Tworzenie grafiki 3D. Kurs grafiki komputerowej dla ucznio w i nauczycieli Zespołu Szko ł Zawodowych nr 1 w Zdun skiej Woli
|
|
|
- Sabina Król
- 6 lat temu
- Przeglądów:
Transkrypt
1 Kurs grafiki komputerowej dla ucznio w i nauczycieli Zespołu Szko ł Zawodowych nr 1 w Zdun skiej Woli Tworzenie grafiki 3D mgr. inz. Joanna Jojczyk Instytut Informatyki Stosowanej Politechniki Ło dzkiej Łódź,
2 Spis treści 1 Instalacja środowiska Blender Interfejs i nawigacja Praca z obiektami Dodawanie nowego obiektu Usuwanie obiektu Zadanie Bałwanek Praca w trybie edycji Zaznaczanie elementów siatki Operacja Extrude (wytłaczanie) Operacja dodawania i odejmowania logicznego obiektów Zadanie - Zamek Zadanie - Dynia Zadanie Szafka Podstawy materiałów i tekstur. Renderowanie obrazu i animacji Tekstury proceduralne Tekstury zewnętrzne obraz Tekstury zewnętrzne film Renderowanie i zapis obrazu lub animacji Zadanie Kolorowanie zamku i szafki Zadanie Telewizor Zadanie Dom Tworzenie animacji Przesuwanie się po linii czasu Dodawanie klatek kluczowych Zadanie - Animacja klocka spadającego po równi Projekt zaliczeniowy
3 1 Instalacja środowiska Blender Środowisko Bledner jest darmowe można je pobrać ze strony producenta: Należy wybrać wersję odpowiednią dla posiadanego systemu i postępować zgodnie z poleceniami kreatora instalacji. 2 Interfejs i nawigacja Aby ułatwić sobie pracę w programie Blender warto zacząć od zmiany ustawień domyślnych. Nie jest to oczywiście konieczne, ale często usprawnia nawigację po programie. Wejdźmy do ustawień programu Blender. Można to zrobić wybierając user preferences z listy rozwijanej w lewy dolnym rogu (nad listwą czasu, zamiast widoku 3D). Rys. 1: Widok programu Blender z znaczonym miejscem listy rozwijanej z możliwymi widokami W zakładce Interface Ustawiamy następujące opcje (Rys. 2): ToolTips podpowiedzi Object Info w lewym dolnym rogu będzie wyświetlana nazwa wybranego obiektu View Name w lewym górnym rogu pojawi się informacja o wybranym widoku Zoom to Mouse Position zoomowanie będzie odnosić się do pozycji kursora myszy Auto Perspective wyłącza perspektywę przy wyborze standardowych widoków (góra, przód, bok) Rotate Around Selection obraca widok względem wybranego obiektu, a nie kursora 3
4 Rys. 2: Widok zakładki Interface W zakładce Input zmieniamy (Rys. 3): Turntable zmienia sposób obracania sceny Select with / Left Mouse obiekty zaznaczamy lewym klawiszem myszy Rys. 3: Widok zakładki Input 4
5 Pracując na laptopie warto w zakładce Input wybrać emulację klawiatury numerycznej (Emulate Numpad) ponieważ jest ona bardzo często wykorzystywana, np. do zmiany widoku. Zapisujemy ustawienia wybierając opcję Save User Setings. Domyślne ustawienia przywracamy wybierając File / Load Factory Settings. W głównym obszarze wyświetlania (3D View) domyślnie znajdują się cztery obiekty: sześcian, światło, kamera i kursor 3D. Rys. 4: Widok sceny Obiekt zaznaczamy za pomocą lewego przycisku myszy (LPM). Obiekt możemy obejrzeć z każdej strony. Mamy też przygotowane sześć standardowych widoków: Z przodu NumPad1 Z tyłu Ctrl+NumPad1 Z prawej NumPad3 Z lewej Ctrl+NumPad3 Z góry NumPad7 Z dołu Ctrl+NumPad7 Z kamery NumPad0 Obiekt można obracać w dowolnym kierunku za pomocą klawiszy NumPad2, NumPad6, NumPad8, NumPad4 lub Shift + środkowy przycisk myszy (ŚPM). Jeśli w ustawieniach wybraliśmy opcję Around Selection wszystkie czynności związane z obracaniem będą odnosić się do aktualnie wybranego obiektu. W celu przesunięcia sceny używamy środkowego przycisku myszy. Widok sceny można również skalować za pomocą kółka myszy (powiększenie/pomniejszenie odnosi się do pozycji kursora) lub jeśli go nie mamy, za pomocą kombinacji Ctrl + ŚPM. W przypadku zgubienia się w przestrzeni 3D wystarczy użyć klawisza Home, który powoduje wyświetlenie wszystkich obiektów sceny w widoku. Czasami przydatne jest wygenerowanie dodatkowego okna w celu ułatwienia sobie pracy. Ustawiamy kursor na krawędzi okna, klikamy PPM i wybieramy Split Area. Ustawiamy myszką nową krawędź. Można teraz zmienić typ nowego okna lub np. wyświetlić w nim scenę z innej strony. 5
6 3 Praca z obiektami Po zaznaczeniu obiektu można go dowolnie przekształcać: obracać, przesuwać, powiększać. Obiekt zaznaczamy lewym przyciskiem myszy. Wokół zaznaczonego obiektu powinna pojawić się pomarańczowa obwódka. Można również zaznaczyć kilka obiektów naraz przytrzymując klawisz Shift. Wszystkie obiekty zaznaczamy klawiszem A (jego ponowne wciśnięcie odznacza wszystkie obiekty). Przesuwanie obiektu lewy przycisk myszy. Kliknięcie zatwierdza zmianę. Ctrl+Z pozwala wrócić do poprzedniej pozycji. Można użyć również klawisza G wówczas po wciśnięciu klawisza G przesuwamy obiekt bez wciskania przycisków myszy. Obrót obiektu klawisz R. Wciskamy klawisz R i obracamy obiekt myszą (bez wciskania przycisków). Skalowanie obiektu klawisz S. Kursor blisko obiektu pozwala na łatwe powiększanie, daleko od obiektu ułatwia pomniejszanie. Blender daje możliwość zablokowania jednej lub dwóch osi tak, aby modyfikacje mogły odbywać się tylko względem wybranych (a nie wszystkich) osi np. może zajść potrzeba przesunięcia obiektu wzdłuż osi X, albo przeskalowania tylko w jednym wymiarze. Prześledźmy tę możliwość na przykładzie przesunięcia. Jeśli chcemy przesunąć obiekt tylko wzdłuż jednej osi np. osi X, wciskamy klawisz G, a następnie klawisz X. Obiekt porusza się tylko wzdłuż jednej osi (osi X). Rys. 5: Blokowanie osi. Po wciśnięciu G, a następnie X pojawia się różowa linia to jedyna oś wzdłuż której obiekt będzie mógł się poruszać. Jeśli chcemy przesuwać obiekt wzdłuż dwóch osi blokując trzecią (np. oś X) wciskamy klawisz G, a następnie Shift+X, co spowoduje zablokowanie osi X. Dokładnie tak samo postępujemy w przypadku obrotu i skalowania. Rys. 6: Blokowanie osi. Po wciśnięciu G, a następnie Shift+X pojawiły się dwie dodatkowe osie: jasnoniebieska i jasnozielona wyznaczające płaszczyznę, w której porusza się obiekt. Oś X jest zablokowana. Jeśli zależy nam na bardzo precyzyjnym ustawieniu obiektu możemy użyć klawiszy Shift i Ctrl. Znów przyjrzyjmy się temu na przykładzie przesunięcia. Wciskamy jak zwykle klawisz G, ale tym razem przesuwamy obiekt trzymając wciśnięty klawisz Shift. Można zauważyć, ze porusza się on dużo wolniej, co pozwala na bardziej precyzyjne wybranie pozycji docelowej. Wciśnięcie klawisza Ctrl powoduje, że obiekt porusza się skokowo, w tym przypadku zmienia położenie co jedną jednostkę Blendera. Kombinacja klawiszy Ctrl+Shift zmniejsza ten skok do 0,1 jednostki Blendera. 6
7 W przypadku obrotu wciśnięcie klawisza Ctrl powoduje skok o 5 stopni. Można również ręcznie wpisywać wartości przekształceń. Można to zrobić na dwa sposoby. Pierwsza możliwość: wciskamy klawisz G, następnie Z, a następnie 4. Spowoduje to przesunięcie obiektu wzdłuż osi Z o 4 jednostki. Druga możliwość: wciskając klawisz N otwieramy okno Transform, w którym możemy ręcznie wpisać wszystkie wartości przesunięcia (pole Location), obrotu (pole Rotation) i skalowania (pole Scale). 3.1 Dodawanie nowego obiektu Rys. 7: Okno transform Wygodne jest dodawanie wszystkich nowych obiektów w tym samym widoku np. z góry (NumPad7). Aby wybrać położenie nowego obiektu posługujemy się kursorem 3D (krzyżyk z biało-czerwonym kółkiem). Kursor 3D ustawiamy w odpowiednim miejscu klikając prawym klawiszem myszy. Z zakładek z boku wybieramy Create a następnie wybieramy interesujący nas obiekt, np. UV Sphere Rys. 8: Dodawanie obiektu 7
8 Dla niektórych obiektów można określić dodatkowe opcje. Pojawia się wówczas okienko podobne do pokazanego na rys. 9. Można w nim ustawić liczbę segmentów i okręgów, z których zbudowana będzie kula, a także jej promień. Rys. 9: Okno właściwości obiektu 3.2 Usuwanie obiektu Obiekty usuwamy naciskając klawisz Delete lub klawisz X, a następnie potwierdzając usunięcie obiektu klikając kursorem w napis Delete. 3.3 Zadanie Bałwanek Zadaniem jest stworzenie bałwanka jak na rysunku poniżej: Rys. 10: Bałwanek Krok 1 Na początku otwórzmy nowy plik. Następnie zaznaczamy za pomocą LPM sześcian i usuwamy go klawiszem X. Kamerę oraz światło pozostawiamy bez zmian. Krok 2 Zaczynamy od wstawienia największej kuli. Wybierzmy widok z góry (NumPad7). Ustawiamy kursor 3D na środku obszaru roboczego. Naciskamy klawisz N aby pojawiło nam się menu po prawej stronie, w nim możemy ustawić parametry kursora na pozycji (0,0,0) rys
9 Rys. 11: Ustawienie kursora na pozycji (0,0,0) Następnie z zakładki Create wybieramy UV Sphere (pozostawiamy domyślne parametry kuli). Przełączamy się do widoku kamery (NumPad0). Rys. 12: Widok kuli z góry Rys. 13: Kula w widoku kamery Krok 3 Ustawiamy kursor 3D nad pierwszą kulą i wstawiamy kolejną. Tym razem zmieńmy parametr radius na 0.8, aby druga kula była nieco mniejsza. Wybieramy mniejszą kulę LPM i przesuwamy ją odpowiednio (z wciśniętym LPM) tak, aby znalazła się dokładnie nad większą kulą. W podobny sposób wstawiamy trzecią kulę. Rys. 14: Ustawienie drugiej kuli w widoku kamery 9
10 Na zakończenie sprawdźmy we wszystkich widokach, czy ustawienie kuli jest poprawne (przełączamy się między widokami NumPad1, NumPad7, NumPad0) i ewentualnie skorygujmy je. Rys. 15: Korekta ustawienia kuli w widoku z góry Krok 4 Teraz utwórzmy guziki oraz oczy bałwanka. Podobnie jak poprzednio wstawiamy obiekty typu UVSphere (radius około 0.1). Potrzebujemy ich 6 (4 guziki + dwoje oczu). Po dodaniu pierwszej kuli, następne można skopiować używając kombinacji klawiszy Ctrl + C, Ctrl + V. Każdą kulę ustawiamy w odpowiednim miejscu. W identyczny sposób dodajemy ręce bałwanka. Rys. 16: Dodanie oczu i guzików Krok 5 Dodajmy naszemu bałwankowi nos. Wstawiamy obiekt typu Cone (stożek). Ustawiamy dwa parametry: radius (promień podstawy) na ok. 0.1 i depth (wysokość) na ok Podobnie, jak w przypadku wcześniej utworzonych elementów, musimy teraz umieścić nos na właściwym miejscu. Za pomocą klawisza R odpowiednio obracamy stożek, a następnie przesuwamy w pobliże najmniejszej kuli. Przełączając się między widokami (NumPad1, NumPad7, NumPad0) doprecyzowujemy ustawienie tak, aby stożek połączył się z głową bałwanka. Krok 6 Pozostało nam przygotowanie miotły. Miotła składa się z obiektów typu Cylinder. Wstawiamy trzon miotły (radius ok i depth bez zmian czyli 2), a następnie 6 mniejszych cylindrów (radius 0.05, depth 0.7). Wszystkie elementy łączymy ze sobą odpowiednio obracając (klawisz R) i przesuwając (klawisz G) tak, aby powstała miotła jak na rysunku 6. 10
11 4 Praca w trybie edycji Do tej pory pracowaliśmy w tzw. trybie obiektu (Object Mode). Jest to tryb, w którym modyfikujemy (przesuwamy, skalujemy, obracamy) całe obiekty. Teraz zajmiemy się trybem edycji (Edit Mode), w którym możemy dowolnie modyfikować siatkę obiektu. Tryb pracy wybieramy z rozwijanej listy na dolnym pasku narzędzi (Rys. 17). Między trybami Object Mode i Edit Mode możemy też przełączać się klawiszem Tab. Rys. 17: Zmiana trybu na Edit Mode Po wybraniu trybu Edit Mode zmienia się wygląd zaznaczonego obiektu. Widzimy teraz jego siatkę z zaznaczonymi wszystkimi wierzchołkami i krawędziami (rys. 18 po prawej). Zaznaczone elementy siatki są podświetlane na żółto. Rys. 18: Widok obiektu w trybie Object Mode (z lewej) i Edit Mode (z prawej) 4.1 Zaznaczanie elementów siatki Pojedynczy wierzchołek zaznaczamy klikając na nim LPM. Przytrzymując Shift możemy zaznaczać kolejne wierzchołki. Klawisz A zaznacza / odznacza wszystkie wierzchołki obiektu. Klawisz B włącza zaznaczanie prostokątne (Rys. 19). Rys. 19: Zaznaczanie prostokątne (klawisz B) 11
12 Na zaznaczonych wierzchołkach możemy wykonywać te same operacje, co na całych obiektach (G przesunięcie, S skalowanie, R rotacja). 4.2 Operacja Extrude (wytłaczanie) Jest to bardzo przydatne narzędzie, które pozwala w łatwy sposób modelować obiekty poprzez wyciąganie wierzchołków. Przyjrzyjmy się temu na przykładzie: W widoku 3D na pozycji (0,0,0) wstawiamy walec. Zaznaczamy go i przechodzimy do trybu edycji (Tab). Teraz wszystkie wierzchołki walca są zaznaczone. Odznaczamy je klawiszem A. Wykorzystując zaznaczenie prostokątne (klawisz B) zaznaczamy tylko górne punkty (Rys. 20). Rys. 20: Zaznaczenie górnych wierzchołków Przechodzimy do widoku z przodu (NumPad1). Wciskamy klawisz E. Przesuwamy myszką w górę Walec wyciąga się go góry. Rys. 21: Wyciągnięcie walca za pomocą narzędzie extrude 4.3 Operacja dodawania i odejmowania logicznego obiektów Tworzymy nowy projekt. W widoku z góry dodajemy do istniejącej już kostki cylinder.w menu po lewej stronie ustawiamy jego promień (Radius) na 0.5, pozycję X:0.000, Y:0.000, Z:0.000, głębokość (Deph) na Włączamy widok z kamery (NumPad0) i sprawdzamy czy cylinder przebija kostkę (Rys. 22) 12
13 Rys. 22: Cylinder przebijający kostkę Zaznaczamy kostkę, z menu po prawej wybieramy przycisk modifiers (Rys. 23) Rys. 23: Przycisk modifiers Klikamy AddModifier i wybieramy z listy Boolean (Rys. 24) Rys. 24: Wybór opcji Boolean 13
14 Wybieramy operację (Operation) różnica (Difference) (Rys. 25) Wybieramy obiekt (Object) Cylinder (Rys. 26). Rys. 25: Wybór operacji różnica Rys. 26: Wybór obiektu do wycięcia Zatwierdzamy przyciskiem Apply. W celu sprawdzenia przesuwamy kostkę w bok (LPM na kostce, G i przesuwamy) (Rys. 27). Rys. 27: Wycięta kostka. Analogicznie można wykonywać dodawanie obiektów. Zamiast operacji różnica wybieramy operacje scalenie (Union). 14
15 4.4 Zadanie - Zamek Korzystając z narzędzia Extrude oraz odejmowania obiektów utworzyć zamek jak na rysunku poniżej (Rys. 28) Dla bezpieczeństwa warto co pewien czas zapisywać stan swojej pracy (Ctrl+S). Przenosimy i obracamy kamerę X:25:00, Y:-36:00, Z:25:00, Rotation: 63, 0.62, 32. (Przyda się do oglądania efektu końcowego). Rys. 28: Zamek Krok1 Zaczynamy od utworzenia muru. Kasujmy domyślnie stworzoną kostkę, przełączamy się do widoku z góry i wstawiamy cylinder. Parametry cylindra: Vertices: 5 Radius: 10 Deph: 5 X:0.0, Y:0.0, Z:2.5 Dodajemy drugi cylinder o parametrach: Vertices: 5 Radius: 8 Deph: 8 X:0.0, Y:0.0, Z:2.5 Przełączamy się do widoku z przodu i zaznaczamy szerszy a niższy cylinder. Odejmujemy od niego drugi cylinder. Usuwamy wyższy cylinder. Przełączamy się do widoku z góry (Rys. 29) Rys. 29: Widok muru z góry. 15
16 Krok 2 Wycinamy bramę. Tworzymy nowy cylinder o parametrach: Vertices: 32 Radius: 3 Deph: 5 X:0.0, Y:0.0, Z:0 Upewniamy się że mamy włączone boczne menu (klawisz N). Obracamy go o 90 wokół osi X (klawisze R X, ręcznie zaczynamy obracać, w menu po prawej pojawia nam się możliwość wpisania stopni, wpisujemy 90).gy Przesuwamy cylinder w dół po osi Y tak aby znalazł się w murze (G, Y) Rys. 30: Przesunięcie cylindra na mur. Przełączamy się do widoku z przodu i sprawdzamy czy środek cylindra znajduje się na linii podstawy muru oraz na środku ściany w osi Z, jeśli nie to przesuwamy go tam. Rys. 31: Sprawdzenie położenia cylindra w widoku z przodu. Zaznaczamy mur i odejmujemy od niego cylinder. Oglądamy mur z bramą z różnej perspektywy i sprawdzamy czy wszystko zostało dobrze wycięte (Rys. 32). 16 Rys. 32: Widok muru z wyciętą bramą.
17 Krok 3 Tworzymy wierzę. W widoku z góry wstawiamy cylinder na pozycji X:15.0, Y:0.0, Z:5.0 o promieniu 1.5. i Deph: 10. Przechodzimy do trybu edycji. Zmieniamy widok na widok 3D. Odznaczamy wierzchołki i zaznaczamy te górne (klawisz B i zaznaczenie myszą). e Rys. 33: Zaznaczenie tylko górnych wierzchołków Przechodzimy do widoku z przodu. Wciskamy klawisz E wytłaczamy do góry i tworzymy drugi człon wieży, który po utworzeniu należy odpowiednio przeskalować (klawisz S), aby powstał obiekt jak na rysunku (Rys. 34). Analogicznie tworzymy pozostałą część wieży. Rys. 34: Skalowanie drugiego członu wierzy 17
18 Krok 4 Przechodzimy do widoku z góry. Przechodzimy do trybu Object Mode i przesuwamy wieżę do jednego z narożników muru. Kopiujemy wieżę (Shift + D) do pozostałych narożników. Oglądamy zamek z widoku kamery (NupPad 0). Rys. 35: Kopiowanie wież 4.5 Zadanie - Dynia Korzystając ze skalowania, obrotu, przemieszczania obiektów oraz z narzędzi dodawania i odejmowania obiektów utworzyć dynię z wyciętym uśmiechem, oczami itp. Warto najpierw stworzyć nie wycięta dynię, zapisać ją a potem eksperymentować z wycinaniem. Rys. 36: Przykładowa dynia 18
19 4.6 Zadanie Szafka Korzystając ze skalowania, obrotu, przemieszczania obiektów oraz z narzędzi dodawania i odejmowania obiektów utworzyć szafkę podobną do tej na rysunku (Rys. 37). W przypadku regularnych obiektów wygodniej jest tworzyć poszczególne ich fragmenty wykorzystując dokładne wartości położenia, rozmiaru i obrotu. Rys. 37: Szafka 5 Podstawy materiałów i tekstur. Renderowanie obrazu i animacji Materiał jest zbiorem informacji o właściwościach powierzchni. Składa się na niego kolor, sposób odbijania światła i sposób nakładania tekstury. Tekstury można podzielić na dwie grupy: tekstury wbudowane w Blendera (tzw. proceduralne) oraz tekstury zewnętrzne (obrazy zapisane w plikach). Każdy materiał, niezależnie od stopnia skomplikowania, dodajemy w taki sam sposób. Zaznaczamy obiekt, z menu Properties wybieramy przycisk Material. Rys. 38: Przycisk Material 19
20 Tworzymy nowy materiał. Klikamy na przycisk New. Po tej operacji pojawia nam się kilka zakładek z rożnymi ustawieniami dla materiałów. Najprostszy materiał, który można dodać, składa się tylko z koloru. W zakładce Diffuse dwuklikamy na pasek pokazujący kolor (domyślnie biały) i wybieramy kolor. Rys. 39: Wybór koloru Aby zobaczyć efekt teksturowania należy wyrenderować scenę (F12). Aby obiekt był dobrze oświetlony warto dodać dodatkowe oświetlenie (najprościej będzie dodać oświetlenie słoneczne i ustawić je wysoko nad obiektem (Create->Lamp->Sun). Aby po wyrenderowaniu wrócić do widoku 3D należy w wcisnąć F11 lub wybrać widok 3D z menu na dole po lewej stronie. W celu dodania tekstury zaznaczamy obiekt dodajemy mu nowy materiał i z menu Properties wybieramy przycisk Texture. Rys. 40: Dodawanie tekstury Wynikowy materiał składa się z właściwości materiału ustawionych w menu Material oraz nałożonej tekstury. Jeżeli np. teksturę zrobimy po części przezroczystą to z pod spodu będzie przebijał kolor ustawiony we właściwościach materiału. Aby dodać nową teksturę klikamy przycisk New. Z rozwijanego menu wybieramy rodzaj tekstury. Na liście mamy do dyspozycji szereg tekstur wbudowanych oraz możliwość pobrania tekstury z pliku (Image or Movie). 20
21 5.1 Tekstury proceduralne Na początek wybierzemy jedną z tekstur wbudowanych - Clouds. Każda tekstura posiada dodatkowe opcje umożliwiające dokładne określenie ich właściwości. Zmiany we właściwościach można śledzić na podglądzie (zakładka Preview). Do wyboru jest podgląd tekstury, całego materiału oraz obydwa jednocześnie (menu pod podglądem). Wynikowy materiał możemy oglądać na różnych obiektach: płaszczyzna kula, kostka itp. Obiekt na którym chcemy oglądać teksturę wybieramy z menu po prawej. Rys. 41: Podgląd tworzonego materiału Właściwości tekstury Clouds (inne tekstury mogą mieć inne właściwości): Greyscale/Color - tekstura w odcieniach szarości lub kolorowa. Noise: Soft/Hard - zmienia ostrość i kontrastowość tekstury. Basis - pozwala wybrać rodzaj algorytmu generującego szum. Size - wielkość zniekształceń - im wyższa wartość tym bardziej rozciągnięte deformacje. Depth - dokładność rysowania wzoru (jakość obliczeń) - im wyższa wartość, tym lepszy efekt. Nabla - ujednolica zniekształconą powierzchnię (działa tylko przy niektórych ustawieniach z zakładki Mapping). Każda tektura wbudowana ma początkowo kolor różowy. Jej barwę ustawiamy w zakładce Influence po przez dwukliknięcie na kolorze i wybór odpowiedniego koloru. Możemy też ustawić przezroczystość po przez zmniejszenie parametru Color np na 0.8 co będzie oznaczać 80\%. Metodą prób i błędów można dobrać odpowiednie parametry i ustawienia śledząc w podglądzie wprowadzane zmiany. 5.2 Tekstury zewnętrzne obraz Dodajmy teraz teksturę z pliku zewnętrznego. Tworzymy nowy materiał i nową teksturę. Z menu rozwijanego Type wybieramy: Image or Movie. W zakładce Image klikamy przycisk Open i wybieramy wcześniej przygotowaną teksturę. W zakładkach Image Mapping oraz Mapping możemy ustawić parametry nakładania tekstury. Najważniejsze z nich: Extension - wybór czy i jak tekstura ma zostać powielona, np. Repet oznacza że będzie się powtarzać (można zdefiniować ile razy i czy powielenie ma być odbiciem lustrzanym czy nie) a Extend że zostanie rozciągnięta. Projection - sposób nałożenia tekstury. 21
22 5.3 Tekstury zewnętrzne film Film dodajemy tak samo jak obraz. Jak już mamy wczytany plik z filmem to w zakładce Image można ustawić parametry wyświetlania filmu: Frames - ilość klatek filmu jaka zostanie wyświetlona. Start - w której klatce animacji film zacznie być odtwarzany. Offset - klatka filmu od której rozpocznie się jego odtwarzanie. Rys. 42: Parametry filmu jako tekstury. 5.4 Renderowanie i zapis obrazu lub animacji Aby ustawić parametry renderowanego obrazu lub animacji należy wybrać z menu przycisk Render. W zakładce Render mamy do wyboru czy będziemy renderować obraz (Image) czy animacje (Animation). Po wciśnięciu odpowiedniego przycisku rozpoczyna się renderowanie. Jeżeli chcemy renderować animację musimy uzbroić się w cierpliwość. W pasku na górze po lewej stornie wyświetlana jest aktualnie renderowana klatka. Wyrenderowany obraz automatycznie zastępuje widok 3D. Jeżeli chcemy zapisać obraz to należy wcisnąć F3 (w widoku z wyrenderowanym obrazem). Wyrenderowana animacja zapisuje się automatycznie do pliku który jest ustawiony w zakładce Output. W zakładce Dimensions możemy ustalić rozmiar obrazu oraz w przypadku animacji ilość klatek na sekundę (Frame Rate), klatkę od której ma się rozpocząć animacja (Start), klatkę na której ma się zakończyć animacja (End) oraz co która klata ma być renderowana (Step). W zakładce Output możemy ustawić parametry pliku docelowego np. format png, jpg, lub rodzaj kodeka w przypadku animacji. 22
23 Rys. 43: Parametry renderowanego obrazu lub animacji 5.5 Zadanie Kolorowanie zamku i szafki Nadać dowolne kolory i tekstury zamkowi i szafce wykonanym w poprzednich ćwiczeniach. Dodać oświetlenie tak aby dobrze było widać teksturę i wyrenderować gotowy obraz. 5.6 Zadanie Telewizor Stworzyć prosty model telewizora, oteksturować go tak aby w miejscu ekranu była tekstura filmu. Dodać oświetlenie. Wyrenderować animację. Parametry animacji: Ilość klatek: 150. Ilość klatek na sekundę: 25. Rozdzielczość: 640 x 360. Podpowiedź: Teksturę z filmem należy nałożyć na płaską kostkę, która będzie umieszczona wewnątrz obudowy telewizora. Przed wyrenderowaniem całej animacji warto wyrenderować dowolną klatkę ze środka jako obraz png i sprawdzić czy film jest właściwie wyświetlany (nie jest rozciągnięty, nie jest do góry nogami itp.) 5.7 Zadanie Dom Stworzyć model domu według własnego projektu. Oteksturować go dodać do niego światło, wyrederować ostateczny obraz. 23
24 6 Tworzenie animacji Podczas tworzenia prostej animacji wykorzystywać będziemy okno Timeline domyślnie ustawione na dole okna Blendera (Rys. 44). Proces tworzenia animacji polega na stworzeniu dla każdego obiektu, który ma zmieniać swoje parametry (np. położenie, skala, obrót) klatek kluczowych (key frames). Podczas renderowania Blender stworzy płynne przejścia pomiędzy zdefiniowanymi przez nas klatkami kluczowymi. Aby przed wyrenderowanie ocenić czy animacja wygląda poprawnie można wyrenderować kilka obrazów w rożnych punktach czasowych. Wybieramy na linii czasu początek animacji, klikamy F12 (renderowanie obrazu) i patrzymy czy jest taki jak chcieliśmy. Następnie przesuwamy się po linii czasu o ileś klatek i znowu renderujemy itd. Rys. 44: Okno timeline wykorzystywane do tworzenia animacji. Na dole tego okna możemy ustawić opcje animacji oraz parametry przydatne podczas jej tworzenia: 1. Klatka od której zaczyna sie animacja. 2. Klatka na której kończy sie animacja. 3. Klatka którą aktualnie widzimy i którą możemy edytować. 4. Panel do której odtwarzania animacji. Animacje można odtwarzać w dowolnym widoku (z kamery, z góry, z przodu itd.) 5. Przycisk do automatycznego śledzenia zmian. Jeżeli jest włączony to jeżeli w danej klatce zmienimy położenie bądź inne parametry obiektu zostanie utworzona klatka kluczowa (key frame) dla tego obiektu. 6. Wybór dla jakich zmian będą automatycznie tworzone klatki. Można np. wybrać tylko obrót, skale, przesunięcie albo kombinacje wcześniej wymienionych. 7. Dodawanie i usuwanie klatek kluczowych. (Aby usunąć klatkę należy mieć zaznaczony obiekt, a na linii czasu kluczową klatkę którą chcemy usunąć). 6.1 Przesuwanie się po linii czasu Po linii czasu (timeline) możemy przesuwać się na dwa sposoby: 1. Można wpisywać numer klatki w której chcemy się znaleźć w pole Można przeciągać zieloną linię (obrazująca aktualne położenie) prawym przyciskiem myszy. Jeżeli mamy już zdefiniowane jakieś klatki kluczowe to podczas przesuwania zielonej linii będziemy widzieć jak obiekty zmieniają swoje parametry. Obszar naszej animacji na linii czasu jest zaznaczonym jaśniejszym kolorem. 6.2 Dodawanie klatek kluczowych Dodawać klatki kluczowe do animacji można na dwa sposoby: 1. Włączyć przycisk 5, ustawić w polu 6 typ klatek jakie maja się dodawać (najwygodniej ustawić LotRocScale) i klatki kluczowe będą tworzyć sie automatycznie przy każdej zmianie wykonanej w danym momencie czasowym. 2. Przy wyłączonym przycisku 5 wcisnąć klawisz I. Jeżeli w polu 6 został zdefiniowany typ klatki to taka klatka kluczowa zostanie dodana. Jeżeli pole 6 jest puste po naciśnięciu klawisz I pojawi się menu z którego należy wybrać jaki typ klatki kluczowej chcemy dodać 24
25 Rys. 45: Wybró rodzaju klatki kluczowej 6.3 Zadanie - Animacja klocka spadającego po równi Podczas tworzenia animacji warto co pewien czas wcisnąć przycisk play i zobaczyć jaki efekt osiągnęliśmy. Warto to zrobić z różnych widoków, ale przede wszystkim z widoku kamery. Krok 1 Tworzymy model równi pochyłej składający się z następujących elementów: sześcianu A o wymiarach 2x2x2, którego środek znajduje się w punkcie (0,0,1) wielościanu B o wymiarach 4x2x2 (XxYxZ) klocka C o wymiarach 0.6x0.6x0.6 leżącego na sześcianie A. Jego środek znajduje się w punkcie (1,0,2.3) walca wtopionego w wielościan B o wymiarach 0.4x0.4x2 obróconego o kąt 90 stopni względem osi X Elementy A,B,D można scalić ze sobą w jeden element. Rys. 46: Model równi pochyłej. 25
26 Krok 2 Usuwamy domyślne oświetlenie, dodajemy oświetlenie typu Hemi wysoko nad obiektem. Ustawiamy kamerę tak aby było dobrze widać w niej całą równię. Rys. 47: Model równi wraz z oświetleniem i kamerą Krok 3 Dodajemy płaską powierzchnię pod równię, pokrywamy ją teksturą trawy. Pokrywamy klocka teksturą drewna. Renderujemy i sprawdzamy czy efekt jest podobny do pokazanego na rysunku Rys. 48 Rys. 48: Oteksturowany i oświetlony model równi 26
27 Krok 4 Ustawiamy domyślny rodzaj klatek kluczowych jakie będziemy dodawać na LotRocScale. W ten sposób jak będziemy chcieli dodać klatę kluczową animacji to automatycznie doda się klatka kluczowa dla położenia, obrotu i skali. Rys. 49: Ustawienie domyślnego rodzaju klatek kluczowych na LotRocScale Zaznaczamy drewnianego klocka i w zerowej klatce dodajemy klatkę kluczową (wciśnięcie klawisza I). Na osi czasu (timeline) zielona kreska (symbolizująca aktualne położenie w czasie) zmieni swój kolor na żółty. Oznacza to że dodana została w tym miejscu klatka kluczowa dla danego obiektu. Krok 5 Dalej mamy zaznaczonego drewnianego klocka. Przechodzimy na osi czasu do klatki 6 i przestawiamy klocka tak aby zaczął się zsuwać z równi (). Jak już klocek jest dobrze ustawiony dodajemy klatkę kluczową. Klocek powinien być obrócony o stopni aby był równoległy do równi. Rys. 50: Start ruchu drewnianego klocka Krok 6 Tworzymy kolejne klatki spadku klocka. Przechodzimy do klatki 20 i ustawiamy w niej klocka tuż przy wałku (Rys. 51) Rys. 51: Początek przejścia klocka przez wałek Następnie przesuwamy się na osi czasu co sekundę. W każdym momencie czasowym obracamy klocka o 20 stopni wokół osi Y i przesuwamy go trochę w dół imitując przetoczenie przez wałek. W każdej kolejnej sekundzie dodajemy klatkę kluczową. Postępujemy tak aż do wykonania pełnego obrotu. 27
28 Rys. 52: Dalsze przechodzenie klocka przez wałek Po wykonaniu przejścia przez wałek przechodzimy do klatki 38 i ustawiamy klocka na końcu równi. Następnie wykonujemy upadek klocka na trawę (w ten sam sposób jak przejście przez wałek). Wciskami przycisk play i sprawdzamy czy osiągnęliśmy zamierzony efekt. Krok 7 Ustawiamy parametry renderowania i renderujemy: Format filmiku: AVI lub Xvid. Ilość klatek na sekundę: 25. Rozdzielczość: 640 x 360. Koniec animacji na 50 klatkę. 7 Projekt zaliczeniowy Stworzenie animacji według własnego projektu. Przed rozpoczęciem tworzenia animacji należy przedstawić jej projekt. Obiekty w animacji muszą się poruszać, mieć nadane tekstury, animacja musi być prawidłowo oświetlona. Parametry animacji: Długość animacji: (30 60 sekund). Ilość klatek na sekundę: 25. Rozdzielczość: 640 x
Rysunek 1: Okno timeline wykorzystywane do tworzenia animacji.
 Ćwiczenie 5 - Tworzenie animacji Podczas tworzenia prostej animacji wykorzystywać będziemy okno Timeline domyślnie ustawione na dole okna Blendera (Rys. 1). Proces tworzenia animacji polega na stworzeniu
Ćwiczenie 5 - Tworzenie animacji Podczas tworzenia prostej animacji wykorzystywać będziemy okno Timeline domyślnie ustawione na dole okna Blendera (Rys. 1). Proces tworzenia animacji polega na stworzeniu
Ćwiczenie 4 - Podstawy materiałów i tekstur. Renderowanie obrazu i animacji
 Ćwiczenie 4 - Podstawy materiałów i tekstur. Renderowanie obrazu i animacji Materiał jest zbiorem informacji o właściwościach powierzchni. Składa się na niego kolor, sposób odbijania światła i sposób nakładania
Ćwiczenie 4 - Podstawy materiałów i tekstur. Renderowanie obrazu i animacji Materiał jest zbiorem informacji o właściwościach powierzchni. Składa się na niego kolor, sposób odbijania światła i sposób nakładania
Animacja. Instrukcja wykonania animacji metodą klatek kluczowych. Autor: Bartosz Kowalczyk. Blender 2.61
 Animacja Instrukcja wykonania animacji metodą klatek kluczowych Autor: Bartosz Kowalczyk Blender 2.61 Do wykonywania prostych animacji, np. ruchu, zmiany koloru, kształtu, itp. wykorzystuje się technikę
Animacja Instrukcja wykonania animacji metodą klatek kluczowych Autor: Bartosz Kowalczyk Blender 2.61 Do wykonywania prostych animacji, np. ruchu, zmiany koloru, kształtu, itp. wykorzystuje się technikę
BLENDER- Laboratorium 1 opracował Michał Zakrzewski, 2014 r. Interfejs i poruszanie się po programie oraz podstawy edycji bryły
 BLENDER- Laboratorium 1 opracował Michał Zakrzewski, 2014 r. Interfejs i poruszanie się po programie oraz podstawy edycji bryły Po uruchomieniu programu Blender zawsze ukaże się nam oto taki widok: Jak
BLENDER- Laboratorium 1 opracował Michał Zakrzewski, 2014 r. Interfejs i poruszanie się po programie oraz podstawy edycji bryły Po uruchomieniu programu Blender zawsze ukaże się nam oto taki widok: Jak
Ćwiczenie dodatkowe - Wybrane narzędzia modelowania Zadanie Przygotować model stołu z krzesłami jak na rysunku poniżej(rys. 1).
 Ćwiczenie dodatkowe - Wybrane narzędzia modelowania Zadanie Przygotować model stołu z krzesłami jak na rysunku poniżej(rys. 1). Wymiary krzesła: wymiary przednich nóg: 1 x 1 x 6 wymiary tylnich nóg połączonych
Ćwiczenie dodatkowe - Wybrane narzędzia modelowania Zadanie Przygotować model stołu z krzesłami jak na rysunku poniżej(rys. 1). Wymiary krzesła: wymiary przednich nóg: 1 x 1 x 6 wymiary tylnich nóg połączonych
Aleksandra Zając. Raport. Blender. Pokemon: Eevee
 Aleksandra Zając Raport Blender Pokemon: Eevee 1. Modelowanie Przed rozpoczęciem modelowania do Blendera załadowałam obraz przedstawiający wybranego pokemona, aby podczas modelowania jak najlepiej odwzorować
Aleksandra Zając Raport Blender Pokemon: Eevee 1. Modelowanie Przed rozpoczęciem modelowania do Blendera załadowałam obraz przedstawiający wybranego pokemona, aby podczas modelowania jak najlepiej odwzorować
Grafika Komputerowa Materiały Laboratoryjne
 Grafika Komputerowa Materiały Laboratoryjne Laboratorium 10 Blender, podstawy Wstęp Blender jest rozbudowanym narzędziem do tworzenia i edycji obiektów, scen i animacji 3D. Poznanie go na przyzwoitym poziomie
Grafika Komputerowa Materiały Laboratoryjne Laboratorium 10 Blender, podstawy Wstęp Blender jest rozbudowanym narzędziem do tworzenia i edycji obiektów, scen i animacji 3D. Poznanie go na przyzwoitym poziomie
Obiekt 3D. Instrukcja wykonania pionka. Autor: Bartosz Kowalczyk. Na podstawie pracy Marcina Wawrzyniaka. Blender 2.61
 Obiekt 3D Instrukcja wykonania pionka Autor: Bartosz Kowalczyk Na podstawie pracy Marcina Wawrzyniaka. Blender 2.61 Mała legenda: ppm = prawy przycisk myszy lpm = lewy przycisk myszy scroll = kółeczko
Obiekt 3D Instrukcja wykonania pionka Autor: Bartosz Kowalczyk Na podstawie pracy Marcina Wawrzyniaka. Blender 2.61 Mała legenda: ppm = prawy przycisk myszy lpm = lewy przycisk myszy scroll = kółeczko
Grafika Komputerowa Materiały Laboratoryjne
 Grafika Komputerowa Materiały Laboratoryjne Laboratorium 14 Blender, podstawy animacji Wstęp Zagadnienie tworzenia animacji 3D w Blenderze jest bardzo szerokie i wiąże się z wieloma grupami rozwiązao.
Grafika Komputerowa Materiały Laboratoryjne Laboratorium 14 Blender, podstawy animacji Wstęp Zagadnienie tworzenia animacji 3D w Blenderze jest bardzo szerokie i wiąże się z wieloma grupami rozwiązao.
Źródło: http://xavier.pl:80/grafika/blender-tutorial-modelowanie-pionka-szachowego/
 Obiekt 3D Instrukcja wykonania pionka Autor: Marcin Wawrzyniak Źródło: http://xavier.pl:80/grafika/blender-tutorial-modelowanie-pionka-szachowego/ Z materiałów wolno korzystać jedynie w celach edukacyjnych
Obiekt 3D Instrukcja wykonania pionka Autor: Marcin Wawrzyniak Źródło: http://xavier.pl:80/grafika/blender-tutorial-modelowanie-pionka-szachowego/ Z materiałów wolno korzystać jedynie w celach edukacyjnych
Tworzenie prezentacji w MS PowerPoint
 Tworzenie prezentacji w MS PowerPoint Program PowerPoint dostarczany jest w pakiecie Office i daje nam możliwość stworzenia prezentacji oraz uatrakcyjnienia materiału, który chcemy przedstawić. Prezentacje
Tworzenie prezentacji w MS PowerPoint Program PowerPoint dostarczany jest w pakiecie Office i daje nam możliwość stworzenia prezentacji oraz uatrakcyjnienia materiału, który chcemy przedstawić. Prezentacje
Tworzenie nowego rysunku Bezpośrednio po uruchomieniu programu zostanie otwarte okno kreatora Nowego Rysunku.
 1 Spis treści Ćwiczenie 1...3 Tworzenie nowego rysunku...3 Ustawienia Siatki i Skoku...4 Tworzenie rysunku płaskiego...5 Tworzenie modeli 3D...6 Zmiana Układu Współrzędnych...7 Tworzenie rysunku płaskiego...8
1 Spis treści Ćwiczenie 1...3 Tworzenie nowego rysunku...3 Ustawienia Siatki i Skoku...4 Tworzenie rysunku płaskiego...5 Tworzenie modeli 3D...6 Zmiana Układu Współrzędnych...7 Tworzenie rysunku płaskiego...8
Ćwiczenie 1 Automatyczna animacja ruchu
 Automatyczna animacja ruchu Celem ćwiczenia jest poznanie procesu tworzenia automatycznej animacji ruchu, która jest podstawą większości projektów we Flashu. Ze względu na swoją wszechstronność omawiana
Automatyczna animacja ruchu Celem ćwiczenia jest poznanie procesu tworzenia automatycznej animacji ruchu, która jest podstawą większości projektów we Flashu. Ze względu na swoją wszechstronność omawiana
1 Tworzenie brył obrotowych
 1 Tworzenie brył obrotowych Do tworzenia brył obrotowych w programie Blender służą dwa narzędzia: Spin i SpinDup. Idea tworzenia brył obrotowych jest prosta i polega na narysowania połowy przekroju poprzecznego
1 Tworzenie brył obrotowych Do tworzenia brył obrotowych w programie Blender służą dwa narzędzia: Spin i SpinDup. Idea tworzenia brył obrotowych jest prosta i polega na narysowania połowy przekroju poprzecznego
IRONCAD. TriBall IRONCAD Narzędzie pozycjonujące
 IRONCAD IRONCAD 2016 TriBall o Narzędzie pozycjonujące Spis treści 1. Narzędzie TriBall... 2 2. Aktywacja narzędzia TriBall... 2 3. Specyfika narzędzia TriBall... 4 3.1 Kula centralna... 4 3.2 Kule wewnętrzne...
IRONCAD IRONCAD 2016 TriBall o Narzędzie pozycjonujące Spis treści 1. Narzędzie TriBall... 2 2. Aktywacja narzędzia TriBall... 2 3. Specyfika narzędzia TriBall... 4 3.1 Kula centralna... 4 3.2 Kule wewnętrzne...
1. Wprowadzenie. 1.1 Uruchamianie AutoCAD-a 14. 1.2 Ustawienia wprowadzające. Auto CAD 14 1-1. Aby uruchomić AutoCada 14 kliknij ikonę
 Auto CAD 14 1-1 1. Wprowadzenie. 1.1 Uruchamianie AutoCAD-a 14 Aby uruchomić AutoCada 14 kliknij ikonę AutoCAD-a 14 można uruchomić również z menu Start Start Programy Autodesk Mechanical 3 AutoCAD R14
Auto CAD 14 1-1 1. Wprowadzenie. 1.1 Uruchamianie AutoCAD-a 14 Aby uruchomić AutoCada 14 kliknij ikonę AutoCAD-a 14 można uruchomić również z menu Start Start Programy Autodesk Mechanical 3 AutoCAD R14
Informatyka w służbie efektów specjalnych. Część druga
 Informatyka w służbie efektów specjalnych. Część druga Aleksander Denisiuk. http://wmii.uwm.edu.pl/~denisjuk/uwm/ 28 września 2017 1 Modelowanie UFO 1. Usuń kostkę Delete 2. Wyłącz perspektywę F5 3. Ustaw
Informatyka w służbie efektów specjalnych. Część druga Aleksander Denisiuk. http://wmii.uwm.edu.pl/~denisjuk/uwm/ 28 września 2017 1 Modelowanie UFO 1. Usuń kostkę Delete 2. Wyłącz perspektywę F5 3. Ustaw
Studia Podyplomowe Grafika Komputerowa i Techniki Multimedialne, 2017, semestr II Modelowanie 3D - Podstawy druku 3D. Ćwiczenie nr 4.
 Ćwiczenie nr 4 Metaobiekty 1 Materiały ćwiczeniowe Wszelkie materiały ćwiczeniowe: wykłady, instrukcje oraz ewentualne pliki ćwiczeniowe dla potrzeb realizacji materiału dydaktycznego z przedmiotu Modelowanie
Ćwiczenie nr 4 Metaobiekty 1 Materiały ćwiczeniowe Wszelkie materiały ćwiczeniowe: wykłady, instrukcje oraz ewentualne pliki ćwiczeniowe dla potrzeb realizacji materiału dydaktycznego z przedmiotu Modelowanie
Ćwiczenie 6 Animacja trójwymiarowa
 Animacja trójwymiarowa Wstęp Jedną z nowości Flasha CS4 i wyższych wersji jest tworzenie animacji 3D. Są do tego przeznaczone narzędzia Obrót 3D (W) i Translacja 3D (G). Narzędzia te działają na klipach
Animacja trójwymiarowa Wstęp Jedną z nowości Flasha CS4 i wyższych wersji jest tworzenie animacji 3D. Są do tego przeznaczone narzędzia Obrót 3D (W) i Translacja 3D (G). Narzędzia te działają na klipach
1. Opis okna podstawowego programu TPrezenter.
 OPIS PROGRAMU TPREZENTER. Program TPrezenter przeznaczony jest do pełnej graficznej prezentacji danych bieżących lub archiwalnych dla systemów serii AL154. Umożliwia wygodną i dokładną analizę na monitorze
OPIS PROGRAMU TPREZENTER. Program TPrezenter przeznaczony jest do pełnej graficznej prezentacji danych bieżących lub archiwalnych dla systemów serii AL154. Umożliwia wygodną i dokładną analizę na monitorze
RYSUNEK TECHNICZNY I GEOMETRIA WYKREŚLNA INSTRUKCJA DOM Z DRABINĄ I KOMINEM W 2D
 Politechnika Białostocka Wydział Budownictwa i Inżynierii Środowiska Zakład Informacji Przestrzennej Inżynieria Środowiska INSTRUKCJA KOMPUTEROWA z Rysunku technicznego i geometrii wykreślnej RYSUNEK TECHNICZNY
Politechnika Białostocka Wydział Budownictwa i Inżynierii Środowiska Zakład Informacji Przestrzennej Inżynieria Środowiska INSTRUKCJA KOMPUTEROWA z Rysunku technicznego i geometrii wykreślnej RYSUNEK TECHNICZNY
Rys.1. Uaktywnianie pasków narzędzi. żądanych pasków narzędziowych. a) Modelowanie części: (standardowo widoczny po prawej stronie Przeglądarki MDT)
 Procesy i techniki produkcyjne Instytut Informatyki i Zarządzania Produkcją Wydział Mechaniczny Ćwiczenie 3 (1) Zasady budowy bibliotek parametrycznych Cel ćwiczenia: Celem tego zestawu ćwiczeń 3.1, 3.2
Procesy i techniki produkcyjne Instytut Informatyki i Zarządzania Produkcją Wydział Mechaniczny Ćwiczenie 3 (1) Zasady budowy bibliotek parametrycznych Cel ćwiczenia: Celem tego zestawu ćwiczeń 3.1, 3.2
 Przykład 1 wałek MegaCAD 2005 2D przykład 1 Jest to prosty rysunek wałka z wymiarowaniem. Założenia: 1) Rysunek z branży mechanicznej; 2) Opracowanie w odpowiednim systemie warstw i grup; Wykonanie 1)
Przykład 1 wałek MegaCAD 2005 2D przykład 1 Jest to prosty rysunek wałka z wymiarowaniem. Założenia: 1) Rysunek z branży mechanicznej; 2) Opracowanie w odpowiednim systemie warstw i grup; Wykonanie 1)
c. Przesuwamy sześcian wzdłuż osi Z o wartość 5
 Celem ćwiczenia będzie stworzenie i zaanimowanie kół zębatych. W przykładzie, posłużymy się metodami odejmowania określonych części obiektu, wykorzystamy funkcję Boolean, która działa na zasadzie algebry
Celem ćwiczenia będzie stworzenie i zaanimowanie kół zębatych. W przykładzie, posłużymy się metodami odejmowania określonych części obiektu, wykorzystamy funkcję Boolean, która działa na zasadzie algebry
Oficyna Wydawnicza UNIMEX ebook z zabezpieczeniami DRM
 Oficyna Wydawnicza UNIMEX ebook z zabezpieczeniami DRM Opis użytkowy aplikacji ebookreader Przegląd interfejsu użytkownika a. Okno książki. Wyświetla treść książki podzieloną na strony. Po prawej stronie
Oficyna Wydawnicza UNIMEX ebook z zabezpieczeniami DRM Opis użytkowy aplikacji ebookreader Przegląd interfejsu użytkownika a. Okno książki. Wyświetla treść książki podzieloną na strony. Po prawej stronie
Adobe InDesign lab.1 Jacek Wiślicki, Paweł Kośla. Spis treści: 1 Podstawy pracy z aplikacją Układ strony... 2.
 Spis treści: 1 Podstawy pracy z aplikacją... 2 1.1 Układ strony... 2 strona 1 z 7 1 Podstawy pracy z aplikacją InDesign jest następcą starzejącego się PageMakera. Pod wieloma względami jest do niego bardzo
Spis treści: 1 Podstawy pracy z aplikacją... 2 1.1 Układ strony... 2 strona 1 z 7 1 Podstawy pracy z aplikacją InDesign jest następcą starzejącego się PageMakera. Pod wieloma względami jest do niego bardzo
INSTYTUT INFORMATYKI STOSOWANEJ MODELOWANIE CZĘŚCI Z WYKORZYSTANIEM PROGRAMU SOLID EDGE
 INSTYTUT INFORMATYKI STOSOWANEJ MODELOWANIE CZĘŚCI Z WYKORZYSTANIEM PROGRAMU SOLID EDGE Łódź 2012 1 Program Solid Edge ST (Synchronous Technology) umożliwia projektowanie urządzeń technicznych w środowisku
INSTYTUT INFORMATYKI STOSOWANEJ MODELOWANIE CZĘŚCI Z WYKORZYSTANIEM PROGRAMU SOLID EDGE Łódź 2012 1 Program Solid Edge ST (Synchronous Technology) umożliwia projektowanie urządzeń technicznych w środowisku
Grafika Komputerowa Materiały Laboratoryjne
 Grafika Komputerowa Materiały Laboratoryjne Laboratorium 12 Blender, teksturowanie UV Wstęp W poprzednim laboratorium poprawialiśmy strukturę otksturowanego domku. Dokonane naprawy spowodowały utratę rozłożenia
Grafika Komputerowa Materiały Laboratoryjne Laboratorium 12 Blender, teksturowanie UV Wstęp W poprzednim laboratorium poprawialiśmy strukturę otksturowanego domku. Dokonane naprawy spowodowały utratę rozłożenia
narzędzie Linia. 2. W polu koloru kliknij kolor, którego chcesz użyć. 3. Aby coś narysować, przeciągnij wskaźnikiem w obszarze rysowania.
 Elementy programu Paint Aby otworzyć program Paint, należy kliknąć przycisk Start i Paint., Wszystkie programy, Akcesoria Po uruchomieniu programu Paint jest wyświetlane okno, które jest w większej części
Elementy programu Paint Aby otworzyć program Paint, należy kliknąć przycisk Start i Paint., Wszystkie programy, Akcesoria Po uruchomieniu programu Paint jest wyświetlane okno, które jest w większej części
DARMOWA PRZEGLĄDARKA MODELI IFC
 www.bimvision.eu DARMOWA PRZEGLĄDARKA MODELI IFC BIM VISION. OPIS FUNKCJONALNOŚCI PROGRAMU. CZĘŚĆ I. Spis treści OKNO GŁÓWNE... 1 NAWIGACJA W PROGRAMIE... 3 EKRAN DOTYKOWY... 5 MENU... 6 ZAKŁADKA WIDOK....
www.bimvision.eu DARMOWA PRZEGLĄDARKA MODELI IFC BIM VISION. OPIS FUNKCJONALNOŚCI PROGRAMU. CZĘŚĆ I. Spis treści OKNO GŁÓWNE... 1 NAWIGACJA W PROGRAMIE... 3 EKRAN DOTYKOWY... 5 MENU... 6 ZAKŁADKA WIDOK....
Zaznaczanie komórek. Zaznaczenie pojedynczej komórki polega na kliknięciu na niej LPM
 Zaznaczanie komórek Zaznaczenie pojedynczej komórki polega na kliknięciu na niej LPM Aby zaznaczyć blok komórek które leżą obok siebie należy trzymając wciśnięty LPM przesunąć kursor rozpoczynając od komórki
Zaznaczanie komórek Zaznaczenie pojedynczej komórki polega na kliknięciu na niej LPM Aby zaznaczyć blok komórek które leżą obok siebie należy trzymając wciśnięty LPM przesunąć kursor rozpoczynając od komórki
Prezentacja multimedialna MS PowerPoint 2010 (podstawy)
 Prezentacja multimedialna MS PowerPoint 2010 (podstawy) Cz. 4. Animacje, przejścia, pokaz slajdów Dzięki animacjom nasza prezentacja może stać się bardziej dynamiczna, a informacje, które chcemy przekazać,
Prezentacja multimedialna MS PowerPoint 2010 (podstawy) Cz. 4. Animacje, przejścia, pokaz slajdów Dzięki animacjom nasza prezentacja może stać się bardziej dynamiczna, a informacje, które chcemy przekazać,
Jak przygotować pokaz album w Logomocji
 Logomocja zawiera szereg ułatwień pozwalających na dość proste przygotowanie albumu multimedialnego. Najpierw należy zgromadzić potrzebne materiały, najlepiej w jednym folderze. Ustalamy wygląd strony
Logomocja zawiera szereg ułatwień pozwalających na dość proste przygotowanie albumu multimedialnego. Najpierw należy zgromadzić potrzebne materiały, najlepiej w jednym folderze. Ustalamy wygląd strony
Projekt współfinansowany ze środków Unii Europejskiej w ramach Europejskiego Funduszu Społecznego
 Projekt graficzny z metamorfozą (ćwiczenie dla grup I i II modułowych) Otwórz nowy rysunek. Ustal rozmiar arkusza na A4. Z przybornika wybierz rysowanie elipsy (1). Narysuj okrąg i nadaj mu średnicę 100
Projekt graficzny z metamorfozą (ćwiczenie dla grup I i II modułowych) Otwórz nowy rysunek. Ustal rozmiar arkusza na A4. Z przybornika wybierz rysowanie elipsy (1). Narysuj okrąg i nadaj mu średnicę 100
I Tworzenie prezentacji za pomocą szablonu w programie Power-Point. 1. Wybieramy z górnego menu polecenie Nowy a następnie Utwórz z szablonu
 I Tworzenie prezentacji za pomocą szablonu w programie Power-Point 1. Wybieramy z górnego menu polecenie Nowy a następnie Utwórz z szablonu 2. Po wybraniu szablonu ukaŝe się nam ekran jak poniŝej 3. Następnie
I Tworzenie prezentacji za pomocą szablonu w programie Power-Point 1. Wybieramy z górnego menu polecenie Nowy a następnie Utwórz z szablonu 2. Po wybraniu szablonu ukaŝe się nam ekran jak poniŝej 3. Następnie
Obsługa programu Paint. mgr Katarzyna Paliwoda
 Obsługa programu Paint. mgr Katarzyna Paliwoda Podstawowo program mieści się w Systemie a dojście do niego odbywa się przez polecenia: Start- Wszystkie programy - Akcesoria - Paint. Program otwiera się
Obsługa programu Paint. mgr Katarzyna Paliwoda Podstawowo program mieści się w Systemie a dojście do niego odbywa się przez polecenia: Start- Wszystkie programy - Akcesoria - Paint. Program otwiera się
CorelDraw - podstawowe operacje na obiektach graficznych
 CorelDraw - podstawowe operacje na obiektach graficznych Przesuwanie obiektu Wymaż obszar roboczy programu CorelDraw (klawisze Ctrl+A i Delete). U góry kartki narysuj dowolnego bazgrołka po czym naciśnij
CorelDraw - podstawowe operacje na obiektach graficznych Przesuwanie obiektu Wymaż obszar roboczy programu CorelDraw (klawisze Ctrl+A i Delete). U góry kartki narysuj dowolnego bazgrołka po czym naciśnij
Badanie ruchu złożenia
 Badanie ruchu złożenia W wersji Standard programu SolidWorks mamy do dyspozycji dwie aplikacje: Podstawowy ruch symulacja ruchu z użyciem grawitacji, sprężyn, napędów oraz kontaktu między komponentami.
Badanie ruchu złożenia W wersji Standard programu SolidWorks mamy do dyspozycji dwie aplikacje: Podstawowy ruch symulacja ruchu z użyciem grawitacji, sprężyn, napędów oraz kontaktu między komponentami.
Edytor tekstu MS Word 2003 - podstawy
 Edytor tekstu MS Word 2003 - podstawy Cz. 4. Rysunki i tabele w dokumencie Obiekt WordArt Jeżeli chcemy zamieścić w naszym dokumencie jakiś efektowny napis, na przykład hasło reklamowe, możemy wykorzystać
Edytor tekstu MS Word 2003 - podstawy Cz. 4. Rysunki i tabele w dokumencie Obiekt WordArt Jeżeli chcemy zamieścić w naszym dokumencie jakiś efektowny napis, na przykład hasło reklamowe, możemy wykorzystać
Zadanie Wstaw wykres i dokonaj jego edycji dla poniższych danych. 8a 3,54 8b 5,25 8c 4,21 8d 4,85
 Zadanie Wstaw wykres i dokonaj jego edycji dla poniższych danych Klasa Średnia 8a 3,54 8b 5,25 8c 4,21 8d 4,85 Do wstawienia wykresu w edytorze tekstu nie potrzebujemy mieć wykonanej tabeli jest ona tylko
Zadanie Wstaw wykres i dokonaj jego edycji dla poniższych danych Klasa Średnia 8a 3,54 8b 5,25 8c 4,21 8d 4,85 Do wstawienia wykresu w edytorze tekstu nie potrzebujemy mieć wykonanej tabeli jest ona tylko
5.4. Efekty specjalne
 5.4. Efekty specjalne Przedstawiliśmy już sobie sporo kwestii związanych z dodawaniem, edytowaniem czy usuwaniem elementów, które możemy zamieścić w prezentacji. Ale pomyłką było by stwierdzenie, że więcej
5.4. Efekty specjalne Przedstawiliśmy już sobie sporo kwestii związanych z dodawaniem, edytowaniem czy usuwaniem elementów, które możemy zamieścić w prezentacji. Ale pomyłką było by stwierdzenie, że więcej
CorelDraw - wbudowane obiekty wektorowe - prostokąty Rysowanie prostokątów
 CorelDraw - wbudowane obiekty wektorowe - prostokąty Rysowanie prostokątów Naciskamy klawisz F6 lub klikamy w ikonę prostokąta w przyborniku po lewej stronie ekranu - zostanie wybrane narzędzie prostokąt.
CorelDraw - wbudowane obiekty wektorowe - prostokąty Rysowanie prostokątów Naciskamy klawisz F6 lub klikamy w ikonę prostokąta w przyborniku po lewej stronie ekranu - zostanie wybrane narzędzie prostokąt.
Modelowanie dłoni. 1. Obraz referencyjny
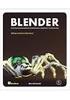 Modelowanie dłoni 1. Obraz referencyjny Obrazy referencyjne ustawiamy na panelach Properties (uaktywnienie/dezaktywacja klawiszem N), w zakładce Backgraund Images. Należy zaznaczyć opcje wyświetlania obrazu
Modelowanie dłoni 1. Obraz referencyjny Obrazy referencyjne ustawiamy na panelach Properties (uaktywnienie/dezaktywacja klawiszem N), w zakładce Backgraund Images. Należy zaznaczyć opcje wyświetlania obrazu
Maskowanie i selekcja
 Maskowanie i selekcja Maska prostokątna Grafika bitmapowa - Corel PHOTO-PAINT Pozwala definiować prostokątne obszary edytowalne. Kiedy chcemy wykonać operacje nie na całym obrazku, lecz na jego części,
Maskowanie i selekcja Maska prostokątna Grafika bitmapowa - Corel PHOTO-PAINT Pozwala definiować prostokątne obszary edytowalne. Kiedy chcemy wykonać operacje nie na całym obrazku, lecz na jego części,
Jak zrobić klasyczny button na stronę www? (tutorial) w programie GIMP
 Jak zrobić klasyczny button na stronę www? (tutorial) w programie GIMP Niniejszy tutorial jest wyłączną własnością Doroty Ciesielskiej Zapraszam na moją stronę http://www.direktorek03.wm studio.pl oraz
Jak zrobić klasyczny button na stronę www? (tutorial) w programie GIMP Niniejszy tutorial jest wyłączną własnością Doroty Ciesielskiej Zapraszam na moją stronę http://www.direktorek03.wm studio.pl oraz
Compas 2026 Vision Instrukcja obsługi do wersji 1.07
 Compas 2026 Vision Instrukcja obsługi do wersji 1.07 1 2 Spis treści Integracja...5 1.Compas 2026 Lan...5 Logowanie...7 Użytkownicy...8 Raporty...10 Tworzenie wizualizacji Widoki...12 1.Zarządzanie widokami...12
Compas 2026 Vision Instrukcja obsługi do wersji 1.07 1 2 Spis treści Integracja...5 1.Compas 2026 Lan...5 Logowanie...7 Użytkownicy...8 Raporty...10 Tworzenie wizualizacji Widoki...12 1.Zarządzanie widokami...12
5.4. Tworzymy formularze
 5.4. Tworzymy formularze Zastosowanie formularzy Formularz to obiekt bazy danych, który daje możliwość tworzenia i modyfikacji danych w tabeli lub kwerendzie. Jego wielką zaletą jest umiejętność zautomatyzowania
5.4. Tworzymy formularze Zastosowanie formularzy Formularz to obiekt bazy danych, który daje możliwość tworzenia i modyfikacji danych w tabeli lub kwerendzie. Jego wielką zaletą jest umiejętność zautomatyzowania
Aplikacja projektu Program wycinki drzew i krzewów dla RZGW we Wrocławiu
 Aplikacja projektu Program wycinki drzew i krzewów dla RZGW we Wrocławiu Instrukcja obsługi Aplikacja wizualizuje obszar projektu tj. Dorzecze Środkowej Odry będące w administracji Regionalnego Zarządu
Aplikacja projektu Program wycinki drzew i krzewów dla RZGW we Wrocławiu Instrukcja obsługi Aplikacja wizualizuje obszar projektu tj. Dorzecze Środkowej Odry będące w administracji Regionalnego Zarządu
POMIARY WIDEO W PROGRAMIE COACH 5
 POMIARY WIDEO W PROGRAMIE COACH 5 Otrzymywanie informacji o położeniu zarejestrowanych na cyfrowym filmie wideo drobin odbywa się z wykorzystaniem oprogramowania do pomiarów wideo będącego częścią oprogramowania
POMIARY WIDEO W PROGRAMIE COACH 5 Otrzymywanie informacji o położeniu zarejestrowanych na cyfrowym filmie wideo drobin odbywa się z wykorzystaniem oprogramowania do pomiarów wideo będącego częścią oprogramowania
Obsługa mapy przy użyciu narzędzi nawigacji
 Obsługa mapy przy użyciu narzędzi nawigacji Narzędzia do nawigacji znajdują się w lewym górnym rogu okna mapy. Przesuń w górę, dół, w lewo, w prawo- strzałki kierunkowe pozwalają przesuwać mapę w wybranym
Obsługa mapy przy użyciu narzędzi nawigacji Narzędzia do nawigacji znajdują się w lewym górnym rogu okna mapy. Przesuń w górę, dół, w lewo, w prawo- strzałki kierunkowe pozwalają przesuwać mapę w wybranym
Podczas tej lekcji przyjrzymy się, jak wykonać poniższy rysunek przy pomocy programu BobCAD-CAM
 Rysowanie Części 2D Lekcja Pierwsza Podczas tej lekcji przyjrzymy się, jak wykonać poniższy rysunek przy pomocy programu BobCAD-CAM Na wstępie należy zmienić ustawienia domyślne programu jednostek miary
Rysowanie Części 2D Lekcja Pierwsza Podczas tej lekcji przyjrzymy się, jak wykonać poniższy rysunek przy pomocy programu BobCAD-CAM Na wstępie należy zmienić ustawienia domyślne programu jednostek miary
Celem ćwiczenia jest zapoznanie się z podstawowymi funkcjami i pojęciami związanymi ze środowiskiem AutoCAD 2012 w polskiej wersji językowej.
 W przygotowaniu ćwiczeń wykorzystano m.in. następujące materiały: 1. Program AutoCAD 2012. 2. Graf J.: AutoCAD 14PL Ćwiczenia. Mikom 1998. 3. Kłosowski P., Grabowska A.: Obsługa programu AutoCAD 14 i 2000.
W przygotowaniu ćwiczeń wykorzystano m.in. następujące materiały: 1. Program AutoCAD 2012. 2. Graf J.: AutoCAD 14PL Ćwiczenia. Mikom 1998. 3. Kłosowski P., Grabowska A.: Obsługa programu AutoCAD 14 i 2000.
Ćwiczenie 5 Animacja tekstu
 Animacja tekstu W tym ćwiczeniu stworzymy animowany napis, np. KURS FLASHA. Pobierz przykład (http://jsekulska.kis.p.lodz.pl/studia.htm). Krok 1 Tworzenie tekstu Otwórz nowy plik i ustal rozmiar stołu
Animacja tekstu W tym ćwiczeniu stworzymy animowany napis, np. KURS FLASHA. Pobierz przykład (http://jsekulska.kis.p.lodz.pl/studia.htm). Krok 1 Tworzenie tekstu Otwórz nowy plik i ustal rozmiar stołu
Wprowadzenie do rysowania w 3D. Praca w środowisku 3D
 Wprowadzenie do rysowania w 3D 13 Praca w środowisku 3D Pierwszym krokiem niezbędnym do rozpoczęcia pracy w środowisku 3D programu AutoCad 2010 jest wybór odpowiedniego obszaru roboczego. Można tego dokonać
Wprowadzenie do rysowania w 3D 13 Praca w środowisku 3D Pierwszym krokiem niezbędnym do rozpoczęcia pracy w środowisku 3D programu AutoCad 2010 jest wybór odpowiedniego obszaru roboczego. Można tego dokonać
Obliczenie kratownicy przy pomocy programu ROBOT
 Obliczenie kratownicy przy pomocy programu ROBOT 1. Wybór typu konstrukcji (poniższe okno dostępne po wybraniu ikony NOWE) 2. Ustawienie norm projektowych oraz domyślnego materiału Z menu górnego wybieramy
Obliczenie kratownicy przy pomocy programu ROBOT 1. Wybór typu konstrukcji (poniższe okno dostępne po wybraniu ikony NOWE) 2. Ustawienie norm projektowych oraz domyślnego materiału Z menu górnego wybieramy
GIMP. Ćwiczenie nr 6 efekty i filtry. Instrukcja. dla Gimnazjum 36 - Ryszard Rogacz Strona 18
 Ćwiczenie nr 6 efekty i filtry Tak, jak każdy program graficzny GIMP posiada wbudowane narzędzia umożliwiające osiągnięcie różnego rodzaju efektów. Dostępne są one w menu edytowanego rysunku [filtry].
Ćwiczenie nr 6 efekty i filtry Tak, jak każdy program graficzny GIMP posiada wbudowane narzędzia umożliwiające osiągnięcie różnego rodzaju efektów. Dostępne są one w menu edytowanego rysunku [filtry].
1. Umieść kursor w miejscu, w którym ma być wprowadzony ozdobny napis. 2. Na karcie Wstawianie w grupie Tekst kliknij przycisk WordArt.
 Grafika w dokumencie Wprowadzanie ozdobnych napisów WordArt Do tworzenia efektownych, ozdobnych napisów służy obiekt WordArt. Aby wstawić do dokumentu obiekt WordArt: 1. Umieść kursor w miejscu, w którym
Grafika w dokumencie Wprowadzanie ozdobnych napisów WordArt Do tworzenia efektownych, ozdobnych napisów służy obiekt WordArt. Aby wstawić do dokumentu obiekt WordArt: 1. Umieść kursor w miejscu, w którym
Zadanie 3. Praca z tabelami
 Zadanie 3. Praca z tabelami Niektóre informacje wygodnie jest przedstawiać w tabeli. Pokażemy, w jaki sposób można w dokumentach tworzyć i formatować tabele. Wszystkie funkcje związane z tabelami dostępne
Zadanie 3. Praca z tabelami Niektóre informacje wygodnie jest przedstawiać w tabeli. Pokażemy, w jaki sposób można w dokumentach tworzyć i formatować tabele. Wszystkie funkcje związane z tabelami dostępne
W tym ćwiczeniu zostanie wykonany prosty profil cienkościenny, jak na powyŝszym rysunku.
 ĆWICZENIE 1 - Podstawy modelowania 3D Rozdział zawiera podstawowe informacje i przykłady dotyczące tworzenia trójwymiarowych modeli w programie SolidWorks. Ćwiczenia zawarte w tym rozdziale są podstawą
ĆWICZENIE 1 - Podstawy modelowania 3D Rozdział zawiera podstawowe informacje i przykłady dotyczące tworzenia trójwymiarowych modeli w programie SolidWorks. Ćwiczenia zawarte w tym rozdziale są podstawą
True Space 3.2 KURS PODSTAWOWY. program można ściągn ąć za darmo ze strony www.caligari.com. Co to właściwie jest?
 True Space 3.2 KURS PODSTAWOWY program można ściągn ąć za darmo ze strony www.caligari.com Co to właściwie jest? True Space 3.2 jest programem do tworzenia animacji, realistycznej grafiki i wirtualnych
True Space 3.2 KURS PODSTAWOWY program można ściągn ąć za darmo ze strony www.caligari.com Co to właściwie jest? True Space 3.2 jest programem do tworzenia animacji, realistycznej grafiki i wirtualnych
Arkusz kalkulacyjny EXCEL
 ARKUSZ KALKULACYJNY EXCEL 1 Arkusz kalkulacyjny EXCEL Aby obrysować tabelę krawędziami należy: 1. Zaznaczyć komórki, które chcemy obrysować. 2. Kursor myszy ustawić na menu FORMAT i raz kliknąć lewym klawiszem
ARKUSZ KALKULACYJNY EXCEL 1 Arkusz kalkulacyjny EXCEL Aby obrysować tabelę krawędziami należy: 1. Zaznaczyć komórki, które chcemy obrysować. 2. Kursor myszy ustawić na menu FORMAT i raz kliknąć lewym klawiszem
Jak uzyskać efekt 3D na zdjęciach z wykorzystaniem programu InkScape
 Jak uzyskać efekt 3D na zdjęciach z wykorzystaniem programu InkScape Program InkScape jest bezpłatnym polskojęzycznym programem grafiki wektorowej do pobrania ze strony http://www.dobreprogramy.pl/inkscape,program,windows,12218.html.
Jak uzyskać efekt 3D na zdjęciach z wykorzystaniem programu InkScape Program InkScape jest bezpłatnym polskojęzycznym programem grafiki wektorowej do pobrania ze strony http://www.dobreprogramy.pl/inkscape,program,windows,12218.html.
Modelowanie obiektowe - Ćw. 1.
 1 Modelowanie obiektowe - Ćw. 1. Treść zajęć: Zapoznanie z podstawowymi funkcjami programu Enterprise Architect (tworzenie nowego projektu, korzystanie z podstawowych narzędzi programu itp.). Enterprise
1 Modelowanie obiektowe - Ćw. 1. Treść zajęć: Zapoznanie z podstawowymi funkcjami programu Enterprise Architect (tworzenie nowego projektu, korzystanie z podstawowych narzędzi programu itp.). Enterprise
Kurs Adobe Photoshop Elements 11
 Kurs Adobe Photoshop Elements 11 Gladiatorx1 Gradient 2014-12- 27 Spis treści Gradient... 2 Opcje narzędzia... 2 Edytor gradientów... 8 Wypełnianie dokumentów i zaznaczeń gradientem... 12 Wykonał gladiatorx1
Kurs Adobe Photoshop Elements 11 Gladiatorx1 Gradient 2014-12- 27 Spis treści Gradient... 2 Opcje narzędzia... 2 Edytor gradientów... 8 Wypełnianie dokumentów i zaznaczeń gradientem... 12 Wykonał gladiatorx1
Komputery I (2) Panel sterowania:
 Komputery I (2) Paweł Jamer Panel sterowania: Podstawowym miejscem z którego zarządzamy ustawieniami systemu Windows jest panel sterowania. Znaleźć tam możemy wszelkiego rodzaju narzędzia umożliwiające
Komputery I (2) Paweł Jamer Panel sterowania: Podstawowym miejscem z którego zarządzamy ustawieniami systemu Windows jest panel sterowania. Znaleźć tam możemy wszelkiego rodzaju narzędzia umożliwiające
Jeszcze raz więc powtarzam - wymieramy NIE i przechodzimy do kolejnego obrazka.
 Podział filmu na 2CD Minęło 7 miesięcy od ostatniego artykułu o podziale filmu na 2CD. Postanowiliśmy więc nieco odkurzyć ten artykuł bo zaczynało powoli zajeżdzać starym mięchem :-) Czy wiele się zmieniło?
Podział filmu na 2CD Minęło 7 miesięcy od ostatniego artykułu o podziale filmu na 2CD. Postanowiliśmy więc nieco odkurzyć ten artykuł bo zaczynało powoli zajeżdzać starym mięchem :-) Czy wiele się zmieniło?
Krzysztof Sendor Słowa kluczowe Meble kuchenne w Intericad. Otwieramy moduł kuchenny korzystając z menu: Moduł kuchenny/pokaż Bibliotekę
 Program Intericad T5 Wersja polska Przygotował: Krzysztof Sendor Słowa kluczowe Meble kuchenne w Intericad Tworzenie zabudowy kuchennej w Intericad T5 Otwieramy moduł kuchenny korzystając z menu: Moduł
Program Intericad T5 Wersja polska Przygotował: Krzysztof Sendor Słowa kluczowe Meble kuchenne w Intericad Tworzenie zabudowy kuchennej w Intericad T5 Otwieramy moduł kuchenny korzystając z menu: Moduł
OPERACJE NA PLIKACH I FOLDERACH
 OPERACJE NA PLIKACH I FOLDERACH Czym są pliki i foldery? krótkie przypomnienie Wszelkie operacje można przedstawić w postaci cyfrowej. Do tego celu wykorzystywane są bity - ciągi zer i jedynek. Zapisany
OPERACJE NA PLIKACH I FOLDERACH Czym są pliki i foldery? krótkie przypomnienie Wszelkie operacje można przedstawić w postaci cyfrowej. Do tego celu wykorzystywane są bity - ciągi zer i jedynek. Zapisany
Automatyzacja i robotyzacja procesów technologicznych
 Automatyzacja i robotyzacja procesów technologicznych Obsługa grawerki Laser 500 i programu LaserCut 5.3 Dominik Rzepka, dominik.rzepka@agh.edu.pl Celem projektu jest wykonanie grawerunku na pleksi oraz
Automatyzacja i robotyzacja procesów technologicznych Obsługa grawerki Laser 500 i programu LaserCut 5.3 Dominik Rzepka, dominik.rzepka@agh.edu.pl Celem projektu jest wykonanie grawerunku na pleksi oraz
INSTRUKCJA UŻYTKOWNIKA. Spis treści. I. Wprowadzenie... 2. II. Tworzenie nowej karty pracy... 3. a. Obiekty... 4. b. Nauka pisania...
 INSTRUKCJA UŻYTKOWNIKA Spis treści I. Wprowadzenie... 2 II. Tworzenie nowej karty pracy... 3 a. Obiekty... 4 b. Nauka pisania... 5 c. Piktogramy komunikacyjne... 5 d. Warstwy... 5 e. Zapis... 6 III. Galeria...
INSTRUKCJA UŻYTKOWNIKA Spis treści I. Wprowadzenie... 2 II. Tworzenie nowej karty pracy... 3 a. Obiekty... 4 b. Nauka pisania... 5 c. Piktogramy komunikacyjne... 5 d. Warstwy... 5 e. Zapis... 6 III. Galeria...
Politechnika Warszawska Wydział Mechatroniki Instytut Automatyki i Robotyki
 Politechnika Warszawska Wydział Mechatroniki Instytut Automatyki i Robotyki Ćwiczenie laboratoryjne 2 Temat: Modelowanie powierzchni swobodnych 3D przy użyciu programu Autodesk Inventor Spis treści 1.
Politechnika Warszawska Wydział Mechatroniki Instytut Automatyki i Robotyki Ćwiczenie laboratoryjne 2 Temat: Modelowanie powierzchni swobodnych 3D przy użyciu programu Autodesk Inventor Spis treści 1.
POMOC / INSTRUKCJA OBSŁUGI
 POMOC / INSTRUKCJA OBSŁUGI 1. Powiększanie mapy 2. Plakat 3. Schemat lekcji 4. Broszura informacyjna 5. Instrukcja obsługi Pasek narzędzi i menu wyboru Zmiana skali mapy Mini mapa - podgląd na położenie
POMOC / INSTRUKCJA OBSŁUGI 1. Powiększanie mapy 2. Plakat 3. Schemat lekcji 4. Broszura informacyjna 5. Instrukcja obsługi Pasek narzędzi i menu wyboru Zmiana skali mapy Mini mapa - podgląd na położenie
Słowa kluczowe Sterowanie klawiaturą, klawiatura, klawisze funkcyjne, przesuwanie obiektów ekranowych, wydawanie poleceń za pomocą klawiatury
 Obsługa za pomocą klawiatury Różnego typu interfejsy wykorzystują różne metody reagowania i wydawania poleceń przez użytkownika. W środowisku graficznym najpopularniejsza jest niewątpliwie mysz i inne
Obsługa za pomocą klawiatury Różnego typu interfejsy wykorzystują różne metody reagowania i wydawania poleceń przez użytkownika. W środowisku graficznym najpopularniejsza jest niewątpliwie mysz i inne
e-podręcznik dla seniora... i nie tylko.
 Pliki i foldery Czym są pliki? Plik to w komputerowej terminologii pewien zbiór danych. W zależności od TYPU pliku może to być: obraz (np. zdjęcie z imienin, rysunek) tekst (np. opowiadanie) dźwięk (np.
Pliki i foldery Czym są pliki? Plik to w komputerowej terminologii pewien zbiór danych. W zależności od TYPU pliku może to być: obraz (np. zdjęcie z imienin, rysunek) tekst (np. opowiadanie) dźwięk (np.
Prezentacja multimedialna MS PowerPoint 2010 (podstawy)
 Prezentacja multimedialna MS PowerPoint 2010 (podstawy) Cz. 2. Wstawianie obiektów do slajdu Do slajdów w naszej prezentacji możemy wstawić różne obiekty (obraz, dźwięk, multimedia, elementy ozdobne),
Prezentacja multimedialna MS PowerPoint 2010 (podstawy) Cz. 2. Wstawianie obiektów do slajdu Do slajdów w naszej prezentacji możemy wstawić różne obiekty (obraz, dźwięk, multimedia, elementy ozdobne),
Rys 3.2. 17 Odtwarzacz filmu. Możemy także skorzystać z programów służących do odtwarzania filmów np. Windows Media Player.
 Powoduje to odtworzenie filmu : Rys 3.2. 17 Odtwarzacz filmu Możemy także skorzystać z programów służących do odtwarzania filmów np. Windows Media Player. 3.3 Ruch kamery Tematem tego ćwiczenia będzie
Powoduje to odtworzenie filmu : Rys 3.2. 17 Odtwarzacz filmu Możemy także skorzystać z programów służących do odtwarzania filmów np. Windows Media Player. 3.3 Ruch kamery Tematem tego ćwiczenia będzie
Gimp - poznaj jego możliwości!
 Artykuł pobrano ze strony eioba.pl Gimp - poznaj jego możliwości! Gimp to program do tworzenia grafiki bitmapowiej - daje ogromne możliwości, a do tego jest darmowy! Spróbuj skorzystać z możliwości, jakie
Artykuł pobrano ze strony eioba.pl Gimp - poznaj jego możliwości! Gimp to program do tworzenia grafiki bitmapowiej - daje ogromne możliwości, a do tego jest darmowy! Spróbuj skorzystać z możliwości, jakie
Temat: Organizacja skoroszytów i arkuszy
 Temat: Organizacja skoroszytów i arkuszy Podstawowe informacje o skoroszycie Excel jest najczęściej wykorzystywany do tworzenia skoroszytów. Skoroszyt jest zbiorem informacji, które są przechowywane w
Temat: Organizacja skoroszytów i arkuszy Podstawowe informacje o skoroszycie Excel jest najczęściej wykorzystywany do tworzenia skoroszytów. Skoroszyt jest zbiorem informacji, które są przechowywane w
Po naciśnięciu przycisku Dalej pojawi się okienko jak poniżej,
 Tworzenie wykresu do danych z tabeli zawierającej analizę rozwoju wyników sportowych w pływaniu stylem dowolnym na dystansie 100 m, zarejestrowanych podczas Igrzysk Olimpijskich na przestrzeni lat 1896-2012.
Tworzenie wykresu do danych z tabeli zawierającej analizę rozwoju wyników sportowych w pływaniu stylem dowolnym na dystansie 100 m, zarejestrowanych podczas Igrzysk Olimpijskich na przestrzeni lat 1896-2012.
Ćwiczenie 3. I. Wymiarowanie
 Ćwiczenie 3 I. Wymiarowanie AutoCAD oferuje duże możliwości wymiarowania rysunków, poniżej zostaną przedstawione podstawowe sposoby wymiarowania rysunku za pomocą różnych narzędzi. 1. WYMIAROWANIE LINIOWE
Ćwiczenie 3 I. Wymiarowanie AutoCAD oferuje duże możliwości wymiarowania rysunków, poniżej zostaną przedstawione podstawowe sposoby wymiarowania rysunku za pomocą różnych narzędzi. 1. WYMIAROWANIE LINIOWE
Języczek zamka typu Ostrołęka
 Języczek zamka typu Ostrołęka Zagadnienia: 1. Rysowanie a) linie: - pojedyncza - styczna do dwóch okręgów - oś symetrii b) łuki c) okręgi d) praca na warstwach 2. Edycja: a) obracanie ( z kopiowaniem)
Języczek zamka typu Ostrołęka Zagadnienia: 1. Rysowanie a) linie: - pojedyncza - styczna do dwóch okręgów - oś symetrii b) łuki c) okręgi d) praca na warstwach 2. Edycja: a) obracanie ( z kopiowaniem)
Animowana grafika 3D Laboratorium 1
 3DStudio MAX zapoznanie z interfejsem Pierwsze laboratorium posłuży do zapoznania się z interfejsem i sposobem budowania prostych obiektów 3D w programie 3D studio MAX. Oprogramowanie dostępne w laboratorium
3DStudio MAX zapoznanie z interfejsem Pierwsze laboratorium posłuży do zapoznania się z interfejsem i sposobem budowania prostych obiektów 3D w programie 3D studio MAX. Oprogramowanie dostępne w laboratorium
Musimy do naszej gry załadować materiały. Są to trzy obrazki:
 Nawiedzony Las Zadanie 1: Tworzenie pokoju i potworków Projekt gry Przedstawmy skrótowo projekt naszej gry. Opis. W grze po pokoju chodzą potworki. Zadaniem gracza jest kliknąć na nie myszką wtedy potworki
Nawiedzony Las Zadanie 1: Tworzenie pokoju i potworków Projekt gry Przedstawmy skrótowo projekt naszej gry. Opis. W grze po pokoju chodzą potworki. Zadaniem gracza jest kliknąć na nie myszką wtedy potworki
Ćwiczenie 14 Dmuchawce
 Dmuchawce Celem ćwiczenia jest wykorzystanie właściwości programu Flash do generowania animacji o charakterze losowym. Prezentowany efekt można wykorzystać do wielu różnych celów np. spadające liście,
Dmuchawce Celem ćwiczenia jest wykorzystanie właściwości programu Flash do generowania animacji o charakterze losowym. Prezentowany efekt można wykorzystać do wielu różnych celów np. spadające liście,
Modelowanie z użyciem blueprintów (rysunki techniczne).
 Modelowanie z użyciem blueprintów (rysunki techniczne). Wchodzimy na stronę: http://www.the-blueprints.com/ Zakładamy tam konto (jest darmowe) które umożliwia nam pobranie wielu blueprintów w pełnej rozdzielczości.
Modelowanie z użyciem blueprintów (rysunki techniczne). Wchodzimy na stronę: http://www.the-blueprints.com/ Zakładamy tam konto (jest darmowe) które umożliwia nam pobranie wielu blueprintów w pełnej rozdzielczości.
Podstawy Photoshopa - warstwy, zaznaczanie, zmiana kolorystyki obrazka, szybkie operacje, szparowanie
 Podstawy Photoshopa - warstwy, zaznaczanie, zmiana kolorystyki obrazka, szybkie operacje, szparowanie Ctrl+Z cofnięcie jednej operacji Panel Historia (Okno -> Historia) pozwala anulować dużą liczbę zmian
Podstawy Photoshopa - warstwy, zaznaczanie, zmiana kolorystyki obrazka, szybkie operacje, szparowanie Ctrl+Z cofnięcie jednej operacji Panel Historia (Okno -> Historia) pozwala anulować dużą liczbę zmian
Informatyka Arkusz kalkulacyjny Excel 2010 dla WINDOWS cz. 1
 Wyższa Szkoła Ekologii i Zarządzania Informatyka Arkusz kalkulacyjny 2010 dla WINDOWS cz. 1 Slajd 1 Slajd 2 Ogólne informacje Arkusz kalkulacyjny podstawowe narzędzie pracy menadżera Arkusz kalkulacyjny
Wyższa Szkoła Ekologii i Zarządzania Informatyka Arkusz kalkulacyjny 2010 dla WINDOWS cz. 1 Slajd 1 Slajd 2 Ogólne informacje Arkusz kalkulacyjny podstawowe narzędzie pracy menadżera Arkusz kalkulacyjny
DOKUMENTY I GRAFIKI. Zarządzanie zawartością Tworzenie folderu Dodawanie dokumentu / grafiki Wersje plików... 7
 DOKUMENTY I GRAFIKI SPIS TREŚCI Zarządzanie zawartością... 2 Tworzenie folderu... 3 Dodawanie dokumentu / grafiki... 4 Wersje plików... 7 Zmiana uprawnień w plikach... 9 Link do dokumentów i dodawanie
DOKUMENTY I GRAFIKI SPIS TREŚCI Zarządzanie zawartością... 2 Tworzenie folderu... 3 Dodawanie dokumentu / grafiki... 4 Wersje plików... 7 Zmiana uprawnień w plikach... 9 Link do dokumentów i dodawanie
Blender tworzenie prostej animacji szkieletowej autorzy: Sławomir Samolej, Piotr Szczerba, Politechnika Rzeszowska, Rzeszów 2013.
 Blender tworzenie prostej animacji szkieletowej autorzy: Sławomir Samolej, Piotr Szczerba, Politechnika Rzeszowska, Rzeszów 2013. 1. Ustalanie sposobu wyświetlania danych w obszarze roboczym 1.1. Proszę
Blender tworzenie prostej animacji szkieletowej autorzy: Sławomir Samolej, Piotr Szczerba, Politechnika Rzeszowska, Rzeszów 2013. 1. Ustalanie sposobu wyświetlania danych w obszarze roboczym 1.1. Proszę
Operacje na Wielu Arkuszach
 Operacje na Wielu Arkuszach 1. Operacje na wielu arkuszach na raz. 2. Przenoszenie i kopiowanie arkuszy pomiędzy plikami. 3. Ukrywanie arkuszy. Przykład 1. Operacje na wielu arkuszach na raz. Często pracując
Operacje na Wielu Arkuszach 1. Operacje na wielu arkuszach na raz. 2. Przenoszenie i kopiowanie arkuszy pomiędzy plikami. 3. Ukrywanie arkuszy. Przykład 1. Operacje na wielu arkuszach na raz. Często pracując
Samouczek edycji dokumentów tekstowych
 1. Różne sposoby zaznaczania tekstu. Najprostszą czynnością, którą możemy wykonać na zaznaczonym tekście, jest jego usunięcie. Wystarczy nacisnąć klawisz Delete lub Backspace. Aby przekonać się, jak to
1. Różne sposoby zaznaczania tekstu. Najprostszą czynnością, którą możemy wykonać na zaznaczonym tekście, jest jego usunięcie. Wystarczy nacisnąć klawisz Delete lub Backspace. Aby przekonać się, jak to
Edytor tekstu OpenOffice Writer Podstawy
 Edytor tekstu OpenOffice Writer Podstawy Cz. 3. Rysunki w dokumencie Obiekt Fontwork Jeżeli chcemy zamieścić w naszym dokumencie jakiś efektowny napis, na przykład tytuł czy hasło promocyjne, możemy w
Edytor tekstu OpenOffice Writer Podstawy Cz. 3. Rysunki w dokumencie Obiekt Fontwork Jeżeli chcemy zamieścić w naszym dokumencie jakiś efektowny napis, na przykład tytuł czy hasło promocyjne, możemy w
Ćwiczenie 3: Rysowanie obiektów w programie AutoCAD 2010
 Ćwiczenie 3: Rysowanie obiektów w programie AutoCAD 2010 1 Przeznaczone dla: nowych użytkowników programu AutoCAD Wymagania wstępne: brak Czas wymagany do wykonania: 15 minut W tym ćwiczeniu Lekcje zawarte
Ćwiczenie 3: Rysowanie obiektów w programie AutoCAD 2010 1 Przeznaczone dla: nowych użytkowników programu AutoCAD Wymagania wstępne: brak Czas wymagany do wykonania: 15 minut W tym ćwiczeniu Lekcje zawarte
Rys.1. Technika zestawiania części za pomocą polecenia WSTAWIAJĄCE (insert)
 Procesy i techniki produkcyjne Wydział Mechaniczny Ćwiczenie 3 (2) CAD/CAM Zasady budowy bibliotek parametrycznych Cel ćwiczenia: Celem tego zestawu ćwiczeń 3.1, 3.2 jest opanowanie techniki budowy i wykorzystania
Procesy i techniki produkcyjne Wydział Mechaniczny Ćwiczenie 3 (2) CAD/CAM Zasady budowy bibliotek parametrycznych Cel ćwiczenia: Celem tego zestawu ćwiczeń 3.1, 3.2 jest opanowanie techniki budowy i wykorzystania
Wersja 2.6 przeznaczona jest dla systemów Windows Vista/7. Pobierz ze strony:
 Windows Movie Maker Windows Movie Maker to program do obróbki filmów. Wersja 2.6 przeznaczona jest dla systemów Windows Vista/7. Pobierz ze strony: http://www.dobreprogramy.pl/windows-movie-maker,program,windows,11546.html
Windows Movie Maker Windows Movie Maker to program do obróbki filmów. Wersja 2.6 przeznaczona jest dla systemów Windows Vista/7. Pobierz ze strony: http://www.dobreprogramy.pl/windows-movie-maker,program,windows,11546.html
Utworzenie aplikacji mobilnej Po uruchomieniu Visual Studio pokazuje się ekran powitalny. Po lewej stronie odnośniki do otworzenia lub stworzenia
 Utworzenie aplikacji mobilnej Po uruchomieniu Visual Studio pokazuje się ekran powitalny. Po lewej stronie odnośniki do otworzenia lub stworzenia nowego projektu (poniżej są utworzone projekty) Po kliknięciu
Utworzenie aplikacji mobilnej Po uruchomieniu Visual Studio pokazuje się ekran powitalny. Po lewej stronie odnośniki do otworzenia lub stworzenia nowego projektu (poniżej są utworzone projekty) Po kliknięciu
Ćwiczenie 4: Edycja obiektów
 Ćwiczenie 4: Edycja obiektów Aplikacja ArcMap nadaje się do edycji danych równie dobrze jak do opracowywania map. W tym ćwiczeniu rozbudujesz drogę prowadzacą do lotniska łącząc jej przedłużenie z istniejącymi
Ćwiczenie 4: Edycja obiektów Aplikacja ArcMap nadaje się do edycji danych równie dobrze jak do opracowywania map. W tym ćwiczeniu rozbudujesz drogę prowadzacą do lotniska łącząc jej przedłużenie z istniejącymi
Uwaga! CorelDRAW ćwiczenia kl. III Strona 1 z 6
 Uwaga! Korzystaj z POMOCY programu CorelDRAW!!! Wpisz słowo kluczowe, które szukasz w odpowiednie miejsce (Zakładka POMOC- Tematy pomocy Indeks) Po wykonaniu każdego rysunku zgrupuj jego elementy (zaznacz
Uwaga! Korzystaj z POMOCY programu CorelDRAW!!! Wpisz słowo kluczowe, które szukasz w odpowiednie miejsce (Zakładka POMOC- Tematy pomocy Indeks) Po wykonaniu każdego rysunku zgrupuj jego elementy (zaznacz
Wahadło. Celem ćwiczenia jest zapoznanie się z zasadą dokonywania wideopomiarów w systemie Coach 6 oraz obserwacja modelu wahadła matematycznego.
 6COACH38 Wahadło Program: Coach 6 Projekt: komputer H : C:\Program Files (x86)\cma\coach6\full.en\cma Coach Projects\PTSN Coach 6\Wideopomiary\wahadło.cma Cel ćwiczenia Celem ćwiczenia jest zapoznanie
6COACH38 Wahadło Program: Coach 6 Projekt: komputer H : C:\Program Files (x86)\cma\coach6\full.en\cma Coach Projects\PTSN Coach 6\Wideopomiary\wahadło.cma Cel ćwiczenia Celem ćwiczenia jest zapoznanie
Fragment tekstu zakończony twardym enterem, traktowany przez edytor tekstu jako jedna nierozerwalna całość.
 Formatowanie akapitu Fragment tekstu zakończony twardym enterem, traktowany przez edytor tekstu jako jedna nierozerwalna całość. Przy formatowaniu znaków obowiązywała zasada, że zawsze przez rozpoczęciem
Formatowanie akapitu Fragment tekstu zakończony twardym enterem, traktowany przez edytor tekstu jako jedna nierozerwalna całość. Przy formatowaniu znaków obowiązywała zasada, że zawsze przez rozpoczęciem
