JUMPSTART: SYSTEM WINDOWS SERVER 2008 WIRTUALIZACJA WARSTWY PREZENTACJI
|
|
|
- Kornelia Socha
- 8 lat temu
- Przeglądów:
Transkrypt
1 M JUMPSTART: SYSTEM WINDOWS SERVER 2008 WIRTUALIZACJA WARSTWY PREZENTACJI Spis treści Wprowadzenie... 1 Ćwiczenie 1: Wdrażanie bramy usług terminalowych... 5 Ćwiczenie 2: Publikowane programów zdalnych... 9 Ćwiczenie 3: Wdrażanie dostępu w sieci Web do usług terminalowych Załącznik... 14
2 M Informacje zawarte w niniejszym dokumencie, łącznie z adresami URL i innymi odniesieniami internetowymi, mogą się zmienić bez ostrzeżenia. Jeśli nie zaznaczono inaczej, opisane tu przykładowe firmy, organizacje, produkty, nazwy domen, adresy poczty elektronicznej, znaki graficzne, osoby, miejsca lub zdarzenia mają charakter fikcyjny. Jakakolwiek zbieżność z rzeczywistymi firmami, organizacjami, produktami, nazwami domen, adresami poczty elektronicznej, znakami graficznymi, osobami, miejscami i zdarzeniami jest niezamierzona. Przestrzeganie wszystkich stosownych praw autorskich leży w gestii użytkownika. Bez ograniczania praw autorskich, żadnej części niniejszego dokumentu nie można kopiować, przechowywać w systemach przetwarzania danych ani przekazywać w żadnej formie za pomocą jakichkolwiek nośników (elektronicznych, mechanicznych, w postaci fotokopii, nagrań lub w inny sposób) w jakimkolwiek celu bez pisemnej zgody firmy Microsoft. Zawarte w dokumencie nazwy producentów, produktów i adresy URL służą jedynie celom informacyjnym i firma Microsoft nie udziela żadnych gwarancji, jawnych ani domniemanych, dotyczących tych producentów ani użycia ich produktów wspólnie z jakimikolwiek technologiami firmy Microsoft. Zawarcie nazwy producenta lub produktu w dokumencie nie oznacza wsparcia firmy Microsoft dla tego producenta ani produktu. Łącza w tym dokumencie prowadzą do witryn, które nie są kontrolowane przez firmę Microsoft i firma Microsoft nie odpowiada za zawartość witryn, do których one prowadzą, ani za łącza zawarte w tych witrynach i za zmiany lub aktualizacje tych witryn. Firma Microsoft nie odpowiada za webcasting ani za żadną inną formę transmisji z witryn, do których prowadzą te łącza. Firma Microsoft przedstawia te łącza tylko jako przykłady dla użytkownika, a przedstawienie danego łącza w materiałach firmy nie oznacza poparcia dla danej witryny ani jej zawartości ze strony firmy Microsoft. Firma Microsoft może posiadać patenty lub mieć rozpoczęte postępowania patentowe, posiadać prawa autorskie, znaki towarowe oraz inne prawa własności intelektualnej, obejmujące zagadnienia poruszane w tym dokumencie. Z wyjątkiem przypadków jawnie objętych pisemnymi umowami licencyjnymi, uzyskanymi z firmy Microsoft, otrzymanie tego dokumentu nie oznacza udzielenia licencji na te patenty, znaki towarowe, prawa autorskie lub inne prawa własności intelektualnej Microsoft Corporation. Wszelkie prawa zastrzeżone. Microsoft, jest zarejestrowanym znakiem towarowym lub znakiem towarowym Microsoft Corporation na terenie Stanów Zjednoczonych oraz innych krajów. Nazwy wymienionych w dokumencie firm i produktów mogą być znakami towarowymi swoich odpowiednich właścicieli.
3 JumpStart: System Windows Server 2008 Wirtualizacja warstwy prezentacji 1 Wprowadzenie Szacowany czas potrzebny na wykonanie zadań w tym laboratorium: 90 minut Cele Po wykonaniu zadań w tym laboratorium użytkownik będzie w stanie: Połączyć się ze zdalnym pulpitem przy użyciu bramy usług terminalowych Połączyć się ze zdalnymi aplikacjami przy użyciu funkcji RemoteApp usług terminalowych oraz dostępu w sieci Web do usług terminalowych Zintegrować bramę usług terminalowych, dostęp w sieci Web do usług terminalowych oraz funkcję RemoteApp usług terminalowych Wymagania Przed rozpoczęciem zadań w tym laboratorium użytkownik musi: Rozumieć pojęcia związane z usługami terminalowymi Znać zasady działania protokołów RDP i HTTP Omówienie laboratorium W niniejszym laboratorium wykonane zostaną konfiguracja oraz test trzech technologii wirtualizacji warstwy prezentacji systemu Windows Server Na początek skonfigurowany zostanie komputer bramy usług terminalowych, a następnie połączymy się z wewnętrznym urządzeniem klienckim z zewnętrznego urządzenia klienckiego przy użyciu bramy usług terminalowych. Następnie skonfigurowany zostanie program funkcji RemoteApp usług terminalowych, do którego wejdziemy spoza bramy usług terminalowych. Na koniec wdrożony zostanie dostęp w sieci Web do usług terminalowych na komputerze z bramą usług terminalowych oraz przeprowadzony zostanie test, czy dostęp w sieci Web do usług terminalowych uzyskiwany za pomocą komputera z bramą usług terminalowych może zostać użyty jako portal pozwalający na dostęp do programów funkcji RemoteApp usług terminalowych znajdujących się w sieci wewnętrznej. Scenariusz W niniejszym laboratorium używana jest przykładowa infrastruktura firmy Woodgrove Bank. Jest to lokalny bank inwestycyjny posiadający dwa biura. Biuro główne znajduje się w mieście Tampa na Florydzie. Oddział firmy znajduje się w Orlando na Florydzie. Kilku zdalnych użytkowników pracuje w biurach domowych w Miami. Woodgrove Bank standardowo wprowadził system Windows Server 2008 oraz Windows Vista. Wprowadzono tam również takie technologie, jak brama usług terminalowych, klastry pracy awaryjnej, kontrolery domeny tylko do odczytu oraz ochrona dostępu do sieci.
4 JumpStart: System Windows Server 2008 Wirtualizacja warstwy prezentacji 2 Poszczególne elementy sieci pokazane zostały poniżej. Komputery wykorzystane w ćwiczeniach w niniejszym laboratorium zostały zaznaczone na ciemnoszaro. Woodgrove Bank posiada wielu zdalnych użytkowników, którzy często potrzebują dostępu do wewnętrznych komputerów stacjonarnych i aplikacji. Obecnie bank Woodgrove umożliwia im taki dostęp dzięki złożonemu rozwiązaniu opartemu na protokole IPSec i sieci VPN. W niektórych przypadkach utworzono niestandardowe reguły zapory, aby umożliwić zdalnym użytkownikom dostęp do wewnętrznych komputerów stacjonarnych. Rozwiązanie to jest bardzo złożone i wymaga kosztownego zarządzania. W ramach standaryzacji w systemie Windows Server 2008, Woodgrove Bank postanowił zamienić kombinację dostępu przez VPN i niestandardowych reguł zapory na rozwiązanie polegające na wirtualizacji warstwy prezentacji systemu Windows Server 2008, obejmujące bramę usług terminalowych, funkcję RemoteApp usług terminalowych oraz dostęp w sieci Web do usług terminalowych.
5 JumpStart: System Windows Server 2008 Wirtualizacja warstwy prezentacji 3 Technologia maszyn wirtualnych Niniejsze laboratorium wykorzystuje Microsoft Virtual Server 2005 lub Microsoft Virtual PC, czyli aplikacje pozwalające na uruchomienie wielu komputerów wirtualnych na jednym urządzeniu fizycznym. W trakcie niniejszego ćwiczenia będziemy przełączać się między różnymi oknami, z których każde zawierać będzie oddzielną maszynę wirtualną. Przed rozpoczęciem należy zapoznać się z następującymi podstawowymi informacjami o maszynach wirtualnych: Aby przełączyć fokus myszy i klawiatury na maszynę wirtualną, kliknij wewnątrz okna maszyny wirtualnej. Aby przenieść fokus poza maszynę wirtualną, przenieś wskaźnik myszy poza okno maszyny wirtualnej. W celu imitacji działania kombinacji klawiszy CTRL+ALT+DELETE wewnątrz maszyny wirtualnej użyj klawiszy <PRAWY>ALT+DEL. Klawisz <PRAWY>ALT to tzw. klawisz hosta. Aby powiększyć okno maszyny wirtualnej, przeciągnij prawy dolny róg okna, tak jak pokazano na zdjęciu ekranu. Funkcja ta działa jedynie w aplikacji Virtual PC. 1. Aby przełączyć się do trybu pełnego ekranu i z powrotem, użyj kombinacji klawiszy <PRAWY>ALT+ENTER. Komputery w tym laboratorium W niniejszym laboratorium wykorzystano komputery opisane w tabeli poniżej. Przed rozpoczęciem wykonywania ćwiczenia należy uruchomić maszyny wirtualne, a następnie zalogować się do komputerów. Przed uruchomieniem innych maszyn wirtualnych należy upewnić się, że maszyna wirtualna TPA-DC-01 jest w pełni uruchomiona. Maszyna wirtualna TPA-DC-01 TPA-SRV-02 TPA-CLI-01 MBL-CLI-01 Rola Kontroler domeny, serwer funkcji RemoteApp usług terminalowych, serwer terminali Brama usług terminalowych, dostęp w sieci Web do usług terminalowych Wewnętrzny komputer stacjonarny Komputer zdalnych użytkowników Wszystkie konta użytkowników w niniejszym ćwiczeniu korzystają z hasła Passw0rd!. Uwaga dotycząca oprogramowania przedpremierowego W niektórych etapach niniejszego ćwiczenia wykorzystane zostanie oprogramowanie, które nie zostało jeszcze wydane i jako takie może zawierać aktywne błędy. Dołożono wszelkich starań, aby niniejsze ćwiczenie przebiegało tak, jak zostało to opisane, jednak mogą pojawić się nieznane lub nieprzewidziane problemy w wyniku korzystania z oprogramowania w wersji przedprodukcyjnej. Uwaga dotycząca kontroli kont użytkownika Wykonanie niektórych etapów niniejszego laboratorium może wymagać kontroli kont użytkowników. Jest to technologia, która zapewnia komputerom dodatkowe zabezpieczenie, polegające na konieczności potwierdzenia przez użytkowników działań wymagających posiadania
6 JumpStart: System Windows Server 2008 Wirtualizacja warstwy prezentacji 4 uprawnień administratorskich. Zadania generujące monit o potwierdzenie przez użytkownika są oznaczone ikoną tarczy. W przypadku pojawienia się ikony tarczy należy potwierdzić akcję, wybierając odpowiedni przycisk w wyświetlonym oknie dialogowym.
7 JumpStart: System Windows Server 2008 Wirtualizacja warstwy prezentacji 5 Ćwiczenie 1: Wdrażanie bramy usług terminalowych W niniejszym ćwiczeniu rozpoczniemy wdrażanie wirtualizacji warstwy prezentacji w Woodgrove Bank. Firma ta życzy sobie, aby pracownicy zyskali dostęp do wewnętrznych komputerów stacjonarnych i aplikacji bez potrzeby korzystania ze skomplikowanych i kosztownych aplikacji VPN. Firma doszła do wniosku, że założenia te spełni brama usług terminalowych. Korzystanie z bramy usług terminalowych pozwala urządzeniom klienckim łączyć się z wewnętrznymi komputerami stacjonarnymi i aplikacjami z dowolnego komputera przez standardowe połączenie HTTPS. Aby wprowadzić bramę usług terminalowych, należy najpierw ją skonfigurować, przypisując jej zasady CAP i RAP. Następnie należy przetestować funkcjonowanie bramy usług terminalowych, dokonując połączenia jednego ze zdalnych użytkowników z wewnętrznym komputerem stacjonarnym. Konfigurowanie certyfikatu SSL W trakcie tego zadania utworzony i skonfigurowany zostanie certyfikat SSL dla komputera z bramą usług terminalowych. Brama usług terminalowych udostępnia kilka opcji przypisywania certyfikatu SSL, w tym wybór zaufanego urzędu certyfikacji. W niniejszym zadaniu wykorzystany zostanie certyfikat z podpisem własnym. Certyfikaty takie są przydatne w przypadku mniejszych wdrożeń, gdy nieobecna jest infrastruktura kryptograficzna z użyciem klucza publicznego. 1. Zaloguj się do TPA-SRV-02 jako Woodgrovebank\Administrator przy użyciu hasła Passw0rd!. 2. W menu Start przejdź do: Wszystkie programy/narzędzia administracyjne/usługi terminalowe, a następnie kliknij polecenie Menedżer bramy usług terminalowych. 3. W Menedżerze bramy usług terminalowych, w okienku eksploratora, kliknij pozycję TPA- SRV-02, a następnie w okienku akcji kliknij polecenie Właściwości. 4. W oknie dialogowym Właściwości TPA-SRV-02, w karcie Certyfikat SSL, kliknij polecenie Utwórz certyfikat. 5. W oknie dialogowym Utwórz certyfikat z podpisem własnym jako nazwę pliku podaj: c:\download\tpa-srv-02.cer i kliknij przycisk OK. 6. Kliknij przycisk OK, aby zamknąć okno dialogowe bramy usług terminalowych. 7. Kliknij przycisk OK, aby zamknąć okno dialogowe Właściwości TPA-SRV-02. Instalacja certyfikatu SSL na zdalnym komputerze Niniejsze zadanie polega na pobraniu przy użyciu przeglądarki Internet Explorer certyfikatu SSL używanego przez TPA-SVR-02. Jest to jedyna dostępna metoda. 1. Zaloguj się do MBL-CLI-01 jako Administrator przy użyciu hasła Passw0rd!. 2. W menu Start, w polu Rozpocznij wyszukiwanie, wpisz: i naciśnij klawisz ENTER. 3. W przeglądarce Internet Explorer kliknij polecenie Kontynuuj przeglądanie tej witryny sieci Web (niezalecane). 4. W oknie dialogowym Pasek informacji kliknij przycisk Zamknij. 5. W pasku adresu kliknij polecenie Błąd certyfikatu, a następnie kliknij polecenie Wyświetlanie certyfikatów. 6. W oknie dialogowym Certyfikat kliknij polecenie Zainstaluj certyfikat. 7. W Kreatorze importu certyfikatów kliknij przycisk Dalej.
8 JumpStart: System Windows Server 2008 Wirtualizacja warstwy prezentacji 6 8. Na stronie Magazynu certyfikatów kliknij polecenie Umieść wszystkie certyfikaty w następującym magazynie, kliknij przycisk Przeglądaj, kliknij polecenie Zaufane główne urzędy certyfikacji, kliknij przycisk OK, a następnie kliknij przycisk Dalej. 9. Kliknij przycisk Zakończ, aby zamknąć Kreator importu certyfikatów, zapoznaj się z ostrzeżeniem dotyczącym bezpieczeństwa, a następnie kliknij przycisk Tak, aby je zamknąć. 10. Kliknij przycisk OK, aby zamknąć okno dialogowe Kreatora importu certyfikatów. 11. Kliknij przycisk OK, aby zamknąć okno dialogowe Certyfikat. 12. Zamknij przeglądarkę Internet Explorer. Tworzenie zasad autoryzacji połączenia oraz autoryzacji zasobów W trakcie niniejszego zadania utworzone zostaną zasady autoryzacji połączenia (CAP) oraz zasady autoryzacji zasobów (RAP). Zarówno zasady CAP, jak i zasady RAP są wymagane, by możliwe było podłączenie zewnętrznych urządzeń klienckich przy pomocy bramy usług terminalowych. Zasady CAP określają właściwości połączenia, takie jak typ autoryzacji oraz przekierowanie urządzenia. Dopasowanie użytkowników i komputerów z zasadami CAP jest wykonywane przy użyciu członkostwa grupy. Może istnieć wiele zasad CAP z określoną kolejnością wykonywania. Po wybraniu zasad CAP zastosowane zostają zasady RAP. Określają one, z którymi komputerami może połączyć się urządzenie klienckie oraz które porty są używane. Aby umożliwić połączenie komputera MBL-CLI-01, utworzymy nowe zasady CAP, zawierające grupę, której członkiem będzie użytkownik Don Hall. Następnie określone zostaną zasady RAP, zawierające grupę składającą się z komputerów, z którymi połączy się Don Hall. 1. Zaloguj się do TPA-SRV-02 jako Woodgrovebank\Administrator przy użyciu hasła Passw0rd! i otwórz Menedżera bramy usług terminalowych. 2. W Menedżerze bramy usług terminalowych rozwiń pozycję TPA-SRV-02, rozwiń pozycję Zasady i kliknij polecenie Zasady autoryzacji połączeń. 3. W okienku Akcje kliknij polecenie Utwórz nowe zasady, a następnie kliknij polecenie Kreator. 4. Zakończ działanie Kreatora Zasady autoryzacji przy użyciu wartości podanych w tabeli poniżej. Ustawienie Wartość Typy zasad autoryzacji Zasady CAP i RAP usług terminalowych (zalecane) Nazwa zasad CAP usług terminalowych Autoryzowane połączenia Wymagania Uczestnicy grupy Woodgrovebank\Autoryzowani uczestnicy zdalni Przekierowanie urządzeń Wartości domyślne Nazwa zasad RAP usług terminalowych Autoryzowane zasoby Grupa użytkowników Istniejąca grupa Active Directory woodgrovebank\autoryzowane komputery dostępne zdalnie Dozwolone porty Wartości domyślne (tylko 3389)
9 JumpStart: System Windows Server 2008 Wirtualizacja warstwy prezentacji 7 Testowanie bramy usług terminalowych Niniejsze zadanie polega na ustanowieniu połączenia zdalnego pulpitu między MBL-CLI-01 a TPA- CLI-01. Należy pamiętać, że komputer MBL-CLI-01 znajduje się poza siecią firmową. Po ustanowieniu połączenia z TPA-CLI-01, najpierw ustanawiamy połączenie HTTPS z bramą usług terminalowych, a następnie połączenie zasad RDP z maszyną TPA-CLI-01 z komputera z bramą usług terminalowych. Następnie konfigurujemy klienta pulpitu zdalnego, umożliwiając korzystanie z komputera TPA-SRV-02 jako komputera bramy usług terminalowych i podajemy uwierzytelnienia użytkownika mającego uprawnienia do korzystania z bramy usług terminalowych za pośrednictwem zasad autoryzacji połączeń oraz uprawnienia do nawiązania połączenia pulpitu zdalnego z TPA-CLI Zaloguj się do MBL-CLI-01 jako Administrator przy użyciu hasła Passw0rd!. 2. W menu Start w polu Rozpocznij wyszukiwanie wpisz zdalne, a następnie na liście programów kliknij Podłączanie pulpitu zdalnego. 3. W oknie Podłączanie pulpitu zdalnego kliknij polecenie Opcje, a następnie kliknij kartę Zaawansowane. 4. W karcie Zaawansowane kliknij polecenie Ustawienia. 5. W oknie dialogowym Ustawienia serwera bramy kliknij polecenie Użyj tych ustawień serwera bramy usług terminalowych, a następnie jako nazwę serwera wpisz: TPA-SRV- 02.woodgrovebank.com. Nazwa wpisana jako nazwa serwera bramy usług terminalowych musi być zgodna z wartością nazwy podmiotu w certyfikacie SSL serwera bramy usług terminalowych. 6. Wyłącz zaznaczenie pola Nie używaj serwera bramy usług terminalowych dla adresów lokalnych, a następnie kliknij przycisk OK. Dla komputerów, które mogą znajdować się wewnątrz sieci i poza nią, pozostaw zaznaczone ustawienie Nie używaj serwera bramy usług terminalowych dla adresów lokalnych. Adres lokalny jest nazwą hosta, a adres zdalny to w pełni kwalifikowana nazwa hosta (FQDN). Chcąc połączyć się z komputerem przez bramę usług terminalowych, będąc poza siecią, należy podać nazwę FQDN. Jeśli będąc w sieci chcemy bezpośrednio połączyć się z tym komputerem, wpisujemy nazwę serwera. 7. W oknie Podłączanie pulpitu zdalnego, w karcie Ogólne, w polu Komputer, wpisz: TPA- CLI-01 i kliknij przycisk Połącz. 8. W oknie dialogowym Zabezpieczenia systemu Windows wpisz nazwę użytkownika Woodgrovebank\DonHall oraz hasło Passw0rd! i kliknij przycisk OK. Ustanowienie połączenia może zająć chwilę. Pojawienie się pulpitu będzie oznaczać, że zostało nawiązane połączenie z komputerem wewnętrznym. 9. W sesji Pulpitu zdalnego TPA-CLI-01 w menu Start kliknij przycisk Rozłącz. Przycisk ten to czerwony znak X. Dostosowywanie połączenia bramy usług terminalowych Zadanie to polega na ograniczeniu typów urządzeń, jakie mogą zostać przekierowane przy użyciu bramy usług terminalowych. Zwykle podczas łączenia się przy użyciu połączenia serwera terminali lub zdalnego pulpitu, wszystkie obsługiwane urządzenia przekierowywane są do komputera
10 JumpStart: System Windows Server 2008 Wirtualizacja warstwy prezentacji 8 lokalnego. Dzięki wprowadzeniu ograniczeń, ruch w sieci zostanie zredukowany, a konfiguracja urządzenia klienckiego zostanie uproszczona. 2. Zaloguj się do TPA-SRV-02 jako Woodgrovebank\Administrator przy użyciu hasła Passw0rd!, a następnie otwórz Menedżera bramy usług terminalowych. 3. W Menedżerze bramy usług terminalowych rozwiń pozycję TPA-SRV-02, rozwiń pozycję Zasady i kliknij polecenie Zasady autoryzacji połączeń. 4. W okienku Akcje kliknij polecenie Właściwości. 5. W oknie dialogowym Właściwości połączeń autoryzowanych, w karcie Przekierowanie urządzeń, kliknij polecenie Wyłącz przekierowywanie urządzeń dla następujących typów urządzeń klienckich. 6. Zaznacz następujące pola wyboru. i) Dyski ii) Drukarki iii) Porty seryjne iv) Obsługiwane urządzenia Plug and Play 7. Kliknij przycisk OK, aby zamknąć okno dialogowe Właściwości połączeń autoryzowanych.
11 JumpStart: System Windows Server 2008 Wirtualizacja warstwy prezentacji 9 Ćwiczenie 2: Publikowane programów zdalnych Oprócz zezwolenia dla użytkowników mobilnych na dostęp do wewnętrznych komputerów stacjonarnych, Woodgrove Bank pragnie, aby poszczególne aplikacje były dostępne dla użytkowników mobilnych i pracujących w domu. Firma chce, aby użycie aplikacji było tak łatwe, jak to tylko możliwe, oraz by miały one prosty interfejs. Aby to osiągnąć, postanowiono wdrożyć funkcję RemoteApp usług terminalowych. Dzięki tej funkcji aplikacje uruchomione na serwerze terminali są dostępne przez połączenia serwera terminali, ale nie ma potrzeby tworzenia pełnego pulpitu systemu Windows. Aplikacje działają tak, jakby uruchomiono je lokalnie na komputerze zdalnego użytkownika. Aby skonfigurować funkcję RemoteApp usług terminalowych, należy najpierw opublikować aplikację na komputerze serwera terminali. Następnie należy skonfigurować daną aplikację, aby działała korzystając z bramy usług terminalowych. Instalujemy następnie program funkcji RemoteApp usług terminalowych na komputerze zdalnego użytkownika i sprawdzamy, czy działa poprawnie. Publikowanie aplikacji funkcji RemoteApp Zadanie to polega na publikacji aplikacji funkcji RemoteApp i na udostępnieniu jej dla użytkowników. Proces publikowania aplikacji za pomocą funkcji RemoteApp usług terminalowych jest bardzo prosty i wymaga jedynie dodania danej aplikacji i skonfigurowania kilku prostych właściwości. 1. Zaloguj się do TPA-DC-01 jako Woodgrovebank\Administrator przy użyciu hasła Passw0rd!. 2. W menu Start przejdź do: Narzędzia administracyjne/usługi terminalowe i kliknij polecenie Menedżer funkcji RemoteApp usług terminalowych.
12 JumpStart: System Windows Server 2008 Wirtualizacja warstwy prezentacji 10 Menedżer funkcji RemoteApp usług terminalowych jest dostępny jedynie na serwerach, na których zainstalowano pełną rolę usług terminalowych. Serwery te wymagają odpowiedniego licencjonowania usług terminalowych. Jak widać, wskazana maszyna wirtualna nie posiada licencji na usługi terminalowe i funkcjonuje w oparciu o 120-dniowy okres prolongaty. 3. W Menedżerze funkcji RemoteApp usług terminalowych, w okienku Akcje kliknij polecenie Dodaj programy trybu RemoteApp. 4. Uzupełnij kreator funkcji RemoteApp przy użyciu wartości podanych w tabeli poniżej. Dla wartości nie podanych w tabeli użyj wartości domyślnych. Ustawienie Wybierz program Wartość WordPad Tworzenie pakietu instalacyjnego dla aplikacji funkcji RemoteApp Zadanie to polega na utworzeniu pakietu programu funkcji RemoteApp usług terminalowych przeznaczonego do dystrybucji wśród użytkowników. Istnieją dwie metody tworzenia pakietu programu funkcji RemoteApp usług terminalowych. Aplikację można spakować jako plik MSI lub jako plik RDP. Spakowanie programu funkcji RemoteApp usług terminalowych jako pliku MSI daje dodatkową korzyść, polegającą na utworzeniu dodatkowych skrótów w menu Start i na pulpicie. Bez względu na metodę, użytkownicy muszą jedynie pobrać plik na komputer, aby uruchomić program funkcji RemoteApp usług terminalowych. W tym wypadku utworzymy plik MSI dla programu WordPad i umieścimy go w udziale, do którego użytkownicy będą mogli uzyskać dostęp przez HTTP. 1. Zaloguj się do TPA-DC-01 jako Woodgrovebank\Administrator przy użyciu hasła Passw0rd! i otwórz Menedżera funkcji RemoteApp usług terminalowych. 2. Z listy Programy trybu RemoteApp wybierz WordPad, a następnie w okienku Akcje kliknij polecenie Utwórz pakiet Instalatora Windows. 3. Uzupełnij kreator funkcji RemoteApp przy użyciu wartości podanych w tabeli poniżej. Dla wartości nie podanych w tabeli użyj wartości domyślnych. Ustawienie Lokalizacja zapisania pakietu Skonfiguruj ustawienia bramy usług terminalowych Skonfiguruj ustawienia bramy usług terminalowych Wartość \\tpa-srv-02\download Użyj serwera bramy usług terminalowych: TPA- SRV- 02.woodgrovebank.com Wyłącz zaznaczenie pola Nie używaj serwera bramy usług terminalowych dla adresów lokalnych 4. Zamknij wszystkie otwarte okna. W ramach dodatkowego ćwiczenia można utworzyć plik RDP przy użyciu Menedżera funkcji RemoteApp usług terminalowych. Plik ten powinien zostać zachowany w tej samej lokalizacji, co plik MSI, co umożliwi wykorzystanie go w następnym ćwiczeniu.
13 JumpStart: System Windows Server 2008 Wirtualizacja warstwy prezentacji 11 Testowanie aplikacji funkcji RemoteApp usług terminalowych Zadanie to polega na zalogowaniu się do zdalnego komputera i przetestowaniu łączności z aplikacją funkcji RemoteApp usług terminalowych. W niniejszym zadaniu maszyna MBL-CLI-01 połączy się z witryną internetową, która została skonfigurowana tak, aby zezwalać na przeglądanie katalogów. Witryna ta będzie zawierać utworzony w poprzednim ćwiczeniu plik MSI. Następnie należy pobrać i zainstalować plik MSI, po czym uruchomić zdalną wersję programu WordPad. 1. Zaloguj się do MBL-CLI-01 jako Administrator przy użyciu hasła Passw0rd!. Na powyższej stronie internetowej umożliwiono przeglądanie folderów, aby zezwolić na łatwy dostęp do pliku MSI. W środowisku produkcyjnym zaleca się utworzenie bardziej funkcjonalnego rozwiązania pobierania plików, np. strony internetowej usług Windows SharePoint. 2. W menu Start w polu Rozpocznij wyszukiwanie wpisz: 02.woodgrovebank.com/download i naciśnij klawisz ENTER. 3. W przeglądarce Internet Explorer kliknij Wordpad.msi, a następnie kliknij przycisk Uruchom. 4. W przeglądarce Internet Explorer w oknie dialogowym Ostrzeżenie o zabezpieczeniach kliknij przycisk Uruchom. 5. W menu Start przejdź do: Wszystkie programy/programy zdalne i kliknij polecenie WordPad. 6. W oknie dialogowym RemoteApp zaznacz komunikat Nie pytaj o zdalne połączenia z tym komputerem, a następnie kliknij przycisk Połącz. 7. W oknie dialogowym Zabezpieczenia systemu Windows zaznacz polecenie Zapamiętaj moje poświadczenia, wpisz nazwę użytkownika DonHall@woodgrovebank.com, hasło Passw0rd! i kliknij przycisk OK. SZYBKO KLIKNIJ POLECENIE SZCZEGÓŁY! Rozwijając przycisk szczegółów można obejrzeć proces logowania. Obserwując motyw graficzny okna można stwierdzić, że program WordPad został uruchomiony. Aplikacje funkcji RemoteApp usług terminalowych wykorzystują kompozycję pulpitu oraz ustawienia komputera, na którym są uruchomione. 8. Zamknij program WordPad. 9. W menu Start przejdź do: Wszystkie programy/programy zdalne i kliknij polecenie WordPad. Należy zauważyć, że nie pojawiło się żądanie podania poświadczeń, a aplikacja działa tak, jakby uruchomiono ją lokalnie. 10. Zamknij program WordPad.
14 JumpStart: System Windows Server 2008 Wirtualizacja warstwy prezentacji 12 Ćwiczenie 3: Wdrażanie dostępu w sieci Web do usług terminalowych Woodgrove Bank jest pod wrażeniem wielkiego powodzenia we wdrażaniu funkcji RemoteApp usług terminalowych. Firma chciałaby więc rozszerzyć ją, aby udostępniać większą liczbę aplikacji. Aby usprawnić pracę użytkownika, bank zdecydował się na wdrożenie dostępu w sieci Web do usług terminalowych w połączeniu z bramą usług terminalowych oraz funkcją RemoteApp usług terminalowych. Firma wyraziła życzenie, aby użytkownicy łączyli się z pojedynczą lokalizacją i otrzymywali listę aplikacji dostępnych za pośrednictwem funkcji RemoteApp usług terminalowych. Aby tego dokonać, na serwerze bramy usług terminalowych, TPA-SRV-02, zainstalowany został dostęp w sieci Web do usług terminalowych. Użytkownicy będą mogli łączyć się z witryną dostępu w sieci Web do usług terminalowych w celu uruchomienia dostępnych programów funkcji RemoteApp usług terminalowych. Konfigurowanie funkcji RemoteApp usług terminalowych, aby umożliwić korzystanie z bramy usług terminalowych Zadanie to polega na skonfigurowaniu funkcji RemoteApp usług terminalowych tak, aby korzystała z bramy usług terminalowych na komputerze TPA-SRV-02. W niniejszym zadaniu wprowadzimy globalną zmianę konfiguracji na serwerze, dzięki czemu wszystkie połączenia z programami funkcji RemoteApp usług terminalowych będą przechodziły przez bramę usług terminalowych. Ustawienie Nie używaj serwera bramy usług terminalowych dla adresów lokalnych jest bardzo ważne dla tego scenariusza. Po skonfigurowaniu korzystania z bramy usług terminalowych przez programy funkcji RemoteApp usług terminalowych, wszystkie programy usług terminalowych będą próbowały korzystać z bramy, o ile nie zostanie podany adres lokalny przy włączonym ustawieniu pomijania bramy usług terminalowych dla adresów lokalnych. 1. Zaloguj się do TPA-DC-01 jako Administrator przy użyciu hasła Passw0rd!. 2. W menu Start przejdź do: Narzędzia administracyjne/usługi terminalowe/menedżer funkcji RemoteApp usług terminalowych. 3. W Menedżerze funkcji RemoteApp usług terminalowych, w okienku Akcje kliknij polecenie Ustawienia bramy usług terminalowych. 4. W oknie dialogowym Ustawienia wdrażania funkcji RemoteApp kliknij polecenie Użyj tych ustawień serwera bramy usług terminalowych, w polu Nazwa serwera wpisz TPA-SRV- 02.Woodgrovebank.com, wyłącz zaznaczenie ustawienia Nie używaj serwera bramy usług terminalowych dla adresów lokalnych i kliknij przycisk OK. Jeśli z danego serwera funkcji RemoteApp usług terminalowych będą korzystać zarówno użytkownicy pozostający w obrębie sieci, jak i poza nią, nie należy wyłączać zaznaczenia opcji Nie używaj serwera bramy usług terminalowych dla adresów lokalnych. Należy poinstruować użytkowników, aby używali nazwy serwera funkcji RemoteApp usług terminalowych, gdy korzystają z sieci lokalnej. Konfigurowanie i wykorzystanie dostępu w sieci Web do usług terminalowych na MBL- CLI-01 Niniejsze zadanie polega na uruchomieniu programu funkcji RemoteApp usług terminalowych ze zdalnego komputera przy użyciu dostępu w sieci Web do usług terminalowych. Różnica funkcjonalna między uruchomieniem funkcji RemoteApp usług terminalowych za pomocą
15 JumpStart: System Windows Server 2008 Wirtualizacja warstwy prezentacji 13 dostępu w sieci Web do usług terminalowych, a instalacją przy użyciu pliku.msi lub.rdp jest nieduża. Po uruchomieniu aplikacji jej funkcjonalność jest taka sama. W trakcie tego zadania połączymy się z serwerem dostępu w sieci Web do usług terminalowych jako administrator i skonfigurujemy składnik Web Part dostępu w sieci Web do usług terminalowych, aby wyświetlić listę aplikacji na komputerze TPA-DC-01. Następnie zalogujemy się jako użytkownik standardowy i uruchomimy program funkcji RemoteApp usług terminalowych przy użyciu dostępu w sieci Web do usług terminalowych. 1. Zaloguj się do MBL-CLI-01 jako Administrator przy użyciu hasła Passw0rd!. 2. W menu Start w polu Rozpocznij wyszukiwanie wpisz: 02.woodgrovebank.com/ts i naciśnij klawisz ENTER. 3. Gdy pojawi się monit, wprowadź następujące poświadczenia: Administrator i Passw0rd!. 4. W oknie dialogowym przeglądarki Internet Explorer kliknij przycisk Dodaj. Ponownie kliknij przycisk Dodaj. 5. W oknie Filtr witryn wyłudzających informacje kliknij polecenie Zapytaj mnie później. Kliknij przycisk OK. 6. W przeglądarce Internet Explorer kliknij polecenie Konfiguracja, polu Nazwa serwera terminali wpisz TPA-DC-01 i kliknij przycisk Zastosuj. 7. W przeglądarce Internet Explorer kliknij polecenie Programy trybu RemoteApp i sprawdź, czy na liście znajduje się WordPad. 8. Zamknij przeglądarkę Internet Explorer. 9. W menu Start w polu Rozpocznij wyszukiwanie wpisz: 02.woodgrovebank.com/ts i naciśnij klawisz ENTER. 10. W przeglądarce Internet Explorer kliknij Pasek informacji, kliknij polecenie Uruchom formant ActiveX, a następnie kliknij przycisk Uruchom. Komunikat z prośbą o podanie uwierzytelnień nie pojawi się. Dzieje się tak, ponieważ we wcześniejszym ćwiczeniu uruchomiono już program funkcji RemoteApp i skonfigurowano komputer tak, aby zapamiętał uwierzytelnienia i nie wyświetlał tego komunikatu. 11. W oknie Programy trybu RemoteApp kliknij WordPad, a następnie w oknie dialogowym RemoteApp kliknij przycisk Połącz. 12. Zamknij program WordPad. To koniec zadań w tym laboratorium.
16 JumpStart: System Windows Server 2008 Wirtualizacja warstwy prezentacji 14 Załącznik Niniejszy załącznik zawiera dodatkowe informacje związane z treścią powyższego laboratorium. Łącza do materiałów dodatkowych Poniższe łącza prowadzą do dodatkowych informacji i zasobów związanych z zadaniami w tym laboratorium. Strona główna usług terminalowych services/default.mspx Forum społeczności usług terminalowych Webcast: Wprowadzenie do usług terminalowych w systemie Windows Server US&EventID= &CountryCode=US
Windows W celu dostępu do i konfiguracji firewall idź do Panelu sterowania -> System i zabezpieczenia -> Zapora systemu Windows.
 Bezpieczeństwo Systemów Informatycznych Firewall (Zapora systemu) Firewall (zapora systemu) jest ważnym elementem bezpieczeństwa współczesnych systemów komputerowych. Jego główną rolą jest kontrola ruchu
Bezpieczeństwo Systemów Informatycznych Firewall (Zapora systemu) Firewall (zapora systemu) jest ważnym elementem bezpieczeństwa współczesnych systemów komputerowych. Jego główną rolą jest kontrola ruchu
Kancelaria Prawna.WEB - POMOC
 Kancelaria Prawna.WEB - POMOC I Kancelaria Prawna.WEB Spis treści Część I Wprowadzenie 1 Część II Wymagania systemowe 1 Część III Instalacja KP.WEB 9 1 Konfiguracja... dostępu do dokumentów 11 Część IV
Kancelaria Prawna.WEB - POMOC I Kancelaria Prawna.WEB Spis treści Część I Wprowadzenie 1 Część II Wymagania systemowe 1 Część III Instalacja KP.WEB 9 1 Konfiguracja... dostępu do dokumentów 11 Część IV
Dodanie strony aplikacji SAC do strefy intranetowej
 Opis konfiguracji ustawień sieci i przeglądarki dla potrzeb Statystycznej Aplikacji Centralnej (SAC) Aby móc poprawnie pracować w Statystycznej Aplikacji Centralnej musimy odpowiednio skonfigurować ustawienia
Opis konfiguracji ustawień sieci i przeglądarki dla potrzeb Statystycznej Aplikacji Centralnej (SAC) Aby móc poprawnie pracować w Statystycznej Aplikacji Centralnej musimy odpowiednio skonfigurować ustawienia
Jak używać funkcji prostego udostępniania plików do udostępniania plików w systemie Windows XP
 Jak używać funkcji prostego udostępniania plików do udostępniania plików w systemie Windows XP System Windows XP umożliwia udostępnianie plików i dokumentów innym użytkownikom komputera oraz innym użytkownikom
Jak używać funkcji prostego udostępniania plików do udostępniania plików w systemie Windows XP System Windows XP umożliwia udostępnianie plików i dokumentów innym użytkownikom komputera oraz innym użytkownikom
Instrukcje dotyczące systemu Windows w przypadku drukarki podłączonej lokalnie
 Strona 1 z 6 Połączenia Instrukcje dotyczące systemu Windows w przypadku drukarki podłączonej lokalnie Uwaga: Przy instalowaniu drukarki podłączonej lokalnie, jeśli dysk CD-ROM Oprogramowanie i dokumentacja
Strona 1 z 6 Połączenia Instrukcje dotyczące systemu Windows w przypadku drukarki podłączonej lokalnie Uwaga: Przy instalowaniu drukarki podłączonej lokalnie, jeśli dysk CD-ROM Oprogramowanie i dokumentacja
Instrukcja instalacji
 Instrukcja instalacji Nintex USA LLC 2012. Wszelkie prawa zastrzeżone. Zastrzegamy sobie prawo do błędów i pominięć. support@nintex.com 1 www.nintex.com Spis treści 1. Instalowanie programu Nintex Workflow
Instrukcja instalacji Nintex USA LLC 2012. Wszelkie prawa zastrzeżone. Zastrzegamy sobie prawo do błędów i pominięć. support@nintex.com 1 www.nintex.com Spis treści 1. Instalowanie programu Nintex Workflow
Instrukcja konfiguracji funkcji skanowania
 Instrukcja konfiguracji funkcji skanowania WorkCentre M123/M128 WorkCentre Pro 123/128 701P42171_PL 2004. Wszystkie prawa zastrzeżone. Rozpowszechnianie bez zezwolenia przedstawionych materiałów i informacji
Instrukcja konfiguracji funkcji skanowania WorkCentre M123/M128 WorkCentre Pro 123/128 701P42171_PL 2004. Wszystkie prawa zastrzeżone. Rozpowszechnianie bez zezwolenia przedstawionych materiałów i informacji
Korzystanie z edytora zasad grupy do zarządzania zasadami komputera lokalnego w systemie Windows XP
 Korzystanie z edytora zasad grupy do zarządzania zasadami komputera lokalnego w systemie Windows XP W tym opracowaniu opisano, jak korzystać z edytora zasad grupy do zmiany ustawień zasad lokalnych dla
Korzystanie z edytora zasad grupy do zarządzania zasadami komputera lokalnego w systemie Windows XP W tym opracowaniu opisano, jak korzystać z edytora zasad grupy do zmiany ustawień zasad lokalnych dla
Rozdział 8. Sieci lokalne
 Rozdział 8. Sieci lokalne Ćwiczenia zawarte w tym rozdziale pozwolą na podłączenie komputera z zainstalowanym systemem Windows XP do lokalnej sieci komputerowej. Podstawowym protokołem sieciowym dla systemu
Rozdział 8. Sieci lokalne Ćwiczenia zawarte w tym rozdziale pozwolą na podłączenie komputera z zainstalowanym systemem Windows XP do lokalnej sieci komputerowej. Podstawowym protokołem sieciowym dla systemu
Instrukcja konfiguracji usługi Wirtualnej Sieci Prywatnej w systemie Microsoft Windows 8
 UNIWERSYTETU IEGO Instrukcja konfiguracji usługi Wirtualnej Sieci Prywatnej w systemie Microsoft Windows 8 Aby utworzyć i skonfigurować nowe połączenie Wirtualnych Sieci Prywatnych * : Sposób I 1. Za pomocą
UNIWERSYTETU IEGO Instrukcja konfiguracji usługi Wirtualnej Sieci Prywatnej w systemie Microsoft Windows 8 Aby utworzyć i skonfigurować nowe połączenie Wirtualnych Sieci Prywatnych * : Sposób I 1. Za pomocą
8. Sieci lokalne. Konfiguracja połączenia lokalnego
 8. Sieci lokalne Ćwiczenia zawarte w tym rozdziale pozwolą na podłączenie komputera z zainstalowanym systemem Windows XP do lokalnej sieci komputerowej. Podstawowym protokołem sieciowym dla systemu Windows
8. Sieci lokalne Ćwiczenia zawarte w tym rozdziale pozwolą na podłączenie komputera z zainstalowanym systemem Windows XP do lokalnej sieci komputerowej. Podstawowym protokołem sieciowym dla systemu Windows
Instrukcja instalacji nośników USB w systemie internetowym Alior Banku
 Instrukcja instalacji nośników USB w systemie internetowym Alior Banku Nośnik USB służy do przechowywania klucza elektronicznego, używanego do logowania i autoryzacji transakcji. Opcja dostępna jest wyłącznie
Instrukcja instalacji nośników USB w systemie internetowym Alior Banku Nośnik USB służy do przechowywania klucza elektronicznego, używanego do logowania i autoryzacji transakcji. Opcja dostępna jest wyłącznie
Instrukcja instalacji Asystenta Hotline
 SoftVig Systemy Informatyczne Sp. z o.o. Instrukcja instalacji Asystenta Hotline Ver. 3.5 2012-06-19 2 Instrukcja obsługi programu Asystent Hotline Zawartość 1 INSTALACJA PROGRAMU 3 1.1 WARUNKI KONIECZNE
SoftVig Systemy Informatyczne Sp. z o.o. Instrukcja instalacji Asystenta Hotline Ver. 3.5 2012-06-19 2 Instrukcja obsługi programu Asystent Hotline Zawartość 1 INSTALACJA PROGRAMU 3 1.1 WARUNKI KONIECZNE
Instrukcja szybkiego rozpoczęcia pracy
 Instrukcja szybkiego rozpoczęcia pracy 1 Główne komponenty Program Acronis vmprotect 6.0 zawiera następujące główne komponenty: Acronis vmprotect Windows Agent (oprogramowanie instalowane na komputerze
Instrukcja szybkiego rozpoczęcia pracy 1 Główne komponenty Program Acronis vmprotect 6.0 zawiera następujące główne komponenty: Acronis vmprotect Windows Agent (oprogramowanie instalowane na komputerze
Instalacja Webroot SecureAnywhere przy użyciu GPO w Active Directory
 Instalacja Webroot SecureAnywhere przy użyciu GPO w Active Directory Poniższa instrukcja opisuje sposób zdalnej instalacji oprogramowania Webroot SecureAnywhere w środowiskach wykorzystujących usługę Active
Instalacja Webroot SecureAnywhere przy użyciu GPO w Active Directory Poniższa instrukcja opisuje sposób zdalnej instalacji oprogramowania Webroot SecureAnywhere w środowiskach wykorzystujących usługę Active
1 Implementowanie i konfigurowanie infrastruktury wdraŝania systemu Windows... 1
 Spis treści Wstęp... xi Wymagania sprzętowe (Virtual PC)... xi Wymagania sprzętowe (fizyczne)... xii Wymagania programowe... xiii Instrukcje instalowania ćwiczeń... xiii Faza 1: Tworzenie maszyn wirtualnych...
Spis treści Wstęp... xi Wymagania sprzętowe (Virtual PC)... xi Wymagania sprzętowe (fizyczne)... xii Wymagania programowe... xiii Instrukcje instalowania ćwiczeń... xiii Faza 1: Tworzenie maszyn wirtualnych...
Zadanie1: Odszukaj w serwisie internetowym Wikipedii informacje na temat protokołu http.
 T: Konfiguracja usługi HTTP w systemie Windows. Zadanie1: Odszukaj w serwisie internetowym Wikipedii informacje na temat protokołu http. HTTP (ang. Hypertext Transfer Protocol) protokół transferu plików
T: Konfiguracja usługi HTTP w systemie Windows. Zadanie1: Odszukaj w serwisie internetowym Wikipedii informacje na temat protokołu http. HTTP (ang. Hypertext Transfer Protocol) protokół transferu plików
NIEZAWODNE ROZWIĄZANIA SYSTEMÓW AUTOMATYKI. Windows XP Funkcja Pulpit zdalny (Remote desktop) Pomoc techniczna
 NIEZAWODNE ROZWIĄZANIA SYSTEMÓW AUTOMATYKI Windows XP Funkcja Pulpit zdalny (Remote desktop) Pomoc techniczna Dok. Nr PLP0001 Wersja: 21-11-2005 ASKOM to zastrzeżony znak firmy ASKOM Sp. z o. o., Gliwice.
NIEZAWODNE ROZWIĄZANIA SYSTEMÓW AUTOMATYKI Windows XP Funkcja Pulpit zdalny (Remote desktop) Pomoc techniczna Dok. Nr PLP0001 Wersja: 21-11-2005 ASKOM to zastrzeżony znak firmy ASKOM Sp. z o. o., Gliwice.
Sposoby zdalnego sterowania pulpitem
 Karolina Wieczorko, EMiI Sposoby zdalnego sterowania pulpitem Jest wiele opcji zdalnego sterowania pulpitem, począwszy od narzędzi systemowych, poprzez różnego rodzaju programy przez sieć internetową.
Karolina Wieczorko, EMiI Sposoby zdalnego sterowania pulpitem Jest wiele opcji zdalnego sterowania pulpitem, począwszy od narzędzi systemowych, poprzez różnego rodzaju programy przez sieć internetową.
Instrukcja szybkiego rozpoczęcia pracy
 Instrukcja szybkiego rozpoczęcia pracy Spis treści 1 Główne komponenty... 3 2 Obsługiwane systemy operacyjne i środowiska... 4 2.1 Acronis vmprotect 8 Windows Agent... 4 2.2 Acronis vmprotect 8 Virtual
Instrukcja szybkiego rozpoczęcia pracy Spis treści 1 Główne komponenty... 3 2 Obsługiwane systemy operacyjne i środowiska... 4 2.1 Acronis vmprotect 8 Windows Agent... 4 2.2 Acronis vmprotect 8 Virtual
Połączenie VPN Host-LAN SSL z wykorzystaniem przeglądarki. 1. Konfiguracja serwera VPN 1.1. Ustawienia ogólne 1.2. Konto SSL 1.3. Grupa użytkowników
 1. Konfiguracja serwera VPN 1.1. Ustawienia ogólne 1.2. Konto SSL 1.3. Grupa użytkowników 2. Konfiguracja klienta VPN 3. Status połączenia 3.1. Klient VPN 3.2. Serwer VPN Procedura konfiguracji została
1. Konfiguracja serwera VPN 1.1. Ustawienia ogólne 1.2. Konto SSL 1.3. Grupa użytkowników 2. Konfiguracja klienta VPN 3. Status połączenia 3.1. Klient VPN 3.2. Serwer VPN Procedura konfiguracji została
Laboratorium - Konfigurowanie zapory sieciowej systemu Windows 7
 5.0 10.3.1.8 Laboratorium - Konfigurowanie zapory sieciowej systemu Windows 7 Wydrukuj i uzupełnij to laboratorium. W tym laboratorium zapoznasz się z zaporą systemu Windows 7 oraz będziesz konfigurował
5.0 10.3.1.8 Laboratorium - Konfigurowanie zapory sieciowej systemu Windows 7 Wydrukuj i uzupełnij to laboratorium. W tym laboratorium zapoznasz się z zaporą systemu Windows 7 oraz będziesz konfigurował
Instrukcja podłączania komputerów z systemem Microsoft Windows Vista/7 do sieci eduroam
 Instrukcja podłączania komputerów z systemem Microsoft Windows Vista/7 do sieci eduroam Przed rozpoczęciem konfiguracji sieci eduroam należy upewnić się, że bezprzewodowa karta sieciowa w komputerze jest
Instrukcja podłączania komputerów z systemem Microsoft Windows Vista/7 do sieci eduroam Przed rozpoczęciem konfiguracji sieci eduroam należy upewnić się, że bezprzewodowa karta sieciowa w komputerze jest
Instrukcja podłączania komputerów z systemem Microsoft Windows 8 do sieci eduroam
 Instrukcja podłączania komputerów z systemem Microsoft Windows 8 do sieci eduroam Przed rozpoczęciem konfiguracji sieci eduroam należy upewnić się, że bezprzewodowa karta sieciowa w komputerze jest włączona.
Instrukcja podłączania komputerów z systemem Microsoft Windows 8 do sieci eduroam Przed rozpoczęciem konfiguracji sieci eduroam należy upewnić się, że bezprzewodowa karta sieciowa w komputerze jest włączona.
Certyfikat niekwalifikowany zaufany Certum Silver. Instalacja i użytkowanie pod Windows Vista. wersja 1.0 UNIZETO TECHNOLOGIES SA
 Certyfikat niekwalifikowany zaufany Certum Silver Instalacja i użytkowanie pod Windows Vista wersja 1.0 Spis treści 1. POBRANIE CERTYFIKATU SILVER... 3 2. IMPORT CERTYFIKATU DO PROGRAMU POCZTA SYSTEMU
Certyfikat niekwalifikowany zaufany Certum Silver Instalacja i użytkowanie pod Windows Vista wersja 1.0 Spis treści 1. POBRANIE CERTYFIKATU SILVER... 3 2. IMPORT CERTYFIKATU DO PROGRAMU POCZTA SYSTEMU
Laboratorium A: Korzystanie z raportów zasad grupy/klucz do odpowiedzi
 Laboratorium A: Korzystanie z raportów zasad grupy/klucz do odpowiedzi Ćwiczenie 1 Tworzenie obiektu GPO dla standardowych komputerów osobistych W tym ćwiczeniu utworzysz obiekt GPO.! Utworzenie obiektu
Laboratorium A: Korzystanie z raportów zasad grupy/klucz do odpowiedzi Ćwiczenie 1 Tworzenie obiektu GPO dla standardowych komputerów osobistych W tym ćwiczeniu utworzysz obiekt GPO.! Utworzenie obiektu
Logowanie do aplikacji TETA Web. Instrukcja Użytkownika
 Logowanie do aplikacji TETA Web Instrukcja Użytkownika Spis treści 1 Wstęp... 2 1.1 O tym dokumencie... 2 1.2 Przyjęte oznaczenia... 2 1.3 Cel i zakres systemu... 2 1.4 Instalacja wtyczki Silverlight...
Logowanie do aplikacji TETA Web Instrukcja Użytkownika Spis treści 1 Wstęp... 2 1.1 O tym dokumencie... 2 1.2 Przyjęte oznaczenia... 2 1.3 Cel i zakres systemu... 2 1.4 Instalacja wtyczki Silverlight...
Instalacja Active Directory w Windows Server 2003
 Instalacja Active Directory w Windows Server 2003 Usługa Active Directory w serwerach z rodziny Microsoft odpowiedzialna jest za autentykacje użytkowników i komputerów w domenie, zarządzanie i wdrażanie
Instalacja Active Directory w Windows Server 2003 Usługa Active Directory w serwerach z rodziny Microsoft odpowiedzialna jest za autentykacje użytkowników i komputerów w domenie, zarządzanie i wdrażanie
Windows Server 2008 Standard Str. 1 Ćwiczenia. Opr. JK. I. Instalowanie serwera FTP w Windows Server 2008 (zrzuty ekranowe z maszyny wirtualnej)
 Windows Server 2008 Standard Str. 1 Ćwiczenia. Opr. JK I. Instalowanie serwera FTP w Windows Server 2008 (zrzuty ekranowe z maszyny wirtualnej) Uruchom maszynę wirtualną Server 2008 Zaloguj się do konta
Windows Server 2008 Standard Str. 1 Ćwiczenia. Opr. JK I. Instalowanie serwera FTP w Windows Server 2008 (zrzuty ekranowe z maszyny wirtualnej) Uruchom maszynę wirtualną Server 2008 Zaloguj się do konta
Uwaga!!! Autentykacja LDAP/AD zaimplementowana w Vigor wspiera tylko proste uwierzytelnianie (hasło przesyłane jest jawnym tekstem).
 1. Konfiguracja serwera VPN 1.1. LDAP/AD 1.2. Ustawienia ogólne 1.3. Konto SSL 2. Konfiguracja klienta VPN 3. Status połączenia 3.1. Klient VPN 3.2. Serwer VPN Procedura konfiguracji została oparta na
1. Konfiguracja serwera VPN 1.1. LDAP/AD 1.2. Ustawienia ogólne 1.3. Konto SSL 2. Konfiguracja klienta VPN 3. Status połączenia 3.1. Klient VPN 3.2. Serwer VPN Procedura konfiguracji została oparta na
Pracownia internetowa w szkole ZASTOSOWANIA
 NR ART/SBS/07/01 Pracownia internetowa w szkole ZASTOSOWANIA Artykuły - serwery SBS i ich wykorzystanie Instalacja i Konfiguracja oprogramowania MOL Optiva na szkolnym serwerze (SBS2000) Artykuł opisuje
NR ART/SBS/07/01 Pracownia internetowa w szkole ZASTOSOWANIA Artykuły - serwery SBS i ich wykorzystanie Instalacja i Konfiguracja oprogramowania MOL Optiva na szkolnym serwerze (SBS2000) Artykuł opisuje
Jak skonfigurować Outlooka?
 Jak skonfigurować Outlooka? str. 1 Jak skonfigurować Outlooka? W tym dokumencie znajdziesz: Czy mogę korzystać z Outlooka?... 1 Nowa instalacja Outlooka... 2 Konfiguracja HostedExchange.pl na komputerze
Jak skonfigurować Outlooka? str. 1 Jak skonfigurować Outlooka? W tym dokumencie znajdziesz: Czy mogę korzystać z Outlooka?... 1 Nowa instalacja Outlooka... 2 Konfiguracja HostedExchange.pl na komputerze
Konfiguracja Połączenia
 2012.07.17Aktualizacja: 2012.10.11, 12:50 Konfiguracjaja klienta PPPoE w Windows 7 1. Klikamy na ikonę połączeń sieciowych przy zegarze i otwieramy "Centrum sieci i udostępniania". Aby wyłączyć protokół
2012.07.17Aktualizacja: 2012.10.11, 12:50 Konfiguracjaja klienta PPPoE w Windows 7 1. Klikamy na ikonę połączeń sieciowych przy zegarze i otwieramy "Centrum sieci i udostępniania". Aby wyłączyć protokół
Pracownia internetowa w każdej szkole (edycja Jesień 2007)
 Instrukcja numer D1/02_04/D5 Pracownia internetowa w każdej szkole (edycja Jesień 2007) Opiekun pracowni internetowej cz. 1 (D1) Dostęp do grup dyskusyjnych na szkolnym serwerze Jak skonfigurować dostęp
Instrukcja numer D1/02_04/D5 Pracownia internetowa w każdej szkole (edycja Jesień 2007) Opiekun pracowni internetowej cz. 1 (D1) Dostęp do grup dyskusyjnych na szkolnym serwerze Jak skonfigurować dostęp
Rozdział 5. Administracja kontami użytkowników
 Rozdział 5. Administracja kontami użytkowników Ćwiczenia zawarte w tym rozdziale pozwolą przygotować oddzielne środowisko pracy dla każdego użytkownika komputera. Windows XP, w porównaniu do systemów Windows
Rozdział 5. Administracja kontami użytkowników Ćwiczenia zawarte w tym rozdziale pozwolą przygotować oddzielne środowisko pracy dla każdego użytkownika komputera. Windows XP, w porównaniu do systemów Windows
Korzystanie z poczty e-mail i Internetu
 Korzystanie z poczty e-mail i Internetu Jesteś nowym użytkownikiem systemu Windows 7? Wiele elementów odpowiada funkcjom znanym z poprzednich wersji systemu Windows, możesz jednak potrzebować pomocy, aby
Korzystanie z poczty e-mail i Internetu Jesteś nowym użytkownikiem systemu Windows 7? Wiele elementów odpowiada funkcjom znanym z poprzednich wersji systemu Windows, możesz jednak potrzebować pomocy, aby
Instrukcje dotyczące systemu Windows w przypadku drukarki podłączonej lokalnie
 Strona 1 z 5 Połączenia Instrukcje dotyczące systemu Windows w przypadku drukarki podłączonej lokalnie Przed instalacją oprogramowania drukarki do systemu Windows Drukarka podłączona lokalnie to drukarka
Strona 1 z 5 Połączenia Instrukcje dotyczące systemu Windows w przypadku drukarki podłączonej lokalnie Przed instalacją oprogramowania drukarki do systemu Windows Drukarka podłączona lokalnie to drukarka
Synchronizator plików (SSC) - dokumentacja
 SZARP http://www.szarp.org Synchronizator plików (SSC) - dokumentacja Wersja pliku: $Id: ssc.sgml 4420 2007-09-18 11:19:02Z schylek$ > 1. Witamy w programie SSC Synchronizator plików (SZARP Sync Client,
SZARP http://www.szarp.org Synchronizator plików (SSC) - dokumentacja Wersja pliku: $Id: ssc.sgml 4420 2007-09-18 11:19:02Z schylek$ > 1. Witamy w programie SSC Synchronizator plików (SZARP Sync Client,
Krok 2 (Mac). Konfigurowanie serwera WD Sentinel (czynność jednorazowa)
 Wprowadzenie Ten dodatek do skróconej instrukcji instalacji zawiera najnowsze informacje o instalowaniu i konfigurowaniu serwera magazynującego dla małych firm WD Sentinel DX4000. Zamieszczone tu informacje
Wprowadzenie Ten dodatek do skróconej instrukcji instalacji zawiera najnowsze informacje o instalowaniu i konfigurowaniu serwera magazynującego dla małych firm WD Sentinel DX4000. Zamieszczone tu informacje
Problemy techniczne. Jak umieszczać pliki na serwerze FTP?
 Problemy techniczne Jak umieszczać pliki na serwerze FTP? Użytkownicy programów firmy VULCAN, korzystający z porad serwisu oprogramowania, proszeni są czasami o udostępnienie różnych plików. Pliki te można
Problemy techniczne Jak umieszczać pliki na serwerze FTP? Użytkownicy programów firmy VULCAN, korzystający z porad serwisu oprogramowania, proszeni są czasami o udostępnienie różnych plików. Pliki te można
Instrukcja konfiguracji usługi Wirtualnej Sieci Prywatnej w systemie Microsoft Windows 98
 UNIWERSYTETU BIBLIOTEKA IEGO UNIWERSYTETU IEGO Instrukcja konfiguracji usługi Wirtualnej Sieci Prywatnej w systemie Microsoft Windows 98 Aby utworzyć i skonfigurować nowe połączenie Wirtualnych Sieci Prywatnych
UNIWERSYTETU BIBLIOTEKA IEGO UNIWERSYTETU IEGO Instrukcja konfiguracji usługi Wirtualnej Sieci Prywatnej w systemie Microsoft Windows 98 Aby utworzyć i skonfigurować nowe połączenie Wirtualnych Sieci Prywatnych
Pracownia internetowa w szkole podstawowej (edycja jesień 2005)
 Instrukcja numer SPD6/26_00/Z Pracownia internetowa w szkole podstawowej (edycja jesień 2005) Opiekun pracowni internetowej cz. 6 (SPD2.3) Poprawianie instalacji serwera w przypadku wykrycia nieprawidłowości
Instrukcja numer SPD6/26_00/Z Pracownia internetowa w szkole podstawowej (edycja jesień 2005) Opiekun pracowni internetowej cz. 6 (SPD2.3) Poprawianie instalacji serwera w przypadku wykrycia nieprawidłowości
Instrukcja konfiguracji usługi Wirtualnej Sieci Prywatnej w systemie Microsoft Windows 8
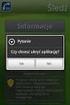 UNIWERSYTETU BIBLIOTEKA IEGO UNIWERSYTETU IEGO Instrukcja konfiguracji usługi Wirtualnej Sieci Prywatnej w systemie Microsoft Windows 8 Aby utworzyć i skonfigurować nowe połączenie Wirtualnych Sieci Prywatnych
UNIWERSYTETU BIBLIOTEKA IEGO UNIWERSYTETU IEGO Instrukcja konfiguracji usługi Wirtualnej Sieci Prywatnej w systemie Microsoft Windows 8 Aby utworzyć i skonfigurować nowe połączenie Wirtualnych Sieci Prywatnych
INSTRUKCJA INSTALACJI SYSTEMU
 Zarządzanie Procesami Informatycznymi Sp. z o.o. 54-204 Wrocław, ul. Legnicka 62 Tel. : ( 071 ) 354 88 88 Fax : ( 071 ) 354 88 99 E-mail : biuro@vilico.pl INSTRUKCJA INSTALACJI SYSTEMU Wersja 1.4-1 - Spis
Zarządzanie Procesami Informatycznymi Sp. z o.o. 54-204 Wrocław, ul. Legnicka 62 Tel. : ( 071 ) 354 88 88 Fax : ( 071 ) 354 88 99 E-mail : biuro@vilico.pl INSTRUKCJA INSTALACJI SYSTEMU Wersja 1.4-1 - Spis
UNIFON podręcznik użytkownika
 UNIFON podręcznik użytkownika Spis treści: Instrukcja obsługi programu Unifon...2 Instalacja aplikacji Unifon...3 Korzystanie z aplikacji Unifon...6 Test zakończony sukcesem...9 Test zakończony niepowodzeniem...14
UNIFON podręcznik użytkownika Spis treści: Instrukcja obsługi programu Unifon...2 Instalacja aplikacji Unifon...3 Korzystanie z aplikacji Unifon...6 Test zakończony sukcesem...9 Test zakończony niepowodzeniem...14
SKRó CONA INSTRUKCJA OBSŁUGI
 SKRó CONA INSTRUKCJA OBSŁUGI dla systemu Windows Vista SPIS TREśCI Rozdział 1: WYMAGANIA SYSTEMOWE...1 Rozdział 2: INSTALACJA OPROGRAMOWANIA DRUKARKI W SYSTEMIE WINDOWS...2 Instalowanie oprogramowania
SKRó CONA INSTRUKCJA OBSŁUGI dla systemu Windows Vista SPIS TREśCI Rozdział 1: WYMAGANIA SYSTEMOWE...1 Rozdział 2: INSTALACJA OPROGRAMOWANIA DRUKARKI W SYSTEMIE WINDOWS...2 Instalowanie oprogramowania
Nowe notowania epromak Professional
 Nowe notowania epromak Professional Poniższa instrukcja obsługi zawiera: 1. Pobranie pliku instalacyjnego... 1 2. Proces Instalacji... 3 3. Uruchomienie notowań... 5 4. Dodatkowe funkcjonalności... 7 1.
Nowe notowania epromak Professional Poniższa instrukcja obsługi zawiera: 1. Pobranie pliku instalacyjnego... 1 2. Proces Instalacji... 3 3. Uruchomienie notowań... 5 4. Dodatkowe funkcjonalności... 7 1.
Laboratorium 16: Udostępnianie folderów
 Laboratorium 16: Udostępnianie folderów Cele Po ukończeniu tego laboratorium słuchacz będzie potrafił: Udostępniać foldery. Modyfikować ustawienia dostępu. Czas przeznaczony na ukończenie laboratorium:
Laboratorium 16: Udostępnianie folderów Cele Po ukończeniu tego laboratorium słuchacz będzie potrafił: Udostępniać foldery. Modyfikować ustawienia dostępu. Czas przeznaczony na ukończenie laboratorium:
Połączenia. Obsługiwane systemy operacyjne. Instalowanie drukarki przy użyciu dysku CD Oprogramowanie i dokumentacja
 Strona 1 z 6 Połączenia Obsługiwane systemy operacyjne Korzystając z dysku CD z oprogramowaniem, można zainstalować oprogramowanie drukarki w następujących systemach operacyjnych: Windows 8.1 Windows Server
Strona 1 z 6 Połączenia Obsługiwane systemy operacyjne Korzystając z dysku CD z oprogramowaniem, można zainstalować oprogramowanie drukarki w następujących systemach operacyjnych: Windows 8.1 Windows Server
Obsługa poczty elektronicznej w domenie emeritus.ue.poznan.pl
 Obsługa poczty elektronicznej w domenie emeritus.ue.poznan.pl Centrum Informatyki http://ci.ue.poznan.pl helpdesk@ue.poznan.pl al. Niepodległości 10, 61-875 Poznań tel. + 48 61 856 90 00 NIP: 777-00-05-497
Obsługa poczty elektronicznej w domenie emeritus.ue.poznan.pl Centrum Informatyki http://ci.ue.poznan.pl helpdesk@ue.poznan.pl al. Niepodległości 10, 61-875 Poznań tel. + 48 61 856 90 00 NIP: 777-00-05-497
Skrócona instrukcja funkcji logowania
 Skrócona instrukcja funkcji logowania Logowanie 1. Wpisz swój identyfikator nie używając spacji, podkreśleń ani nawiasów. Aby przejść do pola tekstowego Hasło, wciśnij klawisz tabulatora lub kliknij wewnątrz
Skrócona instrukcja funkcji logowania Logowanie 1. Wpisz swój identyfikator nie używając spacji, podkreśleń ani nawiasów. Aby przejść do pola tekstowego Hasło, wciśnij klawisz tabulatora lub kliknij wewnątrz
Szybki start instalacji SUSE Linux Enterprise Server 11 SP1
 Szybki start instalacji SUSE Linux Enterprise Server 11 SP1 Szybki start instalacji SUSE Linux Enterprise Server 11 SP1 SKRÓCONA INSTRUKCJA OBSŁUGI NOVELL Aby zainstalować nową wersję produktu SUSE Linux
Szybki start instalacji SUSE Linux Enterprise Server 11 SP1 Szybki start instalacji SUSE Linux Enterprise Server 11 SP1 SKRÓCONA INSTRUKCJA OBSŁUGI NOVELL Aby zainstalować nową wersję produktu SUSE Linux
elektroniczna Platforma Usług Administracji Publicznej
 elektroniczna Platforma Usług Administracji Publicznej Instrukcja użytkownika Instrukcja korzystania z certyfikatu wersja 7.6 Ministerstwo Spraw Wewnętrznych i Administracji ul. Batorego 5, 02-591 Warszawa
elektroniczna Platforma Usług Administracji Publicznej Instrukcja użytkownika Instrukcja korzystania z certyfikatu wersja 7.6 Ministerstwo Spraw Wewnętrznych i Administracji ul. Batorego 5, 02-591 Warszawa
Pracownia internetowa w każdej szkole (edycja Jesień 2007)
 Instrukcja numer D1/04_01/Z Pracownia internetowa w każdej szkole (edycja Jesień 2007) Opiekun pracowni internetowej cz. 1 (D1) Tworzenie kopii zapasowej ustawień systemowych serwera - Zadania do wykonania
Instrukcja numer D1/04_01/Z Pracownia internetowa w każdej szkole (edycja Jesień 2007) Opiekun pracowni internetowej cz. 1 (D1) Tworzenie kopii zapasowej ustawień systemowych serwera - Zadania do wykonania
Instrukcja instalacji programu SPSS Statistics 21
 Instrukcja instalacji programu SPSS Statistics 21 UWAGA: DO POPRAWNEGO, PEŁNEGO ZAINSTALOWANIA (AKTYWACJI) PROGRAMU SPSS Statistics 21 NIEZBĘDNE JEST AKTYWNE POŁĄCZENIE Z INTERNETEM PODCZAS INSTALACJI
Instrukcja instalacji programu SPSS Statistics 21 UWAGA: DO POPRAWNEGO, PEŁNEGO ZAINSTALOWANIA (AKTYWACJI) PROGRAMU SPSS Statistics 21 NIEZBĘDNE JEST AKTYWNE POŁĄCZENIE Z INTERNETEM PODCZAS INSTALACJI
Podręcznik Google. Cloud Print. Informacje o usłudze Google Cloud Print. Drukowanie przy użyciu usługi Google. Cloud Print.
 Podręcznik Google Cloud Print Informacje o usłudze Google Cloud Print Drukowanie przy użyciu usługi Google Cloud Print Appendix Spis treści Jak korzystać z tego podręcznika... 2 Symbole użyte w tym podręczniku...
Podręcznik Google Cloud Print Informacje o usłudze Google Cloud Print Drukowanie przy użyciu usługi Google Cloud Print Appendix Spis treści Jak korzystać z tego podręcznika... 2 Symbole użyte w tym podręczniku...
Systemy operacyjne. Zasady lokalne i konfiguracja środowiska Windows 2000
 Instytut Sterowania i Systemów Informatycznych Uniwersytet Zielonogórski Systemy operacyjne Laboratorium Zasady lokalne i konfiguracja środowiska Windows 2000 Cel ćwiczenia Celem ćwiczenia jest zapoznanie
Instytut Sterowania i Systemów Informatycznych Uniwersytet Zielonogórski Systemy operacyjne Laboratorium Zasady lokalne i konfiguracja środowiska Windows 2000 Cel ćwiczenia Celem ćwiczenia jest zapoznanie
Instrukcja konfigurowania poczty Exchange dla klienta pocztowego użytkowanego poza siecią uczelnianą SGH.
 Instrukcja konfigurowania poczty Exchange dla klienta pocztowego użytkowanego poza siecią uczelnianą SGH. Spis treści 1. Konfiguracja poczty Exchange dla klienta pocztowego Outlook 2007 protokół Exchange
Instrukcja konfigurowania poczty Exchange dla klienta pocztowego użytkowanego poza siecią uczelnianą SGH. Spis treści 1. Konfiguracja poczty Exchange dla klienta pocztowego Outlook 2007 protokół Exchange
Konfiguracja połączenia VPN do sieci Akademii Morskiej
 AKADEMIA MORSKA W SZCZECINIE u l. W a ł y Chro b r e g o 1-2 70-5 0 0 S z c z e c i n t e l e f o n ( + 4 8 9 1 ) 4 8 0 9 3 3 1 f a x ( + 4 8 9 1 ) 4 8 0 9 5 7 5 ww w. a m. s z c z e c in. p l e - m a
AKADEMIA MORSKA W SZCZECINIE u l. W a ł y Chro b r e g o 1-2 70-5 0 0 S z c z e c i n t e l e f o n ( + 4 8 9 1 ) 4 8 0 9 3 3 1 f a x ( + 4 8 9 1 ) 4 8 0 9 5 7 5 ww w. a m. s z c z e c in. p l e - m a
Samsung Universal Print Driver Podręcznik użytkownika
 Samsung Universal Print Driver Podręcznik użytkownika wyobraź sobie możliwości Copyright 2009 Samsung Electronics Co., Ltd. Wszelkie prawa zastrzeżone. Ten podręcznik administratora dostarczono tylko w
Samsung Universal Print Driver Podręcznik użytkownika wyobraź sobie możliwości Copyright 2009 Samsung Electronics Co., Ltd. Wszelkie prawa zastrzeżone. Ten podręcznik administratora dostarczono tylko w
elektroniczna Platforma Usług Administracji Publicznej
 elektroniczna Platforma Usług Administracji Publicznej Instrukcja użytkownika Instrukcja korzystania z certyfikatu wersja 7.5 Ministerstwo Spraw Wewnętrznych i Administracji ul. Batorego 5, 02-591 Warszawa
elektroniczna Platforma Usług Administracji Publicznej Instrukcja użytkownika Instrukcja korzystania z certyfikatu wersja 7.5 Ministerstwo Spraw Wewnętrznych i Administracji ul. Batorego 5, 02-591 Warszawa
Laboratorium - Zdalny pulpit i zdalna Pomoc w systemie Windows XP
 5.0 5.3.5.4 Laboratorium - Zdalny pulpit i zdalna Pomoc w systemie Windows XP Wprowadzenie Wydrukuj i uzupełnij to laboratorium. W tym laboratorium, będzie można zdalnie połączyć się z komputerem, sprawdź
5.0 5.3.5.4 Laboratorium - Zdalny pulpit i zdalna Pomoc w systemie Windows XP Wprowadzenie Wydrukuj i uzupełnij to laboratorium. W tym laboratorium, będzie można zdalnie połączyć się z komputerem, sprawdź
Pracownia internetowa w każdej szkole (edycja jesień 2005)
 Instrukcja numer SPD3/12_02/Z Pracownia internetowa w każdej szkole (edycja jesień 2005) Opiekun pracowni internetowej cz. 3 Instalacja programu phpmyadmin (PD3) Zadanie 1 Program phpmyadmin jest jednym
Instrukcja numer SPD3/12_02/Z Pracownia internetowa w każdej szkole (edycja jesień 2005) Opiekun pracowni internetowej cz. 3 Instalacja programu phpmyadmin (PD3) Zadanie 1 Program phpmyadmin jest jednym
Laboratorium - Konfiguracja zapory sieciowej systemu Windows Vista
 5.0 10.3.1.9 Laboratorium - Konfiguracja zapory sieciowej systemu Windows Vista Wydrukuj i uzupełnij to laboratorium. W tym laboratorium zapoznasz się z zaporą systemu Windows Vista oraz będziesz konfigurował
5.0 10.3.1.9 Laboratorium - Konfiguracja zapory sieciowej systemu Windows Vista Wydrukuj i uzupełnij to laboratorium. W tym laboratorium zapoznasz się z zaporą systemu Windows Vista oraz będziesz konfigurował
Certyfikat niekwalifikowany zaufany Certum Silver. Instrukcja dla uŝytkowników Windows Vista. wersja 1.1 UNIZETO TECHNOLOGIES SA
 Certyfikat niekwalifikowany zaufany Certum Silver Instrukcja dla uŝytkowników Windows Vista wersja 1.1 Spis treści 1. POBRANIE CERTYFIKATU SILVER... 3 2. IMPORTOWANIE CERTYFIKATU DO PROGRAMU POCZTA SYSTEMU
Certyfikat niekwalifikowany zaufany Certum Silver Instrukcja dla uŝytkowników Windows Vista wersja 1.1 Spis treści 1. POBRANIE CERTYFIKATU SILVER... 3 2. IMPORTOWANIE CERTYFIKATU DO PROGRAMU POCZTA SYSTEMU
INSTALACJA SERWERA LOKALNEGO TYPU WAMP NA PRZYKŁADZIE PAKIETU KRASNAL SERV 2.7
 Mgr inż. Marcin Dąbrowski INSTALACJA SERWERA LOKALNEGO TYPU WAMP NA PRZYKŁADZIE PAKIETU KRASNAL SERV 2.7 Wydział Organizacji i Zarządzania Politechnika Śląska w Gliwicach Zabrze 2009 1. Instalacja lokalnego
Mgr inż. Marcin Dąbrowski INSTALACJA SERWERA LOKALNEGO TYPU WAMP NA PRZYKŁADZIE PAKIETU KRASNAL SERV 2.7 Wydział Organizacji i Zarządzania Politechnika Śląska w Gliwicach Zabrze 2009 1. Instalacja lokalnego
Asystent Hotline Instrukcja instalacji
 SoftVig Asystent Hotline Instrukcja instalacji Dokumentacja do wersji: Asystent Hotline (ver. 2.8.4737) Data ostatnich zmian: 2013-05-13 SoftVig Systemy Informatyczne Sp. z o.o. pl. Rodła 8, 70-419 Szczecin,
SoftVig Asystent Hotline Instrukcja instalacji Dokumentacja do wersji: Asystent Hotline (ver. 2.8.4737) Data ostatnich zmian: 2013-05-13 SoftVig Systemy Informatyczne Sp. z o.o. pl. Rodła 8, 70-419 Szczecin,
IBM SPSS Statistics Wersja 24. Windows Instrukcja instalacji (licencja wielokrotna) IBM
 IBM SPSS Statistics Wersja 24 Windows Instrukcja instalacji (licencja wielokrotna) IBM Spis treści Instrukcja instalacji.......... 1 Wymagania systemowe........... 1 Instalowanie produktu............
IBM SPSS Statistics Wersja 24 Windows Instrukcja instalacji (licencja wielokrotna) IBM Spis treści Instrukcja instalacji.......... 1 Wymagania systemowe........... 1 Instalowanie produktu............
Pomoc dla http://host.nask.pl/ 31.12.2012 r.
 Pomoc dla http://host.nask.pl/ 31.12.2012 r. Spis treści Kontakt... 2 Logowanie do konta pocztowego przez WWW... 3 Logowanie do panelu administracyjnego... 4 Konfiguracja klienta pocztowego... 7 Umieszczanie
Pomoc dla http://host.nask.pl/ 31.12.2012 r. Spis treści Kontakt... 2 Logowanie do konta pocztowego przez WWW... 3 Logowanie do panelu administracyjnego... 4 Konfiguracja klienta pocztowego... 7 Umieszczanie
PORADNIK KORZYSTANIA Z SERWERA FTP ftp.architekturaibiznes.com.pl
 PORADNIK KORZYSTANIA Z SERWERA FTP ftp.architekturaibiznes.com.pl Do połączenia z serwerem A&B w celu załadowania lub pobrania materiałów można wykorzystać dowolny program typu "klient FTP". Jeżeli nie
PORADNIK KORZYSTANIA Z SERWERA FTP ftp.architekturaibiznes.com.pl Do połączenia z serwerem A&B w celu załadowania lub pobrania materiałów można wykorzystać dowolny program typu "klient FTP". Jeżeli nie
2014 Electronics For Imaging. Informacje zawarte w niniejszej publikacji podlegają postanowieniom opisanym w dokumencie Uwagi prawne dotyczącym tego
 2014 Electronics For Imaging. Informacje zawarte w niniejszej publikacji podlegają postanowieniom opisanym w dokumencie Uwagi prawne dotyczącym tego produktu. 23 czerwca 2014 Spis treści 3 Spis treści...5
2014 Electronics For Imaging. Informacje zawarte w niniejszej publikacji podlegają postanowieniom opisanym w dokumencie Uwagi prawne dotyczącym tego produktu. 23 czerwca 2014 Spis treści 3 Spis treści...5
Konfiguracja połączenia VPN do sieci Akademii Morskiej
 AKADEMIA MORSKA W SZCZECINIE u l. W a ł y Chro b r e g o 1-2 70-5 0 0 S z c z e c i n t e l e f o n ( + 4 8 9 1 ) 4 8 0 9 3 3 1 f a x ( + 4 8 9 1 ) 4 8 0 9 5 7 5 ww w. a m. s z c z e c in. p l e - m a
AKADEMIA MORSKA W SZCZECINIE u l. W a ł y Chro b r e g o 1-2 70-5 0 0 S z c z e c i n t e l e f o n ( + 4 8 9 1 ) 4 8 0 9 3 3 1 f a x ( + 4 8 9 1 ) 4 8 0 9 5 7 5 ww w. a m. s z c z e c in. p l e - m a
Laboratorium A: Zarządzanie ustawieniami zabezpieczeń/klucz do odpowiedzi
 Laboratorium A: Zarządzanie ustawieniami zabezpieczeń/klucz do odpowiedzi Ćwiczenie 1 Tworzenie szablonu niestandardowego Zadanie 1 W tym ćwiczeniu utworzysz niestandardowy szablon zabezpieczeń.! Utworzenie
Laboratorium A: Zarządzanie ustawieniami zabezpieczeń/klucz do odpowiedzi Ćwiczenie 1 Tworzenie szablonu niestandardowego Zadanie 1 W tym ćwiczeniu utworzysz niestandardowy szablon zabezpieczeń.! Utworzenie
Fiery Remote Scan. Uruchamianie programu Fiery Remote Scan. Skrzynki pocztowe
 Fiery Remote Scan Program Fiery Remote Scan umożliwia zarządzanie skanowaniem na serwerze Fiery server i drukarce ze zdalnego komputera. Programu Fiery Remote Scan można użyć do wykonania następujących
Fiery Remote Scan Program Fiery Remote Scan umożliwia zarządzanie skanowaniem na serwerze Fiery server i drukarce ze zdalnego komputera. Programu Fiery Remote Scan można użyć do wykonania następujących
INSTALACJA DOSTĘPU DO INTERNETU
 INSTALACJA DOSTĘPU DO INTERNETU Za pomocą protokołu PPPoE UWAGA: Niniejsza instrukcja dotyczy tylko przypadków połączeń kablowych oraz radiowych BEZ użycia routera domowego. W przypadku posiadania routera
INSTALACJA DOSTĘPU DO INTERNETU Za pomocą protokołu PPPoE UWAGA: Niniejsza instrukcja dotyczy tylko przypadków połączeń kablowych oraz radiowych BEZ użycia routera domowego. W przypadku posiadania routera
INSTRUKCJA KONFIGURACJI KLIENTA POCZTOWEGO
 INSTRUKCJA KONFIGURACJI KLIENTA POCZTOWEGO UWAGA!!! Wskazówki dotyczą wybranych klientów pocztowych Zespół Systemów Sieciowych Spis treści 1. Konfiguracja klienta pocztowego Outlook Express 3 2. Konfiguracja
INSTRUKCJA KONFIGURACJI KLIENTA POCZTOWEGO UWAGA!!! Wskazówki dotyczą wybranych klientów pocztowych Zespół Systemów Sieciowych Spis treści 1. Konfiguracja klienta pocztowego Outlook Express 3 2. Konfiguracja
9.1.2. Ustawienia personalne
 9.1.2. Ustawienia personalne 9.1. Konfigurowanie systemu Windows Systemy z rodziny Windows umożliwiają tzw. personalizację ustawień interfejsu graficznego poprzez dostosowanie wyglądu pulpitu, menu Start
9.1.2. Ustawienia personalne 9.1. Konfigurowanie systemu Windows Systemy z rodziny Windows umożliwiają tzw. personalizację ustawień interfejsu graficznego poprzez dostosowanie wyglądu pulpitu, menu Start
Szkolenie autoryzowane. MS Administracja i obsługa Windows 7. Strona szkolenia Terminy szkolenia Rejestracja na szkolenie Promocje
 Szkolenie autoryzowane MS 50292 Administracja i obsługa Windows 7 Strona szkolenia Terminy szkolenia Rejestracja na szkolenie Promocje Opis szkolenia Szkolenie dla wszystkich osób rozpoczynających pracę
Szkolenie autoryzowane MS 50292 Administracja i obsługa Windows 7 Strona szkolenia Terminy szkolenia Rejestracja na szkolenie Promocje Opis szkolenia Szkolenie dla wszystkich osób rozpoczynających pracę
Instalowanie certyfikatów celem obsługi pracy urządzenia SIMOCODE pro V PN z poziomu przeglądarki internetowej w systemie Android
 Instalowanie certyfikatów celem obsługi pracy urządzenia SIMOCODE pro V PN z poziomu przeglądarki internetowej w systemie Android Wstęp Dostępna od grudnia 2013 roku jednostka podstawowa SIMOCODE pro V
Instalowanie certyfikatów celem obsługi pracy urządzenia SIMOCODE pro V PN z poziomu przeglądarki internetowej w systemie Android Wstęp Dostępna od grudnia 2013 roku jednostka podstawowa SIMOCODE pro V
11. Rozwiązywanie problemów
 11. Rozwiązywanie problemów Ćwiczenia zawarte w tym rozdziale pokaŝą, jak rozwiązywać niektóre z problemów, jakie mogą pojawić się podczas pracy z komputerem. Windows XP został wyposaŝony w kilka mechanizmów
11. Rozwiązywanie problemów Ćwiczenia zawarte w tym rozdziale pokaŝą, jak rozwiązywać niektóre z problemów, jakie mogą pojawić się podczas pracy z komputerem. Windows XP został wyposaŝony w kilka mechanizmów
Laboratorium - Udostępnianie folderu i mapowanie dysku sieciowego w systemie Windows XP
 5.0 6.8.4.9 Laboratorium - Udostępnianie folderu i mapowanie dysku sieciowego w systemie Windows XP Wprowadzenie Wydrukuj i uzupełnij to laboratorium. W tym laboratorium utworzysz i udostępnisz folder,
5.0 6.8.4.9 Laboratorium - Udostępnianie folderu i mapowanie dysku sieciowego w systemie Windows XP Wprowadzenie Wydrukuj i uzupełnij to laboratorium. W tym laboratorium utworzysz i udostępnisz folder,
Laboratorium - Zdalny pulpit i Zdalna Pomoc w systemie Windows 7
 5.0 5.3.5.2 Laboratorium - Zdalny pulpit i Zdalna Pomoc w systemie Windows 7 Wprowadzenie Wydrukuj i uzupełnij to laboratorium. W tym laboratorium, będzie można zdalnie połączyć się z komputerem, sprawdzić
5.0 5.3.5.2 Laboratorium - Zdalny pulpit i Zdalna Pomoc w systemie Windows 7 Wprowadzenie Wydrukuj i uzupełnij to laboratorium. W tym laboratorium, będzie można zdalnie połączyć się z komputerem, sprawdzić
Przewodnik po Notowaniach Statica mdm 4
 Przewodnik po Notowaniach Statica mdm 4 Notowania Statica mdm 4 to nowa wszechstronna, łatwa w obsłudze aplikacja, przeznaczona dla osób inwestujących na rynkach finansowych. Jej główną funkcją jest wyświetlanie
Przewodnik po Notowaniach Statica mdm 4 Notowania Statica mdm 4 to nowa wszechstronna, łatwa w obsłudze aplikacja, przeznaczona dla osób inwestujących na rynkach finansowych. Jej główną funkcją jest wyświetlanie
Instrukcja dla użytkowników Windows Vista Certyfikat Certum Basic ID
 Instrukcja dla użytkowników Windows Vista Certyfikat Certum Basic ID wersja 1.3 Spis treści 1. INSTALACJA CERTYFIKATU... 3 1.1. KLUCZ ZAPISANY BEZPOŚREDNIO DO PRZEGLĄDARKI (NA TYM KOMPUTERZE),... 3 1.2.
Instrukcja dla użytkowników Windows Vista Certyfikat Certum Basic ID wersja 1.3 Spis treści 1. INSTALACJA CERTYFIKATU... 3 1.1. KLUCZ ZAPISANY BEZPOŚREDNIO DO PRZEGLĄDARKI (NA TYM KOMPUTERZE),... 3 1.2.
Aktualizacje oprogramowania Instrukcja obsługi
 Aktualizacje oprogramowania Instrukcja obsługi Copyright 2009 Hewlett-Packard Development Company, L.P. Windows jest zastrzeżonym znakiem towarowym firmy Microsoft Corporation, zarejestrowanym w USA. Uwagi
Aktualizacje oprogramowania Instrukcja obsługi Copyright 2009 Hewlett-Packard Development Company, L.P. Windows jest zastrzeżonym znakiem towarowym firmy Microsoft Corporation, zarejestrowanym w USA. Uwagi
Instrukcja konfiguracji popularnych przeglądarek internetowych systemu Windows do pracy z urządzeniami INTERNEC serii i7 oraz i5.
 Instrukcja konfiguracji popularnych przeglądarek internetowych systemu Windows do pracy z urządzeniami INTERNEC serii i7 oraz i5. (wersja z dodaną instrukcją dla Firefoxa) str.1 Spis treści 1. Internet
Instrukcja konfiguracji popularnych przeglądarek internetowych systemu Windows do pracy z urządzeniami INTERNEC serii i7 oraz i5. (wersja z dodaną instrukcją dla Firefoxa) str.1 Spis treści 1. Internet
Certyfikat Certum Basic ID. Instrukcja dla użytkowników Windows Vista. wersja 1.3 UNIZETO TECHNOLOGIES SA
 Certyfikat Certum Basic ID Instrukcja dla użytkowników Windows Vista wersja 1.3 Spis treści 1. INSTALACJA CERTYFIKATU... 3 1.1. KLUCZ ZAPISANY BEZPOŚREDNIO DO PRZEGLĄDARKI (NA TYM KOMPUTERZE),... 3 1.2.
Certyfikat Certum Basic ID Instrukcja dla użytkowników Windows Vista wersja 1.3 Spis treści 1. INSTALACJA CERTYFIKATU... 3 1.1. KLUCZ ZAPISANY BEZPOŚREDNIO DO PRZEGLĄDARKI (NA TYM KOMPUTERZE),... 3 1.2.
10.2. Udostępnianie zasobów
 Rozdział 10 t Praca w sieci równoprawnej Aby komputer mógł być widoczny wśród innych w otoczeniu sieciowym, musi mieć unikalną nazwę i przynależeć do grupy roboczej. Ustawienia te dostępne są poprzez aplet
Rozdział 10 t Praca w sieci równoprawnej Aby komputer mógł być widoczny wśród innych w otoczeniu sieciowym, musi mieć unikalną nazwę i przynależeć do grupy roboczej. Ustawienia te dostępne są poprzez aplet
Praca w sieci zagadnienia zaawansowane
 Rozdział 12 Praca w sieci zagadnienia zaawansowane Współdzielenie drukarek Kolejną czynnością często wykonywaną w sieci jest udostępnianie drukarek. Rozwiązanie to odnosi się do każdego modelu drukarki
Rozdział 12 Praca w sieci zagadnienia zaawansowane Współdzielenie drukarek Kolejną czynnością często wykonywaną w sieci jest udostępnianie drukarek. Rozwiązanie to odnosi się do każdego modelu drukarki
Przewodnik Google Cloud Print
 Przewodnik Google Cloud Print Wersja 0 POL Definicje oznaczeń W niniejszym podręczniku użytkownika zastosowano następujący styl uwag: Informacje dotyczą postępowania w różnego rodzaju sytuacjach oraz zależności
Przewodnik Google Cloud Print Wersja 0 POL Definicje oznaczeń W niniejszym podręczniku użytkownika zastosowano następujący styl uwag: Informacje dotyczą postępowania w różnego rodzaju sytuacjach oraz zależności
Tomasz Greszata - Koszalin
 T: Konfiguracja usługi HTTP w systemie Windows. Zadanie1: Odszukaj w serwisie internetowym Wikipedii informacje na temat protokołów HTTP oraz HTTPS i oprogramowania IIS (ang. Internet Information Services).
T: Konfiguracja usługi HTTP w systemie Windows. Zadanie1: Odszukaj w serwisie internetowym Wikipedii informacje na temat protokołów HTTP oraz HTTPS i oprogramowania IIS (ang. Internet Information Services).
Spis treści... 2... 4... 7... 8... 10
 Spis treści... 2... 4... 7... 8... 10 Czasem, aby zainstalować najnowszą wersję programu Bitdefender należy odinstalować jego poprzednią wersję. Instalacja najnowszej wersji jest zawsze wskazana nowsze
Spis treści... 2... 4... 7... 8... 10 Czasem, aby zainstalować najnowszą wersję programu Bitdefender należy odinstalować jego poprzednią wersję. Instalacja najnowszej wersji jest zawsze wskazana nowsze
11. Autoryzacja użytkowników
 11. Autoryzacja użytkowników Rozwiązanie NETASQ UTM pozwala na wykorzystanie trzech typów baz użytkowników: Zewnętrzna baza zgodna z LDAP OpenLDAP, Novell edirectory; Microsoft Active Direcotry; Wewnętrzna
11. Autoryzacja użytkowników Rozwiązanie NETASQ UTM pozwala na wykorzystanie trzech typów baz użytkowników: Zewnętrzna baza zgodna z LDAP OpenLDAP, Novell edirectory; Microsoft Active Direcotry; Wewnętrzna
Instrukcja instalacji programu SYSTEmSM
 Instrukcja instalacji programu SYSTEmSM SYSTEmEG Sp. z o.o. Siedziba: ul. Wojrow icka 10a/14 PL 54-434 Wrocław + 48 (71) 354 47 76 Biuro: ul. Chociebuska 11 PL 54-433 Wrocław fax. + 48 (71) 358 04 99 Bank:
Instrukcja instalacji programu SYSTEmSM SYSTEmEG Sp. z o.o. Siedziba: ul. Wojrow icka 10a/14 PL 54-434 Wrocław + 48 (71) 354 47 76 Biuro: ul. Chociebuska 11 PL 54-433 Wrocław fax. + 48 (71) 358 04 99 Bank:
Oprogramowanie OpenVPN jest oprogramowaniem darmowym, które można pobrać ze strony:
 Aby móc korzystać z bazy publikacji elektronicznych należy: 1) posiadać konto w usłudze LDAP (konto logowania do Internetu), 2) zainstalować i skonfigurować oprogramowanie OpenVPN na swoim komputerze,
Aby móc korzystać z bazy publikacji elektronicznych należy: 1) posiadać konto w usłudze LDAP (konto logowania do Internetu), 2) zainstalować i skonfigurować oprogramowanie OpenVPN na swoim komputerze,
Jarosław Kuchta Administrowanie Systemami Komputerowymi. Usługi terminalowe
 Jarosław Kuchta Usługi terminalowe Zagadnienia Wykorzystanie usług terminalowych Sposób działania usług terminalowych Instalowanie usług terminalowych Funkcje usług terminalowych Usługi terminalowe 2 Wykorzystanie
Jarosław Kuchta Usługi terminalowe Zagadnienia Wykorzystanie usług terminalowych Sposób działania usług terminalowych Instalowanie usług terminalowych Funkcje usług terminalowych Usługi terminalowe 2 Wykorzystanie
Konfiguracja serwera druku w Windows Serwer 2008R2.
 Konfiguracja serwera druku w Windows Serwer 2008R2. Aby zainstalować drukarkę i udostępnić ją w sieci oraz zarządzać usługami druku musimy zainstalować serwer wydruku. Działanie to realizujemy dodając
Konfiguracja serwera druku w Windows Serwer 2008R2. Aby zainstalować drukarkę i udostępnić ją w sieci oraz zarządzać usługami druku musimy zainstalować serwer wydruku. Działanie to realizujemy dodając
Uzyskanie dostępu oraz instalacja oprogramowania STATISTICA dla pracowników oraz studentów Uniwersytetu Ekonomicznego w Poznaniu
 Uzyskanie dostępu oraz instalacja oprogramowania STATISTICA dla pracowników oraz studentów Centrum Informatyki http://ci.ue.poznan.pl helpdesk@ue.poznan.pl al. Niepodległości 10, 61-875 Poznań tel. + 48
Uzyskanie dostępu oraz instalacja oprogramowania STATISTICA dla pracowników oraz studentów Centrum Informatyki http://ci.ue.poznan.pl helpdesk@ue.poznan.pl al. Niepodległości 10, 61-875 Poznań tel. + 48
Przed przystąpieniem do instalacji certyfikatów należy zweryfikować czy są spełnione poniższe wymagania systemowe.
 INSTRUKCJA INSTALACJI CERTYFIKATU INTERNETOWEGO (U2A) Działania wymagane wskazano w punktach I.1 - I.4 Działania opcjonalne (zalecane) w punktach I.5-I.6. I.1. Wymagania systemowe Przed przystąpieniem
INSTRUKCJA INSTALACJI CERTYFIKATU INTERNETOWEGO (U2A) Działania wymagane wskazano w punktach I.1 - I.4 Działania opcjonalne (zalecane) w punktach I.5-I.6. I.1. Wymagania systemowe Przed przystąpieniem
