Alfa Sprzedaż aplikacja mobilna
|
|
|
- Nadzieja Wilk
- 8 lat temu
- Przeglądów:
Transkrypt
1 Alfa Sprzedaż aplikacja mobilna Czym jest Alfa Sprzedaż? Alfa Sprzedaż jest systemem wspomagania pracy przedstawicieli handlowych. Nasz produkt skierowany jest do firm działających w systemie Presellingu i Vansellingu. Zasadnicze funkcje systemu to: Dostęp do kartoteki klientów Wprowadzanie zamówień Wystawianie faktur VAT w terenie Wystawianie dokumentów KP i KW Zarządzanie wizytami przedstawicieli Kontrola windykacji Wydruk wymienionych dokumentów Zbieranie ankiet Zbieranie informacji o charakterze wywiadu gospodarczego Najważniejszą cechą systemu Alfa Sprzedaży jest stała synchronizacja danych znajdujących się na urządzeniu mobilnym z danymi centralnej bazy danych przedsiębiorstwa. Za jej pośrednictwem możliwa jest także synchronizacja z danymi wprowadzanymi przez innych przedstawicieli. Dzięki programom łączącym Alfa Sprzedaż może komunikować się z innymi systemami funkcjonującymi w przedsiębiorstwie, np.: programami finansowo księgowymi. Zaczynamy... Bezpośrednio po uruchomieniu programu na ekranie pokazuje się ekran powitalny (góra którą widać na ekranie to Mont Blanc). Po jego zamknięciu przyciskiem OK pokazuje się główny widok aplikacji.
2 Na ekranie w tym momencie nie widać żadnych danych - wynika to stąd, że jak na razie nie zostały one załadowane. Większość ekranu aplikacji zajmuje lista klientów - obecnie białe pole pośrodku. Jak już wspomnieliśmy przy pierwszym uruchomieniu w programie nie na żadnych danych (czyli klientów, produktów itd.) i dlatego lista jest pusta. Zwróć uwagę na to, co widać na ekranie. Niebieski pasek na samej górze to nagłówek okna, zawiera on nazwę programu oraz pochodzący z systemu Pocket PC zegar. Poniżej znajduje się nagłówek głównej listy. W systemie Alfa Sprzedaż w polu listy głównej znajduje się lista klientów i informacja o ostatnio odbytej wizycie. Region to przypisanie klienta do konkretnego przedstawiciela. Poniżej listy głównej znajduje się pasek przycisków, a pod paskiem przycisków menu główne aplikacji. Jeśli znasz system Microsoft Windows z komputerów PC, to wszystkie te elementy aplikacji powinny być Ci znane. Inny jest jedynie ich układ - menu z paskiem narzędzi znajduje się na dole, a nie jak w typowych aplikacjach na PC u góry okna. Wskazanie dowolnej pozycji menu głównego powoduje rozwinięcie listy dostępnej dla tej funkcji menu. Jest to menu podrzędne. Poniżej przedstawiono widok po wskazaniu pierwszej pozycji menu "Plik". Jeśli podobnie wskażesz pozostałe opcje menu (Klient, Dokument, Trasa, Inne,?) to przejrzysz w ten sposób szybko wszystkie dostępne w aplikacji funkcje. Zapewne zwróciłeś uwagę, że większość poszczególnych pozycji menu podrzędnych są wypisane na szaro. Podobnie jest z większością ikonek na pasku narzędzi. Przypominamy: do twojego palmtopa nie załadowano żadnych danych. Co więcej - o tym, że którakolwiek z opcji menu stanie się dostępna po załadowaniu danych decyduje administrator aplikacji. Wraz z załadowaniem danych zostanie także określona konfiguracja - funkcje z których masz korzystać zostaną automatycznie
3 odblokowane po synchronizacji. Pasek przycisków (bezpośrednio nad MENU) i kolejne ikonki znajdujące się na nim stanowią skróty do poszczególnych opcji w menu. Pozwalają one na szybsze dotarcie do najczęściej używanych funkcji systemu. Jeśli dana opcja menu jest nieaktywna to ikonka na pasku wyświetla się na szaro i "nie funkcjonuje". Po uruchomieniu można w programie zrobić w zasadzie trzy rzeczy: wyjść z programu :-), uruchomić system pomocy (właśnie go czytasz), a przede wszystkim uruchomić synchronizację z centralą w celu pobrania danych. Tę właśnie funkcję musisz wybrać jako pierwszą. Po wybraniu opcji Plik->Synchronizacja pojawia się ekran z zapytaniem o otwarcie połączenia telefonicznego. Jeśli korzystasz z połączenia telefonicznego wybierz tak, jeśli korzystasz z połączenia przez stację dokującą wybierz nie. Program wykona teraz synchronizację danych z centralą. Jeśli wszystko wykonałeś poprawnie dane zostaną przesłane na twoje urządzenie i aplikacja wyświetli listę klientów.
4 Ustawienia parametrów aplikacji mobilnej Parametry aplikacji mobilnej ustawiamy w aplikacji centralnej - Alfa Centrali.poprzez wybranie z menu głównrgo opcji Konfiguracja, a następnie Aplikacja mobilna. Dokładny opis wszystkich parametrów oraz ich wartości znajduje się w dokumencie pomocy dla aplikacji centralnej AlfaSprzedaż AlfaCentrala na stronie 9. Praca z listą klientów Trzy widoczne kolumny to kolejno: kod klienta, data ostatniej wizyty oraz numer regionu do którego przypisany jest klient. Lista klientów jest domyślnie posortowana według nazwy klienta - można ją także posortować wg. daty ostatniej wizyty, kodu lub regionu. W tym celu wystarczy wskazać odpowiednią pozycję w nagłówku listy. Lista domyślnie pokazuje wszystkich klientów. Jeśli jest ich dużo odszukanie danego klienta mogłoby być trudnym zadaniem. Dlatego Alfa Sprzedaż wyposażyliśmy w funkcję wyszukiwania klienta. W celu uruchomienia tej funkcji wybierz z menu Plik funkcję Szukaj..., albo z pasku narzędzi naciśnij lupkę. Na ekranie pojawi się okienko wyszukiwania klienta.
5 Masz do dyspozycji cztery pola, które możesz wypełnić: kod, nazwa, miasto oraz NIP pomogą odnaleźć szukanego klienta. Jeśli na przykład klient nazywa się "SYB-INC", to możesz w polu nazwa wpisać literkę "S". Teraz naciśnij przycisk OK. Spowoduje to wyświetlenie listy klientów ale wyłącznie tych rozpoczynających się na literę "S". A co jeśli szukamy klienta. który "chyba" nazywa się "Polkomsoft" i "chyba" ma siedzibę w Warszawie? Sprawa jest prosta - w okienku wyszukiwania wpisujemy w polu "nazwa" początkowe litery nazwy, na przykład Pol a w polu "miasto" początkowe litery nazwy miasta, na przykład "War". W efekcie system odnajdzie naszego klienta, o ile rzeczywiście jego nazwa zaczyna się od "Pol" i ma siedzibę w Warszawie. Uwaga! Pola w okienku wyszukiwania brane są łącznie (jako logiczna koniunkcja, czyli spójnik "i"), to znaczy, że gdyby nasz klient nie miał nazwy rozpoczynającej się na Pol, lub pomylilibyśmy się co do miasta, klient nie zostałby odnaleziony. Aby skasować aktualny wzorzec wyszukiwania trzeba wykasować wszystkie pola w okienku. A co gdybyśmy chcieli nieco bardziej skomplikowanego wyszukiwania, na przykład pamiętamy tylko fragment nazwy ze "środka"? Otóż jest rozwiązanie - należy w polu wyszukiwania wpisać szukany wzorzec poprzedzony znakiem gwiazdki "*". Jeśli wskażemy na ikonkę wcześniej zaznaczając wybranego klienta, bdziemy mogli podejrzeć informacje o danym kliencie.
6 Wprowadzanie danych nowego klienta, edycja danych, podgląd danych Lista klientów sama w sobie była by mało interesująca gdybyś nie mógł dowiedzieć się czegoś więcej na temat poszczególnych klientów. Poza tym jednym z zadań przedstawiciela handlowego może być wprowadzanie i uzupełnianie danych o klientach. Alfa Sprzedaż posiada cztery funkcje związane z zarządzaniem klientami: Wprowadzanie danych nowego klienta Edycja danych klienta Podgląd danych klienta (bez możliwości edycji) Usunięcie klienta W celu wprowadzenia do bazy danych informacji o nowym kliencie należy z menu "Klient" wybrać funkcję "Dodaj". Na ekranie pojawi się pierwsza z trzech stron karty danych klienta. Dane klienta zebrane są w trzech kategoriach: Nagłówek, Dane i Kontakt. Nazwy kategorii są widoczne w postaci zakładek u dołu strony. Jak widać w dowolnym momencie możesz wybrać dowolną kategorię przez wskazanie jej zakładki. Zalecamy jednak żebyś wypełnił wszystkie dane po kolei przechodząc od kartki do kartki za pomocą przycisku. Na kolejnych stronach powinieneś wprowadzić następujące informacje: Nagłówek: Kod klienta - dwudziestoznakowy kod pozwalający na szybkie wyszukiwanie klienta. Wybierz taki kod, po którym łatwo potem odszukasz klienta, to właśnie ten kod pojawia się na liście głównej. Status - przy wprowadzaniu danych nowego klienta zawsze "Nowy" Region - numer regionu do którego przypisany będzie klient Początek współpracy - data od której podjęto współpracę z klientem. To pole ustawiane jest automatycznie na datę bieżącą, ewentualnej zmiany tej daty może dokonać jedynie administrator aplikacji w centrali Ostatnia wizyta - data ostatniej wizyty, pole ustawiane automatycznie na datę bieżącą Ostatnia wizyta - data ostatniej wizyty, pole ustawiane automatycznie na datę bieżącą Ostatnia wizyta - data ostatniej wizyty, pole ustawiane automatycznie na datę bieżącą Dane: Nazwa - w tym polu należy wpisać rzeczywistą nazwę klienta Ulica Miejscowość kod pocztowy Upust - wysokość upustu jaka ma zostać przypisana domyślnie temu klientowi NIP Obroty miesięczne - pole będzie automatycznie wypełniane przez system Obroty roczne - pole będzie automatycznie wypełniane przez system Zadłużenie - pole będzie automatycznie wypełniane przez system Kontakt: Osoba kontaktowa - imię i nazwisko osoby z którą będziesz się kontaktował Telefon Telefon komórkowy Faks Uwagi - dowolna notatka jaką chcesz umieścić przy tym kliencie Funkcje menu: Edycja i Podgląd służą do edycji i podglądu danych klientów już istniejących. Obie są bardzo podobne do funkcji wprowadzania danych. W celu obejrzenia danych klienta najpierw musisz go odnaleźć i wskazać - zostanie on zaznaczony na niebiesko. Usunięcie klienta - wskazujesz odpowiedniego klienta, wybierasz z menu funkcję usuń, potwierdzasz operację. UWAGA! Opcje Dodaj i Usuń mogą zostać zablokowane na poziomie Alfa Centrali
7 "Trasa" Lista główna Alfa Sprzedaży wyświetla w zależności od ustawienia albo listę klientów, albo trasę zaplanowaną na dany dzień. "Trasa" to po prostu lista zaplanowanych na dzień dzisiejszy wizyt u klientów. Plan taki układany jest na okresy jedno, dwu, trzy lub czterotygodniowy w centrali osobno dla każdego przedstawiciela handlowego. Przejście do trybu wyświetlania listy klientów odbywa się przez wybór z menu opcji "Klient->Lista" lub wskazaniu na pasku narzędzi przycisku. Przejście do wyświetlania "trasy" - wybieramy z menu opcji "Trasa->Lista" lub Wprowadzanie Dokumentów. Wprowadzanie zamówień Wprowadzanie zamówień stanowi jedną z najważniejszych i najbardziej rozbudowanych funkcji systemu Alfa Sprzedaż. Nie znaczy to, że jest to funkcja skomplikowana, wprowadzanie zamówień opracowano właśnie pod kątem łatwości i szybkości obsługi. Przeprowadzone testy na asortymencie czterech tysięcy towarów pokazały, że możliwe jest - przy pewnej wprawie - wprowadzenie jednej pozycji zamówienia w cztery sekundy. Kartoteka towarów Na początek kilka słów na temat kartoteki towarów. W celu ułatwienia wprowadzania danych w hurtowniach posiadających asortyment rzędy kilku i nawet kilkunastu tysięcy towarów, Alfa Sprzedaż dzieli towary na kategorie. Dzięki temu możliwe jest szybkie odnalezienie towaru - wybierasz kategorię i już lista towarów została znacznie ograniczona. A co jeśli nie pamiętasz kategorii towaru? Nie szkodzi - Alfa Sprzedaż ma możliwość wyszukania towaru i w tym wypadku. Wprowadzanie zamówień krok po kroku Zamówienie zawsze wprowadzane jest dla konkretnego klienta. Dlatego pierwszą czynnością jest odnalezienie i wskazanie klienta, dla którego wprowadzane jest zamówienie. Wybór bieżącego klienta przy pracy z listą klientów opisany jest w "Praca z listą klientów". Wybór bieżącego klienta przy pracy z "Trasą" opisany jest w "Trasa" Aby wprowadzić nowe zamówienie należy wybrać z menu "Dokument" opcję "Zamówienie" lub wskazać na pasku narzędzi ikonkę Zamówienie. Następnie należy wybrać typ dokumentu w tym przypadku Wprowadzanie zamówienia podzielone jest na trzy części: Nagłówek, Pozycje i Suma. Rzecz jasna najważniejsze jest wprowadzanie pozycji. System Alfa Sprzedaż dostosowaliśmy do pracy z dowolnie dużym asortymentem towarowym. Jego ogromną zaletą jest szybkość wprowadzania kolejnych pozycji zamówienia. Możesz rozmawiać z kontrahentem jednocześnie wprowadzając zamówienie. Zacznijmy od strony Nagłówek. W tej części wyświetlone są następujące pola: Typ dokumentu w tym przypadku zamówienie ZA Status zamówienia - dla aktualnie wprowadzanego zamówienia zawsze "Nowe" Dla czyli nazwa klienta Dostawa ustalona z klientem data dostawy Wystawione aktualna data Termin płatności ustalony z klientem termin zapłaty Forma płatności do wyboru masz gotówka lub przelew
8 Jedyne pola, które możesz (i powinieneś) wprowadzić to data dostawy i termin płatności. Najlepiej skorzystaj z kalendarza otworzy się on po kliknięciu na w polu Dostawa czy Termin płatności. Na stronie Pozycje znajduje się lista pozycji zamówienia. Zapewne na tej stronie spędzisz najwięcej czasu podczas wprowadzania zamówienia. Po naciśnięciu "Dodaj" wejdziesz do operacji wprowadzania kolejnych pozycji. Znaczenie pozostałych dwóch przycisków wydaje się dość jasne. Oczywiście przed zmianą lub usunięciem pozycji musisz ją najpierw zaznaczyć. Warto zaznaczyć, że zmiana pozycji może dotyczyć wyłącznie ilości towaru. Jeśli pomyliłeś się w nazwie towaru, musisz usunąć pozycję i wprowadzić nową. Kolejna strona to Suma.
9 Znajdują się tu pola: Suma - wyliczana automatycznie przez aplikację na podstawie wprowadzonych pozycji zamówienia Uwagi - można tu umieścić dowolną notatkę związaną z zamówieniem Uwagi zwrotne - to pole może zostać wypełnione w centrali, po przesłaniu zamówienia, jako informacja zwrotna dla ciebie Podgląd jeżeli w swojej pracy korzystasz z przenośnej drukarki, tu właśnie obejrzysz zamówienie przed wydrukiem Drukuj nie wymaga komentarza Wprowadzanie pozycji rozpoczyna się po naciśnięciu przycisku "Dodaj" na stronie Pozycje. Wcześniej pojawia się nowe okienko o nazwie Towar. Pierwsze opatrzone etykietką "Kategoria:" służy do wprowadzania kategorii towaru. Drugie pole opatrzone
10 etykietką "Nazwa:" służy do wyszukiwania towaru w ramach aktualnie wybranej kategorii. Oba pola powiązane są ze znajdującą się poniżej listą towarów. Wybierasz najpierw kategorię do której szukany towar należy. To znacznie skraca listę pozycji z których masz odnaleźć żądany towar. Jeżeli towarów z wybranej kategorii jest niewiele, możesz wyszukać towar przesuwając suwak znajdujący się po prawej stronie listy towarów. Oczywiście może się zdarzyć, że towarów jest znacznie więcej. Co wtedy? No cóż, wtedy istnieje możliwość wyszukania żądanego towaru wpisując np.: pierwszą literę nazwy towaru w polu nazwa. Gdy znajdziemy już żądany towar (dla przykładu niech będzie to czekolada gorzka), aby go wybrać wystarczy nacisnąć jego nazwę (towar zostanie poświetlony na niebiesko) a poniżej okna z listą towarów pojawią się następujące inforamacje: stan magazynu (aktualna ilośc towaru na magazynie), cena netto towaru, stawka podatku VAT. Teraz naciskamy przycisk Wybierz, który otworzy nowe okno o nazwie Ilość.
11 Tutaj wybieramy żądaną ilość towaru przyciskając lub wpisując rzęcznie z klawiaturki na dole strony. W okienku Upust możemy w ten sam sposób wpisać upust na towar dla naszego klienta. U góry kartki wypisana jest nazwa wybranego towaru, tak by uniknąć możliwej pomyłki. W tym oknie znajdują się również pola: Na magazynie - informujące o ilości towaru na magazynie. Wyjściowa - cena wyjściowa towaru, czyli bez rabatu dla klienta, Cena netto towaru pobierana jest automatycznie z bazy, Wartośc brutto - czyli wartość brutto zamówienia obliczana na bieżąco przy wprowadzaniu ilości i upustu oraz przyciski: <<OK - zatwierdź pozycję i przejdź do ekranu wyszukiwania towaru celem wprowadzenia następnej pozycji <<Anuluj - anuluj bieżącą pozycję i przejdź do ekranu wyszukiwania towaru celem wprowadzenia następnej pozycji OK - zatwierdź pozycję i zamknij okno wprowadzania kolejnych pozycji Anuluj - anuluj bieżącą pozycję i zamknij okno wprowadzania kolejnych pozycji. Gdy wybierzemy już odpowiednią ilość towaru przyciskamy OK. System otwiera okienko naszego zamówienia w zakładce Pozycje i możemy za pomocą przycisku Dodaj dodać następną pozycje lub przejsc do strony Suma za pomocą przycisku lub naciskając zakładkę Suma Do tego zamówienia możesz nadal wrócić aż do synchronizacji z centralą. Przy synchronizacji zamówienie zostanie przesłane do centrali, status zamówienia zmieni się na "Wysłane" i takiego zamówienia nie możesz już zmieniać. Oczywiście możesz wystawić dla tego klienta nowe zamówienie. W ten sposób przy odrobinie wprawy szybko stworzymy nowe zamówienie. Praca z większą ilością magazynów Jeżeli Twoja firma korzysta w codziennej pracy z więcej niż jednego magazynu Alfa Sprzedaż pozwala na ich zaimportowanie. W szczególności opcja ta ma znaczenie przy pracy w trybie VAN-selling, gdyż każdy z VANsellerów posiada swój własny, ruchomy magazyn. Listę magazynów można podejrzeć z wybierając w okienku wpisywania ilości towaru przycisk M. Jak widać podczas wystawiania zamówienia możesz wybrać z jakiego magazynu ma zostać wydany towar. Podgląd stanów magazynowych na aplikacji mobilnej dotyczy wszystkich magazynów.
12 Jeżeli będziemy w przyszłości dla danego klienta wtstawiać nowe zamówienie program automatycznie otworzy nowe okno z zapytaniem Czy wstawić do dokumentu typowe dla klienta pozycje?. Jeśli zaznaczymy opcję Wstaw z cennika indywidualnego program otworzy okno zamówienia z wstawionymi w zakładce Pozycje towarami. Tak jak w przypadku zamówienia wystawianego ręcznie od początku możemy dodać, zmienić, usunąć towary lub po prostu zapisać to zamówienie jako nowe dla klienta. Wystłanie danych do AlfaCentrali, pobieranie danych z AlfaCentrali - synchronizacja Aby wykonać synchronizację należy z menu głównego wybrać opcję Plik -> Synchronizacja. Po wybraniu tej opcji otworzy się okno synchronizacji.
13 Znajdują się tu następujące pola: Rodzaj synchronizacji: zdalna: gdy łączymy się przez GPRS. lokalna: gdy synchronizacja odbywa się w biurze firmy poprzez podłączenie palmtopa do komputera centalnego. Opcja Otwórz połączenie - umożliwia połączenie z AlfaCentralą np.: przez modem. Tylko wyślij: tą opcję zaznaczmy gdy chcemy tylko wysłać informacje np.: wystawione zamówenia do centrali (co znacznie skraca czas trwania synchronizacji) bez możliwości odbioru danych z AlfaCentrali. Hasło serwera Hasło serwera ustalamy w AlfaCentrali oddzielnie dla każdego reprezentanta. Dokładny opis tej funkcji znalduje się w dokumencie pomocy dla aplikacji centralnej na stronie 8. Inne To menu zawiera następujące opcje: Gratisy - w tym oknie wpisujemy ilość gratisów wydanch konkretnym klientom. Wybieramy klienta i nazwę gratisu w okienku Na magazynie pojawi się aktualna liczba gratisu na magazynie. Wpisujemy rządaną lość w okienku Wydano. Aby zachować informacje przyciskamy Zapisz. Przy następnej synchronizacji te informacje zostaną przesłane do Alfa Centrali. Magazyn - ta opcja pozwala nam wybrać magazyn (jeśli firma posiada więcej niż jeden) z którego będziemy korzystać przy wprowadzaniu nowego zamówienia. Opcja ta pozwala na wybór magazynu z którego bedzie wydany towar dla klienta. Kasa - pokazuje bieżący stan kasy terenowej, pozwala stworzyć dokument KW Kasy oraz przygotować i wydrukować raport kasowy. Aby przygotować raport kasowy z rządanego okresu należy w okienkach Od Do wskazać datę która nas interesuje (wybrać z okienka kalendarza). Raport kasowy będzie zawierał następujące informacje: numer raportu, dla kogo jest wystawiony, datę oraz kwotę.
14 Wiadomości - tutaj przeczytamy wiadomości wysłane z Alfa Centrali. Dokumenty DS (dostawa), Kp, Kw, FA (faktura), SP (spis z natury), Program Alfa Sprzedaż posiada funkcje dzięki którym można w krótkm czasie przygotować i wydrukować niezbędne dokumenty w terenie. Przy odrobinie wprawy wystawienie faktury czy zamówienia zajmuję kilka minut.
15 Wystawienie faktur i innych dokumentów wygląda podobnie jak tworzenie zamówień najpierw zaznaczasz klienta dla którego zostanie wystwiony nowy dokument,a następnie z menu Dokument wybierasz typ dokumentu. Dostawa raporty z dostawy Tutaj stworzymy raport z dostawy towaru dla konkretnego klienta. Zaznaczany najpierw klienta dla którego stworzymy raport, następnie z pocji Dokumenty wybieramy Dostawa Znajduą się tu trzy zakładki: Nagłówek - ta zakładka wypełnina jest automatycznie przez program (wprowadzana jest bieżąca data oraz nazwa klienta) Pozycje - tutaj za pomocą opcji Dodaj wprowadzamy zamówione przez klienta towary (tak samo jak w przypadku zamówienia) Suma - program automatycznie wylicza sumę zamówienia (w okienku Uwagi możemy wprowadzić uwagi dotyczace zamówenia) Aby zachować informacje wciskamy przycisk Zapisz. KW
16 Tworzenie dokumentu KW Dokument KW składa się w dwóch zakładek Nagłówek i Suma Wybieramy klienta dla którego będzie tworzony dokument, następnie z menu Dokument wybieramy opcje KW, Na pierwszej stronie, w okienku w którym znajdują się zera wpisujemy (po naciśnięciu tego okienka otworzy się mała klawiaturka w dole strony) odpowiednią kwotę (system automatycznie wstawia bieżącą datę) i przechodzimy do strony Suma (możemy wpisać ewentualne uwagi) przyciskamy Zapisz KP Dokument KP wygląda podobnie jak KW. Składa się z dwóch zakładek: Nagłówek i Suma, a wystawiamy go tak samo jak dokument KW. Faktura VAT
17 Ten dokument składa się z trzech zakładek: Nagłówek, Pozycje oraz Suma Aby stworzyć fakturę dla konkretnego klienta należy go zaznaczyć, a następnie w menu Dokument wybrać opcję Faktura VAT Na pierwszej kartce, czyli w Nagłówku wypełniamy jedynie pole Forma płatności (mamy do wyboru gotówka lub przelew) oraz Termin płatnści (po naciśnięciu wybieramy datę z kalendarza), pozostałe pola są wypełniana automatycznie przez system. Przechodzimy teraz do zakładki Pozycje. Tutaj postępujemy analogicznie jak w przypadku tworzenia zamówienia wybierając towar ze strony Towar za pomocą przycisku Dodaj. Po wpisaniu całej listy towarów, które mają się znaleźć na fakturze przechodzimy do zakładki Suma.
18 Okienko Suma wyliczane jest na tej stronie automatycznie na podstawie wprowadzonych przez nas na stronie Pozycje towarów. Ewentualne uwagi wpisujemy w polu Uwagi. Jeżeli wszystkie informacje zostały wprowadzone nasiskamy przycisk Zapisz. Jeżeli faktura jest płacona gotówką masz możliwość wystawienia dokumentu KP wystarczy, że zaznaczysz pole Wystaw Kp w zakładce Nagłówek. Jeżeli chcemy wydrukowac dokument wystarczy wybrać port dla aktualnie użuwanej drukarki i nacisnąć przycisk Drukuj. Dokument przed wydrukowaniem możemy zobaczyć naciskając przycisk Podgląd. Spis z natury Ten dokument, tak samo jak faktura składa się z trzech zakładek: Nagłówek, Pozycje i Suma. Pierwsza kartka czyli Nagłówek wypełniana jest automatycznie przez program, natomiast zakładki Pozycje i Suma wypełniamy tak samo jak w przypadku faktury. Zwróćmy uwagę na to, że klienci dla których wystawiliśmy jakiś dokument pojawią się na liście wszystkich klientów z ikonką zamiast aż do następnej synchronizacji. Lista dokumentów Jeżeli wybierzemy z menu Dokumenty opcję Lista dokumentów będziemy mogli zobaczyć ile dokumentów zostało wystawionych, jakiego typu (faktura, KP itd.), dla kogo oraz jaka jest wartość dokumentu. Mamy możliwośc wuszukiwania konkretnych dokumentów za pomocą okienka Typ ) i sprawdzenia np.: kto kupił konkretny towar (wskazując nazwę towaru w okienku Towar ). Istnieją trzy możliwości sortowania: poprzez nazwę klienta (w okienku Klient wybieramy z listy konkretnego klienta lub opcję Wszyscy klienci ) po nazwie towaru (wybieramu interesującą nas nazwę z listy w okienku Towar lub wszystkie towary) poprzez typ dokumentu, wybierając skrót (FV faktura, KW, KP, DS - dostawa, ZA zamówienie, SP spis z natury) dokumentu z okienka Typ. poprzez datę wybierając w okienkach Od Do interesujący nas przedział. Możemy także wprowadzić zmiany do istniejącego dokumentu. Należy wskazać ten dokument, następnie wcisnąć przycisk Zmień (nie mamy możliwości modyfikowania dokumentów wysłanych do AlfaCentrali).
19 Dokumeny możemy również usunąć przez zaznaczenie dokumentu i wciśnięcie przycisku Usuń (tak jak w przypadku edycji dokumentów, usuwać możemy tylko te, które nie zostały jeszcze wysłane do AlfaCentrali). Życzymy owocnej pracy! Zespół firmy ApSys s.c.
Rejestracja faktury VAT. Instrukcja stanowiskowa
 Rejestracja faktury VAT Instrukcja stanowiskowa 1. Uruchomieni e formatki Faktury VAT. Po uruchomieniu aplikacji pojawi się okno startowe z prośbą o zalogowanie się. Wprowadzamy swoją nazwę użytkownika,
Rejestracja faktury VAT Instrukcja stanowiskowa 1. Uruchomieni e formatki Faktury VAT. Po uruchomieniu aplikacji pojawi się okno startowe z prośbą o zalogowanie się. Wprowadzamy swoją nazwę użytkownika,
INSTRUKCJA OBSŁUGI PROGRAMU IRF DLA BIURA RACHUNKOWEGO Program Rachmistrz/Rewizor. Strona0
 INSTRUKCJA OBSŁUGI PROGRAMU IRF DLA BIURA RACHUNKOWEGO Program Rachmistrz/Rewizor Strona0 1. Zaloguj się na konto IRF, na adres: http://irf-system.pl 2. Hasło można zmienić, klikając w ustawienia. Strona1
INSTRUKCJA OBSŁUGI PROGRAMU IRF DLA BIURA RACHUNKOWEGO Program Rachmistrz/Rewizor Strona0 1. Zaloguj się na konto IRF, na adres: http://irf-system.pl 2. Hasło można zmienić, klikając w ustawienia. Strona1
Instrukcja użytkownika systemu medycznego
 Instrukcja użytkownika systemu medycznego ewidencja obserwacji pielęgniarskich (PI) v.2015.07.001 22-07-2015 SPIS TREŚCI: 1. Logowanie do systemu... 3 2. Zmiana hasła... 4 3. Pacjenci - wyszukiwanie zaawansowane...
Instrukcja użytkownika systemu medycznego ewidencja obserwacji pielęgniarskich (PI) v.2015.07.001 22-07-2015 SPIS TREŚCI: 1. Logowanie do systemu... 3 2. Zmiana hasła... 4 3. Pacjenci - wyszukiwanie zaawansowane...
unikupon.pl Unikupon PC Instrukcja obsługi
 unikupon.pl Unikupon PC Instrukcja obsługi Spis treści 1. Uruchamianie programu...3 1.1 Logowanie...3 2. Korzystanie z menu programu...4 3. Doładowanie online...5 4. Sprzedaż kuponu...6 5. Zamówienia...8
unikupon.pl Unikupon PC Instrukcja obsługi Spis treści 1. Uruchamianie programu...3 1.1 Logowanie...3 2. Korzystanie z menu programu...4 3. Doładowanie online...5 4. Sprzedaż kuponu...6 5. Zamówienia...8
Jak szybko wystawić fakturę w LeftHand? Instalacja programu
 Jak szybko wystawić fakturę w LeftHand? Aby móc szybko wystawić fakturę VAT w programie LeftHand należy: - zainstalować program LeftHand - skonfigurować go za pomocą szybkiego wizzarda - dodać definicję
Jak szybko wystawić fakturę w LeftHand? Aby móc szybko wystawić fakturę VAT w programie LeftHand należy: - zainstalować program LeftHand - skonfigurować go za pomocą szybkiego wizzarda - dodać definicję
WellCommerce Poradnik: Sprzedaż
 WellCommerce Poradnik: Sprzedaż Spis treści well W tej części poradnika poznasz funkcje WellCommerce odpowiedzialne za obsługę sprzedaży. 2 Spis treści... 2 Wstęp... 3 Logowanie do panelu administratora...
WellCommerce Poradnik: Sprzedaż Spis treści well W tej części poradnika poznasz funkcje WellCommerce odpowiedzialne za obsługę sprzedaży. 2 Spis treści... 2 Wstęp... 3 Logowanie do panelu administratora...
Spis treści. SELLDROID mobilny handlowiec
 Spis treści 1. Wstęp... 2 2. Instalacja programu... 3 3. Opcje programu... 5 3.1 Synchronizacja... 6 3.2 Słowniki... 8 3.2.1 Kontrahenci... 8 3.2.2 Produkty... 10 3.3 Zamówienia...11 3.4 Raporty... 16
Spis treści 1. Wstęp... 2 2. Instalacja programu... 3 3. Opcje programu... 5 3.1 Synchronizacja... 6 3.2 Słowniki... 8 3.2.1 Kontrahenci... 8 3.2.2 Produkty... 10 3.3 Zamówienia...11 3.4 Raporty... 16
Miejskie Wodociągi i Oczyszczalnia sp. z o.o. w Grudziądzu. ibok. Internetowe Biuro Obsługi Klienta. Instrukcja obsługi
 Miejskie Wodociągi i Oczyszczalnia sp. z o.o. w Grudziądzu ibok Internetowe Biuro Obsługi Klienta Instrukcja obsługi SPIS TREŚCI 1. AUTORYZACJA UŻYTKOWNIKA W SYSTEMIE IBOK... 3 1.1 Logowanie... 3 1.2 Przywracanie
Miejskie Wodociągi i Oczyszczalnia sp. z o.o. w Grudziądzu ibok Internetowe Biuro Obsługi Klienta Instrukcja obsługi SPIS TREŚCI 1. AUTORYZACJA UŻYTKOWNIKA W SYSTEMIE IBOK... 3 1.1 Logowanie... 3 1.2 Przywracanie
Posejdon Instrukcja użytkownika
 Posejdon Instrukcja użytkownika 1 Spis treści Wstęp... 4 Logowanie do systemu... 4 Menu główne... 4 Uprawnienia... 5 Menu Sprzedaż... 5 Paragon... 5 Wybór towaru... 5 Wybór klienta.... 8 Podsumowanie...
Posejdon Instrukcja użytkownika 1 Spis treści Wstęp... 4 Logowanie do systemu... 4 Menu główne... 4 Uprawnienia... 5 Menu Sprzedaż... 5 Paragon... 5 Wybór towaru... 5 Wybór klienta.... 8 Podsumowanie...
PROGRAM DO PLANOWANIA ZAKUPÓW wg CPV/CPC
 PROGRAM DO PLANOWANIA ZAKUPÓW wg CPV/CPC Październik 2007 1 1. WSTĘP Program Plan CPV służy do sporządzania planów zakupów na materiały i usługi dla jednostek Uniwersytetu Śląskiego według numerów CPV.
PROGRAM DO PLANOWANIA ZAKUPÓW wg CPV/CPC Październik 2007 1 1. WSTĘP Program Plan CPV służy do sporządzania planów zakupów na materiały i usługi dla jednostek Uniwersytetu Śląskiego według numerów CPV.
MODUŁ OFERTOWANIE INSTRUKCJA OBSŁUGI
 MODUŁ OFERTOWANIE INSTRUKCJA OBSŁUGI 1 1. MOŻLIWOŚCI Moduł Ofertowanie jest przeznaczony do programu Symfonia Handel Forte. Jego zadaniem jest wspomaganie działania pracowników firmy w przygotowywaniu
MODUŁ OFERTOWANIE INSTRUKCJA OBSŁUGI 1 1. MOŻLIWOŚCI Moduł Ofertowanie jest przeznaczony do programu Symfonia Handel Forte. Jego zadaniem jest wspomaganie działania pracowników firmy w przygotowywaniu
Instrukcja użytkownika systemu medycznego
 Instrukcja użytkownika systemu medycznego ewidencja obserwacji psychologicznych (PS) i rehabilitacyjnych (RE) v.2016.07.001 25-08-2016 SPIS TREŚCI: 1. Logowanie do systemu... 3 2. Zmiana hasła... 4 3.
Instrukcja użytkownika systemu medycznego ewidencja obserwacji psychologicznych (PS) i rehabilitacyjnych (RE) v.2016.07.001 25-08-2016 SPIS TREŚCI: 1. Logowanie do systemu... 3 2. Zmiana hasła... 4 3.
System rejestracji wizyt w BIOBANKU Instrukcja uz ytkownika systemu
 System rejestracji wizyt w BIOBANKU Instrukcja uz ytkownika systemu Logowanie do systemu W celu zalogowania do systemu należy na stronie powitalnej systemu wpisać nazwę użytkownika i hasło użytkownika,
System rejestracji wizyt w BIOBANKU Instrukcja uz ytkownika systemu Logowanie do systemu W celu zalogowania do systemu należy na stronie powitalnej systemu wpisać nazwę użytkownika i hasło użytkownika,
1. Instalacja Programu
 Instrukcja obsługi dla programu Raporcik 2005 1. Instalacja Programu Program dostarczony jest na płycie cd, którą otrzymali Państwo od naszej firmy. Aby zainstalować program Raporcik 2005 należy : Włożyć
Instrukcja obsługi dla programu Raporcik 2005 1. Instalacja Programu Program dostarczony jest na płycie cd, którą otrzymali Państwo od naszej firmy. Aby zainstalować program Raporcik 2005 należy : Włożyć
PODRĘCZNIK UŻYTKOWNIKA PEŁNA KSIĘGOWOŚĆ. Płatności
 Płatności Odnotowuj płatności bankowe oraz gotówkowe, rozliczenia netto pomiędzy dostawcami oraz odbiorcami, dodawaj nowe rachunki bankowe oraz kasy w menu Płatności. Spis treści Transakcje... 2 Nowa płatność...
Płatności Odnotowuj płatności bankowe oraz gotówkowe, rozliczenia netto pomiędzy dostawcami oraz odbiorcami, dodawaj nowe rachunki bankowe oraz kasy w menu Płatności. Spis treści Transakcje... 2 Nowa płatność...
LISTA FUNKCJONALNOŚCI SYSTEMU MOBILNEGO esale Android
 LISTA FUNKCJONALNOŚCI SYSTEMU MOBILNEGO esale Android Ekran główny: Dokumenty lista zatwierdzonych dokumentów Kontrahenci lista klientów Towary lista asortymentowa Rozrachunki lista należności i zobowiązań
LISTA FUNKCJONALNOŚCI SYSTEMU MOBILNEGO esale Android Ekran główny: Dokumenty lista zatwierdzonych dokumentów Kontrahenci lista klientów Towary lista asortymentowa Rozrachunki lista należności i zobowiązań
STAŁY KLIENT PODRĘCZNIK UŻYTKOWNIKA WERSJA 1.1.3
 STAŁY KLIENT PODRĘCZNIK UŻYTKOWNIKA WERSJA 1.1.3 SPIS TREŚCI Wersja 1.1.3 Strona 3 Moduł Stały Klient jest programem lojalnościowym, który umożliwia wydawanie kart stałego klienta dla wybranych gości
STAŁY KLIENT PODRĘCZNIK UŻYTKOWNIKA WERSJA 1.1.3 SPIS TREŚCI Wersja 1.1.3 Strona 3 Moduł Stały Klient jest programem lojalnościowym, który umożliwia wydawanie kart stałego klienta dla wybranych gości
Kleos Mobile Android
 Kleos Mobile Android Spis treści 1. Wersja mobilna... 3 2. Instalacja... 4 3. Logowanie... 5 4. Pulpit... 6 4.1 Ostatnie sprawy... 7 4.1.1 Informacje o sprawie... 10 4.1.2 Strony w sprawie i pracownicy...
Kleos Mobile Android Spis treści 1. Wersja mobilna... 3 2. Instalacja... 4 3. Logowanie... 5 4. Pulpit... 6 4.1 Ostatnie sprawy... 7 4.1.1 Informacje o sprawie... 10 4.1.2 Strony w sprawie i pracownicy...
Instrukcja obsługi programu VisitBook Semieta Lite
 Instrukcja obsługi programu VisitBook Semieta Lite Wersja Polska Maj 2015 Rozdzielanie i kopiowanie bez pisemnej zgody firmy ACSS ID Systems Sp. z o.o. zabronione Polska wersja językowa Copyright ACSS
Instrukcja obsługi programu VisitBook Semieta Lite Wersja Polska Maj 2015 Rozdzielanie i kopiowanie bez pisemnej zgody firmy ACSS ID Systems Sp. z o.o. zabronione Polska wersja językowa Copyright ACSS
Instrukcja użytkownika systemu medycznego. Pracownik medyczny Lekarz ZDLR
 Instrukcja użytkownika systemu medycznego Pracownik medyczny Lekarz ZDLR 10-05-2017 Spis treści 1. Logowanie do systemu... 3 2. Przyciski w systemie... 5 3. Opis wizyty... 6 3.1. Opis obserwacji na formularzach...
Instrukcja użytkownika systemu medycznego Pracownik medyczny Lekarz ZDLR 10-05-2017 Spis treści 1. Logowanie do systemu... 3 2. Przyciski w systemie... 5 3. Opis wizyty... 6 3.1. Opis obserwacji na formularzach...
ELEKTRONICZNA KSIĄŻKA ZDARZEŃ
 ELEKTRONICZNA KSIĄŻKA ZDARZEŃ Instrukcja obsługi 1. WSTĘP... 2 2. LOGOWANIE DO SYSTEMU... 2 3. STRONA GŁÓWNA... 3 4. EWIDENCJA RUCHU... 4 4.1. Dodanie osoby wchodzącej na teren obiektu... 4 4.2. Dodanie
ELEKTRONICZNA KSIĄŻKA ZDARZEŃ Instrukcja obsługi 1. WSTĘP... 2 2. LOGOWANIE DO SYSTEMU... 2 3. STRONA GŁÓWNA... 3 4. EWIDENCJA RUCHU... 4 4.1. Dodanie osoby wchodzącej na teren obiektu... 4 4.2. Dodanie
Kopiowanie przy użyciu szyby skanera. 1 Umieść oryginalny dokument na szybie skanera stroną zadrukowaną skierowaną w dół, w lewym, górnym rogu.
 Skrócony opis Kopiowanie Kopiowanie Szybkie kopiowanie 3 Naciśnij przycisk na panelu operacyjnym 4 Po umieszczeniu dokumentu na szybie skanera dotknij opcji Zakończ zadanie, aby powrócić do ekranu głównego.
Skrócony opis Kopiowanie Kopiowanie Szybkie kopiowanie 3 Naciśnij przycisk na panelu operacyjnym 4 Po umieszczeniu dokumentu na szybie skanera dotknij opcji Zakończ zadanie, aby powrócić do ekranu głównego.
Wskazówki do wystawiania polis w systemie rezerwacyjnym euroticket
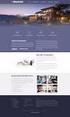 Wskazówki do wystawiania polis w systemie rezerwacyjnym euroticket SPRZEDAŻ PRODUKTU ERV 2 KALKULACJA SKŁADKI 6 WYSZUKIWANIE I ANULACJA POLISY 6 KILKA PRZYDATNYCH INFORMACJI 9 Lista osób w ubezpieczeniach
Wskazówki do wystawiania polis w systemie rezerwacyjnym euroticket SPRZEDAŻ PRODUKTU ERV 2 KALKULACJA SKŁADKI 6 WYSZUKIWANIE I ANULACJA POLISY 6 KILKA PRZYDATNYCH INFORMACJI 9 Lista osób w ubezpieczeniach
Obsługa EDI Makro Wersja
 Obsługa EDI Makro Wersja 7.3.115.0 2012 Insoft sp. z o.o. 31-227 Kraków ul. Jasna 3a tel. (012) 415-23-72 wew. 11 e-mail: market@insoft.com.pl http://www.insoft.com.pl PC-Market 7 wciąganie dokumentu dostawy
Obsługa EDI Makro Wersja 7.3.115.0 2012 Insoft sp. z o.o. 31-227 Kraków ul. Jasna 3a tel. (012) 415-23-72 wew. 11 e-mail: market@insoft.com.pl http://www.insoft.com.pl PC-Market 7 wciąganie dokumentu dostawy
CEMEX Go. Faktury. Wersja 2.1
 Faktury Wersja 2. Faktury Stawiając na innowacje i doskonaląc obsługę Klienta, firma CEMEX stworzyła zintegrowane rozwiązanie cyfrowe, nazwane, które pozwoli Ci zarządzać firmą w czasie rzeczywistym. WPROWADZENIE
Faktury Wersja 2. Faktury Stawiając na innowacje i doskonaląc obsługę Klienta, firma CEMEX stworzyła zintegrowane rozwiązanie cyfrowe, nazwane, które pozwoli Ci zarządzać firmą w czasie rzeczywistym. WPROWADZENIE
Kancelaria 2.19 - zmiany w programie czerwiec 2011
 1. Finanse, opcje faktur a. Wprowadzono nowe szablony numerowania faktur: nr kolejny w roku/miesiąc/rok, numer kolejny w miesiącu/miesiąc/rok oraz numer kolejny w roku/dowolny symbol/rok. b. Wprowadzono
1. Finanse, opcje faktur a. Wprowadzono nowe szablony numerowania faktur: nr kolejny w roku/miesiąc/rok, numer kolejny w miesiącu/miesiąc/rok oraz numer kolejny w roku/dowolny symbol/rok. b. Wprowadzono
MWS Mobile by CTI. Instrukcja
 MWS Mobile by CTI Instrukcja Spis treści 1. Opis programu... 3 2. Wymagania... 4 2.1. Etykiety... 5 3. Pierwsze uruchomienie... 6 4. Logowanie... 7 5. Menu główne... 8 6. Opcje... 9 7. Przyjęcie magazynowe...
MWS Mobile by CTI Instrukcja Spis treści 1. Opis programu... 3 2. Wymagania... 4 2.1. Etykiety... 5 3. Pierwsze uruchomienie... 6 4. Logowanie... 7 5. Menu główne... 8 6. Opcje... 9 7. Przyjęcie magazynowe...
Konfiguracja poczty IMO dla urządzeń mobilnych z systemem ios oraz Android.
 Konfiguracja poczty IMO dla urządzeń mobilnych z systemem ios oraz Android. Konfiguracja programu pocztowego dla urządzeń z systemem Android. W zależności od marki telefonu, użytej nakładki systemowej
Konfiguracja poczty IMO dla urządzeń mobilnych z systemem ios oraz Android. Konfiguracja programu pocztowego dla urządzeń z systemem Android. W zależności od marki telefonu, użytej nakładki systemowej
Minimalna wspierana wersja systemu Android to 2.3.3 zalecana 4.0. Ta dokumentacja została wykonana na telefonie HUAWEI ASCEND P7 z Android 4.
 Dokumentacja dla Scandroid. Minimalna wspierana wersja systemu Android to 2.3.3 zalecana 4.0. Ta dokumentacja została wykonana na telefonie HUAWEI ASCEND P7 z Android 4. Scandroid to aplikacja przeznaczona
Dokumentacja dla Scandroid. Minimalna wspierana wersja systemu Android to 2.3.3 zalecana 4.0. Ta dokumentacja została wykonana na telefonie HUAWEI ASCEND P7 z Android 4. Scandroid to aplikacja przeznaczona
INSTRUKCJA TWORZENIA I PRZESYŁANIA RAPORTU UWAGA! RAPORTY MOGĄ TWORZYĆ TYLKO UCZNIOWIE
 INSTRUKCJA TWORZENIA I PRZESYŁANIA RAPORTU UWAGA! RAPORTY MOGĄ TWORZYĆ TYLKO UCZNIOWIE Krok 1. Wejdź na stronę www.czasnazdrowie.fundacjabos.pl i zaloguj się (musisz podać login i hasło wybrane podczas
INSTRUKCJA TWORZENIA I PRZESYŁANIA RAPORTU UWAGA! RAPORTY MOGĄ TWORZYĆ TYLKO UCZNIOWIE Krok 1. Wejdź na stronę www.czasnazdrowie.fundacjabos.pl i zaloguj się (musisz podać login i hasło wybrane podczas
Włączanie/wyłączanie paska menu
 Włączanie/wyłączanie paska menu Po zainstalowaniu przeglądarki Internet Eksplorer oraz Firefox domyślnie górny pasek menu jest wyłączony. Czasem warto go włączyć aby mieć szybszy dostęp do narzędzi. Po
Włączanie/wyłączanie paska menu Po zainstalowaniu przeglądarki Internet Eksplorer oraz Firefox domyślnie górny pasek menu jest wyłączony. Czasem warto go włączyć aby mieć szybszy dostęp do narzędzi. Po
Instrukcja obsługi platformy B2B www.biuroplus-katowice.pl
 Instrukcja obsługi platformy B2B www.biuroplus-katowice.pl Spis treści Krok 1. Rejestracja...2 Krok 2. Logowanie...4 Krok 3. Poruszanie się po sklepie...5 3.1. Wyszukiwanie...5 3.2. Mój cennik koszyk produktów...8
Instrukcja obsługi platformy B2B www.biuroplus-katowice.pl Spis treści Krok 1. Rejestracja...2 Krok 2. Logowanie...4 Krok 3. Poruszanie się po sklepie...5 3.1. Wyszukiwanie...5 3.2. Mój cennik koszyk produktów...8
WPROWADZANIE ZLECEŃ POPRZEZ STRONĘ WWW.KACZMARSKI.PL INSTRUKCJA UŻYTKOWNIKA
 WPROWADZANIE ZLECEŃ POPRZEZ STRONĘ WWW.KACZMARSKI.PL INSTRUKCJA UŻYTKOWNIKA WSTĘP... 2 1 UWARUNKOWANIA TECHNICZNE... 2 2 UWARUNKOWANIA FORMALNE... 2 3 LOGOWANIE DO SERWISU... 2 4 WIDOK STRONY GŁÓWNEJ...
WPROWADZANIE ZLECEŃ POPRZEZ STRONĘ WWW.KACZMARSKI.PL INSTRUKCJA UŻYTKOWNIKA WSTĘP... 2 1 UWARUNKOWANIA TECHNICZNE... 2 2 UWARUNKOWANIA FORMALNE... 2 3 LOGOWANIE DO SERWISU... 2 4 WIDOK STRONY GŁÓWNEJ...
INSTRUKCJA. ERP OPTIMA - Obsługa w zakresie podstawowym dla hufców. Opracował: Dział wdrożeń systemów ERP. Poznań, wersja 1.
 INSTRUKCJA ERP OPTIMA - Obsługa w zakresie podstawowym dla hufców wersja 1.0 Opracował: Dział wdrożeń systemów ERP 2017 Supremo Sp. z o.o. Strona 1 z 35 Spis treści: 1. Dodawanie kontrahenta import z GUS
INSTRUKCJA ERP OPTIMA - Obsługa w zakresie podstawowym dla hufców wersja 1.0 Opracował: Dział wdrożeń systemów ERP 2017 Supremo Sp. z o.o. Strona 1 z 35 Spis treści: 1. Dodawanie kontrahenta import z GUS
Nowa płatność Dodaj nową płatność. Wybierz: Płatności > Transakcje > Nowa płatność
 Podręcznik Użytkownika 360 Księgowość Płatności Wprowadzaj płatności bankowe oraz gotówkowe, rozliczenia netto pomiędzy dostawcami oraz odbiorcami, dodawaj nowe rachunki bankowe oraz kasy w menu Płatności.
Podręcznik Użytkownika 360 Księgowość Płatności Wprowadzaj płatności bankowe oraz gotówkowe, rozliczenia netto pomiędzy dostawcami oraz odbiorcami, dodawaj nowe rachunki bankowe oraz kasy w menu Płatności.
Program. Pielęgniarki ambulatoryjnej. Pielęgniarki rodzinnej. Położnej. Copyright Ericpol Telecom sp. z o.o.
 Program dla praktyki lekarskiej Pielęgniarki ambulatoryjnej Pielęgniarki rodzinnej Położnej Copyright Ericpol Telecom sp. z o.o. 2011 Spis treści Przygotowanie funkcjonalności... 3 Przypisanie komórek...
Program dla praktyki lekarskiej Pielęgniarki ambulatoryjnej Pielęgniarki rodzinnej Położnej Copyright Ericpol Telecom sp. z o.o. 2011 Spis treści Przygotowanie funkcjonalności... 3 Przypisanie komórek...
Mobilny CRM BY CTI 1
 Mobilny CRM BY CTI 1 Spis treści 1. Wstęp...3 2. Instrukcja do programu...3 2.1. Lewe menu...4 2.1.1. Zakładka klient...5 2.1.2. Zakładka spotkania... 10 2.1.3. Zakładka kalendarz... 17 2.1.4. Zakładka
Mobilny CRM BY CTI 1 Spis treści 1. Wstęp...3 2. Instrukcja do programu...3 2.1. Lewe menu...4 2.1.1. Zakładka klient...5 2.1.2. Zakładka spotkania... 10 2.1.3. Zakładka kalendarz... 17 2.1.4. Zakładka
Palety by CTI. Instrukcja
 Palety by CTI Instrukcja Spis treści 1. Logowanie... 3 2. Okno główne programu... 4 3. Konfiguracja... 5 4. Zmiana Lokalizacji... 6 5. Nowa Paleta z dokumentu MMP... 8 6. Realizacja Zlecenia ZW... 10 7.
Palety by CTI Instrukcja Spis treści 1. Logowanie... 3 2. Okno główne programu... 4 3. Konfiguracja... 5 4. Zmiana Lokalizacji... 6 5. Nowa Paleta z dokumentu MMP... 8 6. Realizacja Zlecenia ZW... 10 7.
Instrukcja dla użytkowników serwisu internetowego
 Instrukcja dla użytkowników serwisu internetowego 1 2 Spis treści SPIS TREŚCI... 2 I WSTĘP... 3 II OPIS FUNKCJONALNOŚCI... 3 1. LOGOWANIE DO SERWISU INTERNETOWEGO... 3 1.1 Reguły bezpieczeństwa... 3 2.
Instrukcja dla użytkowników serwisu internetowego 1 2 Spis treści SPIS TREŚCI... 2 I WSTĘP... 3 II OPIS FUNKCJONALNOŚCI... 3 1. LOGOWANIE DO SERWISU INTERNETOWEGO... 3 1.1 Reguły bezpieczeństwa... 3 2.
Konfiguracja szablonu i wystawienie pierwszej aukcji allegro
 Konfiguracja szablonu i wystawienie pierwszej aukcji allegro Metod na wystawienie aukcji na allegro jest co najmniej 2. W pierwszej przechodzimy do zakładki MOJA SPRZEDAŻ, w USTAWIENIACH SPRZEDAŻY odnajdujemy
Konfiguracja szablonu i wystawienie pierwszej aukcji allegro Metod na wystawienie aukcji na allegro jest co najmniej 2. W pierwszej przechodzimy do zakładki MOJA SPRZEDAŻ, w USTAWIENIACH SPRZEDAŻY odnajdujemy
Instrukcja obsługi aplikacji MobileRaks 1.0
 Instrukcja obsługi aplikacji MobileRaks 1.0 str. 1 Pierwsze uruchomienie aplikacji. Podczas pierwszego uruchomienia aplikacji należy skonfigurować połączenie z serwerem synchronizacji. Należy podać numer
Instrukcja obsługi aplikacji MobileRaks 1.0 str. 1 Pierwsze uruchomienie aplikacji. Podczas pierwszego uruchomienia aplikacji należy skonfigurować połączenie z serwerem synchronizacji. Należy podać numer
Nowe funkcje w programie SYMFONIA Handel Premium w wersji 2009
 SYMFONIA Handel Premium Strona 1 z 7 Nowe funkcje w programie SYMFONIA Handel Premium w wersji 2009 Dodatkowa ochrona dostępu do przeglądania cen zakupu towarów Duża grupa użytkowników programu zgłaszała
SYMFONIA Handel Premium Strona 1 z 7 Nowe funkcje w programie SYMFONIA Handel Premium w wersji 2009 Dodatkowa ochrona dostępu do przeglądania cen zakupu towarów Duża grupa użytkowników programu zgłaszała
MATERIAŁY - udostępnianie materiałów dydaktycznych w sieci SGH
 MATERIAŁY - udostępnianie materiałów dydaktycznych w sieci SGH SPIS TREŚCI i EKRANÓW WSTĘP Ekran1: Wstęp. Logowanie Ekran2: Strona początkowa UDOSTEPNIONE MATERIAŁY Ekran3: Dostępne materiały Ekran4: Zawartość
MATERIAŁY - udostępnianie materiałów dydaktycznych w sieci SGH SPIS TREŚCI i EKRANÓW WSTĘP Ekran1: Wstęp. Logowanie Ekran2: Strona początkowa UDOSTEPNIONE MATERIAŁY Ekran3: Dostępne materiały Ekran4: Zawartość
9 Zakup [ Zakup ] 56. 9. Zakup
![9 Zakup [ Zakup ] 56. 9. Zakup 9 Zakup [ Zakup ] 56. 9. Zakup](/thumbs/24/3927597.jpg) 9 Zakup [ Zakup ] 56 9. Zakup Moduł zakupu działa na podobnych zasadach, które opisywaliśmy w poprzednim rozdziale: Sprzedaż. Dla uproszczenia zastosowano niemal ten sam interfejs, który tam widzieliśmy,
9 Zakup [ Zakup ] 56 9. Zakup Moduł zakupu działa na podobnych zasadach, które opisywaliśmy w poprzednim rozdziale: Sprzedaż. Dla uproszczenia zastosowano niemal ten sam interfejs, który tam widzieliśmy,
INSTRUKCJA TWORZENIA I PRZESYŁANIA RAPORTU UWAGA! RAPORTY MOGĄ TWORZYĆ TYLKO UCZNIOWIE
 INSTRUKCJA TWORZENIA I PRZESYŁANIA RAPORTU UWAGA! RAPORTY MOGĄ TWORZYĆ TYLKO UCZNIOWIE Krok 1. Wejdź na stronę www.postawnaslonce.pl i zaloguj się (musisz podać login i hasło wybrane podczas rejestracji
INSTRUKCJA TWORZENIA I PRZESYŁANIA RAPORTU UWAGA! RAPORTY MOGĄ TWORZYĆ TYLKO UCZNIOWIE Krok 1. Wejdź na stronę www.postawnaslonce.pl i zaloguj się (musisz podać login i hasło wybrane podczas rejestracji
I. Program II. Opis głównych funkcji programu... 19
 07-12-18 Spis treści I. Program... 1 1 Panel główny... 1 2 Edycja szablonu filtrów... 3 A) Zakładka Ogólne... 4 B) Zakładka Grupy filtrów... 5 C) Zakładka Kolumny... 17 D) Zakładka Sortowanie... 18 II.
07-12-18 Spis treści I. Program... 1 1 Panel główny... 1 2 Edycja szablonu filtrów... 3 A) Zakładka Ogólne... 4 B) Zakładka Grupy filtrów... 5 C) Zakładka Kolumny... 17 D) Zakładka Sortowanie... 18 II.
Stosowanie, tworzenie i modyfikowanie stylów.
 Stosowanie, tworzenie i modyfikowanie stylów. We wstążce Narzędzia główne umieszczone są style, dzięki którym w prosty sposób możemy zmieniać tekst i hurtowo modyfikować. Klikając kwadrat ze strzałką w
Stosowanie, tworzenie i modyfikowanie stylów. We wstążce Narzędzia główne umieszczone są style, dzięki którym w prosty sposób możemy zmieniać tekst i hurtowo modyfikować. Klikając kwadrat ze strzałką w
etrader Pekao Podręcznik użytkownika Strumieniowanie Excel
 etrader Pekao Podręcznik użytkownika Strumieniowanie Excel Spis treści 1. Opis okna... 3 2. Otwieranie okna... 3 3. Zawartość okna... 4 3.1. Definiowanie listy instrumentów... 4 3.2. Modyfikacja lub usunięcie
etrader Pekao Podręcznik użytkownika Strumieniowanie Excel Spis treści 1. Opis okna... 3 2. Otwieranie okna... 3 3. Zawartość okna... 4 3.1. Definiowanie listy instrumentów... 4 3.2. Modyfikacja lub usunięcie
Serwis jest dostępny w internecie pod adresem www.solidnyserwis.pl. Rysunek 1: Strona startowa solidnego serwisu
 Spis treści 1. Zgłoszenia serwisowe wstęp... 2 2. Obsługa konta w solidnym serwisie... 2 Rejestracja w serwisie...3 Logowanie się do serwisu...4 Zmiana danych...5 3. Zakładanie i podgląd zgłoszenia...
Spis treści 1. Zgłoszenia serwisowe wstęp... 2 2. Obsługa konta w solidnym serwisie... 2 Rejestracja w serwisie...3 Logowanie się do serwisu...4 Zmiana danych...5 3. Zakładanie i podgląd zgłoszenia...
INSTRUKCJA OBSŁUGI KREATORA SKŁADANIA WNIOSKÓW
 INSTRUKCJA OBSŁUGI KREATORA SKŁADANIA WNIOSKÓW Spis treści 1. Tworzenie oferty... 3 1.1. Składanie oferty pojedynczego oferenta... 3 1.2. Składanie oferty wspólnej... 6 2. Wypełnianie formularza oferty...
INSTRUKCJA OBSŁUGI KREATORA SKŁADANIA WNIOSKÓW Spis treści 1. Tworzenie oferty... 3 1.1. Składanie oferty pojedynczego oferenta... 3 1.2. Składanie oferty wspólnej... 6 2. Wypełnianie formularza oferty...
Nowe funkcje w programie SYMFONIA Handel Premium w wersji 2009.c
 SYMFONIA Handel Premium Strona 1 Nowe funkcje w programie SYMFONIA Handel Premium w wersji 2009.c Zmiany związane z nowelizacją Ustawy o VAT Z dniem 1 grudnia 2008r. weszła w życie nowelizacja ustawy o
SYMFONIA Handel Premium Strona 1 Nowe funkcje w programie SYMFONIA Handel Premium w wersji 2009.c Zmiany związane z nowelizacją Ustawy o VAT Z dniem 1 grudnia 2008r. weszła w życie nowelizacja ustawy o
Mobilny handlowiec by CTI. Instrukcja
 Mobilny handlowiec by CTI Instrukcja Spis treści 1. Opis programu... 3 2. Logowanie... 4 3. Główne menu... 5 4. Tworzenie zamówienia... 6 4.1. Zamówienie w Comarch ERP XL... 14 5. Lista zamówień... 16
Mobilny handlowiec by CTI Instrukcja Spis treści 1. Opis programu... 3 2. Logowanie... 4 3. Główne menu... 5 4. Tworzenie zamówienia... 6 4.1. Zamówienie w Comarch ERP XL... 14 5. Lista zamówień... 16
APLIKACJA SHAREPOINT
 APLIKACJA SHAREPOINT Spis treści 1. Co to jest SharePoint?... 2 2. Tworzenie nowej witryny SharePoint (obszar roboczy)... 2 3. Gdzie znaleźć utworzone witryny SharePoint?... 3 4. Personalizacja obszaru
APLIKACJA SHAREPOINT Spis treści 1. Co to jest SharePoint?... 2 2. Tworzenie nowej witryny SharePoint (obszar roboczy)... 2 3. Gdzie znaleźć utworzone witryny SharePoint?... 3 4. Personalizacja obszaru
Opis programu: www.optikom.eu
 Opis programu: 1) Naliczanie minutowe... 2 2) Karnety... 5 3) Barek... 5 4) Imprezy urodzinowe... 7 5) Rejestracja sprzedaży... 10 6) Raport... 15 7) Magazyn... 18 8) Rejestracja czasu pracy... 18 9) Instalacja
Opis programu: 1) Naliczanie minutowe... 2 2) Karnety... 5 3) Barek... 5 4) Imprezy urodzinowe... 7 5) Rejestracja sprzedaży... 10 6) Raport... 15 7) Magazyn... 18 8) Rejestracja czasu pracy... 18 9) Instalacja
INSTRUKCJA OBSŁUGI PROGRAMU
 INSTRUKCJA OBSŁUGI PROGRAMU wersja 1.0 Uwagi ogólne: Aplikacja była testowana i działa poprawnie na przeglądarkach: Chrome Desktop 16+ Firefox Desktop 15+ Safari Desktop 5+ Opera Desktop 10+ Internet Explorer
INSTRUKCJA OBSŁUGI PROGRAMU wersja 1.0 Uwagi ogólne: Aplikacja była testowana i działa poprawnie na przeglądarkach: Chrome Desktop 16+ Firefox Desktop 15+ Safari Desktop 5+ Opera Desktop 10+ Internet Explorer
Integracja oprogramowania GASTRO z systemem Blue Pocket
 Integracja oprogramowania GASTRO z systemem Blue Pocket I. Wstęp 1. Czym jest blue pocket? blue pocket to mobilna aplikacja na telefony komórkowe - w szczególności smartfony, która umożliwia bezpłatne
Integracja oprogramowania GASTRO z systemem Blue Pocket I. Wstęp 1. Czym jest blue pocket? blue pocket to mobilna aplikacja na telefony komórkowe - w szczególności smartfony, która umożliwia bezpłatne
Rejestracja dokumentu WZ. Instrukcja stanowiskowa
 Rejestracja dokumentu WZ Instrukcja stanowiskowa Lista Czynności: 1. Uruchomienie formatki Dokumenty GM. Po uruchomieniu aplikacji pojawi się okno startowe z prośbą o zalogowanie się. Wprowadzamy swoją
Rejestracja dokumentu WZ Instrukcja stanowiskowa Lista Czynności: 1. Uruchomienie formatki Dokumenty GM. Po uruchomieniu aplikacji pojawi się okno startowe z prośbą o zalogowanie się. Wprowadzamy swoją
System KIKUM dla Biura Księgowości i Kontrasygnaty
 Biuro Informatyki Wydział Rozwoju Systemów Teleinformatycznych System KIKUM dla Biura Księgowości i Kontrasygnaty Instrukcja uŝytkownika Moduły: Przelewy Wprowadzanie przelewów 20% udziału naleŝnego gminie
Biuro Informatyki Wydział Rozwoju Systemów Teleinformatycznych System KIKUM dla Biura Księgowości i Kontrasygnaty Instrukcja uŝytkownika Moduły: Przelewy Wprowadzanie przelewów 20% udziału naleŝnego gminie
Instrukcja użytkownika
 Instrukcja użytkownika e.norgips Zwrot palet Warszawa, 14.01.2016 r. 1 Wprowadzenie W celu scentralizowania poszczególnych opcji procesów biznesowych, w systemie e.norgips.pl przygotowana została opcja
Instrukcja użytkownika e.norgips Zwrot palet Warszawa, 14.01.2016 r. 1 Wprowadzenie W celu scentralizowania poszczególnych opcji procesów biznesowych, w systemie e.norgips.pl przygotowana została opcja
Instrukcja użytkownika systemu medycznego w wersji mobilnej. meopieka
 Instrukcja użytkownika systemu medycznego w wersji mobilnej meopieka 17-04-2018 INFUSIO sp. z o. o. tel. 052 50 65 730 strona 2 z 23 Spis treści: 1. Logowanie do systemu... 4 2. Ekran główny... 6 3. Pacjenci-
Instrukcja użytkownika systemu medycznego w wersji mobilnej meopieka 17-04-2018 INFUSIO sp. z o. o. tel. 052 50 65 730 strona 2 z 23 Spis treści: 1. Logowanie do systemu... 4 2. Ekran główny... 6 3. Pacjenci-
INSTRUKCJA PROGRAMU EWKA SPIS TREŚCI
 INSTRUKCJA PROGRAMU EWKA SPIS TREŚCI 1. Księgowość 3 1.1 Księga główna. 3 1.1.1 Księga główna- zmiana wyświetlania..3 1.1.2 Księga główna- wydruki.4 1.2 Polecenia PK... 5 1.2.1 Dopisanie PK.....5 1.3 Deklaracje
INSTRUKCJA PROGRAMU EWKA SPIS TREŚCI 1. Księgowość 3 1.1 Księga główna. 3 1.1.1 Księga główna- zmiana wyświetlania..3 1.1.2 Księga główna- wydruki.4 1.2 Polecenia PK... 5 1.2.1 Dopisanie PK.....5 1.3 Deklaracje
Instrukcja Integracja z istore. Wersja z 07/02/2015. Copyright Zakupteraz.pl
 Instrukcja Integracja z istore Wersja z 07/02/2015 Copyright Zakupteraz.pl 1. SPIS TREŚCI 1. SPIS TREŚCI... 2 2. WSTĘP... 3 3. OPIS PROCEDURY INTEGRACJI... 4 1.1. LOGOWANIE... 4 1.2. PANEL KLIENTA INTEGRACJA
Instrukcja Integracja z istore Wersja z 07/02/2015 Copyright Zakupteraz.pl 1. SPIS TREŚCI 1. SPIS TREŚCI... 2 2. WSTĘP... 3 3. OPIS PROCEDURY INTEGRACJI... 4 1.1. LOGOWANIE... 4 1.2. PANEL KLIENTA INTEGRACJA
Podstawowe informacje potrzebne do szybkiego uruchomienia e-sklepu
 Podstawowe informacje potrzebne do szybkiego uruchomienia e-sklepu Niniejszy mini poradnik ma na celu pomóc Państwu jak najszybciej uruchomić Wasz nowy sklep internetowy i uchronić od popełniania najczęstszych
Podstawowe informacje potrzebne do szybkiego uruchomienia e-sklepu Niniejszy mini poradnik ma na celu pomóc Państwu jak najszybciej uruchomić Wasz nowy sklep internetowy i uchronić od popełniania najczęstszych
Instrukcja programowania kasy Bursztyn z aplikacji PLU Manager (KF-03) 2013
 Instrukcja programowania kasy Bursztyn z aplikacji PLU Manager (KF-03) 2013 Edata Polska Sp. z o.o. Ul. Jana Cybisa 6 02-784 Warszawa Tel. 22 545-32-40 Fax. 22 670-60-29 Ver 1.02 Spis treści: 1 Wstęp...
Instrukcja programowania kasy Bursztyn z aplikacji PLU Manager (KF-03) 2013 Edata Polska Sp. z o.o. Ul. Jana Cybisa 6 02-784 Warszawa Tel. 22 545-32-40 Fax. 22 670-60-29 Ver 1.02 Spis treści: 1 Wstęp...
Instrukcja obsługi systemu e-faktury.no
 Zespół e-faktury.no przedstawia: Instrukcja obsługi systemu e-faktury.no Wydano: 1.10.2012 Rejestracja w systemie W celu rejestracji w systemie po wejściu na stronę główną wybierz zarejestruj się. Ukaże
Zespół e-faktury.no przedstawia: Instrukcja obsługi systemu e-faktury.no Wydano: 1.10.2012 Rejestracja w systemie W celu rejestracji w systemie po wejściu na stronę główną wybierz zarejestruj się. Ukaże
Podręcznik użytkownika
 Podręcznik użytkownika Sklep internetowy ROCKWOOL Spis treści Uruchomienie sklepu... 2 Okno główne... 2 Katalog produktów... 3 Wyszukiwanie produktów... 3 Opis szczegółowy produktu... 4 Dodanie produktu
Podręcznik użytkownika Sklep internetowy ROCKWOOL Spis treści Uruchomienie sklepu... 2 Okno główne... 2 Katalog produktów... 3 Wyszukiwanie produktów... 3 Opis szczegółowy produktu... 4 Dodanie produktu
Spis treści. 1. Logowanie. 2. Strona startowa. 3. Moje dane. 4. Towary. 5. Zamówienia. 6. Promocje
 INSTRUKCJA OBSŁUGI Spis treści 1. Logowanie 2. Strona startowa 3. Moje dane 4. Towary 5. Zamówienia 6. Promocje 1. Logowanie Logowanie do Internetowego Systemu Sprzedaży odbywa się na stronie www.partner-parts.pl/izam
INSTRUKCJA OBSŁUGI Spis treści 1. Logowanie 2. Strona startowa 3. Moje dane 4. Towary 5. Zamówienia 6. Promocje 1. Logowanie Logowanie do Internetowego Systemu Sprzedaży odbywa się na stronie www.partner-parts.pl/izam
Najpierw należy sprawdzić parametry rozliczenia urlopu - zakładka -Firma
 Urlop wypoczynkowy Najpierw należy sprawdzić parametry rozliczenia urlopu - zakładka -Firma Rozliczenie urlopu wg okresu- kadrowym Obliczanie podstawy do urlopu- podstawa wyliczana do każdego urlopu Czy
Urlop wypoczynkowy Najpierw należy sprawdzić parametry rozliczenia urlopu - zakładka -Firma Rozliczenie urlopu wg okresu- kadrowym Obliczanie podstawy do urlopu- podstawa wyliczana do każdego urlopu Czy
Podręcznik użytkownika 360 Księgowość Deklaracja VAT i plik JPK Wystawiaj deklaracje VAT, generuj pliki JPK w programie 360 Księgowość.
 Podręcznik użytkownika 360 Księgowość Deklaracja VAT i plik JPK Wystawiaj deklaracje VAT, generuj pliki JPK w programie 360 Księgowość. Spis treści Deklaracja podatku VAT... 2 Raport kontrolny VAT / JPK...
Podręcznik użytkownika 360 Księgowość Deklaracja VAT i plik JPK Wystawiaj deklaracje VAT, generuj pliki JPK w programie 360 Księgowość. Spis treści Deklaracja podatku VAT... 2 Raport kontrolny VAT / JPK...
Instrukcja użytkowa programu INTERNET LAB-BIT
 Instrukcja użytkowa programu INTERNET LAB-BIT 1. Co to jest program INTERNET LAB-BIT i dla kogo jest przeznaczony? Program INTERNET LAB-BIT jest to program umożliwiający zdalne przeglądanie danych z laboratoriów
Instrukcja użytkowa programu INTERNET LAB-BIT 1. Co to jest program INTERNET LAB-BIT i dla kogo jest przeznaczony? Program INTERNET LAB-BIT jest to program umożliwiający zdalne przeglądanie danych z laboratoriów
Po uzupełnieniu informacji i zapisaniu formularza, należy wybrać firmę jako aktywną, potwierdzając na liście dostępnych firm klawiszem Wybierz.
 Pierwsze kroki Krok 1. Uzupełnienie danych własnej firmy Przed rozpoczęciem pracy z programem, należy uzupełnić informacje o własnej firmie. Odbywa się to dokładnie tak samo, jak uzupełnianie informacji
Pierwsze kroki Krok 1. Uzupełnienie danych własnej firmy Przed rozpoczęciem pracy z programem, należy uzupełnić informacje o własnej firmie. Odbywa się to dokładnie tak samo, jak uzupełnianie informacji
INSIGNUM Sprzedaż Detaliczna
 INSIGNUM Sprzedaż Detaliczna Import dokumentów wydania XML (WZ/WZF) 2013-03-25 Opisana funkcjonalność ma na celu umożliwienie importów elektronicznych dokumentów wydania WZ/WZF w formacie XML do aplikacji
INSIGNUM Sprzedaż Detaliczna Import dokumentów wydania XML (WZ/WZF) 2013-03-25 Opisana funkcjonalność ma na celu umożliwienie importów elektronicznych dokumentów wydania WZ/WZF w formacie XML do aplikacji
Instrukcja obsługi panelu Klienta
 Instrukcja obsługi panelu Klienta Spis treści I. Logowanie 2 II. Menu aplikacji 2 III. Strefa kierowcy 3 1. ZGŁOŚ SZKODĘ 3 1.1. Określenie rodzaju zdarzenia 3 1.2. Dodawanie uszkodzonych elementów 3 1.3.
Instrukcja obsługi panelu Klienta Spis treści I. Logowanie 2 II. Menu aplikacji 2 III. Strefa kierowcy 3 1. ZGŁOŚ SZKODĘ 3 1.1. Określenie rodzaju zdarzenia 3 1.2. Dodawanie uszkodzonych elementów 3 1.3.
Zgrywus dla Windows v 1.12
 Zgrywus dla Windows v 1.12 Spis treści. 1. Instalacja programu. 2 2. Pierwsze uruchomienie programu.. 3 2.1. Opcje programu 5 2.2. Historia zdarzeń 7 2.3. Opisy nadajników. 8 2.4. Ustawienia zaawansowane...
Zgrywus dla Windows v 1.12 Spis treści. 1. Instalacja programu. 2 2. Pierwsze uruchomienie programu.. 3 2.1. Opcje programu 5 2.2. Historia zdarzeń 7 2.3. Opisy nadajników. 8 2.4. Ustawienia zaawansowane...
Synchronizator plików (SSC) - dokumentacja
 SZARP http://www.szarp.org Synchronizator plików (SSC) - dokumentacja Wersja pliku: $Id: ssc.sgml 4420 2007-09-18 11:19:02Z schylek$ > 1. Witamy w programie SSC Synchronizator plików (SZARP Sync Client,
SZARP http://www.szarp.org Synchronizator plików (SSC) - dokumentacja Wersja pliku: $Id: ssc.sgml 4420 2007-09-18 11:19:02Z schylek$ > 1. Witamy w programie SSC Synchronizator plików (SZARP Sync Client,
Biblioteki publiczne
 Instrukcja pracy w programie do gromadzenia danych statystycznych w ramach projektu Analiza Funkcjonowania Bibliotek Biblioteki publiczne Spis treści 1. Użytkownicy i uprawnienia 1 2. Logowanie/rejestracja
Instrukcja pracy w programie do gromadzenia danych statystycznych w ramach projektu Analiza Funkcjonowania Bibliotek Biblioteki publiczne Spis treści 1. Użytkownicy i uprawnienia 1 2. Logowanie/rejestracja
Program dla praktyki lekarskiej. Instrukcja korzystania z panelu pielęgniarki szkolnej
 Program dla praktyki lekarskiej Instrukcja korzystania z panelu pielęgniarki szkolnej Rok 2011 Pielęgniarka szkolna Ekran główny Program dreryk uruchamia się w trybie pełnoekranowym w postaci panelu. Nawigacja
Program dla praktyki lekarskiej Instrukcja korzystania z panelu pielęgniarki szkolnej Rok 2011 Pielęgniarka szkolna Ekran główny Program dreryk uruchamia się w trybie pełnoekranowym w postaci panelu. Nawigacja
Możesz teraz dodatkowo, poza telefonem do naszego Centrum Obsługi Klienta, samodzielnie, za pomocą Internetu, zająć się następującymi sprawami:
 Drogi Kliencie, Możesz teraz dodatkowo, poza telefonem do naszego Centrum Obsługi Klienta, samodzielnie, za pomocą Internetu, zająć się następującymi sprawami: Sprawdzić najbliższe planowane terminy dostaw,
Drogi Kliencie, Możesz teraz dodatkowo, poza telefonem do naszego Centrum Obsługi Klienta, samodzielnie, za pomocą Internetu, zająć się następującymi sprawami: Sprawdzić najbliższe planowane terminy dostaw,
USOS dla prowadzących zajęcia dydaktyczne
 USOS dla prowadzących zajęcia dydaktyczne Wypełnianie i drukowanie protokółów, Plan zajęć, Komunikacja ze studentami 1. Wypełnianie protokółów Aby załogować się do systemu (na stronie www.usosweb.amu.edu.pl
USOS dla prowadzących zajęcia dydaktyczne Wypełnianie i drukowanie protokółów, Plan zajęć, Komunikacja ze studentami 1. Wypełnianie protokółów Aby załogować się do systemu (na stronie www.usosweb.amu.edu.pl
Korporacja Kurierska
 Korporacja Kurierska (Moduł PrestaShop) v1.0.0 Strona 1 z 17 Spis treści Zgodny z PrestaShop... 3 Instalacja modułu - podstawowa konfiguracja.... 3 Konfiguracja cennika - metody dostawy.... 7 Tworzenie
Korporacja Kurierska (Moduł PrestaShop) v1.0.0 Strona 1 z 17 Spis treści Zgodny z PrestaShop... 3 Instalacja modułu - podstawowa konfiguracja.... 3 Konfiguracja cennika - metody dostawy.... 7 Tworzenie
Formularze w programie Word
 Formularze w programie Word Formularz to dokument o określonej strukturze, zawierający puste pola do wypełnienia, czyli pola formularza, w których wprowadza się informacje. Uzyskane informacje można następnie
Formularze w programie Word Formularz to dokument o określonej strukturze, zawierający puste pola do wypełnienia, czyli pola formularza, w których wprowadza się informacje. Uzyskane informacje można następnie
Instalacja i obsługa generatora świadectw i arkuszy ocen
 Instalacja i obsługa generatora świadectw i arkuszy ocen 1. Uruchom plik setup.exe 2. Pojawi się okno instalacji programu. Program wybierze miejsce instalacji, np. C:\Users\Ewa\AppData\Roaming\Generator
Instalacja i obsługa generatora świadectw i arkuszy ocen 1. Uruchom plik setup.exe 2. Pojawi się okno instalacji programu. Program wybierze miejsce instalacji, np. C:\Users\Ewa\AppData\Roaming\Generator
8. Sprzedaż SQLogic Sprzedaż
 8 Sprzedaż [ Sprzedaż ] 44 8. Sprzedaż Moduł Sprzedaż jest obok Zakupu, Magazynu i Produkcji, jednym z najważniejszych elementów systemu SQLogic Sprzedaż. Jego menu zawiera jedną pozycję, dzięki której
8 Sprzedaż [ Sprzedaż ] 44 8. Sprzedaż Moduł Sprzedaż jest obok Zakupu, Magazynu i Produkcji, jednym z najważniejszych elementów systemu SQLogic Sprzedaż. Jego menu zawiera jedną pozycję, dzięki której
e-wsparcie Barbara Muszko Aktualizacja Twojej witryny internetowej tak prosta, jak obsługa Worda
 e-wsparcie Barbara Muszko Aktualizacja Twojej witryny internetowej tak prosta, jak obsługa Worda Logowanie do panelu administracyjnego Aby móc zarządzać stroną, należy zalogować się do panelu administracyjnego.
e-wsparcie Barbara Muszko Aktualizacja Twojej witryny internetowej tak prosta, jak obsługa Worda Logowanie do panelu administracyjnego Aby móc zarządzać stroną, należy zalogować się do panelu administracyjnego.
unikupon.pl Unikupon MD Instrukcja obsługi
 unikupon.pl Unikupon MD Instrukcja obsługi Spis treści 1. Uruchamianie programu... 3 1.1 Ekran powitalny... 3 1.2 Obsługa menu startowego... 3 1.3 Ekran łączenia z drukarką... 3 1.4 Zezwolenie na dostęp
unikupon.pl Unikupon MD Instrukcja obsługi Spis treści 1. Uruchamianie programu... 3 1.1 Ekran powitalny... 3 1.2 Obsługa menu startowego... 3 1.3 Ekran łączenia z drukarką... 3 1.4 Zezwolenie na dostęp
Instrukcja obsługi programu do wystawiania faktur wewnętrznych dla Subiekta GT
 Instrukcja obsługi programu do wystawiania faktur wewnętrznych dla Subiekta GT 1. Instalacja i pierwsze uruchomienie Instalacja programu jest prosta. Należy uruchomić plik setup.exe i w zasadzie wszystkie
Instrukcja obsługi programu do wystawiania faktur wewnętrznych dla Subiekta GT 1. Instalacja i pierwsze uruchomienie Instalacja programu jest prosta. Należy uruchomić plik setup.exe i w zasadzie wszystkie
KaŜdy z formularzy naleŝy podpiąć do usługi. Nazwa usługi moŝe pokrywać się z nazwą formularza, nie jest to jednak konieczne.
 Dodawanie i poprawa wzorców formularza i wydruku moŝliwa jest przez osoby mające nadane odpowiednie uprawnienia w module Amin (Bazy/ Wzorce formularzy i Bazy/ Wzorce wydruków). Wzorce formularzy i wydruków
Dodawanie i poprawa wzorców formularza i wydruku moŝliwa jest przez osoby mające nadane odpowiednie uprawnienia w module Amin (Bazy/ Wzorce formularzy i Bazy/ Wzorce wydruków). Wzorce formularzy i wydruków
Magazyn Optivum. Jak przeprowadzić inwentaryzację na zakończenie roku?
 Magazyn Optivum Jak przeprowadzić inwentaryzację na zakończenie roku? Aby w programie Magazyn Optivum przeprowadzić inwentaryzację na zakończenie roku, należy wykonać następujące czynności: 1. Przeprowadzić
Magazyn Optivum Jak przeprowadzić inwentaryzację na zakończenie roku? Aby w programie Magazyn Optivum przeprowadzić inwentaryzację na zakończenie roku, należy wykonać następujące czynności: 1. Przeprowadzić
INSTRUKCJA UŻYTKOWNIKA PROGRAMU VAT2011 VER 1.0
 INSTRUKCJA UŻYTKOWNIKA PROGRAMU VAT2011 VER 1.0 1 Spis treści 1. Opis programu...3 2. Wymagania...3 3. Rejestracja programu...3 4. Instalacja programu...3 5. Rozpoczęcie pracy z programem...4 6. Zmiana
INSTRUKCJA UŻYTKOWNIKA PROGRAMU VAT2011 VER 1.0 1 Spis treści 1. Opis programu...3 2. Wymagania...3 3. Rejestracja programu...3 4. Instalacja programu...3 5. Rozpoczęcie pracy z programem...4 6. Zmiana
Instalacja rozwiązania... 2. Uruchomienie rozwiązania w systemie Sage... 3. Konfiguracja dodatku... 4. Ustawienia dodatkowe rozwiązania...
 Rozwiązanie przygotowane do wymiany danych pomiędzy programem Sage Handel a serwisem www.allegro.pl za pośrednictwem oprogramowania Firmy PhotoSoft EasyUploader. Rozwiązanie pozwala na przesyłanie towarów
Rozwiązanie przygotowane do wymiany danych pomiędzy programem Sage Handel a serwisem www.allegro.pl za pośrednictwem oprogramowania Firmy PhotoSoft EasyUploader. Rozwiązanie pozwala na przesyłanie towarów
Szybki start z systemem DAPP Serwisant.
 Szybki start z systemem DAPP Serwisant. DAPP Serwisant jest systemem, stworzonym z myślą o firmach zajmującym się serwisowaniem urządzeń komputerowych i fiskalnych. Dzięki niemu moŝliwe jest ewidencjonowanie
Szybki start z systemem DAPP Serwisant. DAPP Serwisant jest systemem, stworzonym z myślą o firmach zajmującym się serwisowaniem urządzeń komputerowych i fiskalnych. Dzięki niemu moŝliwe jest ewidencjonowanie
Instrukcja Integracja z Shoper. Wersja z 18/01/2015. Copyright Zakupteraz.pl
 Instrukcja Integracja z Shoper Wersja z 18/01/2015 Copyright Zakupteraz.pl 1. SPIS TREŚCI 1. SPIS TREŚCI... 2 2. WSTĘP... 3 3. OPIS PROCEDURY INTEGRACJI... 4 1.1. LOGOWANIE... 4 1.2. PANEL KLIENTA INTEGRACJA
Instrukcja Integracja z Shoper Wersja z 18/01/2015 Copyright Zakupteraz.pl 1. SPIS TREŚCI 1. SPIS TREŚCI... 2 2. WSTĘP... 3 3. OPIS PROCEDURY INTEGRACJI... 4 1.1. LOGOWANIE... 4 1.2. PANEL KLIENTA INTEGRACJA
Instrukcja użytkownika systemu medycznego. Pracownik medyczny psycholog / rehabilitant
 Instrukcja użytkownika systemu medycznego Pracownik medyczny psycholog / rehabilitant 05-10-2018 Spis treści 1. Logowanie do systemu...3 2. Przyciski w systemie...4 3. Moi pacjenci...5 4. Lista pacjentów
Instrukcja użytkownika systemu medycznego Pracownik medyczny psycholog / rehabilitant 05-10-2018 Spis treści 1. Logowanie do systemu...3 2. Przyciski w systemie...4 3. Moi pacjenci...5 4. Lista pacjentów
INSTRUKCJA PROGRAMOWANIA KASY FISKALNEJ I-ERGOS 3050 PRZY POMOCY PROGRAMU PLU MANAGER I-ERGOS.
 INSTRUKCJA PROGRAMOWANIA KASY FISKALNEJ I-ERGOS 3050 PRZY POMOCY PROGRAMU PLU MANAGER I-ERGOS. Edata Polska Sp. z o.o. ul. Puławska 314 02-819 Warszawa Tel 22 545-32-40 Fax 22 678-60-29 biuro@edatapolska.pl
INSTRUKCJA PROGRAMOWANIA KASY FISKALNEJ I-ERGOS 3050 PRZY POMOCY PROGRAMU PLU MANAGER I-ERGOS. Edata Polska Sp. z o.o. ul. Puławska 314 02-819 Warszawa Tel 22 545-32-40 Fax 22 678-60-29 biuro@edatapolska.pl
Instrukcja. importu dokumentów. z programu Fakt do programu Płatnik. oraz. przesyłania danych do ZUS. przy pomocy programu Płatnik
 Fakt Dystrybucja, Instrukcja z dnia 06.2010 Instrukcja importu dokumentów z programu Fakt do programu Płatnik oraz przesyłania danych do ZUS przy pomocy programu Płatnik 1/22 1 Eksport danych z Programu
Fakt Dystrybucja, Instrukcja z dnia 06.2010 Instrukcja importu dokumentów z programu Fakt do programu Płatnik oraz przesyłania danych do ZUS przy pomocy programu Płatnik 1/22 1 Eksport danych z Programu
Instrukcja szybkiej obsługi
 Instrukcja szybkiej obsługi Uwaga!!! Dla prawidłowego działania wymagany jest program Excel 2003 lub nowszy. Program należy ściągnąć ze strony internetowej i zapisać na dysku twardym. Wyjście z programu
Instrukcja szybkiej obsługi Uwaga!!! Dla prawidłowego działania wymagany jest program Excel 2003 lub nowszy. Program należy ściągnąć ze strony internetowej i zapisać na dysku twardym. Wyjście z programu
Kalipso wywiady środowiskowe
 Kalipso wywiady środowiskowe Instrukcja obsługi INFO-R Spółka Jawna - 2017 43-430 Pogórze, ul. Baziowa 29, tel. (33) 479 93 29, (33) 479 93 89 fax: (33) 853 04 06 e-mail: admin@ops.strefa.pl Spis treści:
Kalipso wywiady środowiskowe Instrukcja obsługi INFO-R Spółka Jawna - 2017 43-430 Pogórze, ul. Baziowa 29, tel. (33) 479 93 29, (33) 479 93 89 fax: (33) 853 04 06 e-mail: admin@ops.strefa.pl Spis treści:
