Dysk sieciowy w e-science.pl. Podręcznik użytkownika
|
|
|
- Bronisław Wróblewski
- 6 lat temu
- Przeglądów:
Transkrypt
1 Dysk sieciowy w e-science.pl Podręcznik użytkownika
2 Tytuł: Dysk sieciowy w e-science.pl. Podręcznik użytkownika. Podręcznik jest udostępniany na licencji Creative Commons: niekomercyjne-na tych samych warunkach 3.0 Polska, Wrocław Uznanie autorstwa-użycie Oznacza to, że wszystkie zawarte nim treści można kopiować i wykorzystywać do celów niekomercyjnych, a także tworzyć na ich podstawie utwory zależne pod warunkiem podania autora i nazwy licencjonodawcy oraz udzielania na utwory zależne takiej samej licencji. Tekst licencji jest dostępny pod adresem: Licencjonodawca: Politechnika Wrocławska Wrocławskie Centrum Sieciowo-Superkomputerowe Wybrzeże Wyspiańskiego Wrocław siedziba: pl. Grunwaldzki 9, bud. D-2 tel , fax kdm@wcss.pl; www: Podręcznik powstał podczas realizacji projektu Specjalizowana Polska Infrastruktura Naukowa na rzecz Laboratoriów Badawczych przez Wrocławskie Centrum Sieciowo-Superkomputerowe w okresie od do r. Projekt finansowany był ze środków Europejskiego Funduszu Rozwoju Regionalnego w ramach Programu Operacyjnego Innowacyjna Gospodarka oraz budżetu Państwa (nr POIG /13).
3 Spis treści 1 Instrukcja Struktura dysku sieciowego zespołu Obsługiwane protokoły Konfiguracja na systemie Windows VPN Wirtualna Sieć Prywatna Montowanie dysku sieciowego UWAGI SFTP Konfiguracja na systemie Linux Konfiguracja na systemie Android Korzystanie z wybranych funkcji Dysku sieciowego Dostęp przez przeglądarkę internetową Dostęp przez maszynę ui.wcss.pl Udostępnianie plików i katalogów grupie Udostępnianie pliku jednemu użytkownikowi Udostępnianie pliku wszystkim użytkownikom zespołu Udostępnianie pliku użytkownikom i osobom spoza platformy Udostępnianie dowolnej osobie Synchronizacja Sprawdzanie wolnej przestrzeni na dysku zespołu Snapshoty
4 Rozdział 1 Instrukcja 1.1 Struktura dysku sieciowego zespołu Główną strukturę dysku sieciowego tworzą katalogi: Groups w którym znajdują się katalogi dla grup utworzonych w ramach zespołu w Portalu e-science.pl; użytkownik ma dostęp do katalogów tych grup, do których należy, Personal w którym znajdują się katalogi osobiste wszystkich zarejestrowanych w zespole użytkowników; użytkownik ma dostęp wyłącznie do swojego katalogu, Team w którym wszyscy zarejestrowani w zespole użytkownicy mają pełne uprawnienia do plików i katalogów, Users w którym znajdują się katalogi wszystkich, zarejestrowanych w zespole użytkowników; użytkownik ma dostęp do katalogów i może kopiować do nich pliki; nie może odczytać, zmodyfikować ani skasować plików wgranych do takiego katalogu przez innych użytkowników; użytkownik może w pełni zarządzać swoim katalogiem. 1.2 Obsługiwane protokoły Zasób sieciowy dostępny jest dzięki komunikacji po kilku protokołach komunikacyjnych: protokół cifs protokół nieszyfrowany; komunikacja odbywa się przez wbudowane narzędzia systemu Windows; dla bezpieczeństwa danych używanie tego protokołu wymaga użycia szyfrowanego połączenia VPN (ang. Virtual Private Network), protokół sftp protokół szyfrowany, wykorzystywany w wielu programach np. Sync, ES File Explorer, Full protokół https protokół szyfrowany, wykorzystywany przede wszystkim w przeglądarkach internetowych.
5 1.3 Konfiguracja na systemie Windows VPN Wirtualna Sieć Prywatna 1.3 Konfiguracja na systemie Windows Dostęp do części usług na Platformie e-science.pl możliwy jest dla użytkowników tylko przez usługę Wirtualnej Sieci Prywatnej - VPN. Ma to na celu zapewnienie wysokiego poziomu bezpieczeństwa niezależnie od lokalizacji użytkownika. Aby skorzystać z usługi Dysku sieciowego użytkownik musi skonfigurować połączenie VPN na każdym komputerze, z którego chce korzystać z tej usługi jako dysku. Przed skorzystaniem z zasobu sieciowego, należy połączyć się z siecią VPN. Połączenie VPN musi pozostać aktywne przez cały czas korzystania z usługi. VPN SSTP W celu nawiązania połączenia z VPN można skorzystać z protokołu VPN SSTP, który jest wbudowany w system Windows Vista, 7, 8 i 10. Aby skonfigurować połączenie VPN z użyciem protokołu SSTP należy wykonać poniższe kroki (rys. 1.1): a) przejść do Panelu sterowania, wybrać Sieć i internet, a następnie Centrum sieci i udostępniania Dysk sieciowy w e-science.pl. Podręcznik użytkownika 5
6 1 Instrukcja b) kliknąć Skonfiguruj nowe połączenie lub nową sieć c) wybrać opcję Połącz z miejscem pracy i kliknąć Dalej 6 Dysk sieciowy w e-science.pl. Podręcznik użytkownika
7 d) kliknąć Użyj mojego połączenia internetowego (VPN) 1.3 Konfiguracja na systemie Windows e) w polu Adres internetowy wpisać: vpn.e-science.pl w polu Nazwa miejsca docelowego wpisać dowolną nazwę zaznaczyć opcję Zapamiętaj moje poświadczenia i kliknąć Utwórz Rys. 1.1: Konfiguracja połączenia VPN z użyciem protokołu SSTP Dysk sieciowy w e-science.pl. Podręcznik użytkownika 7
8 1 Instrukcja W celu nawiązania połączenia z usługą VPN należy (rys. 1.2): a) kliknąć dwukrotnie ikonę VPN lub kliknąć ikonę Sieci w prawym dolnym rogu ekranu b) w panelu Sieci wybrać VPN i kliknąć Połącz 8 Dysk sieciowy w e-science.pl. Podręcznik użytkownika
9 1.3 Konfiguracja na systemie Windows c) w polu logowanie wprowadzić login i hasło takie jak do Portalu e-science.pl i kliknąć OK Rys. 1.2: Nawiązywanie połączenia z usługą VPN SSTP Dysk sieciowy w e-science.pl. Podręcznik użytkownika 9
10 1 Instrukcja W celu zakończenia połączenia z usługą VPN należy (rys. 1.3): a) kliknąć dwukrotnie na ikonę VPN 10 Dysk sieciowy w e-science.pl. Podręcznik użytkownika
11 1.3 Konfiguracja na systemie Windows b) kliknąć Rozłącz Rys. 1.3: Kończenie połączenia z usługą VPN SSTP Dysk sieciowy w e-science.pl. Podręcznik użytkownika 11
12 1 Instrukcja Aby zakończyć połączenie z usługą VPN można również (rys. 1.4): a) kliknąć ikonę Sieci w prawym dolnym rogu ekranu b) w panelu Sieci wybrać VPN i kliknąć Rozłącz Rys. 1.4: Kończenie połączenia z usługą VPN SSTP 12 Dysk sieciowy w e-science.pl. Podręcznik użytkownika
13 1.3 Konfiguracja na systemie Windows Montowanie dysku sieciowego Przed rozpoczęciem operacji montowania należy upewnić się czy aktywne jest połączenie z siecią VPN (Rozdział 1.3.1). Mapowanie można wykonać na jeden ze sposobów: otworzyć folder Mój komputer, i wybrać narzędzie Mapuj dysk sieciowy z górnej belki (rys. 1.5), nacisnąć prawy klawisz myszy na ikonie Mój komputer (lub Ten komputer w zależności od wersji systemu Windows), a następnie Mapuj dysk sieciowy rozwinąć pasek Start, nacisnąć prawy klawisz myszy na ikonie Mój komputer (lub Ten komputer w zależności od wersji systemu Windows), a następnie Mapuj dysk sieciowy Rys. 1.5: Widok okna Mój komputer Dysk sieciowy w e-science.pl. Podręcznik użytkownika 13
14 1 Instrukcja Następnie należy uzupełnić pole Folder \\dysk.e-sci.e-science.pl\nazwa_ zespolu oraz zaznaczyć pole wyboru Połącz przy użyciu innych poświadczeń. W miejsce nazwa_zespołu należy wpisać wartość pola Zespół wybraną w trakcie rejestracji. Np. dla zespołu SpinLab wartość pola Folder powinna wyglądać: \\dysk.e-sci. e-science.pl\spinlab (rys. 1.6). Rys. 1.6: Mapowanie dysku sieciowego Po naciśnięciu przycisku Zakończ, pojawi się okno z danymi do logowania. Należy wybrać opcję Użyj innego konta, a następnie uzupełnić Nazwę użytkownika i Hasło. Wartość w polu Nazwa użytkownika musi zawierać domenę i powinna mieć postać: e-sci\nazwa_uzytkownika, gdzie nazwa_uzytkownika to login do portalu e-science.pl (rys. 1.7). Rys. 1.7: Widok okna z danymi do logowania 14 Dysk sieciowy w e-science.pl. Podręcznik użytkownika
15 1.3 Konfiguracja na systemie Windows Jeżeli wszystko zostało wykonane poprawnie, w oknie Mój komputer pojawi się nowy dysk (rys. 1.8). Rys. 1.8: Widok okna Mój komputer z nowym dyskiem UWAGI Jeżeli użytkownik należy do dwóch zespołów i dla każdego zespołu posiada inne poświadczenia, to system Windows nie pozwoli na jednoczesne zamontowanie dwóch różnych zasobów sieciowych. W takim przypadku, drugi zasób sieciowy powinien być zamontowany przez adres IP zasobu dyskowego, tj. \\ \nazwa_zespolu zamiast adresu \\dysk.e-sci.e-science.pl\nazwa_zespolu SFTP Do połączenia się z zasobem sieciowym poprzez protokół SFTP, w niniejszej instrukcji wykorzystana została aplikacja WinSCP. Jest to darmowa aplikacja udostępniana na licencji GPL, którą można pobrać ze strony Po uruchomieniu programu pojawia się interfejs do konfiguracji połączenia (rys. 1.9). Widoczny formularz (rys. 1.9) należy uzupełnić w następujący sposób: Nazwa hosta : sshdysk.e-science.pl Nazwa użytkownika : login podany przy rejestracji Hasło : hasło podane przy rejestracji, należy uzupełnić tylko w przypadku, gdy użytkownik chce zapamiętać je w konfiguracji Następnie należy nacisnąć przycisk Zapisz... przyciskiem OK (rys. 1.10). i zatwierdzić zapisanie konfiguracji Dysk sieciowy w e-science.pl. Podręcznik użytkownika 15
16 1 Instrukcja Rys. 1.9: Interfejs aplikacji WinSCP służący do konfiguracji połączenia z zasobem sieciowym poprzez protokół SFTP Rys. 1.10: Okno aplikacji WinSCP pozwalające na zapisanie sesji Po zapisaniu ponownie zostanie wyświetlony interfejs konfiguracji. Żeby połączyć się z zasobem dyskowym wystarczy nacisnąć przycisk Logowanie. W trakcie pierwszego połączenia z zasobem dyskowym aplikacja automatycznie generuje klucz, który zostanie wykorzystany do szyfrowania połączenia. Aby kontynuować należy nacisnąć przycisk Tak (rys. 1.11). Jeżeli w konfiguracji połączenia nie zostało podane hasło, należy podać je na tym etapie, a następnie nacisnąć przycisk OK (rys. 1.12). Po poprawnym zalogowaniu wyświetlony zostanie interfejs aplikacji (rys. 1.13) składający się z dwóch paneli: lewego - pozwalającego przeglądać lokalny dysk komputera prawego - pozwalającego przeglądać zasób sieciowy 16 Dysk sieciowy w e-science.pl. Podręcznik użytkownika
17 1.3 Konfiguracja na systemie Windows Rys. 1.11: Generowanie klucza, który zostanie wykorzystany do szyfrowania połączenia z zasobem sieciowym poprzez protokół SFTP Rys. 1.12: Okno aplikacji WinSCP pozwalające na wprowadzenie hasła Przy pierwszym logowaniu użytkownik zostaje przeniesiony do katalogu osobistego. Przy kolejnych logowaniach użytkownik zostaje przeniesiony do katalogu, w którym poprzednio zakończył pracę. Dysk sieciowy w e-science.pl. Podręcznik użytkownika 17
18 1 Instrukcja Rys. 1.13: Interfejs aplikacji WinSCP pozwalający na zarządzanie zasobem sieciowym 1.4 Konfiguracja na systemie Linux Dokładna instrukcja dostępna jest pod adresem: community/samba/sambaclientguide#connecting_using_cifs. Poniżej przedstawiono jedynie jej skróconą wersję. W pierwszej kolejności należy zainstalować pakiet cifs-utils. W tym celu można użyć komendy: sudo apt-get install cifs-utils Przed zamontowaniem dysku należy upewnić się, czy połączenie z siecią VPN jest aktywne. Aby dysk mógł zostać zamontowany przez użytkowników nie posiadających praw roota należy wykonać poniższe kroki: Utworzyć grupę samba i dodać do niej użytkownika user sudo groupadd samba sudo adduser user samba Otworzyć edycję sudo: sudo visudo W sekcji group dodać utworzoną grupę wraz z uprawnieniami: ## Members of the admin group may gain root privileges % admin ALL =( ALL ) ALL % samba ALL =( ALL ) / bin /mount,/ bin / umount,/ sbin / mount.cifs,/ sbin / umount. cifs Przed zamontowaniem dysku należy utworzyć katalog, do którego ten dysk zostanie podwiązany. Katalog ten można utworzyć np. w katalogu domowym: 18 Dysk sieciowy w e-science.pl. Podręcznik użytkownika
19 mkdir ~/ mnt Aby zamontować dysk należy wykonać poniższe polecenie: 1.5 Konfiguracja na systemie Android sudo mount -t cifs // dysk.e-sci.e- science.pl/ nazwa_zespolu ~/ mnt -o username = nazwa_uzytkownika gdzie nazwa_zespolu to wartość pola Zespół wybrana w trakcie rejestracji, a nazwa_uzytkownika to login do Portalu e-science.pl. Polecenie to spowoduje pojawienie się monitu o podanie hasła, a po jego wprowadzeniu sprawi, że dysk zamontowany zostanie we wskazanym katalogu. Aby odmontować zasób należy wykonać polecenie: sudo umount ~/ mnt 1.5 Konfiguracja na systemie Android Do połączenia się z zasobem sieciowym wykorzystana została aplikacja ES File Explorer. Jest to darmowa aplikacja, która można pobrać z Google Play. Po uruchomieniu aplikacji należy nacisnąć ikonę z trzema niebieskimi paskami w lewym gónym rogu (rys. 1.14). Rys. 1.14: Widok dostępny po uruchomieniu aplikacji ES File Explorer Dysk sieciowy w e-science.pl. Podręcznik użytkownika 19
20 1 Instrukcja Następnie należy wybrać Sieci i później FTP (rys. 1.15). Rys. 1.15: Widok wyboru sieci w aplikacji ES File Explorer 20 Dysk sieciowy w e-science.pl. Podręcznik użytkownika
21 1.5 Konfiguracja na systemie Android Aby dodać nowy serwer należy nacisnąć ikonę z plusem w lewym dolnym rogu (rys. 1.16), a następnie wybrać rodzaj połączenia sftp (rys. 1.17). Rys. 1.16: Dodawanie nowego serwera w aplikacji ES File Explorer Rys. 1.17: Wybór rodzaju połączenia w aplikacji ES File Explorer W formularzu konfiguracyjnym uzupełniamy następujące pola: Serwer : sshdysk.e-science.pl Użytkownik : taki jak przy rejestracji Hasło : takie jak przy rejestracji Dysk sieciowy w e-science.pl. Podręcznik użytkownika 21
22 1 Instrukcja Rys. 1.18: Widok formularza konfiguracyjnego w aplikacji ES File Explorer Jeżeli wszystko zostało wykonane poprawnie w widoku aplikacji pojawi się nowy zasób sieciowy. Rys. 1.19: Widok aplikacji ES File Explorer z nowym zasobem sieciowym 22 Dysk sieciowy w e-science.pl. Podręcznik użytkownika
23 1.6 Korzystanie z wybranych funkcji Dysku sieciowego 1.6 Korzystanie z wybranych funkcji Dysku sieciowego Dostęp przez przeglądarkę internetową Aplikacja Dysk sieciowy dostępna jest pod adresem e-science.pl/. W okienku logowania należy podać poświadczenia użytkownika Platformy (rys. 1.20). Rys. 1.20: Logowanie do Platformy e-science.pl Po zalogowaniu wyświetlone zostanie okno główne dysku sieciowego (rys. 1.21). W jego lewej części znajduje się menu, w którym dostępne są przyciski (rys. 1.21): Personal directory prowadzący do katalogu z danymi użytkownika, Groups wyświetlający listę grup, do których należy użytkownik (po kliknięciu w nazwę grupy użytkownik jest przenoszony do katalogu tej grupy) Team wyświetlający listę zespołów, do których należy użytkownik (po kliknięciu w nazwę zespołu użytkownik jest przenoszony do katalogu Team danego zespołu), Public wyświetlający listę udostępnionych przez użytkownika plików, Shared with me prowadzący do katalogu z danymi udostępnionymi użytkownikowi, Cart prowadzący do kontenera, pozwalającego na dodatkowe zarządzanie plikami przy dostępie przez przeglądarkę. Prawa część aplikacji składa się z (od góry) (rys. 1.21): ścieżki katalogów, wyszukiwarki plików, wyświetlenia zawartości danego folderu lub wyników wyszukiwania, przycisku Add to cart, służącego do dodawania plików do katalogu Cart. Dysk sieciowy w e-science.pl. Podręcznik użytkownika 23
24 1 Instrukcja Rys. 1.21: Widok główny Dysku sieciowego Po naciśnięciu przycisku Personal directory użytkownik jest przenoszony do katalogu osobistego (rys. 1.22). W prawej części aplikacji dostępne są wówczas dodatkowe przyciski: 24 Dysk sieciowy w e-science.pl. Podręcznik użytkownika
25 New folder służący do tworzenia nowego katalogu, Upload files służący do wgrywania plików na serwer. 1.6 Korzystanie z wybranych funkcji Dysku sieciowego Rys. 1.22: Widok katalogu osobistego użytkownika Ikony Obok folderów i plików w interfejsie webowym znajdują się również następujące ikony (rys. 1.22): ołówka służy do zmiany nazwy pliku lub katalogu kosza służy do kasowania pliku lub katalogu strzałki służy do udostępnianie plików dwóch dokumentów służy do kopiowania pliku teczki i dokumentu służy do przeniesienia pliku wózka służy do kopiowania pliku lub katalogu do kontenera Cart (więcej w dalszej części rozdz ) listy służy do wyświetlania listy spakowanych plików podkreślonej strzałki służy do rozpakowania archiwum (w celu rozpakowania archiwum należy wybrać folder, w którym zostanie ono rozpakowane, a następnie nacisnąć Extract (rys. 1.23)) Dysk sieciowy w e-science.pl. Podręcznik użytkownika 25
26 1 Instrukcja Rys. 1.23: Rozpakowywanie archiwum Zmiana nazwy pliku lub katalogu Po naciśnięciu ikony zmiany nazwy (ołówek) pojawi się formularz (rys. 1.24), w którym można wpisać nową nazwę pliku lub katalogu. Aby zatwierdzić zmianę należy nacisnąć przycisk Rename, aby anulować należy nacisnąć przycisk Cancel. Rys. 1.24: Zmiana nazwy pliku lub katalogu 26 Dysk sieciowy w e-science.pl. Podręcznik użytkownika
27 1.6 Korzystanie z wybranych funkcji Dysku sieciowego Kasowanie pliku lub katalogu Po naciśnięciu ikony kasowania (kosz) pojawi się prośba o potwierdzenie kasowania pliku (rys. 1.25). Aby potwierdzić kasowanie należy nacisnąć przycisk Delete, aby anulować należy nacisnąć przycisk Cancel. Rys. 1.25: Kasowanie pliku lub katalogu Udostępnianie pliku Po naciśnięciu ikony udostępniania (strzałka) pojawi się formularz (rys. 1.26), w którym należy wybrać jedną z dwóch opcji: Create a public link pozwalającą na utworzenie linku publicznego, Place cart content into user folder pozwalającą na umieszczenie udostępnianego pliku w katalogu wybranego użytkownika. Dodatkowo można określić jak długo dany plik będzie udostępniony (opcja Availability period ) oraz komu zostanie on udostępniony (opcja Share with ). W przypadku wcześniejszego zaznaczenia opcji Place cart content into user folder wskazanie użytkownika, któremu udostępniony zostanie plik jest konieczne. Opcjonalnie można dodać również wiadomość, która zostanie przesłana wybranemu użytkownikowi (opcja Add message ). Aby udostępnić plik należy nacisnąć przycisk Share, aby anulować udostępnianie należy nacisnąć przycisk Cancel. Dysk sieciowy w e-science.pl. Podręcznik użytkownika 27
28 1 Instrukcja Rys. 1.26: Formularz udostępniania pliku Po naciśnięciu przycisku Public w menu (rys. 1.21) wyświetlona zostanie lista udostępnionych plików (rys. 1.27). Naciśnięcie w tym widoku ikony udostępniania pliku (strzałka) wyświetli formularz umożliwiający ponowne udostępnienie pliku (rys. 1.28). W formularzu tym widoczny też będzie link pod jakim plik jest dostępny. Rys. 1.27: Lista udostępnionych plików widoczna po naciśnięciu przycisku Public 28 Dysk sieciowy w e-science.pl. Podręcznik użytkownika
29 1.6 Korzystanie z wybranych funkcji Dysku sieciowego Rys. 1.28: Formularz do ponownego udostępnienia pliku W celu udostępnienia pliku można skorzystać również z interfejsu znajdującego się pod adresem (rys. 1.29). W formularzu, który pojawi się po przejściu na podaną stronę należy: wybrać plik do udostępnienia Select file(s), wprowadzić login (w przypadku użytkowników Portalu e-science.pl) lub adres (w przypadku osób nie zarejestrowanych w Portalu e-science.pl) osoby, której udostępniony zostanie plik Send to, podać swój adres From, dodać wiadomość, która przesłana zostanie do wybranej osoby Add message. Pliki udostępnione użytkownikowi W celu znalezienia plików udostępnionych użytkownikowi należy wybrać jedną z poniższych opcji: nacisnąć przycisk Shared with me w menu (rys. 1.21), przejść do katalogu osobistego (przycisk Personal directory w menu), a następnie do katalogu o nazwie Received Files (rys. 1.22). Spowoduje to wyświetlenie listy katalogów, w których znajdują się udostępnione użytkownikowi pliki. Nazwy tych katalogów to adresy osób, które udostępniły poszczególne pliki (rys. 1.30). Dysk sieciowy w e-science.pl. Podręcznik użytkownika 29
30 1 Instrukcja Rys. 1.29: Interfejs do udostępniania plików Rys. 1.30: Lista katalogów, w których znajdują się pliki udostępnione użytkownikowi Kopiowanie pliku Po naciśnięciu ikony kopiowania pliku (dwa dokumenty) pojawi się eksplorator zasobu sieciowego, w którym należy odnaleźć katalog do którego chcemy skopiować wybrany plik (rys. 1.31). Aby skopiować plik do wybranego katalogu należy nacisnąć przycisk Copy, aby anulować kopiowanie należy nacisnąć przycisk Cancel. 30 Dysk sieciowy w e-science.pl. Podręcznik użytkownika
31 1.6 Korzystanie z wybranych funkcji Dysku sieciowego Rys. 1.31: Kopiowanie pliku Cart Cart jest kontenerem, który pozwala na dodatkowe zarządzanie plikami przy dostępie przez przeglądarkę. Aby skopiować plik do Cart, należy przy danym pliku nacisnąć ikonę wózka (rys. 1.22). Można również zaznaczyć wybrany plik i nacisnąć przycisk Add to cart (rys. 1.32). Rys. 1.32: Kopiowanie pliku do kontenera Cart Opcje dostępne w kontenerze Cart to (rys. 1.33): Dysk sieciowy w e-science.pl. Podręcznik użytkownika 31
32 1 Instrukcja Download All - pozwala na stworzenie archiwum ze wszystkich plików znajdujących się w Cart i pobranie go na dysk swojego komputera Share All - pozwala na stworzenie archiwum ze wszystkich plików znajdujących się w Cart, a następnie udostępnienie tego archiwum (patrz: Udostępnianie pliku) Remove All - pozwala na skasowanie wszystkich plików znajdujących się w Cart Copy All - pozwala na skopiowanie wszystkich plików znajdujących się w Cart do innego katalogu na dysku sieciowym Move All - pozwala na przeniesienie wszystkich plików znajdujących się w Cart do innego katalogu na dysku sieciowym Rys. 1.33: Widok kontenera Cart Dostęp przez maszynę ui.wcss.pl Dostęp do dysku sieciowego można uzyskać po zalogowaniu na maszynę ui.wcss.pl. W tym celu można skorzystać z klienta SSH: ssh login@ui. wcss.pl Podczas logowania należy użyć loginu i hasła obowiązujących na Platformie e-science.pl. Po zalogowaniu użytkownik ma dostęp do wszystkich swoich danych przechowywanych na dysku sieciowym Udostępnianie plików i katalogów grupie Aby udostępnić dane grupie pracowników należy najpierw stworzyć grupę w zespole (rys. 1.34) (szczegółowa instrukcja w opisie usługi Zarządzanie zespołem). 32 Dysk sieciowy w e-science.pl. Podręcznik użytkownika
33 1.6 Korzystanie z wybranych funkcji Dysku sieciowego Rys. 1.34: Tworzenie nowej grupy Aby udostępnić plik użytkownikom jednej z grup utworzonych w zespole, należy skopiować plik do katalogu danej grupy w katalogu Groups. Uprawnienia do katalogu odczytywanie zawartości katalogów tworzenie plików i katalogów modyfikowanie plików Użytkownik X X X X Grupa X X X X Zespół kasowanie plików Udostępnianie pliku jednemu użytkownikowi Aby udostępnić plik jednemu użytkownikowi, należy skopiować plik do katalogu Users/nazwa_użytkownika, gdzie nazwa użytkownika to login w Portalu e-science.pl. Uprawnienia do katalogu odczytywanie zawartości katalogów tworzenie plików i katalogów modyfikowanie plików Użytkownik X X X X Grupa Zespół X kasowanie plików Dysk sieciowy w e-science.pl. Podręcznik użytkownika 33
34 1 Instrukcja Udostępnianie pliku wszystkim użytkownikom zespołu Aby udostępnić plik wszystkim użytkownikom należy skopiować go do katalogu Team. Uprawnienia do katalogu odczytywanie zawartości katalogów tworzenie plików i katalogów modyfikowanie plików Użytkownik X X X X Grupa Zespół X X X X kasowanie plików Udostępnianie pliku użytkownikom i osobom spoza platformy W celu udostępnienia pliku osobie spoza Platformy należy skorzystać z opcji tworzenia linku publicznego, a w polu Share with wpisać adres tej osoby (Rozdział Udostępnianie pliku) Udostępnianie dowolnej osobie Funkcjonalność została omówiona przy opisie dostępu do usługi przez przeglądarkę (Rozdział Udostępnianie pliku) Synchronizacja Centrum synchronizacji systemu Windows Za synchronizację w systemie Windows odpowiada Centrum synchronizacji. Żeby skorzystać z synchronizacji należy wybrać z zamontowanego dysku (Rozdział 1.3.2) folder, który chcemy synchronizować, nacisnąć na nim prawym klawiszem myszy, a następnie wybrać opcję Zawsze dostępne w trybie offline (rys. 1.35). Do ikony folderu zostanie dodany znak centrum synchronizacji (rys. 1.36). 34 Dysk sieciowy w e-science.pl. Podręcznik użytkownika
35 1.6 Korzystanie z wybranych funkcji Dysku sieciowego Rys. 1.35: Synchronizacja folderu w systemie Windows Rys. 1.36: Widok zsynchronizowanego folderu Aplikacja FullSync system Windows Aplikacja FullSync jest darmowa i udostęniana na licencji GNU GPL. Można ją pobrać ze strony Po zainstalowaniu i uru- Dysk sieciowy w e-science.pl. Podręcznik użytkownika 35
36 1 Instrukcja chomieniu aplikacji pojawi się widok główny aplikacji (rys. 1.37). Aby skonfigurować połączenie należy z menu File wybrać opcję New Profile (rys. 1.38). Rys. 1.37: Widok główny aplikacji FullSync Rys. 1.38: Wybór opcji New Profile w aplikacji FullSync W zakładce Source należy ustawić parametry katalogu źródłowego (w tym przypadku wybierany jest folder z dysku lokalnego) (rys. 1.39). Po naciśnięciu przycisku z trzema kropkami (w polu Path) pojawi się okno z możliwością wyboru folderu podlegającego synchronizacji (rys. 1.40). 36 Dysk sieciowy w e-science.pl. Podręcznik użytkownika
37 1.6 Korzystanie z wybranych funkcji Dysku sieciowego Rys. 1.39: Ustawienie parametrów katalogu źródłowego w aplikacji FullSync Rys. 1.40: Wybór folderu podlegającego synchronizacji w aplikacji FullSync W zakładce Destination należy ustawić parametry katalogu docelowego (w tym przypadku wybierany jest folder z dysku sieciowego) (rys. 1.41). Dysk sieciowy w e-science.pl. Podręcznik użytkownika 37
38 1 Instrukcja Rys. 1.41: Ustawienie parametrów katalogu docelowego Przy poprawnym wprowadzeniu parametrów połączenia, po naciśnięciu przycisku z trzema kropkami (w polu Path), pojawi się okienko z możliwością wyboru folderu podlegającego synchronizacji (rys. 1.42). Rys. 1.42: Wybór folderu podlegającego synchronizacji w aplikacji FullSync Ostatnim krokiem jest wybór jednego z czterech typów synchronizacji (rys. 1.43): Publish/Update, w którym aplikacja FullSync tworzy dokładną kopię katalogu źródłowego i pamięta jakie pliki były kopiowane do katalogu docelowego; wszystkie dodatkowe pliki (np. wygenerowane dane, pliki konfiguracyjne, itd.) pozostaną niezmienione, 38 Dysk sieciowy w e-science.pl. Podręcznik użytkownika
39 1.6 Korzystanie z wybranych funkcji Dysku sieciowego Backup Copy, w którym kopiowane są wszystkie zmiany ze źródła do katalogu docelowego; w katalogu docelowym nie są kasowane żadne pliki, Exact Copy, w którym kopiowane są wszystkie zmiany ze źródła do katalogu docelowego, uwzględniając kasowanie plików Two-Way Sync, w ktorym porównywane są obydwie zdefiniowane lokalizacje i kopiowane są nowsze pliki pomiędzy nimi (UWAGA: w tym trybie, nie są rozpoznawane zmiany w plikach, starsze pliki są nadpisywane nowszymi i dokonane w nich zmiany zostaną utracone) Rys. 1.43: Wybór typu synchronizacji w aplikacji FullSync Aby ustawić automatyczną synchronizację należy nacisnąć przycisk Edit Scheduling (rys. 1.43). Konfiguracja pozwala na ustawienie jednego z dwóch trybów (rys. 1.44): a) Crontab, pozwalający na wykonanie automatycznej synchronizacji w określone dni i godziny Dysk sieciowy w e-science.pl. Podręcznik użytkownika 39
40 1 Instrukcja b) Interval, pozwalający na wykonywanie automatycznej synchronizacji w ustalonych odstępach czasu Rys. 1.44: Ustawianie trybu a) Crontab lub b) Interval automatycznej synchronizacji w aplikacji FullSync Aby synchronizacje były wykonywane automatycznie należy dodatkowo nacisnąć przycisk Start Scheduler (ikona zielonego trójkąta z zegarkiem) (rys. 1.45). Rys. 1.45: Ustawianie automatycznych synchronizacji w aplikacji FullSync Profil synchronizacji można też uruchomić ręcznie naciskając przycisk Run Profile (ikona zielonego trójkąta) lub przycisk Run Profile - Non Interactive mode w trybie nieinteraktywnym (ikona podwójnego zielonego trójkąta) (rys. 1.46). 40 Dysk sieciowy w e-science.pl. Podręcznik użytkownika
41 1.6 Korzystanie z wybranych funkcji Dysku sieciowego Rys. 1.46: Ręczne uruchamianie profilu synchronizacji w aplikacji FullSync UWAGI Synchronizacja odbywa się do ostatniej wykonanej operacji. Jeżeli z jednego źródła dokonamy edycji jakiegoś pliku, a z innego źródła plik ten skasujemy, to w efekcie plik zostanie skasowany we wszystkich źródłach Sprawdzanie wolnej przestrzeni na dysku zespołu Dostęp przez przeglądarkę internetową Procentowe wykorzystanie przestrzeni na dysku poszczególnych zespołów, do których należy użytkownik można sprawdzić po zalogowaniu na stronie e-science.pl/ i rozwinięciu listy Team w lewym bocznym menu (rys. 1.47). Rys. 1.47: Sprawdzanie procentowego wykorzystania przestrzeni na dysku poszczególnych zespołów, do których należy użytkownik Dysk sieciowy w e-science.pl. Podręcznik użytkownika 41
42 1 Instrukcja System Windows W celu sprawdzenia wolnej przestrzeni na dysku danego zespołu należy zamontować dysk zgodnie z instrukcją (rozdz ), następnie kliknąć prawym przyciskiem myszy na dysk i wybrać Właściwości (rys. 1.48). Spowoduje to otwarcie okna, w którym znajdują się informacje o rozmiarze dysku zespołu, zajętej i dostępnej przestrzeni (rys. 1.49). Rys. 1.48: Sprawdzanie wolnej przestrzeni na dysku danego zespołu w systemie Windows. 42 Dysk sieciowy w e-science.pl. Podręcznik użytkownika
43 1.6 Korzystanie z wybranych funkcji Dysku sieciowego Rys. 1.49: Sprawdzanie wolnej przestrzeni na dysku danego zespołu w systemie Windows. System Linux W celu sprawdzenia wolnej przestrzeni na dysku danego zespołu należy zalogować się na swój dysk sieciowy na maszynie ui.wcss.pl (zobacz rozdz ): ssh login@ui. wcss.pl i użyć polecenia: df -h / home / nazwa_zespolu Nazwę zespołu należy podać używając wyłącznie małych liter. W wyniku tego polecenia uzyskamy informacje o rozmiarze dysku zespołu, zajętej i dostępnej przestrzeni: System plikow rozm. uzyte dost. % uz. zamont. na dysk.e- science.pl :/ spinlab 500 G 387 G 114 G 78% / home / spinlab UWAGI Podane limity odnoszą się do przestrzeni dostępnej na dysku sieciowym dla całego zespołu, a nie pojedynczych użytkowników. W celu zwiększenia przestrzeni dla zespołu należy przesłać zgłoszenie na adres helpdesk@e-science.pl Snapshoty Snapshot to zapis stanu systemu. Snaphoty przechowywanych na dysku sieciowym danych użytkowników Platformy e-science.pl są wykonywane regularnie w następujących sekwencjach: codziennie między 8:00 a 20:00 co 4 godziny, każdego dnia tygodnia (oprócz niedzieli) o 4:00, Dysk sieciowy w e-science.pl. Podręcznik użytkownika 43
44 1 Instrukcja w każdą niedzielę o 4:00. Dzięki snapshotom możliwy jest dostęp do starszych wersji danych (są to wersje z momentu wykonania snapshotu), co w konsekwencji pozwala również na odzyskanie skasowanych danych. Skasowane dane można odzyskać jeśli istniały w systemie w momencie wykonania snapshotu. Będą one miały dokładnie taką formę jak w momencie wykonania danego snapshotu. W systemie Windows snapshoty dostępne są poprzez funkcjonalność Poprzednie wersje, natomiast w systemie Linux znajdują się one w ukrytym katalogu o nazwie.snapshot. System Windows W celu przejścia do widoku Poprzednich wersji należy nacisnąć prawy klawisz myszy na folderze znajdującym się na dysku sieciowym, wybrać opcję Właściwości (rys. 1.50), a następnie otworzyć zakładkę Poprzednie wersje (rys. 1.51). Rys. 1.50: Przejście do Właściwości wybranego katalogu 44 Dysk sieciowy w e-science.pl. Podręcznik użytkownika
45 1.6 Korzystanie z wybranych funkcji Dysku sieciowego Rys. 1.51: Widok Poprzednich wersji plików System Linux W systemie Linux snapshoty znajdują się w ukrytym katalogu o nazwie.snapshot ssh login@ui. wcss.pl - bash -4.2 $ cd. snapshot -bash -4.2 $ ls _ weekly _ daily _ weekly _ daily _ weekly _ daily _ daily _ daily _ weekly _ daily _ daily _ daily _ weekly _ weekly _ daily _ daily _ weekly _ daily _ daily _ weekly _ weekly _ daily _ daily _ hourly _ weekly _ daily _ daily _ hourly _ weekly _ daily _ weekly _ daily _ daily _ daily _ daily _ hourly _ daily _ daily _ daily _ hourly Dysk sieciowy w e-science.pl. Podręcznik użytkownika 45
46
Dysk sieciowy w e-science.pl. Podręcznik użytkownika
 Dysk sieciowy w e-science.pl Podręcznik użytkownika Tytuł: Dysk sieciowy w e-science.pl. Podręcznik użytkownika. Podręcznik jest udostępniany na licencji Creative Commons: niekomercyjne-na tych samych
Dysk sieciowy w e-science.pl Podręcznik użytkownika Tytuł: Dysk sieciowy w e-science.pl. Podręcznik użytkownika. Podręcznik jest udostępniany na licencji Creative Commons: niekomercyjne-na tych samych
Dysk sieciowy w e-science.pl. Podręcznik użytkownika
 Dysk sieciowy w e-science.pl Podręcznik użytkownika Tytuł: Dysk sieciowy w e-science.pl. Podręcznik użytkownika. Podręcznik jest udostępniany na licencji Creative Commons: niekomercyjne-na tych samych
Dysk sieciowy w e-science.pl Podręcznik użytkownika Tytuł: Dysk sieciowy w e-science.pl. Podręcznik użytkownika. Podręcznik jest udostępniany na licencji Creative Commons: niekomercyjne-na tych samych
VPN e-science.pl Podręcznik użytkownika
 VPN e-science.pl Podręcznik użytkownika listings Tytuł: VPN e-science.pl. Podręcznik użytkownika Podręcznik jest udostępniany na licencji Creative Commons: niekomercyjne-na tych samych warunkach 3.0 Polska,
VPN e-science.pl Podręcznik użytkownika listings Tytuł: VPN e-science.pl. Podręcznik użytkownika Podręcznik jest udostępniany na licencji Creative Commons: niekomercyjne-na tych samych warunkach 3.0 Polska,
Książka adresowa w e-science.pl. Podręcznik użytkownika
 Książka adresowa w e-science.pl Podręcznik użytkownika Tytuł: Książka adresowa w e-science.pl. Podręcznik użytkownika. Podręcznik jest udostępniany na licencji Creative Commons: niekomercyjne-na tych samych
Książka adresowa w e-science.pl Podręcznik użytkownika Tytuł: Książka adresowa w e-science.pl. Podręcznik użytkownika. Podręcznik jest udostępniany na licencji Creative Commons: niekomercyjne-na tych samych
Zarządzanie zespołem w e-science.pl. Podręcznik użytkownika
 Zarządzanie zespołem w e-science.pl Podręcznik użytkownika Tytuł: Zarządzanie zespołem w e-science.pl. Podręcznik użytkownika Podręcznik jest udostępniany na licencji Creative Commons: niekomercyjne-na
Zarządzanie zespołem w e-science.pl Podręcznik użytkownika Tytuł: Zarządzanie zespołem w e-science.pl. Podręcznik użytkownika Podręcznik jest udostępniany na licencji Creative Commons: niekomercyjne-na
Micro CMS e-science.pl Podręcznik użytkownika
 Micro CMS e-science.pl Podręcznik użytkownika Tytuł: Micro CMS e-science.pl. Podręcznik użytkownika Podręcznik jest udostępniany na licencji Creative Commons: niekomercyjne-na tych samych warunkach 3.0
Micro CMS e-science.pl Podręcznik użytkownika Tytuł: Micro CMS e-science.pl. Podręcznik użytkownika Podręcznik jest udostępniany na licencji Creative Commons: niekomercyjne-na tych samych warunkach 3.0
Wstęp. Skąd pobrać program do obsługi FTP? Logowanie
 Wstęp FTP - (ang. File Transfer Protocol - protokół transmisji danych) jest to protokół typu klient-serwer, który umożliwia przesyłanie plików na serwer, oraz z serwera poprzez program klienta FTP. Dzięki
Wstęp FTP - (ang. File Transfer Protocol - protokół transmisji danych) jest to protokół typu klient-serwer, który umożliwia przesyłanie plików na serwer, oraz z serwera poprzez program klienta FTP. Dzięki
Synchronizacja i współdzielenie plików w Internecie. Prezentacja. Instrukcja obsługi aplikacji WEB Manager plików
 Synchronizacja i współdzielenie plików w Internecie Prezentacja Instrukcja obsługi aplikacji WEB Manager plików 1 Cel instrukcji 1. Zapoznajesz się z instrukcją obsługi aplikacji internetowej File Nebula
Synchronizacja i współdzielenie plików w Internecie Prezentacja Instrukcja obsługi aplikacji WEB Manager plików 1 Cel instrukcji 1. Zapoznajesz się z instrukcją obsługi aplikacji internetowej File Nebula
Instrukcja konfiguracji połączenia PPPoE w Windows XP
 Instrukcja konfiguracji połączenia PPPoE w Windows XP Dział techniczny Inter-Reh 1. Klikamy na przycisk Start i z rozwiniętego menu wybieramy Panel sterowania 2. Otworzy się okno Panel sterowania, w oknie
Instrukcja konfiguracji połączenia PPPoE w Windows XP Dział techniczny Inter-Reh 1. Klikamy na przycisk Start i z rozwiniętego menu wybieramy Panel sterowania 2. Otworzy się okno Panel sterowania, w oknie
APLIKACJA SHAREPOINT
 APLIKACJA SHAREPOINT Spis treści 1. Co to jest SharePoint?... 2 2. Tworzenie nowej witryny SharePoint (obszar roboczy)... 2 3. Gdzie znaleźć utworzone witryny SharePoint?... 3 4. Personalizacja obszaru
APLIKACJA SHAREPOINT Spis treści 1. Co to jest SharePoint?... 2 2. Tworzenie nowej witryny SharePoint (obszar roboczy)... 2 3. Gdzie znaleźć utworzone witryny SharePoint?... 3 4. Personalizacja obszaru
Jak używać funkcji prostego udostępniania plików do udostępniania plików w systemie Windows XP
 Jak używać funkcji prostego udostępniania plików do udostępniania plików w systemie Windows XP System Windows XP umożliwia udostępnianie plików i dokumentów innym użytkownikom komputera oraz innym użytkownikom
Jak używać funkcji prostego udostępniania plików do udostępniania plików w systemie Windows XP System Windows XP umożliwia udostępnianie plików i dokumentów innym użytkownikom komputera oraz innym użytkownikom
Instrukcja konfiguracji połączenia PPPoE w Windows XP (opracowana przez: Dział Techniczny Cityconnect Sp. z o.o.)
 Cityconnect Sp z o. o. Krakowski Dostawca Internetu Instrukcja konfiguracji połączenia PPPoE w Windows XP (opracowana przez: Dział Techniczny Cityconnect Sp. z o.o.) 1. Klikamy na przycisk Start i z rozwiniętego
Cityconnect Sp z o. o. Krakowski Dostawca Internetu Instrukcja konfiguracji połączenia PPPoE w Windows XP (opracowana przez: Dział Techniczny Cityconnect Sp. z o.o.) 1. Klikamy na przycisk Start i z rozwiniętego
Instalacja protokołu PPPoE
 Instalacja protokołu PPPoE Uruchomienie PPPoE w systemie Windows XP za pomocą wbudowanego kreatora Uruchomienie PPPoE w systemach z rodziny Windows 98 Instrukcja oparta na powszechnie dostępnych w Internecie
Instalacja protokołu PPPoE Uruchomienie PPPoE w systemie Windows XP za pomocą wbudowanego kreatora Uruchomienie PPPoE w systemach z rodziny Windows 98 Instrukcja oparta na powszechnie dostępnych w Internecie
10.2. Udostępnianie zasobów
 Rozdział 10 t Praca w sieci równoprawnej Aby komputer mógł być widoczny wśród innych w otoczeniu sieciowym, musi mieć unikalną nazwę i przynależeć do grupy roboczej. Ustawienia te dostępne są poprzez aplet
Rozdział 10 t Praca w sieci równoprawnej Aby komputer mógł być widoczny wśród innych w otoczeniu sieciowym, musi mieć unikalną nazwę i przynależeć do grupy roboczej. Ustawienia te dostępne są poprzez aplet
Synchronizator plików (SSC) - dokumentacja
 SZARP http://www.szarp.org Synchronizator plików (SSC) - dokumentacja Wersja pliku: $Id: ssc.sgml 4420 2007-09-18 11:19:02Z schylek$ > 1. Witamy w programie SSC Synchronizator plików (SZARP Sync Client,
SZARP http://www.szarp.org Synchronizator plików (SSC) - dokumentacja Wersja pliku: $Id: ssc.sgml 4420 2007-09-18 11:19:02Z schylek$ > 1. Witamy w programie SSC Synchronizator plików (SZARP Sync Client,
Instalacja Webroot SecureAnywhere przy użyciu GPO w Active Directory
 Instalacja Webroot SecureAnywhere przy użyciu GPO w Active Directory Poniższa instrukcja opisuje sposób zdalnej instalacji oprogramowania Webroot SecureAnywhere w środowiskach wykorzystujących usługę Active
Instalacja Webroot SecureAnywhere przy użyciu GPO w Active Directory Poniższa instrukcja opisuje sposób zdalnej instalacji oprogramowania Webroot SecureAnywhere w środowiskach wykorzystujących usługę Active
Instrukcja podłączania komputerów z systemem Microsoft Windows Vista/7 do sieci eduroam
 Instrukcja podłączania komputerów z systemem Microsoft Windows Vista/7 do sieci eduroam Przed rozpoczęciem konfiguracji sieci eduroam należy upewnić się, że bezprzewodowa karta sieciowa w komputerze jest
Instrukcja podłączania komputerów z systemem Microsoft Windows Vista/7 do sieci eduroam Przed rozpoczęciem konfiguracji sieci eduroam należy upewnić się, że bezprzewodowa karta sieciowa w komputerze jest
APLIKACJA ONEDRIVE. Zespół Wsparcia Rozwiązań Informatycznych Chmura SGH - OneDrive. Spis treści
 APLIKACJA ONEDRIVE Spis treści 1. Co to jest OneDrive?... 2 2. Logowanie do aplikacji OneDrive... 2 3. Menu w aplikacji OneDrive... 2 4. Nowy tworzenie nowych dokumentów... 4 5. Przekaż przenoszenie plików
APLIKACJA ONEDRIVE Spis treści 1. Co to jest OneDrive?... 2 2. Logowanie do aplikacji OneDrive... 2 3. Menu w aplikacji OneDrive... 2 4. Nowy tworzenie nowych dokumentów... 4 5. Przekaż przenoszenie plików
Platforma e-learningowa
 Dotyczy projektu nr WND-RPPD.04.01.00-20-002/11 pn. Wdrażanie elektronicznych usług dla ludności województwa podlaskiego część II, administracja samorządowa realizowanego w ramach Decyzji nr UDA- RPPD.04.01.00-20-002/11-00
Dotyczy projektu nr WND-RPPD.04.01.00-20-002/11 pn. Wdrażanie elektronicznych usług dla ludności województwa podlaskiego część II, administracja samorządowa realizowanego w ramach Decyzji nr UDA- RPPD.04.01.00-20-002/11-00
Problemy techniczne. 3. Udostępnić folder nadrzędny do folderu z danymi (czyli folder Finanse Optivum) operatorom programu na końcówkach roboczych.
 Problemy techniczne Jak udostępnić dane sieciowo w programach z pakietu Finanse Optivum praca w trybie współużytkowania Programy z pakietu Finanse Optivum mogą pracować na wspólnej bazie danych. Baza ta
Problemy techniczne Jak udostępnić dane sieciowo w programach z pakietu Finanse Optivum praca w trybie współużytkowania Programy z pakietu Finanse Optivum mogą pracować na wspólnej bazie danych. Baza ta
Instrukcja podłączania komputerów z systemem Microsoft Windows 8 do sieci eduroam
 Instrukcja podłączania komputerów z systemem Microsoft Windows 8 do sieci eduroam Przed rozpoczęciem konfiguracji sieci eduroam należy upewnić się, że bezprzewodowa karta sieciowa w komputerze jest włączona.
Instrukcja podłączania komputerów z systemem Microsoft Windows 8 do sieci eduroam Przed rozpoczęciem konfiguracji sieci eduroam należy upewnić się, że bezprzewodowa karta sieciowa w komputerze jest włączona.
Notatnik elektroniczny w e-science.pl. Podręcznik użytkownika
 Notatnik elektroniczny w e-science.pl Podręcznik użytkownika Tytuł: Notatnik elektroniczny w e-science.pl. Podręcznik użytkownika Podręcznik jest udostępniany na licencji Creative Commons: niekomercyjne-na
Notatnik elektroniczny w e-science.pl Podręcznik użytkownika Tytuł: Notatnik elektroniczny w e-science.pl. Podręcznik użytkownika Podręcznik jest udostępniany na licencji Creative Commons: niekomercyjne-na
etrader Pekao Podręcznik użytkownika Strumieniowanie Excel
 etrader Pekao Podręcznik użytkownika Strumieniowanie Excel Spis treści 1. Opis okna... 3 2. Otwieranie okna... 3 3. Zawartość okna... 4 3.1. Definiowanie listy instrumentów... 4 3.2. Modyfikacja lub usunięcie
etrader Pekao Podręcznik użytkownika Strumieniowanie Excel Spis treści 1. Opis okna... 3 2. Otwieranie okna... 3 3. Zawartość okna... 4 3.1. Definiowanie listy instrumentów... 4 3.2. Modyfikacja lub usunięcie
Memeo Instant Backup Podręcznik Szybkiego Startu
 Wprowadzenie Memeo Instant Backup pozwala w łatwy sposób chronić dane przed zagrożeniami cyfrowego świata. Aplikacja regularnie i automatycznie tworzy kopie zapasowe ważnych plików znajdujących się na
Wprowadzenie Memeo Instant Backup pozwala w łatwy sposób chronić dane przed zagrożeniami cyfrowego świata. Aplikacja regularnie i automatycznie tworzy kopie zapasowe ważnych plików znajdujących się na
Instrukcja konfiguracji usługi Wirtualnej Sieci Prywatnej w systemie Microsoft Windows 8
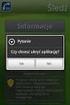 UNIWERSYTETU BIBLIOTEKA IEGO UNIWERSYTETU IEGO Instrukcja konfiguracji usługi Wirtualnej Sieci Prywatnej w systemie Microsoft Windows 8 Aby utworzyć i skonfigurować nowe połączenie Wirtualnych Sieci Prywatnych
UNIWERSYTETU BIBLIOTEKA IEGO UNIWERSYTETU IEGO Instrukcja konfiguracji usługi Wirtualnej Sieci Prywatnej w systemie Microsoft Windows 8 Aby utworzyć i skonfigurować nowe połączenie Wirtualnych Sieci Prywatnych
Instrukcja konfiguracji usługi Wirtualnej Sieci Prywatnej w systemie Microsoft Windows 8
 UNIWERSYTETU IEGO Instrukcja konfiguracji usługi Wirtualnej Sieci Prywatnej w systemie Microsoft Windows 8 Aby utworzyć i skonfigurować nowe połączenie Wirtualnych Sieci Prywatnych * : Sposób I 1. Za pomocą
UNIWERSYTETU IEGO Instrukcja konfiguracji usługi Wirtualnej Sieci Prywatnej w systemie Microsoft Windows 8 Aby utworzyć i skonfigurować nowe połączenie Wirtualnych Sieci Prywatnych * : Sposób I 1. Za pomocą
Instrukcje dotyczące systemu Windows w przypadku drukarki podłączonej lokalnie
 Strona 1 z 6 Połączenia Instrukcje dotyczące systemu Windows w przypadku drukarki podłączonej lokalnie Uwaga: Przy instalowaniu drukarki podłączonej lokalnie, jeśli dysk CD-ROM Oprogramowanie i dokumentacja
Strona 1 z 6 Połączenia Instrukcje dotyczące systemu Windows w przypadku drukarki podłączonej lokalnie Uwaga: Przy instalowaniu drukarki podłączonej lokalnie, jeśli dysk CD-ROM Oprogramowanie i dokumentacja
Konfiguracja Połączenia
 2012.07.17Aktualizacja: 2012.10.11, 12:50 Konfiguracjaja klienta PPPoE w Windows 7 1. Klikamy na ikonę połączeń sieciowych przy zegarze i otwieramy "Centrum sieci i udostępniania". Aby wyłączyć protokół
2012.07.17Aktualizacja: 2012.10.11, 12:50 Konfiguracjaja klienta PPPoE w Windows 7 1. Klikamy na ikonę połączeń sieciowych przy zegarze i otwieramy "Centrum sieci i udostępniania". Aby wyłączyć protokół
MATERIAŁY - udostępnianie materiałów dydaktycznych w sieci SGH
 MATERIAŁY - udostępnianie materiałów dydaktycznych w sieci SGH SPIS TREŚCI i EKRANÓW WSTĘP Ekran1: Wstęp. Logowanie Ekran2: Strona początkowa UDOSTEPNIONE MATERIAŁY Ekran3: Dostępne materiały Ekran4: Zawartość
MATERIAŁY - udostępnianie materiałów dydaktycznych w sieci SGH SPIS TREŚCI i EKRANÓW WSTĘP Ekran1: Wstęp. Logowanie Ekran2: Strona początkowa UDOSTEPNIONE MATERIAŁY Ekran3: Dostępne materiały Ekran4: Zawartość
Kancelaria Prawna.WEB - POMOC
 Kancelaria Prawna.WEB - POMOC I Kancelaria Prawna.WEB Spis treści Część I Wprowadzenie 1 Część II Wymagania systemowe 1 Część III Instalacja KP.WEB 9 1 Konfiguracja... dostępu do dokumentów 11 Część IV
Kancelaria Prawna.WEB - POMOC I Kancelaria Prawna.WEB Spis treści Część I Wprowadzenie 1 Część II Wymagania systemowe 1 Część III Instalacja KP.WEB 9 1 Konfiguracja... dostępu do dokumentów 11 Część IV
Laboratorium - Udostępnianie folderu, tworzenie grupy domowej i mapowanie dysku sieciowego w Windows 7
 5.0 6.8.4.7 Laboratorium - Udostępnianie folderu, tworzenie grupy domowej i mapowanie dysku sieciowego w Windows 7 Wprowadzenie Wydrukuj i uzupełnij to laboratorium. W tym laboratorium utworzysz i udostępnisz
5.0 6.8.4.7 Laboratorium - Udostępnianie folderu, tworzenie grupy domowej i mapowanie dysku sieciowego w Windows 7 Wprowadzenie Wydrukuj i uzupełnij to laboratorium. W tym laboratorium utworzysz i udostępnisz
INSTRUKCJE WIKAMP Dotyczy wersji systemu z dnia
 INSTRUKCJE WIKAMP Dotyczy wersji systemu z dnia 22.04.2016 Spis treści: Jak zmienić hasło?... 1 Jak zmodyfikować profil użytkownika?... 5 Jak zmienić hasło? 1 S t r o n a Hasło umożliwia zalogowanie się
INSTRUKCJE WIKAMP Dotyczy wersji systemu z dnia 22.04.2016 Spis treści: Jak zmienić hasło?... 1 Jak zmodyfikować profil użytkownika?... 5 Jak zmienić hasło? 1 S t r o n a Hasło umożliwia zalogowanie się
Instalacja PPPoE w systemie Windows XP za pomocą kreatora nowego połączenia sieciowego
 Instalacja PPPoE w systemie Windows XP za pomocą kreatora nowego połączenia sieciowego System Windows XP posiada wbudowaną obsługę połączenia PPPoE, nazywa się to połączenie szerokopasmowe, wymagające
Instalacja PPPoE w systemie Windows XP za pomocą kreatora nowego połączenia sieciowego System Windows XP posiada wbudowaną obsługę połączenia PPPoE, nazywa się to połączenie szerokopasmowe, wymagające
Problemy techniczne. Jak umieszczać pliki na serwerze FTP?
 Problemy techniczne Jak umieszczać pliki na serwerze FTP? Użytkownicy programów firmy VULCAN, korzystający z porad serwisu oprogramowania, proszeni są czasami o udostępnienie różnych plików. Pliki te można
Problemy techniczne Jak umieszczać pliki na serwerze FTP? Użytkownicy programów firmy VULCAN, korzystający z porad serwisu oprogramowania, proszeni są czasami o udostępnienie różnych plików. Pliki te można
Rozdział 8. Sieci lokalne
 Rozdział 8. Sieci lokalne Ćwiczenia zawarte w tym rozdziale pozwolą na podłączenie komputera z zainstalowanym systemem Windows XP do lokalnej sieci komputerowej. Podstawowym protokołem sieciowym dla systemu
Rozdział 8. Sieci lokalne Ćwiczenia zawarte w tym rozdziale pozwolą na podłączenie komputera z zainstalowanym systemem Windows XP do lokalnej sieci komputerowej. Podstawowym protokołem sieciowym dla systemu
PORADNIK KORZYSTANIA Z SERWERA FTP ftp.architekturaibiznes.com.pl
 PORADNIK KORZYSTANIA Z SERWERA FTP ftp.architekturaibiznes.com.pl Do połączenia z serwerem A&B w celu załadowania lub pobrania materiałów można wykorzystać dowolny program typu "klient FTP". Jeżeli nie
PORADNIK KORZYSTANIA Z SERWERA FTP ftp.architekturaibiznes.com.pl Do połączenia z serwerem A&B w celu załadowania lub pobrania materiałów można wykorzystać dowolny program typu "klient FTP". Jeżeli nie
INSTRUKCJA UŻYTKOWNIKA GENERATORA WNIOSKÓW O DOFINANSOWANIE DLA WNIOSKODAWCÓW
 INSTRUKCJA UŻYTKOWNIKA GENERATORA WNIOSKÓW O DOFINANSOWANIE DLA WNIOSKODAWCÓW Historia zmian dokumentu Nr wersji Data wersji Komentarz/Uwagi/Zakres zmian 1.0 2015-11-19 Utworzenie dokumentu 1 Spis treści
INSTRUKCJA UŻYTKOWNIKA GENERATORA WNIOSKÓW O DOFINANSOWANIE DLA WNIOSKODAWCÓW Historia zmian dokumentu Nr wersji Data wersji Komentarz/Uwagi/Zakres zmian 1.0 2015-11-19 Utworzenie dokumentu 1 Spis treści
Połączenia. Obsługiwane systemy operacyjne. Instalowanie drukarki przy użyciu dysku CD Oprogramowanie i dokumentacja
 Strona 1 z 6 Połączenia Obsługiwane systemy operacyjne Korzystając z dysku CD z oprogramowaniem, można zainstalować oprogramowanie drukarki w następujących systemach operacyjnych: Windows 8.1 Windows Server
Strona 1 z 6 Połączenia Obsługiwane systemy operacyjne Korzystając z dysku CD z oprogramowaniem, można zainstalować oprogramowanie drukarki w następujących systemach operacyjnych: Windows 8.1 Windows Server
Instrukcja zamawiania usług systemu ASG-EUPOS za pomocą Portalu PZGiK
 Instrukcja zamawiania usług systemu ASG-EUPOS za pomocą Portalu PZGiK Spis treści 1 WPROWADZENIE... 3 1.1. Cel dokumentu... 3 2 OPIS FUNKCJI PORTALU PZGIK... 3 2.1 Uruchomienie portalu... 3 2.2 Zamawianie
Instrukcja zamawiania usług systemu ASG-EUPOS za pomocą Portalu PZGiK Spis treści 1 WPROWADZENIE... 3 1.1. Cel dokumentu... 3 2 OPIS FUNKCJI PORTALU PZGIK... 3 2.1 Uruchomienie portalu... 3 2.2 Zamawianie
Laboratorium 16: Udostępnianie folderów
 Laboratorium 16: Udostępnianie folderów Cele Po ukończeniu tego laboratorium słuchacz będzie potrafił: Udostępniać foldery. Modyfikować ustawienia dostępu. Czas przeznaczony na ukończenie laboratorium:
Laboratorium 16: Udostępnianie folderów Cele Po ukończeniu tego laboratorium słuchacz będzie potrafił: Udostępniać foldery. Modyfikować ustawienia dostępu. Czas przeznaczony na ukończenie laboratorium:
Minimalna wspierana wersja systemu Android to 2.3.3 zalecana 4.0. Ta dokumentacja została wykonana na telefonie HUAWEI ASCEND P7 z Android 4.
 Dokumentacja dla Scandroid. Minimalna wspierana wersja systemu Android to 2.3.3 zalecana 4.0. Ta dokumentacja została wykonana na telefonie HUAWEI ASCEND P7 z Android 4. Scandroid to aplikacja przeznaczona
Dokumentacja dla Scandroid. Minimalna wspierana wersja systemu Android to 2.3.3 zalecana 4.0. Ta dokumentacja została wykonana na telefonie HUAWEI ASCEND P7 z Android 4. Scandroid to aplikacja przeznaczona
Panel dla agentów. Instrukcja obsługi dla agentów
 Panel dla agentów Instrukcja obsługi dla agentów 1 Spis treści Wstęp...3 1.Logowanie...4 1.1 Utrata hasła.....5 1.2 Panel powitalny...6 2. Zmiana hasła i ustawienia konta...7 2.1 Zmiana hasła...7 2.1 Zmiana
Panel dla agentów Instrukcja obsługi dla agentów 1 Spis treści Wstęp...3 1.Logowanie...4 1.1 Utrata hasła.....5 1.2 Panel powitalny...6 2. Zmiana hasła i ustawienia konta...7 2.1 Zmiana hasła...7 2.1 Zmiana
Pakiet informacyjny dla nowych użytkowników usługi Multimedia Internet świadczonej przez Multimedia Polska S.A. z siedzibą w Gdyni
 Pakiet informacyjny dla nowych użytkowników usługi Multimedia Internet świadczonej przez Multimedia Polska S.A. z siedzibą w Gdyni Rozdział I Konfiguracja komputera do pracy w sieci Multimedia w systemie
Pakiet informacyjny dla nowych użytkowników usługi Multimedia Internet świadczonej przez Multimedia Polska S.A. z siedzibą w Gdyni Rozdział I Konfiguracja komputera do pracy w sieci Multimedia w systemie
Instrukcja konfiguracji systemów operacyjnych do korzystania z sieci AM_Pracownik
 AKADEMIA MORSKA W SZCZECINIE u l. W a ł y Chro b r e g o 1-2 70-5 0 0 S z c z e c in t e l e f o n ( + 4 8 9 1 ) 4 8 0 9 6 38 f a x ( + 4 8 9 1 ) 4 8 0 9 5 7 5 ww w. a m. s z c z e c in. p l e - m a il:
AKADEMIA MORSKA W SZCZECINIE u l. W a ł y Chro b r e g o 1-2 70-5 0 0 S z c z e c in t e l e f o n ( + 4 8 9 1 ) 4 8 0 9 6 38 f a x ( + 4 8 9 1 ) 4 8 0 9 5 7 5 ww w. a m. s z c z e c in. p l e - m a il:
Xopero Backup Build your private cloud backup environment. Rozpoczęcie pracy
 Xopero Backup Build your private cloud backup environment Rozpoczęcie pracy 07.05.2015 Spis treści Wstęp... 2 Pobierz aplikację Management Center... 2 Przygotuj Xopero do pracy... 3 Zmień hasło administratora...
Xopero Backup Build your private cloud backup environment Rozpoczęcie pracy 07.05.2015 Spis treści Wstęp... 2 Pobierz aplikację Management Center... 2 Przygotuj Xopero do pracy... 3 Zmień hasło administratora...
Udostępnianie plików i folderów
 Udostępnianie plików i folderów Udostępnianie folderów Aby udostępnić folder w sieci należy zaznaczyć wybrany folder i kliknąć PPM wybieramy opcję Właściwości, a następnie zakładkę Udostępnianie. Udostępnianie
Udostępnianie plików i folderów Udostępnianie folderów Aby udostępnić folder w sieci należy zaznaczyć wybrany folder i kliknąć PPM wybieramy opcję Właściwości, a następnie zakładkę Udostępnianie. Udostępnianie
Konfiguracja połączenia szerokopasmowego na Windows98/98SE Instalacja PPPoE w systemie Windows 98 i 98SE
 Konfiguracja połączenia szerokopasmowego na Windows98/98SE Instalacja PPPoE w systemie Windows 98 i 98SE Aby zainstalować protokół PPPoE, należy wcześniej przygotować system. Przygotowanie polega na aktualizacji
Konfiguracja połączenia szerokopasmowego na Windows98/98SE Instalacja PPPoE w systemie Windows 98 i 98SE Aby zainstalować protokół PPPoE, należy wcześniej przygotować system. Przygotowanie polega na aktualizacji
Instrukcja dla użytkowników Windows Vista Certyfikat Certum Basic ID
 Instrukcja dla użytkowników Windows Vista Certyfikat Certum Basic ID wersja 1.3 Spis treści 1. INSTALACJA CERTYFIKATU... 3 1.1. KLUCZ ZAPISANY BEZPOŚREDNIO DO PRZEGLĄDARKI (NA TYM KOMPUTERZE),... 3 1.2.
Instrukcja dla użytkowników Windows Vista Certyfikat Certum Basic ID wersja 1.3 Spis treści 1. INSTALACJA CERTYFIKATU... 3 1.1. KLUCZ ZAPISANY BEZPOŚREDNIO DO PRZEGLĄDARKI (NA TYM KOMPUTERZE),... 3 1.2.
Certyfikat Certum Basic ID. Instrukcja dla użytkowników Windows Vista. wersja 1.3 UNIZETO TECHNOLOGIES SA
 Certyfikat Certum Basic ID Instrukcja dla użytkowników Windows Vista wersja 1.3 Spis treści 1. INSTALACJA CERTYFIKATU... 3 1.1. KLUCZ ZAPISANY BEZPOŚREDNIO DO PRZEGLĄDARKI (NA TYM KOMPUTERZE),... 3 1.2.
Certyfikat Certum Basic ID Instrukcja dla użytkowników Windows Vista wersja 1.3 Spis treści 1. INSTALACJA CERTYFIKATU... 3 1.1. KLUCZ ZAPISANY BEZPOŚREDNIO DO PRZEGLĄDARKI (NA TYM KOMPUTERZE),... 3 1.2.
Laboratorium - Udostępnianie folderu i mapowanie dysku sieciowego w systemie Windows XP
 5.0 6.8.4.9 Laboratorium - Udostępnianie folderu i mapowanie dysku sieciowego w systemie Windows XP Wprowadzenie Wydrukuj i uzupełnij to laboratorium. W tym laboratorium utworzysz i udostępnisz folder,
5.0 6.8.4.9 Laboratorium - Udostępnianie folderu i mapowanie dysku sieciowego w systemie Windows XP Wprowadzenie Wydrukuj i uzupełnij to laboratorium. W tym laboratorium utworzysz i udostępnisz folder,
ELEKTRONICZNA KSIĄŻKA NADAWCZA
 ELEKTRONICZNA KSIĄŻKA NADAWCZA Aplikacja wspomagająca przygotowanie przesyłek pocztowych do nadania OPIS INSTALACJI POSTDATA S.A. ul. Fabryczna 3 85-741 Bydgoszcz tel. 0-52 / 370-57-57 fax.0-52 / 370-57-77
ELEKTRONICZNA KSIĄŻKA NADAWCZA Aplikacja wspomagająca przygotowanie przesyłek pocztowych do nadania OPIS INSTALACJI POSTDATA S.A. ul. Fabryczna 3 85-741 Bydgoszcz tel. 0-52 / 370-57-57 fax.0-52 / 370-57-77
4. Podstawowa konfiguracja
 4. Podstawowa konfiguracja Po pierwszym zalogowaniu się do urządzenia należy zweryfikować poprawność licencji. Można to zrobić na jednym z widżetów panelu kontrolnego. Wstępną konfigurację można podzielić
4. Podstawowa konfiguracja Po pierwszym zalogowaniu się do urządzenia należy zweryfikować poprawność licencji. Można to zrobić na jednym z widżetów panelu kontrolnego. Wstępną konfigurację można podzielić
Instalacja protokołu PPPoE w systemie Windows 98
 Instalacja protokołu PPPoE w systemie Windows 98 Aby zainstalować protokół PPPoE, należy wcześniej przygotować system poprzez aktualizację niektórych komponentów systemu. Odpowiednie pliki pobrać można
Instalacja protokołu PPPoE w systemie Windows 98 Aby zainstalować protokół PPPoE, należy wcześniej przygotować system poprzez aktualizację niektórych komponentów systemu. Odpowiednie pliki pobrać można
Podręcznik Sprzedającego. Portal aukcyjny
 Podręcznik Sprzedającego Portal aukcyjny Spis treści 1. Czym jest KupTam.pl?... 3 2. Logowanie do serwisu... 3 3. Rejestracja... 4 4. Tworzenie domeny aukcyjnej... 7 5. Wybór domeny... 9 6. Obsługa portalu...
Podręcznik Sprzedającego Portal aukcyjny Spis treści 1. Czym jest KupTam.pl?... 3 2. Logowanie do serwisu... 3 3. Rejestracja... 4 4. Tworzenie domeny aukcyjnej... 7 5. Wybór domeny... 9 6. Obsługa portalu...
INSTRUKCJA UŻYTKOWNIKA GENERATORA WNIOSKÓW O DOFINANSOWANIE DLA WNIOSKODAWCÓW
 INSTRUKCJA UŻYTKOWNIKA GENERATORA WNIOSKÓW O DOFINANSOWANIE DLA WNIOSKODAWCÓW Historia zmian dokumentu Nr wersji Data wersji Komentarz/Uwagi/Zakres zmian 1.0 2016-12-01 Utworzenie dokumentu 1 Spis treści
INSTRUKCJA UŻYTKOWNIKA GENERATORA WNIOSKÓW O DOFINANSOWANIE DLA WNIOSKODAWCÓW Historia zmian dokumentu Nr wersji Data wersji Komentarz/Uwagi/Zakres zmian 1.0 2016-12-01 Utworzenie dokumentu 1 Spis treści
INSTRUKCJA UŻYTKOWNIKA GENERATORA WNIOSKÓW O DOFINANSOWANIE DLA WNIOSKODAWCÓW
 INSTRUKCJA UŻYTKOWNIKA GENERATORA WNIOSKÓW O DOFINANSOWANIE DLA WNIOSKODAWCÓW Historia zmian dokumentu Nr wersji Data wersji Komentarz/Uwagi/Zakres zmian 1.0 2016-12-01 Utworzenie dokumentu 1 Spis treści
INSTRUKCJA UŻYTKOWNIKA GENERATORA WNIOSKÓW O DOFINANSOWANIE DLA WNIOSKODAWCÓW Historia zmian dokumentu Nr wersji Data wersji Komentarz/Uwagi/Zakres zmian 1.0 2016-12-01 Utworzenie dokumentu 1 Spis treści
Instalowanie certyfikatów celem obsługi pracy urządzenia SIMOCODE pro V PN z poziomu przeglądarki internetowej w systemie Android
 Instalowanie certyfikatów celem obsługi pracy urządzenia SIMOCODE pro V PN z poziomu przeglądarki internetowej w systemie Android Wstęp Dostępna od grudnia 2013 roku jednostka podstawowa SIMOCODE pro V
Instalowanie certyfikatów celem obsługi pracy urządzenia SIMOCODE pro V PN z poziomu przeglądarki internetowej w systemie Android Wstęp Dostępna od grudnia 2013 roku jednostka podstawowa SIMOCODE pro V
Skrócona instrukcja funkcji logowania
 Skrócona instrukcja funkcji logowania Logowanie 1. Wpisz swój identyfikator nie używając spacji, podkreśleń ani nawiasów. Aby przejść do pola tekstowego Hasło, wciśnij klawisz tabulatora lub kliknij wewnątrz
Skrócona instrukcja funkcji logowania Logowanie 1. Wpisz swój identyfikator nie używając spacji, podkreśleń ani nawiasów. Aby przejść do pola tekstowego Hasło, wciśnij klawisz tabulatora lub kliknij wewnątrz
Instrukcja instalacji oraz konfiguracji sterowników. MaxiEcu 2.0
 Instrukcja instalacji oraz konfiguracji sterowników. MaxiEcu 2.0 Wersja instrukcji 1.0.1 1 SPIS TREŚCI 1. Sprawdzenie wersji systemu Windows... 3 2. Instalacja sterowników interfejsu diagnostycznego...
Instrukcja instalacji oraz konfiguracji sterowników. MaxiEcu 2.0 Wersja instrukcji 1.0.1 1 SPIS TREŚCI 1. Sprawdzenie wersji systemu Windows... 3 2. Instalacja sterowników interfejsu diagnostycznego...
Państwowa Wyższa Szkoła Zawodowa w Gorzowie Wlkp. Laboratorium architektury komputerów
 Państwowa Wyższa Szkoła Zawodowa w Gorzowie Wlkp. Laboratorium architektury komputerów Nr i temat ćwiczenia Nr albumu Grupa Rok S 3. Konfiguracja systemu Data wykonania ćwiczenia N Data oddania sprawozdania
Państwowa Wyższa Szkoła Zawodowa w Gorzowie Wlkp. Laboratorium architektury komputerów Nr i temat ćwiczenia Nr albumu Grupa Rok S 3. Konfiguracja systemu Data wykonania ćwiczenia N Data oddania sprawozdania
Logowanie do aplikacji TETA Web. Instrukcja Użytkownika
 Logowanie do aplikacji TETA Web Instrukcja Użytkownika Spis treści 1 Wstęp... 2 1.1 O tym dokumencie... 2 1.2 Przyjęte oznaczenia... 2 1.3 Cel i zakres systemu... 2 1.4 Instalacja wtyczki Silverlight...
Logowanie do aplikacji TETA Web Instrukcja Użytkownika Spis treści 1 Wstęp... 2 1.1 O tym dokumencie... 2 1.2 Przyjęte oznaczenia... 2 1.3 Cel i zakres systemu... 2 1.4 Instalacja wtyczki Silverlight...
Przed restartowaniem routera odłącz wszystkie urządzenia podłączone pod porty USB.
 Podłączanie i konfiguracja zewnętrznych dysków i pamięci masowych do router ów firmy ASUS. Routery wyposażone w porty USB mają możliwość podłączenia zewnętrznych dysków twardych po przez port USB i udostępniania
Podłączanie i konfiguracja zewnętrznych dysków i pamięci masowych do router ów firmy ASUS. Routery wyposażone w porty USB mają możliwość podłączenia zewnętrznych dysków twardych po przez port USB i udostępniania
Szkolenie dla nauczycieli SP10 w DG Operacje na plikach i folderach, obsługa edytora tekstu ABC. komputera dla nauczyciela. Materiały pomocnicze
 ABC komputera dla nauczyciela Materiały pomocnicze 1. Czego się nauczysz? Uruchamianie i zamykanie systemu: jak zalogować się do systemu po uruchomieniu komputera, jak tymczasowo zablokować komputer w
ABC komputera dla nauczyciela Materiały pomocnicze 1. Czego się nauczysz? Uruchamianie i zamykanie systemu: jak zalogować się do systemu po uruchomieniu komputera, jak tymczasowo zablokować komputer w
Nagrywamy podcasty program Audacity
 Pobieranie i instalacja Program Audacity jest darmowym zaawansowanym i wielościeżkowym edytorem plików dźwiękowych rozpowszechnianym na licencji GNU GPL. Jest w wersjach dla systemów typu Unix/Linux, Microsoft
Pobieranie i instalacja Program Audacity jest darmowym zaawansowanym i wielościeżkowym edytorem plików dźwiękowych rozpowszechnianym na licencji GNU GPL. Jest w wersjach dla systemów typu Unix/Linux, Microsoft
INSTRUKCJA ŁĄCZENIA Z SIECIĄ VPN WYDZIAŁU INŻYNIERII PROCESOWEJ I OCHRONY ŚRODOWISKA POLITECHNIKI ŁÓDZKIEJ
 INSTRUKCJA ŁĄCZENIA Z SIECIĄ VPN WYDZIAŁU INŻYNIERII PROCESOWEJ I OCHRONY ŚRODOWISKA POLITECHNIKI ŁÓDZKIEJ oraz aktualizacji ustawień licencji na laptopach Wersja dla studentów posiadających laptopy ufundowane
INSTRUKCJA ŁĄCZENIA Z SIECIĄ VPN WYDZIAŁU INŻYNIERII PROCESOWEJ I OCHRONY ŚRODOWISKA POLITECHNIKI ŁÓDZKIEJ oraz aktualizacji ustawień licencji na laptopach Wersja dla studentów posiadających laptopy ufundowane
Podręcznik Użytkownika aplikacji iplus manager CDMA
 Podręcznik Użytkownika aplikacji iplus manager CDMA iplus CDMA wita w świecie internetu! iplus CDMA to nowy wymiar internetu w Plusie. Połączenie zalet internetu mobilnego i stacjonarnego. Łącz się z siecią
Podręcznik Użytkownika aplikacji iplus manager CDMA iplus CDMA wita w świecie internetu! iplus CDMA to nowy wymiar internetu w Plusie. Połączenie zalet internetu mobilnego i stacjonarnego. Łącz się z siecią
Instrukcja uruchomienia usługi i7-guard w urządzeniach Internec serii i7
 Instrukcja uruchomienia usługi i7-guard w urządzeniach Internec serii i7 V3.0 03/2019 str.1 Spis treści 1.Informacje ogólne...3 2.Konieczne kroki...3 3.Konfiguracja urządzenia INTERNEC dla usługi i7-guard...3
Instrukcja uruchomienia usługi i7-guard w urządzeniach Internec serii i7 V3.0 03/2019 str.1 Spis treści 1.Informacje ogólne...3 2.Konieczne kroki...3 3.Konfiguracja urządzenia INTERNEC dla usługi i7-guard...3
Instrukcja obsługi serwera FTP v.28.12.2010
 Instrukcja obsługi serwera FTP v.28.12.2010 1. Dostęp klienta do konta FTP 1.1. Wprowadzić do przeglądarki adres ftp://87.204.185.42 lub alternatywny adres IP ftp://82.11.1160.114 1.2. Wprowadzić nazwę
Instrukcja obsługi serwera FTP v.28.12.2010 1. Dostęp klienta do konta FTP 1.1. Wprowadzić do przeglądarki adres ftp://87.204.185.42 lub alternatywny adres IP ftp://82.11.1160.114 1.2. Wprowadzić nazwę
epuap Archiwizacja w Osobistym Składzie Dokumentów
 epuap Archiwizacja w Osobistym Składzie Dokumentów Projekt współfinansowany ze środków Europejskiego Funduszu Rozwoju Regionalnego w ramach Programu Operacyjnego Innowacyjna Gospodarka SPIS TREŚCI SPIS
epuap Archiwizacja w Osobistym Składzie Dokumentów Projekt współfinansowany ze środków Europejskiego Funduszu Rozwoju Regionalnego w ramach Programu Operacyjnego Innowacyjna Gospodarka SPIS TREŚCI SPIS
8. Sieci lokalne. Konfiguracja połączenia lokalnego
 8. Sieci lokalne Ćwiczenia zawarte w tym rozdziale pozwolą na podłączenie komputera z zainstalowanym systemem Windows XP do lokalnej sieci komputerowej. Podstawowym protokołem sieciowym dla systemu Windows
8. Sieci lokalne Ćwiczenia zawarte w tym rozdziale pozwolą na podłączenie komputera z zainstalowanym systemem Windows XP do lokalnej sieci komputerowej. Podstawowym protokołem sieciowym dla systemu Windows
INSTRUKCJA OBSŁUGI PROGRAMU IRF DLA BIURA RACHUNKOWEGO Program Rachmistrz/Rewizor. Strona0
 INSTRUKCJA OBSŁUGI PROGRAMU IRF DLA BIURA RACHUNKOWEGO Program Rachmistrz/Rewizor Strona0 1. Zaloguj się na konto IRF, na adres: http://irf-system.pl 2. Hasło można zmienić, klikając w ustawienia. Strona1
INSTRUKCJA OBSŁUGI PROGRAMU IRF DLA BIURA RACHUNKOWEGO Program Rachmistrz/Rewizor Strona0 1. Zaloguj się na konto IRF, na adres: http://irf-system.pl 2. Hasło można zmienić, klikając w ustawienia. Strona1
Poradnik użytkownika pomoc techniczna
 Poradnik użytkownika pomoc techniczna Poradnik dotyczy komputerów z zainstalowanym systemem Windows 1 Spis treści I. POSTĘPOWANIE W PRZYPADKU PROBLEMÓW Z URUCHOMIENIEM APLIKACJI SUPERMAKLER... 3 1. JAVA
Poradnik użytkownika pomoc techniczna Poradnik dotyczy komputerów z zainstalowanym systemem Windows 1 Spis treści I. POSTĘPOWANIE W PRZYPADKU PROBLEMÓW Z URUCHOMIENIEM APLIKACJI SUPERMAKLER... 3 1. JAVA
Kalendarz Podręcznik użytkownika
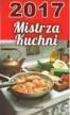 Kalendarz Podręcznik użytkownika Tytuł: Kalendarz Podręcznik użytkownika Podręcznik jest udostępniany na licencji Creative Commons: niekomercyjne-na tych samych warunkach 3.0 Polska, Wrocław 2015. Uznanie
Kalendarz Podręcznik użytkownika Tytuł: Kalendarz Podręcznik użytkownika Podręcznik jest udostępniany na licencji Creative Commons: niekomercyjne-na tych samych warunkach 3.0 Polska, Wrocław 2015. Uznanie
Instrukcja obsługi programu altbackup
 Instrukcja obsługi programu altbackup Program umożliwia tworzenie zabezpieczonej kopii zapasowej danych (backup). Źródłem danych są katalogi z plikami. Dane poddawane są kompresji a następnie szyfrowane.
Instrukcja obsługi programu altbackup Program umożliwia tworzenie zabezpieczonej kopii zapasowej danych (backup). Źródłem danych są katalogi z plikami. Dane poddawane są kompresji a następnie szyfrowane.
Praca w sieci równorzędnej
 Praca w sieci równorzędnej 1. Architektura sieci równorzędnej i klient-serwer Serwer - komputer, który udostępnia zasoby lub usługi. Klient komputer lub urządzenie korzystające z udostępnionych przez serwer
Praca w sieci równorzędnej 1. Architektura sieci równorzędnej i klient-serwer Serwer - komputer, który udostępnia zasoby lub usługi. Klient komputer lub urządzenie korzystające z udostępnionych przez serwer
Instalacja aplikacji
 1 Instalacja aplikacji SERTUM... 2 1.1 Pobranie programu z Internetu... 2 1.2 Instalacja programu... 2 1.3 Logowanie... 3 2 Instalacja aplikacji RaportNet... 4 2.1 Pobranie programu z Internetu... 4 2.2
1 Instalacja aplikacji SERTUM... 2 1.1 Pobranie programu z Internetu... 2 1.2 Instalacja programu... 2 1.3 Logowanie... 3 2 Instalacja aplikacji RaportNet... 4 2.1 Pobranie programu z Internetu... 4 2.2
Udaj się na stronę http://cloud.skyday.eu (lub tymczasowy https://cloud.pwmumble.com zapewniający połączenie szyfrowane)
 Instrukcja obsługi owncloud w SKYDAY. 1. Pierwsze logowanie Udaj się na stronę http://cloud.skyday.eu (lub tymczasowy https://cloud.pwmumble.com zapewniający połączenie szyfrowane) Wprowadź swój login
Instrukcja obsługi owncloud w SKYDAY. 1. Pierwsze logowanie Udaj się na stronę http://cloud.skyday.eu (lub tymczasowy https://cloud.pwmumble.com zapewniający połączenie szyfrowane) Wprowadź swój login
Laboratorium A: Korzystanie z raportów zasad grupy/klucz do odpowiedzi
 Laboratorium A: Korzystanie z raportów zasad grupy/klucz do odpowiedzi Ćwiczenie 1 Tworzenie obiektu GPO dla standardowych komputerów osobistych W tym ćwiczeniu utworzysz obiekt GPO.! Utworzenie obiektu
Laboratorium A: Korzystanie z raportów zasad grupy/klucz do odpowiedzi Ćwiczenie 1 Tworzenie obiektu GPO dla standardowych komputerów osobistych W tym ćwiczeniu utworzysz obiekt GPO.! Utworzenie obiektu
Konfiguracja połączenia VPN do sieci Akademii Morskiej
 AKADEMIA MORSKA W SZCZECINIE u l. W a ł y Chro b r e g o 1-2 70-5 0 0 S z c z e c i n t e l e f o n ( + 4 8 9 1 ) 4 8 0 9 3 3 1 f a x ( + 4 8 9 1 ) 4 8 0 9 5 7 5 ww w. a m. s z c z e c in. p l e - m a
AKADEMIA MORSKA W SZCZECINIE u l. W a ł y Chro b r e g o 1-2 70-5 0 0 S z c z e c i n t e l e f o n ( + 4 8 9 1 ) 4 8 0 9 3 3 1 f a x ( + 4 8 9 1 ) 4 8 0 9 5 7 5 ww w. a m. s z c z e c in. p l e - m a
Konfiguracja oprogramowania w systemach MS Windows dla kont z ograniczonymi uprawnieniami
 Konfiguracja oprogramowania w systemach MS Windows dla kont z ograniczonymi uprawnieniami Dotyczy programów opartych na bazie BDE: Menedżer Pojazdów PL+ Ewidencja Wyposażenia PL+ Spis treści: 1. Wstęp...
Konfiguracja oprogramowania w systemach MS Windows dla kont z ograniczonymi uprawnieniami Dotyczy programów opartych na bazie BDE: Menedżer Pojazdów PL+ Ewidencja Wyposażenia PL+ Spis treści: 1. Wstęp...
KOMPUTEROWY SYSTEM WSPOMAGANIA OBSŁUGI JEDNOSTEK SŁUŻBY ZDROWIA KS-SOMED
 KOMPUTEROWY SYSTEM WSPOMAGANIA OBSŁUGI JEDNOSTEK SŁUŻBY ZDROWIA KS-SOMED Podręcznik użytkownika Katowice 2010 Producent programu: KAMSOFT S.A. ul. 1 Maja 133 40-235 Katowice Telefon: (0-32) 209-07-05 Fax:
KOMPUTEROWY SYSTEM WSPOMAGANIA OBSŁUGI JEDNOSTEK SŁUŻBY ZDROWIA KS-SOMED Podręcznik użytkownika Katowice 2010 Producent programu: KAMSOFT S.A. ul. 1 Maja 133 40-235 Katowice Telefon: (0-32) 209-07-05 Fax:
DESlock+ szybki start
 DESlock+ szybki start Wersja centralnie zarządzana Wersja bez centralnej administracji standalone WAŻNE! Pamiętaj, że jeśli chcesz korzystać z centralnego zarządzania koniecznie zacznij od instalacji serwera
DESlock+ szybki start Wersja centralnie zarządzana Wersja bez centralnej administracji standalone WAŻNE! Pamiętaj, że jeśli chcesz korzystać z centralnego zarządzania koniecznie zacznij od instalacji serwera
Instrukcja podstawowych ustawień poczty w Chmurze SGH
 Instrukcja podstawowych ustawień poczty w Chmurze SGH Instrukcja dotyczy korzystania z poczty SGH za pomocą przeglądarki (online) oraz konfiguracji poczty na urządzeniach mobilnych. Jeśli do odczytu poczty
Instrukcja podstawowych ustawień poczty w Chmurze SGH Instrukcja dotyczy korzystania z poczty SGH za pomocą przeglądarki (online) oraz konfiguracji poczty na urządzeniach mobilnych. Jeśli do odczytu poczty
PCBIZNES Instalacja wersji sieciowej na serwerze z Microsoft Windows 7
 PCBIZNES Instalacja wersji sieciowej na serwerze z Microsoft Windows 7 Przebieg instalacji wersji sieciowej na przykładzie programu Ewa: I. KONFIGURACJA SERWERA 1. Instalację wersji sieciowej należy rozpocząć
PCBIZNES Instalacja wersji sieciowej na serwerze z Microsoft Windows 7 Przebieg instalacji wersji sieciowej na przykładzie programu Ewa: I. KONFIGURACJA SERWERA 1. Instalację wersji sieciowej należy rozpocząć
Laboratorium - Udostępnianie folderu i mapowanie dysku sieciowego w systemie Windows Vista
 5.0 6.8.4.8 Laboratorium - Udostępnianie folderu i mapowanie dysku sieciowego w systemie Windows Vista Wprowadzenie Wydrukuj i uzupełnij to laboratorium. W tym laboratorium utworzysz i udostępnisz folder,
5.0 6.8.4.8 Laboratorium - Udostępnianie folderu i mapowanie dysku sieciowego w systemie Windows Vista Wprowadzenie Wydrukuj i uzupełnij to laboratorium. W tym laboratorium utworzysz i udostępnisz folder,
Wczytywanie cenników z poziomu programu Norma EXPERT... 2. Tworzenie własnych cenników w programie Norma EXPERT... 4
 Spis treści Wczytywanie cenników z poziomu programu Norma EXPERT... 2 Tworzenie własnych cenników w programie Norma EXPERT... 4 Wczytywanie cenników z poziomu serwisu internetowego www.intercenbud.pl do
Spis treści Wczytywanie cenników z poziomu programu Norma EXPERT... 2 Tworzenie własnych cenników w programie Norma EXPERT... 4 Wczytywanie cenników z poziomu serwisu internetowego www.intercenbud.pl do
Instrukcja korzystania z Systemu Telnom - Nominacje
 Instrukcja korzystania z Systemu Telnom - Nominacje Opis panelu użytkownika Pierwsze zalogowanie w systemie Procedura resetowania hasła Składanie nominacji krok po kroku System Telnom Nominacje znajduje
Instrukcja korzystania z Systemu Telnom - Nominacje Opis panelu użytkownika Pierwsze zalogowanie w systemie Procedura resetowania hasła Składanie nominacji krok po kroku System Telnom Nominacje znajduje
Konfiguracja współpracy urządzeń mobilnych (bonowników).
 Konfiguracja współpracy urządzeń mobilnych (bonowników). Współpracę Bistro z bonownikami można realizować na dwa sposoby: poprzez udostępnienie folderu w Windows albo za pomocą serwera ftp. 1. Współpraca
Konfiguracja współpracy urządzeń mobilnych (bonowników). Współpracę Bistro z bonownikami można realizować na dwa sposoby: poprzez udostępnienie folderu w Windows albo za pomocą serwera ftp. 1. Współpraca
Problemy techniczne. Jak udostępnić dane na potrzeby wykonania usługi wdrożeniowej? Zabezpieczanie plików hasłem
 Problemy techniczne Jak udostępnić dane na potrzeby wykonania usługi wdrożeniowej? Użytkownicy programów firmy VULCAN, korzystający z realizacji usług związanych z konfiguracją, parametryzacją bądź uruchomieniem
Problemy techniczne Jak udostępnić dane na potrzeby wykonania usługi wdrożeniowej? Użytkownicy programów firmy VULCAN, korzystający z realizacji usług związanych z konfiguracją, parametryzacją bądź uruchomieniem
Instrukcja dostępu do usługi Google Scholar
 Instrukcja dostępu do usługi Google Scholar UWAGA dostęp do Google Scholar wymaga posiadania konta Google. Utworzenie jednego konta Google pozwala na dostęp do wszystkich usług Google. Oznacza to, że jeśli
Instrukcja dostępu do usługi Google Scholar UWAGA dostęp do Google Scholar wymaga posiadania konta Google. Utworzenie jednego konta Google pozwala na dostęp do wszystkich usług Google. Oznacza to, że jeśli
Tablet bezprzewodowy QIT30. Oprogramowanie Macro Key Manager
 Tablet bezprzewodowy QIT30 Oprogramowanie Macro Key Manager Spis treści 1. Wprowadzenie... 3 2. Panel Sterowania - wprowadzenie... 4 3. Instalacja... 5 3.1 Jak stworzyć nowy profil... 5 3.2 Jak zmodyfikować
Tablet bezprzewodowy QIT30 Oprogramowanie Macro Key Manager Spis treści 1. Wprowadzenie... 3 2. Panel Sterowania - wprowadzenie... 4 3. Instalacja... 5 3.1 Jak stworzyć nowy profil... 5 3.2 Jak zmodyfikować
Jak skorzystać z aplikacji do tworzenia kursów WBT Express
 Jak skorzystać z aplikacji do tworzenia kursów WBT Express Aplikacja zainstalowana jest na Clustrze obliczeniowym dostępnym dla każdego pracownika Uniwersytetu oraz studentów. Aby skorzystać z zasobów
Jak skorzystać z aplikacji do tworzenia kursów WBT Express Aplikacja zainstalowana jest na Clustrze obliczeniowym dostępnym dla każdego pracownika Uniwersytetu oraz studentów. Aby skorzystać z zasobów
HELIOS pomoc społeczna
 Instrukcja przygotowania pliku wsadowego do zasilenia SEPI przy pomocy dodatkowej aplikacji HELSepi 1. Instalacja aplikacji Pobieramy plik instalacyjny HelSEPIsetup.exe ze strony internetowej www.ops.strefa.pl
Instrukcja przygotowania pliku wsadowego do zasilenia SEPI przy pomocy dodatkowej aplikacji HELSepi 1. Instalacja aplikacji Pobieramy plik instalacyjny HelSEPIsetup.exe ze strony internetowej www.ops.strefa.pl
Przewodnik instalacji i rejestracji ASN RadioOS
 Przewodnik instalacji i rejestracji ASN RadioOS Niniejszy dokument przeprowadzi krok po kroku użytkowników oprogramowania RadioOS przez proces instalacji i rejestracji systemu. Kolejne kroki do wykonania
Przewodnik instalacji i rejestracji ASN RadioOS Niniejszy dokument przeprowadzi krok po kroku użytkowników oprogramowania RadioOS przez proces instalacji i rejestracji systemu. Kolejne kroki do wykonania
Instalacja systemu zarządzania treścią (CMS): Joomla
 Instalacja systemu zarządzania treścią (CMS): Joomla Na stronie http://www.cba.pl/ zarejestruj nowe konto klikając na przycisk:, następnie wybierz nazwę domeny (Rys. 1a) oraz wypełnij obowiązkowe pola
Instalacja systemu zarządzania treścią (CMS): Joomla Na stronie http://www.cba.pl/ zarejestruj nowe konto klikając na przycisk:, następnie wybierz nazwę domeny (Rys. 1a) oraz wypełnij obowiązkowe pola
Platforma e-learningowa
 Dotyczy projektu nr WND-RPPD.04.01.00-20-002/11 pn. Wdrażanie elektronicznych usług dla ludności województwa podlaskiego część II, administracja samorządowa realizowanego w ramach Decyzji nr UDA- RPPD.04.01.00-20-002/11-00
Dotyczy projektu nr WND-RPPD.04.01.00-20-002/11 pn. Wdrażanie elektronicznych usług dla ludności województwa podlaskiego część II, administracja samorządowa realizowanego w ramach Decyzji nr UDA- RPPD.04.01.00-20-002/11-00
LeftHand Sp. z o. o.
 LeftHand Sp. z o. o. Producent oprogramowania finansowo-księgowe, handlowego i magazynowego na Windows i Linux Instrukcja rejestracji wersji testowej programu LeftHand Ten dokument ma na celu przeprowadzić
LeftHand Sp. z o. o. Producent oprogramowania finansowo-księgowe, handlowego i magazynowego na Windows i Linux Instrukcja rejestracji wersji testowej programu LeftHand Ten dokument ma na celu przeprowadzić
9.1.2. Ustawienia personalne
 9.1.2. Ustawienia personalne 9.1. Konfigurowanie systemu Windows Systemy z rodziny Windows umożliwiają tzw. personalizację ustawień interfejsu graficznego poprzez dostosowanie wyglądu pulpitu, menu Start
9.1.2. Ustawienia personalne 9.1. Konfigurowanie systemu Windows Systemy z rodziny Windows umożliwiają tzw. personalizację ustawień interfejsu graficznego poprzez dostosowanie wyglądu pulpitu, menu Start
INSTRUKCJA ŁĄCZENIA Z SIECIĄ VPN WYDZIAŁU INŻYNIERII PROCESOWEJ I OCHRONY ŚRODOWISKA POLITECHNIKI ŁÓDZKIEJ
 INSTRUKCJA ŁĄCZENIA Z SIECIĄ VPN WYDZIAŁU INŻYNIERII PROCESOWEJ I OCHRONY ŚRODOWISKA POLITECHNIKI ŁÓDZKIEJ VPN (ang. Virtual Private Network, Wirtualna Sieć Prywatna) tunel, przez który płynie ruch w ramach
INSTRUKCJA ŁĄCZENIA Z SIECIĄ VPN WYDZIAŁU INŻYNIERII PROCESOWEJ I OCHRONY ŚRODOWISKA POLITECHNIKI ŁÓDZKIEJ VPN (ang. Virtual Private Network, Wirtualna Sieć Prywatna) tunel, przez który płynie ruch w ramach
