Informator IT dla pracowników czyli wszystko, co trzeba wiedzieć o systemach informatycznych WUM
|
|
|
- Lech Czajkowski
- 8 lat temu
- Przeglądów:
Transkrypt
1 Dział Informatyki Oficyna Wydawnicza 178 Informator IT dla pracowników czyli wszystko, co trzeba wiedzieć o systemach informatycznych WUM Wydanie I Warszawski Uniwersytet Medyczny Warszawa 2010
2 Witamy w Warszawskim Uniwersytecie Medycznym! Ten informator ma pomóc obecnym i nowym pracownikom WUM oraz uczestnikom studiów doktoranckich prowadzonych przez WUM posługiwać się systemami informatycznymi Uczelni. Wszystkie kwestie przedstawione w informatorze są opisane szerzej na stronie Działu Informatyki UWAGA niektóre witryny i serwisy na serwerach Uczelni nie posiadają prefiksu www. Dlatego prosimy nie dopisywać www na początku adresu, jeśli w informatorze adres witryny podany jest bez niego. Dział Informatyki
3 Spis treści Identyfikacja w systemach Elektroniczna Legitymacja Pracownicza (ELP)... 4 Konto w Centralnym Systemie Autoryzacji... 4 Zmiana hasła w Centralnym Systemie Autoryzacji... 5 Portal SSL-VPN... 6 Zasoby dostępne przez Portal SSL-VPN Workflow... 7 Sklep intranetowy... 7 Controlling Finansowy... 7 Centrum Pobierania Oprogramowania... 8 Usługi i narzędzia Poczta elektroniczna... 9 Bazy teleadresowe pracowników i jednostek...10 Edycja profilu w bazie...10 Listy mailingowe...10 Adresy jednostek...10 Dyski sieciowe...11 Monitorowanie internetu...11 Szyfrowanie danych na notebookach...11 Zgłaszanie awarii i wypożyczanie sprzętu...11 System Centralnego Wydruku...12 Instalacja drukarki Systemu Centralnego Wydruku...13 Strony WWW Witryna centralna...16 Biuletyn Informacji Publicznej...16 Witryny jednostek...17 Witryny wydarzeń...17 Infrastruktura WiFi bezprzewodowy dostęp do internetu...18 Webkioski Kontakt i zgłaszanie problemów...21 Informator IT dla pracowników
4 Identyfikacja w systemach Elektroniczna Legitymacja Pracownicza (ELP) Identyfikator (ELP) to dokument potwierdzający status pracownika WUM. Przysługuje wszystkim pracownikom WUM zatrudnionym na umowę o pracę oraz uczestnikom studiów doktoranckich prowadzonych przez WUM. Zawiera imię, nazwisko i zdjęcie pracownika, nazwę jednostki, w której jest zatrudniony oraz datę wydania. Identyfikator wyposażony jest w chip, który pozwala na zakodowanie takich funkcji, jak: Karta do Systemu Centralnego Wydruku. Umożliwia kopiowanie i drukowanie na urządzeniach systemu. Karta biblioteczna. Umożliwia korzystanie z wypożyczalni biblioteki WUM. Karta wejściówka (dostępowa). Umożliwia wstęp do wybranych pomieszczeń. Identyfikatory są drukowane na specjalnej drukarce przez Dział Informatyki i przekazywane do Kancelarii. Nowi pracownicy powinni umówić się z Działem Fotomedycznym na wykonanie zdjęcia do identyfikatora (tel ), ewentualnie dostarczyć zdjęcie legitymacyjne do pok. 235 w Centrum Dydaktycznym. W celu odbioru gotowej ELP należy kontaktować się z Kancelarią (Rektorat, pok. 009, tel ). UWAGA w przypadku zagubienia identyfikatora należy powiadomić Dział Informatyki na adres elp@wum.edu.pl zostanie wystawiony duplikat. Konto w Centralnym Systemie Autoryzacji Centralny System Autoryzacji to centralna baza danych o użytkownikach systemów informatycznych WUM: pracownikach i studentach. Konto w Centralnym Systemie Autoryzacji (tzw. konto domenowe) pozwala użytkownikowi na dostęp za pomocą tego samego loginu i hasła do wszystkich udostępnianych mu zasobów informatycznych WUM (m.in. Portalu SSL- VPN (str. 6), WiFi sieci bezprzewodowej (str. 18) czy Webkiosków (str. 20) i komputerów WUM. Konto w systemie jest zakładane dla pracownika po otrzymaniu z Działu Personalnego informacji o jego zatrudnieniu (w przypadku uczestników studiów doktoranckich z chwilą ich rozpoczęcia). Dział Informatyki przekazuje następujące dane użytkownikowi: Login: imię.nazwisko (małymi literami, z polskimi znakami) oraz hasło startowe. Hasło startowe należy ze względów bezpieczeństwa jak najszybciej zmienić za pomocą jednej z dwóch metod podanych obok. Należy pamiętać, że tym samym zmienia się hasło do domeny (komputera), Workflow itp. UWAGA w przypadku zapomnienia własnego hasła należy powiadomić Dział Informatyki na adres it@wum.edu.pl zostanie przywrócone hasło startowe. 4
5 Zmiana hasła w Centralnym Systemie Autoryzacji Metoda 1: przez Portal SSL-VPN Metoda 2: przez komputer podłączony do sieci lokalnej WUM i korzystający z uwierzytelniania w Centralnym Systemie Autoryzacji Informator IT dla pracowników 5
6 Identyfikacja w systemach Portal SSL-VPN Portal to strona-bramka, która po zalogowaniu umożliwia dostęp z dowolnego miejsca na świecie do: Intranetu Uczelni wewnętrznych zasobów i wszystkich narzędzi informatycznych WUM, takich jak Workflow, Sklep intranetowy, Controlling Finansowy czy dostępne okresowo aplikacje typu Monitoring absencji lub Ankieta naukowa jednostek. Medycznych baz danych. Systemu Centralnego Wydruku możliwość drukowania na drukarce Systemu z własnego komputera (str. 12). Portal SSL-VPN zawiera również zakładki do witryny centralnej WUM (str. 16), poczty elektronicznej, baz teleadresowych pracowników i jednostek oraz folde- rów dokumentów udostępnianych przez poszczególne działy (np. przez Archiwum oraz Biuro Informacji i Promocji). Poprzez Portal SSL-VPN możliwa jest też zmiana hasła w Centralnym Systemie Autoryzacji. Jednostka lub osoba może zwrócić się do administratorów z wnioskiem o udostępnienie przez Portal SSL-VPN dodatkowych zasobów (np. dysku działowego). Docelowo Portal, obecnie stanowiący prostą stronę z zakładkami do zasobów, będzie rozwijany w kierunku portalu intranetowego. SSL-VPN skrót od ang. Secure Socket Layer i Virtual Private Network. Technologia bezpiecznej, szyfrowanej transmisji danych w ramach wirtualnej prywatnej sieci. Wirtualnej, bo taka sieć tak naprawdę istnieje w ramach sieci publicznej. 6
7 Zasoby dostępne przez Portal SSL-VPN Workflow Aplikacja dostępna przez Portal SSL-VPN zastępująca papierowy wniosek dotyczący zamówień publicznych. Pozwala na automatyczne przesyłanie wniosku do działów obsługujących kolejne jego etapy. Ułatwia wypełnianie m.in. poprzez dostarczanie informacji o środkach i źródłach finansowania, którymi dysponuje wnioskodawca dane te pobiera z aplikacji Controllingu Finansowego. Wnioski są również automatycznie wypełniane informacjami o użytkowniku dostępnymi w Centralnym Systemie Autoryzacji ( , nazwa działu itp.). W każdej chwili jest możliwy wgląd w aktualny status wniosku i jego historię, a także dodanie dodatkowego użytkownika do źródła finansowania. Szczegółowa instrukcja korzystania z systemu Workflow jest dostępna na stronie Działu Informatyki: Sklep intranetowy Sklep działa na zasadzie sklepu internetowego i ma ułatwić pracownikom WUM zamawianie ze środków jednostek towarów z dostaw sukcesywnych, takich jak odczynniki chemiczne, materiały laboratoryjne, artykuły biurowe itp. Jest dostępny przez Portal SSL-VPN (zakładka: Sklep intranetowy). Wybrane przedmioty użytkownik dodaje do wirtualnego koszyka, a następnie potwierdza zamówienie. Wówczas w nowym oknie przeglądarki otwiera się system Workflow, z nowym wnioskiem i podpiętym wygenerowanym załącznikiem w formacie PDF zawierającym zamówienie. Pracownik (jak przy każdym wniosku w systemie Workflow) wskazuje źródło finansowania i wniosek o zakup zostaje przekazany dalej. Controlling Finansowy System ewidencji i kontroli kosztów związanych z działalnością WUM, zarówno w części dotyczącej prowadzenia projektów naukowych (np. grantów, projektów UE), jak i analizy kosztów bieżących. Każdy wniosek wypełniony w Workflow trafia do Działu Kontroli i Analiz Kosztów, który poprzez aplikację Controllingu Finansowego odpisuje, czyli rezerwuje (blokuje) środki przeznaczone na dany wydatek. Aplikacja obsługuje projekty z podziałem na lata finansowe oraz wiele źródeł pochodzenia środków finansowych. Umożliwia również restrykcyjną kontrolę kosztów na poziomie rzeczywistych wpływów finansowych. System ewidencjonuje dokumenty związane z powstawaniem wydatków, takie jak wniosek o zakup, wniosek o naprawę. Standardowo system daje możliwość podglądu danych tylko dla dysponentów środków. W przypadku potrzeby delegowania uprawnień należy wypełnić wniosek o nadanie uprawnień użytkownikowi i dostarczyć go do Działu Kontroli i Analiz Kosztów (Rektorat, pok. 417, 419), gdzie delegowanej osobie zostaną nadane odpowiednie uprawnienia. Informator IT dla pracowników 7
8 Zasoby dostępne przez Portal SSL-VPN Centrum Pobierania Oprogramowania Pliki instalacyjne udostępnianych pracownikom i studentom bezpłatnie programów i aplikacji są do pobrania w Centrum Pobierania Oprogramowania dostępnym przez Portal SSL-VPN. Warunkiem dostępu do plików instalacyjnych przez Portal jest posiadanie aktywnego konta w Centralnym Systemie Autoryzacji. Pliki instalacyjne programów STATISTICA i SAS są również dostępne na DVD w wypożyczalni Biblioteki Głównej. Aby otrzymać klucz potrzebny do instalacji programu, należy wypełnić kartę rejestracyjną programu przez Portal SSL-VPN. Klucz zostanie przesłany em na adres użytkownika w Centralnym Systemie Autoryzacji. Eset WUM posiada bezpłatną dla podległych jednostek organizacyjnych wielostanowiskową licencję na oprogramowanie antywirusowe firmy Eset. Eset zapewnia skuteczną ochronę przed wirusami w sieci, na stacjach roboczych, w poczcie elektronicznej oraz przed wszystkimi formami wirusów internetowych. Program został udostępniony w dwóch wersjach: sam antywirus oraz pełen pakiet (antywirus, firewall, antyspam). Na komputerach pracowników administracji Eset jest instalowany zdalnie. Pracownicy pozostałych jednostek mogą go pobrać przez Portal SSL-VPN i zainstalować samodzielnie. STATISTICA STATISTICA jest uniwersalnym, zintegrowanym systemem do statystycznej analizy danych, tworzenia wykresów, operowania na bazach danych, wykonywania transformacji danych i tworzenia aplikacji. Uczelnia zakupiła roczną, otwartą licencję pakietu, w skład którego wchodzą: pakiet podstawowy, modele zaawansowane, analizy wielowymiarowe, analiza mocy testów. SAS Oprogramowanie SAS służy do obliczeń statystycznych i prezentacji danych. Jest powszechnie wykorzystywane w badaniach w wielu dyscyplinach naukowych, wyznaczając w nich standardy analityczne. WUM systematycznie odnawia roczną umowę licencyjną na oprogramowanie SAS (obecna ważna jest do r.). Uczelnia ma prawo do nieodpłatnego udostępniania SAS wykładowcom, pracownikom naukowym i studentom w ramach Programu Akademickiego SAS. Pliki instalacyjne (dla systemów operacyjnych Windows i Linux) oraz formularz rejestracyjny użytkownika są dostępne w Centrum Pobierania Oprogramowania przez Portal SSL-VPN. Po wypełnieniu formularza użytkownik otrzyma em pliki potrzebne do przedłużenia działania programu. 8
9 Usługi i narzędzia Poczta elektroniczna Każdy pracownik WUM i każdy uczestnik studiów doktoranckich prowadzonych przez WUM otrzymuje własne konto w domenie wum.edu.pl oraz imienny adres . W momencie rozwiązania umowy o pracę (ukończenia studiów doktoranckich) konto jest zamykane, a jego zawartość archiwizowana. Wszystkie nowe konta zakładane są w domenie wum.edu.pl. Konta w innych domenach (np. amwaw.edu.pl) są stopniowo wygaszane, a ich użytkownicy otrzymują nowe konta w domenie wum. edu.pl. Konto jest tworzone przez Dział Informatyki po otrzymaniu z Działu Personalnego informacji o zatrudnieniu pracownika (w przypadku uczestników studiów doktoranckich z chwilą ich rozpoczęcia). Użytkownik otrzymuje od Działu Informatyki drogą mailową lub telefonicznie następujące dane dotyczące konta: Adres: imie.nazwisko@wum.edu.pl Login: inazwisko Hasło startowe: wygenerowane losowo Korzystanie z poczty Z konta pocztowego można korzystać na dwa sposoby: przez przeglądarkę internetową ( przy logowaniu należy podać login i hasło. Link do poczty dostępny jest na stronie głównej witryny centralnej WUM oraz w Portalu SSL-VPN, przez program pocztowy (np. Outlook, Thunderbird). Szczegółowe instrukcje konfiguracji programów pocztowych dostępne są na stronie Działu Informatyki: UWAGA login i hasło do konta pocztowego nie są tożsame z loginem i hasłem w Centralnym Systemie Autoryzacji. Konfiguracja poczty Aby skonfigurować pocztę, należy najpierw zalogować się do poczty przez przeglądarkę i ustawić własne hasło (zakładka Zmiana hasła). Nowe hasło musi się składać z co najmniej 7 znaków. Następnie należy wypełnić pola zakładki Opcje > Dane użytkownika (pola: Imię i nazwisko oraz Adres ). W dalszej kolejności należy skonfigurować program pocztowy, jeśli zamierza się z niego korzystać (pracownicy administracji centralnej otrzymują komputer z już skonfigurowanym programem). Wniosek o założenie konta pocztowego W przypadku osób, które nie mają jeszcze kont pocztowych w domenie wum. edu.pl, choć są pracownikami Uczelni lub uczestnikami studiów doktoranckich, oraz osób posiadających konta pocztowe w domenach innych niż wum.edu.pl, prosimy o przesłanie wniosku o założenie konta w domenie wum.edu.pl na adres: adresy@wum.edu.pl UWAGA w przypadku zapomnienia hasła należy powiadomić Dział Informatyki na adres it@wum.edu.pl zostanie wygenerowane nowe hasło startowe. Informator IT dla pracowników 9
10 Usługi i narzędzia Bazy teleadresowe pracowników i jednostek WUM posiada obecnie dwie bazy z informacjami teleadresowymi o pracownikach i jednostkach. Są to: Baza pracowników (domenowa) dostępna pod adresem za aktualność informacji w bazie odpowiadają sami pracownicy (patrz niżej). Baza jednostek dostępna pod adresem zawiera dane teleadresowe wszystkich jednostek WUM. Aktualizacje należy przesyłać na adres bazajednostek@wum.edu.pl UWAGA na podstawie zawartości baz generowane są listy mailingowe, dlatego prosimy o skrupulatne aktualizowanie danych w bazach. Edycja profilu w bazie Każdy pracownik może samodzielnie edytować swoje dane teleadresowe w Bazie pracowników. Edytor profilu jest dostępny przez Portal SSL-VPN (zakładka: Edycja profilu w Bazie pracowników). Aktualizacja części pól pozostaje w gestii Działu Informatyki w przypadku zauważenia błędów należy je zgłosić na adres: it@wum.edu.pl Listy mailingowe Adresy pracowników i uczestników studiów doktoranckich WUM dołączane są do list mailingowych generowanych przez Dział Informatyki dla Biura Informacji i Promocji (upoważnionego do rozsyłania mailingu w imieniu innych jednostek). Obecnie funkcjonujące listy to: lista mailingowa wszystkich pracowników WUM, lista mailingowa kierowników jednostek, lista mailingowa kierowników jednostek administracyjnych, lista mailingowa kierowników jednostek naukowych, lista mailingowa doktorantów WUM. Jednostki, które chciałyby wysłać mailing, proszone są o kontakt z Biurem Informacji i Promocji. Adresy jednostek Na potrzeby jednostki Dział Informatyki może założyć adres (alias lub konto). Wniosek o założenie adresu należy przesłać em na adres: adresy@wum.edu.pl Alias jest pustym adresem , bez skrzynki pocztowej, służy jako pojemnik na grupę adresów. Np. korespondencja przychodząca na adres Biura Informacji i Promocji biip@wum.edu.pl przekierowywana jest na konta imienne wszystkich pracowników Biura. Zasady tworzenia adresów są opisane na stronie Działu Informatyki. 10
11 Dyski sieciowe Każdy pracownik na terenie Kampusu Banacha i Kampusu Lindleya (a w innych lokalizacjach w miarę możliwości technicznych) może otrzymać osobisty katalog na serwerze plików (automatycznie podłączany jako dysk Z:). Dokumenty zapisane na tym wirtualnym dysku są widoczne jedynie dla ich właściciela. Codziennie w nocy pliki z katalogów osobistych są automatycznie archiwizowane. Każda jednostka organizacyjna WUM w miarę możliwości technicznych może otrzymać katalog działowy na serwerze plików (podłączany automatycznie jako dysk L:), na którym pracownicy jednostki mogą przechowywać wspólne dokumenty. Dokumenty te widziane są jedynie przez pracowników danej jednostki organizacyjnej. Podobnie jak katalogi osobiste, katalogi działowe są archiwizowane codziennie. W szczególnych przypadkach Dział Informatyki może udostępnić dysk działowy przez Portal SSL-VPN. Wszystkie dane i dokumenty ze względów bezpieczeństwa należy zapisywać na dyskach sieciowych (osobistych lub działowych). UWAGA udostępniane dyski służą jedynie do przechowywania danych służbowych. Monitorowanie internetu Ruch internetowy jest monitorowany przez systemy bezpieczeństwa: antywirusowy oraz wykrywający zagrożenia sieciowe (np. ataki). Szyfrowanie danych na notebookach Pracownicy dysponujący służbowymi notebookami mogą zgłosić się do Działu Informatyki w celu zaszyfrowania danych na komputerach. Pozwoli to zabezpieczyć się przed możliwością odczytania danych przez osoby niepowołane. Zgłaszanie awarii i wypożyczanie sprzętu Sprzęt do naprawy można zgłosić telefonicznie na numer (0-22) lub przez aplikację HelpDesk dostępną przez Portal SSL-VPN (zakładka HelpDesk). Zgłoszenia w formie elektronicznej są realizowane w pierwszej kolejności. Na okres naprawy można wypożyczyć z SERWISU sprzęt zastępczy. Możliwe jest także wypożyczenie na krótki okres czasu sprzętów typu laptop, rzutnik czy modem bezprzewodowy w celach służbowych (np. delegacja służbowa, prezentacja). Informator IT dla pracowników 11
12 Usługi i narzędzia System Centralnego Wydruku System Centralnego Wydruku obejmuje 9 maszyn wielofunkcyjnych, dostępnych w Rektoracie, Centrum Dydaktycznym i na Farmacji (Kampus Banacha) oraz w Collegium Anatomicum (Kampus Lindleya). Z urządzeń Systemu mogą korzystać wyłącznie osoby posiadające imienny identyfikator, a więc pracownicy i studenci WUM (aktywacja maszyny następuje po zbliżeniu ELS lub ELP Elektronicznej Legitymacji Pracowniczej do czytnika). System Centralnego Wydruku jest zainstalowany na wszystkich komputerach administracji WUM. Można też drukować na urządzeniu Systemu z każdego komputera z systemem Windows XP (np. ze stacjonarnego w domu lub notebooka przyniesionego na Uczelnię) za pośrednictwem dowolnego połączenia z internetem i Portalu SSL-VPN, pod warunkiem wcześniejszej instalacji drukarki CentralnyWydruk (str. 13). Lokalizacja drukarkokopiarek: Rektorat II piętro Rektorat III piętro Rektorat III piętro kolor Rektorat IV piętro Rektorat V piętro Rektorat VI piętro Centrum Dydaktyczne hol parter Farmacja hol parter Collegium Anatomicum (Kampus Lindleya) System Centralnego Wydruku umożliwia: Kopiowanie. Na zasadzie zaawansowanej maszyny ksero, z dodatkowymi opcjami, takimi jak zszywanie czy sortowanie dokumentów. Skanowanie i wysyłkę em. Zeskanowany dokument jest przesyłany na pocztę jako załącznik do a, przy czym parametry skanu oraz a można dowolnie konfigurować (domyślnym adresem jest adres w domenie wum.edu.pl). Drukowanie z komputera. SCW instaluje się jako drukarka i jest widziany przez komputer jako drukarka o nazwie CentralnyWydruk. Pliki wysłane z komputera na drukarkę CentralnyWydruk są przesyłane do pamięci serwera Systemu i oczekują tam do 24 godzin na aktywację druku na dowolnej z 9 maszyn (po 24 godzinach są automatycznie usuwane). Drukowanie z Katalogu publicznego (w przygotowaniu). W pamięci serwera przechowywane będą formularze, regulaminy i inne podobne dokumenty. W każdej chwili można je będzie wydrukować, wybierając żądany plik z folderu serwera na ekranie dotykowym maszyny. Urządzenia są wyposażone w panel dotykowy, obsługują kopiowanie, druk i skanowanie w skali szarości. Maszyna zlokalizowana na III piętrze Rektoratu obsługuje kopiowanie, druk i skanowanie w kolorze. Jest widziana przez komputer jako odrębna drukarka o nazwie CentralnyWydrukKolor. 12
13 Instalacja drukarki Systemu Centralnego Wydruku dla Windows XP 1. Zaloguj się do Portalu SSL-VPN przez przeglądarkę Internet Explorer (jeśli pojawi się żądanie weryfikacji Juniper, kliknij Zainstaluj; jeśli pojawi się żądanie uruchomienia formantu ActiveX, kliknij Uruchom). 2. Znajdź zakładkę Client Application Sessions i kliknij Start na prawo od pozycji Network Connect. Rozpocznie się instalacja oprogramowania Network Connect, niezbędnego do instalacji i użytkowania drukarki Systemu Centralnego Wydruku. Instalacja może potrwać do kilku minut. Po jej ukończeniu w pasku Start pojawi się charakterystyczna pomarańczowa ikona: 3. Portalu SSL-VPN kliknij pozycję Centralny Wydruk instalacja drukarki. 4. Otworzy się nowe okno przeglądarki. Kliknij CentralnyWydruk. Jeśli ponownie pojawi się żądanie uruchomienia ActiveX, znowu kliknij Uruchom. Informator IT dla pracowników 13
14 Usługi i narzędzia 5. W nowym oknie kliknij Connect. 6. Pojawi się okienko z prośbą o potwierdzenie operacji. Kliknij Tak. UWAGA jeśli w trakcie instalacji pojawi się okienko autoryzacji, należy w nim wpisać ponownie swoje dane dostępu, przy czym po należy wpisać am.edu.pl 14
15 7. Po zakończonej instalacji na ekranie pojawi się potwierdzający komunikat, a w folderze drukarek nowa drukarka. UWAGA proces instalacji wystarczy wykonać raz. Aby korzystać z drukarki, należy po zalogowaniu do Portalu SSL-VPN uruchomić program Network Connect (przycisk Start). Korzystanie z drukarki jest możliwe na komputerach z systemem operacyjnym Windows XP. Informator IT dla pracowników 15
16 Strony WWW Witryna centralna Witryna centralna WUM jest dostępna pod adresem Dział Informatyki publikuje w niej informacje otrzymane od Biura Informacji i Promocji (strona główna oraz ogólnouczelniana część witryny) oraz od wyznaczonych redaktorów poszczególnych jednostek WUM (pozostałe działy). Informacje i materiały do zamieszczenia w witrynie centralnej WUM, a także zgłoszenia literówek lub niedziałających linków należy nadsyłać em na obsługiwany wspólnie przez Biuro Informacji i Promocji oraz Dział Informatyki adres: webmaster@wum.edu.pl Biuletyn Informacji Publicznej Zgodnie z zapisami Ustawy o dostępie do informacji publicznej z dnia 6 września 2001 r. (Dz. U. Nr 112, poz. 1198) każda instytucja publiczna ma obowiązek publikacji w Internecie w ujednoliconej formie pewnych danych. Biuletyn Informacji Publicznej WUM jest dostępny pod adresem edu.pl i redagowany przez Biuro Informacji i Promocji. Zmiany na stronach realizowane są w kolejności zgłoszeń i dokonywane tak szybko, jak to możliwe. O aktualizacji na stronie zleceniodawca informowany jest em zwrotnym z prośbą o sprawdzenie poprawności zamieszczonej informacji. UWAGA webmaster nie odpowiada za poprawność merytoryczną zamieszczonych materiałów. Jeśli nie otrzyma sygnału o błędzie, błąd pozostaje na stronie. Również monitorowanie zlecenia należy do osoby zlecającej. 16
17 Witryny jednostek Każda jednostka Uczelni może zwrócić się do Działu Informatyki na adres z wnioskiem o: Założenie autonomicznej witryny internetowej na serwerach WUM (rozwiązanie rekomendowane). Witryna zostanie utworzona z wykorzystaniem systemu CMS Drupal. Redaktorzy witryny otrzymują konta dostępu i redagują witrynę poprzez przeglądarkę WWW (UWAGA nie ma dostępu przez FTP). Witryna otrzymuje gotowy szablon graficzny. Witryny wydarzeń Pracownicy i studenci mogą prowadzić autonomiczne witryny organizowanych przez siebie wydarzeń, takich jak np. cykliczne konferencje. Do witryn wydarzeń stosuje się podobne zasady co do witryn jednostek. Witryny wydarzeń otrzymują adres: Podpięcie w DNS gotowej witryny działającej na innym serwerze do domeny Uczelni (= witryna działa pod adresem w domenie WUM). Rozwiązanie warunkowe, do omówienia z administratorem dopuszczane w przypadku witryn okresowych, zbudowanych we Flashu, itp. Umieszczenie gotowej witryny internetowej na serwerach WUM (rozwiązanie warunkowe, do omówienia z administratorem). Witryny jednostek umieszczone na serwerach WUM lub podpięte do domeny WUM w DNS otrzymują adres w postaci: UWAGA Dział Informatyki wykorzystuje CMS Drupal i rekomenduje jego użycie, ponieważ sukcesywnie wdraża nowe funkcje w Drupalu i oferuje wsparcie techniczne, jeśli chodzi o ten system CMS. Więcej na stronie Działu Informatyki: Informator IT dla pracowników 17
18 Infrastruktura WiFi bezprzewodowy dostęp do internetu Bezprzewodowa sieć komputerowa (WiFi) obejmuje obecnie Rektorat, Centrum Dydaktyczne oraz wybrane pomieszczenia Farmacji: hol, barek i pracownię komputerową. Docelowo obejmie swoim zasięgiem następne budynki. Osoba raz zalogowana może poruszać się z danym laptopem w obrębie objętych siecią budynków bez utraty łączności z internetem obsługę połączenia przejmują kolejne radioporty. Dostęp do sieci bezprzewodowej mają pracownicy, studenci oraz goście czasowo przebywający na terenie WUM. Pracownicy używający notebooków WUM (wpiętych do domeny) korzystają z sieci o nazwie Pracownicy. Podłączenie następuje natychmiast po wybraniu sieci. Pracownicy i uczestnicy studiów doktoranckich korzystający z prywatnych komputerów (niewpiętych do domeny) wybierają sieć internet i logują się do niej wg poniższej instrukcji. Instrukcja podłączenia do WiFi internet dla Windows Vista i XP 1. Włącz bezprzewodową kartę sieciową i wyświetl dostępne sieci bezprzewodowe. Zaznacz sieć internet i kliknij Połącz. XP Vista 2. W nowym okienku w polu Klucz sieciowy wpisz: Powtórz w polu niżej. Kliknij Połącz. XP Vista 18
19 3. Po podłączeniu do sieci włącz dowolną przeglądarkę. Nastąpi automatyczne przekierowanie na stronę logowania do sieci WiFi. UWAGA jeśli wystąpi komunikat o problemie z certyfikatem zabezpieczeń, należy kliknąć Kontynuuj przeglądanie tej witryny sieci Web (niezalecane). 4. Zaloguj się za pomocą danych konta w Centralnym Systemie Autoryzacji. 5. Po weryfikacji użytkownika pojawi się poniższy komunikat i można już łączyć się z innymi stronami WWW lub sprawdzać pocztę. UWAGA używający programu pocztowego: najpierw należy zalogować się do WiFi, a dopiero potem włączyć program pocztowy. UWAGA w przypadku używania programów do obsługi sieci lub/i komputerów z innymi systemami operacyjnymi procedura podłączenia do WiFi może się różnić. Informator IT dla pracowników 19
20 Infrastruktura Webkioski Studenci i pracownicy WUM mogą korzystać z 3 webkiosków wolno stojących stanowisk komputerowych z dostępem do internetu. Webkioski są ulokowane: na parterze Rektoratu, na parterze Centrum Dydaktycznego, na I piętrze Centrum Dydaktycznego. Do webkiosku należy się zalogować na swoje konto domenowe, czyli za pomocą loginu i hasła w Centralnym Systemie Autoryzacji. Pracownicy logują się do webkiosku jak do komputerów podłączonych do domeny. Użytkownik webkiosku ma możliwość korzystania z internetu i intranetu WUM Portalu SSL-VPN (przez przeglądarkę Internet Explorer 7), otwarcia z nośnika pendrive własnych dokumentów i ich wydruku na drukarkach Systemu Centralnego Wydruku (zainstalowany pakiet Open Office, Viewery do dokumentów MS Office oraz Acrobat Reader). Ponadto pracownicy mają dostęp do swoich dysków sieciowych osobistych i działowych. Brak natomiast możliwości instalacji własnego oprogramowania. UWAGA wszystkich użytkowników prosimy o wylogowanie się z webkiosku po zakończeniu pracy. 20
21 Kontakt i zgłaszanie problemów it@wum.edu.pl elp@wum.edu.pl adresy@wum.edu.pl webmaster@wum.edu.pl witryny@wum.edu.pl cw@wum.edu.pl telefony@wum.edu.pl tel pokój 217, 8: 00 16: 00 Centrum Dydaktyczne Kampus Banacha Centralny System Autoryzacji i Portal SSL-VPN zapomnienie hasła (zgłoszenie wniosku o zresetowanie i ustawienie hasła startowego), problemy z logowaniem i pobieraniem plików Identyfikator służbowy (ELP) zgłoszenie zagubienia Adresy i konta zakładanie adresów i kont , problemy z logowaniem i konfiguracją Witryna centralna aktualizacja i publikacja treści Witryny jednostek i wydarzeń zakładanie witryn, migracja na serwery WUM, helpdesk dla redaktorów System Centralnego Wydruku awaria maszyny, problemy z instalacją lub obsługą drukarki Linie telefoniczne problemy z łącznością i podłączanie nowych numerów Sekcja Wsparcia Użytkowników (SERWIS) zgłoszenia awarii i wypożyczanie sprzętu, instalacja oprogramowania, konfigurowanie nowych stanowisk komputerowych Informator IT dla pracowników 21
22 Notatki 22
23 Notatki Informator IT dla pracowników 23
24 WARSZAWSKI UNIWERSYTET MEDYCZNY Dział Informatyki Oficyna Wydawnicza
Informator IT. dla studentów 2009/2010. czyli wszystko, co trzeba wiedzieć o systemach informatycznych WUM
 Dział Informatyki Oficyna Wydawnicza 178 Informator IT dla studentów 2009/2010 czyli wszystko, co trzeba wiedzieć o systemach informatycznych WUM Warszawski Uniwersytet Medyczny Warszawa 2009 UWAGA zapisywanie
Dział Informatyki Oficyna Wydawnicza 178 Informator IT dla studentów 2009/2010 czyli wszystko, co trzeba wiedzieć o systemach informatycznych WUM Warszawski Uniwersytet Medyczny Warszawa 2009 UWAGA zapisywanie
Informator IT. dla studentów 2011/2012. czyli wszystko, co trzeba wiedzieć o systemach informatycznych WUM
 Dział Informatyki Oficyna Wydawnicza 178 Informator IT dla studentów 2011/2012 czyli wszystko, co trzeba wiedzieć o systemach informatycznych WUM Warszawski Uniwersytet Medyczny Warszawa 2011 UWAGA zapisywanie
Dział Informatyki Oficyna Wydawnicza 178 Informator IT dla studentów 2011/2012 czyli wszystko, co trzeba wiedzieć o systemach informatycznych WUM Warszawski Uniwersytet Medyczny Warszawa 2011 UWAGA zapisywanie
Informator IT. dla studentów 2012/2013. czyli wszystko, co trzeba wiedzieć o systemach informatycznych WUM
 Dział Informatyki Oficyna Wydawnicza 178 Informator IT dla studentów 2012/2013 czyli wszystko, co trzeba wiedzieć o systemach informatycznych WUM Warszawski Uniwersytet Medyczny Warszawa 2012 UWAGA zapisywanie
Dział Informatyki Oficyna Wydawnicza 178 Informator IT dla studentów 2012/2013 czyli wszystko, co trzeba wiedzieć o systemach informatycznych WUM Warszawski Uniwersytet Medyczny Warszawa 2012 UWAGA zapisywanie
Informator IT. dla studentów 2013/2014. czyli wszystko, co trzeba wiedzieć o systemach informatycznych WUM
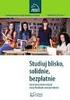 Dział Informatyki Oficyna Wydawnicza 178 Informator IT dla studentów 2013/2014 czyli wszystko, co trzeba wiedzieć o systemach informatycznych WUM Warszawski Uniwersytet Medyczny Warszawa 2013 UWAGA zapisywanie
Dział Informatyki Oficyna Wydawnicza 178 Informator IT dla studentów 2013/2014 czyli wszystko, co trzeba wiedzieć o systemach informatycznych WUM Warszawski Uniwersytet Medyczny Warszawa 2013 UWAGA zapisywanie
Kancelaria Prawna.WEB - POMOC
 Kancelaria Prawna.WEB - POMOC I Kancelaria Prawna.WEB Spis treści Część I Wprowadzenie 1 Część II Wymagania systemowe 1 Część III Instalacja KP.WEB 9 1 Konfiguracja... dostępu do dokumentów 11 Część IV
Kancelaria Prawna.WEB - POMOC I Kancelaria Prawna.WEB Spis treści Część I Wprowadzenie 1 Część II Wymagania systemowe 1 Część III Instalacja KP.WEB 9 1 Konfiguracja... dostępu do dokumentów 11 Część IV
LeftHand Sp. z o. o.
 LeftHand Sp. z o. o. Producent oprogramowania finansowo-księgowe, handlowego i magazynowego na Windows i Linux Instrukcja rejestracji wersji testowej programu LeftHand Ten dokument ma na celu przeprowadzić
LeftHand Sp. z o. o. Producent oprogramowania finansowo-księgowe, handlowego i magazynowego na Windows i Linux Instrukcja rejestracji wersji testowej programu LeftHand Ten dokument ma na celu przeprowadzić
Logowanie do aplikacji TETA Web. Instrukcja Użytkownika
 Logowanie do aplikacji TETA Web Instrukcja Użytkownika Spis treści 1 Wstęp... 2 1.1 O tym dokumencie... 2 1.2 Przyjęte oznaczenia... 2 1.3 Cel i zakres systemu... 2 1.4 Instalacja wtyczki Silverlight...
Logowanie do aplikacji TETA Web Instrukcja Użytkownika Spis treści 1 Wstęp... 2 1.1 O tym dokumencie... 2 1.2 Przyjęte oznaczenia... 2 1.3 Cel i zakres systemu... 2 1.4 Instalacja wtyczki Silverlight...
Internetowy System Składania Wniosków PISF wersja 2.2. Instrukcja dla Wnioskodawców
 Internetowy System Składania Wniosków PISF wersja 2.2 Instrukcja dla Wnioskodawców Poznań 2011 1 Spis treści 1.Dostęp do ISSW... str.3 1.1.Zakładanie konta ISSW 1.2.Logowanie do systemu ISSW 1.3. Logowanie
Internetowy System Składania Wniosków PISF wersja 2.2 Instrukcja dla Wnioskodawców Poznań 2011 1 Spis treści 1.Dostęp do ISSW... str.3 1.1.Zakładanie konta ISSW 1.2.Logowanie do systemu ISSW 1.3. Logowanie
KOMPUTEROWY SYSTEM WSPOMAGANIA OBSŁUGI JEDNOSTEK SŁUŻBY ZDROWIA KS-SOMED
 KOMPUTEROWY SYSTEM WSPOMAGANIA OBSŁUGI JEDNOSTEK SŁUŻBY ZDROWIA KS-SOMED Podręcznik użytkownika Katowice 2010 Producent programu: KAMSOFT S.A. ul. 1 Maja 133 40-235 Katowice Telefon: (0-32) 209-07-05 Fax:
KOMPUTEROWY SYSTEM WSPOMAGANIA OBSŁUGI JEDNOSTEK SŁUŻBY ZDROWIA KS-SOMED Podręcznik użytkownika Katowice 2010 Producent programu: KAMSOFT S.A. ul. 1 Maja 133 40-235 Katowice Telefon: (0-32) 209-07-05 Fax:
Instrukcja konfiguracji funkcji skanowania
 Instrukcja konfiguracji funkcji skanowania WorkCentre M123/M128 WorkCentre Pro 123/128 701P42171_PL 2004. Wszystkie prawa zastrzeżone. Rozpowszechnianie bez zezwolenia przedstawionych materiałów i informacji
Instrukcja konfiguracji funkcji skanowania WorkCentre M123/M128 WorkCentre Pro 123/128 701P42171_PL 2004. Wszystkie prawa zastrzeżone. Rozpowszechnianie bez zezwolenia przedstawionych materiałów i informacji
Skrócona instrukcja pracy z Generatorem Wniosków
 Skrócona instrukcja pracy z Generatorem Wniosków I. OGÓLNA OBSŁUGA GENERATORA WNIOSKÓW Rozpoczynanie pracy z generatorem przez nowych użytkowników Aby skorzystać z Generatora Wniosków należy posiadać konto
Skrócona instrukcja pracy z Generatorem Wniosków I. OGÓLNA OBSŁUGA GENERATORA WNIOSKÓW Rozpoczynanie pracy z generatorem przez nowych użytkowników Aby skorzystać z Generatora Wniosków należy posiadać konto
APLIKACJA SHAREPOINT
 APLIKACJA SHAREPOINT Spis treści 1. Co to jest SharePoint?... 2 2. Tworzenie nowej witryny SharePoint (obszar roboczy)... 2 3. Gdzie znaleźć utworzone witryny SharePoint?... 3 4. Personalizacja obszaru
APLIKACJA SHAREPOINT Spis treści 1. Co to jest SharePoint?... 2 2. Tworzenie nowej witryny SharePoint (obszar roboczy)... 2 3. Gdzie znaleźć utworzone witryny SharePoint?... 3 4. Personalizacja obszaru
Pomoc dla http://host.nask.pl/ 31.12.2012 r.
 Pomoc dla http://host.nask.pl/ 31.12.2012 r. Spis treści Kontakt... 2 Logowanie do konta pocztowego przez WWW... 3 Logowanie do panelu administracyjnego... 4 Konfiguracja klienta pocztowego... 7 Umieszczanie
Pomoc dla http://host.nask.pl/ 31.12.2012 r. Spis treści Kontakt... 2 Logowanie do konta pocztowego przez WWW... 3 Logowanie do panelu administracyjnego... 4 Konfiguracja klienta pocztowego... 7 Umieszczanie
Internetowy serwis Era mail Aplikacja sieci Web
 Internetowy serwis Era mail Aplikacja sieci Web (www.login.eramail.pl) INSTRUKCJA OBSŁUGI Spis treści Internetowy serwis Era mail dostępny przez komputer z podłączeniem do Internetu (aplikacja sieci Web)
Internetowy serwis Era mail Aplikacja sieci Web (www.login.eramail.pl) INSTRUKCJA OBSŁUGI Spis treści Internetowy serwis Era mail dostępny przez komputer z podłączeniem do Internetu (aplikacja sieci Web)
1. Rejestracja 2. Logowanie 3. Zgłaszanie nowego wniosku projektowego
 1. Rejestracja Dostęp do wniosku projektowego możliwy jest jedynie dla zarejestrowanych użytkowników. Aby zostać zarejestrowanym należy wypełnić formularz dostępny na stronie www.polskapomoc.gov.pl, a
1. Rejestracja Dostęp do wniosku projektowego możliwy jest jedynie dla zarejestrowanych użytkowników. Aby zostać zarejestrowanym należy wypełnić formularz dostępny na stronie www.polskapomoc.gov.pl, a
Memeo Instant Backup Podręcznik Szybkiego Startu
 Wprowadzenie Memeo Instant Backup pozwala w łatwy sposób chronić dane przed zagrożeniami cyfrowego świata. Aplikacja regularnie i automatycznie tworzy kopie zapasowe ważnych plików znajdujących się na
Wprowadzenie Memeo Instant Backup pozwala w łatwy sposób chronić dane przed zagrożeniami cyfrowego świata. Aplikacja regularnie i automatycznie tworzy kopie zapasowe ważnych plików znajdujących się na
INSTRUKCJA INSTALACJI SYSTEMU
 Zarządzanie Procesami Informatycznymi Sp. z o.o. 54-204 Wrocław, ul. Legnicka 62 Tel. : ( 071 ) 354 88 88 Fax : ( 071 ) 354 88 99 E-mail : biuro@vilico.pl INSTRUKCJA INSTALACJI SYSTEMU Wersja 1.4-1 - Spis
Zarządzanie Procesami Informatycznymi Sp. z o.o. 54-204 Wrocław, ul. Legnicka 62 Tel. : ( 071 ) 354 88 88 Fax : ( 071 ) 354 88 99 E-mail : biuro@vilico.pl INSTRUKCJA INSTALACJI SYSTEMU Wersja 1.4-1 - Spis
- w firmie AGD, w komputerze używanym przez sekretarkę oraz trzech akwizytorów stwierdzono usterkę systemu komputerowego,
 1. Projekt realizacji prac prowadzących do zlokalizowania i usunięcia usterek systemu komputerowego, w zakresie diagnozowania wstępnego, ustalenia przyczyn usterek i usunięcia usterek. 2. Założenia do
1. Projekt realizacji prac prowadzących do zlokalizowania i usunięcia usterek systemu komputerowego, w zakresie diagnozowania wstępnego, ustalenia przyczyn usterek i usunięcia usterek. 2. Założenia do
Microsoft Office 365
 44-330 Jastrzębie-Zdrój, ul. Armii Krajowej 56 Tel. 32 476 2345, Fax: 32 476 1185 e-mail: firma@advicom.pl Instrukcja instalacji w domu UWAGA! Microsoft Office 365 Uprzejmie informujemy, że prawo do korzystania
44-330 Jastrzębie-Zdrój, ul. Armii Krajowej 56 Tel. 32 476 2345, Fax: 32 476 1185 e-mail: firma@advicom.pl Instrukcja instalacji w domu UWAGA! Microsoft Office 365 Uprzejmie informujemy, że prawo do korzystania
Podręcznik użytkownika
 Podręcznik użytkownika wersja 1.0 1 Spis treści 1. Informacje ogólne... 3 2. Rejestracja... 8 3. Logowanie... 11 4. Wylogowanie... 12 5. Reset hasła... 13 6. Wgląd w dane użytkownika... 16 7. Zamówienie
Podręcznik użytkownika wersja 1.0 1 Spis treści 1. Informacje ogólne... 3 2. Rejestracja... 8 3. Logowanie... 11 4. Wylogowanie... 12 5. Reset hasła... 13 6. Wgląd w dane użytkownika... 16 7. Zamówienie
Włączanie/wyłączanie paska menu
 Włączanie/wyłączanie paska menu Po zainstalowaniu przeglądarki Internet Eksplorer oraz Firefox domyślnie górny pasek menu jest wyłączony. Czasem warto go włączyć aby mieć szybszy dostęp do narzędzi. Po
Włączanie/wyłączanie paska menu Po zainstalowaniu przeglądarki Internet Eksplorer oraz Firefox domyślnie górny pasek menu jest wyłączony. Czasem warto go włączyć aby mieć szybszy dostęp do narzędzi. Po
Mazowiecki Elektroniczny Wniosek Aplikacyjny
 Mazowiecki Elektroniczny Wniosek Aplikacyjny Generator Offline Instrukcja użytkownika Problemy z aplikacją można zgłaszad pod adresem: zgloszenie@mazowia.eu SPIS TREŚCI Zawartość 1 Instalacja Generatora
Mazowiecki Elektroniczny Wniosek Aplikacyjny Generator Offline Instrukcja użytkownika Problemy z aplikacją można zgłaszad pod adresem: zgloszenie@mazowia.eu SPIS TREŚCI Zawartość 1 Instalacja Generatora
Instrukcja instalacji programu STATISTICA
 Instrukcja instalacji programu STATISTICA UWAGA: Program STATISTICA wymaga zarejestrowania licencji, które należy przeprowadzić on-line. Dlatego też przed rozpoczęciem instalacji należy upewnić się, że
Instrukcja instalacji programu STATISTICA UWAGA: Program STATISTICA wymaga zarejestrowania licencji, które należy przeprowadzić on-line. Dlatego też przed rozpoczęciem instalacji należy upewnić się, że
Instrukcja aktywacji tokena w usłudze BPTP
 Instrukcja aktywacji tokena w usłudze BPTP Użytkownicy usługi BPTP, którzy otrzymali przesyłki pocztowe zawierające token USB wraz z listem informującym o potrzebie aktywacji urządzenia powinni wykonać
Instrukcja aktywacji tokena w usłudze BPTP Użytkownicy usługi BPTP, którzy otrzymali przesyłki pocztowe zawierające token USB wraz z listem informującym o potrzebie aktywacji urządzenia powinni wykonać
Program Uczenie się przez całe życie Erasmus. Kurs intensywny w roku akademickim 2012/2013. Instrukcja do wniosku ERA_IP_2012
 Program Uczenie się przez całe życie Erasmus Kurs intensywny w roku akademickim 2012/2013 Instrukcja do wniosku ERA_IP_2012 Przed rozpoczęciem wypełniana wniosku o dofinansowanie projektu typu kurs intensywny
Program Uczenie się przez całe życie Erasmus Kurs intensywny w roku akademickim 2012/2013 Instrukcja do wniosku ERA_IP_2012 Przed rozpoczęciem wypełniana wniosku o dofinansowanie projektu typu kurs intensywny
Konfiguracja konta pocztowego w Thunderbird
 Konfiguracja konta pocztowego w Thunderbird Sygnity SA 2013 Wszystkie prawa zastrzeżone. Znaki firmowe oraz towarowe użyte w opracowaniu są prawną własnością ich właścicieli. Autor dokumentacji: Magdalena
Konfiguracja konta pocztowego w Thunderbird Sygnity SA 2013 Wszystkie prawa zastrzeżone. Znaki firmowe oraz towarowe użyte w opracowaniu są prawną własnością ich właścicieli. Autor dokumentacji: Magdalena
Instrukcja podłączania komputerów z systemem Microsoft Windows Vista/7 do sieci eduroam
 Instrukcja podłączania komputerów z systemem Microsoft Windows Vista/7 do sieci eduroam Przed rozpoczęciem konfiguracji sieci eduroam należy upewnić się, że bezprzewodowa karta sieciowa w komputerze jest
Instrukcja podłączania komputerów z systemem Microsoft Windows Vista/7 do sieci eduroam Przed rozpoczęciem konfiguracji sieci eduroam należy upewnić się, że bezprzewodowa karta sieciowa w komputerze jest
2014 Electronics For Imaging. Informacje zawarte w niniejszej publikacji podlegają postanowieniom opisanym w dokumencie Uwagi prawne dotyczącym tego
 2014 Electronics For Imaging. Informacje zawarte w niniejszej publikacji podlegają postanowieniom opisanym w dokumencie Uwagi prawne dotyczącym tego produktu. 23 czerwca 2014 Spis treści 3 Spis treści...5
2014 Electronics For Imaging. Informacje zawarte w niniejszej publikacji podlegają postanowieniom opisanym w dokumencie Uwagi prawne dotyczącym tego produktu. 23 czerwca 2014 Spis treści 3 Spis treści...5
Instrukcja podłączania komputerów z systemem Microsoft Windows 8 do sieci eduroam
 Instrukcja podłączania komputerów z systemem Microsoft Windows 8 do sieci eduroam Przed rozpoczęciem konfiguracji sieci eduroam należy upewnić się, że bezprzewodowa karta sieciowa w komputerze jest włączona.
Instrukcja podłączania komputerów z systemem Microsoft Windows 8 do sieci eduroam Przed rozpoczęciem konfiguracji sieci eduroam należy upewnić się, że bezprzewodowa karta sieciowa w komputerze jest włączona.
Dysk CD (z Oprogramowaniem i Podręcznikiem użytkownika)
 Do skonfigurowania urządzenia może posłużyć każda nowoczesna przeglądarka, np. Internet Explorer 6 lub Netscape Navigator 7.0. DP-G310 Bezprzewodowy serwer wydruków AirPlus G 2,4GHz Przed rozpoczęciem
Do skonfigurowania urządzenia może posłużyć każda nowoczesna przeglądarka, np. Internet Explorer 6 lub Netscape Navigator 7.0. DP-G310 Bezprzewodowy serwer wydruków AirPlus G 2,4GHz Przed rozpoczęciem
Windows W celu dostępu do i konfiguracji firewall idź do Panelu sterowania -> System i zabezpieczenia -> Zapora systemu Windows.
 Bezpieczeństwo Systemów Informatycznych Firewall (Zapora systemu) Firewall (zapora systemu) jest ważnym elementem bezpieczeństwa współczesnych systemów komputerowych. Jego główną rolą jest kontrola ruchu
Bezpieczeństwo Systemów Informatycznych Firewall (Zapora systemu) Firewall (zapora systemu) jest ważnym elementem bezpieczeństwa współczesnych systemów komputerowych. Jego główną rolą jest kontrola ruchu
DESlock+ szybki start
 DESlock+ szybki start Wersja centralnie zarządzana Wersja bez centralnej administracji standalone WAŻNE! Pamiętaj, że jeśli chcesz korzystać z centralnego zarządzania koniecznie zacznij od instalacji serwera
DESlock+ szybki start Wersja centralnie zarządzana Wersja bez centralnej administracji standalone WAŻNE! Pamiętaj, że jeśli chcesz korzystać z centralnego zarządzania koniecznie zacznij od instalacji serwera
Instalacja pakietu Office 365 ProPlus wersja stand-alone/offline
 Instalacja pakietu Office 365 ProPlus wersja stand-alone/offline 1. Pobranie oprogramowania Aby pozyskać pakiet Office 2016 w wersji stacjonarnej (offline, do zainstalowania na swoich komputerach) należy
Instalacja pakietu Office 365 ProPlus wersja stand-alone/offline 1. Pobranie oprogramowania Aby pozyskać pakiet Office 2016 w wersji stacjonarnej (offline, do zainstalowania na swoich komputerach) należy
Instrukcja konfiguracji systemów operacyjnych do korzystania z sieci eduroam
 AKADEMIA MORSKA W SZCZECINIE u l. W a ł y Chro b r e g o 1-2 70-5 0 0 S z c z e c in t e l e f o n ( + 4 8 9 1 ) 4 8 0 9 6 38 f a x ( + 4 8 9 1 ) 4 8 0 9 5 7 5 ww w. a m. s z c z e c in. p l e - m a il:
AKADEMIA MORSKA W SZCZECINIE u l. W a ł y Chro b r e g o 1-2 70-5 0 0 S z c z e c in t e l e f o n ( + 4 8 9 1 ) 4 8 0 9 6 38 f a x ( + 4 8 9 1 ) 4 8 0 9 5 7 5 ww w. a m. s z c z e c in. p l e - m a il:
Ministerstwo Finansów
 Ministerstwo Finansów System e-deklaracje Instrukcja użytkownika Wersja 1.00 1/21 SPIS TREŚCI I. INFORMACJE OGÓLNE...3 WYMAGANIA NIEZBĘDNE DO SKŁADANIA DEKLARACJI ZA POMOCĄ INTERAKTYWNYCH FORMULARZY...3
Ministerstwo Finansów System e-deklaracje Instrukcja użytkownika Wersja 1.00 1/21 SPIS TREŚCI I. INFORMACJE OGÓLNE...3 WYMAGANIA NIEZBĘDNE DO SKŁADANIA DEKLARACJI ZA POMOCĄ INTERAKTYWNYCH FORMULARZY...3
Instalacja aplikacji
 1 Instalacja aplikacji SERTUM... 2 1.1 Pobranie programu z Internetu... 2 1.2 Instalacja programu... 2 1.3 Logowanie... 3 2 Instalacja aplikacji RaportNet... 4 2.1 Pobranie programu z Internetu... 4 2.2
1 Instalacja aplikacji SERTUM... 2 1.1 Pobranie programu z Internetu... 2 1.2 Instalacja programu... 2 1.3 Logowanie... 3 2 Instalacja aplikacji RaportNet... 4 2.1 Pobranie programu z Internetu... 4 2.2
STATISTICA 8 WERSJA JEDNOSTANOWISKOWA INSTRUKCJA INSTALACJI
 STATISTICA 8 WERSJA JEDNOSTANOWISKOWA INSTRUKCJA INSTALACJI Uwagi: 1. Użytkownicy korzystający z systemów operacyjnych Windows 2000, XP lub Vista na swoich komputerach muszą zalogować się z uprawnieniami
STATISTICA 8 WERSJA JEDNOSTANOWISKOWA INSTRUKCJA INSTALACJI Uwagi: 1. Użytkownicy korzystający z systemów operacyjnych Windows 2000, XP lub Vista na swoich komputerach muszą zalogować się z uprawnieniami
Fiery Remote Scan. Uruchamianie programu Fiery Remote Scan. Skrzynki pocztowe
 Fiery Remote Scan Program Fiery Remote Scan umożliwia zarządzanie skanowaniem na serwerze Fiery server i drukarce ze zdalnego komputera. Programu Fiery Remote Scan można użyć do wykonania następujących
Fiery Remote Scan Program Fiery Remote Scan umożliwia zarządzanie skanowaniem na serwerze Fiery server i drukarce ze zdalnego komputera. Programu Fiery Remote Scan można użyć do wykonania następujących
Zanim zaczniesz. Warto ustawić kartę sieciową naszego serwera.
 Zanim zaczniesz. Warto ustawić kartę sieciową naszego serwera. Wchodzimy w Centrum sieci -> Połączenia sieciowe -> następnie do właściwości naszej karty sieciowej. Następnie przechodzimy do Protokół internetowy
Zanim zaczniesz. Warto ustawić kartę sieciową naszego serwera. Wchodzimy w Centrum sieci -> Połączenia sieciowe -> następnie do właściwości naszej karty sieciowej. Następnie przechodzimy do Protokół internetowy
Instalacja Wirtualnego Serwera Egzaminacyjnego
 Instalacja Wirtualnego Serwera Egzaminacyjnego (materiał wewnętrzny: aktualizacja 2010-10-26 Pilotaż Egzaminów Online) Wprowadzenie: 1. Wirtualny Serwer Egzaminacyjny ma niewielkie wymagania sprzętowe
Instalacja Wirtualnego Serwera Egzaminacyjnego (materiał wewnętrzny: aktualizacja 2010-10-26 Pilotaż Egzaminów Online) Wprowadzenie: 1. Wirtualny Serwer Egzaminacyjny ma niewielkie wymagania sprzętowe
Wyższa Szkoła Bankowa we Wrocławiu
 Instrukcja korzystania z oprogramowania firmy Microsoft (subskrypcja DreamSpark Premium), udostępnionego Wyższej Szkole Bankowej we Wrocławiu, w ramach Microsoft IT Academy 1. Uprawnieni studenci Do korzystania
Instrukcja korzystania z oprogramowania firmy Microsoft (subskrypcja DreamSpark Premium), udostępnionego Wyższej Szkole Bankowej we Wrocławiu, w ramach Microsoft IT Academy 1. Uprawnieni studenci Do korzystania
Instrukcja składania wniosku o dofinansowanie w systemie informatycznym IP na potrzeby konkursu nr 1/1.1.1/2015
 Instrukcja składania wniosku o dofinansowanie w systemie informatycznym IP na potrzeby konkursu nr 1/1.1.1/2015 INFORMACJE OGÓLNE 1. Wnioski o dofinansowanie projektu w ramach konkursu nr 1/1.1.1/2015
Instrukcja składania wniosku o dofinansowanie w systemie informatycznym IP na potrzeby konkursu nr 1/1.1.1/2015 INFORMACJE OGÓLNE 1. Wnioski o dofinansowanie projektu w ramach konkursu nr 1/1.1.1/2015
Elektroniczne Biuro Obsługi Interesanta wersja 2.2. Instrukcja dla Interesanta
 Elektroniczne Biuro Obsługi Interesanta wersja 2.2 Instrukcja dla Interesanta Poznań 2011 1 Spis treści 1.Dostęp do EBOI... str.3 1.1.Zakładanie konta EBOI 1.2.Logowanie do systemu EBOI 1.3. Logowanie
Elektroniczne Biuro Obsługi Interesanta wersja 2.2 Instrukcja dla Interesanta Poznań 2011 1 Spis treści 1.Dostęp do EBOI... str.3 1.1.Zakładanie konta EBOI 1.2.Logowanie do systemu EBOI 1.3. Logowanie
Sage Symfonia Kadry i Płace
 Sage Symfonia Kadry i Płace Rejestracja i aktywacja Wersja 2015.c Producent: Sage sp. z o.o. tel. 22 455 56 00 www.sage.com.pl Windows jest znakiem towarowym firmy Microsoft Corporation. Microsoft SQL
Sage Symfonia Kadry i Płace Rejestracja i aktywacja Wersja 2015.c Producent: Sage sp. z o.o. tel. 22 455 56 00 www.sage.com.pl Windows jest znakiem towarowym firmy Microsoft Corporation. Microsoft SQL
Instrukcja składania wniosku o dofinansowanie w systemie informatycznym IP na potrzeby konkursu nr 1/1.1.2/2015
 Instrukcja składania wniosku o dofinansowanie w systemie informatycznym IP na potrzeby konkursu nr 1/1.1.2/2015 Informacje ogólne Wnioski o dofinansowanie projektu w ramach konkursu nr 1/1.1.2/2015 mogą
Instrukcja składania wniosku o dofinansowanie w systemie informatycznym IP na potrzeby konkursu nr 1/1.1.2/2015 Informacje ogólne Wnioski o dofinansowanie projektu w ramach konkursu nr 1/1.1.2/2015 mogą
Instrukcja korzystania z aplikacji SSL-VPN na potrzeby dostępu do medycznych baz danych.
 Instrukcja korzystania z aplikacji SSL-VPN na potrzeby dostępu do medycznych baz danych. Pierwszym krokiem, jaki musimy wykonać jest uruchomienie przeglądarki internetowej (do korzystania z SSL-VPN niezbędna
Instrukcja korzystania z aplikacji SSL-VPN na potrzeby dostępu do medycznych baz danych. Pierwszym krokiem, jaki musimy wykonać jest uruchomienie przeglądarki internetowej (do korzystania z SSL-VPN niezbędna
Skrócona instrukcja korzystania z Platformy Zdalnej Edukacji w Gliwickiej Wyższej Szkole Przedsiębiorczości
 Skrócona instrukcja korzystania z Platformy Zdalnej Edukacji w Gliwickiej Wyższej Szkole Przedsiębiorczości Wstęp Platforma Zdalnej Edukacji Gliwickiej Wyższej Szkoły Przedsiębiorczości (dalej nazywana
Skrócona instrukcja korzystania z Platformy Zdalnej Edukacji w Gliwickiej Wyższej Szkole Przedsiębiorczości Wstęp Platforma Zdalnej Edukacji Gliwickiej Wyższej Szkoły Przedsiębiorczości (dalej nazywana
Sage Symfonia e-deklaracje Rejestracja i aktywacja
 Sage Symfonia e-deklaracje Rejestracja i aktywacja Praca z nieaktywowaną firmą możliwa jest tylko przez ograniczony czas (60 dni). Program sygnalizuje, ile czasu pozostało do momentu konieczności jego
Sage Symfonia e-deklaracje Rejestracja i aktywacja Praca z nieaktywowaną firmą możliwa jest tylko przez ograniczony czas (60 dni). Program sygnalizuje, ile czasu pozostało do momentu konieczności jego
 Instrukcja składania wniosku o dofinansowanie w systemie informatycznym IP na potrzeby konkursu nr 1/1.1.1/2017 INFORMACJE OGÓLNE 1. Wnioski o dofinansowanie projektu w ramach konkursu nr 1/1.1.1/2017
Instrukcja składania wniosku o dofinansowanie w systemie informatycznym IP na potrzeby konkursu nr 1/1.1.1/2017 INFORMACJE OGÓLNE 1. Wnioski o dofinansowanie projektu w ramach konkursu nr 1/1.1.1/2017
https://lsi.ncbr.gov.pl
 Instrukcja składania wniosku o dofinansowanie w systemie informatycznym IP na potrzeby konkursu nr 2/1.1.2/2015 INFORMACJE OGÓLNE 1. Wnioski o dofinansowanie projektu w ramach konkursu nr 2/1.1.2/2015
Instrukcja składania wniosku o dofinansowanie w systemie informatycznym IP na potrzeby konkursu nr 2/1.1.2/2015 INFORMACJE OGÓLNE 1. Wnioski o dofinansowanie projektu w ramach konkursu nr 2/1.1.2/2015
Instrukcja użytkownika
 Instrukcja użytkownika Lokalnego Systemu Informatycznym Regionalnego Programu Operacyjnego Województwa Podkarpackiego na lata 2014-2020 (LSI RPO WP 2014-2020) Status: Wersja zatwierdzona Ostatnia modyfikacja:
Instrukcja użytkownika Lokalnego Systemu Informatycznym Regionalnego Programu Operacyjnego Województwa Podkarpackiego na lata 2014-2020 (LSI RPO WP 2014-2020) Status: Wersja zatwierdzona Ostatnia modyfikacja:
Instrukcja obsługi aplikacji Karty Pojazdów dla Dealerów Samochodowych
 Instrukcja obsługi aplikacji Karty Pojazdów dla Dealerów Samochodowych ver. 0.6 1 Instalacja 1. Proces instalacji należy rozpocząć od sprawdzenia, czy w systemie MS Windows jest zainstalowana aplikacja
Instrukcja obsługi aplikacji Karty Pojazdów dla Dealerów Samochodowych ver. 0.6 1 Instalacja 1. Proces instalacji należy rozpocząć od sprawdzenia, czy w systemie MS Windows jest zainstalowana aplikacja
Jak skorzystać z aplikacji do tworzenia kursów WBT Express
 Jak skorzystać z aplikacji do tworzenia kursów WBT Express Aplikacja zainstalowana jest na Clustrze obliczeniowym dostępnym dla każdego pracownika Uniwersytetu oraz studentów. Aby skorzystać z zasobów
Jak skorzystać z aplikacji do tworzenia kursów WBT Express Aplikacja zainstalowana jest na Clustrze obliczeniowym dostępnym dla każdego pracownika Uniwersytetu oraz studentów. Aby skorzystać z zasobów
Instrukcja konfigurowania poczty Exchange dla klienta pocztowego użytkowanego poza siecią uczelnianą SGH.
 Instrukcja konfigurowania poczty Exchange dla klienta pocztowego użytkowanego poza siecią uczelnianą SGH. Spis treści 1. Konfiguracja poczty Exchange dla klienta pocztowego Outlook 2007 protokół Exchange
Instrukcja konfigurowania poczty Exchange dla klienta pocztowego użytkowanego poza siecią uczelnianą SGH. Spis treści 1. Konfiguracja poczty Exchange dla klienta pocztowego Outlook 2007 protokół Exchange
Jak skonfigurować Outlooka?
 Jak skonfigurować Outlooka? str. 1 Jak skonfigurować Outlooka? W tym dokumencie znajdziesz: Czy mogę korzystać z Outlooka?... 1 Nowa instalacja Outlooka... 2 Konfiguracja HostedExchange.pl na komputerze
Jak skonfigurować Outlooka? str. 1 Jak skonfigurować Outlooka? W tym dokumencie znajdziesz: Czy mogę korzystać z Outlooka?... 1 Nowa instalacja Outlooka... 2 Konfiguracja HostedExchange.pl na komputerze
Instrukcja korzystania z internetowego dostępu do systemu Controlling Finansowy
 Instrukcja korzystania z internetowego dostępu do systemu Controlling Finansowy Spis treści Rozpoczęcie pracy... 2 Informacje ogólne... 4 Lista aktualnych budżetów... 4 Informacje dotyczące wybranego budżetu...
Instrukcja korzystania z internetowego dostępu do systemu Controlling Finansowy Spis treści Rozpoczęcie pracy... 2 Informacje ogólne... 4 Lista aktualnych budżetów... 4 Informacje dotyczące wybranego budżetu...
5. Wypełniony formularz należy zatwierdzić klikając na przycisk ZATWIERDŹ.
 Pomoc Aby skorzystać z generatora wniosku o dofinansowanie wnioskodawca musi wpisać do przeglądarki internetowej adres internetowy generatora wniosku (http://pw.opolskie.pl). W kolejnym etapie wnioskodawca
Pomoc Aby skorzystać z generatora wniosku o dofinansowanie wnioskodawca musi wpisać do przeglądarki internetowej adres internetowy generatora wniosku (http://pw.opolskie.pl). W kolejnym etapie wnioskodawca
Wskazówka! Oferta nie dotyczy podstawowych programów z pakietu Microsoft Office: Word, Excel, PowerPoint, Outlook, Publisher.
 Instrukcja uzyskania bezpłatnego dostępu do oprogramowania przez studentów Wydziału Ekonomiczno Menedżerskiego Wyższej Szkoły Handlowej we Wrocławiu ( na podstawie licencji akademickiej Microsoft MSDN
Instrukcja uzyskania bezpłatnego dostępu do oprogramowania przez studentów Wydziału Ekonomiczno Menedżerskiego Wyższej Szkoły Handlowej we Wrocławiu ( na podstawie licencji akademickiej Microsoft MSDN
Instrukcja instalacji
 Instrukcja instalacji Nintex USA LLC 2012. Wszelkie prawa zastrzeżone. Zastrzegamy sobie prawo do błędów i pominięć. support@nintex.com 1 www.nintex.com Spis treści 1. Instalowanie programu Nintex Workflow
Instrukcja instalacji Nintex USA LLC 2012. Wszelkie prawa zastrzeżone. Zastrzegamy sobie prawo do błędów i pominięć. support@nintex.com 1 www.nintex.com Spis treści 1. Instalowanie programu Nintex Workflow
Instrukcja instalacji oraz obsługi czytników i kart procesorowych dla Klientów SBI Banku BPH S.A.
 Instrukcja instalacji oraz obsługi czytników i kart procesorowych dla Klientów SBI Sez@m Banku BPH S.A. Warszawa 2006 Pakiet instalacyjny 1. Elementy niezbędne do obsługi kluczy zapisanych na kartach procesorowych
Instrukcja instalacji oraz obsługi czytników i kart procesorowych dla Klientów SBI Sez@m Banku BPH S.A. Warszawa 2006 Pakiet instalacyjny 1. Elementy niezbędne do obsługi kluczy zapisanych na kartach procesorowych
Instrukcja użytkownika
 Instrukcja użytkownika Systemu MEWA 2.0 w ramach Regionalnego Programu Operacyjnego Województwa Mazowieckiego 2014-2020 dla wnioskodawców/beneficjentów 1. Wstęp System MEWA 2.0 jest narzędziem przeznaczonym
Instrukcja użytkownika Systemu MEWA 2.0 w ramach Regionalnego Programu Operacyjnego Województwa Mazowieckiego 2014-2020 dla wnioskodawców/beneficjentów 1. Wstęp System MEWA 2.0 jest narzędziem przeznaczonym
Zamawianie Taxi Instrukcja użytkownika
 Zamawianie Taxi Instrukcja użytkownika 2009 Jarek Andrzejewski www.ptja.pl email: ptja@ptja.pl wersja 1.2.1, 22 października 2009 Spis treści 1.Uruchamianie programu...3 2.Pierwsze uruchomienie, aktywacja
Zamawianie Taxi Instrukcja użytkownika 2009 Jarek Andrzejewski www.ptja.pl email: ptja@ptja.pl wersja 1.2.1, 22 października 2009 Spis treści 1.Uruchamianie programu...3 2.Pierwsze uruchomienie, aktywacja
Przewodnik... Budowanie listy Odbiorców
 Przewodnik... Budowanie listy Odbiorców W tym przewodniku dowiesz się jak Skutecznie budować listę Odbiorców, korzystając z narzędzi dostępnych w Twoim koncie oraz zarządzać ustawieniami subskrypcji. Każda
Przewodnik... Budowanie listy Odbiorców W tym przewodniku dowiesz się jak Skutecznie budować listę Odbiorców, korzystając z narzędzi dostępnych w Twoim koncie oraz zarządzać ustawieniami subskrypcji. Każda
Pracownia internetowa w szkole podstawowej (edycja jesień 2005)
 Instrukcja numer SPD6/26_00/Z Pracownia internetowa w szkole podstawowej (edycja jesień 2005) Opiekun pracowni internetowej cz. 6 (SPD2.3) Poprawianie instalacji serwera w przypadku wykrycia nieprawidłowości
Instrukcja numer SPD6/26_00/Z Pracownia internetowa w szkole podstawowej (edycja jesień 2005) Opiekun pracowni internetowej cz. 6 (SPD2.3) Poprawianie instalacji serwera w przypadku wykrycia nieprawidłowości
Instrukcje dotyczące systemu Windows w przypadku drukarki podłączonej lokalnie
 Strona 1 z 6 Połączenia Instrukcje dotyczące systemu Windows w przypadku drukarki podłączonej lokalnie Uwaga: Przy instalowaniu drukarki podłączonej lokalnie, jeśli dysk CD-ROM Oprogramowanie i dokumentacja
Strona 1 z 6 Połączenia Instrukcje dotyczące systemu Windows w przypadku drukarki podłączonej lokalnie Uwaga: Przy instalowaniu drukarki podłączonej lokalnie, jeśli dysk CD-ROM Oprogramowanie i dokumentacja
Fiery Remote Scan. Łączenie z serwerami Fiery servers. Łączenie z serwerem Fiery server przy pierwszym użyciu
 Fiery Remote Scan Program Fiery Remote Scan umożliwia zarządzanie skanowaniem na serwerze Fiery server i drukarce ze zdalnego komputera. Programu Fiery Remote Scan można użyć do wykonania następujących
Fiery Remote Scan Program Fiery Remote Scan umożliwia zarządzanie skanowaniem na serwerze Fiery server i drukarce ze zdalnego komputera. Programu Fiery Remote Scan można użyć do wykonania następujących
Protokół powykonawczy
 Warszawa, 23.03.2011 Protokół powykonawczy 1. Komputery PC a. Komputer - Serwer1 IP: 192.168.5.3 Brak antywirusa Instalacja darmowego antywirusowego ClamAV, instalacja najnowszych sygnatur wirusów, Skanowanie
Warszawa, 23.03.2011 Protokół powykonawczy 1. Komputery PC a. Komputer - Serwer1 IP: 192.168.5.3 Brak antywirusa Instalacja darmowego antywirusowego ClamAV, instalacja najnowszych sygnatur wirusów, Skanowanie
Podręcznik instalacji i konfiguracji aplikacji 7 Office Ship Control dla Microsoft Office 2007 i 2010. Siódemka S.A. Warszawa, dnia 06.02.20112r.
 Podręcznik instalacji i konfiguracji aplikacji 7 Office Ship Control dla Microsoft Office 2007 i 2010 Siódemka S.A. Warszawa, dnia 06.02.20112r. 1 Spis treści: 1. Przed instalacją aplikacji 7 Office Ship
Podręcznik instalacji i konfiguracji aplikacji 7 Office Ship Control dla Microsoft Office 2007 i 2010 Siódemka S.A. Warszawa, dnia 06.02.20112r. 1 Spis treści: 1. Przed instalacją aplikacji 7 Office Ship
Instrukcja użytkownika
 Instrukcja użytkownika Bydgoszcz 2017 Strona: 1/12 Spis treści 1 Konfiguracja i obsługa funkcjonalności... 3-1.1 Wstęp... 3 1.2 Konfiguracja stacji klienckiej... 3 1.3 Weryfikacja istniejącego dokumentu...
Instrukcja użytkownika Bydgoszcz 2017 Strona: 1/12 Spis treści 1 Konfiguracja i obsługa funkcjonalności... 3-1.1 Wstęp... 3 1.2 Konfiguracja stacji klienckiej... 3 1.3 Weryfikacja istniejącego dokumentu...
Uzyskanie dostępu oraz instalacja oprogramowania STATISTICA dla pracowników oraz studentów Uniwersytetu Ekonomicznego w Poznaniu
 Uzyskanie dostępu oraz instalacja oprogramowania STATISTICA dla pracowników oraz studentów Centrum Informatyki http://ci.ue.poznan.pl helpdesk@ue.poznan.pl al. Niepodległości 10, 61-875 Poznań tel. + 48
Uzyskanie dostępu oraz instalacja oprogramowania STATISTICA dla pracowników oraz studentów Centrum Informatyki http://ci.ue.poznan.pl helpdesk@ue.poznan.pl al. Niepodległości 10, 61-875 Poznań tel. + 48
Przewodnik instalacji i rozpoczynania pracy. Dla DataPage+ 2013
 Przewodnik instalacji i rozpoczynania pracy Dla DataPage+ 2013 Ostatnia aktualizacja: 25 lipca 2013 Spis treści Instalowanie wymaganych wstępnie komponentów... 1 Przegląd... 1 Krok 1: Uruchamianie Setup.exe
Przewodnik instalacji i rozpoczynania pracy Dla DataPage+ 2013 Ostatnia aktualizacja: 25 lipca 2013 Spis treści Instalowanie wymaganych wstępnie komponentów... 1 Przegląd... 1 Krok 1: Uruchamianie Setup.exe
Problemy techniczne. Jak udostępnić dane na potrzeby wykonania usługi wdrożeniowej? Zabezpieczanie plików hasłem
 Problemy techniczne Jak udostępnić dane na potrzeby wykonania usługi wdrożeniowej? Użytkownicy programów firmy VULCAN, korzystający z realizacji usług związanych z konfiguracją, parametryzacją bądź uruchomieniem
Problemy techniczne Jak udostępnić dane na potrzeby wykonania usługi wdrożeniowej? Użytkownicy programów firmy VULCAN, korzystający z realizacji usług związanych z konfiguracją, parametryzacją bądź uruchomieniem
Symfonia Produkcja Instrukcja instalacji. Wersja 2013
 Symfonia Produkcja Instrukcja instalacji Wersja 2013 Windows jest znakiem towarowym firmy Microsoft Corporation. Adobe, Acrobat, Acrobat Reader, Acrobat Distiller są zastrzeżonymi znakami towarowymi firmy
Symfonia Produkcja Instrukcja instalacji Wersja 2013 Windows jest znakiem towarowym firmy Microsoft Corporation. Adobe, Acrobat, Acrobat Reader, Acrobat Distiller są zastrzeżonymi znakami towarowymi firmy
Instrukcja generowania certyfikatu PFRON i podpisywania dokumentów aplikacji SODiR w technologii JS/PKCS 12
 Instrukcja generowania certyfikatu PFRON i podpisywania dokumentów aplikacji SODiR w technologii JS/PKCS 12 Wersja 3.0 02-03-2017 Spis treści Instrukcja generowania certyfikatu PFRON i podpisywania dokumentów
Instrukcja generowania certyfikatu PFRON i podpisywania dokumentów aplikacji SODiR w technologii JS/PKCS 12 Wersja 3.0 02-03-2017 Spis treści Instrukcja generowania certyfikatu PFRON i podpisywania dokumentów
System egzaminów elektronicznych Instrukcja do Portalu Egzaminacyjnego i modułu task. Spis treści
 System egzaminów elektronicznych Instrukcja do Portalu Egzaminacyjnego i modułu task Portal Egzaminacyjny Spis treści Informacje ogólne... 2 Rejestracja i logowanie... 2 Strona główna... 4 Zapisy na egzamin...
System egzaminów elektronicznych Instrukcja do Portalu Egzaminacyjnego i modułu task Portal Egzaminacyjny Spis treści Informacje ogólne... 2 Rejestracja i logowanie... 2 Strona główna... 4 Zapisy na egzamin...
documaster documaster Campus Instrukcja obsługi www.documaster.pl Bezobsługowy system drukowania, kopiowania i skanowania
 documaster Campus Instrukcja obsługi 1 Zawartość 1. Elementy funkcjonalne systemu Documaster Campus... 3 2. Sposób funkcjonowania systemu Documaster Campus... 3 3. Zakładanie konta... 4 4. Zmiana hasła
documaster Campus Instrukcja obsługi 1 Zawartość 1. Elementy funkcjonalne systemu Documaster Campus... 3 2. Sposób funkcjonowania systemu Documaster Campus... 3 3. Zakładanie konta... 4 4. Zmiana hasła
Przewodnik Google Cloud Print
 Przewodnik Google Cloud Print Wersja 0 POL Definicje oznaczeń W niniejszym podręczniku użytkownika zastosowano następujący styl uwag: Informacje dotyczą postępowania w różnego rodzaju sytuacjach oraz zależności
Przewodnik Google Cloud Print Wersja 0 POL Definicje oznaczeń W niniejszym podręczniku użytkownika zastosowano następujący styl uwag: Informacje dotyczą postępowania w różnego rodzaju sytuacjach oraz zależności
IIIIIIIIIIIIIIIMMIMMIII
 IIIIIIIIIIIIIIIMMIMMIII O programie Program Itelix itender Manager przeznaczony jest do zarządzania zapytaniami ofertowymi przesyłanymi za pomocą poczty elektronicznej przez firmy korzystające z systemu
IIIIIIIIIIIIIIIMMIMMIII O programie Program Itelix itender Manager przeznaczony jest do zarządzania zapytaniami ofertowymi przesyłanymi za pomocą poczty elektronicznej przez firmy korzystające z systemu
CZĘŚĆ A INFORAMCJE OGÓLNE
 Instrukcje złożenia wniosku o dofinansowanie działań Mobilność-konsorcja w programie Erasmus na rok akademicki 2013/14 Dotyczy: wyjazdów studentów na praktykę realizowanych przez konsorcja w roku akademickim
Instrukcje złożenia wniosku o dofinansowanie działań Mobilność-konsorcja w programie Erasmus na rok akademicki 2013/14 Dotyczy: wyjazdów studentów na praktykę realizowanych przez konsorcja w roku akademickim
Konfiguracja poczty IMO w programach Microsoft Outlook oraz Mozilla Thunderbird
 Konfiguracja poczty IMO w programach Microsoft Outlook oraz Mozilla Thunderbird 1. Mozilla Thunderbird Rozpocząć konfigurację IMO poczty należy od kliknięcia opcji utworzenia nowego konta w programie.
Konfiguracja poczty IMO w programach Microsoft Outlook oraz Mozilla Thunderbird 1. Mozilla Thunderbird Rozpocząć konfigurację IMO poczty należy od kliknięcia opcji utworzenia nowego konta w programie.
Program Uczenie się przez całe życie Erasmus. Kurs intensywny w roku akademickim 2013/2014. Instrukcja do wniosku ERA_IP_2013
 Program Uczenie się przez całe życie Erasmus Kurs intensywny w roku akademickim 2013/2014 Instrukcja do wniosku ERA_IP_2013 Przed rozpoczęciem wypełniana wniosku o dofinansowanie projektu typu kurs intensywny
Program Uczenie się przez całe życie Erasmus Kurs intensywny w roku akademickim 2013/2014 Instrukcja do wniosku ERA_IP_2013 Przed rozpoczęciem wypełniana wniosku o dofinansowanie projektu typu kurs intensywny
Instrukcja Wirtualny Dysk:
 Instrukcja Wirtualny Dysk: Część 1 - Instalacja Żeby zainstalować Wirtualny Dysk Twój komputer musi spełniać minimalne wymagania: - w zakresie systemu operacyjnego, powinien mieć zainstalowany jeden z
Instrukcja Wirtualny Dysk: Część 1 - Instalacja Żeby zainstalować Wirtualny Dysk Twój komputer musi spełniać minimalne wymagania: - w zakresie systemu operacyjnego, powinien mieć zainstalowany jeden z
Dodawanie stron do zakładek
 Dodawanie stron do zakładek Aby dodać adres strony do zakładek otwieramy odpowiednią stronę a następnie wybieramy ikonę Dodaj zakładkę Po wybraniu ikony otworzy się okno umożliwiające dodanie adresy strony
Dodawanie stron do zakładek Aby dodać adres strony do zakładek otwieramy odpowiednią stronę a następnie wybieramy ikonę Dodaj zakładkę Po wybraniu ikony otworzy się okno umożliwiające dodanie adresy strony
Instrukcja wgrywania Certyfikatu Klienta do przeglądarki Mozilla Firefox. System Bankowości Internetowej KIRI BS 2012
 Instrukcja wgrywania Certyfikatu Klienta do przeglądarki Mozilla Firefox System Bankowości Internetowej KIRI BS 2012 1) Wstęp Do prawidłowego działania systemu Bankowości Internetowej KIRI BS wymagany
Instrukcja wgrywania Certyfikatu Klienta do przeglądarki Mozilla Firefox System Bankowości Internetowej KIRI BS 2012 1) Wstęp Do prawidłowego działania systemu Bankowości Internetowej KIRI BS wymagany
Połączenia. Obsługiwane systemy operacyjne. Instalowanie drukarki przy użyciu dysku CD Oprogramowanie i dokumentacja
 Strona 1 z 6 Połączenia Obsługiwane systemy operacyjne Korzystając z dysku CD z oprogramowaniem, można zainstalować oprogramowanie drukarki w następujących systemach operacyjnych: Windows 8.1 Windows Server
Strona 1 z 6 Połączenia Obsługiwane systemy operacyjne Korzystając z dysku CD z oprogramowaniem, można zainstalować oprogramowanie drukarki w następujących systemach operacyjnych: Windows 8.1 Windows Server
Instrukcja instalacji nośników USB w systemie internetowym Alior Banku
 Instrukcja instalacji nośników USB w systemie internetowym Alior Banku Nośnik USB służy do przechowywania klucza elektronicznego, używanego do logowania i autoryzacji transakcji. Opcja dostępna jest wyłącznie
Instrukcja instalacji nośników USB w systemie internetowym Alior Banku Nośnik USB służy do przechowywania klucza elektronicznego, używanego do logowania i autoryzacji transakcji. Opcja dostępna jest wyłącznie
1. Instalacja Programu
 Instrukcja obsługi dla programu Raporcik 2005 1. Instalacja Programu Program dostarczony jest na płycie cd, którą otrzymali Państwo od naszej firmy. Aby zainstalować program Raporcik 2005 należy : Włożyć
Instrukcja obsługi dla programu Raporcik 2005 1. Instalacja Programu Program dostarczony jest na płycie cd, którą otrzymali Państwo od naszej firmy. Aby zainstalować program Raporcik 2005 należy : Włożyć
INSTRUKCJA INSTALACJI OPROGRAMOWANIA MICROSOFT LYNC 2010 ATTENDEE ORAZ KORZYTANIA Z WYKŁADÓW SYNCHRONICZNYCH
 INSTRUKCJA INSTALACJI OPROGRAMOWANIA MICROSOFT LYNC 2010 ATTENDEE ORAZ KORZYTANIA Z WYKŁADÓW SYNCHRONICZNYCH Wstęp Warunkiem uczestnictwa w wykładzie zdalnym jest zainstalowanie na komputerze ucznia uczestnika
INSTRUKCJA INSTALACJI OPROGRAMOWANIA MICROSOFT LYNC 2010 ATTENDEE ORAZ KORZYTANIA Z WYKŁADÓW SYNCHRONICZNYCH Wstęp Warunkiem uczestnictwa w wykładzie zdalnym jest zainstalowanie na komputerze ucznia uczestnika
Podręcznik Google. Cloud Print. Informacje o usłudze Google Cloud Print. Drukowanie przy użyciu usługi Google. Cloud Print.
 Podręcznik Google Cloud Print Informacje o usłudze Google Cloud Print Drukowanie przy użyciu usługi Google Cloud Print Appendix Spis treści Jak korzystać z tego podręcznika... 2 Symbole użyte w tym podręczniku...
Podręcznik Google Cloud Print Informacje o usłudze Google Cloud Print Drukowanie przy użyciu usługi Google Cloud Print Appendix Spis treści Jak korzystać z tego podręcznika... 2 Symbole użyte w tym podręczniku...
Instrukcja składania wniosku o dofinansowanie w systemie informatycznym IP na potrzeby konkursu nr 1/1.1.1/2015
 Instrukcja składania wniosku o dofinansowanie w systemie informatycznym IP na potrzeby konkursu nr 1/1.1.1/2015 INFORMACJE OGÓLNE 1. Wnioski o dofinansowanie projektu w ramach konkursu nr 1/1.1.1/2015
Instrukcja składania wniosku o dofinansowanie w systemie informatycznym IP na potrzeby konkursu nr 1/1.1.1/2015 INFORMACJE OGÓLNE 1. Wnioski o dofinansowanie projektu w ramach konkursu nr 1/1.1.1/2015
Instrukcja użytkownika NAUCZYCIELA AKADEMICKIEGO SYSTEMU ARCHIWIZACJI PRAC
 Instrukcja użytkownika NAUCZYCIELA AKADEMICKIEGO SYSTEMU ARCHIWIZACJI PRAC 1. Logowanie do systemu ASAP Logowanie do systemu ASAP odbywa się na stronie www. asap.pwsz-ns.edu.pl W pola login i hasło znajdujące
Instrukcja użytkownika NAUCZYCIELA AKADEMICKIEGO SYSTEMU ARCHIWIZACJI PRAC 1. Logowanie do systemu ASAP Logowanie do systemu ASAP odbywa się na stronie www. asap.pwsz-ns.edu.pl W pola login i hasło znajdujące
Instrukcja użytkownika
 Instrukcja użytkownika ul. Zawalna 1/5 51-118 Wrocław e-mail: biuro@innotechtion.pl www.innotechtion.pl Spis treści 1 Instalacja oprogramowania SMS Studio...2 2 Pierwsze uruchomienie... 4 2.1 Rejestracja...
Instrukcja użytkownika ul. Zawalna 1/5 51-118 Wrocław e-mail: biuro@innotechtion.pl www.innotechtion.pl Spis treści 1 Instalacja oprogramowania SMS Studio...2 2 Pierwsze uruchomienie... 4 2.1 Rejestracja...
Jak się zalogować do Pocztowy24 Biznes
 Jak się zalogować do Pocztowy24 Biznes Wejdź na stronę Banku Pocztowego www.pocztowy.pl. W prawym górnym rogu, na czerwonej belce znajdziesz przycisk Zaloguj się, wybierz go, a następnie wybierz przycisk
Jak się zalogować do Pocztowy24 Biznes Wejdź na stronę Banku Pocztowego www.pocztowy.pl. W prawym górnym rogu, na czerwonej belce znajdziesz przycisk Zaloguj się, wybierz go, a następnie wybierz przycisk
Instrukcja użytkownika. Aplikacja dla Comarch Optima
 Instrukcja użytkownika Aplikacja dla Comarch Optima Instrukcja użytkownika Aplikacja dla Comarch Optima Wersja 1.1 Warszawa, Luty 2016 Strona 2 z 14 Instrukcja użytkownika Aplikacja dla Comarch Optima
Instrukcja użytkownika Aplikacja dla Comarch Optima Instrukcja użytkownika Aplikacja dla Comarch Optima Wersja 1.1 Warszawa, Luty 2016 Strona 2 z 14 Instrukcja użytkownika Aplikacja dla Comarch Optima
WPROWADZANIE ZLECEŃ POPRZEZ STRONĘ WWW.KACZMARSKI.PL INSTRUKCJA UŻYTKOWNIKA
 WPROWADZANIE ZLECEŃ POPRZEZ STRONĘ WWW.KACZMARSKI.PL INSTRUKCJA UŻYTKOWNIKA WSTĘP... 2 1 UWARUNKOWANIA TECHNICZNE... 2 2 UWARUNKOWANIA FORMALNE... 2 3 LOGOWANIE DO SERWISU... 2 4 WIDOK STRONY GŁÓWNEJ...
WPROWADZANIE ZLECEŃ POPRZEZ STRONĘ WWW.KACZMARSKI.PL INSTRUKCJA UŻYTKOWNIKA WSTĘP... 2 1 UWARUNKOWANIA TECHNICZNE... 2 2 UWARUNKOWANIA FORMALNE... 2 3 LOGOWANIE DO SERWISU... 2 4 WIDOK STRONY GŁÓWNEJ...
Instrukcja Użytkownika (Nauczyciel Akademicki) Akademickiego Systemu Archiwizacji Prac
 Instrukcja Użytkownika (Nauczyciel Akademicki) Akademickiego Systemu Archiwizacji Prac Akademicki System Archiwizacji Prac (ASAP) to nowoczesne, elektroniczne archiwum prac dyplomowych zintegrowane z systemem
Instrukcja Użytkownika (Nauczyciel Akademicki) Akademickiego Systemu Archiwizacji Prac Akademicki System Archiwizacji Prac (ASAP) to nowoczesne, elektroniczne archiwum prac dyplomowych zintegrowane z systemem
Przewodnik instalacji i rozpoczynania pracy. dla DataPage+ 2012
 Przewodnik instalacji i rozpoczynania pracy dla DataPage+ 2012 Pomoc aktualizowano ostatnio: 29 sierpnia 2012 Spis treści Instalowanie wymaganych wstępnie komponentów... 1 Przegląd... 1 Krok 1: Uruchamianie
Przewodnik instalacji i rozpoczynania pracy dla DataPage+ 2012 Pomoc aktualizowano ostatnio: 29 sierpnia 2012 Spis treści Instalowanie wymaganych wstępnie komponentów... 1 Przegląd... 1 Krok 1: Uruchamianie
Dodanie strony aplikacji SAC do strefy intranetowej
 Opis konfiguracji ustawień sieci i przeglądarki dla potrzeb Statystycznej Aplikacji Centralnej (SAC) Aby móc poprawnie pracować w Statystycznej Aplikacji Centralnej musimy odpowiednio skonfigurować ustawienia
Opis konfiguracji ustawień sieci i przeglądarki dla potrzeb Statystycznej Aplikacji Centralnej (SAC) Aby móc poprawnie pracować w Statystycznej Aplikacji Centralnej musimy odpowiednio skonfigurować ustawienia
Budowanie listy Odbiorców
 Budowanie listy Odbiorców W tym przewodniku dowiesz się jak Skutecznie budować listę Odbiorców, korzystając z narzędzi dostępnych w Twoim koncie oraz zarządzać ustawieniami subskrypcji. Budowanie listy
Budowanie listy Odbiorców W tym przewodniku dowiesz się jak Skutecznie budować listę Odbiorców, korzystając z narzędzi dostępnych w Twoim koncie oraz zarządzać ustawieniami subskrypcji. Budowanie listy
Symfonia Start Handel. Rejestracja i aktywacja
 Symfonia Start Handel Rejestracja i aktywacja Wersja 2014 Rejestracja i aktywacja programu Po zainstalowaniu, normalna praca z programem jest możliwa tylko przez ograniczony (60 dni) okres czasu. Program
Symfonia Start Handel Rejestracja i aktywacja Wersja 2014 Rejestracja i aktywacja programu Po zainstalowaniu, normalna praca z programem jest możliwa tylko przez ograniczony (60 dni) okres czasu. Program
