Pomoc do programu MT4
|
|
|
- Edward Wilczyński
- 8 lat temu
- Przeglądów:
Transkrypt
1 Pomoc do MT4 w języku polskim Spis treści: Rozpoczęcie pracy 1 Konfiguracja Terminalu Klienta 4 Interfejs użytkownika 13 Praca z wykresami 31 Pomoc do programu MT4 Rozpoczęcie pracy Narzędzia analityczne 40 Handel 65 Handel automatyczny 72 Narzędzia 94 Terminal Klienta jest częścią internetowego system transakcyjnego. Jest on zainstalowany na komputerze klienta i służy do: pobierania notowań i wiadomości w trybie online; dokonywania transakcji; kontrolowania i zarządzania otwartymi pozycjami i zleceniami oczekującymi; przeprowadzania analiz technicznych; tworzenia zautomatyzowanych strategii inwestycyjnych (expert advisors), własnych wskaźników, skryptów i funkcji w MetaQuotes Language 4 (MQL 4); testowania i optymalizowania strategii inwestycyjnych. Do podjęcia decyzji dotyczących inwestowania, niezbędne są rzetelne informacje dostępne on-line. W tym celu, notowania oraz wiadomości są dostarczane do terminalu w czasie rzeczywistym. Dzięki notowaniom pobieranym w trybie online, możliwe jest dokonanie analizy rynku przy użyciu wskaźników technicznych i obiektów graficznych. Automatyczne strategie inwestycyjne (Expert Advisors) pozwalają uwolnić się od ciągłego śledzenia i własnych pozycji. Ponadto, w celu zapewnienia bardziej elastycznej kontroli nad pozycjami, terminal posiada kilka wbudowanych typów zleceń. Terminal Klienta działa w środowisku systemu operacyjnego Microsoft Windows 98SE/ME/2000/XP/2003. Wymagania sprzętowe ograniczone są jedynie wymaganiami oprogramowania. Instalacja terminalu W celu zainstalowania Terminalu Klienta, należy pobrać plik instalacyjny i go uruchomić. Następnie, należy wybrać katalog, w którym zostanie zainstalowany terminal, i postępować zgodnie ze wskazówkami Kreatora Instalacji. Po zainstalowaniu, terminal uruchomi się automatycznie. Terminal można również zainstalować w miejsce już zainstalowanej wcześniejszej wersji platformy. W tym przypadku, wszystkie ustawienia terminalu pozostają bez zmian. Wyjątek mogą stanowić: profil DEFAULT i template, jak również standardowe programy MQL4 dostarczone w zestawie. Z tego względu nie zaleca się wprowadzać zmian do standardowych szablonów i profili, ale tworzyć programy MQL4 pod unikalną nazwą. dmbzwbk.pl, dm.inwestor@bzwbk.pl, tel.: (61) , (61) (koszt połączenia zgodny z taryfą operatora) Dom Maklerski BZ WBK S.A. z siedzibą w Poznaniu, Pl. Wolności 15, Poznań, zarejestrowany w Sądzie Rejonowym Poznań - Nowe Miasto i Wilda, VIII Wydział Gospodarczy Krajowego Rejestru Sądowego, pod nr KRS , nr NIP , kapitał zakładowy zł w całości wpłacony. Dom Maklerski BZ WBK S.A. podlega nadzorowi Komisji Nadzoru Finansowego.
2 Jeśli konieczna jest obsługa kilku rachunków równocześnie, należy zainstalować odpowiednią liczbę terminali w oddzielnych katalogach. W tym przypadku, każdy terminal posiada własne ustawienia, za wyjątkiem danych rejestracyjnych i języka interfejsu, które są przechowywane w Rejestrze. Uruchomienie terminalu Po zakończeniu instalacji utworzona zostanie grupa programów Terminal Klienta w menu "Start" a na pulpicie dodatkowo ukaże się skrót programu. Służą one do uruchomienia terminalu. Uwaga: Niedopuszczalne jest równoczesne uruchamianie dwóch Terminali Klienta z tego samego katalogu. W celu uruchomienia kilku terminali równocześnie, należy zainstalować odpowiednią liczbę programów w różnych katalogach. Terminal można uruchomić również z wiersza poleceń, po wpisaniu określonych parametrów. Parametrem może być numer rachunku lub nazwa profilu. Po podaniu numeru rachunku i uruchomieniu programu nastąpi próba autoryzacji rachunku. Jeśli użytkownik podał nazwę profilu, program zostanie pobrany automatycznie. Przykładowo, terminal.exe " 'British Pound'", gdzie "123456" to numer rachunku, a British Pound to nazwa profilu. Jeśli w wierszu polecenia występują spacje (jak w przypadku powyższej nazwy profilu), należy użyć cudzysłowu. Jeśli nie występują spacje, nie ma potrzeby używania cudzysłowu. Apostrof jest używany do nazwy profilu. Na przykład, terminal.exe 'GBPUSD'. W wierszu poleceń można wpisać sam login lub login razem z nazwą profilu. Nie można stosować samej nazwy profilu bez podania loginu. Terminal można również uruchomić z wstępnie zdefiniowanymi ustawieniami. Więcej informacji znajduje się w sekcjach "Konfiguracja podczas uruchamiania" i "Datacenter.ini" Otwieranie rachunków Terminal umożliwia pracę na dwóch rodzajach rachunków: rachunkach demo i rachunkach rzeczywistych. Rachunek demonstracyjny pozwala pracować w trybie szkoleniowym, bez angażowania prawdziwych środków pieniężnych, dając inwestorowi możliwość poznania i przetestowania strategii inwestycyjnych. Rachunek demo posiada te same funkcjonalności co rachunek rzeczywisty. Różnica polega na tym, że rachunki demo można otwierać bez żadnych inwestycji, ale nie można też liczyć na zyski. Otwieranie rachunku demo Rachunek demo można otworzyć z menu "Folder Otwórz rachunek" lub z menu kontekstowego w oknie "Nawigator Rachunki". Ponadto, terminal zaproponuje otwarcie rachunku demo po pierwszym uruchomieniu programu, umożliwiając natychmiastowe rozpoczęcie pracy. W celu otwarcia rachunku należy podać następujące dane: Imię i nazwisko imię i nazwisko użytkownika; Kraj kraj zamieszkania; Stan obszar (region, województwo, stan, itd.) zamieszkania; Miasto miasto zamieszkania; Kod pocztowy kod pocztowy; Adres dokładny adres korespondencyjny (ulica, numer domu, numer mieszkania); Telefon numer telefonu kontaktowego; adres ; Rodzaj rachunku rodzaj rachunku należy wybrać z listy zdefiniowanej przez dom maklerski; Waluta podstawowa waluta depozytu ustawiana automatycznie w zależności od wybranego rodzaju rachunku; 2
3 Leverage stosunek inwestowanych środków pożyczonych do własnych; Depozyt kwota salda początkowego w walucie bazowej. Aby odblokować przycisk "Dalej" i kontynuować proces rejestracji, należy zaznaczyć pole "Wyrażam zgodę na otrzymanie newslettera". Następnie należy wybrać serwer, z którym będzie się łączyć terminal. Adresy dostępnych serwerów, nazwy serwerów i pingi są podane. Najlepiej jest wybrać serwer z najniższym pingiem. Po pomyślnym ukończeniu rejestracji, pojawi się okno zawierające informację o otwartym rachunku: "Login" numer rachunku, "Hasło" hasło dostępu, "Inwestor" hasło inwestorskie (tryb połączenia, który umożliwia sprawdzenie stanu rachunku, analizę zmian cen, itd., ale wyklucza zawieranie transakcji). Po zakończeniu rejestracji, nazwa nowego rachunku pojawi się w oknie "Nawigator Rachunki", i można przystąpić do pracy. W tym czasie serwer przesyła wiadomość do terminalu zawierającą login i hasła dla nowo otwartego rachunku. Wiadomość tę można znaleźć w oknie "Terminal Skrzynka pocztowa". Ponadto, po pomyślnym zarejestrowaniu rachunku, zostanie on automatycznie autoryzowany. Uwaga: W razie wystąpienia jakikolwiek problemów w trakcie otwierania rachunku, należy zwrócić się o pomoc do działu wsparcia technicznego domu maklerskiego. Otwieranie rachunku rzeczywistego Rachunków rzeczywistych, w przeciwieństwie do rachunków demo, nie można otworzyć bezpośrednio z terminalu. Rachunki te mogą otwierać wyłącznie domy maklerskie zgodnie z określonymi warunkami. Rachunki rzeczywiste są odpowiednio oznaczone w oknie "Nawigator Rachunki". W celu rozpoczęcia pracy na rachunku rzeczywistym, należy przeprowadzić autoryzację. Logowanie Logowanie polega na ustanowieniu połączenia między terminalem i serwerem za pomocą loginu i hasła. Pozwala zarządzać rachunkiem transakcyjnym. Terminal zapewnia dwa sposoby dostępu do rachunku: za pomocą hasła standardowego lub inwestorskiego. Po zalogowaniu się z użyciem standardowego hasła, użytkownik otrzymuje pełny dostęp do wszystkich funkcji terminalu. Logowanie hasłem inwestorskim umożliwia wgląd do rachunku, wykonywanie analiz i pracę z automatycznymi strategiami, lecz bez możliwości zawierania transakcji. Dostęp inwestorski to dogodne narzędzie do zademonstrowania transakcji na rachunku. W celu zalogowania się do systemu, należy wykonać polecenie "Login" w menu kontekstowym rachunku (menu kontekstowe przywołuje się klikając prawym przyciskiem myszy na numer rachunku) w oknie "Nawigator" lub w menu "Plik". Następnie, ukaże się okno, w którym należy podać numer rachunku i jedno z haseł (standardowe lub inwestorskie), oraz wybrać serwer. Po podaniu wszystkich wymaganych danych, należy nacisnąć przycisk "Login" Uwaga: Jeśli zaznaczona jest opcja "Zachowaj ustawienia i dane osobowe przy uruchamianiu", po kolejnym uruchomieniu terminalu, nastąpi automatyczne logowanie na ostatnio używany rachunek. Opcja "Zachowaj ustawienia i dane osobowe przy uruchamianiu" w ustawieniach terminalu pełni tę samą funkcję. Bezpieczeństwo systemu Transmisja danych pomiędzy Terminalem Klienta a serwerem jest szyfrowana z użyciem 128-bitowego klucza, co zapewnia wystarczające bezpieczeństwo dokonywania transakcji. Dodatkowo, istnieje możliwość skorzystania z zaawansowanego systemu ochrony (System Advanced Security) opartego na podpisie cyfrowym z wykorzystaniem algorytmu RSA. Jest to algorytm asymetrycznego kodowania, który implikuje obecność kluczy publicznych i prywatnych. Klucz publiczny można swobodnie udostępniać i używać do sprawdzania wiarygodności wiadomości podpisanych kluczem prywatnym. System bezpieczeństwa gwarantuje, że znajomość klucza publicznego nie jest podstawą do odszyfrowania klucza prywatnego w akceptowalnym okresie czasu. Odszyfrowanie klucza prywatnego na podstawie klucza publicznego zajęłoby dziesiątki lub setki lat, nawet przy użyciu nowoczesnych, wysokowydajnych komputerów. 3
4 Uwaga: Zaawansowany system ochrony, opierający sie elektronicznych podpisach cyfrowych można aktywować na serwerze. W trybie zaawansowanej ochrony, po pierwszym połączeniu się z serwerem pojawi się okno do wygenerowania klucza publicznego i klucza prywatnego. Aby wygenerować klucze, należy przeciągnąć kursor myszy w czarnym obszarze okna w celu wygenerowania losowo wybranej sekwencji danych. Następnie na podstawie tej sekwencji wygenerowane zostaną klucze. Wygenerowana para kluczy RSA jest przechowywana na twardym dysku, a klucz publiczny zostaje przesłany do serwera transakcyjnego. Podczas kolejnych połączeń, serwer sprawdza autentyczność podpisanych informacji używając właśnie tego klucza publicznego. Uwaga: Jeśli zaawansowany system ochrony jest włączony dla rachunku transakcyjnego, to do pracy na innym komputerze, niezbędne jest przeniesienie wygenerowanych kluczy RSA. Klucze reprezentują pliki z rozszerzeniem KEY i są przechowywane w folderze /CONFIG; w przypadku zagubienia lub uszkodzenia któregokolwiek z kluczy, należy zwrócić się do działu wsparcia technicznego domu maklerskiego. Aktualizacje System automatycznej aktualizacji (Live Update) jest integralną częścią terminalu. Informuje on użytkownika o nowych wersjach oprogramowania i umożliwia ich natychmiastową instalację. System automatycznej aktualizacji jest zawsze włączony i nie ma możliwości wyłączenia go. Po połączeniu się z serwerem, terminal sprawdza dostępność nowych wersji oprogramowania. Po wykryciu nowej wersji, pojawia się okno "Live Update", gdzie klient ma możliwość pobrania aktualizacji. W celu pobrania plików z aktualizacjami, należy kliknąć przycisk "Start". Proces aktualizacji i listę pobieranych plików można obserwować w oknie. Po pobraniu aktualizacji nowa wersja programu zostanie automatycznie zainstalowana i uruchomiona Uwaga: W przypadku braku połączenia z serwerem, aktualizacja nie jest możliwa. W razie wystąpienia jakichkolwiek problemów z usługą live update, należy zwrócić się do Działu Wsparcia Technicznego. Po aktualizacji, można nadpisać przykłady korzystania z automatycznych strategii (expert advisors), wskaźników i skryptów dostarczonych razem z Terminalem Klienta. Konfiguracja Terminalu Klienta Konfigurację Terminalu Klienta przeprowadza się w specjalnym oknie, po wybraniu z menu głównego zakładki "Narzędzia Opcje" lub skrótem klawiszowym Ctrl+O. Wszystkie opcje są zgrupowane według zadań i są zlokalizowane w następujących zakładkach: Serwer ustawianie parametrów połączenia z serwerem, konfigurowanie używanego serwera Proxy i Centrów Danych, jak również innych ważnych ustawień; Wykresy ogólne ustawienia wykresów cenowych. Można zobaczyć czy pokazywane będą separatory okresów, poziom Ask-price, linia OHLC. Ponadto, ta zakładka służy również do określenia liczby słupków przechowywanych i wyświetlanych na wykresie; Obiekty ustawianie parametrów zarządzania obiektami. W tym miejscu definiowany jest wybór obiektu po utworzeniu, oraz parametry natychmiastowych ustawień, i dokowania; 4
5 Handel parametry domyślnego otwierania nowych zleceń, obejmujące: instrument finansowy (symbol), ilość lotów i odchylenie; Strategie automatyczne ustawienia wspólne dla wszystkich strategii automatycznych (expert advisors), które obejmują: blokowanie operacji dla strategii automatycznych, włączanie funkcji importowania z zewnętrznych bibliotek DLL i aplikacji strategii automatycznych, jak i wiele innych opcji; ustawienie parametrów poczty elektronicznej. Parametry skrzynki pocztowej należy ustawić, jeśli istnieje konieczność wysyłania wiadomości bezpośrednio z terminalu; Publikator ustawienie funkcji publikowania raportów w Internecie. Terminal umożliwia publikowanie raportów zawierających informacje o stanie rachunku, w czasie rzeczywistym w Internecie. W tym celu wykorzystywane jest połączenie przez ftp, które można ustawić w tej zakładce; Zdarzenia ustawienie sygnałów informujących o zdarzeniach na platformie, takich jak: brak połączenia, przychodząca wiadomość oraz innych, które znacząco upraszczają pracę. Zakładka "Serwer" Ta zakładka zawiera najważniejsze ustawienia. Wprowadzenie zmian do tych ustawień może spowodować poważne problemy z obsługą terminalu, w tym zerwanie połączenia z serwerem. Początkowe ustawienia terminalu klienta zapewniają normalną, bezproblemową obsługę. Z tego względu, nie zaleca się dokonywania jakichkolwiek zmian w parametrach w tym oknie, jeśli nie jest to konieczne. W oknie "Ustawienia Serwer" można: wybrać serwer, z którym łączyć się będzie terminal; skonfigurować serwer proxy; skonfigurować obsługę przez centrum danych; ustawić i zmienić hasło; włączyć eksport notowań przez protokół DDE; włączyć opcję otrzymywania wiadomości rynkowych. Serwer Praktycznie, działanie całego Terminalu Klienta opiera się na danych (wiadomościach i notowaniach) napływających w sposób ciągły z serwera. Jeśli terminal klienta nie otrzyma notowań, to niemożliwe jest zawieranie transakcji na terminalu. W takim trybie, terminal umożliwia jedynie analizowanie bieżących danych za pomocą wskaźników i obiektów, oraz testowanie strategii automatycznych. Do takiej sytuacji może dojść z kilku przyczyn, w tym z powodu nieprawidłowych ustawień połączenia z serwerem. W celu połączenia terminalu klienta z serwerem, trzeba znać dokładny adres IP serwera (lub nazwę domeny) oraz numer portu. Po zainstalowaniu programu, wszystkie te dane są ustawione, i zwykle nie ma potrzeby ich zmieniać. Jeżeli, jednak zajdzie konieczność połączenia się z innym serwerem, w polu "Serwer" należy podać adres i numer portu nowego serwera. Dane należy wpisać w następującym formacie: "[adres internetowy serwera] : [numer portu]" (bez spacji). Na przykład: " :443", gdzie " " to adres serwera, a "443" oznacza numer portu. Po wprowadzeniu danych, należy kliknąć przycisk "OK". Adres internetowy i numer portu nowego serwera są przechowywane na twardym dysku. Dane te nie mają wpływu na obsługę terminalu klienta do momentu próby otwarcia nowego rachunku. To właśnie w tym momencie terminal zaczyna korzystać z podanego adresu i numeru portu. Adres nowego serwera zostanie dodany do listy serwerów podczas rejestracji rachunku, i można go wybrać. Po pomyślnym połączeniu z serwerem, nowy rachunek zostanie otwarty. W przeciwnym razie, należy sprawdzić wszystkie ustawienia i spróbować się połączyć ponownie. Uwaga: Nieprawidłowe ustawienie połączenia nie jest jedyną przyczyną, dla której nie można otworzyć nowego rachunku. 5
6 Serwer proxy Połączenie z Internetem przez serwer Proxy może stanowić dodatkową przyczynę braku połączenia z serwerem. Serwer proxy pełni rolę pomostu między komputerem użytkownika, a serwerem za pośrednictwem którego zawierane są transakcje. Zwykle jest on stosowany przez dostawców usług internetowych lub przez sieci lokalne. W razie wystąpienia problemu z połączeniem, należy zwrócić się do administratora systemu lub do dostawcy usług internetowych. Stosowanie serwera Proxy wymaga właściwego skonfigurowania terminalu. Aby włączyć serwer Proxy, należy zaznaczyć pole "Włącz serwer proxy". Spowoduje to odblokowanie przycisku "Proxy...", które naciśnięcie otworzy okno z parametrami serwera Proxy (dane te są dostarczane przez administratora systemu lub dostawcę usług internetowych): Serwer adres i typ serwera proxy (HTTP, SOCKS5, lub SOCKS4); Login nazwa użytkownika dla dostępu do serwera proxy. Jeśli login nie jest wymagany, pole to należy zostawić puste; Hasło hasło dostępu do serwera proxy. Jeśli hasło nie jest wymagane, pole to należy zostawić puste. Po wprowadzeniu parametrów, zaleca się nacisnąć przycisk "Test", w celu zweryfikowania poprawności ustawień. Po pomyślnym ukończeniu testu, należy nacisnąć przycisk "OK", aby zapisać ustawienia. Pojawienie się komunikatu o błędzie oznacza, że serwer proxy został błędnie skonfigurowany. W celu poznania przyczyny błędu, należy ponownie się skontaktować z administratorem systemu lub dostawcą usług internetowych. Centra danych (Data centers) Centra danych są punktami dostępu, wbudowanymi w platformę i reprezentującymi specjalne serwery proxy. Pozwalają one ograniczyć przesyłanie tych samych danych (notowań i wiadomości rynkowych) do kilku terminali klienta jednocześnie. Punkty dostępu są zlokalizowane między serwerem, a terminalem klienta. Jeden serwer może posiadać kilka punktów dostępu, za pomocą których wszyscy użytkownicy platformy łączą się z serwerem. Po zainstalowaniu terminalu, połączenie z centrum danych jest ustanowione automatycznie. Nie zaleca się wprowadzać żadnych zmian w ustawieniach, gdyż nieprawidłowa konfiguracja połączeń z centrum danych może być powodem zerwania połączenia między terminalem i serwerem. Jeśli konieczne jest wprowadzenie zmian w ustawieniach centrum danych, najpierw należy skontaktować z Działem Wsparcia Technicznego, gdzie można uzyskać wszystkie informacje potrzebne do prawidłowego skonfigurowania centrum danych. W większości przypadków, wystarczy po prostu zaznaczyć "Automatyczna konfiguracja centrum danych", a terminal klienta automatycznie wybierze najdogodniejsze punkty dostępowe. W przypadku ręcznej konfiguracji punktów dostępu, opcja ta musi zostać odznaczona. Następnie w aktywnym polu "Centrum Danych", należy wprowadzić adres IP (lub nazwę domeny) i numer portu. Wiersz musi zawierać zapis w formacie: "[adres internetowy centrum danych]: [numer portu]". Po wprowadzeniu ustawień zaleca się sprawdzenie ich poprawności poprzez wybranie przycisku "Test" po lewej stronie pola. Jeśli konfiguracja jest prawidłowa, pojawi się odpowiedni komunikat. Po przetestowaniu konfiguracji, można rozpocząć pracę. Jeśli pojawi się komunikat o błędzie, zaleca się kontakt z Działem Wsparcia Technicznego w celu rozwiązania problemu. Uwaga: Ręczną konfigurację dostępu do centrum danych należy przeprowadzić tylko wtedy, gdy jest to konieczne. Przed rozpoczęciem ręcznej konfiguracji dostępu do centrum danych, zaleca się przeczytanie pliku Pomocy. Rachunek i logowanie Terminal klienta może połączyć się z serwerem i działać tylko przy użyciu rachunku. Terminal Klienta posiada login (numer rachunku), hasło główne i hasło inwestorskie. Do zalogowania się potrzebny jest numer rachunku oraz jedno z dwóch haseł. Hasło główne umożliwia pełny dostęp do rachunku, podczas gdy 6
7 hasło inwestorskie daje jedynie ograniczony dostęp. Po zalogowaniu za pomocą hasła inwestorskiego, można przeglądać wykresy, wykonywać analizy techniczne i testować strategie automatyczne, ale nie można zawierać transakcji. Hasło inwestorskie jest dogodnym narzędziem do przedstawiania procesu inwestowania na danym rachunku. Po otwarciu rachunku, i w przypadku zaznaczonej opcji "Zachowaj ustawienia osobowe i dane przy uruchomieniu", dane (numer, hasło główne i hasło inwestorskie) zostaną zapisane na twardym dysku. Po uruchomieniu programu, dane te będą wykorzystywane do automatycznego połączenia rachunku. Jeśli opcja ta jest wyłączona, przy każdym uruchomieniu terminalu należy wpisać hasło ręcznie. Bieżący numer rachunku i hasło widnieją odpowiednio w polach "Login" i "Hasło". Po wpisaniu parametrów innego rachunku i kliknięciu przycisku "OK", terminal podejmie próbę zalogowania rachunku. Jeśli logowanie nie powiedzie się, należy sprawdzić dane i ponownie spróbować się zalogować. Jeśli to nie pomoże, należy zwrócić się do Wsparcia Technicznego o pomoc. Po wciśnięciu przycisku "Zmień", można wprowadzić nowe hasło w pojawiającym się oknie. Aby to zrobić trzeba znać bieżące hasło. Hasło można znaleźć we wiadomości wysłanej z serwera po rejestracji rachunku demo. Nowe hasło należy wpisać we właściwym polu. Jeśli opcja "Zmień hasło inwestorskie (tylko do odczytu)" jest włączona, hasło inwestorskie (nie główne) zostanie zmienione Eksport danych przez protokół DDE Notowania dostarczone do terminalu można eksportować do innych aplikacji poprzez protokół "DDE" (Dynamic Data Exchange). W celu włączenia opcji eksportu notowań, należy włączyć opcję "Włącz serwer DDE" i kliknąć przycisk "OK". Przesył danych rozpocznie się natychmiast. Szczegółowe informacje na temat eksportu notowań znajdują się w odpowiedniej sekcji. Wiadomości Terminal umożliwia otrzymywanie aktualnych wiadomości rynkowych. Wiadomości można odbierać bezpośrednio po ustanowieniu połączenia z serwerem. Nie ma możliwości pobrania wiadomości, które pojawiły się na serwerze w czasie, kiedy terminal był w trybie offline. Aby włączyć funkcję otrzymywania wiadomości, należy zaznaczyć opcje "Włącz wiadomości". W oknie "Terminal", pojawi się zakładka "Wiadomości" (News), do której przesyłane będą aktualne wiadomości. Uwaga: Jeśli opcja "Włącz wiadomości" jest zaznaczona, ale żadne wiadomości nie zostały przesłane, to zakładka "Wiadomości" nie pojawi się w oknie "Terminal". Zakładka "Wykresy" Wykresy pokazują dynamikę zmian w kursach wybranych instrumentów. Zakładka ta zawiera ustawienia wykresów i parametry danych historycznych. Zmiana parametrów w tej zakładce nie spowoduje globalnych zmian w obsłudze terminalu. Poziomy transakcji Linie odpowiadające złożonym zleceniom otwartym i oczekującym pokazują na wykresie gdzie dokładnie pozycja została otwarta, kiedy zlecenie oczekujące, zlecenie Stop Loss lub zlecenie Take Profit zostanie zrealizowane. Ta opcja oszczędza inwestorom pracy i pomaga uniknąć niektórych błędów spowodowanych emocjami ludzkimi. Aby włączyć tę opcję, należy zaznaczyć opcję "Pokaż poziomy transakcji", i nacisnąć przycisk "OK". W rezultacie, na wykresie widoczne będą linie odpowiadające poziomom kursu po jakich zostały otwarte pozycje i złożone zlecenia. Oczywiście, poziomy nie ukażą się na wykresie, jeśli nie otwarto pozycji lub nie złożono zlecenia. Ta opcja jest aktywna wyłącznie dla otwartych pozycji lub zleceń. Nie obejmuje ona pozycji zamkniętych. Linia Ask Słupki w terminalu są budowane i wyświetlane tylko według kursu Bid. Jednak przy otwieraniu długich pozycji i zamykaniu krótkich pozycji, zawsze używa się kursu Ask. Jednak cena ta nie jest widoczna na wykresie, nie można jej zobaczyć. W celu zwiększenia kontroli nad swoimi transakcjami, można włączyć opcję "Pokaż linię Ask". Po wykonaniu tego polecenia, na wykresie pojawi się dodatkowa linia pozioma odpowiadająca cenie Ask ostatniej sesji. 7
8 Linia OHLC Wykresy ukazują ruch w cenach, ale często trudno jest określić dokładne parametry słupków gołym okiem. Opcja "Pokaż OHLC" przydaje się właśnie w takich sytuacjach. Po włączeniu tej opcji, w lewym górnym rogu każdego wykresu ukazuje się dodatkowa linia informacyjna, zawierająca nazwę instrumentu i przedział czasowy wykresu, oraz ceny z ostatniej sesji. Informacje są podane w następującym formacie: OPEN, HIGH, LOW i CLOSE (OHLC) kurs otwarcia, najwyższy kurs, najniższy kurs, i kurs zamknięcia sesji. Dlatego, dokładna wartość ostatniej sesji jest zawsze widoczna. Separatory okresów Data i godzina każdego słupka widnieją na poziomej osi wykresu. Wybrane przedziały czasowe tworzą wartość tej poziomej skali. Opcja "Pokaż separatory okresów" wprowadza na wykresie dodatkowe linie pionowe odpowiadające większym przedziałom czasu. Tak więc, na wykresach z przedziałem od M1 do H1 separatory odpowiadają przedziałom dziennym, na wykresach H4 przedziałom tygodniowym, na wykresie D1 przedziałom miesięcznym, zaś na wykresach W1 i MN1 przedziałom rocznym. Wydruk kolorowy Terminal umożliwia drukowanie nie tylko czarno-białych, ale również kolorowych wykresów. Wykresy w kolorze są bardziej przydatne do analizy niż czarno-białe. Opcję tę można włączyć zaznaczając okienko "Drukuj w kolorze" i naciskając przycisk "OK". Po wykonaniu tych czynności wszystkie wykresy będą drukowane w kolorze, oczywiście jeśli drukarka posiada taką opcję. Zapisywanie szablonów usuniętych wykresów Terminal umożliwia przywrócenie wykresów, które zostały usunięte z obszaru roboczego. Jeśli opcja "Zapisz usunięte wykresy do ponownego otwarcia" jest włączona, to podczas usuwania wykresu, szablon wykresu zostanie zapisy w katalogu /DELETED. Każdy usunięty wykres można następnie przywrócić z menu "Plik Otwórz usunięte". Przykładowo, możliwe jest przywrócenie wykresu czterogodzinnego EURUSD, po tym jak został usunięty. Przywrócony wykres będzie również wykresem czterogodzinnym, a wszystkie ustawienia i wszystkie nałożone na niego obiekty (wskaźniki, obiekty graficzne) zostaną przywrócone. Liczba słupków w historii i na wykresie Słupki przechowywane w historii i słupki wyświetlane na wykresach różnią się między sobą. Różnica ta wynika z faktu, że liczba słupków zapisana na twardym dysku jest uzależniona wyłącznie od pojemności dysku, podczas gdy liczba słupków wyświetlanych na wykresie jest ograniczona zasobami komputera. Słupki wyświetlane na wykresie używane są do kalkulacji wskaźników technicznych i wskaźników własnych. Jednoczesne korzystanie z kilku wskaźników analizy technicznej, przy dużej ilości słupków, może doprowadzić do szybkiego wyczerpania wolnych zasobów komputera (obciążenie centralnego procesora i wolna pamięć RAM). Aby uniknąć tego typu problemów, można określić ilość słupków wyświetlanych na wykresie. W tym celu, należy wybrać odpowiednią wartość z listy pop-up lub wpisać wartość ręcznie w polu "Maks. liczba słupków na wykresie". Liczba słupków przechowywana na twardym dysku jest określona w polu "Maks. liczba słupków w historii". W przyszłości, ta wartość będzie używana do testowania strategii automatycznych. Można tu wpisać dowolną liczbę słupków. Uwaga: Podczas zamykania wykresu, liczba zapisanych słupków nie przekroczy liczby podanej w polu "Maks. liczba słupków w historii". Podczas otwierania wykresu, liczba pobieranych słupków nie przekroczy liczby określonej w polu "Maks. liczba słupków na wykresie". Może się to jednak zdarzyć, kiedy słupki tworzone są na bieżąco z notowań. Wartości "Pokaż linię Ask", "Pokaż OHLC" i "Pokaż separatory okresów" są parametrami domyślnymi. Parametry te można określić niezależnie dla każdego wykresu w oknie ustawień. Wartości parametrów "Pokaż poziomy transakcji", "Wydruk kolorowy" i "Zapisz usunięte wykresy do ponownego otwarcia" odnoszą się do wszystkich wykresów i stają się aktywne natychmiast po naciśnięciu przycisku "OK" 8
9 Zakładka "Obiekty" Zakładka ta zawiera ustawienia dla obiektów graficznych. Obiekty graficzne to elementy liniowe umieszczone na pasku narzędzi pod tą samą nazwą i w menu "Wstaw". Obejmują one: wskaźniki techniczne (w tym wskaźniki własne), elementy liniowe, figury geometryczne, teksty i ikony. Parametry zebrane w tej zakładce ułatwiają pracę z obiektami graficznymi i nie powodują krytycznych zmian w działaniu terminalu. Pokaż ustawienia po utworzeniu Wszystkie obiekty graficzne posiadają określone właściwości, takie jak grubość i kolor linii trendu, czy okres linii sygnalnej wskaźnika, itd. Chociaż większość inwestorów korzysta ze standardowych ustawień obiektów graficznych, czasami trzeba skorzystać z indywidualnych ustawień. Opcja "Pokaż ustawienia po utworzeniu" pozwala na ustawienie parametrów obiektów bezpośrednio po ich nałożeniu na wykres. Jest to przydatne w momencie, kiedy na wykresie znajduje się wiele obiektów z indywidualnymi ustawieniami. Zaznacz obiekt po utworzeniu W przeciwieństwie do wskaźników, obiekty, takie jak elementy liniowe, tekst, ikony, czy figury geometryczne są pozycjonowane na wykresie ręcznie. Po nałożeniu obiektu na wykres, może zajść konieczność przesunięcia obiektu, np. w celu sprecyzowania pozycji linii trendu. W tym celu należy najpierw zaznaczyć wybrany obiekt. Dzięki opcji "Zaznacz obiekt po utworzeniu" obiekt można zaznaczyć natychmiast po nałożeniu go na wykres. Zaznacz obiekt przez jednorazowe kliknięci Obiekty graficzne w terminalu zaznaczane są przez pojedyncze lub podwójne kliknięcie lewego klawisza myszy. Ta opcja pozwala na zmianę metod zaznaczania obiektów. Jeśli jest ona włączona, wszystkie obiekty będą zaznaczane przez pojedyncze kliknięcie, natomiast podwójne kliknięcie wywoła okno właściwości obiektu. Jeśli opcja jest wyłączona, wszystkie obiekty będą zaznaczane przez podwójne kliknięcie. Wrażliwość magnesu Terminal pozwala "przesuwać" punkty kontrolne obiektów w kierunku określonych cen na słupku w celu precyzyjnego określenia lokalizacji. Pole "Wrażliwość magnesu" służy do określania wrażliwości tej opcji w pikselach. Przykładowo, po wprowadzeniu w polu wartości 10, obiekt automatycznie zostanie przesunięty w kierunku słupka, jeśli punkt kontrolny obiektu znajduje się w promieniu 10 pikseli od najbliższego kursu na słupku (OHLC). W celu wyłączenia tej funkcji, należy wpisać wartość 0. Zakładka "Handel" Zakładka zawiera ustawienia stosowane do składania zleceń. Parametry wprowadzone w tej zakładce ułatwiają składanie zleceń i nie powodują krytycznych zmian w działaniu terminalu. Symbol domyślnie Opcja "Symbol domyślnie" pozwala ustalić jaki symbol (instrument) pojawi się w oknie "Zlecenie" automatycznie w czasie przeprowadzania transakcji. Parametr "Automatycznie" oznacza, że instrumentem domyślnym będzie ten, którego wykres jest aktywny, parametr "Ostatni użyty" oznacza, że instrumentem domyślnym będzie instrument z ostatniej przeprowadzonej transakcji. Aby ustawić symbol, który będzie się powtarzać za każdym razem, należy włączyć parametr "Domyślny" i wybrać odpowiedni symbol/instrument z listy. Loty domyślnie Analogicznie, można określić początkową liczbę lotów (opcja "Loty domyślnie"): "Ostatnia wartość" to parametr użyty w poprzedniej operacji, a "domyślnie" jest stałą wartością, ustawianą ręcznie. Odchylenie Kurs instrumentu może ulec zmianie w czasie składania zlecenia. W rezultacie, kurs przygotowanego zlecenia będzie różnić się od kursu rynkowego, i pozycja nie zostanie otwarta. Opcja "Odchylenie" pozwala tego uniknąć. W tym polu można wprowadzić maksymalne dopuszczalne odchylenie od wartości podanej w zleceniu. Jeśli kursy się nie zgadzają, program samodzielnie dokona modyfikacji zlecenia umożliwiając otwarcie nowej pozycji. 9
10 Zakładka "Expert Advisors" Zakładka zawiera ustawienia pomocne przy pracy ze strategiami automatycznymi. Strategie automatyczne Expert Advisors są to programy napisane w języku programowania MetaQuotes Language 4, które umożliwiają przeprowadzanie analiz i zawieranie transakcji w trybie automatycznym (handel automatyczny). Sposoby tworzenia i używania strategii automatycznych są omówione w sekcji "Handel automatyczny". Poniżej przedstawione są jedynie ustawienia, które są wspólne dla wszystkich strategii: Włącz strategie automatyczne Opcja ta pozwala na włączenie/wyłączenie strategii automatycznych. Jeżeli jest wyłączona, funkcja start() nie zadziała dla wszystkich strategii automatycznych po pojawieniu się nowych danych. W tej sytuacji, w prawym górnym rogu wykresu obok nazw strategii pojawi się krzyżyk zamiast "uśmiechnięta buźka". W celu zastosowania strategii automatycznych, należy je włączyć i nacisnąć przycisk "OK". Funkcja strategii automatycznych zacznie działać natychmiast po pojawieniu się nowych danych, a krzyżyki w górnym prawym rogu wykresu ponownie przemienią się w "uśmiechnięte buźki". Strategie automatyczne można włączać/wyłączać za pomocą przycisku narzędzi". na "standardowym pasku Uwaga: o Opcja ta jest przeznaczona wyłącznie dla strategii automatycznych i nie umożliwia automatycznego wyłączenia wskaźników własnych i skryptów. o Opcja ta nie ma wpływu na już uruchomione strategie automatyczne, tj. strategia nie zostanie zatrzymana podczas wykonywania funkcji start(). Wyłącz strategie przy zmianie rachunku Opcja ta jest mechanizmem chroniącym przed przypadkowym uruchomieniem strategii automatycznych po zmianie rachunku. Jest ona przydatna, np. przy przejściu z rachunku demo na rachunek rzeczywisty. W celu uruchomienia tego mechanizmu, należy włączyć funkcję i nacisnąć przycisk "OK". Wyłącz strategie automatyczne przy zmianie profilu Spora ilość informacji o aktualnych ustawieniach parametrów wykresów w obszarze roboczym jest zapisana w profilach. W szczególności, profile zawierają informacje o załączonych strategiach automatycznych. Strategie automatyczne uwzględnione w profilu rozpoczną działanie w chwili pojawienia się nowych danych. Zaznaczenie tej opcji powoduje zablokowanie strategii przy zmianie profilu. Umożliw handel Strategie automatyczne umożliwiają niezależne zawieranie transakcji bez udziału użytkownika. Mogą zarówno przeprowadzać analizy zmian kursów, jak i zawierać transakcje. Opcja ta ma na celu ograniczyć handel prowadzony przez strategie automatyczne. Ograniczenie to może okazać się przydatne w przypadku testowania zdolności analitycznych strategii w trybie rzeczywistym (nie mylić z testowaniem strategii automatycznych na danych historii). Ręczne potwierdzenie Opcja "Ręczne potwierdzenie" jest aktywna, tylko po zaznaczeniu opcji "Umożliw handel". Jeśli opcja ręcznego potwierdzenia jest włączona i strategia automatyczna usiłuje wykonać transakcję, użytkownik może ręcznie potwierdzić lub przerwać transakcję. Innymi słowy, opcja ręcznego potwierdzenia pozwala kontrolować działania handlowe strategii automatycznych. Pojawia się okno operacji handlowych z wypełnionymi polami. Funkcja ta może być przydatna w przypadku testowania zdolności analitycznych strategii w trybie rzeczywistym (nie mylić z testowaniem strategii automatycznych na danych historii). Umożliw import DLL Aby rozszerzyć funkcjonalność strategii automatycznych, mogą one korzystać z bibliotek DLL (dynamiclink library). Po zaznaczeniu tej opcji, biblioteki DDL mogą być używane bez żadnych ograniczeń. Jeśli opcja ta jest wyłączona, strategie automatyczne nie mogą korzystać z zewnętrznych bibliotek DLL. Zaleca się odznaczenie tej opcji podczas korzystania ze strategii o niewiadomym pochodzeniu. Potwierdź funkcje DLL 10
11 Ta opcja będzie aktywna tylko po wcześniejszym zezwoleniu na import bibliotek DLL. Pozwala na sprawowanie ręcznej kontroli nad każdą wywołaną funkcją. Jeśli opcja jest wyłączona, import z zewnętrznych bibliotek DLL nie będzie kontrolowany. Zaleca się zaznaczenie tej opcji podczas korzystania z bibliotek o niewiadomym pochodzeniu. Umożliw import zewnętrznych strategii Jeżeli istnieje potrzeba importowania funkcji z innych strategii automatycznych lub bibliotek MQL4 podczas korzystania ze strategii automatycznych, opcja ta powinna być włączona. Jeżeli jest wyłączona, żadna strategia automatyczna nie będzie mogła importować funkcji z innych programów MQL4. W przypadku korzystania ze strategii o niewiadomym pochodzeniu, zaleca się wyłączenie tej funkcji. Uwaga: Wartości opcji "Umożliw handel ", "Zapytaj o ręczne potwierdzenie ", "Umożliw import DLL ", "Potwierdź funkcje DLL " oraz "Umożliw import zewnętrznych strategii" określone w tym oknie są parametrami domyślnymi dla nowo załączonych programów MQL4. Nie mają one żadnego wpływu na działanie uruchomionych już strategii automatycznych, wskaźników własnych i skryptów. Zakładka " " W zakładce tej można skonfigurować skrzynkę pocztową. Później, ustawienia te będą wykorzystywane do wysyłania wiadomości poprzez polecenie strategii automatycznej lub uruchomiony alarm. Aby rozpocząć konfigurację skrzynki pocztowej, należy zaznaczyć opcję "WŁĄCZ" i uzupełnić poniższe pola: Serwer SMTP adres serwera SMTP i numer portu. Serwer ten będzie służył do wysyłania wiadomości. Należy zachować następujący format wpisu "[adres internetowy serwera] : [numer portu]". Na przykład, "smtp. dostawca_usługi_pocztowej.com:25" gdzie "smtp. dostawca_usługi_pocztowej.com" to adres internetowy serwera, a "25" to numer portu. Login login do autoryzacji na serwerze transakcyjnym. Zazwyczaj, jest to elektroniczna skrzynka pocztowa. Przykład: imię_nazwisko@dostawca_usługi_pocztowej.com Hasło hasło do autoryzacji (hasło dostępu do skrzynki). Od adres owy, z którego wysyłane będą wiadomości. W tym polu musi się znajdować nazwa i adres mailowy na serwerze poczty, serwerze SMTP, który będzie używany. Nazwa zazwyczaj jest taka sama jak pierwszy człon adresu owego, ale nazwę można pominąć. Przykład: imię_nazwisko, imię_nazwisko@ dostawca_usługi_pocztowej.com Do adres owy, na który wiadomości będą wysyłane. Można pominąć część "Twoja nazwa" w adresie. Na ogół, w polu "Do" można wpisać każdy istniejący adres owy. Przykład: dowolna_nazwa, imię_nazwisko@ dostawca_usługi_pocztowej.com Uwaga: W polach "Od" i "Do" można wpisać tylko po jednym adresie mailowym. Kilka adresów rozdzielonych, bądź nie rozdzielonych separatorem zostanie odrzuconych. Przycisk "Test" wysyła wiadomość testową używając określonych ustawień w celu sprawdzenia działania poczty. Po pomyślnie zakończonym teście, należy nacisnąć przycisk "OK" w celu zachowania ustawień. Jeśli test nie powiódł się, zaleca się sprawdzić wszystkie ustawienia jeszcze raz, ponownie uruchomić terminal i ponownie wysłać wiadomość testową. Zakładka "Publikator" Terminal umożliwia automatyczne publikowanie raportów o stanie rachunku na stronie internetowej. W tym celu należy ustawić parametry połączenia z Internetem poprzez protokół FTP (File Transfer Protocol). Można to zrobić w zakładce "Publikator": Włącz włącz opcję publikowania raportów wspomagających. Jeśli opcja jest wyłączona, pozostałe pola są niedostępne; Rachunek numer rachunku, dla którego będą publikowane raporty; 11
12 Uwaga: Można publikować raporty tylko dla aktywnych rachunków. Jeśli numer rachunku podany w tym polu nie zgadza się z numerem rachunku bieżącego, raporty nie będą publikowane. Odświeżaj co częstość wysłania raportów do serwera internetowego (w minutach); Serwer FTP adres serwera FTP, na który będą wysyłane raporty. Przykład: ftp.nazwa_twojej_domeny.com Ścieżka FTP nazwa katalogu serwera FTP, w którym umieszczony zostanie raport. W tym polu należy podać nazwę ścieżki (rozpoczynając od głównego katalogu) dla wysyłania raportów. Przykład: /report_shots Login FTP login do autoryzacji na serwerze FTP; Hasło FTP hasło dostępu do serwera FTP; Tryb pasywny przełączanie między trybem aktywnym i pasywnym przesyłania danych. W trybie aktywnym, w terminalu klienta zostanie wyznaczony wolny port (w dynamicznym zakresie od 1024 do 65535), z którym serwer będzie się łączyć w celu ustawienia połączenia dla przesyłu danych. Serwer FTP łączy się z portem klienta poprzez dany numer używając portu 20 TCP. W trybie pasywnym, serwer informuje klienta o numerze portu TCP (w dynamicznym zakresie od 1024 do 65535), do którego klient może się podłączyć, aby ustawić parametry przesyłania danych. Podstawowa różnica między aktywnym i pasywnym trybem FTP, jest strona, która otwiera połączenie dla transferu danych. W trybie aktywnym, to klient musi zaakceptować połączenie z serwerem FTP, natomiast w trybie pasywnym, klient inicjuje połączenie, a serwer je akceptuje. Przycisk "Test" wysyła raport o bieżącym stanie rachunku używając wprowadzonych ustawień, co pozwala sprawdzić działanie tej funkcji. Po pomyślnie zakończonym teście, należy nacisnąć przycisk "OK", aby aktywować ustawienia. Jeśli test zakończył się porażką, zaleca się sprawdzić wszystkie ustawienia i wykonać test ponownie. Zakładka "Zdarzenia" W terminalu można ustawić sygnały dźwiękowe informujące o zdarzeniach na platformie (nie mylić z alarmami). Jest to bardzo wygodne narzędzie informujące o zmianach zachodzących w terminalu. Ta zakładka służy do konfiguracji sygnałów dźwiękowych. Po zaznaczeniu opcji "Włącz", uaktywni się tabela zawierająca listę zdarzeń i odpowiednich działań. Zdarzenia systemowe obejmują: Połącz łączenie z serwerem. Sygnał informujący o ustanowieniu połączenia z serwerem; Rozłącz brak połączenia z serwerem. Sygnał informujący o zerwaniu połączenia z serwerem; Przychodząca wiadomość przychodząca wiadomość mailowa. Po wystąpieniu tego sygnału, należy sprawdzić okno "Terminal Skrzynka pocztowa"; Limit czasu ustalenie określonego limitu czasu na wykonanie transakcji. Jeśli limit ten zostanie przekroczony z jakiegokolwiek powodu, transakcja nie zostanie zawarta, i uruchomi się sygnał; OK transakcja została wykonana prawidłowo. W czasie wykonywania transakcji nie wystąpiły żadne błędy; Wiadomości otrzymanie wiadomości rynkowej. Po wystąpieniu tego sygnału, należy sprawdzić okno "Terminal Wiadomości"; Strategia automatyczna sygnał pojawia się kiedy strategia automatyczna wykonuje transakcję; Potwierdzenie przez strategię żądanie potwierdzenia transakcji przez strategie automatyczne. Sygnał ten aktywuje się tylko, jeśli włączona jest opcja "Ręczne potwierdzenie"; Alarm wykonanie funkcji Alert() przez strategie automatyczne; Rekwotowanie zmiana ceny instrumentu w trakcie przygotowywania transakcji; Trailing Stop (zlecenie ze stopem kroczącym) uruchomienie zlecenia o tej samej nazwie. W razie konieczności wyłączenia którekolwiek z sygnałów, należy kliknąć dwa razy lewym klawiszem myszy na nazwę lub ikonę sygnału. Kolejne podwójne kliknięcie ponownie uaktywni sygnał. Po uruchomieniu 12
13 sygnału, uruchomi się plik wpisany w polu "Działanie" dla odpowiedniego zdarzenia. Podwójne kliknięcie na nazwę pliku pozwala zmienić plik. Po podwójnym kliknięciu ukaże się lista zawierająca dostępne pliki, które można przypisać do zdarzenia. Zaznaczenie któregokolwiek pliku i naciśnięcie klawisza Enter oznacza przypisanie wybranego pliku do danego zdarzenia. W celu potwierdzenia wprowadzonych zmian, należy nacisnąć przycisk "OK". Uwaga: Zdarzeniu można przyporządkować dowolny plik wykonywalny w systemie operacyjnym. Interfejs użytkownika Interfejs użytkownika platformy transakcyjnej zawiera następujące komponenty: Nagłówek okna Nagłówek programu zawiera aktualny numer rachunku, nazwę aplikacji, jak również nazwę aktywnego okna wykresu z przedziałem czasowym wykresu. Menu główne Menu główne zawiera wszystkie polecenia i funkcje, które można wykonać w terminalu klienta. Są to: "Plik", "Widok", "Wstaw", "Wykresy", "Narzędzia", "Okno", "Pomoc". Więcej informacji dostępnych w sekcji "Menu główne". Paski narzędzi Terminal posiada cztery wbudowane paski narzędzi: "Standardowy pasek narzędzi", "Wykresy", "Elementy liniowe", and "Okresy". Paski narzędzi zawierają te same polecenia i funkcje co menu główne. Ponieważ paski narzędzi są konfigurowalne, można w nich umieścić tylko najczęściej używane kontrolki. Więcej informacji można znaleźć w sekcji "Paski narzędzi". Rynek (Market Watch) To okno zawiera listę symboli instrumentów. Za pomocą tego okna można zarządzać pozycjami i wykresami. Więcej informacji w sekcji "Rynek". Okno danych To okno zawiera informacje o poziomach cen oraz wskaźnikach i strategiach automatycznych nałożonych na wykres. W oknie danych nie można wykonywać jakichkolwiek czynności. Więcej informacji w sekcji "Okno danych". Nawigator Okno nawigacji zawiera otwarte rachunki, strategie automatyczne, wskaźniki i skrypty. "Nawigator" pomaga nimi zarządzać. Więcej informacji w sekcji "Nawigator". Terminal Terminal jest wielofunkcyjnym oknem pozwalającym kontrolować pozycje, wiadomości rynkowe, historię rachunku, alarmy, pocztę wewnętrzną i rejestry programu i strategii automatycznych. Ponadto, okno "Terminal" umożliwia otwieranie i modyfikowanie różnego rodzaju zleceń oraz zarządzanie pozycjami. Więcej o funkcjach terminalu w sekcji "Terminal". Tester To okno jest przeznaczone do testowania strategii automatycznych. Poza testowaniem i przeglądaniem raportów, można również optymalizować parametry strategii automatycznych. Więcej informacji w sekcji "Tester". Wykres Wykres stanowi podstawę analizy danych. Poza cenami, wykres może zawierać różne obiekty: 13
14 elementy liniowe, wskaźniki techniczne i wskaźniki własne, teksty i figury geometryczne.więcej informacji na temat tej funkcji w sekcji "Praca z wykresami" section. Pasek stanu Pasek stanu wyświetla dodatkowe informacje, takie jak połączenie z serwerem, nazwy aktywnych szablonów i profili, oraz polecenia i dane cenowe. Narzędzia szybkiej nawigacji Klawisze szybkiego dostępu (tzw. hot keys), skróty klawiszowe, i pasek szybkiej nawigacji umożliwiają szybkie poruszanie się po platformie. Używanie klawiszy pozwala na szybkie wykonanie poleceń, a pasek szybkiej nawigacji umożliwia precyzyjne przesuwanie wykresu wzdłuż osi czasu, zmianę przedziału czasowego wykresu, a nawet samego instrumentu. Więcej informacji w sekcji "Narzędzia szybkiej nawigacji" Menu główne Menu główne umieszczone jest pod nagłówkiem okna programu i zawiera kilka podmenu. Zgromadzone są tu polecenia i funkcje wykonywalne w terminalu klienta. Menu główne zawiera następujące zakładki: Plik Praca z wykresami, zapisywanie danych historycznych, profile, drukowanie. Widok Ustawienia paska narzędzi, zarządzanie oknami poleceń ("Rynek", "Okno danych", "Nawigator", "Terminal", "Tester") i język interfejsu platformy. Wstaw Zarządzanie wskaźnikami technicznymi, obiektami graficznymi i innymi obiektami. Wykresy Ustawienia liczby słupków na wykresie, skala, zarządzanie obiektami naniesionymi na wykres, wyświetlanie siatki, właściwości wykresów. Narzędzia Ogólne ustawienia terminalu klienta, Centrum Historii, zmienne globalne, MetaEditor (edytor MetaQuotes Language 4). Okno Lista otwartych wykresów i ich położenie. Pomoc Instrukcja użytkownika i informacje o platformie. Plik Zawiera polecenia umożliwiające pracę z wykresami, zarządzanie profilami, zapisywanie danych historycznych i wykresów oraz drukowanie wykresów. Menu Plik zawiera następujące zakładki: Nowy wykres otwiera nowy wykres dla danego instrumentu. Po kliknięciu, pojawia się lista dostępnych instrumentów. Po wybraniu instrumentu z listy, można otworzyć nowy wykres. To samo polecenie może być wykonane za pomocą przycisku na "Standardowym pasku narzędzi". Otwórz offline otwiera wykres danego instrument w trybie offline. Aby wykonać to polecenie, należy wybrać plik zawierający dane historyczne instrumentu. W związku z tym, wykres offline nie wyświetla nowych notowań dla wybranego instrumentu. Otwieranie wykresów w trybie offline może być przydatne do testowania strategii automatycznych.. Otwórz usunięty przywraca usunięty wykres. Wykresy mogą zostać przywrócone, pod warunkiem, że w momencie ich usuwania włączona była opcja "Zapisz usunięte wykresy do ponownego otwarcia" w ustawieniach terminalu. Wszystkie szablony usuniętych wykresów są przechowywane w katalogu /DELETED. W momencie wykonania tego polecenia, szablony są wywoływane, w wyniku czego odpowiedni wykres zostaje otwarty. 14
15 Profile otwiera podmenu zarządzania profilami. Z poziomu tego podmenu możliwe jest zapisywanie lub usuwanie profili, oraz otwieranie wcześniej zapisanych profili. Podmenu zarządzania profilami można również wywołać przyciskiem narzędzi". Więcej informacji znajduje się w sekcji "Profile i szablony". Zamknij zamyka bieżący wykres. Zapisz jako zapisuje dane historyczne do pliku o formacie "CSV", "PRN" lub "HTM" Zapisz jako obraz... zapisuje wykres do pliku w formacie "BMP" lub "GIF" na "Standardowym pasku Tę samą czynność można wykonać za pomocą tego samego polecenia w menu kontekstowym wykresu. Otwórz rachunek otwiera nowy rachunek demonstracyjny. Konta demo można otwierać bez deponowania środków pieniężnych w celu dokładnego przetestowania platformy transakcyjnej. To samo polecenie można wykonać z menu kontekstowego w oknie "Nawigator Konta" lub naciskając przycisk Wstaw. Login logowanie. Terminal próbuje się połączyć z serwerem używając zaznaczony rachunek. Po udanym zalogowaniu, zaczynają napływać notowania i wiadomości rynkowe, i można rozpocząć proces zawierania transakcji. Do systemu można się również zalogować klikając na polecenie "Login" w menu kontekstowym okna "Nawigator Rachunki" lub klikając dwa razy na nazwę rachunku. Ustawienia wydruku... otwiera okno ogólnych ustawień wydruku: wybór drukarki, rozmiar papieru, orientacja strony, itd.. Podgląd wydruku otwiera podgląd wykresu przed jego wydrukowaniem. Wykorzystywane są ustawienia wybranej drukarki. Funkcja ta umożliwia obejrzenie wykresu przed drukowaniem i sprawdzenie czy wszystkie wymagane dane zostaną wydrukowane biorąc pod uwagę zadane ustawienia. To samo polecenie można wykonać klikając przycisk rozwinięciu menu kontekstowego wykresu. na "Standardowym pasku narzędzi" lub po Drukuj... drukuje wykres. Jeśli w ustawieniach programu, zaznaczona jest opcja "Wydruk kolorowy", wykres można wydrukować w kolorze, a nie w opcji czarno-białej. Polecenie to można również wykonać klikając przycisk na "Standardowym pasku narzędzi", używając kombinacji klawiszy Ctrl+P lub z menu kontekstowego wykresu - "Drukuj". Wyjście zamknięcie terminalu. Uwaga: Po zamknięciu terminalu, funkcje strategii automatycznych i Trailing Stops nie będą aktywne. Widok Okno zawiera polecenia do zarządzania oknami sygnalizacyjnymi, paskami narzędzi i językami interfejsu programu. Niektóre z tych poleceń są zdublowane w "Standardowym pasku narzędzi". Menu Widok zawiera następujące zakładki: Języki otwiera podmenu do zarządzania językami w Terminalu Klienta. Po wybraniu pożądanego języka, można zmienić język interfejsu terminalu. W celu wprowadzenia zmiany języka, należy ponownie uruchomić platformę; Paski narzędzi otwiera podmenu zarządzania paskami narzędzi. Aktywne paski narzędzi są zaznaczone. Po zaznaczeniu określonego paska, można go aktywować lub dezaktywować. Polecenie "Dostosuj..." umożliwia przypisanie dowolnego przycisku do wybranego paska narzędzi. Po wybraniu tego polecenia pojawi się nowe okno zawierające listę dostępnych elementów paska narzędzi. Przyciski "Wstaw" i "Usuń" pozwalają dodać lub usunąć element z paska narzędzi. Przyciski "W górę" i "W dół" służą do ustalania położenia przycisku na pasku. Aby powrócić do początkowego wyglądu paska, należy nacisnąć przycisk "Resetuj". Pasek stanu aktywuje/dezaktywuje pasek stanu widoczny w dolnej części okna terminalu. Pasek ten zawiera (od lewej do prawej): menu zarządzania profilami, czas i ceny wybranego słupka, wskaźnik 15
16 połączenia z serwerem oraz ilość przychodzących/wychodzących danych. Po kliknięciu nazwy bieżącego profilu, można otworzyć menu zarządzania profilami. Menu to służy do zapisywania lub usuwania profili, oraz do wczytywania wcześniej zapisanych profili. Podmenu zarządzania profilami można również wywołać z menu "Plik Profile". Pasek wykresów aktywuje/dezaktywuje pasek okna z nazwami wykresów (zakładki) umieszczony w dolnej części obszaru roboczego. Pasek ten umożliwia szybkie przemieszczanie się między otwartymi wykresami. Rynek (Market Watch) otwiera/zamyka okno "Rynek" zawierające aktualne notowania instrumentów. The same action can be performed by accelerating buttons of Ctrl+M or by pressing the button of the "Standard" toolbar. Data Window open/close the "Data Window". Prices of the bar selected and information about indicators imposed are published in this window. The same action can be performed with accelerating buttons of Ctrl+D or by the button of the "Standard" toolbar. Navigator open/close the "Navigator" window. Lists of open accounts, technical indicators, experts, custom indicators and scripts are located in the form of tree in this window. The same action can be performed with accelerating buttons of Ctrl+N or by the button of the "Standard" toolbar. Terminal open/close the "Terminal" window. One can manage orders and signals in this window, look through the account history, news, s, journal of events and that of expert advisors. The same action can be performed with accelerating buttons of Ctrl+T or by the button of the "Standard" toolbar. Strategy Tester open/close the "Tester" window. This window is intended for testing and optimization of expert advisors. The same action can be performed with acceleration keys of Ctrl+R or the button of the "Standard" toolbar. Full Screen enable/disable the full screen mode. As soon as this option is enabled, toolbars and status bar will be disabled and all signal windows will be closed. The client terminal heading, main menu, workspace (charts) and the charts windows tabs remain in the screen. The repeated execution of the command returns the terminal to the initial appearance. The same action can be performed with F11 button or by the button of the "Standard" toolbar. Wstaw Menu "Wstaw" zawiera obiekty, które można nałożyć na wykres, m.in., elementy liniowe i wskaźniki techniczne, figury geometryczne, strzałki i teksty. Wszystkie wbudowane wskaźniki techniczne są zgrupowane w podmenu "Wskaźniki". Po zaznaczeniu nazwy określonego wskaźnika, można go nałożyć na aktywny wykres. Elementy liniowe są zgromadzone w odpowiednich podmenu: "Linie" różnorodne linie, "Kanały" zbiór kanałów, "Gann" narzędzia Ganna, "Fibonacci" narzędzia oparte na liczbach Fibonacciego. Ponadto, na końcu listy znajdują się "Andrews' Pitchfork" i "Linie cyklu", które nie przynależą do żadnej grupy. Szczegółowe informacje dotyczące pracy z elementami liniowymi znajdują się we sekcji poświęconej elementom liniowym. Ponadto, następujące elementy mogą być nałożone na wykres z poziomu tego menu: Kształty figury geometryczne (prostokąt, trójkąt, elipsa) umożliwiające zaznaczenie określonego obszaru na wykresie; Strzałki symbole (strzałki, znak ptaszka, znak stopu, znak ceny) umożliwiające zaznaczenie najważniejszych punktów na wykresie; Tekst teksty komentarzy dodawanych do wykresu. Są one przymocowane do wykresu i przemieszczają się razem z wykresem w miarę przewijania wykresu; 16
17 Etykieta tekstowa teksty komentarzy, które są przymocowane do współrzędnych okna, a nie do wykresu. W czasie przewijania wykresu etykiety tekstowe się nie ruszają. Uwaga: Wszystkie polecenia w menu "Wstaw", poza podmenu zarządzania wskaźnikami, są zdublowane w pasku narzędzi "Elementów liniowych". Wykresy Menu "Wykresy" zawiera następujące polecenia do zarządzania wykresami i wskaźnikami technicznymi nakładanymi na wykresy: Lista wskaźników wywołuje okno zarządzania wskaźnikami nałożonymi na aktywny wykres. Okno zawiera pełną listę nałożonych wskaźników (w tym, Wskaźniki własne) i służy do edytowania ustawień wskaźników lub ich usunięcia z wykresu. Listę wskaźników można też otworzyć po rozwinięciu menu kontekstowego o tej samej nazwie lub przez użycie skrótu klawiszowego Ctrl+I; Obiekty otwiera podmenu zarządzania nałożonymi obiektami. Dostępne są następujące polecenia: Lista obiektów otwiera okno zarządzania nałożonymi obiektami. Do obiektów przynależą: elementy liniowe, znaki, kształty i teksty. Wybrany obiekt można modyfikować (przycisk "Edytuj") lub usunąć przez kliknięcie przycisku o tej samej nazwie w oknie. Dodatkowo, przycisk "Pokaż" przesuwa aktywny wykres do lokalizacji wybranego obiektu; Usuń ostatni usuwa ostatnio nałożony obiekt z wykresu. Obiekt można także usunąć za pomocą klawisza Backspace; Usuń zaznaczone usuwa wszystkie zaznaczone obiekty z wykresu. Obiekty można także usunąć za pomocą klawisza Delete; Usuń wszystkie strzałki usuwa wszystkie obiekty z wykresu; Odznacz wszystkie odznacza wszystkie obiekty nałożone na wykres; Cofnij usunięcie przywraca usunięty obiekt na wykres. Obiekt można także przywrócić za pomocą skrótu klawiszowego Ctrl+Z; Wykres słupkowy zmienia typ wykresu na wykres słupkowy. Zmianę tę można także wykonać za pomocą przycisku na pasku narzędzi "Wykresy" lub kombinacji klawiszy Alt+1; Świeczki zmienia typ wykresu na wykres "świecowy". Zmianę tę można także wykonać za pomocą przycisku na pasku narzędzi "Wykresy" lub kombinacji klawiszy Alt+2; Wykres liniowy wyświetla wykres jako przerywaną linię łączącą kursy zamknięcia na słupkach. Polecenie to można także wykonać naciskając przycisk na pasku narzędzi "Wykresy" lub za pomocą kombinacji klawiszy Alt+3; Wykres pierwszoplanowy umieszcza wykres na pierwszym planie. Kiedy opcja ta jest włączona, wszystkie obiekty analizy technicznej (wskaźniki techniczne i obiekty graficzne) zostaną umieszczone za wykresem ; Okresy umożliwia wybór przedziału czasowego wykresu. Po wykonaniu tego polecenia, pojawi się podmenu, w którym można wybrać przedział czasowy dla aktywnego wykresu. Przedział czasowy wykresu można także zmienić za pomocą paska narzędzi "Okresy"; Szablon otwiera podmenu zarządzania szablonami, z którego można nałożyć dowolny szablon na aktywny wykres. Ponadto, można zapisać nowy szablon stworzony w oparciu o aktywny wykres, lub usunąć istniejący szablon. Uwaga: Nie można usunąć szablonu DEFAULT (DOMYŚLNY). Więcej informacji na temat pracy z szablonami znajduje się w sekcji "Profile i szablony". Otwarcie podmenu zarządzania szablonami możliwe jest także przez naciśnięcie przycisku na pasku narzędzi "Wykresy" lub za pomocą polecenia o tej samej nazwie w menu kontekstowym wykresów; 17
18 Odśwież odświeża dane historyczne. Wszystkie brakujące dane zostaną pobrane. Tę samą czynność można wykonać za pomocą polecenia o tej samej nazwie w menu kontekstowym wykresów; Uwaga: Dane historyczne wykraczające poza zakres istniejących danych nie zostaną dodane. Siatka pokazuje/chowa siatkę pomocniczą w oknie wykresu. Tę samą czynność można wykonać za pomocą polecenia o tej samej nazwie w menu kontekstowym wykresów lub za pomocą kombinacji klawiszy Ctrl+G; Wolumen pokazuje/chowa wolumeny na wykresie. Tę samą czynność można wykonać za pomocą polecenia o tej samej nazwie w menu kontekstowym wykresów lub za pomocą kombinacji klawiszy Ctrl+L; Auto przewijanie aktywuje/dezaktywuje automatyczne przewijanie wykresu w lewą stronę po pojawieniu się nowego słupka. Po włączeniu tej opcji, ostatni słupek zawsze będzie widoczny na wykresie. Polecenie to można także wykonać naciskając przycisk na pasku narzędzi "Wykresy"; Przesunięcie wykresu przesuwa wykres od lewej krawędzi okna w kierunku znaku przesunięcia na wykresie. Znak przesunięcia na wykresie (szary trójkąt w górnej części okna) można przesuwać za pomocą myszy w poziomie w zakresie od 10 do 50% rozmiaru okna. Polecenie to można także wykonać naciskając przycisk na pasku narzędzi "Wykresy"; Przybliż powiększa wykres. Tę samą czynność można wykonać naciskając klawisz "+" lub przycisk na pasku narzędzi "Wykresy", oraz przesuwając kursor w prawą stronę z wciśniętym lewym klawiszem myszy na poziomej skali; Oddal pomniejsza wykres. Tę samą czynność można wykonać naciskając klawisz "-" lub przycisk na pasku narzędzi "Wykresy", oraz przesuwając kursor w lewą stronę z wciśniętym lewym klawiszem myszy na poziomej skali; Krok po kroku przesuwa wykres o jeden słupek w lewą stronę. Wykres przesuwać można również za pomocą klawisza F12; Właściwości... ustawienia parametrów wykresu. Po wybraniu tego polecenia pojawia się okno ustawień wykresów. Okno właściwości wykresu można wywołać z menu kontekstowego wykresów oraz naciskając klawisz F8. Uwaga: Większość funkcji menu "Wykresy" znajduje się również w pasku wykresów oraz w menu kontekstowym wykresów. Narzędzia Menu Narzędzia zawiera instrukcje administracyjne oraz ustawienia terminalu: Nowe zlecenie otwiera okno zarządzania zleceniami. Za pomocą tego okna można złożyć zlecenie natychmiastowe lub oczekujące. Dodatkowe informacje na temat pracy ze zleceniami znajdują się w sekcji poświęconej zleceniom. Okno "Zlecenie" można wywołać również z menu kontekstowego w oknach "Rynek" i "Terminal Handel", klikając podwójnie myszą na symbol w oknie "Rynek, za pomocą klawisza F9 oraz naciskając przycisk w "Standardowym pasku narzędzi"; Centrum historii otwiera okno zarządzania danymi historycznymi. W Centrum Historii można edytować notowania użyte do budowania wykresów. Okno to można również wywołać za pomocą klawisza F2; Globalne zmienne otwiera okno zawierające listę globalnych zmiennych. Globalne zmienne są wspólne dla wszystkich strategii automatycznych, wskaźników własnych, i skryptów. Więcej informacji na temat globalnych zmiennych można znaleźć w sekcji o tej samej nazwie. Okno Globalnych Zmiennych można także otworzyć za pomocą klawisza F3; 18
19 Edytor MetaQuotes Language otwiera okno edytora MetaEditor. Edytor służy do tworzenia i edytowania strategii automatycznych, wskaźników własnych, i skryptów. Dodatkowe informacje na temat pracy z edytorem MetaEditor można znaleźć w sekcji o tej samej nazwie. Edytor MetaEditor można także wywołać klawiszem F4; Opcje otwiera okno ustawień terminalu klienta, w którym można skonfigurować parametry połączenia z serwerem, sposobu zawierania transakcji, wykresów, strategii automatycznych, oraz inne. Więcej szczegółów można znaleźć w sekcji "Ustawienia Terminalu Klienta". Okno Opcji można także otworzyć za pomocą skrótu klawiszowego Ctrl+O. Okno Menu Okno zawiera polecenia zarządzania oknami wykresów, za pomocą których można wybrać układ wykresów w obszarze roboczym lub otworzyć nowe okno wykresu: Nowe okno tworzy nowe okno z wykresem instrumentu. Po wykonaniu tego polecenia, otwiera się podmenu zawierające listę dostępnych instrumentów. Po wybraniu nazwy instrumentu można otworzyć odpowiedni wykres. Nowe okno można także otworzyć za pomocą przycisku polecenia w menu "Plik Nowy wykres"; Kaskada ustawia okna wykresów kaskadowo (etapowo); Poziomo ustawia okna wykresów poziomo; Pionowo ustawia okna wykresów pionowo; na "Standardowym pasku narzędzi" lub Ustaw ikony ustawia zminimalizowane okna. Po wybraniu tej funkcji wszystkie okna otwartych wykresów zostają zminimalizowane i umieszczone w dolnej części obszaru roboczego. Funkcja ta jest przydatna w przypadku pracy z dużą ilością wykresów jednocześnie. W dolnej części tego menu znajduje się lista wszystkich otwartych okien wykresów. Bieżące okno jest zaznaczone. Aby aktywować inny wykres, należy wybrać odpowiednie narzędzie z listy. Pomoc Menu "Pomoc" pełni funkcję dodatkową. Polecenia zawarte w tym menu nie wywierają jakiegokolwiek wpływu na działanie platformy. Menu zawiera następujące zakładki: Tematy pomocy otwiera wbudowane pliki pomocy zawierające aktualny Podręcznik użytkownika", w którym opisane są wszystkie ustawienia i funkcje Terminalu Klienta. Pomoc można także wywołać klawiszem F1; Informacje o... otwiera okno "Informacje o...", zawierające dane o firmie, dane kontaktowe oraz informacje dotyczące wersji programu. Paski narzędzi Terminal posiada cztery wbudowane paski narzędzi. Podstawowe polecenia używane w terminalu są zdublowane w paskach narzędzie w formie przycisków. Zwykle, paski narzędzi znajdują się pod głównym menu, jednak można je przeciągnąć w dowolny obszar okna platformy. Paski narzędzi można pokazać lub ukryć za pomocą polecenia "Widok Paski narzędzi". Wszystkie paski można indywidualnie dostosować, aby zawierały tylko najważniejsze, najczęściej używane polecenia. W tym celu należy otworzyć menu kontekstowego klikając prawym klawiszem myszy i wykonać polecenie "Dostosuj...". Wszystkie polecenia są zgrupowane w paskach narzędzi według funkcji: Standardowy ogólne polecenia zarządzania platformą; Wykresy polecenia zarządzania wykresami; Elementy liniowe zarządzanie obiektami nakładanymi na wykresy; Okres zarządzanie przedziałami czasowymi wykresu. 19
20 Okno Rynek Instrumenty finansowe (symbole), dla których Terminal Klienta otrzymuje notowania z serwera są wymienione w oknie "Rynek". Dane przedstawione są w formie tabeli składającej się z kilku kolumn. Kolumna "Symbol" zawiera nazwę instrumentu, kolumny "Bid", "Ask", i "Czas" wyświetlają odpowiednie ceny oraz czas otrzymania notowań z serwera. Wartości kolumn "Najwyższa" i "Najniższa" są obliczane na podstawie zmian cen w ciągu dnia. Okno "Rynek" można otworzyć/zamknąć za pomocą skrótu klawiszowego Ctrl+M, w zakładce "Widok Rynek", lub za pomocą przycisku na "Standardowym pasku narzędzi". Za pomocą tego okna można składać zlecenia natychmiastowe i oczekujące oraz otwierać nowe wykresy. Po kliknięciu prawym klawiszem myszy w okno "Rynek "pojawi się menu kontekstowe, zawierające następujące polecenia: Nowe zlecenie otwiera okno "Nowe zlecenie", za pomocą którego można przygotować i złożyć zlecenie natychmiastowe lub oczekujące dla wybranego instrumentu. Na etapie przygotowywania zlecenia, można określić poziomy Stop Loss i Take Profit. Więcej informacji znajduje się w sekcji "Otwieranie pozycji". Okno "Nowe zlecenie" można także otworzyć klikając podwójnie na nazwę instrumentu w oknie "Rynek", za pomocą zakładki "Narzędzia Nowe zlecenie" menu kontekstowego w oknie "Terminal Handel Nowe Zlecenie", naciskając przycisk w "Standard" toolbar, lub klawiszem F9; Okno wykresu otwiera okno wykresu wybranego instrumentu. Więcej informacji na temat pracy z oknem wykresu znajduje się w sekcji o tej samej nazwie. Okno wykresu można także otworzyć za pomocą zakładek "Plik Nowy wykres " i "Okno Nowe okno " lub przyciskiem w "Standardowym pasku narzędzi"; Wykres tickowy otwiera wykres tickowy wybranego instrumentu. W przeciwieństwie do normalnych wykresów, wykres tickowy znajduje się bezpośrednio w oknie "Rynek". Wykres tickowy wybranego instrumentu można również przeglądać przechodząc do zakładki o tej samej nazwie w tym samym oknie; Ukryj usuwa (ukrywa) wybrany instrument z listy. W celu ograniczenia ruchu, zaleca się usuwać nieużywane instrumentu z okna notowań za pomocą tej zakładki lub naciskając przycisk Delete Uwaga: Z okna nie można usuwać instrumentów, w których są otwarte pozycje lub na które złożone zostały zlecenia oczekujące lub których wykresy są otwarte Ukryj wszystkie usuwa wszystkie instrumenty, za wyjątkiem tych, w których są otwarte pozycje lub których wykresy zostały otwarte w bieżącej sesji; Pokaż wszystkie pokazuje listę wszystkich dostępnych instrumentów. Po wykonaniu tego polecenia, napływać będą notowania dla wszystkich symboli; Symbole otwiera okno o tej samej nazwie, zawierające wszystkie dostępne instrumenty. Instrumenty są zgrupowane w oknie według rodzaju. Zakładka "Pokaż symbol" pozwala dodawać wybrane symbole do okna notowań, podczas gdy zakładka Ukryj symbol usuwa symbol. Parametry instrumentów można przejrzeć w zakładce "Właściwości"; Zestawy otwiera podmenu zarządzania zestawami instrumentów. Podmenu służy do zapisywania bieżących zestawów instrumentów oraz do usuwania lub zaznaczania istniejącego już zestawu. Jest to bardzo wygodna funkcja w przypadku pracy z różnego rodzaju instrumentami; High/Low dodaje najwyższe i najniższe wartości dziennej ceny do wyświetlanych notowań; Czas pokazuje czas ostatniego notowania; Auto uporządkuj automatycznie porządkuje kolumny po zmianie rozmiaru okna. Funkcję automatycznego porządkowania tabeli można włączyć klawiszem A; Siatka pokazuje/ukrywa obramowanie kolumn. Obramowanie można nałożyć za pomocą przycisku G 20
Spis treści. Wstęp. Pierwsze logowanie. Wygląd platformy po zalogowaniu. Składnianie zleceń. Widok nowego zlecenia na wykresie oraz w zakładce handel
 Instrukcja obsługi Spis treści Wstęp 3 Pierwsze logowanie 4 Wygląd platformy po zalogowaniu 5 Składnianie zleceń 6 Widok nowego zlecenia na wykresie oraz w zakładce handel 7 Zamykanie i modyfikacja zlecenia
Instrukcja obsługi Spis treści Wstęp 3 Pierwsze logowanie 4 Wygląd platformy po zalogowaniu 5 Składnianie zleceń 6 Widok nowego zlecenia na wykresie oraz w zakładce handel 7 Zamykanie i modyfikacja zlecenia
Instrukcja użytkownika
 Instrukcja użytkownika Spis treści 1. Instalacja platformy... 2 2. Logowanie do rachunku demo... 3 3. Logowanie do rachunku rzeczywistego... 5 4. Informacje o rachunku... 6 dibre.pl 1 1. Instalacja platformy
Instrukcja użytkownika Spis treści 1. Instalacja platformy... 2 2. Logowanie do rachunku demo... 3 3. Logowanie do rachunku rzeczywistego... 5 4. Informacje o rachunku... 6 dibre.pl 1 1. Instalacja platformy
Instrukcja użytkownika Smart Orders
 Instrukcja użytkownika Smart Orders Autorski dodatek do platformy mforex Trader Kontakt: e-mail: kontakt@mforex.pl infolinia: 22 697 4774 www.mforex.pl 1 Spis treści 1. Informacje ogólne... 3 2. Uruchamianie
Instrukcja użytkownika Smart Orders Autorski dodatek do platformy mforex Trader Kontakt: e-mail: kontakt@mforex.pl infolinia: 22 697 4774 www.mforex.pl 1 Spis treści 1. Informacje ogólne... 3 2. Uruchamianie
Instrukcja użytkownika mforex WEB
 Instrukcja użytkownika mforex WEB Kontakt: e-mail: info@mforex.pl infolinia: 22 697 4774 www.mforex.pl 1 Spis treści 1. Informacje ogólne... 3 2. Uruchamianie platformy... 3 3. Interfejs użytkownika...
Instrukcja użytkownika mforex WEB Kontakt: e-mail: info@mforex.pl infolinia: 22 697 4774 www.mforex.pl 1 Spis treści 1. Informacje ogólne... 3 2. Uruchamianie platformy... 3 3. Interfejs użytkownika...
Pierwsze kroki w mforex Trader Instrukcja
 Pierwsze kroki w mforex Trader Instrukcja mforex@mbank.pl 22 697 4774 mforex.pl Spis treści 1. Instalacja platformy... 3 2. Logowanie do rachunku demo... 3 3. Logowanie do rachunku rzeczywistego... 5 4.
Pierwsze kroki w mforex Trader Instrukcja mforex@mbank.pl 22 697 4774 mforex.pl Spis treści 1. Instalacja platformy... 3 2. Logowanie do rachunku demo... 3 3. Logowanie do rachunku rzeczywistego... 5 4.
Synchronizator plików (SSC) - dokumentacja
 SZARP http://www.szarp.org Synchronizator plików (SSC) - dokumentacja Wersja pliku: $Id: ssc.sgml 4420 2007-09-18 11:19:02Z schylek$ > 1. Witamy w programie SSC Synchronizator plików (SZARP Sync Client,
SZARP http://www.szarp.org Synchronizator plików (SSC) - dokumentacja Wersja pliku: $Id: ssc.sgml 4420 2007-09-18 11:19:02Z schylek$ > 1. Witamy w programie SSC Synchronizator plików (SZARP Sync Client,
Instrukcja użytkownika Platforma transakcyjna mforex Trader dla systemu MacOS
 Instrukcja użytkownika Platforma transakcyjna mforex Trader dla systemu MacOS Kontakt: e-mail: kontakt@mforex.pl infolinia: 22 697 4774 www.mforex.pl 1 1 O platformie Platforma mforex Trader to część systemu
Instrukcja użytkownika Platforma transakcyjna mforex Trader dla systemu MacOS Kontakt: e-mail: kontakt@mforex.pl infolinia: 22 697 4774 www.mforex.pl 1 1 O platformie Platforma mforex Trader to część systemu
etrader Pekao Podręcznik użytkownika Strumieniowanie Excel
 etrader Pekao Podręcznik użytkownika Strumieniowanie Excel Spis treści 1. Opis okna... 3 2. Otwieranie okna... 3 3. Zawartość okna... 4 3.1. Definiowanie listy instrumentów... 4 3.2. Modyfikacja lub usunięcie
etrader Pekao Podręcznik użytkownika Strumieniowanie Excel Spis treści 1. Opis okna... 3 2. Otwieranie okna... 3 3. Zawartość okna... 4 3.1. Definiowanie listy instrumentów... 4 3.2. Modyfikacja lub usunięcie
IIIIIIIIIIIIIIIMMIMMIII
 IIIIIIIIIIIIIIIMMIMMIII O programie Program Itelix itender Manager przeznaczony jest do zarządzania zapytaniami ofertowymi przesyłanymi za pomocą poczty elektronicznej przez firmy korzystające z systemu
IIIIIIIIIIIIIIIMMIMMIII O programie Program Itelix itender Manager przeznaczony jest do zarządzania zapytaniami ofertowymi przesyłanymi za pomocą poczty elektronicznej przez firmy korzystające z systemu
Elektroniczny Urząd Podawczy
 Elektroniczny Urząd Podawczy Dzięki Elektronicznemu Urzędowi Podawczemu Beneficjent może wypełnić i wysłać formularz wniosku o dofinansowanie projektów w ramach Regionalnego Programu Operacyjnego Województwa
Elektroniczny Urząd Podawczy Dzięki Elektronicznemu Urzędowi Podawczemu Beneficjent może wypełnić i wysłać formularz wniosku o dofinansowanie projektów w ramach Regionalnego Programu Operacyjnego Województwa
Books. by HansaWorld. Przewodnik instalacji. wersji 6.2
 Books by HansaWorld Przewodnik instalacji wersji 6.2 Instalacja Przejdź do strony: http://books.hansaworld.com/downloads/hwindex.htm i pobierz najnowszą wersję oprogramowania Books. Otwórz Books.dmg i
Books by HansaWorld Przewodnik instalacji wersji 6.2 Instalacja Przejdź do strony: http://books.hansaworld.com/downloads/hwindex.htm i pobierz najnowszą wersję oprogramowania Books. Otwórz Books.dmg i
Internetowy serwis Era mail Aplikacja sieci Web
 Internetowy serwis Era mail Aplikacja sieci Web (www.login.eramail.pl) INSTRUKCJA OBSŁUGI Spis treści Internetowy serwis Era mail dostępny przez komputer z podłączeniem do Internetu (aplikacja sieci Web)
Internetowy serwis Era mail Aplikacja sieci Web (www.login.eramail.pl) INSTRUKCJA OBSŁUGI Spis treści Internetowy serwis Era mail dostępny przez komputer z podłączeniem do Internetu (aplikacja sieci Web)
SUPERMAKLER FX INSTRUKCJA OBSŁUGI TERMINALA TRANSAKCYJNEGO
 SUPERMAKLER FX INSTRUKCJA OBSŁUGI TERMINALA TRANSAKCYJNEGO 1. Menu główne... 2 1.1 Logo... 2 1.2 Dane rachunku... 2 1.3 Filtry... 2 1.4 Menu... 2 1.5 Ustawienia... 3 1.6 Pomoc... 6 1.7 Wyloguj... 6 2.
SUPERMAKLER FX INSTRUKCJA OBSŁUGI TERMINALA TRANSAKCYJNEGO 1. Menu główne... 2 1.1 Logo... 2 1.2 Dane rachunku... 2 1.3 Filtry... 2 1.4 Menu... 2 1.5 Ustawienia... 3 1.6 Pomoc... 6 1.7 Wyloguj... 6 2.
Temat: Organizacja skoroszytów i arkuszy
 Temat: Organizacja skoroszytów i arkuszy Podstawowe informacje o skoroszycie Excel jest najczęściej wykorzystywany do tworzenia skoroszytów. Skoroszyt jest zbiorem informacji, które są przechowywane w
Temat: Organizacja skoroszytów i arkuszy Podstawowe informacje o skoroszycie Excel jest najczęściej wykorzystywany do tworzenia skoroszytów. Skoroszyt jest zbiorem informacji, które są przechowywane w
Books. by HansaWorld. Przewodnik instalacji. Wersji 6.2
 Books by HansaWorld Przewodnik instalacji Wersji 6.2 Instalacja Przejdź do strony: http://books.hansaworld.com/downloads/hwindex.htm i pobierz najnowszą wersję oprogramowania Books. Na następnej stronie
Books by HansaWorld Przewodnik instalacji Wersji 6.2 Instalacja Przejdź do strony: http://books.hansaworld.com/downloads/hwindex.htm i pobierz najnowszą wersję oprogramowania Books. Na następnej stronie
Instrukcja użytkownika Platformy BRE WebTrader
 Instrukcja użytkownika Platformy BRE WebTrader Spis treści 1. Informacje ogólne... 3 2. Uruchamianie platformy... 3 3. Interfejs użytkownika... 4 3.1. Nagłówek okna platformy... 5 3.2 Menu wyboru instrumentu...
Instrukcja użytkownika Platformy BRE WebTrader Spis treści 1. Informacje ogólne... 3 2. Uruchamianie platformy... 3 3. Interfejs użytkownika... 4 3.1. Nagłówek okna platformy... 5 3.2 Menu wyboru instrumentu...
Opcje Fiery1.3 pomoc (klient)
 2015 Electronics For Imaging. Informacje zawarte w niniejszej publikacji podlegają postanowieniom opisanym w dokumencie Uwagi prawne dotyczącym tego produktu. 28 stycznia 2015 Spis treści 3 Spis treści...5
2015 Electronics For Imaging. Informacje zawarte w niniejszej publikacji podlegają postanowieniom opisanym w dokumencie Uwagi prawne dotyczącym tego produktu. 28 stycznia 2015 Spis treści 3 Spis treści...5
Windows W celu dostępu do i konfiguracji firewall idź do Panelu sterowania -> System i zabezpieczenia -> Zapora systemu Windows.
 Bezpieczeństwo Systemów Informatycznych Firewall (Zapora systemu) Firewall (zapora systemu) jest ważnym elementem bezpieczeństwa współczesnych systemów komputerowych. Jego główną rolą jest kontrola ruchu
Bezpieczeństwo Systemów Informatycznych Firewall (Zapora systemu) Firewall (zapora systemu) jest ważnym elementem bezpieczeństwa współczesnych systemów komputerowych. Jego główną rolą jest kontrola ruchu
I. Program II. Opis głównych funkcji programu... 19
 07-12-18 Spis treści I. Program... 1 1 Panel główny... 1 2 Edycja szablonu filtrów... 3 A) Zakładka Ogólne... 4 B) Zakładka Grupy filtrów... 5 C) Zakładka Kolumny... 17 D) Zakładka Sortowanie... 18 II.
07-12-18 Spis treści I. Program... 1 1 Panel główny... 1 2 Edycja szablonu filtrów... 3 A) Zakładka Ogólne... 4 B) Zakładka Grupy filtrów... 5 C) Zakładka Kolumny... 17 D) Zakładka Sortowanie... 18 II.
KOMPUTEROWY SYSTEM WSPOMAGANIA OBSŁUGI JEDNOSTEK SŁUŻBY ZDROWIA KS-SOMED
 KOMPUTEROWY SYSTEM WSPOMAGANIA OBSŁUGI JEDNOSTEK SŁUŻBY ZDROWIA KS-SOMED Podręcznik użytkownika Katowice 2010 Producent programu: KAMSOFT S.A. ul. 1 Maja 133 40-235 Katowice Telefon: (0-32) 209-07-05 Fax:
KOMPUTEROWY SYSTEM WSPOMAGANIA OBSŁUGI JEDNOSTEK SŁUŻBY ZDROWIA KS-SOMED Podręcznik użytkownika Katowice 2010 Producent programu: KAMSOFT S.A. ul. 1 Maja 133 40-235 Katowice Telefon: (0-32) 209-07-05 Fax:
2014 Electronics For Imaging. Informacje zawarte w niniejszej publikacji podlegają postanowieniom opisanym w dokumencie Uwagi prawne dotyczącym tego
 2014 Electronics For Imaging. Informacje zawarte w niniejszej publikacji podlegają postanowieniom opisanym w dokumencie Uwagi prawne dotyczącym tego produktu. 23 czerwca 2014 Spis treści 3 Spis treści...5
2014 Electronics For Imaging. Informacje zawarte w niniejszej publikacji podlegają postanowieniom opisanym w dokumencie Uwagi prawne dotyczącym tego produktu. 23 czerwca 2014 Spis treści 3 Spis treści...5
Rejestr transakcji GIIF - instrukcja
 Rejestr transakcji GIIF - instrukcja 2 1 Kancelaria Notarialna - Rejestr Transakcji GIIF instrukcja Rejestr Transakcji GIIF Poniższa instrukcja przedstawia sposób przygotowania transakcji i realizację
Rejestr transakcji GIIF - instrukcja 2 1 Kancelaria Notarialna - Rejestr Transakcji GIIF instrukcja Rejestr Transakcji GIIF Poniższa instrukcja przedstawia sposób przygotowania transakcji i realizację
Zarządzanie licencjami dla opcji Fiery na komputerze klienta
 Zarządzanie licencjami dla opcji Fiery na komputerze klienta Aby udostępnić opcję Fiery zainstalowaną na komputerze klienta, należy aktywować jej licencję. Opcja Fiery wymaga unikalnego kodu aktywacyjnego
Zarządzanie licencjami dla opcji Fiery na komputerze klienta Aby udostępnić opcję Fiery zainstalowaną na komputerze klienta, należy aktywować jej licencję. Opcja Fiery wymaga unikalnego kodu aktywacyjnego
Podręcznik użytkownika
 Podręcznik użytkownika Moduł kliencki Kodak Asset Management Software Stan i ustawienia zasobów... 1 Menu Stan zasobów... 2 Menu Ustawienia zasobów... 3 Obsługa alertów... 7 Komunikaty zarządzania zasobami...
Podręcznik użytkownika Moduł kliencki Kodak Asset Management Software Stan i ustawienia zasobów... 1 Menu Stan zasobów... 2 Menu Ustawienia zasobów... 3 Obsługa alertów... 7 Komunikaty zarządzania zasobami...
1. Opis. 2. Wymagania sprzętowe:
 1. Opis Aplikacja ARSOFT-WZ2 umożliwia konfigurację, wizualizację i rejestrację danych pomiarowych urządzeń produkcji APAR wyposażonych w interfejs komunikacyjny RS232/485 oraz protokół MODBUS-RTU. Aktualny
1. Opis Aplikacja ARSOFT-WZ2 umożliwia konfigurację, wizualizację i rejestrację danych pomiarowych urządzeń produkcji APAR wyposażonych w interfejs komunikacyjny RS232/485 oraz protokół MODBUS-RTU. Aktualny
PODRĘCZNIK UŻYTKOWNIKA programu Pilot
 TRX Krzysztof Kryński Cyfrowe rejestratory rozmów seria KSRC PODRĘCZNIK UŻYTKOWNIKA programu Pilot Wersja 2.1 Maj 2013 Dotyczy programu Pilot w wersji 1.6.3 TRX ul. Garibaldiego 4 04-078 Warszawa Tel.
TRX Krzysztof Kryński Cyfrowe rejestratory rozmów seria KSRC PODRĘCZNIK UŻYTKOWNIKA programu Pilot Wersja 2.1 Maj 2013 Dotyczy programu Pilot w wersji 1.6.3 TRX ul. Garibaldiego 4 04-078 Warszawa Tel.
Instrukcja konfiguracji funkcji skanowania
 Instrukcja konfiguracji funkcji skanowania WorkCentre M123/M128 WorkCentre Pro 123/128 701P42171_PL 2004. Wszystkie prawa zastrzeżone. Rozpowszechnianie bez zezwolenia przedstawionych materiałów i informacji
Instrukcja konfiguracji funkcji skanowania WorkCentre M123/M128 WorkCentre Pro 123/128 701P42171_PL 2004. Wszystkie prawa zastrzeżone. Rozpowszechnianie bez zezwolenia przedstawionych materiałów i informacji
CitiManager. Przewodnik dla Pracowników / Posiadaczy kart. Bank Handlowy w Warszawie S.A.
 CitiManager Przewodnik dla Pracowników / Posiadaczy kart www.citihandlowy.pl Bank Handlowy w Warszawie S.A. Spis treści Logowanie/wylogowanie z CitiManager... 3 Resetowanie zapomnianego hasła... 6 Odzyskiwanie
CitiManager Przewodnik dla Pracowników / Posiadaczy kart www.citihandlowy.pl Bank Handlowy w Warszawie S.A. Spis treści Logowanie/wylogowanie z CitiManager... 3 Resetowanie zapomnianego hasła... 6 Odzyskiwanie
Pasek menu. Kategoria zakładki umożliwia dodawanie zakładek notowań i edytowanie sposobu ich wyświetlania.
 Pierwsze kroki Główne okno Notowań Online składa się z: paska menu, obszaru daty i godziny wraz ze statusem połączenia aplikacji z siecią, paska narzędzi, okna notowań wraz z zakładkami do aktualnej grupy
Pierwsze kroki Główne okno Notowań Online składa się z: paska menu, obszaru daty i godziny wraz ze statusem połączenia aplikacji z siecią, paska narzędzi, okna notowań wraz z zakładkami do aktualnej grupy
Przewodnik instalacji i rozpoczynania pracy. Dla DataPage+ 2013
 Przewodnik instalacji i rozpoczynania pracy Dla DataPage+ 2013 Ostatnia aktualizacja: 25 lipca 2013 Spis treści Instalowanie wymaganych wstępnie komponentów... 1 Przegląd... 1 Krok 1: Uruchamianie Setup.exe
Przewodnik instalacji i rozpoczynania pracy Dla DataPage+ 2013 Ostatnia aktualizacja: 25 lipca 2013 Spis treści Instalowanie wymaganych wstępnie komponentów... 1 Przegląd... 1 Krok 1: Uruchamianie Setup.exe
Obsługa poczty elektronicznej w domenie emeritus.ue.poznan.pl
 Obsługa poczty elektronicznej w domenie emeritus.ue.poznan.pl Centrum Informatyki http://ci.ue.poznan.pl helpdesk@ue.poznan.pl al. Niepodległości 10, 61-875 Poznań tel. + 48 61 856 90 00 NIP: 777-00-05-497
Obsługa poczty elektronicznej w domenie emeritus.ue.poznan.pl Centrum Informatyki http://ci.ue.poznan.pl helpdesk@ue.poznan.pl al. Niepodległości 10, 61-875 Poznań tel. + 48 61 856 90 00 NIP: 777-00-05-497
Instrukcja instalacji i obsługi programu Szpieg 3
 COMPUTER SERVICE CENTER 43-300 Bielsko-Biała ul. Cieszyńska 52 tel. +48 (33) 819 35 86, 819 35 87, 601 550 625 Instrukcja instalacji i obsługi programu Szpieg 3 wersja 0.0.2 123 SERWIS Sp. z o. o. ul.
COMPUTER SERVICE CENTER 43-300 Bielsko-Biała ul. Cieszyńska 52 tel. +48 (33) 819 35 86, 819 35 87, 601 550 625 Instrukcja instalacji i obsługi programu Szpieg 3 wersja 0.0.2 123 SERWIS Sp. z o. o. ul.
Pomoc dla http://host.nask.pl/ 31.12.2012 r.
 Pomoc dla http://host.nask.pl/ 31.12.2012 r. Spis treści Kontakt... 2 Logowanie do konta pocztowego przez WWW... 3 Logowanie do panelu administracyjnego... 4 Konfiguracja klienta pocztowego... 7 Umieszczanie
Pomoc dla http://host.nask.pl/ 31.12.2012 r. Spis treści Kontakt... 2 Logowanie do konta pocztowego przez WWW... 3 Logowanie do panelu administracyjnego... 4 Konfiguracja klienta pocztowego... 7 Umieszczanie
Fiery Remote Scan. Uruchamianie programu Fiery Remote Scan. Skrzynki pocztowe
 Fiery Remote Scan Program Fiery Remote Scan umożliwia zarządzanie skanowaniem na serwerze Fiery server i drukarce ze zdalnego komputera. Programu Fiery Remote Scan można użyć do wykonania następujących
Fiery Remote Scan Program Fiery Remote Scan umożliwia zarządzanie skanowaniem na serwerze Fiery server i drukarce ze zdalnego komputera. Programu Fiery Remote Scan można użyć do wykonania następujących
1 Nowa funkcjonalność w Systemie
 1 Nowa funkcjonalność w Systemie BiznesPl@net W systemie BiznesPl@net udostępniliśmy nową funkcjonalność: elektroniczną platformę walutową FX Pl@net (zakładka o nazwie FX Pl@net). Pozwala ona na realizację
1 Nowa funkcjonalność w Systemie BiznesPl@net W systemie BiznesPl@net udostępniliśmy nową funkcjonalność: elektroniczną platformę walutową FX Pl@net (zakładka o nazwie FX Pl@net). Pozwala ona na realizację
SAPL instrukcja obsługi. SAPL instrukcja obsługi
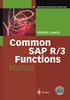 SAPL instrukcja obsługi SAPL instrukcja obsługi Kluczowe właściwości programu Obsługa do 4 niezależnych autoklawów Ochrona dostępu do programu za pomocą logowania Możliwość definiowania różnych poziomów
SAPL instrukcja obsługi SAPL instrukcja obsługi Kluczowe właściwości programu Obsługa do 4 niezależnych autoklawów Ochrona dostępu do programu za pomocą logowania Możliwość definiowania różnych poziomów
ROZPOCZĘCIE PRACY Z PLATFORMĄ INFRONT
 ROZPOCZĘCIE PRACY Z PLATFORMĄ INFRONT Pierwszym krokiem jest uzyskanie dostępu do danych rynkowych w celu pobrania aktualnych notowań spółek. Możesz to zrobić wybierając opcję Preferencje z menu Narzędzia.
ROZPOCZĘCIE PRACY Z PLATFORMĄ INFRONT Pierwszym krokiem jest uzyskanie dostępu do danych rynkowych w celu pobrania aktualnych notowań spółek. Możesz to zrobić wybierając opcję Preferencje z menu Narzędzia.
Do wersji 7.91.0 Warszawa, 09-12-2013
 Biuro Online Konektor instrukcja użytkownika Do wersji 7.91.0 Warszawa, 09-12-2013 Spis treści 1. Instalacja oprogramowania... 3 2. Pierwsze uruchomienie... 5 2.1. Tworzenie usługi... 5 2.2. Konfiguracja
Biuro Online Konektor instrukcja użytkownika Do wersji 7.91.0 Warszawa, 09-12-2013 Spis treści 1. Instalacja oprogramowania... 3 2. Pierwsze uruchomienie... 5 2.1. Tworzenie usługi... 5 2.2. Konfiguracja
4. Podstawowa konfiguracja
 4. Podstawowa konfiguracja Po pierwszym zalogowaniu się do urządzenia należy zweryfikować poprawność licencji. Można to zrobić na jednym z widżetów panelu kontrolnego. Wstępną konfigurację można podzielić
4. Podstawowa konfiguracja Po pierwszym zalogowaniu się do urządzenia należy zweryfikować poprawność licencji. Można to zrobić na jednym z widżetów panelu kontrolnego. Wstępną konfigurację można podzielić
Pracownia internetowa w każdej szkole (edycja Jesień 2007)
 Instrukcja numer D1/05_03/Z Pracownia internetowa w każdej szkole (edycja Jesień 2007) Opiekun pracowni internetowej cz. 1 Ręczne zakładanie kont użytkowników (D1) Jak ręcznie założyć konto w systemie
Instrukcja numer D1/05_03/Z Pracownia internetowa w każdej szkole (edycja Jesień 2007) Opiekun pracowni internetowej cz. 1 Ręczne zakładanie kont użytkowników (D1) Jak ręcznie założyć konto w systemie
1. Instalacja Programu
 Instrukcja obsługi dla programu Raporcik 2005 1. Instalacja Programu Program dostarczony jest na płycie cd, którą otrzymali Państwo od naszej firmy. Aby zainstalować program Raporcik 2005 należy : Włożyć
Instrukcja obsługi dla programu Raporcik 2005 1. Instalacja Programu Program dostarczony jest na płycie cd, którą otrzymali Państwo od naszej firmy. Aby zainstalować program Raporcik 2005 należy : Włożyć
PORADNIK KORZYSTANIA Z SERWERA FTP ftp.architekturaibiznes.com.pl
 PORADNIK KORZYSTANIA Z SERWERA FTP ftp.architekturaibiznes.com.pl Do połączenia z serwerem A&B w celu załadowania lub pobrania materiałów można wykorzystać dowolny program typu "klient FTP". Jeżeli nie
PORADNIK KORZYSTANIA Z SERWERA FTP ftp.architekturaibiznes.com.pl Do połączenia z serwerem A&B w celu załadowania lub pobrania materiałów można wykorzystać dowolny program typu "klient FTP". Jeżeli nie
INSTRUKCJA OTWARCIA RACHUNKU ALIOR TRADER DLA KLIENTÓW ALIOR BANKU
 INSTRUKCJA OTWARCIA RACHUNKU ALIOR TRADER DLA KLIENTÓW ALIOR BANKU 1. PODPISANIE UMOWY Klienci Alior Banku mają możliwość otwarcia rachunku Alior Trader przez System Bankowości Internetowej. Aby to zrobić,
INSTRUKCJA OTWARCIA RACHUNKU ALIOR TRADER DLA KLIENTÓW ALIOR BANKU 1. PODPISANIE UMOWY Klienci Alior Banku mają możliwość otwarcia rachunku Alior Trader przez System Bankowości Internetowej. Aby to zrobić,
Wstęp. Skąd pobrać program do obsługi FTP? Logowanie
 Wstęp FTP - (ang. File Transfer Protocol - protokół transmisji danych) jest to protokół typu klient-serwer, który umożliwia przesyłanie plików na serwer, oraz z serwera poprzez program klienta FTP. Dzięki
Wstęp FTP - (ang. File Transfer Protocol - protokół transmisji danych) jest to protokół typu klient-serwer, który umożliwia przesyłanie plików na serwer, oraz z serwera poprzez program klienta FTP. Dzięki
Instalowanie certyfikatów celem obsługi pracy urządzenia SIMOCODE pro V PN z poziomu przeglądarki internetowej w systemie Android
 Instalowanie certyfikatów celem obsługi pracy urządzenia SIMOCODE pro V PN z poziomu przeglądarki internetowej w systemie Android Wstęp Dostępna od grudnia 2013 roku jednostka podstawowa SIMOCODE pro V
Instalowanie certyfikatów celem obsługi pracy urządzenia SIMOCODE pro V PN z poziomu przeglądarki internetowej w systemie Android Wstęp Dostępna od grudnia 2013 roku jednostka podstawowa SIMOCODE pro V
Fiery Remote Scan. Łączenie z serwerami Fiery servers. Łączenie z serwerem Fiery server przy pierwszym użyciu
 Fiery Remote Scan Program Fiery Remote Scan umożliwia zarządzanie skanowaniem na serwerze Fiery server i drukarce ze zdalnego komputera. Programu Fiery Remote Scan można użyć do wykonania następujących
Fiery Remote Scan Program Fiery Remote Scan umożliwia zarządzanie skanowaniem na serwerze Fiery server i drukarce ze zdalnego komputera. Programu Fiery Remote Scan można użyć do wykonania następujących
Instrukcja instalacji i obsługi modemu ED77 pod systemem operacyjnym Windows 98 SE (wydanie drugie)
 Instrukcja instalacji i obsługi modemu ED77 pod systemem operacyjnym Windows 98 SE (wydanie drugie) UWAGA Podstawowym wymaganiem dla uruchomienia modemu ED77 jest komputer klasy PC z portem USB 1.1 Instalacja
Instrukcja instalacji i obsługi modemu ED77 pod systemem operacyjnym Windows 98 SE (wydanie drugie) UWAGA Podstawowym wymaganiem dla uruchomienia modemu ED77 jest komputer klasy PC z portem USB 1.1 Instalacja
bla bla Guard podręcznik użytkownika
 bla bla Guard podręcznik użytkownika Guard Guard: podręcznik użytkownika data wydania środa, 03. wrzesień 2014 Version 1.0 Copyright 2006-2014 OPEN-XCHANGE Inc., Niniejszy dokument stanowi własność intelektualną
bla bla Guard podręcznik użytkownika Guard Guard: podręcznik użytkownika data wydania środa, 03. wrzesień 2014 Version 1.0 Copyright 2006-2014 OPEN-XCHANGE Inc., Niniejszy dokument stanowi własność intelektualną
Problemy techniczne SQL Server
 Problemy techniczne SQL Server Co zrobić, jeśli program Optivum nie łączy się poprzez sieć lokalną z serwerem SQL? Programy Optivum, które korzystają z bazy danych umieszczonej na serwerze SQL, mogą być
Problemy techniczne SQL Server Co zrobić, jeśli program Optivum nie łączy się poprzez sieć lokalną z serwerem SQL? Programy Optivum, które korzystają z bazy danych umieszczonej na serwerze SQL, mogą być
Symfonia Produkcja Instrukcja instalacji. Wersja 2013
 Symfonia Produkcja Instrukcja instalacji Wersja 2013 Windows jest znakiem towarowym firmy Microsoft Corporation. Adobe, Acrobat, Acrobat Reader, Acrobat Distiller są zastrzeżonymi znakami towarowymi firmy
Symfonia Produkcja Instrukcja instalacji Wersja 2013 Windows jest znakiem towarowym firmy Microsoft Corporation. Adobe, Acrobat, Acrobat Reader, Acrobat Distiller są zastrzeżonymi znakami towarowymi firmy
Certyfikat kwalifikowany
 Certyfikat kwalifikowany Krok 3 Pobranie certyfikatu kwalifikowanego. Instrukcja uzyskania certyfikatu kwalifikowanego Krok 3 Pobranie certyfikatu kwalifikowanego Wersja 1.6 Spis treści 1. KROK 3 Pobranie
Certyfikat kwalifikowany Krok 3 Pobranie certyfikatu kwalifikowanego. Instrukcja uzyskania certyfikatu kwalifikowanego Krok 3 Pobranie certyfikatu kwalifikowanego Wersja 1.6 Spis treści 1. KROK 3 Pobranie
Notowania Mobilne wersja Java
 Notowania Mobilne wersja Java Instrukcja obsługi programu Notowania Mobilne to aplikacja, która pozwala na dostęp do notowań giełdowych w czasie rzeczywistym z każdego miejsca na świecie, gdzie tylko możliwe
Notowania Mobilne wersja Java Instrukcja obsługi programu Notowania Mobilne to aplikacja, która pozwala na dostęp do notowań giełdowych w czasie rzeczywistym z każdego miejsca na świecie, gdzie tylko możliwe
Instrukcja użytkownika. Aplikacja dla Comarch Optima
 Instrukcja użytkownika Aplikacja dla Comarch Optima Instrukcja użytkownika Aplikacja dla Comarch Optima Wersja 1.1 Warszawa, Luty 2016 Strona 2 z 14 Instrukcja użytkownika Aplikacja dla Comarch Optima
Instrukcja użytkownika Aplikacja dla Comarch Optima Instrukcja użytkownika Aplikacja dla Comarch Optima Wersja 1.1 Warszawa, Luty 2016 Strona 2 z 14 Instrukcja użytkownika Aplikacja dla Comarch Optima
Wysyłka wniosko w ZUS - EKS. Instrukcja użytkownika aplikacji Wysyłka wniosków ZUS EKS
 Wysyłka wniosko w ZUS - EKS Instrukcja użytkownika aplikacji Wysyłka wniosków ZUS EKS Spis treści Wysyłka elektronicznych wniosków ZUS EKS do portalu PUE ZUS... 2 Instalacja aplikacji... 2 Aktualizacja
Wysyłka wniosko w ZUS - EKS Instrukcja użytkownika aplikacji Wysyłka wniosków ZUS EKS Spis treści Wysyłka elektronicznych wniosków ZUS EKS do portalu PUE ZUS... 2 Instalacja aplikacji... 2 Aktualizacja
Korzystanie z edytora zasad grupy do zarządzania zasadami komputera lokalnego w systemie Windows XP
 Korzystanie z edytora zasad grupy do zarządzania zasadami komputera lokalnego w systemie Windows XP W tym opracowaniu opisano, jak korzystać z edytora zasad grupy do zmiany ustawień zasad lokalnych dla
Korzystanie z edytora zasad grupy do zarządzania zasadami komputera lokalnego w systemie Windows XP W tym opracowaniu opisano, jak korzystać z edytora zasad grupy do zmiany ustawień zasad lokalnych dla
Przykładowa konfiguracja konta pocztowego w programie Thunderbird z wykorzystaniem MKS 2k7 (MS Windows Vista Busissnes)
 Przykładowa konfiguracja konta pocztowego w programie Thunderbird z wykorzystaniem MKS 2k7 (MS Windows Vista Busissnes) KROK NR 1: Uruchamiamy dowolną przeglądarkę internetową w celu pobrania najnowszej
Przykładowa konfiguracja konta pocztowego w programie Thunderbird z wykorzystaniem MKS 2k7 (MS Windows Vista Busissnes) KROK NR 1: Uruchamiamy dowolną przeglądarkę internetową w celu pobrania najnowszej
SERWER AKTUALIZACJI UpServ
 Wersja 1.12 upserv_pl 11/16 SERWER AKTUALIZACJI UpServ SATEL sp. z o.o. ul. Budowlanych 66 80-298 Gdańsk POLSKA tel. 58 320 94 00 serwis 58 320 94 30 dz. techn. 58 320 94 20; 604 166 075 www.satel.pl SATEL
Wersja 1.12 upserv_pl 11/16 SERWER AKTUALIZACJI UpServ SATEL sp. z o.o. ul. Budowlanych 66 80-298 Gdańsk POLSKA tel. 58 320 94 00 serwis 58 320 94 30 dz. techn. 58 320 94 20; 604 166 075 www.satel.pl SATEL
INSTRUKCJA OTWARCIA RACHUNKU ALIOR TRADER PRZEZ INTERNET
 INSTRUKCJA OTWARCIA RACHUNKU ALIOR TRADER PRZEZ INTERNET OTWARCIE RACHUNKU ROR PRZEZ INTERNET Aby otworzyć rachunek ROR przez Internet należy, uruchomić portal Alior Banku i przejść do sekcji Klienci Indywidualni/Konta
INSTRUKCJA OTWARCIA RACHUNKU ALIOR TRADER PRZEZ INTERNET OTWARCIE RACHUNKU ROR PRZEZ INTERNET Aby otworzyć rachunek ROR przez Internet należy, uruchomić portal Alior Banku i przejść do sekcji Klienci Indywidualni/Konta
Instrukcja instalacji usługi Sygnity Service
 Instrukcja instalacji usługi Sygnity EmailService Usługa Sygnity EmailService jest przeznaczona do wysyłania wiadomości pocztą elektroniczną do klientów zarejestrowanych w Systemach Dziedzinowych Sygnity
Instrukcja instalacji usługi Sygnity EmailService Usługa Sygnity EmailService jest przeznaczona do wysyłania wiadomości pocztą elektroniczną do klientów zarejestrowanych w Systemach Dziedzinowych Sygnity
Instrukcja użytkownika Platforma transakcyjna mforex Trader dla systemu Linux
 Instrukcja użytkownika Platforma transakcyjna mforex Trader dla systemu Linux Kontakt: e-mail: kontakt@mforex.pl infolinia: 22 697 4774 www.mforex.pl 1 1 O platformie Platforma mforex Trader to część systemu
Instrukcja użytkownika Platforma transakcyjna mforex Trader dla systemu Linux Kontakt: e-mail: kontakt@mforex.pl infolinia: 22 697 4774 www.mforex.pl 1 1 O platformie Platforma mforex Trader to część systemu
Krok 2 Systemy transakcyjne
 Krok 2 Systemy transakcyjne XTB-Trader Po zalogowaniu na rachunku konkursowym uzyskujemy pełną funkcjonalność platformy transakcyjnej. Przy pierwszym logowaniu ekran platformy wygląda jak na rysunku powyżej.
Krok 2 Systemy transakcyjne XTB-Trader Po zalogowaniu na rachunku konkursowym uzyskujemy pełną funkcjonalność platformy transakcyjnej. Przy pierwszym logowaniu ekran platformy wygląda jak na rysunku powyżej.
PRODUKCJA BY CTI INSTRUKCJA INSTALACJI I KONFIGURACJI
 PRODUKCJA BY CTI INSTRUKCJA INSTALACJI I KONFIGURACJI Spis treści Ważne informacje przed instalacją... 3 1. Instalacja oprogramowania... 4 2. Konfiguracja połączenia z serwerem SQL oraz z programem OPTIMA...
PRODUKCJA BY CTI INSTRUKCJA INSTALACJI I KONFIGURACJI Spis treści Ważne informacje przed instalacją... 3 1. Instalacja oprogramowania... 4 2. Konfiguracja połączenia z serwerem SQL oraz z programem OPTIMA...
Instrukcja obsługi certyfikatów w programie pocztowym MS Outlook Express 5.x/6.x
 Spis treści Wstęp... 1 Instalacja certyfikatów w programie pocztowym... 1 Instalacja certyfikatów własnych... 1 Instalacja certyfikatów innych osób... 3 Import certyfikatów innych osób przez odebranie
Spis treści Wstęp... 1 Instalacja certyfikatów w programie pocztowym... 1 Instalacja certyfikatów własnych... 1 Instalacja certyfikatów innych osób... 3 Import certyfikatów innych osób przez odebranie
Kalipso wywiady środowiskowe
 Kalipso wywiady środowiskowe Instrukcja obsługi INFO-R Spółka Jawna - 2017 43-430 Pogórze, ul. Baziowa 29, tel. (33) 479 93 29, (33) 479 93 89 fax: (33) 853 04 06 e-mail: admin@ops.strefa.pl Spis treści:
Kalipso wywiady środowiskowe Instrukcja obsługi INFO-R Spółka Jawna - 2017 43-430 Pogórze, ul. Baziowa 29, tel. (33) 479 93 29, (33) 479 93 89 fax: (33) 853 04 06 e-mail: admin@ops.strefa.pl Spis treści:
HP Designjet Partner Link. Instrukcje
 HP Designjet Partner Link Instrukcje 2013 Hewlett-Packard Development Company, L.P. Informacje prawne Informacje zawarte w niniejszym dokumencie mogą ulec zmianie bez uprzedzenia. Jedyna gwarancja, jakiej
HP Designjet Partner Link Instrukcje 2013 Hewlett-Packard Development Company, L.P. Informacje prawne Informacje zawarte w niniejszym dokumencie mogą ulec zmianie bez uprzedzenia. Jedyna gwarancja, jakiej
Poniżej znajduje się instrukcja konfiguracji najpopularniejszych programów do obsługi poczty.
 Uwagi ogólne System pocztowy NetMail wspiera protokoły pocztowe IMAP oraz SMTP (protokół POP3 został wyłączony). Umożliwia to współpracę z programami pocztowymi takimi jak Outlook Express, Mozilla Thunderbird
Uwagi ogólne System pocztowy NetMail wspiera protokoły pocztowe IMAP oraz SMTP (protokół POP3 został wyłączony). Umożliwia to współpracę z programami pocztowymi takimi jak Outlook Express, Mozilla Thunderbird
Instrukcja użytkownika. Aplikacja mysafety Mobile i mysafety e-sticker_wersja 23.02.2014 1.WSTĘP... 2
 Instrukcja użytkownika Aplikacja mysafety Mobile i mysafety e-sticker_wersja 23.02.2014 Spis treści 1.WSTĘP... 2 2.WYMAGANIA TECHNICZNE DLA POPRAWNEGO DZIAŁANIA SYSTEMU... 2 Specyfikacja techniczna i funkcjonalna
Instrukcja użytkownika Aplikacja mysafety Mobile i mysafety e-sticker_wersja 23.02.2014 Spis treści 1.WSTĘP... 2 2.WYMAGANIA TECHNICZNE DLA POPRAWNEGO DZIAŁANIA SYSTEMU... 2 Specyfikacja techniczna i funkcjonalna
Szpieg 2.0 Instrukcja użytkownika
 Szpieg 2.0 Instrukcja użytkownika Spis treści: Wstęp: 1. Informacje o programie 2. Wymagania techniczne Ustawienia: 3. Połączenie z bazą danych 4. Konfiguracja email 5. Administracja Funkcje programu:
Szpieg 2.0 Instrukcja użytkownika Spis treści: Wstęp: 1. Informacje o programie 2. Wymagania techniczne Ustawienia: 3. Połączenie z bazą danych 4. Konfiguracja email 5. Administracja Funkcje programu:
Forte Zarządzanie Produkcją Instalacja i konfiguracja. Wersja B
 Forte Zarządzanie Produkcją Instalacja i konfiguracja Wersja 2013.1.B Forte Zarządzanie Produkcją - Instalacja i konfiguracja Strona 2 z 13 SPIS TREŚCI 1 Instalacja i konfiguracja Forte Zarządzanie Produkcją...
Forte Zarządzanie Produkcją Instalacja i konfiguracja Wersja 2013.1.B Forte Zarządzanie Produkcją - Instalacja i konfiguracja Strona 2 z 13 SPIS TREŚCI 1 Instalacja i konfiguracja Forte Zarządzanie Produkcją...
Certyfikat Certum Basic ID. Instrukcja dla użytkowników Windows Vista. wersja 1.3 UNIZETO TECHNOLOGIES SA
 Certyfikat Certum Basic ID Instrukcja dla użytkowników Windows Vista wersja 1.3 Spis treści 1. INSTALACJA CERTYFIKATU... 3 1.1. KLUCZ ZAPISANY BEZPOŚREDNIO DO PRZEGLĄDARKI (NA TYM KOMPUTERZE),... 3 1.2.
Certyfikat Certum Basic ID Instrukcja dla użytkowników Windows Vista wersja 1.3 Spis treści 1. INSTALACJA CERTYFIKATU... 3 1.1. KLUCZ ZAPISANY BEZPOŚREDNIO DO PRZEGLĄDARKI (NA TYM KOMPUTERZE),... 3 1.2.
Instrukcja użytkownika. Aplikacja dla Comarch ERP XL
 Instrukcja użytkownika Aplikacja dla Comarch ERP XL Instrukcja użytkownika Aplikacja dla Comarch ERP XL Wersja 1.0 Warszawa, Listopad 2015 Strona 2 z 12 Instrukcja użytkownika Aplikacja dla Comarch ERP
Instrukcja użytkownika Aplikacja dla Comarch ERP XL Instrukcja użytkownika Aplikacja dla Comarch ERP XL Wersja 1.0 Warszawa, Listopad 2015 Strona 2 z 12 Instrukcja użytkownika Aplikacja dla Comarch ERP
Instrukcja użytkownika ARSoft-WZ3
 02-699 Warszawa, ul. Kłobucka 8 pawilon 119 tel. 0-22 853-48-56, 853-49-30, 607-98-95 fax 0-22 607-99-50 email: info@apar.pl www.apar.pl Instrukcja użytkownika ARSoft-WZ3 wersja 1.5 1. Opis Aplikacja ARSOFT-WZ3
02-699 Warszawa, ul. Kłobucka 8 pawilon 119 tel. 0-22 853-48-56, 853-49-30, 607-98-95 fax 0-22 607-99-50 email: info@apar.pl www.apar.pl Instrukcja użytkownika ARSoft-WZ3 wersja 1.5 1. Opis Aplikacja ARSOFT-WZ3
Instrukcja dla użytkowników Windows Vista Certyfikat Certum Basic ID
 Instrukcja dla użytkowników Windows Vista Certyfikat Certum Basic ID wersja 1.3 Spis treści 1. INSTALACJA CERTYFIKATU... 3 1.1. KLUCZ ZAPISANY BEZPOŚREDNIO DO PRZEGLĄDARKI (NA TYM KOMPUTERZE),... 3 1.2.
Instrukcja dla użytkowników Windows Vista Certyfikat Certum Basic ID wersja 1.3 Spis treści 1. INSTALACJA CERTYFIKATU... 3 1.1. KLUCZ ZAPISANY BEZPOŚREDNIO DO PRZEGLĄDARKI (NA TYM KOMPUTERZE),... 3 1.2.
Hosting na serwerach VPS: automaty rozpoznawania korzystnych transakcji. Równoległe przetwarzanie danych: szybsze wykonywanie zleceń
 Korzyści z pracy z GO4X: Rozpoznaje wszystkie strategie EA, w tym Scalping EA Hosting na serwerach VPS: automaty rozpoznawania korzystnych transakcji Równoległe przetwarzanie danych: szybsze wykonywanie
Korzyści z pracy z GO4X: Rozpoznaje wszystkie strategie EA, w tym Scalping EA Hosting na serwerach VPS: automaty rozpoznawania korzystnych transakcji Równoległe przetwarzanie danych: szybsze wykonywanie
Poradnik korzystania z usługi FTP
 Poradnik korzystania z usługi FTP 1. Wstęp FTP (ang. File Transfer Protocol) to usługa pozwalająca na wymianę plików poprzez Internet w układzie klient-serwer. Po podłączeniu się do serwera za pomocą loginu
Poradnik korzystania z usługi FTP 1. Wstęp FTP (ang. File Transfer Protocol) to usługa pozwalająca na wymianę plików poprzez Internet w układzie klient-serwer. Po podłączeniu się do serwera za pomocą loginu
Drukarki termosublimacyjne
 INK JET PHOTO IMAGING PREPRESS MEDICAL IMAGING Drukarki termosublimacyjne DS40 DS80 Instrukcja instalacji i ustawienia sterownika drukarki w systemie operacyjnym Windows 2000 i XP Wersja 3.10 Spis treści
INK JET PHOTO IMAGING PREPRESS MEDICAL IMAGING Drukarki termosublimacyjne DS40 DS80 Instrukcja instalacji i ustawienia sterownika drukarki w systemie operacyjnym Windows 2000 i XP Wersja 3.10 Spis treści
S P I S T R E Ś C I. Instrukcja obsługi
 S P I S T R E Ś C I Instrukcja obsługi 1. Podstawowe informacje o programie.................................................................................... 2 2. Instalacja programu.....................................................................................................
S P I S T R E Ś C I Instrukcja obsługi 1. Podstawowe informacje o programie.................................................................................... 2 2. Instalacja programu.....................................................................................................
Instrukcja użytkownika. Aplikacja dla WF-Mag
 Instrukcja użytkownika Aplikacja dla WF-Mag Instrukcja użytkownika Aplikacja dla WF-Mag Wersja 1.0 Warszawa, Kwiecień 2015 Strona 2 z 13 Instrukcja użytkownika Aplikacja dla WF-Mag Spis treści 1. Wstęp...4
Instrukcja użytkownika Aplikacja dla WF-Mag Instrukcja użytkownika Aplikacja dla WF-Mag Wersja 1.0 Warszawa, Kwiecień 2015 Strona 2 z 13 Instrukcja użytkownika Aplikacja dla WF-Mag Spis treści 1. Wstęp...4
1 Moduł E-mail. 1.1 Konfigurowanie Modułu E-mail
 1 Moduł E-mail Moduł E-mail daje użytkownikowi Systemu możliwość wysyłania wiadomości e-mail poprzez istniejące konto SMTP. System Vision może używać go do wysyłania informacji o zdefiniowanych w jednostce
1 Moduł E-mail Moduł E-mail daje użytkownikowi Systemu możliwość wysyłania wiadomości e-mail poprzez istniejące konto SMTP. System Vision może używać go do wysyłania informacji o zdefiniowanych w jednostce
mforex WEB Instrukcja obsługi
 mforex WEB Instrukcja obsługi mforex@mbank.pl 22 697 4774 mforex.pl Spis treści 1. Informacje wstępne... 3 2. Uruchamianie platformy... 4 3. Interfejs użytkownika... 5 3.1 Nagłówek okna platformy... 5
mforex WEB Instrukcja obsługi mforex@mbank.pl 22 697 4774 mforex.pl Spis treści 1. Informacje wstępne... 3 2. Uruchamianie platformy... 4 3. Interfejs użytkownika... 5 3.1 Nagłówek okna platformy... 5
Przewodnik instalacji i rozpoczynania pracy. dla DataPage+ 2012
 Przewodnik instalacji i rozpoczynania pracy dla DataPage+ 2012 Pomoc aktualizowano ostatnio: 29 sierpnia 2012 Spis treści Instalowanie wymaganych wstępnie komponentów... 1 Przegląd... 1 Krok 1: Uruchamianie
Przewodnik instalacji i rozpoczynania pracy dla DataPage+ 2012 Pomoc aktualizowano ostatnio: 29 sierpnia 2012 Spis treści Instalowanie wymaganych wstępnie komponentów... 1 Przegląd... 1 Krok 1: Uruchamianie
Pracownia internetowa w każdej szkole (edycja Jesień 2007)
 Instrukcja numer D1/04_01/Z Pracownia internetowa w każdej szkole (edycja Jesień 2007) Opiekun pracowni internetowej cz. 1 (D1) Tworzenie kopii zapasowej ustawień systemowych serwera - Zadania do wykonania
Instrukcja numer D1/04_01/Z Pracownia internetowa w każdej szkole (edycja Jesień 2007) Opiekun pracowni internetowej cz. 1 (D1) Tworzenie kopii zapasowej ustawień systemowych serwera - Zadania do wykonania
UNIFON podręcznik użytkownika
 UNIFON podręcznik użytkownika Spis treści: Instrukcja obsługi programu Unifon...2 Instalacja aplikacji Unifon...3 Korzystanie z aplikacji Unifon...6 Test zakończony sukcesem...9 Test zakończony niepowodzeniem...14
UNIFON podręcznik użytkownika Spis treści: Instrukcja obsługi programu Unifon...2 Instalacja aplikacji Unifon...3 Korzystanie z aplikacji Unifon...6 Test zakończony sukcesem...9 Test zakończony niepowodzeniem...14
Instrukcja konfigurowania poczty Exchange dla klienta pocztowego użytkowanego poza siecią uczelnianą SGH.
 Instrukcja konfigurowania poczty Exchange dla klienta pocztowego użytkowanego poza siecią uczelnianą SGH. Spis treści 1. Konfiguracja poczty Exchange dla klienta pocztowego Outlook 2007 protokół Exchange
Instrukcja konfigurowania poczty Exchange dla klienta pocztowego użytkowanego poza siecią uczelnianą SGH. Spis treści 1. Konfiguracja poczty Exchange dla klienta pocztowego Outlook 2007 protokół Exchange
Jak zainstalować i skonfigurować komunikator MIRANDA, aby wyglądał i funkcjonował jak Gadu Gadu Tutorial by t800.
 Jak zainstalować i skonfigurować komunikator MIRANDA, aby wyglądał i funkcjonował jak Gadu Gadu Tutorial by t800. Wraz z niniejszym tutorialem, dołączone są 4 pliki (krok0, krok1, itd). Nie należy ich
Jak zainstalować i skonfigurować komunikator MIRANDA, aby wyglądał i funkcjonował jak Gadu Gadu Tutorial by t800. Wraz z niniejszym tutorialem, dołączone są 4 pliki (krok0, krok1, itd). Nie należy ich
VinCent Administrator
 VinCent Administrator Moduł Zarządzania podatnikami Krótka instrukcja obsługi ver. 1.01 Zielona Góra, grudzień 2005 1. Przeznaczenie programu Program VinCent Administrator przeznaczony jest dla administratorów
VinCent Administrator Moduł Zarządzania podatnikami Krótka instrukcja obsługi ver. 1.01 Zielona Góra, grudzień 2005 1. Przeznaczenie programu Program VinCent Administrator przeznaczony jest dla administratorów
W niniejszej instrukcji obsługi zostały opisane najważniejsze informacje dotyczące następujących kwestii:
 Skrócona instrukcja obsługi aplikacji LQS (oryginalna instrukcja obsługi) Wersja instrukcji: 1.2 Wersja aplikacji LQS 1.1.20.0 Informacje dotyczące niniejszej instrukcji W niniejszej instrukcji obsługi
Skrócona instrukcja obsługi aplikacji LQS (oryginalna instrukcja obsługi) Wersja instrukcji: 1.2 Wersja aplikacji LQS 1.1.20.0 Informacje dotyczące niniejszej instrukcji W niniejszej instrukcji obsługi
DWM-157. Modem USB HSPA+ Podręcznik użytkownika
 DWM-157 Modem USB HSPA+ Podręcznik użytkownika Spis treści Podstawowe funkcje modemu D-Link DWM-157... 3 Połączenie z Internetem... 7 Wiadomości SMS... 7 Kontakty..... 9 Krótkie Kody (USSD)... 10 Opcje...
DWM-157 Modem USB HSPA+ Podręcznik użytkownika Spis treści Podstawowe funkcje modemu D-Link DWM-157... 3 Połączenie z Internetem... 7 Wiadomości SMS... 7 Kontakty..... 9 Krótkie Kody (USSD)... 10 Opcje...
Notowania Mobilne wersja BlackBerry. Instrukcja obsługi programu
 Notowania Mobilne wersja BlackBerry Instrukcja obsługi programu Notowania Mobilne to aplikacja, która pozwala na dostęp do notowań giełdowych w czasie rzeczywistym z każdego miejsca na świecie, gdzie tylko
Notowania Mobilne wersja BlackBerry Instrukcja obsługi programu Notowania Mobilne to aplikacja, która pozwala na dostęp do notowań giełdowych w czasie rzeczywistym z każdego miejsca na świecie, gdzie tylko
Océ Podręcznik użytkownika
 Océ Podręcznik użytkownika Océ Client Tools Instrukcje podstawowej obsługi Copyright 2010 Océ Wszelkie prawa zastrzeżone. Żadna część tego podręcznika nie może być powielana, kopiowana, adaptowana ani
Océ Podręcznik użytkownika Océ Client Tools Instrukcje podstawowej obsługi Copyright 2010 Océ Wszelkie prawa zastrzeżone. Żadna część tego podręcznika nie może być powielana, kopiowana, adaptowana ani
Co nowego w systemie Kancelaris 3.31 STD/3.41 PLUS
 Ten dokument zawiera informacje o zmianach w wersjach: 3.31 STD w stosunku do wersji 3.30 STD 3.41 PLUS w stosunku do wersji 3.40 PLUS 1. Kancelaria 1.1. Opcje kancelarii Co nowego w systemie Kancelaris
Ten dokument zawiera informacje o zmianach w wersjach: 3.31 STD w stosunku do wersji 3.30 STD 3.41 PLUS w stosunku do wersji 3.40 PLUS 1. Kancelaria 1.1. Opcje kancelarii Co nowego w systemie Kancelaris
Pracownia internetowa w szkole ZASTOSOWANIA
 NR ART/SBS/07/01 Pracownia internetowa w szkole ZASTOSOWANIA Artykuły - serwery SBS i ich wykorzystanie Instalacja i Konfiguracja oprogramowania MOL Optiva na szkolnym serwerze (SBS2000) Artykuł opisuje
NR ART/SBS/07/01 Pracownia internetowa w szkole ZASTOSOWANIA Artykuły - serwery SBS i ich wykorzystanie Instalacja i Konfiguracja oprogramowania MOL Optiva na szkolnym serwerze (SBS2000) Artykuł opisuje
procertum CLIDE Client 2.1 wersja 1.0.2
 Instrukcja obsługi kwalifikowany znacznik czasu do użycia z procertum SmartSign 3.2 procertum CLIDE Client 2.1 wersja 1.0.2 Spis treści 1. INSTALACJA OPROGRAMOWANIA... 3 2. URUCHOMIENIE APLIKACJI... 8
Instrukcja obsługi kwalifikowany znacznik czasu do użycia z procertum SmartSign 3.2 procertum CLIDE Client 2.1 wersja 1.0.2 Spis treści 1. INSTALACJA OPROGRAMOWANIA... 3 2. URUCHOMIENIE APLIKACJI... 8
PRZEWODNIK PO ETRADER ROZDZIAŁ XII. ALERTY SPIS TREŚCI
 PRZEWODNIK PO ETRADER ROZDZIAŁ XII. ALERTY SPIS TREŚCI 1. OPIS OKNA 3 2. OTWIERANIE OKNA 3 3. ZAWARTOŚĆ OKNA 4 3.1. WIDOK AKTYWNE ALERTY 4 3.2. WIDOK HISTORIA NOWO WYGENEROWANYCH ALERTÓW 4 3.3. DEFINIOWANIE
PRZEWODNIK PO ETRADER ROZDZIAŁ XII. ALERTY SPIS TREŚCI 1. OPIS OKNA 3 2. OTWIERANIE OKNA 3 3. ZAWARTOŚĆ OKNA 4 3.1. WIDOK AKTYWNE ALERTY 4 3.2. WIDOK HISTORIA NOWO WYGENEROWANYCH ALERTÓW 4 3.3. DEFINIOWANIE
Notowania Mobilne (wersja BlackBerry)
 Notowania Mobilne (wersja BlackBerry) Instrukcja obsługi programu Notowania Mobilne to aplikacja, która pozwala na dostęp do notowań giełdowych w czasie rzeczywistym z każdego miejsca na świecie, gdzie
Notowania Mobilne (wersja BlackBerry) Instrukcja obsługi programu Notowania Mobilne to aplikacja, która pozwala na dostęp do notowań giełdowych w czasie rzeczywistym z każdego miejsca na świecie, gdzie
Outlook Express - konfigurowanie i korzystanie.
 Outlook Express - konfigurowanie i korzystanie. Po udanej konfiguracji połączenia internetowego możemy rozpocząć konfigurację konta pocztowego. Po pierwsze, skoro od teraz będziemy często uruchamiać program
Outlook Express - konfigurowanie i korzystanie. Po udanej konfiguracji połączenia internetowego możemy rozpocząć konfigurację konta pocztowego. Po pierwsze, skoro od teraz będziemy często uruchamiać program
1. Opis okna podstawowego programu TPrezenter.
 OPIS PROGRAMU TPREZENTER. Program TPrezenter przeznaczony jest do pełnej graficznej prezentacji danych bieżących lub archiwalnych dla systemów serii AL154. Umożliwia wygodną i dokładną analizę na monitorze
OPIS PROGRAMU TPREZENTER. Program TPrezenter przeznaczony jest do pełnej graficznej prezentacji danych bieżących lub archiwalnych dla systemów serii AL154. Umożliwia wygodną i dokładną analizę na monitorze
Pakiet informacyjny dla nowych użytkowników usługi Multimedia Internet świadczonej przez Multimedia Polska S.A. z siedzibą w Gdyni
 Pakiet informacyjny dla nowych użytkowników usługi Multimedia Internet świadczonej przez Multimedia Polska S.A. z siedzibą w Gdyni Rozdział I Konfiguracja komputera do pracy w sieci Multimedia w systemie
Pakiet informacyjny dla nowych użytkowników usługi Multimedia Internet świadczonej przez Multimedia Polska S.A. z siedzibą w Gdyni Rozdział I Konfiguracja komputera do pracy w sieci Multimedia w systemie
Logowanie do aplikacji TETA Web. Instrukcja Użytkownika
 Logowanie do aplikacji TETA Web Instrukcja Użytkownika Spis treści 1 Wstęp... 2 1.1 O tym dokumencie... 2 1.2 Przyjęte oznaczenia... 2 1.3 Cel i zakres systemu... 2 1.4 Instalacja wtyczki Silverlight...
Logowanie do aplikacji TETA Web Instrukcja Użytkownika Spis treści 1 Wstęp... 2 1.1 O tym dokumencie... 2 1.2 Przyjęte oznaczenia... 2 1.3 Cel i zakres systemu... 2 1.4 Instalacja wtyczki Silverlight...
