PIERWSZE KROKI W ORIGIN LAB
|
|
|
- Krystyna Krajewska
- 8 lat temu
- Przeglądów:
Transkrypt
1 PIERWSZE KROKI W ORIGIN LAB ĆWICZENIA NA ZAJĘCIA Z TECHNOLOGII INFORMACYJNYCH (na bazie OriginPro 8.5)
2 WSTĘP Jednym z dodatkowych elementów kursu Technologii Informacyjnych jest zaznajomienie się z podstawowymi funkcjami oprogramowania OriginLab OriginPro. Znajomość oprogramowania pozwala na lepsze zarządzanie danymi liczbowymi, ich wizualizacją w formie graficznej oraz dopasowywaniu modeli matematycznych (od funkcji liniowych, przez większość standardowych funkcji nieliniowych, statystycznych, potęgowych aż po definiowanie własnych funkcji). Celem tych materiałów jest nauczenie czytelnika przeszukiwania dużych zbiorów danych liczbowych, wizualizacji dwu- i trój-wymiarowej odczytanych danych, przeprowadzania operacji statystycznych (np. średnie, odchylenia standardowe) na danych, dopasowywania funkcji liniowych do danych, dopasowywania funkcji nieliniowych metodą skończonych kwadratów, definiowania własnych funkcji oraz prostego skryptowania. ZAPOZNANIE SIĘ ZE ŚRODOWISKIEM Środowisko oprogramowania Origin składa się z trzech głownych części : 1. Część głowna (oznaczona na grafice 1 ) w tej części zlokalizowane są wszystkie aktywne nieukryte skoroszyty (workbook), wykresy, macierze, funkcje i ich wizualizacje, układy stron oraz notatki. 2. Eksplorator projektu (oznaczona na grafice 2 ) w tej części można łatwo przemieszczać się po projekcie, jeśli zawiera on wiele folderów i podfolderów. W górnym okienku znajduje się drzewko folderów, które umożliwia łatwe przemieszczanie się pomiędzy lokalizacjami w projekcie. W dolnym okienku wyświetlane są wszystkie elementy znajdujące się w danej lokalizacji projektu. W razie przypadkowego ukrycia eksploratora, można go łatwo ponownie przywrócić poprzez [View->Project Explorer] albo kombinacją Alt+1, komenda ta może też być wykorzystana do ukrycia tej części w razie braku miejsca na ekranie. Można go również włączyć z górnego paska narzędzi. 3. Paski narzędzi pozostałą część środowiska stanowią paski narzędzi służące do (u góry) tworzenia nowych składowych projektu, zapisu projektu i importu danych, (po lewej) zoomowania, przeszukiwania, maskowania wykresów, dodawania tekstu oraz grafiki do wykresów oraz (u dołu) szybkiej wizualizacji danych.
3 ZADANIE 1 MÓJ PIERWSZY WYKRES Po włączeniu programu należy usunąć okienko Book1 klikając X i zaznaczając Delete. Dodatkowo należy w Eksploratorze Projektu kliknąć PPM na Folder1 i zmienić nazwę na Zadanie01. BARDZO WAŻNE!! Program Origin mimo licznych zalet ma ogromną wadę, ma tendencję do zawieszania się w najmniej odpowiednim momencie. Dlatego należy, dla własnego dobra, ZAPISYWAĆ SWÓJ PROJEKT JAK NAJCZĘŚCIEJ. Głównym nośnikiem danych w programie Origin jest skoroszyt. Jest to okienko składające się z odpowiednio określonych kolumn (jako współrzędne X, Y, Z lub ich niepewności pomiarowe). Skoroszyt można stworzyć klikając na ikonkę {New Workbook} na górnym pasku zadań albo klikając PPM w dolnym okienku eksploratora projektu i wybierając [New Window -> Worksheet]. W oknie eksploratora projektu należy zmienić nazwę nowo utworzonego skoroszytu na 01Skoroszyt. Każdy skoroszyt może dzielić się na zakładki/arkusze (sheets), które są od siebie niezależne. W celu dodania nowego arkusza należy kliknąć PPM na obecny arkusz (przeważnie Sheet1) i wybrać opcję Add (dodaje nowy arkusz na końcu kolejki ) lub Insert (dodaje nowy arkusz przed zaznaczonym). W ten sposób można też zduplikować istniejący arkusz, przesunąć go lub zmienić mu nazwę (Rename). Jeśli chodzi o sam arkusz, domyślnie składa się on z trzech kolumn pierwszej porządkowej, na której znajduje się numer wiersza, drugiej zdefiniowanej jako współrzędne X i trzeciej zdefiniowanej jako współrzędne Y. Dodatkowe kolumny można dodać poprzez kliknięcie na szare pole za kolumnami i wybierając {Add New Column} lub zaznaczając całą kolumnę - LPM na nagłówek kolumny, np. A(X) i zaznaczając Insert. Druga opcja doda kolumnę przed zaznaczoną. Określone kolumny są domyślnie ustawione jako współrzędne kolejno X i Y. W celu zmiany należy zaznaczyć całą kolumnę (LPM na nagłówek kolumny), znaleźć opcję {Set As} i wybrać interesującą nas opcję. Dane do określonej komórki wprowadza się podobnie jak w Excelu. 01Skoroszyt należy sformatować i uzupełnić zgodnie z poniższym przykładem:
4 Po skończeniu formatowania należy przejść do arkusza Obróbki, zaznaczyć kolumnę odpowiadającą za współrzędne Y i z dolnego paska narzędzi wybrać opcję Line w celu stworzenia wyresu liniowego. Należy zmienić nazwę nowo utworzonego wykresu na 01Wykres. ZADANIE 2 METODY WPROWADZANIA DANYCH Należy utworzyć katalog Zadanie02 w katalogu głownym projektu. Można to uczynić przechodząc do katalogu głównego i tworząc nowy folder w dolnym oknie lub bezpośrednio kliknąć PPM na katalog główny i wybrać {New Folder}. Należy w nowoutworzonym katalogu stworzyć Skoroszyt o nazwie 02Skoroszyt, który zawierać będzie jeden arkusz o nazwie Arkusz1 i sześć kolumn kolejno o współrzędnych X i Y. W kolumnie A wprowadzimy dane poprzez opcję {Set Column Values}. Zaznaczamy kolumnę i wybieramy wspomnianą opcję. U góry wprowadzamy interesujący nas zakres wierszy, w naszym przypadku będzie to od 1 do 360. Zmienną symbolizującą numer wiersza jest i. W celu otrzymania prostej iteracji definiujemy zawartość kolumny jako: Col(A)=i*Pi/180 co będzie odpowiadało konwersji numeru wiersza stopnia na radiany. Przyciskami obok Col(A) mamy możliwość szybkiego przechodzenia pomiędzy kolejnymi kolumnami. Skorzystajmy z tej opcji (Przycisk {>>} ) i zdefiniujmy zawartość kolumny B jako: Col(B)=i*sin (Col(A) ) Zamknijmy okno wprowadzania danych. Jest to jeden ze sposobów ich wprowadzania. Drugim sposobem wprowadzania danych jest skorzystanie z jednej z trzech zdefiniowanych już odgórnie sposobów wprowadzania danych. Kliknijmy PPM na nagłówek kolumny C i wybierzmy opcję {Fill Column with -> Row Numbers}. Zapełni to kolumnę numerami wiersza do końca jej długości. Opcja ta wymaga wcześniejszego określenia liczby wierszy (np. poprzez znalezienie interesującego nas końcowego wiersza i wybranie mu opcji {Set as End}). Zapełnijmy jeszcze kolumnę D w podobny sposób wybierając albo {Uniform Random Numbers} pseudolosowymi liczbami od 0 do 1 albo {Normal Random Numbers} pseudolosowymi liczbami z rozkładu normalnego zdefiniowanego w pliku konfiguracyjnym Origin.ini parametrami μ=0 i σ=1. Niezależnie od wyboru, po wprowadzeniu danych należy je przesortować od najmniejszej do największej wartości (Ascending order), co można zrobić poprzez PPM na kolumnę, a następnie [Sort Column -> Ascending]. Trzecim sposobem wprowadzenia danych jest wykorzystanie okienka konsolowego (Command Line). Można go włączyć z [Window->Command Window] lub wykorzystując skrót klawiszowy Alt+3. W celu uzupełnienia kolumny E wprowadzamy komendę: Col(E)={1:0.5:180} Zwróćmy uwagę na zapis. Pierwsza liczba oznacza wartość początkową, druga liczba jest krokiem, czyli wartością o jaką różnią się kolejne, a ostatnia jest wartością końcową. Umożliwia nam to precyzyjne określenie zakresu liczbowego oraz znacznie prostszej definicji
5 kroku niż w podejściu 1. Nie mamy jednak możliwości bezpośrednio odwołać się do numeru wiersza. Zdefiniujmy kolumnę F jako iloczyn kolumny B i D za pomocą komendy: Col(F)=Col(B)*Col(D) Wszystkie operacje matematyczne są dozwolone dodawanie, odejmowanie, dzielenie (/), potęga (^), zaokrąglanie ( round() ) i wiele innych. Zamiast notacji literowej można również stosować notację liczbową Col(1) pierwsza kolumna, Col(2) druga kolumna, itd. Na koniec zadania przedstaw każdy ze zbiorów XY jako kolejno wykres liniowy (Line), punktowy (Scatter) oraz liniowo-punktowy (Line+Symbol). Są to kolejne trzy wizualizacje na dolnym pasku narzędzi albo alternatywnie można skorzystać u góry z menu Plot i wybrać docelowe pozycje. Każdy wykres nazwij odpowiednio 02WykresAB, 02WykresCD i 02WykresEF. Pamiętaj by ZAPISYWAĆ SWÓJ PROJEKT JAK NAJCZĘŚCIEJ! ZADANIE 3 FORMATOWANIE WYKRESU DWUWYMIAROWEGO Utworzyć katalog Zadanie03 w katalogu głownym projektu. Należy w nowoutworzonym katalogu stworzyć Skoroszyt o nazwie 03Skoroszyt, który zawierać będzie jeden arkusz, w którym będą dwie kolumny kolejno o współrzędnych X i Y. W kolumnie ze współrzędnymi X wprowadzić dowolną metodą wartości od 0 do 1000 z krokiem 10 (inaczej: 10*numer_wiersza), natomiast w kolumnie Y wartości powinny odpowiadać funkcji 1/X^3, gdzie X to wartości z kolumny ze współrzędnymi X. Nadać nazwę (Long Name) kolumnie X Wartości, a jej jednostki zdefiniować jako a/u, a kolumnie Y nazwę Funkcja, a w miejsce jednostek wstawić -. Stworzyć wykres punktowy (Scatter Plot). Zmienić jego nazwę na 03Wykres. Wykresy w Originie można formatować za pomocą skryptów lub interaktywnie. Jednakże pisanie skryptów w Originie wymaga podstawowej znajomości jezyków C i C++, dlatego zostanie opisane tylko formatowanie interaktywne. W celu zmiany opisów osi wynikających z opisu w skoroszycie należy kliknąć dwukrotnie na opis i go edytować. Pozwala nam to na bardziej precyzyjny opis i używanie symboli greckich (alternatywnie Ctrl+G). Zaznaczmy opis osi Y i zedytujmy go jako (Polecam wpisać XXA a następnie zaznaczyć środkowe X i dopiero wtedy zaznaczyć przycisk symboli greckich). W celu edytowania osi należy kliknąć PPM myszy na dowolną oś lub liczby ją opisującą i wybrać opcję {Properties}. W oknie po lewej możemy doprecyzować o edytowanie której osi nam chodzi. W zakładce Scale definiujemy zakres widoczny na wykresie (od do) oraz typ osi. Ustalmy typ osi Y na Log10 i ustawmy wyświetlanie danych od 1E-9 do Przejdźmy
6 na zakładkę Tick Labels gdzie możemy zdefiniować format, w jakim wyświetlane są opisy osi. Przejdźmy do zakładki Display i wybierzmy zapis naukowy (Scientific). Typ osi X również ustawmy na Log10, a zakres na Zostawmy dziesiętny zapis w przypadku osi X. W celu zmiany wyglądu punktów (bądź linii) klikamy PPM na dowolny punkt na wykresie i wybieramy {Plot Details}. Można tu wybrać symbol, który będzie wykorzystywany w wykresie. Należy wybrać dowolny (za wyjątkiem domyślnego) oraz powiększyć go do 15. Należy także zmienić kolor krawędzi i kolor wypełnienia na dwa dowolne (za wyjątkiem domyślnych) różniące się kolory. Obiekty na wykresie można dowolnie przesuwać i zmieniać ich rozmiar. Wystarczy kliknąć na obiekt by pojawiło się osiem charakterystycznych kwadratów służących do zmiany rozmiaru. Należy przesunąć okienko z legendą by znajdowało się ono pod linią wytyczoną przez punkty funkcji. W celu umieszczenia na wykresie okienka z tekstem klikamy w dowolnym miejscu PPM na wykresie i wybieramy {Add Text...}. Umieszczamy tekst o treści TEXT nad okienkiem legendy. ZADANIE 4 INNE WYKRESY 2D I UKŁAD STRONY Utworzyć katalog Zadanie04 w katalogu głownym projektu. Należy w nowoutworzonym katalogu stworzyć Skoroszyt o nazwie 04Skoroszyt. Zawartość, liczba arkuszy i format skoroszytu dowolny, ważne by w danym folderze był tylko jeden skoroszyt. Wprowadzić odpowiednie dane, stworzyć i sformatować wykresy by otrzymać poniższe wykresy (wartości liczbowe i kolory mogą się różnić). Każdy wykres nazwać zgodnie z wcześniejszą notacją, tzn. 04Wykres1, 04Wykres2, itd. Plot->Column/Bar/Pie -> 3D color pie chart Plot->Column/Bar/Pie -> Bar Zmienne kolory uzyskuje się poprzez ustawienie Fill Color jako Increment.
7 Plot->Symbol-> XY Error Przed tworzeniem wykresu należy zaznaczyć wszystkie 3 kolumny -> Y, Error Y i Error X, należy kolumny odpowiednio ustawić. Wartości to Uniformed Random Numbers. Plot->Line-> Spline Connected Przed tworzeniem wykresu należy zaznaczyć wszystkie 3 kolumny Y. Kolumny te mają mieć tylko jedą wspólną odpowiadajacą im kolumnę X. W komórkach, podobnie jak w Excelu, nie muszą być wprowadzane wartości liczbowe można także wprowadzić tekst i w przeciwieństwie do Excela, Origin radzi sobie z tym całkiem dobrze. Np. w przypadku wykresu kolumnowego można dane wprowadzić w następującej formie, dzięki czemu uzyskamy wykres przedstawiony obok: A(X) B(Y) Kolumna1 10 Kolumna2 15 Kolumna3 12 Utworzyć nowy układ strony (Layout) Nazwać go 04Uklad. Kliknąć PPM na stronę w okienku Layout, wybrać {Add Graph}. Następnie zaznaczyć i przeciągnąć kursor by zaznaczenie pokryło docelowy opszar. Po kolei wprowadzić stworzone wykresy tak by każdy z nich zajmować ćwiartkę strony, jak zademonstrowano na rysunku obok. Pamiętaj by ZAPISYWAĆ SWÓJ PROJEKT JAK NAJCZĘŚCIEJ! ZADANIE 5 WYKRESY 3D I 2.5D Wykresy trójwymiarowe tworzy się identycznie jak np. wykres XY Error, tylko jedną z kolumn definiuje się jako zmienną Z.
8 Utworzyć katalog Zadanie05 w katalogu głownym projektu. Należy w nowoutworzonym katalogu stworzyć Skoroszyt o nazwie 05Skoroszyt. Zawartość, liczba arkuszy i format skoroszytu dowolny, ważne by w danym folderze był tylko jeden skoroszyt. Wprowadzić odpowiednie dane, stworzyć wykresy by otrzymać poniższe wykresy (wartości liczbowe i kolory mogą się różnić). Każdy wykres nazwać zgodnie z wcześniejszą notacją, tzn. 04Wykres1, 04Wykres2, itd. Plot -> 3D XYZ -> 3D Scatter Trzy kolumny: X = {1:1:10}, Y={1:1:10}, Z={1:1:10} Plot -> Multi-Curve -> Waterfall Konieczna zmiana wiersza Comments na Parameters (PPM na nazwę i {Set as Parameters}. Cztery kolumny: X={0:1:10}, Y1={0:1:10}, Y2={0:2:20}, Y3={0:3:30} Plot -> 3D XYY -> 3D Bars Trzy kolumny: X={1:1:10}, Y1={1:1:10}, Y2={10:-1:1} ZADANIE 6 DOPASOWYWANIE LINIOWE
9 Funkcja liniowa w Originie jest opisana wzorem y = a + b*x, czyli a jest wyrazem wolnym, natomiast b jest współczynnikiem kierunkowym. Przy dopasowywaniu należy zwracać na to szczególną uwagę, gdyż - zależnie od stosowanego programu wartości te mogą być odwrotnie opisane. Utworzyć katalog Zadanie06 w katalogu głownym projektu. Należy w nowoutworzonym katalogu stworzyć Skoroszyt o nazwie 06Skoroszyt, który zawierać będzie jeden arkusz, w którym będą dwie kolumny kolejno o współrzędnych X i Y. Otworzyć okienko konsolowe i wpisać następujące linijki: Col(1)={1:1:50} Col(2)= 2*Col(1) grnd() Grnd() losuje liczbę z wcześniej opisanego rozkładu normalnego (Normal Random Numbers). Nadać nazwę (Long Name) kolumnie X Argumenty, a kolumnie Y nazwę Zbiór Wartości. Stworzyć wykres punktowy (scatter) i nazwać go 01Wykres1. Zaznaczyć punkty na wykresie, a nastepnie w górnym menu wybrać [Analysis -> Fitting -> Linear Fitting -> Open Dialog]. W danym oknie możemy zadefiniować dane, które będziemy wykorzystywać w dopasowywaniu liniowym. Nie jest to jednak konieczne, gdyż zaznaczyliśmy je poprzez zaznaczenie punktów na wykresie. W [Quantities to Compute -> Fit Parameters] możemy zaznaczyć jakie parametry szukanych wartości wyrazu wolnego i współczynnika kierunkowego nas interesują (domyslnie zaznaczona jest wartość i odchylenie standardowe). W [Quantities to Compute -> Fit Statistics] możemy zaznaczyć, czy chcemy by przeprowadzona została statystyka na punktach i jeśli tak jakie wartości statystyczne chcemy otrzymać (np. Liczba punktów czy współczynnik determinacji R 2 ). W [Quantities to Compute -> Fit Summary] określamy czy chcemy mieć podsumowanie i co ma się w nim znaleźć. Czasem chcemy orientacyjnie graficznie określić miejsce przecięcia się dwóch funkcji liniowych. By rozszerzyć zakres modelu funkcji liniowej który dopasowywujemy, w [Fitted Curve Plot -> X Data Type -> Range] wybieramy {Span to Full Axis Range}. Istnieje więcej możliwych ustawień dopasowywania, ale znajomość wyżej wymienionych wystarczy w większości przypadków. By wykonać dopasowanie wciskamy przycisk {OK}. W Skoroszycie zostały wygenerowane dwa dodatkowe arkusze w jednym znajdują się parametry dopasowania, wykonana statystyka, podsumowanie oraz dodatkowy wykres dopasowania i wykres residual (różnica między wartością modelu i punktem). Na wykresie pojawiła się tabela w której znajduje się równanie dopasowywanego modelu oraz znalezione parametry. W przypadku umieszczania wykresu na raporcie lub sprawozdaniu należy sprawdzić czy wartości z tabeli są możliwe do odczytania w przeciwnym razie tabelę należy usunąć (na wykresie nigdy nie może znaleźć się nic nieczytelnego). Utworzyć nowy arkusz z dwoma kolumnami. Wypełnić je za pomocą komend:
10 Col(1)={1:3:300} Col(2)= -0.5*Col(1) + grnd() Nadać nazwę (Long Name) kolumnie X Argumenty, a kolumnie Y nazwę Zbiór Wartości. Stworzyć wykres punktowy (scatter) i nazwać go 01Wykres2. Przeprowadzić dopasowywanie liniowe jak w przykładzie powyżej. Utworzyć nowy układ strony. Nazwać go 06Uklad. Dodać w lewej części strony wykresy punktowe wraz z dopasowaniem, natomiast po prawej stronie odpowiadające im tabele podsumowywujące (te dodajemy przez {Add Worksheet...} ), tak jak zademonstrowano na obrazku obok. Pamiętaj by ZAPISYWAĆ SWÓJ PROJEKT JAK NAJCZĘŚCIEJ! ZADANIE 7 DOPASOWYWANIE FUNKCJI NIELINIOWYCH Często się zdarza, że model, którym chcemy dopasować dane jest postaci nieliniowej. W niektórych przypadkach istnieje możliwość obróbki matematycznej zbioru wartości i dziedziny w celu sprowadzenia zależności między nimi do liniowej. Nie zawsze jednak jest to możliwe. W takim wypadku optymalizuje się szukane parametry w celu minimalizacji różnicy pomiędzy wartością modelu w każdym z puntów a wartościami punktów. Najczęściej stosowaną oceną dopasowania jest metoda najmniejszych kwadratów, zdefiniowaną jako: W danym równaniu y i jest punktem danych, f(x i,β) jest wartością funkcji/modelu dla argumentu x i przy szukanych parametrach β, i - kolejnym punktem, a n liczbą punktów w zbiorze danych. Utworzyć katalog Zadanie07 w katalogu głownym projektu. Należy w nowoutworzonym katalogu stworzyć Skoroszyt o nazwie 06Skoroszyt, który zawierać będzie cztery arkusze, w każdym dwie kolumny kolejno o współrzędnych X i Y. Przejść do pierwszego arkusza. Otworzyć okienko konsolowe i wpisać następujące linijki: Col(1)={1:0.5:20} Col(2)=(62/(6*(Pi/2)^(0.5)))*exp(-2*(Col(1)-10.5)^2/36)+0.1*grnd() Stworzyć wykres punktowy. Odpowiednio go nazwać. Zaznaczyć punkty na wykresie. Nastepnie w górnym menu wybrać [Analysis -> Fitting -> Nonlinear Curve Fit -> Open Dialog] albo skorzystać ze skrótu Ctrl+Y. Pojawi się okienko dopasowywania nieliniowego. Należy się upewnić, że zaznaczone jest {Function Selection} na ustawieniach ( 3 na grafice), a następnie wybrać kategorię {Peak Functions} ( 1 na grafice) i Funkcję Gauss ( 2 na grafice). Następnie można przejść do zakładki {Parameters} ( 4 na grafice) gdzie można zdefiniować parametry dopasowywania,
11 ustawić je jako stałe lub zdefiniować ilość cyfr znaczących. Ustawmy wartość offsetu (y0) na 0 poprzez kliknięcie w kolumnie {Value} na odpowiedni wiersz, a następnie ustawmy tą wartość jako stałą (nie będzie podlegać optymalizacji) poprzez kliknięcie na odpowiedni wiersz w kolumnie {Fixed}. Ustawmy jeszcze liczbę cyfr znaczących dla wartości area (A) poprzez zmianę wartości z kolumnie {Significant Digits} z System na 5. W okienku Code możemy zobaczyć opis funkcji (m.in. jej równanie matematyczne, proces początkowej iteracji parametrów oraz ewentualne dalsze obliczenia po dopasowaniu). Równanie matematyczne można również zobaczyć w zakładce {Formula} ( 6 na grafice). Często się zdarza, że do danej funkcji dołączona jest przykładowy wykres pokazujący ideę poszczególnych parametrów wykres taki można znaleźć w zakładce {Sample Curve} ( 5 na grafice). W celu przeprowadzenia jednej iteracji funkcji do punktów wybieramy przycisk {1 Iteration} ( 7 na grafice), w celu przeprowadzenia iteracji aż do momentu uzyskania optymalnej wartości najmniejszych kwadratów klikamy {Fit until converged} ( 8 na grafice). W dowolnym momencie możemy powrócić do początkowych parametrów przyciskiem {Initialize Parameters} ( 9 na grafice, przycisk z P). W każdym momencie możemy wyliczyć wartość najmniejszych kwadratów przyciskiem {Calculate Chi-Square} ( 10 na grafice). Możemy także od razu włączyć dopasowywanie przyciskiem {Fit} ( 11 na grafice). W przypadku wcześniejszego dopasowywania do uzyskania optymalnej wartości przycisk ten zmienia się w {OK}, gdyż nie ma co dalej dopasowywać. Dalsza procedura jest podobna jak w przypadku dopasowywania liniowego wygenerowane zostają dwa dodatkowe arkusze a na wykresie pojawia się tabela podsumowywująca. Przejść do drugiego arkusza. Otworzyć okienko konsolowe i wpisać następujące linijki: Col(1)={1:0.5:20} Col(2)=sin(Col(1)) + 0.1*grnd() Stworzyć wykres punktowy. Odpowiednio go nazwać. Zaznaczyć punkty na wykresie. Nastepnie wybrać dopasowywanie nieliniowe i dopasować punkty funkcją sinusoidalną (Category Origin Basic Function, Function Sine). Należy ustawić stały offset na 0.
12 Przejść do trzeciego arkusza. Otworzyć okienko konsolowe i wpisać następujące linijki: Col(1)={1:0.5:20} Col(2)=1+10*exp(Col(1)/t) + 10*grnd() Stworzyć wykres punktowy. Odpowiednio go nazwać. Zaznaczyć punkty na wykresie. Nastepnie wybrać dopasowywanie nieliniowe i dopasować punkty funkcją zaniku wykładniczego (Category Exponential, Function ExpDec1). Przejść do czwartego arkusza. Otworzyć okienko konsolowe i wpisać następujące linijki: Col(1)={-5:0.5:5} Col(2)=(2*Col(1)+2)^3 + (4*Col(1)+6)^2 + (6*Col(1)+5)^ Stworzyć wykres punktowy. Odpowiednio go nazwać. Zaznaczyć punkty na wykresie. Nastepnie wybrać dopasowywanie nieliniowe i dopasować punkty wielomianem trzeciego stopnia (Category Polynomial, Function Cubic). Zauważmy, że w przypadku braku szumu wartość Chi-Square wynosi 0. Wykresy należy przedstawić na układzie strony (Layout), tak jak zademonstrowano to na grafice obok. Dodawanie tabel nie jest konieczne. ZADANIE 8 IMPORT DANYCH Z PLIKÓW I PRACA NA WYKRESACH Należy uruchomić notatnik i napisać w nim (liczby w wierszu oddzielone są tabulatorem). Tak stworzony plik należy zapisać jako Dane.dat a typ pliku ustawić jako Wszystkie Pliki. Zapisu dokonać na pulpicie. Przeważnie nie generuje się punktów tylko importuje je z maszyn pomiarowej. Maszyny te najczęściej zapisują dane w pliku.txt lub pliku.dat. Origin posiada Szybką możliwość importowania plików.dat metodą Drag&Drop. Utworzyć katalog Zadanie08 w katalogu głownym projektu Zmniejszyć rozmiar okna Origin i przeciągnąć z plik Dane.dat do okna Origin. Nastąpił import danych z pliku.dat metodą drag&drop. Tak samo można postępować z plikami.txt. Jest to pierwsza metoda importu danych z plików zewnętrznych. Posiada kilka wad w przypadku niestandardowego separatora dane zostaną źle wczytane. W przypadku odwrotnego oznaczania zmiennoprzecinkowości (np ,10 jako 1 tysiąc trzysta i 10 setnych) dane zostaną źle wczytane. W przypadku niestandardowych formatów danych dane nie zostaną wczytane. Drugą opcją jest wykorzystanie opcji importu. Omówimy opcję {Import
13 multiple ASCII}, gdyż jest ona najbardziej uniwersalna. Znajdujemy tą opcję i wciskamy przycisk, pojawia nam się okno importu. Nawigujemy na pulpit i dodajemy plik Dane.dat do kolejki zainportowanych plików. Upewniamy się, że zaznaczona jest opcja {Show Options Dialog} byśmy mogli zdefiniować zasady importu. W oknie opcji mamy możliwość ustalenia kilku ważnych parametrów, które mogą zadecydować o udanym lub nieudanym imporcie. W {Import Options} możemy ustalić jaki tryb importowania chcemy stosować (Nowe workbooki, Nowe arkusze w danym workbooku, nowe kolumny, etc.), czy chcemy dodać schematyczny wykres w nagłówku kolumny (tzw. Sparklines) oraz zdefiniować w {File Structure}. Czy kolejne kolumny są oddzielone separatorem czy mają może stałą określoną szerokość, jeśli separatorem to co jest tym separatorem (tabulator, spacja, przecinek?) oraz możemy ustalić jakie numeryczne separatory zostały użyte w pliku bądź jaki jest format danych. W napisanym pliku zastosowaliśmy dość standardowy format dlatego wystarczy się upewnić że Separator Numeryczny jest ustawiony poprawnie oraz ustawić {Import Mode} na {Start New Books} i możemy importować. Stworzyć wykres z jednego ze zbiorów punktów zaimportowanych plików. Wykorzystując {Regional Mask Tool} (opcja 1 na grafice) zaznaczyć co drugi punkt. Maskowanie służy do odrzucania punktów, które nie będą stosowane w dopasowywaniu. Zamaskowany punkt powinien zmienić swoją barwę na czerwoną. Po dokonaniu maskowania należy przeprowadzić dopasowywanie liniowe. Maskować można nie tylko na wykresie, ale również w skoroszycie. W skoroszycie zaznaczyć całą kolumnę Y, kliknąć na nią PPM i wybrać opcję [Mask->Swap]. Dokona to zamiany punktów zamaskowanych na jawne, a jawnych na zamaskowane. Wrócić do wykresu i dokonać dopasowania liniowego. Dwie krzywe powinny się znacząco różnić, jak pokazano na wykresie obok. Jeśli chodzi o opcje przeglądania i analizowania danych na wykresie mamy również szereg innych narzędzi. Po krótce zostanie omówione działanie wybranych. Istnieje możliwość powiększania i zmniejszania wykresów ( 2 na pasku narzędzi) co istotne, osie wykresu biorą poprawkę na zoom in/out. Mamy opcję zaznaczenia dowolnego punktu na polu wykresu ( 3 ) oraz zaznaczenia dokładnie punktu na wykresie ( 4 ) w celu sprawdzenia jego współrzędnych. Istnieje możliwość zaznaczania określonego przedziału punktów ( 5 ), co przydaje się szczególnie gdy nie chcemy dwa razy korzystać z opcji mask. Mamy także opcję dodawać z paska narzędzi pola tekstowe i różne autokształy ( 6 ), a także swobodnie poruszać się po wykresie za pomocą tzw opcji {Panning} ( 7 ).
14 ZADANIE 9 NOTATKI I FUNKCJE W ORIGINIE Standardowo utworzyć katalog Zadanie09 w katalogu głownym projektu. Stworzyć nowy plik notatek Działanie okna notatek jest podobne do programu Notatnik. Można w nim np zanotować rzeczy do przeliczenia, o których chcemy pamiętać następnego dnia. Należy nazwać notatki 09Notatki i wpisać w nich dzisiejszą datę, dzień oraz godzinę. Stworzyć nowy plik funkcji Pojawi się okienko Szczegółów Wykresu w którym możemy zdefiniować funkcję, którą chcemy zasymulować oraz jej zakres. W okienku definiowania funkcji napiszmy F1(x)=sin(x)*cos(x), natomiast u góry odznaczmy {Auto X Range} i zdefiniujmy zakres od 0 do 10. Wciśnijmy OK. Możemy zaobserwować wpisaną funkcję we współrzędnych kartezjańskich. W celu obserwacji jej wyglądu w zmiennych biegunowych kliknijmy na {Polar}. W celu edytowania obecnej funkcji wystarczy kliknąć PPM na okno i wybrać {Properties} a następnie odnaleźć funkcję lub kliknąć funkcję i wybrać opcję {Plot Details}. Dodajmy nową funkcję F2(x)=0.2*x. Jest to funkcja liniowa. Przejdźmy do widoku biegunowego. Funkcja liniowa osiągnęła tak duże wartości, że poprzednia funkcja trygonometryczna nie jest już widoczna na wykresie biegunowym, gdyż osiąga za małe wartości. Jest to spowodowane tym, że na wykresie we współrzędnych kartezjańskich zakres X sięga od 0 do 10 podczas gdy na wykresie biegunowym od 0 do 360. Dodajmy trzecią funkcję F3(x)=100-x. Zaobserwujmy jak wygląda na wykresie we współrzędnych biegunowych, a jak we współrzędnych kartezjańskich. Dodajmy czwartą funkcję. Tym razem kliknijmy na przycisk {Add}. Dodajmy rozkład normalny [Fitting Functions -> Peak Functions -> Gauss]. Zmieńmy w opisie funkcji wartość y0 na 0, xc na 5, w na 2 i A na 10, następnie kliknijmy OK. Niestety druga i trzecia funkcja przeszkadzają nam w obserwowaniu rozkładu. Kliknijmy PPM na wykres, zaznaczmy {Properties}, a następnie na drzewku wykresu po lewej odnajdźmy drugą (F2) i trzecią funkcję (F3) i odznaczmy ją. Zaobserwujmy jak rozkład wygląda na wykresie we współrzędnych biegunowych, a jak we współrzędnych kartezjańskich. Zwróćmy uwagę że na wykresach biegunowych nie możemy korzystać z opcji Zoom. Program Origin służy głównie do pracy na danych pomiarowych i dopasowywaniu modeli, więc funkcja ta jest raczej używana dość rzadko, jednak warto mieć świadomość, że istnieje i można ją wykorzystać do obserwowania wyglądu krzywych zaimplementowanych w programie jak i jest przydatna podczas implementacji własnych funkcji nieliniowych.
15 ZADANIE 10* MACIERZE W ORIGINIE Przed tym zadaniem KONIECZNIE ZAPISZ SWÓJ PROJEKT! W przypadku dotarcia do tego zadania zgłoś prowadzącemu by umieścił na FTP plik z danymi Gauss2D.dat. Macierze w Originie są wykorzystywane przede wszystkim do Y umieszczania danych do wykresów których nie da się jawnie zdefiniować w kategorii XYZ. Przykładem takich danych może być płaszczyzna trójwymiarowa albo zwykły obrazek jpg. Obrazek jpg X składa się z małych kwadracików zwanych pikselami, z których każdy ma swoje współrzędne na płaszczyźnie 2D, np pixel(2,1) to pixel zademonstrowany na schemacie obok. W przypadku obrazów czarno-białych piksel jest opisany jedną wartością od 0 do 255 (0 to czarny, 255 to biały), w przypadku obrazów RGB (Red/Green/Blue) opisany jest trzema wartościami od 0 do 255 (0 to czarny, 255 to czysty kolor wiodący). Standardowo utworzyć katalog Zadanie10 w katalogu głownym projektu. Zaimportować plik Gauss2D.dat do Origina dowolną metodą. Dane zostaną zaimportowane jako skoroszyt. Dane to piksele rysunku ---> Zaznaczyć wszystkie dane w skoroszycie (kliknąć na lewą-górną komórkę) i w menu górnym wybrać [Worksheet->Convert to Matrix->Direct->OpenDialog...]. Zaakceptować ustawienia standardowe. Zaznaczyć całą macierz, a następnie wybrać z menu górnego [Plot->3D Surface->Color Map Surface]. Wykorzystując pasek narzędzi możemy dowolnie obracać wykres. Zaznaczyć płaszczyznę na wykresie a następnie z menu górnego wybrać [Analysis -> Fitting -> Nonlinear Surface Fit...]. Dopasować do płaszczyzny Gauss2D. W tym przypadku dopasowana płaszczyzna NIE pojawi się na wykresie, dlatego konieczne jest stworzenie osobnego wykresu z danych które pojawiły się w arkuszu {FitMatrixCurve1} w okienku macierzy. Stosujemy ten sam wykres co powyżej. Zestawić dane na układzie stron (layoucie) zgodnie ze wzorem. W celu dodania wykresów właściwych dla fittowania należy przy dodawaniu wykresu zaznaczyć opcję {Show Embedded Graph}. Tekst dodajemy albo z lewego paska narzędzi albo PPM i opcja {Add Text}.
16 ZADANIE 11 STATYSTYKA NA KOLUMNACH Oprogramowanie OriginLab może być również wykorzystywane do przeprowadzania statystyki na określonych zbiorach danych. Pozwala na wyliczenie wartości zbiorczych określanych w matematyce jako momenty (czyli liczby punktów, średniej, wariancji, współczynnika skośności <Skewness miara asymetrii rozkładu>, odchylenia standardowego, kurtozy <Kurtosis miara spłaszczenia rozkładu>, dolne i górne centyle oraz kilka innych wartości), kwantyle (czyli minimum, maksimum, mediana, pierwszy kwantyl <mediana zakresu danych od minimum do średniej>, trzeci kwantyl <mediana zakresu danych od średnej do maksimum>, zakresu, rozstępu ćwiartkowego (zakres od 1. do 3. kwantyla) i kilku innych) oraz wartości ekstremalne. Opis wraz ze wzorami wszystkich parametrów można znaleźć pod linkiem. Większości z tych parametrów nie używa nikt poza statystykami, ale mimo to dobrze wiedzieć, że gdy będzie konieczne ich wyliczenie to można do tego wykorzystać program Origin. Standardowo utworzyć katalog Zadanie11 w katalogu głownym projektu. Należy w nowoutworzonym katalogu stworzyć Skoroszyt o nazwie 11Skoroszyt, który zawierać będzie jeden arkusz z jedną kolumną (obojętne jaki będzie jej typ). W kolumnie wpisać 500 wartości grnd(). Zaznaczyć całą kolumnę, PPM kliknąć i wybrać [Statistics on Columns -> Open Dialog...]. W nowootwartym oknie rozwinąć zakładkę [Quantities to Compute -> Moments]. Zaznaczyć do wyliczenia wartości N total, średniej arytmetycznej (mean), średniej geometrycznej jeśli jest dostępna (geometric mean), sumy, odchylenia standardowego (standard deviation) oraz wariancji. Przejść do zakładki {Quantiles}. Zaznaczyć do wyliczenia minimum, maksimum, medianę oraz pierwszy i trzeci kwantyl (Q1 i Q3). Przejść do zakładki {Plots} i wybrać wykres pudełkowy (Box Charts). Kliknąć OK. Wykres pudełkowy jest wykresem, gdzie środek pudełka jest średnią z wartości, wartości u góry i dołu to odpowiednio trzeci i pierwszy kwantyl, zakres to wartość odchylenia standardowego. Bliższy punkt jest granicą centyli natomiast dalszy odpowiednio wartością maksimum/minimum. Utworzyć nowy układ strony (Layout). Dołączyć do niego wykres pudełkowy. Stworzyć na nim tabelkę, która będzie miała 2 rzędy i 5 kolumn, następnie przepisać 5 pierwszych wartości statystycznych, jak pokazano na rysunku obok. ZADANIE 12* IMPLEMENTACJA WŁASNEJ FUNKCJI NIELINIOWEJ Przy stosowaniu coraz bardziej egzotycznych modeli fizycznych możemy w pewnym momencie stanąć przed sytuacją w której model, który chcemy dopasować, nie istnieje w
17 bazie modeli programu Origin. Jednak nawet wtedy mamy możliwość zdefiniować nasz model. W ramach tego zadania zaimplementujemy własny model postaci: A*sin(B*x)*cos(B*x)/x W tym celu zacznijmy standardowo od: Utworzenia katalogu Zadanie12 w katalogu głownym projektu. Stworzenia okna funkcji a następnie dodanie w nim funkcji opisanej powyższym równianiem (przyjmijmy A=1 i B=1) w celu obserwacji, jak jest jej ewolucja. W menu górnym otwórzmy [Tools -> Fitting Function Organizer] lub użyjmy skrótu klawiszowego F9. W danym oknie mamy możliwość przeglądania wszystkich istniejących funkcji (oraz ich kodu) a także możliwość tworzenia nowych kategorii oraz nowych funkcji. Stwórzmy nową kategorię TI_Funkcja_Treningowa (w przypadku istnienia już tej kategorii nie musimy jej tworzyć jeszcze raz). Zaznaczyć stworzoną kategorię na drzewku kategorii z lewej części okna. Następnie nacisnąć przycisk {New Function}. Nazwijmy funkcję inicjałami oraz dniem i godziną rozpoczęcia zajęć (np. przy inicjałach DD i zajęciach w piątek o 15 nazwa to DDPT15). W oknie {Brief description} podajemy krótki opis funkcji, np. Funkcja treningowa sin(x)cos(x)/x. W referencjach umieszczamy odnośniki do artykułów, z których stosujemy model, w naszym przypadku nas to nie dotyczy. Typ funkcji zostawiamy jako User-defined. W {Independent Variables} umieszczamy symbol elementów dziedziny funkcji (czyli w przypadku funkcji y=f(x) niezależny jest x, ale w przypadku funkcji y=g(t) niezależne jest t, w domyśle chodzi o wartości z których liczona jest funkcja). Z równania modelu do implementacji możemy odczytac jaki symbol ma wartość niezależna. Wartości zależne {Dependent Variables} to wartości, które otrzymuje się z funkcji (czyli w przypadku funkcji y=f(x) jest to y, w przypadku funkcji d=g(c) jest to d), w naszym przypadku pozostańmy na standardowym y. {Parameters Names} są symbolami wartości, które będą optymalizowane. W naszym przypadku są to wartości A i B, które wpisujemy po przecinku. Format kodu funkcji {Function Form} zostawiamy w Origin C (znanym też jako LabTalk). W okienku {Function} definiujemy podstać naszej funkcji. Wpisujemy: y = A*sin(B*x)*cos(B*x)/x Następnie, co jest bardzo ważne, by funkcja działała, musi zostać skompilowana. W tym celu klikamy na przycisk obok. Otwiera się okno kodu na którym klikamy przycisk {Compile}, a następnie, jeśli kompilacja się powiodła, klikamy na {Return to Dialog}. Warto tutaj zaznaczyć, że funkcje nie muszą być napisane w takiej prostej formie jak powyższa, ale można stosować w niej pętle, instrukcje warunkowe i cały zasób jaki oferuje język programowania C. W okienku {Parameter Settings} możemy ustawić jednostki, opis, początkowe wartości oraz granice parametrów A i B zarówno edytując tekst, lub interaktywnie klikając na przycisk obok. Należy ustawić wartości początkowe obu wartości na 1 oraz wpisać im jakiś opis (tzw. meaning).
18 W okienku {Parameter Initialization} poniżej możemy zdefiniować według jakiego wzoru następuje automatycznia inicjalizacja parametrów (czyli jak wyliczane są wartości parametrów na starcie, np offset jest często inicjalizowany jako minimum z zakresu). W naszym przypadku nie będzie to konieczne. Z ważniejszych jest jeszcze okienko {Derived Parameters}, w którym możemy określić dodatkowe zmienne do policzenia. Wpiszmy tam: C=(A+B)/2 Zapiszmy naszą nową funkcję. Następnie stwórzmy skoroszyt z dwoma kolumnami X i Y. Zdefiniujmy ich wartości wpisując w okienku konsolowym: Col(1)={1:1:100} Col(2)=2*sin(3*Col(1))*cos(3*Col(1))/Col(1) Zauważmy, że zakładamy A=2 i B=3. Stwórzmy wykres punktowy. Nowe funkcje możemy również budować przez {Fitting Function Builder}, jednak ta opcja jest znacznie mniej skomplikowana i dlatego nie została opisana w tym zadaniu. Dopasujmy nasz model do punktów pomiarowych. Sprawdźmy, czy otrzymaliśmy założone wartości. Nie? Dopasowywanie modeli do funkcji do nie jest rzecz zawsze łatwa, często można dopasować różne wartości parametrów, gdyż funkcja ma kilka lokalnych minimum, w które możemy wpaść podczas dopasowywania. Możemy to sobie wyobrazić a przykładzie grafiki obok. Chcemy, by piłka wpadła do najmniejszego mniejszego dołu, jednak jeśli mamy pecha, może ona przechylić się w lewą stronę stronę i utknąć w mniejszym minimum. Dlatego też istnieje kilka różnych ocen dopasowania i kilka różnych metod i algorytmów dopasowywania - Origin wykorzystuje algorytm Levenberga-Marquardta, który jest połączeniem metody skończonych kwadratów i algorytmu Gaussa-Newtona. Oprócz tego mamy jeszcze inne metody dopasowywania, które funkcjonują na zupełnie innych zasadach, takie jak na przykład algorytmy genetyczne (dział sztucznej inteligencji który stara się zaaplikować rozwiązania znane z przyrody do rozwiązywania problemów. Ideą algorytmiki genetycznej jest traktowanie wartości parametrów jako generacji populacji stworzeń, które następnie się krzyżują, a do następnej generacji przechodzi najbardziej dopasowane potomstwo, które następnie się krzyżuje i tak dalej) albo symulowane wyżarzanie (bazuje na zjawisku fizycznym stygnięcia rozżarzonego metalu). Jednak zagadnienia te wykraczają daleko ponad zakres tematyczny kursu Technologie Informacyjne. Zawsze podczas dopasowywania modeli, zwłaszcza zaawansowanych lub niestandardowych, trzeba uważać, by nie wpaść w lokalne minimum, dlatego też tak ważne jest początkowe orientacyjne ustawienie wartości parametrów dopasowywanych bądź dobrze zdefiniowana ich początkowa inicjalizacja.
19 ZADANIE 13** - PARAMETRYZACJA I PĘTLE FOR W ORIGIN LABTALK Wstęga Möbiusa jest dwuwymiarową zwartą rozmaitością topologiczną istniejącą w przestrzeni trójwymiarowej. Jej najbardziej osobliwą cechą jest to, że ma tylko jedną stronę (jedną powierzchnię) jak i posiada również tylko jedną krawędź. Wiele osób uważa, że symbol nieskończoności wziął się od postaci wstęgi, lecz jest to niestety nieprawda. Wstęgę Möbiusa można otrzymać sklejając taśmę końcami przy odwróceniu jednego z końców o kąt 180. Jednak nie po to jest Origin by marnować niepotrzebnie taśmy. Jednym ze sposobów przedstawienia wstęgi Möbiusa w przestrzeni trójwymiarowej (jako podzbioru R 3 ) jest następująca parametryzacja: W tej parametryzacji spełnione są warunki i. W celu stworzenia symulacji wstęgi Möbiusa konieczne jest stworzenie najpierw dwóch kolumn parametryzacyjnych. Kolejnym problemem jest to, że musimy dla każdej wartości V przejechać przez cały zakres U, lub na odwót, by mieć pełny zakres wartości parametrów. To nie jest zadanie trywialne i wymaga zastosowania pętli For. Utworzyć katalogu Zadanie13 w katalogu głownym projektu. Należy w nowoutworzonym katalogu stworzyć Skoroszyt o nazwie 13Skoroszyt, który zawierać będzie jeden arkusz 5 kolumnami kolejno nazwanymi(i o typach): U(disregard), V(disregard), X(X), Y(Y), Z(Z). W języku LabTalk (język skryptowy Origina, bazuje na składni języka C) pętla for ma podobną składnię jak w większości języków programowania: for ( v=2 ; v<10 ; v=v+3 ) { v=v+v; } definicja warunek iteracja instrukcja Definicja jest miejscem, gdzie nadaje się wartości początkowej zmiennej, która będzie ulegać zmianie wraz z kolejnością wykonywania pętli. W warunku jest podawany warunek kontynuacji wykonywania pętli, jeśli zależność będzie nieprawdziwa nie nastąpi kolejna iteracja pętli. W iteracji definiuje się narost bądź spadek zmiennej po wykonaniu pełnej instrukcji. W miejscu instrukcji definiuje się polecenia wykonane dla danej wartości zmiennej. W naszym przypadku mamy dwa parametry U i V, więc konieczne będzie stworzenie istrukcji zagnieżdzonej (pętla for w pętli for). Dodatkowo skorzystamy z komendy cell(y,x), która bezpośrednio uzupełnia komórkę o kolumnie Y i wierszu X. Dodatkowo wprowadzimy zmienną iterowaną niezależnie licznik by nie nadpisać na siebie wygenerowanych danych. Pełny kod, który należy umieścić w oknie skryptów a następnie zaznaczyć cały i wcisnąć ENTER wygląda następująco:
20 W pierwszej pętli generujemy wartości V od -1 do 1 z krokiem 0.1. Następnie dla danej wartości V generujemy wartości U od 0 do 2π z krokiem 0.1 i przy każdej generacji U wpisujemy dane do arkusza. Po zakończeniu iteracji U wychodzimy z wewnętrznej pętli i zwiększamy wartość v o 0.1, zaczynając całą instrukcję wraz z wewnętrzną pętlą od nowa. licznik=1; for (v=-1;v<1;v=v+0.1){ for (u=0;u<(2*pi);u=u+0.1){ cell(licznik,1)=u; cell(licznik,2)=v; licznik=licznik+1; } } Po wyiterowaniu wartości parametrów U i V można wypełnić kolumny X Y i Z zgodnie z powyższymi wzorami. Dane należy następnie przedstawić na 3D Scatter Plot. Pozwoli nam to na podziwianie wstęgi Möbiusa na wykresie. Pozostaje też pytanie czy nie bardziej prostsze nie byłoby po prostu sklejenie dwóch końców taśmy? Zadania Opracował mgr inż. Dominik Drabik Screeny i opis na bazie OriginPro 8.5
Krótka instrukcja opracowania danych w programie SciDAVis v. 1-D013-win
 Krótka instrukcja opracowania danych w programie SciDAVis v. 1-D013-win 1 Instalacja programu SciDAVis Microsoft Windows Informacje na temat projektu SciDAVis dostępne są na stronie http://scidavis.sourceforge.net/.
Krótka instrukcja opracowania danych w programie SciDAVis v. 1-D013-win 1 Instalacja programu SciDAVis Microsoft Windows Informacje na temat projektu SciDAVis dostępne są na stronie http://scidavis.sourceforge.net/.
Qtiplot. dr Magdalena Posiadała-Zezula
 Qtiplot dr Magdalena Posiadała-Zezula Magdalena.Posiadala@fuw.edu.pl www.fuw.edu.pl/~mposiada Start! qtiplot poza rysowaniem wykresów pozwala też na zaawansowaną obróbkę danych.! qtiplot jest silnie wzorowany
Qtiplot dr Magdalena Posiadała-Zezula Magdalena.Posiadala@fuw.edu.pl www.fuw.edu.pl/~mposiada Start! qtiplot poza rysowaniem wykresów pozwala też na zaawansowaną obróbkę danych.! qtiplot jest silnie wzorowany
Lekcja 1: Origin GUI GUI to Graficzny interfejs użytkownika (ang. GraphicalUserInterface) często nazywany też środowiskiem graficznym
 Lekcja 1: Origin GUI GUI to Graficzny interfejs użytkownika (ang. GraphicalUserInterface) często nazywany też środowiskiem graficznym jest to ogólne określenie sposobu prezentacji informacji przez komputer
Lekcja 1: Origin GUI GUI to Graficzny interfejs użytkownika (ang. GraphicalUserInterface) często nazywany też środowiskiem graficznym jest to ogólne określenie sposobu prezentacji informacji przez komputer
Technologie Informacyjne Laboratorium. Ćwiczenie nr 4
 Technologie Informacyjne Laboratorium Ćwiczenie nr 4 Obróbka danych pomiarowych w programie OriginLab 8 I. Zagadnienia: 1. Importowanie oraz eksportowanie danych 2. Tworzenie wykresów oraz ich formatowanie
Technologie Informacyjne Laboratorium Ćwiczenie nr 4 Obróbka danych pomiarowych w programie OriginLab 8 I. Zagadnienia: 1. Importowanie oraz eksportowanie danych 2. Tworzenie wykresów oraz ich formatowanie
Obliczanie wartości średniej i odchylenia standardowego średniej w programie Origin
 Obliczanie wartości średniej i odchylenia standardowego średniej w programie Origin Po uruchomieniu programu pojawia się arkusz kalkulacyjny Data1, do którego (w dowolnej kolumnie) wpisujemy wyniki pomiarów
Obliczanie wartości średniej i odchylenia standardowego średniej w programie Origin Po uruchomieniu programu pojawia się arkusz kalkulacyjny Data1, do którego (w dowolnej kolumnie) wpisujemy wyniki pomiarów
Jak korzystać z Excela?
 1 Jak korzystać z Excela? 1. Dane liczbowe, wprowadzone (zaimportowane) do arkusza kalkulacyjnego w Excelu mogą przyjmować różne kategorie, np. ogólne, liczbowe, walutowe, księgowe, naukowe, itd. Jeśli
1 Jak korzystać z Excela? 1. Dane liczbowe, wprowadzone (zaimportowane) do arkusza kalkulacyjnego w Excelu mogą przyjmować różne kategorie, np. ogólne, liczbowe, walutowe, księgowe, naukowe, itd. Jeśli
Modelowanie obiektowe - Ćw. 1.
 1 Modelowanie obiektowe - Ćw. 1. Treść zajęć: Zapoznanie z podstawowymi funkcjami programu Enterprise Architect (tworzenie nowego projektu, korzystanie z podstawowych narzędzi programu itp.). Enterprise
1 Modelowanie obiektowe - Ćw. 1. Treść zajęć: Zapoznanie z podstawowymi funkcjami programu Enterprise Architect (tworzenie nowego projektu, korzystanie z podstawowych narzędzi programu itp.). Enterprise
Arkusz kalkulacyjny MS Excel 2010 PL.
 Arkusz kalkulacyjny MS Excel 2010 PL. Microsoft Excel to aplikacja, która jest powszechnie używana w firmach i instytucjach, a także przez użytkowników domowych. Jej główne zastosowanie to dokonywanie
Arkusz kalkulacyjny MS Excel 2010 PL. Microsoft Excel to aplikacja, która jest powszechnie używana w firmach i instytucjach, a także przez użytkowników domowych. Jej główne zastosowanie to dokonywanie
INSTRUKCJA OBSŁUGI PROGRAMU LOGGER PRO
 CENTRUM NAUCZANIA MATEMATYKI I FIZYKI 1 LABORATORIUM FIZYKI INSTRUKCJA OBSŁUGI PROGRAMU LOGGER PRO 1. Wprowadzanie danych. 2. Dokonywanie obliczeń zestawionych w kolumnach. 3. Tworzenie wykresu. 4. Dopasowanie
CENTRUM NAUCZANIA MATEMATYKI I FIZYKI 1 LABORATORIUM FIZYKI INSTRUKCJA OBSŁUGI PROGRAMU LOGGER PRO 1. Wprowadzanie danych. 2. Dokonywanie obliczeń zestawionych w kolumnach. 3. Tworzenie wykresu. 4. Dopasowanie
Ćwiczenia nr 4. Arkusz kalkulacyjny i programy do obliczeń statystycznych
 Ćwiczenia nr 4 Arkusz kalkulacyjny i programy do obliczeń statystycznych Arkusz kalkulacyjny składa się z komórek powstałych z przecięcia wierszy, oznaczających zwykle przypadki, z kolumnami, oznaczającymi
Ćwiczenia nr 4 Arkusz kalkulacyjny i programy do obliczeń statystycznych Arkusz kalkulacyjny składa się z komórek powstałych z przecięcia wierszy, oznaczających zwykle przypadki, z kolumnami, oznaczającymi
1. Opis okna podstawowego programu TPrezenter.
 OPIS PROGRAMU TPREZENTER. Program TPrezenter przeznaczony jest do pełnej graficznej prezentacji danych bieżących lub archiwalnych dla systemów serii AL154. Umożliwia wygodną i dokładną analizę na monitorze
OPIS PROGRAMU TPREZENTER. Program TPrezenter przeznaczony jest do pełnej graficznej prezentacji danych bieżących lub archiwalnych dla systemów serii AL154. Umożliwia wygodną i dokładną analizę na monitorze
Fragment tekstu zakończony twardym enterem, traktowany przez edytor tekstu jako jedna nierozerwalna całość.
 Formatowanie akapitu Fragment tekstu zakończony twardym enterem, traktowany przez edytor tekstu jako jedna nierozerwalna całość. Przy formatowaniu znaków obowiązywała zasada, że zawsze przez rozpoczęciem
Formatowanie akapitu Fragment tekstu zakończony twardym enterem, traktowany przez edytor tekstu jako jedna nierozerwalna całość. Przy formatowaniu znaków obowiązywała zasada, że zawsze przez rozpoczęciem
TABELE I WYKRESY W EXCELU I ACCESSIE
 TABELE I WYKRESY W EXCELU I ACCESSIE 1. Tabele wykonane w Excelu na pierwszych ćwiczeniach Wielkość prób samce samice wiosna/lato 12 6 jesień 6 7 zima 10 9 Średni ciężar osobnika SD ciężaru osobnika samce
TABELE I WYKRESY W EXCELU I ACCESSIE 1. Tabele wykonane w Excelu na pierwszych ćwiczeniach Wielkość prób samce samice wiosna/lato 12 6 jesień 6 7 zima 10 9 Średni ciężar osobnika SD ciężaru osobnika samce
Mathcad c.d. - Macierze, wykresy 3D, rozwiązywanie równań, pochodne i całki, animacje
 Mathcad c.d. - Macierze, wykresy 3D, rozwiązywanie równań, pochodne i całki, animacje Opracował: Zbigniew Rudnicki Powtórka z poprzedniego wykładu 2 1 Dokument, regiony, klawisze: Dokument Mathcada realizuje
Mathcad c.d. - Macierze, wykresy 3D, rozwiązywanie równań, pochodne i całki, animacje Opracował: Zbigniew Rudnicki Powtórka z poprzedniego wykładu 2 1 Dokument, regiony, klawisze: Dokument Mathcada realizuje
Sposób tworzenia tabeli przestawnej pokażę na przykładzie listy krajów z podstawowymi informacjami o nich.
 Tabele przestawne Tabela przestawna to narzędzie służące do tworzenia dynamicznych podsumowań list utworzonych w Excelu lub pobranych z zewnętrznych baz danych. Raporty tabeli przestawnej pozwalają na
Tabele przestawne Tabela przestawna to narzędzie służące do tworzenia dynamicznych podsumowań list utworzonych w Excelu lub pobranych z zewnętrznych baz danych. Raporty tabeli przestawnej pozwalają na
Dodawanie grafiki i obiektów
 Dodawanie grafiki i obiektów Word nie jest edytorem obiektów graficznych, ale oferuje kilka opcji, dzięki którym można dokonywać niewielkich zmian w rysunku. W Wordzie możesz zmieniać rozmiar obiektu graficznego,
Dodawanie grafiki i obiektów Word nie jest edytorem obiektów graficznych, ale oferuje kilka opcji, dzięki którym można dokonywać niewielkich zmian w rysunku. W Wordzie możesz zmieniać rozmiar obiektu graficznego,
Edytor tekstu OpenOffice Writer Podstawy
 Edytor tekstu OpenOffice Writer Podstawy OpenOffice to darmowy zaawansowany pakiet biurowy, w skład którego wchodzą następujące programy: edytor tekstu Writer, arkusz kalkulacyjny Calc, program do tworzenia
Edytor tekstu OpenOffice Writer Podstawy OpenOffice to darmowy zaawansowany pakiet biurowy, w skład którego wchodzą następujące programy: edytor tekstu Writer, arkusz kalkulacyjny Calc, program do tworzenia
Makropolecenia w Excelu
 Makropolecenia w Excelu Trochę teorii Makropolecenie w skrócie nazywane makro ma za zadanie automatyczne wykonanie powtarzających się po sobie określonych czynności. Na przykładzie arkusza kalkulacyjnego
Makropolecenia w Excelu Trochę teorii Makropolecenie w skrócie nazywane makro ma za zadanie automatyczne wykonanie powtarzających się po sobie określonych czynności. Na przykładzie arkusza kalkulacyjnego
Arkusz kalkulacyjny MS EXCEL ĆWICZENIA 4
 Arkusz kalkulacyjny MS EXCEL ĆWICZENIA 4 Uwaga! Każde ćwiczenie rozpoczynamy od stworzenia w katalogu Moje dokumenty swojego własnego katalogu roboczego, w którym będziecie Państwo zapisywać swoje pliki.
Arkusz kalkulacyjny MS EXCEL ĆWICZENIA 4 Uwaga! Każde ćwiczenie rozpoczynamy od stworzenia w katalogu Moje dokumenty swojego własnego katalogu roboczego, w którym będziecie Państwo zapisywać swoje pliki.
Trik 1 Edycja wykresu bezpośrednio w dokumencie Worda
 :: Trik 1. Edycja wykresu bezpośrednio w dokumencie Worda :: Trik 2. Automatyczne usuwanie nadanych nazw zakresów :: Trik 3. Warunki przy określaniu jednostek miary :: Trik 4. Najszybszy sposób podświetlenia
:: Trik 1. Edycja wykresu bezpośrednio w dokumencie Worda :: Trik 2. Automatyczne usuwanie nadanych nazw zakresów :: Trik 3. Warunki przy określaniu jednostek miary :: Trik 4. Najszybszy sposób podświetlenia
Instrukcja obsługi programu Do-Exp
 Instrukcja obsługi programu Do-Exp Autor: Wojciech Stark. Program został utworzony w ramach pracy dyplomowej na Wydziale Chemicznym Politechniki Warszawskiej. Instrukcja dotyczy programu Do-Exp w wersji
Instrukcja obsługi programu Do-Exp Autor: Wojciech Stark. Program został utworzony w ramach pracy dyplomowej na Wydziale Chemicznym Politechniki Warszawskiej. Instrukcja dotyczy programu Do-Exp w wersji
Przed rozpoczęciem pracy otwórz nowy plik (Ctrl +N) wykorzystując szablon acadiso.dwt
 Przed rozpoczęciem pracy otwórz nowy plik (Ctrl +N) wykorzystując szablon acadiso.dwt Zadanie: Utwórz szablon rysunkowy składający się z: - warstw - tabelki rysunkowej w postaci bloku (według wzoru poniżej)
Przed rozpoczęciem pracy otwórz nowy plik (Ctrl +N) wykorzystując szablon acadiso.dwt Zadanie: Utwórz szablon rysunkowy składający się z: - warstw - tabelki rysunkowej w postaci bloku (według wzoru poniżej)
Trik 1 Autorejestrowanie zmian dokonanych w obliczeniach
 :: Trik 1. Autorejestrowanie zmian dokonanych w obliczeniach :: Trik 2. Czytelne formatowanie walutowe :: Trik 3. Optymalny układ wykresu punktowego :: Trik 4. Szybkie oznaczenie wszystkich komórek z formułami
:: Trik 1. Autorejestrowanie zmian dokonanych w obliczeniach :: Trik 2. Czytelne formatowanie walutowe :: Trik 3. Optymalny układ wykresu punktowego :: Trik 4. Szybkie oznaczenie wszystkich komórek z formułami
EXCEL. Diagramy i wykresy w arkuszu lekcja numer 6. Instrukcja. dla Gimnazjum 36 - Ryszard Rogacz Strona 20
 Diagramy i wykresy w arkuszu lekcja numer 6 Tworzenie diagramów w arkuszu Excel nie jest sprawą skomplikowaną. Najbardziej czasochłonne jest przygotowanie danych. Utworzymy następujący diagram (wszystko
Diagramy i wykresy w arkuszu lekcja numer 6 Tworzenie diagramów w arkuszu Excel nie jest sprawą skomplikowaną. Najbardziej czasochłonne jest przygotowanie danych. Utworzymy następujący diagram (wszystko
Tworzenie szablonów użytkownika
 Poradnik Inżyniera Nr 40 Aktualizacja: 12/2018 Tworzenie szablonów użytkownika Program: Plik powiązany: Stratygrafia 3D - karty otworów Demo_manual_40.gsg Głównym celem niniejszego Przewodnika Inżyniera
Poradnik Inżyniera Nr 40 Aktualizacja: 12/2018 Tworzenie szablonów użytkownika Program: Plik powiązany: Stratygrafia 3D - karty otworów Demo_manual_40.gsg Głównym celem niniejszego Przewodnika Inżyniera
Zadanie Wstaw wykres i dokonaj jego edycji dla poniższych danych. 8a 3,54 8b 5,25 8c 4,21 8d 4,85
 Zadanie Wstaw wykres i dokonaj jego edycji dla poniższych danych Klasa Średnia 8a 3,54 8b 5,25 8c 4,21 8d 4,85 Do wstawienia wykresu w edytorze tekstu nie potrzebujemy mieć wykonanej tabeli jest ona tylko
Zadanie Wstaw wykres i dokonaj jego edycji dla poniższych danych Klasa Średnia 8a 3,54 8b 5,25 8c 4,21 8d 4,85 Do wstawienia wykresu w edytorze tekstu nie potrzebujemy mieć wykonanej tabeli jest ona tylko
Przenoszenie, kopiowanie formuł
 Przenoszenie, kopiowanie formuł Jeżeli będziemy kopiowali komórki wypełnione tekstem lub liczbami możemy wykorzystywać tradycyjny sposób kopiowania lub przenoszenia zawartości w inne miejsce. Jednak przy
Przenoszenie, kopiowanie formuł Jeżeli będziemy kopiowali komórki wypełnione tekstem lub liczbami możemy wykorzystywać tradycyjny sposób kopiowania lub przenoszenia zawartości w inne miejsce. Jednak przy
Projekt ZSWS. Instrukcja uŝytkowania narzędzia SAP Business Explorer Analyzer. 1 Uruchamianie programu i raportu. Tytuł: Strona: 1 z 31
 Strona: 1 z 31 Explorer Analyzer 1 Uruchamianie programu i raportu PoniŜsze czynności uruchamiają program Bex Analyzer oraz wybrany raport z hurtowni danych. 1. uruchom z menu Start>Programy>Business Explorer>Analyzer
Strona: 1 z 31 Explorer Analyzer 1 Uruchamianie programu i raportu PoniŜsze czynności uruchamiają program Bex Analyzer oraz wybrany raport z hurtowni danych. 1. uruchom z menu Start>Programy>Business Explorer>Analyzer
Excel wykresy niestandardowe
 Excel wykresy niestandardowe Uwaga Przy robieniu zadań zadbaj by każde zadanie było na kolejnym arkuszu, zadanie na jednym, wykres na drugim, kolejne zadanie na trzecim itd.: Tworzenie wykresów Gantta
Excel wykresy niestandardowe Uwaga Przy robieniu zadań zadbaj by każde zadanie było na kolejnym arkuszu, zadanie na jednym, wykres na drugim, kolejne zadanie na trzecim itd.: Tworzenie wykresów Gantta
Opis programu Konwersja MPF Spis treści
 Opis programu Konwersja MPF Spis treści Ogólne informacje o programie...2 Co to jest KonwersjaMPF...2 Okno programu...2 Podstawowe operacje...3 Wczytywanie danych...3 Przegląd wyników...3 Dodawanie widm
Opis programu Konwersja MPF Spis treści Ogólne informacje o programie...2 Co to jest KonwersjaMPF...2 Okno programu...2 Podstawowe operacje...3 Wczytywanie danych...3 Przegląd wyników...3 Dodawanie widm
Po naciśnięciu przycisku Dalej pojawi się okienko jak poniżej,
 Tworzenie wykresu do danych z tabeli zawierającej analizę rozwoju wyników sportowych w pływaniu stylem dowolnym na dystansie 100 m, zarejestrowanych podczas Igrzysk Olimpijskich na przestrzeni lat 1896-2012.
Tworzenie wykresu do danych z tabeli zawierającej analizę rozwoju wyników sportowych w pływaniu stylem dowolnym na dystansie 100 m, zarejestrowanych podczas Igrzysk Olimpijskich na przestrzeni lat 1896-2012.
Tytuł: GRAPHER Podręcznik użytkownika ISBN: 9788393908806 Autor: Zbigniew Galon Rok wydania: 2014 Stron: 500 Wydawca: Gambit COiS Sp. z o.o.
 Tytuł: GRAPHER Podręcznik użytkownika ISBN: 9788393908806 Autor: Zbigniew Galon Rok wydania: 2014 Stron: 500 Wydawca: Gambit COiS Sp. z o.o. GRAPHER. Podręcznik użytkownika Spis treści: GRAPHER. Podręcznik
Tytuł: GRAPHER Podręcznik użytkownika ISBN: 9788393908806 Autor: Zbigniew Galon Rok wydania: 2014 Stron: 500 Wydawca: Gambit COiS Sp. z o.o. GRAPHER. Podręcznik użytkownika Spis treści: GRAPHER. Podręcznik
Lekcja 6: Dopasowanie funkcji do punktów eksperymentalnych
 Lekcja 6: Dopasowanie funkcji do punktów eksperymentalnych Dopasowanie liniowe (fit linear) 1. Otwórz nową książkę roboczą 2. Importuj plik outlier.dat 3. Zaznacz drugą kolumnę danych i wykonaj wykres
Lekcja 6: Dopasowanie funkcji do punktów eksperymentalnych Dopasowanie liniowe (fit linear) 1. Otwórz nową książkę roboczą 2. Importuj plik outlier.dat 3. Zaznacz drugą kolumnę danych i wykonaj wykres
Uruchom polecenie z menu Wstaw Wykres lub ikonę Kreator wykresów na Standardowym pasku narzędzi.
 Tworzenie wykresów w Excelu. Część pierwsza. Kreator wykresów Wpisz do arkusza poniższą tabelę. Podczas tworzenia wykresów nie ma znaczenia czy tabela posiada obramowanie lub inne elementy formatowania
Tworzenie wykresów w Excelu. Część pierwsza. Kreator wykresów Wpisz do arkusza poniższą tabelę. Podczas tworzenia wykresów nie ma znaczenia czy tabela posiada obramowanie lub inne elementy formatowania
INSTRUKCJA OTWIERANIA PLIKU DPT (data point table)
 INSTRUKCJA OTWIERANIA PLIKU DPT (data point table) Plik DPT jest tekstowym zapisem widma. Otwarty w notatniku wygląda następująco: Aby móc stworzyć wykres, należy tak zaimportować plik do arkusza kalkulacyjnego,
INSTRUKCJA OTWIERANIA PLIKU DPT (data point table) Plik DPT jest tekstowym zapisem widma. Otwarty w notatniku wygląda następująco: Aby móc stworzyć wykres, należy tak zaimportować plik do arkusza kalkulacyjnego,
Tworzenie prezentacji w MS PowerPoint
 Tworzenie prezentacji w MS PowerPoint Program PowerPoint dostarczany jest w pakiecie Office i daje nam możliwość stworzenia prezentacji oraz uatrakcyjnienia materiału, który chcemy przedstawić. Prezentacje
Tworzenie prezentacji w MS PowerPoint Program PowerPoint dostarczany jest w pakiecie Office i daje nam możliwość stworzenia prezentacji oraz uatrakcyjnienia materiału, który chcemy przedstawić. Prezentacje
3.7. Wykresy czyli popatrzmy na statystyki
 3.7. Wykresy czyli popatrzmy na statystyki Współczesne edytory tekstu umożliwiają umieszczanie w dokumentach prostych wykresów, służących do graficznej reprezentacji jakiś danych. Najprostszym sposobem
3.7. Wykresy czyli popatrzmy na statystyki Współczesne edytory tekstu umożliwiają umieszczanie w dokumentach prostych wykresów, służących do graficznej reprezentacji jakiś danych. Najprostszym sposobem
najlepszych trików Excelu
 70 najlepszych trików W Excelu 70 najlepszych trików w Excelu Spis treści Formatowanie czytelne i przejrzyste zestawienia...3 Wyświetlanie tylko wartości dodatnich...3 Szybkie dopasowanie szerokości kolumny...3
70 najlepszych trików W Excelu 70 najlepszych trików w Excelu Spis treści Formatowanie czytelne i przejrzyste zestawienia...3 Wyświetlanie tylko wartości dodatnich...3 Szybkie dopasowanie szerokości kolumny...3
Co to jest arkusz kalkulacyjny?
 Co to jest arkusz kalkulacyjny? Arkusz kalkulacyjny jest programem służącym do wykonywania obliczeń matematycznych. Za jego pomocą możemy również w czytelny sposób, wykonane obliczenia przedstawić w postaci
Co to jest arkusz kalkulacyjny? Arkusz kalkulacyjny jest programem służącym do wykonywania obliczeń matematycznych. Za jego pomocą możemy również w czytelny sposób, wykonane obliczenia przedstawić w postaci
Arkusz kalkulacyjny EXCEL
 ARKUSZ KALKULACYJNY EXCEL 1 Arkusz kalkulacyjny EXCEL Aby obrysować tabelę krawędziami należy: 1. Zaznaczyć komórki, które chcemy obrysować. 2. Kursor myszy ustawić na menu FORMAT i raz kliknąć lewym klawiszem
ARKUSZ KALKULACYJNY EXCEL 1 Arkusz kalkulacyjny EXCEL Aby obrysować tabelę krawędziami należy: 1. Zaznaczyć komórki, które chcemy obrysować. 2. Kursor myszy ustawić na menu FORMAT i raz kliknąć lewym klawiszem
Celem ćwiczenia jest zapoznanie się z podstawowymi funkcjami i pojęciami związanymi ze środowiskiem AutoCAD 2012 w polskiej wersji językowej.
 W przygotowaniu ćwiczeń wykorzystano m.in. następujące materiały: 1. Program AutoCAD 2012. 2. Graf J.: AutoCAD 14PL Ćwiczenia. Mikom 1998. 3. Kłosowski P., Grabowska A.: Obsługa programu AutoCAD 14 i 2000.
W przygotowaniu ćwiczeń wykorzystano m.in. następujące materiały: 1. Program AutoCAD 2012. 2. Graf J.: AutoCAD 14PL Ćwiczenia. Mikom 1998. 3. Kłosowski P., Grabowska A.: Obsługa programu AutoCAD 14 i 2000.
4.Arkusz kalkulacyjny Calc
 4.Arkusz kalkulacyjny Calc 4.1. Okno programu Calc Arkusz kalkulacyjny Calc jest zawarty w bezpłatnym pakiecie OpenOffice.org 2.4. Można go uruchomić, podobnie jak inne aplikacje tego środowiska, wybierając
4.Arkusz kalkulacyjny Calc 4.1. Okno programu Calc Arkusz kalkulacyjny Calc jest zawarty w bezpłatnym pakiecie OpenOffice.org 2.4. Można go uruchomić, podobnie jak inne aplikacje tego środowiska, wybierając
Podstawy tworzenia prezentacji w programie Microsoft PowerPoint 2007
 Podstawy tworzenia prezentacji w programie Microsoft PowerPoint 2007 opracowanie: mgr Monika Pskit 1. Rozpoczęcie pracy z programem Microsoft PowerPoint 2007. 2. Umieszczanie tekstów i obrazów na slajdach.
Podstawy tworzenia prezentacji w programie Microsoft PowerPoint 2007 opracowanie: mgr Monika Pskit 1. Rozpoczęcie pracy z programem Microsoft PowerPoint 2007. 2. Umieszczanie tekstów i obrazów na slajdach.
Stochastyczne Metody Analizy Danych. PROJEKT: Analiza kluczowych parametrów turbin wiatrowych
 PROJEKT: Analiza kluczowych parametrów turbin wiatrowych Projekt jest wykonywany z wykorzystaniem pakietu statystycznego STATISTICA. Praca odbywa się w grupach 2-3 osobowych. Aby zaliczyć projekt, należy
PROJEKT: Analiza kluczowych parametrów turbin wiatrowych Projekt jest wykonywany z wykorzystaniem pakietu statystycznego STATISTICA. Praca odbywa się w grupach 2-3 osobowych. Aby zaliczyć projekt, należy
Wstawianie nowej strony
 Wstawianie nowej strony W obszernych dokumentach będziemy spotykali się z potrzebą dzielenia dokumentu na części. Czynność tę wykorzystujemy np.. do rozpoczęcia pisania nowego rozdziału na kolejnej stronie.
Wstawianie nowej strony W obszernych dokumentach będziemy spotykali się z potrzebą dzielenia dokumentu na części. Czynność tę wykorzystujemy np.. do rozpoczęcia pisania nowego rozdziału na kolejnej stronie.
Nawigacja po długim dokumencie może być męcząca, dlatego warto poznać następujące skróty klawiszowe
 Zestawienie wydatków rok 2015 1 Wstaw numerację stron. Aby to zrobić przejdź na zakładkę Wstawianie i w grupie Nagłówek i stopka wybierz Numer strony. Następnie określ pozycję numeru na stronie (na przykład
Zestawienie wydatków rok 2015 1 Wstaw numerację stron. Aby to zrobić przejdź na zakładkę Wstawianie i w grupie Nagłówek i stopka wybierz Numer strony. Następnie określ pozycję numeru na stronie (na przykład
Temat 10 : Poznajemy zasady pracy w edytorze tekstu Word.
 Temat 10 : Poznajemy zasady pracy w edytorze tekstu Word. 1. Edytor tekstu WORD to program (edytor) do tworzenia dokumentów tekstowych (rozszerzenia:.doc (97-2003),.docx nowszy). 2. Budowa okna edytora
Temat 10 : Poznajemy zasady pracy w edytorze tekstu Word. 1. Edytor tekstu WORD to program (edytor) do tworzenia dokumentów tekstowych (rozszerzenia:.doc (97-2003),.docx nowszy). 2. Budowa okna edytora
Studia doktoranckie - chemia III rok Wydział Chemii UJ 25.04.2014
 Bartosz Marszałek bartoszmarszalek.com/origin Studia doktoranckie - chemia III rok Wydział Chemii UJ 25.04.2014 Dla kogo przygotowane są te warsztaty? Origina czyli gdzie co jest : formaty i przeliczanie
Bartosz Marszałek bartoszmarszalek.com/origin Studia doktoranckie - chemia III rok Wydział Chemii UJ 25.04.2014 Dla kogo przygotowane są te warsztaty? Origina czyli gdzie co jest : formaty i przeliczanie
Spis treści Szybki start... 4 Podstawowe informacje opis okien... 6 Tworzenie, zapisywanie oraz otwieranie pliku... 23
 Spis treści Szybki start... 4 Podstawowe informacje opis okien... 6 Plik... 7 Okna... 8 Aktywny scenariusz... 9 Oblicz scenariusz... 10 Lista zmiennych... 11 Wartości zmiennych... 12 Lista scenariuszy/lista
Spis treści Szybki start... 4 Podstawowe informacje opis okien... 6 Plik... 7 Okna... 8 Aktywny scenariusz... 9 Oblicz scenariusz... 10 Lista zmiennych... 11 Wartości zmiennych... 12 Lista scenariuszy/lista
Podstawy MATLABA, cd.
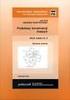 Akademia Górniczo-Hutnicza Wydział Elektrotechniki, Automatyki, Informatyki i Elektroniki Przetwarzanie Sygnałów Studia Podyplomowe, Automatyka i Robotyka Podstawy MATLABA, cd. 1. Wielomiany 1.1. Definiowanie
Akademia Górniczo-Hutnicza Wydział Elektrotechniki, Automatyki, Informatyki i Elektroniki Przetwarzanie Sygnałów Studia Podyplomowe, Automatyka i Robotyka Podstawy MATLABA, cd. 1. Wielomiany 1.1. Definiowanie
( x) Równanie regresji liniowej ma postać. By obliczyć współczynniki a i b należy posłużyć się następującymi wzorami 1 : Gdzie:
 ma postać y = ax + b Równanie regresji liniowej By obliczyć współczynniki a i b należy posłużyć się następującymi wzorami 1 : xy b = a = b lub x Gdzie: xy = też a = x = ( b ) i to dane empiryczne, a ilość
ma postać y = ax + b Równanie regresji liniowej By obliczyć współczynniki a i b należy posłużyć się następującymi wzorami 1 : xy b = a = b lub x Gdzie: xy = też a = x = ( b ) i to dane empiryczne, a ilość
Tabele Przestawne Podstawy
 Tabele Przestawne Podstawy Przykłady opisane w tej lekcji dostępne są w arkuszu Excela: Tabele Przestawne Podstawy.xls, tylko ich samodzielne przerobienie daje gwarancję zapamiętania tej lekcji. Podstawy
Tabele Przestawne Podstawy Przykłady opisane w tej lekcji dostępne są w arkuszu Excela: Tabele Przestawne Podstawy.xls, tylko ich samodzielne przerobienie daje gwarancję zapamiętania tej lekcji. Podstawy
Techniki wstawiania tabel
 Tabele w Wordzie Tabela w Wordzie to uporządkowany układ komórek w postaci wierszy i kolumn, w które może być wpisywany tekst lub grafika. Każda komórka może być formatowana oddzielnie. Możemy wyrównywać
Tabele w Wordzie Tabela w Wordzie to uporządkowany układ komórek w postaci wierszy i kolumn, w które może być wpisywany tekst lub grafika. Każda komórka może być formatowana oddzielnie. Możemy wyrównywać
Edytor tekstu OpenOffice Writer Podstawy
 Edytor tekstu OpenOffice Writer Podstawy Cz. 5. Tabulatory i inne funkcje edytora OpenOffice Writer Tabulatory umożliwiają wyrównanie tekstu do lewej, do prawej, do środka, do znaku dziesiętnego lub do
Edytor tekstu OpenOffice Writer Podstawy Cz. 5. Tabulatory i inne funkcje edytora OpenOffice Writer Tabulatory umożliwiają wyrównanie tekstu do lewej, do prawej, do środka, do znaku dziesiętnego lub do
Instrukcja użytkownika ARSoft-WZ3
 02-699 Warszawa, ul. Kłobucka 8 pawilon 119 tel. 0-22 853-48-56, 853-49-30, 607-98-95 fax 0-22 607-99-50 email: info@apar.pl www.apar.pl Instrukcja użytkownika ARSoft-WZ3 wersja 1.5 1. Opis Aplikacja ARSOFT-WZ3
02-699 Warszawa, ul. Kłobucka 8 pawilon 119 tel. 0-22 853-48-56, 853-49-30, 607-98-95 fax 0-22 607-99-50 email: info@apar.pl www.apar.pl Instrukcja użytkownika ARSoft-WZ3 wersja 1.5 1. Opis Aplikacja ARSOFT-WZ3
Gromadzenie danych. Przybliżony czas ćwiczenia. Wstęp. Przegląd ćwiczenia. Poniższe ćwiczenie ukończysz w czasie 15 minut.
 Gromadzenie danych Przybliżony czas ćwiczenia Poniższe ćwiczenie ukończysz w czasie 15 minut. Wstęp NI-DAQmx to interfejs służący do komunikacji z urządzeniami wspomagającymi gromadzenie danych. Narzędzie
Gromadzenie danych Przybliżony czas ćwiczenia Poniższe ćwiczenie ukończysz w czasie 15 minut. Wstęp NI-DAQmx to interfejs służący do komunikacji z urządzeniami wspomagającymi gromadzenie danych. Narzędzie
Temat: Organizacja skoroszytów i arkuszy
 Temat: Organizacja skoroszytów i arkuszy Podstawowe informacje o skoroszycie Excel jest najczęściej wykorzystywany do tworzenia skoroszytów. Skoroszyt jest zbiorem informacji, które są przechowywane w
Temat: Organizacja skoroszytów i arkuszy Podstawowe informacje o skoroszycie Excel jest najczęściej wykorzystywany do tworzenia skoroszytów. Skoroszyt jest zbiorem informacji, które są przechowywane w
Instrukcja importu dokumentów z programu Fakt do programu Płatnik 5.01.001
 1 Instrukcja importu dokumentów z programu Fakt do programu Płatnik 5.01.001 I. EKSPORT DANYCH Z PROGRAMU FAKT DO PŁATNIKA...2 I.1. WYSYŁANIE DEKLARACJI Z PROGRAMU FAKT....2 I.2. KATALOGI I ŚCIEŻKI DOSTĘPU....2
1 Instrukcja importu dokumentów z programu Fakt do programu Płatnik 5.01.001 I. EKSPORT DANYCH Z PROGRAMU FAKT DO PŁATNIKA...2 I.1. WYSYŁANIE DEKLARACJI Z PROGRAMU FAKT....2 I.2. KATALOGI I ŚCIEŻKI DOSTĘPU....2
Praktyczne wykorzystanie arkusza kalkulacyjnego w pracy nauczyciela część 1
 Praktyczne wykorzystanie arkusza kalkulacyjnego w pracy nauczyciela część 1 Katarzyna Nawrot Spis treści: 1. Podstawowe pojęcia a. Arkusz kalkulacyjny b. Komórka c. Zakres komórek d. Formuła e. Pasek formuły
Praktyczne wykorzystanie arkusza kalkulacyjnego w pracy nauczyciela część 1 Katarzyna Nawrot Spis treści: 1. Podstawowe pojęcia a. Arkusz kalkulacyjny b. Komórka c. Zakres komórek d. Formuła e. Pasek formuły
Metodyka wykonania kartogramu z podziałem na klasy wg punktów charakterystycznych wraz z opracowaniem kartogramicznej legendy.
 Metodyka wykonania kartogramu z podziałem na klasy wg punktów charakterystycznych wraz z opracowaniem kartogramicznej legendy. 1. Otwieramy warstwę powiaty.shp w programie Quantum GIS. Ikona służy do dodawania
Metodyka wykonania kartogramu z podziałem na klasy wg punktów charakterystycznych wraz z opracowaniem kartogramicznej legendy. 1. Otwieramy warstwę powiaty.shp w programie Quantum GIS. Ikona służy do dodawania
Kolory elementów. Kolory elementów
 Wszystkie elementy na schematach i planach szaf są wyświetlane w kolorach. Kolory te są zawarte w samych elementach, ale w razie potrzeby można je zmienić za pomocą opcji opisanych poniżej, przy czym dotyczy
Wszystkie elementy na schematach i planach szaf są wyświetlane w kolorach. Kolory te są zawarte w samych elementach, ale w razie potrzeby można je zmienić za pomocą opcji opisanych poniżej, przy czym dotyczy
Zaznaczanie komórek. Zaznaczenie pojedynczej komórki polega na kliknięciu na niej LPM
 Zaznaczanie komórek Zaznaczenie pojedynczej komórki polega na kliknięciu na niej LPM Aby zaznaczyć blok komórek które leżą obok siebie należy trzymając wciśnięty LPM przesunąć kursor rozpoczynając od komórki
Zaznaczanie komórek Zaznaczenie pojedynczej komórki polega na kliknięciu na niej LPM Aby zaznaczyć blok komórek które leżą obok siebie należy trzymając wciśnięty LPM przesunąć kursor rozpoczynając od komórki
Edycja szablonu artykułu do czasopisma
 Wydawnictwo Uniwersytetu Ekonomicznego we Wrocławiu Edycja szablonu artykułu do czasopisma 2014 Wrocław Spis treści 1. Wstęp... 2 2. Zmiana tytułu publikacji... 3 2.1. Właściwości zaawansowane dokumentu...
Wydawnictwo Uniwersytetu Ekonomicznego we Wrocławiu Edycja szablonu artykułu do czasopisma 2014 Wrocław Spis treści 1. Wstęp... 2 2. Zmiana tytułu publikacji... 3 2.1. Właściwości zaawansowane dokumentu...
Ćw. I Projektowanie opakowań transportowych cz. 1 Ćwiczenia z Corel DRAW
 Ćw. I Projektowanie opakowań transportowych cz. 1 Ćwiczenia z Corel DRAW Celem ćwiczenia jest wstępne przygotowanie do wykonania projektu opakowania transportowego poprzez zapoznanie się z programem Corel
Ćw. I Projektowanie opakowań transportowych cz. 1 Ćwiczenia z Corel DRAW Celem ćwiczenia jest wstępne przygotowanie do wykonania projektu opakowania transportowego poprzez zapoznanie się z programem Corel
1. Dockbar, CMS + wyszukiwarka aplikacji Dodawanie portletów Widok zawartości stron... 3
 DODAJEMY TREŚĆ DO STRONY 1. Dockbar, CMS + wyszukiwarka aplikacji... 2 2. Dodawanie portletów... 3 Widok zawartości stron... 3 Omówienie zawartości portletu (usunięcie ramki itd.)... 4 3. Ikonki wybierz
DODAJEMY TREŚĆ DO STRONY 1. Dockbar, CMS + wyszukiwarka aplikacji... 2 2. Dodawanie portletów... 3 Widok zawartości stron... 3 Omówienie zawartości portletu (usunięcie ramki itd.)... 4 3. Ikonki wybierz
Instrukcja. importu dokumentów. z programu Fakt do programu Płatnik. oraz. przesyłania danych do ZUS. przy pomocy programu Płatnik
 Fakt Dystrybucja, Instrukcja z dnia 06.2010 Instrukcja importu dokumentów z programu Fakt do programu Płatnik oraz przesyłania danych do ZUS przy pomocy programu Płatnik 1/22 1 Eksport danych z Programu
Fakt Dystrybucja, Instrukcja z dnia 06.2010 Instrukcja importu dokumentów z programu Fakt do programu Płatnik oraz przesyłania danych do ZUS przy pomocy programu Płatnik 1/22 1 Eksport danych z Programu
Usługi Informatyczne "SZANSA" - Gabriela Ciszyńska-Matuszek ul. Świerkowa 25, Bielsko-Biała
 Usługi Informatyczne "SZANSA" - Gabriela Ciszyńska-Matuszek ul. Świerkowa 25, 43-305 Bielsko-Biała NIP 937-22-97-52 tel. +48 33 488 89 39 zwcad@zwcad.pl www.zwcad.pl Aplikacja do rysowania wykresów i oznaczania
Usługi Informatyczne "SZANSA" - Gabriela Ciszyńska-Matuszek ul. Świerkowa 25, 43-305 Bielsko-Biała NIP 937-22-97-52 tel. +48 33 488 89 39 zwcad@zwcad.pl www.zwcad.pl Aplikacja do rysowania wykresów i oznaczania
Tabele przestawne tabelą przestawną. Sprzedawcy, Kwartały, Wartości. Dane/Raport tabeli przestawnej i wykresu przestawnego.
 Tabele przestawne Niekiedy istnieje potrzeba dokonania podsumowania zawartości bazy danych w formie dodatkowej tabeli. Tabelę taką, podsumowującą wybrane pola bazy danych, nazywamy tabelą przestawną. Zasady
Tabele przestawne Niekiedy istnieje potrzeba dokonania podsumowania zawartości bazy danych w formie dodatkowej tabeli. Tabelę taką, podsumowującą wybrane pola bazy danych, nazywamy tabelą przestawną. Zasady
Oficyna Wydawnicza UNIMEX ebook z zabezpieczeniami DRM
 Oficyna Wydawnicza UNIMEX ebook z zabezpieczeniami DRM Opis użytkowy aplikacji ebookreader Przegląd interfejsu użytkownika a. Okno książki. Wyświetla treść książki podzieloną na strony. Po prawej stronie
Oficyna Wydawnicza UNIMEX ebook z zabezpieczeniami DRM Opis użytkowy aplikacji ebookreader Przegląd interfejsu użytkownika a. Okno książki. Wyświetla treść książki podzieloną na strony. Po prawej stronie
Jak zainstalować i skonfigurować komunikator MIRANDA, aby wyglądał i funkcjonował jak Gadu Gadu Tutorial by t800.
 Jak zainstalować i skonfigurować komunikator MIRANDA, aby wyglądał i funkcjonował jak Gadu Gadu Tutorial by t800. Wraz z niniejszym tutorialem, dołączone są 4 pliki (krok0, krok1, itd). Nie należy ich
Jak zainstalować i skonfigurować komunikator MIRANDA, aby wyglądał i funkcjonował jak Gadu Gadu Tutorial by t800. Wraz z niniejszym tutorialem, dołączone są 4 pliki (krok0, krok1, itd). Nie należy ich
Podstawowe funkcjonalności interfejsu. - co warto wiedzieć o interfejsie Mozart-a
 Podstawowe funkcjonalności interfejsu - co warto wiedzieć o interfejsie Mozart-a 1. Wstęp Dokument ten jest zbiorem informacji na temat pewnych (nie zawsze znanych) funkcjonalności interfejsu aplikacji
Podstawowe funkcjonalności interfejsu - co warto wiedzieć o interfejsie Mozart-a 1. Wstęp Dokument ten jest zbiorem informacji na temat pewnych (nie zawsze znanych) funkcjonalności interfejsu aplikacji
Podstawowe czynnos ci w programie Excel
 Podstawowe czynnos ci w programie Excel Program Excel to zaawansowana aplikacja do obsługi arkuszy kalkulacyjnych i analizy danych, jednak aby w pełni wykorzystać jej możliwości, należy najpierw poznać
Podstawowe czynnos ci w programie Excel Program Excel to zaawansowana aplikacja do obsługi arkuszy kalkulacyjnych i analizy danych, jednak aby w pełni wykorzystać jej możliwości, należy najpierw poznać
etrader Pekao Podręcznik użytkownika Strumieniowanie Excel
 etrader Pekao Podręcznik użytkownika Strumieniowanie Excel Spis treści 1. Opis okna... 3 2. Otwieranie okna... 3 3. Zawartość okna... 4 3.1. Definiowanie listy instrumentów... 4 3.2. Modyfikacja lub usunięcie
etrader Pekao Podręcznik użytkownika Strumieniowanie Excel Spis treści 1. Opis okna... 3 2. Otwieranie okna... 3 3. Zawartość okna... 4 3.1. Definiowanie listy instrumentów... 4 3.2. Modyfikacja lub usunięcie
Rozpoczynamy import Kreator uruchamiamy przyciskiem Z tekstu, znajdującym się na karcie Dane, w grupie Dane zewnętrzne.
 2. Zadania praktyczne rozwiązywane z użyciem komputera 91 2. Zadania praktyczne rozwiązywane z użyciem komputera Wczytywanie danych Dane do zadań rozwiązywanych na komputerze zapisane są w plikach tekstowych.
2. Zadania praktyczne rozwiązywane z użyciem komputera 91 2. Zadania praktyczne rozwiązywane z użyciem komputera Wczytywanie danych Dane do zadań rozwiązywanych na komputerze zapisane są w plikach tekstowych.
Ćwiczenia nr 2. Edycja tekstu (Microsoft Word)
 Dostosowywanie paska zadań Ćwiczenia nr 2 Edycja tekstu (Microsoft Word) Domyślnie program Word proponuje paski narzędzi Standardowy oraz Formatowanie z zestawem opcji widocznym poniżej: Można jednak zmodyfikować
Dostosowywanie paska zadań Ćwiczenia nr 2 Edycja tekstu (Microsoft Word) Domyślnie program Word proponuje paski narzędzi Standardowy oraz Formatowanie z zestawem opcji widocznym poniżej: Można jednak zmodyfikować
1. Instalacja Programu
 Instrukcja obsługi dla programu Raporcik 2005 1. Instalacja Programu Program dostarczony jest na płycie cd, którą otrzymali Państwo od naszej firmy. Aby zainstalować program Raporcik 2005 należy : Włożyć
Instrukcja obsługi dla programu Raporcik 2005 1. Instalacja Programu Program dostarczony jest na płycie cd, którą otrzymali Państwo od naszej firmy. Aby zainstalować program Raporcik 2005 należy : Włożyć
Ćwiczenie 1 - Arkusze kalkulacyjne
 Ćwiczenie 1 - Arkusze kalkulacyjne 1. Uruchomić program Excel, utworzyć plik o nazwie Ćwiczenia_excel.xls, a następnie zapisać go na dysku D w swoim folderze. 2. Ćwiczenia wstępne Zaznaczyć pojedynczą
Ćwiczenie 1 - Arkusze kalkulacyjne 1. Uruchomić program Excel, utworzyć plik o nazwie Ćwiczenia_excel.xls, a następnie zapisać go na dysku D w swoim folderze. 2. Ćwiczenia wstępne Zaznaczyć pojedynczą
Ćw. IV. Tabele przestawne
 Ćw. IV. Tabele przestawne Przykład 1. Dysponujemy raportem w formacie tabeli (Arkusz: Tabele Przestawne ) o trzech kolumnach zawierających: nazwę produktu, kategorie, do której produkt ten należy, oraz
Ćw. IV. Tabele przestawne Przykład 1. Dysponujemy raportem w formacie tabeli (Arkusz: Tabele Przestawne ) o trzech kolumnach zawierających: nazwę produktu, kategorie, do której produkt ten należy, oraz
Przedszkolaki Przygotowanie organizacyjne
 Celem poniższego ćwiczenia jest nauczenie rozwiązywania zadań maturalnych z wykorzystaniem bazy danych. Jako przykład wykorzystano zadanie maturalne o przedszkolakach z matury w 2015 roku. Przedszkolaki
Celem poniższego ćwiczenia jest nauczenie rozwiązywania zadań maturalnych z wykorzystaniem bazy danych. Jako przykład wykorzystano zadanie maturalne o przedszkolakach z matury w 2015 roku. Przedszkolaki
WyŜsza Szkoła Zarządzania Ochroną Pracy MS EXCEL CZ.2
 - 1 - MS EXCEL CZ.2 FUNKCJE Program Excel zawiera ok. 200 funkcji, będących predefiniowanymi formułami, słuŝącymi do wykonywania określonych obliczeń. KaŜda funkcja składa się z nazwy funkcji, która określa
- 1 - MS EXCEL CZ.2 FUNKCJE Program Excel zawiera ok. 200 funkcji, będących predefiniowanymi formułami, słuŝącymi do wykonywania określonych obliczeń. KaŜda funkcja składa się z nazwy funkcji, która określa
Zarejestruj makro w trybie względnego adresowania które będzie wpisywało bieżącą datę w
 Makra 2 Makra 2... 1 Własne menu z makrami.... 1 Zadanie 1... 1 Zadanie 2... 4 Wskazówki:... 4 Zadanie 3... 4 Scenariusz sytuacji:... 4 Cel:... 4 Umiejętności zdobyte po wykonaniu ćwiczenia:... 4 Proponowane
Makra 2 Makra 2... 1 Własne menu z makrami.... 1 Zadanie 1... 1 Zadanie 2... 4 Wskazówki:... 4 Zadanie 3... 4 Scenariusz sytuacji:... 4 Cel:... 4 Umiejętności zdobyte po wykonaniu ćwiczenia:... 4 Proponowane
Zasady tworzenia podstron
 Zasady tworzenia podstron Jeśli tworzysz rozbudowaną witrynę internetową z wieloma podstronami, za chwilę dowiesz się, jak dodawać nowe podstrony w kreatorze Click Web, czym kierować się przy projektowaniu
Zasady tworzenia podstron Jeśli tworzysz rozbudowaną witrynę internetową z wieloma podstronami, za chwilę dowiesz się, jak dodawać nowe podstrony w kreatorze Click Web, czym kierować się przy projektowaniu
Formularz oceny okresowej arkusz B w służbie cywilnej Instrukcja użytkownika
 Narzędzie informatyczne wspomagające dokonywanie ocen okresowych w służbie cywilnej przygotowane w ramach projektu pn. Strategia zarządzania zasobami ludzkimi w służbie cywilnej współfinansowanego przez
Narzędzie informatyczne wspomagające dokonywanie ocen okresowych w służbie cywilnej przygotowane w ramach projektu pn. Strategia zarządzania zasobami ludzkimi w służbie cywilnej współfinansowanego przez
Instrukcja właściwego wykonania wykresów na zajęcia dydaktyczne.
 Instrukcja właściwego wykonania wykresów na zajęcia dydaktyczne. 1. Wstęp Opracował: Michał Dyjak, Fizyka II r. Instrukcja dla studentów, opisująca krok po kroku jak prawidłowo sformatować wykres na potrzeby
Instrukcja właściwego wykonania wykresów na zajęcia dydaktyczne. 1. Wstęp Opracował: Michał Dyjak, Fizyka II r. Instrukcja dla studentów, opisująca krok po kroku jak prawidłowo sformatować wykres na potrzeby
Jeżeli pole Krawędź będzie zaznaczone uzyskamy obramowanie w całej wstawianej tabeli
 Tabela Aby wstawić tabelę do dokumentu należy wybrać z górnego menu Tabela-->Wstaw-->Tabela W kategorii Rozmiar określamy z ilu kolumn i ilu wierszy ma się składać nasza tabela. Do dokumentu tabelę możemy
Tabela Aby wstawić tabelę do dokumentu należy wybrać z górnego menu Tabela-->Wstaw-->Tabela W kategorii Rozmiar określamy z ilu kolumn i ilu wierszy ma się składać nasza tabela. Do dokumentu tabelę możemy
Wstęp 7 Rozdział 1. OpenOffice.ux.pl Writer środowisko pracy 9
 Wstęp 7 Rozdział 1. OpenOffice.ux.pl Writer środowisko pracy 9 Uruchamianie edytora OpenOffice.ux.pl Writer 9 Dostosowywanie środowiska pracy 11 Menu Widok 14 Ustawienia dokumentu 16 Rozdział 2. OpenOffice
Wstęp 7 Rozdział 1. OpenOffice.ux.pl Writer środowisko pracy 9 Uruchamianie edytora OpenOffice.ux.pl Writer 9 Dostosowywanie środowiska pracy 11 Menu Widok 14 Ustawienia dokumentu 16 Rozdział 2. OpenOffice
Samouczek edycji dokumentów tekstowych
 1. Różne sposoby zaznaczania tekstu. Najprostszą czynnością, którą możemy wykonać na zaznaczonym tekście, jest jego usunięcie. Wystarczy nacisnąć klawisz Delete lub Backspace. Aby przekonać się, jak to
1. Różne sposoby zaznaczania tekstu. Najprostszą czynnością, którą możemy wykonać na zaznaczonym tekście, jest jego usunięcie. Wystarczy nacisnąć klawisz Delete lub Backspace. Aby przekonać się, jak to
Działki Przygotowanie organizacyjne
 Celem poniższego ćwiczenia jest nauczenie rozwiązywania zadań maturalnych z wykorzystaniem arkusza kalkulacyjnego. Jako przykład wykorzystano zadanie maturalne o działkach z matury w 2015 roku. Działki
Celem poniższego ćwiczenia jest nauczenie rozwiązywania zadań maturalnych z wykorzystaniem arkusza kalkulacyjnego. Jako przykład wykorzystano zadanie maturalne o działkach z matury w 2015 roku. Działki
Gambit Centrum Oprogramowania i Szkoleń Sp. z o.o.
 Tytuł: GRAPHER Podręcznik użytkownika ISBN: 9788393908820 Autorzy: Zbigniew Galon, Fryderyk Górski Rok wydania: 2019 Stron: 521 Wydawca: Gambit COiS Sp. z o.o. Spis treści 1 CO ZAWIERA TEN PODRĘCZNIK?...
Tytuł: GRAPHER Podręcznik użytkownika ISBN: 9788393908820 Autorzy: Zbigniew Galon, Fryderyk Górski Rok wydania: 2019 Stron: 521 Wydawca: Gambit COiS Sp. z o.o. Spis treści 1 CO ZAWIERA TEN PODRĘCZNIK?...
Szukanie rozwiązań funkcji uwikłanych (równań nieliniowych)
 Szukanie rozwiązań funkcji uwikłanych (równań nieliniowych) Funkcja uwikłana (równanie nieliniowe) jest to funkcja, która nie jest przedstawiona jawnym przepisem, wzorem wyrażającym zależność wartości
Szukanie rozwiązań funkcji uwikłanych (równań nieliniowych) Funkcja uwikłana (równanie nieliniowe) jest to funkcja, która nie jest przedstawiona jawnym przepisem, wzorem wyrażającym zależność wartości
Dostosowanie szerokości kolumn
 Dostosowanie szerokości kolumn Po wpisaniu tekstu do komórki może zdarzyć się, że nie mieści się on w szerokości komórki. Aby dostosować szerokość kolumny do tekstu należy najechać kursorem na linię oddzielającą
Dostosowanie szerokości kolumn Po wpisaniu tekstu do komórki może zdarzyć się, że nie mieści się on w szerokości komórki. Aby dostosować szerokość kolumny do tekstu należy najechać kursorem na linię oddzielającą
Zadanie 10. Stosowanie dokumentu głównego do organizowania dużych projektów
 Zadanie 10. Stosowanie dokumentu głównego do organizowania dużych projektów Za pomocą edytora Word można pracować zespołowo nad jednym dużym projektem (dokumentem). Tworzy się wówczas dokument główny,
Zadanie 10. Stosowanie dokumentu głównego do organizowania dużych projektów Za pomocą edytora Word można pracować zespołowo nad jednym dużym projektem (dokumentem). Tworzy się wówczas dokument główny,
WYKONANIE APLIKACJI OKIENKOWEJ OBLICZAJĄCEJ SUMĘ DWÓCH LICZB W ŚRODOWISKU PROGRAMISTYCZNYM. NetBeans. Wykonał: Jacek Ventzke informatyka sem.
 WYKONANIE APLIKACJI OKIENKOWEJ OBLICZAJĄCEJ SUMĘ DWÓCH LICZB W ŚRODOWISKU PROGRAMISTYCZNYM NetBeans Wykonał: Jacek Ventzke informatyka sem. VI 1. Uruchamiamy program NetBeans (tu wersja 6.8 ) 2. Tworzymy
WYKONANIE APLIKACJI OKIENKOWEJ OBLICZAJĄCEJ SUMĘ DWÓCH LICZB W ŚRODOWISKU PROGRAMISTYCZNYM NetBeans Wykonał: Jacek Ventzke informatyka sem. VI 1. Uruchamiamy program NetBeans (tu wersja 6.8 ) 2. Tworzymy
Formatowanie tekstu za pomocą zdefiniowanych stylów. Włączanie okna stylów. 1. zaznaczyć tekst, który chcemy formatować
 Style Bardzo często w edytorze podczas pisania tekstu zachodzi potrzeba wielokrotnego powtórzenia czynności związanych z formatowaniem. Aby zapobiec stałemu otwieraniu okien dialogowych i wybierania stale
Style Bardzo często w edytorze podczas pisania tekstu zachodzi potrzeba wielokrotnego powtórzenia czynności związanych z formatowaniem. Aby zapobiec stałemu otwieraniu okien dialogowych i wybierania stale
5.2. Pierwsze kroki z bazami danych
 5.2. Pierwsze kroki z bazami danych Uruchamianie programu Podobnie jak inne programy, OO Base uruchamiamy z Menu Start, poprzez zakładkę Wszystkie programy, gdzie znajduje się folder OpenOffice.org 2.2,
5.2. Pierwsze kroki z bazami danych Uruchamianie programu Podobnie jak inne programy, OO Base uruchamiamy z Menu Start, poprzez zakładkę Wszystkie programy, gdzie znajduje się folder OpenOffice.org 2.2,
Kreowanie i analizowanie eksperymentów pełnoczynnikowych w programie Minitab. Osoba kontaktowa: Katarzyna Kornicka Telefon:
 Kreowanie i analizowanie eksperymentów pełnoczynnikowych w programie Minitab Osoba kontaktowa: Katarzyna Kornicka Telefon: +48 785 9 353 Rozpoczęcie pracy z programem Minitab ver 5 Session Window, tutaj
Kreowanie i analizowanie eksperymentów pełnoczynnikowych w programie Minitab Osoba kontaktowa: Katarzyna Kornicka Telefon: +48 785 9 353 Rozpoczęcie pracy z programem Minitab ver 5 Session Window, tutaj
Instrukcja użytkownika systemu medycznego
 Instrukcja użytkownika systemu medycznego ewidencja obserwacji pielęgniarskich (PI) v.2015.07.001 22-07-2015 SPIS TREŚCI: 1. Logowanie do systemu... 3 2. Zmiana hasła... 4 3. Pacjenci - wyszukiwanie zaawansowane...
Instrukcja użytkownika systemu medycznego ewidencja obserwacji pielęgniarskich (PI) v.2015.07.001 22-07-2015 SPIS TREŚCI: 1. Logowanie do systemu... 3 2. Zmiana hasła... 4 3. Pacjenci - wyszukiwanie zaawansowane...
ROZWIĄZYWANIE UKŁADÓW RÓWNAŃ NIELINIOWYCH PRZY POMOCY DODATKU SOLVER PROGRAMU MICROSOFT EXCEL. sin x2 (1)
 ROZWIĄZYWANIE UKŁADÓW RÓWNAŃ NIELINIOWYCH PRZY POMOCY DODATKU SOLVER PROGRAMU MICROSOFT EXCEL 1. Problem Rozważmy układ dwóch równań z dwiema niewiadomymi (x 1, x 2 ): 1 x1 sin x2 x2 cos x1 (1) Nie jest
ROZWIĄZYWANIE UKŁADÓW RÓWNAŃ NIELINIOWYCH PRZY POMOCY DODATKU SOLVER PROGRAMU MICROSOFT EXCEL 1. Problem Rozważmy układ dwóch równań z dwiema niewiadomymi (x 1, x 2 ): 1 x1 sin x2 x2 cos x1 (1) Nie jest
Makropolecenia w PowerPoint Spis treści
 Makropolecenia w PowerPoint Spis treści Co to jest makro?... 2 Tworzenie prostego makropolecenia w PowerPoint... 2 Przypisywanie makropoleceń do wstążki.... 5 Zapisywanie prezentacji z makrem.... 7 ZADANIE...
Makropolecenia w PowerPoint Spis treści Co to jest makro?... 2 Tworzenie prostego makropolecenia w PowerPoint... 2 Przypisywanie makropoleceń do wstążki.... 5 Zapisywanie prezentacji z makrem.... 7 ZADANIE...
