Advance Concrete. Podręcznik szkoleniowy
|
|
|
- Kinga Filipiak
- 6 lat temu
- Przeglądów:
Transkrypt
1
2
3 Advance Concrete Podręcznik szkoleniowy
4
5 Spis treści O przewodniku...9 Jak korzystać z przewodnika...10 Lekcja 1: Tworzenie siatki budowli...11 Krok 1: Tworzenie domyślnej siatki budowli...11 Krok 2: Wprowadzanie rozstawu osi za pomocą paska właściwości...12 Krok 3: Zmiana sposobu numeracji siatki...12 Krok 4: Renumeracja osi siatki...13 Lekcja 2: Ustawienie właściwości budynku...14 Krok 1: Ustawienie właściwości budynku...14 Krok 2: Ustawienie właściwości kondygnacji...14 Krok 3: Uaktywnienie zarządzania warstwami...15 Krok 4: Definicja jednostek projektu...16 Lekcja 3: Tworzenie słupów...17 Krok 1: Tworzenie słupów o przekroju L...17 Krok 2: Tworzenie słupów o przekroju T...19 Krok 3: Tworzenie słupów o przekroju prostokątnym...23 Lekcja 4: Tworzenie ścian...25 Krok 1: Tworzenie ścian przez 2 punkty...25 Krok 2: Tworzenie ścian ciągłych...26 Krok 3: Tworzenie ściany wewnętrznej o grubości 25 cm...27 Krok 4: Tworzenie ściany wewnętrznej o grubości 30 cm...28 Krok 5: Tworzenie ścian z cegły pełnej...28 Lekcja 5: Tworzenie belek...32 Krok 1: Tworzenie belki o przekroju prostokątnym...32 Krok 2: Tworzenie belki ciągłej...34 Krok 3: Zmiana właściwości belki...35 Lekcja 6: Tworzenie płyt...37 Krok 1: Tworzenie płyt przy pomocy opcji automatycznego wykrycia obszaru...37 Lekcja 7: Tworzenie ramp...39 Krok 1: Definicja nachylenia rampy...39 Krok 2: Tworzenie powierzchni rampy...41 Krok 3: Dopasowanie położenia rampy względem dolnego poziomu...43 Krok 4: Łączenie elementów strukturalnych z rampą...43 Krok 5: Dopasowanie pozostałych elementów rampy...45 Krok 6: Tworzenie polilini definiującej profil rampy...47 Krok 7: Tworzenie powierzchni drugiej rampy...48 Krok 8: Dopasowanie pozycji drugiej rampy
6 Krok 9: Łączenie elementów strukturalnych z rampą Krok 10: Ukrywanie powierzchni ramp Lekcja 8: Tworzenie otworów Krok 1: Tworzenie otworów w ścianie Krok 2: Tworzenie otworów okiennych Krok 3: Tworzenie otworów drzwiowych Krok 4: Tworzenie otworów w płytach Krok 5: Dodanie otworów niezbędnych z uwagi na przewody Krok 6: Tworzenie linii otworów w belkach Krok 7: Tworzenie otworu wielobocznego w płycie Krok 8: Dodanie pozostałych otworów Lekcja 9: Tworzenie szybu windy Krok 1: Uaktywnienie i wyświetlenie kondygnacji Krok 2: Utwórz płytę fundamentową Krok 3: Tworzenie zagłębienia pod szyb windy Krok 4: Tworzenie zagłębień w płycie fundamentowej Lekcja 10: Tworzenie nowych kondygnacji Krok 1: Tworzenie nowej kondygnacji powyżej budynku Krok 2: Modyfikacja ścian szybu windy Krok 3: Tworzenie kondygnacji pośredniej Krok 4: Zmiana nazwy kondygnacji Krok 5: Dodanie elementów do kondygnacji pośredniej Krok 6: Tworzenie kondygnacji Poziom Krok 7: Kopiowanie elementów szybu windy na Poziom Krok 8: Tworzenie płyty na kondygnacji Poziom Krok 9: Zmiana wysokości ścian szybu windy Krok 10: Dopasowanie elementów na kondygnacji Parter Lekcja 11: Tworzenie rysunków Krok 1: Tworzenie przekrojów Krok 2: Tworzenie przekroju z załamaniem Krok 3: Tworzenie widoku elewacji Krok 4: Tworzenie widoku z góry Krok 5: Tworzenie lokalnego widoku z góry/dołu Krok 6: Tworzenie widoku izometrycznego Krok 7: Modyfikacja i aktualizacja rysunków Krok 8: Grupowanie oraz rozgrupowanie przekrojów Krok 9: Tworzenie rysunku zbrojenia Krok 10: Tworzenie nowego, pustego rysunku Krok 11: Tworzenie planu kondygnacji Lekcja 12: Tworzenie wymiarów
7 Krok 1: Tworzenie wymiaru przekrojowego Krok 2: Tworzenie grupy wymiarowej Krok 3: Tworzenie wymiaru punkt po punkcie Krok 4: Tworzenie symboli elementów Krok 5: Korzystanie z funkcji Multi-symbol Lekcja 13: Zbrojenie belki Krok 1: Tworzenie rysunku zbrojenia Krok 2: Dostosowanie rysunku zbrojenia Krok 3: Tworzenie wszystkich niezbędnych wymiarów Krok 4: Tworzenie prętów prostych na widoku z przodu Krok 5: Wstawianie strzemion Krok 6: Tworzenie szyku prostego Krok 7: Tworzenie rozkładu dla prętów prostych Krok 8: Tworzenie symboli zbrojenia dla prętów w punkcie Krok 9: Tworzenie szkicu zbrojenia Krok 10: Tworzenie szkiców zbrojenia dla strzemion Krok 11: Tworzenie wymiaru szyku Krok 12: Numeracja pozycji Krok 13: Tworzenie zestawienia na arkuszu Krok 14: Wyświetl zbrojenie w 3D Lekcja 14: Tworzenie arkusza wydruku
8
9 O przewodniku Multimedialny przewodnik opracowany przez firmę GRAITEC przedstawia i objaśnia zagadnienia związane z korzystaniem z narzędzi, jakie posiada program Advance Concrete. Niniejszy przewodnik składa się z kilku rozdziałów zawierających szczegółowe instrukcje na temat tworzenia modelu, rysunków oraz arkuszy z wykorzystaniem narzędzi Advance. Prezentowany w tym przewodniku sposób posługiwania się narzędziami Advance jest zgodny ze standardami przyjętymi w pracy w programach AutoCAD oraz Autodesk Architectural Desktop, które stanowią platformę do pracy w Advance. W pierwszych 10 lekcjach opisano sposób modelowania przykładowego budynku. W kolejnych 2 lekcjach opisano sposób tworzenia rysunków szalunkowych oraz rysunków zbrojenia. W tych rozdziałach znajduje się opis funkcji oraz narzędzi niezbędnych do utworzenia kompletnego rysunku szalunkowego zawierającego symbole, elementy opisowe oraz niezbędne wymiary i zestawienia. Dwie spośród piętnastu dostępnych lekcji zawierają opis modułu zbrojenia. W lekcjach tych znajduje się opis sposobu korzystania z narzędzi Advance niezbędnych do utworzenia kompletnego rysunku zbrojenia dla dwóch podstawowych elementów: słupa oraz belki. W tym przewodniku: Lekcja 1: Tworzenie siatki budowli Lekcja 2: Ustawienie właściwości budynku Lekcja 3: Tworzenie słupów Lekcja 4: Tworzenie ścian Lekcja 5: Tworzenie belek Lekcja 6: Tworzenie płyt Lekcja 7: Tworzenie ramp Lekcja 8: Tworzenie otworów Lekcja 9: Tworzenie szybu windy Lekcja 10: Tworzenie nowych kondygnacji Lekcja 11: Tworzenie rysunków Lekcja 12: Tworzenie wymiarów Lekcja 13: Zbrojenie belki Lekcja 14: Tworzenie arkusza wydruku
10 Jak korzystać z przewodnika Aby ułatwić korzystanie z przewodnika na płycie CD z dokumentacją znajdziesz pliki DWG zawierające poszczególne lekcje. Aby ułatwić korzystanie z przewodnika do każdej lekcji zostały przygotowane filmy video w formacie avi. Wskazówka: Wszystkie pliki wykorzystane w trakcie tworzenia tego przewodnika znajdziesz w folderze Tutorial-DWG. Jeśli będziesz chciał zapisać efekty swojej pracy pamiętaj aby zrobić kopię zapasową oryginalnych plików. Niniejszy przewodnik nie zawiera objaśnienia wszystkich funkcji oraz poleceń Advance. Jeżeli chcesz dowiedzieć się więcej na dany temat zachęcamy do zaglądnięcia do pomocy online programu. 10
11 Lekcja 1: Tworzenie siatki budowli W tej lekcji dowiesz się w jaki sposób wstawić oraz dostosować siatkę budowli. Dowiesz się jak właściwie: utworzyć siatkę konstrukcyjną, korzystając z pól dostępnych na pasku właściwości wprowadzić rozstaw oraz długość osi w obu kierunkach: x oraz y, zmienić sposób prezentacji siatki, zmienić numerację osi siatki. Poniższy przykład prezentuje w jaki sposób utworzyć siatkę budowli o osiach na kierunku X oraz Y, których rozstaw został opisany na Rysunku 1. Rysunek 1: Siatka budowli Krok 1: Tworzenie domyślnej siatki budowli Siatka budowli może zawierać osie na kierunkach X oraz Y. Właściwe rozplanowanie siatki pomaga w precyzyjnym rysowaniu elementów. Siatka budowli wstawiana jest w wybranym punkcie oraz z określonym kątem obrotu. 1. Z paska narzędzi Modelowanie z grupy Siatka, wybierz. 2. W wierszu poleceń wpisz współrzędne punktu początkowego 0,0,0 i naciśnij Enter. 3. W wierszu poleceń wpisz kąt obrotu 0 i naciśnij Enter. Siatka o domyślnej liczbie osi na kierunkach X oraz Y została wstawiona. 11
12 Krok 2: Wprowadzanie rozstawu osi za pomocą paska właściwości 1. Kliknij na siatkę aby ją zaznaczyć. 2. Na pasku właściwości zmień liczbę oraz rozstaw między osiami na kierunkach X oraz Y poprzez wprowadzenie liczby rozstawów i odległości pomiędzy kolejnymi liniami siatki. w polu Na osi X wprowadź 3x6 1x2.5 (grupa osi zawierająca 3 rozstawy po 6 m oraz jeden rozstaw 2.5 m na X), w polu Na osi Y wprowadź 2x4 2x3.5 1x1.5 (grupa osi zawierająca 2 rozstawy po 4 m, 2 rozstawy po 3.5 m i jeden rozstaw 1.5 m na Y). 3. Naciśnij Enter aby zakończyć. Rysunek 2: Wprowadzanie rozstawu na pasku właściwości Wskazówka: Pamiętaj, że po wprowadzeniu danych w pasku właściwości należy nacisnąć Enter aby zatwierdzić zmiany. Krok 3: Zmiana sposobu numeracji siatki Osie siatki są opisywane literami lub liczbami, zaczynając od wybranej litery lub liczby. Kąt obrotu symbolu osi, tekst oraz odsunięcie są ustawiane względem końca siatki. W tym przykładzie, osie na kierunku X zostaną opisane liczbami a jako symbol zakończenia zostanie wybrany kwadrat. 1. Kliknij na siatkę aby ją zaznaczyć. 2. Na pasku właściwości kliknij na aby otworzyć okno właściwości. 3. W oknie właściwości, wybierz zakładkę Zakończenia i wykonaj następujące ustawienia. W obszarze Zakończenia i tekst : aby ponumerować osi na kierunku X z rozwijalnej listy Wybór osi, wybierz Oś X, w polu Typ symbolu wybierz Kwadrat, w polu Kąt (GUW) wprowadź kąt obrotu dla symbolu osi 0, z rozwijalnej listy Pozycja wybierz Na lewo i na prawo tak aby symbole zostały wyświetlone na obu końcach osi siatki, W obszarze Numerowanie wybierz parametry numeracji osi: z rozwijalnej listy Kierunek wybierz kierunek numeracji kolejnych osi Od dołu do góry, aby ustawić numerację osi według kolejnych liczb z rozwijalnej listy Typ wybierz , w polu Start ustaw wartość początkową na 17, Rysunek 3: Zakładka Zakończenia Opcje numeracji 12
13 Postępuj w ten sam sposób aby zdefiniować sposób numeracji dla osi na kierunku Y: z pola Wybierz oś wybierz Oś Y aby ponumerować osie na kierunku Y. W obszarze Numerowanie ustaw parametry numeracji osi: z rozwijalnej listy Typ, wybierz A B C D aby osie zostały opisane wielkimi literami, w polu Start, wpisz literę początkową C. 4. Kliknij <OK> aby zatwierdzić. Rysunek 4: Opcje numeracji dla osi Y Wskazówka: Zmiany wprowadzone w oknie dialogowym będą widoczne na modelu po zatwierdzeniu ich przez klikniecie na <OK>. Osie na kierunku Y powinny być oznaczone literami zaczynając od C i kończąc na G. Osie na kierunku X powinny być oznaczone na obu końcach liczbami w kwadratowym symbolu od 17 do 22. Rysunek 5: Symbole osi Krok 4: Renumeracja osi siatki Możesz przenumerować lub zmienić nazwy wstawionych osi na podobne litery lub liczby. W opisywanym przykładzie, zmień nazwę osi G i Z paska narzędzi Modelowanie z grupy Siatka, wybierz. 2. Kliknij na oś G. Wybrana oś G zostanie podświetlona oraz pojawi się menu kontekstowe. 3. Z wyświetlonego menu kontekstowego wybierz F. Wybrana oś została oznaczona jako F. Postępując w podobny sposób zmień nazwę osi 22 na 21. Rysunek 6: Renumeracja osi G i 22 Rysunek 7: Przenumerowane osie siatki 13
14 Lekcja 2: Ustawienie właściwości budynku Podczas tej lekcji dowiesz się jak wprowadzić nazwę dla budynku oraz w jaki sposób zdefiniować domyślną wysokość kondygnacji, która będzie stosowana dla każdej nowej kondygnacji. Dodatkowo, nazwy dwóch kondygnacji utworzone domyślnie zostaną zmienione. Dowiesz się jak właściwie ustawić: właściwości budynku, właściwości kondygnacji, ustawienia projektu, jednostki projektu. Rysunek 8: Kondygnacje budynku Krok 1: Ustawienie właściwości budynku W tym kroku opisano w jaki sposób należy określić nazwę, domyślną wysokość kondygnacji oraz poziom usytuowania budynku. 1. W Pilocie, kliknij na aby uaktywnić tryb Model. Pod nazwą projektu w strukturze projektu wyświetlana jest nazwa budynku oraz nazwy wszystkich kondygnacji. 2. Klikając prawym klawiszem myszki na Budynek z menu kontekstowego wybierz opcję Właściwości. 3. W oknie właściwości wykonaj następujących modyfikacji: zmień nazwę budynku na Przewodnik, ustaw domyślną wysokość kondygnacji na 3 m, zmień punkt odniesienia budynku względem GUW na m. 4. Naciśnij <OK> aby zatwierdzić wprowadzone zmiany. Rysunek 9: Właściwości budynku Krok 2: Ustawienie właściwości kondygnacji W tym kroku dowiesz się jak zmienić nazwy kondygnacji. 1. W Pilocie, kliknij na aby uaktywnić tryb Model. 2. Klikając prawym klawiszem myszki na Kondygnacja 1 z menu kontekstowego wybierz opcję Właściwości. 14
15 3. W oknie właściwości w polu Nazwa kondygnacji wprowadź nową nazwę kondygnacji: Poziom -2. Wskazówka: Pamiętaj aby w nazwie kondygnacji zachować który odpowiada za wyświetlanie poziomu danej kondygnacji. 4. Zmień wysokość kondygnacji na 3 m. Rysunek 10: Zmiana nazwy Kondygnacji 1 Postępując w podobny sposób zmień nazwę kondygnacji Fundament na Poziom fundamentów. Rysunek 11: W Pilocie zostaną wyświetlone zmienione nazwy kondygnacji Krok 3: Uaktywnienie zarządzania warstwami Aby zdefiniować ogólne parametry projektu należy wykonać następujące kroki: 1. W Pilocie w trybie Model, kliknij prawym klawiszem na Projekt i z menu kontekstowego wybierz opcję Ustawienia projektu. 2. Na pasku narzędzi Ustawienia projektu, kliknij na aby otworzyć okno "Ustawienia projektu". 3. Wybierz zakładkę Nazewnictwo warstw. 4. Zaznacz opcję Automatyczne zarządzanie nazewnictwem warstw dla modelu, rysunków i arkuszy. 5. Naciśnij <OK> aby zatwierdzić wprowadzone zmiany. Rysunek 12: Okno dialogowe Ustawienia projektu - Zakładka Nazewnictwo warstw 15
16 Krok 4: Definicja jednostek projektu W tym kroku opisany został sposób w jaki należy zdefiniować jednostki poszczególnych parametrów występujących w programie, jednostki wyświetlane w oknach dialogowych oraz charakterystyki elementów. Wybrane wartości należy określić z dokładnością dziesiętną. 1. Na pasku narzędzi Ustawienia projektu, kliknij na aby otworzyć okno Definicja jednostek. W otwartym oknie zdefiniuj następujące ustawienia: w polu długość w kolumnie "Typ" wybierz Metr. W kolumnie "Dokładność" wybierz format Wszystkie wartości wprowadzane na pasku właściwości oraz wszystkie długości elementów strukturalnych zostaną ustawione na metry, w polu wymiary przekrojów w kolumnie "Typ" wybierz Centymetr. Ustaw dokładność na 0, w polu wymiary otworów w kolumnie "Typ" wybierz Centymetr. Ustaw dokładność również na 0, dla Długości w zestawieniach wybierz dokładność 0.00, dla Długości siatek ustaw jednostki na Centymetry oraz dokładność na Naciśnij przycisk Zastosuj. Rysunek 13: Okno dialogowe Definicja jednostek 16
17 Lekcja 3: Tworzenie słupów W tej lekcji dowiesz się jak utworzyć słupy o przekroju T oraz L na kondygnacji Poziom -2. Dowiesz się jak właściwie: utworzyć słupy, zmienić przekrój słupów, wykorzystać funkcje AutoCAD aby dopasować oraz skopiować słupy, użyć funkcji AutoCAD aby wyświetlić model w 3D. Rysunek 14: Zamodelowane słupy Wszystkie słupy zastaną umieszczone w punktach przecięcia się osi siatki, stąd zanim zaczniesz modelować upewnij się, że tryb OBIEKT AutoCAD jest aktywny. Krok 1: Tworzenie słupów o przekroju L W tym kroku dowiesz się jak utworzyć słupy o przekroju L w punktach przecięcia się osi C17, F'17, F'21', C21'. 1. Z paska narzędzi Modelowanie z grupy Konstrukcja, wybierz. 2. Na pasku właściwości, kliknij aby wybrać inny przekrój. 3. W oknie właściwości przekroju zmień wymiary przekroju (np. wysokość, szerokość, itp.). z rozwijalnej listy Katalog wybierz opcję Prefabrykaty, z rozwijalnej listy Typ wybierz przekrój o nazwie Przekrój PF16 (kształt L), w kolumnach Opis i Wartość wprowadź wartości jak na Rysunku 15. Rysunek 15: Wymiary słupa o przekroju L 4. Naciśnij <OK> aby zatwierdzić wprowadzone zmiany. 17
18 5. Pierwszy słup umieść na przecięciu się osi C21 (górny lewy narożnik). 6. Wprowadź kąt obrotu dla słupa (90º). 7. Naciśnij Enter. Rysunek 16: Wstawianie pierwszego słupa 8. Postępując w podobny sposób utwórz słup na przecięciu się osi F 21 (0º), F' 17 (270º) oraz C 17 (180º). Kąt obrotu Rezultat 9. Naciśnij dwukrotnie Esc, aby zakończyć. Rysunek 17: Orientacja słupa a kąt obrotu Rysunek 18: Słupy o przekroju L 18
19 Dopasowanie pozycji słupów Korzystając z funkcji AutoCAD Przesuń, dopasuj pozycję słupów tak aby ich środek został przesunięty do wewnątrz siatki o 20 cm na kierunku X i Y. 1. Wybierz słupy C21' i C W wierszu poleceń, wpisz prs (przesuń) i wybierz Enter. 3. Wskaż punkt początkowy. 4. Przesuń kursor na kierunku X a następnie wprowadź odległość przesunięcia Naciśnij Enter. Rysunek 19: Przesuwanie słupa C21 Powtórz te same polecenia aby przesunąć słupy o 0.20 m na kierunku X i Y tak jak zostało to pokazane na Rysunku 20. Rysunek 20: Słupy L po przesunięciu Krok 2: Tworzenie słupów o przekroju T W tym kroku znajdziesz opis sposobu tworzenia słupów o przekroju T z różnym kątem obrotu. 1. Z paska narzędzi Modelowanie z grupy Konstrukcja, wybierz. 2. Na pasku właściwości, kliknij aby wybrać inny przekrój. 19
20 3. W oknie właściwości wybierz typ przekroju oraz zmień jego wymiary. z rozwijalnej listy Katalog wybierz Stal/Beton/Drewno, z rozwijalnej listy Typ, wybierz przekroju T, zmień wymiary przekroju: Wysokość oraz Szerokość ustaw na 80, grubość półki oraz środnika ustaw na 40. Rysunek 21: Wymiary słupy o przekroju T 4. Naciśnij <OK> aby zatwierdzić wprowadzone zmiany. 5. Pierwszy słup umieść na przecięciu osi D Wprowadź kąt obrotu 0º. Rysunek 22: Tworzenie słupa o przekroju teowym 20
21 7. Wstaw słupy w następujących punktach osi: C 20 (90º), F'20 (270º) and D17 (180º). Rysunek 23: Tworzenie słupów w punktach osi C20, F 20 oraz D17 Tak jak w poprzednim kroku, użyj polecenia AutoCAD Przesuń aby zmienić położenie słupów o 20 cm na kierunku X oraz Y. Rysunek 24: Dopasowanie położenia słupów o przekroju T 21
22 Kopiowanie elementów za pomocą funkcji AutoCAD Korzystając z funkcji Kopiuj AutoCAD skopiuj istniejące słupy o przekroju T. 1. Oknem zaznaczenia, wybierz słup C W wierszu poleceń wpisz k (Kopiuj) i naciśnij Enter. 3. Punkt bazowy dla wybranego słupa wskaż na przecięciu się osi. 4. Kliknij na punkty osi C19 i C18 aby utworzyć słupy. Rysunek 25: Tworzenie słupów C18 i C19 Powtórz funkcję Kopiuj AutoCAD aby skopiować słup F 20 w punkty osi F'19 i F'18. Następnie skopiuj słupy D21 oraz D17 do punktów osi E21 i E Wybierz słupy D21 i D17. Rysunek 26: Wybierz słupy D21 i D17 22
23 2. W wierszu poleceń wpisz k (Kopiuj) i wybierz Enter. 3. Punkt bazowy dla wybranych słupów wskaż na przecięciu się osi D21'. 4. Kliknij w punkcie osi E21 oraz E17 aby utworzyć słupy. Rysunek 27: Tworzenie słupów na osiach E21 i E17 Krok 3: Tworzenie słupów o przekroju prostokątnym 1. Z paska narzędzi Modelowanie z grupy Konstrukcja, wybierz. 2. Na pasku właściwości, kliknij na aby wybrać inny przekrój. 3. W oknie właściwości wybierz typ przekroju oraz zmień jego wymiary. z rozwijalnej listy Katalog wybierz Stal/Beton/Drewno, z rozwijalnej listy Typ, wybierz Prostokąt, zmień wymiary przekroju: Wysokość oraz Szerokość ustaw na 60. Rysunek 28: Wymiary prostokątnego przekroju słupa 4. Naciśnij <OK> aby zatwierdzić wprowadzone zmiany. 5. Wstaw słupy w punktach przecięcia się osi D18, D19 oraz D20. Kąt obrotu ustaw na Wstaw pozostałe słupy na w punkach przecięcia się osi E18 i E19 z osią E20. 23
24 Ostatecznie rozmieszczenie słupów powinno wyglądać jak na poniższym rysunku. Rysunek 29: Słupy w osiach D18, D19, D20 oraz E18, E19, E20 Aby zmienić kierunek widoku skorzystaj z funkcji widoków AutoCAD z paska narzędzi Widok. Dla bardziej realistycznej prezentacji modelu użyj funkcji AutoCAD Style wizualne. Rysunek 30: Widok słupów w 3D 24
25 Lekcja 4: Tworzenie ścian W tej lekcji dowiesz się jak utworzyć ściany na kondygnacji Poziom -2. Ściany zewnętrzne będą wykonane z betonu zaś ściany wewnętrzne zostaną wykonane z cegły pełnej. Dowiesz się jak właściwie: utworzyć ściany proste wskazując dwa punkty, utworzyć ściany ciągłe, dopasować pozycję ściany, zmienić właściwości ściany (np. materiał, grubość itp.), korzystać z narzędzi AutoCAD Widok aby włączyć widok 3D modelu. Rysunek 31: Ściany modelu Krok 1: Tworzenie ścian przez 2 punkty W tym kroku zostaną utworzone 4 proste ściany wzdłuż osi C, pomiędzy słupami C21, C20, C19, C18, C Z paska narzędzi Modelowanie z grupy Konstrukcja, wybierz. 2. Na pasku właściwości ustal grubość ściany na 40 cm i naciśnij Enter. 3. Określ punkt początkowy ściany (pośrodku dolnej krawędzi słupa C21 ). Rysunek 32: Punkt początkowy ściany prostej 25
26 4. Określ punkt końcowy (pośrodku górnej krawędzi słupa C20). 5. Naciśnij dwukrotnie Esc, aby zakończyć. Rysunek 33: Ustalenie punktu końcowego pierwszej ściany Korzystając z tych samych poleceń, narysuj kolejne ściany wzdłuż osi C: C20 C19, C19 C18 oraz C18 C17. Użyj komendy AutoCAD Powtórz aby ponownie wywołać komendę grtcwall. Rysunek 34: Ściany wzdłuż osi C Krok 2: Tworzenie ścian ciągłych W tym kroku, utwórz ścianę składającą się z kilku segmentów pomiędzy słupami C17, D17, E17, F'17, F'21' i C21'. 1. Z paska narzędzi Modelowanie z grupy Konstrukcja, wybierz. 2. Kliknij na punkt osi C17 aby określić punkt początkowy ściany. 3. Kliknij na punkt osi D17 aby określić punkt końcowy. Rysunek 35: Tworzenie ściany pomiędzy osiami C17 i D17 26
27 4. Narysuj ścianę klikając na następujące punkty: E17, F'17, F'21' oraz C21'. 5. Naciśnij Esc. Rysunek 36: Ściany zewnętrzne i słupy na kondygnacji Poziom -2 Krok 3: Tworzenie ściany wewnętrznej o grubości 25 cm Pomiędzy osiami D21', D20, E20 oraz E21 utwórz ściany wewnętrzne o grubości 25 cm (Rysunek 37). 1. Z paska narzędzi Modelowanie z grupy Konstrukcja, wybierz. 2. Na pasku właściwości wprowadź 25 aby narysować ścianę o grubości 25 cm. 3. Naciśnij Enter. 4. Kliknij na punkt początkowy na przecięciu osi D21. Rysunek 37: Definiowanie punktu początkowego w osiach D21 Kontynuuj rysowanie ścian poprzez wskazanie kolejnych punktów osi D20, E20 oraz E21'. 5. Naciśnij Esc. Rysunek 38: Ściany wewnętrzne 27
28 Krok 4: Tworzenie ściany wewnętrznej o grubości 30 cm 1. Z paska narzędzi Modelowanie z grupy Konstrukcja, wybierz. 2. Na pasku właściwości z rozwijalnej listy Grubość, wybierz 30 cm dla grubości ściany. 3. Wskaż punkt początkowy pierwszej ściany na przecięciu się osi F'20. Rysunek 39: Tworzenie pierwszej ściany wewnętrznej 4. Kontynuuj rysowanie ścian poprzez wskazanie kolejnych punktów osi F20, F18 oraz F' Naciśnij Esc. Wskazówka: Usuń słup o przekroju T w punkcie osi F 19. Rysunek 40: Ściany zewnętrzne i wewnętrzne na kondygnacji Poziom -2 Krok 5: Tworzenie ścian z cegły pełnej W tym kroku opisano w jaki sposób należy utworzyć ściany ceglane pomiędzy osiami D18, D19, E18 oraz E19. Tworzenie ściany 1. Z paska narzędzi Modelowanie z grupy Konstrukcja, wybierz. 2. Na pasku właściwości dokonaj następujących ustawień: z rozwijalnej listy Materiał wybierz Cegły pełne z rozwijalnej listy Grubość wybierz 25 cm. 28
29 3. Aby zdefiniować punkt początkowy dla ściany, kliknij na punkt osi D Aby zdefiniować punkt końcowy ściany, kliknij na punkt osi E Naciśnij Enter. Dopasowanie pozycji ściany Rysunek 41: Pierwsza ściana: D19 E19 Za pomocą parametru Justowania wyrównaj położenie ściany do dolnej krawędzi sąsiadującego z nią słupa. 1. Wybierz ścianę znajdującą się pomiędzy osiami D19 oraz E Na pasku właściwości w polu Justowanie wybierz opcję wyrównanie dowolne. 3. W polu wartości dla justowania wprowadź m i wybierz Enter. Rysunek 42: Ściana wyjustowana do dolnej krawędzi sąsiadującego słupa 29
30 Następnie pomiędzy osiami E19 oraz E18 utwórz ścianę ceglaną cegły pełnej. Użyj komendy AutoCAD Powtórz aby ponownie wywołać komendę grtcwall. Korzystając z tych samych poleceń narysuj kolejną ścianę ceglaną pomiędzy osiami D19 i D18 z justowaniem dowolnym o wartości Rysunek 43: Ściany zewnętrzne i wewnętrzne w kondygnacji Poziom -2 Zmiana stylu prezentacji ściany 1. Wybierz ściany z cegły pełnej D19-D18-E18-E Na pasku właściwości w polu Styl, wybierz Cegły pełne aby zmienić styl prezentacji ściany. 3. Naciśnij Enter. Styl prezentacji dla ściany został zmieniony. Rysunek 44: Ściany D19-D18-E18- E19 Rysunek 45: Nowy styl prezentacji ścian 30
31 Aby zmienić kierunek widoku skorzystaj z funkcji widoków AutoCAD z paska narzędzi Widok. Dla bardziej realistycznej prezentacji modelu użyj funkcji AutoCAD Style wizualne. Rysunek 46: Ściany modelu 31
32 Lekcja 5: Tworzenie belek W tej lekcji dowiesz się jak utworzyć belki na kondygnacji Poziom -2. Dowiesz się jak właściwie: utworzyć prostą belkę, dopasować położenie belki, zmienić właściwości belki. Rysunek 47: Model końcowy Wskazówka: Upewnij się, że tryb OBIEKT jest aktywny. Krok 1: Tworzenie belki o przekroju prostokątnym W tym korku opisano w jaki sposób utworzyć belki oraz zmienić ich właściwości (np. materiał, rodzaj itp.). 1. Z paska narzędzi Modelowanie z grupy Konstrukcja, wybierz. 2. Na pasku właściwości, wprowadź rozmiar przekroju R40x Naciśnij Enter. 32
33 4. Narysuj pierwszą belkę od osi C20 do osi D Naciśnij dwukrotnie Esc, aby zakończyć. Rysunek 48: Belka C20 D20 Korzystając z tych samych poleceń, narysuj kolejną belkę między osiami E20 oraz F'20. Użyj komendy AutoCAD Powtórz aby ponownie wywołać komendę grtcbeam. Rysunek 49: Belki wzdłuż osi 20 33
34 Krok 2: Tworzenie belki ciągłej W tym przykładzie dowiesz się jak utworzyć belkę wzdłuż osi 18 oraz 19 składającą się z trzech przęseł. 1. Z paska narzędzi Modelowanie z grupy Konstrukcja, wybierz. 2. Kliknij na punkt osi C18 aby zdefiniować punkt początkowy belki. 3. Kliknij na punkt osi D18 aby zdefiniować punkt końcowy belki. 4. Narysuj belki między osiami E18 oraz F'18. Korzystając z tych samych poleceń, narysuj belki wzdłuż osi 19 klikając na punkty osi C19, D19, E19 oraz F19 (punkt środkowy ściany F20 F18). Rysunek 50: Belki wzdłuż osi 18 i 19 Następnie, utwórz belki wzdłuż osi D, pomiędzy słupami D17, D18, D19 oraz D20 oraz również wzdłuż osi E, pomiędzy słupami E17, E18, E19 oraz E20. Rysunek 51: Belki wzdłuż osi E oraz D 34
35 Krok 3: Zmiana właściwości belki W tym kroku opisano w jaki sposób można dopasować położenie belki. Zmiana położenia belek 1. Wybierz belki D18-19 oraz D19-E19. Rysunek 52: Wybór belek D18-D19 oraz D19-E19 2. Na pasku właściwości w polu Justowanie wybierz opcję wyrównanie dowolne. 3. W polu wartości dla justowania wprowadź wartość 0.10 m i wybierz Enter. Korzystając z tych samych poleceń, wprowadź justowanie o wartości 0.10 m dla belek położonych między słupami E18-E19. Rysunek 53: Dopasowanie pozycji belki 35
36 Aby zmienić kierunek widoku skorzystaj z funkcji widoków AutoCAD z paska narzędzi Widok. Dla bardziej realistycznej prezentacji modelu użyj funkcji AutoCAD Style wizualne. Rysunek 54: Model - belki 36
37 Lekcja 6: Tworzenie płyt W tej lekcji dowiesz się jak utworzyć płyty przy pomocy funkcji automatycznego wykrycia. Rysunek 55: Model - płyty Krok 1: Tworzenie płyt przy pomocy opcji automatycznego wykrycia obszaru 1. Z paska narzędzi Modelowanie z grupy Konstrukcja, wybierz. 2. W wierszu poleceń wpisz w (Wykrycie) i naciśnij Enter. 3. W wierszu poleceń wpisz o (aby wskazać punkt wewnętrzny pomiędzy Osiami) i naciśnij Enter. 4. W wierszu poleceń wpisz p (opcje) i naciśnij Enter. 5. W wierszu poleceń wpisz 1.00 aby ustawić wartość rozszerzenia dla płyty i naciśnij Enter. 6. Kliknij wewnątrz strefy (jak pokazano na Rysunku 56) aby utworzyć płyty. Płyty są tworzone automatycznie wewnątrz wykrytego konturu. 7. Naciśnij dwukrotnie Esc, aby zakończyć. Rysunek 56: Kolejność tworzenia płyt 37
38 Płyty zostały ponumerowane od P1 to P12. Rysunek 57: Płyty Aby zmienić kierunek widoku skorzystaj z funkcji widoków AutoCAD z paska narzędzi Widok. Dla bardziej realistycznej prezentacji modelu użyj funkcji AutoCAD Style wizualne. Rysunek 58: Model 38
39 Lekcja 7: Tworzenie ramp W tej lekcji dowiesz się jak utworzyć dwie proste rampy wraz z dodatkowymi elementami. Dowiesz się jak właściwie: określić nachylenie rampy, korzystając z funkcji Advance utworzyć powierzchnię, dopasować położenie rampy, połączyć elementy konstrukcji do powierzchni. Koncepcja Rysunek 59: Rampy w modelu Elementy pochyłe w Advance są tworzone przy pomocy linii lub powierzchni AutoCAD. Powierzchnie referencyjne są używane w celu zdefiniowania dolnego i górnego poziomu dla elementów konstrukcyjnych (np. płyt, belek, ścian, słupów) z którymi zostaną złączone. Powierzchnia znajdująca się nad lub pod elementem tworzy dla elementu powierzchnię odniesienia Advance. W opisywanym przykładzie pierwsza rampa zostanie wykonana z płyt P6 oraz P7. Rysunek 60 ilustruje profil rampy. Krok 1: Definicja nachylenia rampy Ten krok opisuje jak zdefiniować nachylenie rampy przy użyciu polilini AutoCAD. Rysunek 60: Profil rampy 39
40 Aby zdefiniować profil rampy, narysuj dwie pomocnicze linie określające długość i wysokość rampy. Jako, że rampa jest stworzona z dwóch płyt P6 oraz P7, przeciągnij powierzchnię do naroża płyty aby zdefiniować długość rampy. Wskazówka: Upewnij się że tryby AutoCAD ŚLEDZENIE oraz OBIEKT (Przecięcie) są aktywne. 1. Z paska narzędzi AutoCAD Rysuj, wybierz. 2. Wskaż punkt początkowy w prawym dolnym narożu słupa C Przesuń kursor w kierunku Y i wskaż drugi punkt. 4. Przesuń kursor w kierunku X, w wierszu poleceń wpisz 1.7 i wybierz Enter. 5. Naciśnij dwukrotnie Esc, aby zakończyć. Rysunek 61: Tworzenie linii pomocniczych Korzystając z narzędzia Polilinia narysuj kolejny segment aby zamknąć polilinie. Rysunek 62: Utworzona polilinia 40
41 Następnie, obróć ostatni odcinek aby uzyskać właściwy profil (patrz Rysunek 63). 1. Wybierz odcinek. 2. Kliknij prawym klawiszem na polilinię i z menu kontekstowego wybierz opcję Obrót. 3. Wskaż punkt bazowy (w dowolnym miejscu na rysunku). 4. W wierszu poleceń ustaw kąt obrotu na 90. Odcinek definiujący nachylenie rampy ma właściwą pozycję. 5. Usuń dwa pomocnicze odcinki. Rysunek 63: Profil rampy Krok 2: Tworzenie powierzchni rampy 1. Z paska narzędzi Modelowanie z grupy Dach i Rampa, wybierz. 2. Aby zdefiniować profil rampy, wybierz polilinię utworzoną w poprzednim kroku (Krok 1). 3. Wskaż pierwszy punkt powierzchni na przecięciu osi D20 jak pokazano na Rysunku 64. Rysunek 64: Wybór pierwszego punktu Wskazówka: Upewnij się że tryby AutoCAD ŚLEDZENIE oraz OBIEKT (Przecięcie) są aktywne. 41
42 4. Drugi punkt powierzchni wskaż w narożu słupa C Usuń polilinię. Rysunek 65: Pierwsza rampa Aby wyświetlić model w 3D skorzystaj z funkcji widoków AutoCAD z paska narzędzi Widok. Rysunek 66: Powierzchnia rampy w 3D 42
43 Krok 3: Dopasowanie położenia rampy względem dolnego poziomu Domyślnie, pozycja powierzchni rampy jest zdefiniowana w odniesieniu do górnego poziomu. Aby poprawnie umieścić rampę, zdefiniuj jej pozycję w odniesieniu do dolnego poziomu. Aby zobaczyć rampę w widoku z boku jak na Rysunku 67 skorzystaj z narzędzi AutoCAD z paska Widok. 1. Wybierz powierzchnię rampy. 2. W oknie właściwości: Rysunek 67: Wybór pierwszej rampy Z rozwijalnej listy Poziom, wybierz W stosunku do niższego poziomu. W polu Wartość, wprowadź 0 m. 3. Naciśnij Enter. Powierzchnia rampy jest ustawiona poprawnie. Rysunek 68: Rampa umieszczona względem dolnego poziomu Krok 4: Łączenie elementów strukturalnych z rampą Włącz widok modelu w 3D aby zobaczyć wszystkie elementy. 1. Z paska narzędzi Modelowanie, wybierz. 2. W wierszu poleceń wpisz P (Połącz) i naciśnij Enter. 3. Wybierz powierzchnię rampy oraz elementy, które mają zostać z nią złączone: płyty P6 i P7 oraz belki C19 D Naciśnij Enter aby zakończyć. Wybrane elementy zostały połączone z powierzchnią rampy. 43
44 Aby zmienić kierunek widoku skorzystaj z funkcji widoków AutoCAD z paska narzędzi Widok. Dla bardziej realistycznej prezentacji modelu użyj funkcji AutoCAD Style wizualne. Rysunek 69: Widok 3D modelu Aby wyłączyć cieniowanie modelu, na pasku AutoCAD Style wizualne kliknij na. Aby powrócić do widoku płaskiego, na pasku AutoCAD Widok kliknij na. 44
45 Krok 5: Dopasowanie pozostałych elementów rampy Dopasuj do rampy płytę P12 oraz belki w osiach C18. Ponieważ wysokość rampy wynosi 1.7m, elementy pomocnicze muszą zostać umieszczone na wysokości 1.7m w odniesieniu do dolnego poziomu. 1. Wybierz płytę P12. Rysunek 70: Wybór płyty P Aby otworzyć okno właściwości płyty, na pasku właściwości kliknij na. w zakładce Definicja z rozwijalnej listy Krawędź górna wybierz opcję w stosunku do dolnego poziomu, w polu Wartość wpisz 1.7 m (wysokość rampy). Rysunek 71: Ustawienie górnego poziomu położenia płyty 3. Naciśnij <OK> aby zatwierdzić wprowadzone zmiany. 45
46 Korzystając z tych samych funkcji ustaw wysokość położenia belek C18 D18 oraz D17 D18 względem dolnego poziomu. 1. Wybierz belki C19 D19 oraz D17 D18. Rysunek 72: Belki pomocnicze dla elementów rampy 2. Aby otworzyć okno właściwości belki, na pasku właściwości kliknij na. w zakładce Definicja z rozwijalnej listy Krawędź górna wybierz opcję w stosunku do dolnego poziomu, w polu Wartość wpisz 1.7 m (wysokość rampy). Rysunek 73: Rampa 46
47 W następnym kroki, utwórz drugą rampę. Profil spadku musi być zdefiniowany w widoku z przodu rampy. Rysunek 74: Profil rampy Krok 6: Tworzenie polilini definiującej profil rampy Aby zdefiniować profil rampy narysuj dwie pomocnicze linie określające długość i wysokość rampy. 1. Z paska narzędzi AutoCAD Rysuj, wybierz. 2. Jako, że rampa zostanie wykonana z płyty P11, zdefiniuj długość rampy przez wskazanie naroży płyty. Rysunek 75: Pierwszy segment polilinii 3. Przesuń kursor w kierunku Y, w wierszu poleceń wpisz 1.25 i naciśnij Enter. 4. Aby zakończyć, naciśnij dwukrotnie Esc. 5. Narysuj ostatni segment aby zamknąć polilinię. Rysunek 76: Tworzenie drugiej polilini 47
48 Krok 7: Tworzenie powierzchni drugiej rampy 1. Z paska narzędzi Modelowanie z grupy Dach i Rampa, wybierz. 2. Wybierz poprzednio narysowaną polilinię. 3. Wskaż pierwszy punkt rampy na przecięciu E Wskaż drugi punkt rampy na przecięciu E Usuń polilinię. Rysunek 77: Rysowanie drugiej rampy Krok 8: Dopasowanie pozycji drugiej rampy Aby zobaczyć rampę w widoku z boku jak na Rysunku 78 skorzystaj z narzędzi AutoCAD z paska Widok. 1. Wybierz powierzchnię rampy. Rysunek 78: Wybór drugiej rampy 2. Na pasku właściwości, w polu Wartość ustaw nową wysokość względem górnego poziomu na -1.25m. 3. Naciśnij Enter aby zakończyć. 48
49 Rampa została wstawiona poprawnie. Rysunek 79: Rampa w widoku z boku Aby wyświetlić model w 3D skorzystaj z funkcji widoków AutoCAD z paska narzędzi Widok. Rysunek 80: Paska narzędzi AutoCAD Widok Krok 9: Łączenie elementów strukturalnych z rampą 1. Z paska narzędzi Modelowanie, wybierz. 2. W wierszu poleceń wpisz P (Połącz) i naciśnij Enter. 3. Wybierz elementy do połączenia: powierzchnię rampy oraz płytę P Naciśnij Enter. Dla bardziej realistycznej prezentacji modelu użyj jednego ze stylów prezentacji dostępnych na pasku AutoCAD Style wizualne. Rysunek 81: Powierzchnia rampy 49
50 Krok 10: Ukrywanie powierzchni ramp 1. W Pilocie kliknij na aby wyświetlić menu. 2. Wybierz opcję Pokaż w zależności od typu. Rysunek 82: Pilot Szybkie menu 3. W oknie dialogowym z grupy "Elementy widoczne" wybierz "Powierzchnia kontrolna (dach/rampa)". Kliknięcie na znak spowoduje przełączenie go na znak, który oznacza wyłączenie prezentacji wybranego obiektu. 4. Kliknij przycisk Zastosuj. 5. Kliknij Zamknij aby zamknąć okno dialogowe. Rysunek 83: Okno dialogowe Elementy widoczne Rysunek 84: Widok 3D modelu 50
51 Lekcja 8: Tworzenie otworów Z tej lekcji dowiesz się w jaki sposób utworzyć szyb windy wraz z wszystkimi niezbędnymi otworami pod przewody oraz rury. Dowiesz się jak właściwie utworzyć: otwory w płytach i ścianach, otwory okienne i drzwiowe, wgłębienia w płytach, otwory w belkach. Rysunek 85: Otwory w modelu 51
52 Zanim zaczniesz Przed utworzeniem otworów, utwórz ściany dla dwóch wind. Przybliż na miejsce w modelu jak pokazano na Rysunku 86. Rysunek 86: Obszar szybu widny 1. Z paska narzędzi Modelowanie z grupy Konstrukcja, wybierz. Wskazówka: Podczas rysowania ścian możesz modyfikować ich parametry korzystając z paska właściwości lub okna właściwości. 2. Na pasku właściwości ustaw parametry ścian windy: z rozwijalnej listy Materiał wybierz Mur dla materiału ściany z rozwijanej listy Grubość wybierz wartość 20 cm dla grubości ściany. z rozwijalnej listy Styl wybierz Mur dla prezentacji ściany. 3. Na pasku właściwości kliknij na aby otworzyć okno właściwości. 4. W oknie właściwości w zakładce Połączenia zaznacz pola Koniec 1 oraz Koniec 2 i wprowadź wartość 0 m. Rysunek 87: Okno Właściwości Zmiana połączeń ścian 52
53 Wskazówka: Korzystając z zakładki Połączenia można ustalić wartość promienia zasięgu połączeń końców wybranych elementów. Jeżeli dwa okręgi zasięgu końców elementów nachodzą na siebie, elementy zostaną połączone. Rysunek 88: Przykłady zastosowania połączenia 5. Naciśnij <OK> aby zatwierdzić wprowadzone zmiany. Wskazówka: Aby narysować ściany uaktywnij tryb ORTO. 6. Wskaż punkt początkowy na przecięciu się osi D Na pasku właściwości wybierz justowanie:. 8. Przesuń kursor w kierunku X, w wierszu poleceń wpisz 2.4 i naciśnij Enter. 9. Przesuń kursor w kierunku Y i wprowadź 2.4 i naciśnij Enter. 10. Przesuń kursor w kierunku X i wprowadź 2.4 i naciśnij Enter. 11. Przesuń kursor w kierunku Y i wprowadź 2.4 i naciśnij Enter. 12. Aby zakończyć, naciśnij dwukrotnie Esc. Rysunek 89: Ściany pierwszej windy Wskazówka: Zauważ, że pomiędzy wewnętrzną ścianą budynku a ścianą szybu windy krawędź nie jest wyświetlana. Dzieje się tak ponieważ obie ściany posiadają taki sam priorytet. Zmień priorytet ścian szybu windy. 1. Wybierz ściany szybu windy. Rysunek 90: Wybierz ściany szybu windy. 53
54 2. Na pasku właściwości w polu priorytet wpisz Naciśnij Enter. Rysunek 91: Krawędź pomiędzy ścianami szybu windy Korzystanie z narzędzia Lustro AutoCAD Ponieważ druga ścian szybu windy będzie miała te samy rozmiary co pierwsza można użyć funkcji AutoCAD Lustro aby utworzyć drugą ścianę. 1. Z paska narzędzi AutoCAD Zmień, wybierz. 2. Wybierz lewą i prawą ścianę. 3. Naciśnij Enter aby zatwierdzić wybór. 4. Aby wskazać pierwszy punkt osi symetrii, kliknij na punkt środkowy belki D18 E Uaktywnij tryb ORTO i kliknij na punkt aby wskazań drugi punkt osi symetrii. Rysunek 92: Określenie osi symetrii 6. Następnie w wierszu poleceń pojawi się pytanie: Usunąć obiekty źródłowe? <T/N>. Wpisz N (Nie) aby zachować oryginalne ściany i naciśnij Enter. Rysunek 93: Prawa i lewa ściana drugiego szybu windy 54
55 Wydłużenie ścian przy pomocy punktów lokalizacji 1. Wybierz dolną ścianę pierwszej windy. 2. Kliknij na prawy punkt uchwytu i wydłuż ścianę na kierunku X aż do prawej ściany drugiej windy. Użyj tej samej procedury dla górnej ściany. Rysunek 94: Wydłużenie ściany szybu windy Rysunek 95: Ściany szybu windy Aby uzyskać bardziej przejrzysty widok, przesuń symbol płyty poza otwór. Rysunek 96: Przesuwanie symbolu płyty 55
56 Rysowanie pomocniczej polilinii definiującą kontur ściany Narysuj pomocniczą polilinię definiującą kontur ściany w narożniku F Z paska narzędzi AutoCAD Rysuj, wybierz. 2. Jako punkt początkowy wskaż narożnik słupa F 21 zgodnie z następną ilustracją. 3. Przesuń kursor w kierunku Y, w wierszu poleceń wpisz 0.2 i naciśnij Enter. 4. Przesuń kursor w kierunku X i wprowadź 0.2 i Enter. 5. Przesuń kursor w kierunku Y i wprowadź 0.6 i Enter. 6. Przesuń kursor w kierunku X i wprowadź 0.2 i Enter. 7. Aby zakończyć, naciśnij dwukrotnie Esc. Rysunek 97: Dodatkowa polilinia Tworzenie ściany po polilini 1. Z paska narzędzi Modelowanie z grupy Konstrukcja, wybierz. 2. Na pasku właściwości dokonaj następujących ustawień: ustaw grubość ściany na 7.5. wybierz górne wyrównanie. 3. Wskaż punkt początkowy oraz narysuj ścianę wzdłuż uprzednio utworzonej polilinii. Rysunek 98: Ściany 56
57 Zmiana połączenia ścian 1. Wybierz utworzone ściany. 2. Na pasku właściwości kliknij na aby otworzyć okno właściwości. wybierz zakładkę Połączenia, zaznacz pola Koniec 1 oraz Koniec 2 i wprowadź wartość 0.3 m. Rysunek 99: Okno Właściwości Zakładka Połączenia 3. Naciśnij<OK> aby zatwierdzić wprowadzone zmiany. Rysunek 100: Zmieniona ściana 57
58 Krok 1: Tworzenie otworów w ścianie Wskazówka: Obiekt Otwór jest całkowicie zależny od obiektu Ściana dlatego też, podczas przesuwania ściany, otwory są przesuwane razem ze ścianą. Jeżeli ściana zostanie usunięta, również otwór znajdujący się w ścianie zostanie usunięty. W tym kroku dowiesz się jak utworzyć prostokątny otwór (R300x230) w ścianach E21 - E20 oraz D21 - D Z paska narzędzi Modelowanie z grupy Otwory, wybierz. 2. Kliknij na ścianę D21 D Na pasku właściwości zmień parametry otworu. Rysunek 101: Wybór ściany D21 -D20 ustaw rozmiar otworu na R300x230 w polu Wys. wpisz 0 cm. 4. Naciśnij Enter. 5. Aby wstawić otwór kliknij na środek ściany D21 D20. Rysunek 102: Otwór w ścianie D21 -D20 Utwórz kolejny otwór (o tych samych parametrach) w ścianie E21 - E20. Rysunek 103: Otwory w ścianach 58
59 Krok 2: Tworzenie otworów okiennych 1. Z paska narzędzi Modelowanie z grupy Otwory, wybierz. 2. Wybierz ścianę leżącą na osi F. Rysunek 104: Ściana na osi F 3. Na pasku właściwości, kliknij na aby otworzyć bibliotekę otworów i wybrać rodzaj otworu. 4. W oknie dialogowym, kliknij Dodaj.Pojawi się nowy panel, w którym w zakładce Biblioteki znajdują się otwory dostępne w bibliotece. 5. Z rozwijalnej listy znajdującej się po prawej stronie okna dialogowego, wybierz Nadproże proste. Pod zakładką Biblioteki znajdują się wszystkie okna z nadprożem prostym. 6. Wybierz LD 160X135 C90 D8 EFGH Naciśnij Importuj. Otwór zostanie zaimportowany do bieżącego projektu. Otwory dostępne w projekcie są wylistowane w oknie otworów oraz na pasku właściwości. 8. Naciśnij <OK> aby zatwierdzić wprowadzone zmiany. Rysunek 105: Import otworu okiennego do bieżącego projektu 59
60 Rysowanie otworu okiennego: 9. Na pasku właściwości wybierz LD 160X135 C90 D8 EFGH8888 i wprowadź rozmiar otworu okiennego. 10. Umieść pierwsze okno na ścianie F18 - F Kliknij po lewej stronie aby zdefiniować stronę okna. Rysunek 106: Tworzenie otworu okiennego Używając tych samych poleceń, utwórz kolejne okno w ścianie F19-F20. Otwór okienny ma mieć następujące wymiary: Rysunek 107: Tworzenie drugiego okna Rysunek 108: Otwory okienne 60
61 Korzystając z paska narzędzi AutoCAD Widok ustaw widok z boku na utworzone otwory. Rysunek 109: Otwory okienne widok z boku Na pasku AutoCAD Widok kliknij na aby powrócić do widoku płaskiego góry. Krok 3: Tworzenie otworów drzwiowych Ten krok opisuje jak utworzyć otwory drzwiowe w szybie windy. 1. Z paska narzędzi Modelowanie z grupy Otwory, wybierz. 2. Wybierz ściany windy zgodnie z poniższym rysunkiem. Rysunek 110: Tworzenie drzwi Wybór ścian 3. Na pasku właściwości, kliknij na aby otworzyć bibliotekę drzwi i wybrać rodzaj otworu. 4. W oknie dialogowym, kliknij Dodaj. Pojawi się nowy panel, w którym w zakładce Biblioteki znajdują się otwory drzwiowe dostępne w bibliotece. 61
62 5. Z rozwijalnej listy znajdującej się po prawej stronie okna dialogowego, wybierz Nadproże proste. Pod zakładką Biblioteki znajdują się wszystkie drzwi z nadprożem prostym. 6. Wybierz LD 70x215 D8 EFGH Naciśnij Importuj. Otwór zostanie zaimportowany do bieżącego projektu. Otwory dostępne w projekcie są wylistowane w oknie otworów oraz na pasku właściwości. 8. Naciśnij <OK> aby zatwierdzić wprowadzone zmiany. Rysunek 111: Import drzwi z biblioteki 4. Na pasku właściwości wybierz LD 160X135 C90 D8 EFGH8888 i wprowadź rozmiar okna. 5. Wstaw pierwsze drzwi w środku górnej ściany drugiej windy. Rysunek 112: Wstawianie pierwszego otworu drzwiowego 6. Za pomocą kursora wskaż stronę otworu drzwiowego. 7. Naciśnij Enter. Rysunek 113: Wstawianie otworów drzwiowych w ścianach szybu windy 62
63 Otwór drzwiowy został utworzony. Rysunek 114: Tworzenie pierwszych drzwi Postępując w ten sam sposób, narysuj kolejny otwór tego samego typu w sąsiedniej ścianie szybu windy. Rysunek 115: Otwory drzwiowe do szybu windy Krok 4: Tworzenie otworów w płytach Utwórz otwór w płycie o rozmiarach R200x200 dla dwóch wind. 1. Z paska narzędzi Modelowanie z grupy Otwory, wybierz. 2. Aby wybrać płytę kliknij na symbol P8. 3. Na pasku właściwości, ustaw parametry otworu. ustaw rozmiar otworu na R200x200 wybierz prawy górny punkt zaczepienia. 4. Naciśnij Enter. 63
64 5. Kliknij prawy górny narożnik pierwszego szybu aby umieścić otwór. 6. Kliknij na punkt aby określić pozycję otworu. Rysunek 116: Wstawianie pierwszego otworu Powtórz polecenie aby utworzyć otwór dla drugiej windy. Rysunek 117: Otwory w płytach Korzystając z tych samych poleceń, prostokątny otwór w płycie pomiędzy dwoma szybami windy. Rozmiar otworu: R60x200. Rysunek 118: Otwory w szybie windy 64
65 Krok 5: Dodanie otworów niezbędnych z uwagi na przewody Utwórz zagłębienie pod panel kontrolny windy w pobliżu drzwi. 1. Z paska narzędzi Modelowanie z grupy Otwory, wybierz. 2. Wybierz przednią ścianę windy. 3. Na pasku właściwości, ustaw parametry otworu. ustaw rozmiar otworu na R15x30, wybierz Wgłębienie prawe i wprowadź wartość jego głębokości wybierz justowanie ustaw wysokość wstawienia na 130 cm. 4. Umieść wgłębienie. Rysunek 119: Umieszczanie wgłębienia Korzystając z tych samych poleceń, utwórz zagłębienie pod panel kontrolny przy drugiej windzie. Następnie, utwórz otwór pośrodku przedniej ściany szybu widny. 1. Z paska narzędzi Modelowanie z grupy Otwory, wybierz. 2. Wybierz przednią ścianę windy. 3. Na pasku właściwości, ustaw parametry otworu. wstaw rozmiar otworu na R25x25, wybierz Otwór, wybierz justowanie środkowego środka. 4. Aby wstawić otwór kliknij na punkt środkowy ściany. Rysunek 120: Otwory w szybie windy 65
66 Korzystając z tych samych poleceń, utwórz otwór tego samego typu i rozmiaru w tylnej ścianie windy. Rysunek 121: Obszar windy Otwory w ścianach Dopasowanie pozycji otworu Dla otworów w ścianie przedniej i tylnej, ustaw wysokość wstawienia na 210 cm Enter. i naciśnij Rysunek 122: Otwory w ścianach 66
67 Korzystając z narzędzi AutoCAD z paska Widoki włącz widok z przodu aby zobaczyć utworzone otwory. Rysunek 123: Otwory drzwiowe do szybu windy - Widok z przodu Krok 6: Tworzenie linii otworów w belkach Ten krok opisuje w jaki sposób utworzyć okrągłe otwory w belce. Koncepcja Obiekt typu linia otworów nie jest zależny od obiektu typu belka. Z tego powodu, jeżeli belka zostanie przesunięta otwory nie zostaną przesunięte razem z nią. Również, jeżeli belka zostanie usunięta, linia otworów w nie zostanie usunięta. Przybliż na belkę D19 E19. Rysunek 124: Belka D18-D19 67
68 1. Z paska narzędzi Modelowanie z grupy Otwory, wybierz. 2. Punkt początkowy linii otworów w belce wskaż pośrodku ściany D19-E Na pasku właściwości, ustaw parametry otworu. Rysunek 125: Punkt początkowy otworu ustaw rozmiar otworu na D5 ustaw wysokość względem górnego poziomu na -0.3m. 4. Naciśnij Enter. 5. Naciśnij dwukrotnie Esc, aby zakończyć. Pierwsza linia otworów w belkach została utworzona. Rysunek 126: Tworzenie pierwszej linii otworów w belce Korzystając z tych samych poleceń, utwórz dwie kolejne linie otworów w belce. Rysunek 127: Wstawianie otworu 68
69 Rysunek 128: Wstawiony otwór Korzystając z narzędzi AutoCAD z paska Widoki włącz widok z przodu aby zobaczyć utworzone otwory. Rysunek 129: Widok z przodu modelu Kolejną linię otworów utwórz w belkach D19 D20 oraz E19 E20 w odległości 30 cm od słupów. 1. Z paska narzędzi Modelowanie z grupy Otwory, wybierz. 2. Wskaż punkt końcowy w prawym górnym rogu słupa E Przesuń kursor w kierunku Y i w wierszu poleceń wpisz 0.3 (odsunięcie). 4. Naciśnij Enter. 69
70 5. Przesuń kursor równolegle do belki i wskaż drugi punkt. 6. Naciśnij Enter aby zakończyć. Rysunek 130: Tworzenie linii otworów w belkach Rysunek 131: Otwory Korzystając z tych samych poleceń utwórz kolejną linię otworów w belkach równolegle do belki E19 E18. Otwory powinny zostać utworzone w belkach E19 F19 oraz E18 F18, w odległości 20cm od słupa. Rysunek 132: Prezentacja otworów 70
71 Krok 7: Tworzenie otworu wielobocznego w płycie W tym kroku opisano w jaki sposób utworzyć wieloboczny otwór w płycie poprzez wskazanie punktów narożnych. Przybliż widok do miejsca przecięcie się osi F Z paska narzędzi Modelowanie z grupy Otwory, wybierz. 2. Aby zaznaczyć płytę P3 kliknij na jej symbol. 3. Utwórz otwór wieloboczny w taki sam sposób jak rysuje się polilinię w AutoCAD postępując zgodnie z Rysunkiem Naciśnij Enter aby zakończyć. Otwór wieloboczny został utworzony. Rysunek 133: Procedura tworzenia otworu wielobocznego Rysunek 134: Otwór wieloboczny 71
72 Krok 8: Dodanie pozostałych otworów W ścianie D19 - E19 utwórz otwór okrągły o średnicy 5 cm. 1. Z paska narzędzi Modelowanie z grupy Otwory, wybierz. 2. Wybierz przednią ścianę szybu windy. 3. Na pasku właściwości dokonaj następujących ustawień: ustaw rozmiar otworu na D5 ustaw wysokość wstawienia otworu na: 265 wybierz ścianę nad którą wyświetlone są symbole otworów w belkach. Korzystając z tych samych poleceń, utwórz kolejne okrągłe otwory w tej samej ścianie tak aby pokrywały się one w widoku z przodu z otworami w belce. Rysunek 135: Wstawianie otworów Korzystając z narzędzi AutoCAD z paska Widoki włącz widok z przodu aby zobaczyć utworzone otwory. Rysunek 136: Otwory w ścianie Widok z przodu 72
73 Lekcja 9: Tworzenie szybu windy Z tej lekcji dowiesz się w jaki sposób utworzyć zagłębienie pod szybem windy. Fundament zostanie utworzony na kondygnacji Poziom fundamentów za pomocą obiektu typu płyta. W tej części przewodnika dowiesz się jak: uaktywnić wszystkie kondygnacje budynku, utworzyć płytę fundamentową, utworzyć zagłębienie pod szybem windy, Rysunek 137: Model płyty z zagłębieniem pod szybem windy Podczas tej lekcji zostanie utworzona płyta fundamentowa o grubości 80 cm wraz z zagłębieniem pod szyb windy o głębokości 100 cm. Dodatkowo utworzony zostanie otwór w płycie obok słupów F 20 oraz F 18. Koncepcja pracy Kondygnacja aktywna to ta, na której w danej chwili tworzone są elementy modelu. Kondygnacja widoczna to ta której elementy są widoczne ale nie można na niej w danej chwili tworzyć nowych elementów. Kondygnacja może być: widoczna i nieaktywna, niewidoczna i nieaktywna lub widoczna i aktywna. 73
74 Krok 1: Uaktywnienie i wyświetlenie kondygnacji Uaktywnij kondygnację Poziom fundamentów. Kondygnacja Poziom fundamentów jest aktywna oraz widoczna jest jedynie siatka budowli. Ponieważ fundament jest tworzony dla całego budynku konieczne jest aby wyświetlić elementy znajdujące się na kondygnacji Poziom -2. Kliknij prawym klawiszem na kondygnację Poziom - 2 (-3.95 m) i z menu kontekstowego wybierz opcję Widok aby wyświetlić wszystkie elementy wybranej kondygnacji. Elementy utworzone na kondygnacji Poziom -2 są wyświetlane na szaro. Rysunek 139: Widok kondygnacji Poziom -2 Można kontynuować pracę na kondygnacji Fundament korzystając z elementów kondygnacji Poziom -2. Rysunek 140: Kondygnacja Poziom -2 widoczna i nieaktywna Krok 2: Utwórz płytę fundamentową 1. Z paska narzędzi Modelowanie z grupy Konstrukcja, wybierz. 2. Na pasku właściwości ustaw grubość płyty na 80 cm. 3. Naciśnij Enter. Utwórz płytę wskazując kolejne punkty narożne: pierwszy punkt (umieszczony w lewym narożniku przy osiach C21 ). Rysunek 141: Tworzenie płyty 74
75 4. Wskaż punkty narożne słupów znajdujących się w osiach F 21, F 17 oraz C Naciśnij Enter aby zakończyć. Rysunek 142: Tworzenie płyty Rysunek 143: Płytę fundamentową 75
76 Aby uzyskać bardziej przejrzysty widok, zaznacz i przesuń symbol płyty. Rysunek 144: Dopasowanie symbolu płyty Krok 3: Tworzenie zagłębienia pod szyb windy 1. Z paska narzędzi Modelowanie z grupy Otwory, wybierz. 2. Aby zaznaczyć płytę kliknij na jej symbol. 3. Na pasku właściwości, ustaw rozmiar otworu na R500x Na pasku właściwości kliknij na aby otworzyć okno właściwości. w zakładce Definicja, z rozwijalnej listy Głębokość A, wybierz Wgłębienie pod szyb windy, w następnym polu ustaw głębokość wgłębienia pod szybem windy na 100 cm. Rysunek 145: Okno Właściwości Zakładka Definicja 76
77 Pozostałe parametry można zmienić z poziomu zakładki Definicja szybu widny. Rysunek 146: Parametry zagłębienia pod szyb windy 5. Naciśnij <OK> aby zatwierdzić wprowadzone zmiany. 6. Aby poprawnie umieścić zagłębienie skorzystaj z istniejących ścian szybu windy. 7. Wskaż punkt początkowy oraz kąt obrotu (0) zgodnie z poniższym rysunkiem. Rysunek 147: Zagłębienie pod szyb windy Korzystając z paska narzędzi AutoCAD Widok ustaw widok z przodu na zagłębienie pod szyb windy. Rysunek 148: Zagłębienie pod szyb windy Widok z przodu Na pasku AutoCAD Widok kliknij na aby powrócić do widoku z góry. 77
78 Krok 4: Tworzenie zagłębień w płycie fundamentowej W tym kroku zostanie utworzone zagłębienie o głębokości 40 cm. 1. Z paska narzędzi Modelowanie z grupy Otwory, wybierz. 2. Aby zaznaczyć płytę kliknij na jej symbol. 3. Na pasku właściwości dokonaj następujących ustawień: wybierz Wgłębienie górne, ustaw rozmiar otworu na R40x40, ustaw głębokość wgłębienia na 40 cm. 4. Ustaw pierwszy z otworów obok słupa F 20 jak pokazano na Rysunku 149. Rysunek 149: Tworzenie pierwszego otworu Korzystając z tych samych poleceń utwórz drugi otwór w pobliżu słupa F 18. Rysunek 150: Tworzenie drugiego otworu 78
79 W Pilocie, kliknij prawym klawiszem na kondygnację Poziom -2 i z menu kontekstowego wybierz opcję Widok. Aby zmienić kierunek widoku skorzystaj z funkcji widoków AutoCAD z paska narzędzi Widok. Dla bardziej realistycznej prezentacji modelu użyj funkcji AutoCAD Style wizualne. Rysunek 151: Widok płyty fundamentowej w 3D Skorzystaj z funkcji Orbity AutoCAD aby obrócić model w 3D. Rysunek 152: Paska narzędzi AutoCAD Orbita 79
80 Lekcja 10: Tworzenie nowych kondygnacji W tej lekcji dodane zostaną nowe kondygnacje. W tej części przewodnika dowiesz się jak: skopiować istniejącą kondygnację, utworzyć nową kondygnację powyżej budynku, skopiować elementy z jednej kondygnacji na kolejną. Utwórz trzy kondygnacje: Poziom -1, Poziom 0 oraz Poziom 1 oraz skopiuj elementy szybu windy pomiędzy kondygnacjami. Rysunek 153: Widok wszystkich kondygnacji modelu Krok 1: Tworzenie nowej kondygnacji powyżej budynku 1. W Pilocie kliknij prawym klawiszem na kondygnację Poziom -2 i z menu kontekstowego wybierz Przekopiuj wyżej. Rysunek 154: Kopiowanie kondygnacji Poziom -2 80
81 2. W wierszu poleceń pojawi się pytanie: Czy chcesz skopiować również elementy widoczne rysunku (linie wymiarowe, opisy...)? [Tak/Nie] Wpisz N (Nie) i naciśnij Enter. Kondygnacja wraz ze wszystkimi elementami zostanie przekopiowana. Rysunek 155: Nowa kondygnacja wyświetlona w Pilocie Usuń następujące elementy z nowej kondygnacji: płyty P5, P8 oraz ścianę D19 E19. Rysunek 156: Wybór płyty P5, P8 ściany D19 E19 Krok 2: Modyfikacja ścian szybu windy Zaznaczenie ścian szybu windy 1. Zaznacz obszar szybu widny jak na poniższym rysunku. Rysunek 157: Wybór obszaru szybu windy 81
82 Korzystając z narzędzia AutoCAD Szybki wybór wybierz tylko ściany szybu windy. 2. Kliknij prawym klawiszem na elementy i z menu kontekstowego wybierz opcję Szybki wybór. z rozwijalnej listy Zastosuj do, wybierz Aktualnie wybrane, z rozwijalnej listy Typ obiektu, wybierz Ściany, z rozwijalnej listy Operator, wybierz Wybierz wszystko. Rysunek 158: Zaznaczenie ścian przy pomocy narzędzi szybkiego wyboru 3. Naciśnij <OK> aby zatwierdzić wprowadzone zmiany. Tylko ściany szybu windy zostaną wybrane. Zmiana wysokości ściany 1. Na pasku właściwości kliknij na aby otworzyć okno właściwości. w zakładce Definicja, w polu Wartość ustaw wysokość ściany w stosunku do górnego poziomu na 0.95 m, 2. Naciśnij <OK> aby zatwierdzić wprowadzone zmiany. Rysunek 159: Okno Właściwości Zakładka Definicja 82
83 Korzystając z paska narzędzi AutoCAD Widok ustaw widok z przodu na ściany szybu windy. Rysunek 160: Widok z przodu Na pasku AutoCAD Widok kliknij na aby powrócić do widoku z góry. Krok 3: Tworzenie kondygnacji pośredniej W tym kroku zostanie utworzona nowa kondygnacja zawierająca tylko płytę. 1. W Pilocie kliknij prawym klawiszem na Przewodnik i z menu wybierz Utwórz > Górna kondygnację. 2. W zakładce Właściwości, w polu Elewacja ustaw wysokość kondygnacji na 0.95 m. Rysunek 161: Tworzenie górnej kondygnacji Rysunek 162: Okno dialogowe Właściwości kondygnacji Zakładka Właściwości 83
84 3. Naciśnij <OK> aby zatwierdzić wprowadzone zmiany. Nowa kondygnacja została utworzona. Rysunek 163: Górna kondygnacja wyświetlona w Pilocie Krok 4: Zmiana nazwy kondygnacji 1. W Pilocie kliknij prawym klawiszem na Kondygnację 1 i z menu wybierz Właściwości. Rysunek 164: Wyświetlenie właściwości Kondygnacja 1 2. W zakładce Właściwości wprowadź nową nazwę: Poziom Naciśnij <OK> aby zatwierdzić wprowadzone zmiany. Rysunek 165: Zmiana nazwy kondygnacji 84
85 Krok 5: Dodanie elementów do kondygnacji pośredniej Utwórz nową płytę na najwyższej kondygnacji nad ścianami szybu windy. 1. W Pilocie kliknij prawym klawiszem na Poziom 0 i z menu wybierz Utwórz element > Płyta. Rysunek 166: Dostęp do funkcji "Płyta" z menu kontekstowego pilota 2. Na pasku właściwości ustaw grubość płyty na 18 cm. 3. Wskaż punkty narożne płyty jak na Rysunku Naciśnij Enter aby zakończyć. Płyta została utworzona. Rysunek 167: Lokalizacja punktów narożnych płyty 85
86 Korzystając z paska narzędzi AutoCAD Widok ustaw widok z przodu na ściany szybu windy. Krok 6: Tworzenie kondygnacji Poziom 1 Rysunek 168: Widok z przodu 1. W Pilocie kliknij prawym klawiszem na Przewodnik i z menu wybierz Utwórz > Górną kondygnację. Rysunek 169: Tworzenie Górnej kondygnacji z menu kontekstowego Pilota 2. W oknie "Właściwości kondygnacji" wykonaj następujących zmian: wpisz nazwę kondygnacji: Poziom 1, w polu Elewacja ustaw wysokość kondygnacji na 3.50 m. 3. Naciśnij <OK> aby zatwierdzić wprowadzone zmiany. Rysunek 170: Poziom 1 Wskazówka: Zauważ, że w pilocie wysokość elewacji kondygnacji jest wyświetlona automatycznie. 86
87 Krok 7: Kopiowanie elementów szybu windy na Poziom 0 Zanim zaczniesz, na pasku AutoCAD Widok, kliknij na aby widok z góry. 1. Wybierz ściany szybu windy. Rysunek 171: Wybór ścian szybu windy 2. Z paska narzędzi Modelowanie, wybierz aby skopiować elementy szybu windy. 3. W oknie dialogowym "Kopiuj/przesuń" z listy Kondygnacja docelowa wybierz Poziom Zaznacz opcję Kopiuj. 5. Naciśnij <OK> aby zatwierdzić wprowadzone zmiany. Rysunek 172: Okno dialogowe Kopiuj/przesuń Elementy szybu windy są skopiowane na kondygnację Poziom 1. Rysunek 173: Ściany szybu windy na kondygnacji Poziom 1 87
88 Krok 8: Tworzenie płyty na kondygnacji Poziom 1 Utwórz płytę nad ścianami szybu windy. 1. Z paska narzędzi Modelowanie z grupy Konstrukcja, wybierz. 2. Wskaż naroża płyty jak pokazano na Rysunku Naciśnij Enter aby zakończyć. Rysunek 174: Wstawianie płyty Rysunek 175: Utworzona płyta 88
89 Modyfikacja krawędzi płyty 1. Aby zaznaczyć płytę kliknij na jej symbol. 2. Aby otworzyć okno właściwości płyty, na pasku właściwości kliknij na. 3. W zakładce Krawędzie ustaw wartości offsetów zgodnie z Rysunkiem 176. Rysunek 176: Okno Właściwości Definicja krawędzi płyty 4. Naciśnij <OK> aby zatwierdzić wprowadzone zmiany. Rysunek 177: Krawędzie płyty Korzystając z paska narzędzi AutoCAD Widok ustaw widok z przodu na ściany szybu windy. Rysunek 178: Widok budynku z przodu 89
90 Krok 9: Zmiana wysokości ścian szybu windy 1. Wybierz ściany szybu windy. Rysunek 179: Wybór ścian 2. Na pasku właściwości kliknij na aby otworzyć okno właściwości. 3. W zakładce Definicja zmień wysokość ścian szybu windy w odniesieniu do górnego poziomu. W polu Wartość, wpisz 0 m. 4. Naciśnij <OK> aby zatwierdzić wprowadzone zmiany. Wysokość ścian została zmieniona. Rysunek 180: Okno Właściwości Zakładka Definicja Rysunek 181: Dopasowane ściany 90
91 Aby zmienić kierunek widoku skorzystaj z funkcji widoków AutoCAD z paska narzędzi Widok. Dla bardziej realistycznej prezentacji modelu użyj funkcji AutoCAD Style wizualne. Rysunek 182: Widok 3D modelu Aby zobaczyć cały budynek w 3D w Pilocie, kliknij prawym klawiszem na Przewodnik i z menu kontekstowego wybierz opcję Uaktywnij. Rysunek 183: Wyświetl wszystkie kondygnacje Rysunek 184: Budynek w widoku 3D 91
92 Krok 10: Dopasowanie elementów na kondygnacji Parter Aby ukończyć model należy dokonać ostatnich dopasowań na Kondygnacji 1. Należy zmodyfikować rozmiar wybranych belek oraz wyrównać poziom górnych krawędzi belek oraz słupów do płyty. 1. W Pilocie, kliknij dwukrotnie na Poziom 0 aby go uaktywnić i wyświetlić w widoku z góry. Rysunek 185: Płyta w widoku z góry 2. W trybie Model w Pilocie, kliknij prawym klawiszem na kondygnację Poziom -1 i z menu wybierz opcję Widok aby wyświetlić wybraną kondygnację. Rysunek 186: Wyświetlenie kondygnacji Poziom Wybierz linie otworów w belkach znajdujące się w środkowej belce i usuń je. Rysunek 187: Linie otworów w belce 92
93 5. Wybierz belki D19-E19. Rysunek 188: Wybór belki D19-E19 6. Na pasku właściwości kliknij na aby otworzyć okno właściwości. 7. W zakładce Definicja ustaw górny poziom belki w stosunku do górnego poziomu na 0.95 m. Rysunek 189: Okno Właściwości Zakładka Definicja 7. Naciśnij <OK> aby zatwierdzić wprowadzone zmiany. Zmień właściwości belek leżących wzdłuż lewej oraz prawej strony płyty. 1. Wybierz belki. Rysunek 190: Wybór belek D18-D19-D20 oraz E18-E19-E20 93
94 2. Na pasku właściwości kliknij na aby otworzyć okno właściwości. 3. W zakładce Definicja, dokonaj następujących ustawień: z rozwijalnej listy Przekrój zmień przekrój belek na R40x155, ustaw górny poziom belki na 0.95 m. 3. Naciśnij <OK> aby zatwierdzić wprowadzone zmiany. Korzystając z tych samych poleceń ustaw górny poziom na 0.95 m dla belki D18-E18. Rysunek 191: Okno Właściwości Zakładka Definicja Rysunek 192: Zmieniona belka Korzystając z tych samych poleceń ustaw wartość górnego poziomu na 0.95 m dla ściany D20-E20. Rysunek 193: Zmieniona ściana 94
95 Włączenie widoku 3D całego budynku W trybie Model w Pilocie, kliknij prawym klawiszem na Przewodnik i z menu wybierz opcję Uaktywnij aby wyświetlić wszystkie kondygnacje. Rysunek 194: Włączenie widoku modelu w 3D Aby zmienić kierunek widoku skorzystaj z funkcji widoków AutoCAD z paska narzędzi Widok. Dla bardziej realistycznej prezentacji modelu użyj funkcji AutoCAD Style wizualne. Zauważ, że wysokość słupa musi zostać dopasowana. Rysunek 195: Widok 3D płyty Zanim zaczniesz, na pasku AutoCAD Widok, kliknij na aby włączyć widok z góry. 95
96 1. Wybierz słupy znajdujące się przy płycie (D18, D19, D19 oraz E18, E19, E20). Rysunek 196: Wybór słupów 2. Na pasku właściwości kliknij na aby otworzyć okno właściwości. 3. W zakładce Definicja ustaw poziom w stosunku górnego poziomu 0.95 m. Rysunek 197: Okno Właściwości Zakładka Definicja 3. Naciśnij <OK> aby zatwierdzić wprowadzone zmiany. 96
97 Włączenie widoku 3D całego budynku W trybie Model kliknij prawym klawiszem na Przewodnik i wybierz opcję Uaktywnij. Aby zmienić kierunek widoku skorzystaj z funkcji widoków AutoCAD z paska narzędzi Widok. Dla bardziej realistycznej prezentacji modelu użyj funkcji AutoCAD Style wizualne. Rysunek 198: Słupy dopasowane do płyty 97
98 Lekcja 11: Tworzenie rysunków Kiedy model jest już kompletny można rozpocząć tworzenie rysunków. W tej części przewodnika dowiesz się jak: utworzyć przekroje, widoki elewacji, izometrię oraz pełne i częściowe przekroje poziome, zmienić właściwości rysunku. Rysunek 199: Rysunki z Modelu Krok 1: Tworzenie przekrojów Tworzenie przekroju 1. Z paska narzędzi Modelowanie z grupy Rysunek, wybierz. 2. Zdefiniuj płaszczyznę przekroju przez narysowanie pionowej linii przecinającej budynek. Rysunek 200: Tworzenie pierwszego przekroju 98
99 3. Naciśnij Enter. 4. Aby zdefiniować głębokość przekroju, przesuń kursor w kierunku X. Uwzględnij całą lewą cześć budynku jak pokazano na Rysunku 201 i kliknij w punkt. Rysunek 201: Tworzenie przekroju Generowanie przekroju 1. W Pilocie, kliknij na aby uaktywnić tryb Rysunek. 2. W Pilocie pojawi się Przekrój A-A. Czerwona ikona informuje, że rysunek nie jest jeszcze wygenerowany. Rysunek 202: Nieaktualny Przekrój A-A 99
100 3. Kliknij dwukrotnie na Przekrój A-A aby wygenerować i włączyć rysunek. Rysunek 203: Przekrój A-A Korzystając z tych samych poleceń utwórz kolejne przekroje zgodnie z poniższym rysunkiem. Rysunek 204: Przekroje Wskazówka: Przekroje są numerowane automatycznie: Przekrój A-A, Przekrój B-B, Przekrój C-C itd. Jeżeli przekrój zostanie usunięty, nieciągłość w nazewnictwie jest uzupełniana automatycznie podczas tworzenia kolejnego rysunku. 100
101 Krok 2: Tworzenie przekroju z załamaniem 1. W Pilocie, kliknij na aby włączyć tryb Model. 2. Z paska narzędzi Modelowanie z grupy Rysunek, wybierz. 3. Narysuj linię przekroju w taki sam sposób jak rysuje się polilinię AutoCAD (zgodnie z Rysunkiem 205). 4. Naciśnij Enter aby zakończyć. Rysunek 205: Linia przekroju Krok 3: Tworzenie widoku elewacji 1. Z paska narzędzi Modelowanie z grupy Rysunek, wybierz. 2. Wskaż płaszczyznę definicji punkt po punkcie tak jak wprowadzasz polilinię w AutoCAD. Wskaż dwa punkty po dolnej stronie budynku. Rysunek 206: Tworzenie elewacji 4. Aby kontynuować, naciśnij Enter. 5. Kliknij po przeciwnej stronie budynku aby wskazać tylną płaszczyznę przekroju. Widok elewacji został utworzony. 101
102 Krok 4: Tworzenie widoku z góry Ten krok zawiera opis sposobu w jaki można utworzyć widok z góry korzystając z funkcji tworzenia rzutu. 1. W trybie Model, w Pilocie uaktywnij kondygnację Podziemie Z paska narzędzi Modelowanie z grupy Rysunek, wybierz. Zostanie uruchomiony kreator tworzenia rzutów. 3. W pierwszym oknie dialogowym ustaw parametry widoku. w polu "Definicja widoku" wybierz rodzaj widoku: Rzut z góry, zdefiniuj wysokość płaszczyzny tnącej w stosunku do kondygnacji Poziom -2 (kondygnacja, względem której zostanie utworzony widok): zaznacz pierwsze pole i z rozwijalnej listy wybierz Poziom -2. Wprowadź wartości dla górnej oraz dolnej granicy (zgodnie z kierunkiem widoku). H2: 1 m H1: 1.2 m Rysunek 207: Okno dialogowe Asystent tworzenia rzutów ustawienia parametrów widoku 4. Kliknij Dalej aby przejść do ustawień prezentacji obiektów widocznych. w polu "Definicja uciętych widocznych krawędzi", zaznacz opcję Jednolite krawędzi, oraz z rozwijalnej listy Szerokość linii wybierz 0.50 mm, w polu "Definicja nieobciętych widocznych krawędzi" zaznacz opcję Jednolite krawędzie aby wyświetlić wszystkie widoczne krawędzie tym samym stylem. Następnie wybierz kolor (czerwony), styl linii oraz jej grubość, Rysunek 208: Ustawienie szerokości linii uciętych i nieuciętych widocznych krawędzi w obszarze "Jednorodne kreskowanie" zaznacz opcję Kreskowanie aby włączyć jednorodne kreskowanie dla widocznych obiektów. 102
103 Następnie, ustaw parametry kreskowania. Skala: 0.35 Kolor: Biały Szerokość linii: 0.13 mm Rysunek 209: Parametry kreskowania 5. Kliknij Dalej aby przejść do ustawień prezentacji obiektów ukrytych. w polu "Definicja obiektów ukrytych" zaznacz opcję Jednolite krawędzie oraz ustaw parametry jak pokazano na Rysunku 210, w polu "Definicja kreskowania dla obiektów ukrytych" wybierz Brak kreskowania. Rysunek 210: Parametry kreskowania obiektów ukrytych 6. Kliknij Dalej aby zmienić prezentację krawędzi. W polu "Krawędzie przekroju": z rozwijalnej listy Szerokość linii wybierz 0.25 mm. Rysunek 211: Parametry szerokości linii dla wewnętrznych krawędzi przekroju 7. Kliknij Dalej aż dojdziesz do zakładki "Elementy widoczne" aby tam zmienić ich parametry. 103
104 8. W oknie dialogowym "Elementy widoczne", zaznacz opcję Wyświetl symbole el. szalunku aby wyświetlić wybrane symbole na rysunku. 9. Naciśnij przycisk Parametry. 10. W oknie dialogowym "Multi-symbol" wybierz obiekty, którym chcesz automatycznie przypisać symbole na rysunku: wybierz wyłącznie Belki oraz Słupy. Rysunek 212: Okno dialogowe "Multi-symbol" 11. Ustaw pozycję opisu względem położenia elementu dla belek: dla słupów: W obszarze podglądu zostaną wyświetlone wybrane atrybuty: przekrój belki. 12. Naciśnij <OK> aby zatwierdzić wprowadzone zmiany. 13. Naciśnij Zakończ. Widok z góry został utworzony. Pilot automatycznie przełączy się w tryb Rysunek. Rysunek 213: Widok z góry 104
105 Krok 5: Tworzenie lokalnego widoku z góry/dołu W trybie Model w Pilocie, uaktywnij kondygnację Poziom 1 i wyświetl wszystkie pozostałe kondygnacje. Rysunek 214: Pilot aktywne kondygnacje 1. Z paska narzędzi Modelowanie z grupy Rysunek, wybierz. 2. W oknie dialogowym "Asystent tworzenia rzutów", zaznacz opcję Utwórz lokalny widok góra/dół. Rysunek 215: Okno dialogowe Asystent tworzenia rzutów Opcja Utwórz lokalny widok góra/dół 3. Naciśnij Zakończ. 4. Wskaż obszar lokalnego widoku przez wskazanie trzech punktów tak aby widok zawierał ściany szybu windy jak pokazano na Rysunku 216. Rysunek 216: Definicja widoku lokalnego 5. Kliknij prawym klawiszem na obrys definiujący zakres lokalnego widoku i z menu wybierz opcję Uaktywnij i uaktualnij rysunek. 105
106 Widok z góry został utworzony. Program uaktywnił tryb Rysunek. Rysunek 217: Lokalny widok z góry/dołu Krok 6: Tworzenie widoku izometrycznego Wskazówka: Przed utworzeniem widoku izometrycznego skorzystaj z funkcji na pasku narzędzi AutoCAD Widok aby wybrać widok 3D, który zostanie odwzorowany na rysunku izometrycznym. Rysunek 218: Pasek narzędzi AutoCAD Widok 1. Z paska narzędzi Modelowanie z grupy Rysunek, wybierz. Rysunek 219: Okno dialogowe Izometria 2. Naciśnij <OK> aby zatwierdzić wprowadzone zmiany. 106
107 Advance przełączy automatycznie do trybu Rysunek. Widok izometryczny został wyświetlony. Rysunek 220: Widok izometryczny budynku Wskazówka: Wszystkie utworzone widoki izometryczne domyślnie zostaną zgrupowane w folderze o nazwie Izometria. Zmiana właściwości widoku izometrycznego Wyłącz prezentację wszystkich płyt w widoku izometrycznym. 1. W Pilocie w trybie Rysunek kliknij prawym klawiszem na rysunek Izometria 1 i z menu wybierz opcję Właściwości. Rysunek 221: Właściwości widoku izometrycznego 107
108 2. W oknie właściwości, odznacz opcję Uwzględnij płyty aby wyłączyć prezentację płyt na widoku izometrycznym. Rysunek 222: Opcja Uwzględnij płyty 3. Naciśnij <OK> aby zatwierdzić wprowadzone zmiany. Wskazówka: Jeżeli chcesz zobaczyć efekt wprowadzonych zmian musisz zaktualizować rysunek. Krok 7: Modyfikacja i aktualizacja rysunków Aktualizacja izometrii. W Pilocie w trybie Rysunek, kliknij prawym klawiszem na Izometria 1 i z menu wybierz opcję Uaktywnij i uaktualnij. Rysunek 223: Zaktualizowany widok Izometryczny Bez widoku płyt 108
109 Zmiana właściwości rysunku 1. W Pilocie, w trybie Rysunek, kliknij prawym klawiszem na Przekrój A-A i z menu wybierz Właściwości. 2. W oknie właściwości wejdź do zakładki Obiekty widoczne i zmień szerokość linii prezentującej ucięte krawędzie. w polu Definicja uciętych widocznych krawędzi, z rozwijalnej listy szerokość linii wybierz 0.50 mm. Rysunek 224: Okno Właściwości Zakładka Obiekty widoczne 3. Naciśnij <OK> aby zatwierdzić wprowadzone zmiany.przekroje, które wymagają aktualizacji są oznaczone symbolem. Aby zobaczyć efekt wprowadzonych zmian zaktualizuj rysunek. W Pilocie, w trybie Rysunek, kliknij prawym klawiszem na Przekrój A-A i wybierz Uaktywnij i uaktualnij. Rysunek 225: Przekroju A-A aktualny 109
110 Aktualizacja kilku rysunków 1. Z paska narzędzi Modelowanie z grupy Rysunek, wybierz. W oknie wyświetlona jest lista wszystkich utworzonych rysunków. Aktualne rysunki są oznaczone symbolem. Rysunki wymagające aktualizacji są oznaczone symbolem. Rysunek 226: Lista rysunków 2. Wybierz wszystkie przekroje, które wymagają aktualizacji. Wskazówka: Aby jednocześnie wybrać kilka rysunków użyj klawisza CTRL. Rysunek 227: Wybór przekrojów 3. Naciśnij <OK> aby zatwierdzić wprowadzone zmiany. Przekroje zostały zaktualizowane. Krok 8: Grupowanie oraz rozgrupowanie przekrojów W tym kroku dowiesz w jaki sposób zgrupować wszystkie utworzone przekroje. 1. W Pilocie, w trybie Rysunek, kliknij prawym klawiszem na Przekrój A-A i z menu wybierz opcję Grupuj rysunki. 2. Wybierz wszystkie przekroje i naciśnij <OK>. (Użyj klawisza SHIFT oraz strzałek GÓRA lub DÓŁ aby wybrać kilka pozycji). Rysunek 228: Wybór przekrojów 3. W wierszu poleceń, wpisz w (wiersze) i naciśnij Enter aby zgrupować rysunki w jednym wierszu. Ramka rysunków jest zaczepiona do kursora. 110
111 4. Wskaż punkt wstawienia i naciśnij Enter. Rysunek 229: Zgrupowane przekroje Rozgrupowanie rysunków 1. W trybie Rysunek Pilota, kliknij prawym klawiszem na zgrupowane rysunki i z menu kontekstowego wybierz opcję Rozgrupuj rysunki. Rysunek 230: Wybór przekrojów 2. W oknie Lista rysunków, wybierz Przekrój D-D oraz naciśnij <OK>. Rysunek 231: Wybór rysunków 111
112 Przekrój D-D został oddzielony od grupy rysunków. Rysunek 232: Rozgrupowany przekrój w Pilocie Krok 9: Tworzenie rysunku zbrojenia W tym kroku dowiesz się jak utworzyć rysunek zbrojenia zawierający 3 widoki (np. przekrój, widok z góry oraz widok z przodu) dla ściany leżącej wzdłuż osi 21'. Wskazówka: Polecenie tworzenia rysunku zbrojenia jest dostępne tylko w trybie Model. Przełącz na tryb Model: 1. W trybie Model w Pilocie, kliknij prawym klawiszem na kondygnację Poziom -1 i z menu wybierz opcję Uaktywnij. Rysunek 233: Uaktywnienie kondygnacji Poziom
113 2. Wybierz ścianę leżącą na osi 21. Rysunek 234: Ściana na osi 21' 3. Z paska narzędzi Modelowanie z grupy Rysunek, wybierz. 4. W oknie dialogowym "Tworzenie rysunku zbrojenia" z grupy 3 widoki wybierz pozycję Przekrój z lewej, widok z góry, przekrój z przodu. Rysunek 235: Okno dialogowe Tworzenie rysunku zbrojenia 5. Naciśnij Dalej. Pojawi się okno Parametry widoku. 6. Naciśnij Dalej. 113
114 7. W oknie "Obiekty widoczne" zdefiniuj styl dla obiektów widocznych. w polu "Definicja widocznych, uciętych krawędzi" wybierz szerokość linii 0.50 mm. Rysunek 236: Ustawienie szerokości linii 8. Naciśnij Dalej. 9. W oknie "Obiekty widoczne" zdefiniuj styl dla obiektów ukrytych. w polu "Definicja obiektów ukrytych" ustaw grubość linii na 0.25 mm. Rysunek 237: Okno dialogowe Obiekty ukryte 9. Naciskaj Dalej w każdym kolejnym oknie ("Wykończenia", "Rysunek", "Elementy widoczne") aż dojdziesz do okna "Tytuł". 10. W oknie "Tytuł" wybierz informacje jakie mają zostać wyświetlone powyżej każdego z widoków rysunku zbrojenia. aby wyświetlić nazwę ściany w tytule rysunku zaznacz pole Nazwy elementów, aby wyświetlić nazwę kondygnacji przy tytule rysunku zaznacz pole Nazwy kondygnacji w tytule, odznacz opcję Ilość. 11. Naciśnij Zakończ. Rysunek 238: Ustawienie zawartości tytułu rysunku 114
115 Rysunek zbrojenia został utworzony. Rysunek 239: Końcowy rezultat tworzenia rysunku zbrojenia Krok 10: Tworzenie nowego, pustego rysunku 1. W trybie Model w Pilocie Kliknij dwa razy na Przewodnik i uaktywnij wszystkie kondygnacje. 2. Kliknij prawym klawiszem na Przewodnik i wybierz z menu kontekstowego wybierz Utwórz - Nowy rysunek. Rysunek 240: Tworzenie nowego rysunku Nowo utworzony rysunek zostanie wyświetlony w pilocie w trybie Rysunek. Rysunek 241: Pilot Nowy rysunek 115
116 Okno właściwości rysunku 1. W trybie Rysunek Pilota, kliknij prawym klawiszem na Nowy rysunek i z menu kontekstowego wybierz opcję Właściwości aby otworzyć okno właściwości. Rysunek 242: Okno dialogowe Właściwości rysunku 2. Naciśnij <OK> aby zatwierdzić wprowadzone zmiany. Krok 11: Tworzenie planu kondygnacji W tym kroku utworzysz plan kondygnacji dla Kondygnacji 1. Koncepcja Plan kondygnacji jest specyficznym rodzajem widoku: jest on bezpośrednią prezentacją modelu a nie wygenerowanym widokiem, z tego powodu plan kondygnacji jest aktualizowany w czasie rzeczywistym. 1. W trybie Model w Pilocie, kliknij prawym klawiszem na kondygnację i z menu wybierz opcję Uaktywnij. 2. Z paska narzędzi Modelowanie z grupy Rysunek, wybierz. 3. W oknie Wybór kondygnacji, wybierz Poziom 1. Rysunek 243: Okno dialogowe Wybór kondygnacji 3. Naciśnij <OK> aby zatwierdzić wprowadzone zmiany. Plan kondygnacji jest utworzony automatycznie i Advance aktywuje tryb Rysunek. Plan kondygnacji jest wyświetlony na ekranie. Rysunek 244: Widok z góry 116
117 Zmiana właściwości planu kondygnacji Wyświetl elementy, które są znajdują się bezpośrednio nad górną płytą. 1. W Pilocie w trybie Rysunek kliknij prawym klawiszem na Plan kondygnacji i z menu wybierz opcję Właściwości. Rysunek 245: Właściwości Planu kondygnacji 2. W oknie właściwości "Planu kondygnacji" zaznacz opcję Wyświetl elementy z wyższej kondygnacji aby wyświetlić elementy znajdujące się bezpośrednio nad wybraną kondygnacją ( z kondygnacji Parter), a które stykają się z górną płytą. Rysunek 246: Okno dialogowe "Plan kondygnacji" Ściany szybu windy są wyświetlone na planie kondygnacji. Rysunek 247: Plan kondygnacji Wyświetlone elementy z wyższej kondygnacji 117
118 Lekcja 12: Tworzenie wymiarów Z tej lekcji dowiesz w jaki sposób utworzyć linie wymiarowe dla elementów znajdujących się na planie kondygnacji Poziom -1. W tej części przewodnika dowiesz się jak: utworzyć wymiar przekrojów, dodać lub usunąć nakładające się elementy, utworzyć grupę wymiarową, utworzyć wymiar punkt po punkcie, utworzyć symbole elementów. Rysunek 248: Wymiary na planie kondygnacji 118
119 Zanim zaczniesz Utwórz plan kondygnacji dla Podziemie 1. Plan ten posłuży do tworzenia wymiarów w dalszej części tej lekcji. 1. W trybie Model w Pilocie kliknij prawym klawiszem na Przewodnik i z menu wybierz opcję Utwórz > Plan kondygnacji. 2. Wybierz kondygnację Poziom -1. Rysunek 249: Tworzenie planu kondygnacji 3. Naciśnij <OK> aby zatwierdzić wprowadzone zmiany. Plan kondygnacji został utworzony. Rysunek 250: Pilot Plan kondygnacji Użyj ustawień wymiarów AutoCAD aby tekst znajdował się zawsze pomiędzy liniami zewnętrznymi. 1. Z paska narzędzi Widoki, wybierz. 2. Z listy Style wybierz Gr.W.Standard. Rysunek 251: Okno dialogowe Menedżer stylów wymiarowania 119
120 3. Wybierz Zmień. 4. W oknie dialogowym "Zmień style wymiarowania" w zakładce Dopasowanie, wybierz następujące opcje: Zaznacz opcję Zawsze wstaw tekst między linie wymiarowe. Odznacz opcję Pomiń strzałki, jeżeli nie mieszczą się między liniami wymiarowymi. 5. Kliknij <OK> aby zatwierdzić i powrócić do "Menedżera stylów wymiarowania". 6. Kliknij Zamknij aby zakończyć. Rysunek 252: Okno dialogowe "Zmień styl wymiarowania" Zakładka Dopasowanie Krok 1: Tworzenie wymiaru przekrojowego W tym kroku dowiesz się w jaki sposób utworzyć wymiary elementów znajdujących się wzdłuż osi C (patrz, czerwona linia na Rysunku 254) uwzględniający słupy. 1. Z paska narzędzi Widoki, wybierz. 2. Na pasku właściwości, kliknij na aby otworzyć właściwości. Wskazówka: Zmiany ustawień wykonane w trakcie działania poszczególnych poleceń zostają zachowane jako domyślne i są stosowane przy każdym kolejnym użyciu tych poleceń. 3. W oknie właściwości, rozwiń grupę Elementy modelu i wybierz elementy, które zostaną uwzględnione na wymiarach: tylko słupy. Wskazówka: Elementy uwzględniane przy wymiarowaniu są poprzedzone niebieskim znakiem. Elementy, które zostaną pominięte przy wymiarowaniu są poprzedzone czerwonym symbolem [X]. Dwukrotne kliknięcie na symbol spowoduje odznaczenie wszystkich elementów. Następnie możesz wybrać elementy, które zostaną uwzględnione na wymiarze. Rysunek 253: Okno dialogowe Właściwości wymiarów Wybór słupów 120
121 4. Kliknij <OK> aby potwierdzić. 5. Kliknij dwa punkty aby zdefiniować linię wymiarową jak pokazano na rysunku Naciśnij Enter. Rysunek 254: Tworzenie pierwszego wymiaru przekrojowego 7. Kliknij w punkt na rysunku aby ustalić pozycję wymiaru przekrojowego. Rysunek 255: Ustawianie wymiaru przekrojowego 121
122 Linia wymiarowa jest utworzona automatycznie. Rysunek 256: Linia wymiarowa Korzystając z tych samych poleceń i ustawień utwórz linie wymiarowe dla elementów znajdujących się wzdłuż osi D, E, F'. Rysunek 257: Pozycje wymiarów przekrojowych Wskazówka: Upewnij się, że linia wymiaru przekrojowego przechodzi przez słupy. 122
123 Korzystając z tych samych poleceń i ustawień utwórz kolejne wymiary przekrojowe zgodnie z Rysunkiem 258. Uwzględnienie osi siatki Rysunek 258: Wymiary przekrojowe Utwórz wymiary słupów uwzględniając przy tym osie siatki. Przybliż ekran na słup D Z paska narzędzi Widoki, wybierz. 2. Na pasku właściwości, kliknij na aby otworzyć właściwości. 3. W oknie dialogowym Właściwości wymiaru, wybierz elementy, które powinny zostać uwzględnione w łańcuchu wymiarowym. rozwiń listę Elementy modelu, zaznacz pozycję Siatka. 4. Naciśnij <OK> aby zatwierdzić wprowadzone zmiany. Rysunek 259: Wybór elementów uwzględnionych na wymiarze 123
124 5. Kliknij dwa punkty aby zdefiniować linie wymiarową. 6. Naciśnij Enter. 7. Kliknij w punkt na rysunku aby ustalić pozycję wymiaru przekrojowego. Linia wymiarowa jest utworzona automatycznie. Korzystając z tych samych poleceń, utwórz wymiar słupa D20 z uwzględnieniem osi siatki. Korzystając z tych samych poleceń, utwórz kolejne wymiary zgodnie z Rysunkiem 260 oraz 261. Rysunek 260: Wymiar przekrojowy dla słupów C18, C19 oraz C20 124
125 Rysunek 261: Wymiary przekrojowe dla słupów w obrębie szybu windy Uwzględnienie innych elementów Utwórz wymiary wokół słupa D20 uwzględniając przy tym sąsiednie belki, ściany oraz słupy. 1. Z paska narzędzi Widoki, wybierz. 2. Na pasku właściwości, kliknij na aby otworzyć właściwości. 3. W oknie dialogowym Właściwości wymiaru, wybierz elementy, które powinny zostać uwzględnione w łańcuchu wymiarowym. rozwiń listę Elementy modelu, zaznacz pozycje Belki, Kolumny oraz Ściany. Rysunek 262: Okno Właściwości wymiarów Zakładka Definicja 125
126 4. Aby zatwierdzić zmiany i zamknąć okno kliknij <OK>. 5. Kliknij dwa punkty aby zdefiniować linię wymiarową po górnej stronie słupa. Linia musi przecinać słup oraz ścianę. 6. Naciśnij Enter. Rysunek 263: Linia definicji wymiaru 7. Kliknij w punkt na rysunku aby ustalić pozycję wymiaru przekrojowego. Rysunek 264: Słup D20 Wymiar przekrojowy uwzględniający ściany Korzystając z tych samych poleceń oraz ustawień, utwórz kolejne wymiary po każdej ze stron słupa D20. Rysunek 265: Słup D20 Wymiar przekrojowy uwzględniający belki oraz ściany 126
127 Wyświetl dziesiętne oraz milimetry w wykładniku W tym kroku, dowiesz się w jaki sposób można włączyć wyświetlanie miejsc dziesiętnych oraz milimetrów w wykładniku. 1. W Pilocie, kliknij na aby uaktywnić tryb Rysunek. 2. Kliknij prawym klawiszem na Projekt i z menu wybierz Ustawienia projektu aby włączyć pasek narzędzi Ustawienia projektu. Rysunek 266: Pilot Pasek narzędzi Ustawienia projektu 3. Z paska narzędzi Ustawienia projektu, wybierz aby otworzyć okno ustawienia projektu. 4. Wybierz zakładkę Opis rysunku i wykonaj następujące ustawienia: w obszarze Wymiary w polu Liczba miejsc po przecinku wpisz 1, zaznacz opcję Usuń końcowe zera aby nie wyświetlać zer po przecinku, zaznacz opcję mm w wykładniku aby wyświetlić milimetry w wykładniku wymiaru. 5. Naciśnij <OK> aby zatwierdzić wprowadzone zmiany. Rysunek 267: Ustawienia wymiarów rysunku Wskazówka: Jeżeli wartość jest większa niż 1 m, program będzie ją wyświetlał w metrach, natomiast jeżeli wartość jest mniejsza niż 1m wtedy program wyświetli ją w centymetrach. Rysunek 268: Słup D20 Wymiary z milimetrami w wykładniku 127
128 Krok 2: Tworzenie grupy wymiarowej W tym kroku dowiesz się jak korzystać z funkcji grupy wymiarowej aby zwymiarować ściany szybu widny. Wskazówka: Tworzenie grupy wymiarowej jest możliwe wyłącznie w trybie Rysunek. 1. Z paska narzędzi Widoki, wybierz. 2. Wybierz środkową, lewą oraz prawą ścianę szybu windy. Rysunek 269: Wybór ścian szybu windy do utworzenia grupy wymiarowej 3. Naciśnij Enter. 4. Wskaż punkt na rysunku aby umieścić tam grupę wymiarową. Grupa wymiarowa została automatycznie utworzona. Rysunek 270: Grupa wymiarowa 128
129 Wybór wymiarów do wyświetlenia 1. Zaznacz grupę wymiarową. 2. Na pasku właściwości, kliknij na aby otworzyć właściwości. 3. Aby dodać lub usunąć wymiary wybierz zakładkę Definicja. Rysunek 271: Okno Właściwości wymiarów Zakładka Definicja z listy Dostępne wymiary wybierz Wymiar całkowity i kliknij na aby dodać wybrany wymiar do listy Użyte, aby przesunąć wymiar o jeden poziom w górę kliknij na. 4. Wybierz zakładkę Okna i drzwi. Ta zakładka zawiera konfigurację opisu otworów w ścianach w postaci licznika i mianownika na linii wymiarowej. Istnieje możliwość wykorzystania 2 parametrów w liczniku oraz 2 parametrów w mianowniku. Dostępne parametry to Wysokość otworu, Szerokość otworu oraz Wys. parapetu/progu. Rysunek 272: Okno Właściwości wymiarów Zakładka Okna i drzwi W tym przykładzie wybierz parametry: Szerokość otworu powyżej oraz Wysokość otworu poniżej linii wymiarowej. aby wyświetlić wysokość otworu w lewej górnej części grupy wymiarowe zaznacz pole z lewej dolnej strony i z rozwijalnej listy wybierz Wysokość otworu, Rysunek 273: Dopasowanie wysokości otworu odznacz pole z prawej górnej strony, 129
130 kliknij na strzałkę obok parametru Wysokość otworu i z menu wybierz opcję Zmień prefiks, Rysunek 274: Ustawienie prefiksu w polu Prefiks wysokości otworu skasuj istniejący tekst i kliknij <OK>. Rysunek 275: Ustawienie prefiksu wysokości otworu 5. Naciśnij <OK> aby zakończyć. Rysunek 276: Grupa wymiarowa Korzystając z tych samych narzędzi, utwórz kolejne grupy wymiarowe dla otworów D20 D21 oraz ścian E20 E Z paska narzędzi Widoki, wybierz. 2. Na pasku właściwości kliknij na aby otworzyć okno właściwości. 3. W zakładce Definicja użyj strzałek aby na liście w polu Użyte wymiary pozostawić wyłącznie Wymiary otworów. 4. Wybierz ścianę D20 D21 i naciśnij Enter. Rysunek 277: Okno dialogowe Właściwości wymiarów 130
131 5. Umieść grupę wymiarową na rysunku. Rysunek 278: Grupa wymiarowa dla słupów D20 D21 Użyj komendy AutoCAD Powtórz aby ponownie wywołać komendę grtcdimassoc oraz utwórz wszystkie niezbędne wymiary otworów. Krok 3: Tworzenie wymiaru punkt po punkcie W tym kroku utworzysz wymiary dla wszystkich ścian wzdłuż osi Z paska narzędzi Widoki, wybierz. 2. Kliknij na punkt aby określić pozycję linii wymiarowej. Rysunek 279: Definiowanie pozycji linii wymiarowej 131
132 3. Kliknij na pierwszy punkt wymiaru: lewy, górny narożnik przekroju słupa C Wskaż drugi punkt linii wymiarowej: górny narożnik przekroju słupa F 21'. Linia wymiarowa została utworzona. Rysunek 280: Linia wymiarowa Korzystając z tych samych poleceń utwórz wymiar punkt po punkcie zgodnie z poniższym rysunkiem. Rysunek 281: Linia wymiarowa Krok 4: Tworzenie symboli elementów Symbol zawiera pewną liczbę atrybutów obiektu, do którego się odnosi. Symbole są zapisywane w bibliotece, która może zostać użyta przy innych projektach. W tym kroku dowiesz jak dodać własny symbol dla słupa. 1. Z paska narzędzi Widoki, wybierz. 2. Wybierz obiekt, dla którego chcesz utworzyć symbol. W tym przykładzie będzie to słup D
133 3. Na pasku właściwości z rozwijalnej listy w polu Nazwa wybierz jeden z dostępnych symboli. Symbole są zgrupowane w folderach zgodnie z różnymi standardami krajowymi. 4. Umieść symbol obok słupa D20. Rysunek 282: Wybór symbolu Edycja symbolu 1. Wybierz symbol. Rysunek 283: Symbol Rysunek 284: Wybór symbolu 2. Na pasku właściwości kliknij na aby otworzyć okno właściwości. 133
134 3. Aby zmodyfikować symbol wybierz zakładkę Definicja i kliknij przycisk Edytuj. Rysunek 285: Okno dialogowe Właściwości symbolu Zakładka Definicja Pojawi się edytor tekstu AutoCAD (w nim możesz zmienić atrybuty, czcionkę, styl tekstu, dodać tekst itp.). Rysunek 286: Okno dialogowe Formatowanie tekstu 4. W obszarze edycji tekstu, zmień symbol. Na przykład, wpisz tekst Słup, wprowadź atrybut <SectionName> i naciśnij Enter aby rozmiar przekroju wyświetlić w nowej linii. Tekst pojawi się na rysunku. Rysunek 287: Ustawienie nazwy dla symbolu 5. Na pasku AutoCAD Formatowanie tekstu, naciśnij OK. 6. W oknie właściwości kliknij <OK>. Rysunek 288: Symbol słupa nowy styl prezentacji 134
135 Modyfikacja prezentacji symbolu W tym ćwiczeniu dowiesz się w jaki sposób dodać strzałki dla symboli. 1. Wybierz symbol. 2. W oknie właściwości: zaznacz opcję Linia aby dodać linię prowadzącą pomiędzy symbolem a elementem, aby uzyskać prezentację przy pomocy strzałki zaznacz opcję Strzałka. Rysunek 289: Symbol z linią odniesienia oraz strzałką Zapis symbolum 1. Wybierz symbol. Rysunek 290: Wybór symbolu 2. Na pasku właściwości kliknij na aby otworzyć okno właściwości. 3. W zakładce Definicja kliknij Zapisz. Rysunek 291: Okno dialogowe Właściwości symbolu Zakładka Definicja 135
136 4. W oknie Zapisz symbol, wprowadź nową nazwę i kliknij Przeglądaj aby wybrać folder, w który zostanie zapisany symbol. Rysunek 292: Okno dialogowe "Zapisz symbol" 5. Naciśnij <OK> aby zatwierdzić wprowadzone zmiany. 6. W oknie właściwości kliknij <OK>. Krok 5: Korzystanie z funkcji Multi-symbol Symbole mogą być tworzone automatycznie na rysunkach dla grup wybranych elementów (np. belek, słupów, płyt itp.). W tym kroku dowiesz się w jaki sposób utworzyć symbole dla wszystkich słupów na rysunku. 1. Z paska narzędzi Widoki, wybierz. 2. Oknem zaznaczenia uwzględnij cały model i naciśnij Enter aby zatwierdzić. Rysunek 293: Wybór elementów 136
137 3. W oknie Multi-symbol zaznacz wyłącznie pozycję Słup aby utworzyć symbole tylko dla słupów i kliknij <OK>. Rysunek 295: Okno dialogowe "Multi-symbol" Symbole zostały utworzone dla wszystkich słupów na rysunku. Rysunek 295: Symbole dla słupów 137
138 Przesuwanie symboli Dla przejrzystości widoku pozycja symbolu może zostać dopasowana ręcznie przy pomocy punktów charakterystycznych symbolu. 1. Wybierz symbol. 2. Kliknij na punkt zaczepienia symbolu płyty. Symbol jest przyczepiony do kursora. Rysunek 296: Wybór symbolu Rysunek 297: Przesuwanie symbolu 3. Kliknij w punkt na rysunku, w którym chcesz umieścić symbol. 4. Naciśnij dwukrotnie Esc, aby zakończyć. Rysunek 298: Symbol Korzystając z tych samych poleceń przesuń pozostałe symbole. 138
139 Lekcja 13: Zbrojenie belki Korzystając z Advance rysunek zbrojenia tworzy się zaczynając od wybrania elementów konstrukcyjnych, dla których program będzie generował kompletny rysunek zbrojenia lub układ widoków dla rysunku zbrojenia. W zależności od wybranego układu widoków Advance tworzy przekroje oraz widoki wybranych elementów. W tej lekcji dowiesz się w jaki sposób utworzyć rysunek zbrojenia belki. Belka zostanie zazbrojona przy użyciu prętów prostych oraz strzemion prostokątnych rozłożonych w różny sposób w trzech strefach belki. Wybrany rodzaj rysunku będzie wymagał utworzenia nowego układu widoków zawierającego 3 przekroje oraz widok z przodu. Dowiesz się jak poprawnie: zmienić układ widoków, usunąć widok z rysunku zbrojenia, dodać widoki do rysunku zbrojenia, utworzyć pręt prosty, utworzyć strzemiona, utworzyć szyk wolny, utworzyć szyk liniowy. Zanim zaczniesz: Rysunek 299: Końcowy rysunek zbrojenia belki 1. W Pilocie, kliknij na aby włączyć tryb Model. Uaktywnij kondygnację Poziom -2. Rysunek 300: Uaktywnienie kondygnacji Poziom
140 Krok 1: Tworzenie rysunku zbrojenia W tym kroku dowiesz się w jaki sposób utworzyć rysunek zbrojenia dla belki F 20-E20 korzystając z istniejących szablonów układu widoków. W kolejnych krokach tej lekcji, dowiesz się w jaki sposób można zmodyfikować układ widoków na rysunku zbrojenia belki aby zawierał on wszystkie niezbędne widoki oraz przekroje. 1. Z paska narzędzi Zbrojenie, wybierz. 2. Wybierz belkę F 20-E20 i naciśnij Enter. Rysunek 301: Wybór belki 5. Z listy widoków wybierz Przekrój z lewej widok z góry widok z przodu. Rysunek 302: Szablon układu widoków 4. Kliknij Dalej aby przejść do okna Parametry widoku, w którym można ustawić właściwości tworzonego rysunku. W opisywanym przykładzie pozycja Przekroju z lewej zostanie zmodyfikowana. 140
141 5. W oknie Parametry widoku, wybierz przekrój z lewej i kliknij na aby ustawić pozycję przekroju bezpośrednio na rysunku. Widok rysunku zbrojenia zostanie wygenerowany i wyświetlony. 6. Za pomocą myszki wskaż pozycję linii przekroju na Widoku z góry w pierwszej połowie belki (patrz Rysunek 303). Pozycja przekroju jest wyświetlana w polu Poz. przekroju w oknie Parametry widoku. Rysunek 303: Widok z góry Definicja pozycji linii przekroju Rysunek 304: Okno dialogowe Parametry widoku Pozycja przekroju Uwaga! Upewnij się, że opcja Rozkłady 3D jest zaznaczona! Opcja ta pozwala programowi automatycznie zarządzać prezentacją wszystkich prętów w poszczególnych widokach. 10. Naciśnij Dalej. 11. W oknie dialogowym Obiekty widoczne w polu Definicja uciętych widocznych krawędzi ustaw styl dla obiektów widocznych. 141
142 Jednolite krawędzie Szerokość linii: 0.50 mm. 11. Naciśnij Dalej. Rysunek 305: Okno dialogowe Obiekty widoczne 12. W oknie "Obiekty widoczne" w polu Definicja uciętych widocznych krawędzi ustaw styl prezentacji dla krawędzi ukrytych. Jednolite krawędzie Szerokość linii: 0.25 mm. 13. Naciśnij Dalej. Rysunek 306: Okno dialogowe Obiekty ukryte 14. W oknie Krawędzie w obszarze Parametry skrócenia, w polu Długość, ustaw długość linii skrócenia na: 0.1 m. Rysunek 307: Okno dialogowe Krawędzie 13. Naciskaj Dalej, aż przejdziesz do okna Elementy widoczne. 142
143 14. W oknie kliknij Elementy widoczne kliknij na strzałkę w polu skala i listy wybierz 1: Naciśnij Dalej. 15. W oknie Tytuł, wykonaj następujące ustawienia: Rysunek 308: Wybór skali symbolu w polu Prefiks wpisz prefiks dla nazwy widoku: Rysunek zbrojenia-belka. Wpisany tytuł pojawi się na rysunku, odznacz opcję Ilość tak aby ilość elementów nie była pokazywana w tytule, zaznacz opcję Długość i powierzchnia, w obszarze Właściwości w polu Wysokość tekstu, wprowadź 0.25 m. 15. Naciśnij Zakończ. Rysunek 309: Okno dialogowe Tytuł Pilot zostanie automatycznie przełączony do trybu Rysunek oraz rysunek zbrojenia zostanie wyświetlony. Rysunek 310: Rysunek zbrojenia 143
144 Krok 2: Dostosowanie rysunku zbrojenia Ponieważ tylko widok z przodu oraz przekrój są niezbędne dla tworzonego rysunku, widok zgóry zostanie usunięty a w jego miejsce zostaną utworzone 2 dodatkowe przekroje. Usuwanie widoku 1. Z paska narzędzi Zbrojenie 3D, wybierz. 2. Oknem zaznaczenia uwzględnij cały widok z góry. 3. Naciśnij Enter. Rysunek 311: Rysunek zbrojenia wybór widoku z góry W tym momencie rysunek zbrojenia zawiera tylko widok z przodu oraz przekrój. Rysunek 312: Rysunek zbrojenia Dodawanie widoku Dodaj kolejne przekroje do rysunku zbrojenia. 1. Z paska narzędzi Zbrojenie 3D, wybierz. 2. Wskaż pionową linię przekroju w środku przęsła belki. 3. Naciśnij Enter. 4. Aby zdefiniować głębokość przekroju przesuń kursor w kierunku X i kliknij na punkt. Rysunek 313: Definiowanie głębokości przekroju 144
145 5. Umieść nowy przekrój obok istniejącego przez wskazanie punktu w tej lokalizacji. Korzystając z tych samych poleceń, utówrz kolejny przekrój po prawej stronie belki (patrz Rysunek 314). Rysunek zbrojenia zawiera trzy przekroje. Rysunek 314: Pozycje przekrojów na belce Rysunek 315: Rysunek zbrojenia Wskazówka: W razie konieczności, pozycja przekroju może zostać zmieniona z poziomu okna właściwości rysunku zbrojenia w zakładce Parametry widoku. Rysunek 316: Ustawienie parametrów przekroju z lewej Korzystając z funkcji AutoCAD Przesuń zmień położenie poszczególnych przekrojów. 1. Przy wyborze za pomocą okna zaznaczenia uwzględnij trzy przekroje. 145
146 2. W linii poleceń wpisz prs (Przesuń) i naciśnij Enter. 3. Wskaż na rysunku punkt przesunięcia. 4. Umieść przekrój z lewej pod Widokiem z przodu 1. Rysunek 317: Przesuwanie przekrojów Korzystając z tych samych poleceń, przesuń tekst tytułu rysunku na środek Widoku z przodu 1. Tworzenie szablonu rysunku zbrojenia z niestandardowym układem widoków Wskazówka: Jeżeli podczas projektu inne rysunki zbrojenia wymagają dostosowania układu widoków zaleca się utworzenie nowego szablonu widoków. Na pasku narzędzi Zbrojenie z rozwijalnej grupy Rysunek wybierz dialogowe kreatora tworzenia rysunku zbrojenia. aby wyświetlić pierwsze okno Rysunek 318: Oknie Tworzenie rysunku zbrojenia gałąź 3 Widoki Szablony układu widoków prezentowane w formie listy w lewym panelu okna są przechowywane w pliku Elementy rysunku zbrojenia.txt znajdującym się w lokalizacji \Documents and Settings\Nazwa_użytkownika\Dane aplikacji\graitec\advanceconcrete\2010\support\template\. Wszystkie zestawy widoków w pliku tekstowym zostały poprzedzone symbolem #. W każdym z szablonów zakres danego widoku został wyrażony w procentach. TOP BOTTOM CUT_LEFT CUT_RIGHT ELEVATION_LEFT ELEVATION_RIGHT ELEVATION_FACE Rysunek 319: Lista nazw widoków 146
147 Na przykład, układ widoków: widok z lewej, widok z góry, izometria zawiera układ trzech widoków. #widok z lewej, widok z góry, izometria ELEVATION_LEFT TOP ISOMETRIC Rysunek 320: Szablon rysunku zbrojenia Aby utworzyć własny układ widoków dla rysunku zbrojenia belki, zawierający 3 przekroje oraz widok z przodu, w pliku tekstowym Elementy rysunku zbrojenia.txt wpisz nazwę nowego układu widoków: #Rysunek zbrojenia dla belki z 3 przekrojami. Następnie, wprowadź współrzędne poszczególnych widoków zgodnie z Rysunkiem 321 (wartości podane w procentach). ELEVATION_FACE CUT_LEFT CUT_LEFT CUT_LEFT Rysunek 321: Plik tekstowy szablonu rysunku zbrojenia Po zapisaniu pliku.txt, w pierwszym oknie dialogowym kreatora tworzenia rysunku zbrojenia wyświetlony zostanie utworzony układ rysunku zbrojenia. Rysunek 322: Okno Tworzenie rysunku zbrojenia Własny szablon 147
148 Zmiana skali rysunku W trybie Rysunek w Pilocie kliknij na i z listy wybierz skalę 1:25. Rysunek 323: Ustawienie skali rysunku Krok 3: Tworzenie wszystkich niezbędnych wymiarów W tym kroku znajduje się opis sposobu w jaki można utworzyć wymiary dla widoków zbrojenia przy pomocy funkcji wymiaru przekrojowego, wymiaru punktowego oraz wymiaru poziomu. utwórz wymiary przekrojowe na Widok z przodu 1 jak pokazano na rysunku 324, Rysunek 324: Widok z przodu wymiary przekrojowe użyj funkcji wymiaru punkt po punkcie aby otworzyć kolejną linię wymiarową (patrz Rysunek 325), Rysunek 325: Widok z przodu wymiar punkt po punkcie 148
149 użyj funkcji wymiaru poziomu aby dodać oznaczenia poziomów płyty oraz belki (patrz Rysunek 326), w razie konieczności odwróć symbol koty wysokościowej. Rysunek 326: Widok z przodu - wskazanie punktu początkowego wymiaru Korzystając z wymiaru przekrojowego oraz wymiaru poziomu utwórz wymiary na wszystkich przekrojach (patrz Rysunek 327). Rysunek 327: Wymiary na przekrojach Krok 4: Tworzenie prętów prostych na widoku z przodu W tym kroku dowiesz się jak na Widoku z przodu 1 narysować niezbędne pręty proste. Tworzenie pręta prostego z hakami 1. Z paska narzędzi Zbrojenie z grupy Pręty zbrojeniowe wybierz. 2. Na pasku właściwości kliknij na aby otworzyć okno właściwości. 149
150 3. W oknie właściwości wykonaj następujących zmian: W zakładce Definicja: wybierz średnicę pręta Ø 20, aby ustawić wartość otulenia w polu Otulina z listy wybierz Wszystko i w polu obok wpisz 0.03 m, jeżeli w polu otulina wybierzesz Wszystko wartość podana w polu obok zostanie zastosowana do wszystkich segmentów pręta. Rysunek 328: Okno Właściwości Zakładka Definicja W zakładce Haki i zakotwienie: odznacz opcję Zakotwienie, aby dodać haki na końcach pręta, zaznacz opcje Hak 1 oraz Hak 2, dla obu haków wybierz kąt 90, następnie zaznacz opcję Długość i wpisz wartość 0.60 m dla długości haków. 4. Naciśnij <OK> aby wyjść i zamknąć okno dialogowe. Rysunek 329: Okno Właściwości Zakładka Haki i zakotwienie 5. Narysuj pręt prosty przez wskazanie dwóch punktów zgodnie z poniższym rysunkiem. Rysunek 330: Widok z przodu 1 pierwszy oraz drugi punkt dla utworzenia pręta 6. Aby określić orientację pręta, kliknij w punkt powyżej widoku z przodu. 7. Aby zakończyć, naciśnij dwukrotnie Esc. Dopasowanie długość haków pręta Jeżeli pręt jest już utworzony można dokonać dodatkowych zmian. Na przykład, można zmienić długości haków. 1. Zaznacz pręt prosty. 2. Na pasku właściwości kliknij na aby otworzyć okno właściwości. 150
151 3. W zakładce Haki i zakotwienie, w polu Długość, ustaw długości haków na 0.5 m. Rysunek 331: Okno Właściwości Zakładka Haki i zakotwienie 4. Naciśnij <OK> aby zatwierdzić wprowadzone zmiany. Rysunek 332: Widok z przodu 1 Dopasowany pręt Tworzenie pręta prostego z zakotwieniem i hakiem Korzystając z tych samych poleceń utwórz dwa kolejne pręty proste zakończone z jednej strony zakotwieniem z hakiem. 1. Z paska narzędzi Zbrojenie z grupy Pręty zbrojeniowe wybierz. 2. Na pasku właściwości kliknij na aby otworzyć okno właściwości. 3. W oknie właściwości, wykonaj następujących zmian w zakładce Haki i zakotwienie: aby utworzyć hak, zaznacz opcję Hak 1 (na pierwszym zakończeniu pręta prostego). Ustaw długości haka na 0.6 m, aby utworzyć zakotwienie, zaznacz opcję Zakotwienie 2 (na drugim zakończeniu pręta prostego). Ustaw długość zakotwienia na 1.8 m, Rysunek 333: Okno Właściwości Zakładka Haki i zakotwienie 151
152 4. Narysuj pręt prosty wskazując dwa punkty zaznaczone na poniższym rysunku. Rysunek 334: Widok z przodu 1 Punkty definicji pręta 5. Aby określić orientację pręta, kliknij w punkt powyżej widoku z przodu. 6. Aby zakończyć, naciśnij dwukrotnie Esc. Pręt został utworzony. Rysunek 335: Widok z przodu1 Pręt z zakotwieniem i hakiem Utwórz kolejny pręt z takimi samymi właściwościami jak ten po lewej stronie widoku z przodu. Rysunek 336: Widok z przodu 1 Punkty definicji pręta Tworzenie pręta prostego z zakotwieniem Zakończ górne zbrojenie belki przez dodanie ostatniego pręta prostego z zakotwieniami. 1. Z paska narzędzi Zbrojenie z grupy Pręty zbrojeniowe wybierz. 2. Na pasku właściwości kliknij na aby otworzyć okno właściwości. 152
153 3. W oknie właściwości wykonaj następujące ustawienia: W zakładkę Definicja, z rozwijalnej listy Średnica, wybierz średnicę pręta Ø 12. W zakładce Haki i zakotwienie: Rysunek 337: Okno Właściwości Zakładka Definicja włącz zakotwienia: zaznacz tylko opcje Zakotwienie1 oraz Zakotwienie 2 (jeżeli opcje haków są zaznaczone odznacz je), ustaw długość zakotwień: w obu zakotwieniach zaznacz opcję Długość i wprowadź wartość 0.50 m. Rysunek 338: Właściwości pręta Dodawanie zakotwień 4. Naciśnij <OK> aby wyjść i zamknąć okno dialogowe. 5. Narysuj pręt prosty, stosując za punkty definicji zakończenia prętów umieszczonych na obu końcach belki. Rysunek 339: Widok z przodu 1 Wstawianie pręta prostego 6. Aby określić orientację pręta, kliknij w punkt powyżej widoku z przodu. 7. Naciśnij dwukrotnie Esc, aby zakończyć. 153
154 Pręt prosty został utworzony. Rysunek 340: Widok z przodu 1 - Pręty proste Krok 5: Wstawianie strzemion W tym kroku, utwórz strzemię prostokątne w Przekroju A-A oraz symbol pręta. Wskazówka: Tworzenie symboli zbrojenia w Advance Concrete może być uruchamiane automatycznie zaraz po narysowaniu elementu zbrojenia. Opcje pozwalające na korzystanie z tej funkcjonalności dostępne są w oknie Ustawienia użytkownika. Zanim zaczniesz: 1. W Pilocie, kliknij prawym klawiszem na Projekt i z menu kontekstowego wybierz pozycję Ustawienia użytkownika. 2. W oknie Ustawienia użytkownika, w zakładce Elementy widoczne zaznacz opcję Symbol zbrojenia. Rysunek 341: Ustawienia użytkownika Zakładka Elementy widoczne 1. Z paska narzędzi Zbrojenie z grupy Pręty zbrojeniowe wybierz. 2. Na pasku właściwości ustaw średnicę strzemiona na Ø Narysuj strzemię prostokątne przez wskazanie dwóch punktów po przekątnej tak jak na poniższym rysunku. Rysunek 342: Przekrój A-A - Drugi punkt strzemiona 4. Kliknij w kolejny punkt aby wskazać pozycję haka w prawym górnym rogu. Rysunek 343: Przekrój A-A Pozycja haka 154
155 5. Zmień skalę symbolu w wierszu poleceń : wpisz S (skala) i naciśnij Enter, wprowadź skalę 2 i naciśnij Enter. 6. Umieść symbol poniżej strzemiona prostokątnego. 7. Naciśnij Enter aby zakończyć. Rysunek 344: Przekrój A-A Prezentacja symbolu Korzystając z tych samych poleceń, utwórz strzemię prostokątne w Przekroju C-C. Rysunek 345: Strzemiona prostokątne w przekrojach Krok 6: Tworzenie szyku prostego Rozłóż strzemię na Przekroju A-A, Przekroju C-C oraz na Widoku z przodu Z paska narzędzi Zbrojenie z grupy Szyk wybierz. Wybierz pręt do rozłożenia. W tym przykładzie wybierz strzemię prostokątne z Przekroju A-A. 3. Kliknij na poziomą strzałkę aby wskazać kierunek, na którym zostanie rozłożone strzemię. 155
156 4. Umieść rozkład pomiędzy dwoma punktami jak pokazano na poniższym rysunku. Rysunek 346: Widok z przodu 1 Punkty definicji rozkładu 5. Na pasku właściwości z rozwijalnej listy przy polu Ilość: wybierz rodzaj rozkładu Ilość x rozstaw aby wprowadzić ilość oraz rozstaw prętów. W tym ćwiczeniu, wpisz 18x0.1 9x0.2 19x0.1 i naciśnij Enter. 6. Aby określić orientację pręta kliknij w punkt powyżej widoku z przodu. 7. Przy rozkładzie pojawi się szary pręt (kopia oryginalnego pręta definiującego). Pręt ten jest niezbędny aby zdefiniować orientację pręta definiującego na nowym widoku. Aby zmienić orientację pręta należy przesunąć kursor muszki poza jedną ze stron pręta. Wybierz pozycję pręta, przy której hak znajduje się po prawej stronie i kliknij raz lewym klawiszem myszki aby zatwierdzić wybraną pozycję. 7. Naciśnij dwukrotnie Esc, aby zakończyć. Rysunek 347: Ustawianie pozycji strzemiona Wskazówka: Advance Concrete automatycznie zarządza prezentacją zbrojenia we wszystkich widokach rysunku zbrojenia. W Przekroju B-B wyświetlone jest strzemię, które ma te same właściwości co strzemię z przekroju A-A oraz jego rozkład. Rysunek 348: Strzemiona prostokątne 156
157 Korzystając z tych samych poleceń, utwórz szyk prosty dla strzemiona z Przekroju C-C.Wybierz typ rozkładu: Rozkład (zaokrąglony) i ustaw rozstaw na 0.15 m. Rysunek 349: Widok z przodu 1 - Drugi szyk prosty Krok 7: Tworzenie rozkładu dla prętów prostych W tym kroku dowiesz się w jaki sposób korzystać z funkcji rozkładów, tak aby utworzyć rozkład prętów prostych na przekrojach. Korzystając z funkcji rozkładów 3D, wystarczy rozłożyć pręt w Przekroju A-A, a pozostałe przekroje zostaną wypełnione prętami automatycznie. 1. Z paska narzędzi Zbrojenie z grupy Szyk wybierz. 2. Na Widoku z przodu 1 wybierz pierwszy dolny pręt prosty. Rysunek 350: Widok z przodu 1 Wybór pręta prostego 3. Umieść pierwszy punkt rozkładu w lewym dolnym rogu Przekroju A-A. Rysunek 351: Przekrój A-A - Pierwszy punkt rozkładu 157
158 4. Utwórz kolejne pręty wzdłuż dolnego segmentu strzemiona na Przekroju A-A zgodnie z poniższym rysunkiem. 5. Naciśnij Enter aby zakończyć. Rysunek 352: Przekrój A-A Rozkład pręta prostego w przekroju Pręty zostały wyświetlone również w Przekroju B-B oraz Przekroju C-C. Rysunek 353: Przekroje Automatycznie rozłożone pręty Korzystając z tych samych narzędzi, utwórz rozkłady dla kolejnych trzech, górnych prętów belki. Rozłóż poszczególne pręty w Przekroju A-A, Przekroju B-B, oraz Przekroju C-C zgodnie z poniższym rysunkiem. Przekrój A-A Przekrój B-B Przekrój C-C Rysunek 354: Tworzenie prętów w przekroju dla prętów prostych na Widoku z przodu 1 Rysunek 355: Przekrój A-A, Przekrój B-B i Przekrój C-C - Pręty w przekroju 158
159 Wskazówka: Zwróć uwagę, że rozkłady w Przekroju B-B oraz Przekroju C-C nie są uwzględniane w zestawieniach oraz nie posiadają symboli. Rysunek 356: Właściwości rozkładu Pręty rozkładu niewliczane do zestawienia Krok 8: Tworzenie symboli zbrojenia dla prętów w punkcie W tym kroku dowiesz się, jak utworzyć symbole dla prętów rozłożonych w przekrojach na rysunku zbrojenia. 1. Z paska narzędzi Zbrojenie z grupy Symbole i opisy, wybierz. 2. Wybierz pręty dolne pokazane na Przekroju A-A. 3. W wierszu poleceń: zmień skalę symbolu za pomocą następujących poleceń: wpisz S (skala) i naciśnij Enter, wprowadź skalę 2 i naciśnij Enter. 4. Na pasku właściwości z rozwijalnej listy w polu Nazwa wybierz jeden z symboli. Rysunek 357: Rozwijalna lista symboli 5. Kliknij na punkt po prawej stronie Przekroju A-A aby umieścić tam symbol. Symbol jest utworzony. Rysunek 358: Przekrój A-A Symbol 159
160 Korzystając z tych samych poleceń utwórz kolejne symbole dla prętów na Przekroju A-A, Przekroju B-B oraz na Przekroju C-C. Rysunek 359: Symbole na widokach Wskazówka: Ponieważ funkcja rozkładów 3D jest aktywna, liczba prętów wyświetlana w poszczególnych symbolach rozkładów jest poprawna. Pamiętaj, że zawsze tylko jeden rozkład danego pręta powinien być zliczany do zestawienia. Krok 9: Tworzenie szkicu zbrojenia Wskazówka: Tworzenie szkiców zbrojenia w Advance Concrete może być uruchamiane automatycznie zaraz po narysowaniu elementu zbrojenia. Opcje pozwalające na korzystanie z tej funkcjonalności dostępne są w oknie Ustawienia użytkownika. Zanim zaczniesz: 1. W Pilocie, kliknij prawym klawiszem na Projekt i z menu kontekstowego wybierz pozycję Ustawienia użytkownika. 2. W oknie Ustawienia użytkownika, wybierz zakładkę Elementy widoczne i zaznacz trzy pierwsze opcje. Zanim zaczniesz tworzyć szkice zbrojenia, ustaw skalę rysunku na 1:50. Rysunek 360: Ustawienia użytkownika Zakładka Elementy widoczne Rysunek 361: Ustawienie skali rysunku 160
161 1. Z paska narzędzi Zbrojenie z grupy Szyk, wybierz. 2. Wybierz dolny pręt prosty z widoku z przodu. Szkic zbrojenia jest przyczepiony do kursora. W wierszu poleceń pojawi się następujący komunikat: Punkt lub [POzycjonowanie/Obrót/Skala/Dopasuj/Zakoncz] 3. W wierszu poleceń, wpisz PO (Pozycjonowanie) aby wybrać tryb automatycznego pozycjonowania szkicu względem pręta definiującego. Szkic zbrojenia może zostać ustawiony w kierunkach ortogonalnych względem pręta definiującego. 4. Umieść szkic pręta pod widokiem z przodu. Tworzenie opisów uruchamiane jest automatycznie. 5. W wierszu poleceń, zmień skalę symbolu za pomocą następujących poleceń: wpisz S (skala) i naciśnij Enter, wprowadź skalę 2 i naciśnij Enter. Rysunek 362: Widok z przodu 1- Szkic pręta Korzystając z tych samych poleceń, utwórz szkice zbrojenia wraz z symbolami dla 3 kolejnych prętów tak jak na poniższym rysunku. Rysunek 363: Szkice zbrojenia 161
162 Wymiary zakotwień na szkicu zbrojenia Korzystając z wymiaru punkt po punkcie utwórz wymiar zakładu na szkicach zbrojenia. 1. Z paska narzędzi Wymiary, wybierz. 2. Wskaż pierwszy punkt, który będzie odpowiadał za pozycję wymiaru. 3. Wskaż dwa kolejne punkty aby utworzyć wymiar zakładu (patrz Rysunek 484). Powtórz polecenie i zwymiaruj zakład po drugiej stronie. Rysunek 364: Wymiary zakładów Krok 10: Tworzenie szkiców zbrojenia dla strzemion Utwórz szkic zbrojenia dla strzemiona prostokątnego na Przekroju A-A. 1. Z paska narzędzi Zbrojenie, wybierz. 2. Wybierz strzemię z Przekroju A-A. Szkic zbrojenia pojawi się przy kursorze. Rysunek 365: Tworzenie szkiców zbrojenia 162
163 3. Umieść szkic pręta obok Przekroju A-A. Tworzenie opisów uruchamiane jest automatycznie. 4. Na pasku właściwości, z rozwijalnej listy Nazwa wybierz jeden z dostępnych symboli dla szkicu pręta. 5. Umieść symbol nad szkicem zbrojenia. Szkic zbrojenia został utworzony. Rysunek 366: Przekrój A-A Szkic zbrojenia dla strzemiona Zmiana prezentacji haków na szkicu zbrojenia 1. Zaznacz szkic zbrojenia pręta. 2. Na pasku właściwości kliknij na aby otworzyć okno właściwości. 3. W zakładce Szkic zbrojenia, w polu Prezentacja wybierz opcję Rozgięte. Rysunek 367: Okno Właściwości Zakładka Szkic zbrojenia 4. Naciśnij <OK> aby zatwierdzić wprowadzone zmiany. Rysunek 368: Szkic strzemiona po rozgięciu 163
164 Modyfikacja rozgięcia szkicu zbrojenia 1. Kliknij dwukrotnie na szkic aby wyświetlić punkty uchwytów. Rysunek 369: Szkic zbrojenia Punkty uchwytów 2. Aby rozgiąć strzemię kliknij i przesuń punkt przy haku. Rysunek 370: Rozciągnięcie szkicu zbrojenia Korzystając z tych samych poleceń, utwórz szkic zbrojenia strzemiona w Przekroju C-C. Rysunek 371: Przekrój C-C Szkic zbrojenia 164
165 Krok 11: Tworzenie wymiaru szyku W tym kroku dowiesz się jak utworzyć wymiar rozkładu dla prętów rozłożonych na Widoku z przodu 1. Zanim zaczniesz, zmień skalę rysunku na 1:100. W Pilocie kliknij na i z listy skal wybierz 1:100. Rysunek 372: Ustawienie skali rysunku Tworzenie wymiaru szyku 1. Z paska narzędzi Zbrojenie, wybierz. 2. Wybierz rozkład, dla którego chcesz utworzyć wymiar. W tym przykładzie, wybierz pierwszy rozkład z lewej. 3. Umieść linię wymiarową nad rozkładem. Rysunek 373: Widok z przodu 1 Wybór rozkładu Rysunek 374: Widok z przodu 1 Wstawienie linii wymiarowej 165
166 Zmiana symbolu 1. Na pasku właściwości kliknij na aby otworzyć okno właściwości. 2. W oknie właściwości, aby zmienić symbol wybierz zakładkę Odnośnik i szkic. Z rozwijalnej listy Nazwa, wybierz jeden z dostępnych symboli. Rysunek 375: Okno Właściwości wymiaru rozkładu Wybór symbolu 3. Naciśnij <OK> aby zatwierdzić wprowadzone zmiany. 4. Umieść symbol nad Widokiem z przodu 1. Rysunek 376: Widok z przodu 1 Symbol rozkładu 166
167 Krok 12: Numeracja pozycji 1. Z paska narzędzi Zbrojenie z grupy Numeracja zbrojenia, wybierz. 2. W polu Zakres numeracji zaznacz opcję renumeracja dotyczy bieżącego rysunku. Rysunek 377: Okno Przenumeruj lub przemianuj pozycje 3. W oknie dialogowym renumeracji oraz komunikatu kliknij <OK>. Rysunek 378: Okno potwierdzenia Krok 13: Tworzenie zestawienia na arkuszu 1. Z paska narzędzi Zbrojenie z grupy Zestawienia, wybierz. 2. W wierszu poleceń wpisz P (Pręty) i naciśnij Enter aby uwzględnić wszystkie pręty. 3. W wierszu poleceń wpisz W (Widok) i naciśnij Enter aby wybrać wszystkie elementy z bieżącego widoku. Zestawienie jest automatycznie zaczepione do kursora myszki. 4. Umieść listę obok Widoku z przodu 1. Rysunek 379: Zestawienie 167
168 Sortowanie zestawienia 1. Zaznacz zestawienie. 2. Na pasku właściwości kliknij na aby otworzyć okno właściwości zestawienia. 3. W zakładce Definicja z rozwijalnej listy Sortowanie kolumn, wybierz PositionNum (pozycje zestawienia zostaną posortowane wg numeru pozycji). Rysunek 380: Okno Właściwości zestawienia Zakładka Definicja 4. Naciśnij <OK> aby zatwierdzić wprowadzone zmiany. Krok 14: Wyświetl zbrojenie w 3D 1. Z paska narzędzi Zbrojenie 3D wybierz. 2. Oknem zaznaczenia uwzględnij wszystkie widoki zbrojenia. 3. Naciśnij Enter. Rysunek 381: Wybór widoku zbrojenia 168
169 Pojawi się Podgląd 3D. Wyświetlony widok zbrojenia można obracać za pomocą orbity lub skorzystać ze standardowego zestawu widoków. Rysunek 382: Okno dialogowe Podgląd 3D Zapis rysunku 1. W oknie Podgląd 3D wybierz. 2. W oknie Nazwa widoku wpisz nazwę rysunku: Zbrojenie ramy - Belka B2. Rysunek 383: Wprowadzanie nazwy rysunku 3. Naciśnij <OK> aby zatwierdzić wprowadzone zmiany. Nowo utworzony rysunek zostanie wyświetlony automatycznie w pilocie. Rysunek 384: Pilot Nowy rysunek 169
170 Korzystając z funkcjonalności przeciągnij i upuść, zgrupuj rysunki: zbrojenie belki oraz widok zbrojenia w 3D w jeden rysunek. Rysunek 385: Rysunek zbrojenia 170
171 Lekcja 14: Tworzenie arkusza wydruku W Advance możesz tworzyć arkusze automatycznie na podstawie rysunków. Możesz wstawić blok tytułowy oraz ramkę na arkuszu. W tej lekcji dowiesz się jak: Utworzyć styl prezentacji dla arkusza. Przygotować arkusz do wydruku. Zmienić właściwości arkusz korzystając z paska właściwości. Rysunek 386: Arkusz wydruku rysunku zbrojenia 171
172 Ustawienie arkusza wydruku Ten krok zawiera opis procedury ustawienia parametrów arkusza. 1. W Pilocie, w trybie Rysunek, kliknij prawym klawiszem myszki Zbrojenie ramy B2 Belka B2 i wybierz Utwórz arkusz z rysunku. Rysunek 387: Pilot Tworzenie arkuszy 2. W oknie Właściwości, wybierz Nowy, aby utworzyć nowy styl prezentacji. Rysunek 388: Okno Właściwości Zakładka Definicja 3. Aby zmienić format papieru oraz ustawić drukarkę kliknij Zmień format arkusza i drukarkę. 172
173 3. W oknie Menedżer ustawień strony, kliknij Nowy aby utworzyć nowe ustawienia. 4. Wpisz nazwę ustawień: Ustawienia dla A0. Rysunek 389: Tworzenie nowych ustawień strony 6. Naciśnij <OK> aby zatwierdzić wprowadzone zmiany. Przygotowanie strony do wydruku 1. W oknie Ustawienia strony, wykonaj następujące ustawienia: Z rozwijalnej listy rozmiarów papieru wybierz ISO A0 ( x MM). W polu Orientacja rysunku, wybierz Poziomo aby ustawić pozycję rysunku. Rysunek 390: Wybór orientacji rysunku 2. Naciśnij <OK> aby zatwierdzić wprowadzone zmiany. 173
174 3. W oknie Page Setup Manager, w obszarze Ustawienia strony, wybierz poprzednio zdefiniowany układ strony: Ustawienia dla A0. Rysunek 391: Okno dialogowe Menadżer ustawień strony 4. Kliknij na Ustaw bieżący aby zastosować układ do arkusza. 5. Naciśnij Zamknij. Dodawanie obramowania Dodawanie obramowania do arkusza. 1. W oknie Właściwości Prezentacja 4, w polu Zawartość, zaznacz opcję Obramowanie. Rysunek 392: Dodawanie obramowania do arkusza 2. Kliknij na przycisk aby otworzyć okno Obramowanie i wybrać plik ramki. 3. W oknie Obramowanie Prezentacja 1, wybierz Dodaj aby dodać ramkę. Rysunek 393: Okno dialogowe Obramowanie - Prezentacja 1 4. Przeglądaj i wybierz ramkę z drzewka folderów Advance. 5. Naciśnij <OK> aby zatwierdzić wprowadzone zmiany. 174
175 Dodawanie tabelki 1. W oknie właściwości prezentacji arkusza, w polu Zawartość, zaznacz opcję Tabela tytułowa. Rysunek 394: Właściwości Prezentacja1 Dodawanie tabeli tytułowej 2. Kliknij na przycisk aby otworzyć okno Tabela tytułowa i wybrać plik tabeli tytułowej. 3. W oknie Tabela tytułowa Prezentacja1, wybierz Dodaj. 4. Znajdź i wybierz tabelkę w Advance. Rysunek 395: Okno dialogowe Tabela tytułowa - Prezentacja 1 5. Naciśnij <OK> aby zatwierdzić wprowadzone zmiany. 6. Naciśnij <OK> aby powrócić do okna Właściwości. 7. W oknie Właściwości, w zakładce Definicja wybierz styl prezentacji Prezentacja1 i naciśnij Definiuj bieżący aby wprowadzić ustawienia. Rysunek 396: Okno dialogowe Właściwości 175
Tworzenie nowego rysunku Bezpośrednio po uruchomieniu programu zostanie otwarte okno kreatora Nowego Rysunku.
 1 Spis treści Ćwiczenie 1...3 Tworzenie nowego rysunku...3 Ustawienia Siatki i Skoku...4 Tworzenie rysunku płaskiego...5 Tworzenie modeli 3D...6 Zmiana Układu Współrzędnych...7 Tworzenie rysunku płaskiego...8
1 Spis treści Ćwiczenie 1...3 Tworzenie nowego rysunku...3 Ustawienia Siatki i Skoku...4 Tworzenie rysunku płaskiego...5 Tworzenie modeli 3D...6 Zmiana Układu Współrzędnych...7 Tworzenie rysunku płaskiego...8
1. PRZYKŁAD WYKORZYSTANIA PROGRAMU AUTOCAD STRUCTURAL DETAILING - RYSUNKI SZALUNKOWE: PROJEKT BUDYNKU
 AutoCAD Structural Detailing - Rysunki Szalunkowe - Przykłady strona: 1 1. PRZYKŁAD WYKORZYSTANIA PROGRAMU AUTOCAD STRUCTURAL DETAILING - RYSUNKI SZALUNKOWE: PROJEKT BUDYNKU W poniższym przykładzie przedstawiono
AutoCAD Structural Detailing - Rysunki Szalunkowe - Przykłady strona: 1 1. PRZYKŁAD WYKORZYSTANIA PROGRAMU AUTOCAD STRUCTURAL DETAILING - RYSUNKI SZALUNKOWE: PROJEKT BUDYNKU W poniższym przykładzie przedstawiono
1. PRZYKŁAD WYKORZYSTANIA PROGRAMU RCAD RYSUNKI SZALUNKOWE - PROJEKT BUDYNKU
 RCAD Rysunki szalunkowe wersja 7.1 - Przykłady strona: 1 1. PRZYKŁAD WYKORZYSTANIA PROGRAMU RCAD RYSUNKI SZALUNKOWE - PROJEKT BUDYNKU W poniższym przykładzie przedstawiono zastosowanie programu RCAD Rysunki
RCAD Rysunki szalunkowe wersja 7.1 - Przykłady strona: 1 1. PRZYKŁAD WYKORZYSTANIA PROGRAMU RCAD RYSUNKI SZALUNKOWE - PROJEKT BUDYNKU W poniższym przykładzie przedstawiono zastosowanie programu RCAD Rysunki
1. PRZYKŁAD WYKORZYSTANIA PROGRAMU AUTOCAD STRUCTURAL DETAILING - RYSUNKI SZALUNKOWE: PROJEKT BUDYNKU
 AutoCAD Structural Detailing - Rysunki Szalunkowe - Przykłady strona: 1 1. PRZYKŁAD WYKORZYSTANIA PROGRAMU AUTOCAD STRUCTURAL DETAILING - RYSUNKI SZALUNKOWE: PROJEKT BUDYNKU W poniższym przykładzie przedstawiono
AutoCAD Structural Detailing - Rysunki Szalunkowe - Przykłady strona: 1 1. PRZYKŁAD WYKORZYSTANIA PROGRAMU AUTOCAD STRUCTURAL DETAILING - RYSUNKI SZALUNKOWE: PROJEKT BUDYNKU W poniższym przykładzie przedstawiono
Wprowadzenie do rysowania w 3D. Praca w środowisku 3D
 Wprowadzenie do rysowania w 3D 13 Praca w środowisku 3D Pierwszym krokiem niezbędnym do rozpoczęcia pracy w środowisku 3D programu AutoCad 2010 jest wybór odpowiedniego obszaru roboczego. Można tego dokonać
Wprowadzenie do rysowania w 3D 13 Praca w środowisku 3D Pierwszym krokiem niezbędnym do rozpoczęcia pracy w środowisku 3D programu AutoCad 2010 jest wybór odpowiedniego obszaru roboczego. Można tego dokonać
KGGiBM GRAFIKA INŻYNIERSKA Rok III, sem. VI, sem IV SN WILiŚ Rok akademicki 2011/2012
 Rysowanie precyzyjne 7 W ćwiczeniu tym pokazane zostaną wybrane techniki bardzo dokładnego rysowania obiektów w programie AutoCAD 2012, między innymi wykorzystanie punktów charakterystycznych. Narysować
Rysowanie precyzyjne 7 W ćwiczeniu tym pokazane zostaną wybrane techniki bardzo dokładnego rysowania obiektów w programie AutoCAD 2012, między innymi wykorzystanie punktów charakterystycznych. Narysować
1. PRZYKŁADY WYKORZYSTANIA PROGRAMU AUTOCAD STRUCTURAL DETAILING - ŻELBET
 AutoCAD Structural Detailing - Żelbet - Przykłady strona: 1 1. PRZYKŁADY WYKORZYSTANIA PROGRAMU AUTOCAD STRUCTURAL DETAILING - ŻELBET W poniższym przykładzie przedstawiono zastosowanie programu AutoCAD
AutoCAD Structural Detailing - Żelbet - Przykłady strona: 1 1. PRZYKŁADY WYKORZYSTANIA PROGRAMU AUTOCAD STRUCTURAL DETAILING - ŻELBET W poniższym przykładzie przedstawiono zastosowanie programu AutoCAD
Rysowanie precyzyjne. Polecenie:
 7 Rysowanie precyzyjne W ćwiczeniu tym pokazane zostaną różne techniki bardzo dokładnego rysowania obiektów w programie AutoCAD 2010, między innymi wykorzystanie punktów charakterystycznych. Z uwagi na
7 Rysowanie precyzyjne W ćwiczeniu tym pokazane zostaną różne techniki bardzo dokładnego rysowania obiektów w programie AutoCAD 2010, między innymi wykorzystanie punktów charakterystycznych. Z uwagi na
Ćwiczenie 3: Rysowanie obiektów w programie AutoCAD 2010
 Ćwiczenie 3: Rysowanie obiektów w programie AutoCAD 2010 1 Przeznaczone dla: nowych użytkowników programu AutoCAD Wymagania wstępne: brak Czas wymagany do wykonania: 15 minut W tym ćwiczeniu Lekcje zawarte
Ćwiczenie 3: Rysowanie obiektów w programie AutoCAD 2010 1 Przeznaczone dla: nowych użytkowników programu AutoCAD Wymagania wstępne: brak Czas wymagany do wykonania: 15 minut W tym ćwiczeniu Lekcje zawarte
Następnie zdefiniujemy utworzony szkic jako blok, wybieramy zatem jak poniżej
 Zadanie 1 Wykorzystanie opcji Blok, Podziel oraz Zmierz Funkcja Blok umożliwia zdefiniowanie dowolnego złożonego elementu rysunkowego jako nowy blok a następnie wykorzystanie go wielokrotnie w tworzonym
Zadanie 1 Wykorzystanie opcji Blok, Podziel oraz Zmierz Funkcja Blok umożliwia zdefiniowanie dowolnego złożonego elementu rysunkowego jako nowy blok a następnie wykorzystanie go wielokrotnie w tworzonym
1. PRZYKŁADY WYKORZYSTANIA PROGRAMU RCAD - ŻELBET
 RCAD Żelbet wersja 7.1 - Przykłady strona: 1 1. PRZYKŁADY WYKORZYSTANIA PROGRAMU RCAD - ŻELBET W poniższym przykładzie przedstawiono zastosowanie programu RCAD - Żelbet do wykonania rysunków zbrojenia
RCAD Żelbet wersja 7.1 - Przykłady strona: 1 1. PRZYKŁADY WYKORZYSTANIA PROGRAMU RCAD - ŻELBET W poniższym przykładzie przedstawiono zastosowanie programu RCAD - Żelbet do wykonania rysunków zbrojenia
Przewodnik startowy. Zwiększona wydajność, udoskonalona jakość rysunków
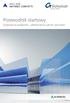 Przewodnik startowy Zwiększona wydajność, udoskonalona jakość rysunków SPIS TREŚCI WPROWADZENIE... 5 Advance Concrete... 5 Gdzie szukać informacji?... 6 INSTALACJA... 7 URUCHAMIANIE ADVANCE CONCRETE...
Przewodnik startowy Zwiększona wydajność, udoskonalona jakość rysunków SPIS TREŚCI WPROWADZENIE... 5 Advance Concrete... 5 Gdzie szukać informacji?... 6 INSTALACJA... 7 URUCHAMIANIE ADVANCE CONCRETE...
Zadanie 3. Praca z tabelami
 Zadanie 3. Praca z tabelami Niektóre informacje wygodnie jest przedstawiać w tabeli. Pokażemy, w jaki sposób można w dokumentach tworzyć i formatować tabele. Wszystkie funkcje związane z tabelami dostępne
Zadanie 3. Praca z tabelami Niektóre informacje wygodnie jest przedstawiać w tabeli. Pokażemy, w jaki sposób można w dokumentach tworzyć i formatować tabele. Wszystkie funkcje związane z tabelami dostępne
SPIS TREŚCI. Lokalizacja... 5 Zgodność z AutoCAD Nowe punkty lokalizacji... 5 Pale z obiektów ACIS... 5
 Co nowego w Advance Concrete 2015 Co nowego w Autodesk Advance Concrete 2015 SPIS TREŚCI ZMIANA MARKI... 5 POZOSTAŁE... 5 Lokalizacja... 5 Zgodność z AutoCAD 2015... 5 MODEL... 5 Nowe punkty lokalizacji...
Co nowego w Advance Concrete 2015 Co nowego w Autodesk Advance Concrete 2015 SPIS TREŚCI ZMIANA MARKI... 5 POZOSTAŁE... 5 Lokalizacja... 5 Zgodność z AutoCAD 2015... 5 MODEL... 5 Nowe punkty lokalizacji...
Spis treści. Wydajność i stabilność... 6 Nowe ustawienia / opcje... 7
 Spis treści ADVANCE CONCRETE 2012 CZĘŚĆ PAKIETU GRAITEC BIM... 5 OGÓLNE... 6 Wydajność i stabilność... 6 Nowe ustawienia / opcje... 7 MODEL... 8 Zakończenia elementów widoczne przy zaznaczeniu... 8 Zestawienia
Spis treści ADVANCE CONCRETE 2012 CZĘŚĆ PAKIETU GRAITEC BIM... 5 OGÓLNE... 6 Wydajność i stabilność... 6 Nowe ustawienia / opcje... 7 MODEL... 8 Zakończenia elementów widoczne przy zaznaczeniu... 8 Zestawienia
SPIS TREŚCI. WPROWADZENIE... 5 Advance Concrete... 5 Gdzie szukać informacji?... 6 URUCHAMIANIE ADVANCE CONCRETE... 7
 SPIS TREŚCI WPROWADZENIE... 5 Advance Concrete... 5 Gdzie szukać informacji?... 6 URUCHAMIANIE ADVANCE CONCRETE... 7 INTERFEJS UŻYTKOWNIKA ADVANCE CONCRETE... 7 Wskazówki... 9 MODEL 3D... 10 Właściwości
SPIS TREŚCI WPROWADZENIE... 5 Advance Concrete... 5 Gdzie szukać informacji?... 6 URUCHAMIANIE ADVANCE CONCRETE... 7 INTERFEJS UŻYTKOWNIKA ADVANCE CONCRETE... 7 Wskazówki... 9 MODEL 3D... 10 Właściwości
Wstęp Pierwsze kroki Pierwszy rysunek Podstawowe obiekty Współrzędne punktów Oglądanie rysunku...
 Wstęp... 5 Pierwsze kroki... 7 Pierwszy rysunek... 15 Podstawowe obiekty... 23 Współrzędne punktów... 49 Oglądanie rysunku... 69 Punkty charakterystyczne... 83 System pomocy... 95 Modyfikacje obiektów...
Wstęp... 5 Pierwsze kroki... 7 Pierwszy rysunek... 15 Podstawowe obiekty... 23 Współrzędne punktów... 49 Oglądanie rysunku... 69 Punkty charakterystyczne... 83 System pomocy... 95 Modyfikacje obiektów...
Przed rozpoczęciem pracy otwórz nowy plik (Ctrl +N) wykorzystując szablon acadiso.dwt
 Przed rozpoczęciem pracy otwórz nowy plik (Ctrl +N) wykorzystując szablon acadiso.dwt Zadanie: Utwórz szablon rysunkowy składający się z: - warstw - tabelki rysunkowej w postaci bloku (według wzoru poniżej)
Przed rozpoczęciem pracy otwórz nowy plik (Ctrl +N) wykorzystując szablon acadiso.dwt Zadanie: Utwórz szablon rysunkowy składający się z: - warstw - tabelki rysunkowej w postaci bloku (według wzoru poniżej)
Wymiarowanie i teksty. Polecenie:
 11 Wymiarowanie i teksty Polecenie: a) Utwórz nowy rysunek z pięcioma warstwami, dla każdej warstwy przyjmij inny, dowolny kolor oraz grubość linii. Następnie narysuj pokazaną na rysunku łamaną warstwie
11 Wymiarowanie i teksty Polecenie: a) Utwórz nowy rysunek z pięcioma warstwami, dla każdej warstwy przyjmij inny, dowolny kolor oraz grubość linii. Następnie narysuj pokazaną na rysunku łamaną warstwie
b) Dorysuj na warstwie pierwszej (1) ramkę oraz tabelkę (bez wymiarów) na warstwie piątej (5) według podanego poniżej wzoru:
 Wymiarowanie i teksty 11 Polecenie: a) Utwórz nowy rysunek z pięcioma warstwami, dla każdej warstwy przyjmij inny, dowolny kolor oraz grubość linii. Następnie narysuj pokazaną na rysunku łamaną na warstwie
Wymiarowanie i teksty 11 Polecenie: a) Utwórz nowy rysunek z pięcioma warstwami, dla każdej warstwy przyjmij inny, dowolny kolor oraz grubość linii. Następnie narysuj pokazaną na rysunku łamaną na warstwie
Zadanie 9. Projektowanie stron dokumentu
 Zadanie 9. Projektowanie stron dokumentu Przygotowany dokument można: wydrukować i oprawić, zapisać jako strona sieci Web i opublikować w Internecie przekonwertować na format PDF i udostępnić w postaci
Zadanie 9. Projektowanie stron dokumentu Przygotowany dokument można: wydrukować i oprawić, zapisać jako strona sieci Web i opublikować w Internecie przekonwertować na format PDF i udostępnić w postaci
Użycie przestrzeni papieru i odnośników - ćwiczenie
 Użycie przestrzeni papieru i odnośników - ćwiczenie Informacje ogólne Korzystanie z ćwiczeń Podczas rysowania w AutoCADzie, praca ta zwykle odbywa się w przestrzeni modelu. Przed wydrukowaniem rysunku,
Użycie przestrzeni papieru i odnośników - ćwiczenie Informacje ogólne Korzystanie z ćwiczeń Podczas rysowania w AutoCADzie, praca ta zwykle odbywa się w przestrzeni modelu. Przed wydrukowaniem rysunku,
1. Umieść kursor w miejscu, w którym ma być wprowadzony ozdobny napis. 2. Na karcie Wstawianie w grupie Tekst kliknij przycisk WordArt.
 Grafika w dokumencie Wprowadzanie ozdobnych napisów WordArt Do tworzenia efektownych, ozdobnych napisów służy obiekt WordArt. Aby wstawić do dokumentu obiekt WordArt: 1. Umieść kursor w miejscu, w którym
Grafika w dokumencie Wprowadzanie ozdobnych napisów WordArt Do tworzenia efektownych, ozdobnych napisów służy obiekt WordArt. Aby wstawić do dokumentu obiekt WordArt: 1. Umieść kursor w miejscu, w którym
Wielowariantowość projektu konfiguracje
 Wielowariantowość projektu konfiguracje Każdy projekt może zostać wykonany w wielu wariantach. Kilka wariantów modelu części może być zapisanych w jednym pliku, co zmniejsza liczbę plików oraz ułatwia
Wielowariantowość projektu konfiguracje Każdy projekt może zostać wykonany w wielu wariantach. Kilka wariantów modelu części może być zapisanych w jednym pliku, co zmniejsza liczbę plików oraz ułatwia
Temat: Organizacja skoroszytów i arkuszy
 Temat: Organizacja skoroszytów i arkuszy Podstawowe informacje o skoroszycie Excel jest najczęściej wykorzystywany do tworzenia skoroszytów. Skoroszyt jest zbiorem informacji, które są przechowywane w
Temat: Organizacja skoroszytów i arkuszy Podstawowe informacje o skoroszycie Excel jest najczęściej wykorzystywany do tworzenia skoroszytów. Skoroszyt jest zbiorem informacji, które są przechowywane w
- biegunowy(kołowy) - kursor wykonuje skok w kierunku tymczasowych linii konstrukcyjnych;
 Ćwiczenie 2 I. Rysowanie precyzyjne Podczas tworzenia rysunków często jest potrzeba wskazania dokładnego punktu na rysunku. Program AutoCad proponuje nam wiele sposobów zwiększenia precyzji rysowania.
Ćwiczenie 2 I. Rysowanie precyzyjne Podczas tworzenia rysunków często jest potrzeba wskazania dokładnego punktu na rysunku. Program AutoCad proponuje nam wiele sposobów zwiększenia precyzji rysowania.
Celem ćwiczenia jest zapoznanie się z podstawowymi funkcjami i pojęciami związanymi ze środowiskiem AutoCAD 2012 w polskiej wersji językowej.
 W przygotowaniu ćwiczeń wykorzystano m.in. następujące materiały: 1. Program AutoCAD 2012. 2. Graf J.: AutoCAD 14PL Ćwiczenia. Mikom 1998. 3. Kłosowski P., Grabowska A.: Obsługa programu AutoCAD 14 i 2000.
W przygotowaniu ćwiczeń wykorzystano m.in. następujące materiały: 1. Program AutoCAD 2012. 2. Graf J.: AutoCAD 14PL Ćwiczenia. Mikom 1998. 3. Kłosowski P., Grabowska A.: Obsługa programu AutoCAD 14 i 2000.
Zbrojenie dynamiczne Przewodnik
 Zbrojenie dynamiczne Przewodnik Spis treści O przewodniku... 7 Model... 8 Rozwiązanie... 8 Procedura... 9 Lekcja 1: Definiowanie punktów szkicu... 10 Krok 1: Definicja układu widoków dla rozwiązania zbrojenia...
Zbrojenie dynamiczne Przewodnik Spis treści O przewodniku... 7 Model... 8 Rozwiązanie... 8 Procedura... 9 Lekcja 1: Definiowanie punktów szkicu... 10 Krok 1: Definicja układu widoków dla rozwiązania zbrojenia...
Ćwiczenie 3. I. Wymiarowanie
 Ćwiczenie 3 I. Wymiarowanie AutoCAD oferuje duże możliwości wymiarowania rysunków, poniżej zostaną przedstawione podstawowe sposoby wymiarowania rysunku za pomocą różnych narzędzi. 1. WYMIAROWANIE LINIOWE
Ćwiczenie 3 I. Wymiarowanie AutoCAD oferuje duże możliwości wymiarowania rysunków, poniżej zostaną przedstawione podstawowe sposoby wymiarowania rysunku za pomocą różnych narzędzi. 1. WYMIAROWANIE LINIOWE
Advance Concrete 8.1 SP2 Opis zawartości
 Advance Concrete 8.1 SP2 Opis zawartości TECHNOLOGIA Kompatybilność z AutoCAD 2009 Advance Concrete jest kompatybilny z następującymi wersjami AutoCAD: AutoCAD 2004, AutoCAD 2005, AutoCAD 2006, AutoCAD
Advance Concrete 8.1 SP2 Opis zawartości TECHNOLOGIA Kompatybilność z AutoCAD 2009 Advance Concrete jest kompatybilny z następującymi wersjami AutoCAD: AutoCAD 2004, AutoCAD 2005, AutoCAD 2006, AutoCAD
Ćwiczenie 4: Edycja obiektów
 Ćwiczenie 4: Edycja obiektów Aplikacja ArcMap nadaje się do edycji danych równie dobrze jak do opracowywania map. W tym ćwiczeniu rozbudujesz drogę prowadzacą do lotniska łącząc jej przedłużenie z istniejącymi
Ćwiczenie 4: Edycja obiektów Aplikacja ArcMap nadaje się do edycji danych równie dobrze jak do opracowywania map. W tym ćwiczeniu rozbudujesz drogę prowadzacą do lotniska łącząc jej przedłużenie z istniejącymi
RYSUNEK TECHNICZNY I GEOMETRIA WYKREŚLNA INSTRUKCJA DOM Z DRABINĄ I KOMINEM W 2D
 Politechnika Białostocka Wydział Budownictwa i Inżynierii Środowiska Zakład Informacji Przestrzennej Inżynieria Środowiska INSTRUKCJA KOMPUTEROWA z Rysunku technicznego i geometrii wykreślnej RYSUNEK TECHNICZNY
Politechnika Białostocka Wydział Budownictwa i Inżynierii Środowiska Zakład Informacji Przestrzennej Inżynieria Środowiska INSTRUKCJA KOMPUTEROWA z Rysunku technicznego i geometrii wykreślnej RYSUNEK TECHNICZNY
1. Rozpoczęcie nowego projektu. Siatka konstrukcyjna.
 1. Rozpoczęcie nowego projektu. Siatka konstrukcyjna. Rozpocząć nowy projekt z szablonem: RAC_WK.rte. Ustawić jednostki długości: centymetry. Utworzyć osie pionowe w odstępach 600, 300, 600, 600, 300.
1. Rozpoczęcie nowego projektu. Siatka konstrukcyjna. Rozpocząć nowy projekt z szablonem: RAC_WK.rte. Ustawić jednostki długości: centymetry. Utworzyć osie pionowe w odstępach 600, 300, 600, 600, 300.
Zadanie 1. Wykorzystanie opcji Szyk wzdłuż ścieżki. Załóżmy że mamy obszar o wymiarach jak poniżej
 Zadanie 1 Wykorzystanie opcji Szyk wzdłuż ścieżki Załóżmy że mamy obszar o wymiarach jak poniżej Załóżmy, że jest to krawędź obszaru, wzdłuż którego chcemy wysadzić rośliny (np. iglaki) w odległości 30
Zadanie 1 Wykorzystanie opcji Szyk wzdłuż ścieżki Załóżmy że mamy obszar o wymiarach jak poniżej Załóżmy, że jest to krawędź obszaru, wzdłuż którego chcemy wysadzić rośliny (np. iglaki) w odległości 30
Ćwiczenie 1: Pierwsze kroki
 Ćwiczenie 1: Pierwsze kroki z programem AutoCAD 2010 1 Przeznaczone dla: nowych użytkowników programu AutoCAD Wymagania wstępne: brak Czas wymagany do wykonania: 15 minut W tym ćwiczeniu Lekcje zawarte
Ćwiczenie 1: Pierwsze kroki z programem AutoCAD 2010 1 Przeznaczone dla: nowych użytkowników programu AutoCAD Wymagania wstępne: brak Czas wymagany do wykonania: 15 minut W tym ćwiczeniu Lekcje zawarte
BeStCAD - Moduł ŻELBET 1
 BeStCAD - Moduł ŻELBET 1 Pręty typowe W tym podrozdziale zostały opisane narzędzia do rysowania typowych kształtów prętów, zgodnych z normami PN-ISO 4066, BS4466 i DIN1045. Rys. 1. Okno dialogowe Rodzaje
BeStCAD - Moduł ŻELBET 1 Pręty typowe W tym podrozdziale zostały opisane narzędzia do rysowania typowych kształtów prętów, zgodnych z normami PN-ISO 4066, BS4466 i DIN1045. Rys. 1. Okno dialogowe Rodzaje
W tym ćwiczeniu zostanie wykonany prosty profil cienkościenny, jak na powyŝszym rysunku.
 ĆWICZENIE 1 - Podstawy modelowania 3D Rozdział zawiera podstawowe informacje i przykłady dotyczące tworzenia trójwymiarowych modeli w programie SolidWorks. Ćwiczenia zawarte w tym rozdziale są podstawą
ĆWICZENIE 1 - Podstawy modelowania 3D Rozdział zawiera podstawowe informacje i przykłady dotyczące tworzenia trójwymiarowych modeli w programie SolidWorks. Ćwiczenia zawarte w tym rozdziale są podstawą
Lokalizacja jest to położenie geograficzne zajmowane przez aparat. Miejsce, w którym zainstalowane jest to urządzenie.
 Lokalizacja Informacje ogólne Lokalizacja jest to położenie geograficzne zajmowane przez aparat. Miejsce, w którym zainstalowane jest to urządzenie. To pojęcie jest używane przez schematy szaf w celu tworzenia
Lokalizacja Informacje ogólne Lokalizacja jest to położenie geograficzne zajmowane przez aparat. Miejsce, w którym zainstalowane jest to urządzenie. To pojęcie jest używane przez schematy szaf w celu tworzenia
Fragment tekstu zakończony twardym enterem, traktowany przez edytor tekstu jako jedna nierozerwalna całość.
 Formatowanie akapitu Fragment tekstu zakończony twardym enterem, traktowany przez edytor tekstu jako jedna nierozerwalna całość. Przy formatowaniu znaków obowiązywała zasada, że zawsze przez rozpoczęciem
Formatowanie akapitu Fragment tekstu zakończony twardym enterem, traktowany przez edytor tekstu jako jedna nierozerwalna całość. Przy formatowaniu znaków obowiązywała zasada, że zawsze przez rozpoczęciem
Ćwiczenie nr 5 Zautomatyzowane tworzenie dokumentacji
 Ćwiczenie nr 5 Zautomatyzowane tworzenie dokumentacji technicznej Od wersji 2013 programu AutoCAD istnieje możliwość wykonywania pełnej dokumentacji technicznej dla obiektów 3D tj. wykonywanie rzutu bazowego
Ćwiczenie nr 5 Zautomatyzowane tworzenie dokumentacji technicznej Od wersji 2013 programu AutoCAD istnieje możliwość wykonywania pełnej dokumentacji technicznej dla obiektów 3D tj. wykonywanie rzutu bazowego
Adobe InDesign lab.1 Jacek Wiślicki, Paweł Kośla. Spis treści: 1 Podstawy pracy z aplikacją Układ strony... 2.
 Spis treści: 1 Podstawy pracy z aplikacją... 2 1.1 Układ strony... 2 strona 1 z 7 1 Podstawy pracy z aplikacją InDesign jest następcą starzejącego się PageMakera. Pod wieloma względami jest do niego bardzo
Spis treści: 1 Podstawy pracy z aplikacją... 2 1.1 Układ strony... 2 strona 1 z 7 1 Podstawy pracy z aplikacją InDesign jest następcą starzejącego się PageMakera. Pod wieloma względami jest do niego bardzo
Badanie ruchu złożenia
 Badanie ruchu złożenia W wersji Standard programu SolidWorks mamy do dyspozycji dwie aplikacje: Podstawowy ruch symulacja ruchu z użyciem grawitacji, sprężyn, napędów oraz kontaktu między komponentami.
Badanie ruchu złożenia W wersji Standard programu SolidWorks mamy do dyspozycji dwie aplikacje: Podstawowy ruch symulacja ruchu z użyciem grawitacji, sprężyn, napędów oraz kontaktu między komponentami.
SPIS TREŚCI. ADVANCE CONCRETE Przewodnik startowy
 PRZEWODNIK STARTOWY SPIS TREŚCI Wprowadzenie...5 Opis programu...5 Gdzie szukać informacji?...6 Pomoc Online...6 Pomoc kontekstowa...6 Pomoc techniczna...7 Konfiguracja komputera...7 Wymagania sprzętowe...7
PRZEWODNIK STARTOWY SPIS TREŚCI Wprowadzenie...5 Opis programu...5 Gdzie szukać informacji?...6 Pomoc Online...6 Pomoc kontekstowa...6 Pomoc techniczna...7 Konfiguracja komputera...7 Wymagania sprzętowe...7
Zadanie 10. Stosowanie dokumentu głównego do organizowania dużych projektów
 Zadanie 10. Stosowanie dokumentu głównego do organizowania dużych projektów Za pomocą edytora Word można pracować zespołowo nad jednym dużym projektem (dokumentem). Tworzy się wówczas dokument główny,
Zadanie 10. Stosowanie dokumentu głównego do organizowania dużych projektów Za pomocą edytora Word można pracować zespołowo nad jednym dużym projektem (dokumentem). Tworzy się wówczas dokument główny,
narzędzie Linia. 2. W polu koloru kliknij kolor, którego chcesz użyć. 3. Aby coś narysować, przeciągnij wskaźnikiem w obszarze rysowania.
 Elementy programu Paint Aby otworzyć program Paint, należy kliknąć przycisk Start i Paint., Wszystkie programy, Akcesoria Po uruchomieniu programu Paint jest wyświetlane okno, które jest w większej części
Elementy programu Paint Aby otworzyć program Paint, należy kliknąć przycisk Start i Paint., Wszystkie programy, Akcesoria Po uruchomieniu programu Paint jest wyświetlane okno, które jest w większej części
Tworzenie dokumentacji 2D
 Tworzenie dokumentacji 2D Tworzenie dokumentacji technicznej 2D dotyczy określonej części (detalu), uprzednio wykonanej w przestrzeni trójwymiarowej. Tworzenie rysunku 2D rozpoczynamy wybierając z menu
Tworzenie dokumentacji 2D Tworzenie dokumentacji technicznej 2D dotyczy określonej części (detalu), uprzednio wykonanej w przestrzeni trójwymiarowej. Tworzenie rysunku 2D rozpoczynamy wybierając z menu
rysunkowej Rys. 1. Widok nowego arkusza rysunku z przeglądarką obiektów i wywołanym poleceniem edycja arkusza
 Ćwiczenie nr 12 Przygotowanie dokumentacji rysunkowej Wprowadzenie Po wykonaniu modelu części lub zespołu kolejnym krokiem jest wykonanie dokumentacji rysunkowej w postaci rysunków części (rysunki wykonawcze)
Ćwiczenie nr 12 Przygotowanie dokumentacji rysunkowej Wprowadzenie Po wykonaniu modelu części lub zespołu kolejnym krokiem jest wykonanie dokumentacji rysunkowej w postaci rysunków części (rysunki wykonawcze)
Materiały pomocnicze z programu AutoCAD 2014.
 Materiały pomocnicze z programu AutoCAD 2014. Poniżej przedstawiony zostanie przykładowy rysunek wykonany w programie AutoCAD 2014. Po uruchomieniu programu należy otworzyć szablon KKM, w którym znajdują
Materiały pomocnicze z programu AutoCAD 2014. Poniżej przedstawiony zostanie przykładowy rysunek wykonany w programie AutoCAD 2014. Po uruchomieniu programu należy otworzyć szablon KKM, w którym znajdują
Przewodnik Startowy 2018
 Przewodnik Startowy 2018 SPIS TREŚCI WPROWADZENIE... 5 O programie Advance CAD... 5 Gdzie szukać informacji... 5 Korzystanie z pomocy online... 5 INSTALACJA... 6 Wymagania systemowe... 6 Uruchomienie
Przewodnik Startowy 2018 SPIS TREŚCI WPROWADZENIE... 5 O programie Advance CAD... 5 Gdzie szukać informacji... 5 Korzystanie z pomocy online... 5 INSTALACJA... 6 Wymagania systemowe... 6 Uruchomienie
Modelowanie części w kontekście złożenia
 Modelowanie części w kontekście złożenia W rozdziale zostanie przedstawiona idea projektowania części na prostym przykładzie oraz zastosowanie projektowania w kontekście złożenia do wykonania komponentu
Modelowanie części w kontekście złożenia W rozdziale zostanie przedstawiona idea projektowania części na prostym przykładzie oraz zastosowanie projektowania w kontekście złożenia do wykonania komponentu
KGGiBM GRAFIKA INŻYNIERSKA Rok III, sem. VI, sem IV SN WILiŚ Rok akademicki 2011/2012. Przygotowanie do druku
 Przygotowanie do druku Polecenie: Narysować dołączony do ćwiczenia rysunek (na ostatniej stronie!) zgodnie z wytycznymi. Przygotować rysunek do wydruku tak, aby przypominał przedstawiony na rysunku poniżej.
Przygotowanie do druku Polecenie: Narysować dołączony do ćwiczenia rysunek (na ostatniej stronie!) zgodnie z wytycznymi. Przygotować rysunek do wydruku tak, aby przypominał przedstawiony na rysunku poniżej.
1. Przypisy, indeks i spisy.
 1. Przypisy, indeks i spisy. (Wstaw Odwołanie Przypis dolny - ) (Wstaw Odwołanie Indeks i spisy - ) Przypisy dolne i końcowe w drukowanych dokumentach umożliwiają umieszczanie w dokumencie objaśnień, komentarzy
1. Przypisy, indeks i spisy. (Wstaw Odwołanie Przypis dolny - ) (Wstaw Odwołanie Indeks i spisy - ) Przypisy dolne i końcowe w drukowanych dokumentach umożliwiają umieszczanie w dokumencie objaśnień, komentarzy
Zadanie 1. Stosowanie stylów
 Zadanie 1. Stosowanie stylów Styl to zestaw elementów formatowania określających wygląd: tekstu atrybuty czcionki (tzw. styl znaku), akapitów np. wyrównanie tekstu, odstępy między wierszami, wcięcia, a
Zadanie 1. Stosowanie stylów Styl to zestaw elementów formatowania określających wygląd: tekstu atrybuty czcionki (tzw. styl znaku), akapitów np. wyrównanie tekstu, odstępy między wierszami, wcięcia, a
Ćwiczenie Tworzenie szkicu 3D z linii i splajnów. Rama fotela
 Ćwiczenie 0.. Tworzenie szkicu 3D z linii i splajnów. Rama fotela Szkice 3D może być tworzony z zastosowaniem narzędzia do precyzyjnego wprowadzania współrzędnych. Tak utworzony szkic może być dalej modyfikowany
Ćwiczenie 0.. Tworzenie szkicu 3D z linii i splajnów. Rama fotela Szkice 3D może być tworzony z zastosowaniem narzędzia do precyzyjnego wprowadzania współrzędnych. Tak utworzony szkic może być dalej modyfikowany
Moduł Grafika komputerowa i multimedia 312[01].S2. Ćwiczenia Podstawy programu Autocad 2011 Prosta
![Moduł Grafika komputerowa i multimedia 312[01].S2. Ćwiczenia Podstawy programu Autocad 2011 Prosta Moduł Grafika komputerowa i multimedia 312[01].S2. Ćwiczenia Podstawy programu Autocad 2011 Prosta](/thumbs/24/3028032.jpg) Moduł Grafika komputerowa i multimedia 312[01].S2 Ćwiczenia Podstawy programu Autocad 2011 Prosta Opracowanie: mgr inż. Aleksandra Miętus na podstawie książki Autocad 2000 ćwiczenia praktyczne. wyd. Helion
Moduł Grafika komputerowa i multimedia 312[01].S2 Ćwiczenia Podstawy programu Autocad 2011 Prosta Opracowanie: mgr inż. Aleksandra Miętus na podstawie książki Autocad 2000 ćwiczenia praktyczne. wyd. Helion
1. PRZYKŁADY WYKORZYSTANIA PROGRAMU RCAD STAL - PROJEKT HALI
 RCAD Stal wersja 7.1 - Przykłady strona: 1 1. PRZYKŁADY WYKORZYSTANIA PROGRAMU RCAD STAL - PROJEKT HALI W poniższym przykładzie przedstawiono zastosowanie programu RCAD - Stal do wykonania projektu hali
RCAD Stal wersja 7.1 - Przykłady strona: 1 1. PRZYKŁADY WYKORZYSTANIA PROGRAMU RCAD STAL - PROJEKT HALI W poniższym przykładzie przedstawiono zastosowanie programu RCAD - Stal do wykonania projektu hali
Advance Concrete 2009 SP1 Opis zawartości
 Advance Concrete 2009 SP1 Opis zawartości TECHNOLOGIA Synchronizacja przez plik STA Rozwiązano kilka problemów pojawiających się podczas korzystania z synchronizacji za pomocą plików.sta. Import / eksport
Advance Concrete 2009 SP1 Opis zawartości TECHNOLOGIA Synchronizacja przez plik STA Rozwiązano kilka problemów pojawiających się podczas korzystania z synchronizacji za pomocą plików.sta. Import / eksport
1. Wybierz polecenie rysowania linii, np. poprzez kliknięcie ikony W wierszu poleceń pojawi się pytanie o punkt początkowy rysowanej linii:
 Uruchom program AutoCAD 2012. Utwórz nowy plik wykorzystując szablon acadiso.dwt. 2 Linia Odcinek linii prostej jest jednym z podstawowych elementów wykorzystywanych podczas tworzenia rysunku. Funkcję
Uruchom program AutoCAD 2012. Utwórz nowy plik wykorzystując szablon acadiso.dwt. 2 Linia Odcinek linii prostej jest jednym z podstawowych elementów wykorzystywanych podczas tworzenia rysunku. Funkcję
TUTORIAL: wyciągni. gnięcia po wielosegmentowej ście. cieżce ~ 1 ~
 ~ 1 ~ TUTORIAL: Sprężyna skrętna w SolidWorks jako wyciągni gnięcia po wielosegmentowej ście cieżce ce przykład Sprężyny występują powszechnie w maszynach, pojazdach, meblach, sprzęcie AGD i wielu innych
~ 1 ~ TUTORIAL: Sprężyna skrętna w SolidWorks jako wyciągni gnięcia po wielosegmentowej ście cieżce ce przykład Sprężyny występują powszechnie w maszynach, pojazdach, meblach, sprzęcie AGD i wielu innych
Spis treści. Zgodność z AutoCAD 2015... 5. Usprawnione linie pomocnicze... 6 Wymiary... 6 Ręcznych wymiarów... 6. Eksport do Autodesk Navisworks...
 Co nowego w Advance Steel 2015 Co nowego w Autodesk Advance Steel 2015 Spis treści ZMIANA MARKI... 5 INNE... 5 Zgodność z AutoCAD 2015... 5 ADVANCE STEEL NARZĘDZIA ZARZĄDZANIA... 5 ZESTAWIENIA... 5 RYSUNKI...
Co nowego w Advance Steel 2015 Co nowego w Autodesk Advance Steel 2015 Spis treści ZMIANA MARKI... 5 INNE... 5 Zgodność z AutoCAD 2015... 5 ADVANCE STEEL NARZĘDZIA ZARZĄDZANIA... 5 ZESTAWIENIA... 5 RYSUNKI...
IRONCAD. TriBall IRONCAD Narzędzie pozycjonujące
 IRONCAD IRONCAD 2016 TriBall o Narzędzie pozycjonujące Spis treści 1. Narzędzie TriBall... 2 2. Aktywacja narzędzia TriBall... 2 3. Specyfika narzędzia TriBall... 4 3.1 Kula centralna... 4 3.2 Kule wewnętrzne...
IRONCAD IRONCAD 2016 TriBall o Narzędzie pozycjonujące Spis treści 1. Narzędzie TriBall... 2 2. Aktywacja narzędzia TriBall... 2 3. Specyfika narzędzia TriBall... 4 3.1 Kula centralna... 4 3.2 Kule wewnętrzne...
mgr inż. W. Witkowski Trójkąt (0,0). stopni odpowiednim cienkie Utwórz blok). W Zakładce Zdefiniuj atrybut.
 Materiały pomocnicze do programu AutoCAD 2016 Tworzenie bloku na przykładzie znaku chropowatościi Trójkąt równoboczny opisany na okręgu o promieniu 1 (polecenie Wielobok) ) w punkcie (0,0). 5. Obrócenie
Materiały pomocnicze do programu AutoCAD 2016 Tworzenie bloku na przykładzie znaku chropowatościi Trójkąt równoboczny opisany na okręgu o promieniu 1 (polecenie Wielobok) ) w punkcie (0,0). 5. Obrócenie
1. Wprowadzenie. 1.1 Uruchamianie AutoCAD-a 14. 1.2 Ustawienia wprowadzające. Auto CAD 14 1-1. Aby uruchomić AutoCada 14 kliknij ikonę
 Auto CAD 14 1-1 1. Wprowadzenie. 1.1 Uruchamianie AutoCAD-a 14 Aby uruchomić AutoCada 14 kliknij ikonę AutoCAD-a 14 można uruchomić również z menu Start Start Programy Autodesk Mechanical 3 AutoCAD R14
Auto CAD 14 1-1 1. Wprowadzenie. 1.1 Uruchamianie AutoCAD-a 14 Aby uruchomić AutoCada 14 kliknij ikonę AutoCAD-a 14 można uruchomić również z menu Start Start Programy Autodesk Mechanical 3 AutoCAD R14
Pierwszy model od bryły do dokumentacji
 Pierwszy model od bryły do dokumentacji Model bryłowy Rysunek 4.1. Rysunek modelu zastosowanego w przykładzie W rozdziale zostanie wykonany poniższy model (rysunek 4.1). Przed przystąpieniem do wykonania
Pierwszy model od bryły do dokumentacji Model bryłowy Rysunek 4.1. Rysunek modelu zastosowanego w przykładzie W rozdziale zostanie wykonany poniższy model (rysunek 4.1). Przed przystąpieniem do wykonania
tak jak jest to przedstawione na rysunku powyżej (pierwszy etap ćwiczenia)
 6 Modyfikacja obiektów Kopiowanie Kopiowanie polega na powielaniu wskazanego elementu lub elementów i umieszczeniu go (lub ich) w innym miejscu na rysunku. Zastosowanie tej operacji pozwala w szybki sposób
6 Modyfikacja obiektów Kopiowanie Kopiowanie polega na powielaniu wskazanego elementu lub elementów i umieszczeniu go (lub ich) w innym miejscu na rysunku. Zastosowanie tej operacji pozwala w szybki sposób
Instrukcje do przedmiotu Komputerowe wspomaganie prac inżynierskich. Opracowała: Dr inż. Joanna Bartnicka
 Instrukcje do przedmiotu Komputerowe wspomaganie prac inżynierskich Opracowała: Dr inż. Joanna Bartnicka Instrukcja I Temat laboratorium: PODSTAWY KOMPUTEROWEGO ZAPISU KONSTRUKCJI Z ZASTOSOWANIEM PROGRAMU
Instrukcje do przedmiotu Komputerowe wspomaganie prac inżynierskich Opracowała: Dr inż. Joanna Bartnicka Instrukcja I Temat laboratorium: PODSTAWY KOMPUTEROWEGO ZAPISU KONSTRUKCJI Z ZASTOSOWANIEM PROGRAMU
Opis ikon OPIS IKON. Ikony w pionowym pasku narzędzi: Ikony te używane są przy edycji mapy. ta ikona otwiera szereg kolejnych ikon, które pozwalają na
 OPIS IKON Poniższa instrukcja opisuje ikony w programie Agrinavia Map. Funkcje związane z poszczególnymi ikonami, można również uruchomić korzystając z paska narzędzi. Ikony w pionowym pasku narzędzi:
OPIS IKON Poniższa instrukcja opisuje ikony w programie Agrinavia Map. Funkcje związane z poszczególnymi ikonami, można również uruchomić korzystając z paska narzędzi. Ikony w pionowym pasku narzędzi:
Rysowanie istniejącego profilu
 BeStCAD - Moduł STAL 1 Rysowanie istniejącego profilu Rysuje przekrój poprzeczny lub widoki boczne pozycji istniejącej na rysunku. Ikona: Polecenie: STI Menu: Stal Rysuj istniejący Polecenie służy do rysowania
BeStCAD - Moduł STAL 1 Rysowanie istniejącego profilu Rysuje przekrój poprzeczny lub widoki boczne pozycji istniejącej na rysunku. Ikona: Polecenie: STI Menu: Stal Rysuj istniejący Polecenie służy do rysowania
Ćwiczenie nr 2 - Rysowanie precyzyjne
 Ćwiczenie nr 2 - Rysowanie precyzyjne Materiały do kursu Skrypt CAD AutoCAD 2D strony: 37-46. Wprowadzenie Projektowanie wymaga budowania modelu geometrycznego zgodnie z określonymi wymiarami, a to narzuca
Ćwiczenie nr 2 - Rysowanie precyzyjne Materiały do kursu Skrypt CAD AutoCAD 2D strony: 37-46. Wprowadzenie Projektowanie wymaga budowania modelu geometrycznego zgodnie z określonymi wymiarami, a to narzuca
[W pisz tytuł dokumentu] Składanie zespołu maszynowego Ćwiczenie 1
![[W pisz tytuł dokumentu] Składanie zespołu maszynowego Ćwiczenie 1 [W pisz tytuł dokumentu] Składanie zespołu maszynowego Ćwiczenie 1](/thumbs/94/122068719.jpg) [Wpisz tytuł dokumentu] Składanie zespołu maszynowego Ćwiczenie 1 Celem ćwiczenia stanowi wykonanie prostego profilu cienkościennego przedstawionego na rys. 1.1 Rys 1.1 Utworzenie nowego pliku: Z menu
[Wpisz tytuł dokumentu] Składanie zespołu maszynowego Ćwiczenie 1 Celem ćwiczenia stanowi wykonanie prostego profilu cienkościennego przedstawionego na rys. 1.1 Rys 1.1 Utworzenie nowego pliku: Z menu
TWORZENIE OBIEKTÓW GRAFICZNYCH
 R O Z D Z I A Ł 2 TWORZENIE OBIEKTÓW GRAFICZNYCH Rozdział ten poświęcony będzie dokładnemu wyjaśnieniu, w jaki sposób działają polecenia służące do rysowania różnych obiektów oraz jak z nich korzystać.
R O Z D Z I A Ł 2 TWORZENIE OBIEKTÓW GRAFICZNYCH Rozdział ten poświęcony będzie dokładnemu wyjaśnieniu, w jaki sposób działają polecenia służące do rysowania różnych obiektów oraz jak z nich korzystać.
Koło zębate wału. Kolejnym krokiem będzie rozrysowanie zębatego koła przeniesienia napędu na wał.
 Witam w kolejnej części kursu modelowania 3D. Jak wspomniałem na forum, dalsze etapy będą przedstawiały terminy i nazwy opcji, ustawień i menu z polskojęzycznego interfejsu programu. Na początek dla celów
Witam w kolejnej części kursu modelowania 3D. Jak wspomniałem na forum, dalsze etapy będą przedstawiały terminy i nazwy opcji, ustawień i menu z polskojęzycznego interfejsu programu. Na początek dla celów
O czym należy pamiętać?
 O czym należy pamiętać? Podczas pracy na płaszczyźnie możliwe jest wprowadzanie współrzędnych punktów w następujących układach: - układ współrzędnych kartezjańskich: x, y służy do rysowania odcinków o
O czym należy pamiętać? Podczas pracy na płaszczyźnie możliwe jest wprowadzanie współrzędnych punktów w następujących układach: - układ współrzędnych kartezjańskich: x, y służy do rysowania odcinków o
Laboratorium z Grafiki InŜynierskiej CAD. Rozpoczęcie pracy z AutoCAD-em. Uruchomienie programu
 Laboratorium z Grafiki InŜynierskiej CAD W przygotowaniu ćwiczeń wykorzystano m.in. następujące materiały: 1. Program AutoCAD 2010. 2. Graf J.: AutoCAD 14PL Ćwiczenia. Mikom 1998. 3. Kłosowski P., Grabowska
Laboratorium z Grafiki InŜynierskiej CAD W przygotowaniu ćwiczeń wykorzystano m.in. następujące materiały: 1. Program AutoCAD 2010. 2. Graf J.: AutoCAD 14PL Ćwiczenia. Mikom 1998. 3. Kłosowski P., Grabowska
WSCAD. Wykład 5 Szafy sterownicze
 WSCAD Wykład 5 Szafy sterownicze MenedŜer szaf sterowniczych MenedŜer szaf sterowniczych w wersji Professional oferuje pomoc przy tworzeniu zabudowy szafy sterowniczej. Pokazuje wszystkie uŝyte w schematach
WSCAD Wykład 5 Szafy sterownicze MenedŜer szaf sterowniczych MenedŜer szaf sterowniczych w wersji Professional oferuje pomoc przy tworzeniu zabudowy szafy sterowniczej. Pokazuje wszystkie uŝyte w schematach
11.3 Definiowanie granic obszaru przeznaczonego do kreskowania
 Auto CAD 14 11-1 11. Kreskowanie. 11.1 Wstęp Aby wywołać polecenie BHATCH, wybierz HATCH z paska narzędzi Draw. Po wywołaniu polecenia wyświetlane jest okno narzędziowe Boundary Hatch. Żeby narysować obiekt
Auto CAD 14 11-1 11. Kreskowanie. 11.1 Wstęp Aby wywołać polecenie BHATCH, wybierz HATCH z paska narzędzi Draw. Po wywołaniu polecenia wyświetlane jest okno narzędziowe Boundary Hatch. Żeby narysować obiekt
Katedra Zarządzania i Inżynierii Produkcji 2013r. Materiały pomocnicze do zajęć laboratoryjnych
 Materiały pomocnicze do zajęć laboratoryjnych 1 Używane w trakcie ćwiczeń moduły programu Autodesk Inventor 2008 Tworzenie złożenia Tworzenie dokumentacji płaskiej Tworzenie części Obserwacja modelu/manipulacja
Materiały pomocnicze do zajęć laboratoryjnych 1 Używane w trakcie ćwiczeń moduły programu Autodesk Inventor 2008 Tworzenie złożenia Tworzenie dokumentacji płaskiej Tworzenie części Obserwacja modelu/manipulacja
Przykłady zastosowania zaawansowanych operacji
 Przykłady zastosowania zaawansowanych operacji Wyciągnięcie po ścieżce Rysunek 17.1. Szkic okręgu Wyciągnięciem po ścieżce można: Dodać materiał, poleceniem. Odjąć materiał, poleceniem. W przykładzie przedstawiono
Przykłady zastosowania zaawansowanych operacji Wyciągnięcie po ścieżce Rysunek 17.1. Szkic okręgu Wyciągnięciem po ścieżce można: Dodać materiał, poleceniem. Odjąć materiał, poleceniem. W przykładzie przedstawiono
Rozwiązanie ćwiczenia 8a
 Rozwiązanie ćwiczenia 8a Aby utworzyć spis ilustracji: 1. Ustaw kursor za tekstem na ostatniej stronie dokumentu Polska_broszura.doc i kliknij przycisk Podział strony na karcie Wstawianie w grupie Strony
Rozwiązanie ćwiczenia 8a Aby utworzyć spis ilustracji: 1. Ustaw kursor za tekstem na ostatniej stronie dokumentu Polska_broszura.doc i kliknij przycisk Podział strony na karcie Wstawianie w grupie Strony
Edytor tekstu OpenOffice Writer Podstawy
 Edytor tekstu OpenOffice Writer Podstawy OpenOffice to darmowy zaawansowany pakiet biurowy, w skład którego wchodzą następujące programy: edytor tekstu Writer, arkusz kalkulacyjny Calc, program do tworzenia
Edytor tekstu OpenOffice Writer Podstawy OpenOffice to darmowy zaawansowany pakiet biurowy, w skład którego wchodzą następujące programy: edytor tekstu Writer, arkusz kalkulacyjny Calc, program do tworzenia
4.2. ELIPSA. 1. W linii statusowej włączamy siatkę i skok, które ułatwią rysowanie:
 4.2. ELIPSA 1. W linii statusowej włączamy siatkę i skok, które ułatwią rysowanie: 2. Rysujemy Elipsę (_Ellipse) zaczynając w dowolnym punkcie, koniec osi definiujemy np. za pomocą współrzędnych względnych
4.2. ELIPSA 1. W linii statusowej włączamy siatkę i skok, które ułatwią rysowanie: 2. Rysujemy Elipsę (_Ellipse) zaczynając w dowolnym punkcie, koniec osi definiujemy np. za pomocą współrzędnych względnych
Projekt współfinansowany ze środków Unii Europejskiej w ramach Europejskiego Funduszu Społecznego
 Projekt graficzny z metamorfozą (ćwiczenie dla grup I i II modułowych) Otwórz nowy rysunek. Ustal rozmiar arkusza na A4. Z przybornika wybierz rysowanie elipsy (1). Narysuj okrąg i nadaj mu średnicę 100
Projekt graficzny z metamorfozą (ćwiczenie dla grup I i II modułowych) Otwórz nowy rysunek. Ustal rozmiar arkusza na A4. Z przybornika wybierz rysowanie elipsy (1). Narysuj okrąg i nadaj mu średnicę 100
SolidWorks 2012 odpowiedzi na często zadawane pytania Jerzy Domański, Uniwersytet Warmińsko-Mazurski w Olsztynie, jdom@uwm.edu.pl
 Materiały pomocnicze dla studentów z zakresu zastosowania programu SolidWorks 2012 Autor Jerzy Domański jdom@uwm.edu.pl Wydział Nauk Technicznych Uniwersytet Warmińsko-Mazurski w Olsztynie Materiały przeznaczone
Materiały pomocnicze dla studentów z zakresu zastosowania programu SolidWorks 2012 Autor Jerzy Domański jdom@uwm.edu.pl Wydział Nauk Technicznych Uniwersytet Warmińsko-Mazurski w Olsztynie Materiały przeznaczone
Obsługa mapy przy użyciu narzędzi nawigacji
 Obsługa mapy przy użyciu narzędzi nawigacji Narzędzia do nawigacji znajdują się w lewym górnym rogu okna mapy. Przesuń w górę, dół, w lewo, w prawo- strzałki kierunkowe pozwalają przesuwać mapę w wybranym
Obsługa mapy przy użyciu narzędzi nawigacji Narzędzia do nawigacji znajdują się w lewym górnym rogu okna mapy. Przesuń w górę, dół, w lewo, w prawo- strzałki kierunkowe pozwalają przesuwać mapę w wybranym
Projekt połowicznej, prostej endoprotezy stawu biodrowego w programie SOLIDWorks.
 1 Projekt połowicznej, prostej endoprotezy stawu biodrowego w programie SOLIDWorks. Rysunek. Widok projektowanej endoprotezy według normy z wymiarami charakterystycznymi. 2 3 Rysunek. Ilustracje pomocnicze
1 Projekt połowicznej, prostej endoprotezy stawu biodrowego w programie SOLIDWorks. Rysunek. Widok projektowanej endoprotezy według normy z wymiarami charakterystycznymi. 2 3 Rysunek. Ilustracje pomocnicze
AUTOCAD MIERZENIE I PODZIAŁ
 AUTOCAD MIERZENIE I PODZIAŁ Czasami konieczne jest rozmieszczenie na obiekcie punktów lub bloków, w równych odstępach. Na przykład, moŝe zachodzić konieczność zlokalizowania na obiekcie punktów oddalonych
AUTOCAD MIERZENIE I PODZIAŁ Czasami konieczne jest rozmieszczenie na obiekcie punktów lub bloków, w równych odstępach. Na przykład, moŝe zachodzić konieczność zlokalizowania na obiekcie punktów oddalonych
Menu Plik w Edytorze symboli i Edytorze widoku aparatów
 Menu Plik w Edytorze symboli i Edytorze widoku aparatów Informacje ogólne Symbol jest przedstawieniem graficznym aparatu na schemacie. Oto przykład przekaźnika: Widok aparatu jest przedstawieniem graficznym
Menu Plik w Edytorze symboli i Edytorze widoku aparatów Informacje ogólne Symbol jest przedstawieniem graficznym aparatu na schemacie. Oto przykład przekaźnika: Widok aparatu jest przedstawieniem graficznym
Mechanical Desktop Power Pack
 Autoryzowane Centrum Szkolenia Autodesk ID No: 80057559 Instytut Podstaw Budowy Maszyn Politechnika Warszawska 02-524 Warszawa ul. Narbutta 84 tel. 849-03-07 Mechanical Desktop Power Pack Ćwiczenia rysunkowe
Autoryzowane Centrum Szkolenia Autodesk ID No: 80057559 Instytut Podstaw Budowy Maszyn Politechnika Warszawska 02-524 Warszawa ul. Narbutta 84 tel. 849-03-07 Mechanical Desktop Power Pack Ćwiczenia rysunkowe
Edytor tekstu MS Word 2003 - podstawy
 Edytor tekstu MS Word 2003 - podstawy Cz. 4. Rysunki i tabele w dokumencie Obiekt WordArt Jeżeli chcemy zamieścić w naszym dokumencie jakiś efektowny napis, na przykład hasło reklamowe, możemy wykorzystać
Edytor tekstu MS Word 2003 - podstawy Cz. 4. Rysunki i tabele w dokumencie Obiekt WordArt Jeżeli chcemy zamieścić w naszym dokumencie jakiś efektowny napis, na przykład hasło reklamowe, możemy wykorzystać
Narysujemy uszczelkę podobną do pokazanej na poniższym rysunku. Rys. 1
 Narysujemy uszczelkę podobną do pokazanej na poniższym rysunku. Rys. 1 Jak zwykle, podczas otwierania nowego projektu, zaczynamy od ustawienia warstw. Poniższy rysunek pokazuje kolejne kroki potrzebne
Narysujemy uszczelkę podobną do pokazanej na poniższym rysunku. Rys. 1 Jak zwykle, podczas otwierania nowego projektu, zaczynamy od ustawienia warstw. Poniższy rysunek pokazuje kolejne kroki potrzebne
Rozwiązanie ćwiczenia 6a
 Rozwiązanie ćwiczenia 6a Aby ponumerować strony: 1. Ustaw kursor tekstowy na pierwszej stronie dokumentu Polska_broszura.doc i kliknij przycisk Numer strony na karcie Wstawianie w grupie Nagłówek i stopka.
Rozwiązanie ćwiczenia 6a Aby ponumerować strony: 1. Ustaw kursor tekstowy na pierwszej stronie dokumentu Polska_broszura.doc i kliknij przycisk Numer strony na karcie Wstawianie w grupie Nagłówek i stopka.
Ćwiczenie pochodzi ze strony
 Ćwiczenie pochodzi ze strony http://corel.durscy.pl/ Celem ćwiczenia jest poznanie właściwości obiektu Elipsa oraz możliwości tworzenia za pomocą niego rysunków. Dodatkowo, w zadaniu tym, ćwiczone są umiejętności
Ćwiczenie pochodzi ze strony http://corel.durscy.pl/ Celem ćwiczenia jest poznanie właściwości obiektu Elipsa oraz możliwości tworzenia za pomocą niego rysunków. Dodatkowo, w zadaniu tym, ćwiczone są umiejętności
BeStCAD - Moduł ŻELBET 1. Przed przystąpieniem do tworzenia pręta zbrojeniowego narysuj polilinią kształt pręta.
 BeStCAD - Moduł ŻELBET 1 Twórz pręt Tworzy pręty zbrojeniowe z polilinii. Ikona: Polecenie: ZBT Menu: Żelbet Twórz pręt Polecenie służy do zamiany polilinii i specjalnych bloków na pręty zbrojeniowe. Zasada
BeStCAD - Moduł ŻELBET 1 Twórz pręt Tworzy pręty zbrojeniowe z polilinii. Ikona: Polecenie: ZBT Menu: Żelbet Twórz pręt Polecenie służy do zamiany polilinii i specjalnych bloków na pręty zbrojeniowe. Zasada
AutoCAD laboratorium 3
 AutoCAD laboratorium 3 Spis treści UWAGA: PRZED ROZPOCZĘCIEM ZAJĘĆ PRZYWRÓĆ USTAWIENIA DOMYŚLNE PROGRAMU AUTOCAD.... 3 1 SPRAWDZENIE WIADOMOŚCI Z POPRZEDNICH ZAJĘĆ... 3 Zad. 1. Narysuj używając polecenia
AutoCAD laboratorium 3 Spis treści UWAGA: PRZED ROZPOCZĘCIEM ZAJĘĆ PRZYWRÓĆ USTAWIENIA DOMYŚLNE PROGRAMU AUTOCAD.... 3 1 SPRAWDZENIE WIADOMOŚCI Z POPRZEDNICH ZAJĘĆ... 3 Zad. 1. Narysuj używając polecenia
