Załącznik n7 do Regulaminu świadczenia usługi Internet Banking dla Firm w Banku Spółdzielczym w Białej Rawskiej
|
|
|
- Szymon Gajewski
- 8 lat temu
- Przeglądów:
Transkrypt
1 Załącznik n7 do Regulaminu świadczenia usługi Internet Banking dla Firm w Banku Spółdzielczym w Białej Rawskiej BANK SPÓŁDZIELCZY W BIAŁEJ RAWSKIEJ Instrukcja Użytkownika Internetowa Obsługa Rachunku dla firm
2 Spis treści 1. SŁOWNIK POJĘĆ BEZPIECZEŃSTWO CERTYFIKAT PODPIS CYFROWY 5 3. KONFIGURACJA LOGOWANIE DO SERWISU MENU GŁÓWNE RACHUNKI LISTA RACHUNKÓW HISTORIA OPERACJI LOKATY LISTA LOKAT HISTORIA OPERACJI ZAKŁADANIE LOKATY KREDYTY LISTA KREDYTÓW HISTORIA OPERACJI PRZELEWY LISTA PRZELEWÓW Filtr przelewów Podpisywanie przelewów Akceptacja przelewów Wycofanie podpisów z przelewów Wycofanie akceptacji z przelewów Usuwanie przelewów Wydruk listy przelewów PRZELEW DOWOLNY PRZELEW DO ZUS PRZELEW PODATKOWY GRUPY PRZELEWÓW IMPORT PRZELEWÓW ZLECENIA LISTA ZLECEŃ KONTRAHENCI GRUPY KONTRAHENTÓW LISTA KONTRAHENTÓW EDYCJA DANYCH KONTRAHENTA IMPORT KONTRAHENTÓW WYSZUKIWANIE KONTRAHENTA USTAWIENIA JEDNOSTKI ORGANIZACYJNE REGUŁY AUTORYZACJI OPERATORZY ZMIANA HASŁA INNE KOMUNIKATY DZIENNIK ZDARZEŃ 39
3 13.3 KURSY WALUT ZAŁĄCZNIK 1. ZASADY WYPEŁNIANIA DOKUMENTU POLECENIA PRZELEWU/WPŁATY GOTÓWKOWEJ NALEŻNOŚCI ZUS Z TYTUŁU SKŁADEK ZAŁĄCZNIK 1. ZASADY WYPEŁNIANIA DOKUMENTU POLECENIA PRZELEWU/WPŁATY GOTÓWKOWEJ NALEŻNOŚCI ZUS Z TYTUŁU SKŁADEK ZAŁĄCZNIK 3. STRUKTURA PLIKU W FORMACIE ELIXIR-O ZAŁĄCZNIK 4. STRUKTURA PLIKU W FORMACIE VIDEOTEL
4 Drodzy Klienci! Przedstawiamy Państwu internetowy Serwis obsługi rachunków, który umożliwia szybkie i bezpieczne zarządzanie aktywami i pasywami firmy, bez konieczności kontaktowania się z Bankiem w tradycyjny sposób. Możecie Państwo wykonać większość operacji finansowych z dowolnego miejsca i o dowolnej porze. Dzięki przejrzystemu interfejsowi graficznemu korzystanie z Serwisu jest bardzo proste, a zaawansowane mechanizmy bezpieczeństwa zapewniają pełną ochronę przed próbami ingerencji nieuprawnionych osób. Mamy nadzieję, że korzystanie z Serwisu usprawni prowadzenie Państwa Firmy. Najważniejsze elementy Serwisu: Z wyrazami szacunku Bank Spółdzielczy w Białej Rawskiej Wykonywanie przelewów krajowych i zagranicznych Import przelewów w formatach Elixir i VideoTel z innych Serwisów finansowych Podpisywanie przelewów za pomocą kart kryptograficznych Przeglądanie i wydruk wyciągów Historia operacji: wydruk oraz export do formatów Excela i pdf Lista kontrahentów Import kontrahentów z innych Serwisów finansowych Zakładanie lokat Informacje o rachunkach, lokatach, kredytach i zleceniach stałych Sprawdzanie aktualnych kursów walut Dodawanie użytkowników Serwisu oraz zarządzanie ich uprawnieniami Podział rachunków na jednostki organizacyjne 1. Słownik pojęć Serwis aplikacja Internet Banking dla Firm, której dotyczy niniejsza instrukcja. Identyfikator klienta unikalny numer nadawany każdemu użytkownikowi Serwisu przez Bank w chwili uruchomienia usługi. Hasło dostępu indywidualne hasło dostępu klienta do Serwisu, ustalone przez użytkownika przy pierwszym jego logowaniu do Serwisu. Musi mieć co najmniej 8 znaków i musi w nim wystąpić co najmniej jedna duża litera, jedna mała litera i jedna cyfra. Podpis cyfrowy przekształcenie kryptograficzne danych operacji finansowej np. przelewu, umożliwiające sprawdzenie przez Bank autentyczności i integralności danych oraz zapewniające nadawcy ochronę przed ich sfałszowaniem. Podpisywanie operacji bankowych realizowane jest przy użyciu kart kryptograficznych. SSL (ang. Secure Socket Layer) - protokół bezpiecznych połączeń www, służący do bezpiecznej transmisji zaszyfrowanego strumienia danych.
5 2. Bezpieczeństwo Wykonywanie operacji finansowych za pośrednictwem Internetu, wymaga zapewnienia maksymalnego poziomu ochrony przed niepowołanym dostępem niepowołanych osób. W tym celu Serwis wykorzystuje zaawansowane rozwiązania techniczne, które zapewniają komfort bezpiecznego korzystania z Serwisu. 2.1 Certyfikat Połączenie z Bankiem chronione jest 128 bitowym protokołem szyfrującym SSL, co praktycznie uniemożliwia przejęcie przez osoby niepowołane kontroli nad aktywną sesją użytkownika. Jednakże, zalecane jest samodzielne sprawdzenie autentyczności certyfikatu, który został zastosowany podczas szyfrowania transmisji. W tym celu, należy w przeglądarce MS Internet Explorer wybrać z zakładki [Plik] opcję [Właściwości] i kliknąć na przycisk [Certyfikaty]. Następnie, po wybraniu zakładki [Szczegóły] i ustawieniu w polu wyboru [Pokaż] opcji [Tylko właściwości], wybrać pozycję [Odcisk palca]. Dla stron Banku Spółdzielczego w Białej Rawskiej pole [Odcisk SHA-1] powinno mieć wartość: 8D F1 E6 26 DC D2 C7 D FA 91 F4 E0 89 E0 A2 7A 51 FA i certyfikat jest ważny do 09 września 2008, Dane certyfikatu można również obejrzeć, klikając na symbol kłódki w pasku stanu przeglądarki. Ważne Sam symbol kłódki nie gwarantuje autentyczności połączenia z Bankiem. Zawsze należy sprawdzić wartość odcisku palca w szczegółach certyfikatu. 2.2 Podpis cyfrowy Autoryzacja operacji finansowych, realizowana z zastosowaniem kart kryptograficznych, wydawanych wyłącznie przez Bank, zapewnia ochronę przed realizacją zleceń bez wiedzy właściciela oraz potwierdza autentyczność przesyłanych informacji. Dlatego bardzo ważne jest, aby użytkownik Serwisu w należyty sposób chronił przed dostępem osób niepowołanych nie tylko swój identyfikator oraz hasło dostępu do Serwisu, ale również swoją kartę kryptograficzną i PIN, gdyż ich posiadanie stwarza możliwość podszycia się pod właściciela i dokonywania wszelkich operacji finansowych z jego konta.
6 3. Konfiguracja Korzystanie z Serwisu wymaga: zainstalowanej dowolnej przeglądarki internetowej obsługującej SSL 128 bitowy, JavaScript oraz pliki cookie (zalecane przeglądarki to Internet Explorer 7.0 lub Mozilla Firefox 2.0) zainstalowanej aplikacji CryptoC@rd Suite wraz z aktywną kartą kryptograficzną. Prawidłowe działanie Serwisu jest możliwe po odpowiednim skonfigurowaniu przeglądarki. Konfigurację pokazano na przykładzie przeglądarki Internet Explorer. W celu skonfigurowania przeglądarki, w jej oknie należy wybrać z menu głównego polecenie [Narzędzia], a następnie [Opcje internetowe]; W zakładce [Prywatność] należy ustawić poziom na [Średnio-wysoki] akceptowanie plików cookie, za wyjątkiem tych, które pochodzą od innych firm i wykorzystują informacje osobiste użytkownika; W zakładce [Zabezpieczenia] dla strefy Internet należy ustawić poziom zabezpieczeń na [Średnio-wysoki] tak, aby obsługa skryptów Java była możliwa; W zakładce [Zaawansowane] należy zaznaczyć parametry:
7 [Nie zapisuj zaszyfrowanych stron na dysku] [Sprawdź czy certyfikat serwera nie został cofnięty], [Użyj SSL 3.0]; W zakładce [Zawartość] należy wybrać opcję [Autouzupełnianie] a następnie odznaczyć opcję [Nazwy użytkowników i hasła w formularzach]. Zaleca się również usunięcie już zapisanych haseł. W tym celu w zakładce [Ogólne] należy wybrać [Historia przeglądania/usuń ], a następnie [Hasła/Usuń hasła ] oraz zatwierdzić usunięcie haseł.
8 Z paska Start należy wybrać: Ustawienia/Panel sterowania/dodaj lub usuń programy/składniki Systemu Windows, a następnie zaznaczyć [Aktualizuj certyfikaty główne]. Wykonanie tej czynności jest konieczne do prawidłowej pracy systemu. Windows XP ma taką opcję domyślnie, jednak w starszych wersjach systemu należy zainstalować ją ze strony: Wszystkie zmiany należy potwierdzać przyciskiem [OK], a na końcu zaakceptować przyciskiem [Zastosuj] i [OK]. Ważne Loguj się do Serwisu zawsze poprzez stronę wskazaną przez Bank Nie zezwalaj przeglądarce na zapisywanie haseł i nazw użytkownika w formularzach Nie przechowuj nazwy użytkownika, hasła i listy haseł jednorazowych w tym samym miejscu Nie korzystaj z komputerów ogólnie dostępnych, np. w kawiarence internetowej Zawsze, kończąc pracę, korzystaj z polecenia [Wyloguj] Dbaj o aktualizacje posiadanego Serwisu operacyjnego, szczególnie dotyczące bezpieczeństwa Używaj aktualnego oprogramowania ochrony antywirusowej wraz z zaporą Bank nigdy i w żadnej formie nie będzie Cię prosił o podanie hasła (haseł) dostępu do Serwisu Serwis Bank nie będzie do Ciebie wysyłał żadnych wiadomości poprzez . Jedyny sposób wysyłania komunikatów do użytkowników to komunikaty widoczne w Serwisie po zalogowaniu lub w opcji [Komunikaty]
9 4. Logowanie do Serwisu Autoryzowany dostęp do zasobów danego klienta Banku realizowany jest poprzez procedurę logowania do Serwisu, w której uprawniony użytkownik Serwisu powinien prawidłowo podać swój identyfikator oraz hasło dostępu. Unikalny identyfikator klienta oraz początkowe hasło dostępu są przyznawane w oddziale Banku w momencie rejestracji klienta w systemie bankowym jako uprawnionego do korzystania z Serwisu. Zaleca się, aby podczas pierwszego logowania, użytkownik Serwisu dokonał zmiany przyznanego przez Bank hasła. Identyfikator oraz hasło powinny być przez użytkownika chronione przed innymi osobami, gdyż ich znajomość umożliwia dostęp do środków właściciela. W celu zalogowania się do Serwisu należy: uruchomić przeglądarkę internetową np. Microsoft Internet Explorer. wejść na stronę www Banku i wybrać opcję logowania. Nastąpi wówczas przekierowanie do okna logowania do Serwisu (Rys. 4-1). Przed rozpoczęciem wprowadzania danych, należy upewnić się, że połączenie jest szyfrowane, czyli adres zaczyna się od a nie od Dodatkowo na pasku stanu zabezpieczeń przeglądarki powinna znajdować się żółta kłódka oznaczająca pracę z połączeniem szyfrowanym. Klikając na nią dwukrotnie, można sprawdzić autentyczność certyfikatu wykorzystywanego do szyfrowania połączenia (zob. rozdz. 2.1), a tym samym, czy witryna jest tą pożądaną. W przypadku niespełnienia któregokolwiek z tych warunków, należy przerwać procedurę logowania (nie wolno podawać numeru użytkownika i hasła!). wpisać w polu Użytkownik swój numer - identyfikator nadany w Banku, w polu Hasło swoje hasło dostępu i zatwierdzić dane identyfikujące przyciskiem [Zaloguj]. Rys. 4-1 Okno Logowanie. Podczas pierwszego logowania, pojawi się formularz zmiany hasła dostępu (Rys. 4-1), ustalonego przez Bank, na hasło znane tylko użytkownikowi Serwisu. Nowe hasło musi spełniać pewne ustalone reguły, tzn. musi zawierać co najmniej: 8 znaków, jedną dużą literę, jedną małą literę, jedną cyfrę. Aby zmienić hasło należy wprowadzić we właściwe pola stare hasło, dwukrotnie nowe hasło i zatwierdzić operację przyciskiem [Wykonaj]. Rys. 4-2 Okno "Zmiana hasła".
10 Po zmianie hasła, pojawi się okno logowania do Serwisu (Rys. 4-1). Od tej pory, zalogowanie będzie możliwe jedynie za pomocą nowego hasła dostępu.
11 5. Menu główne Po zalogowaniu się do Serwisu, zostanie wyświetlone główne okno aplikacji (Rys. 5-3), składające się z trzech części: nazwy Banku oraz firmy i zalogowanego użytkownika menu okna formularzy Rys. 5-3 Okno Lista rachunków. Dostęp do poszczególnych formularzy realizowany jest poprzez wybór z dwupoziomowego menu, zawierającego następujące pozycje: Rachunki Lista Historia Lokaty Lista Historia Załóż lokatę Kredyty Lista Historia Przelewy Lista Dowolny ZUS Podatkowy Grupy Import Zlecenia Lista Kontrahenci Grupy Import Szukaj kontrahenta Ustawienia Jednostki organizacyjne Reguły autoryzacji Operatorzy Zmiana hasła Inne Komunikaty Log zdarzeń Kursy walut
12 Serwis umożliwia zarządzanie rachunkami wielu jednostek organizacyjnych wchodzących w skład firmy głównej, tzn. właściciela wszystkich rachunków. Dostęp do rachunków przypisanych do danej jednostki organizacyjnej uzyskuje się poprzez wybór jednostki z menu Ustawienia Jednostki organizacyjne. Wraz z wybraniem danej jednostki organizacyjnej, w prawym górnym rogu okna pojawi się nazwa jednostki i od tej pory wszystkie operacje będą wykonywane tylko na rachunkach do niej przypisanych. W każdej chwili można dokonać zmiany jednostki. Pierwszym oknem, wyświetlanym po zalogowaniu, jest zwykle okno rachunków bieżących (Rys. 6-4), dostępne również z menu Rachunki Lista. Jeśli jednak klient posiada nieprzeczytane komunikaty wysłane przez Bank, wówczas jako pierwsze pojawi się okno z listą komunikatów (Rys Błąd! Nie można odnaleźć źródła odwołania.). 6. Rachunki Serwis umożliwia obsługę rachunków bieżących dostępnych przez Internet poprzez: Przeglądanie lub wydruk szczegółowych danych rachunku, m.in. salda, wolnych środków, oprocentowania; Zmianę nazwy rachunku; Przegląd, wydruk i zapis na dysku operacji archiwalnych w formatach Excela i PDF. 6.1 Lista rachunków Okno Lista rachunków (Rys. 6-4) zawiera wszystkie dostępne w Serwisie rachunki bieżące wybranej firmy lub jednostki organizacyjnej. Dodatkowo, w dolnej części okna widać datę ostatniego udanego i nieudanego logowania użytkownika do Serwisu. Dla każdego z rachunków wyświetlane są: Rys. 6-4 Okno Lista rachunków. numer i nazwa rachunku, aktualne saldo w walucie rachunku, aktualne dostępne środki (bieżące saldo + aktualny limit w rachunku blokady nieoprocentowane) w walucie rachunku. Szczegółowe informacje o rachunku, takie jak: pełne dane adresowe właściciela rachunku numer i nazwa rachunku; waluta, w której prowadzony jest rachunek; oprocentowanie uznań i obciążeń; saldo i wolne środki, dostępne są w oknie Informacje o rachunku (Rys. 6-5), do którego dostęp jest poprzez kliknięcie na numer danego rachunku na liście rachunków.
13 Rys. 6-5 Oprócz informacji o rachunku, użytkownik ma również do wyboru następujące polecenia: [Zmień nazwę] - zmiana bankowej nazwy rachunku na własną; powrót do nazwy nadanej przez Bank jest możliwa za pomocą przycisku [Przywróć domyślne] w oknie Zmiana nazwy rachunku ), [Drukuj] wydruk informacji szczegółowych wybranego rachunku, [Powrót] - powrót do listy rachunków Wszystkie rachunki, widoczne na liście rachunków, są dostępne w postaci rozwijanej listy wyboru m.in. na formularzach do wprowadzania operacji finansowych (np. dla przelewów). Użytkownik Serwisu ma więc możliwość szybkiej zmiany numeru rachunku w trakcie wypełniania danego formularza. Ważne Każdorazowe wybranie jednego z dostępnych rachunków w dowolnym formularzu, powoduje ustawienie go jako rachunku domyślnego dla wszystkich formularzy. 6.2 Historia operacji Menu Rachunki Historia (Rys. 6-6) umożliwia użytkownikowi Serwisu przeglądanie operacji księgowych z zadanego okresu dla dowolnego (dostępnego w Serwisie) rachunku bieżącego klienta. Ponadto, umożliwia zapis danych w plikach w formacie Excela (CSV, XLS) oraz PDF, ich wydruk oraz ponowne wykonanie operacji (dotyczy wyłącznie wybranych typów przelewów wychodzących). Rys. 6-6 Okno Historia wykonanych operacji.
14 Pierwszym krokiem do otrzymania informacji o wykonanych operacjach jest podanie okresu, za jaki mają być wyświetlone operacje (okno Historia wykonanych operacji (Rys. 6-6)). Użytkownik ma możliwość określenia zakresu poprzez: podanie dat brzegowych ( Od:, Do: ); liczby ostatnich dni ( Ostatnie: dni ); liczby ostatnich miesięcy ( Ostatnie: miesiące ). Można również wykorzystać Dodatkowe kryteria wyszukiwania do sprecyzowania zakresu szukanych operacji poprzez: określenie rodzaju operacji: ( wszystkie, obciążenia, uznania ); wprowadzenie dowolnego tekstu ( Słowa kluczowe: ); określenie zakresu kwot ( Kwota od:, Kwota do: ). Po określeniu żądanych parametrów filtracji zaksięgowanych operacji, użytkownik ma do dyspozycji następujące polecenia: [CSV],[XLS] export danych do pliku w formacie Excela (CSV lub XLS); [PDF] export danych do pliku w formacie PDF; [Drukuj] wydruk danych; [Pokaż dane] wyświetlenie listy szukanych operacji archiwalnych. Polecenia: [CSV],[XLS],[PDF] oraz [Drukuj] dostępne są również w następnym oknie z listą szukanych operacji. Szczegółowe dane konkretnej operacji dostępne są poprzez kliknięcie na jej nazwę, widoczną na liście operacji. Dane pojedynczej operacji można również zapisać w pliku w formacie PDF i/lub wydrukować potwierdzenie jej wykonania (stosując odpowiednio komendy [PDF]/[Drukuj] w oknie danych wybranej operacji).
15 Ważne Serwis umożliwia wydrukowanie również operacji w trakcie realizacji, lecz w tym przypadku w tytule wydruku, zamiast tekstu: Potwierdzenie wykonania operacji pojawi się tekst: Potwierdzenie zlecenia wykonania operacji. Jednocześnie Bank otrzyma informację o wykonaniu takiego wydruku. Dane operacji historycznej mogą posłużyć do wykonania nowego przelewu. Po kliknięciu przycisku [Wykonaj ponownie] pojawi się okno przelewu dowolnego z odpowiednio wypełnionymi już polami, tak jak w operacji historycznej. Jeśli zachodzi potrzeba, wartości pól można zmodyfikować w formularzu przelewu (zob. rozdz.9.2 Przelew dowolny ) Ważne Polecenie [Wykonaj ponownie] dostępne jest wyłącznie dla operacji archiwalnych, które zostały zaksięgowane jako obciążenia rachunku. 7. Lokaty Serwis umożliwia obsługę depozytów dostępnych przez Internet poprzez: Przeglądanie lub wydruk szczegółowych danych lokaty, m.in. salda, oprocentowania, daty zapadania, Zmianę nazwy rachunku lokaty Zakładanie lokaty 7.1 Lista lokat Okno Lista lokat (Rys. 7-7) zawiera wszystkie dostępne w Serwisie depozyty wybranej firmy lub jednostki organizacyjnej. Rys. 7-7 Okno Lista lokat. Dla każdej z lokat wyświetlane są: numer i nazwa rachunku lokaty, aktualne saldo i waluta lokaty, data zapadania lokaty. Szczegółowe informacje o wybranej lokacie, takie jak: pełne dane adresowe właściciela lokaty, numer i nazwa rachunku lokaty, waluta lokaty, oprocentowanie,
16 saldo, data zapadania lokaty, dostępne są w oknie Informacje o lokacie (Rys. 7-8), do którego dostęp jest poprzez kliknięcie na numer rachunku wybranej lokaty na liście lokat (Rys. 7-7). Rys. 7-8 Oprócz informacji o lokacie, użytkownik ma również do wyboru następujące polecenia: [Zmień nazwę] - zmiana bankowej nazwy rachunku lokaty na własną; powrót do nazwy nadanej przez Bank jest możliwa za pomocą przycisku [Przywróć domyślne] w oknie Zmiana nazwy rachunku ), [Drukuj] wydruk informacji szczegółowych wybranej lokaty, [Powrót] - powrót do listy rachunków 7.2 Historia operacji Funkcjonalność identyczna jak w przypadku menu Rachunki Historia dla rachunków bieżących (zob. rozdz. 6.2 Historia operacji ), z tą różnicą, że wszystkie działania dotyczą lokat. 7.3 Zakładanie lokaty Możliwość założenia lokaty jest uzależniona od jej dostępności w Serwisie. W oknie Lista dostępnych lokat (Rys. 7-9), które wyświetla się jako pierwsze po wybraniu menu Załóż lokatę, widoczne są wszystkie dostępne w Serwisie typy lokat dla danego rachunku. Rys. 7-9 Okno Lista dostępnych lokat. W celu założenia lokaty, tzn. otwarcia rachunku dla określonego typu lokaty, należy: wybrać rachunek, z którego będą pobrane środki na założenie lokaty (w rezultacie w oknie ukaże się lista dostępnych dla danego rachunku typów lokat); wybrać typ lokaty, klikając na jej nazwę, w oknie Dane nowej lokaty (Rys. 7-10) określić parametry lokaty: kwotę lokaty, rodzaj lokaty - czy lokata ma się automatycznie odnowić po upływie terminu zapadania ( Odnawialna ), czy też nie ( Nieodnawialna ), miejsce dopisywania odsetek od lokaty; zaznaczenie opcji Do salda lokaty spowoduje, iż kwota lokaty zostanie powiększona o odsetki, w przeciwnym razie (opcja Do salda
17 rachunku ), odsetki zostaną dopisane do rachunku, z którego dana lokata została założona (w zależności od typu nowo zakładanej lokaty, opcje wyboru przedłużania lokaty i lokalizacji odsetek mogą być dostępne lub nie); zatwierdzić dane nowej lokaty przez naciśnięcie przycisku [Zapisz] w bieżącym oknie oraz w następującym po nim oknie weryfikacji danych Dane nowej lokaty weryfikacja danych. Rys Okno Dane nowej lokaty. Prawidłowe zakończenie definiowania parametrów nowej lokaty powoduje automatyczne utworzenie i dodanie zlecenia przelewu podanej kwoty z wybranego rachunku na rachunek nowej lokaty (pojawi się komunikat: Dyspozycja została przyjęta. Przelew został zapisany. Przelew ten pojawi się na liście przelewów oczekujących na akceptację i podpis (zob. rozdz. 9.1 Lista przelewów ). Założenie lokaty następuje w momencie zaakceptowania i podpisania w/w przelewu. Wówczas nowa lokata zostanie dopisana do listy lokat, dostępnej z menu Lokaty Lista (okno Lista lokat (Rys. 7-7)). Od tej chwili można przeglądać jej dane. 8. Kredyty Serwis umożliwia obsługę kredytów dostępnych przez Internet poprzez: Przeglądanie lub wydruk szczegółowych danych kredytu, m.in. salda i oprocentowania Zmianę nazwy rachunku kredytu Przeglądanie harmonogramu spłat rat kredytu 8.1 Lista kredytów Okno Lista kredytów (Rys. 8-11) zawiera wszystkie dostępne w Serwisie kredyty wybranej firmy lub jednostki organizacyjnej. Rys Okno Lista kredytów. Dla każdego z kredytów wyświetlane są: numer i nazwa rachunku kredytu, aktualne saldo i waluta kredytu. Szczegółowe informacje o wybranym kredycie, takie jak:
18 pełne dane adresowe właściciela lokaty, numer i nazwa rachunku kredytu, waluta kredytu, oprocentowanie, saldo, dostępne są w oknie Informacje o kredycie (Rys. 8-12), do którego dostęp jest poprzez kliknięcie na numer rachunku wybranego kredytu na liście kredytów. Rys Okno Informacje o kredycie. Oprócz informacji o kredycie, użytkownik ma również do wyboru następujące polecenia: [Harmonogram] wyświetlenie harmonogramu spłat rat kredytu (Rys. 8-13) [Zmień nazwę] - zmiana bankowej nazwy rachunku lokaty na własną; powrót do nazwy nadanej przez Bank jest możliwa za pomocą przycisku [Przywróć domyślne] w oknie Zmiana nazwy rachunku ), [Drukuj] wydruk informacji szczegółowych wybranej lokaty, [Powrót] - powrót do listy rachunków Rys Okno Harmonogram spłat kredytu. 8.2 Historia operacji Funkcjonalność identyczna jak w przypadku menu Rachunki Historia dla rachunków bieżących (zob. rozdz Historia operacji ), z tą różnicą, że wszystkie działania dotyczą kredytów.
19 9. Przelewy Serwis umożliwia następujące operacje związane z przelewami: Tworzenie przelewów krajowych: dowolnych oraz dedykowanych (do ZUS, podatkowych); Import przelewów w formacie Elixir lub VideoTel z innych systemów finansowych; Podpisywanie przelewów za pomocą karty kryptograficznej; Akceptację, modyfikację, usuwanie i wydruk wybranych przelewów; Wycofanie podpisów i/lub akceptacji wybranych przelewów; Wyszukiwanie przelewów za pomocą uproszczonego lub zaawansowanego filtru; Grupowanie przelewów oraz wykonywanie operacji na przelewach z wybranej grupy. 9.1 Lista przelewów Okno Lista przelewów (Rys. 9-14) zawiera wszystkie niezaksięgowane (oczekujące na realizację) przelewy, spełniające określone przez użytkownika kryteria filtracji. W tym celu, użytkownik ma możliwość skorzystania z uproszczonego filtru, wybierając jedynie żądany status przelewów ( do podpisu/do akceptacji/gotowe/wszystkie ) lub posłużyć się zaawansowanym filtrem, określając w nim dokładniejsze kryteria filtracji (zob. rozdz Filtr przelewów ). Rys Okno Lista przelewów. Lista przelewów (Rys. 9-14) prezentowana jest w postaci tabeli, która zawiera następujące pola: Wybór umożliwia zaznaczenie przelewów w celu wykonania na nich określonej operacji; Nr ref. unikalny numer przelewu w Banku, Z rachunku numer i nazwa rachunku nadawcy przelewu, Dane kontrahenta nazwa i adres odbiorcy przelewu, Tytuł opis przelewu, Kwota/Waluta kwota i waluta przelewu, Data data realizacji przelewu, Status aktualny status autoryzacji i akceptacji przelewu: Status autoryzacji może przyjmować następujące wartości: Brak podpisów przelew niepodpisany Częściowo podpisany (N) przelew podpisany przez N uprawnionych osób, jednakże nie spełnione jeszcze zostały wymagania zdefiniowane w regułach autoryzacji, aby przelew uznać za całkowicie podpisany, Podpisany przelew całkowicie podpisany (spełnione zostały wymagania zdefiniowane w regułach autoryzacji)
20 Status akceptacji może przyjmować następujące wartości: Brak akceptacji przelew niezaakceptowany, Zaakceptowany przelew zaakceptowany Info pełne dane przelewu (klikając na ikonkę lupy, otworzy się nowe okno zawierające pełne dane wybranego przelewu, które można ewentualnie zmodyfikować. Ważne Przelew zostanie zrealizowany przez Bank tylko wtedy, gdy zostanie całkowicie podpisany, zaakceptowany w terminie określonego w dacie przelewu, jeżeli data jest wsteczna to w pierwszym dniu roboczym po podpisaniu. W celu zapewnienia ochrony przed ewentualnym wykonaniem zmian w danych przelewu gotowego do realizacji, operacja modyfikacji przelewu usuwa jednocześnie jego akceptację oraz złożone podpisy. Oprócz tabeli przelewów, okno Lista przelewów (Rys. 9-14) zawiera również: Filtr uproszony ( do podpisu/do akceptacji/gotowe/wszystkie ), który umożliwia szybkie określenie wyłącznie statusu przelewów, które mają zostać wyświetlone w tabeli, Filtr zaawansowany [Filtr], który umożliwia dokładniejsze określenie kryteriów filtracji żądanych przelewów (zob. rozdz Filtr przelewów ). Listę Pozycji na stronie:, która umożliwia ustawienie optymalnej dla danego użytkownika oraz szybkości łącza liczby przelewów wyświetlanych w pojedynczym oknie, Informację o liczbie wyświetlonych w danym oknie przelewów, np. 50 z 300 (od 101 do 150), Przyciski wyboru przelewów: [Zaznacz wszystkie] lub [Zaznacz wyświetlone] zaznaczenie tylko tych przelewów, które zostały wyświetlonych w aktualnym oknie, [Zaznacz wszystkie (N)] zaznaczenie wszystkich N przelewów z całej tabeli - wyświetlonych w aktualnym oknie i tych niewidocznych, z kolejnych stron tabeli. Polecenie to jest przydatne głównie, gdy nie wszystkie przelewy mieszczą się w pojedynczym oknie (tabela jest podzielona na strony), [Odznacz wszystkie] usunięcie wszystkich zaznaczeń przelewów (z całej tabeli) Przyciski operacji wykonywanych na przelewach: [Podpisz] otwarcie okna Autoryzacja przelewów (Rys. 9-16), służącego do podpisania przez uprawnionego użytkownika zaznaczonych przelewów, [Akceptuj] otwarcie okna Akceptacja przelewów (Rys. 9-18), służącego do zaakceptowania przez uprawnionego użytkownika zaznaczonych przelewów, [Wycofaj podpisy] otwarcie okna Usuwanie autoryzacji przelewów (Rys. 9-19), służącego do usunięcia przez uprawnionego użytkownika podpisów z zaznaczonych przelewów, [Wycofaj akceptacje] otwarcie okna Usuwanie akceptacji przelewów (Rys. 9-20), służącego do usunięcia przez uprawnionego użytkownika akceptacji z zaznaczonych przelewów, [Usuń] otwarcie okna Usuwanie przelewów (Rys. 9-21), służącego do usunięcia przez uprawnionego użytkownika zaznaczonych przelewów z listy przelewów, [Drukuj] wydruk listy zaznaczonych przelewów Filtr przelewów Serwis umożliwia użytkownikowi wykorzystanie zaawansowanego filtru w celu dokładnego określenia kryteriów, jakie muszą spełniać przelewy wyświetlane w tabeli w oknie Lista przelewów (Rys. 9-14).
21 Po kliknięciu na przycisk o nazwie [Filtr], który znajduje się w prawym górnym roku okna Lista przelewów (Rys. 9-14), pojawi się okienko Wyszukiwanie przelewów (Rys. 9-15) z dostępnymi opcjami filtru: Numer rachunku rozwijana lista wyboru rachunku nadawcy, z którego utworzone zostały przelewy (można wybrać konkretny rachunek lub użyć opcji: Wszystkie dostępne rachunki ), Status wybór statusu autoryzacji lub akceptacji przelewów: dostępne opcje: Wszystkie, Do podpisu, Podpisane, Do akceptacji, Zaakceptowane, Typ przelewu wybór typu przelewu: dostępne opcje: Wszystkie, Przelewy dowolne, Przelewy do ZUS, Przelewy podatkowe, Lokaty przelew na rachunek lokaty (założenie lokaty) Od daty data początkowa okresu zawierającego szukane przelewy (domyślnie ustawiona na miesiąc wstecz), Do daty data końcowa okresu zawierającego szukane przelewy (domyślnie ustawiona na miesiąc wprzód), Od kwoty minimalna kwota, na jaką powinny być utworzone szukane przelewy, Do kwoty maksymalna kwota, na jaką powinny być utworzone szukane przelewy, Tekst dowolny tekst, który powinny zawierać szukane przelewy w swoim opisie (tytule), Rys Filtr przelewów. W dolnej części okienka filtru, dostępne są następujące polecenia: [Wyczyść] przywrócenie domyślnych ustawień wszystkich opcji filtru, [Szukaj] uruchomienie filtracji, której efektem jest wyświetlenie listy przelewów spełniających zdefiniowane kryteria lub komunikat: Brak przelewów, jeśli takie przelewy nie istnieją. Zamknięcie okienka filtru odbywa się poprzez kliknięcie na przycisk o nazwie [Ukryj filtr] Podpisywanie przelewów Podpisywanie wybranych przelewów przez uprawnionego użytkownika realizowane jest poprzez zaznaczenie wybranych przelewów i naciśnięcie przycisku [Podpisz] w oknie Lista przelewów (Rys. 9-14). Otworzy się wówczas nowe okno o nazwie Autoryzacja przelewów (Rys. 9-16), zawierające szczegółowe dane zaznaczonych wcześniej przelewów oraz całkowitą ich kwotę.
22 Rys Okno Autoryzacja przelewów. Poniżej tabeli znajduje się krótka instrukcja, co należy wykonać, aby podpisać zestawione w tabeli przelewy. Zgodnie z instrukcją, aby podpisać wybrane przelewy, należy: Włożyć kartę elektroniczną do czytnika; Kliknąć przycisk Przygotuj podpis pojawi się okno dialogowe Podpis przelewów (Rys. 9-17). W oknie dialogowym (Rys. 9-17), przed podpisaniem wybranych przelewów, można obejrzeć ich dane, klikając na przycisk [Szczegółowe informacje]. Po upewnieniu się, iż przelewy zawierają prawidłowe dane, należy wprowadzić PIN karty elektronicznej i zatwierdzić go klawiszem [Podpisz]. Spowoduje to wygenerowanie podpisu cyfrowego dla wybranych przelewów oraz wysłanie go do Banku, gdzie zostanie zweryfikowany i przyjęty lub ewentualnie odrzucony. Prawidłowe zakończenie autoryzacji przelewów powinno zakończyć się wyświetleniem komunikatu: Dyspozycja została przyjęta oraz zmianą statusu podpisanych przelewów na Podpisany lub Częściowo podpisany (N). W celu rezygnacji z podpisywania przelewów należy kliknąć przycisk [Anuluj] w oknie dialogowym (Rys. 9-17) oraz w oknie Autoryzacja przelewów (Rys. 9-16). Rys Okno dialogowe Podpis przelewów Akceptacja przelewów Możliwość akceptacji wybranych przelewów zapewnia większą elastyczność w zarządzaniu środkami Klienta. Często zdarzają się bowiem sytuacje, gdy decyzja o tym, czy dane przelewy zrealizować czy też nie, zależy od wpływu środków na rachunki firmy. Serwis umożliwia rozłączność podpisywania i akceptacji przelewów (akceptacja i podpisywanie nie zależą od siebie i nieistotna jest kolejność ich wykonywania), więc nie ma przeciwwskazań, aby przelewy zostały podpisane wcześniej, a osoba uprawniona do akceptowania przelewów zdecydowała, czy można dane przelewy już zrealizować, czy też nie. W celu zaakceptowania przelewów, należy w oknie Lista przelewów (Rys. 9-14) zaznaczyć wybrane przelewy, a następnie kliknąć przycisk [Akceptuj]. Otworzy się wówczas nowe okno o nazwie Akceptacja przelewów (Rys. 9-18), zawierające szczegółowe dane zaznaczonych wcześniej przelewów.
23 Rys Okno Akceptacja przelewów. Zalecane jest zweryfikowanie, czy wszystkie przelewy są na pewno tymi, które mają zostać zaakceptowane i jeżeli tak, to należy kliknąć przycisk [Tak]. Prawidłowe zakończenie operacji akceptacji wybranych przelewów powinno zakończyć się wyświetleniem komunikatu: Dyspozycja została przyjęta oraz zmianą statusu tych przelewów na: Zaakceptowany. Aby zrezygnować z akceptacji należy kliknąć przycisk [Nie] Wycofanie podpisów z przelewów Jeśli zachodzi konieczność wycofania złożonych podpisów, należy w oknie Lista przelewów (Rys. 9-14) zaznaczyć wybrane przelewy, a następnie kliknąć przycisk [Wycofaj podpisy]. Otworzy się wówczas nowe okno o nazwie Usuwanie autoryzacji przelewów (Rys. 9-19), zawierające szczegółowe dane zaznaczonych wcześniej przelewów. Rys Okno Usuwanie autoryzacji przelewów. Zalecane jest zweryfikowanie, czy wszystkie przelewy są na pewno tymi, z których mają zostać usunięte podpisy i jeżeli tak, to należy kliknąć przycisk [Tak]. Prawidłowe zakończenie operacji usunięcia podpisów z wybranych przelewów powinno zakończyć się wyświetleniem komunikatu: Dyspozycja została przyjęta oraz zmianą statusu tych przelewów na: Brak podpisów. Aby zrezygnować z usuwania podpisów należy kliknąć przycisk [Nie]. Ważne Operacja wycofania podpisów usuwa jednocześnie wszystkie podpisy z wybranych przelewów.
24 9.1.5 Wycofanie akceptacji z przelewów Jeśli zachodzi konieczność wycofania akceptacji, należy w oknie Lista przelewów (Rys. 9-14) zaznaczyć wybrane przelewy, a następnie kliknąć przycisk [Wycofaj akceptacje]. Otworzy się wówczas nowe okno o nazwie Usuwanie akceptacji przelewów (Rys. 9-20), zawierające szczegółowe dane zaznaczonych wcześniej przelewów. Rys Okno Usuwanie akceptacji przelewów. Zalecane jest zweryfikowanie, czy wszystkie przelewy są na pewno tymi, z których ma zostać usunięta akceptacja i jeżeli tak, to należy kliknąć przycisk [Tak]. Prawidłowe zakończenie operacji usunięcia akceptacji z wybranych przelewów powinno zakończyć się wyświetleniem komunikatu: Dyspozycja została przyjęta oraz zmianą statusu tych przelewów na: Brak akceptacji. Aby zrezygnować z usuwania akceptacji należy kliknąć przycisk [Nie] Usuwanie przelewów Wprowadzone i niezaksięgowane jeszcze przelewy można usunąć z listy przelewów. W tym celu należy w oknie Lista przelewów (Rys. 9-14) zaznaczyć wybrane przelewy, a następnie kliknąć przycisk [Usuń]. Otworzy się wówczas nowe okno o nazwie Usuwanie przelewów (Rys. 9-21), zawierające szczegółowe dane zaznaczonych wcześniej przelewów. Rys Okno Usuwanie przelewów. Zalecane jest zweryfikowanie, czy wszystkie przelewy są na pewno tymi, które mają zostać usunięte i jeżeli tak, to należy kliknąć przycisk [Tak]. Prawidłowe zakończenie operacji usunięcia wybranych przelewów powinno zakończyć się wyświetleniem komunikatu: Dyspozycja została przyjęta oraz skasowaniem ich z listy przelewów. Aby zrezygnować z usuwania przelewów należy kliknąć przycisk [Nie].
25 9.1.7 Wydruk listy przelewów Serwis umożliwia użytkownikowi wykonanie wydruku wybranych przez niego przelewów. Często bywa to pomocne przy weryfikacji przelewów wprowadzonych przez wiele osób lub w celu archiwizacji. Aby wydrukować zaznaczone przelewy, należy w oknie Lista przelewów (Rys. 9-14) zaznaczyć wybrane przelewy, a następnie kliknąć przycisk [Drukuj]. Wówczas Serwis wykona konwersję listy wybranych przelewów do pliku w formacie PDF, który użytkownik może następnie wydrukować lub zapisać na dysku lokalnym. 9.2 Przelew dowolny Wprowadzenie nowego przelewu na rachunek dowolnego odbiorcy umożliwia menu Przelewy Dowolny, którego wybranie otwiera okno o nazwie Przelew dowolny (Rys. 9-22), zawierające formularz wprowadzenia danych przelewu. Aby wykonać przelew dowolny, należy: Rys Okno "Przelew dowolny" Wybrać numer rachunku z którego mają zostać przelane środki: w obszarze Z rachunku, w polu Numer rachunku należy rozwinąć dostępną listę rachunków i wskazać odpowiedni rachunek (poniżej wybranego rachunku widoczna jest informacja o dostępnych środkach oraz dane teleadresowe właściciela rachunku) Wprowadzić numer rachunku odbiorcy (pole wymagane), Wprowadzić dane odbiorcy (pierwsze pole wymagane), Ważne Program automatycznie wypełni pola Numer rachunku i Dane odbiorcy, jeśli odbiorca przelewu zostanie wskazany z listy zarejestrowanych kontrahentów, która jest dostępna poprzez kliknięcie na ikonkę lupy widocznej obok pola Numer rachunku. Wprowadzić tytuł przelewu (pierwsze pole wymagane), Dodać przelew do istniejącej grupy przelewów (pole opcjonalne):
26 Dodanie przelewu do wybranej z listy grupy ułatwia wykonywanie operacji na przelewach (użytkownik ma możliwość łatwiejszego zarządzania wprowadzonymi przelewami, gdy zebrane są one w określonej grupie zob. rozdz.9.5 Grupy przelewów ), Wprowadzić kwotę przelewu (pole wymagane) Podać datę wykonania operacji: Domyślnie Serwis podpowiada aktualną datę, lecz użytkownik może dokonać jej zmiany (wyłącznie na datę przyszłą), posługując się listą wyboru roku, miesiąca i dnia lub korzystając z kalendarza poprzez kliknięcie na ikonkę Po wypełnieniu pól formularza, należy wybrać jedno z poleceń dostępnych w postaci przycisków: [Wyczyść] usunięcie wprowadzonych danych i przywrócenie domyślnych wartości pól [Dalej >>] - sprawdzenie przez Serwis poprawności wprowadzonych danych: jeżeli formularz został wypełniony prawidłowo, nastąpi przejście do okna Przelew dowolny weryfikacja danych, w którym można zaakceptować dane przelewu, klikając na przycisk [Zapisz] lub powrócić do edycji przelewu poprzez kliknięcie na przycisk [Anulu] w przypadku jakichkolwiek błędów, wyświetlony zostanie komunikat o błędzie, a następnie nastąpi powrót do edycji danych przelewu, Prawidłowe zakończenie operacji wprowadzania przelewu powinno zakończyć się wyświetleniem komunikatu: Dyspozycja została przyjęta. Przelew został zapisany. Od tej chwili, wprowadzony przelew pojawi się na liście przelewów oczekujących na podpis i akceptację (okno Lista przelewów (Rys. 9-14)). 9.3 Przelew do ZUS Wprowadzenie nowego przelewu do ZUS umożliwia menu Przelewy ZUS, którego wybranie otwiera okno o nazwie Przelew do ZUS (Rys. 9-23), zawierające dedykowany formularz wprowadzenia danych przelewu na rachunki ZUS. Użytkownik ma możliwość wprowadzenie przelewu na trzy rachunki ZUS jednocześnie, co znacząco skraca czas przygotowywania wymaganych przelewów do ZUS. Aby wykonać przelew do ZUS, należy: Wybrać numer rachunku z którego mają zostać przelane środki: w obszarze Z rachunku, w polu Numer rachunku należy rozwinąć dostępną listę rachunków i wskazać odpowiedni rachunek (poniżej wybranego rachunku widoczna jest informacja o dostępnych środkach), Wprowadzić dane nadawcy (pole wymagane) domyślnie Serwis podpowiada dane właściciela wybranego rachunku, Wprowadzić wszystkie dane obszaru Szczegóły operacji (zob. ZAŁĄCZNIK 1. Zasady wypełniania dokumentu polecenia przelewu/wpłaty gotówkowej należności ZUS z tytułu składek ): NIP firmy (pole wymagane), Wybrać z listy typ drugiego identyfikatora i wprowadzić jego numer (pole wymagane), Wybrać z listy odpowiedni typ wpłaty, Wybrać z listy odpowiedni okres i numer deklaracji - domyślnie Serwis podpowiada poprzedni miesiąc, Wprowadzić numer deklaracji (pole wymagane) - domyślnie Serwis podpowiada wartość 01, Wprowadzić numer decyzji (pole opcjonalne), Podać datę wykonania operacji: Domyślnie Serwis podpowiada aktualną datę, lecz użytkownik może dokonać jej zmiany (wyłącznie na datę przyszłą), posługując się listą wyboru roku, miesiąca i dnia lub korzystając z kalendarza poprzez kliknięcie na ikonkę, Dodać przelew do istniejącej grupy przelewów (pole opcjonalne): Dodanie przelewu do wybranej z listy grupy ułatwia wykonywanie operacji na przelewach (użytkownik ma możliwość łatwiejszego zarządzania wprowadzonymi przelewami, gdy zebrane są one w określonej grupie zob. rozdz.9.5 Grupy przelewów ), Zaznaczyć rachunki ZUS, na które mają zostać przelane środki (można zaznaczyć wszystkie trzy jednocześnie) i dla każdego zaznaczonego rachunku wprowadzić odpowiednią kwotę (pole wymagane):
27 Rys Okno "Przelew do ZUS". Po wypełnieniu pól formularza, należy wybrać jedno z poleceń dostępnych w postaci przycisków: [Wyczyść] usunięcie wprowadzonych danych i przywrócenie domyślnych wartości pól; [Dalej >>] - sprawdzenie przez Serwis poprawności wprowadzonych danych: jeżeli formularz został wypełniony prawidłowo, nastąpi przejście do okna Przelew do ZUS weryfikacja danych, w którym można zaakceptować dane przelewu, klikając na przycisk [Zapisz] lub powrócić do edycji przelewu poprzez kliknięcie na przycisk [Anulu] w przypadku jakichkolwiek błędów, wyświetlony zostanie komunikat o błędzie, a następnie powrót do edycji danych przelewu, Prawidłowe zakończenie operacji wprowadzania przelewu powinno zakończyć się wyświetleniem komunikatu: Dyspozycja została przyjęta. Przelew został zapisany. Od tej chwili, wprowadzony przelew pojawi się na liście przelewów oczekujących na podpis i akceptację (okno Lista przelewów (Rys. 9-14)). Ważne Do listy przelewów (okno Lista przelewów (Rys. 9-14)) dodanych zostanie tyle przelewów, ile rachunków ZUS zaznaczono w formularzu Przelew do ZUS. 9.4 Przelew podatkowy Wprowadzenie nowego przelewu podatkowego umożliwia menu Przelewy podatkowy, którego wybranie otwiera okno o nazwie Przelew podatkowy (Rys. 9-24), zawierające dedykowany formularz wprowadzenia danych przelewu. Aby wykonać przelew podatkowy, należy:
28 Wybrać numer rachunku z którego mają zostać przelane środki: w obszarze Z rachunku, w polu Numer rachunku należy rozwinąć dostępną listę rachunków i wskazać odpowiedni rachunek (poniżej wybranego rachunku widoczna jest informacja o dostępnych środkach oraz dane właściciela wybranego rachunku), Wprowadzić numer rachunku organu podatkowego (pole wymagane): Serwis automatycznie wypełni pola Numer rachunku oraz Symbol formularza lub płatności, jeśli Urząd Skarbowy zostanie wskazany z listy, która jest dostępna poprzez kliknięcie na ikonkę lupy, widocznej obok pola Numer rachunku. Otworzy się wówczas nowe okno o nazwie Wyszukiwanie Urzędu Skarbowego, w którym należy wprowadzić miejscowość oraz symbol formularza, dla których ma zostać znaleziony odpowiedni Urząd Skarbowy, a następnie kliknąć przycisk [Szukaj]; jeżeli odpowiedni Urząd Skarbowy zostanie znaleziony, należy kliknąć na jego nazwę, aby jego dane zostały skopiowane do formularza przelewu, Wprowadzić wszystkie dane w obszarze Szczegóły operacji (zob. ZAŁĄCZNIK 1. Zasady wypełniania dokumentu polecenia przelewu/wpłaty gotówkowej należności ZUS z tytułu składek ): Wybrać z listy typ identyfikatora i wprowadzić jego numer (pole wymagane), Wskazać odpowiedni okres rozliczenia: Wybrać z listy rok, którego dotyczy zobowiązanie (domyślnie Serwis podpowiada poprzedni rok); Wybrać z listy typ okresu rozliczenia: rok - R, półrocze - P, miesiąc - M, kwartał - K, dekada - D, dzień J, jeśli formularz nie wymaga podania okresu rozliczenia; W zależności od typu okresu wskazać jego numer i ewentualnie podać numer miesiąca dla danego okresu; Wybrać z listy odpowiedni symbol formularza lub płatności (jeśli skorzystano z wyszukiwarki Urzędu Skarbowego poprzez kliknięcie na ikonkę lupy, widocznej obok pola Numer rachunku, to symbol formularza zostanie ustawiony automatycznie); Wprowadzić identyfikację zobowiązania jeżeli: 1. wpłata należności wynika z decyzji, postanowienia, tytułu wykonawczego lub innego aktu organu podatkowego; wówczas należy wpisać w skrócie rodzaj aktu administracyjnego i rodzaj należności, np.: DEC.RYCZAŁT wpłata wynikająca z decyzji ustalającej wysokość zryczałtowanego podatku dochodowego w formie karty podatkowej, TYT.WYK.POD.DOCH. wpłata wynikająca z tytułu wykonawczego wystawionego na podstawie deklaracji PIT5 (w polu symbol formularza - PIT5) 2. wysokość wpłaty nie wynika z decyzji, postanowienia, tytułu wykonawczego lub innego aktu bądź określonego formularza (zeznania, deklaracji, informacji); wówczas należy wpisać w skrócie rodzaj należności, np.: POD.OD POS.PSÓW wpłata dotyczy podatku od posiadania psów Dodać przelew do istniejącej grupy przelewów (pole opcjonalne): Dodanie przelewu do wybranej z listy grupy ułatwia wykonywanie operacji na przelewach (użytkownik ma możliwość łatwiejszego zarządzania wprowadzonymi przelewami, gdy zebrane są one w określonej grupie zob. rozdz.9.5 Grupy przelewów ), Wprowadzić kwotę przelewu (pole wymagane) Podać datę wykonania operacji: Domyślnie Serwis podpowiada aktualną datę, lecz użytkownik może dokonać jej zmiany (wyłącznie na datę przyszłą), posługując się listą wyboru roku, miesiąca i dnia lub korzystając z kalendarza poprzez kliknięcie na ikonkę,
29 Rys Okno "Przelew podatkowy". Po wypełnieniu pól formularza, należy wybrać jedno z poleceń dostępnych w postaci przycisków: [Wyczyść] usunięcie wprowadzonych danych i przywrócenie domyślnych wartości pól [Dalej >>] - sprawdzenie przez Serwis poprawności wprowadzonych danych: jeżeli formularz został wypełniony prawidłowo, nastąpi przejście do okna Przelew podatkowy weryfikacja danych, w którym można zaakceptować dane przelewu, klikając na przycisk [Zapisz] lub powrócić do edycji przelewu poprzez kliknięcie na przycisk [Anulu] w przypadku jakichkolwiek błędów, wyświetlony zostanie komunikat o błędzie, a następnie powrót do edycji danych przelewu, Prawidłowe zakończenie operacji wprowadzania przelewu powinno zakończyć się wyświetleniem komunikatu: Dyspozycja została przyjęta. Przelew został zapisany. Od tej chwili, wprowadzony przelew pojawi się na liście przelewów oczekujących na podpis i akceptację (okno Lista przelewów (Rys. 9-14)). 9.5 Grupy przelewów Serwis umożliwia przypisanie przelewów do wcześniej utworzonej grupy, ułatwiając tym samym wykonywanie operacji na przelewach należących do danej grupy. Możliwe jest więc posegregowanie przelewów na ustalone kategorie, np. Wypłaty dla pracowników, Zasiłki itp. Okno Grupy przelewów (Rys. 9-25) zawiera listę istniejących grup przelewów oraz funkcje edycyjne: zmiana nazwy lub usuwanie istniejących grup, możliwość dodania nowej grupy (przycisk o nazwie [Dodaj grupę]). Poprzez kliknięcie na nazwę grupy przelewów, dostępne jest okno Przelewy z grupy: NAZWA GRUPY, zawierające przelewy z wybranej grupy. Struktura oraz funkcjonalność tego okna jest identyczna jak w przypadku okna Lista przelewów (Rys. 9-14), z jednym wyjątkiem: brak jest zaawansowanego filtru. Okno to zawiera więc wszystkie niezaksięgowane (oczekujące na realizację) przelewy, spełniające określone przez użytkownika kryteria filtracji podstawowej. W tym celu, użytkownik ma możliwość skorzystania z uproszczonego filtru, wybierając jedynie żądany status przelewów ( do podpisu/do akceptacji/gotowe/wszystkie ). Wszystkie operacje dostępne w oknie Przelewy z grupy: NAZWA GRUPY, wykonywane są identycznie jak w przypadku okna Lista przelewów (Rys. 9-14).
30 Rys Okno "Grupy przelewów". 9.6 Import przelewów Serwis umożliwia importowanie przelewów z innych Serwisów finansowych w formacie Elixir-O lub VideoTel. Procedura importu jest prosta i sprowadza się do wykonania w oknie "Import przelewów (Rys. 9-26) następujących czynności: Wybrania z listy istniejącej grupy przelewów, do której zostaną dopisane importowane przelewy; Wybrania z listy odpowiedniego formatu (Elixir-O lub VideoTel), w którym zostały zapisane przelewy podczas ich eksportowania z innego systemu finansowego; Wybrania z listy odpowiedniego kodowania znaków, w którym zapisany został plik z przelewami podczas ich eksportowania z innego systemu finansowego; Wskazania pliku tekstowego z przelewami za pomocą przycisku [Przeglądaj ]; Uruchomienia operacji importu przelewów za pomocą przycisku [Import]. Rys Okno "Import przelewów". Prawidłowe zakończenie operacji importu przelewów powinno zakończyć się wyświetleniem komunikatu: Dyspozycja została przyjęta. Od tej chwili, zaimportowane przelewy dostępne będą na liście przelewów oczekujących na podpis i akceptację (okno Lista przelewów (Rys. 9-14)). Ważne Struktura pliku przeznaczonego do importu przelewów, w zależności od wybranego formatu (Elixir-O lub VideoTel), musi być zgodna z opisem odpowiednio w Załączniku 3 lub w Załączniku 4. Należy również zwrócić uwagę na zgodność typu kodowania pliku oraz opcji w oknie Import przelewów, ponieważ nieodpowiedni typ kodowania może spowodować nieczytelność przelewów, a w skrajnym przypadku uniemożliwić ich import.
31 10. Zlecenia Serwis umożliwia przeglądanie szczegółowych informacji dotyczących zleceń zdefiniowanych przez Klienta: Okresowych ze stałą kwotą (Rys ); Realizowanych wg harmonogramu (Rys ) Lista zleceń Okno Lista zleceń (Rys ), dostępne z menu Zlecenia, zawiera listę zleceń zdefiniowanych dla danego rachunku, który można zmienić poprzez wybór z listy dostępnych rachunków. Rys Okno "Lista zleceń". Poprzez kliknięcie na nazwę zlecenia lub numer rachunku odbiorcy, otwiera się okno o nazwie Dane zlecenia (Rys lub Rys ), zawierające wszystkie jego szczegółowe informacje. Rys Okno "Dane zlecenia okresowego ze stałą kwotą".
32 Rys Okno "Dane zlecenia okresowego wg harmonogramu". 11. Kontrahenci Baza kontrahentów jest bardzo ważnym elementem prawidłowego funkcjonowania firmy. Dlatego też Serwis umożliwia następujące operacje związane z bazą kontrahentów: Tworzenie i edycję grup kontrahentów; Dodawanie do grupy pojedynczych kontrahentów jak również import listy kontrahentów z innych systemów finansowych; Możliwość modyfikacji danych kontrahenta; Mechanizm wyszukiwania kontrahenta/ów; Automatyczne wypełnianie formularzy przelewów danymi kontrahenta Grupy kontrahentów Okno Grupy kontrahentów (Rys ) zawiera listę istniejących grup kontrahentów oraz funkcje edycyjne, takie jak: zmiana nazwy lub usuwanie istniejących grup oraz możliwość dodania nowej grupy (przycisk o nazwie [Dodaj grupę]). Rys Okno "Grupy kontrahentów".
33 Ważne Wszyscy kontrahenci z wszystkich grup są dostępni dla każdego rachunku z listy rachunków (są wspólni dla wszystkich rachunków dowolnej jednostki organizacyjnej należącej do firmy) Lista kontrahentów Poprzez kliknięcie na nazwę grupy, otwiera się okno Lista kontrahentów (Rys ), zawierające kontrahentów z wybranej grupy. W oknie tym dostępne są następujące operacje: Wybranie pojedynczego kontrahenta z listy (poprzez kliknięcie na jego opis) w celu sprawdzenia lub edycji jego danych nastąpi przejście do okna Edycja kontrahenta (Rys ); Przejście do okna Przelew dowolny (poprzez kliknięcie na tekst: Wykonaj przelew ) i automatyczne wypełnianie pól formularza przelewu danymi wybranego kontrahenta; Dodanie do grupy nowego kontrahenta (przycisk o nazwie [Dodaj kontrahenta]); Powrót do okna Grupy kontrahentów (Rys ) (przycisk o nazwie [Powrót]). Rys Okno "Lista kontrahentów" Edycja danych kontrahenta Dodanie nowego kontrahenta do bazy kontrahentów umożliwia polecenie [Dodaj kontrahenta], dostępne z poziomu okna Grupy kontrahentów (Rys ) lub okna Lista kontrahentów (Rys ). W celu zarejestrowania nowego kontrahenta w bazie, należy w oknie Edycja kontrahenta (Rys ) wykonać następujące czynności: Wybrać z listy odpowiednią grupę, do której zostanie dopisany kontrahent (jeśli nie została jeszcze utworzona żadna grupa, należy w oknie Grupy kontrahentów (Rys ) utworzyć nową grupę klikając na przycisk o nazwie [Dodaj grupę]); Wprowadzić opis kontrahenta (pole wymagane); Wprowadzić dane kontrahenta: nazwę oraz adres kontrahenta (pierwsze pole wymagane); Wprowadzić rachunek kontrahenta (pole wymagane); Wprowadzić NIP, PESEL oraz REGON kontrahenta (pola opcjonalne); Zatwierdzić wprowadzone dane poprzez kliknięcie na przycisk [Zapisz] lub użyć przycisku [Anuluj], co spowoduje opuszczenie formularza edycji kontrahenta i powrót do okna Grupy kontrahentów (Rys ).
Aplikacja npodpis do obsługi certyfikatu
 BANK SPÓŁDZIELCZY w Piotrkowie Kujawskim Aplikacja npodpis do obsługi certyfikatu (instrukcja użytkownika) Wersja 05 https://www.bspk.pl I. Słownik pojęć dalej zwana aplikacją; Internet Banking dla Firm
BANK SPÓŁDZIELCZY w Piotrkowie Kujawskim Aplikacja npodpis do obsługi certyfikatu (instrukcja użytkownika) Wersja 05 https://www.bspk.pl I. Słownik pojęć dalej zwana aplikacją; Internet Banking dla Firm
(instrukcja użytkownika) Wersja 00
 BANK SPÓŁDZIELCZY W Sztumie Internet Banking dla Firm (instrukcja użytkownika) Wersja 00 http://www.bsbssztum.pl Spis treści Internet Banking dla Firm SŁOWNIK POJĘĆ... 4 BEZPIECZEŃSTWO... 5 1.1 CERTYFIKAT...
BANK SPÓŁDZIELCZY W Sztumie Internet Banking dla Firm (instrukcja użytkownika) Wersja 00 http://www.bsbssztum.pl Spis treści Internet Banking dla Firm SŁOWNIK POJĘĆ... 4 BEZPIECZEŃSTWO... 5 1.1 CERTYFIKAT...
Przewodnik dla Klienta
 Załącznik Do Umowy UBE Wolin 2013 r. Przewodnik dla Klienta Internetowa Obsługa Rachunku (Instrukcja użytkownika) https://www.bswolin.pl Wolin 2013 rok 1 SPIS TREŚCI: Informacje ogólne...3 Konfiguracja...3
Załącznik Do Umowy UBE Wolin 2013 r. Przewodnik dla Klienta Internetowa Obsługa Rachunku (Instrukcja użytkownika) https://www.bswolin.pl Wolin 2013 rok 1 SPIS TREŚCI: Informacje ogólne...3 Konfiguracja...3
(instrukcja użytkownika)
 Internet Banking dla Firm (instrukcja użytkownika) http://www.bsgryfino.pl Spis treści SŁOWNIK POJĘĆ... 4 BEZPIECZEŃSTWO... 5 1.1 CERTYFIKAT... 5 1.2 PODPIS CYFROWY... 5 1.3 WYLOGOWANIE... 5 KONFIGURACJA...
Internet Banking dla Firm (instrukcja użytkownika) http://www.bsgryfino.pl Spis treści SŁOWNIK POJĘĆ... 4 BEZPIECZEŃSTWO... 5 1.1 CERTYFIKAT... 5 1.2 PODPIS CYFROWY... 5 1.3 WYLOGOWANIE... 5 KONFIGURACJA...
Aplikacja npodpis do obsługi certyfikatu
 BANK SPÓŁDZIELCZY W SŁUPCY Aplikacja npodpis do obsługi certyfikatu (instrukcja użytkownika) Wersja 04 http://www.bsslupca.pl I. Słownik pojęć: dalej zwana aplikacją; Internet Banking dla Firm dalej zwany
BANK SPÓŁDZIELCZY W SŁUPCY Aplikacja npodpis do obsługi certyfikatu (instrukcja użytkownika) Wersja 04 http://www.bsslupca.pl I. Słownik pojęć: dalej zwana aplikacją; Internet Banking dla Firm dalej zwany
Przewodnik dla klienta
 PAŁUCKI BANK SPÓŁDZIELCZY w WĄGROWCU Przewodnik dla klienta Aplikacja npodpis do obsługi certyfikatu (instrukcja użytkownika) Wersja 05 https://www.paluckibs.pl I. Słownik pojęć dalej zwana aplikacją;
PAŁUCKI BANK SPÓŁDZIELCZY w WĄGROWCU Przewodnik dla klienta Aplikacja npodpis do obsługi certyfikatu (instrukcja użytkownika) Wersja 05 https://www.paluckibs.pl I. Słownik pojęć dalej zwana aplikacją;
Internetowa Obsługa Rachunku dla firm
 Załącznik Nr 10 do Regulaminu świadczenia usługi Internet Banking w Banku Spółdzielczym w Mińsku Mazowieckim BANK SPÓŁDZIELCZY W MIŃSKU MAZOWIECKIM Instrukcja Internetowa Obsługa Rachunku dla firm (instrukcja
Załącznik Nr 10 do Regulaminu świadczenia usługi Internet Banking w Banku Spółdzielczym w Mińsku Mazowieckim BANK SPÓŁDZIELCZY W MIŃSKU MAZOWIECKIM Instrukcja Internetowa Obsługa Rachunku dla firm (instrukcja
Aplikacja npodpis do obsługi certyfikatu
 BANK SPÓŁDZIELCZY w Koninie Aplikacja npodpis do obsługi certyfikatu (instrukcja użytkownika) Wersja 06 https://www.bskonin.pl I. Słownik pojęć dalej zwana aplikacją; Internet Banking dla Firm dalej zwany
BANK SPÓŁDZIELCZY w Koninie Aplikacja npodpis do obsługi certyfikatu (instrukcja użytkownika) Wersja 06 https://www.bskonin.pl I. Słownik pojęć dalej zwana aplikacją; Internet Banking dla Firm dalej zwany
Aplikacja npodpis do obsługi certyfikatu (instrukcja użytkownika)
 Pałucki Bank Spółdzielczy w Wągrowcu Spółdzielcza Grupa Bankowa Aplikacja npodpis do obsługi certyfikatu (instrukcja użytkownika) Wągrowiec, maj 2019 r. Spis treści I. Aplikacja npodpis do obsługi certyfikatu...
Pałucki Bank Spółdzielczy w Wągrowcu Spółdzielcza Grupa Bankowa Aplikacja npodpis do obsługi certyfikatu (instrukcja użytkownika) Wągrowiec, maj 2019 r. Spis treści I. Aplikacja npodpis do obsługi certyfikatu...
Aplikacja npodpis do obsługi certyfikatu
 BANK SPÓŁDZIELCZY w Witkowie Aplikacja npodpis do obsługi certyfikatu (instrukcja użytkownika) Wersja 05 http://www.ib.bswitkowo.pl I. Słownik pojęć dalej zwana aplikacją; Internet Banking dla Firm dalej
BANK SPÓŁDZIELCZY w Witkowie Aplikacja npodpis do obsługi certyfikatu (instrukcja użytkownika) Wersja 05 http://www.ib.bswitkowo.pl I. Słownik pojęć dalej zwana aplikacją; Internet Banking dla Firm dalej
Internetowa Obsługa Rachunku
 Bank Spółdzielczy w Węgierskiej Górce Internetowa Obsługa Rachunku (Instrukcja Użytkownika) http://www.bs.wegierskagorka.pl Rozwój globalnej sieci Internet tworzy miejsce do powstawania nowych usług. Jedną
Bank Spółdzielczy w Węgierskiej Górce Internetowa Obsługa Rachunku (Instrukcja Użytkownika) http://www.bs.wegierskagorka.pl Rozwój globalnej sieci Internet tworzy miejsce do powstawania nowych usług. Jedną
Internetowa Obsługa Rachunku
 Załącznik Nr 1 do Uchwały Nr 91/2009 Zarządu Banku Spółdzielczego w Kleszczowie z dnia 22.10.2009 Internetowa Obsługa Rachunku (Instrukcja Użytkownika) https://www.online.bskleszczow.pl tel. 044 731 31
Załącznik Nr 1 do Uchwały Nr 91/2009 Zarządu Banku Spółdzielczego w Kleszczowie z dnia 22.10.2009 Internetowa Obsługa Rachunku (Instrukcja Użytkownika) https://www.online.bskleszczow.pl tel. 044 731 31
(instrukcja użytkownika) Wersja 008
 BANK SPÓŁDZIELCZY w Białej Podlaskiej Internet Banking dla Firm (instrukcja użytkownika) Wersja 008 http://www.bsbialapodlaska.pl Spis treści 1. SŁOWNIK POJĘĆ... 4 2. BEZPIECZEŃSTWO... 5 2.1 CERTYFIKAT...
BANK SPÓŁDZIELCZY w Białej Podlaskiej Internet Banking dla Firm (instrukcja użytkownika) Wersja 008 http://www.bsbialapodlaska.pl Spis treści 1. SŁOWNIK POJĘĆ... 4 2. BEZPIECZEŃSTWO... 5 2.1 CERTYFIKAT...
Aplikacja npodpis do obsługi certyfikatu
 BANK SPÓŁDZIELCZY w Łosicach Aplikacja npodpis do obsługi certyfikatu (instrukcja użytkownika) Wersja 02 http://www.bslosice.pl I. Aplikacja npodpis do obsługi certyfikatu Słownik pojęć: Aplikacja npodpis
BANK SPÓŁDZIELCZY w Łosicach Aplikacja npodpis do obsługi certyfikatu (instrukcja użytkownika) Wersja 02 http://www.bslosice.pl I. Aplikacja npodpis do obsługi certyfikatu Słownik pojęć: Aplikacja npodpis
(instrukcja użytkownika)
 BANK SPÓŁDZIELCZY w Smętowie Granicznym Internet Banking dla Firm (instrukcja użytkownika) Wersja 008 http://www.bssmetowo.com.pl Spis treści 1. SŁOWNIK POJĘĆ... 4 2. BEZPIECZEŃSTWO... 5 2.1 CERTYFIKAT...
BANK SPÓŁDZIELCZY w Smętowie Granicznym Internet Banking dla Firm (instrukcja użytkownika) Wersja 008 http://www.bssmetowo.com.pl Spis treści 1. SŁOWNIK POJĘĆ... 4 2. BEZPIECZEŃSTWO... 5 2.1 CERTYFIKAT...
(instrukcja użytkownika)
 BANK SPÓŁDZIELCZY w Kaliszu Pomorskim Internet Banking dla Firm (instrukcja użytkownika) http://www.bskaliszpom.pl Spis treści 1. SŁOWNIK POJĘĆ... 4 2. BEZPIECZEŃSTWO... 5 2.1 CERTYFIKAT... 5 2.2 PODPIS
BANK SPÓŁDZIELCZY w Kaliszu Pomorskim Internet Banking dla Firm (instrukcja użytkownika) http://www.bskaliszpom.pl Spis treści 1. SŁOWNIK POJĘĆ... 4 2. BEZPIECZEŃSTWO... 5 2.1 CERTYFIKAT... 5 2.2 PODPIS
INTERNET BANKING przewodnik dla klienta
 INTERNET BANKING przewodnik dla klienta www.bssierakow.pl Instrukcja obsługi Internet Banking 1. Informacje ogólne Internet Banking jest jednym ze sposobów obsługi rachunku bankowego. Dzięki niej klient
INTERNET BANKING przewodnik dla klienta www.bssierakow.pl Instrukcja obsługi Internet Banking 1. Informacje ogólne Internet Banking jest jednym ze sposobów obsługi rachunku bankowego. Dzięki niej klient
Aplikacja npodpis do obsługi certyfikatu
 BANK SPÓŁDZIELCZY w Sierakowicach Aplikacja npodpis do obsługi certyfikatu (instrukcja użytkownika) Wersja 05 http://www.bssierakowice.pl I. Słownik pojęć dalej zwana aplikacją; Internet Banking dla Firm
BANK SPÓŁDZIELCZY w Sierakowicach Aplikacja npodpis do obsługi certyfikatu (instrukcja użytkownika) Wersja 05 http://www.bssierakowice.pl I. Słownik pojęć dalej zwana aplikacją; Internet Banking dla Firm
Aplikacja do podpisu cyfrowego npodpis
 ABS Bank Spółdzielczy Aplikacja do podpisu cyfrowego npodpis (instrukcja użytkownika) Wersja 1.0 http://www.absbank.pl 1. Aplikacja do podpisu cyfrowego - npodpis Słownik pojęć: Aplikacja do podpisu cyfrowego
ABS Bank Spółdzielczy Aplikacja do podpisu cyfrowego npodpis (instrukcja użytkownika) Wersja 1.0 http://www.absbank.pl 1. Aplikacja do podpisu cyfrowego - npodpis Słownik pojęć: Aplikacja do podpisu cyfrowego
Internetowa obsługa rachunku
 Internetowa obsługa rachunku w Banku Spółdzielczym w Andrespolu (Instrukcja Użytkownika) http://www.bs-andrespol.pl https://online.bs-andrespol.pl SPIS TREŚCI: Wprowadzenie... 3 Bezpieczeństwo... 3 Konfiguracja...
Internetowa obsługa rachunku w Banku Spółdzielczym w Andrespolu (Instrukcja Użytkownika) http://www.bs-andrespol.pl https://online.bs-andrespol.pl SPIS TREŚCI: Wprowadzenie... 3 Bezpieczeństwo... 3 Konfiguracja...
Instrukcja uŝytkownika
 Podlasko-Mazurski Bank Spółdzielczy w Zabłudowie Instrukcja uŝytkownika http://www.pmbank.pl Spis treści 1. SŁOWNIK POJĘĆ...4 2. BEZPIECZEŃSTWO...5 2.1 CERTYFIKAT...5 2.2 PODPIS CYFROWY...5 3. KONFIGURACJA...6
Podlasko-Mazurski Bank Spółdzielczy w Zabłudowie Instrukcja uŝytkownika http://www.pmbank.pl Spis treści 1. SŁOWNIK POJĘĆ...4 2. BEZPIECZEŃSTWO...5 2.1 CERTYFIKAT...5 2.2 PODPIS CYFROWY...5 3. KONFIGURACJA...6
Internetowa Obsługa Rachunku dla klientów indywidualnych
 Załącznik Nr 11 do Regulaminu świadczenia usługi Internet Banking w Banku Spółdzielczym w Mińsku Mazowieckim BANK SPÓŁDZIELCZY W MIŃSKU MAZOWIECKIM Instrukcja Internetowa Obsługa Rachunku dla klientów
Załącznik Nr 11 do Regulaminu świadczenia usługi Internet Banking w Banku Spółdzielczym w Mińsku Mazowieckim BANK SPÓŁDZIELCZY W MIŃSKU MAZOWIECKIM Instrukcja Internetowa Obsługa Rachunku dla klientów
LUBUSKO WIELKOPOLSKI BANK SPÓŁDZIELCZY Z SIEDZIBĄ W DREZDENKU. (Instrukcja Użytkownika) https://online.lwbsdrezdenko.
 LUBUSKO WIELKOPOLSKI BANK SPÓŁDZIELCZY Z SIEDZIBĄ W DREZDENKU Internetowa Obsługa Rachunku (Instrukcja Użytkownika) http://www.lwbsdrezdenko.pl https://online.lwbsdrezdenko.pl 1 Rozwój globalnej sieci
LUBUSKO WIELKOPOLSKI BANK SPÓŁDZIELCZY Z SIEDZIBĄ W DREZDENKU Internetowa Obsługa Rachunku (Instrukcja Użytkownika) http://www.lwbsdrezdenko.pl https://online.lwbsdrezdenko.pl 1 Rozwój globalnej sieci
(instrukcja użytkownika)
 BANK SPÓŁDZIELCZY w Czarnkowie Internetowa Obsługa Rachunku (instrukcja użytkownika) http://www.czarnkow.bs.net.pl SPIS TREŚCI Wprowadzenie... 3 Bezpieczeństwo... 3 Konfiguracja... 4 Logowanie do systemu...
BANK SPÓŁDZIELCZY w Czarnkowie Internetowa Obsługa Rachunku (instrukcja użytkownika) http://www.czarnkow.bs.net.pl SPIS TREŚCI Wprowadzenie... 3 Bezpieczeństwo... 3 Konfiguracja... 4 Logowanie do systemu...
Instrukcja logowania i realizacji podstawowych transakcji w systemie bankowości internetowej dla klientów biznesowych BusinessPro.
 Instrukcja logowania i realizacji podstawowych transakcji w systemie bankowości internetowej dla klientów biznesowych BusinessPro aktualizacja: 12 czerwca 2017 r. Spis treści: 1. Pierwsze logowanie do
Instrukcja logowania i realizacji podstawowych transakcji w systemie bankowości internetowej dla klientów biznesowych BusinessPro aktualizacja: 12 czerwca 2017 r. Spis treści: 1. Pierwsze logowanie do
Instrukcja logowania i realizacji podstawowych transakcji w systemie bankowości internetowej dla klientów biznesowych BusinessPro.
 Instrukcja logowania i realizacji podstawowych transakcji w systemie bankowości internetowej dla klientów biznesowych BusinessPro aktualizacja: 8 listopada 2017 r. Spis treści: 1. Logowanie do bankowości
Instrukcja logowania i realizacji podstawowych transakcji w systemie bankowości internetowej dla klientów biznesowych BusinessPro aktualizacja: 8 listopada 2017 r. Spis treści: 1. Logowanie do bankowości
Internetowa Obsługa Rachunku (instrukcja użytkownika) http://www.bsjozefow.pl
 BANK SPÓŁDZIELCZY w Józefowie nad Wisła Internetowa Obsługa Rachunku (instrukcja użytkownika) http://www.bsjozefow.pl Bank Spółdzielczy w Józefowie nad Wisłą SPIS TREŚCI Wprowadzenie...3 Bezpieczeństwo...3
BANK SPÓŁDZIELCZY w Józefowie nad Wisła Internetowa Obsługa Rachunku (instrukcja użytkownika) http://www.bsjozefow.pl Bank Spółdzielczy w Józefowie nad Wisłą SPIS TREŚCI Wprowadzenie...3 Bezpieczeństwo...3
(instrukcja użytkownika)
 BANK SPÓŁDZIELCZY w Kocku Internetowa Obsługa Rachunku (instrukcja użytkownika) http://www.bskock.pl SPIS TREŚCI Wprowadzenie... 3 Bezpieczeństwo... 3 Konfiguracja... 4 Logowanie do systemu... 6 Menu główne
BANK SPÓŁDZIELCZY w Kocku Internetowa Obsługa Rachunku (instrukcja użytkownika) http://www.bskock.pl SPIS TREŚCI Wprowadzenie... 3 Bezpieczeństwo... 3 Konfiguracja... 4 Logowanie do systemu... 6 Menu główne
ING BusinessOnLine FAQ. systemu bankowości internetowej dla firm
 ING BusinessOnLine FAQ systemu bankowości internetowej dla firm Krótki przewodnik po nowym systemie bankowości internetowej dla firm ING BusinessOnLine Spis Treści: 1. Jak zalogować się do systemu ING
ING BusinessOnLine FAQ systemu bankowości internetowej dla firm Krótki przewodnik po nowym systemie bankowości internetowej dla firm ING BusinessOnLine Spis Treści: 1. Jak zalogować się do systemu ING
INSTRUKCJA UŻYTKOWANIA SYSTEMU INTERNET BANKING W BANKU SPÓŁDZIELCZYM
 BANK SPÓŁDZIELCZY W SOKOŁOWIE MAŁOPOLSKIM INSTRUKCJA UŻYTKOWANIA SYSTEMU INTERNET BANKING W BANKU SPÓŁDZIELCZYM W SOKOŁOWIE MAŁOPOLSKIM http://www.bssokolow.pl SPIS TREŚCI Wprowadzenie...3 Bezpieczeństwo...3
BANK SPÓŁDZIELCZY W SOKOŁOWIE MAŁOPOLSKIM INSTRUKCJA UŻYTKOWANIA SYSTEMU INTERNET BANKING W BANKU SPÓŁDZIELCZYM W SOKOŁOWIE MAŁOPOLSKIM http://www.bssokolow.pl SPIS TREŚCI Wprowadzenie...3 Bezpieczeństwo...3
INSTRUKCJA UŻYTKOWNIKA usługi ebanknet oraz Bankowości Mobilnej PBS Bank
 INSTRUKCJA UŻYTKOWNIKA usługi ebanknet oraz Bankowości Mobilnej PBS Bank WITAMY W SYSTEMIE BAKOWOŚCI INTERNETOWEJ EBANKNET Dziękujemy za wybranie Usługi Bankowości Internetowej ebanknet Polskiego Banku
INSTRUKCJA UŻYTKOWNIKA usługi ebanknet oraz Bankowości Mobilnej PBS Bank WITAMY W SYSTEMIE BAKOWOŚCI INTERNETOWEJ EBANKNET Dziękujemy za wybranie Usługi Bankowości Internetowej ebanknet Polskiego Banku
Jak się zalogować do Pocztowy24 Biznes
 Jak się zalogować do Pocztowy24 Biznes Wejdź na stronę Banku Pocztowego www.pocztowy.pl. W prawym górnym rogu, na czerwonej belce znajdziesz przycisk Zaloguj się, wybierz go, a następnie wybierz przycisk
Jak się zalogować do Pocztowy24 Biznes Wejdź na stronę Banku Pocztowego www.pocztowy.pl. W prawym górnym rogu, na czerwonej belce znajdziesz przycisk Zaloguj się, wybierz go, a następnie wybierz przycisk
Korporacyjna Bankowość Internetowa Instrukcja dla Użytkownika
 Łącki Bank Spółdzielczy Korporacyjna Bankowość Internetowa Instrukcja dla Użytkownika ŁĄCKO, grudzień 2009 Spis treści 1.... SŁOWNIK POJĘD...7 2.... BEZPIECZEOSTWO...8 2.1... CERTYFIKAT...8 2.2... PODPIS
Łącki Bank Spółdzielczy Korporacyjna Bankowość Internetowa Instrukcja dla Użytkownika ŁĄCKO, grudzień 2009 Spis treści 1.... SŁOWNIK POJĘD...7 2.... BEZPIECZEOSTWO...8 2.1... CERTYFIKAT...8 2.2... PODPIS
(instrukcja użytkownika) Wersja 010
 BANK SPÓŁDZIELCZY w... Internet Banking dla Firm (instrukcja użytkownika) Wersja 010 http://www.bs...pl Spis treści 1. SŁOWNIK POJĘĆ... 4 2. BEZPIECZEŃSTWO... 5 2.1 CERTYFIKAT... 5 2.2 PODPIS CYFROWY...
BANK SPÓŁDZIELCZY w... Internet Banking dla Firm (instrukcja użytkownika) Wersja 010 http://www.bs...pl Spis treści 1. SŁOWNIK POJĘĆ... 4 2. BEZPIECZEŃSTWO... 5 2.1 CERTYFIKAT... 5 2.2 PODPIS CYFROWY...
(instrukcja użytkownika) Wersja 016
 BANK SPÓŁDZIELCZY w Garwolinie Internet Banking dla Firm (instrukcja użytkownika) Wersja 016 http://www.bsgarwolin.com.pl Spis treści 1. SŁOWNIK POJĘĆ... 4 2. BEZPIECZEŃSTWO... 5 2.1 CERTYFIKAT... 5 2.2
BANK SPÓŁDZIELCZY w Garwolinie Internet Banking dla Firm (instrukcja użytkownika) Wersja 016 http://www.bsgarwolin.com.pl Spis treści 1. SŁOWNIK POJĘĆ... 4 2. BEZPIECZEŃSTWO... 5 2.1 CERTYFIKAT... 5 2.2
CZEŚĆ I. (Przewodnik dla Klienta) https://online.gbsstrzelin.pl
 CZEŚĆ I GOSPODARCZY BANK SPÓŁDZIELCZY W STRZELINIE Internet Banking dla Firm (Przewodnik dla Klienta) https://online.gbsstrzelin.pl Spis treści 1. SŁOWNIK POJĘĆ... 4 2. BEZPIECZEŃSTWO... 5 2.1 CERTYFIKAT...
CZEŚĆ I GOSPODARCZY BANK SPÓŁDZIELCZY W STRZELINIE Internet Banking dla Firm (Przewodnik dla Klienta) https://online.gbsstrzelin.pl Spis treści 1. SŁOWNIK POJĘĆ... 4 2. BEZPIECZEŃSTWO... 5 2.1 CERTYFIKAT...
(instrukcja użytkownika) Wersja 19
 BANK SPÓŁDZIELCZY w OŁAWIE Internet Banking dla Firm (instrukcja użytkownika) Wersja 19 http://www.bs.olawa.pl Spis treści 1. SŁOWNIK POJĘĆ... 4 2. BEZPIECZEŃSTWO... 5 2.1 CERTYFIKAT... 5 2.2 BLOKOWANIE
BANK SPÓŁDZIELCZY w OŁAWIE Internet Banking dla Firm (instrukcja użytkownika) Wersja 19 http://www.bs.olawa.pl Spis treści 1. SŁOWNIK POJĘĆ... 4 2. BEZPIECZEŃSTWO... 5 2.1 CERTYFIKAT... 5 2.2 BLOKOWANIE
PekaoBIZNES 24 Szybki START. Przewodnik dla Użytkowników z dostępem podstawowym
 PekaoBIZNES 24 Szybki START Przewodnik dla Użytkowników z dostępem podstawowym Podręcznik przygotowany na potrzeby wdrożenia systemu w zborach i obwodach Świadków Jehowy ZAWARTOŚĆ PRZEWODNIKA Niniejszy
PekaoBIZNES 24 Szybki START Przewodnik dla Użytkowników z dostępem podstawowym Podręcznik przygotowany na potrzeby wdrożenia systemu w zborach i obwodach Świadków Jehowy ZAWARTOŚĆ PRZEWODNIKA Niniejszy
Przewodnik dla Firm. (instrukcja użytkownika) Załącznik do Uchwały Zarządu Banku Nr 11/ZB/28/2014 z dnia 10.12.2014 r. Wersja 018
 Załącznik do Uchwały Zarządu Banku Nr 11/ZB/28/2014 z dnia 10.12.2014 r. Przewodnik dla Firm Internetowa Obsługa Rachunku (instrukcja użytkownika) Wersja 018 http://www.bsstegna.pl Spis treści 1. SŁOWNIK
Załącznik do Uchwały Zarządu Banku Nr 11/ZB/28/2014 z dnia 10.12.2014 r. Przewodnik dla Firm Internetowa Obsługa Rachunku (instrukcja użytkownika) Wersja 018 http://www.bsstegna.pl Spis treści 1. SŁOWNIK
System Bankowości Internetowej ABS 24 - AUTORYZACJA za pośrednictwem kodów SMS -
 System Bankowości Internetowej ABS 24 - AUTORYZACJA za pośrednictwem kodów SMS - Zakres usług świadczonych w ramach Systemu Bankowości Internetowej ABS 24 I Informacje o rachunku 1. Podstawowe informacje
System Bankowości Internetowej ABS 24 - AUTORYZACJA za pośrednictwem kodów SMS - Zakres usług świadczonych w ramach Systemu Bankowości Internetowej ABS 24 I Informacje o rachunku 1. Podstawowe informacje
(instrukcja uŝytkownika)
 SPÓŁDZIELCZY BANK ROZWOJU Internet Banking dla Firm (instrukcja uŝytkownika) http://www.sbrbank.pl Spis treści 1. SŁOWNIK POJĘĆ... 4 2. BEZPIECZEŃSTWO... 5 2.1 CERTYFIKAT... 5 2.2 PODPIS CYFROWY... 5 2.3
SPÓŁDZIELCZY BANK ROZWOJU Internet Banking dla Firm (instrukcja uŝytkownika) http://www.sbrbank.pl Spis treści 1. SŁOWNIK POJĘĆ... 4 2. BEZPIECZEŃSTWO... 5 2.1 CERTYFIKAT... 5 2.2 PODPIS CYFROWY... 5 2.3
Internetowa Obsługa Rachunku
 BANK SPÓŁDZIELCZY w SKOCZOWIE Internetowa Obsługa Rachunku (instrukcja użytkownika) http://www.bs.skoczow.pl https://online.bs.skoczow.pl Bank Spółdzielczy w Skoczowie Internetowa Obsługa Rachunku SPIS
BANK SPÓŁDZIELCZY w SKOCZOWIE Internetowa Obsługa Rachunku (instrukcja użytkownika) http://www.bs.skoczow.pl https://online.bs.skoczow.pl Bank Spółdzielczy w Skoczowie Internetowa Obsługa Rachunku SPIS
w Banku Spółdzielczym w Chodzieży wersja 16-1 http://www.bschodziez.pl
 Załącznik nr 2 do Uchwały Nr 55/B/2014 Zarządu Banku Spółdzielczego w Chodzieży z dnia 25 sierpnia 2014 r. BANK SPÓŁDZIELCZY w Chodzieży Instrukcja użytkownika systemu Internet Banking dla Firm w Banku
Załącznik nr 2 do Uchwały Nr 55/B/2014 Zarządu Banku Spółdzielczego w Chodzieży z dnia 25 sierpnia 2014 r. BANK SPÓŁDZIELCZY w Chodzieży Instrukcja użytkownika systemu Internet Banking dla Firm w Banku
(instrukcja użytkownika) https://ekonto.nadnoteckibank.pl
 NADNOTECKI BANK SPÓŁDZIELCZY Internetowa Obsługa Rachunku (instrukcja użytkownika) http://www.nadnoteckibank.pl https://ekonto.nadnoteckibank.pl SPIS TREŚCI Wprowadzenie... 3 Bezpieczeństwo... 3 Konfiguracja...
NADNOTECKI BANK SPÓŁDZIELCZY Internetowa Obsługa Rachunku (instrukcja użytkownika) http://www.nadnoteckibank.pl https://ekonto.nadnoteckibank.pl SPIS TREŚCI Wprowadzenie... 3 Bezpieczeństwo... 3 Konfiguracja...
INTERNET BANKING przewodnik dla klienta
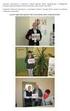 INTERNET BANKING przewodnik dla klienta www.bssierakow.pl Instrukcja obsługi Internet Banking 1. Informacje ogólne Internet Banking jest jednym ze sposobów obsługi rachunku bankowego. Dzięki niej klient
INTERNET BANKING przewodnik dla klienta www.bssierakow.pl Instrukcja obsługi Internet Banking 1. Informacje ogólne Internet Banking jest jednym ze sposobów obsługi rachunku bankowego. Dzięki niej klient
(instrukcja użytkownika) Wersja 017
 BANK SPÓŁDZIELCZY w Łomazach Internet Banking dla Firm (instrukcja użytkownika) Wersja 017 http://www.bslomazy.pl Spis treści 1. SŁOWNIK POJĘĆ... 4 2. BEZPIECZEŃSTWO... 5 2.1 CERTYFIKAT... 5 2.2 PODPIS
BANK SPÓŁDZIELCZY w Łomazach Internet Banking dla Firm (instrukcja użytkownika) Wersja 017 http://www.bslomazy.pl Spis treści 1. SŁOWNIK POJĘĆ... 4 2. BEZPIECZEŃSTWO... 5 2.1 CERTYFIKAT... 5 2.2 PODPIS
(instrukcja użytkownika) Wersja 04
 BANK SPÓŁDZIELCZY w Końskowoli Internetowa Obsługa Rachunku (instrukcja użytkownika) Wersja 04 http://www.bskonskowola.pl SPIS TREŚCI Wprowadzenie... 3 Bezpieczeństwo... 3 Konfiguracja... 4 Logowanie do
BANK SPÓŁDZIELCZY w Końskowoli Internetowa Obsługa Rachunku (instrukcja użytkownika) Wersja 04 http://www.bskonskowola.pl SPIS TREŚCI Wprowadzenie... 3 Bezpieczeństwo... 3 Konfiguracja... 4 Logowanie do
Załącznik Nr 3 do Uchwały Nr 79/PB/15 Zarządu BSZŁ w Łowiczu z dnia 16.06.2015 r. (Przewodnik dla klienta instytucjonalnego) http://www.bszl.com.
 Załącznik Nr 3 do Uchwały Nr 79/PB/15 Zarządu BSZŁ w Łowiczu z dnia 16.06.2015 r. 100% polskiego kapitału Internet Banking dla Firm w Banku Spółdzielczym Ziemi Łowickiej w Łowiczu (Przewodnik dla klienta
Załącznik Nr 3 do Uchwały Nr 79/PB/15 Zarządu BSZŁ w Łowiczu z dnia 16.06.2015 r. 100% polskiego kapitału Internet Banking dla Firm w Banku Spółdzielczym Ziemi Łowickiej w Łowiczu (Przewodnik dla klienta
BANK SPÓŁDZIELCZY w Toruniu. Internet Banking. dla Firm. (instrukcja użytkownika) Wersja 020. http://www.bstorun24.pl
 BANK SPÓŁDZIELCZY w Toruniu Internet Banking dla Firm (instrukcja użytkownika) Wersja 020 http://www.bstorun24.pl Spis treści 1. SŁOWNIK POJĘĆ... 4 2. BEZPIECZEŃSTWO... 5 2.1 CERTYFIKAT... 5 2.2 PODPIS
BANK SPÓŁDZIELCZY w Toruniu Internet Banking dla Firm (instrukcja użytkownika) Wersja 020 http://www.bstorun24.pl Spis treści 1. SŁOWNIK POJĘĆ... 4 2. BEZPIECZEŃSTWO... 5 2.1 CERTYFIKAT... 5 2.2 PODPIS
INTERNETOWA OBSŁUGA RACHUNKU
 Załącznik do Uchwały Zarządu Banku nr 525/2011 z dnia 16.12.2011 r. INTERNETOWA OBSŁUGA RACHUNKU (INSTRUKCJA UŻYTKOWNIKA) (WERSJA 04) http://www.bank-kaszubski.pl SPIS TREŚCI Wprowadzenie... 3 Bezpieczeństwo...
Załącznik do Uchwały Zarządu Banku nr 525/2011 z dnia 16.12.2011 r. INTERNETOWA OBSŁUGA RACHUNKU (INSTRUKCJA UŻYTKOWNIKA) (WERSJA 04) http://www.bank-kaszubski.pl SPIS TREŚCI Wprowadzenie... 3 Bezpieczeństwo...
(przewodnik dla klienta) Wersja 19
 Załącznik nr 2 do uchwały nr 38/2015 Zarządu BS w Łasinie z dnia 17.06.2015 r. BANK SPÓŁDZIELCZY w Łasinie Internet Banking dla Firm dotyczy autoryzacji dokonywanych za pomocą tokenów / kluczy sprzętowych
Załącznik nr 2 do uchwały nr 38/2015 Zarządu BS w Łasinie z dnia 17.06.2015 r. BANK SPÓŁDZIELCZY w Łasinie Internet Banking dla Firm dotyczy autoryzacji dokonywanych za pomocą tokenów / kluczy sprzętowych
(instrukcja użytkownika) Wersja 018
 BANK SPÓŁDZIELCZY w Chojnowie Internet Banking dla Firm (instrukcja użytkownika) Wersja 018 http://www.bs-chojnow.pl Spis treści 1. SŁOWNIK POJĘĆ... 4 2. BEZPIECZEŃSTWO... 5 2.1 CERTYFIKAT... 5 2.2 PODPIS
BANK SPÓŁDZIELCZY w Chojnowie Internet Banking dla Firm (instrukcja użytkownika) Wersja 018 http://www.bs-chojnow.pl Spis treści 1. SŁOWNIK POJĘĆ... 4 2. BEZPIECZEŃSTWO... 5 2.1 CERTYFIKAT... 5 2.2 PODPIS
(instrukcja użytkownika) Wersja 19.1
 Załącznik nr 5 do Korporacyjnej Bankowości Internetowej Internet Banking dla Firm (instrukcja użytkownika) Wersja 19.1 http://www.hexabank.pl Spis treści 1. SŁOWNIK POJĘĆ... 4 2. BEZPIECZEŃSTWO... 5 2.1
Załącznik nr 5 do Korporacyjnej Bankowości Internetowej Internet Banking dla Firm (instrukcja użytkownika) Wersja 19.1 http://www.hexabank.pl Spis treści 1. SŁOWNIK POJĘĆ... 4 2. BEZPIECZEŃSTWO... 5 2.1
Bank Spółdzielczy w Prabutach
 Regulamin INTERNET banking: Banku Spółdzielczego w Prabutach Załącznik Nr 2 do Instrukcji Inernat Bankingu. Bank Spółdzielczy w Prabutach Internetowa Obsługa Rachunku (Instrukcja Użytkownika) http://www.bsprabuty.pl
Regulamin INTERNET banking: Banku Spółdzielczego w Prabutach Załącznik Nr 2 do Instrukcji Inernat Bankingu. Bank Spółdzielczy w Prabutach Internetowa Obsługa Rachunku (Instrukcja Użytkownika) http://www.bsprabuty.pl
PODRĘCZNIK OBSŁUGI BUSINESSNET
 PODRĘCZNIK OBSŁUGI BUSINESSNET. LOGOWANIE. AUTORYZACJA ZLECENIA. NOWY KLUCZ. PRZELEWY 5. ZLECENIA STAŁE 6. MODUŁ PRAWNY 7. DOSTĘP DO DEALINGNET 8. CERTYFIKAT KWALIFIKOWANY JAK ZALOGOWAĆ SIĘ DO BUSINESSNET
PODRĘCZNIK OBSŁUGI BUSINESSNET. LOGOWANIE. AUTORYZACJA ZLECENIA. NOWY KLUCZ. PRZELEWY 5. ZLECENIA STAŁE 6. MODUŁ PRAWNY 7. DOSTĘP DO DEALINGNET 8. CERTYFIKAT KWALIFIKOWANY JAK ZALOGOWAĆ SIĘ DO BUSINESSNET
Na dobry początek. PekaoBiznes24
 Na dobry początek PekaoBiznes24 Zarządzanie firmowymi finansami może być naprawdę wygodne. Zobacz, jak szybko i prosto można rozpocząć pracę z PekaoBiznes24. Cztery wstępne kroki i gotowe! Możesz już wykonać
Na dobry początek PekaoBiznes24 Zarządzanie firmowymi finansami może być naprawdę wygodne. Zobacz, jak szybko i prosto można rozpocząć pracę z PekaoBiznes24. Cztery wstępne kroki i gotowe! Możesz już wykonać
Klikając zaloguj do KIRI-BS zostaniemy przekserowani do strony logowania Bankowości Internetowej.
 Powiatowy Bank Spółdzielczy w Lubaczowie oferuje Paostwu bezpieczną i nowoczesną formę dostępu do rachunku przez Internet. Usługa SBI która umożliwia klientom indywidualnym oraz małym i średnim firmom
Powiatowy Bank Spółdzielczy w Lubaczowie oferuje Paostwu bezpieczną i nowoczesną formę dostępu do rachunku przez Internet. Usługa SBI która umożliwia klientom indywidualnym oraz małym i średnim firmom
przez INTERNET BANKING Instrukcja Użytkownika http://www.bssusz.pl
 Internetowa Obsługa Rachunku przez INTERNET BANKING Instrukcja Użytkownika http://www.bssusz.pl Rozwój globalnej sieci Internet tworzy miejsce do powstawania nowych usług. Jedną z nich jest Internet Banking,
Internetowa Obsługa Rachunku przez INTERNET BANKING Instrukcja Użytkownika http://www.bssusz.pl Rozwój globalnej sieci Internet tworzy miejsce do powstawania nowych usług. Jedną z nich jest Internet Banking,
(instrukcja użytkownika)
 ul. Stróżowska 1 Załącznik Nr 3 do Uchwały Zarządu Banku Spółdzielczego w Gorlicach Nr 12/2007 z dnia 17 lipca 2007r. Internetowa Obsługa Rachunku (instrukcja użytkownika) http://www.bs.gorlice.pl https://online.bs.gorlice.pl
ul. Stróżowska 1 Załącznik Nr 3 do Uchwały Zarządu Banku Spółdzielczego w Gorlicach Nr 12/2007 z dnia 17 lipca 2007r. Internetowa Obsługa Rachunku (instrukcja użytkownika) http://www.bs.gorlice.pl https://online.bs.gorlice.pl
Obsługa bankowości mobilnej MobileBanking
 Obsługa bankowości mobilnej MobileBanking Spis treści 1. Wstęp... 2 2. Logowanie do bankowości mobilnej MobileBanking... 2 3. Funkcjonalności systemu MobileBanking... 3 3.1. Obsługa rachunków i transakcji...
Obsługa bankowości mobilnej MobileBanking Spis treści 1. Wstęp... 2 2. Logowanie do bankowości mobilnej MobileBanking... 2 3. Funkcjonalności systemu MobileBanking... 3 3.1. Obsługa rachunków i transakcji...
(instrukcja użytkownika v. 1.0)
 Bank Spółdzielczy w Toruniu Internet Banking dla Firm Instalacja i konfiguracja e-tokenów (instrukcja użytkownika v. 1.0) http://www.bstorun.pl 1. Spis treści 1. SPIS TREŚCI... 2 2. INFORMACJE WSTĘPNE...
Bank Spółdzielczy w Toruniu Internet Banking dla Firm Instalacja i konfiguracja e-tokenów (instrukcja użytkownika v. 1.0) http://www.bstorun.pl 1. Spis treści 1. SPIS TREŚCI... 2 2. INFORMACJE WSTĘPNE...
Przewodnik dla klienta do internetowej obsługi rachunków bankowych w Banku Spółdzielczym w Błaszkach
 SGB Spółdzielcza Grupa Bankowa Przewodnik dla klienta do internetowej obsługi rachunków bankowych w Banku Spółdzielczym w Błaszkach https://ekonto.bankblaszki.pl SPIS TREŚCI Wprowadzenie... 3 Bezpieczeństwo...
SGB Spółdzielcza Grupa Bankowa Przewodnik dla klienta do internetowej obsługi rachunków bankowych w Banku Spółdzielczym w Błaszkach https://ekonto.bankblaszki.pl SPIS TREŚCI Wprowadzenie... 3 Bezpieczeństwo...
System Symfonia e-dokumenty
 System Symfonia e-dokumenty Konfiguracja Symfonia e-dokumenty Wersja 2012.1 Konfiguracja Symfonia e-dokumenty 2012.1 Instalacja Symfonia e-dokumenty 2012.1 Należy pamiętać, że na danym systemie operacyjnym
System Symfonia e-dokumenty Konfiguracja Symfonia e-dokumenty Wersja 2012.1 Konfiguracja Symfonia e-dokumenty 2012.1 Instalacja Symfonia e-dokumenty 2012.1 Należy pamiętać, że na danym systemie operacyjnym
www.meritumbank.pl Instrukcja negocjacji on-line oprocentowania lokat i kursów walut
 www.meritumbank.pl Instrukcja negocjacji on-line oprocentowania lokat i kursów walut Bankowość elektroniczna 2 Aktualizacja: 7 listopada 2013 r. Spis treści I. NEGOCJACJE ON-LINE OPROCENTOWANIA LOKAT ZA
www.meritumbank.pl Instrukcja negocjacji on-line oprocentowania lokat i kursów walut Bankowość elektroniczna 2 Aktualizacja: 7 listopada 2013 r. Spis treści I. NEGOCJACJE ON-LINE OPROCENTOWANIA LOKAT ZA
(instrukcja użytkownika) Wersja 09
 BANK SPÓŁDZIELCZY w Białej Podlaskiej Internetowa Obsługa Rachunku (instrukcja użytkownika) Wersja 09 http://www.bsbialapodlaska.pl SPIS TREŚCI Wprowadzenie... 3 Bezpieczeństwo... 3 Konfiguracja... 4 Logowanie
BANK SPÓŁDZIELCZY w Białej Podlaskiej Internetowa Obsługa Rachunku (instrukcja użytkownika) Wersja 09 http://www.bsbialapodlaska.pl SPIS TREŚCI Wprowadzenie... 3 Bezpieczeństwo... 3 Konfiguracja... 4 Logowanie
Biuletyn techniczny. Eksport i import przelewów za pomocą usługi sieciowej
 Biuletyn techniczny Data ostatniej aktualizacji: 05.02.2014 Spis treści 1 INFORMACJE OGÓLNE... 3 2 EKSPORT ZA POMOCĄ USŁUGI SIECIOWEJ... 4 3 IMPORT ZA POMOCĄ USŁUGI SIECIOWEJ... 7 4 EKSPORT I IMPORT PRZELEWÓW
Biuletyn techniczny Data ostatniej aktualizacji: 05.02.2014 Spis treści 1 INFORMACJE OGÓLNE... 3 2 EKSPORT ZA POMOCĄ USŁUGI SIECIOWEJ... 4 3 IMPORT ZA POMOCĄ USŁUGI SIECIOWEJ... 7 4 EKSPORT I IMPORT PRZELEWÓW
Konsolidacja FP- Depozyty
 Instrukcja użytkowania modułu Konsolidacja FP- Depozyty w ramach systemu BGK@24BIZNES BGK PEWNY PARTNER Kwiecień 2011 Spis Treści Wstęp... 3 Konsolidacja FP Depozyty... 3 1. Przeglądanie listy dyspozycji
Instrukcja użytkowania modułu Konsolidacja FP- Depozyty w ramach systemu BGK@24BIZNES BGK PEWNY PARTNER Kwiecień 2011 Spis Treści Wstęp... 3 Konsolidacja FP Depozyty... 3 1. Przeglądanie listy dyspozycji
(instrukcja użytkownika)
 BANK SPÓŁDZIELCZY w Smętowie Granicznym Internetowa Obsługa Rachunku (instrukcja użytkownika) Wersja 09 http://www.bssmetowo.com.pl SPIS TREŚCI Wprowadzenie... 3 Bezpieczeństwo... 3 Konfiguracja... 4 Logowanie
BANK SPÓŁDZIELCZY w Smętowie Granicznym Internetowa Obsługa Rachunku (instrukcja użytkownika) Wersja 09 http://www.bssmetowo.com.pl SPIS TREŚCI Wprowadzenie... 3 Bezpieczeństwo... 3 Konfiguracja... 4 Logowanie
Serwis jest dostępny w internecie pod adresem www.solidnyserwis.pl. Rysunek 1: Strona startowa solidnego serwisu
 Spis treści 1. Zgłoszenia serwisowe wstęp... 2 2. Obsługa konta w solidnym serwisie... 2 Rejestracja w serwisie...3 Logowanie się do serwisu...4 Zmiana danych...5 3. Zakładanie i podgląd zgłoszenia...
Spis treści 1. Zgłoszenia serwisowe wstęp... 2 2. Obsługa konta w solidnym serwisie... 2 Rejestracja w serwisie...3 Logowanie się do serwisu...4 Zmiana danych...5 3. Zakładanie i podgląd zgłoszenia...
PRZEWODNIK DLA KLIENTA
 PRZEWODNIK DLA KLIENTA Spis treści 1. Wstęp... 3 2. Instalacja oprogramowania Java... 3 2.1. Instalacja w systemie operacyjnym... 3 2.2. Pierwsze uruchomienie aplikacji... 4 3. Logowanie do systemu I-Bank,
PRZEWODNIK DLA KLIENTA Spis treści 1. Wstęp... 3 2. Instalacja oprogramowania Java... 3 2.1. Instalacja w systemie operacyjnym... 3 2.2. Pierwsze uruchomienie aplikacji... 4 3. Logowanie do systemu I-Bank,
Instrukcja użytkownika. http://www.sbrbank.pl
 Instrukcja użytkownika http://www.sbrbank.pl SPIS TREŚCI Wprowadzenie... 3 Bezpieczeństwo... 3 Konfiguracja... 4 Logowanie do systemu... 7 Menu główne programu... 8 RACHUNKI... 10 Przelewy jednorazowe...
Instrukcja użytkownika http://www.sbrbank.pl SPIS TREŚCI Wprowadzenie... 3 Bezpieczeństwo... 3 Konfiguracja... 4 Logowanie do systemu... 7 Menu główne programu... 8 RACHUNKI... 10 Przelewy jednorazowe...
Instrukcja użytkownika
 Instrukcja użytkownika Korzystanie z usług bankowych przez Internet za pomocą Systemu Bankowości Elektronicznej I-Bank 1 / 30 Spis treści I. Wstęp... 3 II. Logowanie do bankowości mobilnej MobileBanking...
Instrukcja użytkownika Korzystanie z usług bankowych przez Internet za pomocą Systemu Bankowości Elektronicznej I-Bank 1 / 30 Spis treści I. Wstęp... 3 II. Logowanie do bankowości mobilnej MobileBanking...
INSTRUKCJA UŻYTKOWNIKA USŁUGI INTERNET BANKING W BANKU SPÓŁDZIELCZYM W BIELSKU PODLASKIM
 Załącznik nr 1 do Regulaminu usług SBE w Banku Spółdzielczym w Bielsku Podlaskim. INSTRUKCJA UŻYTKOWNIKA USŁUGI INTERNET BANKING W BANKU SPÓŁDZIELCZYM W BIELSKU PODLASKIM https://konto.bsbielsk.pl SPIS
Załącznik nr 1 do Regulaminu usług SBE w Banku Spółdzielczym w Bielsku Podlaskim. INSTRUKCJA UŻYTKOWNIKA USŁUGI INTERNET BANKING W BANKU SPÓŁDZIELCZYM W BIELSKU PODLASKIM https://konto.bsbielsk.pl SPIS
Podręcznik Użytkownika aplikacji NOVO Szkoła. Profil Ucznia
 Podręcznik Użytkownika aplikacji NOVO Szkoła Profil Ucznia Spis treści 1 Podstawowe informacje 3 1.1 Przeglądarka internetowa........................................ 3 1.2 Logowanie i wylogowanie, sesja
Podręcznik Użytkownika aplikacji NOVO Szkoła Profil Ucznia Spis treści 1 Podstawowe informacje 3 1.1 Przeglądarka internetowa........................................ 3 1.2 Logowanie i wylogowanie, sesja
(instrukcja użytkownika) Wersja 19.1
 Braniewsko-Pasłęcki Bank Spółdzielczy z siedzibą w Pasłęku Internet Banking dla Firm (instrukcja użytkownika) Wersja 19.1 http://www.bspaslek.pl Spis treści 1. SŁOWNIK POJĘĆ... 4 2. BEZPIECZEŃSTWO... 5
Braniewsko-Pasłęcki Bank Spółdzielczy z siedzibą w Pasłęku Internet Banking dla Firm (instrukcja użytkownika) Wersja 19.1 http://www.bspaslek.pl Spis treści 1. SŁOWNIK POJĘĆ... 4 2. BEZPIECZEŃSTWO... 5
BGK@24Biznes Pierwsze kroki w systemie 2014-11-27 2011-11-21
 BGK@24Biznes Pierwsze kroki w systemie 2014-11-27 2011-11-21 BGK@24Biznes Dziękujemy Państwu za wybranie usługi bankowości elektronicznej Banku Gospodarstwa Krajowego BGK@24Biznes. Nasz system bankowości
BGK@24Biznes Pierwsze kroki w systemie 2014-11-27 2011-11-21 BGK@24Biznes Dziękujemy Państwu za wybranie usługi bankowości elektronicznej Banku Gospodarstwa Krajowego BGK@24Biznes. Nasz system bankowości
Instrukcja użytkownika
 Instrukcja użytkownika Korzystanie z usług bankowych przez Internet za pomocą programu SABA-MB Mobile Banking grudzień 2014 1 / 30 Spis treści I Wstęp3 II Logowanie do bankowości mobilnej MobileBanking4
Instrukcja użytkownika Korzystanie z usług bankowych przez Internet za pomocą programu SABA-MB Mobile Banking grudzień 2014 1 / 30 Spis treści I Wstęp3 II Logowanie do bankowości mobilnej MobileBanking4
Pierwsze logowanie do systemu I-Bank
 Pierwsze logowanie do systemu I-Bank Przed pierwszą rejestracją w systemie I-Bank na komputerze należy zainstalować program Java w najnowszej wersji dostępnej na stronie producenta www.java.com. Uwaga:
Pierwsze logowanie do systemu I-Bank Przed pierwszą rejestracją w systemie I-Bank na komputerze należy zainstalować program Java w najnowszej wersji dostępnej na stronie producenta www.java.com. Uwaga:
ZLECENIA STAŁE. Instrukcja Użytkownika systemu bankowości internetowej dla firm. BOŚBank24 iboss
 BANK OCHRONY ŚRODOWISKA S.A. ul. Żelazna 32 / 00-832 Warszawa tel.: (+48 22) 850 87 35 faks: (+48 22) 850 88 91 e-mail: bos@bosbank.pl Instrukcja Użytkownika systemu bankowości internetowej dla firm ZLECENIA
BANK OCHRONY ŚRODOWISKA S.A. ul. Żelazna 32 / 00-832 Warszawa tel.: (+48 22) 850 87 35 faks: (+48 22) 850 88 91 e-mail: bos@bosbank.pl Instrukcja Użytkownika systemu bankowości internetowej dla firm ZLECENIA
1. MILLENET WPROWADZENIE 1 2. CERTYFIKAT INTERNETOWY 2 3. PIERWSZE LOGOWANIE 2 4. POSTAWOWE POJĘCIA 8 5. INSTRUKCJA UŻYTKOWNIKA 15
 1. MILLENET WPROWADZENIE 1 2. CERTYFIKAT INTERNETOWY 2 3. PIERWSZE LOGOWANIE 2 3.1. WERYFIKACJA CERTYFIKATU 7 3.2. POBIERANIE CERTYFIKATÓW PRZEZ UŻYTKOWNIKÓW BEZ UPRAWNIEŃ AUTORYZACYJNYCH 8 4. POSTAWOWE
1. MILLENET WPROWADZENIE 1 2. CERTYFIKAT INTERNETOWY 2 3. PIERWSZE LOGOWANIE 2 3.1. WERYFIKACJA CERTYFIKATU 7 3.2. POBIERANIE CERTYFIKATÓW PRZEZ UŻYTKOWNIKÓW BEZ UPRAWNIEŃ AUTORYZACYJNYCH 8 4. POSTAWOWE
Instrukcja dla użytkowników serwisu internetowego
 Instrukcja dla użytkowników serwisu internetowego 1 2 Spis treści SPIS TREŚCI... 2 I WSTĘP... 3 II OPIS FUNKCJONALNOŚCI... 3 1. LOGOWANIE DO SERWISU INTERNETOWEGO... 3 1.1 Reguły bezpieczeństwa... 3 2.
Instrukcja dla użytkowników serwisu internetowego 1 2 Spis treści SPIS TREŚCI... 2 I WSTĘP... 3 II OPIS FUNKCJONALNOŚCI... 3 1. LOGOWANIE DO SERWISU INTERNETOWEGO... 3 1.1 Reguły bezpieczeństwa... 3 2.
Jak się zalogować do Pocztowy24 Biznes
 Jak się zalogować do Pocztowy24 Biznes Wejdź na stronę Banku Pocztowego www.pocztowy.pl. W prawym górnym rogu, na czerwonej belce znajdziesz przycisk Zaloguj się, wybierz go, a następnie wybierz przycisk
Jak się zalogować do Pocztowy24 Biznes Wejdź na stronę Banku Pocztowego www.pocztowy.pl. W prawym górnym rogu, na czerwonej belce znajdziesz przycisk Zaloguj się, wybierz go, a następnie wybierz przycisk
Czym jest ING BankOnLine? Zamówienie i aktywacja. Logowanie i korzystanie
 Czym jest ING BankOnLine? ING BankOnLine to bezpłatny dostęp do konta osobistego, firmowego lub oszczędnościowego, przez Internet. Dla kogo: Jest przeznaczony zarówno dla klientów indywidualnych, jak i
Czym jest ING BankOnLine? ING BankOnLine to bezpłatny dostęp do konta osobistego, firmowego lub oszczędnościowego, przez Internet. Dla kogo: Jest przeznaczony zarówno dla klientów indywidualnych, jak i
Podręcznik użytkownika Wprowadzający aplikacji Wykaz2
 Podręcznik użytkownika Wprowadzający aplikacji Wykaz2 TiMSI Sp z o o ul Czapli 63, 02-781 Warszawa tel : +48 22 644 86 76, fax: +48 22 644 78 52 NIP: 951-19-39-800 Sąd Rejonowy dla mst Warszawy w Warszawie,
Podręcznik użytkownika Wprowadzający aplikacji Wykaz2 TiMSI Sp z o o ul Czapli 63, 02-781 Warszawa tel : +48 22 644 86 76, fax: +48 22 644 78 52 NIP: 951-19-39-800 Sąd Rejonowy dla mst Warszawy w Warszawie,
Podręcznik użytkownika Publikujący aplikacji Wykaz2
 Podręcznik użytkownika Publikujący aplikacji Wykaz2 TiMSI Sp z o o ul Czapli 63, 02-781 Warszawa tel : +48 22 644 86 76, fax: +48 22 644 78 52 NIP: 951-19-39-800 Sąd Rejonowy dla mst Warszawy w Warszawie,
Podręcznik użytkownika Publikujący aplikacji Wykaz2 TiMSI Sp z o o ul Czapli 63, 02-781 Warszawa tel : +48 22 644 86 76, fax: +48 22 644 78 52 NIP: 951-19-39-800 Sąd Rejonowy dla mst Warszawy w Warszawie,
Przewodnik użytkownika dla usługi CUI Klient indywidualny. 2. Rejestracja użytkownika przy użyciu hasła maskowalnego dla klientów z autoryzacją SMS
 Przewodnik użytkownika dla usługi CUI Klient indywidualny Załącznik nr 1 do Umowy o UBE 1. Uruchomienie systemu W celu uruchomienia aplikacji należy: Uruchomić przeglądarkę internetową wpisać adres strony
Przewodnik użytkownika dla usługi CUI Klient indywidualny Załącznik nr 1 do Umowy o UBE 1. Uruchomienie systemu W celu uruchomienia aplikacji należy: Uruchomić przeglądarkę internetową wpisać adres strony
INTERNET BANKING. Instrukcja Użytkownika
 INTERNET BANKING Instrukcja Użytkownika Rozwój globalnej sieci Internet tworzy miejsce do powstawania nowych usług. Jedną z nich jest Internet Banking, poprzez który możesz kontrolować swój rachunek o
INTERNET BANKING Instrukcja Użytkownika Rozwój globalnej sieci Internet tworzy miejsce do powstawania nowych usług. Jedną z nich jest Internet Banking, poprzez który możesz kontrolować swój rachunek o
Internet Banking dla Firm
 BANK SPÓŁDZIELCZY w Obornikach Śląskich Internet Banking dla Firm (instrukcja użytkownika) Wersja 19.4 Spis treści 1. SŁOWNIK POJĘĆ... 4 2. BEZPIECZEŃSTWO... 5 2.1 CERTYFIKAT... 6 2.2 PODPIS CYFROWY...
BANK SPÓŁDZIELCZY w Obornikach Śląskich Internet Banking dla Firm (instrukcja użytkownika) Wersja 19.4 Spis treści 1. SŁOWNIK POJĘĆ... 4 2. BEZPIECZEŃSTWO... 5 2.1 CERTYFIKAT... 6 2.2 PODPIS CYFROWY...
Instrukcja wypełniania formularzy Millenet dla Przedsiębiorstw
 Instrukcja wypełniania formularzy Millenet dla Przedsiębiorstw Proces uruchomienia oraz konfiguracji usługi bankowości internetowej Millenet dla Przedsiębiorstw składa się z wypełnienia trzech formularzy:
Instrukcja wypełniania formularzy Millenet dla Przedsiębiorstw Proces uruchomienia oraz konfiguracji usługi bankowości internetowej Millenet dla Przedsiębiorstw składa się z wypełnienia trzech formularzy:
Instrukcja użytkownika systemu MOBEVO PANEL PODATNIKA
 Instrukcja użytkownika systemu MOBEVO PANEL PODATNIKA Instrukcja Użytkownika Spis treści Spis treści...2 1Opis systemu...4 2Logowanie do systemu:...4 3Panel podatnika...6 4Ustawienia konta...7 5Zakończenie
Instrukcja użytkownika systemu MOBEVO PANEL PODATNIKA Instrukcja Użytkownika Spis treści Spis treści...2 1Opis systemu...4 2Logowanie do systemu:...4 3Panel podatnika...6 4Ustawienia konta...7 5Zakończenie
