ABC MS Office 2007 PL
|
|
|
- Krzysztof Kurek
- 8 lat temu
- Przeglądów:
Transkrypt
1 ABC MS Office 2007 PL Autor: Adam Jaronicki ISBN: Format: 158x228, stron: 344 Wydawnictwo Helion ul. Koœciuszki 1c Gliwice tel Wykorzystaj wszystkie mo liwoœci nowego pakietu MS Office 2007 PL Jak edytowaæ i formatowaæ równania matematyczne? Jak wype³niaæ komórki tabeli seriami danych? Jak wykorzystaæ w prezentacji animacje niestandardowe? Umiejêtnoœæ poruszania siê po programach pakietu MS Office jest dziœ niemal jak prawo jazdy po prostu musisz j¹ posiadaæ. Nowy pakiet Office 2007 wprowadz w tym zakresie rewolucyjne zmiany. Inny jest nie tylko wygl¹d, ale i sposób obs³ugi programów sta³y siê one bardziej intuicyjne w obs³udze, a dodatkowo posiadaj¹ spor¹ liczbê gotowych wzorców, które mo esz wykorzystaæ w swoich pracach. Ksi¹ ka ABC MS Office 2007 PL nauczy Ciê, jak pracowaæ wydajnie i szybko przy u yciu programów wchodz¹cych w sk³ad pakietu. Dowiesz siê, jak zautomatyzowaæ formatowanie tekstu, stosuj¹c style i motywy, oraz jak sterowaæ jego przep³ywem i wzbogacaæ go elementami graficznymi. Nauczysz siê stosowaæ nawiasy do okreœlania kolejnoœci dzia³añ i u ywaæ funkcji w Excelu. Dziêki temu podrêcznikowi z ³atwoœci¹ stworzysz tak e oryginaln¹ prezentacjê multimedialn¹ z podk³adem muzycznym i elementami animacji. Bez trudu bêdziesz poruszaæ siê po programach pakietu Office, skutecznie wykorzystuj¹c wszystkie ich mo liwoœci. Nowe œrodowisko pracy MS Office 2007 Narzêdzia do edycji tekstu Word Wzbogacanie tekstu obiektami graficznymi SmartArt i WordArt Edycja i formatowanie danych w arkuszu kalkulacyjnym Excel Budowanie struktury tabeli Obliczenia, analiza danych i wykresy Stosowanie funkcji Dzia³ania warunkowe Dynamiczne prezentacje multimedialne PowerPoint Budowanie i wzbogacanie prezentacji Wstawianie plików dÿwiêkowych i filmowych Wszystko, co powinieneœ wiedzieæ o programach nowego pakietu MS Office 2007!
2 SPIS TRE CI 1 Startujemy Co nowego? Zmieniony wygl d i sposób obs ugi U atwienia w pracy nad dokumentami Nowy standard zapisu dokumentów Instalowanie i aktywacja pakietu biurowego Wybór wersji pakietu Wymagania systemowe Pozyskiwanie plików instalacyjnych Przebieg instalacji Pierwsze uruchomienie Poznaj nowe rodowisko pracy Wygodniejsze uruchamianie programów Nowe elementy okna Przycisk pakietu Office Pasek narz dzi Szybki dost p Wst ka Minipasek narz dzi przy zaznaczaniu Dodatkowe okna i menu Pasek stanu Zwi kszanie bezpiecze stwa i funkcjonalno ci MS Office Aktualizowanie pakietu Dodatek do publikowania w formacie PDF Dwukierunkowy s ownik angielsko-polski Pakiety j zykowe (Language Pack)... 34
3 ABC MS Office 2007 PL Umiej tne korzystanie z zasobów Pomocy...35 Wyszukiwanie informacji...35 Pomoc kontekstowa...35 Witryna Office Online Word poprawna edycja tekstu...39 Pierwsze kroki w edytorze...39 Linijka i suwaki przewijania...39 Zmiana widoku i powi kszenia dokumentu...40 Wybór formatu strony...42 Korzystanie z klawiatury...43 Cofanie, ponawianie i powtarzanie operacji...45 Wstawianie symboli...46 Zasady poprawnego wpisywania tekstu...47 Poprawianie struktury dokumentu...51 Zapisywanie, otwieranie i tworzenie nowych dokumentów...52 Zapisywanie dokumentów...52 Otwieranie dokumentów...57 Tworzenie nowego dokumentu...59 Wspó praca z MS Office Eksport do formatu PDF (i innych)...61 Usprawnianie edycji...61 Przechodzenie do wybranego miejsca w dokumencie...62 Zaznaczanie fragmentów dokumentu...63 Kopiowanie i przenoszenie poprzez Schowek...65 Szybkie kopiowanie i przenoszenie metod przeci gnij i upu...68 Znajdowanie i zamiana tekstu oraz innych obiektów...70 Narz dzia j zykowe...73 Autokorekta...73 Sprawdzanie pisowni...78 S ownik wyrazów bliskoznacznych...80 T umacz...82 Praca z tekstami obcoj zycznymi Word profesjonalne formatowanie...87 Formatowanie czcionki...88 Szybkie formatowanie przy wykorzystaniu Wst ki...88 Dodatkowe ustawienia w oknie dialogowym...91 Litery wielkie i ma e zamiana...92 Formatowanie akapitów kszta towanie bloków tekstu...94 Wyrównanie akapitu...94 Wci cia akapitu...96 Interlinie i odst py mi dzy akapitami...97 Obramowanie i cieniowanie...99 Obramowanie akapitu i tekstu Cieniowanie akapitu i tekstu Obramowanie i t o strony
4 Spis tre ci Jak usprawni formatowanie Malarz formatów Wklejanie tekstu ze Schowka bez pierwotnego wygl du Znajdowanie i zamiana elementów formatowania Style i motywy, czyli automatyzacja formatowania Stosowanie stylów wbudowanych Szybkie formatowanie poprzez zmian motywu Szybkie formatowanie poprzez zmian zestawu stylów Samodzielna zmiana wygl du stylu Tworzenie w asnych stylów Przechowywanie stylów w szablonach Listy numerowane i punktowane Wprowadzanie numeracji lub punktorów Ustalanie pozycji numeracji Ustalanie warto ci pocz tkowej listy Listy wielopoziomowe (zagnie d one) Sterowanie przep ywem tekstu Dzielenie wyrazów Spacja nierozdzielaj ca cznik nierozdzielaj cy R czny podzia wiersza R czny podzia strony Podzia akapitu pomi dzy stronami Kolumny typu gazetowego Formatowanie kolumn Sterowanie przep ywem tekstu pomi dzy kolumnami Rozmieszczanie tekstu za pomoc tabulacji i tabulatorów Wstawianie znaków tabulacji Sterowanie szeroko ci znaków tabulacji za pomoc tabulatorów Szybkie przygotowanie tabeli Budowanie tabeli Formatowanie tabeli Wzbogacanie tekstu obiektami graficznymi Obrazy Cliparty Kszta ty Grafika SmartArt Obiekty tekstowe Napisy ozdobne WordArt Pola tekstowe Inicja y Drukowanie dokumentu Podgl d wydruku Ustawienia wydruku Drukowanie stron parzystych i nieparzystych
5 ABC MS Office 2007 PL 4 Word narz dzia zaawansowane Praca z d ugimi dokumentami Nag ówki i stopki Znak wodny Strona tytu owa Przypisy dolne i ko cowe Automatyczne generowanie spisu tre ci Przygotowanie struktury dokumentu Wstawianie spisu tre ci Korespondencja seryjna Przygotowanie bazy danych Listy seryjne Adresowanie kopert Seryjne wiadomo ci Edycja równa matematycznych Wstawianie równania Edycja równania Formatowanie równania Excel edycja i formatowanie danych w arkuszu kalkulacyjnym Rozpoczynamy prac z Excelem Do czego s u y Excel Uruchamianie Co wida w oknie Excela Widoki i powi kszanie arkusza Edytowanie danych w arkuszu Komórkowa budowa arkusza Wpisywanie liczb i tekstu Wprowadzanie poprawek i wycofywanie zmian Zarz dzanie arkuszami skoroszytu Zapisywanie, otwieranie i tworzenie nowych skoroszytów Zapisywanie skoroszytu Otwieranie skoroszytów Eksport zawarto ci skoroszytu do formatu PDF (i innych) Budowanie struktury tabeli Zaznaczanie komórek, kolumn i wierszy Zmiana rozmiarów kolumn i wierszy Wstawianie, usuwanie i ukrywanie kolumn i wierszy Scalanie i rozdzielanie komórek Formatowanie komórek w arkuszu Wyrównanie i obrót zawarto ci komórki Zawijanie tekstu w komórce Obramowanie i wype nienie komórek Formatowanie czcionki
6 Spis tre ci Formaty liczbowe, czyli sposób na zmian wygl du liczb Automatyzacja formatowania: Malarz formatów, motywy i style Mechanizmy usprawniaj ce edycj Szybkie przemieszczanie si w obszarze arkusza Autouzupe nianie zawarto ci komórek Kopiowanie i przenoszenie poprzez Schowek Szybkie kopiowanie i przenoszenie metod przeci gnij i upu Znajdowanie i zamienianie zawarto ci komórek Wype nianie komórek seriami danych i listami Wstawianie serii liczb i dat Listy niestandardowe Listy rozwijane Formatowanie stron i drukowanie Podzia arkusza na strony Powtarzanie wierszy nag ówkowych Nag ówki i stopki na stronach Opcje wydruku Excel obliczenia, analiza danych, wykresy Automatyzacja oblicze poprzez wprowadzanie formu Podstawowe dzia ania obliczeniowe Stosowanie nawiasów do okre lania kolejno ci dzia a Szybkie kopiowanie formu ledzenie powi za pomi dzy komórkami Stosowanie funkcji Autosumowanie i inne funkcje podstawowe Wyszukiwanie i wstawianie funkcji Autouzupe nianie nazw funkcji Uwaga na zaokr glanie liczb Pozorne nie cis o ci w obliczeniach Dok adno oblicze zgodna z dok adno ci wy wietlan Zaokr glanie liczb poprzez funkcj Odwo ania wzgl dne, bezwzgl dne i mieszane Stosowanie odwo a wzgl dnych (ruchomych) Wymuszanie odwo a bezwzgl dnych (nieruchomych) Przyk ady odwo a mieszanych Zast powanie odwo a nazwami Dzia ania warunkowe Funkcja warunkowa Formatowanie warunkowe Funkcje w praktyce Zagnie d anie funkcji Funkcje statystyczne Funkcje daty Funkcje tekstowe
7 ABC MS Office 2007 PL Porz dkowanie danych Podzia kolumn Eksport danych Import danych Tabele zamiast zakresów Usuwanie duplikatów Sortowanie danych Filtrowanie wierszy Analiza danych Sumy cz ciowe szybkie podsumowywanie danych Tabele przestawne przekrojowa analiza danych Przedstawianie danych na wykresach Wstawianie wykresu Dopasowanie elementów wykresu Zmiana wygl du elementów na wykresie Wskazywanie danych ród owych Dobór typu wykresu Ochrona arkusza i skoroszytu Ochrona zawarto ci komórek w arkuszu Ochrona ca ego skoroszytu Ukrywanie formu PowerPoint dynamiczne prezentacje multimedialne Atrakcyjna forma przekazu Zawarto slajdów Przyk adowe zastosowania Szybkie tworzenie prezentacji na podstawie szablonu Uruchamianie programu PowerPoint Wybór szablonu Uruchamianie pokazu Co wida w oknie programu PowerPoint Przechodzenie pomi dzy slajdami Budowanie prezentacji od podstaw Tworzenie nowej, pustej prezentacji na podstawie motywu Zmiana motywu Uk ady slajdów Praca z tekstem Formatowanie akapitów oraz list numerowanych i punktowanych Kolumny na slajdzie Dopisywanie notatek do slajdów Porz dkowanie slajdów Zapisywanie prezentacji Wzbogacanie prezentacji wstawianie grafiki, wykresów i tabel Co potrafi SmartArt Edycja i formatowanie wykresu
8 Spis tre ci Formatowanie prezentacji Stosowanie motywów Bezpo rednie formatowanie obiektów na slajdzie Formatowanie zaawansowane wykorzystanie wzorców slajdów Wstawianie czy Co potrafi prezentacja interaktywna Stosowanie odwo a do zasobów zewn trznych Dodawanie akcji do obiektów Praktyczne zastosowania O ywianie pokazu animacje obiektów Przej cia slajdów Animacje niestandardowe Animowanie wykresów i SmartArtów Wstawianie plików d wi kowych i filmowych Podk ad muzyczny Nagrywanie narracji Klipy wideo Przygotowanie i prowadzenie pokazu Wybór slajdów przeznaczonych do wy wietlania Ustawianie tempa prezentacji Drukowanie materia ów dodatkowych Rozpowszechnianie prezentacji w formie strony internetowej lub dokumentu PDF Prezentacja przeno na Sterowanie przebiegiem pokazu Skorowidz
9 5 EXCEL EDYCJA I FORMATOWANIE DANYCH W ARKUSZU KALKULACYJNYM Rozpoczynamy prac z Excelem Do czego s u y Excel Arkusz kalkulacyjny Microsoft Excel umo liwia: wprowadzanie i przechowywanie danych liczbowych oraz tekstowych, automatyzacj oblicze, porz dkowanie danych (sortowanie, filtrowanie, podsumowywanie), prezentowanie danych liczbowych w formie wykresów.
10 ABC MS Office 2007 PL Stosuj c ogromne uproszczenie, mo emy stwierdzi, e Excel to odpowiednik zeszytu, d ugopisu oraz (przede wszystkim!) kalkulatora. Dzi ki zastosowaniu arkusza kalkulacyjnego Excel b dziesz móg np.: prowadzi ró nego typu ewidencje (sprzeda y, czasu pracy, przebiegu pojazdu), tworzy kosztorysy i kalkulacje, zapisywa i poddawa dalszej obróbce statystycznej wyniki ankiet, testów i pomiarów, budowa formularze elektroniczne (np. faktury, zamówienia). Uruchamianie Aby uruchomi MS Excel, kliknij przycisk Start po o ony w lewym dolnym rogu Pulpitu Windows. Po otwarciu menu Start wska opcj Programy, a nast pnie rozwi podmenu Microsoft Office i kliknij ikon Microsoft Office Excel Inny sposób to klikni cie przycisku Start, a po otwarciu menu Start klikni cie w polu Rozpocznij wyszukiwanie (lub Uruchom ), wpisanie frazy excel i naci- ni cie klawisza Enter. Co wida w oknie Excela Po uruchomieniu programu MS Excel zmaksymalizuj jego okno. Je li po zainstalowaniu pakietu MS Office uruchomi e program po raz pierwszy, wówczas Excel jest gotowy do pracy, a wygl d okna jest zgodny z poni szym opisem. Podobnie jak w przypadku edytora Word, najwa niejszym elementem okna Excela jest Wst ka. Poni ej Wst ki znajduje si Pasek formu y oraz towarzysz ce mu Pole nazwy. G ówny obszar roboczy arkusza z o ony jest z tzw. komórek, którym towarzysz nag ówki kolumn i wierszy. Suwaki przewijania u atwiaj przesuwanie widocznych na ekranie komórek. Zak adki arkuszy, po o one u do u obszaru roboczego, umo liwiaj wskazanie aktywnego arkusza spo ród trzech pustych, które domy lnie sk adaj si na nowy, pusty skoroszyt (rysunek 5.1). 170
11 Excel edycja i formatowanie danych w arkuszu kalkulacyjnym Rysunek 5.1. Okno programu Excel: 1 Wst ka, 2 Pole nazwy, 3 Pasek formu y, 4 Nag ówki wierszy, 5 Nag ówki kolumn, 6 zak adki arkuszy, 7 Pasek stanu, 8 Suwak powi kszenia, 9 poziomy suwak przewijania, 10 pionowy suwak przewijania, 11 obszar roboczy arkusza z o ony z komórek Je li który z elementów okna jest niewidoczny, wówczas uaktywnij kart Widok na Wst ce, a nast pnie sprawd, czy uaktywnione zosta y opcje Pasek formu y, Nag ówki oraz Linie siatki, znajduj ce si w grupie Pokazywanie/ukrywanie. Chc c skontrolowa dodatkowe ustawienia, kliknij Przycisk pakietu Office, a gdy otworzy si menu, kliknij przycisk Opcje programu Excel. Po otwarciu okna dialogowego Opcje programu Excel wybierz kategori Zaawansowane i przejd do sekcji Opcje wy wietlania dla tego skoroszytu. Upewnij si, e opcje Poka pasek przewijania poziomego, Poka pasek przewijania pionowego oraz Poka karty arkuszy s aktywne. 171
12 ABC MS Office 2007 PL Widoki i powi kszanie arkusza Podobnie jak edytor Word, równie i Excel umo liwia zmian sposobu wy wietlania zawarto ci arkusza poprzez zmian tzw. widoku. Widok, z którego b dziesz korzysta przy wykonywaniu wi kszo ci prac, to widok Normalny. Aby upewni si, e pracujesz w widoku Normalny, uaktywnij kart Widok na Wst ce, a nast pnie sprawd, czy przycisk Normalny, znajduj cy si w grupie Widoki skoroszytu, jest uaktywniony. Widok Uk ad strony umo liwi Ci ogl danie zawarto ci arkusza w takiej postaci, w jakiej zostanie on podzielony na poszczególne strony podczas wydruku. W praktyce widok Uk ad strony stosuje si np. podczas edytowania zawarto ci nag ówków i stopek stron. Z kolei widok Podgl d podzia u stron umo liwia kontrol i ewentualn korekt miejsc podzia u arkusza na poszczególne strony (patrz rozdzia 5. Excel edycja i formatowanie danych w arkuszu kalkulacyjnym > Formatowanie stron i drukowanie ). Aby zmieni powi kszenie arkusza, skorzystaj z Suwaka powi kszenia po o onego w prawym dolnym rogu okna lub przekr caj pokr t o myszy (tzw. scrolling) przy równoczesnym przytrzymaniu na klawiaturze klawisza Ctrl. Zmiana powi kszenia arkusza nie wp ynie na wielko elementów (np. cyfr i liter) zawartych w jego komórkach. Bez wzgl du na stopie powi kszenia arkusz w postaci drukowanej b dzie wygl da zawsze tak samo. Edytowanie danych w arkuszu Komórkowa budowa arkusza Obszar roboczy arkusza z o ony jest z komórek tworz cych wiersze i kolumny. Aby uaktywni wybran komórk, ustaw w jej obszarze kursor myszy (przyjmuj cy posta krzy yka) i kliknij jednokrotnie lewym przyciskiem myszy. 172
13 Excel edycja i formatowanie danych w arkuszu kalkulacyjnym Aktywnej komórce towarzyszy pogrubione obramowanie, a nag ówki wiersza i kolumny, do których nale y komórka aktywna, s wyró nione. Adres bie cej komórki pojawia si w tzw. Polu nazwy, po o onym na lewo od Paska formu y (rysunek 5.2). Rysunek 5.2. Adres aktywnej komórki widoczny w Polu nazwy Aby szybko przej do jednej z s siednich komórek, naci nij na klawiaturze wybran strza k w gór, w dó, w lewo, w prawo. Aby przej do odleg ej komórki, kliknij Pole nazwy, wpisz adres komórki (np. D12) i naci nij Enter. Wpisywanie liczb i tekstu Do wybranej komórki arkusza mo esz wpisa liczb, tekst lub tzw. formu. W tym ostatnim przypadku warto wy wietlana w komórce zale y od zawarto ci komórek, do których odwo uje si formu a (np. stanowi sum liczb zapisanych w innych komórkach). Kliknij jednokrotnie wybran komórk arkusza (np. B2), a nast pnie wpisz tekst Ewidencja wydatków. Naci ni cie klawisza Enter spowoduje zatwierdzenie wpisu oraz przej cie do komórki znajduj cej si o jeden wiersz ni ej. Naci ni cie klawisza Tab (zamiast Enter) spowoduje, e po zatwierdzeniu wpisu uaktywniona zostanie komórka po o ona na prawo od komórki edytowanej. Je li tekst wpisany do komórki jest od niej szerszy, wówczas zaj ta zostaje równie cz s siedniej komórki (pod warunkiem e jest ona pusta) (rysunek 5.3). Je li komórka niemieszcz ca w sobie ca ego tekstu s siaduje z komórk niepust, wówczas cz tekstu zostanie obci ta (w ca o ci tekst ten widoczny b dzie na Pasku formu y) (rysunek 5.4). 173
14 ABC MS Office 2007 PL Rysunek 5.3. Rozprzestrzenianie tekstu z danej komórki do s siedniej pustej komórki Rysunek 5.4. Obci cie nadmiaru tekstu w komórce Tekst wpisany do komórki jest domy lnie wyrównywany do jej lewej kraw dzi, za liczba do prawej. Je li liczba wpisana do komórki lub stanowi ca wynik formu y nie mie ci si w tej komórce, wówczas zostanie wy wietlona w do nieczytelnym tzw. formacie naukowym lub te zamiast niej wy wietlone zostan symbole ###. Warto liczby nie ulegnie jednak zmianie i b dzie widoczna na Pasku formu y (rysunek 5.5). Rysunek 5.5. Przyk ady wy wietlania liczb, które nie zmie ci y si w komórce Aby zapobiec obcinaniu tekstu lub zniekszta caniu liczb, trzeba w toku dalszych prac nad arkuszem poszerzy kolumny, do których nale zbyt w skie komórki (patrz rozdzia 5. Excel edycja i formatowanie danych w arkuszu kalkulacyjnym > Budowanie struktury tabeli > Zmiana rozmiarów kolumn i wierszy ). Uwa aj na cz sto pope niane b dy! Wpisuj c liczby nieca kowite, stosuj separator dziesi tny w formie przecinka. Pos u enie si znakiem kropki b dzie stanowi b d i spowoduje, e Excel potraktuje wpis nie jako liczb, lecz jako tekst, co zostanie zasygnalizowane wyrównaniem zawarto ci komórki do lewej strony (rysunek 5.6). 174
15 Excel edycja i formatowanie danych w arkuszu kalkulacyjnym Rysunek 5.6. Przyk ady zastosowania poprawnego i b dnego znaku separatora dziesi tnego Kolejny b d, który spowoduje, e liczba potraktowana zostanie jako tekst, to wpisanie wielkiej litery O zamiast cyfry zero (rysunek 5.7). Rysunek 5.7. Przyk ad b du polegaj cego na wpisaniu du ej litery O zamiast cyfry zero Je li po wpisaniu liczby zauwa ysz, e zosta a ona wyrównana do lewej strony, powinno to stanowi dla Ciebie sygna ostrzegawczy. W adnym wypadku nie wyrównuj takiej liczby na si do prawej strony, tylko postaraj si znale b d w tworz cych j znakach. Liczba, która wskutek b du traktowana b dzie przez MS Excel jako tekst, nie zostanie uwzgl dniona w odwo uj cych si do niej formu ach, co spowoduje zafa szowanie wyników oblicze. Sprawdzanie pisowni, Autokorekta i Autoformatowanie Podobnie jak edytor Word, równie Excel wyposa ony zosta w narz dzia j zykowe, takie jak Autokorekta, Sprawdzanie pisowni czy Tezaurus. Aby skontrolowa tekst wpisany do komórek arkusza, wywo aj okno dialogowe, klikaj c przycisk Pisownia (karta Recenzja, grupa Sprawdzanie). W okre lonych przypadkach poprawki dokonywane przez MS Excel musz by blokowane. Za ó my, e sporz dzasz tabel zawieraj c numery telefonów do wybranych osób. Numery te rozpoczynaj si od cyfry zero lub znaku + (w przypadku uwzgl dniania prefiksu danego kraju). Po wpisaniu numeru telefonu do komórki arkusza rozpoczynaj ce go cyfra zero lub znak + nie b d wy wietlane. Excel potraktuje bowiem numer telefonu jako zwyk liczb, rozpoczynaj ce j zero jako tzw. cyfr nieznacz c, a znak + jako informacj, i jest to liczba dodatnia. 175
16 ABC MS Office 2007 PL Aby w komórce arkusza mog a zosta wy wietlona liczba w postaci identycznej jak ta, któr wpisujesz za pomoc klawiatury, umie na pocz tku wpisu znak apostrofu (rysunek 5.8). Rysunek 5.8. Stosowanie znaku apostrofu wymuszaj cego wy wietlanie zawarto ci komórki w postaci zgodnej z sekwencj znaków wpisanych z klawiatury Innym sposobem na zablokowanie zmian jest przypisanie do wybranej komórki arkusza, jeszcze przed dokonaniem wpisu, formatu o nazwie Tekstowy (patrz rozdzia 5. Excel edycja i formatowanie danych w arkuszu kalkulacyjnym > Formatowanie komórek w arkuszu > Formaty liczbowe, czyli sposób na zmian wygl du liczb ). Wprowadzanie poprawek i wycofywanie zmian Zast powanie lub usuwanie zawarto ci komórki Je li uaktywnisz niepust komórk, a nast pnie rozpoczniesz wpisywanie sekwencji znaków z klawiatury, wówczas dotychczasowa zawarto komórki zniknie, a w jej obszarze oraz na Pasku formu y zacznie si pojawia nowa tre. Je li stwierdzisz, e przez pomy k zast pujesz star tre komórki nowym wpisem, wówczas naci nij na klawiaturze klawisz Esc spowoduje to przywrócenie dotychczasowej tre ci komórki. Natomiast naci ni cie klawisza Enter lub Tab ostatecznie zatwierdzi zast pienie starej zawarto ci now. Aby w razie potrzeby wycofa si z zatwierdzonej zmiany, kliknij przycisk Cofnij umiejscowiony na pasku narz dzi Szybki dost p. Chc c ca kowicie wyczy ci zawarto komórki poprzez usuni cie znajduj cej si w niej liczby, tekstu lub formu y uaktywnij j, a nast pnie naci nij klawisz Del. Poprawianie zawarto ci komórki Aby dokona poprawek w tek cie, liczbie b d formule wpisanej do danej komórki, uaktywnij t komórk, a nast pnie kliknij w obszarze Paska formu y, przenosz c do niego kursor tekstowy. 176
17 Excel edycja i formatowanie danych w arkuszu kalkulacyjnym eby edytowa tekst bezpo rednio w komórce, uaktywnij j, a nast pnie naci nij na klawiaturze klawisz funkcyjny F2. Inny sposób to dwukrotne szybkie klikni cie lewym przyciskiem myszy w obszarze komórki (rysunek 5.9). Rysunek 5.9. Edycja zawarto ci bezpo rednio w komórce Po dokonaniu poprawek naci nij klawisz Enter. Zarz dzanie arkuszami skoroszytu Dokument tworzony w programie MS Excel, okre lany mianem skoroszytu lub zeszytu, sk ada si z poszczególnych arkuszy, które przyrówna mo na do kartek wpinanych do ko onotatnika. Nowy skoroszyt, który pojawia si po uruchomieniu Excela, z o ony jest z trzech pustych arkuszy. Aby zmieni domy ln liczb arkuszy w nowo tworzonych skoroszytach, otwórz okno Opcje programu Excel, przejd do kategorii Popularne i ustaw odpowiedni warto w polu Do cz nast puj c liczb arkuszy. Przechodzenie do wybranego arkusza Przyciski nawigacyjne oraz karty arkuszy po o one u do u okna umo liwiaj szybkie przechodzenie do wybranego arkusza (rysunek 5.10). Rysunek Karty arkuszy tworz cych skoroszyt Aby przej do wybranego arkusza, kliknij jego kart. Zauwa, e karta bie cego arkusza jest zawsze odpowiednio wyró niona. Je li chcesz zaznaczy kilka arkuszy naraz, klikaj ich karty, przytrzymuj c równocze nie klawisz Ctrl na klawiaturze. 177
18 ABC MS Office 2007 PL Nadawanie arkuszom nazw i kolorów Aby usystematyzowa dane zawarte w skoroszycie, warto pokusi si o nadanie poszczególnym arkuszom nazw odzwierciedlaj cych ich zawarto. W tym celu kliknij prawym klawiszem myszy kart wybranego arkusza, a po otwarciu menu wybierz opcj Zmie nazw. Po wpisaniu nowej nazwy arkusza naci nij klawisz Enter. W celu jeszcze lepszego wyró nienia danego arkusza spo ród innych pokoloruj jego kart. Aby to zrobi, kliknij kart prawym klawiszem myszy, a po otwarciu menu wybierz opcj Kolor karty. Przenoszenie i kopiowanie arkuszy Aby zmieni kolejno arkuszy, ustaw kursor myszy na karcie wybranego arkusza, wci nij lewy przycisk myszy i przeci gnij kart w lewo lub prawo. Zwolnij przycisk myszy w momencie, gdy ikona w kszta cie czarnej strza ki znajdzie si pomi dzy dwoma innymi wybranymi kartami (rysunek 5.11). Rysunek Zmiana kolejno ci arkuszy w skoroszycie Je li podczas zwalniania przycisku myszy przytrzymasz na klawiaturze klawisz Ctrl, wówczas w skoroszycie pojawi si kopia przeci ganego arkusza. Kopiowanie arkusza pozwala zaoszcz dzi wiele pracy w sytuacji, gdy wprowadzone do niego formatowanie i formu y b d powtarzane w innych arkuszach (np. je li przygotowa e arkusz ewidencjonuj cy przychody lub wydatki za stycze, wówczas mo esz skopiowa go kilkakrotnie, a nast pnie wype nia kopie danymi pochodz cymi z kolejnych miesi cy). Aby skopiowa lub przenie arkusz pomi dzy ró nymi skoroszytami, otwórz obydwa skoroszyty, a nast pnie przejd do skoroszytu ród owego, kliknij prawym przyciskiem myszy na karcie wybranego arkusza i wybierz opcj Przenie lub kopiuj. Po otwarciu okna dialogowego rozwi list Do skoroszytu i wska skoroszyt docelowy. W razie potrzeby uaktywnij opcj Utwórz kopi i kliknij przycisk OK. 178
19 Excel edycja i formatowanie danych w arkuszu kalkulacyjnym Dodawanie i usuwanie arkuszy Aby doda kolejny arkusz do skoroszytu, kliknij przycisk Wstaw arkusz po o ony na prawo od kart arkuszy (rysunek 5.12). Rysunek Wstawianie nowego arkusza do skoroszytu Aby usun ze skoroszytu wybrany arkusz, kliknij prawym przyciskiem myszy jego kart i wybierz opcj Usu. Po wy wietleniu komunikatu ostrzegawczego kliknij przycisk Usu. Szybka nawigacja W przypadku wi kszej liczby arkuszy umieszczonych w skoroszycie warto poszerzy obszar przeznaczony na wy wietlanie kart arkuszy. Aby to uczyni, przeci gnij w prawo kraw d umieszczon pomi dzy kartami arkuszy a poziomym paskiem przewijania. Dodatkowe u atwienie mog stanowi przyciski nawigacyjne (rysunek 5.13). Rysunek Przyciski nawigacyjne arkuszy i karty arkuszy ograniczone kraw dzi suwaka przewijania Zapisywanie, otwieranie i tworzenie nowych skoroszytów Zapisywanie i otwieranie skoroszytów MS Excel dokonywane jest w taki sam sposób, jak w przypadku dokumentów tworzonych w edytorze Word. Zapisywanie skoroszytu Aby zapisa nowo utworzony skoroszyt, kliknij ikon Zapisz po o on na pasku narz dzi Szybki dost p. 179
20 ABC MS Office 2007 PL Po otwarciu okna dialogowego Zapisz jako wska folder docelowy i wype nij pole Nazwa pliku. Upewnij si, e do pola Zapisz jako typ przypisana zosta a opcja Skoroszyt programu Excel (*.xlsx). Kliknij teraz przycisk Zapisz i zaobserwuj pojawienie si na pasku tytu owym okna MS Excel nazwy skoroszytu (rysunek 5.14). Rysunek Nazwa skoroszytu widoczna na pasku tytu owym arkusza kalkulacyjnego Excel Skoroszyt zawieraj cy makra zapisywany jest w pliku z rozszerzeniem xlsm. Je li po zapisaniu skoroszytu wprowadzisz do niego kolejne zmiany, wówczas powiniene go powtórnie zapisa. Aby to uczyni, kliknij ponownie ikon Zapisz na pasku Szybki dost p. Natomiast próba zamkni cia programu Excel bez zapisania w skoroszycie nowo wprowadzonych zmian spowoduje wygenerowanie ostrzegawczego komunikatu. Je eli zechcesz zapisa kolejn wersj skoroszytu pod postaci zupe nie nowego pliku, wówczas kliknij Przycisk pakietu Office, a po otwarciu menu rozwi podmenu Zapisz jako. Gdy otworzy si okno dialogowe Zapisz jako, zmie zawarto pola Nazwa pliku i kliknij przycisk Zapisz. Zapisanie zmian w skoroszycie dotyczy wszystkich zawartych w nim arkuszy, a nie tylko arkusza bie cego. Podobnie jak MS Word, równie MS Excel wyposa ony zosta w mechanizm Autoodzyskiwanie, który w przypadku niespodziewanego zamkni cia skoroszytu umo liwi (przynajmniej cz ciowe) odtworzenie niezapisanych danych. Aby skontrolowa ustawienia Autoodzyskiwania, otwórz okno Opcje programu Excel, przejd do kategorii Zapisywanie i upewnij si, e opcja Zapisz informacje Autoodzyskiwania co jest w czona. Zabezpieczanie skoroszytu MS Excel has em chroni cym przed niepowo anym odczytem oraz dodawanie do skoroszytu podpisu cyfrowego odbywa si tak samo, jak w przypadku dokumentów MS Word. Identycznie przedstawiaj si 180
21 Excel edycja i formatowanie danych w arkuszu kalkulacyjnym równie problemy zwi zane z zapisywaniem skoroszytów w starszych formatach MS Office oraz problemy pojawiaj ce si przy odczycie plików xlsx w starszych wersjach pakietu (patrz rozdzia 2. Word poprawna edycja tekstu > Zapisywanie, otwieranie i tworzenie nowych dokumentów ). Otwieranie skoroszytów Aby z poziomu systemu operacyjnego Windows otworzy skoroszyt Microsoft Excel, nale y otworzy okno odpowiedniego foldera ród owego i klikn dwukrotnie (lub jednokrotnie je li tak w a nie ustawiono w systemie operacyjnym) wybrany plik. Je li w systemie Windows wy czona zosta a opcja ukrywania tzw. rozszerze znanych typów plików, wówczas po nazwie g ównej ka dego pliku b d cego skoroszytem MS Excel 2007 wy wietlone zostanie czteroliterowe rozszerzenie.xlsx lub.xlsm. Skoroszyty zapisane w starszym formacie b d odznacza si rozszerzeniem.xls. W przypadku gdy MS Excel zosta ju uruchomiony, otwieranie kolejnych skoroszytów mo e odby si poprzez okno dialogowe. W tym celu kliknij Przycisk pakietu Office, a nast pnie wybierz opcj Otwórz. Przejd do foldera ród owego, zaznacz wybrany skoroszyt i kliknij przycisk Otwórz. Ponowne otwarcie danego skoroszytu u atwi Ci lista ostatnio u ywanych skoroszytów, widoczna po klikni ciu Przycisku pakietu Office i wskazaniu opcji Nowy, Otwórz lub Zapisz. Po otwarciu skoroszytów.xls (czyli tych, które zosta y zapisane w starym formacie) w czany jest tzw. tryb zgodno ci, co sygnalizowane jest odpowiednim komunikatem widocznym na pasku tytu owym (rysunek 5.15). Rysunek Otwarcie skoroszytu zapisanego w starym formacie Aby przekonwertowa skoroszyt ze starego formatu do nowego, kliknij Przycisk pakietu Office, a po otwarciu menu wybierz opcj Konwertuj. 181
22 ABC MS Office 2007 PL Eksport zawarto ci skoroszytu do formatu PDF (i innych) Eksport arkuszy skoroszytu do formatu PDF przypomina drukowanie. Podczas tej operacji obszar arkusza jest dzielony na poszczególne strony, zgodnie z ustawionym formatem. Do wyeksportowanych stron do czane s wpisy umieszczone w nag ówkach i stopkach arkuszy. Dlatego te przed dokonaniem eksportu nale y sformatowa strony arkuszy i w odpowiedni sposób przygotowa arkusze do wydruku (patrz rozdzia 5. Excel edycja i formatowanie danych w arkuszu kalkulacyjnym > Formatowanie stron i drukowanie ). Aby wyeksportowa zawarto skoroszytu do formatu PDF, wska Przycisk pakietu Office/Zapisz jako, za po rozwini ciu podmenu wybierz opcj PDF lub XPS. Po otwarciu okna dialogowego skontroluj po o enie i nazw pliku. Nast pnie kliknij przycisk Opcje. W sekcji Co opublikowa wybierz odpowiedni opcj (Aktywne arkusze lub Ca y skoroszyt) i kliknij przycisk OK. Aby sfinalizowa eksport, kliknij przycisk Publikuj. Oprócz eksportu do formatu PDF Excel umo liwia zapisywanie danych równie w innych formatach (m.in. tekstowych). Budowanie struktury tabeli Zaznaczanie komórek, kolumn i wierszy Szybkie zaznaczanie wybranych fragmentów arkusza pozwoli Ci na przy pieszenie prac zwi zanych z budowaniem tabeli i formatowaniem jej komórek. Aby zaznaczy wybrany zakres komórek, ustaw kursor myszy w obszarze pocz tkowej naro nej komórki zakresu (np. B2), a nast pnie wci nij lewy przycisk myszy i przeci gnij kursor do ko cowej naro nej komórki zakresu (np. D4). Po zwolnieniu przycisku myszy zaznaczona grupa komórek wyró niona zostanie szarym wype nieniem oraz czarnym obramowaniem, za adres pocz tkowej komórki zakresu pojawi si w Polu nazwy (rysunek 5.16). 182
23 Excel edycja i formatowanie danych w arkuszu kalkulacyjnym Rysunek Zaznaczenie zakresu komórek Aby zaznaczy grupy komórek nies siaduj ce ze sob, przy zaznaczaniu kolejnych zakresów przytrzymuj na klawiaturze klawisz Ctrl. Je li chcesz zaznaczy wybran kolumn arkusza, kliknij jednokrotnie lewym przyciskiem myszy jej nag ówek (rysunek 5.17). Rysunek Zaznaczanie wybranej kolumny w arkuszu Chc c zaznaczy kilka s siednich kolumn, ustaw kursor myszy na nag ówku wybranej kolumny. Nast pnie po pojawieniu si ikony strza ki skierowanej w dó wci nij lewy przycisk myszy, przeci gnij kursor myszy w lewo lub prawo do nag ówka innej kolumny i zwolnij przycisk myszy. Aby zaznaczy wybrany wiersz arkusza, kliknij jednokrotnie jego nag ówek (rysunek 5.18). Rysunek Zaznaczanie wybranego wiersza w arkuszu Chc c zaznaczy wi ksz liczb wierszy, ustaw kursor myszy na nag ówku wybranego wiersza, a nast pnie wci nij lewy przycisk myszy i przeci gnij kursor myszy w gór lub w dó. 183
24 ABC MS Office 2007 PL Aby zaznaczy wszystkie komórki nale ce do bie cego arkusza, kliknij przycisk Zaznacz wszystko po o ony na przeci ciu nag ówków kolumn i wierszy (rysunek 5.19). Rysunek Zaznaczanie wszystkich komórek w arkuszu Zmiana rozmiarów kolumn i wierszy Dostosowanie rozmiarów komórek do wy wietlanych w ich obszarze informacji zagwarantuje czytelno prezentowanych danych. Zmiana rozmiarów danej komórki arkusza polega b dzie na zmianie szeroko ci ca ej kolumny oraz wysoko ci ca ego wiersza, do których ta komórka nale y. Je li po wpisaniu danych do arkusza cz etykiet tekstowych oraz liczb nie zostanie prawid owo wy wietlona, wówczas konieczne b dzie poszerzenie wybranych kolumn (rysunek 5.20). Rysunek Przyk adowy tekst i liczby wykraczaj ce poza obszar komórek (B3, B4, C4) Autodopasowanie Po zaznaczeniu komórek, których zawarto nie zosta a prawid owo wy wietlona (B3:C4), kliknij przycisk Format znajduj cy si w grupie Format na karcie Narz dzia g ówne. Po otwarciu menu wybierz opcj Autodopasowanie szeroko ci kolumn. Ustawienia u ytkownika Aby samodzielnie okre li szeroko wybranej kolumny, ustaw kursor myszy nad praw kraw dzi jej nag ówka. Po zaobserwowaniu zmiany kszta tu kursora myszy wci nij lewy przycisk myszy, przeci gnij kraw d kolumny w lewo lub prawo i zwolnij przycisk myszy. Podczas przeci gania kraw dzi obok kursora myszy pojawia si dymek informuj cy o bie cej szeroko ci kolumny (rysunek 5.21). 184
25 Excel edycja i formatowanie danych w arkuszu kalkulacyjnym Rysunek Zmiana szeroko ci kolumny B poprzez przeci ganie jej prawej kraw dzi Aby zmieni szeroko kilku kolumn, zaznacz je, a nast pnie zmie szeroko jednej z nich. Szeroko wszystkich zaznaczonych kolumn pod y za szeroko ci kolumny przewymiarowanej przez Ciebie. eby powi kszy wysoko wybranego wiersza, ustaw kursor myszy na dolnej kraw dzi jego nag ówka. Wci nij lewy przycisk myszy, przeci gnij kraw d wiersza w dó i zwolnij przycisk myszy (rysunek 5.22). Rysunek Zmiana wysoko ci wiersza poprzez przeci ganie jego dolnej kraw dzi Aby zmieni wysoko kilku wierszy, zaznacz je, a nast pnie zmie wysoko jednego z nich. Wstawianie, usuwanie i ukrywanie kolumn i wierszy Modyfikowanie struktury tabeli Wstawienie do istniej cego zakresu danych nowych pustych kolumn i wierszy pozwoli w razie potrzeby na elastyczn rozbudow struktury istniej cej tabeli. Za ó my, e do tabeli przedstawiaj cej koszty niada i kolacji chcesz doda informacje o kosztach obiadów. Najlepszym rozwi zaniem b dzie w tym przypadku wstawienie nowej kolumny pomi dzy kolumnami ju istniej cymi. W tym celu zaznacz dowoln komórk nale c do kolumny Kolacja, a nast pnie kliknij strza k przypisan do przycisku Wstaw znajduj cego si w grupie Komórki na karcie Narz dzia g ówne. Po otwarciu menu wybierz opcj Wstaw kolumny arkusza. 185
26 ABC MS Office 2007 PL Nowa kolumna pojawia si zawsze na lewo od bie cej komórki, a wszystkie kolumny znajduj ce si na prawo od niej s automatycznie przenumerowywane. Natomiast gdy wstawiamy nowy wiersz, wówczas pojawia si on zawsze powy ej komórki bie cej, a przenumerowanie obejmuje wszystkie wiersze znajduj ce si poni ej niego. Aby usun z arkusza wybrany wiersz (lub kolumn ) wraz z ca zawarto ci, uaktywnij dowoln komórk nale c do tego wiersza (lub kolumny), a nast pnie kliknij strza k przypisan do przycisku Usu znajduj cego si w grupie Komórki na karcie Narz dzia g ówne. Po otwarciu menu wybierz opcj Usu wiersze arkusza (lub Usu kolumny arkusza). Ukrywanie wierszy i kolumn Nale y wystrzega si zbyt pochopnego usuwania wierszy i kolumn, bowiem mo e to spowodowa nieodwracaln utrat danych. Je li chcesz chwilowo pozby si wybranych kolumn lub wierszy, aby np. nie pojawi y si na wydruku, wówczas dobrym rozwi zaniem jest ich ukrycie. eby ukry wybrany wiersz (lub kolumn ), uaktywnij dowoln komórk nale c do tego wiersza (lub kolumny), a nast pnie kliknij strza k przypisan do przycisku Format (grupa Komórki, karta Narz dzia g ówne). Po otwarciu menu rozwi podmenu Ukryj i odkryj, a nast pnie wybierz opcj Ukryj wiersze (Ukryj kolumny). Po ukryciu wiersza (lub kolumny) widoczna stanie si nieci g o numeracji nag ówków wierszy (lub kolumn). Dane zawarte w ukrytych komórkach s przez ca y czas uwzgl dniane w formu ach odwo uj cych si do tych komórek. Aby odkry wszystkie ukryte wiersze (lub kolumny) nale ce do danego arkusza, zaznacz wszystkie komórki, a nast pnie kliknij przycisk Format, rozwi podmenu Ukryj i odkryj i wybierz opcj Odkryj wiersze (lub Odkryj kolumny). 186
27 Excel edycja i formatowanie danych w arkuszu kalkulacyjnym Scalanie i rozdzielanie komórek czenie kilku s siednich komórek w ca o pozwala osi ga ciekawe efekty stylistyczne. Aby scali wybrane komórki, zaznacz je, a nast pnie kliknij przycisk Scal i wy- rodkuj znajduj cy si w grupie Wyrównanie na karcie Narz dzia g ówne (rysunek 5.23). Rysunek Przyk adowa tabela zawieraj ca komórki scalone Je li zechcesz przywróci pierwotny podzia komórek, wówczas po zaznaczeniu scalonej komórki kliknij ponownie przycisk Scal i wy rodkuj. Formatowanie komórek w arkuszu Odpowiedni wygl d komórek arkusza pozwala na wyeksponowanie zawartych w nim danych. Wyrównanie i obrót zawarto ci komórki Je li szeroko i wysoko komórki jest wi ksza ni wy wietlana w niej zawarto, wówczas istotnego znaczenia nabiera sposób wyrównania zawarto ci komórki wzgl dem jej kraw dzi. Aby zmieni wyrównanie zawarto ci komórki w poziomie, zaznacz komórk lub grup komórek, a nast pnie kliknij przycisk Wyrównaj tekst do lewej, Do rodka w poziomie lub Wyrównaj tekst do prawej. Natomiast chc c zmieni wyrównanie zawarto ci komórki w pionie, kliknij przycisk Wyrównaj do góry, Wyrównaj do rodka lub Wyrównaj do do u (karta Narz dzia g ówne, grupa Wyrównanie) (rysunek 5.24). 187
28 ABC MS Office 2007 PL Rysunek Zmiana wyrównania zawarto ci komórki W przypadku liczb wielocyfrowych nie powiniene ingerowa w sposób ich wyrównania, pozostawiaj c je tym samym w stanie domy lnego wyrównania do prawej strony. W wi kszo ci przypadków stosowanie opcji Wyrównaj do rodka (w pionie) zapewnia najwi ksz czytelno danych. W uzasadnionych stylistycznie przypadkach mo esz dokona obrotu zawarto ci komórki o okre lony k t. W tym celu zaznacz komórk, a nast pnie kliknij ikon Orientacja (karta Narz dzia g ówne, grupa Wyrównanie). Po otwarciu menu wska odpowiedni wariant (rysunek 5.25). Rysunek Zastosowanie opcji Obró tekst w gór pozwalaj ce na zmniejszenie szeroko ci kolumn Opcje Obró tekst w gór oraz Obró tekst w dó daj zupe nie inny efekt ni opcja Tekst pionowy (rysunek 5.26). Klikni cie przycisku Orientacja i wybranie opcji Formatuj wyrównanie komórki spowoduje otwarcie okna dialogowego daj cego mo liwo precyzyjnego ustawienia k ta obrotu. 188
1. Startujemy (13) 2. Word - poprawna edycja tekstu (31)
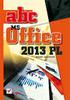 1. Startujemy (13) Co nowego? (13) o Nowoczesny wygląd i wygodna obsługa (13) o Sposoby zapisu dokumentów (14) Instalacja pakietu biurowego (15) o Wybór wersji (15) o Przebieg instalacji (16) o Pierwsze
1. Startujemy (13) Co nowego? (13) o Nowoczesny wygląd i wygodna obsługa (13) o Sposoby zapisu dokumentów (14) Instalacja pakietu biurowego (15) o Wybór wersji (15) o Przebieg instalacji (16) o Pierwsze
Spis treści. 2. Word - poprawna edycja tekstu 27
 ABC MS Office 2010 PL / Adam Jaronicki. Gliwice, cop. 2010 Spis treści 1. Startujemy 11 Co nowego? 11 Nowoczesny wygląd i wygodna obsługa 11 Sposoby zapisu dokumentów 12 Instalacja pakietu biurowego 13
ABC MS Office 2010 PL / Adam Jaronicki. Gliwice, cop. 2010 Spis treści 1. Startujemy 11 Co nowego? 11 Nowoczesny wygląd i wygodna obsługa 11 Sposoby zapisu dokumentów 12 Instalacja pakietu biurowego 13
MS Office 2016 PL / Adam Jaronicki. Gliwice, Spis treści
 MS Office 2016 PL / Adam Jaronicki. Gliwice, 2016 Spis treści 1 Startujemy 13 Co nowego? 13 Nowoczesny wygląd i wygodna obsługa 13 Sposoby zapisu dokumentów 14 Przygotowanie pakietu Office do pracy 15
MS Office 2016 PL / Adam Jaronicki. Gliwice, 2016 Spis treści 1 Startujemy 13 Co nowego? 13 Nowoczesny wygląd i wygodna obsługa 13 Sposoby zapisu dokumentów 14 Przygotowanie pakietu Office do pracy 15
Startujemy W ord poprawna edycja tekstu...35
 SPIS TREŚCI 1 Startujemy... 13 Co nowego?... 13 Nowoczesny wygląd i wygodna obsługa... 13 Sposoby zapisu dokumentów... 14 Przygotowanie pakietu Office do pracy... 15 Wybór w ersji...15 Przed instalacją...17
SPIS TREŚCI 1 Startujemy... 13 Co nowego?... 13 Nowoczesny wygląd i wygodna obsługa... 13 Sposoby zapisu dokumentów... 14 Przygotowanie pakietu Office do pracy... 15 Wybór w ersji...15 Przed instalacją...17
SZCZEGÓŁOWY HARMONOGRAM SZKOLENIA
 SZCZEGÓŁOWY HARMONOGRAM SZKOLENIA Projekt: Podnoszenie kwalifikacji drogą do sukcesu Szkolenie: kurs komputerowy ECDL Start Termin szkolenia: 19. 03. 2015r. 10. 06. 2015 r. Termin Egzaminu ECDL Start:
SZCZEGÓŁOWY HARMONOGRAM SZKOLENIA Projekt: Podnoszenie kwalifikacji drogą do sukcesu Szkolenie: kurs komputerowy ECDL Start Termin szkolenia: 19. 03. 2015r. 10. 06. 2015 r. Termin Egzaminu ECDL Start:
ABC MS Office 2010 PL
 Idź do Spis treści Przykładowy rozdział Katalog książek Katalog online Zamów drukowany katalog Twój koszyk Dodaj do koszyka Cennik i informacje Zamów informacje o nowościach Zamów cennik Czytelnia Fragmenty
Idź do Spis treści Przykładowy rozdział Katalog książek Katalog online Zamów drukowany katalog Twój koszyk Dodaj do koszyka Cennik i informacje Zamów informacje o nowościach Zamów cennik Czytelnia Fragmenty
PROGRAM NAUCZANIA INFORMATYKA
 PROGRAM NAUCZANIA INFORMATYKA KLASA VI Program nauczania: DKOS 5002 38/05 Podręcznik: Informatyka Europejczyjka. Wydawnictwo HELION Lp. Temat lekcji podstawowe Wymagania programowe ponadpodstawowe 1 Lekcja
PROGRAM NAUCZANIA INFORMATYKA KLASA VI Program nauczania: DKOS 5002 38/05 Podręcznik: Informatyka Europejczyjka. Wydawnictwo HELION Lp. Temat lekcji podstawowe Wymagania programowe ponadpodstawowe 1 Lekcja
1. Zaczynamy! (9) 2. Edycja dokumentów (33)
 1. Zaczynamy! (9) Uruchamiamy program Word i co z tego wynika... (10) o Obszar roboczy, czyli miejsce do pracy (12) Otwieranie dokumentów w programie Word (14) o Tworzenie nowego dokumentu (14) o Otwieranie
1. Zaczynamy! (9) Uruchamiamy program Word i co z tego wynika... (10) o Obszar roboczy, czyli miejsce do pracy (12) Otwieranie dokumentów w programie Word (14) o Tworzenie nowego dokumentu (14) o Otwieranie
Rozdzia 3. Kalendarz wprowadzanie dat do arkusza Obs uga formularzy Uwagi dotycz ce obs ugi okien dialogowych kalendarza...
 Spis tre ci Rozdzia 1. Instalacja dodatków w aplikacji Excel... 7 1.1. Instalowanie dodatku w wersji Excel 2000/XP/2003... 10 1.2. Uruchomienie menu dodatku Helion_EXp2003.xla... 13 1.3. Uruchomienie paska
Spis tre ci Rozdzia 1. Instalacja dodatków w aplikacji Excel... 7 1.1. Instalowanie dodatku w wersji Excel 2000/XP/2003... 10 1.2. Uruchomienie menu dodatku Helion_EXp2003.xla... 13 1.3. Uruchomienie paska
Instrukcja obsługi Norton Commander (NC) wersja 4.0. Autor: mgr inż. Tomasz Staniszewski
 Instrukcja obsługi Norton Commander (NC) wersja 4.0 Autor: mgr inż. Tomasz Staniszewski ITM Zakład Technologii Maszyn, 15.10.2001 2 1.Uruchomienie programu Aby uruchomić program Norton Commander standardowo
Instrukcja obsługi Norton Commander (NC) wersja 4.0 Autor: mgr inż. Tomasz Staniszewski ITM Zakład Technologii Maszyn, 15.10.2001 2 1.Uruchomienie programu Aby uruchomić program Norton Commander standardowo
Użytkowanie elektronicznego dziennika UONET PLUS.
 Użytkowanie elektronicznego dziennika UONET PLUS. Po wejściu na stronę https://uonetplus.vulcan.net.pl/bialystok i zalogowaniu się na swoje konto (przy użyciu adresu e-mail podanego wcześniej wychowawcy
Użytkowanie elektronicznego dziennika UONET PLUS. Po wejściu na stronę https://uonetplus.vulcan.net.pl/bialystok i zalogowaniu się na swoje konto (przy użyciu adresu e-mail podanego wcześniej wychowawcy
Informatyka Edytor tekstów Word 2010 dla WINDOWS cz.3
 Wyższa Szkoła Ekologii i Zarządzania Informatyka Edytor tekstów Word 2010 dla WINDOWS cz.3 Slajd 1 Slajd 2 Numerowanie i punktowanie Automatyczne ponumerowanie lub wypunktowanie zaznaczonych akapitów w
Wyższa Szkoła Ekologii i Zarządzania Informatyka Edytor tekstów Word 2010 dla WINDOWS cz.3 Slajd 1 Slajd 2 Numerowanie i punktowanie Automatyczne ponumerowanie lub wypunktowanie zaznaczonych akapitów w
Skorzystaj z Worda i stwórz profesjonalnie wyglądające dokumenty.
 ABC Word 2007 PL. Autor: Aleksandra Tomaszewska-Adamarek Czasy maszyn do pisania odchodzą w niepamięć. Dziś narzędziami do edycji tekstów są aplikacje komputerowe, wśród których niekwestionowaną palmę
ABC Word 2007 PL. Autor: Aleksandra Tomaszewska-Adamarek Czasy maszyn do pisania odchodzą w niepamięć. Dziś narzędziami do edycji tekstów są aplikacje komputerowe, wśród których niekwestionowaną palmę
INTERAKTYWNA APLIKACJA MAPOWA MIASTA RYBNIKA INSTRUKCJA OBSŁUGI
 INTERAKTYWNA APLIKACJA MAPOWA MIASTA RYBNIKA INSTRUKCJA OBSŁUGI Spis treści Budowa okna aplikacji i narzędzia podstawowe... 4 Okno aplikacji... 5 Legenda... 5 Główne okno mapy... 5 Mapa przeglądowa...
INTERAKTYWNA APLIKACJA MAPOWA MIASTA RYBNIKA INSTRUKCJA OBSŁUGI Spis treści Budowa okna aplikacji i narzędzia podstawowe... 4 Okno aplikacji... 5 Legenda... 5 Główne okno mapy... 5 Mapa przeglądowa...
Informatyka Edytor tekstów Word 2010 dla WINDOWS cz.3
 Wyższa Szkoła Ekologii i Zarządzania Informatyka Edytor tekstów Word 2010 dla WINDOWS cz.3 Slajd 1 Slajd 2 Numerowanie i punktowanie Automatyczne ponumerowanie lub wypunktowanie zaznaczonych akapitów w
Wyższa Szkoła Ekologii i Zarządzania Informatyka Edytor tekstów Word 2010 dla WINDOWS cz.3 Slajd 1 Slajd 2 Numerowanie i punktowanie Automatyczne ponumerowanie lub wypunktowanie zaznaczonych akapitów w
ECDL Advanced Moduł AM3 Przetwarzanie tekstu Syllabus, wersja 2.0
 ECDL Advanced Moduł AM3 Przetwarzanie tekstu Syllabus, wersja 2.0 Copyright 2010, Polskie Towarzystwo Informatyczne Zastrzeżenie Dokument ten został opracowany na podstawie materiałów źródłowych pochodzących
ECDL Advanced Moduł AM3 Przetwarzanie tekstu Syllabus, wersja 2.0 Copyright 2010, Polskie Towarzystwo Informatyczne Zastrzeżenie Dokument ten został opracowany na podstawie materiałów źródłowych pochodzących
Archiwum Prac Dyplomowych
 Archiwum Prac Dyplomowych Instrukcja dla studentów Ogólna procedura przygotowania pracy do obrony w Archiwum Prac Dyplomowych 1. Student rejestruje pracę w dziekanacie tej jednostki uczelni, w której pisana
Archiwum Prac Dyplomowych Instrukcja dla studentów Ogólna procedura przygotowania pracy do obrony w Archiwum Prac Dyplomowych 1. Student rejestruje pracę w dziekanacie tej jednostki uczelni, w której pisana
Kancelaris - Zmiany w wersji 2.50
 1. Listy Kancelaris - Zmiany w wersji 2.50 Zmieniono funkcję Dostosuj listę umożliwiając: o Zapamiętanie wielu widoków dla danej listy o Współdzielenie widoków między pracownikami Przykład: Kancelaria
1. Listy Kancelaris - Zmiany w wersji 2.50 Zmieniono funkcję Dostosuj listę umożliwiając: o Zapamiętanie wielu widoków dla danej listy o Współdzielenie widoków między pracownikami Przykład: Kancelaria
Wstawianie wstawianie na stronę różnych elementów (tabela, obraz, kształt, nagłówek, wordart )
 EDYCJA TEKSTU paski narzędzi zaznaczanie tekstu wstawiania i usuwanie znaków wstawianie i usuwanie akapitów nowa strona wdowy PASKI NARZĘDZI - WSTĘGI Wraz z Office 2007 zmieniła się filozofia pracy z programami
EDYCJA TEKSTU paski narzędzi zaznaczanie tekstu wstawiania i usuwanie znaków wstawianie i usuwanie akapitów nowa strona wdowy PASKI NARZĘDZI - WSTĘGI Wraz z Office 2007 zmieniła się filozofia pracy z programami
Podstawy pracy w arkuszu kalkulacyjnym MS Excel
 Podstawy pracy w arkuszu kalkulacyjnym MS Excel Program MS Excel jest arkuszem kalkulacyjnym. Oznacza to, że dominującą czynnością wykonywaną w nim są obliczenia. Można oczywiście pisać również w Excelu
Podstawy pracy w arkuszu kalkulacyjnym MS Excel Program MS Excel jest arkuszem kalkulacyjnym. Oznacza to, że dominującą czynnością wykonywaną w nim są obliczenia. Można oczywiście pisać również w Excelu
Instrukcja wprowadzania ocen do systemu USOSweb
 Instrukcja wprowadzania ocen do systemu USOSweb Uwaga! Niniejsza instrukcja nie stanowi pe nego opisu wszystkich funkcji systemu USOSweb. Zawiera ona jedynie informacje niezb dne do pomy lnego wprowadzania
Instrukcja wprowadzania ocen do systemu USOSweb Uwaga! Niniejsza instrukcja nie stanowi pe nego opisu wszystkich funkcji systemu USOSweb. Zawiera ona jedynie informacje niezb dne do pomy lnego wprowadzania
Zaznaczając checkbox zapamiętaj program zapamięta twoje dane logowania. Wybierz cmentarz z dostępnych na rozwijalnej liście.
 1. Uruchomienie programu. 1.1. Odszukaj na pulpicie ikonę programu i uruchom program klikają dwukrotnie na ikonę. 1.2. Zaloguj się do programu korzystając ze swego loginu i hasła Zaznaczając checkbox zapamiętaj
1. Uruchomienie programu. 1.1. Odszukaj na pulpicie ikonę programu i uruchom program klikają dwukrotnie na ikonę. 1.2. Zaloguj się do programu korzystając ze swego loginu i hasła Zaznaczając checkbox zapamiętaj
Ramki tekstowe w programie Scribus
 - 1 - Ramki tekstowe w programie Scribus 1. Co to jest Scribus? Scribus jest to bezpłatny program do składu tekstu. Umożliwia tworzenie różnego rodzaju publikacji : broszury, ogłoszenia, biuletyny, plakaty,
- 1 - Ramki tekstowe w programie Scribus 1. Co to jest Scribus? Scribus jest to bezpłatny program do składu tekstu. Umożliwia tworzenie różnego rodzaju publikacji : broszury, ogłoszenia, biuletyny, plakaty,
AKRO SOFT Dariusz Kordulasiński Ul. Kołłątaja 2a 87-100 Toruń Tel./fax 056 622 70 43 e-mail szkolenia@akrosoft.pl www.akrosoft.pl
 Program szkolenia o profilu Kadrowo - Płacowym w ramach Projektu: Program Symfonia drogą do sukcesu zawodowego osób pracujących województwa kujawsko pomorskiego I. Program Word 2007 (8h) 1. Interfejs programu
Program szkolenia o profilu Kadrowo - Płacowym w ramach Projektu: Program Symfonia drogą do sukcesu zawodowego osób pracujących województwa kujawsko pomorskiego I. Program Word 2007 (8h) 1. Interfejs programu
AKRO SOFT Dariusz Kordulasiński Ul. Kołłątaja 2a 87-100 Toruń Tel./fax 056 622 70 43 e-mail szkolenia@akrosoft.pl www.akrosoft.pl
 Program szkolenia o profilu Handlowym w ramach Projektu: Program Symfonia drogą do sukcesu zawodowego osób pracujących województwa kujawsko pomorskiego I. Program Word 2007 (8h) 1. Interfejs programu Word:
Program szkolenia o profilu Handlowym w ramach Projektu: Program Symfonia drogą do sukcesu zawodowego osób pracujących województwa kujawsko pomorskiego I. Program Word 2007 (8h) 1. Interfejs programu Word:
WordPad. Czyli mój pierwszy edytor tekstu
 WordPad Czyli mój pierwszy edytor tekstu Żadna sztuka? Witaj młody adepcie sztuk tajemnych. Jestem Maggus twój nauczyciel i przewodnik w świecie edytora tekstu. Zapewne, mój młody i niedoświadczony uczniu,
WordPad Czyli mój pierwszy edytor tekstu Żadna sztuka? Witaj młody adepcie sztuk tajemnych. Jestem Maggus twój nauczyciel i przewodnik w świecie edytora tekstu. Zapewne, mój młody i niedoświadczony uczniu,
Laboratorium nr 2. Edytory tekstu.
 TECHNOLOGIE INFORMACYJNE - laboratoria Laboratorium nr 2. Edytory tekstu. Spis treści OpenOffice Writer - edytor tekstu.... 2 Ćwiczenie 1: formatowanie znaków, tekstu, akapitów.... 2 Ćwiczenie 2: listy
TECHNOLOGIE INFORMACYJNE - laboratoria Laboratorium nr 2. Edytory tekstu. Spis treści OpenOffice Writer - edytor tekstu.... 2 Ćwiczenie 1: formatowanie znaków, tekstu, akapitów.... 2 Ćwiczenie 2: listy
GEO-SYSTEM Sp. z o.o. GEO-RCiWN Rejestr Cen i Wartości Nieruchomości Podręcznik dla uŝytkowników modułu wyszukiwania danych Warszawa 2007
 GEO-SYSTEM Sp. z o.o. 02-732 Warszawa, ul. Podbipięty 34 m. 7, tel./fax 847-35-80, 853-31-15 http:\\www.geo-system.com.pl e-mail:geo-system@geo-system.com.pl GEO-RCiWN Rejestr Cen i Wartości Nieruchomości
GEO-SYSTEM Sp. z o.o. 02-732 Warszawa, ul. Podbipięty 34 m. 7, tel./fax 847-35-80, 853-31-15 http:\\www.geo-system.com.pl e-mail:geo-system@geo-system.com.pl GEO-RCiWN Rejestr Cen i Wartości Nieruchomości
VinCent Office. Moduł Drukarki Fiskalnej
 VinCent Office Moduł Drukarki Fiskalnej Wystawienie paragonu. Dla paragonów definiujemy nowy dokument sprzedaży. Ustawiamy dla niego parametry jak podano na poniższym rysunku. W opcjach mamy możliwość
VinCent Office Moduł Drukarki Fiskalnej Wystawienie paragonu. Dla paragonów definiujemy nowy dokument sprzedaży. Ustawiamy dla niego parametry jak podano na poniższym rysunku. W opcjach mamy możliwość
Logowanie do systemu pocztowego GroupWise
 Logowanie do systemu pocztowego GroupWise GroupWise to kompleksowe, wieloplatformowe rozwi zanie do komunikacji i pracy grupowej. Udost pnia funkcje poczty elektronicznej, komunikatora, kalendarza, terminarza,
Logowanie do systemu pocztowego GroupWise GroupWise to kompleksowe, wieloplatformowe rozwi zanie do komunikacji i pracy grupowej. Udost pnia funkcje poczty elektronicznej, komunikatora, kalendarza, terminarza,
Temat: Organizacja skoroszytów i arkuszy
 Temat: Organizacja skoroszytów i arkuszy Podstawowe informacje o skoroszycie Excel jest najczęściej wykorzystywany do tworzenia skoroszytów. Skoroszyt jest zbiorem informacji, które są przechowywane w
Temat: Organizacja skoroszytów i arkuszy Podstawowe informacje o skoroszycie Excel jest najczęściej wykorzystywany do tworzenia skoroszytów. Skoroszyt jest zbiorem informacji, które są przechowywane w
Europejski Certyfikat Umiejętności Komputerowych. Moduł 3 Przetwarzanie tekstów
 Europejski Certyfikat Umiejętności Komputerowych. Moduł 3 Przetwarzanie tekstów 1. Uruchamianie edytora tekstu MS Word 2007 Edytor tekstu uruchamiamy jak każdy program w systemie Windows. Można to zrobić
Europejski Certyfikat Umiejętności Komputerowych. Moduł 3 Przetwarzanie tekstów 1. Uruchamianie edytora tekstu MS Word 2007 Edytor tekstu uruchamiamy jak każdy program w systemie Windows. Można to zrobić
Nowe funkcjonalności
 Nowe funkcjonalności 1 I. Aplikacja supermakler 1. Nowe notowania Dotychczasowe notowania koszykowe, z racji ograniczonej możliwości personalizacji, zostały zastąpione nowymi tabelami z notowaniami bieżącymi.
Nowe funkcjonalności 1 I. Aplikacja supermakler 1. Nowe notowania Dotychczasowe notowania koszykowe, z racji ograniczonej możliwości personalizacji, zostały zastąpione nowymi tabelami z notowaniami bieżącymi.
Kilka zasad o których warto trzeba pamiętać
 Kilka zasad o których warto trzeba pamiętać Pamiętaj o celu pisania dokumentu. Dostosuj do niego format strony i jej układ. Pozostaw rozsądnie duże marginesy, nie stłaczaj tekstu. Jeżeli strony będą spięte,
Kilka zasad o których warto trzeba pamiętać Pamiętaj o celu pisania dokumentu. Dostosuj do niego format strony i jej układ. Pozostaw rozsądnie duże marginesy, nie stłaczaj tekstu. Jeżeli strony będą spięte,
Instalacja. Zawartość. Wyszukiwarka. Instalacja... 1. Konfiguracja... 2. Uruchomienie i praca z raportem... 4. Metody wyszukiwania...
 Zawartość Instalacja... 1 Konfiguracja... 2 Uruchomienie i praca z raportem... 4 Metody wyszukiwania... 6 Prezentacja wyników... 7 Wycenianie... 9 Wstęp Narzędzie ściśle współpracujące z raportem: Moduł
Zawartość Instalacja... 1 Konfiguracja... 2 Uruchomienie i praca z raportem... 4 Metody wyszukiwania... 6 Prezentacja wyników... 7 Wycenianie... 9 Wstęp Narzędzie ściśle współpracujące z raportem: Moduł
INSTRUKCJA DO PROGRAMU LICZARKA 2000 v 2.56
 INSTRUKCJA DO PROGRAMU LICZARKA 2000 v 2.56 Program Liczarka 2000 służy do archiwizowania i drukowania rozliczeń z przeprowadzonych transakcji pieniężnych. INSTALACJA PROGRAMU Program instalujemy na komputerze
INSTRUKCJA DO PROGRAMU LICZARKA 2000 v 2.56 Program Liczarka 2000 służy do archiwizowania i drukowania rozliczeń z przeprowadzonych transakcji pieniężnych. INSTALACJA PROGRAMU Program instalujemy na komputerze
1. Korzyści z zakupu nowej wersji... 2. 2. Poprawiono... 2. 3. Zmiany w słowniku Stawki VAT... 2. 4. Zmiana stawki VAT w kartotece Towary...
 Forte Handel 1 / 8 Nowe funkcje w module Forte Handel w wersji 2011a Spis treści: 1. Korzyści z zakupu nowej wersji... 2 2. Poprawiono... 2 Nowe funkcje w module Forte Handel w wersji 2011 Spis treści:
Forte Handel 1 / 8 Nowe funkcje w module Forte Handel w wersji 2011a Spis treści: 1. Korzyści z zakupu nowej wersji... 2 2. Poprawiono... 2 Nowe funkcje w module Forte Handel w wersji 2011 Spis treści:
PROGRAM SZKOLENIA. Excel w Analizach danych.
 PROGRAM SZKOLENIA Excel w Analizach danych SZKOLENIE JEST DLA OSÓB, KTÓRE: znają podstawy programu Microsoft Excel, w codziennej pracy wykorzystują Excel jako narzędzie analizy danych i chcą zgłębić posiadaną
PROGRAM SZKOLENIA Excel w Analizach danych SZKOLENIE JEST DLA OSÓB, KTÓRE: znają podstawy programu Microsoft Excel, w codziennej pracy wykorzystują Excel jako narzędzie analizy danych i chcą zgłębić posiadaną
INSTRUKCJA Panel administracyjny
 INSTRUKCJA Panel administracyjny Konto trenera Spis treści Instrukcje...2 Opisy...3 Lista modułów głównych...3 Moduł szkoleniowy...4 Dodaj propozycję programu szkolenia...4 Modyfikuj arkusz wykładowcy...6
INSTRUKCJA Panel administracyjny Konto trenera Spis treści Instrukcje...2 Opisy...3 Lista modułów głównych...3 Moduł szkoleniowy...4 Dodaj propozycję programu szkolenia...4 Modyfikuj arkusz wykładowcy...6
Wstęp 7 Rozdział 1. OpenOffice.ux.pl Writer środowisko pracy 9
 Wstęp 7 Rozdział 1. OpenOffice.ux.pl Writer środowisko pracy 9 Uruchamianie edytora OpenOffice.ux.pl Writer 9 Dostosowywanie środowiska pracy 11 Menu Widok 14 Ustawienia dokumentu 16 Rozdział 2. OpenOffice
Wstęp 7 Rozdział 1. OpenOffice.ux.pl Writer środowisko pracy 9 Uruchamianie edytora OpenOffice.ux.pl Writer 9 Dostosowywanie środowiska pracy 11 Menu Widok 14 Ustawienia dokumentu 16 Rozdział 2. OpenOffice
Informatyka Arkusz kalkulacyjny Excel 2010 dla WINDOWS cz. 1
 Wyższa Szkoła Ekologii i Zarządzania Informatyka Arkusz kalkulacyjny 2010 dla WINDOWS cz. 1 Slajd 1 Slajd 2 Ogólne informacje Arkusz kalkulacyjny podstawowe narzędzie pracy menadżera Arkusz kalkulacyjny
Wyższa Szkoła Ekologii i Zarządzania Informatyka Arkusz kalkulacyjny 2010 dla WINDOWS cz. 1 Slajd 1 Slajd 2 Ogólne informacje Arkusz kalkulacyjny podstawowe narzędzie pracy menadżera Arkusz kalkulacyjny
Elementy typografii. Technologia Informacyjna Lekcja 22
 Elementy typografii Technologia Informacyjna Lekcja 22 Jakie sąs zalety komputerowego tworzenia tekstu? Podstawowe kroje pisma Krój szeryfowy uŝywany jest do składu gazet, ksiąŝ ąŝek, wypracowań,, małe
Elementy typografii Technologia Informacyjna Lekcja 22 Jakie sąs zalety komputerowego tworzenia tekstu? Podstawowe kroje pisma Krój szeryfowy uŝywany jest do składu gazet, ksiąŝ ąŝek, wypracowań,, małe
Instrukcja obsługi platformy zakupowej e-osaa (klient podstawowy)
 Instrukcja obsługi platformy zakupowej e-osaa (klient podstawowy) 1. Wejście na stronę http://www.officemedia.com.pl strona główną Office Media 2. Logowanie do zakupowej części serwisu. Login i hasło należy
Instrukcja obsługi platformy zakupowej e-osaa (klient podstawowy) 1. Wejście na stronę http://www.officemedia.com.pl strona główną Office Media 2. Logowanie do zakupowej części serwisu. Login i hasło należy
Spis treści 3. Spis treści
 3 Wstęp... 9 1. Informatyka w procesie zarządzania przedsiębiorstwem... 15 1.1. Związek informatyki z zarządzaniem przedsiębiorstwem... 17 1.2. System informacyjny a system informatyczny... 21 1.3. Historia
3 Wstęp... 9 1. Informatyka w procesie zarządzania przedsiębiorstwem... 15 1.1. Związek informatyki z zarządzaniem przedsiębiorstwem... 17 1.2. System informacyjny a system informatyczny... 21 1.3. Historia
dbsamples.udl lub przygotowany wcześniej plik dla Excela) i OK,
 PRACA Z BAZAMI DANYCH w AutoCAD-zie AutoCAD umożliwia dostęp do zewnętrznych baz danych, utworzonych zarówno w MS ACCESS czy w MS EXCEL, jak i w dbase czy SQL Server. Połączenie następuje poprzez odwołanie
PRACA Z BAZAMI DANYCH w AutoCAD-zie AutoCAD umożliwia dostęp do zewnętrznych baz danych, utworzonych zarówno w MS ACCESS czy w MS EXCEL, jak i w dbase czy SQL Server. Połączenie następuje poprzez odwołanie
OptiMore Importer Rejestru VAT. Instrukcja obsługi programu
 OptiMore Importer Rejestru VAT Instrukcja obsługi programu Wstęp Program OptiMore Importer Rejestru VAT jest przeznaczony do importowania wpisów do rejestru VAT na podstawie danych zawartych w pliku źródłowym.
OptiMore Importer Rejestru VAT Instrukcja obsługi programu Wstęp Program OptiMore Importer Rejestru VAT jest przeznaczony do importowania wpisów do rejestru VAT na podstawie danych zawartych w pliku źródłowym.
Metody opracowywania dokumentów wielostronicowych. Technologia Informacyjna Lekcja 28
 Metody opracowywania dokumentów wielostronicowych Technologia Informacyjna Lekcja 28 Tworzenie stylów w tekstu Jeśli pisze się długie teksty, stosując, zwłaszcza w jednym dokumencie róŝne r rodzaje formatowania,
Metody opracowywania dokumentów wielostronicowych Technologia Informacyjna Lekcja 28 Tworzenie stylów w tekstu Jeśli pisze się długie teksty, stosując, zwłaszcza w jednym dokumencie róŝne r rodzaje formatowania,
Spis treści. Lekcja 1: PowerPoint informacje podstawowe 1. Lekcja 2: Podstawy pracy z prezentacjami 36. Umiejętności do zdobycia w tej lekcji 36
 Spis treści Lekcja 1: PowerPoint informacje podstawowe 1 Umiejętności do zdobycia w tej lekcji 1 Elementy programu 2 Poruszanie się po obszarze roboczym 2 Uruchamianie programu 2 UŜycie narzędzi ekranowych
Spis treści Lekcja 1: PowerPoint informacje podstawowe 1 Umiejętności do zdobycia w tej lekcji 1 Elementy programu 2 Poruszanie się po obszarze roboczym 2 Uruchamianie programu 2 UŜycie narzędzi ekranowych
Tekst ozdobny i akapitowy
 Tekst ozdobny i akapitowy Tekst ozdobny poddaje się manipulacjom, kształtowaniu, zniekształcaniu i tworzeniu efektów, do wyróŝnienia pojedynczych wyrazów lub krótkich wersów, takich jak nagłówki, logo
Tekst ozdobny i akapitowy Tekst ozdobny poddaje się manipulacjom, kształtowaniu, zniekształcaniu i tworzeniu efektów, do wyróŝnienia pojedynczych wyrazów lub krótkich wersów, takich jak nagłówki, logo
Informatyka Arkusz kalkulacyjny Excel 2010 dla WINDOWS cz. 1
 Wyższa Szkoła Ekologii i Zarządzania Informatyka Arkusz kalkulacyjny Excel 2010 dla WINDOWS cz. 1 Slajd 1 Excel Slajd 2 Ogólne informacje Arkusz kalkulacyjny podstawowe narzędzie pracy menadżera Arkusz
Wyższa Szkoła Ekologii i Zarządzania Informatyka Arkusz kalkulacyjny Excel 2010 dla WINDOWS cz. 1 Slajd 1 Excel Slajd 2 Ogólne informacje Arkusz kalkulacyjny podstawowe narzędzie pracy menadżera Arkusz
Konfiguracja historii plików
 Wielu producentów oprogramowania oferuje zaawansowane rozwiązania do wykonywania kopii zapasowych plików użytkownika czy to na dyskach lokalnych czy w chmurze. Warto jednak zastanowić się czy instalacja
Wielu producentów oprogramowania oferuje zaawansowane rozwiązania do wykonywania kopii zapasowych plików użytkownika czy to na dyskach lokalnych czy w chmurze. Warto jednak zastanowić się czy instalacja
Zarządzanie Zasobami by CTI. Instrukcja
 Zarządzanie Zasobami by CTI Instrukcja Spis treści 1. Opis programu... 3 2. Konfiguracja... 4 3. Okno główne programu... 5 3.1. Narzędzia do zarządzania zasobami... 5 3.2. Oś czasu... 7 3.3. Wykres Gantta...
Zarządzanie Zasobami by CTI Instrukcja Spis treści 1. Opis programu... 3 2. Konfiguracja... 4 3. Okno główne programu... 5 3.1. Narzędzia do zarządzania zasobami... 5 3.2. Oś czasu... 7 3.3. Wykres Gantta...
Wtedy wystarczy wybrać właściwego Taga z listy.
 Po wejściu na stronę pucharino.slask.pl musisz się zalogować (Nazwa użytkownika to Twój redakcyjny pseudonim, hasło sam sobie ustalisz podczas procedury rejestracji). Po zalogowaniu pojawi się kilka istotnych
Po wejściu na stronę pucharino.slask.pl musisz się zalogować (Nazwa użytkownika to Twój redakcyjny pseudonim, hasło sam sobie ustalisz podczas procedury rejestracji). Po zalogowaniu pojawi się kilka istotnych
Zmiany w programie C GEO v. 6.5
 Zmiany w programie C GEO v. 6.5 1. Eksport lub import SHP Doszła nowa funkcja eksportu lub importu danych mapy w standardzie ArcView. Eksportowane są poligony i punkty wraz z ewentualnymi danymi z bazy
Zmiany w programie C GEO v. 6.5 1. Eksport lub import SHP Doszła nowa funkcja eksportu lub importu danych mapy w standardzie ArcView. Eksportowane są poligony i punkty wraz z ewentualnymi danymi z bazy
PERSON Kraków 2002.11.27
 PERSON Kraków 2002.11.27 SPIS TREŚCI 1 INSTALACJA...2 2 PRACA Z PROGRAMEM...3 3. ZAKOŃCZENIE PRACY...4 1 1 Instalacja Aplikacja Person pracuje w połączeniu z czytnikiem personalizacyjnym Mifare firmy ASEC
PERSON Kraków 2002.11.27 SPIS TREŚCI 1 INSTALACJA...2 2 PRACA Z PROGRAMEM...3 3. ZAKOŃCZENIE PRACY...4 1 1 Instalacja Aplikacja Person pracuje w połączeniu z czytnikiem personalizacyjnym Mifare firmy ASEC
INSTRUKCJA KORZYSTANIA Z ELEKTRONICZNEJ ŚCIEŻKI WYKAZÓW
 INSTRUKCJA KORZYSTANIA Z ELEKTRONICZNEJ ŚCIEŻKI WYKAZÓW Aby sprawnie korzystać z możliwości wysyłania wykazów z wykorzystaniem elektronicznej skrzynki podawczej należy przede wszystkim założyć sobie skrzynkę
INSTRUKCJA KORZYSTANIA Z ELEKTRONICZNEJ ŚCIEŻKI WYKAZÓW Aby sprawnie korzystać z możliwości wysyłania wykazów z wykorzystaniem elektronicznej skrzynki podawczej należy przede wszystkim założyć sobie skrzynkę
PROGRAM SZKOLENIA. Excel Średniozaawansowany z wprowadzeniem do tabel przestawnych i makr.
 PROGRAM SZKOLENIA Excel Średniozaawansowany z wprowadzeniem do tabel przestawnych i makr SZKOLENIE JEST DLA OSÓB, KTÓRE: znają podstawy programu Microsoft Excel, chcą przyspieszyć i usprawnić pracę oraz
PROGRAM SZKOLENIA Excel Średniozaawansowany z wprowadzeniem do tabel przestawnych i makr SZKOLENIE JEST DLA OSÓB, KTÓRE: znają podstawy programu Microsoft Excel, chcą przyspieszyć i usprawnić pracę oraz
Program szkolenia EXCEL W ANALIZACH DANYCH.
 Program szkolenia EXCEL W ANALIZACH DANYCH SZKOLENIE JEST DLA OSÓB, KTÓRE: znają podstawy programu Microsoft Excel, w codziennej pracy wykorzystują Excel jako narzędzie analizy danych i chcą zgłębić posiadaną
Program szkolenia EXCEL W ANALIZACH DANYCH SZKOLENIE JEST DLA OSÓB, KTÓRE: znają podstawy programu Microsoft Excel, w codziennej pracy wykorzystują Excel jako narzędzie analizy danych i chcą zgłębić posiadaną
najlepszych trików Excelu
 70 najlepszych trików W Excelu 70 najlepszych trików w Excelu Spis treści Formatowanie czytelne i przejrzyste zestawienia...3 Wyświetlanie tylko wartości dodatnich...3 Szybkie dopasowanie szerokości kolumny...3
70 najlepszych trików W Excelu 70 najlepszych trików w Excelu Spis treści Formatowanie czytelne i przejrzyste zestawienia...3 Wyświetlanie tylko wartości dodatnich...3 Szybkie dopasowanie szerokości kolumny...3
46 Korzystanie z wyświetlacza. System Microsoft Windows XP. System Microsoft Windows Vista
 Dokonując dostosowania rozdzielczości wyświetlacza można uzyskać poprawę czytelności tekstu lub wyglądu obrazów na ekranie. W miarę zwiększania rozdzielczości, elementy są wyświetlane coraz mniejsze na
Dokonując dostosowania rozdzielczości wyświetlacza można uzyskać poprawę czytelności tekstu lub wyglądu obrazów na ekranie. W miarę zwiększania rozdzielczości, elementy są wyświetlane coraz mniejsze na
Wymagania edukacyjne z informatyki dla klasy szóstej szkoły podstawowej.
 Wymagania edukacyjne z informatyki dla klasy szóstej szkoły podstawowej. Dział Zagadnienia Wymagania podstawowe Wymagania ponadpodstawowe Arkusz kalkulacyjny (Microsoft Excel i OpenOffice) Uruchomienie
Wymagania edukacyjne z informatyki dla klasy szóstej szkoły podstawowej. Dział Zagadnienia Wymagania podstawowe Wymagania ponadpodstawowe Arkusz kalkulacyjny (Microsoft Excel i OpenOffice) Uruchomienie
STRONA GŁÓWNA SPIS TREŚCI. Zarządzanie zawartością stron... 2 Tworzenie nowej strony... 4 Zakładka... 4 Prawa kolumna... 9
 STRONA GŁÓWNA SPIS TREŚCI Zarządzanie zawartością stron... 2 Tworzenie nowej strony... 4 Zakładka... 4 Prawa kolumna... 9 1 ZARZĄDZANIE ZAWARTOŚCIĄ STRON Istnieje kilka sposobów na dodanie nowego szablonu
STRONA GŁÓWNA SPIS TREŚCI Zarządzanie zawartością stron... 2 Tworzenie nowej strony... 4 Zakładka... 4 Prawa kolumna... 9 1 ZARZĄDZANIE ZAWARTOŚCIĄ STRON Istnieje kilka sposobów na dodanie nowego szablonu
Co nowego w systemie Kancelaris 3.31 STD/3.41 PLUS
 Ten dokument zawiera informacje o zmianach w wersjach: 3.33, 3.32, 3.31 STD w stosunku do wersji 3.30 STD 3.43, 3.42, 3.41 PLUS w stosunku do wersji 3.40 PLUS 1. Kancelaria Co nowego w systemie Kancelaris
Ten dokument zawiera informacje o zmianach w wersjach: 3.33, 3.32, 3.31 STD w stosunku do wersji 3.30 STD 3.43, 3.42, 3.41 PLUS w stosunku do wersji 3.40 PLUS 1. Kancelaria Co nowego w systemie Kancelaris
KATEGORIA OBSZAR WIEDZY
 Moduł 3 - Przetwarzanie tekstów - od kandydata wymaga się zaprezentowania umiejętności wykorzystywania programu do edycji tekstu. Kandydat powinien wykonać zadania o charakterze podstawowym związane z
Moduł 3 - Przetwarzanie tekstów - od kandydata wymaga się zaprezentowania umiejętności wykorzystywania programu do edycji tekstu. Kandydat powinien wykonać zadania o charakterze podstawowym związane z
I. Zakładanie nowego konta użytkownika.
 I. Zakładanie nowego konta użytkownika. 1. Należy wybrać przycisk załóż konto na stronie głównej. 2. Następnie wypełnić wszystkie pola formularza rejestracyjnego oraz zaznaczyć akceptację regulaminu w
I. Zakładanie nowego konta użytkownika. 1. Należy wybrać przycisk załóż konto na stronie głównej. 2. Następnie wypełnić wszystkie pola formularza rejestracyjnego oraz zaznaczyć akceptację regulaminu w
Fabian Stasiak. Przyk adowe wiczenie z podr cznika: Zbiór wicze. Autodesk Inventor Kurs podstawowy.
 Fabian Stasiak Przyk adowe wiczenie z podr cznika: Zbiór wicze. Autodesk Inventor 2017. Kurs podstawowy ExpertBooks 614 Rozdzia 8. Tworzenie dokumentacji rysunkowej 2D wiczenie 8.8 Wymiarowanie w widoku
Fabian Stasiak Przyk adowe wiczenie z podr cznika: Zbiór wicze. Autodesk Inventor 2017. Kurs podstawowy ExpertBooks 614 Rozdzia 8. Tworzenie dokumentacji rysunkowej 2D wiczenie 8.8 Wymiarowanie w widoku
Arkusz strona zawierająca informacje. Dokumenty Excela są jakby skoroszytami podzielonymi na pojedyncze arkusze.
 ARKUSZ KALKULACYJNY Arkusz strona zawierająca informacje Dokumenty Excela są jakby skoroszytami podzielonymi na pojedyncze arkusze. Obszar roboczy fragment ekranu, na którym dokonywane są obliczenia Wiersze
ARKUSZ KALKULACYJNY Arkusz strona zawierająca informacje Dokumenty Excela są jakby skoroszytami podzielonymi na pojedyncze arkusze. Obszar roboczy fragment ekranu, na którym dokonywane są obliczenia Wiersze
SZCZEGÓŁOWY HARMONOGRAM SZKOLENIA
 SZCZEGÓŁOWY HARMONOGRAM SZKOLENIA Projekt: Podnoszenie kwalifikacji drogą do sukcesu Szkolenie: Kurs obsługi komputera ECDL start (harmonogram kursu języka angielskiego zostanie umieszczony wkrótce) Termin
SZCZEGÓŁOWY HARMONOGRAM SZKOLENIA Projekt: Podnoszenie kwalifikacji drogą do sukcesu Szkolenie: Kurs obsługi komputera ECDL start (harmonogram kursu języka angielskiego zostanie umieszczony wkrótce) Termin
Odkryj setki nowych możliwości z Wordem 2016 PL! Naucz się tworzyć profesjonalne i estetyczne dokumenty tekstowe!
 Naucz się tworzyć profesjonalne i estetyczne dokumenty tekstowe! Dokument ściśle tekstowy, czyli jak sformatować swój tekst i nadać mu odpowiedni wygląd Elementy graficzne, czyli jak wstawić do tekstu
Naucz się tworzyć profesjonalne i estetyczne dokumenty tekstowe! Dokument ściśle tekstowy, czyli jak sformatować swój tekst i nadać mu odpowiedni wygląd Elementy graficzne, czyli jak wstawić do tekstu
2. Program USOS. 2.1 Bezpiecze stwo i ochrona danych osobowych. 2.2 Uruchomienie programu
 2. Program USOS 2.1 Bezpiecze stwo i ochrona danych osobowych Ustawa o ochronie danych osobowych z dnia 29 sierpnia 1997 z pó niejszymi zmianami okre la, e za dane osobowe uwa a si wszelkie informacje
2. Program USOS 2.1 Bezpiecze stwo i ochrona danych osobowych Ustawa o ochronie danych osobowych z dnia 29 sierpnia 1997 z pó niejszymi zmianami okre la, e za dane osobowe uwa a si wszelkie informacje
Dodatki i szablony dla MS Office w biurze i nie tylko
 Dodatki i szablony dla MS Office w biurze i nie tylko Autor: Sergiusz Flanczewski ISBN: 83-246-1637-3 Format: 158x235, stron: 288 Zawiera CD-ROM Wydawnictwo Helion ul. Koœciuszki 1c 44-100 Gliwice tel.
Dodatki i szablony dla MS Office w biurze i nie tylko Autor: Sergiusz Flanczewski ISBN: 83-246-1637-3 Format: 158x235, stron: 288 Zawiera CD-ROM Wydawnictwo Helion ul. Koœciuszki 1c 44-100 Gliwice tel.
Sylabus Moduł 2: Przetwarzanie tekstów
 Sylabus Moduł 2: Przetwarzanie tekstów Niniejsze opracowanie przeznaczone jest dla osób zamierzających zdać egzamin ECDL (European Computer Driving Licence) na poziomie podstawowym. Publikacja zawiera
Sylabus Moduł 2: Przetwarzanie tekstów Niniejsze opracowanie przeznaczone jest dla osób zamierzających zdać egzamin ECDL (European Computer Driving Licence) na poziomie podstawowym. Publikacja zawiera
Scenariusz szkolenia
 Scenariusz szkolenia Edytor tekstu MS Word 2010 TRENER: WALDEMAR WEGLARZ Absolwent Akademii Pedagogicznej w Krakowie. Od 2002 roku zawodowy trener IT, dyplomowany nauczyciel przedmiotów zawodowych w Technikum
Scenariusz szkolenia Edytor tekstu MS Word 2010 TRENER: WALDEMAR WEGLARZ Absolwent Akademii Pedagogicznej w Krakowie. Od 2002 roku zawodowy trener IT, dyplomowany nauczyciel przedmiotów zawodowych w Technikum
ABC 2002/XP PL EXCEL. Autor: Edward C. Willett, Steve Cummings. Rozdział 1. Podstawy pracy z programem (9) Uruchamianie programu (9)
 ABC 2002/XP PL EXCEL Autor: Edward C. Willett, Steve Cummings Rozdział 1. Podstawy pracy z programem (9) Uruchamianie programu (9) Obszar roboczy programu (10) o Pasek tytułowy (10) o Przyciski Minimalizuj
ABC 2002/XP PL EXCEL Autor: Edward C. Willett, Steve Cummings Rozdział 1. Podstawy pracy z programem (9) Uruchamianie programu (9) Obszar roboczy programu (10) o Pasek tytułowy (10) o Przyciski Minimalizuj
COM+. Kompendium programisty
 Idź do Spis treści Przykładowy rozdział Katalog książek Katalog online Zamów drukowany katalog Twój koszyk Dodaj do koszyka Cennik i informacje Zamów informacje o nowościach Zamów cennik Czytelnia Fragmenty
Idź do Spis treści Przykładowy rozdział Katalog książek Katalog online Zamów drukowany katalog Twój koszyk Dodaj do koszyka Cennik i informacje Zamów informacje o nowościach Zamów cennik Czytelnia Fragmenty
1. Przypisy, indeks i spisy.
 1. Przypisy, indeks i spisy. (Wstaw Odwołanie Przypis dolny - ) (Wstaw Odwołanie Indeks i spisy - ) Przypisy dolne i końcowe w drukowanych dokumentach umożliwiają umieszczanie w dokumencie objaśnień, komentarzy
1. Przypisy, indeks i spisy. (Wstaw Odwołanie Przypis dolny - ) (Wstaw Odwołanie Indeks i spisy - ) Przypisy dolne i końcowe w drukowanych dokumentach umożliwiają umieszczanie w dokumencie objaśnień, komentarzy
Jak spersonalizować wygląd bloga?
 Jak spersonalizować wygląd bloga? Czy wiesz, że każdy bloger ma możliwość dopasowania bloga do własnych preferencji? Wszystkie blogi posiadają tzw. skórkę czyli układ graficzny, który możesz dowolnie zmieniać.
Jak spersonalizować wygląd bloga? Czy wiesz, że każdy bloger ma możliwość dopasowania bloga do własnych preferencji? Wszystkie blogi posiadają tzw. skórkę czyli układ graficzny, który możesz dowolnie zmieniać.
Program szkolenia EXCEL ŚREDNIOZAAWANSOWANY.
 Program szkolenia EXCEL ŚREDNIOZAAWANSOWANY SZKOLENIE JEST DLA OSÓB, KTÓRE: znają podstawy programu Microsoft Excel, chcą przyspieszyć i usprawnić pracę oraz poszerzyć posiadaną już wiedzę z zakresu wprowadzania
Program szkolenia EXCEL ŚREDNIOZAAWANSOWANY SZKOLENIE JEST DLA OSÓB, KTÓRE: znają podstawy programu Microsoft Excel, chcą przyspieszyć i usprawnić pracę oraz poszerzyć posiadaną już wiedzę z zakresu wprowadzania
ARAKS FAKTURY 2016. Instalujemy program i wystawiamy fakturę krok po kroku, oraz co wyróżnia nasz program od innych. - 1
 ARAKS FAKTURY 2016 Instalujemy program i wystawiamy fakturę krok po kroku, oraz co wyróżnia nasz program od innych. - 1 Aby zainstalować program "Faktury 2016" należy uruchomić program instalacyjny faktury_2016.exe.
ARAKS FAKTURY 2016 Instalujemy program i wystawiamy fakturę krok po kroku, oraz co wyróżnia nasz program od innych. - 1 Aby zainstalować program "Faktury 2016" należy uruchomić program instalacyjny faktury_2016.exe.
5. Arkusz kalkulacyjny Excel 205
 Informatyka dla kadry kierowniczej przedsiębiorstwa : podręcznik akademicki / Jan Kowalczuk, Barbara Niekrasz, Anna Wallis ; pod red. Eugeniusza Michalskiego. Koszalin, 2012 Spis treści Wstęp 9 1. Informatyka
Informatyka dla kadry kierowniczej przedsiębiorstwa : podręcznik akademicki / Jan Kowalczuk, Barbara Niekrasz, Anna Wallis ; pod red. Eugeniusza Michalskiego. Koszalin, 2012 Spis treści Wstęp 9 1. Informatyka
ROZDZIAŁ I. BUDOWA I FUNKCJONOWANIE KOMPUTERA PC
 Spis treści WSTĘP ROZDZIAŁ I. BUDOWA I FUNKCJONOWANIE KOMPUTERA PC 1.1. Elementy budowy fizycznej mikrokomputera 1.1.1. Jednostka centralna 1.1.2. Urządzenia wejściowe 1.1.3. Urządzenia wyjściowe 1.2.
Spis treści WSTĘP ROZDZIAŁ I. BUDOWA I FUNKCJONOWANIE KOMPUTERA PC 1.1. Elementy budowy fizycznej mikrokomputera 1.1.1. Jednostka centralna 1.1.2. Urządzenia wejściowe 1.1.3. Urządzenia wyjściowe 1.2.
Spis treści. Część I Microsoft Word
 Spis treści Wstęp 9 Rozdział 1. Microsoft Office 2010 szybki start 13 Wersje pakietu Microsoft Office 13 Instalator pakietu Microsoft Office na co zwrócić uwagę? 15 Co nowego w Microsoft Office 2010? 18
Spis treści Wstęp 9 Rozdział 1. Microsoft Office 2010 szybki start 13 Wersje pakietu Microsoft Office 13 Instalator pakietu Microsoft Office na co zwrócić uwagę? 15 Co nowego w Microsoft Office 2010? 18
Zintegrowane Systemy Zarządzania Biblioteką SOWA1 i SOWA2 SKONTRUM
 Zintegrowane Systemy Zarządzania Biblioteką SOWA1 i SOWA2 SKONTRUM PROGRAM INWENTARYZACJI Poznań 2011 Spis treści 1. WSTĘP...4 2. SPIS INWENTARZA (EWIDENCJA)...5 3. STAŁE UBYTKI...7 4. INTERPRETACJA ZAŁĄCZNIKÓW
Zintegrowane Systemy Zarządzania Biblioteką SOWA1 i SOWA2 SKONTRUM PROGRAM INWENTARYZACJI Poznań 2011 Spis treści 1. WSTĘP...4 2. SPIS INWENTARZA (EWIDENCJA)...5 3. STAŁE UBYTKI...7 4. INTERPRETACJA ZAŁĄCZNIKÓW
SKRÓCONA INSTRUKCJA OBSŁUGI ELEKTRONICZNEGO BIURA OBSŁUGI UCZESTNIKA BADANIA BIEGŁOŚCI
 SKRÓCONA INSTRUKCJA OBSŁUGI ELEKTRONICZNEGO BIURA OBSŁUGI UCZESTNIKA BADANIA BIEGŁOŚCI 1. CO TO JEST ELEKTRONICZNE BIURO OBSŁUGI UCZESTNIKA (EBOU) Elektroniczne Biuro Obsługi Uczestnika to platforma umożliwiająca
SKRÓCONA INSTRUKCJA OBSŁUGI ELEKTRONICZNEGO BIURA OBSŁUGI UCZESTNIKA BADANIA BIEGŁOŚCI 1. CO TO JEST ELEKTRONICZNE BIURO OBSŁUGI UCZESTNIKA (EBOU) Elektroniczne Biuro Obsługi Uczestnika to platforma umożliwiająca
Instrukcja dotycząca generowania klucza dostępowego do Sidoma v8
 Szanowni Państwo! Instrukcja dotycząca generowania klucza dostępowego do Sidoma v8 Przekazujemy nową wersję systemu SidomaOnLine v8. W celu zalogowania się do systemu niezbędny jest nowy klucz dostępu,
Szanowni Państwo! Instrukcja dotycząca generowania klucza dostępowego do Sidoma v8 Przekazujemy nową wersję systemu SidomaOnLine v8. W celu zalogowania się do systemu niezbędny jest nowy klucz dostępu,
INSTRUKCJA PROGRAMU BHM SPIS TREŚCI
 INSTRUKCJA PROGRAMU BHM SPIS TREŚCI 1. Sprzedaż...... 2 1.1 Odbiorca... 2 1.1.1. Dopisywanie odbiorcy......... 2 1.1.2. Modyfikacja odbiorcy........ 2 1.1.3. Dodawanie załączników........ 3 1.1.4. Blokada
INSTRUKCJA PROGRAMU BHM SPIS TREŚCI 1. Sprzedaż...... 2 1.1 Odbiorca... 2 1.1.1. Dopisywanie odbiorcy......... 2 1.1.2. Modyfikacja odbiorcy........ 2 1.1.3. Dodawanie załączników........ 3 1.1.4. Blokada
Pracownia internetowa w ka dej szkole (edycja 2004/2005)
 Instrukcja numer SPD3/15_04/Z3 Pracownia internetowa w ka dej szkole (edycja 2004/2005) Opiekun pracowni internetowej cz. 3 Komunikatory internetowe - MS Messenger (PD3) Do czego s u y MSN Messenger? Wi
Instrukcja numer SPD3/15_04/Z3 Pracownia internetowa w ka dej szkole (edycja 2004/2005) Opiekun pracowni internetowej cz. 3 Komunikatory internetowe - MS Messenger (PD3) Do czego s u y MSN Messenger? Wi
Tworzenie prezentacji w MS PowerPoint
 Tworzenie prezentacji w MS PowerPoint Program PowerPoint dostarczany jest w pakiecie Office i daje nam możliwość stworzenia prezentacji oraz uatrakcyjnienia materiału, który chcemy przedstawić. Prezentacje
Tworzenie prezentacji w MS PowerPoint Program PowerPoint dostarczany jest w pakiecie Office i daje nam możliwość stworzenia prezentacji oraz uatrakcyjnienia materiału, który chcemy przedstawić. Prezentacje
Opis przedmiotu zamówienia
 Opis przedmiotu zamówienia Załącznik nr 1 I. Kurs komputerowy podstawowy (I stopnia). 1. Ilość osób 9. 2. Ilość godzin 51 godzin dydaktycznych (w tym 1 godzina na egzamin wewnętrzny). Do łącznej liczby
Opis przedmiotu zamówienia Załącznik nr 1 I. Kurs komputerowy podstawowy (I stopnia). 1. Ilość osób 9. 2. Ilość godzin 51 godzin dydaktycznych (w tym 1 godzina na egzamin wewnętrzny). Do łącznej liczby
DRUKOWANIE ŚWIADECTW LIBRUS
 DRUKOWANIE ŚWIADECTW LIBRUS Część 2 wprowadzanie ocen 1. Zaloguj się na stronie świadectwa.librus.pl 7-cyfrowym loginem i własnym hasłem. 2. Jeśli od ostatniej zmiany hasła minęło 30 dni, to nastąpi wymuszenie
DRUKOWANIE ŚWIADECTW LIBRUS Część 2 wprowadzanie ocen 1. Zaloguj się na stronie świadectwa.librus.pl 7-cyfrowym loginem i własnym hasłem. 2. Jeśli od ostatniej zmiany hasła minęło 30 dni, to nastąpi wymuszenie
Program modułów pakietu Microsoft Office 2007 zawartych na Platformie e-learning SITOS
 Program modułów pakietu Microsoft Office 2007 zawartych na Platformie e-learning SITOS Podstawy technologii informatycznych Sprzęt Podstawy Wydajność Pamięć operacyjna i przechowywanie danych Urządzenia
Program modułów pakietu Microsoft Office 2007 zawartych na Platformie e-learning SITOS Podstawy technologii informatycznych Sprzęt Podstawy Wydajność Pamięć operacyjna i przechowywanie danych Urządzenia
OpenOffice.ux.pl 2.0. Æwiczenia praktyczne
 IDZ DO PRZYK ADOWY ROZDZIA SPIS TREŒCI KATALOG KSI EK KATALOG ONLINE ZAMÓW DRUKOWANY KATALOG OpenOffice.ux.pl 2.0. Æwiczenia praktyczne Autor: Maria Sokó³ ISBN: 83-246-0508-8 Format: A5, stron: 220 TWÓJ
IDZ DO PRZYK ADOWY ROZDZIA SPIS TREŒCI KATALOG KSI EK KATALOG ONLINE ZAMÓW DRUKOWANY KATALOG OpenOffice.ux.pl 2.0. Æwiczenia praktyczne Autor: Maria Sokó³ ISBN: 83-246-0508-8 Format: A5, stron: 220 TWÓJ
Szkolenie MS Word i MS Excel
 Szkolenie MS Word i MS Excel ZAKRES Przewidywany termin szkolenia wrzesień/październik 2015 Liczba uczestników w grupie wynosi 10-12 osób Ilość dni szkolenia: 2 dni (7 godz. zegarowych łącznie z przerwami/1
Szkolenie MS Word i MS Excel ZAKRES Przewidywany termin szkolenia wrzesień/październik 2015 Liczba uczestników w grupie wynosi 10-12 osób Ilość dni szkolenia: 2 dni (7 godz. zegarowych łącznie z przerwami/1
7. OPRACOWYWANIE DANYCH I PROWADZENIE OBLICZEŃ powtórka
 7. OPRACOWYWANIE DANYCH I PROWADZENIE OBLICZEŃ powtórka Oczekiwane przygotowanie informatyczne absolwenta gimnazjum Zbieranie i opracowywanie danych za pomocą arkusza kalkulacyjnego Uczeń: wypełnia komórki
7. OPRACOWYWANIE DANYCH I PROWADZENIE OBLICZEŃ powtórka Oczekiwane przygotowanie informatyczne absolwenta gimnazjum Zbieranie i opracowywanie danych za pomocą arkusza kalkulacyjnego Uczeń: wypełnia komórki
INSTRUKCJA WebPTB 1.0
 INSTRUKCJA WebPTB 1.0 Program WebPTB wspomaga zarządzaniem budynkami w kontekście ich bezpieczeństwa fizycznego. Zawiera zestawienie budynków wraz z ich cechami fizycznymi, które mają wpływ na bezpieczeństwo
INSTRUKCJA WebPTB 1.0 Program WebPTB wspomaga zarządzaniem budynkami w kontekście ich bezpieczeństwa fizycznego. Zawiera zestawienie budynków wraz z ich cechami fizycznymi, które mają wpływ na bezpieczeństwo
Temat 10 : Poznajemy zasady pracy w edytorze tekstu Word.
 Temat 10 : Poznajemy zasady pracy w edytorze tekstu Word. 1. Edytor tekstu WORD to program (edytor) do tworzenia dokumentów tekstowych (rozszerzenia:.doc (97-2003),.docx nowszy). 2. Budowa okna edytora
Temat 10 : Poznajemy zasady pracy w edytorze tekstu Word. 1. Edytor tekstu WORD to program (edytor) do tworzenia dokumentów tekstowych (rozszerzenia:.doc (97-2003),.docx nowszy). 2. Budowa okna edytora
Praca w edytorze WORD
 1 Praca w edytorze WORD Interfejs Cały interfejs tworzy pojedynczy mechanizm. Głównym jego elementem jest wstęga. Wstęga jest podzielona na karty. Zawierają one wszystkie opcje formatowania dokumentu.
1 Praca w edytorze WORD Interfejs Cały interfejs tworzy pojedynczy mechanizm. Głównym jego elementem jest wstęga. Wstęga jest podzielona na karty. Zawierają one wszystkie opcje formatowania dokumentu.
