Thecus N7700 Thecus N7700PRO FW v
|
|
|
- Bartosz Kaczor
- 6 lat temu
- Przeglądów:
Transkrypt
1 Thecus N7700 Thecus N7700PRO FW v Instrukcja użytkownika
2 Znaki firmowe oraz prawa autorskie. Thecus oraz wszystkie nazwy produktów producenta, są zarejestrowanymi i zastrzeżonymi znakami firmy Thecus Technology Corp. Microsoft, Windows a także logo Windows są znakami towarowymi zarejestrowanymi I zastrzeżonymi przez firmę Microsoft Corporation. Apple, itunes oraz Apple OS X są zastrzeżonymi znakami towarowymi należącymi do Apple Computers, Inc. Wszystkie inne nazwy są znakami zastrzeżonymi należącymi do firm trzecich. Wykorzystanie znaków oraz nazw towarów bez zezwolenia ich właścicieli jest niedozwolone. Specyfikacja produktu może ulec zmianie bez wcześniejszych zapowiedzi. Prawa autorskie należą do firmy Thecus Technology Corporation. Instrukcja obsługi. Wszystkie informacje zawarte w poniższej instrukcji zostały dokładnie sprawdzone. W przypadku wykrycia w niej błędów, prosimy o niezwłoczne przekazanie informacji. Thecus Technology Corporation zastrzega prawo do modyfikacji i zmiany zawartości instrukcji bez wcześniejszych informacji. Nazwa produktu:: Thecus N7700 / N7700PRO Wersja instrukcji: 2.2 Data: Listopad 2009 Ograniczona gwarancja. Firma Thecus Technology Corporation gwarantuje iż wszystkie elementy produktu Thecus N7700 / N7700PRO zostały dokładnie przetestowane przed opuszczeniem fabryki i powinny pracować zgodnie z przeznaczeniem. W przypadku problemów z działaniem urządzenia w okresie gwarancji, Thecus Technology Corporation, przedstawiciel lokalny producenta oraz dilerzy zobowiązani są do dokonania naprawy bez dodatkowych kosztów, o ile urządzenie używane było zgodnie z jego przeznaczeniem. Thecus Technology nie ponosi odpowiedzialności za stracone oraz zniszczone dane utracone w wyniku błędów użytkownika lub spowodowanych przez urządzenie. Producent zaleca regularne wykonywanie kopii bezpieczeństwa. 2
3 Zasady bezpiecznego użytkowania Dla zachowania zasad bezpieczeństwa, producent zaleca uważne przeczytanie i zapoznanie się z poniższymi zasadami bezpieczeństwa: Przed uruchomieniem i skonfigurowaniem urządzenia należy uważnie i dokładnie zapoznać się z instrukcją użytkowania produktu. Urządzenie jest produktem elektronicznym. W przypadku awarii urządzenia zaleca się kontakt z autoryzowanym serwisem celem przeprowadzenia naprawy. Samodzielna naprawa może spowodować trwałe uszkodzenia powodując utratę gwarancji. Używaj urządzenia tylko z oryginalnymi kablami zasilającymi. Używanie nieoryginalnych przewodów, może skutkować problemami z zasilaniem. Urządzenie przeznaczone jest do pracy w temperaturach w zakresie od 0 C do 40 C przy wilgotności powietrza w zakresie 20% - 80%. Użytkowanie urządzenia w innych warunkach może spowodować uszkodzenie produktu. Upewnij się, że urządzenie jest dostarczone z prawidłowym typem zasilania zgodnym ze standardem zasilania w miejscu instalacji (AC 100V ~ 240V, 50/60 Hz, 3A). Podłączenie produktu do sieci o innym napięciu może spowodować trwałe uszkodzenie urządzenia. Urządzenie należy chronić przed kurzem, zalaniem, a także przed działaniem płynów powodujących korozję. Produkt należy ustawić na stabilnej powierzchni. Nie należy wystawiać urządzenia na bezpośrednie działanie promieni słonecznych, a także innych źródeł wysokich temperatur. Nie należy używać do czyszczenia urządzenia środków chemicznych. Przed czyszczeniem produktu należy wyłączyć urządzenie z zasilania odpinając kabel zasilający. Nie należy kłaść żadnych elementów na oraz w pobliżu slotów wentylujących urządzenie. Zablokowanie dopływu powietrza może spowodować przegrzewanie produktu. Urządzenie należy przechowywać poza zasięgiem dzieci. 3
4 Spis treści Znaki firmowe oraz prawa autorskie Instrukcja obsługi Ograniczona gwarancja Zasady bezpiecznego użytkowania... 3 Spis treści... 4 Rozdział 1: Wprowadzenie... 9 Informacje ogólne....9 Właściwości produktu...9 Serwer plików...9 Serwer FTP...9 Serwer itunes...9 Serwer multimediów Serwer kopii zapasowej Serwer druku Macierze RAID Technologia Dual Mode Zaawansowane zarządzanie energią Zawartość opakowania...12 Panel przedni...13 Kieszenie HDD...14 Panel tylni...14 Rozdział 2: Instalacja produktu Informacje ogólne...16 Informacje niezbędne przed rozpoczęciem instalacji...16 Instalacja dysków twardych...16 Podłączanie kabli...17 Sprawdzanie statusu systemu...18 Prawidłowy stan pracy Problemy systemowe Część 3: Pierwsze uruchomienie Informacje ogólne...19 Thecus Setup Wizard...19 Funkcje LCD...21 Sterowanie menu LCD Tryb informacyjny Kopiowanie danych poprzez złącze USB Tryb zarządzania (Management Mode) Typowe procedury ustawień...23 Krok 1: Ustawienia sieciowe (Network Setup) Krok 2: Tworzenie macierzy RAID Krok 3: Tworzenie użytkowników lokalnych oraz ustawienia autoryzacji Krok 4: Tworzenie folderów oraz ustawienia praw dostępu (ACL) Krok 5: Uruchomienie usług Rozdział 4: Zarządzanie systemem Informacje ogólne...25 Web Administration Interface
5 Menu główne Podręczne menu Wylogowanie Wybór języka...27 Informacje systemowe...27 Informacje o produkcie Aktualny status systemu i uruchomionych funkcji Logi systemowe System zarządzania...30 Czas: zmiana ustawień systemowych Ostrzeżenia systemowe Upgrade oprogramowania systemowego Ustawienia zasilacza awaryjnego UPS Automatyczne włączanie / wyłączanie Włączanie urządzenia poprzez sieć komputerową Wsparcie technologii SNMP Narzędzia Konfiguracja sieciowa...40 Konfiguracja ustawień WAN LAN Konfiguracja sieci LAN Konfiguracja serwera DHCP Serwer Samba (Samba / CIFS) Samba Service File Access Cache Samba Recycle Bin Samba Anonymous Login Authentication AFP (Apple Network Setup) NFS Setup FTP...45 Media Server...46 Ustawienia Media Manager Współdzielenie folderów z zawartością multimedialną Podłączenie urządzeń DMA do serwera mediów HTTP/ Web Disk...48 UPnP...49 Nsync Target...49 Ustawienia usługi Bonjour...49 Zarządzanie dyskami...50 Identyfikacja dysków Inforamcje S.M.A.R.T Bad Block Scan Informacje o macierzy RAID Tworzenie macierzy RAID Poziomy RAID Edycja macierzy RAID Usunięcie macierzy RAID Rozbudowa macierzy RAID Migracja macierzy RAID Alokacja przestrzeni dyskowej Alokacja przestrzeni dyskowej dla wolumenu iscsi Modyfikacja wolumenu iscsi Usuwanie wolumenu Opcje zaawansowane iscsi rozmiar bloku iscsi CRC/Checksum Współdzielenie folderów Dodawanie folderów
6 Modyfikacja folderów Usuwanie folderów Współdzielenie NFS Snapshot Konfiguracja zrzutów systemowych Foldery i sub-foldery - Access Control List (ACL) Stackowanie urządzenia NAS Montowanie obrazu ISO Uwierzytelnianie użytkowników oraz grup użytkowników...83 Wsparcie ADS/NT Konfiguracja użytkownika lokalnego Dodanie użytkownika Edycja użytkownika Usuwanie użytkownika Konfiguracja grup lokalnych Dodawanie grup użytkowników lokalnych Edycja grup lokalnych użytkowników Usuwanie grupy użytkowników lokalnych Import użytkowników i grup użytkowników z pliku txt Serwer aplikacji...90 Drukarka - informacje Windows XP SP Windows Vista Serwer itunes...95 Moduł zarządzania...96 Instalacja modułu...96 Moduł systemowy...96 Moduł użytkownika...96 Backup...96 Nsync Dodanie zadania synchronizacji danych poprzez Nsync Ustawienie zadania synchronizacji danych Nsync Target na urządzeniu docelowym N7700 / N7700PRO Ustawienie zadania synchronizacji Nsync Target na innym urządzeniu Określenie N7700 / N7700PRO jako urządzenia docelowego Nsync Target Oprogramowanie Thecus Backup Utility Windows XP - Backup Oprogramowanie archiwizacyjne Apple OS X Rozdział 5: Praca z urządzeniem N7700 / N7700PRO Wiadomości podstawowe Ekran logowania Używanie WebDisk Serwer Photo Kreator publikacji systemu Windows XP Zarządzanie zdjęciami i albumami Tworzenie albumów Zabezpieczenie albumu hasłem Ładowanie zdjęć do albumu Informacje EXIF Pokaz slajdów (Slide Shows) Mapowanie klienta PC do urządzenia N7700 / N7700PRO System Windows System Apple OS X Mapowanie urządzenia N7700 / N7700PRO jako napędu iscsi Windows 2000/XP Windows Vista Rozdział 6: Ułatwienia systemowe
7 Rozszerzenie USB oraz esata Dodawanie dysku Spare do macierzy RAID Zdalna administracja Część I Ustawienie konta z dynamicznym DNS Część II Włączanie funkcji Dynamic DNS w routerze Część III Ustawienie wirtualnych serwerów (HTTPS) Konfiguracja programowego firewalla Wymiana uszkodzonego dysku twardego Uszkodzenie dysku twardego Wymiana uszkodzonego dysku twardego Automatyczna odbudowa macierzy RAID Rozdział 7: Rozwiązywanie problemów Zapomniałem adres IP urządzenia Nie mogę podłączyć dysku sieciowego w Windows XP Odzyskiwanie ustawień fabrycznych Problemy z ustawieniem czasu i daty Podwójne zabezpieczenie danych dzięki funkcji Dual DOM Rozdział 8: Zmiany w oprogramowaniu (FW do ) Wprowadzone zmiany Rozszerzenia RAID dla napędów iscsi RAID Volume Encryption Zwiększenie wydajności iscsi iscsi LUN ID Korekcja błędów Rozdział 9: Aktualizacja oprogramowania do wersji Nowe funkcje systemu Aktualizacja interfejsu logowania użytkownika Aktualizacja interfejsu użytkownika Photo Server Dodano stronę z ostrzeżeniem systemowym Aktualizacja głównego interfejsu użytkownika Dodano usługę rejestracji produktu on-line Dodano opcję ustawień Rsync dla funkcji Nsync Dodano funkcję Rsync Backup Dodano konfigurację bramy serwera DHCP Dodano funkcje automatycznej naprawy systemu poprzez usługe Dual DOM. 137 Załącznik A: Specyfikacja produktu Specyfikacja produktu Specyfikacja oprogramowania Załącznik B: Obsługa klienta Załącznik C: Podstawy RAID Wiadomości ogólne Zalety Zwiększona wydajność Ochrona danych Poziomy macierzy RAID RAID RAID RAID RAID RAID JBOD Rozmiar strip`a Użycie dysków
8 Załącznik C: Podstawy RAID Wiadomości ogólne Zalety Zwiększona wydajność Ochrona danych Poziomy macierzy RAID RAID RAID RAID RAID RAID JBOD Rozmiar strip`a Użycie dysków Gdzie: n jest liczbą dysków w macierzy Załącznik D: podstawy Active Directory Wiadomości podstawowe Czym jest Active Directory? Zalety ADS Załącznik E: Lista kompatybilności UPS Załącznik F: Licencjonowanie Wiadomości podstawowe Dostępność kodu źródłowego Warunki licencji CGIC GNU General Public License Zasady i warunki kopiowania, rozpowszechniania i modyfikowania
9 Rozdział 1: Wprowadzenie Informacje ogólne. Dziękujemy za dokonanie zakupu naszego urządzenia Thecus IP Storage Server. Urządzenie to jest prostym do użytkowania serwerem plików przeznaczonym do przechowywania i współdzielenia plików w sieci komputerowej. Wysoka jakość wykonania naszego urządzenia, a także możliwość skonfigurowania urządzenia w trybie RAID 5 i RAID 6, gwarantuje wysokie bezpieczeństwo przechowywanych danych, jak też wysoki stopień dostępności danych. Gigabitowe złącze zintegrowanej karty sieciowej gwarantuje wysokie transfery danych na wyjściu urządzenia. Thecus umożliwia współdzielenie plików pod wieloma systemami operacyjnymi: Windows (SMB / CIF), Unix/Linux, a także systemem Apple OS X. Urządzenie posiada niezwykle prosty i intuicyjny interfejs z możliwością obsługi wielu języków. Właściwości produktu Serwer plików Pierwszą i najważniejszą cechą naszego produktu N7700 / N7700PRO jest przechowywanie i współdzielenie plików w sieci komputerowej. Urządzenie to spełnia wymogi stawiane urządzeniom klasy Network Attached Storage (NAS), na których można w prosty i bardzo bezpieczny sposób przechowywać duże ilości danych, współdzieląc je z innymi użytkownikami sieci komputerowej. Dzięki niezwykle prostemu interfejsowi użytkownika bazującemu na przeglądarce internetowej, administratorzy mogą w prosty sposób ustawić wszystkie parametry pracy urządzenia, a także przydzielić odpowiednia prawa dla użytkowników. Więcej informacji dotyczących interfejsu użytkownika znajduje się w Rozdział 5: Użytkowanie urządzenia N7700 / N7700 PRO > Używanie WebDisk. Serwer FTP Dzięki wbudowanemu serwerowi FTP, zarówno Twoi klienci, przyjaciele, jak też i użytkownicy, będą mieli możliwość zarówno przechowywania jak też i załadowywania (w zależności od nadanych uprawnień) danych umieszczonych na urządzeniu. Przy użyciu prostego programu konfiguracyjnego można niezwykle szybko stworzyć nowych użytkowników nadając im odpowiednie prawa dostępu. Szczegółowe informacje dotyczące ustawień serwera FTP znajduje się w Rozdział 4: System sieciowy > FTP. Serwer itunes Dzięki wbudowanemu serwerowi wymiany plików zgodnemu z itunes, urządzenie Thecus pozwala na współdzielenie i odtwarzanie w sieci cyfrowej muzyki. Szczegółowe informacje na temat konfiguracji serwera itunes, znajdują się w Rozdział 4 : Serwer aplikacji> itunes Configuration. 9
10 Serwer multimediów Wraz z wbudowanym serwerem cyfrowych mediów, pozwala na współdzielenie i strumieniowe przesyłanie danych, pozwalając zbudować wolnostojący sieciowy serwer wspierający protokół UPnP AV, a także urządzenie zgodne z protokołem Digital Living Network Alliance (DLNA). Szczegółowe informacje na temat konfiguracji serwera cyfrowych mediów znajdują się w Rozdział 4: System sieciowy >Media Server. Serwer kopii zapasowej Dzięki naszemu urządzeniu Twoje dane zawsze będą bezpiecznie przechowywane na dyskach. Używając prostego narzędzia do backupu danych, można w prosty i szybki sposób skonfigurować urządzenie tak, aby Twoje najważniejsze dane były regularnie archiwizowane w formie kopii zapasowej. Szczegółowe informacje na temat konfiguracji backupu danych znajdują się w Rozdział 4: Archiwizacja danych >Nsync. Serwer druku Urządzenie Thecus posiada budowany serwer plików, dzięki któremu w prosty sposób można współdzielić drukarkę z innymi komputerami pracującymi w sieci komputerowej. Konfiguracja serwera druku znajduje się w Rozdział 4: Serwer aplikacji>drukarki.. Macierze RAID Thecus wspiera technologię wielokrotnych macierzy RAID w jednym systemie. Pozwala ona na równoczesnym ustawieniu odpowiednich poziomów RAID w zależności od potrzeb, np. RAID 0 dla danych wymagających wysokich transferów danych oraz RAID 5 dla przechowywania najważniejszych danych. Sposoby konfiguracji macierzy RAID dla urządzenia znajdują się w Rozdział 4: Zarządzanie napędem >RAID. Technologia Dual Mode Urządzenie N7700 / N7700PRO jest nie tylko serwerem plików, lecz także wspiera technologię iscsi. Serwer potrafi współpracować również z urządzeniami NAS znajdującymi się w ramach jednej sieci LAN, lecz także współpracować zdalnie poprzez sieć internetową. Obecnie nie ma prostszego i szybszego sposobu na zwiększenie pojemności dla serwera aplikacji. Wszystkie urządzenia wymagają centralnego zarządzania, a dzięki użyciu staje się to w pełni możliwe. Aby zapoznać się z konfiguracją serwera zapraszamy do Rozdział 4:: Zarządzanie dyskami > Alokacja przestrzeni dyskowej > Alokacja przestrzeni dla urządzeń iscsi. Zaawansowane zarządzanie energią Umożliwia zaawansowane zarządzanie energią poprzez inteligentne systemu włączania i wyłączania zasilania. Dzięki tej funkcji administrator ma możliwość ustawienia, w jakich godzinach urządzenie ma dokonywać automatycznego 10
11 włączania / wyłączania systemu. Funkcja ta ma niezwykle ważne znaczenie dla osób chcących ograniczać koszty energii elektrycznej. Dodatkowo funkcja Wake-On-Lan pozwala administratorowi na zdalne zarządzanie urządzeniem bez opuszczania swojego stanowiska pracy. Informacje dotyczące zarządzaniem energią znajdują się w Rozdział 4: Zarządzanie systemem> Programowanie opcji zasilania 11
12 Zawartość opakowania Urządzenie dostarczane jest z następującymi elementami: Urządzenie x1 Kabel zasilający x1 QIG (Skrócona instrukcja obsługi) x1 Dyski CD x2 (zawierające oprogramowanie DriveClone5 Pro CD oraz Universal CD) Kabel sieciowy x1 Zestaw montażowy x1 Karta kompatybilności z dyskami twardymi x1 Międzynarodowa karta gwarancyjna x1 Prosimy o sprawdzenie zawartości zestawu. Jeżeli stwierdzą Państwo brak jakiegokolwiek elementu zestawu prosimy o kontakt z Państwa sprzedawcą. 12
13 Panel przedni Panel przedni urządzenia Thecus N7700 zawiera element kontrolne oraz zarządzające urządzeniem, a także kieszenie montażowe dysków twardych: Panel czołowy Element Opis 1.Power LED Dioda świecąca na niebiesko: włączone zasilanie urządzenia. 2.System LED Dioda świecąca na pomarańczowo: system znajduje się w trakcie aktualizacji oprogramowania lub w trybie rozruchowym; dostęp do danych chwilowo niedostępny 3.WAN LED Zielona: nawiązano połączenie WAN Migająca na zielono: aktywne połączenie WAN ( transfer danych w toku) 4.LAN LED Zielona: nawiązano połączenie LAN Migająca na zielono: aktywne połączenie LAN (transfer danych w toku) 5.USB Copy LED Świecąca na niebiesko: aktywne połączenie USB (przenoszenie danych z urządzenia USB w trakcie pracy) 6.eSATA link LED Świecąca na niebiesko: nawiązano połączenie z urządzeniem poprzez port esata 7. Port USB Port USB 2.0 jest kompatybilny z większością urządzeń USB: dyski USB, drukarki a także kontrolery sieci bezprzewodowej podłączane przez USB* Ważne: Aby sprawdzić listę urządzeń zgodnych z zapraszamy na naszą stronę WWW: 8. Włącznik Włącznik zasilania urządzenia N7700 / N7700PRO zasilania 9. Klawisz w górę Przewijanie menu wyświetlacza w górę 10. Klawisz w dół Wciśnij klawisz w celu rozpoczęcia kopiowania danych z urządzenia USB 11. Enter Klawisz zatwierdzający wybraną operację 12. Klawisz Escape Opuszczenie aktualnego menu bez zapisu 13
14 ESC 13.Wyświetlacz LCD Wyświetla aktualne parametry systemu oraz wiadomości z ostrzeżeniami. 14. Szuflady HDD 7 szuflad montażowych dla dysków twardych. Zamknięcie drzwi zapewni większe zabezpieczenie danych. Kieszenie HDD Każda z kieszenie na dysk twardy posiada zabezpieczenie przed wyciagnięciem z urządzenia oraz dwie diody sygnalizacyjne Kieszeń dysku twardego Element Opis 1.HDD Power LED Niebieska: włączone zasilanie dysku 2.HDD Access/Error LED Migająca na zielono: system w trakcie odczytu / zapisu danych na dysku twardym 3. Zabezpieczenie Fizyczne zabezpieczenie dysku przed fizycznym wyciagnięciem dysku 4. Zatrzask Wciśnij w celu wyciągnięcia napędu z urządzenia 5.Przycisk Wysuń Wciśnij przycisk, aby wysunąć kieszeń z urządzenia Panel tylni Z tyłu urządzenia Thecus N7700 / N7700PRO znajdują się poniższe złącza. 14
15 Panel tylny Element Opis 1.LAN Port Port służący do podłączenia urządzenia do sieci komputerowej poprzez switch lub router 2.WAN Port Port służący do podłączenia urządzenia do sieci komputerowej poprzez switch lub router 3. Port Serial Złącze umożliwiające podłączenie i zarządzanie zewnętrznym zasilaczem UPS 4. Złącze esata Złącze esata do podłączenia zewnętrznych urządzeń wykorzystujących złącze esata (dyski twarde) 5. Złącze USB Złącze esata do podłączenia zewnętrznych urządzeń wykorzystujących złącze esata (dyski twarde) 6. Wentylator Wentylator usuwający nadmiar ciepła z wnętrza urządzenia systemowy 7. Złącze zasilające Złącze zasilające urządzenia. 15
16 Rozdział 2: Instalacja produktu Informacje ogólne Urządzenie Thecus N7700 / N7700PRO jest produktem charakteryzującym się prostotą instalacji. Aby ułatwić i pomóc Państwu proces instalacji urządzenia zapraszamy do zapoznania się z poniższą instrukcją instalacji. Prosimy o uważne zapoznanie się z informacjami pozwalającymi na szybką i bezproblemową instalację naszego produktu. Informacje niezbędne przed rozpoczęciem instalacji Przed rozpoczęciem instalacji zapraszamy do zapoznania się z poniższymi wskazówkami: 1. Należy zapoznać się z instrukcją bezpiecznego użytkowania produktu, znajdującą się na początku instrukcji użytkownika. 2. Jeżeli jest to możliwe, instalacji urządzenia dokonuj w ubraniu antystatycznym, zabezpieczającym przed wyładowaniami mogącymi uszkodzić elementy elektroniczne. 3. Podczas instalacji urządzenia nie należy używać namagnetyzowanych narzędzi, mogących spowodować wyładowania elektryczne oraz spowodować uszkodzenia urządzenia. Instalacja dysków twardych. W urządzeniu Thecus można zainstalować maksymalnie do 7 dysków twardych Serial ATA (SATA). Aby zainstalować dysk twardy w naszym urządzeniu należy postępować zgodnie z poniższymi punktami: 1. Wyjąć z urządzenia sanki montażowe dysku. 2. Umieść w sankach montażowych dysk twardy dokręcając za pomocą dołączonych śrub dysk do sanek. 3. Umieść dysk twardy zamocowany w sankach w urządzeniu i mocno dociśnij, upewniając się, że napęd został odpowiednio zamocowany. 4. Jeżeli cała operacja przebiegła prawidłowo, dioda sygnalizacyjna dysku twardego będzie świecić na zielono. Uwaga Jeżeli dyski twarde były już wcześniej częścią macierzy RAID1, RAID5 lub RAID 6 macierz zostanie odbudowana automatycznie. Jeżeli wymieniane są wszystkie dyski lub o większej pojemności, wymagane będzie zalogowanie się do system, jako administrator i wykonanie formatu tych dysków. 16
17 Podłączanie kabli Aby podłączyć prawidłowo urządzenie do sieci komputerowej, należy wykonać następujące czynności: 1. Podłącz kabel sieciowy od sieci komputerowej do portu WAN znajdującego się na tylnym panelu urządzenia. 2. Używając dołączonego do kompletu kabla zasilającego podłącz urządzenie do sieci elektrycznej. Dla zwiększenia bezpieczeństwa sugerujemy używanie listew przeciwprzepięciowych lub zasilaczy awaryjnych. Po prawidłowym podłączeniu należy włączyć przełącznikiem na tylnym panelu główne zasilanie. 3. Uruchom urządzenie Thecus N7700 / N7700PRO włącznikiem znajdującym się na przednim panelu sterującym. 17
18 Sprawdzanie statusu systemu Po podłączeniu przewodu zasilającego oraz kabli sieciowych do urządzenia Thecus N7700 / N7700PRO należy uruchomić urządzenie włącznikiem zasilania znajdującym się na przednim panelu, a następnie sprawdzić stan urządzenia na podstawie obserwacji diod sygnalizacyjnych oraz kieszeniach dysków twardych. Prawidłowy stan pracy. System pracujący prawidłowo charakteryzuje:: 1. Diody sygnalizacyjne połączenia WAN oraz LED świecą na zielono (oba porty są podłączone). 2. Dioda zasilania świeci się na niebiesko.. 3. Diody umieszczone na kieszeniach dysków twardych świeca się na niebiesko (oznacza to, iż dyski twarde zostały prawidłowo zainstalowane). 4. Na panelu LCD wyświetlany jest adres portu WAN Problemy systemowe Problemy systemowe występują wówczas gdy: 1. Dioda systemowa świeci na czerwono. Jeżeli diody wskazują istnienie problemu, prosimy o przejście do Rozdziału 7: Rozwiązywanie problemów. Uwaga Błąd systemy możliwy do usunięcia jedynie przez autoryzowany punkt serwisowy. Prosimy o kontakt z Państwa dostawcą. 18
19 Część 3: Pierwsze uruchomienie Informacje ogólne W chwili, gdy urządzenie zostało prawidłowo podłączone do sieci komputerowej, oraz podłączone do prądu, można przystąpić do skonfigurowania do pracy sieciowej. W takim przypadku istnieją dwie możliwości konfiguracji produktu: niezwykle prosty i rekomendowany sposób, jakim jest użycie autorskiego oprogramowania Thecus Setup Wizard, lub skorzystanie z menu dostępnego poprzez wyświetlacz LCD, umieszczony na przednim panelu urządzenia. W następnym kroku przedstawimy sposób konfiguracji przy użyciu oprogramowania konfiguracyjnego. Thecus Setup Wizard Oprogramowanie Thecus Setup Wizard pozwala na prostą i szybką konfigurację. Aby rozpocząć pracę z kreatorem instalacji, należy postępować zgodnie z poniższymi instrukcjami: 1. Włóż dysk instalacyjny otrzymany przy zakupie i włóż go do napędu CD komputera (komputer ten musi być podłączony do sieci komputerowej, w której znajduje się również urządzenie Thecus) 2. Oprogramowanie Setup Wizard powinno zostać uruchomione automatycznie. Jeżeli automatyczne uruchomienie nie nastąpiło, należy przejść do napędu CD i uruchomić plik Setup.exe. Uwaga Dla systemów MAC OS X przeznaczony jest plik Thecus Setup Wizard.dmg. 3. Po uruchomieniu oprogramowania, system automatycznie rozpocznie skanowanie sieci w poszukiwaniu wszystkich dostępnych urządzeń Thecus w sieci komputerowej. Jeżeli kreator nie odnajdzie urządzenia, sprawdź ponownie podłączenie do sieci komputerowej, a także zajrzyj do Rozdziału 7: Rozwiązywanie problemów. 4. Wybierz urządzenie, które chcesz konfigurować. 19
20 5. Zaloguj się używając loginu i hasła administratora. Przy pierwszym uruchomieniu standardowo dla obu pól jest to admin. 6. Nazwij swoje urządzenie dowolną nazwą, pod którą będzie ono widoczne w sieci lub pozostaw nazwę bez zmian. Jeżeli switch lub router w sieci komputerowej posiada skonfigurowany serwer DHCP, urządzenie zostanie automatycznie skonfigurowane (opcja rekomendowana). W przypadku, gdy chcesz ustawić stałe adresy IP należy ręcznie wprowadzić adres IP oraz ręcznie wprowadź dane adresów DNS. 7. W celu zabezpieczania systemu zmień standardowe hasło administratora. 8. Proces podstawowej konfiguracji zakończony został sukcesem! Dostęp do zaawansowanych funkcji konfiguracyjnych znajdują się w narzędziach 20
21 administracyjnych (Web Administrator Interface), dostępnych pod klawiszem Start Browser. Możesz rozpocząć również konfigurację kolejnego urządzenia klikając na klawisz Setup Other Device. Celem zakończenia procesu instalacji wciśnij klawisz Exit. Uwaga Oprogramowanie Thecus Setup Wizard przeznaczone jest dla systemów Windows XP/2000/Vista oraz systemów MAC OS X lub nowszych. Użytkownicy korzystający z innych systemów operacyjnych, chcący skorzystać z oprogramowania instalacyjnego muszą uruchomić oprogramowanie z komputera posiadającego system zgodny z instalatorem. Funkcje LCD Urządzenie Thecus wyposażone jest w wielofunkcyjny wyświetlacz LCD pozwalający na prostą konfigurację oraz sprawdzanie podstawowych ustawień. Do obsługi menu ekranowego produkt wyposażony jest w cztery klawisze sterujące. Sterowanie menu LCD Do poruszania się w ramach menu przy użyciu wyświetlacza LCD służą klawisze Góra ( ), Dół ( ), Enter ( ) and Wyjście (ESC). Przy ich użyciu można poruszać się po poszczególnych opcjach menu, oraz zatwierdzać wybór odpowiedniej konfiguracji. Poniższa tabela przedstawia podstawowe funkcje klawiszy sterujących: Sterowanie poprzez LCD Ikona Funkcja Opis W górę Wybór poprzedniego menu konfiguracyjnego. W dół Funkcja kopiowania z urządzenia USB. Enter Zatwierdzenie wyboru, wejście w wybrane menu lub pod menu. ESC Wyjście Wyjście lub powrót do poprzedniego menu. Wyświetlacz LCD może pracować w dwóch trybach pracy: Tryb informacyjny (Display mode) oraz Tryb zarządzania (Management Mode). Tryb informacyjny W trakcie normalnej pracy, wyświetlacz LCD pracuje w Trybie informacyjnym (Display mode). Element Tryb informacyjny (Display Mode) Opis 21
22 Host Name Aktualna nazwa urządzenia oraz jego nazwa w sieci komputerowej. WAN Aktualny adres IP urządzenia w sieci WAN. LAN Aktualny adres IP urządzenia w sieci LAN. Link Aggregation Aktualny status połączenia. System Fan Aktualny status wentylatora systemowego. CPU Fan Aktualny status wentylatora na procesorze. 2009/05/22 12:00 Aktualna data i godzina systemowa. Disk Info Aktualny status dysków zainstalowanych w urządzeniu. RAID Aktualny status macierzy RAID. Urządzenie automatycznie zmienia, co 1-2 sekundy informacje wyświetlane na ekranie LCD. Kopiowanie danych poprzez złącze USB Funkcja kopiowania poprzez złącze USB pozwala użytkownikowi na wykonywanie kopii danych z urządzeń USB, takich jak pendrive, dyski USB, kamery cyfrowe wprost na dyski bez użycia komputera przy pomocy użycia tylko jednego klawisza. Aby dokonać skopiowania danych poprzez USB, należy wykonać poniższe kroki: 1. Podłącz urządzenie USD do wolnego złącza USB znajdującego się na tylnym panelu. 2. Będąc w Trybie informacyjnym urządzenia należy wcisnąć klawisz W dół ( ). 3. Na wyświetlaczu LCD wyświetlone zostanie pytanie USB Copy? 4. Wciśnij Enter ( ) aby zaakceptować wybór i rozpocząć kopiowanie danych z napędu USB podłączonego do portu USB. 5. Wszystkie dane znajdujące się na napędzie USB zostaną skopiowane do folderu o nazwie USB copy. Tryb zarządzania (Management Mode) Podczas przeprowadzania konfiguracji wyświetlacz LCD prezentuje informacje w Trybie zarządzania (Management Mode). Aby wejść w Tryb zarządzania należy wcisnąć klawisz Enter ( ) na przednim panelu serującym, a następnie, gdy na wyświetlaczu pojawi się napis Enter Password należy wprowadzić hasło administratora. W miejscu tym należy podać prawidłowe hasło administratora. Każdorazowo system będzie sprawdzał prawidłowość podanego hasła. Standardowe hasło administratora w trybie zarządzania poprzez panel LCD ustawione jest, jako Jeżeli podane hasło jest prawidłowe, zostaniesz przeniesiony do Trybu zarządzania (Management Mode). Tryb zarządzania (Management Mode) Element Opis WAN Setting Adres IP oraz maska sieci WAN. LAN Setting Adres IP oraz maska sieci LAN. Link Agg. Setting Wybór Load Balance, 802.3ad lub Failover. Change Admin Zmiana hasła administratora. Password 22
23 Reset to Default Exit Powrót do ustawień fabrycznych urządzenia. Wyjście z trybu zarządzania i powrót do trybu informacyjnego (Display Mode). NOTE Hasło administratora może być również zmienione w trybie zarządzania przez oprogramowanie Web Administration Interface wybierając opcje System Management >Utility> Administrator Password. Więcej informacji dotyczących narzędzi Web Administration Interface znajdą Państwo w Rozdziale 4: Zarządzanie systemem. Typowe procedury ustawień Używając narzędzia Web Administration Interface, można w prosty sposób skonfigurować urządzenie do pracy w sieci komputerowej. Typowe najważniejsze ustawienia dysku można wykonać w pięciu krokach: Szczegółowe informacje dotycząca narzędzia Web Administration Interface mogą Państwo znaleźć w: Części 4: Web Administration Interface. Krok 1: Ustawienia sieciowe (Network Setup) Z poziomu oprogramowania Web Administration Interface, można skonfigurować ustawienia sieciowe do pracy w sieci komputerowej. Dostęp do ustawień sieciowych można uzyskać wybierając z paska Manu opcję Network. Więcej informacji znajdą Państwo w: Części 4: Ustawienia sieciowe Krok 2: Tworzenie macierzy RAID W kolejnym kroku, administrator może skonfigurować preferowany poziom macierzy RAID oraz ustawić odpowiedni rozmiar macierzy. Dostęp do konfiguratora macierzy RAID znajdą Państwo wybierając w Web Administration Interface opcję Storage Management > RAID Configuration. Wiecej informacji na temat tworzenia macierzy RAID znajdą Państwo w Rozdziale 4: Zarządzanie systemem > Konfiguracja macierzy RAID. Nie są Państwo pewni, który poziom macierzy RAID będzie najlepszy dla Państwa? Chcą Państwo zapoznać się z różnicami pomiędzy poszczególnymi poziomami RAID? Aby zapoznać się ze szczegółami zapraszamy do: Dodatku C: Podstawy RAID. Krok 3: Tworzenie użytkowników lokalnych oraz ustawienia autoryzacji. Po zakończeniu tworzenia macierzy RAID, można przystąpić do tworzenia listy użytkowników oraz ich uprawnień, mających posiadać dostęp do danych zamieszczonych na urządzeniu, lub też wybrać z menu opcję autoryzacji znany, jako Active Directory (AD). Więcej informacji na temat tworzenia użytkowników znajdą Państwo w Rozdziale 4: Użytkownicy i grupy użytkowników. Więcej informacji dotyczących konfiguracji Active Directory znajdą Państwo w Rozdziale 4: Użytkownicy i grupy użytkowników > ADS/NT T Support. Więcej informacji na temat zalet Active Directory znajduje się w Załączniku D: Podstawy Active Directory Krok 4: Tworzenie folderów oraz ustawienia praw dostępu (ACL) Dla stworzonych w poprzednim kroku użytkowników lub grup użytkowników, należy przygotować odpowiednie poziomy praw dostępu do odpowiednich folderów na dysku. Mogą Państwo dokonać tej czynności przy użyciu opcji Folder Access Control Lists. 23
24 Więcej informacji na temat zarządzania folderami znajdą Państwo w: Rozdziale 4: Zarządzanie dyskami > Współdzielenie folderów. Więcej informacji na temat konfiguracji zarządzania folderami (Folder Access Control Lists)znajdą Państwo w Rozdziale 4: Zarządzanie dyskami > Współdzielenie folderów> Folder Access Control List (ACL). Krok 5: Uruchomienie usług W fazie końcowej, jako administratorzy, mają Państwo możliwość uruchomienia wielu różnorodnych usług, które są obsługiwane przez nasz produkt, a z których mogą korzystać użytkownicy sieci. Więcej informacji na ich temat znajdą Państwo klikając na poniższych usługach: SMB/CIFS Apple File Protocol (AFP) Network File System (NFS) File Transfer Protocol (FTP) Serwer itunes Serwer multimediów Serwer druku Photo Server 24
25 Rozdział 4: Zarządzanie systemem Informacje ogólne Wraz z systemem otrzymują Państwo niezwykle prosty w obsłudze program Web Administration Interface bazujący na przeglądarce internetowej. Dzięki niemu mogą Państwo zarządzać urządzeniem i wszystkimi jego funkcjami z dowolnego miejsca w sieci. Web Administration Interface Aby korzystać z oprogramowania Web Administration Interface prosimy o upewnienie się, iż mają Państwo dostęp do sieci komputerowej z podłączeniem do Internetu. Dostęp do witryny zarządzającej urządzeniem poprzez Web Administration Interface uzyskają Państwo: 1. Wpisując w przeglądarce internetowej adres IP urządzenia. Standardowym adresem jest to adres IP: Uwaga Państwa sieć komputerowa musi pracować w ramach tego samego zakresu adresów IP, jak urządzenie. Jeżeli urządzenie posiada adres IP , adres komputera, z którego będą Państwo dokonywać administracji musi być zawarty w zakresie adresów IP x, gdzie x jest wartością od 1 do 254, z wykluczeniem Zaloguj się do systemu używając loginu i hasła administratora. Ustawieniem fabrycznym jest: User Name: admin Password: admin Jeżeli przy pierwszym uruchomieniu urządzenia w trakcie konfiguracji zmieniono hasło administratora, należy użyć Państwa hasła podanego podczas konfiguracji. Po zalogowaniu się do panelu zarządzania, jako administrator, widoczne są podstawowe moduły Web Administration Interface odpowiedzialne za konfigurację urządzenia. Wybierając odpowiedni moduł są Państwo w stanie z dowolnego punktu sieci zarządzać każdym aspektem pracy. 25
26 Menu główne W głównym menu znajdują się wszystkie podstawowe moduły odpowiedzialne za zarządzanie urządzeniem Thecus. Na poniższym obrazie widać poszczególne modułu informacyjno zarządzające: Menu główne Element Opis System Information Aktualny stan systemu. System Management Podstawowe ustawienia i informacje o systemie. System Network Podstawowe ustawienia oraz informacje dotyczące połączeń sieciowych. Storage Informacje oraz ustawienia HDD zainstalowanych w urządzeniu Thecus. User and Group Authentication Zarządzanie użytkownikami oraz grupami użytkowników ustawianie praw. Application Server Serwer druku oraz serwer itunes konfiguracja i ustawienia. Module Management Moduł zarządzania i i instalacji. Backup Zarządzanie archiwizacją danych ustawień urządzenia. Poruszając kursorem po kolejnych opcjach głównego menu, uruchamia się podręczne menu (Message Bar) z dodatkowymi opcjami dla poszczególnych grup menu. W kolejnych sekcjach, dowiedzą się Państwo szczegółowych informacji dotyczących wszystkich funkcji oraz jak najlepiej skonfigurować. Podręczne menu W podręcznym menu znajdą Państwo szczegółowe informacje o poszczególnych komponentach systemu. Menu podręczne Element Status Opis RAID Information. Wyświetla aktualne dane dotyczące stworzonej macierzy RAID. 26
27 Disks Information. Wyświetla aktualny status zainstalowanych w urządzeniu dysków twardych. FAN. Wyświetla aktualne dane dotyczące wentylatorów systemowych. UPS. Wyświetla aktualny stan podłączonego zasilacza awaryjnego (UPS). Temperature. Zielona: Temperatura systemu w normie. Czerwona: Niebezpiecznie wysoka temperatura systemu. Network. Zielona: Prawidłowe połączenie sieciowe. Czerwona: Problemy z siecią. Wylogowanie Wylogowanie z programu Web Administration Interface. Wybór języka Urządzenie Thecus wspiera poniższe wersje językowe: Angielski Japoński Tradycyjny Chiński Prosty Chiński Francuski Niemiecki Włoski Koreański Hiszpański Rosyjski Polski Aby zmienić język, w jakim wyświetlane jest oprogramowanie urządzenia, należy z menu wybrać opcję Language, a następnie z rozwijanego menu wybrać interesujący Państwa język. Po zaakceptowaniu wyboru interfejs urządzenia zmieni wyświetlany język. Informacje systemowe W sekcji dotyczącej informacji systemowej znajdą Państwo niezbędne informacje dotyczące aktualnego stanu urządzenia, stanu systemu, a także logi systemowe. Z menu podręcznego mogą Państwo uzyskać wiele informacji dotyczących wielu aspektów pracy urządzenia. Informacje o produkcie W pierwszej kolejności po zalogowaniu mogą Państwo zobaczyć podstawowe informacje (Product Information) dotyczące posiadanego urządzenia, w tym 27
28 między innymi: producenta (Manufacturer), model (Product No.), wersję oprogramowania (Firmware Version) oraz czas działania urządzenia od pierwszego uruchomienia (System Up Time). Element Manufacturer Product No. Firmware version Up time Informacje o produkcie Opis Nazwa producenta. Model urządzenia. Numer zainstalowanej wersji oprogramowania firmowego. Całkowity czas pracy urządzenia liczony od pierwsze uruchomienia urządzenia. Aktualny status systemu i uruchomionych funkcji Będąc w menu Status, prosimy wybrać opcję System. Zobaczą Państwo wówczas szczegółowe informacje wskazujące aktualny stan systemu (System Status) oraz status uruchomionych usług (Service Status). Na ekranie tym znajdą Państwo podstawowe informacje o stanie urządzenia oraz uruchomionych usług. Element CPU Loading (%) CPU Fan Speed System Fan Speed Stan systemu Opis Aktualny stan obciążenia procesora systemowego. Aktualny stan wentylatora na procesorze. Aktualny stan wentylatora systemowego. 28
29 Up Time Informacja wskazująca długość pracy systemu od ostatniego uruchomienia. Element AFP Status NFS Status SMB/CIFS Status FTP Status Media Server Nsync Status UPnP Status SNMP Stan uruchomionych usług Opis Status serwera Apple Filing Protocol (AFP). Status serwera Network File Service (NFS). Status serwera SMB/CIFS. Status serwera FTP. Status serwera mediów. Status serwera Nsync. Status serwera UPnP. Status serwera SNMP. Logi systemowe Z menu Informacji systemowych (System Information), prosimy zaznaczyć Logi systemowe (Logs) po wybraniu, których otwarte zostanie nowe okno zawierające pełną historię. Wśród informacji zamieszczonych w oknie z znajdą Państwo wiele ważnych danych, w tym między innymi historię zmian robionych w systemie, status dysków oraz macierzy dyskowej, dane dotyczące sieci komputerowej, a także dane dotyczące procedur startu systemu. W poniższej tabeli znajdą Państwo dokładne informacje dotyczące poniższych elementów: 29
30 W poniższej tabeli znajdują się skrócone opisy poszczególnych elementów: Logi systemowe Element Opis All Lista wszystkich komunikatów systemowych, zawierających miedzy innymi ostrzeżenia, standardowe komunikaty systemowe oraz błędy systemu. INFO Podgląd zapisanych standardowych wiadomości systemowych. WARN Podgląd zapisanych ostrzeżeń systemowych. ERROR Podgląd historii błędów systemowych. Download All Log File Export historii zdarzeń do zewnętrznego pliku. Truncate All Log File Czyszczenie historii zdarzeń. The number of lines per Ilość wyświetlanych linii na stronie page Sort Ascending Podgląd historii zdarzeń w kolejności rosnącej (najstarsze zdarzenie u góry listy). Sort Descending Podgląd historii zdarzeń w kolejności malejącej (najnowsze zdarzenie u góry listy). << < > >> Przeglądanie poszczególnych stron historii: przewiń do następnej ( > >> ), przewiń do poprzedniej ( << < ). Odświeżenie historii. System zarządzania W części menu odpowiedzialnej za zarządzanie systemem mogą Państwo znaleźć grupę ustawień pozwalających na pełną kontrolę i konfigurację urządzenia Thecus. W sekcji tej można zmienić nie tylko czas, zarządzać powiadomieniami o stanie systemu, lecz także aktualizować oprogramowanie urządzenia. Czas: zmiana ustawień systemowych Z menu systemu zarządzania należy wybrać opcję, a następnie w nowo otwartym oknie Time można dokonać zmiany daty (Date), czasu (Time), a także zmiany strefy czasowej (Time Zone). W oknie tym można również wybrać automatyczną synchronizację urządzenia z siecią serwerem NTP (Network Time Protocol). 30
31 Szczegółowy opis poszczególnych opcji okna Czas (Time): Czas Element Opis Data (Date) Zmiana ustawień daty systemowej. Czas (Time) Zmiana ustawień czasu. Strefa czasowa (Time Ustawienia strefy czasowej. Zone) Act as NTP Server Wybierz Enable, aby synchronizować czas z serwerem NTP. Wybierz Disable, aby wyłączyć synchronizację z serwerem NTP. Sync with external NTP Wybierz YES, aby zezwolić urządzeniu na synchronizację czasu z Server zewnętrznym serwerem NTP. Po zakończeniu operacji prosimy o wciśniecie klawisza Apply Uwaga Jeżeli wybierają Państwo synchronizację czasu poprzez serwer NTP, urządzenie musi być połączone z siecią. Ostrzeżenia systemowe Po wybraniu z menu opcji Powiadomienia (Notification), pojawi się okno konfiguracyjne powiadomień (Notification Configuration). W oknie tym mogą Państwo uruchomić opcje związane z powiadamianiem administratora w przypadku wystąpienia problemów i błędów w pracy urządzenia Thecus. Aby zaakceptować wprowadzone zmiany prosimy zatwierdzić je wciśnięciem klawisza Apply. W poniższej tabeli znajdują się opisy poszczególnych opcji odpowiedzialnych za powiadomienia: Konfiguracja powiadomień Element Opis Beep Notification Włącza / wyłącza funkcję powiadamiania dźwiękiem w przypadku wystąpienia błędu. Notification Włącza / wyłącza powiadamianie poprzez w przypadku wystąpienia błędu. SMTP Server Nazwa lub adres IP serwera mailowego (SMTP). Port Adres portu serwera SMTP. 31
32 Auth Type SMTP Account ID Account Password From Receiver s Address (1,2,3,4) Typ autoryzacji serwera SMTP. Nazwa użytkownika na serwerze SMTP. Hasło konta pocztowego. Adres , na jaki mają być wysyłane wiadomości . Dodatkowe adresy , na które będą wysyłane powiadomienia o błędach. Uwaga Prosimy o skonsultowanie z administratorem serwera SMTP wszystkich niezbędnych parametrów serwera. Upgrade oprogramowania systemowego Aby uaktualnić oprogramowanie systemowe urządzenia należy z menu zarządzania systemem, wybrać opcję Firmware Upgrade i przejść do okna Firmware Upgrade. Aby dokonać aktualizacji oprogramowania systemowego należy postępować zgodnie z poniższymi punktami: 1. Wciśnij klawisz Browse aby wskazać lokalizację zawierającą plik zawierający aktualizację oprogramowania. 2. Wciśnij klawisz Apply, aby zatwierdzić aktualizację. 3. Podczas aktualizacji oprogramowania urządzenie będzie wydawać dźwięk ostrzegawczy, zaś dioda zajętości systemu będzie migać. Po zakończeniu aktualizacji głośnik zamilknie, dioda zaś przestanie migać. Notatka Dźwięk systemowy będzie słyszalny tylko w przypadku jeśli zostanie on uruchomiony w opcji System Notification menu. Prosimy o sprawdzenie strony firmowej firmy Thecus, gdzie mogą Państwo znaleźć najnowsze wersje. Uwaga W trakcie aktualizacji oprogramowania systemowego nie można odłączać urządzenia od zasilania. Zanik zasilania podczas tej operacji może spowodować uszkodzenia pamięci i będzie wymagana interwencja serwisu. Ustawienia zasilacza awaryjnego UPS Celem dodatkowego zabezpieczenia wszystkich danych umieszczonych narządzeniu, potrafi ono współpracować z niezależnymi zasilaczami awaryjnymi. Współpraca obu 32
33 urządzeń może odbywać się poprzez port szeregowy jak też i poprzez USB. Dzięki użyciu UPS uzyskają Państwo dodatkową ochronę danych oraz dostęp do danych w ograniczonym okresie czasu (czas pracy uzależniony od mocy UPS oraz pobieranej energii przez) w przypadku zaniku zasilania w sieci energetycznej. Aby uruchomić odpowiednie opcje odpowiedzialne za współpracę z urządzeniem UPS należy z menu System Managment wybrać opcję UPS. Po jej wybraniu pojawi się okno UPS Setting służące do ustalenia parametrów odpowiedzialnych za pracę urządzenia z zasilaczami awaryjnymi. Po dokonaniu zmian należy uruchomić je wciskając klawisz Apply. W poniższej tabeli znajdą Państwo komplet informacji dotyczących poszczególnych funkcji: Ustawienia zasilacza awaryjnego Element Opis UPS Monitoring Włącza / wyłącza monitoring UPS. Manufacturer Lista producentów zasilaczy awaryjnych, które współpracują z urządzeniami Thecus. Model Lista modeli współpracujących z. Battery Status Aktualny stan naładowania baterii zasilacza awaryjnego. Power Aktualny stan urządzenia UPS. Seconds between power failure and first notification Czas awarii w sekundach zasilanie niezbędny na wysłania wiadomości do administratora o problemie z zasilaniem. Seconds between subsequent power Czas awarii w sekundach niezbędny do wysłania failure notifications drugiego powiadomienia do administratora o problemie z zasilaniem. Shutdown the system when the Minimalny stan baterii przed wykonaniem battery charge is less than automatycznego wyłączenia systemu. Apply Kliknij Apply, aby zatwierdzić wprowadzone zmiany. Aby zapoznać się z pełną listą zasilaczy awaryjnych współpracujących z naszymi urządzeniami prosimy o zapoznanie się załącznikiem E: Lista kompatybilnych zasilaczy UPS. 33
34 Automatyczne włączanie / wyłączanie Używając system zarządzania urządzeniem Thecus, mają Państwo możliwość ograniczenia zużycia energii poprzez ustawienia przedziału godzin pracy, w których produkt będzie automatycznie uruchamiany lub wyłączany. Aby ustawić czas pracy systemu, należy w menu System Managment wybrać opcję Schedule Power On/Off i następnie przejść do okna z opcjami odpowiedzialnymi za zarządzanie zasilaniem. Celem wprowadzenia godzin pracy urządzenia należy w pierwszej kolejności uruchomić opcję Enable Schedule Power On/Off. Następnie, w niezwykle prosty sposób należy oddzielnie dla każdego dnia tygodnia ustawić zakres godzin, w jakim urządzenie będzie automatycznie uruchamiane oraz wyłączane. Po wprowadzeniu odpowiednich godzin pracy urządzenia, należy zaakceptować wszystkie zmiany klikając na klawisz Apply. Przykład - Monday: On: 8:00; Off: 16:00 System zostanie uruchomiony w poniedziałek o godzinie 8:00 rano i wyłączony w poniedziałek o godzinie 16:00. Jeżeli nie zostaną wprowadzone dane dotyczące pozostałych dni tygodnia, system w pozostałe dni będzie wyłączony. Uruchomienia można jednak dokonać ręcznie. Przykład - Monday: On: 8:00 System zostanie uruchomiony w poniedziałek o godzinie 8:00 rano i może być wyłączony tylko ręcznie. W przypadku, gdy zostanie ustalony tylko czas startu systemu, a nie będzie ustalony termin wyłączenia systemu, urządzenie będzie działać przez cały czas, co spowodowane jest brakiem terminu wyłączenia zasilania. Wyłączenie systemu może jednak zostać wykonane ręcznie. Przykład - Monday: Off: 8:00; Off: 16:00 System zostanie wyłączony w poniedziałek rano o godzinie 8:00. W przypadku, gdy system zostanie uruchomiony ręcznie po tym czasie, lecz nie później niż przed 34
35 godziną 16:00 w poniedziałek, system zostanie wyłączony w poniedziałek o godzinie 16:00, gdy zostanie osiągnięty drugi termin wyłączenia. Włączanie urządzenia poprzez sieć komputerową Urządzenie wspiera technologię Wake-Up On LAN, dzięki której możliwe jest zdalne uruchomienie produktu poprzez port WAN. Aby uruchomić funkcję WOL, należy z menu System Managment wybrać opcję Wake-Up On LAN, a następnie przejść do nowo otwartego okna zawierającego poniższe opcje: Enable oraz Disable. Element WOL Service Apply Konfiguracja Wake-up On LAN (WOL) Opis Włączenie / wyłączenie funkcji WOL Akceptacja dokonanych zmian. Wsparcie technologii SNMP Z menu zarządzania systemem należy wybrać opcję SNMP, a następnie przejść do okna z opcjami zarządzającymi. Po włączeniu funkcji SNMP należy wypełnić wszystkie pola, wpisując dane dostarczające pełnych informacji dotyczących systemu. 35
36 Narzędzia Hasło administratora Celem przeprowadzenia zmiany hasła administratora należy z menu systemu zarządzania wybrać opcję Administrator Password, a następnie w części Change Administrator Password należy wprowadzić w polach New Password oraz wprowadzić je ponownie w polu Confirm Password. Aby zatwierdzić nowo podane hasło administratora należy zatwierdzić zmiany wciskając klawisz Apply. Będąc w tym samym polu systemu zarządzania istnieje możliwość zmiany hasła administratora dla panelu LCD (Change LCD password). Aby zmienić hasło dla panelu LCD należy wprowadzić w polach New Password oraz Confirm Password nowe hasło. Aby zatwierdzić nowo podane hasło administratora należy zatwierdzić zmiany wciskając klawisz Apply. Element New Password Confirm Password Apply Zmiana hasła administratora oraz LCD Opis Wprowadź nowe hasło. Wprowadź ponownie nowe hasło. Akceptacja i zapis wprowadzonych zmian. Zarządzanie konfiguracją Zakładka ta służy do zapisu gotowej konfiguracji urządzenia, jak też do odczytu wcześniej zapisanych przez administratora konfiguracji. Aby dokonać operacji zapisu lub odczytu konfiguracji należy z menu zarządzania systemem, wybrać zakładkę Narzędzia (Utility), a następnie opcję Config Mgmt. Po wybraniu tej opcji pojawi się nowe okno System Configuration Download/Upload, w którym możliwe będzie zapisanie lub odczytu konfiguracji z pliku. 36
37 Zapisywanie / odczytywanie konfiguracji sprzętowej Element Opis Download Zapis aktualnej konfiguracji systemu do pliku. Upload Odczyt i import wcześniej zapisanej konfiguracji systemu. Uwaga Zapis działającej konfiguracji do pliku jest jedną z najlepszych form zabezpieczenia systemu i niezwykle szybką metodą przywrócenia ostatnich ustawień. Zapis i późniejszy odczyt konfiguracji musi odbyć się przy tym samym oprogramowaniu firmowym (Firmware). Backup danych nie dotyczy ustawień użytkowników oraz grup użytkowników. Ustawienie fabryczne Pracując z systemem administrator może w dowolnym momencie dokonać przywrócenia wszystkich ustawień systemowych do ustawień fabrycznych. Aby wykonać operacji przywrócenia ustawień fabrycznych należy przejść do menu zarządzania systemem, wybrać Narzędzia (Utility), a następnie Ustawienia fabryczne (Factory Default). W nowo otwartym oknie Reset to Factory Default należy wcisnąć klawisz Zatwierdź (Apply), który spowoduje przywrócenie ustawień fabrycznych, resetując wszystkie zmiany i ustawienia użytkownika. Uwaga Zresetowanie ustawień systemowych nie powoduje usunięcia danych z dysków twardych, a jedynie przywrócenie ustawień systemowych do ustawień fabrycznych. Restart i wyłączenie systemu Aby dokonać restartu systemu, a także jego wyłączenia należy z menu zarządzania systemem wybrać Narzędzia (Utility), a następnie Reboot & Shutdown. 37
38 Wciśniecie klawisza Reboot powoduje restart całego systemu, natomiast klawisz Shutdown powoduje zamknięcie i wyłącznie systemu. System sprawdzenia integralności systemu plików Opcja File System Check pozwala na sprawdzenie poprawności i integralności systemu zapisu plików na dyskach twardych urządzenia. Aby dokonać sprawdzenia należy z memu zarządzania systemem wybrać Narzędzia, a następnie wybrać opcję File system Check. Aby dokonać sprawdzenia systemu plików kliknij Zatwierdź (Apply). Po zatwierdzeniu wyboru pojawi się dodatkowe okno z zapytaniem o potwierdzenie wyboru. Wybierz Tak (Yes) aby wykonać restart systemu. 38
39 Po ponownym uruchomieniu systemu, zobaczą Państwo ponownie ekran File System Check. W oknie tym mogą Państwo zobaczyć i zaznaczyć wolumeny RAID, które będą sprawdzane, za wyjątkiem napędu ZFS, który nie wymaga sprawdzania. Po zaznaczeniu napędów do sprawdzenia i kliknięciu klawisza Next uruchomiony zostanie proces sprawdzania dysków. Aby pominąć proces kliknij Reboot bez weryfikacji systemu plików. Po kliknięciu na klawisz Next, pojawi się poniższe okno dialogowe: Aby rozpocząć proces sprawdzania systemu plików należy kliknąć Start lub Reboot, aby zaniechać sprawdzania i zrestartować urządzenie. W trakcie sprawdzania systemu plików, program pokazuje do 20 linii podsumowujących całość operacji sprawdzania systemu. Po zakończeniu całej operacji, rezultaty pokazywane są w poniższy sposób. 39
40 Uwaga Po zakończeniu operacji sprawdzania poprawności systemu plików, aby powrócić do normalnej pracy system należy zrestartować wciskając klawisz Reboot. Konfiguracja sieciowa Menu System Network służy do poprawnej konfiguracji usług sieciowych, dostępnych w urządzeniu Thecus. Konfiguracja ustawień WAN Z menu System Network prosimy wybrać opcję WAN i następnie przejść do nowo otwartego okna WAN Configuration. Na ekranie tym wyświetlone są aktualne ustawienia sieci WAN urządzenia, które można zmieniać, pamiętając o zapisie nowych ustawień za pomocą klawisza Apply. W poniższej tabeli znajdą Państwo opis poszczególnych elementów konfiguracji WAN: 40
41 Element Host name Domain name WINS Server MAC Address Jumbo Frame Support Konfiguracja ustawień WAN Opis Nazwa sieciowa urządzenia identyfikująca je w sieci WAN. Nazwa domeny, w jakiej urządzenie ma pracować. Nazwa serwera WINS dla ustawień NetBIOS komputerów. Adres MAC urządzenia w sieci WAN. Włączenie / wyłącznie funkcji Jumbo Frame Support interfejsu WAN. IP Sharing Mode Współdzielenie sieci WAN przez komputery sieci LAN podpięte do. Link Aggregation Połączenie portu WAN i LAN, aby działały, jako jeden port. Load Balance: Zapobiega potencjalnym przeciążeniom portów Ethernet po przez przesyłanie danych dwoma portami Ethernet. Failover: W przypadku błędnego ustawienia lub uszkodzenia jednego z portów, drugi port przejmuje całość transmisji danych ad: Połączenie transmisji dwóch portów w połączenie równoległe i zwiększenie przepustowości sieciowej urządzenia. Set IP Address by: Wybór miedzy adresem IP statycznym a przyznawanym dynamicznie przez Static / Dynamic serwer DHCP pracujący w sieci. IP Adres IP urządzenia w sieci WAN. Netmask Adres maski sieci, zalecane ustawienie: Gateway Adres bramy IP. DNS Server Adres IP serwera DNS (Domain Name Service). Uwaga Używaj usługi Jumbo Frame jedynie wówczas, gdy w Siecie Gigabit Ethernet znajdują się inne urządzenia wspierające tę technologię. Musi być ona włączona na wszystkich urządzeniach ją wspierających. Funkcja DHCP jest włączona automatycznie dla urządzeń UPnP szczegóły w części poświęconej Service Support Screen. Jeżeli używają Państwo tylko portu WAN, zalecamy wyłączenie funkcji IP Sharing Mode. Prawidłowe ustawienie adresów serwera DNS zapewni prawidłowe działanie SMTP oraz NTP. Aby skorzystać z funkcji Link Aggregation z użyciem funkcji 802.3ad prosimy o sprawdzenie czy Państwa osprzęt sieciowy wspiera protokół sieciowyt 802.3ad. Uwaga Większość popularnych switchy oraz routerów Fast Ethernet (10/100) nie wspiera technologii Jumbo Frame i nie powinni Państwo uruchamiać tej funkcji bez upewnienia się czy upańswa osprzęt sieciowy wspiera tę technologię. Jeśli uruchomili Państwo tę funkcję, prosimy o wyłączenie jej poprzez klawisz RESER na przednim panelu. Urządzenie zostanie przywrócone do ustawień fabrycznych. LAN Konfiguracja sieci LAN Dla zwiększenia komfortu pracy i przepustowości, urządzenie zostało wyposażone w dwa porty Gigabit Ethernet. Do konfiguracji obu portów należy wybrać z menu System Network opcję LAN i następnie przejść do okna LAN Configuration. Do zapisu zmienionych ustawień należy użyć klawisza Apply. 41
42 Element MAC Address Jumbo Frame Support IP Netmask Konfiguracja sieci LAN Opis Wyświetla adres MAC dla portu LAN. Włącza / wyłącza funkcję Jumbo Frame Support dla portu LAN. Adres IP portu LAN. Maska sieci interfejsu sieci LAN. Uwaga Przed uruchomieniem funkcji Jumbo Frame prosimy o upewnienie się czy urządzenia w sieci LAN obsługują tę funkcję. Jeżeli inne urządzenia nie wspierają tej technologii zalecane jest wyłączenie jej w. Konfiguracja serwera DHCP Serwer DHCP umożliwia skonfigurowanie serwera w taki sposób, aby adresy IP dla urządzeń podłączonych poprzez port LAN przyznawane były automatycznie. Do konfiguracji ustawień serwera DHCP służy opcja LAN znajdująca się w menu System Network. Konfiguracja serwera DHCP Element Opis DHCP Server Włączenie / wyłączenie serwera DHCP przypisującego automatycznie adresy IP do komputerów podłączonych poprzez port LAN urządzenia. Start IP Adres startowy zakresu adresów IP przyznawany przez serwer DHCP. End IP Adres końcowy zakresu adresów IP przyznawany przez serwer DHCP. DNS Server Adres IP serwera DHCP. Uwaga Zakresy adresów IP sieci WAN oraz LAN nie powinny się pokrywać, gdyż może to powodować problemy działania sieci. Uwaga Adres IP portu LAn powinien być inny niż adresy z zakresu adresów IP serwera DHCP. 42
43 Serwer Samba (Samba / CIFS) Opcja sterowania serwerem Samba na urządzeniu ogranicza się praktycznie do 4 opcji, które mogą być w zależności od potrzeby włączone lub wyłączone. Po dokonaniu wyboru i zatwierdzeniu zmian należy zrestartować system. Samba Service Serwer ten używany jest do współdzielenia plików używanych przez systemy zgodne z systemami Unix oraz z systemami Microsoft Windows SMB/CIFS (Server Message Block / Common Internet File System). File Access Cache Standardowo opcja ta jest włączona i pozwala na zwiększenie wydajności przy operacji zapisu oraz odczytu danych zapisanych katalogach współdzielonych poprzez serwer Samba. Samba Recycle Bin Urządzenie Thecus wspiera również funkcję kosza dostępnego w systemach Microsoft Windows. Aby rozpocząć korzystanie z tej funkcji wystarczy włączyć tę opcję, co spowoduje iż przy każdej próbie skasowania plików i folderów z obszarów współdzielonych będą przechowywane w katalogu Recycle (będą one posiadały atrybut ukrytych plików / folderów). Standardowo systemy operacyjne Microsoft Windows mają włączony dla katalogu.recycle atrybut ukryty, dlatego też, aby go zobaczyć należy w opcjach widoku włączyć pokazywanie ukrytych plików i folderów. Samba Anonymous Login Authentication Po uruchomieniu tej opcji wszystkie katalogi współdzielone przez serwer Samba będą posiadały status katalogów publicznych, niezależnie od daty utworzenia oraz osoby tworzącej dany katalog. Aby zapewnić ochronę danych oraz ograniczyć dostęp należy wyłączyć tę opcję, co spowoduje, iż każdy użytkownik chcący korzystać z katalogów współdzielonych będzie musiał podać swoje hasło i login. 43
44 Uwaga W pewnych przypadkach zaleca się wyłączenie serwera Samba celem prewencyjnego zabezpieczenia systemu przed wirusami. AFP (Apple Network Setup) Aby uruchomić funkcję AFP należy z menu System Network wybrać opcję AFPa następnie przejść do okna AFP Support. W oknie tym przedstawione są podstawowe ustawienia Apple Filing Protocol. Administrator może dowolnie dokonywać zmian, które muszą być zatwierdzone klawiszem Apply. Opis poszczególnych funkcji AFP: Apple Network Configuration Element Opis AFP Server Włącza / wyłącza AFP pozwalające na współpracę urządzenia z systemami zgodnymi z MAC OS. Zone Strefy specjalne dla usługi Applet Talk. Jeżeli usługa sieciowa AppleTalk używa rozszerzeń sieciowych z wieloma strefami, należy wówczas wskazać urządzeniu nazwę strefy, w której ma ono pracować. Jeżeli nie chcą Państwo nadawać nazwy strefie należy w miejsce nazwy podać symbol * NFS Setup Aby uruchomić urządzenie, jako serwer NFS należy z menu System Network, wybrać opcję NFS, a następnie przejść do okna NFS Support. Urządzenie skonfigurowane w tym trybie pozwala użytkownikom na zapisywanie oraz odczyt plików z serwera przy użyciu dowolnego klienta NFS. 44
45 Opis funkcji: NFS Server Setting Element NFS Apply Opis Włącza / wyłącza funkcję serwera NFS. Użyj klaiwsza Apply celem zaakceptowania wyboru. FTP Urządzenie może również pracować, jako serwer FTP, pozwalając w zależności od uprawnień użytkownika na zapis / odczyt danych dowolnym programem FTP. Aby uruchomić serwer FTP należy z menu System Network, wybrać opcję FTP. W oknie FTP można odpowiednio skonfigurować urządzenie pamiętając o zapisie zmian klawiszem Apply. Opis poszczególnych funkcji: FTP Element Opis FTP Włącza / wyłącza usługę FTP na urządzeniu. Security FTP Włącza / wyłącza opcję szyfrowania połączenia FTP. Przed uruchomieniem tej opcji prosimy o sprawdzenie czy oprogramowanie klienckie obsługuje tę funkcję. Port Określa numer portu używanego do nasłuchu połączeń przychodzących. FTP ENCODE Jeżeli oprogramowanie klienckie lub system operacyjny klienta 45
46 Allow Anonymous FTP Access Auto Rename Upload Bandwidth Download Bandwidth nie obsługuje systemu kodowania Unicode (np. Windows 95/98/ME or MAC OS9/8), należy z menu wybrać system kodowania zgodny ze standardem obsługiwanym przez system lub klienta FTP, co pozwoli na prawidłowe przeglądanie plików oraz katalogów. Dostępne opcje: BIG5, HZ, GB2312, GB18030, ISO, EUC-JP, SHIFT-JIS oraz UTF-8. Upload/Download: Zezwala anonimowym użytkownikom na zapis i odczyt zawartości folderów publicznych. Download: Zezwala anonimowym użytkownikom na odczyt zawartości folderów publicznych. No access: Blokuje dostęp wszystkim anonimowym użytkownikom. Po zaznaczeniu tej opcji system automatycznie dokonuje sprawdzania nazw plików nagrywanych na dysk, zmieniając ich nazwy. Automatycznie nazwa tworzona jest na [filename].#, gdzie # jest nazwą użytkownika zapisującego duplikat. Opcja ta umożliwia ograniczenie przepustowości danych dla zapisywania, wśród których można wybrać odpowiedni do wymagań Unlimited (Nielimitowany), 1, 2, 4, 8, 16 lub 32 MB/s. Opcja ta umożliwia ograniczenie przepustowości danych dla pobierania, wśród których można wybrać odpowiedni do wymagań Unlimited (Nielimitowany), 1, 2, 4, 8, 16 lub 32 MB/s. Uprawnienia użytkowników do poszczególnych katalogów oraz funkcji ustalane są na bazie loginów oraz indywidualnych haseł użytkowników. Loginy oraz hasła ustawiane są poprzez stronę Users, natomiast prawa dostępu do odpowiednich folderów nadawane są poprzez opcję ACL (Storage Management > Shore Folder > ACL). Media Server Dzięki wbudowanemu w Thecus serwerowi mediów, urządzenie umożliwia przesyłanie strumieniowe przesyłanie danych zawierające multimedia do poszczególnych urządzeń medialnych w domu. Funkcja ta wymaga, aby odbiorniki danych były zgodne z protokołem UPnP AV lub zgodne ze standardem Digital Living Network Alliance (DLNA). Wraz z wbudowaną funkcją serwera mediów każdy użytkownik może współdzielić swoje dane, takie jak muzyka, filmy, a także zdjęcia ze wszystkimi domownikami. Ustawienia Media Manager Do konfiguracji serwera mediów służy menu System Network opcja Media Server. 46
47 Opis funkcji: Ustawienia Menadżera Multimediów Element Opis Media Server Włącza / wyłącza funkcję Media Server. Shared Media Folders Wybór katalogów współdzielonych w ramach usługi Rescan Klawisz Rescan służy do automatycznego przeszukania urządzenie pod kątem folderów zawierających pliki multimedialne. Współdzielenie folderów z zawartością multimedialną Po wystartowaniu usługi należy dodać foldery zawierające zawartość multimedialną, którą użytkownicy mają współdzielić. Aby stworzyć folder współdzielony w ramach usługi należy postępować zgodnie z poniższymi krokami: 1. Wybierz z menu System Network opcję Media Server. 2. W środkowej części okna Shared Media Folders, wybierz folder zawierający pliki multimedialne, a następnie zaznacz pole dialogowe. 3. Zawartość folderu zawierającego pliki multimedialne zostanie automatycznie przeskanowana. Czas skanowania uzależniony jest od wielkości folderu i jego zawartości. Podłączenie urządzeń DMA do serwera mediów Kolejnym krokiem, niezbędnym do podłączenia urządzeń Digital Media Adapter (DMA) serwera mediów jest:: 1. Przygotowania urządzenia DMA do połączenia z serwerem mediów. a. Skonfiguruj w urządzenie DMA do dynamicznego przyznawania adresu IP. b. Aby skonfigurować urządzenia DMA do współpracy bezprzewodowej prosimy o zapoznanie się z konfiguracją urządzeń z posiadanym routerem bezprzewodowym. 2. Podłącz urządzenie DMA do Zestawu telewizyjnego. 47
48 3. Włącz telewizor i zmień źródło sygnału na wejście, do którego podłączone zostało urządzenie DMA. 4. Ustaw urządzenie DMA do współpracy z serwerem mediów (Poniższe kroki mogą różnić się w zależności od typu urządzenia): a. Z listy dostępnych serwerów należy wybrać : Media Server. b. Przejdź do menu My Media c. Za pomocą strzałek Up/Down Arrow należy zaznaczyć Music Jukebox, Photo Albums, oraz Video Clips d. Wciśnij klawisz Apply, aby móc korzystać z mediów znajdujących się na urządzeniu. HTTP/ Web Disk Z menu System Network wybierz HTTP/ Web Disk, a następnie przejdź do nowo otwartego okna Web Disk (HTTP) Support. W oknie tym wyświetlone są podstawowe parametry systemu. Urządzenie Thecus działa na standardowych ustawieniach, które można zmienić w zależności od potrzeb. Zmiany należy zaakceptować klawiszem Apply. Opis poszczególnych opcji: Web Service Element Opis HTTP (WebDisk) Support Włącza / wyłącza funkcję WebDisk. Standardowo automatycznie uruchamiany jest port 80. HTTPs (Secure WebDisk) Support Włącza / wyłącza opcję ochrony funkcji WebDisk. Standardowo uruchomiony jest port 443. Uwaga Wyłączenie funkcji HTTP i włączenie funkcji Secure http gwarantuje maksymalną ochronę dostępu do danych. 48
49 UPnP Urządzenie N7700 / N7700PROS spełnia funkcję serwera mediów ze wsparciem funkcji UPnP (Universal Plug and Play), dzięki czemu użytkownicy mogą w prosty i szybki sposób odtwarzać media na urządzeniach klienckich zgodnych z technologią UPnP (np. urządzenia DMA). Aby wykorzystywać nasze urządzenie w sieci, jako serwer mediów z obsługą UPnP wystarczy włączyć, lub potencjalnie wyłączyć, jeśli nie chcą Państwo wykorzystywać tej funkcji. Nsync Target Z menu System Network wybierz funkcję Nsync Target I następnie przejdź do okna Nsync Setting. Włącz lub wyłącz serwer Nsync Target, a następnie zatwierdź wybór wciskając klawisz Apply. Jeżeli urządzenie N7700 / N7700PRO z włączoną funkcją wykryje w sieci inne urządzenia NAS firmy Thecus, to dane z tych urządzeń będą mogły być automatycznie replikowane na serwer Nsync Target. Ustawienia usługi Bonjour Bonjour jest nazwą usługi firmy Apple Inc., która jest implementacją usługi Zeroconf mającą za zadanie automatyczne wykrywanie I usuwanie potencjalnych problemów. Usługa Bonjour lokalizuje wszystkie urządzenia podłączone do N7700 / 49
50 N7700PRO, takie jak drukarki a także inne komputery używając do ich obsługi Domain Name System. Zarządzanie dyskami Menu Storage odpowiada za wyświetlanie status napędów zainstalowanych w urządzeniu Thecus wraz z zainstalowanymi macierzami RAID. Opcje znajdujące się w tym menu pozwalają nie tylko na przeglądanie, lecz także konfigurowanie RAID oraz ustawień zainstalowanych dysków, folderów oraz dokonywania defragmentacji dysków. Identyfikacja dysków Z menu Storage menu wybierz funkcję Disks, a następnie przejdź do nowo otwartego okna Disks Information. W oknie tym pokazane są podstawowe informacje dotyczące zainstalowanych w urządzeniu dyskach SATA. Pusta linia wskazuje, w której kieszeni nie ma aktualnie zainstalowanego dysku twardego. Identyfikacja dysków Element Element Disk No. Identyfikator kieszeni dysku twardego. Capacity Pojemność całkowita zainstalowanego dysku twardego. Model Model zainstalowanego w kieszeni dysku twardego. Firmware Numer wersji oprogramowania zainstalowanego HDD. Status Identyfikator stanu dysku twardego. Możliwe status: OK, 50
51 Warning lub Failed. Bad Block scan Włączenie funkcji klawiszem Yes powoduje uruchomienie skanowania HDD w poszukiwaniu uszkodzonych sektorów. Total Capacity Łączna pojemność wszystkich zainstalowanych dysków twardych. Disk Power Management Automatyczne wyłączanie zasilania dysku po określonym czasie pracy jałowej. Uwaga Jeżeli status dysku oznaczony jest jako Warning, zalecane jest włączenie skanowania dysku celem wykrycia potencjalnych błędów lub potencjalnie wymiany dysku. Inforamcje S.M.A.R.T. Aby przejść do okna informacyjnego S.M.A.R.T Info należy w oknie Disks Information kliknąc na statusie OK lub Warning, co spowoduje wyświetlenie szczegółowych informacji o statusie funkcji S.M.A.R.T. Aby dokonać sprawdzenia dysku za pomocą funkcji SMART wystarczy kliknąć na klawisz Test, który rozpoczyna testowanie powierzchni napędu. Funkcja ta pozwala jedynie na przeskanowanie i poinformowanie użytkownika o stanie powierzchni, bez podejmowania jakiejkolwiek funkcji naprawczej. SATA HDD SAS HDD Element Tray Number Model Power ON Hours (tylko dla SATA HDD) Temperature Celsius (tylko dla SATA HDD) Reallocated Sector Count (tylko dla SATA HDD) S.M.A.R.T. Opis Numer kieszeni, w której znajduje się zainstalowany dysk. Model zainstalowanego HDD. Ilość godzin przepracowanych przez wybrany napęd HDD w godzinach od chwili pierwszego uruchomienia. Aktualna temperatura dysku twardego w stopniach Celsjusza. Licznik uszkodzonych sektorów dysku twardego. Informacja ta określa ilość sektorów HDD, w których wystąpiły błędy powierzchni, odczytu, zapisu danych oraz ich weryfikacji. Obszar wykryty, jako uszkodzony oznaczony zostanie, jako Reallocated, zaś dane zostaną przeniesione w inną część dysku. 51
52 Current Pending Sector (tylko dla SATA HDD) Test Type (tylko dla SATA HDD) Test Result (tylko dla SATA HDD) Test Time (tylko dla SATA HDD) Ilość sektorów dysku twardego oczekujących na przetestowanie. W przypadku, gdy testy dysku przebiegną bezbłędnie wartość ta jest pomniejszana o ilość sektorów uznanych za dobre. Natomiast w przypadku, gdy błędy nie zostaną naprawione napęd będzie dokonywał próby odzyskania danych z uszkodzonego sektora I przenieść je do nowej lokalizacji. Ustawienie długości (dokładności) testu: długi lub krótki. Rezultat przeprowadzonego testu. Całkowity czas testu. Uwaga Jeżeli licznik uszkodzonych sektorów) tylko dla dysków SATA) jest większy od 32 lub licznik sektorów oczekujących na test jest większy od 0, status dysku zmienia się na Warning. Stan ten używany jest jedynie do zaalarmowania administratora, iż na dysku wystąpiły lub prawdopodobnie występują uszkodzone sektory i prawdopodobnie wymagana będzie wymiana wskazanego dysku twardego. Bad Block Scan W oknie Disks Information można zlecić wykonanie skanowania dysku pod kątem wykrycia uszkodzonych sektorów dysku. Aby dokonać sprawdzenia wystarczy kliknąć na klawisz Yet to start. Rezultat testu jest jedynie informacją i nie powoduje on żadnych dodatkowych akcji ze strony systemu. Informacje o macierzy RAID Z menu Storage należy wybrać opcję RAID, a następnie przejść do okna RAID Information. W oknie tym wyświetlane są aktualnie skonfigurowane w urządzeniu N7700 / N7700PRO macierze RAID. Wśród informacji pokazanych w tym oknie znajdują się podstawowe informacje o istniejących macierzach oraz ich aktualny status, pojemność macierzy. W oknie tym znajduję się również graficzne odwzorowanie wolnej pojemności macierzy RAID, wielkości podłączonej do urządzenia pamięci USB oraz iscsi. 52
53 Informacje o macierzy RAID Element Opis Master RAID Macierz RAID będąca podstawową macierzą w systemie (Master RAID). ID Numer identyfikacyjny macierzy RAID. Uwaga: Każda macierz musi posiadać unikalny numer ID. RAID Level Wskazuje aktualny poziom macierzy RAID. Status Wskazuje aktualny stan macierzy RAID. Mogą wystąpić poniższe status macierzy RAID: Healthy, Degraded, lub Damaged. Disks Used Ilość dysków pracujących w danej macierzy RAID. Total Capacity Całkowita pojemność danej macierzy RAID. Data Capacity Wskaźnik używanej łącznie pojemności macierzy, a także używanej pojemności z podziałem na dane poszczególnych użytkowników. USB Capacity Całkowita pojemność podłączonej do urządzenia pamięci USB. iscsi Capacity Całkowita pojemność urządzeń iscsi. Tworzenie macierzy RAID W oknie RAID Information należy kliknąć na klawisz Create, po czym nastąpi uruchomienie procedury instalacji macierzy CREAT RAID. W programie tym możliwe jest uzyskanie informacji na temat istniejących macierzy RAID, jej statusu, a także ustawienie podstawowych parametrów nowo tworzonej macierzy RAID. Używając narzędzia Create RAID, można dokonać wyboru wielkości strip`a, wybrać poziom macierzy RAID, lub w zależności od poziomu RAID, który z dysków ma być dyskiem zapasowym (Spare Disk). Konfiguracja RAID Element Opis Disk No. Ilość fizyczna zainstalowanych dysków twardych. Capacity (MB) Pojemność zainstalowanych dysków. Model Model zainstalowanego dysku. Status Status dysku. Used Jeśli jest zaznaczony, oznacza to, iż dysk jest już częścią macierzy RAID. Spare Jeśli jest zaznaczony, to dysk ten działa jako dysk zapasowy (Spare disk). Master RAID Należy zaznaczyć, jeśli dysk ten ma być podstawową macierzą RAID. Więcej informacji znajdziesz w Uwagach poniżej tabeli. Stripe Size Ustawienie wielkości strip`a, od którego uzależniona jest wydajność odczytu / zapisu danych w macierzy RAID. Zalecana jest wielkość 64K, większa wielkość zalecana jest dla macierzy zawierających pliki o dużej wielkości. Data Percentage Procentowe użycie macierzy RAID. Create Wciśnij ten klawisz, aby skonfigurować i przygotować macierz 53
54 RAID. Aby stworzyć macierz RAID, należy postępować zgodnie z poniższymi wskazówkami: 1. W oknie RAID Information należy wcisnąć klawisz Create. 2. W oknie RAID Configuration należy wybrać odpowiedni poziom macierzy RAID: JBOD, RAID 0, RAID 1, RAID 5, RAID 6 lub RAID 10 szczegółowe informacje dotyczące macierzy RAID znajdują się w Część C: RAID Basics. 3. Wybierz poziom macierzy RAID. 4. Jeżeli tworzona macierz RAID ma być podstawowym woluminem, zaznacz opcję Master RAID. Uwaga W przypadku, gdy w ramach jednego urządzenia będą znajdować się dwie macierze RAID, jeden z woluminów RAID musi być skonfigurowany, jako nadrzędny (Master). Na wolumenie Master RAID zainstalowane zostaną wszystkie niezbędne moduły odpowiedzialne za konfigurację urządzenia. W przypadku, gdy zmieniona zostanie lokalizacja dla dysku Master, np. druga macierz RAID zostanie wybrana, jako podstawowa, wówczas wszystkie moduły muszą zostać ponownie zainstalowane. 5. Wybierz wielkość jednostki strip`a zalecane jest użycie 64K. 6. Określ procentowo wielkość pojemności dostępnej na dane użytkowników. Pozostała wielkość dostępna będzie, jako miejsce do przechowywania danych z urządzeń USB oraz iscsi. 7. Wybierz system zapisu plików, jaki ma być używany w danej macierzy RAID. Dostępne są następujące systemy zapisu: ext3, XFS and ZFS. Uwaga.Aby korzystać z możliwości wykonywania szybkiej kopii zapasowej zalecany jest wybór systemu zapisu plików ZFS. Istnieje możliwość stworzenia tylko jednego wolumenu z tym systemem plików..system zapisu plików ZFS dostępny jest tylko dla użytkowników CIFS/SMB. 54
55 8. Wciśnij Create, aby stworzyć wolumen RAID. Uwaga W trakcie konfigurowania i przygotowywania przez system nowej macierzy RAID, dane dostępne na pozostałych macierzach będą niedostępne. Dostęp do wszystkich danych nastąpi po zakończeniu budowania macierzy RAID. Uwaga Podczas tworzenia nowej macierzy RAID wszystkie dane znajdujące się na dyskach, wchodzących w skład nowej macierzy zostaną bezpowrotnie stracone. Przy poziomach macierzy RAID 1, RAID 5, RAID 6 oraz RAID 10, jeden z dysków nie będących częścią macierzy RAID można skonfigurować, jako tzw. SPARE DISK (dysk zapasowy). Aby uzyskać więcej informacji przejdź do Rozdziału 6: Tips and Tricks > Dodawanie Spare Disk. Więcej informacji na temat macierzy RAID znajduje się w Rozdziale C: RAID Basics. Poziomy RAID Podczas budowania macierzy RAID istnieje możliwość wyboru poniższych poziomów: JBOD, RAID 0, RAID 1, RAID 5, RAID 6 lub RAID 10. Ustawienie macierzy RAID wymagane jest tylko przy pierwszym uruchomieniu urządzenia N7700 / N7700PRO. Skrócony opis poszczególnych poziomów RAID znajduje się w poniższej tabeli: Poziomy RAID Poziom Opis JBOD Każdy z dysków działa, jako niezależny napęd. JBOD wymaga minimum 1 dysku. RAID 0 Zapewnia bardzo dużą wydajność macierzy RAID, jednakże nie 55
56 zapewnia bezpieczeństwa danych. RAID 0 wymaga minimum 2 dysków. RAID 1 RAID 1 nazywany jest również, jako mirroring. Poprzez zdublowanie danych na dwóch dyskach, gwarantuje duże bezpieczeństwo danych. Poziom ten wymaga minimum 2 dysków. RAID 5 Dane dzielone są na poszczególne dyski z zapisaną sumą kontrolną. Poziom RAID 5 wymaga minimum 3 dysków. W przypadku awarii jednego z dysków system pracuje na dwóch pozostałych. Po usunięciu awarii, macierz odbudowuje się na podstawie sum kontrolnych. RAID 6 Dane dzielone są na poszczególne dyski wchodzące w skład macierzy z zapisaną sumą kontrolną dwoma niezależnymi algorytmami. Poziom ten wymaga minimalnie 4 dysków. Macierz RAID 6 może pracować nawet w trakcie awarii 2 dysków. RAID 10 Poziom RAID 10 jest jednym nie tylko wydajnym poziomem RAID, lecz także zapewniającym wystarczający poziom bezpieczeństwa. Raid ten składa się z dwóch macierzy RAID 0 oraz dwóch macierzy RAID 1. Macierz ta jest połączeniem zalet obu poziomów: 0 dla zapewnienia wysokiej wydajności oraz RAID 1 dla zapewnienia bezpieczeństwa danych. Poziom RAID 10 wymaga minimum 4 dysków. Macierz ta potrafi pracować nawet podczas awarii 2 dysków. Uwaga Jeżeli administrator dokona wyjęcia dysku będącego częścią macierzy RAID z urządzenia N7700 / N7700PRO podczas odbudowywania macierzy, wszystkie dane zostaną utracone. Edycja macierzy RAID W oknie RAID Information wciśnij klawisz Edit i przejdź do okna RAID Information. Użyj klawisza Edit RAID, aby edytować RAID ID oraz określić dysk zapasowy (Spare Disk). 56
57 Usunięcie macierzy RAID Wskaż macierz RAID, którą chcesz usunąć. Wszystkie dane użytkowników oraz dane z urządzeń iscsi oraz USB, przygotowane podczas tworzenia macierzy zostaną utracone. Aby usunąć macierz RAID, należy postępować zgodnie z poniższymi punktami: 1. Na ekranie RAID, wybierz wolumen RAID a następnie wybierz z menu opcję RAID Information, dzięki czemu pojawi się okno RAID Configuration. 2. W oknie RAID Configuration kliknij na opcji Remove RAID. 3. Powyższa operacja spowoduje pojawienie się okna potwierdzającego chęć wykonania wybranej operacji. Kliknij na klawisz Yes, aby zakończyć operację usuwania wybranej macierzy RAID. 57
58 Uwaga Usunięcie macierzy RAID spowoduje bezpowrotne utracenie danych zapisanych na dyskach wchodzących w skład macierzy. Rozbudowa macierzy RAID Aby rozszerzyć lub wymienić dysk w macierzy RAID 1, RAID 5, RAID 6, or RAID 10 należy postępować zgodnie z poniższymi wskazówkami: 1. Wymień uszkodzony dysk wchodzący w skład macierzy RAID. Nastąpi automatyczna odbudowa wolumenu. 2. Po odbudowie macierzy, można ponownie rozbudowywać oraz wymieniać kolejne dyski. 3. Po zakończeniu wymiany dysków, należy zalogować się poprzez przeglądarkę do systemu Web Management, przejść do menu Storage> RAID i otworzyć okno RAID Configuration. 4. W oknie RAID Information należy kliknąć Edit I przejść do kolejnego okna RAID Configuration. 5. W nowo otwartym oknie RAID Configuration kliknij na klawiszu Expand. Uwaga Rozbudowa macierzy RAID nie jest wspierana przez format ZFS. 58
59 Migracja macierzy RAID W przypadku wcześniej zbudowanej macierzy RAID istnieje możliwość przejścia na inny poziom RAID lub zmianę dysków, na których zbudowana jest istniejąca macierz, jak też dokonać obu tych zmian równocześnie. Aby dokonać zmiany do poszczególnych poziomów RAID RAID 0, RAID 1, RAID 5 lub RAID 6 należy postępować zgodnie z poniższymi wskazówkami: 1. W oknie RAID Configuration kliknij na Migrate RAID. 2. Pojawi się lista dostępnych poziomów RAID, do jakich można migrować w danym momencie. Wybierz interesujący Cię poziom RAID. Aby zatwierdzić dokonane zmiany kliknij Apply. 3. Po zatwierdzeniu zmian system rozpocznie automatycznie proces migracji do wybranego poziomu RAID. 59
60 Uwaga Procedura zmiany poziomu RAID może trwać przez pewien czas. Funkcja migracji macierzy RAID posiada dwa odmienne tryby pracy: On line oraz Off line. W obu przypadkach posiadają one pewne ograniczenia, które opisane są poniżej. 1. Podczas dokonywania zmiany macierzy RAID nie zaleca się wyłączania system oraz jego restartu. 2. W trybie Off line wszystkie usługi N7700 / N7700PRO są zatrzymane. 3. Jeżeli na pierwotnej macierzy RAID został zainstalowany system plików ZFS i dokonywana jest zmiana z R1 do R5 lub z R1 do R6, wszystkie usługi zostaną zrestartowane, natomiast wolumeny user data, iscsi oraz Target USB będą dostępne w trakcie operacji migracji tylko w trybie do odczytu. 4. Dla formatu plików ext3 oraz XFS w trakcie migracji z R1 do R5 oraz z R1 do R6, wszystkie usługi zostaną zrestartowane, natomiast wolumeny iscsi oraz Target USB będą zaznaczone, jako tylko do odczytu. Jedynie wolumen user data będzie posiadał pełne prawa zapisu i odczytu danych. 5. Inne kombinacje wykonywane w trybie On line mogą być wykonywane w trakcie normalnej pracy systemu Poniżej przedstawiamy pełną tabelę z możliwościami migracji RAID: 60
61 Z Do RAID 0 RAID 5 RAID 6 RAID 0 [OFFLINE] [RAID 0] HDDx2 do [RAID 0] HDDx3 [RAID 0] HDDx2 do [RAID 0] HDDx4 [RAID 0] HDDx2 do [RAID 0] HDDx5 [RAID 0] HDDx2 do [RAID 0] HDDx6 [RAID 0] HDDx2 do [RAID 0] HDDx7 [RAID 0] HDDx3 do [RAID 0] HDDx4 [RAID 0] HDDx3 do [RAID 0] HDDx5 [RAID 0] HDDx3 do [RAID 0] HDDx6 [RAID 0] HDDx3 do [RAID 0] HDDx7 [RAID 0] HDDx4 do [RAID 0] HDDx5 [RAID 0] HDDx4 do [RAID 0] HDDx6 [RAID 0] HDDx4 do [RAID 0] HDDx7 [RAID 0] HDDx5 do [RAID 0] HDDx6 [RAID 0] HDDx5 do [RAID 0] HDDx7 [RAID 0] HDDx6 do [RAID 0] HDDx7 [OFFLINE] [RAID 0] HDDx2 do [RAID 5] HDDx3 [RAID 0] HDDx2 do [RAID 5] HDDx4 [RAID 0] HDDx2 do [RAID 5] HDDx5 [RAID 0] HDDx2 do [RAID 5] HDDx6 [RAID 0] HDDx2 do [RAID 5] HDDx7 [RAID 0] HDDx3 do [RAID 5] HDDx4 [RAID 0] HDDx3 do [RAID 5] HDDx5 [RAID 0] HDDx3 do [RAID 5] HDDx6 [RAID 0] HDDx3 do [RAID 5] HDDx7 [RAID 0] HDDx4 do [RAID 5] HDDx5 [RAID 0] HDDx4 do [RAID 5] HDDx6 [RAID 0] HDDx4 do [RAID 5] HDDx7 [RAID 0] HDDx5 do [RAID 5] HDDx6 [RAID 0] HDDx5 do [RAID 5] HDDx7 [RAID 0] HDDx6 do [RAID 5] HDDx7 X RAID 1 [OFFLINE] [RAID 1] HDDx2 do [RAID 0] HDDx2 [RAID 1] HDDx2 do [RAID 0] HDDx3 [RAID 1] HDDx2 do [RAID 0] HDDx4 [RAID 1] HDDx2 do [RAID 0] HDDx5 [RAID 1] HDDx2 do [RAID 0] HDDx6 [RAID 1] HDDx2 do [RAID 0] HDDx7 [RAID 1] HDDx3 do [RAID 0] HDDx4 [RAID 1] HDDx3 do [RAID 0] HDDx5 [RAID 1] HDDx3 do [RAID 0] HDDx6 [RAID 1] HDDx3 do [RAID 0] HDDx7 [RAID 1] HDDx4 do [RAID 0] HDDx5 [RAID 1] HDDx4 do [RAID 0] HDDx5 [RAID 1] HDDx4 do [RAID 0] HDDx6 [RAID 1] HDDx5 do [RAID 0] HDDx6 [RAID 1] HDDx5 do [RAID 0] HDDx7 [RAID 1] HDDx6 do [RAID 0] HDDx7 [RAID 1] HDDx7 do [RAID 0] HDDx7 [ONLINE] [RAID 1] HDDx2 do [RAID 5] HDDx3 [RAID 1] HDDx2 do [RAID 5] HDDx4 [RAID 1] HDDx2 do [RAID 5] HDDx5 [RAID 1] HDDx2 do [RAID 5] HDDx6 [RAID 1] HDDx2 do [RAID 5] HDDx6 [RAID 1] HDDx3 do [RAID 5] HDDx4 [RAID 1] HDDx3 do [RAID 5] HDDx5 [RAID 1] HDDx3 do [RAID 5] HDDx6 [RAID 1] HDDx3 do [RAID 5] HDDx7 [RAID 1] HDDx4 do [RAID 5] HDDx5 [RAID 1] HDDx4 do [RAID 5] HDDx6 [RAID 1] HDDx4 do [RAID 5] HDDx7 [RAID 1] HDDx5 do [RAID 5] HDDx6 [RAID 1] HDDx5 do [RAID 5] HDDx7 [RAID 1] HDDx6 do [RAID 5] HDDx7 [ONLINE] [RAID 1] HDDx2 do [RAID 6] HDDx4 [RAID 1] HDDx2 do [RAID 6] HDDx5 [RAID 1] HDDx2 do [RAID 6] HDDx6 [RAID 1] HDDx2 do [RAID 6] HDDx6 [RAID 1] HDDx3 do [RAID 6] HDDx4 [RAID 1] HDDx3 do [RAID 6] HDDx5 [RAID 1] HDDx3 do [RAID 6] HDDx6 [RAID 1] HDDx3 do [RAID 6] HDDx7 [RAID 1] HDDx4 do [RAID 6] HDDx5 [RAID 1] HDDx4 do [RAID 6] HDDx6 [RAID 1] HDDx4 do [RAID 6] HDDx7 [RAID 1] HDDx5 do [RAID 6] HDDx6 [RAID 1] HDDx5 do [RAID 6] HDDx7 [RAID 1] HDDx6 do [RAID 6] HDDx6 [RAID 1] HDDx6 do [RAID 6] HDDx7 RAID 5 X [ONLINE] [RAID 5] HDDx3 do [RAID 5] HDDx4 [RAID 5] HDDx3 do [RAID 5] HDDx5 [RAID 5] HDDx3 do [RAID 5] HDDx6 [RAID 5] HDDx3 do [RAID 5] HDDx7 [RAID 5] HDDx4 do [RAID 5] HDDx5 [RAID 5] HDDx4 do [RAID 5] HDDx6 [RAID 5] HDDx4 do [RAID 5] HDDx7 [RAID 5] HDDx5 do [RAID 5] HDDx6 [RAID 5] HDDx5 do [RAID 5] HDDx7 [RAID 5] HDDx6 do [RAID 5] HDDx7 X RAID 6 X X [ONLINE] [RAID 6] HDDx4 do [RAID 6] HDDx5 [RAID 6] HDDx4 do [RAID 6] HDDx6 [RAID 6] HDDx4 do [RAID 6] HDDx7 [RAID 6] HDDx5 do [RAID 6] HDDx6 [RAID 6] HDDx5 do [RAID 6] HDDx7 [RAID 6] HDDx6 do [RAID 6] HDDx7 61
62 Alokacja przestrzeni dyskowej Dla urządzeń iscsi oraz Target USB można wyznaczyć określoną lokalizację. Dla urządzeń iscsi można wyznaczyć do 5 woluminów w ramach macierzy RAID. Aby wykonać alokacji przestrzeni, należy w menu Storage kliknąć na opcji RAID, a następnie przejść do okna RAID List. Wybierz wolumen RAID, którego ma dotyczyć alokacja i naciśnij klawisz Space Allocation. Wyświetlone zostanie nowe okno z informacjami o macierzy RAID (RAID Information oraz Volume Allocation List). W części Volume Allocation List wyświetlona jest informacja o przestrzeni dysku, jaka przeznaczona jest na urządzenia Target USB oraz iscsi znajdujące się na aktualnej macierzy RAID. Urządzenie N7700 / N7700PRO wspiera do max. 7 urządzeń iscsi. Element Modify Delete iscsi Target Target USB Type Name Capacity Volume Allocation List Opis Opcja służąca do zmiany wielkości przestrzeni dyskowej. Opcja służąca do usuwania zaalokowanej przestrzeni dyskowej. Opcja służąca do alokacji przestrzeni dla iscsi. Opcja służąca do alokacji pamięci dla Target USB. Typ woluminu. Nazwa stworzonej przestrzeni dyskowej. Pojemność zaalokowanej przestrzeni dyskowej. Alokacja przestrzeni dyskowej dla wolumenu iscsi 62
63 Aby dokonać alokacji przestrzeni dyskowej dla wolumenu iscsi w istniejącej macierzy RAID, należy postępować zgodnie z poniższymi punktami: 1. Poniżej menu Volume Allocation List wybierz iscsi Target, a następnie przejdź do okna Create iscsi Volume. Tworzenie wolumenu iscsi Element Opis RAID ID Identyfikator macierzy RAID. Allocation Procentowe oraz wielkościowe zajęcie przestrzeni dyskowej przez wolumen iscsi. Unused Procentowa oraz wielkościowa informacja o wolnej przestrzeni dyskowej w macierzy RAID nie przypisanej do wolumenów. iscsi Target Volume Włącza / wyłącza docelowy wolumen iscsi. Target Name Nazwa wolumenu iscsi Target. Nazwa ta używana będzie przez funkcję Stackable NAS do identyfikacji oraz współużytkowania danych. Year Wybierz aktualny rok z rozwujanej listy. Authentication Sposób autentyfikacji wolumenu. Do wyboru autentyfikacji CHAP lub None. Month Wybierz aktualny miesiąc z rozwijanego menu. Username Wprowadź nazwę użytkownika. Password Wprowadź hasło użytkownika. Password Confirm Wprowadź ponownie hasło użytkownika celem sprawdzenia poprawności hasła. 1. Za pomocą suwaka Allocation określ procentową wielkość przestrzeni dyskowej przeznaczonej dla wolumenu iscsi. 2. Włącz usługę iscsi Target Service zaznaczając opcję Enable. 3. Wybierz sposób autentyfikacji CHAP lub None. 63
64 4. Wprowadź nazwę wolumenów Target Name. Nazwa ta pozwoli na późniejszą identyfikację wolumenu przez funkcję Stackable NAS. 5. Wybierz z rozwijanego menu Year aktualny rok. 6. Wybierz z rozwijanego menu Month aktualny miesiąc. 7. Jeżeli została włączona została funkcja autentyfikacji CHAP, należy wprowadzić nazwę użytkownika (Username) oraz hasło (password). Potwierdź wybrane hasło wpisując je ponownie w polu Password Confirm. 8. Aby zatwierdzić wszystkie wprowadzone ustawienia wciśnij klawisz OK. Modyfikacja wolumenu iscsi Do wprowadzenia zmian w istniejącym wolumenie iscsi w aktualnej macierzy RAID, należy postępować zgodnie z poniższymi krokami: 1. W oknievolume Allocation List wybierz Modify. Pojawi się nowe okno Modify iscsi Volume. 64
65 2. Zmień wymagane ustawienia. Aby zatwierdzić wprowadzone zmiany kliknij Ok. Usuwanie wolumenu Do usuwania wolumenu z istniejącej macierzy RAID, należy postępować zgodnie z poniższymi punktami: 1. W oknie Volume Allocation List kliknij na opcję usuwania Delete i przejdź do okna dialogowego Space Allocation. 65
66 2. Wciśnij YES, aby zaakceptować. Wszystkie dane znajdujące się na wolumenie zostaną usunięte. Opcje zaawansowane Istnieją 2 opcje, które umożliwiają administratorowi włączać lub wyłączać w urządzeniu N7700 / N7700PRO ustawienia wolumenów iscsi. Na poniższych zrzutach ekranowych pokazane są szczegółowe informacje. Należy pamiętać, aby po każdorazowej zmianie parametrów należy zrestartować urządzenie. iscsi rozmiar bloku Wybierz rozmiar bloku. Dopuszcza się wartości z zakresu od 4kB do ponad 2TB. iscsi CRC/Checksum Włączenie tej opcji powoduje, iż tworzone są sumy kontrolne, pozwalające na weryfikacje zapisu oraz odczytu danych. Po włączeniu usługi system dane zapisywane są z sumami kontrolnymi Data digest oraz Header digest. Współdzielenie folderów Z menu Storage wybierz Share Folder, a następnie przejdź do okna Folder. W oknie tym można dokonać odpowiedniej konfiguracji folderów znajdujących się na urządzeniu Thecus N7700 / N7700PRO. 66
67 Dodawanie folderów W oknie Folder wciśnij klawisz Add, a następnie przejdź do okna Add Folder. Okno to pozwala na zarządzanie folderami zapisanymi na urządzeniu N7700 / N7700PRO. Po wprowadzeniu zmian należy zatwierdzić je wciskając klawisz Apply. 67
68 Element RAID ID Folder Name Description Browseable Public Share Folder Limit Apply Dodawanie folderów Opis Identyfikator macierzy RAID. Wprowadź nazwę dla tworzonego folderu. Opis tworzonego wolumenu. Włączenie / wyłączenie możliwości przeglądania zawartości folderu przez użytkowników. Jeśli zaznaczony jest jako Yes użytkownicy mogą przeglądać zawartość folderu. Udostępnij folder, jako folder publiczny, do którego dostęp będą mieli wszyscy użytkownicy bez konieczności autoryzacji. Wybierz Yes, aby uczynić folder, jako folder publiczny. Po włączeniu tej opcji i uruchomionym serwerze FTP, logowanie i przeglądanie odbywa się identycznie jak przeglądanie zawartości folderów poprzez FTP. Użytkownicy anonimowi mogą zarówno zapisywać jak i odczytywać dane z folderu publicznego, lecz nie mogą kasować danych z tego folderu. Wprowadź maksymalny rozmiar folderu w GB. Folder ten nie może przekroczyć zadanego rozmiaru. Jeżeli jako wartość podane zostanie 0, wartość ta jest jednoznaczna z wyłączeniem współdzielenia folderu. Opcja ta jest nieaktywna, gdy wybranym systemem plików jest system XFS. Wciśnij Apply celem stworzenia folderu. Uwaga Nazwa folderu nie może być dłuższa niż 60 znaków. Systemy Windows98 oraz starsze nie rozpoznają nazw dłuższych niż 15 znaków. Modyfikacja folderów W oknie Folder wciśnij klawisz Edit i przejdź do nowo otwartego okna Modify Folder. W oknie tym można dokonać wymagane zmiany, które należy zaakceptować wciskając klawisz Apply. 68
69 Element RAID ID Folder Name Description Browseable Public Share Limit Modyfikacja folderów Opis Identyfikator macierzy RAID. Nazwa folderu. Opis folderu. Włączanie / wyłączanie możliwości przeglądania folderów przez użytkowników. Opcja ta jest dostępna tylko poprzez SMB/CIFS oraz Web Disk. Włączanie / wyłączanie opcji folderu publicznego. Wprowadź maksymalny rozmiar folderu. Powyżej wskazanej wielkości nie będzie możliwości zapisu dodatkowych plików. Usuwanie folderów Aby usunąć foldery należy zaznaczyć wybrany folder, który ma być usunięty i wcisnąć klawisz Remove. System zażąda potwierdzenia w formie okna dialogowego. Wciśnij Yes, aby usunąć folder lub No, aby powrócić do listy folderów. Uwaga Wszystkie dane znajdujące się w usuwanym folderze zostaną bezpowrotnie utracone. Współdzielenie NFS Aby umożliwić współdzielenie folderów korzystając z usług NFS, należy wpierw włączyć usługę NFS Service, A następnie ustawić dane hosta wraz z prawami dostępu, które ustawia się po dodaniu ich klawiszem Add. 69
70 Element Hostname Privilege Guest System Support IO Mapping Apply Współdzielenie folderów pod NFS Opis Nazwa hosta lub adres IP Prawo zapisu lub odczytu dla podanego katalogu. W opcji tej dostępne są dwie możliwości: Unix / Linux System AIX (dozwolony adres portu > 1024) Wybór najlepszego rozwiązania uzależnione jest od Państwa wymagań. W opcji tej istnieją trzy możliwości: Użytkownik logujący się jako gość posiada wszystkie prawa dostępu do współdzielonych zasobów (root:root). Użytkownik system po zalogowaniu do dp urządzenia NAS uzyska prawa użytkownika anonimowego (nobody:nogroup). Wszyscy użytkownicy logujący się do system otrzymają prawa użytkowników anonimowych (nobody:nogroup) urządzenia NAS. Wybór najlepszego rozwiązania uzależnione jest od Państwa wymagań. Aby zapisać wprowadzone zmiany kliknij na klawisz Apply. 70
71 Snapshot Urządzenie Thecus N7700 / N7700PRO pozwala na wykonanie do 16 snapshotów. Aby wykonać zrzutu, należy wybrać dla macierzy RAID system plików ZFS. Konfiguracja zrzutów systemowych Jeżeli folder zlokalizowany został na macierzy RAID z systemem plików ZFS, dopiero wówczas można dokonać pełnej konfiguracji klawisza Snap. Konfiguracja zrzutów Element Opis Take Shot Wciśnij klawisz, aby wykonać zrzutu. Remove Wciśnij klawisz, aby usunąć zaplanowane wykonywanie snapshot`ów Schedule Kliknij, aby przejść do planowania wykonywania snapshot`ów. Kliknij na klawiszu Schedule, aby przejść do edytowania ustawień wykonywania zrzutów. Zaznacz okienko celem wykonywania automatycznego zrzutu obrazu na dysk. Urządzenie Thecus N7700 / N7700PRO pozwala na maksymalny zapis do 16 niezależnych zrzutów zawartości macierzy. Po zaznaczeniu okienka Automatically remove oldest snapshot, najstarsza wersja snapshota zostanie zastąpiona nowym plikiem. W przypadku, gdy okienko jest niezaznaczone i liczba zrzutów obsługiwanych przez urządzenie jest przekroczona, system nie będzie 71
72 wykonywał zadania. W takim przypadku system będzie wyświetlał komunikaty ostrzegawcze. Funkcja wykonywania automatycznego wykonywania zrzutu zawartości urządzenia wykonywana być może w zależności od wyboru administratora w cyklu miesięcznym, tygodniowym lub dziennym, o określonych podczas konfiguracji godzinach. Aby zaakceptować wprowadzone zmiany należy zatwierdzić zmiany klawiszem Apply. Usługa wykonywania snapshot`ów dostępna jest tylko i wyłącznie w trybie zgodności z protokołem CIFS/SMB ustawionym ręcznie \\NAS IP address\snapshot. Niezależnie od protokołu sieciowego zapisany obraz może być usunięty tylko i wyłącznie klawiszem Del dostępnym w menu Snapshot. Foldery i sub-foldery - Access Control List (ACL) Na ekranie z folderami, należy wcisnąć klawisz ACL, a następnie przejść do okna ACL setting. Okno to służy do konfiguracji dostępu do poszczególnych katalogów oraz podkatalogów dla grup oraz poszczególnych użytkowników. Aby nadać odpowiednie prawa należy wybrać odpowiednio pojedynczego użytkownika lub grupę użytkowników z lewej strony ekranu, a następnie wybrać odpowiednie dla nich uprawnienia za pomocą klawisza + dla odpowiednich uprawnień: Deny (Brak dostępu), Read Only (Tylko odczyt), lub Writable (Zapis i odczyt). Po zakończeniu należy zatwierdzić wprowadzone zmiany klawiszem Apply. Deny Element Ustawienia ACL Opis Brak dostępu dla użytkownika lub danej grupy użytkowników. 72
73 Read Only Writable Recursive Katalog z prawem tylko do odczytu dla użytkownika lub danej grupy użytkowników. Katalog z prawem odczytu i zapisu dla użytkownika lub danej grupy użytkowników. Włączenie tej opcji powoduje automatyczne nadawanie tych samych praw dla wszystkich podkatalogów znajdujących się w danym katalogu. Aby skonfigurować dostęp do katalogów i podkatalogów należy postępować zgodnie z poniższymi wskazówkami: 1. Na głównym ekranie ACL, wszystkie grupy oraz pojedynczy użytkownicy pokazani są po lewej stronie okna. Wybierz użytkowników lub grupę, którym mają być nadane odpowiednie prawa. 2. Po wybraniu użytkownika lub grupy, należy wybrać za pomocą klawiszy + odpowiednie poziomy dostępu. 3. Aby nadać odpowiednie prawa dostępu dla innych użytkowników należy powtórzyć powyższe czynności. 4. Aby usunąć lub zmienić określone prawo dostępu należy zaznaczyć grupę lub użytkownika i nacisnąć klawisz Remove prawem, które ma być zmienione. znajdujący się w kolumnie z 5. Po zakończeniu należy pamiętać o zapisaniu zmian klawiszem Apply. Uwaga 6. Jeżeli użytkownik należy do więcej niż jednej grupy, lecz z różnymi uprawnieniami otrzyma on prawa zgodnie z hierarchią praw: Brak dostępu > Tylko do odczytu > Do odczytu i zapisu Aby ustawić prawa dla podkatalogów należy kliknąć na symbolu i rozwinąć listę podkatalogów, jak na poniższym obrazie. Prawa dostępu mogą być nadawane oddzielnie dla poszczególnych katalogów poprzez ACL setting. 73
74 Uwaga Usługa ACL stosowana być może tylko do nadawania praw katalogom i podkatalogom. Na ekranie usługi ACL można również sprawdzić prawa dostępu dla poszczególnych użytkowników. Aby wykonać operację sprawdzenia praw należy: 1. W pustym okienku wpisać login użytkownika, którego chcesz znaleźć. 2. Z rozwijanego menu wybierz, w jakiej grupie należy dokonać poszukiwania użytkownika. Wciśnij Search celem rozpoczęcia poszukiwania. Uwaga System może wyświetlić do 1000 użytkowników w ramach wybranej kategorii. Stackowanie urządzenia NAS W przypadku, gdy pojemność urządzenia Thecus N7700 / N7700PRO okaże się niewystarczająca, może być ona rozszerzona za pomocą funkcji statkowania. Dzięki niej administrator może dokonać rozszerzenia pojemności systemu poprzez dodanie do 5 innych urządzeń stackowalnych znajdujących się w innych systemach. 74
75 Urządzenia te mogą być podłączone poprzez połączenie sieciowe, przykładowo SMB lub AFP działające, jako urządzenie udostępniające foldery. Z głównego menu Storage wybierz funkcję Stackable, zgodnie z poniższym obrazem. A. Dodawanie docelowego urządzenia stackowalnego Będąc w oknie Stack target list wciśnij klawisz Add celem dodania urządzenia stackowalnego. Aby włączyć lub wyłączyć dodatkowe urządzenie należy zaznaczyć odpowiednią opcję. Opcję tę można zmienić w dowolnym momencie. 75
76 Następnie należy wprowadzić adres IP urządzenia i wcisnąć klawisz Discovery. System powinien wyświetlić listę dostępnych urządzeń dostępnych pod podanym adresem IP. Po ustawieniu adresu IP urządzenia należy wprowadzić nazwę użytkownika oraz hasło do sprawdzenia poprawności prawa dostępu. Jeżeli docelowe urządzenie nie wymaga autoryzacji za pomocą loginu i hasła pola te można pozostawić puste. Funkcja Export share name jest nazwą widoczną w sieci komputerowej SMB. Nazwa ta może składać się tylko z cyfr z zakresu 0~9 oraz liter a~z. Na powyższym przykładzie przyjęto nazwę dla Export share name, jako pmmeeting. Efekt wprowadzonych zmian widoczny w sieci Microsoft Network Access będzie po zapisaniu danych, które nastąpi po wciśnięciu klawisza. 76
77 No Stack Target Stack target with export share name pmmeeting Funkcja Browseable jest również jedną z metod ustawienia folderu, jako folderu współdzielonego w sieci komputerowej. Opcja ta powoduje w zależności od wybranej opcji Yes lub No do ukrywania lub pokazywania katalogu, jako widocznego w ramach sieci. Funkcja Public służy do ustawienia właściwości folderu, jako folderu publicznego, do którego dostęp w zależności od wybranej opcji umożliwia dostęp wszystkim użytkownikom sieci lub przypadku wyłączenia dostęp uzyskają tylko autoryzowani użytkownicy. Jeżeli opcja Public jest wyłączona, wówczas klawisz ACL będzie widoczny w oknie Stack Target List. 77
78 Aby zapisać zmiany kliknij na klawisz Apply. B. Aktywacja Stack Target Po zapisaniu wszystkich parametrów, system automatycznie przeniesie administratora ponownie do okna Stack Target List pokazanego poniżej. Na podanym przykładzie widoczny jest jedno urządzenie stackowalne. Wraz z nowo powstałym urządzeniem, pojawiły się dodatkowe informacje oraz funkcje, które można ustawić dla danego urządzenia. Generalnie, jeżeli dołączone urządzenie stackowalne używane jest przez inne urządzenie N5200PRO/1U4500/N7700 / N7700PRO/N7700/N8800, jako wolumen docelowy, wówczas możliwe jest wykonanie formatowani woluminu, zaś system wskazuje pojemność wolumenu oraz jego status. W innym przypadku klawisz Format będzie widoczny, lecz parametry pojemność Capacity oraz Status będą niedostępne, jako N/A oraz jako nieznany format plików Unknown file system. 78
79 Wskaż nowo powstały wolumen i kliknij na przycisku Format, aby rozpocząć proces formatowania. Po zakończeniu formatowania wolumen jest gotowy do użytku, zaś aktualny status oraz jego pojemność wyświetlane będą prawidłowo w oknie Stack Target List. C. Edycja Stack Target Aby zmienić ustawienia wolumenu stackowalnego, należy zaznaczyć wolumen, który chcemy edytować, a następnie wcisnąć klawisz Edit. Operacja ta spowoduje przeniesienie użytkownika do okna, w którym istnieje możliwość wprowadzenia odpowiednich zmian: Po dokonaniu niezbędnych modyfikacji należy pamiętać o zapisaniu wprowadzonych zmian klawiszem Apply. Po wprowadzeniu i zapisaniu zmian będą one natychmiast widoczne w oknie Stack Target List. D. Stack Target ACL Jeżeli urządzenie stackowalne ustawione zostało, jako urządzenie Public, wówczas klawisz ACL jest klawiszem nieaktywnym. Natomiast w przypadku, gdy funkcja Public jest wyłączona, należy określić grupę lun listę użytkowników mających mieć dostęp do wolumenu. Nadawanie praw w ACL dokonuje się dokładnie w taki sam sposób, jak w poprzednim przykładzie. 79
80 E. Nawiązywanie połączenia z urządzeniami stackowalnymi Podłączone urządzenia w pewnych przypadkach mogą zostać odłączone, np. w przypadku, gdy istnieją problemy z zasilaniem lub nastąpiły problemy z siecią. W takim przypadku można dokonać ponownego podłączenia urządzenia poprzez wskazanie określonego urządzenia i wciśnięcie klawisza Reconnect. Montowanie obrazu ISO Urządzenia firmy Thecus umożliwiają bezpośrednie montowanie obrazów ISO. Dzięki tej funkcji użytkownik może zamontować obraz płyty ISO, jako dostępnego urządzenia, wraz z możliwością przeglądania zawartości zamontowanego obozu ISO. 80
81 Aby zamontować obraz ISO, należy wybrać opcję ISO Mount znajdującą się w menu Storage. Szczegółowa instrukcja, w jaki sposób zamontować obraz ISO znajdą Państwo poniżej. Po wybraniu opcji ISO Mount otwarte zostanie poniższe okno. A. Dodanie pliku ISO Z Rozwijanego pliku wskaż umiejscowienie pliku ISO, który ma być zamontowany. Po wskazaniu lokalizacji pliku ISO, system przeniesie obraz do kolejnego menu, w którym należy odpowiednio ustawić parametry systemu. 81
82 Aby zamontować wybrany obraz ISO, należy wskazać wybrany plik zawierający obraz ISO oraz wpisać w polu Mount as: nazwę pod jaką obraz będzie widziany w systemie. Wciśnij klawisz ADD jako potwierdzenie i zakończyć proces montowania obrazu w systemie. W przypadku, gdy pole Mount as nie zostanie wypełnione system automatycznie nada nazwę obrazowi taką nazwę, jak nazwa pliku zawierającego ten obraz. Po zakończeniu montowania obrazu ISO, obraz ten wyświetlony zostanie na liście, która pokazuje wszystkie uruchomione obrazy ISO, 82
83 Aby odłączyć zamontowany obraz ISO należy zaznaczyć określony obraz i kliknąć na klawiszu Unmount. B. Używanie obrazu ISO Zamontowany obraz ISO ulokowany jest w folderze o nazwie wybranej przez użytkownika, bądź też o ile nie została wybrana nazwa, w folderze o nazwie identycznej jak nazwa obrazu ISO. Na poniższym przykładzie zamontowany został plik ISO o nazwie Thecus 01 z automatycznie nadaną nazwą przez system, co spowodowało powstanie nowego folderu o nazwie Thecus 01. Uwierzytelnianie użytkowników oraz grup użytkowników Urządzenie Thecus N7700 / N7700PRO posiada wbudowane bazy użytkowników, które mogą być wykorzystywane przez administratorów do zarządzania użytkownikami oraz ich grupami, nadając im odpowiednie prawa dostępu. Za pomocą menu User and Group Authentication administrator ma możliwość tworzenia, modyfikacji oraz kasowania użytkowników, a także przypisywania ich do określonych grup użytkowników. Wsparcie ADS/NT Jeżeli używają Państwo serwer Windows Active Directory (ADS) lub Windows NT Server do zarządzania domenami oraz ochrony sieci, mogą Państwo w prosty sposób włączyć funkcję wsparcia ADS/NT; urządzenie N7700 / N7700PRO będzie próbowało połączyć się poprzez usługę ADS/NT z serwerem i pobrać automatycznie wszystkie informacje z domeny o użytkownikach oraz grupach użytkowników. 83
84 Aby pobrać dane z serwera domeny należy z menu Accounts wybrać Authentication, a następnie przejść do okna ADS/NT Support. W oknie tym należy wprowadzić niezbędne informacje i zatwierdzić je klawiszem Apply. Opis poszczególnych elementów okna: Wsparcie technologii ADS/NT Element Opis Work Group / Domain Określona specyficzna grupa robocza SMB/CIFS / ADS nazwa Name domeny (np. N7700 / N7700PRO). ADS/NT Support Wybierz Disable, aby wyłączyć opcję uwierzytelniania poprzez Windows Active Directory Server lub Windows NT. Authentication Method Wybierz ADS dla Windows Active Directory Server lub NT dla Windows NT ADS/NT Server Name Specyficzna nazwa serwera ADS/NT (np. adservername). ADS/NT Realm Specyficzna nazwa serwera ADS/NT (np. example.com). Administrator ID Wprowadź login administratora serwera Windows Active Directory lub Windows NT, który będzie wymagany przez urządzenie N7700 / N7700PRO do połączenia się z domeną. Administrator Wprowadź hasło administratora serwera ADS/NT. Password Apply Zapisz ustawienia. Aby przyłączyć urządzenie do domeny Active Directory powinny być skonfigurowane prawidłowo ustawienia podobnie jak na przedstawionym przykładzie: 84
85 Przykład ustawienia domeny Active Directory (AD) Element Informacja Work Group / Domain Domena Name ADS Support Włączona ADS Server Name Computer1 ADS/NT Realm Domain.local Administrator ID Administrator Administrator Password *********** Uwaga Serwer DNS skonfigurowany w ustawieniach WAN powinien być prawidłowo rozpoznany przez serwer AD. Strefa czasowa w urządzeniu N7700 / N7700PRO oraz w serwerze ACtive Directory powinny być identyczne. Różnica czasu pomiędzy urządzeniami nie powinna być większa niż 5 minut. Hasło administratora w polu ADS powinno być hasłem używanym w ramach serwera Active Directory, a nie hasłem do N7700 / N7700PRO Konfiguracja użytkownika lokalnego Z menu Accounts wybierz element User, a następnie przejdź do okna Local User Configuration. W oknie tym możliwe jest wykonanie trzech operacji: Add (Dodaj), Edit (Edytuj), oraz Remove (Usuń) lokalnych użytkowników. Element Add Edit Remove Konfiguracja użytkownika lokalnego Opis Dodaje nową osobę do listy użytkowników lokalnych. Pozwala na edycję danych użytkownika lokalnego. Usuwa użytkownika lokalnego z listy. Dodanie użytkownika 1. Kliknij na klawiszu Add w oknie Local User Configuration i przejdź do okna Local User Setting. 85
86 2. W oknie Local User Setting w polu User Name wprowadź nazwę użytkownika. 3. W polu User ID wprowadź numer identyfikacyjny użytkownika. Jeżeli pole to pozostanie puste, system nada ten numer automatycznie. 4. W polu Password wprowadź hasło użytkownika, w polu Confirm wprowadź ponownie wybrane hasło. 5. Wybierz, do jakiej grupy użytkowników ma należeć tworzony użytkownik. Lista Group Members jest listą grup do których użytkownik już należy. Group List jest listą grup, do których użytkownik nie należy, lecz może być przypisany. Aby przypisać użytkownika do poszczególnych grup lub usunąć go z grupy użyj klawiszy << lub >>. 6. Zatwierdź wprowadzone parametry klawiszem Apply. Uwaga Wszyscy użytkownicy automatycznie dodawani są do grupy Users Edycja użytkownika 1. Zaznacz istniejącego użytkownika z listy Local User Configuration. 2. Użyj klawisza Edit, aby przejść do okna edycji użytkownika Local User Setting. 3. W oknie tym można wprowadzić nowe hasło, dodać, zmienić lub usunąć użytkownika z wybranej grupy roboczej. Po dokonaniu zmian należy pamiętać o zapisaniu nowych danych klawiszem Apply. 86
87 Usuwanie użytkownika 1. Zaznacz istniejącego użytkownika, którego ma dotyczyć operacja, z listy Local User Configuration. 2. Kliknij na klawiszu Remove. Operacja ta spowoduje, iż wybrany użytkownik zostanie usunięty z systemu. Konfiguracja grup lokalnych Z menu Accounts wybierz element Group i przejdź do okna Local Group Configuration. Okno to pozwala na tworzenie (Add), edycję (Edit) oraz usuwanie (Remove) grup lokalnych. 87
88 Konfiguracja grup lokalnych Element Opis Add Wciśnij klawisz Add nową grupę do grup lokalnych użytkowników. Edit Wciśnij klawisz Edit, aby edytować właściwości zaznaczonej grupy lokalnej. Remove Wciśnij klawisz Remove, aby usunąć grupę lokalnych użytkowników z systemu. Dodawanie grup użytkowników lokalnych 1. W oknie Local Group Configuration wciśnij klawisz Add. 2. Przejdź do nowo otwartego okna Local Group Setting. 3. Wprowadź nazwę nowo tworzonej grupy w polu Group Name. 4. Wprowadź numer identyfikacyjny grupy w polu Group ID. Jeżeli pole to pozostanie puste, system automatycznie nada jej kolejny wolny numer identyfikacyjny. 5. Wybierz użytkowników, którzy będą należeć do nowo powstałej grupy z listy Users List i dodaj ich do listy Members List używając klawisza <<. 6. Zapisz zmiany używając klawisza Apply celem zapisania dokonanych zmian. 88
89 Edycja grup lokalnych użytkowników 1. Będąc w oknie Local Group Configuration wybierz grupę użytkowników, którą chcesz edytować. 2. Wciśnij klawisz Edit, aby przejść do modyfikacji grupy i jej użytkowników. 3. Chcąc dodać nowych użytkowników do grupy zaznacz odpowiedniego użytkownika, a następnie używając klawisza << przenieś ich do Members List. 4. Chcąc usunąc użytkowników z Members List, zaznacz odpowiednich użytkowników, a następnie użyj klawisza >> celem usunięcia go z listy. 5. Użyj klawisza Apply, aby zapisać zmiany. Usuwanie grupy użytkowników lokalnych 1. Będąc w oknie Local Group Configuration zaznacz grupę, która ma zostać usunięta. 2. Wciśnij klawisz Remove, aby usunąć grupę z systemu. Import użytkowników i grup użytkowników z pliku txt Urządzenie Thecus N7700 / N7700PRO pozwala również na import użytkowników oraz całych grup przy wykorzystaniu pliku txt. Opcja ta pozwala na szybki i bardzo prosty import użytkowników, a także ich grup z pliku, w którym dane oddzielone są od siebie znakiem,. 89
90 Aby dokonać importu użytkowników oraz ich grup do systemu N7700 / N7700PRO należy wybrać z menu Accounts opcję Batch Mgmt, a następnie przejść do okna Batch Create Users and Groups dialogue. Import użytkowników oraz grup wykonać można zgodnie z poniższymi krokami: 1. Kliknij na klawiszu Browse, aby zlokalizować plik z danymi do zaimportowania w formacie txt. Plik ten powinien być przygotowany w zgodnie z poniższym formatem: [USERNAME], [PASSWORD], [GROUP] 2. Po wybraniu odpowiedniego pliku wciśnij klawisz Open. 6. Wciśnij klawisz Import, aby rozpocząć procedurę importu użytkowników do systemu. Serwer aplikacji Urządzenie Thecus N7700 / N7700PRO może spełniać również funkcję print serwera oraz serwera itunes. Zintegrowany w N7700 / N7700PRO Print Serwer pozwala na współdzielenie poprzez port pojedynczy port USB dowolnej drukarki. Natomiast zintegrowany serwer itunes pozwala na współdzielenie z innymi użytkownikami plików muzycznych poprzez oprogramowanie będące klientami usług itunes. W poniższych punktach znajdują się informacje jak należy skonfigurować urządzenie do poprawnego działania w tych trybach. Drukarka - informacje Z menu Application Server wybierz opcję Printer i przejdź do okna Printer Information. W oknie tym znajdują się wszystkie niezbędne informacje na temat podłączonej poprzez port USB do urządzenia N7700 / N7700PRO drukarki. 90
91 Element Manufacturer Model Status Remove document from Queue Restart Printer service Drukarki - informacje Opis Nazwa producenta drukarki podłączonej poprzez port USB. Nazwa modelu podłączonej drukarki. Aktualny status podłączonej do portu USB drukarki. Wciśnij klawisz, aby usunąć zadania drukowania oczekujące w kolejce. Restart usługi print serwera. W przypadku problemów z przesyłaniem danych do wydruku, lub gdy użytkownik chce przerwać wydruk, należy użyć opcji Remove All Documents celem wyczyszczenia bufora pamięci urządzenia. Urządzenie N7700 / N7700PRO może być skonfigurowane, jako podstawowy print serwer, co spowoduje iż wszyscy użytkownicy będą mogli używać poprzez sieć komputerową wspólnie tę samą drukarkę. Windows XP SP2 Aby poprawnie skonfigurować usługę Print Serwera pod Windows XP SP2 / SP3, należy postępować zgodnie z poniższymi krokami: 1. Podłącz drukarkę USB do jednego z portów USB (zalecane jest używanie portu USB znajdującego się na tylnym panelu N7700 / N7700PRO, przedni port zalecany jest do podłączania przenośnych urządzeń USB, np. dysków twardych lub pen drive). 2. Przejdź do menu Start > Drukarki i faxy. 3. Wybierz opcję Dodaj drukarkę. 4. Po otwarciu przez system Windows kreatora instalacji drukarki, przejdź do następnej strony kreatora. 5. Wybierz opcję Drukarka sieciowa lub podłączona do innego komputera. 6. Wybierz Połącz z drukarką podłączoną do Internetu lub pracującej w sieci domowej lub firmowej, a następnie wpisz ręcznie w ścieżce dostępu: / N7700PRO_IP_ADDRESS:631/printers/usb-printer 7. System Windows poprosi o zainstalowanie serowników do drukarki. Wybierz prawidłowy sterownik drukarki i zainstaluj go. 91
92 8. System Windows zapyta czy ustawić nową urządzenie, jako podstawową drukarkę systemową. Kliknij Tak, aby wszystkie nowe zadania drukowania były wysyłane automatycznie do nowej drukarki. Przejdź do następnej strony. 9. Kliknij Zakończ. Uwaga Aby sprawdzić listę obsługiwanych drukarek USB, prosimy o zapoznanie się z listą komaptybilności na stronach firmowych Thecus. W przypadku podłączenia urządzeń wielofunkcyjnych zintegrowany serwer N7700 / N7700PRO będzie obsługiwał tylko funkcję drukarki oraz fax serwera. Pozostałe funkcje urządzenia wielofunkcyjnego pozostaną Windows Vista Aby uruchomić funkcję Print Serwera w systemie Windows Vista, należy postępować zgodnie z poniższymi krokami: 1. Otwórz folder Drukarki znajdujący się w Panelu sterowania. 2. Kliknij w dowolnym miejscu w folderze Drukarki, a następnie podręcznego menu wybierz Dodaj drukarkę. 3. Wybierz Dodaj drukarkę sieciową, bezprzewodową lub drukarkę bluetooth. 92
93 4. Wybierz opcję Drukarka, którą chcę zainstalować nie jest na liście. Aby przerwać wyszukiwanie drukarki przez system Windows Vista, możesz wybrać opcję Drukarka, którą chcę zainstalować nie jest na liście co pozwoli na przejście do kolejnej strony bez oczekiwania na przeszukanie systemu. 5. Wybierz opcję Wybierz drukarkę sieciową po nazwie. 93
94 Wpisz gdzie <Thecus_NAS_IP> jest adresem IP urządzenia N7700 / N7700PRO, a następnie przejdź dalej. 6. Wybierz z listy drukarkę, jaka jest podłączona do urządzenia Thecus i kliknij Zakończ. Jeżeli model drukarki nie znajduje się na liście obsługiwanych drukarek, prosimy o skontaktowanie się z jej producentem lub sprawdzenie dostępności sterowników na stronie producenta. 7. System Windows rozpocznie próbę nawiązania komunikacji z drukarką. 8. Aby wybrać nową drukarkę, jako urządzenie podstawowe, wybierz opcję Ustaw jako urządzenie podstawowe, a następnie przejdź dalej. 94
95 9. Operacja została zakończona sukcesem. Serwer itunes Wraz z wbudowanym serwerem itunes urządzenie N7700 / N7700PRO pozwala na współdzielenie plików multimedialnych i odtwarzanie ich w ramach całej sieci. Z menu Network wybierz opcję itunes i przejdź do okna i konfiguracyjnego Tunes Configuration. W oknie tym można uruchomić lub wyłączyć usługę itunes. Po uruchomieniu i wprowadzeniu prawidłowych informacji należy zapisać zmiany klawiszem Apply. W poniższej tabeli znajdują się szczegółowe dane dotyczące konfiguracji itunes: Konfiguracja itunes Element Opis itunes Włącz / wyłącz usługę itunes. Server Name Nazwa serwera itunes do którego będą odwoływać się użytkownicy w ramach sieci. Password Hasło administratora do kontroli dostępu do usługi itunes. Rescan Interval Interwał skanowania systemu w sekundach. MP3 Tag Encode Specyficzne dla MP3 tagi przechowywanych na urządzeniu N7700 / N7700PRO. Wszystkie tagi ID3 mogą być wysyłane w formacie UTF-8. Po pierwszym uruchomieniu usługi itunes urządzenie N7700 / N7700PRO wykona zeskanowania i zlokalizowania w folderze Music dostępnych plików multimedialnych. 95
96 Moduł zarządzania Instalacja modułu Z menu Module Management wybierz Module Installation i następnie przejdź do okna Module Management. Z tego miejsca można instalować oddzielne moduły oprogramowania rozszerzające możliwości urządzenia Thecus N7700 / N7700PRO. Moduł systemowy Moduł systemowy jest pozwala na instalację dostarczanych przez firmę Thecus oficjalnych dodatków systemowych. Moduł użytkownika Moduł ten zarezerwowany jest dla firm zewnętrznych przygotowujących aplikacje dla urządzeń Thecus. Backup Opcja ta określa ścieżkę dostępu do pliku z zawartością archiwum urządzenia N7700 / N7700PRO. Nsync Opcja NSync pozwala na wykonywanie kopii bezpieczeństwa zawartości urządzenia na innych zsynchronizowanych urządzeniach N7700 / N7700PRO lub też serwerze FTP. W przypadku używania dwóch urządzeń N7700 / N7700PRO, istnieje możliwość szyfrowania transmisji danych między urządzeniami. W przypadku utraty plików z urządzenia N7700 / N7700PRO w jakimkolwiek przypadku, wykonanie kopii bezpieczeństwa pozwoli na odzyskanie utraconych danych z innego urządzenia lub serwera FTP. Zalecane jest regularne wykonywanie kopii bezpieczeństwa. W tym celu zaleca się ustawienie automatycznego systemu tworzenia kopii zapasowej w zależności od potrzeb w trybie dziennym, tygodniowym, bądź miesięcznym. Aby przygotować synchronizację plików pomiędzy dwoma urządzeniami Thecus lub serwerem FTp należy z menu Backup wybrać opcję Nsync, a następnie przejść do okna Nsync. 96
97 Poniżej znajdują się opisy poszczególnych pól: Element Add Edit Restore Del Task name Server Share folder Last Time Last Status Schedule Action Bandwidth Setting Synchronizacja danych Opis Dodaj zadanie synchronizacji Edytuj wybrane zadanie synchronizacji Odzyskaj współdzielony folder z kopii bezpieczeństwa. Usuń wybrane zadanie synchronizacji. Usunięcie zadania usuwa również zarchiwizowane dane. Nazwa zadania synchronizacji. Adres IP urządzenia synchronizowanego urządzenia. Folder, który ma być archiwizowany. Informacja o dacie ostatnio wykonanej synchronizacji. Status ostatnio wykonanej synchronizacji. Zaplanowane zadanie synchronizacji danych. Administrator może ręcznie uruchomić lub zatrzymać operacje synchronizacji za pomocą klawisza akcji. Stan wykonywanej synchronizacji. Dodanie zadania synchronizacji danych poprzez Nsync Będąc w oknie Nsync wybierz opcję Add. Zostanie wyświetlone nowe okno Add Nsync Task. 97
98 Element Task Name Target Server Manufacturer Nsync Mode Target Server IP Address Source Folder Authorized Username on Target Server Password on Target Server Test Connection Schedule Time Type Add Dodawanie zadań synchronizacji Opis Nazwa zadania synchronizacji danych. Nazwa urządzenia lub serwera FTP, na którym będą przechowywane dane (np. N7700 / N7700PRO). Tryb wykonywania synchronizacji: pełna synchronizacji lub tryb przyrostowy. Adres IP urządzenia, na którym będzie wykonana kopia danych. Folder źródłowy, który ma być archiwizowany. Nazwa użytkownika, mającego prawa zapisu na urządzeniu docelowym. Hasło użytkownika na urządzeniu docelowym. Kliknij, aby wykonać testy połączenia pomiędzy urządzeniami. Włączenie / wyłączenie zaplanowanych zadań synchronizacji danych. Godzina, o której automatycznie będzie uruchamiane zadanie. Częstotliwość wykonywania synchronizacji danych: Daily: synchronizacja codzienna. Weekly: Synchronizacja cotygodniowa. Należy wprowadzić dzień, w jakim ma być wykonywane zadanie. Monthly: Synchronizacja w trybie miesięcznym. Należy wybrać, w jakim dniu miesiąca będzie wykonywane zadanie synchronizacji danych. Wciśnij klawisz ADD aby dodać zadanie do listy i zapisać dane. Uwaga Przed rozpoczęciem synchronizacji danych, należy upewnić się, iż urządzenie docelowe jest uruchomione. 98
99 Ustawienie zadania synchronizacji danych Nsync Target na urządzeniu docelowym N7700 / N7700PRO. Na urządzeniu docelowym, na którym ma być wykonana synchronizacja danych, administrator musi przygotować odpowiednie ustawienia praw konta użytkownika dla folderu, w którym będzie wykonana kopia plików. Należy pamiętać, aby użytkownik miał prawo zapisu danych w wybranym katalogu. 1. Na urządzeniu docelowym należy dodać użytkownika (np. nsyncsource1). Szczegółowa instrukcja jak to wykonać znajduje się w Części 4: Autoryzacja użytkowników i grup lokalnych > Konfiguracja użytkownika lokalnego > Dodanie nowego użytkownika. 2. Na urządzeniu docelowym należy upewnić się, czy nowo założony użytkownik posiada prawo zapisu do katalogu, w którym będą zapisywane synchronizowane dane. Szczegółowe instrukcje jak należy ustawić prawa dostępu ACL znajdują się w Części 4: Zarządzanie dyskami > Foldery współdzielone > Folder Acces Control List (ACL) 3. Po zakończeniu konfiguracji, urządzenie docelowe będzie akceptować zadania otrzymane z urządzenia wysyłającego żądanie zapisu danych po zaakceptowaniu loginu oraz hasła użytkownika. Ustawienie zadania synchronizacji Nsync Target na innym urządzeniu Jeżeli jako urządzenie docelowe synchronizacji danych zostało wybrane inne urządzenie Other Device, Thecus N7700 / N7700PRO będzie używało przy wykonywaniu synchronizacji protokołu FTP. Należy upewnić się, iż na urządzeniu docelowym istnieje folder nsync i użytkownik posiada prawo zapisu w danych katalogu. Określenie N7700 / N7700PRO jako urządzenia docelowego Nsync Target Urządzenie Thecus N7700 / N7700PRO może również pracować jako serwer Nsync, będąc urządzeniem docelowym, na którym będą umieszczane synchronizowane dane. Z menu System Network wybierz element Nsync Target, a następnie przejdź do okna Nsync Target Server. Ustawienie urządzenia N7700 / N7700PRO jako Nsync Target Element Opis Nsync Target Server Włączanie / wyłączanie funkcji serwera Nsync Target. Uwaga Aby uruchomić zadanie synchronizacji danych, która będzie odbywać się poprzez firewall, należy otworzyć transmisję dwustronną na porcie TCP/1194 Oprogramowanie Thecus Backup Utility Wersja instalacyjna oprogramowania do wykonywania kopii bezpieczeństwa Thecus Backup Utility znajduje się na płycie instalacyjnej dołączonej do urządzenia N7700 / N7700PRO. Instalator umieszczony jest na płycie CD umieszczony w lokalizacji: Program Groups > Thecus > Thecus Backup Utility. Jeżeli oprogramowanie nie jest zainstalowane na komputerze, użytkownik może skopiować plik instalatora (Thecus Backup Utility.exe) na dysk twardy urządzenia, skąd może być uruchomiony. 99
100 Uwaga Jeżeli nie możesz znaleźć oprogramowania Thecus Backup Utility na płycie CDE, prosimy o ściągnięcie go ze strony firmowej firmy Thecus ( Przy pierwszym uruchomieniu oprogramowania, system zapyta się o umożliwienie stworzenia pliku DB. Należy wówczas kliknąć na Yes. 1. Wciśnij Add, aby przygotować zadanie kopii zapasowej i przejść do okna Add New Task. Dodanie nowego zadania backup Element Opis Task Nazwa nowego zdania backup. Source Wskaż folder, który ma być archiwizowany Incremental Zaznacz, jeśli archiwum ma być wykonane w trybie przyrostowym. Jeżeli okno jest niezaznaczone, system będzie wykonywał pełny backup danych. Destination Wskaż miejsce docelowe, w którym będzie przechowywane archiwum. Excluded extensions Specyficzne rozszerzenia plików, które mają być wyłączone z zadania archiwizacji. Dane o podanych rozszerzeniach nie będą archiwizowane. Comments Dowolny komentarz opisujący zadanie. Nie jest on wymagany do poprawnej konfiguracji zadania. 2. Aby zadania wykonywane było regularnie należy kliknąć na ikonie Schedule. Automatyczne wykonywanie backup`u można ustawić w trybie miesięcznym (Monthly) lub tygodniowym (Weekly). 3. Do sprawdzenia logu zadania należy kliknąć na ikonie Log. Uwaga Oprogramowanie Thecus Backup Utility współpracuje również z systemami MAC OS X. Aby uruchomić oprogramowanie należy skopiować i uruchomić plik Thecus Backup Utility.dmg. Windows XP - Backup Osoby korzystające z systemu Windows XP Professional, mogą również użyć oprogramowania systemowego Windows Backup Utility (Ntbackup.exe). Osoby używające systemu Windows XP Home Edition, muszą zainstalować oprogramowanie zgodnie z poniższymi krokami: 1. Włóż oryginalną płytę instalacyjną Windows XP CD do napędu i kliknij na napędzie CD / DVD w folderze Mój komputer. 2. Po otwarciu ekranu powitalnego Microsoft Windows XP kliknij na opcji Eksploruj dodatkowe narzędzia. 100
101 3. Wybierz opcję Eksploruj dysk CD. 4. W Eksploratorze Windows przejdź do katalogu ValueAdd > Msft > Ntbackup. 5. Kliknij dwukrotnie na pliku Ntbackup.msi i zainstaluj oprogramowanie w systemie Windows. Aby skonfigurować zainstalowane oprogramowanie Windows Backup Utility do archiwizacji danych należy postępować zgodnie z poniższymi krokami: 1. Otwórz menu Start i przejdź do menu Programy > Akcesoria > Narzędzia systemowe > Stan i konfiguracja kopii zapasowej i uruchom menadżera zadań. 2. Przejdź do następnej strony i wybierz Archiwizacja plików i ustawienia, a następnie przejdź dalej. 3. Wybierz odpowiednie funkcje archiwizacji. 4. Przejdź do następnej strony, a następnie ustaw rodzaj archiwizacji, nazwę zadania oraz wybierz miejsce przechowywania archiwum za pomocą klawisza Przeglądaj. 5. Znajdź i wybierz napęd N7700 / N7700PRO, jako miejsce przechowywania plików archiwum, a następnie przejdź do następnej strony. 6. Na kolejnej stronie wciśnij klawisz Zakończ, aby zapisać zadanie i rozpocząć wykonywania zadania. Oprogramowanie archiwizacyjne Apple OS X System operacyjny Mac OS X standardowo nie zawiera w swoim składzie żadnego oprogramowania do wykonywania kopii zapasowej. Istnieją jednak zewnętrzne programy archiwizacyjne pracujące pod kontrolą tego systemu, jak np.: ibackup, Psyncx, imsafe, Rsyncx, Folder Synchronizer X, Tri-BACKUP, Impression, Intego Personal Backup, SilverKeeper oraz autorskie oprogramowanie Apple's dotmac Backup. Aby znaleźć więcej oprogramowania dystrybuowanego, jako freeware oraz shareware do archiwizacji przejdź do VersionTracker lub MacUpdate i wpisz "backup". 101
102 Rozdział 5: Praca z urządzeniem N7700 / N7700PRO Wiadomości podstawowe Po przygotowaniu urządzenia N7700 / N7700PRO do pracy i ponownym uruchomieniu urządzenia, użytkownicy sieciowy uzyskają dostęp do przyporządkowanych dla nich zasobów zgromadzonych na urządzeniu, takich jak: muzyka, zdjęcia, pliki, a także wiele innych danych, które można przeglądać za pomocą przeglądarki webowej. Aby zarządzać swoimi plikami lub przeglądać dane zapisane, jako publiczne należy w oknie przeglądarki wpisać adres IP urządzenia (standardowo jest to adres IP i przejść do ekranu logowania urządzenia N7700 / N7700PRO Login. Uwaga Przed rozpoczęciem pracy należy upewnić się, że usługa WebDisk lub Secure WebDisk została uruchomiona w menu Service Support znajdującym się w menu Network. Szczegóły znajdują się w części 4: System Network >HTTP/Web Disk. Ekran logowania Aby zalogować się do systemy, należy wprowadzić swój login oraz hasło, a następnie wybrać typ serwera, do którego chcemy się zalogować: Web Disk lub Photo. Po dokonaniu wyboru należy wcisnąć klawisz Login i wejść do systemu. Używanie WebDisk Urządzenie Thecus N7700 / N7700PRO poprzez funkcję WebDisk umożliwia dostęp do systemu za pomocą dowolnej przeglądarki WWW poprzez sieć Internet. 1. W oknie logowania wpisz swój login oraz hasło, jakie zostało wcześniej ustawione w menu Accounts. Szczegóły znajdują się w Części 4: Autoryzacja użytkowników i grup lokalnych > Konfiguracja użytkownika lokalnego. 2. Po zalogowaniu do usługi WebDisk zobaczysz wszystkie folder aktualnie dostępne dla danego użytkownika, a zostały one odpowiednio skonfigurowane poprzez usługę Access Control List (ACL). 3. Aby wejść do danego folderu, należy dwukrotnie na nim kliknąć. 102
103 4. Po wejściu do danego folderu, wyświetlone zostaną pliki i foldery. Aby ściągnąć plik na lokalny komputer wystarczy kliknąć na dowolny plik. 5. Klawisze umieszczone w folderze pozwalają na tworzenie nowych folderów, zapis lub usunięcie plików oraz folderów. 6. Aby stworzyć nowy folder w aktualnej lokalizacji, należy wcisnąć klawisz New folder. W oknie dialogowym należy wprowadzić nazwę tworzonego folderu. Po zakończeniu należy wcisnąć klawisz OK. 7. Do zapisu pliku z komputera lokalnego do aktualnego katalogu, należy wcisnąć klawisz New file (upload). Po otwarciu okna dialogowego wciśnij klawisz Browse i wskaż plik, który ma być zapisany na urządzeniu N7700 / N7700PRO. Po zaznaczeniu pliku należy wcisnąć klawisz OK. 8. Aby usunąć plik lub folder, wybierz element do usunięcia, a następnie wciśnij klawisz Delete. Za pomocą myszy można również zaznaczyć grupę plików lub katalogów, które będą usunięte. Chcąc zmieniać zawartość folderów oraz plików, użytkownik musi posiadać odpowiednie prawa jako użytkownik lokalny. Więcej informacji na temat, w jaki sposób skonfigurować prawa użytkownika to używania folderów, znajdują się w Rozdziale 4: Storage Management >Współdzielenie folderów > Folder Access Control List (ACL). Klawisze folderu Klawisz Opis Lista dostępnych dla danego użytkownika folderów wyświetlona w formie drzewa. Przeglądanie folderów wraz z zawartością. Powrót do głównego katalogu. Odświeżenie aktualnego widoku. Wyszukiwanie plików i katalogów w aktualnym katalogu Web Disk. Zapytanie musi określać pełną nazwę pliku lub folderu. 103
104 (new file/directory) (delete) (Rename) (download) (upload) Stwórz nowy plik lub katalog. Usuń plik lub folder. Zmień nazwę pliku lub folderu. Download zaznaczonego pliku na dysk lokalnego komputera. Załadowanie pliku z komputera lokalnego do aktualnego katalogu w usłudze Web Disk. (Admin) (logout) Zmiana hasła użytkownika. Wylogowanie z usługi Web Disk. Wyświetla pliki i foldery w katalogu. Wyszukiwanie plików w aktualnym katalogu. Wyszukiwanie na bazie części nazwy. Name Size Type Modified owner Wyświetla nazwy plików i folderów. Wyświetla rozmiar plików i folderów. Wyświetla pliki oraz foldery wg ich typów. Wyświetla czas ostatniej zmiany pliku lub folderu. Właściciel pliku lub katalogu. Dla przyspieszenia i uproszczenie większości operacji można używać prawego klawisza myszy i wybierając odpowiednie komendy z menu kontekstowego. Serwer Photo Używając usługi Photo Server, użytkownicy mogą przeglądać i współdzielić między sobą zdjęcia, a także tworzyć na urządzeniu N7700 / N7700PRO własne albumy zdjęć. W usłudze tej użytkownik nie tylko może przeglądać własne zdjęcia oraz albumy, lecz także udostępnione albumy innych użytkowników sieci. Aby zarządzać plikami oraz albumami, należy być zalogowanym do systemu. 104
105 Kreator publikacji systemu Windows XP Użytkownik lokalny może załadować zdjęcia do swoich albumów na wiele różnych sposobów. Użytkownicy systemu Windows XP mogą w tym celu skorzystać ze zintegrowanego z tym systemem Kreatora publikacji. 1. Kliknij na ikonie Kreator Windows XP znajdującej się w prawym rogu. 2. Po uruchomieniu kreatora XP Web Publishing Wizard Client kliknij na linku instalacyjnym kreatora. 105
106 3. System Windows XP zaproponuje zapis lub uruchomienie pliku instalatora. Wybierz Uruchom, aby zarejestrować dane instalatora w rejestrze systemu Windows XP. 4. Po zarejestrowaniu pliku, użyj menadżera plików Windows do przeglądania plików zawierających zdjęcia, które mają być opublikowane. W lewym menu ekranowym znajduje się ikona nazwana, jako Publikuj ten folder w sieci WEB. 5. Po kliknięciu ikony, uruchomiony zostanie Kreator publikacji. 106
107 6. Wybierz zdjęcia poprzez zaznaczenie okna dialogowego w górnym lewym kącie zdjęcia, które mają być opublikowane poprzez Photo Server, a następnie przejdź do następnej strony. 7. Komputer lokalny nawiąże połączenie z Photo Web. 8. Wybierz N7700 / N7700PRO Photo Gallery Wizard, aby opublikować zdjęcia na N7700 / N7700PRO. 107
108 9. Zaloguj się do urządzenia N7700 / N7700PRO używając swojego loginu oraz hasła. 10. W polu dialogowym wpisz nazwę albumu, a następnie wciśnij klawisz Create Album. 11. Wybierz album, do którego zostaną załadowane wybrane wcześniej zdjęcia. 12. Potwierdź wybór albumu. 108
109 13. W System Windows rozpocznie przesyłanie zdjęć wraz z procentową realizacją zadania. 14. Po wykonaniu zadania, system zada pytanie, czy użytkownik chce przejść do przeglądania stworzonego zadania. Kliknij Zakończ, aby przejść do serwera Photo Web. 15. Zaznacz użytkownika, którego album chcesz obejrzeć. 109
110 16. Na poniższym ekranie pokazani są właściciele albumów. Kliknij na wybranym użytkowniku, aby zobaczyć jego album. 17. Zadanie zakończone sukcesem! Od tej chwili można już oglądać albumy podzielone wg albumów użytkowników. 110
111 Zarządzanie zdjęciami i albumami Ikona Funkcja Opis Make Cover Przypisz zdjęcie, jako okładkę albumu. Back Powrót do poprzedniego folderu. Add Dodaj nowy album lub zdjęcie. Modify Edytuj nazwę oraz opis wybranego albumu lub zdjęcia. Nazwa ograniczona jest do 20 znaków. Opis może zawierać maksymalnie do 255 znaków. Delete Usuń wybrany album lub zdjęcia. Uwaga Ikony widoczne są tylko dla zalogowanych użytkowników. Celem zapobieganiu występowaniu błędów, system N7700 / N7700PRO posiada poniższe ograniczenia do plików obrazów: Maksymalny rozmiar pliku ograniczony jest do wielkości 8MB. Pliki o większym rozmiarze nie zostaną zapisane w albumie. W albumie mogą być zapisane tylko pliki posiadające poniższe rozszerzenia:: *.jpg, *.gif, *.bmp, *.png, *.pcx, *.psd, *.bmp. W przypadku plików o takich samych nazwach system automatycznie do nazwy duplikatu dodana początku oryginalnej nazwy numer, np. abc 1abc. Tworzenie albumów Aby stworzyć nowy album fotograficzny, należy postępować zgodnie z poniższymi krokami: 111
112 1. Wciśnij klawisz Add celem stworzenia nowego albumu. 2. Wpisz nazwę albumu oraz jego opis, a następnie wciśnij klawisz Create Album. Zabezpieczenie albumu hasłem Jeżeli użytkownik chce zabezpieczyć swój album hasłem, należy postępować zgodnie z poniższymi wskazówkami: 1. Wybierz album, który ma być zabezpieczony hasłem, a następnie wciśnij klawisz Edit, aby przejść do okna edycji Album Edit. 2. Właściciel albumu może ustanowić hasło dostępu dla swojego albumu, dzięki czemu tylko osoby znające prawidłowe hasło dostępu będą mogli obejrzeć zawartość albumu. Ładowanie zdjęć do albumu. Używając narzędzia Web User Interface ładownie zdjęć do albumu jest niezwykle proste: 1. Jeżeli album jest już stworzony, kliknij na nim i wejdź do niego. Tuż po stworzeniu albumu jest on pusty. 2. Wciśnij klawisz Add, aby rozpocząć proces ładowania zdjęć do albumu poprzez okno Upload Photos. Użytkownik może równocześnie wybrać i załadować równocześnie do 8 zdjęć. 3. Każde dodane zdjęcie jest widoczne po załadowaniu, jako element albumu. Właściciel albumu ma prawo przy użyciu klawiszy Delete oraz Modify edycji oraz usunięcia zdjęć z albumu. Informacje EXIF Podczas przeglądania zdjęć, można również dla każdego ze zdjęć obejrzeć szczegółowe informacje dotyczące tego zdjęcia. Aby zobaczyć szczegółowe informacje wystarczy wcisnąć klawisz EXIF. Do ukrycia tych informacji należy ponownie wcisnąć klawisz EXIF. 112
113 Pokaz slajdów (Slide Shows) Pokaz slajdów jest doskonałym narzędziem służącym do przeglądania zdjęć przechowywanym na urządzeniu N7700 / N7700PRO. Chcąc uruchomić pokaz slajdów należy kliknąć na ikonie Start Slide Show znajdującej się w górnym prawym rogu okna. Aby zatrzymać pokaz, wystarczy kliknąć na ikonę Stop Slide Show, znajdującą się w górnym prawym rogu ekranu. Mapowanie klienta PC do urządzenia N7700 / N7700PRO Urządzenie N7700 / N7700PRO pozwala na mapowanie folderów znajdujących się na urządzeniu, jako samodzielnych dysków sieciowych komputera stacjonarnego. Aby podłączyć foldery N7700 / N7700PRO do komputera należy postępować zgodnie z poniższymi wskazówkami: System Windows 1. Przejdź do folderu Mój komputer. 2. Z menu Narzędzia wybierz opcję Mapowanie dysków sieciowych. 3. Przejdź do okna Mapowanie dysku sieciowego. 4. Wskaż literę dysku sieciowego, pod jaką będzie on widoczny w systemie Windows. 5. Wciśnij klawisz Przeglądaj aby wskazać folder docelowy na dysku sieciowym. Alternatywnie, można również wpisać adres IP oraz nazwę folderu, który ma być podłączony np. \\ \share 6. Wciśnij klawisz Zakończ. Po pojawieniu się okna Podłącz jako, wpisz swój login oraz hasło. 7. Wciśnij klawisz OK. Wskazany folder powinien być aktualnie wyświetlany jako dysk sieciowy. 113
114 System Apple OS X Na komputerze z systemem Apple, można również podłączyć komputer do współdzielonych poprzez N7700 / N7700PRO folderów używając adresów sieciowych: 1. Wybierz Go > Connect to Server 2. Wpisz adres sieciowy serwera. Jeżeli korzystasz z protokołu SMB/CIFS wpisz: smb:// /folder1 Jeżeli korzystasz z protokołu AFP wpisz: afp:// /folder1 Wciśnij klawisz Connect. 3. W trakcie próby podłączenia systemu MAC OS X do urządzenia N7700 / N7700PRO, może pojawić się zapytanie o login oraz hasło użytkownika. 4. Po nawiązaniu połączenia systemu MAC OS X z urządzeniem N7700 / N7700PRO na pulpicie systemu MAC OS X pojawi się ikona prowadząca do nowego napędu sieciowego. Mapowanie urządzenia N7700 / N7700PRO jako napędu iscsi Urządzenie N7700 / N7700PRO może być również podłączone do komputera, jako napędu iscsi. Dzięki dyskom iscsi użytkownik otrzymuje zdalny dostęp do wydajnego dysku, tak jakby był to dysk zainstalowany w komputerze stacjonarnym. Aby podłączyć urządzenie N7700 / N7700PRO, jako dysk iscsi należy wykonać poniższe czynności: Windows 2000/XP 1. W pierwszej kolejności należy ze strony Microsoftu ( ściągnąć inicjator iscsi. Oprogramowanie to można wyszukać wpisując w przeglądarkę strony domowej hasło: iscsi Initiator. 2. PO zapisie na dysku lokalnym pliku inicjatora iscsi, należy go uruchomić. W systemie Windows może pojawić się ostrzeżenie systemowe, w trakcie, którego należy wybrać opcję Uruchom. 3. Przejdź do okna instalatora i wciśnij klawisz Następna. 114
115 4. Wciśnij ponownie klawisz Następna, aby pominąć wybór wersji instalacji. 5. Przeczytaj uważnie licencję, a następnie zaznacz Zgadzam się i wybierz klawisz Następna. 6. Inicjator urządzeń iscsi zostanie automatycznie zainstalowany. Po zakończeniu instalacji wciśnij klawisz Zakończ. 7. Aby rozpocząć pracę z inicjatorem iscsi, uruchom go klikając dwukrotnie na jego ikonie. Zostanie otwarte okno inicjatora. 115
116 8. Wybierz zakładkę Discovery, a następnie w części Target Portals wciśnij klawisz Add. 9. Wpisz adres urządzenia N7700 / N7700PRO i wciśnij klawisz OK. 10. W oknie iscsi Initiator Properties, wybierz zakładkę Targets. Zaznacz urządzenie docelowe iscsi znajdujące się na liście, wciśnij klawisz Log On i przejdź do okna logowania. 11. Jeżeli nie została uruchomiona usługa CHAP, wciśnij klawisz OK. 116
117 Jeżeli usługa CHAP została uruchomiona, przejdź do ustawień zaawansowanych Advanced, a następnie zaznacz CHAP login information oraz wpisz swój login i hasło użytkownika, a następnie wciśnij klawisz OK. 12. Następnie wciśnij prawy klawisz na ikonie Mój komputer i wybierz opcję Zarządzaj. 117
118 13. Przejdź do zarządzania dyskami, gdzie będą widoczne wszystkie zainstalowane dyski twarde. 14. Zainicjalizuj nowy dysk twardy i zacznij korzystać z zalet urządzeń iscsi jak z lokalnych dysków twardych. Windows Vista Ponieważ systemy Windows Vista posiadają zainstalowany inicjator urządzeń iscsi, nie ma potrzeby instalowania tego elementu oddzielnie. Uruchom inicjatora iscsi Initiator i postępuj zgodnie z krokami 8-14 dla Windows XP. 118
119 Rozdział 6: Ułatwienia systemowe Rozszerzenie USB oraz esata Urządzenie Thecus N7700 / N7700PRO umożliwia przyłączenie poprzez porty USB do max. 4 napędów zewnętrznych. Każdy z dysków USB, który był zainstalowany w urządzeniu, przy następnym podłączeniu będzie automatycznie wykrywany i skonfigurowany. Thecus N7700 / N7700PRO wspiera również napędy zewnętrzne podłączone do urządzenia poprzez port esata. Należy pamiętać, aby przed podłączeniem napędu poprzez port esata trzeba przygotować do pracy dysk poprzez założenie partycji i sformatowanie ich przy użyciu stacjonarnego komputera lub notebooka. Podłączone urządzenia esata widoczne są jako urządzenia zlokalizowane pod adresem: \\ \usbhdd\sdf1 gdzie oznacza adres IP urządzenia Thecus, zaś sdf1 oznacza pierwszą partycję na dysku #6, esata lub USB. Jeżeli założona partycja jest przygotowana jako NTFS, użytkownicy będą mieli dostęp do urządzenia poprzez adres: \\ \usbhdd\sdf1, lecz nie będą mieli oni możliwości dodawania oraz modyfikacji istniejących plików. Uwaga Jeżeli użytkownik chce zapisywać dane na dysku USB, należy pamiętać iż dysk musi być sformatowany jako FAT32. USB Storage FAT32 Partition NTFS Partition Odczyt OK OK Zapis OK - Dodawanie dysku Spare do macierzy RAID W przypadku skonfigurowania na urządzeniu macierzy RAID 1, RAID 5, RAID 6, lub RAID 10, istnieje możliwość po utworzeniu macierzy RAID dodać dysk zapasowy, tzw. Spare disk. Aby dodać dysk, jako spare disk, należy postępować zgodnie z poniższymi wskazówkami: 1. W oknie RAID Configuration Screen zaznacz dysk, który ma być używany jako dysk zapasowy. 2. Wciśnij klawisz Add Spare. Dysk zostanie skonfigurowany, jako dysk zapasowy. System automatycznie po wykryciu awarii jednego z dysków wchodzących w skład macierzy ulegnie uszkodzeniu, rozpocznie odbudowę macierzy z użyciem dysku zapasowego. Zdalna administracja Urządzenie N7700 / N7700PRO może być ustawione do zdalnego zarządzania systemem. Dzięki tej opcji administrator będzie miał możliwość zdalnego administrowania urządzeniem za pośrednictwem sieci Internet, nawet wówczas, gdy N7700 / N7700PRO będzie ukryty za routerem. Opcja ta jest szczególnie przydatna dla osób, które spędzają wiele czasu w podróży i często potrzebują mieć dostęp do plików znajdujących się na N7700 / N7700PRO. 119
120 Ustawienie zarządzania urządzeniem za pomocą zdalnego dostępu jest wymaga kilku podstawowych elementów: Urządzenia Thecus N7700 / N7700PRO Routera z modemem kablowym lub DSL oraz wsparciem Dynami DNS Komputera PC Połączenia internetowego Uwaga Dla poniższego przykładu używany był router Asus WL500G wpierający technologię Dynami DNS. W przypadku innych routerów prosimy o kontakt z producentem Państwa routera. Część I Ustawienie konta z dynamicznym DNS 1. Wpisz w przeglądarce w polu adresu 2. Kliknij na link Create Account. 3. Zaznacz odpowiednie pola, wpisz wybrane przez siebie dane logowania(np.: N7700 / N7700PRO), podaj swój adres (np.: xxx@example.com) oraz podaj wybrane dla danego loginu hasło (np.: xxxx). 4. Poczekaj aż na podane powyżej konto zostanie przesłana wiadomość powitalna z 5. Po otrzymaniu wiadomości otwórz ja i kliknij na linku aktywacyjnym konta. Część II Włączanie funkcji Dynamic DNS w routerze 1. Zaloguj się z komputera domowego do routera i przejdź do menu IP Config > Miscellaneous DDNS Setting. 2. Włącz usługę Enable the DDNS Client zaznaczając pole Yes. 3. Wybierz z listy 4. Przejdź ponownie do setupu routera i wprowadź poniższe informacje: a. nazwa użytkownika oraz adres , podane przy zakładaniu konta na b. hasło lub klucz DDNS: xxxx c. nazwa hosta: / N7700PRO.dyndns.org d. włączyć Wildcard? Wybierz Yes e. Uaktualnianie ręczne: kliknij Update Część III Ustawienie wirtualnych serwerów (HTTPS) 1. Przejdź do NAT Setting > Virtual Server. 2. Aby włączyć wirtualny serwer Enable Virtual Server wybierz Yes. 3. Ustaw serwer HTTPS: a. Well-Known Applications: wybierz User Defined b. Local IP: wprowadź c. Port Range: 443 (Jest to defaultowe ustawienie portu HTTPS dla urządzenia N7700 / N7700PRO) d. Protocol: wybierz TCP e. Kliknij Add. f. Kliknij Apply. 4. Aby sprawdzić prawidłowość wprowadzonych ustawień należy na drugim komputerze mającym dostęp do sieci Internet wykonać poniższe: a. Otworzyć przeglądarkę, a następnie w polu adresu wpisać: / N7700PRO.dyndns.org b. Na ekranie powinien pojawić się ekran logowania do urządzenia N7700 / N7700PRO. 120
121 Konfiguracja programowego firewalla Jeżeli używany jest na komputerze programowy firewall (np. Norton Internet Security) i występują problemy z logowaniem do urządzenia Thecus, należy postępować zgodnie z poniższymi wskazówkami: 1. Kliknij dwukrotnie na ikonie NIS znajdującej się na pasku zadań Windows i przejdź do opcji konfiguracji Personal Firewall. 2. Na zakładce Programs, znajdź SetupWizard.exe i zmień ustawienie na "Permit All". Jeżeli programu nie ma na liści, kliknij Add lub Program Scan Aby go odnaleźć. 3. Na stronie Networking, dodaj ręcznie adres IP urządzenia N7700 / N7700PRO IP (np.: ) do listy zaufanych adresów (Trusted) IP. Wymiana uszkodzonego dysku twardego Jeżeli w urządzeniu skonfigurowano macierz RAID 1, RAID 5 lub RAID 6 można w niezwykle prosty sposób dokonać wymiany uszkodzonego dysku twardego z możliwością automatycznego odzyskania danych przez system. Uszkodzenie dysku twardego Gdy zdarzy się, iż jeden z dysków zostanie uszkodzony i jest on jednym z dysków macierzy RAID, system wyświetli na ekranie LCD odpowiedni komunikat oraz zgłosi błąd sygnałem dźwiękowym. Wymiana uszkodzonego dysku twardego Aby dokonać wymiany uszkodzonego dysku twardego należy: 1. Usunąć sanki montażowe z uszkodzonym dyskiem z urządzenia. 2. Odkręcić śruby mocujące dysk do sanek i wyjąć go. 3. Włóż do sanek montażowych nowy dysk twardy i przymocuj go śrubami. 4. Włóż sanki z nowym dyskiem ponownie do urządzenia N7700 / N7700PRO. Dodatkowo można zabezpieczyć dysk poprzez zamkniecie zamka przy pomocy kluczyka zabezpieczającego. 5. Gdy dysk zostanie wykryty, dioda HDD umieszczona na sankach zacznie migać na zielono. Automatyczna odbudowa macierzy RAID Macierze RAID: 1, 5, 6, a także 10 zbudowane na bazie urządzenia N7700 / N7700PRO posiadają funkcję automatycznej odbudowy macierzy po wykryciu błędu w systemie. 1. Gdy jeden z dysków ulegnie awarii, system zakomunikuje błąd sygnałem dźwiękowym oraz zostanie wysłana odpowiednia wiadomość do odpowiednich osób z informacją o problemach. 2. Sprawdź na ekranie LCD urządzenia, który z dysków uległ uszkodzeniu. 3. Postępując zgodnie z wcześniejszymi informacjami wymień uszkodzony dysk na nowy. 4. Po zainstalowaniu nowego dysku w urządzeniu, system automatycznie rozpocznie odbudowę macierzy i przywrócenie jej do stanu sprzed awarii. 121
122 Rozdział 7: Rozwiązywanie problemów Zapomniałem adres IP urządzenia Jeżeli użytkownik zapomniał, jaki jest adres sieciowy urządzenia i nie ma fizycznego dostępu do systemu, może uzyskać informację na temat adresu IP poprzez wyświetlacz LCD umieszczony na przedniej ściance N7700 / N7700PRO. Dodatkowo istnieje możliwość użycia kreatora instalacji urządzenia do odzyskania adresu IP urządzenia Thecus.: 1. Uruchom kreatora instalacji (Setup Wizard), który automatycznie wykryje adresy IP wszystkich urządzeń Thecus znajdujących się w sieci. 2. Zapomniany adres IP urządzenia powinien znajdować się w zakładce Device Discovery. Nie mogę podłączyć dysku sieciowego w Windows XP Przy próbie mapowania dysku sieciowego mogą wystąpić następujące problemy: 1. Obecny katalog sieciowy został zmapowany przy użyciu innego loginu i hasła. Aby rozwiązać problem należy odłączyć wszystkie podłączone dyski sieciowe, a następnie ponownie dokonać mapowania zasobów sieciowych. 2. Napęd sieciowy nie może być podłączony, ponieważ wystąpiły poniższe błędy: wystąpiło zbyt wiele połączeń do serwera lub współdzielonych zasobów. Login, na którym użytkownik próbuje się zalogować jest aktualnie używany z innego adresu IP (dla bezpieczeństwa systemu operacja taka jest zakazana). Rozłącz wszystkie aktywne połączenia sieciowe do serwera lub współdzielonych zasobów i spróbuj ponownie nawiązać połączenie. Aby sprawdzić istniejące połączenia sieciowe, uruchom tryb DOS i wpisz net use. Więcej informacji na temat mapowania napędów sieciowych można uzyskać pod poniższym linkiem: downloaditemid=57&nav=0 Odzyskiwanie ustawień fabrycznych Z menu System wybierz Factory Default i przejdź do ekranu Reset to Factory Default. Wciśnij Apply, aby przywrócić fabryczne ustawienia urządzenia N7700 / N7700PRO. Uwaga Powrót do ustawień fabrycznych nie powoduje utraty danych, lecz przestawia wszystkie ustawienia do wartości fabrycznych. Problemy z ustawieniem czasu i daty Administrator posiada możliwość wyboru serwera NTP, umożliwiającego synchronizację czasu z urządzeniem N7700 / N7700PRO. Jeżeli jednak urządzenie nie posiada dostępu do sieci Internet, administrator może dokonać ręcznego wprowadzenie aktualnej daty oraz godziny. W takim przypadku należy postępować zgodnie z poniższymi wskazówkami: 122
123 1. Zaloguj się do urządzenia poprzez panel Web Administration Interface. 2. Przejdź do System Management>Time. 3. W opcji NTP Server, wybierz No. 4. Ustaw ręcznie Date, Time oraz Time Zone. 5. Wciśnij Apply, aby zaakceptować wprowadzone zmiany Dodatkowo, jeżeli urządzenie N7700 / N7700PRO jest podłączone do Internetu użytkownik może zachować ustawienia synchronizacji czasu z serwerem NTP Server (clock.isc.org), jako ustawienie fabryczne. Aby utrzymać połączenie, prosimy sprawdzić poprawność ustawienia serwerów DNS, wówczas połączenie z serwerem NTP powinno pracować prawidłowo (szczegóły znajdują się w System Network > WAN > DNS Server). Podwójne zabezpieczenie danych dzięki funkcji Dual DOM Urządzenie N7700 / N7700PRO zostało wyposażone w zaawansowane narzędzia Dual DOM mające na celu zapewnienie jak największego zabezpieczenia danych użytkownika. W trakcie normalnej pracy system ten jest niezauważalny dla użytkownika, lecz dla zwiększenia bezpieczeństwa przed przypadkowym wyłączeniem prądu, lub błędami spowodowanymi przez użytkownika serwer posiada podwójne zabezpieczenia BIOS przed uszkodzeniem. W praktyce, o ile sytuacja taka zaistnieje, system rozpocznie próbę restartu urządzenia z DOM1 do DOM 2. Jeżeli okaże się to niemożliwe, system automatycznie rozpocznie restart urządzenia z DOM2 Uwaga Funkcja Dual DOM wbudowana w pierwszą kość BIOS DOM1 ustawiona jest jako podstawowy system i może być uaktualniany. W przeciwieństwie do DOM2, który jest BIOSEM tylko do odczytu. W przypadku uszkodzenia DOM1 system jest w stanie w pełni odzyskać sprawność systemu, a następnie przywrócenie ponownie DOM1 do stanu sprzed awarii. Jeżeli pamięć BIOS w DOM1 nie może być odzyskania z poziomu DOM2, system będzie startował z DOM2. Oryginalna konfiguracja może wymagać przywrócenia ustawień fabrycznych i ponownej konfiguracji. 123
124 Rozdział 8: Zmiany w oprogramowaniu (FW do ) Wprowadzone zmiany W nowej wersji oprogramowania systemowego Zaimplementowanych zostało kilka usprawnień, mających na celu zwiększenie bezpieczeństwa oraz komfortu pracy. Rozszerzenia RAID dla napędów iscsi Aby zwiększyć pojemność macierzy RAID o dodatkową powierzchnię napędu iscsi należy wybrać z listy odpowiedni wolumen, który ma być rozszerzeniem macierzy, a następnie należy wcisnąć klawisz Expand: Następnie otwarte zostanie okno widoczne u dołu, należy za pomocą suwaka ustalić wielkość, o jaka ma być powiększona macierz RAID. Po ustaleniu wielkości wciśnij klawisz Expand zatwierdzający zmianę ustawień. 124
125 RAID Volume Encryption Wraz z wprowadzeniem nowej wersji oprogramowania systemowego v , wprowadzona została możliwość szyfrowania danych zapisywanych na macierzy RAID za pomocą funkcji RAID Volume Encryption, która jest dodatkowym zabezpieczeniem danych przed dostępem do nich niepowołanych osób. Aby uaktywnić tę funkcję w systemie należy w trakcie konfiguracji macierzy RAID wybrać opcję Encryption, a następnie ustawić hasło. Do zapisania hasła niezbędne jest posiadanie dowolnego napędu USB. Napęd USB należy umieścić w wolnym złączu USB urządzenia przed zatwierdzeniem rozpoczęcia tworzenia macierzy RAID. Szczegóły pokazane są na poniższym zrzucie ekranu. Po zatwierdzeniu klawiszem Create utworzenie macierzy RAID z włączoną funkcją szyfrowania danych spowoduje pojawienie sie poniższej informacji. 125
126 Po zakończeniu tworzenia macierzy RAID należy usunąć z urządzenia napęd USB z zapisanym hasłem. Po restarcie urządzenia, macierz RAID będzie zamontowana i widoczna w systemie tylko w przypadku ponownego umieszczenia napędu USB w wolnych gnieździe USB. W przypadku nie wykrycia napędu zawierającego hasło macierz RAID nie zostanie zamontowana, a tym samym wszystkie dane zostaną zablokowane przed zapisem oraz odczytem. Zalecane jest skopiowanie i przechowywanie napędu USB zawierającego hasło rozkodowujące macierz RAID w bezpiecznym miejscu. Plik z kluczem zapisany jest na napędzie w formie (Data uworzenia macierzy RAID)_xxxxxx.key. Uwaga Prosimy o przechowywanie napędu z hasłe oraz wykonanie kopii pliku i przechowywanie ich w bezpiecznym miejscu W przypadku utraty klucza szyfrującego dane zostaną utracone. Uwaga 1. Ze względu na konieczność szyfrowania oraz deszyfrowania danych macierz RAID z włączoną funkcją szyfrowania charakteryzują się mniejszą wydajnością. 2. Macierz RAID z włączoną funkcją szyfrowania danych pracuje w trybie off line. Wolumen RAID z włączoną funkcją szyfrowania danych wyróżniona jest symbolem kłódki znajdującym się tuż obok ID woluminu.. 126
127 Zwiększenie wydajności iscsi W nowej wersji oprogramowania systemowego wprowadzona została nowa funkcja zwiększająca wydajność wolumenów iscsi. Dzięki funkcji Thin-Provisioning pojemność całkowita wolumenu jest nie tylko lepiej wykorzystywana, lecz także została zwiększona wydajność pod kątem użytkowania. Wśród założeń tej funkcji jest współdzielenie pomiędzy wolumenami iscsi fizycznej pojemności wolumenu poprzez dynamiczną alokację przestrzeni celem maksymalnego wykorzystania wolnej przestrzeni. Aby uaktywnić funkcję Thin-Provisioning, przejdź do funkcji Space Allocation znajdującej sie w menu Storage. Chcąc uruchomić tę funkcję należy w pierwszej kolejności ustawić, który z wolumenów iscsi będzie wykorzystywany, jako napęd docelowy. W tym celu należy wcisnąć klawisz iscsi Thin-Provision target, który przedstawiony jest na poniższym ekranie. Następnie należy za pomocą suwaka ustawić maksymalną wielkość pamięci wolumenu jaka będzie wykorzystywana przez funkcję iscsi Thin-Provision target. Po zatwierdzeniu wielkości przestrzeni dyskowej, kliknij na klawiszu OK zatwierdzającym dokonanie wyboru. Wybrany napęd zostanie wyświetlony na liście dostępnych wolumenów. Na poniższym przykładzie pokazano wygląd prawidłowo skonfigurowanego wolumenu z włączoną funkcją Thi-Provision. 127
128 Od tego momentu można rozpocząć konfigurację dysku docelowego iscsi pełniącego funkcję wolumenu iscsi thin-provision. Podstawowa konfiguracja wolumenu docelowego iscsi pracującego w ramach funkcji thin-provision przebiega dokładnie tak samo jako standardowa procedura tworzenia napędu iscsi. Jedyna różnica polega na określeniu wielkości wirtualnej pamięci Virtual Size. Ze względu na specyfikację standard iscsi wielkość wolumenu wirtualnego ograniczona jest do 16TB (16000GB). Dla lepszego zobrazowania prosimy o zapoznanie się z poniższym przykładem: 1. Na poniższym przykładzie widać, iz fizyczna wielkość wolumenu iscsi wynosi max. 333,88GB. 2. Wolumen iscsi z włączoną funkcją thin-provision może wykorzystać od 333,88GB fizycznie istniejącej na nim wolnej przestrzeni dyskowej I może zostać zwiększona za pomocą suwaka do wymaganego rozmiaru. Maksymalna wielkość nie może być jednak większa niż 16000GB (16TB). 3. W przypadku gdy stworzony wolumen iscsi posiada ustawioną pamięć wirtualną na poziomie 1700GB (1,7TB), pozostała część pamięci (14300GB = 14,3TB) może być wykorzystana dla kolejnych napędów iscsi. 4. Urządzenie Thecus N5500 obsługuje do 5 wolumenów z uruchomioną funkcją lub do momentu, gdy zostanie w pełni wykorzystana pamięć wirtualna 16TB. Rozmiar fizycznej pamięci wolumenu iscsi Thin-provision wynosi 333.8GB Wirtualna pojemność napędu ograniczona jest do wielkości 16000GB (16TB). 128
129 Na poniższym zrzucie ekranu widoczne jest fizyczna wielkość wolumenu iscsi z włączoną funkcją thin-provision I wielkością fizyczną wolumenu 333.8GB. Na poniższym ekranie widać ustawienie wielkość wirtualnego wolumenu docelowego iscsi o wielkości 1700GB (1,7TB). Dla kolejnego wolumenu iscsi wielkość maksymalnej dostępnej pojemności wirtualnej wynosi 14300GB (16000GB 1700GB(wielkość zarezerwowana przez pierwszy wolumen)).. 129
130 Na kolejnym ekranie widać listę wolumenów iscsi stworzonych przy użyciu funkcji thin-provision. Drugi ze stworzonych napędów wirtualnych posiada pojemność 14300GB. Poniższe okno dialogowe przedstawia informację, wskazującą, iż nie ma możliwości stworzenia kolejnych napędów ze względu na wykorzystanie całej wolnej powierzchni wirtualnej. Uwaga 1. Dla każdego wolumenu RAID może być stworzony tylko jeden napęd iscsi z włączoną funkcją thin-provision. 2. Dla każdego wolumenu iscsi może być stworzony do max 5 napędów docelowych iscsi. 3. Ostrzeżenie o braku wolnej powierzchni pokazywany jest od momentu, gdy wielkość fizycznej pojemności wolumenu zostanie wykorzystana w 90%. iscsi LUN ID Z chwilą stworzenia wolumenu iscsi system automatycznie przyznaje wolumenowi określony numer identyfikacyjny. Wraz z nową wersją oprogramowania systemowego administrator posiada możliwość ręcznego nadawania numerów identyfikacyjnych dla poszczególnych napędów. Numery identyfikacyjne musza mieścić się w zakresie od i nie mogą być zduplikowane, gdyż numer identyfikacyjny LUN ID jest numerem unikatowym. 130
131 Korekcja błędów Bez zmian 131
132 Rozdział 9: Aktualizacja oprogramowania do wersji Nowe funkcje systemu. W nowej wersji oprogramowania zostało zaktualizowanych parę dodatkowych funkcji, których opis znajduje się w poniższym rozdziale. Aktualizacja interfejsu logowania użytkownika W nowej wersji oprogramowania systemowego został zmieniony wygląd graficznego interfejsu logowania. Uwaga W poprzednich rozdziałach pokazane zostały zrzuty ekranu logowania pierwotnego system. Wprowadzone zmiany w interfejsie są zmianami wizualnymi i nie wnoszą żadnych zmian funkcjonalności. Aktualizacja interfejsu użytkownika Photo Server Podobnie jak w przypadku interfejsu logowania użytkownika, zmianie uległa jedynie strona graficzna systemu. Zrzuty ekranu w poprzednich rozdziałach pochodzą z poprzedniej wersji systemu. 132
133 Dodano stronę z ostrzeżeniem systemowym W nowej wersji oprogramowania dodano podczas logowania do system nową stronę zawierającą ostrzeżenie o możliwości utraty danych w wyniku błędu użytkownika spowodowana nieodpowiednią konfiguracją urządzenia. Aby nie oglądać poniższego ekranu przy kolejnych losowaniach prosimy o zaznaczenia okienka, a następnie kliknąć OK. 133
134 Aktualizacja głównego interfejsu użytkownika Aktualizacji uległ wygląd interfejsu oraz ikon głównego interfejsu użytkownika. Dodano usługę rejestracji produktu on-line Aby dokonać rejestracji produktu on-line należy z menu wybrać funkcję On-line Register, która została dodana w nowej wersji oprogramowania. Uruchomienie usługi spowoduje automatyczne sprawdzanie i informowania użytkownika o nowych wersjach oprogramowania oraz modułów systemowych dostarczanych przez producenta. Aby uruchomić tę funkcję należy zaznaczyć okienko Enable, a następnie wcisnąć przycisk Apply. Po uruchomieniu tej funkcji, informacja o jej uruchomieniu zostanie przesłana poprzez Internet do producenta. W tej samej funkcji zaszyte są dwie dodatkowe opcje: HDD Info oraz Time Zone. Obie opcje są całkowicie dobrowolne i odpowiadają za anonimowe wysyłanie do producenta, firmy Thecus anonimowych danych do analizy i przeprowadzania statystyk. Jeżeli wyrażają Państwo zgodę na wysyłanie danych do analiz prosimy o zaznaczanie odpowiedniego pola przy opcji, którą chcą Państwo uruchomić. 134
135 Dodano opcję ustawień Rsync dla funkcji Nsync Do funkcji NSync dodano nową możliwość synchronizacji danych pomiędzy dwoma niezależnymi systemami, w których urządzenie docelowe wymaga uwierzytelnienia użytkownika. Jeżeli dla urządzenia docelowego wymagane jest podanie nazwy użytkownika oraz jego hasła, należy zaznaczyć pole Enable oraz uzupełnić pola z nazwa i hasłem użytkownika. Uwaga Hasło użytkownika funkcji jest używane jedynie do replikacji danych. Nie jest on o skorelowane z użytkownikami lokalnymi funkcjonującymi w systemie. Dodano funkcję Rsync Backup W nowej wersji oprogramowania producent wprowadził nową funkcję pozwalającą na zdalne dokonywania replikacji danych pomiędzy innymi urządzeniami Thecus NAS poprzez kanał VPN lub poprzez serwer FTP obsługujący funkcję Rsync. 135
136 Używając funkcji Rsync do archiwizacji danych na innych urządzeniach NAS marki Thecus należy postępować analogicznie jak przy konfiguracji synchronizacji danych Nsync. Jedyną różnicą w sposobie konfiguracji jest wymóg podania adresu IP urządzenia, oraz wprowadzenia nazwy i hasła użytkownika. Dodano konfigurację bramy serwera DHCP Dodanie możliwości konfiguracji bramy, dzięki czemu istnieje możliwość używania urządzenia Thecus NAS, jako pełnoprawnego serwera DHCP. Uwaga Jeżeli, opcja współdzielenia adresów IP została wcześniej uruchomiona dla portu WAN, nie będzie możliwości uruchomienia jej, jako drugiej bramki. 136
137 Dodano funkcje automatycznej naprawy systemu poprzez usługe Dual DOM Unikalna usługa formy Thecus, Dual DOM wprowadza obecnie nową funkcję Auto Repair. Urządzenie Thecus NAS przechowuje obecnie do pięciu różnych konfiguracji urządzenia automatycznie archiwizowanych codziennie o godzinie 1:00 lub w momencie wybranym przez użytkownika. Ta unikalna funkcja w przypadku awarii systemu i uszkodzenia pierwotnego systemu DOM, system jest w stanie odzyskać dane niezbędne do ponownego uruchomienia i odzyskania danych rozruchowych 137
Instrukcja użytkownika
 Thecus N8800 Thecus N8800+ Thecus N8800PRO(SP) N8800PRO Zasilanie redundantne N8800PRO(SP) z pojedynczym zasilaczem Instrukcja użytkownika Znaki firmowe oraz prawa autorskie. Thecus oraz wszystkie nazwy
Thecus N8800 Thecus N8800+ Thecus N8800PRO(SP) N8800PRO Zasilanie redundantne N8800PRO(SP) z pojedynczym zasilaczem Instrukcja użytkownika Znaki firmowe oraz prawa autorskie. Thecus oraz wszystkie nazwy
Thecus N5500 FW v3.00.08
 Thecus N5500 FW v3.00.08 Instrukcja użytkownika Znaki firmowe oraz prawa autorskie. Thecus oraz wszystkie nazwy produktów producenta, są zarejestrowanymi i zastrzeżonymi znakami firmy Thecus Technology
Thecus N5500 FW v3.00.08 Instrukcja użytkownika Znaki firmowe oraz prawa autorskie. Thecus oraz wszystkie nazwy produktów producenta, są zarejestrowanymi i zastrzeżonymi znakami firmy Thecus Technology
Instrukcja użytkownika
 Thecus N4200 Instrukcja użytkownika Znaki firmowe oraz prawa autorskie. Thecus oraz wszystkie nazwy produktów producenta, są zarejestrowanymi i zastrzeżonymi znakami firmy Thecus Technology Corp. Microsoft,
Thecus N4200 Instrukcja użytkownika Znaki firmowe oraz prawa autorskie. Thecus oraz wszystkie nazwy produktów producenta, są zarejestrowanymi i zastrzeżonymi znakami firmy Thecus Technology Corp. Microsoft,
Instrukcja użytkownika
 Thecus N7700 Thecus N7700PRO Thecus N7700+ Instrukcja użytkownika Znaki firmowe oraz prawa autorskie. Thecus oraz wszystkie nazwy produktów producenta, są zarejestrowanymi i zastrzeżonymi znakami firmy
Thecus N7700 Thecus N7700PRO Thecus N7700+ Instrukcja użytkownika Znaki firmowe oraz prawa autorskie. Thecus oraz wszystkie nazwy produktów producenta, są zarejestrowanymi i zastrzeżonymi znakami firmy
Thecus. FW v3.01.00. Instrukcja użytkownika
 Thecus FW v3.01.00 Instrukcja użytkownika Znaki firmowe oraz prawa autorskie. Thecus oraz wszystkie nazwy produktów producenta, są zarejestrowanymi i zastrzeżonymi znakami firmy Thecus Technology Corp.
Thecus FW v3.01.00 Instrukcja użytkownika Znaki firmowe oraz prawa autorskie. Thecus oraz wszystkie nazwy produktów producenta, są zarejestrowanymi i zastrzeżonymi znakami firmy Thecus Technology Corp.
2.5 x5. 3.5 x3. Thecus N0503. Instrukcja użytkownika urządzenia Combo NAS. FW v3.02.01
 2.5 x5 3.5 x3 Thecus N0503 Instrukcja użytkownika urządzenia Combo NAS FW v3.02.01 Znaki firmowe oraz prawa autorskie. Thecus oraz wszystkie nazwy produktów producenta, są zarejestrowanymi i zastrzeżonymi
2.5 x5 3.5 x3 Thecus N0503 Instrukcja użytkownika urządzenia Combo NAS FW v3.02.01 Znaki firmowe oraz prawa autorskie. Thecus oraz wszystkie nazwy produktów producenta, są zarejestrowanymi i zastrzeżonymi
Thecus N4200 FW v3.00.09
 Thecus N4200 FW v3.00.09 Instrukcja użytkownika Znaki firmowe oraz prawa autorskie. Thecus oraz wszystkie nazwy produktów producenta, są zarejestrowanymi i zastrzeżonymi znakami firmy Thecus Technology
Thecus N4200 FW v3.00.09 Instrukcja użytkownika Znaki firmowe oraz prawa autorskie. Thecus oraz wszystkie nazwy produktów producenta, są zarejestrowanymi i zastrzeżonymi znakami firmy Thecus Technology
Thecus N5500 FW v3.00.04
 Thecus N5500 FW v3.00.04 Instrukcja użytkownika Znaki firmowe oraz prawa autorskie. Thecus oraz wszystkie nazwy produktów producenta, są zarejestrowanymi i zastrzeżonymi znakami firmy Thecus Technology
Thecus N5500 FW v3.00.04 Instrukcja użytkownika Znaki firmowe oraz prawa autorskie. Thecus oraz wszystkie nazwy produktów producenta, są zarejestrowanymi i zastrzeżonymi znakami firmy Thecus Technology
Instrukcja użytkownika
 Thecus N0503 Seria N4200 N5500 1U4600 Seria N7700 Seria N8800 Instrukcja użytkownika Znaki firmowe oraz prawa autorskie. Thecus oraz wszystkie nazwy produktów producenta, są zarejestrowanymi i zastrzeżonymi
Thecus N0503 Seria N4200 N5500 1U4600 Seria N7700 Seria N8800 Instrukcja użytkownika Znaki firmowe oraz prawa autorskie. Thecus oraz wszystkie nazwy produktów producenta, są zarejestrowanymi i zastrzeżonymi
Bezprzewodowy ruter kieszonkowy/punkt dostępowy DWL-G730AP. Dysk CD z Podręcznikiem użytkownika. Kabel ethernetowy kat. 5 UTP
 Urządzenie można skonfigurować za pomocą każdej nowoczesnej przeglądarki internetowej, np. Internet Explorer 6 lub Netscape Navigator 6.2.3. DWL-G730AP Bezprzewodowy ruter kieszonkowy/punkt dostępowy D-Link
Urządzenie można skonfigurować za pomocą każdej nowoczesnej przeglądarki internetowej, np. Internet Explorer 6 lub Netscape Navigator 6.2.3. DWL-G730AP Bezprzewodowy ruter kieszonkowy/punkt dostępowy D-Link
ZyXEL NBG-415N. Bezprzewodowy router szerokopasmowy 802.11n. Skrócona instrukcja obsługi. Wersja 1.00 10/2006 Edycja 1
 ZyXEL NBG-415N Bezprzewodowy router szerokopasmowy 802.11n Skrócona instrukcja obsługi Wersja 1.00 10/2006 Edycja 1 Copyright 2006 ZyXEL Communications Corporation. Wszystkie prawa zastrzeżone Wprowadzenie
ZyXEL NBG-415N Bezprzewodowy router szerokopasmowy 802.11n Skrócona instrukcja obsługi Wersja 1.00 10/2006 Edycja 1 Copyright 2006 ZyXEL Communications Corporation. Wszystkie prawa zastrzeżone Wprowadzenie
Instrukcja użytkownika
 Thecus N2200 Combo NAS FW v3.00.07 Instrukcja użytkownika Znaki firmowe oraz prawa autorskie. Thecus oraz wszystkie nazwy produktów producenta, są zarejestrowanymi i zastrzeżonymi znakami firmy Thecus
Thecus N2200 Combo NAS FW v3.00.07 Instrukcja użytkownika Znaki firmowe oraz prawa autorskie. Thecus oraz wszystkie nazwy produktów producenta, są zarejestrowanymi i zastrzeżonymi znakami firmy Thecus
Seria P-661HW-Dx Bezprzewodowy modem ADSL2+ z routerem
 Seria P-661HW-Dx Bezprzewodowy modem ADSL2+ z routerem Skrócona instrukcja obsługi Wersja 3.40 Edycja 1 3/2006-1 - Informacje ogólne Posługując się dołączoną płytą CD lub postępując zgodnie ze wskazówkami
Seria P-661HW-Dx Bezprzewodowy modem ADSL2+ z routerem Skrócona instrukcja obsługi Wersja 3.40 Edycja 1 3/2006-1 - Informacje ogólne Posługując się dołączoną płytą CD lub postępując zgodnie ze wskazówkami
Instalacja. Produkt pokazany na ilustracjach w tej instrukcji to model TD-VG3631. Podłączanie urządzenia
 Instalacja Najpierw uruchom płytę CD, program instalacyjny przeprowadzi cię krok po kroku przez proces konfiguracji urządzenia. W wypadku problemów z uruchomieniem płyty postępuj według poniższej instrukcji.
Instalacja Najpierw uruchom płytę CD, program instalacyjny przeprowadzi cię krok po kroku przez proces konfiguracji urządzenia. W wypadku problemów z uruchomieniem płyty postępuj według poniższej instrukcji.
Instrukcja konfiguracji funkcji skanowania
 Instrukcja konfiguracji funkcji skanowania WorkCentre M123/M128 WorkCentre Pro 123/128 701P42171_PL 2004. Wszystkie prawa zastrzeżone. Rozpowszechnianie bez zezwolenia przedstawionych materiałów i informacji
Instrukcja konfiguracji funkcji skanowania WorkCentre M123/M128 WorkCentre Pro 123/128 701P42171_PL 2004. Wszystkie prawa zastrzeżone. Rozpowszechnianie bez zezwolenia przedstawionych materiałów i informacji
Dysk CD (z Oprogramowaniem i Podręcznikiem użytkownika)
 Do skonfigurowania urządzenia może posłużyć każda nowoczesna przeglądarka, np. Internet Explorer 6 lub Netscape Navigator 7.0. DP-G310 Bezprzewodowy serwer wydruków AirPlus G 2,4GHz Przed rozpoczęciem
Do skonfigurowania urządzenia może posłużyć każda nowoczesna przeglądarka, np. Internet Explorer 6 lub Netscape Navigator 7.0. DP-G310 Bezprzewodowy serwer wydruków AirPlus G 2,4GHz Przed rozpoczęciem
DWL-2100AP 802.11g/108Mbps Bezprzewodowy punkt dostępowy D-Link AirPlus XtremeG
 Do skonfigurowania urządzenia może posłużyć każda nowoczesna przeglądarka, np. Internet Explorer 6 lub Netscape Navigator 6.2.3. DWL-2100AP 802.11g/108Mbps Bezprzewodowy punkt dostępowy D-Link AirPlus
Do skonfigurowania urządzenia może posłużyć każda nowoczesna przeglądarka, np. Internet Explorer 6 lub Netscape Navigator 6.2.3. DWL-2100AP 802.11g/108Mbps Bezprzewodowy punkt dostępowy D-Link AirPlus
INSTRUKCJA OBSŁUGI DLA SIECI
 INSTRUKCJA OBSŁUGI DLA SIECI Zapisywanie dziennika druku w lokalizacji sieciowej Wersja 0 POL Definicje dotyczące oznaczeń w tekście W tym Podręczniku użytkownika zastosowano następujące ikony: Uwagi informują
INSTRUKCJA OBSŁUGI DLA SIECI Zapisywanie dziennika druku w lokalizacji sieciowej Wersja 0 POL Definicje dotyczące oznaczeń w tekście W tym Podręczniku użytkownika zastosowano następujące ikony: Uwagi informują
Instalacja. Podłączenie urządzenia. Wyłącz wszystkie urządzenia sieciowe (komputer, modem i router).
 Instalacja Podłączenie urządzenia Wyłącz wszystkie urządzenia sieciowe (komputer, modem i router). Podłącz kabel sieciowy do port WAN routera i do portu LAN modemu. Podłącz kabel sieciowy do komputera
Instalacja Podłączenie urządzenia Wyłącz wszystkie urządzenia sieciowe (komputer, modem i router). Podłącz kabel sieciowy do port WAN routera i do portu LAN modemu. Podłącz kabel sieciowy do komputera
Seria wielofunkcyjnych serwerów sieciowych USB
 Seria wielofunkcyjnych serwerów sieciowych USB Przewodnik szybkiej instalacji Wstęp Niniejszy dokument opisuje kroki instalacji i konfiguracji wielofunkcyjnego serwera sieciowego jako serwera urządzenia
Seria wielofunkcyjnych serwerów sieciowych USB Przewodnik szybkiej instalacji Wstęp Niniejszy dokument opisuje kroki instalacji i konfiguracji wielofunkcyjnego serwera sieciowego jako serwera urządzenia
Instrukcja użytkownika
 Thecus N2200 Combo NAS FW v3.00.05 Instrukcja użytkownika Znaki firmowe oraz prawa autorskie. Thecus oraz wszystkie nazwy produktów producenta, są zarejestrowanymi i zastrzeżonymi znakami firmy Thecus
Thecus N2200 Combo NAS FW v3.00.05 Instrukcja użytkownika Znaki firmowe oraz prawa autorskie. Thecus oraz wszystkie nazwy produktów producenta, są zarejestrowanymi i zastrzeżonymi znakami firmy Thecus
Podłączenie urządzenia. W trakcie konfiguracji routera należy korzystać wyłącznie z przewodowego połączenia sieciowego.
 Instalacja Podłączenie urządzenia W trakcie konfiguracji routera należy korzystać wyłącznie z przewodowego połączenia sieciowego. Należy dopilnować by nie podłączać urządzeń mokrymi rękami. Jeżeli aktualnie
Instalacja Podłączenie urządzenia W trakcie konfiguracji routera należy korzystać wyłącznie z przewodowego połączenia sieciowego. Należy dopilnować by nie podłączać urządzeń mokrymi rękami. Jeżeli aktualnie
Instrukcja instalacji
 Instrukcja instalacji Marzec 2016 (v. 1.1) EPR20160303_PL_3 2016 PIXEL-TECH. All rights reserved. Wszystkie prawa zastrzeżone. SPIS TREŚCI 1. Instalacja oprogramowania Event Print Server... 3 2. Uruchomienie
Instrukcja instalacji Marzec 2016 (v. 1.1) EPR20160303_PL_3 2016 PIXEL-TECH. All rights reserved. Wszystkie prawa zastrzeżone. SPIS TREŚCI 1. Instalacja oprogramowania Event Print Server... 3 2. Uruchomienie
Ważne: Przed rozpoczęciem instalowania serwera DP-G321 NALEŻY WYŁACZYĆ zasilanie drukarki.
 Do skonfigurowania urządzenia może posłużyć każda nowoczesna przeglądarka, np. Internet Explorer 6 lub Netscape Navigator 7.0. DP-G321 Bezprzewodowy, wieloportowy serwer wydruków AirPlus G 802.11g / 2.4
Do skonfigurowania urządzenia może posłużyć każda nowoczesna przeglądarka, np. Internet Explorer 6 lub Netscape Navigator 7.0. DP-G321 Bezprzewodowy, wieloportowy serwer wydruków AirPlus G 802.11g / 2.4
Instrukcja obsługi. Grand IP Camera III. Kamera IP do monitoringu
 Instrukcja obsługi Grand IP Camera III Kamera IP do monitoringu 1 ROZDZIAŁ 1 1.1Wstęp Grandtec przedstawia kamerę IP z wbudowanym serwerem web i możliwością zarządzania przez WWW. Produkt stanowi idealne
Instrukcja obsługi Grand IP Camera III Kamera IP do monitoringu 1 ROZDZIAŁ 1 1.1Wstęp Grandtec przedstawia kamerę IP z wbudowanym serwerem web i możliwością zarządzania przez WWW. Produkt stanowi idealne
Uwaga: NIE korzystaj z portów USB oraz PWR jednocześnie. Może to trwale uszkodzić urządzenie ZyWALL.
 ZyWALL P1 Wprowadzenie ZyWALL P1 to sieciowe urządzenie zabezpieczające dla osób pracujących zdalnie Ten przewodnik pokazuje, jak skonfigurować ZyWALL do pracy w Internecie i z połączeniem VPN Zapoznaj
ZyWALL P1 Wprowadzenie ZyWALL P1 to sieciowe urządzenie zabezpieczające dla osób pracujących zdalnie Ten przewodnik pokazuje, jak skonfigurować ZyWALL do pracy w Internecie i z połączeniem VPN Zapoznaj
Thecus. Seria N8900/Seria N12000/Seria N16000 N5550/N6850/N8850/N10850 N7700PRO V2/N8800PRO V2 N4510U/N7510. Instrukcja użytkownika
 Thecus Seria N8900/Seria N12000/Seria N16000 N5550/N6850/N8850/N10850 N7700PRO V2/N8800PRO V2 N4510U/N7510 Instrukcja użytkownika Znaki firmowe oraz prawa autorskie. Thecus oraz wszystkie nazwy produktów
Thecus Seria N8900/Seria N12000/Seria N16000 N5550/N6850/N8850/N10850 N7700PRO V2/N8800PRO V2 N4510U/N7510 Instrukcja użytkownika Znaki firmowe oraz prawa autorskie. Thecus oraz wszystkie nazwy produktów
Dla przykładu, w instrukcji tej wykorzystano model TL-WA701ND.
 Instalacja Podłączenie urządzenia Dla przykładu, w instrukcji tej wykorzystano model TL-WA701ND. Nadaj komputerowi statyczny adres IP: 192.168.1.100. W razie problemów przejdź do punktu T3 sekcji Rozwiązywanie
Instalacja Podłączenie urządzenia Dla przykładu, w instrukcji tej wykorzystano model TL-WA701ND. Nadaj komputerowi statyczny adres IP: 192.168.1.100. W razie problemów przejdź do punktu T3 sekcji Rozwiązywanie
Instrukcja konfiguracji urządzenia Comarch TNA Gateway Plus
 Instrukcja konfiguracji urządzenia Comarch TNA Gateway Plus COMARCH TNA Szanowni Państwo, dziękujemy za wybór usługi Comarch TNA oraz urządzenia Comarch TNA Gateway Plus. Mamy nadzieję, że korzystanie
Instrukcja konfiguracji urządzenia Comarch TNA Gateway Plus COMARCH TNA Szanowni Państwo, dziękujemy za wybór usługi Comarch TNA oraz urządzenia Comarch TNA Gateway Plus. Mamy nadzieję, że korzystanie
Thecus. Seria N8900/Seria N12000/Seria N16000 N5550/N6850/N8850/N10850 N7700PRO V2/N8800PRO V2 N4510U/N7510. Instrukcja użytkownika
 Thecus Seria N8900/Seria N12000/Seria N16000 N5550/N6850/N8850/N10850 N7700PRO V2/N8800PRO V2 N4510U/N7510 Instrukcja użytkownika Znaki firmowe oraz prawa autorskie. Thecus oraz wszystkie nazwy produktów
Thecus Seria N8900/Seria N12000/Seria N16000 N5550/N6850/N8850/N10850 N7700PRO V2/N8800PRO V2 N4510U/N7510 Instrukcja użytkownika Znaki firmowe oraz prawa autorskie. Thecus oraz wszystkie nazwy produktów
NPS-520. Serwer druku do urządzeń wielofukcyjnych. Skrócona instrukcja obsługi. Wersja 1.00 Edycja 1 11/2006
 NPS-520 Serwer druku do urządzeń wielofukcyjnych Skrócona instrukcja obsługi Wersja 1.00 Edycja 1 11/2006 Copyright 2006. Wszelkie prawa zastrzeżone. Informacje ogólne POLSKI Urządzenie NPS-520 jest serwerem
NPS-520 Serwer druku do urządzeń wielofukcyjnych Skrócona instrukcja obsługi Wersja 1.00 Edycja 1 11/2006 Copyright 2006. Wszelkie prawa zastrzeżone. Informacje ogólne POLSKI Urządzenie NPS-520 jest serwerem
Instrukcja użytkownika
 Thecus Seria N8900 Seria N12000 Seria N16000 N5550/N6850/N8850/N10850 N7700PRO V2/N8800PRO V2 Instrukcja użytkownika Znaki firmowe oraz prawa autorskie. Thecus oraz wszystkie nazwy produktów producenta,
Thecus Seria N8900 Seria N12000 Seria N16000 N5550/N6850/N8850/N10850 N7700PRO V2/N8800PRO V2 Instrukcja użytkownika Znaki firmowe oraz prawa autorskie. Thecus oraz wszystkie nazwy produktów producenta,
Punkt dostępowy z Routerem Wireless-G
 Seria Instant Wireless Punkt dostępowy z Routerem Wireless-G Zawartość zestawu: Punkt dostępowy WRT54g wraz z odłączanymi antenami. (1) Zasilacz sieciowy. (2) CD-Rom instalacyjny z instrukcją obsługi.
Seria Instant Wireless Punkt dostępowy z Routerem Wireless-G Zawartość zestawu: Punkt dostępowy WRT54g wraz z odłączanymi antenami. (1) Zasilacz sieciowy. (2) CD-Rom instalacyjny z instrukcją obsługi.
PROFITEC ADVANT 3,5 HDD USB/E-SATA Enclosure
 PROFITEC ADVANT 3,5 HDD USB/E-SATA Enclosure MT5076 Instrukcja obsługi 2 Spis treści Zawartość zestawu...2 Właściwości...2 Specyfikacja...2 Wymagania systemowe...3 Instalacja dysku...3 Podłączenie obudowy...4
PROFITEC ADVANT 3,5 HDD USB/E-SATA Enclosure MT5076 Instrukcja obsługi 2 Spis treści Zawartość zestawu...2 Właściwości...2 Specyfikacja...2 Wymagania systemowe...3 Instalacja dysku...3 Podłączenie obudowy...4
Przewodnik Google Cloud Print
 Przewodnik Google Cloud Print Wersja A POL Definicje oznaczeń W tym podręczniku użytkownika zastosowano następujący styl uwag: Uwagi informują o tym, jak należy reagować w danej sytuacji, lub zawierają
Przewodnik Google Cloud Print Wersja A POL Definicje oznaczeń W tym podręczniku użytkownika zastosowano następujący styl uwag: Uwagi informują o tym, jak należy reagować w danej sytuacji, lub zawierają
Memeo Instant Backup Podręcznik Szybkiego Startu
 Wprowadzenie Memeo Instant Backup pozwala w łatwy sposób chronić dane przed zagrożeniami cyfrowego świata. Aplikacja regularnie i automatycznie tworzy kopie zapasowe ważnych plików znajdujących się na
Wprowadzenie Memeo Instant Backup pozwala w łatwy sposób chronić dane przed zagrożeniami cyfrowego świata. Aplikacja regularnie i automatycznie tworzy kopie zapasowe ważnych plików znajdujących się na
 ADSL Router Instrukcja instalacji 1. Wskaźniki i złącza urządzenia... 1 1.1 Przedni panel.... 1 1.2 Tylni panel... 1 2. Zawartość opakowania... 2 3. Podłączenie urządzenia... 2 4. Instalacja oprogramowania...
ADSL Router Instrukcja instalacji 1. Wskaźniki i złącza urządzenia... 1 1.1 Przedni panel.... 1 1.2 Tylni panel... 1 2. Zawartość opakowania... 2 3. Podłączenie urządzenia... 2 4. Instalacja oprogramowania...
Brinet sp. z o.o. wyłączny przedstawiciel DrayTek w Polsce www.brinet.pl www.draytek.pl
 1. Firmware Upgrade Utility 1.1. Metoda 1 (standardowa) 1.2. Metoda 2 (niestandardowa) 2. Serwer FTP 2.1. Lokalny serwer FTP 2.2. Zdalny serwer FTP 3. Upgrade przez Web Procedury aktualizacji zostały oparte
1. Firmware Upgrade Utility 1.1. Metoda 1 (standardowa) 1.2. Metoda 2 (niestandardowa) 2. Serwer FTP 2.1. Lokalny serwer FTP 2.2. Zdalny serwer FTP 3. Upgrade przez Web Procedury aktualizacji zostały oparte
Internet wymagania dotyczące konfiguracji
 Internet wymagania dotyczące konfiguracji Aby połączyć punkt dostępu z programem AP Manager, w ustawieniach TCP/IP komputera należy skonfigurować następujące parametry: Statyczny adres IP: 192.168.1.x
Internet wymagania dotyczące konfiguracji Aby połączyć punkt dostępu z programem AP Manager, w ustawieniach TCP/IP komputera należy skonfigurować następujące parametry: Statyczny adres IP: 192.168.1.x
Linksys/Cisco SPA2102, SPA3102 Instrukcja Konfiguracji
 Linksys/Cisco SPA2102, SPA3102 Instrukcja Konfiguracji 1. Logowanie się do systemu ipfon24 Aby zalogować się do systemu należy wejść na https://ipfon24.ipfon.pl i zalogować się podające login wybrany podczas
Linksys/Cisco SPA2102, SPA3102 Instrukcja Konfiguracji 1. Logowanie się do systemu ipfon24 Aby zalogować się do systemu należy wejść na https://ipfon24.ipfon.pl i zalogować się podające login wybrany podczas
Telefon AT 530 szybki start.
 Telefon AT 530 szybki start. Instalacja i dostęp:... 2 Konfiguracja IP 530 do nawiązywania połączeń VoIP.....4 Konfiguracja WAN... 4 Konfiguracja serwera SIP... 5 Konfiguracja IAX... 6 1/6 Instalacja i
Telefon AT 530 szybki start. Instalacja i dostęp:... 2 Konfiguracja IP 530 do nawiązywania połączeń VoIP.....4 Konfiguracja WAN... 4 Konfiguracja serwera SIP... 5 Konfiguracja IAX... 6 1/6 Instalacja i
Strona 1 z 10. 1. Przedni panel. LED Opis funkcji ADSL
 Strona 1 z 10 Wskaźniki i złącza urządzenia Zawartość opakowania Podłączenie urządzenia Instalacja oprogramowania Konfiguracja połączenia sieciowego Konfiguracja urządzenia Rejestracja usługi Neostrada
Strona 1 z 10 Wskaźniki i złącza urządzenia Zawartość opakowania Podłączenie urządzenia Instalacja oprogramowania Konfiguracja połączenia sieciowego Konfiguracja urządzenia Rejestracja usługi Neostrada
Skrócona Instrukcja Obsługi Version 1.0. DCS-2120 Bezprzewodowa kamera IP
 Skrócona Instrukcja Obsługi Version 1.0 DCS-2120 Bezprzewodowa kamera IP Wymagania systemowe Wymagania systemowe MS Windows 2000/XP co najmniej 128MB pamięci RAM (zalecane 256MB) sieć bezprzewodowa (802.11b/802.11g)
Skrócona Instrukcja Obsługi Version 1.0 DCS-2120 Bezprzewodowa kamera IP Wymagania systemowe Wymagania systemowe MS Windows 2000/XP co najmniej 128MB pamięci RAM (zalecane 256MB) sieć bezprzewodowa (802.11b/802.11g)
BROADBAND INTERNET ROUTER- INSTRUKCJA OBSŁUGI
 BROADBAND INTERNET ROUTER- INSTRUKCJA OBSŁUGI 1 Broadband Router 10/100 WPROWADZENIE A. Panel przedni 2 WSKAŹNIK LED Lp. Dioda Funkcja 1 Dioda zasilania Jeśli aktywna- zostało włączone zasilanie routera
BROADBAND INTERNET ROUTER- INSTRUKCJA OBSŁUGI 1 Broadband Router 10/100 WPROWADZENIE A. Panel przedni 2 WSKAŹNIK LED Lp. Dioda Funkcja 1 Dioda zasilania Jeśli aktywna- zostało włączone zasilanie routera
INSTRUKCJA OBSŁUGI Program konfiguracji sieciowej Net configuration Drukarka A11
 INSTRUKCJA OBSŁUGI Program konfiguracji sieciowej Net configuration Drukarka A11 20170726_TOKR_V_1.0 SPIS TREŚCI 1. Podstawowe informacje 3 2. Systemy operacyjne 3 3. Instalacja oprogramowania 3 4. Ustawienie
INSTRUKCJA OBSŁUGI Program konfiguracji sieciowej Net configuration Drukarka A11 20170726_TOKR_V_1.0 SPIS TREŚCI 1. Podstawowe informacje 3 2. Systemy operacyjne 3 3. Instalacja oprogramowania 3 4. Ustawienie
SecureDoc Standalone V6.5
 SecureDoc Standalone V6.5 Instrukcja instalacji WinMagic Inc. SecureDoc Standalone Instrukcja Instalacji Spis treści Zanim przystąpisz do instalacji... 3 Tworzenie kopii zapasowej... 3 Wymagania systemowe...
SecureDoc Standalone V6.5 Instrukcja instalacji WinMagic Inc. SecureDoc Standalone Instrukcja Instalacji Spis treści Zanim przystąpisz do instalacji... 3 Tworzenie kopii zapasowej... 3 Wymagania systemowe...
Udostępnianie urządzenia USB w sieci...3. Udostępnianie drukarki USB...5. Tworzenie kopii zapasowej komputera Mac z użyciem funkcji Time Machine...
 Funkcje dodatkowe Spis treści Udostępnianie urządzenia USB w sieci...3 Udostępnianie drukarki USB...5 Tworzenie kopii zapasowej komputera Mac z użyciem funkcji Time Machine...6 Aplikacja NETGEAR genie...8
Funkcje dodatkowe Spis treści Udostępnianie urządzenia USB w sieci...3 Udostępnianie drukarki USB...5 Tworzenie kopii zapasowej komputera Mac z użyciem funkcji Time Machine...6 Aplikacja NETGEAR genie...8
Seria wielofunkcyjnych serwerów sieciowych USB
 Seria wielofunkcyjnych serwerów sieciowych USB Przewodnik szybkiej instalacji Wstęp Niniejszy dokument opisuje kroki instalacji i konfiguracji wielofunkcyjnego serwera sieciowego jako serwera urządzenia
Seria wielofunkcyjnych serwerów sieciowych USB Przewodnik szybkiej instalacji Wstęp Niniejszy dokument opisuje kroki instalacji i konfiguracji wielofunkcyjnego serwera sieciowego jako serwera urządzenia
NSA GB HDD. Skrócona instrukcja obsługi. 1-wnękowy serwer mediów. Domyślne dane logowania. Adres WWW: nsa310 Hasło: 1234
 NSA310 + 500 GB HDD 1-wnękowy serwer mediów Domyślne dane logowania Adres WWW: nsa310 Hasło: 1234 Skrócona instrukcja obsługi Wersja oprogramowania 4.22 Wydanie 2, 1/2012 Gdzie znaleźć certyfikaty zgodności:
NSA310 + 500 GB HDD 1-wnękowy serwer mediów Domyślne dane logowania Adres WWW: nsa310 Hasło: 1234 Skrócona instrukcja obsługi Wersja oprogramowania 4.22 Wydanie 2, 1/2012 Gdzie znaleźć certyfikaty zgodności:
Kabel Ethernet (UTP/bezpośredni, kat. 5) Pilot zdalnego sterowania z bateriami
 Urządzenie działa z systemami operacyjnymi Windows XP, 2000, Me i 98SE Przed rozpoczęciem DSM-320 Bezprzewodowy odtwarzacz multimedialny Wymagania wstępne: komputer z systemem operacyjnym Windows XP, 2000,
Urządzenie działa z systemami operacyjnymi Windows XP, 2000, Me i 98SE Przed rozpoczęciem DSM-320 Bezprzewodowy odtwarzacz multimedialny Wymagania wstępne: komputer z systemem operacyjnym Windows XP, 2000,
Krok 2 (Mac). Konfigurowanie serwera WD Sentinel (czynność jednorazowa)
 Wprowadzenie Ten dodatek do skróconej instrukcji instalacji zawiera najnowsze informacje o instalowaniu i konfigurowaniu serwera magazynującego dla małych firm WD Sentinel DX4000. Zamieszczone tu informacje
Wprowadzenie Ten dodatek do skróconej instrukcji instalacji zawiera najnowsze informacje o instalowaniu i konfigurowaniu serwera magazynującego dla małych firm WD Sentinel DX4000. Zamieszczone tu informacje
Instrukcja szybkiej instalacji. Przed przystąpieniem do instalacji należy zgromadzić w zasięgu ręki wszystkie potrzebne informacje i urządzenia.
 Instrukcja szybkiej instalacji Do konfiguracji modemu może posłużyć dowolna nowoczesna przeglądarka np. Internet Explorer 6 lub Netscape Navigator 6.2.3. DSL-300T ADSL Modem Przed rozpoczęciem Przed przystąpieniem
Instrukcja szybkiej instalacji Do konfiguracji modemu może posłużyć dowolna nowoczesna przeglądarka np. Internet Explorer 6 lub Netscape Navigator 6.2.3. DSL-300T ADSL Modem Przed rozpoczęciem Przed przystąpieniem
instrukcja instalacji modemu SpeedTouch 605s
 instrukcja instalacji modemu SpeedTouch 605s Spis treści 1. Opis diod kontrolnych i gniazd modemu SpeedTouch 605s... 2 1.1. Opis diod kontrolnych... 2 1.2. Opis gniazd... 3 2. Konfiguracja połączenia przewodowego...
instrukcja instalacji modemu SpeedTouch 605s Spis treści 1. Opis diod kontrolnych i gniazd modemu SpeedTouch 605s... 2 1.1. Opis diod kontrolnych... 2 1.2. Opis gniazd... 3 2. Konfiguracja połączenia przewodowego...
Sprawdź zawartość opakowania Opakowanie urządzenia powinno zawierać następujące elementy: DCS-2100G Kamera internetowa ze statywem
 Ten produkt może być skonfigurowany z wykorzystaniem przeglądarki internetowej Internet Explorer 6.x lub nowszej DCS-2100G SECURICAM Network 802.11g Bezprzewodowa kamera internetowa Przed rozpoczęciem
Ten produkt może być skonfigurowany z wykorzystaniem przeglądarki internetowej Internet Explorer 6.x lub nowszej DCS-2100G SECURICAM Network 802.11g Bezprzewodowa kamera internetowa Przed rozpoczęciem
Telefon IP 620 szybki start.
 Telefon IP 620 szybki start. Instalacja i dostęp:... 2 Konfiguracja IP 620 do nawiązywania połączeń VoIP.....4 Konfiguracja WAN... 4 Konfiguracja serwera SIP... 5 Konfiguracja IAX... 6 1/6 Instalacja i
Telefon IP 620 szybki start. Instalacja i dostęp:... 2 Konfiguracja IP 620 do nawiązywania połączeń VoIP.....4 Konfiguracja WAN... 4 Konfiguracja serwera SIP... 5 Konfiguracja IAX... 6 1/6 Instalacja i
Instalacja. Bezprzewodowy punkt dostępowy NETGEAR 802.11ac Model WAC120. Zawartość opakowania
 Znaki towarowe NETGEAR, logo NETGEAR oraz Connect with Innovation są znakami towarowymi oraz/lub zastrzeżonymi znakami towarowymi należącymi do firmy NETGEAR Inc. oraz/lub jej spółek zależnych w USA oraz/lub
Znaki towarowe NETGEAR, logo NETGEAR oraz Connect with Innovation są znakami towarowymi oraz/lub zastrzeżonymi znakami towarowymi należącymi do firmy NETGEAR Inc. oraz/lub jej spółek zależnych w USA oraz/lub
SKRó CONA INSTRUKCJA OBSŁUGI
 SKRó CONA INSTRUKCJA OBSŁUGI dla systemu Windows Vista SPIS TREśCI Rozdział 1: WYMAGANIA SYSTEMOWE...1 Rozdział 2: INSTALACJA OPROGRAMOWANIA DRUKARKI W SYSTEMIE WINDOWS...2 Instalowanie oprogramowania
SKRó CONA INSTRUKCJA OBSŁUGI dla systemu Windows Vista SPIS TREśCI Rozdział 1: WYMAGANIA SYSTEMOWE...1 Rozdział 2: INSTALACJA OPROGRAMOWANIA DRUKARKI W SYSTEMIE WINDOWS...2 Instalowanie oprogramowania
Rack Station RS409, RS409+, RS409RP+ Przewodnik szybkiej instalacji
 Rack Station RS409, RS409+, RS409RP+ Przewodnik szybkiej instalacji INSTRUKCJE BEZPIECZEŃSTWA Przed użyciem przeczytaj uważnie niniejsze instrukcje bezpieczeństwa, a podręcznik zachowaj do wglądu w bezpiecznym
Rack Station RS409, RS409+, RS409RP+ Przewodnik szybkiej instalacji INSTRUKCJE BEZPIECZEŃSTWA Przed użyciem przeczytaj uważnie niniejsze instrukcje bezpieczeństwa, a podręcznik zachowaj do wglądu w bezpiecznym
2014 Electronics For Imaging. Informacje zawarte w niniejszej publikacji podlegają postanowieniom opisanym w dokumencie Uwagi prawne dotyczącym tego
 2014 Electronics For Imaging. Informacje zawarte w niniejszej publikacji podlegają postanowieniom opisanym w dokumencie Uwagi prawne dotyczącym tego produktu. 23 czerwca 2014 Spis treści 3 Spis treści...5
2014 Electronics For Imaging. Informacje zawarte w niniejszej publikacji podlegają postanowieniom opisanym w dokumencie Uwagi prawne dotyczącym tego produktu. 23 czerwca 2014 Spis treści 3 Spis treści...5
Instrukcja wgrywania aktualizacji oprogramowania dla routera Edimax LT-6408n
 Instrukcja wgrywania aktualizacji oprogramowania dla routera Edimax LT-6408n Uwaga! Nowa wersja oprogramowania oznaczona numerem 1.03v jest przeznaczona tylko dla routerów mających współpracować z modemem
Instrukcja wgrywania aktualizacji oprogramowania dla routera Edimax LT-6408n Uwaga! Nowa wersja oprogramowania oznaczona numerem 1.03v jest przeznaczona tylko dla routerów mających współpracować z modemem
Krok 2 Podłącz zasilanie do routera bezprzewodowego. Uruchom komputer i zaloguj się jako administrator.
 5.0 6.8.3.5 Laboratorium - Pierwsze podłączenie się do routera Wprowadzenie Wydrukuj i uzupełnij to laboratorium. W tym laboratorium, będziesz konfigurował podstawowe ustawienia dla routera Linksys E2500.
5.0 6.8.3.5 Laboratorium - Pierwsze podłączenie się do routera Wprowadzenie Wydrukuj i uzupełnij to laboratorium. W tym laboratorium, będziesz konfigurował podstawowe ustawienia dla routera Linksys E2500.
DI-614+ Przed rozpoczęciem. Zawartość opakowania. Bezprzewodowy ruter 2,4 GHz. Ruter bezprzewodowy 2,4 GHz DI-614+
 Do skonfigurowania rutera może posłużyć każda nowoczesna przeglądarka, np. Internet Explorer 6 lub Netscape Navigator 6.2.3. Przed rozpoczęciem DI-614+ Bezprzewodowy ruter 2,4 GHz 1. Jeżeli ruter został
Do skonfigurowania rutera może posłużyć każda nowoczesna przeglądarka, np. Internet Explorer 6 lub Netscape Navigator 6.2.3. Przed rozpoczęciem DI-614+ Bezprzewodowy ruter 2,4 GHz 1. Jeżeli ruter został
4. Podstawowa konfiguracja
 4. Podstawowa konfiguracja Po pierwszym zalogowaniu się do urządzenia należy zweryfikować poprawność licencji. Można to zrobić na jednym z widżetów panelu kontrolnego. Wstępną konfigurację można podzielić
4. Podstawowa konfiguracja Po pierwszym zalogowaniu się do urządzenia należy zweryfikować poprawność licencji. Można to zrobić na jednym z widżetów panelu kontrolnego. Wstępną konfigurację można podzielić
P-793H v2. Skrócona instrukcja obsługi. Brama szerokopasmowa G.SHDSL.bis z obsługą agregacji linii (bonding)
 P-793H v2 Brama szerokopasmowa G.SHDSL.bis z obsługą agregacji linii (bonding) Domyślne dane logowania: Adres IP: http://192.168.1.1 Nazwa użytkownika: user Hasło administratora: 1234 Skrócona instrukcja
P-793H v2 Brama szerokopasmowa G.SHDSL.bis z obsługą agregacji linii (bonding) Domyślne dane logowania: Adres IP: http://192.168.1.1 Nazwa użytkownika: user Hasło administratora: 1234 Skrócona instrukcja
Skrócona instrukcja obsługi rejestratora TruVision NVR 70
 Skrócona instrukcja obsługi rejestratora TruVision NVR 70 Rysunek 1: złącza na panelu tylnym 1. Jedno wyjście audio: podłącz głośniki w celu odtwarzania dźwięku. 2. Jedno wejście audio: podłącz mikrofon
Skrócona instrukcja obsługi rejestratora TruVision NVR 70 Rysunek 1: złącza na panelu tylnym 1. Jedno wyjście audio: podłącz głośniki w celu odtwarzania dźwięku. 2. Jedno wejście audio: podłącz mikrofon
Dysk CD (z podręcznikiem użytkownika) Kabel ethernetowy (Kat. 5 UTP)
 Urządzenie można skonfigurować za pomocą każdej nowoczesnej przeglądarki internetowej, np. Internet Explorer 6 lub Netscape Navigator 7. DWL-G810 D-Link AirPlus XtremeG most Ethernet-sieć bezprzewodowa
Urządzenie można skonfigurować za pomocą każdej nowoczesnej przeglądarki internetowej, np. Internet Explorer 6 lub Netscape Navigator 7. DWL-G810 D-Link AirPlus XtremeG most Ethernet-sieć bezprzewodowa
Fiery Remote Scan. Uruchamianie programu Fiery Remote Scan. Skrzynki pocztowe
 Fiery Remote Scan Program Fiery Remote Scan umożliwia zarządzanie skanowaniem na serwerze Fiery server i drukarce ze zdalnego komputera. Programu Fiery Remote Scan można użyć do wykonania następujących
Fiery Remote Scan Program Fiery Remote Scan umożliwia zarządzanie skanowaniem na serwerze Fiery server i drukarce ze zdalnego komputera. Programu Fiery Remote Scan można użyć do wykonania następujących
LevelOne. Instrukcja Szybkiej Instalacji
 LevelOne WBR-6011 N MAX Router Bezprzewodowy Instrukcja Szybkiej Instalacji Produkt posiada 2-letnią gwarancję Dane kontaktowe serwisu: Tel. 061 898 32 28, email: serwis.level1@impakt.com.pl Dystrybutor:
LevelOne WBR-6011 N MAX Router Bezprzewodowy Instrukcja Szybkiej Instalacji Produkt posiada 2-letnią gwarancję Dane kontaktowe serwisu: Tel. 061 898 32 28, email: serwis.level1@impakt.com.pl Dystrybutor:
Przygotowanie urządzenia:
 Przygotowanie urządzenia: Krok 1 Włączyć i zresetować wzmacniacz sygnału TL-WA730RE do ustawień fabrycznych naciskając i przytrzymując przycisk RESET, który znajduje się z tyłu tego urządzenia przez około
Przygotowanie urządzenia: Krok 1 Włączyć i zresetować wzmacniacz sygnału TL-WA730RE do ustawień fabrycznych naciskając i przytrzymując przycisk RESET, który znajduje się z tyłu tego urządzenia przez około
Wzmacniacz sygnału, repeater Wi-Fi Conrad N300, do gniazdka, 1xRJ45
 INSTRUKCJA OBSŁUGI Wzmacniacz sygnału, repeater Wi-Fi Conrad N300, do gniazdka, 1xRJ45 Produkt nr: 986922 Strona 1 z 17 Wzmacniacz sygnału, repeater Wi-Fi Conrad N300 To urządzenie WI-Fi jest zaprojekowane
INSTRUKCJA OBSŁUGI Wzmacniacz sygnału, repeater Wi-Fi Conrad N300, do gniazdka, 1xRJ45 Produkt nr: 986922 Strona 1 z 17 Wzmacniacz sygnału, repeater Wi-Fi Conrad N300 To urządzenie WI-Fi jest zaprojekowane
Brinet sp. z o.o. wyłączny przedstawiciel DrayTek w Polsce
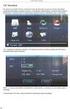 1. Firmware Upgrade Utility 1.1. Metoda 1 (standardowa) 1.2. Metoda 2 (niestandardowa) 2. Upgrade przez Web 3. Serwer FTP 3.1. Lokalny serwer FTP 3.2. Zdalny serwer FTP Procedury aktualizacji zostały oparte
1. Firmware Upgrade Utility 1.1. Metoda 1 (standardowa) 1.2. Metoda 2 (niestandardowa) 2. Upgrade przez Web 3. Serwer FTP 3.1. Lokalny serwer FTP 3.2. Zdalny serwer FTP Procedury aktualizacji zostały oparte
Instalacja. Dla przykładu, w instrukcji tej wykorzystano model TD-8817.
 Instalacja Dla przykładu, w instrukcji tej wykorzystano model TD-8817. Podłączenie urządzenia Wyłącz wszystkie urządzenia sieciowe (komputery, modem/router). Jeżeli modem jest używany, należy go odłączyć.
Instalacja Dla przykładu, w instrukcji tej wykorzystano model TD-8817. Podłączenie urządzenia Wyłącz wszystkie urządzenia sieciowe (komputery, modem/router). Jeżeli modem jest używany, należy go odłączyć.
PROFITEC TREND Exclusive OTB HDD 2,5 Enclosure
 PROFITEC TREND Exclusive OTB HDD 2,5 Enclosure PL MT5075 Instrukcja obsługi PL 2 Spis treści Zawartość zestawu...2 Właściwości...2 Specyfikacja...2 Wymagania systemowe...3 Instalacja dysku...3 Podłączenie
PROFITEC TREND Exclusive OTB HDD 2,5 Enclosure PL MT5075 Instrukcja obsługi PL 2 Spis treści Zawartość zestawu...2 Właściwości...2 Specyfikacja...2 Wymagania systemowe...3 Instalacja dysku...3 Podłączenie
Disk Station. Przewodnik szybkiej instalacji DS409+, DS409. ID Dokumentu: Synology_QIG_4bay2_
 Disk Station DS409+, DS409 Przewodnik szybkiej instalacji ID Dokumentu: Synology_QIG_4bay2_20090616 INSTRUKCJE BEZPIECZEŃSTWA Przed użyciem przeczytaj uważnie niniejsze instrukcje bezpieczeństwa, a podręcznik
Disk Station DS409+, DS409 Przewodnik szybkiej instalacji ID Dokumentu: Synology_QIG_4bay2_20090616 INSTRUKCJE BEZPIECZEŃSTWA Przed użyciem przeczytaj uważnie niniejsze instrukcje bezpieczeństwa, a podręcznik
PODSTAWOWA KONFIGURACJA LINKSYS WRT300N
 PODSTAWOWA KONFIGURACJA LINKSYS WRT300N 1. Topologia połączenia sieci WAN i LAN (jeśli poniższa ilustracja jest nieczytelna, to dokładny rysunek topologii znajdziesz w pliku network_konfigurowanie_linksys_wrt300n_cw.jpg)
PODSTAWOWA KONFIGURACJA LINKSYS WRT300N 1. Topologia połączenia sieci WAN i LAN (jeśli poniższa ilustracja jest nieczytelna, to dokładny rysunek topologii znajdziesz w pliku network_konfigurowanie_linksys_wrt300n_cw.jpg)
Instrukcja uruchomienia. Symmetra LX PRZECZYTAĆ W PIERWSZEJ KOLEJNOŚCI
 Instrukcja uruchomienia Symmetra LX Do modeli zasilaczy UPS Symmetra LX: 200 V, 4 8 kva 208/240 V, 4 8 kva, 4 8 kva 200 V, 4 16 kva 208/240 V, 4 16 kva, 4 16 kva PRZECZYTAĆ W PIERWSZEJ KOLEJNOŚCI Zasilacz
Instrukcja uruchomienia Symmetra LX Do modeli zasilaczy UPS Symmetra LX: 200 V, 4 8 kva 208/240 V, 4 8 kva, 4 8 kva 200 V, 4 16 kva 208/240 V, 4 16 kva, 4 16 kva PRZECZYTAĆ W PIERWSZEJ KOLEJNOŚCI Zasilacz
Linksys/Cisco RT31P2, WRT54GP2. Instrukcja Konfiguracji
 Linksys/Cisco RT31P2, WRT54GP2 Instrukcja Konfiguracji 1. Logowanie się do systemu ipfon24 Aby zalogować się do systemu należy wejść na https://ipfon24.ipfon.pl i zalogować się podające login wybrany podczas
Linksys/Cisco RT31P2, WRT54GP2 Instrukcja Konfiguracji 1. Logowanie się do systemu ipfon24 Aby zalogować się do systemu należy wejść na https://ipfon24.ipfon.pl i zalogować się podające login wybrany podczas
Router VPN z Rangeboosterem
 Zawartość zestawu Router szerokopasmowy VPN Wireless-G z Rangeboosterem D-Rom instalacyjny Instrukcja obsługi na płycie D Ethernetowy kabel sieciowy Zasilacz sieciowy Instrukcja Szybki start Karta rejestracyjna
Zawartość zestawu Router szerokopasmowy VPN Wireless-G z Rangeboosterem D-Rom instalacyjny Instrukcja obsługi na płycie D Ethernetowy kabel sieciowy Zasilacz sieciowy Instrukcja Szybki start Karta rejestracyjna
Połączenia. Instalowanie drukarki lokalnie (Windows) Co to jest drukowanie lokalne?
 Strona 1 z 6 Połączenia Instalowanie drukarki lokalnie (Windows) Uwaga: Jeśli dysk CD Oprogramowanie i dokumentacja nie obejmuje obsługi danego systemu operacyjnego, należy skorzystać z Kreatora dodawania
Strona 1 z 6 Połączenia Instalowanie drukarki lokalnie (Windows) Uwaga: Jeśli dysk CD Oprogramowanie i dokumentacja nie obejmuje obsługi danego systemu operacyjnego, należy skorzystać z Kreatora dodawania
Instrukcja obsługi rejestratorów XVR. Zapoznaj się przed użyciem
 Instrukcja obsługi rejestratorów XVR Zapoznaj się przed użyciem Schemat podłączenia kamery Symbol V-IN / CH1, CH2... A-OUT HD OUT VGA USB / NET / RS485 DC12V Specyfikacja BNC - wejścia wideo, podłączanie
Instrukcja obsługi rejestratorów XVR Zapoznaj się przed użyciem Schemat podłączenia kamery Symbol V-IN / CH1, CH2... A-OUT HD OUT VGA USB / NET / RS485 DC12V Specyfikacja BNC - wejścia wideo, podłączanie
Samsung Universal Print Driver Podręcznik użytkownika
 Samsung Universal Print Driver Podręcznik użytkownika wyobraź sobie możliwości Copyright 2009 Samsung Electronics Co., Ltd. Wszelkie prawa zastrzeżone. Ten podręcznik administratora dostarczono tylko w
Samsung Universal Print Driver Podręcznik użytkownika wyobraź sobie możliwości Copyright 2009 Samsung Electronics Co., Ltd. Wszelkie prawa zastrzeżone. Ten podręcznik administratora dostarczono tylko w
Instrukcje dotyczące systemu Windows w przypadku drukarki podłączonej lokalnie
 Strona 1 z 5 Połączenia Instrukcje dotyczące systemu Windows w przypadku drukarki podłączonej lokalnie Przed instalacją oprogramowania drukarki do systemu Windows Drukarka podłączona lokalnie to drukarka
Strona 1 z 5 Połączenia Instrukcje dotyczące systemu Windows w przypadku drukarki podłączonej lokalnie Przed instalacją oprogramowania drukarki do systemu Windows Drukarka podłączona lokalnie to drukarka
Podręcznik użytkownika Y-3653
 Podręcznik użytkownika Y-3653 Poznań 2015 1. Wprowadzenie Dziękujemy za wybranie stacji dokującej Unitek Y-3653. Poniższa instrukcja obsługi pozwoli wyjaśnić zasadę działania i obsługi podstawowych funkcji
Podręcznik użytkownika Y-3653 Poznań 2015 1. Wprowadzenie Dziękujemy za wybranie stacji dokującej Unitek Y-3653. Poniższa instrukcja obsługi pozwoli wyjaśnić zasadę działania i obsługi podstawowych funkcji
Sieciowy serwer IP urządzeń USB z 4 portami USB 2.0
 Sieciowy serwer IP urządzeń USB z 4 portami USB 2.0 Instrukcja u ytkowania DA-70254 Spis treści 1. Wstęp... 3 1.1 Przegląd produktu... 3 1.2 Zarządzanie sieciowe... 3 1.3 Części składowe i właściwości...
Sieciowy serwer IP urządzeń USB z 4 portami USB 2.0 Instrukcja u ytkowania DA-70254 Spis treści 1. Wstęp... 3 1.1 Przegląd produktu... 3 1.2 Zarządzanie sieciowe... 3 1.3 Części składowe i właściwości...
Tomasz Greszata - Koszalin
 T: Konfiguracja usługi HTTP w systemie Windows. Zadanie1: Odszukaj w serwisie internetowym Wikipedii informacje na temat protokołów HTTP oraz HTTPS i oprogramowania IIS (ang. Internet Information Services).
T: Konfiguracja usługi HTTP w systemie Windows. Zadanie1: Odszukaj w serwisie internetowym Wikipedii informacje na temat protokołów HTTP oraz HTTPS i oprogramowania IIS (ang. Internet Information Services).
Przewodnik Google Cloud Print
 Przewodnik Google Cloud Print Wersja B POL Definicje oznaczeń W tym podręczniku użytkownika zastosowano następujący styl uwag: Uwagi informują o tym, jak należy reagować w danej sytuacji, lub zawierają
Przewodnik Google Cloud Print Wersja B POL Definicje oznaczeń W tym podręczniku użytkownika zastosowano następujący styl uwag: Uwagi informują o tym, jak należy reagować w danej sytuacji, lub zawierają
Pracownia internetowa w szkole ZASTOSOWANIA
 NR ART/SBS/07/01 Pracownia internetowa w szkole ZASTOSOWANIA Artykuły - serwery SBS i ich wykorzystanie Instalacja i Konfiguracja oprogramowania MOL Optiva na szkolnym serwerze (SBS2000) Artykuł opisuje
NR ART/SBS/07/01 Pracownia internetowa w szkole ZASTOSOWANIA Artykuły - serwery SBS i ich wykorzystanie Instalacja i Konfiguracja oprogramowania MOL Optiva na szkolnym serwerze (SBS2000) Artykuł opisuje
Disk Station DS209, DS209+II
 Disk Station DS209, DS209+II Przewodnik szybkiej instalacji ID Dokumentu: Synology_QIG_2BayCL_20090901 INSTRUKCJE BEZPIECZEŃSTWA Przed użyciem przeczytaj uważnie niniejsze instrukcje bezpieczeństwa, a
Disk Station DS209, DS209+II Przewodnik szybkiej instalacji ID Dokumentu: Synology_QIG_2BayCL_20090901 INSTRUKCJE BEZPIECZEŃSTWA Przed użyciem przeczytaj uważnie niniejsze instrukcje bezpieczeństwa, a
Jak skonfigurować bezpieczną sieć bezprzewodową w oparciu o serwer RADIUS i urządzenia ZyXEL wspierające standard 802.1x?
 Jak skonfigurować bezpieczną sieć bezprzewodową w oparciu o serwer RADIUS i urządzenia ZyXEL wspierające standard 802.1x? Przykład autoryzacji 802.1x dokonano w oparciu serwer Microsoft Windows 2003 i
Jak skonfigurować bezpieczną sieć bezprzewodową w oparciu o serwer RADIUS i urządzenia ZyXEL wspierające standard 802.1x? Przykład autoryzacji 802.1x dokonano w oparciu serwer Microsoft Windows 2003 i
Instrukcja podłączenia bramki IP 1R+L oraz IP 2R+L w trybie serwisowym za pomocą usługi telnet.
 Tryb serwisowy Instrukcja podłączenia bramki IP 1R+L oraz IP 2R+L w trybie serwisowym za pomocą usługi telnet. Bramka IP 2R+L oraz IP 1 R+L może zostać uruchomiana w trybie serwisowym. W przypadku wystąpienia
Tryb serwisowy Instrukcja podłączenia bramki IP 1R+L oraz IP 2R+L w trybie serwisowym za pomocą usługi telnet. Bramka IP 2R+L oraz IP 1 R+L może zostać uruchomiana w trybie serwisowym. W przypadku wystąpienia
N150 Router WiFi (N150R)
 Easy, Reliable & Secure Podręcznik instalacji N150 Router WiFi (N150R) Znaki towarowe Nazwy marek i produktów są znakami towarowymi lub zastrzeżonymi znakami towarowymi należącymi do ich prawnych właścicieli.
Easy, Reliable & Secure Podręcznik instalacji N150 Router WiFi (N150R) Znaki towarowe Nazwy marek i produktów są znakami towarowymi lub zastrzeżonymi znakami towarowymi należącymi do ich prawnych właścicieli.
DI-524 Ruter bezprzewodowy AirPlus G. Kabel Ethernet (bezpośredni) Jeżeli którejkolwiek z tych pozycji brakuje, skontaktuj się ze sprzedawcą.
 Do skonfigurowania rutera może posłużyć każda nowoczesna przeglądarka, np. Internet Explorer 6 lub Netscape Navigator 7. DI-524 Ruter bezprzewodowy AirPlus G 108G/2.4GHz Przed rozpoczęciem 1. Jeżeli ruter
Do skonfigurowania rutera może posłużyć każda nowoczesna przeglądarka, np. Internet Explorer 6 lub Netscape Navigator 7. DI-524 Ruter bezprzewodowy AirPlus G 108G/2.4GHz Przed rozpoczęciem 1. Jeżeli ruter
Urządzenie TL-WA7510N jest przeznaczone do połączeń point-to-point na daleką odległość. Umożliwia zdalne udostępnianie Internetu.
 Instalacja 1 Typowe połączenie Urządzenie TL-WA7510N jest przeznaczone do połączeń point-to-point na daleką odległość. Umożliwia zdalne udostępnianie Internetu. Powyżej pokazane jest typowe połączenie
Instalacja 1 Typowe połączenie Urządzenie TL-WA7510N jest przeznaczone do połączeń point-to-point na daleką odległość. Umożliwia zdalne udostępnianie Internetu. Powyżej pokazane jest typowe połączenie
Przewodnik Google Cloud Print
 Przewodnik Google Cloud Print Wersja 0 POL Definicje oznaczeń W tym podręczniku użytkownika zastosowano następującą ikonę: Informacje dotyczą tego, jak należy reagować w danej sytuacji, lub zawierają wskazówki
Przewodnik Google Cloud Print Wersja 0 POL Definicje oznaczeń W tym podręczniku użytkownika zastosowano następującą ikonę: Informacje dotyczą tego, jak należy reagować w danej sytuacji, lub zawierają wskazówki
Zadanie1: Odszukaj w serwisie internetowym Wikipedii informacje na temat protokołu http.
 T: Konfiguracja usługi HTTP w systemie Windows. Zadanie1: Odszukaj w serwisie internetowym Wikipedii informacje na temat protokołu http. HTTP (ang. Hypertext Transfer Protocol) protokół transferu plików
T: Konfiguracja usługi HTTP w systemie Windows. Zadanie1: Odszukaj w serwisie internetowym Wikipedii informacje na temat protokołu http. HTTP (ang. Hypertext Transfer Protocol) protokół transferu plików
P-660HN. Skrócona instrukcja obsługi. Bezprzewodowy router N z modemem ADSL2+
 Bezprzewodowy router N z modemem ADSL2+ Ustawienia domyślne: Adres IP: http://192.168.1.1 Nazwa uŝytkownika: user Hasło: 1234 Oprogramowanie wbudowane v3.70 Skrócona instrukcja obsługi Wersja 1.00 Wydanie
Bezprzewodowy router N z modemem ADSL2+ Ustawienia domyślne: Adres IP: http://192.168.1.1 Nazwa uŝytkownika: user Hasło: 1234 Oprogramowanie wbudowane v3.70 Skrócona instrukcja obsługi Wersja 1.00 Wydanie
ADSL Router Instrukcja instalacji
 ADSL Router Instrukcja instalacji 1. Wskaźniki i złącza urządzenia...1 1.1 Przedni panel...1 1.2 Tylni panel...1 2. Zawartość opakowania...2 3. Podłączenie urządzenia...2 4. Konfiguracja połączenia sieciowego....3
ADSL Router Instrukcja instalacji 1. Wskaźniki i złącza urządzenia...1 1.1 Przedni panel...1 1.2 Tylni panel...1 2. Zawartość opakowania...2 3. Podłączenie urządzenia...2 4. Konfiguracja połączenia sieciowego....3
Instrukcje ustawień funkcji zwalniania wydruku
 Instrukcje ustawień funkcji zwalniania wydruku SPIS TREŚCI O INSTRUKCJI........................................................................................ 2 FUNKCJA ZWALNIANIA WYDRUKU......................................................................
Instrukcje ustawień funkcji zwalniania wydruku SPIS TREŚCI O INSTRUKCJI........................................................................................ 2 FUNKCJA ZWALNIANIA WYDRUKU......................................................................
Instrukcja szybkiej instalacji
 Instrukcja szybkiej instalacji Do skonfigurowania produktu może posłużyć każda nowoczesna przeglądarka, np. Internet Explorer 6 lub Netscape Navigator 6.2.3. Bezprzewodowy punkt dostępowy D-Link Air DWL-700AP
Instrukcja szybkiej instalacji Do skonfigurowania produktu może posłużyć każda nowoczesna przeglądarka, np. Internet Explorer 6 lub Netscape Navigator 6.2.3. Bezprzewodowy punkt dostępowy D-Link Air DWL-700AP
Windows Vista Instrukcja instalacji
 Windows Vista Instrukcja instalacji Zanim będzie można używać maszyny, należy skonfigurować sprzęt i zainstalować sterownik. Proszę przeczytać ten podręcznik szybkiej konfiguracji oraz przewodnik instalacji
Windows Vista Instrukcja instalacji Zanim będzie można używać maszyny, należy skonfigurować sprzęt i zainstalować sterownik. Proszę przeczytać ten podręcznik szybkiej konfiguracji oraz przewodnik instalacji
