Podręcznik użytkownika programu Cisco Unified Presence w wersji 8.5
|
|
|
- Bogna Tomczak
- 8 lat temu
- Przeglądów:
Transkrypt
1 Podręcznik użytkownika programu Cisco Unified Presence w wersji 8.5 Pierwsza publikacja: July 02, 2010 Ostatnia modyfikacja: December 13, 2010 Americas Headquarters Cisco Systems, Inc. 170 West Tasman Drive San Jose, CA USA Tel: NETS (6387) Fax: Numer katalogowy tekstu: OL
2 CCDE, CCENT, CCSI, Cisco Eos, Cisco Explorer, Cisco HealthPresence, Cisco IronPort, logo firmy Cisco, Cisco Nurse Connect, Cisco Pulse, Cisco SensorBase, Cisco StackPower, Cisco StadiumVision, Cisco TelePresence, Cisco TrustSec, Cisco Unified Computing System, Cisco WebEx, DCE, Flip Channels, Flip for Good, Flip Mino, Flipshare (Design), Flip Ultra, Flip Video, Flip Video (Design), Instant Broadband i Welcome to the Human Network są znakami towarowymi; Changing the Way We Work, Live, Play, and Learn, Cisco Capital, Cisco Capital (Design), Cisco:Financed (Stylized), Cisco Store, Flip Gift Card i One Million Acts of Green są znakami towarowymi usług, a Access Registrar, Aironet, AllTouch, AsyncOS, Bringing the Meeting To You, Catalyst, CCDA, CCDP, CCIE, CCIP, CCNA, CCNP, CCSP, CCVP, Cisco, logo Cisco Certified Internetwork Expert, Cisco IOS, Cisco Lumin, Cisco Nexus, Cisco Press, Cisco Systems, Cisco Systems Capital, logo Cisco Systems, Cisco Unity, Collaboration Without Limitation, Continuum, EtherFast, EtherSwitch, Event Center, Explorer, Follow Me Browsing, GainMaker, ilynx, IOS, iphone, IronPort, logo IronPort, Laser Link, LightStream, Linksys, MeetingPlace, MeetingPlace Chime Sound, MGX, Networkers, Networking Academy, PCNow, PIX, PowerKEY, PowerPanels, PowerTV, PowerTV (Design), PowerVu, Prisma, ProConnect, ROSA, SenderBase, SMARTnet, Spectrum Expert, StackWise, WebEx i logo WebEx są zarejestrowanymi znakami towarowymi firmy Cisco i/lub jej firm zależnych w Stanach Zjednoczonych i niektórych innych krajach. Wszystkie inne znaki towarowe wymienione w tym dokumencie lub w witrynie internetowej należą do odpowiednich właścicieli. Użycie słowa partner nie oznacza nawiązania partnerstwa między firmą Cisco a jakąkolwiek inną spółką. (1002R)
3 2011 Cisco Systems, Inc. Wszelkie prawa zastrzeżone.
4 Spis treści SPIS TREŚCI Pierwsze kroki z interfejsem opcji użytkownika programu Cisco Unified Presence 1 Obsługiwane przeglądarki 1 Logowanie do opcji użytkownika programu Cisco Unified Presence 1 Konfigurowanie zasad prywatności 3 Ustawianie domyślnej zasady prywatności 3 Dodawanie użytkowników wewnętrznych do listy wyjątków dozwolonych lub blokowanych 5 Dodawanie użytkowników zewnętrznych do listy wyjątków dozwolonych lub blokowanych 6 Dodawanie domen zewnętrznych do listy wyjątków dozwolonych lub blokowanych 8 Porządkowanie listy kontaktów 9 Dodawanie kontaktów do listy kontaktów 9 Usuwanie kontaktów z listy kontaktów 11 Wyświetlanie listy kontaktów 12 Konfigurowanie zegara odświeżania listy kontaktów 12 Konfigurowanie ustawień spotkań 15 Konfigurowanie powiadomień o spotkaniach 15 Konfigurowanie ustawień wiadomości 17 Uwierzytelnianie użytkowników w celu wyświetlania historii wiadomości 17 Konfigurowanie alertu o wiadomości przychodzącej 18 Wysyłanie wiadomości rozgłoszeniowej 18 Tworzenie osobistych wiadomości odpowiedzi 19 Wylogowywanie z usługi Cisco IP Phone Messenger 19 Rozwiązywanie problemów z interfejsem opcji użytkownika programu Cisco Unified Presence 21 Nie mogę zalogować się w interfejsie opcji użytkownika 21 Po zalogowaniu się nie mam dostępu do opcji 21 iv OL
5 Spis treści Automatyczne wylogowanie z interfejsu opcji użytkownika 22 Jak otworzyć opcje ułatwień dostępu 23 Korzystanie z ikon w oknie 23 Korzystanie z przycisków w oknie 23 OL v
6
7 ROZDZIAŁ1 Pierwsze kroki z interfejsem opcji użytkownika programu Cisco Unified Presence Obsługiwane przeglądarki, strona 1 Logowanie do opcji użytkownika programu Cisco Unified Presence, strona 1 Obsługiwane przeglądarki Interfejs opcji użytkownika w programie Cisco Unified Presence obsługuje następujące przeglądarki: Microsoft Internet Explorer 7 Microsoft Internet Explorer 8 Firefox 3.x Uwaga Program Cisco Unified Presence obecnie nie obsługuje przeglądarek Safari i Google Chrome. Tematy pokrewne Logowanie do opcji użytkownika programu Cisco Unified Presence, strona 1 Logowanie do opcji użytkownika programu Cisco Unified Presence Na samym początku Interfejs opcji użytkownika programu Cisco Unified Presence służy do dostosowywania ustawień, tworzenia osobistych wiadomości odpowiedzi, porządkowania kontaktów oraz wysyłania wiadomości rozgłoszeniowych. OL
8 Pierwsze kroki z interfejsem opcji użytkownika programu Cisco Unified Presence Logowanie do opcji użytkownika programu Cisco Unified Presence Aby użytkownik mógł zalogować się do opcji użytkownika programu Cisco Unified Presence, administrator musi przypisać go do grupy standardowych użytkowników CCM (Standard CCM End User). Należy uzyskać następujące informacje od administratora: Adres URL interfejsu opcji użytkownika programu Cisco Unified Presence. Nazwa użytkownika i hasło do interfejsu opcji użytkownika programu Cisco Unified Presence. Należy się upewnić, że jest używana obsługiwana przeglądarka. Krok 4 Krok 5 Otwórz obsługiwaną przeglądarkę internetową na komputerze. Wprowadź adres URL interfejsu opcji użytkownika programu Cisco Unified Presence w formacie podobnym do następującego: CUPS>/cupuser. Wprowadź swoją nazwę użytkownika interfejsu opcji użytkownika programu Cisco Unified Presence. Wprowadź swoje hasło do interfejsu opcji użytkownika programu Cisco Unified Presence podane przez administratora systemu. Wybierz opcję Zaloguj. Aby wylogować się z interfejsu opcji użytkownika, kliknij opcję Wyloguj w prawym górnym rogu okna Opcje użytkownika. W celu zwiększenia bezpieczeństwa po 30 minutach braku aktywności następuje automatyczne wylogowanie z opcji użytkownika. Tematy pokrewne Obsługiwane przeglądarki, strona 1 2 OL
9 ROZDZIAŁ2 Konfigurowanie zasad prywatności Ustawianie domyślnej zasady prywatności, strona 3 Dodawanie użytkowników wewnętrznych do listy wyjątków dozwolonych lub blokowanych, strona 5 Dodawanie użytkowników zewnętrznych do listy wyjątków dozwolonych lub blokowanych, strona 6 Dodawanie domen zewnętrznych do listy wyjątków dozwolonych lub blokowanych, strona 8 Ustawianie domyślnej zasady prywatności Zasady prywatności pozwalają na wskazanie użytkowników, którzy mogą wyświetlać stan dostępności i wysyłać wiadomości błyskawiczne. Ta wersja programu Cisco Unified Presence obsługuje regułę listy kontaktów, która domyślnie zezwala każdej osobie z listy kontaktów użytkownika na wyświetlanie jego stanu dostępności, chyba że użytkownik wyraźnie zablokował tej osobie taki dostęp. Z tego powodu do dopuszczania i blokowania użytkowników i domen używa się zasad prywatności. Wymienione poniżej opcje umożliwiają skonfigurowanie zasad prywatności stosowanych albo domyślnie na poziomie organizacji, albo jednostkowo na żądanie konkretnego użytkownika. Zezwól ta opcja powoduje, że inni użytkownicy i domeny domyślnie mają dostęp do informacji o stanie dostępności użytkownika i mogą wysyłać do niego wiadomości błyskawiczne, chyba że zostali dodani do listy zablokowanych użytkowników lub domen. Zasadę prywatności Zezwól można ustawić tylko dla użytkowników i domen wewnętrznych. Ta opcja nie jest dostępna dla użytkowników i domen zewnętrznych (stowarzyszonych). Blokuj zablokowani użytkownicy i domeny nie mają dostępu do informacji o stanie dostępności użytkownika i nie mogą wysyłać do niego wiadomości błyskawicznych. Zablokowane osoby zawsze widzą stan użytkownika jako Niedostępny. Zasadę prywatności Blokuj można ustawić zarówno dla wewnętrznych, jak i zewnętrznych (stowarzyszonych) użytkowników i domen. Zapytaj mnie ta zasada powoduje wyświetlenie monitu (za pośrednictwem żądania) o zablokowanie innego użytkownika lub zezwolenie na wymianę informacji o stanie dostępności i wiadomości błyskawicznych z określonymi użytkownikami lub domenami. Aplikacja kliencka wyświetla monit o uwierzytelnienie lub odrzucenie subskrypcji. Zasadę prywatności Zapytaj mnie można ustawić tylko OL
10 Ustawianie domyślnej zasady prywatności Konfigurowanie zasad prywatności dla użytkowników i domen zewnętrznych (stowarzyszonych), pod warunkiem że kontakt lub domena nie znajduje się na liście dozwolonych lub zablokowanych kontaktów użytkownika. Wybierz kolejno polecenia Opcje użytkownika > Zasady prywatności. Wybierz jedną z następujących opcji: Aby... Wykonaj następujące czynności Zezwolenie wszystkim użytkownikom wewnętrznym oznacza, że wszyscy użytkownicy wewnętrzni i użytkownicy z domen wewnętrznych (oprócz dodanych do listy zablokowanych wyjątków) mogą widzieć stan dostępności użytkownika i wysyłać do niego wiadomości błyskawiczne. Uwaga Wyjątki od tej zasady opisano w dalszej części tego tematu, w sekcji dotyczącej rozwiązywania problemów. Po zastosowaniu tej zasady użytkownicy zewnętrzni nie będą mogli obserwować dostępności użytkownika. Zablokowanie wszystkich użytkowników wewnętrznych oznacza, że żaden z użytkowników wewnętrznych (oprócz dodanych do listy dozwolonych wyjątków) nie widzi stanu dostępności użytkownika i nie może wysyłać do niego wiadomości błyskawicznych. Uwaga Ta zasada nie umożliwia zablokowania użytkownikom zewnętrznym dostępu do informacji o stanie dostępności użytkownika. Zablokowanie wszystkich użytkowników zewnętrznych oznacza, że żaden z użytkowników zewnętrznych (oprócz dodanych do listy dozwolonych wyjątków) nie widzi stanu dostępności użytkownika i nie może wysyłać do niego wiadomości błyskawicznych. Uwaga Ta zasada nie umożliwia zablokowania użytkownikom wewnętrznym dostępu do informacji o stanie dostępności użytkownika. 1 Wybierz opcję Zezwól z menu rozwijanego Użytkownicy wewnętrzni (wewnątrz firmy/organizacji). 2 (Opcjonalnie) Dodaj użytkowników wewnętrznych do listy blokowanych wyjątków, wykonując czynności opisane w tym module. Następne czynności. 1 Wybierz opcję Blokuj z menu rozwijanego Użytkownicy wewnętrzni (wewnątrz firmy/organizacji). 2 (Opcjonalnie) Dodaj użytkowników wewnętrznych do listy dozwolonych wyjątków, wykonując czynności opisane w tym module. Następne czynności. 1 Wybierz opcję Blokuj z menu rozwijanego Użytkownicy zewnętrzni (wszyscy pozostali). 2 (Opcjonalnie) Dodaj użytkowników zewnętrznych do listy dozwolonych wyjątków, wykonując czynności opisane w tym module. Następne czynności. 4 OL
11 Konfigurowanie zasad prywatności Dodawanie użytkowników wewnętrznych do listy wyjątków dozwolonych lub blokowanych Aby... Wykonaj następujące czynności Monitowanie o wszystkich użytkowników (za pośrednictwem żądania Zapytaj mnie) w celu ustawienia oddzielnej zasady Zezwól lub Blokuj dla użytkowników zewnętrznych (oprócz dodanych do listy dozwolonych lub blokowanych wyjątków). Uwaga Ta zasada nie umożliwia zablokowania użytkownikom wewnętrznym dostępu do informacji o stanie dostępności użytkownika. 1 Wybierz opcję Zapytaj mnie z menu rozwijanego Użytkownicy zewnętrzni (wszyscy pozostali). 2 (Opcjonalnie) Dodaj użytkowników zewnętrznych do listy dozwolonych lub blokowanych wyjątków, wykonując czynności opisane w tym module. Następne czynności. Wybierz opcję Zapisz domyślne. Wskazówki dotyczące rozwiązywania problemów Serwer Cisco Unified Presence automatycznie uwierzytelnia użytkownika znajdującego się na liście kontaktów drugiego użytkownika i zezwala na obserwowanie dostępności. Należy pamiętać o pewnym wyjątku dotyczącym ustawienia Zezwól wszystkim użytkownikom wewnętrznym jeśli automatyczne uwierzytelnianie na serwerze Cisco Unified Presence zostanie wyłączone, a wartość domyślna dla domen globalnych i lokalnych zostanie ustawiona na wartość Zezwól, użytkownikowi będzie wyświetlany monit o zaakceptowanie lub odrzucenie żądania subskrypcji. Tak wygląda scenariusz z ustawieniem Zapytaj mnie określonym dla domeny lokalnej. Więcej informacji na temat ustawiania automatycznego uwierzytelniania w programie Cisco Unified Presence można znaleźć w Podręczniku instalacji programu Cisco Unified Presence (w witrynie Cisco.com). Co dalej Aby zastąpić domyślne ustawienia zasad Zezwól lub Blokuj dla użytkowników wewnętrznych lub zewnętrznych na poziomie organizacji, należy zapoznać się z zawartymi w poniższych tematach informacjami o konfigurowaniu list wyjątków dla użytkowników. Dodawanie użytkowników wewnętrznych do listy wyjątków dozwolonych lub blokowanych Ta procedura pozwala na zarządzanie wyjątkami w ogólnych zasadach prywatności za pomocą list kontaktów dozwolonych i zablokowanych. W zależności od wybranej domyślnej zasady prywatności określonej na poziomie organizacji dostępna do edycji jest lista kontaktów dozwolonych lub blokowanych. W ten sposób można zastąpić domyślne zasady prywatności, dodając określone osoby z organizacji do listy kontaktów dozwolonych lub blokowanych. Dodanie konkretnych użytkowników do listy Dozwolone umożliwia im dostęp do informacji o stanie dostępności innych użytkowników oraz wysyłanie do nich wiadomości błyskawicznych, nawet jeśli ogólne zasady zakładają blokowanie użytkowników. Ustawienie zasady Blokuj dla określonych użytkowników uniemożliwia im dostęp do informacji o stanie dostępności innych użytkowników i nie pozwala na wysyłanie wiadomości błyskawicznych podczas korzystania z klientów firmy Cisco(Cisco Unified Personal Communicator w wersji 7 i Cisco OL
12 Dodawanie użytkowników zewnętrznych do listy wyjątków dozwolonych lub blokowanych Konfigurowanie zasad prywatności Unified Personal Communicator w wersji 8) nawet jeśli zasady ogólne na to pozwalają. Użytkownicy figurujący na liście Kontakty są zawsze dopuszczeni, chyba że zostaną wyraźnie zablokowani za pomocą listy Wyjątek. Należy pamiętać, że niektóre klienty XMPP innych producentów umożliwiają wysyłanie i odbieranie wiadomości błyskawicznych bez względu na ustawienia zasad. Na samym początku Ustaw domyślną zasadę prywatności. Wybierz kolejno opcje Opcje użytkownika > Zasady prywatności. W ramce Ustawienia użytkownika w oknie Zasady prywatności wybierz opcję Dodaj użytkownika. Wykonaj jedną z następujących czynności: Wybierz opcję Zezwól, aby użytkownik mógł widzieć Twój stan dostępności. Wybierz opcję Blokuj, aby użytkownik nie mógł widzieć Twojego stanu dostępności. Krok 4 Krok 5 Krok 6 Wprowadź prawidłowy identyfikator użytkownika wewnętrznego. Identyfikator użytkownika musi istnieć w sieci wewnętrznej i mieć format <identyfikator_użytkownika@domena>. Wybierz opcję Domena lokalna. Wybierz opcję Dodaj, aby dodać użytkownika wewnętrznego do domeny lokalnej. Wskazówki dotyczące rozwiązywania problemów Użytkownicy stowarzyszeni mogą dodać użytkownika lokalnego, używając identyfikatora lub standardowego identyfikatora JID. Wybór rodzaju identyfikatora zależy od tego, czy administrator włączył identyfikator dla domeny. Po dodaniu użytkownika do listy dozwolonych lub zablokowanych za pomocą funkcji Dodaj jego szczegóły będą wyświetlane w tabeli w tym oknie. Aby usunąć dowolnego użytkownika z listy dozwolonych lub zablokowanych, zaznacz pole wyboru obok nazwy tego użytkownika i wybierz opcję Usuń zaznaczone. Dodawanie użytkowników zewnętrznych do listy wyjątków dozwolonych lub blokowanych Ta procedura pozwala na zarządzanie wyjątkami w ogólnych zasadach prywatności za pomocą list kontaktów dozwolonych i zablokowanych. W zależności od wybranej domyślnej zasady prywatności określonej na poziomie organizacji dostępna do edycji jest lista kontaktów dozwolonych lub blokowanych. W ten sposób można zastąpić domyślne zasady prywatności, dodając określone osoby spoza organizacji do listy kontaktów dozwolonych lub blokowanych. 6 OL
13 Konfigurowanie zasad prywatności Dodawanie użytkowników zewnętrznych do listy wyjątków dozwolonych lub blokowanych Dodanie konkretnych użytkowników do listy Dozwolone umożliwia im dostęp do informacji o stanie dostępności innych użytkowników oraz wysyłanie do nich wiadomości błyskawicznych, nawet jeśli ogólne zasady zakładają blokowanie użytkowników. Dodanie określonych użytkowników do listy Zablokowany powoduje, że nie mają oni dostępu do informacji o stanie dostępności innych użytkowników i nie mogą wysyłać do nich wiadomości błyskawicznych, nawet jeśli ogólne zasady na to zezwalają (wskutek pozytywnej odpowiedzi na monit Zapytaj mnie). Na samym początku Ustaw domyślną zasadę prywatności. Wybierz kolejno opcje Opcje użytkownika > Zasady prywatności. W ramce Ustawienia użytkownika w oknie Zasady prywatności wybierz opcję Dodaj użytkownika. Wykonaj jedną z następujących czynności: Wybierz opcję Zezwól, aby użytkownik mógł widzieć Twój stan dostępności. Wybierz opcję Blokuj, aby użytkownik nie mógł widzieć Twojego stanu dostępności. Krok 4 Krok 5 Wprowadź prawidłowy identyfikator użytkownika wewnętrznego. Identyfikator użytkownika musi istnieć w sieci wewnętrznej i mieć format <identyfikator_użytkownika@domena>. Wybierz z listy domenę, do której należy użytkownik: Domena stowarzyszona. Domena niestandardowa domena niestandardowa jest domeną zewnętrzną, która nie znajduje się na liście domen stowarzyszonych. Krok 6 Wykonaj jedną z następujących czynności: Jeśli wybrano... Wykonaj następujące czynności: Domena stowarzyszona Domena niestandardowa Wybierz z listy rozwijanej domenę, która ma zostać stowarzyszona. Wprowadź domenę dla użytkownika. Uwaga Domena niestandardowa to na przykład mojafirma.com. Krok 7 Wybierz opcję Dodaj. Wskazówki dotyczące rozwiązywania problemów Po dodaniu użytkownika do listy dozwolonych lub zablokowanych za pomocą funkcji Dodaj jego szczegóły będą wyświetlane w tabeli w tym oknie. Aby usunąć dowolnego użytkownika z listy dozwolonych lub zablokowanych, zaznacz pole wyboru obok nazwy tego użytkownika i wybierz opcję Usuń zaznaczone. OL
14 Dodawanie domen zewnętrznych do listy wyjątków dozwolonych lub blokowanych Konfigurowanie zasad prywatności Dodawanie domen zewnętrznych do listy wyjątków dozwolonych lub blokowanych Na samym początku Możliwe jest zablokowanie całej domeny zewnętrznej oraz zezwolenie na nią. W przypadku zablokowania domeny zewnętrznej są blokowane wszystkie żądania wyświetlenia stanu dostępności pochodzące od użytkowników zewnętrznych z tej domeny, chyba że zostali oni dodani do listy użytkowników dozwolonych. Wybierz kolejno opcje Opcje użytkownika > Zasady prywatności. W ramce Ustawienia użytkownika w oknie Zasady prywatności wybierz opcję Dodaj domenę. Wykonaj jedną z następujących czynności: Wybierz opcję Zezwól, aby użytkownik mógł widzieć Twój stan dostępności. Wybierz opcję Blokuj, aby użytkownik nie mógł widzieć Twojego stanu dostępności. Krok 4 Wybierz jedną z domen, aby ją zablokować lub na nią zezwolić: Domena stowarzyszona Domena niestandardowa jest to domena zewnętrzna, która nie znajduje się na liście domen stowarzyszonych. Krok 5 Wykonaj jedną z następujących czynności: Jeśli wybrano... Wykonaj następujące czynności: Domena stowarzyszona Domena niestandardowa Wybierz z listy rozwijanej domenę, która ma zostać stowarzyszona. Wprowadź domenę dla użytkownika. Uwaga Domena niestandardowa to na przykład mojafirma.com. Krok 6 Wybierz opcję Dodaj. Wskazówki dotyczące rozwiązywania problemów Po dodaniu domeny do listy domen dozwolonych lub zablokowanych za pomocą opcji Dodaj szczegółowe informacje są wyświetlane w tabeli w tym oknie. Aby usunąć domenę z listy domen dozwolonych lub zablokowanych, zaznacz pole wyboru obok domeny i wybierz opcję Usuń zaznaczone. 8 OL
15 ROZDZIAŁ3 Porządkowanie listy kontaktów Dodawanie kontaktów do listy kontaktów, strona 9 Usuwanie kontaktów z listy kontaktów, strona 11 Wyświetlanie listy kontaktów, strona 12 Konfigurowanie zegara odświeżania listy kontaktów, strona 12 Dodawanie kontaktów do listy kontaktów Na samym początku Liczbę możliwych kontaktów na liście ustala administrator systemu. Maksymalna liczba kontaktów wynosi 100. Skontaktuj się z administratorem systemu, aby sprawdzić limit liczby kontaktów w swoim telefonie. Kontakt zewnętrzny można dodać, wybierając domenę zewnętrzną lub konfigurując niestandardową domenę dla użytkowników spoza organizacji. Wyjątek w zasadach dotyczących użytkowników wewnętrznych i zewnętrznych stanowią użytkownicy wewnętrzni i zewnętrzni znajdujący się na liście Kontakty. Użytkownicy figurujący na liście Kontakty są zawsze dopuszczeni, chyba że zostaną wyraźnie zablokowani za pomocą listy Wyjątek. W aplikacji do obsługi wiadomości błyskawicznych można dodawać kontakty, których stan dostępności nie jest widoczny można na przykład dodać osoby, do których chce się zadzwonić za pomocą listy kontaktów w aplikacji. Kontakty tego typu nie są wyświetlane na liście kontaktów w interfejsie Opcje użytkownika. Jeśli lista kontaktów zostanie zmieniona (dodanie, usunięcie lub zmodyfikowanie kontaktów), zmiany zostaną automatycznie uwzględnione na klientach Cisco (w przypadku każdego zalogowanego użytkownika). OL
16 Dodawanie kontaktów do listy kontaktów Porządkowanie listy kontaktów Wybierz kolejno polecenia Opcje użytkownika > Kontakty. Wybierz opcję Dodaj nowy. Wybierz jedną z następujących opcji: Jeśli kontakt, który chcesz dodać, to... Wykonaj następujące czynności: Użytkownik wewnętrzny użytkownik, który należy do domeny lokalnej (czyli zazwyczaj domeny tej samej firmy lub organizacji). 1 W polu Kontakt dodaj identyfikator użytkownika stowarzyszonego kontaktu, który chcesz dodać. 2 Wybierz Wybierz z listy domen 3 Z menu Domena wybierz domenę wewnętrzną (lokalną). 4 Opcjonalnie wprowadź nazwę alternatywną, aby na komputerze użytkownika był wyświetlany jego pseudonim. Uwaga Nie można dodawać użytkowników i domen już zablokowanych przez administratora. Aby wszyscy lub określeni członkowie domeny wewnętrznej mogli widzieć stan dostępności użytkownika i wysyłać do niego wiadomości błyskawiczne, zasady prywatności dotyczące organizacji muszą być określone w sposób to umożliwiający. 10 OL
17 Porządkowanie listy kontaktów Usuwanie kontaktów z listy kontaktów Jeśli kontakt, który chcesz dodać, to... Użytkownik zewnętrzny użytkownik, który nie należy do domeny lokalnej (czyli zazwyczaj domeny tej samej firmy lub organizacji). Wykonaj następujące czynności: Wykonaj jedną z następujących czynności: 1 W polu Kontakt dodaj identyfikator użytkownika stowarzyszonego kontaktu, który chcesz dodać. 2 Wybierz Wybierz z listy domen. 3 Wybierz Z menu Domena wybierz domenę zewnętrzną. Wprowadź nazwę niestandardowej domeny. Wprowadź nazwę domeny niestandardowej dla kontaktów spoza organizacji. Uwaga Nie można dodawać użytkowników i domen już zablokowanych przez administratora. Aby wszyscy lub określeni członkowie domeny zewnętrznej mogli widzieć stan dostępności użytkownika i wysyłać do niego wiadomości błyskawiczne, zasady prywatności dotyczące organizacji muszą być określone w sposób to umożliwiający wówczas w okienku wyskakującym zostanie wyświetlony monit o zezwolenie. Krok 4 Krok 5 (Opcjonalne) Wprowadź nazwę alternatywną (pseudonim) kontaktu. Kliknij przycisk Zapisz. Wskazówki dotyczące rozwiązywania problemów Każdy kontakt może mieć tylko jedną nazwę alternatywną (pseudonim). Wprowadzona opcjonalnie nazwa alternatywna kontaktu jest wyświetlana w klientach Cisco, ale może być niewidoczna w klientach XMPP innych producentów. Jeśli nazwa kontaktu zostanie zmodyfikowana, zostaje ona zaktualizowana na liście kontaktów w programie Cisco Unified Personal Communicator oraz we wszystkich grupach kontaktów. Usuwanie kontaktów z listy kontaktów Wybierz kolejno polecenia Opcje użytkownika > Kontakty. Wybierz opcję Znajdź. Wykonaj jedną z następujących czynności: OL
18 Wyświetlanie listy kontaktów Porządkowanie listy kontaktów Aby... Usunąć wszystkie kontakty. Usunąć wybrane kontakty. Wykonaj następujące czynności: Wybierz opcję Zaznacz wszystko. Zaznacz pole obok nazwy kontaktu, który chcesz usunąć. Krok 4 Krok 5 Wybierz opcję Usuń zaznaczone. Kliknij przycisk OK. Wskazówki dotyczące rozwiązywania problemów Usunięcie kontaktu może potrwać pewien czas, ponieważ wiąże się z operacjami w bazie danych. W interfejsie użytkownika jest wtedy wyświetlany komunikat Ostatnia aktualizacja listy kontaktów nie została jeszcze wprowadzona. Jest umieszczona w kolejce do wprowadzenia. Po odświeżeniu strony jest wyświetlana zaktualizowana lista kontaktów. Wyświetlanie listy kontaktów Wybierz kolejno polecenia Opcje użytkownika > Preferencje. Wybierz wartość z menu Filtrowanie kontaktów: Aby zobaczyć wszystkie kontakty, wybierz opcję Wyświetl wszystkie kontakty. Aby zobaczyć tylko te kontakty, które są obecnie dostępne, wybierz opcję Wyświetl tylko kontakty w trybie online. Krok 4 Krok 5 Krok 6 Kliknij przycisk Zapisz. Wybierz kolejno polecenia Opcje użytkownika > Kontakty. W polu Opcje wyszukiwania wybierz opcję Kontakt nie jest pusta, aby wyświetlić wszystkie kontakty spełniające warunki filtru. Wybierz opcję Znajdź. Konfigurowanie zegara odświeżania listy kontaktów Możliwe jest zmodyfikowanie częstotliwości odświeżania listy kontaktów w telefonie. 12 OL
19 Porządkowanie listy kontaktów Konfigurowanie zegara odświeżania listy kontaktów Wybierz kolejno polecenia Opcje użytkownika > Preferencje. W polu Odstęp czasu odświeżania wyświetlacza telefonu wprowadź wartość od 7 do 3600 (sekundy). Wartość domyślna to 30 sekund. Kliknij przycisk Zapisz. OL
20 Konfigurowanie zegara odświeżania listy kontaktów Porządkowanie listy kontaktów 14 OL
21 ROZDZIAŁ4 Konfigurowanie ustawień spotkań Konfigurowanie powiadomień o spotkaniach, strona 15 Konfigurowanie powiadomień o spotkaniach Jeśli w firmie jest używany serwer Microsoft Exchange, usługa Cisco IP Phone Messenger umożliwia odbiór powiadomień o spotkaniach na telefonie Cisco Unified IP i powiązanie stanu spotkań w kalendarzu ze stanem dostępności w usłudze Cisco IP Phone Messenger. Jeśli w firmie jest wykorzystywany program Cisco Unified MeetingPlace, można go tak skonfigurować, aby łączył się bezpośrednio z wybranymi spotkaniami bez konieczności wprowadzania identyfikatorów spotkań. Dzięki możliwości przeglądania codziennych spotkań i włączania się do nich bezpośrednio z poziomu telefonu nie ma konieczności otwierania oprogramowania kalendarza na komputerze. Na samym początku Powiadomienia o spotkaniach należy skonfigurować jedynie w celu zintegrowania funkcji oprogramowania Microsoft Exchange WebDAV z programem Cisco Unified Presence. Jeśli integracja programu Microsoft Exchange z programem Cisco Unified Presence odbywa się za pośrednictwem usług Exchange Web Services (EWS), pola identyfikatora użytkownika i hasła programu MeetingPlace nie można skonfigurować ani wyświetlać. Krok 4 Wybierz kolejno polecenia Opcje użytkownika > Preferencje. Zaznacz opcję Włącz powiadomienia o spotkaniach. Wykonaj następujące czynności, aby skonfigurować program Cisco Unified MeetingPlace tak, aby łączył się bezpośrednio z wybranymi spotkaniami: a) W polu Identyfikator użytkownika programu MeetingPlace wprowadź swój identyfikator. b) Wprowadź hasło w polu Miejsce spotkania Hasło i wprowadź je ponownie w polu Miejsce spotkania Potwierdź hasło. Wybierz wartość dla menu Dołącz informacje z kalendarza do mojego stanu obecności: Wybierz wartość Włączone, aby umieścić w kalendarzu informacje o stanie dostępności. OL
22 Konfigurowanie powiadomień o spotkaniach Konfigurowanie ustawień spotkań Wybierz wartość Wyłączone, aby nie umieszczać w kalendarzu informacji o stanie dostępności. Krok 5 Kliknij przycisk Zapisz. Wskazówki dotyczące rozwiązywania problemów Jeśli w identyfikatorze użytkownika występuje spacja, integracja z serwerem Microsoft Exchange nie będzie działać i nie będzie można odbierać powiadomień o spotkaniach na telefonie Cisco Unified IP. W celu usunięcia spacji z identyfikatora użytkownika należy skontaktować się z administratorem systemu. 16 OL
23 ROZDZIAŁ5 Konfigurowanie ustawień wiadomości Uwierzytelnianie użytkowników w celu wyświetlania historii wiadomości, strona 17 Konfigurowanie alertu o wiadomości przychodzącej, strona 18 Wysyłanie wiadomości rozgłoszeniowej, strona 18 Tworzenie osobistych wiadomości odpowiedzi, strona 19 Wylogowywanie z usługi Cisco IP Phone Messenger, strona 19 Uwierzytelnianie użytkowników w celu wyświetlania historii wiadomości Domyślnie podczas uzyskiwania dostępu do usługi Cisco IP Phone Messenger w telefonie IP Cisco użytkownicy muszą podać swój kod PIN. W razie potrzeby można pominąć ten etap uwierzytelniania i automatycznie zezwolić użytkownikom na wyświetlanie historii wiadomości i ustawień. Komenda lub czynność Wybierz kolejno polecenia Opcje użytkownika > Preferencje. Wybierz wartość z menu Zabezpieczenie hasłem PIN: Kliknij przycisk Zapisz. Przeznaczenie Wybierz opcję Wł., aby włączyć uwierzytelnianie za pomocą kodu PIN. Wybierz opcję Wył., aby wyłączyć uwierzytelnianie za pomocą kodu PIN. OL
24 Konfigurowanie alertu o wiadomości przychodzącej Konfigurowanie ustawień wiadomości Konfigurowanie alertu o wiadomości przychodzącej Usługa Cisco IP Phone Messenger umożliwia wysyłanie i odbieranie wiadomości błyskawicznych od użytkowników w organizacji posiadających prawidłowy identyfikator użytkownika lub numer wewnętrzny. Niektóre ustawienia wiadomości w usłudze Cisco IP Phone Messenger można skonfigurować w interfejsie Opcje użytkownika programu Cisco Unified Presence. W telefonie można skonfigurować sygnalizację dźwiękową nadejścia wiadomości. Wybierz kolejno polecenia Opcje użytkownika > Preferencje. Wybierz wartość z menu Odtwarzaj powiadomienie dźwiękowe: Wybierz opcję Włączone aby włączyć alert o wiadomości przychodzącej. Wybierz opcję Wyłączone aby wyłączyć alert o wiadomości przychodzącej. Kliknij przycisk Zapisz. Wysyłanie wiadomości rozgłoszeniowej Istnieje możliwość wysłania krótkiej wiadomości (do 150 znaków) do wybranych lub wszystkich kontaktów na liście kontaktów. Wybierz kolejno polecenia Opcje użytkownika >Wiadomości rozgłoszeniowe IPPM. Wybierz opcję Znajdź. Wykonaj jedną z następujących czynności: Zaznacz kontakty, do których chcesz wysłać wiadomość. Wybierz opcję Zaznacz wszystko, aby wysłać wiadomość do wszystkich kontaktów. Krok 4 Krok 5 Krok 6 Wprowadź wiadomość w polu Wiadomość. Wybierz opcję Broadcast. Kliknij przycisk OK. 18 OL
25 Konfigurowanie ustawień wiadomości Tworzenie osobistych wiadomości odpowiedzi Tworzenie osobistych wiadomości odpowiedzi Możliwe jest tworzenie osobistych wiadomości odpowiedzi. Dzięki nim można zaoszczędzić czas potrzebny na wprowadzenie nowej wiadomości tekstowej przed każdym jej wysłaniem. Użytkownik może utworzyć maksymalnie 15 takich wiadomości, a administrator systemu 10 dodatkowych. Osobiste wiadomości odpowiedzi są zawsze wyświetlane za wiadomościami utworzonymi przez administratora. Można utworzyć maksymalnie 15 nowych osobistych wiadomości odpowiedzi, a każda z nich może mieć długość do 255 znaków. Krok 4 Krok 5 Krok 6 Kliknij kolejno polecenia Opcje użytkownika > Wiadomości zwrotne IPPM. Wybierz opcję Dodaj nowy. Wprowadź wiadomość w polu Tekst wiadomości zwrotnej. Kliknij przycisk Zapisz. Klikając strzałki w górę i w dół, zmień kolejność wiadomości osobistych. Kliknij przycisk Zapisz. Wskazówki dotyczące rozwiązywania problemów Aby usunąć osobistą wiadomość odpowiedzi, kliknij ją i wybierz opcję Usuń. Wylogowywanie z usługi Cisco IP Phone Messenger Z usługi Cisco IP Phone Messenger można wylogować się z poziomu interfejsu opcji użytkownika programu Cisco Unified Presence. Jeśli telefon nie został przypisany do użytkownika (np. ponieważ jest używany także przez inne osoby), w celu zwiększenia bezpieczeństwa można ustawić jego automatyczne wylogowywanie z usługi Cisco IP Phone Messenger. Należy skonfigurować zegar sesji w opisany tutaj sposób, aby telefon wylogowywał użytkownika z usługi Cisco IP Phone Messenger po upływie czasu sesji. Krok 4 Krok 5 Wybierz kolejno polecenia Opcje użytkownika > Preferencje. Kliknij opcję Wyloguj w okienku Ustawienia usługi IPPM. Przycisk wylogowania jest wyświetlany tylko wtedy, gdy użytkownik jest zalogowany w usłudze Cisco IP Phone Messenger. Kliknij przycisk OK. Aby ustawić na telefonie zegar sesji dla usługi Cisco IP Phone Messenger, w polu Czas nieaktywności sesji wprowadź wartość od 1 do 9999 (minuty). Wartość domyślna to 480 minut. Kliknij przycisk Zapisz. OL
26 Wylogowywanie z usługi Cisco IP Phone Messenger Konfigurowanie ustawień wiadomości 20 OL
27 ROZDZIAŁ6 Rozwiązywanie problemów z interfejsem opcji użytkownika programu Cisco Unified Presence Nie mogę zalogować się w interfejsie opcji użytkownika, strona 21 Po zalogowaniu się nie mam dostępu do opcji, strona 21 Automatyczne wylogowanie z interfejsu opcji użytkownika, strona 22 Nie mogę zalogować się w interfejsie opcji użytkownika Problem Otwieram prawidłową stronę Opcje użytkownika, ale nie mogę zalogować się za pomocą mojej nazwy użytkownika i hasła. Rozwiązanie Skontaktuj się z administratorem systemu, aby upewnić się, że używasz prawidłowego łącza do strony internetowej Opcje użytkownika, a także że wprowadzasz prawidłową nazwę użytkownika i hasło. Sprawdź też, czy jesteś zarejestrowanym licencjonowanym użytkownikiem i czy masz przydzielony dostęp do stron Opcje użytkownika. Po zalogowaniu się nie mam dostępu do opcji Problem Po zalogowaniu się na stronie Opcje użytkownika nie widzę opisanych tutaj opcji usługi Cisco IP Phone Messenger. Rozwiązanie Skontaktuj się z administratorem systemu, aby sprawdzić, czy na pewno otwierasz strony Opcje użytkownika usługi Cisco IP Phone Messenger. Upewnij się także, że dostęp do funkcji usługi IP Phone Messenger jest skonfigurowany. Jeśli dostęp do tych funkcji nie jest skonfigurowany, nie będą one wyświetlane na stronach Opcje użytkownika. OL
28 Rozwiązywanie problemów z interfejsem opcji użytkownika programu Cisco Unified Presence Automatyczne wylogowanie z interfejsu opcji użytkownika Automatyczne wylogowanie z interfejsu opcji użytkownika Problem Aby otworzyć interfejs opcji użytkownika, muszę ponownie podawać swoją nazwę użytkownika i hasło. Rozwiązanie W celu zwiększenia bezpieczeństwa po 30 minutach braku aktywności następuje automatyczne wylogowanie ze stron WWW opcji użytkownika. 22 OL
29 ROZDZIAŁ7 Jak otworzyć opcje ułatwień dostępu Korzystanie z ikon w oknie, strona 23 Korzystanie z przycisków w oknie, strona 23 Korzystanie z ikon w oknie W opcjach użytkownika programu Cisco Unified Presence można korzystać z ikon w oknie bez klikania ich myszą. Tę czynność można wykonać w dowolnej części okna, więc nie ma potrzeby przewijania lub przechodzenia przez różne pola za pomocą tabulatora. Na górze wielu okien w programie Cisco Unified Presence są wyświetlane ikony na przykład ikona dysku dla polecenia Zapisz oraz ikona znaku plus (+) dla opcji Dodaj. Naciśnij klawisz Alt, naciśnij klawisz 1, a następnie naciśnij klawisz Tab. Kursor podświetli pierwszą ikonę z lewej strony. Naciśnij ponownie klawisz Tab, aby przejść do następnej ikony. Naciśnij klawisz Enter, aby wywołać funkcję ikony. Korzystanie z przycisków w oknie W opcjach użytkownika programu Cisco Unified Presence można korzystać z ikon w oknie bez klikania ich myszą. Tę czynność można wykonać w dowolnej części okna, więc nie ma potrzeby przewijania lub przechodzenia przez różne pola za pomocą tabulatora. Na dole wielu okien programu Cisco Unified Presence są wyświetlane przyciski na przykład Zapisz i Dodaj. OL
30 Korzystanie z przycisków w oknie Jak otworzyć opcje ułatwień dostępu Naciśnij klawisz Alt, naciśnij klawisz 2, a następnie naciśnij klawisz Tab. Kursor podświetli pierwszy przycisk z lewej strony. Naciśnij ponownie klawisz Tab, aby przejść do następnego przycisku. Naciśnij klawisz Enter, aby wywołać funkcję przycisku. 24 OL
Podręcznik użytkownika programu Cisco Unified Presence w wersji 8.0
 Podręcznik użytkownika programu Cisco Unified Presence w wersji 8.0 Pierwsza publikacja: February 24, 2010 Ostatnia modyfikacja: February 24, 2010 Americas Headquarters Cisco Systems, Inc. 170 West Tasman
Podręcznik użytkownika programu Cisco Unified Presence w wersji 8.0 Pierwsza publikacja: February 24, 2010 Ostatnia modyfikacja: February 24, 2010 Americas Headquarters Cisco Systems, Inc. 170 West Tasman
Dodatek Wybór telefonu dla funkcji sterowania połączeniami aplikacji Microsoft Office Communicator dla programu Cisco Unified Presence w wersji 7.
 QUICK START GUIDE Dodatek Wybór telefonu dla funkcji sterowania połączeniami aplikacji Microsoft Office Communicator dla programu Cisco Unified Presence w wersji 7.0(3) Przegląd 2 Dodatek Wybór telefonu
QUICK START GUIDE Dodatek Wybór telefonu dla funkcji sterowania połączeniami aplikacji Microsoft Office Communicator dla programu Cisco Unified Presence w wersji 7.0(3) Przegląd 2 Dodatek Wybór telefonu
Podręcznik użytkownika programu IM and Presence dla systemu Cisco Unified Communications Manager, wersja 9.0(1)
 Podręcznik użytkownika programu IM and Presence dla systemu Cisco Unified Communications Manager, wersja 9.0(1) Pierwsza publikacja: May 25, 2012 Americas Headquarters Cisco Systems, Inc. 170 West Tasman
Podręcznik użytkownika programu IM and Presence dla systemu Cisco Unified Communications Manager, wersja 9.0(1) Pierwsza publikacja: May 25, 2012 Americas Headquarters Cisco Systems, Inc. 170 West Tasman
Usługa Cisco IP Phone Messenger dla platformy Cisco Unified Presence Release 6.0(1)
 Usługa Cisco IP Phone Messenger dla platformy Cisco Unified Presence Release 6.0(1) ZAWIERA LICENCJĘ I GWARANCJĘ Siedziba w Ameryce Cisco Systems, Inc. 170 West Tasman Drive San Jose, CA 95134-1706 USA
Usługa Cisco IP Phone Messenger dla platformy Cisco Unified Presence Release 6.0(1) ZAWIERA LICENCJĘ I GWARANCJĘ Siedziba w Ameryce Cisco Systems, Inc. 170 West Tasman Drive San Jose, CA 95134-1706 USA
Problemy techniczne. Jak wyłączyć obsługę plików cookie w przeglądarkach internetowych? Przeglądarka Internet Explorer
 Problemy techniczne Jak wyłączyć obsługę plików cookie w przeglądarkach internetowych? Udostępniając treści w naszych serwisach internetowych wykorzystujemy pliki cookie (tzw. ciasteczka) na zasadach określonych
Problemy techniczne Jak wyłączyć obsługę plików cookie w przeglądarkach internetowych? Udostępniając treści w naszych serwisach internetowych wykorzystujemy pliki cookie (tzw. ciasteczka) na zasadach określonych
Portal zarządzania Version 7.5
 Portal zarządzania Version 7.5 PODRĘCZNIK ADMINISTRATORA Wersja: 29.8.2017 Spis treści 1 Informacje na temat niniejszego dokumentu...3 2 Informacje o portalu zarządzania...3 2.1 Konta i jednostki... 3
Portal zarządzania Version 7.5 PODRĘCZNIK ADMINISTRATORA Wersja: 29.8.2017 Spis treści 1 Informacje na temat niniejszego dokumentu...3 2 Informacje o portalu zarządzania...3 2.1 Konta i jednostki... 3
Problemy techniczne. Jak wyłączyć obsługę plików cookie w przeglądarkach internetowych? Przeglądarka Internet Explorer
 Problemy techniczne Jak wyłączyć obsługę plików cookie w przeglądarkach internetowych? Udostępniając treści w naszych serwisach internetowych wykorzystujemy pliki cookie (tzw. ciasteczka) na zasadach określonych
Problemy techniczne Jak wyłączyć obsługę plików cookie w przeglądarkach internetowych? Udostępniając treści w naszych serwisach internetowych wykorzystujemy pliki cookie (tzw. ciasteczka) na zasadach określonych
Dostęp do poczty za pomocą przeglądarki internetowej
 Dostęp do poczty za pomocą przeglądarki internetowej Wstęp Dostęp do poczty za pomocą przeglądarki internetowej zarówno przed zmianą systemu poczty, jak i po niej, odbywa się poprzez stronę http://mail.kozminski.edu.pl.
Dostęp do poczty za pomocą przeglądarki internetowej Wstęp Dostęp do poczty za pomocą przeglądarki internetowej zarówno przed zmianą systemu poczty, jak i po niej, odbywa się poprzez stronę http://mail.kozminski.edu.pl.
Polityka cookies w serwisie internetowym
 Polityka cookies w serwisie internetowym www.bacca.pl Bacca dokłada wszelkich starań, aby Serwis był wygodny w użyciu. Dla poprawy wygody korzystania z Serwisu korzystamy z plików cookie. Za pomocą technologii
Polityka cookies w serwisie internetowym www.bacca.pl Bacca dokłada wszelkich starań, aby Serwis był wygodny w użyciu. Dla poprawy wygody korzystania z Serwisu korzystamy z plików cookie. Za pomocą technologii
BlackBerry Internet Service. Wersja: 4.5.1. użytkownika. Podręcznik
 BlackBerry Internet Service Wersja: 4.5.1 Podręcznik użytkownika Opublikowano: 2014-01-09 SWD-20140109135251664 Spis treści 1 Rozpoczęcie pracy...7 Informacje o planach taryfowych BlackBerry Internet Service...7
BlackBerry Internet Service Wersja: 4.5.1 Podręcznik użytkownika Opublikowano: 2014-01-09 SWD-20140109135251664 Spis treści 1 Rozpoczęcie pracy...7 Informacje o planach taryfowych BlackBerry Internet Service...7
Windows W celu dostępu do i konfiguracji firewall idź do Panelu sterowania -> System i zabezpieczenia -> Zapora systemu Windows.
 Bezpieczeństwo Systemów Informatycznych Firewall (Zapora systemu) Firewall (zapora systemu) jest ważnym elementem bezpieczeństwa współczesnych systemów komputerowych. Jego główną rolą jest kontrola ruchu
Bezpieczeństwo Systemów Informatycznych Firewall (Zapora systemu) Firewall (zapora systemu) jest ważnym elementem bezpieczeństwa współczesnych systemów komputerowych. Jego główną rolą jest kontrola ruchu
Instrukcja. Rejestracji i aktywacji konta w systemie so-open.pl DOTACJE NA INNOWACJE; SOFTWARE OPERATIONS SP. Z O. O.
 Instrukcja Rejestracji i aktywacji konta w systemie so-open.pl 1Strona 1 z 12 Spis treści Wstęp... 3 Rejestracja... 3 Aktywacja konta... 5 Rozpoczęcie pracy z systemem... 7 Pierwsze logowanie do systemu...
Instrukcja Rejestracji i aktywacji konta w systemie so-open.pl 1Strona 1 z 12 Spis treści Wstęp... 3 Rejestracja... 3 Aktywacja konta... 5 Rozpoczęcie pracy z systemem... 7 Pierwsze logowanie do systemu...
E e-member - Elektroniczny System Obsługi Klientów
 E e-member - Elektroniczny System Obsługi Klientów Korporacyjnych Szybko Pole Wygodnie do Online edycji Podręcznik Pomoc użytkownika techniczna Przeglądarka internetowa Sprawdź czy korzystasz z jednej
E e-member - Elektroniczny System Obsługi Klientów Korporacyjnych Szybko Pole Wygodnie do Online edycji Podręcznik Pomoc użytkownika techniczna Przeglądarka internetowa Sprawdź czy korzystasz z jednej
GroupWise Messenger 18 Mobile skrócona instrukcja obsługi
 GroupWise Messenger 18 Mobile skrócona instrukcja obsługi Listopad 2017 r. GroupWise Messenger Mobile skrócona instrukcja obsługi Program GroupWise Messenger jest dostępny dla obsługiwanych urządzeń przenośnych
GroupWise Messenger 18 Mobile skrócona instrukcja obsługi Listopad 2017 r. GroupWise Messenger Mobile skrócona instrukcja obsługi Program GroupWise Messenger jest dostępny dla obsługiwanych urządzeń przenośnych
Aplikacja Novell Filr 2.0 Web Szybki start
 Aplikacja Novell Filr 2.0 Web Szybki start Luty 2016 r. Szybki start Niniejszy dokument pomaga zapoznać się z systemem Novell Filr oraz ułatwia zrozumienie najistotniejszych pojęć i zadań. Informacje o
Aplikacja Novell Filr 2.0 Web Szybki start Luty 2016 r. Szybki start Niniejszy dokument pomaga zapoznać się z systemem Novell Filr oraz ułatwia zrozumienie najistotniejszych pojęć i zadań. Informacje o
APLIKACJA SHAREPOINT
 APLIKACJA SHAREPOINT Spis treści 1. Co to jest SharePoint?... 2 2. Tworzenie nowej witryny SharePoint (obszar roboczy)... 2 3. Gdzie znaleźć utworzone witryny SharePoint?... 3 4. Personalizacja obszaru
APLIKACJA SHAREPOINT Spis treści 1. Co to jest SharePoint?... 2 2. Tworzenie nowej witryny SharePoint (obszar roboczy)... 2 3. Gdzie znaleźć utworzone witryny SharePoint?... 3 4. Personalizacja obszaru
Kleos Mobile Android
 Kleos Mobile Android Spis treści 1. Wersja mobilna... 3 2. Instalacja... 4 3. Logowanie... 5 4. Pulpit... 6 4.1 Ostatnie sprawy... 7 4.1.1 Informacje o sprawie... 10 4.1.2 Strony w sprawie i pracownicy...
Kleos Mobile Android Spis treści 1. Wersja mobilna... 3 2. Instalacja... 4 3. Logowanie... 5 4. Pulpit... 6 4.1 Ostatnie sprawy... 7 4.1.1 Informacje o sprawie... 10 4.1.2 Strony w sprawie i pracownicy...
Novell Messenger 3.0.1 Mobile Szybki start
 Novell Messenger 3.0.1 Mobile Szybki start Maj 2015 Program Novell Messenger 3.0.1 i jego nowsze wersje są dostępne dla urządzeń przenośnych z systemami ios i Android oraz urządzeń BlackBerry. Dzięki możliwości
Novell Messenger 3.0.1 Mobile Szybki start Maj 2015 Program Novell Messenger 3.0.1 i jego nowsze wersje są dostępne dla urządzeń przenośnych z systemami ios i Android oraz urządzeń BlackBerry. Dzięki możliwości
Podręcznik użytkownika
 Podręcznik użytkownika Moduł kliencki Kodak Asset Management Software Stan i ustawienia zasobów... 1 Menu Stan zasobów... 2 Menu Ustawienia zasobów... 3 Obsługa alertów... 7 Komunikaty zarządzania zasobami...
Podręcznik użytkownika Moduł kliencki Kodak Asset Management Software Stan i ustawienia zasobów... 1 Menu Stan zasobów... 2 Menu Ustawienia zasobów... 3 Obsługa alertów... 7 Komunikaty zarządzania zasobami...
SKRó CONA INSTRUKCJA OBSŁUGI
 SKRó CONA INSTRUKCJA OBSŁUGI dla systemu Windows Vista SPIS TREśCI Rozdział 1: WYMAGANIA SYSTEMOWE...1 Rozdział 2: INSTALACJA OPROGRAMOWANIA DRUKARKI W SYSTEMIE WINDOWS...2 Instalowanie oprogramowania
SKRó CONA INSTRUKCJA OBSŁUGI dla systemu Windows Vista SPIS TREśCI Rozdział 1: WYMAGANIA SYSTEMOWE...1 Rozdział 2: INSTALACJA OPROGRAMOWANIA DRUKARKI W SYSTEMIE WINDOWS...2 Instalowanie oprogramowania
Podręcznik Użytkownika aplikacji NOVO Szkoła. Profil Ucznia
 Podręcznik Użytkownika aplikacji NOVO Szkoła Profil Ucznia Spis treści 1 Podstawowe informacje 3 1.1 Przeglądarka internetowa........................................ 3 1.2 Logowanie i wylogowanie, sesja
Podręcznik Użytkownika aplikacji NOVO Szkoła Profil Ucznia Spis treści 1 Podstawowe informacje 3 1.1 Przeglądarka internetowa........................................ 3 1.2 Logowanie i wylogowanie, sesja
Podręcznik Użytkownika aplikacji NOVO Szkoła. Profil Opiekuna
 Podręcznik Użytkownika aplikacji NOVO Szkoła Profil Opiekuna Spis treści 1 Podstawowe informacje 3 1.1 Przeglądarka internetowa........................................ 3 1.2 Logowanie i wylogowanie, sesja
Podręcznik Użytkownika aplikacji NOVO Szkoła Profil Opiekuna Spis treści 1 Podstawowe informacje 3 1.1 Przeglądarka internetowa........................................ 3 1.2 Logowanie i wylogowanie, sesja
Podręcznik użytkownika
 Podręcznik użytkownika Centrum rozliczeniowe UPS 2015 United Parcel Service of America, Inc. Nazwa UPS, marka UPS i kolor brązowy są znakami towarowymi firmy United Parcel Service of America, Inc. Wszelkie
Podręcznik użytkownika Centrum rozliczeniowe UPS 2015 United Parcel Service of America, Inc. Nazwa UPS, marka UPS i kolor brązowy są znakami towarowymi firmy United Parcel Service of America, Inc. Wszelkie
1. Wstęp Niniejszy dokument jest instrukcją użytkownika dla aplikacji internetowej DM TrackMan.
 Instrukcja korzystania z aplikacji TrackMan wersja WEB 1. Wstęp... 1 2. Logowanie... 1 3. Główny interfejs aplikacji... 2 3.1. Ogólny opis interfejsu... 2 3.2. Poruszanie się po mapie... 2 3.3. Przełączanie
Instrukcja korzystania z aplikacji TrackMan wersja WEB 1. Wstęp... 1 2. Logowanie... 1 3. Główny interfejs aplikacji... 2 3.1. Ogólny opis interfejsu... 2 3.2. Poruszanie się po mapie... 2 3.3. Przełączanie
Podręcznik użytkownika Portalu Self Care Cisco Unified Communications, wersja 12.0(1)
 Podręcznik użytkownika Portalu Self Care Cisco Unified Communications, wersja 12.0(1) Pierwsza publikacja: 2017-08-17 Americas Headquarters Cisco Systems, Inc. 170 West Tasman Drive San Jose, CA 95134-1706
Podręcznik użytkownika Portalu Self Care Cisco Unified Communications, wersja 12.0(1) Pierwsza publikacja: 2017-08-17 Americas Headquarters Cisco Systems, Inc. 170 West Tasman Drive San Jose, CA 95134-1706
Internetowy serwis Era mail Aplikacja sieci Web
 Internetowy serwis Era mail Aplikacja sieci Web (www.login.eramail.pl) INSTRUKCJA OBSŁUGI Spis treści Internetowy serwis Era mail dostępny przez komputer z podłączeniem do Internetu (aplikacja sieci Web)
Internetowy serwis Era mail Aplikacja sieci Web (www.login.eramail.pl) INSTRUKCJA OBSŁUGI Spis treści Internetowy serwis Era mail dostępny przez komputer z podłączeniem do Internetu (aplikacja sieci Web)
OmniTouch 8400 Instant Communications Suite Integracja z programem Microsoft Outlook
 OmniTouch 8400 Instant Communications Suite Przewodnik informacyjny R6.1 Alcatel-Lucent OmniTouch 8400 Instant Communications Suite zapewnia wiele usług po skojarzeniu z aplikacją Microsoft Outlook. Integracja
OmniTouch 8400 Instant Communications Suite Przewodnik informacyjny R6.1 Alcatel-Lucent OmniTouch 8400 Instant Communications Suite zapewnia wiele usług po skojarzeniu z aplikacją Microsoft Outlook. Integracja
Shell Card Online usługa fakturowania elektronicznego Podręcznik użytkownika
 Shell Card Online usługa fakturowania elektronicznego Podręcznik użytkownika Wersja 2.6 Wrzesień 2011 r. Spis treści 1 Dostęp do Shell Card Online usługi fakturowania elektronicznego... 3 1.1 Bezpośredni
Shell Card Online usługa fakturowania elektronicznego Podręcznik użytkownika Wersja 2.6 Wrzesień 2011 r. Spis treści 1 Dostęp do Shell Card Online usługi fakturowania elektronicznego... 3 1.1 Bezpośredni
WŁĄCZANIE W PRZEGLĄDARKACH INTERNETOWYCH OBSŁUGI SKRYPTÓW JAVASCRIPT
 WŁĄCZANIE W PRZEGLĄDARKACH INTERNETOWYCH OBSŁUGI SKRYPTÓW JAVASCRIPT JavaScript jest językiem skryptowym powszechnie stosowanym przez programistów internetowych. Skrypty służą zazwyczaj do zapewnienia
WŁĄCZANIE W PRZEGLĄDARKACH INTERNETOWYCH OBSŁUGI SKRYPTÓW JAVASCRIPT JavaScript jest językiem skryptowym powszechnie stosowanym przez programistów internetowych. Skrypty służą zazwyczaj do zapewnienia
Najważniejsze informacje dla klienta na temat Portalu Serwisowego D-Link Spis treści
 Najważniejsze informacje dla klienta na temat Portalu Serwisowego D-Link Spis treści Rozdział 1: Rejestracja i logowanie do Portalu Serwisowego... 2 Rozdział 2: Informacje ogólne... 4 Rozdział 3: Rejestracja
Najważniejsze informacje dla klienta na temat Portalu Serwisowego D-Link Spis treści Rozdział 1: Rejestracja i logowanie do Portalu Serwisowego... 2 Rozdział 2: Informacje ogólne... 4 Rozdział 3: Rejestracja
Podręcznik Google. Cloud Print. Informacje o usłudze Google Cloud Print. Drukowanie przy użyciu usługi Google. Cloud Print.
 Podręcznik Google Cloud Print Informacje o usłudze Google Cloud Print Drukowanie przy użyciu usługi Google Cloud Print Appendix Spis treści Jak korzystać z tego podręcznika... 2 Symbole użyte w tym podręczniku...
Podręcznik Google Cloud Print Informacje o usłudze Google Cloud Print Drukowanie przy użyciu usługi Google Cloud Print Appendix Spis treści Jak korzystać z tego podręcznika... 2 Symbole użyte w tym podręczniku...
bla bla Messenger podręcznik użytkownika
 bla bla Messenger podręcznik użytkownika Messenger Messenger: podręcznik użytkownika data wydania wtorek, 12. kwiecień 2016 Version 1.4.1 Copyright 2006-2016 OX Software GmbH., Niniejszy dokument stanowi
bla bla Messenger podręcznik użytkownika Messenger Messenger: podręcznik użytkownika data wydania wtorek, 12. kwiecień 2016 Version 1.4.1 Copyright 2006-2016 OX Software GmbH., Niniejszy dokument stanowi
Instrukcja konfiguracji funkcji skanowania
 Instrukcja konfiguracji funkcji skanowania WorkCentre M123/M128 WorkCentre Pro 123/128 701P42171_PL 2004. Wszystkie prawa zastrzeżone. Rozpowszechnianie bez zezwolenia przedstawionych materiałów i informacji
Instrukcja konfiguracji funkcji skanowania WorkCentre M123/M128 WorkCentre Pro 123/128 701P42171_PL 2004. Wszystkie prawa zastrzeżone. Rozpowszechnianie bez zezwolenia przedstawionych materiałów i informacji
Jak wyłączyć pliki cookie w przeglądarce internetowej?
 Spis treści Wyłączanie plików cookie w przeglądarce Google Chrome... 2 Wyłączanie plików cookie w przeglądarce Microsoft Internet Explorer... 5 Wyłączanie plików cookie w przeglądarce Mozilla Firefox...
Spis treści Wyłączanie plików cookie w przeglądarce Google Chrome... 2 Wyłączanie plików cookie w przeglądarce Microsoft Internet Explorer... 5 Wyłączanie plików cookie w przeglądarce Mozilla Firefox...
Jak zmienić ustawienia cookies?
 Jak zmienić ustawienia cookies? Pamiętaj, że zablokowanie ciasteczek używanych przez nas może negatywnie wpłynąć na wygodę korzystania z naszych stron, na przykład możesz nie być w stanie odwiedzić pewnych
Jak zmienić ustawienia cookies? Pamiętaj, że zablokowanie ciasteczek używanych przez nas może negatywnie wpłynąć na wygodę korzystania z naszych stron, na przykład możesz nie być w stanie odwiedzić pewnych
OmniTouch 8400 Instant Communications Suite Usługi One Number Services, dostęp internetowy
 OmniTouch 8400 Instant Communications Suite Usługi One Number Services, dostęp internetowy Przewodnik informacyjny - R6.0 Czym są usługi One Number Services? One Number Services to usługi kierowania połączeń,
OmniTouch 8400 Instant Communications Suite Usługi One Number Services, dostęp internetowy Przewodnik informacyjny - R6.0 Czym są usługi One Number Services? One Number Services to usługi kierowania połączeń,
INSTRUKCJA DOSTĘPU DO PLATFORMY E-LEARNINGOWEJ
 INSTRUKCJA DOSTĘPU DO PLATFORMY E-LEARNINGOWEJ 1. URUCHAMIANIE SZKOLENIA ON-LINE PLATFORMA SZKOLENIOWA 1.1. Logowanie do platformy W celu zalogowania się do platformy zdalnego nauczania należy otworzyć
INSTRUKCJA DOSTĘPU DO PLATFORMY E-LEARNINGOWEJ 1. URUCHAMIANIE SZKOLENIA ON-LINE PLATFORMA SZKOLENIOWA 1.1. Logowanie do platformy W celu zalogowania się do platformy zdalnego nauczania należy otworzyć
bla bla Komunikator podręcznik użytkownika
 bla bla Komunikator podręcznik użytkownika Komunikator Komunikator: podręcznik użytkownika data wydania poniedziałek, 16. luty 2015 Version 1.0.0 Copyright 2006-2015 OPEN-XCHANGE Inc., Niniejszy dokument
bla bla Komunikator podręcznik użytkownika Komunikator Komunikator: podręcznik użytkownika data wydania poniedziałek, 16. luty 2015 Version 1.0.0 Copyright 2006-2015 OPEN-XCHANGE Inc., Niniejszy dokument
Przewodnik Google Cloud Print
 Przewodnik Google Cloud Print Wersja 0 POL Definicje oznaczeń W niniejszym podręczniku użytkownika zastosowano następujący styl uwag: Informacje dotyczą postępowania w różnego rodzaju sytuacjach oraz zależności
Przewodnik Google Cloud Print Wersja 0 POL Definicje oznaczeń W niniejszym podręczniku użytkownika zastosowano następujący styl uwag: Informacje dotyczą postępowania w różnego rodzaju sytuacjach oraz zależności
Przewodnik Google Cloud Print
 Przewodnik Google Cloud Print Wersja 0 POL Definicje oznaczeń W niniejszym podręczniku użytkownika zastosowano następującą konwencję oznaczeń: Informacje mówią o tym, jak należy reagować w danej sytuacji,
Przewodnik Google Cloud Print Wersja 0 POL Definicje oznaczeń W niniejszym podręczniku użytkownika zastosowano następującą konwencję oznaczeń: Informacje mówią o tym, jak należy reagować w danej sytuacji,
Skrócona instrukcja konfiguracji skanowania iwysyłania wiadomości e-mail
 Xerox WorkCentre M118i Skrócona instrukcja konfiguracji skanowania iwysyłania wiadomości e-mail 701P42708 Ta instrukcja zawiera instrukcje niezbędne do konfiguracji funkcji skanowania i wysyłania wiadomości
Xerox WorkCentre M118i Skrócona instrukcja konfiguracji skanowania iwysyłania wiadomości e-mail 701P42708 Ta instrukcja zawiera instrukcje niezbędne do konfiguracji funkcji skanowania i wysyłania wiadomości
Instrukcja wyłączenia cookies w przeglądarce
 Instrukcja wyłączenia cookies w przeglądarce Aby w przeglądarce wyłączyć obsługę ciasteczek (tzw. cookies) należy wykonać opisane poniżej czynności z uwzględnieniem używanej przeglądarki. Mozilla Firefox
Instrukcja wyłączenia cookies w przeglądarce Aby w przeglądarce wyłączyć obsługę ciasteczek (tzw. cookies) należy wykonać opisane poniżej czynności z uwzględnieniem używanej przeglądarki. Mozilla Firefox
Portal zarządzania Version 7.8
 Portal zarządzania Version 7.8 PODRĘCZNIK ADMINISTRATORA Wersja: 5.10.2018 Spis treści 1 Informacje na temat niniejszego dokumentu...3 2 Informacje o portalu zarządzania...3 2.1 Konta i jednostki... 3
Portal zarządzania Version 7.8 PODRĘCZNIK ADMINISTRATORA Wersja: 5.10.2018 Spis treści 1 Informacje na temat niniejszego dokumentu...3 2 Informacje o portalu zarządzania...3 2.1 Konta i jednostki... 3
X-Sign. Podręcznik użytkownika
 X-Sign Tryb nadawania Podręcznik użytkownika Prawa autorskie Copyright 2019 BenQ Corporation. Wszystkie prawa zastrzeżone. Reprodukowanie, przekazywanie, przepisywanie, zapisywanie w jakikolwiek sposób
X-Sign Tryb nadawania Podręcznik użytkownika Prawa autorskie Copyright 2019 BenQ Corporation. Wszystkie prawa zastrzeżone. Reprodukowanie, przekazywanie, przepisywanie, zapisywanie w jakikolwiek sposób
Spis treści 1. Wstęp Logowanie Główny interfejs aplikacji Ogólny opis interfejsu Poruszanie się po mapie...
 Spis treści 1. Wstęp... 2 2. Logowanie... 2 3. Główny interfejs aplikacji... 2 3.1. Ogólny opis interfejsu... 2 3.2. Poruszanie się po mapie... 3 3.3. Przełączanie widocznych warstw... 3 4. Urządzenia...
Spis treści 1. Wstęp... 2 2. Logowanie... 2 3. Główny interfejs aplikacji... 2 3.1. Ogólny opis interfejsu... 2 3.2. Poruszanie się po mapie... 3 3.3. Przełączanie widocznych warstw... 3 4. Urządzenia...
Skrócona instrukcja obsługi programu Cisco ViewMail for Microsoft Outlook (wersja 8.5 i nowsze)
 Skrócona instrukcja obsługi Skrócona instrukcja obsługi programu Cisco ViewMail for Microsoft Outlook (wersja 8. i nowsze) Program Cisco ViewMail for Microsoft Outlook (wersja 8. i nowsze) Informacje o
Skrócona instrukcja obsługi Skrócona instrukcja obsługi programu Cisco ViewMail for Microsoft Outlook (wersja 8. i nowsze) Program Cisco ViewMail for Microsoft Outlook (wersja 8. i nowsze) Informacje o
Przewodnik Szybki start
 Używanie usługi Office 365 na telefonie z systemem Android Przewodnik Szybki start Sprawdzanie poczty e-mail Skonfiguruj telefon z systemem Android w celu wysyłania i odbierania poczty za pomocą konta
Używanie usługi Office 365 na telefonie z systemem Android Przewodnik Szybki start Sprawdzanie poczty e-mail Skonfiguruj telefon z systemem Android w celu wysyłania i odbierania poczty za pomocą konta
2008 Nokia. Wszelkie prawa zastrzeżone. Nokia, Nokia Connecting People i Nseries są znakami towarowymi lub zarejestrowanymi znakami towarowymi firmy
 Czat Wydanie 1 2008 Nokia. Wszelkie prawa zastrzeżone. Nokia, Nokia Connecting People i Nseries są znakami towarowymi lub zarejestrowanymi znakami towarowymi firmy Nokia Corporation. Sygnał dźwiękowy o
Czat Wydanie 1 2008 Nokia. Wszelkie prawa zastrzeżone. Nokia, Nokia Connecting People i Nseries są znakami towarowymi lub zarejestrowanymi znakami towarowymi firmy Nokia Corporation. Sygnał dźwiękowy o
Przewodnik Google Cloud Print
 Przewodnik Google Cloud Print Wersja A POL Definicje oznaczeń W tym podręczniku użytkownika zastosowano następujący styl uwag: Uwagi informują o tym, jak należy reagować w danej sytuacji, lub zawierają
Przewodnik Google Cloud Print Wersja A POL Definicje oznaczeń W tym podręczniku użytkownika zastosowano następujący styl uwag: Uwagi informują o tym, jak należy reagować w danej sytuacji, lub zawierają
Skrócona instrukcja obsługi programu Cisco Unity Connection Web Inbox (wersja 9.x)
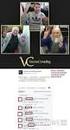 Skrócona instrukcja obsługi Skrócona instrukcja obsługi programu Cisco Unity Connection Web Inbox (wersja 9.x) Program Cisco Unity Connection Web Inbox (wersja 9.x) Informacje o programie Cisco Unity Connection
Skrócona instrukcja obsługi Skrócona instrukcja obsługi programu Cisco Unity Connection Web Inbox (wersja 9.x) Program Cisco Unity Connection Web Inbox (wersja 9.x) Informacje o programie Cisco Unity Connection
2014 Electronics For Imaging. Informacje zawarte w niniejszej publikacji podlegają postanowieniom opisanym w dokumencie Uwagi prawne dotyczącym tego
 2014 Electronics For Imaging. Informacje zawarte w niniejszej publikacji podlegają postanowieniom opisanym w dokumencie Uwagi prawne dotyczącym tego produktu. 23 czerwca 2014 Spis treści 3 Spis treści...5
2014 Electronics For Imaging. Informacje zawarte w niniejszej publikacji podlegają postanowieniom opisanym w dokumencie Uwagi prawne dotyczącym tego produktu. 23 czerwca 2014 Spis treści 3 Spis treści...5
Synchronizacja i współdzielenie plików w Internecie. Prezentacja. Instrukcja obsługi aplikacji WEB Manager plików
 Synchronizacja i współdzielenie plików w Internecie Prezentacja Instrukcja obsługi aplikacji WEB Manager plików 1 Cel instrukcji 1. Zapoznajesz się z instrukcją obsługi aplikacji internetowej File Nebula
Synchronizacja i współdzielenie plików w Internecie Prezentacja Instrukcja obsługi aplikacji WEB Manager plików 1 Cel instrukcji 1. Zapoznajesz się z instrukcją obsługi aplikacji internetowej File Nebula
Podręcznik użytkownika Portalu Self Care Cisco Unified Communications, wersja 10.5(1)
 Podręcznik użytkownika Portalu Self Care Cisco Unified Communications, wersja 10.5(1) Portal Self Care Unified Communications 2 Ustawienia w Portalu Self Care Unified Communications 2 Telefony 4 Dodatkowe
Podręcznik użytkownika Portalu Self Care Cisco Unified Communications, wersja 10.5(1) Portal Self Care Unified Communications 2 Ustawienia w Portalu Self Care Unified Communications 2 Telefony 4 Dodatkowe
Spis treści REJESTRACJA NOWEGO KONTA UŻYTKOWNIKA PANEL ZMIANY HASŁA PANEL EDYCJI DANYCH UŻYTKOWNIKA EXTRANET.NET...
 Spis treści... 1 1. REJESTRACJA NOWEGO KONTA UŻYTKOWNIKA... 3 2. PANEL ZMIANY HASŁA... 5 3. PANEL EDYCJI DANYCH UŻYTKOWNIKA... 6 4. EXTRANET.NET... 8 a. ZMIANA HASŁA EXTRANET.NET... 10 5. PZPN24... 12
Spis treści... 1 1. REJESTRACJA NOWEGO KONTA UŻYTKOWNIKA... 3 2. PANEL ZMIANY HASŁA... 5 3. PANEL EDYCJI DANYCH UŻYTKOWNIKA... 6 4. EXTRANET.NET... 8 a. ZMIANA HASŁA EXTRANET.NET... 10 5. PZPN24... 12
Pomoc dla http://host.nask.pl/ 31.12.2012 r.
 Pomoc dla http://host.nask.pl/ 31.12.2012 r. Spis treści Kontakt... 2 Logowanie do konta pocztowego przez WWW... 3 Logowanie do panelu administracyjnego... 4 Konfiguracja klienta pocztowego... 7 Umieszczanie
Pomoc dla http://host.nask.pl/ 31.12.2012 r. Spis treści Kontakt... 2 Logowanie do konta pocztowego przez WWW... 3 Logowanie do panelu administracyjnego... 4 Konfiguracja klienta pocztowego... 7 Umieszczanie
Krok 2 (Mac). Konfigurowanie serwera WD Sentinel (czynność jednorazowa)
 Wprowadzenie Ten dodatek do skróconej instrukcji instalacji zawiera najnowsze informacje o instalowaniu i konfigurowaniu serwera magazynującego dla małych firm WD Sentinel DX4000. Zamieszczone tu informacje
Wprowadzenie Ten dodatek do skróconej instrukcji instalacji zawiera najnowsze informacje o instalowaniu i konfigurowaniu serwera magazynującego dla małych firm WD Sentinel DX4000. Zamieszczone tu informacje
INSTRUKCJA OBSŁUGI V-TERMU LYONESS.
 INSTRUKCJA OBSŁUGI V-TERMU LYONESS Uruchomienie programu V-Term Lyoness jest interfejsem bazującym na stronie internetowej, który można uruchomić bezpośrednio w przeglądarce internetowej, bez potrzeby
INSTRUKCJA OBSŁUGI V-TERMU LYONESS Uruchomienie programu V-Term Lyoness jest interfejsem bazującym na stronie internetowej, który można uruchomić bezpośrednio w przeglądarce internetowej, bez potrzeby
Fiery Remote Scan. Uruchamianie programu Fiery Remote Scan. Skrzynki pocztowe
 Fiery Remote Scan Program Fiery Remote Scan umożliwia zarządzanie skanowaniem na serwerze Fiery server i drukarce ze zdalnego komputera. Programu Fiery Remote Scan można użyć do wykonania następujących
Fiery Remote Scan Program Fiery Remote Scan umożliwia zarządzanie skanowaniem na serwerze Fiery server i drukarce ze zdalnego komputera. Programu Fiery Remote Scan można użyć do wykonania następujących
Przewodnik użytkownika dla operatorów systemu AgentWorks wydanie 11 wersja polska
 Przewodnik użytkownika dla operatorów systemu AgentWorks wydanie 11 wersja polska 08/01/2013 2012 MoneyGram International Wszelkie prawa zastrzeżone. Spis treści Przegląd procesu rejestracji... 1 1. Logowanie
Przewodnik użytkownika dla operatorów systemu AgentWorks wydanie 11 wersja polska 08/01/2013 2012 MoneyGram International Wszelkie prawa zastrzeżone. Spis treści Przegląd procesu rejestracji... 1 1. Logowanie
Do użytku z aplikacjami z funkcją skanowania / czytania kodów QR
 Aplikacja Xerox QR Code Skrócona instrukcja obsługi 702P03999 Do użytku z aplikacjami z funkcją skanowania / czytania kodów QR Aplikacji QR Code można używać w połączeniu z: aplikacjami do skanowania /
Aplikacja Xerox QR Code Skrócona instrukcja obsługi 702P03999 Do użytku z aplikacjami z funkcją skanowania / czytania kodów QR Aplikacji QR Code można używać w połączeniu z: aplikacjami do skanowania /
CitiManager. Przewodnik dla Pracowników / Posiadaczy kart. Bank Handlowy w Warszawie S.A.
 CitiManager Przewodnik dla Pracowników / Posiadaczy kart www.citihandlowy.pl Bank Handlowy w Warszawie S.A. Spis treści Logowanie/wylogowanie z CitiManager... 3 Resetowanie zapomnianego hasła... 6 Odzyskiwanie
CitiManager Przewodnik dla Pracowników / Posiadaczy kart www.citihandlowy.pl Bank Handlowy w Warszawie S.A. Spis treści Logowanie/wylogowanie z CitiManager... 3 Resetowanie zapomnianego hasła... 6 Odzyskiwanie
Skrócona instrukcja obsługi grupowego portalu głosowego
 Skrócona instrukcja obsługi grupowego portalu głosowego Konfigurowanie portalu głosowego Do konfigurowania grupowego portalu głosowego służy interfejs internetowy Rysunek 1. Grupa Usługi Portal głosowy
Skrócona instrukcja obsługi grupowego portalu głosowego Konfigurowanie portalu głosowego Do konfigurowania grupowego portalu głosowego służy interfejs internetowy Rysunek 1. Grupa Usługi Portal głosowy
bla bla Messenger podręcznik użytkownika
 bla bla Messenger podręcznik użytkownika Messenger Messenger: podręcznik użytkownika data wydania czwartek, 17. wrzesień 2015 Version 1.4.0 Copyright 2006-2015 OPEN-XCHANGE Inc., Niniejszy dokument stanowi
bla bla Messenger podręcznik użytkownika Messenger Messenger: podręcznik użytkownika data wydania czwartek, 17. wrzesień 2015 Version 1.4.0 Copyright 2006-2015 OPEN-XCHANGE Inc., Niniejszy dokument stanowi
e-wsparcie Barbara Muszko Aktualizacja Twojej witryny internetowej tak prosta, jak obsługa Worda
 e-wsparcie Barbara Muszko Aktualizacja Twojej witryny internetowej tak prosta, jak obsługa Worda Logowanie do panelu administracyjnego Aby móc zarządzać stroną, należy zalogować się do panelu administracyjnego.
e-wsparcie Barbara Muszko Aktualizacja Twojej witryny internetowej tak prosta, jak obsługa Worda Logowanie do panelu administracyjnego Aby móc zarządzać stroną, należy zalogować się do panelu administracyjnego.
Przewodnik Google Cloud Print
 Przewodnik Google Cloud Print Wersja B POL Definicje oznaczeń W tym podręczniku użytkownika zastosowano następujący styl uwag: Uwagi informują o tym, jak należy reagować w danej sytuacji, lub zawierają
Przewodnik Google Cloud Print Wersja B POL Definicje oznaczeń W tym podręczniku użytkownika zastosowano następujący styl uwag: Uwagi informują o tym, jak należy reagować w danej sytuacji, lub zawierają
Pracownia internetowa w każdej szkole (edycja Jesień 2007)
 Instrukcja numer D1/05_03/Z Pracownia internetowa w każdej szkole (edycja Jesień 2007) Opiekun pracowni internetowej cz. 1 Ręczne zakładanie kont użytkowników (D1) Jak ręcznie założyć konto w systemie
Instrukcja numer D1/05_03/Z Pracownia internetowa w każdej szkole (edycja Jesień 2007) Opiekun pracowni internetowej cz. 1 Ręczne zakładanie kont użytkowników (D1) Jak ręcznie założyć konto w systemie
Laboratorium - Monitorowanie i zarządzanie zasobami systemu Windows XP
 5.0 5.3.3.7 Laboratorium - Monitorowanie i zarządzanie zasobami systemu Windows XP Wprowadzenie Wydrukuj i uzupełnij to laboratorium. W tym laboratorium, będziesz korzystać z narzędzi administracyjnych
5.0 5.3.3.7 Laboratorium - Monitorowanie i zarządzanie zasobami systemu Windows XP Wprowadzenie Wydrukuj i uzupełnij to laboratorium. W tym laboratorium, będziesz korzystać z narzędzi administracyjnych
CitiManager Krótki przewodnik dla Posiadaczy kart
 1 CitiManager Krótki przewodnik dla Posiadaczy kart Lipiec 2015 Rozwiązania skarbowe i handlowe CitiManager - Krótki przewodnik dla Posiadaczy kart Spis treści 2 Spis treści Wnioskowanie o wydanie karty
1 CitiManager Krótki przewodnik dla Posiadaczy kart Lipiec 2015 Rozwiązania skarbowe i handlowe CitiManager - Krótki przewodnik dla Posiadaczy kart Spis treści 2 Spis treści Wnioskowanie o wydanie karty
Skrócona karta informacyjna nt. rejestracji dla pracowników/użytkowników
 Skrócona karta informacyjna nt. rejestracji dla pracowników/użytkowników Aktualizacja marzec 2017 Spis treści Rejestracja... 2 Aktywacja adresu e-mail... 9 Aktywacja telefonu komórkowego... 9 Nie pamiętasz
Skrócona karta informacyjna nt. rejestracji dla pracowników/użytkowników Aktualizacja marzec 2017 Spis treści Rejestracja... 2 Aktywacja adresu e-mail... 9 Aktywacja telefonu komórkowego... 9 Nie pamiętasz
Udostępnianie urządzenia USB w sieci...3. Udostępnianie drukarki USB...5. Tworzenie kopii zapasowej komputera Mac z użyciem funkcji Time Machine...
 Funkcje dodatkowe Spis treści Udostępnianie urządzenia USB w sieci...3 Udostępnianie drukarki USB...5 Tworzenie kopii zapasowej komputera Mac z użyciem funkcji Time Machine...6 Aplikacja NETGEAR genie...8
Funkcje dodatkowe Spis treści Udostępnianie urządzenia USB w sieci...3 Udostępnianie drukarki USB...5 Tworzenie kopii zapasowej komputera Mac z użyciem funkcji Time Machine...6 Aplikacja NETGEAR genie...8
Zdalny dostęp do źródeł elektronicznych BUR dla pracowników i studentów Uniwersytetu Rzeszowskiego
 Rzeszów, 2017-10-12 Zdalny dostęp do źródeł elektronicznych BUR dla pracowników i studentów Uniwersytetu Rzeszowskiego 1. Obsługiwane przeglądarki internetowe... 2 2. Uwagi odnośnie serwerów proxy... 2
Rzeszów, 2017-10-12 Zdalny dostęp do źródeł elektronicznych BUR dla pracowników i studentów Uniwersytetu Rzeszowskiego 1. Obsługiwane przeglądarki internetowe... 2 2. Uwagi odnośnie serwerów proxy... 2
My Cisco Najczęściej zadawane pytania
 1. Co to jest My Cisco? My Cisco to usługa, która oferuje wygodny i dostosowany do potrzeb użytkownika podgląd ulubionych informacji w witrynie Cisco.com. 2. Jak uzyskać dostęp do My Cisco? Dostęp do usługi
1. Co to jest My Cisco? My Cisco to usługa, która oferuje wygodny i dostosowany do potrzeb użytkownika podgląd ulubionych informacji w witrynie Cisco.com. 2. Jak uzyskać dostęp do My Cisco? Dostęp do usługi
7.9. Ochrona danych Ochrona i zabezpieczenie arkusza. Pole wyboru
 Pole wyboru Pole wyboru może zostać wykorzystane wtedy, gdy istnieją dwie alternatywne opcje. Umożliwia wybranie jednej z wzajemnie wykluczających się opcji przez zaznaczenie lub usunięcie zaznaczenia
Pole wyboru Pole wyboru może zostać wykorzystane wtedy, gdy istnieją dwie alternatywne opcje. Umożliwia wybranie jednej z wzajemnie wykluczających się opcji przez zaznaczenie lub usunięcie zaznaczenia
Agrinavia MOBILE. Agrinavia MOBILE (wersja samodzielna) Logowanie
 (wersja samodzielna) służy do tworzenia i edytowania pól, upraw i zabiegów na urządzeniu mobilnym. Przechowywanie, zapisywanie danych Poprzez rejestracje i indywidualne logowanie się na stronie www.mobile.agrinavia.pl
(wersja samodzielna) służy do tworzenia i edytowania pól, upraw i zabiegów na urządzeniu mobilnym. Przechowywanie, zapisywanie danych Poprzez rejestracje i indywidualne logowanie się na stronie www.mobile.agrinavia.pl
CitiManager. Przewodnik dla Pracowników / Posiadaczy kart. Bank Handlowy w Warszawie S.A.
 CitiManager Przewodnik dla Pracowników / Posiadaczy kart www.citihandlowy.pl Bank Handlowy w Warszawie S.A. Spis treści Logowanie/wylogowanie z CitiManager... 3 Resetowanie zapomnianego hasła... 6 Odzyskiwanie
CitiManager Przewodnik dla Pracowników / Posiadaczy kart www.citihandlowy.pl Bank Handlowy w Warszawie S.A. Spis treści Logowanie/wylogowanie z CitiManager... 3 Resetowanie zapomnianego hasła... 6 Odzyskiwanie
Laboratorium - Konfiguracja ustawień przeglądarki w Windows XP
 5.0 5.3.2.9 Laboratorium - Konfiguracja ustawień przeglądarki w Windows XP Wprowadzenie Wydrukuj i uzupełnij to laboratorium. W tym laboratorium, będziesz konfigurować ustawienia przeglądarki Microsoft
5.0 5.3.2.9 Laboratorium - Konfiguracja ustawień przeglądarki w Windows XP Wprowadzenie Wydrukuj i uzupełnij to laboratorium. W tym laboratorium, będziesz konfigurować ustawienia przeglądarki Microsoft
Spis treści. 1. Konfiguracja systemu ewuś...3. 2. Logowanie się do systemu ewuś...6. 3. Korzystanie z systemu ewuś...6. 4. Weryfikacja cykliczna...
 Centralny Ośrodek Informatyki Górnictwa S.A. KSOP Obsługa systemu ewuś Katowice, 2013 Spis treści 1. Konfiguracja systemu ewuś...3 2. Logowanie się do systemu ewuś...6 3. Korzystanie z systemu ewuś...6
Centralny Ośrodek Informatyki Górnictwa S.A. KSOP Obsługa systemu ewuś Katowice, 2013 Spis treści 1. Konfiguracja systemu ewuś...3 2. Logowanie się do systemu ewuś...6 3. Korzystanie z systemu ewuś...6
bla bla Guard podręcznik użytkownika
 bla bla Guard podręcznik użytkownika Guard Guard: podręcznik użytkownika data wydania środa, 03. wrzesień 2014 Version 1.0 Copyright 2006-2014 OPEN-XCHANGE Inc., Niniejszy dokument stanowi własność intelektualną
bla bla Guard podręcznik użytkownika Guard Guard: podręcznik użytkownika data wydania środa, 03. wrzesień 2014 Version 1.0 Copyright 2006-2014 OPEN-XCHANGE Inc., Niniejszy dokument stanowi własność intelektualną
Instrukcja obsługi Outlook Web App i konfiguracji Thunderbird
 i konfiguracji Thunderbird Spis treści 1 Wstęp... 3 2 Outlook Web App... 4 2.1 Logowanie do poczty poprzez przeglądarkę... 4 2.2 Korzystanie z OWA... 7 2.2.1 Tworzenie nowej wiadomości... 7 2.2.2 Dodanie
i konfiguracji Thunderbird Spis treści 1 Wstęp... 3 2 Outlook Web App... 4 2.1 Logowanie do poczty poprzez przeglądarkę... 4 2.2 Korzystanie z OWA... 7 2.2.1 Tworzenie nowej wiadomości... 7 2.2.2 Dodanie
Program GroupWise WebAccess interfejs podstawowy
 Program GroupWise WebAccess interfejs podstawowy 21 listopada 2011 Novell Skrócona instrukcja obsługi Po zainstalowaniu przez administratora systemu oprogramowania GroupWise 2012 WebAccess można korzystać
Program GroupWise WebAccess interfejs podstawowy 21 listopada 2011 Novell Skrócona instrukcja obsługi Po zainstalowaniu przez administratora systemu oprogramowania GroupWise 2012 WebAccess można korzystać
PRODUKCJA BY CTI INSTRUKCJA INSTALACJI I KONFIGURACJI
 PRODUKCJA BY CTI INSTRUKCJA INSTALACJI I KONFIGURACJI Spis treści Ważne informacje przed instalacją... 3 1. Instalacja oprogramowania... 4 2. Konfiguracja połączenia z serwerem SQL oraz z programem OPTIMA...
PRODUKCJA BY CTI INSTRUKCJA INSTALACJI I KONFIGURACJI Spis treści Ważne informacje przed instalacją... 3 1. Instalacja oprogramowania... 4 2. Konfiguracja połączenia z serwerem SQL oraz z programem OPTIMA...
Instrukcja pozyskania identyfikatora - UID
 Instrukcja pozyskania identyfikatora - UID UWAGA Instrukcja jest przeznaczona dla użytkowników, którzy posiadali aktywne konta w Krajowym Rejestrze Uprawnień, a następnie ich dane zostały zmigrowane do
Instrukcja pozyskania identyfikatora - UID UWAGA Instrukcja jest przeznaczona dla użytkowników, którzy posiadali aktywne konta w Krajowym Rejestrze Uprawnień, a następnie ich dane zostały zmigrowane do
Przewodnik AirPrint. Niniejszy podręcznik użytkownika obowiązuje dla następujących modeli: DCP-J4120DW/MFC-J4420DW/J4620DW/ J5320DW/J5620DW/J5720DW
 Przewodnik AirPrint Niniejszy podręcznik użytkownika obowiązuje dla następujących modeli: DCP-J40DW/MFC-J440DW/J460DW/ J530DW/J560DW/J570DW Wersja 0 POL Definicje oznaczeń W niniejszym podręczniku użytkownika
Przewodnik AirPrint Niniejszy podręcznik użytkownika obowiązuje dla następujących modeli: DCP-J40DW/MFC-J440DW/J460DW/ J530DW/J560DW/J570DW Wersja 0 POL Definicje oznaczeń W niniejszym podręczniku użytkownika
Rejestracja tokenu programowego: SafeNet MobilePASS+ do ios firmy Apple
 Rejestracja tokenu programowego: SafeNet MobilePASS+ do ios firmy Apple Krok 1. Otwórz e-mail dotyczący samodzielnej rejestracji a. W swoim telefonie z ios firmy Apple otwórz wiadomość e-mail dotyczącą
Rejestracja tokenu programowego: SafeNet MobilePASS+ do ios firmy Apple Krok 1. Otwórz e-mail dotyczący samodzielnej rejestracji a. W swoim telefonie z ios firmy Apple otwórz wiadomość e-mail dotyczącą
Samsung Universal Print Driver Podręcznik użytkownika
 Samsung Universal Print Driver Podręcznik użytkownika wyobraź sobie możliwości Copyright 2009 Samsung Electronics Co., Ltd. Wszelkie prawa zastrzeżone. Ten podręcznik administratora dostarczono tylko w
Samsung Universal Print Driver Podręcznik użytkownika wyobraź sobie możliwości Copyright 2009 Samsung Electronics Co., Ltd. Wszelkie prawa zastrzeżone. Ten podręcznik administratora dostarczono tylko w
Podstawowe informacje na temat usuwania plików cookie dla rożnych typów popularnych przeglądarek internetowych
 Podstawowe informacje na temat usuwania plików cookie dla rożnych typów popularnych przeglądarek internetowych Chrome: Aby wyczyścić pliki cookie w przeglądarce, należy: 1. W prawym górnym rogu kliknąć
Podstawowe informacje na temat usuwania plików cookie dla rożnych typów popularnych przeglądarek internetowych Chrome: Aby wyczyścić pliki cookie w przeglądarce, należy: 1. W prawym górnym rogu kliknąć
KORZYSTANIE Z BAZY DANYCH UpToDate
 KORZYSTANIE Z BAZY DANYCH UpToDate 1 KORZYSTANIE Z BAZY DANYCH UpToDate 1. Wejdź na stronę Biblioteki Głównej Uniwersytetu Medycznego w Lublinie: http://www.biblioteka.umlub.pl 2. W ZASOBY kliknij na Zdalny
KORZYSTANIE Z BAZY DANYCH UpToDate 1 KORZYSTANIE Z BAZY DANYCH UpToDate 1. Wejdź na stronę Biblioteki Głównej Uniwersytetu Medycznego w Lublinie: http://www.biblioteka.umlub.pl 2. W ZASOBY kliknij na Zdalny
INSTRUKCJE WIKAMP Dotyczy wersji systemu z dnia
 INSTRUKCJE WIKAMP Dotyczy wersji systemu z dnia 22.04.2016 Spis treści: Jak zmienić hasło?... 1 Jak zmodyfikować profil użytkownika?... 5 Jak zmienić hasło? 1 S t r o n a Hasło umożliwia zalogowanie się
INSTRUKCJE WIKAMP Dotyczy wersji systemu z dnia 22.04.2016 Spis treści: Jak zmienić hasło?... 1 Jak zmodyfikować profil użytkownika?... 5 Jak zmienić hasło? 1 S t r o n a Hasło umożliwia zalogowanie się
Instrukcja konfiguracji popularnych przeglądarek internetowych systemu Windows do pracy z urządzeniami INTERNEC serii i7 oraz i5.
 Instrukcja konfiguracji popularnych przeglądarek internetowych systemu Windows do pracy z urządzeniami INTERNEC serii i7 oraz i5. (wersja z dodaną instrukcją dla Firefoxa) str.1 Spis treści 1. Internet
Instrukcja konfiguracji popularnych przeglądarek internetowych systemu Windows do pracy z urządzeniami INTERNEC serii i7 oraz i5. (wersja z dodaną instrukcją dla Firefoxa) str.1 Spis treści 1. Internet
Przewodnik Google Cloud Print
 Przewodnik Google Cloud Print Wersja 0 POL Definicje oznaczeń W tym podręczniku użytkownika zastosowano następującą ikonę: Informacje dotyczą tego, jak należy reagować w danej sytuacji, lub zawierają wskazówki
Przewodnik Google Cloud Print Wersja 0 POL Definicje oznaczeń W tym podręczniku użytkownika zastosowano następującą ikonę: Informacje dotyczą tego, jak należy reagować w danej sytuacji, lub zawierają wskazówki
Agrinavia MOBILE. Agrinavia MOBILE. Logowanie. Ogólnie
 Agrinavia MOBILE Ogólnie Agrinavia Mobile jest mobilną wersją dla użytkowników Agrinavia Management. Agrinavia mobile daje dostęp do edycji, przeglądania i towrzenia zapisów na polach gospodarstwa. Zapisywanie
Agrinavia MOBILE Ogólnie Agrinavia Mobile jest mobilną wersją dla użytkowników Agrinavia Management. Agrinavia mobile daje dostęp do edycji, przeglądania i towrzenia zapisów na polach gospodarstwa. Zapisywanie
INSTRUKCJA PLATFORMA KLIENTA CBIDGP
 INSTRUKCJA PLATFORMA KLIENTA CBIDGP Spis treści 1. Wstęp... 3 2. Strona główna... 3 3. Pierwsze logowanie... 5 4. Logowanie... 5 5. Platforma klienta menu górne... 7 6. Platforma klienta menu boczne...
INSTRUKCJA PLATFORMA KLIENTA CBIDGP Spis treści 1. Wstęp... 3 2. Strona główna... 3 3. Pierwsze logowanie... 5 4. Logowanie... 5 5. Platforma klienta menu górne... 7 6. Platforma klienta menu boczne...
Ważne: Przed rozpoczęciem instalowania serwera DP-G321 NALEŻY WYŁACZYĆ zasilanie drukarki.
 Do skonfigurowania urządzenia może posłużyć każda nowoczesna przeglądarka, np. Internet Explorer 6 lub Netscape Navigator 7.0. DP-G321 Bezprzewodowy, wieloportowy serwer wydruków AirPlus G 802.11g / 2.4
Do skonfigurowania urządzenia może posłużyć każda nowoczesna przeglądarka, np. Internet Explorer 6 lub Netscape Navigator 7.0. DP-G321 Bezprzewodowy, wieloportowy serwer wydruków AirPlus G 802.11g / 2.4
Przewodnik AirPrint. Niniejszy podręcznik użytkownika dotyczy następujących modeli:
 Przewodnik AirPrint Niniejszy podręcznik użytkownika dotyczy następujących modeli: HL-L340DW/L360DN/L360DW/L36DN/L365DW/ L366DW/L380DW DCP-L50DW/L540DN/L540DW/L54DW/L560DW MFC-L700DN/L700DW/L70DW/L703DW/L70DW/L740DW
Przewodnik AirPrint Niniejszy podręcznik użytkownika dotyczy następujących modeli: HL-L340DW/L360DN/L360DW/L36DN/L365DW/ L366DW/L380DW DCP-L50DW/L540DN/L540DW/L54DW/L560DW MFC-L700DN/L700DW/L70DW/L703DW/L70DW/L740DW
Systemy operacyjne. Zasady lokalne i konfiguracja środowiska Windows 2000
 Instytut Sterowania i Systemów Informatycznych Uniwersytet Zielonogórski Systemy operacyjne Laboratorium Zasady lokalne i konfiguracja środowiska Windows 2000 Cel ćwiczenia Celem ćwiczenia jest zapoznanie
Instytut Sterowania i Systemów Informatycznych Uniwersytet Zielonogórski Systemy operacyjne Laboratorium Zasady lokalne i konfiguracja środowiska Windows 2000 Cel ćwiczenia Celem ćwiczenia jest zapoznanie
Instrukcja dostępu do usługi Google Scholar
 Instrukcja dostępu do usługi Google Scholar UWAGA dostęp do Google Scholar wymaga posiadania konta Google. Utworzenie jednego konta Google pozwala na dostęp do wszystkich usług Google. Oznacza to, że jeśli
Instrukcja dostępu do usługi Google Scholar UWAGA dostęp do Google Scholar wymaga posiadania konta Google. Utworzenie jednego konta Google pozwala na dostęp do wszystkich usług Google. Oznacza to, że jeśli
Nabór Bursy/CKU. Do korzystania ze strony elektronicznej rekrutacji zalecamy następujące wersje przeglądarek internetowych:
 Nabór Bursy/CKU Przeglądanie oferty i rejestracja kandydata Informacje ogólne Do korzystania ze strony elektronicznej rekrutacji zalecamy następujące wersje przeglądarek internetowych: Internet Explorer
Nabór Bursy/CKU Przeglądanie oferty i rejestracja kandydata Informacje ogólne Do korzystania ze strony elektronicznej rekrutacji zalecamy następujące wersje przeglądarek internetowych: Internet Explorer
INSTRUKCJA instalacji aplikacji elisty.pl
 INSTRUKCJA instalacji aplikacji elisty.pl Korzystanie z usługi elisty.pl jest bardzo proste musisz tylko: - zarejestrować się utwórz i aktywuj konto użytkownika w serwisie elisty.pl - pobrać i zainstalować
INSTRUKCJA instalacji aplikacji elisty.pl Korzystanie z usługi elisty.pl jest bardzo proste musisz tylko: - zarejestrować się utwórz i aktywuj konto użytkownika w serwisie elisty.pl - pobrać i zainstalować
Mobilny CRM BY CTI 1
 Mobilny CRM BY CTI 1 Spis treści 1. Wstęp...3 2. Instrukcja do programu...3 2.1. Lewe menu...4 2.1.1. Zakładka klient...5 2.1.2. Zakładka spotkania... 10 2.1.3. Zakładka kalendarz... 17 2.1.4. Zakładka
Mobilny CRM BY CTI 1 Spis treści 1. Wstęp...3 2. Instrukcja do programu...3 2.1. Lewe menu...4 2.1.1. Zakładka klient...5 2.1.2. Zakładka spotkania... 10 2.1.3. Zakładka kalendarz... 17 2.1.4. Zakładka
Jak zablokować wyskakujące powiadomienia w przeglądarce? Chrome, Firefox, Opera
 Koniec ze spamem! {reklama-artykul} Jak wynika z ostatniego badania firmy Mozilla, około 97 procent użytkowników nie udziela witrynom internetowym pozwoleń na wysyłanie powiadomień. Mimo tego, coraz więcej
Koniec ze spamem! {reklama-artykul} Jak wynika z ostatniego badania firmy Mozilla, około 97 procent użytkowników nie udziela witrynom internetowym pozwoleń na wysyłanie powiadomień. Mimo tego, coraz więcej
