Tutorial Dukascopy Bank i Dukascopy Europe. Platforma transakcyjna JForex.
|
|
|
- Monika Kowalska
- 8 lat temu
- Przeglądów:
Transkrypt
1 Tutorial Dukascopy Bank i Dukascopy Europe Platforma transakcyjna JForex Strona 1
2 WYŁĄCZENIE ODPOWIEDZIALNOŚCI Niniejszy dokument jest nieoficjalnym, polskojęzycznym przewodnikiem po platformie Dukascopy Bank/Europe JForex. Dokument ten jest autorstwa portalu ForexClub.pl, jednak sam serwis nie bierze odpowiedzialności za nieprawidłowe działanie bądź posługiwanie się aplikacją oraz efektami z tego wynikającymi. Forex Club dołożył wszelkich starań, by informacje były kompletne, bez błędów bądź nieścisłości. Instrukcja została sporządzona na dzień 24/02/2012 dot. wersji JForex ver , API ver Strona 2
3 Spis tres ci INFORMACJE OGÓLNE 4 RODZAJE I KONFIGURACJA WYKRESÓW 9 WSKAŹNIKI I NARZĘDZIA ANALITYCZNE 16 SZABLONY, PROFILE I OBSZAR ROBOCZY 25 SKŁADANIE ZLECEŃ 28 OKNO POZYCJI 38 KALENDARZE I WIADOMOŚCI 40 AUTOMATYCZNE STRATEGIE 42 TESTER HISTORII I EDYTOR STRATEGII 43 POWIADOMIENIA 44 HISTORIA TRANSAKCJI I RACHUNKU 47 OPCJE ZAAWANSOWANE I ZASTRZEŻENIA PRAWNE 50 OBSŁUGA 51 POMOC 51 Strona 3
4 1.0. INFORMACJE OGÓLNE 1.1. PLATFORMA W WERSJI DEMONSTRACYJNEJ A RZECZYWISTEJ Oferta, czyli możliwości operowania na koncie oraz spready i kwotowania na rachunku demonstracyjnym platformy są identyczne jak na koncie rzeczywistym, jednak należy pamiętać, że demo to jedynie symulacja prawdziwego rynku i w niektórych sytuacjach rynkowych realizacja zleceń może być różna dla obu typów kont (na demo płynność jest nieograniczona). Dodatkowo niektóre funkcje na platformie DEMO mogą nieznacznie odbiegać od wersji LIVE jest to spowodowane faktem, że wszystkie nowe ulepszenia i aktualizacje najpierw wprowadzane są na wersję testową i dopiero po stwierdzeniu braku błędów zostają przenoszone na wersję rzeczywistą WYMAGANIA SPRZĘTOWE Java w wersji minimum 1.6+, Procesor minimum 1.5 GHz+, 1Gb pamięci RAM. Obsługiwane są wszystkie systemy operacyjne Windows, Mac OS, Linux oraz inne obsługujące najnowszą wersję Java LOGOWANIE Platformę JForex można uruchomić na kilka sposobów: 1. Wchodząc za każdym razem na stronę brokera, 2. Pobierając skrót platformy ze strony brokera na swój komputer, 3. Tworząc specjalny plik uruchamiający zawsze najnowszą wersję JForex. Sposób pierwszy Zdecydowanie najprostszy ale najmniej wygodny. Należy wejść na stronę Dukascopy -> zakładka Forex Trading -> Login -> w zależności od typu rachunku wybrać: Live Accounts Login, Demo Accounts Login. Strona 4
5 Następnie wystarczy kliknąć na pogrubiony napis JFOREX DEMO (lub LIVE) START i otworzyć aplikację. Na tej stronie zawsze znajduje się najnowsza wersja platformy. Po uruchomieniu należy chwilę poczekać na ściągnięcie z sieci odpowiednich zasobów oraz samoczynne włączenie Javy na komputerze. Po chwili pojawi się okno logowania. Sposób drugi Na tej samej stronie, zamiast uruchamiać od razu platformę, można kliknąć prawym przyciskiem myszy na pogrubiony odnośnik JFOREX DEMO START, następnie Zapisz element docelowy jako i wybrać miejsce zapisania skrótu np. na pulpit i nadać mu jakąś nazwę np. JForex DEMO. To samo można zrobić ze skrótem dla konta rzeczywistego. Dzięki temu rozwiązaniu nie trzeba za każdym razem wchodzić na stronę brokera by uruchomić platformę. Sposób trzeci Zdecydowanie najwygodniejszy sposób służący do automatycznego uruchamiania najnowszej wersji platformy bez wchodzenia na stronę brokera, z możliwością samoczynnego logowania na zdefiniowane dane. W tym celu należy: 1) Utworzyć nowy plik w notatniku (.txt), 2) Wpisać adres: Dla kont DEMO Dukascopy Bank %windir%\system32\javaws.exe Dukascopy Europe %windir%\system32\javaws.exe Dla kont LIVE Dukascopy Bank %windir%\system32\javaws.exe Dukascopy Europe %windir%\system32\javaws.exe *pisane w jednej linijce Strona 5
6 3) Zapisać plik z rozszerzeniem.cmd. Istnieje możliwość uruchomienia platformy ze zdefiniowanym loginem i hasłem. Dla kont LIVE ze względów bezpieczeństwa to rozwiązanie nie jest zalecane i wymaga zrezygnowania z zabezpieczającego kodu PIN dla wybranego adresu IP. W tym celu należy skontaktować się z działem pomocy brokera (support@dukascopy.com). Dla kont DEMO wystarczy zamienić w/w adres na następujący: Dukascopy Bank Javaws J-Djnlp.client.username=LOGIN J-Djnlp.client.password=HASŁO Dukascopy Europe Javaws J-Djnlp.client.username=LOGIN J-Djnlp.client.password=HASŁO *pisane w jednej linijce W miejsce LOGIN oraz HASŁO należy wprowadzić odpowiednie dane. W przypadku chęci wprowadzenia adresu dla kont LIVE najpierw należy skontaktować się z obsługą klienta brokera. UWAGI DODATKOWE Inna wersja platformy przeznaczona jest dla wersji DEMO, inna dla wersji LIVE. Należy zwrócić uwagę na nagłówki w oknie logowania Authentication. Nie można zalogować się na konto rzeczywiste za pomocą wersji dla demo i na odwrót. Platformę z pełną funkcjonalnością można uruchomić tylko w godzinach pracy rynku. W przypadku włączenia jej wcześniej (np. w niedzielę o 20:00 naszego czasu), by uzyskać pełny dostęp (możliwość składania zleceń) należy ją zrestartować o 23:00. Po ściągnięciu pliku platformy i jego włączeniu otwiera się okno logowania gdzie należy wprowadzić swój login, hasło, wybrać język oraz na dole wybrać rodzaj platformy JForex lub Standard. System logowania rozpoznaje rozmiar znaków (wielkie i małe litery). Niniejsza instrukcja poświecona jest jedynie modułowi JForex. Strona 6
7 KOD PIN W przypadku rachunków rzeczywistych, niezbędne jest wprowadzenie swojego zabezpieczającego kodu PIN nie jest to wymagane dla kont demonstracyjnych. Po wprowadzeniu wszystkich danych wystarczy kliknąć przycisk Login. JAK DZIAŁA KOD PIN Ustalony kod zabezpieczający PIN nie służy do wprowadzenia go w identycznej postaci w oknie logowania. W polu Secure Code należy wpisać cyfry z wyświetlonych pól, które odpowiadają cyfrom z kodu PIN. Przykład z powyższego obrazka: PIN został ustalony jako cyfry W pole Secure Code należy wpisać , czyli cyfry, które są w okienkach przy cyfrach Za każdym razem będzie to inny numer. W przypadku problemu odczytania cyfr z okienka PIN, można przeładować obrazek klawiszem Reload. Po zalogowaniu, status połączenia wyświetlany jest w prawym dolnym rogu ([Connected]). Można mieć uruchomionych kilka platform jednocześnie, nie tylko DEMO i LIVE, ale także wiele jednego rodzaju. By to zrobić wystarczy drugi raz uruchomić platformę dowolnym z opisanych sposobów. Można być zalogowanym na jednym rachunku na kilku komputerach jednocześnie. Nie wpływa to negatywnie również na szybkość składania zleceń. Strona 7
8 Problemy z uruchomieniem Częstym komunikatem błędu przy logowaniu jest Unable to launch application najczęściej wiąże się to z uruchamianiem nieaktualnej wersji JForex lub próbą włączenia jej w godzinach zamknięcia rynku. W przypadku problemów z logowaniem należy upewnić się, że uruchamiana jest najnowsza wersja platformy (DEMO lub LIVE) oraz dane są wprowadzane poprawnie, łącznie z kodem PIN (dla kont LIVE). W przypadku uruchomienia platformy bezpośrednio ze strony brokera, w przypadku wystąpienia problemu należy wyczyścić pliki tymczasowe cookies z przeglądarki internetowej oraz pamięć podręczną środowiska Java (opis tej czynności znajduje się na stronie: Jedną z przyczyn blokowania dostępu do JForex może być również działanie programu antywirusowego lub firewalla należy sprawdzić czy aplikacja dodana jest do zaufanych programów lub wyłączyć katalog programu ze skanowania. W każdym innym przypadku, gdyby w/w sugestie okazały się niewystarczające, zalecany jest kontakt z działem pomocy (support@dukascopy.com), w celu zlokalizowania przyczyny problemu. Strefa czasowa Platforma pracuje w oparciu o czas GMT (Greenwich Mean Time), który jest przesunięty o jedną godzinę do tyłu względem czasu polskiego. To sprawia, że wszystkie dane wyświetlane na platformie, czyli wykresy, logi akcji czy historia transakcji są wyświetlane wg tej strefy czasowej. Nie ma możliwości przestawienia tego zegara na inną strefę czasową. Wyłączenie platformy W lewym górnym rogu w zakładce File jest dostęp do opcji: Ponownego połączenia (Reconnect), Wylogowania się z konta (Logout), Wyłączenia platformy (Exit). Strona 8
9 2.0. RODZAJE I KONFIGURACJA WYKRESÓW 2.1. RODZAJE WYKRESÓW Platforma JForex oferuje 3 rodzaje wykresów: świecowy, słupkowy, liniowy. Są to najbardziej popularne typy wykresów. W JForex mamy możliwość ich wyświetlania zarówno po cenie Bid jak i Ask. Istnieje też dodatkowy rodzaj prezentowania danych tabela. W tabeli prezentowane są wszystkie dane dotyczące ticków, które odebrała platforma, czyli dokładna data i czas, cena Ask i Bid oraz wolumen dla każdej z nich. Strona 9
10 2.2. RODZAJE INTERWAŁÓW Domyślnie do wyboru jest aż 11 interwałów czasowych, w których wyświetlane są wykresy od 10 sekund po miesięczny oraz dwa zależne od kursu wykresy tickowe oraz zakresowe (range) tu domyślnie 1 Pip. To jednak nie wszystko. Platforma JForex daje możliwość stworzenia swojego własnego interwału. W tym celu należy udać się do zakładki Tools -> Preferences -> Period. Dostępne są interwały oparte na: tickach cenowych (pojedynczej zmianie ceny), sekundach minutach, godzinach, dniach, tygodniach, miesiącach, zasięgu wyrażonym w pipsach (Range), Renko wyrażonym w pipsach, punktach i figurach (point and figure) z ustalonym zakresem w pipsach. Po wyborze nowego interwału należy dodać go do listy (1) od razu po zatwierdzeniu, pojawi się on dostępny na pasku nad wykresem. Można także usunąć wszystkie interwały z szybkiego dostępu (2), pod warunkiem, że nie są aktualnie używane. Strona 10
11 2.3. WYGLĄD I OPCJE WYKRESÓW Ogólny wygląd wykresów można edytować w ustawieniach platformy JForex (Tools -> Preferences -> Chart). Zakładki dają możliwość: Flats Filtration edytować płaskości na wykresach, Sunday Daily Candles Filtration filtrować niedzielną świecę, Orders Visualisation włączyć lub wyłączyć wyświetlanie śladów po pozycji na wykresie, Chart Options zmienić ogólne ustawienia wykresu (wygląd siatki, świec i separatorów okresów). Chart Drawing Sequence ustalić priorytetowości obiektów na wykresie. Opcja filtrowania płaskości daje możliwość wyboru czy: filtrować tylko płaskość związaną z brakiem kwotowa przez weekend (od końca handlu w piątek do początku w niedzielę), filtrować wszystkie płaskości (np. również te wynikające z braku kwotowań przez jakiś czas na danym instrumencie), nie filtrować nic. Opcja filtrowania dziennych świec niedzielnych daje możliwość wyboru czy: łączyć świecę niedzielną (dzienną) z poniedziałkową, nie wyświetlać wcale niedzielnej świecy dziennej, wyłączyć filtr, dzięki czemu świeca niedzielna będzie wyświetlana normalnie. Wyświetlanie szczegółów pozycji na wykresie: Entry orders potencjalne miejsce otwarcia zlecenia oczekującego typu Buy/Sell Limit, Buy/Sell Stop oraz Place Bid/Offer. Stop orders zlecenia typu Stop Loss, Strona 11
12 Show Positions Labels numer identyfikacyjny pozycji nałożony na wykres, Open Positions miejsce otwarcia pozycji, Closed Positions miejsce zamknięcia pozycji. Opis obiektów: Niebieska strzałka miejsce otwarcia pozycji długiej (kupno), Czerwona strzałka miejsce otwarcia pozycji krótkiej (sprzedaż), Szara strzałka miejsce zamknięcia pozycji (zarówno kupna jak i sprzedaży). Przerywana linia ukośna pokazuje przebieg transakcji łącząc punkt otwarcia i zamknięcia pozycji. Cyfry przy punkcie zamknięcia transakcji - wyświetlana jest wartość zysku/straty wyrażona w pipsach (uwzględnia spread bez prowizji brokera) nad lub pod świecą w zależności od rodzaju pozycji (na przykładzie 2.7 pips zysku dla pozycji długiej), Ciąg cyfr i liter przy miejscu otwarcia pozycji numer identyfikacyjny (ID) zlecenia. Ogólne ustawienia wykresów: Show Grid wyświetlanie siatki oraz możliwość wyboru jej skali w jednostkach pikseli (Pixel Grid) lub pipsach (pip grid). Można także wybrać czy ma być ona wyświetlana na interwale typu Point & Figure. Show Last Candle Tracking wyświetlanie śledzenia z tworzenia się aktualnej świecy z możliwością pokazania poziomej linii przez cały wykres (Througout the chart) lub z ostatniej ceny (from last price). Show period Separators wyświetlanie separatorów okresów (poziomych linii), Show Candle Border wyświetlanie obramowania świec, Shapes Random Color losowy kolor kształtów, Line Construction Method metoda wyliczania wykresu liniowego: Po cenie otwarcia, Po cenie najwyższej, Po cenie najniższej, Po cenie zamknięcia, Po średniej z ceny najwyższej i najniższej, Po średniej z ceny otwarcia i zamknięcia. Strona 12
13 Priorytetowość obiektów na wykresie: Ta opcja daje nam możliwość wyboru jakie elementy wykresu będą na wierzchu, a jakie głębiej, gdzie im wyższy numer tym wyższa priorytetowość. By zmienić kolejność elementów należy kliknąć i przytrzymać dany obiekt, a następnie go przenieść w górę lub w dół. Opis elementów: Grid siatka, Period Separators separator okresów, Candles świece, Indicators wskaźniki, Drawings nakreślone obiekty (linie trendu, zniesienia Fibonacciego itp.), Orders dane zleceń z opcji Orders Visualization KOLORYSTYKA WYKRESÓW Istnieje możliwość dobrania dowolnej kolorystyki wykresów bądź wybrania jednego z ośmiu przygotowanych szablonów. Do tych ustawień mamy dostęp w zakładce Tools -> Preferences -> Themes. W oknie Properties są ukazane wszystkie użyte kolory (które możemy zmienić) przy danym szablonie, natomiast w oknie Themes mamy dostęp do gotowych tematów. JForex daje możliwość dodania i zapisania własnych szablonów pod ikoną + (Add theme) i dyskietki (Save theme). Zmiany globalne wprowadzone w tej zakładce są nakładane na każdy nowootwarty wykres. By zostały one wprowadzone również na już otwartych wykresach należy skorzystać z opcji koloru z paska narzędzi (Chart themes). Szybka zmiana wyglądu aktywnego wykresu lub wyboru jednego z gotowych tematów dostępna jest na pasku narzędzi nad wykresem. Po kliknięciu na ikonkę z paletą barw, otwiera się w/w okno Strona 13
14 i wszystkie zmiany w nim będą dotyczyć tylko aktywnego wykresu. Modyfikacje nie będą mały charakteru globalnego ROZMIESZCZENIE WYKRESÓW I INNE OPCJE Posiadając otwartych kilka aktywnych wykresów można je m.in. szybko rozmieścić w dowolny sposób by jeden nie nachodził na drugi, bez potrzeby manualnego ustawiania ich rozmiarów. W tym celu wystarczy kliknąć prawym przyciskiem myszy na szare pole znajdujące się nad wykresami lub w nagłówek jednego z nich. W rozwijanym Menu są następujące opcje: Undock dzięki temu możemy odpiąć dany wykres z okna platformy JForex, a następnie np. powiększyć go na cały ekran bądź przenieść na drugi monitor. Opcja dostępna także koło [X] w nagłówku wykresu. Aranżacja (Arrange) rozmieszczenie aktywnych wykresów wg 3 gotowych schematów lub swojego własnego (Custom Mode). Dostępne są rozmieszczenia równomierne na całej powierzchni platformy JForex (The Ordered), w poziomie (The Horizontal) oraz w pionie (The Vertical). Klonowanie wykresu (Clone Chart) opcja pozwalająca sklonować (skopiować) aktywny wykres. Zapisanie (Save Template) i otworzenie szablonu (Open Template) o tych parametrach w dalszej części podręcznika. Zamknięcie wykresu(ów) możliwość zamknięcia aktywnego wykresu (Close), innych wykresów (Close Others) bądź wszystkich jednocześnie (Close All). Wszystkie te opcje, plus kilka dodatkowych, dostępne są także w lewym dolnym rogu platformy zakładka Workspace. Po rozwinięciu menu Charts, ukazuje się lista aktywnych wykresów. W przypadku kliknięcia prawym przyciskiem myszy na Charts, możemy schować całe to okno (Collapse), dodać kolejny wykres (Add Chart) z wybranym instrumentem lub dokonać wcześniej wspomnianej aranżacji (Arrange). Strona 14
15 W przypadku kliknięcia na wykres z zakładki Charts otwiera się bardziej rozbudowane menu: Clone Chart, Open Template, Save Template, Change Instrument zmiana pary walutowej (do wyboru tylko te z zakładki Instruments), Change Period zmiana interwału czasowego (do wyboru tylko te, które wcześniej były dodane), Add Indicator dodanie wskaźnika, Clear Chart wyczyszczenie wykresu z wszystkich wskaźników i obiektów, Close Chart zamknięcie wykresu. Suwak wykresu Suwak w prawym górnym rogu wykresu służy do ustalenia miejsca wyświetlenia obecnie tworzącej się świecy. Dzięki niemu można zostawić sobie odpowiednią ilość wolnemu miejsca między świecami a osią ceny. Strona 15
16 3.0. WSKAŹNIKI I NARZĘDZIA ANALITYCZNE 3.1. WSKAŹNIKI W JForex użytkownik ma dostęp do około 250 wskaźników analizy technicznej w różnych konfiguracjach. Dodatkowo można samemu zdefiniować parametry, z których mają być one wyliczane. By dodać dany wskaźnik do wykresu należy kliknąć na ikonkę [f(x)], wybrać go z listy z menu Add Indicator, następnie skonfigurować i zatwierdzić. Dodatkowo, dostępne są dwie zakładki: Recent Indicators najnowsze (ostatnio używane) wskaźniki, Custom niestandardowe wskaźniki. Po kliknięciu Add Indicator wskaźnik można wybrać z listy z lewej strony, gdzie jest możliwość segregowania po grupie (By group) lub alfabetycznie (Alphabetical) z możliwością wcześniejszego Strona 16
17 podglądu na wykresie (Preview). Drugą opcją jest znalezienie go za pomocą wpisania nazwy lub jej części w oknie filtru z prawej strony (Quick filter). Dolna część okna dzieli się na dwie podgrupy: Input Parameters parametryy wejścia, czyli rodzaj ceny i okresy z których będzie liczony dany wskaźnik, Output Parameters parametry wyjścia, czyli konfiguracja tego co i w jaki sposób będzie wyświetlane na wykresie. Parametry wyjścia posiadają rozbudowane opcje, które mogą się różnić w zależności od samego wskaźnika. Najczęściej występujące to: Output możliwość wybrania który element ze wskaźnika będzie wyświetlany, Trend Up/Down wybór koloru dla wskazań w górę i w dół, Styl rodzaj postaci linii (przerywana, kropkowana lub ich kombinacje), Width grubość linii, Transparency przeźroczystość linii lub obiektu (Opaque zerowe), Shift przesuni ęcie, Value wartości wskazań wyświetlane na osi wykresu. Dodatkową opcją jest Recalculate on new candle only, co oznacza, że przy jej zaznaczeniu wskaźnik będzie przeliczany tylko przy otwarciu nowej świecy. Po dodaniu do wykresu danego wskaźnika, w łatwy i szybki sposób można dokonać jego edycji (Edit Indicator), usunięcia (Remove Indicator) lub dodania do niego kolejnego indykatora (Add Indicator) - wystarczy użyć prawego klawisza myszki w oknie dodanego już wskaźnika. Jeśli użyjemy narzędzia, które nie jest otwierane w osobnym oknie tylko nakładane na wykres (np. średnia krocząca), to wystarczy kliknąć prawym przyciskiem na dowolny jej punkt by otworzyć menu opcji. W celu szybkiego zamknięcia danego wskaźnika można także kliknąć w [X] z lewej strony okna. Okno każdego ze wskaźników można zwiększać lub zmniejszać w celu uzyskania lepszej przejrzystości wystarczy przeciągnąć górną bądź dolną część linii oddzielającej. Funkcja dodania kolejnego wskaźnika (Add Indicator), po kliknięciu na okienku innego indykatora, spowoduje, że zostanie dodana w tym samym oknie i będzie dostosowany do jego skali (w tym przykładzie MACD Strona 17
18 wpasowane w okno Oscylatora Stochastycznego). Przy kolejnym kliknięciu prawym przyciskiem, są już dodatkowo dostępne opcje edycji lub usunięcia obu wskaźników jednocześnie (Remove All) WSKAŹNIKI NIESTANDARDOWE JForex umożliwia obsługę niestandardowych narzędzi w postaci strategii i wskaźników napisanych w języku programistycznym Java. Niektóre wskaźniki, z powodu pewnych ograniczeń platformy, trzeba uruchamiać jako strategie, o czym w dalszej części instrukcji. W przypadku wskaźników z możliwością uruchomienia w klasycznej postaci, by móc z nich korzystać, należy najpierw dodać go do listy z poziomu okna Workspace -> klik prawym przyciskiem -> Open Indicator -> wybrać plik z rozszerzeniem.jfx z dysku. Po tym zabiegu niestandardowe wskaźniki będą dostępne w menu z [f(x)] -> Custom NARZĘDZIA ANALITYCZNE Platforma Dukascopy JForex oferuje inwestorowi szereg pomocy analitycznych w postaci różnych widżetów, linii, obiektów oraz narzędzi opartych o liczby Fibonacci ego czy teorię Gann a. Wszystkie dostępne są na górnym pasku nad wykresem: 1) Linia pozioma (Horizontal Line) linia idealnie pozioma biegnąca w nieskończoność w obu kierunkach. 2) Linia pionowa (Vertical Line) - pionowy odpowiednik w/w linii poziomej, posiadający dokładnie te same funkcje. Strona 18
19 3) Wskaźniki (Indicators) opisane wcześniej. 4) Obiekty (Drawings) kształty, linie i obiekty. 5) Zniesienia (Retracements) narzędzia Fibonacci ego, Gann a i Adrew s Pitchfork. 6) Widżety wykresów (Widget Charts) narzędzia służące do automatycznego rozpoznawania wybranych formacji na wykresie (nowość!). 7) Indeks OHLC wskaźnik wyświetlający podstawowe informacje o świecy, którą wskazuje kursor. 8) Celownik - precyzyjny kursor SZCZEGÓŁOWY OPIS NARZĘDZI ANALITYCZNYCH Linia pozioma i pionowa: Przy edycji ustawień tych obiektów (klik prawym przyciskiem myszy) można zdefiniować: etykietę (Edit label), cenę po której ma przebiegać (Edit price), kolor (Foreground Color), przeźroczystość (Foregrond Transparenty), styl (Stroke), grubość (Width), dekorację (Decorations), powielić (Clone), usunąć (Remove). Obiekty: Ta zakładka została podzielona na dwie części: Linie, gdzie dostępne są: a) Linie procentowe (Percent Lines) służące do ustalenia procentowych poziomów z wybranego zakresu ceny, b) Kanały cenowe (Channel Lines) ustalają dwie równoległe do siebie linie pod wybranym kątem, c) Linie łamane (Poly Line) - dzięki nim w bardzo łatwy i przyjemny sposób można nanosić fale (np. Elliota) na wykres, wybierając punkty łamania. Strona 19
20 By zakończyć kreślenie fal należy wcisnąć na klawiaturze przycisk Escape (ESC). d) Krótka linia (Short Line) linia idąca z jednego punktu do drugiego, e) Długa Linia (Long Line) linia idąca w nieskończoność w obie strony, f) Linia promieniowa (Ray Line) linia idąca w nieskończoność tylko w jedną stronę. Kształty, gdzie dostępne są: a) Prostokąty (Rectangle) ten kształt po nałożeniu na wykres przy prawym dolnym rogu automatycznie pokazuje swój zakres wyrażony w okresach (pierwsza pozycja - w przykładzie 52 świece) oraz w pipsach (druga pozycja - w przykładzie pips), b) Trójkąty (Triangle), c) Elipsy (Ellipse). Kształty wzbogacone są w menu edycji o kolor i przejrzystość tła (Background). Obiekty: a) Strzałka w górę (Signal Up), b) Strzałka w dół (Signal Down). Linia pozioma i pionowa, Inne: a) Obszar tekstowy, b) Linie cykliczne. Strona 20
21 Zniesienia: Wachlarz Fibonacci ego (Fibonacci Fan Lines), Łuki Fibonacci ego (Fibonacci Fan Arcs), Zniesienia Fibonacci ego (Fibonacci Retracements), Strefy czasowe Fibonacci ego (Fibonacci Time Zones), Zniesienia ekspansji Fibonacci ego (Fibonacci Expansion), Kąt Ganna (Gann Angle), Okresy Ganna (Gann Periods), Narzędzie Andrew s Pitchfork. Wszystkie te narzędzia posiadają bardzo zbliżone opcje konfiguracji. Po ich nałożeniu na wykres i wejście w menu edycji widzimy głównie znane już nam opcje z nowością jaką są Presets, czyli własne szablony ustawień. By stworzyć nowy szablon ustawień należy wejść w zakładkę Edit Levels, gdzie można dodać lub usunąć wyświetlane poziomy, zmienić im kolory lub dodać etykietę. Na koniec pozostaje nazwać własną konfigurację i zapisać (ikona dyskietki). Kolejną przydatną rzeczą jest możliwość przesuwania zniesień z poziomu wykresu za pomocą przemieszczania kropki edycji na środku danego poziomu. By przywrócić standardowy wygląd danego narzędzia wystarczy z jego opcji wybrać Prestes -> Default. Widżet wykresów Patterns Widżet Patterns (Patterns analysis widget) to innowacyjne narzędzie stworzone przez Dukascopy, które ma za zadanie pomóc inwestorom w rozpoznawaniu formacji cenowych na wykresie. Okno główne Patterns [ i ] pozwala wybrać formację do wyświetlenia oraz opcje sortowania. Możliwe jest sortowanie wg jakości (quality) lub ważności (magnitude) wyrażanych w ujęciu procentowym. Formację do wyświetlenia można wybrać z listy (Found patterns) i zatwierdzić (Go) lub zaznaczyć by pokazywane były wszystkie (Show All) bądź tylko tworzące się (Only emerging). Pattern start pokazuje datę rozpoczęcia wskazanej formacji na wykresie, a length określa jej długość w świecach/słupkach. Strona 21
22 Pojedyncze koło zębate zawiera parametry do konfiguracji czcionki (Font) oraz tła (Background). Podwójne koło zębate daje opcje wyboru po której cenie mają być wykreślane formacje (zamknięcia close, lub po szczytach i dołkach high/low), minimalnych warunków do spełnienia (jakościowych quality, lub ważności magnitude) oraz wyboru jakie rodzaje układów będą rozpoznawane. Indeks OHLC Indeks OHLC (z ang. Open-High-Low-Close) jest narzędziem, które wyświetla podstawowe informacje na temat wskazanej świecy. Uruchamia się go poprzez ikonkę [ i ]. Domyślnie otwierane jest okno w lewym górnym rogu wykresu. W prawym górnym rogu wskaźnika jest menu opcji: 1. [ i ] wyświetla informacje wskaźnika, 2. Pojedyncze koło zębate ustawienia czcionki oraz tła, 3. Podwójne koło zębate ustawienia wyświetleń wskaźnika. Indeks pokazuje takie dane jak data, czas, cena otwarcia, cena najwyższa, cena najniższa, cena zamknięcia, wolumen (w milionach waluty bazowej), numer indeksu (numer świecy lub słupka liczony od lewej z aktywnego wykresu). W ustawieniach czcionki można włączyć/wyłączyć tytuł indeksu (Widget Title), wybrać rodzaj czcionki (Dialog) oraz jej kolor, a także intensywność tła i jego kolor (Background). Strona 22
23 W ustawieniach wyświetlania jest możliwość wyboru orientacji indeksu na automatyczną (samoczynne dopasowanie do rozmiarów wykresu), poziome (Horizontal) lub pionowe (Vertical), a także które z danych mają być pokazywane. Można także samemu dopasować wielkość okienka rozszerzając jego krawędzie (analogicznie jak okna w Windowsie). Aby usunąć Indeks OHLC należy kliknąć w krzyżyk [x] lub skasować obiekt z zakładki Workspace. Celownik Celownik jest bardzo wygodnym narzędziem do szybkiego i precyzyjnego mierzenia zakresu ruchów, ceny oraz innych wskazań z wykresu. Można go włączyć (i wyłączyć) korzystając z ikony na pasku lub za pomocą środkowego przycisku myszy w momencie, gdy kursor znajduje się na polu wykresu (tylko i wyłącznie!). Na pierwszy rzut oka celownik wypuszcza tylko dwie linie poziomą, która wskazuje kurs na prawej osi oraz pionową, która wskazuje czas i datę na dolnej osi. Jednak w momencie, gdy przytrzymamy lewy przycisk myszki na wykresie i przesuniemy kursor pojawi się trzecia linia łącząca punkt kliknięcia z obecnym wskazaniem. Tuż przy nim wyświetlają się trzy zmierzone wartości: Ilość okresów (pierwsza wartość, z przykładu 6 świec), Zakres pomiaru wyrażony w pipsach (druga wartość, z przykładu pips), Cenę wskazania (trzecia wartość, z przykładu ). Po puszczeniu przycisku myszy wartości te automatycznie znikną. Strona 23
24 3.5. INNE NARZĘDZIA Na głównym pasku nad wykresem dostępnych jest jeszcze kilka przydatnych narzędzi takich jak: 1) auto-przesuwanie wykresu (kolor szary strzałki oznacza aktywną opcję). 2) moduł wolnego bądź zablokowanego wykresu (dowolne przesuwanie wykresu bądź tylko w zakresie ceny), 3) wybór zakresu wyświetlania danych, Opis zakładek: a. Period wybór interwału wyświetlonego wykresu, b. Time Reference Point czas odniesienia (należy wybrać datę oraz godzinę), c. Before Time Reference Point ilość okresów wstecz przed punktem odniesienia (początek wyświetlania danych), d. After Time Reference Point ilość okresów po punkcie odniesienia (koniec wykresu). e. Display/Cancel wyświetlenie wykresu/anulowanie. 4) przybliżenie [+] i oddalenie [-] wykresu bądź powiększenie zaznaczonego obszaru, Opcja przybliżenia/oddalenia dostępna jest także pod przyciśnięciu na klawiaturze przycisków [+] lub [-] oraz po kliknięciu i przytrzymaniu lewego przycisku myszy na osi czasu w dolnej części wykresu. Z przytrzymanym przyciskiem przesunięcie kursora w prawo skutkuje przybliżeniem, a w lewo oddaleniem perspektywy. By szybko usunąć nałożony na wykres obiekt bez potrzeby klikania w Workspace lub jego właściwości, wystarczy go zaznaczyć, a następnie nacisnąć na klawiaturze przycisk Delete [Del]. Zrzuty z wykresów Dodatkowo, na górnym pasku wśród przycisków jest ikona [dyskietka], która umożliwia zapisanie zrzutu z wykresu do pliku (Save as File) lub do schowka (Save to Clipboard). Domyślnym miejscem zapisu jest katalog Moje Dokumenty. Strona 24
25 Poruszanie się po wykresie Często zachodzi potrzeba przesunięcia się na wykresie w którąś ze stron. W takim wypadku można skorzystać z myszki, klawiatury lub kombinacji obu tych rzeczy: Strzałki w bok wykres przesuwa się powoli (o jeden okres) w daną stronę, Strzałki w bok z przytrzymanym klawiszem Shift wykres przesuwa się szybko (o 10 okresów) w daną stronę, Odpowiednikiem jest kręcenie rolki myszki w górę lub w dół (z wykorzystaniem klawisza Shift lub bez). Strzałka w górę lub w dół zwężenie lub poszerzenie wykresu w poziomie SZABLONY, PROFILE I OBSZAR ROBOCZY 4.1. SZABLONY W JForex istnieje możliwość zapisania szablonu stworzonego przez użytkownika, dzięki czemu w prosty i szybki sposób można ujednolicić wizualnie i wyposażyć w te same narzędzia (wskaźniki, obiekty, kształty) wszystkie wykresy wybierając indywidualnie szablon dla każdego z już otwartych. Zapisać lub aktywować szablon można na dwa sposoby: W zakładce Workspace (lewy dolny róg) kliknąć prawym przyciskiem myszy na nazwę wykresu z zakładki Charts i wybrać Save Template, Skorzystać z ikony szybkiego dostępu znajdującej się na pasku narzędzi nad wykresem opcja ta jest wzbogacona o zakładkę ostatnio używanych szablonów (Recent Templates). Strona 25
26 4.2. PROFILE By zapisać swój profil, inaczej przestrzeń roboczą (czyli dokładne rozmieszczenie okienek i wygląd wykresów) należy rozwinąć w lewym górnym rogu w zakładkę File i wybrać Save Workspace As, a następnie wyznaczyć miejsce docelowe zapisania pliku. W celu otwarcia zapisanego profilu wystarczy wybrać Open Workspace. W przypadku kliknięcia w Save Workspace, przestrzeń robocza zostanie nadpisana na ostatnio użyty lub zapisany plik, bez tworzenia nowego. Pozycja Restore Default spowoduje przywrócenie domyślnego wyglądu platformy. Mamy też możliwość automatycznego zapisywania obszaru roboczego przy wyłączaniu platformy lub co określony, przez nas zdefiniowany czas. Opcja ta dostępna jest w zakładce Tools -> Preferences -> Workspace, gdzie wystarczy zaznaczyć Save on Exit i/lub Workspace Auto Saving wpisując czas wyrażony w minutach OBSZAR ROBOCZY Platforma JForex umożliwia skonfigurowanie obszaru roboczego wg własnych potrzeb, dzięki czemu można mieć pod ręką tylko okna, które najczęściej używamy. Klikając na linię oddzielającą Panel Transakcyjny od wykresu, można spowodować jego ukrycie w całości (1). Można też pokazać/schować wybrane zakładki z listy klikając na [+] lub [-] znajdujące się przy nagłówkach (3). Na dole dostępny jest terminal z wykazem pozycji, akcji wykonanych na koncie oraz innych dodatkowych narzędzi. Można zmienić jego rozmiar lub całkowicie schować, klikając na linię oddzielającą od wykresu (2), a następnie przesuwając w górę lub w dół. Dokładny opis tego okna znajduje się w rozdziale 6. Kwadraty ze strzałką w górę (4) umożliwiają natomiast odłączenie wybranego okienka od obszaru roboczego. By okienko wróciło na swoje miejsce wystarczy je zamknąć poprzez [X]. Strona 26
27 4.4. SZCZEGÓŁY OBSZARU ROBOCZEGO Z lewej strony znajduje się Panel Transakcyjny z oknami: Order Entry (otwieranie zleceń), Conditional Orders (otwieranie zleceń warunkowych), Market Depth (głębokość rynku), Instruments (lista dostępnych instrumentów), Workspace (obszar roboczy narzędzi). Wszystkie zakładki z tego okna z wyjątkiem Market Depth oraz Instruments, już były lub będą umówione w kolejnnych rozdziałach instrukcji. Market Depth Głębokość rynku pokazuje jaki wolumen oczekuje na rynku dla zleceń kupna i sprzedaży po danej cenie na wybranym instrumencie. Wolumen (Volume) wyrażony jest w milionach waluty bazowej dla wybranej pary walutowej. Jest to głębokość rynku w obrębie płynności zapewnianej przez Dukascopy, a nie z całego rynku Forex. W górnej części widoczny jest wolumen skumulowany dla kupna i sprzedaży we wskazanym zakresie ceny (w przykładzie dla sprzedaży i dla kupna). Strona 27
28 Instruments W tej zakładce można stworzyć własną listę najczęściej wybieranych instrumentów finansowych na których chcemy handlować. Po kliknięciu lewym przyciskiem myszy w oknie transakcyjnym pojawia się dany instrument, na którym można od razu zawrzeć transakcję. Przy kliknięciu prawym przyciskiem myszki rozwijane jest menu z następującymi opcjami: Open Chart (otwarcie wykresu), Open Chart Template (otwarcie wykresu z użyciem wybranego szablonu), Add Instrument (możliwość dodania nowego instrumentu), Remove Instrument (usunięcie wybranego instrumentu), Add All (dodanie wszystkich oferowanych instrumentów), Remove All (usunięcie wszystkich wyświetlanych instrumentów), Open Order Panel (otwarcie osobnego okna transakcyjnego tylko dla wybranego instrumentu), Add to Market Overwiew (dodanie instrumentu do Market Overview), Add All To Market Overview (dodanie wszystkich instrumentów do Market Overview) SKŁADANIE ZLECEŃ Platforma Dukascopy daje możliwość składania wielu rodzajów zleceń i to w różny sposób. Oferowane są dwa główne rodzaje zleceń: rynkowe (market) zawierane po aktualnych cenach rynkowych, oczekujące (pending) oczekujące na realizację po cenie innej niż obecna rynkowa. Do rodzajów zleceń można dołączyć kilka warunków: GTC (Good Till Canceled) zlecenie aktywne do wykonania, Good For zlecenie ważne przez określoną ilość czasu, Good Till zlecenie ważne do ustalonej chwili (danego dnia i godziny), OCO (One Cancels Other) wykonanie jednego zlecenia znajdującego się w tej grupie anuluje drugie. Zlecenia muszą dotyczyć jednej pary walutowej; by je połączyć należy je zaznaczyć w zakładce Orders i kliknąć prawym przyciskiem myszy, a następnie wybrać Group to OCO. Strona 28
29 Dostępne są również funkcje dodatkowe takie jak zlecenie podążające za ceną (Trailing Step), opcja łączenia transakcji (Merge Position), zamknięcia wybranych pozycji (Close Selected) i zamknięcia warunkowego (Conditional Close), które zostaną opisane w kolejnych podpunktach. Maksymalna ilość pozycji (pojedynczych) jest ustawiona domyślnie na 100. W przypadku chęci zwiększenia tego limitu należy skontaktować się z działem pomocy brokera (support@dukascopy.com) ZLECENIA SKŁADANE Z WYKRESU Istnieje sposób by łatwo i szybko złożyć zlecenie, zarówno Market jak i oczekujące, po danym kursie. W tym celu wystarczy kliknąć prawym przyciskiem myszy na wykres, a rozwinie się okno z rodzajami zleceń: Sell/Buy Limit zlecenie oczekujące z limitem po kursie na którym nastąpiło kliknięcie, Buy/Sell Stop By Bid zlecenie oczekujące kupna po kursie na którym nastąpiło kliknięcie po cenie Bid, Buy/Sell Stop By Ask zlecenie oczekujące kupna po kursie na którym nastąpiło kliknięcie po cenie Ask, Place Offer złożenie oferty sprzedaży po cenie Ask, Place Bid złożenie oferty kupna po cenie Bid, Buy Market zlecenie kupna po aktualnej cenie rynkowej, Sell Market zlecenie sprzedaży po aktualnej cenie rynkowej. JForex automatycznie rozpoznaje na podstawie kursu i miejsca kliknięcia czy możliwe jest wystawienie w danej chwili zlecenia oczekującego Buy/Sell Limit, Buy/Sell Stop i Place Bid/Offer. Dokładny opis charakterystyki zleceń i sposobów ich realizacji znajduje się na stronie ForexClub.pl w zakładce Edukacja -> Porady oraz na stronie brokera. Przydatną opcją jest możliwość edycji zleceń oczekujących z wykresu. Wystarczy 2 razy kliknąć na linię danego zlecenia, a następnie przesunąć je w pożądane miejsce. Po zmianie kursu dla zlecenia oczekującego, wymagane jest dodatkowe zatwierdzenie parametru (przycisk Submit). Strona 29
30 5.2. ZLECENIA Z MARKET OVERVIEW Market Overview to tabelka, która również służy do szybkiego składania zleceń rynkowych. By ją otworzyć należy kliknąć w zakładkę Tools -> Market Overview. Są tu dostępne tylko instrumenty, które zostały dodane do zakładki Instruments. W górnej części można dodać kolejną parę walutową lub surowce (Instruments), a także zarządzać tabelami np. dodać kolejną zakładkę (New Tab), zmienić nazwę bieżącej (Rename Tab) lub ją zamknąć (Close Tab). Aby usunąć dany instrument z okienka wystarczy kliknąć [X] w jego rogu. W Market Overview można zdefiniować podręczny wolumen transakcji (Amount) i poślizg cenowy (Slippage), inny dla każdego instrumentu ZLECENIA Z OKNA GŁÓWNEGO Najbardziej popularną metodą (prawdopodobnie dlatego, że jest najlepiej widoczna) składania zleceń jest okno transakcyjne Order Entry, czyli tabelka z okna głównego platformy, znajdująca się z lewej strony. Instrument, który widnieje w tym oknie to para walutowa z aktywnego wykresu (tego na który ostatnio kliknęliśmy) lub wybrany z listy Instruments. W oknie tym, oprócz opcji otwarcia pozycji znanej już z Market Overview, definiuje się wolumen transakcji (Amount), jej kierunek (Side: Buy / Sell), rodzaj wejścia (Entry), poślizg cenowy (slippage) oraz standardowe parametry Stop Loss i Take Profit. Istnieje kilka rodzajów wejść (przykład dla pozycji kupna; dla sprzedaży wygląda to analogicznie): At Market kupno po cenie rynkowej, BID >= Stop zlecenie kupna po cenie większej lub równej niż dana cena Bid, ASK >= Stop zlecenie kupna po cenie większej lub równej niż dana cena Ask, ASK <= Limit - zlecenie kupna po cenie mniejszej lub równej niż dana cena Ask, Strona 30
31 ASK <= MIT zecenie kupna po cenie mniejszej lub równej Ask z poślizgiem cenowym. Z poziomu zakładki Instruments można dodać kolejne okna transakcyjne Order Entry dla wybranego instrumentu i przesunąć je np. na drugi monitor poza obszar roboczy platformy WARUNKI DODATKOWE DLA ZLECEŃ Zamknięcie warunkowe (Conditional Close) Ten rodzaj zlecenia dostępny jest dla każdej otwartej pozycji w zakładce Positions po kliku prawym przyciskiem myszy. W tym oknie można zamknąć tylko część z całkowitego wolumenu transakcji zmieniając wartość w drugim okienku. Można również ustawić akceptowany poślizg cenowy (Slippage) wyrażony w pipsach przy realizacji tego zlecenia. Stop Loss i Take Profit Aby dodać dwa najbardziej popularne zlecenia oczekujące do otwartej pozycji, wystarczy kliknąć na pozycję prawym przyciskiem myszy w zakładce Positions na daną transakcję, a następnie wybrać Add Strona 31
32 Stop Loss lub Add Take Profit (w tym samym miejscu można dokonać zmiany parametru poprzez Edit lub go anulować poprzez Cancel). Dla każdej pozycji należy ustalić Stop Loss lub Take Profit indywidualnie i zawsze jest to dokonywane dla tej transakcji, na której nastąpiło kliknięcie (nawet jeśli zaznaczonych jest ich kilka). Jeśli chcemy ustalić jednakowy parametr Stop Loss lub Take Profit dla tej samej pary to najpierw należy je połączyć (opcja Merge selected). Możliwe jest dodanie dla tych zleceń ważności czasowej (Good For) lub daty wygaśnięcia (Good Till). Ruchomy Stop Loss (Trailing Step) Z poziomu edycji Stop Loss (wchodząc w parametr Add/Edit Stop Loss ) można dodać do pozycji tzw. ruchomy Stop Loss oznaczony jako Trailing Step. Zasada działania: Traling Step zaczyna działać w momencie jego aktywacji (wpisania wartości i zatwierdzenia jej) niezależnie od bilansu pozycji i dopiero po wykonaniu przez rynek ruchu w wysokości wskazanej przez inwestora - wtedy zacznie on modyfikować Stop Loss względem ustawionej wartości początkowej. Przykład 1 Inwestor posiada otwartą pozycję z bilansem pips. Następnie ustala wartość Trailing Step na poziomie Stop Loss nie zostanie automatycznie przesunięty na 0. Zgodnie z powyższą definicją należy poczekać aż kurs rynkowy przesunie się o 10.0 pips i pozycja inwestora będzie miała bilans pips by SL zaczął być modyfikowany względem kursu ustalonego początkowo. Przykład 2 Inwestor posiada otwartą pozycję z bilansem -5.0 pips. Następnie ustala wartość Traling Step na poziomie Stop Loss zostanie zmodyfikowany dopiero w momencie, gdy rynek wykona ruch w górę o 10.0 pips i pozycja osiągnie bilans +5.0 pips. Dopiero wtedy SL będzie modyfikowany od początkowo ustalonej wartości. Strona 32
33 Ruchomy Entry Stop Trailing Step można dodać również dla zleceń oczekujących Entry Stop (okno Orders -> Edit Order -> Trailing Step), co sprawi, że kurs wejścia tego zlecenia będzie się przesuwać za kursem na identycznych zasadach. Jedno anuluje drugie (One Cancels Other) Ten rodzaj zleceń najczęściej automatycznie przypisywany do Stop Loss i Take Profit. Kiedy zostanie wykonane jedno z nich to drugie samoczynnie jest usuwane. JForex umożliwia połączenie w takie grupy zlecenia oczekujące typu Entry Stop o przeciwnych kierunkach, na tym samym instrumencie. Przykład: Dwa zlecenia oczekujące na EUR/USD Buy Stop (nad kursem rynkowym) oraz Sell Stop (pod kursem rynkowym). Należy zaznaczyć je z lewej strony w oknie Orders, a następnie kliknąć prawym przyciskiem i wybrać Group to OCO (One Cancels Other). W kolumnie Expiration zostanie dodany odpowiedni skrót potwierdzający zmianę. Aby przywrócić ważność zleceń do początkowego stanu wystarczy kliknąć prawym przyciskiem i wybrać Ungroup OCO OTWARCIE POZYCJI Z POTWIERDZENIEM Po odznaczeniu na dole opcji One Click i próbie otwarcia pozycji po cenie rynkowej, zlecenie nie zostanie zrealizowane automatycznie. Najpierw pojawi się okno wymagające potwierdzenia zlecenia poprzez kliknięcie w Submit order. Można też z niego zrezygnować klikając Cancel. Strona 33
34 5.6. DOMYŚLNE WARTOŚCI DLA POZYCJI W JForex w łatwy sposób można zmienić domyślne wartości dla nowych pozycji w ustawieniach platformy, które są związane z zawieraniem zleceń (Tools -> Preferences -> General): 1. Domyślne wartości dla handlu manualnego (Default Values for Manual Trading), 2. Domyślne wyrażanie jednostek wolumenu (Lot Amount Settings), 3. Dodatkowe opcje. Domyślne wartości dla handlu manualnego Wartości wolumenu dla walut wyrażone są w jednostkach zdefiniowanych w oknie Lot Amount Settings, natomiast dla metali (złoto XAU, srebro XAG) w uncjach, a wartości parametrów transakcyjnych w pipsach (przy założeniu, że 1 pips to na EUR/USD): Domyślny wolumen transakcji dla walut (Amount), Domyślny wolumen dla złota (XAU) i srebra (XAG) (Amount), Domyślny poślizg cenowy (Slippage), Domyślna odległość w pipsach od ceny rynkowej przy zleceniach oczekujących (Entry), Domyślna wartość Stop Loss, Domyślna wartość Take Profit, Domyślna wartość Traling Step, Domyślny czas ważności zleceń Bid/Offer z możliwością wybrania skali czasu (minuty/godziny). Domyślne wyrażanie jednostek wolumenu W drugim oknie istnieje możliwość zmiany wyrażania wolumenu na: miliony, tysiące, jednostki pieniężne. Po zmianie w każdym miejscu na platformie wolumen będzie wyświetlany w wybranej jednostce. Przykład wolumenu jednego Lota: 0.1 mln = 100 tysięcy = jednostek Dodatkowe pola umożliwiają włączyć/wyłączyć opcję: otwarcia zlecenia jednym kliknięciem (One Click Trading), zawarcia zlecenia z wykresu (Chart Trading), weryfikacje zlecenia (Orders Validation), Dodania domyślnie ustawionej wartości poślizgu cenowego dla wszystkich zleceń rynkowych (Apply default Slippage to All Market Orders), Dodania domyślnej wartości czasu ważności zleceń Bid/Offer (Apply default time validity to All Bid/Offer Orders), Dodania domyślnej wartości Stop Loss i Take Profit dla zleceń rynkowych (Apply default Stop Loss / Take Profit to All Market Orders). Strona 34
35 5.8. BILANS RACHUNKU I MECHANIZMY ZABEZPIECZAJĄCE W lewej dolnej części platformy wyświetlane są parametry konta takie jak: 1. Wartość środków na rachunku (Equity), 2. Ilość wolnych, zlewarowanych środków na rachunku (Free Trading Line), 3. Zysk/Strata w otwartych pozycjach (Profit/Loss), 4. Wykorzystanie dźwigni (Use of Leverage). 1. Wartość środków na rachunku pokazuje bilans konta w walucie depozytowej konta, który uwzględnia zysk lub stratę z aktualnie otwartych pozycji. Prezentuje aktualną ilość posiadanych środków, którą możemy wycofać jeśli zamknęlibyśmy w tym momencie aktywne transakcje. 2. Ilość wolnych, zlewarowanych środków na rachunku odzwierciedla wartość depozytu, który nie został wykorzystany do otwarcia pozycji z uwzględnieniem dźwigni finansowej i tyle środków możemy użyć do zawarcia kolejnych transakcji. To oznacza, że przy lewarze 1:100 i braku jakichkolwiek pozycji będzie to nasze Equity pomnożone przez wartość dźwigni (Equity x 100). Po zawarciu jakiejkolwiek transakcji ten parametr zostanie odpowiednio pomniejszony o bilans pozycji oraz o wykorzystany depozyt zabezpieczający. Można go wyliczyć wzorem: Free Trading Line = Equity * (100% - Use of Leverage %) +/- zysk/strata 3. Zysk/Strata w otwartych pozycjach to nic innego jak suma bilansów z każdej aktywnej transakcji wyrażona w walucie depozytowej konta. W momencie, gdy bilans jest poniżej zera, automatycznie wyświetlana wartość jest w kolorze czerwonym w sytuacji odwrotnej jest ona w kolorze zielonym. Prowizje pobierane przez brokera odejmowane są od bilansu rachunku po zawarciu transakcji. Nie widać ich w zestawieniu zysku lub straty. Strona 35
36 4. Wykorzystanie dźwigni to parametr pokazujący poziom użycia zlewarowanego kapitału w stosunku do całkowitej jego wartości z uwzględnieniem ekspozycji netto (bilansów pozycji) w ujęciu procentowym. Use of Leverage na poziomie 0% jest sytuacją neutralną, która oznacza brak wykorzystania zlewarowanego kapitału. Przy wartości poniżej 100% parametr jest w kolorze zielonym, od 100% przyjmuje kolor czarny, a przy 200% pali się na czerwono szczegóły opisane zostały w kolejnym podpunkcie MECHANIZMY ZABEZPIECZAJĄCE Dźwignia finansowa daje możliwość zawarcia transakcji o wolumenie większym niż tradycyjnie pozwalałby na to nasz depozyt. Im większe lewarowanie tym możliwość zawarcia transakcji o większym wolumenie wpływa ona bezpośrednio na nasze Free Trading Line. Wielkości dźwigni aktywnej na rachunku nie można bezpośrednio sprawdzić z poziomu platformy. Jedyną możliwością jest skierowanie zapytania do swojego Account Managera (osoby odpowiedzialnej za otwarcie rachunku w Dukascopy). Można również obliczyć ją sobie samemu dzięki parametrom wyświetlanym w bilansie konta. W tym celu nie można mieć otwartych żadnych pozycji oraz trzeba skorzystać z prostego wzoru: Dźwignia = Wynik 100 oznacza, że na rachunku jest dźwignia w wysokości 1:100. W przypadku chęci zmiany lewarowania na rachunku należy mieć zamknięte wszystkie transakcje oraz przesłać taką dyspozycję do swojego Account Managera. Wraz ze wzrostem ekspozycji, Free Trading Line kurczy się, a wykorzystanie dźwigni rośnie. Wraz ze wzrostem Equity (na skutek zysków na rachunku) powiększa się całkowite Free Trading Line. Należy pamiętać, że korzystanie z dźwigni powiększa zarówno zyski jak i straty. Dukascopy zastrzega sobie prawo do podjęcia wszelkich działań, niezbędnych w celu zmniejszenia lub wyeliminowania ryzyka potrzebnego do zredukowania lub wyeliminowania sytuacji doprowadzającej do powstania salda zerowego lub ujemnego na rachunku. Z tego powodu funkcjonują dwa mechanizmy, a inwestor ma możliwość wyboru jaka polityka bezpieczeństwa będzie aktywna w jego przypadku. Występują dwa punkty graniczne: 1. Wezwanie do uzupełnienia depozytu (Margin Call), 2. Redukcja ekspozycji (Margin Cut). 1. Margin Call jest często mylony z Margin Cut jednak są to zupełnie dwa różne mechanizmy. Ma on za zadanie poinformować inwestora o znaczącym wykorzystaniu dźwigni aktywuje się w momencie, gdy parametr Use of Leverage osiągnie wartość z przedziału 100%-200%. W takiej sytuacji nie ma już możliwości otwierania kolejnych pozycji. Inwestor może: Zwiększyć depozyt poprzez dokonanie wpłaty, co spowoduje zmniejszenie poziomu wykorzystania dźwigni, Zredukować część otwartych pozycji lub zamknąć je w całości, Strona 36
37 Poczekać aż bilans otwartych pozycji wróci do odpowiedniego poziomu, który spowoduje spadek parametru Use of Leverage poniżej 100%. W przypadku prób otwarcia kolejnych pozycji w zakładce Messages na platformie pojawi się komunikat no margin available (brak wolnych środków). 2. Margin Cut jest mechanizmem bezwzględnego bezpieczeństwa, który ma za zadanie w dużym stopniu uchronić inwestora przed możliwością powstania debetu na rachunku. Jego aktywacja następuje w momencie osiągnięcia wartości 200% przez Use of Leverage. W takim momencie podejmowane są działania mające na celu redukcję wykorzystania dźwigni do poziomu 100%, przez co może nastąpić: Zamknięcie części otwartych pozycji, Zamknięcie wszystkich otwartych pozycji, Otwarcie przeciwstawnych pozycji zabezpieczających (tzw. hedge). Inwestor ma możliwość wyboru, który z mechanizmów ma zadziałać przy takim scenariuszu. Na platformie JForex należy wejść w zakładkę Portfolio -> Account Settings, po czym zostaniemy przeniesieni na stronę brokera. Do wyboru są dwie opcje: Częściowe zabezpieczenie (Partial Hedge), Całkowite zamknięcie (Total Close). Partial Hedge powoduje zamknięcie części otwartych pozycji lub otwarcie pozycji zabezpieczających z pozostawieniem aktywnych zleceń oczekujących. Total Close skutkuje zamknięciem wszystkich otwartych transakcji wraz z usunięciem wszystkich zleceń oczekujących. Po wyborze opcji by zatwierdzić zmiany należy kliknąć Update. Po zadziałaniu mechanizmu Margin Cut wysyłany jest z informacją na adres podany przy rejestracji konta (może trafić do zakładki SPAM). Zalecane jest bieżące obserwowanie parametru Use of Leverage w celu uniknięcia aktywacji powyższych mechanizmów. Poziom Stop Loss dla rachunku (Stop Loss Level) Dodatkowym, jednak już nieobligatoryjnym, mechanizmem bezpieczeństwa jest Stop Loss Level, który wymaga aktywacji ze strony inwestora w zakładce Portfolio -> Account Settings. Ma on za zadanie zabezpieczyć klienta przed zejściem bilansu rachunku poniżej określoną wartość. Strona 37
38 W momencie osiągnięcia salda ustalonego przez właściciela rachunku nastąpi zamknięcie wszystkich otwartych pozycji, anulowanie zleceń oczekujących. Należy pamiętać, że na skutek nieprzewidzianych zdarzeń rynkowych (luka cenowa, poślizg cenowy) zamknięcie transakcji może zakończyć się z saldem różniącym się od wprowadzonego. Wprowadzony poziom jest miejscem aktywacji mechanizmu. By zatwierdzić i aktywować poziom Stop Loss należy wprowadzić kwotę i kliknąć Update OKNA POZYCJI W dolnej części platformy znajduje się terminal z czterema zakładkami odnoszącymi się do pozycji: podsumowanie pozycji (Position summary), pozycje (Positions), zlecenia (Orders), komunikaty (Messages). W nawiasach, koło ich nagłówków, wyświetlana jest ilość aktywnych pozycji. Aby wyświetlić wartości z tych zakładek wg kolejności alfabetycznej lub bilansu (rosnąco/malejąco) wystarczy kliknąć na nagłówek danej kolumny. Podsumowanie pozycji W pierwszej zakładce znajduje się podsumowanie wszystkich otwartych pozycji. W przypadku posiadania kilku otwartych pozycji na tym samym instrumencie, ich kurs otwarcia jest uśredniany, a bilans i wolumen są sumowane. Klikając prawym przyciskiem myszy można szybko zamknąć pozycję bądź połączyć (Merge positions). Pozycje Wyszczególnione pozycje znajdują się w zakładce drugiej Positions. Rozszerzony kod identyfikacyjny zlecenia (Ext. ID), Numer identyfikacyjny pozycji (Pos. ID), Instrument finansowy, Kierunek transakcji (Direction), Strona 38
39 Kwota transakcji w jednostkach wybranych w ustawieniach platformy (Amount), Cena zawarcia transakcji (Price), Cena obecna (Current), Poziom Stop Loss, Poziom Take Profit, Zysk/Strata wyrażone w pipsach (P/L pips), Zysk/Strata wyrażone w walucie depozytowej konta (P/L). Oprócz ich bilansu w walucie znajdziemy tu też zysk bądź stratę wyrażoną w pipsach. Po kliknięciu prawym przyciskiem na daną pozycję można ją zamknąć całkowicie lub tylko jej część (Cond. Close), ustawić parametry Stop Loss lub Take Profit lub złączyć zaznaczone (Merge selected). W tym celu muszą zostać zaznaczone kwadraty z lewej strony na tym samym instrumencie Efektem złączenia transakcji na wykresie będzie wyznaczenie przerywanymi liniami punktu uśrednionej ceny wejścia oraz wskazanie miejsca w którym nastąpiło połączenie. W oknie pozycji wszystkie zaznaczone transakcje zostaną scalone w jedną. Zlecenia W oknie ze zleceniami (Orders) ukazane są wszystkie zlecenia oczekujące, łącznie z Stop Loss i Take Profit. Czas utworzenia zlecenia (Time), Rozszerzony kod identyfikacyjny zlecenia (Ext. ID), Numer identyfikacyjny pozycji (Pos. ID), Numer identyfikacyjny zlecenia (Order ID), Instrument finansowy, Strona zlecenia (Side), Strona 39
40 Kwota transakcji w jednostkach wybranych w ustawieniach platformy (Amount), Rodzaj zlecenia (Order), Cena zlecenia (Price), Typ zlecenia (Type), Status zlecenia (Status), Wygaśnięcie zlecenia (Expiration). Po prawym kliknięciu można je edytować lub dodać do nich dodatkowy warunek. Komunikaty Ostatnia zakładka z komunikatami (Messages) to swojego rodzaju dziennik, gdzie zapisywane są wszystkie akcje jakie zostały wykonane na platformie, w tym moment wysłania zlecenia, jego zaakceptowania bądź komunikaty błędów. Przycisk Copy messages służy do skopiowania komunikatów do schowka. Przycisk Clear messages czyści listę komunikatów z tego okna KALENDARZE I WIADOMOŚCI Za pomocą platformy JForex można w szybki sposób udać się do kilku przydatnych narzędzi w postaci różnych kalendarzy i wiadomości rynkowych: Economic Calendar kalendarz ekonomiczny, National Holiday Calendar kalendarz świąt narodowych, Interest Rates Calendar kalendarz stóp procentowych, Market News wiadomości z rynku, Live Economic Calendar kalendarz ekonomiczny w postaci Live. Dodatkowo dostępne są takie narzędzia jak: Daily Highs/Lows wartości szczytów dołków z wybranego dnia i % zakres wahań, Forex calculator ogólny kalkulator forexowy, Strona 40
41 Margin Level Calculator kalkulator depozytu zabezpieczającego i poziomu wezwania do uzupełnienia depozytu. Wszystkie kalkulatory, wraz z polskojęzycznymi objaśnieniami, dostępne są na stronie w dziale Narzędzia. W/w narzędzia można uruchomić rozwijając w JForex zakładkę News. Większość z nich otwiera się automatycznie w przeglądarce internetowej, oprócz Market News i Live Economic Calendar, których okna wyświetlają się na dole platformy. Market News posiada zaawansowane opcje wyświetlania, gdzie można dokładnie sprecyzować z jakich rynków, sektorów i instrumentów finansowych mają być pokazywane wiadomości. Live Economic Calendar to znakomite i wygodne narzędzie dla inwestorów biorących pod uwagę w swoich poczynaniach dane makroekonomiczne. Ten podręczny kalendarz dostępny z poziomu platformy sam automatycznie aktualizuje wyniki z niewielkim opóźnieniem po ich publikacji. Dodatkowo mamy możliwość wyboru rodzaju wiadomości (ekonomiczne, korporacyjne i dłużne) oraz regionu bądź indeksu giełdowego którego dotyczą. Strona 41
42 8.0. AUTOMATYCZNE STRATEGIE Platforma JForex jest jedyną aplikacją Dukascopy, która umożliwia korzystanie z automatycznych strategii handlu. Strategie te muszą być napisanie w języku programowania Java. By uruchomić gotowy skrypt należy kliknąć w oknie Workspace na katalog Strategies -> Open Strategy i wybrać plik z dysku lub otworzyć zakładkę Tools -> Strategies. To spowoduje otwarcie dodatkowego okienka Strategies w dolnym panelu platformy, w której można uruchomić dowolną strategię, wybierając ją z dysku. Uwaga! Jest możliwość uruchomienia kilku strategii jednocześnie na jednym instrumencie, a także włączenie jednej strategii kilkukrotnie z różnymi parametrami (wystarczy ponownie dodać tę strategię z dysku). Opis parametrów zakładki Strategies 1. Rodzaj uruchomienia: lokalne (Local) lub zdalne (Remote tylko dla kont demo), 2. Uruchomienie strategii, 3. Zatrzymanie strategii, 4. Zatrzymanie wszystkich strategii, 5. Edycja kodu strategii, 6. Kompilacja kodu, 7. Test strategii, 8. Otwarcie pliku, 9. Usunięcie pliku z listy, 10. Otwarcie logów strategii, 11. Ustawienia strategii, 12. Wybór zapisanych ustawień strategii (tzw. Presety). Uruchomienie zdalne daje możliwość korzystania z serwerów umieszczonych blisko źródła danych oraz uruchomienia lub zatrzymania strategii z dowolnego komputera, podczas gdy lokalnie działająca strategia jest uruchomiona tylko na jednym komputerze i także na nim musi zostać wyłączona. W dolnej części okna wyświetlane są informacje na temat dodanych strategii: a. Data włączenia, b. Data wyłączenia, c. Czas działania, d. Rodzaj środowiska w którym jest uruchomiona (Local lub Remote), e. Używane ustawienia, f. Status strategii, g. Komentarz użytkownika. Strona 42
43 9.0. TESTER HISTORII I EDYTOR STRATEGII Tester historii (Historical Tester) Tester umożliwia sprawdzenie swojej strategii na danych historycznych Dukascopy na zdefiniowanych przez inwestora warunkach. By go uruchomić należy wybrać Tools -> Historical Tester. Posiada następujące opcje: 1. Moduł wizualizacji, 2. Możliwość optymalizacji, 3. Wyświetlanie komunikatów, 4. Konfigurację konta testowego (wybór depozytu, waluty depozytowej, dźwigni, poziomu Margin Call, stawek prowizji i stawek swap), 5. Wybór instrumentu do testu, 6. Zakres czasowy testu, 7. Wybór interwału czasowego, 8. Wybór dokładności danych, 9. Ustawienia wizualizacji i raportu (wyświetlanie wartości Equity, bilansu konta, zysku/straty, szablonu wykresu), 10. Szybkości testu. Menadżer danych historycznych (Historical Data Manager) Jest to narzędzie do pobierania danych historycznych, które mogą zostać wykorzystane w testach strategii automatycznych lub zaimportowania do innego program do analiz. Aby uruchomić Menadżer należy wejść w Tools -> Historical Data Manager. Tak jak w przypadku testera, pojawi się dodatkowe okno w dolnej części platform. Opisy parametrów: 1. Zakres dat dla pobieranych danych, 2. Format (do wyboru CSV I HST), 3. Format daty, 4. Separator danych (kropka lub przecinek), 5. Rodzaj ceny (Bid lub Ask), 6. Typ danych (od ticków po miesiące), 7. Wartość interwału, 8. Wybór miejsca zapisu danych na dysku, 9. Wybór instrumentu, 10. Włączenie/wyłączenie pobierania. Strona 43
44 Edytor strategii (Strategy Editor) Edytor strategii pozwala tworzyć własne lub edytować już gotowe strategie pod warunkiem, że mamy dostęp do jego kodu źródłowego. Uruchomić go można z poziomu Tools -> Strategy Editor lub poprzez Workspace -> Strategies -> New Strategy. Zostanie otwarte nowe okno obok zakładek z wykresami. Opis funkcji: 1. Nowa strategia, 2. Otwarcie pliku, 3. Zapisanie pliku, 4. Zapisanie pliku jako, 5. Cofnięcie zmian, 6. Przywrócenie zmian, 7. Wyszukiwarka tekstu, 8. Zastąpienie tekstu, 9. Organizacja importu, 10. Środowisko (dostępne Java i MT4), 11. Konwersja z MQL4 (Meta Trader 4) na Java, 12. Kompilacja, 13. Zaciemnienie (zabezpieczenie) strategii, 14. Pomoc. Edytor JForex ma wbudowany konwerter kodu z MQL4 na język Java jednak należy pamiętać, że nie oznacza to, iż każdy wskaźnik lub strategia zostaną bezproblemowo przepisane. Każde środowisko programistyczne ma swoją własną specyfikę i po takiej konwersji może być wymagana ingerencja w kod pliku. Przed użyciem jakiegokolwiek narzędzia po dokonaniu korekty kodu zaleca się jego dokładne przetestowanie na rachunku demonstracyjnym POWIADOMIENIA Alarmy cenowe Dzięki alarmom cenowym nie trzeba cały czas obserwować rynku wyczekując na osiągnięcie danego poziomu cenowego. Można zdefiniować sobie dowolną ilość alarmów na każdym z oferowanych instrumentów. Opcja ta jest dostępna w zakładce Tools -> Price Alerter po jej wybraniu na dole platformy wyskoczy nowa zakładka. Strona 44
45 Aby dodać nowe powiadomienie należy wybrać Add, aby je usunąć - Delete. Konfiguracja jest niezwykle prosta dwukrotne kliknięcie na dane okienko otwiera poziom edycji parametru: Instrumentu finansowego (currency), Warunku (condition), Ceny (price), Sposobu powiadomienia (Event wyskakującego okienka Pop-Up lub alarmu dźwiękowego), Statusu (Inactive nieaktywny, Active aktywny). Powiadomienia SMS Każdy inwestor posiadający aktywny rachunek rzeczywisty ma możliwość powiązania usług SMS swojego konta z dowolnym numerem komórkowym na całym świecie. Dzięki temu nie trzeba śledzić sytuacji rynkowej oraz stanu swojego konta przez cały dzień i np. po osiągnięciu Take Profit otrzymamy wiadomość, zostaniemy powiadomieni o osiągnięciu dowolnego poziomu na interesującej nas parze walutowej lub na sam koniec dnia dostaniemy podsumowanie ze stanem konta i osiągniętym zyskiem lub stratą. Jak aktywować usługę 1. Należy zalogować się do Panelu Klienta na stronie Dukascopy (prawy górny róg, przycisk Login). 2. Wprowadzić dane do konta rzeczywistego, przejść do zakładki Summary i wybrać SMS notifications. 3. Przejść na dół regulaminu, zaakceptować go. Wybrać swój kraj i wprowadzić numer telefonu komórkowego na który mają przychodzić powiadomienia. Na wskazany numer przyjdzie kod aktywacyjny, który trzeba wprowadzić na stronie. 4. Skonfigurować powiadomienia SMS i zapisać ustawienia poprzez Save all settings. Strona 45
46 Możliwości powiadomień SMS 1. Dotyczące zawierania transakcji: aktywacja zleceń TP i SL, aktywacja zleceń oczekujących, aktywacja zleceń oczekujących-rynkowych Bid/Offer, otwarcie zlecenia Market. 2. Dotyczące statusu konta: raport na koniec dnia o stanie konta i zysku/stracie dziennej (o 23:00 czasu polskiego), osiągnięcie 100% wykorzystania dźwigni, aktywacja Margin Cut na rachunku, powiadomienie o zablokowaniu konta (np. z powodu zbyt małej ilości środków), zaksięgowanie wpłaty, realizacja wypłaty, osiągnięcie poziomu Stop Loss dla ustalonego Equity (opcja dostępna w Panelu Klienta). 3. Dotyczące sytuacji rynkowej: dojście kursu do wsparcia/oporu (wyznaczanych na podstawie analizy dostarczanej przez brokera), ustalenie cenowego high/low, osiągnięcie poziomu intraday, osiągnięcie poziomu "figury", powiadomienie o nagłym rynkowym ruchu. 4. Powiadomienie o przekroczeniu danego poziomu na wybranej parze walutowej. Opłaty Pierwsze 20 SMSów każdego miesiąca jest darmowych. Po wykorzystaniu limitu darmowych SMSów, należy ponownie zalogować się do Panelu Klienta i zatwierdzić zgodę na odpłatną usługę. Następne SMSy to koszt 0,07 EUR/szt niezależnie od miejsca na świecie. Opłaty są pobierane na koniec dnia i widać je w raporcie Portfolio Statement. Koszt usługi może w przyszłości ulec zmianie. Strona 46
47 11.0. HISTORIA TRANSAKCJI I RACHUNKU Wszystkie historie oraz logi transakcji bądź rachunku dostępne są jedynie z poziomu przeglądarki internetowej. Po wyborze danego raportu, automatycznie zostaniemy przeniesieni do strony www. Każdy raport posiada możliwość wydruku i jedną bądź więcej opcji sortowania wyników. Dostępne są 4 rodzaje raportów i 5 zapisów działań na rachunku (tzw. logów) PORTFOLIO STATEMENT W raporcie portfela, podzielonym na dni, zawarte są informacje na temat wykonanych transakcji oraz zmiany dziennego bilansu rachunku z wybranego okresu na różnym poziomie szczegółowości: Sumaryczny (Summary), Szczegóły zleceń/pozycji (Order/Trade Detail), Szczegóły zleceń/pozycji w pełnych cenach (Order/Trade Detail full price). 1. Przeładowanie raportu (Reload) należy wybrać tę opcje by zatwierdzić zmiany np. zmiany daty, 2. Wydruk raportu (Print), 3. Eksport do pliku.csv (Export), 4. Powrót (back) INTRADAY STATEMENT Raport dzienny jest przydatnym narzędziem dla day-traderów. W zestawieniu tym pozycje posegregowane są na poszczególne pary walutowe, a ich wynik zsumowany. Dodatkowo podliczony jest cały bilans dnia. Zestawione są tu pozycje otwarcia i zamknięcia (zamknięcie to de facto otwarcie transakcji przeciwnej). Strona 47
48 Parametry w raporcie: Numer transakcji (Trade ID), Numer pozycji (Position ID), Data transakcji (Trade Date), Instrument finansowy, Wolumen w walucie bazowej (Primary Amount), Waluta bazowa (prim. Cur.), Cena (Price), Wolumen w walucie kwotowanej (Secondary Amount), Waluta kwotowana (Sec. Cur.), Obecna cena (Current Price), Obecny wolumen w walucie kwotowanej (Curr. Sec. Amount), Obecna waluta kwotowana (Curr. Sec. Cur.), Numer zlecenia (Order ID). Najistotniejszym parametrem z tego raportu jest podsumowanie zysku/straty z dnia (Open P/L) w dolnej tabeli, wyrażone w walucie depozytowej konta oraz wyszczególnione w innych walutach kwotowanych POSITION REPORT W raporcie pozycji zawarte są szczegółowe informacje dot. zawartych transakcji, jak i dalej otwartych pozycji, począwszy od ich kursów, poprzez bilans, swapy, aż po prowizję, którą zapłacono brokerowi. Raport ten używany jest również do wyliczania danych w programie Forex Club Podatek. Więcej informacji w instrukcji programu, dostępnej wraz z nim na stronie w dziale Download. Strona 48
49 11.4. CONSOLIDATED REPORT Krótkie podsumowanie statystyk konta z wybranego okresu, inaczej raport skonsolidowany ACTIVITY LOG Są to wszystkie akcje jakie zostały wykonane na platformie, począwszy od logowania, poprzez zawieranie transakcji bądź ich edycję, po wylogowanie. Możliwość sortowania po dacie TRADE LOG Logi dotyczące handlu, czyli dane o zawarciu (lub próbie zawarcia) transakcji oraz ich szczegóły. Można je segregować po: dacie, wybranym okresie, parze walutowej, statusie oraz numerze identyfikacyjnym pozycji bądź zlecenia TRADER ACTION LOG Logi związane z działaniami inwestora dot. rachunku STRATEGY LOG Zapisy działań wykonanych przez uruchomioną na rachunku strategię EKSPOZYCJA KONTA To okienko Pop-up pokazuje łączną ekspozycję pozycji na rachunku w walucie kwotowanej pozycji oraz w walucie depozytowej konta. Strona 49
50 12.0. OPCJE ZAAWANSOWANE I ZASTRZEŻENIA PRAWNE Opcje zaawansowane Zaawansowane ustawienia JForex dostępne są w zakładce Tools -> Preferences -> Advanced. Zaleca się nie wprowadzać zmian w tej zakładce bez istotniejszych ku temu powodów. Można tu zdefiniować domyślną ścieżkę dla wykorzystywanych plików lub uaktywnić dodatkowe opcje: Wyświetlenie zużycia pamięci Java w postaci paska wyskakującego na dole platformy (Show Java Memory heap), Zmiana wyglądu czcionki (Monospaced font), Wyłączenie strategii w przypadku wystąpienia wyjątku (Stop strategies on exception), Usunięcie zapisanych plików cache (Delete Saved cache files), Zatwierdzenie zmian w ścieżkach lub wykasowanie plików cache wymaga restartu platformy. Zastrzeżenia prawne Zastrzeżenia prawne to informacje z którymi należy się zapoznać i zaakceptować ich postanowienia przed użyciem wybranych funkcji na platformie JForex, tj.: Strategii automatycznych (Strategy Disclaimer), Zdalnego uruchamiania strategii automatycznych (Remote Strategy Disclaimer), Testera historii (Historical Tester Disclaimer), Pełnego dostępu (Full Access Disclaimer). Strona 50
51 Aby wyświetlić daną notę prawną wystarczy kliknąć View OBSŁUGA Z poziomu platformy istnieje możliwość szybkiego skontaktowania się z brokerem, dzięki zakładce Services, gdzie mamy dostęp do: połączenia poprzez Skype (bądź kliknięcia w ikonkę Skype w prawym dolnym rogu), czatu z brokerem (Chat with broker), prośby o oddzwonienie (Call Level Request), wysłania maila ze zgłoszeniem (Report an Issue) POMOC Zakładka Help to możliwość szybkiego uzyskania pomocy na dany problem, gdzie dostępne są: Instrukcja użytkownika (Platform manual), Najczęściej zadawane pytania (FAQ), przeniesienie do forum (Get Help), aktualizacja platformy (Check for updates), O platformie (About ) Wszystkie w/w treści są w językach obcych. W ostatniej zakładce znajduje się informacja o używanej wersji platformy. Strona 51
Instrukcja użytkownika mforex WEB
 Instrukcja użytkownika mforex WEB Kontakt: e-mail: info@mforex.pl infolinia: 22 697 4774 www.mforex.pl 1 Spis treści 1. Informacje ogólne... 3 2. Uruchamianie platformy... 3 3. Interfejs użytkownika...
Instrukcja użytkownika mforex WEB Kontakt: e-mail: info@mforex.pl infolinia: 22 697 4774 www.mforex.pl 1 Spis treści 1. Informacje ogólne... 3 2. Uruchamianie platformy... 3 3. Interfejs użytkownika...
Instrukcja użytkownika Platformy BRE WebTrader
 Instrukcja użytkownika Platformy BRE WebTrader Spis treści 1. Informacje ogólne... 3 2. Uruchamianie platformy... 3 3. Interfejs użytkownika... 4 3.1. Nagłówek okna platformy... 5 3.2 Menu wyboru instrumentu...
Instrukcja użytkownika Platformy BRE WebTrader Spis treści 1. Informacje ogólne... 3 2. Uruchamianie platformy... 3 3. Interfejs użytkownika... 4 3.1. Nagłówek okna platformy... 5 3.2 Menu wyboru instrumentu...
Instrukcja użytkownika Smart Orders
 Instrukcja użytkownika Smart Orders Autorski dodatek do platformy mforex Trader Kontakt: e-mail: kontakt@mforex.pl infolinia: 22 697 4774 www.mforex.pl 1 Spis treści 1. Informacje ogólne... 3 2. Uruchamianie
Instrukcja użytkownika Smart Orders Autorski dodatek do platformy mforex Trader Kontakt: e-mail: kontakt@mforex.pl infolinia: 22 697 4774 www.mforex.pl 1 Spis treści 1. Informacje ogólne... 3 2. Uruchamianie
Instrukcja użytkownika
 Instrukcja użytkownika Spis treści 1. Instalacja platformy... 2 2. Logowanie do rachunku demo... 3 3. Logowanie do rachunku rzeczywistego... 5 4. Informacje o rachunku... 6 dibre.pl 1 1. Instalacja platformy
Instrukcja użytkownika Spis treści 1. Instalacja platformy... 2 2. Logowanie do rachunku demo... 3 3. Logowanie do rachunku rzeczywistego... 5 4. Informacje o rachunku... 6 dibre.pl 1 1. Instalacja platformy
Spis treści. Wstęp 3. Logowanie 4. Ekran główny 5. Dodawanie instrumentów i wykresów 6. Składanie zleceń w panelu One Click 7. Zlecenia oczekujące 8
 Instrukcja obsługi Spis treści Wstęp 3 Logowanie 4 Ekran główny 5 Dodawanie instrumentów i wykresów 6 Składanie zleceń w panelu One Click 7 Zlecenia oczekujące 8 Zarządzanie pozycją 9,10 Historia transakcji
Instrukcja obsługi Spis treści Wstęp 3 Logowanie 4 Ekran główny 5 Dodawanie instrumentów i wykresów 6 Składanie zleceń w panelu One Click 7 Zlecenia oczekujące 8 Zarządzanie pozycją 9,10 Historia transakcji
Spis treści. Wstęp. Pierwsze logowanie. Wygląd platformy po zalogowaniu. Składnianie zleceń. Widok nowego zlecenia na wykresie oraz w zakładce handel
 Instrukcja obsługi Spis treści Wstęp 3 Pierwsze logowanie 4 Wygląd platformy po zalogowaniu 5 Składnianie zleceń 6 Widok nowego zlecenia na wykresie oraz w zakładce handel 7 Zamykanie i modyfikacja zlecenia
Instrukcja obsługi Spis treści Wstęp 3 Pierwsze logowanie 4 Wygląd platformy po zalogowaniu 5 Składnianie zleceń 6 Widok nowego zlecenia na wykresie oraz w zakładce handel 7 Zamykanie i modyfikacja zlecenia
SUPERMAKLER FX INSTRUKCJA OBSŁUGI TERMINALA TRANSAKCYJNEGO
 SUPERMAKLER FX INSTRUKCJA OBSŁUGI TERMINALA TRANSAKCYJNEGO 1. Menu główne... 2 1.1 Logo... 2 1.2 Dane rachunku... 2 1.3 Filtry... 2 1.4 Menu... 2 1.5 Ustawienia... 3 1.6 Pomoc... 6 1.7 Wyloguj... 6 2.
SUPERMAKLER FX INSTRUKCJA OBSŁUGI TERMINALA TRANSAKCYJNEGO 1. Menu główne... 2 1.1 Logo... 2 1.2 Dane rachunku... 2 1.3 Filtry... 2 1.4 Menu... 2 1.5 Ustawienia... 3 1.6 Pomoc... 6 1.7 Wyloguj... 6 2.
Pierwsze kroki w mforex Trader Instrukcja
 Pierwsze kroki w mforex Trader Instrukcja mforex@mbank.pl 22 697 4774 mforex.pl Spis treści 1. Instalacja platformy... 3 2. Logowanie do rachunku demo... 3 3. Logowanie do rachunku rzeczywistego... 5 4.
Pierwsze kroki w mforex Trader Instrukcja mforex@mbank.pl 22 697 4774 mforex.pl Spis treści 1. Instalacja platformy... 3 2. Logowanie do rachunku demo... 3 3. Logowanie do rachunku rzeczywistego... 5 4.
mforex WEB Instrukcja obsługi
 mforex WEB Instrukcja obsługi mforex@mbank.pl 22 697 4774 mforex.pl Spis treści 1. Informacje wstępne... 3 2. Uruchamianie platformy... 4 3. Interfejs użytkownika... 5 3.1 Nagłówek okna platformy... 5
mforex WEB Instrukcja obsługi mforex@mbank.pl 22 697 4774 mforex.pl Spis treści 1. Informacje wstępne... 3 2. Uruchamianie platformy... 4 3. Interfejs użytkownika... 5 3.1 Nagłówek okna platformy... 5
Poradnik Inwestora część 3. Podstawy inwestowania na rynku Forex, rynku towarowym oraz kontraktach indeksowych
 Poradnik Inwestora część 3 Podstawy inwestowania na rynku Forex, rynku towarowym oraz kontraktach Rodzaje zleceń 1/ Egzekucja Natychmiastowa oznacza złożenie zlecenia po cenie rynkowej, po aktualnych cenach
Poradnik Inwestora część 3 Podstawy inwestowania na rynku Forex, rynku towarowym oraz kontraktach Rodzaje zleceń 1/ Egzekucja Natychmiastowa oznacza złożenie zlecenia po cenie rynkowej, po aktualnych cenach
Spis treści: Uzyskiwanie dostępu do konta GWAZY 3. Sekcje platformy 4. Informacje o platformie 5. Lista obserwowanych 5.
 Spis treści: Uzyskiwanie dostępu do konta GWAZY 3 Sekcje platformy 4 Informacje o platformie 5 Lista obserwowanych 5 Obszar handlu 6 Metoda Classic 7 Otwarte inwestycje 9 Wiadomości 10 Sprawozdania 11
Spis treści: Uzyskiwanie dostępu do konta GWAZY 3 Sekcje platformy 4 Informacje o platformie 5 Lista obserwowanych 5 Obszar handlu 6 Metoda Classic 7 Otwarte inwestycje 9 Wiadomości 10 Sprawozdania 11
ONE WORLD BROKER WEB (FOREX) Komputer, Tablet oraz Telefon Szybki Start
 ONE WORLD BROKER WEB (FOREX) Komputer, Tablet oraz Telefon Szybki Start Page 1 of 17 Czym jest platforma ONE WORLD BROKER WEB Szybka i Prosta Zaprojektowana, aby być szybka i prosta jak to tylko możliwe,
ONE WORLD BROKER WEB (FOREX) Komputer, Tablet oraz Telefon Szybki Start Page 1 of 17 Czym jest platforma ONE WORLD BROKER WEB Szybka i Prosta Zaprojektowana, aby być szybka i prosta jak to tylko możliwe,
etrader Pekao Podręcznik użytkownika Strumieniowanie Excel
 etrader Pekao Podręcznik użytkownika Strumieniowanie Excel Spis treści 1. Opis okna... 3 2. Otwieranie okna... 3 3. Zawartość okna... 4 3.1. Definiowanie listy instrumentów... 4 3.2. Modyfikacja lub usunięcie
etrader Pekao Podręcznik użytkownika Strumieniowanie Excel Spis treści 1. Opis okna... 3 2. Otwieranie okna... 3 3. Zawartość okna... 4 3.1. Definiowanie listy instrumentów... 4 3.2. Modyfikacja lub usunięcie
Podstawy inwestowania na rynku Forex, rynku towarowym oraz kontraktów CFD
 Podstawy inwestowania na rynku Forex, rynku towarowym oraz Poradnik Inwestora Numer 3 Admiral Markets Sp. z o.o. ul. Aleje Jerozolimskie 133 lok.34 02-304 Warszawa e-mail: Info@admiralmarkets.pl Tel. +48
Podstawy inwestowania na rynku Forex, rynku towarowym oraz Poradnik Inwestora Numer 3 Admiral Markets Sp. z o.o. ul. Aleje Jerozolimskie 133 lok.34 02-304 Warszawa e-mail: Info@admiralmarkets.pl Tel. +48
DIF Freedom WEB (CFD) Komputer, Tablet oraz Telefon Szybki Start
 DIF Freedom WEB (CFD) Komputer, Tablet oraz Telefon Szybki Start Szybkie wprowadzenie do obsługi platform DIF Freedom WEB, CFD. Page 1 of 17 Czym jest platforma DIF Freedom WEB Szybka i Prosta Zaprojektowana,
DIF Freedom WEB (CFD) Komputer, Tablet oraz Telefon Szybki Start Szybkie wprowadzenie do obsługi platform DIF Freedom WEB, CFD. Page 1 of 17 Czym jest platforma DIF Freedom WEB Szybka i Prosta Zaprojektowana,
Instrukcja obsługi NM Mobile na iphone
 Instrukcja obsługi NM Mobile na iphone www.noblemarkets.pl I. LOGOWANIE... 3 1. Logowanie... 3 2. Zapisywanie hasła... 3 3. Zapisywanie danych rachunku... 3 4. Otwarcie rachunku demo... 4 II. GŁÓWNE ZAKŁADKI...
Instrukcja obsługi NM Mobile na iphone www.noblemarkets.pl I. LOGOWANIE... 3 1. Logowanie... 3 2. Zapisywanie hasła... 3 3. Zapisywanie danych rachunku... 3 4. Otwarcie rachunku demo... 4 II. GŁÓWNE ZAKŁADKI...
Krok 4: Zamykamy pozycję
 Krok 4: Zamykamy pozycję Skoro już wiemy, w jakim celu będziemy dokonywać zakupu (zajęcie długiej pozycji) lub sprzedaży (zajęcie krótkiej pozycji), powinniśmy wiedzieć, w jaki sposób zakończyć naszą transakcję.
Krok 4: Zamykamy pozycję Skoro już wiemy, w jakim celu będziemy dokonywać zakupu (zajęcie długiej pozycji) lub sprzedaży (zajęcie krótkiej pozycji), powinniśmy wiedzieć, w jaki sposób zakończyć naszą transakcję.
Krok 2 Systemy transakcyjne
 Krok 2 Systemy transakcyjne XTB-Trader Po zalogowaniu na rachunku konkursowym uzyskujemy pełną funkcjonalność platformy transakcyjnej. Przy pierwszym logowaniu ekran platformy wygląda jak na rysunku powyżej.
Krok 2 Systemy transakcyjne XTB-Trader Po zalogowaniu na rachunku konkursowym uzyskujemy pełną funkcjonalność platformy transakcyjnej. Przy pierwszym logowaniu ekran platformy wygląda jak na rysunku powyżej.
PRZEWODNIK PO ETRADER ROZDZIAŁ XII. ALERTY SPIS TREŚCI
 PRZEWODNIK PO ETRADER ROZDZIAŁ XII. ALERTY SPIS TREŚCI 1. OPIS OKNA 3 2. OTWIERANIE OKNA 3 3. ZAWARTOŚĆ OKNA 4 3.1. WIDOK AKTYWNE ALERTY 4 3.2. WIDOK HISTORIA NOWO WYGENEROWANYCH ALERTÓW 4 3.3. DEFINIOWANIE
PRZEWODNIK PO ETRADER ROZDZIAŁ XII. ALERTY SPIS TREŚCI 1. OPIS OKNA 3 2. OTWIERANIE OKNA 3 3. ZAWARTOŚĆ OKNA 4 3.1. WIDOK AKTYWNE ALERTY 4 3.2. WIDOK HISTORIA NOWO WYGENEROWANYCH ALERTÓW 4 3.3. DEFINIOWANIE
INSTRUKCJA APLIKACJI META TRADER 4 W SYSTEMIE APPLE IOS SPIS TREŚCI
 INSTRUKCJA APLIKACJI META TRADER 4 W SYSTEMIE APPLE IOS SPIS TREŚCI 1. Instalacja... 2 1.1 Pobranie aplikacji... 2 1.2 Logowanie do systemu... 3 2. Nawigacja... 4 2.1 Menu dolne... 4 2.1.1 Notowania...4
INSTRUKCJA APLIKACJI META TRADER 4 W SYSTEMIE APPLE IOS SPIS TREŚCI 1. Instalacja... 2 1.1 Pobranie aplikacji... 2 1.2 Logowanie do systemu... 3 2. Nawigacja... 4 2.1 Menu dolne... 4 2.1.1 Notowania...4
1 Logowanie do rachunku
 1 Logowanie do rachunku Okienko logowania wygląda tak jak powyżej. Wpisujemy swój login(user name) oraz hasło(password). W polu Platform wybieramy rodzaj rachunku PRACTISE(czyli DEMO) lub LIVE( rachunek
1 Logowanie do rachunku Okienko logowania wygląda tak jak powyżej. Wpisujemy swój login(user name) oraz hasło(password). W polu Platform wybieramy rodzaj rachunku PRACTISE(czyli DEMO) lub LIVE( rachunek
str.1 Informacje ogólne
 Informacje ogólne GO4X Mobile to oparta na technologii HTML5 platforma dostępna na większość smartfonów, w tym na urządzenia iphone i system Android. Dostęp do niej uzyskuje się poprzez odwiedzenie odpowiedniego
Informacje ogólne GO4X Mobile to oparta na technologii HTML5 platforma dostępna na większość smartfonów, w tym na urządzenia iphone i system Android. Dostęp do niej uzyskuje się poprzez odwiedzenie odpowiedniego
INSTRUKCJA APLIKACJI META TRADER 4 W SYSTEMIE ANDROID
 INSTRUKCJA APLIKACJI META TRADER 4 W SYSTEMIE ANDROID SPIS TREŚCI 1. Instalacja... 2 1.1 Pobranie aplikacji... 2 1.2 Logowanie do systemu... 3 2. Nawigacja... 5 2.1 Menu... 5 2.1.1 Rachunki...5 2.1.2 Notowania...6
INSTRUKCJA APLIKACJI META TRADER 4 W SYSTEMIE ANDROID SPIS TREŚCI 1. Instalacja... 2 1.1 Pobranie aplikacji... 2 1.2 Logowanie do systemu... 3 2. Nawigacja... 5 2.1 Menu... 5 2.1.1 Rachunki...5 2.1.2 Notowania...6
Alior Trader 2. Podręcznik użytkownika. Copyrights Alior Bank
 Alior Trader 2 Podręcznik użytkownika Copyrights Alior Bank SPIS TREŚCI I. RODZAJE ORAZ SKŁADANIE, ZAMYKANIE I MODYFIKACJA ZLECEŃ 1. Rodzaje zleceń 2. Sposoby składania zleceń na platformie Alior Trader
Alior Trader 2 Podręcznik użytkownika Copyrights Alior Bank SPIS TREŚCI I. RODZAJE ORAZ SKŁADANIE, ZAMYKANIE I MODYFIKACJA ZLECEŃ 1. Rodzaje zleceń 2. Sposoby składania zleceń na platformie Alior Trader
Biuro Maklerskie. Alior Trader. Podręcznik użytkownika część II Zarządzanie zleceniami i pozycjami 1/23
 Biuro Maklerskie Alior Trader Podręcznik użytkownika część II Zarządzanie zleceniami i pozycjami 1/23 I. Spis Treści I. RODZAJE ORAZ SKŁADANIE, ZAMYKANIE I MODYFIKACJA ZLECEŃ... 3 1. Rodzaje zleceń...
Biuro Maklerskie Alior Trader Podręcznik użytkownika część II Zarządzanie zleceniami i pozycjami 1/23 I. Spis Treści I. RODZAJE ORAZ SKŁADANIE, ZAMYKANIE I MODYFIKACJA ZLECEŃ... 3 1. Rodzaje zleceń...
1. Wprowadzenie. 1.1 Uruchamianie AutoCAD-a 14. 1.2 Ustawienia wprowadzające. Auto CAD 14 1-1. Aby uruchomić AutoCada 14 kliknij ikonę
 Auto CAD 14 1-1 1. Wprowadzenie. 1.1 Uruchamianie AutoCAD-a 14 Aby uruchomić AutoCada 14 kliknij ikonę AutoCAD-a 14 można uruchomić również z menu Start Start Programy Autodesk Mechanical 3 AutoCAD R14
Auto CAD 14 1-1 1. Wprowadzenie. 1.1 Uruchamianie AutoCAD-a 14 Aby uruchomić AutoCada 14 kliknij ikonę AutoCAD-a 14 można uruchomić również z menu Start Start Programy Autodesk Mechanical 3 AutoCAD R14
Alior Trader Web instrukcja użytkownika
 Biuro Maklerskie Alior Trader Web instrukcja użytkownika 1/28 Spis Treści 1. Wstęp... 3 2. Logowanie do platformy... 4 3. Menu Główne... 5 3.1. Okno aplikacji... 5 3.2. Pasek narzędzi... 6 3.3. Ustawienia
Biuro Maklerskie Alior Trader Web instrukcja użytkownika 1/28 Spis Treści 1. Wstęp... 3 2. Logowanie do platformy... 4 3. Menu Główne... 5 3.1. Okno aplikacji... 5 3.2. Pasek narzędzi... 6 3.3. Ustawienia
ROZPOCZĘCIE PRACY Z PLATFORMĄ INFRONT
 ROZPOCZĘCIE PRACY Z PLATFORMĄ INFRONT Pierwszym krokiem jest uzyskanie dostępu do danych rynkowych w celu pobrania aktualnych notowań spółek. Możesz to zrobić wybierając opcję Preferencje z menu Narzędzia.
ROZPOCZĘCIE PRACY Z PLATFORMĄ INFRONT Pierwszym krokiem jest uzyskanie dostępu do danych rynkowych w celu pobrania aktualnych notowań spółek. Możesz to zrobić wybierając opcję Preferencje z menu Narzędzia.
Biuro Maklerskie. Alior Trader Mobile. Podręcznik użytkownika System ios 1/20
 Biuro Maklerskie Alior Trader Mobile Podręcznik użytkownika System ios 1/20 1. Spis Treści 1. WSTĘP... 3 2. Instalacja Platformy Alior Trader Mobile... 4 3. Logowanie do Platformy... 5 3.1 Rachunek Rzeczywisty...
Biuro Maklerskie Alior Trader Mobile Podręcznik użytkownika System ios 1/20 1. Spis Treści 1. WSTĘP... 3 2. Instalacja Platformy Alior Trader Mobile... 4 3. Logowanie do Platformy... 5 3.1 Rachunek Rzeczywisty...
Biuro Maklerskie. Alior Trader Mobile. Podręcznik użytkownika System Android 1/26
 Biuro Maklerskie Alior Trader Mobile Podręcznik użytkownika System Android 1/26 1. Spis Treści 1. WSTĘP... 3 2. Instalacja Platformy Alior Trader Mobile... 4 3. Logowanie do Platformy... 6 3.1 Rachunek
Biuro Maklerskie Alior Trader Mobile Podręcznik użytkownika System Android 1/26 1. Spis Treści 1. WSTĘP... 3 2. Instalacja Platformy Alior Trader Mobile... 4 3. Logowanie do Platformy... 6 3.1 Rachunek
Instrukcja użytkownika Advanced Orders
 Instrukcja użytkownika Advanced Orders Zlecenia zaawansowane dla dodatku Smart Orders Kontakt: e-mail: kontakt@mforex.pl infolinia: 22 697 4774 www.mforex.pl 1 Spis treści 1. Informacje ogólne... 3 2.
Instrukcja użytkownika Advanced Orders Zlecenia zaawansowane dla dodatku Smart Orders Kontakt: e-mail: kontakt@mforex.pl infolinia: 22 697 4774 www.mforex.pl 1 Spis treści 1. Informacje ogólne... 3 2.
Przed zapoznaniem się z poniższą instrukcję, zalecamy zapoznanie się z instrukcją Ustawienie platformy.
 ZAWIERANIE TRANSAKCJI Przed zapoznaniem się z poniższą instrukcję, zalecamy zapoznanie się z instrukcją Ustawienie platformy. Spis treści 1. Włączenie możliwości dokonywanie transakcji, str. 2 2. Moduły
ZAWIERANIE TRANSAKCJI Przed zapoznaniem się z poniższą instrukcję, zalecamy zapoznanie się z instrukcją Ustawienie platformy. Spis treści 1. Włączenie możliwości dokonywanie transakcji, str. 2 2. Moduły
DIF Freedom WEB (AKCJE) Komputer stacjonarny, Tablet oraz Telefon Szybki strart
 DIF Freedom WEB (AKCJE) Komputer stacjonarny, Tablet oraz Telefon Szybki strart Page 1 of 18 Czym jest DIF Freedom WEB Szybko i Prosto Zaprojektowana, aby być szybką, łatwą w obsłudze, nowa platform DIF
DIF Freedom WEB (AKCJE) Komputer stacjonarny, Tablet oraz Telefon Szybki strart Page 1 of 18 Czym jest DIF Freedom WEB Szybko i Prosto Zaprojektowana, aby być szybką, łatwą w obsłudze, nowa platform DIF
NOL3. Zarządzanie zleceniami. 1. Transakcyjne funkcjonalności aplikacji NOL3. Biuro Maklerskie Zlecenia
 NOL3 Zarządzanie zleceniami Biuro Maklerskie 1. Transakcyjne funkcjonalności aplikacji NOL3 NOL3 umożliwia składanie zleceń bezpośrednio z aplikacji bez konieczności przechodzenia do bankowości internetowej.
NOL3 Zarządzanie zleceniami Biuro Maklerskie 1. Transakcyjne funkcjonalności aplikacji NOL3 NOL3 umożliwia składanie zleceń bezpośrednio z aplikacji bez konieczności przechodzenia do bankowości internetowej.
Instrukcja Noble Markets Webtrader MT4
 1 Instrukcja Noble Markets Webtrader MT4 SPIS TREŚCI I. Opis ogólny systemu transakcyjnego NM Webtrader MT4 II. III. IV. Logowanie do NM Webtrader MT4 Pierwszy rzut oka na platformę Otwarcie nowego zlecenia
1 Instrukcja Noble Markets Webtrader MT4 SPIS TREŚCI I. Opis ogólny systemu transakcyjnego NM Webtrader MT4 II. III. IV. Logowanie do NM Webtrader MT4 Pierwszy rzut oka na platformę Otwarcie nowego zlecenia
I. RODZAJE ORAZ SKŁADANIE, ZAMYKANIE I MODYFIKACJA ZLECEŃ... 2
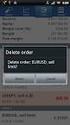 Biuro Maklerskie Alior Trader 2 Zarządzanie zleceniami i pozycjami SPIS TREŚCI I. RODZAJE ORAZ SKŁADANIE, ZAMYKANIE I MODYFIKACJA ZLECEŃ... 2 1. Rodzaje zleceń... 2 1) Zlecenie typu market... 2 2) Zlecenie
Biuro Maklerskie Alior Trader 2 Zarządzanie zleceniami i pozycjami SPIS TREŚCI I. RODZAJE ORAZ SKŁADANIE, ZAMYKANIE I MODYFIKACJA ZLECEŃ... 2 1. Rodzaje zleceń... 2 1) Zlecenie typu market... 2 2) Zlecenie
Zarządzanie Kapitałem
 Zarządzanie Kapitałem mforex Klaudia Morawska, Warszawa, 23.09.2015 r. Rynek FX W skrócie FX, to międzynarodowy rynek walutowy. Jest to rynek międzybankowy, utworzony w roku 1971, kiedy to kursy walut
Zarządzanie Kapitałem mforex Klaudia Morawska, Warszawa, 23.09.2015 r. Rynek FX W skrócie FX, to międzynarodowy rynek walutowy. Jest to rynek międzybankowy, utworzony w roku 1971, kiedy to kursy walut
One Click Trader Pro
 One Click Trader Pro Wprowadzenie Przed zainstalowaniem i użyciem One Click Trader Pro (dalej zwanym OCT) na koncie rzeczywistym należy zapoznać się z poniższymi punktami : 1 inwestycja na rynku FOREX
One Click Trader Pro Wprowadzenie Przed zainstalowaniem i użyciem One Click Trader Pro (dalej zwanym OCT) na koncie rzeczywistym należy zapoznać się z poniższymi punktami : 1 inwestycja na rynku FOREX
Podręcznik do platformy MT4 web access
 Podręcznik do platformy MT4 web access Wstęp 1. Wstęp MT4 web access jest internetową platformą transakcyjną, która oferuje zaawansowane narzędzia do analizy wykresów oraz dane finansowe w czasie rzeczywistym.
Podręcznik do platformy MT4 web access Wstęp 1. Wstęp MT4 web access jest internetową platformą transakcyjną, która oferuje zaawansowane narzędzia do analizy wykresów oraz dane finansowe w czasie rzeczywistym.
Podstawy inwestowania na rynku Forex, rynku towarowym oraz kontraktów CFD
 Podstawy inwestowania na rynku Forex, rynku towarowym oraz Poradnik Inwestora Numer 2 Admiral Markets Sp. z o.o. ul. Aleje Jerozolimskie 133 lok.34 02-304 Warszawa e-mail: Info@admiralmarkets.pl Tel. +48
Podstawy inwestowania na rynku Forex, rynku towarowym oraz Poradnik Inwestora Numer 2 Admiral Markets Sp. z o.o. ul. Aleje Jerozolimskie 133 lok.34 02-304 Warszawa e-mail: Info@admiralmarkets.pl Tel. +48
Spis treści 1. Wstęp Logowanie Główny interfejs aplikacji Ogólny opis interfejsu Poruszanie się po mapie...
 Spis treści 1. Wstęp... 2 2. Logowanie... 2 3. Główny interfejs aplikacji... 2 3.1. Ogólny opis interfejsu... 2 3.2. Poruszanie się po mapie... 3 3.3. Przełączanie widocznych warstw... 3 4. Urządzenia...
Spis treści 1. Wstęp... 2 2. Logowanie... 2 3. Główny interfejs aplikacji... 2 3.1. Ogólny opis interfejsu... 2 3.2. Poruszanie się po mapie... 3 3.3. Przełączanie widocznych warstw... 3 4. Urządzenia...
W prawym górnym rogu widoczna jest nazwa zalogowanego użytkownika.
 1 Wstęp ekantor jest aplikacją internetową służącą do przeprowadzania transakcji walutowych. Do prawidłowego działania potrzebna jest aktualna przeglądarka internetowa w najnowszej wersji. Minimalna rozdzielczość
1 Wstęp ekantor jest aplikacją internetową służącą do przeprowadzania transakcji walutowych. Do prawidłowego działania potrzebna jest aktualna przeglądarka internetowa w najnowszej wersji. Minimalna rozdzielczość
HANDEL OPCJAMI W PLATFORMIE DEALBOOK 360
 Otwórz konto opcyjne w GFT lub dodaj możliwość inwestowania w opcje do istniejącego konta forex lub CFD, dzięki czemu będziesz mógł monitorować rynek 24 godziny na dobę, 5 dni w tygodniu. Nowy panel opcyjny
Otwórz konto opcyjne w GFT lub dodaj możliwość inwestowania w opcje do istniejącego konta forex lub CFD, dzięki czemu będziesz mógł monitorować rynek 24 godziny na dobę, 5 dni w tygodniu. Nowy panel opcyjny
Instrukcja użytkownika Platforma Walutowa
 Instrukcja użytkownika Platforma Walutowa Radomsko, Sierpień 2018 r. 1. Wstęp Platforma Walutowa ESBANK jest aplikacją internetową służącą do przeprowadzania transakcji walutowych. Do prawidłowego działania
Instrukcja użytkownika Platforma Walutowa Radomsko, Sierpień 2018 r. 1. Wstęp Platforma Walutowa ESBANK jest aplikacją internetową służącą do przeprowadzania transakcji walutowych. Do prawidłowego działania
Zaznaczanie komórek. Zaznaczenie pojedynczej komórki polega na kliknięciu na niej LPM
 Zaznaczanie komórek Zaznaczenie pojedynczej komórki polega na kliknięciu na niej LPM Aby zaznaczyć blok komórek które leżą obok siebie należy trzymając wciśnięty LPM przesunąć kursor rozpoczynając od komórki
Zaznaczanie komórek Zaznaczenie pojedynczej komórki polega na kliknięciu na niej LPM Aby zaznaczyć blok komórek które leżą obok siebie należy trzymając wciśnięty LPM przesunąć kursor rozpoczynając od komórki
PRZEWODNIK UŻYTKOWNIKA PO PORTALU KARTOWYM KARTOSFERA
 PRZEWODNIK UŻYTKOWNIKA PO PORTALU KARTOWYM KARTOSFERA SPIS TREŚCI 1. Wstęp...3 1.1 Zanim zaczniesz konfiguracja przeglądarki internetowej...3 2. Rejestracja i logowanie w portalu kartowym...3 2.1 Rejestracja
PRZEWODNIK UŻYTKOWNIKA PO PORTALU KARTOWYM KARTOSFERA SPIS TREŚCI 1. Wstęp...3 1.1 Zanim zaczniesz konfiguracja przeglądarki internetowej...3 2. Rejestracja i logowanie w portalu kartowym...3 2.1 Rejestracja
Oficyna Wydawnicza UNIMEX ebook z zabezpieczeniami DRM
 Oficyna Wydawnicza UNIMEX ebook z zabezpieczeniami DRM Opis użytkowy aplikacji ebookreader Przegląd interfejsu użytkownika a. Okno książki. Wyświetla treść książki podzieloną na strony. Po prawej stronie
Oficyna Wydawnicza UNIMEX ebook z zabezpieczeniami DRM Opis użytkowy aplikacji ebookreader Przegląd interfejsu użytkownika a. Okno książki. Wyświetla treść książki podzieloną na strony. Po prawej stronie
Krok 5: ZAMYKANIE ZLECENIA
 Krok 5: ZAMYKANIE ZLECENIA Skoro już wiemy, w jakim celu będziemy dokonywać zakupu (zajęcie długiej pozycji) lub sprzedaży (zajęcie krótkiej pozycji), powinniśmy wiedzieć, w jaki sposób zakończyć naszą
Krok 5: ZAMYKANIE ZLECENIA Skoro już wiemy, w jakim celu będziemy dokonywać zakupu (zajęcie długiej pozycji) lub sprzedaży (zajęcie krótkiej pozycji), powinniśmy wiedzieć, w jaki sposób zakończyć naszą
Instrukcja użytkownika
 Instrukcja użytkownika Platformy transakcyjnej ibossafx Dla urządzeń działających w środowisku ios Dom Maklerski Banku Ochrony Środowiska S.A. Strona 2 Spis treści I) Pierwsze kroki... 3 1) Pobieranie
Instrukcja użytkownika Platformy transakcyjnej ibossafx Dla urządzeń działających w środowisku ios Dom Maklerski Banku Ochrony Środowiska S.A. Strona 2 Spis treści I) Pierwsze kroki... 3 1) Pobieranie
,Aplikacja Okazje SMS
 , jest rozwiązaniem, które umożliwia bez umiejętności programistycznych uruchomić własną aplikację na fanpage-u firmy lub marki. Pozwala ona na dodanie numeru telefonu do swojej bazy w SerwerSMS.pl, umożliwiając
, jest rozwiązaniem, które umożliwia bez umiejętności programistycznych uruchomić własną aplikację na fanpage-u firmy lub marki. Pozwala ona na dodanie numeru telefonu do swojej bazy w SerwerSMS.pl, umożliwiając
INSTRUKCJA OBSŁUGI WERSJI WEBOWEJ SYSTEMU TRANSAKCYJNEGO NOVA GIEŁDA
 INSTRUKCJA OBSŁUGI WERSJI WEBOWEJ SYSTEMU TRANSAKCYJNEGO NOVA GIEŁDA 1 Spis treści instrukcji obsługi systemu transakcyjnego w wersji webowej Logowanie do systemu... 3 Notowania... 4 Wykresy... 6 Składanie
INSTRUKCJA OBSŁUGI WERSJI WEBOWEJ SYSTEMU TRANSAKCYJNEGO NOVA GIEŁDA 1 Spis treści instrukcji obsługi systemu transakcyjnego w wersji webowej Logowanie do systemu... 3 Notowania... 4 Wykresy... 6 Składanie
Web Client. LMAX rekomenduje używanie przeglądarki internetowej Chrome lub Firefox do handlu na platformie transakcyjnej LMAX Exchange.
 Web Client Internetowa technologia handlu LMAX Exchange oferuje klientom: Bezpośredni dostęp do rynku instrumentów finansowych FX i CFDs. Niskie opóźnienie w anonimowy handlowym (ponad 90% z transakcji
Web Client Internetowa technologia handlu LMAX Exchange oferuje klientom: Bezpośredni dostęp do rynku instrumentów finansowych FX i CFDs. Niskie opóźnienie w anonimowy handlowym (ponad 90% z transakcji
1 Nowa funkcjonalność w Systemie
 1 Nowa funkcjonalność w Systemie BiznesPl@net W systemie BiznesPl@net udostępniliśmy nową funkcjonalność: elektroniczną platformę walutową FX Pl@net (zakładka o nazwie FX Pl@net). Pozwala ona na realizację
1 Nowa funkcjonalność w Systemie BiznesPl@net W systemie BiznesPl@net udostępniliśmy nową funkcjonalność: elektroniczną platformę walutową FX Pl@net (zakładka o nazwie FX Pl@net). Pozwala ona na realizację
PODRĘCZNIK UŻYTKOWNIKA
 ELEKTRONICZNA PLATFORMA WALUTOWA FX PL@NET PODRĘCZNIK UŻYTKOWNIKA FX PL@NET 801 321 123 WWW.BGZBNPPARIBAS.PL 1. NOWA FUNKCJONALNOŚĆ W SYSTEMIE BIZNES PL@NET W systemie BiznesPl@net została udostępniona
ELEKTRONICZNA PLATFORMA WALUTOWA FX PL@NET PODRĘCZNIK UŻYTKOWNIKA FX PL@NET 801 321 123 WWW.BGZBNPPARIBAS.PL 1. NOWA FUNKCJONALNOŚĆ W SYSTEMIE BIZNES PL@NET W systemie BiznesPl@net została udostępniona
Podręcznik do platformy MetaTrader dla STP NDD
 Podręcznik do platformy MetaTrader dla STP NDD 1. Wstęp Oferta STP NDD skierowana jest do tych Klientów, którzy pragną wykorzystać dodatkowe możliwości wynikające z dostępu do rynku międzybankowego i jednocześnie
Podręcznik do platformy MetaTrader dla STP NDD 1. Wstęp Oferta STP NDD skierowana jest do tych Klientów, którzy pragną wykorzystać dodatkowe możliwości wynikające z dostępu do rynku międzybankowego i jednocześnie
Instrukcja użytkownika Platformy Walutowej
 Instrukcja użytkownika Platformy Walutowej Metryka dokumentu Wersja Data Zmiany 1.0 2017-03-27 Wersja inicjalna dokumentu 1.1 2017-03-28 Opisanie logowania dwuetapowego, drobne poprawki językowe 1.2 2018-06-18
Instrukcja użytkownika Platformy Walutowej Metryka dokumentu Wersja Data Zmiany 1.0 2017-03-27 Wersja inicjalna dokumentu 1.1 2017-03-28 Opisanie logowania dwuetapowego, drobne poprawki językowe 1.2 2018-06-18
PKOFX MT 4 INSTRUKCJA OBSŁUGI TERMINALA TRANSAKCYJNEGO
 PKOFX MT 4 INSTRUKCJA OBSŁUGI TERMINALA TRANSAKCYJNEGO 1. PKOFX MT4 w 5 minut czyli skrót najważniejszych funkcji... 2 1.1. Dodanie wybranego instrumentu finansowego do wykresu cenowego... 2 1.2. Zmiana
PKOFX MT 4 INSTRUKCJA OBSŁUGI TERMINALA TRANSAKCYJNEGO 1. PKOFX MT4 w 5 minut czyli skrót najważniejszych funkcji... 2 1.1. Dodanie wybranego instrumentu finansowego do wykresu cenowego... 2 1.2. Zmiana
Podręcznik do platformy xtab
 Podręcznik do platformy xtab Wstęp 1. Wstęp XTB oferuje bezpłatne oprogramowanie do zainstalowania na tabletach, co daje możliwość pełnej kontroli nad rachunkiem niezależnie od miejsca, w którym się znajdujemy.
Podręcznik do platformy xtab Wstęp 1. Wstęp XTB oferuje bezpłatne oprogramowanie do zainstalowania na tabletach, co daje możliwość pełnej kontroli nad rachunkiem niezależnie od miejsca, w którym się znajdujemy.
I. Program II. Opis głównych funkcji programu... 19
 07-12-18 Spis treści I. Program... 1 1 Panel główny... 1 2 Edycja szablonu filtrów... 3 A) Zakładka Ogólne... 4 B) Zakładka Grupy filtrów... 5 C) Zakładka Kolumny... 17 D) Zakładka Sortowanie... 18 II.
07-12-18 Spis treści I. Program... 1 1 Panel główny... 1 2 Edycja szablonu filtrów... 3 A) Zakładka Ogólne... 4 B) Zakładka Grupy filtrów... 5 C) Zakładka Kolumny... 17 D) Zakładka Sortowanie... 18 II.
www.nsforex.pl System transakcyjny NS Forex Instrukcja obsługi
 System transakcyjny NS Forex Instrukcja obsługi System transakcyjny NS Forex NS Forex to nowoczesna platforma transakcyjna, pozwalająca Klientom inwestować na rynku walutowym z poziomu przeglądarek internetowych.
System transakcyjny NS Forex Instrukcja obsługi System transakcyjny NS Forex NS Forex to nowoczesna platforma transakcyjna, pozwalająca Klientom inwestować na rynku walutowym z poziomu przeglądarek internetowych.
Jedną z ciekawych funkcjonalności NOLa jest możliwość dokonywania analizy technicznej na wykresach, które mogą być otwierane z poziomu okna notowań:
 Wykresy w NOLu Jedną z ciekawych funkcjonalności NOLa jest możliwość dokonywania analizy technicznej na wykresach, które mogą być otwierane z poziomu okna notowań: Po naciśnięciu F2 otwiera się nowe okno,
Wykresy w NOLu Jedną z ciekawych funkcjonalności NOLa jest możliwość dokonywania analizy technicznej na wykresach, które mogą być otwierane z poziomu okna notowań: Po naciśnięciu F2 otwiera się nowe okno,
Exeria. WSTĘP LOGOWANIE EXERIA.COM PROGRAM EXERIA WAŻNA UWAGA NA KONIEC ROZDZIAŁ PIERWSZY ROZDZIAŁ DRUGI ROZDZIAŁ TRZECI ROZDZIAŁ CZWARTY
 Exeria. ROZDZIAŁ PIERWSZY WSTĘP ROZDZIAŁ DRUGI LOGOWANIE ROZDZIAŁ TRZECI EXERIA.COM ROZDZIAŁ CZWARTY PROGRAM EXERIA ROZDZIAŁ PIĄTY WAŻNA UWAGA NA KONIEC ROZDZIAŁ PIERWSZY / WSTĘP ROZDZIAŁ PIERWSZY WSTĘP
Exeria. ROZDZIAŁ PIERWSZY WSTĘP ROZDZIAŁ DRUGI LOGOWANIE ROZDZIAŁ TRZECI EXERIA.COM ROZDZIAŁ CZWARTY PROGRAM EXERIA ROZDZIAŁ PIĄTY WAŻNA UWAGA NA KONIEC ROZDZIAŁ PIERWSZY / WSTĘP ROZDZIAŁ PIERWSZY WSTĘP
Hosting na serwerach VPS: automaty rozpoznawania korzystnych transakcji. Równoległe przetwarzanie danych: szybsze wykonywanie zleceń
 Korzyści z pracy z GO4X: Rozpoznaje wszystkie strategie EA, w tym Scalping EA Hosting na serwerach VPS: automaty rozpoznawania korzystnych transakcji Równoległe przetwarzanie danych: szybsze wykonywanie
Korzyści z pracy z GO4X: Rozpoznaje wszystkie strategie EA, w tym Scalping EA Hosting na serwerach VPS: automaty rozpoznawania korzystnych transakcji Równoległe przetwarzanie danych: szybsze wykonywanie
PODRĘCZNIK UŻYTKOWNIKA PO PORTALU KARTOWYM KARTOSFERA
 PODRĘCZNIK UŻYTKOWNIKA PO PORTALU KARTOWYM KARTOSFERA Spis treści 1. Wstęp...3 1.1 Zanim zaczniesz konfiguracja przeglądarki internetowej...3 1.2 Zanim zaczniesz niezbędne kroki do wykonywania transakcji
PODRĘCZNIK UŻYTKOWNIKA PO PORTALU KARTOWYM KARTOSFERA Spis treści 1. Wstęp...3 1.1 Zanim zaczniesz konfiguracja przeglądarki internetowej...3 1.2 Zanim zaczniesz niezbędne kroki do wykonywania transakcji
Instrukcja użytkownika. MetaTrader 4 Dla urządzeń mobilnych wyposażonych w ios
 Instrukcja użytkownika MetaTrader 4 Dla urządzeń mobilnych wyposażonych w ios Spis treści 1 Instalacja i pierwsze uruchomienie... 2 1.1 Pobranie aplikacji... 2 1.2 Logowanie... 4 1.3 Zakładanie demo...
Instrukcja użytkownika MetaTrader 4 Dla urządzeń mobilnych wyposażonych w ios Spis treści 1 Instalacja i pierwsze uruchomienie... 2 1.1 Pobranie aplikacji... 2 1.2 Logowanie... 4 1.3 Zakładanie demo...
PODRĘCZNIK UŻYTKOWNIKA PO PORTALU KARTOWYM KARTOSFERA
 PODRĘCZNIK UŻYTKOWNIKA PO PORTALU KARTOWYM KARTOSFERA 1. Wstęp...3 1.1. Zanim zaczniesz konfiguracja przeglądarki internetowej...3 1.2. Zanim zaczniesz niezbędne kroki do wykonywania transakcji internetowych...3
PODRĘCZNIK UŻYTKOWNIKA PO PORTALU KARTOWYM KARTOSFERA 1. Wstęp...3 1.1. Zanim zaczniesz konfiguracja przeglądarki internetowej...3 1.2. Zanim zaczniesz niezbędne kroki do wykonywania transakcji internetowych...3
Instrukcja obsługi. Helpdesk. Styczeń 2018
 Instrukcja obsługi Helpdesk Styczeń 2018 1 Spis treści: Ogólna obsługa Helpdesk...3 1. Logowanie do systemu....3 2. Menu główne...3 2.1 Strona domowa...4 2.2 Zmiana hasła...6 3. Otwarcie zgłoszenia...6
Instrukcja obsługi Helpdesk Styczeń 2018 1 Spis treści: Ogólna obsługa Helpdesk...3 1. Logowanie do systemu....3 2. Menu główne...3 2.1 Strona domowa...4 2.2 Zmiana hasła...6 3. Otwarcie zgłoszenia...6
Advanced Orders Zlecenia zaawansowane dla dodatku Smart Orders
 Advanced Orders Zlecenia zaawansowane dla dodatku Smart Orders mforex@mbank.pl 22 697 4774 mforex.pl Spis treści 1. Informacje ogólne... 2 2. Uruchamianie aplikacji... 2 3. Funkcjonalność... 3 3.1 Zlecenie
Advanced Orders Zlecenia zaawansowane dla dodatku Smart Orders mforex@mbank.pl 22 697 4774 mforex.pl Spis treści 1. Informacje ogólne... 2 2. Uruchamianie aplikacji... 2 3. Funkcjonalność... 3 3.1 Zlecenie
Po otrzymaniu maila zapraszającego do udziału w korzystaniu z aplikacji ProfiAuto Usługi dla Serwisu, należy użyć przycisku Aktywuj aplikację.
 Po otrzymaniu maila zapraszającego do udziału w korzystaniu z aplikacji ProfiAuto Usługi dla Serwisu, należy użyć przycisku Aktywuj aplikację. Następnie należy podać adres e-mail, który posłuży później
Po otrzymaniu maila zapraszającego do udziału w korzystaniu z aplikacji ProfiAuto Usługi dla Serwisu, należy użyć przycisku Aktywuj aplikację. Następnie należy podać adres e-mail, który posłuży później
SUPERMAKLER FX INSTRUKCJA OBSŁUGI TERMINALA TRANSAKCYJNEGO
 SUPERMAKLER FX INSTRUKCJA OBSŁUGI TERMINALA TRANSAKCYJNEGO 1. Menu główne... 2 1.1 Logo... 2 1.2 Dane rachunku... 2 1.3 Filtry... 2 1.4 Menu... 2 1.5 Ustawienia... 3 1.6 Pomoc... 5 1.7 Wyloguj... 5 2.
SUPERMAKLER FX INSTRUKCJA OBSŁUGI TERMINALA TRANSAKCYJNEGO 1. Menu główne... 2 1.1 Logo... 2 1.2 Dane rachunku... 2 1.3 Filtry... 2 1.4 Menu... 2 1.5 Ustawienia... 3 1.6 Pomoc... 5 1.7 Wyloguj... 5 2.
etrader Pekao Podręcznik użytkownika Informacje rynkowe
 etrader Pekao Podręcznik użytkownika Informacje rynkowe Spis treści 1. Opis okna... 3 2. Otwieranie okna... 3 3. Zawartość okna... 3 3.1. Lista instrumentów oraz filtry... 3 3.2. Lista kategorii... 4 3.3.
etrader Pekao Podręcznik użytkownika Informacje rynkowe Spis treści 1. Opis okna... 3 2. Otwieranie okna... 3 3. Zawartość okna... 3 3.1. Lista instrumentów oraz filtry... 3 3.2. Lista kategorii... 4 3.3.
PRZEWODNIK PO ETRADER PEKAO ROZDZIAŁ XVI. INFORMACJE RYNKOWE SPIS TREŚCI
 PRZEWODNIK PO ETRADER PEKAO ROZDZIAŁ XVI. INFORMACJE RYNKOWE SPIS TREŚCI 1. OPIS OKNA 3 2. OTWIERANIE OKNA 3 3. ZAWARTOŚĆ OKNA 3 3.1. LISTA INSTRUMENTÓW ORAZ FILTRY 3 3.2. LISTA KATEGORII 4 3.3. LISTA
PRZEWODNIK PO ETRADER PEKAO ROZDZIAŁ XVI. INFORMACJE RYNKOWE SPIS TREŚCI 1. OPIS OKNA 3 2. OTWIERANIE OKNA 3 3. ZAWARTOŚĆ OKNA 3 3.1. LISTA INSTRUMENTÓW ORAZ FILTRY 3 3.2. LISTA KATEGORII 4 3.3. LISTA
Instrukcja obsługi funkcji specjalnych szablonu C01 v.1.0
 Instrukcja obsługi funkcji specjalnych szablonu C01 v.1.0 UWAGA 1: Przed dokonaniem jakichkolwiek zmian, zalecamy skopiować wcześniej kod html modułu do pliku na lokalnym dysku. W przypadku problemów ułatwi
Instrukcja obsługi funkcji specjalnych szablonu C01 v.1.0 UWAGA 1: Przed dokonaniem jakichkolwiek zmian, zalecamy skopiować wcześniej kod html modułu do pliku na lokalnym dysku. W przypadku problemów ułatwi
KROK 4 OTWIERANIE POZYCJI
 KROK 4 OTWIERANIE POZYCJI Istotą inwestowania za pomocą kontraktów różnic kursowych (KRK, CFD) jest zarabianie na różnicy pomiędzy kursem z momentu rozpoczęcia transakcji, a kursem z chwili jej zakończenia.
KROK 4 OTWIERANIE POZYCJI Istotą inwestowania za pomocą kontraktów różnic kursowych (KRK, CFD) jest zarabianie na różnicy pomiędzy kursem z momentu rozpoczęcia transakcji, a kursem z chwili jej zakończenia.
Tworzenie prezentacji w MS PowerPoint
 Tworzenie prezentacji w MS PowerPoint Program PowerPoint dostarczany jest w pakiecie Office i daje nam możliwość stworzenia prezentacji oraz uatrakcyjnienia materiału, który chcemy przedstawić. Prezentacje
Tworzenie prezentacji w MS PowerPoint Program PowerPoint dostarczany jest w pakiecie Office i daje nam możliwość stworzenia prezentacji oraz uatrakcyjnienia materiału, który chcemy przedstawić. Prezentacje
1. Wstęp Niniejszy dokument jest instrukcją użytkownika dla aplikacji internetowej DM TrackMan.
 Instrukcja korzystania z aplikacji TrackMan wersja WEB 1. Wstęp... 1 2. Logowanie... 1 3. Główny interfejs aplikacji... 2 3.1. Ogólny opis interfejsu... 2 3.2. Poruszanie się po mapie... 2 3.3. Przełączanie
Instrukcja korzystania z aplikacji TrackMan wersja WEB 1. Wstęp... 1 2. Logowanie... 1 3. Główny interfejs aplikacji... 2 3.1. Ogólny opis interfejsu... 2 3.2. Poruszanie się po mapie... 2 3.3. Przełączanie
WebTrader w Noble Markets
 WebTrader w Noble Markets Noble Marktes to nowoczesna platforma transakcyjna, pozwalająca Klientom inwestować na rynku walutowym z poziomu przeglądarek internetowych. Noble Markets umożliwia handel zarówno
WebTrader w Noble Markets Noble Marktes to nowoczesna platforma transakcyjna, pozwalająca Klientom inwestować na rynku walutowym z poziomu przeglądarek internetowych. Noble Markets umożliwia handel zarówno
Opis Experta Na Andrzeja by MMD
 Opis Experta Na Andrzeja by MMD W lewym górnym rogu oprócz czasu, podany jest aktualny kierunek transakcji oraz wartość jej ostatniego wolumenu 1 Punkt 1 jest to czas otwarcia pierwszej pozycji. Daty nie
Opis Experta Na Andrzeja by MMD W lewym górnym rogu oprócz czasu, podany jest aktualny kierunek transakcji oraz wartość jej ostatniego wolumenu 1 Punkt 1 jest to czas otwarcia pierwszej pozycji. Daty nie
Spis treści. Wstęp 3. Logowanie 4. Ekran kalendarza 5. Ustawienia 6. Dodawanie akcji 7. Parametry zleceń 8. Zlecenia warunkowe, modyfikacja zleceń 9
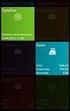 Instrukcja obsługi Spis treści Wstęp 3 Logowanie 4 Ekran kalendarza 5 Ustawienia 6 Dodawanie akcji 7 Parametry zleceń 8 Zlecenia warunkowe, modyfikacja zleceń 9 Obsługa kalendarza 10 HFT Robotero to ultraszybki
Instrukcja obsługi Spis treści Wstęp 3 Logowanie 4 Ekran kalendarza 5 Ustawienia 6 Dodawanie akcji 7 Parametry zleceń 8 Zlecenia warunkowe, modyfikacja zleceń 9 Obsługa kalendarza 10 HFT Robotero to ultraszybki
Obsługa Panelu Menadżera
 Obsługa Panelu Menadżera Wersja 3.59.305 4.04.2013 r. Panel Menadżera pozwala na dostęp do wybranych informacji systemu Streamsoft Prestiż, poprzez przeglądarkę internetową. Ponadto panel ten można obsługiwać
Obsługa Panelu Menadżera Wersja 3.59.305 4.04.2013 r. Panel Menadżera pozwala na dostęp do wybranych informacji systemu Streamsoft Prestiż, poprzez przeglądarkę internetową. Ponadto panel ten można obsługiwać
PLATFORMA DIF FREEDOM
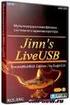 PLATFORMA DIF FREEDOM Pełna wersja platformy jest to program na komputer z oprogramowaniem Windows,( link do programu zostaje udostępniony po wypełnieniu formularza konta demo). Dodatkowe możliwości poniżej:
PLATFORMA DIF FREEDOM Pełna wersja platformy jest to program na komputer z oprogramowaniem Windows,( link do programu zostaje udostępniony po wypełnieniu formularza konta demo). Dodatkowe możliwości poniżej:
Aplikacja npodpis do obsługi certyfikatu
 BANK SPÓŁDZIELCZY w Witkowie Aplikacja npodpis do obsługi certyfikatu (instrukcja użytkownika) Wersja 05 http://www.ib.bswitkowo.pl I. Słownik pojęć dalej zwana aplikacją; Internet Banking dla Firm dalej
BANK SPÓŁDZIELCZY w Witkowie Aplikacja npodpis do obsługi certyfikatu (instrukcja użytkownika) Wersja 05 http://www.ib.bswitkowo.pl I. Słownik pojęć dalej zwana aplikacją; Internet Banking dla Firm dalej
Expo Composer. www.doittechnology.pl 1. Garncarska 5 70-377 Szczecin tel.: +48 91 404 09 24 e-mail: info@doittechnology.pl. Dokumentacja użytkownika
 Expo Composer Dokumentacja użytkownika Wersja 1.0 www.doittechnology.pl 1 SPIS TREŚCI 1. O PROGRAMIE... 3 Wstęp... 3 Wymagania systemowe... 3 Licencjonowanie... 3 2. PIERWSZE KROKI Z Expo Composer... 4
Expo Composer Dokumentacja użytkownika Wersja 1.0 www.doittechnology.pl 1 SPIS TREŚCI 1. O PROGRAMIE... 3 Wstęp... 3 Wymagania systemowe... 3 Licencjonowanie... 3 2. PIERWSZE KROKI Z Expo Composer... 4
Instrukcja wprowadzania graficznych harmonogramów pracy w SZOI Wg stanu na 21.06.2010 r.
 Instrukcja wprowadzania graficznych harmonogramów pracy w SZOI Wg stanu na 21.06.2010 r. W systemie SZOI została wprowadzona nowa funkcjonalność umożliwiająca tworzenie graficznych harmonogramów pracy.
Instrukcja wprowadzania graficznych harmonogramów pracy w SZOI Wg stanu na 21.06.2010 r. W systemie SZOI została wprowadzona nowa funkcjonalność umożliwiająca tworzenie graficznych harmonogramów pracy.
Pulpit Inwestora. Zarządzanie zleceniami. 1. Składanie zleceń. Biuro Maklerskie
 Pulpit Inwestora Zarządzanie zleceniami Biuro Maklerskie 1. Składanie zleceń Aplikacja umożliwia składanie zleceń na kilka sposobów: > poprzez komponent Zlecenia, > poprzez komponent Instrument, > z tabeli
Pulpit Inwestora Zarządzanie zleceniami Biuro Maklerskie 1. Składanie zleceń Aplikacja umożliwia składanie zleceń na kilka sposobów: > poprzez komponent Zlecenia, > poprzez komponent Instrument, > z tabeli
Centrum Informatyki "ZETO" S.A. w Białymstoku. Wysyłanie danych o licencjach i zezwoleniach do CEIDG w systemie ProcEnt Licencje
 Centrum Informatyki "ZETO" S.A. w Białymstoku Wysyłanie danych o licencjach i zezwoleniach do CEIDG w systemie Białystok, 29 czerwca 2012 Tytuł dokumentu: Wysyłanie danych o licencjach i zezwoleniach do
Centrum Informatyki "ZETO" S.A. w Białymstoku Wysyłanie danych o licencjach i zezwoleniach do CEIDG w systemie Białystok, 29 czerwca 2012 Tytuł dokumentu: Wysyłanie danych o licencjach i zezwoleniach do
1. Dockbar, CMS + wyszukiwarka aplikacji Dodawanie portletów Widok zawartości stron... 3
 DODAJEMY TREŚĆ DO STRONY 1. Dockbar, CMS + wyszukiwarka aplikacji... 2 2. Dodawanie portletów... 3 Widok zawartości stron... 3 Omówienie zawartości portletu (usunięcie ramki itd.)... 4 3. Ikonki wybierz
DODAJEMY TREŚĆ DO STRONY 1. Dockbar, CMS + wyszukiwarka aplikacji... 2 2. Dodawanie portletów... 3 Widok zawartości stron... 3 Omówienie zawartości portletu (usunięcie ramki itd.)... 4 3. Ikonki wybierz
Nowe notowania epromak Professional
 Nowe notowania epromak Professional Poniższa instrukcja obsługi zawiera: 1. Pobranie pliku instalacyjnego... 1 2. Proces Instalacji... 3 3. Uruchomienie notowań... 5 4. Dodatkowe funkcjonalności... 7 1.
Nowe notowania epromak Professional Poniższa instrukcja obsługi zawiera: 1. Pobranie pliku instalacyjnego... 1 2. Proces Instalacji... 3 3. Uruchomienie notowań... 5 4. Dodatkowe funkcjonalności... 7 1.
Compas 2026 Vision Instrukcja obsługi do wersji 1.07
 Compas 2026 Vision Instrukcja obsługi do wersji 1.07 1 2 Spis treści Integracja...5 1.Compas 2026 Lan...5 Logowanie...7 Użytkownicy...8 Raporty...10 Tworzenie wizualizacji Widoki...12 1.Zarządzanie widokami...12
Compas 2026 Vision Instrukcja obsługi do wersji 1.07 1 2 Spis treści Integracja...5 1.Compas 2026 Lan...5 Logowanie...7 Użytkownicy...8 Raporty...10 Tworzenie wizualizacji Widoki...12 1.Zarządzanie widokami...12
Pulpit Inwestora. Podręcznik użytkownika. Spis treści
 Pulpit Inwestora Podręcznik użytkownika Spis treści 1. Wstęp 2. Uruchomienie i personalizacja aplikacji 3. Obserwacja notowań i statystyka sesji 4. Składanie zleceń 5. Portfel 6. Stan rachunku 1. Wstęp
Pulpit Inwestora Podręcznik użytkownika Spis treści 1. Wstęp 2. Uruchomienie i personalizacja aplikacji 3. Obserwacja notowań i statystyka sesji 4. Składanie zleceń 5. Portfel 6. Stan rachunku 1. Wstęp
Instrukcja użytkownika
 Instrukcja użytkownika Platformy transakcyjnej BOSSAFX Tab Dla urządzeń z systemem operacyjnym Android Dom Maklerski Banku Ochrony Środowiska S.A. S t r o n a 2 Spis treści I) Pierwsze kroki... 3 1) Pobieranie
Instrukcja użytkownika Platformy transakcyjnej BOSSAFX Tab Dla urządzeń z systemem operacyjnym Android Dom Maklerski Banku Ochrony Środowiska S.A. S t r o n a 2 Spis treści I) Pierwsze kroki... 3 1) Pobieranie
Instrukcja użytkownika Platforma Walutowa
 Instrukcja użytkownika Platforma Walutowa Metryka dokumentu Wersja Data Zmiany 1.0 2017-03-27 Wersja inicjalna dokumentu 1.1 2017-03-29 Zmiana tytułu dokument, opisanie logowania dwuetapowego oraz powiadomień
Instrukcja użytkownika Platforma Walutowa Metryka dokumentu Wersja Data Zmiany 1.0 2017-03-27 Wersja inicjalna dokumentu 1.1 2017-03-29 Zmiana tytułu dokument, opisanie logowania dwuetapowego oraz powiadomień
Notowania Mobilne wersja Java
 Notowania Mobilne wersja Java Instrukcja obsługi programu Notowania Mobilne to aplikacja, która pozwala na dostęp do notowań giełdowych w czasie rzeczywistym z każdego miejsca na świecie, gdzie tylko możliwe
Notowania Mobilne wersja Java Instrukcja obsługi programu Notowania Mobilne to aplikacja, która pozwala na dostęp do notowań giełdowych w czasie rzeczywistym z każdego miejsca na świecie, gdzie tylko możliwe
Składanie zleceń z NOLa. Klient może złożyć zlecenie nie tylko z poziomu r-brokera, ale również z poziomu aplikacji Notowania OnLine (NOL).
 Składanie zleceń z NOLa Klient może złożyć zlecenie nie tylko z poziomu r-brokera, ale również z poziomu aplikacji Notowania OnLine (NOL). Aby aktywować zlecenia w NOLu kliknij Właściwości > Ustawienia
Składanie zleceń z NOLa Klient może złożyć zlecenie nie tylko z poziomu r-brokera, ale również z poziomu aplikacji Notowania OnLine (NOL). Aby aktywować zlecenia w NOLu kliknij Właściwości > Ustawienia
WASTE MANAGEMENT SYSTEM PODRĘCZNIK UŻYTKOWNIKA SERWISU WWW
 WASTE MANAGEMENT SYSTEM PODRĘCZNIK UŻYTKOWNIKA SERWISU WWW grudzień 2009 Waste Management System Podręcznik użytkownika Serwisu WWW SPIS TREŚCI 1. URUCHOMIENIE SERWISU WWW WASTE MANAGEMENT SYSTEM... 4
WASTE MANAGEMENT SYSTEM PODRĘCZNIK UŻYTKOWNIKA SERWISU WWW grudzień 2009 Waste Management System Podręcznik użytkownika Serwisu WWW SPIS TREŚCI 1. URUCHOMIENIE SERWISU WWW WASTE MANAGEMENT SYSTEM... 4
PRZEWODNIK TECHNICZNY DLA KART PŁATNICZYCH
 PRZEWODNIK TECHNICZNY DLA KART PŁATNICZYCH 1 SPIS TREŚCI 1. WSTĘP... 3 2. ZMIANA LIMITÓW TRANSAKCJI INTERNETOWYCH... 3 2.1 WPROWADZANIE WNIOSKU O LIMIT DLA TRANSAKCJI INTERNETOWYCH W SYSTEMIE VISIONA...
PRZEWODNIK TECHNICZNY DLA KART PŁATNICZYCH 1 SPIS TREŚCI 1. WSTĘP... 3 2. ZMIANA LIMITÓW TRANSAKCJI INTERNETOWYCH... 3 2.1 WPROWADZANIE WNIOSKU O LIMIT DLA TRANSAKCJI INTERNETOWYCH W SYSTEMIE VISIONA...
Tutorial LMAX Exchange Mobile
 Tutorial LMAX Exchange Mobile Niniejsza instrukcja jest własnością OnTrade Sp. z o.o.. Kopiowanie oraz modyfikowanie niniejszego pliku bez zgody autora jest zabronione. Spis treści 1. O LMAX Exchange i
Tutorial LMAX Exchange Mobile Niniejsza instrukcja jest własnością OnTrade Sp. z o.o.. Kopiowanie oraz modyfikowanie niniejszego pliku bez zgody autora jest zabronione. Spis treści 1. O LMAX Exchange i
Przewodnik... Tworzenie Landing Page
 Przewodnik... Tworzenie Landing Page Spis treści Kreator strony landing page Stwórz stronę Zarządzaj stronami 2 Kreator strony landing page Kreator pozwala stworzyć własną stronę internetową z unikalnym
Przewodnik... Tworzenie Landing Page Spis treści Kreator strony landing page Stwórz stronę Zarządzaj stronami 2 Kreator strony landing page Kreator pozwala stworzyć własną stronę internetową z unikalnym
System Informatyczny CELAB. Terminy, alarmy
 Instrukcja obsługi programu 2.18. Terminy, alarmy Architektura inter/intranetowa Aktualizowano w dniu: 2007-09-25 System Informatyczny CELAB Terminy, alarmy Spis treści 1. Terminy, alarmy...2 1.1. Termin
Instrukcja obsługi programu 2.18. Terminy, alarmy Architektura inter/intranetowa Aktualizowano w dniu: 2007-09-25 System Informatyczny CELAB Terminy, alarmy Spis treści 1. Terminy, alarmy...2 1.1. Termin
