System obsługi ubezpieczeń FORT
|
|
|
- Gabriela Paluch
- 8 lat temu
- Przeglądów:
Transkrypt
1 KOMPLEKSOWY SYSTEM Usługi Informatyczne Artur Cypryś Kraków, ul. Tyniecka 10a tel. (12) , (0501) OBSŁUGI UBEZPIECZEŃ System obsługi ubezpieczeń FORT wersja 3.0 Pro Dokumentacja użytkownika Moduł ubezpieczeń majątkowych Kraków, marzec 2012 r.
2 KOMPLEKSOWY SYSTEM... 1 OBSŁUGI UBEZPIECZEŃ... 1 Usługi Informatyczne Artur Cypryś... 1 Pomoc dla systemu obsługi ubezpieczeń majątkowych - pierwsze kroki w module ubezpieczeniowym... 6 Administracja modułu majątkowego... 6 Administracja - słowniki... 9 Redakcja informacji o TU... 9 Ustalanie systematyki grup ubezpieczeń Redakcja symboli ubezpieczeń Redakcja grup druków TU Redakcja grup druków - pole Karencja Redakcja grup druków - pole Na Rok Redakcja symboliki druków Udzielenie pozwolenia na zawieranie ubezpieczeń na drukach polis Redakcja rodzajów druków liczba cyfr w numerze druku (standaryzacja numerów) Zmiana formatu numery polisy Powielanie druku pod inna nazwą Zmiana symbolu druku Powielanie systematyki TU Prowadzenie systematyki kilku oddziałów tego samego TU Redakcja wykazu Agentów ubezpieczeń majątkowych Redakcja informacji o Agencie Zmiana symbolu Agenta Budowanie struktury Agentów Parametryzowanie budowy struktury Agentów Zmiana położenia struktury Poziomy pracowników Włączenie funkcji Założenie poziomów pracowników Wysyłanie maili do Agentów Wprowadzanie produkcji Wprowadzanie polis majątkowych Wprowadzanie polisy majątkowej Wprowadzenie polisy majątkowej - kontynuacja polisy Wprowadzenie polisy majątkowej - Agent sprzedający ubezpieczenie oraz druk polisy Wprowadzanie polis majątkowych - ustalanie Agenta posiadającego druk na stanie Wprowadzanie polisy majątkowej - daty Wprowadzanie polisy majątkowej - inkaso pobrane przy polisie Wprowadzanie polisy majątkowej - klient Wprowadzanie polisy majątkowej - ubezpieczony przedmiot Rejestracja wielu przedmiotów na jednej polisie Wprowadzanie polisy majątkowej - zawarte ubezpieczenia Automatyczne wstawianie symbolu ryzyka Rejestracja ryzyk z różnym okresem ubezpieczenia Wprowadzanie polisy majątkowej - harmonogram rat Metoda ogólna Metoda szczegółowa Rejestracja polis obcych Rozliczenie polisy Rozliczenie finansowe z Agentami Ukrycie wysokości prowizji od TU i dla Agenta Znaczniki na polisie głównej Wprowadzenie informacji o cesji Zerwanie polisy majątkowej Wypowiedzenie ubezpieczenia Wprowadzenie duplikatu polisy Wydruki z pojedynczej polisy majątkowej Rejestracja wpłat rat, doubezpieczeń, zwrotów, storna itp Rejestracja rat
3 Rejestracja informacji o wpłacie raty do polisy majątkowej Rejestracja wpłat kilku rat przyjętych na jednym kwitariuszu Rejestracja niepełnej (nadpłaty) wysokości raty Rejestracja doubezpieczeń Doubezpieczenie do polisy Rejestracja na polisie operacji wypowiedzenie do kuntynuacji Rejestracja zerwania polisy majątkowej Zerwanie polisy bez zwrotu składki Zerwanie polisy ze zwrotem składki Skrócony wykaz zwrotów Rejestracja storna / korekty Skrócony wykaz storn Rejestracja zmiany danych klienta Rejestracja zmiany danych pojazdu Skrócony wykaz wpłat rat / doubezpieczeń / zwrotów Wprowadzenie nabywcy pojazdu (Ustawa z 2003r.) Zarejestrowanie nabywcy bez zmiany (korekty) przypisu Zarejestrowanie nabywcy ze zmianą (korektą) przypisu Zerwanie polisy przez nabywcę Przeglądanie operacji finansowych na polisie - saldo polisy Potwierdzanie wpłat na polisy i raty płatne przelewem Wykaz potwierdzeń wpłat należności Rejestracja druków anulowanych Wprowadzenie informacji o druku anulowanym Anulowanie druku z poziomu wprowadzania polisy majątkowej Anulowanie bloczka druków Skrócony wykaz druków anulowanych Weryfikacja (kontrola) poprawności rejestrowania danych metodą powtórnego wprowadzania Ustawienie parametrów modułu kontroli danych Sposób kontroli danych Usunięcie wybranej produkcji Wydzielenie produkcji aktywnych Agentów Moduł kontroli podejrzanych operacji Przeglądanie i wyszukiwanie wprowadzonych polis Parametryzowanie wyświetlania Skróconego wykazu polis Wybór wyświetlanego klienta Kalkulacja i drukowanie polis Uaktywnienie modułu Administracja kalkulatorów Wprowadzenie parametrów kalkulacji Założenie kartoteki kalkulatora Podstawowe parametry kalkulacji Budowa kalkulatora Zniżki / zwyżki wg. osób Zniżki / zwyżki wg. pojazdu Zniżki / zwyżki za zakres Zniżki / zwyżki KL+NW Budowa pakietu komunikacyjnego Inne parametry kalkulacji Klasy taryfowe Strefy regionalne (taryfikacyjne) Składki taryfowe Tabele Bonus Malus Rozkład składki na raty Franczyzna integralna Udział własny Okres eksploatacji (amortyzacja) Wiek klienta Export / Import parametrów kalkulacji Kalkulacja nowej polisy
4 Wznowienie polisy Drukowanie polis Zapamiętywanie, przenoszenie ustawień marginesów Ustawianie Daty rozliczenia kalkulowanej polisy Wymiana informacji między instalacjami FORT Uruchamianie funkcji przesyłania informacji między instalacjami Wymiana słowników TU między instalacjami Wymiana słowników a parametry koasekuracji Wymiana innych słowników Wymiana produkcji Parametryzowanie funkcji wymiany danych Wysłanie produkcji Kontrola druku podczas exportu produkcji Pobranie produkcji Usunięcie ostatniego importu Przesyłanie danych a prowizja z polis Inne funkcje systemu Zarządzanie wykazami Wykaz sprzedanych polis Wykaz klientów - informacja skrócona Łączenie kartotek klientów Wykaz klientów - pełna informacja Różnicowanie klientów typ klienta Identyfikacja klientów Drukowanie nalepek adresowych Wykaz pojazdów - informacja skrócona Wykaz pojazdów - pełna informacja Wykaz przedmiotów informacja skrócona Wykaz przedmiotów pełna informacja Koasekuracja Definiowanie umów koasekuracyjnych Rejestracja polis objętych umową kooasekuracyjną Zaokrąglanie w naliczaniu parametrów koasekuracji Pierwsze kroki w module szkodowym Udostępnienie modułu Pełna rejestracja szkód Pełna informacja o szkodzie Anulowanie szkody Przegląd dokumentów na szkodzie Skrócony wykaz szkód Pobieranie wykazu szkód przez Internet Nowa operacja na szkodzie Skrócony wykaz operacji na szkodach Export / Import szkód Wydruki z modułu szkodowego Rozliczanie z Centralą wzory zestawień Pobieranie informacji (statementów) o szkodach od TU Pobranie szkód z Fort a 2.x Słownik modułu ubezpieczeń majątkowych Metody płatności w ubezpieczeniach majątkowych Rodzaje pojazdów Słownik rodzajów nadwozia pojazdu Elementy wyposażenia i zabezpieczenia pojazdów Funkcje specjalne Przesyłanie Polecenia Księgowania z bazy programu FORT do FK SYMFONIA Ustawienie parametrów modułu Numeracja klientów Administracja modułu Wysłanie PK Ustalenie katalogów wymiany danych w programie SYMFONIA
5 Wczytanie danych do SYMFONII Wygląd dokumentu PK w programie Symfonia Pobranie kartotek numerów klientów do programu FORT Moduł zasilania Centralnej Bazy Danych UFG Uaktywnienie modułu Uprawnienie operatorów do zasilania danych UFG Rozpoczęcie pracy z modułem Wymagalność słowników - wprowadzenie nowych i ujednolicenie już istniejących słowników Wymagalność numerów Pesel i Regon wprowadzenie jednoznacznej identyfikacji klienta Ustawienie poprawności kartotek klientów i pojazdów Bieżąca rejestracja produkcji z włączonym modułem UFG Rejestracja kartoteki klienta Dopisanie współwłaściciela lub użytkownika do polisy wysłanej wcześniej do UFG Rejestracja kartoteki pojazdu Rozliczenie produkcji Statusy UFG Przygotowanie i wysłanie pakietu do UFG Anulowanie wysłanych do UFG danych Pobranie zwrotnych informacji z UFG Test poprawności danych Uszkodzony raport Usunięcie produkcji Automatyczne przeniesienie części produkcji na inny okres rozliczeniowy Pusta baza danych System Oddziałów Systematyka najczęściej powielanych błędów użytkowników
6 Pomoc dla systemu obsługi ubezpieczeń majątkowych - pierwsze kroki w module ubezpieczeniowym Moduł ten opisuje naturalną kolejność wykonywania czynności w module ubezpieczeń majątkowych systemu FORT. Jeżeli macie Państwo ambicję poznać pełny zakres możliwości dawanych przez program to ruszajmy w drogę. Do modułu tego należy zaglądać również zawsze wtedy, gdy mamy problemy z wykonaniem jednej z funkcji systemu. Administracja modułu majątkowego Pracę z modułem majątkowym powinniśmy rozpocząć od uaktywnienia izdefiniowania podastawowych funkcji modułu oraz wprowadzenia systematyki Tu (druków, ryzyk), Agentów itd. Wszystkie te funkcje dostępne będą w części Administracja modułu majatkowego, do którego to z kolei będą mieli dostęp tylko uprawnieni oparatorzy. W ogólnej Administracji modułu majątkowego możemy ustalić następujęce funkcje i parametry: Ogólne: - stosować system Oddziałów włączmy wtedy jeżeli mamy kilka rozproszonych oddziałów (filii) - magazyn druków ścisłego zarachowania włączamy jeżeli chcemy prowadzić ewidencję (kontrolę) druków ścisłego zarachowania - standaryzować numer polisy: TAK NIE 6
7 WG DRUKU - rozliczanie z TU parametr włącza moduł rozliczeń z TU - pobieranie rozliczenia z TU możliwość pobierania rozliczeń (statementów) z TU - analiza sprzedaży - parametr włącza moduł analizy - wysyłanie cdanych do Cigny możliwość exportu danych (produkcji) do TU Cigny - wysyłanie do F-K Symfonia dokum. KP funkcja umozliwia export dekretów do programu księgowego symfonia - obsługa wielu Agentów - włączamy wtedy jeżeli rejestrujemy produkcję na różnych Agentów - rozliczanie Agentów - parametr włącza moduł rozliczeń Agentów - budować strukturę Agentów umożliwia zbudowanie drabinki Agentów - struktura zgodna z ogólną - pokaż wypisującego polisę rozróżnienie Agentów na sprzedających polisy i agentów magazynowych, czyli tych na stanie których znajdują się druki magazynowe - kalkulator składek i druk polis - parametr włącza moduł kalkulacji i drukowania polis - stosować różne kategorie prowizji możliwość definiowania własnych kategorii prowizji - towar fakturowy parametr zintegrowany z modułem fakturowania, domyślnie podpowiada towar w każdym z modułów wprowadzanie polis i rat: - ustawianie daty rozliczenia polisy wg daty polisy lub daty ostatnio wprowadznej - pokazywanie daty wniosku na formatce polisy - pokazywanie numeru wniosku firmy - pokazywanie numeru wniosku TU - pokazywanie pola z kontynuacją polisy w obrębie firmy - pokazywanie okresu ubezpieczenia dla każdego ryzyka, liczby ryzyk i ubezpieczeń, - rejestracja polis obcych, - sposób rejestracji cesji (brak, częściowy, pełny) - uaktywnienie na formatkach polis, rat, doubezpieczeń itp. pola do rejestracji potwierdzeń wpłat agentów na poczet składek KP/KW/WB - kontrola rejestracji na wybranych ryzykach sumy gwarancyjnej operace na polisie: 7
8 - pokaż znacznik korekt (dodatkowe operacje doubezpieczeń i storn oznaczane będą na formatce polisy znacznikiem! - zerwanie ubezpieczenia wyłącznie nową operacją (fakt zerwania ubezpieczenia będzie można zarejestrować tylko odrębną dodatkową operacją) - uaktywnienie dodatkowych operacji do polisy typu: odsetki bez inkasa, zmiana danych klienta i zmiana danych przedmiotu wymiana danych: - parametr wysyłania lub pobierania stawek prowizyjnych TU / Agentów - przesyłanie pełnych naliczeń prowizji TU / Agentów - możliwa zmiana symboli Agentów parametr umożliwia zmianę symbolu Agenta podczas eksportu danych 8
9 Dostępne pod: Ubezpieczenia / Majątkowe / Administracja / Moduły ubezpieczeń majątkowych Administracja - słowniki Redakcja informacji o TU 9
10 Pierwszą i najważniejszą informacją którą należy wprowadzić to jest Towarzystwo - Symbol TU: - musi być unikalny tzn. nie może być innego TU o tym samym symbolu. - symbol musi być różny od symboli wprowadzonych wcześniej Agentów Ubezpieczeniowych działających zarówno w ubezpieczeniach majątkowych jak i życiowych. Następne pole to pełna nazwa TU. W pole to wpisujemy pełną fakturową nazwę TU. Można wpisać tam tekst Towarzystwo Ubezpieczeń Wzajemnych FLORIAN. Podstawowym miejscem w którym pokaże się ten tekst będzie zestawienie rozliczenia z TU. Pole to nie jest polem obowiązkowym do wypełnienia. Pole to można zmieniać w dowolnym momencie pracy. Pola Adres, telefony, oraz www są polami nieobowiązkowymi a wypełnienie jest niezbędne tylko w wypadku programowego wystawiania faktur. Również pole Bank i numer konta nie są polami obowiązkowymi. Nr umowy agencyjnej lub symbol agencji pod którym jesteśmy rozpoznawani przez TU pojawia się np. na wydrukach rozliczeń. NIP to numer NIP Towarzystwa Ubezpieczeniowego. Jeżeli TU jest aktywne tzn. bieżąco z nim współpracujemy, to pole Towarzystwo aktywne ustawiamy na TAK. Wypłacanie prowizji opisuje system, w jaki TU wypłaca prowizję za ubezpieczenia - Procenty o klasyczny sposób wypłacania prowizji od kwoty składki - Sztuki wypłacanie prowizji w wysokościach zryczałtowanych - Procenty lub Sztuki jest to system stosowany np. przez PZU przy wypłatach prowizii za OC w procentach od ubezpieczeń nowych, kwotowo od kontynuacji - Procenty i Sztuki system też to wypłata prowizji od składki z równoczesna wypłata premii. % prow z rat obcych to informacja, jaką część prowizji TU wypłaci przy pobraniu raty z polisy wypisanej przez innego Agenta. Zwykle jest to 0%, ale np. w Warcie będzie to 50% Jakie operator może mieć problemy z wprowadzeniem kartoteki kolejnego TU: Otóż wszystkie TU, podobnie jak klienci i Agenci automatycznie są dopisywani do wykazu kontrahentów. Często operator programu zagląda do tego wykazu i robi kontrahentów np. TU jako nieaktywne, bo dochodzi do wniosku, że skoro nie współpracuje z jakimś TU to nie jest mu potrzebne na wykazie. Później po jakimś czasie podpisuje umowę z takim TU i chce dopisać jego kartotekę do wykazu. Co w takiej sytuacji robi? 10
11 Jeżeli nie miał tego TU aktywnego, więc robi pełny zakres TU wśród nieaktywnych Towarzystw też nie ma. Próbuje więc dopisać nową kartotekę i program w tym momencie daje komunikat Po naciśnięciu OK program wywoła formatkę kontrahentów. Należy odnaleźć takie TU na liście i zaznaczyć że jest majątkowym Towarzystwem Zamykamy wykaz i powracamy do kartoteki, którą zaczęliśmy wprowadzać. Należy ją usunąć, wyjść z programu i zalogować się ponownie, ponieważ wykaz TU uaktywnia się na wejściu do programu. Wchodzimy ponownie na pełny zakres TU i uaktywniamy go. Dostępne pod: Ubezpieczenia \ Majątkowe \ Administracja \ Słowniki \ TU \ Edycja \ Nowy-Poprawa 11
12 Ustalanie systematyki grup ubezpieczeń Ponieważ programy komputerowe wymagają precyzyjnego opisu operacji będziemy musieli wprowadzić symbole i opisy grup ubezpieczeń oraz ubezpieczeń którymi posługują się TU. Na tym etapie zajmiemy się tylko podstawowymi informacjami o grupach ubezpieczeń grupa ubezpieczeń - symbol grupy ubezpieczeń wybieramy zgodnie z typologią stosowaną przez TU. Może to być AC, 03, ZK,... Pole to nie może być puste i musi być unikalne w obrębie jednego TU. Pole to może być wielokrotnie zmieniane w czasie pracy systemu. pełna nazwa grupy ubezpieczeń - to pełny opis umożliwiający dokładniejszą identyfikację grupy Auto Casco, Zielona Karta, Odpowiedzialność Cywilna kierujących pojazdami,... Jest to podstawowa wymagana informacja o Grupach Ubezpieczeń TU. Jeżeli wprowadziliśmy już taką grupę i zapamiętaliśmy ją (np. stając na selektorze) to możemy przejść do redakcji wykazu ubezpieczeń danej grupy ubezpieczeń. Jeżeli zaniedbamy wprowadzenia symboli ubezpieczeń, to dalsza praca będzie prawie niemożliwa. Powyższa formatka będzie wyglądać trochę inaczej w przypadku kiedy przejdziemy do ustalania systematyki grup ubezpieczeń dla PZU. 12
13 Dostępne pod: Ubezpieczenia \ Majątkowe \ Administracja \ Słowniki \ TU \ Ubezpieczenia \ Redakcja Redakcja symboli ubezpieczeń 13
14 Dostępne pod: Ubezpieczenia \ Majątkowe \ Administracja \ Słowniki \ TU \ Ubezpieczenia \ Redakcja \ Ubezpieczenia W górnej części ekranu widzimy dane TU, dla którego będziemy definiować symbole ryzyk oraz symbol i nazwę grupy ubezpieczeń, do której będziemy wprowadzać ryzyka Zaczynamy wprowadzać informacje: ubezpieczenie - to symbol ubezpieczenia. - pole to nie może być puste - każdy symbol ryzyka musi być unikalny dla TU - symbole ubezpieczenia najczęściej wybieramy albo zgodnie z wykazami dostarczonymi przez TU lub też zgodnie z charakterem ubezpieczenia: OCK, AC, ZK, NWK. - pole to nie może być zmieniane w trakcie pracy systemu. Jeżeli TU zmieniło symbolikę ubezpieczeń to musimy symbole starych ubezpieczeń zachować, wprowadzając równocześnie nowe symbole. - ubezpieczenia możemy swobodnie przenosić między grupami ubezpieczeń pełna nazwa ubezpieczenia - jeżeli zostawimy to pole niewypełnione, to grozi nam gubienie się w powodzi coraz większej i bardziej szczegółowej symboliki ubezpieczeń stosowanej przez TU Możemy odznaczyć czy dane ryzyko jest ubezpieczeniem obowiązkowym. Wpisanie standardowej sumy gwarancyjnej np. w ryzyku NW będzie zawsze podpowiadać ją podczas rejestracji polis. Parametry wymagania i sugerowania wypełniania sumy gwarancyjnej będą miały odzwierciedlenie podczas rejestracji produkcji i konkretnych ryzyk. Pola te będą dostępne jeżeli w administracji modułu majątkowego zaznaczymy parametr kontroli poprawności sumy gwarancyjnej. Będą one kontrolować operatora przy uzupełnianiu pola z sumą gwarancyjną: - nie wymagaj nie będzie sprawdzać czy suma gwarancyjna jest uzupełniona - sugeruj będzie ostrzegać komunikatem że suma gwarancyjna powinna być wypełniona - wymagaj nie zapiszemy formatki z ryzykiem, jeżeli nie wypełnimy sumy gwarancyjnej. Jeżeli nie sprzedajemy niektórych ryzyk to dezaktywujemy je ustawiając pole Aktywny na NIE. Nie powinno się usuwać ubezpieczeń z wykazu, ponieważ mogą się nam jeszcze w przyszłości przydać. Powinniśmy usunąć 14
15 ubezpieczenia z wykazu tylko w przypadku kiedy TU zrezygnowało z posługiwania się danym symbolem a nie zostało sprzedane żadne takie ubezpieczenie. Redakcja grup druków TU Grupa polis, w przeciwieństwie do grupy ubezpieczeń jest pojęciem o posmaku sztuczności. Dlaczego jednak musi takie pojęcie występować? W trakcie współpracy Agenta z TU, szczególnie na przełomach lat zdarza się, że TU zmieniają druki polis i kwitariuszy. Agent nie ma zwykle problemu z ewidencjonowaniem takich druków. Oddaje wszystkie stare druki, pobierając równocześnie komplet nowych. Dla Agenta polisa AC czy stara, czy też nowa jest tą samą polisą. Niestety program komputerowy nie jest taki domyślny. Posługuje się on dokładnym opisem druków i jeżeli trafi się polisa nowa o takim samym numerze co polisa stara mogą one być nierozróżnialne. Takie dwa druki muszą być wprowadzone pod różnymi symbolami. Kilka takich druków: takich samych pod względem funkcji, ale wypierających się w miarę upływu lat tworzy grupę polis. Jak wprowadzamy grupy druków? W słownikach TU wybieramy funkcję: Druki \ Redakcja i za pomocą klawisza + po kolei dodajemy grupy druków. Oczywiście w czasie wprowadzania po raz pierwszy TU oraz symboliki druków grupa zawsze będzie zawierała dokładnie jedną polisę. Będzie ona się rozbudowywała stopniowo w trakcie eksploatacji systemu. Na formatce pełnej informacji o grupie druków widzimy następujące informacje: 15
16 grupa druków to oczywiście symbol grupy druków pełna nazwa grupy druków to oczywiście pełna nazwa grupy druków Teraz zaczynają się informacje ułatwiające późniejsze wprowadzanie produkcji oraz druków anulowanych. Parametry ustawione poniżej dotyczą wszystkich druków podpiętych pod wybraną grupę druków Polisa pole to informuje czy druki wchodzące w skład grupy druków są polisami tzn. czy na tych drukach zawierane są umowy ubezpieczeniowe. Pole to ustawiamy na NIE w przypadku, kiedy druku nie można wydać samodzielnie np. naklejki, Zielone Karty w niektórych TU, różnego rodzaju zaświadczeń i inne. Bezpośrednim efektem ustawienia tego pola na TAK będzie pokazywanie symbolu druków należących do grup druków w czasie wprowadzania polis. Jeżeli mamy na początku pracy z definiowanie słowników druków to pole to ustawmy dla wszystkich grup na TAK Druk dodatkowy jeżeli druk ten można wydać jak druk dodatkowy. Druk taki może być: - Zieloną Kartą - Potwierdzeniem do ZK (OCZK) - Naklejką/Kartonikiem - Drukiem Assistance Deklaracja członkowska niektóre druki mogą być deklaracjami członkowskimi Kwitariusz (KP) pole to określa druki wydawane jako pokwitowanie za zapłaconą składkę lub ratę. Zaznaczamy to pole dla kwitariuszy rat, dowodów wpłaty. Czy pokazać godzinę pocz. ubezp. pole to właczamy tylko wtedy jeżeli musimy rejestrować godz początku ubezpieczenia np. na polisach komunikacyjnych, jeżeli będzie wyłączone, to na formatce pełnej informacji o polisie pole z godz. pocz. będzie ukryte. Pokaż dane pojazdu informacja czy dla polisy ewidencjonujemy dane o pojeździe. Oczywiście praktyczne znaczenie tego pola ma tylko dla tych druków dla których pole POLISA zostało ustawione na TAK. Dla pozostałych druków ustawienie tego pola nie ma znaczenia. Pole to należy ustawić na TAK dla polis typowo komunikacyjnych AC, OCK, ZK,... ale również dla polis ogólnych, dla których zawieramy ubezpieczenia zarówno komunikacyjne jak i majątkowe niekomunikacyjne. Poszczególne opcje oznaczają: Brak nie pokaże się na formatce polisy informacja o danych pojazdu Można dane pojazdu pokażą się i rozliczenie polisy bez ich wpisania będzie możliwe Wymagaj - dane pojazdu pokażą się i rozliczenie polisy bez ich wpisania nie będzie możliwe Czy można robić cesje informacja czy na danej grupie można wydawać cesje 16
17 Rejestruj dane zdjęcia/filmu czy do polisy robi się zdjęcia (dotyczy to gł. Polis komunikacyjnych) Ubezpieczenie roczne zaznaczenie tego parametru spowoduje że po wpisaniu daty początku ubezpieczenia automatycznie uzupełni się data końca (pełny rok czasu) Pokaż datę wypowiedzenia czy pokazywać datę wypowiedzenia czy nie Po wypełnieniu informacji o grupie druków zapamiętujemy wprowadzoną informację (przez naciśnięcie przycisku ) i przechodzimy do wprowadzania symboli druków, którymi posługuje się TU Dostępne pod: Ubezpieczenia \ Majątkowe \ Administracja \ Słowniki \ Systematyka \ Druki \ Redakcja Redakcja grup druków - pole Karencja Pole to nie jest polem obowiązkowym. Ma ono znaczenie tylko dla grup druków będących polisami (pole POLISA ustawione na TAK). Prawidłowe ustawienie tego pola POMAGA, UŁATWIA i PRZYŚPIESZA wprowadzanie sprzedanych polis. Karencja jest to standardowa (typowa) liczba dni upływających między datą wypisania polisy a początkiem ubezpieczenia. Przy drukach Auto Casco, gdzie okres ubezpieczenia zaczyna się od godziny dnia następnego po wypisaniu polisy korzystne jest ustawienie Karencji na 1. Przy innych polisach np. OC komunikacyjne, gdzie początek ubezpieczenia jest zwykle tożsamy z wypisaniem polisy pole to ustawiamy na 0. Dla polis, w których okres ubezpieczenia nie ma tak ścisłego, jak w przypadku polis komunikacyjnych, powiązania (KL) pozostawmy to pole niewypełnione. Ustawienie tego pola można zmienić w dowolnym momencie pracy systemu. Dostępne pod: Ubezpieczenia \ Majątkowe \ Administracja \ Słowniki \ TU \ Druki \ Redakcja Redakcja grup druków - pole Na Rok Pole to podobnie jak pole Karencja jest polem ułatwiającym wprowadzanie sprzedanych polis. Jeżeli pole Na Rok ustawimy na TAK, to w czasie wprowadzania polisy data końca ubezpieczenia będzie ustawiała się dokładnie rok później niż data początku ubezpieczenia. Ustawioną Datę Końca Ubezpieczenia można oczywiście zmienić. Redakcja symboliki druków Symbole druków tak się mają do grup druków, jak ubezpieczenia (symbole ubezpieczeń) do grup ubezpieczeń. Bez wprowadzenia symboli druków nie ma mowy dalszej pracy. Tymi właśnie symbolami będziemy posługiwać się przy prowadzeniu magazynu druków ścisłego zarachowania, czy też rejestrowania produkcji. 17
18 Dostępne pod: Ubezpieczenia \ Majątkowe \ Administracja \ Słowniki \ Systematyka \ Druki \ Redakcja \ Polisy \ Redakcja druk - symbol druku musi być: - unikalny w obrębie TU - niezmieniony w trakcie pracy systemu W trakcie pracy systemu symbolem druków będziemy posługiwać się bardzo często więc należy dobierać je bardzo dokładnie. Można druki nazywać AC, OCK, OC, NWK, ZK,... pełna nazwa druku - chociaż to pole nie jest obowiązkowe do wypełnienia, to niewypełnienie jego nie jest najlepszym rozwiązaniem W początkowym etapie pracy z systemem sugerujemy wprowadzanie symboli druków i pełnych nazw druków takich samych jak symbole grup druków oraz pełne nazwy grup druków: zakładamy więc grupę OCK; pełna nazwa grupy druków OC Komunikacyjne i podpinamy pod tą grupę symbol druku OCK, pełna nazwa druku OC komunikacyjne. max. długość serii i numeru polisy 16 to maksymalna liczba znaków w numerze polisy wraz z serią możliwa do zarejestrowania w systemie liczba cyfr w numerze to liczba cyfr, która pojawia się po serii. Program sprawdza ilość cyfr (od końca) i automatycznie uzupełnia numer do wybranej przez nas liczby cyfr. Np.: jeżeli wpisaliśmy polisę o numerze A456, a w Redakcji wykazu rodzajów druków ustaliliśmy liczbę cyfr w numerze - 7 wtedy system automatycznie dodaje zera przed wpisanym numerem, a po serii, czyli w tym wypadku będzie to A Funkcja ta działa również w momencie wprowadzania polis do magazynu. Jeżeli z jakichkolwiek przyczyn po wprowadzeniu produkcji musimy usunąć dodane przez program zera należy: 1. Zmienić liczbę cyfr w numerze druku przy interesującym nas druku 2. Włączyć funkcję Test poprawności danych w Administracji W tym czasie program zmieni stare ustawienia na nowe. Jeżeli wprowadzamy jakąś nową grupę druków, to program sam pilnuje, aby do danej grupy wprowadzić symbole druków wraz z nazwami. W momencie, kiedy przechodzimy do wprowadzania kolejnej grupy druków lub jeżeli chcemy zamknąć okienko pojawia się komunikat. Jeżeli naciśniemy TAK przejdziemy do okienka w którym będziemy mogli uzupełnić symbole druków. Podobnie jest, jeżeli wprowadzimy już do danej grupy druków symbole druków, to program zapytuje nas o grupy ubezpieczeń jaki będziemy sprzedawać na danej polisie. 18
19 Po naciśnięciu guzika TAK, będziemy mogli określić grupy ubezpieczeń. Po wprowadzeniu symbolu druku jesteśmy gotowi do ostatniej z podstawowych operacji wykonywanych na słownikach ubezpieczeń i druków TU: udzielania pozwolenia na zawieranie wybranych ubezpieczeń na polisach. Dostępne pod: Ubezpieczenia \ Majątkowe \ Administracja \ Słowniki \ TU \ Druki \ Redakcja \ Polisy \ Redakcja Udzielenie pozwolenia na zawieranie ubezpieczeń na drukach polis Operacje tą wykonujemy tylko dla druków będących polisami (drukami podstawowymi) tzn. dla tych druków dla których przy definiowaniu grupy druków ustawiliśmy pole POLISA na TAK. TU mogą posługiwać się rozbudowanym słownikiem ubezpieczeń. Symbole ubezpieczeń na domiar złego mogą być bardzo podobne do siebie np.: 08/01 i 09/01. W systemie istnieje więc możliwość decyzji które z ubezpieczeń mogą być zawierane na wybranych drukach polis. Dodać nową grupę możemy poprzez wciśnięcie przycisku 19
20 Przykład: Jeżeli TU ma polisę komunikacyjną AC, na której zawierane są ubezpieczenia AC i NWK a utworzyliśmy na te ubezpieczenia dwie lub trzy grupy, to należy po kolei dodać do wykazu te grupy. Fort umożliwia określenie całej grupy danego ryzyka sprzedawanej na pol. AC (gr. 01 jak na rys. powyżej) lub konkretnych ryzyk z danej grupy np. z grupy 03 na pol. AC sprzedawane jest ryz. 03/01 i 03/03. Dostępne pod: Ubezpieczenia \ Majątkowe \ Administracja \ Słowniki \ Systematyka \ Druki\ Redakcja.\ Polisy\ Redakcja \ Ubezpieczenia \ Ubezpieczenia sprzedawane na polisie Redakcja rodzajów druków liczba cyfr w numerze druku (standaryzacja numerów) FORT posiada mechanizm umożliwiający kontrolę operatora w czasie wprowadzania numeru polisy. Można samemu określić czy numery polis mają być standaryzowane (ustawienie dokładnej liczby cyfr w numerze każdego rodzaju druku) czy nie. W Agencji ubezpieczeniowej z reguły przywiązuje się wagę do numeracji polis polisy wprowadzane zarówno na magazyn jak i wprowadzane później do systemu jako sprzedane powinny mieć dokładnie ten sam nr który fizycznie widnieje na druku. Mechanizm ten nie sprawdza się u Brokerów, kiedy mamy do czynienia z polisami wypisywanymi na czystych kartkach. Mogą one mieć numer KJ/094/J/05, gdzie kolejnym numerem jest 095, a końcowe 05 oznacza rok Numerów takich polis nie można standaryzować. Rozpoczynając pracę z programem najpierw powinniśmy określić czy chcemy standaryzować numery czy nie. Mamy do wyboru 3 opcje: - TAK standaryzuj numery polis (zalecane dla Agentów) - NIE nie standaryzuj numerów polis (zalecane dla Brokerów) - WG DRUKU standaryzuj, tylko jeżeli dla druku wyraźnie to zaznaczono (rozwiązanie mieszane) W programie domyślnie ustawiona jest w każdym rodzaju druku liczba 8. Wpisanie np. 6 cyfr w polisie, w której ustawione jest 8 znaków, spowoduje uzupełnienie numeru polisy (do 8 znaków) FORT posiada mechanizm umożliwiający kontrole operatora w czasie wprowadzania numery polisy o odpowiednią liczbę zer (0). Numer serii w liczbie znaków nie jest brany pod uwagę. 20
21 Funkcję tą powinno się wykorzystać przy zakładaniu nowego rodzaju druku, a przed wprowadzeniem druków na magazyn i rejestracją polis. Jeżeli jednak do systemu została już wprowadzona produkcja na mniejszej lub większej liczbie znaków, niż pożądana, istnieje możliwość skorygowania produkcji. Należy ustawić odpowiednią liczbę znaków i wykonać test poprawności danych (Ubezpieczenia \ Majątek \ Administracja \ Test poprawności danych). Dostępne pod: Ubezpieczenia \ Majątkowe \ Administracja \ Słowniki \ TU \ Druki \ Redakcja \ Polisy \ Redakcja 21
22 Zmiana formatu numery polisy Przy zmianie Liczb cyfr w numerze druku istnieje konieczność przeformatowania we wprowadzonej produkcji oraz magazynach druków Numeru Druku. Przy Zapisie Informacji o druku program umożliwia wykonie tej czynności natychmiast. Sugerujemy aktualizacje natychmiastowe. Aktualizacje mogą być wykonywane z opóźnieniem tylko przy bardzo doświadczonych użytkowników w przypadku zmiany formatu numerów większej liczby druków. Opóźnione przeformatowane dostępne jest z poziomu Testowania poprawności bazy danych. Dostępne pod: Ubezpieczenia \ Majątkowe \ Administracja \ Słowniki \ TU \ Druki \ Redakcja \ Polisy \ Redakcja \ Edycja \ Poprawa danych druku Powielanie druku pod inna nazwą Jeżeli TU wprowadza nowy wariant druku najprościej jest użyć funkcji powielającej informację o druku. Funkcja tworzy nowy druk pod nazwą z rozszerzeniem KOPIA np. druk UNF-A opowieli na UNF-A KOPIA. Po stworzeniu kopii druku wystarczy zmienić symbol kopii na rzeczywisty. ( np. UNF-B ) Uwaga: Funkcja nie jest dostępna na MySql Dostępne pod: Ubezpieczenia / Majątkowe / Administracja / Słowniki / TU / Druki redakcja / Polisy redakcja / Administracja / Powiel pod inną nazwą Zmiana symbolu druku Funkcja zmiany symbolu druku umożliwia zmianę symbolu druków już wykorzystanych tzn. wprowadzonych na magazyn, sprzedanych, anulowanych itd. Aby wykonać tą funkcję należy wejść do formatki skróconego wykazu druków, stanąć kursorem na symbolu druku, który chcemy zmienić i z menu wybrać funkcję Administracja / Zmień symbol druku. 22
23 Program poprosi o podanie nowego symbolu: Potwierdzenie chęci zmiany symbolu spowoduje pojawienie się komunikatu. Jeżeli jesteśmy pewni co do nowej nazwy druku naciskamy klawisz TAK. Jeżeli w danym TU jest już taki druk to otrzymujemy odpowiedni komunikat. Potwierdzenie zamiany symbolu jest w takim przypadku funkcją łączenia druków. O zakończeniu procesu zamiany symbolu program poinformuje nas komunikatem. Dostępne pod: Ubezpieczenia / Majątkowe / Administracja / Słowniki / TU / Druki redakcja / Polisy redakcja / Administracja / Zmień symbol druku. Powielanie systematyki TU 23
24 W przypadku kiedy zaczynamy współpracę z kolejnym Oddziałem lub Inspektoratem tego samego TU możemy skorzystać z funkcji administracyjnej, która powiel (tworzy kopię) danego TU wraz z jego całą systematyką czyli drukami i symbolami ryzyk. Aby wykonać tą funkcję stajemy kursorem na danym TU i z menu wybieramy opcję: Adm / Powiel TU pod innym symbolem. Program w tym momencie skopiuje to TU pod tą samą nazwą dodając rozszerzenie _KOPIA. Użytkownik w tym momencie powinien za pomocą funkcji administracyjnej zmienić nazwę na prawidłową. Prowadzenie systematyki kilku oddziałów tego samego TU W przypadku, kiedy użytkownik ma prowadzone kilka umów tego samego TU i zdecył się nie korzystać z systematyki TU dostarczanej przez producenta programu FORT 3 (nie polecamy), program przy dodawaniu nowej grupy ubezpieczeń, grup druków, nowych symboli ubezpieczeń oraz nowych symboli druków powiela wprowadzaną informację na inne TU o o zgodnym przedrostku. Dlatego też jeżeli mamy kilka uwów np. z PZU, to sugerujemy założene towarzyst PZU, PZU RADOM, PZU WWA. Itd., modyfikując towarzystwo PZU. Funcka nie jest dostępna na silnikach MySql Redakcja wykazu Agentów ubezpieczeń majątkowych Dla prawidłowej pracy systemu należy przed rejestracją operacji magazynowych, sprzedaży i akwizycji polis określić wykaz Agentów Ubezpieczeniowych. Poprawne wypełnienie tego wykazu jest niezbędne dla prawidłowej pracy programu Jest to podstawowy wykaz agentów ubezpieczeniowych. Każda z osób pracująca w Agencji powinna mieć w FORCIE założoną osobną kartotekę. Umożliwia to wyróżnienie takiej osoby w systemie. 24
25 Pola: Nr oddziału będzie widoczny wówczas jeżeli będziemy mieli włączoną funkcję stosować system Oddziałów. Pole to wypełniamy jeżeli mamy strukturę Centrala Oddział i możemy wstawić odpowiednią numerację poszczególnych oddziałów. Struktura - informacja pozwalająca określić położenie agenta w strukturze w danym module Agent - krótka nazwa agenta - unikalna w systemie. Imię imię Agenta Miasto miasto z którego pochodzi Agent Aktywny - jeżeli to pole nie będzie zaznaczone, to agent, jako nieaktywny, nie będzie pokazywany na wykazach podpowiedzi. Aby Agent stał się aktywny należy w Pełnej informacji o Agencie zaznaczyć go na TAK. Funkcja ta nie działa z pozycji skróconego wykazu. Wsp.Poziom poziom współpracownika Nr umowy numer umowy z Agentem Z pozycji wykazu Agentów w dowolnym momencie możemy zrobić wydruk Dla każdego Agenta FORT prowadzi magazyn druków ścisłego zarachowania. Także przy rejestrowaniu zawartych ubezpieczeń jest rejestrowany symbol Agenta, który zawarł ubezpieczenie. Uwaga organizacyjna: jeden z Agentów powinien symbolizować magazyn druków Agencji - SZAFA. Agent taki może nie zawierać ubezpieczeń. Podstawową jego funkcją jest przyjmowanie i wydawanie druków ścisłego zarachowania. Do pracy systemu ubezpieczeń JEST KONIECZNE WPROWADZENIE CO NAJMNIEJ JEDNEGO AKTYWNEGO Agenta. Dostępne pod: Ubezpieczenia \ Majątkowe \ Administracja \ Słowniki \ Agenci \... Z pozycji Skróconego wykazu Agentów możemy wydrukować wykaz wszystkich wprowadzonych do systemu Agentów Agenta nie można usunąć ze skróconego wykazu jeżeli: - na stanie magazynowym ma druki - na jego stan wprowadzono polisy / raty / doubezpieczenia / zwroty - ma naliczoną nadprowizję Redakcja informacji o Agencie Patrz: Dokumentacja ogólna rozdział Pełna informacja o Agencie Dostępne pod: Ubezpieczenia \ Majątkowe \ Słowniki \ Agenci \ Edycja \ Nowy Poprawa 25
26 Zmiana symbolu Agenta Program umożliwia zmianę wcześniej wprowadzonego symbolu Agenta. Funkcja ta zmienia symbol w całej bazie i może być wykorzystywana wielokrotnie. Można ją wykonać z pozycji skróconego wykazu Agentów. Stajemy kursorem na symbolu Agenta, który chcemy zmienić i z menu wybieramy funkcję Administracja / Zmień symbol Agenta. Program poprosi nas o podanie nowego symbolu: Naciśnięcie klawisza OK. spowoduje wyświetlenie się jeszcze jednego komunikatu, żądającego jeszcze jedno potwierdzenie zamiany. 26
27 Proces zamiany symbolu zostanie oznajmiony komunikatem: Dostępne pod: Ubezpieczenia / Majątkowe / Administracja / Słowniki / Agenci / Administracja / Zmień symbol Agenta. Budowanie struktury Agentów Jeżeli Agencja obsługuje strukturę Agentów, tzn. posiada Agentów jej podrzędnych, czy też PodAgentów swoich Agentów i chcemy wykorzystywać program do naliczania prowizji za opiekę tzw. górki to musimy wprowadzić informacje o strukturze do wykazu Agentów Zasady obowiązujące w budowaniu struktury: strukturę możemy zbudować z Agentów wprowadzonych już do wykazu jedynym polem, którego wypełnienie jest konieczne i wystarczające do zbudowania takiej struktury jest pole Szeregowanie na Skróconym wykazie Agentów kod szeregowania nie może być pusty kod szeregowania może zawierać znaki i cyfry np. 023, a05 kod szeregowania agenta podrzędnego musi zawierać na początku tekstu kod szeregowania agenta nadrzędnego Przykłady struktury w której jest biuro dwóch agentów wpół właścicieli Jeżeli struktura Agentów na wpływ na prowizję Agentów, to musi być ona ukształtowana w ostatecznej postaci przed wykonaniem funkcji Rozliczenia Polis oraz rat. Funkcja ta oblicza prowizję struktury dla bieżącego opisu struktury Agentów. Można oczywiście cofnąć rozliczenie, poprawić układ struktury po czym wykonać powtórne rozliczenie polis Dostępne pod: Ubezpieczania \ Majątkowe \ Słowniki \ Agenci 27
28 Parametryzowanie budowy struktury Agentów Funkcję budowania struktury Agentów można w zależności od potrzeb parametryzować. Jeżeli nasza firma składa się z wielu Agentów czy Oddziałów musi być zbudowana struktura Agentów. W administracji aktywnych modułów można włączyć parametr budować strukturę agentów Dostępne pod: Ubezpieczenia / Majątkowe / Administracja / Moduły ubezpieczeń majątkowych Włączenie tego parametru będzie niosło za sobą pewne konsekwencje. Jedną z nich jest konieczność uzupełniania pola struktura przy zakładaniu nowej kartoteki Agenta. Program wymusza na operatorze tę czynność poprzez stosowne komunikaty ostrzegające: 28
29 Jeżeli nie uzupełnimy tego pola program pozwoli zapisać wprowadzone dane, ale kartoteka takiego Agenta będzie miała status kartoteki błędnej. Charakterystycznym wyróżnikiem takiej kartoteki podobnie jak na polisie czy racie jest literka B w prawym górnym rogu. Znacznik ten będzie widoczny zarówno na pełnej informacji o Agencie jak i na skróconym wykazie Agentów. Jeżeli założyliśmy kartoteki Agentów musimy przeprowadzić test sprawdzający ich poprawność. Test ten możemy wykonać pod: Ubezpieczenia / Majątkowe / Administracja / Test poprawności danych. Wykonanie tej funkcji spowoduje automatyczne ustawienie w kartotekach Agentów statusu błędna lub poprawna. Błędne kartoteki Agentów będzie można poprawić. Zmiana położenia struktury Jedną z funkcji programu jest możliwość grupowego przeniesienia Agentów do innej struktury. Funkcja ta dostępna jest na skróconym wykazie Agentów pod: Administracja / Zmień położenie struktury. Stajemy kursorem na Agencie, który jest najwyżej w danej strukturze, wybieramy funkcję i podajemy nową strukturę. Agent wraz z całą swoją drabinką Agentów zostaje przypisany automatycznie do innej struktury. Dzięki tej funkcji nie musimy wchodzić do kartoteki każdego Agenta i zmieniać numer w strukturze. 29
30 Dostępne pod: Ubezpieczenia / Majątkowe / Administracja / Słowniki / Agenci / Administracja / Zmień położenie struktury Poziomy pracowników W programie oprócz funkcji budowania struktury istnieje możliwość dodatkowego podziału Agentów na tzw. poziomy pracowników (współpracowników). Poziomy te nie mają nic wspólnego ze strukturą, która wykorzystywana jest do rozliczeń finansowych. Poziomy pracowników (współpracowników) możemy wykorzystać np. do różnicowania obsługi pracowników, a w szczególności do prowadzenia korespondencji seryjnej do wybranych grup. Część materiałów i dokumentów może być wysyłana do pracowników na wszystkich poziomach, a część materiałów, bardziej poufnych tylko do wskazanych grup. Włączenie funkcji Funkcję umożliwiającą budowanie poziomów pracowników należy włączyć pod: Administracja / Aktywne moduły i parametry pracy 30
31 Założenie poziomów pracowników Założenie poziomów pracowników to pierwszy krok jaki musimy wykonać, aby móc później przyporządkować każdego pracownika do danego poziomu. Poziomy tworzymy ze skróconego wykazu Agentów przez wybór z menu: Administracja / Poziomy Współpracowników. Dostępne pod: Ubezpieczenia / Majątkowe i komunikacyjne / Administracja / Słowniki / Agenci / Aktywni Administracja / Poziomy Współpracowników. Teraz możemy przejść do kartoteki Agenta i z przez wybór: Awans / Współpracownika ustalić na jakim jest obecnie poziomie. Określając datę można z jednego poziomu przechodzić na wyższy. Poziomy Agentów możemy ustalać również ze skróconego wykazu Agentów (Awans / Współpracownika) 31
32 Dostępne pod: Ubezpieczenia / Majątkowe i komunikacyjne / Administracja / Słowniki / Agenci / Aktywni / Edycja / Poprawa danych Agenta / Awans / Współpracownika Poziomy pracowników widoczne są na skróconym wykazie Agentów. Za pomocą funkcji Szukaj można filtrować wykaz Agentów po poziomie (w filtrze wpisujemy numer poziomu). Dostępne pod: Ubezpieczenia / Majątkowe i komunikacyjne / Administracja / Słowniki / Agenci / Aktywni / Szukaj / Podobny Wysyłanie maili do Agentów Jedną z opcji modułu obsługi dokumentów jest możliwość wysyłania do Agentów (Oddziałów) informacji milowych. Program FORT daje możliwość tworzenia sygnatur wiadomości mailowych.(tzw.stopki poczty- swoistego podpis w mailu) Funckja jest dostępna z poziomu pełnej informacji o Operatorze oraz Administracji modułu dokumnetów. Można wysłać maila do wszystkich Agentów, bądź do wybranych. Funkcja dostępna jest ze skróconego wykazu Agentów. Z menu wybieramy: Dokumenty / Wyślij nowy mail do wszystkich. Program w tym momencie sprawdza czy wszyscy Agenci mają wpisany adres owy. Jeżeli są tacy, którzy nie mają daje komunikat. Do tych Agentów informacja nie będzie wysłana z powodu braku maila. Później program pyta się jak ma zaadresować wiadomość. Zaznaczamy odpowiednią opcję i naciskamy OK. 32
33 Otworzy się formatka a w której będziemy mogli wpisać odpowiednią treść, dodać załączniki itp. Naciskamy: Okienko / Wyślij wiadomość. Fort przed wysłaniem sprawdza czy jest wpisany temat. Po wysłaniu pyta operatora czy zapisać wysłany dokument TAK na skróconym wykazie dokumentów zapisze się kartoteka maila, NIE nie będzie śladu po wysłaniu maila. 33
34 Jeżeli będziemy chcieli wysłać maila do wybranych Agentów, musimy włączyć ikonę multiwyboru przy pomocy klawisza Ctrl właściwych Agentów. Z menu wybieramy Dokumenty / Wyślij nowy mail do wybranych. Dalej postępujemy jak wyżej. i zaznaczyć Dostępne pod: Ubezpieczenia / Majątkowe / Administracja / Słowniki / Agenci / Aktywni / Dokumenty / Wyślij nowy mail do wszystkich (wybranych). Wprowadzanie produkcji Podstawową czynnością operatora jest oczywiście wprowadzenie informacji o sprzedanych polisach, drukach anulowanych oraz przyjętych ratach Wprowadzanie polis majątkowych Jeżeli mamy polisę płatną ratalnie to interesuje nas wprowadzanie wpłat rat. Przystępujemy do tej operacji wybierając polecenie Wpłaty rat z menu Polisy. Stąd, po uaktywnieniu pustego pola rekordu, wybieramy polecenie Nowy z menu Edycja Jeżeli do polisy jest dołączona cesja to, po wprowadzeniu polisy, wprowadzamy cesje wybierając polecenie Cesje z menu Polisy. Czasem zdarza się, że przy wypełnianiu druku nastąpi zauważona pomyłka i musimy taki druk anulować. Robimy to wybierając polecenie Anulowane z menu Polisy. Jesteśmy w ekranie, który nam pokazuje wykaz druków anulowanych. Chcąc anulować druk wybieramy polecenie Nowy z menu Edycja. W wyjątkowych wypadkach, gdy źle wypełniony druk (np. źle obliczona składka) został sprzedany, musimy go najpierw wycofać z wykazu druków sprzedanych. Przystępujemy do tej operacji wybierając polecenie Redakcja z menu Polisy. Następnie uaktywniamy przeznaczony do wycofania druk i wybieramy polecenie Poprawa z menu Edycja. Ekran ten pokazuje pełną informację o sprzedanym druku. Teraz, żeby wycofać operację sprzedaży, musimy najpierw usunąć wszystkie ryzyka wypisane na tym druku oraz druki dodatkowe. W tym celu zaznaczamy kolejno wybrane pola i usuwamy zawarte tam informacje przyciskiem. Tak wycofany druk wraca na magazyn Agenta, do którego należał. Teraz anulujemy go na magazynie wybierając polecenie Anuluj polisę z menu Anuluj. Zabezpieczając się przed przypadkowym anulowaniem pojawia się okno dialogowe, gdzie musimy potwierdzić zamiar anulowania. Tak anulowana polisa znika z wykazu sprzedanych polis i pojawia się w wykazie polis anulowanych Wprowadzanie polisy majątkowej PEŁNA INFORMACJA O POLISIE 34
35 Wprowadzanie polisy, które będziemy tu opisywać krok po kroku może odbyć się dopiero po poprawnym wprowadzeniu słowników TU, druków, grup ubezpieczeń i Agentów oraz wprowadzeniu druków na magazyn. Funkcja ta jest równocześnie najlepszym testem na poprawność wykonania powyższych operacji. Układ ekranu determinuje kolejność wprowadzania danych. Układ ten jest dopasowany raczej do tematycznych powiązań informacji a nie kolejności wypełniania danych na rzeczywistym druku polisy. Operator wprowadzający dane o polisie musi zapomnieć o nawykach i przyzwyczajeniach nabytych przy ręcznym wypełnianiu druku polisy. W przeciwnym wypadku wprowadzanie informacji do komputera będzie pracochłonne i nieefektywne. Przy wprowadzaniu polisy starajmy się zlikwidować błąd od razu. Jeżeli opuścimy wypełnianie jednego z pól, to może się okazać, ze pojawią się kolejne problemy, spowodowane brakiem wcześniej wprowadzanej informacji. Zaczynamy... Informacje podzielone są na kilka grup: - dane opisujące Agenta sprzedającego polisę - opis druku (symbol druku, seria i numer polisy) - nr i data wniosku (pola widoczne w zal. od tego czy pod: Administracja / Moduły ubezp. majątkowych włączymy parametr: pokaż datę wniosku - informacja czy była szkoda na polisie - daty: data polisy, rozliczenia polisy, data początku i końca itd. - informacja o wpłacie - klasa taryfowa, BM - klient, użytkownik przedmiotu ubezpieczonego, pojazd (przy polisach komunikacyjnych) - informacje o zawartych ubezpieczeniach - harmonogram przyszłych rat Każda z informacji, która nie ma ściśle określonego pola, może być wpisana w polu UWAGI zgodnie z ogólnymi zasadami wpisywania uwag. Polisę błędnie wprowadzoną i rozliczoną będzie wyróżniać litera B widniejąca w prawym górnym rogu. 35
36 Litera R oznacza poprawnie wprowadzoną i rozliczoną polisę. Zaś obecność liter D i K oznacza, że z polisą powiązany jest przynajmniej 1 dokument i 1 kontakt (widoczne tylko dla licencji korzystających z modułu obsługi dokumentów i CRM). Znacznikiem! oznaczone są operacje dodatkowe do polisy typu doubezpieczenie i storno. I w ten sposób kończymy wpisywanie podstawowych informacji o sprzedanej polisie. Poniżej opiszemy poszczególne części polisy bardziej szczegółowo. Dostępne pod: Ubezpieczenia \ Majątkowe \ Polisy \ Nowa polisa lub naciskając ikonę znajdującą się w menu Wprowadzenie polisy majątkowej - kontynuacja polisy Pierwszą informację jaką widzimy na ekranie formatki polisy jest informacja o kontynuacji polisy. Kontynuacja może być w obrębie firmy (to samo bądź inne TU) lub tylko w obrębie danego TU. Jeżeli polisa którą rejestrujemy nie jest kontynuowana to pole to zwyczajnie opuszczany i przechodzimy do wyboru Agenta magazynowego i sprzedającego. Jeżeli jest to kontynuacja zaznaczamy ten fakt, klikając w polu kontynuacja. Obok wpisujemy dokładny numer poprzedniej polisy. Jeżeli poprzednia polisa była zarejestrowana już w systemie, musimy wprowadzić dokładnie ten sam numer, zwracając uwagę na zapis numeru z serią lub bez oraz odpowiednią ilością znaków (zwłaszcza zer). Po wpisaniu numeru poprzedniej polisy program sam automatycznie przeniesie Agenta który sprzedał polisę, dane klienta i ubezpieczonego pojazdu (przedmiotu) oraz wstawi nowy okres ubezpieczenia. Funkcja ta nie zadziała jeżeli zmienimy kolejność wprowadzania danych np. wpiszemy Agenta, druk, numer druku i dopiero w tym momencie zwrócimy uwagę że jest to kontynuacja i wrócimy do tego pola. Wprowadzenie polisy majątkowej - Agent sprzedający ubezpieczenie oraz druk polisy Kolejną informacją którą wprowadzamy jest Agent wykorzystujący druk polisy, znajdujący się na jego magazynie. Zwykle Agent wypisujący polisę zużywa druk ze swojego stanu. Jeżeli jednak zachodzi taka sytuacja, że Agent wypisujący polisę wykorzystał druk będący na stanie innego Agenta, to wprowadzamy Agenta - Magazyn. Jeżeli nie korzystamy z magazynu druków lub jeżeli na programie pracuje pojedyńczy Agent, na stanie którego są wszystkie druki (nie ma rozróżnienia na Agentów), to można wyłączyć w administracji modułów majątkowych wyświetlanie pola Agent(mag). Po prawidłowym wprowadzeniu Agenta - magazynu wypełniamy informacje o Agencie dla którego zostanie naliczona prowizja z polisy. Oczywiście zazwyczaj będzie to ten sam Agent co Agent-Magazyn. Uwzględnione to jest w działaniu programu, który w momencie potwierdzania wyboru Agenta-Magazynu ustawia Agenta-rozliczającego polisę. Według tego dla Agenta będzie ustalana prowizja z polisy. Przechodzimy teraz do grupy pól opisujących druk polisy Rodzaj polisy - Na liście wyboru pokazują się druki należące do tych grup druków dla których pole POLISA zostało ustawione na TAK. Dlatego więc, jeżeli na podpowiedzi nie pokazują się nam symbole polis należy sprawdzić czy: - dla TU zostały określone grupy druków oraz symbole druków należące do tych grup - dla grup druków zawierających polisy, pole POLISA zostało ustawione na TAK Jeżeli przeszliśmy przez wybór rodzaju polisy, to zakończymy określanie polisy wyborem Numeru polisy. Lista wyboru umożliwia wybór tylko polis o serii i numerach znajdujących się na Magazynie Agenta - Magazynu, zgodnie ze 36
37 wcześniej określonym rodzajem polisy. Jeżeli na magazynie Agenta nie możemy znaleźć sprzedanego druku, to musimy przyjrzeć się dokładnie magazynowi, czy Agent ma druki na magazynie, czy nie są może na stanie innego Agenta, a może nie został w ogóle przyjęty na stan struktury,... Powodów może być bardzo dużo, ale większość z nich rozwiązać można przeglądając bardzo dokładnie stan magazynu. Sprzedawanie druków nie będących na stanie magazynu Co mają robić Brokerzy lub Agenci wprowadzający np. pojedyncze polisy sprzedane w przeszłości, czy też ubezpieczenia nie będące drukami ścisłego zarachowania a więc nie przechodzące przez magazyn. Czy mają przeprowadzać przez magazyn sztuczne druki? Oczywiście, że nie. W systemie wprowadzono parametr poza magazynem. Ustawienie tego parametru na TAK spowoduje, że będzie można wprowadzić do wykazu sprzedanych polis druk nie będący nigdy na stanie magazynu - tzn. druk obcy. Na ekranie z pola nr polisy zniknie lista wyboru sprawdzająca istnienie numeru polisy na magazynie. Będzie wtedy można wpisać dowolny ośmiocyfrowy numer polisy. Drugi parametr to polisa obca. Kiedy możemy go wykorzystać? Otóż, jeżeli mamy taką sytuację, że przychodzi do biura klient zapłacić np. II ratę z polisy, która nie została u nas sprzedana, wtedy chcąc wprowadzić ratę z takiej polisy, musimy najpierw wpisać do systemu polisę. Zaznaczamy wówczas tą opcję na TAK (wraz z opcją poza magazynem) Zaznaczenie tej opcji powoduje, że taka polisa nie pojawia się na rozliczeniach sprzedaży naszego biura. Bardzo ważnym elementem przy takiej operacji jest wpisanie na polisie daty rozliczenia zgodnej z datą rozliczenia raty, którą przyjmujemy w danym momencie. Chodzi bowiem oto, aby polisa ta była uwzględniona podczas eksportu i importu danych z danego okresu. Rejestrację polis obcych można wyłączyć w administracji modułu majątkowego. Jeżeli Agencja wykorzystuje numerowane wnioski do polis, można też zarejestrować jego numer. Może to być numer wniosku TU lub nr wniosku firmowego (pola te uaktywnia się pod: Ubezpieczenia / Majątkowe / Administracja / Moduły ubezpieczeń majątkowych). Wprowadzanie polis majątkowych - ustalanie Agenta posiadającego druk na stanie Jeżeli w czasie wprowadzania polisy majątkowej nie możemy wybrać numeru druku, to nie opuszczamy tego pola, ponieważ wypełnienie jego jest obowiązkowe, lecz staramy się rozwiązać problem od razu. Opis akcji, którą należy wykonać jest szczególnym wykorzystaniem funkcji umożliwiającej Przeglądanie Stanu Magazynu Druków. - z menu wybieramy funkcję przeglądania stanu magazynu Magazyn \ Stan Magazynu - ustawiamy odpowiednio pola: Agent - wstawiamy procent druk - symbol polisy numer druku - pełna serię i numer polisy. Aby ułatwić wprowadzanie numer i przyśpieszyć tą operację, możemy wprowadzić końcówkę numeru polisy poprzedzoną procentem %543 pola na magazynie, sprzedane, anulowane, zwrócone ustawić na TAK nacisnąć przycisk ZAKRES Pokaże się wtedy na ekranie stan magazynu ograniczony do druku, który chcemy sprzedać. I teraz jeżeli: - na stanie magazynu nie ma żadnego takiego druku - tzn., a) że polisa nie jest wprowadzona na magazyn - wprowadź wtedy polisę na magazyn Agenta, 37
38 b) bądź jest wprowadzona z innym symbolem druku (Wybierz funkcję Szukaj\ Podobny i zmień parametr DRUK na procent) - jeżeli druk jest na stanie magazynu, to w polu Agent jest kod Agenta - magazynu. Jeżeli druk jest na stanie innego Agenta, niż ten który sprzedał polisę, to musimy wykonać przesłanie druku miedzy Agentami - druk został wykorzystany - jest wypełnione pole SPRZEDANY, ANULOWANY - oznacza to, że polisa została już wprowadzona. Wprowadzanie polisy majątkowej - daty Kolejną grupą danych będą daty. Wystawienie polisy - data wypisania polisy. Data polisy jest równoważna z datą wykorzystania druku oraz z datą pobrania składki od ubezpieczanego - oczywiście w przypadku zapłaty gotówkowej. Po wprowadzeniu daty wystawienia polisy Rozliczenie polisy - to data rozliczenia finansowego składki z polisy. Następnie wprowadzamy Początek Ubezpieczenia. Bardzo często Data początku ubezpieczenia zależy ściśle od daty wystawienia polisy. Dla polis typu OC komunikacyjne jest to zwykle ta sama data, dla polis typu AC komunikacyjne początek ubezpieczenia to dzień później niż data wystawienia polisy (Data Polisy). Dobrze byłoby aby Data początku ubezpieczenia ustawiała się sama po potwierdzeniu Daty polisy. System FORT daje taką możliwość. (porównaj Rozdział: Redakcja wykazu grup druków - Pole Karencja) Pole Koniec - to Data Końca Ubezpieczenia. Pole to, podobnie jak pole Data można ustawiać domyślnie. W czasie wprowadzania tego druku system sprawdza, czy data końca ubezpieczenia jest prawidłowa względem daty początku okresu ubezpieczenia. W przypadku błędu wyświetla komunikat o błędzie i uniemożliwia przejście do edytowania następnych informacji. W przypadku polis zerwanych pole to zostawiamy niezmienione. Pole to może być ustawiane automatycznie względem Daty Początku Ubezpieczenia (zobacz rozdział Redakcja Wykazu grup druków - pole Na Rok) Data zerwania ubezpieczenia. To właśnie wypełnienie tego pola jest informacją dla systemu o fakcie zerwania polisy. Powiemy nawet więcej. Nie ma w systemie innego formalnego sposobu na zaznaczenie tego faktu. Można informacje taką wprowadzić w Uwagach do polisy, ale nie będzie to miało żadnych reperkusji poza opisem słownym. Podczas wprowadzania polisy pola te są nieaktywne, ponieważ zerwanie polisy rejestrujemy w innym miejscu programu (patrz rozdział Zerwanie polisy majątkowej ). Data wypowiedzenia ubezpieczenia. Pole to zawiera informację o dacie wypowiedzenia ubezpieczenia przez klienta. Szybkie wstawienie daty umożliwiają przyciski + i - znajdujące się na klawiaturze numerycznej. Wprowadzanie polisy majątkowej - inkaso pobrane przy polisie Inkaso - wysokość pobranej składki (inkaso) przy zawieraniu ubezpieczenia. Najprostszym przypadkiem będzie wprowadzanie polisy płatnej gotówką (jeżeli oczywiście klient zapłacił). Pozostałe przypadki będziemy opisywać osobno, w dalszej części podręcznika. Odsetki - to nieoprocentowane odsetki karne. Metoda płatności pole to jest polem czysto informacyjnym. Poszczególne podstawowe wartości proponujemy interpretować w następujący sposób: - Gotówka Agent: klient zapłacił gotówką (potwierdzona wpłata dla Agenta, Agencji) - Przelew Agent: klient zapłaci (zapłacił) przelewem do Agenta, Agencji - Gotówka TU: klient zapłacił do TU - Przelew TU: klient zapłacił (zapłaci) przelewem do TU. Ustawiamy zwykle tą wartość, jeżeli na polisie metoda płatności została opisana jako przelew na konto TU, a klient nie dostarczył dowodu wpłaty (KP lub kopię przelewu) 38
39 - Karta płatnicza: gdy klient zapłacił kartą płatniczą Przy polisach płatnych przelewem wykazanie niezerowego inkasa sugeruje potwierdzenie wpłaty składki przez klienta a zerowe - brak potwierdzenia wpłaty. Wprowadzanie polisy majątkowej - klient Dla polisy możemy wprowadzić pięciu klientów: właściciel, współwłaściciel, użytkownik, kredytodawca i cesjonariusz. Jeżeli wprowadzimy tylko właściciela, oznacza to domyślnie, że jest on także użytkownikiem przedmiotu (pojazdu, mieszkania,...). Jeżeli jednak przedmiot jest np. przedmiotem leasingu, to w pole właściciel wpisujemy właściciela (firmę Leasingową) a w pole użytkownik leasingobiorcę. Podobnie jest z pozostałymi polami. Aby umożliwić wprowadzanie np. użytkownika należy kliknąć myszką na zakładkę Użytkownik (tak samo postępujemy chcąc wprowadzić dane pozostałych osób. Mechanicznie tego nie trzeba stosować w przypadku, kiedy użytkownikiem na polisie jest na przykład współmałżonek ubezpieczającego - nie niesie nam to żadnej wartościowej informacji. Polisa nie zostanie rozliczona jeżeli nie będzie wprowadzony klient. Pokaże się wówczas komunikat: Dlaczego rejestrujemy właściciela i użytkownika? Najprościej można powiedzieć tak: na rozliczeniach dla TU musimy wykazywać właściciela, a raty oraz wznowienia będziemy egzekwować od użytkownika. Dodatkowo rejestrowanie informacji o użytkowniku pozwala na precyzyjną analizę pola ubezpieczeniowego Wprowadzanie polisy majątkowej - ubezpieczony przedmiot Jeżeli wprowadzamy polisę komunikacyjną to chcielibyśmy wprowadzić informację o ubezpieczonym pojeździe. Do wprowadzania tej informacji służy pole Pojazd i Przedmiot. Pole Pojazd pojawia się tylko dla polis, dla których można wprowadzić dane o pojeździe, to znaczy takie polisy dla których w Redakcji wykazu grup druków TU ustawiono pole Pojazd na TAK. Wprowadzanie ubezpieczanego przedmiotu. 39
40 Jeżeli na polisie ubezpieczany był pojazd... Jeżeli pole to nie pokazało się na ekranie, to oznacza, że w czasie wprowadzania systematyki grup druków zaniedbaliśmy wypełnić odpowiednio pole POJAZD. Jeżeli pole takie pokazało się, możemy przejść do wprowadzania pola Pojazd Jak poprawić / uzupełnić dane o wprowadzonym przedmiocie Jeżeli chcemy uzupełnić informacje o wprowadzonym wcześniej przedmiocie/pojeździe należy kliknąć myszką na przycisk Poprawa. Otworzy się wtedy Kartoteka przedmiotu. Po uzupełnieniu danych zamykamy kartotekę (Zapisz i Zamknij) i powracamy do przeglądania polisy Jeżeli ubezpieczamy mieszkanie pod, którym zameldowany jest ubezpieczający, sugerujemy nie wprowadzać do bazy przedmiotu o tym adresie, gdyż domyślnie wiadomo że przedmiotem ubezpieczenia jest miejsce zamieszkania. Jeśli natomiast ubezpieczony przedmiot ma inny adres niż klient, dodajemy kartotekę przedmiotu do polisy. Rejestracja wielu przedmiotów na jednej polisie Bardzo często w niektórych TU na jednym druku polisy można ubezpieczyć kilka przedmiotów np. pojazdów, pojazd i np. mieszkanie albo mieszkanie, garaż i domek letniskowy. W programie można skorzystać w takim przypadku z opcji wiele przedmiotów. Poniżej po krótce opiszemy jak rejestrować polisy z wieloma przedmiotami ubezpieczeń. Rejestrując dane polisy dochodzimy do pola pojazd / przedmiot / wiele przedmiotów. Zaznaczamy tą ostatnią opcję. Zauważmy że znika w tym momencie okienko z danymi pojazdu / przedmiotu i pojawia się okienko z nowym układem. Klikając na to okienko nic nie można wprowadzić. Jak zatem zarejestrować przedmioty ubezpieczenia? Otóż z reguły każdy przedmiot ubezpieczenia ma inny symbol ryzyka (np. mieszkanie, garaż, domek letniskowy), a jeżeli nie to na pewno inną sumę ubezpieczenia. Musimy więc przejść do rejestracji ryzyk. Naciskamy klawisz + przy ryzyku i otwiera nam się formatka z ryzykiem na której dopiero w tym momencie możemy zarejestrować przedmiot 40
41 Wprowadzamy tyle ryzyk (nawet jeżeli wszystkie mają ten sam symbol) ile jest przedmiotów ubezpieczenia. Z reguły na jednej polisie zbiorowej ubezpiecza się wiele pojazdów w przypadku ubezpieczeń flotowych. I najczęściej jest to kompleksowe ubezpieczenie, czyli z wieloma ryzykami np. OC, AC, NW i Assistance. Dlatego też aby ułatwić operatorowi pracę podczas rejestracji każdego z tych ryzyk dla danego pojazdu po naciśnięciu klawisza zapisz i zamknij program automatycznie podpowiada pojazd z poprzedniego ryzyka. Zarejestrowanie ryzyka z przedmiotem automatycznie przenosi nazwę skróconą tego pojazdu do okienka które znajduje się na formatce polisy i którego nie można edytować z tego miejsca. Jeżeli chcemy usunąć lub zmienić jeden z przedmiotów musimy wejść do ryzyka. Na pełnej informacji o polisie na formatce skróconego wykazu sprzedanych ryzyk dodaliśmy funkcję umozliwiającą przeglądnięcie ryzyk dla każdego przedmiotu osobno. Jak ją wykorzystać? stajemy na pierwszym przedmiocie z listy a następnie przechodzimy do tabeli z ryzykami i pod prwym klawiszem myszy wybieramy opcję "wg przedmiotów". Na wykazie ryzyk pojawią się tylko te ryzyka, które dotyczą aktualnego rekordu pojazdu. Przejście na inny pojazd z listy spowoduje zmianę wyświetlanych ryzyk. Powrót do pełnego wykazu ryzyk - opcja: "wszystkie" Wyjście z rekordu polisy zawsze powoduje ustawienie listy ryzyk na opcję "wszystkie". Przypisanie każdego przedmiotu do osobnego ryzyka pozwala np. - zerwać w trakcie trwania polisy jedno ryzyko z konkretnego przedmiotu pozostawiając dalej polisę jako aktywną - wypowiedzieć dalszą kontynuację ubezpieczenia jednego z wielu przedmiotów. Aby odnotować fakt zerwania lub wypowiedzenia kontynuacji wystarczy wejść do polisy, do konkretnego ryzyka i uzupełnić daty. Zerwanie jednego z ryzyk lub wypowiedzenie kontynuacji spowoduje że takie ryzyko nie będzie pokazywać się np. na wykazie rat do zapłacenia lub wykazie polis do wznowienia. 41
42 Jeżeli na polisie zarejestrujemy wiele przedmiotów to na skróconym wykazie polis w kolumnie przedmiot nie będą wyszczególnione wszystkie przedmioty (zbyt mało miejsca), tylko umieszczona zostanie informacja wg wykazu. Na wykazie rat do zapłacenia rata z każdego ryzyka z danej polisy będzie w osobnej pozycji, podobnie jak na wykazie wznowień w osobnej pozycji będzie ryzyko z każdego przedmiotu. 42
43 Wprowadzanie polisy majątkowej - zawarte ubezpieczenia W prawym dolnym rogu ekranu znajduje się wykaz ubezpieczeń zawartych na polisie. Dla każdej polisy należy wprowadzić informacje o co najmniej jednym ryzyku zawartym na polisie. Niektóre TU stosują zasadę niejawnego określenia ubezpieczenia na druku polisy (podanie opisu ubezpieczenia lub jego symbolu). Takimi polisami są często polisy OC Komunikacyjne (pod warunkiem, że nie można na nich zrobić KNW) lub KL. Dla każdej polisy można wprowadzić dowolnie dużą liczbę zawartych ubezpieczeń. Wprowadzenie informacji o zawartych ubezpieczeniach możliwe jest przez wybranie przycisku plus znajdującego się z boku ekranu lub dwukrotne kliknięcie myszką w polu zawierającym informacje o zawartych ubezpieczeniach. Pojawi się następnie ekran umożliwiający wprowadzenie pełnej informacji o danym ryzyku. Przejdźmy do wypełniania poszczególnych pól, wyjaśniając po kolei wątpliwości: Pierwsze pole to informacja czy ryzyko jest kontynuowane i ratalne. Po kliknięciu na TAK pola kontyn i późniejszym wyborze ryzyka, które prowizję za kontynuację płacone ma wg innej stawki np. w zł automatycznie ustawi się ta wysokość prowizji w polu z prowizją od TU i dla Agenta (oczywiście tylko w przypadku, jeżeli w słownikach mamy zdefiniowaną taką prowizję). Wypełnienie pola ratalnie na TAK będzie oznaczało, że ubezpieczenie będzie opłacane ratalnie. Jeżeli pole to będzie ustawione na NIE, to znaczy, że całość składki została pokryta pierwsza wpłatą. Oczywiście zwykle wszystkie ubezpieczenia są opłacane w ten sam sposób (wszystkie na raty lub wszystkie jednorazowo), lecz może się zdarzyć, że jedno z ubezpieczeń zostanie opłacone odmiennie od innych. Przykładem takim są np. polisy AC dla których AC jest na raty, a NW zostało opłacone jednorazowo. Prawidłowe wypełnienie tego pola jest niezbędne do późniejszego rozliczania składek oraz prowizji. Kolejnym polem jest Symbol ubezpieczenia - symbol ubezpieczenia zawartego na polisie. Jeżeli ubezpieczenia, którego chcemy wprowadzić nie ma na wykazie, to musimy przejść do Redakcji grup ubezpieczeń oraz wykazu ubezpieczeń aby sprawdzić czy: - została wprowadzona żądana grupa ubezpieczeń z czasie Redakcji grup ubezpieczeń TU - został wprowadzony symbol ryzyka na Wykazie Ubezpieczeń - zostało udzielone pozwolenie na zawieranie danego ubezpieczenia na druku polisy. - po wprowadzeniu symbolu ubezpieczenia system dokonuje ustawienia prowizji za wybrane ubezpieczenie od TU oraz dla Agenta. Jeżeli prowizja od TU nie została domyślnie ustawiona to należy wrócić do Wykazu Grup ubezpieczeń TU i ustawić pole Prowizja. Ustawioną domyślnie prowizję od TU można oczywiście zmienić. Podobnie należy postąpić jeżeli nie została ustawiona prawidłowo prowizja dla Agenta. Jeżeli pojawił się komunikat: Dla Agenta... nie została określona prowizja dla ubezpieczenia... z grupy ubezpieczeń... to należy przejść do Redakcji pełnej informacji o Agencie w celu ustawienia prowizji dla Agenta. Ustawioną domyślnie prowizję dla Agenta można oczywiście zmienić. 43
44 Po ustawieniu pola Ubezpieczenie wypełniamy pole Suma Gwarancyjna. Wypełnienie tego pola może być obowiązkowe (program nie pozwoli operatorowi zamknąć formatki ryzyka jeżeli nie uzupełni sumy ubezpieczenia) przy konkretnych ryzykach bądź nie. Będzie to zależało od ustawień modułu majątkowego. W zależności od potrzeb można wypełniać to pole używając dowolnej waluty. W pole to nie wpisujemy symbolu waluty. Pole Przypis musi być wypełnione. Przypis wprowadzamy osobno dla każdego zawartego ubezpieczenia. Przypis nie zawiera odsetek pobieranych ewentualnie na polisie. Wypełnienie Liczba ryzyk jest potrzebne o tyle, o ile niektóre TU wymagają umieszczania tej informacji na rozliczeniach. Z polem Liczba ubezpieczeń jest tak samo. Wyświetlanie (pokazywanie) tych pól można wyłączyć w administracji modułu majątkowego. Pola Prowizja od TU i Prowizja dla Agenta musi być określona, nawet jeżeli jest zerowa. Prowizje te (wyrażone w %) zostały ustalone według standardowych ustawień, wprowadzonych podczas Redakcji wykazów Agentów oraz wykazów TU. Dla każdej polisy można jednak zmienić te stawki. Dla ubezpieczeń negocjowanych czy też doprowadzeń zarówno od TU jak i dla Agenta mogą zostać ustalone inne (zwykle mniejsze) stawki prowizyjne. Stawki te wprowadzane przy polisie dotyczą inkasa z tej jednej polisy. Widoczność pól dotyczących prowizji zarówno od TU jak i dla Agenta uzależniona jest od uprawnień operatorskich. Następna część formatki to informacje o rozłożeniu ryzyka na raty. Tabelę z harmonogramem rat wypełniamy ręcznie jeżeli na polisie zawarte były co najmniej dwa ryzyka na raty i: - podział na raty jest w różnych częściach np. pierwsza rata 60% a druga 40% - jeżeli raty podzielone są na równe części ale ze względu na występujące części groszowe zaokrąglamy jedną ratę do złotówki w górę a drugą w dół. Tabeli tej nie musimy wypełniać jeżeli: - na polisie zawarte jest tylko jedno ryzyko ratalne (niezależnie z jakim podziałem - równym czy nie, niezależnie od tego czy zaokrąglamy do złotówki czy nie) - na polisie zawarte są ryzyka płatne jednorazowo - na polisie zawartych jest kilka ryzyk ratalnych dzielone na równe części. W w/w przypadkach wystarczy wpisać globalny rozkład rat na formatce polisy, program po wykonaniu funkcji rozliczenia polisy sam podzieli każde ryzyko na raty i uzupełni harmonogram rat przy ryzyku. Kolejne pola jakie widzimy na formatce ryzyka to: - zerwanie ubezpieczenia datę tą możemy uzupełnić jeżeli na polisie zawartych jest kilka ryzyk i np. jedno z nich zostaje zerwane. W zależności od ustawionej w programie metody rejestracji zerwań pole to wypełniamy albo ręcznie edytując polisę i odpowiednie ryzyko, albo poprzez nową operację zerwania (w takim przypadku pole to na pełnej informacji o ryzyku jest niedostępne i uzupełnia się automatycznie po rozliczeniu operacji zerwania) - rozliczenie zerwania data rozliczenia zerwania, na jaki okres ma wejść do rozliczeń finansowych (zasada jego uzupełniania jest analogiczna j.w) - wypowiedzenie kontynuacji pole to wypełniamy jeżeli klient rezygnuje z kontynuacji jednego z ryzyk np. zawarł umowę na ryz. OC i AC i w następnym roku nie chce kontynuować ryzyka AC. Zaznaczenie przy danym ryzyku pól zerwanie ubezpieczenia i wypowiedzenie kontynuacji spowoduje, że ryzyko takie nie będzie wychodzić na wykazie rat do zapłaty. - łączny przypis ryzyka - łączne inkaso ryzyka Pola te są nieedytowalne przez operatora, informują o łącznym przypisie i inkasie z danego ryzyka po uwzględnieniu wszystkich operacji na danym ryzyku, dają informację o ewentualnym zbilansowaniu ryzyka. Pola te są analogiczne do pól przypisu i inkasa na skróconym wykazie polis. Po wprowadzeniu wszystkich informacji o ryzyku naciskamy przycisk zapisz i zamknij co spowoduje powrót to formatki polisy. Jeżeli chcielibyśmy poprawić informacje we wcześniej wprowadzonych ryzykach możemy to zrobić naciskając przycisk edycja, a jeżeli chcemy usunąć ryzyko naciskamy minus. 44
45 Po wprowadzeniu ubezpieczeń zawartych na polisie program sprawdza zgodność łącznego przypisu polisy z wpłatą pierwszej raty. Może zajść podejrzany przypadek: i rzeczywista sytuacja powodująca ten komunikat: operator zapomniał zaznaczyć, że ryzyko 10/02 OC komunikacyjne, zostało sprzedane na raty Automatyczne wstawianie symbolu ryzyka FORT umożliwia automatyczne wstawianie symbolu ryzyka w momencie wpisywania polisy po naciśnięciu klawisza Tab. Aby ustawić tę funkcję należy wybrać: Ubezpieczenia \ Majątek \ Administracja \ Rozliczenia z Towarzystwami \ Anulowane druki \ Gdzie umieszczać. Przy danym rodzaju druku określonego Towarzystwa należy wybrać odpowiednią grupę ubezpieczeń i symbol ryzyka Rejestracja ryzyk z różnym okresem ubezpieczenia W niektórych TU np. w PZU na jednym druku polisy można sprzedać trzy różne ryzyka i każde z nich może być z różnym okresem odpowiedzialności. Podczas generowania np. wykazu wznowień chcielibyśmy mieć dokładnie opisane kiedy upływa okres odpowiedzialności każdego z tych ryzyk. Możemy wówczas skorzystać z modułu umożliwiającego rejestrację okresu ubezpieczenia przy każdym ryzyku. Moduł ten należy uaktywnić pod: Ubezpieczenia / Majątkowe / Administracja / Moduły ubezpieczeń majątkowych 45
46 Ponieważ nie na wszystkich drukach polis można sprzedać kilka ryzyk z różnym okresem odpowiedzialności, kolejnym krokiem jest określenie przy jakich konkretnie drukach możemy taką sytuację rejestrować. W słownikach druków dla danego TU pod edycją druku zaznaczamy opcję pokaż okresy ubezpieczenia każdego ryzyka Dostępne pod: Ubezpieczenia / Majątkowe / Administracja / Słowniki / TU / Aktywne / Druki / Redakcja / Polisy / Redakcja / Druk / Edycja / Poprawa Po zdefiniowaniu tej funkcji program udostępni nam na pełnej informacji o polisie przy formatce ryzyka pola do wpisania okresu ubezpieczenia. 46
47 Jeżeli rejestrujemy taką polisę z ręki (nie przechodząc przez kalkulator) wystarczy na pełnej informacji o polisie w polach pocz. ubezp. i koniec ubezp. wpisać daty okresu ubezpieczenia jednego z ryzyk. Daty ubezpieczenia kolejnych ryzyk (różne od zarejestrowanego wcześniej) wpisujemy na pełnej informacji o ryzyku. Jeżeli kalkulujemy polisę, to po spolisowaniu program sam automatycznie przenosi okresy odpowiedzialności do formatki pełnej informacji o ryzyku. Tak zarejestrowana polisa na wykazie wznowień będzie rozbita w kilku pozycjach np. w jednej pozycji koniec odpowiedzialności ryzyka OC, a w drugiej AC i NW. 47
48 Wprowadzanie polisy majątkowej - harmonogram rat W systemie wprowadzono dwie metody wprowadzania harmonogramu rat: pierwsza metoda jest metodą ogólną, stosowaną w przypadku, kiedy: 1. na polisie zawartych jest kilka ryzyk ratalnych z jednakowym rozbiciem (dodaje się przypis z każdego ryzyka i łączną kwotę dzieli się na określoną liczbę równych rat - np. pol. majątkowe) 2. na polisie tylko jedno z ryzyk płatne jest ratalnie. Druga metoda jest bardziej szczegółowa i stosowana jest w przypadku, kiedy na polisie jest zawarte kilka ryzyk ratalnych, z różnym rozbiciem (np. pol. komunikacyjna PZU ryz. AC na 4 równe raty i OC na 2 równe raty lub w nierównych proporcjach np. 60% i 40%) Metoda ogólna W sytuacji opisanej wyżej terminy i przypis każdej raty wprowadzamy ręcznie na pełnej informacji o planowanej racie. Dla polisy płatnej jednorazowo (wszystkie ryzyka płatne jednorazowo) termin i przypis raty nie musi być wprowadzany. FORT w takim przypadku podczas rozliczenia polisy uzupełni informacje automatycznie (również uzupełni harmonogram rat przy każdym ryzyku). Kolejne pola harmonogramu oznaczają: Data raty - ostateczna data płatności raty. System nie umożliwia wpisania raty późniejszej niż data końca ubezpieczenia. Kwota raty - planowana wysokość raty. Wpisujemy kwotę bez rozbijania na poszczególne ryzyka Zapłacona poza FORTEM - pole to uzupełniamy w przypadku, gdy rata nie została zapłacona u nas. Możemy pole to odznaczać, jeżeli np. klient zapłacił ratę w innej Agencji, Oddziale lub Przedstawicielstwie danego TU. Wówczas polisa będzie zbilansowana a rata taka nie będzie się pojawiać na wykazie niezapłaconych rat. Harmonogram rat ma wpływ na poprawność bilansową polisy. Polisa jest poprawnie wprowadzona do systemu między innymi wtedy, gdy suma przypisu według harmonogramu rat jest równa sumie przypisu według wykazu zawartych ubezpieczeń. Powyższy sposób rejestracji harmonogramu rat dotyczy polis ratalnych wprowadzanych do systemu z ręki. Jeżeli polisę liczymy przez kalkulator, w którym określony jest dokładnie podział na raty, program automatycznie po spolisowaniu uzupełnia harmonogram rat. Metoda szczegółowa 48
49 W przypadku kiedy na polisie są np. dwa ryzyka z różnym rozbiciem %-owym (np. ryz. OC 50% - I rata i 50%- II rata a ryz. AC 60%-I rata i 40%-II rat) harmonogramu rat na polisie nie uzupełniamy tylko przy każdym ryzyku. Podczas rejestracji tego harmonogramu program sam będzie przenosił daty rat wraz z kwotami do tabeli rat na formatce polisy. Istotnym elementem jest aby zgadzały się poszczególne daty rat przy każdym z ryzyk. Rejestracja polis obcych Jeżeli zdarzy się sytuacja, że np. do Agencji przychodzi klient i chce opłacić ratę do polisy wystawionej przez inną Agencję lub Przedstawicielstwo, to w takiej sytuacji powinniśmy najpierw zarejestrować w systemie polisę. Polisa taka na pewno nie będzie na stanie naszego magazynu, więc powinniśmy zaznaczyć na TAK pola polisa obca i poza magazynem. 49
50 Pozostałe pola wypełniamy zgodnie z informacjami, które posiadamy. Do tak zarejestrowanej polisy można przyjąć i zarejestrować kolejne raty. Rozliczenie polisy Po wprowadzeniu wszystkich informacji możemy przystąpić do sprawdzenia jej poprawności i naliczenia prowizji. Służy do tego funkcja rozliczenia polisy. Podczas wykonywania tej funkcji program najpierw sprawdza poprawność wprowadzonej operacji tzn. czy inkaso wraz z harmonogramem kolejnych rat jest równe przypisowi polisy. Często zdarzają się pomyłki operatorskie. Jeżeli nie, to nie rozliczy polisy dopóki nie skorygujemy błędów. Każdy błąd będzie przedstawiał komunikatem np. Powyższy komunikat świadczy o tym, przypis z polisy wynosi 560 zł a inkaso (po zsumowaniu kolejnych rat) wynosi tylko 500 zł. Może stąd wynikać wniosek że, albo operator wpisał inkaso 500 zł zamiast 560 zł, albo któreś z ryzyk powinno być rozłożone na raty i operator nie dopisał go do harmonogramu rat. Fort sprawdza również wysokość prowizji od TU i dla Agenta. Sprawdza ją w dwóch wariantach: I. Jeżeli operator pomyłkowo wpisał większą prowizję dla Agenta niż prowizję, którą otrzymuje Agencja od TU (różna od 0), przedstawia komunikat: lub II. Jeżeli operator wpisał prowizję od TU = 0, a dla Agenta > od 0. 50
51 Poszczególną kontrolę można sobie wyłączyć (np. jeżeli z jakiś przyczyn dajemy rzeczywiście prowizję większą dla Agentów, lub nie chcemy ujawnić Agentom prowizji jaką otrzymujemy od TU). Można to zrobić na formatce aktywnych modułów i parametrów pracy Dostępne pod: Administracja / Aktywne moduły i parametry pracy Rozliczenie finansowe z Agentami Z pozycji pełnej informacji o polisie możemy zobaczyć rozliczenie finansowe polisy, a więc jaka jest stawka prowizyjna z danego ryzyka oraz wysokość należnej prowizji dla danego Agenta. 51
52 W przypadku polisy anulowanej na rozliczeniu będzie podpowiadać się ryzyko przy którym dana polisa anulowana będzie pojawiać się na raportach. 52
53 Ukrycie wysokości prowizji od TU i dla Agenta Fort umożliwia ograniczenie operatorom widoczności wysokości stawek prowizyjnych zarówno od TU jak i dla Agenta. Ograniczenie to możey sparametryzwać w przywilejach operatorów. Ograniczenie to objawia się w programie ukryciem pól z wysokością stawek prowizyjnych w % i w zł na formatkach: - pełnej informacji o polisie - pełnej informacji o ryzyku - rozliczenia polisy dla Agentów - słowników definiujących poszczególne grupy ryzyk. Istnieje również możliwość ukrywania kolumn z prowizją na wybranch raportach rozliczeniowych z TU. Znaczniki na polisie głównej Na polisach mogą w trakcie użytkowania programu pojawiać się różne znaczniki w postaci liter np. R, B, D, K itp. 53
54 Znaczniki te oznaczają: - R polisa rozliczona - B polisa nie rozliczona (błędna) - K z polisą powiązane są kontakty (zdarzenia) - D do polisy przypisany jest co najmniej 1 dokument -! dodatkowe oparacje - kotekty: doubezpieczenia i storna. Znacznik dokumentów i kontaktów (zdarzeń) widoczny będzie jeżeli moduły te będą aktywne. Znacznik operacji dodatkowych będzie się pojawiał jeżeli w administracji modułów ubezpieczeń majątkowych zaznaczymy na TAK parametr pokaż znacznik korekt. 54
55 Funkcje testujące umożliwiają ustawienie znaczników D, K i! w starej produkcji. Wprowadzenie informacji o cesji Informacje o cesji z danej polisy możemy w zależności od ustawień administracyjnych rejestrować w formie uproszczonej lub szczegółowej. 55
56 Dostępne pod: Ubezpieczenia / Majątkowe / Administracja / Moduły ubezpieczeń majątkowych opcja brak nie umożliwi rejestrowania informacji o cesjach opcja częściowy pozwoli tylko na odznaczenie na pełnej informacji o polisie informacji, że do polisy była cesja (bez dodatkowych informacji) opca pełny umożliwia nie tylko zaznaczenie na pełnej informacji parametru że do polisy była wydana cesja, ale również wprowadzenie bardziej szczegółówych danych cesji na osobnej formatce. Informacje te możemy zarejestrować bezpośrednio z formatki polisy pod funkcją: Inne informacje / Cesja lub z głównego menu: Ubezpieczenia / Majątkowe / Polisy / Nowa cesja 56
57 Wprowadzone cesje można przeglądać z wykazu skróconego cesji Dostępne pod: Ubezpieczenia \ Majątkowe \ Polisy \ Przegląd cesji Zerwanie polisy majątkowej Zerwanie polisy majątkowej wynikłe w momencie wypełnienia umowy ubezpieczeniowej lub braku warunków do trwania umowy jest dla nas o tyle interesujące, że wiąże się często ze zwrotem składki. Wprowadzenie informacji o zerwaniu polisy wykonujemy w dwóch etapach: - wprowadzeniu informacji o fakcie zerwania, dacie, powodach zerwania - wprowadzeniu informacji o zwrocie składki Wypowiedzenie ubezpieczenia Wypowiedzenie polisy majątkowej wynikłe np. z zakończenia umowy ubezpieczeniowej jest dla nas o tyle interesujące, że wiąże się z tym, iż nie ponosimy odpowiedzialności za szkody spowodowane przez klienta, który w roku poprzednim był u nas ubezpieczony. Program umożliwia nam zarejestrowanie daty wypowiedzenia umowy. Aby na formatce polisy pokazywało się pole umożliwiające wpisanie daty wypowiedzenia umowy należy w redakcji druków przy odpowiedniej grupie druków zaznaczyć pokaż datę wypowiedzenia na TAK Dostępne pod: Ubezpieczenia \ Majątkowe \ Słowniki \ Systematyka \ Druki \ Redakcja Wprowadzenie duplikatu polisy Jeżeli zajdzie przypadek, że klient np. zgubi polisę i zostanie mu wystawiony duplikat polisy, to taką polisę również należy wprowadzić do systemu. Jeżeli chodzi o duplikaty polis, to wprowadzamy je do programu głównie po to, aby zeszły z magazynu. Duplikat polisy, to nic innego jak tylko kopia właściwej polisy. Przy rejestracji duplikatu wprowadzamy okres ubezpieczenia zgodny z pierwotną polisą, inkaso i przypis równy 0 i bieżącą datę z jaką został wystawiony. W uwagach możemy wpisać, do jakiej polisy jest to duplikat. Poprzednią polisę nie usuwamy z programu, ani też nie zrywamy ją. Taka polisa jest dalej ważna. Jeżeli polisa była rozłożona na raty, to nie wprowadzamy ich do formatki duplikatu. Kolejne raty będą generowane z właściwej polisy. 57
58 Wydruki z pojedynczej polisy majątkowej FORT umożliwia wydrukowanie z pozycji pojedynczej polisy różnych wydruków. Będąc na formatce pojedynczej polisy wybieramy funkcję Okienko \Pokaż wydruk Rejestracja wpłat rat, doubezpieczeń, zwrotów, storna itp. Wszystkie dodatkowe operacje do tej samej polisy z wyjątkiem rat muszą różnić się między sobą numerem druku. Ponieważ większość z tych operacji nie jest rejestrowana na konkretnych drukach ścisłego zarachowania, proponujemy aby w numerze druku do każdej takiej operacji wpisywać rodzaj operacji / numer polisy np. ZERWANIE/000145, STORNO/000145, DOUBEZP/00145 itd. Rejestracja rat Mechanizm, który tu opiszemy umożliwia rejestrowanie wszelkich operacji finansowych związanych z ubezpieczeniem nie wykonanych równocześnie z wypisaniem polisy: - raty kolejne (II, III,...) - pierwsze raty, jeżeli nie zostały dokonane równocześnie z wystawieniem polisy - zwroty i doubezpieczenia. W pierwszej części omówimy przyjęcie raty Rejestracja informacji o wpłacie raty do polisy majątkowej 58
59 Typ Operacji przy wprowadzaniu raty - operacji nie zmieniającej przypisu - ma być ustawiona na WPŁATA RATY. Więcej informacji o ustawieniach tego pola uzyskamy w opisie rejestracji zwrotów i doubezpieczeń. W pole Do rodz. polisy to rodzaj polisy, na którą rejestrujemy wpłatę. Do polisy nr to numer polisy, do której rejestrujemy wpłatę W liście podpowiedzi widzimy tylko takie polisy które: - zostały wcześniej wprowadzone POPRAWNIE do wykazu sprzedanych polis - została wykonana operacja Rozliczenia dla polisy Po wpisaniu numeru polisy, do której rejestrujemy wpłatę w liście podpowiedzi pokazuje się tylko ta polisa, której numer wpisaliśmy. Jeżeli nie znamy całego numeru polisy lub znamy tylko część wyszukiwanie możemy rozpocząć wstawiając w okienko znak %. Na ekranie pojawi się wtedy: Jednak przy znacznej ilości polis ten sposób nie jest polecany, ponieważ wyszukiwanie wszystkich polis z danego rodzaju trwa długo. Wybranie numeru polisy powoduje także ustawienie pól Agent oraz Rozlicz Dla zgodnie z danymi o Agencie sprzedającym polisę. Data przyjęcia wpłaty określa rzeczywistą datę dokonania wpłaty raty lub innej płatności. Data ta może być późniejsza niż planowana data polisy. Data rozliczenia wpłaty to oczywiście data rozliczenia finansowego operacji, data naliczenia prowizji itd. Agent (mag.) i (sprz.)- informacje o Agencje, który zużywa druk Kwitariusza oraz będzie miał naliczoną prowizję zostały ustawione automatycznie już po wyborze numeru polisy, ale jeżeli druk KP schodzi ze stanu innego Agenta, 59
60 lub prowizja ma być naliczona nie temu Agentowi, który wypisał prowizję, ustawienia tych pól można zmienić. Sytuacja taka może zachodzić, jeżeli Agencja obsługuje zbieranie rat z polis wystawionych przez wszystkich Agentów. Wykorzystywane są wtedy druki KP będące na stanie Agencji (SZAFA) a prowizja naliczana jest Agentowi który wypisał prowizję. Rodzaj kwitariusza to symbol kwitariusza, na którym dokonano przyjęcia wpłaty. Można wybrać symbol takiego druku, dla którego pole KP zostało ustawione na TAK. Numer kwitariusza to numer kwitariusza będącego na stanie Agenta. Jeżeli przy przyjęciu raty nie został zużyty druk ścisłego zarachowania (np. TU nie ma własnych druków KP, rata została przelana bezpośrednio do TU) to pole to nie musi być wypełnione. Inkaso, Odsetki oraz Metoda płatności ma podobne znaczenie jak w trakcie wprowadzania Pełnej informacji o Sprzedanej Polisie. Wskazanie raty, która jest płacona W polu Wybierz Ratę po wybraniu numeru polisy pokazuje się pełen harmonogram rat dla polisy z zaznaczeniem informacji o płatnościach. Należy wybrać tą z rat, na którą klient wpłacił składkę. Wskazanie raty powoduje zdjęcie raty z harmonogramu płatności. Nie wprowadzenie tej informacji jest poważnym błędem i spowoduje niemożliwość rozliczenia wpłaty raty. Po wprowadzeniu wszystkich informacji o wpłacie raty, w momencie zapamiętania raty dokonywany jest jeszcze jeden test. Porównywane jest inkaso raty z przypisem raty (branym z harmonogramu rat). Jeżeli kwoty te są różne to pokazuje się odpowiednia informacja. 60
61 Komunikatu takiego nie można zignorować. Będziemy musieli wprowadzić szczegółowe rozksięgowanie ryzyka, tzn. zaznaczyć do którego ryzyka jest to wpłata, zwłaszcza jeżeli na polisie zawartych jest więcej niż jedno ryzyko. Szczegóły dotyczące tej sytuacji opisaliśmy w rozdziale Rejestracja niepełnej (nadpłaty) wysokości raty. Po zarejestrowaniu raty możemy spróbować rozliczyć operację wpłaty raty. Jeżeli wszystko będzie w porządku w pawym górnym rogu pojawi się znacznik R. Podczas rozliczenia wszystkich operacji dodatkowych do polisy program sprawdza czy rozliczona jest polisa główna (w ten sposób zabezpieczamy się przed przypadkowym usunięciem polisy głównej a pozostawieniem operacji dodatkowej). Jeżeli polisa główna nie będzie rozliczona, to nie będziemy mogli rozliczyć raty (innej operacji dodatkowej). Dostępne pod: Ubezpieczenia \ Majątkowe \ Polisy \ Nowa wpłata raty Jeśli jest włączony moduł 'Przkazywania danych między instalacjami Forta' to w przypadku drugiej wpłaty na tą samą ratę bez podawania numeru kwitariusza program ostrzega, że taka wpłata została już dokonana Rejestracja wpłat kilku rat przyjętych na jednym kwitariuszu 61
62 Zdarza się, że klient płaci nam równocześnie raty kilku polis, lub kilka rat jednej polisy a Agent przyjął całą składkę na jednym KP. W jaki sposób zarejestrować taką wpłatę? W przypadku kilku polis sytuacja jest prosta. Wprowadzamy do programu tyle razy wpłatę raty, ile było przyjętych rat. Ponieważ FORT blokuje kilkakrotne wprowadzanie tego samego druku ścisłego zarachowania, to informację o wykorzystanym druku KP rejestrujemy tylko przy pierwszej z wprowadzanych rat Rejestracja niepełnej (nadpłaty) wysokości raty Nietypową operacją jaka często się zdarza jest np. niedopłata lub nadpłata planowanej wysokości raty. Niedopłata może wystąpić np. wtedy jeżeli na jednej polisie zawartych jest kilka ryzyk. Najlepszym przykładem jest polisa komunikacyjna na której klient zawarł ryzyko OC, AC i NW, z czego dwa pierwsze ryzyka zostały rozłożone na raty. Załóżmy że klient z jakiś przyczyn zrywa przed terminem kolejnej raty ubezpieczenie AC i przypada mu do zapłaty mniejsza kwota raty niż planowana. Jak zatem zarejestrować taką operację: 1. odnajdujemy taką polisę w systemie i przy ryzyku AC wprowadzamy rzeczywistą datę zerwania (jeżeli mamy zaznaczoną opcję że zerwania rejestrujemy zawsze nową operacją to oczywiście fakt ten odnotujemy na nowej operacji (po jej rozliczeniu program sam automatycznie uzupełni datę zerwania przy ryzyku na formatce polisy). 2. otwieramy nową operację na polisie wpłata raty. W polu inkaso wbijamy dokładnie taką kwotę którą klient wpłacił i zaznaczamy w tabeli ratę z harmonogramu. Jeżeli w tym momencie będziemy chcieli rozliczyć tą operację to program przedstawi komunikat o różnicy inkasa przyjętego i planowanego i zapyta czy chcemy rozksięgować inkaso. Klawisz TAK uruchomi formatkę rozksięgowania ryzyka. Ponieważ w naszym przypadku zarówno ryzyko OC jak i AC było rozłożone na raty, program w tym momencie wymusza na operatorze aby uzupełnił informację do którego ryzyka jest ta wpłata. Za pomocą klawisza + wpisujemy więc kwotę przyjętego inkasa i zaznaczamy z harmonogramu ryzyko. Dopiero po wykonaniu tej operacji możemy rozliczyć polisę. Pole inkaso zostało obłożone mechanizmem kontrolnym. Co to oznacza w praktyce? 62
63 Otóż jeżeli wpisujemy ręcznie rozksięgowanie ryzyka to program sam uaktualnia pole inkaso na formatce wpłaty raty. Naciśnięcie na komunikacie klawisza NIE spowoduje że program pójdzie dalej: jeszcze raz poinformuje operatora o błędzie i wstawi w prawym górnym rogu literę B. Operację taką w miarę potrzeby będzie można np. zapisać do bazy bez rozliczenia. Klawisz ANULUJ wraca do pola z inkasem z możliwością jego ewentualnej poprawy. W przypadku polis flotowych (na jednej polisie zostało ubezpieczonych kilka pojazdów), na których może dojść do zerwanie jednego lub kilku ryzyk (przypada wtedy do zapłaty rata w mniejszej wysokości), następuje automatyczne rozksięgowanie inkasa wg wykazu niezerwanych ryzyk. Co to oznacza w praktyce?. Otóż program sprawdza czy wpłacone inkaso pokrywa sumę rat do zapłaty z ryzyk niezerwanych. Np. kolejna rata z polisy miała wynosić 1000 zł (4 ryzyka po 250 zł). Klient zerwał jedno z ryzyk i pozostało do zapłaty 750 zł Wpisujemy więc w inkasie 750 zł i próbujemy rozliczyć operację. Program sprawdził tą kwotę z sumą rat z ryzyk niezerwanych i doszedł do wniosku, że pokrywa ona wszystkie pozostałe ryzyka. 63
64 W przypadku kiedy nie znajdzie pokrycia przedstawi komunikat, że należy wprowadzić szczegółowe rozksięgowanie ryzyk. Rozksięgowanie składki będzie można wykonać również przez wybór tej funkcji z menu: Rozlicz / Pokaż rozksięgowanie inkasa. Operację rozksięgowania ryzyk będziemy musieli wykonać zarówno w sytuacji kiedy zerwanie było bezskładkowe jak i ze zwrotem składki. Może się zdarzyć, że klient nie zerwał żadnego z ryzyk, ale wpłacił przez pomyłkę mniej należności niż planowana. Wtedy również musimy wypełnić rozksięgowanie inkasa pokryjemy nim np. całe ryzyko OC i część AC lub po połowie każde z nich. W takim przypadku jeżeli rata jest niepełna (występuje niedopłata) zniknie ona z wykazu rat. Analogicznie rejestrujemy nadpłatę raty jeżeli klient zapłacił np. całą należną ratę i połowę następnej, proponujemy aby raczej zaksięgować nadpłatę na jednej racie niż pełną zapłatę jednej raty i niedopłatę drugiej (z tego samego względu jak wyżej zniknie ona bowiem z wykazu rat do zapłaty) Rejestracja doubezpieczeń Operacje finansowe na polisie związane ze zmianą przypisu: doubezpieczenia czy też dopłaty rejestrujemy w tym samym miejscu programu co wpłaty rat. Doubezpieczenie do polisy Aby zarejestrować doubezpieczenie należy w typie operacji wybrać opcję doubezpieczenie / zwrot składki. Pozostałe pola wypełniamy analogicznie jak polisę. W przypadku, gdy na polisie jest liczona nadprowizja, przy doubezpieczeniu drabinka nadprowizji podpowiada się automatycznie. Można ją przeglądać i ewentualnie wprowadzać zmiany. 64
65 Rejestracja na polisie operacji wypowiedzenie do kuntynuacji Rejestracja zerwania polisy majątkowej Zerwanie polisy majątkowej wynikłe w momencie wypełnienia umowy ubezpieczeniowej lub braku warunków do trwania umowy jest dla nas o tyle interesujące, że wiąże się często ze zwrotem składki. Wprowadzenie informacji o zerwaniu polisy wykonujemy w dwóch etapach: - wprowadzeniu informacji o fakcie zerwania, dacie, powodach zerwania - wprowadzeniu informacji o zwrocie składki Rejestrację zerwań polis możemy w systemie parametryzować. Są dwa sposoby odnotowania faktu zerwania polisy: - system restrykcyjny - wyłącznie przez formatkę nowej operacji lub - system prosty - przez edycję polisy i uzupełnienie pola data zerwania Pierwszy sposób oznacza, że za każdym razem chcąc nawet zarejestrować sam fakt zerwania polisy, bez zwrotu składki musimy wybierać opcję nowej operacji z pozycji pełnej informacji o polisie bądź z pozycji skróconego wykazu polis (polisy / nowa wpłata raty/doubezpieczenia/zwrotu). Program po uzupełnieniu takiej formatki automatycznie przenosi do polisy datę zerwania i jego rozliczenia. Przy wyborze tego sposobu rejestracji zwrotów pole data zerwania na polisie jest zablokowane do edycji i nie można go uzupełniać edytując polisę. Drugi sposób umożliwia odnotowanie faktu zerwania polisy zarówno przez opcję nowej operacji jak i przez edycję polisy i wpisanie z ręki daty zerwania. System restrykcyjny powinien być stosowany w dużych Agencjach, gdzie są systemy wieloinstalacyjne (Centrala, Oddziały, Przedstawicielstwa), gdzie przeprowadza się wymianę danych i na jednej instalacji pracuje wielu operatorów. System ten jest trudniejszy w obsłudze ale pozwala uniknąć błędów i pomyłek (np. przez nadpisanie daty zerwania i jego rozliczenia) 65
66 Ten drugi system jest prostszy, ale może być stosowany tylko na małych instalacjach z jednym operatorem. Przy tym systemie jest duże prawdopodobieństwo wystąpienia błędu a to z tego powodu, że cofnięcie rozliczenia formatki np. zwrotu bezskładkowego nie powoduje usunięcia daty zerwania z polisy, która jest wstawiana automatycznie. Zamierzenie takie było celowe, ponieważ jak pisaliśmy powyżej przy tym systemie można zarejestrować datę zerwania polisy z ręki lub przez nową operację. Może dojść do takiej sytuacji, że np. jeden agent wpisał z ręki na polisie datę zerwania a drugi poprzez formatkę nowej operacji. Ten drugi agent zorientował się, że operacja ta nie jest potrzebna i cofnął rozliczenie zerwania i usunął je. Gdyby cofnięcie rozliczenia usuwało datę zerwania polisy to usunęłoby tą informację, a przecież jeden z operatorów świadomie wpisał już wcześniej datę zerwania z ręki. Dostępne pod: Ubezpieczenia / Majątkowe / Administracja / Moduły ubezpieczeń majątkowych Zerwanie polisy bez zwrotu składki W celu odnotowania faktu zerwania polisy bez zwrotu składki przechodzimy do Redakcji Informacji o wpłacie raty/ doubezpieczeniu /... i uzupełniamy informacje. 66
67 Wypełniamy następujące pola: Typ operacji wybieramy Zerwanie ubezpieczenia bez zwrotu składki Rodzaj polisy i jej numer Daty: operacji, zerwania i rozliczenia Agenta oraz rodzaj i numer kwitariusza. W numerze kwitariusza w przypadku zerwań bezskładkowych możemy wpisywać np. słowo ZERW /nr polisy (ZERW/001255) Następnie rozliczamy zerwanie. Data zerwania, którą wpisaliśmy automatycznie ustawia się na polisie. Daty zerwania i rozliczenia na polisie przedstawią się następująco: Zerwanie polisy ze zwrotem składki Podobnie jak w poprzednim przykładzie zwrot odnotowujemy w Redakcji Informacji o wpłacie raty/ doubezpieczeniu /... Jednak w tym przypadku jako Typ operacji wybieramy Doubezpieczenie / zwrot składki. 67
68 Pole Typ operacji przy operacjach takich ustawiamy na Doubezpieczenie/zwrot składki. Po wyborze typu operacji znika wykaz planowanych rat a pojawia się wykaz zawartych ubezpieczeń oraz harmonogram planowanych rat. Oba te wykazy wypełniamy analogicznie do wypełniania podczas Redakcji Polisy Majątkowej. Pole do polisy wypełniamy standartowo jak w innych przypadkach. Pole data wpłaty to dzień zapłaty składki, rozl(iczenia) dzień na który będziemy wykonywać rozliczenie i początek to data początku np. doubezpieczenia. Pozostawienie tego pola pustego spowoduje nierozliczenie doubezpieczenia. Pozostałe pola wypełnia się dokładnie tak jak w przypadku rejestracji polis. Wszystkie kwoty: przypisy i inkasa dotyczą zmian (odpowiednio przypisu polisy i inkasa) a nie salda przypisu polisy i inkasa po korekcie. Dostępne pod: Ubezpieczenia\ Majątek\ Polisy\ Nowa wpłata raty Skrócony wykaz zwrotów Wszystkie zwroty można przeglądnąć z pozycji skróconego wykazu zwrotów 68
69 Dostępne pod: Ubezpieczenia / Majątkowe / Polisy / Przegląd zwrotów Rejestracja storna / korekty Ten typ operacji służy do korekty nieprawidłowego zapisu księgowego. W przeciwieństwie do np. operacji doubezpieczenia, zerwania bądź zwrotu, które są realnymi operacjami ubezpieczeniowymi (odzwierciedlenie rzeczywistości), storno jest operacją nie ubezpieczeniową. Wszystkie pola wypełniamy analogicznie jak w przypadku rejestracji pozostałych operacji. 69
70 Pole data operacji w tym przypadku oznaczać będzie datę noty storna, data rozliczenia operacji będzie oznaczać dzień na jaki operacja ta ma wejść do rozliczenia a data pocz. doubezp. będzie oznaczać datę początku powstania przypisu (zarówno dodatniego jak i ujemnego). Rodzaju kwitariusza nie musimy wybierać pole to może zostać puste. Natomiast w numerze kwitariusza proponujemy pisać: STORNO/nr polisy np. STORNO/ Numer ten musi być unikalny i w obrębie jednej polisy nie może być dwóch storn o takim samym numerze. Skrócony wykaz storn Wszystkie storna zarejestrowane w programie można przeglądnąć na skróconym wykazie storn. Dostępne pod: Ubezpieczenia / Majątkowe / Polisy / Przegląd storn Rejestracja zmiany danych klienta Zmiany danych osobowych lub teleadresowych klienta (ubezpieczonego) można dokonać poprzez funkcję nowej operacji na polisie Zmiana danych klienta Formatka ta służy tylko i wyłącznie do zmiany danych klientów już przypisanych do polisy. Nie można więc poprzez tą operację dodać np. współwłaściciela lub cesjonariusza jeżeli wcześniej nie był zarejestrowany do polisy. 70
71 Pola: Towarzystwo, do rodz. polisy i do polisy nr wypełniany standardowo jak w przypadku innych operacji. Pozostałe pola w tym przypadku oznaczają: - data operacji - data zgłoszenia przez klienta zmiany - data rozliczenia operacji data na kiedy chcemy rozliczyć operację - początek doubezp. data fizycznej zmiany danych przez klienta (zdarza się że klient informuje TU o zmianie swoich danych po kilku tygodniach a nawet miesiącach). Pola rodzaj i nr kwitariusza pozostawiamy puste. W przypadku Aneksu lub innego dokumentu (np. oświadczenia klienta o zmianie danych) można zaznaczyć opcję poza magazynem i wpisać numer tego dokumentu. Kolejną informacją jaką musimy zarejestrować to zmiana danych klienta. Po prawej stronie ekranu wybieramy zakładkę danego rodzaju klienta którego dane chcemy zmienić. Jeżeli były to dane właściciela to na zakładce właściciel klikamy przycisk ze znakiem +. Z polisy automatycznie przenoszony jest klient. Następnie klikamy przycisk z trójkącikiem (edycji) i zmieniamy zapisy. Przycisk zapisz i zamknij zapisze nam zmiany. (UWAGA: System nie zapamiętuje poprzednich (starych) danych). Jeżeli program Fort jest wykorzystywany przez TU które mają obowiązek wysyłać dane do UFG wykonanie rozliczenia tej operacji ustawi status w okienku UFG. Rejestracja zmiany danych pojazdu W Forcie podobnie jak w przypadku zmiany danych ubezpieczającego można zarejestrować nową operacją na polisie zmianę danych ubezpieczonego pojazdu. 71
72 Analogicznie jak w przypadku rejestracji zmiany danych klienta wypełniamy pola: towarzystwo, do rodz. polisy do polisy nr, data operacji (data zgłoszenia przez klienta zmiany danych), pocz. doubezp. (data fizycznej zmiany danych) i rozliczenie operacji (data rozliczenia). Pole z numerem kwitariusza wypełniany w razie potrzeby. Na końcu naciskamy przycisk + i wstawiają się nam dane pojazdu. Edytujemy je, wprowadzamy zmiany i zapisujemy. Następnie rozliczamy operację. Podczas jej rozliczenia automatycznie podpowiada się formatka z danymi klientów i ustawia się status UFG. Skrócony wykaz wpłat rat / doubezpieczeń / zwrotów W programie możemy również przeglądnąć skrócony wykaz wpłat rat / doubezpieczeń / zwrotów 72
73 Wykaz ten można również filtrować w ten sam sposób co polisy. Dostępne pod: Ubezpieczenia / Majątkowe / Polisy / Przegląd wpłat rat/ doubezpieczeń/ zwrotów/ zerwań Wprowadzenie nabywcy pojazdu (Ustawa z 2003r.) W związku z wprowadzeniem w maju 2003 r. Ustawy o przeniesieniu praw i obowiązków wynikających z umowy obowiązkowego ubezpieczenia OC na nabywcę pojazdu, w programie Fort można zarejestrować związane z tym procesem wszystkie operacje (zmiana właściciela pojazdu (nabywcy), zmiana przypisu składki (zwrot, doubezpieczenie), zmiana nr rej. pojazdu). Wszystkie te operacje rejestrujemy w systemie posługując się formatką nowej operacji na polisie. Zmianę numeru rej. pojazdu rejestrujemy na formatce kartoteki pojazdu, w ten sposób, że zmieniamy nr rej. na nowy, a w polu uwagi wpisujemy stary. Poniżej przedstawimy kilka przykładów operacji związanych ze zbyciem pojazdu i zmianą właściciela polisy. Zarejestrowanie nabywcy bez zmiany (korekty) przypisu W przypadku, kiedy nabywca pojazdu nie decyduje się na wypowiedzenie umowy (zerwanie), do której nabył prawa po zakupie pojazdu i przypis z tej polisy nie wymaga korekty (nie zmienia się składka bazowa, ta sama wysokość zniżki BM itd.), w programie wystarczy wprowadzić informację o nowym właścicielu na polisie i nowym nr rej. pojazdu. Wyszukujemy daną polisę i wybieramy funkcję nowa operacja na polisie - typ operacji: doubezpieczenie / zwrot / nabycie. Pola, które obowiązkowo musimy wypełnić to: data operacji, początek doubezp., data nabycia oraz datę rozliczenia operacji. 73
74 Jeżeli wydajemy jakiś dokument potwierdzający zmianę np. kwitariusz to w polu rodzaj kwitariusza wybieramy odpowiedni druk i wpisujemy jego numer. Jeżeli nie wydajemy żadnego dokumentu, wystarczy w polu numer kwitariusza wpisać np. słowo NABYCIE/numer polisy. W polu inkaso wpisujemy 0,00 zł a uzupełnianie tabeli z ryzykami jest zbędne (operacja zostanie rozliczona, bez informacji o ryzyku). Najważniejszą informacją w takim przypadku jest wprowadzenie danych nabywcy. Korzystamy z przycisku umieszczonego po prawej stronie formatki wprowadź nabywcę. Analogicznie jak przy rejestracji danych o klientach na formatce polisy, można zarejestrować nowego właściciela, współwłaściciela, użytkownika czy też cesjonariusza. Wprowadzenie na formatce nabycia daty nabycia pojazdu spowoduje automatyczne pojawienie się tej daty na pełnej informacji o polisie. Zarejestrowanie nabywcy ze zmianą (korektą) przypisu Jeżeli wystąpi sytuacja kiedy nabywcy przysługuje zwrot części składki np. z tytułu większej zniżki BM lub dopłaty, należy wraz ze zmianą nabywcy zarejestrować korektę przypisu. Rejestrujemy ją analogicznie jak dotychczasowe korekty, dopisując dane nabywcy. Jeżeli nabywca miał inną wysokość zniżki BM, która była m.in. podstawą korekty rejestrujemy ją pod danymi nabywcy. 74
75 Zerwanie polisy przez nabywcę Trzecią możliwą operacją związaną z nową Ustawą jest bezskładkowe zerwanie dotychczasowej polisy przez nabywcę. Korzystając z funkcji nowej operacji na polisie wybieramy typ operacji zerwanie ubezpieczenia bez zwrotu składki. Rejestrujemy datę operacji, datę zerwania i datę rozliczenia zerwania oraz dane nabywcy. 75
76 Przeglądanie operacji finansowych na polisie - saldo polisy Dostępne pod: Ubezpieczenia \ Majątkowe \ Polisy \...zakres... \ Edycja \ Poprawa \ Inne informacje \ Pokaż inkasa Potwierdzanie wpłat na polisy i raty płatne przelewem Przy polisach przelewowych, Agencje postępują w dwojaki sposób: - rozliczają polisę z TU bez względu na to, czy klient zapłaci, czy też nie - rozliczają polisę z TU dopiero wtedy, gdy klient wpłaci należność na konto Agencji, w przeciwnym przypadku anulują polisę - rozliczają polisę z TU, a na liście umieszczają komentarz Płatne na konto TU:... do dnia... O resztę troszczy się TU System może być pomocny, jeżeli dla polis przynoszonych przez Agentów Agencja chce potwierdzać wpłaty gotówkowe i przychodzące przelewy nie saldem, ale dla polisy i raty 76
77 Dla każdej z polis(rat) można określić dokument kasowy (bankowy) potwierdzający pobranie przez Agencję składki. Jest to pole KP/ KW/ WB. Wypełnienie tego pola oznacza, że wpłata została potwierdzona przez Kasę/ Bank. Pozostawienie pola pustego oznacza, że składka nie została odprowadzona do Agencji. W celu potwierdzania wpłat należności wykorzystajmy Wykaz Wpłat Niepotwierdzonych Wykaz potwierdzeń wpłat należności Wybieramy funkcję Ubezpieczenia \ Majątkowe \ Rozliczenia z Agentami \ Składki \ Składki Niewpłacone. Uzyskujemy wykaz tych polis i rat, dla których nie zostały potwierdzone wpłaty składek dokumentami kasowymi lub bankowymi tzn. pole KP/ KW / WB jest puste (w miejscu ustalania zakresu pole KP/ KW / WB pozostawiamy puste) Uzyskujemy w ten sposób wykaz polis i rat, które nie zostały potwierdzone. 77
78 Z wykazu tego możemy uzupełnić informację o numerze i dacie KP/ KW /WB: - klikając dwukrotnie na okienko KP/KW/WB lub - wciskając polisę (ikona) w pasku menu Pojawi się polisa, na której możemy uzupełnić dane o KP/... lub pojawi się okienko, w którym uzupełnimy te dane (przykład poniżej). Klawisz Ustaw ustawi pole kp/kw/wb... w operacji na której stoimy, Ustaw wszystko ustawi w całym wykazie. Po ustaleniu pola KP/ KW / WB automatycznie uaktualniają się podsumowania operacji potwierdzonych i niepotwierdzonych. Dostępne pod: Ubezpieczenia \ Majątkowe \ Rozliczenia z Agentami \ Składki \ Składki Niewpłacone Rejestracja druków anulowanych Prowadzenie magazynu druków ścisłego zarachowania wymusza rejestrowanie informacji o drukach anulowanych. Jeżeli użytkownik nie prowadzi magazynu druków to rozdział ten może ominąć 78
79 W programie FORT jest kilka sposobów anulowania druku. - klasyczna, przejście przez Wykaz druków Anulowanych - wywołanie funkcji anulowania bloczka druków - anulowania druku z poziomu wprowadzania Pełnej Informacji o Sprzedanej Polisie Dostępne pod: Ubezpieczenia \ Majątkowe \ Magazyn \... Wprowadzenie informacji o druku anulowanym Formatka służąca do wprowadzenia pojedynczego druku anulowanego zawiera pola: Agent (mag.) - na czyim stanie jest druk do anulowania Agent (sprz.) - pole to pozwala rozliczyć druk anulowany na agenta innego niż magazyn (w tym przypadku magazyn = szafa) Towarzystwo, druk i numer polisy - jednoznaczne określenie druku do anulowania Data anulowania - data anulowania druku. Ponieważ na drukach anulowanych często nie ma daty anulowania, to wprowadzamy tam np. datę rozliczenia Data Rozliczenia - datę tą należy wprowadzić, ze względu na jednolity tą rozliczeń polis składkowych, polis bez składkowych, rat, druków anulowanych oraz druków dodatkowych. W polu Uwagi możemy wpisać dowolny komentarz do operacji anulowania druku. Dostępne pod: Ubezpieczenia \ Majątkowe \ Magazyn \ Anuluj Druk lub Ubezpieczenia \ Majątkowe \ Magazyn \ Wykaz druków anulowanych \ Edycja \ Nowy - Poprawa Anulowanie druku z poziomu wprowadzania polisy majątkowej 79
80 Jeżeli wprowadzamy produkcję (polisy) i w kupce sprzedanych polis mamy jedną anulowaną, to nie musimy przechodzić do wyżej wymienionych miejsc aby wprowadzić druk anulowany. Istnieje metoda szybsza, lecz niestety nie uniwersalna i nie do zastosowania w każdym przypadku. Jeżeli jesteśmy w trakcie wprowadzania polis to po wypełnieniu informacji określających magazyn i druk tzn.: Agent, Druk i numer druk oraz po ustaleniu daty rozliczenia wybieramy funkcję Anuluj \ Polisę. Jeżeli druk został wprowadzony poprawnie, to polisa zostaje anulowana po potwierdzeniu operacji, a po rozliczeniu polisy, w magazynie polisa ma te status jako anulowana. Omyłkowo wykonaną operację anulowania polisy można cofnąć operacją Anuluj \ Cofnij anulowanie polisy. Wadą tej metody jest to, że anulować można druki będące Polisami tzn. należące do Grup Druków mających ustawione pole POLISA na TAK Dostępne pod: Ubezpieczenia \ Majątkowe \ Polisy \ Nowa polisa Anulowanie bloczka druków Jeżeli chcemy i możemy anulować bloczek druków to zamiast pracowicie anulować po jednym druku z menu wybieramy funkcję umożliwiającą taką operację, czyli anuluj bloczek druków 80
81 Analogicznie jak w przypadku anulowania pojedynczej polisy wybieramy Agenta, TU, rodzaj druku po czym przechodzimy do nowości: Numery druków od...do - możemy wybrać tylko taką polisę, która jest na stanie Agenta i jest niewykorzystana. Po ustaleniu serii i numeru druku od którego bloczek się zaczyna, musimy wybrać serię i numer druku na którym bloczek się kończy. Anulowanie bloczka realizowane jest tak, jakby operator ręcznie anulował każdy z druków osobno. Zarówno pole Data anulowania, Data Rozliczenia jak i Uwagi są powielane dla wszystkich anulowanych druków. Jeżeli wszystkie pola wypełniliśmy poprawnie to wybierając przyciski Anuluj i Nowy lub Anuluj i Zamknij uruchamiamy anulowanie bloczka. Przycisk Powrót to rezygnacja z anulowania bloczka druków. Za pomocą tego mechanizmu można anulować także bloczek, z którego środka wybrano kilka druków. System w czasie anulowania kolejnych druków ma możliwość ominięcia wcześniej wprowadzonych do systemu. Zgłasza w takim wypadku odpowiedni komunikat: Jeżeli jesteśmy pewni, że nie popełniliśmy błędu w czasie określania numerów początkowego i końcowego to odpowiadamy zawsze twierdząco. Przerwanie anulowania druku w dowolnym momencie spowoduje zaniechanie anulowania całego określonego bloczka. Końcowym efektem wykonania anulowania jest pojawienie się na Wykazie Druków Anulowanych większej liczby nowych pozycji. Dostępne pod: Ubezpieczenia\ Majątek\ Magazyn\ Anuluj Bloczek druków Skrócony wykaz druków anulowanych Do druków anulowanych możemy wrócić. Bez względu na to w jaki sposób druk został anulowany - z którego miejsca w programie został anulowany odszukać go można na Wykazie Druków Anulowanych. Na wykazie tym możemy przeglądnąć wszystkie druki anulowane. Z tego wykazu możemy wywołać funkcję Edycja \ Nowy umożliwiającą wprowadzenie anulowanego druku lub usunięcie druku wprowadzonego omyłkowo jako anulowany (Edycja \ Poprawa a następnie - z poziomu Pełnej Informacji o Druku Anulowanym - usunięcie druku). Wykaz ten możemy również filtrować. 81
82 Dostępne pod: Ubezpieczenia \ Majątkowe \ Magazyn \ Wykaz druków anulowanych Weryfikacja (kontrola) poprawności rejestrowania danych metodą powtórnego wprowadzania Moduł weryfikacji poprawności rejestrowania danych ma na celu wykrycie błędów operatorskich, wynikających z niepoprawnego wprowadzenia danych z dokumentów źródłowych. Kontrola ta polega na wymuszaniu dwukrotnego wprowadzania danych kluczowych do rozliczeń finansowych. Weryfikowane są następujące operacje: - polisy - wpłaty rat, doubezpieczeń - zwroty - zerwania ubezpieczeń - druki anulowane W obrębie tych operacji weryfikowane są dane: - data wystawienia ( data polisy, kwitariusza) - data początku i końca ubezpieczenia (doubezpieczenia) - data zerwania ubezpieczenia, data rozliczenia zerwania ubezpieczenia - data rozliczenia operacji - łączny przypis z polisy - inkaso Funkcjami sprawdzającymi objęte są również moduły sprawozdawczości (rozliczeń z TU i Agentami.) Na rozliczeniach wychodzą tylko operacje zweryfikowane. Jeżeli przy generowaniu rozliczenia za dany okres program napotka operacje nie zweryfikowane, wówczas przerywa generowanie raportu i wymusza na operatorze powtórne zweryfikowanie wykrytych operacji. Fort odznacza takie polisy literą B. Kontrola dotyczy tylko wprowadzania danych z dokumentów źródłowych w przypadku powrotu do operacji już sprawdzonej, po wykonaniu modyfikacji program nie sprawdza powtórnie poprawności wprowadzenia danych. Ustawienie parametrów modułu kontroli danych Kontrola wprowadzania danych dostępna jest po uaktywnieniu modułu: 82
83 Dostępne pod: Administracja / Aktywne moduły Powyższy moduł należy także uaktywnić operatorom rejestrującym produkcję: 83
84 Dostępne pod: Administracja / Operatorzy Sposób kontroli danych Prawie we wszystkich operacjach kontrola wprowadzania danych wygląda tak samo. W zależności od rodzaju operacji poszczególne formatki kontrolujące wyświetlają tylko różne pola, które należy powtórnie wprowadzić. Jako przykład przedstawimy rejestrację polisy. 84
85 Po wprowadzeniu wszystkich danych i wybraniu opcji: rozlicz polisę, zapisz i zamknij lub zapisz i nowa program przedstawi okienko kontrolujące i wymusi na operatorze powtórne wpisanie podstawowych danych, ukrywając jednocześnie na ekranie poprzednio wprowadzone informacje. Każda niezgodność informacji wprowadzonych za pierwszym razem z danymi wprowadzonymi powtórnie powoduje wyświetlanie komunikatu np: Operator zmuszony jest zareagować na taki komunikat i poprawia błąd (przycisk TAK lub NIE) albo rezygnuje z dalszego sprawdzania (przycisk ANULUJ). Jeżeli nie poprawimy błędnych zapisów operacja nie zostanie rozliczona i w momencie generowania rozliczeń z TU lub Agentami powtórnie będzie sprawdzana. Operator nie wykona sprawozdania do momentu kiedy nie rozliczy takiej polisy. 85
86 Usunięcie wybranej produkcji Funkcja ta umożliwia usunięcie wybranej części produkcji zakresu produkcji. Filtrowanie zakresu tej funkcji możliwe jest po: - okresie rozliczenia - Towarzystwie - strukturze Agentów - Agencie ustaleniu zakresu produkcji, która ma zostać usunięta program przedstawia następujące komunikaty: Po 86
87 Po potwierdzeniu wszystkich komunikatów następuje cofnięcie rozliczenia polis, rat, doubezpieczeń, zwrotów, druków anulowanych i usunięcie produkcji. Funkcja usunięcia produkcji zakończona jest szczegółowym opisem operacji: Dostępne pod: Ubezpieczenia / Majątkowe / Rozliczenia z Towarzystwami/ Administracja / Usuń produkcję. 87
88 Wydzielenie produkcji aktywnych Agentów Funkcja wydzielenia produkcji umożliwia wydzielenie z dużej bazy całej produkcji wybranych Agentów (struktury Agentów). Za pomocą tej funkcji przenoszone są wszystkie informacje związane z produkcją danego Agenta (polisy sprzedane, raty, doubezpieczenia, zwroty i druki anulowane), naliczenia prowizji, stan magazynu itp. Funkcja ta dostępna jest pod: Fort / Administracja Bazy / Wydziel do MDB produkcje Aktywnych Agentów. Przed wykonaniem tej funkcji należy utworzyć katalog do którego będziemy przenosić wydzieloną produkcję. Do katalogu wkopiować puste bazy F3Dat.Mdb i F3Crb.Mdb. Wskazanie tego katalogu będzie pierwszą czynnością, o którą poprosi program. Proces wydzielania produkcji poprzedzi odtwarzanie struktur, co będzie widoczne na pasku postępu. Następnie pojawi się formatka z wszystkimi Agentami naszej bazy. Należy wybrać Agentów, których produkcję chcemy wydzielić i uaktywnić ich kartoteki. Zamknięcie formatki Agentów rozpocznie proces wydzielania produkcji. Koniec procesu zostanie oznajmiony komunikatem: Po wydzieleniu bazy możemy przełączyć się na nią i sprawdzić, czy baza częściowa jest zgodna z naszymi oczekiwaniami. Moduł kontroli podejrzanych operacji Moduł kontroli podejrzanych operacji umożliwia analizę zarejestrowanych operacji pod kątem indywidualnie ustalonego algorytmu uwzględniającego oczekiwany standard i odstępstwa od tego standardu. Na moduł ten składa się wykaz operacji podejrzanych wraz z wydrukiem który uwzględnia 3 kryteria podejrzanych operacji: kontrola polis pod względem okresu ubezpieczenia - polisy podejrzane to wszystkie takie, które mają okres ubezpieczenia inny niż - dwa tygodnie - miesiąc - dwa miesiące - pół roku - rok kontrola dat - data wystawienia polisy nie powinna być późniejsza niż data początku ubezpieczenia kontrola prowizji - prowizja dla Agenta nie powinna być = 0 Wydruk Wykaz operacji podejrzanych możemy wygenerować spod funkcji rozliczeń z TU. Nazwa biblioteczna tego zestawienia to: Florian_Podejrz. Zestawienie to możemy wygenerować dla dowolnie ustalonych parametrów filtrujących np. dla konkretnego TU, z określonego przedziału czasowego lub np. dla określonych Agentów. Zawsze przed wygenerowaniem zestawienia program sprawdza poprawność produkcji wg. opisanych wyżej algorytmów poprawności. 88
89 Jeżeli znajdą się podejrzane operacje program przedstawia komunikat z pytaniem czy ma pokazać podejrzane operacje. Jeżeli naciśniemy TAK, to przed wygenerowaniem zestawienia na ekranie, na skróconym wykazie polis zostaną przedstawione polisy podejrzane. Operator będzie mógł w takim momencie po kolei sprawdzić poprawność każdej operacji i ewentualnie poprawić ją. Jeżeli wybierzemy opcję komunikatu NIE wykaz polis podejrzanych zostanie pominięty i od razu uzyskamy podgląd zestawienia. 89
90 Polisy na zestawieniu będą sortowane dla każdego Agenta osobno. Oprócz podstawowych danych polisy takich jak jej numer, data wystawienia, zawarte ryzyka oraz dane ubezpieczającego i okres ubezpieczenia, pod każdą pozycją będzie znajdować się opis podejrzanej operacji np. Nietypowy okres ubezpieczenia: 334 Stawka prowizyjna Agenta jest równa 0% Data zawarcia ubezpieczenia jest późniejsza niż data początku ubezpieczenia. Dostępne pod: Ubezpieczenia / Majątkowe / Rozliczenia / Z TU Przeglądanie i wyszukiwanie wprowadzonych polis Dostępne pod:ubezpieczenia \ Majątkowe i komunikacyjne\ Polisy \ Zakres polis Parametryzowanie wyświetlania Skróconego wykazu polis Wybór wyświetlanego klienta 90
91 FORT 3 umożliwia wybor klienta, którego chcemy widzieć na Skróconym wykaz polis majątkowych Parametryzowanie możliwe jest dla każdego stanowisko oddzielnie W przypadku, kiedy włączymy parametr Pokaz akt. właściciela polisy, zostanie wyświelony ostatni klient wykonujacy operację na polise. W przeciwnym wypadku zostanie wyświetlony pierwotny Właściciel z kartoteki polisy Dostępne pod: Stanowisko \ Parametry pracy stanowiska Kalkulacja i drukowanie polis System Fort umożliwia kalkulację i drukowanie polis i wniosków na oryginalnych drukach TU. Aktualnie dostępne są następujące wydruki polis i wniosków: Uaktywnienie modułu Moduł kalkulacji i drukowania polis należy uaktywnić pod: Ubezpieczenia \ Majątkowe \ Administracja \ Moduły ubezpieczeń majątkowych 91
92 Administracja kalkulatorów W administracji kalkulatorów możemy definiować szczególne parametry kalkulacji i drukowania polis. Jednym z nich jest informacja czy na wydruku polisy pakietowej PZU pokazywać przypis z poszczególnych ryzyk (AC,OC, NW). Wprowadzenie parametrów kalkulacji Pierwszym krokiem jaki należy wykonać przed zastosowaniem modułu kalkulacji i drukowania polis jest wprowadzenie wszystkich parametrów kalkulacji, a więc: stawki taryfowe, klasy taryfowe, strefy, zniżki, zwyżki itp. W pakiecie instalacyjnym programu standartowo dołączone są przykładowe parametry kalkulacyjne. Założenie kartoteki kalkulatora Ponieważ każde ryzyko w danym TU ma przyporządkowane odrębne stawki taryfowe w programie również należy założyć im osobne kartoteki. Wybierając funkcję: Ubezpieczenia \ Majątkowe \ Administracja \ Kalkulacja i drukowanie polis \ Pakiety \ Ubezpieczenia \ Edycja \ Nowy - zakładamy kartoteki kalkulatorów. 92
93 Powyższy rysunek obrazuje skrócony wykaz kalkulatorów. Podstawowe parametry kalkulacji Na formatce pełnej informacji o kalkulatorze możemy zdefiniować budowę kalkulatora (czy strefy są definiowane wg. powiatów czy kodów pocztowych, w jakiej wartości podawana jest stawka np. złoty, procent..., do jakich części złotego zaokrągla się stawkę itd.), uzupełnić dane dotyczące systemu zniżek i zwyżek (np. zwyżki dotyczące osób, pojazdu, zakresu itp.) oraz zdefiniować budowę pakietu komunikacyjnego. Budowa kalkulatora 93
94 Na zakładce Budowa kalkulatora możemy określić: - czy ma się pokazywać regionalny stopień zagrożenia (zwyżka/zniżka za markę pojazdu) - czy strefa regionalna ma być definiowana wg. kodu pocztowego czy powiatu - czy ma być pokazywana zwyżka za okres eksploatacji - czy skł. Ma być zaokrąglana do 1zł, 10 gr czy 1 gr - wysokości składek minimalnych - czy skł. Można rozkładać na raty - czy do ubezpieczenia można dodatkowo sprzedać np. ASS, Ochronę Prawną, ubezp. życiowe, ZK - itp Zniżki / zwyżki wg. osób 94
95 Zniżki / zwyżki wg. pojazdu Zniżki / zwyżki za zakres 95
96 Zniżki / zwyżki KL+NW Budowa pakietu komunikacyjnego 96
97 Włączenie parametru Proponuj AP na TAK, spowoduje, że na formatce kalkulacji pakietu zawsze domyślnie będzie się podpowiadało ryzyko AP, jeżeli będzie ustawiony na NIE operator podczas kalkulacji (jeżeli klient będzie wykupywał ryzyko dodatkowe AP) będzie musiał ustawiać go ręcznie. Inne parametry kalkulacji Klasy taryfowe Klasy taryfowe i strefy regionalne (taryfikacyjne) powinniśmy wprowadzić do systemu jako pierwsze bez tych danych nie będziemy mogli wprowadzić np. stawek taryfowych. 97
98 Dostępne pod: Ubezpieczenia \ Majątkowe \ Administracja \ Kalkulacja i drukowanie polis \ Pakiety \ Ubezpieczenia \ Parametry \ Klasy taryfowe-wykaz Strefy regionalne (taryfikacyjne) Strefy w zależności od TU są ustalane albo wg podziału administracyjnego kraju województwa, powiaty (np. Allianz, Warta... ) albo wg. Okręgów, Oddziałów czy też Przedstawicielstw danego Towarzystwa (np. Uniqa) Do każdej strefy należy przyporządkować odpowiednie kody pocztowe. Jeżeli nie wpiszemy kodów program nie będzie mógł rozpoznać do której strefy należy klient. Może się zdarzyć, że w jakimś TU nie ma podziału na strefy w takiej sytuacji program przy zakładaniu nowego kalkulatora automatycznie wstawia strefę I obejmującą teren całego kraju. 98
99 Dostępne pod: Ubezpieczenia \ Majątkowe \ Administracja \ Kalkulacja i drukowanie polis \ Pakiety \ Ubezpieczenia \ Parametry \ Strefy regionalne Składki taryfowe Jeżeli mamy już wprowadzone klasy taryfowe i strefy możemy przystąpić do wprowadzania stawek taryfowych. Formatki stawek taryfowych przystosowane są dla każdego TU w niektórych Towarzystwach stawki uzależnione są od sumy ubezpieczenia, wariantów ubezpieczenia lub np. od wieku posiadacza pojazdu. 99
100 Dostępne pod: Ubezpieczenia \ Majątkowe \ Administracja \ Kalkulacja i drukowanie polis \ Pakiety \ Ubezpieczenia \ Parametry \ Składki taryfowe Tabele Bonus Malus Tabele BM wprowadzamy do kalkulatorów po to, aby program mógł naliczyć składkę uwzględniając system zniżek lub zwyżek za bezszkodowy przebieg ubezpieczenia. 100
101 Dostępne pod: Ubezpieczenia \ Majątkowe \ Administracja \ Kalkulacja i drukowanie polis \ Pakiety \ Ubezpieczenia \ Parametry \ Bonus Malus - tabela Rozkład składki na raty 101
102 Dostępne w dwóch miejscach: Ubezpieczenia\ Majątkowe i Komunikacyjne\Administracja\Słowniki\Towarzystwa\Aktywne\Ubezpieczenia\Redakcja\ Edycja\Rozkład ubezpieczeń na raty\parametry\rozkład składki na raty Ubezpieczenia \ Majątkowe \ Administracja \ Kalkulacja i drukowanie polis \ Pakiety \ Ubezpieczenia \ Parametry \ Rozkład składki na raty Franczyzna integralna 102
103 Dostępne pod: Ubezpieczenia \ Majątkowe \ Administracja \ Kalkulacja i drukowanie polis \ Pakiety \ Ubezpieczenia \ Parametry \ Franszyza integralna Udział własny Dostępne pod: Ubezpieczenia \ Majątkowe \ Administracja \ Kalkulacja i drukowanie polis \ Pakiety \ Ubezpieczenia \ Parametry \ Udział własny Okres eksploatacji (amortyzacja) 103
104 Dostępne pod: Ubezpieczenia \ Majątkowe \ Administracja \ Kalkulacja i drukowanie polis \ Pakiety \ Ubezpieczenia \ Parametry \ Okres eksploatacji Wiek klienta W niektórych Towarzystwach np. w AC PZU stosowana jest zwyżka za wiek klienta. Dodatkowo zwyżki te są różne w zależności od wieku klienta i użytkownika pojazdu. Parametr ten również można zdefiniować w systemie. 104
105 Dostępne pod: Ubezpieczenia \ Majątkowe \ Administracja \ Kalkulacja i drukowanie polis \ Pakiety \ Ubezpieczenia \ Parametry \ Wiek klienta Export / Import parametrów kalkulacji Parametry kalkulacji można wymieniać pomiędzy poszczególnymi instalacjami programu. Podobnie jak w przypadku wymiany produkcji, czy też słowników najpierw należy prawidłowo ustalić katalogi wymiany słowników. Pliki F3ExpPusty.Mdb i F3ExpRob.Mdb standartowo powinny znajdować się w katalogu w którym znajduje się instalacja programu Fort wraz z bazą danych. Dane umieszczane i pobierane (plik F3ExpoKalk.Zip) mogą być z dyskietki bądź z dowolnego katalogu na dysku. Dostępne pod: Ubezpieczenia / Majątkowe / Administracja / Kalkulatory składek / Pakiety / Ubezpieczenia / Exp/Imp / Administracja ustalanie katalogów 105
106 Jeżeli mamy już ustalone katalogi możemy pobrać kalkulatory na 2 sposoby. Pierwszym (zalecanym) jest pobieranie z serwera: Wybieramy Towarzystwo i typ kalkulatora, który chcemy pobrać. Dostępne pod: Ubezpieczenia majątkowe i komunikacyjne/administracja/kalkulatory składek i drukowanie polis/exp- Imp/Pobierz kalkulatory/pobierz z serwera Drugim sposobem jest pobieranie kalkulatora z pliku: W polu Pobierz z katalogu wprowadzamy ścieżkę lokalizacji wcześniej otrzymanego i zapisanego na dysku pliku. Dostępne pod: Ubezpieczenia majątkowe i komunikacyjne/administracja/kalkulatory składek i drukowanie polis/exp- Imp/Pobierz kalkulatory/pobierz z katalogu. Kalkulacja nowej polisy Do kalkulacji nowych polis służą przygotowane do każdego TU formatki kalkulatorów. Z pozycji Ubezpieczenia / Majątkowe / Kalkulator wybieramy kalkulator dla danego Towarzystwa, po lewej górnej stronie okienka zaznaczamy które ryzyka będziemy kalkulować i uzupełniamy poszczególne pola. Właśnie w tym miejscu są wykorzystywane wszystkie parametry kalkulacji polis, które pracowicie wprowadzaliśmy do systemu. Zastosowanie do naliczania składki kalkulatora nie wymaga szukania danych w materiałach papierowych. 106
107 Uruchamiając kalkulator program poprosi nas o wskazanie klienta. Po wskazaniu konkretnego klienta Fort wstawia wszystkie jego dane do kalkulatora oraz pojazd który został zarejestrowany już wcześniej w systemie dla tego klienta (np. podczas zeszłorocznej rejestracji polisy). Jeżeli klient miał ubezpieczoną większą ilość pojazdów podpowie pierwszy samochód z listy. Jeżeli chcemy skalkulować składkę nie dla tego pojazdu, lecz innego wystarczy wybrać inny a ten usunąć. Wszystkie dane jakie są uzupełnione w kartotece pojazdu są automatycznie przenoszone do kalkulatora. Poniższy rysunek przedstawia przykładowo wypełniony kalkulator do polisy OC PZU. Powyższy kalkulator przystosowany jest do kalkulacji wszystkich ryzyk komunikacyjnych: OC, AC, NW, AP i polis pakietowych. Jeżeli po kalkulacji klient jest zdecydowany na zawarcie umowy kalkulator taki możemy spolisować i wydrukować polisę na obowiązującym druku. Jeżeli w danym TU każde z ryzyk jest wypisywane na osobnej polisie musimy przeprowadzić po kolei każdą kalkulację osobno np. kalkulujemy ryzyko OC, drukujemy polisę i polisujemy kalkulator. Później tą samą czynność robimy dla ryzyka AC i np. NW Po wykonaniu funkcji polisuj, system automatycznie przenosi dane z kalkulatora do formatki polisy. Wstawia klienta, ubezpieczany przedmiot, okres ubezpieczenia i wszystkie dane finansowe. W przypadku kontynuacji polisy zaznacza również ten fakt. Na formatce pełnej informacji o polisie w polu Agent domyślnie wstawia Agenta, przy czym jeżeli w systemie Fort jest: 107
108 I. tylko jeden agent aktywny to założy tego agenta - nawet jeżeli będzie wielu operatorów II. wielu Agentów to: - jeżeli zaloguje się operator który nie jest agentem to podpowie pierwszego z brzegu Agenta - jeżeli ten operator jest też agentem to założy jego na polisie Jeżeli na kalkulatorze w polu nr polisy operator wpisze jakiś numer, to program sprawdza czy taki druk istnieje na magazynie i po spolisowaniu w rodzaju druku wstawia dokładnie ten symbol pod którym był wpisany numer polisy. Jeżeli operator wpisze np. część numeru i na magazynie będzie tylko jeden taki druk to uzupełni go, jeżeli znajdzie część składową numeru w kilku drukach informuje operatora, że na magazynie jest kilka takich druków. Jeżeli operator wpisze numer druku, którego nie będzie na magazynie, również poinformuje o tym operatora i po spolisowaniu wpisze ten numer na formatce polisy, ale zaznaczy opcję poza magazynem. W rodzaju druku wstawi druk po rozpoznaniu jakie ryzyka operator kalkulował (np. jeżeli kalkulował tylko ryz. OC i NW to wstawi druk polisy OC) Jeżeli płatność na kalkulatorze określona była gotówka Agent to na polisie wstawi inkaso. Płatności i harmonogram rat wstawi zgodnie z ustalonymi wcześniej parametrami kalkulacyjnymi (Kalkulatory składek / Pakiety /Ubezpieczenia /Parametry / Rozkład składki na raty. W kartotece każdego pojazdu widnieje zakładka Kalkulatory. W tej zakładce należy uzupełnić klasyfikację taryfową pojazdu wg. wybranych Towarzystw. W przypadku kalkulacji polis komunikacyjnych PZU program sam automatycznie wstawia klasę taryfową do danego rodzaju ubezpieczenia zgodnie z tabelą przyporządkowania klasy taryfowej dla pojazdów mechanicznych dla ubezpieczeń AC, NW, OC opracowaną przez PZU. Warunkiem koniecznym jest poprawne zdefiniowanie w parametrach kalkulacji klas taryfowych wszystkich ryzyk. Kalkulację nowej polisy można wykonać również ze skróconego wykazu polis. Skalkulowaną i zapisaną polisę w bazie w dowolnym momencie można przeglądnąć i ewentualnie poprawić. Jeżeli skalkulowana polisa jest rozliczona edytowanie kalkulatora jest zablokowane. Poprawę umożliwi cofnięcie rozliczenia polisy. W trakcie kalkulacji składki w jednym Towarzystwie można automatycznie zmienić kalkulator na inne TU poprzez jego wybór w polu Zmień TU. 108
109 Wznowienie polisy Każdą skalkulowaną w Forcie polisę można wznowić. Funkcja ta jest analogiczna do nowej kalkulacji. Na skróconym wykazie polis stajemy kursorem na konkretnej polisie i z menu wybieramy funkcję: Kalkulator / Wznów polisę. Ta sama funkcja dostępna jest z pozycji pełnej informacji o polisie. Drukowanie polis Polisę lub wniosek możemy wydrukować z pozycji kalkulatora. Dostępne są zawsze tylko te wydruki polis i wniosków, które widnieją w spisie w okienku Pokaż wydruk / drukuj. Kliknięcie myszką na danej polisie spowoduje automatyczny wydruk. Wcześniejszy podgląd wydruku umożliwi funkcja podglądu dostępna pod prawym przyciskiem myszki. Jeżeli drukujemy wnioski kilkustronicowe program może automatycznie drukować wszystkie strony wniosku, bez konieczności klikania osobno na każdą stronę. Pod prawym przyciskiem znajduje się również funkcja umożliwiająca parametryzowanie nadruku, a w szczególności ustawienia marginesów. Z funkcji tej należy skorzystać w przypadku, kiedy program będzie bardzo długo przetwarzał stronę, licznik będzie dochodził do bardzo wysokich wartości i nie będziemy mogli wydrukować takiej polisy. Oznacza to, że nadruk taki ma źle ustawione marginesy. Są bowiem polisy i wnioski, na których obszar drukowania zaczyna się bardzo wysoko lub kończy się bardzo nisko strony. Należy więc wejść do parametrów nadruku i zmniejszyć górny i dolny margines. Marginesy zapamiętywane są w pewnych przedziałach z dokładnością do ok. 0,3 mm. System nie pozwala więc ustawić niektórych wartości marginesów np. ustawiając margines 0,83 mm po zapamiętaniu ustawień zmienia wartość na 0,55 mm. Margines nie może być mniejszy niż 0,27 mm. Do ustawienia odpowiednich marginesów służy również przycisk wyczyść ustawienia. Powoduje on usunięcie wszystkich wartości marginesów wcześniej wprowadzonych i ustawienie wartości minimalnych. 109
110 Zapamiętywanie, przenoszenie ustawień marginesów W przypadku kiedy z kilku stanowisk drukujemy na jednej drukarce lub kiedy każde stanowisko ma osobną drukarkę (wszystkie drukarki są takie same) w funkcji Administracyjnej na formatce kalkulatora można w pliku txt wyeksportować ustawienia marginesów polis dla danego TU, które mają inne ustawienia niż domyślne. Plik ten można wydrukować i na każdym stanowisku ustawić takie same marginesy. 110
111 Ustawianie Daty rozliczenia kalkulowanej polisy Data rozliczenia nowo kalkulowanej polisy ustawiania jest zgodnie z parametrem systemu określającego podpowiedź Daty rozliczenia w czasie rejestrowania polisy - Powtórz pozostawia datę rozlizcenia pustą - Data polis powoduje wstawienie w Datę rozliczenia dnia dzisiejszego. Dostępne pod: Administracja modułami ubepzieczeń majątkowych Wymiana informacji między instalacjami FORT Uruchamianie funkcji przesyłania informacji między instalacjami Aby można było przeprowadzić wymianę informacji pomiędzy instalacjami należy: umożliwić modułowi funkcję przesyłania danych poprzez zaznaczenie parametru wymiany danych między instalacjami FORT'a jako aktywny Dostępne pod: Ubezpieczenia \ Majątek \ Administracja \ Moduły ubezpieczeń majątkowych. umożliwić wykonanie takiej czynności operatorowi poprzez zaznaczenie dla danego operatora parametru funkcja exportu-importu Dostępne pod: Ubezpieczenia \ Majątek \ Administracja \ Operatorzy ubezpieczeń maj. \ Przywileje \ Ustal przywileje Każdorazowo po pobraniu i wysłaniu informacji w pojawia się raport: 111
112 Wymiana słowników TU między instalacjami Struktury wielo instalacyjne wymieniające informacje (produkcje) między sobą muszą oczywiście posługiwać się takimi samymi słownikami symboli grup ubezpieczeń, ubezpieczeń, oraz polis. Uzgadnianie słowników przez przesyłanie drogą papierową powoduje prędzej czy później rozbieżności mogące powodować niespójność gromadzonych danych. Moduł obsługi ubezpieczeń majątkowych systemu FORT dostarcza mechanizmu pozwalającego na bezpieczne i pewne przesyłanie - uzgadnianie - między niezależnymi instalacjami słowników. Zasada uzgadniania słowików jest prosta: na jednej z instalacji operator wprowadza obsługiwane TU wraz z kompletem symboli i wysyła wprowadzoną przez siebie systematykę korzystając z funkcji Wysłania Słowników Funkcja ta tworzy na nośniku zewnętrznym (najczęściej) dyskietce plik gotowy do przesłania do innej instalacji programu FORT. Wystarczy teraz, aby operator innej instalacji uruchomił operacje Pobrania Wykazu Słowników aby komplet danych wprowadzonych wcześniej przez innego operatora został pobrany do jego instalacji. Mechanizm ten: - wprowadzenie nowego TU lub uzupełnienie systematyki - przygotowanie na dyskietce uzupełnionej systematyki i fizyczne przesłanie dyskietki na inne instalacji - pobranie słowników przez operatora instalacji docelowej można oczywiście wykonywać dowolna liczbę razy. Po uzupełnieniu danych system praktycznie nie rozpoznaje, który z operatorów wymieniających Słowniki zapoczątkował proces przygotowując dyskietkę. Daje to możliwość uzupełniania Słowników przez operatora każdej z instalacji systemu FORT. Mechanizm ten pozwala na wielokrotne pobieranie danych z tej samej dyskietki. Jeżeli zredagowaliśmy już komplet słowników dla wybranego TU możemy podzielić się efektami naszej pracy z innymi operatorami. Po kolei wykonajmy więc kilka czynności. Ustalenie katalogu zawierającego plik zawierający puste wzorce wymiany F3ExpPusty.Mdb Ustalenie katalogu pliku roboczego F3ExpRob.Mdb 112
113 Ustalenie katalogu pliku w którym będą umieszczane wysyłane dane F3Exp.Zip Ustalenie katalogu pliku z którego będą pobierane dane F3Exp.Zip Dostępne pod: Ubezpieczenia\ Majątek\ Administracja \ Słowniki\ Systematyka\ Administracja ustalanie katalogów Jeżeli mamy już ustalone parametry exportu i importu możemy przystąpić do wymiany słowników. W tym celu z menu Systematyka wybieramy opcję Wysłanie słowników TU lub Pobranie słowników TU. Tworzony plik exportu słowników nosi nazwę 3ExpoTU.Zip Wymiana słowników a parametry koasekuracji FORT umożliwia również wymianę parametrów koasekuracji. W przypadku wymiany słowników z parametrami koasekuracji występują jednak niewielkie różnice w imporcie. Otóż przed pobraniem słowników grup ubezpieczeń koasekurowanych najpierw wycinane są wszystkie wprowadzone wcześniej dane. Słowniki pobierane są do pustej bazy. Jeżeli więc operator przed pobraniem słowników dopisze jakąś pozycję, po wykonaniu importu pozycja ta zostanie usunięta. 113
114 Tworzony plik exportu słowników z parametrami koasekuracji nosi nazwę F3ExpoTuUbKoasek.Zip Dostępne pod: Ubezpieczenia / Majątkowe / Administracja / Słowniki / Systematyka / Ubezpieczenia / Koasekuracja / Parametry / Exp/Import Wymiana innych słowników W programie zdefiniowane są również inne słowniki związane z klientem (miasta, powiaty, ulice, imiona itd.) pojazdem (marki, modele i typy, kolory itp.), oraz inne (metody płatności, Centrale TU, Okręgi PZU), które również można wymieniać pomiędzy instalacjami Fort a. Można dokładnie sparametryzować, które słowniki konkretnie chcemy przesłać. 114
115 Dostępne pod: Ubezpieczenia / Majątkowe / Administracja / Słowniki / Pojazdy (Klienci, Różne) Wymiana produkcji Parametryzowanie funkcji wymiany danych Funkcję wymiany danych możemy parametryzować w zależności od tego jakie informacje chcemy przesłać. 115
116 Możemy: - wysyłać/pobierać (lub nie) stawki prowizyjne TU/Agenta Jeżeli wyłączymy parametr wysyłanie/pobieranie stawek prowizyjnych TU/Agent. Stawki prowizyjne wprowadzone w centrali zostaną nadane tej produkcji w momencie rozliczenia R produkcji np.w momencie tworzenia raportu dla Agenta - przesyłać (lub nie) naliczenia prowizji TU/Agentów Możliwa też jest zmiana symbolu Agenta w trakcie przesyłania danych. Oznacza to, że produkcję danego Agenta możemy wysłać do innej instalacji, w której ten sam Agent ma już inny symbol np. Agent AWIS w jednej bazie ma symbol AWIS a w drugiej AWISK367. Dostępne pod: Admin/Aktywne moduły i parametry pracy/wymiana F3-> F3 116
117 Wysłanie produkcji Aby wysłać produkcję musimy przejść do wykazu jakiejkolwiek produkcji. Dostępne pod: Ubezpieczenia \ Majątek \ Polisy \ Zakres polis Następnie ustalamy katalogi, w których będziemy umieszczać produkcję, skąd pobierać, itp. 117
118 Czasem może pojawić się komunikat który informuje nas, że źle ustaliliśmy katalogi. Należy w tym przypadku powrócić do ustawiania katalogów i ustawić je poprawnie. Jeżeli ustaliliśmy katalogi wybieramy funkcję: Exp/Imp \ Wysłanie produkcji i ustalamy potrzebne parametry: - okres rozliczeniowy za który chcemy wysłać produkcję - ścieżkę katalogu (jeżeli nie zrobiliśmy tego wcześniej w administracji exp/imp) - TU - strukturę agentów (parametr ten jest widoczny jeżeli mamy włączony parametr budować strukturę agentów ) - symbol Agenta na wyjściu parametr ten jest widoczny jeżeli mamy włączoną opcję możliwa zmiana symboli Agentów jest on wykorzystywany np. w instalacjach Centrala Oddział: - przykład: symbol biura Oddziału jest np. ACARD, oddział ten w Centrali ma jednak inną symbolikę np. ACARD 003 można więc zamienić na wyjściu danych symbol tego Agenta, tak aby w Centrali pobrał się jako ACARD symbol Agenta (mag) na wyjściu sytuacja analogiczna do parametru opisanego wyżej tylko dotyczy agenta magazynowego Po naciśnięciu przycisku Wyślij program zapyta nas czy wysłać produkcję. 118
119 Jeżeli jesteśmy pewni, że wszystkie parametry są właściwie ustalone możemy nacisnąć TAK. Program przygotowuje produkcję i sprawdza jednocześnie jej poprawność. Jeżeli są nierozliczone polisy / druki anulowane daje komunikat: Jeżeli wszystko jest w porządku rozpocznie proces wysyłania danych i po przygotowaniu pliku przedstawi okienko z możliwością zmiany nazwy pliku. Domyślnie program w nazwie pliku wstawia skrót: F3ExpoSprzPol wraz z okresem za jaki wysyłamy produkcję, przy czym: - jeżeli wysyłamy produkcję za 1 dzień to wstawia: rok, miesiąc i dzień np. F3ExpoSprzPol_ jeżeli wysyłamy produkcję za 1 pełny miesiąc to wstawia: rok i miesiąc np. F3ExpoSprzPol_ jeżeli wysyłamy produkcję za inny okres to wstawia: początek okresu rok, miesiąc, dzień i jego koniec np. F3ExpoSprzPol_ _ Jeżeli stosujemy system Oddziałów to dodatkowo w nazwie wstawia nr tego Oddziału np. F3ExpoSprzPol_545_ Zakończenie procesu exportu zostanie oznajmione komunikatem: 119
120 Potwierdzamy komunikat OK i otrzymujemy raport z przesłania produkcji. Fort umożliwia wysyłanie produkcji wraz z prowizją Agentów. Aby można było skorzystać z tej możliwości należy włączyć na TAK moduł przy wymianie produkcji wysyłać /pobierać prowizję Agentów Podczas exportu/importu produkcji przechodzą również polisy obce. Musimy zwrócić Państwu uwagę na jedną kwestię, dotyczącą przesyłania polis obcych. Otóż, jeżeli: - Oddział przesyła do Centrali polisę obcą, a w Centrali była w systemie polisa o tym samym numerze, tylko nie miała statusu obca, to nie zostanie ona pobrana pozostanie ta polisa magazynowa. - Oddział przesyła do Centrali polisę magazynową, a w Centrali była taka polisa, tylko zaznaczona jako obca zostanie ona nadpisana. Produkcja wysyłana jest w spakowanym pliku F3ExpoSprzPol.Zip, którego wielkość powinna zmieścić się na dyskietce. Do exportu produkcji wykorzystywane są mechanizmy wewnętrzne, w związku z czym nie jest wymagane użycie programu zewnętrznego. Kontrola druku podczas exportu produkcji Kiedy wykonujemy funkcję exportu produkcji np. z Oddziałów do Centrali Fort sprawdza przez jakiego Agenta (z której struktury) został sprzedany druk i na stanie której struktury druk ten jest aktualnie w Centrali. Jeżeli występuje niezgodność struktur ostrzega komunikatem: 120
121 Pobranie produkcji Abyśmy mogli pobrać produkcję musimy również wejść na wykaz produkcji. Postępujemy dokładnie tak samo jak w przypadku wysłania produkcji, tylko w okienku Exp/Imp wybieramy opcję pobranie produkcji. Ustalamy parametry, program przygotowuje dane i importuje je, kończąc sprawozdaniem. Przy pobraniu w momencie kiedy program napotka produkcję Agentów, których nie ma jeszcze w wykazie, to automatycznie dopisuje kartotekę takiego Agenta i przenosi wszystkie dane. Fort w takim wypadku przenosi również standardowe stawki prowizyjne ustalone dla Agenta wg umowy. Program nie uzupełnia stawek Agentów, którzy istnieją już w bazie. Podczas importu danych w przypadku, kiedy w exporcie znajdzie się rata / doubezpieczenie lub zwrot do polisy, której nie ma w systemie program przedstawia komunikat: W przypadku, kiedy program napotka podczas importu taką samą operację lecz rozliczoną np. na inny dzień daje komunikat: Po naciśnięciu przycisku TAK program nadpisze operację zmieniając datę jej rozliczenia, NIE nie pobierze operacji w ogóle. Usunięcie ostatniego importu Funkcja ta umożliwia usunięcie tylko ostatniego, wykonanego importu danych. 121
122 Można ją wykonać w dowolnym momencie tzn. jeżeli ostatnie pobranie wykonane było np. 10 stycznia 2003r. to w marcu bądź kwietniu będzie można wykonać tą funkcję. Komunikaty są analogiczne jak w przypadku wykonywania funkcji usunięcia produkcji: 122
123 Funkcję usunięcia ostatniego importu kończy również szczegółowy opis operacji. Dostępne pod: Ubezpieczenia / Majątkowe / Polisy / zakres polis / Exp/Imp / Usuń ostatni import Przesyłanie danych a prowizja z polis Jeżeli w modułach ubezpieczeń majątkowych moduł pobierania prowizji Agentów jest wyłączony, wówczas podczas Exportu danych z produkcji procentowa wartość prowizji od TU i dla Agentów na polisach nie zostaje przesyłana, natomiast przy Imporcie zostaje wstawiona standartowa prowizja wpisana na sztywno do poszczególnych grup ubezpieczeń. Inne funkcje systemu Zarządzanie wykazami Są to wykazy którymi posługują się operatorzy systemu w czasie codziennej pracy. Posługując się tymi wykazami można przeglądać wszystkich klientów, których dane zostały wprowadzone dotychczas do systemu jak i dane wszystkich ubezpieczanych pojazdów oraz przedmiotów. Dostępne pod: Ubezpieczenia \ Majątkowe \ Wykazy Wykaz sprzedanych polis Na wykazie tym możemy przeglądać wszystkie polisy i wnioski jakie zostały kiedykolwiek zarejestrowane w systemie. 123
124 Wykaz taki można filtrować po: rodzaju polisy, numerze polisy, kliencie oraz po dacie polisy, dacie wniosku i dacie zerwania polisy. Na wykazie tym można uzyskać również wykaz wniosków niespolisowanych. Wykaz wniosków i sprzedanych polis można również wydrukować. Dostępne pod: Ubezpieczenia \ Majątkowe \ Polisy \ Zakres polis Wykaz klientów - informacja skrócona Jest to wykaz wszystkich klientów, którzy dokonali jakiejkolwiek operacji w naszym systemie i zostali z tego powodu do niego wprowadzeni. 124
125 Aby przyspieszyć wyszukiwanie interesującego nas klienta lub grupy klientów wprowadzono do programu formatkę umożliwiającą wyszukiwanie klienta po: - symbolu klienta - mieście - ulicy - numerze NIP - numerze REGON - numerze PESEL Dostępne pod: Ubezpieczenia \ Majątek \ Wykazy \ Klienci Łączenie kartotek klientów FORT umożliwia łączenie dwóch kartotek klientów. 125
126 Wynikiem połączenia jest: - przepisanie wszystkich polis, zdarzeń, szkód i innych operacji z klienta dołączanego na klienta głównego - usunięcie kartoteki klienta dołączanego Procedurą wykorzystujacą powyższą funkcję jest Łącznie klientów o tym samym Peselu. Procedura ta proponuje Operatorowi kolejne Łączenie par klientów o tym samym Peselu. Procedra ta jest dostępna przy uruchominym modle NIP REGON Pesel Dostępne pod: Skrócony wykaz klientów \ Administracja \ Łącz klientów (Łącz klientów o tym samym PESEL) Wykaz klientów - pełna informacja Na wykazie skróconym klientów możemy uzyskać podstawowe informacje o kliencie: imię, nazwisko, adres zamieszkania i jego NIP, Pesel lub REGON. Aby uzyskać bardziej szczegółowe informacje można zrobić wydruk każdego klienta osobno. Na takim wydruku wprowadzone są min. następujące informacje: Symbol Klienta- skrócona nazwa klienta. Nazwa ta musi być unikalna w całym systemie. Jeżeli w systemie są dwie osoby o tym samym nazwisku i imieniu to pole klient musi być wypełnione w sposób unikalny. Pełna nazwa klienta - pełna nazwa klienta. Nazwa ta jest umieszczana na zestawieniach, wydrukach pocztowych,... Status Pan, Pani, Państwo, Firma itd. NIP - 13 znaków określających Numer Identyfikacyjny podatnika REGON \ PESEL Seria i numer dowodu osobistego Adres - adres klienta meldunkowy i do korespondencji Kontakt - osoba odpowiedzialna w firmie za kontakt z Ubezpieczycielem telefon, fax, tlx Uwagi Bank i numer konta Prawo jazdy - data zdobycia prawa jazdy Kategorie prawa jazdy Data urodzenia data ta jest automatycznie uzupełniana po wpisaniu nr PESEL, w przypadku jego braku można wpisać ją samemu Miejsce urodzenia 126
127 Dostępne pod: Ubezpieczenia \ Majątkowe \ Wykazy \ Klienci \ Edycja \ Nowy-Poprawa Różnicowanie klientów typ klienta Program FORT umożliwia różnicowanie klientów ubezpieczających w zależności od przynależności do OSP oraz od zakresu ubezpieczeń towarzyszących. Funkcja ta wykorzystywana jest do naliczania prowizji pośrednikom zawierającym umowy OC komunikacyjnego. Rodzaje (typy) klientów zaszyte są w programie na sztywno. Każdego klienta można zakwalifikować do odpowiedniej grupy w kartotece klienta. 127
128 Dostępne pod: Ubezpieczenia \ Majątkowe \ Wykazy \ Klienci \ Edycja \ Nowy / Poprawa Identyfikacja klientów W programie identyfikacja klientów opera się na wykorzystywanym we wszystkich oprogramowaniach systemie jednoznacznej identyfikacji GUID. System ten wykorzystywany jest głównie w rozległych sieciach sprzedaży, gdzie wykorzystywany jest moduł wymiany (łączenia) baz danych (funkcja exp/imp). Zadaniem tej funkcji jest niedopuszczenie do połączenia kartotek klientów np. o tym sam imieniu i nazwisku a różnym miejscu zamieszkania. Drukowanie nalepek adresowych FORT umożliwia drukowanie dla wybranych klientów i Agentów nalepek adresowych. Funkcję taką można wykorzystać np. podczas wysyłania kartek z życzeniami świątecznymi. Dostępne pod: Ubezpieczenia \ Majątkowe \ Wykazy \ Klienci \ Drukuj nalepki adresowe Wykaz pojazdów - informacja skrócona Jest to kompletny wykaz pojazdów ubezpieczonych oraz takich, które z jakiegokolwiek innego powodu weszły do systemu. 128
129 Również na tym wykazie możemy ustalić zakres szukanych pojazdów. Dostępne pod: Ubezpieczenia\ Majątek\ Wykazy\ Pojazdy lub ikona - pojazdy Wykaz pojazdów - pełna informacja Podobnie jak w przypadku wykazów klientów, można zrobić wykaz każdego pojazdu osobno wraz z pełnymi informacjami. Na formatce pełnej informacji o pojeździe możemy zarejestrować wszystkie szczegółowe dane dotyczące pojazdu. W prawym górnym rogu program automatycznie uzupełnia informację o właścicielu pojazdu (na podstawie pierwszej zarejestrowanej w systemie polisy do danego pojazdu). Na podstawie informacji o pojemności i rodzaju pojazdu (obydwa pola muszą być wypełnione) automatycznie przydziela dany samochód do odpowiedniej klasy taryfowej wg. nomenklatury PZU (pole PZU Kom ) Pod zakładką Informacje podstawowe możemy wpisać m.in.: 129
130 markę pojazdu, model, typ, pojemność, rok produkcji, kolor, numer nadwozia, numer silnika, datę pierwszej rejestracji, informację o zawartych polisach OC i AC, dane dot. dowodu rej. i dokumentów zakupu. W polu Uwagi można wpisać inne dodatkowe informacje Pod zakładką Informacje dodatkowe możemy uzupełnić m.in.: Datę ważności badań technicznych, stan techniczny pojazdu, elementy wyposażenia pojazdu i zabezpieczeń przeciwkradzieżowych, informacje o liczbie oryginalnych kompletów kluczyków i liczbie osób użytkujących pojazd. Dostępne pod: Ubezpieczenia \ Majątkowe \ Wykazy \ Pojazdy \ Edycja \ Nowy pojazd -Edycja danych pojazdu 130
131 Wykaz przedmiotów informacja skrócona Kolejnym wykazem, który możemy uzyskać na ekranie to wykaz wszystkich ubezpieczanych przedmiotów wpisanych podczas wprowadzania polis. Dostępne pod: Ubezpieczenia \ Majątek \ Wykazy \ Przedmioty lub Ikona Przedmioty Wykaz ten można filtrować: Wykaz przedmiotów pełna informacja Z pełnej informacji o ubezpieczonym przedmiocie możemy uzyskać informację o nazwie przedmiotu, adresie i dodatkowo o klasyfikacji PZU. Na formatce tej w polu Uwagi można wpisywać dodatkowe, inne informacje. 131
132 Dostępne pod: Ubezpieczenia \ Majątek \ Wykazy \ Przedmioty \ Edycja Poprawa Koasekuracja Definiowanie umów koasekuracyjnych System FORT umożliwia wprowadzenie umów koasekuracyjnych wraz z ich parametrami. Umowę koasekuracyjną można wprowadzić do każdej grupy ubezpieczeń i na dowolny okres. W kolumnie Udział własny można wprowadzić wysokość udziału własnego ubezpieczyciela w umowie koasekuracyjnej. Wartości te wyrażone są w zł. W kolumnie współczynnik wpisujemy wartość udziału koasekuratora w każdym ryzyku danego rodzaju. Poniższe schematy obrazują przykładowe definiowanie umów koasekuracyjnych. 132
133 Dostępne pod: Ubezpieczenia \ Majątkowe \ Adm \ Słowniki \ Systematyka \ Ubezpieczenia \ Koasekuracja \ Parametry Z tego poziomu można wygenerować wydruk Informacja o koasekuracji grup ubezpieczeń zawierający zbiorcze zestawienie wszystkich koasekurowanych grup ubezpieczeń (Okienko \ Pokaż wydruk parametrów). Rejestracja polis objętych umową kooasekuracyjną Rejestracja polis objętych umowami koasekuracyjnymi odbywa się dokładnie tak samo jak w przypadku pozostałych. Ponieważ w polisach koasekuracyjnych istotną rolę odgrywa suma ubezpieczenia, program FORT nie rozliczy polisy, w której brak będzie sumy ubezpieczenia. Dostępne pod: Ubezpieczenia \ Majątek \ Polisy \ Nowa polisa Zaokrąglanie w naliczaniu parametrów koasekuracji Przy naliczaniu parametrów koasekuracji może pojawiać się problem wartości, zawierających wiele miejsc po przecinku. W systemie zastosowano więc zaokrąglenia do pełnego grosza. Poniżej przedstawimy mechanizm matematycznego zaokrąglania otrzymanych wartości w poszczególnych parametrach koasekuracji. 1. Współczynnik koasekuracji (WK) obliczany jest jako: WK = Suma Gwarancyjna Koasekuratora (SGk) / Suma Gwarancyjna Całkowita (SGc) Na tym poziomie współczynnik koasekuracji nie jest zaokrąglany. 2. Suma Gwarancyjna w Udziale Własnym (SGudz.wł.) liczona jest według wzoru: SGudz.wł. = (Suma Gwarancyjna Całkowita (SGc) * (1 WK)) Parametr Sgudz.wł. jest zaokrąglany do pełnych groszy 3. Suma Gwarancyjna Koasekuratora (SGk) to: SGK = Suma Gwarancyjna Całkowita (SGc) Suma Gwarancyjna w Udziale Wlasnym (SGudz.wł.) 133
134 Te same zasady zaokrąglania dotyczą przypisu, inkasa i prowizji od inkasa. Pierwsze kroki w module szkodowym Udostępnienie modułu Pierwszym krokiem jaki należy wykonać przed rejestracją szkód jest sprawdzenie, czy moduł jest dostępny. W zakładce Szkody możemy ustawić parametry pobierania szkód przez internet oraz numer szkód dla TU Uniqa. Dostępne pod: Administracja \ Aktywne moduły Powyższy moduł należy udostępnić również wybranym operatorom: 134
135 Dostępne pod: Administracja \ Operatorzy \ Poprawa \ Przywileje \ Majątkowe Pełna rejestracja szkód Pełna informacja o szkodzie Na formatce pełnej informacji o szkodzie program umożliwia rejestrację podstawowych informacji o szkodach, co pomaga w kontrolowaniu ogólnej informacji o szkodowości klienta (polis). 135
136 Rejestrację szkody zaczynamy od określenia z jakiego TU jest wypłacana szkoda i z jakiego ryzyka. Określamy rodzaj roszczenia (rzeczowe, osobowe lub rzeczowe i osobowe) oraz rodzaj szkody czy jest to szkoda własna, nasza czy obca (pola te pokazują się tylko przy TU UNIQA). Rodzaj roszczenia możemy określić dla każdego TU i dla każdej grupy ubezpieczenia w obrębie tego TU. Jeżeli nie określimy roszczenia dla danej grupy to program będzie dawał komunikat: 136
137 Każdej szkodzie nadajemy odpowiedni numer, który może zawierać litery oraz znaki i cyfry np. 090/KAC/97, KOC/45/98, itd. Numer ten powinien być zgodny nomenklaturą przyjętą w danym TU oraz unikalny. Nie powinny zostać wprowadzone dwie szkody o takim samym numerze. Następne informacje jakie musimy wprowadzić to daty: szkody, zgłoszenia oraz rozliczenia szkody. Datę zamknięcia szkody w tym miejscu nie wypełniamy. Data ta wstawia się automatycznie po rozliczeniu operacji na szkodzie, na której zaznaczono, że operacja zamyka szkodę. Podajemy również przyczynę rejestracji szkody (wypłata, odmowa lub rezygnacja) oraz serię, numer polisy z której likwidujemy szkodę i Agenta który ją sprzedał. Możemy również zapisać informację o wysokości oszacowanej kwoty szkody i o rzeczywistej kwocie wypłaconej W dalszej części formatki pełnej informacji o szkodzie uzupełniamy dane dotyczące: Ubezpieczonego, Poszkodowanego, Cesjonariusza czy też Sprawcy szkody. Nie może zabraknąć też informacji o przedmiocie ubezpieczonym i przedmiocie szkody. Po wpisaniu numeru i rodzaju polisy program sam automatycznie wstawia ubezpieczonego, użytkownika (jeżeli jest zarejestrowany na polisie) oraz przedmiot ubezpieczony. Pozostałe dane musimy uzupełnić ręcznie. Parametr zalicz do szkodowości służy do uzyskania informacji o ewentualnych zniżkach BM danego klienta. W polu uwagi możemy wpisać inne dodatkowe informacje, których nie można było zarejestrować na tej formatce. Jeżeli jesteśmy pewni, że wszystkie pola wypełniliśmy poprawnie to możemy rozliczyć szkodę. Po wprowadzeniu szkody do systemu i rozliczeniu jej, na polisie automatycznie pojawi się informacja że była szkoda 137
138 a na skróconym wykazie polis w ostatniej kolumnie pojawi się przy takiej polisie litera S, która również oznacza fakt zarejestrowania szkody do polisy Dostępne pod: Ubezpieczenia \ Majątkowe \ Szkody \ Nowa szkoda Anulowanie szkody Z pozycji pełnej informacji o szkodzie możemy również anulować szkodę. Proces anulowania szkody jest odwracalny i w dowolnym momencie można cofnąć jej anulowanie. 138
139 Dostępne pod: Ubezpieczenia \ Majątkowe \ Szkody \ Nowa szkoda \ Anuluj szkodę. Przegląd dokumentów na szkodzie Do każdej szkody można przypisać określone dokumenty z nią związane i w dowolnym momencie przeglądać je. Szczegóły obsługi dokumentów opisane są w rozdziale Zarządzanie dokumentami. Dostępne pod: Ubezpieczenia \ Majątkowe \ Szkody \ Nowa szkoda \ Dokumenty Skrócony wykaz szkód 139
140 Na skróconym wykazie szkód możemy przeglądać np. wszystkie szkody z danego TU, ubezpieczonego, przedmiotu itp. Wykaz taki możemy osiągnąć po założeniu odpowiednich parametrów filtrujących. Wstawienie we wszystkich polach znaku % spowoduje, że na wykazie pojawią się wszystkie szkody zarejestrowane w systemie. FORT umożliwia szybkie wyszukiwanie szkód konkretnej polisy, klienta, przedmiotu czy pojazdu. Można je odszukać ze skróconych wykazów: polis, klientów, przedmiotów i pojazdów przez wybranie funkcji Szkody. Dostępne pod: Ubezpieczenia \ Majątkowe \ Szkody \ Zakres szkód Pobieranie wykazu szkód przez Internet Fort umożliwia pobieranie wykazu szkód przez Internet. Funkcję tą można sparametryzować pod: Administracja / Aktywne moduły 140
141 Na formatce tej należy uzupełnić podstawowe dane: nazwę serwera oraz port. Dodatkowo można określić limit ilości wyświetlanych jednorazowo szkód. Po wybraniu funkcji skróconego wykazu szkód program bezpośrednio łączy się z właściwym serwerem i pobiera wykaz szkód. Nowa operacja na szkodzie Do każdej szkody możemy zarejestrować wszystkie operacje jakie są z nią związane np.: - oszacowanie wysokości roszczeń - oszacowanie kosztów likwidacji szkody - odmowa wypłaty roszczeń - wypłata odszkodowania, świadczenia - wpłata na konto TU - koszty likwidacji szkody - rezygnacja z roszczeń - decyzja odmowy lub wypłaty roszczeń Na formatce pełnej informacji o operacji szkody oprócz podstawowych danych czyli TU, numeru szkody, numeru operacji, daty operacji i daty rozliczenia dostępne są inne pola widoczne w zależności od typu operacji np. kwota, nr kp/kw/wb, z dnia oraz parametr do zaznaczenia, że dana operacja zamyka szkodę. Inne dodatkowe informacje możemy wpisać w polu Uwagi. 141
142 Dostępne pod: Ubezpieczenia / Majątkowe / Szkody / Nowa operacja na szkodzie Skrócony wykaz operacji na szkodach Funkcja przeglądu operacji na szkodach umożliwia przegląd wszystkich operacji jakie były wykonywane na danej szkodzie. Obraz taki możemy uzyskać zakładając odpowiednie parametry filtrujące: typ operacji, TU, numer szkody, numer operacji oraz daty operacji lub daty ich rozliczenia. 142
143 Jeżeli wstawimy we wszystkich polach filtrujących znak % a z listy wyboru typ operacji wybierzemy wszystkie operacje uzyskamy obraz wszystkich operacji na szkodach. Dostępne pod: Ubezpieczenia / Majątkowe / Szkody / Przegląd operacji na szkodzie Export / Import szkód Szkody podobnie jak produkcję, słowniki i kalkulatory możemy exportować i importować pomiędzy np. Centralą a Oddziałem. Aby poprawnie wykonać tą funkcję należy określić katalogi do których mają być wysyłane i pobierane szkody. Dostępne pod: Ubezpieczenia / Majątkowe / Szkody / Majątkowe / Exp/Imp / Administracja ustalanie katalogów Mając ustawione katalogi możemy przystąpić do wymiany szkód: 143
144 W funkcji wysłania lub pobrania szkód możemy założyć filtr na: - dany okres rejestracji szkód od... do... - Towarzystwo - Agenta Dostępne pod: Ubezpieczenia / Majątkowe / Szkody / Majątkowe / Exp/Imp / Wysłanie (Pobranie) szkód Wydruki z modułu szkodowego Z modułu szkodowego możemy wydrukować: - skrócony wykaz szkód - pełną informację o szkodzie - skrócony wykaz operacji na szkodach - pełną informację Rozliczanie z Centralą wzory zestawień Jeżeli Oddział / Przedstawicielstwo rejestruje szkody moduł rozliczania z Centralą umożliwi takiej jednostce rozliczyć się ze szkód za dany okres. Służą do tego następujące wzory zestawień: - Sprawozdanie o stanie szkód (Uniqa_StanSzk) - Wykaz oszacowań szkód (Oszac) - Wykaz oszacowań kosztów likwidacji szkód (OszacKoszt) - Wykaz szkód odmówionych (w tym rezygnacje) (Odm) - Wykaz szkód w trakcie likwidacji (WLikw) - Wykaz szkód zamkniętych (Zamk) - Wykaz szkód zgłoszonych (Zgl) - Wykaz szkód wypłaconych (Wypl) 144
145 Dostępne pod: Ubezpieczenia / Majątkowe / Szkody / Zakres szkód / Rozliczenia / Rozliczenia z Centralą Pobieranie informacji (statementów) o szkodach od TU Funkcja pobierania informacji o szkodach od TU ma na celu zarejestrowanie w systemie Fort faktu zaistnienia szkody do danej polisy. Fort pobiera te informacje z pliku tekstowego, więc każdy statement należy zapisać w formacie.txt. Plik taki powinien mieć usunięte wszystkie nagłówki. W pierwszej linijce powinny znajdować się dane. Po zapisaniu pliku tekstowego w konkretnym katalogu rozpoczynamy jego pobranie. Z modułu szkodowego przechodzimy do funkcji Rozliczeń z Centralą, wskazujemy TU dla którego chcemy pobrać szkody i z menu wybieramy funkcję pobrania danych dla tego konkretnego TU. Otworzy się okienko w którym będziemy musieli wskazać zapisany wcześniej plik tekstowy. 145
146 Program poprosi o potwierdzenie pobrania wskazanego statementu. Jeżeli jesteśmy pewni, że pobieramy właściwy plik naciskamy klawisz TAK. W następnym kroku musimy podać datę rozliczenia operacji szkodowych i wypłat. W tle program rozpocznie pobieranie i kojarzenie danych ze statementu z danymi polis wprowadzonych do programu. Fort kojarzy dane po numerze polisy. Ponieważ do programu mogą być wprowadzone polisy z serią, bez serii lub na różnej ilości znaków Fort w zależności od Towarzystwa sprawdza kilka ostatnich cyfr. Jeżeli znajdzie odpowiedniki polis w Forcie uzupełnia je w prawej części wykazu. Pozycje takie zaznaczone są szarym kolorem. Kolorem czerwonym zaznacza pozycje dla których nie znalazł odpowiedników polis. W takich przypadkach program nie tworzy nowych operacji szkód. Teraz przystępujemy do tworzenia operacji (kartotek) szkód dla skojarzonych pozycji. Z menu wybieramy więc funkcję: Produkcja / Twórz szkody dla polis. 146
147 Zauważmy jakie zaszły zmiany po wykonaniu tej funkcji na naszym wykazie. Pozycje szare zmieniły kolor na zielony (oznacza on brak wypłaty), a po prawej części wykazu zostały wypełnione kolumny: data szkody, data zgłoszenia, nr szkody. Dane te zostaną uzupełnione pod warunkiem, że będą one na statemencie. W tym samym momencie powstały w Forcie kartoteki szkód. Operacje te nie są rozliczane automatycznie. W kolejnym kroku możemy wygenerować wypłaty dla szkód. Ponieważ operacje do szkód nie mogą być zarejestrowane pod tym samym numerem, w tym przypadku musimy już podać jakąś maskę dla numeru operacji do szkody. Wpisanie odpowiedniej ilości znaków * odpowiada określonej ilości cyfr, np. maska 2007/11/**** będzie oznaczać że operacje wpłat będą numerowane od 2007/11/0001, 2007/11/0002/..itd. Po utworzeniu operacji wpłat wypełni się ostatnia kolumna z numerem wpłaty a cała pozycja zmieni kolor na biały. Żółte pozycje oznaczają wiele szkód do tej samej polisy, natomiast niebieski wiele wypłat do tej samej szkody. Dodatkowe funkcje w module pobierania szkód umożliwiają: - usunięcie skojarzenia wpłaty do szkody - usunięcie skojarzenia ze szkodą 147
148 - usunięcie skojarzenia z polisą Funkcje te dostępne są w menu: Produkcja. Funkcja Szukaj wyszukuje operacje bez polis, szkód, wpłat, operacje z wieloma szkodami i wpłatami. Dostępne pod: Ubezpieczenia / Majątkowe / Szkody / Zakres szkód / Rozliczenia / Rozliczenia z Centralą / Rozliczenia z TU Pobranie szkód z Fort a 2.x Fort 3.0 umożliwia pobranie szkód ze starszych wersji programu Fort 2.x Funkcję tą możemy wykonać ze skróconego wykazu szkód: Wskazujemy lokalizację bazy danych Fort a 2 i program pobierze dane o szkodach: 148
149 Dostępne pod: Ubezpieczenia / Majątkowe / Szkody / Zakres szkód / Administracja / Pobranie szkód z Fort 2 Słownik modułu ubezpieczeń majątkowych Metody płatności w ubezpieczeniach majątkowych Rozróżniamy pięć metod płatności: - Gotówka Agent; kiedy Agent odbiera od ubezpieczającego składkę i wpłaca do Agencji Gotówka bądź przelewem - Przelew Agent; kiedy klient przelewa składkę bezpośrednio do Agencji; bez pośrednictwa Agenta - Gotówka TU; kiedy klient wpłaca składkę gotówka do kasy TU - Przelew TU; kiedy klient wpłaca składkę przelewem na konto TU, bez pośrednictwa Agencji - Karta płatnicza, kiedy klient opłaca składkę kartą płatniczą Słownik ten może być zmieniany przez operatora systemu FORT. Rodzaje pojazdów Rodzaje pojazdów w Forcie zdefiniowane są na przykładzie nomenklatury stosowanej na wnioskach do polis OCK w PZU. 149
150 Dostępne pod: Ubezpieczenia \ Majątkowe \ Administracja \ Słowniki \ Pojazdy \ Rodzaje pojazdów Słownik rodzajów nadwozia pojazdu FORT umożliwia standaryzację słownika rodzajów nadwozia Dostępne pod: Ubezpieczenia \ Majątkowe \ Administracja \ Słowniki \ Pojazdy \ Rodzaje nadwozia Elementy wyposażenia i zabezpieczenia pojazdów 150
151 Fort umożliwia również zdefiniowanie elementów wyposażenia i zabezpieczeń stosowanych w pojazdach. Dostępne pod: Ubezpieczenia \ Majątkowe \ Administracja \ Słowniki \ Pojazdy \ Elementy wyposażenia, zabezpieczenia Funkcje specjalne Przesyłanie Polecenia Księgowania z bazy programu FORT do FK SYMFONIA Ustawienie parametrów modułu Przesyłanie Polecenia Księgowania z systemu FORT do programu SYMFONIA umożliwia odrębny moduł, który należy uaktywnić przed rozpoczęciem pracy. 151
152 Dostępne pod: Ubezpieczenia / Majątkowe / Administracja / Moduły ubezpieczeń majątkowych Pracę z modułem przesyłania Polecenia Księgowania należy udostępnić także wybranym operatorom. Dostępne pod: FORT / Administracja / Operatorzy / Operator / Poprawa / Przywileje / Majątkowe Numeracja klientów 152
153 Istotnym elementem niezbędnym do poprawnego działania powyższego modułu jest numeracja każdego z klientów, dla którego zarejestrowano operacje finansowe. Czynność ta wykonywana jest w programie SYMFONIA. Baza klientów w Fortcie uzupełniana jest o tą numerację podczas exportu i importu kartotek klientów. Kartoteki wysyłane są w pliku tekstowym do SYMFONII, tam zostają uzupełnione numery i z powrotem wracają do systemu FORT. Po zaimportowaniu danych numer klienta zostaje uzupełniony w kartotece klienta. Numer klienta widoczny jest również z pozycji skróconego wykazu: klientów Dostępne pod: FORT / Ubezpieczenia / Majątek / Wykazy / Klienci polis 153
154 Dostępne pod: FORT / Ubezpieczenia / Majątek / Polisy / Zakres polis. wpłat rat, doubezpieczeń i zwrotów Dostępne pod: FORT / Ubezpieczenia / Majątek / Polisy / Przegląd wpłat rat. Administracja modułu W administracji modułu wysyłania dokumentów KP do F-K SYMFONIA należy ustalić katalog wymiany plików tekstowych. 154
155 Dostępne pod: FORT / Ubezpieczenia / Majątek / Rozliczenia z Centralą / Symfonia /Administracja. Wysłanie PK Jeżeli mamy ustalony katalog wymiany plików tekstowych możemy wysłać PK za dany okres. Okres ten ustalamy tak jak przy wykonywaniu rozliczeń. Polecenie Księgowania PK możemy również filtrować po strukturze 3-znakowej. Nazwa wysłanego pliku będzie wtedy rozszerzona o numer struktury np. PK112002_006 Po ustawieniu parametrów z menu wybieramy funkcję Symfonia / Wysłanie PK Dane będą zapisywane w ustalonym wcześniej katalogu pod nazwą: FortKlNowy.txt. Operację przesyłania kartotek klientów Fort zakończy odpowiednimi komunikatami: Dostępne pod: FORT / Ubezpieczenia / Majątek / Rozliczania z Centralą / Symfonia Ustalenie katalogów wymiany danych w programie SYMFONIA 155
156 Przed rozpoczęciem importowania plików tekstowych PK...txt i FortKlNowy.txt należy w SYMFONII ustalić katalogi wymiany danych. Katalogi raz ustalone zostaną zapisane i nie będzie potrzeby wracać do nich w trakcie pracy. Dostępne pod: SYMFONIA / Firma / Import specjalny / Profile importu. Wczytanie danych do SYMFONII Jeżeli z programu Fort wykonaliśmy funkcję wysłania PK z kilku miesięcy np. z , ,..., to przy wczytaniu danych SYMFONIA przedstawi wszystkie te pliki, które oczekują na wczytanie. Należy wskazać, te pliki które chcemy uzgodnić. Dostępne pod: SYMFONIA / Firma / Import specjalny / Sprawdź dane Po wybraniu właściwego pliku program rozpocznie uzgadnianie danych. 156
157 Jak widzimy na powyższym rysunku w lewej części pojawia się wykaz wszystkich kontrahentów, którzy zostali zarejestrowani w SYMFONII. Do każdego z kontrahentów przypisany jest kolejny numer. Zaznaczenie któregokolwiek kontrahenta automatycznie podpowiada z prawej strony okienka kartotekę wraz ze szczegółowymi danymi osobowymi. Wczytany plik FortKlNowy.txt będzie teraz po kolei ukazywał kartoteki klientów wprowadzonych do systemu FORT. Operator SYMFONII może sprawdzić przez wybranie opcji wybierz, czy taki kontrahent jest już zapisany. Jeżeli nie ma należy dodać go do wykazu, poprzez wybranie opcji: dodaj. Naciśnięcie guzika zapisz spowoduje automatyczne utworzenie kartoteki kontrahenta wraz z kolejnym numerem. Aby przejść do następnego rekordu należy włączyć opcję użyj. Po zakończeniu operacji uzgadniania danych zostanie stworzony z kolejnym numerem ewidencyjnym dokument PK i informacje zwrotne z importu. 157
158 158
159 Wczytane pliki można archiwizować. Jeżeli nie ustawimy katalogu w którym mają być przechowywane program po zapisaniu informacji zwrotnych program może dawać komunikat: Informacje zwrotne zapisywane są w katalogu który ustaliliśmy na początku pracy w profilach importu pod nazwą: i_kartot.txt. Powyżej można zauważyć uzupełnioną numerację kontrahentów. Wygląd dokumentu PK w programie Symfonia Każdy nowo utworzony dokument PK dopisywany jest na końcu wykazu. 159
160 Dostępne pod: Symfonia / Dokumenty / Przeglądanie / Bufor / Wybierz Poniższy rysunek przestawia wygląd dokumentu PK: Dostępne pod: Symfonia / Dokumenty / Przeglądanie / Bufor / Wybierz / Lista dokumentów w buforze / Wskaż dokument PK / Dokument 160
161 Dostępne pod: Symfonia / Dokumenty / Przeglądanie / Bufor / Wybierz / Lista dokumentów w buforze / Dokument / Wskaż konto rozrachunkowe / Rozrachunki Pobranie kartotek numerów klientów do programu FORT Dane pobieramy z tej samej formatki z której wysyłamy. Z menu wybieramy funkcję Symfonia / Pobranie numerów kartotek klientów. Operację importu zakończy stosowny komunikat: Dostępne pod: FORT / Ubezpieczenia / Majątek / Rozliczania z Centralą / Symfonia. Poprawność pobrania danych możemy sprawdzić w Forcie na skróconym wykazie klientów. W kolumnie symfonia powinny podpowiedzieć się przyporządkowane numery. Moduł zasilania Centralnej Bazy Danych UFG Moduł ten umożliwia automatyczne wysłanie informacji o zawartych umowach OC komunikacyjnego do Centralnej Bazy Danych UFG. Dane te wysyłane są w formacie XML wymaganym przez UFG. Rozszerzenie funkcji programu FORT o w/w moduł wymagało rozszerzenia zakresu rejestrowanych informacji o niezbędne dane wymagane przez UFG oraz wprowadzenie nowych zasad identyfikacji podmiotów. Uaktywnienie modułu. Moduł zasilania UFG należy uaktywnić pod: Ubezpieczenia / Majątkowe / Administracja / Moduły ubezpieczeń majątkowych 161
162 Uprawnienie operatorów do zasilania danych UFG Do wykonywania exportu polis do bazy UFG powinni być uprawnieni wybrani operatorzy. Funkcję tą można włączyć pod: Administracja / Operatorzy / Operator / Poprawa 162
163 Rozpoczęcie pracy z modułem Wymagalność słowników - wprowadzenie nowych i ujednolicenie już istniejących słowników Rejestrowane w programie dane, które jednocześnie są wymagane przez UFG muszą być zgodne ze słownikami używanymi przez UFG. I tak np. - marki, modele, typy i rodzaje pojazdów muszą być zgodne ze słownikiem Instytutu Techniki Samochodowej (ITS) - kody pocztowe miast zgodne ze słownikami Poczty Polskiej - nazwy miast zgodne ze słownikami TERYT Dlatego też część słowników np. słownik krajów musi być wprowadzony, a część np. marki, modele, typy pojazdów itd. zostanie ujednolicona. Wymagalność numerów Pesel i Regon wprowadzenie jednoznacznej identyfikacji klienta. Wszyscy klienci zarejestrowani w programie muszą być jednoznacznie zidentyfikowani. Mają do tego celu służyć numery Pesel i Regon. UFG posługuje się tzw. klientami instytucjonalnymi i pozainstytucjonalnymi. Klient instytucjonalny to klient nie posiadający Imienia, a więc np. firmy, sp. z o.o., S.C., S.j. itd. Pozostali klienci to osoby fizyczne. Aby móc jednoznacznie zidentyfikować klienta należy określić jaki numer powinien być wymagany przy wprowadzaniu jego danych. Posłużymy się tutaj statusami klientów. Każdy klient ma bowiem określony jakiś status. W statusie określimy czy jest to klient instytucjonalny czy też nie. Jeżeli będzie klientem instytucjonalnym program przy rejestracji jego danych będzie wymagał uzupełnienia pola Regon w pozostałych przypadkach pola Pesel. Wg programu klientem nieinstytucjonalnym jest klient który w statusie ma zaznaczoną opcję osoba fizyczna i w takim przypadku będzie wymagany Pesel. 163
164 Oprócz tego, że program sprawdza wypełnienie danego pola, sprawdza również jego poprawność. Ustawienie poprawności kartotek klientów i pojazdów Za ustawienie poprawności kartotek wprowadzonych do systemu przez wprowadzeniem w/w modułu będzie odpowiedzialna funkcja Test poprawności danych dostępna pod: Ubezpieczenia / Majątkowe / Administracja / Test poprawności danych Podczas wykonania tej funkcji wszystkie kartoteki będą automatycznie weryfikowane przez program i będą miały nadany status błędnej B lub poprawnej kartoteki. Bieżąca rejestracja produkcji z włączonym modułem UFG Rejestracja kartoteki klienta Podczas rejestracji kartoteki klienta muszą bezwzględnie być wypełnione pola: - nazwisko - imię - status - ulica - kod pocztowy - miasto - kraj - nr Pesel lub Regon Problemy z rejestracją adresu: Kod pocztowy i miasto sprawdzany jest ze słownikami. 164
165 Ponieważ słowniki kodów pocztowych (z bazy Poczty Polskiej) i miast (z bazy TERYT-u) są niezgodne można się zdarzyć że danego kodu nie ma w słownikach lub podany kod nie odpowiada właściwemu miastu. Można wybrać inne miasto niż to które podpowiada program po wybraniu kodu pocztowego. Jeżeli danego kodu nie ma należy metodą prób i błędów wpisywać kody z cyframi większymi lub mniejszymi niż podany na polisie. Pole ulica nie może być puste jeżeli klient podaje wieś i nr domu, nazwę wsi należy powtórzyć w polu ulica. Problemy z rejestracją nr Regon i Pesel: Numery Pesel i Regon sprawdzane są pod względem poprawności (min. czy nr Pesel jest zgodny ze statusem). Istnieją przypadki instytucji lub organizacji np. Urzędy Gmin, Związki OSP, które podają w swoich danych nr Regon 11-sto znakowy. Program Fort nie przyjmuje nr Regon 11-sto znakowego ponieważ nie ma numerów Regon 11- sto znakowych, co zostało potwierdzone przez Urząd Statystyczny. Numery Regon są 9-cio lub 14- sto znakowe. Urzędy Gminy mają na zaświadczeniu podany numer Regon 3 członowy np: P i mogą podawać w swoich danych ten trzeci człon 11-sto znakowy, ale jest to prawdopodobnie oznaczenie rodzaju podmiotu. Do programu prosimy podawać ten pierwszy człon po literze P: np W razie wątpliwości lub braku takiej informacji należy prosić o okazanie zaświadczenia nadania numeru Regon W kartotece klienta: - w polu "imię" nie można wstawiać znaków pustych (spacji), myślników, przecinków itd. - jeżeli właścicielem pojazdu jest małżeństwo np. 'Kowalski Jan i Ewa' nie można w polu imię zapisać: 'Jan, Ewa' bądź 'Jan i Ewa'. W takim przypadku rejestrujemy dwie kartoteki: właściciel 'Kowalski Jan' i współwłaściciel 'Kowalska Ewa'. W każdej z kartotek rejestrujemy wszystkie dane łącznie z numerami Pesel. Kartoteka klienta po bezbłędnym wprowadzeniu danych będzie miała status poprawnej. Brak wypełnionych pól, które są niezbędne lub ich niepoprawność spowodują, że kartotek będzie miała status błędnej B. Operator każdorazowo będzie informowany o popełnionym błędzie stosownymi komunikatami: 165
166 Kartoteka klienta błędna zostanie zapisana do bazy, ale zablokowana będzie możliwość rozliczenia polisy, raty, doubezpieczenia tid. z błędną kartoteką. Dopisanie współwłaściciela lub użytkownika do polisy wysłanej wcześniej do UFG Jeżeli informacje o danej polisie OC zostaną wysłane do UFG i później zajdzie potrzeba dopisania współwłaściciela lub użytkownika do takiej polisy należy proces ten przeprowadzić w następujący sposób: - należy odszukać polisę i dopisać do niej nowego współwłaściciela lub użytkownika - zarejestrować do takiej polisy nową operację zmiana danych klienta, wskazując właściciela polisy i nowego współwłaściciela (użytkownika). Operacji takiej należy nadać status UFG do wysłania. 166
167 Rejestracja kartoteki pojazdu Podobnie jak w kartotece klienta tak i w kartotece pojazdu muszą być obowiązkowo uzupełniane pola: - marka - model - typ - rodzaj pojazdu - nr nadwozia - nr silnika Z taką tylko różnicą, że program nie zapisze do bazy błędnej kartoteki. O każdym popełnionym błędzie operator będzie informowany. Rozliczenie produkcji Program każdorazowo przed rozliczeniem produkcji sprawdza poprawność kartotek klienta i pojazdu. Jeżeli któraś z nich jest błędna daje komunikat i nie pozwala rozliczyć danej polisy/raty/doubezpieczenia itd. Statusy UFG Formatki polisy, zerwania i nabycia przy włączonym module UFG mają widoczne statusy UFG: - do wysłania (jeżeli polisa jest poprawna i kwalifikuje się do wysłania) - nie dotyczy (jeżeli jest to polisa lub ryzyko inne niż OC kom.) - do poprawy Ufg (jeżeli UFG zwraca komunikat o błędzie i należy ją poprawić) - do poprawy Cepik ( jeżeli Cepik zgłosił wątpliwości i prosi o uzgodnienie) - do wysłania potwierdzenie 167
168 Status UFG widoczny jest tylko dla operatora, który ma udostępnioną funkcję zasilania bazy UFG. Ustawiany on jest automatycznie w momencie rozliczenia polisy. Jeżeli otrzymaliśmy komunikat o błędzie (otrzymuje ona wtedy status do poprawy UFG ) i poprawiamy ją status należy zmienić ręcznie. Do UFG wysyłana jest produkcja która spełnia co najmniej jedno z niżej wymienionych kryteriów: - jest to trwająca polisa komunikacyjna z zawartym ryzykiem OC - jeżeli polisa została zerwana - jeżeli nastąpiła zmiana właściciela polisy Przygotowanie i wysłanie pakietu do UFG 168
169 Aby wysłać informację o zawartych polisach OC w danym okresie należy wejść do: Ubezpieczenia / Majątkowe / Polisy / Zakres polis (dowolny) / UFG / Wysłanie danych do UFG / Pakiety / Przygotuj i wyślij pakiet Podpowiada się filtr: Na razie z parametrów: wprowadzenie do bazy (data komputerowa) i data końca ubezpieczenia prosimy nie korzystać muszą być zawsze wyłączone. Zakładamy filtr na parametrze UFG Do wysłania% (pozostałe opcje będzie można wybrać w późniejszym czasie w miarę potrzeby) i ustawiamy odpowiedni katalog Naciskamy klawisz wyślij. Program rozpocznie wysyłanie polis OC, co będzie widoczne na pasku postępu. Jeżeli program natrafi na pozycje nierozliczone nie wyśle produkcji i poinformuje operatora komunikatem: 169
170 Jeżeli cała produkcja będzie rozliczona a będą w niej błędne pozycje (błędne kartoteki klientów lub pojazdów) to produkcja również nie zostanie wysłana i zostaną przedstawione komunikaty. oraz rejestrator z błędnymi pozycjami: 170
171 W tym momencie będzie można odszukać takie pozycje i poprawić je. Po poprawieniu błędnych pozycji powtórnie przystępujemy do wygenerowania pakietu. Jeżeli w wygenerowanym pliku nie będzie produkcji (np. z powodu braku polis komunikacyjnych OC w danym okresie lub błędnie założonych parametrów) wówczas pojawi się komunikat: Dostępne pod: Ubezpieczenia / Majątkowe / Polisy / Zakres polis (dowolny) / UFG / Wysłanie danych do UFG Po sprawdzeniu poprawności produkcji Fort rozpocznie proces przygotowywania pliku do wysłania. Plik ten będzie wysyłany w formacie XML. Jeżeli zostanie on już przygotowany to pokaże się okienko i operator będzie musiał zapisać ten plik w katalogu który wcześniej ustalił. Domyślnie w nazwie program ustawia: UfgExp_numer Oddziału(w przypadku Centrali podaje słowo Centrala )_kolejny numer pakietu na 5 znakach_rok miesiąc dzień godzina minuty i sekundy np. UfgExp_Centrala_00107_ xml, UfgExp_004_00098_ Pakiet tworzy się tylko wtedy, gdy przejdzie sprawdzanie poprawności produkcji. Jeżeli produkcja zawiera błędy nie tworzy pakietu i nie nadaje mu kolejnego numeru. 171
172 Jeżeli numer Oddziału nie jest określony to Fort wymusza jego wpisanie na tym etapie: 172
173 Dopiero po uzupełnieniu numeru można powtórnie przystąpić do wysłania pakietu. Po zapisaniu pliku z pakietem program pyta się czy zaznaczyć polisy jako wysłane?. Naciśnięcie klawisza na Tak spowoduje że polisy zmienią status UFG z Do wysłania na Wysłany Poprawne wysłanie danych potwierdzi komunikat: Wysłane pakiety będą widoczne na skróconym wykazie wysłanych pakietów, który zawiera następujące informacje: - l. pozycji (ilość wysłanych polis, zerwań itd.) - ID PAKIETU (nr pakietu) - F: Utworzenie (data wygenerowania pliku przez TU) - UFG: Utworzenie (data wygenerowania komunikatów zwrotnych przez UFG) - Data wysłania pliku - Data odebrania komunikatów zwrotnych - Ile rek. liczba odebranych rekordów - Zgodne z CBD liczba rekordów zgodnych z CBD 173
174 - Popraw z CEPIK liczba rekordów do poprawy (CEPIK) - Sygnatura Dostępne pod: Ubezpieczenia / Majątkowe / Polisy / Zakres polis (dowolny) / UFG / Wysłanie danych do UFG Po wysłaniu pakietu można też przeglądnąć które polisy zostały wysłane. Funkcja ta dostępna jest pod: Pozycje / Pokaż 174
175 Wysłane dane w formacie XML mają następującą postać: - <POSIADACZ> - <INSTYTUCJONALNY> - <KRAJOWY> <NAZWA>UNIT MANAGER NR 2 Z KRAKOWA</NAZWA> <REGON> </REGON> - <ADRES> <KRAJ>PL</KRAJ> <MIEJSCOWOSC>WARSZAWA</MIEJSCOWOSC> <KOD_POCZTOWY>00-100</KOD_POCZTOWY> <ULICA>1 Brygady</ULICA> <NR_BUDYNKU>2</NR_BUDYNKU> </ADRES> </KRAJOWY> </INSTYTUCJONALNY> </POSIADACZ> - <POSIADACZ> - <INSTYTUCJONALNY> - <KRAJOWY> <NAZWA>BABA</NAZWA> <REGON> </REGON> - <ADRES> <KRAJ>PL</KRAJ> <MIEJSCOWOSC>KRAKÓW</MIEJSCOWOSC> <KOD_POCZTOWY>31-854</KOD_POCZTOWY> <ULICA>Łączańska</ULICA> <NR_BUDYNKU>15</NR_BUDYNKU> </ADRES> </KRAJOWY> </INSTYTUCJONALNY> 175
176 </POSIADACZ> </UBEZPIECZENI> <ZAKLAD_UBEZPIECZEN> </ZAKLAD_UBEZPIECZEN> </POLISA> </POLISY> Jednym z elementów tego pliku jest numer zakładu ubezpieczeń np który składa się z: - trzyznakowego numeru zakładu ubezpieczeń nadanego przez UFG w tym przypadku jest to np dwóch wolnych znaków wypełnionych zerami 00 - trzyznakowego numeru Oddziału TU np. 001 Anulowanie wysłanych do UFG danych Może się zdarzyć że z jakiś przyczyn (np. wynikających z pomyłki operatora) zajdzie konieczność anulowania wysłanych wcześniej do UFG danych. Operację anulowania danych przeprowadzamy w dwóch etapach: najpierw anulujemy błędną operację która była wysłana wcześniej do UFG a później wysyłamy poprawioną operację. Aby zobrazować taką sytuację posłużymy się dwoma konkretnymi przykładami: Przykład 1. Operator wybrał błędny numer polisy np. zamiast numeru wybrał W takiej sytuacji należy odszukać błędnie wpisaną polisę o nr i zmienić jej status UFG z wysłany na do wysłania anuluj Po zmianie statusu wysyłamy taką operację do UFG. Po wysłaniu status na tej polisie zmieni się na wysłany. Wracamy do takiej polisy, zmieniamy numer na prawidłowy i ponownie zmieniamy jej status na do wysłania, po czym po raz kolejny wysyłamy tą operację. UWAGA: bardzo istotna jest tutaj kolejność wysłanych operacji oraz kolejność ich odbioru w UFG. Radzimy więc nie wysyłać tych operacji jednego dnia, tylko np. dzień po dniu. Dodatkowo w nazwie pliku z operacją do anulowania można dopisać na końcu słowo _Anulowanie. 176
177 Operacje anulowania danych mogą wykonywać tylko Administratorzy obsługujący moduł UFG. Jeżeli zajdzie konieczność anulowania danych powinno się najpierw jednym pakietem wysłać produkcję bieżącą a później przeprowadzać operacje anulowania zapisów i wysyłać je odrębnymi pakietami. Przykład 2: Operator pomyłkowo wprowadził błędny okres ubezpieczenia postępujemy analogicznie jak w poprzednio opisanym przypadku. Opisany wyżej schemat postępowania dotyczy błędnych zapisów, które jeszcze nie zostały poprawione w bazie przez operatora. Co zrobić w przypadku kiedy operator musiał już, lub zmienił zapisy na poprawne np. (powołujemy się tutaj na ten pierwszy przykład) sprzedał tą drugą polisę i zorientował się o popełnionej pomyłce. Jeżeli poprawił w bazie zapis operator musi na chwilę przywrócić poprzedni stan, wysłać dane do UFG, usunąć zapis i z powrotem wprowadzić prawidłowy który też trzeba wysłać. Co do przykładu 2 jeżeli w międzyczasie dane zostały poprawione, to operator nie musi przywracać poprzedniego stanu, ponieważ w UFG usuwany jest (anulowany) cały rekord, który identyfikowany jest po rodzaju i numerze polisy. Reszta danych (w tym przypadku okres ubezpieczenia) jest tutaj bez znaczenia. Wystarczy że wyśle tą samą operację dwa razy raz ze statusem do wysłania anuluj i drugi raz ze statusem do wysłania. Pobranie zwrotnych informacji z UFG Kiedy UFG otrzymuje plik z danymi nadaje mu odpowiednią nazwę (cyfrowa z rozszerzeniem pkg ) i przesyła ją zwrotnie do nadawcy pliku wraz z odpowiednimi komunikatami. Operator po otrzymaniu przesyłki i rozpakowaniu jej musi zapisać ją na dysku pod jakąś nazwą np. komunikaty. Później wchodzi na skrócony wykaz wysłanych pakietów i wpisuje otrzymaną nazwę pliku do ostatnio wysłanego pakietu. Można to zrobić przez poprzez dwukrotne kliknięcie w polu ID PAKIETU lub wybranie opcji Wyślij Pakiety / Ustaw Identyfikator pakietu: 177
178 Kolejnym krokiem jest pobranie informacji o odebraniu pakietu: Pobierz komunikaty / Pobierz komunikat zbiorczy. Pojawia się okienko w którym możemy wskazać zapisany wcześniej plik z komunikatami i otworzyć go: 178
179 Po wybraniu odpowiedniego pliku program przedstawi najpierw okienko z jego podstawowymi danymi m.in. identyfikator odbiorcy,... a następnie okienko z wykazem wysłanych pakietów. W dolnej części tego okienka znajdują się... Na podstawie tych informacji metodą prób i błędów będziemy mogli dopasować odpowiednie pakiety do komunikatu zwrotnego. Kursorem stajemy na pakiecie i naciskamy przycisk Wybierz. 179
180 Fort rozpocznie pobieranie komunikatu. Jeżeli wskazany pakiet nie będzie dotyczył komunikatu zwrotnego będą po kolei pokazywać się informacje że w wysłanym pakiecie brak jest polisy o nr... itd. 180
181 Na koniec system poinformuje nas o ilości błędów w danym pliku komunikatów. W takiej sytuacji po potwierdzeniu OK. ponownie wyświetla się okienko wysłanych pakietów i należy wskazać inny pakiet. Komunikaty pobrane do pakietu można przeglądnąć wybierając funkcję: Pobierz komunikaty / Pokaż otrzymane komunikaty o pakiecie. 181
182 Z pozycji każdego komunikatu można będzie wejść bezpośrednio do polisy poprzez Edycja / Polisa. Po otrzymaniu informacji o błędach system zmienia automatycznie status UFG błędnych polis z wysłany na do poprawy UFG. Poprawiamy błędy i ręcznie zmieniamy jej status do wysłania. Cały proces powtórnego wysłania powtarzamy wg. opisanego schematu. Kolumna TYP oznacza typ błędu: S błąd podpisu cyfrowego I błąd integralności danych N błąd syntaktyczny P błąd spójności z CBD C błąd spójności z danymi referencyjnymi Kolumna T.REK. ( TYP REKORDU ) oznacza: P polisa Z zdarzenie ubezpieczeniowe R Reprezentant ds. roszczeń O Organ odszkodowawczy Test poprawności danych Funkcja ta służy do sprawdzenia poprawności wszystkich danych zawartych w systemie (np.: magazynu, sprzedanych polis) i trwa bardzo długo. Należy używać tej funkcji tylko w uzasadnionych przypadkach. Jednym z takich przypadków może być sytuacja gdy z systemu zostanie usunięta np. kartoteka klienta, który ma wykupionych kilka polis. Polisy istnieją, ale bez klienta. Aby odzyskać dane o kliencie należy uruchomić tą funkcję. Po sprawdzeniu danych na wykazie sprzedanych polis polisy tego klienta pokazują się, natomiast w miejscu klient wstawiana jest informacja Kartoteka klienta odtworzona nr.... Przechodząc do Skróconego wykazu klientów możemy uzupełnić dane o tym kliencie. Uzupełnione dane automatycznie wstawiają się we wszystkie miejsca, z których zostały usunięte. 182
183 Test poprawności można wykonać na całej bazie danych lub tylko na magazynie wystarczy tylko zaznaczyć odpowiednią opcję. Dostępne pod: Ubezpieczenia \ Majątek \ Administracja \ Test poprawności danych Uszkodzony raport Funkcja testowanie poprawności bazy danych wykorzystywana jest również w momencie gdy zostanie uszkodzony raport.symptomem takiej sytuacji jest fakt, że nie możemy wydrukować jakiegoś zestawienia np. (program nas wyrzuca). W takiej sytuacji korzystamy z Testu Poprawności bazy danych dostępnego z Ubezpiecznie majatkowe/ Administracaj/Test poprawności danych/inne funkcje/ Raporty i wydruki/ Wykaz wszystkich wydruków Usuwamy wydruk który nam się nie drukuje a natepnie wybieramy z Edycji odtwarzanie raportów. 183
184 Usunięcie produkcji Zdarza się, że chcemy wydzielić część produkcji w związku np. z otwarciem nowego oddziału. Funkcja ta umożliwia wydzielenie produkcji tylko tego oddziału. Funkcja ta powinna być używana tylko w uzasadnionych wypadkach. Przed przystąpieniem do wykonania tej funkcji należy zrobić kopię danych. Aby było możliwe wydzielenie interesującej nas produkcji po pierwsze musimy określić zakres produkcji. W tym celu zaznaczamy wybranych Agentów jako aktywnych, a pozostałych ustawiamy jako nieaktywnych. Program zostawi produkcję Agentów aktywnych, natomiast całą pozostałą produkcję usunie. Wykonajmy więc tą funkcję. Pojawi się następujący komunikat Po wciśnięciu Tak przechodzimy dalej Ponieważ funkcja ta powinna być używana tylko przez upoważnione osoby, program daje kilkakrotnie możliwość rezygnacji z wykonania tej funkcji np. w przypadku omyłkowego wciśnięcia wykonania tej funkcji przez wciśnięcie Nie. Jeżeli nadal chcemy kontynuować po wciśnięciu Tak pojawi się komunikat Jeżeli zrobiliśmy kopię danych i nadal chcemy wykonać funkcję usunięcia produkcji po wciśnięciu Tak program bezpowrotnie usunie te dane, których nie uwzględniliśmy we wcześniejszych ustawieniach. Dostępne pod: Ubezpieczenia \ Majątek \ Administracja \ Usunięcie produkcji Automatyczne przeniesienie części produkcji na inny okres rozliczeniowy Jeżeli zachodzi konieczność zmiany daty rozliczenia w części produkcji na inną (przeniesienia na inny okres rozliczeniowy), można skorzystać z funkcji dostępnej w programie, która automatycznie zmieni datę rozliczenia (bez konieczności wchodzenia do każdej polisy). 184
185 Funkcja ta: - nie przenosi produkcji z okresu zamkniętego przy włączonym module zamknięcia miesiąca - nie przenosi produkcji na okres zamknięty przy włączonym module zamknięcia miesiąca - działa na filtry: okres rozliczeniowy, polisy, numer polisy, oddziały, struktura Agentów i Agenci. Działa ona w ten sposób, że najpierw sprawdza założone w filtrze warunki, cofa rozliczenie a następnie zmienia automatycznie datę rozliczenia na podaną nową datę. Funkcję tą mogą wykorzystywać operatorzy, którzy maja pełne prawa do rejestracji produkcji (redakcja i rozliczanie produkcji ustawione na poprawa). Po ustaleniu zakresu produkcji którą chcemy przenieść z pozycji rozliczeń z TU w administracji wybieramy funkcję: zmień datę rozliczenia produkcji. Program poprosi o wpisanie nowej daty rozliczenia: Data musi być wpisana z separatorami - lub / w zależności od ustawień systemowych. Przed zmianą program ostrzega jeszcze operatora o zmianie miesiąca rozliczeniowego. 185
186 Zakończenie zmiany zostanie zakomunikowane: Jeżeli będziemy próbowali przenieść produkcję z lub na okres zamknięty to funkcja ta nie wykona się: Dostępne pod: Ubezpieczenia / Majątkowe / Rozliczenia z Tu / Administracja / Zmień datę rozliczenia produkcji. Pusta baza danych Funkcja ta umożliwia wyczyszczenie bazy danych, jednak powinna być ona używana z rozmysłem, ponieważ usuwa wszystko co wpisaliśmy do bazy. Może być ona użyta np. w następującym przypadku: chcieliśmy zapoznać się z programem i wprowadzanie danych było wypróbowaniem i zapoznaniem się z funkcjonowaniem programu, a wprowadzane informacje nie są istotne. Dostępne pod: Ubezpieczenia \ Administracja \ Pusta baza danych 186
187 System Oddziałów W systemie można określić przynależność danego Agenta do oddziału tylko dla jednego TU. Wynika to z faktu iż nie ma przypadków, aby jedna jednostka była oddziałem dla większej ilości TU (np. Przedstawicielstwa Uniqi). Mechanizm rozpoznawania oddziału dostępny jest tylko przy licencjach zakupionych z opcją Centrala bądź Oddział. W przypadku instalacji z opcją Centrala można zaznaczyć Agenta, jako będącego Oddziałem i nadać mu odpowiedni numer. Wcześniej należy jednak włączyć moduł stosowania systemu Oddziałów i uzupełnić numer oddziału dla TU. Dostępne pod: Ubezpieczenia / Majątkowe / Administracja / Moduły ubezpieczeń majątkowych. Program sam na podstawie struktury szeregowania (jeżeli użytkownik zatwierdzi wykonanie funkcji) ustawi numery oddziały dla wszystkich Agentów ze struktury oddziału. 187
188 188
189 W przypadku instalacji z opcją Oddział aby określić numer oddziału dla Agentów w danej instalacji, w pełnej informacji o TU należy uzupełnić numer oddziału TU. Program sam uzupełni informację o numerze oddziału na wszystkich kartotekach Agentów. Jeżeli w wykazie istnieje kartoteka Agenta spoza oddziału, należy ręcznie poprawić nr oddziału w jego kartotece. Dostępne pod: Ubezpieczenia / Majątkowe / Administracja / Moduły ubezpieczeń majątkowych System Oddziałów umożliwi w późniejszej pracy możliwość filtrowania niektórych wykazów po nr Oddziału np. skrócony wykaz polis, rozliczenia z TU. Systematyka najczęściej powielanych błędów użytkowników. 1. Brak rozliczenia polisy i kwoty inkasa. Często się zdarza że, użytkownicy przed otrzymaniem z TU potwierdzenia o uznaniu prowizji Agenta nie rejestrują informacji o kwocie inkasa,rejestrują je z kwotą zerową i nie rozliczają polisy. Jest to zapis błędny. Każdy użytkownik powinien zarejestrować kwotę inkasa, rozliczyc polisę a dopiero po otrzymaniu rozliczenia od TU zapisać informacje o uznaniu prowizji. Szczegółowo procedura uznania składki przez TU opisana jest w dokumentacji ( od strony 13 ) link: 189
Program do obsługi ubezpieczeń minifort
 Program do obsługi ubezpieczeń minifort Dokumentacja uŝytkownika Administracja słowników - Agenci Kraków, grudzień 2008r. Redakcja wykazu Agentów ubezpieczeń majątkowych Dla prawidłowej pracy systemu naleŝy
Program do obsługi ubezpieczeń minifort Dokumentacja uŝytkownika Administracja słowników - Agenci Kraków, grudzień 2008r. Redakcja wykazu Agentów ubezpieczeń majątkowych Dla prawidłowej pracy systemu naleŝy
Program do obsługi ubezpieczeń minifort
 Program do obsługi ubezpieczeń minifort Dokumentacja uŝytkownika Administracja słowników TU Kraków, grudzień 2008r. Administracja słowniki TU Redakcja informacji o TU Pierwszą i najwaŝniejszą informacją
Program do obsługi ubezpieczeń minifort Dokumentacja uŝytkownika Administracja słowników TU Kraków, grudzień 2008r. Administracja słowniki TU Redakcja informacji o TU Pierwszą i najwaŝniejszą informacją
System obsługi ubezpieczeń FORT
 System obsługi ubezpieczeń FORT wersja 3.0 Pro Dokumentacja użytkownika CRM Kraków, kwiecień 2010 CRM - zarządzanie kontaktami... 3 Ustawienie parametrów pracy modułu... 3 Wprowadzenie nowego zdarzenia...
System obsługi ubezpieczeń FORT wersja 3.0 Pro Dokumentacja użytkownika CRM Kraków, kwiecień 2010 CRM - zarządzanie kontaktami... 3 Ustawienie parametrów pracy modułu... 3 Wprowadzenie nowego zdarzenia...
Program do obsługi ubezpieczeń minifort
 Program do obsługi ubezpieczeń minifort Dokumentacja uŝytkownika Zarządzanie kontaktami - CRM Kraków, grudzień 2008r. Zarządzanie kontaktami - CRM W kaŝdej Agencji ubezpieczeniowej, obsługującej klientów
Program do obsługi ubezpieczeń minifort Dokumentacja uŝytkownika Zarządzanie kontaktami - CRM Kraków, grudzień 2008r. Zarządzanie kontaktami - CRM W kaŝdej Agencji ubezpieczeniowej, obsługującej klientów
Program do obsługi ubezpieczeń minifort
 Program do obsługi ubezpieczeń minifort Dokumentacja uŝytkownika Akwizycja wznowień polis Kraków, grudzień 2008r. Akwizycja Jedną z podstawowych funkcji programu ubezpieczeń majątkowych są funkcje wspomagające
Program do obsługi ubezpieczeń minifort Dokumentacja uŝytkownika Akwizycja wznowień polis Kraków, grudzień 2008r. Akwizycja Jedną z podstawowych funkcji programu ubezpieczeń majątkowych są funkcje wspomagające
System obsługi ubezpieczeń FORT
 System obsługi ubezpieczeń FORT wersja 3.0 Pro Dokumentacja użytkownika Moduł fakturowania Kraków, maj 2010 r. Pierwsze kroki w module fakturowania... 3 Uaktywnienie modułu... 3 Administracja modułu...
System obsługi ubezpieczeń FORT wersja 3.0 Pro Dokumentacja użytkownika Moduł fakturowania Kraków, maj 2010 r. Pierwsze kroki w module fakturowania... 3 Uaktywnienie modułu... 3 Administracja modułu...
Program do obsługi ubezpieczeń minifort
 Program do obsługi ubezpieczeń minifort Dokumentacja uŝytkownika Rozliczanie z TU Kraków, grudzień 2008r. Rozliczanie z TU Pod pojęciem Rozliczenie z Towarzystwem Ubezpieczeniowym będziemy rozumieć ogół
Program do obsługi ubezpieczeń minifort Dokumentacja uŝytkownika Rozliczanie z TU Kraków, grudzień 2008r. Rozliczanie z TU Pod pojęciem Rozliczenie z Towarzystwem Ubezpieczeniowym będziemy rozumieć ogół
Program do obsługi ubezpieczeń minifort
 Program do obsługi ubezpieczeń minifort Dokumentacja uŝytkownika Rejestracja polis Kraków, grudzień 2008r. Rejestracja polis Podstawową czynnością uŝytkownika programu minifort jest wprowadzanie informacji
Program do obsługi ubezpieczeń minifort Dokumentacja uŝytkownika Rejestracja polis Kraków, grudzień 2008r. Rejestracja polis Podstawową czynnością uŝytkownika programu minifort jest wprowadzanie informacji
System obsługi ubezpieczeń FORT
 System obsługi ubezpieczeń FORT wersja 3.0 Pro Dokumentacja użytkownika Akwizycja Kraków, kwiecień 2010 Akwizycja... 3 Akwizycja rat... 3 Wydruki zestawień niezapłaconych rat ubezpieczeń majątkowych...
System obsługi ubezpieczeń FORT wersja 3.0 Pro Dokumentacja użytkownika Akwizycja Kraków, kwiecień 2010 Akwizycja... 3 Akwizycja rat... 3 Wydruki zestawień niezapłaconych rat ubezpieczeń majątkowych...
Program do obsługi ubezpieczeń minifort
 Program do obsługi ubezpieczeń minifort Dokumentacja uŝytkownika Magazyn druków ścisłego zarachowania Kraków, grudzień 2008r. Prowadzenie magazynu druków ścisłego zarachowania Moduł obsługi magazynu druków
Program do obsługi ubezpieczeń minifort Dokumentacja uŝytkownika Magazyn druków ścisłego zarachowania Kraków, grudzień 2008r. Prowadzenie magazynu druków ścisłego zarachowania Moduł obsługi magazynu druków
Wersja programu
 Wersja 2017.3 programu Wersja iagent24 2017.3 wprowadza trzy nowe moduły: Moduł Zestawienia operacji biura, który umożliwia rozliczanie produkcji agencji z towarzystwami ubezpieczeń. Moduł Przychody i
Wersja 2017.3 programu Wersja iagent24 2017.3 wprowadza trzy nowe moduły: Moduł Zestawienia operacji biura, który umożliwia rozliczanie produkcji agencji z towarzystwami ubezpieczeń. Moduł Przychody i
Instrukcja użytkownika esowk Realizacja wniosku kredytowego Kredyt gotówkowy
 Instrukcja użytkownika esowk Realizacja wniosku kredytowego Kredyt gotówkowy wersja 2.15 data: 2013-06-27 W celu wprowadzenia nowego wniosku o kredyt gotówkowy należy wybrać: Menu główne/nowy wniosek/kredyt
Instrukcja użytkownika esowk Realizacja wniosku kredytowego Kredyt gotówkowy wersja 2.15 data: 2013-06-27 W celu wprowadzenia nowego wniosku o kredyt gotówkowy należy wybrać: Menu główne/nowy wniosek/kredyt
System obsługi ubezpieczeń FORT
 System obsługi ubezpieczeń FORT wersja 3.0 Pro Dokumentacja użytkownika Moduł produktów finansowych Kraków, wrzesień 2009 r. Pierwsze kroki w module produktów finansowych... 3 Uaktywnienie modułu produktów
System obsługi ubezpieczeń FORT wersja 3.0 Pro Dokumentacja użytkownika Moduł produktów finansowych Kraków, wrzesień 2009 r. Pierwsze kroki w module produktów finansowych... 3 Uaktywnienie modułu produktów
Dokumentacja programu. Zoz. Uzupełnianie kodów terytorialnych w danych osobowych związanych z deklaracjami POZ. Wersja
 Dokumentacja programu Zoz Uzupełnianie kodów terytorialnych w danych osobowych związanych z deklaracjami POZ Wersja 1.40.0.0 Zielona Góra 2012-02-29 Wstęp Nowelizacja Rozporządzenia Ministra Zdrowia z
Dokumentacja programu Zoz Uzupełnianie kodów terytorialnych w danych osobowych związanych z deklaracjami POZ Wersja 1.40.0.0 Zielona Góra 2012-02-29 Wstęp Nowelizacja Rozporządzenia Ministra Zdrowia z
INSTRUKCJA. ERP OPTIMA - Obsługa w zakresie podstawowym dla hufców. Opracował: Dział wdrożeń systemów ERP. Poznań, wersja 1.
 INSTRUKCJA ERP OPTIMA - Obsługa w zakresie podstawowym dla hufców wersja 1.0 Opracował: Dział wdrożeń systemów ERP 2017 Supremo Sp. z o.o. Strona 1 z 35 Spis treści: 1. Dodawanie kontrahenta import z GUS
INSTRUKCJA ERP OPTIMA - Obsługa w zakresie podstawowym dla hufców wersja 1.0 Opracował: Dział wdrożeń systemów ERP 2017 Supremo Sp. z o.o. Strona 1 z 35 Spis treści: 1. Dodawanie kontrahenta import z GUS
Instrukcja użytkownika esowk Realizacja wniosku kredytowego przez POS Kredyt gotówkowy
 Instrukcja użytkownika esowk Realizacja wniosku kredytowego przez POS Kredyt gotówkowy data: 2014-01-16 Spis treści 1. Kalkulator kredytowy... 4 2. Podstawowe dane o kliencie... 7 3. Dodatkowe dane dotyczące
Instrukcja użytkownika esowk Realizacja wniosku kredytowego przez POS Kredyt gotówkowy data: 2014-01-16 Spis treści 1. Kalkulator kredytowy... 4 2. Podstawowe dane o kliencie... 7 3. Dodatkowe dane dotyczące
PODRĘCZNIK UŻYTKOWNIKA PEŁNA KSIĘGOWOŚĆ. Płatności
 Płatności Odnotowuj płatności bankowe oraz gotówkowe, rozliczenia netto pomiędzy dostawcami oraz odbiorcami, dodawaj nowe rachunki bankowe oraz kasy w menu Płatności. Spis treści Transakcje... 2 Nowa płatność...
Płatności Odnotowuj płatności bankowe oraz gotówkowe, rozliczenia netto pomiędzy dostawcami oraz odbiorcami, dodawaj nowe rachunki bankowe oraz kasy w menu Płatności. Spis treści Transakcje... 2 Nowa płatność...
Program do obsługi ubezpieczeń minifort
 Program do obsługi ubezpieczeń minifort Dokumentacja uŝytkownika Rozliczanie Agentów Ubezpieczeniowych Kraków, grudzień 2008r. Rozliczanie Agentów Ubezpieczeniowych Pod pojęciem rozliczenia z Agentem rozumiemy
Program do obsługi ubezpieczeń minifort Dokumentacja uŝytkownika Rozliczanie Agentów Ubezpieczeniowych Kraków, grudzień 2008r. Rozliczanie Agentów Ubezpieczeniowych Pod pojęciem rozliczenia z Agentem rozumiemy
System obsługi ubezpieczeń FORT
 System obsługi ubezpieczeń FORT wersja 3.0 Pro Dokumentacja użytkownika MODUŁ SMS Kraków, kwiecień 2010 MODUŁ SMS... 3 Warunki techniczne... 3 Uaktywnienie modułu... 3 Przygotowanie bazy do wysyłania SMS...
System obsługi ubezpieczeń FORT wersja 3.0 Pro Dokumentacja użytkownika MODUŁ SMS Kraków, kwiecień 2010 MODUŁ SMS... 3 Warunki techniczne... 3 Uaktywnienie modułu... 3 Przygotowanie bazy do wysyłania SMS...
Pomoc do programu KOFi
 Pomoc do programu KOFi WSTĘP 2 STANDARDOWE I PODSTAWOWE STOSOWANE KLAWISZE W PROGRAMIE: 2 KARTOTEKA KLIENTA 3 KARTOTEKA TOWAROWA 3 LISTA DOKUMENTÓW 5 ROZLICZANIE DOKUMENTÓW 6 TWORZENIE, POPRAWA DOKUMENTU
Pomoc do programu KOFi WSTĘP 2 STANDARDOWE I PODSTAWOWE STOSOWANE KLAWISZE W PROGRAMIE: 2 KARTOTEKA KLIENTA 3 KARTOTEKA TOWAROWA 3 LISTA DOKUMENTÓW 5 ROZLICZANIE DOKUMENTÓW 6 TWORZENIE, POPRAWA DOKUMENTU
Wystawianie dokumentów Ewa - Fakturowanie i magazyn
 Wystawianie dokumentów Ewa - Fakturowanie i magazyn Dokumenty wystawiamy używając opcji Dokumenty z menu Opcje. Można też użyć kombinacji klawiszy lub ikony na pasku głównym programu. Aby wystawić
Wystawianie dokumentów Ewa - Fakturowanie i magazyn Dokumenty wystawiamy używając opcji Dokumenty z menu Opcje. Można też użyć kombinacji klawiszy lub ikony na pasku głównym programu. Aby wystawić
Kancelaria rozpoczęcie pracy z programem
 Kancelaria rozpoczęcie pracy z programem Przyciski w programie Kancelaria 2.0 i Kancelaria LT Przyciski dostępne w poszczególnych modułach programu (na dole okien): Przejście do pierwszego Przejście do
Kancelaria rozpoczęcie pracy z programem Przyciski w programie Kancelaria 2.0 i Kancelaria LT Przyciski dostępne w poszczególnych modułach programu (na dole okien): Przejście do pierwszego Przejście do
Moduł Faktury służy do wystawiania faktur VAT bezpośrednio z programu KolFK.
 Moduł Faktury służy do wystawiania faktur VAT bezpośrednio z programu KolFK. Moduł uruchamiamy z menu: Faktury Menu: Ewidencja faktur wywołuje formatkę główna modułu fakturowania. Rys 1. Ewidencja faktur
Moduł Faktury służy do wystawiania faktur VAT bezpośrednio z programu KolFK. Moduł uruchamiamy z menu: Faktury Menu: Ewidencja faktur wywołuje formatkę główna modułu fakturowania. Rys 1. Ewidencja faktur
Wersja programu: 1.5.7.179 Data publikacji: 04.12.2013
 Wersja programu: 1.5.7.179 Data publikacji: 04.12.2013 Import wpłat z banku 1. Dla kontekstu Gospodarka odpadami komunalnymi dodano możliwość wyszukiwania wpłat po numerze umowy. Numer umowy wypełniany
Wersja programu: 1.5.7.179 Data publikacji: 04.12.2013 Import wpłat z banku 1. Dla kontekstu Gospodarka odpadami komunalnymi dodano możliwość wyszukiwania wpłat po numerze umowy. Numer umowy wypełniany
INSTRUKCJA OBSŁUGI PROGRAMU IRF DLA BIURA RACHUNKOWEGO Program Rachmistrz/Rewizor. Strona0
 INSTRUKCJA OBSŁUGI PROGRAMU IRF DLA BIURA RACHUNKOWEGO Program Rachmistrz/Rewizor Strona0 1. Zaloguj się na konto IRF, na adres: http://irf-system.pl 2. Hasło można zmienić, klikając w ustawienia. Strona1
INSTRUKCJA OBSŁUGI PROGRAMU IRF DLA BIURA RACHUNKOWEGO Program Rachmistrz/Rewizor Strona0 1. Zaloguj się na konto IRF, na adres: http://irf-system.pl 2. Hasło można zmienić, klikając w ustawienia. Strona1
Rejestracja faktury VAT. Instrukcja stanowiskowa
 Rejestracja faktury VAT Instrukcja stanowiskowa 1. Uruchomieni e formatki Faktury VAT. Po uruchomieniu aplikacji pojawi się okno startowe z prośbą o zalogowanie się. Wprowadzamy swoją nazwę użytkownika,
Rejestracja faktury VAT Instrukcja stanowiskowa 1. Uruchomieni e formatki Faktury VAT. Po uruchomieniu aplikacji pojawi się okno startowe z prośbą o zalogowanie się. Wprowadzamy swoją nazwę użytkownika,
Zawartość. Wstęp. Moduł Rozbiórki. Wstęp Instalacja Konfiguracja Uruchomienie i praca z raportem... 6
 Zawartość Wstęp... 1 Instalacja... 2 Konfiguracja... 2 Uruchomienie i praca z raportem... 6 Wstęp Rozwiązanie przygotowane z myślą o użytkownikach którzy potrzebują narzędzie do podziału, rozkładu, rozbiórki
Zawartość Wstęp... 1 Instalacja... 2 Konfiguracja... 2 Uruchomienie i praca z raportem... 6 Wstęp Rozwiązanie przygotowane z myślą o użytkownikach którzy potrzebują narzędzie do podziału, rozkładu, rozbiórki
Instrukcja obsługi Szybkiego paragonu w programie LiderSim [ProLider].
![Instrukcja obsługi Szybkiego paragonu w programie LiderSim [ProLider]. Instrukcja obsługi Szybkiego paragonu w programie LiderSim [ProLider].](/thumbs/26/2090827.jpg) Instrukcja obsługi Szybkiego paragonu w programie LiderSim [ProLider]. W wersji 6.31.0 programu LiderSim [ProLider] została wprowadzona funkcjonalność o nazwie Szybki paragon umożliwiająca łatwe wystawianie
Instrukcja obsługi Szybkiego paragonu w programie LiderSim [ProLider]. W wersji 6.31.0 programu LiderSim [ProLider] została wprowadzona funkcjonalność o nazwie Szybki paragon umożliwiająca łatwe wystawianie
Instrukcja importu dokumentów z programu Fakt do programu Płatnik 5.01.001
 1 Instrukcja importu dokumentów z programu Fakt do programu Płatnik 5.01.001 I. EKSPORT DANYCH Z PROGRAMU FAKT DO PŁATNIKA...2 I.1. WYSYŁANIE DEKLARACJI Z PROGRAMU FAKT....2 I.2. KATALOGI I ŚCIEŻKI DOSTĘPU....2
1 Instrukcja importu dokumentów z programu Fakt do programu Płatnik 5.01.001 I. EKSPORT DANYCH Z PROGRAMU FAKT DO PŁATNIKA...2 I.1. WYSYŁANIE DEKLARACJI Z PROGRAMU FAKT....2 I.2. KATALOGI I ŚCIEŻKI DOSTĘPU....2
Sage Symfonia Start Mała Księgowość Zakładanie nowej firmy
 Sage Symfonia Start Mała Księgowość Zakładanie nowej firmy Pierwszym krokiem po zainstalowaniu programu powinno być utworzenie nowej firmy. W tym celu należy wybrać polecenie Nowa firma z menu Firma lub
Sage Symfonia Start Mała Księgowość Zakładanie nowej firmy Pierwszym krokiem po zainstalowaniu programu powinno być utworzenie nowej firmy. W tym celu należy wybrać polecenie Nowa firma z menu Firma lub
Program do obsługi ubezpieczeń minifort
 Program do obsługi ubezpieczeń minifort Dokumentacja uŝytkownika Moduł wysyłania wiadomości SMS Kraków, grudzień 2008r. Moduł wysyłania wiadomości tekstowych SMS Moduł SMS umoŝliwia wysyłanie krótkich
Program do obsługi ubezpieczeń minifort Dokumentacja uŝytkownika Moduł wysyłania wiadomości SMS Kraków, grudzień 2008r. Moduł wysyłania wiadomości tekstowych SMS Moduł SMS umoŝliwia wysyłanie krótkich
Kancelaris - Zmiany w wersji 2.70
 Kancelaris - Zmiany w wersji 2.70 1. Administracja W oknie Informacyjnym pokazano ilość licencji. 2. Archiwizacja Wprowadzono opcję kancelarii i archiwizatora: "Po archiwizacji automatycznie skopiuj archiwum
Kancelaris - Zmiany w wersji 2.70 1. Administracja W oknie Informacyjnym pokazano ilość licencji. 2. Archiwizacja Wprowadzono opcję kancelarii i archiwizatora: "Po archiwizacji automatycznie skopiuj archiwum
Najpierw należy sprawdzić parametry rozliczenia urlopu - zakładka -Firma
 Urlop wypoczynkowy Najpierw należy sprawdzić parametry rozliczenia urlopu - zakładka -Firma Rozliczenie urlopu wg okresu- kadrowym Obliczanie podstawy do urlopu- podstawa wyliczana do każdego urlopu Czy
Urlop wypoczynkowy Najpierw należy sprawdzić parametry rozliczenia urlopu - zakładka -Firma Rozliczenie urlopu wg okresu- kadrowym Obliczanie podstawy do urlopu- podstawa wyliczana do każdego urlopu Czy
Symfonia Handel 1 / 7
 Symfonia Handel 1 / 7 Nowe funkcje w programie Symfonia Handel w wersji 2010.1a Poprawiono Częściowe rozliczanie faktur płatnościami. Rozliczanie kilku faktur jednym dokumentem płatności. Wydruk raportu
Symfonia Handel 1 / 7 Nowe funkcje w programie Symfonia Handel w wersji 2010.1a Poprawiono Częściowe rozliczanie faktur płatnościami. Rozliczanie kilku faktur jednym dokumentem płatności. Wydruk raportu
1.0 v2. INSTRUKCJA OBSŁUGI SAD EC Win - Moduł Ewidencja Banderol
 Usługi Informatyczne i Elektroniczne mgr inż. Jacek Cenzartowicz ul.łukasińskiego 116 pok. 125 PL 71-215 Szczecin, tel. (+48 600) 968995, 969457, 922589 tel. (+48 91) 4824-431 e-mail j.cenzartowicz@sadec.pl
Usługi Informatyczne i Elektroniczne mgr inż. Jacek Cenzartowicz ul.łukasińskiego 116 pok. 125 PL 71-215 Szczecin, tel. (+48 600) 968995, 969457, 922589 tel. (+48 91) 4824-431 e-mail j.cenzartowicz@sadec.pl
Moduł rozliczeń w WinUcz (od wersji 18.40)
 Moduł rozliczeń w WinUcz (od wersji 18.40) Spis treści: 1. Rozliczanie objęć procedurą status objęcia procedurą... 2 2. Uruchomienie i funkcjonalności modułu rozliczeń... 3 3. Opcje rozliczeń automatyczna
Moduł rozliczeń w WinUcz (od wersji 18.40) Spis treści: 1. Rozliczanie objęć procedurą status objęcia procedurą... 2 2. Uruchomienie i funkcjonalności modułu rozliczeń... 3 3. Opcje rozliczeń automatyczna
System obsługi ubezpieczeń FORT
 KOMPLEKSOWY SYSTEM Usługi Informatyczne Artur Cypryś 30-319 Kraków, ul. Tyniecka 10a tel. (12) 262-02-95, (0501) 488-336 e-mail: krakow@fort.com.pl www.fort.com.pl OBSŁUGI UBEZPIECZEŃ I SIECI SPRZEDAŻY
KOMPLEKSOWY SYSTEM Usługi Informatyczne Artur Cypryś 30-319 Kraków, ul. Tyniecka 10a tel. (12) 262-02-95, (0501) 488-336 e-mail: krakow@fort.com.pl www.fort.com.pl OBSŁUGI UBEZPIECZEŃ I SIECI SPRZEDAŻY
MODUŁ POMOST PRZEWODNIK UŻYTKOWNIKA (WERSJA DLA SYSTEMU EKSPERT) 1. WSTĘP... 2 2. PRZYGOTOWANIE DO PRACY... 2
 MODUŁ POMOST PRZEWODNIK UŻYTKOWNIKA (WERSJA DLA SYSTEMU EKSPERT) 1. WSTĘP... 2 2. PRZYGOTOWANIE DO PRACY... 2 3. OPIS FUNKCJI... 2 3.1. EWIDENCJA / PŁATNIKÓW... 2 3.2. EWIDENCJA / POPRZ. DANYCH UBEZP...
MODUŁ POMOST PRZEWODNIK UŻYTKOWNIKA (WERSJA DLA SYSTEMU EKSPERT) 1. WSTĘP... 2 2. PRZYGOTOWANIE DO PRACY... 2 3. OPIS FUNKCJI... 2 3.1. EWIDENCJA / PŁATNIKÓW... 2 3.2. EWIDENCJA / POPRZ. DANYCH UBEZP...
Program do obsługi ubezpieczeń minifort
 Program do obsługi ubezpieczeń minifort Dokumentacja uŝytkownika Obsługa dokumentów Kraków, grudzień 2008r. Obsługa dokumentów Moduł zarządzania dokumentami umoŝliwia pełną obsługę dokumentów własnych
Program do obsługi ubezpieczeń minifort Dokumentacja uŝytkownika Obsługa dokumentów Kraków, grudzień 2008r. Obsługa dokumentów Moduł zarządzania dokumentami umoŝliwia pełną obsługę dokumentów własnych
Nowa płatność Dodaj nową płatność. Wybierz: Płatności > Transakcje > Nowa płatność
 Podręcznik Użytkownika 360 Księgowość Płatności Wprowadzaj płatności bankowe oraz gotówkowe, rozliczenia netto pomiędzy dostawcami oraz odbiorcami, dodawaj nowe rachunki bankowe oraz kasy w menu Płatności.
Podręcznik Użytkownika 360 Księgowość Płatności Wprowadzaj płatności bankowe oraz gotówkowe, rozliczenia netto pomiędzy dostawcami oraz odbiorcami, dodawaj nowe rachunki bankowe oraz kasy w menu Płatności.
Nowe funkcje w programie Symfonia Handel w wersji 2010.1
 Symfonia Handel 1 / 5 Nowe funkcje w programie Symfonia Handel w wersji 2010.1 Zmiany związane z nowelizacją Ustawy o VAT Dnia 1.01.2010r. wchodzi w życie nowelizacja ustawy o podatku od towarów i usług,
Symfonia Handel 1 / 5 Nowe funkcje w programie Symfonia Handel w wersji 2010.1 Zmiany związane z nowelizacją Ustawy o VAT Dnia 1.01.2010r. wchodzi w życie nowelizacja ustawy o podatku od towarów i usług,
INSTRUKCJA DO SPRZEDAŻY BILETÓW AUTOKAROWYCH, POLIS oraz KART MŁODZIEŻOWYCH za pomocą PŁATNOŚCI ELEKTRONICZNYCH
 INSTRUKCJA DO SPRZEDAŻY BILETÓW AUTOKAROWYCH, POLIS oraz KART MŁODZIEŻOWYCH za pomocą PŁATNOŚCI ELEKTRONICZNYCH System agenta elektronicznego dostępny jest po zalogowaniu na stronę www.rez.pl System partnerski
INSTRUKCJA DO SPRZEDAŻY BILETÓW AUTOKAROWYCH, POLIS oraz KART MŁODZIEŻOWYCH za pomocą PŁATNOŚCI ELEKTRONICZNYCH System agenta elektronicznego dostępny jest po zalogowaniu na stronę www.rez.pl System partnerski
Posejdon Instrukcja użytkownika
 Posejdon Instrukcja użytkownika 1 Spis treści Wstęp... 4 Logowanie do systemu... 4 Menu główne... 4 Uprawnienia... 5 Menu Sprzedaż... 5 Paragon... 5 Wybór towaru... 5 Wybór klienta.... 8 Podsumowanie...
Posejdon Instrukcja użytkownika 1 Spis treści Wstęp... 4 Logowanie do systemu... 4 Menu główne... 4 Uprawnienia... 5 Menu Sprzedaż... 5 Paragon... 5 Wybór towaru... 5 Wybór klienta.... 8 Podsumowanie...
EuroFirma Sklep Internetowy do programów
 EuroFirma Sklep Internetowy do programów humansoft HermesMała Firma humansoft HermesStandard Bielsko-Biała,październik 2008 do obsługi sklepu internetowego Instrukcja modułu Sklep Internetowy do programu
EuroFirma Sklep Internetowy do programów humansoft HermesMała Firma humansoft HermesStandard Bielsko-Biała,październik 2008 do obsługi sklepu internetowego Instrukcja modułu Sklep Internetowy do programu
Zmiany w programie VinCent Office v.1.09
 Zmiany w programie VinCent Office v.1.09 1. Zmiany ogólne dotyczące modułów FK i GM. a) Zmiana sposobu wyświetlania danych w tabelach Do wersji 1.08 dane prezentowane w tabelach miały zdefiniowane określone
Zmiany w programie VinCent Office v.1.09 1. Zmiany ogólne dotyczące modułów FK i GM. a) Zmiana sposobu wyświetlania danych w tabelach Do wersji 1.08 dane prezentowane w tabelach miały zdefiniowane określone
Moja Polisa Podręcznik użytkownika. Infolinia 801 120 000
 Moja Polisa Podręcznik użytkownika Infolinia 801 120 000 1 Spis treści 1 Wstęp... 3 1.1 Wprowadzenie... 3 2 Serwis Moja Polisa... 3 2.1 Rejestracja użytkownika... 3 2.2 Logowanie... 5 2.3 Strona główna...
Moja Polisa Podręcznik użytkownika Infolinia 801 120 000 1 Spis treści 1 Wstęp... 3 1.1 Wprowadzenie... 3 2 Serwis Moja Polisa... 3 2.1 Rejestracja użytkownika... 3 2.2 Logowanie... 5 2.3 Strona główna...
2. Przeglądy techniczne i ubezpieczenia w kartotece amortyzacyjnej a płyta czołowa
 Instrukcja obsługi AMORTYZACJA Własna Firma Spis treści I. Wdrożenie 2 1. Słownik KŚT 2 2. Słownik miejsc powstawania kosztów 3 3. Ustalenie sposobu księgowania odpisów amortyzacyjnych 3 II. Codzienna
Instrukcja obsługi AMORTYZACJA Własna Firma Spis treści I. Wdrożenie 2 1. Słownik KŚT 2 2. Słownik miejsc powstawania kosztów 3 3. Ustalenie sposobu księgowania odpisów amortyzacyjnych 3 II. Codzienna
Magazyn Optivum. Jak przeprowadzić inwentaryzację na zakończenie roku?
 Magazyn Optivum Jak przeprowadzić inwentaryzację na zakończenie roku? Aby w programie Magazyn Optivum przeprowadzić inwentaryzację na zakończenie roku, należy wykonać następujące czynności: 1. Przeprowadzić
Magazyn Optivum Jak przeprowadzić inwentaryzację na zakończenie roku? Aby w programie Magazyn Optivum przeprowadzić inwentaryzację na zakończenie roku, należy wykonać następujące czynności: 1. Przeprowadzić
10 Płatności [ Płatności ] 69
![10 Płatności [ Płatności ] 69 10 Płatności [ Płatności ] 69](/thumbs/26/9071202.jpg) 10 Płatności [ Płatności ] 69 Ostatnia zakładka w oknie modułu Płatności pozwala na podgląd stanu konkretnego konta. Dodatkowo, możemy także filtrować te informacje, prosząc o wyświetlenie interesującego
10 Płatności [ Płatności ] 69 Ostatnia zakładka w oknie modułu Płatności pozwala na podgląd stanu konkretnego konta. Dodatkowo, możemy także filtrować te informacje, prosząc o wyświetlenie interesującego
ELEKTRONICZNA KSIĄŻKA ZDARZEŃ
 ELEKTRONICZNA KSIĄŻKA ZDARZEŃ Instrukcja obsługi 1. WSTĘP... 2 2. LOGOWANIE DO SYSTEMU... 2 3. STRONA GŁÓWNA... 3 4. EWIDENCJA RUCHU... 4 4.1. Dodanie osoby wchodzącej na teren obiektu... 4 4.2. Dodanie
ELEKTRONICZNA KSIĄŻKA ZDARZEŃ Instrukcja obsługi 1. WSTĘP... 2 2. LOGOWANIE DO SYSTEMU... 2 3. STRONA GŁÓWNA... 3 4. EWIDENCJA RUCHU... 4 4.1. Dodanie osoby wchodzącej na teren obiektu... 4 4.2. Dodanie
Instrukcja Integracja z istore. Wersja z 07/02/2015. Copyright Zakupteraz.pl
 Instrukcja Integracja z istore Wersja z 07/02/2015 Copyright Zakupteraz.pl 1. SPIS TREŚCI 1. SPIS TREŚCI... 2 2. WSTĘP... 3 3. OPIS PROCEDURY INTEGRACJI... 4 1.1. LOGOWANIE... 4 1.2. PANEL KLIENTA INTEGRACJA
Instrukcja Integracja z istore Wersja z 07/02/2015 Copyright Zakupteraz.pl 1. SPIS TREŚCI 1. SPIS TREŚCI... 2 2. WSTĘP... 3 3. OPIS PROCEDURY INTEGRACJI... 4 1.1. LOGOWANIE... 4 1.2. PANEL KLIENTA INTEGRACJA
Nowe funkcje w module Forte Handel w wersji
 Forte Handel 1 / 5 Nowe funkcje w module Forte Handel w wersji 2010.1 Zmiany związane z nowelizacją Ustawy o VAT Z dniem 1.01.2010r. wchodzi w życie nowelizacja ustawy o podatku od towarów i usług, wnosząca
Forte Handel 1 / 5 Nowe funkcje w module Forte Handel w wersji 2010.1 Zmiany związane z nowelizacją Ustawy o VAT Z dniem 1.01.2010r. wchodzi w życie nowelizacja ustawy o podatku od towarów i usług, wnosząca
Minimalna wspierana wersja systemu Android to 2.3.3 zalecana 4.0. Ta dokumentacja została wykonana na telefonie HUAWEI ASCEND P7 z Android 4.
 Dokumentacja dla Scandroid. Minimalna wspierana wersja systemu Android to 2.3.3 zalecana 4.0. Ta dokumentacja została wykonana na telefonie HUAWEI ASCEND P7 z Android 4. Scandroid to aplikacja przeznaczona
Dokumentacja dla Scandroid. Minimalna wspierana wersja systemu Android to 2.3.3 zalecana 4.0. Ta dokumentacja została wykonana na telefonie HUAWEI ASCEND P7 z Android 4. Scandroid to aplikacja przeznaczona
Wskazówki do wystawiania polis w systemie rezerwacyjnym euroticket
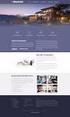 Wskazówki do wystawiania polis w systemie rezerwacyjnym euroticket SPRZEDAŻ PRODUKTU ERV 2 KALKULACJA SKŁADKI 6 WYSZUKIWANIE I ANULACJA POLISY 6 KILKA PRZYDATNYCH INFORMACJI 9 Lista osób w ubezpieczeniach
Wskazówki do wystawiania polis w systemie rezerwacyjnym euroticket SPRZEDAŻ PRODUKTU ERV 2 KALKULACJA SKŁADKI 6 WYSZUKIWANIE I ANULACJA POLISY 6 KILKA PRZYDATNYCH INFORMACJI 9 Lista osób w ubezpieczeniach
Instrukcja. importu dokumentów. z programu Fakt do programu Płatnik. oraz. przesyłania danych do ZUS. przy pomocy programu Płatnik
 Fakt Dystrybucja, Instrukcja z dnia 06.2010 Instrukcja importu dokumentów z programu Fakt do programu Płatnik oraz przesyłania danych do ZUS przy pomocy programu Płatnik 1/22 1 Eksport danych z Programu
Fakt Dystrybucja, Instrukcja z dnia 06.2010 Instrukcja importu dokumentów z programu Fakt do programu Płatnik oraz przesyłania danych do ZUS przy pomocy programu Płatnik 1/22 1 Eksport danych z Programu
Co nowego w systemie Kancelaris 3.31 STD/3.41 PLUS
 Ten dokument zawiera informacje o zmianach w wersjach: 3.31 STD w stosunku do wersji 3.30 STD 3.41 PLUS w stosunku do wersji 3.40 PLUS 1. Kancelaria 1.1. Opcje kancelarii Co nowego w systemie Kancelaris
Ten dokument zawiera informacje o zmianach w wersjach: 3.31 STD w stosunku do wersji 3.30 STD 3.41 PLUS w stosunku do wersji 3.40 PLUS 1. Kancelaria 1.1. Opcje kancelarii Co nowego w systemie Kancelaris
KOMPUTEROWY SYSTEM WSPOMAGANIA OBSŁUGI JEDNOSTEK SŁUŻBY ZDROWIA KS-SOMED
 KOMPUTEROWY SYSTEM WSPOMAGANIA OBSŁUGI JEDNOSTEK SŁUŻBY ZDROWIA KS-SOMED Podręcznik użytkownika Katowice 2010 Producent programu: KAMSOFT S.A. ul. 1 Maja 133 40-235 Katowice Telefon: (0-32) 209-07-05 Fax:
KOMPUTEROWY SYSTEM WSPOMAGANIA OBSŁUGI JEDNOSTEK SŁUŻBY ZDROWIA KS-SOMED Podręcznik użytkownika Katowice 2010 Producent programu: KAMSOFT S.A. ul. 1 Maja 133 40-235 Katowice Telefon: (0-32) 209-07-05 Fax:
SklepEF moduł sklepu i zamówień internetowych do programu Hermes SQL firmy Humansoft
 SklepEF moduł sklepu i zamówień internetowych do programu Hermes SQL firmy Humansoft Funkcja stworzona została z założeniem szybkiej instalacji modułu i uruchomienia witryny internetowej umożliwiającej
SklepEF moduł sklepu i zamówień internetowych do programu Hermes SQL firmy Humansoft Funkcja stworzona została z założeniem szybkiej instalacji modułu i uruchomienia witryny internetowej umożliwiającej
wersja 1.0 ośrodek komputerowy uj cm ul. mikołaja kopernika 7e, Kraków tel
 S Y S T E M B A D A Ń A N K I E T O W Y C H wersja 1.0 uj cm, 31-034 Kraków tel. 12 422 99 63 Opis konfiguracji Tworzenie ankiety rozpoczynamy ikoną znajdującą się w prawym górnym rogu ekranu. Ilustracja
S Y S T E M B A D A Ń A N K I E T O W Y C H wersja 1.0 uj cm, 31-034 Kraków tel. 12 422 99 63 Opis konfiguracji Tworzenie ankiety rozpoczynamy ikoną znajdującą się w prawym górnym rogu ekranu. Ilustracja
System obsługi ubezpieczeń FORT 3.0 Pro
 KOMPLEKSOWY SYSTEM Usługi Informatyczne Artur Cypryś 30-319 Kraków, ul. Tyniecka 10a tel. (12) 262-02-95, (0501) 488-336 e-mail: krakow@fort.com.pl www.fort.com.pl OBSŁUGI UBEZPIECZEŃ I SIECI SPRZEDAŻY
KOMPLEKSOWY SYSTEM Usługi Informatyczne Artur Cypryś 30-319 Kraków, ul. Tyniecka 10a tel. (12) 262-02-95, (0501) 488-336 e-mail: krakow@fort.com.pl www.fort.com.pl OBSŁUGI UBEZPIECZEŃ I SIECI SPRZEDAŻY
PODRĘCZNIK UŻYTKOWNIKA PEŁNA KSIĘGOWOŚĆ. Magazyn
 Magazyn Spis treści Ogólne dane... 2 Kilka magazynów (Pakiet Pro)... 2 Operacje magazynowe... 2 Wprowadzenie transakcji zakupu materiałów i towarów na magazyn... 3 Bilans otwarcia towarów na magazynie....
Magazyn Spis treści Ogólne dane... 2 Kilka magazynów (Pakiet Pro)... 2 Operacje magazynowe... 2 Wprowadzenie transakcji zakupu materiałów i towarów na magazyn... 3 Bilans otwarcia towarów na magazynie....
FedEx efaktura Instrukcja Użytkownika
 FedEx efaktura Instrukcja Użytkownika O FedEx efaktura Zyskaj kontrolę, bezpieczeństwo i dostęp do swoich faktur o każdej porze, gdziekolwiek jesteś. Z systemem FedEx efaktura oszczędzisz nie tylko czas,
FedEx efaktura Instrukcja Użytkownika O FedEx efaktura Zyskaj kontrolę, bezpieczeństwo i dostęp do swoich faktur o każdej porze, gdziekolwiek jesteś. Z systemem FedEx efaktura oszczędzisz nie tylko czas,
MODUŁ ANEKSÓW IPORTAL INSTRUKCJA UŻYTKOWNIKA
 MODUŁ ANEKSÓW IPORTAL INSTRUKCJA UŻYTKOWNIKA 1 Spis treści 1. Wstęp... 3 2. Moduł Aneksy informacje podstawowe... 3 2.1. Warunki dostępności Aneksów... 3 2.2. Lokalizacja modułu... 3 3. Aneksy... 4 3.1.
MODUŁ ANEKSÓW IPORTAL INSTRUKCJA UŻYTKOWNIKA 1 Spis treści 1. Wstęp... 3 2. Moduł Aneksy informacje podstawowe... 3 2.1. Warunki dostępności Aneksów... 3 2.2. Lokalizacja modułu... 3 3. Aneksy... 4 3.1.
PODRĘCZNIK UŻYTKOWNIKA SYSTEMU MaxeBiznes MODUŁ KANCELARIA-Elektroniczny obieg faktury
 PODRĘCZNIK UŻYTKOWNIKA SYSTEMU MaxeBiznes MODUŁ KANCELARIA-Elektroniczny obieg faktury 1.1. Uruchomienie aplikacji Aplikacja uruchamiana jest przez uruchomienie skrótu umieszczonego na pulpicie ekranu
PODRĘCZNIK UŻYTKOWNIKA SYSTEMU MaxeBiznes MODUŁ KANCELARIA-Elektroniczny obieg faktury 1.1. Uruchomienie aplikacji Aplikacja uruchamiana jest przez uruchomienie skrótu umieszczonego na pulpicie ekranu
epuap Zakładanie konta organizacji
 epuap Zakładanie konta organizacji Projekt współfinansowany ze środków Europejskiego Funduszu Rozwoju Regionalnego w ramach Programu Operacyjnego Innowacyjna Gospodarka Jak założyć konto? Proces zakładania
epuap Zakładanie konta organizacji Projekt współfinansowany ze środków Europejskiego Funduszu Rozwoju Regionalnego w ramach Programu Operacyjnego Innowacyjna Gospodarka Jak założyć konto? Proces zakładania
9 Zakup [ Zakup ] 56. 9. Zakup
![9 Zakup [ Zakup ] 56. 9. Zakup 9 Zakup [ Zakup ] 56. 9. Zakup](/thumbs/24/3927597.jpg) 9 Zakup [ Zakup ] 56 9. Zakup Moduł zakupu działa na podobnych zasadach, które opisywaliśmy w poprzednim rozdziale: Sprzedaż. Dla uproszczenia zastosowano niemal ten sam interfejs, który tam widzieliśmy,
9 Zakup [ Zakup ] 56 9. Zakup Moduł zakupu działa na podobnych zasadach, które opisywaliśmy w poprzednim rozdziale: Sprzedaż. Dla uproszczenia zastosowano niemal ten sam interfejs, który tam widzieliśmy,
INSTRUKCJA UŻYTKOWNIKA Repozytorium Dokumentów Elektronicznych KS-EDE ISO 9001:2008 Dokument: 2015.0.0.7 Wydanie: 2015-08
 Spis treści Wstęp... 2 1. System KS-EWD... 2 1.1. Instalacja KS-EWD... 2 2. Aktualizacja plików repozytorium Dokumentów... 4 2.1.1. Instalacja KS-EDE... 7 3. Integracja systemów... 8 4. Konfiguracja ustawień
Spis treści Wstęp... 2 1. System KS-EWD... 2 1.1. Instalacja KS-EWD... 2 2. Aktualizacja plików repozytorium Dokumentów... 4 2.1.1. Instalacja KS-EDE... 7 3. Integracja systemów... 8 4. Konfiguracja ustawień
Instrukcja obsługi panelu Klienta
 Instrukcja obsługi panelu Klienta Spis treści I. Logowanie 2 II. Menu aplikacji 2 III. Strefa kierowcy 3 1. ZGŁOŚ SZKODĘ 3 1.1. Określenie rodzaju zdarzenia 3 1.2. Dodawanie uszkodzonych elementów 3 1.3.
Instrukcja obsługi panelu Klienta Spis treści I. Logowanie 2 II. Menu aplikacji 2 III. Strefa kierowcy 3 1. ZGŁOŚ SZKODĘ 3 1.1. Określenie rodzaju zdarzenia 3 1.2. Dodawanie uszkodzonych elementów 3 1.3.
Moduł rozliczeń w WinSkład (od wersji 18.40)
 Moduł rozliczeń w WinSkład (od wersji 18.40) Spis treści: 1. Rozliczanie dostaw status sprawy przywozowej... 2 2. Uruchomienie i funkcjonalności modułu rozliczeń... 3 3. Opcje rozliczeń automatyczna numeracja
Moduł rozliczeń w WinSkład (od wersji 18.40) Spis treści: 1. Rozliczanie dostaw status sprawy przywozowej... 2 2. Uruchomienie i funkcjonalności modułu rozliczeń... 3 3. Opcje rozliczeń automatyczna numeracja
SklepEF5 moduł sklepu i zamówień internetowych do programu EuroFirma i Hermes firmy Humansoft
 SklepEF5 moduł sklepu i zamówień internetowych do programu EuroFirma i Hermes firmy Humansoft Funkcja stworzona została z założeniem szybkiej instalacji modułu i uruchomienia witryny internetowej umożliwiającej
SklepEF5 moduł sklepu i zamówień internetowych do programu EuroFirma i Hermes firmy Humansoft Funkcja stworzona została z założeniem szybkiej instalacji modułu i uruchomienia witryny internetowej umożliwiającej
Panel dla agentów. Instrukcja obsługi dla agentów
 Panel dla agentów Instrukcja obsługi dla agentów 1 Spis treści Wstęp...3 1.Logowanie...4 1.1 Utrata hasła.....5 1.2 Panel powitalny...6 2. Zmiana hasła i ustawienia konta...7 2.1 Zmiana hasła...7 2.1 Zmiana
Panel dla agentów Instrukcja obsługi dla agentów 1 Spis treści Wstęp...3 1.Logowanie...4 1.1 Utrata hasła.....5 1.2 Panel powitalny...6 2. Zmiana hasła i ustawienia konta...7 2.1 Zmiana hasła...7 2.1 Zmiana
KOMUNIKAT NR 20/2017 z dnia 28 kwietnia 2017 roku dot. zmiany zasad wystawiania faktur VAT za bilety autokarowe Sindbad-Eurobus
 KOMUNIKAT NR 20/2017 z dnia 28 kwietnia 2017 roku dot. zmiany zasad wystawiania faktur VAT za bilety autokarowe Sindbad-Eurobus Szanowni Państwo, Z przyjemnością informujemy, że z dniem 1 maja 2017 roku
KOMUNIKAT NR 20/2017 z dnia 28 kwietnia 2017 roku dot. zmiany zasad wystawiania faktur VAT za bilety autokarowe Sindbad-Eurobus Szanowni Państwo, Z przyjemnością informujemy, że z dniem 1 maja 2017 roku
Dokumentacja ARTEMIZJON 2. Opis modułu FIRMA aplikacji Artemizjon 2.
 Dokumentacja ARTEMIZJON 2 2007-04-23 MODUŁ FIRMA Opis modułu FIRMA aplikacji Artemizjon 2. SPIS TREŚCI 1. MODUŁ FIRMA 1.1 Konfiguracja modułu (co należy zrobić? ) 1.2 Firmy 1.3 Kontrahenci 1.4 Pracownicy
Dokumentacja ARTEMIZJON 2 2007-04-23 MODUŁ FIRMA Opis modułu FIRMA aplikacji Artemizjon 2. SPIS TREŚCI 1. MODUŁ FIRMA 1.1 Konfiguracja modułu (co należy zrobić? ) 1.2 Firmy 1.3 Kontrahenci 1.4 Pracownicy
Wstęp Instalacja Uruchomienie Brokera Interfejs programu Wprowadzanie danych Selekcja danych Raporty Menu Inne Uprawnienia Licencja
 ZPKSoft Broker Wstęp Instalacja Uruchomienie Brokera Interfejs programu Wprowadzanie danych Selekcja danych Raporty Menu Inne Uprawnienia Licencja Automatyzacja korespondencji 1.Wstęp Broker jest narzędziem
ZPKSoft Broker Wstęp Instalacja Uruchomienie Brokera Interfejs programu Wprowadzanie danych Selekcja danych Raporty Menu Inne Uprawnienia Licencja Automatyzacja korespondencji 1.Wstęp Broker jest narzędziem
III. Dane podstawowe definiowanie organizacji
 Ćwiczenia z użytkowania systemu MFG/PRO 1 III. Dane podstawowe definiowanie organizacji 1.1.1 Kartoteka kodów statusów zapasów Kod statusu zapasów określa parametry statusu zapasów w zakresie: Dostępne
Ćwiczenia z użytkowania systemu MFG/PRO 1 III. Dane podstawowe definiowanie organizacji 1.1.1 Kartoteka kodów statusów zapasów Kod statusu zapasów określa parametry statusu zapasów w zakresie: Dostępne
Instrukcja zarządzania kontem przedsiębiorstwa w serwisie internetowym www.esiop.legionowo.pl
 Instrukcja zarządzania kontem przedsiębiorstwa w serwisie internetowym www.esiop.legionowo.pl Rejestracja w serwisie: Aby utworzyć konto w serwisie, należy otworzyć w przeglądarce internetowej stronę www.esiop.legionowo.pl,
Instrukcja zarządzania kontem przedsiębiorstwa w serwisie internetowym www.esiop.legionowo.pl Rejestracja w serwisie: Aby utworzyć konto w serwisie, należy otworzyć w przeglądarce internetowej stronę www.esiop.legionowo.pl,
1. Instalacja Programu
 Instrukcja obsługi dla programu Raporcik 2005 1. Instalacja Programu Program dostarczony jest na płycie cd, którą otrzymali Państwo od naszej firmy. Aby zainstalować program Raporcik 2005 należy : Włożyć
Instrukcja obsługi dla programu Raporcik 2005 1. Instalacja Programu Program dostarczony jest na płycie cd, którą otrzymali Państwo od naszej firmy. Aby zainstalować program Raporcik 2005 należy : Włożyć
Instalacja rozwiązania... 2. Uruchomienie rozwiązania w systemie Sage... 3. Konfiguracja dodatku... 4. Ustawienia dodatkowe rozwiązania...
 Rozwiązanie przygotowane do wymiany danych pomiędzy programem Sage Handel a serwisem www.allegro.pl za pośrednictwem oprogramowania Firmy PhotoSoft EasyUploader. Rozwiązanie pozwala na przesyłanie towarów
Rozwiązanie przygotowane do wymiany danych pomiędzy programem Sage Handel a serwisem www.allegro.pl za pośrednictwem oprogramowania Firmy PhotoSoft EasyUploader. Rozwiązanie pozwala na przesyłanie towarów
WASTE MANAGEMENT SYSTEM PODRĘCZNIK UŻYTKOWNIKA SERWISU WWW
 WASTE MANAGEMENT SYSTEM PODRĘCZNIK UŻYTKOWNIKA SERWISU WWW grudzień 2009 Waste Management System Podręcznik użytkownika Serwisu WWW SPIS TREŚCI 1. URUCHOMIENIE SERWISU WWW WASTE MANAGEMENT SYSTEM... 4
WASTE MANAGEMENT SYSTEM PODRĘCZNIK UŻYTKOWNIKA SERWISU WWW grudzień 2009 Waste Management System Podręcznik użytkownika Serwisu WWW SPIS TREŚCI 1. URUCHOMIENIE SERWISU WWW WASTE MANAGEMENT SYSTEM... 4
Nowe funkcje w programie Symfonia Handel w wersji 2010.1
 Symfonia Handel 1 / 8 Nowe funkcje w programie Symfonia Handel w wersji 2010.1 Zmiany związane z nowelizacją Ustawy o VAT Dnia 1.01.2010r. wchodzi w życie nowelizacja ustawy o podatku od towarów i usług,
Symfonia Handel 1 / 8 Nowe funkcje w programie Symfonia Handel w wersji 2010.1 Zmiany związane z nowelizacją Ustawy o VAT Dnia 1.01.2010r. wchodzi w życie nowelizacja ustawy o podatku od towarów i usług,
Miejskie Wodociągi i Oczyszczalnia sp. z o.o. w Grudziądzu. ibok. Internetowe Biuro Obsługi Klienta. Instrukcja obsługi
 Miejskie Wodociągi i Oczyszczalnia sp. z o.o. w Grudziądzu ibok Internetowe Biuro Obsługi Klienta Instrukcja obsługi SPIS TREŚCI 1. AUTORYZACJA UŻYTKOWNIKA W SYSTEMIE IBOK... 3 1.1 Logowanie... 3 1.2 Przywracanie
Miejskie Wodociągi i Oczyszczalnia sp. z o.o. w Grudziądzu ibok Internetowe Biuro Obsługi Klienta Instrukcja obsługi SPIS TREŚCI 1. AUTORYZACJA UŻYTKOWNIKA W SYSTEMIE IBOK... 3 1.1 Logowanie... 3 1.2 Przywracanie
MANIFEST. Dla systemów Retail i Bastion ERP do wersji 2015.2 FR01 12.10.2015
 MANIFEST Dla systemów Retail i Bastion ERP do wersji 2015.2 FR01 12.10.2015 CO NOWEGO W 2015.2 FR01 Programy Retail stanowią kompleksowe rozwiązanie do ewidencjonowania i kontrolowania sprzedaży, rozliczenia
MANIFEST Dla systemów Retail i Bastion ERP do wersji 2015.2 FR01 12.10.2015 CO NOWEGO W 2015.2 FR01 Programy Retail stanowią kompleksowe rozwiązanie do ewidencjonowania i kontrolowania sprzedaży, rozliczenia
Nowe funkcje w programie SYMFONIA Handel Premium w wersji 2009.c
 SYMFONIA Handel Premium Strona 1 Nowe funkcje w programie SYMFONIA Handel Premium w wersji 2009.c Zmiany związane z nowelizacją Ustawy o VAT Z dniem 1 grudnia 2008r. weszła w życie nowelizacja ustawy o
SYMFONIA Handel Premium Strona 1 Nowe funkcje w programie SYMFONIA Handel Premium w wersji 2009.c Zmiany związane z nowelizacją Ustawy o VAT Z dniem 1 grudnia 2008r. weszła w życie nowelizacja ustawy o
Podstawowa konfiguracja modułu Szkolenia
 Podstawowa konfiguracja modułu Szkolenia Soneta Sp z o.o. ul. Wadowicka 8a, wejście B 31-415 Kraków tel./fax +48 (12) 261 36 41 http://www.enova.pl e-mail: crm@enova.pl Spis treści Konfiguracja... 3 Definicja
Podstawowa konfiguracja modułu Szkolenia Soneta Sp z o.o. ul. Wadowicka 8a, wejście B 31-415 Kraków tel./fax +48 (12) 261 36 41 http://www.enova.pl e-mail: crm@enova.pl Spis treści Konfiguracja... 3 Definicja
8. Sprzedaż SQLogic Sprzedaż
 8 Sprzedaż [ Sprzedaż ] 44 8. Sprzedaż Moduł Sprzedaż jest obok Zakupu, Magazynu i Produkcji, jednym z najważniejszych elementów systemu SQLogic Sprzedaż. Jego menu zawiera jedną pozycję, dzięki której
8 Sprzedaż [ Sprzedaż ] 44 8. Sprzedaż Moduł Sprzedaż jest obok Zakupu, Magazynu i Produkcji, jednym z najważniejszych elementów systemu SQLogic Sprzedaż. Jego menu zawiera jedną pozycję, dzięki której
1.0 v2. INSTRUKCJA OBSŁUGI SAD EC Win - Moduł Monitorowanie GRN
 Usługi Informatyczne i Elektroniczne mgr inż. Jacek Cenzartowicz ul.łukasińskiego 116 pok. 125 PL 71-215 Szczecin, tel. (+48 600) 968995, 969457, 922589 tel. (+48 91) 4824-431 e-mail j.cenzartowicz@sadec.pl
Usługi Informatyczne i Elektroniczne mgr inż. Jacek Cenzartowicz ul.łukasińskiego 116 pok. 125 PL 71-215 Szczecin, tel. (+48 600) 968995, 969457, 922589 tel. (+48 91) 4824-431 e-mail j.cenzartowicz@sadec.pl
Biblioteki publiczne
 Instrukcja pracy w programie do gromadzenia danych statystycznych w ramach projektu Analiza Funkcjonowania Bibliotek Biblioteki publiczne Spis treści 1. Użytkownicy i uprawnienia 1 2. Logowanie/rejestracja
Instrukcja pracy w programie do gromadzenia danych statystycznych w ramach projektu Analiza Funkcjonowania Bibliotek Biblioteki publiczne Spis treści 1. Użytkownicy i uprawnienia 1 2. Logowanie/rejestracja
Szanowni Państwo. Należy przy tym pamiętać, że zmiana stawek VAT obejmie dwie czynności:
 Szanowni Państwo Zapowiedź podniesienia stawek VAT stała się faktem. Zgodnie z ustawą o podatku od towarów i usług z dniem 1 stycznia 2011 roku zostaną wprowadzone nowe stawki VAT. Obowiązujące aktualnie
Szanowni Państwo Zapowiedź podniesienia stawek VAT stała się faktem. Zgodnie z ustawą o podatku od towarów i usług z dniem 1 stycznia 2011 roku zostaną wprowadzone nowe stawki VAT. Obowiązujące aktualnie
Zasady przyjmowania zniżek/zwyżek w Liberty Direct. Agenci 2011
 Zasady przyjmowania zniżek/zwyżek w Liberty Direct Agenci 2011 tel. 1 95 21 www.libertydirect.pl Bonus Malus System zniżek zwyżek Dwa oddzielne systemy Bonus - Malus Jeden w OC a drugi w AC Takie same
Zasady przyjmowania zniżek/zwyżek w Liberty Direct Agenci 2011 tel. 1 95 21 www.libertydirect.pl Bonus Malus System zniżek zwyżek Dwa oddzielne systemy Bonus - Malus Jeden w OC a drugi w AC Takie same
System Symfonia e-dokumenty
 System Symfonia e-dokumenty Konfiguracja Symfonia e-dokumenty Wersja 2012.1 Konfiguracja Symfonia e-dokumenty 2012.1 Instalacja Symfonia e-dokumenty 2012.1 Należy pamiętać, że na danym systemie operacyjnym
System Symfonia e-dokumenty Konfiguracja Symfonia e-dokumenty Wersja 2012.1 Konfiguracja Symfonia e-dokumenty 2012.1 Instalacja Symfonia e-dokumenty 2012.1 Należy pamiętać, że na danym systemie operacyjnym
System Informatyczny CELAB. Terminy, alarmy
 Instrukcja obsługi programu 2.18. Terminy, alarmy Architektura inter/intranetowa Aktualizowano w dniu: 2007-09-25 System Informatyczny CELAB Terminy, alarmy Spis treści 1. Terminy, alarmy...2 1.1. Termin
Instrukcja obsługi programu 2.18. Terminy, alarmy Architektura inter/intranetowa Aktualizowano w dniu: 2007-09-25 System Informatyczny CELAB Terminy, alarmy Spis treści 1. Terminy, alarmy...2 1.1. Termin
Sage Symfonia Start Faktura Opis zmian
 Sage Symfonia Start Faktura Opis zmian Sage Symfonia Start Faktura 2 Wersja 2015.b 2 Nowa stawka podatkowa VAT: NP - Nie podlega 2 Zmiany związane z obsługą transakcji z odwrotnym obciążeniem 4 Logowanie
Sage Symfonia Start Faktura Opis zmian Sage Symfonia Start Faktura 2 Wersja 2015.b 2 Nowa stawka podatkowa VAT: NP - Nie podlega 2 Zmiany związane z obsługą transakcji z odwrotnym obciążeniem 4 Logowanie
Opis modułu windykacyjnego w KOLFK
 Opis modułu windykacyjnego w KOLFK Zadaniem modułu windykacyjnego jest ułatwienie użytkownikom programu KOLFK egzekwowanie zapłat za faktury, którym upłynął termin płatności. Działanie modułu polega na
Opis modułu windykacyjnego w KOLFK Zadaniem modułu windykacyjnego jest ułatwienie użytkownikom programu KOLFK egzekwowanie zapłat za faktury, którym upłynął termin płatności. Działanie modułu polega na
Podręcznik Użytkownika LSI WRPO
 Podręcznik użytkownika Lokalnego Systemu Informatycznego do obsługi Wielkopolskiego Regionalnego Programu Operacyjnego na lata 2007 2013 w zakresie wypełniania wniosków o dofinansowanie Wersja 1 Podręcznik
Podręcznik użytkownika Lokalnego Systemu Informatycznego do obsługi Wielkopolskiego Regionalnego Programu Operacyjnego na lata 2007 2013 w zakresie wypełniania wniosków o dofinansowanie Wersja 1 Podręcznik
Wysyłka dokumentacji serwisowej z Sekafi3 SQL do producentów.
 Wysyłka dokumentacji serwisowej z Sekafi3 SQL do producentów. Możliwość wysyłki dokumentacji serwisowej do producentów poprzez API możliwa jest od wersji 3.0.48.6 (Aby sprawdzić wersję swojego oprogramowania
Wysyłka dokumentacji serwisowej z Sekafi3 SQL do producentów. Możliwość wysyłki dokumentacji serwisowej do producentów poprzez API możliwa jest od wersji 3.0.48.6 (Aby sprawdzić wersję swojego oprogramowania
System imed24 Instrukcja Moduł Finanse
 System imed24 Instrukcja Moduł Finanse Instrukcja obowiązująca do wersji 1.8.0 Spis treści 1. Moduł Finanse... 4 1. Menu górne modułu Finanse... 4 1.1.1. Słownik towarów i usług... 4 1.1.1.1. Tworzenie
System imed24 Instrukcja Moduł Finanse Instrukcja obowiązująca do wersji 1.8.0 Spis treści 1. Moduł Finanse... 4 1. Menu górne modułu Finanse... 4 1.1.1. Słownik towarów i usług... 4 1.1.1.1. Tworzenie
Możesz teraz dodatkowo, poza telefonem do naszego Centrum Obsługi Klienta, samodzielnie, za pomocą Internetu, zająć się następującymi sprawami:
 Drogi Kliencie, Możesz teraz dodatkowo, poza telefonem do naszego Centrum Obsługi Klienta, samodzielnie, za pomocą Internetu, zająć się następującymi sprawami: Sprawdzić najbliższe planowane terminy dostaw,
Drogi Kliencie, Możesz teraz dodatkowo, poza telefonem do naszego Centrum Obsługi Klienta, samodzielnie, za pomocą Internetu, zająć się następującymi sprawami: Sprawdzić najbliższe planowane terminy dostaw,
Opis nowych funkcji w programie Symfonia Handel w wersji 2010
 Symfonia Handel 1 / 5 Opis nowych funkcji w programie Symfonia Handel w wersji 2010 Główne korzyści z wersji 2010: Optymalizacja kosztów magazynowania i obsługi dostaw poprzez efektywniejsze zarządzanie
Symfonia Handel 1 / 5 Opis nowych funkcji w programie Symfonia Handel w wersji 2010 Główne korzyści z wersji 2010: Optymalizacja kosztów magazynowania i obsługi dostaw poprzez efektywniejsze zarządzanie
