Tutorial Web Client LMAX Exchange
|
|
|
- Nadzieja Stachowiak
- 8 lat temu
- Przeglądów:
Transkrypt
1 Tutorial Web Client LMAX Exchange Niniejsza instrukcja jest własnością OnTrade Sp. z o.o.. Kopiowanie oraz modyfikowanie niniejszego pliku bez zgody autora jest zabronione.
2 Spis treści 1. O LMAX Exchange i platformie Instalacja, wymagania sprzętowe, logowanie Obszar roboczy platformy Instrumenty finansowe Zawieranie transakcji Historia transakcji Wykresy Powiadomienia Ustawienia platformy Wsparcie i pomoc
3 1. O LMAX Exchange i platformie LMAX Exchange jest jednym z liderów wśród instytucji pośredniczących w transakcjach na rynku Forex i instrumentów CFD, które dają dostęp do handlu bezpośrednio na giełdzie zarówno inwestorom indywidualnym, jak i korporacyjnym. LMAX Limited jest regulowany przez FCA (Financial Conduct Authority) jako MTF (Multi-Lateral Trading Facility) z numerem licencji Firma ta zapewnia giełdowy model realizacji zleceń, przejrzystość w handlu przy wysokim bezpieczeństwie i braku faworyzowania jakiegokolwiek uczestnika rynku. Handlując w LMAX inwestor otrzymuje płynność pochodzącą z wiodących banków światowych oraz firm proptradingowych przy najszybszej dostępnej egzekucji zleceń ze średnim czasem na poziomie 4 ms. OnTrade Sp. z o.o., właściciel marek ForexClub.pl oraz ForexMtf.pl, współpracuje z LMAX Exchange od końca 2013 roku. Jesteśmy polskim partnerem LMAX, dzięki czemu oferujemy pełne wsparcie w języku polskim osobom, które posiadają otwarty rachunek w naszej grupie. Tym samym osoby te otrzymują od nas preferencyjną stawkę prowizyjną z możliwością negocjacji, niższe wymogi kapitałowe, możliwość nawiązania szerszej współpracy oraz dostęp do korzyści, które oferujemy w standardzie. Pełna lista dostępna na stronie: Platforma transakcyjna Web Client Jest wygodnym rozwiązaniem, które daje dostęp do rynku i handlu na giełdzie LMAX z poziomu przeglądarki internetowej bez wymogu instalowania żadnego dodatkowego oprogramowania. Intuicyjny interfejs i szybkość działania to niewątpliwe zalety, które sprawiają, że trading za pomocą aplikacji webowej nie ogranicza znacząco możliwości inwestora. Zalety platformy WebClient: bezpośredni dostęp do giełdy LMAX, intuicyjność i prostota obsługi, wgląd w głębokość rynku (5 poziomów), obsługa wykresów i podstawowe narzędzia analityczne, szybkie i niezawodne działanie. 3
4 2. Instalacja, wymagania sprzętowe, logowanie Platforma Web Client działa w oparciu o przeglądarkę internetową, dzięki czemu nie trzeba jej instalować na dysku komputera. Rekomendowanymi programami są Mozilla Firefox oraz Chrome. Dodatkowo, aby wszystko działało w pełni poprawnie należy mieć zainstalowaną wtyczkę Java w najnowszej wersji oraz umożliwić wyświetlanie wyskakujących okienek dla witryny LMAX komunikaty o takich wymogach wyskoczą od razu przy pierwszej próbie włączenia wykresów. Wymagania sprzętowe są minimalne, dlatego też zarówno współczesny, jak i kilkuletni komputer powinny bez problemu obsłużyć handel z wykorzystaniem platformy Web Client. Logowanie odbywa się z poziomu witryny LMAX, gdzie do logowania używamy naszego loginu oraz hasła, które zostało ustalone przy rejestracji. W zależności od rodzaju konta należy przejść pod adres: Rachunek rzeczywisty - Rachunek demonstracyjny - W przypadku zgubienia lub zapomnienia loginu lub hasła do logowania wymagany jest kontakt z obsługą LMAX. 4
5 3. Obszar roboczy platformy Okna na platformie Od razu po uruchomieniu, na pierwszym planie platformy, witają nas otwarte okna z instrumentami finansowymi, które służą do zawierania transakcji (1). Poniżej znajduje się pasek handlowy z zakładkami dotyczącymi pozycji, historii transakcji oraz liście działań wykonanych na platformie (2). Tuż z prawej znajduje się okno Notifications (3), gdzie wyświetlane są informacje z powiadomieniami dotyczącymi rachunku. Zmiana rozmiaru i miejsca okienek na platformie Web Client daje nam możliwość zmiany wielkości okienek i ich miejsca. Aby zmienić ich położenie wystarczy kliknąć na nagłówek danego okna (1), przytrzymać przycisk myszki, a następnie przenieść w wybrane miejsce. Zmiana rozmiaru jest równie prosta wystarczy posłużyć się przyciskiem znajdującym się w prawym dolnym rogu każdego okienka (2), przytrzymać go i przesunąć kursror myszy w celu powiększenia lub zmniejszenia wielkości okna. 5
6 Jeśli chcemy, żeby wszystko wróciło do domyślnego wyglądu nie trzeba edytować okienek na nowo. Wystarczy jedno kliknięcie na przycisk "Reset workspace" na górnym pasku platformy. Dane dotyczące rachunku Na samej górze widoczny jest pasek wyświetlający podstawowe informacje dotyczące rachunku, takie jak: Balance bilans konta z uwzględnieniem zamkniętych transakcji, Margin depozyt zabezpieczający wykorzystany do otwarcia pozycji, Available to trade wolne środki, które mogą zostać wykorzystane do otwarcia kolejnych pozycji (bilans konta pomniejszony o depozyt zabezpieczający i uwzględniający *bilans otwartych pozycji). *Bilans otwartych pozycji nie uwzględnia prowizji pobieranej przez LMAX Exchange. Kontakt Platforma posiada na górnym pasku przycisk Contact Us przenoszący tradera do podstrony LMAX, dzięki czemu w szybki sposób można znaleźć dane kontaktowe do obsługi, która jest zawsze gotowa rozwiązać nasz problem lub odpowiedzieć na nurtujące pytania. 6
7 4. Instrumenty finansowe W Web Client możemy inwestować na wszystkich instrumentach, które są w ofercie LMAX Exchange. W ich skład wchodzą pary walutowe, indeksy giełdowe oraz towary. W górnej części platformy instrumenty te podzielone są na pięć zakładek: FX (waluty), Indices (indeksy), Commodities (towary), All instruments (wszystkie instrumenty), Watchlist (lista obserwowanych symboli). Ostatnia zakładka umożliwia nam dostęp do instrumentów, które nas najbardziej interesują i które możemy samodzielnie dodać do tego okna za pomocą ikony plusa (+) przy oknie danego symbolu. Zestawienie instrumentów być wyświetlane na dwa sposoby: quick ticket, czyli w formie okienek do zawierania zleceń, list, czyli w formie przejrzystej listy pionowej. Wyświetlanie symboli Quick ticket 7
8 Pierwsza opcja jest domyślna. Umożliwia szybkie zawieranie transakcji ale nie jest tak przejrzysta i jeśli chcemy znaleźć bardziej egzotyczny instrument to zajmie nam to więcej czasu. Do tego celu trzeba skorzystać z przewijania klawiszami "next" (następny) oraz "previous" (poprzedni) lub wyszukiwarki znajdującej się z prawej górnej strony okna. Druga opcja nie umożliwia bezpośredniego kupna/sprzedaży wolorów jednak daje dostęp do większej ilości informacji i jest bardziej przejrzysta jeśli chodzi o monitorowanie cen kilku instrumentów finansowych. Wyświetlanie symboli List Informacje o instrumentach Platforma posiada opcję wyświetlania szczegółowych informacji o instrumentach, które są na niej dostępne, dzięki czemu nie trzeba ich wyszukiwać na stronie giełdy LMAX. Jest ona dostępna pod ikoną litery "i" w oknie transakcyjnych Quick ticket oraz List. 8
9 10 kontraktów na platformie odpowiada standardowemu 1.0 lotowi ( jednostek). 9
10 5. Zawieranie transakcji Web Client umożliwia zawieranie transakcji i zarządzanie pozycją na kilka różnych sposobów. Otwieranie pozycji Najszybszym i najprostszym sposobem otwarcia transakcji jest skorzystanie przycisków w oknie Quick ticket. Wystarczy wpisać wolumen transakcji w oknie Quantity (ilość), gdzie wartość 1 odpowiada jednostkom waluty bazowej (standardowe 0.1 lota), a następnie użyć z przycisku Buy/Sell, aby kupić po cenie rynkowej (Market) bądź Bid/Offer (nad nimi znajdują się liczby oznaczające wolumen transakcyjny leżący na rynku po danych cenach), aby wystawić swoją ofertę na rynek. Otwarcie nastąpi od razu, o ile mamy włączoną opcję handlu jednym kliknięciem w ustawieniach platformy (szczegóły dziale instrukcji Ustawienia platformy). W innym przypadku wyskoczy nam okno zawierania transakcji, które jest także w standardzie wyświetlane przy drugiej metodzie handlu z zakładki List wybierając opcję Trade. Jest to drugi sposób zawierania transakcji, który pozwala na przeanalizowanie wszystkich parametrów pozycji przed jej otwarciem. 10
11 W tym oknie można wybrać rodzaj zlecenia, ustawić Stop Loss oraz Take Profit, dodać kolejne warunki do transakcji (dla zleceń oczekujących) oraz sprawdzić ile wyniesie prowizja od realizacji transakcji, a także jaki zostanie użyty depozyt zabezpieczający. Po kliknięciu w cenę przy głębokości rynku dana wartość zostaje wprowadzona jako punkt ustawienia pozycji oczekującej Limit lub Stop. Przy handlu za pomocą Quick ticket Stop Loss oraz Take Profit także można ustawić od razu przy otwieraniu pozycji tylko jeśli aktywowaliśmy odpowiednie pola w opcjach Web Client (szczegóły dziale instrukcji Ustawienia platformy). Pod przyciskami kupna/sprzedaży pojawia się dodatkowe pole do wpisania odpowiednich wartości. 11
12 Margin Po otwarciu transakcji pobierany jest depozyt zabezpieczający, a jego wartość wyświetlana jest u góry platformy wraz z zaznaczeniem poziomu Margin Level (stopnia wykorzystania depozytu wyrażonego w %). Na górnym pasku platformy widnieje przełącznik przy Order Type (rodzaj zlecenia), który pozwala wybrać jaki rodzaj transakcji ma być domyślnie wyświetlany w oknie Quick ticket. W przypadku wybrania Limit kliknięcie w Buy lub Sell w oknie transakcyjnym spowoduje wystawienie zlecenia oczekującego bliskiego wskazanej cenie. Status transakcji Otwarte pozycje wyświetlane są w dolnym oknie platformy w zakładce Positions. W Individual Positions wszystkie transakcje są wyszczególnione osobno, gdzie można edytować ich parametry Stop Loss oraz Take Profit lub zamknąć je pojedynczo. W zakładce Combined positions transakcje dla tego samego instrumentu są łączone w całość, a cena uśredniana, stąd też można z tego miejsca tylko zamknąć pozycje. 12
13 W podkategorii Working Orders znajdują się zlecenia czekające na realizację, które można szybko anulować lub zmodyfikować. Można także sprawdzić status transakcji w oknie Orders, które otwiera się na górnym pasku platformy. Uwaga! Na platformie WebClient nie jest dostępne hedgowanie pozycji. Otwarcie pozycji o przeciwnym kierunku na tym samym instrumencie spowoduje zamknięcie częsci lub całości (w zależności od wolumenu) pozycji wcześniejszej. 13
14 6. Historia transakcji Szybki dostęp do historii Web Client oferuje dostęp do historii transakcji w różnych miejscach i formach. Najszybciej można sprawdzić historię zleceń w dolnym oknie z pozycjami otwierając zakładkę Order history. Historię można ręcznie odświeżyć za pomocą przycisku Refresh, w przypadku, gdyby sama platforma tego nie zrobiła. Można też ją zapisać w postaci pliku.csv otwierając okienko Download history. Dostępne są też szczegółowe informacje dotyczące transakcji pod przyciskiem Order Details w kolumnie Actions. Możemy tam sprawdzić ile wyniosła nas prowizja, jaki numer miało zlecenie czy też wszystkie akcje dokonane na platformie, które go dotyczyły (zakładka Activity Log). 14
15 Historia w zakładce Account Innym sposobem na sprawdzenie szczegółowej historii rachunku jest przejście do zakładki Account znajdującej się na górnym pasku platformy. W podkategorii Account transactions znajdziemy pełną historię transakcji, które zostały zaksięgowane na rachunku ze szczegółowym wyróżnieniem takich rzeczy jak otwarcie i zamknięcie pozycji, zapłacona prowizja, punkty swapowe, wpłaty oraz wypłaty środków. Tę historię również można ściągnąć i zapisać do pliku.csv korzystając z przycisku Download history, na identycznej zasadzie jak przy dostępie do szybkiej historii. Historia w Panelu Klienta Ostatnim miejscem, gdzie znajdziemy informacje dotyczące historii naszego rachunku jest Panel Klienta. Przejście do niego nie wymaga kolejnego logowania. Wystarczy kliknąć w przycisk Client Portal na górnym pasku platformy. Tu danych i opcji jest najwięcej. Znajdziemy tutaj kilka różnych 15
16 rodzajów historii: wyciąg z rachunku (z możliwością uwzględnienienia pozycji), listę otwartych pozycji, podsumowanie rachunku, podsumowanie transakcji, portfel walutowy, wyszczególnienie pozycji dodatkowo: informacje dot. instrumentów z tabelą swapów dla walut i CFD na indeksy giełdowe. Wszystkie pliki można zapisać na komputerze w formacie.pdf lub.csv. Należy pamiętać o wpisaniu daty przed każdym pobraniem. Uwaga! Każdego dnia w godzinach porannych LMAX Exchange wysyła zestawienie dokonanych transakcji dnia poprzedniego na podany przy rejestracji adres mailowy. Usługa ta jest domyślnie aktywna także dla rachunków demonstracyjnych. 16
17 7. Wykresy Wykresy na platformie Web Client oferują możliwość dokonania analizy instrumentów finansowych z wykorzystaniem wielu narzędzi technicznych. Aby wykresy działały prawidłowo należy mieć zainstalowaną wtyczkę Java w najnowszej wersji do swojej przeglądarki. Dodatkowo, wymagane jest zaakceptowanie otwieranie okienek pop-up dla witryny LMAX. O obu tych rzeczach użytkownik zostanie poinformowany już przy pierwszej próbie uruchomienia wykresu. Otwieranie wykresów Nowy wykres otwiera się za pomocą ikony trzech rosnących słupków znajdujących się przy symbolu instrumentu w oknach transakcyjnych Quick ticket oraz List. Po załadowaniu się niebieskiego okna ITCharts Advanced otworzy się kolejne okienko z aktywnym wykresem. Należy nie wyłączać ITCharts Advanced, ponieważ to spowoduje jednoczesne zamknięcie wszystkich wykresów. Wygląd wykresów Mimo, że mamy do czynienia z platformą uruchamianą w przeglądarce internetowej to istnieje możliwość niemalże dowolnej konfiguracji wyglądu wykresów oraz zapisywania ich ustawień. W prawym dolnym rogu znajdują się cztery ikony, które umożliwiają: 1. edycję podstawowych ustawień, 2. automatyczne dopasowanie skali wykresu, 3. zmniejszenie wykresu, 4. zwiększenie wykresu. 17
18 Klik w pierwszą ikonę otwiera okno edycji takich rzeczy jak: A) zmianę koloru tła (dla całych dni), B) zmianę koloru tła (dla widoku pojedynczego dnia), C) zmianę koloru tekstu, D) zmianę koloru tła skali, E) zmianę koloru tekstu skali, F) wyświetlania nazwy wskaźników, G) stopnia częstotliwości wyświetlanych wartości na skalach, H) włączenia siatki horyzontalnej, I) włączenia siatki poziomej, J) wyświetlania dziennych lub rocznych maksimów i minimów cenowych. Lewy dolny róg oferuje opcje zapisu wyglądu wykresu lub samego obrazka, a także pozostałą konfigurację wyglądu: 1. dodatkowa konfiguracja wyglądu, 2. zapis, zmiana lub usunięcie szablonu wykresu, 3. dodanie obiektu na wykres (linie, kanały, kształty, strzałki, itp.), 4. szybka wysyłka obrazku z wykresem za pomocą a, 5. wydruk wykresu, 6. zapisanie wyglądu wykresu na serwerze giełdy LMAX (zapisany wygląd zostanie automatycznie załadowany przy kolejnym uruchomieniu). 18
19 Pierwsza ikona otwiera okno z następującymi opcjami (kolejność identyczna jak na obrazku): zmiana wielkości i rodzaju czcionek, zmiana kolorów na platformie (w tym gotowe szablony), wybór rodzaju kursora, włączanie domyślnego kursora po zakończeniu rysowania, aktywacja asystenta rysowania (dopasowywanie obiektów do ceny na wykresie), wyświetlanie linii na jednostkach czasu, wybór dźwięki dla alarmu cenowego, włączenie sygnału dźwiękowego dla alarmu i backtestera, włączenie sygnału okna powiadomiającego dla alarmu i backtestera, włączanie strzałek dla alarmu i backtestera, wyświetlania szczegółów wykresu/obiektu po najechaniu kursorem, wyświetlania obiektów, ustawienia strefy czasowej na wykresie, wyświetlania pomocy. Edycja skali czasowej Oprócz wcześniej wspomnianych opcji edycji skali czasowej, które znajdują się w prawym dolnym rogu, można ją zmodyfikować za pomocą kursora myszki z poziomu wykresu. Wystarczy kliknąć i przytrzymać lewy przycisk myszy, a następnie przesunąć kursor, aby rozszerzyć lub zwęzić wykres. W zależności w której połowie osi klikniemy (górna/dolna lub lewa/prawa) nastąpi głównie edycja wybranej strony. Wskaźniki i rodzaj wykresu W lewym górnym rogu okna znajduje się przycisk Price, który otwiera opcje wyświetlania ceny. Z 19
20 pola Add można dodać wskaźniki analizy technicznej do aktywnego wykresu. Po kliknięciu na niego na liście można zedytować jego ustawienia oraz wygląd lub usunąć go klikająć Delete. Wybierając na liście cenę (Price) można zmienić kolorystykę świec, ich grubość, a także zmienić rodzaj wykresu (Style). Lista rodzajów wyświetlania ceny jest imponująca. Dostępne są wykresy: świecowy, liniowy (w różnych stylach linii), słupkowy, histogram, punktowy, niewidzialny (brak ceny na wykresie), "górzysty", świecowy z wolumenem, EquiVolume, Kagi, punktowo-symbolowy, Renko, Heiken-Ashi przełamania trzech linii. Skala czasowa i pozostałe narzędzia analityczne Na górnym pasku domyślnie znajduje się 5 przycisków: 1. narzędziowy, 2. z rodzajem ceny (wybór ceny średniej, Ask lub Bid po któej będzie wyświetlany wykres), 3. zakresu czasowego z jakiego będzie wyświetlany wykres, 4. interwału czasowego wykresu (dostępne są dane tickowe oraz od sekundowego do rocznego 20
21 łącznie 19 interwałów), 5. Ustawienia wskaźników i backtestera Warte dodatkowego omówienia są dwa przyciski - pierwszy i ostatni. Pasek narzędziowy Przycisk 1 otwiera dodatkową górną zakładkę, gdzie mamy szybki dostęp do takich rzeczy jak: 1. włączenia standardowego kursora, 2. ustawienia alarmu cenowego 3. wybrania obszaru na wykresie do powiększenia, 4. rysowania odcinka prostego na wykresie, 5. rysowania linii prostej (trendu) na wykresie, 6. rysowania linii poziomej na wykresie, 7. rysowania linii pionowej na wykresie, 8. uruchomienia modułu automatycznie wyznaczającego kanały poziome, 9. uruchomienia modułu automatycznie wyznaczającego kanały ukośne, 10. rysowania zniesień Fibonacciego, 11. nanoszenia napisów na wykres, 12. zmiany położenia naniesionego obiektu, 13. wybrania obiektu do usunięcia z wykresu, 14. wybrania obiektu na wykresie do modyfikacji, 15. wyboru koloru nanoszonego obiektu. Aktywacja ikony 8 i 9 daje podobny efekt jak na poniższym obrazku. 21
22 Ustawienia wskaźników i backtestera Platforma Web Client oferuje wbudowany moduł ze wskaźnikami i backtesterem (wcześniej wspomniana opcja nr 5). Lista wskaźników jest imponująca i zawiera ponad 50 narzędzi w różnych wariancjach. Do tego, każdy z nich posiada opis wraz z wyjaśnieniem parametrów oraz formuły matematycznej jaka została w nim zastosowana. 22
23 Wskaźniki można dodać do wykresu za pomocą dolnego przycisku Add indicator. W górnej części tego samego okna można otworzyć moduł służący do tworzenia własnych wskaźników (New Indicator), który posiada wiele gotowych formuł jednak, mimo wszystko, wymaga znajomości programowania. Powyżej widoczna jest także zakładka ProBacktest. Moduł backtestera umożliwia tworzenie automatycznych strategii i testowanie ich na platformie. W standardzie dostępne są trzy przykładowe strategie, które mogą posłużyć za materiały edukacyjne dla początkujących programistów. Sam moduł ProBacktest dostarcza wielu gotowych funkcji, które można wykorzystać przy pisaniu automatów jednak, mimo wszystko, wymagana jest wiedza techniczna z zakresu programowania. 23
24 Alarmy cenowe Alarmy cenowe mogą informować użytkownika o zachodzących zmianach na wykresie w zależności od tego co dzieje się z ceną lub też powiadamiać o wybiciu wybranej godziny wg ustalonej strefy czasowej. Sam alarm jest aktywny do momentu jego realizacji lub do ustalonej chwili przez użytkownika. Jest on widoczny na wykresie w postaci linii z ikonką dzwonka. Można stworzyć alarm o wybranym sygnale dźwiękowym, który jednocześnie będzie podlegał pod kilka zdefiniowanych warunków jakie musi spełnić. 24
25 8. Powiadomienia Okno z powiadomieniami ustawione domyślnie w prawym dolnym rogu platformy. Są w nim wyświetlane informacje o otwarciu czy zamknięciu transakcji, ale też o rozłączeniu platformy lub innych błędach, które zostaną wychwycone przez system. W przypadku, gdy nie chcemy monitorować potwierdzeń akcji, które są dokonywane na naszym rachunku, możemy wyłączyć okno powiadomień. Można to zrobić za pomocą kliknięcia w X w jego roku lub w ustawieniach platformy. W tym celu należy przejść do zakładki Account, następnie Account Preferences i odznaczyć opcję Show notifications panel (pokaż panel powiadomień). 25
26 9. Ustawienia platformy Główne opcje konfiguracji platformy dostępne są w zakładce Account na górnym pasku. Ustawienia dot. handlu i wyglądu Konfiguracja Web Client jest szybka i prosta. Po otwarciu zakładki Account należy udać się do podkategorii Account Preferences. Opcje zostały podzielone na trzy części: główne opcje, opcje modułu Quick ticket, ustawienia zwiększania wielkości zleceń. Główne opcje 1. Show notifications panel wyświetlanie okna powiadomień, 2. Show individual positions wyświetlanie opcji wyszczególnionych pozycji w dolnym oknie platformy w zakładce Positions. Opcje modułu Quick ticket 1. Enable one-click trading aktywna opcja pozwala na zawieranie transakcji jednym kliknięciem, w innym wypadku korzystanie z przycisków w oknie Quick ticket powoduje otwarcie dodatkowego okienka z potwierdzeniem chęci otwarcia transakcji. 2. Enable one-click close analogicznie do wcześniejszej opcji, pozwala na zamknięcie transakcji jednym kliknięciem lub wymogu potwierdzenia takiego działania. 3. Show tooltips wyświetlanie porad dot. narzędzia Quick ticket. 4. Enable limit sweep controls włączenie opcji otwierania pozycji przez Bid/Offer w oknie Quick ticket. 5. Enable ladder on Quick ticket włączenie opcji zawierania zleceń z poziomu drabinki Bid/Offer z głębokości rynku. 6. Show contingent orders on Quick ticket wyświetlanie okienek z parametrami Stop Loss i Take Profit w oknie zawierania zleceń. 7. Use Bid/Offer Stops gdy to pole jest zaznaczone nowe zlecenie Sell Stop będzie aktywowane w momencie osiągnięcia najlepszej ceny Ask, a Buy Stop po osiągnięciu najlepszej ceny Bid. Gdy pole jest odznaczone nowe zlecenie Sell Stop będzie aktywowane w momencie osiągnięcia najlepszej ceny Bid, a Buy Stop po osiągnięciu najlepszej ceny Ask. Ustawienia zwiększania wielkości zleceń Opcje te odpowiadają za przyrost (lub zmniejszenie) wolumenu dla wielkości zleceń przy korzystaniu z plusa (lub minusa) w oknach zawierania transakcji Quantity. Można sprecyzować różne ustawienia dla walut (FX) oraz indeksów giełdowych (Indices). Uwaga! Aby zmiany weszły w życie zawsze należy kliknąć przycisk Save na dole po ich wprowadzeniu. 26
27 Zmiana hasła Aby zmienić hasło do logowania na platformę należy przejść do zakładki Password Management (zarządzanie hasłem) i wypełnić krótki formularz. Nowe hasło musi składać się z 8 do 20 znaków, z czego przynajmniej jeden musi być literą i przynajmniej jeden musi być cyfrą lub symbolem (np. wykrzyknik, gwiazdka). Na koniec wystarczy zapisać nowe hasło klikając w przycisk Save. Wylogowanie W celu bezpiecznego wylogowania się z platformy i rachunku transakcyjnego należy kliknąć w przycisk Log Out w prawym górnym rogu aplikacji. 27
28 10. Wsparcie i pomoc W przypadku jakichkolwiek problemów z działaniem lub obsługą platformy, zarówno my, jak i obsługa LMAX Exchange, jesteśmy do Państwa dyspozycji. Wszelkie uwagi można kierować do nas za pośrednictwem i lub telefonicznie. Dane kontaktowe dostępne są na stronach: Forex Club Forex Mtf LMAX Exchange 28
Tutorial LMAX Exchange Mobile
 Tutorial LMAX Exchange Mobile Niniejsza instrukcja jest własnością OnTrade Sp. z o.o.. Kopiowanie oraz modyfikowanie niniejszego pliku bez zgody autora jest zabronione. Spis treści 1. O LMAX Exchange i
Tutorial LMAX Exchange Mobile Niniejsza instrukcja jest własnością OnTrade Sp. z o.o.. Kopiowanie oraz modyfikowanie niniejszego pliku bez zgody autora jest zabronione. Spis treści 1. O LMAX Exchange i
Web Client. LMAX rekomenduje używanie przeglądarki internetowej Chrome lub Firefox do handlu na platformie transakcyjnej LMAX Exchange.
 Web Client Internetowa technologia handlu LMAX Exchange oferuje klientom: Bezpośredni dostęp do rynku instrumentów finansowych FX i CFDs. Niskie opóźnienie w anonimowy handlowym (ponad 90% z transakcji
Web Client Internetowa technologia handlu LMAX Exchange oferuje klientom: Bezpośredni dostęp do rynku instrumentów finansowych FX i CFDs. Niskie opóźnienie w anonimowy handlowym (ponad 90% z transakcji
Spis treści. Wstęp 3. Logowanie 4. Ekran główny 5. Dodawanie instrumentów i wykresów 6. Składanie zleceń w panelu One Click 7. Zlecenia oczekujące 8
 Instrukcja obsługi Spis treści Wstęp 3 Logowanie 4 Ekran główny 5 Dodawanie instrumentów i wykresów 6 Składanie zleceń w panelu One Click 7 Zlecenia oczekujące 8 Zarządzanie pozycją 9,10 Historia transakcji
Instrukcja obsługi Spis treści Wstęp 3 Logowanie 4 Ekran główny 5 Dodawanie instrumentów i wykresów 6 Składanie zleceń w panelu One Click 7 Zlecenia oczekujące 8 Zarządzanie pozycją 9,10 Historia transakcji
Spis treści. Wstęp. Pierwsze logowanie. Wygląd platformy po zalogowaniu. Składnianie zleceń. Widok nowego zlecenia na wykresie oraz w zakładce handel
 Instrukcja obsługi Spis treści Wstęp 3 Pierwsze logowanie 4 Wygląd platformy po zalogowaniu 5 Składnianie zleceń 6 Widok nowego zlecenia na wykresie oraz w zakładce handel 7 Zamykanie i modyfikacja zlecenia
Instrukcja obsługi Spis treści Wstęp 3 Pierwsze logowanie 4 Wygląd platformy po zalogowaniu 5 Składnianie zleceń 6 Widok nowego zlecenia na wykresie oraz w zakładce handel 7 Zamykanie i modyfikacja zlecenia
Instrukcja użytkownika mforex WEB
 Instrukcja użytkownika mforex WEB Kontakt: e-mail: info@mforex.pl infolinia: 22 697 4774 www.mforex.pl 1 Spis treści 1. Informacje ogólne... 3 2. Uruchamianie platformy... 3 3. Interfejs użytkownika...
Instrukcja użytkownika mforex WEB Kontakt: e-mail: info@mforex.pl infolinia: 22 697 4774 www.mforex.pl 1 Spis treści 1. Informacje ogólne... 3 2. Uruchamianie platformy... 3 3. Interfejs użytkownika...
Instrukcja użytkownika Platformy BRE WebTrader
 Instrukcja użytkownika Platformy BRE WebTrader Spis treści 1. Informacje ogólne... 3 2. Uruchamianie platformy... 3 3. Interfejs użytkownika... 4 3.1. Nagłówek okna platformy... 5 3.2 Menu wyboru instrumentu...
Instrukcja użytkownika Platformy BRE WebTrader Spis treści 1. Informacje ogólne... 3 2. Uruchamianie platformy... 3 3. Interfejs użytkownika... 4 3.1. Nagłówek okna platformy... 5 3.2 Menu wyboru instrumentu...
ONE WORLD BROKER WEB (FOREX) Komputer, Tablet oraz Telefon Szybki Start
 ONE WORLD BROKER WEB (FOREX) Komputer, Tablet oraz Telefon Szybki Start Page 1 of 17 Czym jest platforma ONE WORLD BROKER WEB Szybka i Prosta Zaprojektowana, aby być szybka i prosta jak to tylko możliwe,
ONE WORLD BROKER WEB (FOREX) Komputer, Tablet oraz Telefon Szybki Start Page 1 of 17 Czym jest platforma ONE WORLD BROKER WEB Szybka i Prosta Zaprojektowana, aby być szybka i prosta jak to tylko możliwe,
Instrukcja użytkownika Smart Orders
 Instrukcja użytkownika Smart Orders Autorski dodatek do platformy mforex Trader Kontakt: e-mail: kontakt@mforex.pl infolinia: 22 697 4774 www.mforex.pl 1 Spis treści 1. Informacje ogólne... 3 2. Uruchamianie
Instrukcja użytkownika Smart Orders Autorski dodatek do platformy mforex Trader Kontakt: e-mail: kontakt@mforex.pl infolinia: 22 697 4774 www.mforex.pl 1 Spis treści 1. Informacje ogólne... 3 2. Uruchamianie
mforex WEB Instrukcja obsługi
 mforex WEB Instrukcja obsługi mforex@mbank.pl 22 697 4774 mforex.pl Spis treści 1. Informacje wstępne... 3 2. Uruchamianie platformy... 4 3. Interfejs użytkownika... 5 3.1 Nagłówek okna platformy... 5
mforex WEB Instrukcja obsługi mforex@mbank.pl 22 697 4774 mforex.pl Spis treści 1. Informacje wstępne... 3 2. Uruchamianie platformy... 4 3. Interfejs użytkownika... 5 3.1 Nagłówek okna platformy... 5
DIF Freedom WEB (AKCJE) Komputer stacjonarny, Tablet oraz Telefon Szybki strart
 DIF Freedom WEB (AKCJE) Komputer stacjonarny, Tablet oraz Telefon Szybki strart Page 1 of 18 Czym jest DIF Freedom WEB Szybko i Prosto Zaprojektowana, aby być szybką, łatwą w obsłudze, nowa platform DIF
DIF Freedom WEB (AKCJE) Komputer stacjonarny, Tablet oraz Telefon Szybki strart Page 1 of 18 Czym jest DIF Freedom WEB Szybko i Prosto Zaprojektowana, aby być szybką, łatwą w obsłudze, nowa platform DIF
DIF Freedom WEB (CFD) Komputer, Tablet oraz Telefon Szybki Start
 DIF Freedom WEB (CFD) Komputer, Tablet oraz Telefon Szybki Start Szybkie wprowadzenie do obsługi platform DIF Freedom WEB, CFD. Page 1 of 17 Czym jest platforma DIF Freedom WEB Szybka i Prosta Zaprojektowana,
DIF Freedom WEB (CFD) Komputer, Tablet oraz Telefon Szybki Start Szybkie wprowadzenie do obsługi platform DIF Freedom WEB, CFD. Page 1 of 17 Czym jest platforma DIF Freedom WEB Szybka i Prosta Zaprojektowana,
Instrukcja użytkownika
 Instrukcja użytkownika Spis treści 1. Instalacja platformy... 2 2. Logowanie do rachunku demo... 3 3. Logowanie do rachunku rzeczywistego... 5 4. Informacje o rachunku... 6 dibre.pl 1 1. Instalacja platformy
Instrukcja użytkownika Spis treści 1. Instalacja platformy... 2 2. Logowanie do rachunku demo... 3 3. Logowanie do rachunku rzeczywistego... 5 4. Informacje o rachunku... 6 dibre.pl 1 1. Instalacja platformy
SUPERMAKLER FX INSTRUKCJA OBSŁUGI TERMINALA TRANSAKCYJNEGO
 SUPERMAKLER FX INSTRUKCJA OBSŁUGI TERMINALA TRANSAKCYJNEGO 1. Menu główne... 2 1.1 Logo... 2 1.2 Dane rachunku... 2 1.3 Filtry... 2 1.4 Menu... 2 1.5 Ustawienia... 3 1.6 Pomoc... 6 1.7 Wyloguj... 6 2.
SUPERMAKLER FX INSTRUKCJA OBSŁUGI TERMINALA TRANSAKCYJNEGO 1. Menu główne... 2 1.1 Logo... 2 1.2 Dane rachunku... 2 1.3 Filtry... 2 1.4 Menu... 2 1.5 Ustawienia... 3 1.6 Pomoc... 6 1.7 Wyloguj... 6 2.
Instrukcja obsługi NM Mobile na iphone
 Instrukcja obsługi NM Mobile na iphone www.noblemarkets.pl I. LOGOWANIE... 3 1. Logowanie... 3 2. Zapisywanie hasła... 3 3. Zapisywanie danych rachunku... 3 4. Otwarcie rachunku demo... 4 II. GŁÓWNE ZAKŁADKI...
Instrukcja obsługi NM Mobile na iphone www.noblemarkets.pl I. LOGOWANIE... 3 1. Logowanie... 3 2. Zapisywanie hasła... 3 3. Zapisywanie danych rachunku... 3 4. Otwarcie rachunku demo... 4 II. GŁÓWNE ZAKŁADKI...
Tutorial LMAX Exchange otwarcie rachunku rzeczywistego
 Tutorial LMAX Exchange otwarcie rachunku rzeczywistego Niniejsza instrukcja jest własnością OnTrade Sp. z o.o.. Kopiowanie oraz modyfikowanie niniejszego pliku bez zgody autora jest zabronione. O LMAX
Tutorial LMAX Exchange otwarcie rachunku rzeczywistego Niniejsza instrukcja jest własnością OnTrade Sp. z o.o.. Kopiowanie oraz modyfikowanie niniejszego pliku bez zgody autora jest zabronione. O LMAX
Pierwsze kroki w mforex Trader Instrukcja
 Pierwsze kroki w mforex Trader Instrukcja mforex@mbank.pl 22 697 4774 mforex.pl Spis treści 1. Instalacja platformy... 3 2. Logowanie do rachunku demo... 3 3. Logowanie do rachunku rzeczywistego... 5 4.
Pierwsze kroki w mforex Trader Instrukcja mforex@mbank.pl 22 697 4774 mforex.pl Spis treści 1. Instalacja platformy... 3 2. Logowanie do rachunku demo... 3 3. Logowanie do rachunku rzeczywistego... 5 4.
Krok 2 Systemy transakcyjne
 Krok 2 Systemy transakcyjne XTB-Trader Po zalogowaniu na rachunku konkursowym uzyskujemy pełną funkcjonalność platformy transakcyjnej. Przy pierwszym logowaniu ekran platformy wygląda jak na rysunku powyżej.
Krok 2 Systemy transakcyjne XTB-Trader Po zalogowaniu na rachunku konkursowym uzyskujemy pełną funkcjonalność platformy transakcyjnej. Przy pierwszym logowaniu ekran platformy wygląda jak na rysunku powyżej.
ROZPOCZĘCIE PRACY Z PLATFORMĄ INFRONT
 ROZPOCZĘCIE PRACY Z PLATFORMĄ INFRONT Pierwszym krokiem jest uzyskanie dostępu do danych rynkowych w celu pobrania aktualnych notowań spółek. Możesz to zrobić wybierając opcję Preferencje z menu Narzędzia.
ROZPOCZĘCIE PRACY Z PLATFORMĄ INFRONT Pierwszym krokiem jest uzyskanie dostępu do danych rynkowych w celu pobrania aktualnych notowań spółek. Możesz to zrobić wybierając opcję Preferencje z menu Narzędzia.
Przed zapoznaniem się z poniższą instrukcję, zalecamy zapoznanie się z instrukcją Ustawienie platformy.
 ZAWIERANIE TRANSAKCJI Przed zapoznaniem się z poniższą instrukcję, zalecamy zapoznanie się z instrukcją Ustawienie platformy. Spis treści 1. Włączenie możliwości dokonywanie transakcji, str. 2 2. Moduły
ZAWIERANIE TRANSAKCJI Przed zapoznaniem się z poniższą instrukcję, zalecamy zapoznanie się z instrukcją Ustawienie platformy. Spis treści 1. Włączenie możliwości dokonywanie transakcji, str. 2 2. Moduły
Alior Trader Web instrukcja użytkownika
 Biuro Maklerskie Alior Trader Web instrukcja użytkownika 1/28 Spis Treści 1. Wstęp... 3 2. Logowanie do platformy... 4 3. Menu Główne... 5 3.1. Okno aplikacji... 5 3.2. Pasek narzędzi... 6 3.3. Ustawienia
Biuro Maklerskie Alior Trader Web instrukcja użytkownika 1/28 Spis Treści 1. Wstęp... 3 2. Logowanie do platformy... 4 3. Menu Główne... 5 3.1. Okno aplikacji... 5 3.2. Pasek narzędzi... 6 3.3. Ustawienia
Krok 4: Zamykamy pozycję
 Krok 4: Zamykamy pozycję Skoro już wiemy, w jakim celu będziemy dokonywać zakupu (zajęcie długiej pozycji) lub sprzedaży (zajęcie krótkiej pozycji), powinniśmy wiedzieć, w jaki sposób zakończyć naszą transakcję.
Krok 4: Zamykamy pozycję Skoro już wiemy, w jakim celu będziemy dokonywać zakupu (zajęcie długiej pozycji) lub sprzedaży (zajęcie krótkiej pozycji), powinniśmy wiedzieć, w jaki sposób zakończyć naszą transakcję.
PRZEWODNIK PO ETRADER ROZDZIAŁ XII. ALERTY SPIS TREŚCI
 PRZEWODNIK PO ETRADER ROZDZIAŁ XII. ALERTY SPIS TREŚCI 1. OPIS OKNA 3 2. OTWIERANIE OKNA 3 3. ZAWARTOŚĆ OKNA 4 3.1. WIDOK AKTYWNE ALERTY 4 3.2. WIDOK HISTORIA NOWO WYGENEROWANYCH ALERTÓW 4 3.3. DEFINIOWANIE
PRZEWODNIK PO ETRADER ROZDZIAŁ XII. ALERTY SPIS TREŚCI 1. OPIS OKNA 3 2. OTWIERANIE OKNA 3 3. ZAWARTOŚĆ OKNA 4 3.1. WIDOK AKTYWNE ALERTY 4 3.2. WIDOK HISTORIA NOWO WYGENEROWANYCH ALERTÓW 4 3.3. DEFINIOWANIE
Podręcznik do platformy xtab
 Podręcznik do platformy xtab Wstęp 1. Wstęp XTB oferuje bezpłatne oprogramowanie do zainstalowania na tabletach, co daje możliwość pełnej kontroli nad rachunkiem niezależnie od miejsca, w którym się znajdujemy.
Podręcznik do platformy xtab Wstęp 1. Wstęp XTB oferuje bezpłatne oprogramowanie do zainstalowania na tabletach, co daje możliwość pełnej kontroli nad rachunkiem niezależnie od miejsca, w którym się znajdujemy.
Obsługa platformy xstation
 Obsługa platformy xstation Logowanie do platformy Logowanie do platformy Najważniejsze funkcje xstation Dostęp do rachunku z dowolnego miejsca Wykonywanie zleceń za pomocą jednego kliknięcia Handel bezpośrednio
Obsługa platformy xstation Logowanie do platformy Logowanie do platformy Najważniejsze funkcje xstation Dostęp do rachunku z dowolnego miejsca Wykonywanie zleceń za pomocą jednego kliknięcia Handel bezpośrednio
Instrukcja Noble Markets Webtrader MT4
 1 Instrukcja Noble Markets Webtrader MT4 SPIS TREŚCI I. Opis ogólny systemu transakcyjnego NM Webtrader MT4 II. III. IV. Logowanie do NM Webtrader MT4 Pierwszy rzut oka na platformę Otwarcie nowego zlecenia
1 Instrukcja Noble Markets Webtrader MT4 SPIS TREŚCI I. Opis ogólny systemu transakcyjnego NM Webtrader MT4 II. III. IV. Logowanie do NM Webtrader MT4 Pierwszy rzut oka na platformę Otwarcie nowego zlecenia
Hosting na serwerach VPS: automaty rozpoznawania korzystnych transakcji. Równoległe przetwarzanie danych: szybsze wykonywanie zleceń
 Korzyści z pracy z GO4X: Rozpoznaje wszystkie strategie EA, w tym Scalping EA Hosting na serwerach VPS: automaty rozpoznawania korzystnych transakcji Równoległe przetwarzanie danych: szybsze wykonywanie
Korzyści z pracy z GO4X: Rozpoznaje wszystkie strategie EA, w tym Scalping EA Hosting na serwerach VPS: automaty rozpoznawania korzystnych transakcji Równoległe przetwarzanie danych: szybsze wykonywanie
Podręcznik do platformy MT4 web access
 Podręcznik do platformy MT4 web access Wstęp 1. Wstęp MT4 web access jest internetową platformą transakcyjną, która oferuje zaawansowane narzędzia do analizy wykresów oraz dane finansowe w czasie rzeczywistym.
Podręcznik do platformy MT4 web access Wstęp 1. Wstęp MT4 web access jest internetową platformą transakcyjną, która oferuje zaawansowane narzędzia do analizy wykresów oraz dane finansowe w czasie rzeczywistym.
Oficyna Wydawnicza UNIMEX ebook z zabezpieczeniami DRM
 Oficyna Wydawnicza UNIMEX ebook z zabezpieczeniami DRM Opis użytkowy aplikacji ebookreader Przegląd interfejsu użytkownika a. Okno książki. Wyświetla treść książki podzieloną na strony. Po prawej stronie
Oficyna Wydawnicza UNIMEX ebook z zabezpieczeniami DRM Opis użytkowy aplikacji ebookreader Przegląd interfejsu użytkownika a. Okno książki. Wyświetla treść książki podzieloną na strony. Po prawej stronie
www.nsforex.pl System transakcyjny NS Forex Instrukcja obsługi
 System transakcyjny NS Forex Instrukcja obsługi System transakcyjny NS Forex NS Forex to nowoczesna platforma transakcyjna, pozwalająca Klientom inwestować na rynku walutowym z poziomu przeglądarek internetowych.
System transakcyjny NS Forex Instrukcja obsługi System transakcyjny NS Forex NS Forex to nowoczesna platforma transakcyjna, pozwalająca Klientom inwestować na rynku walutowym z poziomu przeglądarek internetowych.
Spis treści: Uzyskiwanie dostępu do konta GWAZY 3. Sekcje platformy 4. Informacje o platformie 5. Lista obserwowanych 5.
 Spis treści: Uzyskiwanie dostępu do konta GWAZY 3 Sekcje platformy 4 Informacje o platformie 5 Lista obserwowanych 5 Obszar handlu 6 Metoda Classic 7 Otwarte inwestycje 9 Wiadomości 10 Sprawozdania 11
Spis treści: Uzyskiwanie dostępu do konta GWAZY 3 Sekcje platformy 4 Informacje o platformie 5 Lista obserwowanych 5 Obszar handlu 6 Metoda Classic 7 Otwarte inwestycje 9 Wiadomości 10 Sprawozdania 11
Exeria. WSTĘP LOGOWANIE EXERIA.COM PROGRAM EXERIA WAŻNA UWAGA NA KONIEC ROZDZIAŁ PIERWSZY ROZDZIAŁ DRUGI ROZDZIAŁ TRZECI ROZDZIAŁ CZWARTY
 Exeria. ROZDZIAŁ PIERWSZY WSTĘP ROZDZIAŁ DRUGI LOGOWANIE ROZDZIAŁ TRZECI EXERIA.COM ROZDZIAŁ CZWARTY PROGRAM EXERIA ROZDZIAŁ PIĄTY WAŻNA UWAGA NA KONIEC ROZDZIAŁ PIERWSZY / WSTĘP ROZDZIAŁ PIERWSZY WSTĘP
Exeria. ROZDZIAŁ PIERWSZY WSTĘP ROZDZIAŁ DRUGI LOGOWANIE ROZDZIAŁ TRZECI EXERIA.COM ROZDZIAŁ CZWARTY PROGRAM EXERIA ROZDZIAŁ PIĄTY WAŻNA UWAGA NA KONIEC ROZDZIAŁ PIERWSZY / WSTĘP ROZDZIAŁ PIERWSZY WSTĘP
I. Program II. Opis głównych funkcji programu... 19
 07-12-18 Spis treści I. Program... 1 1 Panel główny... 1 2 Edycja szablonu filtrów... 3 A) Zakładka Ogólne... 4 B) Zakładka Grupy filtrów... 5 C) Zakładka Kolumny... 17 D) Zakładka Sortowanie... 18 II.
07-12-18 Spis treści I. Program... 1 1 Panel główny... 1 2 Edycja szablonu filtrów... 3 A) Zakładka Ogólne... 4 B) Zakładka Grupy filtrów... 5 C) Zakładka Kolumny... 17 D) Zakładka Sortowanie... 18 II.
KROK 4 OTWIERANIE POZYCJI
 KROK 4 OTWIERANIE POZYCJI Istotą inwestowania za pomocą kontraktów różnic kursowych (KRK, CFD) jest zarabianie na różnicy pomiędzy kursem z momentu rozpoczęcia transakcji, a kursem z chwili jej zakończenia.
KROK 4 OTWIERANIE POZYCJI Istotą inwestowania za pomocą kontraktów różnic kursowych (KRK, CFD) jest zarabianie na różnicy pomiędzy kursem z momentu rozpoczęcia transakcji, a kursem z chwili jej zakończenia.
Krok 5: ZAMYKANIE ZLECENIA
 Krok 5: ZAMYKANIE ZLECENIA Skoro już wiemy, w jakim celu będziemy dokonywać zakupu (zajęcie długiej pozycji) lub sprzedaży (zajęcie krótkiej pozycji), powinniśmy wiedzieć, w jaki sposób zakończyć naszą
Krok 5: ZAMYKANIE ZLECENIA Skoro już wiemy, w jakim celu będziemy dokonywać zakupu (zajęcie długiej pozycji) lub sprzedaży (zajęcie krótkiej pozycji), powinniśmy wiedzieć, w jaki sposób zakończyć naszą
WASTE MANAGEMENT SYSTEM PODRĘCZNIK UŻYTKOWNIKA SERWISU WWW
 WASTE MANAGEMENT SYSTEM PODRĘCZNIK UŻYTKOWNIKA SERWISU WWW grudzień 2009 Waste Management System Podręcznik użytkownika Serwisu WWW SPIS TREŚCI 1. URUCHOMIENIE SERWISU WWW WASTE MANAGEMENT SYSTEM... 4
WASTE MANAGEMENT SYSTEM PODRĘCZNIK UŻYTKOWNIKA SERWISU WWW grudzień 2009 Waste Management System Podręcznik użytkownika Serwisu WWW SPIS TREŚCI 1. URUCHOMIENIE SERWISU WWW WASTE MANAGEMENT SYSTEM... 4
Notowania Mobilne wersja Java dotykowa. Instrukcja obsługi programu
 Notowania Mobilne wersja Java dotykowa Instrukcja obsługi programu Notowania Mobilne to aplikacja, która pozwala na dostęp do notowań giełdowych w czasie rzeczywistym z każdego miejsca na świecie, gdzie
Notowania Mobilne wersja Java dotykowa Instrukcja obsługi programu Notowania Mobilne to aplikacja, która pozwala na dostęp do notowań giełdowych w czasie rzeczywistym z każdego miejsca na świecie, gdzie
INSTRUKCJA APLIKACJI META TRADER 4 W SYSTEMIE APPLE IOS SPIS TREŚCI
 INSTRUKCJA APLIKACJI META TRADER 4 W SYSTEMIE APPLE IOS SPIS TREŚCI 1. Instalacja... 2 1.1 Pobranie aplikacji... 2 1.2 Logowanie do systemu... 3 2. Nawigacja... 4 2.1 Menu dolne... 4 2.1.1 Notowania...4
INSTRUKCJA APLIKACJI META TRADER 4 W SYSTEMIE APPLE IOS SPIS TREŚCI 1. Instalacja... 2 1.1 Pobranie aplikacji... 2 1.2 Logowanie do systemu... 3 2. Nawigacja... 4 2.1 Menu dolne... 4 2.1.1 Notowania...4
LeftHand Sp. z o. o.
 LeftHand Sp. z o. o. Producent oprogramowania finansowo-księgowe, handlowego i magazynowego na Windows i Linux Instrukcja rejestracji wersji testowej programu LeftHand Ten dokument ma na celu przeprowadzić
LeftHand Sp. z o. o. Producent oprogramowania finansowo-księgowe, handlowego i magazynowego na Windows i Linux Instrukcja rejestracji wersji testowej programu LeftHand Ten dokument ma na celu przeprowadzić
APLIKACJA SHAREPOINT
 APLIKACJA SHAREPOINT Spis treści 1. Co to jest SharePoint?... 2 2. Tworzenie nowej witryny SharePoint (obszar roboczy)... 2 3. Gdzie znaleźć utworzone witryny SharePoint?... 3 4. Personalizacja obszaru
APLIKACJA SHAREPOINT Spis treści 1. Co to jest SharePoint?... 2 2. Tworzenie nowej witryny SharePoint (obszar roboczy)... 2 3. Gdzie znaleźć utworzone witryny SharePoint?... 3 4. Personalizacja obszaru
Instrukcja użytkownika. MetaTrader 4 Dla urządzeń mobilnych wyposażonych w ios
 Instrukcja użytkownika MetaTrader 4 Dla urządzeń mobilnych wyposażonych w ios Spis treści 1 Instalacja i pierwsze uruchomienie... 2 1.1 Pobranie aplikacji... 2 1.2 Logowanie... 4 1.3 Zakładanie demo...
Instrukcja użytkownika MetaTrader 4 Dla urządzeń mobilnych wyposażonych w ios Spis treści 1 Instalacja i pierwsze uruchomienie... 2 1.1 Pobranie aplikacji... 2 1.2 Logowanie... 4 1.3 Zakładanie demo...
Podręcznik do platformy MetaTrader dla STP NDD
 Podręcznik do platformy MetaTrader dla STP NDD 1. Wstęp Oferta STP NDD skierowana jest do tych Klientów, którzy pragną wykorzystać dodatkowe możliwości wynikające z dostępu do rynku międzybankowego i jednocześnie
Podręcznik do platformy MetaTrader dla STP NDD 1. Wstęp Oferta STP NDD skierowana jest do tych Klientów, którzy pragną wykorzystać dodatkowe możliwości wynikające z dostępu do rynku międzybankowego i jednocześnie
Platforma szkoleniowa krok po kroku
 Platforma szkoleniowa krok po kroku Jeśli masz problemy z uruchomieniem Platformy szkoleniowej warto sprawdzić poprawność poniższych konfiguracji: Minimalne wymagania sprzętowe SPRZĘT Procesor min. 233
Platforma szkoleniowa krok po kroku Jeśli masz problemy z uruchomieniem Platformy szkoleniowej warto sprawdzić poprawność poniższych konfiguracji: Minimalne wymagania sprzętowe SPRZĘT Procesor min. 233
Instrukcja. Rejestracji i aktywacji konta w systemie so-open.pl DOTACJE NA INNOWACJE; SOFTWARE OPERATIONS SP. Z O. O.
 Instrukcja Rejestracji i aktywacji konta w systemie so-open.pl 1Strona 1 z 12 Spis treści Wstęp... 3 Rejestracja... 3 Aktywacja konta... 5 Rozpoczęcie pracy z systemem... 7 Pierwsze logowanie do systemu...
Instrukcja Rejestracji i aktywacji konta w systemie so-open.pl 1Strona 1 z 12 Spis treści Wstęp... 3 Rejestracja... 3 Aktywacja konta... 5 Rozpoczęcie pracy z systemem... 7 Pierwsze logowanie do systemu...
INSTRUKCJA EDYCJI PROFILU OSOBOWEGO W SERWISIE WWW.UMCS.PL
 INSTRUKCJA EDYCJI PROFILU OSOBOWEGO W SERWISIE WWW.UMCS.PL Lublin, 16 stycznia 2014 r. 1. Logowanie do systemu Aby rozpocząć edycję profilu osobowego wejdź na stronę główną www.umcs.pl w zakładkę Jednostki
INSTRUKCJA EDYCJI PROFILU OSOBOWEGO W SERWISIE WWW.UMCS.PL Lublin, 16 stycznia 2014 r. 1. Logowanie do systemu Aby rozpocząć edycję profilu osobowego wejdź na stronę główną www.umcs.pl w zakładkę Jednostki
Instrukcja użytkownika Platforma transakcyjna mforex Trader dla systemu MacOS
 Instrukcja użytkownika Platforma transakcyjna mforex Trader dla systemu MacOS Kontakt: e-mail: kontakt@mforex.pl infolinia: 22 697 4774 www.mforex.pl 1 1 O platformie Platforma mforex Trader to część systemu
Instrukcja użytkownika Platforma transakcyjna mforex Trader dla systemu MacOS Kontakt: e-mail: kontakt@mforex.pl infolinia: 22 697 4774 www.mforex.pl 1 1 O platformie Platforma mforex Trader to część systemu
Instrukcja użytkownika NAUCZYCIELA AKADEMICKIEGO SYSTEMU ARCHIWIZACJI PRAC
 Instrukcja użytkownika NAUCZYCIELA AKADEMICKIEGO SYSTEMU ARCHIWIZACJI PRAC 1. Logowanie do systemu ASAP Logowanie do systemu ASAP odbywa się na stronie www. asap.pwsz-ns.edu.pl W pola login i hasło znajdujące
Instrukcja użytkownika NAUCZYCIELA AKADEMICKIEGO SYSTEMU ARCHIWIZACJI PRAC 1. Logowanie do systemu ASAP Logowanie do systemu ASAP odbywa się na stronie www. asap.pwsz-ns.edu.pl W pola login i hasło znajdujące
URLOPY BY CTI. Instrukcja obsługi
 URLOPY BY CTI Instrukcja obsługi 1. Wstęp.... 3 2. Uruchomienie programu.... 4 3. Rozpoczęcie pracy w programie.... 6 4. Widok kalendarza.... 8 5. Widok pracowników.... 10 6.Tabela z danymi... 11 1. Wstęp.
URLOPY BY CTI Instrukcja obsługi 1. Wstęp.... 3 2. Uruchomienie programu.... 4 3. Rozpoczęcie pracy w programie.... 6 4. Widok kalendarza.... 8 5. Widok pracowników.... 10 6.Tabela z danymi... 11 1. Wstęp.
HANDEL OPCJAMI W PLATFORMIE DEALBOOK 360
 Otwórz konto opcyjne w GFT lub dodaj możliwość inwestowania w opcje do istniejącego konta forex lub CFD, dzięki czemu będziesz mógł monitorować rynek 24 godziny na dobę, 5 dni w tygodniu. Nowy panel opcyjny
Otwórz konto opcyjne w GFT lub dodaj możliwość inwestowania w opcje do istniejącego konta forex lub CFD, dzięki czemu będziesz mógł monitorować rynek 24 godziny na dobę, 5 dni w tygodniu. Nowy panel opcyjny
Instrukcja użytkownika WYKŁADOWCY AKADEMICKIEGO SYSTEMU ARCHIWIZACJI PRAC
 Instrukcja użytkownika WYKŁADOWCY AKADEMICKIEGO SYSTEMU ARCHIWIZACJI PRAC 1. Logowanie do systemu ASAP Logowanie do systemu ASAP odbywa się poprzez zalogowanie się do systemu dziekanatowego (ehms). Po
Instrukcja użytkownika WYKŁADOWCY AKADEMICKIEGO SYSTEMU ARCHIWIZACJI PRAC 1. Logowanie do systemu ASAP Logowanie do systemu ASAP odbywa się poprzez zalogowanie się do systemu dziekanatowego (ehms). Po
SUPERMAKLER FX INSTRUKCJA OBSŁUGI TERMINALA TRANSAKCYJNEGO
 SUPERMAKLER FX INSTRUKCJA OBSŁUGI TERMINALA TRANSAKCYJNEGO 1. Menu główne... 2 1.1 Logo... 2 1.2 Dane rachunku... 2 1.3 Filtry... 2 1.4 Menu... 2 1.5 Ustawienia... 3 1.6 Pomoc... 5 1.7 Wyloguj... 5 2.
SUPERMAKLER FX INSTRUKCJA OBSŁUGI TERMINALA TRANSAKCYJNEGO 1. Menu główne... 2 1.1 Logo... 2 1.2 Dane rachunku... 2 1.3 Filtry... 2 1.4 Menu... 2 1.5 Ustawienia... 3 1.6 Pomoc... 5 1.7 Wyloguj... 5 2.
str.1 Informacje ogólne
 Informacje ogólne GO4X Mobile to oparta na technologii HTML5 platforma dostępna na większość smartfonów, w tym na urządzenia iphone i system Android. Dostęp do niej uzyskuje się poprzez odwiedzenie odpowiedniego
Informacje ogólne GO4X Mobile to oparta na technologii HTML5 platforma dostępna na większość smartfonów, w tym na urządzenia iphone i system Android. Dostęp do niej uzyskuje się poprzez odwiedzenie odpowiedniego
Notowania Mobilne wersja Java
 Notowania Mobilne wersja Java Instrukcja obsługi programu Notowania Mobilne to aplikacja, która pozwala na dostęp do notowań giełdowych w czasie rzeczywistym z każdego miejsca na świecie, gdzie tylko możliwe
Notowania Mobilne wersja Java Instrukcja obsługi programu Notowania Mobilne to aplikacja, która pozwala na dostęp do notowań giełdowych w czasie rzeczywistym z każdego miejsca na świecie, gdzie tylko możliwe
Poradnik Inwestora część 3. Podstawy inwestowania na rynku Forex, rynku towarowym oraz kontraktach indeksowych
 Poradnik Inwestora część 3 Podstawy inwestowania na rynku Forex, rynku towarowym oraz kontraktach Rodzaje zleceń 1/ Egzekucja Natychmiastowa oznacza złożenie zlecenia po cenie rynkowej, po aktualnych cenach
Poradnik Inwestora część 3 Podstawy inwestowania na rynku Forex, rynku towarowym oraz kontraktach Rodzaje zleceń 1/ Egzekucja Natychmiastowa oznacza złożenie zlecenia po cenie rynkowej, po aktualnych cenach
Biuro Maklerskie. Alior Trader Mobile. Podręcznik użytkownika System Android 1/26
 Biuro Maklerskie Alior Trader Mobile Podręcznik użytkownika System Android 1/26 1. Spis Treści 1. WSTĘP... 3 2. Instalacja Platformy Alior Trader Mobile... 4 3. Logowanie do Platformy... 6 3.1 Rachunek
Biuro Maklerskie Alior Trader Mobile Podręcznik użytkownika System Android 1/26 1. Spis Treści 1. WSTĘP... 3 2. Instalacja Platformy Alior Trader Mobile... 4 3. Logowanie do Platformy... 6 3.1 Rachunek
Biuro Maklerskie. Alior Trader Mobile. Podręcznik użytkownika System ios 1/20
 Biuro Maklerskie Alior Trader Mobile Podręcznik użytkownika System ios 1/20 1. Spis Treści 1. WSTĘP... 3 2. Instalacja Platformy Alior Trader Mobile... 4 3. Logowanie do Platformy... 5 3.1 Rachunek Rzeczywisty...
Biuro Maklerskie Alior Trader Mobile Podręcznik użytkownika System ios 1/20 1. Spis Treści 1. WSTĘP... 3 2. Instalacja Platformy Alior Trader Mobile... 4 3. Logowanie do Platformy... 5 3.1 Rachunek Rzeczywisty...
Program dla praktyki lekarskiej
 Program dla praktyki lekarskiej ErLab Instrukcja konfiguracji i obsługi Spis Treści 1. Wstęp... 2 2. Konfiguracja... 3 2.1. Serwer... 3 2.2. Laboratorium... 3 2.3. Punkt pobrań... 4 3. Wysyłanie skierowania...
Program dla praktyki lekarskiej ErLab Instrukcja konfiguracji i obsługi Spis Treści 1. Wstęp... 2 2. Konfiguracja... 3 2.1. Serwer... 3 2.2. Laboratorium... 3 2.3. Punkt pobrań... 4 3. Wysyłanie skierowania...
INSTRUKCJA APLIKACJI META TRADER 4 W SYSTEMIE ANDROID
 INSTRUKCJA APLIKACJI META TRADER 4 W SYSTEMIE ANDROID SPIS TREŚCI 1. Instalacja... 2 1.1 Pobranie aplikacji... 2 1.2 Logowanie do systemu... 3 2. Nawigacja... 5 2.1 Menu... 5 2.1.1 Rachunki...5 2.1.2 Notowania...6
INSTRUKCJA APLIKACJI META TRADER 4 W SYSTEMIE ANDROID SPIS TREŚCI 1. Instalacja... 2 1.1 Pobranie aplikacji... 2 1.2 Logowanie do systemu... 3 2. Nawigacja... 5 2.1 Menu... 5 2.1.1 Rachunki...5 2.1.2 Notowania...6
Supermakler - wersja tabletowa. Unikalne rozwiązania. Warszawa, czerwiec 2015
 Warszawa, czerwiec 2015 Formatka szybkich zleceń dotykowe składanie zleceń Aby złożyć zlecenie dotykowo należy wybrać zakładkę Pulpit i dotknąć nazwę wybranej spółki w ekranie notowań Wybranie waloru spowoduje
Warszawa, czerwiec 2015 Formatka szybkich zleceń dotykowe składanie zleceń Aby złożyć zlecenie dotykowo należy wybrać zakładkę Pulpit i dotknąć nazwę wybranej spółki w ekranie notowań Wybranie waloru spowoduje
Instrukcja Użytkownika (Nauczyciel Akademicki) Akademickiego Systemu Archiwizacji Prac
 Instrukcja Użytkownika (Nauczyciel Akademicki) Akademickiego Systemu Archiwizacji Prac Akademicki System Archiwizacji Prac (ASAP) to nowoczesne, elektroniczne archiwum prac dyplomowych zintegrowane z systemem
Instrukcja Użytkownika (Nauczyciel Akademicki) Akademickiego Systemu Archiwizacji Prac Akademicki System Archiwizacji Prac (ASAP) to nowoczesne, elektroniczne archiwum prac dyplomowych zintegrowane z systemem
Wspólne Zaawansowana tabela
 Wspólne Zaawansowana tabela Wersja 3.59.305 4.04.2013 r. W systemie Streamsoft Prestiż umożliwiono tworzenie zaawansowanych analiz w każdym oknie z tabelą. Analizy takie umożliwiają wielopoziomowe grupowanie
Wspólne Zaawansowana tabela Wersja 3.59.305 4.04.2013 r. W systemie Streamsoft Prestiż umożliwiono tworzenie zaawansowanych analiz w każdym oknie z tabelą. Analizy takie umożliwiają wielopoziomowe grupowanie
E e-member - Elektroniczny System Obsługi Klientów
 E e-member - Elektroniczny System Obsługi Klientów Korporacyjnych Szybko Pole Wygodnie do Online edycji Podręcznik Pomoc użytkownika techniczna Przeglądarka internetowa Sprawdź czy korzystasz z jednej
E e-member - Elektroniczny System Obsługi Klientów Korporacyjnych Szybko Pole Wygodnie do Online edycji Podręcznik Pomoc użytkownika techniczna Przeglądarka internetowa Sprawdź czy korzystasz z jednej
Instrukcja logowania i użytkowania platformy Uniwersytet Przedsiębiorczości
 Instrukcja logowania i użytkowania platformy Uniwersytet Przedsiębiorczości Platforma Uniwersytetu Przedsiębiorczości dostępna jest pod adresem http://www.upspecjal.pl w zakładce logowanie/rejestracja
Instrukcja logowania i użytkowania platformy Uniwersytet Przedsiębiorczości Platforma Uniwersytetu Przedsiębiorczości dostępna jest pod adresem http://www.upspecjal.pl w zakładce logowanie/rejestracja
Instrukcja użytkownika
 Instrukcja użytkownika Platformy transakcyjnej ibossafx Dla urządzeń działających w środowisku ios Dom Maklerski Banku Ochrony Środowiska S.A. Strona 2 Spis treści I) Pierwsze kroki... 3 1) Pobieranie
Instrukcja użytkownika Platformy transakcyjnej ibossafx Dla urządzeń działających w środowisku ios Dom Maklerski Banku Ochrony Środowiska S.A. Strona 2 Spis treści I) Pierwsze kroki... 3 1) Pobieranie
1 Nowa funkcjonalność w Systemie
 1 Nowa funkcjonalność w Systemie BiznesPl@net W systemie BiznesPl@net udostępniliśmy nową funkcjonalność: elektroniczną platformę walutową FX Pl@net (zakładka o nazwie FX Pl@net). Pozwala ona na realizację
1 Nowa funkcjonalność w Systemie BiznesPl@net W systemie BiznesPl@net udostępniliśmy nową funkcjonalność: elektroniczną platformę walutową FX Pl@net (zakładka o nazwie FX Pl@net). Pozwala ona na realizację
Pulpit Inwestora. Zarządzanie zleceniami. 1. Składanie zleceń. Biuro Maklerskie
 Pulpit Inwestora Zarządzanie zleceniami Biuro Maklerskie 1. Składanie zleceń Aplikacja umożliwia składanie zleceń na kilka sposobów: > poprzez komponent Zlecenia, > poprzez komponent Instrument, > z tabeli
Pulpit Inwestora Zarządzanie zleceniami Biuro Maklerskie 1. Składanie zleceń Aplikacja umożliwia składanie zleceń na kilka sposobów: > poprzez komponent Zlecenia, > poprzez komponent Instrument, > z tabeli
Instrukcja dla Kandydatów na staż w Projekcie SIMS
 Instrukcja dla Kandydatów na staż w Projekcie SIMS Narodowe Centrum Badań i Rozwoju ul. Nowogrodzka 47a 00-695 Warszawa Warszawa, 28 czerwca 2013 r. Spis treści Rejestracja na staż instrukcja dla Kandydatów...2
Instrukcja dla Kandydatów na staż w Projekcie SIMS Narodowe Centrum Badań i Rozwoju ul. Nowogrodzka 47a 00-695 Warszawa Warszawa, 28 czerwca 2013 r. Spis treści Rejestracja na staż instrukcja dla Kandydatów...2
INSTRUKCJA OBSŁUGI WERSJI WEBOWEJ SYSTEMU TRANSAKCYJNEGO NOVA GIEŁDA
 INSTRUKCJA OBSŁUGI WERSJI WEBOWEJ SYSTEMU TRANSAKCYJNEGO NOVA GIEŁDA 1 Spis treści instrukcji obsługi systemu transakcyjnego w wersji webowej Logowanie do systemu... 3 Notowania... 4 Wykresy... 6 Składanie
INSTRUKCJA OBSŁUGI WERSJI WEBOWEJ SYSTEMU TRANSAKCYJNEGO NOVA GIEŁDA 1 Spis treści instrukcji obsługi systemu transakcyjnego w wersji webowej Logowanie do systemu... 3 Notowania... 4 Wykresy... 6 Składanie
1. Wstęp Niniejszy dokument jest instrukcją użytkownika dla aplikacji internetowej DM TrackMan.
 Instrukcja korzystania z aplikacji TrackMan wersja WEB 1. Wstęp... 1 2. Logowanie... 1 3. Główny interfejs aplikacji... 2 3.1. Ogólny opis interfejsu... 2 3.2. Poruszanie się po mapie... 2 3.3. Przełączanie
Instrukcja korzystania z aplikacji TrackMan wersja WEB 1. Wstęp... 1 2. Logowanie... 1 3. Główny interfejs aplikacji... 2 3.1. Ogólny opis interfejsu... 2 3.2. Poruszanie się po mapie... 2 3.3. Przełączanie
etrader Pekao Podręcznik użytkownika Strumieniowanie Excel
 etrader Pekao Podręcznik użytkownika Strumieniowanie Excel Spis treści 1. Opis okna... 3 2. Otwieranie okna... 3 3. Zawartość okna... 4 3.1. Definiowanie listy instrumentów... 4 3.2. Modyfikacja lub usunięcie
etrader Pekao Podręcznik użytkownika Strumieniowanie Excel Spis treści 1. Opis okna... 3 2. Otwieranie okna... 3 3. Zawartość okna... 4 3.1. Definiowanie listy instrumentów... 4 3.2. Modyfikacja lub usunięcie
Panel rodzica Wersja 2.5
 Panel rodzica Wersja 2.5 WSTĘP... 3 WYMAGANIA SPRZĘTOWE... 4 POMOC TECHNICZNA... 4 URUCHOMIENIE SYSTEMU... 5 OBSŁUGA PANELU... 7 STRONA GŁÓWNA... 7 NALEŻNOŚCI... 8 OBECNOŚCI... 11 JADŁOSPIS... 15 TABLICA
Panel rodzica Wersja 2.5 WSTĘP... 3 WYMAGANIA SPRZĘTOWE... 4 POMOC TECHNICZNA... 4 URUCHOMIENIE SYSTEMU... 5 OBSŁUGA PANELU... 7 STRONA GŁÓWNA... 7 NALEŻNOŚCI... 8 OBECNOŚCI... 11 JADŁOSPIS... 15 TABLICA
Tworzenie prezentacji w MS PowerPoint
 Tworzenie prezentacji w MS PowerPoint Program PowerPoint dostarczany jest w pakiecie Office i daje nam możliwość stworzenia prezentacji oraz uatrakcyjnienia materiału, który chcemy przedstawić. Prezentacje
Tworzenie prezentacji w MS PowerPoint Program PowerPoint dostarczany jest w pakiecie Office i daje nam możliwość stworzenia prezentacji oraz uatrakcyjnienia materiału, który chcemy przedstawić. Prezentacje
Spis treści 1. Wstęp Logowanie Główny interfejs aplikacji Ogólny opis interfejsu Poruszanie się po mapie...
 Spis treści 1. Wstęp... 2 2. Logowanie... 2 3. Główny interfejs aplikacji... 2 3.1. Ogólny opis interfejsu... 2 3.2. Poruszanie się po mapie... 3 3.3. Przełączanie widocznych warstw... 3 4. Urządzenia...
Spis treści 1. Wstęp... 2 2. Logowanie... 2 3. Główny interfejs aplikacji... 2 3.1. Ogólny opis interfejsu... 2 3.2. Poruszanie się po mapie... 3 3.3. Przełączanie widocznych warstw... 3 4. Urządzenia...
WebTrader w Noble Markets
 WebTrader w Noble Markets Noble Marktes to nowoczesna platforma transakcyjna, pozwalająca Klientom inwestować na rynku walutowym z poziomu przeglądarek internetowych. Noble Markets umożliwia handel zarówno
WebTrader w Noble Markets Noble Marktes to nowoczesna platforma transakcyjna, pozwalająca Klientom inwestować na rynku walutowym z poziomu przeglądarek internetowych. Noble Markets umożliwia handel zarówno
KROK 2 - SYSTEMY TRANSAKCYJNE
 KROK 2 - SYSTEMY TRANSAKCYJNE xstation 3.0 Główną konkursową platformą transakcyjną jest xstation 3.0 xstation 3.0 jest internetową platformą transakcyjną, która oferuje zaawansowane narzędzia do analiz
KROK 2 - SYSTEMY TRANSAKCYJNE xstation 3.0 Główną konkursową platformą transakcyjną jest xstation 3.0 xstation 3.0 jest internetową platformą transakcyjną, która oferuje zaawansowane narzędzia do analiz
Compas 2026 Vision Instrukcja obsługi do wersji 1.07
 Compas 2026 Vision Instrukcja obsługi do wersji 1.07 1 2 Spis treści Integracja...5 1.Compas 2026 Lan...5 Logowanie...7 Użytkownicy...8 Raporty...10 Tworzenie wizualizacji Widoki...12 1.Zarządzanie widokami...12
Compas 2026 Vision Instrukcja obsługi do wersji 1.07 1 2 Spis treści Integracja...5 1.Compas 2026 Lan...5 Logowanie...7 Użytkownicy...8 Raporty...10 Tworzenie wizualizacji Widoki...12 1.Zarządzanie widokami...12
Instrukcja obsługi Platformy nszkoła. Panel Ucznia
 Instrukcja obsługi Platformy nszkoła Panel Ucznia Spis Treści I. Rozpoczęcie pracy... 3 Pulpit... 3 Menu Start... 4 Tablica... 4 II. Mój profil... 5 Dane personalne... 5 Adres do korespondencji... 6 Dodatkowe
Instrukcja obsługi Platformy nszkoła Panel Ucznia Spis Treści I. Rozpoczęcie pracy... 3 Pulpit... 3 Menu Start... 4 Tablica... 4 II. Mój profil... 5 Dane personalne... 5 Adres do korespondencji... 6 Dodatkowe
Jeżeli w komputerze była już zainstalowana inna wersja Javy może pojawić się komunikat
 Aby uruchomić nową wersję KSAT należy posiadać nową wersję przeglądarki Firefox można pobrać ze strony https://www.mozilla.org/pl/firefox/new (działa również w Chrome) oraz zainstalowaną Javę i program
Aby uruchomić nową wersję KSAT należy posiadać nową wersję przeglądarki Firefox można pobrać ze strony https://www.mozilla.org/pl/firefox/new (działa również w Chrome) oraz zainstalowaną Javę i program
Instrukcja obsługi Platformy nszkoła. Panel Opiekuna
 Instrukcja obsługi Platformy nszkoła Panel Opiekuna Spis Treści I. Rozpoczęcie pracy... 3 Pulpit... 3 Menu Start... 4 II. Dzienniczek Ucznia... 4 Historia ucznia... 6 III. Przedmioty... 7 Plan lekcji...
Instrukcja obsługi Platformy nszkoła Panel Opiekuna Spis Treści I. Rozpoczęcie pracy... 3 Pulpit... 3 Menu Start... 4 II. Dzienniczek Ucznia... 4 Historia ucznia... 6 III. Przedmioty... 7 Plan lekcji...
1 Logowanie do rachunku
 1 Logowanie do rachunku Okienko logowania wygląda tak jak powyżej. Wpisujemy swój login(user name) oraz hasło(password). W polu Platform wybieramy rodzaj rachunku PRACTISE(czyli DEMO) lub LIVE( rachunek
1 Logowanie do rachunku Okienko logowania wygląda tak jak powyżej. Wpisujemy swój login(user name) oraz hasło(password). W polu Platform wybieramy rodzaj rachunku PRACTISE(czyli DEMO) lub LIVE( rachunek
Spis treści. Wstęp 3. Logowanie 4. Ekran kalendarza 5. Ustawienia 6. Dodawanie akcji 7. Parametry zleceń 8. Zlecenia warunkowe, modyfikacja zleceń 9
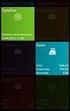 Instrukcja obsługi Spis treści Wstęp 3 Logowanie 4 Ekran kalendarza 5 Ustawienia 6 Dodawanie akcji 7 Parametry zleceń 8 Zlecenia warunkowe, modyfikacja zleceń 9 Obsługa kalendarza 10 HFT Robotero to ultraszybki
Instrukcja obsługi Spis treści Wstęp 3 Logowanie 4 Ekran kalendarza 5 Ustawienia 6 Dodawanie akcji 7 Parametry zleceń 8 Zlecenia warunkowe, modyfikacja zleceń 9 Obsługa kalendarza 10 HFT Robotero to ultraszybki
Najważniejsze informacje dla klienta na temat Portalu Serwisowego D-Link Spis treści
 Najważniejsze informacje dla klienta na temat Portalu Serwisowego D-Link Spis treści Rozdział 1: Rejestracja i logowanie do Portalu Serwisowego... 2 Rozdział 2: Informacje ogólne... 4 Rozdział 3: Rejestracja
Najważniejsze informacje dla klienta na temat Portalu Serwisowego D-Link Spis treści Rozdział 1: Rejestracja i logowanie do Portalu Serwisowego... 2 Rozdział 2: Informacje ogólne... 4 Rozdział 3: Rejestracja
Pulpit Inwestora. Podręcznik użytkownika. Spis treści
 Pulpit Inwestora Podręcznik użytkownika Spis treści 1. Wstęp 2. Uruchomienie i personalizacja aplikacji 3. Obserwacja notowań i statystyka sesji 4. Składanie zleceń 5. Portfel 6. Stan rachunku 1. Wstęp
Pulpit Inwestora Podręcznik użytkownika Spis treści 1. Wstęp 2. Uruchomienie i personalizacja aplikacji 3. Obserwacja notowań i statystyka sesji 4. Składanie zleceń 5. Portfel 6. Stan rachunku 1. Wstęp
Platforma szkoleniowa krok po kroku. Poradnik Kursanta
 - 1 - Platforma szkoleniowa krok po kroku Poradnik Kursanta PORA - 2 - Jeśli masz problemy z uruchomieniem Platformy szkoleniowej warto sprawdzić poprawność poniższych konfiguracji: - 3 - SPRZĘT Procesor
- 1 - Platforma szkoleniowa krok po kroku Poradnik Kursanta PORA - 2 - Jeśli masz problemy z uruchomieniem Platformy szkoleniowej warto sprawdzić poprawność poniższych konfiguracji: - 3 - SPRZĘT Procesor
INSTRUKCJA OBSŁUGI SYSTEMU TRANSAKCYJNEGO NOVA GIEŁDA W WERSJI NA ANDROID/iOS
 INSTRUKCJA OBSŁUGI SYSTEMU TRANSAKCYJNEGO NOVA GIEŁDA W WERSJI NA ANDROID/iOS 1 SPIS TREŚCI INSTRUKCJI OBSŁUGI APLIKACJI MOBILNEJ Ściągnięcie oraz instalacja oprogramowania dla aplikacji mobilnej...3 Notowania...5
INSTRUKCJA OBSŁUGI SYSTEMU TRANSAKCYJNEGO NOVA GIEŁDA W WERSJI NA ANDROID/iOS 1 SPIS TREŚCI INSTRUKCJI OBSŁUGI APLIKACJI MOBILNEJ Ściągnięcie oraz instalacja oprogramowania dla aplikacji mobilnej...3 Notowania...5
Pasek menu. Kategoria zakładki umożliwia dodawanie zakładek notowań i edytowanie sposobu ich wyświetlania.
 Pierwsze kroki Główne okno Notowań Online składa się z: paska menu, obszaru daty i godziny wraz ze statusem połączenia aplikacji z siecią, paska narzędzi, okna notowań wraz z zakładkami do aktualnej grupy
Pierwsze kroki Główne okno Notowań Online składa się z: paska menu, obszaru daty i godziny wraz ze statusem połączenia aplikacji z siecią, paska narzędzi, okna notowań wraz z zakładkami do aktualnej grupy
Spis treści REJESTRACJA NOWEGO KONTA UŻYTKOWNIKA PANEL ZMIANY HASŁA PANEL EDYCJI DANYCH UŻYTKOWNIKA EXTRANET.NET...
 Spis treści... 1 1. REJESTRACJA NOWEGO KONTA UŻYTKOWNIKA... 3 2. PANEL ZMIANY HASŁA... 5 3. PANEL EDYCJI DANYCH UŻYTKOWNIKA... 6 4. EXTRANET.NET... 8 a. ZMIANA HASŁA EXTRANET.NET... 10 5. PZPN24... 12
Spis treści... 1 1. REJESTRACJA NOWEGO KONTA UŻYTKOWNIKA... 3 2. PANEL ZMIANY HASŁA... 5 3. PANEL EDYCJI DANYCH UŻYTKOWNIKA... 6 4. EXTRANET.NET... 8 a. ZMIANA HASŁA EXTRANET.NET... 10 5. PZPN24... 12
1. Dockbar, CMS + wyszukiwarka aplikacji Dodawanie portletów Widok zawartości stron... 3
 DODAJEMY TREŚĆ DO STRONY 1. Dockbar, CMS + wyszukiwarka aplikacji... 2 2. Dodawanie portletów... 3 Widok zawartości stron... 3 Omówienie zawartości portletu (usunięcie ramki itd.)... 4 3. Ikonki wybierz
DODAJEMY TREŚĆ DO STRONY 1. Dockbar, CMS + wyszukiwarka aplikacji... 2 2. Dodawanie portletów... 3 Widok zawartości stron... 3 Omówienie zawartości portletu (usunięcie ramki itd.)... 4 3. Ikonki wybierz
Panel rodzica Wersja 2.12
 Panel rodzica Wersja 2.12 WSTĘP... 3 WYMAGANIA SPRZĘTOWE... 4 POMOC TECHNICZNA... 4 URUCHOMIENIE SYSTEMU... 5 OBSŁUGA PANELU... 7 STRONA GŁÓWNA... 7 NALEŻNOŚCI... 9 OBECNOŚCI... 12 JADŁOSPIS... 16 TABLICA
Panel rodzica Wersja 2.12 WSTĘP... 3 WYMAGANIA SPRZĘTOWE... 4 POMOC TECHNICZNA... 4 URUCHOMIENIE SYSTEMU... 5 OBSŁUGA PANELU... 7 STRONA GŁÓWNA... 7 NALEŻNOŚCI... 9 OBECNOŚCI... 12 JADŁOSPIS... 16 TABLICA
Temat: Organizacja skoroszytów i arkuszy
 Temat: Organizacja skoroszytów i arkuszy Podstawowe informacje o skoroszycie Excel jest najczęściej wykorzystywany do tworzenia skoroszytów. Skoroszyt jest zbiorem informacji, które są przechowywane w
Temat: Organizacja skoroszytów i arkuszy Podstawowe informacje o skoroszycie Excel jest najczęściej wykorzystywany do tworzenia skoroszytów. Skoroszyt jest zbiorem informacji, które są przechowywane w
Aplikacja npodpis do obsługi certyfikatu
 BANK SPÓŁDZIELCZY w Witkowie Aplikacja npodpis do obsługi certyfikatu (instrukcja użytkownika) Wersja 05 http://www.ib.bswitkowo.pl I. Słownik pojęć dalej zwana aplikacją; Internet Banking dla Firm dalej
BANK SPÓŁDZIELCZY w Witkowie Aplikacja npodpis do obsługi certyfikatu (instrukcja użytkownika) Wersja 05 http://www.ib.bswitkowo.pl I. Słownik pojęć dalej zwana aplikacją; Internet Banking dla Firm dalej
etrader Pekao Podręcznik użytkownika Informacje rynkowe
 etrader Pekao Podręcznik użytkownika Informacje rynkowe Spis treści 1. Opis okna... 3 2. Otwieranie okna... 3 3. Zawartość okna... 3 3.1. Lista instrumentów oraz filtry... 3 3.2. Lista kategorii... 4 3.3.
etrader Pekao Podręcznik użytkownika Informacje rynkowe Spis treści 1. Opis okna... 3 2. Otwieranie okna... 3 3. Zawartość okna... 3 3.1. Lista instrumentów oraz filtry... 3 3.2. Lista kategorii... 4 3.3.
Obsługa Panelu Menadżera
 Obsługa Panelu Menadżera Wersja 3.59.305 4.04.2013 r. Panel Menadżera pozwala na dostęp do wybranych informacji systemu Streamsoft Prestiż, poprzez przeglądarkę internetową. Ponadto panel ten można obsługiwać
Obsługa Panelu Menadżera Wersja 3.59.305 4.04.2013 r. Panel Menadżera pozwala na dostęp do wybranych informacji systemu Streamsoft Prestiż, poprzez przeglądarkę internetową. Ponadto panel ten można obsługiwać
PRZEWODNIK PO ETRADER PEKAO ROZDZIAŁ XVI. INFORMACJE RYNKOWE SPIS TREŚCI
 PRZEWODNIK PO ETRADER PEKAO ROZDZIAŁ XVI. INFORMACJE RYNKOWE SPIS TREŚCI 1. OPIS OKNA 3 2. OTWIERANIE OKNA 3 3. ZAWARTOŚĆ OKNA 3 3.1. LISTA INSTRUMENTÓW ORAZ FILTRY 3 3.2. LISTA KATEGORII 4 3.3. LISTA
PRZEWODNIK PO ETRADER PEKAO ROZDZIAŁ XVI. INFORMACJE RYNKOWE SPIS TREŚCI 1. OPIS OKNA 3 2. OTWIERANIE OKNA 3 3. ZAWARTOŚĆ OKNA 3 3.1. LISTA INSTRUMENTÓW ORAZ FILTRY 3 3.2. LISTA KATEGORII 4 3.3. LISTA
CEMEX Go. Katalog zamówień i produktów. Wersja 2.1
 Katalog zamówień i produktów Wersja 2.1 Katalog zamówień i produktów Stawiając na innowacje i doskonaląc obsługę Klienta, firma CEMEX stworzyła zintegrowane rozwiązanie cyfrowe, nazwane, które pozwoli
Katalog zamówień i produktów Wersja 2.1 Katalog zamówień i produktów Stawiając na innowacje i doskonaląc obsługę Klienta, firma CEMEX stworzyła zintegrowane rozwiązanie cyfrowe, nazwane, które pozwoli
PekaoBIZNES 24 Szybki START. Przewodnik dla Użytkowników z dostępem podstawowym
 PekaoBIZNES 24 Szybki START Przewodnik dla Użytkowników z dostępem podstawowym Podręcznik przygotowany na potrzeby wdrożenia systemu w zborach i obwodach Świadków Jehowy ZAWARTOŚĆ PRZEWODNIKA Niniejszy
PekaoBIZNES 24 Szybki START Przewodnik dla Użytkowników z dostępem podstawowym Podręcznik przygotowany na potrzeby wdrożenia systemu w zborach i obwodach Świadków Jehowy ZAWARTOŚĆ PRZEWODNIKA Niniejszy
INSTRUKCJA OBSŁUGI SYSTEMU TRANSAKCYJNEGO NOVA GIEŁDA W WERSJI NA ANDROID/iOS
 INSTRUKCJA OBSŁUGI SYSTEMU TRANSAKCYJNEGO NOVA GIEŁDA W WERSJI NA ANDROID/iOS 1 SPIS TREŚCI INSTRUKCJI OBSŁUGI APLIKACJI MOBILNEJ Ściągnięcie oraz instalacja oprogramowania dla aplikacji mobilnej...3 Notowania...11
INSTRUKCJA OBSŁUGI SYSTEMU TRANSAKCYJNEGO NOVA GIEŁDA W WERSJI NA ANDROID/iOS 1 SPIS TREŚCI INSTRUKCJI OBSŁUGI APLIKACJI MOBILNEJ Ściągnięcie oraz instalacja oprogramowania dla aplikacji mobilnej...3 Notowania...11
Podstawy inwestowania na rynku Forex, rynku towarowym oraz kontraktów CFD
 Podstawy inwestowania na rynku Forex, rynku towarowym oraz Poradnik Inwestora Numer 2 Admiral Markets Sp. z o.o. ul. Aleje Jerozolimskie 133 lok.34 02-304 Warszawa e-mail: Info@admiralmarkets.pl Tel. +48
Podstawy inwestowania na rynku Forex, rynku towarowym oraz Poradnik Inwestora Numer 2 Admiral Markets Sp. z o.o. ul. Aleje Jerozolimskie 133 lok.34 02-304 Warszawa e-mail: Info@admiralmarkets.pl Tel. +48
Instrukcja obsługi funkcji specjalnych szablonu C01 v.1.0
 Instrukcja obsługi funkcji specjalnych szablonu C01 v.1.0 UWAGA 1: Przed dokonaniem jakichkolwiek zmian, zalecamy skopiować wcześniej kod html modułu do pliku na lokalnym dysku. W przypadku problemów ułatwi
Instrukcja obsługi funkcji specjalnych szablonu C01 v.1.0 UWAGA 1: Przed dokonaniem jakichkolwiek zmian, zalecamy skopiować wcześniej kod html modułu do pliku na lokalnym dysku. W przypadku problemów ułatwi
Instrukcja składania wniosku o dofinansowanie w systemie informatycznym IP na potrzeby konkursu nr 1/1.1.2/2015
 Instrukcja składania wniosku o dofinansowanie w systemie informatycznym IP na potrzeby konkursu nr 1/1.1.2/2015 Informacje ogólne Wnioski o dofinansowanie projektu w ramach konkursu nr 1/1.1.2/2015 mogą
Instrukcja składania wniosku o dofinansowanie w systemie informatycznym IP na potrzeby konkursu nr 1/1.1.2/2015 Informacje ogólne Wnioski o dofinansowanie projektu w ramach konkursu nr 1/1.1.2/2015 mogą
