Backup & Recovery 2011 (Advanced) Free. Pozdręcznik użytkownika
|
|
|
- Aneta Czyż
- 6 lat temu
- Przeglądów:
Transkrypt
1 Backup & Recovery 2011 (Advanced) Free Pozdręcznik użytkownika
2 Wstęp... 7 Co nowego w Backup & Recovery 2011 (Advanced) Free... 7 Składniki produktu... 8 Omówienie funkcji... 8 Główne funkcje... 8 Przyjazny użytkownikowi interfejs, który minimalizuje wykonanie błędów ze strony użytkownika... 8 Funkcje tworzenia kopii zapasowych... 9 Funkcje przywracania Funkcje zarządzania partycjami/dyskiem twardym Funkcje automatyzacji Funkcje pomocnicze Obsługiwane technologie Obsługiwane maszyny wirtualne Obsługiwane nośniki Pierwsze kroki Dystrybucja Rejestracja Pobieranie aktualizacji/uaktualnieo Kontakt z Paragon Software Wymagania systemowe Zestaw narzędzi opartych na Windows Środowisko ratunkowe oparte na Linux/DOS Dodatkowe wymagania Instalacja... 16
3 Pierwsze uruchomienie Tworzenie nośnika rozruchowego Rozruch z nośnika ratunkowego Linux/DOS Podstawowa koncepcja Ochrona danych i systemu Typy kopii zapasowych Magazyn kopii zapasowych Wirtualizacja systemu Paragon Hot Processing i Volume Shadow Copy Service Przetwarzanie danych w trybie offline kontra tryb online Technologia Paragon Hot Processing Volume Shadow Copy Service Dyski dynamiczne GPT kontra MBR Obsługa 64-bitów Partycjonowanie dysku Planowanie Składniki Windows Omówienie interfejsu Układ ogólny Main Menu Tool Bar Virtual Operations Bar Common Tasks Bar Disk Map... 36
4 Explorer Bar Legend Bar Status Bar Omówienie funkcji General Options Backup Image Options Partitioning Options General Copy and Backup Options CD/DVD Recording Options Hot Processing Options Virtual Mode Options File System Conversion Options Copy/Backup Exclude Options Log Files Options Uzyskiwanie informacji o dyskach i obrazach kopii zapasowych Przeglądanie właściwości dysku Przeglądanie właściwości obrazu Kopie zapasowe danych i odzyskiwanie Tworzenie obrazów kopii zapasowych Przywracanie systemu i danych Zarządzanie partycjami Podstawowe operacje partycjonowania Zaawansowane operacje partycjonowania Zarządzanie dyskiem twardym Aktualizacja MBR Planowanie zadao... 76
5 Ustawienie tabeli czasowej Zarządzanie zadaniami Tworzenie zaplanowanego zadania Dodatkowa funkcjonalnośd Widok właściwości partycji/dysku twardego File Transfer Wizard Montowanie partycji Montowanie archiwum Test powierzchni Sprawdzanie integralności systemu plików Sprawdzenie integralności archiwum Sprawdzanie dysków ratunkowych Przeglądanie dzienników Typowe scenariusze Scenariusze tworzenia kopii zapasowych Tworzenie Backup Capsule Tworzenie kopii zapasowej dysku twardego lub partycji na Backup Capsule Tworzenie kopii zapasowej dysku twardego lub partycji na nośnik zewnętrzny (CD/DVD) Tworzenie kopii zapasowej dysku twardego lub partycji na dysk sieciowy Tworzenie kopii zapasowej dysku twardego lub partycji na serwer FTP Tworzenie cyklicznej kopii zapasowej partycji Tworzenie kopii dyferencyjnej pełnej kopii zapasowej partycji Scenariusze odzyskiwania Przywracanie partycji systemowej z nośnika zewnętrznego (CD/DVD) Przywracanie partycji systemowej z dysku sieciowego
6 Przywracanie partycji systemowej z dysku lokalnego Przywracanie komputera Mac z podwójnym systemem operacyjnym z zewnętrznego dysku USB Kopiowanie danych z uszkodzonego dysku systemowego na inny dysk twardy Nagranie danych z uszkodzonego dysku systemowego na dysk CD/DVD Kopiowanie danych z kopii zapasowej do uszkodzonej partycji systemowej Przywracanie pojedynczych plików i folderów z kopii zapasowej Scenariusze wirtualizacji systemu Wirtualizacja obecnego systemu (P2V) Uruchamianie kopii zapasowej Windows Vista/7 na sprzęcie wirtualnym (P2V Adjust OS) Rozwiązywanie problemów Słownik
7 Wstęp Backup & Recovery 2011 (Advanced) Free to kompleksowe rozwiązanie do odzyskiwania ratunkowego i migracji systemu. Dzięki wprowadzeniu w produkcie wszystkich nowoczesnych technologii, włączając w to wirtualizacje systemu (P2V), która jest najnowszym trendem w migracji systemu, ochronie i ewaluacji, firma oferuje wszystkie niezbędne funkcje, do stworzenia kuloodpornej tarczy przeciwko jakimkolwiek zagrożeniom. W tym podręczniku znajdziesz odpowiedzi na wiele pytao technicznych, jakie mogą się pojawid w trakcie użytkowania programu. Nasza firma stale wydaje nowe wersje i aktualizacje oprogramowania, dlatego też zdjęcia pokazane w tym podręczniku mogą różnid się od tego co zobaczysz na ekranie. Co nowego w Backup & Recovery 2011 (Advanced) Free P2V Copy do migracji systemu fizycznego począwszy od edycji Windows 2000 do środowiska wirtualnego w trybie online. P2V Adjust OS do odzyskania możliwości rozruchu po nieudanej wirtualizacji wykonanej za pomocą narzędzi innego producenta; aby uruchomid kopię zapasową Windows Vista/7 na sprzęcie wirtualnym. Obsługa Windows 7 Kopie zapasowe na serwerze FTP, aby zapewnid nowy poziom ochrony systemu i danych. Najnowsze jądro Linux, aby korzystad z większego zakresu konfiguracji sprzętowych, włączając w to najnowszy mikroukład Intel ICH9. Większa elastycznośd technik przetwarzania danych w trybie online, aby zapewnid łatwiejszą konfigurację Paragon Hot Processing i Microsoft Volume Shadow Copy Service (VSS). Lepsza obsługa platform 64 bitowych. Komputer uruchamiany jest ponownie w jednym z trzech trybów specjalnych (Windows, Linux, lub DOS), aby automatycznie ukooczyd operacje, których nie można wykonad pod Windows 64 bitowym. Automatyczne wykluczanie danych z zaawansowanym systemem filtrów, pomoże zautomatyzowad proces tworzenia zawartości obrazu kopii zapasowej, poprzez wykluczenie zbędnych danych, takich jak filmy, muzyka itp. Lepsza obsługa GUID Partition Table (GPT) do utworzenia kopii zapasowej i przywrócenia nie tylko pojedynczych woluminów GPT, ale także całych dysków, włączając w to opcje zmiany rozmiaru podczas operacji przywracania.
8 Lepsza obsługa Linux ExtFS począwszy od Ext2FS do najnowszego Ext4FS. Większa użytecznośd podczas zarządzania zadaniami kopii zapasowej dzięki nowym Task List i Archive view. Składniki produktu Aby wykonywad różne zadania, produkt zawiera kilka składników: Zestaw narzędzi opartych na Windows to najważniejsza częśd produktu. Za pomocą łatwego w użytkowaniu programu uruchamiającego możesz odnaleźd i uruchamiad zadania jakiejkolwiek złożoności wiążące się z ochroną danych i systemu, partycjonowania i klonowania dysku twardego itp. Środowisko ratunkowe oparte na Linux/DOS to multiplatformowy nośnik rozruchowy, który pozwala na uruchomienie narzędzi pod systemem Linux lub PTS DOS, co pozwala na dostęp do dysku twardego dla obsługi lub operacji przywracania. Oba systemy mają swoje mocne strony, na przykład system Linux może zwiększyd obsługę FireWire (tzn. IEEE1394) lub urządzeo USB. Pozwala na nagranie płyt CD/DVD. Mogą się jednak pojawid problemy z wykryciem nowego sprzętu. DOS nie ma tego typu problemów, ale jego funkcje są ograniczone. Środowisko ratunkowe Linux/DOS nie wymaga instalacji i może byd pomocne, kiedy zawiedzie rozruch systemu. Poza tym oferuje środowisko podobne do Windows XP. Omówienie funkcji Rozdział ten dotyczy głównych funkcji i strony technicznej produktu. Główne funkcje Przyjazny użytkownikowi interfejs, który minimalizuje wykonanie błędów ze strony użytkownika Graficzne przedstawienie danych pozwala na większe zrozumienie. Podręczny program uruchamiający pozwala łatwo odnaleźd i uruchomid wymagane zadania. Wszechstronne kreatory upraszczają nawet najbardziej skomplikowane operacje. Kontekstowy system wskazówek dla wszystkich funkcji programu.
9 Podejrzenie układu dysków przed rzeczywistym wykonaniem operacji (tak zwane operacje wirtualne). Funkcje tworzenia kopii zapasowych Archive Database pomaga użytkownikowi łatwo zarządzad obrazami kopii zapasowych (zobaczyd właściwości, dodawad, usuwad, montowad itp.). Funkcja ta dostępna jest jedynie dla instalacji Windows programu. Obsługa wszystkich dostępnych obecnie technik do przechowywania obrazów kopii zapasowych: - Kopie zapasowe na lokalnie zamontowanych/odmontowanych (bez przypisanej litery dysku) partycjach; - Kopie zapasowe na zewnętrznie zamontowanym magazynie, zapewniające wyższy poziom ochrony danych i niezależnośd systemu; - Kopie zapasowe w specjalnie zabezpieczonym miejscu dysku twardego nazywanym Backup Capsule, które posiada niezależny układ systemu (np. odrębną partycję) i pozostanie możliwośd wykonywania na nim operacji, nawet jeśli aktywny system plików zostanie uszkodzony. Aby uniknąd przypadkowego przeniesienia lub nieupoważnionego dostępu do danych kopii zapasowej, partycja ta jest ukryta i nie może zostad zamontowana w systemie operacyjnym; - Kopie zapasowe na nośniku zewnętrznym (CD/DVD), gwarantujące wysoki poziom ochrony danych, jeżeli nośnik pozostaje zabezpieczony; - Kopie zapasowe na dysku sieciowym, aby zwiększyd szansę powodzenia w razie awarii dysku twardego; - Kopie zapasowe na serwerze FTP, aby zapewnid nowy poziom ochrony systemu i danych. Kopie zapasowe sektorów pozwalają zabezpieczyd nie tylko informacje znajdujące się na dysku, ale także struktury usługi. Jest to idealne rozwiązanie do utworzenia obrazu całego dysku twardego lub partycji systemowej, aby zagwarantowad bezproblemową pracę systemu operacyjnego. Dyferencyjna kopia zapasowa, aby dokonad obrazu tylko zmian jakie zaszły od czasu utworzenia ostatniego pełnego obrazu opartego na sektorach, co pozwala znacznie zaoszczędzid miejsce na magazynie. Przywracanie tego typu kopii zapasowej będzie wymagało pełnego obrazu i jednej z jego kopii dyferencyjnej.
10 Cykliczna kopia zapasowa pozwala zautomatyzowad tworzenie kopii zapasowych pojedynczych partycji. Jest to idealna opcja, jeśli chcesz osiągnąd samoczynną ochronę danych systemu. Cykliczna kopia zapasowa dostępna jest jedynie w wersji instalacji Windows programu. Funkcje przywracania Przywracanie całego dysku, pojedynczych partycji lub jedynie plików z wcześniej utworzonego obrazu kopii zapasowej. Przywracanie z jednoczesnym zmniejszeniem, aby przywrócid obraz kopii zapasowej do bloku wolnego miejsca o mniejszym rozmiarze, przywracając jedynie dane rzeczywiste z obrazu. Funkcje zarządzania partycjami/dyskiem twardym Podstawowe funkcje inicjowania, partycjonowania i formatowania dysków twardych (tworzenie, formatowanie, usuwanie). W odróżnieniu od standardowych narzędzi dysku systemu operacyjnego Windows, program obsługuje wszystkie popularne systemy plików. Montowanie partycji (przypisanie litery dysku) dowolnego typu systemu plików, aby była dostępna dla systemu operacyjnego. Modyfikacja parametrów systemu plików (aktywny/nieaktywny, ukryty/pokazany, zmiana numeru seryjnego, identyfikatora partycji, etykiety woluminu, itp.). Funkcje automatyzacji Planowanie zadao, aby zautomatyzowad procedurę operacji. Może byd to szczególnie efektywne, kiedy konieczne jest regularne powtarzanie sekwencji akcji. Planowanie dostępne jest jedynie w wersji instalacji Windows programu. Funkcje pomocnicze Kreator File Transfer Wizard, aby operacje takie jak transfer plików/katalogów lub nagrywanie ich na CD/DVD były możliwie najprostsze i najwygodniejsze. Zapewnia on dostęp do kopii zapasowych utworzonych za pomocą narzędzi firmy Paragon tak jak do zwykłych folderów, co może byd przydatne przy zastąpieniu uszkodzonych danych z wcześniej utworzonego obrazu w razie awarii systemu operacyjnego.
11 Recovery Media Builder służy do utworzenia rozruchowego środowiska ratunkowego opartego na Linux/DOS lub WinPE 3.0 na dyskach CD, DVD lub pamięci USB, które później może zostad użyte do rozruchu lub odzyskania komputera w razie awarii systemu operacyjnego. Co więcej, z jego pomocą można zapisad dane z partycji dysku twardego bezpośrednio na dyski kompaktowe lub do obrazów ISO. Narzędzie to obsługuje przeróżne formaty dysków laserowych: CD-R/RW, DVD-R/RW, DVD+R/RW, DVD-R, dwustronne DVD+R, Blu-ray oraz nagrywanie wielosesyjne. Kreator Network Configuration pozwala osiągnąd połączenie sieciowe pod Linux lub WinPE, aby zapisad kopie zapasowe partycji/dysku twardego lub jedynie kilku plików na komputerze sieciowym lub odzyskanie poprzednio utworzonej kopii zapasowej z komputera sieciowego, w celu odzyskiwania. Obsługiwane technologie Firma Paragon opracowała własne oryginalne technologie, które sprawiają, że jej produkty są unikalne i atrakcyjne dla klientów, używane są one wraz z innowacyjnymi technologiami innych dostawców: Technologia Paragon Hot Backup, służy do tworzenia kopii zapasowych partycji i dysków twardych zablokowanych pod systemami operacyjnymi Windows NT+, zapewniając przy tym wysoką wydajnośd operacji przy niewielkich wymaganiach sprzętowych. Technologia Paragon Power Shield dla zapewnienia spójności danych w przypadku awarii sprzętu, przerwy w dostępie prądu lub uszkodzenia systemu operacyjnego. Technologia Paragon UFSD do przeglądania partycji dowolnego systemu plików, włączając w to ukryte i niezamontowane oraz modyfikacji i kopiowania plików i folderów. Technologia Paragon Restore with Shrink pozwala przywrócid obraz kopii zapasowej do mniejszego bloku wolnego miejsca, przywracając jedynie rzeczywiste dane. Technologia Paragon Smart Partition, aby bezpiecznie wykonywad operacje partycjonowania dysku twardego dowolnej złożoności. Technologia Paragon BTE, aby ustawid zadania do wykonania w trybie niebieskiego ekranu Windows, dzięki czemu można pominąd używanie nośnika rozruchowego, podczas modyfikowania partycji systemowych. Technologia Microsoft Volume Shadow Copy Service (VSS) pozwala na kopiowanie/tworzenie kopii zapasowych systemów operacyjnych Microsoft Windows XP/Vista/7/Server 2003/2008. Oferuje wiarygodny mechanizm do tworzenia spójnych w stałym punkcie odniesienia kopii danych znanych jako kopie w tle. Technologia opracowana przez firmę Microsoft we współpracy z najważniejszymi na rynku dostawcami rozwiązao do kopiowania/tworzenia kopii zapasowych, oparta jest na koncepcie technologii migawek.
12 Microsoft Dynamic Disk (zwykły, łączony, rozłożony, dublowany, RAID-5) by zaoferowad większą elastycznośd zarządzaniem bez ograniczeo dla partycji dysków podstawowych. Magazyn dynamiczny może byd szczególnie pożyteczny dla dużych biznesów, gdy ma się do czynienia z wieloma dyskami fizycznymi, co wiąże się z zawiłymi ustawieniami. GUID Partition Table (GPT). Jest to najnowsza generacja schematu partycjonowania dysku twardego opracowana by poradzid sobie z ograniczeniami starego MBR. Dyski GPT są obecnie obsługiwane przez systemy Windows Vista, Server 2008, Mac OS X i Linux. Obsługiwane maszyny wirtualne Microsoft Virtual PC; VMware Workstation; Sun Virtual Box; Obsługiwane systemy plików Paragon Backup & Recovery 2011 (Advanced) Free zapewni obsługę głównych obecnych na rynku systemów plików Pełen dostęp odczytu/zapisu do partycji FAT16/FAT32. Pełen dostęp odczytu/zapisu NTFS (podstawowy i wszystkie pięd typów dysków dynamicznych) pod Windows 95/98/ME, Linux i PTS DOS. Skompresowane pliki NTFS również są obsługiwane. Pełen dostęp odczytu/zapisu do partycji Ext2FS/Ext3FS/Ext4FS pod wszystkimi wersjami Windows, DOS 5.0 i nowszymi. Ograniczony dostęp odczytu/zapisu do partycji Apple HFS+. Niestety, aktualnie nie jest dostępna obsługa znaków nierzymskich dla systemu plików HFS+. Firma planuje wprowadzid tą funkcję w najbliższej przyszłości. Obsługiwane nośniki Obsługa dysków twardych MBR i GPT (testowano do 1,5 TB) Dyski twarde IDE, SCSI i SATA Dyski CD-R, CD-RW, DVD-R, DVD+R, DVD-RW, DVD+RW, DVD-R, dwuwarstwowe DVD+R i Blu ray Dyski twarde FireWire (tzn. IEEE1394), USB 1.0, USB 2.0
13 Karty pamięci PC (pamięd flash MBR i GPT itp.) Pierwsze kroki W tym rozdziale znajdziesz informacje potrzebne do przygotowania produktu do użytkowania. Dystrybucja Backup & Recovery 2011 (Advanced) Free dystrybuowany jest drogą elektroniczną jako pakiet do pobrania ze strony domowej firmy. Backup & Recovery 2011 (Advanced) Free nabyty przez internet będzie w formie pakietu MSI. Po zainstalowaniu produktu możesz uruchomid kreatora Recovery Media Builder, aby utworzyd nośnik ratunkowy Linux/DOS lub WinPE. Rejestracja Paragon Technology GmbH zapewnia szeroki zakres usług online poprzez stronę internetową - Rejestracja nowych użytkowników; Rejestracja nowych produktów dla zarejestrowanych użytkowników; Dostępne całodobowo centrum pobierania, gdzie zarejestrowani użytkownicy mogą nabyd aktualizacje/uaktualnienia produktów oraz potrzebną dokumentację; Darmowe wersje demonstracyjne i dokumentacja dostępne są dla wszystkich użytkowników. Zalecane jest korzystanie z przeglądarki Internet Explorer 5+ lub innej kompatybilnej. Rejestracja nowego użytkownika Aby zarejestrowad nowego użytkownika wykonaj następujące czynności: 1. Uruchom przeglądarkę internetową i wejdź na stronę: 2. Kliknij Create w sekcji Create a Paragon Account; 3. Wypełnij formularz rejestracyjny; 4. Kliknij Register. Najważniejszym polem w formularzu jest adres , ponieważ służy on jako login. Poza tym na ten adres wysłane zostanie hasło.
14 Rejestracja nowego produktu Jeśli jesteś zarejestrowanym użytkownikiem i chcesz zarejestrowad Partition Manager Professional, wykonaj następujące czynności: 1. Uruchom przeglądarkę internetową i wejdź na stronę: 2. W polu w sekcji Authorization podaj adres użyty podczas rejestracji; 3. W polu Password podaj hasło otrzymane wraz z potwierdzeniem rejestracji. 4. Kliknij Sign in; 5. Jeśli podana nazwa użytkownika i hasło są poprawne, wejdziesz na swoje konto; 6. Kliknij Register new product w sekcji Products; 7. Podaj numer seryjny w polu Serial Number. Kliknij Next; 8. Na następnej stronie zostaniesz poproszony o podanie dodatkowych danych. Musisz również zdecydowad, czy chcesz otrzymad potwierdzenie rejestracji produktu za pomocą poczty czy też nie. Kliknij Next, a następnie Finish. To wszystko, produkt został zarejestrowany. Pobieranie aktualizacji/uaktualnieo Pobieranie aktualizacji/uaktualnieo można wykonad w następujący sposób: 1. Uruchom przeglądarkę internetową i wejdź na stronę: 2. W polu w sekcji Authorization podaj adres użyty podczas rejestracji; 3. W polu Password podaj hasło otrzymane wraz z potwierdzeniem rejestracji. 4. Kliknij Sign in; 5. Jeśli podana nazwa użytkownika i hasło są poprawne, wejdziesz na swoje konto; 6. Wybierz My Downloads w sekcji Products, aby zobaczyd jakie aktualizacje są dostępne; 7. Wybierz wymaganą aktualizacje i kliknij Download. Kontakt z Paragon Software Jeśli masz jakiekolwiek pytania dotyczące produktów firmy, skontaktuj się z Paragon Software:
15 Usługa Strona domowa Paragon Software Rejestracja i aktualizacje Baza wiedzy działu sprzedaży Kontakt =my-account kb.paragon-software.com sklep@paragon-software.pl Wymagania systemowe Zestaw narzędzi opartych na Windows Aby używad narzędzi Windows należy je najpierw zainstalowad. Wcześniej jednak upewnij się, że komputer spełnia następujące minimalne wymagania systemowe: Systemy operacyjne: Windows 2000/XP/Vista/7 and XP SP2/Vista/7 64-bit Internet Explorer 5.0 lub nowszy Procesor Intel Pentium lub inny odpowiedni mu procesor 300 MHz 128 MB RAM (256+ zalecane) Wolne miejsce na dysku twardym: 100 MB Karta graficzna SVGA i monitor Mysz Środowisko ratunkowe oparte na Linux/DOS Aby używad środowisko ratunkowe Linux/DOS na komputerze (nie ma znaczenia jaki system operacyjny jest zainstalowany), należy upewnid się, że spełnia on minimalne wymagania systemowe: Komputer kompatybilny z IBM AT z procesorem i486 lub wyższym 256 MB RAM Monitor kompatybilny z kartą graficzną SVGA Mysz (zalecana)
16 Dodatkowe wymagania Mogą byd potrzebne dodatkowe wymagania dla zaawansowanych funkcji: Karta sieciowa jest wymagana do wysyłania/otrzymywania danych do/z komputera sieciowego. Nagrywarka CD/DVD potrzebna do nagrywania danych na dyski kompaktowe. Zewnętrzny dysk twardy USB do przechowywania kopii zapasowych danych. Instalacja Tylko składniki Windows produktu wymagają instalacji. Aby zainstalowad Backup & Recovery 2011 (Advanced) Free pod Windows, wykonaj następujące czynności: 1. Uruchom aplikację instalacji. Kliknij na plik *.MSI. Aplikacja ta przeprowadzi użytkownika przez proces instalacji programu. Narzędzie instalatora jest skompilowane z InstallShield SDK, dlatego też zawiera standardowy interfejs użytkownika i zestaw etapów instalacji. Jeśli na komputerze zainstalowana jest poprzednia wersja programu, program zaoferuje użytkownikowi, aby ją wcześniej odinstalowad. 2. Rozpoczęcie instalacji. Strona powitalna informuje, że aplikacja jest instalowana, kliknij przycisk Next, aby kontynuowad. 3. Potwierdź umowę licencyjną. Strona License Agreement wyświetla umowę licencyjną. Przeczytaj ją i następnie wybierz odpowiednią opcję, aby ją zaakceptowad. Jeśli nie zgodzisz się na zawarte w niej warunki, proces instalacji zostanie przerwany. Za pomocą przycisku Print, można również wydrukowad umowę licencyjną. 4. Podaj informacje rejestracyjne. Na stronie Registration podaj klucz i numer seryjny produktu. 5. Podaj informacje klienta. Na stronie Customer Information podaj standardowe informacje, tzn. nazwę użytkownika i organizacji. Poza tym zdecyduj czy program będzie dostępny dla wszystkich użytkowników tego komputera (jeśli jest ich kilku) czy tylko dla bieżącego. 6. Wybierz folder do instalacji. Na stronie Destination Folder wybierz folder, w którym program zostanie zainstalowany. Domyślnie zostanie utworzony folder: C:\Program Files\Paragon Software\Backup and Recovery 2011 (Advanced) Free. Aby wybrad inny folder kliknij przycisk Change. Po wybraniu wymaganego foldera, kliknij przycisk Next, aby kontynuowad. Nie instaluj programu na dyskach sieciowych. Nie używaj sesji serwera koocowego do instalacji i uruchomienia programu. W obu przypadkach funkcjonalnośd programu
17 będzie ograniczona. 7. Potwierdź instalację. Na stronie Ready to Install the Program, kliknij przycisk Install, aby rozpocząd instalację lub Back, aby powrócid do dowolnej poprzedniej strony i zmodyfikowad ustawienia instalacji. 8. Kopiowanie plików. Strona Copying Files pokazuje ogólny postęp instalacji. Kliknij przycisk Cancel, aby przerwad instalację. 9. Kooczenie instalacji. Strona Final raportuje koniec procesu instalacji. Kliknij przycisk Finish, aby zakooczyd kreatora. Aby wykonad tworzenie kopii zapasowej/kopiowanie zablokowanych partycji/dysków twardych w trybie online, program używa sterownika hotcore, dlatego też wymagane jest ponowne uruchomienie systemu, aby zakooczyd procedurę instalacji. Pierwsze uruchomienie Aby uruchomid Backup & Recovery 2011 (Advanced) Free pod Windows, kliknij na przycisk Start w Windows i wybierz Programs > Paragon Backup and Recovery 2011 (Advanced) Free > Paragon Backup and Recovery. Program zapewnia szeroki zakres możliwości modyfikacji struktury dysku twardego, dlatego też, aby zachowad bezpieczeostwo, wykonaj kopię zapasową danych zanim wykonasz jakąkolwiek operację. Pierwszy wyświetlony składnik to Launcher. Pozwala on na uruchamianie kreatorów i narzędzi, określid ustawienia programu, wizualizowad środowisko operacyjne i konfigurację dysku twardego, uruchamiad system pomocy lub przejśd do strony domowej programu. Aby dowiedzied się więcej na ten temat, przejdź do rozdziału Składniki Windows. Tworzenie nośnika rozruchowego Kreator Recovery Media Builder pomoże wykonad następujące operacje: Przygotowad środowisko ratunkowe Linux/DOS (załączone w pakiecie instalacyjnym) na dysku zewnętrznym (CD, DVD lub pamięci USB), aby uruchomid narzędzia pod Linux lub PTS DOS i uzyskad w ten sposób dostęp do dysku twardego w celu zarządzania lub odzyskiwania (zalecane); Przygotowad niestandardowe środowisko ratunkowe Linux/DOS, poprzez dodanie danych do
18 standardowego obrazu; Przygotowad rozruchowe środowisko ratunkowe z dowolnego obrazu ISO; Utworzyd z dysku głównego środowisko ratunkowe Linux/DOS lub WinPE na dysku CD/DVD lub pamięci USB. Rozruch z nośnika ratunkowego Linux/DOS Środowisko ratunkowe Linux/DOS pozwala na rozruch komputera do systemu Linux lub PTS DOS, co pozwala uzyskad dostęp do dysku twardego do obsługi lub przywracania. Na dysku również znajduje się też tryb awaryjny PTS DOS, który pozwala pomóc w niestandardowych sytuacjach takich jak zakłócanie ustawieo sprzętu lub poważne problemy na poziomie sprzętowym. W takim przypadku tylko podstawowe pliki i dyski (takie jak sterowniki dysku twardego, sterownik monitora, sterownik klawiatury) zostaną załadowane. Rozpoczęcie Aby rozpocząd pracę z środowiskiem ratunkowym Linux/DOS, wykonaj następujące czynności: 1. Uruchom komputer z nośnika ratunkowego Linux/DOS. Recovery Media Builder pomoże przygotowad środowisko ratunkowe Linux/DOS lub WinPE na dysku CD/DVD lub pamięci USB. Aby automatycznie dokonad rozruchu z nośnika ratunkowego, upewnij się że BIOS ustawiony jest na rozruch z CD/USB. 2. Uruchom w Boot menu wymagany typ rozruchu (Normal, Safe, Low Graphics Safe). Domyślnie po upłynięciu 10 sekund zainicjowany zostanie Normal Mode. 3. Kliknij na wymaganą operację, aby ją rozpocząd. Wskazówki do wybranego w danym momencie elementu pomogą dokonad właściwego wyboru. 4. Aby dowiedzied się więcej na dany temat należy skonsultowad się z systemem pomocy poprzez wybranie klawiszy ALT+F1. Boot menu Boot menu zawiera następujące polecenia:
19 Normal Mode. Rozruch w trybie normalnym Linux. Tryb ten używa pełnego zestawu sterowników (zalecane). Safe Mode. Rozruch w trybie PTS DOS. Tryb ten może zostad użyty jako alternatywa dla normalnego trybu Linux, kiedy ten nie działa prawidłowo. Low-Graphics Safe Mode. Rozruch w trybie awaryjnym PTS DOS. W tym przypadku minimalny zestaw sterowników zostanie załadowany, włączając w to sterowniki dysku twardego, monitora i klawiatury. Tryb ten ma uproszczoną grafikę i menu. Floppy Disk. Ponowne uruchomienie komputera z dyskietki systemowej. Hard Disk 0. Rozruch systemu z podstawowego dysku twardego. Find OS(s) on your hard disks. Program przeskanuje dyski komputera, w celu odnalezienia możliwego do rozruchu systemu operacyjnego. Aby poruszad się w menu, użyj klawiszy strzałek na klawiaturze. Normal Mode Podczas pracy z środowiskiem ratunkowym możesz zauważyd pewne niedogodności, spowodowane przez artefakty w grafice. Są one spowodowane zmianą trybów wideo i nie wpływają w żaden sposób na funkcjonalnośd programu. Wystarczy chwilę poczekad i wszystko wróci do normy. Kiedy wybrany jest Normal mode w menu uruchomienia Linux pojawi się:
20 Backup and Recovery (pozwala na kopiowanie i tworzenie kopii zapasowych pojedynczych partycji lub całych dysków twardych, wykonywanie operacji partycjonowania itp.); Simple Restore Wizard (przywracanie dysków twardych i partycji); File Transfer Wizard (pozwala na kopiowanie plików/folderów na inny dysk lub partycję oraz nagrywanie ich na CD/DVD); Network Configurator (pozwala osiągnąd połączenie sieciowe pod Linux); Jeśli zamierzasz używad zasobów sieciowych, wcześniej uruchom Network Configuration Wizard, aby osiągnąd połączenie sieciowe. Log Saver (pomaga zebrad i wysład potrzebne pliki dziennika do obsługi technicznej); Eject CD/DVD (wysunięcie CD/DVD); Command Line (pozwala doświadczonym użytkownikom na wykonywanie dowolnej operacji); Reboot the computer (ponowne uruchomienie komputera); Power off the computer (wyłączenie komputera). Aby poruszad się w menu, użyj klawiszy strzałek na klawiaturze. Safe Mode Kiedy wybrany jest Safe mode pojawi się menu uruchomienia PTS DOS. Ma niemal taką samą funkcjonalnośd jak Normal mode, za wyjątkiem poleceo Log Saver i Network Configurator. Poza tym z powodu pewnych ograniczeo środowiska PTS DOS, nie ma możliwości nagrywania dysków CD/DVD.
21 Low Graphics Safe Mode Kiedy wybrany jest Low Graphics Safe Mode pojawi się menu uruchomienia PTS DOS. Ma niemal taką samą funkcjonalnośd i wygląd jak Safe mode, ale ma uproszczoną grafikę. Podstawowa koncepcja Rozdział ten wyjaśnia terminy i sposób w jaki działa program. Po zapoznaniu się z nimi można zrozumied ogólne pojęcie wykonywania operacji i łatwiej użytkowad program Ochrona danych i systemu Ochrona danych to problem który rośnie z każdym dniem. Trudno jest bowiem znaleźd osobę, która byłaby szczęśliwa, po nieodwracalnej utracie ważnych informacji znajdujących się na dysku z powodu jego awarii. Jak więc zapobiec takiej tragedii? Typy kopii zapasowych Obecnie na rynku dostępne są rozmaite typy obrazowania kopii zapasowych, aby spełnid oczekiwania każdego użytkownika. Nasz program obsługuje je, ale zapewnia również unikalny typ kopii zapasowych zwany kopią inkrementalną pliku kopii zapasowej sektorów. Pełne i dyferencyjne kopie zapasowe sektorów Obraz pełnej kopii zapasowej opartej na sektorach zawiera całą zawartośd partycji lub dysku twardego, jaka była w momencie tworzenia obrazu. Jeśli cofasz system do początkowego stanu regularnie, jest to idealna metoda. Ale jeśli chcesz posiadad kilka archiw kopii zapasowych tej samej partycji z określonymi znacznikami czasowymi, niezmienione dane będą kopiowane do każdego archiwum i zajmowały dodatkowe miejsce na nośniku zawierającym kopie zapasowe. Aby rozwiązad ten problem opracowana została dodatkowa technika zwana dyferencyjną kopią zapasową sektorów.
22 Archiwum dyferencyjne zawiera jedynie dane, które uległy zmianie od czasu ostatniego utworzonego pełnego archiwum, które służy jako baza (lub obraz nadrzędny), pozwala to znacznie zaoszczędzid zasoby systemu. Technika ta oparta jest na dokładnym porównaniu poprzednich danych partycji (zapisanych w obrazie nadrzędnym) z obecnymi danymi (czyli z partycją). Aby przywrócid taki rodzaj kopii zapasowej wymagany jest pełny obraz i jedna z jego kopii dyferencyjnych, co jest bardzo wygodne. Funkcja ta dostępna jest tylko dla pojedynczych partycji podstawowych i logicznych. Magazyn kopii zapasowych Nasz program obsługuje wszystkie obecnie dostępne techniki przechowywania obrazów kopii zapasowych. Przyjrzyjmy się im bliżej, aby wyjaśnid jaki rodzaj magazynu zapewnia większe bezpieczeostwo: Możesz umieścid obraz kopii zapasowej na lokalnie zamontowanej lub odmontowanej (bez przypisanej litery dysku) partycji. Pomimo tego, że jest to wygodny sposób, staraj się z niego nie korzystad. Możesz bowiem usunąd kopię zapasową przypadkowo lub stracid ją w wyniku awarii sprzętu lub ataku wirusa; Możesz umieścid obraz kopii zapasowej na zewnętrznie zamontowanym magazynie, aby zapewnid wyższy poziom ochrony danych i niezależnośd systemu; Możesz umieścid obraz kopii zapasowej w specjalnie chronionym miejscu na dysku twardym zwanym Backup Capsule, które posiada niezależny układ systemu (np. pojedynczą partycję), pozostanie możliwośd wykonywania operacji na nim, nawet jeśli aktywny system plików zostanie uszkodzony. Aby uniknąd nieupoważnionego dostępu do danych kopii zapasowej, partycja ta jest
23 ukryta i nie ma możliwości zamontowania jej w systemie operacyjnym. Nie pomoże ona jednak w przypadku awarii sprzętu; Możesz umieścid obraz kopii zapasowej na nośniku zewnętrznym (CD/DVD), aby zagwarantowad wysoki poziom ochrony danych, o ile nośnik pozostanie bezpieczny; Możesz umieścid obraz kopii zapasowej na dysku sieciowym, aby zwiększyd szansę powodzenia w razie awarii dysku twardego. Co więcej, przechowując go na specjalnie utworzonym do tego celu serwerze możesz mied praktycznie pewnośd, że będzie on bezpieczny. Możesz również umieścid obraz kopii zapasowej na serwerze FTP, aby zapewnid nowy poziom ochrony systemu i danych. Znane problemy dla FTP 1. Musisz zezwolid w Windows Firewall lub innych tego typu programach na pracę z wymaganym portem (domyślnie 21). 2. Tworzenie kopii zapasowych plików i przywracanie do/z FTP, włączając w to funkcjonalnośd przywracania selektywnego nie są dostępne. 3. Nazwa użytkownika/hasło szyfrowania SSL nie jest obsługiwane. 4. Możesz przeglądad serwer FTP tylko w trybie pasywnym. 5. Równoległy dostęp do kilku serwerów FTP jest ograniczony tylko jedno hasło dostępne jest dla wszystkich serwerów. Wirtualizacja systemu Wraz z pojawieniem się nowych, potężnych komputerów x86 wirtualizacja systemu stała się bardzo popularna. Jest to technologia oprogramowania, która pozwala obsługiwad kilka maszyn wirtualnych na jednej maszynie fizycznej, zapewniając udostępnienie zasobów tego pojedynczego komputera dla kilku środowisk. W rezultacie jeden komputer fizyczny może mied kilka systemów operacyjnych i aplikacji działających jednocześnie, co daje niezwykłe możliwości dla użytkowników biznesowych oraz domowych: Pozwala w pełni wykorzystad nowoczesne komputery; Zwiększa elastycznośd infrastruktury fizycznej; Zapewnia zwiększoną dostępnośd sprzętu i aplikacji; Zmniejsza wydatki na sprzęt i energię;
24 Gwarantuje bezproblemowe i oszczędne migracje systemu; Pozwala na pracę z przestarzałymi aplikacjami, których nie da się uruchomid na obecnym komputerze; Daje możliwośd posiadania kilku systemów operacyjnych na jednym komputerze z systemem Windows, włączając w to Linux, system operacyjny Mac X itp.; Pozwala zapomnied o wymianie uszkodzonego sprzętu i znacznie więcej... Znane problemy 1. Usługi integracji (np. VMware Tools) należy samodzielnie zainstalowad na systemie wirtualnym. Gwarantujemy jedynie jego bezproblemowe uruchomienie. 2. Po dokonaniu transferu systemu Microsoft Vista i późniejszych wersji na dysk wirtualny, konieczna będzie ponowna aktywacja licencji systemu. Jest to normalne, ponieważ systemy te zauważają każdą zmianę sprzętu. Ponowna aktywacja jest w tym przypadku legalna, ponieważ dokonano transferu systemu na inny komputer. 3. Jeśli Twój system jest hostem kilku systemów operacyjnych Windows, nasz program znajdzie je wszystkie i automatycznie dostosuje do uruchomienia w środowisku wirtualnym. Nie gwarantujemy jednak bezproblemowego uruchomienia wszystkich znalezionych systemów operacyjnych, poza gościnnym systemem operacyjnym, ponieważ jego parametry mogą byd niekompatybilne z innymi. Paragon Hot Processing i Volume Shadow Copy Service Przetwarzanie danych w trybie offline kontra tryb online Opracowane są rozmaite metody przetwarzania danych. Pomimo różnej koncepcji pracy, wszystkie mogą zostad podzielone na dwie główne grupy: techniki przetwarzania danych w trybie offline (cold) i online (hot). Jak sama nazwa wskazuje przetwarzanie danych w trybie offline może zostad wykonane jedynie, kiedy dane znajdują się w stanie stałym (system operacyjny i wszystkie aplikacje są całkowicie zamknięte). Jest to najodpowiedniejszy sposób do tworzenia obrazu lub klonowania danych, ponieważ oprogramowanie może uzyskad wyłączne prawa do przetwarzania danych, co gwarantuje wysoki poziom wydajności operacji. Jednakże przetwarzanie danych w trybie offline jest całkowicie wykluczone w przypadku środowisk produkcyjnych pracujących 24 godziny na dobę. Przetwarzanie danych w trybie online pozwala natomiast tworzyd spójne migawki, nawet jeśli dane są aktualnie modyfikowane. Jest to szczególnie użyteczne dla systemów wymagających dużej dostępności, nie zostanie jednak wykonane dopóki wszystkie aktywne transakcje nie zostaną ukooczone. Celem takiego przetwarzania jest zapewnienie zgodnego stanu wszystkich otwartych plików i baz danych powiązanych w ten proces, przy zapewnieniu aplikacjom możliwości dalszego zapisu na dysk. Przetwarzanie danych w trybie online nie zwiększa szybkości wykonywania operacji.
25 Program obsługuje obie metody przetwarzania danych (w trybie offline i online). W przypadku metody przetwarzania w trybie online oferuje własny algorytm przetwarzania hot wraz z możliwością używania technologii migawek zapewnioną przez strukturę the Microsoft VSS. Technologia Paragon Hot Processing Paragon Hot Processing to technologia kopiowania/tworzenia kopii zapasowych w trybie online dla systemów operacyjnych Windows NT+. Opracowana została w 2001 roku i jest obecnie zintegrowana ze wszystkimi rozwiązaniami kopiowania/tworzenia kopii zapasowych oferowanymi przez firmę. Paragon Hot Processing nie jest dokładnie technologią tworzenia migawek. Podczas kopiowania/tworzenia kopii zapasowych w trybie online, program używa trybu jądra sterownika HOTCORE.SYS, aby przejąd i kontrolowad aktywnośd aplikacji zapisujących na dysk i system operacyjny. Sterownik hotcore jako integralna częśd programu, instalowany jest podczas procedury instalacji (dlatego też wymagane jest ponowne uruchomienie systemu, do ukooczenia procedury instalacji). Sterownik jest w stanie bezczynnym dopóki nie zostanie uaktywniony przez program. Będąc w tym trybie pomija wszystkie wywołania i nie wpływa na ogólną wydajnośd systemu, zajmuje jedynie kilka kilobajtów pamięci systemowej. Technologia Paragon Hot Processing oferuje kopiowanie/tworzenie kopii zapasowych partycji i dysków twardych zablokowanych pod systemami operacyjnymi Windows NT+, zapewniając w ten sposób wysoką wydajnośd wykonywania operacji przy niewielkich wymaganiach sprzętowych. Nie zaleca się używania Paragon Hot Processing, gdy aktywny są bazy danych SQL Server, Exchange lub Oracle, ponieważ zawartośd obrazu kopii zapasowej może byd uszkodzona. Volume Shadow Copy Service Microsoft Volume Shadow Copy Service (VSS) zaprojektowana została, aby zapewnid infrastrukturę kopiowania/tworzenia kopii zapasowych systemów operacyjnych Microsoft Windows XP/Vista/Server 2003/2008. Oferuje niezawodny mechanizm do tworzenia spójnych kopii danych w stałym punkcie odniesienia znanych jako kopie shadow. Technologia opracowana przez firmę Microsoft w bliskiej współpracy z najważniejszymi producentami rozwiązao kopiowania/tworzenia kopii zapasowych, oparta jest na koncepcji technologii migawek. Zapoczątkowana w narzędziu do kopiowania/tworzenia kopii zapasowych, technologia VSS tworzy migawki wybranych woluminów i reprezentuje je jako wirtualne urządzenia tylko do odczytu, nazywane volume shadow copy. Po utworzeniu kopii shadow, narzędzie do kopiowania/tworzenia kopii zapasowych rozpoczyna przetwarzanie danych podczas gdy aplikacji dalej zapisują na woluminy oryginalne. W odróżnieniu do Paragon Hot Processing technologia VSS zapewnia unikalną możliwośd tworzenia synchronicznych migawek kilku woluminów. Funkcja ta może byd szczególnie przydatna podczas tworzenia kopii zapasowej aktywnych baz danych SQL Server 2003, Exchange 2003 lub Oracle ulokowanych na kilku woluminach w taki sposób w jaki jest to zalecane przez firmę Microsoft, aby
26 usprawnid poziom wydajności i niezawodności baz danych co zapewnia 100 procentową spójnośd danych. Aby używad VSS, konieczne jest posiadanie zamontowanej partycji NTFS o wielkości 300 MB lub większej. Dyski dynamiczne Jak wiadomo, MS-DOS, Microsoft Windows 95/98/Me/NT/2000/XP/Vista/Server 2003/2008 obsługują cztery partycje podstawowe na fizycznym dysku twardym, jedna z nich może zostad rozszerzona. Oczywiście jest możliwośd tworzenia dysków logicznych wewnątrz partycji rozszerzonej. Takie typy dysków nazywane są podstawowymi. Windows XP Professional, Windows 2000, Windows Vista i Windows Server 2003/2008 mają taką samą strategię: można posiadad maksymalnie cztery partycje podstawowe, z których jedna może byd rozszerzoną z dyskami logicznymi. Jednakże te systemy operacyjne także wprowadziły nowy typ konfiguracji dysku dysk dynamiczny który należy dobrze poznad aby efektywnie go skonfigurowad i nim zarządzad. Dysk dynamiczny jest dyskiem fizycznym, który nie używa partycji ani dysków logicznych. Zamiast tego zawiera jedynie woluminy dynamiczne. Bez względu na format używany przez system plików tylko komputery z systemem Windows 2000 mają bezpośredni dostęp do woluminów dynamicznych. Komputery, które mają inny system operacyjny mogą zdalnie uzyskad dostęp do woluminów dynamicznych poprzez podłączenie do udostępnionych w sieci folderów. Dyski dynamiczne mogą koegzystowad w systemie z dyskami podstawowymi. Nie można jedynie łączyd dysków podstawowych z dynamicznymi na tym samym dysku twardym. Jest pięd typów woluminów dynamicznych: zwykły (używa wolne miejsce z pojedynczego dysku), łączony (utworzony z wolnego miejsca, które należy do wielu dysków), rozłożony (wolumin z danymi, które przeplatają się pomiędzy dwoma lub więcej dyskami twardymi), dublowany (odporny na uszkodzenia wolumin zawierający zduplikowane dane na dwóch dyskach fizycznych) i woluminy RAID-5 (odporny na uszkodzenia wolumin z danymi, które rozłożone są pomiędzy tablicą trzech lub więcej dysków). Z magazynem dynamicznym można zarządzad dyskiem i woluminem bez konieczności ponownego uruchamiania systemu operacyjnego Windows. Ograniczenia: Dyski dynamiczne nie są obsługiwane na komputerach przenośnych. Dyski dynamiczne nie są obsługiwane na komputerach opartych na Windows XP Home Edition. Nie można utworzyd woluminów zdublowanych ani RAID-5 na komputerach opartych na Windows XP Home Edition, Windows XP Professional lub Windows XP 64-Bit Edition.
27 Dlatego też dyski dynamiczne to nowe spojrzenie na konfiguracje dysku twardego. Dyski dynamiczne oferują większą elastycznośd zarządzania bez ograniczeo partycji dysków podstawowych. Dyski dynamiczne mogą zawierad nieograniczoną liczbę woluminów, ale nie mogą zawierad partycji ani dysków logicznych. Magazyn dynamiczny może byd szczególnie przydatny dla biznesów kiedy ma się do czynienia z wieloma fizycznymi dyskami twardymi. GPT kontra MBR GUID Partition Table (GPT) to nowa generacja schematu partycjonowania opracowana, aby znieśd ograniczenia MBR. Jest częścią standardu Extensible Firmware Interface (EFI), opracowanego przez standard Intel w celu zastąpienia przestarzałego PC BIOS, oferuje pewną liczbę istotnych korzyści: Do 128 partycji podstawowych dla implementacji Windows (tylko 4 w MBR); Dozwolony maksymalny rozmiar partycji to 18 eksabajtów (tylko 2 terabajty w MBR); Większa niezawodnośd dzięki powielanemu i cyklicznemu sprawdzaniu redundancji bezpieczeostwa tabeli partycji; Dobrze określony i w pełni zidentyfikowany format partycji (dane krytyczne dla operacji platformy ulokowane są w partycjach, a nie w nie w sektorach nie podzielonych na partycje lub ukrytych, jak jest to w przypadku MBR). Obsługa 64-bitów Obecnie masa oprogramowania pisana jest dla procesorów 32 bitowych. Jednak w przypadku serwerów przetwarzających duże ilości danych ze skomplikowanymi obliczeniami na dużych liczbach pojawia się architektura 64 bitowa. Może ona obsługiwad usprawnioną skalowalnośd dla aplikacji biznesowych, co pozwala na obsługę większej bazy danych konsumentów i na większą ilośd użytkowników znajdujących się jednocześnie na każdym serwerze. Poza tym jądro 64 bitowe pozwala na dostęp do większej ilości zasobów systemu, takich jak alokacja pamięci na użytkownika. 64 bitowy procesor może uporad się z 4 bilion razy większą pamięcią niż procesor 32 bitowy. Z takimi zasobami, nawet największa baza danych może byd załączona w pamięci. Pomimo że wiele aplikacji biznesowych bez problemu działa na systemach 32 bitowych, niektóre są tak skomplikowane, że wymagają większej ilości pamięci niż 4GB. Z tak dużą ilością danych mniejsze zasoby pamięci dostępne są, aby spełnid wymagania pamięci. Na serwerze 64 bitowym, większośd kwerend można wykonad w buforach dostępnych w bazie danych. Niektóre 32 bitowe aplikacje przechodzą bezbłędnie z środowiska 64 bitowego, inne nie. Na przykład, narzędzia na poziomie systemowym i programy zapewniające dostęp do sprzętu, najprawdopodobniej zawiodą. Nasz program oferuje obsługę architektury 64 bitowej pozwalając na odporną na błędy pracę dla takich zależnych od systemu modułów jak Hot Processing.
28 Partycjonowanie dysku Jak wiadomo dysk twardy podzielony jest na jedną lub więcej partycji, ponieważ nie może przetrzymywad danych, dopóki nie zostanie podzielony i miejsce zostanie ustawione dla systemu operacyjnego. Do niedawna większośd komputerów z reguły posiadało jedną partycję, która zajmowała całe miejsce na dysku twardym i zawierała system operacyjny. Sytuacja ta zmieniła się jednak, dzięki nowym dyskom twardym o dużej pojemności, które dają użytkownikom liczne możliwości, takie jak edycja wideo, archiwizacja muzyki, tworzenie kopii zapasowych obrazów CD itp. Zwiększenie miejsca niesie ze sobą jednak pewną liczbę problemów, największym z nich jest efektywna organizacja danych oraz szybkośd. Duże dyski dłużej zostają przeszukane, niż mniejsze woluminy i system operacyjny będzie przerywał jego pracę podczas szukania i organizacji plików. Dlatego też wielu użytkowników decyduje się na kilka dysków twardych, ale istnieje też łatwiejsze rozwiązanie partycjonowanie dysku. Partycjonowanie pozwala podzielid fizyczny dysk na kilka dysków logicznych, z których każdy służy jako magazyn z własną literą dysku i etykietą woluminu, co pozwala, aby system operacyjny efektywniej przetwarzał dane. Poza tym partycjonowanie daje możliwośd organizacji danych, aby łatwo je odnaleźd i nimi zarządzad. Możesz ustawid na przykład 40 GB z dysku twardego o pojemności 160 GB dla systemu operacyjnego, 70 GB do przechowywania plików wideo i kolejne 50 GB dla ulubionej kolekcji muzycznej, aby zapewnid niewidoczny magazyn danych. Warto również wspomnied, że operacje takie jak defragmentacja plików lub sprawdzanie spójności na dyskach odpowiednio partycjonowanych zajmie znacznie mniej czasu. Poprzez oddzielenie systemu operacyjnego od danych, rozwiązujesz też jeden bardzo ważny problem w przypadku awarii systemu, możesz go odzyskad bardzo szybko z obrazu kopii zapasowej ulokowanego na innej partycji dysku twardego. Partycjonowanie dysku może byd również przydatne, jeśli chcesz grad w gry dostępne dla Windows, a przeglądad internet w Linux, mając dzięki temu 100 procentową pewnośd, że żaden wirus nie zaatakuje komputera. Aby uruchomid kilka systemów operacyjnych na jednym dysku twardym należy utworzyd odpowiednią liczbę partycji, aby efektywnie znieśd granice pomiędzy każdym systemem operacyjnym. Planowanie Automatyzacja operacji może byd szczególnie przydatna, jeśli pewne sekwencje akcji odbywają się regularnie. Na przykład podczas opracowywania określonego projektu każdego dnia, gdy utworzenie każdego wieczora kopii zapasowej konieczne jest dla zachowania bezpieczeostwa ważnych danych, dobrze jest, jeśli tego typu rutynowa operacja była wykonywana automatycznie bez udziału użytkownika. Inną korzyścią automatyzacji, jest to, że pozwala ona na optymalizację przeciążenia komputera. Jest to szczególnie ważne, kiedy operacje wymagają znacznej ilości zasobów komputera takich jak czas
29 procesora, pamięd i innych. Pewna liczba zadao, które mogą obniżyd wydajnośd może zostad uruchomiona w nocy lub w innym czasie, gdy komputer jest najmniej obciążony. Program posiada specjalne narzędzie do planowania. Można ustawid tabelę czasową dla każdej operacji i będzie ona uruchamiana o określonym czasie bez przerywania aktualnej pracy użytkownika. Składniki Windows W tej sekcji znajdziesz wszystkie informacje potrzebne do pomyślnej pracy z wersją produktu dla systemu operacyjnego Windows. Omówienie interfejsu Rozdział ten dotyczy interfejsu graficznego programu. Projekt interfejsu uniemożliwia wykonanie błędów przez użytkownika. Większośd operacji wykonywana jest przez system kreatorów. Przyciskom i elementom menu towarzyszą łatwe do zrozumienia ikony. Mimo wszystko, jeśli pojawią się jakiekolwiek problemy podczas używania programu, można sobie z nimi poradzid czytając ten rozdział. Układ ogólny Główny składnik programu to program uruchamiający. Pozwala on na uruchamianie kreatorów i okien dialogowych, dla określenia ustawieo programu, wizualizacji środowiska operacyjnego i konfiguracji dysku twardego. Okno programu uruchamiającego może zostad podzielone na kilka sekcji różniących się w funkcjonalności:
30 1. Main Menu 2. Tool Bar 3. Virtual Operations Bar 4. Common Tasks Bar 5. Explorer Bar 6. Disk Map 7. Legend Bar 8. Status Bar Pewna liczba paneli oferuje podobną funkcjonalnośd z synchronizowanym układem. Program pozwala na ukryd niektóre z nich, aby uprościd zarządzanie interfejsem. Wszystkie panele oddzielone są przez poziome i pionowe rozwijane suwaki, pozwalające użytkownikowi dopasowad układ ekranu. Main Menu Menu główne pozwala na dostęp do pełnej funkcjonalności programu. Poniżej znajdują się dostępne funkcje:
31 Element menu Funkcjonalnośd Tools View Logs Recovery Media Builder Check Recovery Disks File Transfer Wizard Settings... Exit Podgląd dzienników wykonanych operacji Przywracanie systemu, nawet jeśli nie ma możliwości rozruchu bieżącego systemu operacyjnego Weryfikacja integralności i możliwości rozruchu z nośnika ratunkowego Transfer danych z dowolnego nośnika Edycja ogólnych ustawieo programu Wyjście z programu Changes Save to Scheduler Undo `the last virtual operation` Redo `the last virtual operation` View Changes Apply Changes Discard All Changes Reload Disk Info Zaplanowanie operacji oczekującej Usunięcie ostatniej operacji wirtualnej z listy operacji oczekujących Cofnięcie ostatniego usunięcia operacji wirtualnej z listy operacji oczekujących Wyświetlenie listy operacji oczekujących Uruchomienie rzeczywistego wykonania operacji wirtualnych Usunięcie wszystkich operacji wirtualnych z listy operacji oczekujących Odświeżenie aktualnych informacji o dyskach Wizards Back up Disk or Partition Differential Backup Restore Manage Backup Capsule Check Archive Integrity Utworzenie archiwum opartego na sektorach całego dysku lub pojedynczych partycji Utworzenie kopii dyferencyjnej Przywrócenie całego dysku twardego, pojedynczych partycji lub plików z obrazu kopii zapasowej Tworzenie i zarządzanie backup capsule Wykonanie sprawdzenia integralności
32 wymaganego obrazu kopii zapasowej Cyclic Backup Automatyczne tworzenie kopii zapasowej partycji Hard Disk Update MBR Properties Partition Create Partition Format Partition Delete Partition Assign Drive Letter Remove Drive Letter Hide Partition Unhide Partition Mark Partition as Active Mark Partition as Inactive Change Volume Label Change Serial Number Change Partition ID Test Surface Check File System Integrity Properties Archives Add an Archive to the Database Aktualizacja MBR (Master Boot Record) wybranego dysku twardego Szczegółowe informacje o właściwościach wybranego dysku twardego Tworzenie partycji Formatowanie partycji Usunięcie partycji Przypisanie litery dysku dla wybranej partycji Usunięcie litery dysku wybranej partycji Ustawienie wybranej partycji, aby była niedostępna dla systemu operacyjnego Ustawienie wybranej partycji, aby była dostępna dla systemu operacyjnego Ustawienie wybranej partycji, aby domyślnie była rozruchowa Ustawienie wybranej partycji, aby domyślnie nie była rozruchowa Zmiana etykiety woluminu wybranej partycji Zmiana numeru seryjnego wybranej partycji Zmiana identyfikatora wybranej partycji Test powierzchniowy wybranej partycji/bloku wolnego miejsca Sprawdzenie czy wybrana partycja nie posiada możliwych błędów systemu plików Szczegółowe informacje o właściwościach wybranej partycji Dodaj istniejące archiwum do bazy danych archiw
33 Delete the Archive from the Database Restore from the Selected Archive Restore File From Archive Differential Backup Check Archive Integrity Mount the Selected Archive Unmount the Selected Archive Usuo pliki archiwum z bazy danych archiw Przywród obraz dysku twardego lub partycji Przywród pojedyncze pliki z archiwum Utwórz dyferencyjną do kopii zapasowej partycji Sprawdź spójnośd wymaganego obrazu kopii zapasowej Przypisz literę dysku do obrazu kopii zapasowej partycji Usuo literę dysku z obrazu kopii zapasowej View Toolbar Zarządzanie paskiem Tool Bar: pokazanie / ukrycie przycisków standardowych i nawigacyjnych, etykiet tekstu i dużych ikon Status Bar Common Tasks Bar Disk Map Legend Help Help About Wyświetlenie paska Status Bar Wyświetlenie paska Common Tasks Bar Wyświetlenie legendy Disk Map legend Otworzenie systemu pomocy (można to również zrobid za pomocą klawisza F1) Otworzenie okna dialogowego z informacją o programie Zawartośd Main Menu dostępnego w danym momencie może zależed od wybranego obiektu. Tool Bar Toolbar dostarcza szybki dostęp do najczęściej używanych operacji: Przycisk Funkcjonalnośd Przywrócenie dysku, partycji lub plików Wirtualizacja dysku twardego lub partycji Otworzenie systemu pomocy
34 Virtual Operations Bar Program pozwala na podejrzenie układu dysków twardych przed wykonaniem operacji (tzw. tryb wirtualny wykonania). Kiedy tryb wirtualny jest włączony program nie wykonuje operacji natychmiastowo, tylko umieszcza je na liście operacji oczekujących. Pasek Virtual Operations Bar pozwala na zarządzanie operacjami oczekującymi. Przycisk Funkcjonalnośd Usunięcie ostatniej operacji wirtualnej z listy operacji oczekujących Cofnięcie ostatniego usunięcia operacji wirtualnej z listy operacji oczekujących Wyświetlenie listy operacji oczekujących Uruchomienie rzeczywistego wykonania operacji wirtualnych Usunięcie wszystkich operacji wirtualnych z listy operacji oczekujących Tryb wirtualny to efektywny sposób na ochronę przed dowolnymi problemami, ponieważ żadna operacja nie zostanie wykonana dopóki użytkownik nie kliknie przycisku Apply dla zatwierdzenia, dzięki czemu można przemyśled wszystkie za i przeciw tej operacji. Program przypomina użytkownikowi że zmiany nie zostały zapisane, poprzez wyświetlenie tego okna:
35 Common Tasks Bar Pasek Common Tasks Bar ulokowany jest po lewej stronie okna głównego. Dzięki niemu można łatwo uzyskad dostęp do kreatorów programu. Pasek zawiera kilka kart: Basic Backup/Restore Tasks, Advanced Backup Tasks, Virtualization Tasks, Tools i News and Documentation. Każda z nich zawiera oddzielny pasek przycisków, który można złożyd poprzez kliknięcie na niego. Basic Backup/Restore Tasks Advanced Backup Tasks Virtualization Tasks Tools News and Documentation Uruchomienie kreatora Restore Wizard, aby przywrócid dysk twardy, pojedyncze partycje lub pliki z obrazu kopii zapasowej. Uruchomienie kreatora Differential Backup Wizard do utworzenia kopii dyferencyjnej do kopii zapasowej partycji. Uruchomienie kreatora P2V Copy Wizard do migracji systemu fizycznego (począwszy od edycji Windows 2000) do środowiska wirtualnego w trybie online. Uruchomienie kreatora P2V Adjust OS Wizard do odzyskania możliwości rozruchu po nieudanej wirtualizacji wykonanej za pomocą narzędzi innego producenta. Uruchomienie kreatora Manage Backup Capsule Wizard do utworzenia, zmiany rozmiaru lub usunięcia Backup Capsule. Uruchomienie kreatora Recovery Media Wizard do utworzenia rozruchowego nośnika Linux/DOS, które może zostad użyte do dostępu do dysku twardego w celu zarządzania lub odzyskiwania. Uruchomienie kreatora Check Recovery Disk Wizard do zweryfikowania integralności i możliwości rozruchu z nośnika ratunkowego.. Uruchomienie kreatora Check Archive Integrity Wizard do zweryfikowania spójności archiwum kopii zapasowej. Uruchomienie kreatora File Transfer Wizard do transferu danych z dowolnego nośnika. Poza tym pozwala na dostęp do kopii zapasowych utworzonych za pomocą narzędzi firmy Paragon jak do zwyczajnych folderów dla przeglądania ich zawartości lub kopiowania wymaganych plików. Uruchomienie systemu pomocy (można to również zrobid za pomocą klawisza F1). Otworzenie strony, zawierającej informacje o programie. Strona ta wyświetlona zostanie w pasku Explorer Bar.
36 Disk Map Mapa Disk Map wyświetlona jest w pasku Explorer Bar kiedy wybrana jest karta Disk View. Ulokowana jest w górze lub na dole okna, w zależności od stanu opcji Disk Map Location (Main Menu: View > Disk Map Location). Jak sama nazwa wskazuje, Disk Map wyświetla układ dysków fizycznych i logicznych. Dyski fizyczne przedstawione są w formie prostokątnych pasków, które zawierają mniejsze paski. Mniejsze paski reprezentują dyski logiczne. Ich kolor uzależniony jest od systemu plików partycji. Duże paski wyświetlają następujące partycje o dyskach fizycznych: Producent, Model. Małe paski wyświetlają następujące informacje o dyskach logicznych: Numer seryjny, Litera dysku, Rozmiar całkowity, System plików. Co więcej możliwe jest oszacowanie zajętego miejsca na dysku w zależności od rozmiaru zacienionego obszaru paska. Program oferuje do wyboru kilka typów skalowania układu dysku. Robione jest to w celu zwiększenia użyteczności programu. Na przykład, jeśli posiadasz dysk twardy o dużej pojemności zawierający bardzo duże (większe niż 100GB) i małe (mniej niż 10GB) partycje, możesz wybrad typ logarytmiczny, który pozwoli na odczyt wszystkich partycji, inaczej (jeśli wybierzesz typ liniowy), nie będziesz mied możliwości zobaczenia małych partycji. Z drugiej strony jeśli proporcjonalny układ dysku jest dla użytkownika ważny, typ liniowy jest najlepszym wyborem. Jest też kompromisowe rozwiązanie skalowanie liniowe z limitem dla małych partycji. Dlatego też jeśli partycja jest za mała pozostanie możliwośd jej odczytu. Wystarczy kliknąd na ikonę strzałki w prawej górnej stronie mapy Disk Map i wybrad wymagany typ skalowania.
37 Mapa Disk Map zsynchronizowana jest z paskiem Explorer Bar. Dlatego też wybierając dysk w mapie Disk Map, pasek Explorer Bar automatycznie wyświetli o nim szczegółowe informacje. Funkcjonalnośd przeciągnij i upuśd nie jest dostępna jeśli wybrany jest typ logarytmiczny układu dysku. Explorer Bar Pasek Explorer Bar ulokowany jest w centrum okna głównego, co podkreśla jego znaczenie. Wyświetla on następujące informacje: System pomocy; Ogólne informacje o produkcie, włączając w to nazwę, wersje i pomocne łącza; Szczegółowe informacje o dyskach wybranych w mapie Disk Map; Lista zaplanowanych operacji; Lista archiw; W zależności od tych kategorii pasek Explorer Bar ma kilka kart: Disk View. Scheduled Tasks. Daje użytkownikowi możliwośd przeglądania i edytowania zaplanowanych operacji i skryptów programu. Archives. Pozwala na zarządzanie Archive Database. Help, zawiera pomoc programu i podstawowe informacje o produkcie. Aby uzyskad dostęp do wymaganych informacji należy kliknąd na odpowiednią kartę. Explorer Bar jest wbudowaną w pełni funkcjonalną przeglądarką HTML, która daje na przykład możliwośd wejścia na stronę internetową firmy, by wyszukad ważne techniczne informacje lub pobrad najnowsze aktualizacje, bez konieczności zamykania programu. Pomoc programu jest również oparta na HTML. Można ją czytad i przechodzid z niej do łącz zewnętrznych, aby uzyskad dodatkowe informacje.
38 Aby łatwo nawigowad przeglądanymi stronami, program zapewnia następującą funkcjonalnośd: Przycisk Funkcjonalnośd Powrót do poprzednio przeglądanej strony Otworzenie następnej strony Zatrzymanie wczytywania bieżącej strony Odświeżenie bieżącej strony Legend Bar Pasek Legend Bar wyjaśnia schemat kolorów użyty do przedstawienia dysku i partycji. Możesz ukryd (lub pokazad) pasek za pomocą odpowiedniego elementu w Main Menu: View > Disk Map Legend. Kiedy jest aktywny można go odnaleźd w dole paska Explorer Bar. Program rozróżnia następujące typy znanych systemów plików: - FAT16/32, - NTFS, - Linux Ext2/3/4, - Linux ReiserFS, - Apple HFS. Status Bar Jest to dolna częśd okna głównego. Pasek Status Bar wyświetla wskazówki menu, dla każdego elementu, wskazanego przez kursor. Użytkownik może ukryd (lub pokazad) pasek za pomocą odpowiedniego elementu Main Menu: View > Status Bar. Omówienie funkcji Okno dialogowe Settings dostępne jest w Main Menu: Tools > Settings. Wszystkie ustawienia pogrupowane są w kilka sekcji, których funkcje opisane są w paragrafach. Lista sekcji umieszczona jest po lewej stronie okna. Po wybraniu sekcji z listy, otwiera się zestaw opcji.
39 Kliknij przycisk Hint, a następnie wymagany obiekt, aby uzyskad szczegółowy opis dowolnego ustawienia, kontroli lub pola programu. General Options Sekcja ta zawiera zestaw opcji ogólnych, które można użyd podczas dowolnej operacji wykonywanej przez program: Enable data loss protection. Zaznacz to pole wyboru aby program pracował w trybie awaryjnym (również określanym jako tryb ochrony przed utratą danych), który zapewnia niezawodnośd poprzez obsługę specjalnego dziennika. W razie awarii sprzętu, zasilania lub systemu operacyjnego w trakcie operacji na danych (zmiana rozmiaru, przeniesienie, scalanie, ponowna dystrybucja, zmiana rozmiaru klastera itp.), program poprosi o umieszczenie rozruchowego dysku do wymazywania i automatycznie ukooczy przerwaną operację, dzięki temu odzyska uszkodzoną partycję.
40 Zalecane jest aby włączyd tę funkcję. Backup Image Options Sekcja ta zawiera zestaw opcji, dotyczących operacji przywracania/tworzenia kopii zapasowych: Control archive integrity. Zaznacz to pole wyboru, aby zagwarantowad, że wszystkie obrazy kopii zapasowych utworzone przez program będą w 100 procentach bezbłędne. Jeśli zdecydujesz nie kontrolowad integralności archiwum, operacje tworzenia kopii zapasowych będą trwały około 3-5% krócej. Set image file names automatically. Zaznacz to pole wyboru, aby program automatycznie ustawiał nazwę pliku dla każdego woluminu złożonych obrazów kopii zapasowych. Jeśli tego nie zrobisz, będziesz musiał podawad nazwę ręcznie podczas każdej operacji tworzenia kopii zapasowej. Compression level. Wybierz z listy wymagany poziom kompresji dla obrazów kopii zapasowych, który będzie używany domyślnie.
41 Enable image splitting. Zaznacz to pole wyboru, aby automatycznie podzielid każdy obraz kopii zapasowej do woluminów o określonym rozmiarze. Dzielenie obrazów pozwala rozwiązad problemy spowodowane przez ograniczenia maksymalnego rozmiaru pliku niektórych systemów plików. Maximum split size. Za pomocą pokrętła możesz określid maksymalny rozmiar dla woluminów kopii zapasowych. Partitioning Options Sekcja ta zawiera zestaw opcji dotyczących operacji partycjonowania: Enable 64 KB cluster size for FAT16. Zaznacz to pole wyboru, aby włączyd klastery 64KB dla partycji FAT16. W ten sposób będziesz mied możliwośd tworzenia partycji FAT16 w rozmiarze do 4GB. Ponieważ maksymalny rozmiar klastera to 32KB dla partycji FAT16 z Windows 95/98/ME lub MS DOS, FAT16 partycje większe niż 2GB nie są dostępne pod tymi systemami operacyjnymi.
42 Request confirmation before partition deletion. Zaznacz to pole wyboru, aby aktywowad dodatkowy mechanizm ochrony. W ten sposób, podczas usuwania partycji, będzie koniecznośd podania jej etykiety. Request confirmation when converting FAT16 to FAT32. Zaznacz to pole wyboru aby automatycznie wymagane było potwierdzenie przed konwersją FAT16 do FAT32. Jest wiele sytuacji, w których tego typu konwersja jest jedynym sposobem na wykonanie operacji. Na przykład, gdy zamierzasz dokonad migracji systemu na większy dysk twardy z proporcjonalną zmianą rozmiaru istniejących partycji, co jest bardzo wygodne. W rezultacie partycje FAT16 mogą przekroczyd limit 4GB. Dlatego też, bez konwersji do FAT32, operacja ta będzie niemożliwa do wykonania. To samo dotyczy dowolnych operacji kopiowania dysku twardego/partycji lub przywracania dysku twardego/partycji z dodatkowym zwiększeniem rozmiaru. General Copy and Backup Options Sekcja ta zawiera zestaw opcji dotyczących operacji kopiowania i tworzenia kopii zapasowych: Partition raw processing. Zaznacz to pole wyboru do skopiowania/utworzenia kopii zapasowej dysku twardego w trybie sektor po sektorze, aby skutecznie przetwarzad nieznane systemy plików. Opcja ta nie jest jednak zalecana w przypadku znanych systemów plików, ponieważ jej wykonanie
43 zajmie więcej czasu. Skip OS auxiliary files. Zaznacz to pole wyboru aby pominąd pliki pomocnicze systemu operacyjnego (takie jak pagefile.sys, hiberfil.sys, itp.), pozwala to zredukowad czas wykonywania operacji i rozmiar otrzymanego obrazu kopii zapasowej. Skip archive files stored in archive library. Zaznacz to pole wyboru, aby pominąd obrazy kopii zapasowych zarejestrowane w archiwum bazy danych, co pozwala zredukowad czas operacji i rozmiar obrazu kopii zapasowej. Klikając na łącze w dolnej części okna możesz przejśd do Copy/Backup Exclude Options. CD/DVD Recording Options Sekcja zawiera zestaw opcji dotyczących operacji nagrywania CD/DVD: Burn every CD/DVD to the end. Domyślnie program nie tworzy sesji nagrywania zgodnych z ISO 9660, ponieważ przetwarza opcje w locie i może jedynie oszacowad rozmiar sesji. Dzięki temu narzędzia innych producentów nie będą mied dostępu do nagrywanych danych. Aby rozwiązad ten
44 problem zaznacz pole wyboru, program utworzy wtedy standardową sesję. Może to spowolnid proces nagrywania, ponieważ każde CD/DVD zostanie nagrane do kooca, bez względu na ilośd informacji do zapisania. Recording speed. Użytkownik może określid jaka będzie prędkośd nagrywania CD/DVD (minimalna, normalna, maksymalna). Poza tym jest również tryb automatyczny. Gdy jest on włączony program ustawi najodpowiedniejszą prędkośd na każdego CD/DVD. Bootable ISO image. Jest to obraz, który zostanie umieszczony wraz z kopią zapasową danych. Domyślnie program oferuje własny obraz rozruchowy ISO, który zawiera środowisko ratunkowe Linux/DOS. Użytkownik ma jednak możliwośd użycia dowolnego rozruchowego obrazu ISO. CD/DVD boot capability. Program pozwala wybrad czy nagrywane dowolne CD/DVD będzie rozruchowe czy tylko pierwsze w sesji czy też nie włączad tej funkcji. Folder where the ISO image is to be placed. Kiedy użytkownik zdecyduje nie nagrywad fizycznie CD/DVD, tylko utworzyd plik obrazu ISO, folder wybrany w tym miejscu zostanie użyty do umieszczenia tych obrazów. Hot Processing Options
45 W tej sekcji można skonfigurowad tryb hot processing : Enable hot processing. Zaznacz to pole wyboru, aby włączyd tak zwany tryb hot processing danych, który jest specjalnie opracowany do przetwarzania danych bez ponownego uruchamiania systemu operacyjnego. Hot processing technology. Można wybrad z listy wymaganą technologię hot processing. Always use hot processing. Wybierz tę opcję by przetwarzad partycje bez blokowania ich. Dzięki temu można na nich nadal pracowad. Use hot processing only when partition is locked. Wybierz tę opcję by używad hot processing tylko kiedy partycje są zablokowane i nie mogą byd przetworzone bez ponownego uruchomienia komputera. Należy pamiętad, że jeśli rozpocznie się jakąkolwiek operację na partycji w tym trybie, program automatycznie ją zablokuje i nie będzie możliwa dalsza praca na niej. Hot processing temporary drive. Tutaj można wybrad dysk twardy, który będzie użyty do przechowywania tymczasowych kopii zapasowych danych hot (domyślnie C:). Attempts to start VSS. W tym miejscu można ustawid ile prób uruchomienia Microsoft VSS program ma wykonad zanim automatycznie uruchomi ponownie system i wykona operację w specjalnym trybie rozruchowym. Timeout between attempts (w sekundach). Tutaj można ustawid czas pomiędzy kolejnymi próbami uruchomienia Microsoft VSS. Switch between hot processing technologies. Zaznacz to ople wyboru by automatycznie przełączad się pomiędzy Paragon Hot Processing a Microsoft VSS jeśli jeden z nich jest w danym momencie niedostępny.
46 Virtual Mode Options W tej sekcji można skonfigurowad tryb wirtualny. Allow virtual mode. Zaznacz to pole wyboru, aby włączyd tryb wirtualny. Jest to efektywny sposób na ochronę przed jakimkolwiek problemem, ponieważ żadna operacja nie zostanie wykonana przed potwierdzeniem, dzięki czemu masz drugą szanse na przemyślenie wszystkich wad i zalet danej operacji. Zalecamy, aby włączyd ten tryb. Close progress dialog automatically. Zaznacz to pole wyboru, aby automatycznie zamknąd okno dialogowe postępu po zakooczeniu operacji.
47 File System Conversion Options Sekcja ta zawiera zestaw opcji dotyczących konwersji systemów plików FAT i NTFS. Domyślnie program przejmuje lokalne (regionalne) ustawienia systemu. Jednakże mogą pojawid się pewne problemy, z powodu różnych standardów dla nazw plików i sygnatur czasowych plików (utworzenie, modyfikacja, czas ostatniego dostępu) systemów plików NTFS i FATxx. Aby rozwiązad tego typu problemy możesz ustawid ręcznie: Time zone do użytku podczas operacji konwertowania. NTFS przechowuje sygnaturę czasową pliku z GMT (Greenwich Mean Time) podczas gdy FAT używa stałej lokalnej daty i czasu. Program ocenia te różnice i dostosowuje wartości sygnatur czasowych. Nieodpowiednio dobrana strefa czasowa (time zone) może doprowadzid do braku możliwości uruchomienia określonego oprogramowania. Language for file names do użytku podczas operacji konwertowania. NTFS przechowuje nazwy plików w Unicode podczas gdy FAT/FAT32 używa ANSI do zapisu krótkich nazw plików (nazywanymi również aliasami DOS). Do poprawnej konwersji nazw plików innych niż angielskie z Unicode do ANSI i odwrotnie, wymagana jest informacja o stronie kodowania.
48 Nieprawidłowo dobrana strona kodowania doprowadzi do uszkodzenia plików o nazwie innej angielska. Request confirmation of settings before NTFS < - > FAT/FAT32 conversion. Zaznacz to pole wyboru aby automatycznie wyświetlid okno dialogowe ustawieo lokalnych w celu sprawdzenia i zmodyfikowania (jeśli jest to konieczne) parametrów domyślnych przed uruchomieniem operacji konwersji systemu plików. Copy/Backup Exclude Options Ta sekcja programu pozwala określid, które dane będą automatycznie ignorowane podczas operacji kopiowania i tworzenia kopii zapasowych opartych na sektorach. Możesz wykluczyd określone pliki lub foldery ręcznie lub poprzez tworzenie masek, co jest bardziej zalecane. Dzięki temu masz możliwośd efektywnego zarządzania zawartością obrazów kopii zapasowych lub kopiami partycji/dysku twardego. Domyślnie nie ma dostępnych filtrów. Aby utworzyd filtr kliknij na przycisk Add Category.
49 W otwartym oknie dialogowym program pozwala użytkownikowi określid następujące parametry: Name. Podaj dowolną nazwę dla filtra, staraj się by była ona łatwa w zrozumieniu; Filter. Kliknij przycisk Browse, aby wybrad pliki lub foldery, które mają zostad wykluczone lub określ maskę filtra za pomocą symboli * lub?; Description. Dodaj krótki opis do filtra. Kliknij przycisk OK, aby uzyskad nowy element na liście filtrów. Poprzez zaznaczenie/odznaczenie pola wyboru obok jego nazwy możesz wybrad czy będzie on używany czy też nie. Klikając na łącze w dolnej części okna możesz przejśd do General Copy and Backup Options.
50 Log Files Options W sekcji tej można określid cykl użytkowania magazynu z pliku stubact.log: Infinite, aby nigdy nie opróżniad pliku; Minimal, aby opróżniad plik cały czas; Custom, aby ustawid określony cykl użytkowania pliku magazynu. Należy pamiętad, że po zakooczeniu określonego okresu, plik zostanie opróżniony. Zalecamy, aby nie wybierad opcji Minimal, ponieważ w razie problemów z programem, nasza pomoc techniczna nie będzie mied możliwości przestudiowania dzienników operacji, dlatego też nie będzie w stanie pomóc. Uzyskiwanie informacji o dyskach i obrazach kopii zapasowych Program zapewnia pomocne narzędzia, pozwalające uzyskad informacje o właściwościach i cechach charakterystycznych obrazów kopii zapasowych.
51 Przeglądanie właściwości dysku Głównym narzędziem do przeglądu szczegółowych informacji o właściwościach dysków twardych jest mapa Disk Map. Reprezentuje ona aktualny stan dysków twardych komputera. Dyski twarde reprezentowane są na mapie przez prostokątne paski, które zawierają mniejsze paski. Mniejsze paski przedstawiają dyski logiczne (partycje). Kiedy wybierzesz większy pasek Explorer Bar wyświetli informacje o dysku w przejrzystej formie graficznej. Model i numer seryjny dysku służą jako tytuł przeglądanej strony. Układ dysku pokazany jest w formie graficznego koła, na którym kolor sektora odnosi się do systemu plików odpowiedniej partycji. Po prawej stronie możesz zobaczyd tablicę zawierającą następujące informacje: Typ dysku twardego (podstawowy lub dynamiczny), Rozmiar całkowity (w GB), Informacje o geometrii dysku (ilośd sektorów na ścieżki, głowice i cylindry). Poniżej znajduje się lista dostępnych kreatorów. Jeśli klikniesz na właściwy rekord odpowiedni kreator zostanie uruchomiony. Wszystkie wartości domyślne parametrów operacji zostaną ustawione zgodnie z ustawieniami dysku. Lista kreatorów zawiera szczegółowy opis zadao, które można wykonad za pomocą kreatora. Dzięki temu można wybrad prawidłowego kreatora.
52 Kiedy wybierzesz mniejszy pasek (tzn. odnoszący się do dysku logicznego) Explorer Bar wyświetli o nim informacje. Tytuł strony będzie zawierał literę dysku, przypisaną do tego dysku. Graficzny układ dysku będzie w kolorach uzależnionych od współczynnika zajętego miejsca i wolnego miejsca (jaśniejszy kolor sektora) woluminu. Tablica po prawej stronie będzie zawierała następujące informacje: Etykieta woluminu (jeśli jest dostępna), Typ dysku logicznego, System plików (reprezentowany przez kolor na wykresie i wybranego paska), Rozmiar całkowity, miejsce zajęte i wolne (w GB lub MB). Poniżej znajduje się lista dostępnych kreatorów. Wszystkie wartości domyślne parametrów operacji zostaną ustawione zgodnie z ustawieniami dysku. Przeglądanie właściwości obrazu Informacje ogólne o archiwach kopii zapasowych można uzyskad za pomocą kreatora Restore Wizard lub Archive Database: Używanie kreatora Restore Wizard Kreatora Restore Wizard można uruchomid na kilka sposobów: W Main menu: wybierz Wizards > Restore W Common Tasks bar: kliknij element Restore w menu Wizards Wybierz dysk twardy/partycję, a następnie kliknij łącze Restore an image of the entire disk/restore the logical disk from an image na stronie Explorer Bar.
53 Na początku program wyświetli stronę powitalną, kliknij przycisk Next w dolnej części okna dialogowego. Na następnej stronie Browse for Archive wybierz wymagane archiwum. Klikając na łącze Switch to Archive List View, możesz zobaczyd listę obrazów zawartych w bazie danych Archive Database (jeśli są takie). Sekcja poniżej (tzn. Archive File Details) wyświetla krótki opis wybranego obrazu, włączając w to: Informacje o typie zawartości archiwum (czy jest oparty na sektorach, czy na plikach), Czy archiwum jest skompresowane, Czy archiwum chronione jest hasłem, Datę utworzenia archiwum. Dodatkowo znajdują się specjalne flagi graficzne, które wskazują ważne właściwości: Flaga Funkcjonalnośd Archiwum dysku
54 Archiwum partycji Archiwum pliku Archiwum MBR Archiwum systemu Archiwum zaszyfrowane Archiwum skompresowane Archiwum złożone Archiwum filtrowane Archiwum dyferencyjne Archiwum inkrementalne Kopia inkrementalna pliku archiwum partycji Aby łatwo zarządzad obrazami w Archive Database, program zapewnia następującą funkcjonalnośd: Przycisk Funkcjonalnośd Odświeżenie zawartości bazy danych Pokazanie tylko istniejących archiw Dodanie wybranego archiwum do bazy danych Usunięcie wybranego archiwum z bazy danych Poza tym możesz filtrowad archiwa kopii zapasowych, aby zdecydowad, czy wyświetlid tylko archiwa plików, partycji lub dysków twardych. Aby to zrobid wybierz wymagany filtr w górnym lewym rogu okna.
55 Poprzez kliknięcie łącze Switch to File View, możesz znaleźd w oknie wymagany obraz. Sekcja poniżej (tzn. Archive File Details) wyświetla krótki opis wybranego obrazu, włączając w to: Informacje o typie zawartości archiwum (czy jest oparty na sektorach, czy na plikach), Czy archiwum jest skompresowane, Czy archiwum chronione jest hasłem, Datę utworzenia archiwum. Co więcej, na stronie tej można utworzyd nowe foldery, usunąd istniejące pliki/foldery lub mapowad dyski sieciowe, poprzez kliknięcie odpowiednich przycisków.
56 Następna strona (tzn. What to restore) wyświetla szczegółowe informacje o zawartości archiwum. Jeśli chcesz przywrócid zawartośd obrazu, kliknij przycisk Next. Aby anulowad kliknij przycisk Cancel. Używanie Archive Database Aby otworzyd Archive Database, kliknij odpowiednią kartę w Explorer Bar. Okno bazy danych może byd podzielone na kilka sekcji, które różnią się funkcjonalnością:
57 1. Explorer Bar wyświetla właściwości wybranego obrazu. 2. Files View. Wyświetlenie plików. 3. Archive List wyświetla listę obrazów zawartych w bazie danych Archive Database. Poza tym program zapewnia całkowitą potrzebną funkcjonalnośd do zarządzania obrazami kopii zapasowych w bazie danych (dodawanie, usuwanie, montowanie, odświeżanie itp.). Wszystkie panele oferują zsynchronizowany układ i podzielone są poziomymi i pionowymi rozwijanymi suwakami, co pozwala użytkownikowi dostosowad układ ekranu. Kopie zapasowe danych i odzyskiwanie W rozdziale tym znajdziesz wszystkie informacje potrzebne do osiągnięcia niezawodnej ochrony danych systemu. Tworzenie obrazów kopii zapasowych Jak już wspomnieliśmy najlepszym sposobem do ochrony ważnych danych jest tworzenie kopii zapasowych (obrazów kopii zapasowych). W zależności od typu wymaganych do ochrony informacji i
58 sposobu w jaki mają byd przetwarzane, program oferuje pewną liczbę podręcznych kreatorów i okien dialogowych. Algorytm pracy kreatora Aby możliwie ułatwid pracę z programem, wszystkie kreatory tworzenia kopii zapasowych posiadają podobny algorytm pracy. Za pomocą kolejnych etapów kreatora, skonfigurujesz wszystkie potrzebne ustawienia, aby uruchomid operację tworzenia kopii zapasowej. Aby zminimalizowad możliwośd popełnienia błędu, kreator zapewnia dodatkowe operacje dotyczące każdej opcji. Co więcej możesz uzyskad szczegółowy opis każdego ustawienia, kontroli lub pola kreatora, klikając na przycisk wskazówki, a następnie na wymagany obiekt. Rozpoczęcie Aby uruchomid kreatora Sector Backup Wizard wybierz w Main Menu Wizards > Back up a Disk or Partition Ustawienia Kreator oferuje następujące etapy wykonywania operacji: The object to back up. Możesz wykonad kopię zapasową całego dysku lub pojedynczych partycji dysku (podstawowej, rozszerzonej lub logicznej). W przypadku tworzenia kopii zapasowej całego dysku, masz możliwośd załączenia do obrazu takich elementów dysku jak Master Boot Record (MBR) i pierwszą ścieżkę dysku twardego. Jest to bardzo pomocne w poważnych procedurach odzyskiwania dysku. Backup destination. Kreator zapewnia zapisywanie archiw kopii zapasowych na dyskach lokalnych, sieciowych, partycjach fizycznych (bez przypisanej litery dysku), serwerach FTP, obszarze Backup Capsule lub nagrad je na CD/DVD. Musisz wybrad miejsce docelowe, w oparciu o szacowany rozmiar archiwum i wolne miejsce dostępne w miejscu docelowym dla kopii zapasowej.
59 Name and location of the resulted image. Podaj nazwę pliku dla nowego obrazu i jego dokładną lokalizację. Program automatycznie oferuje łatwą do zapamiętania nazwę zawierającą datę i czas utworzenia archiwum, którą można zmodyfikowad. Program automatycznie oblicza rozmiar przyszłego archiwum i informuje użytkownika o ilości wolnego miejsca dostępnego w wybranym miejscu docelowym. Archive Comment. Możesz dodad dodatkowy opis do archiwum, który później pomoże odróżnid go od innych. Dodatkowo istnieje możliwośd dokonania dalszych szczegółowych ustawieo (jednak wartości domyślne będą wystarczające w większości przypadków). Aby aktywowad tryb zaawansowany, musisz zaznaczyd odpowiednią opcję na drugiej stronie kreatora. Kiedy jest ona zaznaczona, następna strona pozwala zdefiniowad: Czy zostanie sprawdzona integralnośd archiwum.
60 Sprawdzenie integralności archiwum pozwala zagwarantowad, że wszystkie obrazy kopii zapasowych utworzone przez program będą w 100 procentach bezbłędne. Jeśli jednak nie zdecydujesz się na kontrolę integralności archiwum, operacja tworzenia kopii zapasowej potrwa około 3 5% krócej. Czy nazwy plików obrazu zostaną ustawione automatycznie w archiwach złożonych. Poziom kompresji obrazu kopii zapasowej (z wariantem No compression). Czy archiwum zostanie podzielone (jeśli tak, możesz ustawid maksymalny rozmiar dla plików archiwum). Dzielenie obrazów pomaga, w razie problemów spowodowanych przez ograniczenia rozmiaru pliku niektórych systemów plików. Czy archiwum będzie chronione hasłem. Czy wybrany dysk (lub partycja) zostanie skopiowany w trybie sektor po sektorze (włączając sektory nieużywane). Czy pliki pomocnicze systemu operacyjnego (pagefile.sys, hyberfil.sys) zostaną załączone w obrazie kopii zapasowej. Czy obrazy kopii zapasowej zawarte w bazie danych Archive Database będą przetwarzane podczas operacji tworzenia kopii zapasowej. Pominięcie obrazów z bazy danych Archive Database może zmniejszyd znacznie rozmiar obrazu i czas wykonywania operacji. Prędkośd nagrywania z jaką obrazy kopii zapasowych mają byd nagrywane na CD/DVD. Folder z obrazami ISO, w którym znajduje się archiwum, które ma zostad nagrane na dysk. Czy operacja zostanie wykonana bez ponownego uruchamiania systemu. Program musi uruchomid ponownie system, aby uzyskad wyłączny dostęp do przetwarzanych danych. W środowisku Windows jest trudne do osiągnięcia, ponieważ nawet gdy wszystkie inne aplikacje są zamknięte programy usług systemu nadal są uruchomione. Można jednak pominąd ponowne uruchomienie. Tryb, w którym operacja przetwarzania kopii zapasowej wykonywana jest bez ponownego uruchamiania nazywany jest Hot Processing. Możesz również określid parametry trybu Hot Processing. Dane, które zostaną automatycznie wykluczone z kopii zapasowej. Domyślnie program uwzględni filtry wykluczenia ustawione w oknie dialogowym Settings. Rezultat Po zakooczeniu tworzenia kopii zapasowej otrzymasz obraz wybranego dysku (lub partycji) obraz ten umieszczony jest w określonym miejscu docelowym, jego funkcje zdefiniowane są przez kreatora. Dostępne scenariusze operacji:
61 Tworzenie kopii zapasowej dysku twardego lub partycji do Backup Capsule Tworzenie kopii zapasowej dysku twardego lub partycji na nośnik zewnętrzny (CD/DVD) Tworzenie kopii zapasowej dysku twardego lub partycji na dysk sieciowy Tworzenie kopii zapasowej dysku twardego lub partycji na serwer FTP Tworzenie kopii dyferencyjnej pełnej kopii zapasowej partycji Tworzenie cyklicznej kopii zapasowej partycji Przywracanie systemu i danych Program zawiera wygodnego i niezawodnego kreatora Restore Wizard. Z jego pomocą można przywrócid wszystkie typy obrazów kopii zapasowych utworzone przez program. Zapewnia on łatwe w zrozumieniu instrukcje do skonfigurowania wszystkich potrzebnych ustawieo. Co więcej możesz uzyskad szczegółowy opis dowolnego ustawienia, kontroli lub pola kreatora poprzez kliknięcie przycisku wskazówki, a następnie wybranie wymaganego obiektu. Rozpoczęcie Kreatora Restore Wizard można uruchomid na kilka sposobów: W Main Menu: wybierz Wizards > Restore W Common Tasks Bar: kliknij element Restore w menu Wizards. W Toolbar: kliknij przycisk Restore Wizard. Ustawienia Kreator oferuje następujące etapy wykonywania operacji przywracania: A backup image to be restored. Strona Browse for Archive pozwala odnaleźd wymagany obraz kopii zapasowej. Klikając na łącze Switch to Archive List View, możesz zobaczyd listę obrazów zawartych w bazie danych Archive Database (jeśli są takie).
62 Co więcej, na stronie tej masz możliwośd utworzenia nowych folderów, usunięcia plików/folderów lub mapowania dysków sieciowych za pomocą odpowiednich przycisków. Aby dowiedzied się więcej na ten temat, przejdź do rozdziału Przeglądanie właściwości obrazu. Przywracanie kopii zapasowej plików Data to restore. Masz możliwośd przywrócenia nie tylko całego archiwum, ale także pojedynczych elementów (tak zwana funkcjonalnośd przywracania selektywnego) poprzez zaznaczenie pól wyboru znajdujących się obok wymaganych danych. A place to restore. Wybierz miejsce docelowe do przywrócenia zawartości obrazu kopii zapasowej, możesz wybrad jego oryginalną lokalizację lub określid dowolną.
63 Jeśli wybierzesz opcję Original location, możesz dodatkowo określid czy zastąpid istniejące pliki podczas operacji przywracania (jest to korzystne przy przywracaniu uszkodzonych plików) czy pozostawid je nienaruszone (korzystne przy przywracaniu przypadkowo usuniętych plików). Przywracanie kopii zapasowej sektorów Data to restore. Masz możliwośd przywrócenia nie tylko całego archiwum, ale także pojedynczych elementów (tak zwana funkcjonalnośd przywracania selektywnego) poprzez zaznaczenie pól wyboru znajdujących się obok wymaganych danych. Jeśli wybierzesz do przywrócenia pojedyncze pliki lub foldery, kreator będzie kontynuował pracę tak jakby przywracał kopię zapasową plików. A place to restore. Wybierz miejsce docelowe do przywrócenia, należy pamiętad, że cała zawartośd na wybranym do tego celu dysku zostanie usunięta w trakcie operacji.
64 Aby zapewnid użytkownikowi jasny obraz o nadchodzącej operacji, program pozwala zbadad układ dysku, jaki będzie po operacji. Przywracanie partycji: Size of the restored volume and free space before and after it on the disk. Rozmiar przywróconego woluminu i wolnego miejsca przed i po operacji. Drive letter assignment after restore. Lista zawiera dostępne litery dysku, które można przypisad do przywróconej partycji. Przywracanie dysku twardego: Copy data and resize partitions proportionally. Jeśli opcja ta jest aktywna, program proporcjonalnie zmieni rozmiar partycji zachowując ich względną kolejnośd niezmienioną. Opcja ta może byd użyteczna podczas przywracania na większe dyski twarde. Perform surface test. Określ czy podczas operacji ma zostad wykonany test powierzchni czy też nie. Cała zawartośd dysku, na który ma zostad przywrócone archiwum zostanie usunięta podczas operacji.
65 Rezultat Kreator przywróci dane z archiwum i będą one dostępne do użytku w systemie operacyjnym. Dostępne scenariusze operacji: Przywracanie partycji systemowej z zewnętrznego nośnika (CD/DVD) Przywracanie partycji systemowej z dysku sieciowego Przywracanie partycji systemowej z dysku lokalnego Przywracanie Mac z podwójnym systemem operacyjnym z zewnętrznego dysku USB Kopiowanie danych z uszkodzonego dysku systemowego na inny dysk twardy Nagrywanie danych z uszkodzonego dysku systemowego na CD/DVD Kopiowanie danych z kopii zapasowej na uszkodzoną partycję systemową Przywracanie pojedynczych plików i folderów z kopii zapasowej Zarządzanie partycjami W tym rozdziale poznasz wszystkie informacje, potrzebne do wykonywania operacji partycjonowania obsługiwanych przez program. Podstawowe operacje partycjonowania Tutaj dowiesz się, jak wykonywad podstawowe operacje partycjonowania (tworzenie, formatowanie, usuwanie). Tworzenie partycji Program daje możliwośd tworzenie nowej partycji przy użyciu schematu partycjonowania DOS. Operację tę można wykonad za pomocą okna dialogowego Create Partition Dialog. Ograniczenia 1. Nie używaj funkcji Create Partition, w celu cofnięcia usunięcia ostatnio usuniętej partycji. 2. Program nie może tworzyd nowych partycji na dyskach dynamicznych. Obecna wersja programu obsługuje tylko dyski twarde, które używają schematu partycjonowania DOS (w Windows 2000 i XP dyski te nazywane są podstawowymi).
66 3. Zgodnie z zasadami schematu partycjonowania DOS, następujące kombinacje partycji nie mogą byd utworzone: - Dwie partycje rozszerzone na jednym dysku twardym - Pięd lub więcej partycji podstawowych na jednym dysku twardym - Jeśli na dysku znajduje się partycja rozszerzona, tylko trzy partycje podstawowe są dozwolone 4. Program pozwala tworzyd nowe partycje tylko w blokach miejsca nie podzielonego na partycje. Nie może konwertowad wolnego miejsca istniejącej partycji do nowej partycji. Rozpoczęcie Aby rozpocząd operację, wykonaj następujące czynności: 1. Wybierz blok wolnego miejsca w Disk Map; 2. Wywołaj okno dialogowe Create Partition Dialog, aby ustawid operację. Można to zrobid na kilka sposobów: Wybierz w Main Menu: Partition > Create Partition. Wywołaj menu dla bloku wolnego miejsca (kliknij prawym przyciskiem myszy), a następnie wybierz element menu: Create Partition. Ustawienia Początkowo program sugeruje stałe wartości dla wszystkich parametrów. W większości przypadków wystarczy nacisnąd przycisk Yes, aby potwierdzid operację.
67 Define whether the partition will be Primary, Extended or Logical. Możesz wybrad z listy wymagany typ partycji. Dostępne możliwości całkowicie uzależnione są od wybranego bloku wolnego miejsca wewnątrz logicznego wolnego miejsca, można utworzyd tylko partycje logiczne, wewnątrz podstawowego partycję podstawową lub rozszerzoną. Partition Size. Określ rozmiar nowej partycji (w MB). Free space before. Określ pozycję (w MB) nowej partycji względem początku bloku wolnego miejsca. Free space after. Określ ilośd koocowego miejsca wolnego (w MB) na koocu nowej partycji. Rozmiar i pozycja partycji można również określid za pomocą techniki przeciągnij i upuśd. Aby to zrobid wystarczy wykonad wymaganą operację w mapie Disk Map. Operacje wirtualne będą dostępne. File system for new partition. Wybierz z listy system plików do jakiego sformatowana zostanie nowo utworzona partycja, inaczej partycja nie zostanie sformatowana (nie będzie gotowa do użytku). Volume label. Podaj w polu tekstowym etykietę woluminu dla wybranej partycji. Nie jest to znaczący parametr, służy jedynie do identyfikacji dysku. Drive letter assignment. Lista zawiera wolne litery dysku, które można przypisad dla nowo sformatowanej partycji. Istnieje również możliwośd ustawienia dodatkowych szczegółowych ustawieo (pomimo, że wartości
68 domyślne będą wystarczające w większości przypadków). Aby aktywowad tryb zaawansowany, należy kliknąd przycisk More options w dole okna dialogowego. W zależności od wybranego systemu plików, następujące opcje będą dostępne: Use OS built-in routine. Zaznacz te opcję, aby ograniczyd dostępne wartości w zależności od używanego systemu operacyjnego. Whether the surface test will be performed. Określ poziom sprawdzenia powierzchni, aby program odnalazł nieprawidłowe i niestabilne sektory i oznaczył je jako nie nadające się do użytku w metadanych systemu plików. The amount of sectors per boot. Parametr ten dostępny jest wyłącznie dla systemów plików FAT16 i FAT32. Ustaw liczbę sektorów zarezerwowanych dla obszaru rozruchowego na partycji z pokrętłem. The amount of root entries. Parametr ten jest dostępny wyłącznie dla systemu plików FAT16. Ustaw maksymalną ilośd plików/katalogów, jakie można umieścid w katalogu głównym na partycji FAT16. The amount of sectors per cluster. Określ rozmiar klastrów sformatowanej partycji z pokrętłem. Liczba dostępnych opcji uzależniona jest od typu wybranego systemu plików. Rezultat Po zakooczeniu operacji otrzymasz w pełni funkcjonalną partycję. Formatowanie partycji Każda partycja powinna zawierad jakiś system plików, aby mogła przechowywad dane. Proces instalacji systemu plików popularnie znany jest jako formatowanie. Aktualnie dostępnych jest wiele systemów plików. Obsługiwane systemy plików Program zapewnia możliwośd formatowania partycji następujących systemów plików:
69 - FAT12 & FAT16 - FAT32 - NTFS - Ext2 - Ext3 - Linux Swap v. 2 - Apple HFS Operację tą można wykonad za pomocą okna dialogowego Format Partition Dialog. Rozpoczęcie Aby rozpocząd operacje, wykonaj następujące czynności: 1. Wybierz partycję w Disk Map; 2. Wywołaj okno dialogowe Format Partition Dialog, aby ustawid operacje. Można to zrobid na kilka sposobów: Wybierz w Main Menu: Partition > Format Partition. Wywołaj menu dla wybranej partycji (kliknij prawym przyciskiem myszy) i wybierz element menu: Format Partition. Początkowo program sugeruje stałe wartości dla wszystkich parametrów. W większości przypadków wystarczy nacisnąd przycisk Format, aby potwierdzid operację. File system. Wybierz z listy wymagany typ systemu plików. Program wyświetli tylko te systemy plików, które można poprawnie umieścid na wybranej partycji, uwzględniając jej pojemnośd.
70 Volume label. Podaj w polu tekstowym etykietę woluminu dla wybranej partycji. Nie jest to znaczący parametr, służy jedynie do identyfikacji dysku. Istnieje również możliwośd ustawienia dodatkowych szczegółowych ustawieo (pomimo, że wartości domyślne będą wystarczające w większości przypadków). Aby aktywowad tryb zaawansowany, należy kliknąd przycisk More options w dole okna dialogowego. W zależności od wybranego systemu plików, następujące opcje będą dostępne: Use OS built-in routine. Zaznacz te opcję, aby ograniczyd dostępne wartości w zależności od używanego systemu. Whether the surface test will be performed. Określ poziom sprawdzenia powierzchni, aby program odnalazł nieprawidłowe i niestabilne sektory i oznaczył je jako nie nadające się do użytku w metadanych systemu plików. The amount of sectors per boot. Parametr ten dostępny jest wyłącznie dla systemów plików FAT16 i FAT32. Ustaw liczbę sektorów zarezerwowanych dla obszaru rozruchowego na partycji z pokrętłem. The amount of root entries. Parametr ten jest dostępny wyłącznie dla systemu plików FAT16. Ustaw maksymalną ilośd plików/katalogów, jakie można umieścid w katalogu głównym na partycji FAT16. The amount of sectors per cluster. Określ rozmiar klastrów sformatowanej partycji z kontrolerem pokrętła. Liczba dostępnych opcji uzależniona jest od typu wybranego systemu plików. Rezultat Po zakooczeniu operacji uzyskasz w pełni funkcjonalną partycję sformatowaną do określonego systemu plików. Usuwanie partycji Za pomocą okna dialogowego Delete Partition Dialog można usunąd partycję na dysku twardym ze schematem partycjonowania DOS. W odróżnieniu od większości innych narzędzi (włączając w to Windows Disk Manager), program może nie tylko usunąd odniesienie do usuniętej partycji z tabeli partycji, co sprawia, że jest ona niedostępna dla systemu operacyjnego, ale także pozwala
71 nieodwracalnie zniszczyd jej dane. Funkcja ta zagwarantuje bezpieczeostwo informacji osobistych. Rozpoczęcie Aby wykonad operację, wykonaj następujące czynności: 1. Wybierz partycję w Disk Map; 2. Wywołaj okno dialogowe Delete Partition Dialog, aby ustawid operacje. Można to zrobid na kilka sposobów: Wybierz w Main Menu: Partition > Delete Partition. Wywołaj menu dla wybranej partycji (kliknij prawym przyciskiem myszy) i wybierz element menu: Delete Partition. Ustawienia Początkowo program sugeruje, aby usunąd jedynie odniesienia do wybranej partycji z tabeli partycji. Enter the volume label to confirm deleting. Aby potwierdzid usunięcie wybranej partycji, podaj jej etykietę woluminu. Aktualne etykieta woluminu wyświetlona jest powyżej. Do not ask volume label next time. Zaznacz tę opcję, aby program nie prosił o potwierdzenie następnym razem, gdy uruchomisz to okno dialogowe. Rezultat Domyślnie operacja zajmuje tylko ułamki sekund. Jednakże program czeka, aż Windows ukooczy modyfikację układu dysku. Zaawansowane operacje partycjonowania Tutaj możesz dowiedzied się w jaki sposób wykonad zaawansowane operacje partycjonowania (cofnięcie usunięcia).
72 Zmiana atrybutów partycji Rozdział ten wyjaśnia jak zmienid atrybuty partycji (flaga aktywna/ukryta, identyfikator partycji, etykieta woluminu itp.). Zaznaczenie partycji jako aktywna/nieaktywna Program pozwala ustawid flagę aktywną/nieaktywną dla partycji podstawowych dysku twardego. Domyślnie system operacyjny uruchomi się tylko, gdy jego partycja jest aktywna lub rozruchowa. Aby zaznaczyd partycję jako aktywną/nieaktywną, wykonaj następujące czynności: 1. Wybierz partycję podstawową w Disk Map. 2. Wywołaj okno dialogowe Mark Partition Active/Inactive, aby ustawid operację. Można to zrobid na kilka sposobów: - Wybierz w Main Menu: Partition > Mark Partition as Active/Inactive. - Wywołaj menu dla wybranej partycji (kliknij prawym przyciskiem myszy) w Disk Map, a następnie wybierz element menu: Mark Partition as Active/Inactive. 3. Operacja zostanie wykonana natychmiast po jej potwierdzeniu. Na dysku twardym może byd tylko jedna aktywna partycja, inaczej system operacyjny nie uruchomi się. Ukrycie/pokazanie partycji Program pozwala ukryd/pokazad partycje podstawowe i logiczne. Domyślnie system operacyjny nie montuje ukrytych partycji, aby dostęp do nich nie był możliwy. Aby ukryd/pokazad partycję, wykonaj następujące czynności: 1. Wybierz partycję w Disk Map.
73 2. Wywołaj okno dialogowe Hide/Unhide Partition, aby ustawid operację. Można to zrobid na kilka sposobów: - Wybierz w Main Menu: Partition > Hide/Unhide Partition. - Wywołaj menu dla wybranej partycji (kliknij prawym przyciskiem myszy) w Disk Map, a następnie wybierz element menu: Hide/Unhide Partition. 3. Operacja zostanie wykonana natychmiast po jej potwierdzeniu. Zalecane jest, aby nie ukrywad partycji systemowej. Inaczej nie będzie możliwości uruchomienia systemu. Ustawienie etykiety partycji Etykieta partycji to małe pole tekstowe (do 11 znaków), które ulokowane jest w sektorze rozruchowym partycji. Można je wykryd za pomocą dowolnego narzędzia do partycjonowania i używane jest tylko w celach rozpoznawczych. Aby zmienid etykietę partycji, wykonaj następujące czynności: 1. Wybierz partycję w Disk Map. 2. Wywołaj okno dialogowe Change Volume Label, aby ustawid operację. Można to zrobid na kilka sposobów: - Wybierz w Main Menu: Partition > Modify > Change Volume Label. - W Explorer Bar: kliknij na aktualną etykietę woluminu. - Wywołaj menu dla wybranej partycji (kliknij prawym przyciskiem myszy) w Disk Map, a następnie wybierz element menu: Change Volume Label. 3. Podaj etykietę dla wybranej partycji. 4. Operacja zostanie wykonana natychmiast po jej potwierdzeniu. Zmiana identyfikatora partycji
74 Identyfikator partycji to identyfikator systemu plików. Zapisany jest w tabeli partycji i używany jest do szybkiego wykrycia partycji obsługiwanego typu. Ręcznie zmieniając tą wartośd można manipulowad dostępnością partycji. Aby zmienid identyfikator partycji, wykonaj następujące czynności: 1. Wybierz partycję w Disk Map. 2. Wywołaj okno dialogowe Change Partition ID, aby ustawid operację. Można to zrobid na kilka sposobów: - Wybierz w Main Menu: Partition > Modify > Change Partition ID - W Explorer Bar: kliknij na aktualny identyfikator partycji. - Wywołaj menu dla wybranej partycji (kliknij prawym przyciskiem myszy) w Disk Map, a następnie wybierz element menu: Change Partition ID 3. Ustaw nowy identyfikator dla wybranej partycji. Predefined ID. Wybierz z listy wymagany identyfikator. Enter ID manually. Za pomocą pokrętła ustaw wymaganą wartośd identyfikatora. Musi byd on 1-2 cyfrowym numerem szesnastkowym. 4. Operacja zostanie wykonana natychmiast po jej potwierdzeniu. Zmiana numeru seryjnego partycji Systemy plików FAT16, FAT32 i NTFS posiadają numer seryjny. Numer seryjny partycji zapisany jest w sektorze rozruchowym. Jego wartośd generowana jest podczas formatowania. Program pozwala modyfikowad parametr numeru seryjnego dla partycji FAT16, FAT32 lub NTFS bez
75 konieczności ponownego formatowania. Aby zmienid numer seryjny, wykonaj następujące czynności: 1. Wybierz partycję w Disk Map. 2. Wywołaj okno dialogowe Change Partition Serial Number, aby ustawid operację. Można to zrobid na kilka sposobów: - Wybierz w Main Menu: Partition > Modify > Change Serial Number. - W Explorer Bar: kliknij na aktualny numer seryjny. 3. Podaj numer seryjny dla wybranej partycji. Powinien zawierad 8 znaków szesnastkowych (0..9 lub A..F). Operacja nie zostanie wykonana dopóki nie wprowadzisz wszystkich 8 symboli. 4. Operacja zostanie wykonana natychmiast po jej potwierdzeniu. Zarządzanie dyskiem twardym W tym rozdziale znajdziesz wszystkie informacje potrzebne do wykonywania operacji z dyskiem twardym obsługiwanych przez program. Aktualizacja MBR Program pozwala na zastąpienie aktualnego kodu rozruchowego w MBR (Master Boot Record) standardowym kodem bootstrap. Może to pomóc naprawid uszkodzony na skutek ataku wirusa lub awarii oprogramowania zarządzającego rozruchem kod rozruchowy. Aby zaktualizowad MBR dysku twardego, wykonaj następujące czynności: 1. Wybierz dysk twardy Disk Map. 2. Wywołaj okno dialogowe Update MBR, aby ustawid operację. Można to zrobid na kilka sposobów:
76 - Wybierz w Main Menu: Hard Disk > Update MBR. - Wywołaj menu dla wybranego dysku twardego (kliknij prawym przyciskiem myszy) w Disk Map, a następnie wybierz element menu: Update MBR. 3. Operacja zostanie wykonana natychmiast po jej potwierdzeniu. Planowanie zadao Automatyzacja operacji może byd szczególnie przydatna, jeśli pewne procedury operacji odbywają się regularnie, ponieważ pozwala ona wykonywad je bez udziału użytkownika, podczas gdy komputer jest najmniej obciążony. Ustawienie tabeli czasowej Dzięki wbudowanemu harmonogramowi, możesz ustawid tabele czasową do wykonywania dowolnej operacji. Są dwie kategorie dla ustawienia czasu (odpowiadają one odpowiednim elementom w menu Schedule type): Initiating the operation by an event: - Jednorazowo (element Once) - Podczas startu systemu (element At System Startup) - Podczas zalogowania użytkownika (element At Logon). Initiating the operation periodically (tzn. codziennie, co tydzieo, co miesiąc).
77 Musisz wybrad jedną z opcji. W zależności od wyboru harmonogram wyświetli formularz, który pozwala ustawid tabelę czasową. Aby uruchomid zadanie w trybie offline, określ informacje o loginie administratora, podążając za łączem w lewym górnym rogu strony. Opcja Shutdown System on Complete pozwala na automatyczne wyłączenie komputera po pomyślnie wykonanej operacji. Zarządzanie zadaniami Wszystkie zaplanowane zadania umieszczone są na liście, którą można zobaczyd po kliknięciu karty Scheduled Tasks w Explorer Bar: Możesz zobaczyd szczegółowe informacje na temat zadania, włączając w to: Nazwa zadania Pełna ścieżka do skryptu wygenerowanego dla zadania Zaplanowany czas uruchomienia Statystyki ostatniego uruchomienia
78 Zaplanowany czas następnego uruchomienia Informacje o użytym koncie Komentarze do zadania Aby łatwo zarządzad zadaniami, program pozwala rozmieścid je według określonych cech, wystarczy kliknąd na wymaganą właściwośd. Funkcja ta może byd szczególnie korzystna, gdy lista zaplanowanych zadao zawiera za wiele elementów. Możesz włączyd/wyłączyd, zmienid nazwę, usunąd, odświeżyd lub modyfikowad właściwości wybranego zadania. Task Editor Za pomocą edytora Task Editor, można łatwo modyfikowad właściwości zaplanowanych zadao. Aby to zrobid, wykonaj następujące czynności: Launcher 1. Wybierz zadanie z listy Scheduled Tasks. 2. Wywołaj okno dialogowe Task Editor. Można to zrobid na kilka sposobów: - Kliknij przycisk Properties na liście Scheduled Tasks. - Wywołaj menu wybranego zadania (kliknij na niego prawym przyciskiem myszy), a następnie wybierz element menu: Properties.
79 3. W otwartym oknie dialogowym znajdują się dwie karty - General i Schedule. Kliknij kartę General, aby zmodyfikowad: Pełną ścieżkę do polecenia makra interpretera programu, który opisuje zaplanowane zadanie; Wiersz poleceo dla rozpoczęcia interpretera (tzn. zadanie opisane w języku makro) Komentarze dotyczące zadania Opcję włączenia/wyłączenia zadania. Po kliknięciu karty Schedule możesz zmodyfikowad tabelę czasową dla zadania. Aby zatwierdzid zmiany, musisz kliknąd przycisk Apply, w dolnej części okna dialogowego. Tworzenie zaplanowanego zadania Możesz ustawid tabelę czasową do wykonywania dowolnej operacji. Dla operacji tworzenia kopii zapasowych i kopiowania program oferuje podręczne kreatory, podczas gdy wszystkie inne mogą zostad zaplanowane za pomocą okna dialogowego Save to Scheduler. Aby utworzyd zaplanowane zadanie, wykonaj następujące czynności: 1. Upewnij się, że włączony jest tryb wirtualny wykonywania;
80 2. Wykonaj wszystkie operacje, które mają zostad zaplanowane; 3. Wywołaj okno dialogowe Save to Scheduler w Main Menu: Tools > Save to Scheduler ; 4. W otwartym oknie dialogowym podaj wymaganą nazwę zadania i określ tabelę czasową zadania; 5. Operacja zostanie wykonana natychmiast po jej potwierdzeniu. Komenda ta jest niedostępna jeśli nie ma żadnych operacji na liście operacji oczekujących. Dodatkowa funkcjonalnośd Rozdział ten dotyczy dodatkowej funkcjonalności, jaką oferuje program. Widok właściwości partycji/dysku twardego Program może uzyskad ogólne informacje o dyskach twardych i partycjach. Wyświetla nie tylko standardowe informacje, takie jak pojemnośd, zajęte miejsce czy typ systemu plików, ale także zaawansowane informacje, takie jak geometria dysku twardego, rozmiar klastrów, dokładna lokalizacja partycji itp.
81 Istnieje kilka sposobów na uzyskanie informacji o właściwościach partycji/dysku twardego: Launcher 1. Wybierz partycję/dysk twardy w Disk Map, a następnie wybierz w Main Menu: Partition/Hard Disk > Properties ; 2. Wywołaj menu dla wybranej partycji/dysku twardego (kliknij prawym przyciskiem myszy) w Disk Map, a następnie wybierz element menu: Properties W otwartym oknie dialogowym informacje będą pogrupowane zgodnie z ich właściwościami, dlatego też klikając na karty możesz uzyskad potrzebne informacje. File Transfer Wizard Kreator File Transfer Wizard przeznaczony jest do wykonywania takich operacji jak kopiowanie pojedynczych plików/katalogów lub nagrywanie ich na CD/DVD w możliwie najprostszy i najwygodniejszy sposób. Może byd szczególnie przydatny w przypadku awarii systemu spowodowanej przez atak wirusa lub uszkodzenie plików, do odzyskania systemu. Poza tym pozwala na dostęp do kopii zapasowych utworzonych za pomocą narzędzi firmy Paragon jak do zwyczajnych folderów, aby
82 przeglądad ich zawartośd lub kopiowad wymagane pliki. Rozpoczęcie Kreatora File Transfer Wizard można uruchomid na kilka sposobów: Wybierz w Main Menu: Tools > File Transfer Wizard. Wybierz element Transfer Files w menu Wizards w Common Tasks Bar. Ustawienia Kreator oferuje następujące etapy wykonania operacji transferu: Place to look for files/directories. Wybierz z listy znajdującej się po lewej stronie okna dysk źródłowy. Program przetwarza partycje zamontowane i odmontowane (bez przypisanej litery dysku). Poza tym pozwala na mapowanie dysku sieciowego. Object(s) of operation. Wybierz pliki/katalogi które chcesz skopiowad i umieśd je w schowku za pomocą Add. Aby usunąd plik/katalog ze schowka, wybierz go w oknie Clipboard i naciśnij przycisk Remove. Możesz również utworzyd nowy folder, zmienid nazwę lub nieodwracalnie usunąd pliki/katalogi znajdujące się w lewym oknie za pomocą odpowiednich przycisków.
83 Pliki/katalogi usunięte ze schowka pozostają niezmienione na dysku źródłowym. Destination to store the object(s). Kreator File Transfer Wizard pozwala kopiowad dane na dyski lokalne lub sieciowe, na partycje fizyczne (bez przypisanej litery dysku) lub nagrywad je na CD/DVD. Wybierz sposób w jaki dane będą przechowywane. Revision of changes. Strona Transfer Summary zapewnia strukturalnie podzielone informacje o wszystkich akcjach wykonanych w kreatorze. Sprawdź zmiany i jeśli to konieczne cofnij się do dowolnego etapu kreatora za pomocą odpowiedniego hiperłącza. Rezultat Po zakooczeniu operacji wymagane dane zostaną umieszczone w określonym miejscu docelowym. Dostępne scenariusze operacji Kopiowanie danych z uszkodzonego dysku na inny dysk twardy Nagrywanie danych z uszkodzonego dysku systemowego na CD/DVD Kopiowanie danych z kopii zapasowej na uszkodzoną partycję systemową Przywracanie pojedynczych plików i folderów z kopii zapasowej Montowanie partycji Program pozwala przypisad lub usunąd litery dysku istniejących sformatowanych partycji.
84 Przypisanie litery partycji Aby zamontowad partycję, wykonaj następujące czynności: 1. Wybierz partycję w Disk Map. 2. Wybierz w Main Menu: Partition > Assign Drive Letter 3. Określ literę dysku dla wybranej partycji. Początkowo program sugeruje stałe wartości dla wszystkich parametrów. W większości przypadków wystarczy nacisnąd przycisk Yes, aby potwierdzid operację. Można jednak ręcznie określid wymaganą literę, wybierając ją z listy dostępnych liter dysku. 4. Operacja zostanie wykonana natychmiast po jej potwierdzeniu. Usunięcie litery dysku Aby odmontowad partycję, wykonaj następujące czynności: 1. Wybierz partycję w Disk Map. 2. Wybierz w Main Menu: Partition > Remove Drive Letter. 3. Operacja zostanie wykonana natychmiast po jej potwierdzeniu. Modyfikacja litery dysku partycji systemowej doprowadzi do braku możliwości uruchomienia systemu operacyjnego. Po dokonaniu operacji na partycjach z zainstalowanym oprogramowaniem, niektóre programy mogą działad nieprawidłowo. Montowanie archiwum Program zapewnia możliwośd przypisania litery dysku dowolnego obrazu kopii zapasowej partycji. W
85 rezultacie operacji partycja ta będzie dostępna w systemie tylko do odczytu, aby łatwo przeglądad jej zawartośd i kopiowad wymagane informacja, nawet za pomocą standardowych narzędzi systemu operacyjnego Windows. Przypisanie litery dysku Aby zamontowad archiwum, wykonaj następujące czynności: 1. Wybierz obraz kopii zapasowej w Archive Database. 2. Wywołaj okno dialogowe Mount Archive, aby ustawid operację. Można to zrobid na kilka sposobów: - Wybierz w Main Menu: Archives > Mount the Selected Archive. - W Explorer bar: wybierz element Mount Archive. - Wywołaj menu dla wybranego obrazu (kliknij prawym przyciskiem myszy), a następnie wybierz element menu: Mount the Selected Archive 3. Określ literę dysku dla wybranego obrazu kopii zapasowej. Początkowo program sugeruje niektóre wartości stałe dla tego parametru. Dlatego też wystarczy nacisnąd przycisk Yes, aby potwierdzid operację. Można określid ją również ręcznie, poprzez wybranie jej z listy dostępnych liter dysku. 4. Operacja zostanie wykonana natychmiast po jej potwierdzeniu. Obecna wersja programu pozwala użytkownikowi montowad tylko archiwa pojedynczych partycji. Nie ma możliwości montowania archiw ulokowanych na fizycznych (odmontowanych) partycjach ani w rozruchowej kapsuli. Archiwa zostaną zamontowane dla bieżącej sesji i nie będą dostępne po ponownym uruchomieniu systemu. Zalecane jest, aby nie odmontowywad obrazów kopii zapasowych za pomocą Windows Disk Manager lub innych oprogramowao innych producentów. Usunięcie litery dysku
86 Aby odmontowad obraz kopii zapasowej, wykonaj następujące czynności: 1. Wybierz obraz kopii zapasowej w Archive Database. 2. Wywołaj okno dialogowe Unmount Archive, aby ustawid operację. Można to zrobid na kilka sposobów: - Wybierz w Main Menu: Archives > Unmount the Selected Archive. - W Explorer bar: wybierz element Unmount Archive. - Wywołaj menu dla wybranego obrazu (kliknij prawym przyciskiem myszy), a następnie wybierz element menu: Unmount the Selected Archive 3. Operacja zostanie wykonana natychmiast po jej potwierdzeniu. Test powierzchni Program pozwala na wykonanie testu powierzchni istniejących partycji i bloków wolnego miejsca, aby odnaleźd nieprawidłowe i niestabilne sektory. Jeśli odnajdzie je, automatycznie zaznaczy je w metadanych systemu plików jako nie nadające się do użytku, co zmniejsza ryzyko utraty danych. Aby rozpocząd test powierzchni, wykonaj następujące czynności: 1. Wybierz partycję lub blok wolnego miejsca w Disk Map. 2. Wywołaj okno dialogowe Test Surface, aby ustawid operację. Można to zrobid na kilka sposobów: - Wybierz w Main Menu: Partition > Test Surface - Wywołaj menu dla wybranej partycji (kliknij prawym przyciskiem myszy) w Disk Map, a następnie wybierz element menu: Test Surface 3. Wybierz z listy poziom sprawdzania powierzchni. 4. Operacja zostanie wykonana natychmiast po jej potwierdzeniu.
87 Sprawdzanie integralności systemu plików Program pozwala na sprawdzenie integralności systemu plików. Pomoże to wykryd możliwe błędy systemu plików, przed wykonaniem jakiejkolwiek operacji na partycji. Aby rozpocząd sprawdzanie integralności systemu plików, wykonaj następujące czynności: 1. Wybierz partycję w Disk Map 2. Wywołaj okno dialogowe Check File System Integrity, aby ustawid operację. Można to zrobid na kilka sposobów: - Wybierz w Main Menu: Partition > Check File System Integrity - Wywołaj menu dla wybranej partycji (kliknij prawym przyciskiem myszy) w Disk Map, a następnie wybierz element menu: Check File System Integrity. 3. Początkowo program sugeruje stałe wartości dla wszystkich parametrów. W większości przypadków wystarczy nacisnąd przycisk Yes, aby potwierdzid operację. Scan for and attempt to recover bad sectors. Zaznacz to pole wyboru, aby dodatkowo przetworzyd sektory zaznaczone jako nieprawidłowe w metadanych systemu plików, aby spróbowad je odzyskad. 4. Operacja zostanie wykonana natychmiast po jej potwierdzeniu. Sprawdzenie integralności archiwum Program zapewnia możliwośd sprawdzenia integralności obrazu kopii zapasowej. Funkcja pozwala rozróżnid prawidłowe i uszkodzone obrazy. Kreator Check Archive Integrity Wizard pomoże tego dokonad. Rozpoczęcie Kreatora Check Archive Integrity można uruchomid na kilka sposobów:
88 W Main Menu: wybierz Wizards > Backup Utilities > Check Archive Integrity W Common Tasks Bar: kliknij element Check Archive Integrity w menu Wizards. Wybierz w Archive Database obraz kopii zapasowej, następnie wywołaj jego menu i wybierz element: Check Archive Integrity Ustawienia Kreator oferuje następujące etapy wykonania operacji: An archive to verify. Strona Browse for Archive pozwala odnaleźd wymagany obraz kopii zapasowej. Poprzez kliknięcie na łącze Switch to Archive List View, możesz zobaczyd listę obrazów zawartych w Archive Database. Aby uzyskad jaśniejszy obraz o właściwościach wymaganego obrazu, kliknij na poniższą sekcję (tzn. Archive File Details), aby wyświetlid krótki opis. Aby dowiedzied się więcej na ten temat przejdź do rozdziału Przeglądanie właściwości obrazu. Klikając na łącze Switch to File View, możesz odnaleźd w oknie wymagany obraz. Sekcja poniżej (tzn. Archive File Details) wyświetli również krótki opis wybranego obrazu.
89 Co więcej, na stronie tej masz możliwośd utworzenia nowych folderów, usunięcia plików/folderów lub mapowania dysków sieciowych za pomocą odpowiednich przycisków. Aby dowiedzied się więcej na ten temat przejdź do rozdziału Przeglądanie właściwości obrazu. Rezultat Po zakooczeniu operacji zobaczysz wynik sprawdzania archiwum. Sprawdzanie dysków ratunkowych Masz możliwośd sprawdzenia czy nośnik z kopią zapasową utworzony za pomocą programu jest w 100 procentach prawidłowy i gotowy do użytku. Kreator Check Recovery Disc Wizard pomoże tego dokonad. Rozpoczęcie Kreatora Check Recovery Disc Wizard można uruchomid na kilka sposobów: W Main Menu: wybierz Tools > Check Recovery Discs W Common Tasks Bar: kliknij element Check Recovery Discs w menu Wizards. Ustawienia Kreator oferuje następujące etapy wykonania operacji: CD/DVD drive. Wybierz z listy dostępnych urządzeo CD/DVD wymagany napęd, który ma zostad użyty do wykonania operacji.
90 Zdecyduj, czy dysk ma zostad wysunięty po zakooczeniu operacji. Rezultat Po zakooczeniu operacji możesz zobaczyd wyniki sprawdzania. Przeglądanie dzienników Za pomocą podręcznego okna dialogowego możesz przeglądad dzienniki dowolnej operacji wykonanej przez program. Aby to możliwie ułatwid wszystkie informacje są podzielone, poza tym istnieje możliwośd zobaczenia układu dysku przed i po operacji, co jest bardzo wygodne. Aby zobaczyd dzienniki wykonanych operacji wywołaj okno dialogowe View Logs w Main Menu: Tools > View Logs
91 Typowe scenariusze Rozdział ten dotyczy scenariuszy użytkowania, jakie można osiągnąd za pomocą tego programu. Można znaleźd tu użyteczne zalecenia i opisy operacji. Scenariusze tworzenia kopii zapasowych Tworzenie Backup Capsule Załóżmy, że komputer posiada jeden dysk twardy z jedną partycją (jedna partycja, zawsze jest partycją systemową). Na komputerze jest również wystarczająca ilośd miejsca, aby utworzyd backup capsule. Można tego dokonad za pomocą kreatora Manage Backup Capsule Wizard: 1. Kliknij element Manage Backup Capsule w menu Wizards (każdy ze sposobów opisanych wcześniej może zostad tu użyty). 2. Na stronie powitalnej kreatora, kliknij przycisk Next. 3. Wybierz na dysku miejsce do utworzenia backup capsule. Zostanie ona utworzona jako partycja podstawowa lub dysk logiczny w partycji rozszerzonej. Może zostad umieszczona w dowolnym miejscu na dysku: na koocu (zalecane), na początku lub gdziekolwiek pomiędzy innymi partycjami. Domyślnie program pozwala utworzyd backup capsule tylko jako ostatni dysk podstawowy lub logiczny w partycji rozszerzonej. Aktywując jednak tryb zaawansowany na pierwszej stronie kreatora można znieśd to ograniczenie, może to jednak doprowadzid do problemów z rozruchem. 4. Ustaw rozmiar Backup Capsule. Zostanie utworzona kosztem wolnego miejsca wybranego dysku.
92 Nie ma ograniczenia rozmiaru backup capsule, uzależniony jest on od miejsca dostępnego na dysku twardym. Jeśli w jednym bloku nie ma wystarczającej ilości wolnego miejsca, kreator pozwala na redystrybucję wolnego miejsca, łącząc wszystkie bloki wolnego miejsca w jeden i przenosząc jeśli to konieczne partycje. Jeśli całkowita ilośd wolnego miejsca jest nadal nie wystarczająca, możliwe jest zabranie części nieużywanego miejsca z istniejącej partycji. Jeśli partycja, której rozmiar ma zostad zmieniony jest zablokowana i nie można jej przetwarzad, kreator uruchomi ponownie system aby utworzyd partycję, a następnie uruchomi system ponownie. (Mechanizm ponownego uruchamiania jest różny dla różnych wersji Windows.) 5. Aktywuj, jeśli to konieczne rozruchowe środowisko ratunkowe. Z jego pomocą możesz zdecydowad czy uruchamiad komputer za każdym razem bezpośrednio z backup capsule w celu zarządzania lub odzyskiwania. Backup capsule może byd rozruchowa, tylko jeśli umieszczona zostanie na urządzeniu rozruchowym (przypisanym w BIOS). 6. Rozpocznij operacje (kliknij przycisk Next) lub wród, aby poprawid ustawienia. Po zakooczeniu operacji możesz umieścid archiwa kopii zapasowych na utworzonej backup capsule. Tworzenie kopii zapasowej dysku twardego lub partycji na Backup Capsule Aby wykonad kopię zapasową całego dysku twardego lub pojedynczej partycji, a następnie umieścid ją na backup capsule, wykonaj następujące czynności: 1. Utwórz backup capsule za pomocą kreatora Manage Backup Capsule Wizard. 2. Kliknij element Back up a Disk or Partition w menu Wizards (można to zrobid w każdy opisany wcześniej sposób). 3. Na stronie powitalnej kreatora, kliknij przycisk Next.
93 4. Na stronie What to back up, zaznacz odpowiednią opcję obok nazwy dysku twardego lub partycji, w zależności od wybranego zadania. Masz możliwośd modyfikowania domyślnych ustawieo poprzez zaznaczenie odpowiednich pól wyboru na tej stronie. Domyślnie program uwzględni filtry wykluczenia ustawione w oknie dialogowym Settings. 6. Na stronie Backup Destination wybierz opcję Save data to the Backup Capsule. 7. Edytuj nazwę archiwum, jeśli to konieczne. 8. Dodaj komentarze dotyczące zawartości kopii zapasowej.
94 9. Wybierz czy wykonad operację natychmiast lub ustawid dla niej tabelę czasową. 10. Na stronie Backup Summary przejrzyj wszystkie parametry operacji i zmodyfikuj je jeśli to konieczne. Kliknij przycisk Next, aby rozpocząd proces tworzenia kopii zapasowej. Operacja ta może również zostad wykonana w środowisku ratunkowym Linux/DOS. Tworzenie kopii zapasowej dysku twardego lub partycji na nośnik zewnętrzny (CD/DVD) Aby wykonad kopię zapasową całego dysku twardego lub pojedynczej partycji, a następnie nagrad jej obraz na CD/DVD, wykonaj następujące czynności: 1. Kliknij element Back up a Disk or Partition w menu Wizards (można to zrobid w każdy opisany wcześniej sposób). 2. Na stronie powitalnej kreatora, kliknij przycisk Next. 3. Na stronie What to back up, zaznacz odpowiednią opcję obok nazwy dysku twardego lub partycji, w zależności od wybranego zadania. Masz możliwośd modyfikowania domyślnych ustawieo poprzez zaznaczenie odpowiednich pól wyboru na tej stronie. Domyślnie program uwzględni filtry wykluczenia ustawione w oknie dialogowym Settings. 4. Na stronie Backup Destination wybierz opcję Burn the data to CD or DVD.
95 5. Wybierz urządzenie nagrywające z listy dostępnych urządzeo CD/DVD i edytuj jeśli to konieczne nazwę archiwum. Zwród uwagę na wartośd Estimated archive size. Podpowie ona ile dysków CD/DVD wymaganych będzie do wykonania operacji. 6. Dodaj komentarze opisujące zawartośd kopii zapasowej. 7. Na stronie Backup Summary przejrzyj wszystkie parametry operacji i zmodyfikuj je jeśli to konieczne. Kliknij przycisk Next, aby rozpocząd proces tworzenia kopii zapasowej. Operacja ta może również zostad wykonana w środowisku ratunkowym Linux/DOS. Tworzenie kopii zapasowej dysku twardego lub partycji na dysk sieciowy Aby utworzyd kopię zapasową całego dysku twardego lub pojedynczej partycji i następnie umieścid jej obraz w udziale sieciowym, wykonaj następujące czynności:
96 1. Kliknij element Back up a Disk or Partition w menu Wizards (można to zrobid w każdy opisany wcześniej sposób). 2. Na stronie powitalnej kreatora, kliknij przycisk Next. 3. Na stronie What to back up, zaznacz odpowiednią opcję obok nazwy dysku twardego lub partycji, w zależności od wybranego zadania. Masz możliwośd modyfikowania domyślnych ustawieo poprzez zaznaczenie odpowiednich pól wyboru na tej stronie. Domyślnie program uwzględni filtry wykluczenia ustawione w oknie dialogowym Settings. 4. Na stronie Backup Destination, wybierz opcję Save data to local/network drives. 5. Mapuj dysk sieciowy aby umieścid na nim obraz kopii zapasowej: - Wywołaj okno dialogowe Map Network Drive, poprzez kliknięcie odpowiedniego przycisku;
97 - Kliknij standardowy przycisk przeglądania * +, aby wybrad wymagany udział sieciowy lub podaj ręcznie do niego ścieżkę; - Określ literę z listy dostępnych liter dysków; - Zaznacz pole wyboru, aby utworzyd połączenie stałe. Inaczej będzie ono dostępne tylko w aktualnej sesji systemu operacyjnego Windows; - Kliknij w dolnej części okna dialogowego na przycisk Connect as user, aby określid nazwę i hasło użytkownika, potrzebną do dostępu do wybranej sieci, jeśli jest to wymagane. 6. Jeśli to konieczne edytuj nazwę archiwum. Zwród uwagę na parametry Estimated archive size i Space available on backup destination jeśli rozmiar archiwum jest większy niż dostępne miejsce, należy wybrad inny dysk sieciowy. 7. Dodaj komentarze opisujące zawartośd kopii zapasowej. 8. Wybierz czy wykonad operację natychmiast lub ustawid dla niej tabelę czasową.
98 9. Na stronie Backup Summary przejrzyj wszystkie parametry operacji i zmodyfikuj je jeśli to konieczne. Kliknij przycisk Next, aby rozpocząd proces tworzenia kopii zapasowej. Operacja ta może również zostad wykonana w środowisku ratunkowym Linux/DOS. Tworzenie kopii zapasowej dysku twardego lub partycji na serwer FTP Aby utworzyd kopię zapasową całego dysku twardego lub pojedynczej partycji i następnie umieścid jej obraz na serwerze FTP, wykonaj następujące czynności: 1. Kliknij element Back up a Disk or Partition w menu Wizards (można to zrobid w każdy opisany wcześniej sposób). 2. Na stronie powitalnej kreatora, kliknij przycisk Next. 3. Na stronie What to back up, zaznacz odpowiednią opcję obok nazwy dysku twardego lub partycji, w zależności od wybranego zadania. Masz możliwośd modyfikowania domyślnych ustawieo poprzez zaznaczenie odpowiednich pól wyboru na tej stronie. Domyślnie program uwzględni filtry wykluczenia ustawione w oknie dialogowym Settings. 4. Na stronie Backup Destination, wybierz opcję Save data to FTP locations.
99 5. Ustaw parametry wymaganej lokalizacji FTP. - Archive location. Podaj pełną ścieżkę do wymaganej lokalizacji FTP; - Name. Ustaw nazwę serwera FTP (opcjonalnie); - Login. Podaj nazwę użytkownika dla dostępu do serwera FTP; - Password. Podaj hasło dla dostępu do serwera FTP. Kliknij Remember password, aby zapisad je następnym razem, gdy tworzysz kopię zapasową w tej lokalizacji; - Port. Określ wymagany port (domyślnie 21) i kliknij, jeśli to konieczne Use Active Mode; Kiedy wszystko będzie gotowe kliknij na przycisk ze strzałką obok pola lokalizacji archiwum, aby sprawdzid czy masz dostęp do lokalizacji FTP. Musisz samodzielnie zezwolid w Windows Firewall lub innych tego typu programach na pracę z wymaganym portem (domyślnie 21). 6. Jeśli wszystko jest w porządku uzyskasz nowy element na liście nazwany tak jak wybrana lokalizacja FTP. Poprzez kliknięcie ikony +, możesz ją przeglądad, aby określid dokładną lokalizację dla obrazu kopii zapasowej. 7. Jeśli to konieczne edytuj nazwę archiwum.
100 9. Dodaj komentarze opisujące zawartośd kopii zapasowej. 10. Wybierz czy wykonad operację natychmiast lub ustawid dla niej tabelę czasową. 11. Na stronie Backup Summary przejrzyj wszystkie parametry operacji i zmodyfikuj je jeśli to konieczne. Kliknij przycisk Next, aby rozpocząd proces tworzenia kopii zapasowej. Tworzenie cyklicznej kopii zapasowej partycji Aby zautomatyzowad proces tworzenia kopii zapasowej partycji, wykonaj następujące czynności: 1. Uruchom kreatora Cyclic Backup Wizard poprzez wybranie w Main Menu: Wizards > Backup Utilities > Cyclic Backup Na stronie powitalnej kreatora, kliknij przycisk Next. 3. Na stronie What to back up, wybierz partycję, której ma zostad utworzona cykliczna kopia zapasowa;
101 Aktualna wersja programu pozwala tworzyd cykliczną kopię zapasową tylko jednej partycji w danym momencie. 4. Na stronie Backup Destination, wybierz zamontowaną/odmontowaną partycję, udział sieciowy lub serwer FTP, do umieszczenia obrazów kopii zapasowych. 5. Jeśli to konieczne edytuj nazwę archiwum. Zwród uwagę na parametry Estimated archive size i Space available on backup destination jeśli rozmiar archiwum jest większy niż dostępne miejsce, należy wybrad inny dysk. 6. Dodaj komentarze opisujące zawartośd kopii zapasowej. 7. Ustaw tabelę czasową dla operacji.
102 Aby dowiedzied się więcej na ten temat przejdź do rozdziału Planowanie zadao. 8. Na stronie Cyclic backup type, wybierz sposób tworzenia cyklicznej kopii zapasowej: Base type. Każdy obraz utworzony podczas operacji będzie pełnym archiwum. Differential type. Każdy pierwszy obraz będzie pełnym (bazowym) archiwum, a wszystkie inne będą jego kopiami dyferencyjnymi. Operacja ta wymaga mniejszej ilości miejsca, co znacznie pozwala zaoszczędzid zasoby systemu. Poprzez ustawienie parametrów Maximum disk space to store images i Maximum number of images to store możesz określid kiedy operacja będzie powtarzana. Oznacza to, że gdy wartości tych parametrów zostaną przekroczone, najstarsze archiwum zostanie automatycznie zastąpione (jeśli wybrany jest typ Differential type, tylko obrazy dyferencyjne zostaną zastąpione). 9. Na stronie Backup Summary przejrzyj wszystkie parametry operacji i zmodyfikuj je jeśli to konieczne. Kliknij przycisk Next, aby rozpocząd proces tworzenia kopii zapasowej.
103 Operacja zostanie uruchomiona zgodnie z ustawioną tabelą czasową. Obrazy kopii zapasowych zostaną umieszczone w określonym miejscu docelowym (dysk lokalny lub sieciowy), jego funkcje określone zostały przez kreatora. Tworzenie kopii dyferencyjnej pełnej kopii zapasowej partycji Aby zaktualizowad obraz wybranej partycji, wykonaj następujące czynności: 1. Kliknij element Differential Partition Backup w menu Wizards. 2. Na stronie powitalnej kreatora, kliknij przycisk Next. 3. Na stronie Browse for Archive, określ wymagane pełne (bazowe) archiwum partycji: Klikając na łącze Switch to Archive List View, możesz zobaczyd listę obrazów zawartych w bazie danych Archive Database (jeśli są takie). Aby uzyskad jaśniejszy obraz o właściwościach wymaganego obrazu, kliknij na poniższą sekcję (tzn. Archive File Details), aby wyświetlid krótki opis. Aby dowiedzied się więcej na ten temat przejdź do rozdziału Przeglądanie właściwości obrazu. Klikając na łącze Switch to File View, możesz odnaleźd w oknie wymagany obraz. Sekcja poniżej (tzn. Archive File Details) wyświetli również krótki opis wybranego obrazu.
104 Aby dowiedzied się więcej na ten temat przejdź do rozdziału Przeglądanie właściwości obrazu. 4. Strona Archive Content wyświetla szczegółowe informacje o zawartości archiwum. Zawiera pełny opis właściwości partycji. Dodatkowo masz możliwośd modyfikowania ustawieo kopii zapasowej. Aby aktywowad tryb zaawansowany, musisz zaznaczyd odpowiednią opcję w dolnej części okna. 5. Na stronie Backup Destination, wybierz miejsce, w którym umieszczony ma zostad obraz kopii zapasowej.
105 6. Jeśli to konieczne edytuj nazwę archiwum. Zwród uwagę na parametry Estimated archive size i Space available on backup destination jeśli rozmiar archiwum jest większy niż dostępne miejsce, należy wybrad inny dysk. 7. Dodaj komentarze dotyczące zawartości kopii zapasowej; 8. Wybierz czy wykonad operację natychmiast, ustawid dla niej tabelę czasową lub wygenerowad skrypt. 9. Na stronie Backup Summary przejrzyj wszystkie parametry operacji i zmodyfikuj je jeśli to konieczne. Kliknij przycisk Next, aby rozpocząd proces tworzenia kopii zapasowej. Po zakooczeniu operacji otrzymasz dyferencyjną kopię zapasową wybranej partycji. Jest ona umieszczona w określonym miejscu docelowym (dysk lokalny lub sieciowy, Backup Capsule lub dysk CD/DVD), jego funkcje określone są przez kreatora. Scenariusze odzyskiwania Przywracanie partycji systemowej z nośnika zewnętrznego (CD/DVD) Załóżmy, że nie ma możliwości uruchomienia komputera z powodu ataku wirusa lub uszkodzenia danych krytycznych dla systemu. Jeśli posiadasz kopię zapasową partycji systemowej na rozruchowym dysku DVD, to wystarczy, aby system ponownie działał prawidłowo. Aby przywrócid partycję systemową z obrazu kopii zapasowej umieszczonej na CD/DVD, gdy bieżący system operacyjny jest uszkodzony, wykonaj następujące czynności:
106 1. Umieśd dysk CD/DVD, zawierający wcześniej przygotowany obraz kopii zapasowej w napędzie CD/DVD (BIOS musi ustawiony byd na rozruch systemu z urządzenia CD/DVD). Scenariusz ten zakłada, że posiadasz archiwum rozruchowe na CD/DVD. Jeśli obraz kopii zapasowej umieszczony jest na kilku dyskach CD/DVD, umieśd pierwszy dysk. 2. Uruchom ponownie komputer. 3. W menu rozruchu wybierz Normal Mode do uruchomienia środowiska ratunkowego Linux (zalecane) lub Safe Mode, aby użyd środowiska ratunkowego PTS DOS (w przypadków problemów z Linux). Masz również opcję, aby dokonad rozruchu z Low-Graphics Safe Mode (tryb awaryjny PTS DOS) aby poradzid sobie z poważną niekompatybilnością sprzętu. W tym przypadku tylko minimalny zestaw sterowników zostanie załadowany takich jak, sterowniki dysku twardego, monitora i klawiatury. Tryb ten ma prostą grafikę i menu. Domyślnie po upłynięciu 10 sekund zainicjowany zostanie Normal Mode. 4. W menu uruchomienia PTS DOS wybierz Simple Restore Wizard. Znajdziesz tego kreatora również w Linux.
107 5. Na stronie powitalnej kreatora kliknij przycisk Next. 6. Na stronie What to Restore, możesz zobaczyd listę wszystkich dostępnych obrazów (jeśli jest ich kilka). Najprawdopodobniej wymagane archiwum będzie się na niej znajdowad, ale jeśli nie kliknij standardowy przycisk przeglądania * +, aby je odnaleźd. Kiedy znajdziesz wymagany obraz kliknij na niego dwukrotnie, aby kontynuowad. 7. Na stronie Image Properties, upewnij się, że wybrany został poprawny obraz poprzez przejrzenie informacji o archiwum.
108 8. Na następnej stronie określ dysk twardy, a następnie jedną z jego partycji, na którą przywrócony zostanie obraz (jeśli jest ich kilka na komputerze). Domyślnie program oferuje przywrócenie w jego oryginalne miejsce. Całkowita zawartośd partycji, na którą zostanie przywrócony obraz zostanie podczas operacji usunięta. 9. Na stronie Partition Start and Size, możesz zmienid rozmiar partycji i jej lokalizację jeśli jest to konieczne. 10. Na stronie Restore Summary możesz zobaczyd układ dysku twardego przed i po operacji. Kliknij przycisk Next, aby zapoczątkowad proces przywracania.
109 11. W oknie Progress możesz zobaczyd szczegółowy raport o wszystkich akcjach wykonywanych przez program w danym momencie. Po zakooczeniu operacji zamknij kreatora i uruchom ponownie komputer. Przywracanie partycji systemowej z dysku sieciowego Załóżmy, że nie ma możliwości uruchomienia komputera z powodu ataku wirusa lub uszkodzenia niektórych plików krytycznych dla systemu. Posiadasz jednak kopię zapasową dysku twardego na zdalnym serwerze, to wystarczy, aby system ponownie działał prawidłowo. Aby przywrócid partycje systemową z obrazu kopii zapasowej znajdującej się na dysku sieciowym, wykonaj następujące czynności: 1. Wybierz Restore Wizard. 2. Na stronie powitalnej kreatora, kliknij przycisk Next. 3. Na stronie Browse for Archive określ wymagany obraz kopii zapasowej. Wykonaj w tym celu następujące czynności: Wybierz Network jako miejsce docelowe kopii zapasowej;
110 Mapuj dysk sieciowy, na którym umieszczone są archiwa: - Wywołaj okno dialogowe Map Network Drive, poprzez kliknięcie odpowiedniego przycisku; - Kliknij standardowy przycisk przeglądania * +, aby wybrad wymagany udział sieciowy lub podaj do niego ścieżkę ręcznie; - Określ literę z listy dostępnych liter dysków; - Kliknij w dolnej części okna dialogowego na przycisk Connect as user, aby określid nazwę i hasło użytkownika, potrzebną do dostępu do wybranej sieci, jeśli jest to wymagane. Wybierz w oknie wymagane archiwum. Sekcja Archive File Details wyświetli krótki opis wybranego obrazu.
111 4. Strona What to Restore wyświetla szczegółowe informacje o zawartości archiwum. Wybierz wymagany element do przywrócenia. W tym przykładzie jest to pierwsza partycja dysku. 5. Na stronie Where to Restore określ dysk twardy, a następnie jedną z jego partycji, na którą ma zostad przywrócony obraz (jeśli jest ich w komputerze kilka). Domyślnie program oferuje przywrócenie archiwum w jego oryginalne miejsce.
112 Całkowita zawartośd partycji, na którą zostanie przywrócony obraz zostanie podczas operacji usunięta. 6. Na stronie Restore Results możesz zobaczyd układ dysku, jaki będzie po operacji. Poza tym istnieje możliwośd zmiany rozmiaru partycji i jej lokalizacji, jeśli jest to konieczne oraz przypisania litery dysku. 7. Na następnej stronie kreatora potwierdź operację poprzez wybranie odpowiedniej opcji. 8. W oknie Progress możesz zobaczyd szczegółowy raport o akcjach wykonywanych przez program w danym momencie. Zaznacz pole wyboru w dolnej części okna, aby wyłączyd komputer po pomyślnie wykonanej operacji
113 przywracania 9. Po zakooczeniu operacji zamknij kreatora i uruchom ponownie komputer. Przywracanie partycji systemowej z dysku lokalnego Załóżmy, że system operacyjny sprawia problemy po zainstalowaniu nowego oprogramowania. Posiadasz jednak kopię zapasową partycji na dysku lokalnym, to wystarczy, aby cofnąd system do stanu w jakim działał bezproblemowo. Aby przywrócid partycję systemową z obrazu kopii zapasowej ulokowanego wykonaj następujące czynności: na dysku lokalnym, 1. Kliknij element Restore w menu Wizards (można to zrobid w każdy opisany wcześniej sposób). 2. Na stronie powitalnej kreatora, kliknij przycisk Next. 3. Na stronie Browse for Archive, określ wymagane archiwum: Poprzez kliknięcie łącza Switch to File View, możesz odnaleźd w oknie wymagany obraz. Sekcja poniżej (tzn. Archive File Details) wyświetli również krótki opis wybranego obrazu. Aby uzyskad jaśniejszy obraz o właściwościach wymaganego obrazu, kliknij na poniższą sekcję (tzn. Archive File Details), aby wyświetlid krótki opis. Aby dowiedzied się więcej na ten temat, przejdź do rozdziału Przeglądanie właściwości obrazu.
114 Poprzez kliknięcie łącza Switch to File View, możesz odnaleźd w oknie wymagany obraz. Sekcja poniżej (tzn. Archive File Details) wyświetli również krótki opis wybranego obrazu. Aby dowiedzied się więcej na ten temat, przejdź do rozdziału Przeglądanie właściwości obrazu. 4. Na stronie Where to Restore określ dysk twardy, a następnie jedną z jego partycji, na którą ma zostad przywrócony obraz (jeśli jest ich w komputerze kilka). Domyślnie program oferuje przywrócenie archiwum w jego oryginalne miejsce. Całkowita zawartośd partycji, na którą zostanie przywrócony obraz zostanie podczas operacji usunięta. 5. Na stronie Restore Results możesz zobaczyd układ dysku, jaki będzie po operacji. Poza tym istnieje możliwośd zmiany rozmiaru partycji i jej lokalizacji, jeśli jest to konieczne oraz przypisania litery dysku.
115 6. Zakoocz kreatora i zastosuj zmiany. 7. Program wymaga ponownego uruchomienia systemu, aby wykonad operację w specjalnym trybie rozruchowym. Kliknij odpowiedni przycisk, aby to potwierdzid. 8. W oknie Progress możesz zobaczyd szczegółowy raport o akcjach wykonywanych przez program w danym momencie.
116 Po zakooczeniu operacji program automatycznie uruchomi ponownie komputer. Przywracanie komputera Mac z podwójnym systemem operacyjnym z zewnętrznego dysku USB Załóżmy, że nie można uruchomid komputera Mac z powodu uszkodzenia dysku twardego. Posiadasz jednak kopie zapasową dysku na zewnętrznym dysku USB. Wystarczy, że zastąpisz uszkodzony dysk nowym i wykonasz przywracanie. Aby przywrócid komputer Mac z podwójnym systemem operacyjnym z obrazu kopii zapasowej, umieszczonej na zewnętrznym dysku USB, wykonaj następujące czynności: 1. Uruchom komputer z nośnika ratunkowego Linux/DOS. Recovery Media Builder pomoże przygotowad środowisko ratunkowe Linux/DOS lub WinPE na dysku CD/DVD lub pamięci USB. Aby automatycznie dokonad rozruchu z nośnika ratunkowego, upewnij się że BIOS ustawiony jest na rozruch z CD/USB. 2. Podłącz do komputera zewnętrzny dysk USB. 3. Uruchom ponownie komputer. 4. W menu rozruchu wybierz Normal Mode, aby skorzystad z środowiska ratunkowego Linux, ponieważ jest to jedyny tryb, który pozwala na pracę z urządzeniami USB.
117 Domyślnie po upłynięciu 10 sekund zainicjowany zostanie Normal Mode. 5. W menu uruchomienia Linux wybierz Simple Restore Wizard. 6. Na stronie powitalnej kreatora, kliknij przycisk Next. 7. Na stronie What to Restore, kliknij standardowy przycisk przeglądania * +, aby odnaleźd wymagane archiwum. Kiedy je znajdziesz, kliknij na nie dwukrotnie.
118 8. Na stronie Image Properties, upewnij się, że wybrany został poprawny obraz poprzez przejrzenie informacji o archiwum. 9. Na następnej stronie określ dysk twardy, na który przywrócony zostanie obraz.
119 Całkowita zawartośd dysku, na który zostanie przywrócony obraz zostanie podczas operacji usunięta. 10. Na stronie Restore Summary możesz zobaczyd układ dysku twardego przed i po operacji. Kliknij przycisk Next, aby zapoczątkowad proces przywracania. 11. W oknie Progress możesz zobaczyd szczegółowy raport o wszystkich akcjach wykonywanych przez program w danym momencie. 12. Po zakooczeniu operacji zamknij kreatora i uruchom ponownie komputer. Kopiowanie danych z uszkodzonego dysku systemowego na inny dysk twardy Aby odzyskad ważne informacje z dysku twardego i skopiowad je na inny dysk twardy, kiedy nie ma możliwości uruchomienia systemu, wykonaj następujące czynności: 1. Podłącz do komputera drugi dysk twardy.
120 2. Uruchom komputer z nośnika ratunkowego Linux/DOS. Recovery Media Builder pomoże przygotowad środowisko ratunkowe Linux/DOS lub WinPE na dysku CD/DVD lub pamięci USB. Aby automatycznie dokonad rozruchu z nośnika ratunkowego, upewnij się że BIOS ustawiony jest na rozruch z CD/USB. 3. W menu rozruchu wybierz Normal Mode do uruchomienia środowiska ratunkowego Linux (zalecane) lub Safe Mode, aby użyd środowiska ratunkowego PTS DOS (w przypadków problemów z Linux). Masz również opcję, aby dokonad rozruchu z Low-Graphics Safe Mode (tryb awaryjny PTS DOS) aby poradzid sobie z poważną niekompatybilnością sprzętu. W tym przypadku tylko minimalny zestaw sterowników zostanie załadowany takich jak, sterowniki dysku twardego, monitora i klawiatury. Tryb ten ma prostą grafikę i menu. Domyślnie po upłynięciu 10 sekund zainicjowany zostanie Normal Mode. 4. W menu uruchomienia Linux wybierz File Transfer Wizard. Znajdziesz go również w PTS DOS.
121 5. Na stronie powitalnej, kliknij przycisk Next. 6. Wybierz z listy po prawej stronie okna dysk, na którym przechowywane są potrzebne pliki. 7. Wybierz pliki, które mają zostad skopiowane i umieśd je w schowku za pomocą przycisku ze strzałką skierowaną w lewo.
122 Kliknij przycisk Calc, aby oszacowad rozmiar danych. 8. Na stronie Select Destination Type, wybierz sposób w jaki dane będą przechowywane. Wybierz element Save data to any local drive or a network share. 9. Na stronie Select Destination Path, wybierz dysk twardy, na który dane mają zostad skopiowane za pomocą standardowego przycisku przeglądania * Na stronie Transfer Summary sprawdź wszystkie parametry operacji. Kliknij przycisk Next, aby wykonad operacje. 11. W oknie Progress, możesz zobaczyd szczegółowy raport o akcjach wykonywanych przez program w danym momencie.
123 12. Po zakooczeniu operacji, zamknij kreatora za pomocą odpowiedniego przycisku. 13. Wyłącz komputer. Nagranie danych z uszkodzonego dysku systemowego na dysk CD/DVD Aby odzyskad ważne informacje z dysku twardego i nagrad je na dysk CD/DVD, gdy zawiedzie rozruch systemu, wykonaj następujące czynności: 1. Uruchom komputer z nośnika ratunkowego Linux/DOS. Recovery Media Builder pomoże przygotowad środowisko ratunkowe Linux/DOS lub WinPE na dysku CD/DVD lub pamięci USB. Aby automatycznie dokonad rozruchu z nośnika ratunkowego, upewnij się że BIOS ustawiony jest na rozruch z CD/USB. 2. W menu rozruchu wybierz Normal Mode, aby użyd środowiska Linux, ponieważ jest to jedyny tryb, który pozwala na nagrywanie dysków CD/DVD. Domyślnie po upłynięciu 10 sekund zainicjowany zostanie Normal Mode.
124 3. W menu uruchomienia Linux wybierz File Transfer Wizard. Znajdziesz go również w PTS DOS. 4. Na stronie powitalnej kreatora kliknij przycisk Next. 5. Wybierz z listy, znajdującej się po prawej stronie okna dysk, na którym przechowywane są potrzebne dane. 6. Wybierz pliki, które chcesz skopiowad i umieśd je w schowku, za pomocą przycisku lewej strzałki.
125 Kliknij przycisk Calc, aby oszacowad rozmiar danych. 7. Na stronie Select Destination Type, wybierz sposób w jaki dane będą przechowywane. Wybierz element Burn data to CD/DVD. 8. Na stronie Choose a Recorder, wybierz nagrywarkę z listy dostępnych urządzeo i ustaw etykietę woluminu poprzez podanie jej w odpowiednim polu. 9. Na stronie Transfer Summary sprawdź wszystkie parametry operacji. Kliknij przycisk Next, aby wykonad operacje. 10. W oknie Progress możesz zobaczyd szczegółowy raport o akcjach wykonywanych przez program w danym momencie.
126 11. Po zakooczeniu operacji zamknij kreatora za pomocą odpowiedniego przycisku. 12. Wyłącz komputer. Kopiowanie danych z kopii zapasowej do uszkodzonej partycji systemowej Nie ma możliwości uruchomienia systemu, ponieważ niektóre pliki zostały uszkodzone. Jeśli posiadasz kopię zapasową partycji systemowej, możesz przekopiowad te pliki, aby system ponownie działał prawidłowo: 1. Uruchom komputer z nośnika ratunkowego Linux/DOS. Recovery Media Builder pomoże przygotowad środowisko ratunkowe Linux/DOS lub WinPE na dysku CD/DVD lub pamięci USB. Aby automatycznie dokonad rozruchu z nośnika ratunkowego, upewnij się że BIOS ustawiony jest na rozruch z CD/USB. 2. W menu rozruchu wybierz Normal Mode do uruchomienia środowiska ratunkowego Linux (zalecane) lub Safe Mode, aby użyd środowiska ratunkowego PTS DOS (w przypadków problemów z Linux). Masz również opcję, aby dokonad rozruchu z Low-Graphics Safe Mode (tryb awaryjny PTS DOS) aby poradzid sobie z poważną niekompatybilnością sprzętu. W tym przypadku tylko minimalny zestaw sterowników zostanie załadowany takich jak, sterowniki dysku twardego, monitora i klawiatury. Tryb ten ma prostą grafikę i menu.
127 Domyślnie po upłynięciu 10 sekund zainicjowany zostanie Normal Mode. 3. W menu uruchomieniu Linux, wybierz the File Transfer Wizard. Możesz go znaleźd również w PTS DOS. 4. Na stronie powitalnej kreatora kliknij przycisk Next. 5. Wybierz z listy znajdującej się po prawej stronie okna dysk, na którym przechowywana jest kopia zapasowa systemu. 6. Kliknij dwukrotnie na wymaganą kopię zapasową, aby ją otworzyd.
128 7. Wybierz pliki, które chcesz skopiowad i umieśd je w schowku, za pomocą przycisku lewej strzałki. Kliknij przycisk Calc, aby oszacowad rozmiar danych. 8. Na stronie Select Destination Type, wybierz sposób w jaki dane będą przechowywane. Wybierz element Save data to any local drive or a network share. 9. Na stronie Select Destination Path, wybierz dysk systemowy na który dane mają zostad skopiowane, za pomocą standardowego przycisku przeglądania *...+.
129 10. Na stronie Transfer Summary sprawdź wszystkie parametry operacji. Kliknij przycisk Next, aby wykonad operacje. 11. W oknie Progress możesz zobaczyd szczegółowy raport o akcjach wykonywanych przez program w danym momencie. 12. Po zakooczeniu operacji zamknij kreatora za pomocą odpowiedniego przycisku. 13. Wyłącz komputer. Przywracanie pojedynczych plików i folderów z kopii zapasowej Program zapewnia bardzo wygodną opcję dostępu do archiw kopii zapasowych i przywracania jedynie wymaganych danych (funkcjonalnośd ta zwana jest przywracaniem selektywnym). Operację tę można wykonad za pomocą Restore Wizard, File Transfer Wizard.
130 1. Wybierz Restore Wizard. 2. Na stronie powitalnej kreatora kliknij przycisk Next. 3. Na stronie Browse for Archive, wybierz wymagane archiwum. Sekcja Archive File Details wyświetli krótki opis o wybranym obrazie. 4. Na następnej stronie określ co dokładnie chcesz wyodrębnid z kopii zapasowej zaznaczając odpowiednie pole wyboru obok wymaganych danych. W prawym dolnym rogu okna możesz zobaczyd rozmiar wybranych danych.
131 5. Na stronie How to Restore, określ sposób w jaki dane mają zostad przywrócone. W tym przykładzie wybraliśmy ich oryginalną lokalizację z równoczesnym zastąpieniem istniejących plików. 6. Na stronie Restore Summary przejrzyj wszystkie parametry operacji i zmodyfikuj je, jeśli to konieczne. 7. Na następnej stronie kreatora potwierdź operację, za pomocą odpowiedniej opcji. 10. W oknie Progress, możesz zobaczyd szczegółowy raport o akcjach wykonywanych przez program w danym momencie. 11. Po zakooczeniu operacji, zamknij kreatora i uruchom ponownie komputer. File Transfer Wizard Aby przywrócid pojedyncze pliki i foldery z obrazu kopii zapasowej za pomocą File Transfer Wizard, wykonaj następujące czynności: 1. Wywołaj menu wybranego obrazu kopii zapasowej (kliknij prawym przyciskiem myszy) w Archive Database i następnie wybierz element menu: Restore File from Archive. W ten sposób automatycznie otworzy się File Transfer Wizard.
132 2. Wybierz pliki, które mają zostad skopiowane i umieśd je w schowku za pomocą przycisku ze strzałką skierowaną w lewo. 3. Na stronie Select Destination Type, wybierz sposób w jaki dane będą przechowywane. Wybierz element Save data to any local drive or a network share. 4. Na stronie Select Destination Path, określ dokładne miejsce, na które dane mają zostad skopiowane.
133 5. Na stronie Transfer Summary sprawdź wszystkie parametry operacji. Kliknij przycisk Next, aby wykonad operacje. 6. Po zakooczeniu operacji zamknij kreatora za pomocą odpowiedniego przycisku. Scenariusze wirtualizacji systemu Wirtualizacja obecnego systemu (P2V) Załóżmy, że zamierzasz dokonad migracji na nową platformę sprzętową z dostępnym najnowszym systemem operacyjnym. Twój obecny sprzęt jest dośd przestarzały, ale nadal potrzebujesz dostępu do jego oprogramowania. Nie chcesz tracid czasu na ponowną instalację starego oprogramowania na nowym systemie i nie masz pewności czy w ogóle będzie ono na nim działad. Najlepszym sposobem na rozwiązanie tego problemu jest wirtualizacja starego systemu. Zanim jednak rozpoczniesz tą operację, upewnij się czy spełnione są następujące warunki: Dysk twardy ma wystarczająco dużo miejsca, aby przechowad obraz wirtualny systemu Windows (w zależności od systemu) Posiadasz jedno z obsługiwanych oprogramowao do wirtualizacji Aby dokonad migracji obecnego systemu do środowiska wirtualnego, wykonaj następujące czynności: 1. Kliknij na P2V Copy w menu Wizards (każdy ze sposobów opisanych wcześniej może byd również tu użyty).
134 2. Na stronie powitalnej kreatora kliknij przycisk Next. 3. Wybierz obiekty do wirtualizacji. Możesz wybrad dowolną kombinację dysków twardych i partycji, ale nie zapomnij wybrad partycji systemowej (w tym przykładzie lokalny dysk C:), jeśli tego nie zrobisz maszyna wirtualna nie uruchomi się. 4. Określ gościnny system operacyjny i dostawcę oprogramowania do wirtualizacji. Jeśli w systemie znajduje się kilka systemów operacyjnych Windows, kreator odnajdzie je wszystkie i umieści automatycznie w środowisku wirtualnym. Nie gwarantuje jednak bezproblemowego uruchomienia wszystkich znalezionych systemów, ponieważ ich parametry konfiguracji mogą byd ze sobą niekompatybilne. Dlatego też proponujemy dodatkowo określid, jaki system operacyjny zostanie użyty jako gościnny, aby skonfigurowad maszynę wirtualną do tego określonego systemu.
135 Nie wszyscy dostawcy mogą byd dostępni do wyboru. Jeśli pojemnośd wybranego obiektu przekroczy maksymalną pojemnośd pewnego dysku wirtualnego, jego dostawca będzie zacieniony. 5. Ustaw właściwości maszyny wirtualnej: Virtual machine version. Upewnij się, że wybrałeś wersję obsługiwaną przez dane oprogramowanie do wirtualizacji, inaczej nie będziesz mied możliwości pracy na utworzonej maszynie wirtualnej. Virtual machine name. Domyślnie kreator wybiera nazwę gościnnego systemu operacyjnego, którą można jednak zmodyfikowad. CPU number. Jeśli komputer obsługuje przetwarzanie wieloprocesorowe, wybierz ile procesorów przydzielid dla maszyny wirtualnej. Memory amount. W zależności od gościnnego systemu operacyjnego kreator oblicza zalecaną ilośd RAM, którą można zmodyfikowad. 6. Ustaw właściwości dysku wirtualnego: Virtual disk interface. Domyślnie kreator ustawia najodpowiedniejszy interfejs dla każdego dysku. Istnieje jednak opcja, aby zmienid go na inny, obsługiwany przez dany gościnny system operacyjny. Wystarczy kliknąd na dysk, a następnie wybrad z listy wymagany interfejs. Należy jednak pamiętad, że możliwa będzie koniecznośd dodania sterowników na następnej stronie.
136 Nasz program obsługuje umieszczenie sterowników w formacie obrazów.iso i.flp, można więc na przykład pobrad i umieścid sterowniki dla kontrolera BusLogic ze strony internetowej VMware. Dodatkowe parametry, zależą od wybranego dostawcy wirtualizacji: - Size of the virtual disk. Domyślnie program oferuje utworzenie dysku wirtualnego o takim samym rozmiarze jak wybrany obiekt, można jednak zmienid jego rozmiar. (dostępne dla wszystkich); - Resize partitions proportionally. Jeśli zostanie zwiększony rozmiar dysku wirtualnego, program może proporcjonalnie zmienid rozmiary partycji, zachowując ich względną kolejnośd niezmienioną. (dostępne dla wszystkich); - Create a split disk. Można wybrad czy automatycznie przyciąd obraz wirtualny do plików 2GB czy nie (dostępne tylko dla Vmware); - Pre-allocate all disk space. Można zdecydowad czy przydzielid wstępnie całe miejsce dla przyszłych dysków wirtualnych czy zrobid to dynamicznie (niedostępne dla VMware ESX i Oracle VirtualBox). Maksymalny limit zmniejszenia dysku wirtualnego to pojemnośd jego pierwszej partycji. 7. Określ nazwę pliku dla maszyny wirtualnej i jej lokalizację. Domyślnie kreator skanuje wszystkie dyski lokalne aby odnaleźd wolne miejsce i wybiera najodpowiedniejszą lokalizację uwzględniając całkowitą pojemnośd dysków wirtualnych maszyny wirtualnej.
137 8. Zakoocz kreatora i zastosuj zmiany. Uruchamianie kopii zapasowej Windows Vista/7 na sprzęcie wirtualnym (P2V Adjust OS) Jak wiadomo, Windows Vista i nowsze systemy operacyjne firmy Microsoft posiadają wbudowane narzędzie do odzyskiwania, które pozwala na tworzenie obrazów kopii zapasowych systemów operacyjnych w formacie.vhd (Virtual Hard Disk), używanym obecnie przez Microsoft Virtual PC /Server/Hyper-V, i Oracle VirtualBox. Niestety ten typ kopii zapasowych nie pozwala na uruchomienie systemu operacyjnego Windows w środowisku wirtualnym. Nasz program pozwala rozwiązad ten problem. Kreator P2V Adjust OS Wizard poprawia system operacyjny Windows w obrazie kopii zapasowej.vhd backup zgodnie z określonym producentem wirtualizacji, aby uruchomid i pracowad z Windows na sprzęcie wirtualnym. Aby uruchomid obraz kopii zapasowej Windows.vhd w środowisku wirtualnym, wykonaj następujące czynności: 1. Kliknij element P2V Adjust w menu Wizards (można to zrobid w każdy z wcześniej opisanych sposobów). 2. Na stronie powitalnej kreatora kliknij przycisk Next. 3. Wybierz wymagany obraz kopii zapasowej.vhd systemu operacyjnego Windows.
138 4. Kreator wykryje wersję systemu operacyjnego Windows jaka znajduje się w obrazie i zaoferuje określenie producenta oprogramowania do wirtualizacji. Obecnie format.vhd obsługiwany jest przez Microsoft Virtual PC/Server/Hyper-V i Oracle VirtualBox. W tym przykładzie wybraliśmy Oracle VirtualBox. 5. Określ właściwości maszyny wirtualnej: Virtual machine version. Upewnij się, że wybrałeś wersję obsługiwaną przez dane oprogramowanie do wirtualizacji, inaczej nie będziesz mied możliwości pracy na utworzonej maszynie wirtualnej. Virtual machine name. Domyślnie kreator wybiera nazwę gościnnego systemu operacyjnego, którą można jednak zmodyfikowad. CPU number. Jeśli komputer obsługuje przetwarzanie wieloprocesorowe, wybierz ile procesorów przydzielid dla maszyny wirtualnej.
139 Memory amount. W zależności od gościnnego systemu operacyjnego kreator oblicza zalecaną ilośd RAM, którą można zmodyfikowad. Jeśli wybrana wersja nie obsługuje oficjalnie gościnnego systemu operacyjnego, zostaniesz o tym powiadomiony i poproszony o wybranie innej. 6. Zakoocz kreatora i zastosuj zmiany. Rozwiązywanie problemów Znajdziesz tu odpowiedzi na najczęściej zadawane pytania, jakie mogą pojawid się w trakcie użytkowania programu. 1. Próbuje uruchomid operacje, ale program podaje, że moja partycja jest używana i sugeruje ponowne uruchomienie komputera. Jest wiele operacji, które nie mogą zostad wykonane podczas gdy partycja jest używana (zablokowana). Uruchom ponownie komputer, aby program wykonał operacje w specjalnym trybie rozruchowym. 2. Rozpoczynam operacje i uruchamiam ponownie komputer, zgodnie z wymaganiami programu, ale uruchamia się on ponownie do Windows, bez wykonania operacji. Uruchom 'chkdsk /f' dla tej partycji.
Konwersja maszyny fizycznej na wirtualną
 1 (Pobrane z slow7.pl) Konwersja maszyny fizycznej na wirtualną (odsłona druga). Zadanie to wykonamy przy pomocy narzędzia Paragon Go Virtual. Paragon Go Virtual to rozwiązanie, które pomoże zrealizować
1 (Pobrane z slow7.pl) Konwersja maszyny fizycznej na wirtualną (odsłona druga). Zadanie to wykonamy przy pomocy narzędzia Paragon Go Virtual. Paragon Go Virtual to rozwiązanie, które pomoże zrealizować
Backup & Recovery 10 Home
 PARAGON Backup & Recovery 10 Home Polska wersja językowa Backup & Recovery 10 Home to bogate pod względem funkcjonalności oprogramowanie do tworzenia i przywracania kopii zapasowych. Nieważne, czy chcesz
PARAGON Backup & Recovery 10 Home Polska wersja językowa Backup & Recovery 10 Home to bogate pod względem funkcjonalności oprogramowanie do tworzenia i przywracania kopii zapasowych. Nieważne, czy chcesz
Backup & Recovery 12 Home
 PARAGON Backup & Recovery 12 Home Polska wersja językowa Backup & Recovery 12 Home to bogate pod względem funkcjonalności oprogramowanie do tworzenia i przywracania kopii zapasowych. Nieważne, czy chcesz
PARAGON Backup & Recovery 12 Home Polska wersja językowa Backup & Recovery 12 Home to bogate pod względem funkcjonalności oprogramowanie do tworzenia i przywracania kopii zapasowych. Nieważne, czy chcesz
HARD DISK MANAGER 2010 - PORÓWNANIE EDYCJI
 HARD DISK MANAGER 2010 - PORÓWNANIE EDYCJI Funkcja Partycjonowanie dysku Tworzenie nowej partycji Ekspresowe tworzenie partycji Formatowanie partycji Usuwanie partycji Przywracanie usuniętej partycji Przeniesienie/zmiana
HARD DISK MANAGER 2010 - PORÓWNANIE EDYCJI Funkcja Partycjonowanie dysku Tworzenie nowej partycji Ekspresowe tworzenie partycji Formatowanie partycji Usuwanie partycji Przywracanie usuniętej partycji Przeniesienie/zmiana
BACKUP & RECOVERY 10 HOME PL
 BACKUP & RECOVERY 10 HOME PL Backup & Recovery 10 Home to bogate pod względem funkcjonalności oprogramowanie do tworzenia i przywracania kopii zapasowych. Nieważne, czy chcesz w prosty sposób zapisać swoje
BACKUP & RECOVERY 10 HOME PL Backup & Recovery 10 Home to bogate pod względem funkcjonalności oprogramowanie do tworzenia i przywracania kopii zapasowych. Nieważne, czy chcesz w prosty sposób zapisać swoje
HARD DISK MANAGER 11 / PEŁNA LISTA FUNKCJI. HDM 11 Professional. HDM 2011 Suite. Funkcje. Partycjonowanie dysku
 Funkcje HDM 2011 Suite HDM 11 Professional Partycjonowanie dysku Tworzenie partycji Ekspresowe tworzenie partycji Formatowanie partycji Usuwanie partycji Odzyskiwanie partycji Przenoszenie/zmiana rozmiaru
Funkcje HDM 2011 Suite HDM 11 Professional Partycjonowanie dysku Tworzenie partycji Ekspresowe tworzenie partycji Formatowanie partycji Usuwanie partycji Odzyskiwanie partycji Przenoszenie/zmiana rozmiaru
Paragon Boot Media Builder
 PARAGON Software GmbH ul. Śląska 22/21 42 217 Częstochowa, Polska Tel. +48 (34) 343 81 81 Internet: www.paragon software.pl E mail kontakt@paragon software.pl Paragon Boot Media Builder Podręcznik użytkownika
PARAGON Software GmbH ul. Śląska 22/21 42 217 Częstochowa, Polska Tel. +48 (34) 343 81 81 Internet: www.paragon software.pl E mail kontakt@paragon software.pl Paragon Boot Media Builder Podręcznik użytkownika
DRIVE BACKUP 9.0 FREE EDITION PODRĘCZNIK UŻYTKOWNIKA
 DRIVE BACKUP 9.0 FREE EDITION PODRĘCZNIK UŻYTKOWNIKA SPIS TREŚCI Wstęp...4 Komponenty produktu...5 Przegląd funkcji...6 Główne funkcje... 6 Prosty w użyciu interfejs... 6 Tworzenie kopii zapasowych...
DRIVE BACKUP 9.0 FREE EDITION PODRĘCZNIK UŻYTKOWNIKA SPIS TREŚCI Wstęp...4 Komponenty produktu...5 Przegląd funkcji...6 Główne funkcje... 6 Prosty w użyciu interfejs... 6 Tworzenie kopii zapasowych...
MIGRATE TO 3TB. Przewodnik
 MIGRATE TO 3TB Przewodnik Koncepcja produktu Główni odbiorcy Migrate to 3TB to podręczne rozwiązanie, które rozwiązuje problem z niekompatybilnością pomiędzy nowoczesnymi systemami operacyjnymi Microsoft
MIGRATE TO 3TB Przewodnik Koncepcja produktu Główni odbiorcy Migrate to 3TB to podręczne rozwiązanie, które rozwiązuje problem z niekompatybilnością pomiędzy nowoczesnymi systemami operacyjnymi Microsoft
MANAGER 2010 PROFESSIONALP VS. VIRTUALIZATION WIRTUALIZACJA OBSŁUGIWANE ANAGER 2010 C MANAGER 2010 CORPORATE: Funkcja. Korzyści.
 VIRTUALIZATION MANAGER 2010 PROFESSIONALP VS. VIRTUALIZATION MANAGER 2010 CORPORATE: ANAGER 2010 C Funkcja Opis Korzyści VM 2010 Professional VM 2010 Corporate WIRTUALIZACJA I MIGRACJE Funkcja Connect
VIRTUALIZATION MANAGER 2010 PROFESSIONALP VS. VIRTUALIZATION MANAGER 2010 CORPORATE: ANAGER 2010 C Funkcja Opis Korzyści VM 2010 Professional VM 2010 Corporate WIRTUALIZACJA I MIGRACJE Funkcja Connect
Volume Snapshot for Mac OS X. Podręcznik użytkownika
 Volume Snapshot for Mac OS X Podręcznik użytkownika Spis treści Wstęp...3 Omówienie funkcji...3 Główne funkcje...3 Obsługiwane nośniki...3 Migawka kontra archiwizacja pliku...4 Pierwsze kroki...4 Wymagania
Volume Snapshot for Mac OS X Podręcznik użytkownika Spis treści Wstęp...3 Omówienie funkcji...3 Główne funkcje...3 Obsługiwane nośniki...3 Migawka kontra archiwizacja pliku...4 Pierwsze kroki...4 Wymagania
Disk Wiper 11 Personal
 Paragon-Software Poland Sp. z o.o. ul. Śląska 22/21 42-217 Częstochowa, Polska Tel. +48 (34) 343 81 81 Internet: www.paragon-software.pl Email: kontakt@paragon-software.pl Disk Wiper 11 Personal Podręcznik
Paragon-Software Poland Sp. z o.o. ul. Śląska 22/21 42-217 Częstochowa, Polska Tel. +48 (34) 343 81 81 Internet: www.paragon-software.pl Email: kontakt@paragon-software.pl Disk Wiper 11 Personal Podręcznik
HARD DISK MANAGER 12 / LISTA FUNKCJI. HDM 12 Professional. HDM 12 Suite. Funkcje. Partycjonowanie dysku
 Funkcje HDM 12 Suite HDM 12 Professional Partycjonowanie dysku Tworzenie partycji Ekspresowe tworzenie partycji Formatowanie partycji Usuwanie partycji Odzyskiwanie partycji Przenoszenie/zmiana rozmiaru
Funkcje HDM 12 Suite HDM 12 Professional Partycjonowanie dysku Tworzenie partycji Ekspresowe tworzenie partycji Formatowanie partycji Usuwanie partycji Odzyskiwanie partycji Przenoszenie/zmiana rozmiaru
Backup & Recovery 2013 Free. Pozdręcznik użytkownika
 Backup & Recovery 2013 Free Pozdręcznik użytkownika Wstęp... 4 Co nowego w Backup & Recovery 2013 Free... 4 Składniki produktu... 5 Omówienie funkcji... 5 Główne funkcje... 5 Przyjazny użytkownikowi interfejs,
Backup & Recovery 2013 Free Pozdręcznik użytkownika Wstęp... 4 Co nowego w Backup & Recovery 2013 Free... 4 Składniki produktu... 5 Omówienie funkcji... 5 Główne funkcje... 5 Przyjazny użytkownikowi interfejs,
Hard Disk Manager for Virtual Server. Podręcznik użytkownika
 Hard Disk Manager for Virtual Server Podręcznik użytkownika Wstęp... 7 Co nowego w Disk Manager for Virtual Server... 7 Składniki produktu... 8 Omówienie funkcji... 9 Główne funkcje... 9 Przyjazny użytkownikowi
Hard Disk Manager for Virtual Server Podręcznik użytkownika Wstęp... 7 Co nowego w Disk Manager for Virtual Server... 7 Składniki produktu... 8 Omówienie funkcji... 9 Główne funkcje... 9 Przyjazny użytkownikowi
Pierwsze kroki z Deployment Console. Wdrażanie klientów poprzez PXE przy użyciu adresu MAC. Szybki przewodnik
 Pierwsze kroki z Deployment Console. Wdrażanie klientów poprzez PXE przy użyciu adresu MAC Szybki przewodnik Wstęp... 3 Instalacja składników Deployment Console na serwerze... 3 Tworzenie obrazu głównego
Pierwsze kroki z Deployment Console. Wdrażanie klientów poprzez PXE przy użyciu adresu MAC Szybki przewodnik Wstęp... 3 Instalacja składników Deployment Console na serwerze... 3 Tworzenie obrazu głównego
Paragon Camptune X. Podręcznik użytkownika
 Paragon Software Group - PSG ul. Śląska 22/21 42-217 Częstochowa, Polska Tel.: +48 (34) 343 81 81 Internet: www.paragon-software.pl E-mail: kontakt@paragon-software.pl Paragon Camptune X Podręcznik użytkownika
Paragon Software Group - PSG ul. Śląska 22/21 42-217 Częstochowa, Polska Tel.: +48 (34) 343 81 81 Internet: www.paragon-software.pl E-mail: kontakt@paragon-software.pl Paragon Camptune X Podręcznik użytkownika
Analiza Exchange Granular Recovery
 Analiza Exchange Granular Recovery Wstęp Tworzenie archiw jest wciąż najlepszym sposobem na ochronę danych w świecie komputerowym. Tworzenie kopii zapasowych jest równie ważne jak dane znajdujące się na
Analiza Exchange Granular Recovery Wstęp Tworzenie archiw jest wciąż najlepszym sposobem na ochronę danych w świecie komputerowym. Tworzenie kopii zapasowych jest równie ważne jak dane znajdujące się na
Partition Manager Personal. Podręcznik użytkownika
 Partition Manager Personal Podręcznik użytkownika Wstęp... 6 Co nowego w Partition Manager Personal... 6 Składniki produktu... 6 Omówienie funkcji... 7 Główne funkcje... 7 Przyjazny użytkownikowi interfejs,
Partition Manager Personal Podręcznik użytkownika Wstęp... 6 Co nowego w Partition Manager Personal... 6 Składniki produktu... 6 Omówienie funkcji... 7 Główne funkcje... 7 Przyjazny użytkownikowi interfejs,
Drive Backup Exchange Add-On. Podręcznik użytkownika
 Drive Backup Exchange Add-On Podręcznik użytkownika Wstęp... 3 Omówienie funkcji... 3 Główne funkcje... 3 Obsługiwane platformy... 3 Pierwsze kroki... 4 Instalacja... 4 Pierwsze uruchomienie... 5 Podłączanie
Drive Backup Exchange Add-On Podręcznik użytkownika Wstęp... 3 Omówienie funkcji... 3 Główne funkcje... 3 Obsługiwane platformy... 3 Pierwsze kroki... 4 Instalacja... 4 Pierwsze uruchomienie... 5 Podłączanie
Drive Backup 10.0 Small Business Server. Podręcznik użytkownika
 Drive Backup 10.0 Small Business Server Podręcznik użytkownika Spis treści Wstęp...6 Co nowego w Drive Backup 10.0...6 Składniki produktu...7 Omówienie funkcji...7 Główne funkcje...7 Przyjazny użytkownikowi
Drive Backup 10.0 Small Business Server Podręcznik użytkownika Spis treści Wstęp...6 Co nowego w Drive Backup 10.0...6 Składniki produktu...7 Omówienie funkcji...7 Główne funkcje...7 Przyjazny użytkownikowi
Backup & Recovery 10 Home. Podręcznik użytkownika
 Backup & Recovery 10 Home Podręcznik użytkownika Spis treści Wstęp...6 Co nowego w Backup & Recovery 10 Home...6 Składniki produktu...7 Omówienie funkcji...8 Główne funkcje...8 Przyjazny użytkownikowi
Backup & Recovery 10 Home Podręcznik użytkownika Spis treści Wstęp...6 Co nowego w Backup & Recovery 10 Home...6 Składniki produktu...7 Omówienie funkcji...8 Główne funkcje...8 Przyjazny użytkownikowi
Partition Manager Server. Podręcznik użytkownika
 Partition Manager Server Podręcznik użytkownika Wstęp... 7 Co nowego w Partition Manager Server... 7 Składniki produktu... 8 Omówienie funkcji... 8 Główne funkcje... 8 Przyjazny użytkownikowi interfejs,
Partition Manager Server Podręcznik użytkownika Wstęp... 7 Co nowego w Partition Manager Server... 7 Składniki produktu... 8 Omówienie funkcji... 8 Główne funkcje... 8 Przyjazny użytkownikowi interfejs,
Hard Disk Manager 11 Professional. Podręcznik użytkownika
 Hard Disk Manager 11 Professional Podręcznik użytkownika Wstęp... 10 Co nowego w Hard Disk Manager 2011... 10 Składniki produktu... 12 Omówienie funkcji... 12 Funkcje... 12 Przyjazny użytkownikowi interfejs,
Hard Disk Manager 11 Professional Podręcznik użytkownika Wstęp... 10 Co nowego w Hard Disk Manager 2011... 10 Składniki produktu... 12 Omówienie funkcji... 12 Funkcje... 12 Przyjazny użytkownikowi interfejs,
Drive Backup 11 Small Business Server. Podręcznik użytkownika
 Drive Backup 11 Small Business Server Podręcznik użytkownika Spis treści Wstęp...6 Co nowego w Drive Backup 11...6 Składniki produktu...7 Omówienie funkcji...7 Główne funkcje...7 Przyjazny użytkownikowi
Drive Backup 11 Small Business Server Podręcznik użytkownika Spis treści Wstęp...6 Co nowego w Drive Backup 11...6 Składniki produktu...7 Omówienie funkcji...7 Główne funkcje...7 Przyjazny użytkownikowi
PARAGON GPT LOADER. Przewodnik
 PARAGON GPT LOADER Przewodnik Koncepcja produktu Główni odbiorcy Użytkownicy Windows XP Rozmiar dysków 3TB nie jest obsługiwany przez szeroko popularny system Windows XP 32- bitowy. Pomimo, że dwie nowe
PARAGON GPT LOADER Przewodnik Koncepcja produktu Główni odbiorcy Użytkownicy Windows XP Rozmiar dysków 3TB nie jest obsługiwany przez szeroko popularny system Windows XP 32- bitowy. Pomimo, że dwie nowe
Partition Manager Professional. Podręcznik użytkownika
 Partition Manager Professional Podręcznik użytkownika Wstęp... 6 Co nowego w Partition Manager Professional... 6 Składniki produktu... 7 Omówienie funkcji... 7 Główne funkcje... 7 Przyjazny użytkownikowi
Partition Manager Professional Podręcznik użytkownika Wstęp... 6 Co nowego w Partition Manager Professional... 6 Składniki produktu... 7 Omówienie funkcji... 7 Główne funkcje... 7 Przyjazny użytkownikowi
Drive Backup 11 Workstation. Podręcznik użytkownika
 Drive Backup 11 Workstation Podręcznik użytkownika Spis treści Wstęp...6 Co nowego w Drive Backup 11...6 Składniki produktu...7 Omówienie funkcji...7 Główne funkcje...7 Przyjazny użytkownikowi interfejs,
Drive Backup 11 Workstation Podręcznik użytkownika Spis treści Wstęp...6 Co nowego w Drive Backup 11...6 Składniki produktu...7 Omówienie funkcji...7 Główne funkcje...7 Przyjazny użytkownikowi interfejs,
Drive Backup 10.0 Workstation. Podręcznik użytkownika
 Drive Backup 10.0 Workstation Podręcznik użytkownika Spis treści Wstęp...6 Co nowego w Drive Backup 10.0...6 Składniki produktu...7 Omówienie funkcji...7 Główne funkcje...7 Przyjazny użytkownikowi interfejs,
Drive Backup 10.0 Workstation Podręcznik użytkownika Spis treści Wstęp...6 Co nowego w Drive Backup 10.0...6 Składniki produktu...7 Omówienie funkcji...7 Główne funkcje...7 Przyjazny użytkownikowi interfejs,
Partition Manager for Virtual Server. Podręcznik użytkownika
 Partition Manager for Virtual Server Podręcznik użytkownika Wstęp... 8 Co nowego w Partition Manager for Virtual Server... 8 Składniki produktu... 9 Omówienie funkcji... 9 Główne funkcje... 9 Przyjazny
Partition Manager for Virtual Server Podręcznik użytkownika Wstęp... 8 Co nowego w Partition Manager for Virtual Server... 8 Składniki produktu... 9 Omówienie funkcji... 9 Główne funkcje... 9 Przyjazny
Drive Backup 10.0 Professional. Podręcznik użytkownika
 Drive Backup 10.0 Professional Podręcznik użytkownika Spis treści Wstęp...6 Co nowego w Drive Backup 10.0...6 Składniki produktu...7 Omówienie funkcji...7 Główne funkcje...7 Przyjazny użytkownikowi interfejs,
Drive Backup 10.0 Professional Podręcznik użytkownika Spis treści Wstęp...6 Co nowego w Drive Backup 10.0...6 Składniki produktu...7 Omówienie funkcji...7 Główne funkcje...7 Przyjazny użytkownikowi interfejs,
Hard Disk Manager 2010 Server. Podręcznik użytkownika
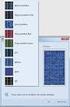 Hard Disk Manager 2010 Server Podręcznik użytkownika Spis treści Wstęp...6 Co nowego w Hard Disk Manager 2010...6 Składniki produktu...7 Omówienie funkcji...8 Główne funkcje...8 Przyjazny użytkownikowi
Hard Disk Manager 2010 Server Podręcznik użytkownika Spis treści Wstęp...6 Co nowego w Hard Disk Manager 2010...6 Składniki produktu...7 Omówienie funkcji...8 Główne funkcje...8 Przyjazny użytkownikowi
Drive Backup 1 Server. Podręcznik użytkownika
 Drive Backup 1 Server Podręcznik użytkownika Spis treści Wstęp...6 Co nowego w Drive Backup 1 Server?...6 Składniki produktu...7 Omówienie funkcji...7 Główne funkcje...8 Przyjazny użytkownikowi interfejs,
Drive Backup 1 Server Podręcznik użytkownika Spis treści Wstęp...6 Co nowego w Drive Backup 1 Server?...6 Składniki produktu...7 Omówienie funkcji...7 Główne funkcje...8 Przyjazny użytkownikowi interfejs,
Hard Disk Manager 2010 Professional. Podręcznik użytkownika
 Hard Disk Manager 2010 Professional Podręcznik użytkownika Spis treści Wstęp...6 Co nowego w Hard Disk Manager 2010...6 Składniki produktu...7 Omówienie funkcji...8 Główne funkcje...8 Przyjazny użytkownikowi
Hard Disk Manager 2010 Professional Podręcznik użytkownika Spis treści Wstęp...6 Co nowego w Hard Disk Manager 2010...6 Składniki produktu...7 Omówienie funkcji...8 Główne funkcje...8 Przyjazny użytkownikowi
BACKUP - I - INFORMACJE PRODUKCIE FUNKCJE AUTOMATYZACJI TEL.. (34) 343 81 81
 ECOVERY 10 PRODUKCIE - I - INFORMACJE O Firma Paragon oftware oferuje użytkownikom swoim produktów innowacyjne technologie oraz ponad 15 lat doświadczenia nabytego podczas dostarczania użytkownikom systemu
ECOVERY 10 PRODUKCIE - I - INFORMACJE O Firma Paragon oftware oferuje użytkownikom swoim produktów innowacyjne technologie oraz ponad 15 lat doświadczenia nabytego podczas dostarczania użytkownikom systemu
Backup & Recovery 10 Suite. Podręcznik użytkownika
 Backup & Recovery 10 Suite Podręcznik użytkownika Spis treści Wstęp...4 Główne funkcje...4 Składniki produktu...5 Pierwsze kroki...5 Dystrybucja...5 Kontakt z Paragon Software...7 Wymagania systemowe...7
Backup & Recovery 10 Suite Podręcznik użytkownika Spis treści Wstęp...4 Główne funkcje...4 Składniki produktu...5 Pierwsze kroki...5 Dystrybucja...5 Kontakt z Paragon Software...7 Wymagania systemowe...7
Partition Wizard Home Edition Aplikacja przeznaczona do partycjonowania dysków twardych, obsługująca również macierze RAID oraz dyski o pojemności
 10 najlepszych darmowych programów do partycjonowania i zarządzania dyskami Odpowiedni podział dysku pozytywnie wpływa na działanie systemu. Prezentujemy 10 najlepszych darmowych programów do partycjonowania
10 najlepszych darmowych programów do partycjonowania i zarządzania dyskami Odpowiedni podział dysku pozytywnie wpływa na działanie systemu. Prezentujemy 10 najlepszych darmowych programów do partycjonowania
SecureDoc Standalone V6.5
 SecureDoc Standalone V6.5 Instrukcja instalacji WinMagic Inc. SecureDoc Standalone Instrukcja Instalacji Spis treści Zanim przystąpisz do instalacji... 3 Tworzenie kopii zapasowej... 3 Wymagania systemowe...
SecureDoc Standalone V6.5 Instrukcja instalacji WinMagic Inc. SecureDoc Standalone Instrukcja Instalacji Spis treści Zanim przystąpisz do instalacji... 3 Tworzenie kopii zapasowej... 3 Wymagania systemowe...
Paragon HFS+ for Windows
 PARAGON Software GmbH Heinrich-von-Stephan-Str. 5c 79100 Freiburg, Germany Tel. +49 (0) 761 59018201 Fax +49 (0) 761 59018130 Internet www.paragon-software.com Email sales@paragon-software.com Paragon
PARAGON Software GmbH Heinrich-von-Stephan-Str. 5c 79100 Freiburg, Germany Tel. +49 (0) 761 59018201 Fax +49 (0) 761 59018130 Internet www.paragon-software.com Email sales@paragon-software.com Paragon
Kopia zapasowa i odzyskiwanie
 Kopia zapasowa i odzyskiwanie Podręcznik użytkownika Copyright 2007 Hewlett-Packard Development Company, L.P. Windows jest zastrzeżonym znakiem towarowym firmy Microsoft Corporation, zarejestrowanym w
Kopia zapasowa i odzyskiwanie Podręcznik użytkownika Copyright 2007 Hewlett-Packard Development Company, L.P. Windows jest zastrzeżonym znakiem towarowym firmy Microsoft Corporation, zarejestrowanym w
MIGRATE OS TO SSD. Przewodnik
 MIGRATE OS TO SSD Przewodnik Koncepcja produktu Główni odbiorcy Migrate OS to SSD to podręczne rozwiązanie do transferu systemów opartych na Windows na inny dysk, nawet o mniejszej pojemności. Rozwiązanie
MIGRATE OS TO SSD Przewodnik Koncepcja produktu Główni odbiorcy Migrate OS to SSD to podręczne rozwiązanie do transferu systemów opartych na Windows na inny dysk, nawet o mniejszej pojemności. Rozwiązanie
Paragon CampTune 9. Szybki podręcznik użytkownika
 Paragon CampTune 9 Szybki podręcznik użytkownika Wstęp... 3 Omówienie funkcji... 3 Główne funkcje... 3 Obsługiwane nośniki... 4 Pierwsze kroki... 4 Wymagania systemowe... 4 Przygotowanie środowiska WinPE...
Paragon CampTune 9 Szybki podręcznik użytkownika Wstęp... 3 Omówienie funkcji... 3 Główne funkcje... 3 Obsługiwane nośniki... 4 Pierwsze kroki... 4 Wymagania systemowe... 4 Przygotowanie środowiska WinPE...
Partition Manager Professional
 Paragon-Software Poland Sp. z o. o. ul. Śląska 22/21, 42-217 Częstochowa, Polska Tel.: +48 (34) 343 81 81 Email: kontakt@paragon-software.pl www.paragon-software.pl Partition Manager Professional Podręcznik
Paragon-Software Poland Sp. z o. o. ul. Śląska 22/21, 42-217 Częstochowa, Polska Tel.: +48 (34) 343 81 81 Email: kontakt@paragon-software.pl www.paragon-software.pl Partition Manager Professional Podręcznik
Memeo Instant Backup Podręcznik Szybkiego Startu
 Wprowadzenie Memeo Instant Backup pozwala w łatwy sposób chronić dane przed zagrożeniami cyfrowego świata. Aplikacja regularnie i automatycznie tworzy kopie zapasowe ważnych plików znajdujących się na
Wprowadzenie Memeo Instant Backup pozwala w łatwy sposób chronić dane przed zagrożeniami cyfrowego świata. Aplikacja regularnie i automatycznie tworzy kopie zapasowe ważnych plików znajdujących się na
Backup & Recovery 10 Home
 Paragon-Software Poland Sp. z o. o. ul. Śląska 22/21, 42-217 Częstochowa, Polska Tel.: +48 (34) 343 81 81 Email: kontakt@paragon-software.pl www.paragon-software.pl Backup & Recovery 10 Home Podręcznik
Paragon-Software Poland Sp. z o. o. ul. Śląska 22/21, 42-217 Częstochowa, Polska Tel.: +48 (34) 343 81 81 Email: kontakt@paragon-software.pl www.paragon-software.pl Backup & Recovery 10 Home Podręcznik
Partition Manager Personal
 Paragon-Software Poland Sp. z o. o. ul. Śląska 22/21, 42-217 Częstochowa, Polska Tel.: +48 (34) 343 81 81 Email: kontakt@paragon-software.pl www.paragon-software.pl Partition Manager Personal Podręcznik
Paragon-Software Poland Sp. z o. o. ul. Śląska 22/21, 42-217 Częstochowa, Polska Tel.: +48 (34) 343 81 81 Email: kontakt@paragon-software.pl www.paragon-software.pl Partition Manager Personal Podręcznik
Drive Copy 15 Professional
 Paragon Software Poland Sp. z o.o ul. Śląska 22/21 42 217 Częstochowa, Polska Tel. +48 (34) 343 81 81 Internet: www.paragon software.pl Email: kontakt@paragon software.pl Drive Copy 15 Professional Podręcznik
Paragon Software Poland Sp. z o.o ul. Śląska 22/21 42 217 Częstochowa, Polska Tel. +48 (34) 343 81 81 Internet: www.paragon software.pl Email: kontakt@paragon software.pl Drive Copy 15 Professional Podręcznik
Disk Wiper 15 Professional
 Paragon-Software Poland Sp. z o.o. ul. Śląska 22/21 42-217 Częstochowa, Polska Tel. +48 (34) 343 81 81 Internet: www.paragon-software.pl Email: kontakt@paragon-software.pl Disk Wiper 15 Professional Podręcznik
Paragon-Software Poland Sp. z o.o. ul. Śląska 22/21 42-217 Częstochowa, Polska Tel. +48 (34) 343 81 81 Internet: www.paragon-software.pl Email: kontakt@paragon-software.pl Disk Wiper 15 Professional Podręcznik
Partition Manager 15 Professional
 Paragon Software Poland Sp. z o.o ul. Śląska 22/21 42 217 Częstochowa, Polska Tel. +48 (34) 343 81 81 Internet: www.paragon software.pl Email: kontakt@paragon software.pl Partition Manager 15 Professional
Paragon Software Poland Sp. z o.o ul. Śląska 22/21 42 217 Częstochowa, Polska Tel. +48 (34) 343 81 81 Internet: www.paragon software.pl Email: kontakt@paragon software.pl Partition Manager 15 Professional
Partition Manager 12 Professional
 Paragon Software Poland Sp. z o.o ul. Śląska 22/21 42 217 Częstochowa, Polska Tel. +48 (34) 343 81 81 Internet: www.paragon software.pl Email: kontakt@paragon software.pl Partition Manager 12 Professional
Paragon Software Poland Sp. z o.o ul. Śląska 22/21 42 217 Częstochowa, Polska Tel. +48 (34) 343 81 81 Internet: www.paragon software.pl Email: kontakt@paragon software.pl Partition Manager 12 Professional
Kopia zapasowa i odzyskiwanie
 Kopia zapasowa i odzyskiwanie Podręcznik użytkownika Copyright 2007 Hewlett-Packard Development Company, L.P. Windows jest zastrzeżonym znakiem towarowym firmy Microsoft Corporation, zarejestrowanym w
Kopia zapasowa i odzyskiwanie Podręcznik użytkownika Copyright 2007 Hewlett-Packard Development Company, L.P. Windows jest zastrzeżonym znakiem towarowym firmy Microsoft Corporation, zarejestrowanym w
T: Instalacja systemu Windows 2008 Serwer w maszynie wirtualnej VirtualBox.
 T: Instalacja systemu Windows 2008 Serwer w maszynie wirtualnej VirtualBox. Wstępna konfiguracja oprogramowania VirtualBox: Program VirtualBox zainstalowany jest w katalogu c:\programy\virtualbox. Po uruchomieniu
T: Instalacja systemu Windows 2008 Serwer w maszynie wirtualnej VirtualBox. Wstępna konfiguracja oprogramowania VirtualBox: Program VirtualBox zainstalowany jest w katalogu c:\programy\virtualbox. Po uruchomieniu
Dokument zawiera instrukcję samodzielnej Instalacji Microsoft SQL Server 2005 Express Edition Service Pack 3 na potrzeby systemu Sz@rk.
 Dokument zawiera instrukcję samodzielnej Instalacji Microsoft SQL Server 2005 Express Edition Service Pack 3 na potrzeby systemu Sz@rk. 1. Wstęp Przed zainstalowaniem serwera SQL należy upewnid się czy
Dokument zawiera instrukcję samodzielnej Instalacji Microsoft SQL Server 2005 Express Edition Service Pack 3 na potrzeby systemu Sz@rk. 1. Wstęp Przed zainstalowaniem serwera SQL należy upewnid się czy
Tworzenie partycji i dysków logicznych
 Tworzenie partycji i dysków logicznych Podstawowe pojęcia Dysk twardy fizyczny napęd, który służy do przechowywania danych Dysk podstawowy zawierają tzw. woluminy podstawowe, takie jak partycje podstawowe
Tworzenie partycji i dysków logicznych Podstawowe pojęcia Dysk twardy fizyczny napęd, który służy do przechowywania danych Dysk podstawowy zawierają tzw. woluminy podstawowe, takie jak partycje podstawowe
Backup & Recovery 15 Home
 Paragon Software Poland Sp. z o.o ul. Śląska 22/21 42 217 Częstochowa, Polska Tel. +48 (34) 343 81 81 Internet: www.paragon software.pl Email: kontakt@paragon software.pl Backup & Recovery 15 Home Podręcznik
Paragon Software Poland Sp. z o.o ul. Śląska 22/21 42 217 Częstochowa, Polska Tel. +48 (34) 343 81 81 Internet: www.paragon software.pl Email: kontakt@paragon software.pl Backup & Recovery 15 Home Podręcznik
Drive Copy 12 Professional
 Paragon Software Poland Sp. z o.o ul. Śląska 22/21 42 217 Częstochowa, Polska Tel. +48 (34) 343 81 81 Internet: www.paragon software.pl Email: kontakt@paragon software.pl Drive Copy 12 Professional Podręcznik
Paragon Software Poland Sp. z o.o ul. Śląska 22/21 42 217 Częstochowa, Polska Tel. +48 (34) 343 81 81 Internet: www.paragon software.pl Email: kontakt@paragon software.pl Drive Copy 12 Professional Podręcznik
Hard Disk Manager 12 Suite
 Paragon Software Poland Sp. z o.o ul. Śląska 22/21 42 217 Częstochowa, Polska Tel. +48 (34) 343 81 81 Internet: www.paragon software.pl Email: kontakt@paragon software.pl Hard Disk Manager 12 Suite Podręcznik
Paragon Software Poland Sp. z o.o ul. Śląska 22/21 42 217 Częstochowa, Polska Tel. +48 (34) 343 81 81 Internet: www.paragon software.pl Email: kontakt@paragon software.pl Hard Disk Manager 12 Suite Podręcznik
Partition Manager 11 Free. Podręcznik użytkownika
 Partition Manager 11 Free Podręcznik użytkownika Wstęp... 4 Co nowego w Partition Manager 11 Free... 4 Omówienie funkcji... 4 Główne funkcje... 4 Przyjazny użytkownikowi interfejs, który minimalizuje wykonanie
Partition Manager 11 Free Podręcznik użytkownika Wstęp... 4 Co nowego w Partition Manager 11 Free... 4 Omówienie funkcji... 4 Główne funkcje... 4 Przyjazny użytkownikowi interfejs, który minimalizuje wykonanie
Y-3602 Podręcznik użytkownika
 Y-3602 Podręcznik użytkownika Poznań 2011 Uwaga Możliwośd obsługi systemu plików zarówno FAT32 jak i NTFS Aby poprawnie korzystad z aplikacji PCCLone EX użytkownik musi byd zalogowany do systemu na koncie
Y-3602 Podręcznik użytkownika Poznań 2011 Uwaga Możliwośd obsługi systemu plików zarówno FAT32 jak i NTFS Aby poprawnie korzystad z aplikacji PCCLone EX użytkownik musi byd zalogowany do systemu na koncie
DESKTOP Internal Drive. Przewodnik po instalacji
 DESKTOP Internal Drive Przewodnik po instalacji Przewodnik po instalacji Seagate Desktop 2013 Seagate Technology LLC. Wszelkie prawa zastrzeżone. Seagate, Seagate Technology, logo Wave i FreeAgent to znaki
DESKTOP Internal Drive Przewodnik po instalacji Przewodnik po instalacji Seagate Desktop 2013 Seagate Technology LLC. Wszelkie prawa zastrzeżone. Seagate, Seagate Technology, logo Wave i FreeAgent to znaki
Backup & Recovery 12 Home
 Paragon Software Poland Sp. z o.o ul. Śląska 22/21 42 217 Częstochowa, Polska Tel. +48 (34) 343 81 81 Internet: www.paragon software.pl Email: kontakt@paragon software.pl Backup & Recovery 12 Home Podręcznik
Paragon Software Poland Sp. z o.o ul. Śląska 22/21 42 217 Częstochowa, Polska Tel. +48 (34) 343 81 81 Internet: www.paragon software.pl Email: kontakt@paragon software.pl Backup & Recovery 12 Home Podręcznik
Symantec Norton Ghost 10
 Symantec Norton Ghost 10 - Backup i Przywracanie 2007 EOP 2007.05.25 1 z 50 Symantec Norton Ghost 10 Backup i Przywracanie Instrukcja oparta na wersji 10 z niniejszą instrukcją możliwe jest konfigurowanie/użytkowanie
Symantec Norton Ghost 10 - Backup i Przywracanie 2007 EOP 2007.05.25 1 z 50 Symantec Norton Ghost 10 Backup i Przywracanie Instrukcja oparta na wersji 10 z niniejszą instrukcją możliwe jest konfigurowanie/użytkowanie
Hard Disk Manager 11 Suite
 Paragon-Software Poland Sp. z o.o. ul. Śląska 22/21 42-217 Częstochowa, Polska Tel. +48 (34) 343 81 81 Internet: www.paragon-software.pl Email: kontakt@paragon-software.pl Hard Disk Manager 11 Suite Podręcznik
Paragon-Software Poland Sp. z o.o. ul. Śląska 22/21 42-217 Częstochowa, Polska Tel. +48 (34) 343 81 81 Internet: www.paragon-software.pl Email: kontakt@paragon-software.pl Hard Disk Manager 11 Suite Podręcznik
Drive Copy for Mac OS X 8.0. Podręcznik użytkownika
 Drive Copy for Mac OS X 8.0 Podręcznik użytkownika Spis treści Wstęp...3 Omówienie funkcji...3 Główne funkcje...3 Przyjazny użytkownikowi interfejs...3 Funkcje tworzenia kopii zapasowych...3 Funkcje przywracania...3
Drive Copy for Mac OS X 8.0 Podręcznik użytkownika Spis treści Wstęp...3 Omówienie funkcji...3 Główne funkcje...3 Przyjazny użytkownikowi interfejs...3 Funkcje tworzenia kopii zapasowych...3 Funkcje przywracania...3
Backup & Recovery 11 Home
 Paragon-Software Poland Sp. z o.o. ul. Śląska 22/21 42-217 Częstochowa, Polska Tel. +48 (34) 343 81 81 Internet: www.paragon-software.pl Email: kontakt@paragon-software.pl Backup & Recovery 11 Home Podręcznik
Paragon-Software Poland Sp. z o.o. ul. Śląska 22/21 42-217 Częstochowa, Polska Tel. +48 (34) 343 81 81 Internet: www.paragon-software.pl Email: kontakt@paragon-software.pl Backup & Recovery 11 Home Podręcznik
Hard Disk Manager 11 Professional
 Paragon-Software Poland Sp. z o.o. ul. Śląska 22/21 42-217 Częstochowa, Polska Tel. +48 (34) 343 81 81 Internet: www.paragon-software.pl Email: kontakt@paragon-software.pl Hard Disk Manager 11 Professional
Paragon-Software Poland Sp. z o.o. ul. Śląska 22/21 42-217 Częstochowa, Polska Tel. +48 (34) 343 81 81 Internet: www.paragon-software.pl Email: kontakt@paragon-software.pl Hard Disk Manager 11 Professional
Hard Disk Manager 15 Suite
 Paragon Software Poland sp. z o.o. ul. Śląska 22/21 42 217 Częstochowa, Polska Tel. +48 (34) 343 81 81 Internet: www.paragon software.pl Email: kontakt@paragon software.pl Hard Disk Manager 15 Suite Podręcznik
Paragon Software Poland sp. z o.o. ul. Śląska 22/21 42 217 Częstochowa, Polska Tel. +48 (34) 343 81 81 Internet: www.paragon software.pl Email: kontakt@paragon software.pl Hard Disk Manager 15 Suite Podręcznik
Rescue Kit 11.0 Professional. Podręcznik użytkownika
 Rescue Kit 11.0 Professional Podręcznik użytkownika Wstęp... 4 Co nowego w Rescue Kit 11... 4 Składniki produktu... 5 Omówienie funkcji... 5 Główne funkcje... 5 Obsługiwane technologie... 7 Obsługiwane
Rescue Kit 11.0 Professional Podręcznik użytkownika Wstęp... 4 Co nowego w Rescue Kit 11... 4 Składniki produktu... 5 Omówienie funkcji... 5 Główne funkcje... 5 Obsługiwane technologie... 7 Obsługiwane
Narzędzie konfiguracji rozruchu
 Narzędzie konfiguracji rozruchu 1. By skorzystać z narzędzia konfiguracji rozruchu na początek konieczne jest utworzenie płyty ratunkowej bądź wykorzystanie narzędzia IT Edition i uruchomienie maszyny
Narzędzie konfiguracji rozruchu 1. By skorzystać z narzędzia konfiguracji rozruchu na początek konieczne jest utworzenie płyty ratunkowej bądź wykorzystanie narzędzia IT Edition i uruchomienie maszyny
SYSTEM UPGRADE UTILITIES 2010 SUITE. Podręcznik użytkownika
 SYSTEM UPGRADE UTILITIES 2010 SUITE Podręcznik użytkownika Spis treści Bezproblemowe i bezpieczne migracje do Windows 7...3 Tworzenie kopii zapasowej bieżącego systemu...3 Tworzenie rozruchowego nośnika
SYSTEM UPGRADE UTILITIES 2010 SUITE Podręcznik użytkownika Spis treści Bezproblemowe i bezpieczne migracje do Windows 7...3 Tworzenie kopii zapasowej bieżącego systemu...3 Tworzenie rozruchowego nośnika
Instalacja aplikacji
 1 Instalacja aplikacji SERTUM... 2 1.1 Pobranie programu z Internetu... 2 1.2 Instalacja programu... 2 1.3 Logowanie... 3 2 Instalacja aplikacji RaportNet... 4 2.1 Pobranie programu z Internetu... 4 2.2
1 Instalacja aplikacji SERTUM... 2 1.1 Pobranie programu z Internetu... 2 1.2 Instalacja programu... 2 1.3 Logowanie... 3 2 Instalacja aplikacji RaportNet... 4 2.1 Pobranie programu z Internetu... 4 2.2
Hard Disk Manager 12 Server. Podręcznik użytkownika
 Hard Disk Manager 12 Server Podręcznik użytkownika Wstęp... 4 Co nowego w Hard Disk Manager 12... 5 Składniki produktu... 6 Omówienie funkcji... 6 Funkcje... 7 Przyjazny użytkownikowi interfejs, który
Hard Disk Manager 12 Server Podręcznik użytkownika Wstęp... 4 Co nowego w Hard Disk Manager 12... 5 Składniki produktu... 6 Omówienie funkcji... 6 Funkcje... 7 Przyjazny użytkownikowi interfejs, który
Hard Disk Manager 12 Professional
 Paragon Software Poland Sp. z o.o ul. Śląska 22/21 42 217 Częstochowa, Polska Tel. +48 (34) 343 81 81 Internet: www.paragon software.pl Email: kontakt@paragon software.pl Hard Disk Manager 12 Professional
Paragon Software Poland Sp. z o.o ul. Śląska 22/21 42 217 Częstochowa, Polska Tel. +48 (34) 343 81 81 Internet: www.paragon software.pl Email: kontakt@paragon software.pl Hard Disk Manager 12 Professional
Partition Manager 15 Home
 Paragon Software Poland Sp. z o.o ul. Śląska 22/21 42 217 Częstochowa, Polska Tel. +48 (34) 343 81 81 Internet: www.paragon software.pl Email: kontakt@paragon software.pl Partition Manager 15 Home Podręcznik
Paragon Software Poland Sp. z o.o ul. Śląska 22/21 42 217 Częstochowa, Polska Tel. +48 (34) 343 81 81 Internet: www.paragon software.pl Email: kontakt@paragon software.pl Partition Manager 15 Home Podręcznik
Struktura dysku. Dyski podstawowe i dynamiczne
 Struktura dysku Dyski podstawowe i dynamiczne System Windows 2000 oferuje dwa rodzaje konfiguracji dysków: dysk podstawowy i dysk dynamiczny. Dysk podstawowy przypomina struktury dyskowe stosowane w systemie
Struktura dysku Dyski podstawowe i dynamiczne System Windows 2000 oferuje dwa rodzaje konfiguracji dysków: dysk podstawowy i dysk dynamiczny. Dysk podstawowy przypomina struktury dyskowe stosowane w systemie
INSTRUKCJA INSTALACJI DRUKARKI. (Dla Windows CP-D70DW/D707DW)
 INSTRUKCJA INSTALACJI DRUKARKI (Dla Windows CP-D70DW/D707DW) Microsoft, Windows, Windows XP, Windows Vista i Windows 7 są zastrzeżonymi znakami towarowymi Microsoft Corporation w Stanach Zjednoczonych
INSTRUKCJA INSTALACJI DRUKARKI (Dla Windows CP-D70DW/D707DW) Microsoft, Windows, Windows XP, Windows Vista i Windows 7 są zastrzeżonymi znakami towarowymi Microsoft Corporation w Stanach Zjednoczonych
Wpisany przez Łukasz Nawrotek Poniedziałek, 20 Październik :57 - Zmieniony Poniedziałek, 20 Październik :02
 Utrata danych to problem niosący ze sobą niejednokrotnie poważne konsekwencje. Przyczyną utraty może być złośliwy wirus, błędnie działające oprogramowanie, problemy z formatowaniem partycji czy błąd dysku.
Utrata danych to problem niosący ze sobą niejednokrotnie poważne konsekwencje. Przyczyną utraty może być złośliwy wirus, błędnie działające oprogramowanie, problemy z formatowaniem partycji czy błąd dysku.
Przywracanie systemu
 Przywracanie systemu Przywracanie systemu Windows XP za pomocą narzędzia Przywracanie systemu Przywracanie systemu (ang. System restore) - komponent systemów operacyjnych Windows ME, Windows XP i Windows
Przywracanie systemu Przywracanie systemu Windows XP za pomocą narzędzia Przywracanie systemu Przywracanie systemu (ang. System restore) - komponent systemów operacyjnych Windows ME, Windows XP i Windows
Partition Manager 12 Home
 Paragon Software Poland Sp. z o.o ul. Śląska 22/21 42 217 Częstochowa, Polska Tel. +48 (34) 343 81 81 Internet: www.paragon software.pl Email: kontakt@paragon software.pl Partition Manager 12 Home Podręcznik
Paragon Software Poland Sp. z o.o ul. Śląska 22/21 42 217 Częstochowa, Polska Tel. +48 (34) 343 81 81 Internet: www.paragon software.pl Email: kontakt@paragon software.pl Partition Manager 12 Home Podręcznik
Instalacja, aktualizacja i migracja do Windows 7
 Instalacja, aktualizacja i migracja do Windows 7 PAWEŁ PŁAWIAK Training and Development Manager for Microsoft Technology Compendium - Centrum Edukacyjne pawel.plawiak@compendium.pl Tematyka spotkania Przygotowanie
Instalacja, aktualizacja i migracja do Windows 7 PAWEŁ PŁAWIAK Training and Development Manager for Microsoft Technology Compendium - Centrum Edukacyjne pawel.plawiak@compendium.pl Tematyka spotkania Przygotowanie
DHL CAS ORACLE Wymagania oraz instalacja
 DHL CAS ORACLE Wymagania oraz instalacja Opis: Niniejszy dokument opisuje wymagania niezbędne do instalacji bazy danych DHL CAS ORACLE. Przedstawia również sam proces instalacji. Przeznaczony jest dla
DHL CAS ORACLE Wymagania oraz instalacja Opis: Niniejszy dokument opisuje wymagania niezbędne do instalacji bazy danych DHL CAS ORACLE. Przedstawia również sam proces instalacji. Przeznaczony jest dla
Jarosław Kuchta Administrowanie Systemami Komputerowymi. Narzędzia administracyjne
 Jarosław Kuchta Narzędzia administracyjne Zagadnienia Przystawka MMC Serwer plików i wydruku Udostępnianie folderów Zarządzanie profilami Zarządzanie komputerem Menedżer urządzeń Zarządzanie dyskami Analiza
Jarosław Kuchta Narzędzia administracyjne Zagadnienia Przystawka MMC Serwer plików i wydruku Udostępnianie folderów Zarządzanie profilami Zarządzanie komputerem Menedżer urządzeń Zarządzanie dyskami Analiza
Hard Disk Manager 14 Suite
 Paragon Software Poland sp. z o.o. ul. Śląska 22/21 42 217 Częstochowa, Polska Tel. +48 (34) 343 81 81 Internet: www.paragon software.pl Email: kontakt@paragon software.pl Hard Disk Manager 14 Suite Podręcznik
Paragon Software Poland sp. z o.o. ul. Śląska 22/21 42 217 Częstochowa, Polska Tel. +48 (34) 343 81 81 Internet: www.paragon software.pl Email: kontakt@paragon software.pl Hard Disk Manager 14 Suite Podręcznik
Paragon Exchange Protection. Podręcznik Użytkownika
 Paragon Exchange Protection Podręcznik Użytkownika Główne informacje o Exchange Protection... 3 Czym jest Exchange Protection?... 3 Główne funkcje... 3 Pełna kopia zapasowa, łaocuch inkrementalny czy NCDP?...
Paragon Exchange Protection Podręcznik Użytkownika Główne informacje o Exchange Protection... 3 Czym jest Exchange Protection?... 3 Główne funkcje... 3 Pełna kopia zapasowa, łaocuch inkrementalny czy NCDP?...
Paragon Exchange Protection. Przewodnik
 Paragon Exchange Protection Przewodnik Koncepcja produktu... 3 Główne funkcje produktu... 3 Główni odbiorcy... 4 Pierwsze kroki... 4 Środowisko docelowe... 4 Instalacja... 4 Pierwsze uruchomienie... 5
Paragon Exchange Protection Przewodnik Koncepcja produktu... 3 Główne funkcje produktu... 3 Główni odbiorcy... 4 Pierwsze kroki... 4 Środowisko docelowe... 4 Instalacja... 4 Pierwsze uruchomienie... 5
Systemy operacyjne i sieci komputerowe Szymon Wilk Partycjonowanie 1
 i sieci komputerowe Szymon Wilk Partycjonowanie 1 1. Partycja To logiczny, wydzielony obszar dysku twardego, który może być sformatowany przez system operacyjny w odpowiednim systemie plików 2. Rodzaje
i sieci komputerowe Szymon Wilk Partycjonowanie 1 1. Partycja To logiczny, wydzielony obszar dysku twardego, który może być sformatowany przez system operacyjny w odpowiednim systemie plików 2. Rodzaje
Podręcznik użytkownika dla komputera Macintosh
 Podręcznik użytkownika dla komputera Macintosh Spis treści Wstęp... 1 Korzystanie z narzędzia do ponownego formatowania dla komputera Macintosh... 1 Instalowanie oprogramowania FreeAgent... 4 Bezpieczne
Podręcznik użytkownika dla komputera Macintosh Spis treści Wstęp... 1 Korzystanie z narzędzia do ponownego formatowania dla komputera Macintosh... 1 Instalowanie oprogramowania FreeAgent... 4 Bezpieczne
1. Wprowadzenie. 2. Charakterystyka produktu:
 1. Wprowadzenie Gratulujemy wyboru przenośnej pamięci flash na USB 2.0 marki PQI. Mamy nadzieję, że nasz nowy produkt zadowoli Państwa i pozwoli zabrać ze sobą ulubione filmy, zdjęcia w każdej chwili i
1. Wprowadzenie Gratulujemy wyboru przenośnej pamięci flash na USB 2.0 marki PQI. Mamy nadzieję, że nasz nowy produkt zadowoli Państwa i pozwoli zabrać ze sobą ulubione filmy, zdjęcia w każdej chwili i
Wykorzystanie programu nlite- instalacja nienadzorowana
 Wykorzystanie programu nlite- instalacja nienadzorowana nlite jest to narzędzie umożliwiające tworzenie płyt instalacyjnych systemem Windows z dostosowaniem do własnych potrzeb. Przy pomocy nlite można
Wykorzystanie programu nlite- instalacja nienadzorowana nlite jest to narzędzie umożliwiające tworzenie płyt instalacyjnych systemem Windows z dostosowaniem do własnych potrzeb. Przy pomocy nlite można
Wykonywanie kopii zapasowych i odtwarzanie danych Instrukcja obsługi
 Wykonywanie kopii zapasowych i odtwarzanie danych Instrukcja obsługi Copyright 2007-2009 Hewlett-Packard Development Company, L.P. Windows jest zastrzeżonym znakiem towarowym firmy Microsoft Corporation,
Wykonywanie kopii zapasowych i odtwarzanie danych Instrukcja obsługi Copyright 2007-2009 Hewlett-Packard Development Company, L.P. Windows jest zastrzeżonym znakiem towarowym firmy Microsoft Corporation,
System Backup 2010. Podręcznik użytkownika
 Paragon Software Poland Sp. z o.o. ul. Śląska 22/21, 42 200 Częstochowa, Polska Tel. +48 (34) 343 81 81 Internet: www.paragon software.pl E Mail: kontakt@paragon software.pl System Backup 2010 Podręcznik
Paragon Software Poland Sp. z o.o. ul. Śląska 22/21, 42 200 Częstochowa, Polska Tel. +48 (34) 343 81 81 Internet: www.paragon software.pl E Mail: kontakt@paragon software.pl System Backup 2010 Podręcznik
Konwersja maszyny fizycznej na wirtualną.
 1 (Pobrane z slow7.pl) W końcu, kto Nam zabroni aby stworzyć maszyny wirtualne, które będą pracować pod kontrolą różnych systemów z rodziny Windows bądź Linux. Praca w oparciu o maszyny wirtualne pozwala
1 (Pobrane z slow7.pl) W końcu, kto Nam zabroni aby stworzyć maszyny wirtualne, które będą pracować pod kontrolą różnych systemów z rodziny Windows bądź Linux. Praca w oparciu o maszyny wirtualne pozwala
Zadanie1. Wykorzystując serwis internetowy Wikipedii wyjaśnij następujące pojęcia: wirtualizacja, VirtualBox, Vmware, KVM, Virtual PC, Hyper-V.
 T: Wirtualizacja instalacji serwera Windows. Zadanie1. Wykorzystując serwis internetowy Wikipedii wyjaśnij następujące pojęcia: wirtualizacja, VirtualBox, Vmware, KVM, Virtual PC, Hyper-V. VirtualBox to
T: Wirtualizacja instalacji serwera Windows. Zadanie1. Wykorzystując serwis internetowy Wikipedii wyjaśnij następujące pojęcia: wirtualizacja, VirtualBox, Vmware, KVM, Virtual PC, Hyper-V. VirtualBox to
AE/ZP-27-16/14. Oprogramowanie do wykonywania kopii zapasowych oraz zarządzania maszynami wirtualnymi
 AE/ZP-27-16/14 Załącznik B Oprogramowanie do wykonywania kopii zapasowych oraz zarządzania maszynami wirtualnymi Wykonywanie kopii zapasowych Oprogramowanie do archiwizacji musi współpracować z infrastrukturą
AE/ZP-27-16/14 Załącznik B Oprogramowanie do wykonywania kopii zapasowych oraz zarządzania maszynami wirtualnymi Wykonywanie kopii zapasowych Oprogramowanie do archiwizacji musi współpracować z infrastrukturą
Easy CD/DVD Recorder Instrukcja
 Easy CD/DVD Recorder Instrukcja Easy CD/DVD Recorder, Instrukcja 2 SPIS TREŚCI 1 O programie Easy CD/DVD Recorder... 2 2 Minimalne wymagania systemowe... 2 3 Tryb zwykły... 3 3.1 Wymazywanie dysków wielokrotnego
Easy CD/DVD Recorder Instrukcja Easy CD/DVD Recorder, Instrukcja 2 SPIS TREŚCI 1 O programie Easy CD/DVD Recorder... 2 2 Minimalne wymagania systemowe... 2 3 Tryb zwykły... 3 3.1 Wymazywanie dysków wielokrotnego
Hard Disk Manager 15 Professional
 Paragon Software Poland sp. z o.o. ul. Śląska 22/21 42 217 Częstochowa, Polska Tel. +48 (34) 343 81 81 Internet: www.paragon software.pl Email: kontakt@paragon software.pl Hard Disk Manager 15 Professional
Paragon Software Poland sp. z o.o. ul. Śląska 22/21 42 217 Częstochowa, Polska Tel. +48 (34) 343 81 81 Internet: www.paragon software.pl Email: kontakt@paragon software.pl Hard Disk Manager 15 Professional
Xopero Backup Build your private cloud backup environment. Rozpoczęcie pracy
 Xopero Backup Build your private cloud backup environment Rozpoczęcie pracy 07.05.2015 Spis treści Wstęp... 2 Pobierz aplikację Management Center... 2 Przygotuj Xopero do pracy... 3 Zmień hasło administratora...
Xopero Backup Build your private cloud backup environment Rozpoczęcie pracy 07.05.2015 Spis treści Wstęp... 2 Pobierz aplikację Management Center... 2 Przygotuj Xopero do pracy... 3 Zmień hasło administratora...
Acronis Backup & Recovery 10 Server for Windows Acronis Backup & Recovery 10 Workstation. Instrukcja szybkiego rozpoczęcia pracy
 Acronis Backup & Recovery 10 Server for Windows Acronis Backup & Recovery 10 Workstation Instrukcja szybkiego rozpoczęcia pracy 1 Informacje na temat niniejszego dokumentu W tym dokumencie opisano sposób
Acronis Backup & Recovery 10 Server for Windows Acronis Backup & Recovery 10 Workstation Instrukcja szybkiego rozpoczęcia pracy 1 Informacje na temat niniejszego dokumentu W tym dokumencie opisano sposób
Jarosław Kuchta. Administrowanie Systemami Komputerowymi. System plików
 Jarosław Kuchta System plików Partycja a wolumin Partycja część dysku podstawowego (fizycznego) Wolumin część dysku dynamicznego (wirtualnego) System plików 2 Rodzaje dysków Dyski podstawowe partycjonowane
Jarosław Kuchta System plików Partycja a wolumin Partycja część dysku podstawowego (fizycznego) Wolumin część dysku dynamicznego (wirtualnego) System plików 2 Rodzaje dysków Dyski podstawowe partycjonowane
UNITEK Y-1040 Podręcznik Użytkownika
 UNITEK Y-1040 Podręcznik Użytkownika OTB (One Touch Backup) Poznań 2009 Uwaga: OTB stosowany jest tylko dla portu USB i nie jest dostępny dla innych portów Obsługiwane systemy plików to zarówno FAT32 jak
UNITEK Y-1040 Podręcznik Użytkownika OTB (One Touch Backup) Poznań 2009 Uwaga: OTB stosowany jest tylko dla portu USB i nie jest dostępny dla innych portów Obsługiwane systemy plików to zarówno FAT32 jak
