wybierając ikonę z paska narzędziowego Zmień wybierając pozycję Kopiuj z górnego menu rozwijanego Modyfikuj
|
|
|
- Przybysław Wojciechowski
- 6 lat temu
- Przeglądów:
Transkrypt
1 Modyfikacja obiektów Kopiowanie Kopiowanie polega na powielaniu wskazanego elementu lub elementów i umieszczeniu go (lub ich) w innym miejscu na rysunku. Zastosowanie tej operacji pozwala w szybki sposób umieścić podobne do siebie elementy na rysunku. Funkcję kopiowania wywołasz w jeden z podanych niżej sposobów: wpisując nazwę funkcji w wierszu poleceń kopiuj wybierając ikonę z paska narzędziowego Zmień wybierając pozycję Kopiuj z górnego menu rozwijanego Modyfikuj Przesuwanie Przesuwanie jest operacją umożliwiającą zmianę położenia wskazanego elementu lub grupy elementów. Wektor przesunięcia jest charakteryzowany poprzez określenie współrzędnych jego początku i końca. Współrzędne te mogą być podane w dowolny sposób, można więc wykorzystać składnię określającą współrzędne bezwzględne w układzie odniesienia, przyrost współrzędnych względem innego punktu, a także wskazać punkt na ekranie wykorzystując kursor. Funkcję przesuwania można aktywować na jeden z podanych niżej sposobów: wpisując nazwę funkcji w wierszu poleceń przesuń wybierając ikonę z paska narzędziowego Zmień wybierając pozycję Przesuń z górnego menu rozwijanego Modyfikuj 6 Narysować obok siebie okrąg i prostokąt o dowolnych wymiarach. Następnie przesunąć narysowany okrąg tak, aby jego środek znalazł się w jednym z wierzchołków prostokąta. 1. Utwórz prostokąt i okrąg o dowolnych rozmiarach korzystając z poznanych funkcji, tak jak jest to przedstawione na rysunku powyżej (pierwszy etap ćwiczenia) Metoda 1 2. Wybierz ikonę przesuwania 3. Kliknij myszką na obwodzie okręgu 4. Zakończ zaznaczenie wybierania obiektów prawym przyciskiem myszki 5. Określ środek okręgu jako punkt względem, którego będzie on przemieszczany. W tym celu wciśnij klawisz Shift + prawy przycisk myszki i z menu podręcznego wybierz Centrum. Wskaż okrąg. Aktualizacja materiałów do laboratorium: dr inż. G. Horodecki, mgr inż. K. Białek 1
2 6. Wskaż dowolny narożnik prostokąta wciśnij Shift + prawy przycisk myszki. Wybierz punkt charakterystyczny Koniec i wskaż dowolny narożnik prostokąta. Metoda 2 2. Wskaż okrąg do przesunięcia 3. Wybierz ikonę przesuwania 4. Wskaż środek okręgu (identycznie jak w Metodzie 1) 5. Wskaż dowolny narożnik prostokąta Wykorzystując rysunek z poprzedniego ćwiczenia skopiować okrąg do pozostałych narożników prostokąta 1. Zaznacz okrąg. Metoda 1 2. Wybierz ikonę kopiowania 3. Podobnie jak w ćwiczeniu poprzednim wskaż środek okręgu jako punkt względem, którego nastąpi kopiowanie Aktualizacja materiałów do laboratorium: dr inż. G. Horodecki, mgr inż. K. Białek 2
3 4. Wskaż narożnik prostokąta (Koniec) 5. Powyższą czynność powtórz dla pozostałych dwóch wierzchołków prostokąta Metoda 2 2. Wybierz ikonę kopiowania 3. Wpisz w wierszu poleceń literę W (Wiele) i wciśnij Enter 4. Wskaż podobnie jak w poprzednim ćwiczeniu środek okręgu (Centrum) 5. Określ pierwszy wierzchołek prostokąta, do którego kopiowany jest okrąg a następnie wskaż pozostałe dwa wierzchołki (wykorzystaj przy tym punkt charakterystyczny Koniec) 6. Zakończ dalsze kopiowanie obiektu prawym przyciskiem myszki (i z menu rozwijanego Wprowadź), wciskając Enter lub Spację Utworzyć obiekty takie, jak przedstawione na poniższym rysunku 1. Narysuj trójkąt równoboczny wykorzystując polecenie wielobok 2. Wykonaj trójkąt o wierzchołkach w środkach boków narysowanego wcześniej trójkąta. W tym celu wykorzystaj polilinię. Dodatkowo skorzystaj z punktu charakterystycznego Symetria (Shift + prawy klawisz myszki) do odnajdywania środków boków 3. Zaznacz obydwa narysowane trójkąty i wybierz ikonę kopiowania 4. Wpisz z klawiatury literę w i wciśnij Enter w celu wielokrotnego kopiowania Aktualizacja materiałów do laboratorium: dr inż. G. Horodecki, mgr inż. K. Białek 3
4 5. Wybierz lewy dolny wierzchołek większego trójkąta jako punkt bazowy, tj. punkt względem, którego nastąpi kopiowanie zaznaczonych obiektów 6. Wskaż prawy dolny wierzchołek trójkąta jako miejsce, do którego zostaną skopiowane obiekty 7. Powtórz czynności z punktu 5 i 6 Obracanie Operacja ta polega na zmianie położenia elementu lub grupy elementów poprzez obrót względem dowolnego punktu. Funkcję tą można wywołać wpisując nazwę funkcji w wierszu poleceń obrót wybierając ikonę z paska narzędziowego Zmiana wybierając pozycję Obrót z górnego menu rozwijanego Zmiana Utworzyć strzałkę będącą złożeniem prostokąta i trójkąta, a następnie obrócić ją o 30 względem środka dolnego boku prostokąta 1. Narysuj prostokąt 2. Narysuj trójkąt równoboczny 3. Postaw trójkąt na prostokącie tak, aby uzyskać strzałkę, w tym celu: a. Wskaż trójkąt i wybierz ikonę przenoszenia b. Wybierz jako punkt przenoszenia środek podstawy trójkąta (Symetria) c. Wskaż środek górnego boku prostokąta (Symetria) Aktualizacja materiałów do laboratorium: dr inż. G. Horodecki, mgr inż. K. Białek 4
5 4. Zaznacz obydwa obiekty 5. Wybierz ikonę obrót 6. Wskaż punkt obrotu wybierz punkt charakterystyczny Symetria i wskaż dolny bok prostokąta 7. Wpisz wartość kąta obrotu równą 30 i wciśnij Enter _rotate Aktualny kąt dodatni w LUW. ANGDIR=przeciwnie do kierunku wskazówek zegara ANGBASE=0 znaleziono 2 Określ punkt bazowy: Określ kąt obrotu lub [Odniesienie]: 30 Wykorzystać strzałkę z poprzedniego ćwiczenia i ustawić ją pod katem 30 do osi x 1. Zaznacz obiekty wchodzące w skład strzałki 2. Wybierz polecenie obrót 3. Wskaż środek boku stanowiącego podstawę strzałki 4. Wpisz z klawiatury: O <Enter> (Odniesienie) 5. Wskaż dwa punkty tworzące oś strzałki. Pierwszy punkt to środek podstawy (Symetria), drugi wierzchołek trójkąta (Koniec) Aktualizacja materiałów do laboratorium: dr inż. G. Horodecki, mgr inż. K. Białek 5
6 6. Podaj wartość kąta, pod jakim ma być nachylona prosta przechodząca przez dwa wskazane punkty (oś strzałki) do osi x: 30 <Enter> _rotate Aktualny kąt dodatni w LUW. ANGDIR=przeciwnie do kierunku wskazówek zegara ANGBASE=0 znaleziono 2 Określ punkt bazowy: Określ kąt obrotu lub [Odniesienie]: o Określ kąt odniesienia <0>: Określ drugi punkt: Określ nowy kąt: 30 Kopiowanie równoległe odsuń Polecenie Odsuń tworzy kopię obiektu poprzez równoległe odsunięcie jej od pierwowzoru, oznacza to, że kopia jest w każdym punkcie równoległa do obiektu, z którego powstała. Funkcję odsuń można uaktywnić: wpisując nazwę funkcji w wierszu poleceń odsuń wybierając ikonę z paska narzędziowego Zmień wybierając pozycję Odsuń z górnego menu rozwijanego Modyfikuj Przy użyciu polilinii narysować przedstawioną figurę, a następnie wykonać jej dwie kopie równoległe: do środka i na zewnątrz, oddalone od oryginału o 20 jednostek. 1. Wybierz funkcję rysowania polilinii 2. Rozpocznij rysowanie w punkcie 1 3. Włącz tryb rysowania linii ortogonalnych wciskając klawisz funkcyjny F8 Uwaga: Tryb ortogonalny umożliwia rysowanie linii poziomych lub pionowych, jednak w przypadku rysowania z wykorzystaniem punktów charakterystycznych przyciąganie do tych punktów ma priorytet nad trybem ortogonalnym Uwaga: Tryb ortogonalny można włączyć/wyłączyć oprócz klawisza F8 wpisując w wierszu poleceń komendę orto lub klikając przycisk na pasku stanu aplikacji (patrz poniżej) 4. Kliknij w punkcie 2 5. Przejdź do trybu rysowania łuku i wskaż punkt 3 6. Powróć do rysowania linii prostych i wskaż punkt 4 Aktualizacja materiałów do laboratorium: dr inż. G. Horodecki, mgr inż. K. Białek 6
7 7. Zamknij polilinię 8. Wybierz polecenie Odsuń 9. Podaj wartość odsunięcia: 20 <Enter> 10. Zaznacz obiekt do kopiowania poprzez kliknięcie na nim 11. Kliknij wewnątrz obiektu w celu uzyskania kopii równoległej w jego środku 12. Ponownie wskaż oryginał obiektu 13. Kliknij na zewnątrz obiekty oryginalnego 14. Zakończ czynność prawym przyciskiem myszki (i z menu rozwijanego Wprowadź), klawiszem Enter lub Spacją Efekt wykonania ćwiczenia Lustro odbicie lustrzane Polecenie Lustro tworzy figury będące zwierciadlanym odbiciem obiektów względem podanej osi. Poleceniem tym można uzyskiwać kopie lustrzane lub odbijać obiekty z jednoczesnym usunięciem pierwowzoru. Funkcję lustro można uaktywnić: wpisując nazwę funkcji w wierszu poleceń lustro wybierając ikonę z paska narzędziowego Zmień wybierając pozycję Lustro z górnego menu rozwijanego Modyfikuj Odbić figurę przedstawioną na rysunku w płaszczyźnie pionowej 1. Narysuj okrąg 2. Narysuj linię styczną do okręgu. W tym celu wybierz funkcję rysowania linii i kliknij w punkcie 1, następnie wybierz punkt charakterystyczny Styczny i kliknij na okręgu w okolicy punktu 2. Podobnie narysuj linię z punktu 1 do punktu 3 Aktualizacja materiałów do laboratorium: dr inż. G. Horodecki, mgr inż. K. Białek 7
8 3. Zaznacz wszystkie obiekty wchodzące w skład danej figury i wybierz ikonę funkcji lustro 4. Jako pierwszy punkt stanowiący oś odbijania wskaż punkt 1 5. Włącz tryb rysowania linii ortogonalnych F8 6. Wskaż drugi punkt wyznaczający oś odbicia 7. Kliknij prawym przyciskiem myszki w celu zakończenia odbijania bez usuwania oryginału lub wciśnij Enter _mirror Wybierz obiekty: Określ przeciwległy narożnik: znaleziono 3 Wybierz obiekty: Określ pierwszy punkt osi odbicia: Określ drugi punkt osi odbicia: <Orto włącz> Wymazać wskazane obiekty? [Tak/Nie] <N>: Uwaga: W przypadku odpowiedzi na pytanie w wierszu poleceń Tak Wymazać wskazane obiekty? [Tak/Nie] <N>: T obiekt oryginalny zostałby usunięty Ucinanie i wydłużanie Ucinanie elementów jest bardzo pomocne wówczas, gdy narysowane elementy przecinają się, a powinny się jedynie stykać punktami końcowymi. Funkcję utnij można uaktywnić: wpisując nazwę funkcji w wierszu poleceń utnij wybierając ikonę z paska narzędziowego Zmień wybierając pozycję Utnij z górnego menu rozwijanego Modyfikuj Narysować figurę przedstawioną na poniższym rysunku Aktualizacja materiałów do laboratorium: dr inż. G. Horodecki, mgr inż. K. Białek 8
9 1. Narysuj trójkąt (polilinią lub wielobokiem) i okrąg 2. Wybierz poleceniu utnij 3. Zaznacz trójkąt 4. Kliknij prawym przyciskiem myszki 5. Wskaż odcinek koła wewnątrz trójkąta 6. Zakończ czynność prawym przyciskiem myszki lub wciśnij Enter lub Spację 7. Ponownie wybierz polecenie Utnij 8. Zaznacz okrąg jako obiekt, względem którego będzie następowało ucinanie 9. Kliknij prawym przyciskiem myszki 10. Wskaż obiekt do ucięcia trójkąt wewnątrz okręgu 11. Zakończ czynność prawym przyciskiem myszki (i z menu rozwijanego Wprowadź), wciśnij Enter lub Spację Narysować trzy linie przecinające się (rys. (a)), a następnie zastosować funkcję utnij, aby otrzymać efekt jak na rys. (b) 1. Narysuj trzy odcinki. Wykorzystaj do tego celu polecenie linia lub polilinia 2. Wywołaj funkcję Utnij 3. Teraz powinieneś wskazać pierwszą linię, która będzie stanowiła linię cięcia. Jednak w tym ćwiczeniu zrobimy to nieco inaczej. Z uwagi na to, że wszystkie linie będziesz obcinał w jednym ćwiczeniu, wskaż je od razu (lub wybierz wszystko wciskając klawisz Enter lub Spację wybrane i zatwierdzone zostaną wszystkie elementy znajdujące się na rysunku) 4. Zakończ etap wskazywania elementów wciskając klawisz Enter lub klikając prawym przyciskiem myszki 5. Teraz wskaż kolejno elementy do ucięcia. Pamiętaj jednak, że ucinane są części wskazywane, a więc, aby np. odciąć górną część musisz wskazać tę właśnie część górną Aktualizacja materiałów do laboratorium: dr inż. G. Horodecki, mgr inż. K. Białek 9
10 Uzyskać figurę przedstawioną poniżej 1. Narysuj trzy okręgi (patrz obok) 2. Wybierz polecenie Utnij 3. Zaznacz wszystkie okręgi i zakończ tryb wskazywania obiektów (lub zatwierdź wybierz wszystko), do których będzie następowało ucinanie 4. Wskaż fragmenty okręgów do ucięcia 5. Zakończ czynność prawym przyciskiem myszki (i z menu rozwijanego Wprowadź), Enter lub Spację Wydłużanie (dociąganie) elementów jest przeciwieństwem ucinania. Zastosowanie jej ma na celu dociągnięcie elementu do innego wskazanego obiektu, jest to dokonywane tylko w przypadku, gdy wskazane elementy spełniają określone warunki. Funkcję tę można aktywować: wpisując nazwę funkcji w wierszu poleceń wydłuż wybierając ikonę z paska narzędziowego Zmień wybierając pozycję Wydłuż z górnego menu rozwijanego Modyfikuj Dociągnij linię 2 do przedłużenia linii 1 1. Za pomocą polecania linia lub polilinia narysuj przedstawione powyżej odcinki 2. Wybierz polecenie Wydłuż 3. Wskaż linię 1 i kliknij prawym przyciskiem myszki 4. Wpisz w wierszu poleceń: E <Enter> Aktualizacja materiałów do laboratorium: dr inż. G. Horodecki, mgr inż. K. Białek 10
11 Wybierz obiekt do wydłużenia lub naciśnij shift i wybierz obiekt do ucięcia lub [Rzut/krawędziE/Cofaj]: e 5. Wpisz w wierszu poleceń: Z <Enter> Podaj tryb rozciągnięcia krawędzi [Zrozciąganiem/Bezrozciągania] <Zrozciąganiem>: z 6. Wskaż odcinek 2 7. Zakończ czynność prawym przyciskiem myszki (i z menu rozwijanego Wprowadź), Enter lub Spację Szyk kopiowanie wielokrotne Funkcja szyk pozwala na szybkie utworzenie dowolnego szyku elementów w postaci tablicy prostokątnej, kątowej lub elementów oddalonych od siebie o dowolną zadaną odległość wzdłuż dowolnej krzywej określonej przez użytkownika. Dostępne są zatem 3 rodzaje szyków: szyk prostokątny szyk wzdłuż ścieżki szyk biegunowy Funkcję szyk można wywołać w jeden z trzech podanych niżej sposobów: wpisując nazwę funkcji w wierszu poleceń szyk i podając rodzaj interesującego nas szyku, po wyborze obiektu (prostokątny P, ścieżka ŚC, biegunowy BI) lub aby od razu wybrać szyk prostokątny szykprost oraz szyk biegunowy szykbiegun wybierając ikonę z paska narzędziowego Zmień i przytrzymując myszką wybrać interesujący nas szyk wybierając pozycję Szyk z górnego menu rozwijanego Modyfikuj i wskazując interesujący nas szyk Narysować okrąg o promieniu 10 jednostek. Następnie skopiować go w taki sposób, aby otrzymać 4 kolumny po 5 elementów w każdej. Odstępy między kolumnami wynoszą 20 jednostek, natomiast między wierszami 25 jednostek 1. Narysuj w dowolnym miejscu okrąg o promieniu 10 jednostek. 2. Zaznacz ten okrąg 3. Wywołaj funkcję szyk prostokątny Metoda 1 4. Wpisz w wierszu poleceń literę L (Liczba) i wciśnij Enter Określ przeciwległy narożnik dla liczby elementów lub [punkt Bazowy/Kąt/Liczba] <Liczba>: L Aktualizacja materiałów do laboratorium: dr inż. G. Horodecki, mgr inż. K. Białek 11
12 5. Wpisz w wierszu poleceń liczbę wierszy: 5 <Enter> 6. Wpisz w wierszu poleceń liczbę kolumn: 4 <Enter> 7. Wpisz w wierszu poleceń literę O (Odstęp) i wciśnij Enter Określ przeciwległy narożnik, aby rozmieścić elementy lub [Odstęp] <Odstęp>: O 8. Wpisz w wierszu poleceń odległość między wierszami: 25 <Enter> 9. Wpisz w wierszu poleceń odległość między kolumnami: 20 <Enter> 10. Zakończ czynność prawym przyciskiem myszki Enter lub Spację Metoda 2 3. Korzystając z podglądu szyku oddal kursor tak, aby na rysunku widoczne było 5 wierszy i 4 kolumny (odległości nie są ważne) i kliknij 4. Wpisz w wierszu poleceń wektor wskazujący przeciwległy narożnik <Enter> 5. Zakończ czynność prawym przyciskiem myszki (i z menu rozwijanego Wprowadź), Enter lub Spację Wykorzystując szyk biegunowy wykonać obiekt przedstawiony na rysunku 1. Narysuj w dowolnym miejscu okrąg 2. Wykorzystując polecenie Wielobok narysuj sześciobok opisany na narysowanym wcześniej okręgu: środek wieloboku w środku okręgu, promień okręgu punkt charakterystyczny Kwadrant 3. Narysuj okrąg wewnętrzny. W tym celu wykorzystaj polecenie Okrąg lub Odsuń 4. Wykorzystując polecenie Okrąg narysuj dwa współśrodkowe okręgi (odpowiednio duże) Aktualizacja materiałów do laboratorium: dr inż. G. Horodecki, mgr inż. K. Białek 12
13 5. Zaznacz obiekt 1 do przesunięcia. Wybierz ikonę. Przesuń obiekt 1 względem środka okręgu do punktu 3. Punkt 3 znajduje się w połowie odległości między okręgami 2. Przy wstawianiu należy skorzystać z menu podręcznego (Lokalizacja shift + prawy przycisk myszki), z którego należy wybrać Symetria pomiędzy 2 punktami, a następnie punkt charakterystyczny Kwadrant zewnętrznego okręgu i wewnętrznego okręgu. 6. Wybierz szyk biegunowy i podobnie jak w ćwiczeniu poprzednim wybierz elementy do kopiowania 7. Określ środek szyku biegunowego środek dużych okręgów 8. Podaj liczbę elementów 8 i kąt wypełnienia Zakończ czynność prawym przyciskiem myszki (i z menu rozwijanego Wprowadź), Enter lub Spację Wykorzystując szyk wzdłuż ścieżki wykonać obiekt przedstawiony na rysunku 1. Narysuj używając polecenia Splajn (dostępnego w pasku narzędziowym Rysuj lub w górnym menu rozwijanym Rysuj) krzywą przypominającą przedstawioną na rysunku Aktualizacja materiałów do laboratorium: dr inż. G. Horodecki, mgr inż. K. Białek 13
14 2. Krzywą skopiuj przy użyciu polecenia Odsuń (myszką wybierz odległość do odsunięcia wskazując punkt na krzywej i żądaną odległość odsunięcia) 3. Aby narysować drzewko narysuj niewielki okrąg pod krzywą, użyj szeregu biegunowego, jako punkt centralny szyku wskaż prawy Kwadrant, podaj 5 elementów i kąt wypełnienia 360. Rozbij powstały szyk wykorzystując funkcję Rozbij (dostępnej w pasku narzędziowym Zmień lub w górnym menu rozwijanym Modyfikuj), a następnie przy użyciu polecenia Utnij i Wymaż pozbądź się elementów w środku drzewka. 4. Wywołaj funkcję szyk wzdłuż ścieżki i wybierz elementy do kopiowania (drzewko) <Enter> 5. Wybierz krzywą definiującą 6. Podaj liczbę elementów wzdłuż ścieżki 5 7. Wpisz w wierszu poleceń: C <Enter> Określ odległość między elementami, wzdłuż ścieżki lub [Podziel/Całkowity/Wyrażenie] <Podziel równomiernie wzdłuż ścieżki>: C 8. Korzystając z podglądu wyznacz kursorem, gdzie ma się znajdować ostatnie drzewo i zatwierdź klikając lewym klawiszem myszki 9. Zakończ czynność prawym przyciskiem myszki (i z menu rozwijanego Wprowadź), Enter lub Spację 10. W dowolnym miejscu narysuj okrąg o rozmiarach zbliżonych do okręgów na rysunku 11. Wywołaj funkcję szyk wzdłuż ścieżki i wybierz element do kopiowania (okrąg) <Enter> 12. Wybierz krzywą definiującą 13. Wpisz w wierszu poleceń: O <Enter> Wprowadź liczbę elementów, wzdłuż ścieżki lub [Orientacja/Wyrażenie] <Orientacja>: O 14. Określ punkt bazowy klikając w środek narysowanego okręgu Aktualizacja materiałów do laboratorium: dr inż. G. Horodecki, mgr inż. K. Białek 14
15 15. Aby zatwierdzić kierunek rysowania elementów w szeregu jako bieżący wciśnij klawisz Enter lub Spację 16. Podaj liczbę elementów wzdłuż ścieżki 10 <Enter> 17. Wpisz w wierszu poleceń: C <Enter> Określ odległość między elementami, wzdłuż ścieżki lub [Podziel/Całkowity/Wyrażenie] <Podziel równomiernie wzdłuż ścieżki>: C 18. Zaznacz kursorem koniec krzywej 19. Zakończ czynność prawym przyciskiem myszki (i z menu rozwijanego Wprowadź), Enter lub Spację Dopasowanie Uwaga: Opcja niedostępna w wersjach AutoCAD LT Polecenie Dopasuj jest połączeniem dwóch czynności przeniesienia i obrotu. Polecenie to służy do dopasowania jednych obiektów do innych. Polecenie Dopasuj znajduje się w menu górnym Modyfikuj Operacje 3D. Narysować obiekty przedstawione na rysunku poniżej, a następnie postawić symboliczny wózek kołami na pochyłości 1. Wykorzystując polecenia Okrąg i Prostokąt narysuj wózek 2. Poleceniem Polilinia wykonaj klin 3. Wybierz polecenie Dopasuj z górnego menu Modyfikuj Operacje 3D 4. Zaznacz obiekty wchodzące w skład wózka i kliknij prawym przyciskiem myszki 5. Wskaż dolną część lewego koła (punkt charakterystyczny Kwadrant) 6. Wskaż miejsce na pochyłości, gdzie ma zostać przeniesiony wskazany poprzednio punkt koła wózka wykorzystaj punkt charakterystyczny Bliski Aktualizacja materiałów do laboratorium: dr inż. G. Horodecki, mgr inż. K. Białek 15
16 7. Czynności powtórz dla drugiego koła 8. Kliknij dwukrotnie prawym przyciskiem myszki Skalowanie Polecenie Skala służy do powiększania lub zmniejszania wskazanych elementów. Aktywować je można: wpisując nazwę funkcji w wierszu poleceń skala wybierając ikonę z paska narzędziowego Zmień wybierając pozycję Skala z górnego menu rozwijanego Modyfikuj Powiększyć dwukrotnie narysowany w poprzednim ćwiczeniu wózek Aktualizacja materiałów do laboratorium: dr inż. G. Horodecki, mgr inż. K. Białek 16
17 1. Zaznacz obiekty wchodzące w skład wózka 2. Wybierz ikonę 3. Wskaż punkt bazowy względem, którego nastąpi skalowanie, np. dół lewego koła 4. Podaj współczynnik skali: 2 <Enter> Uwaga: Aby pomniejszyć obiekty należy podać współczynnik skali z przedziału wartości od 0 do 1, np. dwukrotne pomniejszenie = 0.5 Uwaga: Ułamki dziesiętne w programie AutoCAD zapisywane z kropką. jako separatorem miejsc dziesiętnych czyli 0.5 a nie 0,5 Ponownie wykorzystać narysowany wózek i przeskalować go tak, aby odległość między osiami kół wynosiła 100 jednostek 1. Zaznacz elementy wózka 2. Wybierz ikonę 3. Wskaż punkt bazowy względem, którego nastąpi skalowanie, np. dół lewego koła 4. Wpisz w wierszu poleceń literę O i wciśnij Enter Wybierz obiekty: Określ punkt bazowy: Określ współczynnik skali lub [Odniesienie]: o 5. Wybierz punkt charakterystyczny Kwadrant i wskaż dół lewego koła 6. Ponownie wybierz punkt charakterystyczny Kwadrant i wskaż dół prawego koła 7. Podaj odległość między osiami kół: 100 <Enter> Aktualizacja materiałów do laboratorium: dr inż. G. Horodecki, mgr inż. K. Białek 17
18 Oglądanie rysunku Rysowanie w programie AutoCAD przypomina rysowanie na ogromnej płachcie papieru. Ekran monitora stanowi zaledwie niewielki obszar tej powierzchni. Rysunki wykonywane w programie są złożeniem wielu elementów o bardzo zróżnicowanych względem siebie gabarytach, np. karoseria samochodu do śruby mocującej koło. Oznacza to, że nie można ustalić jednego uniwersalnego przybliżenia rysunku do rysowania wszystkich elementów. Istnieje więc konieczność powiększania fragmentów rysunku jak i oglądania go w całości. Do tego celu służy polecenie Zoom menu górne Widok Powiększ. Polecenie można wywołać wpisując literę Z z klawiatury. Zoom szybki umożliwia płynne przybliżanie lub oddalanie rysunku. Po wybraniu ikony i wciśnięciu lewego przycisku myszki przesuwanie myszki w górę przybliża rysunek, a w przesuwanie w dół oddala. Czynność należy zakończyć klawiszem Esc. Pasek narzędziowy Zoom Opcje oglądania rysunku Zoom (rozpoczynając od lewej strony patrz rysunek powyżej) Zoom okno wyświetla fragment rysunku we wskazanym przez nas obszarze prostokątnym. Po wybraniu ikony należy wskazać dwa przeciwległe wierzchołki interesującego nas fragmentu. Zoom dynamiczny umożliwia przesuwanie i powiększanie (zmniejszanie) widoku równocześnie Zoom skala umożliwia powiększanie (zmniejszanie) widoku poprzez podanie współczynnika skalującego z przedziału 0 1 następuje zmniejszenie widoku, dla współczynnika większego od 1 następuje jego powiększenie Zoom centrum umożliwia powiększanie (zmniejszanie) widoku wraz z jego jednoczesnym centrowaniem. Wpisując duże wartości współczynnika skalującego następuje zmniejszenie obiektów w widoku i odwrotnie przy podawaniu małych współczynników skalujących Zoom obiekt umożliwia wyświetlenie obszaru zajmowanego przez dany obiekt Powiększ, pomniejsz umożliwiają powiększanie (zmniejszanie) widoku ze stałym przyrostem, dla powiększania x2, pomniejszanie x0.5 Zoom wszystko wyświetla cały narysowany rysunek wraz z obszarem znajdującym się poza granicami rysunku Zoom zakres wyświetla cały narysowany rysunek Aktualizacja materiałów do laboratorium: dr inż. G. Horodecki, mgr inż. K. Białek 18
tak jak jest to przedstawione na rysunku powyżej (pierwszy etap ćwiczenia)
 6 Modyfikacja obiektów Kopiowanie Kopiowanie polega na powielaniu wskazanego elementu lub elementów i umieszczeniu go (lub ich) w innym miejscu na rysunku. Zastosowanie tej operacji pozwala w szybki sposób
6 Modyfikacja obiektów Kopiowanie Kopiowanie polega na powielaniu wskazanego elementu lub elementów i umieszczeniu go (lub ich) w innym miejscu na rysunku. Zastosowanie tej operacji pozwala w szybki sposób
KGGiBM GRAFIKA INŻYNIERSKA Rok III, sem. VI, sem IV SN WILiŚ Rok akademicki 2011/2012
 Rysowanie precyzyjne 7 W ćwiczeniu tym pokazane zostaną wybrane techniki bardzo dokładnego rysowania obiektów w programie AutoCAD 2012, między innymi wykorzystanie punktów charakterystycznych. Narysować
Rysowanie precyzyjne 7 W ćwiczeniu tym pokazane zostaną wybrane techniki bardzo dokładnego rysowania obiektów w programie AutoCAD 2012, między innymi wykorzystanie punktów charakterystycznych. Narysować
- biegunowy(kołowy) - kursor wykonuje skok w kierunku tymczasowych linii konstrukcyjnych;
 Ćwiczenie 2 I. Rysowanie precyzyjne Podczas tworzenia rysunków często jest potrzeba wskazania dokładnego punktu na rysunku. Program AutoCad proponuje nam wiele sposobów zwiększenia precyzji rysowania.
Ćwiczenie 2 I. Rysowanie precyzyjne Podczas tworzenia rysunków często jest potrzeba wskazania dokładnego punktu na rysunku. Program AutoCad proponuje nam wiele sposobów zwiększenia precyzji rysowania.
Rysowanie precyzyjne. Polecenie:
 7 Rysowanie precyzyjne W ćwiczeniu tym pokazane zostaną różne techniki bardzo dokładnego rysowania obiektów w programie AutoCAD 2010, między innymi wykorzystanie punktów charakterystycznych. Z uwagi na
7 Rysowanie precyzyjne W ćwiczeniu tym pokazane zostaną różne techniki bardzo dokładnego rysowania obiektów w programie AutoCAD 2010, między innymi wykorzystanie punktów charakterystycznych. Z uwagi na
2. Korzystając z ikony Warstwy stwórz nowe warstwy według podanego schematu:
 Modyfikacja obiektów kreskowanie 8 Polecenie: Korzystając z warstw narysuj przedstawiony poniżej na rysunku (a) obiekt (dwa współśrodkowe okręgi o promieniach R 1 = 15 i R 2 = 35, pięciokąt o boku 25 jednostek
Modyfikacja obiektów kreskowanie 8 Polecenie: Korzystając z warstw narysuj przedstawiony poniżej na rysunku (a) obiekt (dwa współśrodkowe okręgi o promieniach R 1 = 15 i R 2 = 35, pięciokąt o boku 25 jednostek
1. Wybierz polecenie rysowania linii, np. poprzez kliknięcie ikony W wierszu poleceń pojawi się pytanie o punkt początkowy rysowanej linii:
 Uruchom program AutoCAD 2012. Utwórz nowy plik wykorzystując szablon acadiso.dwt. 2 Linia Odcinek linii prostej jest jednym z podstawowych elementów wykorzystywanych podczas tworzenia rysunku. Funkcję
Uruchom program AutoCAD 2012. Utwórz nowy plik wykorzystując szablon acadiso.dwt. 2 Linia Odcinek linii prostej jest jednym z podstawowych elementów wykorzystywanych podczas tworzenia rysunku. Funkcję
O czym należy pamiętać?
 O czym należy pamiętać? Podczas pracy na płaszczyźnie możliwe jest wprowadzanie współrzędnych punktów w następujących układach: - układ współrzędnych kartezjańskich: x, y służy do rysowania odcinków o
O czym należy pamiętać? Podczas pracy na płaszczyźnie możliwe jest wprowadzanie współrzędnych punktów w następujących układach: - układ współrzędnych kartezjańskich: x, y służy do rysowania odcinków o
TWORZENIE OBIEKTÓW GRAFICZNYCH
 R O Z D Z I A Ł 2 TWORZENIE OBIEKTÓW GRAFICZNYCH Rozdział ten poświęcony będzie dokładnemu wyjaśnieniu, w jaki sposób działają polecenia służące do rysowania różnych obiektów oraz jak z nich korzystać.
R O Z D Z I A Ł 2 TWORZENIE OBIEKTÓW GRAFICZNYCH Rozdział ten poświęcony będzie dokładnemu wyjaśnieniu, w jaki sposób działają polecenia służące do rysowania różnych obiektów oraz jak z nich korzystać.
b) Dorysuj na warstwie pierwszej (1) ramkę oraz tabelkę (bez wymiarów) na warstwie piątej (5) według podanego poniżej wzoru:
 Wymiarowanie i teksty 11 Polecenie: a) Utwórz nowy rysunek z pięcioma warstwami, dla każdej warstwy przyjmij inny, dowolny kolor oraz grubość linii. Następnie narysuj pokazaną na rysunku łamaną na warstwie
Wymiarowanie i teksty 11 Polecenie: a) Utwórz nowy rysunek z pięcioma warstwami, dla każdej warstwy przyjmij inny, dowolny kolor oraz grubość linii. Następnie narysuj pokazaną na rysunku łamaną na warstwie
Polecenie LUSTRO _MIRROR Lustro Pasek narzędzi: Menu: Klawiatura: UWAGA
 Polecenie LUSTRO _MIRROR Symetria osiowa obiektów względem dowolnej osi. Otrzymane obiekty są odbiciem oryginałów. Lustro Pasek narzędzi: Zmiana > Lustro; Menu: Zmiana > Lustro; Klawiatura: LUSTRO, _MIRROR
Polecenie LUSTRO _MIRROR Symetria osiowa obiektów względem dowolnej osi. Otrzymane obiekty są odbiciem oryginałów. Lustro Pasek narzędzi: Zmiana > Lustro; Menu: Zmiana > Lustro; Klawiatura: LUSTRO, _MIRROR
Prostokąt. AutoCAD pozwala na szybkie rysowanie figur o czterech bokach prostokątów. Do tego celu służy funkcja Prostokąt. Funkcję tą można wywołać:
 Prostokąt 5 AutoCAD pozwala na szybkie rysowanie figur o czterech bokach prostokątów. Do tego celu służy funkcja Prostokąt. Funkcję tą można wywołać: wybierając ikonę z paska narzędziowego wpisując nazwę
Prostokąt 5 AutoCAD pozwala na szybkie rysowanie figur o czterech bokach prostokątów. Do tego celu służy funkcja Prostokąt. Funkcję tą można wywołać: wybierając ikonę z paska narzędziowego wpisując nazwę
AutoCAD laboratorium 3
 AutoCAD laboratorium 3 Spis treści UWAGA: PRZED ROZPOCZĘCIEM ZAJĘĆ PRZYWRÓĆ USTAWIENIA DOMYŚLNE PROGRAMU AUTOCAD.... 3 1 SPRAWDZENIE WIADOMOŚCI Z POPRZEDNICH ZAJĘĆ... 3 Zad. 1. Narysuj używając polecenia
AutoCAD laboratorium 3 Spis treści UWAGA: PRZED ROZPOCZĘCIEM ZAJĘĆ PRZYWRÓĆ USTAWIENIA DOMYŚLNE PROGRAMU AUTOCAD.... 3 1 SPRAWDZENIE WIADOMOŚCI Z POPRZEDNICH ZAJĘĆ... 3 Zad. 1. Narysuj używając polecenia
Cele: edycja i modyfikacja obiektów w programie AutoCAD. Stosowanie poleceń: SKALA, FAZUJ, ZAOKRĄGL. KORZYSTANIE Z UCHWYTÓW.
 MODYFIKACJA, EDYCJA OBIEKTÓW w programie AUTOCAD Polecenia: Część 2: SKALA, FAZUJ, ZAOKRĄGL. Uchwyty. Cele: edycja i modyfikacja obiektów Cele: edycja i modyfikacja obiektów w programie AutoCAD. Stosowanie
MODYFIKACJA, EDYCJA OBIEKTÓW w programie AUTOCAD Polecenia: Część 2: SKALA, FAZUJ, ZAOKRĄGL. Uchwyty. Cele: edycja i modyfikacja obiektów Cele: edycja i modyfikacja obiektów w programie AutoCAD. Stosowanie
Tworzenie nowego rysunku Bezpośrednio po uruchomieniu programu zostanie otwarte okno kreatora Nowego Rysunku.
 1 Spis treści Ćwiczenie 1...3 Tworzenie nowego rysunku...3 Ustawienia Siatki i Skoku...4 Tworzenie rysunku płaskiego...5 Tworzenie modeli 3D...6 Zmiana Układu Współrzędnych...7 Tworzenie rysunku płaskiego...8
1 Spis treści Ćwiczenie 1...3 Tworzenie nowego rysunku...3 Ustawienia Siatki i Skoku...4 Tworzenie rysunku płaskiego...5 Tworzenie modeli 3D...6 Zmiana Układu Współrzędnych...7 Tworzenie rysunku płaskiego...8
RYSUNEK TECHNICZNY I GEOMETRIA WYKREŚLNA INSTRUKCJA DOM Z DRABINĄ I KOMINEM W 2D
 Politechnika Białostocka Wydział Budownictwa i Inżynierii Środowiska Zakład Informacji Przestrzennej Inżynieria Środowiska INSTRUKCJA KOMPUTEROWA z Rysunku technicznego i geometrii wykreślnej RYSUNEK TECHNICZNY
Politechnika Białostocka Wydział Budownictwa i Inżynierii Środowiska Zakład Informacji Przestrzennej Inżynieria Środowiska INSTRUKCJA KOMPUTEROWA z Rysunku technicznego i geometrii wykreślnej RYSUNEK TECHNICZNY
6. Modyfikacja obiektów. 6.1 Wstęp. 6.2 Ucinanie. 6.3 Wydłużanie. 6.4 Rozciąganie. Auto CAD 14 6-1
 Auto CAD 14 6-1 6. Modyfikacja obiektów. 6.1 Wstęp Niniejsza instrukcja zapozna Cię ze sposobami modyfikacji istniejących elementów rysunku. Dowiesz się jak wydłużać, ucinać i rozciągać poszczególne elementy
Auto CAD 14 6-1 6. Modyfikacja obiektów. 6.1 Wstęp Niniejsza instrukcja zapozna Cię ze sposobami modyfikacji istniejących elementów rysunku. Dowiesz się jak wydłużać, ucinać i rozciągać poszczególne elementy
CorelDraw - podstawowe operacje na obiektach graficznych
 CorelDraw - podstawowe operacje na obiektach graficznych Przesuwanie obiektu Wymaż obszar roboczy programu CorelDraw (klawisze Ctrl+A i Delete). U góry kartki narysuj dowolnego bazgrołka po czym naciśnij
CorelDraw - podstawowe operacje na obiektach graficznych Przesuwanie obiektu Wymaż obszar roboczy programu CorelDraw (klawisze Ctrl+A i Delete). U góry kartki narysuj dowolnego bazgrołka po czym naciśnij
Wstęp Pierwsze kroki Pierwszy rysunek Podstawowe obiekty Współrzędne punktów Oglądanie rysunku...
 Wstęp... 5 Pierwsze kroki... 7 Pierwszy rysunek... 15 Podstawowe obiekty... 23 Współrzędne punktów... 49 Oglądanie rysunku... 69 Punkty charakterystyczne... 83 System pomocy... 95 Modyfikacje obiektów...
Wstęp... 5 Pierwsze kroki... 7 Pierwszy rysunek... 15 Podstawowe obiekty... 23 Współrzędne punktów... 49 Oglądanie rysunku... 69 Punkty charakterystyczne... 83 System pomocy... 95 Modyfikacje obiektów...
Wprowadzenie do rysowania w 3D. Praca w środowisku 3D
 Wprowadzenie do rysowania w 3D 13 Praca w środowisku 3D Pierwszym krokiem niezbędnym do rozpoczęcia pracy w środowisku 3D programu AutoCad 2010 jest wybór odpowiedniego obszaru roboczego. Można tego dokonać
Wprowadzenie do rysowania w 3D 13 Praca w środowisku 3D Pierwszym krokiem niezbędnym do rozpoczęcia pracy w środowisku 3D programu AutoCad 2010 jest wybór odpowiedniego obszaru roboczego. Można tego dokonać
Rysunek map Wstęp do AutoCada. Elżbieta Lewandowicz
 Rysunek map Wstęp do AutoCada Elżbieta Lewandowicz Ustawienia szablonu rysunkowego Kreator ustawień jednostki : liniowe, kątowe, zwrot kąta granice rysunku Przykład organizacji rys. Kreator ustawień: Jednostki
Rysunek map Wstęp do AutoCada Elżbieta Lewandowicz Ustawienia szablonu rysunkowego Kreator ustawień jednostki : liniowe, kątowe, zwrot kąta granice rysunku Przykład organizacji rys. Kreator ustawień: Jednostki
Wymiarowanie i teksty. Polecenie:
 11 Wymiarowanie i teksty Polecenie: a) Utwórz nowy rysunek z pięcioma warstwami, dla każdej warstwy przyjmij inny, dowolny kolor oraz grubość linii. Następnie narysuj pokazaną na rysunku łamaną warstwie
11 Wymiarowanie i teksty Polecenie: a) Utwórz nowy rysunek z pięcioma warstwami, dla każdej warstwy przyjmij inny, dowolny kolor oraz grubość linii. Następnie narysuj pokazaną na rysunku łamaną warstwie
4.3 WITRAś. 1. UŜywając polecenia Linia (_Line) narysować odcinek, podając jako punkt początkowy współrzędną 90,-300 i punkt końcowy 90,55.
 4.3 WITRAś 1. UŜywając polecenia Linia (_Line) narysować odcinek, podając jako punkt początkowy współrzędną 90,-300 i punkt końcowy 90,55. 2. Narysować głowicę słupa, rozpoczynając od narysowania górnego
4.3 WITRAś 1. UŜywając polecenia Linia (_Line) narysować odcinek, podając jako punkt początkowy współrzędną 90,-300 i punkt końcowy 90,55. 2. Narysować głowicę słupa, rozpoczynając od narysowania górnego
AutoCAD 1. Otwieranie aplikacji AutoCAD 2011. AutoCAD 1
 AutoCAD 1 Omówienie interfejsu programu AutoCAD (menu rozwijalne, paski przycisków, linia poleceń, linia informacyjna, obszar roboczy); rysowanie linii i okręgu; rysowanie precyzyjne z wykorzystaniem trybów
AutoCAD 1 Omówienie interfejsu programu AutoCAD (menu rozwijalne, paski przycisków, linia poleceń, linia informacyjna, obszar roboczy); rysowanie linii i okręgu; rysowanie precyzyjne z wykorzystaniem trybów
Zadanie 1. Wykorzystanie opcji Szyk wzdłuż ścieżki. Załóżmy że mamy obszar o wymiarach jak poniżej
 Zadanie 1 Wykorzystanie opcji Szyk wzdłuż ścieżki Załóżmy że mamy obszar o wymiarach jak poniżej Załóżmy, że jest to krawędź obszaru, wzdłuż którego chcemy wysadzić rośliny (np. iglaki) w odległości 30
Zadanie 1 Wykorzystanie opcji Szyk wzdłuż ścieżki Załóżmy że mamy obszar o wymiarach jak poniżej Załóżmy, że jest to krawędź obszaru, wzdłuż którego chcemy wysadzić rośliny (np. iglaki) w odległości 30
RYSUNEK TECHNICZNY I GEOMETRIA WYKREŚLNA INSTRUKCJA DOM Z KOMINEM W 3D
 Politechnika Białostocka Wydział Budownictwa i Inżynierii Środowiska Zakład Informacji Przestrzennej Inżynieria Środowiska RYSUNEK TECHNICZNY I GEOMETRIA WYKREŚLNA INSTRUKCJA Rok akad. 2011/2012 Semestr
Politechnika Białostocka Wydział Budownictwa i Inżynierii Środowiska Zakład Informacji Przestrzennej Inżynieria Środowiska RYSUNEK TECHNICZNY I GEOMETRIA WYKREŚLNA INSTRUKCJA Rok akad. 2011/2012 Semestr
(opracował Wojciech Korzybski)
 Program AutoCAD - etap podstawowy 2D (opracował Wojciech Korzybski) 1. Ekran AutoCAD a i komunikacja z programem, przykładowe pliki rysunkowe - możliwości programu AutoCAD 2000. 2. Podstawy obsługi programu
Program AutoCAD - etap podstawowy 2D (opracował Wojciech Korzybski) 1. Ekran AutoCAD a i komunikacja z programem, przykładowe pliki rysunkowe - możliwości programu AutoCAD 2000. 2. Podstawy obsługi programu
Ćwiczenie 3: Rysowanie obiektów w programie AutoCAD 2010
 Ćwiczenie 3: Rysowanie obiektów w programie AutoCAD 2010 1 Przeznaczone dla: nowych użytkowników programu AutoCAD Wymagania wstępne: brak Czas wymagany do wykonania: 15 minut W tym ćwiczeniu Lekcje zawarte
Ćwiczenie 3: Rysowanie obiektów w programie AutoCAD 2010 1 Przeznaczone dla: nowych użytkowników programu AutoCAD Wymagania wstępne: brak Czas wymagany do wykonania: 15 minut W tym ćwiczeniu Lekcje zawarte
1. Wprowadzenie. 1.1 Uruchamianie AutoCAD-a 14. 1.2 Ustawienia wprowadzające. Auto CAD 14 1-1. Aby uruchomić AutoCada 14 kliknij ikonę
 Auto CAD 14 1-1 1. Wprowadzenie. 1.1 Uruchamianie AutoCAD-a 14 Aby uruchomić AutoCada 14 kliknij ikonę AutoCAD-a 14 można uruchomić również z menu Start Start Programy Autodesk Mechanical 3 AutoCAD R14
Auto CAD 14 1-1 1. Wprowadzenie. 1.1 Uruchamianie AutoCAD-a 14 Aby uruchomić AutoCada 14 kliknij ikonę AutoCAD-a 14 można uruchomić również z menu Start Start Programy Autodesk Mechanical 3 AutoCAD R14
Koło zębate wału. Kolejnym krokiem będzie rozrysowanie zębatego koła przeniesienia napędu na wał.
 Witam w kolejnej części kursu modelowania 3D. Jak wspomniałem na forum, dalsze etapy będą przedstawiały terminy i nazwy opcji, ustawień i menu z polskojęzycznego interfejsu programu. Na początek dla celów
Witam w kolejnej części kursu modelowania 3D. Jak wspomniałem na forum, dalsze etapy będą przedstawiały terminy i nazwy opcji, ustawień i menu z polskojęzycznego interfejsu programu. Na początek dla celów
GRAFIKA INŻYNIERSKA INSTRUKCJA PODSTAWOWE KOMENDY AUTOCADA - TRÓJKĄTY
 Politechnika Białostocka Wydział Budownictwa i Inżynierii Środowiska Zakład Informacji Przestrzennej Inżynieria Środowiska GRAFIKA INŻYNIERSKA INSTRUKCJA PODSTAWOWE KOMENDY AUTOCADA - TRÓJKĄTY Prowadzący
Politechnika Białostocka Wydział Budownictwa i Inżynierii Środowiska Zakład Informacji Przestrzennej Inżynieria Środowiska GRAFIKA INŻYNIERSKA INSTRUKCJA PODSTAWOWE KOMENDY AUTOCADA - TRÓJKĄTY Prowadzący
CorelDraw - wbudowane obiekty wektorowe - prostokąty Rysowanie prostokątów
 CorelDraw - wbudowane obiekty wektorowe - prostokąty Rysowanie prostokątów Naciskamy klawisz F6 lub klikamy w ikonę prostokąta w przyborniku po lewej stronie ekranu - zostanie wybrane narzędzie prostokąt.
CorelDraw - wbudowane obiekty wektorowe - prostokąty Rysowanie prostokątów Naciskamy klawisz F6 lub klikamy w ikonę prostokąta w przyborniku po lewej stronie ekranu - zostanie wybrane narzędzie prostokąt.
Polecenie: Uzyska figur przedstawion poni ej
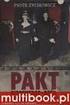 Polecenie: Uzyska figur przedstawion poni ej 1. Narysuj trzy okr gi (patrz obok) 2. Wybierz polecenie Utnij 3. Zaznacz wszystkie okr gi i zako cz tryb wskazywania obiektów, do których b dzie nast powało
Polecenie: Uzyska figur przedstawion poni ej 1. Narysuj trzy okr gi (patrz obok) 2. Wybierz polecenie Utnij 3. Zaznacz wszystkie okr gi i zako cz tryb wskazywania obiektów, do których b dzie nast powało
INSTYTUT INFORMATYKI STOSOWANEJ MODELOWANIE CZĘŚCI Z WYKORZYSTANIEM PROGRAMU SOLID EDGE
 INSTYTUT INFORMATYKI STOSOWANEJ MODELOWANIE CZĘŚCI Z WYKORZYSTANIEM PROGRAMU SOLID EDGE Łódź 2012 1 Program Solid Edge ST (Synchronous Technology) umożliwia projektowanie urządzeń technicznych w środowisku
INSTYTUT INFORMATYKI STOSOWANEJ MODELOWANIE CZĘŚCI Z WYKORZYSTANIEM PROGRAMU SOLID EDGE Łódź 2012 1 Program Solid Edge ST (Synchronous Technology) umożliwia projektowanie urządzeń technicznych w środowisku
MODYFIKACJA, EDYCJA OBIEKTÓW W AUTOCADZie Polecenia: SKALA, FAZUJ, ZAOKRĄGL.
 MODYFIKACJA, EDYCJA OBIEKTÓW W AUTOCADZie Polecenia: SKALA, FAZUJ, ZAOKRĄGL. SKALA _SCALE Polecenie SKALA pozwala na zmianę wielkości narysowanych obiektów. Skalowanie obiektów dokonywane jest przy użyciu
MODYFIKACJA, EDYCJA OBIEKTÓW W AUTOCADZie Polecenia: SKALA, FAZUJ, ZAOKRĄGL. SKALA _SCALE Polecenie SKALA pozwala na zmianę wielkości narysowanych obiektów. Skalowanie obiektów dokonywane jest przy użyciu
2.Toczenie 2 osie pliki płaskie
 2.Toczenie 2 osie pliki płaskie W dalszej części materiałów omówiono krok po kroku tok postępowania przy programowaniu tokarek 2-osiowych, na plikach krawędziowych przy użyciu programu EdgeCAM. Dodatkowo
2.Toczenie 2 osie pliki płaskie W dalszej części materiałów omówiono krok po kroku tok postępowania przy programowaniu tokarek 2-osiowych, na plikach krawędziowych przy użyciu programu EdgeCAM. Dodatkowo
Następnie zdefiniujemy utworzony szkic jako blok, wybieramy zatem jak poniżej
 Zadanie 1 Wykorzystanie opcji Blok, Podziel oraz Zmierz Funkcja Blok umożliwia zdefiniowanie dowolnego złożonego elementu rysunkowego jako nowy blok a następnie wykorzystanie go wielokrotnie w tworzonym
Zadanie 1 Wykorzystanie opcji Blok, Podziel oraz Zmierz Funkcja Blok umożliwia zdefiniowanie dowolnego złożonego elementu rysunkowego jako nowy blok a następnie wykorzystanie go wielokrotnie w tworzonym
Inżynieria Materiałowa i Konstrukcja Urządzeń - Projekt
 Inżynieria Materiałowa i Konstrukcja Urządzeń - Projekt Przygotowanie dokumentacji mechanicznej A9CAD Cel i zadania: Celem ćwiczenia jest zapoznanie się z programem do tworzenia rysunków mechanicznych
Inżynieria Materiałowa i Konstrukcja Urządzeń - Projekt Przygotowanie dokumentacji mechanicznej A9CAD Cel i zadania: Celem ćwiczenia jest zapoznanie się z programem do tworzenia rysunków mechanicznych
4.2. ELIPSA. 1. W linii statusowej włączamy siatkę i skok, które ułatwią rysowanie:
 4.2. ELIPSA 1. W linii statusowej włączamy siatkę i skok, które ułatwią rysowanie: 2. Rysujemy Elipsę (_Ellipse) zaczynając w dowolnym punkcie, koniec osi definiujemy np. za pomocą współrzędnych względnych
4.2. ELIPSA 1. W linii statusowej włączamy siatkę i skok, które ułatwią rysowanie: 2. Rysujemy Elipsę (_Ellipse) zaczynając w dowolnym punkcie, koniec osi definiujemy np. za pomocą współrzędnych względnych
KGGiBM GRAFIKA INŻYNIERSKA Rok III, sem. VI, sem IV SN WILiŚ Rok akademicki 2011/2012. Przygotowanie do druku
 Przygotowanie do druku Polecenie: Narysować dołączony do ćwiczenia rysunek (na ostatniej stronie!) zgodnie z wytycznymi. Przygotować rysunek do wydruku tak, aby przypominał przedstawiony na rysunku poniżej.
Przygotowanie do druku Polecenie: Narysować dołączony do ćwiczenia rysunek (na ostatniej stronie!) zgodnie z wytycznymi. Przygotować rysunek do wydruku tak, aby przypominał przedstawiony na rysunku poniżej.
Moduł Grafika komputerowa i multimedia 312[01].S2. Ćwiczenia Podstawy programu Autocad 2011 Prosta
![Moduł Grafika komputerowa i multimedia 312[01].S2. Ćwiczenia Podstawy programu Autocad 2011 Prosta Moduł Grafika komputerowa i multimedia 312[01].S2. Ćwiczenia Podstawy programu Autocad 2011 Prosta](/thumbs/24/3028032.jpg) Moduł Grafika komputerowa i multimedia 312[01].S2 Ćwiczenia Podstawy programu Autocad 2011 Prosta Opracowanie: mgr inż. Aleksandra Miętus na podstawie książki Autocad 2000 ćwiczenia praktyczne. wyd. Helion
Moduł Grafika komputerowa i multimedia 312[01].S2 Ćwiczenia Podstawy programu Autocad 2011 Prosta Opracowanie: mgr inż. Aleksandra Miętus na podstawie książki Autocad 2000 ćwiczenia praktyczne. wyd. Helion
Wymazać wskazane obiekty?
 Ćwiczenie nr 5 i 6 Modyfikacja elementów. Modyfikacja obiektów graficznych Zaletą programu AutoCAD są polecenia edycyjne, wśród których można wyróżnić przekształcenia geometryczne realizujące matematyczne
Ćwiczenie nr 5 i 6 Modyfikacja elementów. Modyfikacja obiektów graficznych Zaletą programu AutoCAD są polecenia edycyjne, wśród których można wyróżnić przekształcenia geometryczne realizujące matematyczne
AUTOCAD MIERZENIE I PODZIAŁ
 AUTOCAD MIERZENIE I PODZIAŁ Czasami konieczne jest rozmieszczenie na obiekcie punktów lub bloków, w równych odstępach. Na przykład, moŝe zachodzić konieczność zlokalizowania na obiekcie punktów oddalonych
AUTOCAD MIERZENIE I PODZIAŁ Czasami konieczne jest rozmieszczenie na obiekcie punktów lub bloków, w równych odstępach. Na przykład, moŝe zachodzić konieczność zlokalizowania na obiekcie punktów oddalonych
Instrukcje do przedmiotu Komputerowe wspomaganie prac inżynierskich. Opracowała: Dr inż. Joanna Bartnicka
 Instrukcje do przedmiotu Komputerowe wspomaganie prac inżynierskich Opracowała: Dr inż. Joanna Bartnicka Instrukcja I Temat laboratorium: PODSTAWY KOMPUTEROWEGO ZAPISU KONSTRUKCJI Z ZASTOSOWANIEM PROGRAMU
Instrukcje do przedmiotu Komputerowe wspomaganie prac inżynierskich Opracowała: Dr inż. Joanna Bartnicka Instrukcja I Temat laboratorium: PODSTAWY KOMPUTEROWEGO ZAPISU KONSTRUKCJI Z ZASTOSOWANIEM PROGRAMU
Ćwiczenie 4: Edycja obiektów
 Ćwiczenie 4: Edycja obiektów Aplikacja ArcMap nadaje się do edycji danych równie dobrze jak do opracowywania map. W tym ćwiczeniu rozbudujesz drogę prowadzacą do lotniska łącząc jej przedłużenie z istniejącymi
Ćwiczenie 4: Edycja obiektów Aplikacja ArcMap nadaje się do edycji danych równie dobrze jak do opracowywania map. W tym ćwiczeniu rozbudujesz drogę prowadzacą do lotniska łącząc jej przedłużenie z istniejącymi
KOMPUTEROWE WSPOMAGANIE PROJEKTOWANIA
 KOMPUTEROWE WSPOMAGANIE PROJEKTOWANIA Ćwiczenie 4 - Przygotowanie dokumentacji mechanicznej Celem ćwiczenia jest zapoznanie się z programem do tworzenia rysunków mechanicznych oraz wykonanie rysunków płyty
KOMPUTEROWE WSPOMAGANIE PROJEKTOWANIA Ćwiczenie 4 - Przygotowanie dokumentacji mechanicznej Celem ćwiczenia jest zapoznanie się z programem do tworzenia rysunków mechanicznych oraz wykonanie rysunków płyty
Materiały pomocnicze do programu AutoCAD 2014
 Łukasz Przeszłowski Politechnika Rzeszowska im. I. Łukasiewicza Wydział Budowy Maszyn i Lotnictwa Katedra Konstrukcji Maszyn Materiały pomocnicze do programu AutoCAD 2014 UWAGA: Są to materiały pomocnicze
Łukasz Przeszłowski Politechnika Rzeszowska im. I. Łukasiewicza Wydział Budowy Maszyn i Lotnictwa Katedra Konstrukcji Maszyn Materiały pomocnicze do programu AutoCAD 2014 UWAGA: Są to materiały pomocnicze
Ćwiczenie nr 2 - Rysowanie precyzyjne
 Ćwiczenie nr 2 - Rysowanie precyzyjne Materiały do kursu Skrypt CAD AutoCAD 2D strony: 37-46. Wprowadzenie Projektowanie wymaga budowania modelu geometrycznego zgodnie z określonymi wymiarami, a to narzuca
Ćwiczenie nr 2 - Rysowanie precyzyjne Materiały do kursu Skrypt CAD AutoCAD 2D strony: 37-46. Wprowadzenie Projektowanie wymaga budowania modelu geometrycznego zgodnie z określonymi wymiarami, a to narzuca
Przykłady zastosowania zaawansowanych operacji
 Przykłady zastosowania zaawansowanych operacji Wyciągnięcie po ścieżce Rysunek 17.1. Szkic okręgu Wyciągnięciem po ścieżce można: Dodać materiał, poleceniem. Odjąć materiał, poleceniem. W przykładzie przedstawiono
Przykłady zastosowania zaawansowanych operacji Wyciągnięcie po ścieżce Rysunek 17.1. Szkic okręgu Wyciągnięciem po ścieżce można: Dodać materiał, poleceniem. Odjąć materiał, poleceniem. W przykładzie przedstawiono
Ćwiczenie nr 2 - Rysowanie precyzyjne
 Ćwiczenie nr 2 - Rysowanie precyzyjne Materiały do kursu Skrypt CAD AutoCAD 2D strony: 37-46. Wprowadzenie Projektowanie wymaga budowania modelu geometrycznego zgodnie z określonymi wymiarami, a to narzuca
Ćwiczenie nr 2 - Rysowanie precyzyjne Materiały do kursu Skrypt CAD AutoCAD 2D strony: 37-46. Wprowadzenie Projektowanie wymaga budowania modelu geometrycznego zgodnie z określonymi wymiarami, a to narzuca
Celem ćwiczenia jest zapoznanie się z podstawowymi funkcjami i pojęciami związanymi ze środowiskiem AutoCAD 2012 w polskiej wersji językowej.
 W przygotowaniu ćwiczeń wykorzystano m.in. następujące materiały: 1. Program AutoCAD 2012. 2. Graf J.: AutoCAD 14PL Ćwiczenia. Mikom 1998. 3. Kłosowski P., Grabowska A.: Obsługa programu AutoCAD 14 i 2000.
W przygotowaniu ćwiczeń wykorzystano m.in. następujące materiały: 1. Program AutoCAD 2012. 2. Graf J.: AutoCAD 14PL Ćwiczenia. Mikom 1998. 3. Kłosowski P., Grabowska A.: Obsługa programu AutoCAD 14 i 2000.
W tym ćwiczeniu zostanie wykonany prosty profil cienkościenny, jak na powyŝszym rysunku.
 ĆWICZENIE 1 - Podstawy modelowania 3D Rozdział zawiera podstawowe informacje i przykłady dotyczące tworzenia trójwymiarowych modeli w programie SolidWorks. Ćwiczenia zawarte w tym rozdziale są podstawą
ĆWICZENIE 1 - Podstawy modelowania 3D Rozdział zawiera podstawowe informacje i przykłady dotyczące tworzenia trójwymiarowych modeli w programie SolidWorks. Ćwiczenia zawarte w tym rozdziale są podstawą
Użycie przestrzeni papieru i odnośników - ćwiczenie
 Użycie przestrzeni papieru i odnośników - ćwiczenie Informacje ogólne Korzystanie z ćwiczeń Podczas rysowania w AutoCADzie, praca ta zwykle odbywa się w przestrzeni modelu. Przed wydrukowaniem rysunku,
Użycie przestrzeni papieru i odnośników - ćwiczenie Informacje ogólne Korzystanie z ćwiczeń Podczas rysowania w AutoCADzie, praca ta zwykle odbywa się w przestrzeni modelu. Przed wydrukowaniem rysunku,
4.2. ELIPSA. 1. W linii statusowej włączamy siatkę i skok, które ułatwią rysowanie:
 4.2. ELIPSA 1. W linii statusowej włączamy siatkę i skok, które ułatwią rysowanie: 2. Rysujemy Elipsę (_Ellipse) zaczynając w dowolnym punkcie, koniec osi definiujemy np. za pomocą współrzędnych względnych
4.2. ELIPSA 1. W linii statusowej włączamy siatkę i skok, które ułatwią rysowanie: 2. Rysujemy Elipsę (_Ellipse) zaczynając w dowolnym punkcie, koniec osi definiujemy np. za pomocą współrzędnych względnych
Obsługa mapy przy użyciu narzędzi nawigacji
 Obsługa mapy przy użyciu narzędzi nawigacji Narzędzia do nawigacji znajdują się w lewym górnym rogu okna mapy. Przesuń w górę, dół, w lewo, w prawo- strzałki kierunkowe pozwalają przesuwać mapę w wybranym
Obsługa mapy przy użyciu narzędzi nawigacji Narzędzia do nawigacji znajdują się w lewym górnym rogu okna mapy. Przesuń w górę, dół, w lewo, w prawo- strzałki kierunkowe pozwalają przesuwać mapę w wybranym
Symbole graficzne. 1. Rezystor Rysujemy symbol graficzny rezystora
 Symbole graficzne. Uruchamiamy i konfigurujemy program MegaCAD 16.01. 1. Rezystor Rysujemy symbol graficzny rezystora 1.1. Rysujemy prostokąt Rysujemy prostokąt o wymiarach: 6x2 mm. a) ołówek nr 1 (L1;
Symbole graficzne. Uruchamiamy i konfigurujemy program MegaCAD 16.01. 1. Rezystor Rysujemy symbol graficzny rezystora 1.1. Rysujemy prostokąt Rysujemy prostokąt o wymiarach: 6x2 mm. a) ołówek nr 1 (L1;
1. OPEN OFFICE RYSUNKI
 1. 1 1. OPEN OFFICE RYSUNKI 1.1 Wiadomości podstawowe Po uruchomieniu programu Draw okno aplikacji wygląda jak na poniższym rysunku. Składa się ono z głównego okna, w którym edytuje się rysunek oraz czterech
1. 1 1. OPEN OFFICE RYSUNKI 1.1 Wiadomości podstawowe Po uruchomieniu programu Draw okno aplikacji wygląda jak na poniższym rysunku. Składa się ono z głównego okna, w którym edytuje się rysunek oraz czterech
IRONCAD. TriBall IRONCAD Narzędzie pozycjonujące
 IRONCAD IRONCAD 2016 TriBall o Narzędzie pozycjonujące Spis treści 1. Narzędzie TriBall... 2 2. Aktywacja narzędzia TriBall... 2 3. Specyfika narzędzia TriBall... 4 3.1 Kula centralna... 4 3.2 Kule wewnętrzne...
IRONCAD IRONCAD 2016 TriBall o Narzędzie pozycjonujące Spis treści 1. Narzędzie TriBall... 2 2. Aktywacja narzędzia TriBall... 2 3. Specyfika narzędzia TriBall... 4 3.1 Kula centralna... 4 3.2 Kule wewnętrzne...
Ćwiczenie 1: Pierwsze kroki
 Ćwiczenie 1: Pierwsze kroki z programem AutoCAD 2010 1 Przeznaczone dla: nowych użytkowników programu AutoCAD Wymagania wstępne: brak Czas wymagany do wykonania: 15 minut W tym ćwiczeniu Lekcje zawarte
Ćwiczenie 1: Pierwsze kroki z programem AutoCAD 2010 1 Przeznaczone dla: nowych użytkowników programu AutoCAD Wymagania wstępne: brak Czas wymagany do wykonania: 15 minut W tym ćwiczeniu Lekcje zawarte
Opis ikon OPIS IKON. Ikony w pionowym pasku narzędzi: Ikony te używane są przy edycji mapy. ta ikona otwiera szereg kolejnych ikon, które pozwalają na
 OPIS IKON Poniższa instrukcja opisuje ikony w programie Agrinavia Map. Funkcje związane z poszczególnymi ikonami, można również uruchomić korzystając z paska narzędzi. Ikony w pionowym pasku narzędzi:
OPIS IKON Poniższa instrukcja opisuje ikony w programie Agrinavia Map. Funkcje związane z poszczególnymi ikonami, można również uruchomić korzystając z paska narzędzi. Ikony w pionowym pasku narzędzi:
Księgarnia PWN: Andrzej Jaskulski - AutoCAD 2010/LT Podstawy projektowania parametrycznego i nieparametrycznego
 Księgarnia PWN: Andrzej Jaskulski - AutoCAD 2010/LT2010+. Podstawy projektowania parametrycznego i nieparametrycznego Spis treści 1. Koncepcja i zawartość podręcznika...11 1.1. Zawartość programowa...11
Księgarnia PWN: Andrzej Jaskulski - AutoCAD 2010/LT2010+. Podstawy projektowania parametrycznego i nieparametrycznego Spis treści 1. Koncepcja i zawartość podręcznika...11 1.1. Zawartość programowa...11
 Przykład 1 wałek MegaCAD 2005 2D przykład 1 Jest to prosty rysunek wałka z wymiarowaniem. Założenia: 1) Rysunek z branży mechanicznej; 2) Opracowanie w odpowiednim systemie warstw i grup; Wykonanie 1)
Przykład 1 wałek MegaCAD 2005 2D przykład 1 Jest to prosty rysunek wałka z wymiarowaniem. Założenia: 1) Rysunek z branży mechanicznej; 2) Opracowanie w odpowiednim systemie warstw i grup; Wykonanie 1)
Uwaga! CorelDRAW ćwiczenia kl. III Strona 1 z 6
 Uwaga! Korzystaj z POMOCY programu CorelDRAW!!! Wpisz słowo kluczowe, które szukasz w odpowiednie miejsce (Zakładka POMOC- Tematy pomocy Indeks) Po wykonaniu każdego rysunku zgrupuj jego elementy (zaznacz
Uwaga! Korzystaj z POMOCY programu CorelDRAW!!! Wpisz słowo kluczowe, które szukasz w odpowiednie miejsce (Zakładka POMOC- Tematy pomocy Indeks) Po wykonaniu każdego rysunku zgrupuj jego elementy (zaznacz
Materiały pomocnicze z programu AutoCAD 2014.
 Materiały pomocnicze z programu AutoCAD 2014. Poniżej przedstawiony zostanie przykładowy rysunek wykonany w programie AutoCAD 2014. Po uruchomieniu programu należy otworzyć szablon KKM, w którym znajdują
Materiały pomocnicze z programu AutoCAD 2014. Poniżej przedstawiony zostanie przykładowy rysunek wykonany w programie AutoCAD 2014. Po uruchomieniu programu należy otworzyć szablon KKM, w którym znajdują
Poniżej przedstawiono przykład ich zastosowania dla najprostszego obiektu 3D kostki.
 EDYCJA OBIEKTÓW 3D 14 Fazowanie i zaokrąglanie Fazowanie i zaokrąglanie to dwie funkcje które zostały zaprezentowane w ramach kursu dla edycji obiektów płaskich 2D. Funkcje te działają również dla obiektów
EDYCJA OBIEKTÓW 3D 14 Fazowanie i zaokrąglanie Fazowanie i zaokrąglanie to dwie funkcje które zostały zaprezentowane w ramach kursu dla edycji obiektów płaskich 2D. Funkcje te działają również dla obiektów
Łożysko z pochyleniami
 Łożysko z pochyleniami Wykonamy model części jak na rys. 1 Rys. 1 Część ta ma płaszczyznę symetrii (pokazaną na rys. 1). Płaszczyzna ta może być płaszczyzną podziału formy odlewniczej. Aby model można
Łożysko z pochyleniami Wykonamy model części jak na rys. 1 Rys. 1 Część ta ma płaszczyznę symetrii (pokazaną na rys. 1). Płaszczyzna ta może być płaszczyzną podziału formy odlewniczej. Aby model można
Projekt współfinansowany ze środków Unii Europejskiej w ramach Europejskiego Funduszu Społecznego
 Projekt graficzny z metamorfozą (ćwiczenie dla grup I i II modułowych) Otwórz nowy rysunek. Ustal rozmiar arkusza na A4. Z przybornika wybierz rysowanie elipsy (1). Narysuj okrąg i nadaj mu średnicę 100
Projekt graficzny z metamorfozą (ćwiczenie dla grup I i II modułowych) Otwórz nowy rysunek. Ustal rozmiar arkusza na A4. Z przybornika wybierz rysowanie elipsy (1). Narysuj okrąg i nadaj mu średnicę 100
Podstawowe informacje do wykonania ćwiczenia 1 i 2 Z Zapisu konstrukcji II przy użyciu programu AUTOCAD MECHANICAL 2012 PL
 Podstawowe informacje do wykonania ćwiczenia 1 i 2 Z Zapisu konstrukcji II przy użyciu programu AUTOCAD MECHANICAL 2012 PL Celem ćwiczenia 1 jest poprawne odwzorowanie prostej części maszynowej, wymagającej
Podstawowe informacje do wykonania ćwiczenia 1 i 2 Z Zapisu konstrukcji II przy użyciu programu AUTOCAD MECHANICAL 2012 PL Celem ćwiczenia 1 jest poprawne odwzorowanie prostej części maszynowej, wymagającej
Rys Rys. 3.2 Szkicując profil przedstawiony naa rys. 3.2 należy zwrócić uwagę na lokalizację początku układu współrzędnych,
 Ćwiczenie 3 16 Cel ćwiczenia stanowi wykonanie modelu części maszynowej typu podpora przedstawionego na rys. 3.1 Rysowanie profilu: Rys. 3.1 Otworzyć nowy szkic na planiee płaszczyzny przedniej, Narysować
Ćwiczenie 3 16 Cel ćwiczenia stanowi wykonanie modelu części maszynowej typu podpora przedstawionego na rys. 3.1 Rysowanie profilu: Rys. 3.1 Otworzyć nowy szkic na planiee płaszczyzny przedniej, Narysować
Narysujemy uszczelkę podobną do pokazanej na poniższym rysunku. Rys. 1
 Narysujemy uszczelkę podobną do pokazanej na poniższym rysunku. Rys. 1 Jak zwykle, podczas otwierania nowego projektu, zaczynamy od ustawienia warstw. Poniższy rysunek pokazuje kolejne kroki potrzebne
Narysujemy uszczelkę podobną do pokazanej na poniższym rysunku. Rys. 1 Jak zwykle, podczas otwierania nowego projektu, zaczynamy od ustawienia warstw. Poniższy rysunek pokazuje kolejne kroki potrzebne
mgr inż. W. Witkowski Trójkąt (0,0). stopni odpowiednim cienkie Utwórz blok). W Zakładce Zdefiniuj atrybut.
 Materiały pomocnicze do programu AutoCAD 2016 Tworzenie bloku na przykładzie znaku chropowatościi Trójkąt równoboczny opisany na okręgu o promieniu 1 (polecenie Wielobok) ) w punkcie (0,0). 5. Obrócenie
Materiały pomocnicze do programu AutoCAD 2016 Tworzenie bloku na przykładzie znaku chropowatościi Trójkąt równoboczny opisany na okręgu o promieniu 1 (polecenie Wielobok) ) w punkcie (0,0). 5. Obrócenie
Ćw. I Projektowanie opakowań transportowych cz. 1 Ćwiczenia z Corel DRAW
 Ćw. I Projektowanie opakowań transportowych cz. 1 Ćwiczenia z Corel DRAW Celem ćwiczenia jest wstępne przygotowanie do wykonania projektu opakowania transportowego poprzez zapoznanie się z programem Corel
Ćw. I Projektowanie opakowań transportowych cz. 1 Ćwiczenia z Corel DRAW Celem ćwiczenia jest wstępne przygotowanie do wykonania projektu opakowania transportowego poprzez zapoznanie się z programem Corel
Układy współrzędnych GUW, LUW Polecenie LUW
 Układy współrzędnych GUW, LUW Polecenie LUW 1 Układy współrzędnych w AutoCAD Rysowanie i opis (2D) współrzędnych kartezjańskich: x, y współrzędnych biegunowych: r
Układy współrzędnych GUW, LUW Polecenie LUW 1 Układy współrzędnych w AutoCAD Rysowanie i opis (2D) współrzędnych kartezjańskich: x, y współrzędnych biegunowych: r
[W pisz tytuł dokumentu] Składanie zespołu maszynowego Ćwiczenie 1
![[W pisz tytuł dokumentu] Składanie zespołu maszynowego Ćwiczenie 1 [W pisz tytuł dokumentu] Składanie zespołu maszynowego Ćwiczenie 1](/thumbs/94/122068719.jpg) [Wpisz tytuł dokumentu] Składanie zespołu maszynowego Ćwiczenie 1 Celem ćwiczenia stanowi wykonanie prostego profilu cienkościennego przedstawionego na rys. 1.1 Rys 1.1 Utworzenie nowego pliku: Z menu
[Wpisz tytuł dokumentu] Składanie zespołu maszynowego Ćwiczenie 1 Celem ćwiczenia stanowi wykonanie prostego profilu cienkościennego przedstawionego na rys. 1.1 Rys 1.1 Utworzenie nowego pliku: Z menu
CorelDRAW. wprowadzenie
 CorelDRAW wprowadzenie Źródło: Podręcznik uŝytkownika pakietu CorelDRAW Graphics Suite 12 Rysowanie linii 1. Otwórz program CorelDRAW. 2. Utwórz nowy rysunek i zapisz go w swoich dokumentach jako [nazwisko]_1.cdr
CorelDRAW wprowadzenie Źródło: Podręcznik uŝytkownika pakietu CorelDRAW Graphics Suite 12 Rysowanie linii 1. Otwórz program CorelDRAW. 2. Utwórz nowy rysunek i zapisz go w swoich dokumentach jako [nazwisko]_1.cdr
Modelowanie krawędziowe detalu typu wałek w szkicowniku EdgeCAM 2009R1
 Modelowanie krawędziowe detalu typu wałek w szkicowniku EdgeCAM 2009R1 Rys.1 Widok rysunku wykonawczego wałka 1. Otwórz program Edgecam. 2. Zmieniamy środowisko frezowania (xy) na toczenie (zx) wybierając
Modelowanie krawędziowe detalu typu wałek w szkicowniku EdgeCAM 2009R1 Rys.1 Widok rysunku wykonawczego wałka 1. Otwórz program Edgecam. 2. Zmieniamy środowisko frezowania (xy) na toczenie (zx) wybierając
Ćwiczenie Tworzenie szkicu 3D z linii i splajnów. Rama fotela
 Ćwiczenie 0.. Tworzenie szkicu 3D z linii i splajnów. Rama fotela Szkice 3D może być tworzony z zastosowaniem narzędzia do precyzyjnego wprowadzania współrzędnych. Tak utworzony szkic może być dalej modyfikowany
Ćwiczenie 0.. Tworzenie szkicu 3D z linii i splajnów. Rama fotela Szkice 3D może być tworzony z zastosowaniem narzędzia do precyzyjnego wprowadzania współrzędnych. Tak utworzony szkic może być dalej modyfikowany
Płaszczyzny, Obrót, Szyk
 Płaszczyzny, Obrót, Szyk Zagadnienia. Szyk kołowy, tworzenie brył przez Obrót. Geometria odniesienia, Płaszczyzna. Wykonajmy model jak na rys. 1. Wykonanie korpusu pokrywki Rysunek 1. Model pokrywki (1)
Płaszczyzny, Obrót, Szyk Zagadnienia. Szyk kołowy, tworzenie brył przez Obrót. Geometria odniesienia, Płaszczyzna. Wykonajmy model jak na rys. 1. Wykonanie korpusu pokrywki Rysunek 1. Model pokrywki (1)
MODYFIKACJA OBIEKTÓW W AUTOCADzie Wybór obiektów do modyfikacji Wybór bezpośredni, okno, przecięcie, poprzednie (z ostatniej komendy), ostatni (jeden
 MODYFIKACJA OBIEKTÓW W AUTOCADzie Wybór obiektów do modyfikacji Wybór bezpośredni, okno, przecięcie, poprzednie (z ostatniej komendy), ostatni (jeden ostatni), Ramka, Auto (1 obiekt lub, jeśli nie wskazano
MODYFIKACJA OBIEKTÓW W AUTOCADzie Wybór obiektów do modyfikacji Wybór bezpośredni, okno, przecięcie, poprzednie (z ostatniej komendy), ostatni (jeden ostatni), Ramka, Auto (1 obiekt lub, jeśli nie wskazano
Ćwiczenie pochodzi ze strony
 Ćwiczenie pochodzi ze strony http://corel.durscy.pl/ Celem ćwiczenia jest poznanie właściwości obiektu Elipsa oraz możliwości tworzenia za pomocą niego rysunków. Dodatkowo, w zadaniu tym, ćwiczone są umiejętności
Ćwiczenie pochodzi ze strony http://corel.durscy.pl/ Celem ćwiczenia jest poznanie właściwości obiektu Elipsa oraz możliwości tworzenia za pomocą niego rysunków. Dodatkowo, w zadaniu tym, ćwiczone są umiejętności
Zaznaczanie komórek. Zaznaczenie pojedynczej komórki polega na kliknięciu na niej LPM
 Zaznaczanie komórek Zaznaczenie pojedynczej komórki polega na kliknięciu na niej LPM Aby zaznaczyć blok komórek które leżą obok siebie należy trzymając wciśnięty LPM przesunąć kursor rozpoczynając od komórki
Zaznaczanie komórek Zaznaczenie pojedynczej komórki polega na kliknięciu na niej LPM Aby zaznaczyć blok komórek które leżą obok siebie należy trzymając wciśnięty LPM przesunąć kursor rozpoczynając od komórki
AutoCAD laboratorium 5
 AutoCAD laboratorium 5 Spis treści 1 SPRAWDZENIE WIADOMOŚCI Z POPRZEDNICH ZAJĘĆ... 3 Zad. 1. Narysuj kwadrat o boku 200, następnie:... 3 a) zaokrąglić dwa rogi (promień zaokrąglenia 50),... 3 b) sfazować
AutoCAD laboratorium 5 Spis treści 1 SPRAWDZENIE WIADOMOŚCI Z POPRZEDNICH ZAJĘĆ... 3 Zad. 1. Narysuj kwadrat o boku 200, następnie:... 3 a) zaokrąglić dwa rogi (promień zaokrąglenia 50),... 3 b) sfazować
11.3 Definiowanie granic obszaru przeznaczonego do kreskowania
 Auto CAD 14 11-1 11. Kreskowanie. 11.1 Wstęp Aby wywołać polecenie BHATCH, wybierz HATCH z paska narzędzi Draw. Po wywołaniu polecenia wyświetlane jest okno narzędziowe Boundary Hatch. Żeby narysować obiekt
Auto CAD 14 11-1 11. Kreskowanie. 11.1 Wstęp Aby wywołać polecenie BHATCH, wybierz HATCH z paska narzędzi Draw. Po wywołaniu polecenia wyświetlane jest okno narzędziowe Boundary Hatch. Żeby narysować obiekt
Aplikacja projektu Program wycinki drzew i krzewów dla RZGW we Wrocławiu
 Aplikacja projektu Program wycinki drzew i krzewów dla RZGW we Wrocławiu Instrukcja obsługi Aplikacja wizualizuje obszar projektu tj. Dorzecze Środkowej Odry będące w administracji Regionalnego Zarządu
Aplikacja projektu Program wycinki drzew i krzewów dla RZGW we Wrocławiu Instrukcja obsługi Aplikacja wizualizuje obszar projektu tj. Dorzecze Środkowej Odry będące w administracji Regionalnego Zarządu
KONSTRUKCJA TRÓJKĄTA 1 KONSTRUKCJA TRÓJKĄTA 2 KONSTRUKCJA CZWOROKĄTA KONSTRUKCJA OKRĘGU KONSTRUKCJA STYCZNYCH
 Wstęp Ten multimedialny program edukacyjny zawiera zadania konstrukcyjne pozwalające na samodzielne ćwiczenie i sprawdzenie wiadomości w zakresie konstrukcji podstawowych figur geometrycznych. Jest przeznaczony
Wstęp Ten multimedialny program edukacyjny zawiera zadania konstrukcyjne pozwalające na samodzielne ćwiczenie i sprawdzenie wiadomości w zakresie konstrukcji podstawowych figur geometrycznych. Jest przeznaczony
1. Opis okna podstawowego programu TPrezenter.
 OPIS PROGRAMU TPREZENTER. Program TPrezenter przeznaczony jest do pełnej graficznej prezentacji danych bieżących lub archiwalnych dla systemów serii AL154. Umożliwia wygodną i dokładną analizę na monitorze
OPIS PROGRAMU TPREZENTER. Program TPrezenter przeznaczony jest do pełnej graficznej prezentacji danych bieżących lub archiwalnych dla systemów serii AL154. Umożliwia wygodną i dokładną analizę na monitorze
Ćwiczenie nr 10 Bloki Dynamiczne
 Ćwiczenie nr 10 Bloki Dynamiczne Bloki dynamiczne zawierają oprócz elementów rysunkowych i/lub atrybutów również operacje na elementach bloku. Aby można było je realizować konieczne są specjalne obiekty
Ćwiczenie nr 10 Bloki Dynamiczne Bloki dynamiczne zawierają oprócz elementów rysunkowych i/lub atrybutów również operacje na elementach bloku. Aby można było je realizować konieczne są specjalne obiekty
OPROGRAMOWANIE UŻYTKOWE
 R 3 OPROGRAMOWANIE UŻYTKOWE PROJEKTOWANIE Z WYKORZYSTANIEM PROGRAMU Solid Edge Cz. I Part 14 A 1,5 15 R 2,5 OO6 R 4,5 12,72 29 7 A 1,55 1,89 1,7 O33 SECTION A-A OPRACOWANIE: mgr inż. Marcin Bąkała Uruchom
R 3 OPROGRAMOWANIE UŻYTKOWE PROJEKTOWANIE Z WYKORZYSTANIEM PROGRAMU Solid Edge Cz. I Part 14 A 1,5 15 R 2,5 OO6 R 4,5 12,72 29 7 A 1,55 1,89 1,7 O33 SECTION A-A OPRACOWANIE: mgr inż. Marcin Bąkała Uruchom
AUTOCAD teoria i zadania z podstaw rysowania Rysowanie linii, prostej, półprostej, punktu, trasy, polilinii. Zadania geodezyjne.
 AUTOCAD teoria i zadania z podstaw rysowania Rysowanie linii, prostej, półprostej, punktu, trasy, polilinii. Zadania geodezyjne. RYSOWANIE 2D Polecenie LINIA Polecenie LINIA tworzy linię, której punkty
AUTOCAD teoria i zadania z podstaw rysowania Rysowanie linii, prostej, półprostej, punktu, trasy, polilinii. Zadania geodezyjne. RYSOWANIE 2D Polecenie LINIA Polecenie LINIA tworzy linię, której punkty
Języczek zamka typu Ostrołęka
 Języczek zamka typu Ostrołęka Zagadnienia: 1. Rysowanie a) linie: - pojedyncza - styczna do dwóch okręgów - oś symetrii b) łuki c) okręgi d) praca na warstwach 2. Edycja: a) obracanie ( z kopiowaniem)
Języczek zamka typu Ostrołęka Zagadnienia: 1. Rysowanie a) linie: - pojedyncza - styczna do dwóch okręgów - oś symetrii b) łuki c) okręgi d) praca na warstwach 2. Edycja: a) obracanie ( z kopiowaniem)
Laboratorium z Grafiki InŜynierskiej CAD. Rozpoczęcie pracy z AutoCAD-em. Uruchomienie programu
 Laboratorium z Grafiki InŜynierskiej CAD W przygotowaniu ćwiczeń wykorzystano m.in. następujące materiały: 1. Program AutoCAD 2010. 2. Graf J.: AutoCAD 14PL Ćwiczenia. Mikom 1998. 3. Kłosowski P., Grabowska
Laboratorium z Grafiki InŜynierskiej CAD W przygotowaniu ćwiczeń wykorzystano m.in. następujące materiały: 1. Program AutoCAD 2010. 2. Graf J.: AutoCAD 14PL Ćwiczenia. Mikom 1998. 3. Kłosowski P., Grabowska
Rys.1. Uaktywnianie pasków narzędzi. żądanych pasków narzędziowych. a) Modelowanie części: (standardowo widoczny po prawej stronie Przeglądarki MDT)
 Procesy i techniki produkcyjne Instytut Informatyki i Zarządzania Produkcją Wydział Mechaniczny Ćwiczenie 3 (1) Zasady budowy bibliotek parametrycznych Cel ćwiczenia: Celem tego zestawu ćwiczeń 3.1, 3.2
Procesy i techniki produkcyjne Instytut Informatyki i Zarządzania Produkcją Wydział Mechaniczny Ćwiczenie 3 (1) Zasady budowy bibliotek parametrycznych Cel ćwiczenia: Celem tego zestawu ćwiczeń 3.1, 3.2
Studia podyplomowe Informatyka Techniczna, IPEE PL, rok akad. 2006/07 Grafika Inżynierska - AutoCAD 1
 Studia podyplomowe Informatyka Techniczna, IPEE PL, rok akad. 2006/07 Grafika Inżynierska - AutoCAD 1 Kolejność wykonywania poleceń dotyczących obiektu lub grupy obiektów 1. Zaczynamy od wprowadzenia polecenia.
Studia podyplomowe Informatyka Techniczna, IPEE PL, rok akad. 2006/07 Grafika Inżynierska - AutoCAD 1 Kolejność wykonywania poleceń dotyczących obiektu lub grupy obiektów 1. Zaczynamy od wprowadzenia polecenia.
Rysowanie Części 2D. Lekcja Druga. Podczas tej lekcji przyjrzymy się jak wykonać poniższy rysunek przy pomocy programu BobCAD-CAM.
 Rysowanie Części 2D Lekcja Druga Podczas tej lekcji przyjrzymy się jak wykonać poniższy rysunek przy pomocy programu BobCAD-CAM. Musimy zdecydować najpierw jak rozpoczniemy rysowanie projektu. Rysunek
Rysowanie Części 2D Lekcja Druga Podczas tej lekcji przyjrzymy się jak wykonać poniższy rysunek przy pomocy programu BobCAD-CAM. Musimy zdecydować najpierw jak rozpoczniemy rysowanie projektu. Rysunek
GEO-SYSTEM Sp. z o.o. ul. Kubickiego 9 lok. 5, 02-954 Warszawa, tel./fax 847-35-80, 843-41-68 www.geo-system.com.pl geo-system@geo-system.com.
 GEO-SYSTEM Sp. z o.o. ul. Kubickiego 9 lok. 5, 02-954 Warszawa, tel./fax 847-35-80, 843-41-68 www.geo-system.com.pl geo-system@geo-system.com.pl e-mapa Podręcznik użytkownika Warszawa 2012 e-mapa podręcznik
GEO-SYSTEM Sp. z o.o. ul. Kubickiego 9 lok. 5, 02-954 Warszawa, tel./fax 847-35-80, 843-41-68 www.geo-system.com.pl geo-system@geo-system.com.pl e-mapa Podręcznik użytkownika Warszawa 2012 e-mapa podręcznik
POZYSKIWANIE INFORMACJI Z AUTOCADa: ODLEG _DIST, POLE _AREA, ID (współrzędne), LISTA _LIST, STAN _STATUS, _TIME
 POZYSKIWANIE INFORMACJI Z AUTOCADa: ODLEG _DIST, POLE _AREA, ID (współrzędne), LISTA _LIST, STAN _STATUS, _TIME Odległość ODLEG _DIST Użytkownik może szybko wyświetlić poniższe informacje dla dwóch punktów
POZYSKIWANIE INFORMACJI Z AUTOCADa: ODLEG _DIST, POLE _AREA, ID (współrzędne), LISTA _LIST, STAN _STATUS, _TIME Odległość ODLEG _DIST Użytkownik może szybko wyświetlić poniższe informacje dla dwóch punktów
Mapa interaktywna Śladami Przeszłości - przewodnik użytkownika
 Mapa interaktywna Śladami Przeszłości - przewodnik użytkownika http://mapy.gis-expert.pl/lubelszczyzna/sladami_przeszlosci/ Nawigacja po mapie przy użyciu myszy i klawiatury 1. Przybliżanie umieść kursor
Mapa interaktywna Śladami Przeszłości - przewodnik użytkownika http://mapy.gis-expert.pl/lubelszczyzna/sladami_przeszlosci/ Nawigacja po mapie przy użyciu myszy i klawiatury 1. Przybliżanie umieść kursor
Ćwiczenie nr 3 Edycja modeli bryłowych
 Ćwiczenie nr 3 Edycja modeli bryłowych 1. Fazowanie oraz zaokrąglanie. Wykonaj element pokazany na rys. 1a. Wymiary elementu: średnice 100 i 40. Długość wałków 30 i 100 odpowiednio. Następnie wykonaj fazowanie
Ćwiczenie nr 3 Edycja modeli bryłowych 1. Fazowanie oraz zaokrąglanie. Wykonaj element pokazany na rys. 1a. Wymiary elementu: średnice 100 i 40. Długość wałków 30 i 100 odpowiednio. Następnie wykonaj fazowanie
Menu Opcje w edytorze Symboli i edytorze Widoku Aparatów
 i edytorze Widoku Aparatów Uaktywnienie właściwości tekstu modelowego Pozwala uaktywnić właściwości wstawionego tekstu i zrobić je standardowymi, co pozwoli wstawić nowy tekst z takimi samymi parametrami.
i edytorze Widoku Aparatów Uaktywnienie właściwości tekstu modelowego Pozwala uaktywnić właściwości wstawionego tekstu i zrobić je standardowymi, co pozwoli wstawić nowy tekst z takimi samymi parametrami.
Spis treści CZĘŚĆ I. NIEPARAMETRYCZNE PROJEKTOWANIE 2D...31
 Spis treści 1. Koncepcja i zawartość podręcznika...13 1.1. Zawartość programowa...13 1.2. Zakładany efekt i metodyka szkolenia...14 1.3. Przeznaczenie...14 1.4. Autor...14 1.4.1. Blog...15 1.4.2. Kanał
Spis treści 1. Koncepcja i zawartość podręcznika...13 1.1. Zawartość programowa...13 1.2. Zakładany efekt i metodyka szkolenia...14 1.3. Przeznaczenie...14 1.4. Autor...14 1.4.1. Blog...15 1.4.2. Kanał
Komputerowe wspomaganie prac inżynierskich CAx
 Komputerowe wspomaganie prac inżynierskich CAx Dariusz Skibicki Podręcznik wykonany w ramach projektu POKL.04.01.01-00- 013/09 Inżynieria biomedyczna kierunek przyszłości WYDZIAŁ INŻYNIERII MECHANICZNEJ
Komputerowe wspomaganie prac inżynierskich CAx Dariusz Skibicki Podręcznik wykonany w ramach projektu POKL.04.01.01-00- 013/09 Inżynieria biomedyczna kierunek przyszłości WYDZIAŁ INŻYNIERII MECHANICZNEJ
