GOCLEVER FONE 450 OWNER S MANUAL GOCLEVER FONE 450 INSTRUKCJA OBSŁUGI
|
|
|
- Judyta Kozłowska
- 6 lat temu
- Przeglądów:
Transkrypt
1 GOCLEVER FONE 450 OWNER S MANUAL GOCLEVER FONE 450 INSTRUKCJA OBSŁUGI VISIT OUR WEBSITE TO SEE MORE PRODUCTS TAB, NAVIO, DVR, DVB-T Przed skorzystaniem z urządzenia zapoznaj się z niniejszą instrukcją obsługi oraz zachowaj ją na przyszłość
2 Contents / Spis treści English 3 Polski 31 Warunki gwarancji 60 Karta gwarancyjna 64 2
3 Contents APPEARANCE AND KEYPAD OPERATIONS 4 USING MEMORY CARD AS A USB DISK 5 WI-FI 6 BLUETOOTH 7 MAIL 8 Gmail DIALING 10 MESSAGING 14 CONTACTS 16 INTERNET BROWSER 17 RECORDER 19 CLOCK 19 CALCULATOR 20 CAMERA 20 Camera Mode 20 Video Mode 21 IMAGES 22 MUSIC 23 CALENDAR 24 FM RADIO 24 SETTINGS 25 GENERAL REMARKS PHONE USE 30 3
4 Appearance and Keypad Operations A Speaker B Power Key C Front Camera D Volume Key E Menu Key F Home Key G Return Key Keys Home Menu Back Power Up Down P-sensor Front camera Functions Press this button to return home from any application or interface. Press it to open recently opened application window. Press it to go to the menu, which allows you to perform actions in the current interface or options menu. Press it to return to the previous interface, or to close a dialog box, options menu, notification panel or the keypad. Press it to open the phone s menu, then you could choose to lock the screen, turn off the phone, or set it to silent mode. Press it to increase volume, or to switch the phone to vibration mode from the silent mode. Press it to decrease volume. Cover it to switch the screen backlight off. Entering the camera interface, after switching to the front camera you can take photos of yourself. 4
5 Using Memory Card as a USB Disk If you want to send music, pictures or other files to the memory card of the phone from a computer, you should set memory card as a USB disk first. Set memory card as a USB disk 1) Connect the phone to the computer with a USB cable. A notification icon will appear in the status box. 2) Use USB mobile transmission cable to establish connection to the computer 3) In the notification panel, touch the USB connection, then touch Open the USB Storage Device Uninstalling the USB Disk from computer The procedure is the same as with connecting the disk. Cell phone connections media equipment (MTP) 1) In the Settings menu, switch the developer USB debugging options off. 2) Use USB mobile transmission cable to establish a connection to the computer 3) In the notification panel, choose the "Media equipment (MTP)" connection mode, can be used with a PC for a SD card. The phone connection camera (PTP) 1) Use the USB mobile transmission cable to establish connection to the computer. You don't have to shut down USB debugging, see below. Images can be viewed only from the level of the Camera menu option 2) After the connection has been established, captured images can be viewed directly on the PC. Notice: If a PC operation assistant tool such as mobile phone is used, the USB debugging must be switched on. 5
6 Wi-Fi Wi-Fi provides a wireless network access within a range of up to 100 m. If you use cell phone to connect to a Wi-Fi network, you should connect to a wireless access point or a so called hot spot. Notice: The availability and coverage of the Wi-Fi signal depend on the intrinsic intensity, infrastructure and other objects penetrated by the signal. Opening the Wi-Fi menu and to connecting to a wireless network 1) Press Home>Menu, then touch Settings>Wi-Fi and internet 2) Select the Wi-Fi to open the Wi-Fi menu. The phone will automatically search for available wireless networks. 3) Touch the Wi-Fi settings option. A list of Wi-Fi network will be displaying, showing names and security settings of found network. (an open network or WEP, WPA/WPA2 with password). If you enable the notification option in the Wi-Fi settings, The status box will display this icon when open available wireless network has been found. 4) Touch one of the Wi-Fi choices to connect to the network. When you choose the open network option, the phone will connect to it automatically. If you choose WEP, WPA/WPA2 with password, you should type the password first, then touch to connect it. Notice: when the phone is connected to the wireless network, the status box will show this Wi-Fi icon, and the approximate signal strength (the number of lit bars). Touching the connected network will display the name of Wi Fi network, status, speed, signal, strength, security, information and IP address. If you want to delete the wireless settings, please touch Not reserved as presented in the right picture. If you want to connect to this network, you should re-enter these settings. Notice: unless you choose not to reserve the network, there is no need to re-enter the corresponding password when connecting to the previously encrypted wireless network the next time. The Wi-Fi module will search automatically, that is, the phone does not need to perform any additional steps to connect to Wi-Fi networks. 6
7 Connecting to other Wi-Fi networks 1) From the screen of wireless connections and network, touch Wi-Fi settings. The found Wi- Fi networks will be displayed in the Wi-Fi network list. 2) Touch to select other Wi-Fi networks, it enables you to connect to the selected network. Notice: in addition, you can surf the internet using a GPRS connection. At the startup, GPRS in SIM1 is opened by default, users can make the selection manually, the specific location is the Settings>Wireless and internet>data connection, menu, touch to select SIM1, SIM2, No data connection, when the dot turns green, the connection is open. Bluetooth Turn on Bluetooth or set the phone as available for detection 1) Press Home>Menu, then touch Settings. 2) Touch Wireless and internet, then select the Bluetooth box to open the Bluetooth functionality. Once started, the status box will show this icon start scanning for all devices within range.. Touch Scan for devices to 3) Touch Bluetooth settings, all devices found will be displayed in the list under the icon. (select the box Can be detected, set the device(s) to be detected, then the other Bluetooth devices will be able to find the phone.) Important: maximum detecting time of the phone is 2 minutes. Pairing and connecting a Bluetooth headset 1) Press Home>Menu, then touch Settings. 2) Touch Wireless and internet>bluetooth settings, then select the Bluetooth box, then your phone will scan for Bluetooth devices within range,and show all found devices in the list under the icon. Tips: a. If the list does not show your equipment, touch the scanning equipment to re-scan for devices. b. Make sure that the desired devices are available for detection. 3) Touch Headset in the equipment list to finish and establish the connection. 7
8 Notice: Generally, Bluetooth devices need a password to be paired, they often use 0000 as the default password. 4) The pairing and connection status will be displayed under the headset in the Bluetooth devices list. When the headset is connected to your phone, the status box will show this icon indicating an established connection. Then you can use the headset to make or receive callings. Bluetooth headset Phone Available Bluetooth Devices Closing a connection via Bluetooth 1) Press Home>Menu>Settings>Wireless and internet>bluetooth settings. 2) In the list of Bluetooth equipment, touch or tap and hold the connected hand-free headset. 3) Press and select Cancel the pairing. Bluetooth proximity sensor After pairing the two devices, you can test out the signal strength using the Bluetooth proximity sensor device Mail Gmail Create an electronic mail account Select Mail> Settings. You can activate or edit existing accounts as well as create a new account. a. Select mail, Google account creation interface is displayed. Then touch Next step > Create account>enter name, last name and the account. b. Google servers determine whether the name can be used, if so, a new interface is displayed prompting to enter a password, then it judges the password security, users who doesn t meet security requirements need to re-enter the password. 8
9 c. A new Gmail account is successfully registered, containing an automatically created test message. Loading mail account a. Open Gmail, Skip introduction screen>logging interface appears >Select login b. Enter name, password then log on After account initialization and a prompt message Login successful displayed, all Google accounts will be synchronized. Creating and sending mail In order to create mail messages, select Mail > Creating mails. Enter the address (recipient), subject and message body. Press MENU to Attach files, Add Cc/Bcc, send or discard the message. Receiving mail messages There is sound/tone for new mail messages, when one arrives, the status box will be displaying this button, Press Menu > Refresh and update the number of unread mail messages. Deleting mail messages After logging to an account, if you want to delete it, you will need to restore factory settings. When logging the second time, you could press the appropriate menu button to delete it. Notice: many features depend on Gmail Account, for example: Electronic Market, Google Talk Sync Contact and Calendar. 9
10 Load a. Open a network connection, b. When setting the account interface, provide a correct address and password and then click mobile phone to have it automatically completed sending and receiving server Settings. Defined frequency of Pop-up checks and use the user Settings interface, complete Settings, click Next. c. In order to select a name for the newly created account, enter a user name, and click next. A new, synchronous mailbox is created. Creating and sending When creating mails, select Mails > Create mails. Enter the address (recipient) subject and message body. From the MENU level one can Attach files Add Cc/Bcc, send and discard messages or save them as drafts. Checking files Click on the bottom folder options, all folder options will be displayed. Dialing When the icon of internet server is displayed on the screen, it is possible to make or receive calls. The signal bar in the top right corner shows the strength of the network signal (the maximum is 4 signal bars). Start dialing Open application s main menu>dial. You may choose SIM1 or SIM2 to do the dialing. 10
11 Dialing From the dialing Keyboard enter the phone number and then click the dialing key, after that you should choose one of the SIM cards or an internet call. If it is necessary to call the extension, you could click the dial pad in the bottom of the screen to open the interface or press menu key to select delay 2 seconds,and then enter the extension number. Options other than a dialup of a number entered fro, the keyboard include clicking Menu and choosing an IP dialup or a speed dial. Video call: a video call usually refers to the Internet and mobile Internet based (3 G Internet) connection, with the phone acting as a transmitter of real-time speech and image (face of the caller, photographs, items, etc.) as a way to communicate. Only 3G connections support this function. Enter a number, click Video dial-up, once the call is answered, both callers can participate in a video call using the built-in camera. Telephone calls in the call log Every telephone number called and received in SIM1, SIM2 will be saved in the phone s menu of a call log. In the top left part of every call record SIM1 or SIM2 will be displayed All numbers in the call log can be dialed by clicking the button Dial on the right side of the screen. When number list is displayed, click it to catch details;pressing it for a longer time enables dialing using SIM1 or SIM 2, in the meantime the user can edit, delete, save the number or do other operations. Receive callings When a call incomes (top left part will display the SIM card being called) press Answer and slide towards right until the middle button, then the calls may be received. Proximity sensor The sensor will automatically adjust switching the backlight, depending to the distance between phone and human body. 11
12 During the call, placing the phone close to the ear will cause the backlight to turn off automatically, which saves the battery and prevents inadvertent touching. Refusing to answer the calls a. When a call is incoming in a standby mode,press the Refuse button and slide towards left side until the middle button, then the call may be refused. b. When a call is incoming while the phone is being used, click on the Refuse button to refuse the call. Two-way call/multiparty call (conference call) Notice: this function needs a SIM card supporting the multiparty call feature. 1) A call is already active in the phone 2) Click Add calls, make another call (or receive another call, phone opens call waiting by default (settings dialing settings other dialing settings), after both parties are connected one can view the status of the call. 3) select combine call you can combine two calls into one way. 4) after multiparty call has been made and connection established, you can separate the calls or hang up one of them using the small arrow of conference call. Telephone call recording During the call, select more >start record, it enables recording of the call. 1) Settings>Set other functions of the call in the dialing settings, for example: Call Transfer after all the settings are selected and turned on,you could transfer the call to a certain number. 2) From Settings>Dialing settings >Other dialing settings, Select and open Call waiting. After it has been turned on, you can receive another call when one is already active, the answering and rejecting functions work just like with any ordinary phone. 12
13 Video call When you use the video call feather, ensure to have a 3G SIM card installed. From the dialing screen, enter numbers, then press the symbol thus the video call is being made. The second way to use video calls: open the menu Applications>Contacts, press one contact from the listed contacts, then press and hold the phone number and select Video call. Call settings Voice Call 1) Voice Mail: The voice mailbox with the option to define the voic number. 2) IP prefix number: Setting different IP prefix numbers for SIM cards 3) Call forwarding: Can be set respectively for two SIM cards, if the line is busy, and no one can to receive the call, no four-way connection will be created 3) Call barring: Can set call restrictions for two SIM cards, respectively 4) Additional Settings: a. My phone number, b. Call waiting. Video Call 1) Local video replacement: Set a picture to display when camera is not in use. 2) Display peer video: Display picture replacing peer video when it is unavailable. 3) Peer video replacement: Set a picture to be displayed when peer video is unavailable. 4) Enable back camera: Enables switching cameras if the option is turned on. 5) Bigger Peer video: Turn on to make the peer video bigger than the local video. 6) Auto drop back: Drop back to voice call connecting automatically 7) Outgoing video call: Display local video when making a video call. 8) Incoming video call: Display local video when accept an incoming video call. 9) Other settings: a. Call forwarding, b. Call barring, c. Additional settings 13
14 Internet call 1) Account 2) Use Internet calling Other Settings 1) Fixed Dialing Numbers 2) Minute Reminder: Turn on minute reminder at 50s of every minute. 3) Quick Response: Can edit the text messages rejected by the information contained therein. Messaging Important: message title in case of this phone contains the phone number, messages are saved in a form of a conversation instead of the usual folder structure. Messages with blue background are received, and messages with white background are sent. Send SMS to certain phone number 1) Press Home>Messaging, touch New messages. 2) On the Edit screen: a. Click the Recipient box to start creating message, you can also click the Enter box to start creating the message, in that way you can enter characters. b. Click the Send from SiM1 or SIM2 button to start sending the message. Send MMS to certain phone number When creating message, it is created as an SMS by default, it will be turned to MMS when following operations are done. You can send a MMS by clicking Send after editing. 1) On the Edit screen click the Menu button: 2) Click Attach, you can send the attachments, then the message will be turned to a MMS automatically. 14
15 Supported file formats Pictures: GIF, JPEG Videos: 3GP, MP4 Audio: MIDI, MP3, WAV Notices: 1) If you want send MMS with many pages, you should select Attach PPT in the Attach interface. 2) You can attach up to 10 pictures, in the GIF, JPEG formats. 3) Click Adding themes, the box of Theme will appear under the Recipient box, meanwhile the message is turned to a MMS automatically. Send messages to multiple numbers Enter multiple numbers in the input box, each number is divided by a comma. Click on the right side of the head with the receiver plus icon, in enables to select a contact group from the address book. Notice: For now this phone can send mass messages to almost 20 numbers, the exact number depends on the characters,you can only enter 312 characters in the Recipient box. When a message is sent or sent again,a little yellow number will appear. The number of 1 or 2 refers to SIM1 or SIM2. When message sending fails, a red triangle with an exclamation mark will appear. 15
16 Contacts Open the Applications >Contacts menu. By default, the phone displays contacts and SIM card contacts, contacts are sorted alphabetically. Click Search Icons, you can go to the contact search screen. a. enter the Numbers or letters and a display list of concordant names, which will be shown in the search results. b. if no search result matches the contact, a message 'Could not find any contact. will appear. c. Click Add Contact Icons, it enables creation of New Contacts. Select Save contacts to the phone or to a SIM card by touching the editing screen. You can edit contact head, name, telephone number, group, save to and more, and then click "Finish". From the contact screen, click on the Menu button: a. Menu >Delete contacts With All icons checked, and the delete button clicked, all the contact people data, including cell phone and SIM card of contact will be erased. One or more contacts can be checked separately, then click the delete, delete all selected contacts. b. Menu > To display of the contact You can choose all contact, one a SIM card of contact, the mobile phone contacts. c. Choose from the definition, but a choice of a SIM card and of a cell phone choice whether or not to show that all the single contacts is also available. d. Menu >Import/Export The mobile phone enables third parties to access local, SIM and SD cards for copying appropriate information. First choose the "Copy source" and then select the next step, selecting copy contact to, which actually makes a copy of the contact. e. Menu > Accounts By using a synchronous procedure Account and synchronization Settings, one can choose background data and automatic synchronization. f. Menu >Share visible contacts All contacts can be imported onto a SD card, or sent through Bluetooth, , text message or MMS share. 16
17 Open application interface > Contact, change to the group. 1) Click Add group Icons in order to create new group, Just to be saved in a cell phone group. 2) In "the group name" column provide group name, in "type in the contact's name" column provide contact key word, it can be located in all of contact search, and added to the group. Finally click "Finish". 3) In case of a group, click on the Menu button, Menu functions a. Menu>Update You can modify the group name, delete or add group of contacts b. Menu >Delete You can delete the group, and will not delete the contact itself. c. Menu >Send messaging by group. Automatic new information, and the group added to contact the address bar recipients d. Menu >Send by group If the contact group has a common address, the automatic new mail, and address in the address bar will be added to the receiver list Internet Browser 1) In the interface of Internet Browser, touch address field and enter the URL address. 2) Use the keypad to enter the URL. The appropriate web sites will appear on the screen. You can touch it directly to go to the page or continue to enter URL. Homepage Selecting Homepage, enables the set homepage to be loaded. If you do not set it, you will use the vendor s pre-set sites. Functions of menu 1) Menu>Backward After browsing through multiple pages, it will return to the previous page the current page. 2) Menu>Forward After browsing through multiple pages, it will move to a web page after the current page. 17
18 3) Menu>Windows You can view all opened windows up to the current one. 4) Menu>Bookmarks a. Click Bookmarks to make the current URL address saved as a bookmark. b. Click the bookmark under the bookmarks list, it will open the URL. 5) Menu>More a. Add bookmarks, save the current URL as a bookmark. b. Find on page, search desired contents in the current page. c. Select text, within the text, click and drag to select a piece of text. d. Page info, display page address and other information of the currently browsed page. e. Share page, select Bluetooth or SMS to share the current page. f. Downloads, show all the downloaded content. g. History, Show your browsing history, and view the most visited pages of information. h. Setting, contains a variety of browser settings. 18
19 Recorder Recorder can record voice, and send the recording quickly via Bluetooth or MMS as well as make it a ring tone. Notice: recorder can only save the audio files as AMR format. 1) Click the recorder application. 2) Keep the phone s microphone near the voice source. 3) Click recorder to record voices, and click to stop or Recording list. All recordings are saved in my recording folder in the default music program. Clock 1) Open the menu Application, click 2) Click screen at any position except the alarm, black screen with time in white shows the standby time to screen blackout. Click again on the screen to restore the normal clock interface. 3) Click the Set alarm button on the screen and enter the desired alarm clock setting Alarm After functions have been set, once the phone reaches the present time, a ringing or vibrating alert is generated. Press Menu to add an alarm, doing so may also be performed from the input screed. It is possible to set the alarm according to your needs. Three closed alarms shall be displayed on the screen (two alarm clocks are Monday to Friday 8:30, 9:00). 19
20 Calculator This function can turn your phone into a calculator which enables simple calculations to be performed. Touch the number keys to make the numbers appear in the blank box. From the interface of the calculator, press the MENU button or hold down the screen to the left, then the main panel appears. Camera Camera Mode Initial preparation Install a memory card before using the camera or video camera. All your photos or videos taken by the phone are stored in the memory card. Open camera Press Home, touch Menu, select Camera. Choose the video mode if you want to make videos. The screen will automatically switch to the landscape mode. Take pictures 1) Aim your screen at the object. 2) Touch the shutter button on the screen. 3) After taking, photos will be saved in the camera s gallery folder with the name of time they were taken at. 4) You can view the photos by touching the preview box button. 5) Camera settings You can touch the button of Setting Menu in the interface of the camera to select the settings In the camera viewfinder mode, press Menu, you can switch to video or gallery of photos. In the top right of the camera viewfinder mode, the preview of the previous picture is displayed. Touching the preview box, will result in the photo displayed on the full screen and you can enlarge it to view details. Camera Settings 1) Capture mode: normal, Face beauty, Smile shot, Best shot, EV bracket shot, 4 shots, 8 shots, 16 shots. 2) HDR settings: off, on. 3) Flash mode: Auto, On, off. 4) White balance: Auto, Incandescent, Daylight, Fluorescent, Cloudy, Twilight, Shade, Warm fluorescent. 5) Color effect: None, Mono, Sepia, Negative, Aqua, Blackboard, Whiteboard. 20
21 6) Scene mode, Auto, Normal, Night, Sunset, Party, Portrait, Landscape, Night portrait, Theatre, Beach, Snow, Steady Photo, Fireworks, Sport, Candle light. 7) Camera settings: Exposure, Self timer, Sharpness, Hue, Saturation, Brightness, Contrast, Picture Size, ISO, AE meter, Anti-flicker, Restore defaults. Video Mode Initial preparation Install a memory card before using the camera or video camera. All your photos or videos taken by the phone are stored in the memory card. Open camera Press Home, touch Menu, select Camera. Choose a video camera mode. The screen will automatically switch to the landscape mode. Take pictures 1) Aim the screen at your object. 2) Touch the Shutter button on the screen. 3) After taking,the photos will be saved in the camera s galley folder with the name of time at which they were taken. 4) You can view the videos by touching the preview box button. 21
22 5) Video camera settings You can touch the Set button on the camera screen in order to select the settings In the camera viewfinder mode, press Menu,you can switch between video and photos gallery. In the top right corner of the camera viewfinder mode, the preview of the previous video is displayed. Touching the preview box will cause the video to be displayed on full screen and you can touch the play button to view it. Videos settings 1) Flash mode: on, off. 2) White balance: Auto, Incandescent, Daylight, Fluorescent, Cloudy, Twilight, Shade, Warm, fluorescent. 3) Color effect: None, Mono, Sepia, Negative, Aqua, Blackboard, Whiteboard. 4) Time lapse interval:1s, 1.5s, 2s, 2.5s, 3s, 5s, 10s. 5) Video quality: Low, Medium, High, Fine. 6) Camera settings: exposure, Self timer, Sharpness, Hue, Saturation, Brightness, Contrast, Picture Size, ISO, AE meter,anti-flicker, Restore defaults. Images Open images Press Home, touch Applications, then touch Photo gallery. From the camera screen, press Menu to open it, then touch to operate. Files Interface a. From the library screen, in the upper right corner a slideshow play button is located, click on the way to the slide circulation to display all image files as a slideshow. b. Click on the images, enter the picture to see screen. c. Choose and press and hold image files to pop-up corresponding operation. Use images After taking pictures, you can view them and share them with your friends. a. Use to send pictures: choose Gmail or , pictures will be automatically added to an message. Write your message, click Send. b. Use Messaging to send pictures: Select the information, pictures will be added to the MMS. Write your message, click Send. c. Use Bluetooth: Bluetooth list, select an already existing pairing of Bluetooth equipment, send a picture via Bluetooth. 22
23 Check pictures On the photo view screen photos may be slipped and viewed forward or backward view photos. View images 1) From the picture screen, touch a photo album to view images. 2) Touch the thumbnail to view the picture in the full screen mode. You can choose to display small or large thumbnails. Hold down the screen towards the left side to view the next photo or towards right to view the previous one. In the photo album or list, press and hold down the picture towards the left side to view the next picture, or towards right to view the previous one. Music The phone can play digital audio files stored in the memory card. The following file formats are supported: AMR, M4A, MIDI, MP3, WAV, OGG. Open Music Press Home, touch the label of Applications, touch Music. Then the interface of Music Media appears. Music Media Your music files are classified according to the following four categories:artists, albums, songs and play lists. Touch one of these categories; you can view the list inside the selected category. Continue the operations, until your desired music appears. For example,if you choose Artists a list of artists sorted by the numbers in English will be displayed. Choose any artist to open the list,then all the albums and songs of the selected artist will appear. Select one album, then the songs in it will be played. Interface Buttons View the playlist Shuffle playlist Change the play mode 23
24 Calendar Enter the calendar application Log on to the Google account, go to the application, On the screen of month or week gray background highlights the specific day. The default display shows the date on the current month. From the screen, press Menu, four display modes will appear: 1) Schedule screen shows a certain schedule(click the initial time and view forward, click the final time to view backwards ) 2) day screen displays a day's schedule (last clicked date),slide around to turn pages day by day. 3) week screen displays a week's schedule (last clicked date),slide around to turn pages week by week. 4) today screen displays a day's schedule, In the interface of month or week use gray background to highlight the day. 5) month screen displays a month's schedule (last clicked date) Slide around to turn pages month by month. New activities 1) Press menu, More < touch New activities. 2) Enter the name of activity in the activity box. Notice: Such as special occasions such as birthday or a day with events, set the all-day option to Yes. If the activity takes place at a certain time period, select the start time and end time. 3)Enter the event location, description, guests, repeat, reminder time. 4) Click Finish to return to calendar. FM Radio With this program, you may listen to FM radio using the device, FM radio uses a wired headset as an antenna to receive the signal, before starting this program, you can install the original equipment-headphones, when listening, you can switch manually to speakers or to the mode with the wired headphones. Touch this icon to open the FM radio application. 24
25 1) Click on the "search" to perform automatic scanning of FM channels, and list all channels displayed on the screen 2) Click "FM recording", the current program listened on the radio can be recorded. The tape recording to default file name can be performed using an arbitrary, well-preserved input filename. The FM recording is saved to the default file. 3) Click "exit" to close the FM radio, it cannot be listened to in the background. 4) Cable headphones must be connected, they act as ns antenna, clicking on the horn button, can switch on the FM radio. 5) Click on the frequency of the rear of the five-pointed star icon, adding a channel to the channel list. Listening to FM radio in the background Click the return to key, it causes the radio program to be moved to the background, right now you can still continue to listen to the show, and can also use any other application. Settings Your service provider may introduce some default device settings, so you may not be able to change these settings. SIM management 1) Touch it to choose or to disable a SIM card, the card is grey when disabled, the flight mode is displayed in the status bar. 2) With the default SIM card, you can choose Voice call, Video call, Messaging, Data connection. Wireless and internet Flight mode Touch to open or close. Wi-Fi and Wi-Fi settings Touch Wi-Fi to open. Open Wi-Fi,it can search for available networks automatically,networks without password can be used directly, other need to have the password entered first. Notice: Open Wi-Fi then the flight mode. It will cause the Wi-Fi to close automatically. Open flight mode then connect Wi-Fi - it can be used normally. Bluetooth Bluetooth switching and setting up the Bluetooth connections open and available will cause an automatic search for nearby available Bluetooth equipment to be performed. 25
26 Data usage Data usage can set up mobile data traffic limit, if the limit is exceeded, the mobile data services will be closed. Audio profiles This option enables changing phone tones settings, related to the status of received calls or notifications. Including:Vibration, volume, ring tones, ring tone notifications and feedback. Button operation tone, select Sound, screen lock tone, touch. Designed to adapt the phone to every environment. Select Standard / Mute / Conference / Outdoor,Touch the spot on the right, when turns green, it opens. 2)Volume:In order to include the ring volume and alarm clock settings, you can manually slide to select. Display a. Brightness Adjust the brightness b. Auto rotating screen Rotate phone to change direction c. Animation Choose to display animations d. Screen Timeout Adjust the delay before the screen automatically locks down Storage Can view the SD card and cell phone memory usage. Can Unmount SD card or Erase SD card. Can choose the default memory. Applications 1) Unknown sources - Allow to install non-electronic market applications 2) Manage applications - Manage and delete installed applications. 3) Running services - Touch any of the services listed in> pop up 'Stop the service?' twobutton operation box, touch the 'Stop 'Service is stopped, and disappear from the "Running services" list. 4)Storage use - you can view downloaded programs, all, on a SD card or checking how many memory space they occupy 5)Battery use - you can see the status of power usage of the cell phone Standby, Phone idle, Display and Browser. 26
27 6)Development: USB debugging:usb debugging only apply in the develop process. This function allows copying data to computers and mobile devices. Accounts and Synchronize 1) Background data Applications using background data synchronization at any time send and receive data, disabling the background data flow extends battery life and reduces data usage. However, some applications will use the background data for connections. 2) Automatic synchronization turn on/off Automatic synchronization, applications Automatically synchronize data or use asynchronous data Location Services 1) Use wireless Use wireless module to find locations in the application (Google Maps). Touch it to open or close 2) When using the GPS satellite positioning, set accuracy to street level(cancel it to save battery). Touch it to open or close 3) GPS EPO assistance, use GPS assistance data(epo)to speed up GPS positioning 4) A-GPS Use of auxiliary data can accelerate the process of GPS positioning. Open it and it will give you a reminder It produces GPRS flows when using A GPS. Security 1) Set up screen locks Use images PIN or password to lock the screen. a. Touch images, the first time there will be a simple unlocking instructions and examples, click Next step to continue, then select the step Make the unlocking image b. Touch PIN Enter PIN numbers to unlock the screen. c. Touch password Set password to unlock the screen. d. Touch no Stop this application. 2) Set up SIM card lock Enter(4-8numbers)PIN to set the lock of SIM. SIM card PIN (Personal Identification Number) is to prevent unauthorized use of SIM cards.pin code provided with SIM. The service provider gives the initial value of the code. In order to change a blocked PIN code, you need to open the "SIM Lock ", then go to Change Password screen, the phone will automatically prompt enter the old PIN code and asked to enter a new PIN code twice, finally the phone will prompt that change the code successfully. If you enter an incorrect PIN three times, PIN codes of the SIM card will be automatically locked, a PUK code is usually supplied with SIM card. If this is not the case, you should go to the service provider in order to obtain the codes. If you enter an incorrect PUK code 10 times, the SIM card will be permanently locked. 27
28 3) Password visible - Password visible during entering 4) Select device administration - Add or delete device manager. 5) Use security credentials - Allow application visit security credentials or other credentials. 6) Install from SD card - Install the encrypted certificate from a SD card. 7) set password - Set or change Certificate store password 8) clear storage - Clear all the contents of the certificate store and reset their passwords. Languages and keyboard 1) Selecting Language District - Include all the languages on the phone and totally amounting up to 12. 2) Custom Dictionary - Add or delete words to/from a custom dictionary. 3) Keyboard Settings - Vibrating when buttons are pressed, Playing sound when buttons are pressed, Capitalizing automatically, Speech Input(by microphone on the keyboard), Inputting words(speech can be altered by sliding finger on space key), Displaying tips(activate prediction function when you input words); Auto-Text(Automatically input certain words when the spacebar key or specified keys are pressed) 4) Input method - you can select Android keyboard or Google pinyin input method. Backup & reset Backup data will send a backup of application data, WLAN password and other Settings to Google's servers Resetting to Factory Settings, Clear all data stored in the phone. Date and Time 1) Automation - Use date and time provided by the Network. 2) Setting Date - Touch + and - to set date. 3) Selecting Time Zone - Select Time Zone according to where you are. For China please select GMT+08:00, China Standard Time. 4) Setting Time - Touch + and - to set time. 5) Use 24 Hour Time Format - ON/OFF 6) Select Date Format - There are 3 kinds of formats you can choose from: Month-Day-Year, Day-Month-Year and Year-Month-Day, among which Year-Month-Day is the default setting. Schedule power on/off You can set time of boot or shutdown by touching the appropriate. You may also select to repeat it or a certain day during a week. 28
29 Developer options a. USB Debugging: USB debugging is designed only for development and USB disk. b. Development device ID BSF7-NVJN-LPDN-7 c. Stay awake: Screen will never enter sleep mode while charging. d. Allow mock locations. About phone You can check the information about status bar and remaining power. 29
30 General Remarks Phone Use Your phone is a product of superior design and craftsmanship and should be treated with care. The following suggestions can help you comply with the terms of repair kits, to extend the life of mobile phone. 1) Place the mobile phone and their parts and components out of reach of small children. 2) Keep the phone dry, away from rain, humidity and all types of liquids which contain minerals which will corrode electronic circuits. 3) Don t touch the phone with wet hands when charging, it will cause electric shock or damage the phone. 4) Avoid placing the device in high temperature environment. Temperatures will shorten the life of electronic devices, damage batteries, and warp or melt certain plastics. 5) Avoid placing the device in too low temperature environment. When the temperature rises, the phone will produce water vapor that may damage an electronic circuit. 6) Avoid placing the phone in dusty, dirty places, otherwise parts may be damaged. 7) Keep the phone away from a lit cigarette, near open flame or any heat source. 8) Do not open the device, non-professional approach will do damage to the phone. 9) Do not throw from heights, knock or shake the phone, rough handling can damage internal circuit boards. 10) Do not paint the phone, because the paint will block headphones, microphones or other removable parts, and leads will not work. 11) Use clean, soft, dry cloth to clean the camera, light sensor lenses. Do not use harmful chemicals and cleaning agents, cleaning fluids to clean the phone. 12) If a mobile phone, battery, charger, or mobile phone accessories are defective, send them to the nearest qualified service center for inspection. 13) If necessary, Service Centre staff will assist you and will arrange for phone repairs. 30
31 GOCLEVER FONE 450 INSTRUKCJA OBSŁUGI VISIT OUR WEBSITE TO SEE MORE PRODUCTS TAB, NAVIO, DVR, DVB-T Przed skorzystaniem z urządzenia zapoznaj się z niniejszą instrukcją obsługi oraz zachowaj ją na przyszłość 31
32 Spis Treści WYGLĄD I FUNKCJE KLAWIATURY 33 KORZYSTANIE Z KARTY PAMIĘCI JAKO DYSKU USB 34 WI-FI 35 BLUETOOTH 36 POCZTA 37 Gmail WYBIERANIE NUMERÓW 39 WIADOMOŚCI TEKSTOWE 43 KONTAKTY 45 PRZEGLĄDARKA INTERNETOWA 46 DYKTAFON 48 ZEGAR 48 KALKULATOR 49 APARAT FOTOGRAFICZNY 49 Tryb Wykonywania Zdjęć 49 Tryb Nagrywania Wideo 50 ZDJĘCIA 51 MUZYKA 52 KALENDARZ 53 RADIO FM 53 USTAWIENIA 54 UWAGI DOTYCZĄCE KORZYSTANIA Z TELEFONU 59 32
33 Funkcje i Wygląd Klawiatury A Głośnik B Przycisk Zasilania C Aparat Fotograficzny D Przycisk Regulacji Głośności E Przycisk Menu F Przycisk Ekranu Głównego G Przycisk Powrotu Klawisz Przycisk Ekranu Głównego Menu Wstecz Zasilanie Góra Dół P-sensor Aparat Funkcja Naciśnięcie tego przycisku powoduje powrót do menu głównego z dowolnej aplikacji lub interfejsu. Naciśnięcie tego przycisku powoduje otwarcie ostatnio otwartej aplikacji. Naciśnięcie tego przycisku powoduje przejście do menu umożliwiającego wykonywanie czynności z poziomu bieżącego interfejsu lub menu opcji. Naciśnięcie tego przycisku powoduje powrót do poprzedniego interfejsu lub zamknięcie okna dialogowego menu opcji, panelu powiadomień lub klawiatury. Naciśnięcie tego przycisku powoduje przejście do menu telefonu,następnie można wybrać blokadę ekranu, wyłączenie telefonu lub przełączenie go w tryb cichy. Naciśnięcie przycisku powoduje zwiększenie głośności Naciśnięcie przycisku powoduje przejście z trybu cichego do trybu wibracji. Naciśnięcie przycisku powoduje zmniejszenie głośności. Zasłonięcie powoduje wyłączenie podświetlenia ekranu telefonu Powoduje przejście do interfejsu aparatu, po włączeniu przedniego aparatu fotograficznego można robić zdjęcia sobie samej/samemu. 33
34 Korzystanie z karty pamięci jako dysku USB Jeżeli chcesz wysyłać pliki dźwiękowe, obraz lub inne pliki z komputera do karty pamięci telefonu, należy najpierw zdefiniować kartę pamięci jako dysk USB.. Określ kartę pamięci jako dysk 1) Podłącz telefon do komputera przy pomocy kabla USB. W okienku stanu pojawi się ikona powiadomienia. 2) Połącz telefon z komputerem przy pomocy kabla przesyłowego danych USB 3) Z poziomu panelu powiadomień kliknij palcem Połączenie USB, następnie zaś - Otwórz nośnik danych USB Odinstaluj dysk USB z komputera Odłączanie dysku przebiega tak samo jak podłączanie. Urządzenia umożliwiające podłączanie telefonów komórkowych (MTP) 1) Z poziomu menu Ustawienia należy wybrać debugowanie zablokowanych urządzeń USB. 2) Połączyć telefon z komputerem przy użyciu kabla przesyłowego USB 3) Z poziomu panelu powiadomień należy wybrać tryb połączenia "nośniki danych (MTP)" obejmujący również karty SD podłączane do komputera PC. Aparat z połączeniem telefonicznym (PTP) 1) Aparat łączymy z komputerem przy użyciu kabla przesyłowego danych USB. Nie ma konieczności zamykania okna dialogowego debugowania USB, patrz poniżej. Zdjęcia można oglądać wyłącznie z poziomu menu aparatu fotograficznego. 2) Po nawiązaniu połączenia, wykonane zdjęcia można oglądać bezpośrednio na ekranie monitora komputera. Uwaga: W przypadku korzystania ze specjalnego oprogramowania komputerowego obsługującego telefon komórkowe, należy mieć włączoną obsługę standardu USB. 34
35 Wi-Fi Połączenia Wi-Fi zapewniają dostęp do sieci bezprzewodowych w zasięgu do 100 metrów. Jeżeli chcą Państwo skorzystać z połączenia Wi-Fi przy użyciu telefonu, konieczne jest nawiązanie połączenia z punktem dostępu sieci bezprzewodowej, tzw. hot spotem. Uwaga: Dostępność I zasięg sygnału Wi-Fi zależą od liczby punktów dostępowych, infrastruktury i obiektów materialnych tłumiących sygnał. Otwieranie menu Wi-fi i podłączanie się do sieci bezprzewodowej 1) Naciśnij menu główne, a następnie przejdź do menu, Ustawienia >WiFi i Internet 2) Wybierz pole Wi-Fi, aby otworzyć menu Wi-Fi. Telefon automatycznie wyszuka dostępne sieci bezprzewodowe. 3) Naciśnij Ustawienia Wi-Fi. Lista sieci Wi-Fi zawiera nazwy znalezionych sieci oraz ustawienia parametrów bezpieczeństwa. (sieć ogólnodostępna lub zabezpieczona WEP WPA/WPA2 z hasłem). Po włączeniu powiadomień z poziomu ustawień Wi-Fi, okienko stanu będzie wyświetlać tę ikonę w przypadku, gdy telefon znajdzie dostępne sieci bezprzewodowe. 4) Nacisnąć jeden z elementów listy Wi-Fi aby połączyć się z wybraną siecią. W przypadku wyboru ogólnodostępnej sieci, telefon połączy się z nią automatycznie. Jeżeli wybiorą Państwo sieć WEP, WPA/WPA2 z hasłem, należy najpierw wpisać hasło, a następnie kliknąć nazwę sieci z którą chcemy się połączyć. Uwaga: Gdy telefon jest połączony z siecią bezprzewodową, Okienko stanu będzie wyświetlać tę ikonę Wi-Fi, oraz przybliżoną siłę sygnału (ilość wyświetlanych belek). Po naciśnięciu nazwy sieci z którą połączony jest telefon. Wyświetlone zostają: nazwa sieci Wi - Fi, jej stan, szybkość łącza, sygnał, jego siła, zabezpieczenia, informacje i adres IP. Jeżeli chcą Państwo skasować ustawienia sieci bezprzewodowej, należy nacisnąć nie zarezerwowana, jak pokazuje ilustracja po prawej stronie. Jeżeli chcą Państwo połączyć się z tą siecią, muszą Państwo ponownie wprowadzić te ustawienia. Uwaga: O ile nie wybiorą Państwo opcji nie zarezerwowana, nie ma konieczności wpisywania stosownego hasła podczas ponownego nawiązywania połączenia z wcześniej zaszyfrowaną siecią bezprzewodową. Moduł Wi-Fi wyszuka takie sieci automatycznie, nie trzeba wówczas wykonywać żadnych dodatkowych czynności aby nawiązać połączenie z daną siecią Wi-Fi. 35
36 Łączenie się z innymi sieciami Wi-Fi 1) Z poziomu menu połączeń bezprzewodowych i sieciowych należy wybrać Ustawienia Wi- Fi. Znalezione sieci Wi-Fi zostaną wyświetlone na liście sieci Wi-Fi. 2) Wybór innej sieci Wi-Fi umożliwi połączenie się z tą siecią. Uwaga: Możliwe jest również korzystanie z sieci Internet przy pomocy połączenia GPRS. Po uruchomieniu telefonu domyślnie zostaje otwarte połączenie GPRS z kartą SIM1, zaś użytkownik może ręcznie wybrać żądaną lokalizację z poziomu menu Ustawienia >sieci bezprzewodowe i Internet >przesyłanie danych, Wybierając jedną z opcji SIM1, SIM2, brak przesyłu danych. Gdy wyświetlana kropka zmieni barwę na zieloną, sieć GPRS jest dostępna Bluetooth Włączenie połączeń Bluetooth i umożliwienie wykrywania telefonu 1) Przejść do Strona główna >Menu, następnie wybrać opcję Ustawienia. 2) Wybrać opcję Sieci bezprzewodowe i Internet, następnie wybrać element Bluetooth, aby otworzyć menu funkcji Bluetooth. Po włączeniu połączeń, okienko stanu Bluetooth wyświetla następujący obraz. Wybór opcji Wyszukuj urządzenia spowoduje, że telefon wyszuka wszystkie urządzenia dostępne w jego zasięgu. 3) Wybór elementu Bluetooth powoduje wyświetlenie wszystkich znalezionych urządzeń w postaci listy znajdującej się pod ikoną. (zaznaczenie pola Może być wykrywany, powoduje, że urządzenie może być wykrywane przez inne urządzenia obsługujące połączenia Bluetooth.) Uwaga: maksymalny czas w jakim wykrywany jest telefon wynosi 2 minuty. Parowanie i podłączanie zestawu słuchawkowego Bluetooth 1) Nacisnąć Ekran główny >menu, a następnie wybrać Ustawienia. 2) Wybrać Sieci bezprzewodowe i Internet >Ustawienia Bluetooth, następnie wybrać pole Bluetooth, Państwa telefon wyszuka urządzenia Bluetooth w zasięgu sieci, zaś znalezione urządzenia są wyświetlane poniżej. Wskazówki: a. Jeżeli Państwa urządzenie nie znajduje się na liście, należy nacisnąć klawisz skanowania aby ponownie wyszukać urządzenie. b. Należy upewnić się, że poszukiwane urządzenia są dostępne dla prób detekcji. 36
37 2) Wybrać zestaw słuchawkowy z listy urządzeń aby zakończyć nawiązywanie połączenia. Uwagi: Na ogół urządzenia Bluetooth wymagają hasła aby można było połączyć je w pary, często wykorzystują one ciąg 0000 jako domyślne hasło 4) Stan sparowania i połączenia wyświetli się pod zestawem słuchawkowym na liście urządzeń Bluetooth. Jeżeli zestaw słuchawkowy jest podłączony do telefonu, w polu stanu wyświetlana jest taka ikona oznaczająca połączenie. Można wówczas wykonywać i odbierać połączenia przy użyciu zestawu słuchawkowego Zestaw Słuchawkowy Telefon Dostępne Urządzenia Bluetooth 5) Zrywanie połączenia Bluetooth a) Przejść do menu Ekran główny >Menu >Ustawienia >Sieci bezprzewodowe i internet> Ustawienia Bluetooth. b) Nacisnąć lub nacisnąć i przytrzymać podłączony zestaw słuchawkowy, wyświetlony na liście urządzeń Bluetooth. c) Nacisnąć Anuluj sparowanie. 6) Czujnik odległości Bluetooth Po sparowaniu dwóch urządzeń można sprawdzić natężenie sygnału przy pomocy czujnika odległości Bluetooth Poczta Gmail Tworzenie nowego konta poczty elektronicznej Przejść do menu > ustawienia. W menu tym można aktywować i edytować istniejące konta , jak również utworzyć nowe konto poczty elektronicznej. a. Po wybraniu opcji , wyświetlony zostanie interfejs umożliwiający utworzenie konta Google. Należy wybrać Następny krok (Next step)> Utwórz konto (Create account) >Podaj imię, nazwisko i adres konta (enter name, last name and account). b. Serwery Google określają czy dana nazwa konta może być użyta, jeżeli tak, wyświetlony zostaje nowy ekran zachęcający do określenia hasła, oceniający siłę wprowadzonego hasła, jeżeli nie spełnia ono wymogów bezpieczeństwa, należy wprowadzić inne hasło. c. Udało się Państwu założyć nowe konto Gmail, zawierające generowaną automatycznie wiadomość testową. 37
38 Łączenie istniejącego konta a. Otwórz Gmail, pomiń ekran powitalny >wyświetla się ekran logowania >wykonaj logowanie b. Podaj nazwę konta, hasło i kliknij Zaloguj. Po wczytaniu danych konta I pojawieniu się komunikatu logowanie zakończone powodzeniem wszystkie konta Google zostaną zsynchronizowane z telefonem. Tworzenie i wysyłanie wiadomości Aby utworzyć wiadomość , wybierz opcję mail > utwórz mail. Podaj adres (odbiorcy), temat i treść wiadomości. Naciśnięcie odpowiednich elementów MENU umożliwia dodawanie załączników, dodawanie adresów Kopia do:, wysyłanie lub odrzucanie wiadomość z zapisywaniem lub bez zapisywania zmian. Otrzymywanie wiadomości Otrzymywanie nowych wiadomości jest sygnalizowane komunikatem dźwiękowym, a w okienku stanu wyświetlany jest przycisk, Naciśnięcie Menu > Odśwież, powoduje prawidłowe odświeżenie i aktualizację liczby nieprzeczytanych wiadomości . Usuwanie konta Po zalogowaniu się do konta , jeżeli chcemy usunąć konto, konieczne jest najpierw przywrócenie ustawień fabrycznych. Następnie, po kolejnym zalogowaniu się można nacisnąć przycisk menu aby usunąć konto. Uwaga: Wiele różnych funkcji i programów jest powiązanych z kontem Gmail, na przykład: Rynek Elektroniczny (Electronic Market), Google Talk, aplikacja Sync Contact i Kalendarz. 38
39 Określ konto a. Otwórz połączenie sieciowe. b. Z poziomu okna w którym określane jest konto, wprowadź poprawny adres i hasło, a następnie zatwierdź wybór telefon automatycznie wprowadzić Ustawienia serwera wiadomości wychodzących i przychodzących, częstotliwość sprawdzania nowych wiadomości, następnie należy określić ustawienia użytkownika z poziomu oddzielnego ekranu i po ich wprowadzeniu kliknąć polecenie Dalej. c. W przypadku tworzenia nowego konta , należy podać nazwę użytkownika konta i kliknąć Dalej. Czynność ta kończy synchronizację poczty elektronicznej z telefonem. Tworzenie o wysyłanie wiadomości W przypadku tworzenia nowych wiadomości, należy wybrać poczta elektroniczna > utwórz wiadomości. Wprowadź adres(odbiorcy), temat i treść. Po naciśnięciu MENU można wybrać dodawanie załączników, Dodaj Kopia Do:, i wysłać lub odrzucić wiadomość, ewentualnie zapisać ją jako szkic. Sprawdzanie plików poczty elektronicznej Należy kliknąć opcje folderów znajdujące się u dołu ekranu i wyświetlić wszystkie opcje folderów. Wybieranie numerów Gdy na ekranie wyświetla się ikona serwera internetowego, możliwe jest wykonywanie i odbieranie połączeń. Pasek sygnału w prawym górnym rogu pokazuje siłę sygnału sieci (maksymalne natężenie sygnału odpowiada 4 belkom). Rozpocznij wybieranie Przejdź do głównego menu >wybieranie numeru. Można wybrać między kartami SIM1 lub SIM2 w celu wykonania połączenia. 39
40 Wybieranie połączenia Przy pomocy klawiatury numerycznej należy wybrać numer, a następnie kliknąć klawisz słuchawki, po czym z kolei należy wybrać kartę SIM lub połączenie internetowe. Jeżeli konieczne jest wybranie numeru wewnętrznego, na kliknąć klawiaturę znajdującą się w dolnej części ekranu aby otworzyć odpowiedni ekran lub nacisnąć klawisz menu umożliwiający oczekiwanie przez 2 sekundy, a następnie podać numer wewnętrzny. Aby uzyskać dostęp do klawiszy numerycznych umożliwiających wybór numeru, należy kliknąć w menu wybieranie numeru IP lub opcję szybkiego wybierania Połączenie wideo: Połączenie wideo odnosi się na ogół do Internetu i mobilnego Internetu na bazie sieci 3G, z wykorzystaniem telefonu przekazującego w czasie rzeczywistym dźwięk i obraz (twarz użytkownika, zdjęcia, przedmioty, itd.) jako metodę komunikacji. Funkcję tę obsługuje wyłącznie standard połączenia 3G. Aby wykonać połączenie należy wpisać numer odbiorcy, wybrać opcję połączenia wideo, odebrać połączenie i komunikować się przez kamerę przeznaczoną do rozmów wideo. Połączenia telefoniczne w dzienniku połączeń Numery telefonów dla każdego wykonanego i odebranego połączenia dla kart SIM1 SIM2 jest zapisywany w dzienniku połączeń telefonów. W lewym górnym rogu każdego zapisu połączenia znajduje się adnotacja SIM1 lub SIM2 Wszystkie numery zamieszczone w dzienniku połączeń można wybrać, klikając klawisz wybierz znajdujący się z prawej strony ekranu. Po wyświetleniu listy numerów, kliknięcie listy umożliwia podgląd dodatkowych informacji; naciśnięcie i przytrzymanie klawisza powoduje wybranie numeru z poziomu SIM1 lub SIM 2, w międzyczasie numer można edytować, kasować, zapisywać i wykonywać inne czynności. Odbieranie połączeń W przypadku nadchodzącego połączenia (w górny lewym rogu wyświetla się informacja o tym, której karty SIM ono dotyczy) należy nacisnąć przycisk Odpowiedz i przesunąć palec w prawo, aż do środkowego klawisza, można wówczas rozpocząć rozmowę. 40
41 Czujnik odległości W zależności od odległości między telefonem a ludzkim ciałem, czujnik automatycznie reguluje przełączanie podświetlania ekranu. W trakcie połączenia, gdy telefon znajduje się blisko ucha, podświetlenie wyłącza się automatycznie, co przedłuża żywotność baterii oraz zapobiega przypadkowemu dotykaniu telefonu. Odrzucanie połączeń a. Aby odrzucić połączenie w trybie gotowości, po jego nadejściu należy nacisnąć klawisz Odrzuć i przesunąć palec w lewo, aż do środkowego klawisza, wówczas połączenie jest odrzucane. b. Aby odrzucić połączenie w trakcie korzystania z telefonu, należy kliknąć klawisz Odrzuć aby odrzucić połączenie. Dwukierunkowe/wielokierunkowe połączenie (połączenie konferencyjne) Uwagi: funkcja ta jest dostępna wyłącznie z kartą SIM obsługującą połączenia wielokierunkowe. a) połączenie już istnieje w telefonie b) kliknij Dodaj połączenia,wybierz inny numer(lub odbierz inne połączenie,w trybie domyślnym telefon zgłasza komunikat oczekujące połączenie (Ustawienia - ustawienia wybierania połączeń Inne), zaś po nawiązaniu połączenia możliwy jest podgląd stanu połączenia. c) wybierz połącz połączenia umożliwia połączenie dwóch połączeń w jedno. d) po nawiązaniu połączenia wielostronnego możliwe jest rozdzielenie połączeń lub wyłączenie jednego z nich przy pomocy małej strzałki połączenia konferencyjnego. Rejestracja rozmów telefonicznych W trakcie połączenia wybierz opcję Więcej >Rozpocznij zapis, umożliwia ona zapis rozmowy. a) Ustawienia >Określ inne funkcje rozmowy w menu ustawień wybierania połączeń, na przykład: Przekierowywanie rozmów po zakończeniu wprowadzania ustawień i ich zatwierdzeniu możliwe jest przekierowanie połączenia na określony numer telefonu. 41
42 b) W menu Ustawienia >Ustawienia wybierania numerów >Inne, otwórz opcję Połączenie oczekujące. Po jej włączeniu możliwe staje się odbieranie połączeń w trakcie prowadzonej rozmowy, funkcje odbierania i odrzucania połączeń działają normalnie. Połączenie wideo Jeżeli chcą Państwo korzystać z funkcji połączeń wideo, należy upewnić się, że w telefonie znajduje się karta SIM 3G. Z poziomu ekranu wybierania numerów należy wprowadzić odpowiednie cyfry a następnie nacisnąć symbol co spowoduje wykonanie połączenia wideo. Inna metoda wykonywania połączeń wideo. Należy przejść do menu Aplikacje >Kontakty, wybrać jeden z kontaktów, a następnie nacisnąć i przytrzymać numer telefonu i wybrać opcję połączenie wideo. Ustawienia połączeń Poczta głosowa 1) Poczta głosowa: W ustawieniach można określić numer skrzynki poczty głosowej. 2) Prefiks IP: Umożliwia określenie różnych prefiksów IP kart SIM 3) Przekazywanie połączeń: Połączenia można przekazywać do odpowiedniej karty SIM jeżeli linia jest zajęta a odebranie połączenia jest niemożliwe, co zapobiega wielokierunkowej komunikacji 3) Blokada połączeń: Umożliwia ograniczenia połączeń dla obydwu kart SIM 4) Ustawienia dodatkowe: a. Mój numer telefonu, b. Połączenie oczekujące. Połączenie wideo 1) Lokalny obraz zastępczy: Określa obraz wyświetlany na ekranie w sytuacji gdy nie działa kamera wideo. 2) Wyświetlanie obrazu rozmówcy: Wyświetla obraz zastępujący wideo rozmówcy jeżeli jest ono niedostępne. 3) Zastąpienie wideo rozmówcy: Określa obraz zastępujący wideo rozmówcy jeżeli jest ono niedostępne. 4) Włącz tylną kamerę: Włączenie tej funkcji umożliwia przełączanie kamer. 5) Większe wideo rozmówcy: Włączenie tej funkcji powoduje, że rozmiar wideo rozmówcy jest większy od rozmiaru wideo lokalnego. 6) Automatyczne przełączanie: Automatycznie przełącza połączenia na pocztę głosową. 42
43 7) Wychodzące połączenie wideo: Wyświetla lokalny obraz wideo podczas wykonywania połączenia wideo. 8) Przychodzące połączenie wideo: Wyświetla lokalny obraz wideo podczas odbierania połączenia wideo. 9) Inne ustawienia: a. Przekazywanie połączeń, b. Blokowanie połączeń, c. Ustawienia dodatkowe Połączenie internetowe 1) Konto 2) Korzystanie z połączeń internetowych Inne ustawienia 1) Najczęściej wybierane numery 2) Sygnał minutowy: Włącza sygnał minutowy, słyszalny w 50-tej sekundzie każdej minuty. 3) Szybka odpowiedź: Umożliwia edycję odrzuconych wiadomości tekstowych. Wiadomości Tekstowe Uwaga: W tytule wiadomości wysyłanych z tego telefonu znajduje się numer telefonu, zaś wiadomości są zapisywane w postaci dialogu zamiast typowej struktury folderu. Wiadomości otrzymane są wyświetlane na niebieskim tle, wiadomości wysłane na białym tle. Wysyłanie wiadomości SMS na określony numer telefonu 1) Należy nacisnąć klawisz Ekran główny >Wiadomości, dotknąć pole Nowa wiadomość. 2) Z poziomu okna Edycji : a. Kliknąć pole Odbiorca, aby wybrać metodę wprowadzania wiadomości, można również nacisnąć pole Enter, aby rozpocząć wprowadzanie tekstu w postaci liter. b. Kliknąć klawisz Wyślij z karty SiM1 lub SIM2 aby rozpocząć wysyłanie wiadomości.. 43
44 Wysyłanie wiadomości MMS na określony numer telefonu Każda wiadomość jest tworzona domyślnie jako SMS, jej zamiana na MMS jest możliwa po wykonaniu następujących czynności. Wiadomość MMS można wysłać, klikając klawisz Wyślij po zakończeniu edycji. 1) Z poziomu ekranu Edycja należy kliknąć klawisz Menu : 2) Kliknij Załącz aby dodać odpowiednie pliki graficzne następnie wiadomość zostanie automatycznie przekonwertowana na wiadomość MMS. Obsługiwane typy plików Graficzne: GIF, JPEG Wideo: 3GP, MP4 Audio: MIDI, MP3, WAV Uwagi: a. Jeżeli chcemy wysłać wielostronicową wiadomość MMS, z poziomu ekranu Załącz należy wybrać opcję Załącz PPT. b. Można załączyć do 10 zdjęć w formatach GIF, JPEG. c. Kliknij Dodaj tematy, pod polem Odbiorca wyświetli się pole Temat, jednocześnie wiadomość jest automatycznie konwertowana na wiadomość SMS. Wysyłanie wiadomości do kilku numerów jednocześnie W odpowiednim polu należy wprowadzić kilka numerów telefonów, oddzielonych od siebie przecinkami. Kliknięcie po prawej stronie ikony przedstawiającej głowę ze słuchawką umożliwia wybór grupy kontaktów z książki adresowej Uwaga: Na chwilę obecną telefon umożliwia jednoczesne wysyłanie wiadomości do około 20 odbiorców,ich dokładna liczba zależy od liczby znaków,w polu Odbiorca można wpisać maksymalnie 312 znaków. W momencie wysyłania lub ponownego wysyłania wiadomości pojawia się żółta liczba. Liczba 1 lub 2 określa kartę SIM1 lub SIM2. Jeżeli wysyłanie wiadomości kończy się niepowodzeniem, wyświetlany jest symbol czerwonego trójkąta z wykrzyknikiem. Podczas edycji danych lub innych funkcji przycisku Menu 44
45 Kontakty Należy przejść do menu Aplikacje >Kontakty Domyślnie wyświetlane są kontakty zapisane w pamięci telefonu i na karcie SIM, sortowane alfabetycznie. Kliknij ikonę Wyszukaj, powoduje to przejście do ekranu wyszukiwania kontaktów. a. Należy wprowadzić liczby lub litery, co powoduje wyświetlenie odpowiednich kontaktów w wynikach wyszukiwania. b. Jeżeli wyszukiwanie zakończyło się niepowodzeniem, pojawi się ekran 'Nie znaleziono żadnego kontaktu. c. Kliknij ikonę Dodaj kontakt aby utworzyć nowy kontakt Zapisz wybrane kontakty w pamięci telefonu lub na karcie SIM, z poziomu ekranu edycji kontaktów. Możliwa jest edycja obrazka głowy kontaktu, imienia i nazwiska, numeru telefonu, grupy, miejsca zapisu i innych danych, po zakończeniu edycji należy kliknąć pole "Zakończ". Z poziomu ekranu Kontakty kliknij na przycisk Menu a. Menu > Usuń kontakty Zaznaczenie ikony Wszystko i kliknięcie przycisku Usuń powoduje usunięcie nazwiska osoby-kontaktu, numeru telefonu i danych karty SIM tej osoby. Można również zaznaczyć oddzielnie kilka osób, kliknąć przycisk Usuń i usunąć wszystkie wybrane kontakty. b. Menu> Aby wyświetlić kontakt Można wybrać wszystkie kontakty, kontakty zapisane na karcie SIM lub w pamięci telefonu c. Można wybrać jedną z określonych definicji, jak również kontakty zapisane na karcie SIM lub w pamięci telefonu, oraz określić, czy poszczególne kontakty mają być wyświetlane, czy też nie. d. Menu >Import/eksport Telefon komórkowy umożliwia pozyskiwanie i kopiowanie informacji między telefonami, przy użyciu kart SIM i kart SD. Najpierw należy wybrać opcję "Kopiuj źródło" a potem wybrać kolejny etap, wybrać kopiowane kontakty, a następnie skopiować kontakty. 45
46 e. Menu > Konta Procedurę synchronizacji kont można określić z poziomu menu Ustawienia, gdzie określa się też dane tła i automatyczny tryb synchronizacji. f. Menu > Udostępniaj widoczne kontakty Wszystkie kontakty można importować na kartę SD lub udostępniać przez łącze Bluetooth, , wiadomości tekstowe i MMS Otwórz ekran Aplikacji > Kontakty, zmień tryb wyświetlania na wyświetlanie grup. 1) Kliknij ikonę Dodaj grupę, aby utworzyć nową grupę i zapisać ją. 2) W kolumnie "Nazwa grupy" należy podać nazwę grupy, w kolumnie "Wpisz nazwę kontaktu" wpisać słowo kluczowe określające kontakt, określić widoczność dla wyszukiwania kontaktów i dodać te elementy grupy. Następnie należy kliknąć "Zakończ". 3) Po przejściu do danej grupy, kliknij przycisk Menu, funkcje Menu a) Menu >Aktualizuj Umożliwia modyfikację nazwy grupy, usuwanie lub dodawanie grupy kontaktów b) Menu >Usuń Umożliwia usunięcie grupy bez konieczności usunięcia kontaktu. c) Menu >Wyślij wiadomość do grup Automatycznie wysyła nowe informacje do grupy i odbiorców określonych w pasku odbiorców d) Menu >Wyślij wiadomość do grup Jeżeli grupa kontaktów ma identyczny adres , podczas tworzenia nowej wiadomości adres ten jest dodawany automatycznie do grupy odbiorców wraz z adresami podanymi przez użytkownika. Przeglądarka Internetowa 1) Z poziomu ekranu przeglądarki Internet Explorer dotknij pola adresu i podaj adres URL. 2) Przy pomocy klawiatury wprowadź adres URL. Na ekranie pojawią się odpowiednie strony internetowe. Dotknięcie odpowiednich pól spowoduje przejście do strony, można również kontynuować wprowadzanie adresu URL. 46
47 Strona startowa Wybranie opcji Strona startowa umożliwia określenie strony startowej przeglądarki. Jeżeli użytkownik jej nie określi, strona startowa jest domyślnie określona przez producenta telefonu. Funkcje menu 1) Menu >Wstecz W przypadku przeglądania kilku stron, naciśnięcie klawisza spowoduje przejście do poprzedniej strony. 2) Menu >W przód W przypadku przeglądania kilku stron, naciśnięcie klawisza spowoduje przejście do kolejnej przeglądanej strony. 3) Menu >Okna Umożliwia jednoczesne wyświetlenie wszystkich otwartych okien. 4) Menu >Ulubione a. Kliknięcie pola Ulubione spowoduje dodanie aktualnego adresu URL do stron ulubionych. b. Kliknięcie strony znajdującej się na liście stron ulubionych spowoduje przejście do wybranej strony. 5) Menu >Więcej a. Dodaj do ulubionych, zapisuje bieżący adres URL jako stronę ulubioną. b. Wyszukaj na stronie, umożliwia wyszukiwanie treści na bieżącej stronie. c. Wybierz tekst, kliknij i przeciągnij fragment tekstu który chcesz wybrać. d. Dane o stronie, wyświetla adres i inne informacje o przeglądanej stronie. e. Podziel się, wysyła aktualnie przeglądaną stronę przez łącze Bluetooth lub wiadomość SMS. f. Pobieranie, wyświetla wszystkie pobrane treści. g. Historia, Wyświetla historię przeglądania oraz najczęściej odwiedzane strony. h. Ustawienia, zawiera różne ustawienia przeglądarki. 47
48 Dyktafon Dyktafon umożliwia rejestrację głosu I jego szybkie wysyłanie przez łącze Bluetooth lub w wiadomości MMS oraz wybór nagrania jako dzwonka. Uwaga: Dyktafon może zapisywać wyłącznie pliki w formacie AMR. 1) Kliknij aplikację dyktafonu. 2) Zbliż mikrofon telefon w pobliże źródła dźwięku. 3) Kliknij dyktafon aby nagrać głos, kliknij ponownie aby przerwać nagrywanie lub wyświetlić listę nagrań. Wszystkie nagrania są rejestrowane w specjalnym folderze domyślnego odtwarzacza dźwiękowego. Zegar 1) Otwórz menu Aplikacje, kliknij ikonę. 2) Kliknij ekran w dowolnym położeniu za wyjątkiem alarmu, czarny ekran z białym wskazaniem czasu określa czas po jakim wygaszane podświetlenie ekranu. Powolne kliknięcie na ekranie powoduje przywrócenie normalnego ekranu zegara. 3) Kliknięcie przycisku alarmu na ekranie umożliwia określenie czasu alarmu z poziomu oddzielnego ekranu. Alarm Po ustaleniu odpowiedniej godziny,alarm telefonu rozlegnie się o wyznaczonej godzinie, czemu towarzyszy sygnał dźwiękowy lub wibracje. Należy nacisnąć Menu aby dodać alarm,alarm można również dodać z poziomu oddzielnego ekranu. Alarm można dostosować do własnych potrzeb. Na ekranie alarmu wyświetlane są trzy różne godziny alarmu (dwa z zegarów alarmowych odpowiadają dniom roboczym poniedziałek-piątek 8:30,9:00). 48
49 Kalkulator Funkcja ta zamienia telefon w kalkulator,umożliwiający wykonywanie prostych obliczeń. Dotknięcie klawiszy poszczególnych cyfr powoduje wprowadzenie cyfr do pustego pola. Na ekranie kalkulatora należy nacisnąć przycisk MENU lub przytrzymać lewą część ekranu, pojawia się wówczas główny panel. Aparat Fotograficzny Tryb wykonywania zdjęć Wstępne przygotowania Przed rozpoczęciem korzystania z aparatu fotograficznego lub kamery należy zainstalować kartę pamięci. Wszystkie zdjęcia lub filmy wykonywane telefonem są przechowywane na karcie pamięci. Otwórz aparat Należy kliknąć ekran główny, przejść do Menu, wybrać Aparat. Należy wybrać tryb wideo jeżeli chcą Państwo nagrywać filmy. Ekran automatycznie przełączy się w tryb poziomy. Wykonaj zdjęcia 1) Uchwyć cel na ekranie. 2) Naciśnij klawisz Migawka na ekranie. 3) Po wykonaniu zdjęcia zostaje ono zapisane w folderze galerii aparatu z nazwą odpowiadającą czasowi wykonania. 4) Zdjęcia można oglądać, naciskając przycisk podglądu. 5) Ustawienia aparatu Naciśnięcie klawisza Menu Ustawienia na ekranie aparatu umożliwia wprowadzanie ustawień W trybie przeglądarki zdjęć należy nacisnąć opcję Menu umożliwiającą przełączenie do trybu galerii zdjęć lub filmów. W prawym górnym rogu przeglądarki aparatu wyświetlany jest podgląd poprzedniego zdjęcia. Dotknięcie okna podglądu powoduje wyświetlenie znajdującego się tam zdjęcia na całym ekranie oraz jego powiększenie w celu podglądu szczegółów. Ustawienia aparatu 1) Tryb wykonywania zdjęć: normalny, upiększanie twarzy, uśmiech, idealne zdjęcie, ramka, 4 zdjęcia, 8 zdjęć, 16 zdjęć. 2) Ustawienia HDR: wył, wł. 3) Lampa błyskowa: Auto, Wł, Wył. 4) Balans bieli: Auto, żarowy, światło dzienne, fluorescencyjny, pochmurno, zmierzch, cień, ciepły fluorescencyjny. 49
50 5) Efekt koloru: Brak, Mono, Sepia, Negatyw, Woda, Czarna tablica, Biała tablica. 6) Tryb sceny,auto, Normalny, Noc, Zachód słońca, Party, Portret, Krajobraz, Nocny portret, Kino, Plaża, Śnieg, Stabilne zdjęcie, Fajerwerki, Sport, Świeca. 7) Ustawienia aparatu: Ekspozycja, Samowyzwalacz, Ostrość, Odcień, Nasycenie, Jasność, Kontrast, Rozmiar obrazu, ISO, miernik AE,Filtr przeciw-błyskowy, Przywracanie parametrów domyślnych. Tryb nagrywania wideo Wstępne przygotowania Przed rozpoczęciem korzystania z aparatu fotograficznego należy zainstalować kartę pamięci. Wszystkie zdjęcia i filmy wykonane przy użyciu telefonu są zapisywane na karcie pamięci. Otwarta kamera Naciśnij główny ekran, przejdź do Menu, wybierz Aparat fotograficzny. Wybierz tryb kamery wideo. Ekran automatycznie przełączy się do trybu krajobrazu. Wykonaj zdjęcia 1) Skieruj ekran na przedmiot. 2) Dotknij klawisza Przesłona na ekranie. 3) Po wykonaniu, zdjęcia są zapisywane w folderze galerii aparatu z nazwą odpowiadającą czasowi wykonania zdjęcia. 4) Zdjęcia można przeglądać, dotykając przycisku okienka podglądu. 5) Ustawienia kamery wideo 50
51 Ustawienia kamery wideo można zmieniać, dotykając klawisza Ustaw na ekranie W trybie podglądu aparatu, naciśnij polecenie Menu, umożliwia ono przełączenie się do galerii zdjęć lub filmów. W trybie podglądu aparatu, w prawym górnym rogu wyświetlany jest podgląd poprzedniego filmy. Dotknięcie okienka podglądu spowoduje wyświetlenie filmu na pełnym ekranie, można wówczas włączyć odtwarzanie przez naciśnięcie przycisku. Ustawienia wideo 1) Tryb lampy błyskowej: wł, wył. 2) Balans bieli: Auto, Żarowy, Światło dzienne, Fluorescencyjny, Pochmurny, Zmierzch, Cień, Ciepła fluorescencja. 3) Efekt koloru: Brak, Mono, Sepia, Negatyw, Woda, Czarna tablica, Biała tablica. 4) Czas ekspozycji: 1s, 1, 5s, 2s, 2, 5s, 3s, 5s, 10s. 5) Jakość obrazu wideo: Niska, Średnia, Wysoka, Dokładna. 6) Ustawienia kamery: Ekspozycja, Samowyzwalacz, Ostrość, Odcień, Nasycenie, Jasność, Kontrast, Rozmiar obrazu, ISO, miernik AE, Filtr przeciwodblaskowy, Przywróć parametry fabryczne. Zdjęcia Otwórz zdjęcia Naciśnij główny ekran, dotknij pola Aplikacje, następnie wybierz galerię zdjęć. Z poziomu ekranu aparatu fotograficznego naciśnij Menu aby otworzyć galerię, następnie kliknięcie pozwala na przeglądanie galerii. Ekran Plików a. Na ekranie biblioteki, w górnym prawym rogu znajduje się przycisk umożliwiający włączenie pokazu slajdów, kliknięcie z boku przycisku pozwala na przeglądanie wszystkich plików w trybie pokazu slajdów. b. Kliknij na obrazie, zostanie on wyświetlony na ekranie. c. Wybierz odpowiednie zdjęcia i przywołaj okno pozwalające na wykonywanie operacji. Używanie zdjęć Po wykonaniu zdjęć można je oglądać i dzielić się z nimi przyjaciółmi. Wyślij zdjęcia w wiadomości wybierz Gmail lub konto , zdjęcia zostaną automatycznie dodane do wiadomości . Napisz wiadomość i kliknij Wyślij. Użyj Wiadomości do wysyłania zdjęć: Wybierz odpowiednie informacje, zdjęcia zostaną dodane do wiadomości MMS. Wpisz informacje, kliknij Wyślij. Użyj łącza Bluetooth: Wyświetl listę urządzeń Bluetooth, wybierz istniejące sparowania urządzeń i wyślij zdjęcie poprzez łącze Bluetooth. 51
52 Sprawdzanie zdjęć Na ekranie podglądu zdjęć można zdjęcia przesuwać i przeglądać kolejne w przód i w tył. Oglądaj obrazy 1) Z poziomu ekranu obrazów dotknij album zdjęć aby przeglądać obrazy. 2) Dotknij miniatury aby wyświetlać zdjęcia na pełnym ekranie. Można wybrać wyświetlanie małych lub dużych miniatur. Należy przytrzymać ekran z lewej strony aby obejrzeć następne zdjęcie, lub z prawej strony aby obejrzeć poprzednie zdjęcie. Z poziomu albumu lub listy zdjęć, naciśnięcie i przytrzymanie zdjęcia znajdującego się z lewej strony umożliwia podgląd następnego zdjęcia, zaś zdjęcia z prawej strony - poprzedniego. Muzyka Telefon może odtwarzać cyfrowe pliki audio zapisane na karcie pamięci. Obsługiwane są następujące format plików: AMR, M4A, MIDI, MP3, WAV, OGG. Otwórz plik dźwiękowy Naciśnij główny ekran, przejdź do menu Aplikacje, wybierz opcję Muzyka. Wyświetlony zostaje ekran Media - Muzyka. Media - Muzyka Pliki dźwiękowe są klasyfikowane w jednej z czterech kategorii:artyści, albumy, utwory i listy odtwarzania. Wybierz jedną z kategorii, otworzy się wówczas zawarta w niej lista. Czynność należy kontynuować aż do wyświetlenia się żądanego utworu. Po wybraniu kategorii artystów wyświetlona zostanie alfabetyczna (w języku angielskim) lista wykonawców. Wybór dowolnego z nich prowadzi do otwarcia listy,zawierającej wszystkie albumy i utwory. Wybór jednego albumu, spowoduje odtworzenie wszystkich utworów znajdujących się na albumie. Przyciski interfejsu Przeglądaj listę odtwarzania Sortuj listę odtwarzania Zmień tryb odtwarzania 52
53 Kalendarz Przejdź do aplikacji kalendarza Zaloguj się do konta Google, przejdź do aplikacji, na ekranie na którym wyświetlane są tygodnie lub miesiące szarym kolorem oznaczony jest dany dzień. Domyśle wyświetlany jest dzień danego miesiąca. Z poziomu ekranu przejść do menu, pojawią się cztery tryby wyświetlania: 1) Plan wyświetla określony plan (kliknięcie na początkowym czasie umożliwia przewijanie w przód, kliknięcie na końcowym czasie umożliwia przewijanie do tyłu) 2) Dzień wyświetla plan dnia (dla ostatniej klikniętej daty), przesunięcie umożliwia przejście do kolejnego dnia. 3) Tydzień wyświetla plan tygodnia (dla ostatniej klikniętej daty), przesunięcie umożliwia przejście do kolejnego tygodnia. 4) Dziś wyświetla plan danego dnia, dzień ten jest podświetlony na szaro na tle danego tygodnia lub miesiąca. 5) Miesiąc wyświetla plan miesiąca (dla ostatniej klikniętej daty), przesunięcie umożliwia przejście do kolejnego miesiąca. Nowe czynności 1) Wybierz menu, Więcej < kliknij Nowe czynności. 2) Wprowadź nazwę czynności w oknie czynności. Uwaga: Okazje szczególne, takie jak urodziny czy wydarzenia całodniowe wymagają, wyboru opcji całego dnia jako równej Tak. Jeżeli dana czynność trwa ściśle określony czas, należy określić czas jej rozpoczęcia i zakończenia. 3) Podaj lokalizację wydarzenia, opis, gości, powtórzenie, czas przypomnienia. 4) Kliknij Zakończ aby powrócić do kalendarza. Radio FM Program ten umożliwia słuchanie radia FM przy użyciu telefonu, odbiornik FM wykorzystuje słuchawki przewodowe jako antenę do odbioru sygnału, przed uruchomieniem program należy zainstalować oryginalne słuchawki, w trakcie słuchania można przełączać się między trybem głośnikowym a słuchawkami przewodowymi. Dotknij tego przycisku, aby uruchomić aplikację radia FM. 53
54 1) Kliknij "Wyszukaj", program automatycznie wyszuka kanały FM i wyświetli je w postaci listy 2) Kliknij "Zapisz FM", co umożliwia zapis aktualnie słuchanej audycji. Na nośniku zapisywany jest plik o dowolnej nazwie. Audycje FM są normalnie zapisywane w domyślnym pliku. 3) Kliknij "Wyjdź" aby zamknąć radio FM, nie można go słuchać w tle. 4) Podłączyć słuchawki przewodowe pełniące role anteny, kliknąć na klawiszu trąbki aby włączyć radio FM. 5) Kliknąć obraz gwiazdki dla danej częstotliwości, kanał zostanie wówczas dodany do kolekcji kanałów. Słuchanie radia FM w tle Kliknięcie klawisza powrotu powoduje przemieszczenie program radiowego do tła, można wówczas cały czas słuchać audycji, korzystając jednocześnie z innego programu. Ustawienia Dostawca Państwa usług może stosować niektóre domyślne ustawienia, dzięki czemu zmiana tych ustawień może nie być konieczna. Zarządzanie kartami SIM 1) Naciśnięcie klawisza umożliwia wybór lub wyłączenie karty SIM wyłączona karta ma barwę szarą, tryb samolotowy jest wskazywany na pasku stanu. 2) W przypadku domyślnej karty SIM, można wybrać połączenia głosowe, wideo, wiadomości, połączenia danych. Połączenia bezprzewodowe i sieć Internet 1) Tryb samolotowy naciśnięcie powoduje włączanie i wyłączanie tryb. 2) Wi-Fi i ustawienia Wi-Fi Naciśnięcie przycisku Wi-Fi powoduje otwarcie i włączenie sieci Wi-Fi. Urządzenie może wyszukać automatycznie dostępne sieci bez konieczności podawania hasła i korzystać z nich bezpośrednio, w przeciwieństwie do innych użytkowników. Uwaga: Otwarcie Wi-Fi a następnie przełączenie w tryb samolotowy, opcja Wi-Fi zostanie automatycznie wyłączona; Przełączenie w tryb samolotowy a następnie włączenie opcji Wi- Fi umożliwia normalne korzystanie z sieci bezprzewodowej. 54
55 Bluetooth Włączenie połączeń Bluetooth po uprzednim wprowadzeniu ustawień spowoduje automatyczne wyszukanie, znajdujących się w pobliżu urządzeń Bluetooth. Przepływ danych Ustawienia przepływu danych umożliwia ograniczenie przesyłu danych, przekroczenie limitów spowoduje wyłączenie usług sieciowych. Profile dźwiękowe Opcja ta umożliwia określanie sygnałów dźwiękowych i ich stanu w trakcie odbierania połączeń lub otrzymywania powiadomień. Obejmuje ona:wibracje, poziom głośności, dzwonki, powiadomienia tonowe i sygnały zwrotne (dźwięki przycisków, wybór dźwięku, ton blokady ekranu, dotykowego) umożliwiające dostosowanie do każdych warunków. 1) Wybierz Standard / Cichy / Konferencja / Na zewnątrz,dotknij zielonego punktu po prawej stronie, wyświetla się wówczas wybór. 2) Głośność: Przy pomocy ręcznego suwaka można wybrać głośność dzwonka oraz ustawienia alarmu. Wyświetlacz a. Jasność Regulacja jasności b. Automatyczny obrót obrazu Obróć telefon aby zmienić kierunek obrazu c. Animacja Wybierz aby wyświetlać animacje d. Opóźnienie ekranu Regulacja czasu po jakim następuje automatyczna blokada ekranu Zapis danych Umożliwia podgląd stanu karty SD i pamięci telefonu. Umożliwia odłączenia karty SD i usunięcie zawartości karty SD. Umożliwia wybór domyślnej pamięci. Aplikacje 1) Nieznane źródła - Umożliwia instalację nie-elektronicznych aplikacji dostępnych na rynku 2) Zarządzaj aplikacjami - Zarządzaj i usuwaj aplikacje. 55
56 3) Działające usługi - Wybór usług wyświetlonych w oknie> 'Czy zatrzymać usługę? ' po naciśnięciu przycisku 'Stop' z poziomu kontrolki dwuprzyciskowej usługa zostaje zatrzymana i usunięta z listy Bieżących usług. 4) Ilość danych - Program może wskazać ile miejsca zajmują dane aktualnie używane i pobrane na karcie SD I w pamięci telefonu 5) Użytkowanie baterii - Umożliwia podgląd stanu baterii dla Stanu gotowości, bezczynnego telefonu, wyświetlacza i przeglądarki. 6) Rozwój - a. Debugowanie USB: Dotyczy tylko rozwijanych procesów. Funkcja ta umożliwia kopiowanie danych do komputerów i urządzeń mobilnych. Konta i Synchronizacja 1) Dane w tle Aplikacje wykorzystujące ciągłą synchronizację danych w tle, wysyłające i odbierające dane, skracają żywotność baterii i ograniczają ilość dostępnej przestrzeni dyskowej. Niektóre aplikacje wykorzystują jednak przepływ danych w tle do celów połączeń. 2) Automatyczna synchronizacja włącza/wyłącza automatyczną synchronizację, aplikacje automatycznie synchronizują dane lub korzystają z danych asynchronicznych Usługi lokalizacji 1) Używaj sieci bezprzewodowych Znajduj lokalizacje w aplikacji (mapy Google) przy użyciu sieci bezprzewodowych. Dotknięcie włącza i wyłącza opcję 2) Stosując system pozycjonowania satelitarnego GPS, należy określić dokładność na poziomie ulicy (anuluj aby zwiększyć żywotność baterii). Dotknięcie włącza i wyłącza opcję 3) Wsparcie GPS EPO wykorzystuje dane wsparcia GPS (EPO) w celu szybszego pozycjonowania 4) A - GPS Dane pomocnicze przyspieszają proces pozycjonowania GPS. Otwarcie okna powoduje wyświetlenie komunikatu Stosowanie A - GPS powoduje przepływ danych GPRS. Bezpieczeństwo 1) Określ blokady ekranów Użyj obrazów, kodów PIN lub haseł jako blokady ekranu. a) Dotykowe obrazy, przy pierwszym użyciu pojawią się instrukcje dotyczące odblokowywania i przykłady Następny etap przejdź do etapu sporządź obraz odblokowujący. b) Dotykowy kod PIN Podaj kod PIN aby odblokować ekran. c) Dotykowe hasło Podaj hasło odblokowujące ekran. d) Dotykowe Nie Zatrzymaj działanie aplikacji. 2) Określ blokadę karty SIM Podaj kod PIN(4-8 cyfr)znoszący blokadę karty SIM. Kod PIN (Peronsal Identification Nuber) karty SIM ma na celu zapobieganie niedozwolonemu użytkowaniu kart SIM. Kod PIN jest dostarczany wraz z kartą SIM, dostawca usługi określa 56
57 jego fabryczną wartość. Aby zmienić zablokowany kod PIN, konieczne jest usunięcie blokady "SIM Lock ", następnie należy przejść do ekranu Zmień Hasło, telefon automatycznie wyświetli zapytanie o wprowadzenie starego kodu PIN oraz o dwukrotne wprowadzenie nowego kodu PIN, ostatecznie telefon zgłasza udaną zmianę kodu. Jeżeli trzykrotnie wprowadzony zostanie niepoprawny kod PIN, kody PIN karty SIM zostaną automatycznie zablokowane, można je usunąć przy pomocy kodów PUK dostarczanych na ogół z kartą SIM. Jeżeli kody nie zostały dostarczone, należy skontaktować się z operatorem sieci. 10-krotne błędne wprowadzenie kodu PUK spowoduje trwałą blokadę karty SIM. 3) Widoczne hasło - Hasło jest widoczne w trakcie wpisywania 4) Wybierz zarządzanie urządzeniem - Dodaj lub usuń menedżera urządzeń. 5) Użyj zabezpieczeń - Pozwala aplikacji pytać o zabezpieczenia lub inne dodatkowe środki ochrony. 6) Instaluj z karty SD - Instaluje szyfrowany certyfikat z karty SD. 7) Określ hasło - Określa lub zmienia hasło certyfikatu 8) Opróżnij nośnik - Usuwa całą zawartość nośnika certyfikatu i anuluje hasła dostępu do nośnika. Język i klawiatura 1) Wybierz języki - Obejmuje wszystkie języki obsługiwane przez telefon, maksymalnie 12 rodzajów. 2) Dowolny słownik - Dodaje lub usuwa słowa z dowolnego słownika. 3) Ustawienia klawiatury - Wibracje po naciśnięciu klawiszy, odtwarzanie dźwięku po naciśnięciu klawiszy, automatyczne wielkie litery, sterowanie głosowe (mikrofonem lub klawiaturą), wprowadzanie słów (mowę można zastąpić przesuwaniem palca po klawiszu spacji), Wskazówki dotyczące wyświetlania (aktywacja funkcji przewidywania w trakcie wprowadzania słów); Auto-Tekst(Automatycznie wprowadza określone słowa po naciśnięci spacji lub określonych klawiszy) 4) Metoda wprowadzania danych - można wybrać wprowadzanie danych z poziomu klawiatury Android lub metodą Google pinyin. Kopie zapasowe i przywracanie Wykonaj kopie zapasowe danych aplikacji, hasło WLAN oraz inne ustawienia na serwery Google. Zresetuj do ustawień fabrycznych, usuń wszystkie dane zgromadzone w telefonie. Data i czas 1) Automatyzacja - Korzysta z daty i czasu pobieranych z sieci. 2) Określanie daty - Dotknij pól + i - aby zmienić datę. - 3) Wybór strefy czasowej - Wybierz strefę czasową odpowiednią dla miejsca zamieszkania. W przypadku Polski wybierz GMT+01:00, czas warszawski. 4) Określanie czasu - Dotknij pól + i - aby zmienić czas. - 5) Korzystaj z 24 formatu zapisu czasu WŁ/WYŁ 57
58 6) Wybierz format daty - Dostępne są trzy różne format zapisu daty: miesiąc-dzień-rok, dzień-miesiąc-rok oraz rok-miesiąc-dzień, zaś ustawienie domyślne to rok-miesiąc-dzień. Planowe włączanie/wyłączanie zasilania Dotknięcie klawisza umożliwia określenie czasu włączania/wyłączania urządzenia. Można również wybrać powtarzanie opcji w dowolnym dniu tygodnia. Opcje deweloperskie a. Debugowanie USB: Debugowanie USB przeznaczone wyłącznie dla celów rozwojowych oraz dysków USB. b. Urządzenie deweloperskie ID BSF7-NVJN-LPDN-7 c. Nieustanne czuwanie: Ekran nigdy nie wyłączy się w trakcie ładowania. d. Zezwalaj na próby w różnych miejscach O telefonie Następujące informacje można sprawdzić w pasku stanu, razem z pozostałym czasem zasilania. 58
59 Uwagi dotyczące korzystania z telefonu Państwa telefon jest zaawansowanym technicznie urządzeniem, w związku z czym należy postępować z nim ostrożnie. Poniższe sugestie mogą Państwu pomóc, w tym również w odniesieniu do zestawów naprawczych, wydłużających żywotność telefonu. 1) Przechowuj telefon oraz jego części i elementy z dala od dostępu małych dzieci. 2) Przechowuj telefon tak, aby chronić go przed nadmiernym słońcem, deszczem, wilgotnością i różnymi cieczami, zawierającymi składniki mineralne powodujące korozję obwodów elektronicznych. 3) Nie wolno dotykać telefonu mokrymi rękoma w trakcie ładowania, gdyż może to być przyczyną porażenia prądem elektrycznym lub uszkodzenia urządzenia. 4) Nie należy stosować urządzenia w pomieszczeniu o zbyt wysokiej temperaturze. Wysoka temperatura skraca żywotność urządzeń elektronicznych, uszkadza baterie i deformuje lub topi plastikowe elementy. 5) Nie należy stosować urządzenia w pomieszczeniu o zbyt niskiej temperaturze. Wzrost temperatury spowoduje powstawanie pary wodnej mogącej uszkodzić obwody elektroniczne. 6) Należy unikać przechowywania telefonu w zakurzonych, brudnych miejscach gdyż może prowadzić to do uszkodzenia części. 7) Nie wolno zbliżać do telefonu palących się papierosów, do otwartych źródeł ciepła lub płomienia. 8) Nie wolno demontować urządzenia, naprawy wykonywane przez nieprofesjonalny personel prowadzą do uszkodzenia maszyny. 9) Nie wolno upuszczać telefonu, uderzać nim i wstrząsać, traktowanie takie może powodować uszkodzenia wewnętrznych płyt obwodów elektrycznych. 10) Nie wolno malować telefonu, gdyż farba blokuje słuchawki, mikrofony i inne części zamienne, mikrofony i inne elementy wymienialne, ale i to nie zadziała. 11) Kamerę i soczewki czujnika światłą czyścimy czystą, miękką i suchą szmatką. Nie wolno stosować szkodliwych chemikaliów, środków czyszczących, płynów czyszczących. 12) Jeżeli stwierdzona zostanie wada lub awaria telefonu komórkowego, baterii, ładowarki lub akcesoriów, telefon należy poddać kontroli, wysyłając do najbliższego odpowiednio wykwalifikowanego centrum usług serwisowych. 13) W razie konieczności personel Centrum Serwisowego zapewni Państwu pomoc i umówi wizytę w celu realizacji naprawy telefonu. 59
60 Warunki gwarancji 1. GOCLEVER SP. Z O.O. z siedzibą w Poznań ( ) przy ul. Sianowska 4a zwany dalej Gwarantem zapewnia, że urządzenie marki GOCLEVER, jest wolne od wad konstrukcyjnych i materiałowych, które mogłyby naruszyć jego funkcjonalność, o ile przestrzegana była instrukcja obsługi dostarczona przy zawarciu umowy. Serwis nie przyjmuje zgłoszeń osobistych w swojej siedzibie. 2. Gwarancja obowiązuje wyłącznie na terytorium Polski. 3. Gwarant bezpłatnie usunie ewentualną niesprawność urządzenia, zgodnie z postanowieniami niniejszej gwarancji pod warunkiem przedstawienia wypełnionej w dniu zakupu karty gwarancyjnej wraz z kopią dowodu zakupu. Dokonywanie zmian i skreśleń w karcie gwarancyjnej przez osoby nieupoważnione powoduje utratę uprawnień wynikających z niniejszej gwarancji. 4. Okres gwarancji na urządzenia GOCLEVER wynosi 24 miesiące, licząc od daty sprzedaży sprzętu, jednak nie dłużej niż 27 miesięcy od daty produkcji umieszczonej na produkcie. 5. Tryb przyjmowania produktów uszkodzonych w systemie DOOR to DOOR przysługuje nabywcy w terminie 12 miesięcy od daty zakupu, jednak nie dłużej niż 15 miesięcy od daty produkcji. Po przekroczeniu tych terminów użytkownik powinien przesłać uszkodzone urządzenie do punktu serwisowego na własny koszt po wcześniejszym uzyskaniu numeru RMA zgodnie z procedurą reklamacyjną. Natomiast koszt przesyłki do klienta po naprawie pokrywa gwarant. 6. Okres gwarancji na akcesoria dołączone do urządzenia (np. pilot, kable itp.) wynosi 1 miesiąc od daty sprzedaży z wyłączeniem uszkodzeń mechanicznych ( nie dotyczy gwarancja door-to-door ) 7. Wady ujawnione w okresie gwarancji będą usuwane bezpłatnie w możliwie najkrótszym terminie nie przekraczającym 21 dni roboczych od przyjęcia urządzenia na serwis. W przypadku konieczności sprowadzenia części zamiennych z zagranicy, termin powyższy może ulec przedłużeniu o kolejne 30 dni. 8. Reklamujący zobowiązany jest zgłosić usterkę w Centralnym Serwisie Klienta na stronie zakładka POMOC>>> Zgłoszenie reklamacji. W Przypadku nie zgłoszenia usterki i wysłania jej do gwaranta bez uzyskania numeru reklamacyjnego przesyłka nie zostanie przyjęta na serwis. 9. Gwarant bezpłatnie usunie ewentualną niesprawność urządzenia, zgodnie z postanowieniami niniejszej gwarancji pod warunkiem przedstawienia karty gwarancyjnej wraz z kopią dowodu zakupu. Dokonywanie zmian i skreśleń w karcie gwarancyjnej przez osoby nieupoważnione powoduje utratę uprawnień wynikających z niniejszej gwarancji. 10. Nabywca zobowiązany jest dostarczyć produkt w oryginalnym opakowaniu, wraz ze wszystkimi akcesoriami. Odpowiedzialność za uszkodzenia wynikające z użycia opakowania zastępczego ponosi nabywca. 11. Sprzęt nie odebrany z serwisu w ciągu 3 miesięcy od ukończenia naprawy przepada na rzecz serwisu. 60
61 12. W przypadku nieuzasadnionej reklamacji (reklamacji sprawnego urządzenia lub gdy uszkodzenie powstało z winy klienta) zgłaszający reklamację zostanie obciążony kosztami ekspertyzy oraz transportu. 13. Gwarancja nie obejmuje: 1. jakiegokolwiek używania sprzętu wykraczającego poza opis zakresu jego pracy; 2. roszczeń z tytułu parametrów technicznych urządzenia, o ile są one zgodne z podanymi przez producenta w instrukcji obsługi lub innych dokumentach o charakterze normatywnym; 3. uszkodzeń powstałych z przyczyn zewnętrznych, np.: uszkodzeń mechanicznych, skutków zjawisk atmosferycznych, zanieczyszczeń, zalań, przepięć, itp. 4. wadliwego działania nieautoryzowanego oprogramowania zainstalowanego na urządzeniu 14. W przypadku, gdy naprawa gwarancyjna wymaga wymiany części, element wymieniony pozostaje własnością Gwaranta. Części użyte do wymiany mogą być innej marki o parametrach technicznych co najmniej równoważnych. 15. Nabywca traci prawa gwarancyjne w przypadku zerwania plomb gwarancyjnych, tabliczki znamionowej z numerem seryjnym lub stwierdzenia przez serwis producenta dokonywania nieautoryzowanych napraw lub zmian systemowy bądź konstrukcyjnych urządzenia. 16. Gwarant może uchylić się od dotrzymania terminowości usługi gwarancyjnej, jeżeli zaistnieją nieprzewidziane okoliczności o charakterze siły wyższej np.: klęska żywiołowa, niepokoje społeczne itp. 17. Gwarant nie odpowiada za szkody i straty powstałe w wyniku niemożności korzystania z urządzenia będącego w naprawie. 18. Uprawnienia z tytułu gwarancji nie obejmują prawa kupującego do domagania się zwrotu utraconych korzyści w związku z wadami urządzenia. 19. Gwarant nie odpowiada za szkody powstałe w wyniku utraty danych na nośnikach magnetycznych. 20. Stosunek prawny pomiędzy nabywcą urządzenia i Gwarantem regulowany jest wyłącznie postanowieniami niniejszej gwarancji. Dalej idące roszczenia odszkodowawcze są wyłączone chyba, że wynikają one z bezwzględnie obowiązujących przepisów prawa. 21. Gwarancja niniejsza ma charakter uzupełniający w stosunku do uprawnień nabywcy przysługujących wobec sprzedawcy. Gwarancja nie wyłącza, nie ogranicza ani nie zawiesza uprawnień nabywcy wynikających z niezgodności towaru z umową. 61
62 Najszybszą metodą rozwiązywania wielu problemów jest kontakt przez zgłoszenie serwisowe pod adresem: Centralny Serwis Klienta Funkcjonuje od poniedziałku do piątku w godzinach: 9:00 16:30 tel. (061) Goclever Sp. z o.o. ul. Przemysłowa Zakrzewo, Polska serwis@goclever.pl Serwisy partnerskie: Czechy BOUNCER S.R.O. SLAVONICKA Jemnice, Czech Republic servis@goclever.cz Serbia ET Servis d.o.o. Beograd Member of Logo d.o.o. Group Bulevar kralja Aleksandra Beograd. Srbija , servis@etseivis.rs Ukraina Service Center "KROK-TTC" ul. Geroev Dnepra 2A 04212, Kiev, Ukraine info@krok-ttc.com Chorwacja PlayCom Ulica grada Vukovara 249,10000 Zagreb , , Skype : PlayCom - HR info@play.com.hr 62
63 Rumunia S.C. Cordon Electronics S.R.L. Str. Spataru Preda nr. 12, sector 5 Bucuresti, Romania , , , office@cordongroup.ro Słowenia TopTime d.o.o., Litostrojska cesta 44f, Ljubljana servis@toptime.s i tel: Rumunia S.C. Cordon Electronics S.R.L. Str. Spataru Preda nr. 12, sector 5 Bucuresti, Romania , , , office@cordongroup.ro Słowenia TopTime d.o.o., Litostrojska cesta 44f, Ljubljana servis@toptime.s i tel:
64 WARRANTY CARD DATE SOLD: DATE MANUFACTURED: DEVICE MODEL: GOCLEVER FONE 450. SERIAL NUMBER:... DEALER S NAME /STAMP SIGNATURE... Date and customer s signature Repairs history Date Confirmed defect made repairs Service sign and stamp 64
Camspot 4.4 Camspot 4.5
 User manual (addition) Dodatek do instrukcji obsługi Camspot 4.4 Camspot 4.5 1. WiFi configuration 2. Configuration of sending pictures to e-mail/ftp after motion detection 1. Konfiguracja WiFi 2. Konfiguracja
User manual (addition) Dodatek do instrukcji obsługi Camspot 4.4 Camspot 4.5 1. WiFi configuration 2. Configuration of sending pictures to e-mail/ftp after motion detection 1. Konfiguracja WiFi 2. Konfiguracja
Installation of EuroCert software for qualified electronic signature
 Installation of EuroCert software for qualified electronic signature for Microsoft Windows systems Warsaw 28.08.2019 Content 1. Downloading and running the software for the e-signature... 3 a) Installer
Installation of EuroCert software for qualified electronic signature for Microsoft Windows systems Warsaw 28.08.2019 Content 1. Downloading and running the software for the e-signature... 3 a) Installer
USB firmware changing guide. Zmiana oprogramowania za przy użyciu połączenia USB. Changelog / Lista Zmian
 1 / 9 Content list / Spis Treści 1. Hardware and software requirements, preparing device to upgrade Wymagania sprzętowe i programowe, przygotowanie urządzenia do aktualizacji 2. Installing drivers and
1 / 9 Content list / Spis Treści 1. Hardware and software requirements, preparing device to upgrade Wymagania sprzętowe i programowe, przygotowanie urządzenia do aktualizacji 2. Installing drivers and
1. W systemie Windows przejdź do Panel sterowania> Sieć i Internet> Centrum sieci i udostępniania.
 1. W Panelu sterowania kliknij dwukrotnie Połączenia sieciowe, a następnie kliknij prawym przyciskiem myszy kartę sieci bezprzewodowej i wybierz Właściwości. Okno dialogowe Połączenie sieci bezprzewodowej
1. W Panelu sterowania kliknij dwukrotnie Połączenia sieciowe, a następnie kliknij prawym przyciskiem myszy kartę sieci bezprzewodowej i wybierz Właściwości. Okno dialogowe Połączenie sieci bezprzewodowej
Instrukcja konfiguracji usługi Wirtualnej Sieci Prywatnej w systemie Mac OSX
 UNIWERSYTETU BIBLIOTEKA IEGO UNIWERSYTETU IEGO Instrukcja konfiguracji usługi Wirtualnej Sieci Prywatnej w systemie Mac OSX 1. Make a new connection Open the System Preferences by going to the Apple menu
UNIWERSYTETU BIBLIOTEKA IEGO UNIWERSYTETU IEGO Instrukcja konfiguracji usługi Wirtualnej Sieci Prywatnej w systemie Mac OSX 1. Make a new connection Open the System Preferences by going to the Apple menu
USB firmware changing guide. Zmiana oprogramowania za przy użyciu połączenia USB. Changelog / Lista Zmian
 1 / 12 Content list / Spis Treści 1. Hardware and software requirements, preparing device to upgrade Wymagania sprzętowe i programowe, przygotowanie urządzenia do aktualizacji 2. Installing drivers needed
1 / 12 Content list / Spis Treści 1. Hardware and software requirements, preparing device to upgrade Wymagania sprzętowe i programowe, przygotowanie urządzenia do aktualizacji 2. Installing drivers needed
User s manual for icarwash
 User s manual for icarwash BKF Myjnie Bezdotykowe Sp. z o.o. Skarbimierzyce 22 72 002 Dołuje (k. Szczecina) Skarbimierzyce, 2014.11.14 Version v0.2 Table of Contents Table of Contents Settings Login Navigation
User s manual for icarwash BKF Myjnie Bezdotykowe Sp. z o.o. Skarbimierzyce 22 72 002 Dołuje (k. Szczecina) Skarbimierzyce, 2014.11.14 Version v0.2 Table of Contents Table of Contents Settings Login Navigation
Zasady rejestracji i instrukcja zarządzania kontem użytkownika portalu
 Zasady rejestracji i instrukcja zarządzania kontem użytkownika portalu Rejestracja na Portalu Online Job Application jest całkowicie bezpłatna i składa się z 3 kroków: Krok 1 - Wypełnij poprawnie formularz
Zasady rejestracji i instrukcja zarządzania kontem użytkownika portalu Rejestracja na Portalu Online Job Application jest całkowicie bezpłatna i składa się z 3 kroków: Krok 1 - Wypełnij poprawnie formularz
INSTRUKCJE JAK AKTYWOWAĆ SWOJE KONTO PAYLUTION
 INSTRUKCJE JAK AKTYWOWAĆ SWOJE KONTO PAYLUTION Kiedy otrzymana przez Ciebie z Jeunesse, karta płatnicza została zarejestrowana i aktywowana w Joffice, możesz przejść do aktywacji swojego konta płatniczego
INSTRUKCJE JAK AKTYWOWAĆ SWOJE KONTO PAYLUTION Kiedy otrzymana przez Ciebie z Jeunesse, karta płatnicza została zarejestrowana i aktywowana w Joffice, możesz przejść do aktywacji swojego konta płatniczego
Pomoc do programu konfiguracyjnego RFID-CS27-Reader User Guide of setup software RFID-CS27-Reader
 2017-01-24 Pomoc do programu konfiguracyjnego RFID-CS27-Reader User Guide of setup software RFID-CS27-Reader Program CS27 Reader należy uruchomić przez wybór opcji CS27 i naciśnięcie przycisku START. Programme
2017-01-24 Pomoc do programu konfiguracyjnego RFID-CS27-Reader User Guide of setup software RFID-CS27-Reader Program CS27 Reader należy uruchomić przez wybór opcji CS27 i naciśnięcie przycisku START. Programme
user s manual Applications client for mobile devices NVR-5000 series NVR s
 user s manual Applications client for mobile devices NVR-5000 series NVR s Applications client for mobile devices for 5000 series NVR s - user manual ver.1.0 IMPORTANT SAFEGUARDS AND WARNINGS ATTENTION!
user s manual Applications client for mobile devices NVR-5000 series NVR s Applications client for mobile devices for 5000 series NVR s - user manual ver.1.0 IMPORTANT SAFEGUARDS AND WARNINGS ATTENTION!
Tuber radio BT MA407. Instrukcja obsługi User s Manual
 Tuber radio BT MA407 Instrukcja obsługi User s Manual User s Manual MA407 INSTRUCTIONS...4 BASIC...4 TROUBLESHOOTING...5 DATA TRANSFERRING / CHARGING VIA USB CABLE...5 INTERFACES...5 SPECIFICATIONS...6
Tuber radio BT MA407 Instrukcja obsługi User s Manual User s Manual MA407 INSTRUCTIONS...4 BASIC...4 TROUBLESHOOTING...5 DATA TRANSFERRING / CHARGING VIA USB CABLE...5 INTERFACES...5 SPECIFICATIONS...6
USB firmware changing guide. Zmiana oprogramowania za przy użyciu połączenia USB. Changelog / Lista Zmian
 1 / 14 Content list / Spis Treści 1. Hardware and software requirements, preparing device to upgrade Wymagania sprzętowe i programowe, przygotowanie urządzenia do aktualizacji 2. Installing drivers and
1 / 14 Content list / Spis Treści 1. Hardware and software requirements, preparing device to upgrade Wymagania sprzętowe i programowe, przygotowanie urządzenia do aktualizacji 2. Installing drivers and
SSW1.1, HFW Fry #20, Zeno #25 Benchmark: Qtr.1. Fry #65, Zeno #67. like
 SSW1.1, HFW Fry #20, Zeno #25 Benchmark: Qtr.1 I SSW1.1, HFW Fry #65, Zeno #67 Benchmark: Qtr.1 like SSW1.2, HFW Fry #47, Zeno #59 Benchmark: Qtr.1 do SSW1.2, HFW Fry #5, Zeno #4 Benchmark: Qtr.1 to SSW1.2,
SSW1.1, HFW Fry #20, Zeno #25 Benchmark: Qtr.1 I SSW1.1, HFW Fry #65, Zeno #67 Benchmark: Qtr.1 like SSW1.2, HFW Fry #47, Zeno #59 Benchmark: Qtr.1 do SSW1.2, HFW Fry #5, Zeno #4 Benchmark: Qtr.1 to SSW1.2,
High Definition Car Video Recorder Quer. Operation Manual KOM0474
 High Definition Car Video Recorder Quer Operation Manual KOM0474 EN Instruction to Keys Function 1 USB Interface 2 On/Off key 3.5V power input jack 4 SD/MMC card slot 5 Speaker 6 Bracket hole 7 MIC 8 Battery
High Definition Car Video Recorder Quer Operation Manual KOM0474 EN Instruction to Keys Function 1 USB Interface 2 On/Off key 3.5V power input jack 4 SD/MMC card slot 5 Speaker 6 Bracket hole 7 MIC 8 Battery
KOM0774. Owner s manual EN. Car DVR Instrukcja obsługi PL
 KOM0774 Owner s manual EN Car DVR Instrukcja obsługi PL Owner s manual Instruction to keys function 1 USB Interface 2 On/Off key 3.5V power input jack 4 SD/MMC card slot 5 Speaker 6 Bracket hole 7 MIC
KOM0774 Owner s manual EN Car DVR Instrukcja obsługi PL Owner s manual Instruction to keys function 1 USB Interface 2 On/Off key 3.5V power input jack 4 SD/MMC card slot 5 Speaker 6 Bracket hole 7 MIC
USB firmware changing guide. Zmiana oprogramowania za przy użyciu połączenia USB. Changelog / Lista Zmian
 1 / 8 Content list / Spis Treści 1. Hardware and software requirements, preparing device to upgrade Wymagania sprzętowe i programowe, przygotowanie urządzenia do aktualizacji 2. Installing drivers and
1 / 8 Content list / Spis Treści 1. Hardware and software requirements, preparing device to upgrade Wymagania sprzętowe i programowe, przygotowanie urządzenia do aktualizacji 2. Installing drivers and
PY-FM01. Patent N.O.: BLUETOOTH CAR KIT WITH FM MODULATOR
 EN Patent N.O.: 200830101862.9 BLUETOOTH CAR KIT WITH FM MODULATOR 1 FEATURES AND FUNCTIONS Bluetooth Hand-free Car Kit 1 Bluetooth A2DP wireless music transmission, hand-free car kit for dialing and conversation.
EN Patent N.O.: 200830101862.9 BLUETOOTH CAR KIT WITH FM MODULATOR 1 FEATURES AND FUNCTIONS Bluetooth Hand-free Car Kit 1 Bluetooth A2DP wireless music transmission, hand-free car kit for dialing and conversation.
DVD MAKER USB2.0 Instrukcja instalacji
 DVD MAKER USB2.0 Instrukcja instalacji Spis treści V1.0 Rozdział1: Instalacja karty telewizyjnej DVD MAKER USB2.0...2 1.1. Zawartość opakowania...2 1.2. Wymagania systemowe...2 1.3. Instalacja sprzętu...2
DVD MAKER USB2.0 Instrukcja instalacji Spis treści V1.0 Rozdział1: Instalacja karty telewizyjnej DVD MAKER USB2.0...2 1.1. Zawartość opakowania...2 1.2. Wymagania systemowe...2 1.3. Instalacja sprzętu...2
Rainbow Eye Bluetooth Speaker MA417 User s Manual
 Rainbow Eye Bluetooth Speaker MA417 User s Manual Opis funkcji: INSTRUKCJA OBSŁUGI Wbudowany Bluetooth 2.1 + bezprzewodowy moduł EDR Dzwięk audio przez Bluetooth, perfekcyjna jakość dzwięku oraz efekt
Rainbow Eye Bluetooth Speaker MA417 User s Manual Opis funkcji: INSTRUKCJA OBSŁUGI Wbudowany Bluetooth 2.1 + bezprzewodowy moduł EDR Dzwięk audio przez Bluetooth, perfekcyjna jakość dzwięku oraz efekt
Aktualizacja Oprogramowania Firmowego (Fleszowanie) Microprocessor Firmware Upgrade (Firmware downloading)
 Aktualizacja Oprogramowania Firmowego (Fleszowanie) Microprocessor Firmware Upgrade (Firmware downloading) ROGER sp.j. Gościszewo 59 82-416 Gościszewo Poland tel. 055 2720132 fax 055 2720133 www.roger.pl
Aktualizacja Oprogramowania Firmowego (Fleszowanie) Microprocessor Firmware Upgrade (Firmware downloading) ROGER sp.j. Gościszewo 59 82-416 Gościszewo Poland tel. 055 2720132 fax 055 2720133 www.roger.pl
Tychy, plan miasta: Skala 1: (Polish Edition)
 Tychy, plan miasta: Skala 1:20 000 (Polish Edition) Poland) Przedsiebiorstwo Geodezyjno-Kartograficzne (Katowice Click here if your download doesn"t start automatically Tychy, plan miasta: Skala 1:20 000
Tychy, plan miasta: Skala 1:20 000 (Polish Edition) Poland) Przedsiebiorstwo Geodezyjno-Kartograficzne (Katowice Click here if your download doesn"t start automatically Tychy, plan miasta: Skala 1:20 000
User s manual. RXCamLink
 User s manual RXCamLink RXCamLink User's manual ver. 1.0 FOREWORD INFORMATION 1. RXCamLink - foreword information RXCamLink is mobile application available for Android and IOS. It can be downloaded from
User s manual RXCamLink RXCamLink User's manual ver. 1.0 FOREWORD INFORMATION 1. RXCamLink - foreword information RXCamLink is mobile application available for Android and IOS. It can be downloaded from
OSTC GLOBAL TRADING CHALLENGE MANUAL
 OSTC GLOBAL TRADING CHALLENGE MANUAL Wrzesień 2014 www.ostc.com/game Po zarejestrowaniu się w grze OSTC Global Trading Challenge, zaakceptowaniu oraz uzyskaniu dostępu to produktów, użytkownik gry będzie
OSTC GLOBAL TRADING CHALLENGE MANUAL Wrzesień 2014 www.ostc.com/game Po zarejestrowaniu się w grze OSTC Global Trading Challenge, zaakceptowaniu oraz uzyskaniu dostępu to produktów, użytkownik gry będzie
Przewodnik połączenia (dla aparatu KeyMission 80)
 Przewodnik połączenia (dla aparatu KeyMission 80) Spis treści Instalowanie aplikacji SnapBridge... 2 Połączenie aparatu z urządzeniem inteligentnym... 3 Wysyłanie zdjęć i zdalne fotografowanie...7 Rozwiązywanie
Przewodnik połączenia (dla aparatu KeyMission 80) Spis treści Instalowanie aplikacji SnapBridge... 2 Połączenie aparatu z urządzeniem inteligentnym... 3 Wysyłanie zdjęć i zdalne fotografowanie...7 Rozwiązywanie
Hippo Boombox MM209N CD. Instrukcja obsługi User s Manual
 Hippo Boombox Instrukcja obsługi User s Manual OPIS PRZYCISKÓW: PL ON-OFF/MODE: 1. Włącz on/off: Naciśnij przycisk, aby włączyć urządzenie. Przytrzymaj dłużej, aby wyłączyć. 2. MODE: Wybierz źródło sygnału:
Hippo Boombox Instrukcja obsługi User s Manual OPIS PRZYCISKÓW: PL ON-OFF/MODE: 1. Włącz on/off: Naciśnij przycisk, aby włączyć urządzenie. Przytrzymaj dłużej, aby wyłączyć. 2. MODE: Wybierz źródło sygnału:
Instrukcja obsługi User s manual
 Instrukcja obsługi User s manual Konfigurator Lanberg Lanberg Configurator E-mail: support@lanberg.pl support@lanberg.eu www.lanberg.pl www.lanberg.eu Lanberg 2015-2018 WERSJA VERSION: 2018/11 Instrukcja
Instrukcja obsługi User s manual Konfigurator Lanberg Lanberg Configurator E-mail: support@lanberg.pl support@lanberg.eu www.lanberg.pl www.lanberg.eu Lanberg 2015-2018 WERSJA VERSION: 2018/11 Instrukcja
Jak skonfigurować bezpieczną sieć bezprzewodową w oparciu o serwer RADIUS i urządzenia ZyXEL wspierające standard 802.1x?
 Jak skonfigurować bezpieczną sieć bezprzewodową w oparciu o serwer RADIUS i urządzenia ZyXEL wspierające standard 802.1x? Przykład autoryzacji 802.1x dokonano w oparciu serwer Microsoft Windows 2003 i
Jak skonfigurować bezpieczną sieć bezprzewodową w oparciu o serwer RADIUS i urządzenia ZyXEL wspierające standard 802.1x? Przykład autoryzacji 802.1x dokonano w oparciu serwer Microsoft Windows 2003 i
METHOD 2 -DIAGNOSTIC OUTSIDE
 VW MOTOMETER BOSCH METHOD 1 - OBD 2 METHOD 2 -DIAGNOSTIC OUTSIDE AFTER OPERATION YOU MUST DISCONECT ACU OR REMOVE FUSE FOR RESTART ODOMETER PO ZROBIENIU LICZNIKA ZDJĄĆ KLEMĘ LUB WYJĄĆ 2 BEZPIECZNIKI OD
VW MOTOMETER BOSCH METHOD 1 - OBD 2 METHOD 2 -DIAGNOSTIC OUTSIDE AFTER OPERATION YOU MUST DISCONECT ACU OR REMOVE FUSE FOR RESTART ODOMETER PO ZROBIENIU LICZNIKA ZDJĄĆ KLEMĘ LUB WYJĄĆ 2 BEZPIECZNIKI OD
user s manual Applications client for mobile devices NVR-3000 series NVR s
 user s manual Applications client for mobile devices NVR-3000 series NVR s Applications client for mobile devices for 3000 series NVR s - user manual ver.1.0 IMPORTANT SAFEGUARDS AND WARNINGS ATTENTION!
user s manual Applications client for mobile devices NVR-3000 series NVR s Applications client for mobile devices for 3000 series NVR s - user manual ver.1.0 IMPORTANT SAFEGUARDS AND WARNINGS ATTENTION!
K2 XVR-04, K2 XVR-08, K2 XVR-16, K2 XVR-24. Rejestrator Cyfrowy S E R I E: K2 XVR. DVR klient. Instrukcja użytkownika 2011.05.19.
 Rejestrator Cyfrowy S E R I E: K2 XVR DVR klient Instrukcja użytkownika 2011.05.19 Strona 1 / 5 1. Jak połączyć się z DVR poprzez sieć komputerową. K2 XVR-04, K2 XVR-08, K2 XVR-16, K2 XVR-24 (Rysunek 1)
Rejestrator Cyfrowy S E R I E: K2 XVR DVR klient Instrukcja użytkownika 2011.05.19 Strona 1 / 5 1. Jak połączyć się z DVR poprzez sieć komputerową. K2 XVR-04, K2 XVR-08, K2 XVR-16, K2 XVR-24 (Rysunek 1)
IP Camera SVR201HD. Instrukcja Obsługi User s Manual
 IP Camera SVR201HD Instrukcja Obsługi User s Manual SVR201HD PL Podłączenie urządzeń z systemem Android Instrukcja obsługi Przed ustawieniem kamery internetowej należy pobrać i zainstalować aplikację Guard.
IP Camera SVR201HD Instrukcja Obsługi User s Manual SVR201HD PL Podłączenie urządzeń z systemem Android Instrukcja obsługi Przed ustawieniem kamery internetowej należy pobrać i zainstalować aplikację Guard.
POLITYKA PRYWATNOŚCI / PRIVACY POLICY
 POLITYKA PRYWATNOŚCI / PRIVACY POLICY TeleTrade DJ International Consulting Ltd Sierpień 2013 2011-2014 TeleTrade-DJ International Consulting Ltd. 1 Polityka Prywatności Privacy Policy Niniejsza Polityka
POLITYKA PRYWATNOŚCI / PRIVACY POLICY TeleTrade DJ International Consulting Ltd Sierpień 2013 2011-2014 TeleTrade-DJ International Consulting Ltd. 1 Polityka Prywatności Privacy Policy Niniejsza Polityka
Selfie Monopod MA426. Instrukcja obsługi User s Manual
 Selfie Monopod MA426 Instrukcja obsługi User s Manual PL Selfie Monopod Przeczytaj wszystkie instrukcje przed użyciem oraz zachowaj te informacje do wykorzystania w przyszłości. Zestaw: 1x mobile phone
Selfie Monopod MA426 Instrukcja obsługi User s Manual PL Selfie Monopod Przeczytaj wszystkie instrukcje przed użyciem oraz zachowaj te informacje do wykorzystania w przyszłości. Zestaw: 1x mobile phone
MP4 FY535D. Włączanie: Przesuń przełacznik ON/OFF na pozycję ON i przytrzymaj przycisk > aby właczyć. Aby wyłączyć przesuń przełacznik na pozycję OFF
 MP4 FY535D Cechy urządzenia: 3,0" wysokiej przejżystości ekran TFT, rozdzielczość 480x240 TFT Odtwarzanie video: Wsparcie formatów video: RM, RMVB, 3GP, MP4, AVI, WMV, MOV, FLV, MPG, MPEG, DAT itp Odtwarzanie
MP4 FY535D Cechy urządzenia: 3,0" wysokiej przejżystości ekran TFT, rozdzielczość 480x240 TFT Odtwarzanie video: Wsparcie formatów video: RM, RMVB, 3GP, MP4, AVI, WMV, MOV, FLV, MPG, MPEG, DAT itp Odtwarzanie
MM210. Instrukcja obsługi User s Manual
 Chilli Boombox Instrukcja obsługi User s Manual OPIS PRZYCISKÓW: PL ON-OFF/MODE: 1. Włącz on/off: Naciśnij przycisk, aby włączyć urządzenie. Przytrzymaj dłużej, aby wyłączyć. 2. MODE: Wybierz źródło sygnału:
Chilli Boombox Instrukcja obsługi User s Manual OPIS PRZYCISKÓW: PL ON-OFF/MODE: 1. Włącz on/off: Naciśnij przycisk, aby włączyć urządzenie. Przytrzymaj dłużej, aby wyłączyć. 2. MODE: Wybierz źródło sygnału:
Karpacz, plan miasta 1:10 000: Panorama Karkonoszy, mapa szlakow turystycznych (Polish Edition)
 Karpacz, plan miasta 1:10 000: Panorama Karkonoszy, mapa szlakow turystycznych (Polish Edition) J Krupski Click here if your download doesn"t start automatically Karpacz, plan miasta 1:10 000: Panorama
Karpacz, plan miasta 1:10 000: Panorama Karkonoszy, mapa szlakow turystycznych (Polish Edition) J Krupski Click here if your download doesn"t start automatically Karpacz, plan miasta 1:10 000: Panorama
Instrukcja obsługi Routera 4G
 Instrukcja obsługi Routera 4G Dziękujemy za zakup routera 4G L T EWiFi. Tourządzenie zapewni ci bezprzewodowy internet o bardzo dobrej szybkości. Ta instrukcja pomoże ci zrozumieć twój router Mobile WiF
Instrukcja obsługi Routera 4G Dziękujemy za zakup routera 4G L T EWiFi. Tourządzenie zapewni ci bezprzewodowy internet o bardzo dobrej szybkości. Ta instrukcja pomoże ci zrozumieć twój router Mobile WiF
Zakopane, plan miasta: Skala ok. 1: = City map (Polish Edition)
 Zakopane, plan miasta: Skala ok. 1:15 000 = City map (Polish Edition) Click here if your download doesn"t start automatically Zakopane, plan miasta: Skala ok. 1:15 000 = City map (Polish Edition) Zakopane,
Zakopane, plan miasta: Skala ok. 1:15 000 = City map (Polish Edition) Click here if your download doesn"t start automatically Zakopane, plan miasta: Skala ok. 1:15 000 = City map (Polish Edition) Zakopane,
Instrukcje do aplikacji Kamera Micro WLAN HD. Nr zamówienia
 Instrukcje do aplikacji Kamera Micro WLAN HD Nr zamówienia 1677715 Spis treści Strona 1. Połączenia...3 a) Podłączanie kamery do telefonu...3 b) Dodawanie kamery do aplikacji...3 c) Dodawanie kolejnej
Instrukcje do aplikacji Kamera Micro WLAN HD Nr zamówienia 1677715 Spis treści Strona 1. Połączenia...3 a) Podłączanie kamery do telefonu...3 b) Dodawanie kamery do aplikacji...3 c) Dodawanie kolejnej
ENGAGE HQ. Instrukcja obsługi. Multimedia Fun Center MT7002
 ENGAGE HQ Multimedia Fun Center MT7002 Instrukcja obsługi PL Wprowadzenie...2 Połączenia...3 Pilot...3 Włączanie...4 Funkcje menu...5 Settings (ustawienia systemu)...5 Language setting (ustawienia języka...5
ENGAGE HQ Multimedia Fun Center MT7002 Instrukcja obsługi PL Wprowadzenie...2 Połączenia...3 Pilot...3 Włączanie...4 Funkcje menu...5 Settings (ustawienia systemu)...5 Language setting (ustawienia języka...5
 www.irs.gov/form990. If "Yes," complete Schedule A Schedule B, Schedule of Contributors If "Yes," complete Schedule C, Part I If "Yes," complete Schedule C, Part II If "Yes," complete Schedule C, Part
www.irs.gov/form990. If "Yes," complete Schedule A Schedule B, Schedule of Contributors If "Yes," complete Schedule C, Part I If "Yes," complete Schedule C, Part II If "Yes," complete Schedule C, Part
Instrukcja obsługi. Radio z zegarem CRL-330
 Instrukcja obsługi Radio z zegarem CRL-330 www.denver-electronics.com Przed korzystaniem z tego produktu proszę uważnie i w pełni przeczytać tę instrukcję obsługi. Informacje o produkcie EN PL Correctly
Instrukcja obsługi Radio z zegarem CRL-330 www.denver-electronics.com Przed korzystaniem z tego produktu proszę uważnie i w pełni przeczytać tę instrukcję obsługi. Informacje o produkcie EN PL Correctly
Informacje ogólne General information
 Telefon komórkowy Mobile phone Informacje ogólne General information Uwaga! Konstrukcja produktów i parametry techniczne mogą ulec zmianie bez wcześniejszego powiadomienia. Dotyczy to przede wszystkim
Telefon komórkowy Mobile phone Informacje ogólne General information Uwaga! Konstrukcja produktów i parametry techniczne mogą ulec zmianie bez wcześniejszego powiadomienia. Dotyczy to przede wszystkim
Product Specification Name: MiNi WiFi controller
 Product Specification Name: MiNi WiFi controller Product Summarization MiNi WiFi controller is a kind of WiFi controller with small volume developed by our company. We have upgraded its appearance, the
Product Specification Name: MiNi WiFi controller Product Summarization MiNi WiFi controller is a kind of WiFi controller with small volume developed by our company. We have upgraded its appearance, the
ARNOLD. EDUKACJA KULTURYSTY (POLSKA WERSJA JEZYKOWA) BY DOUGLAS KENT HALL
 Read Online and Download Ebook ARNOLD. EDUKACJA KULTURYSTY (POLSKA WERSJA JEZYKOWA) BY DOUGLAS KENT HALL DOWNLOAD EBOOK : ARNOLD. EDUKACJA KULTURYSTY (POLSKA WERSJA Click link bellow and free register
Read Online and Download Ebook ARNOLD. EDUKACJA KULTURYSTY (POLSKA WERSJA JEZYKOWA) BY DOUGLAS KENT HALL DOWNLOAD EBOOK : ARNOLD. EDUKACJA KULTURYSTY (POLSKA WERSJA Click link bellow and free register
Moduł odtwarzacza plików MP3 audio
 Gotronik PPHU Dane aktualne na dzień: 19-01-2017 09:19 Link do produktu: /modul-odtwarzacza-plikow-mp3-audio-p-2905.html Moduł odtwarzacza plików MP3 audio Cena Dostępność Numer katalogowy 35,00 zł Dostępny
Gotronik PPHU Dane aktualne na dzień: 19-01-2017 09:19 Link do produktu: /modul-odtwarzacza-plikow-mp3-audio-p-2905.html Moduł odtwarzacza plików MP3 audio Cena Dostępność Numer katalogowy 35,00 zł Dostępny
ORIGINAL USER MANUAL. Remote Control Z-Wave NC 896-GB IU/ZRH12/ /F
 WARRANTY The manufacturer guarantees correct device functioning. It also undertakes to repair or replace faulty device if damage is a result of material or structural faults. The warranty period is 2 months
WARRANTY The manufacturer guarantees correct device functioning. It also undertakes to repair or replace faulty device if damage is a result of material or structural faults. The warranty period is 2 months
Dla przykładu, w instrukcji tej wykorzystano model TL-WA701ND.
 Instalacja Podłączenie urządzenia Dla przykładu, w instrukcji tej wykorzystano model TL-WA701ND. Nadaj komputerowi statyczny adres IP: 192.168.1.100. W razie problemów przejdź do punktu T3 sekcji Rozwiązywanie
Instalacja Podłączenie urządzenia Dla przykładu, w instrukcji tej wykorzystano model TL-WA701ND. Nadaj komputerowi statyczny adres IP: 192.168.1.100. W razie problemów przejdź do punktu T3 sekcji Rozwiązywanie
myphone 2014. All rights reserved. User Manual myphone HAMMER
 User Manual myphone HAMMER 1 Thank you for choosing myphone Hammer. Please read the Manual carefully. myphone Hammer is designed for use in GSM 900/1800 MHz. Rugged, waterproof and dustproof housing, contrast,
User Manual myphone HAMMER 1 Thank you for choosing myphone Hammer. Please read the Manual carefully. myphone Hammer is designed for use in GSM 900/1800 MHz. Rugged, waterproof and dustproof housing, contrast,
Volcano MC-GM4 OPTICAL MOUSE USER S MANUAL MODECOM
 Volcano MC-GM4 OPTICAL MOUSE USER S MANUAL MODECOM Volcano MC-GM4 OPTICAL MOUSE PL Wymagania systemowe Komputer zgodny z systemem operacyjnym Windows Port USB Zawartość opakowania Myszka instrukcja obsługi
Volcano MC-GM4 OPTICAL MOUSE USER S MANUAL MODECOM Volcano MC-GM4 OPTICAL MOUSE PL Wymagania systemowe Komputer zgodny z systemem operacyjnym Windows Port USB Zawartość opakowania Myszka instrukcja obsługi
Konfiguracja połączenia VPN w systemie Windows 7 z serwerem rozgrywki wieloosobowej gry Medal Of Honor: Wojna na Pacyfiku: Pacyfik.
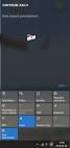 Windows 7 Konfiguracja połączenia VPN w systemie Windows 7 z serwerem rozgrywki wieloosobowej gry Medal Of Honor: Wojna na Pacyfiku: Pacyfik.net... 1 Configuration of VPN connection in Window 7 system
Windows 7 Konfiguracja połączenia VPN w systemie Windows 7 z serwerem rozgrywki wieloosobowej gry Medal Of Honor: Wojna na Pacyfiku: Pacyfik.net... 1 Configuration of VPN connection in Window 7 system
Strona główna > Produkty > Systemy regulacji > System regulacji EASYLAB - LABCONTROL > Program konfiguracyjny > Typ EasyConnect.
 Typ EasyConnect FOR THE COMMISSIONING AND DIAGNOSIS OF EASYLAB COMPONENTS, FSE, AND FMS Software for the configuration and diagnosis of controllers Type TCU3, adapter modules TAM, automatic sash device
Typ EasyConnect FOR THE COMMISSIONING AND DIAGNOSIS OF EASYLAB COMPONENTS, FSE, AND FMS Software for the configuration and diagnosis of controllers Type TCU3, adapter modules TAM, automatic sash device
Architektura komunikacji
 isqlplus Agenda 1 Rozwój produktu isql*plus ma swoje początki w wersji Oracle 8i, kiedy jest zakończony pierwszy etap prac nad projektem. Interfejs użytkownika jest cienki klient - przeglądarka internetowa,
isqlplus Agenda 1 Rozwój produktu isql*plus ma swoje początki w wersji Oracle 8i, kiedy jest zakończony pierwszy etap prac nad projektem. Interfejs użytkownika jest cienki klient - przeglądarka internetowa,
Car MP3 Player MM211. Aby zapewnić prawidłową obsługę sprzętu zapoznaj się dokładnie z instrukcją i zachowaj ją na przyszłość.
 Car MP3 Player MM211 Aby zapewnić prawidłową obsługę sprzętu zapoznaj się dokładnie z instrukcją i zachowaj ją na przyszłość. To ensure proper use of this product please read this User s Manual carefully
Car MP3 Player MM211 Aby zapewnić prawidłową obsługę sprzętu zapoznaj się dokładnie z instrukcją i zachowaj ją na przyszłość. To ensure proper use of this product please read this User s Manual carefully
Volcano MC-GMX4 OPTICAL MOUSE USER S MANUAL MODECOM
 Volcano MC-GMX4 OPTICAL MOUSE USER S MANUAL MODECOM Volcano MC-GMX4 OPTICAL MOUSE Wymagania systemowe Komputer zgodny z systemem operacyjnym Windows Port USB Zawartość opakowania Myszka instrukcja obsługi
Volcano MC-GMX4 OPTICAL MOUSE USER S MANUAL MODECOM Volcano MC-GMX4 OPTICAL MOUSE Wymagania systemowe Komputer zgodny z systemem operacyjnym Windows Port USB Zawartość opakowania Myszka instrukcja obsługi
user s manual Applications client for mobile devices NVR-5000 series NVR s
 user s manual Applications client for mobile devices NVR-5000 series NVR s Applications client for mobile devices for 5000 series NVR s - user manual ver.1.1 IMPORTANT SAFEGUARDS AND WARNINGS ATTENTION!
user s manual Applications client for mobile devices NVR-5000 series NVR s Applications client for mobile devices for 5000 series NVR s - user manual ver.1.1 IMPORTANT SAFEGUARDS AND WARNINGS ATTENTION!
MS2401. Instrukcja obsługi User's manual
 Telefon komórkowy Mobile phone MS2401 Instrukcja obsługi User's manual Informacje ogólne General information Uwaga! Konstrukcja produktów i parametry techniczne mogą ulec zmianie bez wcześniejszego powiadomienia.
Telefon komórkowy Mobile phone MS2401 Instrukcja obsługi User's manual Informacje ogólne General information Uwaga! Konstrukcja produktów i parametry techniczne mogą ulec zmianie bez wcześniejszego powiadomienia.
 Podłączyć do gniazda Przykręcić nakrętkę radełkowaną Sposób montażu akcesoriów Wszystkie trzy akcesoria (tj. lusterko, haczyk i magnes) są mocowane do kamery ten sam sposób, co poniżej. Sposób montażu:
Podłączyć do gniazda Przykręcić nakrętkę radełkowaną Sposób montażu akcesoriów Wszystkie trzy akcesoria (tj. lusterko, haczyk i magnes) są mocowane do kamery ten sam sposób, co poniżej. Sposób montażu:
INSTRUKCJA OBSŁUGI www.goclever.com
 GOCLEVER TAB A73 INSTRUKCJA OBSŁUGI www.goclever.com Spis treści 1. Ekran główny... 3 1.1 Uruchomienie... 3 1.2 Okno główne... 3 1.3 Przedstawienie podstawowych przycisków oraz ikon... 3 1.4 Powiadomienia
GOCLEVER TAB A73 INSTRUKCJA OBSŁUGI www.goclever.com Spis treści 1. Ekran główny... 3 1.1 Uruchomienie... 3 1.2 Okno główne... 3 1.3 Przedstawienie podstawowych przycisków oraz ikon... 3 1.4 Powiadomienia
SLU0056. Multifunctional Wireless Stereo Headphone
 SLU0056 Multifunctional Wireless Stereo Headphone Owner s manual Instrukcja obsługi EN PL Owner s manual 1. Technical parameter Bluetooth Protocol Frequency range Effective distance FM frequency range
SLU0056 Multifunctional Wireless Stereo Headphone Owner s manual Instrukcja obsługi EN PL Owner s manual 1. Technical parameter Bluetooth Protocol Frequency range Effective distance FM frequency range
 www.irs.gov/form990. If "Yes," complete Schedule A Schedule B, Schedule of Contributors If "Yes," complete Schedule C, Part I If "Yes," complete Schedule C, Part II If "Yes," complete Schedule C, Part
www.irs.gov/form990. If "Yes," complete Schedule A Schedule B, Schedule of Contributors If "Yes," complete Schedule C, Part I If "Yes," complete Schedule C, Part II If "Yes," complete Schedule C, Part
USB 2.0 SERWER DRUKARKI ETHERNETU
 USB 2.0 SERWER DRUKARKI ETHERNETU DN-13014-3 DN-13003-1 Przewodnik szybkiej instalacji DN-13014-3 & DN-13003-1 Przed rozpoczęciem należy przygotować następujące pozycje: Windows 2000/XP/2003/Vista/7 komputer
USB 2.0 SERWER DRUKARKI ETHERNETU DN-13014-3 DN-13003-1 Przewodnik szybkiej instalacji DN-13014-3 & DN-13003-1 Przed rozpoczęciem należy przygotować następujące pozycje: Windows 2000/XP/2003/Vista/7 komputer
SPACEMAN H@LO WATCH MT840
 SPACEMAN H@LO WATCH MT840 Instrukcja obsługi PL Ogólne Zawartość opakowania Zegarek, Mini-Rysik (chowany w pasku zegarka), Słuchawki, Kabel USB, Instrukcja obsługi. Instalacja baterii/karty SIM/karty microsd
SPACEMAN H@LO WATCH MT840 Instrukcja obsługi PL Ogólne Zawartość opakowania Zegarek, Mini-Rysik (chowany w pasku zegarka), Słuchawki, Kabel USB, Instrukcja obsługi. Instalacja baterii/karty SIM/karty microsd
Laboratorium - Konfiguracja zabezpieczeń sieci bezprzewodowej
 5.0 10.2.4.10 Laboratorium - Konfiguracja zabezpieczeń sieci bezprzewodowej Wprowadzenie Wydrukuj i uzupełnij to laboratorium. W tym laboratorium, będziesz konfigurował i testował ustawienia bezprzewodowe
5.0 10.2.4.10 Laboratorium - Konfiguracja zabezpieczeń sieci bezprzewodowej Wprowadzenie Wydrukuj i uzupełnij to laboratorium. W tym laboratorium, będziesz konfigurował i testował ustawienia bezprzewodowe
TACHOGRAPH SIMULATOR DTCOSIM
 TACHOGRAPH SIMULATOR DTCOSIM Service Manual USB-KSIM interface General description The simulator is a device that is used as a replacement for tachograph in the vehicle where the tachograph is not mandatory,
TACHOGRAPH SIMULATOR DTCOSIM Service Manual USB-KSIM interface General description The simulator is a device that is used as a replacement for tachograph in the vehicle where the tachograph is not mandatory,
Laboratorium - Konfiguracja routera bezprzewodowego w Windows 7
 5.0 6.8.3.8 Laboratorium - Konfiguracja routera bezprzewodowego w Windows 7 Wprowadzenie Wydrukuj i uzupełnij to laboratorium. W tym laboratorium, będziesz konfigurował i testował ustawienia bezprzewodowego
5.0 6.8.3.8 Laboratorium - Konfiguracja routera bezprzewodowego w Windows 7 Wprowadzenie Wydrukuj i uzupełnij to laboratorium. W tym laboratorium, będziesz konfigurował i testował ustawienia bezprzewodowego
How to translate Polygons
 How to translate Polygons Translation procedure. 1) Open polygons.img in Imagine 2) Press F4 to open Memory Window 3) Find and edit tlumacz class, edit all the procedures (listed below) 4) Invent a new
How to translate Polygons Translation procedure. 1) Open polygons.img in Imagine 2) Press F4 to open Memory Window 3) Find and edit tlumacz class, edit all the procedures (listed below) 4) Invent a new
Istnieją trzy sposoby tworzenia kopii zapasowej na panelu Comfort:
 Istnieją trzy sposoby tworzenia kopii zapasowej na panelu Comfort: - automatyczna kopia zapasowa - kopia zapasowa / przywracanie z użyciem karty pamięci - kopia zapasowa / przywracanie z użyciem programu
Istnieją trzy sposoby tworzenia kopii zapasowej na panelu Comfort: - automatyczna kopia zapasowa - kopia zapasowa / przywracanie z użyciem karty pamięci - kopia zapasowa / przywracanie z użyciem programu
INSTRUKCJA OBSŁUGI / MANUAL GUIDE. Mobile Phone TEL1711
 INSTRUKCJA OBSŁUGI / MANUAL GUIDE Mobile Phone TEL1711 PRZYCISKI / BUTTONS 4 1 2 1 3 5 1 PRZYCISKI PL 1. Lewy klawisz funkcyjny / prawy klawisz funkcyjny: Funkcje pokazane w lewym / prawym dolnym rogu
INSTRUKCJA OBSŁUGI / MANUAL GUIDE Mobile Phone TEL1711 PRZYCISKI / BUTTONS 4 1 2 1 3 5 1 PRZYCISKI PL 1. Lewy klawisz funkcyjny / prawy klawisz funkcyjny: Funkcje pokazane w lewym / prawym dolnym rogu
Podręcznik konfiguracji wysyłania
 Podręcznik konfiguracji wysyłania W tej instrukcji obsługi opisano, jak skonfigurować funkcje Wysyłanie pocztą e-mail oraz Przechowywanie w udostępnionym folderze za pomocą narzędzia konfiguracji funkcji
Podręcznik konfiguracji wysyłania W tej instrukcji obsługi opisano, jak skonfigurować funkcje Wysyłanie pocztą e-mail oraz Przechowywanie w udostępnionym folderze za pomocą narzędzia konfiguracji funkcji
Stargard Szczecinski i okolice (Polish Edition)
 Stargard Szczecinski i okolice (Polish Edition) Janusz Leszek Jurkiewicz Click here if your download doesn"t start automatically Stargard Szczecinski i okolice (Polish Edition) Janusz Leszek Jurkiewicz
Stargard Szczecinski i okolice (Polish Edition) Janusz Leszek Jurkiewicz Click here if your download doesn"t start automatically Stargard Szczecinski i okolice (Polish Edition) Janusz Leszek Jurkiewicz
Office 365 Midsize Business
 Office 365 Midsize Business (M) Office 365 Midsize Business produktu Kliknij na łącze powitalne VLSC które otrzymałeś po zamówieniu licencji Congratulations on your newly accepted Open License with Microsoft,
Office 365 Midsize Business (M) Office 365 Midsize Business produktu Kliknij na łącze powitalne VLSC które otrzymałeś po zamówieniu licencji Congratulations on your newly accepted Open License with Microsoft,
Rev Źródło:
 KamPROG for AVR Rev. 20190119192125 Źródło: http://wiki.kamamilabs.com/index.php/kamprog_for_avr Spis treści Introdcution... 1 Features... 2 Standard equipment... 4 Installation... 5 Software... 6 AVR
KamPROG for AVR Rev. 20190119192125 Źródło: http://wiki.kamamilabs.com/index.php/kamprog_for_avr Spis treści Introdcution... 1 Features... 2 Standard equipment... 4 Installation... 5 Software... 6 AVR
KEYS 1. POWER 2. KEYBOARD 3. VOLUME 4. TONE 5. NUMBER SELECT 6. RHYTHM 7. START / STOP 8. TEMPO 9. CHORD 10. SYNC 11. SUSTAIN 12. VIBRATO 13.
 JESS USER MANUAL KEYS 1. POWER 2. KEYBOARD 3. VOLUME 4. TONE 5. NUMBER SELECT 6. RHYTHM 7. START / STOP 8. TEMPO 9. CHORD 10. SYNC 11. SUSTAIN 12. VIBRATO 13. ECHO 14. DRUM GROUP 15. DRUM 16. RECORD 17.
JESS USER MANUAL KEYS 1. POWER 2. KEYBOARD 3. VOLUME 4. TONE 5. NUMBER SELECT 6. RHYTHM 7. START / STOP 8. TEMPO 9. CHORD 10. SYNC 11. SUSTAIN 12. VIBRATO 13. ECHO 14. DRUM GROUP 15. DRUM 16. RECORD 17.
COMMAX CDV-70UX - USTAWIENIE PRACY URZĄDZEŃ MOBILNYCH
 2017.03.07 COMMAX CDV-70UX - USTAWIENIE PRACY URZĄDZEŃ MOBILNYCH Monitor CDV-70UX występuje w dwóch wersjach sprzętowych: Wersja 1: - numery seryjne 2015.06S1506., 2015.07S1507., - dioda informacyjna LED
2017.03.07 COMMAX CDV-70UX - USTAWIENIE PRACY URZĄDZEŃ MOBILNYCH Monitor CDV-70UX występuje w dwóch wersjach sprzętowych: Wersja 1: - numery seryjne 2015.06S1506., 2015.07S1507., - dioda informacyjna LED
How to Connect a Siretta Industrial Router to a VPN Tunnel Using OpenVPN Protocol
 How to Connect a Siretta Industrial Router to a VPN Tunnel Using OpenVPN Protocol General Description An advantage of using a powerful industrial router is the ability to send and receive data securely
How to Connect a Siretta Industrial Router to a VPN Tunnel Using OpenVPN Protocol General Description An advantage of using a powerful industrial router is the ability to send and receive data securely
DO MONTAŻU POTRZEBNE SĄ DWIE OSOBY! INSTALLATION REQUIRES TWO PEOPLE!
 1 HAPPY ANIMALS B09 INSTRUKCJA MONTAŻU ASSEMBLY INSTRUCTIONS Akcesoria / Fittings K1 M M1 ZM1 Z T G1 17 szt. / pcs 13 szt. / pcs B1 13 szt. / pcs W4 13 szt. / pcs W6 14 szt. / pcs U1 1 szt. / pcs U N1
1 HAPPY ANIMALS B09 INSTRUKCJA MONTAŻU ASSEMBLY INSTRUCTIONS Akcesoria / Fittings K1 M M1 ZM1 Z T G1 17 szt. / pcs 13 szt. / pcs B1 13 szt. / pcs W4 13 szt. / pcs W6 14 szt. / pcs U1 1 szt. / pcs U N1
User s manual. RXCamView
 User s manual RXCamView RXCamView User s manual ver. 1.0 FOREWORD INFORMATION 1. RXCamView - foreword information RXCamView is mobile application available for Android and IOS. It allows for maintaining
User s manual RXCamView RXCamView User s manual ver. 1.0 FOREWORD INFORMATION 1. RXCamView - foreword information RXCamView is mobile application available for Android and IOS. It allows for maintaining
USB 306/307 Modem. Quick Start Guide Pierwsze kroki. www.sierrawireless.com
 USB 306/307 Modem Quick Start Guide Pierwsze kroki www.sierrawireless.com Welcome to the USB 306/307 modem Your package contains: USB 306/307 modem with TRU-Install This Quick Start Guide USB extension
USB 306/307 Modem Quick Start Guide Pierwsze kroki www.sierrawireless.com Welcome to the USB 306/307 modem Your package contains: USB 306/307 modem with TRU-Install This Quick Start Guide USB extension
Zamek Elektroniczny ENTR Instrukcja obsługi
 Zamek Elektroniczny ENTR Instrukcja obsługi 2 7 8 9 Klucz imbusowy 2mm 9 Klucz imbusowy 3mm 2 3 5 4 Naciśnij zaznaczony przycisk aby dodać zamek do aplikacji Kliknij przycisk SCAN
Zamek Elektroniczny ENTR Instrukcja obsługi 2 7 8 9 Klucz imbusowy 2mm 9 Klucz imbusowy 3mm 2 3 5 4 Naciśnij zaznaczony przycisk aby dodać zamek do aplikacji Kliknij przycisk SCAN
Podłączenie urządzenia
 Podłączenie urządzenia W trakcie konfiguracji punktu dostępowego należy korzystać wyłącznie z przewodowego połączenia sieciowego. Wyłącz wszystkie urządzenia sieciowe (komputer, injector i punkt dostępowy).
Podłączenie urządzenia W trakcie konfiguracji punktu dostępowego należy korzystać wyłącznie z przewodowego połączenia sieciowego. Wyłącz wszystkie urządzenia sieciowe (komputer, injector i punkt dostępowy).
BLACKLIGHT SPOT 400W F
 BLACKLIGHT SPOT 400W F2000339 USER MANUAL / INSTRUKCJA OBSŁUGI BLACKLIGHT SPOT 400W F2000339 Table of Contents 1 Introduction... 2 2 Safety information... 2 3 Product information... 2 3.1 Specification...
BLACKLIGHT SPOT 400W F2000339 USER MANUAL / INSTRUKCJA OBSŁUGI BLACKLIGHT SPOT 400W F2000339 Table of Contents 1 Introduction... 2 2 Safety information... 2 3 Product information... 2 3.1 Specification...
Smart Watch GV-08. Instrukcja obsługi
 Smart Watch GV-08 Instrukcja obsługi 1 1. Bezpieczeństwo Przed pierwszym użyciem zalecane jest naładowanie zegarka min. 2h W niektórych przypadkach aby zmienić określone ustawienia, wymagane jest wpisanie
Smart Watch GV-08 Instrukcja obsługi 1 1. Bezpieczeństwo Przed pierwszym użyciem zalecane jest naładowanie zegarka min. 2h W niektórych przypadkach aby zmienić określone ustawienia, wymagane jest wpisanie
Strona 1 NUMPAGES INSTRUKCJA OBSŁUGI KARTY DARK. CENTRUM USŁUG ZAUFANIA SIGILLUM Wersja 1.1
 Strona 1 INSTRUKCJA OBSŁUGI KARTY DARK CENTRUM USŁUG ZAUFANIA SIGILLUM Wersja 1.1 Strona 2 Spis treści 1. Wstęp... 3 2. Instalacja oprogramowania... 4 3. Korzystanie z oprogramowania... 7 3.1. IDProtect
Strona 1 INSTRUKCJA OBSŁUGI KARTY DARK CENTRUM USŁUG ZAUFANIA SIGILLUM Wersja 1.1 Strona 2 Spis treści 1. Wstęp... 3 2. Instalacja oprogramowania... 4 3. Korzystanie z oprogramowania... 7 3.1. IDProtect
On-Board Unit (OBU) Rejestracja. Spis treści. 1. 1.Logowanie... 1
 On-Board Unit (OBU) Rejestracja Spis treści 1. 1.Logowanie... 1 1.1. Rejestracja w interfejsie użytkownika internetowego HU-GO...1 1.2.Logowanie się do systemu HU-GO...2 1.3.Wybieranie aktywnego konta...2
On-Board Unit (OBU) Rejestracja Spis treści 1. 1.Logowanie... 1 1.1. Rejestracja w interfejsie użytkownika internetowego HU-GO...1 1.2.Logowanie się do systemu HU-GO...2 1.3.Wybieranie aktywnego konta...2
6. Cel: Sprawdzenie drogi protokołu TCP/IP
 Ćwiczenia nr 3 1. Cel: Sprawdzenie konfiguracji protokołu TCP/IP W wierszu poleceń należy wpisać rozkaz ipconfig (zapisać ustawienia na kartce) Ponownie wpisać ten sam rozkaz z opcją ipconfig /all (zapoznać
Ćwiczenia nr 3 1. Cel: Sprawdzenie konfiguracji protokołu TCP/IP W wierszu poleceń należy wpisać rozkaz ipconfig (zapisać ustawienia na kartce) Ponownie wpisać ten sam rozkaz z opcją ipconfig /all (zapoznać
Zasilanie ednet.power
 Zasilanie ednet.power Instrukcja szybkiej instalacji 84290 84291 84292 84290 Zestaw startowy zasilania ednet.power (1 moduł główny sieci Wi-Fi + 1 inteligentna wtyczka do zastosowań w pomieszczeniach)
Zasilanie ednet.power Instrukcja szybkiej instalacji 84290 84291 84292 84290 Zestaw startowy zasilania ednet.power (1 moduł główny sieci Wi-Fi + 1 inteligentna wtyczka do zastosowań w pomieszczeniach)
LED MAGIC BALL MP3 F
 USER MANUAL / INSTRUKCJA OBSŁUGI LED MAGIC BALL MP3 F7000623 LED MAGIC BALL MP3 F7000623 Table of contents 1 Introduction... 2 2 Safety information... 2 3 Product information... 2 3.1 Specification...
USER MANUAL / INSTRUKCJA OBSŁUGI LED MAGIC BALL MP3 F7000623 LED MAGIC BALL MP3 F7000623 Table of contents 1 Introduction... 2 2 Safety information... 2 3 Product information... 2 3.1 Specification...
Instrukcja obsługi. Karta video USB DVR-USB/41
 Instrukcja obsługi Karta video USB DVR-USB/41 UWAGA: Dane techniczne oraz treść poniższej instrukcji mogą ulec zmianie bez uprzedzenia. Niektóre dane techniczne mogą różnić się w zależności od danego modelu
Instrukcja obsługi Karta video USB DVR-USB/41 UWAGA: Dane techniczne oraz treść poniższej instrukcji mogą ulec zmianie bez uprzedzenia. Niektóre dane techniczne mogą różnić się w zależności od danego modelu
Instrukcja obsługi User s Manual. Smart TV Box. MNP01 Multimedia Network Player
 Instrukcja obsługi User s Manual Smart TV Box MNP01 Multimedia Network Player GPS510MSX Easy Rider Funkcjonalność, duże możliwości i wygoda użytkowania to wszystko cechuje najnowszą nawigację GPS510MSX.
Instrukcja obsługi User s Manual Smart TV Box MNP01 Multimedia Network Player GPS510MSX Easy Rider Funkcjonalność, duże możliwości i wygoda użytkowania to wszystko cechuje najnowszą nawigację GPS510MSX.
Katowice, plan miasta: Skala 1: = City map = Stadtplan (Polish Edition)
 Katowice, plan miasta: Skala 1:20 000 = City map = Stadtplan (Polish Edition) Polskie Przedsiebiorstwo Wydawnictw Kartograficznych im. Eugeniusza Romera Click here if your download doesn"t start automatically
Katowice, plan miasta: Skala 1:20 000 = City map = Stadtplan (Polish Edition) Polskie Przedsiebiorstwo Wydawnictw Kartograficznych im. Eugeniusza Romera Click here if your download doesn"t start automatically
Instalacja. Podłączenie urządzenia. Wyłącz wszystkie urządzenia sieciowe (komputer, modem i router).
 Instalacja Podłączenie urządzenia Wyłącz wszystkie urządzenia sieciowe (komputer, modem i router). Podłącz kabel sieciowy do port WAN routera i do portu LAN modemu. Podłącz kabel sieciowy do komputera
Instalacja Podłączenie urządzenia Wyłącz wszystkie urządzenia sieciowe (komputer, modem i router). Podłącz kabel sieciowy do port WAN routera i do portu LAN modemu. Podłącz kabel sieciowy do komputera
FAQ dla Transformer TF201
 FAQ dla Transformer TF201 Zarządzanie plikami... 2 Jak uzyskać dostęp do danych zapisanych na karcie pamięci microsd, SD i w urządzeniu USB?... 2 Jak przenieść wybrany plik do innego foldera?... 2 Jak
FAQ dla Transformer TF201 Zarządzanie plikami... 2 Jak uzyskać dostęp do danych zapisanych na karcie pamięci microsd, SD i w urządzeniu USB?... 2 Jak przenieść wybrany plik do innego foldera?... 2 Jak
Zarządzanie sieciami telekomunikacyjnymi
 SNMP Protocol The Simple Network Management Protocol (SNMP) is an application layer protocol that facilitates the exchange of management information between network devices. It is part of the Transmission
SNMP Protocol The Simple Network Management Protocol (SNMP) is an application layer protocol that facilitates the exchange of management information between network devices. It is part of the Transmission
Point of View P741 - Android 4.0 Tablet PC
 Point of View P741 - Android 4.0 Tablet PC Polski Spis treści Zastrzeżenie... 2 Zawartość opakowania... 2 1.0 Product basics... 3 1.1 Buttons and connections... 3 1.2 Uruchomienie i wyłączenie tabletu...
Point of View P741 - Android 4.0 Tablet PC Polski Spis treści Zastrzeżenie... 2 Zawartość opakowania... 2 1.0 Product basics... 3 1.1 Buttons and connections... 3 1.2 Uruchomienie i wyłączenie tabletu...
Jazz EB207S is a slim, compact and outstanding looking SATA to USB 2.0 HDD enclosure. The case is
 1. Introduction Jazz EB207S is a slim, compact and outstanding looking SATA to USB 2.0 HDD enclosure. The case is made of aluminum and steel mesh as one of the coolest enclosures available. It s also small
1. Introduction Jazz EB207S is a slim, compact and outstanding looking SATA to USB 2.0 HDD enclosure. The case is made of aluminum and steel mesh as one of the coolest enclosures available. It s also small
****/ZN/2012. if you are pregnant or breast-feeding.
 Wydruk z drukarki nie jest wzorcem do druku. Akceptacja kolorów na podstawie proofa certyfikowanego i wzornika PANTONE. Załączony wzór przeznaczony jest do procesu akceptacji i nie może być użyty do przygotowania
Wydruk z drukarki nie jest wzorcem do druku. Akceptacja kolorów na podstawie proofa certyfikowanego i wzornika PANTONE. Załączony wzór przeznaczony jest do procesu akceptacji i nie może być użyty do przygotowania
instrukcja instalacji i konfiguracji programu Express Talk Spis treści
 instrukcja instalacji i konfiguracji programu Express Talk Spis treści Instalacja programu Express Talk... 2 Konfiguracja programu Express Talk... 3 Aktywacja poczty głosowej tp... 4 Opcje powiadamiania
instrukcja instalacji i konfiguracji programu Express Talk Spis treści Instalacja programu Express Talk... 2 Konfiguracja programu Express Talk... 3 Aktywacja poczty głosowej tp... 4 Opcje powiadamiania
