Monitor LCD firmy Philips elektroniczny podręcznik użytkownika
|
|
|
- Wiktor Niemiec
- 6 lat temu
- Przeglądów:
Transkrypt
1 e-manual Monitor LCD firmy Philips elektroniczny podręcznik użytkownika file:///d /shirley.lin/090918_philips 19S1 tras pdf/19s1 CD/lcd/manual/POLISH/19S1/INDEX.HTM [2009/9/18 01:50:21]
2 Zasady bezpieczeństwa i obsługi Najcześciej zadawane pytania (FAQs) Rozwiązywanie problemów Informacje o przepisach Zasady bezpieczeństwa i rozwiązywanie problemów Zasady bezpieczeństwa i obsługi OSTRZEŻENIE: Użycie elementów sterowania, regulacji lub innych procedur niż te, które opisano w niniejszej dokumentacji, może spowodować porażenie prądem i/lub zagrożenia mechaniczne. Przeczytaj instrukcje i postępuj zgodnie z nimi podczas podłączania i użytkowania twojego monitora komputerowego: Działanie: Monitor należy trzymać z dala od miejsc bezpośredniego oddziaływania światła słonecznego oraz pieców lub innych źródeł ciepła. Należy usuwać jakiekolwiek obiekty, które mogą zablokować szczeliny wentylacyjne lub uniemożliwić prawidłowe chłodzenie elementów elektronicznych monitora. Nie wolno zakrywać szczelin wentylacyjnych obudowy. Podczas ustawiania monitora należy upewnić się, że zapewniony jest łatwy dostęp do wtyki i gniazda zasilania. Jeśli monitor został wyłączony poprzez odłączenie kabla zasilającego lub przewodu prądu stałego, w celu uzyskania normalnego działania, należy zaczekać 6 sekund przed ponownym podłączeniem kabla zasilającego lub przewodu prądu stałego. Przez cały czas eksploatacji monitora, należy używać zatwierdzonych przewodów zasilających, dostarczonych przez firmę Philips. Brak przewodu zasilającego należy zgłosić do lokalnego punktu serwisowego. (Sprawdź informacje w części Centrum informacji opieki nad klientem) Nie wolno narażać monitora LCD podczas działania na silne wibracje lub wstrząsy. Nie wolno uderzać lub dopuszczać do upadku monitora podczas działania lub przenoszenia. Konserwacja: Aby uchronić monitor przed możliwym uszkodzeniem, nie wolno zbyt mocno naciskać panela LCD. Podczas przenoszenia monitora, należy przy podnoszeniu trzymać za ramkę obudowy; nie należy podnosić monitora umieszczając ręce lub palce na panelu LCD. Jeśli monitor nie będzie używany w dłuższym okresie czasu, należy go odłączyć od zasilania. Należy odłączyć monitor od zasilania przy czyszczeniu lekko zwilżoną szmatką. Do wycierania ekranu, przy wyłączonym zasilaniu, można użyć suchej szmatki. Natomiast, nigdy nie należy używać do czyszczenia monitora rozpuszczalników organicznych, takich jak alkohol lub opartych na amoniaku płynów. Aby uniknąć ryzyka porażenia lub trwałego uszkodzenia zestawu, nie wolno narażać
3 monitora na działanie kurzu, deszczu, wody, lub nadmiernej wilgoci. Po zamoczeniu monitora, należy go jak najszybciej wytrzeć suchą szmatką. Jeśli do wnętrza monitora przedostanie się obca substancja lub woda, należy natychmiast wyłączyć zasilanie i odłączyć przewód zasilający. Następnie, należy usunąć obcą substancję lub wodę i wysłać monitor do punktu naprawczego. Nie należy przechowywać lub używać monitora LCD w miejscach narażonych na działanie wysokich temperatur, bezpośredniego światła słonecznego lub bardzo niskich temperatur. Aby zapewnić najlepsze funkcjonowanie monitora i jego długą żywotność, należy go używać w miejscach, w których temperatura i wilgotność mieści się w podanym zakresie. Temperatura: 0-40 C F Wilgotność: 20-80% RH WAŻNE: Po pozostawieniu monitora bez nadzoru należy uaktywnić program wygaszacza ekranu z ruchomym obrazem. Jeśli na monitorze LCD wyświetlany jest niezmienny, statyczny obraz należy uaktywnić aplikację okresowego odświeżania. Wydłużone nieprzerwane wyświetlanie stałych lub nieruchomych obrazów, może spowodować na ekranie "wypalenie", znane również jako "poobraz" lub "utrwalony obraz". "Wypalenie", "poobraz" lub "utrwalony obraz " to dobrze znane zjawisko dotyczące w technologii paneli LCD. W większości przypadków, "wypalenie" lub "poobraz" albo "utrwalony obraz" znika stopniowo po pewnym czasie od wyłączenia zasilania. OSTRZEŻENIE: W poważniejszych przypadkach "wypalenia" lub "poobrazu" albo "utrwalenia obrazu" obrazy nie znikają i nie można tego naprawić. Wspomniane uszkodzenie nie podlega gwarancji. Obsługa: Pokrywę obudowy może otwierać wyłącznie wykwalifikowany personel serwisu. Jeśli wymagane są jakiekolwiek dokumenty dotyczące reperacji lub integracji, należy się skontaktować z lokalnym punktem serwisowym. (sprawdź informacje w rozdziale "Centrum informacji klienta") Informacje dotyczące transportu, znajdują się w części "Specyfikacje fizyczne". Nie wolno pozostawiać monitora w samochodzie/bagażniku nagrzewanym bezpośrednimi promieniami słońca. Jeśli monitor nie działa normalnie, lub gdy nie ma pewności, którą procedurę zastosować podczas wykonywania instrukcji działania, należy skontaktować się z technikiem serwisu. POWRÓT DO POCZĄTKU STRONY
4 Bezpieczeństwo i rozwiązywanie problemów FAQ pytanie ogólne Zgodność z innymi urządzeniami peryferyjnymi Technologia panelu LCD Standardy dotyczące ergonomii, ekologii i bezpieczeństwa Rozwiązywanie problemów Informacje o przepisach FAQ (często zadawane pytania) FAQ pytanie ogólne P1:Co należy zrobić, jeśli podczas instalacji monitora na ekranie pojawia się komunikat Cannot display this video mode (Nie można wyświetlić tego trybu wideo)? O:Zalecana rozdzielczość dla monitorów 19-calowych firmy Philips: 1280 x 1024 przy 60 Hz. Odłącz wszystkie kable, a następnie podłącz komputer do uprzednio używanego monitora. W menu Start systemu Windows wybierz kolejno polecenia Ustawienia/Panel sterowania. W oknie Panel sterowania wybierz ikonę Ekran. W panelu sterowania ekranu wybierz kartę Ustawienia. Na karcie ustawień, w polu obszaru pulpitu przesuń suwak do pozycji 1280 na 1024 pikseli (19 cali). Otwórz okno Właściwości zaawansowane i wybierz dla ustawienia Częstotliwość odświeżania opcję 60 Hz, a następnie kliknij przycisk OK. Uruchom ponownie komputer oraz powtórz kroki 2 i 3 w celu sprawdzenia ustawienia w komputerze rozdzielczości 1280 x 1024 przy 60 Hz (19 cali). Wyłącz komputer, odłącz stary monitor i ponownie podłącz monitor LCD firmy Philips. Włącz monitor, a następnie włącz komputer. P2:Jaka jest zalecana częstotliwość odświeżania dla monitora LCD? O:Zalecana częstotliwość odświeżania dla monitorów LCD wynosi 60 Hz. W przypadku jakichkolwiek zakłóceń obrazu można ustawić częstotliwość 75 Hz w celu sprawdzenia, czy wyeliminuje ona zakłócenia. P3:Co to są pliki.inf oraz.icm znajdujące się na dysku CD-ROM? Jak zainstalować sterowniki (.inf oraz.icm)? O:Są to pliki sterownika monitora. Aby zainstalować sterowniki, należy wykonać instrukcje z podręcznika użytkownika. Podczas pierwszej instalacji monitora może zostać wyświetlony monit komputera dotyczący sterowników monitora (pliki.inf oraz.
5 icm) lub dysku sterownika. Należy postępować zgodnie z instrukcjami w celu włożenia dołączonego do zestawu dysku CD-ROM. Sterowniki monitora (pliki.inf oraz.icm) zostaną zainstalowane automatycznie. P4:Jak dostosować rozdzielczość? O:Karta wideo/sterownik graficzny i monitor określają wspólnie dostępne rozdzielczości. Żądaną rozdzielczość można wybrać w oknie Panel sterowania systemu Windows za pomocą pozycji Właściwości ekranu. P5:Co należy zrobić w przypadku pomylenia się podczas regulacji ustawień monitora? O:Wystarczy nacisnąć przycisk OK, a następnie wybrać pozycję Reset (Resetuj) w celu przywrócenia wszystkich początkowych ustawień fabrycznych. P6:Czy ekran LCD jest odporny na zarysowania? O:Ogólnie zaleca się, aby powierzchnia ekranu nie była poddawana działaniu nadmiernych wstrząsów i aby była chroniona przed ostrymi lub tępymi przedmiotami. Podczas przenoszenia monitora należy upewnić się, że na powierzchnię ekranu nie jest wywierany żaden nacisk ani nie działa żadna siła. Może to mieć wpływ na warunki gwarancji. P7:Jak należy czyścić powierzchnię ekranu LCD? O:Do zwykłego czyszczenia należy używać czystej, miękkiej szmatki. Do intensywniejszego czyszczenia należy używać alkoholu izopropylowego. Nie wolno używać innych rozpuszczalników, takich jak alkohol etylowy, etanol, aceton, heksan itp. P8:Czy można zmienić ustawienie kolorów monitora? O:Tak, ustawienie kolorów można zmienić w menu OSD zgodnie z poniższą procedurą.
6 1. Naciśnij przycisk OK w celu wyświetlenia menu OSD (menu ekranowe) 2. Naciśnij strzałkę w dół, aby wybrać opcję Color (Kolor), a następnie naciśnij przycisk OK w celu wprowadzenia ustawienia kolorów; dostępne są trzy poniższe ustawienia. a. Color Temperature (Temperatura kolorów); dostępnych jest sześć ustawień 5000K, 6500K, 7500K, 8200K, 9300K i 11500K. Przy ustawieniach z zakresu 5000K wyświetlany obraz jest ciepły, z odcieniem czerwonobiałym, a przy temperaturze 11500K obraz jest zimny, z odcieniem niebiesko-białym. b. srgb; jest to ustawienie standardowe, zapewniające prawidłową wymianę kolorów między różnymi urządzeniami (np. aparaty cyfrowe, monitory, drukarki, skanery itp.). c. User Define (Zdefiniowane przez użytkownika); użytkownik może wybrać żądane ustawienie kolorów, dostosowując poziom koloru czerwonego, zielonego i niebieskiego. *Pomiar koloru światła emitowanego przez podgrzewany obiekt. Pomiar ten jest wyrażony w skali absolutnej (stopnie Kelvina). Niższe temperatury Kelvina, takie jak 2004K, oznaczają kolor czerwony; wyższe temperatury, takie jak 9300K, oznaczają kolor niebieski. Neutralna temperatura to kolor biały 6504K. P9:Czy monitor LCD firmy Philips można zamontować na ścianie? O:Tak. Monitory LCD firmy Philips mają tę opcjonalną funkcję. W przypadku standardowego montażu VESA otwory na tylnej obudowie umożliwiają użytkownikowi montaż monitora firmy Philips na większości standardowych wsporników i akcesoriów VESA. Zalecamy skontaktowanie się z przedstawicielem handlowym firmy Philips w celu uzyskania dalszych informacji. POWRÓT DO POCZĄTKU STRONY Zgodność z innymi urządzeniami peryferyjnymi P10:Czy monitor LCD można podłączyć do dowolnego komputera PC, stacji roboczej lub komputera Mac?
7 O:Tak. Wszystkie monitory LCD firmy Philips są w pełni zgodne z standardowymi komputerami PC, komputerami Mac i stacjami roboczymi. Do podłączenia monitora do systemu Mac może być konieczna przejściówka kabla. Skontaktuj się z przedstawicielem handlowym firmy Philips w celu uzyskania dalszych informacji. P11:Czy monitory LCD firmy Philips są typu Plug-and-Play? O:Tak, monitory są zgodne ze standardem Plug-and-Play w systemie operacyjnym Windows 95, 98, 2000, XP, Vista i Linux. POWRÓT DO POCZĄTKU STRONY Technologia panelu LCD P12:Jaki rodzaj technologii szerokiego kąta jest dostępny? O:Obecnie ekrany typu IPS oferują najlepszy współczynnik kontrastu w porównaniu z technologiami MVA lub PVA. Ekrany TN zostały z biegiem lat udoskonalone, ale nadal nie obsługują współczynnika kontrastu oferowanego przez ekrany IPS. POWRÓT DO POCZĄTKU STRONY Standardy dotyczące ergonomii, ekologii i bezpieczeństwa P13: Co to jest przyklejanie się obrazu lub wypalanie się obrazu lub powidok lub zjawa w przypadku ekranów LCD? O: Nieprzerwane wyświetlanie nieruchomych lub statycznych obrazów przez dłuższy czas może prowadzić do ich wypalenia na ekranie; zjawisko to nazywa się także powidokiem lub zjawą. Wypalenie, powidok lub zjawa to powszechnie znane zjawisko w technologii ekranów LCD. W większości przypadków obraz wypalony lub powidok lub zjawa będzie stopniowo znikać po wyłączeniu zasilania. Po odejściu od monitora należy zawsze włączyć program ruchomego wygaszacza ekranu. Jeśli na monitorze LCD pojawi się niezmienny obraz statyczny, należy zawsze włączyć aplikację do okresowego odświeżania ekranu.
8 OSTRZEŻENIE: Poważne symptomy wypalenia lub powidoku lub zjawy nie znikną i nie mogą zostać naprawione. Wspomniane powyżej uszkodzenie nie jest objęte gwarancją. P14: Dlaczego tekst na ekranie nie jest wyraźny, a wyświetlane znaki są nieostre? O: Monitor LCD działa najlepiej w rozdzielczości natywnej 1280 x 1024 przy 60 Hz. W celu uzyskania najlepszego obrazu należy ustawić taką rozdzielczość. POWRÓT DO POCZĄTKU STRONY
9 Bezpieczeństwo i rozwiązywanie problemów FAQ Typowe problemy Problemy związane z obrazem Informacje o przepisach Rozwiązywanie problemów Na stronie tej omówiono problemy, które może naprawić użytkownik. Jeśli problem utrzymuje się po wypróbowaniu przedstawionych rozwiązań, należy skontaktować się z przedstawicielem działu obsługi klienta firmy Philips. Typowe problemy Mając taki problem Brak obrazu (nie świeci dioda LED zasilania) Sprawdź poniższe elementy Upewnij się, że przewód zasilający jest podłączony do gniazdka elektrycznego, a drugi jego koniec z tyłu monitora. Upewnij się najpierw, że przycisk zasilania na panelu przednim monitora znajduje się w pozycji wyłączenia, a następnie naciśnij go do pozycji włączenia. Brak obrazu (dioda LED zasilania miga światłem białym) Upewnij się, że komputer jest włączony. Upewnij się, że kabel sygnałowy jest prawidłowo podłączony do komputera. Upewnij się, że piny kabla monitora od strony łączenia nie są zagięte. Jeśli tak, napraw lub wymień kabel. Może być aktywna funkcja oszczędzania energii. Na ekranie pojawia się komunikat Upewnij się, że kabel monitora jest prawidłowo podłączony do komputera. (Zapoznaj się także z przewodnikiem po szybkiej konfiguracji). Sprawdź, czy piny kabla monitora nie są zagięte. Upewnij się, że komputer jest włączony. Przycisk AUTO nie działa w trybie VGA Funkcja ustawień automatycznych jest dostępna tylko w analogowym trybie VGA. Jeśli wynik nie jest zadowalający, można dostosować ustawienia ręcznie za pomocą menu OSD. Należy pamiętać, że funkcja ustawień automatycznych nie jest dostępna w cyfrowym trybie DVI, ponieważ nie jest w tym przypadku potrzebna. Problemy związane z obrazem
10 Obraz nie jest wyśrodkowany Naciśnij przycisk Auto. Dostosuj położenie obrazu za pomocą pozycji Phase/Clock (Faza/zegar) w menu Setup (Ustawienia) w menu głównym OSD. Obraz na ekranie drga Sprawdź, czy kabel sygnałowy jest prawidłowo i dokładnie podłączony do gniazda karty graficznej lub komputera. Pojawia się pionowe migotanie Naciśnij przycisk Auto. Wyeliminuj pionowe pasy za pomocą pozycji Phase/Clock (Faza/zegar) w menu Setup (Ustawienia) w menu głównym OSD. Pojawia się poziome migotanie Naciśnij przycisk Auto. Wyeliminuj pionowe pasy za pomocą pozycji Phase/Clock (Faza/zegar) w menu Setup (Ustawienia) w menu głównym OSD. Obraz jest rozmyty, nieostry lub zbyt ciemny Po wyłączeniu zasilania na ekranie pozostaje powidok, wypalenie obrazu lub zjawa Dostosuj kontrast i jasność za mocą menu ekranowego. Nieprzerwane wyświetlanie nieruchomych lub statycznych obrazów przez dłuższy czas może prowadzić do ich wypalenia na ekranie; zjawisko to nazywa się także powidokiem lub zjawą. Wypalenie, powidok lub zjawa to powszechnie znane zjawisko w technologii ekranów LCD. W większości przypadków obraz wypalony lub powidok lub zjawa będzie stopniowo znikać po wyłączeniu zasilania. Po odejściu od monitora należy zawsze włączyć program ruchomego wygaszacza ekranu. Jeśli na monitorze LCD pojawi się niezmienny obraz statyczny, należy zawsze włączyć aplikację do okresowego odświeżania ekranu. Obraz jest zniekształcony. Tekst jest niewyraźny lub rozmyty Ustaw tryb rozdzielczości wyświetlania komputera zgodny z zalecaną natywną rozdzielczością ekranu monitora.
11 Na ekranie pojawiają się zielone, czerwone, niebieskie, ciemne i białe punkty Pozostające punkty to normalna cecha ciekłego kryształu używanego we współczesnej technologii. Szczegółowe informacje można znaleźć w sekcji dotyczącej polityki w zakresie pikseli. Światło diody włączonego zasilania jest zbyt silne i przeszkadza Światło diody włączonego zasilania można dostosować za pomocą pozycji diody LED zasilania w menu Setup (Ustawienia) w głównym menu OSD. W celu uzyskania dalszej pomocy należy zapoznać się z listą Punkty informacji klienta i skontaktować się z przedstawicielem działu obsługi klienta firmy Philips. POWRÓT DO POCZĄTKU STRONY
12 TCO'03 Information Regulatory Information Recycling Information for Customers Waste Electrical and Electronic Equipment-WEEE CE Declaration of Conformity Energy Star Declaration Federal Communications Commission (FCC) Notice (U.S. Only) FCC Declaration of Conformity c Commission Federale de la Communication (FCC Declaration) EN Compliance (Czech Republic Only) Polish Center for Testing and Certification Notice North Europe (Nordic Countries) Information BSMI Notice (Taiwan Only) Ergonomie Hinweis (nur Deutschland) Philips End-of-Life Disposal China RoHS Lead-free Product Troubleshooting Frequently Asked Questions (FAQs) *available for selective models TCO'03 Information Congratulations! The display you have just purchased carries the TCO'03 Displays label. This means that your display is designed, manufactured and tested according to some of the strictest quality and environmental requirements in the world. This makes for a high performance product, designed with the user in focus that also minimizes the impact on our natural environment. Some of the features of the TCO'03 Display requirements. Ergonomics Good visual ergonomics and image quality in order to improve the working environment for the user and to reduce sight and strain problems. Important parameters are luminance, contrast, resoluction, reflectance, colour rendition and image stability. Energy Energy-saving mode after a certain time-beneficial both for the user and the environment Electrical safety Emissions Electromagnetic fields Noise emissions Ecology The product must be prepared for recycling and the manufacturer must have a certified environmental management system such as EMAS or ISO Restrictions on chlorinated and brominated flame retardants and polymers heavy metals such as cadmium, mercury and lead. For more information, please visit RETURN TO TOP OF THE PAGE
13 Recycling Information for Customers There is currently a system of recycling up and running in the European countries, such as The Netherlands, Belgium, Norway, Sweden and Denmark. In Asia Pacific, Taiwan, the products can be taken back by Environment Protection Administration (EPA) to follow the IT product recycling management process, detail can be found in web site The monitor contains parts that could cause damage to the nature environment. Therefore, it is vital that the monitor is recycled at the end of its life cycle. For help and service, please contact Consumers Information Center or F1rst Choice Contact Information Center in each country. RETURN TO TOP OF THE PAGE Waste Electrical and Electronic Equipment-WEEE Attention users in European Union private households This marking on the product or on its packaging illustrates that, under European Directive 2002/96/EC governing used electrical and electronic appliances, this product may not be disposed of with normal household waste. You are responsible for disposal of this equipment through a designated waste electrical and electronic equipment collection. To determine the locations for dropping off such waste electrical and electronic, contact your local government office, the waste disposal organization that serves your household or the store at which you purchased the product. Attention users in United States: Like all LCD products, this set contains a lamp with Mercury. Please dispose of according to all Local, State and Federal laws. For the disposal or recyciing information, contact or org. RETURN TO TOP OF THE PAGE EPEAT The EPEAT (Electronic Product Environmental Assessment Tool) program evaluates computer desktops,
14 laptops, and monitors based on 51 environmental criteria developed through an extensive stakeholder consensus process supported by US EPA. EPEAT system helps purchasers in the public and private sectors evaluate, compare and select desktop computers, notebooks and monitors based on their environmental attributes. EPEAT also provides a clear and consistent set of performance criteria for the design of products, and provides an opportunity for manufacturers to secure market recognition for efforts to reduce the environmental impact of its products. Benefits of EPEAT Reduce use of primary materials Reduce use of toxic materials Avoid the disposal of hazardous waste EPEAT S requirement that all registered products meet ENERGY STAR s energy efficiency specifications, means that these products will consume less energy throughout their life. RETURN TO TOP OF THE PAGE ROHS is a European Directive aiming to control the use of certain hazardous substances in the production of new electrical and electronic equipment. Philips has completely eliminated four of six RoHS-banned substances form its products by 1998-eight full years before compliance was required and has lowered usage of the remaining substances significantly below the mandated levels. RETURN TO TOP OF THE PAGE CE Declaration of Conformity This product is in conformity with the following standards - EN :2001 (Safety requirement of Information Technology Equipment) - EN55022:2006 (Radio Disturbance requirement of Information Technology Equipment) - EN55024:1998 (Immunity requirement of Information Technology Equipment) - EN :2006 (Limits for Harmonic Current Emission) - EN :1995 (Limitation of Voltage Fluctuation and Flicker) following provisions of directives applicable /95/EC (Low Voltage Directive) /108/EC (EMC Directive) and is produced by a manufacturing organization on ISO9000 level. The product also comply with the following standards - ISO (Ergonomic requirement for Flat Panel Display) - GS EK (GS specification) - pren50279:1998 (Low Frequency Electric and Magnetic fields for Visual Display) - MPR-II (MPR:1990:8/1990:10 Low Frequency Electric and Magnetic fields) - TCO'03, TCO Displays 5.0 (Requirement for Environment Labelling of Ergonomics, Energy, Ecology and Emission, TCO: Swedish Confederation of Professional Employees) for TCO versions RETURN TO TOP OF THE PAGE Energy Star Declaration
15 This monitor is equipped with a function for saving energy which supports the VESA DPM standard. This means that the monitor must be connected to a computer which supports VESA DPM. Time settings are adjusted from the system unit by software. VESA State LED Indicator Power Consumption Normal operation ON (Active) White < 18 W (typ.) Power Saving Alternative 2 One step Sleep White (blinking) < 0.8 W (typ.) Switch Off Off < 0.5 W (typ.) As an ENERGY STAR Partner, we have determined that this product meets the ENERGY STAR guidelines for energy efficiency. We recommend you switch off the monitor when it is not in use for a long time. RETURN TO TOP OF THE PAGE Federal Communications Commission (FCC) Notice (U.S. Only) This equipment has been tested and found to comply with the limits for a Class B digital device, pursuant to Part 15 of the FCC Rules. These limits are designed to provide reasonable protection against harmful interference in a residential installation. This equipment generates, uses and can radiate radio frequency energy and, if not installed and used in accordance with the instructions, may cause harmful interference to radio communications. However, there is no guarantee that interference will not occur in a particular installation. If this equipment does cause harmful interference to radio or television reception, which can be determined by turning the equipment off and on, the user is encouraged to try to correct the interference by one or more of the following measures: Reorient or relocate the receiving antenna. Increase the separation between the equipment and receiver. Connect the equipment into an outlet on a circuit different from that to which the receiver is connected. Consult the dealer or an experienced radio/tv technician for help. Changes or modifications not expressly approved by the party responsible for compliance could void the user's authority to operate the equipment. Use only RF shielded cable that was supplied with the monitor when connecting this monitor to a computer device. To prevent damage which may result in fire or shock hazard, do not expose this appliance to rain or excessive moisture.
16 THIS CLASS B DIGITAL APPARATUS MEETS ALL REQUIREMENTS OF THE CANADIAN INTERFERENCE- CAUSING EQUIPMENT REGULATIONS. RETURN TO TOP OF THE PAGE FCC Declaration of Conformity Declaration of Conformity for Products Marked with FCC Logo, United States Only This device complies with Part 15 of the FCC Rules. Operation is subject to the following two conditions: (1) this device may not cause harmful interference, and (2) this device must accept any interference received, including interference that may cause undesired operation. RETURN TO TOP OF THE PAGE Commission Federale de la Communication (FCC Declaration) Cet équipement a été testé et déclaré conforme auxlimites des appareils numériques de class B,aux termes de l'article 15 Des règles de la FCC. Ces limites sont conçues de façon à fourir une protection raisonnable contre les interférences nuisibles dans le cadre d'une installation résidentielle. CET appareil produit, utilise et peut émettre des hyperfréquences qui, si l'appareil n'est pas installé et utilisé selon les consignes données, peuvent causer des interférences nuisibles aux communications radio. Cependant, rien ne peut garantir l'absence d'interférences dans le cadre d'une installation particulière. Si cet appareil est la cause d'interférences nuisibles pour la réception des signaux de radio ou de télévision, ce qui peut être décelé en fermant l'équipement, puis en le remettant en fonction, l'utilisateur pourrait essayer de corriger la situation en prenant les mesures suivantes: Réorienter ou déplacer l'antenne de réception. Augmenter la distance entre l'équipement et le récepteur. Brancher l'équipement sur un autre circuit que celui utilisé par le récepteur. Demander l'aide du marchand ou d'un technicien chevronné en radio/télévision. Toutes modifications n'ayant pas reçu l'approbation des services compétents en matière de conformité est susceptible d'interdire à l'utilisateur l'usage du présent équipement. N'utiliser que des câbles RF armés pour les connections avec des ordinateurs ou périphériques.
17 CET APPAREIL NUMERIQUE DE LA CLASSE B RESPECTE TOUTES LES EXIGENCES DU REGLEMENT SUR LE MATERIEL BROUILLEUR DU CANADA. RETURN TO TOP OF THE PAGE EN Compliance (Czech Republic Only) RETURN TO TOP OF THE PAGE Polish Center for Testing and Certification Notice The equipment should draw power from a socket with an attached protection circuit (a three-prong socket). All equipment that works together (computer, monitor, printer, and so on) should have the same power supply source. The phasing conductor of the room's electrical installation should have a reserve short-circuit protection device in the form of a fuse with a nominal value no larger than 16 amperes (A). To completely switch off the equipment, the power supply cable must be removed from the power supply socket, which should be located near the equipment and easily accessible. A protection mark "B" confirms that the equipment is in compliance with the protection usage requirements of standards PN-93/T and PN-89/E
18 RETURN TO TOP OF THE PAGE North Europe (Nordic Countries) Information Placering/Ventilation VARNING: FÖRSÄKRA DIG OM ATT HUVUDBRYTARE OCH UTTAG ÄR LÄTÅTKOMLIGA, NÄR DU STÄLLER DIN UTRUSTNING PÅPLATS. Placering/Ventilation ADVARSEL: SØRG VED PLACERINGEN FOR, AT NETLEDNINGENS STIK OG STIKKONTAKT ER NEMT TILGÆNGELIGE. Paikka/Ilmankierto VAROITUS: SIJOITA LAITE SITEN, ETTÄ VERKKOJOHTO VOIDAAN TARVITTAESSA HELPOSTI IRROTTAA PISTORASIASTA.
19 Plassering/Ventilasjon ADVARSEL: NÅR DETTE UTSTYRET PLASSERES, MÅ DU PASSE PÅ AT KONTAKTENE FOR STØMTILFØRSEL ER LETTE Å NÅ. RETURN TO TOP OF THE PAGE BSMI Notice (Taiwan Only) RETURN TO TOP OF THE PAGE Ergonomie Hinweis (nur Deutschland) Der von uns gelieferte Farbmonitor entspricht den in der "Verordnung über den Schutz vor Schäden durch Röntgenstrahlen" festgelegten Vorschriften. Auf der Rückwand des Gerätes befindet sich ein Aufkleber, der auf die Unbedenklichkeit der Inbetriebnahme hinweist, da die Vorschriften über die Bauart von Störstrahlern nach Anlage III 5 Abs. 4 der Röntgenverordnung erfüllt sind. Damit Ihr Monitor immer den in der Zulassung geforderten Werten entspricht, ist darauf zu achten, daß Reparaturen nur durch Fachpersonal durchgeführt werden. nur original-ersatzteile verwendet werden. bei Ersatz der Bildröhre nur eine bauartgleiche eingebaut wird. Aus ergonomischen Gründen wird empfohlen, die Grundfarben Blau und Rot nicht auf dunklem Untergrund zu verwenden (schlechte Lesbarkeit und erhöhte Augenbelastung bei zu geringem Zeichenkontrast wären die Folge). Der arbeitsplatzbezogene Schalldruckpegel nach DIN beträgt 70dB (A) oder weniger. ACHTUNG: BEIM AUFSTELLEN DIESES GERÄTES DARAUF ACHTEN, DAß NETZSTECKER UND NETZKABELANSCHLUß LEICHT ZUGÄNGLICH SIND. RETURN TO TOP OF THE PAGE End-of-Life Disposal
20 Your new monitor contains materials that can be recycled and reused. Specialized companies can recycle your product to increase the amount of reusable materials and to minimize the amount to be disposed of. Please find out about the local regulations on how to dispose of your old monitor from your sales representative. (For customers in Canada and U.S.A.) This product may contain lead and/or mercury. Dispose of in accordance to local-state and federal regulations. For additional information on recycling contact (Consumer Education Initiative) RETURN TO TOP OF THE PAGE China RoHS The People's Republic of China released a regulation called "Management Methods for Controlling Pollution by Electronic Information Products" or commonly referred to as China RoHS. All products including CRT and LCD monitor which are produced and sold for China market have to meet China RoHS request.
21 RETURN TO TOP OF THE PAGE Lead-free guarantee Lead free display promotes environmentally sound recovery and disposal of waste from electrical and electronic equipment. Toxic substances like Lead has been eliminated and compliance with European community s stringent RoHs directive mandating restrictions on hazardous substances in electrical and electronic equipment have been adhered to in order to make Philips monitors safe to use throughout its life cycle. RETURN TO TOP OF THE PAGE
22 O Podręczniku O tym Podreczniku Konwencje zapisu O Podręczniku Niniejszy elektroniczny przewodnik przeznaczony jest dla użytkowników monitora Philips LCD. Zawiera on opis parametrów monitora LCD, metody przygotowania do pracy, sposób obsługi i inne niezbędne informacje. Jego treść jest identyczna z informacjami podanymi w wersji drukowanej podręcznika. W skład podręcznika wchodzą następujące rozdziały: Zasady bezpieczeństwa i rozwiązywanie problemów, przedstawiający porady i sposoby rozwiązywania podstawowych problemów oraz inne niezbędne informacje w tym zakresie. rozdział O Elektronicznym podręczniku użytkownika, gdzie znajduje się przegląd zamieszczonych informacji wraz z opisem przyjętej konwencji ikon oraz innych dokumentacji źródłowych. Informacja o produkcie, zawierający przegląd funkcji monitora oraz jego parametry techniczne. Instalowanie monitora, opisujący proces wstępnego ustawiania i przedstawiający sposoby użytkowania monitora. Menu ekranowe, dostarczający informacji o ustawianiu parametrów monitora. Posprzedażna obsługa klienta i serwis gwarancyjny, zawierający wykaz Centrów Informacji Konsumenckiej firmy Philips na całym świecie wraz z numerami telefonów biur pomocy (help desk) oraz zestaw informacji o serwisie gwarancyjnym produktu. Opcja zapisu na dysk (Download) i wydruku, przenoszący cały niniejszy podręcznik na twardy dysk komputera, aby łatwo było z niego korzystać. POWRÓT DO POCZĄTKU STRONY Konwencje zapisu Konwencje zapisu zastosowane w niniejszym dokumencie wykorzystują następujące elementy: Uwaga, Ostrożnie, Ostrzeżenie W niniejszym przewodniku pewne bloki tekstu mogą być wyróżnione poprzez zastosowanie pogrubienia lub pochylenia czcionki, mogą też towarzyszyć im ikony. Bloki takie zawierają uwagi, wezwania do zachowania ostrożności lub ostrzeżenia. Są one stosowane w następujący sposób:
23 UWAGA: Ta ikona wskazuje ważną informację i radę, która pomoże ci lepiej wykorzystać możliwości sprzętu. OSTROŻNIE: Ta ikona wskazuje informacje, jak uniknąć potencjalnego uszkodzenia sprzętu lub utraty danych. OSTRZEŻENIE: Ta ikona wskazuje możliwość powstania zagrożenia dla zdrowia lub życia oraz sygnalizuje sposób uniknięcia problemu. Niektóre ostrzeżenia mogą mieć inną formę oraz występować bez ikon. W takich przypadkach określony sposób prezentacji ostrzeżenia jest nakazany przez odpowiednie przepisy. POWRÓT DO POCZĄTKU STRONY
24 Monitor LCD Smartimage Informacje o produkcie SmartContrast SmartSaturate SmartSharpness Dane techniczne Rozdzielczość i tryby ustawień wstępnych Polityka wadliwych pikseli firmy Philips Automatyczne oszczędzanie energii Przegląd produktu Funkcje fizyczne SmartControl II Monitor LCD Gratulujemy zakupu i witamy w firmie Philips.Aby móc w pełni korzystać z pomocy technicznej oferowanej przez firmę Philips, należy zarejestrować produkt na stronie SmartImage Co to jest? Funkcja SmartImage zapewnia ustawienia wstępne optymalizujące obraz dla różnego rodzaju zawartości, dynamicznie dostosowując jasność, kontrast, kolor i ostrość w czasie rzeczywistym. Niezależnie od tego, czy pracuje się w aplikacjach tekstowych, wyświetla obrazy czy ogląda filmy, funkcja SmartImage firmy Philips zapewnia doskonałą, zoptymalizowaną wydajność ekranu LCD. Dlaczego jest mi to potrzebne? Potrzebujesz ekranu LCD zapewniającego zoptymalizowane wyświetlanie wszystkich ulubionych rodzajów zawartości, a oprogramowanie SmartImage dynamicznie dostosowuje jasność, kontrast, kolor i ostrość w czasie rzeczywistym w celu udoskonalenia doświadczenia płynącego z oglądania na ekranie LCD. Jak to działa? SmartImage to wyłączna, wiodąca technologia firmy Philips analizująca zawartość wyświetlaną na ekranie. Na podstawie wybranego trybu ustawień funkcja SmartImage dynamicznie poprawia kontrast, nasycenie kolorów oraz ostrość obrazów i filmów, zapewniając najwyższą wydajność wyświetlania a wszystko to w czasie rzeczywistym, po naciśnięciu jednego przycisku. Jak włączyć funkcję SmartImage?
25 1. Naciśnij przycisk, aby uruchomić funkcję SmartImage ekranu. 2. Kontynuuj naciskanie przycisku w celu przełączenia między trybami Office Work (Praca biurowa), Image Viewing (Oglądanie obrazów), Entertainment (Rozrywka), Economy (Ekonomiczny) i Off (Wył.). 3. Funkcja SmartImage ekranu będzie widoczna na ekranie przez 5 sekund; w celu potwierdzenia można także nacisnąć przycisk OK. 4. Po włączeniu funkcji SmartImage schemat srgb jest wyłączany automatycznie. Aby móc korzystać ze schematu srgb, należy wyłączyć funkcję SmartImage za pomocą przycisku na przednim panelu monitora. Oprócz przewijania za pomocą przycisku, można także nacisnąć przyciski w celu dokonania wyboru i przycisk OK w celu jego potwierdzenia oraz zamknięcia menu OSD funkcji SmartImage. Wybrać można jeden z pięciu dostępnych trybów: Office Work (Praca biurowa), Image Viewing (Oglądanie obrazów), Entertainment (Rozrywka), Economy (Ekonomiczny) i Off (Wył.). Wybrać można jeden z pięciu dostępnych trybów: Office Work (Praca biurowa), Image Viewing (Oglądanie obrazów), Entertainment (Rozrywka), Economy (Ekonomiczny) i Off (Wył.).
26 1. Office Work (Praca biurowa): Uwydatnia tekst i redukuje jasność w celu zwiększenia czytelności i zmniejszenia zmęczenia oczu. Tryb ten znacząco poprawia czytelność i wydajność podczas pracy z arkuszami kalkulacyjnymi, plikami PDF, zeskanowanymi artykułami lub innymi aplikacjami biurowymi. 2. Image Viewing (Oglądanie obrazów): Profil ten łączy nasycenie kolorów, dynamiczny kontrast i poprawę ostrości w celu wyświetlania zdjęć i innych obrazów ze znakomitą przejrzystością i w żywych kolorach a wszystko to bez artefaktów i wyblakłych kolorów. 3. Entertainment (Rozrywka): Zwiększona luminancja, pogłębione nasycenie kolorów, dynamiczny kontrast i duża ostrość zapewniają wyświetlanie każdego szczegółu ciemniejszych obszarów filmów, bez rozmycia kolorów w miejscach jaśniejszych, z zachowaniem dynamicznych wartości naturalnych najlepszego wyświetlania obrazów wideo. 4. Economy (Ekonomiczny): W tym profilu jasność i kontrast są dostosowywane, a podświetlenie regulowane do prawidłowego wyświetlania codziennych aplikacji biurowych i niższego zużycia energii. 5. Off (Wył.): Brak optymalizacji za pomocą funkcji SmartImage. POWRÓT DO POCZĄTKU STRONY SmartContrast Co to jest? Unikatowa technologia dynamicznie analizująca wyświetlaną zawartość i automatycznie optymalizująca współczynnik kontrastu monitora LCD w celu zapewnienia maksymalnej przejrzystości wizualnej i przyjemności płynącej z oglądania, przez zwiększanie podświetlenia w celu uzyskania wyraźniejszych, czystszych i jaśniejszych obrazów lub zmniejszanie podświetlenia w celu wyraźnego wyświetlania obrazów na ciemnym tle. Dlaczego jest mi to potrzebne? Potrzebujesz najwyższej przejrzystości wizualnej i komfortu podczas oglądania wszystkich rodzajów zawartości. Funkcja SmartContrast dynamicznie reguluje kontrast i dostosowuje podświetlenie w celu uzyskania wyraźnych,
27 czystych, jasnych obrazów podczas gier lub oglądania filmów albo wyraźnego, czytelnego tekstu do pracy biurowej. Zmniejszenie zużycia energii monitora zapewnia oszczędność pieniędzy i wydłużenie okresu użytkowania monitora. Jak to działa? Po uaktywnieniu funkcji SmartContrast będzie ona analizować wyświetlaną zawartość w czasie rzeczywistym w celu dostosowania kolorów i intensywności podświetlenia. Funkcja ta poprawia dynamicznie kontrast, zwiększając przyjemność płynącą z oglądania filmów lub grania w gry. POWRÓT DO POCZĄTKU STRONY SmartSaturate Co to jest? Technologia Smart, która reguluje nasycenie kolorów stopień, do którego jeden z kolorów na ekranie jest rozjaśniany przez kolory sąsiednie w celu zapewnienia intensywnych i żywych obrazów oraz zwiększenia przyjemności płynącej z oglądania filmów. Dlaczego jest mi to potrzebne? Potrzebujesz intensywnych, żywych obrazów, zwiększających przyjemność płynącą z oglądania zdjęć lub filmów. Jak to działa? Funkcja SmartSaturate dynamicznie reguluje nasycenie kolorów stopień, do którego dany kolor na ekranie jest rozjaśniany przez kolory sąsiednie w celu zapewnienia intensywnych, żywych obrazów oraz zwiększenia przyjemności płynącej z oglądania zdjęć lub filmów w trybie Entertainment (Rozrywka) i jest wyłączana w celu zapewnienia najwyższej jakości wyświetlania aplikacji biurowych i redukcji zużycia energii w trybie Economy (Ekonomiczny). POWRÓT DO POCZĄTKU STRONY SmartSharpness Co to jest? Technologia Smart, która zwiększa ostrość, gdy jest to potrzebne do uzyskania najwyższej wydajności wyświetlania i większej przyjemności płynącej z oglądania filmów lub zdjęć. Dlaczego jest mi to potrzebne? Potrzebujesz najwyższej ostrości, zwiększającej przyjemność płynącą z oglądania zdjęć lub filmów. Jak to działa? Technologia Smart zwiększa ostrość, gdy jest to potrzebne do uzyskania najwyższej wydajności wyświetlania i większej przyjemności płynącej z oglądania filmów lub zdjęć w trybie Entertainment (Rozrywka) i jest wyłączana w celu
28 zapewnienia najwyższej jakości wyświetlania aplikacji biurowych i redukcji zużycia energii w trybie Economy (Ekonomiczny). POWRÓT DO POCZĄTKU STRONY Dane techniczne* Obraz/ekran Typ panelu LCD TFT-LCD Rozmiar panelu 19" Współczynnik kształtu obrazu 5:4 Podziałka pikseli 0,294 x 0,294 mm Jasność 250 cd/m² Współczynnik kontrastu (dynamiczny/typowy) 25000:1 / 800:1 Czas odpowiedzi (typowy) 5 ms Optymalna rozdzielczość 1280 x 1024 przy 60 Hz Kąt widzenia 176 (poziom)/170 (pion) przy C/R > 5 Udoskonalenie obrazu Smartimage Kolory ekranu 16,7 M Częstotliwość skanowania khz (poziom)/56 75 Hz (pion) srgb TAK Zdolność przyłączeniowa Wejście sygnału DVI-D (cyfrowe, HDCP,dla wybranych modeli), VGA (analogowe) Sygnał wejściowy Synchronizacja oddzielna, synchronizacja na zielonym Udogodnienia Udogodnienia dla użytkownika Języki menu OSD Inne udogodnienia Zgodność ze standardem Plug and Play Smartimage, Audio(Back),Input (w dół), Brightness (Jasność) (w górę), Menu (OK), włączanie/wyłączanie zasilania Angielski, francuski, niemiecki, włoski, rosyjski, hiszpański, chiński uproszczony, portugalski Montaż VESA (100 x 100 mm), blokada Kensington DDC/CI, srgb, Windows 98/2000/XP/Vista, Mac OS X
29 Podstawka Regulacja wysokości Obrót Nachylenie -5/+20 Zasilanie Tryb włączenia bez dźwięku Tryb włączenia [tryb ECO (Ekonomiczny)] Zużycie energii (metoda testowa EnergyStar 5.0) 70 mm (19S1CB/19S1CS models) -45/+45 (19S1CB/19S1CS models) < 19 W (typowy), < 22,8 W (max.) < 16,5 W (typowy) Napięcie wejściowe AC przy 100 V AC +/-5 V AC, 50 Hz +/- 3 Hz Napięcie wejściowe AC przy 115 V AC +/-5 V AC, 60 Hz +/- 3 Hz Normalne działanie 18 W 18 W 18 W Uśpienie 0,8 W 0,8 W 0,8 W Wyłączenie 0,5 W 0,5 W 0,5 W Rozpraszanie ciepła* Napięcie wejściowe AC przy 100 V AC +/-5 V AC, 50 Hz +/ -3 Hz Napięcie wejściowe AC przy 115 V AC +/-5 V AC, 60 Hz +/ -3 Hz Normalne działanie 61,4 BTU/h 61,4 BTU/h 61,4 BTU/h Uśpienie 2,7 BTU/h 2,7 BTU/h 2,7 BTU/h Wyłączenie 1,7 BTU/h 1,7 BTU/h 1,7 BTU/h Wskaźnik LED zasilania Źródło zasilania Wymiary Produkt z podstawką (S x W x G) Produkt bez podstawki (S x W x G) Wymiary opakowania (S x W x G) Ciężar Produkt z podstawką Produkt bez podstawki Produkt z opakowaniem Warunki pracy Tryb włączenia: biały, tryb gotowości/uśpienia: biały (migający) Wbudowane, V AC, 50/60 Hz 404 x 417 x 185mm 404 x 350 x 68mm 451 x 465 x 151mm 3,85 kg 3,47 kg 5,24 kg Zakres temperatury (działanie) 0 C do 40 C Zakres temperatury (działanie) -20 C do 60 C Wilgotność względna 20% do 80% Napięcie wejściowe AC przy 230 V AC +/-5 V AC, 50 Hz +/ -3 Hz Napięcie wejściowe AC przy 230 V AC +/-5 V AC, 50 Hz +/ -3 Hz
30 Wysokość MTBF Brak działania: stóp (3658 m) Działanie: stóp (12192 m) godzin Środowiskowe ROHS EPEAT TAK Srebrny EnergyStar 5.0 Opakowanie W 100% nadające się do przetworzenia Zgodność i standardy Zatwierdzenia regulacyjne Znak CE, Energy Star 5.0, FCC klasa B, SEMKO, TCO'03, TÜV/GS, TÜV Ergo, UL/cUL Obudowa Kolor Wykończenie Srebrno-czarny, czarno-czarny Tekstura * Dane te podlegają zmianie bez powiadomienia. POWRÓT DO POCZĄTKU STRONY Rozdzielczość i tryby ustawień wstępnych A. Maksymalna rozdzielczość - Dla 19S x 1024 przy 75 Hz (wejście analogowe) 1280 x 1024 przy 75 Hz (wejście cyfrowe) B. Zalecana rozdzielczość - Dla 19S x 1024 przy 60 Hz (wejście cyfrowe) 1280 x 1024 przy 60 Hz (wejście analogowe) 11 fabrycznych trybów ustawień wstępnych:
31 Częst. poz. (khz) Rozdzielczość Częst. pion. (Hz) 31, *400 70,087 31, *480 59,940 35, *480 67,000 37, *480 75,000 35, *600 56,250 37, *600 60,317 46, *600 75,000 48, *768 60,004 60, *768 75,029 63, * ,020 79, * ,025 POWRÓT DO POCZĄTKU STRONY Automatyczne oszczędzanie energii Jeśli karta graficzna obsługuje standard VESA DPM lub jeśli zainstalowano na komputerze odpowiednie oprogramowanie, monitor może automatycznie zmniejszać zużycie energii, gdy nie jest używany. Po wykryciu sygnału wejściowego z klawiatury, myszy lub innego urządzenia wejściowego praca monitora zostanie automatycznie wznowiona. W poniższej tabeli przedstawiono zużycie energii i sygnalizowanie funkcji automatycznego oszczędzania energii: Tryb VESA Wideo Definicja zarządzania zasilaniem Synch. poz. Synch. pion. Aktywny Wł. Tak Tak Zużyta energia < 19 W (typ.), < 22,8 W (max.) Uśpienie Wył. Nie Nie < 0,8 W(typ.) Kolor wskaźnika LED Biały Biały (migający) Wyłączony Wył. - - < 0,5 W(typ.) Wył. This monitor is ENERGY STAR compliant. As an ENERGY STAR Partner, we have determined that this product meets the ENERGY STAR guidelines for energy efficiency. podlegają zmianie bez powiadomienia. * Dane te
32 Natywna rozdzielczość monitora wynosi 1280 x Domyślnie w monitorze ustawiono kontrast 100% (maks.) 50% i temperaturę kolorów 6500K, z pełnym wzorem bieli, bez dźwięku/usb. POWRÓT DO POCZĄTKU STRONY Przegląd produktu Korzystając z łączy, można wyświetlić widok różnych stron monitora i jego składników. Opis produktu widok z przodu POWRÓT DO POCZĄTKU STRONY Funkcje fizyczne 1) Nachylenie
33 2) Obrót (19S1CB/19S1CS models)
34 3) Regulacja wysokości(19s1cb/19s1cs models) POWRÓT DO POCZĄTKU STRONY
35 Właściwości produktu Parametry techniczne Rozdzielczość i tryby predefiniowane Automatyczne oszczędzanie energii Parametry fizyczne Przydział sygnałów dla styków Wygląd produktu Polityka firmy Philips wobec defektu pikselowego Polityka firmy Philips wobec defektu pikselowego płaskich monitorów panelowych Firma Philips stara się dostarczać produkty o najwyższej jakości. Stosujemy najbardziej zaawansowane przemysłowe procesy wytwarzania i utrzymujemy surową kontrolę jakości. Mimo to defekty pikselowe lub subpikselowe paneli LCD typu TFT, stosowanych w płaskich monitorach panelowych, są niekiedy nie do uniknięcia. Żaden producent nie może zapewnić wykluczenia defektu pikselowego we wszystkich panelach. Philips natomiast gwarantuje, że każdy monitor w którym stwierdzi się niedopuszczalną ilość defektów, zostanie naprawiony lub wymieniony w ramach gwarancji. Niniejsza informacja objaśnia różne rodzaje defektu pikselowego i definiuje dopuszczalną ilość defektów dla każdego ich rodzaju. Aby panel TFT LCD został zakwalifikowany do naprawy lub wymiany w ramach gwarancji, ilość występujących w nim defektów pikselowych musi przekraczać dopuszczalne normy. Na przykład, dla monitora 19" XGA uszkodzonych może być nie więcej niż % subpikseli. Poza tym, ponieważ niektóre rodzaje kombinacji defektów pikselowych są zdecydowanie bardziej zauważalne, Philips ustanawia dla nich jeszcze wyższe normy jakościowe. Zasada ta obowiązuje na całym świecie. Piksele i subpiksele Piksel lub inaczej element obrazowy, składa się z trzech subpikseli w kolorach podstawowych: czerwonym, zielonym i niebieskim. Kombinacja pikseli tworzy obraz. Gdy wszystkie subpiksele danego piksela są zaświecone, trzy kolorowe subpiksele wyglądają jak pojedynczy biały piksel. Kiedy wszystkie subpiksele są ciemne, trzy kolorowe subpiksele wyglądają jak pojedynczy czarny piksel. Inne kombinacje zaświeconych i ciemnych subpikseli wyglądają jak pojedyncze piksele o analogicznych kolorach. Rodzaje defektu pikselowego Defekt pikselowy i subpikselowy przejawia się na ekranie w różny sposób. Istnieją dwie kategorie defektów pikselowych, a w każdej z nich kilka rodzajów defektów subpikselowych. Defekty jasnych plamek Defekty jasnych plamek objawiają się w taki sposób, jakby piksele lub subpiksele stale świeciły lub były 'włączone'. Jasna plamka jest subpikselem widocznym na ekranie, gdy
36 monitor wyświetla ciemny wzór. Można wyróżnić następujące typy defektów jasnych plamek: Jeden świecący czerwony, zielony lub niebieski subpiksel Dwa sąsiednie świecące subpiksele: - czerwony + niebieski = purpurowy - czerwony + zielony = żółty - zielony + niebieski = jasnoniebieski Trzy sąsiadujące zaświecone subpiksele (jeden biały piksel) Czerwona lub niebieska jasna plamka jest o więcej niż 50 procent jaśniejsza od sąsiednich plamek, a zielona jasna plamka jest o 30 procent jaśniejsza od sąsiednich plamek. Defekty czarnych plamek Defekty czarnych plamek objawiają się w taki sposób, jakby piksele lub subpiksele stale były ciemne lub 'wyłączone'. Ciemna plamka jest subpikselem widocznym na ekranie, gdy monitor wyświetla jasny wzór. Można wyróżnić następujące typy defektów czarnych plamek: Jeden ciemny subpiksel Dwa lub trzy sąsiadujące ciemne subpiksele Zbliżenie defektów pikselowych Ponieważ defekty pikselowe i subpikselowe tego samego rodzaju, leżące w pobliżu siebie, mogą być bardziej zauważalne, firma Philips określa również tolerancje dla zbliżenia defektów pikselowych.
37 Tolerancje defektu pikselowego Aby panel LCD typu TFT został zakwalifikowany w okresie gwarancyjnym do naprawy lub wymiany z powodu defektów pikselowych, muszą w nim wystąpić defekty pikselowe przekraczające tolerancje podane w poniższych tabelach. WADY PLAMKI ŚWIETLNEJ MODEL DOPUSZCZALNY POZIOM 19S1 1 podświetlony subpiksel 0 2 sąsiednie podświetlone subpiksele 0 3 sąsiednie podświetlone subpiksele (jeden biały) 0 Dystans pomiędzy dwoma wadami plamki świetlnej* 0 Wszystkie rodzaje wad plamki świetlnej razem 0 WADY PLAMKI CZARNEJ MODEL DOPUSZCZALNY POZIOM 19S1 1 ciemny subpiksel 5 lub mniej 2 sąsiadujące ciemne subpiksele 2 lub mniej 3 sąsiadujące ciemne subpiksele 0 Odległość pomiędzy wadami dwóch czarnych plamek* Wszystkie rodzaje wad plamki czarnej razem >15mm 5 lub mniej ŁĄCZNE WADY PLAMEK MODEL Wszystkie rodzaje wad plamki świetlnej lub czarnej razem DOPUSZCZALNY POZIOM 19S1 5 lub mniej Uwaga: * Wady 1 lub 2 sąsiadujących subpikseli = wada 1 plamki
38 POWRÓT DO POCZĄTKU STRONY
39 Informacje o produkcie SmartControl II (wybrane modele) Polityka wadliwych pikseli firmy Philips Philips SmartControl ll Obsługiwane systemy i wymagania Instalacja Rozpoczęcie używania Pytania i odpowiedzi Philips SmartControl II SmartControl II to oprogramowanie sprzętowe monitora z łatwym w obsłudze ekranowym interfejsem graficznym, który prowadzi przez ustawianie rozdzielczości, kalibrację kolorów i inne ustawienia ekranu, w tym jasność, kontrast, zegar i faza, położenie, RGB, punkt bieli oraz w modelach z wbudowanymi głośnikami regulacja głośności. Obsługiwane systemy i wymagania: Obsługiwane systemy: 2000, XP, NT 4.0, XP 64 Edition, Vista 32/64. Obsługa programu IE 6.0/7.0. Obsługiwane języki: Angielski, chiński uproszczony, niemiecki, hiszpański, francuski, włoski, rosyjski, portugalski. Monitory firmy Philips obsługują interfejs DDC/CI. Instalacja:
40 W celu ukończenia instalacji należy postępować zgodnie z instrukcjami. Oprogramowanie można uruchomić po zakończeniu instalacji. W celu późniejszego uruchomienia należy kliknąć ikonę skrótu na pulpicie lub pasku narzędzi. Rozpoczęcie używania: 1. Pierwsze uruchomienie kreator Pierwsze uruchomienie oprogramowania SmartControl II po ukończeniu instalacji spowoduje automatyczne wyświetlenie kreatora pierwszego uruchomienia. Kreator krok po kroku przeprowadzi przez dostosowanie wydajności monitora. W celu późniejszego uruchomienia kreatora można także przejść do menu Plug-ins (Dodatki typu plug-in). Dalsze opcje można dostosować bez kreatora za pomocą okienka Standard (Standardowe). Kolejność ustawień kreatora dla sygnału analogowego Resolution (Rozdzielczość) Focus (Ostrość) Brightness (Jasność) Contrast (Kontrast) Kolejność ustawień kreatora dla sygnału cyfrowego Resolution (Rozdzielczość) Contrast (Kontrast) Brightness (Jasność) White Point (Color Temp) [Punkt bieli (temperatura kolorów)] File (Plik) Position (Położenie) White Point (Color Temp) [Punkt bieli (temperatura kolorów)] - File (Plik) - 2. Rozpoczęcie w okienku Standard (Standardowe): Menu Adjust (Dostosuj):
41 Menu Adjust (Dostosuj) umożliwia dostosowanie ustawień, takich jak Brightness (Jasność), Contrast (Kontrast), Focus (Ostrość), Position (Położenie) i Resolution (Rozdzielczość). W celu dostosowania ustawień należy postępować zgodnie z instrukcjami. Pozycja Cancel (Anuluj) powoduje wyświetlenie pytania o anulowanie instalacji. Tytuł karty Adjust (Dostosuj) Adjust (Dostosuj) Adjust (Dostosuj) Adjust (Dostosuj) Adjust (Dostosuj) Podmenu Pozycje wyświetlane dla sygnału analogowego Pozycje wyświetlane dla sygnału cyfrowego Brightness (Jasność) Tak Tak Contrast (Kontrast) Tak Tak Focus (Clock & Clock Phase) [Ostrość (Zegar i Faza zegara)] Position (Położenie) Tak Nie Resolution (Rozdzielczość) Tak Tak Tak Nie
42
43 Menu Color (Kolor): Menu Color (Kolor) umożliwia dostosowanie ustawień, takich jak RGB, Black Level (Poziom czerni), White Point (Punkt bieli), Color Calibration (Kalibracja kolorów) i SmartImage (należy zapoznać się z sekcją SmartImage). W celu dostosowania ustawień należy postępować zgodnie z instrukcjami. W poniższej tabeli przedstawiono pozycje podmenu dla danego sygnału wejściowego. Przykład dla opcji Color Calibration (Kalibracja kolorów) Tytuł karty Podmenu Pozycje wyświetlane dla sygnału analogowego Pozycje wyświetlane dla sygnału cyfrowego Color (Kolor) RGB Tak Tak Color (Kolor) Black Level (Poziom czerni) Tak Tak Color (Kolor) White Point (Punkt bieli) Tak Tak Color (Kolor) Color Calibration (Kalibracja kolorów) Tak Tak Color (Kolor) Viewing Mode (Tryb wyświetlania) Tak Tak
44
45 Przycisk Show Me (Pokaż) umożliwia rozpoczęcie samouczka kalibrowania kolorów. Przycisk Start umożliwia rozpoczęcie 6-krokowej sekwencji kalibrowania kolorów. Przycisk Quick View (Szybki podgląd) umożliwia załadowanie obrazu przed/po zmianie. Aby wrócić do okienka głównego Color (Kolor), należy kliknąć przycisk Cancel (Anuluj). Opcja Enable color calibration (Włącz kalibrację kolorów) jest domyślnie włączona. Jeśli jest ona odznaczona, uniemożliwia wykonanie kalibracji kolorów, wyszarza przycisk startu i szybkiego podglądu. Na ekranie kalibracji muszą znajdować się informacje patentowe. Pierwszy ekran kalibracji kolorów: Przycisk Previous (Poprzedni) jest wyłączony do momentu wyświetlenia drugiego ekranu kolorów. Przycisk Next (Następny) umożliwia przejście do kolejnego kroku (6 kroków). Z ostatniego kroku można przejść do okienka File>Presets (Plik>Ustawienia wstępne). Przycisk Cancel (Anuluj) umożliwia zamknięcie interfejsu użytkownika i powrót do strony dodatków typu plug-in. Opcja SmartImage umożliwia użytkownikom zmianę ustawienia w celu uzyskania lepszych ustawień wyświetlania w zależności od zawartości.
46 Po wybraniu trybu Entertainment (Rozrywka) dostępna jest funkcja SmartContrast i SmartResponse. Menu Plug-Ins (Dodatki typu plug-in) okienko Asset Management (Zarządzanie zasobami) jest dostępne tylko po wybraniu pozycji Asset Management (Zarządzanie zasobami) z menu rozwijanego Plug Ins (Dodatki typu plug-in). W okienku Asset Management (Zarządzanie zasobami) wyświetlane są informacje, takie jak Management (Zarządzanie), Description (Opis), Serial Number (Numer seryjny), Current Timing (Bieżące taktowanie), Domain Name (Nazwa domeny) i Asset Management Status (Stan zarządzania zasobami). Aby wrócić do okienka głównego Plug-ins (Dodatki typu plug-in), należy wybrać kartę dodatków typu plug-in. Menu Plug-Ins (Dodatki typu plug-in) okienko Theft Deterrence (Odstraszanie złodziei) jest dostępne tylko po wybraniu pozycji Theft (Kradzież) z menu rozwijanego Plug Ins (Dodatki typu plug-in).
47 Kliknięcie przycisku Enable Theft (Włącz funkcję Kradzież) w celu włączenia funkcji Theft Deterrence (Odstraszanie złodziei) spowoduje wyświetlenie poniższego ekranu: Użytkownik może wprowadzić tylko kod PIN zawierający od 4 do 9 cyfr. Po wprowadzeniu kodu PIN i naciśnięciu przycisku Accept (Akceptuj) wyświetlone zostanie wyskakujące okno dialogowe na kolejnej stronie. Minimalne ustawienie minut wynosi 5. Suwak ustawiony jest domyślnie w pozycji 5. Przejście do trybu kradzieży nie wymaga podłączenia ekranu do innego hosta. Po wprowadzeniu i zaakceptowaniu kodu PIN wyświetlone zostanie poniższe okno dialogowe:
48 Kliknięcie przycisku No (Nie) spowoduje wyświetlenie poniższego ekranu. Kliknięcie przycisku Yes (Tak) spowoduje wyświetlenie docelowej zabezpieczonej witryny sieci Web. Po utworzeniu kodu PIN w okienku Theft Deterrence (Odstraszanie złodziei) widoczne będzie wskazanie Theft Deterrence Enabled (Funkcja Odstraszanie złodziei włączona) i przycisk PIN Options (Opcje kodu PIN): Wyświetlane jest wskazanie Theft Deterrence Enabled (Funkcja Odstraszanie złodziei włączona).
49 Naciśnięcie przycisku Disable Theft (Wyłącz funkcję Kradzież) spowoduje otwarcie okienka na kolejnej stronie. Przycisk PIN Options (Opcje kodu PIN) jest dostępny tylko po utworzeniu przez użytkownika kodu PIN; przycisk ten umożliwia otwarcie zabezpieczonej witryny sieci Web dla kodu PIN. Przycisk Disable Theft (Wyłącz funkcję Kradzież) umożliwia otwarcie poniższego okienka: Po wprowadzeniu kodu PIN i naciśnięciu przycisku Accept (Akceptuj) kod PIN zostanie wyłączony. Przycisk Cancel (Anuluj) umożliwia otwarcie głównego okienka Theft Deterrence (Odstraszanie złodziei) ze wskazaniem Theft Deterrence Disabled (Funkcja Odstraszanie złodziei wyłączona). Widoczny będzie także przycisk Enable Theft (Włącz funkcję Kradzież) i PIN Options (Opcje kodu PIN). Wprowadzenie nieprawidłowego kodu PIN powoduje wyświetlenie poniższego okna dialogowego: Menu Options>Preferences (Opcje>Preferencje) jest dostępne tylko po wybraniu pozycji Preferences (Preferencje) z menu rozwijanego Options (Opcje). W przypadku monitorów nieobsługujących DDC/CI dostępne są tylko karty Help (Pomoc) i Options (Opcje).
50 Wyświetla bieżące ustawienia preferencji. Zaznaczone pole wyboru włącza funkcję. Pole wyboru jest przełącznikiem. Opcja Enable Context Menu on desktop (Włącz menu kontekstowe na pulpicie) jest domyślnie włączona. Po włączeniu menu kontekstowego opcje funkcji SmartControl II Select Preset (Wybierz ustawienia wstępne) i Tune Display (Dostosuj ekran) wyświetlane są w menu kontekstowym na pulpicie po kliknięciu prawym przyciskiem myszy. Wyłączenie tej opcji powoduje usunięcie funkcji SmartControl II z menu kontekstowego wyświetlanego po kliknięciu prawym przyciskiem myszy. Opcja Enable Task Tray icon (Włącz ikonę paska zadań) jest domyślnie włączona. Po włączeniu menu kontekstowego wyświetlane jest menu paska zadań dla funkcji SmartControl II. Kliknięcie prawym przyciskiem myszy ikony paska zadań powoduje wyświetlenie opcji menu Help (Pomoc), Technical Support (Pomoc techniczna), Check for Upgrade (Sprawdź uaktualnienia), About (Informacje) i Exit (Zakończ). Po wyłączeniu menu paska zadań ikona paska zadań wyświetlać będzie tylko opcję EXIT (Zakończ). Opcja Run at Startup (Włącz przy uruchamianiu systemu) jest domyślnie włączona. Po jej wyłączeniu funkcja SmartControl II nie będzie uruchamiana przy starcie systemu ani nie będzie widoczna na pasku zadań. Funkcję SmartControl II można wtedy uruchomić za pomocą skrótu na pulpicie lub pliku programu. Po odznaczeniu (wyłączeniu) tego pola wyboru żadne wstępne ustawienie, które ma być uruchamiane przy starcie systemu, nie będzie ładowane. Można ustawić tryb przezroczystości (tylko system Vista, XP i 2k). Domyślna wartość nieprzezroczystości to 0%. Menu Options>Input (Opcje>Wejście) jest dostępne tylko po wybraniu pozycji Input (Wejście) z menu rozwijanego Options (Opcje). W przypadku monitorów nieobsługujących DDC/CI dostępne są tylko karty Help (Pomoc) i Options (Opcje). Wszystkie inne karty funkcji SmartControl II są niedostępne.
51 Wyświetla okienko z instrukcjami dotyczącymi źródła sygnału i bieżącym ustawieniem źródła sygnału wejściowego. W przypadku monitorów z jednym wejściem okienko to nie będzie widoczne. Menu Options>Audio (Opcje>Dźwięk) jest dostępne tylko po wybraniu pozycji Volume (Głośność) z menu rozwijanego Options (Opcje). W przypadku monitorów nieobsługujących DDC/CI dostępne są tylko karty Help (Pomoc) i Options (Opcje). Options>Auto Pivot (Opcje>Autom. pivot) Menu Help>User Manual (Pomoc>Podręcznik użytkownika) jest dostępne tylko po wybraniu pozycji User Manual (Podręcznik użytkownika) z menu rozwijanego Help (Pomoc). W przypadku monitorów nieobsługujących DDC/CI dostępne są tylko karty Help (Pomoc) i Options (Opcje).
52 Menu Help>Version (Pomoc>Wersja) jest dostępne tylko po wybraniu pozycji Version (Wersja) z menu rozwijanego Help (Pomoc). W przypadku monitorów nieobsługujących DDC/CI dostępne są tylko karty Help (Pomoc) i Options (Opcje). Menu kontekstowe Menu kontekstowe jest domyślnie włączone. Po zaznaczeniu pola wyboru Enable Context Menu (Włącz menu kontekstowe) w okienku Options>Preferences (Opcje>Preferencje) menu to będzie widoczne.
53 Menu kontekstowe zawiera cztery pozycje: SmartControl II po wybraniu wyświetlony zostanie ekran z informacjami. Select Preset (Wybierz ustawienia wstępne) zapewnia hierarchiczne menu zapisanych ustawień wstępnych do natychmiastowego użytku. Znacznik wskazuje aktualnie wybrane ustawienie wstępne. Za pomocą menu rozwijanego można także uzyskać dostęp do fabrycznych ustawień wstępnych. Tune Display (Dostosuj ekran) otwiera panel sterowania funkcji SmartControl II. Opcje funkcji SmartImage Check current settings (Sprawdź bieżące ustawienia), Off (Wył.), Office Work (Praca biurowa), Image Viewing (Oglądanie obrazów), Entertainment (Rozrywka), Economy (Ekonomiczny). Włączone menu paska zadań Menu paska zadań można wyświetlić po kliknięciu prawym przyciskiem myszy ikony SmartControl II na pasku zadań. Kliknięcie lewym przyciskiem myszy spowoduje uruchomienie aplikacji. Menu paska zadań zawiera pięć pozycji: Help (Pomoc) dostęp do pliku podręcznika użytkownika: otwiera plik podręcznika użytkownika w oknie domyślnej przeglądarki. Technical Support (Pomoc techniczna) wyświetla stronę pomocy technicznej. Check for Update (Sprawdź aktualizacje) przenosi do docelowego PDI i sprawdza wersję względem najbardziej aktualnej z dostępnych. About (Informacje) wyświetla szczegółowe informacje o produkcie: wersja produktu, informacje o wydaniu i
54 nazwa produktu. Exit (Zakończ) zamyka aplikację SmartControl II. Aby ponownie uruchomić aplikację SmartControl II, należy wybrać polecenie SmartControl II z menu Program, kliknąć dwukrotnie ikonę na pulpicie lub uruchomić ponownie system. Wyłączone menu paska zadań Po wyłączeniu menu paska zadań w folderze preferencji dostępna będzie tylko opcja EXIT (Zakończ). Aby całkowicie usunąć funkcję SmartControl II z paska zadań, należy odznaczyć pole wyboru Run at Startup (Włącz przy uruchamianiu systemu) w menu Options>Preferences (Opcje>Preferencje). Pytania i odpowiedzi P1.Po zmianie monitora komputera na inny funkcja SmartControl przestaje działać. Co należy zrobić? O. Uruchom ponownie komputer i sprawdź, czy funkcja SmartControl działa. W przeciwnym razie należy usunąć i ponownie zainstalować aplikację SmartControl w celu zainstalowania właściwego sterownika. P2.Początkowo funkcja SmartControl działa poprawnie, ale z czasem przestaje. Co należy zrobić? O. Jeśli wykonane zostały poniższe czynności, może być konieczna ponowna instalacja sterownika monitora. Zmień kartę graficzną wideo na inną. Zaktualizuj sterownik wideo. Uaktualnij system operacyjny, tzn. zainstaluj dodatek Service Pack lub poprawkę. Uruchom usługę Windows Update i zaktualizuj monitor i/lub sterownik wideo. System Windows został uruchomiony przy wyłączonym lub odłączonym monitorze. W celu sprawdzenia kliknij prawym przyciskiem myszy ikonę Mój komputer i kliknij kolejno pozycje Właściwości- >Sprzęt->Menedżer urządzeń. Jeśli w pozycji Monitory widoczna będzie pozycja Monitor Plug and Play, konieczna będzie ponowna instalacja.
55 Wystarczy usunąć aplikację SmartControl i zainstalować ją ponownie. P3.Po zainstalowaniu aplikacji SmartControl i kliknięciu karty SmartControl nic nie jest wyświetlane lub pojawia się komunikat o błędzie. Co się stało? O.Karta graficzna może nie być zgodna z funkcją SmartControl. Jeśli marka karty graficznej jest jedną z wymienionych powyżej, należy spróbować pobrać najnowszy sterownik karty graficznej z witryny sieci Web danej firmy. Zainstaluj sterownik. Usuń aplikację SmartControl, a następnie zainstaluj ją ponownie. Jeśli nadal nie będzie ona działać, przykro nam, ale karta graficzna nie jest obsługiwana. W witrynie sieci Web firmy Philips można znaleźć dostępny zaktualizowany sterownik aplikacji SmartControl. P4.Po kliknięciu pozycji Informacje o produkcie wyświetlana jest tylko ich część. Co się stało? O.Sterownik karty graficznej może nie być zaktualizowany do najnowszej wersji, w pełni obsługującej interfejs DDC/ CI. Spróbuj pobrać najnowszy sterownik karty graficznej z witryny sieci Web danej firmy. Zainstaluj sterownik. Usuń aplikację SmartControl, a następnie zainstaluj ją ponownie. P5.Kod PIN funkcji Theft Deterrence (Odstraszanie złodziei) został przeze mnie zapomniany. Co należy zrobić? O. Skontaktuj się z kierownikiem działu IT lub punktem serwisowym firmy Philips. P6. W monitorze z funkcją Smartlmage schemat srgb funkcji temperatury kolorów aplikacji SmartControl nie działa. Dlaczego? O. Po włączeniu funkcji Smartlmage schemat srgb jest wyłączany automatycznie. Aby móc korzystać ze schematu srgb, należy wyłączyć funkcję SmartImage za pomocą przycisku na przednim panelu monitora. POWRÓT DO POCZĄTKU STRONY
56 Opis elementów czołowych Instalowanie monitora LCD Podłączanie do komputera PC Wymontowanie podstawy Pierwsze kroki Optymalizacja parametrów obrazu Opis elementów czołowych 1 Włączanie i wyłączanie zasilania 2 MENU Dostęp do menu OSD 3 Nawigacja w menu OSD 4 Regulacja jasności wyświetlacza 5 Wejście Zmiana źródła wejścia sygnału. 6 / AUTO Powrót do poprzedniego poziomu OSD / Automatyczna regulacja położenia poziomego, pionowego, fazy i ustawień zegara 7 Smartlmage. Wybierać można spośród jest pięciu trybów: Office Work (Praca biurowa), Image Viewing (Oglądanie obrazów), Entertainment (Rozrywka), Economy (Ekonomiczny) i Off (Wyłączenie) POWRÓT DO POCZĄTKU STRONY
57 Widok z tyłu 1 Blokada zabezpieczenia przed kradzieżą 2 Wejście VGA 3 Wejście DVI-D (dostępne w wybranych modelach 4 Wejście zasilania prądem zmiennym POWRÓT DO POCZĄTKU STRONY Optymalizacja parametrów obrazu Aby osiągnąć najlepszą jakość obrazu, sprawdź, czy parametry wyświetlania ustawione są na 1280x1024, 60Hz. Uwaga: Bieżące ustawienia wyświetlania można sprawdzić naciskając pojedynczo przycisk 'OK'. Bieżący tryb wyświetlania jest pokazywany w głównym elemencie sterowania OSD zwanym RESOLUTION (ROZDZIELCZOŚĆ). POWRÓT DO POCZĄTKU STRONY
58
59 Podłączanie do komputera Opis elementów czołowych Zestaw akcesoriów Podłączanie do komputera PC Pierwsze kroki Zestaw akcesoriów Rozpakuj wszystkie części. Optymalizacja parametrów obrazu Wymontowanie podstawy Kabel zasilający Kabel DVI (opcjonalny) Kabel VGA Pakiet E-DFU POWRÓT DO POCZĄTKU STRONY Podłączanie do komputera 1) Podłącz pewnie przewód zasilający do złącza z tyłu monitora. (Kabel VGA monitora Philips jest już wstępnie podłączony do wykonania pierwszej instalacji
60 * dostępne w wybranych modelach * dostępne w wybranych modelach 2) Podłącz do PC (a) (b) (c) (d) Wyłącz komputer i wyciągnij kabel zasilania. Podłącz kable głośnikowe monitora ze złączem wizyjnym w tylnej części komputera. Włóż kabel zasilania komputera i monitora do gniazda. Włącz komputer i monitor. Jeśli na monitorze pojawi się obraz, oznacza to, że instalacja została zakończona. POWRÓT DO POCZĄTKU STRONY
61 : Podstawka Opis produktu widok z przodu Akcesoria Konfiguracja i podłączanie monitora Pierwsze kroki Optymalizacja wydajności Podłączanie podstawki Usuwanie stojaka Zdejmowanie podstawki Podłączanie podstawki 1) Chwyć mocno monitor obiema rękami. Przymocuj podstawkę monitora do kolumny monitora i zwolnij kolumnę regulacji wysokości po usłyszeniu kliknięcia zatrzasków, oznaczającego znalezienie się ich na miejscu. 19S1CB/19S1CS models
62
63 POWRÓT DO POCZĄTKU STRONY Usuwanie stojaka Przed rozpoczęciem demontażu podstawy monitora, prosimy postępować zgodnie z poniższymi zaleceniami celem uniknięcia uszkodzenia lub zranienia. (a) Wysunąć stojak monitora na maksymalną wysokość.
64 (b) Położyć monitor na ściance czołowej na gładkiej powierzchni uważając, aby nie zadrapać lub nie uszkodzić ekranu. Następnie unieść stojak monitora. (c) Nacisnąć przycisk zwolnienia z tyłu stojaka, w celu odłączenia podstawy od stojaka.
65 Wymontowanie podstawy Warunek: dla montowania wg standardu VESA (a) Wykręcić 4 wkręty pokrywy. (b) Wykręć 4 wkręty i zdejmij podstawkę z monitora.
66
67 Uwaga: Monitor można umocować za pomocą uchwytu 100x100 mm zgodnego ze standardem VESA. POWRÓT DO POCZĄTKU STRONY
68 Twój monitor LCD: Pierwsze kroki Opis elementów czołowych Ustawianie i podłączanie monitora Pierwsze kroki Optymalizacja parametrów obrazu Pierwsze kroki Jak użyć pliku informacyjnego (.inf) w przypadku Windows 2000/XP/ Vista i wersji późniejszych Monitory Philips są wyposażone w funkcję VESA DDC2B obsługującą wymogi aplikacji Plug & Play dla Windows 2000/XP/Vista. Aby uaktywnić monitor Philips z okna dialogowego Monitor w Windows 2000/XP/Vista i aplikację Plug & Play należy zainstalować niniejszy plik informacyjny (.inf). Procedura instalacyjna w oparciu o Windows 2000, XP lub Vista wygląda następująco, W przypadku Windows 2000 Uruchom Windows 2000 Kliknij 'Start', wskaż 'Ustawienia' i kliknij 'Panel Sterowania'. Kliknij dwukrotnie ikonę 'Ekran'. Wybierz zakładkę 'Ustawienia' i kliknij 'Zaawansowane...'. Wybierz 'Monitor' - Jeśli przycisk 'Właściwości' jest nieaktywny, to monitor jest właściwie skonfigurowany. Proszę przerwać instalację. - Jeśli przycisk 'Właściwości' jest aktywny, kliknij 'Właściwości' i postępuj zgodnie z kolejnymi punktami. Kliknij 'Sterownik' i 'Aktualizuj Sterownik...', a następnie 'Dalej'. Wybierz Utworzyć listę wszystkich sterowników w określonej lokalizacji, aby można było wybrać odpowiedni sterownik i kliknij 'Dalej' a następnie 'Z Dysku'. Kliknij 'Przeglądaj...' i wybierz odpowiedni napęd F: (Napęd CD-ROM). Kliknij 'Otwórz', a następnie 'OK'. Kliknij 'OK', wybierz model swojego monitora i kliknij 'Dalej' a następnie 'Dalej'. Kliknij 'Zakończ', a następnie 'Zamknij'. Jeśli ukaże się okno "Nie odnaleziono podpisu elektronicznego" kliknij "Tak". W przypadku Windows XP Uruchom system operacyjny Windows XP. Kliknij przycisk Start, a następnie Control Panel (Panel sterowania). Wybierz kategorię Printers and Other Hardware (Drukarki i inne urządzenia). Kliknij pozycję Display (Ekran). Wybierz kartę Settings (Ustawienia), a następnie kliknij przycisk Advanced (Zaawansowane). Wybierz kartę Monitor. - Jeśli przycisk Properties (Właściwości) jest nieaktywny, monitor jest prawidłowo
69 skonfigurowany. Przerwij instalację. - Jeśli przycisk Properties (Właściwości) jest aktywny, kliknij go. Postępuj zgodnie z poniższymi instrukcjami. Kliknij kartę Driver (Sterownik), a następnie kliknij przycisk Update Driver... (Aktualizuj sterownik). Wybierz przycisk opcji Install from a list or specific location [advanced] (Instaluj z listy lub określonej lokalizacji), a następnie kliknij przycisk Next (Dalej). Wybierz przycisk opcji Don t Search I will choose the driver to install (Nie wyszukuj, wybiorę sterownik do zainstalowania). Następnie kliknij przycisk Next (Dalej). Kliknij przycisk Have disk... (Z dysku), a następnie przycisk Browse... (Przeglądaj). Wybierz odpowiedni dysk F: (napęd CD-ROM). Kliknij przycisk Open (Otwórz), a następnie kliknij przycisk OK. Wybierz model monitora i kliknij przycisk Next (Dalej). - Jeśli zostanie wyświetlony komunikat has not passed Windows Logo testing to verify its compatibility with Windows XP (test Windows Logo w celu weryfikacji kompatybilności z systemem Windows XP nie został pomyślnie zakończony), kliknij przycisk Continue Anyway (Kontynuuj). Kliknij przycisk Finish (Zakończ), a następnie przycisk Close (Zamknij). Kliknij przycisk OK, a następnie jeszcze raz kliknij przycisk OK, aby zamknąć okno dialogowe Display_Properties (Właściwości ekranu). System operacyjny Windows Vista Uruchom Windows Vista Kliknij przycisk Start; wybierz i kliknij 'Panel sterowania'. Wybierz i kliknij 'Dźwięki i urządzenia audio' Wybierz 'Menedżer urządzeń' i kliknij 'Aktualizuj sterowniki urządzenia'. Wybierz 'Monitor', a następnie kliknij prawym przyciskiem 'Generic PnP Monitor'. Kliknij 'Aktualizuj oprogramowanie sterownika'. Wybierz 'Przeglądaj komputer w celu odszukania oprogramowania sterownika'. Kliknij przycisk 'Przeglądaj' i wybierz napęd w którym został umieszczony dysk. Na przykład: (Stacja dysków CD-ROM:\\Lcd\PC\drivers\). Kliknij przycisk 'Dalej'. Zaczekaj kilka minut na instalację sterownika, a następnie kliknij przycisk 'Zamknij'. Jeśli posiadasz inną wersję Windows 2000/XP/Vista lub potrzebujesz bardziej szczegółowych informacji dotyczących instalacji skorzystaj podręcznika użytkownika Windows 2000/XP/Vista. POWRÓT DO POCZĄTKU STRONY
70 Opis Menu ekranowego OSD Menu ekranowe OSD Struktura menu ekranowego OSD Opis menu ekranowego OSD Czym jest Menu ekranowe OSD? OSD (On-Screen Display [Menu ekranowe]), to funkcja występująca we wszystkich monitorach LCD Philips. Umożliwia ona regulację przez użytkownika końcowego parametrów wyświetlania ekranu lub bezpośredni wybór funkcji monitorów w oknie instrukcji ekranowych. Przyjazny dla użytkownika interfejs ekranowy jest pokazany poniżej: Podstawowe instrukcje dotyczące klawiszy sterujących. W pokazanym powyżej oknie OSD, użytkownicy mogą naciskając przyciski z przodu obudowy monitora, przesuwać kursor, w celu potwierdzenia wyboru lub zmiany.
Instalacja Właściwości
 Instalacja Instrukcje instalacji Windows XP / Vista / Win7 / Win8 1. Pobierz instalatora silnika makro HOST z oficjalnej strony sieci web IABYTE. 2. Uruchom instalatora i wykonaj instrukcje ekranowe. 3.
Instalacja Instrukcje instalacji Windows XP / Vista / Win7 / Win8 1. Pobierz instalatora silnika makro HOST z oficjalnej strony sieci web IABYTE. 2. Uruchom instalatora i wykonaj instrukcje ekranowe. 3.
Class B Radio Frequency. Statement Warning:
 Class B Radio Frequency Federal Communications Commission Radio Frequency Interference Statement Warning: Note: This equipment has been found to comply with the limits for a Class B digital device, pursuant
Class B Radio Frequency Federal Communications Commission Radio Frequency Interference Statement Warning: Note: This equipment has been found to comply with the limits for a Class B digital device, pursuant
Instrukcja obsługi. MHL to HDMI Adapter IM750
 Instrukcja obsługi MHL to HDMI Adapter IM750 Spis treści Wprowadzenie...3 Omówienie podstawki MHL to HDMI Adapter...3 Pierwsze kroki...4 Smart Connect...4 Uaktualnianie Smart Connect...4 Używanie podstawki
Instrukcja obsługi MHL to HDMI Adapter IM750 Spis treści Wprowadzenie...3 Omówienie podstawki MHL to HDMI Adapter...3 Pierwsze kroki...4 Smart Connect...4 Uaktualnianie Smart Connect...4 Używanie podstawki
Instrukcja obsługi. Xperia P TV Dock DK21
 Instrukcja obsługi Xperia P TV Dock DK21 Spis treści Wprowadzenie...3 Omówienie tyłu podstawki TV Dock...3 Pierwsze kroki...4 Menedżer LiveWare...4 Uaktualnianie Menedżer LiveWare...4 Używanie podstawki
Instrukcja obsługi Xperia P TV Dock DK21 Spis treści Wprowadzenie...3 Omówienie tyłu podstawki TV Dock...3 Pierwsze kroki...4 Menedżer LiveWare...4 Uaktualnianie Menedżer LiveWare...4 Używanie podstawki
Xperia TX TV Dock DK22 Xperia T TV Dock DK23
 Instrukcja obsługi Xperia TX TV Dock DK22 Xperia T TV Dock DK23 Spis treści Wprowadzenie...3 Omówienie podstawki TV Dock...3 Pierwsze kroki...4 Smart Connect...4 Uaktualnianie Smart Connect...4 Używanie
Instrukcja obsługi Xperia TX TV Dock DK22 Xperia T TV Dock DK23 Spis treści Wprowadzenie...3 Omówienie podstawki TV Dock...3 Pierwsze kroki...4 Smart Connect...4 Uaktualnianie Smart Connect...4 Używanie
SkillGuide. Podręcznik użytkownika. Polski
 SkillGuide Podręcznik użytkownika Polski SkillGuide SkillGuide to urządzenie treningowe, które na bieżąco dostarcza informacji dotyczących przeprowadzanej resuscytacji krążeniowoddechowej i przedstawia
SkillGuide Podręcznik użytkownika Polski SkillGuide SkillGuide to urządzenie treningowe, które na bieżąco dostarcza informacji dotyczących przeprowadzanej resuscytacji krążeniowoddechowej i przedstawia
SmartDock for Xperia ion Instrukcja obsługi
 SmartDock for Xperia ion Instrukcja obsługi Spis treści Wprowadzenie...3 Omówienie podstawki SmartDock...3 Ładowanie podstawki SmartDock...3 Pierwsze kroki...5 Menedżer LiveWare...5 Uaktualnianie Menedżer
SmartDock for Xperia ion Instrukcja obsługi Spis treści Wprowadzenie...3 Omówienie podstawki SmartDock...3 Ładowanie podstawki SmartDock...3 Pierwsze kroki...5 Menedżer LiveWare...5 Uaktualnianie Menedżer
Instrukcja obsługi. USB Charger UCH20
 Instrukcja obsługi USB Charger UCH20 Spis treści Wprowadzenie... 3 USB Charger informacje... 3 Używanie ładowarki USB... 4 Ładowanie urządzenia...4 Informacje prawne...5 Declaration of Conformity...6 2
Instrukcja obsługi USB Charger UCH20 Spis treści Wprowadzenie... 3 USB Charger informacje... 3 Używanie ładowarki USB... 4 Ładowanie urządzenia...4 Informacje prawne...5 Declaration of Conformity...6 2
Presenter SNP6000. Register your product and get support at Instrukcja obsługi
 Register your product and get support at www.philips.com/welcome Presenter SNP6000 PL Instrukcja obsługi 1 a b c d e 2 3 4 Federal Communication Commission Interference Statement This equipment has been
Register your product and get support at www.philips.com/welcome Presenter SNP6000 PL Instrukcja obsługi 1 a b c d e 2 3 4 Federal Communication Commission Interference Statement This equipment has been
T2210HD/T2210HDA Szerokoekranowy monitor LCD 21,5 Podręcznik użytkownika
 T2210HD/T2210HDA Szerokoekranowy monitor LCD 21,5 Podręcznik użytkownika Spis treści Zawartość opakowania... 3 Instalowanie... 4 Przyłączanie monitora do komputera PC... 4 Regulowanie ustawień monitora...
T2210HD/T2210HDA Szerokoekranowy monitor LCD 21,5 Podręcznik użytkownika Spis treści Zawartość opakowania... 3 Instalowanie... 4 Przyłączanie monitora do komputera PC... 4 Regulowanie ustawień monitora...
Instrukcja obsługi. Bezprzewodowe urządzenie wyświetlające Miracast IM10
 Instrukcja obsługi Bezprzewodowe urządzenie wyświetlające Miracast IM10 Spis treści Instrukcja obsługi bezprzewodowego urządzenia wyświetlającego Miracast...3 Konfigurowanie bezprzewodowego urządzenia
Instrukcja obsługi Bezprzewodowe urządzenie wyświetlające Miracast IM10 Spis treści Instrukcja obsługi bezprzewodowego urządzenia wyświetlającego Miracast...3 Konfigurowanie bezprzewodowego urządzenia
T2200HD/T2200HDA Szerokoekranowy monitor LCD 21,5 Podręcznik użytkownika
 T2200HD/T2200HDA Szerokoekranowy monitor LCD 21,5 Podręcznik użytkownika Spis treści Zawartość opakowania... 3 Instalowanie... 4 Przyłączanie monitora do komputera PC... 4 Przyłączanie monitora do źródła
T2200HD/T2200HDA Szerokoekranowy monitor LCD 21,5 Podręcznik użytkownika Spis treści Zawartość opakowania... 3 Instalowanie... 4 Przyłączanie monitora do komputera PC... 4 Przyłączanie monitora do źródła
T201W/T201WA Szerokoekranowy monitor LCD 20 Podręcznik użytkownika
 T201W/T201WA Szerokoekranowy monitor LCD 20 Podręcznik użytkownika Spis treści Zawartość opakowania... 3 Instalowanie... 4 Przyłączanie monitora do komputera PC... 4 Przyłączanie monitora do źródła zasilania...
T201W/T201WA Szerokoekranowy monitor LCD 20 Podręcznik użytkownika Spis treści Zawartość opakowania... 3 Instalowanie... 4 Przyłączanie monitora do komputera PC... 4 Przyłączanie monitora do źródła zasilania...
Instalacja. KLAWIATURA Z MECHANIZMEM NOŻYCOWYM Instrukcja szybkiego uruchomienia
 Instalacja 1. Wymagania systemowe: Komputer PC z portem US 2. Obsługiwany system operacyjny: Windows XP / Vista/ 7/ 8 3. Włóż 6 baterii AAA do komory. Podwójne kółko na krótko rozbłyśnie na niebiesko Klawiatura
Instalacja 1. Wymagania systemowe: Komputer PC z portem US 2. Obsługiwany system operacyjny: Windows XP / Vista/ 7/ 8 3. Włóż 6 baterii AAA do komory. Podwójne kółko na krótko rozbłyśnie na niebiesko Klawiatura
QUICK START GUIDE ENGLISH SKRÓCONA INSTRUKCJA OBSŁUGI JĘZYK POLSKI
 QUICK START GUIDE ENGLISH SKRÓCONA INSTRUKCJA OBSŁUGI JĘZYK POLSKI QUICK START GUIDE ENGLISH Thank you for purchasing the Impact 500 gaming keyboard from Turtle Beach.? IN THE BOX IMPACT 500 gaming keyboard.
QUICK START GUIDE ENGLISH SKRÓCONA INSTRUKCJA OBSŁUGI JĘZYK POLSKI QUICK START GUIDE ENGLISH Thank you for purchasing the Impact 500 gaming keyboard from Turtle Beach.? IN THE BOX IMPACT 500 gaming keyboard.
BH280/BH380 Wyświetlacz podłużny Podręcznik użytkownika
 BH280/BH380 Wyświetlacz podłużny Podręcznik użytkownika Wyłączenie odpowiedzialności Firma BenQ Corporation nie składa żadnych oświadczeń ani nie udziela żadnych gwarancji, wyrażonych lub domniemanych,
BH280/BH380 Wyświetlacz podłużny Podręcznik użytkownika Wyłączenie odpowiedzialności Firma BenQ Corporation nie składa żadnych oświadczeń ani nie udziela żadnych gwarancji, wyrażonych lub domniemanych,
Instrukcja obsługi. Odbiornik muzyki Bluetooth BM10
 Instrukcja obsługi Odbiornik muzyki Bluetooth BM10 Spis treści Omówienie akcesorium...3 Podstawy...4 Tworzenie powiązania i nawiązywanie połączenia...5 Odłączanie i ponowne podłączanie...6 Smart Connect...7
Instrukcja obsługi Odbiornik muzyki Bluetooth BM10 Spis treści Omówienie akcesorium...3 Podstawy...4 Tworzenie powiązania i nawiązywanie połączenia...5 Odłączanie i ponowne podłączanie...6 Smart Connect...7
Profesjonalny monitor CCTV INSTRUKCJA OBSŁUGI LA19DA0N-D / LA22DA0N-D
 Profesjonalny monitor CCTV INSTRUKCJA OBSŁUGI LA19DA0N-D / LA22DA0N-D OSTRZEŻENIA 1. Proszę nie otwierać obudowy urządzenia ani nie dokonywać naprawy na własną rękę. W razie problemu skontaktuj się ze
Profesjonalny monitor CCTV INSTRUKCJA OBSŁUGI LA19DA0N-D / LA22DA0N-D OSTRZEŻENIA 1. Proszę nie otwierać obudowy urządzenia ani nie dokonywać naprawy na własną rękę. W razie problemu skontaktuj się ze
Dell P2018H Dell Display Manager Instrukcja użytkownika
 Dell P2018H Dell Display Manager Instrukcja użytkownika Model monitora: P2018H Model - zgodność z przepisami: P2018Hc UWAGA: UWAGA oznacza ważną informację, która może pomóc w lepszym wykorzystaniu komputera.
Dell P2018H Dell Display Manager Instrukcja użytkownika Model monitora: P2018H Model - zgodność z przepisami: P2018Hc UWAGA: UWAGA oznacza ważną informację, która może pomóc w lepszym wykorzystaniu komputera.
INSTRUKCJA UŻYTKOWNIKA
 INSTRUKCJA UŻYTKOWNIKA Wierzymy, że będziemy kroczyć do przodu. Z pasją powiększamy nasze doświadczenie. Zapominamy o frustracjach, ale nie o naszym niewyczerpanym potencjale. Chcemy osiągnąć i przekroczyć
INSTRUKCJA UŻYTKOWNIKA Wierzymy, że będziemy kroczyć do przodu. Z pasją powiększamy nasze doświadczenie. Zapominamy o frustracjach, ale nie o naszym niewyczerpanym potencjale. Chcemy osiągnąć i przekroczyć
Instrukcja obsługi. SmartTags
 Instrukcja obsługi SmartTags Spis treści Wprowadzenie...3 Pierwsze kroki...3 Korzystanie z tagów SmartTag...4 Informacje prawne...5 2 Wprowadzenie Co to są tagi SmartTag? Tagi SmartTag wywołują określone
Instrukcja obsługi SmartTags Spis treści Wprowadzenie...3 Pierwsze kroki...3 Korzystanie z tagów SmartTag...4 Informacje prawne...5 2 Wprowadzenie Co to są tagi SmartTag? Tagi SmartTag wywołują określone
SKRÓCONA INSTRUKCJA OBSŁUGI JĘZYK POLSKI
 QUICK START GUIDE ENGLISH SKRÓCONA INSTRUKCJA OBSŁUGI JĘZYK POLSKI QUICK START GUIDE - ENGLISH Thank you for purchasing the GRIP 300 gaming mouse from Turtle Beach. IN THE BOX GRIP 300 gaming mouse Quick
QUICK START GUIDE ENGLISH SKRÓCONA INSTRUKCJA OBSŁUGI JĘZYK POLSKI QUICK START GUIDE - ENGLISH Thank you for purchasing the GRIP 300 gaming mouse from Turtle Beach. IN THE BOX GRIP 300 gaming mouse Quick
Monitor LCD firmy Philips elektroniczny podręcznik użytkownika
 e-manual Monitor LCD firmy Philips elektroniczny podręcznik użytkownika file:///d /shirley.lin/090921_philips 190S1 trans pdf/190s1 CD/lcd/manual/POLISH/190S1/INDEX.HTM [2009/9/22 09:57:15] Zasady bezpieczeństwa
e-manual Monitor LCD firmy Philips elektroniczny podręcznik użytkownika file:///d /shirley.lin/090921_philips 190S1 trans pdf/190s1 CD/lcd/manual/POLISH/190S1/INDEX.HTM [2009/9/22 09:57:15] Zasady bezpieczeństwa
Polski. Informacje dotyczące bezpieczeństwa. Polski
 Niniejszy podręcznik zawiera następujące sekcje: Informacje dotyczące bezpieczeństwa na str. 35. Rozwiązywanie problemów z instalacją na str. 36. Znajdowanie dalszych informacji na str. 40. Informacje
Niniejszy podręcznik zawiera następujące sekcje: Informacje dotyczące bezpieczeństwa na str. 35. Rozwiązywanie problemów z instalacją na str. 36. Znajdowanie dalszych informacji na str. 40. Informacje
Monitor LCD firmy Philips elektroniczny podręcznik użytkownika
 Monitor LCD firmy Philips elektroniczny podręcznik użytkownika Zasady bezpieczeństwa i obsługi Najcześciej zadawane pytania (FAQs) Rozwiązywanie problemów Informacje o przepisach Zasady bezpieczeństwa
Monitor LCD firmy Philips elektroniczny podręcznik użytkownika Zasady bezpieczeństwa i obsługi Najcześciej zadawane pytania (FAQs) Rozwiązywanie problemów Informacje o przepisach Zasady bezpieczeństwa
Rozpoczęcie pracy. Kalibracja nabojów drukujących bez użycia komputera
 Rozpoczęcie pracy Kalibracja nabojów drukujących bez użycia komputera Należy najpierw wykonać czynności opisane na arkuszu Instalacja, aby zakończyć instalację sprzętu. Następnie należy wykonać czynności
Rozpoczęcie pracy Kalibracja nabojów drukujących bez użycia komputera Należy najpierw wykonać czynności opisane na arkuszu Instalacja, aby zakończyć instalację sprzętu. Następnie należy wykonać czynności
Laserowa myszka dla graczy ASUS GX800 Podręcznik użytkownika
 Laserowa myszka dla graczy ASUS GX800 1 6 Podręcznik użytkownika 15G06S001000 PL5761 Wydanie poprawione (V1) Kwiecień 2010 Copyright 2010 ASUSTeK COMPUTER INC. Wszelkie prawa zastrzeżone. Żadnej z części
Laserowa myszka dla graczy ASUS GX800 1 6 Podręcznik użytkownika 15G06S001000 PL5761 Wydanie poprawione (V1) Kwiecień 2010 Copyright 2010 ASUSTeK COMPUTER INC. Wszelkie prawa zastrzeżone. Żadnej z części
Monitor LCD firmy Philips elektroniczny podręcznik użytkownika
 e-manual Monitor LCD firmy Philips elektroniczny podręcznik użytkownika file:///d /PHILIPS/2009/Monitor/PDF/Q70G900081315B 19B1/lcd/manual/POLISH/19B1/INDEX.HTM [2009/7/17 03:42:24] ą Zasady bezpieczeństwa
e-manual Monitor LCD firmy Philips elektroniczny podręcznik użytkownika file:///d /PHILIPS/2009/Monitor/PDF/Q70G900081315B 19B1/lcd/manual/POLISH/19B1/INDEX.HTM [2009/7/17 03:42:24] ą Zasady bezpieczeństwa
BLACKLIGHT SPOT 400W F
 BLACKLIGHT SPOT 400W F2000339 USER MANUAL / INSTRUKCJA OBSŁUGI BLACKLIGHT SPOT 400W F2000339 Table of Contents 1 Introduction... 2 2 Safety information... 2 3 Product information... 2 3.1 Specification...
BLACKLIGHT SPOT 400W F2000339 USER MANUAL / INSTRUKCJA OBSŁUGI BLACKLIGHT SPOT 400W F2000339 Table of Contents 1 Introduction... 2 2 Safety information... 2 3 Product information... 2 3.1 Specification...
Magnetic Charging Dock
 Instrukcja obsługi Magnetic Charging Dock Spis treści Wprowadzenie...3 Łatwe ładowanie...3 Korzystanie z magnetycznej podstawki ładującej...4 Korzystanie z przystawek...4 Ładowanie telefonu...4 Informacje
Instrukcja obsługi Magnetic Charging Dock Spis treści Wprowadzenie...3 Łatwe ładowanie...3 Korzystanie z magnetycznej podstawki ładującej...4 Korzystanie z przystawek...4 Ładowanie telefonu...4 Informacje
Szybki przewodnik instalacji TV-IP301 TV-IP301W
 Szybki przewodnik instalacji TV-IP301 TV-IP301W Spis treści Polski... 1 1. Zanim zaczniesz... 1 2. Instalacja sprzętu... 2 3. Konfiguracja kamery internetowej... 3 Rozwiązanie problemów... 5 Wersja 05.05.2006
Szybki przewodnik instalacji TV-IP301 TV-IP301W Spis treści Polski... 1 1. Zanim zaczniesz... 1 2. Instalacja sprzętu... 2 3. Konfiguracja kamery internetowej... 3 Rozwiązanie problemów... 5 Wersja 05.05.2006
Twoja instrukcja użytkownika PHILIPS 238G4DHSD
 Możesz przeczytać rekomendacje w przewodniku, specyfikacji technicznej lub instrukcji instalacji dla. Znajdziesz odpowiedź na wszystkie pytania w instrukcji dla (informacje, specyfikacje, rozmiar, akcesoria,
Możesz przeczytać rekomendacje w przewodniku, specyfikacji technicznej lub instrukcji instalacji dla. Znajdziesz odpowiedź na wszystkie pytania w instrukcji dla (informacje, specyfikacje, rozmiar, akcesoria,
Zmiana rozdzielczości ekranu
 Zmiana rozdzielczości ekranu Ze względu na technologię stosowaną w ekranach ciekłokrystalicznych (LCD) rozdzielczość ekranu jest zawsze stała. Dla najlepszego efektu należy wybrać największą obsługiwaną
Zmiana rozdzielczości ekranu Ze względu na technologię stosowaną w ekranach ciekłokrystalicznych (LCD) rozdzielczość ekranu jest zawsze stała. Dla najlepszego efektu należy wybrać największą obsługiwaną
Monitor LCD firmy Philips elektroniczny podręcznik użytkownika
 Monitor LCD firmy Philips elektroniczny podręcznik użytkownika Zasady bezpieczeństwa i obsługi Zasady bezpieczeństwa i rozwiązywanie problemów Najcześciej zadawane pytania (FAQs) Rozwiązywanie problemów
Monitor LCD firmy Philips elektroniczny podręcznik użytkownika Zasady bezpieczeństwa i obsługi Zasady bezpieczeństwa i rozwiązywanie problemów Najcześciej zadawane pytania (FAQs) Rozwiązywanie problemów
Monitor LCD firmy Philips elektroniczny podręcznik użytkownika
 Monitor LCD firmy Philips elektroniczny podręcznik użytkownika Zasady bezpieczeństwa i obsługi Najcześciej zadawane pytania (FAQs) Rozwiązywanie problemów Informacje o przepisach Zasady bezpieczeństwa
Monitor LCD firmy Philips elektroniczny podręcznik użytkownika Zasady bezpieczeństwa i obsługi Najcześciej zadawane pytania (FAQs) Rozwiązywanie problemów Informacje o przepisach Zasady bezpieczeństwa
Monitor LCD firmy Philips elektroniczny podręcznik użytkownika
 e-manual Monitor LCD firmy Philips elektroniczny podręcznik użytkownika file:///d /shirley.lin/091008_philips 190B1 tras pdf/q70g19c1813 1A 190B1/lcd/manual/POLISH/190B1/INDEX.HTM [2009/10/8 04:06:06]
e-manual Monitor LCD firmy Philips elektroniczny podręcznik użytkownika file:///d /shirley.lin/091008_philips 190B1 tras pdf/q70g19c1813 1A 190B1/lcd/manual/POLISH/190B1/INDEX.HTM [2009/10/8 04:06:06]
Monitor LCD firmy Philips elektroniczny podręcznik użytkownika
 Monitor LCD firmy Philips elektroniczny podręcznik użytkownika Zasady bezpieczeństwa i obsługi Najcześciej zadawane pytania (FAQs) Rozwiązywanie problemów Informacje o przepisach Zasady bezpieczeństwa
Monitor LCD firmy Philips elektroniczny podręcznik użytkownika Zasady bezpieczeństwa i obsługi Najcześciej zadawane pytania (FAQs) Rozwiązywanie problemów Informacje o przepisach Zasady bezpieczeństwa
Instrukcja Obsługi Monitora Dotykowego Multi- touch
 Instrukcja Obsługi Monitora Dotykowego Multi- touch SPIS TREŚCI Przed uruchomieniem... 4 Bezpieczeństwo.... 5 Instalacja sterownika... 7 Podłączenie nakładki dotykowej...12 Kalibracja nakładki dotykowej...13
Instrukcja Obsługi Monitora Dotykowego Multi- touch SPIS TREŚCI Przed uruchomieniem... 4 Bezpieczeństwo.... 5 Instalacja sterownika... 7 Podłączenie nakładki dotykowej...12 Kalibracja nakładki dotykowej...13
Ostrzeżenie przed instalacją
 Ostrzeżenie przed instalacją Kamerę sieciową należy wyłączyć natychmiast po wykryciu nienormalnego dymu lub zapachu. Kamerę sieciową należy trzymać z dala od wody. Jeśli kamera sieciowa zamoczy się należy
Ostrzeżenie przed instalacją Kamerę sieciową należy wyłączyć natychmiast po wykryciu nienormalnego dymu lub zapachu. Kamerę sieciową należy trzymać z dala od wody. Jeśli kamera sieciowa zamoczy się należy
Monitor LCD firmy Philips elektroniczny podręcznik użytkownika
 Monitor LCD firmy Philips elektroniczny podręcznik użytkownika Zasady bezpieczeństwa i obsługi Najcześciej zadawane pytania (FAQs) Rozwiązywanie problemów Informacje o przepisach Zasady bezpieczeństwa
Monitor LCD firmy Philips elektroniczny podręcznik użytkownika Zasady bezpieczeństwa i obsługi Najcześciej zadawane pytania (FAQs) Rozwiązywanie problemów Informacje o przepisach Zasady bezpieczeństwa
Monitor LCD firmy Philips elektroniczny podręcznik użytkownika
 Monitor LCD firmy Philips elektroniczny podręcznik użytkownika Zasady bezpieczeństwa i obsługi Najcześciej zadawane pytania (FAQs) Rozwiązywanie problemów Informacje o przepisach Zasady bezpieczeństwa
Monitor LCD firmy Philips elektroniczny podręcznik użytkownika Zasady bezpieczeństwa i obsługi Najcześciej zadawane pytania (FAQs) Rozwiązywanie problemów Informacje o przepisach Zasady bezpieczeństwa
Przed uruchomieniem. Mocowanie monitora do podstawy. Demontaż monitora od postawy. Przed uruchomieniem
 Przed uruchomieniem Mocowanie monitora do podstawy. KROK1 KROK2 Demontaż monitora od postawy. KROK1 KROK2 Przed uruchomieniem Spis treści Spis treści...1 Polski...2 Uwaga...2 Informacje dotyczące bezpieczeństwa...2
Przed uruchomieniem Mocowanie monitora do podstawy. KROK1 KROK2 Demontaż monitora od postawy. KROK1 KROK2 Przed uruchomieniem Spis treści Spis treści...1 Polski...2 Uwaga...2 Informacje dotyczące bezpieczeństwa...2
Ostrzeżenie przed instalacją
 Ostrzeżenie przed instalacją Kamerę sieciową należy wyłączyć natychmiast po wykryciu nienormalnego dymu lub zapachu. Kamerę sieciową należy trzymać z dala od wody. Jeśli kamera sieciowa zamoczy się należy
Ostrzeżenie przed instalacją Kamerę sieciową należy wyłączyć natychmiast po wykryciu nienormalnego dymu lub zapachu. Kamerę sieciową należy trzymać z dala od wody. Jeśli kamera sieciowa zamoczy się należy
1 Zakres dostawy. Podręcznik instalacji. Monitor LCD z funkcją zarządzania kolorami. Ważne
 Podręcznik instalacji Monitor LCD z funkcją zarządzania kolorami Ważne Aby korzystać z urządzenia w sposób bezpieczny i wydajny, należy dokładnie zapoznać się z informacjami zawartymi w PRECAUTIONS (ŚRODKI
Podręcznik instalacji Monitor LCD z funkcją zarządzania kolorami Ważne Aby korzystać z urządzenia w sposób bezpieczny i wydajny, należy dokładnie zapoznać się z informacjami zawartymi w PRECAUTIONS (ŚRODKI
Polski. Informacje dotyczące bezpieczeństwa. Polski
 Niniejszy podręcznik zawiera następujące sekcje: Informacje dotyczące bezpieczeństwa na str. 35. Rozwiązywanie problemów z instalacją na str. 36. Znajdowanie dalszych informacji na str. 40. Informacje
Niniejszy podręcznik zawiera następujące sekcje: Informacje dotyczące bezpieczeństwa na str. 35. Rozwiązywanie problemów z instalacją na str. 36. Znajdowanie dalszych informacji na str. 40. Informacje
WYŁĄCZNIK CZASOWY OUTDOOR TIMER
 003-582 PL WYŁĄCZNIK CZASOWY Instrukcja obsługi (Tłumaczenie oryginalnej instrukcji) Ważny! Przed użyciem uważnie przeczytaj instrukcję obsługi! Zachowaj ją na przyszłość. EN OUTDOOR TIMER Operating instructions
003-582 PL WYŁĄCZNIK CZASOWY Instrukcja obsługi (Tłumaczenie oryginalnej instrukcji) Ważny! Przed użyciem uważnie przeczytaj instrukcję obsługi! Zachowaj ją na przyszłość. EN OUTDOOR TIMER Operating instructions
QUICK START GUIDE ENGLISH SKRÓCONA INSTRUKCJA OBSŁUGI JĘZYK POLSKI
 UICK START GUIDE ENGLISH SKRÓCONA INSTRUKCJA OBSŁUGI JĘZYK POLSKI UICK START GUIDE ENGLISH Thank you for purchasing the Impact gaming keyboard from Turtle Beach. IN THE BOX IMPACT gaming keyboard. uick
UICK START GUIDE ENGLISH SKRÓCONA INSTRUKCJA OBSŁUGI JĘZYK POLSKI UICK START GUIDE ENGLISH Thank you for purchasing the Impact gaming keyboard from Turtle Beach. IN THE BOX IMPACT gaming keyboard. uick
Monitor LCD firmy Philips elektroniczny podręcznik użytkownika
 Monitor LCD firmy Philips elektroniczny podręcznik użytkownika Zasady bezpieczeństwa i obsługi Najcześciej zadawane pytania (FAQs) Rozwiązywanie problemów Informacje o przepisach Zasady bezpieczeństwa
Monitor LCD firmy Philips elektroniczny podręcznik użytkownika Zasady bezpieczeństwa i obsługi Najcześciej zadawane pytania (FAQs) Rozwiązywanie problemów Informacje o przepisach Zasady bezpieczeństwa
ROZDZIAŁ 1 Instrukcja obsługi Grand Video Console
 ROZDZIAŁ 1 Instrukcja obsługi Grand Video Console 1.1 WSTĘP Przedstawiamy konwerter obrazu wysokiej rozdzielczości z sygnału Video na sygnał VGA (monitor CRT/LCD). Urządzenie pozwala wykorzystać monitor
ROZDZIAŁ 1 Instrukcja obsługi Grand Video Console 1.1 WSTĘP Przedstawiamy konwerter obrazu wysokiej rozdzielczości z sygnału Video na sygnał VGA (monitor CRT/LCD). Urządzenie pozwala wykorzystać monitor
SPECYFIKACJA: Kod Producenta Typ matrycy W1934S-BN. Format obrazu 16:10 Przekątna ekranu Nominalna rozdzielczość Jasność
 LG W1934S-BN Kod Producenta Typ matrycy SPECYFIKACJA: W1934S-BN TN Format obrazu 16:10 Przekątna ekranu Nominalna rozdzielczość Jasność 19 cale 1440x900 300 cd/m2 Kontrast 1000 :1 Czas reakcji matrycy
LG W1934S-BN Kod Producenta Typ matrycy SPECYFIKACJA: W1934S-BN TN Format obrazu 16:10 Przekątna ekranu Nominalna rozdzielczość Jasność 19 cale 1440x900 300 cd/m2 Kontrast 1000 :1 Czas reakcji matrycy
Monitor LCD firmy Philips elektroniczny podręcznik użytkownika
 e-manual Monitor LCD firmy Philips elektroniczny podręcznik użytkownika file:///e /PHILIPS/Monitor/PDF/PHILIPS 201E1 20090602/lcd/manual/POLISH/201E1/INDEX.HTM [2009/6/2 11:30:21] ą Zasady bezpieczeństwa
e-manual Monitor LCD firmy Philips elektroniczny podręcznik użytkownika file:///e /PHILIPS/Monitor/PDF/PHILIPS 201E1 20090602/lcd/manual/POLISH/201E1/INDEX.HTM [2009/6/2 11:30:21] ą Zasady bezpieczeństwa
LED WASHER 30x3W WHITE IP65 F
 USER MANUAL / INSTRUKCJA OBSŁUGI LED WASHER 30x3W WHITE IP65 F7200171 LED WASHER 30x3W WHITE IP65 F7200171 Table of contents 1 Introduction... 2 2 Safety information... 2 3 Product information... 2 3.1
USER MANUAL / INSTRUKCJA OBSŁUGI LED WASHER 30x3W WHITE IP65 F7200171 LED WASHER 30x3W WHITE IP65 F7200171 Table of contents 1 Introduction... 2 2 Safety information... 2 3 Product information... 2 3.1
PhotoFrame 7FF2FPAS. PL Instrukcje obsługi 1. Register your product and get support at
 Register your product and get support at www.philips.com/welcome PhotoFrame 7FF2FPAS PL Instrukcje obsługi 1 Zawartość 1. Co znajduje się w pudełku 2. Podłącz 2.1 Przymocuj podstawę 2.2 Podłączanie zasilacza
Register your product and get support at www.philips.com/welcome PhotoFrame 7FF2FPAS PL Instrukcje obsługi 1 Zawartość 1. Co znajduje się w pudełku 2. Podłącz 2.1 Przymocuj podstawę 2.2 Podłączanie zasilacza
Smart Imaging Stand IPT-DS10M
 Instrukcja obsługi Smart Imaging Stand IPT-DS10M Spis treści Instrukcja obsługi inteligentnej podstawki do robienia zdjęć...3 Wprowadzenie...4 Omówienie funkcji...4 Omówienie urządzenia...4 Podstawy...5
Instrukcja obsługi Smart Imaging Stand IPT-DS10M Spis treści Instrukcja obsługi inteligentnej podstawki do robienia zdjęć...3 Wprowadzenie...4 Omówienie funkcji...4 Omówienie urządzenia...4 Podstawy...5
Zmiana rozdzielczości ekranu
 Zmiana rozdzielczości ekranu Ze względu na technologię stosowaną w ekranach ciekłokrystalicznych (LCD) rozdzielczość ekranu jest zawsze stała. Dla najlepszego efektu należy wybrać największą obsługiwaną
Zmiana rozdzielczości ekranu Ze względu na technologię stosowaną w ekranach ciekłokrystalicznych (LCD) rozdzielczość ekranu jest zawsze stała. Dla najlepszego efektu należy wybrać największą obsługiwaną
MENU Przycisk ten umożliwia bezpośredni dostęp do menu sterowania 'Brightness (Jasność)' oraz 'Contrast (Kontrast)'.
 Obsługa monitora Podręcznik użytkownika monitora Dell E170S/E190S Flat Panel Używanie panela przedniego Używanie menu OSD Ustawianie maksymalnej rozdzielczości Używanie panela Dell Soundbar (opcjonalny)
Obsługa monitora Podręcznik użytkownika monitora Dell E170S/E190S Flat Panel Używanie panela przedniego Używanie menu OSD Ustawianie maksymalnej rozdzielczości Używanie panela Dell Soundbar (opcjonalny)
Monitor LCD firmy Philips elektroniczny podręcznik użytkownika
 e-manual Monitor LCD firmy Philips elektroniczny podręcznik użytkownika file:///d /PHILIPS/2009/Monitor/PDF/Q70G900281312A 20090611/lcd/manual/POLISH/190E1/INDEX.HTM [2009/7/15 10:30:10] ą Zasady bezpieczeństwa
e-manual Monitor LCD firmy Philips elektroniczny podręcznik użytkownika file:///d /PHILIPS/2009/Monitor/PDF/Q70G900281312A 20090611/lcd/manual/POLISH/190E1/INDEX.HTM [2009/7/15 10:30:10] ą Zasady bezpieczeństwa
Podręcznik instalacji
 Podręcznik instalacji Color Management LCD Monitor Ważne Aby korzystać z urządzenia w sposób bezpieczny i wydajny, należy dokładnie zapoznać się z informacjami zawartymi w PRECAUTIONS (ŚRODKI OSTROŻNOŚCI),
Podręcznik instalacji Color Management LCD Monitor Ważne Aby korzystać z urządzenia w sposób bezpieczny i wydajny, należy dokładnie zapoznać się z informacjami zawartymi w PRECAUTIONS (ŚRODKI OSTROŻNOŚCI),
NANO USB ADAPTER WIRELESS 150N
 NANO USB ADAPTER WIRELESS 150N 150 MBPS INSTRUKCJA OBSŁ UGI NI-707541 POLSKI -ZAWARTOŚĆ PAKIETU 4 -SPECYFIKACJE TECHNICZNE 4 -ZAKRES ZASTOSOWAŃ 4 -INSTALACJA SPRZĘ TU 5 -INSTALACJA OPROGRAMOWANIA 6 -OPROGRAMOWANIE
NANO USB ADAPTER WIRELESS 150N 150 MBPS INSTRUKCJA OBSŁ UGI NI-707541 POLSKI -ZAWARTOŚĆ PAKIETU 4 -SPECYFIKACJE TECHNICZNE 4 -ZAKRES ZASTOSOWAŃ 4 -INSTALACJA SPRZĘ TU 5 -INSTALACJA OPROGRAMOWANIA 6 -OPROGRAMOWANIE
WAŻNE Projektor GP70
 WAŻNE Projektor GP70 Nie otwieraj Nie umieszczać w pobliżu wody Czyść miękką suchą szmatką Nie czyścić chemikaliami Niniejsza instrukcja zawiera wszystkie operacje związane z funkcjami oraz rozwiązywanie
WAŻNE Projektor GP70 Nie otwieraj Nie umieszczać w pobliżu wody Czyść miękką suchą szmatką Nie czyścić chemikaliami Niniejsza instrukcja zawiera wszystkie operacje związane z funkcjami oraz rozwiązywanie
Instrukcja obsługi aparatu Easi-View
 Instrukcję obsługi należy zachować, aby móc z niej skorzystać w późniejszym czasie. Aparat Easi-View należy trzymać z dala od wody i innych płynów. W przypadku wystąpienia wyładowania elektrostatycznego
Instrukcję obsługi należy zachować, aby móc z niej skorzystać w późniejszym czasie. Aparat Easi-View należy trzymać z dala od wody i innych płynów. W przypadku wystąpienia wyładowania elektrostatycznego
Ostrzeżenie przed instalacją
 Ostrzeżenie przed instalacją Kamerę sieciową należy wyłączyć natychmiast po wykryciu nienormalnego dymu lub zapachu. Kamerę sieciową należy trzymać z dala od wody. Jeśli kamera sieciowa zamoczy się należy
Ostrzeżenie przed instalacją Kamerę sieciową należy wyłączyć natychmiast po wykryciu nienormalnego dymu lub zapachu. Kamerę sieciową należy trzymać z dala od wody. Jeśli kamera sieciowa zamoczy się należy
Obudowa zewnętrznego dysku USB 2.0, 2.5" (6.35cm)
 Obudowa zewnętrznego dysku USB 2.0, 2.5" (6.35cm) Podręcznik użytkownika DA-71001 DA-71002 Przedmowa Gratulujemy zakupu naszego produktu! Przedstawimy nową koncepcję zapisu łączącą bezpieczeństwo z wygodą.
Obudowa zewnętrznego dysku USB 2.0, 2.5" (6.35cm) Podręcznik użytkownika DA-71001 DA-71002 Przedmowa Gratulujemy zakupu naszego produktu! Przedstawimy nową koncepcję zapisu łączącą bezpieczeństwo z wygodą.
Dell UltraSharp UP3017 Dell Display Manager Instrukcja użytkownika
 Dell UltraSharp UP3017 Dell Display Manager Instrukcja użytkownika Model: UP3017 Model - zgodność z przepisami: UP3017t UWAGA: UWAGA oznacza ważną informację, pomocną w lepszym używaniu komputera. Copyright
Dell UltraSharp UP3017 Dell Display Manager Instrukcja użytkownika Model: UP3017 Model - zgodność z przepisami: UP3017t UWAGA: UWAGA oznacza ważną informację, pomocną w lepszym używaniu komputera. Copyright
Podręcznik instalacji
 Podręcznik instalacji Monitor LCD z funkcją zarządzania kolorami Ważne Aby korzystać z urządzenia w sposób bezpieczny i wydajny, należy dokładnie zapoznać się z informacjami zawartymi w PRECAUTIONS (ŚRODKI
Podręcznik instalacji Monitor LCD z funkcją zarządzania kolorami Ważne Aby korzystać z urządzenia w sposób bezpieczny i wydajny, należy dokładnie zapoznać się z informacjami zawartymi w PRECAUTIONS (ŚRODKI
Istniejąca sieć > Nowa sieć
 Instrukcja szybkiej instalacji MODEL: DGL-4300 Istniejąca sieć > Nowa sieć 2004 D-Link Systems, Inc. Wszelkie prawa zastrzeżone. Znaki towarowe lub zastrzeżone znaki towarowe są własnością odpowiednich
Instrukcja szybkiej instalacji MODEL: DGL-4300 Istniejąca sieć > Nowa sieć 2004 D-Link Systems, Inc. Wszelkie prawa zastrzeżone. Znaki towarowe lub zastrzeżone znaki towarowe są własnością odpowiednich
MOSTEK SIECIOWY POWERLINE HIGH SPEED
 MOSTEK SIECIOWY POWERLINE HIGH SPEED Instrukcja szybki start 1 Ważne uwagi na temat bezpieczeństwa Niniejszy produkt jest przeznaczony do podłączania do źródła prądu zmiennego. Podczas korzystania z produktu
MOSTEK SIECIOWY POWERLINE HIGH SPEED Instrukcja szybki start 1 Ważne uwagi na temat bezpieczeństwa Niniejszy produkt jest przeznaczony do podłączania do źródła prądu zmiennego. Podczas korzystania z produktu
USB firmware changing guide. Zmiana oprogramowania za przy użyciu połączenia USB. Changelog / Lista Zmian
 1 / 12 Content list / Spis Treści 1. Hardware and software requirements, preparing device to upgrade Wymagania sprzętowe i programowe, przygotowanie urządzenia do aktualizacji 2. Installing drivers needed
1 / 12 Content list / Spis Treści 1. Hardware and software requirements, preparing device to upgrade Wymagania sprzętowe i programowe, przygotowanie urządzenia do aktualizacji 2. Installing drivers needed
DVD MAKER USB2.0 Instrukcja instalacji
 DVD MAKER USB2.0 Instrukcja instalacji Spis treści V1.0 Rozdział1: Instalacja karty telewizyjnej DVD MAKER USB2.0...2 1.1. Zawartość opakowania...2 1.2. Wymagania systemowe...2 1.3. Instalacja sprzętu...2
DVD MAKER USB2.0 Instrukcja instalacji Spis treści V1.0 Rozdział1: Instalacja karty telewizyjnej DVD MAKER USB2.0...2 1.1. Zawartość opakowania...2 1.2. Wymagania systemowe...2 1.3. Instalacja sprzętu...2
Instrukcja obsługi. Szybka ładowarka samochodowa AN420
 Instrukcja obsługi Szybka ładowarka samochodowa AN420 Spis treści Wprowadzenie...3 Łatwe ładowanie baterii...3 Korzystanie z akcesorium Szybka ładowarka samochodowa...4 Ładowanie urządzeń...4 Informacje
Instrukcja obsługi Szybka ładowarka samochodowa AN420 Spis treści Wprowadzenie...3 Łatwe ładowanie baterii...3 Korzystanie z akcesorium Szybka ładowarka samochodowa...4 Ładowanie urządzeń...4 Informacje
42" TFT LCD MONITOR VMC-42LED
 QUICK MANUAL Instrukcja instalacji i obsługi 42" TFT LCD MONITOR VMC-42LED KEY BUTTON Główne przyciski funkcyjne OSD Key Function Włączanie oraz wyłączanie OSD Wybieranie źródła wejścia oraz poruszanie
QUICK MANUAL Instrukcja instalacji i obsługi 42" TFT LCD MONITOR VMC-42LED KEY BUTTON Główne przyciski funkcyjne OSD Key Function Włączanie oraz wyłączanie OSD Wybieranie źródła wejścia oraz poruszanie
Instrukcja Obsługi MIKROFON SOUNDGATE. Do użytku razem z SoundGate 3
 Instrukcja Obsługi MIKROFON SOUNDGATE Do użytku razem z SoundGate 3 Spis treści Uwagi dotyczące bezpieczeństwa 6 Wprowadzenie 8 Budowa Mikrofonu SoundGate 9 Zasada działania Mikrofonu SoundGate 10 Używanie
Instrukcja Obsługi MIKROFON SOUNDGATE Do użytku razem z SoundGate 3 Spis treści Uwagi dotyczące bezpieczeństwa 6 Wprowadzenie 8 Budowa Mikrofonu SoundGate 9 Zasada działania Mikrofonu SoundGate 10 Używanie
Dell UltraSharp U2518D/U2518DX/U2518DR Dell Display Manager Instrukcja użytkownika
 Dell UltraSharp U2518D/U2518DX/U2518DR Dell Display Manager Instrukcja użytkownika Model: U2518D/U2518DX/U2518DR Model - zgodność z przepisami: U2518Dt UWAGA: UWAGA oznacza ważną informację, pomocną w
Dell UltraSharp U2518D/U2518DX/U2518DR Dell Display Manager Instrukcja użytkownika Model: U2518D/U2518DX/U2518DR Model - zgodność z przepisami: U2518Dt UWAGA: UWAGA oznacza ważną informację, pomocną w
VH110 Instrukcja obsługi
 VH110 Instrukcja obsługi Spis treści Widok zestawu słuchawkowego...5 Wstęp...6 Ładowanie...7 Włączanie i wyłączanie...8 Powiązanie zestawu słuchawkowego...9 Powiązanie zestawu słuchawkowego z telefonem...9
VH110 Instrukcja obsługi Spis treści Widok zestawu słuchawkowego...5 Wstęp...6 Ładowanie...7 Włączanie i wyłączanie...8 Powiązanie zestawu słuchawkowego...9 Powiązanie zestawu słuchawkowego z telefonem...9
Podręcznik instalacji
 Podręcznik instalacji Monitor LCD z funkcją zarządzania kolorami Ważne Aby korzystać z urządzenia w sposób bezpieczny i wydajny, należy dokładnie zapoznać się z informacjami zawartymi w PRECAUTIONS (ŚRODKI
Podręcznik instalacji Monitor LCD z funkcją zarządzania kolorami Ważne Aby korzystać z urządzenia w sposób bezpieczny i wydajny, należy dokładnie zapoznać się z informacjami zawartymi w PRECAUTIONS (ŚRODKI
Podręcznik instalacji
 Podręcznik instalacji Monitor LCD z funkcją zarządzania kolorami Ważne Aby korzystać z urządzenia w sposób bezpieczny i wydajny, należy dokładnie zapoznać się z informacjami zawartymi w PRECAUTIONS (ŚRODKI
Podręcznik instalacji Monitor LCD z funkcją zarządzania kolorami Ważne Aby korzystać z urządzenia w sposób bezpieczny i wydajny, należy dokładnie zapoznać się z informacjami zawartymi w PRECAUTIONS (ŚRODKI
Monitor LCD firmy Philips elektroniczny podręcznik użytkownika
 e-manual Monitor LCD firmy Philips elektroniczny podręcznik użytkownika file:///d /shirley.lin/100129_philips 190EL1 trans pdf/q70g19c1813 2A 190EL1/lcd/manual/POLISH/190EL1/INDEX.HTM [2010/2/1 10:46:01]
e-manual Monitor LCD firmy Philips elektroniczny podręcznik użytkownika file:///d /shirley.lin/100129_philips 190EL1 trans pdf/q70g19c1813 2A 190EL1/lcd/manual/POLISH/190EL1/INDEX.HTM [2010/2/1 10:46:01]
Instrukcja obsługi. Bluetooth Keyboard BKB10
 Instrukcja obsługi Bluetooth Keyboard BKB10 Spis treści Podstawy...3 Omówienie...3 Ładowanie klawiatury...4 Włączanie klawiatury...5 Konfigurowanie klawiatury...6 Pomoc w Internecie...7 Informacje prawne...8
Instrukcja obsługi Bluetooth Keyboard BKB10 Spis treści Podstawy...3 Omówienie...3 Ładowanie klawiatury...4 Włączanie klawiatury...5 Konfigurowanie klawiatury...6 Pomoc w Internecie...7 Informacje prawne...8
SYMBOLE DOTYCZĄCE BEZPIECZEŃSTWA
 Podręcznik instalacji Kolorowy monitor LCD SYMBOLE DOTYCZĄCE BEZPIECZEŃSTWA W tym podręczniku są używane przedstawione poniżej symbole dotyczące bezpieczeństwa. Oznaczają one krytyczne informacje. Należy
Podręcznik instalacji Kolorowy monitor LCD SYMBOLE DOTYCZĄCE BEZPIECZEŃSTWA W tym podręczniku są używane przedstawione poniżej symbole dotyczące bezpieczeństwa. Oznaczają one krytyczne informacje. Należy
Obudowa zewnętrznego dysku twardego USB 2.0 3.5" (8,89cm)
 Obudowa zewnętrznego dysku twardego USB 2.0 3.5" (8,89cm) Podręcznik użytkownika DA-71051 Przedmowa Gratulujemy zakupu naszego produktu! Przedstawimy nową koncepcję zapisu łączącą bezpieczeństwo z wygodą.
Obudowa zewnętrznego dysku twardego USB 2.0 3.5" (8,89cm) Podręcznik użytkownika DA-71051 Przedmowa Gratulujemy zakupu naszego produktu! Przedstawimy nową koncepcję zapisu łączącą bezpieczeństwo z wygodą.
kod produktu: 1DD042 Monitor ViewSonic VG2235m 779,76 zł 633,95 zł netto
 kod produktu: 1DD042 Monitor ViewSonic VG2235m 779,76 zł 633,95 zł netto OPIS ViewSonic VG2235m to 22-calowy monitor z rozdzielczością 1680 x 1050 i formatem obrazu 16:10. Wyposażono go w szereg rozwiązań
kod produktu: 1DD042 Monitor ViewSonic VG2235m 779,76 zł 633,95 zł netto OPIS ViewSonic VG2235m to 22-calowy monitor z rozdzielczością 1680 x 1050 i formatem obrazu 16:10. Wyposażono go w szereg rozwiązań
Skaner ręczny Premium z mikrokartą SD 2GB Nr produktu
 INSTRUKCJA OBSŁUGI Skaner ręczny Premium z mikrokartą SD 2GB Nr produktu 884095 Strona 1 z 6 Instrukcja obsługi Skaner ręczny Premium z mikro kartą SD 2GB Numer produktu 884095 1. Przeznaczenie do użycia
INSTRUKCJA OBSŁUGI Skaner ręczny Premium z mikrokartą SD 2GB Nr produktu 884095 Strona 1 z 6 Instrukcja obsługi Skaner ręczny Premium z mikro kartą SD 2GB Numer produktu 884095 1. Przeznaczenie do użycia
Ostrzeżenie przed instalacją
 Ostrzeżenie przed instalacją Kamerę sieciową należy wyłączyć natychmiast po wykryciu nienormalnego dymu lub zapachu. Kamerę sieciową należy trzymać z dala od wody. Jeśli kamera sieciowa zamoczy się należy
Ostrzeżenie przed instalacją Kamerę sieciową należy wyłączyć natychmiast po wykryciu nienormalnego dymu lub zapachu. Kamerę sieciową należy trzymać z dala od wody. Jeśli kamera sieciowa zamoczy się należy
INSTRUKCJA OBSŁUGI MONITOR LCD 7. Model CA700BT
 INSTRUKCJA OBSŁUGI MONITOR LCD 7 Model CA700BT Żeby w pełni wykorzystać funkcje monitora oraz cieszyć się jego długą i bezawaryjną pracą, prosimy dokładnie zapoznać się z instrukcją przed dokonaniem montażu.
INSTRUKCJA OBSŁUGI MONITOR LCD 7 Model CA700BT Żeby w pełni wykorzystać funkcje monitora oraz cieszyć się jego długą i bezawaryjną pracą, prosimy dokładnie zapoznać się z instrukcją przed dokonaniem montażu.
Instrukcja obsługi. Style Cover Window SCR24
 Instrukcja obsługi Style Cover Window SCR24 Spis treści Czynności przygotowawcze...3 Wprowadzenie...3 Omówienie...3 Ładowanie...3 Konfiguracja One-touch...4 Podstawy obsługi urządzenia...5 Obsługa okienka...5
Instrukcja obsługi Style Cover Window SCR24 Spis treści Czynności przygotowawcze...3 Wprowadzenie...3 Omówienie...3 Ładowanie...3 Konfiguracja One-touch...4 Podstawy obsługi urządzenia...5 Obsługa okienka...5
PhotoFrame 7FF2FPA. PL Instrukcje obsługi 1. Register your product and get support at
 Register your product and get support at www.philips.com/welcome PhotoFrame 7FF2FPA PL Instrukcje obsługi 1 Zawartość 1. Co znajduje się w pudełku 2. Podłącz 2.1 Przymocuj podstawę 2.2 Podłączanie zasilacza
Register your product and get support at www.philips.com/welcome PhotoFrame 7FF2FPA PL Instrukcje obsługi 1 Zawartość 1. Co znajduje się w pudełku 2. Podłącz 2.1 Przymocuj podstawę 2.2 Podłączanie zasilacza
INSTRUKCJA OBSŁUGI. Automatyczny Stabilizator Napięcia AVR-1000, AVR-2000, AVR-3000, AVR-5000
 INSTRUKCJA OBSŁUGI Automatyczny Stabilizator Napięcia ver 1.0 AVR-1000, AVR-2000, AVR-3000, AVR-5000 AZO Digital Sp. z o.o. ul. Rewerenda 39A 80-209 Chwaszczyno tel: 58 712 81 79 www.polskieprzetwornice.pl
INSTRUKCJA OBSŁUGI Automatyczny Stabilizator Napięcia ver 1.0 AVR-1000, AVR-2000, AVR-3000, AVR-5000 AZO Digital Sp. z o.o. ul. Rewerenda 39A 80-209 Chwaszczyno tel: 58 712 81 79 www.polskieprzetwornice.pl
Ważne: Przed rozpoczęciem instalowania serwera DP-G321 NALEŻY WYŁACZYĆ zasilanie drukarki.
 Do skonfigurowania urządzenia może posłużyć każda nowoczesna przeglądarka, np. Internet Explorer 6 lub Netscape Navigator 7.0. DP-G321 Bezprzewodowy, wieloportowy serwer wydruków AirPlus G 802.11g / 2.4
Do skonfigurowania urządzenia może posłużyć każda nowoczesna przeglądarka, np. Internet Explorer 6 lub Netscape Navigator 7.0. DP-G321 Bezprzewodowy, wieloportowy serwer wydruków AirPlus G 802.11g / 2.4
Przed skonfigurowaniem tego ustawienia należy skonfigurować adres IP urządzenia.
 Korzystanie z Usług internetowych podczas skanowania sieciowego (dotyczy systemu Windows Vista z dodatkiem SP2 lub nowszym oraz systemu Windows 7 i Windows 8) Protokół Usług internetowych umożliwia użytkownikom
Korzystanie z Usług internetowych podczas skanowania sieciowego (dotyczy systemu Windows Vista z dodatkiem SP2 lub nowszym oraz systemu Windows 7 i Windows 8) Protokół Usług internetowych umożliwia użytkownikom
QUICK START GUIDE ENGLISH SKRÓCONA INSTRUKCJA OBSŁUGI JĘZYK POLSKI
 QUICK START GUIDE ENGLISH SKRÓCONA INSTRUKCJA OBSŁUGI JĘZYK POLSKI QUICK START GUIDE ENGLISH Thank you for purchasing the IMPACT 700 gaming keyboard from Turtle Beach. BOX CONTENT IMPACT 700 gaming keyboard
QUICK START GUIDE ENGLISH SKRÓCONA INSTRUKCJA OBSŁUGI JĘZYK POLSKI QUICK START GUIDE ENGLISH Thank you for purchasing the IMPACT 700 gaming keyboard from Turtle Beach. BOX CONTENT IMPACT 700 gaming keyboard
Obudowa zewnętrznego dysku twardego USB "
 Obudowa zewnętrznego dysku twardego USB 3.0 3.5" Podręcznik użytkownika DA-71035 Przedmowa Gratulujemy zakupu naszego produktu! Przedstawimy nową koncepcję zapisu łączącą bezpieczeństwo z wygodą. Mamy
Obudowa zewnętrznego dysku twardego USB 3.0 3.5" Podręcznik użytkownika DA-71035 Przedmowa Gratulujemy zakupu naszego produktu! Przedstawimy nową koncepcję zapisu łączącą bezpieczeństwo z wygodą. Mamy
NWD310N. Bezprzewodowa karta sieciowa PCI N. Skrócona instrukcja obsługi. Wersja 1.00 Październik 2007 Wydanie 1
 Bezprzewodowa karta sieciowa PCI N Skrócona instrukcja obsługi Wersja 1.00 Październik 2007 Wydanie 1 Copyright 2007. Wszelkie prawa zastrzeżone.. Spis treści Przegląd... 3 1. Instalowanie oprogramowania...
Bezprzewodowa karta sieciowa PCI N Skrócona instrukcja obsługi Wersja 1.00 Październik 2007 Wydanie 1 Copyright 2007. Wszelkie prawa zastrzeżone.. Spis treści Przegląd... 3 1. Instalowanie oprogramowania...
1 Zakres dostawy. Podręcznik instalacji. Monitor LCD z funkcją zarządzania kolorami. Ważne
 Podręcznik instalacji Monitor LCD z funkcją zarządzania kolorami Ważne Aby korzystać z urządzenia w sposób bezpieczny i wydajny, należy dokładnie zapoznać się z informacjami zawartymi w PRECAUTIONS (ŚRODKI
Podręcznik instalacji Monitor LCD z funkcją zarządzania kolorami Ważne Aby korzystać z urządzenia w sposób bezpieczny i wydajny, należy dokładnie zapoznać się z informacjami zawartymi w PRECAUTIONS (ŚRODKI
ASUS PW201 Monitor LCD. Przewodnik Szybki Start
 ASUS PW201 Monitor LCD Przewodnik Szybki Start Informacje o bezpieczeństwie Przed ustawieniem monitora, proszę uważnie przeczytać całą dokumentację dołączoną do zestawu. Aby zapobiec zagrożeniu pożarem
ASUS PW201 Monitor LCD Przewodnik Szybki Start Informacje o bezpieczeństwie Przed ustawieniem monitora, proszę uważnie przeczytać całą dokumentację dołączoną do zestawu. Aby zapobiec zagrożeniu pożarem
EM1019 4 Portowy Rozdzielacz USB 2.0
 EM1019 4 Portowy Rozdzielacz USB 2.0 EM1019 4 Portowy rozdzielacz USB 2.0 2 POLSKI Spis treści 1.0 Wprowadzenie... 2 1.1 Zawartość opakowania... 2 2.0 Połączenie z EM1019... 3 3.0 Używanie EM1019... 4
EM1019 4 Portowy Rozdzielacz USB 2.0 EM1019 4 Portowy rozdzielacz USB 2.0 2 POLSKI Spis treści 1.0 Wprowadzenie... 2 1.1 Zawartość opakowania... 2 2.0 Połączenie z EM1019... 3 3.0 Używanie EM1019... 4
Instrukcja użytkownika Dell Display Manager
 Instrukcja użytkownika Dell Display Manager Informacje ogólne Dell Display Manager to aplikacja Windows wykorzystywana do zarządzania monitorem lub grupą monitorów. Umożliwia ona ręczną regulację wyświetlanego
Instrukcja użytkownika Dell Display Manager Informacje ogólne Dell Display Manager to aplikacja Windows wykorzystywana do zarządzania monitorem lub grupą monitorów. Umożliwia ona ręczną regulację wyświetlanego
- Z AWA R T O Ś Ć PA K I E T U 4 -OPROGRAMOWANIE DLA ADAPTERA 7 - GWARANCJA 1 0
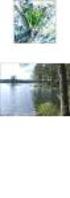 C A R D B U S A D A P T E R W I R E L E S S 3 0 0 N 3 0 0 M B P S I N S T R U K C J A O B S Ł U G I N I - 7 0 7 5 2 4 P O L S K I - Z AWA R T O Ś Ć PA K I E T U 4 - S P E C Y F I K A C J E T E C H N I
C A R D B U S A D A P T E R W I R E L E S S 3 0 0 N 3 0 0 M B P S I N S T R U K C J A O B S Ł U G I N I - 7 0 7 5 2 4 P O L S K I - Z AWA R T O Ś Ć PA K I E T U 4 - S P E C Y F I K A C J E T E C H N I
SP-1101W/SP-2101W Instrukcja Szybkiej Instalacji
 SP-1101W/SP-2101W Instrukcja Szybkiej Instalacji 05-2014 / v1.0 1 I. Informacje o produkcie I-1. Zawartość opakowania Przełącznik Smart Plug Instrukcja Szybkiej Instalacji CD z szybkiej instalacji I-2.
SP-1101W/SP-2101W Instrukcja Szybkiej Instalacji 05-2014 / v1.0 1 I. Informacje o produkcie I-1. Zawartość opakowania Przełącznik Smart Plug Instrukcja Szybkiej Instalacji CD z szybkiej instalacji I-2.
Kamera internetowa TRACER Prospect Cam. Instrukcja obsługi. TRACER Prospect Cam Webcam User Manual
 TRACER Prospect Cam Instrukcja obsługi TRACER Prospect Cam Webcam User Manual 2 www.tracer.eu Specyfikacja techniczna Wysoka rozdzielczość: przetwornik CMOS kolor Rozdzielczość: 1300k pikseli (interpolowana
TRACER Prospect Cam Instrukcja obsługi TRACER Prospect Cam Webcam User Manual 2 www.tracer.eu Specyfikacja techniczna Wysoka rozdzielczość: przetwornik CMOS kolor Rozdzielczość: 1300k pikseli (interpolowana
Rejestrator temperatury i wilgotności AX-DT100. Instrukcja obsługi
 Rejestrator temperatury i wilgotności AX-DT100 Instrukcja obsługi Wstęp Rejestrator temperatury i wilgotności wyposażony jest w bardzo dokładny czujnik temperatury i wilgotności. Głównymi zaletami rejestratora
Rejestrator temperatury i wilgotności AX-DT100 Instrukcja obsługi Wstęp Rejestrator temperatury i wilgotności wyposażony jest w bardzo dokładny czujnik temperatury i wilgotności. Głównymi zaletami rejestratora
