System Symfonia e-dokumenty
|
|
|
- Aleksandra Kaźmierczak
- 8 lat temu
- Przeglądów:
Transkrypt
1 System Symfonia e-dokumenty Podręcznik użytkownika Wersja 2014
2 Windows jest znakiem towarowym firmy Microsoft Corporation. Adobe, Acrobat, Acrobat Reader, Acrobat Distiller są zastrzeżonymi znakami towarowymi firmy Adobe Systems Inc. System Symfonia jest zastrzeżonym znakiem towarowym firmy Sage sp. z o.o. Opracowanie i skład: Sage sp. z o.o. Warszawa, październik 2013 Symbol dokumentu MXEDSV2014P0001 Copyright Sage sp. z o.o. Wszelkie prawa zastrzeżone. All Rights Reserved. Powielanie w jakiejkolwiek formie całości lub fragmentów podręcznika bez pisemnej zgody firmy Sage sp. z o.o. jest zabronione.
3 Spis treści Spis treści I Wstęp 1 Dokumentacja programu... 1 Korzystanie z podręczników elektronicznych... 1 Korzystanie z pomocy kontekstowej... 1 Pomoc techniczna... 1 Zastrzeżenia... 2 Aktualne informacje... 2 Filozofia programu 3 Stan prawny... 3 Opis programu Symfonia e-dokumenty... 3 Możliwości programu... 4 Współpraca z innymi programami Symfonii... 5 Korzyści... 5 Wystawca e-dokumentu:... 5 Odbiorca e-dokumentu:... 5 Pojęcia podstawowe 7 Admin... 7 Aktywacja firmy... 7 Akceptacja... 7 Autentyczność pochodzenia faktury... 7 Bezpieczeństwo danych... 7 Bezpieczny podpis elektroniczny... 7 Centrum Certyfikacji Kluczy (CCK)... 7 Certyfikat... 8 Certyfikat kwalifikowany... 8 Certyfikat niekwalifikowany... 8 Dane firmy... 8 Data odebrania... 8 e-dokument... 8 e-faktura... 9 e-przelew... 9 Firma... 9 Firma demonstracyjna (DEMO)... 9 Forma elektroniczna faktury... 9 Forma papierowa faktury... 9 Integralność i czytelność danych... 9 Karta procesorowa... 9 Klient Klucz prywatny Klucz publiczny Kryptografia asymetryczna Kryteria wyszukiwania - filtry Limit dokumentów Listy CRL... 10
4 II Podręcznik użytkownika Symfonia e-dokumenty Login Narodowe Centrum Certyfikacji (NCCert) OCSP Odbiorca Odcisk palca Operacja bankowa PKI Pieczęć elektroniczna Podpis elektroniczny Podpis kwalifikowany Podpis niekwalifikowany Subskrybent Token Użytkownicy i ich uprawnienia Użytkownik Weryfikacja podpisu elektronicznego Wyciąg bankowy Wystawca Zaakceptowany Znakowanie czasem Zweryfikowany (Poprawny) Ustawienia administracyjne 15 Organizacja zabezpieczenia danych Zapewnienie poprawnego zasilania Organizacja wykonywania kopii bezpieczeństwa Przyczyny tworzenia kopii bezpieczeństwa Wykonawca kopii bezpieczeństwa Nośnik kopii bezpieczeństwa Częstotliwość wykonywania kopii bezpieczeństwa Przechowywanie kopii bezpieczeństwa Przygotowanie do wykorzystania kopii bezpieczeństwa Obsługa baz danych w programie Zakładanie nowej firmy Otwieranie firmy Aby otworzyć firmę: Zmiana hasła Aby zmienić hasło użytkownika: Ustawianie parametrów pracy Tworzenie użytkowników i nadawanie im praw Aby utworzyć nowego użytkownika: Aby nadać prawa użytkownikowi: Aby nadać użytkownikowi uprawnienia do rachunków: Uzupełnianie danych firmy Aby zmienić lub uzupełnić dane firmy: Generowanie e-pieczęci i e-podpisów (własnych) Aby wygenerować e-pieczęć firmy: Aby usunąć e-pieczęć (własną): Aby wygenerować e-podpis: Aby usunąć e-podpis: Archiwizacja i odtwarzanie danych Aby wykonać kopię bezpieczeństwa firmy Aby odtworzyć dane z kopii bezpieczeństwa Rejestracja i aktywacja programu Zmiana licencji Aby zmienić licencję: Ustawienia programu 29 Parametr pracy Pracuj w trybie zgody domniemanej MXEDSV2014P0001
5 Spis treści III Parametr pracy Pozwalaj na wysyłkę niepodpisanych e-faktur Parametr pracy Blokuj ponowną wysyłkę dokumentu Dodawanie kontrahenta i umowy ze zgodą na wymianę e-dokumentów Aby dodać kontrahenta Aby zawrzeć umowę z kontrahentem: Aby zarejestrować z kontrahentem umowę na wymianę dokumentów elektronicznych: Systemy bankowe i ich konfiguracja Rachunki bankowe Ustawienie uprawnień do obsługi e-przelewów Tryby pracy Praca z programem 39 Import i weryfikacja e-dokumentów Aby zaimportować e-dokumenty do programu: Aby zweryfikować autentyczność pochodzenia oraz integralność treści otrzymanej e-faktury i zarejestrować ją w systemie: Tworzenie faktur z nieznanych dokumentów Aby utworzyć e-fakturę zakupu z nieznanego dokumentu: Podpisywanie i wysyłanie wygenerowanych e-faktur Aby podpisać i wysłać e-dokumenty sprzedaży Zadania w tle Zlecanie przelewów bankowych Przelewy krajowe Polecenie Zleć przelew Szczegóły poleceń przelewów Przelewy do ZUS i US Szczegóły poleceń przelewów do US I ZUS Operacje dla poleceń przelewów Edycja polecenia przelewu Akceptacja poleceń przelewów do realizacji Anulowanie polecenia przelewu Usuwanie wystawionych poleceń przelewów Polecenie Importuj przelew Zarządzanie wyciągami i operacjami bankowymi Wyciągi bankowe Operacje bankowe Łączenie operacji bankowych z przelewami Filtrowanie i wyszukiwanie przelewów Współpraca z innymi programami 57 Współpraca z serwisem miedzyfirmami.pl Ustawienie współpracy z serwisem miedzyfirmami.pl Obsługa w aplikacji limitów z serwisu miedzyfirmami.pl Wysyłanie e-faktur przez serwis miedzyfirmami.pl do niezarejestrowanych w nim kontrahentów59 Ustawienie współpracy z biurem rachunkowym Współpraca z programami Symfonia Handel i Faktura Ustawienie współpracy z programem Symfonia e-dokumenty Aby nawiązać współpracę z programami Handel i Faktura Eksport danych kontrahentów do Symfonia e-dokumenty Aby wyeksportować wybranych kontrahentów z programu Symfonia Handel do programu Symfonia e-dokumenty: Aby umożliwić w programie Symfonia Handel wyświetlenie listy kontrahentów zarejestrowanych w Symfonia e-dokumenty: Tworzenie umów na otrzymywanie e-faktur i ich rejestracja Aby utworzyć dokument umowy dla wybranego kontrahenta: Aby zarejestrować umowę z kontrahentami na wymianę dokumentów elektronicznych: Wystawianie i wysyłanie e-faktury Aby utworzyć e-fakturę należy:... 65
6 IV Podręcznik użytkownika Symfonia e-dokumenty Tworzenie duplikatu e-faktury Aby utworzyć duplikat faktury, do której została utworzona e-faktura, należy: Operacja grupowego generowania e-faktur Aby grupowo wygenerować e-faktury: Import e-faktur zakupu z programu Symfonia e-dokumenty Aby zaimportować dokumenty z programu Symfonia e-dokumenty do programu Handel: Oznaczenie e-faktury na liście Wyszukiwanie e-faktur Segregator e-faktur Aby umożliwić wyświetlenie listy e-faktur zarejestrowanych w Symfonia e-dokumenty, w kartotece Sprzedaż i kartotece Zakup: Przelewy elektroniczne Import operacji bankowych w programach Symfonia Handel Współpraca z programem Symfonia Mała Księgowość Ustawienie parametrów współpracy z programem Symfonia e-dokumenty Aby nawiązać współpracę programu Symfonia e-dokumenty i Symfonia Mała Księgowość Wyszukiwanie e-faktur Aby umożliwić w programie Symfonia Mała Księgowość wyświetlenie listy e-faktur zakupu zarejestrowanych w programie Symfonia e-dokumenty: Wysyłanie przelewów elektronicznych Pobieranie elektronicznych wyciągów bankowych Współpraca z programem Symfonia Finanse i Księgowość Aby nawiązać współpracę z programem Symfonia Finanse i Księgowość Import e-faktur zakupu z programu Symfonia e-dokumenty do Symfonia Finanse i Księgowość 76 Wyszukiwanie e-faktur Aby umożliwić w programie Finanse i Księgowość wyświetlenie listy e-faktur zakupu zarejestrowanych w programie Symfonia e-dokumenty: Import wyciągów bankowych z programu Symfonia e-dokumenty Zlecanie e-przelewów Przelewy elektroniczne Pojedynczy przelew elektroniczny Zbiorczy przelew elektroniczny Pokaż e-przelewy Przelew z formatki deklaracji podatkowej Współpraca z programem Symfonia Kadry i Płace Konfiguracja współpracy Tworzenie przelewów elektronicznych Podgląd utworzonych przelewów elektronicznych Synchronizacja e-przelewów MXEDSV2014P0001
7 Wstęp System Symfonia wspomaga zarządzanie w małych i średnich firmach o dowolnym profilu działalności. Tworzące go programy umożliwiają obsługę wielu firm i równoczesną pracę wielu użytkowników w sieci. Dostępny jest własny wewnętrzny język programowania raportów, pozwalający na wykorzystywanie informacji zgromadzonych w bazach danych. Stosowany jest mechanizm wymiany informacji pomiędzy programami systemu poprzez eksport i import plików tekstowych. Symfonia e-dokumenty jest jednym z programów Systemu Symfonia. System Symfonia współpracuje z serwisem internetowym przez co umożliwia szybką i prostą wymianę dokumentów elektronicznych. Ułatwia bezpieczny obrót fakturami elektronicznymi z wieloma kontrahentami jednocześnie, zgodnie z aktualnymi przepisami prawa, bez konieczności posiadania podpisu kwalifikowanego. Tę automatyczną wymianę e-faktur z serwisem umożliwia program Symfonia e-dokumenty. Dokumentacja programu W skład dokumentacji programu wchodzi podręcznik elektroniczny w formacie.pdf oraz pliki pomocy kontekstowej. Korzystanie z podręczników elektronicznych Podręcznik w postaci elektronicznej zawiera pełną wiedzę o programie. Podręczniki elektroniczne są tworzone w formacie.pdf. Oprócz tego do programu mogą być dołączane inne dokumenty w tym formacie lub w formatach tekstowych, opisujące wybrane zagadnienia i wprowadzane w programie zmiany. Do korzystania z dokumentów w formacie.pdf niezbędne jest zainstalowanie w systemie przeglądarki Acrobat Reader. Jej najnowsza, bezpłatna wersja jest dostępna do pobrania na stronie producenta (link do strony producenta w języku polskim: Korzystanie z pomocy kontekstowej Program ma typową dla większości programów Windows dodatkową instrukcję obsługi nazywaną pomocą kontekstową. Wywoływana jest przez naciśnięcie klawisza F1. Pomoc przypomina trochę suflera, który podpowiada potrzebną akurat kwestię. Pomoc techniczna Jeżeli wystąpią trudności związane z programem należy skorzystać z pomocy technicznej dostępnej dla użytkowników programów Sage. Preferowana jest następująca kolejność korzystania z kolejnych elementów pomocy technicznej: Wykorzystać informacje z pliku pomocy kontekstowej otwieranego klawiszem F1. Skorzystać z informacji zawartych w podręczniku użytkownika. Jest on otwierany poleceniem Podręcznik użytkownika z menu Pomoc programu.
8 2 Podręcznik użytkownika Symfonia e-dokumenty Zgłosić problem wykorzystując polecenie Zgłoszenie problemu z menu Pomoc programu i postępując zgodnie z ukazującymi się kolejnymi wskazówkami. Skontaktować się z Działem Wsparcia Technicznego Produktu Sage. Możliwości uzyskiwania pomocy w tej formie zależą od zakresu wykupionego wraz z systemem pakietu usług wsparcia technicznego. Aktualny sposób kontaktu jest opisany na naszej stronie w Internecie. Zastrzeżenia Przytaczane w dokumentacji przykłady wprowadzania danych należy traktować, jako ilustrację działania programu, a rzeczywiste dane własnej firmy wprowadzać zgodnie z posiadaną wiedzą w zakresie zasad prowadzenia rachunkowości i prawa podatkowego. Wszystkie użyte nazwy własne nie dotyczą istniejących firm i osób, ale zostały wymyślone na potrzeby przykładów. Autorzy zakładają znajomość przez użytkownika podstawowych zasad obsługi programów w środowisku Windows oraz w stosowanej przez jego firmę sieci komputerowej. Dokumentacja została opracowana i opublikowana zgodnie ze stanem programu w momencie publikacji. Program i dokumentacja mogą podlegać modyfikacji bez dodatkowego powiadamiania użytkowników. Sage sp. z o.o. nie ponosi odpowiedzialności za błędy użytkownika, wynikające z nieznajomości powyższych zasad. Aktualne informacje System jest stale i na bieżąco aktualizowany. Opis wszystkich nowości i zmian w programie, które nie zostały ujęte w niniejszym podręczniku można znaleźć w specjalnym pliku dołączanym w momencie instalacji programu. Aktualne informacje znajdują się również na naszej stronie w Internecie. MXEDSV2014P0001
9 Filozofia programu Stan prawny Stan prawny obowiązujący do pozwalał przedsiębiorcy, który był wystawcą faktury na przesłanie faktury do nabywcy towaru lub usługi na dwa sposoby: Przesłanie faktury za pomocą poczty czy dostarczenie osobiście. Dotyczy to tradycyjnej postaci dokumentu w formie papierowej. Przesłanie faktury w formie elektronicznej. Taki rodzaj faktury musiał być opatrzony bezpiecznym podpisem elektronicznym, weryfikowanym za pomocą kwalifikowanego certyfikatu, lub przesłany poprzez wymianę danych elektronicznych (EDI) zgodnie z umową w sprawie europejskiego modelu wymiany danych elektronicznych. Najwyższy Sąd Administracyjny w wyroku z 20 maja 2010 r., sygn. akt I FSK 1444/09, wskazał na dodatkową, poza drogą pocztową, możliwość przesyłania faktur wystawionych w formie papierowej. Uzasadnienie wyroku mówi, że dopuszczalne jest przesłanie kontrahentowi faktury pocztą mailową, np., jako załącznik do a pod warunkiem, że zarówno wystawca faktury, jak i jej nabywca wydrukują taką fakturę i będą ją przechowywać w formie papierowej. Polskie prawodawstwo dotyczące przesyłania faktur w formie elektronicznej było o wiele bardziej restrykcyjne niż przewiduje Dyrektywa Rady 2010/45/UE z 13 lipca 2010 r., zmieniająca Dyrektywę 2006/112/WE w sprawie wspólnego systemu podatku od wartości dodanej w odniesieniu do przepisów dotyczących fakturowania. Zgodnie z definicją zawartą we wspomnianej dyrektywie, fakturą elektroniczną jest nie tylko faktura opatrzona bezpiecznym podpisem elektronicznym, weryfikowanym za pomocą ważnego kwalifikowanego certyfikatu, lub przesłana poprzez wymianę danych elektronicznych (EDI), lecz każda faktura wystawiona i otrzymana w dowolnym formacie elektronicznym, który zapewnia autentyczność pochodzenia faktury, integralność jej treści oraz czytelność. Polski ustawodawca ma obowiązek implementacji wymienionej dyrektywy do krajowego systemu prawnego do 31 grudnia 2012 r. Minister Finansów dostosowując przepisy do prawa unijnego w rozporządzeniu MF z dnia w sprawie wystawiania faktur w formie elektronicznej, zasad ich przechowywania oraz trybu udostępniania organowi podatkowemu lub organowi kontroli skarbowej proponuje zasadę, zgodnie z którą faktury mogą być przesyłane przez podatnika w formie elektronicznej w dowolnym formacie elektronicznym pod warunkiem uprzedniej akceptacji tego sposobu przesyłania faktur przez odbiorcę faktury. Dodatkowym warunkiem przesyłania faktur w formie elektronicznej jest konieczność zapewnienia autentyczności ich pochodzenia i integralności treści faktury, co wynika wprost z dyrektywy. UWAGA Rozporządzenie weszło w życie dnia Opis programu Symfonia e-dokumenty Program jest elastycznym narzędziem służącym do zarządzania i archiwizacji elektronicznych dokumentów będących w obiegu przedsiębiorstwa. Pierwszą z głównych funkcji zarządzania dokumentami oferowaną przez program jest możliwość elektronicznego wysłania i przechowywania faktur elektronicznych zgodnie z rozporządzeniem MF z dnia w sprawie wystawiania faktur w formie elektronicznej, zasad ich przechowywania oraz trybu udostępniania organowi podatkowemu lub organowi kontroli skarbowej. Funkcjonalność e-dokumentów pozwala również na bezpieczny obrót takimi dokumentami poprzez zastosowanie elektronicznej pieczęci firmy lub podpisu kwalifikowanego. Dzięki temu przedsiębiorca może być pewny tożsamości kontrahenta oraz integralności treści otrzymanego dokumentu.
10 4 Podręcznik użytkownika Symfonia e-dokumenty Program pozwala również importować faktury elektroniczne do systemu finansowo-księgowego, znacznie skracając proces dekretacji dokumentów oraz zmniejszając ryzyko popełnienia błędu. Dodatkowo dokumenty przechowywane w systemie są automatycznie archiwizowane, co pozwala na łatwe ich odszukanie oraz skrócenie czasu dotarcia do informacji źródłowej. Funkcjonalność do obsługi e-przelewów pozwala obsługiwać płatności elektroniczne i współpracować z bankami przy wymianie zleceń płatności i odbierania wyciągów. Jest istotnym źródłem informacji o wykonanych przelewach, pobranych wyciągach oraz zestawieniach operacji bankowych z zachowaniem kontroli dostępu do przechowywanych danych. Program Symfonia e-dokumenty jest łącznikiem pomiędzy systemami bankowymi a pozostałymi programami Symfonia takimi jak: Kadry i Płace, Handel, Finanse i Księgowość, Mała Księgowość. Możliwości programu Funkcjonalność programu w obszarze obsługi dokumentów elektronicznych: Wysyłanie e-dokumentów Odbieranie e-dokumentów Wsparcie w procesie akceptacji tego sposobu przesyłania faktur przez odbiorcę (Umowa) Archiwizowanie e-faktur Katalogowanie zbioru dokumentów i łatwy dostęp Bezpieczeństwo o o o o Prawa i dostęp użytkownika Archiwizacja bazy e-dokumentów Podpisywanie bezpieczną pieczęcią lub podpisem kwalifikowanym Weryfikacja podpisu Statusy e-dokumentów Import e-faktury do systemu finansowo-księgowego Ergonomia rozwiązania Przyjazny interfejs Funkcjonalność programu w obszarze obsługi przelewów elektronicznych: Obsługa przelewów krajowych, ZUS I US w wielu formatach bankowych w zakresie: o o o o o o o Sporządzania i edycji przelewów Eksportu zleconych przelewów do plików w formatach akceptowanych przez banki Akceptacji przelewów Usunięcia przelewów Wycofania przelewów wysłanych do banku, ale przed jego zrealizowaniem przez bank Import zleceń przelewów z innych źródeł niż Symfonia Zarządzanie uprawnieniami użytkowników Obsługa paczek przelewów z wcześniej zdefiniowanych przelewów zwykłych Pobieranie statusów przelewów Pobieranie wyciągów i operacji bankowych Wyświetlanie i filtrowanie okien z przelewami, wyciągami, operacjami bankowymi. Integracja w zakresie obsługi poleceń przelewów elektronicznych z programami Symfonia: Handel, Kadry i Płace, Finanse i Księgowość, Mała Księgowość, Faktura. MXEDSV2014P0001
11 Filozofia programu 5 Współpraca z innymi programami Symfonii Program Symfonia e-dokumenty może pracować, jako samodzielna aplikacja pozwalająca na przesyłanie umów o wymianie e-faktur, sprawdzanie integralności otrzymanych dokumentów elektronicznych oraz ich archiwizację. Pełnię możliwości program pokazuje dopiero przy współpracy z takimi aplikacjami Symfonii jak Handel, Finanse i Księgowość, Faktura czy Mała Księgowość. Współpraca polega na eksporcie i imporcie e-dokumentów pomiędzy tymi programami, a programem Symfonia e-dokumenty. Możliwe jest również wykorzystywanie tych danych przez inne programy finansowo-księgowe i handlowe, jeżeli mają odpowiednie mechanizmy importu i eksportu danych. Korzyści Wystawca e-dokumentu: Redukcja kosztów w porównaniu z tradycyjnym obiegiem dokumentów w formie papierowej poprzez usprawnienie procesu generowania i wysyłki. Obniżenie kosztów związanych z fakturowaniem i wystawianiem poleceń przelewów (koszty papieru, wydruku itd.). Eliminowanie błędów, które mogą pojawić się przy manualnym wystawieniu i wysyłce dokumentów. Skrócenie czasu dostarczenia dokumentu. Rozwiązanie proekologiczne. Odbiorca e-dokumentu: Ułatwienie zarządzania i kontroli obiegu dokumentów w firmie a w konsekwencji obniżenie kosztów. Oszczędność kosztów poprzez skrócenie czasu ręcznego wprowadzenia dokumentów do systemów ewidencyjnych. Redukcja prawdopodobieństwa popełnienia błędu przy ręcznym wprowadzaniu dokumentu. Bezpieczeństwo transakcji. Rozwiązanie proekologiczne.
12 6 Podręcznik użytkownika Symfonia e-dokumenty MXEDSV2014P0001
13 Pojęcia podstawowe W rozdziale tym prezentujemy opis podstawowych pojęć używanych w dalszej części podręcznika oraz w systemie pomocy programu. Ich znajomość i rozumienie ułatwi poznanie programu i pozwoli na pełne wykorzystanie jego możliwości. Admin Użytkownik programu o prawach administratora. W bazie danych zawsze musi być przynajmniej jeden aktywny użytkownik o tych prawach, w przeciwnym wypadku niemożliwe będzie zarządzanie prawami innych użytkowników. Aktywacja firmy Pod nazwą aktywacji należy rozumieć informacje o prawach do korzystania z programu, podczas pracy z konkretną firmą. Powinny być zapisane w sposób umożliwiający programowi dostęp do nich w czasie pracy. Przed rozpoczęciem stałego wykorzystywania programu do obsługi danych firmy, należy przeprowadzić aktywację (rejestrację u producenta i wprowadzenie otrzymanego kodu aktywacji). Dostęp do danych nieaktywowanej firmy jest możliwy tylko przez określony czas umożliwiający zapoznanie się z działaniem programu. Poprawne wykonanie aktywacji usuwa ograniczenia czasowe w wykorzystywaniu programu. Akceptacja Zgoda kontrahenta na przekazywanie faktur w formie elektronicznej. Autentyczność pochodzenia faktury Przez to pojęcie rozumie się pewność, co do tożsamości dokonującego dostawy towarów/usług albo wystawcy faktury. Autentyczność pochodzenia powinna być zapewniona począwszy od momentu wystawienia do końca okresu przechowywania faktury. Program Symfonia e-dokumenty zapewnia możliwość potwierdzenia autentyczności pochodzenia faktury. Bezpieczeństwo danych Aby zapobiec utracie danych w przypadku awarii sprzętu, należy regularnie sporządzać kopie tych danych. Są to kopie bezpieczeństwa. Tworzenie takich kopii nazywa się archiwizacją danych. Obowiązek wykonywania kopii bezpieczeństwa nakłada na księgowego art.71 Ustawy o rachunkowości. Obowiązki prawidłowego zorganizowania procesu archiwizacji danych powinny spoczywać na osobie pełniącej obowiązki administratora w programie. Bezpieczny podpis elektroniczny Podpis elektroniczny, który: jest przyporządkowany wyłącznie do osoby składającej ten podpis, jest sporządzany za pomocą podlegających wyłącznej kontroli osoby składającej podpis elektroniczny bezpiecznych urządzeń służących do składania podpisu elektronicznego i danych służących do składania podpisu elektronicznego, jest powiązany z danymi, do których został dołączony w taki sposób, że jakakolwiek późniejsza zmiana tych danych jest rozpoznawalna. Centrum Certyfikacji Kluczy (CCK) Centrum Certyfikacji Kluczy jednostka organizacyjna, której zadaniem jest generowanie, dystrybucja i unieważnianie certyfikatów kluczy publicznych zgodnie z określoną polityką certyfikacji.
14 8 Podręcznik użytkownika Symfonia e-dokumenty Najważniejszym zadaniem kwalifikowanego Centrum Certyfikacji Kluczy jest zapewnienie wiarygodnego procesu kontroli tożsamości Subskrybentów otrzymujących certyfikaty oraz zapewnienie efektywnej możliwości niezwłocznego zawieszenia lub unieważnienia certyfikatu w przypadku wystąpienia losowych sytuacji zagrożenia bezpieczeństwa podpisu. Certyfikat Elektroniczne zaświadczenie, za pomocą którego dane służące do weryfikacji podpisu elektronicznego są przyporządkowane do osoby składającej podpis elektroniczny i które umożliwiają identyfikację tej osoby. Jest wystawiony przez urząd certyfikacji (certyfikat kwalifikowany), bądź tzw.: "zaufaną trzecią stronę". Zawiera, co najmniej identyfikator wystawcy certyfikatu, identyfikator użytkownika, jego klucz publiczny, okres ważności, nr seryjny certyfikatu. Jest podpisany przez wystawcę. Certyfikat może znajdować się w jednym z 3 stanów: aktywny, uśpiony, w oczekiwaniu na aktywność. Certyfikat kwalifikowany Certyfikat spełniający warunki określone w Ustawie o podpisie elektronicznym, wydany przez kwalifikowany podmiot świadczący usługi certyfikacyjne. Art. 5.2 Ustawy o podpisie elektronicznym stanowi, że: "Dane w postaci elektronicznej opatrzone bezpiecznym podpisem elektronicznym weryfikowanym przy pomocy ważnego kwalifikowanego certyfikatu są równoważne pod względem skutków prawnych dokumentom opatrzonym podpisami własnoręcznymi, chyba że przepisy odrębne stanowią inaczej". Certyfikat niekwalifikowany Certyfikat wystawiony przez kwalifikowany lub niekwalifikowany podmiot, zgodnie z polityką certyfikacji dla certyfikatów niekwalifikowanych. Może służyć do uwierzytelnienia (np. podpisy pod pocztą elektroniczną, logowanie do systemów operacyjnych), do ochrony poufności, do ochrony informacji w sieciach teleinformatycznych itd. Szczegółowe zastosowania certyfikatu niekwalifikowanego zależą od konkretnych zapisów certyfikatu (w tym tzw. rozszerzeń certyfikatu). Wiarygodność certyfikatu kwalifikowanego zależy od wystawiającego go podmiotu oraz polityki certyfikacji. Ten sam podmiot może realizować kilka polityk certyfikacji różniących się wiarygodnością wystawianych certyfikatów. W przypadku wykorzystywania certyfikatu niekwalifikowanego do podpisów elektronicznych, jego moc prawna może być oparta na porozumieniach dwu- lub wielostronnych (nie wynika z mocy prawa, tak jak to się dzieje w przypadku podpisu kwalifikowanego). Dane firmy Program może jednocześnie operować na danych tylko jednej firmy, ale można z jego pomocą ewidencjonować i archiwizować działalność różnych firm. Wymaga to przełączania się między firmami. Zmiana firmy na inną, jak też założenie dodatkowej nowej firmy, nie oznacza utraty dotychczasowych danych. Są one bezpiecznie zapisane na dysku i w każdej chwili można z nimi ponownie pracować. Data odebrania Data wpływu e-faktury do odbiorcy. Ze względu na elastyczność kanałów przesyłania w programie możliwa jest edycja tej daty. e-dokument To dokumentem elektroniczny z odpowiednio sformatowanym zbiorem danych wprowadzonych lub przechowywanych na dowolnym nośniku przez system informatyczny. Składa się z dwóch warstw: bitowej oraz interfejsowej. Warstwa bitowa to przechowywana w pamięci lub zapisana na nośniku sekwencja ładunków elektromagnetycznych, znana tylko maszynie i jako taka niedostępna człowiekowi bez przetworzenia. Warstwa interfejsowa to graficzna interpretacja warstwy bitowej. Na e- dokument składają się nie tylko informacje zaliczające się do jego treści, ale także tzw. metadane, czyli zestaw logicznie powiązanych z dokumentem elektronicznym usystematyzowanych informacji opisujących ten dokument, ułatwiających jego wyszukiwanie, kontrolę, zrozumienie i długotrwałe przechowywanie oraz zarządzanie. MXEDSV2014P0001
15 Pojęcia podstawowe 9 e-faktura Jest to faktura wystawiona w postaci elektronicznej zgodnie z wymogami rozporządzenia MF w sprawie przesyłania faktur w formie elektronicznej, zasad ich przechowywania oraz trybu udostępniania organowi podatkowemu lub organowi kontroli skarbowej. Faktura elektroniczna wystawiana w programach linii Symfonia jest plikiem w formacie PDF zawierającym dodatkowo wbudowany/osadzony zestaw danych w formacie XML opisujących ten dokument i pozwalających np. na automatyczne zaimportowanie danych z takiej faktury do ewidencji zakupu, podpisanym podpisem kwalifikowanym użytkownika lub e-pieczęcią firmy. e-przelew e-przelew to przelew wystawiony w postaci elektronicznej bezpośrednio z programów linii Symfonia lub programów zewnętrznych i pobrany do programu Symfonia e-dokumenty. Wprowadzona w programie funkcjonalność e-przelewów umożliwia współpracę z bankami w zakresie zlecania elektronicznych poleceń przelewów krajowych, przelewów do organów podatkowych oraz do ZUS-u, a także odbierania wyciągów bankowych i poszczególnych operacji bankowych. Firma Firma ma podwójne znaczenie w programach Symfonia. Jest to działalność gospodarcza prowadzona pod zarejestrowaną nazwą. Program Symfonia e-dokumenty wymaga określenia niektórych parametrów tej działalności. Informacje te podawane są w momencie zakładania firmy. Natomiast technicznie jest to obszar bazy danych zawierający informacje o firmie i jej działalności. Firma demonstracyjna (DEMO) W wersji demonstracyjnej dane firmy są dostępne przez rok, a dane każdej nowo utworzonej firmy przez 60 dni od momentu jej założenia. Do chwili aktywacji danych obowiązują też ograniczenia liczby elementów na listach. Usunięcie ograniczeń wymaga wprowadzenia kodu aktywacji wydanego przez Dział Aktywacji Sage sp. z o.o. Forma elektroniczna faktury To faktura, którą kontrahent otrzymuje w postaci e-dokumentu, inaczej e-faktura. Dla prawnej akceptacji takiej faktury niezbędne są autentyczność pochodzenia oraz integralność i czytelność danych. Forma papierowa faktury To faktura, którą kontrahent otrzymuje w formie wydrukowanej. Integralność i czytelność danych Rozumie się przez to, że w fakturze nie zmieniono danych, które powinna zawierać faktura. Ma na celu uzyskanie pewności, że przesyłana informacja nie została podmieniona, zniekształcona lub zmieniona bez wiedzy adresata. W praktyce funkcję integralności realizuje się przez dołączenie do wiadomości tzw. podpisu cyfrowego, będącego funkcją chronionej wiadomości, i prywatnego tajnego klucza znanego tylko nadawcy. Tajny klucz nadawcy jest zaszyfrowany wspólnym dla nadawcy i odbiorcy kluczem uwierzytelnienia wiadomości. Informacja powinna być przesyłana, udostępniana i archiwizowana w wersji oryginalnej, ale czytelnej, umożliwiającej oglądanie zarówno odbiorcy jak i organom kontrolnym w celu wizualizacji danych zawartych w e-fakturze. Czytelna prezentacja nie może ingerować w format oryginalnej faktury. Wygląd wersji czytelnej może być różny u wystawcy i u odbiorcy. Program Symfonia e-dokumenty zapewnia pewność, co do integralności i czytelności danych. Program nie weryfikuje postaci graficznej faktury, lecz zawarte w niej dane. Karta procesorowa Uniwersalny nośnik danych w postaci karty plastikowej z wbudowanym mikroprocesorem, służący do bezpiecznego przechowywania informacji wrażliwych (klucze prywatne, hasła, dane osobowe, klucze publiczne). Karty używane do realizacji bezpiecznego podpisu elektronicznego muszą mieć stosowny certyfikat bezpieczeństwa. Zazwyczaj wiąże się to z tym, że karta nie ma funkcjonalności
16 10 Podręcznik użytkownika Symfonia e-dokumenty umożliwiającej odczytanie klucza prywatnego służącego do składania podpisów. Subskrybent, mając kartę i kod PIN, jest w stanie generować podpisy elektroniczne, ale nikt nawet on nie może odczytać klucza prywatnego. Daje to pewność, że jedyna kopia klucza prywatnego Subskrybenta znajduje się na karcie i nie została nigdzie skopiowana. Klient Wystawca lub odbiorca dokumentu. Klucz prywatny Tajny unikatowy kod dostępu znany tylko właścicielowi. W kryptografii asymetrycznej klucz służący do wykonywania zastrzeżonej czynności, którego rozpowszechnienie zagraża bezpieczeństwu systemu. Czynności te to najczęściej: odszyfrowywanie (klucz publiczny szyfruje), podpisywanie (klucz publiczny weryfikuje podpisy). Nazwa ta jest też czasem używana dla klucza w kryptografii symetrycznej. Klucz publiczny Unikatowy kod, który może być udostępniony przez właściciela wszystkim podmiotom, z którymi prowadzi on elektroniczną wymianę dokumentów. W kryptografii asymetrycznej klucz umożliwiający wykonywanie czynności, dostępu, do których nie chcemy ograniczać, i który z tego powodu może być dowolnie rozpowszechniany. Czynności te to w szczególności: szyfrowanie (klucz prywatny służy do odszyfrowywania), weryfikacja podpisu (klucz prywatny służy do podpisywania). Kryptografia asymetryczna Rodzaj kryptografii, w którym używa się zestawów dwu lub więcej powiązanych ze sobą kluczy, umożliwiających wykonywanie różnych czynności kryptograficznych. Najważniejsze zastosowania kryptografii asymetrycznej (szyfrowanie i podpisy cyfrowe) zakładają istnienie 2 kluczy - prywatnego i publicznego, przy czym klucza prywatnego nie da się łatwo odtworzyć na podstawie publicznego. W niektórych innych zastosowaniach, kluczy może być więcej. Algorytmy mające zastosowanie w kryptografii asymetrycznej wykorzystują operacje jednokierunkowe - takie, które da się łatwo przeprowadzić w jedną stronę a bardzo trudno w drugą. Kryteria wyszukiwania - filtry Przy wyszukiwaniu pozycji w oknach tabel programu można posłużyć się kryteriami wyszukiwania (filtrami). Pozwalają one na wybranie jedynie tych pozycji tabeli, które spełniają warunki kryterium wyszukiwania. Wraz z programem dostarczany jest standardowy zestaw kryteriów wyszukiwania. Jeżeli są one niewystarczające, można utworzyć ich własne definicje. Kryterium nie może być jednak całkowicie dowolne - może być składane tylko z dostarczonych w programie komponentów. Limit dokumentów Limit dokumentów obsługiwanych przez e-dokumenty wynika z zakupionej licencji. Dokumenty w ramach wspólnego pakietu dla e-dokumentów rozliczane są zgodnie założeniami: zlecenie przelewu = 1 dokument pakietu pobieranie wyciągu = 1 dokument pakietu e-faktury (sprzedaż i zakupu) = 1 dokument pakietu. Operacje bankowe nie pomniejszają limitu. Kupując pakiet Symfonia e-dokumenty można wysyłać e-faktury sprzedaży za pośrednictwem serwisu międzyfirmami bez dodatkowych opłat. Listy CRL Listy certyfikatów unieważnionych (CRL, ang. Certificate Revocation List) są sporządzane i poświadczane elektronicznie przez Urzędy Certyfikacji. Na wykazie znajdują się certyfikaty, których MXEDSV2014P0001
17 Pojęcia podstawowe 11 termin ważności wygasł bądź zostały unieważnione przez nabywcę Certyfikatu (certyfikat klucza publicznego). Login Symbol, którym są oznaczane wszystkie dokumenty wprowadzane przez użytkownika do programu. Login jest odpowiednikiem podpisu na tradycyjnych dokumentach papierowych - umożliwia identyfikację osoby wprowadzającej dokument. Login raz przypisany do danego użytkownika nie może być już zmieniony. Określa się go dodając użytkownika, jako ciąg znaków przypisanych temu użytkownikowi. Narodowe Centrum Certyfikacji (NCCert) Jest to główny urząd certyfikacji, (tzw. root) w Polsce wykonujący funkcje związane z obsługą infrastruktury bezpiecznego podpisu elektronicznego. Działa w ramach Narodowego Banku Polskiego. NCCCert wykonuje zadania techniczne związane z zarządzaniem strukturą PKI w Polsce, natomiast wszelkie decyzje merytoryczne (w tym decyzje o wystawieniu zaświadczenia certyfikacyjnego dla kwalifikowanego podmiotu lub o unieważnieniu klucza kwalifikowanego podmiotu) są podejmowane przez Ministra Gospodarki. OCSP Online Certificate Status Protocol - usługa centrów certyfikacji kluczy służąca do informowania o statusie konkretnego certyfikatu, o które pyta usługobiorca (czy certyfikat jest ważny, czy unieważniony/zawieszony). Odbiorca Firma, która jest kontrahentem i adresatem dokumentu. Odcisk palca Funkcja skrótu, jednokierunkowa funkcja mieszająca lub funkcja haszująca to funkcja, która przyporządkowuje dowolnie dużej liczbie (wiadomości) krótką, zwykle posiadającą stały rozmiar wartość (skrót wiadomości). Operacja bankowa Elektroniczne operacje bankowe, które są obsługiwane przez program Symfonia e-dokumenty to zdarzenia bankowe wykonywane na rzecz klientów, takie jak rozliczenia pieniężne z kontrahentami i urzędami na zlecenie klientów oraz pobieranie opłat, prowizji i procentów za wykonane usługi. PKI Public Key Infrastructure (infrastruktura klucza publicznego) system obejmujący Centra Certyfikacji Kluczy, Punkty Rejestracji oraz użytkowników końcowych (Subskrybentów i innych Odbiorców usług certyfikacyjnych), służący do dystrybucji certyfikatów klucza publicznego oraz zapewnienia możliwości ich wiarygodnej weryfikacji. Pieczęć elektroniczna To dane w postaci elektronicznej, przyporządkowane danemu podmiotowi w taki sposób, że możliwa jest jego identyfikacja. Pieczęć elektroniczna dołączona do innych danych lub z nimi logicznie powiązana powoduje, że każda późniejsza zmiana tych danych jest wykrywalna. Z technicznego punktu widzenia pieczęć wykorzystuje ten sam mechanizm, co podpis elektroniczny. W odróżnieniu od podpisu kwalifikowanego dysponentem tego klucza może być nie tylko osoba fizyczna, ale też organizacja. Przyjmuje się, że dokument elektroniczny nie uległ zmianie po opatrzeniu go pieczęcią elektroniczną i jest autentyczny. Innymi słowy, pieczęć zapewnia integralność oraz autentyczność opatrzonego nią dokumentu.
18 12 Podręcznik użytkownika Symfonia e-dokumenty W szczególności pieczęć elektroniczna przydaje się tam, gdzie potrzebne jest automatyczne i masowe zabezpieczanie autentyczności i integralności dokumentów elektronicznych. Podpis elektroniczny Dane w postaci elektronicznej służące (przy wymianie informacji drogą elektroniczną) do identyfikacji osoby składającej podpis elektroniczny i do potwierdzania autentyczności dokumentu. Stosowanie podpisu elektronicznego gwarantuje, że przesyłka pochodzi od deklarowanego nadawcy oraz że jej zawartość nie została zmieniona. W przypadku korespondencji papierowej, charakter pisma i podpis identyfikują autora i dają pewność, że jest nadawcą wiadomości; taką samą funkcję pełni podpis cyfrowy dla korespondencji wysyłanej drogą elektroniczną. Podpis elektroniczny jest matematycznym algorytmem, w wyniku działania, którego otrzymywana jest zaszyfrowana informacja doklejana do przesyłanej wiadomości - podpis. Dzięki posługiwaniu się podpisem elektronicznym przesyłane dokumenty elektroniczne są zabezpieczone przed modyfikacją przez osoby nieupoważnione. Każda, nawet przypadkowa zmiana w treści przesyłki jest sygnalizowana przez komputer odbiorcy. Podpis kwalifikowany Jest elektronicznym podpisem równoważnym podpisowi własnoręcznemu. Służy do podpisywania dokumentów i umów, które mają moc prawną. Podpis elektroniczny musi być weryfikowany ważnym kwalifikowanym certyfikatem oraz składany przy pomocy bezpiecznego urządzenia do składania podpisu. Podpis niekwalifikowany To podpis elektroniczny weryfikowany poprzez certyfikat niekwalifikowany. Podpis elektroniczny złożony za pomocą certyfikatu niekwalifikowanego (powszechnego) nie jest z mocy prawa równoważny podpisowi własnoręcznemu. Podpis elektroniczny weryfikowany poprzez certyfikat niekwalifikowany wywołuje skutki prawne podpisu odręcznego tylko wtedy, gdy obie strony zawrą wcześniej umowę. W takiej umowie powinny się znaleźć zapisy o wzajemnym uznaniu podpisów weryfikowanych certyfikatem niekwalifikowanym. Stosowanie podpisu niekwalifikowanego (powszechnego) nie wymaga również spełnienia żadnych określonych warunków - wystarczy posiadanie certyfikatu niekwalifikowanego i komputera. Subskrybent Osoba, której wystawiono kwalifikowany certyfikat, zgodnie z polityką certyfikacji centrum certyfikacji. Token Generator kodów jednorazowych urządzenie elektroniczne służące do uwierzytelniania transakcji internetowych. Jego działanie polega na generowaniu ciągów cyfr za pomocą funkcji jednokierunkowej wykorzystującej dwa parametry jeden stały dla konkretnego egzemplarza urządzenia, drugi zmienny wprowadzany za pomocą klawiatury, wczytywany z ekranu monitora, bądź generowany na podstawie czasu. Niektóre modele tokenów są zabezpieczone przed użyciem za pomocą systemu haseł. Ze względu na stosunkowo wysoką cenę tokena pojawia się tendencja do zastępowania go kartą kodów jednorazowych lub hasłami SMS. Urządzenie może też być zastąpione przez telefon komórkowy używający dedykowanej aplikacji. Użytkownicy i ich uprawnienia Dzięki systemowi haseł i uprawnień program umożliwia pracę tylko tym osobom, które wcześniej zostały dodane, jako użytkownicy programu. W czasie pracy w programie, każda z dokonanych czynności jest zapisana, jako wykonana przez użytkownika, który został wybrany w czasie otwierania dostępu do danych firmy. Aby uniemożliwić niepowołany dostęp do danych firmy, każdy użytkownik ma możliwość zabezpieczenia swoich uprawnień indywidualnym hasłem dostępu, podawanym w momencie rozpoczynania pracy z firmą. MXEDSV2014P0001
19 Pojęcia podstawowe 13 Użytkownik Zarejestrowany pracownik lub osoba upoważniona przez klienta do reprezentowania go podczas pracy w programie. Weryfikacja podpisu elektronicznego Czynności, które pozwalają na identyfikację osoby składającej podpis elektroniczny oraz pozwalają stwierdzić, że podpis został złożony za pomocą danych służących do składania podpisu elektronicznego przyporządkowanych do tej osoby, a także, że dane opatrzone tym podpisem nie uległy zmianie po złożeniu podpisu elektronicznego. Wyciąg bankowy Wyciąg bankowy jest elektronicznym dokumentem bankowym, na którym umieszczone są informacje dotyczące obrotów na danym koncie jak również informacje o pobranych opłatach, prowizjach i odsetkach bankowych w formie operacji bankowych. Zawiera również saldo początkowe i końcowe. Wyciąg bankowy może stanowić dowód księgowy po spełnieniu wymogów art. 21 Ustawy o rachunkowości z 2009 roku z późniejszymi zmianami, jeżeli zawiera numer wyciągu, dane identyfikacyjne banku, numer rachunku, dane właściciela rachunku, tytuł i saldo początkowe i końcowe oraz okres, którego dotyczy. Wyciągi bankowe w przypadku przeprowadzenia jakichkolwiek modyfikacji przez właściciela rachunku nie mogą być uważane za ważny dowód księgowy. Wystawca Firma generująca i udostępniająca dokument. Zaakceptowany Pole informujące, że e-dokument (e-faktura) został zaakceptowany. Możliwa jest akceptacja dokumentu, który nie przeszedł poprawnie weryfikacji. Znakowanie czasem Dołączenie do danych w postaci elektronicznej (logicznie powiązanych z danymi opatrzonymi podpisem lub poświadczeniem elektronicznym) oznaczenia czasu w chwili wykonywania operacji. Zweryfikowany (Poprawny) Pole informujące, że przeprowadzono weryfikację podpisu i jest on poprawny.
20 14 Podręcznik użytkownika Symfonia e-dokumenty MXEDSV2014P0001
21 Ustawienia administracyjne Program Symfonia e-dokumenty ma wygląd okien i sposób obsługi zgodny z ogólnymi zasadami ustalonymi dla środowiska Windows. Występują jednak pewne cechy charakterystyczne jedynie dla tego programu. Zostały one opisane w tym rozdziale. Ponadto przypomnimy tu podstawowe zasady zapewniające bezpieczeństwo danych. Organizacja zabezpieczenia danych W celu zapewnienia bezpieczeństwa danych, należy przeprowadzić kilka przedsięwzięć organizacyjnych i technicznych pozwalających zminimalizować skutki ewentualnych awarii sprzętu i błędów użytkowników. Omówione poniżej działania mogą być wykonywane w dowolnym zakresie, w zależności od oceny przez firmę kosztów odtworzenia utraconych danych i zaufania do posiadanego sprzętu oraz wykorzystujących go użytkowników. Dla osób doświadczonych w posługiwaniu się komputerem będą to sprawy oczywiste, ale pozostałym powinny pomóc w ochronie swoich danych. Przedstawione propozycje będą przydatne dla firm wykorzystujących program na pojedynczym stanowisku. Firmy wykorzystujące sieć komputerową zazwyczaj zatrudniają osobę mającą wystarczającą wiedzę dla samodzielnego zorganizowania odpowiedniego poziomu bezpieczeństwa danych w firmie. UWAGA Powtórne wprowadzenie utraconych informacji jest zazwyczaj bardziej pracochłonne od pierwotnego, a niektóre dane są niemożliwe do odtworzenia. Należy rozpocząć od wyznaczenia osoby bezpośrednio odpowiedzialnej za organizację i wykonanie przedsięwzięć zabezpieczania danych. W standardowo zorganizowanej firmie obowiązek zapewnienia prawidłowego zabezpieczenia danych powinien spoczywać na administratorze programu. W miarę możliwości powinna to być osoba posiadająca większe od innych doświadczenie w posługiwaniu się komputerem. Program ochrony danych możemy podzielić na następujące etapy: zapewnienie poprawnego zasilania, zabezpieczenie antywirusowe, regularne wykonywanie kopii bezpieczeństwa. Zapewnienie poprawnego zasilania Komputer, który wykorzystujesz do pracy, jest zasilany z krajowej sieci energetycznej i w związku z tym narażony jest na skutki zmian parametrów prądu w tej sieci. Stopień ryzyka zależy od stanu i obciążenia sieci w rejonie działalności firmy. Zagrożeniem dla integralności danych może być: nagły zanik zasilania, impulsowy wzrost napięcia. Standardowym zabezpieczeniem komputera przed tymi zagrożeniami jest wyposażenie go w zasilacz awaryjny (UPS), pozwalający podtrzymać zasilanie do chwili zapisania danych i zamknięcia systemu oraz w filtr sieciowy, eliminujący zakłócenia w sieci. Urządzenia te są powszechnie dostępne, a dostawca komputera powinien pomóc w prawidłowym ich połączeniu z komputerem.
22 16 Podręcznik użytkownika Symfonia e-dokumenty Organizacja wykonywania kopii bezpieczeństwa Program Symfonia e-dokumenty zawiera wbudowany mechanizm umożliwiający wykonywanie kopii bezpieczeństwa danych. Wykonanie kopii bezpieczeństwa stanowi jeden z poziomów zabezpieczenia danych i polega na zapisaniu kopii danych firmy na innym niż dysk roboczy nośniku. Tak wykonana kopia bezpieczeństwa zawiera wszystkie informacje o danych rejestrowanych w programie Symfonia e-dokumenty. Prawidłowo zorganizowany proces wykonywania kopii bezpieczeństwa powinien wyróżniać się dwiema głównymi cechami: UWAGA regularnym cyklem tworzenia kolejnych kopii, fizyczną odrębnością nośników, na których wykonywane są kopie. Jeżeli program Symfonia e-dokumenty jest wykorzystywany wraz z innym programem systemu Symfonia, to należy zaplanować jednoczesne wykonywanie kopii bezpieczeństwa tych programów. Równoczesne odtworzenie danych programów z kopii bezpieczeństwa zapewni spójność baz danych firmy. Przyczyny tworzenia kopii bezpieczeństwa Przyczynami wykonywania kopii bezpieczeństwa danych jest możliwość fizycznej awarii oraz powstanie błędów w strukturze zapisanych danych. Jeżeli nastąpi uszkodzenie dysku, najprawdopodobniej niedostępne będą dane ze wszystkich fragmentów jego powierzchni. Działają wprawdzie firmy zajmujące się odzyskiwaniem danych, ale nigdy nie ma pewności, że będzie to możliwe w każdym przypadku. Natomiast koszt takiej usługi jest z pewnością wyższy niż cena dodatkowych nośników przeznaczonych na wykonywanie kopii bezpieczeństwa. Dlatego za kopię bezpieczeństwa będziemy uważać tylko tę, która została wykonana na innym nośniku. Wykonawca kopii bezpieczeństwa Jednym z organizacyjnych warunków pewności działania systemu tworzenia kopii bezpieczeństwa jest wyznaczenie osoby odpowiedzialnej za ich terminowe i poprawne wykonanie. Ze względu na powiązanie tej czynności z innymi związanymi z bezpieczeństwem danych, wskazane jest, aby był to administrator programu Symfonia e-dokumenty lub programów Systemu Symfonia. Nośnik kopii bezpieczeństwa Aktualny stan technologii pozwala na wybór różnych nośników przeznaczonych do archiwizacji danych w systemie Symfonia. Istnieje wiele bardziej pewnych nośników danych, takich jak dodatkowe dyski twarde, montowane w wyjmowanej kieszeni lub dyski magnetooptyczne. Wybór należy do użytkownika i zależy od oceny ważności danych i posiadanych środków finansowych. Z punktu widzenia zastosowanej w systemie Symfonia metody archiwizacji ważne jest tylko to, aby zastosowany napęd był widziany przez system operacyjny, jako kolejny dysk. Częstotliwość wykonywania kopii bezpieczeństwa Zalecanym rozwiązaniem jest posiadanie kilku kompletów nośników danych używanych cyklicznie, zawierających kolejne kopie bezpieczeństwa. Oznacza to, że kolejna kopia tworzona jest na nośniku zawierającym najstarszą wersję archiwum. Dobrym rozwiązaniem jest również zachowywanie w bezpiecznym miejscu nośnika z kopią sporządzoną np. na koniec każdego miesiąca, kwartału lub roku. Częstotliwość wykonywania kopii bezpieczeństwa może być różna, zależnie od indywidualnej oceny problemów bezpieczeństwa w firmie. Czynnikami, które powinny być brane pod uwagę, są: zaufanie do jakości posiadanego sprzętu komputerowego i umiejętności użytkowników, ilość i ważność zgromadzonych danych, zdolność firmy do odtworzenia danych. Przechowywanie kopii bezpieczeństwa Kopie bezpieczeństwa danych powinny być przechowywane w sposób i w miejscu maksymalnie zmniejszającymi możliwość równoczesnego zniszczenia lub kradzieży komputera z danymi i kopii bezpieczeństwa. Przyzwoitym minimum jest inne pomieszczenie i sejf przystosowany do przechowywania nośników danych (odporny na ogień i ekranujący przed wpływem pól MXEDSV2014P0001
23 Ustawienia administracyjne 17 magnetycznych). Dla firm posiadających oddziały w różnych miejscach może to być przesyłanie kopii do innego oddziału. Przygotowanie do wykorzystania kopii bezpieczeństwa Osoba odpowiedzialna za wykonywanie kopii bezpieczeństwa powinna również przygotować się do ich odtworzenia w przypadku wystąpienia awarii oraz regularnie sprawdzać, jakość wykonanych kopii. Weryfikacja danych przez program po wykonaniu kopii bezpieczeństwa polega na sprawdzeniu, czy zapisane zostały wszystkie niezbędne pliki. Proponujemy następujący cykl przeprowadzenia treningu w odtwarzaniu danych z kopii bezpieczeństwa: 1) Wykonać kopię bezpieczeństwa danych wybranej firmy. 2) Odłączyć firmę w programie. 3) Założyć nowy katalog testowy na dysku. 4) Odtworzyć dane firmy w utworzonym katalogu testowym. 5) Otworzyć odtworzoną firmę i sprawdzić poprawność ostatnio wprowadzonych danych. 6) Odłączyć odtworzoną firmę w programie. 7) Usunąć katalog testowy wraz z zawartością. 8) Dołączyć firmę w programie. Przed wykonywaniem powyższych czynności należy dokładnie zapoznać się z ich opisem, a zakładanemu katalogowi testowemu nadać nazwę wyraźnie różną od katalogu z danymi i określającą przeznaczenie np. C:\TEST. Obsługa baz danych w programie Informacje wprowadzane w czasie wykorzystywania programu zapisywane są w plikach o specjalnej organizacji, zwanych bazami danych. Obsługa zapisu i wykorzystywania informacji z baz danych jest prowadzona przy pomocy specjalnego programu zwanego motorem bazy danych. W systemie Symfonia jest to program MySQL. Po zainstalowaniu programu należy go otworzyć wybierając przycisk Start->Wszystkie programy- >Sage->Symfonia e-dokumenty. Otworzy się okno programu Symfonia e-dokumenty w stanie bezfirmowym. To okno służy dla celów administracyjnych programu. Można tu przy pomocy polecenia menu głównego Firma: Utworzyć firmę. Dołączyć firmę. Odłączyć firmę. Otworzyć z archiwum dane firmy. Zalogować się do firmy. Przy pomocy polecenia Pomoc: Otworzyć tematy pomocy, gdzie można wyszukać informacje z opisem działania programu. Uzyskać informacje o programie dotyczące wersji programu, właściciela licencji, rodzaju licencji (liczba stanowisk, termin ważności) oraz numeru seryjnego programu. Następnym krokiem w pracy z programem jest stworzenie bazy e-dokumentów firmy. W tym celu należy utworzyć firmę. Zakładanie nowej firmy Proces zakładania nowej firmy polega na zarejestrowaniu danych firmy w programie. Program zapisuje później te dane we wskazanym folderze (katalogu) na dysku. Aby założyć nową firmę, należy pracować w trybie "bez firmy". Nową firmę w programie Symfonia e-dokumenty może utworzyć użytkownik, który ma prawa administratora w systemie operacyjnym.
24 18 Podręcznik użytkownika Symfonia e-dokumenty Szczegółowy opis procesu zakładania nowej firmy znajduje się w dokumencie: Symfonia_e-Dokumenty_Zakładanie_Firmy.pdf. Otwieranie firmy Po utworzeniu bazy danych firmy na serwerze MySQL można ją otworzyć. Otwieranie firmy to czynność, którą trzeba wykonać, aby rozpocząć pracę z firmą uzyskując dostęp do jej danych. W momencie otwierania firmy, czyli uaktywnienia danych firmy, należy podać również nazwę użytkownika i hasło dostępu. Hasło dostępu jest to określony dla użytkownika tajny tekst (ciąg znaków) o długości od kilku do kilkunastu znaków, który służy do ochrony danych firmy przed niepowołanym dostępem. Program sprawdza hasło, umożliwiając dalszą pracę tylko po podaniu właściwego dla użytkownika hasła dostępu. Aby otworzyć firmę: 1. Wybierz polecenie Zaloguj do firmy z menu Firma. Rys. 3-1 Okno Otwieranie firmy. 2. W oknie Otwieranie firmy w polu Firma wybierz z listy firmę, którą chcesz otworzyć. 3. W pole Użytkownik wpisz swój login. 4. W pole Hasło wpisz swoje hasło. Przy pierwszym logowaniu do firmy pole Hasło pozostaw puste. Po otworzeniu firmy zmień hasło z pustego na swoje. 5. Wprowadzone dane zatwierdź klikając Otwórz. Przy pierwszym logowaniu do danych nowo utworzonej firmy należy w pole Użytkownik wpisać nazwę Admin i zostawić puste hasło. Po zalogowaniu do firmy pojawi się okno strony domowej firmy. MXEDSV2014P0001
25 Ustawienia administracyjne 19 Rys. 3-2 Okno strony domowej firmy. Zmiana hasła Ze względu na bezpieczeństwo danych każda operacja wykonywana w programie jest sygnowana nazwą (loginem) użytkownika. W związku z tym ważne jest zabezpieczenie operacji wykonywanych w programie przez użytkownika jego indywidualnym hasłem. Przy pierwszym logowaniu do danych firmy należy zalogować się na użytkownika o nazwie Admin z pustym hasłem, a następnie zmienić hasło. Aby zmienić hasło użytkownika: 1. Zaloguj się do firmy podając login i hasło użytkownika. 2. Wybierz polecenie Zmień hasło z menu Firma.
26 20 Podręcznik użytkownika Symfonia e-dokumenty Rys. 3-3 Okno Zmiana Hasła. 3. W oknie Zmiana Hasła w polu Stare hasło wpisz swoje dotychczasowo używane hasło (jeżeli logujesz się pierwszy raz do firmy pozostawiasz to pole puste). 4. W pole Nowe hasło wpisz nowe hasło. 5. W pole Potwierdzenie hasła wpisz jeszcze raz nowe hasło. 6. Kliknij przycisk polecenia Zastosuj. 7. Pojawi się komunikat Hasło użytkownika zostało zmienione. 8. Od tego momentu będziesz się posługiwać nowym hasłem. Ustawianie parametrów pracy Tworzenie użytkowników i nadawanie im praw Program Symfonia e-dokumenty został tak zbudowany, aby mógł obsługiwać zarówno firmy jednoosobowe, gdzie wszystkie operacje wykonuje jeden użytkownik, jak i firmy wieloosobowe, gdzie poszczególne operacje są wykonywane przez różne osoby. W tym celu przygotowano proces dodawania nowych użytkowników i nadawania im praw do wykonywania przydzielonych im operacji. Aby utworzyć nowego użytkownika: 1. Trzeba mieć nadane prawo Zarządzanie użytkownikami. 2. W oknie firmy kliknij przycisk Ustawienia. 3. W panelu Ustawienia wybierz Użytkownicy. 4. W panelu Użytkownicy kliknij przycisk Dodaj. 5. W oknie kreatora Nowy użytkownik w panelu Dane użytkownika wypełnij pola Login, Imię, Nazwisko oraz PESEL, a następnie przejdź Dalej. 6. W panelu Uprawnienia nadaj użytkownikowi odpowiednie uprawnienia zaznaczając pola wyboru na liście uprawnień. 7. Kliknij przycisk Zakończ. Po wykonaniu tej operacji nowy użytkownik pojawi się na liście użytkowników. Poniżej wybierając zakładki Szczegóły, e-podpisy lub Uprawnienia można obejrzeć i ewentualnie zmodyfikować jego dane szczegółowe. Panel z danymi szczegółowymi pojawi się, jako oddzielne okno Szczegóły: Użytkownicy po dwukrotnym kliknięciu w nazwę użytkownika na liście. 8. Po modyfikacji danych szczegółowych użytkownika zapisz je klikając przycisk Zapisz. MXEDSV2014P0001
27 Ustawienia administracyjne 21 Rys. 3-4 Okno Ustawienia panel Użytkownicy zakładka Uprawnienia użytkownika. Aby nadać prawa użytkownikowi: 1. W oknie firmy kliknij przycisk Ustawienia. 2. W panelu Ustawienia wybierz Użytkownicy. 3. W panelu Użytkownicy zaznacz na liście użytkownika, któremu chcesz nadać lub zmienić prawa. 4. Poniżej listy użytkowników pojawi się panel z danymi i uprawnieniami wybranego użytkownika umieszczonymi w zakładkach: Szczegóły, e-podpisy, Uprawnienia, Uprawnienia do rachunków.
28 22 Podręcznik użytkownika Symfonia e-dokumenty 5. Na zakładce Uprawnienia zaznacz prawa, które chcesz nadać użytkownikowi. Dla ułatwienia możesz posłużyć się przyciskami na pasku narzędziowym: Wszystko, Nic, Odwróć. Uprawnienia zgrupowane są według obszarów programu: - uprawnienia do e-faktur, - uprawnienia do e-przelewów, - uprawnienia do ustawień, - uprawnienia do kontrahentów, - prawa do certyfikatów. 6. Kliknij przycisk Zapisz. MXEDSV2014P0001
29 Ustawienia administracyjne 23 Rys. 3-5 Okno Użytkownicy z widoczną zakładką nadawania uprawnień pogrupowanych w poszczególnych obszarach programu. Aby nadać użytkownikowi uprawnienia do rachunków: 1. W oknie firmy kliknij przycisk Ustawienia. 2. W panelu Ustawienia wybierz Użytkownicy. 3. W panelu Użytkownicy zaznacz na liście użytkownika, któremu chcesz nadać lub zmienić prawa. 4. Poniżej listy użytkowników pojawi się panel z danymi wybranego użytkownika umieszczonymi w zakładkach: Szczegóły, e-podpisy, Uprawnienia, Uprawnienia do rachunków. 5. Na zakładce Uprawnienia do rachunków wskaż te rachunki, do których wybrany użytkownik ma mieć dostęp. Dzięki temu widoczne są przelewy, wyciągi i operacje, które zostały wykonane dla rachunku bankowego, do którego są nadane prawa. 6. Kliknij przycisk Zapisz. Rys. 3-6 Zakładka nadawania uprawnień do rachunków dla użytkownika. Uzupełnianie danych firmy W trakcie tworzenia firmy nie zawsze wprowadzane są wszystkie dane, czasem również chcemy te dane zmienić. Aby zmienić lub uzupełnić dane firmy: 1. Trzeba mieć nadane prawo Zarządzanie danymi firm. 2. W oknie firmy kliknij przycisk Ustawienia. 3. W panelu Ustawienia wybierz Dane firmy.
30 24 Podręcznik użytkownika Symfonia e-dokumenty 4. W oknie danych firmy można obejrzeć i ewentualnie zmodyfikować dane firmy zarówno te dane, które zostały wprowadzone w kreatorze tworzenia nowej firmy, jak i dodatkowe dane szczegółowe związane z firmą. UWAGA Każda zmiana nazwy firmy oraz jej numeru NIP powoduje powstanie ograniczeń czasowych w pracy produktu i wymaga ponownej aktywacji w ciągu 30 dni. Dlatego po zmianie tych danych prześlij faxem pod numer nową kartę rejestracyjną wraz z prośbą o kod aktywacji i dopiskiem o przyczynie ponownej aktywacji. W celu otrzymania kodu aktywacji skontaktuj się z firmą, w której zakupiłeś licencję. Jeśli kupiłeś licencję bezpośrednio u producenta skontaktuj się z Działem Aktywacji Sage sp. z o.o. UWAGA Zmiany w panelu Parametry firmy są możliwe w dowolnym momencie pracy z firmą, jednakże należy pamiętać, że są to parametry globalne i zmieniają sposób pracy dla całej firmy, czyli na wszystkich stanowiskach pracy. 5. Po modyfikacji danych szczegółowych użytkownika zapisz je klikając przycisk Zapisz. Generowanie e-pieczęci i e-podpisów (własnych) Warunkiem przesyłania dokumentów w formie elektronicznej w dowolnym formacie elektronicznym jest akceptacja tego sposobu przesyłania e-dokumentu przez odbiorcę lub brak sprzeciwu na taką formę przesyłania faktur. Może się to również odbywać w trybie Zgody domniemanej. (Parametry pracy zaznaczony parametr Pracuj w trybie zgody domniemanej.) Istotnym warunkiem przesyłania dokumentów w formie elektronicznej jest konieczność zapewnienia autentyczności ich pochodzenia i integralności treści dokumentu. Dla zapewnienia tego warunku program daje możliwość podpisywania e-dokumentów e-pieczęcią lub e-podpisem. W trakcie pracy z danymi firmy możemy globalnie przełączać te dwa tryby pracy. Żeby można było podpisywać e- dokumenty e-pieczęcią lub e-podpisem należy je wygenerować. Aby wygenerować e-pieczęć firmy: 1. Trzeba mieć nadane prawo Zarządzanie e-pieczęciami. 2. W oknie firmy kliknij przycisk Ustawienia. 3. W panelu Ustawienia wybierz e-pieczęcie. 4. W panelu e-pieczęcie kliknij przycisk Dodaj na pasku narzędziowym. 5. W oknie kreatora Nowa e-pieczęć (własna) panel Źródło e-pieczęci wybierz pole opcji: a. Utwórz nową tworzy nową pieczęć (własną) firmy. Należy określić parametry generowanej e-pieczęci: nazwę, okres obowiązywania oraz adres (kontaktowy). b. Wczytaj z pliku wczytuje pieczęć zapisaną w pliku. c. Wczytaj z karty wczytuje pieczęć z karty przy użyciu czytnika kart. d. Wczytaj z magazynu certyfikatów wczytuje pieczęć z magazynu certyfikatów. e. Zaznaczenie pola Domyślna powoduje, że tworzona pieczęć będzie się podpowiadać domyślnie przy podpisywaniu e-dokumentu. 6. Kliknij przycisk Zakończ, aby potwierdzić dodanie nowej pieczęci i rozpocznij proces generowania nowej e-pieczęci. 7. Po wygenerowaniu pieczęci możesz obejrzeć jej szczegóły, klikając przycisk Pokaż szczegóły. 8. Wciśnij przycisk Zakończ, aby zamknąć okno. 9. Nowa e-pieczęć pojawi się na liście w panelu e-pieczęcie. MXEDSV2014P0001
31 Ustawienia administracyjne 25 Aby usunąć e-pieczęć (własną): 1. Trzeba mieć nadane prawo Zarządzanie e-pieczęciami. 2. W oknie firmy kliknij przycisk Ustawienia. 3. W panelu Ustawienia wybierz e-pieczęcie. 4. W panelu e-pieczęcie zaznacz na liście e-pieczęć, którą chcesz usunąć. 5. Kliknij przycisk Usuń na pasku narzędziowym. 6. Pieczęć zostanie usunięta. Aby wygenerować e-podpis: 1. Trzeba mieć nadane prawo Zarządzanie e-podpisami. 2. W oknie firmy kliknij przycisk Ustawienia. 3. W panelu Ustawienia wybierz e-podpisy. 4. W panelu e-podpisy kliknij przycisk Dodaj na pasku narzędziowym. 5. W oknie kreatora Nowy e-podpis (własny) panel Źródło e-podpisu wybierz pole opcji: a. Wczytaj z Pliku wczytuje podpis zapisany w pliku. b. Wczytaj z karty wczytuje podpis z karty przy użyciu czytnika kart. c. Wczytaj z magazyn certyfikatów wczytuje podpis z magazynu certyfikatów. d. Zaznaczenie pola Domyślny powoduje, że tworzony podpis będzie się podpowiadać domyślnie przy podpisywaniu e-dokumentu. 6. Kliknij przycisk Zakończ, aby potwierdzić dodanie nowego podpisu i rozpocznij proces generowania nowego e-podpisu. 7. Po wygenerowaniu podpisu możesz obejrzeć jego szczegóły, klikając przycisk Pokaż szczegóły. 8. Wciśnij przycisk Zakończ, aby zamknąć okno. 9. Nowy e-podpis pojawi się na liście w panelu e-podpisy. Aby usunąć e-podpis: 1. Trzeba mieć nadane prawo Zarządzanie e-podpisami. 2. W oknie firmy kliknij przycisk Ustawienia. 3. W panelu Ustawienia wybierz e-podpisy. 4. W panelu e-podpisy kliknij przycisk Usuń na pasku narzędziowym. 5. Podpis zostanie usunięty. Archiwizacja i odtwarzanie danych Program Symfonia e-dokumenty ma wbudowany mechanizm wspomagający zabezpieczenie danych przez regularne wykonywanie kopii bezpieczeństwa oraz odtwarzanie z tych kopii baz danych zawierających wprowadzone informacje. Kopia bezpieczeństwa może być wykonana w dowolnym czasie, określonym zasadami funkcjonowania firmy. UWAGA Jeżeli program Symfonia e-dokumenty jest wykorzystywany wraz z innym programem systemu Symfonia, to należy zaplanować jednoczesne wykonywanie kopii bezpieczeństwa tych programów. Równoczesne odtworzenie danych programów z kopii bezpieczeństwa zapewni spójność baz danych firmy. Aby wykonać kopię bezpieczeństwa firmy 1. Trzeba mieć nadane prawo Archiwizacja i odtwarzanie danych firmy. 2. W oknie firmy wybierz polecenie Kopia bezpieczeństwa firmy z menu Firma.
32 26 Podręcznik użytkownika Symfonia e-dokumenty W oknie Kopia bezpieczeństwa firmy wpisz ścieżkę dostępu do kopii bezpieczeństwa. Można również wybrać przycisk polecenia Wybierz i w otwartym oknie dialogu Zapisz jako wskazać odpowiednie parametry ścieżki dostępu. 3. Kliknij przycisk Dalej, a następnie Zakończ. 4. Sprawdź czy w określonej lokalizacji pojawiła się kopia bezpieczeństwa. Aby odtworzyć dane z kopii bezpieczeństwa 1. Trzeba mieć nadane prawo Archiwizacja i odtwarzanie danych firmy. 2. W stanie bezfirmowym wybierz polecenie Odtwarzanie danych firmy z menu Firma. 3. W oknie Odtwarzanie bazy firmy w panelu Plik źródłowy wybierz lokalizację pliku archiwum i wskaż plik, który chcesz odtworzyć. W polu Nazwa firmy pojawi się nazwa firmy, której dane chcesz odtworzyć. 4. Kliknij Dalej i Zakończ. Rejestracja i aktywacja programu W obecnej wersji systemu bezpieczeństwa produktów Sage sp. z o.o. zabezpieczane są dane poszczególnych firm lub stanowiska, na których te produkty działają. Limitowana jest liczba użytkowników jednocześnie korzystających z danych wybranej firmy lub stanowiska oraz czas aktywności danych firmy lub stanowiska. Dla poszczególnych produktów mogą być wyznaczane różne limity danych (np. Środki Trwałe - liczba ewidencjonowanych środków trwałych, Kadry i Płace - liczba MXEDSV2014P0001
33 Ustawienia administracyjne 27 pracowników rozliczanych w danym okresie płacowym). Licencjonowana i niezależnie aktywowana może być dodatkowa funkcjonalność dla poszczególnych obszarów (np. Rejestracja Czasu Pracy czy Rozliczenia Międzyokresowe Kosztów). Innym rozwiązaniem zabezpieczającym produkty Sage stosowanym do aktywacji programów jest klucz sprzętowy. Ten rodzaj licencjonowania i aktywacji programów przeznaczony jest dla biur rachunkowych, oraz firm prowadzących księgowość wielu firm (np. firm zależnych). Aktywacja programów z wykorzystaniem klucza sprzętowego eliminuje konieczność niezależnego aktywowania każdej firmy założonej w programie. Szczegółowe informacje dotyczące klucza sprzętowego można znaleźć na naszej stronie www lub w dokumentacji dołączonej do klucza sprzętowego. Po utworzeniu firmy lub zainstalowaniu produktu na stanowisku, użytkownik ma 60 dni na dokonanie aktywacji. Aby pracować bez ograniczeń konieczne jest dokonanie rejestracji oraz aktywacji, identyfikowanej przez unikalny numer seryjny. W zależności od licencji produktu, aktywowane są dane firmy, na których działa produkt, stacja robocza, na której produkt jest zainstalowany lub aktywacja jest przechowywana w kluczu sprzętowym. Większość operacji związanych z rejestracją i aktywacją produktu jest identyczna. Te, które są różne, zostały dokładnie opisane w dokumencie. Szczegółowy opis procesu rejestracji i aktywacji programu znajduje się w dokumencie: Symfonia_e-Dokumenty_Rejestracja_i_Aktywacja.pdf. Zmiana licencji W pewnych sytuacjach konieczna może być zmiana numeru seryjnego produktu. Zmiana taka jest konieczna dla stacji roboczej po zmianie wersji edukacyjnej lub demonstracyjnej na pełną wersję produktu, a dla danych firmy - po zakupie dodatkowych stanowisk, które mogą pracować z firmą, zmianie ograniczeń licencyjnych danych np. liczby obsługiwanych pracowników lub środków trwałych albo po przejęciu danych z biura rachunkowego. Aby zmienić licencję: 1. Wybierz przycisk polecenia Zmień licencje z oknie Licencje. 2. W polu Numer licencji wpisz nowy numer licencji, a w polu Wstępny kod aktywacji nowy kod aktywacji. 3. Kliknij przycisk Zapisz. Każda zmiana licencji powoduje powstanie ograniczeń czasowych w pracy programu i wymaga ponownej aktywacji w ciągu 30 dni. Dlatego po zmianie numeru seryjnego produktu prześlij nową kartę rejestracyjną wraz z prośbą o kod aktywacji i dopiskiem o przyczynie ponownej aktywacji. W celu otrzymania kodu aktywacji skontaktuj się z firmą, w której zakupiłeś licencję. Jeśli kupiono licencję bezpośrednio u producenta należy skontaktować się z Działem Aktywacji Sage sp. z o.o.
34
35 Ustawienia programu Parametr pracy Pracuj w trybie zgody domniemanej Można wystawiać faktury elektroniczne przed otrzymaniem zgody od kontrahenta, ale konieczne jest spełnienie wymogu autentyczności pochodzenia i integralności treści. Wymogi te są spełnione w programie poprzez możliwość wybrania odpowiednich parametrów. Jeśli jest zaznaczony parametr pracy Pracuj w trybie zgody domniemanej - to programy będą wystawiać e-faktury wszystkim kontrahentom, którzy nie mają zarejestrowanego w programie sprzeciwu. Jeśli nie jest zaznaczony parametr pracy Pracuj w trybie zgody domniemanej - to domyślnie program podpowiada wystawienie e-faktury tylko tym kontrahentom, którzy mają zarejestrowaną zgodę, a pozostałym będą podpowiadać wystawienie faktury papierowej. Jeżeli jest zaznaczona Zgoda domniemana i jest nawiązana współpraca z serwisem miedzyfirmami.pl, to faktury są wysyłane zgodnie z ustawieniami parametru wysyłki dokumentów przez serwis miedzyfirmami.pl. Jeżeli jest zaznaczona Zgoda domniemana i nie ma nawiązanej współpracy z serwisem miedzyfirmami.pl, to faktury są wysyłane wg klucza do kontrahentów, którzy: - Nie mają żadnej zgody - na z danych kontrahenta lub na podany (jeśli w danych kontrahenta brak a). - Mają tylko umowę indywidualną - na z umowy. Ten parametr odnosi się wyłącznie do faktur oznaczonych jako e-faktura. Nie wpływa na inne dokumenty oraz na faktury nieoznaczone jako e-faktura. Parametr pracy Pozwalaj na wysyłkę niepodpisanych e-faktur Zaznaczenie parametru Pozwalaj na wysyłkę niepodpisanych e-faktur pozwala na wysyłkę e-faktur które nie zostały podpisane i oznacza je jako wysłane. Brak zaznaczenia parametru Pozwalaj na wysyłkę niepodpisanych e-faktur blokuje wysyłkę niepodpisanej e-faktury. Jeśli będzie jednocześnie zaznaczony parametr Wyślij działa jak Podpisz i wyślij oraz Pozwalaj wysyłać niepodpisane e-faktury, to przy wysyłaniu niepodpisanej e-faktury system próbuje ją podpisać. Jeśli podpisywanie się nie powiedzie - wysyła niepodpisaną. Jeśli parametr Wyślij działa jak Podpisz i wyślij będzie zaznaczony, a parametr Pozwalaj wysyłać niepodpisane e-faktury będzie odznaczony, to przy wysyłaniu niepodpisanej e-faktury system próbuje ją podpisać. Jeśli podpisywanie się nie powiedzie - anuluje wysyłkę. Parametr pracy Blokuj ponowną wysyłkę dokumentu Zaznaczenie parametru spowoduje zablokowanie możliwości ponownej wysyłki tego samego dokumentu, czyli faktury ze statusem Wysłana. Dla faktur w trakcie wysyłania - pojawia się ostrzeżenie, niezależnie od wartości parametru.
36 30 Podręcznik użytkownika Symfonia e-dokumenty Dodawanie kontrahenta i umowy ze zgodą na wymianę e-dokumentów Aby dodać kontrahenta: 1. Trzeba mieć nadane uprawnienia z grupy Kontrahenci. 2. W oknie firmy kliknij przycisk Kontrahenci. 3. W panelu Kontrahenci kliknij przycisk Dodaj na pasku narzędziowym. 4. W oknie Dodawanie kontrahenta wpisz w pola dane. a. Kod - unikalny symbol kontrahenta identyfikujący go na listach wyboru. b. Nazwa - pełna nazwa kontrahenta (będzie ona używana na wszystkich dokumentach, dotyczących tego kontrahenta). c. Ulica, Kod pocztowy, Miejscowość - dane adresowe kontrahenta. d. NIP - numer identyfikacji podatkowej podatnika nadany przez urząd skarbowy. e. NIP UE - numer identyfikacji podatnika VAT dla potrzeb handlu wewnątrzwspólnotowego REGON - numer kontrahenta nadany przez Wojewódzki Urząd Statystyczny, identyfikujący go do celów statystyki państwowej. f. Adres - adres kontrahenta, na który będą przesyłane e-dokumenty. g. Aktywny - to pole wyboru określa aktywność lub nieaktywność kontrahenta, czyli to, czy dany kontrahent pojawia się na listach wyboru w programie, czy też nie. Danego kontrahenta można w dowolnej chwili uaktywnić bądź dezaktywować zmieniając wartość tego pola. 5. Wciśnij przycisk Zapisz, aby zapisać wprowadzone dane i zamknąć okno. 6. Nowy kontrahent pojawi się na liście w panelu Kontrahenci. Aby zawrzeć umowę z kontrahentem: 1. Trzeba mieć nadane prawo Zarządzanie umowami kontrahentów. 2. W oknie firmy kliknij przycisk Kontrahenci. 3. W panelu Kontrahenci zaznacz na liście kontrahenta. 4. Kliknij przycisk Dodaj umowę na pasku narzędziowym. 5. W oknie kreatora Nowa umowa kontrahenta w panelu Rodzaj umowy podaj dane do umowy uwzględniając w ramce Typ umowy następujące informacje: Jeśli jest wprowadzona umowa o typie Sprzeciw, to programy zablokują wystawienie e-faktury w zakresie dat jej obowiązywania, bez względu na ustawione parametry pracy. Jeśli jest wprowadzona umowa o typie Zgoda i użytkownik dodaje umowę o typie Sprzeciw, to po zatwierdzeniu tej umowy program automatycznie powinien rozwiązać umowę typu Zgoda z dniem poprzedzającym rozpoczęcie obowiązywania umowy typu Sprzeciw. 6. W oknie kreatora Nowa umowa kontrahenta w panelu Dane umowy podaj dane do umowy: Numer - wpisz numer kolejny umowy. Miejscowość - wpisz miejscowość, gdzie została podpisana umowa. Data rozpoczęcia - kliknij w przycisk i w oknie kalendarza wybierz datę rozpoczęcia obowiązywania umowy. Data zakończenia kliknij w przycisk i w oknie kalendarza wybierz datę zakończenia obowiązywania umowy. Jeżeli do podpisywania e-faktur będzie używana e-pieczęć kliknij przycisk MXEDSV2014P0001
37 Ustawienia programu 31 W oknie Wybór elementów: e-pieczęcie wybierz z list pieczęć, którą chcesz podpisać umowę. Kliknij przycisk Użyj. Adres - wpisz adres kontrahenta, na który będą przesyłane e- dokumenty. UWAGA E-dokumenty będą się pojawiać w skrzynce pocztowej kontrahenta tylko w przypadku, gdy mamy zainstalowanego klienta poczty elektronicznej obsługującego mechanizm MAPI. Kliknij przycisk Dalej. 7. W oknie kreatora Nowa umowa kontrahenta w panelu Dodatkowe parametry umowy uzupełnij dane zawarte w umowie kładąc szczególną uwagę na pole Adres odbioru e-faktur. 8. W oknie kreatora Nowa umowa kontrahenta w panelu Podgląd umowy zobacz podgląd umowy, uzupełnij brakujące elementy. Możesz zaznaczyć pola wyboru Drukuj i Podpisz, co spowoduje podpisanie i wydrukowanie umowy po jej wygenerowaniu. 9. W oknie kreatora Nowa umowa kontrahenta w panelu Zakończenie kliknij przycisk Zakończ. Po zakończeniu tworzenia umowy można ją wydrukować i dać kontrahentowi w formie papierowej lub podpisać elektronicznie i wysłać em. Aby umowa była prawomocna, musi zostać podpisana przez kontrahenta. Po otrzymaniu podpisanej umowy należy zarejestrować ten fakt w programie Symfonia e-dokumenty. Aby zarejestrować z kontrahentem umowę na wymianę dokumentów elektronicznych: 1. Trzeba mieć nadane prawo Zarządzanie umowami i Dodawanie potwierdzeń i rezygnacji do umowy. 2. W oknie firmy kliknij przycisk Kontrahenci. 3. W panelu Kontrahenci zaznacz na liście kontrahenta. 4. Poniżej listy kontrahentów pojawi się panel ze szczegółowymi danymi kontrahenta. 5. Wybierz zakładkę Umowy. 6. Kliknij przycisk Potwierdzenie na pasku narzędziowym. 7. Pojawi się komunikat z pytaniem Czy potwierdzić wybraną umowę? 8. Chcąc potwierdzić umowę kliknij Tak, jeżeli chcesz zrezygnować kliknij Nie. 9. W oknie Potwierdzenie umowy ustal datę obowiązywania oraz wybierz plik z umową i dodaj opis do potwierdzenia. Dopiero po wykonaniu tej operacji można rozpocząć wystawianie e-dokumentów w programach Symfonia Handel i Symfonia Faktura. Dotyczy to tylko umowy na wysyłkę generowanej z programu, pozostałe są potwierdzone z automatu. UWAGA Można również skorzystać z serwisu międzyfirmami.pl i zawrzeć umowę poprzez ten serwis. Ułatwia to zawieranie umów i wymianę dokumentów elektronicznych szczególnie dla dużej liczby kontrahentów.
38 32 Podręcznik użytkownika Symfonia e-dokumenty Systemy bankowe i ich konfiguracja W programie Symfonia e-dokumenty dostępnych jest kilka predefiniowanych systemów bankowych. Każdemu z systemów przypisany jest odpowiedni format przelewów i wyciągów, obsługiwany przez bank. System bankowy umożliwia klientom przeprowadzanie bezpiecznego transferu danych w zakresie przesyłania poleceń przelewów, pobierania wyciągów bankowych, sald, historii operacji i obsługi zleceń. Istnieje również możliwość wprowadzenia do programu systemu bankowego, który nie został wcześniej predefiniowany. Należy wówczas dopasować do niego istniejący format dla wyciągów i przelewów. Systemy bankowe takie jak: Alior Bank SA, Bank Polska Kasa Opieki SA, ING Bank Śląski SA (konto typu ING BusinessOnLine) i BRE Bank SA oferują możliwość pobrania wyeksportowanych z systemów transakcyjnych banku operacji bankowych w postaci pliku IntraDay. Część banków zwraca numer referencyjny, przez co uzyskuje się automatyczne łączenie zrealizowanych zleceń przelewów z operacjami. Są to Systemy bankowe: Bank BPH SA, Bank Polska Kasa Opieki SA, Powszechna Kasa Oszczędności Bank Polski SA, BRE Bank SA, Bank Millennium SA oraz Raiffeisen Bank Polska SA. W programie Symfonia e-dokumenty dla tych banków widnieje jeden System bankowy mający w nazwie samą nazwę banku. W definicji systemu bankowego dla banku PEKAO zaleca się ustawienie formatu przelewów na "PEKAO - PLI PekaoREADY. Na liście systemów bankowych widnieją systemy, które w nazwie mają albo samą nazwę banku (np. Bank BPH SA ) albo nazwę banku wraz z dopiskiem REF (np. Alior Bank SA REF ). Numer REF to unikatowy numer referencyjny umożliwiający połączenie zrealizowanego zlecenia e-przelewu z pobranymi operacjami bankowymi. UWAGA Użytkownicy nie widzą nadawanych numerów referencyjnych, ponieważ są zaszyte w programie. Dla banków, które nie zwracają numeru referencyjnego, w programie wprowadzone są dwa systemy bankowe. Wybór systemu nieposiadającego w nazwie dopisku REF powoduje, że użytkownik samodzielnie dokonuje łączenia zleceń z operacjami. Pobrane operacje bankowe można łączyć z przelewami za pomocą opcji dostępnej z menu kontekstowego listy przelewów - Powiąż z operacją bankową. Wybór systemu bankowego, który ma w nazwie dopisek REF umożliwia automatyczne łączenie zrealizowanych zleceń z pobranymi operacjami dzięki nadawanemu przez program Symfonia e-dokumenty indywidualnemu numerowi referencyjnemu. MXEDSV2014P0001
39 Ustawienia programu 33 Rys. 4-1 Okno dodawania systemu bankowego posiadającego możliwość nadawania numeru referencyjnego. UWAGA Program Symfonia e-dokumenty dokleja numer referencyjny do Tytułu wysyłanego przelewu w przypadku gdy System bankowy ma w nazwie dopisek REF. Tytuł przelewu bankowego mieści 140 znaków, zatem jeśli sam tytuł przelewu będzie tej długości to zostanie skrócony, tak, aby został zapisany numer referencyjny umożliwiający automatyczne połączenie zlecenia przelewu z operacjami bankowymi. Może się również zdarzyć, że na wyciągach otrzymanych z banku widoczne będą w polu tytułem literki i cyferki niewpisane przez użytkownika. Są to zapisy pochodzące z programu, zawierające numery referencyjne. Znaki te nie są prezentowane w programie. Dane na temat systemu bankowego, formatu przelewów i wyciągów znajdują się w menu Ustawienia / Systemy bankowe. W tym miejscu można sprawdzić, czy formaty dokumentów bankowych obsługiwanych przez bank w którym ma konto są obsługiwane przez program Symfonia e-dokumenty. Oprócz informacji na temat typów obsługiwanych formatów, znajduje się tu pole z liczbą określającą maksymalną liczbę przelewów w paczce. Paczka przelewów to wygenerowany przez program plik, w którym są gromadzone przelewy. Następnie wygenerowany plik jest importowany w systemie bankowym, jako jedna dyspozycja, wymagająca pojedynczej autoryzacji. Zlecanie dyspozycji w postaci paczki pozwala firmom na znaczne ograniczenie czasu i kosztów związanych z wymianą dokumentów bankowych. W celu dodania systemu bankowego, który nie został wprowadzony na listę systemów predefiniowanych, należy skorzystać z przycisku Dodaj.
40 34 Podręcznik użytkownika Symfonia e-dokumenty Rys. 4-2 Okno dodawania systemu bankowego. Zostanie otwarte okno dodawania systemu bankowego. Należy w nim uzupełnić pole nazwy systemu, wybrać format wyciągów i przelewów z list wyboru, zawierających dostępne w programie formaty. Aby ułatwić wybór, nazwy dostępnych formatów są poprzedzone skrótową nazwą banku. Następnie należy wybrać maksymalną liczbę przelewów w paczce jaka jest obsługiwana przez dany system bankowy. Informacje na temat szczegółów systemów bankowych znajdują się w dokumencie Konfiguracja systemów bankowych.pdf, dołączanym do programu Symfonia e-dokumenty. Dokument zawiera szczegóły konfiguracji importu i eksportu danych w systemach bankowych, obsługiwanych przez programy Symfonia. Dodany system bankowy widoczny jest na liście w menu Ustawienia / Systemy bankowe. Będzie widoczny również na liście wyboru w oknie Dodawanie rachunku bankowego. Rachunki bankowe Prawo bankowe rozróżnia i definiuje różne rodzaje rachunków bankowych (kont bankowych) prowadzonych dla klientów będących podmiotami prawnymi. Są to między innymi rachunki bieżące i pomocnicze. Firmy zobowiązane są przepisami prawa do posiadania rachunku bieżącego, służącego do przeprowadzania rozliczeń. Natomiast rachunki pomocnicze mogą służyć do prowadzenia ściśle określonych rozliczeń lub mogą być wykorzystywane do przeprowadzania operacji międzybankowych. Każdy rachunek bankowy posiada przypisany system bankowy określający sposób współpracy z bankiem, między innymi formaty wymiany plików bankowych. Aby zapewnić wymagany poziom bezpieczeństwa, w programie Symfonia e-dokumenty określa się uprawnienia do poszczególnych kont bankowych. Szczegóły dotyczące uprawnień znajdują się w rozdziale poniżej. MXEDSV2014P0001
41 Ustawienia programu 35 Rys. 4-3 Okno szczegółów rachunków bankowych. W celu wprowadzenia rachunku bankowego należy otworzyć okno Rachunki Bankowe w menu Ustawienia. Na górze okna widoczny jest przycisk Dodaj. Otwiera on okno Dodawanie rachunku bankowego, w którym należy wpisać numer rachunku bankowego. Po wprowadzeniu numeru rachunku bankowego podpowiada się nazwa systemu bankowego. Na rozwijanej liści Systemów bankowych widoczne będą systemy zawierające w nazwie dopisek REF. W zależności od tego, czy zostanie wybrany system bankowy posiadający w nazwie ten dopisek czy nie, pobierane operacje będą łączone ze zleceniami automatycznie lub samodzielnie przez użytkownika. Więcej informacji na temat systemów bankowych z dopiskiem REF w nazwie, znajduje się w części dotyczącej Systemów bankowych. Jeżeli system bankowy właściwy dla rachunku bankowego jest wprowadzony do programu, wówczas pola: Nazwa rachunku, Nazwa banku, SWIF/BIC, System bankowy, Folder wyciągów i Folder przelewów zostaną wypełnione automatycznie. Dla pola Aktywny jest domyślnie zaznaczone, co oznacza, że rachunek jest aktywny. Pola Folder wyciągów i Folder przelewów służą do podania ścieżek dostępu do folderów służących odpowiednio do przechowywania wyciągów i przelewów. UWAGA Aby zapewnić bezpieczeństwo danych zapisywanych w wymienionych folderach, należy ograniczyć dostęp do nich tylko dla właściwych użytkowników poprzez uprawnienia Windows. Pola w oknie dodawania rachunku bankowego można też uzupełnić i edytować ręcznie. Powyższe dane po wprowadzeniu będą widoczne na liście u góry okna. Są opisane kolumnami: : Nazwa rachunku, Nazwa banku, SWIF/BIC, System bankowy,, aktywność, System bankowy. Listę można sortować według danych w poszczególnych kolumnach. Nagłówki kolumn są jednocześnie przyciskami do zmiany sposobu posortowania danych. Po wybraniu z listy danego rachunku bankowego, w dolnej części okna prezentowane są szczegóły konta bankowego oraz uprawnienia nadane do jego obsługi poszczególnym użytkownikom. Operację nadawania praw dostępu wykonuje się na zakładce Użytkownicy.
42 36 Podręcznik użytkownika Symfonia e-dokumenty Ustawienie uprawnień do obsługi e-przelewów Istotnym aspektem działalności każdej firmy powinna być dbałość o bezpieczeństwo danych. Ze względu na tajność niektórych danych dostęp do nich powinien być w programie kontrolowany, a użytkownicy muszą mieć precyzyjnie określoną grupę praw. Zabezpieczać dane przed przeglądaniem czy zmianami dokonywanymi przez nieuprawnionych użytkowników można poprzez indywidualne ustalenie praw dostępu do operacji i dokumentów. Program ma wbudowany mechanizm pozwalający na zróżnicowanie praw do operacji dla poszczególnych użytkowników. W związku z tym ważne jest odróżnienie, kto wykonuje poszczególne czynności i za co dokładnie jest odpowiedzialny, tak, aby możliwość wykonywania poszczególnych zadań była zgodna z polityką bezpieczeństwa firmy. Program Symfonia e-dokumenty umożliwia pracę tylko tym osobom, które wcześniej zostały zarejestrowane jako jego użytkownicy. W obszarze funkcjonalności związanej z obsługą przelewów elektronicznych można przypisać poszczególnym użytkownikom dostęp do następujących procesów: - prawo do e-przelewów - dostęp do przelewów - dostęp do wyciągów i operacji - edycja systemów bankowych - edycja rachunków bankowych - import przelewów - edycja przelewów - akceptacja i odrzucanie przelewów - zlecenie przelewów - wysyłanie przelewów - usuwanie przelewów - anulowanie przelewów - odbieranie operacji bankowych i wyciągów - usuwanie operacji bankowych i wyciągów - łączenie przelewów z operacjami. Dostęp do danych związanych z przelewami, wyciągami i operacjami opiera się na prawach do rachunków. W rezultacie, użytkownik widzi przelewy, operacje i wyciągi tylko z tych rachunków bankowych, do których ma dostęp. MXEDSV2014P0001
43 Ustawienia programu 37 Tryby pracy Rys. 4-4 Okno nadawania uprawnień w obszarze e-przelewów. Każdy podmiot gospodarczy, w zależności od wielkości i polityki bezpieczeństwa firmy oraz przepisów prawa, posiada wypracowaną przez siebie procedurę obiegu dokumentów i ich akceptacji. Zwykle akceptacji przelewów dokonuje osoba z najwyższego kierownictwa firmy lub osoba upoważniona. Program Symfonia e-dokumenty przewiduje możliwość pracy według dwóch modeli pracy z przelewami elektronicznymi: z akceptacją przelewów i bez wymaganej akceptacji. Model pracy bez wymaganej akceptacji przelewów jest skierowany do użytkowników samodzielnie zarządzających całym procesem obsługi e-przelewów oraz do firm, w których akceptacja zleceń przelewów przed wysłaniem do banku nie jest konieczna. W sytuacji, gdy użytkownik podejmie decyzję o pracy w modelu bez wymaganej akceptacji przelewów, parametr pracy Wymagana akceptacja przelewów musi być wyłączony. Zlecenie e-przelewu przesłane z programów systemu Symfonia lub utworzone w programie Symfonia e-dokumenty ma status Do wysłania, a jego przesłanie do banku nie wymaga dodatkowej akceptacji. W czasie pracy w trybie niewymagającym akceptacji e-przelewów można zlecać przelewy, wysyłać je bez dodatkowego akceptowania, zatwierdzać zrealizowane zlecenia e-przelewów. Pozostałe możliwe do wykonywania czynności z e-przelewami to min.: usuwanie, edycja, anulowanie e-przelewu. Model pracy z wymaganą akceptacja przelewów skierowany jest do firm, w których kilka osób obsługuje zlecenia e-przelewów a zakres uprawnień jest zróżnicowany w zależności do pełnionego w firmie stanowiska. Dla przykładu pracownik księgowy wystawia i obsługuje e-przelewy, a prezes firmy akceptuje lub odrzuca zlecenia przed ich wysłaniem do banku.
44 38 Podręcznik użytkownika Symfonia e-dokumenty W sytuacji, gdy podjęto decyzję o pracy w modelu z wymaganą akceptacją przelewów, parametr pracy Wymagana akceptacja przelewów musi być włączony, a poszczególnym użytkownikom programu należy nadać lub odebrać uprawnienia do akceptacji zleceń przed wysłaniem uprawnienie Akceptacja i odrzucanie przelewów. W tym modelu pracy elektroniczne zlecenia przelewów przed wysłaniem do banku wymagają akceptacji przez osobę uprawnioną. Dokument taki posiada status Do akceptacji, a jego zaakceptowanie zmienia status dokumentu na Do wysłania. Dopiero tak zatwierdzone zlecenie e-przelewu będzie możliwe do przesłania do banku w celu realizacji. Pozostałe możliwe do wykonywania czynności z e-przelewami to min.: usuwanie, edycja, anulowanie e-przelewu. UWAGA Parametr Wymagana akceptacja przelewów w menu Ustawienia / Parametry pracy może włączyć osoba z nadanym uprawnieniem do zarządzania parametrami pracy. Zmiany ustawień są możliwe w dowolnym momencie pracy z firmą, jednak sugerujemy, aby modyfikacje parametrów były wykonywane, gdy użytkownicy nie pracują z programem. MXEDSV2014P0001
45 Praca z programem Import i weryfikacja e-dokumentów Aby zaimportować e-dokumenty do programu: 1. Trzeba mieć nadane prawo Odbieranie e-faktur. 2. W oknie firmy kliknij przycisk Dokumenty. 3. W panelu Dokumenty wybierz Dokumenty zakupu. 4. W panelu Dokumenty zakupu użyj przycisku Odbierz. 5. W oknie systemowym Otwórz wybierz położenie e-dokumentów do importu. 6. Zaznacz pliki, które chcesz zaimportować do programu Symfonia e-dokumenty. 7. Na zakładce Załączniki w programie Symfonia e-dokumenty można zapisać plik odebrany razem z fakturą jako załącznik do tego konkretnego dokumentu. Załącznik może być w formacie XML lub PDF; w pozostałych przypadkach trafia do katalogu Dokumenty nieznane. Automatyczne dodanie załączników przy odbiorze tych plików XML i PDF wykona się tylko wtedy, kiedy nasz kontrahent wysłał je jako załączniki do dokumentów z naszego programu. 8. Użyj przycisku Otwórz.
46 40 Podręcznik użytkownika Symfonia e-dokumenty 9. Po zakończeniu odbierania dokumentów w panelu Dokumenty zakupu pojawią się na liście e-faktury zakupu. Aby zweryfikować autentyczność pochodzenia oraz integralność treści otrzymanej e-faktury i zarejestrować ją w systemie: 1. Trzeba mieć nadane prawo Weryfikacja e-podpisu. 2. W oknie firmy kliknij przycisk Dokumenty. 3. W panelu Dokumenty wybierz na liście Dokumenty zakupu. 4. W panelu Dokumenty zakupu zaznacz na liście dokument, który chcesz zweryfikować. 5. Użyj przycisku Weryfikuj podpis. 6. Podpis został zweryfikowany. UWAGA Program Symfonia e-dokumenty weryfikuje autentyczność pochodzenia oraz integralność danych e-faktury zaszytych w dokumencie PDF. Jakakolwiek zmiana postaci graficznej e-faktury sygnalizowana jest przez program Adobe Acrobat Reader. Tworzenie faktur z nieznanych dokumentów W trakcie importu dokumentów program nie zawsze jest w stanie zidentyfikować wszystkie e-dokumenty, dotyczy to zwłaszcza faktur zakupu wystawionych przy pomocy innych programów niż Symfonia. W takim przypadku importowane dokumenty są umieszczane w panelu Nieznane dokumenty, gdzie użytkownik może je obejrzeć i zdecydować czy je usunąć czy może utworzyć z nich e-faktury zakupu. Aby utworzyć e-fakturę zakupu z nieznanego dokumentu: 1. Trzeba mieć nadane prawo Odbieranie e-faktur. 2. W oknie firmy użyj przycisku Dokumenty. 3. W panelu Dokumenty wybierz na liście Nieznane. 4. W panelu Nieznane dokumenty zaznacz na liście dokument, z którego chcesz utworzyć e-fakturę. 5. Użyj przycisku Twórz e-fakturę. 6. W oknie Tworzenie e-faktury wskaż typ dokumentu i określ zawartość plików. MXEDSV2014P0001
47 Praca z programem Wybierz przycisk Dalej. 8. Uzupełnij szczegóły dokumentu, a następnie wybierz przycisk Filtr. W oknie Wybór elementów: Kontrahenci skojarz fakturę z kontrahentem i wybierz przycisk Dalej.
48 42 Podręcznik użytkownika Symfonia e-dokumenty 9. W panelu Zakończenie można wybrać przycisk Pokaż, aby obejrzeć utworzoną fakturę. 10. Po kliknięciu przycisku Zakończ faktura pojawi się na liście w dokumentach zakupu. Podpisywanie i wysyłanie wygenerowanych e-faktur Aby podpisać i wysłać e-dokumenty sprzedaży: 1. Trzeba mieć nadane prawo Podpisywanie e-faktur oraz Wysyłanie e-faktur. 2. W oknie firmy użyj przycisku Dokumenty. 3. W panelu Dokumenty wybierz na liście Dokumenty sprzedaży. 4. W panelu Dokumenty sprzedaży zaznacz na liście dokument, który chcesz podpisać i wysłać. MXEDSV2014P0001
49 Praca z programem Jeżeli w ustawieniach globalnych firmy nie masz zaznaczonego pola wyboru Operacja Wyślij działa jak Podpisz i Wyślij to kliknij przycisk Podpisz. Proces będzie się następnie odbywał w tle pracy programu. W przypadku, gdy w ustawieniach globalnych firmy nie ma zaznaczonego pola wyboru Do podpisywania faktur używaj e-pieczęci firmowej, faktura zostanie podpisana e-podpisem. Jeżeli to pole jest zaznaczone - do podpisu zostanie użyta pieczęć firmowa.
50 44 Podręcznik użytkownika Symfonia e-dokumenty 6. W oknie Wysyłanie dokumentu miejsce docelowe dla e-faktury sprzedaży. 7. Wraz z e-fakturą można wysłać załącznik dodany do dokumentu - zarówno em jak i poprzez portal miedzyfirmami.pl. Załącznik może być w formacie XML lub PDF. 8. Jeżeli w opcjach ustawiono, że dokument ma być wysłany do biura rachunkowego, to pojawi się okno z polem do wprowadzenia adresu biura. 9. Kliknij Dalej, a w następnym oknie Zakończ. 10. Użyj przycisku Wyślij. 11. Faktura zostanie wysłana na adres wybrany w trakcie podpisywania. Jeżeli w ustawieniach globalnych firmy jest zaznaczone pole wyboru Operacja Wyślij działa jak Podpisz i Wyślij to dla podpisania i wysłania e-faktury zakupu wystarczy kliknąć przycisk Wyślij, a operacje zostaną wykonane równocześnie. Zadania w tle W trakcie wykonywania operacji podpisywania i wysyłania można przejść do wykonywania pracy w innych oknach. Operacje podpisywania i wysłania będą wówczas wykonywane jako zadania w tle. MXEDSV2014P0001
51 Praca z programem 45 Zadania wykonywane w tle można obejrzeć w oknie Zadania w tle. W oknie tym można również usunąć wszystkie prezentowane zadania, które wykonywane są w tle normalnej pracy użytkownika. Jeśli operacja w tle (wysyłanie) trwa dłużej - pojawia się informacja, że operacja jeszcze się nie zakończyła. Jeśli po raz kolejny zostaje podjęta próba wysłania faktury będącej w trakcie wysyłania - pojawia się ostrzeżenie. Na liście dokumentów pojawia się oznaczenie, że dokument jest w trakcie wysyłania. Na liście z prawej strony okna można obejrzeć realizowane w danym momencie zadania oraz stopień ich realizacji. Z listy zadań w tle można wybrać rodzaj realizowanego zadania: Łączenie przelewów z operacjami Pobieranie wyciągów bankowych Wysyłanie przelewów bankowych Pobieranie przelewów bankowych Wysyłanie dokumentów Podpisywanie dokumentów Podpisywanie i wysyłanie dokumentów Synchronizacja umów z serwisem Zlecanie przelewów bankowych Polecenia przelewów to metoda prowadzenia rozliczeń bezgotówkowych, prosta i wygodna, która pozwala firmom znacznie zaoszczędzić czas i koszty. Wprowadzona w linii Symfonia funkcjonalność e-przelewów umożliwia współpracę z bankami w zakresie zlecania elektronicznych poleceń przelewów krajowych, importu przelewów do organów podatkowych oraz do ZUS, a także odbierania wyciągów bankowych i poszczególnych operacji bankowych. Przelewy bankowe można zlecać z dowolnego programu linii Symfonia współpracującego z programem Symfonia e-dokumenty. Można je także wykonywać bezpośrednio z programu Symfonia e-dokumenty, korzystając z funkcjonalności obsługi krajowych przelewów elektronicznych. Polecenia przelewów bankowych wystawione w dowolnym programie linii Symfonia widoczne są w oknie przeglądania przelewów bankowych programu Symfonia e-dokumenty. Szczegóły wykonywania przelewów zleconych w programach Symfonia Handel, Finanse i Księgowość, Mała Księgowość oraz Kadry i Płace znajdują się w rozdziale Współpraca programu e-dokumenty z innymi programami Symfonii oraz w dokumentacji do poszczególnych programów. Przelewy krajowe Aby wprowadzić polecenie przelewu bankowego bezpośrednio w programie Symfonia e-dokumenty trzeba mieć nadane prawo do e-przelewów - do zlecania, edycji i rachunków bankowych. Formatka polecenia przelewu dostępna jest w menu Dokumenty / Przelewy / Przelewy krajowe. Przelewy krajowe można zlecać zarówno w oknie Przelewów jak i Przelewów krajowych. Polecenie Zleć przelew W górnym menu formatki widoczny jest przycisk Zleć przelew otwierający okno Polecenie przelewu. Dane wystawcy podpowiadane są przez program, jednak pola pozostają edycyjne i można je modyfikować. Następnie należy uzupełnić dane odbiorcy, takie jak nr rachunku, na który zostanie przesłana płatność, nazwa i dane adresowe odbiorcy, oraz szczegóły płatności. W zależności od wybranego trybu pracy na dole formatki polecenia przelewu widoczny jest status przelewu: Do akceptacji lub Do wysłania. Lista utworzonych poleceń przelewów elektronicznych widoczna jest w tabeli w oknie Przelewów krajowych i w oknie Przelewów, w którym dodatkowo widoczne są polecenia przelewów zrealizowane w oknach Przelewy do ZUS i Przelewy do US.
52 46 Podręcznik użytkownika Symfonia e-dokumenty Każdy z przelewów widoczny na liście opisany jest: numerem paczki, datą utworzenia, datą księgowania, nazwą odbiorcy, tytułem przelewu, terminem realizacji, nazwą osoby tworzącej przelew, rachunkiem odbiorcy, rachunkiem wystawcy, kwotą, statusem. Przelewy umieszczone na liście można przeszukiwać poprzez użycie opcji szybkiego wyszukiwania i wpisanie szukanej frazy, lub używając filtra zawężającego kryteria wyszukiwania. Istnieje również możliwość zmiany sposobu sortowania prezentowanej listy. Nagłówki kolumn są jednocześnie przyciskami do zmiany sposobu posortowania. Szczegóły poleceń przelewów Rys. 5-1 Okno zlecania polecenia przelewu krajowego. W oknie Przelewy i Przelewy krajowe widoczne są polecenia przelewów bankowych. Są tam dostępne szczegółowe dane, z którymi można się zapoznać w dowolnym momencie pracy z programem. Aby obejrzeć szczegóły polecenia przelewu, należy wybrać je na liście. W dolnym panelu zostanie wyświetlone okno z zakładkami, w których można obejrzeć szczegóły, załączniki, linki, dokumenty powiązane i historię operacji wykonywanych na danym poleceniu przelewu. MXEDSV2014P0001
53 Praca z programem 47 Rys. 5-2 Okno z listą przelewów i panelem, w którym widoczne są szczegóły poleceń przelewów. Rys. 5-3 Zakładka z historią operacji wykonywanych na poleceniu przelewu krajowego. Dla wybranego z listy polecenia przelewu można sporządzić raport zestawień operacji wykonanych na zleceniu przelewu. W tym celu, po zaznaczeniu na liście wybranego polecenia przelewu, należy wybrać przycisk Drukuj szczegóły, widoczny w głównym menu okna Przelewów / Przelewów krajowych. Przycisk otwiera raport Historia przelewu, w którym widoczne są szczegóły operacji, takie jak nazwa operacji, nazwa użytkownika, który ją zlecił oraz datę wykonania. Oprócz powyższych informacji widoczne są dane identyfikujące przelew: data utworzenia, rachunek odbiorcy, nazwa odbiorcy, rachunek i nazwa wystawcy przelewu, kwota przelewu i tytuł. W górnym menu okna znajdują się przyciski poleceń, za pomocą których można raport wydrukować, zapisać, jako arkusz MS Excel lub plik w formacie PDF. Przelewy do ZUS i US Płatnicy składek do Zakładu Ubezpieczeń Społecznych oraz podatków do Urzędu Skarbowego są zobowiązani do dokonywania wpłat należności z tytułu składek za dany okres obrachunkowy na zdefiniowane i wydzielone konta właściwych urzędów. Sposób opisywania poleceń przelewów składek oraz okresy obrachunkowe są ściśle określone przepisami prawa, takimi jak ustawy oraz rozporządzenia właściwych ministerstw. Programy linii Symfonia mają odrębne funkcje do obsługi przelewów do ZUS i do obsługi przelewów do US. Zapewnia to wymagany poziom dostosowania programów do przepisów prawa
54 48 Podręcznik użytkownika Symfonia e-dokumenty Przelewy do Zakładu Ubezpieczeń Społecznych z tytułu składek można zlecać za pomocą programów Kady i Płace oraz Mała Księgowość. Polecenia przelewów do Urzędów Skarbowych z tytułu deklaracji podatkowych PIT, CIT i VAT są dostępne w programie Kadry i Płace, Mała Księgowość oraz Finanse i Księgowość. Polecenia przelewów wykonane w programach linii Symfonia są widoczne programie e-dokumenty na liście przelewów, odpowiednio w katalogach Przelewy do US i Przelewy do ZUS oraz w zbiorczym katalogu Przelewy. W programie Symfonia e-dokumenty nie można zlecać nowych poleceń przelewów do ZUS czy do US. Jeżeli nie zostały wcześniej wystawione w programach Symfonia Kadry i Płace, Mała Księgowość czy Symfonia Finanse i Księgowość, mogą zostać wystawione i zaimportowane z programu zewnętrznego poleceniem Importuj, widocznym w głównym menu okien Przelewy do ZUS i Przelewy do US. Zaimportowane przelewy można edytować, ale ze względów bezpieczeństwa zalecane jest, aby operacja edycji była wykonywana tylko w szczególnych przypadkach. Polecenie Importuj otwiera systemowe okno wyboru katalogu i pliku w formacie xml, zawierającego polecenie przelewu do ZUS czy US, sporządzone dla odpowiedniej deklaracji podatkowej. Zaimportowane oraz wystawione w programach linii Symfonia polecenia przelewów są widoczne na liście przelewów w zbiorczym oknie Przelewy. Szczegóły poleceń przelewów do US I ZUS Polecenia przelewów bankowych widoczne na liście w oknie Przelewy zawierają szczegółowe dane, z którymi można się zapoznać w dowolnym momencie pracy z programem. Aby obejrzeć szczegóły polecenia przelewu, należy wybrać je na liście. W dolnym panelu zostanie wyświetlone okno z zakładkami, w których można obejrzeć szczegóły, załączniki, linki, dokumenty powiązane i historię operacji wykonywanych na danym poleceniu przelewu. W oknie szczegółów polecenia przelewu do Urzędu Skarbowego, oprócz pól opisujących dane zobowiązanego i dane organu podatkowego, znajdują się pola zawierające identyfikator zobowiązanego, symbol formularza płatności, typ identyfikatora, okres, za jaki został sporządzony przelew oraz identyfikacja zobowiązania. Rys. 5-4 Zakładka Szczegóły przelewu do US. W oknie szczegółów polecenia przelewu do Zakładu Ubezpieczeń Społecznych widoczne są pola opisujące dane płatnika i dane ZUS oraz szczegóły płatności, takie jak: NIP płatnika, numer i typ drugiego identyfikatora, typ wpłaty, numer deklaracji, okres, za jaki została przesłana płatność, numer decyzji tytułu wykonawczego, kwota i termin realizacji. Dla wybranego z listy polecenia przelewu można sporządzić raport zestawień operacji wykonanych na zleceniu przelewu. W tym celu, po zaznaczeniu na liście wybranego polecenia przelewu, należy wybrać przycisk Drukuj szczegóły widoczny w głównym menu okna Przelewów. MXEDSV2014P0001
55 Praca z programem 49 Przycisk otwiera raport Historia przelewu, w którym widoczne są szczegóły operacji, takie jak nazwa operacji, nazwa użytkownika który ją zlecił oraz datę wykonania. Oprócz powyższych informacji widoczne są dane identyfikujące przelew: data utworzenia, rachunek odbiorcy, nazwa odbiorcy, rachunek i nazwa wystawcy przelewu, kwota przelewu i tytuł. W górnym menu okna znajdują się przyciski poleceń, za pomocą których można raport wydrukować, zapisać jako arkusz MS Excel lub plik w formacie PDF. Pozostałe informacje na temat pracy z oknem Przelewy znajdują się w rozdziale Przelewy Krajowe. Operacje dla poleceń przelewów Edycja polecenia przelewu Możliwość wykonania edycji przelewu dostępna jest dla pracowników z nadanymi uprawnieniami: Prawo do e-przelewów, Dostęp do przelewów oraz Edycja przelewów. 1. Opcjonalnie z listy przelewów, przelewów krajowych, do ZUS lub US wybierz przelew, który chcesz edytować. Możliwa jest edycja przelewów o statusie Do akceptacji, Niezaakceptowany, Anulowany, Do wysłania lub Odrzucony przez bank. 2. Zmień dane przelewu w dolnym panelu, na zakładce: Szczegóły, Załączniki (Dodaj) lub Linki (Dodaj), w zależności od tego, jakie zmiany planujesz wprowadzić. 3. Zapisz zmiany poleceniem Zapisz. 4. Po zapisaniu zmian szczegóły przelewu zostały zaktualizowane. 5. W historii przelewu odnotowana została informacja, kto i kiedy zmienił treść przelewu. 6. Jeżeli zmiany będą wprowadzane do polecenia przelewu ze statusem Do wysłania, to w przypadku obiegu dokumentów z wymaganą akceptacją, zmiany będą skutkować zmianą statusu przelewu na status Do akceptacji. 7. Polecenia przelewu ze statusem Wysłany bądź Zrealizowany są nieedycyjne. Akceptacja poleceń przelewów do realizacji Możliwość wykonania akceptacji przelewu dostępna jest dla pracowników z nadanymi uprawnieniami: Prawo do e-przelewów, Dostęp do przelewów oraz Akceptacji i odrzucania przelewów. W oknie Parametry pracy w menu Ustawienia wybrany jest obieg dokumentów z wymaganą akceptacją przelewów. 1. Z menu nawigacji wybierz stronę domową. 2. W panelu e-przelewy widoczna jest lista poleceń przelewów z poszczególnymi statusami, m.in. Do akceptacji. Obok nazw poszczególnych statusów znajduje się informacja, ile poleceń przelewów ma dany status. 3. Kliknij w liczbę określającą ilość poleceń przelewów oczekujących na akceptację. Liczba ta działa jak filtr i otwiera okno Przelewy: e-przelewy do akceptacji. 4. Wybierz przelew, który chcesz zaakceptować i kliknij przycisk Akceptuj. 5. Polecenie przelewu zmieni status na Do wysłania. 6. Można też odrzucić przelew poleceniem Odrzuć, które zmienia status polecenia na Niezaakceptowany. 7. Czynność akceptacji lub odrzucenia można wykonać zbiorczo dla kilku przelewów. 8. W historii przelewów zapisana została informacja, kto i kiedy zmieniał status poleceń przelewów. 9. Zaakceptowane przelewy ze statusem Do wysłania można wysłać do banku. Anulowanie polecenia przelewu Możliwość anulowania polecenia przelewu dostępna jest dla pracowników z nadanymi uprawnieniami: Prawo do e-przelewów, Dostęp do przelewów oraz Anulowanie przelewów. 1. Opcjonalnie z listy przelewów, przelewów krajowych, do ZUS lub US wybierz przelew, który chcesz edytować. Możliwa jest edycja przelewów o statusie Wysłany.
56 50 Podręcznik użytkownika Symfonia e-dokumenty 2. Aby anulować wysyłkę polecenia przelewu, wybierz z lisy polecenie przelewu ze statusem Wysłany 3. Następnie wybierz z menu podręcznego polecenie Anuluj wysłany przelew. Przelew może zostać anulowany jedynie w przypadku, gdy nie został zrealizowany przez bank. 4. Akcję anulowania polecenie przelewu można przerwać. 5. Wysyłka polecenia przelewu zostanie anulowana, a przelew uzyska status Anulowany. 6. Informacja na temat przeprowadzonych akcji znajduje się na zakładce Historia danego polecenia przelewu. Usuwanie wystawionych poleceń przelewów Możliwość usuwania polecenia przelewu dostępna jest dla pracowników z nadanymi uprawnieniami: Prawo do e-przelewów, Dostęp do przelewów oraz Usuwanie przelewów. Jeżeli obieg dokumentów w programie posiada wymóg akceptacji przelewów, wówczas: 1. Wybierz z listy poleceń przelewów dokument, który chcesz usunąć. Jest to możliwe, o ile ma jeden ze statusów: Do akceptacji, Niezaakceptowany, Anulowany, Do wysłania lub Odrzucony przez bank. 2. Wybierz polecenie Usuń. 3. Polecenie przelewu zostanie usunięte i nie będzie widoczne na liście. 4. Wybierz z listy poleceń przelewów dokument, który chcesz usunąć. Jeżeli ma status Wysłany lub Zrealizowany, po wybraniu polecenia Usuń pojawi się komunikat, że przelew nie może być usunięty, ponieważ ma status odpowiednio Wysłany lub Zrealizowany. Jeżeli obieg dokumentów w programie nie ma wymogu akceptacji przelewów, wówczas: 1. Wybierz z listy poleceń przelewów dokument, który chcesz usunąć, mający status Do wysłania, Anulowany lub Odrzucony przez bank. 2. Wybierz polecenie Usuń. 3. Polecenie przelewu zostanie skutecznie usunięte z listy przelewów. Polecenie Importuj przelew Jeżeli polecenie przelewu krajowego, do ZUS lub US zostało wystawione poza programem linii Symfonia, można je zaimportować w postaci pliku xml do programu Symfonia e-dokumenty. W celu zaimportowania pliku należy posłużyć się poleceniem Importuj, które otwiera okno systemowe wyboru katalogów i plików do pobrania. Import polecenia przelewu krajowego do ZUS lub US można wykonać odpowiednio w oknach Przelewy, Przelewy krajowe, Przelewy do ZUS i Przelewy do US. Polecenie Import widoczne jest w głównym menu okien. Zaimportowane polecenia przelewów widoczne są na liście przelewów. Zarządzanie wyciągami i operacjami bankowymi Wyciągi bankowe Wyciąg bankowy jest dokumentem bankowym, na którym umieszczone są informacje dotyczące obrotów na danym koncie oraz informacje o pobranych opłatach, prowizjach i odsetkach bankowych. Zawiera również saldo początkowe i końcowe. Wyciągi bankowe pobiera się w serwisie transakcyjnym na stronie banku, obsługującym dany rachunek bankowy. Podczas pobierania wyciągu należy wskazać katalog, w którym wyciąg zostanie zapisany. Powinien to być ten katalog, który został skonfigurowany w ustawieniach rachunku bankowego. Następnie można wprowadzić pobrane ze strony bankowej wyciągi do programu Symfonia e-dokumenty. Proces pobierania wyciągów bankowych można wykonać w oknie Wyciągi bankowe, otwieranym z menu Dokumenty. MXEDSV2014P0001
57 Praca z programem 51 W celu pobrania wyciągu należy użyć przycisk Pobierz Wyciąg. Jeżeli użytkownik ma więcej niż jeden aktywny rachunek bankowy, zostanie otwarte okno Wybór elementu: Rachunki bankowe. Po wskazaniu rachunku bankowego, dla którego bank sporządził wyciąg, a następnie wybraniu przycisku Użyj, zostaje otwarte okno systemowe z katalogiem zawierającym pobrane z banku wyciągi. Jeżeli użytkownik ma jeden aktywny rachunek bankowy, po wybraniu przycisku Pobierz Wyciąg zostanie od razu otwarte okno systemowe z katalogiem zawierającym pobrane z banku wyciągi. Stan procesu pobierania wyciągu można obejrzeć na zakładce Zadania w tle. Pobrany wyciąg zostanie umieszczony na liście w oknie Wyciągi bankowe. Wyciągi bankowe na liście są opisane numerem, nazwą i numerem rachunku oraz okresem, w którym były przeprowadzone operacje bankowe zawarte w wyciągu. Po podświetleniu wybranego wyciągu bankowego, w dolnej części okna pod listą zostanie wyświetlony panel zawierający zakładki: szczegółów wyciągu, zawartych w wyciągu operacji bankowych, załączników i historii procesów związanych z pobieraniem wyciągu. W zakładce Załączniki można dodać nowy załącznik, a w szczególności formę graficzną wyciągu, otworzyć podgląd wybranego dokumentu, zapisać w wybranym katalogu systemowym załącznik oraz usunąć wybrany dokument. Pozostałe zakładki pozwalają na zapoznanie się z danymi opisującymi wybrany wyciąg: Szczegóły - zakładka z informacjami na temat wyciągu bankowego tj.: numer wyciągu, numer rachunku, okres za jaki obowiązuje wyciąg bankowy, saldo. Operacje bankowe - prezentowane są szczegóły operacji bankowych danego wyciągu. Na pasku narzędziowym widoczne są nagłówki kolumn: Numer porządkowy, Data księgowania, Rachunek kontrahenta, Nazwa kontrahenta, Tytułem, Kwota, Typ operacji, Kod operacji. Historia - zakładka z informacjami o zdarzeniach związanych z dokumentem (data pobrania, typ operacji oraz login użytkownika). Proces pobrania wyciągu lub usunięcia już pobranego dokumentu można uruchomić z menu podręcznego w oknie Wyciągi bankowe. W górnym menu okna znajdują się przyciski pozwalające odświeżać listę wyciągów, filtrować wyciągi oraz przeszukiwać listę wyciągów po ciągach znaków opisujących wyciągi w poszczególnych kolumnach. Istnieje również możliwość zmiany sposobu sortowania prezentowanej listy. Nagłówki wszystkich kolumn listy są jednocześnie przyciskami do zmiany sposobu jej posortowania. Rys. 5-5 Okno z listą wyciągów i panelem, w którym widoczne są szczegóły wybranego wyciągu. Operacje bankowe Operacje bankowe obsługiwane przez program Symfonia e-dokumenty są to czynności bankowe wykonywane na rzecz klientów, takie jak: prowadzenie rozliczeń pieniężnych (obciążenia i uznania) z kontrahentami i urzędami na zlecenie klientów,
58 52 Podręcznik użytkownika Symfonia e-dokumenty pobieranie opłat, prowizji i procentów za wykonane usługi. Operacje bankowe są pobierane do programu Symfonia e-dokumenty z wyciągami bankowymi. Po pobraniu wyciągu widoczne są na liście w oknie Operacje bankowe. Istnieje również możliwość pobrania operacji bankowych w postaci innego pliku niż wyciąg bankowy np. pliku IntraDay. Jeżeli dany bank oferuje taką możliwość, to operacje bankowe można pobrać w serwisie transakcyjnym na stronie banku a następnie można je zapisać w odpowiednim katalogu, właściwym dla danego rachunku. Następnie, w oknie Dokumenty / Operacje bankowe, można użyć przycisku Pobierz operacje. Jeżeli użytkownik ma więcej niż jeden aktywny rachunek bankowy, zostanie otwarte okno Wybór elementu: Rachunki bankowe. Po zaznaczeniu rachunku bankowego dla którego była zawarta operacja bankowa i wybraniu przycisku Użyj, zostanie otwarty katalog, w którym uprzednio została zapisana operacja. Jeżeli użytkownik ma jeden aktywny rachunek bankowy, po wybraniu przycisku Pobierz Operacje zostanie od razu otwarte okno systemowe z katalogiem zawierającym pobrane z banku operacje. Pobrana operacja będzie widoczna na liście w oknie Operacje bankowe. Zaznaczenie operacji bankowej powoduje rozwinięcie dołu okna w postaci panelu z widocznymi zakładkami: szczegóły operacji, dokumenty powiązane i historia. Można tu zapoznać się z danymi opisującymi szczegółowo wybraną operację: Szczegóły - dane szczegółowe dla wybranej z listy operacji bankowej: Data księgowania, Rachunek własny, Typ operacji, Rachunek kontrahenta, Nazwa kontrahenta, Adres kontrahenta, Tytułem, Kwota. Dokumenty powiązane - na zakładce można podejrzeć szczegóły dokumentu powiązanego, który jest opisany cechami: Numer, Typ, Data wprowadzenia, Rodzaj powiązania. Przycisk Otwórz umożliwia podejrzenie szczegółów wybranego z listy dokumentu powiązanego. Historia - zakładka z informacjami o zdarzeniach związanych z dokumentem (data importu, typ operacji oraz login użytkownika). Proces pobrania operacji lub usunięcia już pobranego dokumentu można uruchomić z menu podręcznego w oknie Operacje bankowe, prawym przyciskiem myszy. W górnym menu okna znajdują się przyciski pozwalające odświeżać listę operacji, filtrować operacje oraz przeszukiwać listę operacji po ciągach znaków, opisujących szczegóły w poszczególnych kolumnach. Można także zmienić sposoby sortowania prezentowanej listy. Nagłówki wszystkich kolumn listy są jednocześnie przyciskami do zmiany sposobu jej posortowania. Rys. 5-6 Okno z listą operacji i panelem, w którym widoczne są szczegóły wybranej operacji. MXEDSV2014P0001
59 Praca z programem 53 Łączenie operacji bankowych z przelewami Część banków zwraca numer referencyjny, przez co uzyskuje się automatyczne łączenie zrealizowanych zleceń przelewów z operacjami. W programie Symfonia e-dokumenty dla tych banków widnieje jeden System Bankowy mający w nazwie samą nazwę banku. Dla banków, które nie zwracają numeru referencyjnego, w programie wprowadzone są dwa systemy bankowe. Wybór systemu mającego w nazwie REF umożliwi automatyczne łączenie przelewów z operacjami (kosztem obcięcia części tytułu przelewu). Wybór systemu nieposiadającego w nazwie dopisku REF powoduje, że użytkownik samodzielnie dokonuje łączenia zleceń z operacjami. Pobrane operacje bankowe można łączyć z przelewami za pomocą opcji dostępnej z menu kontekstowego listy przelewów - Powiąż z operacją bankową. Rys. 5-7 Menu podręczne wywołujące funkcjonalność powiązania przelewu z operacją bankową. Wybranie z menu podręcznego polecenia powiązania wybranego przelewu bankowego z operacją bankową powoduje otwarcie okna z operacjami bankowymi. Polecenie to jest dostępne tylko dla przelewów o statusie Wysłany. Po zaznaczeniu odpowiedniej operacji bankowej należy wybrać przycisk Użyj. Rys. 5-8 Polecenie Użyj wiążące wybraną operację bankową z przelewem. Przelew bankowy zostaje powiązany z operacją bankową i zmienia status na Zrealizowany. Proces zostaje zakończony wyświetleniem komunikatu informującego o powiązaniu operacji bankowej z przelewem. Rys. 5-9 Komunikat informujący o zakończeniu operacji powiązania. Operacja bankowa powiązana z poleceniem przelewu zostaje umieszczona na liście dokumentów powiązanych wybranego przelewu.
60 54 Podręcznik użytkownika Symfonia e-dokumenty Rys Przelew widoczny w panelu Dokumenty powiązane w oknie Operacje bankowe. W oknie Operacje bankowe, po zaznaczeniu operacji powiązanej z przelewem, przelew będzie widoczny w dolnym panelu okna, na zakładce dokumentów powiązanych. Filtrowanie i wyszukiwanie przelewów Możliwość filtrowania i wyszukiwania poleceń przelewów dostępna jest dla użytkowników programu którzy mają nadane uprawnienie Prawo do e-przelewów, Dostęp do przelewów. Filtrowanie listy według wybranych kryteriów: 1. Otwórz opcjonalnie listę poleceń przelewów, przelewów krajowych, przelewów do US lub przelewów do ZUS. 2. Wybierz ikonkę filtrowania, która otwiera okno filtrowania. 3. Wprowadź przy cechach warunki, po których chcesz filtrować listę. 4. Filtr możesz zapisać pod unikalną nazwą i korzystać z niego w trakcie późniejszej pracy z listą. 5. Po wybraniu przycisku Zastosuj, lista zostanie zawężona do wybranych kryteriów wyszukiwania. MXEDSV2014P0001
61 Praca z programem 55 Przeszukiwanie listy według wybranych słów: 1. Otwórz opcjonalnie listę poleceń przelewów, przelewów krajowych, przelewów do US lub przelewów do ZUS. W polu wyszukiwania wpisz fragment ciągów liczbowych lub tekstowych, występujących w kolumnach opisujących dane poleceń przelewów: a. daty wystawienia b. daty realizacji c. NIP-u odbiorcy d. PESEL-u odbiorcy e. nazwy odbiorcy f. tytułu przelewu g. kwoty h. nazwy rachunku i. numeru rachunku 2. Lista zostanie zawężona do wprowadzonych kryteriów wyszukiwania.
62 56 Podręcznik użytkownika Symfonia e-dokumenty MXEDSV2014P0001
63 Współpraca z innymi programami Najefektywniejszą formą pracy z programem Symfonia e-dokumenty jest zintegrowanie tej aplikacji z innymi programami Systemu Symfonia. W takim przypadku większość operacji związanych z przesyłaniem e-dokumentów można wykonywać na bieżąco w programach, które bezpośrednio generują dokumenty elektroniczne, a program Symfonia e-dokumenty jest miejscem ich weryfikacji i bazą dla ich przechowywania. Współpraca z serwisem miedzyfirmami.pl Chcąc sprostać nowym wytycznym społeczeństwa cyfrowego firma Sage sp. z o.o. stworzyła dla rynku BTB platformę do wymiany e-dokumentów, w tym e-faktur. Nadrzędnym celem tej usługi, poza znacznym ułatwieniem obrotu dokumentów finansowych między firmami, jest stworzenie standardu bezpiecznej wymiany e-dokumentów między firmami w Polsce. Wybrane prawno-podatkowe aspekty związane z obiegiem dokumentów pomiędzy uczestnikami serwisu, były przedmiotem opinii wiodącej firmy doradczej PricewaterhouseCoopers. Dodatkową zaletą oraz unikatowym rozwiązaniem w skali krajowej jest fakt, że każda firma przystępując do serwisu podpisuje tylko jedną umowę, co pozwala na wymianę e-dokumentów ze wszystkimi obecnymi oraz przyszłymi klientami serwisu. Serwis sprzyja szczególnie średnim i małym przedsiębiorstwom w Polsce, głównie w zakresie pełnej automatyzacji procesu przepływu e-faktur. Ponadto zmniejsza bariery kosztowe prowadzenia firmy dla, mikrofirm, ponieważ odbiór wszystkich faktur i wysyłka pięciu miesięcznie jest bezpłatna. Serwis miedzyfirmami.pl łączy oprogramowanie z usługami internetowymi. Upraszcza i znacząco ułatwia, zarejestrowanym uczestnikom, wymianę dokumentów elektronicznych w tym faktur elektronicznych, zapewniając jednocześnie wszelkie względy bezpieczeństwa korzyści płynące z serwisu: jedna umowa z serwisem daje dostęp do wymiany faktur z wieloma firmami, gwarancja prawna serwisu umowa podpisywana podczas rejestracji firmy spełnia wymogi prawne, dotyczące wysyłania elektronicznych faktur, specjalny bufor wymiany danych, który jest pozbawiony wad poczty elektronicznej, korzystanie z serwisu ogranicza do minimum prace związane z przyjmowaniem, i wystawianiem faktur oraz eliminuje błędy ręcznego przepisywania danych, nawet do 90% redukcja kosztów wysyłki faktur, bieżąca informacja o statusie e-dokumentów: pobrane, zaakceptowane, wysłane, odebrane, potwierdzone i odrzucone, w przypadku produktów Sage e-faktury zaczytują się automatycznie do oprogramowania, bezpieczeństwo i poufność przesyłanych przez serwis danych zapewnia protokół SSL, który pozwala na uwierzytelnioną i odporną na ingerencję z zewnątrz komunikację między firmami) oraz mechanizmy autentykacji i autoryzacji użytkowników. Ustawienie współpracy z serwisem miedzyfirmami.pl W celu nawiązania połączenie z serwisem miedzyfirmami.pl należy w Parametrach pracy programu dokonać modyfikacji oraz nadać użytkownikom uprawnienie do korzystania z serwisu. W celu skonfigurowania współpracy z serwisem miedzyfirmami.pl trzeba w oknie Ustawienia pracy zaznaczyć opcję Używaj serwisu Między firmami. W efekcie tego wyboru można dokonać rejestracji w serwisie lub skonfigurować połączenie z istniejącym już w serwisie kontem. Informacja o statusie danego kontrahenta na serwisie miedzyfirmami.pl widoczna jest na zakładce Umowy (kolumna Źródło, status na serwisie: kontrahent zweryfikowany, kontrahent niezweryfikowany).
64 58 Podręcznik użytkownika Symfonia e-dokumenty Obsługa w aplikacji limitów z serwisu miedzyfirmami.pl W portalu sprzedawana jest usługa Pakiet na wysyłanie dokumentów. Dotyczy to tylko sytuacji, kiedy aplikacja współpracuje z serwisem miedzyfirmami.pl i dotyczy tylko limitów z serwisu miedzyfirmami.pl. W programie pojawia się komunikat o wykorzystaniu pakietu z serwisu miedzyfirmami.pl. Pakiet wysyłania dokumentów ma ograniczenie czasowe na 1 rok oraz limit dokumentów wysyłanych za pośrednictwem portalu. Pakiet traci ważność w przypadku wyczerpania limitu dokumentów lub po upływie roku od daty wykupienia (nawet jeśli limit nie zostanie wyczerpany). W ostatnim oknie kreatora wysyłki dokumentu pojawia się informacja o stanie pakietu (ile pozostało pakietów umożliwiających wysyłkę i data ważności pakietu). W przypadku rejestracji do serwisu należy użyć przycisku Chcę zarejestrować się w serwisie Między Firmami. Nastąpi wówczas przekierowanie na stronę z formularzem rejestracji w serwisie. W sytuacji posiadania już konta w serwisie trzeba wybrać opcję Mam konto w serwisie Między firmami. Po zaznaczeniu "Mam konto w serwisie Między firmami dokonuje się wyboru wersji serwisu w części Ustawienia połączenia wybór wersji serwisu: miedzyfirmami.pl - zaznaczenie tego pola jest wskazane do bieżącej pracy z serwisem. miedzyfirmami.pl. - środowisko demonstracyjne - zaznaczenie tego pola jest zalecane przy zapoznawaniu się z przesyłaniem dokumentów za pośrednictwem serwisu, do testowania rozwiązań i nauki jego obsługi. Nie jest to opcja do pracy w produkcyjnej bazie danych firmy. MXEDSV2014P0001
65 Współpraca z innymi programami 59 Rys. 6-1 Okno Ustawienia programu. Dla współpracy programu Symfonia e-dokumenty z serwisem miedzyfirmami.pl dostępne są dwa tryby: poprzez konto główne albo poprzez indywidualne konta poszczególnych użytkowników. Jeśli decydujemy się na współpracę poprzez konto główne, co oznacza, że użytkownicy programu Symfonia e-dokumenty korzystają ze wspólnego loginu do serwisu to zaznaczamy opcję jedno konto dla wszystkich użytkowników i podajemy login oraz hasło do głównego konta serwisu. Jeśli decydujemy się na tryb indywidualny, oznaczający, że każdy użytkownik systemu loguje się do serwisu indywidualnie, to pola login i hasło pozostawiamy puste. Użytkownicy zostaną poproszeni o podanie swoich loginów i haseł przy pierwszym uruchomieniu. Wysyłanie e-faktur przez serwis miedzyfirmami.pl do niezarejestrowanych w nim kontrahentów W serwisie miedzyfirmami.pl jest funkcja umożliwiająca wysyłanie dokumentów do kontrahentów niezarejestrowanych w serwisie miedzyfirmami.pl. Dokument będzie umieszczany w serwisie miedzyfirmami.pl, a do kontrahenta będzie wysyłany mail z linkiem do pobrania dokumentu. W programie Symfonia e-dokumenty znajdują się parametry w Ustawieniach współpracy z serwisem miedzyfirmami.pl: (1.) Wysyłaj e-faktury do wszystkich kontrahentów (2.) Pomijaj kontrahentów z umową indywidualną
66 60 Podręcznik użytkownika Symfonia e-dokumenty Zaznaczenie parametru (1.) i niezaznaczenie (2.) spowoduje, że wszystkie e-faktury będą wysyłane przez serwis wg klucza: do kontrahentów, którzy: -Nie mają żadnej zgody - wysyłamy przez serwis miedzyfirmami.pl na maila z danych kontrahenta lub na podanego maila (jeśli w danych kontrahenta brak maila) -Mają zgodę pochodzącą z serwisu miedzyfirmami.pl - bez zmian -Mają dwie zgody: pochodzącą z serwisu miedzyfirmami.pl i indywidualną - przez serwis miedzyfirmami.pl bez zmian - Mają tylko umowę indywidualną - wysyłamy przez serwis miedzyfirmami.pl na maila z umowy Niezaznaczenie parametru (1.) spowoduje, że e-faktury będą wysyłane tylko dla kontrahentów zarejestrowanych w serwisie miedzyfirmami.pl. Zaznaczenie parametru (2.) ogranicza działanie parametru (1.). W tym wypadku e-faktury dla kontrahentów z umową indywidualną będą wysyłane za pośrednictwem poczty. Ten parametr można zaznaczyć tylko po wybraniu parametru (1.). Zaznaczenie parametru (1.) powoduje, że przy wysyłaniu faktury przez serwis miedzyfirmami.pl do kontrahenta który nie ma zarejestrowanej umowy z serwisem miedzyfirmami.pl i nie był jeszcze w danym dniu synchronizowany z serwisem miedzyfirmami.pl, program Symfonia e-dokumenty będzie sprawdzał czy kontrahent jest zarejestrowany w serwisie miedzyfirmami.pl i będzie wysyłał dokument zgodnie z wynikiem sprawdzenia. (3.) Wysyłaj pozostałe dokumenty do wszystkich kontrahentów Zaznaczenie tego parametru spowoduje, że wszelkie dokumenty własne (oprócz faktur papierowych oraz e-faktur) np. umowy będzie można wysłać za pośrednictwem serwisu miedzyfirmami.pl. Ustawienie współpracy z biurem rachunkowym Aby rozpocząć współpracę z biurem rachunkowym należy w oknie Ustawień pracy zaznaczyć znacznik Współpracuj z biurem i wyeksportować plik XML z danymi firmy potrzebnymi do współpracy z biurem rachunkowym. Plik ten należy wczytać do tej firmy, która będzie pracowała w trybie biura rachunkowego (przycisk Zapisz plik do współpracy z biurem rachunkowym). W polu Adres biura należy podać adres przewidziany do kontaktów, na który będą wysyłane dokumenty. Po wybraniu przycisku Odczytaj plik współpracy z biurem rachunkowym w przypadku firmy już pracującej w trybie biura rachunkowego dane zostają zaimportowane. Do biura można przesyłać umowy, e-faktury sprzedaży oraz e-faktury zakupu. Współpraca z programami Symfonia Handel i Faktura Dotychczas programy Symfonia Handel i Faktura zapewniały możliwość wystawiania faktur w tradycyjnej formie papierowej. Obecnie, w ślad za nowelizacją stanu prawnego, dodano narzędzia umożliwiające wystawianie faktur w postaci elektronicznej (zgodnie z odpowiednim rozporządzeniem) mające moc prawną oraz pozwalające na zarządzanie fakturami, przechowywanie, podpisywanie i wysyłanie dzięki współpracy z programem Symfonia e-dokumenty. Wszystkie wykonywane przez użytkownika operacje związane z e-fakturami są weryfikowane przez program Symfonia e-dokumenty, który odpowiada za kontrolę uprawnień użytkownika. Współpraca zostanie opisana na podstawie programu Symfonia Handel. Tam gdzie współpraca pomiędzy programem Symfonia e-dokumenty a programami Handel i Faktura będzie się różniła, będzie to podkreślone. MXEDSV2014P0001
67 Współpraca z innymi programami 61 Ustawienie współpracy z programem Symfonia e-dokumenty Jest to pierwsza czynność, jaką należy wykonać aby poprawnie zarządzać procesem wystawiania, podpisywania i wysyłania e-faktur. Na podstawie tych ustaleń będzie przebiegała współpraca z programem Symfonia e-dokumenty. Aby nawiązać współpracę z programami Handel i Faktura 1. Trzeba mieć zainstalowane programy Symfonia Handel lub Symfonia Faktura oraz Symfonia e-dokumenty. 2. W programie e-dokumenty trzeba mieć utworzoną co najmniej jedną firmę; będzie ona bazą współpracy z firmą handlową. 3. W obu programach należy mieć co najmniej jednego użytkownika, którego będzie można powiązać dla realizacji współpracy pomiędzy aplikacjami. Dobrze jest wcześniej dodać użytkowników w programie Symfonia e-dokumenty i określić ich prawa tak, aby można było ich później powiązać z użytkownikami programu Handel lub Faktura, którzy będą wykonywali poszczególne operacje z e-fakturami. 4. W oknie firmy programu Handel użyj przycisku Ustawienia. 5. W panelu Ustawienia na drzewie Ustawienia wybierz gałąź Współpraca z Symfonia e-dokumenty. 6. W panelu Symfonia e-dokumenty wybierz przycisk Edytuj na pasku narzędziowym. 7. W polu Firma wybierz z rozwijanej listy firmę, z którą będzie współpracować Symfonia Handel. Będzie to jednocześnie miejsce przechowywania dokumentów. 8. W polach Powiązania użytkowników przyporządkuj (wybierając z rozwijanej listy) użytkownikom Symfonia Handel odpowiadających im użytkowników w Symfonia e-dokumenty. Powiązanie użytkowników spowoduje, że ci użytkownicy uzyskają prawa do wykonywania operacji, które są zdefiniowane w programie e-dokumenty. 9. Wciśnij przycisk Zapisz, aby zamknąć okno. 10. Wybierz przycisk Test połączenia, aby sprawdzić czy połączenie działa prawidłowo. Rys. 6-2 Okno Ustawienia programu Symfonia Handel powiązania użytkowników z programem Symfonia e-dokumenty.
68 62 Podręcznik użytkownika Symfonia e-dokumenty Eksport danych kontrahentów do Symfonia e-dokumenty Aby wyeksportować wybranych kontrahentów z programu Symfonia Handel do programu Symfonia e-dokumenty: 1. Trzeba mieć zainstalowane programy Symfonia Handel oraz Symfonia e-dokumenty. 2. W programie Symfonia e-dokumenty trzeba mieć utworzoną co najmniej jedną firmę; będzie ona bazą współpracy z firmą handlową. 3. Trzeba mieć powiązane firmy; użytkownik na którego jesteś zalogowany w Handlu musi być powiązany z użytkownikiem w programie Symfonia e-dokumenty który ma prawo Dodawanie kontrahenta do EDS. 4. W oknie firmy programu Handel użyj przycisku Kontrahenci. 5. W panelu Kontrahenci na liście zaznacz kontrahentów, których chcesz wyeksportować do Symfonia e-dokumenty. 6. Użyj przycisku Operacje w dolnym prawym rogu okna i wybierz z listy polecenie Eksport do EDS. Rys. 6-3 Program Handel - eksport wybranych kontrahentów do programu e-dokumenty. 7. Pojawi się okno z informacją dotyczącą liczby eksportowanych kontrahentów: Rys. 6-4 Okno Eksport kontrahentów do EDS. 8. Po kliknięciu OK. dane kontrahentów pojawią się w programie Symfonia e-dokumenty. Wynik operacji można obejrzeć w oknie kontrahentów w programie Symfonia e-dokumenty. Można go również obejrzeć w programie Symfonia Handel. MXEDSV2014P0001
69 Współpraca z innymi programami 63 Aby umożliwić w programie Symfonia Handel wyświetlenie listy kontrahentów zarejestrowanych w Symfonia e-dokumenty: 1. Trzeba mieć zainstalowane programy Symfonia Handel oraz Symfonia e-dokumenty. 2. W programie Symfonia e-dokumenty trzeba mieć utworzoną co najmniej jedną firmę - tę, która ma być bazą współpracy z firmą handlową. 3. Trzeba mieć powiązane firmy a użytkownik na którego jesteś zalogowany w Handlu musi być powiązany z użytkownikiem w programie Symfonia e-dokumenty. 4. W oknie firmy programu Handel wybierz przycisk Kontrahenci. 5. Użyj przycisku Operacje w dolnym prawym rogu okna i wybierz z listy polecenie Pokaż kontrahentów w EDS. 6. Zostanie wyświetlone okno z listą wybranych kontrahentów w Symfonia e-dokumenty umożliwiając wykonanie dodatkowych operacji dostępnych w tym oknie. Rys. 6-5 Okno Kontrahenci z listą wybranych kontrahentów. Tworzenie umów na otrzymywanie e-faktur i ich rejestracja Aby utworzyć dokument umowy dla wybranego kontrahenta: 1. Trzeba mieć zainstalowane programy Symfonia Handel oraz Symfonia e-dokumenty. 2. W programie Symfonia e-dokumenty trzeba mieć utworzoną co najmniej jedną firmę - tę, która ma być bazą współpracy z firmą handlową. 3. Trzeba mieć powiązane firmy; użytkownik, na którego jesteś zalogowany w Handlu musi być powiązany z użytkownikiem w programie e-dokumenty. 4. Trzeba mieć nadane prawo Zarządzanie umowami kontrahentów. 5. W oknie firmy programu Handel wybierz przycisk Kontrahenci. 6. W panelu Kontrahenci na liście zaznacz kontrahenta, z którym chcesz podpisać umowę.
70 64 Podręcznik użytkownika Symfonia e-dokumenty 7. Wybierz z menu kontekstowego (dostępnego pod prawym klawiszem myszy) operację Utwórz umowę w EDS. 8. Kliknij przycisk Dodaj umowę na pasku narzędziowym. 9. W oknie kreatora Nowa umowa kontrahenta w panelu Rodzaj umowy podaj dane do umowy uwzględniając w ramce Typ umowy następujące informacje: 10. Jeśli jest wprowadzona umowa o typie Sprzeciw, to programy zablokują wystawienie e- faktury w zakresie dat jej obowiązywania, bez względu na ustawione parametry pracy. 11. Jeśli jest wprowadzona umowa o typie Zgoda i użytkownik dodaje umowę o typie Sprzeciw, to po zatwierdzeniu tej umowy program automatycznie powinien rozwiązać umowę typu Zgoda z dniem poprzedzającym rozpoczęcie obowiązywania umowy typu Sprzeciw. 12. W oknie kreatora Nowa umowa kontrahenta w panelu Dane umowy podaj dane do umowy: a. Numer - wpisz numer kolejny umowy. b. Miejscowość - wpisz miejscowość, gdzie została podpisana umowa. c. Data dokumentu - kliknij w przycisk i w oknie kalendarza wybierz datę rozpoczęcia obowiązywania umowy. d. Data rozpoczęcia kliknij w przycisk i w oknie kalendarza wybierz datę zakończenia obowiązywania umowy. e. Jeżeli do podpisywania e-faktur będzie używana e-pieczęć wybierz przycisk f. W oknie Wybór elementów: e-pieczęcie wybierz pieczęć. Jej skrót (odcisk palca) będzie umieszczony w treści umowy. g. Wybierz przycisk Użyj. h. - wpisz adres kontrahenta, na który będą przesyłane e-dokumenty. UWAGA E-dokumenty będą się pojawiać w skrzynce pocztowej kontrahenta tylko w przypadku, gdy mamy zainstalowanego klienta poczty elektronicznej obsługującego mechanizm MAPI. i. Wybierz przycisk Dalej. 13. W oknie kreatora Nowa umowa kontrahenta w panelu Dodatkowe parametry umowy uzupełnij dane zawarte w umowie zwracając szczególną uwagę na pole Adres odbioru e-faktur. 14. W oknie kreatora Nowa umowa kontrahenta w panelu Podgląd umowy zobacz podgląd umowy, uzupełnij brakujące elementy. Możnaz zaznaczyć pola wyboru Drukuj i Podpisz, co spowoduje podpisanie i wydrukowanie umowy po jej wygenerowaniu. 15. W oknie kreatora Nowa umowa kontrahenta w panelu Zakończenie wybierz przycisk Zakończ. Po zakończeniu tworzenia umowy można ją wydrukować i dać kontrahentowi w formie papierowej lub podpisać elektronicznie i wysłać em. Aby zarejestrować umowę z kontrahentami na wymianę dokumentów elektronicznych: 1. Trzeba mieć zainstalowane programy Symfonia Handel oraz Symfonia e-dokumenty. 2. W programie e-dokumenty należy mieć utworzoną co najmniej jedną firmę - tę, która ma być bazą współpracy z firmą handlową. 3. Trzeba mieć powiązane firmy oraz użytkownik, na którego jesteś zalogowany w Handlu musi być powiązany z użytkownikiem w programie e-dokumenty. 4. Trzeba mieć nadane prawo Zarządzanie umowami. 5. W oknie firmy programu Handel wybierz przycisk Kontrahenci. 6. W panelu Kontrahenci na liście zaznacz kontrahenta, z którym chcesz podpisać umowę. MXEDSV2014P0001
71 Współpraca z innymi programami Wybierz z menu kontekstowego (dostępnego pod prawym klawiszem myszy) operację Szczegóły kontrahenta w EDS. 8. Pojawi się panel ze szczegółowymi danymi kontrahenta. 9. Wybierz zakładkę Umowy. 10. Użyj przycisku Potwierdzenie na pasku narzędziowym. 11. Pojawi się komunikat z pytaniem Czy potwierdzić wybraną umowę? 12. Chcąc potwierdzić umowę wybierz Tak, jeżeli chcesz zrezygnować kliknij Nie. 13. W oknie Potwierdzenie umowy ustal datę obowiązywania oraz wybierz plik z umową i dodaj opis do potwierdzenia. Dopiero po wykonaniu tej operacji można rozpocząć wystawianie e-dokumentów. Podczas wystawiania faktury dla tego kontrahenta program sprawdza na podstawie daty wystawienia faktury, czy potwierdzona umowa zaczęła już obowiązywać i na tej podstawie proponuje wystawienie e-faktury lub faktury papierowej. UWAGA Operacja Utwórz zgodę w EDS jest dostępna tylko dla kontrahentów, którzy nie zostali wyeksportowani do Symfonia e-dokumenty. Dla kontrahentów wyeksportowanych do Symfonia e-dokumenty dostępna jest wyłącznie operacja Szczegóły kontrahenta w EDS. Wystawianie i wysyłanie e-faktury Aby utworzyć e-fakturę należy: 1. W oknie faktury kliknąć przycisk Wystaw. Rys. 6-6 Okno Faktura. 2. Otworzy się okno Wystawianie dokumentu, w którym są dostępne opcje zależne od pracy w trybie zgody domniemanej lub istnienia sprzeciwu kontrahenta. Widoczne są dwie opcje wystawienia dokumentu: Rodzaj faktury: e-faktura lub faktura papierowa.
72 66 Podręcznik użytkownika Symfonia e-dokumenty Rys. 6-7 Okno Wystawianie dokumentu. 1. Wybierz Rodzaj faktury: e-faktura. 2. Kliknij przycisk Wystaw dokument. 3. Wybierz przycisk OK. 4. Zostanie utworzona e-faktura i zapisana w Symfonia e-dokumenty. Po utworzeniu e-faktury w oknie dokumentu przycisk polecenia Utwórz e-fakturę zmienia się na Szczegóły e-faktury. Wybierając ten przycisk można zobaczyć informacje dotyczące tego dokumentu zapisane w programie Symfonia e-dokumenty, np. sprawdzić czy został wysłany do kontrahenta. Rys. 6-8 Okno e-faktury. UWAGA Wszystkie opcje wybrane podczas wykonywania tej operacji są zapamiętywane i wykorzystywane przy automatycznym generowaniu e-faktur. MXEDSV2014P0001
73 Współpraca z innymi programami 67 Rys. 6-9 Okno Szczegóły e-faktury. Dodatkowo w menu kontekstowym (dostępnym pod prawym klawiszem myszy) widoczne są dwa polecenia: Podgląd e-faktury - umożliwia wyświetlenie podglądu faktury w formacie PDF. Utwórz e-fakturę - umożliwia ponowne utworzenie e-faktury (jeśli nie została jeszcze wysłana do kontrahenta i użytkownik ma odpowiednie uprawnienia) lub utworzenie duplikatu e-faktury. Tworzenie duplikatu e-faktury Aby utworzyć duplikat faktury, do której została utworzona e-faktura, należy: 1. W menu kontekstowym w oknie wystawionego dokumentu sprzedaży (dostępnym pod prawym klawiszem myszy) wybierz polecenie Utwórz e-fakturę. Otworzy się okno Tworzenie e-faktury. Rys Okno Tworzenie e-faktury tworzenie duplikatu e-faktury. 2. Wybierz raport przy pomocy którego zostanie wygenerowana duplikat e-faktury. 3. Zaznacz opcję Twórz duplikat.
74 68 Podręcznik użytkownika Symfonia e-dokumenty 4. Jeśli duplikat ma zostać automatycznie podpisany i wysłany, zaznacz opcje Podpisz i Wyślij. 5. Aby wybrać dodatkowe elementy, które mają zostać zaprezentowane na duplikacie, zaznacz opcję Pokazuj ustawienia raportu. 6. Wybierz przycisku OK. 7. Zostanie utworzony i automatycznie zapisany w Symfonia e-dokumenty duplikat e-faktury, który jako datę wystawienia duplikatu będzie zawierał datę bieżącą. UWAGA W przypadku dokumentu fiskalnego konieczna jest jego uprzednia fiskalizacja. Operacja grupowego generowania e-faktur Jeżeli podczas wystawiania dokumentów nie były od razu tworzone e-faktury (np. użytkownik wystawiający dokumenty nie był uprawniony do tworzenia e-faktur), można utworzyć je korzystając z operacji grupowej. Aby grupowo wygenerować e-faktury: 1. Zaznacz dokumenty, do których mają zostać utworzone e-faktury. Dokumenty, do których brakuje e-faktur są oznaczone na liście ikoną Tworzenie e-faktur. Można je również wyszukać za pomocą polecenia Szukaj wybierając w polu e-faktura "brak". 2. Z menu Operacje wybierz opcję Tworzenie e-faktur. Rys Okno Tworzenie e-faktury grupowe tworzenie e-faktury. 3. Jeśli e-faktura ma zostać automatycznie podpisana i wysłana, w oknie Tworzenie e-faktury zaznacz opcje Podpisz e-fakturę i Wyślij e-fakturę (ta opcja pojawi się po zaznaczeniu Podpisz e-fakturę). 4. Kliknij przycisk OK. 5. Zostaną utworzone e-faktury. Import e-faktur zakupu z programu Symfonia e-dokumenty Każda otrzymana faktura elektroniczna może być zarejestrowana w Symfonia e-dokumenty, bez względu na jej format. Każda taka e-faktura jest opisywana danymi pozwalającymi na jej łatwe odszukanie, takimi jak: dane wystawcy, numer dokumentu, data odebrania. Jeśli jest to e-faktura wystawiona przez innego użytkownika produktów z linii Symfonia, to dane z tej faktury mogą zostać potem zaimportowane do ewidencji zakupu prowadzonej w programie Symfonia Handel. Operacja importu jest dostępna w zależności od skonfigurowania współpracy z Symfonia e-dokumenty w Ustawieniach programu Handel. UWAGA Ta operacja dostępna jest wyłącznie w programie Symfonia Handel. W programie Symfonia Faktura jest niedostępna. MXEDSV2014P0001
75 Współpraca z innymi programami 69 Aby zaimportować dokumenty z programu Symfonia e-dokumenty do programu Handel: 1. Wybierz z menu Firma programu Handel polecenie Import z EDS. Rys Okno Wybór elementów, polecenie Import z EDS. 2. Otworzy się okno programu Symfonia e-dokumenty - Wybór elementów: Dokumenty zakupu. 3. W wywołanym oknie Symfonia e-dokumenty - Wybór elementów: Dokumenty zakupu domyślnie widzimy jedynie dokumenty zaakceptowane i do tej pory nie wysłane do Symfonii. 4. Zaznacz na liście dokumenty, które mają zostać zaimportowane. 5. Wybierz przycisk Użyj. 6. Zaimportowane w ten sposób dokumenty trafiają do bufora Kartoteki Zakupów programu Handel. Rys Okno Symfonia Handel Import danych informacje o imporcie. UWAGA Ze względu na różnorodność dostępnych formatów e-faktur na rynku, nie wszystkie dane mogą być rozpoznane przez program Handel, dlatego zazwyczaj część informacji należy uzupełnić w dokumentach w buforze Handlu po zakończeniu importu. Oznaczenie e-faktury na liście Każdy dokument wystawiony w Handlu jest oznaczony w następujący sposób: jeśli została do tego dokumentu utworzona została e-faktura, to obok numeru jest prezentowana ikona e-faktury, jeśli do tego dokumentu powinna zostać utworzona e-faktura, ale nie zostało to wykonane, to obok numeru jest prezentowana ikona (ta ikona może pojawić się tylko w kartotece Sprzedaż),
76 70 Podręcznik użytkownika Symfonia e-dokumenty jeśli dany dokument został wystawiony jako faktura papierowa, to obok numeru nie ma żadnej ikony. Wyszukiwanie e-faktur Zarówno w kartotece Sprzedaż, jak i w kartotece Zakup w oknie Szukaj została dodana opcja wyszukiwania e-faktura. Opcja ta umożliwia wyszukiwanie faktur według ich oznaczenia na liście. Segregator e-faktur Aby umożliwić wyświetlenie listy e-faktur zarejestrowanych w Symfonia e-dokumenty, w kartotece Sprzedaż i kartotece Zakup: 1. Zaznacz grupę faktur w kartotece Sprzedaż lub Zakup. 2. Wybierz polecenie Segregator e-faktur w menu Operacje. 3. Zostanie wyświetlone okno z listą wybranych dokumentów w Symfonia e-dokumenty umożliwiające wykonanie dodatkowych operacji dostępnych w tym oknie (np. wyeksportowanie e-faktur na dysk lokalny w celu przekazania Kontrolerowi Skarbowemu). Przelewy elektroniczne W kartotece Pieniędzy programów Symfonia Handel po wybraniu przycisku Operacje dostępna jest grupa poleceń związanych z obsługą przelewów elektronicznych. Są one widoczne tylko po nawiązaniu współpracy z programem Symfonia e-dokumenty. Dostępne opcje to: Zlecanie e-przelewów - operacja grupowa, za pomocą, której można zlecić przelewy elektroniczne dla wybranych nierozliczonych zobowiązań. Pokaż e-przelewy - otwiera okno przelewów elektronicznych w programie Symfonia e-dokumenty prezentując listę e-przelewów dla zaznaczonych zobowiązań w programie Symfonia Handel. Pokaż operacje bankowe - otwiera okno operacji bankowych w programie Symfonia e-dokumenty i listę zaimportowanych do programu Symfonia Handel operacji bankowych. Aktualizuj status e-przelewów - operacja pozwala zaktualizować stan nierozliczonych zobowiązań w programie Symfonia Handel. Po usunięciu przelewu elektronicznego w Symfonii e-dokumentach, za pomocą tej operacji odświeżana jest lista dokumentów w programie fakturowym (po wykonaniu operacji znika ikonka e-przelewu w Symfonii Handel). Import operacji bankowych w programach Symfonia Handel Wybranie polecenia Import operacji bankowych z menu Firma programu rozpoczyna import danych operacji bankowych z programu Symfonia e-dokumenty do kartoteki pieniędzy. Aby operacja była możliwa, rachunek bankowy, dla którego będziemy importować dokumenty płatności musi być zdefiniowany w programie (nie może to być rachunek walutowy). W przeciwnym wypadku operacja bankowa nie zostanie zaimportowana. Po imporcie operacji bankowych, w kartotece Pieniądze zostaną dodane dokumenty wpłat i wypłat. Jeżeli nazwa kontrahenta lub jego rachunek bankowy w Symfonii Handel będzie zgodny z nazwą lub kontem znajdującym się na operacji bankowej, program handlowy podpowie kontrahenta na dokumencie płatności. Jeżeli powyższe dane nie będą zgodne, kontrahenta należy uzupełnić wybierając go z kartoteki. Przy imporcie operacji bankowych można automatycznie rozliczyć dokumenty handlowe. Aby rozliczenie było możliwe, na operacji bankowej numer rachunku kontrahenta, kwota oraz opis płatności muszą być zgodne z danymi na rozrachunku. Współpraca z programem Symfonia Mała Księgowość Faktury wystawione w formie e-faktury są importowane do programu Symfonia Mała Księgowość z programu Handel, w taki sam sposób jak dotychczas zwykłe faktury. Różnica polega na tym, że dokument mający e-fakturę na liście dokumentów w programie Mała Księgowość jest oznaczony MXEDSV2014P0001
77 Współpraca z innymi programami 71 specjalnym znacznikiem. Dodatkowo, jeśli istnieje powiązanie z programem e-dokumenty, wówczas bezpośrednio z programu Mała Księgowość można obejrzeć podgląd takiej e-faktury, oraz jej szczegóły dostępne w programie Symfonia e-dokumenty. Każda otrzymana faktura elektroniczna może być zarejestrowana w Symfonia e-dokumenty, bez względu na jej format. Każda taka e-faktura jest opisywana danymi pozwalającymi na łatwe jej odszukanie, takimi jak: dane wystawcy, numer dokumentu, data odebrania. Jeśli jest to e-faktura wystawiona przez innego użytkownika produktów z linii Symfonia, to dane z tej faktury mogą zostać zaimportowane do ewidencji zakupu prowadzonej w Symfonia Mała Księgowość. Z tego względu w programie Symfonia Mała Księgowość umożliwiono import e-faktur zakupu z programu Symfonia e-dokumenty. UWAGA Ze względu na różnorodność dostępnych formatów e-faktur na rynku, nie wszystkie dane mogą być rozpoznane przez program Mała Księgowość, dlatego zazwyczaj część informacji należy uzupełnić w dokumentach w buforze programu Mała Księgowość po zakończeniu importu. Ustawienie parametrów współpracy z programem Symfonia e-dokumenty W oknie ustawień programu pojawia się nowy panel Symfonia e-dokumenty, w którym należy ustalić parametry współpracy programu Symfonia Mała Księgowość z programem Symfonia e-dokumenty. Aby nawiązać współpracę programu Symfonia e-dokumenty i Symfonia Mała Księgowość 1. Trzeba mieć zainstalowane programy Symfonia Mała Księgowość oraz Symfonia e-dokumenty. 2. W programie Symfonia e-dokumenty trzeba mieć utworzoną co najmniej jedną firmę - tę, która ma być bazą współpracy z firmą w Małej Księgowości. 3. W obu programach należy mieć co najmniej jednego użytkownika, którego będzie można powiązać dla realizacji współpracy pomiędzy aplikacjami. Dobrze jest wcześniej dodać użytkowników w programie Symfonia e-dokumenty i określić ich prawa tak, aby można było ich później powiązać z użytkownikami programu Mała Księgowość, którzy będą wykonywali poszczególne operacje z e-fakturami. 4. W oknie firmy programu Mała Księgowość kliknij przycisk Ustawienia. 5. W panelu Ustawienia na drzewie Ustawienia wybierz gałąź Symfonia e-dokumenty. 6. W panelu Symfonia e-dokumenty kliknij przycisk Edytuj na pasku narzędziowym. 7. W polu Firma wybierz z rozwijanej listy firmę, z którą będzie współpracować Symfonia Mała Księgowość. 8. Na zakładce Firmy wybierz z rozwijanej listy firmy w polu e-dokumenty i skojarz je z firmami programu Mała Księgowość. 9. Na zakładce Użytkownicy wybierz z rozwijanej listy użytkowników w polu e-dokumenty i skojarz z użytkownikami programu Mała Księgowość. 10. Wciśnij przycisk Zapisz, aby zamknąć okno. 11. Kliknij przycisk Test połączenia, aby sprawdzić czy połączenie działa prawidłowo.
78 72 Podręcznik użytkownika Symfonia e-dokumenty Rys Okno Ustawienia programu Mała Księgowość - powiązania użytkowników z programem Symfonia e-dokumenty. Wyszukiwanie e-faktur W oknach rejestrów VAT zakupu i sprzedaży znajduje się polecenie Segregator e-faktur na liście rozwijanej przyciskiem Operacje. Polecenie jest dostępne wyłącznie w sytuacji, gdy został zainstalowany program Symfonia e-dokumenty i zostało poprawnie aktywowane połączenie podczas uruchamiania programu Symfonia Mała Księgowość. Aby umożliwić w programie Symfonia Mała Księgowość wyświetlenie listy e-faktur zakupu zarejestrowanych w programie Symfonia e-dokumenty: 1. Musi być nawiązana współpraca pomiędzy programem Symfonia e-dokumenty, a programem Mała Księgowość. 2. Wybierz kolejno przycisk VAT Zakup. 3. W oknie Rejestr zakupu wybierz polecenie Operacje. 4. W menu Operacje wybierz polecenie Segregator e-faktur. 5. Wybór polecenia Segregator e-faktur otwiera okna zawierającego listę e-faktur zgromadzonych w repozytorium programu Symfonia e-dokumenty dla bieżącej firmy. Odpowiednio do okna rejestru z którego nastąpiło wywołanie, będą to dokumenty sprzedaży albo zakupu. MXEDSV2014P0001
79 Współpraca z innymi programami 73 Rys Opcja Segregator e-faktur dostępna z menu Operacje. Import faktur z Symfonia e-dokumenty Faktury zakupu odebrane w programie Symfonia e-dokumenty można zaimportować bezpośrednio do bufora zakupu programu Symfonia Mała księgowość. Należy w tym celu wybrać polecenie Import e-faktur z menu Firma. Otwarte zostanie okno Wybór elementów: Dokumenty zakupu programu Symfonia e-dokumenty umożliwiając wybranie e-faktur i uruchomienie importu. Rys Okno Wybór elementów: Dokumenty zakupu Po uruchomieniu importu mogą kolejno pojawiać się okna dołączania nowego kontrahenta, uzgodnienia rejestru VAT i rejestru płatności. W KPiR zapis jest domyślnie kierowany do kolumny pozostałych kosztów. Po zakończeniu importu pojawi się okno z listą komunikatów o jego przebiegu.
80 74 Podręcznik użytkownika Symfonia e-dokumenty Rys Dialog Uzgadnianie rejestru VAT. Rys Dialog Uzgadnianie rejestru płatności. Po zakończeniu importu pojawi się okno z listą komunikatów o jego przebiegu. Wysyłanie przelewów elektronicznych Wysyłanie przelewów elektronicznych jest możliwe po wcześniejszym ustanowieniu współpracy w kartotece Ustawień, w panelu Symfonia e-dokumenty, programu Mała Księgowość. Z okna Kartoteki pieniędzy możliwa jest wówczas obsługa tych przelewów. W menu rozwiniętym przyciskiem Operacje dostępne są wówczas polecenia obsługujące współpracę w zakresie obsługi przelewów elektronicznych. W celu wysłania e-przelewów, należy zaznaczyć na liście dokumenty, dla których będą wysyłane przelewy i wybrać polecenie Zlecanie e-przelewów z menu rozwiniętego przyciskiem Operacje. Otwarty zostanie dialog Zlecanie przelewów, w którym należy ustalić parametry ich wykonywania. Rys Dialog Zlecanie przelewów Po wysłaniu zlecenia przelewów elektronicznych dalsza obsługa wysłanych przelewów odbywa się w programie Symfonia e-dokumenty. Pobieranie elektronicznych wyciągów bankowych Jeżeli został zainstalowany program Symfonia e-dokumenty i podczas uruchamiania programu Symfonia Mała Księgowość zostało aktywowane połączenie programów, to możliwe jest pobieranie elektronicznych wyciągów bankowych. Z menu Firma, należy wybrać polecenie Import operacji bankowych. Otwarte zostanie okno Wybór elementów: Operacje bankowe, w którym należy wybrać operacje do pobrania. MXEDSV2014P0001
81 Współpraca z innymi programami 75 Rys Okno Wybór elementów: Operacje bankowe. Wybranie przycisku Użyj rozpoczyna proces importu. Pojawiają się kolejno dialogi Parametry importu danych i Import operacji bankowych. Rys Dialog Parametry importu danych. Rys Dialog Import operacji bankowych. Po zakończeniu importu pobrane dokumenty powinny trafić do odpowiedniego rejestru w oknie Kartoteka pieniędzy. Współpraca z programem Symfonia Finanse i Księgowość Aby nawiązać współpracę z programem Symfonia Finanse i Księgowość 1. Trzeba mieć zainstalowane programy Symfonia Finanse i Księgowość oraz Symfonia e-dokumenty. 2. W programie e-dokumenty trzeba mieć utworzoną co najmniej jedną firmę tę, która ma być bazą współpracy z firmą finansowo-księgową. 3. W obu programach należy mieć co najmniej jednego użytkownika którego będzie można powiązać dla realizacji współpracy pomiędzy aplikacjami. Dobrze jest wcześniej dodać użytkowników w programie e-dokumenty i określić ich prawa tak, aby można było ich później powiązać z użytkownikami programu Finanse i Księgowość, którzy będą wykonywali poszczególne operacje z e-fakturami. 4. W oknie firmy programu Finanse i Księgowość kliknij przycisk Ustawienia. 5. W oknie Ustawienia wybierz Parametry stałe. 6. W panelu Parametry stałe wybierz Współpraca z EDS.
82 76 Podręcznik użytkownika Symfonia e-dokumenty 7. W oknie Współpraca z Symfonia e-dokumenty kliknij przycisk Edytuj na pasku narzędziowym. 8. W polu Firma wybierz z rozwijanej listy firmę, z którą będzie współpracować Symfonia Finanse i Księgowość. 9. Na zakładce Firmy wybierz z rozwijanej listy firmy w polu e-dokumenty i skojarz je z firmami programu Finanse i Księgowość. Import e-faktur zakupu z programu Symfonia e-dokumenty do Symfonia Finanse i Księgowość Każda otrzymana faktura elektroniczna może być zarejestrowana w Symfonia e-dokumenty, bez względu na jej format. Z tego względu w Symfonia Finanse i Księgowość umożliwiono import e-faktur zakupu z programu Symfonia e-dokumenty. Dostępne są dwie opcje takiego importu: Import grupowy dostępny z menu Firma po wybraniu polecenia Import e-faktur z EDS. Umożliwia zaimportowanie wielu e-faktur jednocześnie bezpośrednio z programu e-dokumenty. W czasie importu do bufora zapisywane są dokumenty wypełnione danymi na podstawie danych z importowanych e-faktur. Rys Import grupowy z menu Firma. Po pojawieniu się okna Wybór elementów: Dokumenty zakupu programu Symfonia e-dokumenty zaznacz faktury, które chcesz zaimportować i kliknij przycisk Użyj. Faktury pojawią się w buforze programu Finanse i Księgowość. Import pojedynczej e-faktury dostępny bezpośrednio w oknie wprowadzania dokumentu do bufora. Po wybraniu operacji Importuj program umożliwia wybranie dokumentu, który ma zostać zaimportowany do bufora programu Finanse i Księgowość. Po wybraniu e-faktury, w oknie wprowadzania w Finanse i Księgowość wypełniane są automatycznie dane m.in. kontrahenta, lub inne, jeśli są znane. MXEDSV2014P0001
83 Współpraca z innymi programami 77 Rys Opcja importu pojedynczej e-faktury z okna wprowadzania dokumentu. Rys Import pojedynczej faktury z okna nowego dokumentu - okno Wybór elementów: Dokumenty zakupu programu Symfonia e-dokumenty. UWAGA Ze względu na różnorodność dostępnych formatów e-faktur na rynku, nie wszystkie dane mogą być rozpoznane przez program Finanse i Księgowość, dlatego zazwyczaj część informacji należy uzupełnić w dokumentach w buforze Finanse i Księgowość po zakończeniu importu. Wyszukiwanie e-faktur W oknie Dokumenty w panelu Przeglądanie została dodana opcja wyszukiwania e-faktur. Aby umożliwić w programie Finanse i Księgowość wyświetlenie listy e-faktur zakupu zarejestrowanych w programie Symfonia e-dokumenty: 1. Musi być nawiązana współpraca pomiędzy programem Symfonia e-dokumenty, a programem Finanse i Księgowość. 2. Wybierz przycisk Dokumenty. 3. W oknie Dokumenty wybierz polecenie Przeglądanie.
84 78 Podręcznik użytkownika Symfonia e-dokumenty 4. W panelu Przeglądanie wybierz polecenie Segregator e-faktur. 5. Zostanie wyświetlone okno z listą wybranych dokumentów w Symfonia e-dokumenty umożliwiające wykonanie dodatkowych operacji dostępnych w tym oknie (np. wyeksportowanie e-faktur na dysk lokalny w celu przekazania Kontrolerowi Skarbowemu). Rys Podgląd e-faktur zakupu - okno Dokumenty zakupu programu Symfonia e-dokumenty. Import wyciągów bankowych z programu Symfonia e-dokumenty Wyciągi bankowe pobrane i zapisane w programie Symfonia e-dokumenty mogą zostać zaimportowane do programu Finansowo-Księgowego. Wyciągi bankowe zawierają zapis operacji bankowych wykonanych przez bank obsługujący konto bankowe użytkownika, takich jak polecenia wpłat od klientów, polecenia zapłaty klientom, polecenia wypłat wynagrodzeń i zaliczek dla pracowników, polecenia zapłaty towarzyszące deklaracjom podatkowym czy też opłaty bankowe. Aby przeprowadzić import wyciągów bankowych z programu Symfonia e-dokumenty, należy wybrać polecenie Import WB z EDS, znajdujące się w menu Firma. Polecenie to otwiera okno Wybór elementów: Wyciągi bankowe. W oknie można wykonać operacje pobrania wyciągów, przeprowadzenia importu wskazanych wyciągów oraz przefiltrowania i przeszukania listy z pobranymi wyciągami. Użycie przycisku Pobierz wyciąg otwiera okno Wybór elementu: Rachunki bankowe. Okno zawiera listę firmowych rachunków bankowych, które zostały wcześniej zdefiniowane w programie Symfonia e-dokumenty. Wybranie danego rachunku bankowego umożliwi pobranie pliku z wyciągami bankowymi zawierającymi operacje bankowe związane z wybranym kontem. Pliki z wyciągami bankowymi zostały wcześniej przesłane z banku i zapisane w zdefiniowanym wcześniej katalogu. W katalogu tym zostały również zapisane wizualizacje wyciągów w postaci plików PDF-owych. Więcej informacji na temat pobierania wyciągów bankowych do programu Symfonia e-dokumenty znajduje się w rozdziale Praca z programem. Pobrane wyciągi można zaimportować do programu Finanse i Księgowość, wskazując na formatce wyboru elementów wyciąg do pobrania i korzystając z polecenia Użyj. MXEDSV2014P0001
85 Współpraca z innymi programami 79 Rys Okno Wybór elementu: Wyciągi bankowe wskazanie odpowiedniego rachunku bankowego. Zaimportowany wyciąg zostanie zapisany na liście dokumentów księgowych w buforze. W trakcie uzgadniania importowanych danych należy wskazać typ dokumentu dla wyciągu, jak również kontrahentów i pracowników oraz kont księgowych dla poszczególnych operacji bankowych znajdujących się na wyciągu. Dane te można później uzupełniać i zmieniać po otworzeniu dokumentu w trybie do edycji. Po uzgodnieniu i sprawdzeniu wprowadzonych zapisów dokument można zaksięgować. Rys Okno Wybór elementu: Wyciągi bankowe wskazanie odpowiedniego rachunku bankowego. Zlecanie e-przelewów Przelewy elektroniczne Program Symfonia Finanse i Księgowość umożliwia wystawianie poleceń przelewów elektronicznych do różnych podmiotów (np. kontrahentów, urzędów skarbowych) oraz osób indywidualnych (np. pracowników) w oparciu o dane wprowadzone do kartotek systemowych. Zlecenie przelewu elektronicznego może być też użyte do przelania środków pomiędzy własnymi rachunkami firmowymi. Przelewy elektroniczne mogą być sporządzane jako pojedyncze lub zbiorcze (np. do wielu kontrahentów i/lub uwzględniające rozliczenie wielu transakcji).
86 80 Podręcznik użytkownika Symfonia e-dokumenty Przelew pojedynczy można sporządzić w oknie Dokumenty oraz w oknie Rozrachunki. Przelew pojedynczy do Urzędu Skarbowego można też sporządzić bezpośrednio w oknie deklaracji podatkowej. Przelew zbiorczy można wystawić wyłącznie w oknie Rozrachunki. Rozrachunki, z których zostały wystawione polecenia przelewu, są oznaczane w kolumnie e-p na liście w oknie Rozrachunków ikonką. Pojedynczy przelew elektroniczny Zlecenie pojedynczego przelewu elektronicznego oraz zlecenie przelewu do Urzędu Skarbowego można sporządzić w oknie Zleć e-przelew otwieranym z menu Dokumenty / Przelewy. W oknie tym należy podać dane podmiotu zlecającego oraz dane kontrahenta lub urzędu. Wystawiony przelew jest przesyłany do programu Symfonia e-dokumenty i umieszczany na liście dokumentów w katalogu Przelewy. Rys Lista e-przelewów programu Symfonia e-dokumenty. Przelewy elektroniczne można również wystawiać w oknie przeglądania rozrachunków wybierając polecenie e-przelew pojedynczy. W zależności od wybranej pozycji z listy nierozliczonych transakcji, pola na formularzu są wypełniane automatycznie ale można je edytować (patrz dalej Przelew zbiorczy). Zbiorczy przelew elektroniczny Rys Menu Operacje w oknie rozrachunków. Elektroniczny przelew zbiorczy można wystawić w oknie Rozrachunki wybierając polecenie e-przelew zbiorczy z menu Operacje. Aby wybrać rozrachunki, na podstawie których zostanie sporządzony przelew zbiorczy, należy w lewej kolumnie listy rozrachunków zaznaczyć żądane elementy składowe. Po wybraniu polecenia e-przelew zbiorczy zostanie wyświetlone okno raportu Zleć e-przelew z polami wyboru, w których można zaznaczyć opcje przelewu. MXEDSV2014P0001
87 Współpraca z innymi programami 81 Pokaż e-przelewy Polecenie Pokaż e-przelewy otwierane w oknie rozrachunków z menu Operacje służy do przeglądania listy przelewów elektronicznych sporządzonych dla wybranych rozrachunków. Polecenie otwiera okna: Przelewy krajowe, Przelewy do ZUS lub Przelewy do US, w zależności od tego, dla jakiego podmiotu przelew był sporządzony. W oknie przelewów można wykonać operacje zlecenia, wysłania, akceptacji, odrzucenia lub usunięcia przelewu. Można w nim również przeszukiwać i filtrować listę przelewów. Szczegóły znajdują się w dokumentacji programu Symfonia e-dokumenty. Rys Widok okna z przykładową listą zleconych przelewów krajowych. W dolnym panelu widoczne są szczegóły zaznaczonego polecenia przelewu krajowego Przelew z formatki deklaracji podatkowej Z okna Operacje można zlecić przelewy elektroniczne, które służą do rozliczania deklaracji podatkowych z właściwymi urzędami. Po wybraniu polecenia Zleć e-przelew zostaje otwarte okno z listą rachunków bankowych. Użytkownik może z niej wybrać firmowy rachunek bankowy, z którego będzie uregulowana należność do urzędu. Zlecony przelew elektroniczny zostanie wysłany do programu Symfonia e-dokumenty. Rys Komunikat potwierdzający wystawienie przelewu elektronicznego z deklaracji podatkowej
88 82 Podręcznik użytkownika Symfonia e-dokumenty Współpraca z programem Symfonia Kadry i Płace Program Symfonia Kadry i Płace współpracując z programem Symfonia e-dokumenty może być wykorzystywany do tworzenia przelewów elektronicznych. Konfiguracja współpracy Aby rozpocząć pracę z programem Symfonia e-dokumenty należy powiązać konta użytkowników uprawnionych do tworzenia przelewów z kontami użytkowników w wybranej firmie w programie Symfonia e-dokumenty. Rys Okno Ustawienia programu Symfonia Kadry i Płace ustawienia współpracy z programem Symfonia e-dokumenty. Po zapisaniu ustawień za pomocą przycisku Test połączenia należy sprawdzić czy komunikacja między programami jest ustawiona prawidłowo. UWAGA Ze względu bezpieczeństwa i efektywności pracy zalecane jest przypisanie odpowiadających sobie kont użytkowników, oraz nadanie im uprawnień do wykorzystywanych przez nich funkcji programu. Tworzenie przelewów elektronicznych Polecenie przelewu elektronicznego tworzymy wykonując raport Przelewy z zaznaczoną opcją Utwórz e-przelew. Tak wygenerowane polecenie przelewu wysyłane jest do programu Symfonia e-dokumenty, gdzie należy je zaakceptować i wysłać. Czynności te można wykonać również z kartoteki e-przelewy w programie Symfonia Kadry i Płace. Pracownicy posiadający przelewy w wybranym okresie oznaczani są ikoną na liście pracowników. UWAGA Jeśli na oknie Pracownicy kolumna informująca o przelewach nie jest widoczna należy sprawdzić Parametry wyświetlania dla listy pracowników. Więcej informacji o raporcie znajduje się w podręczniku użytkownika, w rozdziale Opis działania raportu Przelewy programu Symfonia Kadry i Płace. MXEDSV2014P0001
Nowe funkcje w programie Symfonia Mała Księgowość w wersji 2012
 Nowe funkcje w programie Symfonia Mała Księgowość w wersji 2012 Spis treści: Korzyści z zakupu nowej wersji... 2 Wystawianie efaktur stan prawny... 2 Program Symfonia e-dokumenty... 3 e-faktura w Symfonii...
Nowe funkcje w programie Symfonia Mała Księgowość w wersji 2012 Spis treści: Korzyści z zakupu nowej wersji... 2 Wystawianie efaktur stan prawny... 2 Program Symfonia e-dokumenty... 3 e-faktura w Symfonii...
Nowe funkcje w programie Symfonia Faktura w wersji 2012
 1 / 8 Nowe funkcje w programie Symfonia Faktura w wersji 2012 Spis treści: 1. Korzyści z zakupu nowej wersji... 2 2. Wystawianie e-faktur stan prawny... 2 3. Program Symfonia e-dokumenty... 2 4. e-faktura
1 / 8 Nowe funkcje w programie Symfonia Faktura w wersji 2012 Spis treści: 1. Korzyści z zakupu nowej wersji... 2 2. Wystawianie e-faktur stan prawny... 2 3. Program Symfonia e-dokumenty... 2 4. e-faktura
Nowe funkcje w programie Symfonia Handel w wersji 2012
 Symfonia Handel 1 / 10 Nowe funkcje w programie Symfonia Handel w wersji 2012 Spis treści: 1. Korzyści z zakupu nowej wersji... 2 2. Wystawianie e-faktur stan prawny... 2 3. Program Symfonia e-dokumenty...
Symfonia Handel 1 / 10 Nowe funkcje w programie Symfonia Handel w wersji 2012 Spis treści: 1. Korzyści z zakupu nowej wersji... 2 2. Wystawianie e-faktur stan prawny... 2 3. Program Symfonia e-dokumenty...
Nowe funkcje w programie Symfonia Finanse i Księgowość w wersji 2012
 Symfonia Finanse i Księgowość 1 / 10 Nowe funkcje w programie Symfonia Finanse i Księgowość w wersji 2012 Korzyści z zakupu nowej wersji 2 Wystawianie efaktur stan prawny 2 Program Symfonia e-dokumenty
Symfonia Finanse i Księgowość 1 / 10 Nowe funkcje w programie Symfonia Finanse i Księgowość w wersji 2012 Korzyści z zakupu nowej wersji 2 Wystawianie efaktur stan prawny 2 Program Symfonia e-dokumenty
Symfonia Start Wersja 2012
 Symfonia Start Wersja 2012 2 Symfonia Start 2012 Współpraca z serwisem www.miedzyfirmami.pl... 1 Serwis www.miedzyfirmami.pl... 1 Dodano program Symfonia Start e-dokumenty... 1 Stan prawny... 1 e-faktura
Symfonia Start Wersja 2012 2 Symfonia Start 2012 Współpraca z serwisem www.miedzyfirmami.pl... 1 Serwis www.miedzyfirmami.pl... 1 Dodano program Symfonia Start e-dokumenty... 1 Stan prawny... 1 e-faktura
Nowe funkcje w programie Symfonia Faktura w wersji 2012a
 Symfonia Faktura 1 / 11 Nowe funkcje w programie Symfonia Faktura w wersji 2012a Spis treści: Symfonia Faktura w wersji 2012.a 2 Zmiany w obsłudze kontrahenta incydentalnego 2 Ustawienie Kontrola danych/wystawianie
Symfonia Faktura 1 / 11 Nowe funkcje w programie Symfonia Faktura w wersji 2012a Spis treści: Symfonia Faktura w wersji 2012.a 2 Zmiany w obsłudze kontrahenta incydentalnego 2 Ustawienie Kontrola danych/wystawianie
Forte Rozliczenia Pracownicze
 Forte Rozliczenia Pracownicze Podręcznik użytkownika Wersja 2014 Windows jest znakiem towarowym firmy Microsoft Corporation. Microsoft SQL Server jest znakiem towarowym firmy Microsoft Corporation. Adobe,
Forte Rozliczenia Pracownicze Podręcznik użytkownika Wersja 2014 Windows jest znakiem towarowym firmy Microsoft Corporation. Microsoft SQL Server jest znakiem towarowym firmy Microsoft Corporation. Adobe,
System Zarządzania Forte moduł Rozliczenia Pracownicze
 System Zarządzania Forte moduł Rozliczenia Pracownicze Podręcznik użytkownika Wersja 2010 Windows jest znakiem towarowym firmy Microsoft Corporation. Microsoft SQL Server jest znakiem towarowym firmy Microsoft
System Zarządzania Forte moduł Rozliczenia Pracownicze Podręcznik użytkownika Wersja 2010 Windows jest znakiem towarowym firmy Microsoft Corporation. Microsoft SQL Server jest znakiem towarowym firmy Microsoft
Sage Symfonia e-dokumenty. Podręcznik użytkownika
 Sage Symfonia e-dokumenty Podręcznik użytkownika Wersja 2016 Producent: Sage sp. z o.o. tel. 22 455 56 00 www.sage.com.pl Windows jest znakiem towarowym firmy Microsoft Corporation. Microsoft SQL Server
Sage Symfonia e-dokumenty Podręcznik użytkownika Wersja 2016 Producent: Sage sp. z o.o. tel. 22 455 56 00 www.sage.com.pl Windows jest znakiem towarowym firmy Microsoft Corporation. Microsoft SQL Server
System Symfonia e-dokumenty
 System Symfonia e-dokumenty Podręcznik użytkownika Wersja 2013.1 Windows jest znakiem towarowym firmy Microsoft Corporation. Adobe, Acrobat, Acrobat Reader, Acrobat Distiller są zastrzeżonymi znakami towarowymi
System Symfonia e-dokumenty Podręcznik użytkownika Wersja 2013.1 Windows jest znakiem towarowym firmy Microsoft Corporation. Adobe, Acrobat, Acrobat Reader, Acrobat Distiller są zastrzeżonymi znakami towarowymi
System Symfonia e-dokumenty
 System Symfonia e-dokumenty Podręcznik użytkownika Wersja 2013.1a Windows jest znakiem towarowym firmy Microsoft Corporation. Adobe, Acrobat, Acrobat Reader, Acrobat Distiller są zastrzeżonymi znakami
System Symfonia e-dokumenty Podręcznik użytkownika Wersja 2013.1a Windows jest znakiem towarowym firmy Microsoft Corporation. Adobe, Acrobat, Acrobat Reader, Acrobat Distiller są zastrzeżonymi znakami
System Symfonia e-dokumenty
 System Symfonia e-dokumenty Konfiguracja Symfonia e-dokumenty Wersja 2012.1 Konfiguracja Symfonia e-dokumenty 2012.1 Instalacja Symfonia e-dokumenty 2012.1 Należy pamiętać, że na danym systemie operacyjnym
System Symfonia e-dokumenty Konfiguracja Symfonia e-dokumenty Wersja 2012.1 Konfiguracja Symfonia e-dokumenty 2012.1 Instalacja Symfonia e-dokumenty 2012.1 Należy pamiętać, że na danym systemie operacyjnym
Symfonia e-dokumenty 2013 Specyfikacja zmian
 Symfonia e-dokumenty 2013 Specyfikacja zmian Obsługa przelewów elektronicznych 2 Wprowadzona w programie funkcjonalność obsługi e-przelewów umożliwia współpracę z bankami w zakresie zlecania elektronicznych
Symfonia e-dokumenty 2013 Specyfikacja zmian Obsługa przelewów elektronicznych 2 Wprowadzona w programie funkcjonalność obsługi e-przelewów umożliwia współpracę z bankami w zakresie zlecania elektronicznych
System Symfonia e-dokumenty
 System Symfonia e-dokumenty Podręcznik użytkownika Wersja 2013 Windows jest znakiem towarowym firmy Microsoft Corporation. Adobe, Acrobat, Acrobat Reader, Acrobat Distiller są zastrzeżonymi znakami towarowymi
System Symfonia e-dokumenty Podręcznik użytkownika Wersja 2013 Windows jest znakiem towarowym firmy Microsoft Corporation. Adobe, Acrobat, Acrobat Reader, Acrobat Distiller są zastrzeżonymi znakami towarowymi
Sage Symfonia 2.0. e-dokumenty. Podręcznik użytkownika. Wersja
 Sage Symfonia 2.0 e-dokumenty Podręcznik użytkownika Wersja 2017.1 Producent: Sage sp. z o.o. tel. 22 455 56 00 www.sage.com.pl Windows jest znakiem towarowym firmy Microsoft Corporation. Pervasive jest
Sage Symfonia 2.0 e-dokumenty Podręcznik użytkownika Wersja 2017.1 Producent: Sage sp. z o.o. tel. 22 455 56 00 www.sage.com.pl Windows jest znakiem towarowym firmy Microsoft Corporation. Pervasive jest
Nowe funkcje w programie Symfonia Handel w wersji 2012, 2012a, 2012b
 Symfonia Handel 1 / 14 Nowe funkcje w programie Symfonia Handel w wersji 2012, 2012a, 2012b Spis treści: Symfonia Handel w wersji 2012.b 2 Zmiany w obsłudze kontrahenta incydentalnego 2 Ustawienie Kontrola
Symfonia Handel 1 / 14 Nowe funkcje w programie Symfonia Handel w wersji 2012, 2012a, 2012b Spis treści: Symfonia Handel w wersji 2012.b 2 Zmiany w obsłudze kontrahenta incydentalnego 2 Ustawienie Kontrola
Symfonia Start e-dokumenty
 Symfonia Start e-dokumenty Podręcznik użytkownika Wersja 2014 Windows jest znakiem towarowym firmy Microsoft Corporation. Adobe, Acrobat, Acrobat Reader, Acrobat Distiller są zastrzeżonymi znakami towarowymi
Symfonia Start e-dokumenty Podręcznik użytkownika Wersja 2014 Windows jest znakiem towarowym firmy Microsoft Corporation. Adobe, Acrobat, Acrobat Reader, Acrobat Distiller są zastrzeżonymi znakami towarowymi
Symfonia Finanse i Księgowość
 Symfonia Finanse i Księgowość Zakładanie nowej firmy Wersja 2013 Windows jest znakiem towarowym firmy Microsoft Corporation. Adobe, Acrobat, Acrobat Reader, Acrobat Distiller są zastrzeżonymi znakami towarowymi
Symfonia Finanse i Księgowość Zakładanie nowej firmy Wersja 2013 Windows jest znakiem towarowym firmy Microsoft Corporation. Adobe, Acrobat, Acrobat Reader, Acrobat Distiller są zastrzeżonymi znakami towarowymi
System Symfonia e-dokumenty
 System Symfonia e-dokumenty Podręcznik użytkownika Wersja 2012 Windows jest znakiem towarowym firmy Microsoft Corporation. Adobe, Acrobat, Acrobat Reader, Acrobat Distiller są zastrzeżonymi znakami towarowymi
System Symfonia e-dokumenty Podręcznik użytkownika Wersja 2012 Windows jest znakiem towarowym firmy Microsoft Corporation. Adobe, Acrobat, Acrobat Reader, Acrobat Distiller są zastrzeżonymi znakami towarowymi
System Symfonia e-dokumenty
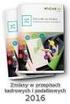 System Symfonia e-dokumenty Podręcznik użytkownika Wersja 2012 Windows jest znakiem towarowym firmy Microsoft Corporation. Adobe, Acrobat, Acrobat Reader, Acrobat Distiller są zastrzeżonymi znakami towarowymi
System Symfonia e-dokumenty Podręcznik użytkownika Wersja 2012 Windows jest znakiem towarowym firmy Microsoft Corporation. Adobe, Acrobat, Acrobat Reader, Acrobat Distiller są zastrzeżonymi znakami towarowymi
Symfonia Mała Księgowość
 Symfonia Mała Księgowość Zakładanie nowej firmy Wersja 2014 Windows jest znakiem towarowym firmy Microsoft Corporation. Adobe, Acrobat, Acrobat Reader, Acrobat Distiller są zastrzeżonymi znakami towarowymi
Symfonia Mała Księgowość Zakładanie nowej firmy Wersja 2014 Windows jest znakiem towarowym firmy Microsoft Corporation. Adobe, Acrobat, Acrobat Reader, Acrobat Distiller są zastrzeżonymi znakami towarowymi
Symfonia Start Mała Księgowość
 Symfonia Start Mała Księgowość Rejestracja i aktywacja Wersja 2011 Windows jest znakiem towarowym firmy Microsoft Corporation. Adobe, Acrobat, Acrobat Reader, Acrobat Distiller są zastrzeżonymi znakami
Symfonia Start Mała Księgowość Rejestracja i aktywacja Wersja 2011 Windows jest znakiem towarowym firmy Microsoft Corporation. Adobe, Acrobat, Acrobat Reader, Acrobat Distiller są zastrzeżonymi znakami
Forte eraporty HR. Podręcznik użytkownika. Wersja 2014
 Forte eraporty HR Podręcznik użytkownika Wersja 2014 Windows jest znakiem towarowym firmy Microsoft Corporation. Microsoft SQL Server jest znakiem towarowym firmy Microsoft Corporation. Adobe, Acrobat,
Forte eraporty HR Podręcznik użytkownika Wersja 2014 Windows jest znakiem towarowym firmy Microsoft Corporation. Microsoft SQL Server jest znakiem towarowym firmy Microsoft Corporation. Adobe, Acrobat,
Symfonia Faktura. Zakładanie nowej firmy. Wersja 2013
 Symfonia Faktura Zakładanie nowej firmy Wersja 2013 Windows jest znakiem towarowym firmy Microsoft Corporation. Adobe, Acrobat, Acrobat Reader, Acrobat Distiller są zastrzeżonymi znakami towarowymi firmy
Symfonia Faktura Zakładanie nowej firmy Wersja 2013 Windows jest znakiem towarowym firmy Microsoft Corporation. Adobe, Acrobat, Acrobat Reader, Acrobat Distiller są zastrzeżonymi znakami towarowymi firmy
Symfonia Start e-dokumenty
 Symfonia Start e-dokumenty Podręcznik użytkownika Wersja 2013 Windows jest znakiem towarowym firmy Microsoft Corporation. Adobe, Acrobat, Acrobat Reader, Acrobat Distiller są zastrzeżonymi znakami towarowymi
Symfonia Start e-dokumenty Podręcznik użytkownika Wersja 2013 Windows jest znakiem towarowym firmy Microsoft Corporation. Adobe, Acrobat, Acrobat Reader, Acrobat Distiller są zastrzeżonymi znakami towarowymi
System Zarządzania Forte Repozytorium Dokumentów
 System Zarządzania Forte Repozytorium Dokumentów Podręcznik użytkownika Wersja 2014 Windows jest znakiem towarowym firmy Microsoft Corporation. Microsoft SQL Server jest znakiem towarowym firmy Microsoft
System Zarządzania Forte Repozytorium Dokumentów Podręcznik użytkownika Wersja 2014 Windows jest znakiem towarowym firmy Microsoft Corporation. Microsoft SQL Server jest znakiem towarowym firmy Microsoft
Jednolity Plik Kontrolny w IFK
 Strona 1 z 19 w IFK 1. Wersja programu INSIGNUM Finanse Księgowość (ifk) 18.1.0 2. System operacyjny Windows 7 lub nowszy 3. WAŻNE! W konfiguracji ifk należy wprowadzić niezbędne ustawienia, np. KOD swojego
Strona 1 z 19 w IFK 1. Wersja programu INSIGNUM Finanse Księgowość (ifk) 18.1.0 2. System operacyjny Windows 7 lub nowszy 3. WAŻNE! W konfiguracji ifk należy wprowadzić niezbędne ustawienia, np. KOD swojego
Sage Wysyłka JPK. Podręcznik użytkownika. Wersja 2016
 Sage Wysyłka JPK Podręcznik użytkownika Wersja 2016 Producent: Sage sp. z o.o. tel. 22 455 56 00 www.sage.com.pl Windows jest znakiem towarowym firmy Microsoft Corporation. Adobe, Acrobat, Acrobat Reader
Sage Wysyłka JPK Podręcznik użytkownika Wersja 2016 Producent: Sage sp. z o.o. tel. 22 455 56 00 www.sage.com.pl Windows jest znakiem towarowym firmy Microsoft Corporation. Adobe, Acrobat, Acrobat Reader
Symfonia e-dokumenty 2013.1
 Symfonia e-dokumenty 2013.1 Opis zmian Wersja 2013.1 Nowy parametr pracy Pracuj w trybie zgody domniemanej 4 Umożliwiono wystawianie dokumentów w formie elektronicznej w zależności od istnienia zgody domniemanej
Symfonia e-dokumenty 2013.1 Opis zmian Wersja 2013.1 Nowy parametr pracy Pracuj w trybie zgody domniemanej 4 Umożliwiono wystawianie dokumentów w formie elektronicznej w zależności od istnienia zgody domniemanej
PODRĘCZNIK OBSŁUGI BUSINESSNET
 PODRĘCZNIK OBSŁUGI BUSINESSNET. LOGOWANIE. AUTORYZACJA ZLECENIA. NOWY KLUCZ. PRZELEWY 5. ZLECENIA STAŁE 6. MODUŁ PRAWNY 7. DOSTĘP DO DEALINGNET 8. CERTYFIKAT KWALIFIKOWANY JAK ZALOGOWAĆ SIĘ DO BUSINESSNET
PODRĘCZNIK OBSŁUGI BUSINESSNET. LOGOWANIE. AUTORYZACJA ZLECENIA. NOWY KLUCZ. PRZELEWY 5. ZLECENIA STAŁE 6. MODUŁ PRAWNY 7. DOSTĘP DO DEALINGNET 8. CERTYFIKAT KWALIFIKOWANY JAK ZALOGOWAĆ SIĘ DO BUSINESSNET
Symfonia Faktura. Rejestracja i aktywacja. Wersja 2013
 Symfonia Faktura Rejestracja i aktywacja Wersja 2013 Windows jest znakiem towarowym firmy Microsoft Corporation. Adobe, Acrobat, Acrobat Reader, Acrobat Distiller są zastrzeżonymi znakami towarowymi firmy
Symfonia Faktura Rejestracja i aktywacja Wersja 2013 Windows jest znakiem towarowym firmy Microsoft Corporation. Adobe, Acrobat, Acrobat Reader, Acrobat Distiller są zastrzeżonymi znakami towarowymi firmy
Symfonia Start Handel. Rejestracja i aktywacja
 Symfonia Start Handel Rejestracja i aktywacja Wersja 2014 Rejestracja i aktywacja programu Po zainstalowaniu, normalna praca z programem jest możliwa tylko przez ograniczony (60 dni) okres czasu. Program
Symfonia Start Handel Rejestracja i aktywacja Wersja 2014 Rejestracja i aktywacja programu Po zainstalowaniu, normalna praca z programem jest możliwa tylko przez ograniczony (60 dni) okres czasu. Program
System Zarządzania Forte moduł Zaliczki Pracownicze
 System Zarządzania Forte moduł Zaliczki Pracownicze Podręcznik użytkownika Wersja 2010 Windows jest znakiem towarowym firmy Microsoft Corporation. Microsoft SQL Server jest znakiem towarowym firmy Microsoft
System Zarządzania Forte moduł Zaliczki Pracownicze Podręcznik użytkownika Wersja 2010 Windows jest znakiem towarowym firmy Microsoft Corporation. Microsoft SQL Server jest znakiem towarowym firmy Microsoft
Symfonia Mała Księgowość 2013 Specyfikacja zmian
 Symfonia Mała Księgowość 2013 Specyfikacja zmian Odświeżony interfejs użytkownika 2 Rozwój wizerunkowy programu obejmuje odświeżenie interfejsu użytkownika. Wymieniona została ikona desktopowa programu,
Symfonia Mała Księgowość 2013 Specyfikacja zmian Odświeżony interfejs użytkownika 2 Rozwój wizerunkowy programu obejmuje odświeżenie interfejsu użytkownika. Wymieniona została ikona desktopowa programu,
Symfonia Start Faktura i Kasa
 Symfonia Start Faktura i Kasa Zakładanie nowej firmy Wersja 2011 Windows jest znakiem towarowym firmy Microsoft Corporation. Adobe, Acrobat, Acrobat Reader, Acrobat Distiller są zastrzeżonymi znakami towarowymi
Symfonia Start Faktura i Kasa Zakładanie nowej firmy Wersja 2011 Windows jest znakiem towarowym firmy Microsoft Corporation. Adobe, Acrobat, Acrobat Reader, Acrobat Distiller są zastrzeżonymi znakami towarowymi
Symfonia Środki Trwałe
 Symfonia Środki Trwałe Zakładanie nowej firmy Wersja 2011 Windows jest znakiem towarowym firmy Microsoft Corporation. Adobe, Acrobat, Acrobat Reader, Acrobat Distiller są zastrzeżonymi znakami towarowymi
Symfonia Środki Trwałe Zakładanie nowej firmy Wersja 2011 Windows jest znakiem towarowym firmy Microsoft Corporation. Adobe, Acrobat, Acrobat Reader, Acrobat Distiller są zastrzeżonymi znakami towarowymi
Sage Symfonia Kadry i Płace
 Sage Symfonia Kadry i Płace Rejestracja i aktywacja Wersja 2015.c Producent: Sage sp. z o.o. tel. 22 455 56 00 www.sage.com.pl Windows jest znakiem towarowym firmy Microsoft Corporation. Microsoft SQL
Sage Symfonia Kadry i Płace Rejestracja i aktywacja Wersja 2015.c Producent: Sage sp. z o.o. tel. 22 455 56 00 www.sage.com.pl Windows jest znakiem towarowym firmy Microsoft Corporation. Microsoft SQL
Sage Symfonia Finanse i Księgowość
 Sage Symfonia Finanse i Księgowość Zakładanie nowej firmy Wersja 2015.b Producent: Sage sp. z o.o. tel. 22 455 56 00 www.sage.com.pl Windows jest znakiem towarowym firmy Microsoft Corporation. Microsoft
Sage Symfonia Finanse i Księgowość Zakładanie nowej firmy Wersja 2015.b Producent: Sage sp. z o.o. tel. 22 455 56 00 www.sage.com.pl Windows jest znakiem towarowym firmy Microsoft Corporation. Microsoft
Symfonia e-dokumenty. Zakładanie nowej firmy. Wersja 2014
 Symfonia e-dokumenty Zakładanie nowej firmy Wersja 2014 Windows jest znakiem towarowym firmy Microsoft Corporation. Adobe, Acrobat, Acrobat Reader, Acrobat Distiller są zastrzeżonymi znakami towarowymi
Symfonia e-dokumenty Zakładanie nowej firmy Wersja 2014 Windows jest znakiem towarowym firmy Microsoft Corporation. Adobe, Acrobat, Acrobat Reader, Acrobat Distiller są zastrzeżonymi znakami towarowymi
Symfonia Faktura. Instalacja programu. Wersja 2013
 Symfonia Faktura Instalacja programu Wersja 2013 Windows jest znakiem towarowym firmy Microsoft Corporation. Adobe, Acrobat, Acrobat Reader, Acrobat Distiller są zastrzeżonymi znakami towarowymi firmy
Symfonia Faktura Instalacja programu Wersja 2013 Windows jest znakiem towarowym firmy Microsoft Corporation. Adobe, Acrobat, Acrobat Reader, Acrobat Distiller są zastrzeżonymi znakami towarowymi firmy
Symfonia Start Mała Księgowość
 Symfonia Start Mała Księgowość Instalacja programu Wersja 2011 Windows jest znakiem towarowym firmy Microsoft Corporation. Adobe, Acrobat, Acrobat Reader, Acrobat Distiller są zastrzeżonymi znakami towarowymi
Symfonia Start Mała Księgowość Instalacja programu Wersja 2011 Windows jest znakiem towarowym firmy Microsoft Corporation. Adobe, Acrobat, Acrobat Reader, Acrobat Distiller są zastrzeżonymi znakami towarowymi
Symfonia Start Mała Księgowość
 Symfonia Start Mała Księgowość Zakładanie nowej firmy Wersja 2011 Windows jest znakiem towarowym firmy Microsoft Corporation. Adobe, Acrobat, Acrobat Reader, Acrobat Distiller są zastrzeżonymi znakami
Symfonia Start Mała Księgowość Zakładanie nowej firmy Wersja 2011 Windows jest znakiem towarowym firmy Microsoft Corporation. Adobe, Acrobat, Acrobat Reader, Acrobat Distiller są zastrzeżonymi znakami
PODRĘCZNIK OBSŁUGI BUSINESSNET
 PODRĘCZNIK OBSŁUGI BUSINESSNET. LOGOWANIE. AUTORYZACJA ZLECENIA. NOWY KLUCZ. PRZELEWY 5. ZLECENIA STAŁE 6. MODUŁ PRAWNY 7. DOSTĘP DO DEALINGNET 8. ANKIETA MIFID 9. CERTYFIKAT KWALIFIKOWANY JAK ZALOGOWAĆ
PODRĘCZNIK OBSŁUGI BUSINESSNET. LOGOWANIE. AUTORYZACJA ZLECENIA. NOWY KLUCZ. PRZELEWY 5. ZLECENIA STAŁE 6. MODUŁ PRAWNY 7. DOSTĘP DO DEALINGNET 8. ANKIETA MIFID 9. CERTYFIKAT KWALIFIKOWANY JAK ZALOGOWAĆ
Sage Symfonia Start Mała Księgowość Zakładanie nowej firmy
 Sage Symfonia Start Mała Księgowość Zakładanie nowej firmy Pierwszym krokiem po zainstalowaniu programu powinno być utworzenie nowej firmy. W tym celu należy wybrać polecenie Nowa firma z menu Firma lub
Sage Symfonia Start Mała Księgowość Zakładanie nowej firmy Pierwszym krokiem po zainstalowaniu programu powinno być utworzenie nowej firmy. W tym celu należy wybrać polecenie Nowa firma z menu Firma lub
Wprowadzenie do PKI. 1. Wstęp. 2. Kryptografia symetryczna. 3. Kryptografia asymetryczna
 1. Wstęp Wprowadzenie do PKI Infrastruktura klucza publicznego (ang. PKI - Public Key Infrastructure) to termin dzisiaj powszechnie spotykany. Pod tym pojęciem kryje się standard X.509 opracowany przez
1. Wstęp Wprowadzenie do PKI Infrastruktura klucza publicznego (ang. PKI - Public Key Infrastructure) to termin dzisiaj powszechnie spotykany. Pod tym pojęciem kryje się standard X.509 opracowany przez
Nowe funkcje w module Symfonia Finanse i Księgowość
 Symfonia Finanse i Księgowość 1 / 11 Nowe funkcje w module Symfonia Finanse i Księgowość Symfonia Finanse i Księgowość zmiany w wersji 2012.a 3 Współpraca z serwisem www.miedzyfirmami.pl 3 W oknie Kontrahent/Umowy,
Symfonia Finanse i Księgowość 1 / 11 Nowe funkcje w module Symfonia Finanse i Księgowość Symfonia Finanse i Księgowość zmiany w wersji 2012.a 3 Współpraca z serwisem www.miedzyfirmami.pl 3 W oknie Kontrahent/Umowy,
Sage Symfonia e-dokumenty. Zakładanie nowej firmy
 Sage Symfonia e-dokumenty Zakładanie nowej firmy Wersja 2015 Producent: Sage sp. z o.o. tel. 22 455 56 00 www.sage.com.pl Windows jest znakiem towarowym firmy Microsoft Corporation. Microsoft SQL Server
Sage Symfonia e-dokumenty Zakładanie nowej firmy Wersja 2015 Producent: Sage sp. z o.o. tel. 22 455 56 00 www.sage.com.pl Windows jest znakiem towarowym firmy Microsoft Corporation. Microsoft SQL Server
Symfonia Start e-dokumenty
 Symfonia Start e-dokumenty Zakładanie nowej firmy Wersja 2014 Zakładanie nowej firmy Pierwszym krokiem po zainstalowaniu programu powinno być utworzenie nowej firmy. W celu rozpoczęcia tworzenia nowej
Symfonia Start e-dokumenty Zakładanie nowej firmy Wersja 2014 Zakładanie nowej firmy Pierwszym krokiem po zainstalowaniu programu powinno być utworzenie nowej firmy. W celu rozpoczęcia tworzenia nowej
SKRÓCONA INSTRUKCJA OBSŁUGI SYSTEMU ZARZĄDZANIA OBIEGIEM INFORMACJI (SZOI)
 SKRÓCONA INSTRUKCJA OBSŁUGI SYSTEMU ZARZĄDZANIA OBIEGIEM INFORMACJI (SZOI) Wymiana dokumentów elektronicznych pomiędzy Apteką a Zachodniopomorskim Oddziałem Wojewódzkim NFZ Strona 1 z 10 INFORMACJE OGÓLNE
SKRÓCONA INSTRUKCJA OBSŁUGI SYSTEMU ZARZĄDZANIA OBIEGIEM INFORMACJI (SZOI) Wymiana dokumentów elektronicznych pomiędzy Apteką a Zachodniopomorskim Oddziałem Wojewódzkim NFZ Strona 1 z 10 INFORMACJE OGÓLNE
WYSYŁKA EDEKLARACJI 2015
 WYSYŁKA EDEKLARACJI 2015 Instrukcja użytkownika Wersja [Stan] www.ergo.pl Spis treści 1. Wstęp... 5 2. Eksport danych z programu do systemu interaktywnych formularzy... 6 3. Wysyłka elektroniczna spod
WYSYŁKA EDEKLARACJI 2015 Instrukcja użytkownika Wersja [Stan] www.ergo.pl Spis treści 1. Wstęp... 5 2. Eksport danych z programu do systemu interaktywnych formularzy... 6 3. Wysyłka elektroniczna spod
INSTRUKCJA UŻYTKOWNIKA Podpis cyfrowy ISO 9001:2008 Dokument: 2016.0.0.0 Wydanie: 2016-01. Podpis cyfrowy. Spis treści... 1
 Spis treści Spis treści... 1 Wstęp... 2 Przygotowanie certyfikatów wewnętrznych... 2 2.1. Przygotowanie karty pracownika... 2 2.2. Dodawanie certyfikatu nadrzędnego... 3 2.3. Dodawanie certyfikatu pracownika...
Spis treści Spis treści... 1 Wstęp... 2 Przygotowanie certyfikatów wewnętrznych... 2 2.1. Przygotowanie karty pracownika... 2 2.2. Dodawanie certyfikatu nadrzędnego... 3 2.3. Dodawanie certyfikatu pracownika...
Symfonia Start Faktura i Kasa
 Symfonia Start Faktura i Kasa Instalacja programu Wersja 2014 Instalacja programu Instalacja programu możliwa jest z zakupionej płyty instalacyjnej lub z wykorzystaniem plików pobranych ze strony Sage.
Symfonia Start Faktura i Kasa Instalacja programu Wersja 2014 Instalacja programu Instalacja programu możliwa jest z zakupionej płyty instalacyjnej lub z wykorzystaniem plików pobranych ze strony Sage.
Symfonia Start Handel. Zakładanie nowej firmy
 Symfonia Start Handel Zakładanie nowej firmy Wersja 2014 Zakładanie nowej firmy Pierwszym krokiem po zainstalowaniu programu powinno być utworzenie nowej firmy. W celu rozpoczęcia tworzenia nowej firmy
Symfonia Start Handel Zakładanie nowej firmy Wersja 2014 Zakładanie nowej firmy Pierwszym krokiem po zainstalowaniu programu powinno być utworzenie nowej firmy. W celu rozpoczęcia tworzenia nowej firmy
Instrukcja obsługi certyfikatów w programie pocztowym MS Outlook Express 5.x/6.x
 Spis treści Wstęp... 1 Instalacja certyfikatów w programie pocztowym... 1 Instalacja certyfikatów własnych... 1 Instalacja certyfikatów innych osób... 3 Import certyfikatów innych osób przez odebranie
Spis treści Wstęp... 1 Instalacja certyfikatów w programie pocztowym... 1 Instalacja certyfikatów własnych... 1 Instalacja certyfikatów innych osób... 3 Import certyfikatów innych osób przez odebranie
Symfonia Start Mała Księgowość
 Symfonia Start Mała Księgowość Zakładanie nowej firmy Wersja 2014 Zakładanie nowej firmy Pierwszym krokiem po zainstalowaniu programu powinno być utworzenie nowej firmy. W celu rozpoczęcia tworzenia nowej
Symfonia Start Mała Księgowość Zakładanie nowej firmy Wersja 2014 Zakładanie nowej firmy Pierwszym krokiem po zainstalowaniu programu powinno być utworzenie nowej firmy. W celu rozpoczęcia tworzenia nowej
Nowe funkcje w module Forte Finanse i Księgowość
 Forte Finanse i Księgowość 1 / 10 Nowe funkcje w module Forte Finanse i Księgowość Dane firmy 3 Dane firmy, takie jak nazwa firmy i jej nazwa skrócona oraz NIP wprowadzane są przez użytkownika w module
Forte Finanse i Księgowość 1 / 10 Nowe funkcje w module Forte Finanse i Księgowość Dane firmy 3 Dane firmy, takie jak nazwa firmy i jej nazwa skrócona oraz NIP wprowadzane są przez użytkownika w module
e-awizo SYSTEM POTWIERDZANIA DORĘCZEŃ POCZTY ELEKTRONICZNEJ
 e-awizo SYSTEM POTWIERDZANIA DORĘCZEŃ POCZTY ELEKTRONICZNEJ www.e-awizo.pl BrainSoft sp. z o. o. ul. Bolesława Chrobrego 14/2 65-052 Zielona Góra tel.68 455 77 44 fax 68 455 77 40 e-mail: biuro@brainsoft.pl
e-awizo SYSTEM POTWIERDZANIA DORĘCZEŃ POCZTY ELEKTRONICZNEJ www.e-awizo.pl BrainSoft sp. z o. o. ul. Bolesława Chrobrego 14/2 65-052 Zielona Góra tel.68 455 77 44 fax 68 455 77 40 e-mail: biuro@brainsoft.pl
Symfonia Handel 2013 Specyfikacja zmian
 Symfonia Handel 2013 Specyfikacja zmian Obsługa przelewów elektronicznych 2 W wersji 2013 program Handel zapewnia obsługę płatności elektronicznych i współpracę z bankami przy wymianie zleceń płatności
Symfonia Handel 2013 Specyfikacja zmian Obsługa przelewów elektronicznych 2 W wersji 2013 program Handel zapewnia obsługę płatności elektronicznych i współpracę z bankami przy wymianie zleceń płatności
PekaoBiznes24 nowe spojrzenie na bankowość internetową
 PekaoBiznes24 nowe spojrzenie na bankowość internetową Przewodnik dla Użytkowników Departament Bankowości Elektronicznej Grudzień 2014 PekaoBiznes24 dla Klientów Biznesowych Wstęp Z przyjemnością przedstawiamy
PekaoBiznes24 nowe spojrzenie na bankowość internetową Przewodnik dla Użytkowników Departament Bankowości Elektronicznej Grudzień 2014 PekaoBiznes24 dla Klientów Biznesowych Wstęp Z przyjemnością przedstawiamy
Na dobry początek. PekaoBiznes24
 Na dobry początek PekaoBiznes24 Zarządzanie firmowymi finansami może być naprawdę wygodne. Zobacz, jak szybko i prosto można rozpocząć pracę z PekaoBiznes24. Cztery wstępne kroki i gotowe! Możesz już wykonać
Na dobry początek PekaoBiznes24 Zarządzanie firmowymi finansami może być naprawdę wygodne. Zobacz, jak szybko i prosto można rozpocząć pracę z PekaoBiznes24. Cztery wstępne kroki i gotowe! Możesz już wykonać
Certyfikat niekwalifikowany zaufany Certum Silver. Instalacja i użytkowanie pod Windows Vista. wersja 1.0 UNIZETO TECHNOLOGIES SA
 Certyfikat niekwalifikowany zaufany Certum Silver Instalacja i użytkowanie pod Windows Vista wersja 1.0 Spis treści 1. POBRANIE CERTYFIKATU SILVER... 3 2. IMPORT CERTYFIKATU DO PROGRAMU POCZTA SYSTEMU
Certyfikat niekwalifikowany zaufany Certum Silver Instalacja i użytkowanie pod Windows Vista wersja 1.0 Spis treści 1. POBRANIE CERTYFIKATU SILVER... 3 2. IMPORT CERTYFIKATU DO PROGRAMU POCZTA SYSTEMU
Przewodnik użytkownika
 STOWARZYSZENIE PEMI Przewodnik użytkownika wstęp do podpisu elektronicznego kryptografia asymetryczna Stowarzyszenie PEMI Podpis elektroniczny Mobile Internet 2005 1. Dlaczego podpis elektroniczny? Podpis
STOWARZYSZENIE PEMI Przewodnik użytkownika wstęp do podpisu elektronicznego kryptografia asymetryczna Stowarzyszenie PEMI Podpis elektroniczny Mobile Internet 2005 1. Dlaczego podpis elektroniczny? Podpis
INSTRUKCJA UŻYTKOWNIKA Podpis cyfrowy ISO 9001:2008 Dokument: 2013.1.0.0 Wydanie: 2013-01. Podpis cyfrowy
 Spis treści 1. Wstęp... 2 2. Przygotowanie certyfiaktów... 2 2.1. Dodawanie certyfikatu nadrzędnego... 4 2.2. Dodawanie certyfikatu pracownika... 5 2.3. Informacje dodatkowe... 7 3. Podpisywanie dokumnetów...
Spis treści 1. Wstęp... 2 2. Przygotowanie certyfiaktów... 2 2.1. Dodawanie certyfikatu nadrzędnego... 4 2.2. Dodawanie certyfikatu pracownika... 5 2.3. Informacje dodatkowe... 7 3. Podpisywanie dokumnetów...
Symfonia e-dokumenty. Instalacja programu. Wersja 2014
 Symfonia e-dokumenty Instalacja programu Wersja 2014 Windows jest znakiem towarowym firmy Microsoft Corporation. Adobe, Acrobat, Acrobat Reader, Acrobat Distiller są zastrzeżonymi znakami towarowymi firmy
Symfonia e-dokumenty Instalacja programu Wersja 2014 Windows jest znakiem towarowym firmy Microsoft Corporation. Adobe, Acrobat, Acrobat Reader, Acrobat Distiller są zastrzeżonymi znakami towarowymi firmy
PROCEDURA ZAPEWNIENIA AUTENTYCZNOŚCI POCHODZENIA I INTEGRALNOŚCI TREŚCI DOKUMENTÓW ELEKTRONICZNYCH
 PROCEDURA ZAPEWNIENIA AUTENTYCZNOŚCI POCHODZENIA I INTEGRALNOŚCI TREŚCI DOKUMENTÓW ELEKTRONICZNYCH I. WSTĘP Niniejszy dokument stanowi procedurę wdrożenia w Zakładzie Wodociągów i Kanalizacji w Kołbaskowie
PROCEDURA ZAPEWNIENIA AUTENTYCZNOŚCI POCHODZENIA I INTEGRALNOŚCI TREŚCI DOKUMENTÓW ELEKTRONICZNYCH I. WSTĘP Niniejszy dokument stanowi procedurę wdrożenia w Zakładzie Wodociągów i Kanalizacji w Kołbaskowie
Forte Delegacje Krajowe
 Forte Delegacje Krajowe Podręcznik użytkownika Wersja 2014 Windows jest znakiem towarowym firmy Microsoft Corporation. Microsoft SQL Server jest znakiem towarowym firmy Microsoft Corporation. Adobe, Acrobat,
Forte Delegacje Krajowe Podręcznik użytkownika Wersja 2014 Windows jest znakiem towarowym firmy Microsoft Corporation. Microsoft SQL Server jest znakiem towarowym firmy Microsoft Corporation. Adobe, Acrobat,
Podpis elektroniczny. ale nie od strony X.509 schematu dla certyfikatów kluczy publicznych służącego do budowania hierarchicznej struktury PKI
 Podpis elektroniczny ale nie od strony X.509 schematu dla certyfikatów kluczy publicznych służącego do budowania hierarchicznej struktury PKI Podpis elektroniczny Podpis elektroniczny - to narzędzie
Podpis elektroniczny ale nie od strony X.509 schematu dla certyfikatów kluczy publicznych służącego do budowania hierarchicznej struktury PKI Podpis elektroniczny Podpis elektroniczny - to narzędzie
Instrukcja logowania i realizacji podstawowych transakcji w systemie bankowości internetowej dla klientów biznesowych BusinessPro.
 Instrukcja logowania i realizacji podstawowych transakcji w systemie bankowości internetowej dla klientów biznesowych BusinessPro aktualizacja: 12 czerwca 2017 r. Spis treści: 1. Pierwsze logowanie do
Instrukcja logowania i realizacji podstawowych transakcji w systemie bankowości internetowej dla klientów biznesowych BusinessPro aktualizacja: 12 czerwca 2017 r. Spis treści: 1. Pierwsze logowanie do
REGULAMIN PRZESYŁANIA FAKTUR W FORMIE ELEKTRONICZNEJ
 REGULAMIN PRZESYŁANIA FAKTUR W FORMIE ELEKTRONICZNEJ 1 Podstawa prawna Podstawą prawną przesyłania faktur w formie elektronicznej jest Ustawa z dnia 11 marca 2004 roku o podatku od towarów i usług (Dz.U.
REGULAMIN PRZESYŁANIA FAKTUR W FORMIE ELEKTRONICZNEJ 1 Podstawa prawna Podstawą prawną przesyłania faktur w formie elektronicznej jest Ustawa z dnia 11 marca 2004 roku o podatku od towarów i usług (Dz.U.
System Zdalnej Obsługi Certyfikatów Instrukcja użytkownika
 System Zdalnej Obsługi Certyfikatów Instrukcja użytkownika Departament Bezpieczeństwa, Wydział Kryptografii Warszawa, 2015 Spis treści Wstęp 2 1. Generowanie kluczy kryptograficznych i certyfikatów za
System Zdalnej Obsługi Certyfikatów Instrukcja użytkownika Departament Bezpieczeństwa, Wydział Kryptografii Warszawa, 2015 Spis treści Wstęp 2 1. Generowanie kluczy kryptograficznych i certyfikatów za
INSTRUKCJA UŻYTKOWANIA USŁUGI mobile e-bank EBS
 INSTRUKCJA UŻYTKOWANIA USŁUGI mobile e-bank EBS INFORMACJE OGÓLNE Usługa mobile e-bank EBS umożliwia dostęp do usług bankowych poprzez Internet z wykorzystaniem urządzeń mobilnych (tablety, smartfony).
INSTRUKCJA UŻYTKOWANIA USŁUGI mobile e-bank EBS INFORMACJE OGÓLNE Usługa mobile e-bank EBS umożliwia dostęp do usług bankowych poprzez Internet z wykorzystaniem urządzeń mobilnych (tablety, smartfony).
Sage Symfonia Kadry i Płace
 Sage Symfonia Kadry i Płace Instalacja programu Wersja 2015.c Producent: Sage sp. z o.o. tel. 22 455 56 00 www.sage.com.pl Windows jest znakiem towarowym firmy Microsoft Corporation. Microsoft SQL Server
Sage Symfonia Kadry i Płace Instalacja programu Wersja 2015.c Producent: Sage sp. z o.o. tel. 22 455 56 00 www.sage.com.pl Windows jest znakiem towarowym firmy Microsoft Corporation. Microsoft SQL Server
Regulamin wystawiania i przesyłania faktur w formie elektronicznej przez Asseco Business Solutions S.A. z siedzibą w Lublinie
 Regulamin wystawiania i przesyłania faktur w formie elektronicznej przez Asseco Business Solutions S.A. z siedzibą w Lublinie 1. Postanowienia ogólne. 1. Niniejszy Regulamin określa zasady wystawiania
Regulamin wystawiania i przesyłania faktur w formie elektronicznej przez Asseco Business Solutions S.A. z siedzibą w Lublinie 1. Postanowienia ogólne. 1. Niniejszy Regulamin określa zasady wystawiania
Instrukcja logowania i realizacji podstawowych transakcji w systemie bankowości internetowej dla klientów biznesowych BusinessPro.
 Instrukcja logowania i realizacji podstawowych transakcji w systemie bankowości internetowej dla klientów biznesowych BusinessPro aktualizacja: 8 listopada 2017 r. Spis treści: 1. Logowanie do bankowości
Instrukcja logowania i realizacji podstawowych transakcji w systemie bankowości internetowej dla klientów biznesowych BusinessPro aktualizacja: 8 listopada 2017 r. Spis treści: 1. Logowanie do bankowości
Podstawowe możliwości programu Spectro Market Faktura 2011.2
 Podstawowe możliwości programu Spectro Market Faktura 2011.2 Obsługa faktur VAT sprzedaży, zaliczki, marży. Obsługa faktur korygujących. Tworzenie not. Tworzenie pokwitowań. Budowane i obsługa kartotek:
Podstawowe możliwości programu Spectro Market Faktura 2011.2 Obsługa faktur VAT sprzedaży, zaliczki, marży. Obsługa faktur korygujących. Tworzenie not. Tworzenie pokwitowań. Budowane i obsługa kartotek:
ING BusinessOnLine FAQ. systemu bankowości internetowej dla firm
 ING BusinessOnLine FAQ systemu bankowości internetowej dla firm Krótki przewodnik po nowym systemie bankowości internetowej dla firm ING BusinessOnLine Spis Treści: 1. Jak zalogować się do systemu ING
ING BusinessOnLine FAQ systemu bankowości internetowej dla firm Krótki przewodnik po nowym systemie bankowości internetowej dla firm ING BusinessOnLine Spis Treści: 1. Jak zalogować się do systemu ING
INSTRUKCJA ZARZĄDZANIA SYSTEMEM INFORMATYCZNYM. służącym do przetwarzania danych osobowych w Bibliotece i Centrum Kultury Gminy Wejherowo
 Załącznik nr 2 do Zarządzenia 21/2018 z dn. 18.05.2018 Dyrektora Biblioteki i Centrum Kultury Gminy Wejherowo INSTRUKCJA ZARZĄDZANIA SYSTEMEM INFORMATYCZNYM służącym do przetwarzania danych osobowych w
Załącznik nr 2 do Zarządzenia 21/2018 z dn. 18.05.2018 Dyrektora Biblioteki i Centrum Kultury Gminy Wejherowo INSTRUKCJA ZARZĄDZANIA SYSTEMEM INFORMATYCZNYM służącym do przetwarzania danych osobowych w
Outlook Instrukcja podpisywania i szyfrowania wiadomości certyfikatem niekwalifikowanym.
 Outlook 2016. Instrukcja podpisywania i szyfrowania wiadomości e-mail certyfikatem niekwalifikowanym. Białystok, 16-08-2017 Spis treści 1 Podpisywanie wiadomości e-mail certyfikatem niekwalifikowanym....
Outlook 2016. Instrukcja podpisywania i szyfrowania wiadomości e-mail certyfikatem niekwalifikowanym. Białystok, 16-08-2017 Spis treści 1 Podpisywanie wiadomości e-mail certyfikatem niekwalifikowanym....
MOJA FIRMA PLUS. bankowość elektroniczna dla małych i średnich firm
 MOJA FIRMA PLUS bankowość elektroniczna dla małych i średnich firm Co to jest pakiet Moja Firma Plus? Usługa bankowości elektronicznej MOJA FIRMA PLUS umożliwia łatwy i szybki dostęp do rachunków za pomocą
MOJA FIRMA PLUS bankowość elektroniczna dla małych i średnich firm Co to jest pakiet Moja Firma Plus? Usługa bankowości elektronicznej MOJA FIRMA PLUS umożliwia łatwy i szybki dostęp do rachunków za pomocą
ROZPORZĄDZENIE MINISTRA SPRAW WEWNĘTRZNYCH I ADMINISTRACJI 1) z dnia 29 kwietnia 2004 r.
 Dz.U.2004.100.1024 ROZPORZĄDZENIE MINISTRA SPRAW WEWNĘTRZNYCH I ADMINISTRACJI 1) z dnia 29 kwietnia 2004 r. w sprawie dokumentacji przetwarzania danych osobowych oraz warunków technicznych i organizacyjnych,
Dz.U.2004.100.1024 ROZPORZĄDZENIE MINISTRA SPRAW WEWNĘTRZNYCH I ADMINISTRACJI 1) z dnia 29 kwietnia 2004 r. w sprawie dokumentacji przetwarzania danych osobowych oraz warunków technicznych i organizacyjnych,
Ministerstwo Finansów
 Ministerstwo Finansów System e-deklaracje Instrukcja użytkownika Wersja 1.00 1/21 SPIS TREŚCI I. INFORMACJE OGÓLNE...3 WYMAGANIA NIEZBĘDNE DO SKŁADANIA DEKLARACJI ZA POMOCĄ INTERAKTYWNYCH FORMULARZY...3
Ministerstwo Finansów System e-deklaracje Instrukcja użytkownika Wersja 1.00 1/21 SPIS TREŚCI I. INFORMACJE OGÓLNE...3 WYMAGANIA NIEZBĘDNE DO SKŁADANIA DEKLARACJI ZA POMOCĄ INTERAKTYWNYCH FORMULARZY...3
Instrukcja składania wniosku w ramach konkursów na finansowanie projektów ze środków Regionalnego Programu Operacyjnego Województwa Śląskiego
 Instrukcja składania wniosku w ramach konkursów na finansowanie projektów ze środków Regionalnego Programu Operacyjnego Województwa Śląskiego 2014-2020 1 Spis treści 1. Zakładanie skrzynki kontaktowej
Instrukcja składania wniosku w ramach konkursów na finansowanie projektów ze środków Regionalnego Programu Operacyjnego Województwa Śląskiego 2014-2020 1 Spis treści 1. Zakładanie skrzynki kontaktowej
Symfonia Mała Księgowość 2013.1 Opis zmian
 Symfonia Mała Księgowość 2013.1 Opis zmian Wersja 2013.1 Zmiany parametrów w oknie Zapis 3 W oknie Zapis rejestrowane są dodatkowe parametry zapewniające prowadzenie ewidencji zgodnie ze zmienionymi przepisami.
Symfonia Mała Księgowość 2013.1 Opis zmian Wersja 2013.1 Zmiany parametrów w oknie Zapis 3 W oknie Zapis rejestrowane są dodatkowe parametry zapewniające prowadzenie ewidencji zgodnie ze zmienionymi przepisami.
Certyfikat Certum Basic ID. Instrukcja dla użytkowników Windows Vista. wersja 1.3 UNIZETO TECHNOLOGIES SA
 Certyfikat Certum Basic ID Instrukcja dla użytkowników Windows Vista wersja 1.3 Spis treści 1. INSTALACJA CERTYFIKATU... 3 1.1. KLUCZ ZAPISANY BEZPOŚREDNIO DO PRZEGLĄDARKI (NA TYM KOMPUTERZE),... 3 1.2.
Certyfikat Certum Basic ID Instrukcja dla użytkowników Windows Vista wersja 1.3 Spis treści 1. INSTALACJA CERTYFIKATU... 3 1.1. KLUCZ ZAPISANY BEZPOŚREDNIO DO PRZEGLĄDARKI (NA TYM KOMPUTERZE),... 3 1.2.
Regulamin. świadczenia usług certyfikacyjnych przez Powiatowe Centrum Certyfikacji. Wprowadzenie
 Załącznik do uchwały nr 175/2011 Zarządu Powiatu w Chełmie z dnia 29 grudnia 2011 r. Regulamin świadczenia usług certyfikacyjnych przez Powiatowe Centrum Certyfikacji Wprowadzenie Powiatowe Centrum Certyfikacji
Załącznik do uchwały nr 175/2011 Zarządu Powiatu w Chełmie z dnia 29 grudnia 2011 r. Regulamin świadczenia usług certyfikacyjnych przez Powiatowe Centrum Certyfikacji Wprowadzenie Powiatowe Centrum Certyfikacji
MOJA FIRMA PLUS. bankowość elektroniczna dla małych i średnich firm
 MOJA FIRMA PLUS bankowość elektroniczna dla małych i średnich firm CO TO JEST PAKIET MOJA FIRMA PLUS? Usługa bankowości elektronicznej MOJA FIRMA PLUS umożliwia łatwy i szybki dostęp do rachunków za pomocą
MOJA FIRMA PLUS bankowość elektroniczna dla małych i średnich firm CO TO JEST PAKIET MOJA FIRMA PLUS? Usługa bankowości elektronicznej MOJA FIRMA PLUS umożliwia łatwy i szybki dostęp do rachunków za pomocą
Symfonia Produkcja Instrukcja instalacji. Wersja 2013
 Symfonia Produkcja Instrukcja instalacji Wersja 2013 Windows jest znakiem towarowym firmy Microsoft Corporation. Adobe, Acrobat, Acrobat Reader, Acrobat Distiller są zastrzeżonymi znakami towarowymi firmy
Symfonia Produkcja Instrukcja instalacji Wersja 2013 Windows jest znakiem towarowym firmy Microsoft Corporation. Adobe, Acrobat, Acrobat Reader, Acrobat Distiller są zastrzeżonymi znakami towarowymi firmy
Instrukcja dla użytkowników Windows Vista Certyfikat Certum Basic ID
 Instrukcja dla użytkowników Windows Vista Certyfikat Certum Basic ID wersja 1.3 Spis treści 1. INSTALACJA CERTYFIKATU... 3 1.1. KLUCZ ZAPISANY BEZPOŚREDNIO DO PRZEGLĄDARKI (NA TYM KOMPUTERZE),... 3 1.2.
Instrukcja dla użytkowników Windows Vista Certyfikat Certum Basic ID wersja 1.3 Spis treści 1. INSTALACJA CERTYFIKATU... 3 1.1. KLUCZ ZAPISANY BEZPOŚREDNIO DO PRZEGLĄDARKI (NA TYM KOMPUTERZE),... 3 1.2.
Laboratorium nr 5 Podpis elektroniczny i certyfikaty
 Laboratorium nr 5 Podpis elektroniczny i certyfikaty Wprowadzenie W roku 2001 Prezydent RP podpisał ustawę o podpisie elektronicznym, w która stanowi że podpis elektroniczny jest równoprawny podpisowi
Laboratorium nr 5 Podpis elektroniczny i certyfikaty Wprowadzenie W roku 2001 Prezydent RP podpisał ustawę o podpisie elektronicznym, w która stanowi że podpis elektroniczny jest równoprawny podpisowi
Płatniku rozlicz PIT-11 przez internet! www.e-deklaracje.gov.pl
 Płatniku rozlicz PIT-11 przez internet! www.e-deklaracje.gov.pl Dynamiczny rozwój technologii internetowych oraz postępująca komputeryzacja społeczeństwa mają swoje bezpośrednie konsekwencje także w sferze
Płatniku rozlicz PIT-11 przez internet! www.e-deklaracje.gov.pl Dynamiczny rozwój technologii internetowych oraz postępująca komputeryzacja społeczeństwa mają swoje bezpośrednie konsekwencje także w sferze
System Zarządzania Forte moduł Delegacje Krajowe
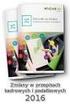 System Zarządzania Forte moduł Delegacje Krajowe Podręcznik użytkownika Wersja 2010 Windows jest znakiem towarowym firmy Microsoft Corporation. Microsoft SQL Server jest znakiem towarowym firmy Microsoft
System Zarządzania Forte moduł Delegacje Krajowe Podręcznik użytkownika Wersja 2010 Windows jest znakiem towarowym firmy Microsoft Corporation. Microsoft SQL Server jest znakiem towarowym firmy Microsoft
elektroniczna Platforma Usług Administracji Publicznej
 elektroniczna Platforma Usług Administracji Publicznej Instrukcja użytkownika Profil Zaufany wersja 02-02. Ministerstwo Spraw Wewnętrznych i Administracji ul. Batorego 5, 02-591 Warszawa www.epuap.gov.pl
elektroniczna Platforma Usług Administracji Publicznej Instrukcja użytkownika Profil Zaufany wersja 02-02. Ministerstwo Spraw Wewnętrznych i Administracji ul. Batorego 5, 02-591 Warszawa www.epuap.gov.pl
Kilometrówki24.pl to system służący do ewidencjonowania przejazdów pojazdów wykorzystywanych w przedsiębiorstwach.
 Czym są Kilometrówki24.pl? Kilometrówki24.pl to system służący do ewidencjonowania przejazdów pojazdów wykorzystywanych w przedsiębiorstwach. Dla kogo skierowany jest ten system? Kilometrówki24.pl skierowany
Czym są Kilometrówki24.pl? Kilometrówki24.pl to system służący do ewidencjonowania przejazdów pojazdów wykorzystywanych w przedsiębiorstwach. Dla kogo skierowany jest ten system? Kilometrówki24.pl skierowany
Rys Rejestracja certyfikatu kwalifikowanego w programie Płatnik
 I. ZUS 1.1. Instalacja certyfikatu kwalifikowanego w programie Płatnik. Przesyłanie dokumentów elektronicznych do Zakładu Ubezpieczeń Społecznych moŝe być realizowane przez uŝytkowników posiadających zainstalowaną
I. ZUS 1.1. Instalacja certyfikatu kwalifikowanego w programie Płatnik. Przesyłanie dokumentów elektronicznych do Zakładu Ubezpieczeń Społecznych moŝe być realizowane przez uŝytkowników posiadających zainstalowaną
JAK SAMODZIELNIE UTWORZYĆ POTWIERDZENIE DANYCH Z ZUS na portalu PUE ZUS
 www.zus.pl KROK PO KROKU JAK SAMODZIELNIE UTWORZYĆ POTWIERDZENIE DANYCH Z ZUS na portalu PUE ZUS dla płatnika składek CZYM JEST POTWIERDZENIE DANYCH Z ZUS... 3 KIEDY MOŻESZ TWORZYĆ POTWIERDZENIA DANYCH...
www.zus.pl KROK PO KROKU JAK SAMODZIELNIE UTWORZYĆ POTWIERDZENIE DANYCH Z ZUS na portalu PUE ZUS dla płatnika składek CZYM JEST POTWIERDZENIE DANYCH Z ZUS... 3 KIEDY MOŻESZ TWORZYĆ POTWIERDZENIA DANYCH...
Aplikacja npodpis do obsługi certyfikatu
 BANK SPÓŁDZIELCZY w Piotrkowie Kujawskim Aplikacja npodpis do obsługi certyfikatu (instrukcja użytkownika) Wersja 05 https://www.bspk.pl I. Słownik pojęć dalej zwana aplikacją; Internet Banking dla Firm
BANK SPÓŁDZIELCZY w Piotrkowie Kujawskim Aplikacja npodpis do obsługi certyfikatu (instrukcja użytkownika) Wersja 05 https://www.bspk.pl I. Słownik pojęć dalej zwana aplikacją; Internet Banking dla Firm
