Instrukcja obsługi klawiatury sieciowej
|
|
|
- Bronisława Markiewicz
- 7 lat temu
- Przeglądów:
Transkrypt
1 Instrukcja obsługi klawiatury sieciowej Wersja 1.2.1
2 Spis treści 1 WŁAŚCIWOŚCI I SPECYFIKACJE Właściwości Specyfikacje PRZEGLĄD I OMÓWIENIE PRZYCISKÓW KONTROLNYCH Panel przedni Lista przycisków funkcyjnych Tylny panel OMÓWIENIE NAWIGACJI I STEROWANIA Logowanie, wylogowanie i zamykanie Logowanie Zamykanie systemu Menu działań administratora Menu główne Ustawienia systemu Menedżer urządzeń Ustawienia wejścia Ustawienia wyjścia Konto Zamykanie systemu Menu działań użytkownika Menu główne Lista urządzeń Lista wejść Lista wyjść Obsługa zdalna (Połączenie sieciowe) Obsługa zdalna (RS232) Obsługa zdalna (RS485) Zdalne sterowanie
3 3.3.9 Zaawansowane Odtwarzanie Sterowanie matrycą Symulator klawiatury Szczegóły działania trybu matrycy Ustawienie schematu Sterowanie PTZ Szczegóły działania trybu platformy Przesyłanie sygnału wideo do ściany wideo Sterowanie PTZ
4 WITAMY Dziękujemy za zakupienie klawiatury sieciowej! Niniejsza instrukcja obsługi służy do zapoznania się z działaniem urządzenia. Przed rozpoczęciem korzystania z urządzenia należy uważnie zapoznać się z poniższymi zabezpieczeniami i ostrzeżeniami! Instrukcję należy przechować w celu wykorzystania w przyszłości. 3
5 Ważne ostrzeżenia i zabezpieczenia 1. Bezpieczeństwo elektryczne Wszystkie zalecenia dotyczące instalacji i korzystania z urządzenia zawarte w tej instrukcji powinny być zgodne z lokalnymi normami bezpieczeństwa instalacji elektrycznych. Urządzenie musi być uziemione w celu zmniejszenia zagrożenia porażeniem prądem elektrycznym. Ta jednostka może być podłączana tylko do urządzeń, które zasilane są prądem o bardzo niskim napięciu spełniającym wymagania SELV (Safety Extra Low Voltage) i są zgodne z normą IEC w zakresie zasilania ze źródła z ograniczeniem prądowym. Producent nie przyjmuje zobowiązań oraz nie ponosi odpowiedzialności za pożary lub porażenie prądem spowodowane nieodpowiednią instalacją lub obsługą urządzenia. 2. Bezpieczeństwo podczas przewożenia Podczas przewożenia, przechowywania i instalacji urządzenia, należy chronić je przed dużym naprężeniem, gwałtownymi drganiami lub rozpryskiwaną wodą. 3. Instalacja Urządzenie należy przechowywać skierowane ku górze. Korzystać ostrożnie. Nie umieszczać przedmiotów na klawiaturze sieciowej. 4. Wymagani wykwalifikowani inżynierowie Wszelkie naprawy i przeglądy urządzenia powinny być wykonywane przez wykwalifikowanych inżynierów pomocy technicznej. Producent nie ponosi odpowiedzialności za problemy wynikające z nieuprawnionych modyfikacji lub prób naprawy urządzenia. 5. Otoczenie Z kamery sieciowej należy korzystać w chłodnym, suchym miejscu, z dala od bezpośredniego działania promieni słonecznych, łatwopalnych, wybuchowych substancji itp. 6. Akcesoria Należy używać akcesoriów rekomendowanych przez producenta. Przed przystąpieniem do instalacji należy upewnić się, że wszystkie elementy składowe znajdują się w opakowaniu. UWAGA ZE WZGLĘDU NA BEZPIECZEŃSTWO SYSTEMU NALEŻY ZMIENIĆ DOMYŚLNE HASŁO PO PIERWSZYM ZALOGOWANIU! RYZYKO WYBUCHU W PRZYPADKU WYMIANY BATERII NA NIEPRAWIDŁOWY RODZAJ. BATERIE UTYLIZOWAĆ ZGODNIE Z INSTRUKCJAMI. 4
6 1 Właściwości i specyfikacje 1.1 Właściwości 10,2-calowy, dotykowy ekran LCD o rozdzielczości 800 x 400 pikseli, obsługa sieci WIFI. Lokalny ekran dotykowy, wyjście dekodowania w standardzie VGA i HDMI lub lokalne wyjście podglądu. Wysłanie do ściany wideo maks. 4-kanałowego sygnału wideo w rozdzielczości 1080p. Wyświetlanie obrazu wideo maks. w 16 oknach. Maks. 20 operatorów. Każdy operator obsługuje 512 urządzeń. Zdalne połączenie z rejestratorem DVR/NVR/EVS/dekoderem (NVD)/UDS/kamerą IP/sieciową, kopułkową kamerą PTZ/matrycą (M60/M30)/serwerem (DSS-C3.0/DSS7016)/analogową matrycą wideo. Obsługa trybu wprowadzania poleceń za pomocą przycisków oraz trybu przeciągania drzewa urządzenia w celu przełączenia źródła sygnału wideo wysyłanego do ściany wideo. Obsługa standardowych działań PTZ, obsługa ustawienia wstępnego/skanowania/trasy/wzorca itp. Obsługa rozmowy dwukierunkowej. Zapisywanie wykonanych zdjęć na urządzeniu USB lub na serwerze FTP. Obsługa lokalnego odtwarzania nagrań zdalnych lub odtwarzania na ścianie wideo. Niestandardowa konfiguracja uprawnień. Minimalną jednostką jest kanał. 1.2 Specyfikacje Nazwa Temperatura pracy Waga Wymiary (dł. x szer. x wys. w mm) Zasilanie Wymiary ekranu LCD Parametry -10~55 C 4,5 kg 480 mm 240 mm 87 mm (z wyłączeniem joysticka) 12 V, 3 A 10,2 cala 5
7 2 Przegląd i omówienie przycisków kontrolnych 2.1 Panel przedni Panel przedni niniejszego modelu został przedstawiony poniżej. Patrz Rysunek 2 1. Rysunek 2 1 Panel obejmuje siedem obszarów. Lp Nazwa Lp Nazwa 1 Panel dotykowy 2 Lampka wskaźnika 3 Przyciski nagrywania i odtwarzania 4 Shuttle (zewnętrzne pokrętło) Jog (wewnętrzne pokrętło) 5 Przyciski funkcyjne 6 Menu sterowania funkcją PTZ 7 Joystick 2.2 Lista przycisków funkcyjnych Aby uzyskać szczegółowe informacje na temat przycisków funkcyjnych, należy zapoznać się z poniższą tabelą. Lp Nazwa Symbol Funkcja Klawisz funkcyjny Cyfry i znaki 0-9 Służą do wprowadzania cyfr i znaków. Naciśnij klawisz SHIFT (PRZEŁĄCZ), aby przełączyć. Wyjdź Anuluj/zamknij ENTER Potwierdzanie SHIFT Przełączanie LOCK Wraz z klawiszem SHIFT (PRZEŁĄCZ) służy do blokowania/odblokowania urządzenia. 6
8 Lp Nazwa Symbol Funkcja Lampka wskaźnika Menu sterowania funkcją PTZ Dekoder Lampka wskaźnika zasilania Lampka wskaźnika sieci przewodowej POWER LINK Lampka włączy się, gdy klawiatura zostanie podłączona do zasilania. Lampka włączy się, gdy klawiatura pomyślnie nawiąże połączenie z siecią. Lampka wskaźnika RX/TX Lampka włącza się podczas prawidłowego przesyłania lub odbierania danych za pośrednictwem sieci przewodowej. Lampka wskaźnika sieci bezprzewodowej WIFI Lampka włączy się, gdy klawiatura pomyślnie nawiąże połączenie z siecią bezprzewodową. PT Przycisk skrótu PTZ GOTO Ustawienie wstępne AUTO PAN Obrót PATTERN Wzorzec ZOOM+ Powiększenie obrazu za pomocą obiektywu kamery PTZ. ZOOM- Pomniejszenie obrazu za pomocą obiektywu kamery PTZ. FOCUS+ Wyostrzenie obrazu kamery PTZ. FOCUS- Rozmycie obrazu kamery PTZ. IRIS+ IRIS- LIGHT WIPER CAM PON WIN MULT CAM-G Zwiększenie przysłony obiektywu kamery PTZ. Zmniejszenie przysłony obiektywu kamery PTZ. Przycisk skrótu światła szybkoobrotowej kamery kopułkowej Przycisk skrótu wycieraczki szybkoobrotowej kamery kopułkowej. Wraz z przyciskiem numerycznym służy do wyboru kanału wejścia. Wraz z przyciskiem numerycznym służy do wyboru kanału wyjścia. Wraz z przyciskiem numerycznym służy do wyboru okna wyjścia. Wraz z przyciskiem numerycznym służy do wyboru trybu podziału okna. Wraz z przyciskiem numerycznym służy do wyboru grupy wejść. 7
9 Lp Nazwa Symbol Funkcja Przyciski rejestratora DVR Przyciski AUX MON-G Wraz z przyciskiem numerycznym służy do wyboru grupy wyjść. TOUR Sterowanie funkcją PTZ, trasą. MULT Tryb podziału okna. DEVC Wraz z przyciskiem numerycznym służy do wyboru urządzenia zdalnego. Nagrywaj Nagrywanie/odtwarzanie. Zatrzymaj Zatrzymanie nagrywanie nagrywania/odtwarzania. Odtwarzaj/wstrzymaj Włączanie normalnego odtwarzania podczas odtwarzania do tyłu lub w trybie wstrzymania. Włączanie odtwarzania wstrzymanego nagrania. Wstecz/wstrzymaj Włączanie odtwarzania do tyłu podczas normalnego odtwarzania lub w trybie wstrzymania. Naciśnij ten przycisk, aby wstrzymać podczas odtwarzania do tyłu. Odtwarzaj poprzedni Podczas odtwarzania naciśnij ten przycisk, aby odtworzyć poprzedni plik. W interfejsie menu konfiguracji przycisk ten umożliwia przeskoczenie do poprzedniej pozycji. Odtwarzaj następny Podczas odtwarzania naciśnij ten przycisk, aby odtworzyć następny plik. W interfejsie konfiguracji menu przycisk ten umożliwia przeskoczenie do następnej pozycji. AUX Przycisk AUX. Do użycia wraz z przyciskami numerycznymi. MAC Konfiguracja makra. Pozostałe Panel dotykowy Wyświetlanie menu ekranowego. 8
10 Lp Nazwa Symbol Funkcja Jog (wewnętrzne pokrętło) Menu AUX lub obsługa przycisków funkcyjnych. 2.3 Tylny panel Panel tylny niniejszego modelu został przedstawiony poniżej. Patrz Rysunek 2 2. Rysunek 2 2 Aby uzyskać szczegółowe informacje, należy zapoznać się z poniższą tabelą. 1 Antena WIFI 2 Śruba mocująca przewód uziemiający 3 Port RS422/RS485 4 Port sieciowy 5 Port VGA 6 Port USB 7 Port HDMI 8 Wyjście audio 9 Wejście audio 10 Port RS Port zasilania 12 Przycisk wł./wył. zasilania 3 Omówienie nawigacji i sterowania Przed uruchomieniem urządzenia upewnij się, że: Dostarczane zasilanie odpowiada znamionowemu zasilaniu urządzenia. 9
11 3.1 Logowanie, wylogowanie i zamykanie Logowanie Podłącz klawiaturę do zasilania, lampka wskaźnika zasilania zaświeci się. Po pomyślnym uruchomieniu klawiatury na wyświetlaczu LCD pojawi się interfejs wyboru trybu. Patrz Rysunek 3 1. Dostępne są trzy tryby: General/Matrix/Platform (Zwykły/Matryca/Platforma). Zazwyczaj należy wybrać tryb General (Zwykły). Wybierz tryb Matrix (Matryca), jeśli chcesz połączyć się z platformą taką, jak matryca M60. Wybierz tryb Platform (Platforma), jeśli chcesz połączyć się z serwerem DSS Tryb zwykły Rysunek 3 1 Kliknij przycisk General (Zwykły), aby wyświetlić interfejs logowania. Domyślna nazwa użytkownika to admin, a hasło to admin. Patrz Rysunek 3 2. Przekręć pokrętło jog (wewnętrzne pokrętło), aby wybrać nazwę użytkownika. Przekręć pokrętło shuttle (zewnętrzne pokrętło), aby przesunąć kursor i wprowadzić hasło. Można także skorzystać z myszy lub panelu dotykowego, aby przesunąć kursor i wprowadzić hasło. Naciśnij przycisk SHIFT (PRZEŁĄCZ), aby przełączyć pomiędzy metodami wprowadzania. Metody wprowadzania obejmują wprowadzanie cyfr, wielkich liter, małych liter itp. 10
12 Rysunek 3 2 Z konta administratora może korzystać tylko jeden użytkownik: Nazwa użytkownika: admin. Hasło: admin. Administrator może dodać konto zwykłego użytkownika i ustawić odpowiednie urządzenia dla każdego konta. Aby uzyskać szczegółowe informacje na temat obsługi, należy zapoznać się z rozdziałem 3.2 Menu działań administratora i rozdziałem 3.3 Menu działań użytkownika Tryb matrycy Kliknij przycisk Matrix (Matryca), aby wyświetlić poniższy interfejs. Patrz Rysunek 3 3. W interfejsie tym wprowadź informacje dotyczące matrycy. Aby uzyskać szczegółowe informacje na temat działania trybu matrycy, należy zapoznać się z rozdziałem 3.4. Rysunek
13 Tryb platformy Kliknij przycisk Platform (Platforma), aby wyświetlić interfejs logowania do systemu DSS. W interfejsie tym wprowadź informacje dotyczące platformy DSS. Patrz Rysunek 3 4. Rysunek 3 4 Kliknij przycisk Login (Zaloguj), aby wyświetlić poniższy interfejs. W interfejsie tym wybierz z listy rozwijanej ścianę wideo, do której chcesz się zalogować, a następnie kliknij przycisk OK. Patrz Rysunek 3 5. Rysunek 3 5 Aby ustawić ścianę wideo, należy przejść do systemu DSS. Aby uzyskać szczegółowe 12
14 informacje, zapoznaj się z instrukcją zarządzania systemem DSS Zamykanie systemu Po wylogowaniu z systemu naciśnij przycisk Shutdown (Zamknij) w lewym rogu panelu dotykowego lub naciśnij przycisk POWER (ZASILANIE) na tylnym panelu urządzenia, aby wyłączyć klawiaturę. 3.2 Menu działań administratora Menu główne Po zalogowaniu wyświetli się menu główne obejmujące sześć przycisków: Setting (Ustawienia), Device (Urządzenie), Input (Wejście), Output (Wyjście), Account (Konto) i Shutdown (Zamknij). Patrz Rysunek 3 6. Rysunek 3 6 Istnieją trzy sposoby konfiguracji. Urządzenie można skonfigurować za pomocą panelu dotykowego klawiatury. Można użyć myszy po podłączeniu jej do klawiatury. Można użyć joysticka w celu przesunięcia kursora i wyboru pozycji. W przypadku specjalnych pozycji menu należy postępować zgodnie ze wskazówkami monitu i nacisnąć przycisk ENTER (WPROWADŹ), aby potwierdzić działanie lub nacisnąć przycisk ESC (WYJDŹ), aby anulować bieżącą konfigurację Ustawienia systemu Ustawienia systemu obejmują następujące przyciski: General Settings (Ustawienia ogólne), Network Setting (Ustawienia sieciowe), Hardware Settings (Ustawienia 13
15 sprzętowe), Default (Ustawienia domyślne), Screen Calibration (Kalibracja ekranu), Config Backup (Kopia zapasowa konfiguracji) oraz Version (Wersja). Patrz Rysunek 3 7. Rysunek Ustawienia ogólne W interfejsie tym można ustawić czas, datę, język, nazwę systemu itp. Wśród dostępnych opcji znajduje się konfiguracja daty i czasu zgodnie ze standardem R-M-D-H-M-S. Przesuń kursor na odpowiednią pozycję i wprowadź ustawienia. Patrz Rysunek 3 8. Rysunek
16 Sieć Należy ustawić wszystkie pozycje w interfejsie Network (Sieć). Dostępne są dwie opcje do wyboru: LAN i WLAN LAN Interfejs sieci przewodowej przedstawiono poniżej. Patrz Rysunek 3 9. W interfejsie sieci przewodowej można za pomocą przycisków kierunkowych i numerycznych ustawić adres IP, maskę podsieci, bramę, numer portu (wartość domyślna to 3777), adres preferowanego i alternatywnego serwera DNS. Za pomocą panelu dotykowego lub przycisku w lewo/w prawo przesuń kursor na odpowiednią pozycję, a następnie za pomocą przycisków numerycznych zmień konfigurację. Należy pamiętać, iż do skorzystania z tej funkcji wymagany jest router i włączona funkcja DHCP. Rysunek WLAN Interfejs sieci bezprzewodowej przedstawiono na Rysunek Kroki konfiguracji sieci bezprzewodowej wymieniono poniżej. 1) Kliknij przycisk Refresh (Odśwież). System rozpocznie ponowne wyszukiwanie punktu dostępu do sieci bezprzewodowej i automatycznie wprowadzi informacje, takie jak hasło itp. (jeśli zostały one ustawione wcześniej). 2) Wybierz punkt dostępu do sieci bezprzewodowej, z którą chcesz się połączyć, a następnie kliknij przycisk Connect (Połącz). Wyświetli się interfejs konfiguracji nowego punktu dostępu do sieci WiFi. 15
17 Aby połączyć się ponownie, należy przerwać bieżące połączenie. Podczas bezpośredniego podłączania kolejnej jednostki, bieżące połączenie musi zostać przerwane, a następnie należy połączyć się ponownie. 3) Kliknij przycisk OK. Po pomyślnym połączeniu wśród informacji o działającej sieci WiFi wyświetli się stan bieżącego połączenia. Rysunek Ustawienia sprzętowe W interfejsie tym można ustawić opcje Key Sound (Dźwięk klawiszy), Key Backlight (Podświetlenie klawiszy), Auto Lock Time (Czas automatycznej blokady), Screen Auto Off Time (Czas automatycznego wyłączenia ekranu) itp. Zobacz Rysunek
18 Rysunek Ustawienia domyślne W interfejsie tym należy zaznaczyć odpowiednią pozycję, aby przywrócić domyślną konfigurację fabryczną. Patrz Rysunek Rysunek Kalibracja ekranu Funkcja ta dotyczy jedynie ekranów oporowych. Ekran pojemnościowy nie wymaga 17
19 kalibracji. Z funkcji kalibracji ekranu można skorzystać wówczas, gdy pozycja wyświetlana na ekranie nie odpowiada ułożeniu palca dotykającego ekran. W menu głównym kliknij przycisk Calibration (Kalibracja). Wyświetli się poniższe okno dialogowe. Zobacz Rysunek Kliknij przycisk OK, aby kalibrować ekran. Rysunek 3 13 Na ekranie wyświetlą się cztery ikony +. Aby zakończyć kalibrację, postępuj zgodnie ze wskazówkami monitu wyświetlanego na ekranie. Następnie na ekranie wyświetli się komunikat Successfully calibrated (Pomyślnie skalibrowano) Kopia zapasowa Przed skorzystaniem z urządzenia należy utworzyć odpowiednią kopię zapasową. Idź do General settings->backup (Ustawienia ogólne->kopia zapasowa). Administrator może przejść do interfejsu listy urządzeń USB kopii zapasowej. Patrz Rysunek Import (Importuj): Podłącz urządzenie USB do portu USB, a następnie zaznacz pole wyboru poprzedzające nazwę urządzenia. Zaznacz pole wyboru Import (Importuj), aby importować konfigurację. Export (Eksportuj): Podłącz urządzenie USB do portu USB, a następnie zaznacz pole wyboru poprzedzające nazwę urządzenia. Zaznacz pole wyboru Export (Eksportuj), aby eksportować konfigurację. Jeśli na urządzeniu USB znajdują się pliki konfiguracyjne, system może zastąpić oryginalny plik. Upewnij się, że plik konfiguracyjny nosi nazwę Config ; w przeciwnym wypadku wyświetli się okno dialogowe z informacją Invalid configuration file (Nieprawidłowy plik konfiguracji). 18
20 Rysunek Wersja W interfejsie tym wyświetlana jest wersja systemu, data kompilacji, informacje o numerze porządkowym. Można także uaktualnić system. Patrz Rysunek Podłącz urządzenie do portu USB, a następnie kliknij przycisk Start (Rozpocznij), aby rozpocząć uaktualnianie. Przed rozpoczęciem uaktualniania upewnij się, iż plik uaktualnienia nosi nazwę update.bin. Rysunek
21 3.2.3 Menedżer urządzeń Kliknij przycisk Device manager (Menedżer urządzeń). System rozpocznie wykrywanie urządzeń. Po zakończeniu detekcji wyświetli się interfejs menedżera urządzeń. W interfejsie tym wyświetlana jest nazwa kontrolowanego urządzenia, adres IP, numer portu, typ urządzenia, stan itp. Ustawienia te można modyfikować oraz dodać lub usunąć urządzenie. Patrz Rysunek Rysunek 3 16 Wyszukiwanie adresu IP 1) Kliknij przycisk IP Search (Wyszukiwanie adresu IP), aby przejść do interfejsu wyszukiwania adresu IP. Patrz Rysunek
22 Rysunek ) Kliknij przycisk Refresh (Odśwież), aby rozpocząć wyszukiwanie. Rezultaty wyszukiwania zostaną wyświetlone w interfejsie wyszukiwania adresu IP. 3) Aby wybrać urządzenie, zaznacz pole wyboru, a następnie wprowadź nazwę użytkownika i hasło. Kliknij przycisk Add (Dodaj), aby dodać urządzenie. Aby szybko wyszukać adres IP urządzenia, które chcesz dodać, możesz skorzystać z funkcji konfiguracji sekcji adresu IP w interfejsie wyszukiwania adresu IP. Funkcja ta obsługuje 8 sekcji. W ten sposób można zawęzić sekcje adresów IP i szybko znaleźć właściwe urządzenie. Patrz Rysunek
23 Rysunek 3 18 Upewnij się, że adresy IP urządzenia i klawiatury posiadają taki sam adres sieci. W przeciwnym wypadku wyszukiwanie może zakończyć się niepowodzeniem. Po wyszukaniu urządzenia informacje o jego stanie wyjściowym nie są wyświetlane. Bieżący stan urządzenia wyświetli się po dodaniu urządzenia. Gdy wyświetli się komunikat systemu o dodaniu urządzenia, oznacza to, iż urządzenie znajduje się teraz na liście Menedżera urządzeń. Dodawanie ręczne Funkcja dodawania ręcznego obsługuje protokół prywatny i ONVIF. 1) Kliknij przycisk Manual Add (Dodawanie ręczne). Wyświetli się odpowiedni interfejs. Patrz Rysunek
24 Rysunek ) W interfejsie tym można wprowadzić nazwę producenta, nazwę urządzenia, adres IP, numer portu, nazwę użytkownika i hasło. W interfejsie tym można wprowadzić niestandardową nazwę urządzenia. W przypadku rejestratora NVR o różnych kanałach zaznacz pole wyboru Channel Setup (Konfiguracja kanałów), aby wybrać kanały, które chcesz dodać. 3) Kliknij przycisk Test (Testuj). Jeśli wprowadzone informacje są nieprawidłowe lub bieżące urządzenie nie jest podłączone do sieci, wyświetli się odpowiednie okno dialogowe. 4) Kliknij przycisk OK, aby zakończyć proces dodawania. Modyfikowanie i usuwanie Modyfikowanie: Wybierz najpierw urządzenie, a następnie kliknij przycisk Modify (Modyfikuj). Wyświetli się interfejs w celu zmiany informacji. W interfejsie tym można zmienić numer porządkowy urządzenia, numer portu, nazwę użytkownika i hasło. Podawane w tym interfejsie nazwa użytkownika i hasło służą do zalogowania się do interfejsu urządzenia, z którym połączona jest klawiatura. Nie wpływają one na zmianę nazwy użytkownika i hasła logowania do interfejsu klawiatury. Usuwanie Wybierz urządzenie, które chcesz usunąć, a następnie kliknij przycisk Delete (Usuń), aby usunąć urządzenie z listy. 23
25 3.2.4 Ustawienia wejścia Kliknij przycisk Input Settings (Ustawienia wejścia), aby przejść do poniższego interfejsu. W interfejsie tym wyświetlone zostaną informacje o kanałach urządzenia, które można zmienić. Patrz Rysunek Synchronizacja Kliknij przycisk Sync (Synchronizuj). System automatycznie zsynchronizuje nazwę kanału z urządzeniem podłączonym do sieci. Modyfikowanie Kliknij przycisk Modify (Modyfikuj), aby przejść do interfejsu modyfikowania. W interfejsie tym można zmienić numer porządkowy, strumień główny, podstrumień i protokół. Rysunek 3 20 Nazwa kanału to nazwa odpowiedniego kanału urządzenia. Numer porządkowy danej pozycji na liście powinien być unikatowy. W przeciwnym razie wyświetli się okno dialogowe z informacją The channel name shall be unique. Please input again (Nazwa kanału powinna być unikatowa. Wprowadź ponownie) Ustawienia wyjścia Kliknij przycisk Output Settings (Ustawienia wyjścia), aby przejść do odpowiedniego interfejsu. Patrz Rysunek Modyfikowanie W interfejsie ustawień wyjścia kliknij przycisk Modify (Modyfikuj), aby przejść do odpowiedniego interfejsu i zmienić numer porządkowy wyjścia. Należy się upewnić, iż numer porządkowy wyjścia jest unikatowy. W przeciwnym wypadku wyświetli się okno dialogowe z informacją Current input SN already exists, please input again. (Bieżący numer porządkowy wejścia już istnieje, proszę wprowadzić ponownie). 24
26 Rysunek Konto Istnieją dwa typy kont użytkowników klawiatury. Pierwszy typ to konto administratora, a drugi to konto zwykłego użytkownika. Patrz Rysunek Użytkownik korzystający z konta administratora może ustawić parametry klawiatury, zarządzać urządzeniem i kontami zwykłych użytkowników. Administrator może dodać maksymalnie 20 użytkowników. Uprawnienia do zarządzania urządzeniami obejmują: dodawanie/usuwanie/modyfikowanie urządzenia. Uprawnienia do zarządzania użytkownikami obejmują: dodawanie/usuwanie/modyfikowanie użytkownika oraz przydzielanie urządzeń poszczególnym użytkownikom. Istnieją dwa tryby przydzielania urządzeń użytkownikom: według urządzenia/według kanału. Podczas przydzielania użytkownikowi urządzeń w trybie według urządzenia można przełączyć się na tryb przydzielania według kanału. Jednak podczas przydzielania użytkownikowi urządzeń w trybie według kanału nie można przełączyć się na tryb przydzielania według urządzenia. Użytkownik zwyczajny posiada jedynie uprawnienia do obsługi i sterowania przydzielonymi urządzeniami. Każdy użytkownik zwyczajny może sterować maksymalnie 256 urządzeniami. 25
27 Rysunek 3 22 Modyfikowanie hasła Wybierz konto, a następnie kliknij przycisk Modify user (Modyfikuj użytkownika), aby przejść do odpowiedniego interfejsu. W interfejsie tym można zmienić hasło. Dodawanie użytkownika Kliknij przycisk Add user (Dodaj użytkownika), aby przejść do odpowiedniego interfejsu i dodać nowego użytkownika. W tym celu należy wprowadzić nazwę użytkownika i hasło. Modyfikowanie użytkownika Wybierz użytkownika zwyczajnego z listy, a następnie kliknij przycisk Modify user (Modyfikuj użytkownika), aby przejść do odpowiedniego interfejsu. W interfejsie tym można dodać lub usunąć urządzenia, którymi steruje bieżący użytkownik Zamykanie systemu Kliknij przycisk Shutdown (Zamknij). Wyświetli się okno dialogowe z prośbą o potwierdzenie działania. Użytkownik może wylogować się z menu, wyłączyć urządzenie lub ponownie uruchomić system. Patrz Rysunek Rysunek
28 3.3 Menu działań użytkownika Menu główne Menu użytkownika obejmuje opcje: Device List (Lista urządzeń), Input List (Lista wejść), Output List (Lista wyjść), Operation (Obsługa), Advanced (Zaawansowane), Control (Sterowanie), Playback (Odtwarzanie), Matrix Control (Sterowanie matrycą) oraz Analog Keyboard (Klawiatura analogowa). Patrz Rysunek Rysunek Lista urządzeń Kliknij przycisk Device List (Lista urządzeń), aby wyświetlić urządzenia, którymi może sterować bieżący użytkownik. Patrz Rysunek Rysunek
29 3.3.3 Lista wejść W interfejsie tym wyświetlane są informacje na temat kanałów sterowanego urządzenia. Patrz Rysunek Nazwa kanału wyświetlana w tym interfejsie to nazwa uzyskana od urządzenia. Rysunek 3 26 Synchronizacja Kliknij przycisk Sync (Synchronizacja), aby zsynchronizować nazwę kanału na liście wejść z pozycją urządzenia do monitorowania. Grupa Kliknij przycisk Group (Grupa), aby przejść do poniższego interfejsu. Patrz Rysunek Wybierz numer porządkowy grupy, a następnie przejdź do interfejsu grupy. Dostępnych jest 16 grup wejść z możliwością dodawania/usuwania pozycji urządzeń do monitorowania. Można także ustawić interwał trasy. Funkcja ta dotyczy przede wszystkim grupy dekoderów. Aby uzyskać szczegółowe informacje, należy zapoznać się z rozdziałem Obsługa dekodera. 28
30 Rysunek Lista wyjść Kliknij przycisk Output List (Lista wyjść), aby przejść do poniższego interfejsu. Zobacz Rysunek Rysunek 3 28 Grupa Kliknij przycisk Group (Grupa), aby przejść do poniższego interfejsu. Patrz Rysunek Wybierz numer porządkowy grupy, a następnie przejdź do interfejsu grupy. Dostępnych jest 16 grup wyjść z możliwością dodawania/usuwania. 29
31 Rysunek 3 29 Usuwanie Najpierw zaznacz odpowiednie pole wyboru, a następnie kliknij przycisk Delete (Usuń), aby usunąć port wyjścia z listy. Dodawanie Kliknij przycisk Add (Dodaj), aby przejść do odpowiedniego interfejsu. Zaznacz odpowiedni port wyjścia, a następnie kliknij przycisk Add (Dodaj) Obsługa zdalna (Połączenie sieciowe) Podstawowa obsługa Blokada klawiatury: Funkcja ta służy do zablokowania klawiszy i myszy. Klawisze, joystick i panel dotykowy nie działają po zablokowaniu klawiatury. Aby odblokować klawiaturę, należy nacisnąć przycisk odblokowania. Przycisk blokowania/odblokowania klawiatury: Naciśnij najpierw przycisk LOCK (BLOKUJ), a następnie naciśnij przycisk SHIFT (PRZEŁĄCZ). Oba te działania należy wykonać w ciągu 3 sekund. Spośród wszystkich działań wywoływanych przyciskami skrótów blokada klawiatury posiada najwyższy priorytet. Podczas wykonywania dowolnych działań w dowolnym interfejsie naciśnij kombinację klawiszy LOCK (BLOKUJ) + SHIFT (PRZEŁĄCZ), aby zablokować klawiaturę. Klawiatura zostaje zablokowana po automatycznym wyłączeniu ekranu. Usuwanie: Podczas pracy w trybie zdalnej klawiatury przycisk ESC (WYJDŹ) służy do usuwania. Można użyć go, aby usunąć ostatnio wprowadzony numer. 30
32 Nr ekranu wyjścia + klawisz MON Nr. + klawisz MULT Nr. + klawisz WIN (lub wybór okna przy użyciu ekranu dotykowego) Nr źródła wejściowego + klawisz CAM (NASTĘPNY) (POPRZEDNI) Nr źródła wejściowego + klawisz PT Klawisze 0 + MON Klawisze 0 + CAM Klawisze 0 + PT Klawisze 0 + DEVC SHIFT (PRZEŁĄCZ) Wybór ekranu wyjścia Wybór trybu podziału okna. Wybór okna. Wybór źródła sygnału wideo, który ma być przesłany do ściany wideo. Następny kanał Poprzedni kanał Odtwarzanie sygnału wideo z jednego kanału Otwieranie podglądu lokalnego Zamykanie źródła sygnału wideo wyświetlanego w jednym oknie Przejście do sterowania urządzeniem za pomocą magistrali RS-485 Przejście do sterowania urządzeniem za pomocą magistrali RS-232 Tryb pełnoekranowy Obsługa klawiszy skrótów Obsługa zdalna W lewym okienku można wyświetlić aktualnie wybrany kanał wyjścia. W okienku tym można wybrać tryb wyświetlania okien, dekodowany kanał wejścia dla każdego okna oraz ustawić inne klawisze skrótów. W prawym okienku można wyświetlić informacje o bieżącym wejściu i ustawienia niektórych klawiszy skrótów Lokalny podgląd Funkcja lokalnego podglądu służy do dekodowania i odtwarzania sygnału z kanału wejścia za pomocą klawiatury lokalnej. Podczas trwania lokalnego podglądu można wprowadzić inne działania za pomocą klawiszy skrótów. Należy w tym celu wykonać następujące kroki. 1) Wprowadź kombinację klawiszy: 0 + MON, aby wybrać obsługę lokalnego podglądu. 2) Wprowadź kombinację klawiszy: numer i + MULT, aby wybrać liczbę wyświetlanych okien. System obsługuje obecnie tryb wyświetlania w 1/4/8/9/16 oknach. 3) Wprowadź kombinację klawiszy: numer j + WIN, aby wybrać okno wyjścia j. 4) Wprowadź kombinację klawiszy: numer k + CAM, aby przesłać sygnał z kanału k do okna j za pośrednictwem klawiatury dekodującej. Na przykład wprowadzenie kombinacji klawiszy 0 + MON MULT WIN CAM oznacza: Wyświetlaj w trybie 4 okien; przekaż sygnał wideo z kanału 1 do okna 2 w celu podglądu. 31
33 5) Wprowadź kombinację klawiszy: numer j + WIN CAM, aby zatrzymać funkcję lokalnego podglądu w oknie j. Jeśli tryb podziału okna pozostaje taki sam, można pominąć kroki 2 i 3. Aby przesłać sygnał wideo ze źródła do ściany wideo w celu podglądu, wprowadź kombinację klawiszy: numer + MON, numer + CAM. Wybierz jedno okno i naciśnij przycisk (NASTĘPNY) lub (POPRZEDNI), aby zwiększyć lub zmniejszyć wcześniejszy numer lokalnego źródła dekodowanego sygnału wideo, a następnie przesłać sygnał z tego źródła do aktualnie wybranego okna Obsługa dekodera Tryb podziału okna Funkcja ta służy do ustawienia trybu podziału okna. Dzięki tej funkcji można przesłać sygnał z wybranych kanałów do określonych okien. Należy w tym celu wykonać następujące kroki. 1) Wprowadź kombinację klawiszy: numer i + MON, aby wybrać kanał wyjścia i. Należy pamiętać, iż kombinacja klawiszy 0 + MON uruchamia lokalny podgląd za pomocą klawiatury. 2) Wprowadź kombinację klawiszy: numer j + MULT, aby przesłać sygnał z kanału i, a następnie wyświetlić go w trybie j okien. Przesyłanie sygnału do ściany wideo Funkcja służy do wyświetlania sygnału z wybranego kanału za pośrednictwem dekodowanego kanału wyjścia. Należy w tym celu wykonać następujące kroki. 1) Wprowadź kombinację klawiszy: numer i + MON, aby wybrać kanał wyjścia i. 2) Wprowadź kombinację klawiszy: numer j + WIN, aby wybrać bieżące okno wyjścia. 3) Wprowadź kombinację klawiszy: numer k + CAM, aby przesłać sygnał wejścia z kanału k do ściany wideo za pośrednictwem kanału wyjścia i okna j. Jeśli chcesz włączyć funkcję lokalnego podglądu wideo, można to zrobić na dwa sposoby: Wprowadź kombinację klawiszy: numer j + WIN, aby wybrać okno, a następnie naciśnij klawisz ENTER (WPROWADŹ). Ponownie naciśnij klawisz ENTER (WPROWADŹ), aby zamknąć bieżący podgląd. Wprowadź kombinację klawiszy: numer j + WIN. Wybierz jedno okno i naciśnij przycisk (NASTĘPNY) lub przycisk (POPRZEDNI), aby zwiększyć lub zmniejszyć bieżący numer kanału wideo, a następnie przesłać sygnał z tego kanału do aktualnie wybranego okna. Wprowadź kombinację klawiszy: numer j + WIN CAM, aby zatrzymać funkcję dynamicznego dekodowania w oknie j. 32
34 Przesyłanie dekodowanego sygnału wideo z grupy do ściany wideo (Grupa wejść->kanał wyjścia). Funkcją dekodera jest przesyłanie sygnału z wybranej grupy za pośrednictwem dekodowanego kanału wyjścia. Szczegóły funkcji: Jeśli liczba n kanałów w grupie jest mniejsza niż liczba m okien kanałów wyjścia, wówczas stosuje się dekodowanie dynamiczne. System przesyła sygnał z kanału wejścia należącego do grupy i wyświetla go w odpowiednich oknach. Jeśli liczba n kanałów w grupie jest większa niż liczba m okien kanałów wyjścia, zostanie uruchomiona funkcja trasy z grupy do ekranu. Liczba m okien kanałów wyjścia to jedna grupa wyjść, a system dekoduje i przesyła sygnał jednocześnie z m kanałów wejścia. System powtarza wysyłanie sygnału aż do momentu, gdy liczba pozostałych kanałów wejścia jest mniejsza niż m. Należy w tym celu wykonać następujące kroki. 1) Wprowadź kombinację klawiszy: numer i + MON, aby wybrać kanał wyjścia i. 2) Wprowadź kombinację klawiszy: numer j + CAM-G, aby przesłać sygnał z bieżącej grupy wejść j za pośrednictwem kanału wyjścia i. Przesyłanie dekodowanego sygnału wideo z grupy do ściany wideo (Grupa wejść->okno wyjścia) Aby uzyskać szczegółowe informacje, należy zapoznać się z powyższymi wskazówkami. Różnica polega na tym, iż należy wybrać okno dla kanału wyjścia. Aby włączyć funkcję trasy, należy przypisać kanał wejścia należący do grupy wejść do jednego okna w kanale wyjścia. Jeśli dostępny jest tylko jeden kanał wejścia, będzie on dynamicznie dekodowany w oknie wyjścia. Należy w tym celu wykonać następujące kroki. 1) Wprowadź kombinację klawiszy: numer i + MON, aby wybrać kanał wyjścia i. 2) Wprowadź kombinację klawiszy: numer j + WIN, aby wybrać okno j dla bieżącego kanału wyjścia. 3) Wprowadź kombinację klawiszy: numer k + CAM-G, aby wybrać przesyłanie sygnału z bieżącej grupy wejść k do okna j kanału wyjścia oraz włączyć funkcję trasy. Przesyłanie dekodowanego sygnału wideo do ściany wideo (Grupa wejść->grupa wyjść) Aby uzyskać szczegółowe informacje, należy zapoznać się z powyższymi wskazówkami. Jeśli liczba n kanałów w grupie wejść jest mniejsza lub równa liczbie m okien wyjścia w grupie wyjść (na przykład, w grupie wyjść 1 znajdują się dwa kanały wyjścia i każdy z kanałów jest przypisany do 4 okien. W sumie dostępnych jest 8 okien. W takim wypadku należy porównać liczbę n i liczbę 8), wówczas sygnał z kanału wejścia jest dekodowany i przesyłany do odpowiedniego kanału wyjścia. Jeśli liczba n jest większa od liczby m, system dekoduje i przesyła sygnał do m kanałów wyjścia do momentu, aż liczba pozostałych kanałów wejścia jest mniejsza niż m. Należy w tym celu wykonać następujące kroki. 33
35 1) Wprowadź kombinację klawiszy: numer m + MON-G, aby wybrać grupę wyjść m. 2) Wprowadź kombinację klawiszy: numer n + CAM-G, aby przesłać sygnał z grupy wejść n do grupy wyjść m i włączyć funkcję trasy Odtwarzanie nagrania dekodera Funkcja ta służy do sterowania kanałem wyjścia w celu zdalnego odtwarzania pliku nagrania z dekodowanego kanału wejścia. Należy wybrać kanał wyjścia i kanał wejścia oraz ustawić odpowiedni czas odtwarzania. Należy w tym celu wykonać następujące kroki. 1) Wprowadź kombinację klawiszy: numer i + MON, aby wybrać kanał wyjścia i. 2) Wprowadź kombinację klawiszy: numer j + WIN, aby wybrać okno bieżącego kanału wyjścia. 3) Wprowadź kombinację klawiszy: numer k + CAM, aby wybrać kanał wejścia k. Jeśli bieżący kanał jest już dekodowany w bieżącym kanale odtwarzania, można pominąć ten krok i przejść do następnego. 4) Naciśnij przycisk (ODTWARZAJ/WSTRZYMAJ), aby przejść do interfejsu ustawień odtwarzania pliku nagrania dekodera. (W tej chwili w bieżącym oknie nie jest odtwarzany żaden plik). 5) Ustaw czas rozpoczęcia i zakończenia odtwarzania. Wprowadź czas (sekunda-minuta-godzina) i wybierz datę (dzień-miesiąc-rok). Kliknij przycisk OK, aby rozpocząć odtwarzanie. 6) W trakcie odtwarzania można nacisnąć przycisk (ODTWARZAJ/WSTRZYMAJ), aby wstrzymać bieżące działanie. Naciśnij przycisk (ZATRZYMAJ), aby zatrzymać odtwarzanie. Naciśnij przycisk (POWIĘKSZENIE), aby zwiększyć prędkość o jeden stopień lub naciśnij przycisk (POMNIEJSZENIE), aby zmniejszyć prędkość o jeden stopień. Patrz Rysunek
36 Rysunek 3 30 Naciśnij przycisk (ODTWARZAJ/WSTRZYMAJ) lub przycisk (ZATRZYMAJ) bez wybierania okna. System domyślnie rozpocznie lub zatrzyma odtwarzanie pierwszego okna. W tej chwili system obsługuje zdalne sterowanie odtwarzaniem dekodera. System nie obsługuje funkcji lokalnego odtwarzania PTZ W trybie sterowania PTZ można użyć klawiatury sieciowej do sterowania działaniami PTZ. Interfejs jest taki sam, jak podczas sterowania za pośrednictwem sieci. W lewym okienku wyświetli się obraz wideo z kanału sterowania, a w prawym okienku wyświetli się interfejs sterowania PTZ. Wprowadź kombinację klawiszy: numer i + PT, aby otworzyć interfejs działań PTZ. Numer i odnosi się do wprowadzanego numeru kanału. Interfejs PTZ przedstawiono poniżej. Patrz Rysunek
37 Rysunek 3 31 Numery (kroków, ustawień wstępnych itp.) można wprowadzić za pomocą panelu. Za pomocą klawiatury można sterować działaniami PTZ i powiększeniem, a za pomocą joysticka można sterować kierunkiem. Można także użyć myszy i panelu dotykowego. Za pomocą panelu dotykowego można sterować pozycjonowaniem i działaniami PTZ. Aby uzyskać szczegółowe informacje, należy zapoznać się z poniższą tabelą. Przycisk Funkcja Wprowadzanie kroków, ustawień Numer wstępnych itp. Dżojstik Sterowanie kierunkiem PTZ. Shuttle (zewnętrzne pokrętło)/ / Jog (wewnętrzne pokrętło)/ / / Powiększenie/Pomniejszenie Wyostrzenie/rozmycie Przysłona +/- Światło Wycieraczka GOTO (IDŹ DO) PATTERN (WZORZEC) TOUR (TRASA) AUTOPAN (AUTOMATYCZNY OBRÓT) Wyjdź Wywołanie ustawienia wstępnego Rozpoczęcie/zatrzymanie wzorca Rozpoczęcie/zatrzymanie trasy Rozpoczęcie/zatrzymanie obrotu Esc (Wyjdź) 36
38 Rozmowa audio Z funkcji rozmowy audio można skorzystać w celu przeprowadzenia dwukierunkowej rozmowy pomiędzy klawiaturą a wybranym urządzeniem. Aby włączyć funkcję rozmowy audio, należy wprowadzić kombinację klawiszy: numer a + AUX. Aby uzyskać informacje na temat konfiguracji funkcji rozmowy audio, zapoznaj się z rozdziałem W trybie lokalnego podglądu należy postępować zgodnie z poniższymi krokami. 1) Wprowadź kombinację klawiszy: numer i + WIN, aby wybrać kanał jednego urządzenia i wyświetlić go w bieżącym oknie. 2) Wprowadź kombinację klawiszy: numer a + AUX, aby włączyć rozmowę dwukierunkową z wybranym oknem. Naciśnij przycisk AUX, aby zamknąć rozmowę audio. W trybie lokalnego podglądu wprowadź kombinację klawiszy: numer a + AUX, aby włączyć rozmowę dwukierunkową z urządzeniem w pierwszym oknie. W dowolnym trybie Wprowadź kombinację klawiszy: numer i + DEVC, aby wybrać urządzenie z listy urządzeń klawiatury. Wprowadź kombinację klawiszy: numer a + AUX, aby włączyć dwukierunkową rozmowę z określonym urządzeniem. Patrz Rysunek Naciśnij przycisk AUX, aby zatrzymać rozmowę dwukierunkową. Rysunek
39 Wykonywanie zdjęć Funkcja wykonywania zdjęć jest obsługiwana tyko w trybie podglądu. Wykonane zdjęcie jest zapisywane na urządzeniu USB lub na serwerze FTP (urządzenie USB ma wyższy priorytet). Aby uzyskać informacje na temat konfiguracji wykonywania zdjęć, należy zapoznać się z rozdziałem Należy w tym celu wykonać następujące kroki. 1) Wprowadź kombinację klawiszy: numer i + WIN, aby wybrać okno i dla kanału wyjścia. 2) Wprowadź kombinację klawiszy: numer a + AUX (upewnij się, że kombinacja klawiszy: numer a + AUX została ustawiona jako klawisze skrótu wykonywania zdjęć) lub naciśnij przycisk znajdujący się na górze joysticka, aby włączyć wykonywanie zdjęć za pośrednictwem sieci. Funkcja wykonywania zdjęć jest dostępna w trybie zdalnej obsługi, sterowania zdalnego i w trybie matrycy. Po bezpośrednim naciśnięciu klawiszy skrótu wykonywania zdjęć, system domyślnie wykona zrzut obrazu wideo wyświetlanego w pierwszym oknie Nagrywaj Funkcja ta służy do zapisywania nagrania na urządzeniu USB (opcja ta posiada wyższy priorytet) lub na serwerze FTP. Nagranie może być odtworzone ze zdalnego urządzenia magazynującego lub urządzenia USB za pomocą klawiatury lokalnej. Nagrywanie na lokalnym urządzeniu USB: W trakcie trwania podglądu można wybrać okno podglądu, które ma zostać nagrane. Nagrywanie na zdalnym urządzeniu magazynującym: Można wybrać kanał wejścia, który ma zostać nagrany. Należy w tym celu wykonać następujące kroki. Idź do Remote operation/remote control->local real-time preview (Zdalna obsługa/sterowanie->lokalny podgląd w czasie rzeczywistym) i kliknij przycisk w lewym górnym rogu. Naciśnij przycisk, aby rozpocząć nagrywanie, Naciśnij przycisk, aby zatrzymać nagrywanie. Naciśnij przycisk ESC (WYJDŹ), wyświetli się okno dialogowe z pytaniem, czy chcesz teraz zatrzymać nagrywanie i usunąć plik nagrania. Naciśnij przycisk ENTER (WPROWADŹ) lub kliknij przycisk OK w oknie dialogowym, aby usunąć plik. W trybie podglądu naciśnij bezpośrednio przycisk. System domyślnie rozpocznie nagrywanie obrazu wyświetlanego w pierwszym oknie. W danym czasie system może nagrywać tylko w jednym trybie. Powyższe dwa tryby nie mogą być włączone jednocześnie. Nagrywanie zdalne zostanie zatrzymane w momencie wyjścia z interfejsu zdalnego sterowania. 38
40 Rysunek 3 33 Nagrywanie na lokalnym urządzeniu USB zostanie automatycznie zatrzymane w momencie przełączenia trybu. Funkcja lokalnego nagrywania jest obsługiwana tylko w trybie podglądu. Jeśli w trakcie nagrywania w jednym trybie włączony zostanie inny tryb, wówczas wyświetli się okno dialogowe z prośbą o potwierdzenie. Kliknij przycisk OK, aby zatrzymać bieżące nagrywanie, a następnie włącz nowy tryb Zdalna symulacja panelu W trybie tym klawiatura działa jako panel przedni. Klawiatura symuluje działanie przedniego panelu rejestratora DVR. W trybie tym obsługiwane są przyciski: pokrętło shuttle/jog, klawisze numeryczne, przycisk nagrywania, odtwarzania, PTZ, OK, ESC (WYJDŹ) itp. Należy w tym celu wykonać następujące kroki. Wprowadź kombinację klawiszy: numer i + DEVC + ENTER (WPROWADŹ). Liczba i to numer porządkowy rejestratora DVR w interfejsie menedżera urządzeń lub na liście urządzeń. Aby zakończyć korzystanie z funkcji, naciśnij przycisk DEVC. Patrz Rysunek
41 Rysunek 3 34 Aby uzyskać szczegółowe informacje na temat przycisków skrótów, należy zapoznać się z poniższą tabelą. Przycisk Funkcja Klawisz ENTER Menu główne (WPROWADŹ) /przycisk joysticka Kontrola nagrywania PT Uruchamianie funkcji AUX: sterowania PTZ i koloru. Włączanie normalnego odtwarzania podczas odtwarzania do tyłu lub w trybie wstrzymania. Odtwarzaj/wstrzymaj Włączanie odtwarzania wstrzymanego nagrania. Włączanie odtwarzania do tyłu podczas normalnego odtwarzania lub w trybie Odtwarzaj do tyłu/wstrzymaj wstrzymania. Naciśnij ten przycisk, aby wstrzymać podczas odtwarzania do tyłu. Podczas odtwarzania naciśnij ten przycisk, aby odtworzyć poprzedni plik. Odtwarzaj poprzedni W interfejsie menu konfiguracji przycisk ten umożliwia przeskoczenie do poprzedniej pozycji. Podczas odtwarzania naciśnij ten przycisk, aby odtworzyć następny plik. Odtwarzaj następny W interfejsie konfiguracji menu przycisk ten umożliwia przeskoczenie do następnej pozycji. 40
42 Nagrywaj Naciśnij przycisk nagrywania. Wyświetli się interfejs nagrywania. Użyj pokrętła shuttle/jog, aby ustawić numer kanału i stan. Naciśnij przycisk ENTER (WPROWADŹ), aby zapisać bieżącą konfigurację i naciśnij przycisk ESC (WYJDŹ), aby zamknąć interfejs. Przełączanie pomiędzy trybem pojedynczego okna/wielu okien Numer + klawisz MULT : Ustawienie liczby okien wideo w trybie podziału okna. Numer + klawisz CAM : Ustawienie numeru kanału. Przesuwanie pokrętła jog w górę/w dół: Zmiana liczby okien w trybie podziału okna. Przesuwanie pokrętła jog w lewo/w prawo: Utrzymanie bieżącego trybu podziału okna podczas zmiany kanału wideo. Tryb obsługi: wprowadź kombinację klawiszy numer + CAM, aby wybrać kanał. System obsługuje maks kanałów! Sterowanie PTZ i kolor W trybie wyświetlania okien dostępne są dwa sposoby przejścia do sterowania PTZ. Naciśnij przycisk PT na klawiaturze, aby włączyć funkcję AUX: sterowania PTZ i koloru. Wybierz PTZ control (Sterowanie PTZ), aby wyświetlić menu sterowania PTZ rejestratora DVR. Wprowadź kombinację klawiszy: numer + PT, aby przejść do trybu sterowania PTZ. Teraz możesz sterować kamerą PTZ, którą uprzednio przypisano do kombinacji klawiszy: numer + CAM Obsługa zdalna (RS232) Konfiguracja klawiatury po ustanowieniu połączenia COM Przed rozpoczęciem konfiguracji upewnij się, że: 1) Klawiatura i rejestrator DVR są odpowiednio połączone. 2) Rejestrator DVR został odpowiednio skonfigurowany. W menu głównym rejestratora DVR idź do Setting->RS232 (Ustawienia->RS232), a następnie w pozycji Function (Funkcja) wybierz z listy rozwijanej opcję Net keyboard (Klawiatura sieciowa). Następnie należy ustawić szybkość transmisji, bit zatrzymania, bit danych, parzystość itp. Domyślne ustawienia systemu to: Szybkość transmisji: 9600; Bit danych: 8; Bit zatrzymania:1; Parzystość: brak. 3) Aby skonfigurować klawiaturę, idź do Advanced->COM (Zaawansowane->COM). W interfejsie tym można wprowadzić zdalny adres, szybkość transmisji, bit danych, bit zatrzymania i parzystość. Zdalny adres: Jest to numer porządkowy, który służy kamerze do wykrywania urządzenia. Jest to numer rejestratora DVR w interfejsie ustawień ogólnych: Main menu->general (Menu główne->ustawienia ogólne). 41
43 Obsługa Interfejs ten umożliwia korzystanie z klawiatury w celu obsługi interfejsu rejestratora DVR. Obsługiwane przyciski to: shuttle (zewnętrzne pokrętło), jog (wewnętrzne pokrętło), klawisze numeryczne, przycisk nagrywania, odtwarzania, potwierdzenia, przycisk PTZ, ESC (WYJDŹ) itp. Należy w tym celu wykonać następujące kroki. Wprowadź kombinację klawiszy: 0 + DEVC + ENTER (WPROWADŹ). Naciśnij klawisz DEVC, aby zamknąć interfejs. Ważne Przed zalogowaniem się należy wylogować użytkownika lokalnego z menu rejestratora DVR, ponieważ lokalny użytkownik rejestratora DVR posiada wyższy priorytet niż użytkownik klawiatury! Aby uzyskać informacje na temat nagrywania, przełączania pomiędzy trybem 1 okna/wielu okien, sterowania PTZ i ustawień kolorów, należy zapoznać się z rozdziałem Obsługa zdalna (RS485) Konfiguracja klawiatury po ustanowieniu połączenia z kamerą PTZ Przed rozpoczęciem konfiguracji upewnij się, że: 1) Przewody A i B klawiatury są odpowiednio połączone z przewodami A i B szybkoobrotowej kamery kopułkowej. 2) Włącz szybkoobrotową kamerę kopułkową i podłącz przewód wideo do monitora. 3) Ustaw adres szybkoobrotowej kamery kopułkowej. Upewnij się, że adres RS485 klawiatury jest taki sam, jak adres szybkoobrotowej kamery kopułkowej. 4) W menu klawiatury idź do Advanced->PTZ (Zaawansowane->PTZ), aby ustawić protokół, adres, szybkość transmisji, bit danych, bit zatrzymania, parzystość itp. Protokół należy wybrać zgodnie z modelem szybkoobrotowej kamery kopułkowej, a adres RS485 powinien być taki sam, jak adres szybkoobrotowej kamery kopułkowej. 5) Zapisz bieżącą konfigurację Obsługa W trybie tym można użyć klawiatury sieciowej do sterowania działaniami PTZ szybkoobrotowej kamery kopułkowej. Wprowadź kombinację klawiszy: 0 + PT, aby włączyć sterowanie PTZ. Aby uzyskać szczegółowe informacje, należy zapoznać się z rozdziałem Obrót/Pochylenie/Powiększenie Zdalne sterowanie Interfejs zdalnego sterowania przedstawiono na Rysunek
44 Rysunek 3 35 Aby uzyskać szczegółowe informacje, należy zapoznać się z poniższą tabelą. Lp Nazwa Funkcja 1 Podgląd Podgląd zostanie wyświetlony w okienku Lista wejść/wyjść Podział okna Tryb pełnoekranowy Menu sterowania funkcją PTZ Menu Informacje o urządzeniu W okienku tym można wybrać kanał wejścia i kanał wyjścia. W bieżącym okienku można ustawić tryb wyświetlania okna. Kliknij ten przycisk, aby włączyć podgląd w trybie pełnoekranowym. Kliknij ten przycisk, aby włączyć sterowanie PTZ. Kliknij ten przycisk, aby rozpocząć nagrywanie, wykonać zdjęcie itp. Kliknij ten przycisk, aby wyświetlić informacje o podłączonym urządzeniu. Podczas korzystania z funkcji sterowania PTZ i nagrywania/wykonywania zdjęć w trybie lokalnego podglądu można korzystać z przycisków, joysticka i pokrętła shuttle. Pozostałe wymienione funkcje nie obsługują przycisków skrótów. 43
45 Tryb lokalnego podglądu Lokalny podgląd służy do dekodowania i odtwarzania sygnału z kanału wejścia za pomocą klawiatury. Należy w tym celu wykonać następujące kroki. 1) Z listy wyjść wybierz opcję Network keyboard->local preview (Klawiatura sieciowa->podgląd lokalny), a następnie dwukrotnie kliknij opcję Local preview (Podgląd lokalny). 2) W okienku podziału okna wybierz tryb wyświetlania okna. 3) Wybierz okno, a następnie dwukrotnie kliknij kanał wejścia na liście wejść lub przeciągnij jeden kanał bezpośrednio do okna. Teraz podgląd obrazu wideo z wybranego kanału będzie wyświetlany w bieżącym oknie Tryb dekodera W trybie dekodera obraz wideo z jednego kanału wejścia jest dekodowany, a następnie przesyłany do kanału wyjścia. Należy w tym celu wykonać następujące kroki. 1) Dwukrotnie kliknij kanał wyjścia znajdujący się na liście wyjść. (nie należy klikać podglądu lokalnego). 2) W okienku podziału okna wybierz tryb wyświetlania okna. Jednocześnie zmieni się tryb wyświetlania okna na ekranie dekodera. 3) Wybierz okno, a następnie dwukrotnie kliknij kanał wejścia na liście wejść lub przeciągnij jeden kanał bezpośrednio do okna. Kliknij przycisk, aby otworzyć podgląd, jeśli chcesz włączyć funkcję lokalnego podglądu za pomocą klawiatury. Teraz w bieżącym oknie wyświetli się obraz wideo z kanału wejścia Sterowanie PTZ Ważne Sterować działaniami PTZ można dopiero po otworzeniu interfejsu podglądu. W trybie sterowania PTZ można użyć klawiatury sieciowej do sterowania działaniami PTZ. Interfejs jest taki sam, jak podczas sterowania za pośrednictwem sieci. W lewym okienku wyświetli się obraz wideo z kanału sterowania, a w prawym okienku wyświetli się interfejs sterowania PTZ. Aby uzyskać szczegółowe informacje, należy zapoznać się z rozdziałem Obsługa menu Interfejs menu obejmuje poniższe pozycje. Start record (Rozpocznij nagrywanie): Kliknij tę opcję, aby nagrać bieżący podgląd obrazu wideo. Można także kliknąć przycisk (NAGRYWANIE), aby rozpocząć nagrywanie. Należy pamiętać, iż przed rozpoczęciem nagrywania należy podłączyć urządzenie USB, w przeciwnym wypadku nie można nagrywać. Nagrane pliki zostaną zapisane na urządzeniu USB. 44
46 Snapshot (Wykonywanie zdjęć): Kliknij tę opcję, aby wykonać zrzut bieżącego obrazu wideo i zapisać jako pojedyncze zdjęcie. Aby wykonać zdjęcie, naciśnij przycisk znajdujący się na górze joysticka. Zdjęcie może zostać zapisane na dysku flash lub na serwerze FTP. Aby uzyskać szczegółowe informacje na temat konfiguracji wykonywania zdjęć, należy zapoznać się z rozdziałem Close preview (Zamknij podgląd): Kliknij tę opcję, aby zamknąć bieżący podgląd obrazu wideo. Close window (Zamknij okno): Kliknij tę opcję, aby zamknąć bieżące okno. Close all (Zamknij wszystkie): Kliknij tę opcję, aby zamknąć wszystkie okna. Open all (Otwórz wszystkie): Kliknij tę opcję, aby otworzyć wszystkie okna Zaawansowane Interfejs ustawień zaawansowanych obejmuje: ustawienia interfejsu RS23, hasła, przycisków AUX, dekodowania, adresu MAC, wykonywania zdjęć i tworzenia kopii zapasowej. Patrz Rysunek Rysunek RS232 Kliknij przycisk RS232, aby przejść do poniższego interfejsu. Patrz Rysunek W interfejsie tym można ustawić zdalny adres, szybkość transmisji, bit danych, bit zatrzymania i parzystość. 45
47 Rysunek Hasło Interfejs modyfikacji hasła służy do zmiany hasła bieżącego użytkownika. Wprowadź najpierw stare hasło, a następnie wprowadź nowe hasło i potwierdź. Aby zapisać nowe hasło, kliknij przycisk OK. Patrz Rysunek Rysunek
48 Ustawienia przycisków AUX Interfejs ustawień przycisków AUX przedstawiono poniżej. Patrz Rysunek Dostępne przyciski AUX mają numery od 0 do 9. Klawisze skrótów obsługują funkcję rozmowy audio i wykonywania zdjęć. Wybierz przycisk AUX i kliknij przycisk OK, aby włączyć odpowiednią funkcję. Można także wprowadzić odpowiedni numer i nacisnąć przycisk AUX, aby włączyć funkcję. Rysunek 3 39 Domyślne ustawienie przycisków AUX w systemie to: 0 w celu włączenia wykonywania zdjęć i 1 w celu włączenia rozmowy dwukierunkowej Ustawienia dekodowania Kliknij przycisk Decode Settings (Ustawienia dekodowania), aby przejść do interfejsu ustawień dekodowania. Patrz Rysunek Z listy rozwijanej można wybrać nazwę kanału i typ dekodowania. Dostępne typy obejmują: RT (real-time) priority (Priorytet dekodowania w czasie rzeczywistym), RT good (Dobrej jakości dekodowanie w czasie rzeczywistym), General RT (Zwykłe dekodowanie w czasie rzeczywistym), Fluent (default) (Płynne dekodowanie - ustawienie domyślne), Fluent good (Płynne dekodowanie w dobrej jakości), Fluent priority (Priorytet płynnego dekodowania). 47
49 Rysunek Ustawienia adresu MAC W interfejsie adresu MAC można użyć klawiszy skrótów, aby wprowadzić wiele działań. Patrz Rysunek Rysunek 3 41 Podczas pracy w trybie zdalnej obsługi, naciśnij wcześniej ustawioną kombinację klawiszy: numer + MAC, aby wywołać określone makro. Na przykład, wprowadź kombinację klawiszy: 1 + MAC. System wprowadzi polecenie: 0 + MON MULT WIN CAM, aby wywołać makro o nazwie 1. 48
50 Makra, które już istnieją są makrami tylko do odczytu. Niektóre klawisze nie obsługują makr Wykonywanie zdjęć Interfejs ten umożliwia zapisanie zdjęcia na serwerze FTP. Należy w tym celu wykonać następujące kroki. 1) W interfejsie Advanced (Zaawansowane) kliknij przycisk Snapshot (Wykonywanie zdjęć). Wyświetli się interfejs. Patrz Rysunek Rysunek ) Zaznacz pole wyboru Enable (Włącz), aby uruchomić funkcję wykonywania zdjęć, a następnie wprowadź adres IP serwera FTP, numer portu, nazwę użytkownika, hasło itp. Jeśli pole wyboru Enable (Włącz) nie zostanie zaznaczone, system nie połączy się z serwerem FTP. Jednocześnie jeśli do klawiatury podłączono urządzenie USB, wówczas wszystkie zdjęcia zostaną zapisane na urządzeniu USB. Jeśli jednocześnie dostępne są zarówno serwer FTP, jak i urządzenie USB, wówczas urządzenie USB posiada wyższy priorytet. Oznacza to, iż wszystkie zdjęcia zostaną zapisane na urządzeniu USB. Funkcja wykonywania zdjęć nie jest obsługiwana wówczas, gdy zarówno serwer FTP, jak i dysk flash nie są dostępne. 49
51 3) Kliknij przycisk Test (Testuj), aby rozpocząć testowanie serwera FTP. Gdy wyświetli się odpowiedni interfejs, oznacza to, iż połączenie jest prawidłowe. 4) Kliknij przycisk OK, aby zakończyć korzystanie z funkcji wykonywania zdjęć Kopia zapasowa W interfejsie tym można ustawić czas wstępnego nagrywania obrazu wideo z urządzenia monitorującego. Patrz Rysunek Należy w tym celu wykonać następujące kroki. 1) W interfejsie Advanced (Zaawansowane) kliknij przycisk Backup (Kopia zapasowa). Wyświetli się interfejs. 2) Wprowadź wartość nagrywania wstępnego (np. od 0 do 5 s), a następnie kliknij przycisk OK, aby zakończyć konfigurację. Rysunek Odtwarzanie W menu głównym interfejsu operatora kliknij przycisk Playback (Odtwarzanie). Wyświetli się poniższy interfejs. Patrz Rysunek Interfejs ten służy do wyszukiwania, odtwarzania, detekcji, tworzenia kopii zapasowych lub usuwania zapisanych nagrań. Funkcja odtwarzania obsługuje odtwarzanie za pomocą klawiatury sieciowej nagrań z lokalnego urządzenia USB lub ze zdalnego urządzenia magazynującego. Podczas odtwarzania obsługiwana jest funkcja odtwarzania szybkiego, wolnego lub tworzenia kopii zapasowych nagrań i zapisywania ich na urządzeniu USB. 50
52 Rysunek Sterowanie matrycą W menu głównym interfejsu operatora kliknij przycisk Matrix control (Sterowanie matrycą), aby wyświetlić poniższy interfejs. Zobacz Rysunek Wprowadź numer 009 lub 008, a następnie naciśnij klawisz CAM, aby przełączyć źródło sygnału wideo. Rysunek
53 Symulator klawiatury Upewnij się, że ustawienia takie, jak szybkość transmisji i bit danych interfejsu RS232 w zakładce: Main menu-advanced-rs232 (Menu główne-zaawansowane-rs232) są takie same, jak ustawienia matrycy M60. W menu głównym interfejsu operatora kliknij przycisk Keyboard simulator (Symulator klawiatury). Wyświetli się poniższy interfejs. Patrz Rysunek Interfejs ten umożliwia sterowanie matrycą M60. Rysunek 3 46 Wszystkie działające przyciski zostały wymienione w poniższej tabeli. Aby usunąć nieprawidłowe treści, można użyć przycisku ACK. Podczas korzystania z interfejsu RS232 w trybie sterowania system domyślnie obsługuje jedynie tryb pojedynczego okna. W lewym rogu wybierz tryb OPERATE (DZIAŁANIE). Nr schematu + przycisk PLAN Przełączanie schematu Nr ekranu wyjścia + klawisz MON Przełączanie ekranu wyjścia Nr źródła wejściowego + klawisz CAM Przełączanie źródła sygnału wejścia Kliknięcie przycisku OPEN (OTWÓRZ) Sterowanie PTZ Nr ustawienia wstępnego + przycisk SHOT Wywołanie ustawienia wstępnego W lewym rogu wybierz tryb PROGRAM (PROGRAMOWANIE). Nr ustawienia wstępnego + przycisk SHOT Konfiguracja ustawienia wstępnego 52
54 3.4 Szczegóły działania trybu matrycy Interfejs trybu matrycy przedstawiono na Rysunek Rysunek 3 47 W interfejsie przedstawionym na Rysunek 3 47 długość siatki powinna wynosić 100/(maks. długość i szerokość siatki), a liczba kolumn siatki oraz liczba wierszy powinny być takie same (zalecane ustawienia). W interfejsie tym funkcje sterowania trasą i zamykania podglądu uruchamiane za pomocą przycisku dotyczą całości zaznaczonego obszaru. Wprowadź kombinację klawiszy: 0 + MON, aby zamknąć wszystkie źródła sygnału wideo w wybranym ekranie. Jednocześnie system przeprowadzi aktualizację ustawień ekranu, takich jak tryb podziału okna, czas trasy itp. Dwukrotnie kliknij podzieloną ścianę wideo, którą chcesz obsługiwać, lub za pomocą klawiatury wprowadź kombinację klawiszy: numer i + MON. Wyświetli się poniższy interfejs. Patrz Rysunek
55 Rysunek 3 48 Aby uzyskać szczegółowe informacje, należy zapoznać się z poniższą tabelą. Lp Nazwa Funkcja 1 Podgląd Wyświetlanie w czasie rzeczywistym ekranu, okna, źródła sygnału wideo, trasy itp. 2 Ustawienia Funkcja ta służy do wprowadzenia działania schematu. wejścia/wyjścia 3 Powrót Kliknij ten przycisk, aby wrócić do ściany wideo Podział okna PTZ Menu Funkcja ta służy do ustawienia trybu wyświetlania okna podglądu. Kliknij ten przycisk, aby włączyć sterowanie PTZ. Wprowadzenie sterowania trasą i zamknięcie podglądu. Informacje o Kliknij ten przycisk, aby wyświetlić informacje na temat 7 urządzeniu urządzenia lub numer porządkowy schematu. Funkcja ta uruchamia wszystkie ustawienia wprowadzone za pomocą matrycy. Wprowadź za pomocą klawiatury kombinację klawiszy: 0 + MON, aby zamknąć wszystkie źródła sygnału wideo wyświetlanego w bieżącym ekranie Ustawienie schematu Schemat służy do ustawienia informacji o ścianie wideo, takich jak tryb wyświetlania okna, informacje o źródle sygnału wideo, konfiguracja trasy itp. Tryb podziału: W okienku tym można ustawić różne tryby wyświetlania okna. 54
56 Aby skorzystać z tej funkcji, można także wprowadzić kombinację klawiszy: j + MULT. Kombinacja ta może zostać wprowadzona w dwóch wypadkach: W trybie schematu wybrano ekran, jednak nie wyświetla się żaden obraz. Wprowadź kombinację klawiszy: numer j + MULT, aby zaktualizować obraz ekranu. Po przełączeniu na tryb jednego ekranu wprowadź kombinację klawiszy: numer j + MULT. Ekran zostanie wyświetlony w oknie j. Informacje o źródle sygnału wideo: Kliknij przycisk interfejsu listy wejść. Patrz Rysunek 3 49., aby przejść do Rysunek ) Za pomocą myszy, panelu dotykowego lub klawiatury wprowadź kombinację klawiszy: numer j + WIN w celu wybrania jednego okna. Kombinacja ta może zostać wprowadzona w trzech wypadkach: Jeśli nie jest dostępny żaden ekran, system przejdzie do ekranu zawierającego to okno i ustawi je jako okno bieżące. Jeśli dostępny jest ekran i w danym ekranie znajduje się okno, zostanie ono ustawione jako okno bieżące. Jeśli dostępny jest ekran, jednak okno nie znajduje się w tymże ekranie, system przejdzie do ekranu, który zawiera dane okno i ustawi je jako okno bieżące. 2) Wprowadź za pomocą klawiatury kombinację klawiszy: numer k + CAM lub wybierz jeden kanał i przeciągnij go do okna wybranego w pierwszym kroku. Sygnał wideo zostanie przesłany do okna, które zostało ustawione za pomocą matrycy. Można także przeciągnąć cały folder niestandardowych ustawień do okna lub za pomocą klawiatury wprowadzić kombinację klawiszy: numer k + CAM-G, aby przesłać obraz z grupy źródeł sygnału wideo do ściany wideo. 55
57 Wybierz jedno okno i kliknij przycisk, aby zamknąć podgląd. System zamknie podgląd obrazu wideo z kanału wyjścia dekodera. Wybierz jedno okno i kliknij przycisk (NASTĘPNY) lub (POPRZEDNI). Sygnał wideo z następnego lub poprzedniego źródła zostanie przesłany do wybranego okna. Ustawienia trasy: W interfejsie ustawień wejścia i wyjścia można ustawić czas trasy. Jeśli liczba kanałów wejścia w folderze z ustawieniami niestandardowymi jest większa niż liczba kanałów wyjścia, trasa zostanie automatycznie włączona. Patrz Rysunek Rysunek 3 50 Kliknij przycisk sterowania trasą lub naciśnij klawisz TOUR (TRASA) na klawiaturze. Spowoduje to zamknięcie trasy na całym ekranie. Ponownie kliknij przycisk sterowania trasą lub naciśnij klawisz TOUR (TRASA), aby ponownie włączyć funkcję trasy. Dowolna pozycja okna: W trybie matrycy można użyć klawiatury sieciowej w celu otwarcia okna w dowolnym punkcie ekranu. Patrz Rysunek
58 Rysunek 3 51 Idź do interfejsu sieciowego matrycy M60, aby ustawić liczbę okien i informacje na temat ich pozycji. Aby uzyskać szczegółowe informacje, należy zapoznać się z instrukcją obsługi matrycy M60. Za pomocą klawiatury można jedynie odczytać te informacje, nie można ich ustawić. : W trybie Apply (Wprowadź) wszystkie ustawienia matrycy mogą zostać automatycznie zmienione po wprowadzeniu zmian w konfiguracji klawiatury. W trybie Output all (Prześlij wszystkie) wszystkie ustawienia poza trybem podziału okna zostaną zastosowane do matrycy po wprowadzeniu tychże ustawień za pomocą klawiatury i kliknięciu przycisku Output video (Prześlij sygnał wideo). Kliknij przycisk Save scheme (Zapisz schemat), aby zapisać bieżącą konfigurację schematu. Jeśli konfiguracja nie została zapisana, kliknij przycisk Reload (Załaduj ponownie), aby wrócić do poprzedniej konfiguracji. Kliknij przycisk Close video (Zamknij obraz wideo), aby zamknąć podzielony obraz wideo matrycy Sterowanie PTZ W trybie sterowania PTZ można użyć klawiatury sieciowej do sterowania działaniami PTZ. Interfejs jest taki sam, jak podczas sterowania za pośrednictwem sieci. W lewym okienku wyświetli się obraz wideo z kanału sterowania, a w prawym okienku wyświetli się interfejs sterowania PTZ. 57
59 Kliknij przycisk, aby przejść do interfejsu PTZ. Aby uzyskać szczegółowe informacje, należy zapoznać się z rozdziałem Szczegóły działania trybu platformy Klawiatura sieciowa działa jako klient platformy. Za pomocą platformy można dodawać urządzenia i nimi zarządzać, ustawić ścianę wideo i schemat. Należy w tym celu wykonać następujące kroki. 1) Otwórz przeglądarkę internetową IE i wprowadź adres IP serwera DSS7016 w pasku adresu. Po pomyślnym nawiązaniu połączenia wyświetli się poniższy interfejs. Patrz Rysunek Rysunek ) Kliknij przycisk zaznaczony na czerwono na Rysunek 3 53, aby pobrać i zainstalować aplikację na swoim komputerze. Rysunek ) W interfejsie przedstawionym na Rysunek 3 53 wprowadź nazwę użytkownika i hasło, a następnie kliknij przycisk Login (Zaloguj). Domyślna nazwa administratora systemu to system, a hasło to Ze względów bezpieczeństwa zmień hasło po pierwszym zalogowaniu. 4) W interfejsie sieciowym idź do General->Account (Ustawienia ogólne->konto). Aby dodać nową rolę, kliknij przycisk Add (Dodaj). Patrz Rysunek W interfejsie 58
60 tym można dodać nową rolę, a następnie wykorzystać ją do utworzenia nowego użytkownika. Aby z konta mogło jednocześnie korzystać wielu użytkowników, zaznacz pole wyboru Reusable (Wielokrotnego użytku) przedstawione na Rysunek Rysunek 3 54 Rysunek
61 5) W interfejsie sieciowym idź do System->Parameters (System->Parametry) i zaznacz pole wyboru Org/channel SN (Numer porządkowy org./kanału), a następnie wprowadź ustawienia. Patrz Rysunek Rysunek ) W interfejsie sieciowym idź do General->Device (Ustawienia ogólne->urządzenie), aby dodać koder (rejestrator DVR/kamerę IP), dekoder (NVD/UDS), ścianę wideo (M30), matrycę (M60). Numer porządkowy org./kanału wyświetli się tylko wówczas, gdy wprowadzono zmiany opisane w kroku 5. Numer porządkowy sterowania można zmienić w razie konieczności. W przyszłości numer ten może posłużyć do przełączania źródeł sygnału wideo za pomocą klawiatury. Aby wybrać typ kamery, kliknij przycisk edycji zaznaczony na czerwono na Rysunek Rysunek 3 57 Rysunek 3 58 Zaznacz pole wyboru, aby włączyć funkcję podziału podczas dodawania dekodera. Patrz Rysunek Rysunek
62 7) W interfejsie sieciowym idź do Business->TV wall (Biznesowe->Ściana wideo), aby dodać ścianę wideo, układ, podział, powiązać kanał dekodowania itp. Zobacz Rysunek Rysunek ) Otwórz aplikację platformy pobraną w kroku 2 i skorzystaj z konta utworzonego w kroku 4, aby się zalogować. Patrz Rysunek Rysunek
63 9) Idź do Basic->TV wall (Ustawienia podstawowe->ściana wideo), aby wybrać źródło sygnału wideo w prawym okienku przedstawionym na Rysunek 3 62, a następnie powiąż je w celu utworzenia zadania. Rysunek ) W interfejsie klawiatury sieciowej wybierz tryb Platform (Platforma). Wyświetli się interfejs przedstawiony na Rysunek Rysunek ) Wprowadź adres IP platformy DSS, nazwę użytkownika i hasło zgodnie z informacjami podanymi w kroku 1 i kroku 3. Kliknij przycisk Login (Zaloguj). Patrz Rysunek
64 Rysunek ) Wybierz ścianę wideo ustawioną w kroku 7, a następnie kliknij przycisk OK. Do trybu sterowania platformą można przejść za pomocą klawiatury sieciowej. Patrz Rysunek Rysunek ) Wybierz zadanie z listy zadań w prawym okienku i dwukrotnie kliknij, aby załadować schemat. Patrz Rysunek
65 Rysunek 3 66 Kliknij dwukrotnie ekran lub wprowadź kombinację klawiszy: numer i + MON, aby wyświetlić interfejs przedstawiony na Rysunek Rysunek
66 Aby uzyskać szczegółowe informacje, należy zapoznać się z poniższą tabelą. Lp Nazwa Funkcja 1 Podgląd Służy do wyświetlania w czasie rzeczywistym ekranu, okna i źródła sygnału wideo. 2 Ustawienia W interfejsie tym można ustawić schemat. wejścia/wyjścia 3 Wstecz Kliknij ten przycisk, aby wrócić do ściany wideo Podział okna PTZ Menu Informacje o urządzeniu Funkcja ta służy do ustawienia trybu wyświetlania okna podglądu. W trybie platformy funkcja podziału ekranu nie obsługuje trybu wyświetlania w 8 oknach. Obsługa funkcji blokady PTZ dla jednego okna. Naciśnij klawisz LOCK (BLOKUJ), aby zablokować lub odblokować. Jeśli bieżące okno zostało pomyślnie zablokowane, wyświetli się następujące okno dialogowe. Jeśli okno nie wyświetla się, oznacza to, iż blokowanie nie powiodło się. Użytkownik o większych uprawnieniach może przejąć uprawnienia do sterowania działaniami PTZ od użytkownika o mniejszych uprawnieniach. System automatycznie odblokuje funkcję PTZ, jeśli przez 30 sekund nie podjęto żadnych działań. Dostępne są dwa przyciski: sterowanie trasą/zamykanie podglądu. Włączanie/wyłączanie funkcji trasy: Klawiatura może pracować w trybie obsługi/edycji. W trybie edycji użytkownik może modyfikować plan trasy i dodać źródło sygnału wideo do grupy tras. Maksymalizacja okna dekodera: Wybierz ekran i dwukrotnie go kliknij lub naciśnij klawisz ENTER (WPROWADŹ), aby maksymalizować ekran lub przywrócić jego oryginalny rozmiar. Zamykanie źródła sygnału wideo w jednym oknie: Wybierz okno i kliknij przycisk Close preview (Zamknij podgląd) lub wprowadź kombinację klawiszy: 0 + CAM. Zamykanie wszystkich źródeł sygnału wideo na całym ekranie: Wybierz ekran i kliknij przycisk Close preview (Zamknij podgląd) lub wprowadź kombinację klawiszy: 0 + CAM. Kliknij ten przycisk, aby wyświetlić nazwę kanału urządzenia lub numer porządkowy sterowania. 65
67 3.5.1 Przesyłanie sygnału wideo do ściany wideo Schemat służy do ustawienia informacji o ścianie wideo, takich jak tryb wyświetlania okna, informacje o źródle sygnału wideo itp. Tryb podziału: W okienku tym można ustawić różne tryby wyświetlania okna. Aby skorzystać z tej funkcji, można także wprowadzić kombinację klawiszy: j + MULT. Kombinacja ta może zostać wprowadzona w dwóch wypadkach: W trybie schematu wybrano ekran, jednak nie wyświetla się żaden obraz. Wprowadź kombinację klawiszy: numer j + MULT, aby zaktualizować obraz ekranu. Po przełączeniu na tryb jednego ekranu wprowadź kombinację klawiszy: numer j + MULT. Ekran zostanie wyświetlony w oknie j. Informacje o źródle sygnału wideo: Kliknij przycisk interfejsu listy wejść. Patrz Rysunek 3 68., aby przejść do Rysunek ) Za pomocą myszy, panelu dotykowego lub klawiatury wprowadź kombinację klawiszy: numer j + WIN w celu wybrania jednego okna. Kombinacja ta może zostać wprowadzona w trzech wypadkach: Jeśli nie jest dostępny żaden ekran, system przejdzie do ekranu zawierającego to okno i ustawi je jako okno bieżące. Jeśli dostępny jest ekran i w danym ekranie znajduje się okno, zostanie ono ustawione jako okno bieżące. Jeśli dostępny jest ekran, jednak okno nie znajduje się w tymże ekranie, system przejdzie do ekranu, który zawiera dane okno i ustawi je jako okno bieżące. 2) Wprowadź za pomocą klawiatury kombinację klawiszy: numer k + CAM lub wybierz jeden kanał i przeciągnij go do okna wybranego w pierwszym kroku. Sygnał wideo zostanie przesłany do okna, które zostało wybrane w systemie DSS. Można 66
68 także wybrać jedno okno i kliknąć przycisk (NASTĘPNY) lub (POPRZEDNI). Sygnał wideo z poprzedniego lub następnego źródła zostanie przesłany do wybranego okna. Otwarte okno: W trybie platformy obsługiwana jest funkcja otwartego okna. Patrz Rysunek Rysunek 3 69 Gdy funkcja ta jest włączona, użytkownik nie może ustawić trybu wyświetlania okna; przycisk trybu podziału okna w interfejsie jest szary i nieaktywny. Liczbę okien i ich pozycje należy ustawić w systemie DSS. Aby uzyskać szczegółowe informacje, należy zapoznać się z instrukcją obsługi i zarządzania systemem DSS. Za pomocą klawiatury można jedynie odczytać ustawienia, ale nie można ich zmienić. : W trybie Apply (Wprowadź) wszystkie ustawienia systemu DSS mogą zostać automatycznie zmienione po wprowadzeniu zmian w konfiguracji klawiatury. W trybie Output all (Prześlij wszystkie) wszystkie ustawienia poza trybem podziału okna zostaną zastosowane w systemie DSS po wprowadzeniu tychże ustawień za pomocą klawiatury i kliknięciu przycisku Output video (Prześlij sygnał wideo). Kliknij przycisk Save scheme (Zapisz schemat), aby zapisać bieżącą konfigurację schematu. Jeśli konfiguracja nie została zapisana, kliknij przycisk Reload (Załaduj ponownie), aby wrócić do poprzedniej konfiguracji. Kliknij przycisk Close video (Zamknij obraz wideo), aby zamknąć aktualnie wybrany obraz wideo na ścianie wideo. 67
Klawiatura i7-k1200 do sterowania rejestratorami NVR/DVR oraz kamerami IP PTZ
 Klawiatura i7-k1200 do sterowania rejestratorami NVR/DVR oraz kamerami IP PTZ Instrukcja opisuje sposób zaprogramowania oraz opisuje sterowanie wyświetlaniem na monitorach podłączonych do rejestratorów
Klawiatura i7-k1200 do sterowania rejestratorami NVR/DVR oraz kamerami IP PTZ Instrukcja opisuje sposób zaprogramowania oraz opisuje sterowanie wyświetlaniem na monitorach podłączonych do rejestratorów
Sieciowy rejestrator wizyjny Krótka instrukcja obsługi
 Sieciowy rejestrator wizyjny Krótka instrukcja obsługi i Spis treści 1 Sprawdź zapakowane urządzenie NVR... 1 2 Instalacja dysku twardego... 2 3 Przykładowe połączenie... 3 4 Lokalne działanie... 5 4.1
Sieciowy rejestrator wizyjny Krótka instrukcja obsługi i Spis treści 1 Sprawdź zapakowane urządzenie NVR... 1 2 Instalacja dysku twardego... 2 3 Przykładowe połączenie... 3 4 Lokalne działanie... 5 4.1
HD CVI DVR Serii 1U Skrócona instrukcja obsługi
 HD CVI DVR Serii 1U Skrócona instrukcja obsługi Strona 1 z 5 Witamy Dziękujemy za zakup rejestratora firmy HD-SIGHT. Skrócona instrukcja obsługi pomoże Państwu poznać zakupiony produkt. Przed instalacją,
HD CVI DVR Serii 1U Skrócona instrukcja obsługi Strona 1 z 5 Witamy Dziękujemy za zakup rejestratora firmy HD-SIGHT. Skrócona instrukcja obsługi pomoże Państwu poznać zakupiony produkt. Przed instalacją,
Instrukcja obsługi rejestratorów XVR. Zapoznaj się przed użyciem
 Instrukcja obsługi rejestratorów XVR Zapoznaj się przed użyciem Schemat podłączenia kamery Symbol V-IN / CH1, CH2... A-OUT HD OUT VGA USB / NET / RS485 DC12V Specyfikacja BNC - wejścia wideo, podłączanie
Instrukcja obsługi rejestratorów XVR Zapoznaj się przed użyciem Schemat podłączenia kamery Symbol V-IN / CH1, CH2... A-OUT HD OUT VGA USB / NET / RS485 DC12V Specyfikacja BNC - wejścia wideo, podłączanie
AHD DVR Skrócona instrukcja obsługi
 AHD DVR Skrócona instrukcja obsługi Strona 1 z 5 Witamy Dziękujemy za zakup rejestratora firmy HD-SIGHT. Skrócona instrukcja obsługi pomoże Państwu poznać zakupiony produkt. Przed instalacją, prosimy o
AHD DVR Skrócona instrukcja obsługi Strona 1 z 5 Witamy Dziękujemy za zakup rejestratora firmy HD-SIGHT. Skrócona instrukcja obsługi pomoże Państwu poznać zakupiony produkt. Przed instalacją, prosimy o
Seria cyfrowych rejestratorów wizyjnych (DVR) Smart 1U Krótka instrukcja obsługi
 Seria cyfrowych rejestratorów wizyjnych (DVR) Smart 1U Krótka instrukcja obsługi Wersja 2.0.2 Witamy Dziękujemy za zakupienie cyfrowego rejestratora wizyjnego! Niniejszy podręcznik szybkiej instalacji
Seria cyfrowych rejestratorów wizyjnych (DVR) Smart 1U Krótka instrukcja obsługi Wersja 2.0.2 Witamy Dziękujemy za zakupienie cyfrowego rejestratora wizyjnego! Niniejszy podręcznik szybkiej instalacji
Instrukcja obsługi zestawu WiFi
 Instrukcja obsługi zestawu WiFi Zapoznaj się przed użyciem www.e-security.com.pl Witaj! Dziękujemy za zakup naszego produktu! Ta instrukcja użytkownika służy do zapoznania się z bezprzwodowym zestawem
Instrukcja obsługi zestawu WiFi Zapoznaj się przed użyciem www.e-security.com.pl Witaj! Dziękujemy za zakup naszego produktu! Ta instrukcja użytkownika służy do zapoznania się z bezprzwodowym zestawem
Instrukcja szybkiego uruchomienia
 Instrukcja szybkiego uruchomienia Rejestrator IP NVR-009 Przed włączeniem zapoznaj się z treścią niniejszej instrukcji. Zaleca się zachować instrukcję na przyszłość. Spis treści 1. Złącza i przyciski urządzeń...3
Instrukcja szybkiego uruchomienia Rejestrator IP NVR-009 Przed włączeniem zapoznaj się z treścią niniejszej instrukcji. Zaleca się zachować instrukcję na przyszłość. Spis treści 1. Złącza i przyciski urządzeń...3
Krótka instrukcja obsługi klawiatury
 Krótka instrukcja obsługi klawiatury Wersja 1.1.0 Spis treści 1 Właściwości i specyfikacje... 1 1.1 Właściwości... 1 1.2 Panel przedni... 1 1.3 Tylny panel... 5 1.3.1 Seria klawiatur sieciowych... 5 1.3.2
Krótka instrukcja obsługi klawiatury Wersja 1.1.0 Spis treści 1 Właściwości i specyfikacje... 1 1.1 Właściwości... 1 1.2 Panel przedni... 1 1.3 Tylny panel... 5 1.3.1 Seria klawiatur sieciowych... 5 1.3.2
Skrócona instrukcja obsługi rejestratorów marki
 Skrócona instrukcja obsługi rejestratorów marki v 1.0, 22-05-2014 1 Spis treści 1. Wprowadzenie do technologii HD-CVI...3 2. Pierwsze uruchomienie...3 3. Logowanie i przegląd menu rejestratora...4 4. Ustawienia
Skrócona instrukcja obsługi rejestratorów marki v 1.0, 22-05-2014 1 Spis treści 1. Wprowadzenie do technologii HD-CVI...3 2. Pierwsze uruchomienie...3 3. Logowanie i przegląd menu rejestratora...4 4. Ustawienia
Krótka instrukcja obsługi
 Seria Mini 1U DVR Krótka instrukcja obsługi Wersja 2.0.1 Witamy Dziękujemy za zakupienie cyfrowego rejestratora wizyjnego! Niniejszy podręcznik szybkiej instalacji pomoże użytkownikowi w krótkim czasie
Seria Mini 1U DVR Krótka instrukcja obsługi Wersja 2.0.1 Witamy Dziękujemy za zakupienie cyfrowego rejestratora wizyjnego! Niniejszy podręcznik szybkiej instalacji pomoże użytkownikowi w krótkim czasie
Instrukcja obsługi rejestratorów XVR. wersja
 Instrukcja obsługi rejestratorów XVR wersja 10.2018 Schemat podłączenia kamery Symbol V-IN / CH1, CH2... A-OUT HD OUT VGA USB / NET / RS485 DC12V Specyfikacja BN wejścia wideo, podłączanie kamer Wyjście
Instrukcja obsługi rejestratorów XVR wersja 10.2018 Schemat podłączenia kamery Symbol V-IN / CH1, CH2... A-OUT HD OUT VGA USB / NET / RS485 DC12V Specyfikacja BN wejścia wideo, podłączanie kamer Wyjście
SKRÓCONA INSTRUKCJA DLA REJESTRATORÓW SERII AHD 4, 8 I 16 KANAŁOWYCH (MODELE: AHDR-1042D/M, AHDR1041D/M, AHDR-1082D/M, AHDR1162D/M)
 SKRÓCONA INSTRUKCJA DLA REJESTRATORÓW SERII, I 6 KANAŁOWYCH. WIDOK PANELA PRZEDNIEGO (REJESTRATOR KANAŁOWY) (MODELE: R-0D/M, R0D/M, R-0D/M, R6D/M) Odbiornik IR 7 Klawisze powrotu Klawisz potwierdzenia.
SKRÓCONA INSTRUKCJA DLA REJESTRATORÓW SERII, I 6 KANAŁOWYCH. WIDOK PANELA PRZEDNIEGO (REJESTRATOR KANAŁOWY) (MODELE: R-0D/M, R0D/M, R-0D/M, R6D/M) Odbiornik IR 7 Klawisze powrotu Klawisz potwierdzenia.
Krótka instrukcja obsługi NVR
 Krótka instrukcja obsługi NVR Wersja 1.1.0 Witamy Dziękujemy za zakup naszego sieciowego rejestratora wizyjnego (NVR)! Niniejszy podręcznik szybkiej instalacji pomoże użytkownikowi w krótkim czasie zapoznać
Krótka instrukcja obsługi NVR Wersja 1.1.0 Witamy Dziękujemy za zakup naszego sieciowego rejestratora wizyjnego (NVR)! Niniejszy podręcznik szybkiej instalacji pomoże użytkownikowi w krótkim czasie zapoznać
Skrócona instrukcja obsługi rejestratorów marki IPOX
 Skrócona instrukcja obsługi rejestratorów marki IPOX v 1.1, 07-09-2015 1 Spis treści 1. Pierwsze uruchomienie...3 2. Logowanie i przegląd menu rejestratora...4 3. Ustawienia nagrywania...6 4. Odtwarzanie
Skrócona instrukcja obsługi rejestratorów marki IPOX v 1.1, 07-09-2015 1 Spis treści 1. Pierwsze uruchomienie...3 2. Logowanie i przegląd menu rejestratora...4 3. Ustawienia nagrywania...6 4. Odtwarzanie
K2 XVR-04, K2 XVR-08, K2 XVR-16, K2 XVR-24. Rejestrator Cyfrowy S E R I E: K2 XVR. DVR klient. Instrukcja użytkownika 2011.05.19.
 Rejestrator Cyfrowy S E R I E: K2 XVR DVR klient Instrukcja użytkownika 2011.05.19 Strona 1 / 5 1. Jak połączyć się z DVR poprzez sieć komputerową. K2 XVR-04, K2 XVR-08, K2 XVR-16, K2 XVR-24 (Rysunek 1)
Rejestrator Cyfrowy S E R I E: K2 XVR DVR klient Instrukcja użytkownika 2011.05.19 Strona 1 / 5 1. Jak połączyć się z DVR poprzez sieć komputerową. K2 XVR-04, K2 XVR-08, K2 XVR-16, K2 XVR-24 (Rysunek 1)
Instrukcja konfiguracji programu TV Wall do zarządzania dekoderami IN-IP-5904-MP, IN-IP-5904
 Instrukcja konfiguracji programu TV Wall do zarządzania dekoderami IN-IP-5904-MP, IN-IP-5904 Aktualizacja 16.01.2012r Strona 1 Sterowanie dekoderami przez program TV WALL Kam 1 (FullHD) KAM 1 KAM 2 Strumień
Instrukcja konfiguracji programu TV Wall do zarządzania dekoderami IN-IP-5904-MP, IN-IP-5904 Aktualizacja 16.01.2012r Strona 1 Sterowanie dekoderami przez program TV WALL Kam 1 (FullHD) KAM 1 KAM 2 Strumień
Instrukcja obsługi projektora sieciowego
 Instrukcja obsługi projektora sieciowego Spis treści Przygotowanie...3 Podłączenie projektora do komputera...3 Podłączenie przewodowe... 3 Zdalne sterowanie projektorem poprzez przeglądarkę internetową...5
Instrukcja obsługi projektora sieciowego Spis treści Przygotowanie...3 Podłączenie projektora do komputera...3 Podłączenie przewodowe... 3 Zdalne sterowanie projektorem poprzez przeglądarkę internetową...5
INSTRUKCJA OBSŁUGI OPROGRAMOWANIA VMS. Spis treści Instalacja Instrukcje użytkowania i obsługi... 3
 Spis treści INSTRUKCJA OBSŁUGI OPROGRAMOWANIA VMS Spis treści... 1 1 Instalacja... 2 2 Instrukcje użytkowania i obsługi... 3 2.1 Instrukcja konfiguracji modułu VMS MANAGMENT... 3 2.1.1 Logowanie... 3 2.1.2
Spis treści INSTRUKCJA OBSŁUGI OPROGRAMOWANIA VMS Spis treści... 1 1 Instalacja... 2 2 Instrukcje użytkowania i obsługi... 3 2.1 Instrukcja konfiguracji modułu VMS MANAGMENT... 3 2.1.1 Logowanie... 3 2.1.2
Instrukcja do klawiatury BCS DVR-KA-II / BCS DVR-KN-II. Wersja 1.0.1
 Instrukcja do klawiatury BCS DVR-KA-II / BCS DVR-KN-II Wersja 1.0.1 1 Spis treści 1 Funkcje i specyfikacja... 6 1.1 Funkcje... 7 1.2 Panel przedni... 7 1.3 Panel tylni... 8 1.3.1 DVR KN-II... 8 1.3.3 DVR-KA-II...
Instrukcja do klawiatury BCS DVR-KA-II / BCS DVR-KN-II Wersja 1.0.1 1 Spis treści 1 Funkcje i specyfikacja... 6 1.1 Funkcje... 7 1.2 Panel przedni... 7 1.3 Panel tylni... 8 1.3.1 DVR KN-II... 8 1.3.3 DVR-KA-II...
Sieciowy rejestrator wizyjny serii Mini 1U Krótka instrukcja obsługi
 Sieciowy rejestrator wizyjny serii Mini 1U Krótka instrukcja obsługi Wersja 1.1.0 Witamy Dziękujemy za zakup naszego sieciowego rejestratora wizyjnego (NVR)! Niniejszy podręcznik szybkiej instalacji pomoże
Sieciowy rejestrator wizyjny serii Mini 1U Krótka instrukcja obsługi Wersja 1.1.0 Witamy Dziękujemy za zakup naszego sieciowego rejestratora wizyjnego (NVR)! Niniejszy podręcznik szybkiej instalacji pomoże
Sieciowy rejestrator wizyjny serii Mini 1U Krótka instrukcja obsługi
 Sieciowy rejestrator wizyjny serii Mini 1U Krótka instrukcja obsługi Wersja 1.1.0 Witamy Dziękujemy za zakup naszego sieciowego rejestratora wizyjnego (NVR)! Niniejszy podręcznik szybkiej instalacji pomoże
Sieciowy rejestrator wizyjny serii Mini 1U Krótka instrukcja obsługi Wersja 1.1.0 Witamy Dziękujemy za zakup naszego sieciowego rejestratora wizyjnego (NVR)! Niniejszy podręcznik szybkiej instalacji pomoże
Laboratorium - Konfiguracja routera bezprzewodowego w Windows Vista
 5.0 6.8.3.9 Laboratorium - Konfiguracja routera bezprzewodowego w Windows Vista Wprowadzenie Wydrukuj i uzupełnij to laboratorium. W tym laboratorium, będziesz konfigurował i testował ustawienia bezprzewodowego
5.0 6.8.3.9 Laboratorium - Konfiguracja routera bezprzewodowego w Windows Vista Wprowadzenie Wydrukuj i uzupełnij to laboratorium. W tym laboratorium, będziesz konfigurował i testował ustawienia bezprzewodowego
Aplikacja CMS. Podręcznik użytkownika
 Aplikacja CMS Podręcznik użytkownika Instrukcja obsługi aplikacja CMS 1. Logowanie RYS 1: OKNO LOGOWANIA Domyślne dane logowania: Użytkownik: super Hasło: Brak hasła Kliknij przycisk Zaloguj, aby przejść
Aplikacja CMS Podręcznik użytkownika Instrukcja obsługi aplikacja CMS 1. Logowanie RYS 1: OKNO LOGOWANIA Domyślne dane logowania: Użytkownik: super Hasło: Brak hasła Kliknij przycisk Zaloguj, aby przejść
K2 XVR-04 K2 XVR-08 K2 XVR-16 K2 XVR-24
 Rejestrator Cyfrowy S E R I E: K2 XVR-04 K2 XVR-08 K2 XVR-16 K2 XVR-24 Ustawienia dla podglądu na urządzeniach mobilnych opartych na systemie ANDROID 2012.09.07 Strona 1 / 9 1. Komunikacja 2. Urządzenia
Rejestrator Cyfrowy S E R I E: K2 XVR-04 K2 XVR-08 K2 XVR-16 K2 XVR-24 Ustawienia dla podglądu na urządzeniach mobilnych opartych na systemie ANDROID 2012.09.07 Strona 1 / 9 1. Komunikacja 2. Urządzenia
Konfiguracja podglądu obrazu z kamery IP / rejestratora BCS przez sieć LAN.
 Konfiguracja podglądu obrazu z kamery IP / rejestratora BCS przez sieć LAN. Aby oglądać obraz z kamery na komputerze za pośrednictwem sieci komputerowej (sieci lokalnej LAN lub Internetu), mamy do dyspozycji
Konfiguracja podglądu obrazu z kamery IP / rejestratora BCS przez sieć LAN. Aby oglądać obraz z kamery na komputerze za pośrednictwem sieci komputerowej (sieci lokalnej LAN lub Internetu), mamy do dyspozycji
Mobile Client Software. ivms 4500. Instrukcja obsługi
 Mobile Client Software ivms 4500 Instrukcja obsługi (V1.0 PL) Tłumaczenie: Dipol 2010 Instrukcja obsługi ivms4500 1 Dziękujemy za zakup urządzenia firmy Hikvision. Prosimy o zapoznanie się z niniejszym
Mobile Client Software ivms 4500 Instrukcja obsługi (V1.0 PL) Tłumaczenie: Dipol 2010 Instrukcja obsługi ivms4500 1 Dziękujemy za zakup urządzenia firmy Hikvision. Prosimy o zapoznanie się z niniejszym
instrukcja instalacji modemu SpeedTouch 605s
 instrukcja instalacji modemu SpeedTouch 605s Spis treści 1. Opis diod kontrolnych i gniazd modemu SpeedTouch 605s... 2 1.1. Opis diod kontrolnych... 2 1.2. Opis gniazd... 3 2. Konfiguracja połączenia przewodowego...
instrukcja instalacji modemu SpeedTouch 605s Spis treści 1. Opis diod kontrolnych i gniazd modemu SpeedTouch 605s... 2 1.1. Opis diod kontrolnych... 2 1.2. Opis gniazd... 3 2. Konfiguracja połączenia przewodowego...
Przygotowanie urządzenia:
 Przygotowanie urządzenia: Krok 1 Włączyć i zresetować wzmacniacz sygnału TL-WA730RE do ustawień fabrycznych naciskając i przytrzymując przycisk RESET, który znajduje się z tyłu tego urządzenia przez około
Przygotowanie urządzenia: Krok 1 Włączyć i zresetować wzmacniacz sygnału TL-WA730RE do ustawień fabrycznych naciskając i przytrzymując przycisk RESET, który znajduje się z tyłu tego urządzenia przez około
1. Montaż i podłączenie do sieci Konfiguracja przez stronę 8
 Wersja: 1.1 PL 2016 1. Montaż i podłączenie do sieci... 3 1.1 Instrukcja montażu... 3 1.1.1 Biurko... 3 1.1.2 Montaż naścienny... 4 1.2 Klawiatura telefonu... 7 1.3 Sprawdzenie adresu IP... 7 1.4 Dostęp
Wersja: 1.1 PL 2016 1. Montaż i podłączenie do sieci... 3 1.1 Instrukcja montażu... 3 1.1.1 Biurko... 3 1.1.2 Montaż naścienny... 4 1.2 Klawiatura telefonu... 7 1.3 Sprawdzenie adresu IP... 7 1.4 Dostęp
ROZDZIAŁ 1: Instrukcja obsługi oprogramowania VMS
 ROZDZIAŁ 1: Instrukcja obsługi oprogramowania VMS 1. Instalacja oprogramowania: Oprogramowanie VMS składa się z dwóch częśći - VMS serwer oraz VMS klient.. Przy instalacji mozna wybrać, którą funkcję chcesz
ROZDZIAŁ 1: Instrukcja obsługi oprogramowania VMS 1. Instalacja oprogramowania: Oprogramowanie VMS składa się z dwóch częśći - VMS serwer oraz VMS klient.. Przy instalacji mozna wybrać, którą funkcję chcesz
Eura-Tech. Instrukcja Obsługi Aplikacji Mobilnej
 Eura-Tech Instrukcja Obsługi Aplikacji Mobilnej Pobieranie aplikacji Przed rozpoczęciem ustawiania kamery IP, pobierz i zainstaluj aplikację Eura Cam. W sklepie Google Play wyszukaj aplikację EuraCam Funkcjonalność
Eura-Tech Instrukcja Obsługi Aplikacji Mobilnej Pobieranie aplikacji Przed rozpoczęciem ustawiania kamery IP, pobierz i zainstaluj aplikację Eura Cam. W sklepie Google Play wyszukaj aplikację EuraCam Funkcjonalność
Instrukcja obsługi. Kamera szybkoobrotowa IP LUMENA-12M1-147
 Instrukcja obsługi Kamera szybkoobrotowa IP UWAGA: Dane techniczne oraz treść poniższej instrukcji mogą ulec zmianie bez uprzedzenia. Niektóre dane techniczne mogą różnić się w zależności od danego modelu
Instrukcja obsługi Kamera szybkoobrotowa IP UWAGA: Dane techniczne oraz treść poniższej instrukcji mogą ulec zmianie bez uprzedzenia. Niektóre dane techniczne mogą różnić się w zależności od danego modelu
INSTRUKCJA OBSŁUGI PTZ JOY U2
 INSTRUKCJA OBSŁUGI PTZ JOY U2 1 Spis treści 1. Informacje ogólne: str.3 1.1 O produkcie str.3 1.2 Opis złączy str.3 1.3 Przykład połączenia str.4 1.4 Opis klawiszy str.4 2. Funkcje joysticka: str.5 3.
INSTRUKCJA OBSŁUGI PTZ JOY U2 1 Spis treści 1. Informacje ogólne: str.3 1.1 O produkcie str.3 1.2 Opis złączy str.3 1.3 Przykład połączenia str.4 1.4 Opis klawiszy str.4 2. Funkcje joysticka: str.5 3.
JVC CAM Control (na telefony iphone) Instrukcja obsługi
 JVC CAM Control (na telefony iphone) Instrukcja obsługi Polski To jest instrukcja obsługi oprogramowania (na telefony iphone) urządzenia Live Streaming Camera GV LS2/GV LS1 wyprodukowanego przez firmę
JVC CAM Control (na telefony iphone) Instrukcja obsługi Polski To jest instrukcja obsługi oprogramowania (na telefony iphone) urządzenia Live Streaming Camera GV LS2/GV LS1 wyprodukowanego przez firmę
TREND 250 H.264 DVR Central Management System
 TREND 250 H.264 DVR Central Management System Spis treści Spis treści... 1 1. Wprowadzenie... 2 2. Instalacja pakietu CMS/NVMS...3 3. Zarządzanie urządzeniami... 9 4. Podgląd obrazu z wielu rejestratorów...15
TREND 250 H.264 DVR Central Management System Spis treści Spis treści... 1 1. Wprowadzenie... 2 2. Instalacja pakietu CMS/NVMS...3 3. Zarządzanie urządzeniami... 9 4. Podgląd obrazu z wielu rejestratorów...15
Instrukcja uruchomienia usługi i7-guard w urządzeniach Internec serii i7
 Instrukcja uruchomienia usługi i7-guard w urządzeniach Internec serii i7 V3.0 03/2019 str.1 Spis treści 1.Informacje ogólne...3 2.Konieczne kroki...3 3.Konfiguracja urządzenia INTERNEC dla usługi i7-guard...3
Instrukcja uruchomienia usługi i7-guard w urządzeniach Internec serii i7 V3.0 03/2019 str.1 Spis treści 1.Informacje ogólne...3 2.Konieczne kroki...3 3.Konfiguracja urządzenia INTERNEC dla usługi i7-guard...3
wpisujemy prawidłowe ustawienia dla naszej sieci lokalnej ustawienia
 Procedura uruchomienia współpracy pomiędzy systemem monitoringu Aparo opartym na rejestratorach serii AR a systemem automatyki budynkowej Fibaro dla centrali HC2 1. Podłączyć żądaną ilość kamer do rejestratora
Procedura uruchomienia współpracy pomiędzy systemem monitoringu Aparo opartym na rejestratorach serii AR a systemem automatyki budynkowej Fibaro dla centrali HC2 1. Podłączyć żądaną ilość kamer do rejestratora
Kopiowanie przy użyciu szyby skanera. 1 Umieść oryginalny dokument na szybie skanera stroną zadrukowaną skierowaną w dół, w lewym, górnym rogu.
 Skrócony opis Kopiowanie Kopiowanie Szybkie kopiowanie 3 Naciśnij przycisk na panelu operacyjnym 4 Po umieszczeniu dokumentu na szybie skanera dotknij opcji Zakończ zadanie, aby powrócić do ekranu głównego.
Skrócony opis Kopiowanie Kopiowanie Szybkie kopiowanie 3 Naciśnij przycisk na panelu operacyjnym 4 Po umieszczeniu dokumentu na szybie skanera dotknij opcji Zakończ zadanie, aby powrócić do ekranu głównego.
PODRĘCZNIK UŻYTKOWNIKA programu Pilot
 TRX Krzysztof Kryński Cyfrowe rejestratory rozmów seria KSRC PODRĘCZNIK UŻYTKOWNIKA programu Pilot Wersja 2.1 Maj 2013 Dotyczy programu Pilot w wersji 1.6.3 TRX ul. Garibaldiego 4 04-078 Warszawa Tel.
TRX Krzysztof Kryński Cyfrowe rejestratory rozmów seria KSRC PODRĘCZNIK UŻYTKOWNIKA programu Pilot Wersja 2.1 Maj 2013 Dotyczy programu Pilot w wersji 1.6.3 TRX ul. Garibaldiego 4 04-078 Warszawa Tel.
Instrukcja obsługi. Rejestrator cyfrowy HD-SDI FLEX-4112HD-SDI
 Instrukcja obsługi Rejestrator cyfrowy HD-SDI FLEX-4112HD-SDI UWAGA: Dane techniczne oraz treść poniższej instrukcji mogą ulec zmianie bez uprzedzenia. Niektóre dane techniczne mogą różnić się w zależności
Instrukcja obsługi Rejestrator cyfrowy HD-SDI FLEX-4112HD-SDI UWAGA: Dane techniczne oraz treść poniższej instrukcji mogą ulec zmianie bez uprzedzenia. Niektóre dane techniczne mogą różnić się w zależności
KONFIGURACJA KAMER FORTEC IP
 KONFIGURACJA KAMER FORTEC IP Konfiguracja połączenia z kamerą. Domyślny adres IP kamery jest ustawiony na 192.168.0.120. Porty komunikacyjne kamery to: 80 standardowy port www 30001 video, dane i komunikacja
KONFIGURACJA KAMER FORTEC IP Konfiguracja połączenia z kamerą. Domyślny adres IP kamery jest ustawiony na 192.168.0.120. Porty komunikacyjne kamery to: 80 standardowy port www 30001 video, dane i komunikacja
Skrócona instrukcja obsługi rejestratora TVR 12HD
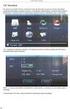 Skrócona instrukcja obsługi rejestratora TVR 12HD Rysunek 1: złącza na panelu tylnym 1. Podłącz do urządzenia RS-232. 2. Podłącz maksymalnie cztery wejścia alarmu. 3. Podłącz jedno wyjście alarmowe. 4.
Skrócona instrukcja obsługi rejestratora TVR 12HD Rysunek 1: złącza na panelu tylnym 1. Podłącz do urządzenia RS-232. 2. Podłącz maksymalnie cztery wejścia alarmu. 3. Podłącz jedno wyjście alarmowe. 4.
Instrukcja obsługi. Rejestrator cyfrowy IP FLEX-22IP FLEX-88IP FLEX-169IP FLEX-2016IP FLEX-3625IP
 Instrukcja obsługi Rejestrator cyfrowy IP FLEX-22IP FLEX-88IP FLEX-169IP FLEX-2016IP FLEX-3625IP UWAGA: Dane techniczne oraz treść poniższej instrukcji mogą ulec zmianie bez uprzedzenia. Niektóre dane
Instrukcja obsługi Rejestrator cyfrowy IP FLEX-22IP FLEX-88IP FLEX-169IP FLEX-2016IP FLEX-3625IP UWAGA: Dane techniczne oraz treść poniższej instrukcji mogą ulec zmianie bez uprzedzenia. Niektóre dane
2014 Electronics For Imaging. Informacje zawarte w niniejszej publikacji podlegają postanowieniom opisanym w dokumencie Uwagi prawne dotyczącym tego
 2014 Electronics For Imaging. Informacje zawarte w niniejszej publikacji podlegają postanowieniom opisanym w dokumencie Uwagi prawne dotyczącym tego produktu. 23 czerwca 2014 Spis treści 3 Spis treści...5
2014 Electronics For Imaging. Informacje zawarte w niniejszej publikacji podlegają postanowieniom opisanym w dokumencie Uwagi prawne dotyczącym tego produktu. 23 czerwca 2014 Spis treści 3 Spis treści...5
Podłączenie urządzenia. W trakcie konfiguracji routera należy korzystać wyłącznie z przewodowego połączenia sieciowego.
 Instalacja Podłączenie urządzenia W trakcie konfiguracji routera należy korzystać wyłącznie z przewodowego połączenia sieciowego. Należy dopilnować by nie podłączać urządzeń mokrymi rękami. Jeżeli aktualnie
Instalacja Podłączenie urządzenia W trakcie konfiguracji routera należy korzystać wyłącznie z przewodowego połączenia sieciowego. Należy dopilnować by nie podłączać urządzeń mokrymi rękami. Jeżeli aktualnie
INSTRUKCJA OBSŁUGI NVR 2708 NVR 2716
 INSTRUKCJA OBSŁUGI NVR 2708 NVR 2716 1. Dostęp przez stronę www. Podpiąć zasilacz wchodzący w skład zestawu - DC 12V DC Podpiąć szeregowo lub za pośrednictwem switcha rejestartor do komputera PC (karta
INSTRUKCJA OBSŁUGI NVR 2708 NVR 2716 1. Dostęp przez stronę www. Podpiąć zasilacz wchodzący w skład zestawu - DC 12V DC Podpiąć szeregowo lub za pośrednictwem switcha rejestartor do komputera PC (karta
Instalacja. Podłączenie urządzenia. Wyłącz wszystkie urządzenia sieciowe (komputer, modem i router).
 Instalacja Podłączenie urządzenia Wyłącz wszystkie urządzenia sieciowe (komputer, modem i router). Podłącz kabel sieciowy do port WAN routera i do portu LAN modemu. Podłącz kabel sieciowy do komputera
Instalacja Podłączenie urządzenia Wyłącz wszystkie urządzenia sieciowe (komputer, modem i router). Podłącz kabel sieciowy do port WAN routera i do portu LAN modemu. Podłącz kabel sieciowy do komputera
1. WIDOK PANELA PRZEDNIEGO 2. WIDOK PANELA TYLNEGO (RJESTRATOR 8 KANAŁAOWY) 1 Wyjście video VGA 5 Gniazdo RS- 485
 SKRÓCONA INSTRUKCJA DLA REJESTRATORÓW SERII AHD 4, 8 I 16 KANAŁOWYCH 1. WIDOK PANELA PRZEDNIEGO (MODELE: AHDR-1042D/M, AHDR- 1082D/M, AHDR-1162D/M) 1 Odbiornik IR 2 Dioda sygnalizująca podłączone zasilanie
SKRÓCONA INSTRUKCJA DLA REJESTRATORÓW SERII AHD 4, 8 I 16 KANAŁOWYCH 1. WIDOK PANELA PRZEDNIEGO (MODELE: AHDR-1042D/M, AHDR- 1082D/M, AHDR-1162D/M) 1 Odbiornik IR 2 Dioda sygnalizująca podłączone zasilanie
Instrukcja konfiguracji urządzenia TL-WA830RE v.1
 Instrukcja konfiguracji urządzenia TL-WA830RE v.1 Przygotowanie urządzenia: Krok 1 Włączyć i zresetować wzmacniacz sygnału TL-WA830RE do ustawień fabrycznych naciskając i przytrzymując przycisk RESET,
Instrukcja konfiguracji urządzenia TL-WA830RE v.1 Przygotowanie urządzenia: Krok 1 Włączyć i zresetować wzmacniacz sygnału TL-WA830RE do ustawień fabrycznych naciskając i przytrzymując przycisk RESET,
Wzmacniacz sygnału, repeater Wi-Fi Conrad N300, do gniazdka, 1xRJ45
 INSTRUKCJA OBSŁUGI Wzmacniacz sygnału, repeater Wi-Fi Conrad N300, do gniazdka, 1xRJ45 Produkt nr: 986922 Strona 1 z 17 Wzmacniacz sygnału, repeater Wi-Fi Conrad N300 To urządzenie WI-Fi jest zaprojekowane
INSTRUKCJA OBSŁUGI Wzmacniacz sygnału, repeater Wi-Fi Conrad N300, do gniazdka, 1xRJ45 Produkt nr: 986922 Strona 1 z 17 Wzmacniacz sygnału, repeater Wi-Fi Conrad N300 To urządzenie WI-Fi jest zaprojekowane
Laboratorium - Konfiguracja routera bezprzewodowego w Windows 7
 5.0 6.8.3.8 Laboratorium - Konfiguracja routera bezprzewodowego w Windows 7 Wprowadzenie Wydrukuj i uzupełnij to laboratorium. W tym laboratorium, będziesz konfigurował i testował ustawienia bezprzewodowego
5.0 6.8.3.8 Laboratorium - Konfiguracja routera bezprzewodowego w Windows 7 Wprowadzenie Wydrukuj i uzupełnij to laboratorium. W tym laboratorium, będziesz konfigurował i testował ustawienia bezprzewodowego
Dla przykładu, w instrukcji tej wykorzystano model TL-WA701ND.
 Instalacja Podłączenie urządzenia Dla przykładu, w instrukcji tej wykorzystano model TL-WA701ND. Nadaj komputerowi statyczny adres IP: 192.168.1.100. W razie problemów przejdź do punktu T3 sekcji Rozwiązywanie
Instalacja Podłączenie urządzenia Dla przykładu, w instrukcji tej wykorzystano model TL-WA701ND. Nadaj komputerowi statyczny adres IP: 192.168.1.100. W razie problemów przejdź do punktu T3 sekcji Rozwiązywanie
instrukcja obsługi RXCamView
 instrukcja obsługi RXCamView INFORMACJE WSTĘPNE 1. RXCamView- informacje wstępne RXCamView jest aplikacją na urządzenia mobilne dla systemów Android i IOS. Umożliwia podgląd wideo z rejestratorów AHD marki
instrukcja obsługi RXCamView INFORMACJE WSTĘPNE 1. RXCamView- informacje wstępne RXCamView jest aplikacją na urządzenia mobilne dla systemów Android i IOS. Umożliwia podgląd wideo z rejestratorów AHD marki
INSTRUKCJA UŻYTKOWNIKA KLAWIATURY STERUJĄCEJ typu TM-102-K, 103-K
 INSTRUKCJA UŻYTKOWNIKA KLAWIATURY STERUJĄCEJ typu TM-102-K, 103-K Dziękujemy za zakup klawiatury sterującej. PoniŜsza instrukcja uŝytkownika ma zastosowanie do urządzeń typu TM-102-K, 103-K Proszę o uwaŝne
INSTRUKCJA UŻYTKOWNIKA KLAWIATURY STERUJĄCEJ typu TM-102-K, 103-K Dziękujemy za zakup klawiatury sterującej. PoniŜsza instrukcja uŝytkownika ma zastosowanie do urządzeń typu TM-102-K, 103-K Proszę o uwaŝne
Instrukcja obsługi. Karta video USB DVR-USB/41
 Instrukcja obsługi Karta video USB DVR-USB/41 UWAGA: Dane techniczne oraz treść poniższej instrukcji mogą ulec zmianie bez uprzedzenia. Niektóre dane techniczne mogą różnić się w zależności od danego modelu
Instrukcja obsługi Karta video USB DVR-USB/41 UWAGA: Dane techniczne oraz treść poniższej instrukcji mogą ulec zmianie bez uprzedzenia. Niektóre dane techniczne mogą różnić się w zależności od danego modelu
INSTRUKCJA OBSŁUGI ROUTERA 4 w 1 - ΩMEGA O700 - WIRELESS N 300M ROUTER.
 INSTRUKCJA OBSŁUGI ROUTERA 4 w 1 - ΩMEGA O700 - WIRELESS N 300M ROUTER. Dziękujemy za zakup bezprzewodowego routera marki ΩMEGA. Dołożyliśmy wszelkich starań, aby to urządzenie spełniło Twoje oczekiwania.
INSTRUKCJA OBSŁUGI ROUTERA 4 w 1 - ΩMEGA O700 - WIRELESS N 300M ROUTER. Dziękujemy za zakup bezprzewodowego routera marki ΩMEGA. Dołożyliśmy wszelkich starań, aby to urządzenie spełniło Twoje oczekiwania.
Przełącznik KVM USB. Przełącznik KVM USB z obsługą sygnału audio i 2 portami. Przełącznik KVM USB z obsługą sygnału audio i 4 portami
 Przełącznik KVM USB Przełącznik KVM USB z obsługą sygnału audio i 2 portami Przełącznik KVM USB z obsługą sygnału audio i 4 portami Instrukcja obsługi DS-11403 (2 porty) DS-12402 (4 porty) 1 UWAGA Urządzenie
Przełącznik KVM USB Przełącznik KVM USB z obsługą sygnału audio i 2 portami Przełącznik KVM USB z obsługą sygnału audio i 4 portami Instrukcja obsługi DS-11403 (2 porty) DS-12402 (4 porty) 1 UWAGA Urządzenie
Skrócona instrukcja obsługi rejestratora TVR 12
 Skrócona instrukcja obsługi rejestratora TVR 12 Rysunek 1: Złącza na panelu tylnym 1. Zapętl do 16 kamer analogowych (zależy od modelu rejestratora DVR). 2. Podłącz do urządzenia RS-232. 3. Cztery złącza
Skrócona instrukcja obsługi rejestratora TVR 12 Rysunek 1: Złącza na panelu tylnym 1. Zapętl do 16 kamer analogowych (zależy od modelu rejestratora DVR). 2. Podłącz do urządzenia RS-232. 3. Cztery złącza
PIXMA MG5500. series. Przewodnik konfiguracji
 PIXMA MG5500 series Przewodnik konfiguracji CANON INC. 2013 Przewodnik konfiguracji Ten podręcznik zawiera informacje dotyczące konfiguracji połączenia sieciowego dla drukarki. Połączenie sieciowe Połączenie
PIXMA MG5500 series Przewodnik konfiguracji CANON INC. 2013 Przewodnik konfiguracji Ten podręcznik zawiera informacje dotyczące konfiguracji połączenia sieciowego dla drukarki. Połączenie sieciowe Połączenie
Fiery Remote Scan. Uruchamianie programu Fiery Remote Scan. Skrzynki pocztowe
 Fiery Remote Scan Program Fiery Remote Scan umożliwia zarządzanie skanowaniem na serwerze Fiery server i drukarce ze zdalnego komputera. Programu Fiery Remote Scan można użyć do wykonania następujących
Fiery Remote Scan Program Fiery Remote Scan umożliwia zarządzanie skanowaniem na serwerze Fiery server i drukarce ze zdalnego komputera. Programu Fiery Remote Scan można użyć do wykonania następujących
Instrukcja obsługi. Rejestrator cyfrowy Gemini Technology
 Instrukcja obsługi Rejestrator cyfrowy Gemini Technology UWAGA: Dane techniczne oraz treść poniższej instrukcji mogą ulec zmianie bez uprzedzenia. Niektóre dane techniczne mogą różnić się w zależności
Instrukcja obsługi Rejestrator cyfrowy Gemini Technology UWAGA: Dane techniczne oraz treść poniższej instrukcji mogą ulec zmianie bez uprzedzenia. Niektóre dane techniczne mogą różnić się w zależności
Następnie kliknąć prawym klawiszem myszy na Połączenie sieci bezprzewodowej i wybrać Wyłącz.
 Przygotowanie urządzenia: Krok 1 Włączyć i zresetować wzmacniacz sygnału TL-WA850RE do ustawień fabrycznych naciskając i przytrzymując przycisk RESET, który znajduje obok portu LAN tego urządzenia przez
Przygotowanie urządzenia: Krok 1 Włączyć i zresetować wzmacniacz sygnału TL-WA850RE do ustawień fabrycznych naciskając i przytrzymując przycisk RESET, który znajduje obok portu LAN tego urządzenia przez
Instrukcja inteligentnego gniazda Wi-Fi współpracującego z systemem Asystent. domowy
 Instrukcja inteligentnego gniazda Wi-Fi współpracującego z systemem Asystent domowy Instrukcja inteligentnego gniazda Wi-Fi współpracującego z systemem Asystent domowy 1 Podłącz do prądu 2 Połącz z siecią
Instrukcja inteligentnego gniazda Wi-Fi współpracującego z systemem Asystent domowy Instrukcja inteligentnego gniazda Wi-Fi współpracującego z systemem Asystent domowy 1 Podłącz do prądu 2 Połącz z siecią
MultiBoot Instrukcja obsługi
 MultiBoot Instrukcja obsługi Copyright 2009 Hewlett-Packard Development Company, L.P. Informacje zawarte w niniejszym dokumencie mogą zostać zmienione bez powiadomienia. Jedyne warunki gwarancji na produkty
MultiBoot Instrukcja obsługi Copyright 2009 Hewlett-Packard Development Company, L.P. Informacje zawarte w niniejszym dokumencie mogą zostać zmienione bez powiadomienia. Jedyne warunki gwarancji na produkty
INSTRUKCJA UZUPEŁNIAJĄCA DO CENTRAL DUPLEX ZE STEROWANIEM RD4
 INSTRUKCJA UZUPEŁNIAJĄCA DO CENTRAL DUPLEX ZE STEROWANIEM RD4 Quatrovent Morska 242 Gdynia Tel. +48 58 3505995, fax +48 58 6613553 1 Spis treści I. Ustawienie orientacji wentylatorów...3 A. Za pomocą regulatora
INSTRUKCJA UZUPEŁNIAJĄCA DO CENTRAL DUPLEX ZE STEROWANIEM RD4 Quatrovent Morska 242 Gdynia Tel. +48 58 3505995, fax +48 58 6613553 1 Spis treści I. Ustawienie orientacji wentylatorów...3 A. Za pomocą regulatora
Rozdział 1. Przegląd bramofonu SAFE
 Spis treści INSTRUKCJA OBSŁUGI SPIS TREŚCI ROZDZIAŁ 1. PRZEGLĄD BRAMOFONU SAFE... 2 1.1 OPIS... 2 1.2. FUNKCJE... 2 1.3. WYMAGANIA SYSTEMOWE... 2 1.4. ROZPOCZĘCIE UŻYTKOWANIA... 3 ROZDZIAŁ2. DZIAŁANIE
Spis treści INSTRUKCJA OBSŁUGI SPIS TREŚCI ROZDZIAŁ 1. PRZEGLĄD BRAMOFONU SAFE... 2 1.1 OPIS... 2 1.2. FUNKCJE... 2 1.3. WYMAGANIA SYSTEMOWE... 2 1.4. ROZPOCZĘCIE UŻYTKOWANIA... 3 ROZDZIAŁ2. DZIAŁANIE
DVR KEYB v1.4. Interfejs PS-2 do rejestratorów DVR
 DVR KEYB v14 Interfejs PS-2 do rejestratorów DVR DVR-KEYB jest prostym urządzeniem, umożliwiającym podłączenie dowolnej klawiatury komputerowej (PS-2) do cyfrowych rejestratorów wideo Konstrukcja oparta
DVR KEYB v14 Interfejs PS-2 do rejestratorów DVR DVR-KEYB jest prostym urządzeniem, umożliwiającym podłączenie dowolnej klawiatury komputerowej (PS-2) do cyfrowych rejestratorów wideo Konstrukcja oparta
Przewodnik Google Cloud Print
 Przewodnik Google Cloud Print Wersja B POL Definicje oznaczeń W tym podręczniku użytkownika zastosowano następujący styl uwag: Uwagi informują o tym, jak należy reagować w danej sytuacji, lub zawierają
Przewodnik Google Cloud Print Wersja B POL Definicje oznaczeń W tym podręczniku użytkownika zastosowano następujący styl uwag: Uwagi informują o tym, jak należy reagować w danej sytuacji, lub zawierają
Skrócona instrukcja obsługi rejestratora TruVision NVR 70
 Skrócona instrukcja obsługi rejestratora TruVision NVR 70 Rysunek 1: złącza na panelu tylnym 1. Jedno wyjście audio: podłącz głośniki w celu odtwarzania dźwięku. 2. Jedno wejście audio: podłącz mikrofon
Skrócona instrukcja obsługi rejestratora TruVision NVR 70 Rysunek 1: złącza na panelu tylnym 1. Jedno wyjście audio: podłącz głośniki w celu odtwarzania dźwięku. 2. Jedno wejście audio: podłącz mikrofon
Instrukcja konfiguracji urządzenia TL-WA830RE v.2
 Instrukcja konfiguracji urządzenia TL-WA830RE v.2 Przygotowanie urządzenia: Krok 1 Włączyć i zresetować wzmacniacz sygnału TL-WA830RE do ustawień fabrycznych naciskając i przytrzymując przycisk RESET,
Instrukcja konfiguracji urządzenia TL-WA830RE v.2 Przygotowanie urządzenia: Krok 1 Włączyć i zresetować wzmacniacz sygnału TL-WA830RE do ustawień fabrycznych naciskając i przytrzymując przycisk RESET,
Dell UltraSharp UP3017 Dell Display Manager Instrukcja użytkownika
 Dell UltraSharp UP3017 Dell Display Manager Instrukcja użytkownika Model: UP3017 Model - zgodność z przepisami: UP3017t UWAGA: UWAGA oznacza ważną informację, pomocną w lepszym używaniu komputera. Copyright
Dell UltraSharp UP3017 Dell Display Manager Instrukcja użytkownika Model: UP3017 Model - zgodność z przepisami: UP3017t UWAGA: UWAGA oznacza ważną informację, pomocną w lepszym używaniu komputera. Copyright
Instrukcja obsługi programu MPJ6
 Instrukcja obsługi programu MPJ6 Spis treści 1. LOGOWANIE...3 2. INTERFEJS UŻYTKOWNIKA...4 2.1. WIDOK GŁÓWNY...5 2.1.1. Ustawienia...5 2.1.2. Wybór klasy...5 2.1.3. Zegar...5 2.1.4. Timer...6 2.1.5. Tryb
Instrukcja obsługi programu MPJ6 Spis treści 1. LOGOWANIE...3 2. INTERFEJS UŻYTKOWNIKA...4 2.1. WIDOK GŁÓWNY...5 2.1.1. Ustawienia...5 2.1.2. Wybór klasy...5 2.1.3. Zegar...5 2.1.4. Timer...6 2.1.5. Tryb
pozwala wydrukować kopię czarno-białą, a przycisku kopię kolorową. Kopiowanie przy użyciu szyby skanera
 Skrócony opis Kopiowanie Kopiowanie Szybkie kopiowanie 2 W przypadku ładowania dokumentu do automatycznego podajnika dokumentów należy wyregulować prowadnice papieru. 3 Naciśnięcie na panelu sterowania
Skrócony opis Kopiowanie Kopiowanie Szybkie kopiowanie 2 W przypadku ładowania dokumentu do automatycznego podajnika dokumentów należy wyregulować prowadnice papieru. 3 Naciśnięcie na panelu sterowania
Instrukcja obsługi Instrukcja obsługi vcms
 Instrukcja obsługi vcms Wersja 1.0.1.1 Spis treści Rozdział 1 Wstęp... 1 1.1 Wstęp... 1 1.2 Wymaganie PC... 1 1.3 Ustawienia fabryczne... 1 Rozdział 2 Rozpoczęcie pracy... 2 2.1 Logowanie... 2 2.2 Panel
Instrukcja obsługi vcms Wersja 1.0.1.1 Spis treści Rozdział 1 Wstęp... 1 1.1 Wstęp... 1 1.2 Wymaganie PC... 1 1.3 Ustawienia fabryczne... 1 Rozdział 2 Rozpoczęcie pracy... 2 2.1 Logowanie... 2 2.2 Panel
Uwaga: NIE korzystaj z portów USB oraz PWR jednocześnie. Może to trwale uszkodzić urządzenie ZyWALL.
 ZyWALL P1 Wprowadzenie ZyWALL P1 to sieciowe urządzenie zabezpieczające dla osób pracujących zdalnie Ten przewodnik pokazuje, jak skonfigurować ZyWALL do pracy w Internecie i z połączeniem VPN Zapoznaj
ZyWALL P1 Wprowadzenie ZyWALL P1 to sieciowe urządzenie zabezpieczające dla osób pracujących zdalnie Ten przewodnik pokazuje, jak skonfigurować ZyWALL do pracy w Internecie i z połączeniem VPN Zapoznaj
Instrukcja instalacji i obsługi oprogramowania OPTIVA Mobile Viewer 2
 Instrukcja instalacji i obsługi oprogramowania OPTIVA Mobile Viewer 2 Volta Sp. z o.o., ul. Jutrzenki 94, 02-230 Warszawa v. 1.2 tel. 22 572 90 20, fax. 22 572 90 30, www.volta.com.pl, volta@volta.com.pl
Instrukcja instalacji i obsługi oprogramowania OPTIVA Mobile Viewer 2 Volta Sp. z o.o., ul. Jutrzenki 94, 02-230 Warszawa v. 1.2 tel. 22 572 90 20, fax. 22 572 90 30, www.volta.com.pl, volta@volta.com.pl
WWW.ICOMFORT.PL e-mail: biuro@icomfort.pl tel.061 622 75 50 fax. 061 622 76 50
 I. WIADOMOŚCI WSTĘPNE... 2 1. Podłączenie czytnika ekey module FS IN... 2 2. Podłączenie czytników i elektrozamka... 2 3. Jak poprawnie korzystać z czytnika... 3 4. Jak nie korzystać z czytnika... 3 II.
I. WIADOMOŚCI WSTĘPNE... 2 1. Podłączenie czytnika ekey module FS IN... 2 2. Podłączenie czytników i elektrozamka... 2 3. Jak poprawnie korzystać z czytnika... 3 4. Jak nie korzystać z czytnika... 3 II.
Podręcznik instalacji oprogramowania
 Podręcznik instalacji oprogramowania W tym podręczniku opisano, jako zainstalować oprogramowanie w przypadku drukarek podłączanych przez USB lub sieć. Połączenie sieciowe jest niedostępne w przypadku modeli
Podręcznik instalacji oprogramowania W tym podręczniku opisano, jako zainstalować oprogramowanie w przypadku drukarek podłączanych przez USB lub sieć. Połączenie sieciowe jest niedostępne w przypadku modeli
KONTROLER SYSTEMU. Skrócona instrukcja obsługi. Polish SPC-6000
 KONTROLER SYSTEMU Skrócona instrukcja obsługi SPC6000 Polish Co znajduje się w opakowaniu Otwórz opakowanie i rozłóż produkt na podłodze lub płaskiej powierzchni. Sprawdź, czy do produktu dołączono następujące
KONTROLER SYSTEMU Skrócona instrukcja obsługi SPC6000 Polish Co znajduje się w opakowaniu Otwórz opakowanie i rozłóż produkt na podłodze lub płaskiej powierzchni. Sprawdź, czy do produktu dołączono następujące
Instalacja. Dla przykładu, w instrukcji tej wykorzystano model TD-8817.
 Instalacja Dla przykładu, w instrukcji tej wykorzystano model TD-8817. Podłączenie urządzenia Wyłącz wszystkie urządzenia sieciowe (komputery, modem/router). Jeżeli modem jest używany, należy go odłączyć.
Instalacja Dla przykładu, w instrukcji tej wykorzystano model TD-8817. Podłączenie urządzenia Wyłącz wszystkie urządzenia sieciowe (komputery, modem/router). Jeżeli modem jest używany, należy go odłączyć.
Instrukcja konfiguracji urządzenia Comarch TNA Gateway Plus
 Instrukcja konfiguracji urządzenia Comarch TNA Gateway Plus COMARCH TNA Szanowni Państwo, dziękujemy za wybór usługi Comarch TNA oraz urządzenia Comarch TNA Gateway Plus. Mamy nadzieję, że korzystanie
Instrukcja konfiguracji urządzenia Comarch TNA Gateway Plus COMARCH TNA Szanowni Państwo, dziękujemy za wybór usługi Comarch TNA oraz urządzenia Comarch TNA Gateway Plus. Mamy nadzieję, że korzystanie
Podłączenie urządzenia
 Podłączenie urządzenia W trakcie konfiguracji punktu dostępowego należy korzystać wyłącznie z przewodowego połączenia sieciowego. Wyłącz wszystkie urządzenia sieciowe (komputer, injector i punkt dostępowy).
Podłączenie urządzenia W trakcie konfiguracji punktu dostępowego należy korzystać wyłącznie z przewodowego połączenia sieciowego. Wyłącz wszystkie urządzenia sieciowe (komputer, injector i punkt dostępowy).
Podręcznik instalacji oprogramowania
 Podręcznik instalacji oprogramowania W tym podręczniku opisano, jako zainstalować oprogramowanie w przypadku drukarek podłączanych przez USB lub sieć. Połączenie sieciowe jest niedostępne w przypadku modeli
Podręcznik instalacji oprogramowania W tym podręczniku opisano, jako zainstalować oprogramowanie w przypadku drukarek podłączanych przez USB lub sieć. Połączenie sieciowe jest niedostępne w przypadku modeli
Netis Bezprzewodowy Router N ADSL2+ z Modemem Instrukcja szybkiej instalacji
 Instrukcja szybkiej instalacji bezprzewodowego routera netis N ADSL2+ z modemem z Neostradą Orange Netis Bezprzewodowy Router N ADSL2+ z Modemem Instrukcja szybkiej instalacji Instrukcja szybkiej instalacji
Instrukcja szybkiej instalacji bezprzewodowego routera netis N ADSL2+ z modemem z Neostradą Orange Netis Bezprzewodowy Router N ADSL2+ z Modemem Instrukcja szybkiej instalacji Instrukcja szybkiej instalacji
SKRÓCONA INSTRUKCJA DLA REJESTRATORÓW SERII XDR 4, 8 I 16 KANAŁOWYCH
 SKRÓCONA INSTRUKCJA DLA REJESTRATORÓW SERII XDR 4, 8 I 16 KANAŁOWYCH MODELE: OBSŁUGIWANE SYSTEMY: XDR-1041D-M, XDR -1081D-M, XDR -2081D-M, XDR-1162D-M AHD / CVI / TVI / ANALOGOWE / Kamery sieciowe IP WIDOK
SKRÓCONA INSTRUKCJA DLA REJESTRATORÓW SERII XDR 4, 8 I 16 KANAŁOWYCH MODELE: OBSŁUGIWANE SYSTEMY: XDR-1041D-M, XDR -1081D-M, XDR -2081D-M, XDR-1162D-M AHD / CVI / TVI / ANALOGOWE / Kamery sieciowe IP WIDOK
JVC CAM Control (dla ipada) Instrukcja Obsługi
 JVC CAM Control (dla ipada) Instrukcja Obsługi Polski Niniejsza instrukcja jest przeznaczona dla oprogramowania (dla ipada) dla Live Streaming Camera GV-LS2/GV-LS1 produkcji JVC KENWOOD. Modele kompatybilne
JVC CAM Control (dla ipada) Instrukcja Obsługi Polski Niniejsza instrukcja jest przeznaczona dla oprogramowania (dla ipada) dla Live Streaming Camera GV-LS2/GV-LS1 produkcji JVC KENWOOD. Modele kompatybilne
Instrukcja. Skrócona instrukcja konfiguracji wideodomofonowego systemu jednorodzinnego V_1.0
 Instrukcja Skrócona instrukcja konfiguracji wideodomofonowego systemu jednorodzinnego V_1.0 Uwagi: Niniejsza instrukcja została sporządzona wyłącznie w celach informacyjnych. Pełne wersje instrukcji obsługi
Instrukcja Skrócona instrukcja konfiguracji wideodomofonowego systemu jednorodzinnego V_1.0 Uwagi: Niniejsza instrukcja została sporządzona wyłącznie w celach informacyjnych. Pełne wersje instrukcji obsługi
POLSKI. Macro Key Manager Podręcznik użytkownika
 POLSKI Macro Key Manager Podręcznik użytkownika Wprowadzenie Macro Key Manager to specjalna aplikacja oprogramowania tabletu. Korzystając z oprogramowania Macro Key Manager, można konfigurować funkcje
POLSKI Macro Key Manager Podręcznik użytkownika Wprowadzenie Macro Key Manager to specjalna aplikacja oprogramowania tabletu. Korzystając z oprogramowania Macro Key Manager, można konfigurować funkcje
Przewodnik połączenia (dla aparatu COOLPIX)
 Przewodnik połączenia (dla aparatu COOLPIX) W niniejszym dokumencie została opisana procedura korzystania z aplikacji SnapBridge (wersja 2.5) w celu nawiązania połączenia bezprzewodowego pomiędzy obsługiwanym
Przewodnik połączenia (dla aparatu COOLPIX) W niniejszym dokumencie została opisana procedura korzystania z aplikacji SnapBridge (wersja 2.5) w celu nawiązania połączenia bezprzewodowego pomiędzy obsługiwanym
instrukcja obsługi Oprogramowanie klienckie na urządzenia mobilne oparte na systemie Android. NMS Mobile
 instrukcja obsługi Oprogramowanie klienckie na urządzenia mobilne oparte na systemie Android. NMS Mobile UWAGI I OSTRZEŻENIA Oprogramowanie klienckie na urządzenia mobilne dla NMS Serwer UWAGA! POWIELANIE
instrukcja obsługi Oprogramowanie klienckie na urządzenia mobilne oparte na systemie Android. NMS Mobile UWAGI I OSTRZEŻENIA Oprogramowanie klienckie na urządzenia mobilne dla NMS Serwer UWAGA! POWIELANIE
Cyfrowy rejestrator wideo Instrukcja obsługi
 Cyfrowy rejestrator wideo Instrukcja obsługi Do systemów analogowych i AHD Polski 1. Instalacja twardego dysku 4/8/16-kanałowy cyfrowy rejestrator wideo Punkt 1: Punkt 2: Punkt 3: Poluzuj wkręty i zdejmij
Cyfrowy rejestrator wideo Instrukcja obsługi Do systemów analogowych i AHD Polski 1. Instalacja twardego dysku 4/8/16-kanałowy cyfrowy rejestrator wideo Punkt 1: Punkt 2: Punkt 3: Poluzuj wkręty i zdejmij
gdmss Lite Android DVR Mobile Client Instrukcja obsługi oprogramowania
 gdmss Lite Android DVR Mobile Client Instrukcja obsługi oprogramowania Tylko na telefony z systemem Android Spis treści 1 INFORMACJE OGÓLNE... 3 1.1 Wprowadzenie...3 1.2 Funkcje...3 1.3 Obsługiwane wersje
gdmss Lite Android DVR Mobile Client Instrukcja obsługi oprogramowania Tylko na telefony z systemem Android Spis treści 1 INFORMACJE OGÓLNE... 3 1.1 Wprowadzenie...3 1.2 Funkcje...3 1.3 Obsługiwane wersje
Fuugo dla OSX Podręcznik użytkownika
 Fuugo dla OSX Podręcznik użytkownika Poznań 2012 Instalacja Fuugo... 3 Wstępne ustawienia... 4 Wyszukiwanie kanałów... 4 Przełączanie kanałów... 5 Funkcje specjalne programu... 6 Przewodnik po programach...
Fuugo dla OSX Podręcznik użytkownika Poznań 2012 Instalacja Fuugo... 3 Wstępne ustawienia... 4 Wyszukiwanie kanałów... 4 Przełączanie kanałów... 5 Funkcje specjalne programu... 6 Przewodnik po programach...
PAP-2T w sieci FreePhone
 konfiguracja bramki w sieci FreePhone I. Za pomocą klawiatury telefonu korzystając z instrukcji głosowych IVR Dostęp do Menu IVR Użyj telefonu podłączonego do portu PHONE 1 albo PHONE 2 adaptera Wybierz
konfiguracja bramki w sieci FreePhone I. Za pomocą klawiatury telefonu korzystając z instrukcji głosowych IVR Dostęp do Menu IVR Użyj telefonu podłączonego do portu PHONE 1 albo PHONE 2 adaptera Wybierz
Zgrywus dla Windows v 1.12
 Zgrywus dla Windows v 1.12 Spis treści. 1. Instalacja programu. 2 2. Pierwsze uruchomienie programu.. 3 2.1. Opcje programu 5 2.2. Historia zdarzeń 7 2.3. Opisy nadajników. 8 2.4. Ustawienia zaawansowane...
Zgrywus dla Windows v 1.12 Spis treści. 1. Instalacja programu. 2 2. Pierwsze uruchomienie programu.. 3 2.1. Opcje programu 5 2.2. Historia zdarzeń 7 2.3. Opisy nadajników. 8 2.4. Ustawienia zaawansowane...
Wideoboroskop AX-B250
 Wideoboroskop AX-B250 Instrukcja obsługi Przed włączeniem urządzenia proszę przeczytać instrukcję. Instrukcja zawiera ważne informacje dotyczące bezpieczeństwa. Spis treści 1. Uwagi dotyczące bezpieczeństwa...
Wideoboroskop AX-B250 Instrukcja obsługi Przed włączeniem urządzenia proszę przeczytać instrukcję. Instrukcja zawiera ważne informacje dotyczące bezpieczeństwa. Spis treści 1. Uwagi dotyczące bezpieczeństwa...
Instrukcja instalacji i obsługi oprogramowania OPTIVA VIEWER
 Instrukcja instalacji i obsługi oprogramowania OPTIVA VIEWER Volta Sp. z o.o., ul. Jutrzenki 94, 02-230 Warszawa v. 1.0 tel. 22 572 90 20, fax. 22 572 90 30, www.volta.com.pl, volta@volta.com.pl Spis treści:
Instrukcja instalacji i obsługi oprogramowania OPTIVA VIEWER Volta Sp. z o.o., ul. Jutrzenki 94, 02-230 Warszawa v. 1.0 tel. 22 572 90 20, fax. 22 572 90 30, www.volta.com.pl, volta@volta.com.pl Spis treści:
Drukarka HotSpot Przewodnik użytkownika
 Drukarka HotSpot Przewodnik użytkownika Spis treści 1. Opis klawiatury...2 2. Stuktura menu drukarki...4 3. Konfiguracja drukarki...8 4. Wgrywanie nowego oprogramowania...10 5. Ustawienie daty i czasu
Drukarka HotSpot Przewodnik użytkownika Spis treści 1. Opis klawiatury...2 2. Stuktura menu drukarki...4 3. Konfiguracja drukarki...8 4. Wgrywanie nowego oprogramowania...10 5. Ustawienie daty i czasu
