Podstawowy Podręcznik Użytkownika
|
|
|
- Izabela Chmielewska
- 8 lat temu
- Przeglądów:
Transkrypt
1 Podstawowy Podręcznik Użytkownika MFC-J6520DW MFC-J6720DW Wersja 0 POL
2 Jeśli wymagana jest pomoc działu obsługi klienta Prosimy o wprowadzenie poniższych informacji, co umożliwi ich wykorzystanie w przyszłości: Numer modelu: MFC-J6520DW i MFC-J6720DW (zaznacz odpowiedni numer modelu) Numer seryjny: 1 Data zakupu: Miejsce zakupu: 1 Numer seryjny można znaleźć z tyłu urządzenia. Zachowaj niniejszy Podręcznik Użytkownika wraz z paragonem (fakturą) jako potwierdzenie dokonania zakupu produktu w przypadku kradzieży, pożaru czy roszczeń gwarancyjnych Brother Industries, Ltd. Wszelkie prawa zastrzeżone.
3 Podręczniki użytkownika i gdzie można je znaleźć? Jaki podręcznik? Co zawiera? Gdzie jest? Przewodnik Bezpieczeństwa Produktu Podręcznik szybkiej obsługi Podstawowy Podręcznik Użytkownika W pierwszej kolejności zapoznaj się z tym podręcznikiem. Przed skonfigurowaniem urządzenia zapoznaj się z instrukcją Środki ostrożności. Zapoznaj się z tym podręcznikiem, aby uzyskać informacje o znakach handlowych i ograniczeniach prawnych. Postępuj zgodnie z instrukcjami konfiguracji urządzenia oraz instalacji sterowników i oprogramowania dla użytkowanego systemu operacyjnego i typu połączenia. Zapoznaj się z podstawowymi operacjami faksowania, kopiowania, skanowania oraz obsługą programu PhotoCapture Center, a także ze sposobami wymiany materiałów eksploatacyjnych. Zapoznaj się ze wskazówkami rozwiązywania problemów. Wydrukowany / w opakowaniu Wydrukowany / w opakowaniu Plik PDF / płyta CD-ROM Rozszerzony Podręcznik Użytkownika Podręczniki oprogramowania i obsługi dla sieci Przewodnik Usług Internetowych Przewodnik AirPrint Przewodnik Google Cloud Print Podręcznik Wi-Fi Direct Dowiedz się więcej o operacjach zaawansowanych: faksowaniu, kopiowaniu, funkcjach zabezpieczeń, drukowaniu raportów i przeprowadzaniu rutynowych czynności konserwacyjnych. Ten podręcznik zawiera instrukcje skanowania, drukowania, funkcji PC-Fax i innych operacji, które można wykonywać po podłączeniu urządzenia Brother do komputera. Można tam również znaleźć przydatne informacje dotyczące korzystania z narzędzia Brother ControlCenter, użytkowania urządzenia w środowisku sieciowym, a także często stosowane terminy. Ten podręcznik zawiera przydatne informacje dotyczące uzyskiwania dostępu do usług internetowych z urządzenia Brother, a także pobierania obrazów, drukowania danych i przesyłania plików bezpośrednio do usług internetowych. Ten podręcznik zawiera informacje dotyczące korzystania z funkcji AirPrint do drukowania na urządzeniu Brother z systemu OS X 10.7.x, 10.8.x oraz z urządzeń iphone, ipod touch, ipad i z innych urządzeń z systemem ios bez instalowania sterownika drukarki. Ten podręcznik zawiera szczegółowe informacje dotyczące sposobu korzystania z usług Google Cloud Print w celu drukowania za pośrednictwem Internetu. Ten podręcznik zawiera szczegółowe informacje dotyczące sposobu konfigurowania urządzenia Brother w celu drukowania bezprzewodowego bezpośrednio z urządzenia przenośnego obsługującego standard Wi- Fi Direct. Plik PDF / płyta CD-ROM Plik HTML / płyta CD-ROM Plik PDF / Brother Solutions Center 1 Plik PDF / Brother Solutions Center 1 Plik PDF / Brother Solutions Center 1 Plik PDF / Brother Solutions Center 1 1 Odwiedź witrynę internetową i
4 Spis Treści (Podstawowy Podręcznik Użytkownika) 1 Informacje ogólne 1 Korzystanie z dokumentacji...1 Symbole i konwencje użyte w dokumentacji...1 Dostęp do narzędzi Brother (Windows 8)...1 Uzyskiwanie dostępu do Rozszerzonego Podręcznika Użytkownika oraz Podręczników oprogramowania i obsługi dla sieci...2 Wyświetlanie podręczników użytkownika...2 Dostęp do podręczników zaawansowanych funkcji...4 Dostęp do pomocy technicznej Brother (Windows )...5 Dostęp do pomocy technicznej Brother (Macintosh)...5 Panel sterowania informacje ogólne...6 Ekran dotykowy LCD o przekątnej 2,7 cala (67,5 mm)...8 Operacje podstawowe...11 Zmiana ustawienia klawiatury...12 Ustawienia skrótów...12 Dodawanie skrótów kopiowania...12 Dodawanie skrótów faksu...13 Dodawanie skrótów skanowania...14 Dodawanie skrótów usługi Web Connect...15 Zmiana skrótów...16 Edycja nazw skrótów...17 Usuwanie skrótów...17 Przywoływanie skrótów...17 Ustawienia głośności...18 Głośność dzwonka...18 Głośność sygnalizatora...18 Głośność głośnika...19 Ekran dotykowy LCD...19 Ustawianie jasności podświetlenia Ładowanie papieru 20 Ładowanie papieru i innych nośników druku...20 Ładowanie papieru na tacy papieru # Ładowanie mniejszego papieru (rozmiar Fotografie, Fotografie L, Fotografie 2L i koperty)...25 Ładowanie papieru do tacy papieru #2 (MFC-J6720DW)...28 Ładowanie papieru do ręcznego gniazda podawania...33 Obszar, w którym nie można drukować...36 Ustawienia papieru...37 Typ papieru (MFC-J6520DW)...37 Rozmiar papieru (MFC-J6520DW)...37 Rozmiar i typ papieru (MFC-J6720DW)...37 Używanie tacy w trybie kopiowania (MFC-J6720DW)...38 Używanie tacy w trybie faksu (MFC-J6720DW)...39 ii
5 Akceptowany papier i inne nośniki druku...39 Zalecane nośniki druku...40 Przechowywanie i używanie nośników druku...40 Wybór prawidłowego nośnika druku Ładowanie dokumentów 44 Sposób ładowania dokumentów...44 Korzystanie z podajnika ADF...44 Korzystanie z szyby skanera...45 Nieskanowany obszar Wysyłanie faksu 47 Sposób wysyłania faksu...47 Zatrzymywanie faksowania...48 Ustawienie rozmiaru skanowania szyby skanera w celu faksowania...49 Wysyłanie faksów kolorowych...49 Anulowanie faksu w toku...49 Sposób przeglądania faksów wychodzących...50 Raport weryfikacji transmisji Odbiór faksu 52 Tryby odbioru...52 Wybieranie trybu odbioru...52 Korzystanie z trybów odbioru...54 Tylko faks...54 Faks/Tel...54 Ręczny...54 Zewnętrzny automat zgłoszeniowy (TAD)...54 Ustawienia trybu odbioru...55 Liczba dzwonków...55 Czas dzwonka F/T (tylko tryb Faks/Tel)...55 Wykrywanie faksu...56 Podgląd faksu (tylko faksy monochromatyczne)...57 Sposób przeglądania odebranych faksów...57 Wyłączanie podglądu faksu Korzystanie z funkcji PC-FAX 60 Wysyłanie faksów za pomocą funkcji PC-FAX...60 Wysyłanie pliku za pomocą funkcji PC-FAX...60 Odbieranie faksów za pomocą funkcji PC-FAX (Windows )...61 iii
6 7 Telefon i urządzenia zewnętrzne 63 Operacje głosowe...63 Tryb Faks/Tel...63 Usługi telefoniczne...63 Ustawianie typu linii telefonicznej...63 Protokół VoIP (Voice over Internet Protocol)...65 Podłączanie zewnętrznego urządzenia TAD (automat zgłoszeniowy)...66 Ustawienia połączeń...66 Nagrywanie wiadomości wychodzącej (OGM) na zewnętrznym automacie TAD...67 Połączenia wieloliniowe (PBX)...67 Telefony zewnętrzne i wewnętrzne...68 Podłączanie telefonu zewnętrznego lub wewnętrznego...68 Czynności wykonywane z telefonu zewnętrznego i wewnętrznego...68 Używanie kodów zdalnych Wybieranie i zapisywanie numerów 70 Sposób wybierania numerów...70 Ręczne wybieranie...70 Wybieranie z książki adresowej...70 Ponowne wybieranie numeru faksu...71 Dodatkowe operacje funkcji wybierania...71 Historia połączeń wychodzących...71 Zapisywanie numerów...72 Zapisywanie pauzy...72 Zapisywanie numerów w książce adresowej...72 Zmiana lub usuwanie nazw lub numerów w książce adresowej Tworzenie kopii 74 Sposób kopiowania...74 Kończenie kopiowania...74 Opcje kopiowania...75 Typ papieru...75 Rozmiar papieru...76 Wybór tacy (MFC-J6720DW)...76 Kopiowanie w szybkim trybie podajnika ADF Drukowanie zdjęć z karty pamięci lub pamięci USB flash 78 Operacje w programie PhotoCapture Center (tryb fotograficzny)...78 Korzystanie z karty pamięci lub pamięci USB flash...78 Rozpoczęcie pracy...79 Drukowanie obrazów...81 Przeglądanie zdjęć...81 Ustawienia drukowania programu PhotoCapture Center...82 Sposób skanowania na kartę pamięci lub do pamięci USB flash...82 iv
7 11 Sposób drukowania z komputera 84 Drukowanie dokumentu Sposób skanowania do komputera 85 Przed rozpoczęciem skanowania...85 Skanowanie dokumentu do pliku PDF za pomocą programu ControlCenter4 (Windows )...86 Sposób zmiany ustawień trybu skanowania w urządzeniu w celu skanowania do pliku PDF...89 Sposób skanowania dokumentu do pliku PDF za pomocą ekranu dotykowego...91 Skanowanie w szybkim trybie podajnika ADF...92 A Rutynowa konserwacja 93 Wymiana wkładów atramentowych...93 Czyszczenie i sprawdzanie urządzenia...96 Czyszczenie szyby skanera...96 Czyszczenie głowicy drukującej...97 Kontrola jakości drukowania...97 Sprawdzanie wyrównania wydruku...99 Ustawienie daty i godziny B Rozwiązywanie problemów 101 Określenie problemu Komunikaty o błędach i konserwacyjne Animacje błędów Przesyłanie faksów lub raportu dziennika faksów Zacięcie dokumentu Zacięcie drukarki lub zacięcie papieru W przypadku problemów z urządzeniem Wykrywanie sygnału wybierania Zakłócenia linii telefonicznej / VoIP Informacje o urządzeniu Sprawdzanie numeru seryjnego Sprawdzenie wersji oprogramowania sprzętowego Funkcje resetowania Resetowanie urządzenia C Tabele ustawień i funkcji 138 Korzystanie z tabel ustawień Tabele ustawień Tabele funkcji Wprowadzanie tekstu Wstawianie spacji Dokonywanie poprawek v
8 D Specyfikacje 187 Informacje ogólne Nośniki druku Faks Kopiowanie PhotoCapture Center PictBridge Skaner Drukarka Interfejsy Sieć Wymagania dotyczące komputera Materiały eksploatacyjne E Indeks 201 vi
9 Spis Treści (Rozszerzony Podręcznik Użytkownika) Rozszerzony Podręcznik Użytkownika jest poświęcony objaśnieniu poniższych funkcji i operacji. Rozszerzony Podręcznik Użytkownika można znaleźć na płycie CD-ROM. 1 Konfiguracja ogólna Przechowywanie danych w pamięci Automatyczna zmiana czasu Tryb spoczynku Ekran dotykowy LCD 2 Funkcje zabezpieczeń Secure Function Lock 2.0 (Blokada funkcji 2.0) Ograniczenie wybierania 3 Wysyłanie faksu Dodatkowe opcje wysyłania Dodatkowe operacje wysyłania Polling 8 Drukowanie zdjęć z karty pamięci lub pamięci USB flash Operacje w programie PhotoCapture Center Drukowanie obrazów Ustawienia drukowania programu PhotoCapture Center Skanowanie na kartę pamięci lub do pamięci USB flash 9 Drukowanie zdjęć z aparatu Drukowanie zdjęć bezpośrednio z aparatu PictBridge Drukowanie zdjęć bezpośrednio z aparatu cyfrowego (bez PictBridge) 4 Odbiór faksu Odbieranie do pamięci (tylko tryb monochromatyczny) Zdalne pobieranie Dodatkowe operacje odbioru Polling 5 Wybieranie i zapisywanie numerów Operacje głosowe Dodatkowe operacje wybierania Dodatkowe sposoby zapisywania numerów 6 Drukowanie raportów Raporty faksów Raporty 7 Tworzenie kopii Opcje kopiowania Skróty kopii A3 A B C Rutynowa konserwacja Czyszczenie i sprawdzanie urządzenia Pakowanie i transport urządzenia Słownik Indeks vii
10 viii
11 1 Informacje ogólne 1 Korzystanie z dokumentacji 1 Dziękujemy za zakup urządzenia firmy Brother! Zapoznanie się z dokumentacją pozwoli na optymalne wykorzystanie urządzenia. Symbole i konwencje użyte w dokumentacji 1 W dokumentacji zostały użyte poniższe symbole oraz konwencje. WAŻNE WAŻNE informuje o potencjalnie niebezpiecznej sytuacji, która może doprowadzić do uszkodzenia mienia lub utraty funkcjonalności urządzenia, jeśli nie zostaną podjęte kroki w celu jej uniknięcia. INFORMACJA Informacje mówią o tym, jak należy reagować w danej sytuacji, lub zawierają porady dotyczące wykonywania czynności w kontekście innych funkcji. Te ikony ostrzegają przed porażeniem prądem elektrycznym. 1 Wytłuszczenie Kursywa Courier New Druk wytłuszczony oznacza cyfry klawiatury na panelu dotykowym oraz przyciski na ekranie komputera. Tekst pisany kursywą uwydatnia ważny punkt lub kieruje do pokrewnego tematu. Czcionką Courier New zapisane są komunikaty wyświetlane na ekranie dotykowym urządzenia. Dostęp do narzędzi Brother (Windows 8) 1 W przypadku korzystania z tabletu lub komputera z systemem Windows 8 wyboru można dokonywać, stukając w ekran lub klikając myszą. Po zainstalowaniu sterownika drukarki pojawi się pozycja (Brother Utilities (Narzędzia Brother)) na ekranie Start oraz na pulpicie. OSTRZEŻENIE OSTRZEŻENIE informuje o potencjalnie niebezpiecznej sytuacji, która może doprowadzić do śmierci lub poważnych obrażeń ciała, jeśli nie zostaną podjęte kroki w celu jej uniknięcia. UWAGA UWAGA informuje o potencjalnie niebezpiecznej sytuacji, która może doprowadzić do niewielkich lub umiarkowanych obrażeń ciała, jeśli nie zostaną podjęte kroki w celu jej uniknięcia. a Stuknij lub kliknij pozycję Brother Utilities (Narzędzia Brother) na ekranie Start lub na pulpicie. 1
12 Rozdział 1 b Wybierz posiadane urządzenie. Wyświetlanie podręczników użytkownika 1 (Windows ) 1 (Windows XP/Windows Vista /Windows 7/ Windows Server 2003/Windows Server 2008/Windows Server 2008 R2) Aby wyświetlić dokumentację, w menu (Start), Wszystkie programy wybierz z listy programów pozycję Brother, MFC-XXXX (gdzie XXXX oznacza nazwę modelu), a następnie wybierz pozycję Podręczniki użytkownika. c Wybierz funkcję, która ma być używana. Uzyskiwanie dostępu do Rozszerzonego Podręcznika Użytkownika oraz Podręczników oprogramowania i obsługi dla sieci 1 Niniejszy Podstawowy Podręcznik Użytkownika nie zawiera wszystkich informacji o urządzeniu, np. informacji dotyczących korzystania z zaawansowanych funkcji faksowania, kopiowania, obsługi programu PhotoCapture Center, drukarki, skanera, funkcji PC-FAX i sieci. W celu zapoznania się ze szczegółowymi informacjami na temat tych operacji należy przeczytać następujące instrukcje: Rozszerzony Podręcznik Użytkownika oraz Podręczniki oprogramowania i obsługi dla sieci w formacie HTML na płycie CD-ROM. (Windows 8/Windows Server 2012) Kliknij (Brother Utilities (Narzędzia Brother)), a następnie kliknij listę rozwijaną i wybierz nazwę używanego modelu (jeśli nie jest już zaznaczona). Kliknij pozycję Wsparcie na lewym pasku nawigacji, a następnie kliknij pozycję Podręczniki użytkownika. Jeśli oprogramowanie nie zostało zainstalowane, dokumentację można znaleźć na płycie CD-ROM, postępując zgodnie z instrukcjami podanymi poniżej. a Włącz komputer. Włóż płytę CD-ROM z oprogramowaniem Brother do napędu CD-ROM. INFORMACJA Jeśli ekran Brother nie zostanie wyświetlony, przejdź do pozycji Komputer lub Mój komputer. (W przypadku systemu Windows 8 oraz Windows Server 2012: Kliknij (Eksplorator plików) na pasku zadań, a następnie przejdź do pozycji Komputer). Kliknij dwukrotnie ikonę płyty CD-ROM, a następnie kliknij dwukrotnie plik start.exe. 2
13 Informacje ogólne b Jeśli wyświetlony zostanie ekran z nazwami modeli, kliknij nazwę posiadanego modelu urządzenia. c Jeśli wyświetlony zostanie ekran wyboru języka, kliknij swój język. Zostanie wyświetlone Górne menu płyty CD-ROM. b Kliknij dwukrotnie ikonę User s Guides (Podręczniki użytkownika). c Wybierz model urządzenia oraz język (w razie potrzeby). d Kliknij ikonę User s Guides (Podręczniki użytkownika). Jeśli zostanie wyświetlony ekran kraju, wybierz swój kraj. e Po wyświetleniu listy podręczników użytkownika wybierz podręcznik, który chcesz przeczytać. 1 d Kliknij pozycję Podręczniki użytkownika. e Kliknij pozycję Dokumenty w formacie PDF/HTML. Jeśli zostanie wyświetlony ekran kraju, wybierz swój kraj. Po wyświetleniu listy podręczników użytkownika wybierz podręcznik, który chcesz przeczytać. (Macintosh) 1 a Włącz komputer Macintosh. Włóż płytę CD-ROM z oprogramowaniem Brother do napędu CD-ROM. Zostanie wyświetlone poniższe okno. Wyszukiwanie instrukcji skanowania 1 Istnieje kilka sposobów skanowania dokumentów. Instrukcje można znaleźć w następujący sposób: Podręczniki oprogramowania i obsługi dla sieci Skanowanie ControlCenter Instrukcje dla aplikacji Nuance PaperPort 12SE (Windows ) Pełne instrukcje dla programu Nuance PaperPort 12SE można wyświetlić, korzystając z sekcji Pomoc w aplikacji PaperPort 12SE. Podręcznik użytkownika programu Presto! PageManager (Macintosh) INFORMACJA Przed rozpoczęciem użytkowania należy pobrać i zainstalować program Presto! PageManager. Aby uzyskać dodatkowe informacje, patrz Dostęp do pomocy technicznej Brother (Macintosh) uu strona 5. Pełny podręcznik użytkownika programu Presto! PageManager można wyświetlić, korzystając z sekcji Pomoc w aplikacji Presto! PageManager. 3
14 Rozdział 1 Wyszukiwanie instrukcji konfiguracji sieci 1 Urządzenie można podłączyć do sieci bezprzewodowej lub przewodowej. Instrukcje konfiguracji podstawowej (uu Podręcznik szybkiej obsługi). Jeśli bezprzewodowy punkt dostępu lub router obsługuje technologię Wi-Fi Protected Setup lub AOSS (uu Podręcznik szybkiej obsługi). Dodatkowe informacje dotyczące konfiguracji sieci (uu Podręczniki oprogramowania i obsługi dla sieci.) Dostęp do podręczników zaawansowanych funkcji 1 Te podręczniki można wyświetlić i pobrać ze strony Brother Solutions Center pod adresem Kliknij pozycję Podręczniki na stronie używanego modelu, aby pobrać dokumentację. Przewodnik Usług Internetowych 1 Ten podręcznik zawiera przydatne informacje dotyczące uzyskiwania dostępu do usług internetowych z urządzenia Brother, a także pobierania obrazów, drukowania danych i przesyłania plików bezpośrednio do usług internetowych. Przewodnik AirPrint 1 Ten podręcznik zawiera informacje dotyczące korzystania z funkcji AirPrint do drukowania na urządzeniu Brother z systemu OS X 10.7.x, 10.8.x oraz z urządzeń iphone, ipod touch, ipad i z innych urządzeń z systemem ios bez instalowania sterownika drukarki. Przewodnik Google Cloud Print 1 Ten podręcznik zawiera szczegółowe informacje dotyczące sposobu korzystania z usług Google Cloud Print w celu drukowania za pośrednictwem Internetu. Podręcznik Wi-Fi Direct 1 Ten podręcznik zawiera szczegółowe informacje dotyczące sposobu konfigurowania urządzenia Brother w celu drukowania bezprzewodowego bezpośrednio z urządzenia przenośnego obsługującego standard Wi-Fi Direct. 4
15 Informacje ogólne Dostęp do pomocy technicznej Brother (Windows ) 1 Wszystkie wymagane informacje kontaktowe, umożliwiające na przykład skontaktowanie się z pomocą techniczną przez Internet (Brother Solutions Center), można znaleźć na płycie CD-ROM. Kliknij pozycję Pomoc techniczna Brother w Górnym menu. Zostanie wyświetlony poniższy ekran. Dostęp do pomocy technicznej Brother (Macintosh) 1 Wszystkie wymagane informacje kontaktowe, umożliwiające na przykład skontaktowanie się z pomocą techniczną przez Internet (Brother Solutions Center), można znaleźć na płycie CD-ROM. Dwukrotnie kliknij ikonę Brother Support (Pomoc techniczna Brother). Zostanie wyświetlony poniższy ekran. 1 Aby przejść do strony internetowej producenta ( kliknij pozycję Strona Domowa firmy Brother. Aby przejść do strony zawierającej najnowsze wiadomości i informacje o produktach ( kliknij pozycję Brother Solutions Center. Aby przejść do strony zawierającej informacje o oryginalnych materiałach eksploatacyjnych Brother ( kliknij pozycję Materiały eksploatacyjne. Aby przejść do strony internetowej Brother CreativeCenter ( w celu pobrania BEZPŁATNYCH projektów fotograficznych i plików przeznaczonych do wydruku, kliknij Brother CreativeCenter. Aby powrócić do menu głównego, kliknij przycisk Wstecz. Aby zakończyć, kliknij przycisk Zakończ. Aby pobrać i zainstalować program Presto! PageManager, kliknij pozycję Presto! PageManager. Aby przejść do strony usługi Brother Web Connect, kliknij pozycję Brother Web Connect. Aby zarejestrować urządzenie na stronie rejestracji produktów firmy Brother ( kliknij pozycję On-Line Registration (Rejestracja online). Aby przejść do strony zawierającej najnowsze wiadomości i informacje o produktach ( kliknij pozycję Brother Solutions Center. Aby przejść do strony zawierającej informacje o oryginalnych materiałach eksploatacyjnych Brother ( kliknij pozycję Supplies Information (Materiały eksploatacyjne). 5
16 Rozdział 1 Panel sterowania informacje ogólne 1 Modele MFC-J6520DW i MFC-J6720DW są wyposażone w taki sam ekran dotykowy LCD o przekątnej 2,7" (67,5 mm) i panel dotykowy. 1 1 INFORMACJA Na większości ilustracji niniejszego podręcznika użytkownika pokazany jest model MFC-J6720DW. 1 Ekran dotykowy LCD (wyświetlacz ciekłokrystaliczny) o przekątnej 2,7" (67,5 mm) Urządzenie jest wyposażone w ekran dotykowy LCD. Dostęp do menu i opcji można uzyskać, naciskając przyciski wyświetlane na ekranie. Kąt nachylenia ekranu dotykowego LCD i panelu dotykowego można wyregulować, podnosząc go. Aby obniżyć panel sterowania, należy nacisnąć przycisk zwalniania znajdujący się za panelem sterowania w sposób przedstawiony na ilustracji. 6
17 Informacje ogólne Panel dotykowy: 3 Wstecz Naciśnij, aby powrócić do poprzedniego menu. Strona główna Naciśnij, aby powrócić do ekranu Strona główna. Anuluj Naciśnięcie świecącego przycisku powoduje anulowanie danej operacji. Klawiatura Naciskanie cyfr na panelu dotykowym pozwala wybrać numer telefonu lub faksu oraz wprowadzić liczbę kopii. Kontrolka WiFi świeci, gdy jako interfejs sieciowy ustawiona jest opcja WLAN. 4 Włącznik/wyłącznik zasilania Naciśnij przycisk urządzenie., aby włączyć Naciśnij i przytrzymaj przycisk, aby wyłączyć urządzenie. Na ekranie dotykowym LCD będzie wyświetlany przez kilka sekund komunikat Wyłączanie, a następnie ekran zostanie wyłączony. Jeśli podłączony jest telefon zewnętrzny lub automat zgłoszeniowy, urządzenia te są zawsze dostępne. Nawet jeśli urządzenie zostanie wyłączone za pomocą przycisku, będzie ono czyściło okresowo głowicę drukującą, aby zachować jakość drukowania. Aby przedłużyć żywotność głowicy drukującej, zapewnić lepszą wydajność wkładów atramentowych i zachować jakość wydruku, urządzenie powinno być zawsze podłączone do zasilania. 7
18 Rozdział 1 Ekran dotykowy LCD o przekątnej 2,7 cala (67,5 mm) 1 Ekran dotykowy LCD pokazuje stan urządzenia, gdy znajduje się ono w trybie bezczynności Stan sieci bezprzewodowej Czteropoziomowy wskaźnik na ekranie trybu gotowości przedstawia aktualną siłę sygnału bezprzewodowego (w przypadku korzystania z takiego połączenia). 0 Maks. Jeśli w górnej części ekranu jest wyświetlany symbol, jego naciśnięcie pozwala w łatwy sposób skonfigurować ustawienia bezprzewodowe. Dodatkowe informacje: uu Podręcznik szybkiej obsługi. 5 Sieć Web Umożliwia podłączenie urządzenia Brother do usługi internetowej po naciśnięciu przycisku c, a następnie przycisku. Dodatkowe informacje: uu Przewodnik Usług Internetowych. 6 Zdjęcie Umożliwia dostęp do trybu fotograficznego po naciśnięciu przycisku c, a następnie przycisku. 7 Skróty kopii A3 1 Fax Umożliwia dostęp do trybu faksu. 2 Kopiow. Umożliwia dostęp do trybu kopiowania. 3 Skanuj Za pomocą tego menu ustawień wstępnych można szybko kopiować dokumenty do rozmiaru A3 lub Ledger. Szczegółowe informacje: uu Rozszerzony Podręcznik Użytkownika: Skróty kopii A3. 8 Ustaw. Umożliwia dostęp do głównych ustawień. Aby uzyskać dodatkowe informacje, patrz Ekran Ustawienia uu strona 10. Umożliwia dostęp do trybu skanowania. 8
19 Informacje ogólne 9 Tusz Przedstawia dostępną ilość atramentu i zapewnia dostęp do menu Tusz. Gdy żywotność wkładu atramentowego dobiega końca lub wystąpił w nim problem, na symbolu atramentu kolorowego zostanie wyświetlona ikona błędu. Aby uzyskać dodatkowe informacje, patrz uu Rozszerzony Podręcznik Użytkownika: Sprawdzanie poziomu atramentu. 11 Faksy w pamięci Informuje, ile otrzymanych faksów znajduje się w pamięci 1. Naciśnij przycisk Drukuj, aby wydrukować faksy. 1 Jeśli ustawienie funkcji Podgląd faksu ma wartość Wył Skróty Pozwala skonfigurować skróty. Niektóre ustawienia można zapisać w postaci skrótu, który pozwala szybko wysłać faks, kopiować, skanować oraz skorzystać z usług internetowych. INFORMACJA 12 Nowy(e) faks(y) 12 Dostępne są trzy ekrany Skróty. Na każdym ekranie Skróty można skonfigurować do 4 skrótów. Łącznie można skonfigurować 12 skrótów. Aby wyświetlić kolejne ekrany Skróty, naciśnij przycisk d lub c. Jeśli dla opcji Podgląd faksu wybrano ustawienie Wł., można sprawdzić liczbę faksów otrzymanych i zapisanych w pamięci. Naciśnij przycisk Podg, aby wyświetlić faksy na ekranie dotykowym. 9
20 Rozdział 1 13 Ikona ostrzeżenia Ikona ostrzeżenia jest wyświetlana, gdy wystąpi komunikat o błędzie lub konserwacji. Aby wyświetlić komunikat, naciśnij przycisk Szcz., a następnie naciśnij przycisk powrócić do trybu gotowości., aby Aby uzyskać informacje dotyczące komunikatów o błędach, patrz Komunikaty o błędach i konserwacyjne uu strona 103. Ekran Ustawienia 1 Po naciśnięciu przycisku (Ustaw.) na ekranie dotykowym zostanie wyświetlony stan urządzenia. Na poniższym ekranie można sprawdzić wszystkie ustawienia urządzenia i uzyskać do nich dostęp Tusz Wskazanie poziomu pozostałego atramentu. Gdy żywotność wkładu atramentowego dobiega końca lub wystąpił w nim problem, na symbolu atramentu kolorowego zostanie wyświetlona ikona błędu. Aby uzyskać dodatkowe informacje, patrz uu Rozszerzony Podręcznik Użytkownika: Sprawdzanie poziomu atramentu. Naciśnij, aby uzyskać dostęp do menu Tusz. 2 Typ papieru Patrz wybrany typ papieru. W razie potrzeby naciśnij, aby zmienić ustawienie Typ papieru. 3 Rozm.papieru Patrz wybrany rozmiar papieru. W razie potrzeby naciśnij, aby zmienić ustawienie Rozm.papieru. 4 Tryb odbioru Wskazanie bieżącego trybu odbioru: Fax (tylko faks) Faks./telefon TAD Ręczny 5 Wi-Fi Naciśnij, aby skonfigurować połączenie sieci bezprzewodowej. Czteropoziomowy wskaźnik na ekranie przedstawia aktualną siłę sygnału połączenia bezprzewodowego (w przypadku korzystania z takiego połączenia). 6 Podgląd faksu Wskazanie ustawienia podglądu faksu. Naciśnij, aby uzyskać dostęp do ustawienia Podgląd faksu. 7 Ustawienia Naciśnij, aby uzyskać dostęp do pełnego menu Ustawienia
21 Informacje ogólne Operacje podstawowe 1 Aby skorzystać z ekranu dotykowego LCD, należy nacisnąć go palcem. Aby wyświetlić wszystkie menu ekranowe i opcje oraz z nich korzystać, naciśnij przycisk d c lub a b, aby je przewinąć. WAŻNE NIE NALEŻY dotykać ekranu dotykowego bezpośrednio po podłączeniu przewodu zasilania lub włączeniu urządzenia. Może to spowodować błąd. f Naciśnij przycisk Ustaw.odbiór. g Naciśnij przycisk a lub b, aby wyświetlić pozycję Tryb odbioru. 1 Aby zmienić ustawienia urządzenia, należy wykonać poniższe czynności. W tym przykładzie zmieniono ustawienie trybu odbioru z Tylko fx na Fax/Tel. h Naciśnij przycisk Tryb odbioru. i Naciśnij przycisk a lub b, aby wyświetlić pozycję Fax/Tel. a Naciśnij przycisk (Ustaw.). j Naciśnij przycisk Fax/Tel. b Naciśnij przycisk Ustawienia. c Naciśnij przycisk a lub b, aby wyświetlić pozycję Fax. INFORMACJA Naciśnij przycisk, aby powrócić do poprzedniego poziomu. d Naciśnij przycisk Fax. e Naciśnij przycisk a lub b, aby wyświetlić pozycję Ustaw.odbiór. k Naciśnij przycisk. 11
22 Rozdział 1 Zmiana ustawienia klawiatury 1 Istnieje możliwość wybrania typu klawiatury dla ekranu dotykowego. a Naciśnij przycisk (Ustaw.). b Naciśnij przycisk Ustawienia. c Naciśnij przycisk a lub b, aby wyświetlić pozycję Ustawienia. d Naciśnij przycisk Ustawienia. e Naciśnij przycisk a lub b, aby wyświetlić pozycję Ustawienia klawiatury. f Naciśnij przycisk Ustawienia klawiatury. g Naciśnij przycisk QWERTY lub ABC. h Naciśnij przycisk. Ustawienia skrótów 1 Najczęściej używane ustawienia faksu, kopiowania, skanowania oraz usługi Web Connect można zapisać w postaci skrótów. Wpóźniejszym czasie można szybko i w łatwy sposób przywołać izastosować te ustawienia. Można dodać do 12 skrótów. Dodawanie skrótów kopiowania 1 W skrócie kopiowania można zapisać następujące ustawienia: Tryb wys. szybk. ADF Jakość Typ papieru Format papieru Wybierz tacę (MFC-J6720DW) Pow./zmniejsz Gęstość Plik/sort Układ strony Autom. prostow. Kopia 2-stronna Ustaw zaawansowane a Naciśnij przycisk (Skróty). b Naciśnij przycisk w miejscu, gdzie nie został dodany skrót. c Naciśnij przycisk a lub b, aby wyświetlić pozycję Kopiow. d Naciśnij przycisk Kopiow. e Zapoznaj się z informacjami na ekranie dotykowym, a następnie potwierdź je, naciskając przycisk OK. f Naciśnij przycisk a lub b, aby wyświetlić dostępne ustawienia, a następnie naciśnij ustawienie, które ma zostać zmienione. 12
23 Informacje ogólne g Naciśnij przycisk a lub b, aby wyświetlić dostępne opcje ustawienia, a następnie naciśnij opcję, która ma zostać ustawiona. Powtarzaj kroki f i g aż do wybrania wszystkich ustawień dla danego skrótu. h Po zakończeniu zmiany ustawień naciśnij przycisk Zapisz jako skrót. i Zapoznaj się z wyświetloną listą wybranych ustawień, a następnie potwierdź ją, naciskając przycisk OK. j Wprowadź nazwę skrótu za pomocą klawiatury na ekranie dotykowym. (Aby uzyskać pomoc dotyczącą wprowadzania liter, patrz Wprowadzanie tekstu uu strona 186). Naciśnij przycisk OK. k Naciśnij przycisk OK, aby zapisać skrót. Dodawanie skrótów faksu 1 W skrócie faksu można zapisać następujące ustawienia: Adres Rozdzielcz. FX Kontrast Rozmiar z szyby skanera Nadawanie Podgląd Ustaw. koloru Wysyłka na bieżąco Tryb międzyn. a Naciśnij przycisk (Skróty). b Naciśnij przycisk w miejscu, gdzie nie został dodany skrót. c Naciśnij przycisk a lub b, aby wyświetlić pozycję Fax. d Naciśnij przycisk Fax. e Zapoznaj się z informacjami na ekranie dotykowym, a następnie potwierdź je, naciskając przycisk OK. f Wprowadź numer faksu za pomocą klawiatury na panelu dotykowym lub książki adresowej bądź historii połączeń na ekranie dotykowym. Po zakończeniu przejdź do kroku g. INFORMACJA Dla numeru faksu można wprowadzić do 20 cyfr. Jeśli skrót ma być wykorzystywany do rozsyłania, naciśnij przycisk Opcje i wybierz pozycję Nadawanie w kroku h przed wprowadzeniem numeru faksu w kroku f. Jeśli skrót ma być wykorzystywany do rozsyłania, można wprowadzić do 20 numerów faksów. Numery faksów można wprowadzić w dowolnej kombinacji numerów grup i indywidualnych numerów faksów z książki adresowej oraz numerów wprowadzonych ręcznie. (uu Rozszerzony Podręcznik Użytkownika: Rozsyłanie (tylko tryb monochromatyczny)). Numer faksu wprowadzony w skrócie zostanie dodany do książki adresowej. Nazwa w książce adresowej będzie nazwą skrótu uzupełnioną o kolejny numer. g Naciśnij przycisk Opcje. h Naciśnij przycisk a lub b, aby wyświetlić dostępne ustawienia, a następnie naciśnij ustawienie, które ma zostać zmienione. i Naciśnij opcję, która ma zostać ustawiona. Powtarzaj kroki h i i aż do wybrania wszystkich ustawień dla danego skrótu. Naciśnij przycisk OK. j Po zakończeniu wybierania nowych opcji naciśnij przycisk Zapisz jako skrót. k Zapoznaj się z wyświetloną listą wybranych opcji, a następnie potwierdź ją, naciskając przycisk OK. 1 13
24 Rozdział 1 l Wprowadź nazwę skrótu za pomocą klawiatury na ekranie dotykowym. (Aby uzyskać pomoc dotyczącą wprowadzania liter, patrz Wprowadzanie tekstu uu strona 186). Naciśnij przycisk OK. m Naciśnij przycisk OK, aby zapisać skrót. Dodawanie skrótów skanowania 1 W skrócie skanowania można zapisać następujące ustawienia: na nośnik Tryb wys. szybk. ADF Typ skanowania Rozdzielczość Typ pliku Rozmiar skanu Skanuj długi arkusz Nazwa pliku Automatyczne przycinanie Usuń kolor tła do serw. poczt. (Opcja dostępna po pobraniu IFAX) Adres Tryb wys. szybk. ADF Typ skanowania Rozdzielczość Typ pliku Rozmiar skanu Skanuj długi arkusz do pliku/do OCR/do obrazu/do wiad. Wtybór PC na serwer FTP/do sieci Nazwa profilu a Naciśnij przycisk (Skróty). b Naciśnij przycisk w miejscu, gdzie nie został dodany skrót. c Naciśnij przycisk a lub b, aby wyświetlić pozycję Skanuj. d Naciśnij przycisk Skanuj. e Naciśnij przycisk a lub b, aby wyświetlić typ skanowania, które ma zostać przeprowadzone, a następnie go naciśnij. f Wykonaj jedną z następujących czynności: Jeśli została naciśnięta pozycja na nośnik, zapoznaj się z informacjami na ekranie dotykowym, a następnie naciśnij przycisk OK, aby je potwierdzić. Przejdź do kroku i. Jeśli została naciśnięta pozycja do serw. poczt., zapoznaj się z informacjami na ekranie dotykowym, a następnie naciśnij przycisk OK, aby je potwierdzić. Przejdź do kroku g. Jeśli została naciśnięta pozycja do pliku, do OCR, do obrazu lub do wiad. , zapoznaj się z informacjami na ekranie dotykowym, a następnie naciśnij przycisk OK, aby je potwierdzić. Przejdź do kroku h. Jeśli została naciśnięta pozycja do sieci lub na serwer FTP, zapoznaj się z informacjami na ekranie dotykowym, a następnie naciśnij przycisk OK, aby je potwierdzić. Naciśnij przycisk a lub b, aby wyświetlić nazwę profilu, a następnie ją naciśnij. Naciśnij przycisk OK, aby potwierdzić wybraną nazwę profilu. Przejdź do kroku n. INFORMACJA Aby dodać skrót dla opcji do sieci i na serwer FTP, należy wcześniej dodać nazwę profilu. 14
25 Informacje ogólne g Wykonaj jedną z następujących czynności: Aby ręcznie wprowadzić adres , naciśnij pozycję Ręcznie. Wprowadź adres za pomocą klawiatury na ekranie dotykowym. (Patrz Wprowadzanie tekstu uu strona 186). Naciśnij przycisk OK. Aby wprowadzić adres z listy Książka adres, naciśnij pozycję Książka adres. Naciśnij przycisk a lub b, aby wyświetlić adres , a następnie go naciśnij. Naciśnij przycisk OK. Po potwierdzeniu wprowadzonego adresu naciśnij przycisk OK. Przejdź do kroku i. INFORMACJA Naciśnij pozycję, aby wyświetlić listę wprowadzonych adresów. h Wykonaj jedną z następujących czynności: Jeśli urządzenie jest podłączone do komputera za pomocą przewodu USB: Naciśnij przycisk OK, aby upewnić się, że jako nazwa komputera została wybrana pozycja <USB>. Przejdź do kroku n. Jeśli urządzenie jest podłączone do sieci: Naciśnij przycisk a lub b, aby wyświetlić nazwę komputera, a następnie ją naciśnij. Naciśnij przycisk OK, aby potwierdzić wybraną nazwę komputera. Przejdź do kroku n. i Naciśnij przycisk Opcje. j Naciśnij przycisk a lub b, aby wyświetlić dostępne ustawienia, a następnie naciśnij ustawienie, które ma zostać zmienione lub zapisane. k Naciśnij przycisk a lub b, aby wyświetlić dostępne opcje ustawienia, a następnie naciśnij nową opcję, która ma zostać ustawiona. Powtarzaj kroki j i k aż do wybrania wszystkich ustawień dla danego skrótu. Po zakończeniu zmiany ustawień naciśnij przycisk OK. l Sprawdź ustawienia, które zostały wybrane: Jeśli wymagane są dalsze zmiany, powróć do kroku i. Jeśli wprowadzone zmiany są prawidłowe, naciśnij pozycję Zapisz jako skrót. m Sprawdź ustawienia na ekranie dotykowym, a następnie naciśnij przycisk OK. n Wprowadź nazwę skrótu za pomocą klawiatury na ekranie dotykowym. (Aby uzyskać pomoc dotyczącą wprowadzania liter, patrz Wprowadzanie tekstu uu strona 186). Naciśnij przycisk OK. o Zapoznaj się z informacjami na ekranie dotykowym, a następnie naciśnij przycisk OK, aby zapisać skrót. Dodawanie skrótów usługi Web Connect 1 W skrócie usługi Web Connect można zapisać ustawienia następujących usług: SkyDrive Box Google Drive Evernote Dropbox Facebook Picasa Web Albums Flickr 1 15
26 Rozdział 1 INFORMACJA Od chwili opublikowania niniejszego dokumentu mogły zostać dodane inne usługi internetowe, a ponadto nazwy niektórych usług mogły zostać zmienione przez ich dostawców. Aby dodać skrót usługi Web Connect, należy posiadać konto w odpowiedniej usłudze. (Aby uzyskać dodatkowe informacje, patrz uu Przewodnik Usług Internetowych). a Naciśnij przycisk (Skróty). b Naciśnij przycisk w miejscu, gdzie nie został dodany skrót. c Naciśnij przycisk a lub b, aby wyświetlić pozycję Sieć Web. d Naciśnij przycisk Sieć Web. e Jeśli zostaną wyświetlone informacje dotyczące połączenia internetowego, zapoznaj się z nimi, a następnie potwierdź je, naciskając przycisk OK. f Naciśnij przycisk a lub b, aby wyświetlić dostępne usługi, a następnie naciśnij wybraną usługę. g Naciśnij swoje konto. Jeśli konto wymaga kodu PIN, wprowadź kod PIN dla tego konta za pomocą klawiatury na ekranie dotykowym. Naciśnij przycisk OK. h Wybierz funkcję, która ma być używana. INFORMACJA Dostępne funkcje zależą od wybranej usługi. i Zapoznaj się i potwierdź wyświetloną listę wybranych funkcji, a następnie naciśnij przycisk OK. j Wprowadź nazwę skrótu za pomocą klawiatury na ekranie dotykowym. (Aby uzyskać pomoc dotyczącą wprowadzania liter, patrz Wprowadzanie tekstu uu strona 186). Naciśnij przycisk OK. k Naciśnij przycisk OK, aby zapisać skrót. Zmiana skrótów 1 W skrócie istnieje możliwość zmiany ustawień. INFORMACJA Istniejących skrótów usługi Web Connect nie można edytować. Aby zmienić skrót usługi Web Connect, usuń go, a następnie dodaj nowy skrót. (Aby uzyskać dodatkowe informacje, patrz Usuwanie skrótów uu strona 17 i Dodawanie skrótów usługi Web Connect uu strona 15). a Naciśnij przycisk (Skróty). b Naciśnij przycisk d lub c, aby wyświetlić skrót, który ma zostać zmieniony. c Naciśnij skrót, który ma zostać zmieniony. Zostaną wyświetlone ustawienia wybranego skrótu. d Naciśnij przycisk Opcje. e Zmień ustawienia skrótu wybranego w kroku c. (Aby zobaczyć przykład, patrz Dodawanie skrótów kopiowania uu strona 12). f Po zakończeniu zmiany ustawień naciśnij pozycję Zapisz jako skrót. g Naciśnij przycisk OK, aby potwierdzić. h Wykonaj jedną z następujących czynności: Aby zastąpić skrót, naciśnij przycisk Tak. Przejdź do kroku j. Aby nie zastępować skrótu, naciśnij przycisk Nie, aby wprowadzić nową nazwę skrótu. Przejdź do kroku i. 16
27 Informacje ogólne i Aby edytować nazwę, naciśnij i przytrzymaj przycisk w celu usunięcia obecnej nazwy, a następnie wprowadź nową nazwę za pomocą klawiatury na ekranie dotykowym. (Aby uzyskać pomoc dotyczącą wprowadzania liter, patrz Wprowadzanie tekstu uu strona 186). Naciśnij przycisk OK. j Naciśnij przycisk OK, aby potwierdzić. Edycja nazw skrótów 1 Nazwę skrótu można zmienić. a Naciśnij przycisk (Skróty). b Naciśnij przycisk d lub c, aby wyświetlić skrót, który ma zostać edytowany. c Naciśnij i przytrzymaj skrót do czasu wyświetlenia opcji. INFORMACJA Możesz również nacisnąć pozycję Edytuj/Usuń, a następnie nacisnąć wybrany skrót. Usuwanie skrótów 1 Skrót można usunąć. a Naciśnij przycisk (Skróty). b Naciśnij przycisk d lub c, aby wyświetlić skrót, który ma zostać usunięty. c Naciśnij i przytrzymaj skrót do czasu wyświetlenia opcji. INFORMACJA Możesz również nacisnąć pozycję Edytuj/Usuń, a następnie nacisnąć wybrany skrót. d Naciśnij przycisk Kasuj, aby usunąć skrót wybrany w kroku c. Naciśnij przycisk Tak, aby potwierdzić. e Naciśnij przycisk. Przywoływanie skrótów 1 Ustawienia skrótów są wyświetlane na ekranie Skróty. Aby przywołać skrót, wystarczy nacisnąć nazwę skrótu. 1 d Naciśnij przycisk Edycja nazwy skrótu. a Naciśnij przycisk (Skróty). e Aby edytować nazwę, naciśnij i przytrzymaj przycisk w celu usunięcia obecnej nazwy, a następnie wprowadź nową nazwę za pomocą klawiatury na ekranie dotykowym. (Aby uzyskać pomoc dotyczącą wprowadzania liter, patrz Wprowadzanie tekstu uu strona 186). Naciśnij przycisk OK. b Naciśnij przycisk d lub c, aby wyświetlić skrót, który ma zostać przywołany. c Naciśnij skrót. f Naciśnij przycisk. 17
28 Rozdział 1 Ustawienia głośności 1 Głośność dzwonka 1 Dostępnych jest wiele poziomów głośności dzwonka. Nowe ustawienie urządzenia będzie obowiązywać do czasu wprowadzenia kolejnej zmiany. Głośność sygnalizatora 1 Jeśli sygnalizator jest włączony, urządzenie będzie generować sygnał po każdym naciśnięciu ekranu dotykowego lub panelu dotykowego, popełnieniu błędu oraz po wysłaniu lub odebraniu faksu. Dostępnych jest wiele poziomów głośności dźwięku. Ustawienie głośności dzwonka 1 a Naciśnij przycisk (Ustaw.). a Naciśnij przycisk (Ustaw.). b Naciśnij przycisk Ustawienia. c Naciśnij przycisk a lub b, aby wyświetlić pozycję Ustawienia. d Naciśnij przycisk Ustawienia. e Naciśnij przycisk a lub b, aby wyświetlić pozycję Głośność. f Naciśnij przycisk Głośność. g Naciśnij przycisk Dzwonek. h Naciśnij przycisk Cicho, Średnio, Głośno lub Wył. b Naciśnij przycisk Ustawienia. c Naciśnij przycisk a lub b, aby wyświetlić pozycję Ustawienia. d Naciśnij przycisk Ustawienia. e Naciśnij przycisk a lub b, aby wyświetlić pozycję Głośność. f Naciśnij przycisk Głośność. g Naciśnij przycisk Sygnał dźwiękowy. h Naciśnij przycisk Cicho, Średnio, Głośno lub Wył. i Naciśnij przycisk. i Naciśnij przycisk. 18
29 Informacje ogólne Głośność głośnika 1 Dostępnych jest wiele poziomów głośności głośnika. a Naciśnij przycisk (Ustaw.). b Naciśnij przycisk Ustawienia. c Naciśnij przycisk a lub b, aby wyświetlić pozycję Ustawienia. d Naciśnij przycisk Ustawienia. e Naciśnij przycisk a lub b, aby wyświetlić pozycję Głośność. f Naciśnij przycisk Głośność. g Naciśnij przycisk Głośnik. h Naciśnij przycisk Cicho, Średnio, Głośno lub Wył. i Naciśnij przycisk. Ekran dotykowy LCD 1 Ustawianie jasności podświetlenia 1 W przypadku trudności z odczytaniem informacji wyświetlanych na ekranie dotykowym LCD spróbuj zmienić ustawienie jasności. a Naciśnij przycisk (Ustaw.). b Naciśnij przycisk Ustawienia. c Naciśnij przycisk a lub b, aby wyświetlić pozycję Ustawienia. d Naciśnij przycisk Ustawienia. e Naciśnij przycisk a lub b, aby wyświetlić pozycję Ustawienia LCD. f Naciśnij przycisk Ustawienia LCD. g Naciśnij przycisk Podświetlenie. h Naciśnij przycisk Jasny, Średnio lub Ciemny. 1 i Naciśnij przycisk. 19
30 2 Ładowanie papieru 2 Ładowanie papieru i innych nośników druku 2 UWAGA NIE NALEŻY przenosić urządzenia, trzymając je za pokrywę skanera, pokrywę usuwania zacięć, pokrywę ręcznego gniazda podawania lub panel sterowania. Może to spowodować wysunięcie się urządzenia z rąk. Urządzenie należy przenosić, korzystając z odpowiednich uchwytów umieszczonych po bokach urządzenia. Aby uzyskać szczegółowe informacje, patrz uu Przewodnik Bezpieczeństwa Produktu. INFORMACJA (MFC-J6720DW) Aby uzyskać informacje dotyczące tacy #2 (tacy dolnej), patrz Ładowanie papieru do tacy papieru #2 (MFC-J6720DW) uu strona 28. Ładowanie papieru na tacy papieru #1 2 Na tacy papieru jednocześnie umieszczaj papier tylko jednego rozmiaru i typu. (Aby uzyskać dodatkowe informacje dotyczące rozmiaru, gramatury i grubości papieru, patrz Wybór prawidłowego nośnika druku uu strona 41). Papier o rozmiarze A4 lub Letter należy ładować w położeniu poziomym. Papier w formacie A3, Ledger, Legal, Folio lub mniejszym (A5/A6/Fotografie/Fotografie L/Fotografie 2L/Karty indeksu/koperty) należy ładować w położeniu pionowym. INFORMACJA W przypadku umieszczania na tacy innego formatu papieru wymagana jest zmiana ustawienia rozmiaru papieru w urządzeniu. (MFC-J6520DW: patrz Rozmiar papieru (MFC-J6520DW) uu strona 37). (MFC-J6720DW: patrz Rozmiar i typ papieru (MFC-J6720DW) uu strona 37). a Wyciągnij całkowicie tacę papieru z urządzenia. 20
31 Ładowanie papieru INFORMACJA Jeśli klapka podpory papieru (1) jest otwarta, zamknij ją, a następnie zamknij podporę papieru (2). b W razie potrzeby wyreguluj długość tacy: W przypadku korzystania z papieru o rozmiarze A3, Ledger, Legal lub Folio Podczas odsuwania przedniej części tacy papieru naciśnij przycisk zwalniania prowadnicy uniwersalnej (1). Upewnij się, że trójkątne oznaczenie na pokrywie tacy wyjściowej papieru jest wyrównane z linią oznaczającą rozmiar Legal, Folio (2), A3 lub Ledger (3) w sposób przedstawiony na ilustracji W przypadku korzystania z papieru o rozmiarze A4, Letter lub mniejszego W przypadku korzystania z papieru o rozmiarze A4 lub Letter nie należy rozkładać tacy. Jeśli taca #2 jest rozłożona, należy także rozłożyć tacę #1 i podnieść ogranicznik. W przypadku korzystania z papieru o rozmiarze A5 lub mniejszym należy upewnić się, że taca papieru nie jest rozłożona. c Delikatnie dociśnij i przesuń boczne prowadnice papieru (1), aby dopasować je do rozmiaru papieru. Sprawdź, czy trójkątne oznaczenie (2) na bocznej prowadnicy papieru (1) jest wyrównane z oznaczeniem używanego rozmiaru papieru d Otwórz pokrywę tacy wyjściowej papieru (1). 1 21
32 Rozdział 2 e Delikatnie dociśnij i przesuń prowadnicę długości papieru (1), aby dopasować ją do rozmiaru papieru. Sprawdź, czy trójkątne oznaczenie (2) na prowadnicy długości papieru (1) jest wyrównane z oznaczeniem używanego rozmiaru papieru INFORMACJA Zawsze sprawdzaj, czy papier się nie zwija. g Aby umieścić papier na tacy, wykonaj jedną z następujących czynności: W przypadku korzystania z papieru o rozmiarze A4 lub Letter 1 Zamknij pokrywę tacy wyjściowej papieru. INFORMACJA (MFC-J6720DW) W przypadku umieszczania na tacy #1 papieru o rozmiarze A4 lub Letter i konieczności jej rozłożenia ze względu na rozłożenie tacy #2 należy podnieść ogranicznik rozmiaru A4/LTR (3), aby utrzymać papier w pozycji poziomej. (Aby znaleźć instrukcje dotyczące sposobu rozłożenia tacy #1 poza tacę #2, patrz Ładowanie papieru do tacy papieru #2 (MFC-J6720DW) uu strona 28). 2 Delikatnie umieść papier na tacy papieru stroną do drukowania skierowaną w dół. Sprawdź, czy papier leży płasko w podajniku. Orientacja pozioma 2 f Dokładnie przekartkuj stos papieru, aby zapobiec blokowaniu i niewłaściwemu podawaniu. 22
33 Ładowanie papieru W przypadku korzystania z papieru o rozmiarze A3, Ledger, Legal lub Folio 1 Delikatnie włóż papier do tacy papieru stroną do drukowania w dół i górną krawędzią do przodu. Sprawdź, czy papier leży płasko w podajniku. h Delikatnie obiema rękami dosuń boczne prowadnice papieru do krawędzi papieru. Upewnij się, że boczne prowadnice dotykają brzegów papieru. 2 Orientacja pionowa 2 2 Zamknij pokrywę tacy wyjściowej papieru. INFORMACJA Zwróć uwagę, aby nie wsunąć papieru zbyt daleko, ponieważ może on unieść się na tylnej części podajnika i spowodować problemy z podawaniem. i Sprawdź, czy papier leży na tacy płasko i poniżej znaku maksymalnej ilości papieru (1). Przepełnienie tacy papieru może powodować zacięcia. 1 23
34 Rozdział 2 j Powoli wsuń całą tacę papieru do urządzenia. INFORMACJA Przed złożeniem tacy #1 wyjmij papier z tacy. Następnie złóż tacę, naciskając przycisk zwalniania prowadnicy uniwersalnej (1). Wyreguluj prowadnicę długości papieru (2), aby dostosować ją do rozmiaru używanego papieru. Następnie umieść papier na tacy. UWAGA 1 NIE wsuwaj tacy #1 zbyt szybko do urządzenia. Może to spowodować przycięcie rąk pomiędzy tacą #1 i tacą #2. Powoli dociśnij tacę #1. k Trzymając tacę papieru, wyciągaj podporę papieru (1) aż do zablokowania w odpowiednim miejscu, a następnie rozłóż klapkę podpory papieru (2)
35 Ładowanie papieru Ładowanie mniejszego papieru (rozmiar Fotografie, Fotografie L, Fotografie 2L i koperty) 2 Orientacja pionowa (Papier o rozmiarze A5 lub mniejszy) b Wykonaj jedną z następujących czynności: Jeśli na tacy papiery został umieszczony papier o rozmiarze Fotografie L ( mm), podnieś ogranicznik papieru o rozmiarze Fotografie L (1). 2 1 WAŻNE Uważaj, aby nie wsunąć papieru zbyt daleko, ponieważ może on unieść się na tylnej części podajnika i spowodować problemy z podawaniem papieru. Ładowanie papieru o rozmiarze Fotografie, Fotografie L i Fotografie 2L2 a Przed załadowaniem arkuszy papieru o rozmiarze Fotografie, Fotografie L i Fotografie 2L dociśnij ich narożniki i krawędzie, aby maksymalnie je spłaszczyć. WAŻNE Jeśli arkusze papieru o rozmiarze Fotografie (10 15 cm), Fotografie L ( mm) lub Fotografie 2L (13 18 cm) są podawane podwójnie, należy umieszczać je na tacy papieru pojedynczo. Jeśli na tacy papiery został umieszczony papier o rozmiarze Fotografie (10 15 cm) lub Fotografie 2L (13 18 cm), otwórz pokrywę tacy wyjściowej papieru. Delikatnie dociśnij prowadnicę długości papieru (1), aby dopasować ją do rozmiaru papieru, a następnie zamknij pokrywę tacy wyjściowej papieru
36 Rozdział 2 c Delikatnie dociśnij boczne prowadnice papieru, aby dopasować je do rozmiaru papieru. d Umieść papier o rozmiarze Fotografie, Fotografie L lub Fotografie 2L na tacy papieru stroną do drukowania skierowaną w dół. Koperty 2 Należy używać kopert o gramaturze od 80 do 95 g/m 2. Niektóre koperty wymagają zmiany ustawień parametrów marginesów w aplikacji. Przed rozpoczęciem drukowania większej liczby kopert wykonaj wydruk testowy. WAŻNE NIE należy używać następujących typów kopert, ponieważ nie będą podawane prawidłowo: Niezbyt sztywnych, o luźnej konstrukcji. Z okienkami. Wytłaczanych (z wypukłym napisem). Z zapięciami lub zszywkami. Z nadrukiem od wewnątrz. Z klejem Z podwójnym skrzydełkiem e Delikatnie przesuń boczne prowadnice papieru, aby dopasować je do papieru. Upewnij się, że boczne prowadnice dotykają brzegów papieru. Niekiedy mogą występować problemy z podawaniem papieru spowodowane grubością, rozmiarem i kształtem skrzydełka używanej koperty. 26
37 Ładowanie papieru Ładowanie kopert 2 a Przed załadowaniem kopert dociśnij ich narożniki i krawędzie, aby maksymalnie je spłaszczyć. WAŻNE Jeśli koperty są podawane podwójnie, należy umieszczać je na tacy papieru pojedynczo. c Umieść koperty na tacy papieru #1 stroną adresową skierowaną w dół. Jeśli skrzydełka koperty znajdują się na dłuższej krawędzi, załaduj koperty ze skrzydełkami po lewej stronie w sposób przedstawiony na ilustracji. Delikatnie przesuń boczne prowadnice papieru (1), aby dopasować je do rozmiaru kopert. 2 1 b Delikatnie dociśnij i przesuń boczne prowadnice papieru, aby dopasować je do rozmiaru papieru. 27
38 Rozdział 2 W przypadku problemów z drukowaniem na kopertach ze skrzydełkiem na krótszej krawędzi wypróbuj poniższą metodę: 2 a Otwórz skrzydełko koperty. b Umieść kopertę na tacy papieru #1 stroną adresową skierowaną w dół, tak aby skrzydełko koperty znajdowało się w pozycji przedstawionej na ilustracji. Ładowanie papieru do tacy papieru #2 (MFC-J6720DW) 2 INFORMACJA Na tacy papieru #2 można ładować papier tylko w rozmiarze A4 lub Letter (w pozycji poziomej) oraz A3, Legal lub Ledger (w pozycji pionowej). a Wyciągnij całkowicie tacę papieru z urządzenia. c Wybierz pozycję Druk odwrócony (Windows ) lub Reverse page orientation (Odwrócona orientacja strony) (Macintosh) w oknie dialogowym sterownika drukarki, a następnie dostosuj rozmiar i marginesy w aplikacji. (uu Podręczniki oprogramowania i obsługi dla sieci.) 28
39 Ładowanie papieru b W razie potrzeby wyreguluj długość tacy: W przypadku korzystania z papieru o rozmiarze A3, Ledger lub Legal Podczas odsuwania przedniej części tacy papieru naciśnij przycisk zwalniania prowadnicy uniwersalnej (1). Prawidłowe wyregulowanie długości tacy można sprawdzić, otwierając pokrywę tacy papieru. d Delikatnie dociśnij i przesuń boczne prowadnice papieru (1), aby dopasować je do rozmiaru papieru. W przypadku ładowania papieru o rozmiarze A4 lub Letter umieść go w pozycji poziomej i podnieś ogranicznik A4/LTR (2). Sprawdź, czy trójkątne oznaczenie (3) na bocznej prowadnicy papieru jest wyrównane z oznaczeniami używanego rozmiaru papieru W przypadku korzystania z papieru o rozmiarze A4 lub Letter W przypadku korzystania z papieru o rozmiarze A4 lub Letter nie należy rozkładać tacy. c Otwórz pokrywę tacy papieru (1). 1 e Dokładnie przekartkuj stos papieru, aby zapobiec blokowaniu i niewłaściwemu podawaniu. INFORMACJA Zawsze sprawdzaj, czy papier się nie zwija. 29
Podstawowy Podręcznik Użytkownika
 Podstawowy Podręcznik Użytkownika MFC-J6920DW Wersja 0 POL Jeśli wymagana jest pomoc działu obsługi klienta Prosimy o wprowadzenie poniższych informacji, co umożliwi ich wykorzystanie w przyszłości: Numer
Podstawowy Podręcznik Użytkownika MFC-J6920DW Wersja 0 POL Jeśli wymagana jest pomoc działu obsługi klienta Prosimy o wprowadzenie poniższych informacji, co umożliwi ich wykorzystanie w przyszłości: Numer
Przewodnik Google Cloud Print
 Przewodnik Google Cloud Print Wersja 0 POL Definicje oznaczeń W niniejszym podręczniku użytkownika zastosowano następującą konwencję oznaczeń: Informacje mówią o tym, jak należy reagować w danej sytuacji,
Przewodnik Google Cloud Print Wersja 0 POL Definicje oznaczeń W niniejszym podręczniku użytkownika zastosowano następującą konwencję oznaczeń: Informacje mówią o tym, jak należy reagować w danej sytuacji,
Podstawowy Podręcznik Użytkownika
 Podstawowy Podręcznik Użytkownika MFC-J4510DW Wersja 0 POL Jeśli wymagana jest pomoc działu obsługi klienta Prosimy o wprowadzenie poniższych informacji, co umożliwi ich wykorzystanie w przyszłości: Numer
Podstawowy Podręcznik Użytkownika MFC-J4510DW Wersja 0 POL Jeśli wymagana jest pomoc działu obsługi klienta Prosimy o wprowadzenie poniższych informacji, co umożliwi ich wykorzystanie w przyszłości: Numer
Przewodnik Google Cloud Print
 Przewodnik Google Cloud Print Wersja A POL Definicje oznaczeń W tym podręczniku użytkownika zastosowano następujący styl uwag: Uwagi informują o tym, jak należy reagować w danej sytuacji, lub zawierają
Przewodnik Google Cloud Print Wersja A POL Definicje oznaczeń W tym podręczniku użytkownika zastosowano następujący styl uwag: Uwagi informują o tym, jak należy reagować w danej sytuacji, lub zawierają
Przed skonfigurowaniem tego ustawienia należy skonfigurować adres IP urządzenia.
 Korzystanie z Usług internetowych podczas skanowania sieciowego (dotyczy systemu Windows Vista z dodatkiem SP2 lub nowszym oraz systemu Windows 7 i Windows 8) Protokół Usług internetowych umożliwia użytkownikom
Korzystanie z Usług internetowych podczas skanowania sieciowego (dotyczy systemu Windows Vista z dodatkiem SP2 lub nowszym oraz systemu Windows 7 i Windows 8) Protokół Usług internetowych umożliwia użytkownikom
Kopiowanie przy użyciu szyby skanera. 1 Umieść oryginalny dokument na szybie skanera stroną zadrukowaną skierowaną w dół, w lewym, górnym rogu.
 Skrócony opis Kopiowanie Kopiowanie Szybkie kopiowanie 3 Naciśnij przycisk na panelu operacyjnym 4 Po umieszczeniu dokumentu na szybie skanera dotknij opcji Zakończ zadanie, aby powrócić do ekranu głównego.
Skrócony opis Kopiowanie Kopiowanie Szybkie kopiowanie 3 Naciśnij przycisk na panelu operacyjnym 4 Po umieszczeniu dokumentu na szybie skanera dotknij opcji Zakończ zadanie, aby powrócić do ekranu głównego.
Podstawowy Podręcznik Użytkownika
 Podstawowy Podręcznik Użytkownika MFC-J4410DW MFC-J4610DW Wersja A POL Jeśli wymagana jest pomoc działu obsługi klienta Prosimy o wprowadzenie poniższych informacji, co umożliwi ich wykorzystanie w przyszłości:
Podstawowy Podręcznik Użytkownika MFC-J4410DW MFC-J4610DW Wersja A POL Jeśli wymagana jest pomoc działu obsługi klienta Prosimy o wprowadzenie poniższych informacji, co umożliwi ich wykorzystanie w przyszłości:
Przewodnik Google Cloud Print
 Przewodnik Google Cloud Print Wersja B POL Definicje oznaczeń W tym podręczniku użytkownika zastosowano następujący styl uwag: Uwagi informują o tym, jak należy reagować w danej sytuacji, lub zawierają
Przewodnik Google Cloud Print Wersja B POL Definicje oznaczeń W tym podręczniku użytkownika zastosowano następujący styl uwag: Uwagi informują o tym, jak należy reagować w danej sytuacji, lub zawierają
pozwala wydrukować kopię czarno-białą, a przycisku kopię kolorową. Kopiowanie przy użyciu szyby skanera
 Skrócony opis Kopiowanie Kopiowanie Szybkie kopiowanie 2 W przypadku ładowania dokumentu do automatycznego podajnika dokumentów należy wyregulować prowadnice papieru. 3 Naciśnięcie na panelu sterowania
Skrócony opis Kopiowanie Kopiowanie Szybkie kopiowanie 2 W przypadku ładowania dokumentu do automatycznego podajnika dokumentów należy wyregulować prowadnice papieru. 3 Naciśnięcie na panelu sterowania
Przewodnik AirPrint. Wersja 0 POL
 Przewodnik AirPrint Wersja 0 POL Definicje oznaczeń W niniejszym podręczniku użytkownika zastosowano następującą ikonę: Informacja Informacje dotyczą tego, jak należy reagować w danej sytuacji, lub zawierają
Przewodnik AirPrint Wersja 0 POL Definicje oznaczeń W niniejszym podręczniku użytkownika zastosowano następującą ikonę: Informacja Informacje dotyczą tego, jak należy reagować w danej sytuacji, lub zawierają
Przewodnik Google Cloud Print
 Przewodnik Google Cloud Print Wersja 0 POL Definicje oznaczeń W tym podręczniku użytkownika zastosowano następującą ikonę: Informacje dotyczą tego, jak należy reagować w danej sytuacji, lub zawierają wskazówki
Przewodnik Google Cloud Print Wersja 0 POL Definicje oznaczeń W tym podręczniku użytkownika zastosowano następującą ikonę: Informacje dotyczą tego, jak należy reagować w danej sytuacji, lub zawierają wskazówki
Przewodnik AirPrint. Niniejszy podręcznik użytkownika obowiązuje dla następujących modeli: DCP-J4120DW/MFC-J4420DW/J4620DW/ J5320DW/J5620DW/J5720DW
 Przewodnik AirPrint Niniejszy podręcznik użytkownika obowiązuje dla następujących modeli: DCP-J40DW/MFC-J440DW/J460DW/ J530DW/J560DW/J570DW Wersja 0 POL Definicje oznaczeń W niniejszym podręczniku użytkownika
Przewodnik AirPrint Niniejszy podręcznik użytkownika obowiązuje dla następujących modeli: DCP-J40DW/MFC-J440DW/J460DW/ J530DW/J560DW/J570DW Wersja 0 POL Definicje oznaczeń W niniejszym podręczniku użytkownika
Podstawowy Podręcznik Użytkownika
 Podstawowy Podręcznik Użytkownika DCP-J552DW DCP-J752DW Wersja 0 POL Jeśli wymagany jest kontakt z działem obsługi klienta Prosimy o wprowadzenie poniższych informacji, co umożliwi ich wykorzystanie w
Podstawowy Podręcznik Użytkownika DCP-J552DW DCP-J752DW Wersja 0 POL Jeśli wymagany jest kontakt z działem obsługi klienta Prosimy o wprowadzenie poniższych informacji, co umożliwi ich wykorzystanie w
Przewodnik Usług Internetowych
 Przewodnik Usług Internetowych Wersja A POL Omawiane modele Niniejszy Podręcznik Użytkownika jest przeznaczony dla następujących modeli: DCP-J4110DW, MFC-J4410DW/J4510DW/J4610DW Definicje oznaczeń W niniejszym
Przewodnik Usług Internetowych Wersja A POL Omawiane modele Niniejszy Podręcznik Użytkownika jest przeznaczony dla następujących modeli: DCP-J4110DW, MFC-J4410DW/J4510DW/J4610DW Definicje oznaczeń W niniejszym
Przewodnik Usług Internetowych
 Przewodnik Usług Internetowych Wersja B POL Omawiane modele Niniejszy Podręcznik Użytkownika jest przeznaczony dla następujących modeli: DCP-J4110DW, MFC-J4410DW/J4510DW/J4610DW Definicje oznaczeń W niniejszym
Przewodnik Usług Internetowych Wersja B POL Omawiane modele Niniejszy Podręcznik Użytkownika jest przeznaczony dla następujących modeli: DCP-J4110DW, MFC-J4410DW/J4510DW/J4610DW Definicje oznaczeń W niniejszym
Przewodnik AirPrint. Niniejszy podręcznik użytkownika dotyczy następujących modeli:
 Przewodnik AirPrint Niniejszy podręcznik użytkownika dotyczy następujących modeli: HL-L340DW/L360DN/L360DW/L36DN/L365DW/ L366DW/L380DW DCP-L50DW/L540DN/L540DW/L54DW/L560DW MFC-L700DN/L700DW/L70DW/L703DW/L70DW/L740DW
Przewodnik AirPrint Niniejszy podręcznik użytkownika dotyczy następujących modeli: HL-L340DW/L360DN/L360DW/L36DN/L365DW/ L366DW/L380DW DCP-L50DW/L540DN/L540DW/L54DW/L560DW MFC-L700DN/L700DW/L70DW/L703DW/L70DW/L740DW
Przewodnik Google Cloud Print
 Przewodnik Google Cloud Print Wersja 0 POL Definicje oznaczeń W niniejszym podręczniku użytkownika zastosowano następujący styl uwag: Informacje dotyczą postępowania w różnego rodzaju sytuacjach oraz zależności
Przewodnik Google Cloud Print Wersja 0 POL Definicje oznaczeń W niniejszym podręczniku użytkownika zastosowano następujący styl uwag: Informacje dotyczą postępowania w różnego rodzaju sytuacjach oraz zależności
Przewodnik AirPrint. Niniejszy podręcznik użytkownika obowiązuje dla następujących modeli: MFC-J6520DW/J6720DW/J6920DW.
 Przewodnik AirPrint Niniejszy podręcznik użytkownika obowiązuje dla następujących modeli: MFC-J650DW/J670DW/J690DW Wersja 0 POL Definicje oznaczeń W niniejszym podręczniku użytkownika zastosowano następującą
Przewodnik AirPrint Niniejszy podręcznik użytkownika obowiązuje dla następujących modeli: MFC-J650DW/J670DW/J690DW Wersja 0 POL Definicje oznaczeń W niniejszym podręczniku użytkownika zastosowano następującą
Podstawowy Podręcznik Użytkownika
 Podstawowy Podręcznik Użytkownika DCP-J4110DW Wersja 0 POL Jeśli wymagana jest pomoc działu obsługi klienta Prosimy o wprowadzenie poniższych informacji, co umożliwi ich wykorzystanie w przyszłości: Numer
Podstawowy Podręcznik Użytkownika DCP-J4110DW Wersja 0 POL Jeśli wymagana jest pomoc działu obsługi klienta Prosimy o wprowadzenie poniższych informacji, co umożliwi ich wykorzystanie w przyszłości: Numer
Rozpoczęcie pracy. Kalibracja nabojów drukujących bez użycia komputera
 Rozpoczęcie pracy Kalibracja nabojów drukujących bez użycia komputera Należy najpierw wykonać czynności opisane na arkuszu Instalacja, aby zakończyć instalację sprzętu. Następnie należy wykonać czynności
Rozpoczęcie pracy Kalibracja nabojów drukujących bez użycia komputera Należy najpierw wykonać czynności opisane na arkuszu Instalacja, aby zakończyć instalację sprzętu. Następnie należy wykonać czynności
Przewodnik AirPrint. Ta Instrukcja obsługi dotyczy następujących modelów:
 Przewodnik AirPrint Ta Instrukcja obsługi dotyczy następujących modelów: HL-340CW/350CDN/350CDW/370CDW/380CDW DCP-905CDW/900CDN/900CDW MFC-930CW/940CDN/9330CDW/9340CDW Wersja A POL Definicje oznaczeń W
Przewodnik AirPrint Ta Instrukcja obsługi dotyczy następujących modelów: HL-340CW/350CDN/350CDW/370CDW/380CDW DCP-905CDW/900CDN/900CDW MFC-930CW/940CDN/9330CDW/9340CDW Wersja A POL Definicje oznaczeń W
Przewodnik AirPrint. Wersja 0 POL
 Przewodnik AirPrint Niniejszy podręcznik użytkownika obowiązuje dla następujących modeli: DCP-J3W/J5W/J7W/J55DW/J75DW, MFC-J85DW/ J450DW/J470DW/J475DW/J650DW/J870DW/J875DW Wersja 0 POL Definicje oznaczeń
Przewodnik AirPrint Niniejszy podręcznik użytkownika obowiązuje dla następujących modeli: DCP-J3W/J5W/J7W/J55DW/J75DW, MFC-J85DW/ J450DW/J470DW/J475DW/J650DW/J870DW/J875DW Wersja 0 POL Definicje oznaczeń
Przewodnik Usług Internetowych
 Przewodnik Usług Internetowych Wersja 0 POL Omawiane modele Niniejszy Podręcznik Użytkownika jest przeznaczony dla następujących modeli: ADS-2500W i ADS-2600W Definicje oznaczeń W niniejszym podręczniku
Przewodnik Usług Internetowych Wersja 0 POL Omawiane modele Niniejszy Podręcznik Użytkownika jest przeznaczony dla następujących modeli: ADS-2500W i ADS-2600W Definicje oznaczeń W niniejszym podręczniku
Przewodnik Usług Internetowych
 Przewodnik Usług Internetowych Wersja 0 POL Omawiane modele Niniejszy Podręcznik użytkownika dotyczy następujących modeli: DCP-J152W/J172W/J552DW/J752DW, MFC-J470DW/J475DW/J650DW/J870DW Definicje oznaczeń
Przewodnik Usług Internetowych Wersja 0 POL Omawiane modele Niniejszy Podręcznik użytkownika dotyczy następujących modeli: DCP-J152W/J172W/J552DW/J752DW, MFC-J470DW/J475DW/J650DW/J870DW Definicje oznaczeń
Przewodnik AirPrint. Wersja 0 POL
 Przewodnik irprint Wersja 0 POL Definicje oznaczeń W niniejszym podręczniku użytkownika zastosowano następującą ikonę: Informacja Informacje dotyczą tego, jak należy reagować w danej sytuacji, lub zawierają
Przewodnik irprint Wersja 0 POL Definicje oznaczeń W niniejszym podręczniku użytkownika zastosowano następującą ikonę: Informacja Informacje dotyczą tego, jak należy reagować w danej sytuacji, lub zawierają
Przewodnik Usług Internetowych DCP-J4120DW MFC-J4420DW MFC-J4620DW MFC-J5320DW MFC-J5620DW MFC-J5720DW
 Przewodnik Usług Internetowych DCP-J4120DW MFC-J4420DW MFC-J4620DW MFC-J5320DW MFC-J5620DW MFC-J5720DW Przed użyciem urządzenia Brother Modele, których dotyczy podręcznik Definicje oznaczeń Znaki handlowe
Przewodnik Usług Internetowych DCP-J4120DW MFC-J4420DW MFC-J4620DW MFC-J5320DW MFC-J5620DW MFC-J5720DW Przed użyciem urządzenia Brother Modele, których dotyczy podręcznik Definicje oznaczeń Znaki handlowe
Windows Vista Instrukcja instalacji
 Windows Vista Instrukcja instalacji Zanim będzie można używać maszyny, należy skonfigurować sprzęt i zainstalować sterownik. Proszę przeczytać ten podręcznik szybkiej konfiguracji oraz przewodnik instalacji
Windows Vista Instrukcja instalacji Zanim będzie można używać maszyny, należy skonfigurować sprzęt i zainstalować sterownik. Proszę przeczytać ten podręcznik szybkiej konfiguracji oraz przewodnik instalacji
Drukowanie. Ładowanie zasobników. Drukowanie. 1 Wyciągnij zasobnik całkowicie na zewnątrz.
 Strona 1 z 11 Drukowanie W tej części opisano ładowanie zasobników na 250 i 550 arkuszy oraz ładowanie podajnika uniwersalnego. Zawiera ona również informacje na temat orientacji arkusza papieru, ustawień
Strona 1 z 11 Drukowanie W tej części opisano ładowanie zasobników na 250 i 550 arkuszy oraz ładowanie podajnika uniwersalnego. Zawiera ona również informacje na temat orientacji arkusza papieru, ustawień
Podstawowy Podręcznik Użytkownika
 Podstawowy Podręcznik Użytkownika MFC-J470DW Wersja 0 POL Jeśli wymagana jest pomoc działu obsługi klienta Prosimy o wprowadzenie poniższych informacji, co umożliwi ich wykorzystanie w przyszłości: Numer
Podstawowy Podręcznik Użytkownika MFC-J470DW Wersja 0 POL Jeśli wymagana jest pomoc działu obsługi klienta Prosimy o wprowadzenie poniższych informacji, co umożliwi ich wykorzystanie w przyszłości: Numer
Podręcznik Użytkownika Krótkie instrukcje, dla podstawowych operacji
 Podręcznik Użytkownika Krótkie instrukcje, dla podstawowych operacji DCP-B7520DW MFC-B7715DW Brother poleca trzymać ten podręcznik niedaleko urządzenia, aby w razie konieczności mieć do niego szybki dostęp.
Podręcznik Użytkownika Krótkie instrukcje, dla podstawowych operacji DCP-B7520DW MFC-B7715DW Brother poleca trzymać ten podręcznik niedaleko urządzenia, aby w razie konieczności mieć do niego szybki dostęp.
Podstawowy Podręcznik Użytkownika
 Podstawowy Podręcznik Użytkownika MFC-L8650CDW MFC-L8850CDW MFC-L9550CDW Nie wszystkie modele dostępne są we wszystkich krajach. Wersja 0 POL W przypadku kontaktowania się z działem obsługi klienta Wypełnij
Podstawowy Podręcznik Użytkownika MFC-L8650CDW MFC-L8850CDW MFC-L9550CDW Nie wszystkie modele dostępne są we wszystkich krajach. Wersja 0 POL W przypadku kontaktowania się z działem obsługi klienta Wypełnij
Przewodnik Usług Internetowych
 Przewodnik Usług Internetowych Wersja 0 POL Omawiane modele Niniejszy Podręcznik Użytkownika jest przeznaczony dla następujących modeli: MFC-J4510DW Definicje oznaczeń W niniejszym podręczniku użytkownika
Przewodnik Usług Internetowych Wersja 0 POL Omawiane modele Niniejszy Podręcznik Użytkownika jest przeznaczony dla następujących modeli: MFC-J4510DW Definicje oznaczeń W niniejszym podręczniku użytkownika
PODSTAWOWY PODRĘCZNIK UŻYTKOWNIKA
 PODSTAWOWY PODRĘCZNIK UŻYTKOWNIKA MFC-J825DW Wersja 0 POL Jeśli wymagana jest pomoc działu obsługi klienta Prosimy o wprowadzenie poniższych informacji, co umożliwi ich wykorzystanie w przyszłości: Numer
PODSTAWOWY PODRĘCZNIK UŻYTKOWNIKA MFC-J825DW Wersja 0 POL Jeśli wymagana jest pomoc działu obsługi klienta Prosimy o wprowadzenie poniższych informacji, co umożliwi ich wykorzystanie w przyszłości: Numer
Xerox WorkCentre 3655 Drukarka wielofunkcyjna Panel sterowania
 Panel sterowania Dostępność niektórych funkcji zależy od ustawień drukarki. Więcej informacji na temat dostępnych funkcji oraz ustawień podano w Przewodniku użytkownika. 3 4 5 Ekran dotykowy Menu 6 Strona
Panel sterowania Dostępność niektórych funkcji zależy od ustawień drukarki. Więcej informacji na temat dostępnych funkcji oraz ustawień podano w Przewodniku użytkownika. 3 4 5 Ekran dotykowy Menu 6 Strona
Podstawowy Podręcznik Użytkownika
 Podstawowy Podręcznik Użytkownika MFC-9140CDN MFC-9330CDW MFC-9340CDW Nie wszystkie modele dostępne są we wszystkich krajach. Wersja 0 POL W przypadku kontaktowania się z biurem obsługi klienta Wypełnij
Podstawowy Podręcznik Użytkownika MFC-9140CDN MFC-9330CDW MFC-9340CDW Nie wszystkie modele dostępne są we wszystkich krajach. Wersja 0 POL W przypadku kontaktowania się z biurem obsługi klienta Wypełnij
Przewodnik Usług Internetowych
 Przewodnik Usług Internetowych Wersja A POL Omawiane modele Niniejszy Podręcznik użytkownika dotyczy następujących modeli: MFC-J6520DW/J6720DW/J6920DW Definicje oznaczeń W niniejszym podręczniku użytkownika
Przewodnik Usług Internetowych Wersja A POL Omawiane modele Niniejszy Podręcznik użytkownika dotyczy następujących modeli: MFC-J6520DW/J6720DW/J6920DW Definicje oznaczeń W niniejszym podręczniku użytkownika
Podstawowy Podręcznik Użytkownika
 Podstawowy Podręcznik Użytkownika MFC-J200 Wersja 0 POL Jeśli wymagana jest pomoc działu obsługi klienta Prosimy o wprowadzenie poniższych informacji, co umożliwi ich wykorzystanie w przyszłości: Numer
Podstawowy Podręcznik Użytkownika MFC-J200 Wersja 0 POL Jeśli wymagana jest pomoc działu obsługi klienta Prosimy o wprowadzenie poniższych informacji, co umożliwi ich wykorzystanie w przyszłości: Numer
PODSTAWOWY PODRĘCZNIK UŻYTKOWNIKA
 PODSTAWOWY PODRĘCZNIK UŻYTKOWNIKA MFC-J5910DW Wersja 0 POL Jeśli wymagana jest pomoc działu obsługi klienta Prosimy o wprowadzenie poniższych informacji, co umożliwi ich wykorzystanie w przyszłości: Numer
PODSTAWOWY PODRĘCZNIK UŻYTKOWNIKA MFC-J5910DW Wersja 0 POL Jeśli wymagana jest pomoc działu obsługi klienta Prosimy o wprowadzenie poniższych informacji, co umożliwi ich wykorzystanie w przyszłości: Numer
Przewodnik Usług Internetowych
 Przewodnik Usług Internetowych Wersja 0 POL Omawiane modele Niniejszy Podręcznik użytkownika jest przeznaczony dla następujących modeli: ADS-2500We i ADS-2600We. Definicje oznaczeń W niniejszym podręczniku
Przewodnik Usług Internetowych Wersja 0 POL Omawiane modele Niniejszy Podręcznik użytkownika jest przeznaczony dla następujących modeli: ADS-2500We i ADS-2600We. Definicje oznaczeń W niniejszym podręczniku
Instrukcje ustawień funkcji zwalniania wydruku
 Instrukcje ustawień funkcji zwalniania wydruku SPIS TREŚCI O INSTRUKCJI........................................................................................ 2 FUNKCJA ZWALNIANIA WYDRUKU......................................................................
Instrukcje ustawień funkcji zwalniania wydruku SPIS TREŚCI O INSTRUKCJI........................................................................................ 2 FUNKCJA ZWALNIANIA WYDRUKU......................................................................
Przewodnik Usług Internetowych
 Przewodnik Usług Internetowych Wersja A POL Omawiane modele Niniejszy Podręcznik Użytkownika jest przeznaczony dla następujących modeli: MFC-J825DW, MFC-J835DW, DCP-J925DW Definicje oznaczeń W niniejszym
Przewodnik Usług Internetowych Wersja A POL Omawiane modele Niniejszy Podręcznik Użytkownika jest przeznaczony dla następujących modeli: MFC-J825DW, MFC-J835DW, DCP-J925DW Definicje oznaczeń W niniejszym
Polski. Informacje dotyczące bezpieczeństwa. Polski
 Niniejszy podręcznik zawiera następujące sekcje: Informacje dotyczące bezpieczeństwa na str. 35. Rozwiązywanie problemów z instalacją na str. 36. Znajdowanie dalszych informacji na str. 40. Informacje
Niniejszy podręcznik zawiera następujące sekcje: Informacje dotyczące bezpieczeństwa na str. 35. Rozwiązywanie problemów z instalacją na str. 36. Znajdowanie dalszych informacji na str. 40. Informacje
Opcja szyby dokumentów
 Xerox WorkCentre 8/8/8/87/890 Jak zrobić kopię Strona główna usług Stan Pracy Ekran dotykowy Start Wyczyść wszystko Zatrzymaj. Załaduj dokumenty stroną przednią do góry na tacę wejściową podajnika dokumentów.
Xerox WorkCentre 8/8/8/87/890 Jak zrobić kopię Strona główna usług Stan Pracy Ekran dotykowy Start Wyczyść wszystko Zatrzymaj. Załaduj dokumenty stroną przednią do góry na tacę wejściową podajnika dokumentów.
Taca 5 (opcjonalna) Taca 6 (przekładkowa) (opcjonalna) Panel sterowania. Finisher dużej pojemności (opcjonalny) Panel sterowania
 Xerox ColorQube 90/ 90/ 90 Informacje o maszynie Informacje o maszynie Funkcje W zależności od konfiguracji urządzenie jest wyposażone w: 8 Kopiowanie E-mail Faks internetowy Faks serwera Podajnik dokumentów
Xerox ColorQube 90/ 90/ 90 Informacje o maszynie Informacje o maszynie Funkcje W zależności od konfiguracji urządzenie jest wyposażone w: 8 Kopiowanie E-mail Faks internetowy Faks serwera Podajnik dokumentów
Podręcznik Użytkownika Krótkie instrukcje, dla podstawowych operacji
 Podręcznik Użytkownika Krótkie instrukcje, dla podstawowych operacji DCP-L2512D DCP-L2537DW DCP-L2532DW DCP-L2552DN MFC-L2712DN MFC-L2712DW MFC-L2732DW MFC-L2750DW MFC-L2752DW Brother poleca trzymać ten
Podręcznik Użytkownika Krótkie instrukcje, dla podstawowych operacji DCP-L2512D DCP-L2537DW DCP-L2532DW DCP-L2552DN MFC-L2712DN MFC-L2712DW MFC-L2732DW MFC-L2750DW MFC-L2752DW Brother poleca trzymać ten
Przewodnik Usług Internetowych
 Przewodnik Usług Internetowych Wersja A POL Omawiane modele Niniejszy Podręcznik Użytkownika jest przeznaczony dla następujących modeli: HL-380CDW/DCP-905CDW/9020CDN/9020CDW/MFC-930CW/940CDN/9330CDW/9340CDW
Przewodnik Usług Internetowych Wersja A POL Omawiane modele Niniejszy Podręcznik Użytkownika jest przeznaczony dla następujących modeli: HL-380CDW/DCP-905CDW/9020CDN/9020CDW/MFC-930CW/940CDN/9330CDW/9340CDW
Rozszerzony Podręcznik Użytkownika
 Rozszerzony Podręcznik Użytkownika MFC-J6520DW MFC-J6720DW Wersja 0 POL Podręczniki użytkownika i gdzie można je znaleźć? Jaki podręcznik? Co zawiera? Gdzie jest? Przewodnik Bezpieczeństwa Produktu Podręcznik
Rozszerzony Podręcznik Użytkownika MFC-J6520DW MFC-J6720DW Wersja 0 POL Podręczniki użytkownika i gdzie można je znaleźć? Jaki podręcznik? Co zawiera? Gdzie jest? Przewodnik Bezpieczeństwa Produktu Podręcznik
Podręcznik Użytkownika Krótkie instrukcje, dla podstawowych operacji
 Podręcznik Użytkownika Krótkie instrukcje, dla podstawowych operacji HL-L2312D HL-L2357DW HL-L2352DW HL-L2372DN HL-L2375DW Brother poleca trzymać ten podręcznik niedaleko urządzenia, aby w razie konieczności
Podręcznik Użytkownika Krótkie instrukcje, dla podstawowych operacji HL-L2312D HL-L2357DW HL-L2352DW HL-L2372DN HL-L2375DW Brother poleca trzymać ten podręcznik niedaleko urządzenia, aby w razie konieczności
Panel sterowania. Urządzenie wielofunkcyjne Xerox AltaLink B8045/B8055/B8065/B8075/B8090
 Panel sterowania Dostępność aplikacji zależy od ustawień drukarki. Szczegółowy opis aplikacji i funkcji można znaleźć w przewodniku użytkownika. 5 9 8 7 6 0 5 6 7 8 9 0 Strona główna umożliwia powrót do
Panel sterowania Dostępność aplikacji zależy od ustawień drukarki. Szczegółowy opis aplikacji i funkcji można znaleźć w przewodniku użytkownika. 5 9 8 7 6 0 5 6 7 8 9 0 Strona główna umożliwia powrót do
Przewodnik Usług Internetowych
 Przewodnik Usług Internetowych MFC-J825DW MFC-J835DW DCP-J925DW Wersja 0 POL Definicje oznaczeń W tym podręczniku użytkownika zastosowano następujące ikony: Uwagi informują o tym, jak należy reagować w
Przewodnik Usług Internetowych MFC-J825DW MFC-J835DW DCP-J925DW Wersja 0 POL Definicje oznaczeń W tym podręczniku użytkownika zastosowano następujące ikony: Uwagi informują o tym, jak należy reagować w
Instrukcje ustawień funkcji zwalniania wydruku
 Instrukcje ustawień funkcji zwalniania wydruku SPIS TREŚCI O INSTRUKCJI........................................................................................ 2 FUNKCJA ZWALNIANIA WYDRUKU......................................................................
Instrukcje ustawień funkcji zwalniania wydruku SPIS TREŚCI O INSTRUKCJI........................................................................................ 2 FUNKCJA ZWALNIANIA WYDRUKU......................................................................
Podstawowy Podręcznik Użytkownika
 Podstawowy Podręcznik Użytkownika DCP-9015CDW DCP-9020CDW Wersja A POL W przypadku kontaktowania się z biurem obsługi klienta Wypełnij poniższe informacje do użytku w przyszłości: Numer modelu: DCP-9015CDW
Podstawowy Podręcznik Użytkownika DCP-9015CDW DCP-9020CDW Wersja A POL W przypadku kontaktowania się z biurem obsługi klienta Wypełnij poniższe informacje do użytku w przyszłości: Numer modelu: DCP-9015CDW
PODSTAWOWY PODRĘCZNIK UŻYTKOWNIKA
 PODSTAWOWY PODRĘCZNIK UŻYTKOWNIKA MFC-J690DW Wersja A POL Jeśli wymagana jest pomoc Serwisu Prosimy o wprowadzenie poniższych informacji, co umożliwi ich wykorzystanie w przyszłości: Numer modelu: MFC-J690DW
PODSTAWOWY PODRĘCZNIK UŻYTKOWNIKA MFC-J690DW Wersja A POL Jeśli wymagana jest pomoc Serwisu Prosimy o wprowadzenie poniższych informacji, co umożliwi ich wykorzystanie w przyszłości: Numer modelu: MFC-J690DW
Polski. Informacje dotyczące bezpieczeństwa. Polski
 Niniejszy podręcznik zawiera następujące sekcje: Informacje dotyczące bezpieczeństwa na str. 35. Rozwiązywanie problemów z instalacją na str. 36. Znajdowanie dalszych informacji na str. 40. Informacje
Niniejszy podręcznik zawiera następujące sekcje: Informacje dotyczące bezpieczeństwa na str. 35. Rozwiązywanie problemów z instalacją na str. 36. Znajdowanie dalszych informacji na str. 40. Informacje
PODSTAWOWY PODRĘCZNIK UŻYTKOWNIKA
 PODSTAWOWY PODRĘCZNIK UŻYTKOWNIKA MFC-J6510DW MFC-J6710DW Wersja B POL Jeśli wymagana jest pomoc Serwisu Prosimy o wprowadzenie poniższych informacji, co umożliwi ich wykorzystanie w przyszłości: Numer
PODSTAWOWY PODRĘCZNIK UŻYTKOWNIKA MFC-J6510DW MFC-J6710DW Wersja B POL Jeśli wymagana jest pomoc Serwisu Prosimy o wprowadzenie poniższych informacji, co umożliwi ich wykorzystanie w przyszłości: Numer
Kopiowanie. Szybkie kopiowanie. Kopiowanie przy użyciu podajnika ADF. Kopiowanie przy użyciu szyby skanera. Kopiowanie
 Strona 1 z 5 Kopiowanie Szybkie kopiowanie 1 Załaduj oryginał nadrukiem do góry, krótszą krawędzią do automatycznego podajnika dokumentów lub umieść nadrukiem w dół na szybie skanera. Uwaga: Do automatycznego
Strona 1 z 5 Kopiowanie Szybkie kopiowanie 1 Załaduj oryginał nadrukiem do góry, krótszą krawędzią do automatycznego podajnika dokumentów lub umieść nadrukiem w dół na szybie skanera. Uwaga: Do automatycznego
PODSTAWOWY PODRĘCZNIK UŻYTKOWNIKA
 PODSTAWOWY PODRĘCZNIK UŻYTKOWNIKA MFC-J625DW Wersja 0 POL Jeśli wymagana jest pomoc działu obsługi klienta Prosimy o wprowadzenie poniższych informacji, co umożliwi ich wykorzystanie w przyszłości: Numer
PODSTAWOWY PODRĘCZNIK UŻYTKOWNIKA MFC-J625DW Wersja 0 POL Jeśli wymagana jest pomoc działu obsługi klienta Prosimy o wprowadzenie poniższych informacji, co umożliwi ich wykorzystanie w przyszłości: Numer
LASERJET PRO 500 COLOR MFP. Skrócona instrukcja obsługi M570
 LASERJET PRO 500 COLOR MFP Skrócona instrukcja obsługi M570 Drukowanie z urządzenia USB 1. Włóż dysk USB do portu na przedniej części urządzenia. 2. Otworzy się menu Dysk flash USB. Dotykając przycisków
LASERJET PRO 500 COLOR MFP Skrócona instrukcja obsługi M570 Drukowanie z urządzenia USB 1. Włóż dysk USB do portu na przedniej części urządzenia. 2. Otworzy się menu Dysk flash USB. Dotykając przycisków
Opcja szyby dokumentów
 Urządzenie wielofunkcyjne Xerox WorkCentre 9/9 Jak zrobić kopię. Załaduj dokumenty stroną przednią do góry na tacę wejściową podajnika dokumentów. Wyreguluj prowadnicę, aby tylko. Naciśnij raz przycisk
Urządzenie wielofunkcyjne Xerox WorkCentre 9/9 Jak zrobić kopię. Załaduj dokumenty stroną przednią do góry na tacę wejściową podajnika dokumentów. Wyreguluj prowadnicę, aby tylko. Naciśnij raz przycisk
Windows Vista /Windows 7 Instrukcja instalacji
 Seria drukarek laserowych Windows Vista / 7 Instrukcja instalacji Przed użyciem drukarki należy skonfigurować sprzęt i zainstalować sterowniki. Przeczytaj Podręcznik szybkiej obsługi i niniejszy Przewodnik
Seria drukarek laserowych Windows Vista / 7 Instrukcja instalacji Przed użyciem drukarki należy skonfigurować sprzęt i zainstalować sterowniki. Przeczytaj Podręcznik szybkiej obsługi i niniejszy Przewodnik
Fiery Remote Scan. Uruchamianie programu Fiery Remote Scan. Skrzynki pocztowe
 Fiery Remote Scan Program Fiery Remote Scan umożliwia zarządzanie skanowaniem na serwerze Fiery server i drukarce ze zdalnego komputera. Programu Fiery Remote Scan można użyć do wykonania następujących
Fiery Remote Scan Program Fiery Remote Scan umożliwia zarządzanie skanowaniem na serwerze Fiery server i drukarce ze zdalnego komputera. Programu Fiery Remote Scan można użyć do wykonania następujących
Xerox WorkCentre 5845 / 5855 / 5865 / 5875 / 5890 Panel sterowania
 8 / 8 / 86 / 87 / 890 Panel sterowania Dostępność niektórych funkcji zależy od ustawień drukarki. Więcej informacji na temat dostępnych funkcji oraz ustawień podano w Przewodniku użytkownika. ABC DEF Menu
8 / 8 / 86 / 87 / 890 Panel sterowania Dostępność niektórych funkcji zależy od ustawień drukarki. Więcej informacji na temat dostępnych funkcji oraz ustawień podano w Przewodniku użytkownika. ABC DEF Menu
Podręcznik Użytkownika Krótkie instrukcje, dla podstawowych operacji
 Podręcznik Użytkownika Krótkie instrukcje, dla podstawowych operacji HL-L3210CW HL-L3230CDW HL-L3270CDW Brother poleca trzymać ten podręcznik niedaleko urządzenia, aby w razie konieczności mieć do niego
Podręcznik Użytkownika Krótkie instrukcje, dla podstawowych operacji HL-L3210CW HL-L3230CDW HL-L3270CDW Brother poleca trzymać ten podręcznik niedaleko urządzenia, aby w razie konieczności mieć do niego
ROZSZERZONY PODRĘCZNIK UŻYTKOWNIKA
 ROZSZERZONY PODRĘCZNIK UŻYTKOWNIKA MFC-J625DW DCP-J525W DCP-J725DW Wersja 0 POL Podręczniki użytkownika i gdzie można je znaleźć? Który podręcznik? Co zawiera? Gdzie jest? Przewodnik Bezpieczeństwa Produktu
ROZSZERZONY PODRĘCZNIK UŻYTKOWNIKA MFC-J625DW DCP-J525W DCP-J725DW Wersja 0 POL Podręczniki użytkownika i gdzie można je znaleźć? Który podręcznik? Co zawiera? Gdzie jest? Przewodnik Bezpieczeństwa Produktu
KROK 1. Konfiguracja Urządzenia KROK 2. Instalacja zakończona!
 DCP-130C Podręcznik szybkiej obsługi Zanim będzie można używać urządzenia, należy je skonfigurować i zainstalować sterownik. W celu uzyskania pomocy w rozpoczęciu konfiguracji urządzenia i instrukcji instalowania
DCP-130C Podręcznik szybkiej obsługi Zanim będzie można używać urządzenia, należy je skonfigurować i zainstalować sterownik. W celu uzyskania pomocy w rozpoczęciu konfiguracji urządzenia i instrukcji instalowania
Uwaga: Aby uniknąć przycięcia obrazu, upewnij się, że rozmiary oryginalnego dokumentu i kopii są identyczne.
 Strona 1 z 5 Kopiowanie Szybkie kopiowanie 1 Załaduj oryginał nadrukiem do góry, krótszą krawędzią do podajnika ADF lub nadrukiem w dół na szybę skanera. Uwagi: Do automatycznego podajnika dokumentów nie
Strona 1 z 5 Kopiowanie Szybkie kopiowanie 1 Załaduj oryginał nadrukiem do góry, krótszą krawędzią do podajnika ADF lub nadrukiem w dół na szybę skanera. Uwagi: Do automatycznego podajnika dokumentów nie
W tym podręczniku użytkownika zastosowano następujące symbole i konwencje: Ikony podpowiedzi oznaczają przydatne wskazówki i dodatkowe informacje.
 Przewodnik AirPrint Przed użyciem urządzenia Brother Modele, których dotyczy podręcznik Definicje oznaczeń Znaki handlowe Ważna informacja Modele, których dotyczy podręcznik Niniejszy Podręcznik użytkownika
Przewodnik AirPrint Przed użyciem urządzenia Brother Modele, których dotyczy podręcznik Definicje oznaczeń Znaki handlowe Ważna informacja Modele, których dotyczy podręcznik Niniejszy Podręcznik użytkownika
ABCDE ABCDE ABCDE. Jakość wydruku. Identyfikacja problemów z jakością druku. Nieregularności wydruku
 Strona 1 z 8 Jakość wydruku Wiele problemów z jakością wydruku można rozwiązać, wymieniając zużyte materiały eksploatacyjne lub elementy zestawu konserwacyjnego. Sprawdź, czy na panelu operacyjnym drukarki
Strona 1 z 8 Jakość wydruku Wiele problemów z jakością wydruku można rozwiązać, wymieniając zużyte materiały eksploatacyjne lub elementy zestawu konserwacyjnego. Sprawdź, czy na panelu operacyjnym drukarki
Podstawowy Podręcznik Użytkownika
 Podstawowy Podręcznik Użytkownika DCP-J100 DCP-J105 Wersja 0 POL Jeśli wymagana jest pomoc działu obsługi klienta Prosimy o wprowadzenie poniższych informacji, co umożliwi ich wykorzystanie w przyszłości:
Podstawowy Podręcznik Użytkownika DCP-J100 DCP-J105 Wersja 0 POL Jeśli wymagana jest pomoc działu obsługi klienta Prosimy o wprowadzenie poniższych informacji, co umożliwi ich wykorzystanie w przyszłości:
Ładowanie papieru do standardowego zasobnika na 250 arkuszy
 Skrócony opis Ładowanie papieru i nośników specjalnych W tej części opisano ładowanie zasobników na 250 i 550 arkuszy oraz ładowanie podajnika ręcznego. Zawiera ona również informacje na temat ustawień
Skrócony opis Ładowanie papieru i nośników specjalnych W tej części opisano ładowanie zasobników na 250 i 550 arkuszy oraz ładowanie podajnika ręcznego. Zawiera ona również informacje na temat ustawień
Rozszerzony Podręcznik Użytkownika
 Rozszerzony Podręcznik Użytkownika MFC-J6920DW Wersja 0 POL Podręczniki użytkownika i gdzie można je znaleźć? Jaki podręcznik? Co zawiera? Gdzie jest? Przewodnik Bezpieczeństwa Produktu Podręcznik szybkiej
Rozszerzony Podręcznik Użytkownika MFC-J6920DW Wersja 0 POL Podręczniki użytkownika i gdzie można je znaleźć? Jaki podręcznik? Co zawiera? Gdzie jest? Przewodnik Bezpieczeństwa Produktu Podręcznik szybkiej
2014 Electronics For Imaging. Informacje zawarte w niniejszej publikacji podlegają postanowieniom opisanym w dokumencie Uwagi prawne dotyczącym tego
 2014 Electronics For Imaging. Informacje zawarte w niniejszej publikacji podlegają postanowieniom opisanym w dokumencie Uwagi prawne dotyczącym tego produktu. 23 czerwca 2014 Spis treści 3 Spis treści...5
2014 Electronics For Imaging. Informacje zawarte w niniejszej publikacji podlegają postanowieniom opisanym w dokumencie Uwagi prawne dotyczącym tego produktu. 23 czerwca 2014 Spis treści 3 Spis treści...5
Skrócony opis. Opis panelu operacyjnego. Znaczenie kontrolek na panelu operacyjnym. Skrócony opis
 Skrócony opis Opis panelu operacyjnego Na panelu operacyjnym znajdują się 2 kontrolki i 2 przyciski. Kontrolki informują o stanie drukarki. Przyciski służą do wznawiania i anulowania bieżącego zadania
Skrócony opis Opis panelu operacyjnego Na panelu operacyjnym znajdują się 2 kontrolki i 2 przyciski. Kontrolki informują o stanie drukarki. Przyciski służą do wznawiania i anulowania bieżącego zadania
SKRó CONA INSTRUKCJA OBSŁUGI
 SKRó CONA INSTRUKCJA OBSŁUGI dla systemu Windows Vista SPIS TREśCI Rozdział 1: WYMAGANIA SYSTEMOWE...1 Rozdział 2: INSTALACJA OPROGRAMOWANIA DRUKARKI W SYSTEMIE WINDOWS...2 Instalowanie oprogramowania
SKRó CONA INSTRUKCJA OBSŁUGI dla systemu Windows Vista SPIS TREśCI Rozdział 1: WYMAGANIA SYSTEMOWE...1 Rozdział 2: INSTALACJA OPROGRAMOWANIA DRUKARKI W SYSTEMIE WINDOWS...2 Instalowanie oprogramowania
Podręcznik Google. Cloud Print. Informacje o usłudze Google Cloud Print. Drukowanie przy użyciu usługi Google. Cloud Print.
 Podręcznik Google Cloud Print Informacje o usłudze Google Cloud Print Drukowanie przy użyciu usługi Google Cloud Print Appendix Spis treści Jak korzystać z tego podręcznika... 2 Symbole użyte w tym podręczniku...
Podręcznik Google Cloud Print Informacje o usłudze Google Cloud Print Drukowanie przy użyciu usługi Google Cloud Print Appendix Spis treści Jak korzystać z tego podręcznika... 2 Symbole użyte w tym podręczniku...
Podręcznik Wi-Fi Direct
 Podręcznik Wi-Fi Direct Wersja 0 POL Modele, których dotyczy Niniejszy Podręcznik użytkownika dotyczy następujących modeli. HL-5470DW(T)/6180DW(T)/MFC-8710DW/8910DW/8950DW(T) Definicje dotyczące znaków
Podręcznik Wi-Fi Direct Wersja 0 POL Modele, których dotyczy Niniejszy Podręcznik użytkownika dotyczy następujących modeli. HL-5470DW(T)/6180DW(T)/MFC-8710DW/8910DW/8950DW(T) Definicje dotyczące znaków
Informacje. Dysk CD-ROM z oprogramowaniem i dokumentacją. Strony pomocy. Strona internetowa firmy Lexmark. Inne języki.
 Informacje Strona 1 z 1 Informacje Istnieje szereg publikacji ułatwiających zapoznanie się z drukarką wielofunkcyjną i jej funkcjami. Informacje dostępne na tej stronie mają na celu ułatwienie poszukiwania
Informacje Strona 1 z 1 Informacje Istnieje szereg publikacji ułatwiających zapoznanie się z drukarką wielofunkcyjną i jej funkcjami. Informacje dostępne na tej stronie mają na celu ułatwienie poszukiwania
Podstawowy Podręcznik Użytkownika
 Podstawowy Podręcznik Użytkownika DCP-L8400CDN DCP-L8450CDW Nie wszystkie modele dostępne są we wszystkich krajach. Wersja 0 POL W przypadku kontaktowania się z działem obsługi klienta Wypełnij poniższe
Podstawowy Podręcznik Użytkownika DCP-L8400CDN DCP-L8450CDW Nie wszystkie modele dostępne są we wszystkich krajach. Wersja 0 POL W przypadku kontaktowania się z działem obsługi klienta Wypełnij poniższe
Skrócony opis 5210 / 5310
 Skrócony opis 5210 / 5310 1 2 3 4 UWAGA: Przed skonfigurowaniem i rozpoczęciem pracy z drukarką firmy Dell, należy zapoznać się z instrukcjami dotyczącymi bezpieczeństwa zawartymi w Podręczniku właściciela
Skrócony opis 5210 / 5310 1 2 3 4 UWAGA: Przed skonfigurowaniem i rozpoczęciem pracy z drukarką firmy Dell, należy zapoznać się z instrukcjami dotyczącymi bezpieczeństwa zawartymi w Podręczniku właściciela
SMS-8010. SMS telefon. Umożliwia łatwe i szybkie wysyłanie wiadomości SMS...
 SMS-8010 SMS telefon Umożliwia łatwe i szybkie wysyłanie wiadomości SMS... Spis treści: 1. Główne funkcje telefonu SMS-8010?... 3 2. Instalacja... 4 3. Ustawianie daty i czasu... 4 4. Rozmowy telefoniczne...
SMS-8010 SMS telefon Umożliwia łatwe i szybkie wysyłanie wiadomości SMS... Spis treści: 1. Główne funkcje telefonu SMS-8010?... 3 2. Instalacja... 4 3. Ustawianie daty i czasu... 4 4. Rozmowy telefoniczne...
Podręcznik Użytkownika Krótkie instrukcje, dla podstawowych operacji
 Podręcznik Użytkownika Krótkie instrukcje, dla podstawowych operacji HL-L5000D HL-L5100DN HL-L5100DNT HL-L5200DW HL-L5200DWT HL-L6250DN Brother poleca trzymać ten podręcznik niedaleko urządzenia, aby w
Podręcznik Użytkownika Krótkie instrukcje, dla podstawowych operacji HL-L5000D HL-L5100DN HL-L5100DNT HL-L5200DW HL-L5200DWT HL-L6250DN Brother poleca trzymać ten podręcznik niedaleko urządzenia, aby w
Podstawowy Podręcznik Użytkownika
 Podstawowy Podręcznik Użytkownika DCP-9020CDW Wersja 0 POL W przypadku kontaktowania się z biurem obsługi klienta Wypełnij poniższe informacje do użytku w przyszłości: Numer DCP-9020CDW modelu: Numer seryjny:
Podstawowy Podręcznik Użytkownika DCP-9020CDW Wersja 0 POL W przypadku kontaktowania się z biurem obsługi klienta Wypełnij poniższe informacje do użytku w przyszłości: Numer DCP-9020CDW modelu: Numer seryjny:
Podręcznik Użytkownika Krótkie instrukcje, dla podstawowych operacji
 Podręcznik Użytkownika Krótkie instrukcje, dla podstawowych operacji DCP-L3510CDW DCP-L3517CDW DCP-L3550CDW MFC-L3710CW MFC-L3730CDN MFC-L3750CDW MFC-L3770CDW Brother poleca trzymać ten podręcznik niedaleko
Podręcznik Użytkownika Krótkie instrukcje, dla podstawowych operacji DCP-L3510CDW DCP-L3517CDW DCP-L3550CDW MFC-L3710CW MFC-L3730CDN MFC-L3750CDW MFC-L3770CDW Brother poleca trzymać ten podręcznik niedaleko
Podstawowy Podręcznik Użytkownika
 Podstawowy Podręcznik Użytkownika DCP-T300 DCP-T500W DCP-T700W Wersja A POL Jeśli wymagana jest pomoc działu obsługi klienta Prosimy o wprowadzenie poniższych informacji, co umożliwi ich wykorzystanie
Podstawowy Podręcznik Użytkownika DCP-T300 DCP-T500W DCP-T700W Wersja A POL Jeśli wymagana jest pomoc działu obsługi klienta Prosimy o wprowadzenie poniższych informacji, co umożliwi ich wykorzystanie
Xerox WorkCentre 7970 Panel sterowania
 Panel sterowania Dostępność niektórych funkcji zależy od ustawień drukarki. Więcej informacji na temat dostępnych funkcji oraz ustawień podano w Przewodniku użytkownika. ABC DEF Menu GHI PQRS 7 JKL TUV
Panel sterowania Dostępność niektórych funkcji zależy od ustawień drukarki. Więcej informacji na temat dostępnych funkcji oraz ustawień podano w Przewodniku użytkownika. ABC DEF Menu GHI PQRS 7 JKL TUV
Xerox ColorQube 8700 / 8900 Panel sterowania
 Panel sterowania Dostępność niektórych funkcji zależy od ustawień drukarki. Więcej informacji na temat dostępnych funkcji oraz ustawień podano w Przewodniku użytkownika. 3 5 Zwalnianie drzwiczek dostępowych
Panel sterowania Dostępność niektórych funkcji zależy od ustawień drukarki. Więcej informacji na temat dostępnych funkcji oraz ustawień podano w Przewodniku użytkownika. 3 5 Zwalnianie drzwiczek dostępowych
Przewodnik Usług Internetowych
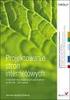 Przewodnik Usług Internetowych Wersja A POL Dotyczy modeli Niniejszy podręcznik użytkownika dotyczy następujących modelów. DCP-8250DN/MFC-8950DW(T) Definicje oznaczeń W tym podręczniku użytkownika zastosowano
Przewodnik Usług Internetowych Wersja A POL Dotyczy modeli Niniejszy podręcznik użytkownika dotyczy następujących modelów. DCP-8250DN/MFC-8950DW(T) Definicje oznaczeń W tym podręczniku użytkownika zastosowano
PODSTAWOWY PODRĘCZNIK UŻYTKOWNIKA
 PODSTAWOWY PODRĘCZNIK UŻYTKOWNIKA MFC-J220 MFC-J265W MFC-J410 MFC-J415W Wersja 0 POL Jeśli potrzebujesz pomocy Serwisu Prosimy o wypełnienie poniższej informacji do wykorzystania w przyszłości: Numer modelu:
PODSTAWOWY PODRĘCZNIK UŻYTKOWNIKA MFC-J220 MFC-J265W MFC-J410 MFC-J415W Wersja 0 POL Jeśli potrzebujesz pomocy Serwisu Prosimy o wypełnienie poniższej informacji do wykorzystania w przyszłości: Numer modelu:
PODSTAWOWY PODRĘCZNIK UŻYTKOWNIKA
 PODSTAWOWY PODRĘCZNIK UŻYTKOWNIKA DCP-J925DW Wersja 0 POL Jeśli wymagana jest pomoc działu obsługi klienta Prosimy o wprowadzenie poniższych informacji, co umożliwi ich wykorzystanie w przyszłości: Numer
PODSTAWOWY PODRĘCZNIK UŻYTKOWNIKA DCP-J925DW Wersja 0 POL Jeśli wymagana jest pomoc działu obsługi klienta Prosimy o wprowadzenie poniższych informacji, co umożliwi ich wykorzystanie w przyszłości: Numer
HP Designjet Partner Link. Instrukcje
 HP Designjet Partner Link Instrukcje 2013 Hewlett-Packard Development Company, L.P. Informacje prawne Informacje zawarte w niniejszym dokumencie mogą ulec zmianie bez uprzedzenia. Jedyna gwarancja, jakiej
HP Designjet Partner Link Instrukcje 2013 Hewlett-Packard Development Company, L.P. Informacje prawne Informacje zawarte w niniejszym dokumencie mogą ulec zmianie bez uprzedzenia. Jedyna gwarancja, jakiej
Podręcznik szybkiej konfiguracji
 FAX-2920 Zanim będzie można używać urządzenia, należy je skonfigurować i zainstalować sterownik. Przeczytaj ten Podręcznik szybkiej konfiguracji, zawiera on instrukcję, jak prawidłowo skonfigurować urządzanie.
FAX-2920 Zanim będzie można używać urządzenia, należy je skonfigurować i zainstalować sterownik. Przeczytaj ten Podręcznik szybkiej konfiguracji, zawiera on instrukcję, jak prawidłowo skonfigurować urządzanie.
Mało toneru / Wymień zestaw bębna światłoczułego Załaduj / Wyjmij papier
 Skrócony opis Opis panelu operacyjnego Na panelu operacyjnym znajdują się 2 przyciski i 6 kontrolek (przycisk jest kontrolką i przyciskiem). Kontrolki informują o stanie drukarki. Przyciski służą do wznawiania
Skrócony opis Opis panelu operacyjnego Na panelu operacyjnym znajdują się 2 przyciski i 6 kontrolek (przycisk jest kontrolką i przyciskiem). Kontrolki informują o stanie drukarki. Przyciski służą do wznawiania
Podręcznik Użytkownika Krótkie instrukcje, dla podstawowych operacji
 Podręcznik Użytkownika Krótkie instrukcje, dla podstawowych operacji HL-L8260CDW HL-L8360CDW HL-L9310CDW Brother poleca trzymać ten podręcznik niedaleko urządzenia, aby w razie konieczności mieć do niego
Podręcznik Użytkownika Krótkie instrukcje, dla podstawowych operacji HL-L8260CDW HL-L8360CDW HL-L9310CDW Brother poleca trzymać ten podręcznik niedaleko urządzenia, aby w razie konieczności mieć do niego
IRISPen Air 7. Skrócona instrukcja obsługi. (ios)
 IRISPen Air 7 Skrócona instrukcja obsługi (ios) Niniejsza skrócona instrukcja obsługi pomaga w rozpoczęciu korzystania z urządzenia IRISPen TM Air 7. Zapoznaj się z nią przed przystąpieniem do użytkowania
IRISPen Air 7 Skrócona instrukcja obsługi (ios) Niniejsza skrócona instrukcja obsługi pomaga w rozpoczęciu korzystania z urządzenia IRISPen TM Air 7. Zapoznaj się z nią przed przystąpieniem do użytkowania
Podręcznik ustawień Wi-Fi
 Podręcznik ustawień Wi-Fi Połączenie Wi-Fi z drukarką Połączenie z komputerem przez router Wi-Fi Bezpośrednie połączenie z komputerem Połączenie z urządzeniem przenośnym przez router Wi-Fi Połączenie bezpośrednie
Podręcznik ustawień Wi-Fi Połączenie Wi-Fi z drukarką Połączenie z komputerem przez router Wi-Fi Bezpośrednie połączenie z komputerem Połączenie z urządzeniem przenośnym przez router Wi-Fi Połączenie bezpośrednie
Rozszerzony Podręcznik Użytkownika
 Rozszerzony Podręcznik Użytkownika MFC-9140CDN MFC-9330CDW MFC-9340CDW Nie wszystkie modele dostępne są we wszystkich krajach. Wersja 0 POL Instrukcje obsługi i ich lokalizacja Który podręcznik? Co zawiera?
Rozszerzony Podręcznik Użytkownika MFC-9140CDN MFC-9330CDW MFC-9340CDW Nie wszystkie modele dostępne są we wszystkich krajach. Wersja 0 POL Instrukcje obsługi i ich lokalizacja Który podręcznik? Co zawiera?
Korzystanie z aplikacji P-touch Transfer Manager
 Korzystanie z aplikacji P-touch Transfer Manager Wersja 0 POL Wprowadzenie Ważna uwaga Treść niniejszego dokumentu i dane techniczne produktu mogą ulegać zmianom bez powiadomienia. Firma Brother zastrzega
Korzystanie z aplikacji P-touch Transfer Manager Wersja 0 POL Wprowadzenie Ważna uwaga Treść niniejszego dokumentu i dane techniczne produktu mogą ulegać zmianom bez powiadomienia. Firma Brother zastrzega
Podręcznik Użytkownika Krótkie instrukcje, dla podstawowych operacji
 Podręcznik Użytkownika Krótkie instrukcje, dla podstawowych operacji DCP-L8410CDW MFC-L8690CDW MFC-L8900CDW MFC-L9570CDW Brother poleca trzymać ten podręcznik niedaleko urządzenia, aby w razie konieczności
Podręcznik Użytkownika Krótkie instrukcje, dla podstawowych operacji DCP-L8410CDW MFC-L8690CDW MFC-L8900CDW MFC-L9570CDW Brother poleca trzymać ten podręcznik niedaleko urządzenia, aby w razie konieczności
Spisz na kartce dane sieci Wi-Fi, którą będzie generował router: nazwę sieci SSID oraz hasło do sieci WIFI KEY.
 ROUTER HUAWEI E5220 Zapoznaj się z instrukcją obsługi routera Huawei E5220 dołączoną do opakowania, przejrzyj wszystkie informacje zawarte w materiałach drukowanych znajdujących się w pudełku z routerem.
ROUTER HUAWEI E5220 Zapoznaj się z instrukcją obsługi routera Huawei E5220 dołączoną do opakowania, przejrzyj wszystkie informacje zawarte w materiałach drukowanych znajdujących się w pudełku z routerem.
KROK 1. Konfiguracja Urządzenia KROK 2. Instalacja zakończona!
 MFC-235C MFC-260C Podręcznik szybkiej obsługi Zanim będzie można używać urządzenia, należy je skonfigurować i zainstalować oprogramowanie. W celu przeprowadzenia prawidłowej konfiguracji urządzenia i instalacji,
MFC-235C MFC-260C Podręcznik szybkiej obsługi Zanim będzie można używać urządzenia, należy je skonfigurować i zainstalować oprogramowanie. W celu przeprowadzenia prawidłowej konfiguracji urządzenia i instalacji,
