System Obiegu dokumentów i Spraw SODIS
|
|
|
- Karolina Pietrzak
- 8 lat temu
- Przeglądów:
Transkrypt
1 Instrukcja uŝytkownika System Obiegu dokumentów i Spraw SODIS
2 1. Wstęp Wymagania systemowe i sprzętowe Stacja Klienta Stacja serwerowa Praca w programie Okno programu Logowanie Obieg dokumentów - Sekretariat Dodaj sprawę Wyszukaj sprawę Obieg dokumentów Sekretarz Do dekretacji Menu Sprawy Eksport do BIP Przydzielenie sprawy Wydział Kierownik Wydziału Przydzielenie sprawy Obieg dokumentów Referent Wydziału Akceptacja i odrzucenie sprawy Praca ze sprawą Sprawy zawieszone i zamknięte Podgląd i historia sprawy Profil uŝytkownika Administracja Lista i dodawanie uŝytkownika Lista i dodawanie jednostek Forma kontaktu, rodzaj interesanta, rodzaj sprawy Przeglądanie logów Archiwizacja danych i przywracanie danych... 39
3 1. Wstęp System obiegu dokumentów i spraw SODIS firmy Logonet to rozwiązanie informatyczne wspomagające obsługę interesantów urzędu. Aplikacja steruje przepływem dokumentów umoŝliwiając pełny nadzór nad dokumentami i procesami przetwarzania informacji. W wyniku zastosowania precyzyjnych mechanizmów kontroli danych, zwiększa się przejrzystość oraz wydajność funkcjonowania instytucji. Opis aplikacji Aplikacja składa się z dwóch modułów: interfejsu uŝytkownika oraz panelu administracyjnego. Interfejs uŝytkownika zakłada właściwy dostęp do systemu obiegu spraw. Posiada dodatkowo moŝliwość przeglądu wszystkich uŝytkowników systemu, a takŝe zmianę ustawień osobistych uŝytkownika. Jego atutem jest prostota obsługi i szybkość działania (uzaleŝniona od konfiguracji serwera aplikacji oraz struktury sieciowej). Panel administracyjny jest modułem słuŝącym do konfigurowania aplikacji oraz struktury uŝytkowników. Jest integralną częścią aplikacji. Panel posiada teŝ wiele innych opcji administracyjnych, np. prawa uŝytkowników, struktura urzędu czy sposób numeracji spraw. Dodatkowym atutem jest moŝliwość definiowania list słownikowych. WaŜną sprawą jest takŝe ustawianie numerów RWA dla jednostek wchodzących w skład struktury urzędu oraz definiowanie osób odpowiedzialnych, które w późniejszym czasie otrzymują prawa przydzielania przychodzących spraw. Oba moduły składowe systemu uŝywają definicji uprawnień uŝytkowników. Dla części klienckiej prawa są szczegółowo definiowane, a następnie ładowane podwójnie podczas logowania do aplikacji, a takŝe podczas próby wykonania ograniczonej prawami czynności. Dla części administracyjnej system sprawdza czy uŝytkownik ma prawa administracyjne. Niniejszy system jest aplikacją sieciową, dlatego jednostka docelowa powinna mieć przed wdroŝeniem przygotowaną strukturę sieciową.
4 2. Wymagania systemowe i sprzętowe Wymagania sprzętowe dotyczą zarówno stacji klientów, jak i stacji serwerowej. Opis dla serwera zakłada konfiguracje zarówno dla bardzo małych lokalizacji oraz zakładającą duŝe wdroŝenie Stacja Klienta Program wymaga zainstalowanej przeglądarki Microsoft Internet Explorer w wersji 5.5 i wyŝszej, Mozilla Firefox, Opera i inne. Minimalna Konfiguracja sprzętowa to zwykły komputer biurowy, który słuŝy do korzystania z aplikacji biurowych i Internetu Stacja serwerowa Konfiguracja: Cecha System operacyjny Język skryptowy Baza danych Właściwość Linux lub Windows z zainstalowaną obsługą PHP PHP MySQL
5 3. Praca w programie 3.1. Okno programu Program posiada funkcjonalny i intuicyjny interfejs uŝytkownika. Główne okno składa się z panelu informacyjnego, menu, oraz okna roboczego. Panel informacyjny zawiera dane dotyczące aktualnej daty, zalogowanego obecnie uŝytkownika oraz przycisku wyloguj. Menu składa się z poszczególnych paneli: sprawy rodzaj dostępnych opcji jest zaleŝny od uŝytkownika, który jest zalogowany. Dla uŝytkownika sekretarza i referenta ten panel będzie inny. twój profil moŝliwość zmiany własnych danych dotyczących konta, wyloguj wylogowanie z programu, W oknie roboczym odbywa się praca z danymi. Wyświetlane są tam wszystkie niezbędne informacje oraz otwierane formularze wprowadzania danych (rys 1). Menu Panel informacyjny Okno robocze Rys 1 Główne okno programu
6 3.2. Logowanie Zarządzanie dokumentami odbywa się poprzez panel uŝytkownika, dostępny z wykorzystaniem przeglądarki internetowej. Dostęp do panelu uŝytkownika mają wyłącznie uprawnione osoby zwane uŝytkownikami, z których kaŝda posiada indywidualny login i hasło niezbędne do prawidłowego procesu zalogowania się do programu. W przypadku wpisania nieprawidłowego (nieaktualnego) identyfikatora lub hasła proces logowania zakończy się niepowodzeniem. Przy wpisywaniu hasła proszę zwrócić szczególna uwagę na wielkość liter (aktywność klawisza CapsLock). Po upewnieniu się czy uŝytkownik posiada aktualny identyfikator oraz hasło oraz prawidłowo je wpisuje, ponawia próbę zalogowania się. Unikalny identyfikator Hasło Rys 2 Logowanie do programu 4. Obieg dokumentów - Sekretariat UŜytkownik, który obsługuje sekretariat jest odpowiedzialny za przyjęcie korespondencji lub zwykłego listu oraz wprowadzenie go do systemu obiegu dokumentów. MoŜe takŝe wyszukiwać i przeglądać dokumenty wprowadzone przez siebie i przez innych dysponentów. Po załogowaniu się uŝytkownika pojawia się następujące okno (rys 3).
7 Menu charakterystyczne dla uŝytkownika sekretariatu Lista spraw w toku Rys 3 Okno uŝytkownika sekretariatu 4.1. Dodaj sprawę Dodawanie sprawy odbywa się przez wybranie w panelu Sprawy przycisku Dodaj sprawę a następnie naleŝy: Rys 4 Dodawanie nowej sprawy Podać datę przyjęcia sprawy, Podać datę zgłoszenia sprawy, Podać datę stempla pocztowego w przypadku listu tradycyjnego,
8 Wyszukiwanie po kryterium Status sprawy: W toku Rys 5 Dodawanie powiązania sprawy podać, z jaką inną sprawą jest obecnie przyjmowana sprawa związana. To pole nie jest wymagane, gdy sprawa nie ma powiązania z wcześniejszą. Wybierając przycisk Wybierz otworzy się okno wyszukiwania sprawy powiązanej (rys 5). Zaznaczając odpowiednie pole wyboru automatycznie zostanie dodany numer sprawy do pola sprawa związana. wybrać z listy rozwijanej forma zgłoszenia sposób, w jaki wpłynęła do instytucji dana sprawa: osobiście, list polecony, list, , nadać numer korespondencji w polu Nr korespondencji tylko dla listów poleconych. Jest to numer 5 cyfrowy odczytywany ze stempla pocztowego, określić wybierając z listy rozwijanej sposób odpowiedzi: osobiście, list polecony, list, , określić rodzaj sprawy: koncesja, petycja, sprawa, wniosek, wpis, zezwolenie, nadać znak sprawy, który jest numerem nadawanym przez zewnętrzną jednostkę (na własnym piśmie) przysyłającą pismo do urzędu, uzupełnić pole Opis sprawy, dodać załącznik (rys 6-7) wybierając przycisk Dodaj nowy. W otwartym oknie kliknąć naleŝy przycisk Przeglądaj i z zasobów dyskowych wybrać odpowiedni dokument. Uzupełnić pole Opis pliku a następnie wybrać przycisk Dodaj. Plik zostanie dodany, co będzie widoczne poniŝej (rys 8),
9 Rys 6 Dodawanie załącznika Rys 7 Dodawanie załącznika Zamknięcie okna dodawania załączników Efekt dodania Rys 8 Dodawanie załącznika Usuwanie załącznika
10 W celu przeglądania dodanych załączników naleŝy wybrać przycisk PokaŜ w oknie Dane sprawy (rys 9). W efekcie otworzy się okno z listą załączników. Rys 9 Przeglądanie załącznika/ów wybrać przycisk Dane interesanta w celu wypełnienia formularza danymi osoby/podmiotu (rys 10), Kasowanie wprowadzonych danych Wyszukiwanie juŝ istniejących interesantów Formularz danych Rys 10 Wprowadzanie danych interesanta do formularza
11 w przypadku istnienia interesanta w bazie wybrać naleŝy przycisk Wyszukaj (rys 10). W otwartym oknie określić trzeba kryteria wyszukiwania a następnie kliknąć przycisk Szukaj, wyniki wyszukiwania wyświetlone zostaną poniŝej. Zaznaczając pole wyboru obok odpowiedniego interesanta następnie naleŝy kliknąć przycisk Wybierz (rys 11). Dane interesanta zostaną wczytane z bazy danych do formularza danych. Rys 11 Wyszukiwanie istniejących juŝ w bazie danych interesantów po wypełnieniu wszystkich pól wybrać trzeba przycisk Dodaj sprawę w wyniku czego pojawi się komunikat: 4.2. Wyszukaj sprawę Rys 12 Komunikat o dodaniu nowej sprawy WaŜną cechą funkcjonalności systemu jest moŝliwość wyszukiwania danej sprawy. Aby wyszukać daną sprawę naleŝy w panelu Sprawy wybrać przycisk Wyszukaj sprawę. Kolejne kroki, jakie naleŝy wykonać po pojawieniu się formularza wyszukiwania to: ustalić kryteria wyszukiwania danej sprawy przez wypełnienie odpowiednich pól formularza,
12 naleŝy wybrać z list rozwijanych: Dysponent, Rodzaj sprawy oraz Status sprawy odpowiednie pole (rys 13), Wyszukiwanie po sprawach dodanych przez uŝytkownika Sekretariat Marcin Wyświetlanie spraw starszych niŝ 15 pierwszych Liczba spraw, poniŝej lista spraw Rys 13 Formularz wyszukiwania sprawy naleŝy kliknąć przycisk Szukaj. PoniŜej w sekcji Wyniki wyszukiwania pojawią się wyniki (lista spraw), wyszukaną sprawę moŝna Podglądnąć, przejrzeć Historię lub, jeŝeli jest to sprawa stworzona przez uŝytkownika obecnie zalogowanego Edytować, w przypadku wybrania przycisku Podgląd moŝna tylko przeglądnąć dane sprawy (takŝe załączniki) bez moŝliwości jej edycji (rys 14),
13 Drukowanie widoku MoŜliwość przeglądania ekranu załączników Rys 14 Przeglądanie danych sprawy wybierając przycisk Edycja otworzy się okno edycji sprawy. Znajdują się tam następujące zakładki Dane sprawy, Dane interesanta, Akta sprawy (załączniki). KaŜdą zmianę naleŝy zaznaczyć w polu Powód zmian (rys 15), Zakładki Opis zmian Rys 15 Edycja danych sprawy
14 edycję danych zakończyć naleŝy (nie wprowadzając zmian) przyciskiem Zakończ lub potwierdzić dokonane zmiany przyciskiem Zapisz zmiany po uprzednim opisaniu powodu zmian, w wyniku wybrania przycisku Zapisz zmiany pojawi się komunikat ZAPISANO ZMIANY W DANYCH SPRAWY, w przypadku wybrania przycisku Historia w liście wyszukanych spraw pojawi się okno z historią zmian, uaktualnień, dodawania tej sprawy oraz dodawania załączników (rys 16), Rys 16 Historia sprawy 5. Obieg dokumentów Sekretarz Zadaniem sekretarza jest przede wszystkim dekretacja, sporządzenie uwag oraz przesłanie sprawy na odpowiedni wydział. Po zalogowaniu się sekretarza w systemie pojawia się w obszarze okna roboczego zestawienie wszystkich spraw podzielonych na kategorie: sprawy nowe, sprawy do dekretacji, sprawy z upływającym terminem załatwienia za 7 dni, sprawy oczekujące, sprawy przekazane.
15 Nie ma potrzeby wyszukiwania spraw lub korzystania w tej fazie z menu, poniewaŝ wszystkie aktualne (potrzebne) informacje są dostępne od razu w obszarze okna roboczego Do dekretacji Rys 17 Widok okna roboczego po zalogowaniu sekretarza Aby przeglądać sprawy do dekretacji naleŝy w panelu Sprawy wybrać przycisk Do dekretacji. Po prawej stronie otwarte zostanie okno z listą spraw do dekretacji. Na liście tej znajduje się sprawa utworzona przez uŝytkownika Sekretariat Marcin jest to sprawa o numerze 4828 (rys 18) Tak jak w przypadku sekretariatu jest moŝliwość podglądu sprawy w tym celu klikamy przycisk Podgląd oraz przeglądnięcia historii (przycisk Historia). Nowym elementem w przypadku stanowiska sekretarza jest
16 przycisk Dekretuj. Aby zadekretować sprawę naleŝy wykonać następujące czynności: Rys 18 Przeglądanie spraw do dekretacji wybrać przycisk Dekretuj znajdujący się obok danej sprawy, w wyświetlonym oknie przydzielić sprawę do odpowiedniego wydziału lub do danego pracownika pracującego w Wydziale. JeŜeli sprawa zostanie przydzielona do Wydziału automatycznie zostanie przypisana Kierownikowi tego wydziału, który moŝe tę sprawę przejąć osobiście lub zlecić ją podwładnemu (czytaj pkt. 6) (rys 19), Pracownicy wydziału: Kierownik oraz Referent Nazwa wydziału Rys 19 Przeglądanie spraw do dekretacji
17 Sprawa została przydzielona wydziałowi o nazwie Pełnomocnik ds. Ochrony Informacji Niejawnych, którego pracownikami są Maria Kierownik oraz Sylwia Referent. następnie naleŝy wybrać przycisk Dekretuj sprawę, pojawi się następujący komunikat: Rys 20 Komunikat W tym momencie pracownik sekretariatu, który wprowadził tą sprawę do systemu obiegu dokumentów traci moŝliwość edycji tej sprawy. Sprawa po dekretacji trafia do wybranego wydziału lub pracownika tego wydziału. JeŜeli z panelu Sprawy wybrany zostanie przycisk Przekazane wyświetlona zostanie lista spraw przekazanych do odpowiednich wydziałów. TakŜe tutaj uŝytkownik posiada moŝliwość podglądu tej sprawy oraz przeglądania historii. Nową opcją jest przycisk Zmień. UmoŜliwia on zmianę przypisania do wydziału lub pracownika wydziału (rys 19) Menu Sprawy Rys 21 Sprawy przekazane Panel Sprawy w przypadku załogowania się uŝytkownika jsekretarz jest rozbudowany o dodatkowe przyciski (oprócz wcześniej opisanych Do dekretacji oraz Przekazane) (rys 22): nowe lista spraw, które sekretarz przejął i zajmie się nimi osobiście, w toku lista spraw, które są przekazane do wydziału, przydzielone do pracownika, który zmienił status sprawy na W toku, upływające sprawy z upływającym terminem załatwienia za 7 dni,
18 zawieszone - lista spraw, które są przekazane do wydziału, przydzielone do pracownika, który zmienił status sprawy na Zawieszone, zamknięte - lista spraw, które są przekazane do wydziału, przydzielone do pracownika, który zakończył pracę nad tą sprawą zmieniając jej status, Nowe elementy w strukturze menu Eksport danych na stronę BIP Rys 22 Menu Opcja Wyszukaj sprawę została opisana w punkcie 4.2. Wyszukaj sprawę Eksport do BIP W celu udostępnienia informacji na stronie BIP danej jednostki naleŝy eksportować listę spraw. MoŜe to uczynić jedynie uŝytkownik jsekretarz. Aby to uczynić wybrać naleŝy przycisk Eksportuj do BIP (rys 22) a następnie: w wyświetlonym oknie są dwie informacje: data ostatniego eksportu danych do BIP oraz adres podmiotowej strony BIP,
19 Eksport danych na stronę BIP Rys 23 Okno eksportu do BIP wybrać naleŝy przycisk Eksportuj, efektem na stronie obiegu dokumentów jest komunikat: Rys 24 Komunikat po eksporcie danych do BIP automatycznie otwiera się strona BIP i tam znajduje się następujący komunikat: Importowanie zakończone. Zaimportowano 30 rekordów, w celu przeglądania efektu eksportu naleŝy na stronie podmiotowej BIP wybrać z menu przycisk Sprawdź stan swojej sprawy w urzędzie. Po prawej stronie zostanie otwarte okno wyszukiwania danej sprawy (rys 25), Rys 25 Okno wyszukiwania sprawy naleŝy podać identyfikator sprawy a następnie wybrać przycisk >>,
20 efektem jest wyświetlenie następujących informacji: daty przyjęcia, numer sprawy, planowana data zakończenia, dysponent, rodzaj, aktualny stan (rys 26), Rys 26 Okno informacji o sprawie 6. Przydzielenie sprawy Wydział Kierownik Wydziału Po przydzieleniu sprawy do danej jednostki organizacyjnej, uŝytkownik odpowiedzialny za tą jednostkę (mkierownik) rozpatruje sprawę pod kątem prawidłowości tego przydziału. Jeśli sprawa poprawnie trafiła do danej jednostki, następuje przydział wykonawcy do danej sprawy Przydzielenie sprawy Kierownik wydziału moŝe przejąć sprawę lub przydzielić ją podwładnemu. Po zalogowaniu się uŝytkownika ma on pełną listę wszystkich spraw w hierarchii według statusu. W dziale Sprawy do przydzielenia znajduje się wiadomość zadekretowana przez Sekretarza. MoŜna tą sprawę podglądnąć (przycisk Podgląd), przeglądać historię sprawy (Historia). Nowymi opcjami są Przydziel i Odrzuć. Jeśli sprawa została nieprawidłowo zadekretowana do danej jednostki organizacyjnej, odpowiedzialny za daną jednostkę moŝe sprawę odrzucić (Odrzuć) w tym celu naleŝy:
21 wybrać przycisk Odrzuć znajdujący się obok danej sprawy, wpisać powód odrzucenia, wybrać przycisk Odrzuć (rys 27), Rys 27 Odrzucenie sprawy Po wykonaniu tych czynności sprawa trafia do ponownej dekretacji. Natomiast w historii sprawy pojawiają się odpowiednie wpisy, informujące o przebiegu akcji wykonywanych w sprawie. W celu przekazania sprawy podwładnemu naleŝy postępować następująco: wybrać naleŝy przycisk Przydziel znajdujący się obok danej sprawy, w wyświetlonym oknie przydzielić trzeba sprawę do osoby. Lista pracowników danego wydziału jest wyświetlana w oknie Pracownik docelowy. Sprawa jest przydzielona do referenta danego wydziału, wybrać naleŝy przycisk Przydziel sprawę, Rys 28 Przydzielenie sprawy pojawi się komunikat: Przydzielenie sprawy nr 4828 Zakończono powodzeniem,
22 Sprawa przydzielona trafia do referenta. Automatycznie sprawa ta jest uznana jako przekazana i trafia do działu Sprawy przekazane. TakŜe tutaj moŝna przeglądać sprawę i historię sprawy. Dodatkowo moŝna zmienić przypisanie do wydziału wybierając przycisk Zmień znajdujący się obok danej sprawy (rys 28). Menu jest zbudowane podobnie jak w przypadku opisanym w punkcie 5.2. Menu Sprawa, nie posiada jednak opcji Eksportuj do BIP. 7. Obieg dokumentów Referent Wydziału Po załogowaniu się uŝytkownika (referent), któremu sprawa została przydzielona powinien on przeglądnąć listę Sprawy nowe. Na liście tej znajduje się dana sprawa. UŜytkownik ma bezpośredni dostęp do opcji zarządzania sprawą: podgląd, historia, akceptuj, odrzuć Akceptacja i odrzucenie sprawy Sprawę moŝna podglądnąć (przycisk Podgląd) lub przeglądać jej historię (Historia). Wybranie przycisku Akceptuj znajdującego się obok danej sprawy przenosi uŝytkownika do widoku okna akceptacji sprawy (rys 29).
23 Rys 29 Akceptacja sprawy Przejście do pracy ze sprawą Rys 30 Komunikat oraz przejście do pracy ze sprawą Widok ten pozwala na zaakceptowanie danej sprawy i rozpoczęcie pracy z nią. Przy wybraniu przycisku Odrzuć sprawa trafia do ponownego przydzielenia wykonawcy, w ramach danej jednostki organizacyjnej. Przy odrzuceniu lub przekazaniu sprawy, musi zostać podany przez uŝytkownika powód wykonania danego zdarzenia. KaŜdorazowo wykonanie jednej z powyŝszych operacji zakończone jest komunikatem informującym o wykonaniu polecenia Praca ze sprawą Praca ze sprawą jest najwaŝniejszym modułem w aplikacji obiegu spraw. UmoŜliwia dodawanie czynności wykonanych w ramach pracy z daną sprawą. Dodatkowo uŝytkownik ma moŝliwość generowania określonych zdarzeń typu: zawieszenie sprawy, zamknięcie bądź przekazanie. W aplikacji obowiązuje zasada, Ŝe kaŝde zdarzenie generowane dla sprawy musi zostać udokumentowane odpowiednim komentarzem, będącym uzasadnieniem wykonania takiej operacji. Pierwsza karta pozwala na modyfikację oraz wprowadzanie danych związanych z pracą nad sprawą (rys 31).
24 Rys 31 Karta dane sprawy Drugim widokiem dostępnym w ramach pracy ze sprawą są informacje o interesancie. W tym miejscu moŝliwa jest korekta danych osoby zgłaszającej sprawę oraz ewentualna zmiana tej osoby (rys 32). Istotną czynnością w razie zmiany danych interesanta jest podanie powodu zmiany w oknie Powód zmian. Jest to wymagane do wypełnienia okno oznaczone czerwoną gwiazdką.
25 Rys 32 Karta dane interesanta Ostatnim widokiem dostępnym z tego poziomu są akta sprawy. UŜytkownik ma tutaj moŝliwość zarządzania dokumentami dołączonymi do sprawy jako załączniki. MoŜe zarówno edytować opisy, jak i uzupełniać bądź korygować zawartość akt sprawy (rys 33).
26 Rys 33 Karta akta sprawy 7.3. Sprawy zawieszone i zamknięte W celu zawieszenia sprawy naleŝy w oknie Zamknięcie/Zawieszenie Sprawy uzupełnić pole Opis zdarzenia a następnie wybrać przycisk Zawieszenie sprawy. Pojawi się następujący komunikat (rys 35) Rys 34 Zawieszanie sprawy
27 Rys 35 Komunikat Sprawy zawieszone mogą zostać ponownie skierowane do rozpatrzenia i pracy, poprzez wybranie w panelu Sprawy przycisku Zawieszone a następnie w otwartym oknie przycisku Otwórz. W celu przywrócenia sprawy naleŝy wybrać z listy rozwijanej Status W toku. Rys 36 Odwieszanie sprawy
28 Po wpisaniu powodu zmian naleŝy wybrać przycisk Zapisz zmiany w wyniku, czego pojawi się komunikat: ZAPISANO ZMIANY W DANYCH SPRAWY. W oknie Zamknięcie/Zawieszenie Sprawy (rys 34) jest takŝe moŝliwość przeglądania historii sprawy oraz zamknięcie sprawy. W celu zakończenia pracy ze sprawą naleŝy: wypełnić pole Opis zdarzenia, kliknąć przycisk Zamknięcie sprawy, pojawi się komunikat: SPRAWA NR 4828/ /2006 ZOSTAŁA ZAMKNIĘTA 7.4. Podgląd i historia sprawy Rys 37 Zamknięcie sprawy Podgląd sprawy pozwala na podejrzenie szczegółowych informacji o niej, a takŝe przejrzenie ewentualnych załączników do sprawy. Rys 38 Podgląd sprawy
29 Historia sprawy pozwala przejrzeć dokładną listę wszystkich zdarzeń zachodzących w ramach cyklu Ŝycia danej sprawy. Aby przejrzeć historię sprawy juŝ zakończonej naleŝy w panelu Sprawy wybrać przycisk Zakończone a następnie przy danej sprawie wybrać przycisk Historia. Otrzymamy okno, w którym znajduje się szczegółowa historia biegu sprawy (rys 39). Rys 39 Historia sprawy po jej zakończeniu
30 8. Profil uŝytkownika KaŜdy z uŝytkowników po zalogowaniu się do systemu obiegu dokumentów ma moŝliwość zmiany swoich danych. Aby dokonać zmiany danych naleŝy w panelu Twój profil wybrać przycisk Dane uŝytkownika. Rys 40 Zmiana danych uŝytkownika Po wprowadzeniu lub zmianie danych naleŝy kliknąć przycisk Zapisz zmiany. Pojawi się komunikat: ZMODYFIKOWANO DANE UśYTKOWNIKA Sylwia Referent. Kolejną dostępną funkcjonalnością jest moŝliwość zmiany hasła do logowania się (rys 41). Rys 41 Zmiana hasła uŝytkownika Po wybraniu przycisku Zmień hasło pojawi się następujący komunikat: HASŁO UśYTKOWNIKA Sylwia Referent ZOSTAŁO POPRAWNIE ZMODYFIKOWANE
31 9. Administracja Administrator ma moŝliwość wylistowania oraz dodawania uŝytkowników, jednostek, przeglądania logów, archiwizację i przywracanie danych. Po załogowaniu pojawia się następujące menu (rys 42). Panel administracyjny Rys 42 Menu administratora 9.1. Lista i dodawanie uŝytkownika Aby wyświetlić listę wszystkich uŝytkowników naleŝy w panelu Administracja wybrać przycisk Lista uŝytkowników. Zostanie wyświetlona lista uŝytkowników aktywnych (mogących korzystać z obiegu dokumentów). Listę uŝytkowników nieaktywnych uzyskać moŝna klikając przycisk Nieaktywni znajdujący się w prawym górnym rogu.
32 Rys 43 Lista uŝytkowników JeŜeli jest potrzeba wyłączenia na jakiś czas konta uŝytkownika naleŝy wybrać przycisk Dezaktywuj przy odpowiednim uŝytkowniku. Automatycznie znajdzie się on na liście uŝytkowników nieaktywnych. Aby przywrócić uŝytkownika do aktywnych naleŝy: wybrać przycisk w górnym prawym rogu Nieaktywni, przy odpowiednim uŝytkowniku wybrać przycisk Aktywuj, Administrator moŝe takŝe edytować dane danego uŝytkownika wybierając przycisk Edycja (rys 44), lub usunąć uŝytkownika przycisk Usuń. Jednocześnie oprócz zmiany danych podstawowych administrator moŝe zmienić przypisanie do jednostek organizacyjnych.
33 Zmiana danych podstawowych oraz dostępowych Zmiana uprawnień do jednostki Rys 44 Edycja danych uŝytkownika
34 Administrator moŝe dodać nowego uŝytkownika wybierając przycisk Dodaj uŝytkownika. Rys 45 Dodawanie nowego uŝytkownika naleŝy wypełnić niezbędne pola (z czerwoną gwiazdką), przypisać trzeba login oraz hasło, z listy rozwijanej wybrać naleŝy grupę, do której będzie przypisany uŝytkownik, w celu dodania uŝytkownika kliknąć naleŝy przycisk Dodaj, pojawi się drzewo jednostek organizacyjnych, do których przypisujemy uŝytkownika (rys 46) zaznaczając odpowiednie pole wyboru, Rys 46 Nadawanie uprawnień do jednostki organizacyjnej
35 wybrać naleŝy przycisk Dodaj znajdujący się na dole listy jednostek, pojawi się następujący komunikat (rys 47), Rys 47 Komunikat o dodani uŝytkownika do bazy danych 9.2. Lista i dodawanie jednostek Administrator nadzoruje takŝe listę i dodawanie jednostek urzędu. Po wybraniu przycisku Lista jednostek pojawi się struktura drzewa jednostek, które moŝna edytować wybierając przycisk Edycja oraz usuwać wybierając przycisk Usuń. Przy edycji administrator moŝe zmienić numer RWA (rzeczowy wykaz akt) oraz zmienić nazwę jednostki. Istnieje moŝliwość dezaktywacji lub aktywacji zaznaczonych w polu wyboru jednostek za pomocą przycisku znajdującego się na dole listy Aktywuj/Dezaktywuj. Lista jednostek urzędu Pola wyboru Rys 48 Listowanie jednostek urzędu Rzeczowy wykaz akt moŝna przeglądać klikając przycisk Rzeczowy wykaz akt znajdujący się w prawym górnym rogu.
36 W celu dodania nowej jednostki naleŝy wykonać następujące kroki: w panelu Administracja wybrać przycisk Dodaj jednostkę, w otwartym oknie wpisać odpowiedni numer RWA, podać nazwę jednostki, umieścić w strukturze w oknie Gdzie dodać, kliknąć przycisk Dodaj jednostkę, pojawi się komunikat: DODANO JEDNOSTKĘ Referat Informatyki 9.3. Forma kontaktu, rodzaj interesanta, rodzaj sprawy WaŜnym elementem systemu jest moŝliwość dodawania, modyfikacji oraz usuwania danych, które później są wykorzystywane w formularzach (jako listy rozwijane). W celu zarządzania formą kontaktów naleŝy wybrać z panelu Administracja przycisk Forma kontaktu (rys 49). Edycja juŝ istniejących form kontaktu Usuwanie istniejących form kontaktu Nadawanie nazwy Rys 49 Dodawanie formy kontaktu NaleŜy nadać nazwę nowej formie kontaktów a następnie wybrać przycisk Dodaj kontakt. W wyniku otrzymamy komunikat, Ŝe nowa forma kontaktu została dodana. Tak samo naleŝy postępować w przypadku dodawania, edycji lub usuwania rodzaju interesanta (rys 50) i rodzaju sprawy (rys 51).
37 Rys 50 Modyfikacja, dodawanie oraz usuwanie rodzaju interesanta Rys 51 Modyfikacja, dodawanie oraz usuwanie rodzaju sprawy 9.4. Przeglądanie logów Administrator ma moŝliwość przeglądania listy czynności wykonywanych przez kaŝdego z uŝytkowników. W tym celu wybiera z panelu Administracja przycisk Przeglądaj logi. Zostanie wyświetlone okno, w którym moŝna określić parametry wyświetlania listy czynności wykonanych przez uŝytkowników (rys 52).
38 Rys 52 Określanie parametrów do wyszukiwania logów PoniŜej znajduje się lista logów: Data i godzina czynności Kto wykonywał daną czynność Rodzaj czynności wykonywanej Szczegóły czynności Rys 53 Lista logów wyświetlana poniŝej wyszukiwarki
39 9.5. Archiwizacja danych i przywracanie danych Aby dokonać archiwizacji danych w systemie obiegu dokumentów administrator wybiera z panelu Administracja przycisk Archiwizacja danych. Następnie wybiera przycisk Archiwizuj (rys 54). Pojawi się komunikat, Ŝe archiwizacja przebiegła pomyślnie. Rys 54 Archiwizacja danych Dane zostaną uporządkowane w osobne repozytorium z odpowiednią datą wykonania archiwizacji. Administrator ma takŝe moŝliwość przywracania danych z danego dnia dzięki systematycznemu wykonywaniu repozytoriów. NaleŜy wybrać przycisk Przywracanie danych w wyświetlonym oknie wybrać z listy rozwijanej datę, do której ma być przywrócona baza spraw. Następnie naleŝy kliknąć przycisk Przywróć (rys 55). Rys 55 Przywracanie danych
40 Właścicielem autorskich twórczych praw majątkowych do systemu SODIS jest: Logonet Sp. z o.o. W przypadku ewentualnych trudności, problemów lub pytań w zakresie funkcjonowania i obsługi systemu prosimy o kontakt: LOGONET Sp. z o.o. ul. Piotrowskiego Bydgoszcz tel. (052) Fax (052) serwis@lo.pl
Instrukcja zarządzania kontami i prawami
 Instrukcja zarządzania kontami i prawami uŝytkowników w systemie express V. 6 1 SPIS TREŚCI 1. Logowanie do systemu.... 3 2. Administracja kontami uŝytkowników.... 4 3. Dodawanie grup uŝytkowników....
Instrukcja zarządzania kontami i prawami uŝytkowników w systemie express V. 6 1 SPIS TREŚCI 1. Logowanie do systemu.... 3 2. Administracja kontami uŝytkowników.... 4 3. Dodawanie grup uŝytkowników....
Dokumentacja programu Rejestr Informacji o Środowisku www.rios.pl
 Dokumentacja programu Rejestr Informacji o Środowisku www.rios.pl Trol InterMedia 2006 Dokumentacja programu Rejestr Informacji o Środowisku 1 Spis treści 1. PRZEZNACZENIE OPROGRAMOWANIA... 3 1.1. O autorze
Dokumentacja programu Rejestr Informacji o Środowisku www.rios.pl Trol InterMedia 2006 Dokumentacja programu Rejestr Informacji o Środowisku 1 Spis treści 1. PRZEZNACZENIE OPROGRAMOWANIA... 3 1.1. O autorze
Instrukcja. Rejestracji i aktywacji konta w systemie so-open.pl DOTACJE NA INNOWACJE; SOFTWARE OPERATIONS SP. Z O. O.
 Instrukcja Rejestracji i aktywacji konta w systemie so-open.pl 1Strona 1 z 12 Spis treści Wstęp... 3 Rejestracja... 3 Aktywacja konta... 5 Rozpoczęcie pracy z systemem... 7 Pierwsze logowanie do systemu...
Instrukcja Rejestracji i aktywacji konta w systemie so-open.pl 1Strona 1 z 12 Spis treści Wstęp... 3 Rejestracja... 3 Aktywacja konta... 5 Rozpoczęcie pracy z systemem... 7 Pierwsze logowanie do systemu...
ELEKTRONICZNA KSIĄŻKA ZDARZEŃ
 ELEKTRONICZNA KSIĄŻKA ZDARZEŃ Instrukcja obsługi 1. WSTĘP... 2 2. LOGOWANIE DO SYSTEMU... 2 3. STRONA GŁÓWNA... 3 4. EWIDENCJA RUCHU... 4 4.1. Dodanie osoby wchodzącej na teren obiektu... 4 4.2. Dodanie
ELEKTRONICZNA KSIĄŻKA ZDARZEŃ Instrukcja obsługi 1. WSTĘP... 2 2. LOGOWANIE DO SYSTEMU... 2 3. STRONA GŁÓWNA... 3 4. EWIDENCJA RUCHU... 4 4.1. Dodanie osoby wchodzącej na teren obiektu... 4 4.2. Dodanie
ELEKTRONICZNA SKRZYNKA PODAWCZA CYFROWY URZĄD Województwa Warmińsko Mazurskiego Część użytkownika
 ELEKTRONICZNA SKRZYNKA PODAWCZA CYFROWY URZĄD Województwa Warmińsko Mazurskiego Część użytkownika WERSJA 1.0 Twórca oprogramowania: Województwo Warmińsko Mazurskie Olsztyn, 28 lipca 2011r. Spis treści
ELEKTRONICZNA SKRZYNKA PODAWCZA CYFROWY URZĄD Województwa Warmińsko Mazurskiego Część użytkownika WERSJA 1.0 Twórca oprogramowania: Województwo Warmińsko Mazurskie Olsztyn, 28 lipca 2011r. Spis treści
Instrukcja zarządzania kontami i prawami. użytkowników w systemie express V. 5
 Instrukcja zarządzania kontami i prawami użytkowników w systemie express V. 5 1 SPIS TREŚCI 1. Logowanie do systemu.3 2. Administracja kontami użytkowników..4 2.1. Dodawanie grup użytkowników....5 2.2.
Instrukcja zarządzania kontami i prawami użytkowników w systemie express V. 5 1 SPIS TREŚCI 1. Logowanie do systemu.3 2. Administracja kontami użytkowników..4 2.1. Dodawanie grup użytkowników....5 2.2.
Instrukcja dla Kandydatów na staż w Projekcie SIMS
 Instrukcja dla Kandydatów na staż w Projekcie SIMS Narodowe Centrum Badań i Rozwoju ul. Nowogrodzka 47a 00-695 Warszawa Warszawa, 28 czerwca 2013 r. Spis treści Rejestracja na staż instrukcja dla Kandydatów...2
Instrukcja dla Kandydatów na staż w Projekcie SIMS Narodowe Centrum Badań i Rozwoju ul. Nowogrodzka 47a 00-695 Warszawa Warszawa, 28 czerwca 2013 r. Spis treści Rejestracja na staż instrukcja dla Kandydatów...2
Serwis jest dostępny w internecie pod adresem www.solidnyserwis.pl. Rysunek 1: Strona startowa solidnego serwisu
 Spis treści 1. Zgłoszenia serwisowe wstęp... 2 2. Obsługa konta w solidnym serwisie... 2 Rejestracja w serwisie...3 Logowanie się do serwisu...4 Zmiana danych...5 3. Zakładanie i podgląd zgłoszenia...
Spis treści 1. Zgłoszenia serwisowe wstęp... 2 2. Obsługa konta w solidnym serwisie... 2 Rejestracja w serwisie...3 Logowanie się do serwisu...4 Zmiana danych...5 3. Zakładanie i podgląd zgłoszenia...
Zmiany wprowadzone w pakiecie. Projekt PSZ.eDOK
 Projekt Wersja 4.0 2 kwietnia 2012 Dokument wg wzorca PULS/SW/KOD/FR/10 Strona: 1 Spis treści 1. 3 Moduł administratora 1.1. Poszerzono funkcjonalność zmiany drzewa struktury organizacyjnej 3 1.2. Umożliwiono
Projekt Wersja 4.0 2 kwietnia 2012 Dokument wg wzorca PULS/SW/KOD/FR/10 Strona: 1 Spis treści 1. 3 Moduł administratora 1.1. Poszerzono funkcjonalność zmiany drzewa struktury organizacyjnej 3 1.2. Umożliwiono
KaŜdy z formularzy naleŝy podpiąć do usługi. Nazwa usługi moŝe pokrywać się z nazwą formularza, nie jest to jednak konieczne.
 Dodawanie i poprawa wzorców formularza i wydruku moŝliwa jest przez osoby mające nadane odpowiednie uprawnienia w module Amin (Bazy/ Wzorce formularzy i Bazy/ Wzorce wydruków). Wzorce formularzy i wydruków
Dodawanie i poprawa wzorców formularza i wydruku moŝliwa jest przez osoby mające nadane odpowiednie uprawnienia w module Amin (Bazy/ Wzorce formularzy i Bazy/ Wzorce wydruków). Wzorce formularzy i wydruków
Procedura uzyskania certyfikatu kwalifikowanego. Krok 3. Pobieranie certyfikatu kwalifikowanego wersja 1.8
 Procedura uzyskania certyfikatu kwalifikowanego Krok 3 Pobieranie certyfikatu kwalifikowanego wersja 1.8 Spis treści 1. WYMAGANIA... 3 2. PROCES WGRYWANIA CERTYFIKATU KWALIFIKOWANEGO NA KARTĘ... 3 2.1.
Procedura uzyskania certyfikatu kwalifikowanego Krok 3 Pobieranie certyfikatu kwalifikowanego wersja 1.8 Spis treści 1. WYMAGANIA... 3 2. PROCES WGRYWANIA CERTYFIKATU KWALIFIKOWANEGO NA KARTĘ... 3 2.1.
Instrukcja zarządzania kontami i prawami uŝytkowników w systemie express. v.7
 Instrukcja zarządzania kontami i prawami uŝytkowników w systemie express v.7 1 SPIS TREŚCI: 1. Logowanie do systemu... 3 2. Administracja kontami uŝytkowników... 3 3. Dodawanie i usuwanie grup uŝytkowników....
Instrukcja zarządzania kontami i prawami uŝytkowników w systemie express v.7 1 SPIS TREŚCI: 1. Logowanie do systemu... 3 2. Administracja kontami uŝytkowników... 3 3. Dodawanie i usuwanie grup uŝytkowników....
Certyfikat niekwalifikowany zaufany Certum Silver. Instrukcja dla uŝytkowników Windows Vista. wersja 1.1 UNIZETO TECHNOLOGIES SA
 Certyfikat niekwalifikowany zaufany Certum Silver Instrukcja dla uŝytkowników Windows Vista wersja 1.1 Spis treści 1. POBRANIE CERTYFIKATU SILVER... 3 2. IMPORTOWANIE CERTYFIKATU DO PROGRAMU POCZTA SYSTEMU
Certyfikat niekwalifikowany zaufany Certum Silver Instrukcja dla uŝytkowników Windows Vista wersja 1.1 Spis treści 1. POBRANIE CERTYFIKATU SILVER... 3 2. IMPORTOWANIE CERTYFIKATU DO PROGRAMU POCZTA SYSTEMU
INSTRUKCJA UŻYTKOWNIKA
 INSTRUKCJA UŻYTKOWNIKA DLA UCZNIÓW JAK KORZYSTAĆ Z MODUŁU UCZNIA narzędzia informatycznego opracowanego w ramach projektu Czas zawodowców wielkopolskie kształcenie zawodowe Wielkopolski system doradztwa
INSTRUKCJA UŻYTKOWNIKA DLA UCZNIÓW JAK KORZYSTAĆ Z MODUŁU UCZNIA narzędzia informatycznego opracowanego w ramach projektu Czas zawodowców wielkopolskie kształcenie zawodowe Wielkopolski system doradztwa
Procedura uzyskania certyfikatu kwalifikowanego. Krok 3. Pobieranie certyfikatu kwalifikowanego wersja 1.5
 Procedura uzyskania certyfikatu kwalifikowanego Krok 3 Pobieranie certyfikatu kwalifikowanego wersja 1.5 Spis treści 1. WYMAGANIA...3 2. PROCES WGRYWANIA CERTYFIKATU KWALIFIKOWANEGO NA KARTĘ...3 2.1. AUTOMATYCZNA
Procedura uzyskania certyfikatu kwalifikowanego Krok 3 Pobieranie certyfikatu kwalifikowanego wersja 1.5 Spis treści 1. WYMAGANIA...3 2. PROCES WGRYWANIA CERTYFIKATU KWALIFIKOWANEGO NA KARTĘ...3 2.1. AUTOMATYCZNA
INSTRUKCJA OBSŁUGI SKLEPU INTERNETOWEGO. Alu System Plus Sp.J. ul.leśna 2d 32-500 Chrzanów, tel.(+48-32) 625-71-38 sprzedaz@alusystem.
 INSTRUKCJA OBSŁUGI SKLEPU INTERNETOWEGO 1. Jak rozpocząć zakupy? Aby złoŝyć zamówienie w sklepie naleŝy zalogować się, klikając na linka Zaloguj w prawym górnym rogu ekranu. Następnie naleŝy podać nazwę
INSTRUKCJA OBSŁUGI SKLEPU INTERNETOWEGO 1. Jak rozpocząć zakupy? Aby złoŝyć zamówienie w sklepie naleŝy zalogować się, klikając na linka Zaloguj w prawym górnym rogu ekranu. Następnie naleŝy podać nazwę
WellCommerce Poradnik: Sprzedaż
 WellCommerce Poradnik: Sprzedaż Spis treści well W tej części poradnika poznasz funkcje WellCommerce odpowiedzialne za obsługę sprzedaży. 2 Spis treści... 2 Wstęp... 3 Logowanie do panelu administratora...
WellCommerce Poradnik: Sprzedaż Spis treści well W tej części poradnika poznasz funkcje WellCommerce odpowiedzialne za obsługę sprzedaży. 2 Spis treści... 2 Wstęp... 3 Logowanie do panelu administratora...
INSTRUKCJA UŻYTKOWNIKA GENERATORA WNIOSKÓW O DOFINANSOWANIE DLA WNIOSKODAWCÓW
 INSTRUKCJA UŻYTKOWNIKA GENERATORA WNIOSKÓW O DOFINANSOWANIE DLA WNIOSKODAWCÓW Historia zmian dokumentu Nr wersji Data wersji Komentarz/Uwagi/Zakres zmian 1.0 2015-11-19 Utworzenie dokumentu 1 Spis treści
INSTRUKCJA UŻYTKOWNIKA GENERATORA WNIOSKÓW O DOFINANSOWANIE DLA WNIOSKODAWCÓW Historia zmian dokumentu Nr wersji Data wersji Komentarz/Uwagi/Zakres zmian 1.0 2015-11-19 Utworzenie dokumentu 1 Spis treści
Program dla praktyki lekarskiej. Instalacja programu dreryk
 Program dla praktyki lekarskiej Instalacja programu dreryk Copyright Ericpol Telecom sp. z o.o. 2008 Copyright Ericpol Telecom sp. z o.o. 1 Spis treści 1. Wymagania Systemowe 2. Pobranie instalatora systemu
Program dla praktyki lekarskiej Instalacja programu dreryk Copyright Ericpol Telecom sp. z o.o. 2008 Copyright Ericpol Telecom sp. z o.o. 1 Spis treści 1. Wymagania Systemowe 2. Pobranie instalatora systemu
elektroniczna Platforma Usług Administracji Publicznej
 elektroniczna Platforma Usług Administracji Publicznej Instrukcja administratora podmiotu potwierdzającego profil zaufany wersja 7.0 SPIS TREŚCI. Ministerstwo Spraw Wewnętrznych i Administracji ul. Batorego
elektroniczna Platforma Usług Administracji Publicznej Instrukcja administratora podmiotu potwierdzającego profil zaufany wersja 7.0 SPIS TREŚCI. Ministerstwo Spraw Wewnętrznych i Administracji ul. Batorego
1. Doradcy Logowanie i Pulpit Mój profil Moje kwalifikacje Moi klienci Szczegóły klientów...
 Spis treści 1. Doradcy... 2 2. Logowanie i Pulpit... 9 3. Mój profil... 10 4. Moje kwalifikacje... 12 5. Moi klienci... 17 5.1. Szczegóły klientów... 18 5.2. Wyniki klientów... 20 5.3. Raporty klientów...
Spis treści 1. Doradcy... 2 2. Logowanie i Pulpit... 9 3. Mój profil... 10 4. Moje kwalifikacje... 12 5. Moi klienci... 17 5.1. Szczegóły klientów... 18 5.2. Wyniki klientów... 20 5.3. Raporty klientów...
Biblioteki publiczne
 Instrukcja pracy w programie do gromadzenia danych statystycznych w ramach projektu Analiza Funkcjonowania Bibliotek Biblioteki publiczne Spis treści 1. Użytkownicy i uprawnienia 1 2. Logowanie/rejestracja
Instrukcja pracy w programie do gromadzenia danych statystycznych w ramach projektu Analiza Funkcjonowania Bibliotek Biblioteki publiczne Spis treści 1. Użytkownicy i uprawnienia 1 2. Logowanie/rejestracja
MenadŜer haseł Instrukcja uŝytkownika
 MenadŜer haseł Instrukcja uŝytkownika Spis treści 1. Uruchamianie programu.... 3 2. Minimalne wymagania systemu... 3 3. Środowisko pracy... 3 4. Opis programu MenadŜer haseł... 3 4.1 Logowanie... 4 4.2
MenadŜer haseł Instrukcja uŝytkownika Spis treści 1. Uruchamianie programu.... 3 2. Minimalne wymagania systemu... 3 3. Środowisko pracy... 3 4. Opis programu MenadŜer haseł... 3 4.1 Logowanie... 4 4.2
Podręcznik użytkownika Publikujący aplikacji Wykaz2
 Podręcznik użytkownika Publikujący aplikacji Wykaz2 TiMSI Sp z o o ul Czapli 63, 02-781 Warszawa tel : +48 22 644 86 76, fax: +48 22 644 78 52 NIP: 951-19-39-800 Sąd Rejonowy dla mst Warszawy w Warszawie,
Podręcznik użytkownika Publikujący aplikacji Wykaz2 TiMSI Sp z o o ul Czapli 63, 02-781 Warszawa tel : +48 22 644 86 76, fax: +48 22 644 78 52 NIP: 951-19-39-800 Sąd Rejonowy dla mst Warszawy w Warszawie,
epuap Zakładanie konta organizacji
 epuap Zakładanie konta organizacji Projekt współfinansowany ze środków Europejskiego Funduszu Rozwoju Regionalnego w ramach Programu Operacyjnego Innowacyjna Gospodarka Jak założyć konto? Proces zakładania
epuap Zakładanie konta organizacji Projekt współfinansowany ze środków Europejskiego Funduszu Rozwoju Regionalnego w ramach Programu Operacyjnego Innowacyjna Gospodarka Jak założyć konto? Proces zakładania
Moduł Delegacje Instrukcja
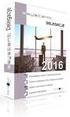 Moduł Delegacje Instrukcja Zalogowany UŜytkownik modułu Delegacje ma dostępne następujące formularze: 1. Rejestracja delegacji UŜytkownik w celu wypełnienia nowego polecenia wyjazdu słuŝbowego uŝywa opcji
Moduł Delegacje Instrukcja Zalogowany UŜytkownik modułu Delegacje ma dostępne następujące formularze: 1. Rejestracja delegacji UŜytkownik w celu wypełnienia nowego polecenia wyjazdu słuŝbowego uŝywa opcji
Konta uŝytkowników. Konta uŝytkowników dzielą się na trzy grupy: lokalne konta uŝytkowników, domenowe konta uŝytkowników, konta wbudowane
 Konta uŝytkowników Konta uŝytkowników dzielą się na trzy grupy: lokalne konta uŝytkowników, domenowe konta uŝytkowników, konta wbudowane Lokalne konto uŝytkownika jest najczęściej wykorzystywane podczas
Konta uŝytkowników Konta uŝytkowników dzielą się na trzy grupy: lokalne konta uŝytkowników, domenowe konta uŝytkowników, konta wbudowane Lokalne konto uŝytkownika jest najczęściej wykorzystywane podczas
Platforma e-learningowa
 Dotyczy projektu nr WND-RPPD.04.01.00-20-002/11 pn. Wdrażanie elektronicznych usług dla ludności województwa podlaskiego część II, administracja samorządowa realizowanego w ramach Decyzji nr UDA- RPPD.04.01.00-20-002/11-00
Dotyczy projektu nr WND-RPPD.04.01.00-20-002/11 pn. Wdrażanie elektronicznych usług dla ludności województwa podlaskiego część II, administracja samorządowa realizowanego w ramach Decyzji nr UDA- RPPD.04.01.00-20-002/11-00
HOTSPOT. [ konfiguracja, rejestracja, użytkowanie ]
![HOTSPOT. [ konfiguracja, rejestracja, użytkowanie ] HOTSPOT. [ konfiguracja, rejestracja, użytkowanie ]](/thumbs/29/13562167.jpg) G [ internet.partner ] HOTSPOT [ konfiguracja, rejestracja, użytkowanie ] 1.Konfiguracja połączenia bezprzewodowego W pierwszej kolejności należy upewnić się, iż komputer jest poprawnie skonfigurowany,
G [ internet.partner ] HOTSPOT [ konfiguracja, rejestracja, użytkowanie ] 1.Konfiguracja połączenia bezprzewodowego W pierwszej kolejności należy upewnić się, iż komputer jest poprawnie skonfigurowany,
Podręcznik użytkownika Wprowadzający aplikacji Wykaz2
 Podręcznik użytkownika Wprowadzający aplikacji Wykaz2 TiMSI Sp z o o ul Czapli 63, 02-781 Warszawa tel : +48 22 644 86 76, fax: +48 22 644 78 52 NIP: 951-19-39-800 Sąd Rejonowy dla mst Warszawy w Warszawie,
Podręcznik użytkownika Wprowadzający aplikacji Wykaz2 TiMSI Sp z o o ul Czapli 63, 02-781 Warszawa tel : +48 22 644 86 76, fax: +48 22 644 78 52 NIP: 951-19-39-800 Sąd Rejonowy dla mst Warszawy w Warszawie,
Instrukcja użytkownika systemu medycznego. Pracownik medyczny psycholog / rehabilitant
 Instrukcja użytkownika systemu medycznego Pracownik medyczny psycholog / rehabilitant 05-10-2018 Spis treści 1. Logowanie do systemu...3 2. Przyciski w systemie...4 3. Moi pacjenci...5 4. Lista pacjentów
Instrukcja użytkownika systemu medycznego Pracownik medyczny psycholog / rehabilitant 05-10-2018 Spis treści 1. Logowanie do systemu...3 2. Przyciski w systemie...4 3. Moi pacjenci...5 4. Lista pacjentów
Instrukcja użytkownika systemu medycznego
 Instrukcja użytkownika systemu medycznego ewidencja obserwacji pielęgniarskich (PI) v.2015.07.001 22-07-2015 SPIS TREŚCI: 1. Logowanie do systemu... 3 2. Zmiana hasła... 4 3. Pacjenci - wyszukiwanie zaawansowane...
Instrukcja użytkownika systemu medycznego ewidencja obserwacji pielęgniarskich (PI) v.2015.07.001 22-07-2015 SPIS TREŚCI: 1. Logowanie do systemu... 3 2. Zmiana hasła... 4 3. Pacjenci - wyszukiwanie zaawansowane...
VENUS-BEAUTY.pl. Instrukcja obsługi procesu zamówienia
 VENUS-BEAUTY.pl Instrukcja obsługi procesu zamówienia 1 Wymagania techniczne Komputer podłączony do sieci internetowej (ze stałym łączem internetowym) System Windows z zainstalowanym oprogramowaniem antywirusowym
VENUS-BEAUTY.pl Instrukcja obsługi procesu zamówienia 1 Wymagania techniczne Komputer podłączony do sieci internetowej (ze stałym łączem internetowym) System Windows z zainstalowanym oprogramowaniem antywirusowym
Jak się zalogować do Pocztowy24 Biznes
 Jak się zalogować do Pocztowy24 Biznes Wejdź na stronę Banku Pocztowego www.pocztowy.pl. W prawym górnym rogu, na czerwonej belce znajdziesz przycisk Zaloguj się, wybierz go, a następnie wybierz przycisk
Jak się zalogować do Pocztowy24 Biznes Wejdź na stronę Banku Pocztowego www.pocztowy.pl. W prawym górnym rogu, na czerwonej belce znajdziesz przycisk Zaloguj się, wybierz go, a następnie wybierz przycisk
Centrum Informatyki "ZETO" S.A. w Białymstoku. Wysyłanie danych o licencjach i zezwoleniach do CEIDG w systemie ProcEnt Licencje
 Centrum Informatyki "ZETO" S.A. w Białymstoku Wysyłanie danych o licencjach i zezwoleniach do CEIDG w systemie Białystok, 29 czerwca 2012 Tytuł dokumentu: Wysyłanie danych o licencjach i zezwoleniach do
Centrum Informatyki "ZETO" S.A. w Białymstoku Wysyłanie danych o licencjach i zezwoleniach do CEIDG w systemie Białystok, 29 czerwca 2012 Tytuł dokumentu: Wysyłanie danych o licencjach i zezwoleniach do
Podręcznik użytkownika
 Podręcznik użytkownika Promocja wykorzystania biogazu w regionach Europy www.biogasaccepted.eu Studienzentrum für internationale Analysen 4553 Schlierbach/ Österreich Manual - Page 1/13 Contents Contents...2
Podręcznik użytkownika Promocja wykorzystania biogazu w regionach Europy www.biogasaccepted.eu Studienzentrum für internationale Analysen 4553 Schlierbach/ Österreich Manual - Page 1/13 Contents Contents...2
Instrukcja dla użytkowników serwisu internetowego
 Instrukcja dla użytkowników serwisu internetowego 1 2 Spis treści SPIS TREŚCI... 2 I WSTĘP... 3 II OPIS FUNKCJONALNOŚCI... 3 1. LOGOWANIE DO SERWISU INTERNETOWEGO... 3 1.1 Reguły bezpieczeństwa... 3 2.
Instrukcja dla użytkowników serwisu internetowego 1 2 Spis treści SPIS TREŚCI... 2 I WSTĘP... 3 II OPIS FUNKCJONALNOŚCI... 3 1. LOGOWANIE DO SERWISU INTERNETOWEGO... 3 1.1 Reguły bezpieczeństwa... 3 2.
Instrukcja obsługi Zaplecza epk w zakresie zarządzania tłumaczeniami opisów procedur, publikacji oraz poradników przedsiębiorcy
 Instrukcja obsługi Zaplecza epk w zakresie zarządzania tłumaczeniami opisów procedur, publikacji oraz poradników przedsiębiorcy Spis treści: 1 WSTĘP... 3 2 DOSTĘP DO SYSTEMU... 3 3 OPIS OGÓLNY SEKCJI TŁUMACZENIA...
Instrukcja obsługi Zaplecza epk w zakresie zarządzania tłumaczeniami opisów procedur, publikacji oraz poradników przedsiębiorcy Spis treści: 1 WSTĘP... 3 2 DOSTĘP DO SYSTEMU... 3 3 OPIS OGÓLNY SEKCJI TŁUMACZENIA...
Instrukcja użytkownika
 Instrukcja użytkownika w zakresie obsługi aplikacji internetowej KRAZ Rejestr Podmiotów Prowadzących Agencji Zatrudnienia Spis treści 1. Informacje wstępne... 3 2. Prowadzenie rejestru po zmianie ustawy...
Instrukcja użytkownika w zakresie obsługi aplikacji internetowej KRAZ Rejestr Podmiotów Prowadzących Agencji Zatrudnienia Spis treści 1. Informacje wstępne... 3 2. Prowadzenie rejestru po zmianie ustawy...
Instrukcja obsługi. Helpdesk. Styczeń 2018
 Instrukcja obsługi Helpdesk Styczeń 2018 1 Spis treści: Ogólna obsługa Helpdesk...3 1. Logowanie do systemu....3 2. Menu główne...3 2.1 Strona domowa...4 2.2 Zmiana hasła...6 3. Otwarcie zgłoszenia...6
Instrukcja obsługi Helpdesk Styczeń 2018 1 Spis treści: Ogólna obsługa Helpdesk...3 1. Logowanie do systemu....3 2. Menu główne...3 2.1 Strona domowa...4 2.2 Zmiana hasła...6 3. Otwarcie zgłoszenia...6
raporty-online podręcznik użytkownika
 raporty-online podręcznik użytkownika Ramzes Sp. z o.o. jest wyłącznym właścicielem praw, w tym wszelkich majątkowych praw autorskich do programu oraz treści podręcznika użytkownika. Powielanie w jakiejkolwiek
raporty-online podręcznik użytkownika Ramzes Sp. z o.o. jest wyłącznym właścicielem praw, w tym wszelkich majątkowych praw autorskich do programu oraz treści podręcznika użytkownika. Powielanie w jakiejkolwiek
1. Instalacja systemu Integra 7
 1. Instalacja systemu Integra 7 Wersja instalacyjna programu Integra 7 znajduje się na płycie CD-ROM. NaleŜy ją umieścić w odpowiednim napędzie, po czym nastąpi automatyczne uruchomienie programu instalacyjnego.
1. Instalacja systemu Integra 7 Wersja instalacyjna programu Integra 7 znajduje się na płycie CD-ROM. NaleŜy ją umieścić w odpowiednim napędzie, po czym nastąpi automatyczne uruchomienie programu instalacyjnego.
Podręcznik Administratora Szkoły
 Projekt systemowy 'Fascynujący Świat Nauki i Technologii' nr POKL.09.01.02-16-001/13 jest współfinansowany przez Unię Europejską w ramach Europejskiego Funduszu Społecznego. Projekt systemowy Fascynujący
Projekt systemowy 'Fascynujący Świat Nauki i Technologii' nr POKL.09.01.02-16-001/13 jest współfinansowany przez Unię Europejską w ramach Europejskiego Funduszu Społecznego. Projekt systemowy Fascynujący
Biblioteki publiczne
 Instrukcja pracy w programie do gromadzenia danych statystycznych w ramach projektu Analiza Funkcjonowania Bibliotek Biblioteki publiczne Spis treści 1. Użytkownicy i uprawnienia 1 2. Logowanie/rejestracja
Instrukcja pracy w programie do gromadzenia danych statystycznych w ramach projektu Analiza Funkcjonowania Bibliotek Biblioteki publiczne Spis treści 1. Użytkownicy i uprawnienia 1 2. Logowanie/rejestracja
Instrukcja użytkownika. Aplikacja Smart Paczka DPD
 Instrukcja użytkownika Aplikacja Smart Paczka DPD Instrukcja użytkownika Aplikacja Smart Paczka DPD Wersja 2.0 Warszawa, Wrzesień 2015 Strona 2 z 9 Instrukcja użytkownika Aplikacja Smart Paczka DPD Spis
Instrukcja użytkownika Aplikacja Smart Paczka DPD Instrukcja użytkownika Aplikacja Smart Paczka DPD Wersja 2.0 Warszawa, Wrzesień 2015 Strona 2 z 9 Instrukcja użytkownika Aplikacja Smart Paczka DPD Spis
Panel rodzica Wersja 2.5
 Panel rodzica Wersja 2.5 WSTĘP... 3 WYMAGANIA SPRZĘTOWE... 4 POMOC TECHNICZNA... 4 URUCHOMIENIE SYSTEMU... 5 OBSŁUGA PANELU... 7 STRONA GŁÓWNA... 7 NALEŻNOŚCI... 8 OBECNOŚCI... 11 JADŁOSPIS... 15 TABLICA
Panel rodzica Wersja 2.5 WSTĘP... 3 WYMAGANIA SPRZĘTOWE... 4 POMOC TECHNICZNA... 4 URUCHOMIENIE SYSTEMU... 5 OBSŁUGA PANELU... 7 STRONA GŁÓWNA... 7 NALEŻNOŚCI... 8 OBECNOŚCI... 11 JADŁOSPIS... 15 TABLICA
INSTRUKCJA UŻYTKOWNIKA
 INSTRUKCJA UŻYTKOWNIKA DLA FIRM SZKOLENIOWYCH JAK KORZYSTAĆ Z MODUŁU FIRMY SZKOLENIOWEJ narzędzia informatycznego opracowanego w ramach projektu Czas zawodowców wielkopolskie kształcenie zawodowe Wielkopolski
INSTRUKCJA UŻYTKOWNIKA DLA FIRM SZKOLENIOWYCH JAK KORZYSTAĆ Z MODUŁU FIRMY SZKOLENIOWEJ narzędzia informatycznego opracowanego w ramach projektu Czas zawodowców wielkopolskie kształcenie zawodowe Wielkopolski
GEO-SYSTEM Sp. z o.o. GEO-RCiWN Rejestr Cen i Wartości Nieruchomości Podręcznik dla administratora systemu Warszawa 2007
 GEO-SYSTEM Sp. z o.o. 02-732 Warszawa, ul. Podbipięty 34 m. 7, tel./fax 847-35-80, 853-31-15 http:\\www.geo-system.com.pl e-mail:geo-system@geo-system.com.pl GEO-RCiWN Rejestr Cen i Wartości Nieruchomości
GEO-SYSTEM Sp. z o.o. 02-732 Warszawa, ul. Podbipięty 34 m. 7, tel./fax 847-35-80, 853-31-15 http:\\www.geo-system.com.pl e-mail:geo-system@geo-system.com.pl GEO-RCiWN Rejestr Cen i Wartości Nieruchomości
Dokumentacja eksploatacyjna systemu SOVAT dla użytkownika zewnętrznego (pracownik jednostki)
 Projekt: Wykonanie, dostawa i wdrożenie systemu informatycznego obsługującego konsolidację rozliczeń podatku VAT w Gminie Miejskiej Kraków (SOVAT) Dokumentacja eksploatacyjna systemu SOVAT dla użytkownika
Projekt: Wykonanie, dostawa i wdrożenie systemu informatycznego obsługującego konsolidację rozliczeń podatku VAT w Gminie Miejskiej Kraków (SOVAT) Dokumentacja eksploatacyjna systemu SOVAT dla użytkownika
Instrukcja wgrywania Certyfikatu Klienta do przeglądarki Mozilla Firefox. System Bankowości Internetowej KIRI BS 2012
 Instrukcja wgrywania Certyfikatu Klienta do przeglądarki Mozilla Firefox System Bankowości Internetowej KIRI BS 2012 1) Wstęp Do prawidłowego działania systemu Bankowości Internetowej KIRI BS wymagany
Instrukcja wgrywania Certyfikatu Klienta do przeglądarki Mozilla Firefox System Bankowości Internetowej KIRI BS 2012 1) Wstęp Do prawidłowego działania systemu Bankowości Internetowej KIRI BS wymagany
Synchronizacja i współdzielenie plików w Internecie. Prezentacja. Instrukcja obsługi aplikacji WEB Manager plików
 Synchronizacja i współdzielenie plików w Internecie Prezentacja Instrukcja obsługi aplikacji WEB Manager plików 1 Cel instrukcji 1. Zapoznajesz się z instrukcją obsługi aplikacji internetowej File Nebula
Synchronizacja i współdzielenie plików w Internecie Prezentacja Instrukcja obsługi aplikacji WEB Manager plików 1 Cel instrukcji 1. Zapoznajesz się z instrukcją obsługi aplikacji internetowej File Nebula
Materiał szkoleniowy:
 UNIWERSYTET MARII CURIE-SKŁODOWSKIEJ W LUBLINIE Projekt Nowoczesny model zarządzania w UMCS umowa nr UDA-POKL.04.01.01-00-036/11-00 Pl. Marii Curie-Skłodowskiej 5, 20-031 Lublin, www.nowoczesny.umcs.lublin.pl
UNIWERSYTET MARII CURIE-SKŁODOWSKIEJ W LUBLINIE Projekt Nowoczesny model zarządzania w UMCS umowa nr UDA-POKL.04.01.01-00-036/11-00 Pl. Marii Curie-Skłodowskiej 5, 20-031 Lublin, www.nowoczesny.umcs.lublin.pl
Nowa Netia administrator firmy Nagrywanie połączeń-zarządzanie
 RBT API v2.3 Nowa Netia administrator firmy Nagrywanie połączeń-zarządzanie Spis treści I. WPROWADZENIE 2 II. OPIS FUNKCJONALNOŚCI..3 1. LOGOWANIE I ZMIANA HASŁA...3 1.1 LOGOWANIE..3 1.2 WIDOK PO ZALOGOWANIU...4
RBT API v2.3 Nowa Netia administrator firmy Nagrywanie połączeń-zarządzanie Spis treści I. WPROWADZENIE 2 II. OPIS FUNKCJONALNOŚCI..3 1. LOGOWANIE I ZMIANA HASŁA...3 1.1 LOGOWANIE..3 1.2 WIDOK PO ZALOGOWANIU...4
Instrukcja importu przesyłek. z Menedżera Sprzedaży do aplikacji Webklient
 Instrukcja importu przesyłek z Menedżera Sprzedaży do aplikacji Webklient Instrukcja importu przesyłek z Menedżera Sprzedaży do aplikacji Webklient Wersja 1.0 Warszawa, Luty 2015 Strona 2 z 7 Instrukcja
Instrukcja importu przesyłek z Menedżera Sprzedaży do aplikacji Webklient Instrukcja importu przesyłek z Menedżera Sprzedaży do aplikacji Webklient Wersja 1.0 Warszawa, Luty 2015 Strona 2 z 7 Instrukcja
Microsoft Office 365
 44-330 Jastrzębie-Zdrój, ul. Armii Krajowej 56 Tel. 32 476 2345, Fax: 32 476 1185 e-mail: firma@advicom.pl Instrukcja instalacji w domu UWAGA! Microsoft Office 365 Uprzejmie informujemy, że prawo do korzystania
44-330 Jastrzębie-Zdrój, ul. Armii Krajowej 56 Tel. 32 476 2345, Fax: 32 476 1185 e-mail: firma@advicom.pl Instrukcja instalacji w domu UWAGA! Microsoft Office 365 Uprzejmie informujemy, że prawo do korzystania
Instrukcja Użytkownika Portalu Ogłoszeń ARiMR
 Agencja Restrukturyzacji i Modernizacji Rolnictwa Al. Jana Pawła II nr 70, 00-175 Warszawa Instrukcja Użytkownika Portalu Ogłoszeń ARiMR Wersja 1z. Warszawa, marzec 2017 Spis treści 1. Informacje na temat
Agencja Restrukturyzacji i Modernizacji Rolnictwa Al. Jana Pawła II nr 70, 00-175 Warszawa Instrukcja Użytkownika Portalu Ogłoszeń ARiMR Wersja 1z. Warszawa, marzec 2017 Spis treści 1. Informacje na temat
KOMPUTEROWY SYSTEM WSPOMAGANIA OBSŁUGI JEDNOSTEK SŁUŻBY ZDROWIA KS-SOMED
 KOMPUTEROWY SYSTEM WSPOMAGANIA OBSŁUGI JEDNOSTEK SŁUŻBY ZDROWIA KS-SOMED Podręcznik użytkownika Katowice 2010 Producent programu: KAMSOFT S.A. ul. 1 Maja 133 40-235 Katowice Telefon: (0-32) 209-07-05 Fax:
KOMPUTEROWY SYSTEM WSPOMAGANIA OBSŁUGI JEDNOSTEK SŁUŻBY ZDROWIA KS-SOMED Podręcznik użytkownika Katowice 2010 Producent programu: KAMSOFT S.A. ul. 1 Maja 133 40-235 Katowice Telefon: (0-32) 209-07-05 Fax:
Dostęp do poczty przez www czyli Kerio Webmail Poradnik
 Dostęp do poczty przez www czyli Kerio Webmail Poradnik Spis treści 1. Przeglądarka internetowa 2. Logowanie do Kerio Webmail 3. Zmiana hasła 4. Specjalne właściwości i ograniczenia techniczne Webmaila
Dostęp do poczty przez www czyli Kerio Webmail Poradnik Spis treści 1. Przeglądarka internetowa 2. Logowanie do Kerio Webmail 3. Zmiana hasła 4. Specjalne właściwości i ograniczenia techniczne Webmaila
etrader Pekao Podręcznik użytkownika Strumieniowanie Excel
 etrader Pekao Podręcznik użytkownika Strumieniowanie Excel Spis treści 1. Opis okna... 3 2. Otwieranie okna... 3 3. Zawartość okna... 4 3.1. Definiowanie listy instrumentów... 4 3.2. Modyfikacja lub usunięcie
etrader Pekao Podręcznik użytkownika Strumieniowanie Excel Spis treści 1. Opis okna... 3 2. Otwieranie okna... 3 3. Zawartość okna... 4 3.1. Definiowanie listy instrumentów... 4 3.2. Modyfikacja lub usunięcie
Instrukcja. Systemu Obsługi Praktyk -Moduł Student UNIWERSYTET MARII CURIE-SKŁODOWSKIEJ W LUBLINIE
 UNIWERSYTET MARII CURIE-SKŁODOWSKIEJ W LUBLINIE Centrum Kształcenia i Obsługi Studiów Biuro Spraw Studenckich Instrukcja Systemu Obsługi Praktyk -Moduł Student Aktualizacja z dnia 30.05.2016 Spis treści
UNIWERSYTET MARII CURIE-SKŁODOWSKIEJ W LUBLINIE Centrum Kształcenia i Obsługi Studiów Biuro Spraw Studenckich Instrukcja Systemu Obsługi Praktyk -Moduł Student Aktualizacja z dnia 30.05.2016 Spis treści
Instrukcja do SIOEPKZ
 Instrukcja do SIOEPKZ Dla roli: Raporty Wersja: 1.2 Data: 2014-01-15 Strona 1 z 16 Spis treści Spis treści... 2 Spis ilustracji... 2 1. Wprowadzenie... 4 2. Aktywacja konta i logowanie do aplikacji SIOEPKZ...
Instrukcja do SIOEPKZ Dla roli: Raporty Wersja: 1.2 Data: 2014-01-15 Strona 1 z 16 Spis treści Spis treści... 2 Spis ilustracji... 2 1. Wprowadzenie... 4 2. Aktywacja konta i logowanie do aplikacji SIOEPKZ...
mysupport Instrukcja obsługi dla użytkowników
 mysupport Instrukcja obsługi dla użytkowników Wersja dokumentacji 1.3 / 28.09.2018 SPIS TREŚCI Wstęp... 3 1. Logowanie... 3 2. Strona główna... 4 3. Zgłoszenia serwisowe... 6 3.1. Przegląd zgłoszeń serwisowych...
mysupport Instrukcja obsługi dla użytkowników Wersja dokumentacji 1.3 / 28.09.2018 SPIS TREŚCI Wstęp... 3 1. Logowanie... 3 2. Strona główna... 4 3. Zgłoszenia serwisowe... 6 3.1. Przegląd zgłoszeń serwisowych...
epuap Zakładanie konta organizacji
 epuap Zakładanie konta organizacji Projekt współfinansowany ze środków Europejskiego Funduszu Rozwoju Regionalnego w ramach Programu Operacyjnego Innowacyjna Gospodarka Jak założyć konto? Proces zakładania
epuap Zakładanie konta organizacji Projekt współfinansowany ze środków Europejskiego Funduszu Rozwoju Regionalnego w ramach Programu Operacyjnego Innowacyjna Gospodarka Jak założyć konto? Proces zakładania
INSTRUKCJA UśYTKOWNIKA SYSTEMU E-ZGŁOSZENIA
 INSTRUKCJA UśYTKOWNIKA SYSTEMU E-ZGŁOSZENIA Wersja: 30.03.2011r. Opracował: Mariusz Tomza Spis treści Rejestracja nowego użytkownika... 3 Zmiana hasła użytkownika... 5 Wprowadzanie nowych zgłoszeń do systemu...
INSTRUKCJA UśYTKOWNIKA SYSTEMU E-ZGŁOSZENIA Wersja: 30.03.2011r. Opracował: Mariusz Tomza Spis treści Rejestracja nowego użytkownika... 3 Zmiana hasła użytkownika... 5 Wprowadzanie nowych zgłoszeń do systemu...
Program Zamiana towarów dla Subiekta GT.
 Program Zamiana towarów dla Subiekta GT. Do czego słuŝy program? Program Zamiana towarów to narzędzie umoŝliwiające szybką zmianę stanu magazynowego jednego towaru w stan innego towaru. Aplikacja tworzy
Program Zamiana towarów dla Subiekta GT. Do czego słuŝy program? Program Zamiana towarów to narzędzie umoŝliwiające szybką zmianę stanu magazynowego jednego towaru w stan innego towaru. Aplikacja tworzy
System KIKUM dla Biura Księgowości i Kontrasygnaty
 Biuro Informatyki Wydział Rozwoju Systemów Teleinformatycznych System KIKUM dla Biura Księgowości i Kontrasygnaty Instrukcja uŝytkownika Moduły: Przelewy Wprowadzanie przelewów 20% udziału naleŝnego gminie
Biuro Informatyki Wydział Rozwoju Systemów Teleinformatycznych System KIKUM dla Biura Księgowości i Kontrasygnaty Instrukcja uŝytkownika Moduły: Przelewy Wprowadzanie przelewów 20% udziału naleŝnego gminie
INSTRUKCJA UŻYTKOWNIKA SYSTEMU E-ZGŁOSZENIA
 INSTRUKCJA UŻYTKOWNIKA SYSTEMU E-ZGŁOSZENIA Wersja: 13.04.2015r. Opracował: Mariusz Tomza Józef Jaśkowiec Spis treści Rejestracja nowego użytkownika... 3 Logowanie do systemu... 5 Menu użytkownika... 6
INSTRUKCJA UŻYTKOWNIKA SYSTEMU E-ZGŁOSZENIA Wersja: 13.04.2015r. Opracował: Mariusz Tomza Józef Jaśkowiec Spis treści Rejestracja nowego użytkownika... 3 Logowanie do systemu... 5 Menu użytkownika... 6
Praca w systemie WET SYSTEMS
 Zakład Elektronicznej Techniki Obliczeniowej Sp. z o.o. Koszalin Praca w systemie WET SYSTEMS Dane podstawowe Spis treści 1. Logowanie do systemu WET SYSTEMS... 3 a. Wpisywanie hasła... 3 2. Edycja profilu...
Zakład Elektronicznej Techniki Obliczeniowej Sp. z o.o. Koszalin Praca w systemie WET SYSTEMS Dane podstawowe Spis treści 1. Logowanie do systemu WET SYSTEMS... 3 a. Wpisywanie hasła... 3 2. Edycja profilu...
Instrukcja obsługi Outlook Web App i konfiguracji Thunderbird
 i konfiguracji Thunderbird Spis treści 1 Wstęp... 3 2 Outlook Web App... 4 2.1 Logowanie do poczty poprzez przeglądarkę... 4 2.2 Korzystanie z OWA... 7 2.2.1 Tworzenie nowej wiadomości... 7 2.2.2 Dodanie
i konfiguracji Thunderbird Spis treści 1 Wstęp... 3 2 Outlook Web App... 4 2.1 Logowanie do poczty poprzez przeglądarkę... 4 2.2 Korzystanie z OWA... 7 2.2.1 Tworzenie nowej wiadomości... 7 2.2.2 Dodanie
Konfiguracja programu pocztowego Outlook Express i toŝsamości.
 Konfiguracja programu pocztowego Outlook Express i toŝsamości. Kiedy mamy juŝ załoŝone konto internetowe warto skonfigurować poprawnie swój program pocztowy. Mamy wprawdzie spory wybór ale chyba najpowszechniejszym
Konfiguracja programu pocztowego Outlook Express i toŝsamości. Kiedy mamy juŝ załoŝone konto internetowe warto skonfigurować poprawnie swój program pocztowy. Mamy wprawdzie spory wybór ale chyba najpowszechniejszym
INSTRUKCJA OBSŁUGI PROGRAMU IRF DLA BIURA RACHUNKOWEGO Program Rachmistrz/Rewizor. Strona0
 INSTRUKCJA OBSŁUGI PROGRAMU IRF DLA BIURA RACHUNKOWEGO Program Rachmistrz/Rewizor Strona0 1. Zaloguj się na konto IRF, na adres: http://irf-system.pl 2. Hasło można zmienić, klikając w ustawienia. Strona1
INSTRUKCJA OBSŁUGI PROGRAMU IRF DLA BIURA RACHUNKOWEGO Program Rachmistrz/Rewizor Strona0 1. Zaloguj się na konto IRF, na adres: http://irf-system.pl 2. Hasło można zmienić, klikając w ustawienia. Strona1
Instrukcja obsługi Zaplecza epk dla Pracowników Instytucji w zakresie zarządzania danymi szczegółowymi dotyczącymi sposobu realizacji procedury
 Instrukcja obsługi Zaplecza epk dla Pracowników Instytucji w zakresie zarządzania danymi szczegółowymi dotyczącymi sposobu realizacji procedury 1 Spis treści: 1 WSTĘP... 3 2 DOSTĘP DO SYSTEMU... 3 3 INSTYTUCJA
Instrukcja obsługi Zaplecza epk dla Pracowników Instytucji w zakresie zarządzania danymi szczegółowymi dotyczącymi sposobu realizacji procedury 1 Spis treści: 1 WSTĘP... 3 2 DOSTĘP DO SYSTEMU... 3 3 INSTYTUCJA
PORTAL KLIENTA I OBSŁUGA ZGŁOSZEŃ.V01. VULCAN Innowacji
 PORTAL KLIENTA I OBSŁUGA ZGŁOSZEŃ.V01 VULCAN Innowacji Streszczenie Dokument zawiera instrukcję opisującą Portal Klienta, za pomocą którego Użytkownik może przekazać zgłoszenie do Centrum Obsługi Klienta
PORTAL KLIENTA I OBSŁUGA ZGŁOSZEŃ.V01 VULCAN Innowacji Streszczenie Dokument zawiera instrukcję opisującą Portal Klienta, za pomocą którego Użytkownik może przekazać zgłoszenie do Centrum Obsługi Klienta
jako integralna część Regionalnego Systemu Informacji Przestrzennej (RSIP)
 OGÓLNE ZASADY WYPEŁNIANIA FORMULARZA etpp 1 WPROWADZENIE Elektroniczny formularz etpp utworzony został w ramach projektu Ogólnodostępna Platforma Informacji Tereny Poprzemysłowe (OPI-TPP) i stanowić będzie
OGÓLNE ZASADY WYPEŁNIANIA FORMULARZA etpp 1 WPROWADZENIE Elektroniczny formularz etpp utworzony został w ramach projektu Ogólnodostępna Platforma Informacji Tereny Poprzemysłowe (OPI-TPP) i stanowić będzie
Podręcznik użytkownika Obieg dokumentów
 Podręcznik użytkownika Obieg dokumentów Opracowany na potrzeby wdrożenia dla Akademii Wychowania Fizycznego im. Eugeniusza Piaseckiego w Poznaniu W ramach realizacji projektu: Uczelnia jutra wdrożenie
Podręcznik użytkownika Obieg dokumentów Opracowany na potrzeby wdrożenia dla Akademii Wychowania Fizycznego im. Eugeniusza Piaseckiego w Poznaniu W ramach realizacji projektu: Uczelnia jutra wdrożenie
Instrukcja korzystania z platformy B2B Black Point S.A.
 Instrukcja korzystania z platformy B2B Black Point S.A. 1. Rejestracja Po wejściu na stronę partner.blackpoint.pl należy nacisnąć przycisk Zarejestruj się Pojawi się okno do wypełnienia danych: Po wprowadzeniu
Instrukcja korzystania z platformy B2B Black Point S.A. 1. Rejestracja Po wejściu na stronę partner.blackpoint.pl należy nacisnąć przycisk Zarejestruj się Pojawi się okno do wypełnienia danych: Po wprowadzeniu
KOMUNIKACJI AGENTA/GESTORÓW KONTENERÓW Z SYSTEMEM KOMPUTEROWYM GCT.
 INSTRUKCJA UśYTKOWANIA SYSTEMU EXPRESS DLA KOMUNIKACJI AGENTA/GESTORÓW KONTENERÓW Z SYSTEMEM KOMPUTEROWYM GCT. v.3-1 - SPIS TREŚCI: 1. Logowanie do systemu.... - 3-2. Tworzenie Manifestu Wyładunkowego
INSTRUKCJA UśYTKOWANIA SYSTEMU EXPRESS DLA KOMUNIKACJI AGENTA/GESTORÓW KONTENERÓW Z SYSTEMEM KOMPUTEROWYM GCT. v.3-1 - SPIS TREŚCI: 1. Logowanie do systemu.... - 3-2. Tworzenie Manifestu Wyładunkowego
FedEx efaktura Instrukcja Użytkownika
 FedEx efaktura Instrukcja Użytkownika O FedEx efaktura Zyskaj kontrolę, bezpieczeństwo i dostęp do swoich faktur o każdej porze, gdziekolwiek jesteś. Z systemem FedEx efaktura oszczędzisz nie tylko czas,
FedEx efaktura Instrukcja Użytkownika O FedEx efaktura Zyskaj kontrolę, bezpieczeństwo i dostęp do swoich faktur o każdej porze, gdziekolwiek jesteś. Z systemem FedEx efaktura oszczędzisz nie tylko czas,
Instrukcja wypełniania i rejestrowania wniosków on-line do wszystkich Akcji programu MłodzieŜ w działaniu
 Instrukcja wypełniania i rejestrowania wniosków on-line do wszystkich Akcji programu MłodzieŜ w działaniu Termin składania wniosków do 1 września 2010 roku Etap I. Instalacja/sprawdzenie ustawień przeglądarki
Instrukcja wypełniania i rejestrowania wniosków on-line do wszystkich Akcji programu MłodzieŜ w działaniu Termin składania wniosków do 1 września 2010 roku Etap I. Instalacja/sprawdzenie ustawień przeglądarki
Ulotka. Zmiany w wersji 2016.1.1. Comarch ERP e-pracownik 1 Zmiany w wersji 2016.1.1
 Ulotka Zmiany w wersji 2016.1.1 Comarch ERP e-pracownik 1 Zmiany w wersji 2016.1.1 Spis treści 1 INSTALACJA SYSTEMU... 3 1.1 WSPÓŁPRACA Z PRZEGLĄDARKAMI... 3 1.2 WSPÓŁPRACA Z URZĄDZENIAMI MOBILNYMI...
Ulotka Zmiany w wersji 2016.1.1 Comarch ERP e-pracownik 1 Zmiany w wersji 2016.1.1 Spis treści 1 INSTALACJA SYSTEMU... 3 1.1 WSPÓŁPRACA Z PRZEGLĄDARKAMI... 3 1.2 WSPÓŁPRACA Z URZĄDZENIAMI MOBILNYMI...
Instrukcja zamawiania usług systemu ASG-EUPOS za pomocą Portalu PZGiK
 Instrukcja zamawiania usług systemu ASG-EUPOS za pomocą Portalu PZGiK Spis treści 1 WPROWADZENIE... 3 1.1. Cel dokumentu... 3 2 OPIS FUNKCJI PORTALU PZGIK... 3 2.1 Uruchomienie portalu... 3 2.2 Zamawianie
Instrukcja zamawiania usług systemu ASG-EUPOS za pomocą Portalu PZGiK Spis treści 1 WPROWADZENIE... 3 1.1. Cel dokumentu... 3 2 OPIS FUNKCJI PORTALU PZGIK... 3 2.1 Uruchomienie portalu... 3 2.2 Zamawianie
Panel rodzica Wersja 2.12
 Panel rodzica Wersja 2.12 WSTĘP... 3 WYMAGANIA SPRZĘTOWE... 4 POMOC TECHNICZNA... 4 URUCHOMIENIE SYSTEMU... 5 OBSŁUGA PANELU... 7 STRONA GŁÓWNA... 7 NALEŻNOŚCI... 9 OBECNOŚCI... 12 JADŁOSPIS... 16 TABLICA
Panel rodzica Wersja 2.12 WSTĘP... 3 WYMAGANIA SPRZĘTOWE... 4 POMOC TECHNICZNA... 4 URUCHOMIENIE SYSTEMU... 5 OBSŁUGA PANELU... 7 STRONA GŁÓWNA... 7 NALEŻNOŚCI... 9 OBECNOŚCI... 12 JADŁOSPIS... 16 TABLICA
Centrum Informacji Społeczno-Gospodarczej
 Instrukcja użytkownika w zakresie obsługi aplikacji internetowej KRAZ Rejestr Podmiotów Prowadzących Agencji Zatrudnienia Strona 2 1. Informacje wstępne W związku z nowelizacją Ustawy o Promocji Zatrudnienia
Instrukcja użytkownika w zakresie obsługi aplikacji internetowej KRAZ Rejestr Podmiotów Prowadzących Agencji Zatrudnienia Strona 2 1. Informacje wstępne W związku z nowelizacją Ustawy o Promocji Zatrudnienia
Przeglądarka Internet Explorer NaleŜy zwrócić uwagę na to Ŝe: SYSTEM ONLINE nie działa w przeglądarce INTERNET EXPLORER
 Wymagania systemowe Aby zalogować się do systemu http://online.frse.org.pl (lub https://online.frse.org.pl) niezbędne jest posiadanie przegladarki Mozilla Firefox w wersji 3.0.* oraz wtyczki Mozilla XForms
Wymagania systemowe Aby zalogować się do systemu http://online.frse.org.pl (lub https://online.frse.org.pl) niezbędne jest posiadanie przegladarki Mozilla Firefox w wersji 3.0.* oraz wtyczki Mozilla XForms
Opis zmian w wersji aplikacji Cyfrowe Repozytorium Dokumentów
 Opis zmian w wersji 1.2.0 aplikacji Cyfrowe Repozytorium Dokumentów 1. Umożliwienie konfiguracji logowania domenowego do aplikacji, z wykorzystaniem Active Directory. Usługa Active Directory (AD) pozwala
Opis zmian w wersji 1.2.0 aplikacji Cyfrowe Repozytorium Dokumentów 1. Umożliwienie konfiguracji logowania domenowego do aplikacji, z wykorzystaniem Active Directory. Usługa Active Directory (AD) pozwala
INSTRUKCJA EDYCJI PROFILU OSOBOWEGO W SERWISIE WWW.UMCS.PL
 INSTRUKCJA EDYCJI PROFILU OSOBOWEGO W SERWISIE WWW.UMCS.PL Lublin, 16 stycznia 2014 r. 1. Logowanie do systemu Aby rozpocząć edycję profilu osobowego wejdź na stronę główną www.umcs.pl w zakładkę Jednostki
INSTRUKCJA EDYCJI PROFILU OSOBOWEGO W SERWISIE WWW.UMCS.PL Lublin, 16 stycznia 2014 r. 1. Logowanie do systemu Aby rozpocząć edycję profilu osobowego wejdź na stronę główną www.umcs.pl w zakładkę Jednostki
1. Proszę wejść na stronę: poczta.home.pl i zalogować się do nowej skrzynki e-mail za pomocą otrzymanych danych.
 1. Proszę wejść na stronę: poczta.home.pl i zalogować się do nowej skrzynki e-mail za pomocą otrzymanych danych. 2. Po poprawnym zalogowaniu się, przejdziemy do nowej skrzynki. Ważną informacją jest zajętość
1. Proszę wejść na stronę: poczta.home.pl i zalogować się do nowej skrzynki e-mail za pomocą otrzymanych danych. 2. Po poprawnym zalogowaniu się, przejdziemy do nowej skrzynki. Ważną informacją jest zajętość
INSTRUKCJA AKTYWACJI I OBSŁUGI BRAMKI SMS DLA FIRM. (Bramka SMS dla małych Firm, Bramka SMS Pro)
 INSTRUKCJA AKTYWACJI I OBSŁUGI BRAMKI SMS DLA FIRM (Bramka SMS dla małych Firm, Bramka SMS Pro) 1. AKTYWACJA USŁUGI... 2 2. OPIS PODSTAWOWYCH FUNKCJONALNOŚCI BRAMKI SMS... 4 2.1. DEFINIOWANIE GRUPY ODBIORCÓW...
INSTRUKCJA AKTYWACJI I OBSŁUGI BRAMKI SMS DLA FIRM (Bramka SMS dla małych Firm, Bramka SMS Pro) 1. AKTYWACJA USŁUGI... 2 2. OPIS PODSTAWOWYCH FUNKCJONALNOŚCI BRAMKI SMS... 4 2.1. DEFINIOWANIE GRUPY ODBIORCÓW...
Miejskie Wodociągi i Oczyszczalnia sp. z o.o. w Grudziądzu. ibok. Internetowe Biuro Obsługi Klienta. Instrukcja obsługi
 Miejskie Wodociągi i Oczyszczalnia sp. z o.o. w Grudziądzu ibok Internetowe Biuro Obsługi Klienta Instrukcja obsługi SPIS TREŚCI 1. AUTORYZACJA UŻYTKOWNIKA W SYSTEMIE IBOK... 3 1.1 Logowanie... 3 1.2 Przywracanie
Miejskie Wodociągi i Oczyszczalnia sp. z o.o. w Grudziądzu ibok Internetowe Biuro Obsługi Klienta Instrukcja obsługi SPIS TREŚCI 1. AUTORYZACJA UŻYTKOWNIKA W SYSTEMIE IBOK... 3 1.1 Logowanie... 3 1.2 Przywracanie
TRACES - instrukcja wprowadzająca dla Importerów
 TRACES - instrukcja wprowadzająca dla Importerów 1. Informacje wstępne System TRACES jest dostępny przez Internet, dla zarejestrowanych uŝytkowników, po zalogowaniu się i podaniu hasła, pod adresem https://sanco.ec.europa.eu/traces/
TRACES - instrukcja wprowadzająca dla Importerów 1. Informacje wstępne System TRACES jest dostępny przez Internet, dla zarejestrowanych uŝytkowników, po zalogowaniu się i podaniu hasła, pod adresem https://sanco.ec.europa.eu/traces/
Instrukcja obsługi dziennika elektronicznego dla rodziców
 Instrukcja obsługi dziennika elektronicznego dla rodziców Logowanie Otwieramy stronę internetową Zespołu Szkół nr 1 im. Władysława Grabskiego: www.zs1.lublin.pl i klikamy w zakładkę DLA RODZICA. Po rozwinięciu
Instrukcja obsługi dziennika elektronicznego dla rodziców Logowanie Otwieramy stronę internetową Zespołu Szkół nr 1 im. Władysława Grabskiego: www.zs1.lublin.pl i klikamy w zakładkę DLA RODZICA. Po rozwinięciu
Instrukcja logowania do systemu Rejestru Unii dla nowych użytkowników
 Instrukcja logowania do systemu Rejestru Unii dla nowych użytkowników Przed pierwszym logowaniem do Rejestru Unii należy dokonać obowiązkowej rejestracji w Systemie Uwierzytelniania Komisji Europejskiej
Instrukcja logowania do systemu Rejestru Unii dla nowych użytkowników Przed pierwszym logowaniem do Rejestru Unii należy dokonać obowiązkowej rejestracji w Systemie Uwierzytelniania Komisji Europejskiej
INSTRUKCJA UŻYTKOWNIKA
 INSTRUKCJA UŻYTKOWNIKA DLA PRCODAWCÓW JAK KORZYSTAĆ Z MODUŁU PRCODAWCY narzędzia informatycznego opracowanego w ramach projektu Czas zawodowców wielkopolskie kształcenie zawodowe Wielkopolski system doradztwa
INSTRUKCJA UŻYTKOWNIKA DLA PRCODAWCÓW JAK KORZYSTAĆ Z MODUŁU PRCODAWCY narzędzia informatycznego opracowanego w ramach projektu Czas zawodowców wielkopolskie kształcenie zawodowe Wielkopolski system doradztwa
Korporacja Kurierska
 Korporacja Kurierska (Moduł PrestaShop) v1.0.0 Strona 1 z 17 Spis treści Zgodny z PrestaShop... 3 Instalacja modułu - podstawowa konfiguracja.... 3 Konfiguracja cennika - metody dostawy.... 7 Tworzenie
Korporacja Kurierska (Moduł PrestaShop) v1.0.0 Strona 1 z 17 Spis treści Zgodny z PrestaShop... 3 Instalacja modułu - podstawowa konfiguracja.... 3 Konfiguracja cennika - metody dostawy.... 7 Tworzenie
Instrukcja użytkownika systemu medycznego w wersji mobilnej. meopieka
 Instrukcja użytkownika systemu medycznego w wersji mobilnej meopieka 17-04-2018 INFUSIO sp. z o. o. tel. 052 50 65 730 strona 2 z 23 Spis treści: 1. Logowanie do systemu... 4 2. Ekran główny... 6 3. Pacjenci-
Instrukcja użytkownika systemu medycznego w wersji mobilnej meopieka 17-04-2018 INFUSIO sp. z o. o. tel. 052 50 65 730 strona 2 z 23 Spis treści: 1. Logowanie do systemu... 4 2. Ekran główny... 6 3. Pacjenci-
Wszystkie prawa zastrzeżone. NOWY BIZNESLINK FAQ dla Klientów
 Wszystkie prawa zastrzeżone NOWY BIZNESLINK FAQ dla Klientów SPIS TREŚCI Strona I. Rejestracja i konfiguracja konta... 3 1. W jaki sposób mogę się zarejestrować?... 3 1.1 Czy mogę zalogować się używając
Wszystkie prawa zastrzeżone NOWY BIZNESLINK FAQ dla Klientów SPIS TREŚCI Strona I. Rejestracja i konfiguracja konta... 3 1. W jaki sposób mogę się zarejestrować?... 3 1.1 Czy mogę zalogować się używając
Po otrzymaniu maila zapraszającego do udziału w korzystaniu z aplikacji ProfiAuto Usługi dla Serwisu, należy użyć przycisku Aktywuj aplikację.
 Po otrzymaniu maila zapraszającego do udziału w korzystaniu z aplikacji ProfiAuto Usługi dla Serwisu, należy użyć przycisku Aktywuj aplikację. Następnie należy podać adres e-mail, który posłuży później
Po otrzymaniu maila zapraszającego do udziału w korzystaniu z aplikacji ProfiAuto Usługi dla Serwisu, należy użyć przycisku Aktywuj aplikację. Następnie należy podać adres e-mail, który posłuży później
1. Cel i zakres dokumentu Słownik pojęć użytych w instrukcji... 3
 INSTRUKCJA DLA OSOBY POTWIERDZAJĄCEJ PROFIL ZAUFANY WERSJA 02.03 Spis treści 1. Cel i zakres dokumentu... 3 1.1. Słownik pojęć użytych w instrukcji... 3 2. Menu osoby potwierdzającej... 4 3. Uprawnienia
INSTRUKCJA DLA OSOBY POTWIERDZAJĄCEJ PROFIL ZAUFANY WERSJA 02.03 Spis treści 1. Cel i zakres dokumentu... 3 1.1. Słownik pojęć użytych w instrukcji... 3 2. Menu osoby potwierdzającej... 4 3. Uprawnienia
