Włożony do opakowania wraz z drukarką arkusz Instalacja zawiera informacje dotyczące instalacji drukarki.
|
|
|
- Judyta Romanowska
- 7 lat temu
- Przeglądów:
Transkrypt
1 Informacje Strona 1 z 20 Informacje Menu Pomoc Menu Pomoc składa się z serii stron pomocy przechowywanych w drukarce wielofunkcyjnej (MPF) w formacie PDF. Zawierają one informacje na temat korzystania z drukarki i wykonywania różnych zadań, w tym kopiowania, skanowania i faksowania. W drukarce przechowywane są wersje napisane w językach: angielskim, francuskim, hiszpańskim i niemieckim. Inne wersje językowe są dostępne na dysku CD-ROM Oprogramowanie i dokumentacja. Element menu Drukuj wszystkie podręczniki Kopiowanie Faksowanie FTP Informacje (ta strona) Opis Powoduje wydrukowanie wszystkich podręczników. Zawiera informacje dotyczące kopiowania i zmiany ustawień kopiowania Zawiera informacje dotyczące zmiany ustawień i wysyłania wiadomości przy użyciu adresów, numerów skrótu lub książki adresowej Zawiera informacje dotyczące zmiany ustawień i wysyłania faksów przy użyciu numerów faksu, numerów skrótu lub książki adresowej Zawiera informacje dotyczące zmiany ustawień i skanowania dokumentów bezpośrednio na serwer FTP przy użyciu adresu FTP, numerów skrótu lub książki adresowej Pomaga znaleźć dodatkowe informacje. Usuwanie defektów wydruków Zawiera pomoc w rozwiązywaniu powtarzających się błędów wydruku w kopiach lub wydrukach Materiały eksploatacyjne Zawiera informacje o numerach katalogowych używanych do zamawiania materiałów eksploatacyjnych. Arkusz Instalacja Włożony do opakowania wraz z drukarką arkusz Instalacja zawiera informacje dotyczące instalacji drukarki. Dysk CD Oprogramowanie i dokumentacja Dostarczany razem z drukarką dysk CD-ROM Oprogramowanie i dokumentacja zawiera Podręcznik użytkownika. Podręcznik użytkownika zawiera informacje dotyczące ładowania papieru, drukowania, zamawiania materiałów eksploatacyjnych, rozwiązywania problemów, usuwania zacięć oraz dokonywania przeglądu i konserwacji drukarki. Pomoc w dodatkowych językach Podręcznik użytkownika, arkusz Instalacja oraz strony pomocy są dostępne również w innych językach na dysku CD- ROM Oprogramowanie i dokumentacja.
2 Kopiowanie Strona 2 z 20 Kopiowanie Szybkie kopiowanie 1 Załaduj oryginał nadrukiem do góry, krótszą krawędzią do automatycznego podajnika dokumentów lub umieść nadrukiem w dół na szybie skanera. Uwaga: Do automatycznego podajnika dokumentów nie wolno ładować pocztówek, zdjęć, małych przedmiotów, folii, papieru fotograficznego ani cienkich nośników (takich jak wycinki z czasopism). Należy je umieszczać na szybie skanera. 2 Jeśli ładujesz dokument do automatycznego podajnika dokumentów, wyreguluj prowadnice papieru. 3 Naciśnij przycisk na panelu operacyjnym drukarki. 4 Po umieszczeniu dokumentu na szybie skanera dotknij opcji Zakończ zadanie, aby powrócić do ekranu głównego. Kopiowanie przy użyciu podajnika ADF 1 Załaduj oryginał nadrukiem do góry, krótszą krawędzią do automatycznego podajnika dokumentów. Uwaga: Do automatycznego podajnika dokumentów nie wolno ładować pocztówek, zdjęć, małych przedmiotów, folii, papieru fotograficznego ani cienkich nośników (takich jak wycinki z czasopism). Należy je umieszczać na szybie skanera. 2 Ustaw prowadnice papieru. 3 Na ekranie głównym dotknij opcji Kopia lub za pomocą klawiatury wprowadź liczbę kopii. Zostanie wyświetlony ekran kopiowania. 4 Zmień ustawienia kopiowania według potrzeby. 5 Dotknij opcji Kopiuj. Kopiowanie przy użyciu szyby skanera 1 Umieść oryginalny dokument na szybie skanera stroną zadrukowaną skierowaną w dół, w lewym, górnym rogu. 2 Na ekranie głównym dotknij opcji Kopia lub za pomocą klawiatury wprowadź liczbę kopii. Zostanie wyświetlony ekran kopiowania. 3 Zmień ustawienia kopiowania według potrzeby. 4 Dotknij opcji Kopiuj. 5 Aby skanować więcej stron, umieść następny dokument na szybie skanera, a następnie dotknij opcji Skanuj następną stronę. 6 Dotknij przycisku Zakończ zadanie, aby powrócić do ekranu głównego.
3 Kopiowanie Strona 3 z 20 Przerwanie zadania W wyniku przerwania zadania następuje wstrzymanie bieżącego zadania drukowania i można wykonać kopiowanie. Uwaga: Aby ta funkcja działała, opcja Przerwanie zadania musi być włączona. 1 Załaduj oryginał nadrukiem do góry, krótszą krawędzią do automatycznego podajnika dokumentów lub umieść nadrukiem w dół na szybie skanera. Uwaga: Do automatycznego podajnika dokumentów nie wolno ładować pocztówek, zdjęć, małych przedmiotów, folii, papieru fotograficznego ani cienkich nośników (takich jak wycinki z czasopism). Należy je umieszczać na szybie skanera. 2 Jeśli ładujesz dokument do automatycznego podajnika dokumentów, wyreguluj prowadnice papieru. 3 Naciśnij przycisk na panelu operacyjnym drukarki. 4 Po umieszczeniu dokumentu na szybie skanera dotknij opcji Zakończ zadanie, aby powrócić do ekranu głównego. Informacje o ekranach i opcjach kopiowania Kopiuj z Wybranie tej opcji spowoduje wyświetlenie ekranu umożliwiającego wpisanie rozmiaru dokumentów przeznaczonych do kopiowania. Aby wybrać ustawienie Kopiuj z, dotknij przycisku rozmiaru papieru. Wyświetli się ekran kopiowania, uwzględniając wybrane ustawienie. Jeśli w opcji Kopiuj z wybrano ustawienie Mieszany Letter/Legal, możliwe jest kopiowanie oryginalnego dokumentu zawierającego strony o różnych rozmiarach. Jeśli w opcji Kopiuj z wybrano ustawienie Automatyczne wykrywanie rozmiaru, skaner automatycznie wykryje rozmiar oryginalnego dokumentu. Kopiuj do Opcja ta powoduje wyświetlenie ekranu umożliwiającego wprowadzenie rozmiaru i typu papieru, na którym zostaną wydrukowane kopie. Aby wybrać ustawienie Kopiuj do, dotknij przycisku rozmiaru papieru. Wyświetli się ekran kopiowania, uwzględniając wybrane ustawienie. Jeśli ustawienia rozmiarów w opcjach Kopiuj z i Kopiuj do różnią się od siebie, drukarka automatycznie dostosuje ustawienia skalowania, aby uwzględnić różnicę rozmiarów. Jeśli jeden z zasobników nie zawiera żądanego typu lub rozmiaru papieru, na którym mają zostać wykonane kopie, dotknij opcji Podajnik ręczny, a następnie własnoręcznie włóż żądany papier do podajnika uniwersalnego. Jeśli w opcji Kopiuj do wybrano ustawienie Automatyczne dopasowanie rozmiaru, rozmiar każdej kopii będzie odpowiadał rozmiarowi oryginalnego dokumentu. Jeśli w żadnym z zasobników nie znajduje się papier o wymaganym rozmiarze, drukarka zeskaluje rozmiar kopii do rozmiaru papieru znajdującego się w zasobniku.
4 Kopiowanie Strona 4 z 20 Skaluj Opcja ta umożliwia utworzenie obrazu kopii przy użyciu opcji proporcjonalnego skalowania o zakresie wartości %. Możliwe jest także ustawienie skali automatycznej. Aby możliwe było kopiowanie z jednego rozmiaru dokumentu do innego rozmiaru, tj. przykładowo z rozmiaru legal do letter, ustawienie odpowiednich wartości dla opcji Kopiuj z i Kopiuj do powoduje automatyczne skalowanie oryginalnego dokumentu do rozmiaru kopii. Dotknięcie strzałki skierowanej w lewo powoduje zmniejszenie wartości o 1%; dotknięcie strzałki skierowanej w prawo powoduje zwiększenie wartości o 1%. Przytrzymaj opcję strzałki, aby płynnie zwiększyć wartość skalowania. Przytrzymaj opcję strzałki przez 2 sekundy, aby zwiększyć prędkość zmiany wartości. Intensywność Opcja ta umożliwia dostosowanie poziomu jasności drukowanej kopii w porównaniu z poziomem jasności oryginalnego dokumentu. Zawartość Opcja ta umożliwia drukarce rozpoznanie typu oryginalnego dokumentu. Dostępne są opcje Tekst,/Zdjęcie lub Zdjęcie. Tekst Opcja ta spowoduje wyróżnienie wyraźnego, czarnego tekstu w wysokiej rozdzielczości na czystym, białym tle Tekst/Zdjęcie Opcja ta jest używana, jeśli oryginalne dokumenty są kombinacją tekstu i grafiki lub zdjęć Zdjęcie Opcja ta umożliwi dokładniejsze skanowanie grafiki i zdjęć. W takim przypadku proces skanowania trwa dłużej, ale jego efekt oddaje pełną dynamikę palety tonów oryginalnego dokumentu. Obraz wydrukowany Opcja ta jest używana w przypadku kopiowania zdjęć o barwach półtonowych, obrazów wydrukowanych za pomocą drukarki laserowej lub stron czasopism bądź gazet, zawierających dużą ilość obrazów. Strony (dupleks) Opcja ta umożliwia wybór ustawień drukowania dwustronnego (dupleks). Możliwe jest drukowanie kopii jednostronnych lub dwustronnych, wykonywanie dwustronnych kopii dwustronnych dokumentów, tworzenie dwustronnych kopii jednostronnych oryginałów lub tworzenie jednostronnych kopii (simpleks) dwustronnych dokumentów. Sortuj W przypadku drukowania wielu kopii zadania, opcja ta umożliwia układanie jego stron w wybranej kolejności. Funkcja sortowania jest domyślnie włączona; strony kopii będą wydrukowane w kolejności (1,2,3) (1,2,3) (1,2,3). Wyłącz funkcję sortowania, aby wydrukować wszystkie kopie danej strony łącznie, w kolejności (1,1,1) (2,2,2) (3,3,3). Opcje Dotknięcie przycisku Opcje powoduje wyświetlenie ekranu umożliwiającego zmianę ustawień opcji Oszczędność papieru, Zaawansowane obrazowanie, Zadanie niestandardowe, Arkusze separujące, Przesunięcie marginesu, Usuwanie krawędzi, Nagłówek/Stopka, Nakładka, Zawartość, Zaawansowany dupleks oraz Zapisz jako skrót. Oszczędność papieru Opcja ta umożliwia drukowanie dwu lub więcej stron oryginalnego dokumentu na jednej stronie. Tryb Oszczędność papieru nosi również nazwę drukowanie N stron na arkuszu. Litera N oznacza numer. Przykładowo, wybór opcji 2 na arkuszu umożliwia drukowanie dwu stron dokumentu na jednej stronie kopii, a wybranie opcji 4 na arkuszu pozwala na wydrukowanie na niej czterech stron dokumentu. Dotknięcie opcji Drukuj obramowanie stron powoduje dodanie lub usunięcie na arkuszu kopii ramki wokół zawartości oryginalnego dokumentu.
5 Kopiowanie Strona 5 z 20 Zaawansowane obrazowanie Wybranie tej opcji przed kopiowaniem dokumentu umożliwia zmianę ustawień opcji Usuwanie tła, Kontrast, Szczegółowość cienia, Skanuj całą powierzchnię, Równowaga kolorów oraz Odbicie lustrzane. Zadanie niestandardowe Wybranie tej opcji umożliwia wykonanie wielu zadań skanowania jako pojedynczego zadania. Arkusze separujące Wybranie tej opcji powoduje umieszczenie pustego arkusza papieru pomiędzy kopiami, stronami oraz zadaniami drukowania. Arkusze separujące mogą być pobierane z zasobnika zawierającego inny typ lub kolor papieru niż używany do wydruku kopii. Przesunięcie marginesu Opcja ta umożliwia zwiększenie marginesu o określoną wartość. Opcja ta jest przydatna w przypadku konieczności zszycia lub dziurkowania kopii. Zwiększ lub zmniejsz wartość marginesu za pomocą strzałek. Jeśli dodatkowy margines przekracza dopuszczalną wartość, kopia zostanie przycięta. Usuwanie krawędzi Wybranie tej opcji umożliwi usunięcie rozmazanego obrazu lub informacji znajdujących się przy krawędziach dokumentu. Możliwy jest wybór określonego obszaru usuwania wzdłuż wszystkich krawędzi dokumentu lub obszaru znajdującego się przy danej krawędzi. Wybór opcji Usuwanie krawędzi spowoduje usunięcie wszystkich elementów znajdujących się w wybranym obszarze, pozostawiając tam puste miejsce na wydruku. Nagłówek/Stopka Opcja ta powoduje włączenie ustawień daty/godziny, numeru strony, numeru Bates oraz tekstu niestandardowego i wydrukowanie ich w określonych lokalizacjach w nagłówku lub stopce. Nakładka Opcja ta umożliwia utworzenie znaku wodnego (lub tekstu wiadomości), który zostanie nałożony na treść kopii. Można wybrać opcję Pilne, Poufne, Kopia albo Wydruk próbny lub też wprowadzić komunikat niestandardowy w polu Wprowadź tekst niestandardowy. Wybrany tekst, pisany dużym drukiem, zostanie wydrukowany po przekątnej każdej strony. Uwaga: Również administrator systemu może tworzyć niestandardowe nakładki. Po utworzeniu nakładki niestandardowej dostępna będzie jej ikona. Zawartość Opcja ta umożliwia poprawienie jakości kopii. Dostępne są opcje Tekst,/Zdjęcie lub Zdjęcie. Tekst Opcja ta jest używana jeśli dokumenty zawierają głównie tekst lub grafikę liniową. Tekst/Zdjęcie Opcja ta jest używana, jeśli oryginalne dokumenty są kombinacją tekstu i grafiki lub zdjęć Zdjęcie Opcja ta jest używana jeśli dokumenty to wysokiej jakości zdjęcia lub zdjęcia wydrukowane za pomocą drukarki atramentowej. Obraz wydrukowany Opcja ta jest używana w przypadku kopiowania zdjęć o barwach półtonowych, obrazów wydrukowanych za pomocą drukarki laserowej lub stron czasopism bądź gazet.
6 Kopiowanie Strona 6 z 20 Zaawansowany dupleks Opcja ta pozwala określić czy oryginalne dokumenty są drukowane jednostronnie lub dwustronnie, jaka jest ich orientacja oraz sposób składania. Uwaga: Niektóre opcje zaawansowanego dupleksu mogą nie być dostępne we wszystkich modelach drukarek. Zapisz jako skrót Opcja ta umożliwia zapisanie bieżących ustawień w postaci skrótu.
7 Strona 7 z 20 Za pomocą drukarki można wysyłać zeskanowane dokumenty w postaci wiadomości do jednego lub wielu odbiorców. W celu wysłania wiadomości z drukarki można wpisać adres za pomocą klawiatury, użyć numeru skrótu lub skorzystać z książki adresowej. Wysyłanie wiadomości przy użyciu ekranu dotykowego 1 Załaduj oryginał nadrukiem do góry, krótszą krawędzią do automatycznego podajnika dokumentów lub umieść nadrukiem w dół na szybie skanera. Uwaga: Do automatycznego podajnika dokumentów nie wolno ładować pocztówek, zdjęć, małych przedmiotów, folii, papieru fotograficznego ani cienkich nośników (takich jak wycinki z czasopism). Należy je umieszczać na szybie skanera. 2 Jeśli ładujesz dokument do automatycznego podajnika dokumentów, wyreguluj prowadnice papieru. 3 Na ekranie głównym dotknij opcji . 4 Wprowadź adres lub numer skrótu. Aby wprowadzić dodatkowych odbiorców, dotknij opcji Następny adres, a następnie wprowadź adres lub numer skrótu, który chcesz dodać. 5 Dotknij opcji Wyślij pocztą . Wysyłanie wiadomości przy użyciu numeru skrótu 1 Załaduj oryginał nadrukiem do góry, krótszą krawędzią do automatycznego podajnika dokumentów lub umieść nadrukiem w dół na szybie skanera. Uwaga: Do automatycznego podajnika dokumentów nie wolno ładować pocztówek, zdjęć, małych przedmiotów, folii, papieru fotograficznego ani cienkich nośników (takich jak wycinki z czasopism). Należy je umieszczać na szybie skanera. 2 Jeśli ładujesz dokument do automatycznego podajnika dokumentów, wyreguluj prowadnice papieru. 3 Naciśnij opcję, a następnie za pomocą klawiatury wprowadź numer skrótu. Aby wprowadzić dodatkowych odbiorców, naciśnij przycisk Następny adres, a następnie wprowadź adres lub numer skrótu, który chcesz dodać. 4 Dotknij opcji Wyślij pocztą . Wysyłanie wiadomości przy użyciu książki adresowej 1 Załaduj oryginał nadrukiem do góry, krótszą krawędzią do podajnika ADF lub nadrukiem w dół na szybę skanera. Uwaga: Do podajnika ADF nie wolno ładować pocztówek, zdjęć, małych przedmiotów, folii, papieru fotograficznego ani cienkich nośników (takich jak wycinki z czasopism). Należy je umieszczać na szybie skanera. 2 Jeśli ładujesz dokument do podajnika ADF, dostosuj prowadnice papieru. 3 Na ekranie głównym dotknij opcji . 4 Dotknij opcji Szukaj w książce adresowej. 5 Wprowadź wyszukiwaną nazwę lub jej część, a następnie dotknij opcji Szukaj.
8 Strona 8 z 20 6 Dotknij nazwy, którą chcesz dodać w polu Do:. Aby wprowadzić dodatkowych odbiorców, naciśnij przycisk Następny adres, a następnie wprowadź adres lub numer skrótu, który chcesz dodać, lub użyj książki adresowej. 7 Dotknij opcji Wyślij pocztą . Informacje o opcjach dotyczących wiadomości Rozmiar oryginału Wybranie tej opcji spowoduje wyświetlenie ekranu umożliwiającego wybór rozmiaru dokumentów przeznaczonych do wysłania za pomocą wiadomości . Aby wybrać ustawienie Rozmiar oryginału, dotknij przycisku rozmiaru papieru. Wyświetli się ekran wiadomości , uwzględniając wybrane ustawienie. Jeśli w opcji Rozmiar oryginału wybrano ustawienie Mieszany Letter/Legal, możliwe jest skanowanie oryginalnego dokumentu zawierającego strony o różnych rozmiarach. Jeśli w opcji Rozmiar oryginału wybrano ustawienie Automatyczne wykrywanie rozmiaru, skaner automatycznie wykryje rozmiar oryginalnego dokumentu. Strony (dupleks) Opcja ta dostarcza drukarce informacji czy oryginalny dokument jest dokumentem drukowanym jednostronnie czy dwustronnie. Pozwala to określić części, które mają zostać zeskanowane i zawarte w wiadomości . Orientacja Opcja ta umożliwia drukarce rozpoznanie pionowej lub poziomej orientacji oryginalnego dokumentu, a następnie dostosowanie ustawień opcji Strony oraz Skład, aby odpowiadały orientacji oryginału. Skład Opcja ta dostarcza drukarce informacji, czy oryginalny dokument jest składany wzdłuż dłuższej czy krótszej krawędzi. Temat wiadomości Opcja ta umożliwia dodanie wiersza tematu do wiadomości . Można wprowadzić maksymalnie 255 znaków. Nazwa pliku Opcja ta umożliwia dostosowanie nazwy pliku załącznika. Wiadomość Opcja ta umożliwia wpisanie treści wiadomości , która zostanie wysłana z załącznikiem zawierającym zeskanowany obraz. Rozdzielczość Opcja ta umożliwia dostosowanie jakości wydruku wiadomości . Zwiększenie rozdzielczości obrazu powstałego w procesie skanowania powoduje zwiększenie rozmiaru wiadomości oraz czasu skanowania oryginalnego dokumentu. Aby zmniejszyć rozmiar wiadomości , należy zmniejszyć rozdzielczość obrazu.
9 Strona 9 z 20 Wyślij jako Opcja ta umożliwia wybór formatu wyjściowego (PDF, TIFF, JPG lub XPS) dla obrazu powstałego w procesie skanowania. PDF Wybranie tej opcji spowoduje utworzenie pojedynczego pliku wielostronicowego w formacie odczytywanym przez program Adobe Reader. Program Adobe Reader można pobrać bezpłatnie ze strony internetowej Bezpieczny PDF Wybranie tej opcji spowoduje utworzenie zaszyfrowanego pliku PDF, który chroni zawartość pliku przed nieupoważnionym dostępem. TIFF Wybranie tej opcji spowoduje utworzenie wielu plików lub pojedynczego pliku. Jeśli opcja Wielostronicowy format TIFF w menu Ustawienia wbudowanego serwera WWW jest wyłączona, opcja TIFF powoduje zapisanie każdej strony jako oddzielnego pliku. Rozmiar tego pliku jest zazwyczaj większy niż rozmiar odpowiadającego mu pliku w formacie JPEG. JPEG Wybranie tej opcji spowoduje utworzenie i dołączenie oddzielnego pliku dla każdej strony oryginalnego dokumentu. Format tego pliku jest odczytywany przez większość przeglądarek internetowych i programów graficznych. XPS Wybranie tej opcji spowoduje utworzenie pojedynczego pliku XPS zawierającego wiele stron. Format tego pliku jest odczytywany przez przeglądarkę zintegrowaną z w programem Internet Explorer przy użyciu platformy.net Framework lub też przez dostępne do pobrania z Internetu przeglądarki innych firm. Zawartość Opcja ta umożliwia rozpoznanie typu oryginalnego dokumentu. Dostępne typy dokumentów to Tekst, Tekst/Zdjęcie lub Zdjęcie. Dla każdego typu zawartości możliwe jest włączenie lub wyłączenie opcji Kolor. Zawartość oryginalnego dokumentu wpływa na jakość i rozmiar wiadomości . Tekst Wybranie tej opcji spowoduje wyróżnienie wyraźnego, czarnego tekstu w wysokiej rozdzielczości na czystym białym tle Tekst/Zdjęcie Opcja ta jest używana jeśli oryginałne dokumenty są kombinacją tekstu i grafiki lub zdjęć Zdjęcie Wybranie tej opcji umożliwi dokładniejsze skanowanie grafiki i zdjęć. W tym przypadku proces skanowania trwa dłużej, ale powstały obraz oddaje pełną dynamikę palety tonów oryginalnego dokumentu. Wpływa to również na zwiększenie ilości zapisywanych danych. Kolor Wybranie tej opcji umożliwi określenie typu skanowanego dokumentu i rodzaju pliku wiadomości . Dokumenty zawierające kolorowe obrazy można skanować i wysyłać za pomocą wiadomości . Opcje zaawansowane Dotknięcie tego przycisku umożliwia wyświetlenie ekranu z dostępnymi opcjami Zaawansowane obrazowanie, Zadanie niestandardowe, Dziennik transmisji, Podgląd skanowania, Usuwanie krawędzi oraz Intensywność toneru. Zaawansowane obrazowanie Wybranie tej opcji przed kopiowaniem dokumentu umożliwia zmianę ustawień opcji Usuwanie tła, Kontrast, Skanuj całą powierzchnię, Szczegółowość cienia oraz Odbicie lustrzane Zadanie niestandardowe (zadanie złożone) Wybranie tej opcji umożliwia wykonanie wielu zadań skanowania jako pojedynczego zadania Dziennik transmisji Wybranie tej opcji umożliwia wydruk dziennika transmisji lub dziennika błędów transmisji Podgląd skanowania Wybranie tej opcji umożliwia wyświetlenie pierwszej strony obrazu przed wysłaniem jej za pomocą wiadomości . Po zakończeniu procesu skanowania pierwszej strony dokumentu, zadanie skanowania jest wstrzymane i wyświetla się obraz podglądu.
10 Strona 10 z 20 Usuwanie krawędzi Wybranie tej opcji umożliwi usunięcie rozmazanego obrazu lub informacji znajdujących się przy krawędziach dokumentu. Możliwy jest wybór określonego obszaru usuwania wzdłuż wszystkich krawędzi dokumentu lub obszaru znajdującego się przy danej krawędzi. Wybór opcji Usuwanie krawędzi spowoduje usunięcie wszystkich elementów znajdujących się w wybranym obszarze, pozostawiając puste miejsce na tej części skanu. Intensywność Wybranie tej opcji umożliwi dostosowanie poziomu jasności skanowanych obrazów wysyłanych za pomocą wiadomości .
11 Faksowanie Strona 11 z 20 Faksowanie Funkcja faksu umożliwia zeskanowanie materiałów i przesłanie ich faksem do jednego lub wielu odbiorców. W celu wysłania faksu z drukarki można wpisać numer faksu za pomocą klawiatury, użyć numeru skrótu lub skorzystać z książki adresowej. Uwaga: W celu wstawienia jednosekundowej pauzy w wybieraniu numeru faksu naciśnij przycisk. Pauza taka jest oznaczona symbolem przecinka w polu Faksuj do. Funkcja ta jest przydatna, gdy najpierw należy wybrać linię zewnętrzną. Wysyłanie faksu za pomocą panelu operacyjnego drukarki. 1 Załaduj oryginał nadrukiem do góry, krótszą krawędzią do automatycznego podajnika dokumentów lub umieść nadrukiem w dół na szybie skanera. Uwaga: Do automatycznego podajnika dokumentów nie wolno ładować pocztówek, zdjęć, małych przedmiotów, folii, papieru fotograficznego ani cienkich nośników (takich jak wycinki z czasopism). Należy je umieszczać na szybie skanera. 2 Jeśli ładujesz dokument do automatycznego podajnika dokumentów, wyreguluj prowadnice papieru. 3 Na ekranie głównym dotknij opcji Faks. 4 Wprowadź numer faksu lub skrótu przy użyciu ekranu dotykowego lub klawiatury. W celu dodania odbiorców dotknij przycisku Następny numer i wprowadź numer telefonu lub numer skrótu odbiorcy, albo wyszukaj odbiorcę w książce adresowej. Uwaga: Aby wstawić pauzę w wybieraniu numeru faksu, naciśnij przycisk. Pauza w wybieraniu pojawi się w postaci przecinka w polu Faksuj do:. Funkcja ta jest przydatna, gdy konieczne jest najpierw wybranie linii zewnętrznej. 5 Dotknij opcji Faksuj. Używanie skrótów faksu Skróty faksu działają na takiej samej zasadzie, jak numery szybkiego wybierania w telefonie lub faksie. W przypadku utworzenia stałych miejsc docelowych faksu możliwe jest przypisanie im odpowiednich numerów skrótu. Trwałe miejsca docelowe faksu oraz numery szybkiego wybierania można utworzyć za pomocą łącza Zarządzaj skrótami, które znajduje się na karcie Ustawienia na wbudowanym serwerze WWW. Numer skrótu ( ) może być przypisany jednemu lub wielu odbiorcom. Tworząc grupowy skrót faksu z numerem skrótu, można szybko i łatwo wysyłać faks zbiorczy do wszystkich członków grupy. 1 Załaduj oryginał nadrukiem do góry, krótszą krawędzią do automatycznego podajnika dokumentów lub umieść nadrukiem w dół na szybie skanera. Uwaga: Do podajnika ADF nie wolno ładować pocztówek, zdjęć, małych przedmiotów, folii, papieru fotograficznego ani cienkich nośników (takich jak wycinki z czasopism). Należy je umieszczać na szybie skanera. 2 Jeśli ładujesz dokument do automatycznego podajnika dokumentów, wyreguluj prowadnice papieru. 3 Naciśnij opcję, a następnie za pomocą klawiatury wprowadź numer skrótu.
12 Faksowanie Strona 12 z 20 Używanie książki adresowej Uwaga: Jeśli funkcja książki adresowej nie jest włączona, należy skontaktować się z administratorem systemu. 1 Załaduj oryginał nadrukiem do góry, krótszą krawędzią do automatycznego podajnika dokumentów lub umieść nadrukiem w dół na szybie skanera. Uwaga: Do automatycznego podajnika dokumentów nie wolno ładować pocztówek, zdjęć, małych przedmiotów, folii, papieru fotograficznego ani cienkich nośników (takich jak wycinki z czasopism). Należy je umieszczać na szybie skanera. 2 Jeśli ładujesz dokument do automatycznego podajnika dokumentów, wyreguluj prowadnice papieru. 3 Na ekranie głównym dotknij opcji Faks. 4 Dotknij opcji Szukaj w książce adresowej. 5 Używając klawiatury wirtualnej, wprowadź całość lub część nazwy użytkownika numeru faksu, którego potrzebujesz. (Nie wyszukuj wielu nazw jednocześnie.) 6 Dotknij opcji Szukaj. 7 Dotknij nazwy, aby dodać ją do listy Faksuj do. 8 Powtórz czynności 4 do 7, aby dodać kolejne adresy. 9 Dotknij opcji Faksuj. Informacje o opcjach dotyczących faksu Rozmiar oryginału Wybranie tej opcji spowoduje wyświetlenie ekranu umożliwiającego wybór rozmiaru dokumentów przeznaczonych do wysłania za pomocą faksu. Aby wybrać ustawienie Rozmiar oryginału, dotknij przycisku rozmiaru papieru. Wyświetli się ekran faksu, uwzględniając wybrane ustawienie. Jeśli w opcji Rozmiar oryginału wybrano ustawienie Mieszany Letter/Legal, możliwe jest skanowanie oryginalnego dokumentu zawierającego strony o różnych rozmiarach. Jeśli w opcji Rozmiar oryginału wybrano ustawienie Automatyczne wykrywanie rozmiaru, skaner automatycznie wykryje rozmiar oryginalnego dokumentu. Zawartość Opcja ta umożliwia drukarce rozpoznanie typu oryginalnego dokumentu. Dostępne są opcje Tekst, Tekst/Zdjęcie lub Zdjęcie. Dla każdego typu zawartości możliwe jest włączenie lub wyłączenie opcji Kolor. Zawartość oryginalnego dokumentu wpływa na jakość i rozmiar obrazu powstałego w procesie skanowania. Tekst Opcja ta spowoduje wyróżnienie wyraźnego, czarnego tekstu w wysokiej rozdzielczości na czystym, białym tle Tekst/Zdjęcie Opcja ta jest używana, jeśli oryginalne dokumenty są kombinacją tekstu i grafiki lub zdjęć Zdjęcie Opcja ta umożliwi dokładniejsze skanowanie grafiki i zdjęć. W takim przypadku proces skanowania trwa dłużej, ale jego efekt oddaje pełną dynamikę palety tonów oryginalnego dokumentu. Wpływa to również na zwiększenie ilości zapisywanych danych. Kolor Wybranie tej opcji umożliwi określenie typu skanowanego dokumentu i wysyłanego faksu. Kolorowe dokumenty mogą być skanowane i wysyłane do miejsca docelowego faksu.
13 Faksowanie Strona 13 z 20 Strony (dupleks) Opcja ta dostarcza drukarce informacji czy oryginalny dokument jest dokumentem drukowanym jednostronnie czy dwustronnie. Pozwala to określić części, które mają zostać zeskanowane i zawarte w dokumencie wysyłanym za pomocą faksu. Rozdzielczość Opcja ta umożliwia zwiększenie dokładności procesu skanowania oryginalnego dokumentu, który zostanie wysłany za pomocą faksu. W przypadku konieczności wysłania faksem zdjęcia, rysunku zawierającego cienkie linie lub dokumentu o bardzo małym druku należy zwiększyć wartość opcji Rozdzielczość. Użycie tej opcji zwiększy czas skanowania dokumentu oraz jakość kopii wysyłanej za pomocą faksu. Standardowa ta opcja rozdzielczości jest odpowiednia dla większości dokumentów. Wysoka użycie tej opcji zalecane jest w przypadku dokumentów o małym druku. Bardzo wysoka użycie tej opcji zalecane jest w przypadku dokumentów zawierających większą ilość szczegółów. Najwyższa użycie tej opcji zalecane jest w przypadku dokumentów zawierających obrazy lub zdjęcia. Intensywność Opcja ta umożliwia dostosowanie poziomu jasności faksu w porównaniu z poziomem jasności oryginalnego dokumentu. Opcje zaawansowane Dotknięcie tego przycisku umożliwia wyświetlenie ekranu z dostępnymi opcjami Opóźnione wysyłanie, Zaawansowane obrazowanie, Zadanie niestandardowe, Dziennik transmisji, Podgląd skanowania, Usuwanie krawędzi oraz Zaawansowany dupleks. Opóźnione wysyłanie Wybranie tej opcji umożliwia wysłanie faksu w późniejszym czasie. Po wybraniu funkcji faksu, dotknij opcji Opóźnione wysyłanie, wprowadź godzinę i datę wysłania faksu, a następnie dotknij opcji Gotowe. Opcja ta jest wyjątkowo przydatna w przypadku wysyłania informacji na linie faksu niedostępne w konkretnych godzinach lub w przypadku korzystania z tańszych połączeń faksowych dostępnych w wyznaczonym czasie. Uwaga: Jeśli drukarka jest wyłączona, a w tym czasie zaplanowano wysłanie faksu, zostanie on wysłany po ponownym włączeniu urządzenia. Zaawansowane obrazowanie Wybranie tej opcji przed faksowaniem dokumentu umożliwia zmianę ustawień opcji Usuwanie tła, Kontrast, Skanuj całą powierzchnię, Szczegółowość cienia oraz Odbicie lustrzane Zadanie niestandardowe (zadanie złożone) Wybranie tej opcji umożliwia wykonanie wielu zadań skanowania jako pojedynczego zadania Dziennik transmisji Wybranie tej opcji umożliwia wydruk dziennika transmisji lub dziennika błędów transmisji Podgląd skanowania Wybranie tej opcji umożliwia wyświetlenie obrazu przed wysłaniem ich faksem. Po zakończeniu procesu skanowania pierwszej strony dokumentu, zadanie skanowania zostanie wstrzymane i wyświetli się obraz podglądu. Usuwanie krawędzi Wybranie tej opcji umożliwi usunięcie rozmazanego obrazu lub informacji znajdujących się przy krawędziach dokumentu. Możliwy jest wybór określonego obszaru usuwania wzdłuż wszystkich krawędzi dokumentu lub obszaru znajdującego się przy danej krawędzi. Wybór opcji Usuwanie krawędzi spowoduje usunięcie wszystkich elementów znajdujących się w wybranym obszarze, pozostawiając puste miejsce na tej części skanu. Zaawansowany dupleks Wybranie tej opcji umożliwia sprawdzenie ilości stron arkusza oryginalnego dokumentu, jego orientacji oraz czy dokument jest składany wzdłuż dłuższej czy krótszej krawędzi. Uwaga: Niektóre opcje zaawansowanego dupleksu mogą nie być dostępne we wszystkich modelach drukarek.
14 FTP Strona 14 z 20 FTP Skaner umożliwia skanowanie dokumentów bezpośrednio na serwer FTP. Dokumenty można skanować na jeden adres FTP w danym momencie. Skanowanie z wysłaniem na adres FTP przy użyciu klawiatury 1 Załaduj oryginał nadrukiem do góry, krótszą krawędzią do podajnika ADF lub nadrukiem w dół na szybę skanera. Uwaga: Do podajnika ADF nie wolno ładować pocztówek, zdjęć, małych przedmiotów, folii, papieru fotograficznego ani cienkich nośników (takich jak wycinki z czasopism). Należy je umieszczać na szybie skanera. 2 Jeśli ładujesz dokument do podajnika ADF, dostosuj prowadnice papieru. 3 Na ekranie głównym dotknij opcji FTP. 4 Wprowadź adres FTP. 5 Dotknij przycisku Wyślij. Skanowanie z wysłaniem na adres FTP przy użyciu numeru skrótu 1 Załaduj oryginał nadrukiem do góry, krótszą krawędzią do automatycznego podajnika dokumentów lub umieść nadrukiem w dół na szybie skanera. Uwaga: Do automatycznego podajnika dokumentów nie wolno ładować pocztówek, zdjęć, małych przedmiotów, folii, papieru fotograficznego ani cienkich nośników (takich jak wycinki z czasopism). Należy je umieszczać na szybie skanera. 2 Jeśli ładujesz dokument do automatycznego podajnika dokumentów, wyreguluj prowadnice papieru. 3 Naciśnij przycisk #, a następnie wprowadź numer skrótu do miejsca docelowego FTP. 4 Dotknij opcji Wyślij. Skanowanie z wysłaniem na adres FTP przy użyciu książki adresowej 1 Załaduj oryginał nadrukiem do góry, krótszą krawędzią do podajnika ADF lub nadrukiem w dół na szybę skanera. Uwaga: Do podajnika ADF nie wolno ładować pocztówek, zdjęć, małych przedmiotów, folii, papieru fotograficznego ani cienkich nośników (takich jak wycinki z czasopism). Należy je umieszczać na szybie skanera. 2 Jeśli ładujesz dokument do podajnika ADF, dostosuj prowadnice papieru. 3 Na ekranie głównym dotknij opcji FTP. 4 Dotknij przycisku Szukaj w książce adresowej. 5 Wpisz wyszukiwaną nazwę lub jej część, a następnie dotknij przycisku Szukaj. 6 Dotknij nazwy, którą chcesz dodać w polu Do:. 7 Dotknij przycisku Wyślij.
15 FTP Strona 15 z 20 Informacje o opcjach dotyczących FTP Rozmiar oryginału Wybranie tej opcji spowoduje wyświetlenie ekranu umożliwiającego wybór rozmiaru dokumentów przeznaczonych do kopiowania. Aby wybrać ustawienie Rozmiar oryginału, dotknij przycisku rozmiaru papieru. Wyświetli się ekran FTP, uwzględniając wybrane ustawienie. Jeśli w opcji Rozmiar oryginału wybrano ustawienie Mieszany Letter/Legal, możliwe jest skanowanie oryginalnego dokumentu zawierającego strony o różnych rozmiarach. Jeśli w opcji Rozmiar oryginału wybrano ustawienie Automatyczne wykrywanie rozmiaru, skaner automatycznie wykryje rozmiar oryginalnego dokumentu. Strony (dupleks) Opcja ta dostarcza drukarce informacji czy oryginalny dokument jest dokumentem drukowanym jednostronnie czy dwustronnie. Pozwala to określić części, które mają zostać zeskanowane i zawarte w dokumencie. Orientacja Opcja ta umożliwia drukarce rozpoznanie pionowej lub poziomej orientacji oryginalnego dokumentu, a następnie zmianę ustawień opcji Strony i Skład, aby były zgodne z orientacją oryginału. Skład Opcja ta dostarcza drukarce informacji, czy oryginalny dokument jest składany wzdłuż dłuższej czy krótszej krawędzi. Rozdzielczość Opcja ta umożliwia dostosowanie jakości wydruku danego pliku. Zwiększenie rozdzielczości obrazu powstałego w procesie skanowania powoduje zwiększenie rozmiaru pliku oraz czasu skanowania oryginalnego dokumentu. Aby zmniejszyć rozmiar pliku, należy zmniejszyć rozdzielczość obrazu. Wyślij jako Opcja ta umożliwia wybór formatu wyjściowego (PDF, TIFF, JPG lub XPS) dla obrazu powstałego w procesie skanowania. PDF Wybranie tej opcji spowoduje utworzenie pojedynczego pliku wielostronicowego w formacie odczytywanym przez program Adobe Reader. Program Adobe Reader można pobrać bezpłatnie ze strony internetowej Bezpieczny PDF Wybranie tej opcji spowoduje utworzenie zaszyfrowanego pliku PDF, który chroni zawartość pliku przed nieupoważnionym dostępem. TIFF Wybranie tej opcji spowoduje utworzenie wielu plików lub pojedynczego pliku. Jeśli opcja Wielostronicowy format TIFF w menu Ustawienia wbudowanego serwera WWW jest wyłączona, opcja TIFF powoduje zapisanie każdej strony jako oddzielnego pliku. Rozmiar tego pliku jest zazwyczaj większy niż rozmiar odpowiadającego mu pliku w formacie JPEG. JPEG Wybranie tej opcji spowoduje utworzenie i dołączenie oddzielnego pliku dla każdej strony oryginalnego dokumentu. Format tego pliku jest odczytywany przez większość przeglądarek internetowych i programów graficznych. XPS Wybranie tej opcji spowoduje utworzenie pojedynczego pliku XPS zawierającego wiele stron. Format tego pliku jest odczytywany przez przeglądarkę zintegrowaną z w programem Internet Explorer przy użyciu platformy.net Framework lub też przez dostępne do pobrania z Internetu przeglądarki innych firm.
16 FTP Strona 16 z 20 Zawartość Opcja ta umożliwia drukarce rozpoznanie typu oryginalnego dokumentu. Dostępne typy dokumentów to Tekst, Tekst/Zdjęcie lub Zdjęcie. Dla każdego typu zawartości możliwe jest włączenie lub wyłączenie opcji Kolor. Zawartość oryginalnego dokumentu wpływa na jakość i rozmiar pliku FTP. Tekst Opcja ta spowoduje wyróżnienie wyraźnego, czarnego tekstu w wysokiej rozdzielczości na czystym, białym tle Tekst/Zdjęcie Opcja ta jest używana, jeśli oryginalne dokumenty są kombinacją tekstu i grafiki lub zdjęć Zdjęcie Opcja ta umożliwi dokładniejsze skanowanie grafiki i zdjęć. W takim przypadku proces skanowania trwa dłużej, ale jego efekt oddaje pełną dynamikę palety tonów oryginalnego dokumentu. Wpływa to również na zwiększenie ilości zapisywanych danych. Kolor Wybranie tej opcji umożliwi określenie typu skanowanego dokumentu i rodzaju pliku FTP. Kolorowe dokumenty mogą być skanowane i przesyłane na adres FTP, do komputera, na adres lub do drukarki. Opcje zaawansowane Dotknięcie tego przycisku umożliwia wyświetlenie ekranu z dostępnymi opcjami Zaawansowane obrazowanie, Zadanie niestandardowe, Dziennik transmisji, Podgląd skanowania, Usuwanie krawędzi oraz Intensywność toneru. Zaawansowane obrazowanie Wybranie tej opcji przed skanowaniem dokumentu umożliwia zmianę ustawień opcji Usuwanie tła, Kontrast, Skanuj całą powierzchnię, Szczegółowość cienia oraz Odbicie lustrzane Zadanie niestandardowe (zadanie złożone) Wybranie tej opcji umożliwia wykonanie wielu zadań skanowania jako pojedynczego zadania Dziennik transmisji Wybranie tej opcji umożliwia wydruk dziennika transmisji lub dziennika błędów transmisji Podgląd skanowania Wybranie tej opcji umożliwia wyświetlenie pierwszej strony obrazu przed umieszczeniem jej w pliku FTP. Po zakończeniu procesu skanowania pierwszej strony dokumentu, zadanie skanowania jest wstrzymane i wyświetla się obraz podglądu. Usuwanie krawędzi Wybranie tej opcji umożliwi usunięcie rozmazanego obrazu lub informacji znajdujących się przy krawędziach dokumentu. Możliwy jest wybór określonego obszaru usuwania wzdłuż wszystkich krawędzi dokumentu lub obszaru znajdującego się przy danej krawędzi. Wybór opcji Usuwanie krawędzi spowoduje usunięcie wszystkich elementów znajdujących się w wybranym obszarze, pozostawiając puste miejsce na tej części skanu. Intensywność toneru Wybranie tej opcji umożliwia dostosowanie poziomu jasności obrazu powstałego w procesie skanowania.
17 Usuwanie defektów wydruków Strona 17 z 20 Usuwanie defektów wydruków Pomiary powtarzających się błędów wydruku Dopasuj zestaw powtarzających się defektów wydruku do oznaczeń na jednej z pionowych linii. Ta linia, która najlepiej pasuje do defektów wydruku, określa, który z elementów jest przyczyną błędu. Wymień wałki ładujące Wymień wałek przenoszący Wymień kasetę z tonerem 28,3 mm 51,7 mm 47,8 mm lub 96,8 mm (1,11 cala) (2,04 cala) (1,88 cala) (3,81 cala) Wymień nagrzewnicę 88,0 mm lub (3,46 cala) 95,2 mm (3,75 cala)
18 Materiały eksploatacyjne Strona 18 z 20 Materiały eksploatacyjne Gdy zostanie wyświetlony komunikat o małej ilości toneru, należy zamówić nową kasetę drukującą. Po pierwszym pojawieniu się tego komunikatu można jeszcze wydrukować ograniczoną liczbę stron, ale najlepiej mieć przygotowaną nową kasetę na wypadek wyczerpania się toneru w starej. Uwaga: Aby maksymalnie zwiększyć wydajność nowej kasety drukującej, należy nią delikatnie potrząsnąć przed zainstalowaniem w drukarce. W poniższych tabelach podano numery katalogowe, które należy podawać przy zamawianiu materiałów eksploatacyjnych. Zamawianie naboi drukujących Gdy pojawi się komunikat 88 Niski poziom atramentu w kasecie drukującej lub druk stanie się zbyt jasny, można przedłużyć okres eksploatacji kasety drukującej: 1 Wyjmij kasetę drukującą. 2 Kilkakrotnie, mocno potrząśnij kasetą na boki, do przodu i do tyłu, aby rozprowadzić pozostały toner. 3 Włóż kasetę z powrotem do drukarki i kontynuuj drukowanie. Uwaga: Czynności te można powtarzać wielokrotnie, dopóki nie okaże się, że mimo ich zastosowania wydruk pozostaje zbyt jasny. Wtedy należy wymienić kasetę z tonerem. Zalecane naboje drukujące i ich numery katalogowe Nazwa elementu Do użytku w USA i Kanadzie Zwrotna kaseta drukująca firmy Lexmark Kaseta zwykła Kaseta drukująca X651A11A X651A21A Kaseta drukująca o wysokiej wydajności X651H11A X651H21A Kaseta drukująca o bardzo wysokiej wydajności X654X11A X654X21A Wysokowydajna zwrotna kaseta drukująca do drukowania etykiet Bardzo wysokowydajna zwrotna kaseta drukująca do drukowania etykiet Europa, Afryka i Bliski Wschód X651H04A X654X04A Nie dotyczy Nie dotyczy Kaseta drukująca X651A21E X651A11E Kaseta drukująca o wysokiej wydajności X651H21E X651H11E Kaseta drukująca o bardzo wysokiej wydajności X654X21E X654X11E
19 Materiały eksploatacyjne Strona 19 z 20 Nazwa elementu Zwrotna kaseta drukująca firmy Lexmark Kaseta zwykła Wysokowydajna zwrotna kaseta drukująca do drukowania etykiet Bardzo wysokowydajna zwrotna kaseta drukująca do drukowania etykiet Azja i Pacyfik, w tym Australia i Nowa Zelandia X651H04E X654X04E Nie dotyczy Nie dotyczy Kaseta drukująca X651A21P X651A11P Kaseta drukująca o wysokiej wydajności X651H21P X651H11P Kaseta drukująca o bardzo wysokiej wydajności X654X21P X654X11P Wysokowydajna zwrotna kaseta drukująca do drukowania etykiet Bardzo wysokowydajna zwrotna kaseta drukująca do drukowania etykiet Ameryka Łacińska X651H04P X654X04P Nie dotyczy Nie dotyczy Kaseta drukująca X651A21L X651A11L Kaseta drukująca o wysokiej wydajności X651H21L X651H11L Kaseta drukująca o bardzo wysokiej wydajności X654X21L X654X11L Wysokowydajna zwrotna kaseta drukująca do drukowania etykiet Bardzo wysokowydajna zwrotna kaseta drukująca do drukowania etykiet X651H04L X654X04L Nie dotyczy Nie dotyczy Zamawianie zestawu konserwacyjnego Po wyświetleniu komunikatu 80 Routine maintenance needed (Niezbędna procedura konserwacyjna), należy zamówić zestaw konserwacyjny. Zestaw konserwacyjny zawiera wszystkie elementy niezbędne do wymiany wałków odbierających, wałka ładującego i przenoszącego oraz nagrzewnicy. Uwagi: Stosowanie niektórych rodzajów papieru może spowodować konieczność częstszej wymiany elementów wchodzących w skład zestawu konserwacyjnego. Wałek ładujący i wałek przenoszący oraz wałki odbierające mogą w razie potrzeby być zamawiane i wymieniane pojedynczo. Aby sprawdzić typ nagrzewnicy (T1 lub T2) zainstalowany w drukarce, należy wyjąć kasetę drukującą i zobaczyć etykietę znajdującą się na nagrzewnicy. Nazwa elementu Numer katalogowy Zestaw konserwacyjny 40X4723 (nagrzewnica typu T1, 100 V) 40X4724 (nagrzewnica typu T1, 110 V) 40X4765 (nagrzewnica typu T1, 220 V) 40X4766 (nagrzewnica typu T2, 100 V) 40X4767 (nagrzewnica typu T2, 110 V) 40X4768 (nagrzewnica typu T2, 220 V)
20 Materiały eksploatacyjne Strona 20 z 20 Zamawianie zestawów konserwacyjnych podajnika ADF Zestaw konserwacyjny podajnika ADF zawiera wszystkie elementy niezbędne do wymiany mechanizmu pobierania ADF oraz wałka separatora ADF. Numer katalogowy zestawu konserwacyjnego dla danej drukarki można znaleźć w poniższej tabeli. Nazwa elementu Zestaw konserwacyjny podajnika ADF 40X4769 Numer katalogowy Zamawianie kaset zszywek Gdy zostanie wyświetlony komunikat Mało zszywek lub Brak zszywek, należy zamówić określoną kasetę zszywek. Więcej informacji można znaleźć na ilustracjach znajdujących się po wewnętrznej stronie drzwiczek dostępu do zszywacza. Nazwa elementu Zestaw trzech kaset zszywek 25A0013 Numer katalogowy
Kopiowanie. Szybkie kopiowanie. Kopiowanie przy użyciu podajnika ADF. Kopiowanie przy użyciu szyby skanera. Kopiowanie
 Strona 1 z 5 Kopiowanie Szybkie kopiowanie 1 Załaduj oryginał nadrukiem do góry, krótszą krawędzią do automatycznego podajnika dokumentów lub umieść nadrukiem w dół na szybie skanera. Uwaga: Do automatycznego
Strona 1 z 5 Kopiowanie Szybkie kopiowanie 1 Załaduj oryginał nadrukiem do góry, krótszą krawędzią do automatycznego podajnika dokumentów lub umieść nadrukiem w dół na szybie skanera. Uwaga: Do automatycznego
Uwaga: Aby uniknąć przycięcia obrazu, upewnij się, że rozmiary oryginalnego dokumentu i kopii są identyczne.
 Strona 1 z 5 Kopiowanie Szybkie kopiowanie 1 Załaduj oryginał nadrukiem do góry, krótszą krawędzią do podajnika ADF lub nadrukiem w dół na szybę skanera. Uwagi: Do automatycznego podajnika dokumentów nie
Strona 1 z 5 Kopiowanie Szybkie kopiowanie 1 Załaduj oryginał nadrukiem do góry, krótszą krawędzią do podajnika ADF lub nadrukiem w dół na szybę skanera. Uwagi: Do automatycznego podajnika dokumentów nie
Informacje. Dysk CD-ROM z oprogramowaniem i dokumentacją. Strony pomocy. Strona internetowa firmy Lexmark. Inne języki.
 Informacje Strona 1 z 1 Informacje Istnieje szereg publikacji ułatwiających zapoznanie się z drukarką wielofunkcyjną i jej funkcjami. Informacje dostępne na tej stronie mają na celu ułatwienie poszukiwania
Informacje Strona 1 z 1 Informacje Istnieje szereg publikacji ułatwiających zapoznanie się z drukarką wielofunkcyjną i jej funkcjami. Informacje dostępne na tej stronie mają na celu ułatwienie poszukiwania
Kopiowanie przy użyciu szyby skanera. 1 Umieść oryginalny dokument na szybie skanera stroną zadrukowaną skierowaną w dół, w lewym, górnym rogu.
 Skrócony opis Kopiowanie Kopiowanie Szybkie kopiowanie 3 Naciśnij przycisk na panelu operacyjnym 4 Po umieszczeniu dokumentu na szybie skanera dotknij opcji Zakończ zadanie, aby powrócić do ekranu głównego.
Skrócony opis Kopiowanie Kopiowanie Szybkie kopiowanie 3 Naciśnij przycisk na panelu operacyjnym 4 Po umieszczeniu dokumentu na szybie skanera dotknij opcji Zakończ zadanie, aby powrócić do ekranu głównego.
pozwala wydrukować kopię czarno-białą, a przycisku kopię kolorową. Kopiowanie przy użyciu szyby skanera
 Skrócony opis Kopiowanie Kopiowanie Szybkie kopiowanie 2 W przypadku ładowania dokumentu do automatycznego podajnika dokumentów należy wyregulować prowadnice papieru. 3 Naciśnięcie na panelu sterowania
Skrócony opis Kopiowanie Kopiowanie Szybkie kopiowanie 2 W przypadku ładowania dokumentu do automatycznego podajnika dokumentów należy wyregulować prowadnice papieru. 3 Naciśnięcie na panelu sterowania
LASERJET PRO 500 COLOR MFP. Skrócona instrukcja obsługi M570
 LASERJET PRO 500 COLOR MFP Skrócona instrukcja obsługi M570 Drukowanie z urządzenia USB 1. Włóż dysk USB do portu na przedniej części urządzenia. 2. Otworzy się menu Dysk flash USB. Dotykając przycisków
LASERJET PRO 500 COLOR MFP Skrócona instrukcja obsługi M570 Drukowanie z urządzenia USB 1. Włóż dysk USB do portu na przedniej części urządzenia. 2. Otworzy się menu Dysk flash USB. Dotykając przycisków
ABCDE ABCDE ABCDE. Jakość wydruku. Identyfikacja problemów z jakością druku. Nieregularności wydruku
 Strona 1 z 8 Jakość wydruku Wiele problemów z jakością wydruku można rozwiązać, wymieniając zużyte materiały eksploatacyjne lub elementy zestawu konserwacyjnego. Sprawdź, czy na panelu operacyjnym drukarki
Strona 1 z 8 Jakość wydruku Wiele problemów z jakością wydruku można rozwiązać, wymieniając zużyte materiały eksploatacyjne lub elementy zestawu konserwacyjnego. Sprawdź, czy na panelu operacyjnym drukarki
Opcja szyby dokumentów
 Urządzenie wielofunkcyjne Xerox WorkCentre 9/9 Jak zrobić kopię. Załaduj dokumenty stroną przednią do góry na tacę wejściową podajnika dokumentów. Wyreguluj prowadnicę, aby tylko. Naciśnij raz przycisk
Urządzenie wielofunkcyjne Xerox WorkCentre 9/9 Jak zrobić kopię. Załaduj dokumenty stroną przednią do góry na tacę wejściową podajnika dokumentów. Wyreguluj prowadnicę, aby tylko. Naciśnij raz przycisk
LASERJET ENTERPRISE COLOR FLOW MFP. Skrócona instrukcja obsługi M575
 LASERJET ENTERPRISE COLOR FLOW MFP Skrócona instrukcja obsługi M575 Drukowanie zapisanego zadania Aby wydrukować zadanie zapisane w pamięci urządzenia, wykonaj następującą procedurę. 1. Na ekranie głównym
LASERJET ENTERPRISE COLOR FLOW MFP Skrócona instrukcja obsługi M575 Drukowanie zapisanego zadania Aby wydrukować zadanie zapisane w pamięci urządzenia, wykonaj następującą procedurę. 1. Na ekranie głównym
Rozkład menu użytkownika
 Kopiowanie Kopiowanie Kolor wyjściowy Autowykrywanie Czarno-biały Kolor Pojedynczy kolor Powiększanie / pomniejszanie Proporcjonalne % Niezależne X-Y% Autowyśrodkowanie Zmienne % Zadane ustawienia Dostarczanie
Kopiowanie Kopiowanie Kolor wyjściowy Autowykrywanie Czarno-biały Kolor Pojedynczy kolor Powiększanie / pomniejszanie Proporcjonalne % Niezależne X-Y% Autowyśrodkowanie Zmienne % Zadane ustawienia Dostarczanie
Taca 5 (opcjonalna) Taca 6 (przekładkowa) (opcjonalna) Panel sterowania. Finisher dużej pojemności (opcjonalny) Panel sterowania
 Xerox ColorQube 90/ 90/ 90 Informacje o maszynie Informacje o maszynie Funkcje W zależności od konfiguracji urządzenie jest wyposażone w: 8 Kopiowanie E-mail Faks internetowy Faks serwera Podajnik dokumentów
Xerox ColorQube 90/ 90/ 90 Informacje o maszynie Informacje o maszynie Funkcje W zależności od konfiguracji urządzenie jest wyposażone w: 8 Kopiowanie E-mail Faks internetowy Faks serwera Podajnik dokumentów
LASERJET ENTERPRISE MFP. Skrócona instrukcja obsługi
 LASERJET ENTERPRISE MFP Skrócona instrukcja obsługi M725dn M725f M725z M725z+ Drukowanie zapisanego zadania Aby wydrukować zadanie zapisane w pamięci urządzenia, wykonaj następującą procedurę. 1. Na ekranie
LASERJET ENTERPRISE MFP Skrócona instrukcja obsługi M725dn M725f M725z M725z+ Drukowanie zapisanego zadania Aby wydrukować zadanie zapisane w pamięci urządzenia, wykonaj następującą procedurę. 1. Na ekranie
Zostanie przeprowadzona sekwencja uruchamiania drukarki, a następnie pojawi się opcja Menu konfiguracji.
 Strona 1 z 7 Jakość wydruku Wiele problemów z jakością wydruku można rozwiązać, wymieniając zużyte materiały eksploatacyjne lub elementy zestawu konserwacyjnego. Sprawdź, czy na panelu operacyjnym drukarki
Strona 1 z 7 Jakość wydruku Wiele problemów z jakością wydruku można rozwiązać, wymieniając zużyte materiały eksploatacyjne lub elementy zestawu konserwacyjnego. Sprawdź, czy na panelu operacyjnym drukarki
Xerox WorkCentre 3655 Drukarka wielofunkcyjna Panel sterowania
 Panel sterowania Dostępność niektórych funkcji zależy od ustawień drukarki. Więcej informacji na temat dostępnych funkcji oraz ustawień podano w Przewodniku użytkownika. 3 4 5 Ekran dotykowy Menu 6 Strona
Panel sterowania Dostępność niektórych funkcji zależy od ustawień drukarki. Więcej informacji na temat dostępnych funkcji oraz ustawień podano w Przewodniku użytkownika. 3 4 5 Ekran dotykowy Menu 6 Strona
Opcja szyby dokumentów
 Xerox WorkCentre 8/8/8/87/890 Jak zrobić kopię Strona główna usług Stan Pracy Ekran dotykowy Start Wyczyść wszystko Zatrzymaj. Załaduj dokumenty stroną przednią do góry na tacę wejściową podajnika dokumentów.
Xerox WorkCentre 8/8/8/87/890 Jak zrobić kopię Strona główna usług Stan Pracy Ekran dotykowy Start Wyczyść wszystko Zatrzymaj. Załaduj dokumenty stroną przednią do góry na tacę wejściową podajnika dokumentów.
Rozwiązywanie problemów z jakością wydruku
 z jakością wydruku Wiele związanych z drukowaniem można rozwiązać, wymieniając materiał eksploatacyjny lub element, dla którego upłynął zamierzony okres eksploatacji. Więcej informacji o innych sposobach
z jakością wydruku Wiele związanych z drukowaniem można rozwiązać, wymieniając materiał eksploatacyjny lub element, dla którego upłynął zamierzony okres eksploatacji. Więcej informacji o innych sposobach
Skrócony opis 5210 / 5310
 Skrócony opis 5210 / 5310 1 2 3 4 UWAGA: Przed skonfigurowaniem i rozpoczęciem pracy z drukarką firmy Dell, należy zapoznać się z instrukcjami dotyczącymi bezpieczeństwa zawartymi w Podręczniku właściciela
Skrócony opis 5210 / 5310 1 2 3 4 UWAGA: Przed skonfigurowaniem i rozpoczęciem pracy z drukarką firmy Dell, należy zapoznać się z instrukcjami dotyczącymi bezpieczeństwa zawartymi w Podręczniku właściciela
Przed skonfigurowaniem tego ustawienia należy skonfigurować adres IP urządzenia.
 Korzystanie z Usług internetowych podczas skanowania sieciowego (dotyczy systemu Windows Vista z dodatkiem SP2 lub nowszym oraz systemu Windows 7 i Windows 8) Protokół Usług internetowych umożliwia użytkownikom
Korzystanie z Usług internetowych podczas skanowania sieciowego (dotyczy systemu Windows Vista z dodatkiem SP2 lub nowszym oraz systemu Windows 7 i Windows 8) Protokół Usług internetowych umożliwia użytkownikom
Panel sterowania. Urządzenie wielofunkcyjne Xerox AltaLink B8045/B8055/B8065/B8075/B8090
 Panel sterowania Dostępność aplikacji zależy od ustawień drukarki. Szczegółowy opis aplikacji i funkcji można znaleźć w przewodniku użytkownika. 5 9 8 7 6 0 5 6 7 8 9 0 Strona główna umożliwia powrót do
Panel sterowania Dostępność aplikacji zależy od ustawień drukarki. Szczegółowy opis aplikacji i funkcji można znaleźć w przewodniku użytkownika. 5 9 8 7 6 0 5 6 7 8 9 0 Strona główna umożliwia powrót do
Xerox WorkCentre 7970 Panel sterowania
 Panel sterowania Dostępność niektórych funkcji zależy od ustawień drukarki. Więcej informacji na temat dostępnych funkcji oraz ustawień podano w Przewodniku użytkownika. ABC DEF Menu GHI PQRS 7 JKL TUV
Panel sterowania Dostępność niektórych funkcji zależy od ustawień drukarki. Więcej informacji na temat dostępnych funkcji oraz ustawień podano w Przewodniku użytkownika. ABC DEF Menu GHI PQRS 7 JKL TUV
Drukowanie. Ładowanie zasobników. Drukowanie. 1 Wyciągnij zasobnik całkowicie na zewnątrz.
 Strona 1 z 11 Drukowanie W tej części opisano ładowanie zasobników na 250 i 550 arkuszy oraz ładowanie podajnika uniwersalnego. Zawiera ona również informacje na temat orientacji arkusza papieru, ustawień
Strona 1 z 11 Drukowanie W tej części opisano ładowanie zasobników na 250 i 550 arkuszy oraz ładowanie podajnika uniwersalnego. Zawiera ona również informacje na temat orientacji arkusza papieru, ustawień
Xerox WorkCentre 5845 / 5855 / 5865 / 5875 / 5890 Panel sterowania
 8 / 8 / 86 / 87 / 890 Panel sterowania Dostępność niektórych funkcji zależy od ustawień drukarki. Więcej informacji na temat dostępnych funkcji oraz ustawień podano w Przewodniku użytkownika. ABC DEF Menu
8 / 8 / 86 / 87 / 890 Panel sterowania Dostępność niektórych funkcji zależy od ustawień drukarki. Więcej informacji na temat dostępnych funkcji oraz ustawień podano w Przewodniku użytkownika. ABC DEF Menu
Xerox ColorQube 8700 / 8900 Panel sterowania
 Panel sterowania Dostępność niektórych funkcji zależy od ustawień drukarki. Więcej informacji na temat dostępnych funkcji oraz ustawień podano w Przewodniku użytkownika. 3 5 Zwalnianie drzwiczek dostępowych
Panel sterowania Dostępność niektórych funkcji zależy od ustawień drukarki. Więcej informacji na temat dostępnych funkcji oraz ustawień podano w Przewodniku użytkownika. 3 5 Zwalnianie drzwiczek dostępowych
Xerox WorkCentre 7220 / 7225 Panel sterowania
 Xerox WorkCentre 70 / 7 Panel sterowania Dostępność niektórych funkcji zależy od ustawień drukarki. Więcej informacji na temat dostępnych funkcji oraz ustawień podano w Przewodniku użytkownika. ABC DEF
Xerox WorkCentre 70 / 7 Panel sterowania Dostępność niektórych funkcji zależy od ustawień drukarki. Więcej informacji na temat dostępnych funkcji oraz ustawień podano w Przewodniku użytkownika. ABC DEF
Nazwa, typ, model, producent oferowanego urządzenia...
 Pozycja 1 - Urządzenie wielofunkcyjne (drukarka, kopiarka, skaner) formatu A3, kolor, finiszer Nazwa, typ, model, producent oferowanego urządzenia 1. technologia druku laserowa lub oparta na diodach LED
Pozycja 1 - Urządzenie wielofunkcyjne (drukarka, kopiarka, skaner) formatu A3, kolor, finiszer Nazwa, typ, model, producent oferowanego urządzenia 1. technologia druku laserowa lub oparta na diodach LED
LASERJET PROFESSIONAL M1130/M1210 SERIA URZĄDZEŃ WIELOFUNKCYJNYCH. Skrócona instrukcja obsługi
 LASERJET PROFESSIONAL M1130/M1210 SERIA URZĄDZEŃ WIELOFUNKCYJNYCH Skrócona instrukcja obsługi Drukowanie na papierze specjalnym, etykietach lub foliach w systemie Windows 1. W menu Plik aplikacji kliknij
LASERJET PROFESSIONAL M1130/M1210 SERIA URZĄDZEŃ WIELOFUNKCYJNYCH Skrócona instrukcja obsługi Drukowanie na papierze specjalnym, etykietach lub foliach w systemie Windows 1. W menu Plik aplikacji kliknij
2014 Electronics For Imaging. Informacje zawarte w niniejszej publikacji podlegają postanowieniom opisanym w dokumencie Uwagi prawne dotyczącym tego
 2014 Electronics For Imaging. Informacje zawarte w niniejszej publikacji podlegają postanowieniom opisanym w dokumencie Uwagi prawne dotyczącym tego produktu. 23 czerwca 2014 Spis treści 3 Spis treści...5
2014 Electronics For Imaging. Informacje zawarte w niniejszej publikacji podlegają postanowieniom opisanym w dokumencie Uwagi prawne dotyczącym tego produktu. 23 czerwca 2014 Spis treści 3 Spis treści...5
Fiery Remote Scan. Uruchamianie programu Fiery Remote Scan. Skrzynki pocztowe
 Fiery Remote Scan Program Fiery Remote Scan umożliwia zarządzanie skanowaniem na serwerze Fiery server i drukarce ze zdalnego komputera. Programu Fiery Remote Scan można użyć do wykonania następujących
Fiery Remote Scan Program Fiery Remote Scan umożliwia zarządzanie skanowaniem na serwerze Fiery server i drukarce ze zdalnego komputera. Programu Fiery Remote Scan można użyć do wykonania następujących
Obsługiwane rozmiary, typy i gramatury oraz pojemność papieru
 Strona z 5 Nośniki Drukarka obsługuje rozmiary papieru i innych nośników specjalnych wymienione poniżej. Rozmiary niestandardowe można ustawiać w granicach określonych dla ustawienia uniwersalnego. Obsługiwane
Strona z 5 Nośniki Drukarka obsługuje rozmiary papieru i innych nośników specjalnych wymienione poniżej. Rozmiary niestandardowe można ustawiać w granicach określonych dla ustawienia uniwersalnego. Obsługiwane
Mało toneru / Wymień zestaw bębna światłoczułego Załaduj / Wyjmij papier
 Skrócony opis Opis panelu operacyjnego Na panelu operacyjnym znajdują się 2 przyciski i 6 kontrolek (przycisk jest kontrolką i przyciskiem). Kontrolki informują o stanie drukarki. Przyciski służą do wznawiania
Skrócony opis Opis panelu operacyjnego Na panelu operacyjnym znajdują się 2 przyciski i 6 kontrolek (przycisk jest kontrolką i przyciskiem). Kontrolki informują o stanie drukarki. Przyciski służą do wznawiania
LASERJET PRO 400 MFP. Skrócona instrukcja obsługi M425
 LASERJET PRO 400 MFP Skrócona instrukcja obsługi M425 Optymalizacja jakości kopiowania Dostępne są następujące ustawienia jakości kopii: Wybór automat.: Używaj tego ustawienia, gdy jakość kopii nie jest
LASERJET PRO 400 MFP Skrócona instrukcja obsługi M425 Optymalizacja jakości kopiowania Dostępne są następujące ustawienia jakości kopii: Wybór automat.: Używaj tego ustawienia, gdy jakość kopii nie jest
Xerox ColorQube 9301 / 9302 / 9303 Panel sterowania
 Xerox ColorQube 90 / 90 / 90 Panel sterowania Dostępność niektórych funkcji zależy od ustawień drukarki. Więcej informacji na temat dostępnych funkcji oraz ustawień podano w Przewodniku użytkownika.? Menu
Xerox ColorQube 90 / 90 / 90 Panel sterowania Dostępność niektórych funkcji zależy od ustawień drukarki. Więcej informacji na temat dostępnych funkcji oraz ustawień podano w Przewodniku użytkownika.? Menu
Skrócony opis. Opis panelu operacyjnego. Znaczenie kontrolek na panelu operacyjnym. Skrócony opis
 Skrócony opis Opis panelu operacyjnego Na panelu operacyjnym znajdują się 2 kontrolki i 2 przyciski. Kontrolki informują o stanie drukarki. Przyciski służą do wznawiania i anulowania bieżącego zadania
Skrócony opis Opis panelu operacyjnego Na panelu operacyjnym znajdują się 2 kontrolki i 2 przyciski. Kontrolki informują o stanie drukarki. Przyciski służą do wznawiania i anulowania bieżącego zadania
Fiery Remote Scan. Łączenie z serwerami Fiery servers. Łączenie z serwerem Fiery server przy pierwszym użyciu
 Fiery Remote Scan Program Fiery Remote Scan umożliwia zarządzanie skanowaniem na serwerze Fiery server i drukarce ze zdalnego komputera. Programu Fiery Remote Scan można użyć do wykonania następujących
Fiery Remote Scan Program Fiery Remote Scan umożliwia zarządzanie skanowaniem na serwerze Fiery server i drukarce ze zdalnego komputera. Programu Fiery Remote Scan można użyć do wykonania następujących
Ładowanie papieru do standardowego zasobnika na 250 arkuszy
 Skrócony opis Ładowanie papieru i nośników specjalnych W tej części opisano ładowanie zasobników na 250 i 550 arkuszy oraz ładowanie podajnika ręcznego. Zawiera ona również informacje na temat ustawień
Skrócony opis Ładowanie papieru i nośników specjalnych W tej części opisano ładowanie zasobników na 250 i 550 arkuszy oraz ładowanie podajnika ręcznego. Zawiera ona również informacje na temat ustawień
Rozwiązywanie problemów związanych z drukowaniem
 1 Drukarka w ogóle nie drukuje lub przy prawej krawędzi drukowanych arkuszy występują czarne plamy. Upewnij się, że górne przednie drzwiczki drukarki są całkowicie zamknięte po obu stronach. Jeśli drzwiczki
1 Drukarka w ogóle nie drukuje lub przy prawej krawędzi drukowanych arkuszy występują czarne plamy. Upewnij się, że górne przednie drzwiczki drukarki są całkowicie zamknięte po obu stronach. Jeśli drzwiczki
Urządzenie wielofunkcyjne HP LaserJet M9040/9050 Skrócona instrukcja obsługi
 Urządzenie wielofunkcyjne HP LaserJet M9040/9050 Skrócona instrukcja obsługi Jak: Kopiować Wysyłać cyfrowo Faksować Przechowywać zlecenia www.hp.com/support/ljm9040mfp www.hp.com/support/ljm9050mfp www.hp.com/go/usemymfp
Urządzenie wielofunkcyjne HP LaserJet M9040/9050 Skrócona instrukcja obsługi Jak: Kopiować Wysyłać cyfrowo Faksować Przechowywać zlecenia www.hp.com/support/ljm9040mfp www.hp.com/support/ljm9050mfp www.hp.com/go/usemymfp
LASERJET ENTERPRISE 500 MFP. Skrócona instrukcja obsługi M525
 LASERJET ENTERPRISE 500 MFP Skrócona instrukcja obsługi 2 M525 Drukowanie zapisanego zadania Use the following procedure to print a job that is stored in the product memory. 1. Na ekranie głównym panelu
LASERJET ENTERPRISE 500 MFP Skrócona instrukcja obsługi 2 M525 Drukowanie zapisanego zadania Use the following procedure to print a job that is stored in the product memory. 1. Na ekranie głównym panelu
documaster documaster Campus Instrukcja obsługi www.documaster.pl Bezobsługowy system drukowania, kopiowania i skanowania
 documaster Campus Instrukcja obsługi 1 Zawartość 1. Elementy funkcjonalne systemu Documaster Campus... 3 2. Sposób funkcjonowania systemu Documaster Campus... 3 3. Zakładanie konta... 4 4. Zmiana hasła
documaster Campus Instrukcja obsługi 1 Zawartość 1. Elementy funkcjonalne systemu Documaster Campus... 3 2. Sposób funkcjonowania systemu Documaster Campus... 3 3. Zakładanie konta... 4 4. Zmiana hasła
Instalacja urządzenia
 Wstęp Do drukarki zwykle dołączona jest płyta ze sterownikami Systemy Windows mogą już posiadać sterowniki, jednak zapewniają one jedynie podstawową funkcjonalność urządzenia Do drukarki może nie być dołączony
Wstęp Do drukarki zwykle dołączona jest płyta ze sterownikami Systemy Windows mogą już posiadać sterowniki, jednak zapewniają one jedynie podstawową funkcjonalność urządzenia Do drukarki może nie być dołączony
Rozkład menu narzędzi
 Tylko administrator systemu ma dostęp do wszystkich opcji Narzędzi. Ustawienia urządzenia Ogólne Oszczędzanie energii Inteligentny Uruchamiany pracą Planowany Data i godzina Strefa czasowa (różnica dla
Tylko administrator systemu ma dostęp do wszystkich opcji Narzędzi. Ustawienia urządzenia Ogólne Oszczędzanie energii Inteligentny Uruchamiany pracą Planowany Data i godzina Strefa czasowa (różnica dla
OPZ CZĘŚĆ 2 wymagania minimalne. Obligatoryjne
 I. Urządzenie wielofunkcyjne A3 (kolor) 20 sztuk. OPZ CZĘŚĆ 2 wymagania minimalne Obligatoryjne Wielofunkcyjne urządzenie do wydruku kolorowego i mono w formacie A3 min 50 tys. wydruków na miesiąc min
I. Urządzenie wielofunkcyjne A3 (kolor) 20 sztuk. OPZ CZĘŚĆ 2 wymagania minimalne Obligatoryjne Wielofunkcyjne urządzenie do wydruku kolorowego i mono w formacie A3 min 50 tys. wydruków na miesiąc min
OPIS PRZEDMIOTU ZAMÓWIENIA ZADANIE 1
 ... pieczątka firmowa ZAŁACZNIK 2 nr sprawy 75/L/16 OPIS PRZEDMIOTU ZAMÓWIENIA ZADANIE 1 URZĄDZENIE LASEROWE MONOCHROMATYCZNE WIELOFUNKCYJNE - klasy Brother DCP-8110DN LUB RÓWNOWAŻNE 1 Funkcje podstawowe
... pieczątka firmowa ZAŁACZNIK 2 nr sprawy 75/L/16 OPIS PRZEDMIOTU ZAMÓWIENIA ZADANIE 1 URZĄDZENIE LASEROWE MONOCHROMATYCZNE WIELOFUNKCYJNE - klasy Brother DCP-8110DN LUB RÓWNOWAŻNE 1 Funkcje podstawowe
10 Port USB Umożliwia podłączenie napędu flash do drukarki. Uwaga: Napędy flash obsługuje tylko port USB znajdujący się z przodu urządzenia.
 Skrócony opis Informacje na temat drukarki Korzystanie z panelu sterowania drukarki Użyj Działanie 1 Wyświetlanie Wyświetlanie stanu drukarki i jej komunikatów. Konfigurowanie i obsługa drukarki. 2 przycisk
Skrócony opis Informacje na temat drukarki Korzystanie z panelu sterowania drukarki Użyj Działanie 1 Wyświetlanie Wyświetlanie stanu drukarki i jej komunikatów. Konfigurowanie i obsługa drukarki. 2 przycisk
10 Port USB Umożliwia podłączenie napędu flash do drukarki. Uwaga: Napędy flash obsługuje tylko port USB znajdujący się z przodu urządzenia.
 Skrócony opis Informacje na temat drukarki Korzystanie z panelu sterowania drukarki Użyj Działanie 1 Wyświetlanie Wyświetlanie stanu drukarki i jej komunikatów. Konfigurowanie i obsługa drukarki. 2 przycisk
Skrócony opis Informacje na temat drukarki Korzystanie z panelu sterowania drukarki Użyj Działanie 1 Wyświetlanie Wyświetlanie stanu drukarki i jej komunikatów. Konfigurowanie i obsługa drukarki. 2 przycisk
Rozpoczęcie pracy. Kalibracja nabojów drukujących bez użycia komputera
 Rozpoczęcie pracy Kalibracja nabojów drukujących bez użycia komputera Należy najpierw wykonać czynności opisane na arkuszu Instalacja, aby zakończyć instalację sprzętu. Następnie należy wykonać czynności
Rozpoczęcie pracy Kalibracja nabojów drukujących bez użycia komputera Należy najpierw wykonać czynności opisane na arkuszu Instalacja, aby zakończyć instalację sprzętu. Następnie należy wykonać czynności
1. Pobieranie i instalacja FotoSendera
 Jak zamówić zdjęcia przez FotoSender? Spis treści: 1. Pobieranie i instalacja FotoSendera 2. Logowanie 3. Opis okna programu 4. Tworzenie i wysyłanie zlecenia Krok 1: Wybór zdjęć Krok 2: Podsumowanie zlecenia
Jak zamówić zdjęcia przez FotoSender? Spis treści: 1. Pobieranie i instalacja FotoSendera 2. Logowanie 3. Opis okna programu 4. Tworzenie i wysyłanie zlecenia Krok 1: Wybór zdjęć Krok 2: Podsumowanie zlecenia
Zatrzymanie działania drukarki. 8 Przycisk Wyślij Powoduje wysłanie zmian wprowadzonych w ustawieniach drukarki.
 Skrócony opis Informacje na temat drukarki Przy użyciu panelu sterowania drukarki Użyj Przeznaczenie 1 Wyświetlacz Wyświetlanie stanu drukarki i jej komunikatów. Konfigurowanie i obsługa drukarki. 2 przycisk
Skrócony opis Informacje na temat drukarki Przy użyciu panelu sterowania drukarki Użyj Przeznaczenie 1 Wyświetlacz Wyświetlanie stanu drukarki i jej komunikatów. Konfigurowanie i obsługa drukarki. 2 przycisk
LASERJET PRO 200 COLOR MFP. Skrócona instrukcja obsługi M276
 LASERJET PRO 200 COLOR MFP Skrócona instrukcja obsługi M276 Optymalizacja jakości kopiowania Dostępne są następujące ustawienia jakości kopii: Wybór automat.: Używaj tego ustawienia, gdy jakość kopii nie
LASERJET PRO 200 COLOR MFP Skrócona instrukcja obsługi M276 Optymalizacja jakości kopiowania Dostępne są następujące ustawienia jakości kopii: Wybór automat.: Używaj tego ustawienia, gdy jakość kopii nie
Zatrzymanie działania drukarki. 8 Przycisk Wyślij Powoduje wysłanie zmian wprowadzonych w ustawieniach drukarki.
 Skrócony opis Informacje na temat drukarki Przy użyciu panelu sterowania drukarki Użyj 1 Przeznaczenie 2 3 4 5 1 Wyświetlacz Wyświetlanie stanu drukarki i jej komunikatów. Konfigurowanie i obsługa drukarki.
Skrócony opis Informacje na temat drukarki Przy użyciu panelu sterowania drukarki Użyj 1 Przeznaczenie 2 3 4 5 1 Wyświetlacz Wyświetlanie stanu drukarki i jej komunikatów. Konfigurowanie i obsługa drukarki.
Niniejsza skrócona instrukcja obsługi pomaga w rozpoczęciu korzystania z urządzenia IRIScan TM Mouse Executive 2.
 Niniejsza skrócona instrukcja obsługi pomaga w rozpoczęciu korzystania z urządzenia IRIScan TM Mouse Executive 2. Opisy zawarte w tym dokumencie odnoszą się do systemów operacyjnych Windows 7 oraz Mac
Niniejsza skrócona instrukcja obsługi pomaga w rozpoczęciu korzystania z urządzenia IRIScan TM Mouse Executive 2. Opisy zawarte w tym dokumencie odnoszą się do systemów operacyjnych Windows 7 oraz Mac
Instrukcja. Systemu Centralnego Wydruku (SCW) Podstawy obsługi
 Instrukcja Systemu Centralnego Wydruku (SCW) Podstawy obsługi System Centralnego Wydruku podstawy obsługi 2 SPIS TREŚCI 1. PANEL DOTYKOWY PODSTAWOWE FUNKCJE... 3 2. ROZPOCZYNANIE I KOŃCZENIE PRACY NA URZĄDZENIU
Instrukcja Systemu Centralnego Wydruku (SCW) Podstawy obsługi System Centralnego Wydruku podstawy obsługi 2 SPIS TREŚCI 1. PANEL DOTYKOWY PODSTAWOWE FUNKCJE... 3 2. ROZPOCZYNANIE I KOŃCZENIE PRACY NA URZĄDZENIU
Ładowanie i korzystanie z podajnika uniwersalnego
 Drukarka wyposażona jest w podajnik uniwersalny, do którego można ładować nośniki wydruku różnych rozmiarów i rodzajów. Podajnik umieszczony jest z przodu drukarki i może być zamknięty, gdy nie jest wykorzystywany.
Drukarka wyposażona jest w podajnik uniwersalny, do którego można ładować nośniki wydruku różnych rozmiarów i rodzajów. Podajnik umieszczony jest z przodu drukarki i może być zamknięty, gdy nie jest wykorzystywany.
Specyfikacja PL (Ploter A1 24 ) (szt. 1) Wymagane parametry minimalne. 72 wydruki A1/godz. (+/- 1 m²/godz) 72 wydruki A1/godz.
 Instrukcja wypełnienia: Wykonawca zobowiązany jest wypełnić kolumnę oznaczoną napisem Nazwa producenta oferowany model, wpisując wartość parametru dla oferowanego urządzenia, zgodnie z zapisami kolumny
Instrukcja wypełnienia: Wykonawca zobowiązany jest wypełnić kolumnę oznaczoną napisem Nazwa producenta oferowany model, wpisując wartość parametru dla oferowanego urządzenia, zgodnie z zapisami kolumny
Pokaz slajdów na stronie internetowej
 Pokaz slajdów na stronie internetowej... 1 Podpisy pod zdjęciami... 3 Publikacja pokazu slajdów w Internecie... 4 Generator strony Uczelni... 4 Funkcje dla zaawansowanych użytkowników... 5 Zmiana kolorów
Pokaz slajdów na stronie internetowej... 1 Podpisy pod zdjęciami... 3 Publikacja pokazu slajdów w Internecie... 4 Generator strony Uczelni... 4 Funkcje dla zaawansowanych użytkowników... 5 Zmiana kolorów
Część nr 3 - Szczegółowy Opis Przedmiotu Zamówienia(OPZ)
 Załącznik nr 1c do SIWZ i umowy dotyczy część 3 Część nr 3 - Szczegółowy Opis Przedmiotu Zamówienia(OPZ) 1. Kolorowe Urządzenie wielofunkcyjne A3 - szybkie 1. Typ urządzenia laserowe, wielofunkcyjne urządzenie
Załącznik nr 1c do SIWZ i umowy dotyczy część 3 Część nr 3 - Szczegółowy Opis Przedmiotu Zamówienia(OPZ) 1. Kolorowe Urządzenie wielofunkcyjne A3 - szybkie 1. Typ urządzenia laserowe, wielofunkcyjne urządzenie
Podział na strony, sekcje i kolumny
 Formatowanie stron i sekcji Formatowanie stron odnosi się do całego dokumentu lub jego wybranych sekcji. Dla całych stron ustalamy na przykład marginesy, które określają odległość tekstu od krawędzi papieru.
Formatowanie stron i sekcji Formatowanie stron odnosi się do całego dokumentu lub jego wybranych sekcji. Dla całych stron ustalamy na przykład marginesy, które określają odległość tekstu od krawędzi papieru.
Instrukcje ustawień funkcji zwalniania wydruku
 Instrukcje ustawień funkcji zwalniania wydruku SPIS TREŚCI O INSTRUKCJI........................................................................................ 2 FUNKCJA ZWALNIANIA WYDRUKU......................................................................
Instrukcje ustawień funkcji zwalniania wydruku SPIS TREŚCI O INSTRUKCJI........................................................................................ 2 FUNKCJA ZWALNIANIA WYDRUKU......................................................................
4. Drukarka atramentowa kolorowa A3 1 sztuk
 4. Drukarka atramentowa kolorowa A3 sztuk (MONO/KOLOR) normal [OptiPlex 55 Ultra Small From Factor] 2 ROZDZIELCZOŚĆ Min 200 x 200 dpi 3 TECHNOLOGIA DRUKU Druk atramentowy 4 WKŁADY DRUKUJĄCE 5 Minimum w
4. Drukarka atramentowa kolorowa A3 sztuk (MONO/KOLOR) normal [OptiPlex 55 Ultra Small From Factor] 2 ROZDZIELCZOŚĆ Min 200 x 200 dpi 3 TECHNOLOGIA DRUKU Druk atramentowy 4 WKŁADY DRUKUJĄCE 5 Minimum w
4 Klawiatura Służy do wprowadzania cyfr, liter i symboli. 5 Przycisk Start Rozpoczynanie zadania w zależności od wybranego trybu.
 Skrócony opis Informacje na temat drukarki Korzystanie z panelu sterowania drukarki Użyj 1 2 3 Działanie 1 @!. 2 A B C 3 D E F 4 G H I 5 J K L 6 M N O 7 P Q R S 8 T U V 9 W X Y Z * 0 # C 8 7 6 1 Wyświetlanie
Skrócony opis Informacje na temat drukarki Korzystanie z panelu sterowania drukarki Użyj 1 2 3 Działanie 1 @!. 2 A B C 3 D E F 4 G H I 5 J K L 6 M N O 7 P Q R S 8 T U V 9 W X Y Z * 0 # C 8 7 6 1 Wyświetlanie
Specyfikacja techniczna
 Specyfikacja techniczna Załącznik nr 3 1. Kserokopiarka kolorowa z finiszerem Wymagania minimalne lub równoważne - Laserowy system powstawania obrazu - Prędkość kopiowania min. 35 kopii/min. A4 kolorowe
Specyfikacja techniczna Załącznik nr 3 1. Kserokopiarka kolorowa z finiszerem Wymagania minimalne lub równoważne - Laserowy system powstawania obrazu - Prędkość kopiowania min. 35 kopii/min. A4 kolorowe
4 przycisk Zatrzymaj Zatrzymuje działanie drukarki.
 Skrócony opis Informacje na temat drukarki Korzystanie z panelu sterowania drukarki 3 9 8 7 6 5 4 Użyj Działanie przycisk Menu Umożliwia otwarcie menu. Menu są dostępne tylko wtedy, gdy drukarka znajduje
Skrócony opis Informacje na temat drukarki Korzystanie z panelu sterowania drukarki 3 9 8 7 6 5 4 Użyj Działanie przycisk Menu Umożliwia otwarcie menu. Menu są dostępne tylko wtedy, gdy drukarka znajduje
X84-X85 Scan/Print/Copy
 X84-X85 Scan/Print/Copy Rozpoczęcie pracy Czerwiec 2002 www.lexmark.com Oświadczenie o zgodności z przepisami komisji FCC (Federal Communications Commission) Niniejszy produkt spełnia ograniczenia dla
X84-X85 Scan/Print/Copy Rozpoczęcie pracy Czerwiec 2002 www.lexmark.com Oświadczenie o zgodności z przepisami komisji FCC (Federal Communications Commission) Niniejszy produkt spełnia ograniczenia dla
4600 MFP option. Podręcznik użytkownika skanera do drukarek z serii C782n, C772n. Luty 2007
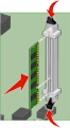 4600 MFP option Podręcznik użytkownika skanera do drukarek z serii C782n, C772n Luty 2007 www.lexmark.com Lexmark oraz logo Lexmark w kształcie diamentu są znakami towarowymi firmy Lexmark International,
4600 MFP option Podręcznik użytkownika skanera do drukarek z serii C782n, C772n Luty 2007 www.lexmark.com Lexmark oraz logo Lexmark w kształcie diamentu są znakami towarowymi firmy Lexmark International,
Kserokopiarka monochromatyczna Ricoh SP 4510SF LED A4 RADF duplex faks - niski koszt eksploatacji
 Dane aktualne na dzień: 20-10-2019 13:03 Link do produktu: https://agapo.pl/kserokopiarka-monochromatyczna-ricoh-sp-4510sf-led-a4-radf-duplex-faks-niski-koszteksploatacji-p-44350.html Kserokopiarka monochromatyczna
Dane aktualne na dzień: 20-10-2019 13:03 Link do produktu: https://agapo.pl/kserokopiarka-monochromatyczna-ricoh-sp-4510sf-led-a4-radf-duplex-faks-niski-koszteksploatacji-p-44350.html Kserokopiarka monochromatyczna
SPRZĘT DLA JEDNOSTEK ORGANIZACYJNYCH
 Nr postępowania: Załącznik nr 1G do SIWZ RAP.272.19.2013 CZĘŚĆ 3 WYMAGANE PARAMETRY TECHNICZNE OFEROWANEGO SPRZETU DRUKARKI, URZĄDZENIA WIELOFUNKCYJNE I SKANERY SPRZĘT DLA JEDNOSTEK ORGANIZACYJNYCH I.
Nr postępowania: Załącznik nr 1G do SIWZ RAP.272.19.2013 CZĘŚĆ 3 WYMAGANE PARAMETRY TECHNICZNE OFEROWANEGO SPRZETU DRUKARKI, URZĄDZENIA WIELOFUNKCYJNE I SKANERY SPRZĘT DLA JEDNOSTEK ORGANIZACYJNYCH I.
1. Pobierz i zainstaluj program w 3 krokach : 2. Wybierz produkt -> FotoAlbum (Photo Books)
 1. Pobierz i zainstaluj program w 3 krokach : 2. Wybierz produkt -> FotoAlbum (Photo Books) 3. Wybór produktu w zależności od formatu, ceny : 4. Po wyborze formatu przechodzimy do okna z wyborem szablonu.
1. Pobierz i zainstaluj program w 3 krokach : 2. Wybierz produkt -> FotoAlbum (Photo Books) 3. Wybór produktu w zależności od formatu, ceny : 4. Po wyborze formatu przechodzimy do okna z wyborem szablonu.
Wstawianie nowej strony
 Wstawianie nowej strony W obszernych dokumentach będziemy spotykali się z potrzebą dzielenia dokumentu na części. Czynność tę wykorzystujemy np.. do rozpoczęcia pisania nowego rozdziału na kolejnej stronie.
Wstawianie nowej strony W obszernych dokumentach będziemy spotykali się z potrzebą dzielenia dokumentu na części. Czynność tę wykorzystujemy np.. do rozpoczęcia pisania nowego rozdziału na kolejnej stronie.
Urządzenie wielofunkcyjne 3 w 1 kolorowe Xerox DocuCentre SC2020 V_U A3 RADF duplex sieć
 Dane aktualne na dzień: 29-09-2019 02:06 Link do produktu: https://agapo.pl/urzadzenie-wielofunkcyjne-kolorowe-xerox-docucentre-sc-2020v-u-led-3-w-1-a3-adf-duplexsiec-p-45058.html Urządzenie wielofunkcyjne
Dane aktualne na dzień: 29-09-2019 02:06 Link do produktu: https://agapo.pl/urzadzenie-wielofunkcyjne-kolorowe-xerox-docucentre-sc-2020v-u-led-3-w-1-a3-adf-duplexsiec-p-45058.html Urządzenie wielofunkcyjne
Usuwanie zacięć papieru
 W większości przypadków można uniknąć zacięć nośników dzięki starannemu ich doborowi oraz właściwemu sposobowi ładowania. W przypadku zacięcia się nośnika należy wykonać czynności opisane w poniższych
W większości przypadków można uniknąć zacięć nośników dzięki starannemu ich doborowi oraz właściwemu sposobowi ładowania. W przypadku zacięcia się nośnika należy wykonać czynności opisane w poniższych
DE.WZP.321.1.4.2014.JC.2 Warszawa, 2014-02-24
 DE.WZP.321.1.4.2014.JC.2 Warszawa, 2014-02-24 WYKONAWCY ubiegający się o udzielenie zamówienia na dostawę urządzeń drukujących na potrzeby Ministerstwa Edukacji Narodowej - postępowanie nr DE.WZP.321.1.4.2014.JC
DE.WZP.321.1.4.2014.JC.2 Warszawa, 2014-02-24 WYKONAWCY ubiegający się o udzielenie zamówienia na dostawę urządzeń drukujących na potrzeby Ministerstwa Edukacji Narodowej - postępowanie nr DE.WZP.321.1.4.2014.JC
Niniejsza skrócona instrukcja obsługi pomaga w rozpoczęciu korzystania z urządzenia IRIScan TM Mouse 2.
 Niniejsza skrócona instrukcja obsługi pomaga w rozpoczęciu korzystania z urządzenia IRIScan TM Mouse 2. Opisy zawarte w tym dokumencie odnoszą się do systemów operacyjnych Windows 7 oraz Mac OS X Mountain
Niniejsza skrócona instrukcja obsługi pomaga w rozpoczęciu korzystania z urządzenia IRIScan TM Mouse 2. Opisy zawarte w tym dokumencie odnoszą się do systemów operacyjnych Windows 7 oraz Mac OS X Mountain
Informacje na temat lampek panelu operatora
 Lampki na panelu operacyjnym informują o różnych stanach drukarki, przy czym istotne jest, czy dana lampka świeci się ciągle, miga (szybko lub powoli) czy się nie świeci. Lampki mogą sygnalizować konieczność
Lampki na panelu operacyjnym informują o różnych stanach drukarki, przy czym istotne jest, czy dana lampka świeci się ciągle, miga (szybko lub powoli) czy się nie świeci. Lampki mogą sygnalizować konieczność
Pasek menu. Ustawienia drukowania
 Polecenie Ustawienia drukowania... z menu Plik pozwala określić urządzenie drukujące poprzez jego wybór z pola kombi. Urządzenie można skonfigurować poprzez przycisk właściwości. Otwiera się wówczas okno
Polecenie Ustawienia drukowania... z menu Plik pozwala określić urządzenie drukujące poprzez jego wybór z pola kombi. Urządzenie można skonfigurować poprzez przycisk właściwości. Otwiera się wówczas okno
LASERJET PRO CM1410 COLOR MFP SERIES. Skrócona instrukcja obsługi
 LASERJET PRO CM1410 COLOR MFP SERIES Skrócona instrukcja obsługi Drukowanie na papierze specjalnym, etykietach i foliach przezroczystych 1. W menu Plik kliknij polecenie Drukuj. 2. Wybierz urządzenie,
LASERJET PRO CM1410 COLOR MFP SERIES Skrócona instrukcja obsługi Drukowanie na papierze specjalnym, etykietach i foliach przezroczystych 1. W menu Plik kliknij polecenie Drukuj. 2. Wybierz urządzenie,
Instrukcje ustawień funkcji zwalniania wydruku
 Instrukcje ustawień funkcji zwalniania wydruku SPIS TREŚCI O INSTRUKCJI........................................................................................ 2 FUNKCJA ZWALNIANIA WYDRUKU......................................................................
Instrukcje ustawień funkcji zwalniania wydruku SPIS TREŚCI O INSTRUKCJI........................................................................................ 2 FUNKCJA ZWALNIANIA WYDRUKU......................................................................
SPRZĘT DLA JEDNOSTEK ORGANIZACYJNYCH
 Nr postępowania: Załącznik nr 1F do SIWZ RAP/39/2011 CZĘŚĆ 3 WYMAGANE PARAMETRY TECHNICZNE OFEROWANEGO SPRZETU DRUKARKI, DRUKARKI WIELOFUNKCYJNE I SKANERY SPRZĘT DLA JEDNOSTEK ORGANIZACYJNYCH I. DRUKARKI
Nr postępowania: Załącznik nr 1F do SIWZ RAP/39/2011 CZĘŚĆ 3 WYMAGANE PARAMETRY TECHNICZNE OFEROWANEGO SPRZETU DRUKARKI, DRUKARKI WIELOFUNKCYJNE I SKANERY SPRZĘT DLA JEDNOSTEK ORGANIZACYJNYCH I. DRUKARKI
Załącznik nr 1 do wzoru umowy, która stanowi załącznik nr 3 do SIWZ OBLIGATORYJNE WYMAGANIA TECHNICZNE. I. Drukarka laserowa typ 2007-1 szt.
 Załącznik nr 1 do wzoru umowy, która stanowi załącznik nr 3 do SIWZ CZĘŚĆ III ZAMÓWIENIA OBLIGATORYJNE WYMAGANIA TECHNICZNE I. Drukarka laserowa typ 2007-1 szt. 91 Oferowany model*... Producent*... wskazanie
Załącznik nr 1 do wzoru umowy, która stanowi załącznik nr 3 do SIWZ CZĘŚĆ III ZAMÓWIENIA OBLIGATORYJNE WYMAGANIA TECHNICZNE I. Drukarka laserowa typ 2007-1 szt. 91 Oferowany model*... Producent*... wskazanie
Skrócony opis. Skrócony opis A63P H - 1 -
 Skrócony opis 2013. 5 A63P-9561-01H - 1 - Spis treści 1 Informacje na temat drukarki... 3 Korzystanie z panelu sterowania drukarki... 3 Informacje o sekwencjach kontrolek na panelu operacyjnym drukarki...
Skrócony opis 2013. 5 A63P-9561-01H - 1 - Spis treści 1 Informacje na temat drukarki... 3 Korzystanie z panelu sterowania drukarki... 3 Informacje o sekwencjach kontrolek na panelu operacyjnym drukarki...
Rozwiàzywanie problemów
 Instrukcja obsâugi Rozwiàzywanie problemów 1 2 3 4 5 6 7 8 9 Gdy urzàdzenie nie pracuje zgodnie z oczekiwaniami Rozwiàzywanie problemów podczas uåywania funkcji kopiowania Rozwiàzywanie problemów podczas
Instrukcja obsâugi Rozwiàzywanie problemów 1 2 3 4 5 6 7 8 9 Gdy urzàdzenie nie pracuje zgodnie z oczekiwaniami Rozwiàzywanie problemów podczas uåywania funkcji kopiowania Rozwiàzywanie problemów podczas
Wymagane parametry techniczne urządzeń drukujących i systemu zarządzająco-monitorującego
 Załącznik do Formularza Ofertowego BA-III.2601.13.1.2017 Wymagane parametry techniczne urządzeń drukujących i systemu zarządzająco-monitorującego 1. Urządzenie Typu 1-5 szt. Urządzenie obsługuje format
Załącznik do Formularza Ofertowego BA-III.2601.13.1.2017 Wymagane parametry techniczne urządzeń drukujących i systemu zarządzająco-monitorującego 1. Urządzenie Typu 1-5 szt. Urządzenie obsługuje format
audyt redukcja kosztów optymalizacja Documaster Campus Instrukcja użytkownika systemu
 audyt redukcja kosztów optymalizacja Documaster Campus Instrukcja użytkownika systemu Wersja: 1.16 styczeń 2014 Spis treści 1. Elementy funkcjonalne Documaster Campus... 3 2. Sposób funkcjonowania Documaster
audyt redukcja kosztów optymalizacja Documaster Campus Instrukcja użytkownika systemu Wersja: 1.16 styczeń 2014 Spis treści 1. Elementy funkcjonalne Documaster Campus... 3 2. Sposób funkcjonowania Documaster
Przywrócenie domyślnych ustawień funkcji, takich jak kopiowanie, faksowanie lub skanowanie.
 Skrócony opis Informacje na temat drukarki Korzystanie z panelu sterowania drukarki Użyj Działanie 1 Wyświetlanie Wyświetlanie stanu drukarki i jej komunikatów. Konfigurowanie i obsługa drukarki. 2 przycisk
Skrócony opis Informacje na temat drukarki Korzystanie z panelu sterowania drukarki Użyj Działanie 1 Wyświetlanie Wyświetlanie stanu drukarki i jej komunikatów. Konfigurowanie i obsługa drukarki. 2 przycisk
audyt redukcja kosztów optymalizacja Documaster Campus Instrukcja użytkownika systemu
 audyt redukcja kosztów optymalizacja Documaster Campus Instrukcja użytkownika systemu Wersja: 1.17 kwiecień 2015 Spis treści 1. Elementy funkcjonalne Documaster Campus... 3 2. Sposób funkcjonowania Documaster
audyt redukcja kosztów optymalizacja Documaster Campus Instrukcja użytkownika systemu Wersja: 1.17 kwiecień 2015 Spis treści 1. Elementy funkcjonalne Documaster Campus... 3 2. Sposób funkcjonowania Documaster
10 Port USB Umożliwia podłączenie napędu flash do drukarki. Uwaga: Napędy flash obsługuje tylko port USB znajdujący się z przodu urządzenia.
 Skrócony opis Informacje na temat drukarki Korzystanie z panelu sterowania drukarki Użyj Działanie 1 Wyświetlanie Wyświetlanie stanu drukarki i jej komunikatów. Konfigurowanie i obsługa drukarki. 2 przycisk
Skrócony opis Informacje na temat drukarki Korzystanie z panelu sterowania drukarki Użyj Działanie 1 Wyświetlanie Wyświetlanie stanu drukarki i jej komunikatów. Konfigurowanie i obsługa drukarki. 2 przycisk
Polski. Informacje dotyczące bezpieczeństwa. Polski
 Niniejszy podręcznik zawiera następujące sekcje: Informacje dotyczące bezpieczeństwa na str. 35. Rozwiązywanie problemów z instalacją na str. 36. Znajdowanie dalszych informacji na str. 40. Informacje
Niniejszy podręcznik zawiera następujące sekcje: Informacje dotyczące bezpieczeństwa na str. 35. Rozwiązywanie problemów z instalacją na str. 36. Znajdowanie dalszych informacji na str. 40. Informacje
Włączanie/wyłączanie paska menu
 Włączanie/wyłączanie paska menu Po zainstalowaniu przeglądarki Internet Eksplorer oraz Firefox domyślnie górny pasek menu jest wyłączony. Czasem warto go włączyć aby mieć szybszy dostęp do narzędzi. Po
Włączanie/wyłączanie paska menu Po zainstalowaniu przeglądarki Internet Eksplorer oraz Firefox domyślnie górny pasek menu jest wyłączony. Czasem warto go włączyć aby mieć szybszy dostęp do narzędzi. Po
4 Klawiatura Umożliwia wprowadzanie cyfr, liter i symboli. 5 Wyślij Umożliwia wysłanie zmian wprowadzonych w ustawieniach drukarki.
 Skrócony opis Informacje na temat drukarki Informacje o panelu operacyjnym drukarki Element Opis 1 Wyświetlaj Pokazuje stan drukarki oraz umożliwia konfigurację i obsługę drukarki 2 Kontrolka Wyłączona
Skrócony opis Informacje na temat drukarki Informacje o panelu operacyjnym drukarki Element Opis 1 Wyświetlaj Pokazuje stan drukarki oraz umożliwia konfigurację i obsługę drukarki 2 Kontrolka Wyłączona
Aby pobrać program FotoSender naleŝy na stronę www.fotokoda.pl lub www.kodakwgalerii.astral.pl i kliknąć na link Program do wysyłki zdjęć Internetem.
 FotoSender 1. Pobranie i instalacja programu Aby pobrać program FotoSender naleŝy na stronę www.fotokoda.pl lub www.kodakwgalerii.astral.pl i kliknąć na link Program do wysyłki zdjęć Internetem. Rozpocznie
FotoSender 1. Pobranie i instalacja programu Aby pobrać program FotoSender naleŝy na stronę www.fotokoda.pl lub www.kodakwgalerii.astral.pl i kliknąć na link Program do wysyłki zdjęć Internetem. Rozpocznie
SKRó CONA INSTRUKCJA OBSŁUGI
 SKRó CONA INSTRUKCJA OBSŁUGI dla systemu Windows Vista SPIS TREśCI Rozdział 1: WYMAGANIA SYSTEMOWE...1 Rozdział 2: INSTALACJA OPROGRAMOWANIA DRUKARKI W SYSTEMIE WINDOWS...2 Instalowanie oprogramowania
SKRó CONA INSTRUKCJA OBSŁUGI dla systemu Windows Vista SPIS TREśCI Rozdział 1: WYMAGANIA SYSTEMOWE...1 Rozdział 2: INSTALACJA OPROGRAMOWANIA DRUKARKI W SYSTEMIE WINDOWS...2 Instalowanie oprogramowania
SL-C460FW USB2. 0 4/18cpm NFC,WiFi,FAX
 SL-C46FW USB2. 4/18cpm NFC,WiFi,FAX KOD PRODUCENT GWARANCJA PPSAMLCSLC46FW Samsung 24 miesięcy - gwarancja normalna Model SL-C46FW Opis Samsung Xpress C46FW - Przedstawiamy nowy sposób drukowaniaz urządzeń
SL-C46FW USB2. 4/18cpm NFC,WiFi,FAX KOD PRODUCENT GWARANCJA PPSAMLCSLC46FW Samsung 24 miesięcy - gwarancja normalna Model SL-C46FW Opis Samsung Xpress C46FW - Przedstawiamy nowy sposób drukowaniaz urządzeń
Dodawanie stron do zakładek
 Dodawanie stron do zakładek Aby dodać adres strony do zakładek otwieramy odpowiednią stronę a następnie wybieramy ikonę Dodaj zakładkę Po wybraniu ikony otworzy się okno umożliwiające dodanie adresy strony
Dodawanie stron do zakładek Aby dodać adres strony do zakładek otwieramy odpowiednią stronę a następnie wybieramy ikonę Dodaj zakładkę Po wybraniu ikony otworzy się okno umożliwiające dodanie adresy strony
KOMPAKTOWA I STYLOWA DRUKARKA Z ODDZIELNYMI WKŁADAMI Z ATRAMENTEM
 KOMPAKTOWA I STYLOWA DRUKARKA Z ODDZIELNYMI WKŁADAMI Z ATRAMENTEM Kompaktowa drukarka atramentowa do wydruku wysokiej jakości dokumentów i zdjęć jak odbitki z laboratorium fotograficznego Oszczędność dzięki
KOMPAKTOWA I STYLOWA DRUKARKA Z ODDZIELNYMI WKŁADAMI Z ATRAMENTEM Kompaktowa drukarka atramentowa do wydruku wysokiej jakości dokumentów i zdjęć jak odbitki z laboratorium fotograficznego Oszczędność dzięki
Dostęp do menu drukarki
 Dostęp do menu drukarki 1 Wyłącz drukarkę. 2 Otwórz górne przednie drzwiczki. 3 Naciśnij i przytrzymaj przycisk Kontynuuj podczas włączania drukarki. Wszystkie lampki zaświecą się po kolei. 4 Zwolnij przycisk
Dostęp do menu drukarki 1 Wyłącz drukarkę. 2 Otwórz górne przednie drzwiczki. 3 Naciśnij i przytrzymaj przycisk Kontynuuj podczas włączania drukarki. Wszystkie lampki zaświecą się po kolei. 4 Zwolnij przycisk
Prosta i wszechstronna drukarka kompaktowa-scx-8123na-drukarki... Wielofunkcyjne-Wielofunkcyjne laserowe - monochromatyczne A3 SAMSUNG
 1 z 5 2014-07-03 13:00 Prosta i wszechstronna drukarka kompaktowa- SCX-8123NA-Drukarki i Urządzenia Wielofunkcyjne-Wielofunkcyjne laserowe - monochromatyczne A3 SAMSUNG wydrukuj stronę Strona główna Biznes
1 z 5 2014-07-03 13:00 Prosta i wszechstronna drukarka kompaktowa- SCX-8123NA-Drukarki i Urządzenia Wielofunkcyjne-Wielofunkcyjne laserowe - monochromatyczne A3 SAMSUNG wydrukuj stronę Strona główna Biznes
Drukarka czarno-biał z tonerem umożliwiającym wydruk 120.000 stron sztuk 5
 Drukarka czarno-biał z tonerem umożliwiającym wydruk 120.000 stron sztuk 5 Specyfikacja parametrów: Proces kopiowania Elektrostatyczny laserowy, tandemowy, pośredni Prędkość druku / kopiowania A4 w Prędkość
Drukarka czarno-biał z tonerem umożliwiającym wydruk 120.000 stron sztuk 5 Specyfikacja parametrów: Proces kopiowania Elektrostatyczny laserowy, tandemowy, pośredni Prędkość druku / kopiowania A4 w Prędkość
Arkusz informacji technicznej
 Załącznik nr 2 do SIWZ Arkusz informacji technicznej 1. Urządzenie wielofunkcyjne - atramentowe Producent i model: BROTHER DCP-J100 320,00zł 1 Funkcja drukowania, kopiowania i skanowania (sprzętowego)
Załącznik nr 2 do SIWZ Arkusz informacji technicznej 1. Urządzenie wielofunkcyjne - atramentowe Producent i model: BROTHER DCP-J100 320,00zł 1 Funkcja drukowania, kopiowania i skanowania (sprzętowego)
Praktyczna funkcjonalność dla biur
 Pobierz folder PDF» Praktyczna funkcjonalność dla biur W celu spełnienia wysokich wymagań użytkowników biurowych Nashuatec stworzył urządzenia wielofunkcyjne serii MP161F/MP161SPF. Pierwsze z nich przeznaczone
Pobierz folder PDF» Praktyczna funkcjonalność dla biur W celu spełnienia wysokich wymagań użytkowników biurowych Nashuatec stworzył urządzenia wielofunkcyjne serii MP161F/MP161SPF. Pierwsze z nich przeznaczone
Konica Minolta Bizhub 215
 Zapraszam do kontaktu: handlowy@kserkop.pl www.kserkop.pl Konica Minolta Bizhub 215 Wielofunkcyjne urządzenie monochromatyczne A3 Najważniejsze funkcje Wszechstronne czarno-białe urządzenie wielofunkcyjne
Zapraszam do kontaktu: handlowy@kserkop.pl www.kserkop.pl Konica Minolta Bizhub 215 Wielofunkcyjne urządzenie monochromatyczne A3 Najważniejsze funkcje Wszechstronne czarno-białe urządzenie wielofunkcyjne
(nazwa (firma) oraz dokładny adres Wykonawcy/Wykonawców; w przypadku składania oferty przez podmioty występujące wspólnie podać nazwy (firmy)
 Załącznik nr 1a do SIWZ INFORMACJA O PARAMETRACH TECHNICZNYCH (o której mowa w rozdziale XIV ust. 4 pkt 3 SIWZ) Pieczęć Wykonawcy W odpowiedzi na ogłoszenie o zamówieniu w postępowaniu o udzielenie zamówienia
Załącznik nr 1a do SIWZ INFORMACJA O PARAMETRACH TECHNICZNYCH (o której mowa w rozdziale XIV ust. 4 pkt 3 SIWZ) Pieczęć Wykonawcy W odpowiedzi na ogłoszenie o zamówieniu w postępowaniu o udzielenie zamówienia
