Tablica interaktywna SMART Board serii X800 Podręcznik użytkownika
|
|
|
- Weronika Urbańska
- 8 lat temu
- Przeglądów:
Transkrypt
1 PROSIMY, ZASTANÓW SIĘ ZANIM TO WYDRUKUJESZ Tablica interaktywna SMART Board serii X800 Podręcznik użytkownika Niezwykłe stało się proste
2 Rejestracja produktu Jeżeli zarejestrujesz swój produkt SMART, zawiadomimy Cię o nowych funkcjach i uaktualnieniach oprogramowania. Zarejestruj online na stronie Zachowaj następujące informacje, na wypadek konieczności kontaktu z pomocą techniczną SMART. Numer seryjny: Data zakupu: Ostrzeżenie Federalnej Komisji Łączności (FCC) Niniejsze urządzenie zostało przetestowane i spełniania wymagania dla urządzeń cyfrowych klasy A, zgodnie z rozdziałem 15 przepisów FCC. Wymagania te zostały stworzone w celu zapewnienia wystarczającej ochrony przed szkodliwymi zakłóceniami występującymi podczas eksploatacji urządzeń w środowisku biurowym. To urządzenie generuje, wykorzystuje i może emitować fale radiowe oraz w przypadku instalacji i użytkowania niezgodnie z instrukcją producenta może powodować szkodliwe zakłócenia w komunikacji radiowej. Eksploatacja tego urządzenia na terenie zabudowanym może spowodować szkodliwe zakłócenia, w przypadku wystąpienia których użytkownik może mieć obowiązek usunięcia ich na własny koszt. Informacja o znakach towarowych SMART Board, DViT, SMART Notebook, SMART Ink, smarttech, logo SMART oraz wszystkie slogany produktów SMART są znakami towarowymi lub zastrzeżonymi znakami towarowymi firmy SMART Technologies ULC w USA i/lub innych krajach. Microsoft, Excel, PowerPoint i Windows są znakami towarowymi lub zastrzeżonymi znakami towarowymi firmy Microsoft Corporation w USA i/lub innych krajach. Mac jest zastrzeżonym znakiem towarowym firmy Apple, Inc. Wszelkie nazwy produktów lub spółek należące do osób trzecich mogą być znakami handlowymi swoich właścicieli. Informacja o prawach autorskich SMART Technologies ULC. Wszelkie prawa zastrzeżone. Żadna część niniejszej publikacji nie może być powielana, transmitowana, przechowywana w systemach wyszukiwania informacji lub tłumaczona na dowolny język, w dowolnej formie i w dowolny sposób, bez uprzedniej pisemnej zgody udzielonej przez firmę SMART Technologies ULC. Informacje zawarte w niniejszej instrukcji mogą ulec zmianie bez wcześniejszego powiadomienia i nie stanowią zobowiązania ze strony firmy SMART. Elementy oprogramowania dostarczanego z niniejszym produktem są objęte prawami autorskimi firmy Intel Corporation. Patenty nr US ; US ; US ; US ; US ; US ; US ; US ; US ; US ; US ; US ; US ; US ; US ; US ; US ; US ; US ; US ; US ; US ; US ; CA ; CA ; EP ; EP ; JP ; JP ; JP ; ZL i DE Inne patenty w trakcie procedury przyznawania. 02/2011.
3 Ważne informacje Przed przystąpieniem do montażu i korzystania z tablicy interaktywnej SMART Board serii X800 należy uważnie zapoznać się z podanymi poniżej ostrzeżeniami. Niezapoznanie się z poniższymi ostrzeżeniami lub nieprzestrzeganie instrukcji montażu dostarczonych wraz z produktem SMART może spowodować obrażenia ciała lub uszkodzenie produktu. UWAGA W niniejszym dokumencie termin tablica interaktywna odnosi się do tablicy interaktywnej, jej akcesoriów i wyposażenia dodatkowego. OSTRZEŻENIA Upewnij się, że wszystkie kable podłączone do produktu SMART są odpowiednio połączone w wiązki i oznaczone w celu uniknięcia niebezpieczeństwa potknięcia. Aby zmniejszyć ryzyko pożaru lub porażenia prądem, nie należy narażać produktu SMART na działanie deszczu lub wilgoci. Stosować się do ostrzeżeń i środków bezpieczeństwa opublikowanych przez producenta projektora. Nie patrzeć (ani nie pozwalać na to dzieciom) bezpośrednio w wiązkę światła z projektora. Nie dotykać (ani nie pozwalać na to dzieciom) projektora, ponieważ podczas normalnego działania jego powierzchnia może być bardzo gorąca. Nie stawać (ani nie pozwalać na to dzieciom) na krześle w celu dotknięcia powierzchni produktu SMART. Umocować produkt na odpowiedniej wysokości lub użyj stojaka SMART o regulowanej wysokości. Nie wspinać się (ani nie pozwalać na to dzieciom) na tablicę interaktywną SMART Board zamontowaną na ścianie lubnastojaku. Do montażu produktu SMART wymagane są dwie osoby, ponieważ produkt może być zbyt ciężki i próby samodzielnego podniesienia go mogą być niebezpieczne. Podczas podnoszenia tablicę interaktywną należy podtrzymywać dołu, unikając kontaktu z narożnymi kamerami, zaś drugą ręką utrzymywać ją w równowadze, chwytając górną część.
4 ii WAŻNE INFORMACJE Aby uniknąć obrażeń lub uszkodzenia produktu i innego mienia, w przypadku montażu produktu na ścianie z płyt gipsowo-kartonowych należy stosować wyłącznie elementy montażowe dostarczone wraz z produktem z serii SMART Board X800. Elementy montażowe dostarczane z innymi tablicami interaktywnymi mogą nie mieć wystarczającej wytrzymałości, by unieść ciężar tablicy interaktywnej z serii SMART Board X800. Do montażu tablic interaktywnych SMART Board o przekątnej 221 cm (87") lub większej należy zastosować dwa uchwyty montażowe. Dla bezpiecznej pracy oraz w celu uniknięcia uszkodzenia tablicy interaktywnej, złącze USB lub przedłużacze USB SMART należy podłączać wyłącznie do komputerów wyposażonych w interfejs zgodny z USB i oznaczonych logo USB. Dodatkowo komputer z gniazdem USB musi być zgodny z CSA/UL/EN i posiadać oznaczenia CE i CSA i/lub UL dla CSA/UL W celu uniknięcia obrażeń lub uszkodzenia produktu na skutek przewrócenia, tablice interaktywne należy montować tylko na tych stojakach podłogowych, które posiadają certyfikat dopuszczający je do użytku z tablicami interaktywnymi serii SMART Board X800, np. stojak mobilny FS-SB-L lub SMART HAWM FS-UX. Nie modyfikować tablicy interaktywnej ani stojaków podłogowych w celu zapewnienia ich kompatybilności. Podczas przemieszczania zamontowanej na stojaku interaktywnej tablicy SMART Board należy zachować ostrożność. Gwałtowne zatrzymanie się, użycie nadmiernej siły i przemieszczanie po nierównym podłożu mogą spowodować przewrócenie się produktu. PRZESTROGI Jeśli zachodzi konieczność oparcia tablicy interaktywnej o ścianę, należy upewnić się, że stoi ona prosto i wspiera się na uchwytach półki na pióra, które utrzymają ciężar tablicy interaktywnej. Nie ustawiać tablicy interaktywnej na boku, górnej części ramy lub narożnikach ramy, w których umieszczone są kamery. Nie obciążać nadmiernie ani nie wywierać nacisku na zamontowaną na ścianie interaktywną tablicę ani na jej półkę na pióra. Firma SMART opracowała uchwyt do mocowania na ścianie w taki sposób, aby mógł utrzymywać ciężar wyłącznie tablicy interaktywnej i jej akcesoriów podczas normalnego użytkowania. Półka na pióra nie zawiera żadnych elementów do naprawy przez użytkownika. Płytki drukowane półki na pióra mogą być wymieniane wyłącznie przez wykwalifikowany personel korzystający z odpowiedniego zabezpieczenia przed wyładowaniami elektrycznymi (ESD).
5 iii WAŻNE INFORMACJE Na czas transportu tablicę interaktywną SMART Board należy zapakować w jak największą część jej oryginalnego opakowania. Opakowanie to było przeznaczone do optymalnej ochrony przed skutkami uderzeń i drgań. Kamer tablicy interaktywnej nie należy czyścić za pomocą sprężonego powietrza, ponieważ siła wywierana przez powietrze może spowodować ich uszkodzenie. Nie pozwalać na przedostawanie się środka do czyszczenia tablic na listwy odblaskowe znajdujące się przy krawędziach ramy tablicy lub do gniazd półki na pióra. Nie ustawiać ani nie używać tablicy interaktywnej w miejscach o dużym poziomie zapylenia, wilgotności lub dymu. Jeśli tablica interaktywna SMART Board wymaga wymiany części, należy upewnić się, że technik serwisowy korzysta z części zamiennych zalecanych przez SMART Technologies lub części o takiej samej charakterystyce, jak części oryginalne. Inne środki ostrożności W przypadku produktów SMART innych niż tablica interaktywna SMART Board serii X800, odpowiednie ostrzeżenia i wskazówki dotyczące konserwacji znajdują się w instrukcji montażu danego produktu.
6 iv WAŻNE INFORMACJE
7 Spis treści Ważne informacje...i Inne środki ostrożności...iii 1 Podstawowe informacje o tablicy interaktywnej SMART Board serii X W tym rozdziale... 1 Właściwości... 2 Tablica interaktywna SMART Board serii X Opis właściwości... 3 Sposób działania tablicy interaktywnej SMART Board... 4 Inne elementy... 4 Części i akcesoria w zestawie... 5 Pióra... 5 Gąbka... 5 Zestaw do montażu na ścianie tablicy interaktywnej SMART Board... 5 Przewód SMART USB... 5 Przewód zasilania... 5 Akcesoria opcjonalne Montaż i zabezpieczenie tablicy interaktywnej SMART Board... 7 W tym rozdziale... 7 Wymagania dotyczące parametrów środowiskowych... 7 Montaż tablicy interaktywnej SMART Board... 8 Wskazówki dotyczące montażu... 9 Zmiana tablicy interaktywnej SMART Board wiszącej na ścianie z płyt kartonowo-gipsowych Zabezpieczanie półki na pióra i tablicy interaktywnej Mocowanie półki na pióra do uchwytów półki... 11
8 vi SPIS TREŚCI 3 Podłączanie tablicy interaktywnej do komputera W tym rozdziale Podłączanie przewodu USB Instalacja sterowników SMART Konfiguracja ustawień komputera Zalecane ustawienia Dopasowanie rozdzielczości ekranu komputera do rozdzielczości projektora Kalibracja tablicy interaktywnej Orientowanie tablicy interaktywnej Podłączanie zewnętrznego laptopa Eksploatacja i konserwacja tablic interaktywnych SMART W tym rozdziale Pierwsze kroki Włączanie i wyłączanie tablicy interaktywnej Kontrolki i wskaźniki panelu zasilania Korzystanie z półki na pióra Przyciski półki na pióra Zmiana funkcji przycisków półki na pióra Korzystanie z funkcji Ink Aware Aktualizowanie oprogramowania SMART Pisanie, zaznaczanie i usuwanie tekstu z wykorzystaniem funkcji rozpoznawania Włączanie funkcji blokady pióra Używanie gestów Zaznaczanie i odznaczanie obiektu (klikanie) Wyświetlanie opcji menu (kliknięcie prawym przyciskiem myszy lub kliknięcie z przytrzymanym przyciskiem Ctrl) Dwukrotne kliknięcie... 27
9 vii SPIS TREŚCI Przesuwanie obiektów, paska przewijania lub okna Zmazywanie atramentu cyfrowego Prawidłowy sposób wykonywania gestów i korzystania z narzędzi Wskazówki ułatwiające bezproblemowe użytkowanie Wskazówki dla nauczycieli dotyczące bezpieczeństwa Zapobieganie zniszczeniu tablicy interaktywnej Utrzymywanie powierzchni tablicy w czystości Czyszczenie czujników półki na pióra Rozwiązywanie problemów związanych z tablicami interaktywnymi SMART Board W tym rozdziale Dostosowanie wyświetlanego obrazu Resetowanie tablicy interaktywnej Korzystanie z kreatora połączeń Wskazówki dotyczące rozwiązywania problemów Rozwiązywanie problemów na podstawie wskazań kontrolki gotowości Schemat 1: Pierwsze kroki Schemat 2: Diagnostyka problemów z zasilaniem Schemat 3: Kontrolka gotowości świeci na czerwono Schemat 4: Kontrolka gotowości miga na zielono Schemat 5: Kontrolka gotowości świeci na zielono Rozwiązywanie problemów za pomocą programu SMART Board Diagnostics Kontrola pola widzenia kamer Kontrola kalibracji tablicy interaktywnej Gdzie znaleźć dodatkowe informacje Kontakt z pomocą techniczną firmy SMART Transportowanie tablicy interaktywnej Demontaż półki na pióra... 50
10 viii SPIS TREŚCI A Zgodność sprzętu z obowiązującymi przepisami ochrony środowiska Dyrektywa WEEE (Waste Electrical and Electronic Equipment dyrektywa Unii Europejskiej dotycząca utylizacji zużytego sprzętu elektrycznego i elektronicznego) Dyrektywa RoHS (Restriction of Certain Hazardous Substances dyrektywa dotycząca ograniczenia użycia substancji niebezpiecznych) Opakowanie Chińskie przepisy o produktach elektronicznych (Electronic Information Products) Amerykańska ustawa o bezpieczeństwie produktów konsumenckich (Consumer Product Safety Improvement Act) B Obsługa klienta Informacja i obsługa on-line Szkolenia Pomoc techniczna Indeks... 57
11 Rozdział 1 Podstawowe informacje o tablicy interaktywnej SMART Board serii X800 Tablica interaktywna SMART Board serii X800 to najbardziej na świecie zaawansowana i intuicyjna dotykowa tablica do projekcji przedniej opracowana z wykorzystaniem technologii DViT (Digital Vision Touch), stanowiącej własności firmy SMART. Jej modułowa konstrukcja z możliwością rozbudowy oraz specjalnie opracowana architektura oprogramowania pozwalają wykonywać wszystkie czynności związane z obsługą komputera otwierać i zmykać aplikacje, prowadzić konferencje, tworzyć nowe i edytować istniejące dokumenty, surfować po sieci, sterować odtwarzaniem filmów wideo i wiele więcej dotykając powierzchni interaktywnej. Z powierzchni interaktywnej jednocześnie może korzystać nawet dwóch użytkowników, obsługując aplikacje za pomocą zestawu gestów. Atrament cyfrowy pozwala pisać na aplikacjach za pomocą pióra lub palca; powstałe w tez sposób notatki można zapisywać do późniejszego wykorzystania. W tym rozdziale Aby dowiedzieć się więcej o interaktywnej tablicy SMART Board X800 oraz jej elementach i akcesoriach, należy zapoznać się z poniższymi tematami. Funkcje... str. 2 Sposób działania tablicy interaktywnej SMART Board... str. 4 Części i akcesoria w zestawie... str. 5
12 2 ROZDZIAŁ 1 PODSTAWOWE INFORMACJE O TABLICY INTERAKTYWNEJ SMART BOARD SERII X800 Właściwości Tablica interaktywna SMART Board X800 posiada większość funkcji innych modeli tablic SMART Board. Dodatkowo opcja jednoczesnego wykorzystywania całej powierzchni interaktywnej przez dwóch użytkowników umożliwia lepszą współpracę między użytkownikami. Tablica X800 wyposażona jest wmodułową półkę na pióra, do której można łatwo dołączać inne akcesoria. Dostępne są następujące modele: SBX880 i SBX880-MP przekątna 195,6 cm (77") SBX885 i SBX885-MP przekątna 221 cm (87") Wymiary poszczególnych produktów znajdują się w ich specyfikacjach. Tablica interaktywna SMART Board serii X800 Na rysunku poniżej przedstawiono poszczególne elementy tablicy interaktywnej. Kamery Kamery Półka na pióra Półka na pióra Powierzchnia interaktywna Moduł zasilania Przyciski i wskaźniki półki na pióra Miejsce na pióro Przycisk klawiatury Przyciski wyboru koloru pióra Miejsce na pióro Miejsce na gąbkę Przycisk odpowiadający kliknięciu prawym przyciskiem myszy
13 3 ROZDZIAŁ 1 PODSTAWOWE INFORMACJE O TABLICY INTERAKTYWNEJ SMART BOARD SERII X800 Opis właściwości Oprogramowanie Aby uzyskać dostęp do wszystkich funkcji tablicy interaktywnej opisanej w niniejszej instrukcji, odwiedź stronę smarttech.com/downloads i upewnij się, że masz zainstalowane najnowszą wersję oprogramowania SMART oraz sterowniki. Możliwość obsługi przez dwie osoby Jednocześnie na tej samej powierzchni interaktywnej i za pomocą dwóch oddzielnych piór może rysować nawet dwóch użytkowników, co pozwala w pełni wykorzystać interaktywność tablicy. SMART Ink Funkcja SMART Ink wygładza tekst napisany atramentem cyfrowym, poprawiając czytelność pisma podczas pisania na aplikacjach, stronach internetowych czy filmach wideo. Tekst wpisany z użyciem atramentu staje się obiektem, który można przenosić i modyfikować. System dotykowy Umożliwia wykorzystywanie palca jako myszy, pisanie atramentem cyfrowym za pomocą pióra i usuwanie tekstu gąbką. Funkcja rozpoznawania pozwala pisać za pomocą pióra, a następnie zapisywać, zaznaczać lub kasować tekst bez konieczności zmiany pióra. Półka na pióra Tablica interaktywna SMART Board X800 posiada modułową półkę na pióra o jedynej w swoim rodzaju konstrukcji. Oprócz miejsca na dwa pióra i gąbkę na półce znajdują się przyciski wyboru koloru pióra, przycisk uruchamiający klawiaturę ekranową, przycisk odpowiadający kliknięciu prawym przyciskiem myszy oraz przyciski orientacji i pomocy. Trwała suchościeralna powierzchnia Utwardzana powierzchnia, po której można pisać markerem suchościeralnym, charakteryzuje się wysoką odpornością na zarysowania, czytelnością wyświetlanego obrazu oraz łatwością utrzymania w czystości. Uchwyt do mocowania na ścianie Uchwyt do mocowania na ścianie pozwala w szybki i prosty sposób zamontować tablicę interaktywną SMART Board. Przewody Tablicę interaktywną SMART Board można połączyć z komputerem za pomocą znajdującego się w zestawie standardowego przewodu USB. W celu podłączenia tablicy do zasilania należy użyć dołączonego przewodu zasilania.
14 4 ROZDZIAŁ 1 PODSTAWOWE INFORMACJE O TABLICY INTERAKTYWNEJ SMART BOARD SERII X800 Linka zabezpieczająca Linka zabezpieczająca (nie znajduje się w zestawie) chroni tablicę interaktywną przed kradzieżą. Sposób działania tablicy interaktywnej SMART Board Tablica interaktywna, tak jak i mysz, jest urządzeniem wejściowym komputera. Za jej pomocą można obsługiwać dowolną aplikację uruchomioną na komputerze. Kamery umieszczone w narożnikach tablicy wykrywają każde dotknięcie powierzchni interaktywnej, określając współrzędne poziome i pionowe (x i y) miejsca dotknięcia. Komputer interpretuje te współrzędne i ustawia wskaźnik w odpowiednim miejscu na powierzchni tablicy interaktywnej. Inne elementy Do korzystania z tablicy interaktywnej niezbędne są komputer oraz projektor cyfrowy. Elementy te współpracują w następujący sposób: Komputer, na którym uruchomiona jest aplikacja, przesyła obraz do projektora. Projektor rzutuje obraz na tablicę interaktywną. Tablica interaktywna pełni jednocześnie funkcję monitora komputera oraz urządzenia wejściowego (mysz, klawiatura), umożliwiając obsługę aplikacji poprzez dotykanie powierzchni interaktywnej tablicy. Po zainstalowaniu sterowników SMART na komputerze dotknięcie powierzchni interaktywnej odpowiada kliknięciu myszy, co pozwala na obsługę komputera za pomocą tablicy. Po podniesieniu pióra z półki system wykrywa rodzaj wybranego narzędzia. Następnie sterowniki SMART, współpracujące ze sterownikami myszy, zmieniają wskaźnik na kolorowe pióro, umożliwiając pisanie atramentem cyfrowym po pulpicie lub w dowolnej aplikacji. Atrament cyfrowy można zmazać za pomocą gąbki. Po powierzchni tablicy można również pisać palcem, i to bez konieczności odkładania pióra na tacę funkcja automatycznego rozpoznawania obiektu wykrywa narzędzie, jakie zostało użyte na tablicy. Wszystkie notatki można zapisać w pliku programu SMART Notebook lub bezpośrednio w każdej aplikacji obsługującej funkcję Ink Aware.
15 5 ROZDZIAŁ 1 PODSTAWOWE INFORMACJE O TABLICY INTERAKTYWNEJ SMART BOARD SERII X800 Części i akcesoria w zestawie Tablica interaktywna SMART Board X800 posiada następujące akcesoria znajdujące się w zestawie: Pióra Wraz z tablicą interaktywną dostarczane są dwa pióra. Kolor, w jakim atrament cyfrowy będzie wyświetlany na tablicy interaktywnej (czarny, czerwony, zielony lub niebieski) można wybrać za pomocą czterech przycisków znajdujących się na półce po po podniesieniu pióra. Gąbka Gąbka o prostokątnym kształcie przypomina tradycyjną gąbkę do tablicy. Zestaw do montażu na ścianie tablicy interaktywnej SMART Board Wraz z uchwytem o długości 81,3 cm (32"), do mocowania na ścianie dostarczanych jest po pięć wkrętów zwykłych i kołków przechylnych, co umożliwia prosty i solidny montaż tablicy interaktywnej. Model SBX885 jest dostarczany wraz z dwoma zestawami do montażu na ścianie. Przewód SMART USB Przewód USB o długości 5 m (16' 5") umożliwia połączenie tablicy interaktywnej SMART Board X800 z portem USB komputera. Przewód zasilania Tablicę interaktywną SMART Board X800 podłącza się do gniazdka za pomocą dołączonego do zestawu zasilacza wraz z przewodem zasilania (charakterystycznym dla danego kraju). Akcesoria opcjonalne Szeroka gama akcesoriów opcjonalnych pozwala na dostosowanie tablicy interaktywnej SMART Board X800 do wszelkich potrzeb. Akcesoria opcjonalne można zamówić wraz z tablicą interaktywną lub w późniejszym czasie u autoryzowanego sprzedawcy SMART. Więcej informacji o akcesoriach można znaleźć na stronie poświęconej akcesoriom do tablic interaktywnych Smart Board.
16 6 ROZDZIAŁ 1 PODSTAWOWE INFORMACJE O TABLICY INTERAKTYWNEJ SMART BOARD SERII X800
17 Rozdział 2 Montaż i zabezpieczenie tablicy interaktywnej SMART Board W tym rozdziale Aby dowiedzieć się więcej o montażu tablicy SMART Board X800 na stojaku oraz na ścianie, należy zapoznać się z poniższymi tematami. Wymagania dotyczące parametrów środowiskowych... str. 7 Montaż tablicy interaktywnej SMART Board... str. 8 Zabezpieczanie półki na pióra i tablicy interaktywnej... str. 10 Wymagania dotyczące parametrów środowiskowych Przed przystąpieniem do montażu tablicy interaktywnej należy zapoznać się z podanymi poniżej wymaganiami dotyczącymi parametrów środowiskowych. Wymagania dotyczące parametrów środowiskowych Zakres temperatury pracy Temperatura przechowywania Wilgotność Parametr od 5 C do 35 C (od 41 F do 95 F) od -40 C do 50 C (do -40 F do 120 F) od 5 do 80% wilgotności względnej, bez kondensacji
18 8 ROZDZIAŁ 2 MONTAŻ I ZABEZPIECZENIE TABLICY INTERAKTYWNEJ SMART BOARD Wymagania dotyczące parametrów środowiskowych Odporność na działanie wody ipłynów Kurz Przewodnictwo i promieniowanie Parametr Przeznaczona wyłącznie do użytku w pomieszczeniach inie są odporne na działanie wody i soli. Nie należy wylewać ani rozpylać żadnych płynów na tablicę interaktywną ani na jej podzespoły, ponieważ mogą one przeniknąć do obszarów w których znajdują się delikatne podzespoły elektroniczne, a w efekcie uszkodzić te podzespoły. Szczegółowe informacje dotyczące okresowego czyszczenia tablicy interaktywnej znajdują się na str. 33. Środowisko o umiarkowanym zanieczyszczeniu. Tablica przeznaczona jest do użytku w środowisku biurowym i szkolnym. Nie do użytku w środowisku przemysłowym, gdzie kurz i inne zanieczyszczenia mogą powodować nieprawidłowe działanie lub doprowadzić do uszkodzenia urządzenia. Urządzenie przeznaczone do użytku w warunkach 1 stopnia zanieczyszczenia (P1) określonymi w normie EN ( Bez zanieczyszczenia lub tylko suche zanieczyszczenie nieprzewodzące ). EN55022/CISPR 22, klasa A Montaż tablicy interaktywnej SMART Board Tablicę interaktywną należy montować zgodnie z procedurą montażu opisaną w instrukcji montażu dołączonej do opakowania tablicy. W przypadku zakupu stojaka, uchwytu do montażu na ścianie lub systemu zawierającego projektor lub inne akcesoria należy stosować się do instrukcji montażu dołączonych do tych akcesoriów. Optymalna wysokość montażu wynosi 196 cm (77") (od poziomu podłoża do środka uchwytów montażowych). Wybierając wysokość, na której ma zostać zamontowana tablica interaktywna, należy wziąć pod uwagę średni wzrost użytkowników. Jeżeli tablica interaktywna będzie umieszczona zbyt nisko, wysocy użytkownicy będą musieli się pochylać, a gdy będzie powieszona za wysoko, użytkownicy o niskim wzroście będą zmuszeni do sięgania zbyt wysoko. Należy pamiętać o pozostawieniu miejsca po obu stronach tablicy, aby można było stanąć obok niej.
19 9 ROZDZIAŁ 2 MONTAŻ I ZABEZPIECZENIE TABLICY INTERAKTYWNEJ SMART BOARD OSTRZEŻENIA Do montażu produktu SMART wymagane są dwie osoby, ponieważ produkt może być zbyt ciężki i próby samodzielnego podniesienia go mogą być niebezpieczne. Podczas podnoszenia tablicę interaktywną należy podtrzymywać dołu, unikając kontaktu z narożnymi kamerami, zaś drugą ręką utrzymywać ją w równowadze, chwytając górną część. Masa tablicy interaktywnej wynosi w przybliżeniu 23,7 kg (52 funty) w przypadku modelu SBX880 i 27,5 kg (61 funtów) w przypadku modelu SBX885. Należy sprawdzić w obowiązującym w danym kraju prawie budowlanym, czy ściana utrzyma ciężar tablicy, oraz zastosować elementy mocujące odpowiednie do danego typu ściany. PRZESTROGI Jeśli przed przystąpieniem do montażu zachodzi konieczność oparcia tablicy interaktywnej o ścianę, należy upewnić się, że stoi ona prosto i wspiera się na uchwytach półki na pióra, które utrzymają ciężar tablicy interaktywnej. Nie ustawiać tablicy interaktywnej na boku, górnej części ramy lub narożnikach, w których umieszczone są kamery. Wskazówki dotyczące montażu Półka na pióra nie może zostać zastawiona w przypadku serwisowania tablicy interaktywnej niezbędny jest swobodny dostęp do półki na pióra. Tablicę interaktywną należy montować na płaskiej, pionowej ścianie. W przypadku montażu tablicy interaktywnej na ścianie z płyt gipsowokartonowych należy użyć wszystkich znajdujących się w zestawie kołków przechylnych. Jeśli dowolny z otworów uchwytu jest ustawiony w jednej linii ze słupem ściennym, zamiast kołka przechylnego należy użyć innego odpowiedniego elementu mocującego. Należy upewnić się, że przewód zasilający jest podłączony do odpowiedniego gniazda półki na pióra (patrz rysunek poniżej). Gniazdo przewodu zasilającego
20 10 ROZDZIAŁ 2 MONTAŻ I ZABEZPIECZENIE TABLICY INTERAKTYWNEJ SMART BOARD Zmiana tablicy interaktywnej SMART Board wiszącej na ścianie z płyt kartonowo-gipsowych W przypadku zmiany tablicy interaktywnej SMART Board serii 500 lub 600 na cięższą tablicę serii X800, należy usunąć uchwyt do mocowania na ścianie oraz elementy mocujące i zamontować wszystkie elementy mocujące i uchwyty dołączone do zestawu tablicy interaktywnej X800. PRZESTROGA Aby prawidłowo zamontować tablicę interaktywną, należy upewnić się, że kolor wieszaka do mocowania na ścianie, znajdującego się z tyłu tablicy, odpowiada kolorowi uchwytu. Zabezpieczanie półki na pióra i tablicy interaktywnej Ponieważ półka na pióra tablicy interaktywnej SMART Board jest odłączana, należy ją zabezpieczyć, wraz z tablicą interaktywną, za pomocą linki zabezpieczającej (nie należy do zestawu). Pod półką na pióra znajduje się gniazdo blokady, w którym należy umieścić linkę zabezpieczającą (np. blokadę Kensington ). WAŻNE Zabezpieczenie półki na pióra chroni przez kradzieżą tablicy interaktywnej śruby mocujące tablicę do ściany znajdują się bezpośrednio za półką na pióra inie można ich usunąć bez demontażu półki. Dzięki temu, zabezpieczając półkę na pióra zabezpiecza się jednocześnie całą tablicę (o ile linka jest prawidłowo napięta). Gniazdo blokady
21 11 ROZDZIAŁ 2 MONTAŻ I ZABEZPIECZENIE TABLICY INTERAKTYWNEJ SMART BOARD Blokowanie półki na pióra wraz z tablicą interaktywną 1. Przed zamocowaniem tablicy do ściany przewlec linkę zabezpieczającą za uchwytami półki na pióra. 2. Przełożyć końcówkę linki z zamkiem przez przeciwległą końcówkę linki z pętlą. 3. Sprawdzić, czy linka jest założona wystarczająco ciasno, tak aby zdjęcie półki na pióra przy założonej lince było niemożliwe, a następnie zamontować półkę. 4. Umieścić zwężającą się końcówkę linki zabezpieczającej w gnieździe blokady, anastępnie zakończyć montaż półki, zatrzaskując ją. Mocowanie półki na pióra do uchwytów półki Ponieważ możliwe jest zdemontowanie półki na pióra bez użycia narzędzi, zaleca się przymocowanie jej do uchwytów półki. W tym celu należy umieścić dwie śruby 8/M4 (nie należą do zestawu) w otworach oznaczonych symbolem kłódki, znajdujących się pod półką. Otwory na śruby zabezpieczające
22 12 ROZDZIAŁ 2 MONTAŻ I ZABEZPIECZENIE TABLICY INTERAKTYWNEJ SMART BOARD
23 Rozdział 3 Podłączanie tablicy interaktywnej do komputera W tym rozdziale Aby dowiedzieć się o sposobach podłączania tablicy interaktywnej SMART Board X800 do komputera, należy zapoznać się z poniższymi tematami. Podłączanie przewodu USB... str. 13 Instalacja sterowników SMART... str. 14 Konfiguracja ustawień komputera... str. 16 Kalibracja tablicy interaktywnej... str. 17 Orientowanie tablicy interaktywnej... str. 18 Podłączanie zewnętrznego laptopa... str. 20 Po zainstalowaniu sterowników SMART w komputerze tablica interaktywna będzie działać jak tablica dotykowa. Aby upewnić się, że tablica interaktywna prawidłowo odzwierciedla współrzędne miejsca dotknięcia, należy przeprowadzić krótkie procedury kalibracji i orientacji (zob. str. 18). Podłączanie przewodu USB Tablica interaktywna SMART Board posiada interfejs USB 2.0 o prędkości transmisji do 12 Mb/s. Główne złącze USB tablicy interaktywnej umieszczone jest u dołu półki na pióra. Złączem jest gniazdo USB typu B. Urządzenie współpracuje z interfejsami USB 2.0 i USB 1.1 Full Speed. OSTRZEŻENIE Dla bezpiecznej pracy oraz w celu uniknięcia uszkodzenia tablicy interaktywnej, złącze USB lub przedłużacze USB SMART należy podłączać wyłącznie do komputerów wyposażonych w interfejs zgodny z USB i oznaczonych logo USB. Dodatkowo komputer z gniazdem USB musi być zgodny z CSA/UL/EN iposiadać oznaczenia CE i CSA i/lub UL dla CSA/UL
24 14 ROZDZIAŁ 3 PODŁĄCZANIE TABLICY INTERAKTYWNEJ DO KOMPUTERA Dzięki złączu umieszczonemu w tym miejscu korzystanie z gniazda USB nie wymaga zdejmowania tablicy interaktywnej ze ściany. Złącze USB typu B Podłączanie przewodu USB 1. Podłączyć jeden koniec dołączonego do zestawu przewodu USB do portu USB A komputera. 2. Podłączyć drugi koniec przewodu USB do złącza USB tablicy interaktywnej. Umieścić przewód w korytku znajdującym się u dołu półki na pióra, aby zapobiec niebezpieczeństwu potknięcia. 3. Włączyć komputer. 4. Zainstalować sterowniki SMART. Instalacja sterowników SMART Po zainstalowaniu w komputerze sterowników produktu SMART powierzchnia tablicy interaktywnej SMART Board X800 będzie reagować na dotyk palców i pióra. Sterowniki SMART zawierają narzędzia niezbędne do obsługi aplikacji komputerowych oraz pisania atramentem cyfrowym za pomocą palców lub pióra. UWAGA Jeśli sterowniki SMART nie zostaną zainstalowane, narzędzia tablicy interaktywnej (pióra, gąbka) nie będą działać, jednak możliwe będzie przesuwanie kursora myszy i wykorzystywanie palca jako myszy.
25 15 ROZDZIAŁ 3 PODŁĄCZANIE TABLICY INTERAKTYWNEJ DO KOMPUTERA Instalacja sterowników SMART 1. Zainstaluj na swoim komputerze sterowniki SMART z rozszerzeniem.exe (dla systemu Windows) lub z rozszerzeniem.dmg (dla systemu Mac) z płyty instalacyjnej dostarczonej wraz z tablicą interaktywną lub pobierz je ze strony smarttech.com/downloads. UWAGA W większości przypadków sterowniki SMART są pobierane automatycznie podczas instalacji oprogramowania SMART Notebook lub SMART Meeting Pro. 2. Włącz projektor (jeśli nie został jeszcze włączony) i sprawdź, czy obraz z komputera jest wyświetlany na tablicy interaktywnej. 3. Zlokalizuj program instalacyjny i w celu przeprowadzenia instalacji postępuj zgodnie z poleceniami wyświetlanymi na ekranie. Program SMART Board Tools uruchamiany jest automatycznie. 4. Jeśli program SMART Board Tools nie otwiera się: W przypadku posiadania komputera z systemem operacyjnym Windows wybierz z menu Start > Wszystkie programy > SMART Technologies > SMART Product Drivers > SMART Board Tools. Jeśli posiadasz komputer z systemem operacyjnym Mac, otwórz Mac HD, a następnie wybierz Aplikacje > SMART Product Drivers > SMART Board Tools.app. Kontrolka gotowości na półce tablicy interaktywnej przestanie pulsować i zacznie świecić na zielono, a w obszarze powiadomień (system Windows) lub w obszarze Dock (system Mac) wyświetlona zostanie ikona SMART software informująca onawiązaniu przez tablicę interaktywną połączenia ze sterownikami SMART. Teraz można wybrać pióro z półki i rozpocząć pisanie na pulpicie lub dowolnej aplikacji, wykorzystując wszystkie dostępne funkcje oprogramowania SMART. Więcej informacji dotyczących oprogramowania SMART można uzyskać, naciskając ikonę SMART software i wybierając opcję Pomoc.
26 16 ROZDZIAŁ 3 PODŁĄCZANIE TABLICY INTERAKTYWNEJ DO KOMPUTERA Konfiguracja ustawień komputera Dla uzyskania optymalnej konfiguracji komputera obsługującego interaktywną tablicę należy zastosować podane poniżej ustawienia. Zalecane ustawienia Skonfiguruj ustawienia zarządzania energią w taki sposób, aby monitor wyłączał się po jednej godzinie bezczynności, a twarde dyski przechodziły w stan wstrzymania po dwóch godzinach. Wydłużenie tego okresu zapobiegnie nieoczekiwanemu wyłączeniu się komputera (np. podczas prezentacji czy spotkań, które nie wymagają stałej aktywności komputera). Komputer przestanie wysyłać sygnał wideo do projektora po okresie bezczynności, co również powoduje przejście projektora w stan wstrzymania. Podobnie można ustawić projektor w tryb wstrzymania, postępując wg. instrukcji producenta dołączonych do projektora. Informacje dotyczące zmiany ustawień można znaleźć w instrukcji dołączonej do systemu operacyjnego. Dopasowanie rozdzielczości ekranu komputera do rozdzielczości projektora Należy upewnić się, że ustawienia rozdzielczości ekranu komputera i projektora są zgodne. Jeśli rozdzielczość ekranu nie jest zgodna z rozdzielczością matrycy projektora, obraz nie będzie wyświetlany prawidłowo lub będzie zniekształcony. Więcej informacji na ten temat znajduje się w artykule Getting the Best Image Quality on Your SMART Board Interactive Whiteboard (dostępnym na smarttech.com/kb/127199). Rozdzielczość matrycy projektora wskazana jest w instrukcji obsługi projektora. Na jej podstawie należy ustawić rozdzielczość ekranu komputera. Rozdzielczość ekranu można zmienić w Panelu sterowania systemu Windows lub w oknie Preferencje systemowe systemu Mac. W celu uzyskania dalszych informacji związanych ze zmianą rozdzielczości ekranu komputera należy zapoznać się zinstrukcją dołączoną do systemu operacyjnego. Aby osiągnąć najlepsze rezultaty, konieczna może być zmiana częstotliwości odświeżania ekranu. W tym celu należy ustawić w komputerze początkową częstotliwość odświeżania ekranu na 60 Hz, a następnie zmniejszać i zwiększać ją do czasu otrzymania idealnej częstotliwości odświeżania. Więcej informacji na temat zmiany częstotliwości odświeżania ekranu znajduje się w instrukcji dołączonej do systemu operacyjnego.
27 17 ROZDZIAŁ 3 PODŁĄCZANIE TABLICY INTERAKTYWNEJ DO KOMPUTERA Kalibracja tablicy interaktywnej Kamery cyfrowe umieszczone w narożach tablicy interaktywnej śledzą położenie piór, gąbki i palca na powierzchni interaktywnej i przesyłają dane do oprogramowania SMART, które interpretuje te dane jako kliknięcie myszy, tekst napisany atrament cyfrowy lub usunięcie atramentu. Jeśli przy pierwszym podłączeniu tablicy interaktywnej SMART Board do komputera nie zostanie wyświetlony dymek informujący o konieczności kalibracji tablicy, należy nacisnąć przycisk Pomoc na półce na pióra w celu rozpoczęcia procedury kalibracji opisanej poniżej. Procedura ta ma na celu zapewnienie prawidłowego śledzenia przez kamery położenia palca i piór na powierzchni interaktywnej. WAŻNE Kalibrację należy przeprowadzić, jeśli tablica interaktywna nie była jeszcze używana. W przypadku wykrycia przez system nieprawidłowych parametrów kalibracyjnych wyświetlany jest dymek z ostrzeżeniem, zalecający przeprowadzenie kalibracji. Kalibracja tablicy interaktywnej 1. Kliknąć ikonę SMART software w obszarze powiadomień (system Windows) lub w obszarze Dock (system Mac), a następnie wybrać opcję Panel sterowania. 2. Wybrać pozycję Ustawienia sprzętu SMART. 3. Jeśli do komputera podłączonych jest więcej produktów SMART, należy wybrać właściwą tablicę interaktywną. 4. Kliknąć Ustawienia zaawansowane, a następnie wybrać opcję Kalibruj. Otwarte zostanie okno Calibration (kalibracja). Konfiguracja systemu może chwilę potrwać.
28 18 ROZDZIAŁ 3 PODŁĄCZANIE TABLICY INTERAKTYWNEJ DO KOMPUTERA 5. Naciskać końcówką pióra czerwone punkty wyświetlane na tablicy. Dociskać końcówkę pióra do środka punktu, dopóki nie zmieni on koloru na zielony, anastępnie odsunąć pióro. Po odsunięciu pióra aktywny zostanie kolejny punkt kalibracyjny. UWAGA Każdy z punktów można skalibrować ponownie, naciskając przycisk lewej strzałki na klawiaturze lub przyciski Klawiatura bądź Kliknięcie prawym przyciskiem myszy na półce na pióra. 6. Kontynuować, aż wszystkie punkty kalibracyjne zostaną naciśnięte. Po naciśnięciu wszystkich punktów kalibracyjnych wyświetlony zostanie komunikat informujący o pomyślnym zakończeniu kalibracji, po czym zostanie wyświetlony ekran orientacji. Orientowanie tablicy interaktywnej Po zainstalowaniu na komputerze sterowników SMART i zakończeniu kalibracji tablicy interaktywnej wyświetlany jest ekran orientacji. Procedura orientacji 4-punktowej ma na celu zapewnienie, że współrzędne kalibracji są prawidłowo powiązane z położeniem obrazu wyświetlanego na powierzchni interaktywnej. Dane o orientacji są zapamiętywane przez tablicę interaktywną. Po podłączeniu tablicy do innego komputera dane o orientacji pozostają niezmienione. Orientację tablicy należy przeprowadzić po każdej zmianie położenia projektora lub tablicy interaktywnej w stosunku do położenia podczas ostatniego użycia lub gdy wskaźnik myszy nie jest prawidłowo zgrany z palcem lub piórem podczas dotykania powierzchni tablicy interaktywnej. Orientowanie tablicy interaktywnej 1. Nacisnąć przycisk orientacji na półce na pióra (zob. str. 22). Zostanie otwarty ekran orientacji. 2. Podnieść pióro z półki na pióra.
29 19 ROZDZIAŁ 3 PODŁĄCZANIE TABLICY INTERAKTYWNEJ DO KOMPUTERA 3. Rozpoczynając od lewego górnego rogu ekranu, dotknąć środek punktu orientacji końcówką pióra. Po odsunięciu pióra aktywny zostanie kolejny punkt orientacji. Podczas odsuwania pióra od powierzchni interaktywnej nie należy nim potrząsać; pióro najlepiej podnosić pod kątem a 90 w stosunku do ekranu. UWAGA Dopuszczalne jest orientowanie tablicy interaktywnej za pomocą palca, jednak zaleca się stosowanie bardziej dokładnego narzędzia, np. pióra, w celu zachowania większej dokładności przy dotykaniu punktów orientacji. Im precyzyjniej dotknięty punkt, tym dokładniej wyświetlane jest położenie palca lub pióra na ekranie interaktywnym. Prawidłowy punkt orientacji Pióro dotyka środka wskaźnika. Niewłaściwy punkt orientacji 4. Powtarzać krok 3 do momentu zakończenia procedury orientacji. Ekran orientacji zostanie zamknięty. UWAGA Każdy z punktów można zorientować ponownie, naciskając przycisk lewej strzałki na klawiaturze lub przyciski Klawiatura bądź Kliknięcie prawym przyciskiem myszy na półce na pióra.
30 20 ROZDZIAŁ 3 PODŁĄCZANIE TABLICY INTERAKTYWNEJ DO KOMPUTERA Podłączanie zewnętrznego laptopa W przypadku podłączania zewnętrznego laptopa bez konieczności instalacji sterowników SMART, należy odłączyć przewód USB od aktualnie podłączonego komputera i podłączyć go do laptopa. Sterowanie dotykowe tablicą interaktywną będzie możliwe od razu, jednak funkcja atramentu cyfrowego będzie niedostępna. Konieczne jest także połączenie laptopa i projektora kablem wideo. UWAGA Po podłączeniu laptopa kontrolka gotowości tablicy interaktywnej będzie migać do momentu zainstalowania sterowników SMART. Jest to normalne. Więcej informacji o stanach kontrolek gotowości można znaleźć na str. 23. Aby korzystać ze wszystkich funkcji tablicy interaktywnej, w laptopie należy zainstalować sterowniki SMART (zob. str. 14).
31 Rozdział 4 Eksploatacja i konserwacja tablic interaktywnych SMART W tym rozdziale Aby dowiedzieć się więcej o eksploatacji i konserwacji tablicy interaktywnej SMART Board X800, należy zapoznać się z poniższymi tematami. Pierwsze kroki... str. 21 Korzystanie z półki na pióra... str. 24 Korzystanie z funkcji Ink Aware... str. 25 Aktualizowanie oprogramowania SMART... str. 25 Pisanie, zaznaczanie i usuwanie tekstu z wykorzystaniem funkcji rozpoznawania... str. 26 Używanie gestów... str. 26 Wskazówki ułatwiające bezproblemowe użytkowanie... str. 32 Utrzymywanie powierzchni tablicy w czystości... str. 33 Pierwsze kroki Po zamontowaniu tablicy interaktywnej SMART Board X800, skalibrowaniu kamer i zorientowaniu powierzchni interaktywnej można korzystać z tablicy pisać, zmazywać, przesuwać obiekty, otwierać aplikacje, korzystać z aplikacji Ink Aware i zapisywać notatki w komputerze.
32 22 ROZDZIAŁ 4 EKSPLOATACJA I KONSERWACJA TABLIC INTERAKTYWNYCH SMART Włączanie i wyłączanie tablicy interaktywnej Przed włączeniem tablicy interaktywnej należy upewnić się, że półka na pióra jest połączona z komputerem za pomocą przewodu USB, oraz że przewód zasilania jest podłączony do gniazdka. Następnie należy włączyć komputer. Jeśli tablica interaktywna znajduje się w trybie czuwania, przycisk zasilania na półce na pióra nie jest podświetlony. Aby uaktywnić tablicę interaktywną, należy nacisnąć przycisk zasilania. Ponowne naciśnięcie tego przycisku spowoduje powrót do trybu czuwania. Po włączeniu lub zresetowaniu tablicy interaktywnej kontrolki na półce na pióra zamigają dwukrotnie. Jeśli komputer jest uruchomiony, a sterowniki SMART zainstalowane, kontrolki świecą się tylko w momencie wyboru koloru pióra. Półka na pióra za pomocą czujników podczerwieni wykrywa podniesienie pióra lub gąbki. Kontrolki i wskaźniki panelu zasilania Na znajdującym się z lewej strony półki na pióra paneli zasilania umieszczone są przyciski zasilania, orientacji i pomocy oraz kontrolka gotowości tablicy interaktywnej. Kontrolka gotowości Przycisk zasilania Przycisk orientacji Przycisk pomocy Przycisk zasilania Przycisk zasilania służy do ustawiania tablicy interaktywnej w tryb czuwania (kiedy tablica nie jest używana) oraz do przywracania zasilania, kiedy zachodzi potrzeba skorzystania z tablicy. Należy upewnić się, że tablica interaktywna jest podłączona do komputera oraz do źródła zasilania.
33 23 ROZDZIAŁ 4 EKSPLOATACJA I KONSERWACJA TABLIC INTERAKTYWNYCH SMART Przycisk orientacji Naciśnięcie tego przycisku powoduje rozpoczęcie procedury orientacji. Orientacja tablicy interaktywnej ma na celu zapewnienie, że wskaźnik myszy lub atrament cyfrowy wyświetlane są bezpośrednio pod miejscem dotknięcia tablicy palcem lub piórem. Więcej informacji o procedurze orientacji znajduje się na str. 18. Przycisk pomocy Po naciśnięciu tego przycisku na ekranie wyświetlane są opcje pomocy, w tym łącza do plików pomocy on-line, kreator połączeń SMART oraz dane kontaktowe działu pomocy technicznej firmy SMART. Kontrolka gotowości Kontrolka gotowości świeci stale na zielono, kiedy system działa prawidłowo. W tabeli poniżej wskazane są stany kontrolki gotowości. Jeśli kontrolka nie zachowuje się w sposób opisany w poniższej tabeli, należy sprawdzić rozdział Wskazówki dotyczące rozwiązywania problemów na str. 37. Stan kontrolki gotowości Znaczenie Stałe czerwone światło Zasilanie tablicy interaktywnej jest włączone, ale tablica nie komunikuje się z komputerem. Pulsowanie zielonym światłem Zasilanie tablicy interaktywnej jest włączone i tablica komunikuje się ze sterownikiem USB HID komputera. Sterowniki SMART nie są zainstalowane. UWAGA W trybie HID narzędzia tablicy interaktywnej (pióra, gąbka) nie będą działać, jednak możliwe będzie przesuwanie kursora myszy i wykorzystywanie palca jako myszy. Przycisk odpowiadający kliknięciu prawym przyciskiem myszy, znajdujący się na półce na pióra, może działać (zależnie od wersji systemu operacyjnego). W trybie HID nie działają natomiast przyciski klawiatury ani pomocy. Stałe zielone światło Pulsowanie światłem pomarańczowym Zasilanie tablicy interaktywnej jest włączone i tablica komunikuje się ze sterownikami SMART. Moduł kontrolera znajduje się w trybie serwisowym lub trwa aktualizacja oprogramowania sprzętowego.
34 24 ROZDZIAŁ 4 EKSPLOATACJA I KONSERWACJA TABLIC INTERAKTYWNYCH SMART Korzystanie z półki na pióra Oprócz wygodnego miejsca przechowywania piór i gąbki, półka na pióra tablicy interaktywnej SMART Board X800 posiada kilka kontrolek, czujników i wskaźników. Przyciski półki na pióra W środkowej części półki na pióra znajduje się sześć przycisków. Środkowe cztery przyciski służą do zmiany koloru atramentu cyfrowego dla obu piór. Przycisk klawiatury Przyciski znajdujące się po obu stronach przycisków wyboru koloru to domyślnie przycisk klawiatury (lewy) i przycisk odpowiadający kliknięciu prawym przyciskiem myszy (prawy). Przycisk odpowiadający kliknięciu prawym przyciskiem myszy Za pomocą narzędzia Przyciski wyboru koloru pióra SMART Tools można zmieniać funkcje przypisane przyciskom np. na drukowanie, zmianę stron, uruchamianie aplikacji czy tworzenie zrzutów ekranu. Jednoczesne naciśnięcie przycisków klawiatury i prawego kliknięcia powoduje rozpoczęcie procedury orientacji. Zmiana funkcji przycisków półki na pióra Z poziomu panelu sterowania SMART można zmieniać ustawienia urządzeń SMART, w tym ustawienia pióra, gąbki czy przycisków. Zmiana ustawień przycisków 1. Kliknąć ikonę SMART programu w obszarze powiadomień (system Windows) lub w obszarze Dock (system Mac), a następnie wybrać opcję Panel sterowania. Otwarty zostanie panel sterowania SMART. 2. Kliknąć Ustawienia sprzętu SMART, z listy rozwijalnej wybrać opcję Pen and button settings (Ustawienia pióra i przycisków), a następnie wybrać przycisk, którego ustawienia mają zostać zmienione.
35 25 ROZDZIAŁ 4 EKSPLOATACJA I KONSERWACJA TABLIC INTERAKTYWNYCH SMART Więcej informacji dotyczących zmiany ustawień można znaleźć w pomocy on-line, dostępnej po naciśnięciu przycisku pomocy na półce na pióra i wybraniu opcji Centrum pomocy, a następnie Ustawienia sprzętu SMART. Korzystanie z funkcji Ink Aware Funkcja Ink Aware pozwala na wykorzystywanie oprogramowania SMART wraz z innymi aplikacjami, np. Microsoft Word, Excel lub PowerPoint. Przy korzystaniu z aplikacji Ink Aware, tekst czy rysunki wykonane na tablicy interaktywnej zostają osadzone w pliku nie stanowią zewnętrznej notatki dołączanej do pliku. Wyświetlanie listy programów obsługujących funkcję Ink Aware 1. Kliknąć ikonę programu SMART w obszarze powiadomień (system Windows) lub w obszarze Dock (system Mac), a następnie wybrać opcję Panel sterowania. Otwarty zostanie panel sterowania SMART. 2. Nacisnąć pozycję Konfiguruj narzędzia SMART. 3. Nacisnąć pozycję Ustawienia aplikacji Ink Aware. Zostanie wyświetlone okno dialogowe Aware. Można włączyć lub wyłączyć funkcję Ink Aware dla dowolnego programu z listy. Aktualizowanie oprogramowania SMART Zasoby i aktualizacje dla zainstalowanego oprogramowania SMART można znaleźć na smarttech.com/support. Dostępność aktualizacji można sprawdzić także za pomocą aktualizatora SMART, wybierając w oprogramowaniu Pomoc > Sprawdź aktualizacje. Więcej informacji o oprogramowaniu SMART dołączonym do tablicy interaktywnej można znaleźć w plikach pomocy on-line. Sprawdzanie aktualizacji oprogramowania 1. Uruchomić program SMART. 2. Wybrać polecenie Pomoc > Sprawdź aktualizacje. Jeśli opcja Sprawdź aktualizacje jest niedostępna, należy skontaktować się z administratorem sieci. 3. Nacisnąć przycisk Aktualizuj, znajdujący się obok programu, który będzie aktualizowany. Oprogramowanie SMART zostanie zaktualizowane automatycznie.
36 26 ROZDZIAŁ 4 EKSPLOATACJA I KONSERWACJA TABLIC INTERAKTYWNYCH SMART Pisanie, zaznaczanie i usuwanie tekstu z wykorzystaniem funkcji rozpoznawania Tablica interaktywna SMART Board X800 posiada funkcję rozpoznawania, która pozwala pisać za pomocą pióra, a następnie zapisywać, zaznaczać lub kasować tekst bez konieczności zmiany pióra. Oprogramowanie SMART rozpoznaje zamiar przy dotknięciu powierzchni interaktywnej w oparciu o rodzaj wybranego narzędzia oraz rozmiar powierzchni styku. Po dotknięciu powierzchni interaktywnej piórem oprogramowanie SMART rozpoznaje elementy odblaskowe pióra, a następnie umożliwia pisanie lub rysowanie atramentem cyfrowym po ekranie. Dotknięcie powierzchni interaktywnej palcem traktowane jest jako kliknięcie lewym przyciskiem myszy. Po dotknięciu powierzchni interaktywnej gąbką, dłonią lub kantem dłoni, oprogramowanie SMART wykrywa duży obszar styku, a następnie umożliwia zmazanie atramentu cyfrowego z ekranu. Włączanie funkcji blokady pióra Jeśli dowolny dotyk powierzchni interaktywnej, bez względu na obszar styku, ma być traktowany jako dotyk określonego narzędzia, np, pióra, gąbki lub innego wybranego narzędzia, należy wcisnąć przycisk wyboru koloru pióra na minimum trzy sekundy. Spowoduje to zablokowanie wybranego narzędzia. UWAGA Wybrana kontrolka na półce na pióra zacznie migać, wskazując na aktywację funkcji blokady pióra. Przykładowo, w przypadku wybrania pióra, każde dotknięcie ekranu tablicy interaktywnej piórem, palcem, dłonią czy innym narzędziem spowoduje wyświetlenie atramentu cyfrowego. Z funkcji blokady pióra można korzystać, jeśli użytkownik preferuje pisanie po tablicy interaktywnej większym obiektem, np. piłką do tenisa. Aby odblokować pióro, wystarczy nacisnąć dowolny przycisk wyboru koloru pióra. Używanie gestów W przypadku korzystania z oprogramowania SMART, do obsługi tablicy interaktywnej można użyć opisanych poniżej gestów. UWAGA Zależnie od systemu operacyjnego oraz uruchomionej aplikacji, niektóre gesty mogą nie działać lub mogą mieć inne niż opisane działanie.
37 27 ROZDZIAŁ 4 EKSPLOATACJA I KONSERWACJA TABLIC INTERAKTYWNYCH SMART Zaznaczanie i odznaczanie obiektu (klikanie) Nacisnąć i szybko zwolnić nacisk na powierzchnię interaktywną, aby zaznaczyć lub odznaczyć obiekt lub opcję. Gest ten jest równoznaczny standardowemu kliknięciu myszą. UWAGA Jeśli w systemie operacyjnym ustawiono funkcję uruchamiania aplikacji pojedynczym kliknięciem, gest ten może służyć również do uruchamiania programów. Wyświetlanie opcji menu (kliknięcie prawym przyciskiem myszy lub kliknięcie z przytrzymanym przyciskiem Ctrl) Nacisnąć i przytrzymać ekran palcem przez kilka sekund, aby wykonać funkcję odpowiadającą kliknięciu prawym przyciskiem myszy. Dwukrotne kliknięcie Dwukrotnie nacisnąć i szybko zwolnić nacisk na ten sam punkt powierzchni interaktywnej. Gest ten jest równoznaczny dwukrotnemu kliknięciu myszą. UWAGA Jeśli w systemie operacyjnym ustawiono funkcję uruchamiania aplikacji dwukrotnym kliknięciem, gest ten może służyć również do uruchamiania programów. 2
38 28 ROZDZIAŁ 4 EKSPLOATACJA I KONSERWACJA TABLIC INTERAKTYWNYCH SMART Przesuwanie obiektów, paska przewijania lub okna Nacisnąć obiekt, pasek przewijania lub okno wyświetlone na powierzchni interaktywnej. Przytrzymując obiekt palcem, powoli przesuwać palec. Zwolnić palec po przesunięciu obiektu w żądane miejsce. Zmazywanie atramentu cyfrowego Dotknąć powierzchni interaktywnej dłonią lub pięścią i przesuwać rękę po obszarze, który ma zostać wymazany. W celu usunięcia całego obszaru pokrytego atramentem cyfrowym należy wykonywać ruchy przypominające szorowanie. UWAGA Aby usunąć duży obszar pokryty atramentem cyfrowym, przesunąć rękę wokół zmazywanego obszaru, anastępnie dotknąć środka zaznaczonego okręgu ręką, dłonią lub pięścią.
SMART Ink. Oprogramowanie systemu operacyjnego Mac OS X. Niezwykłe stało się proste. Przewodnik użytkownika
 SMART Ink Oproramowanie systemu operacyjneo Mac OS X Przewodnik użytkownika Niezwykłe stało się proste Rejestracja produktu Jeżeli zarejestrujesz swój produkt SMART, zawiadomimy Cię o nowych funkcjach
SMART Ink Oproramowanie systemu operacyjneo Mac OS X Przewodnik użytkownika Niezwykłe stało się proste Rejestracja produktu Jeżeli zarejestrujesz swój produkt SMART, zawiadomimy Cię o nowych funkcjach
Przełącznik KVM USB. Przełącznik KVM USB z obsługą sygnału audio i 2 portami. Przełącznik KVM USB z obsługą sygnału audio i 4 portami
 Przełącznik KVM USB Przełącznik KVM USB z obsługą sygnału audio i 2 portami Przełącznik KVM USB z obsługą sygnału audio i 4 portami Instrukcja obsługi DS-11403 (2 porty) DS-12402 (4 porty) 1 UWAGA Urządzenie
Przełącznik KVM USB Przełącznik KVM USB z obsługą sygnału audio i 2 portami Przełącznik KVM USB z obsługą sygnału audio i 4 portami Instrukcja obsługi DS-11403 (2 porty) DS-12402 (4 porty) 1 UWAGA Urządzenie
Tablica Interaktywna. Avtek TT-BOARD. seria 2xxx. Instrukcja obsługi
 Tablica Interaktywna Avtek TT-BOARD seria 2xxx Instrukcja obsługi Spis Treści SPECYFIKACJA... 3 AKCESORIA... 4 SPOSÓB MONTAŻU... 6 M ONTAŻ NA ŚCIANIE... 6 SPOSÓB PODŁĄCZENIA TABLICY... 8 INSTALACJA I USTAWIENIA
Tablica Interaktywna Avtek TT-BOARD seria 2xxx Instrukcja obsługi Spis Treści SPECYFIKACJA... 3 AKCESORIA... 4 SPOSÓB MONTAŻU... 6 M ONTAŻ NA ŚCIANIE... 6 SPOSÓB PODŁĄCZENIA TABLICY... 8 INSTALACJA I USTAWIENIA
Dell UltraSharp UP3017 Dell Display Manager Instrukcja użytkownika
 Dell UltraSharp UP3017 Dell Display Manager Instrukcja użytkownika Model: UP3017 Model - zgodność z przepisami: UP3017t UWAGA: UWAGA oznacza ważną informację, pomocną w lepszym używaniu komputera. Copyright
Dell UltraSharp UP3017 Dell Display Manager Instrukcja użytkownika Model: UP3017 Model - zgodność z przepisami: UP3017t UWAGA: UWAGA oznacza ważną informację, pomocną w lepszym używaniu komputera. Copyright
INTERWRITE TOUCHBOARD. Szybki Start
 INTERWRITE TOUCHBOARD Szybki Start Spis treści Akcesoria.... 3 Montaż tablicy INTERWRITETouchBoard.... 3 Przechowywanie piórek InterwriteTouchBoard.... 4 INSTALACJA OPROGRAMOWANIA.... 4 Instalacja oprogramowania
INTERWRITE TOUCHBOARD Szybki Start Spis treści Akcesoria.... 3 Montaż tablicy INTERWRITETouchBoard.... 3 Przechowywanie piórek InterwriteTouchBoard.... 4 INSTALACJA OPROGRAMOWANIA.... 4 Instalacja oprogramowania
Podręcznik użytkownika
 Podręcznik użytkownika AE6000 Bezprzewodowa karta sieciowa USB Mini AC580 z obsługą dwóch pasm a Zawartość Opis produktu Funkcje 1 Instalacja Instalacja 2 Konfiguracja sieci bezprzewodowej Wi-Fi Protected
Podręcznik użytkownika AE6000 Bezprzewodowa karta sieciowa USB Mini AC580 z obsługą dwóch pasm a Zawartość Opis produktu Funkcje 1 Instalacja Instalacja 2 Konfiguracja sieci bezprzewodowej Wi-Fi Protected
Urządzenia zewnętrzne
 Urządzenia zewnętrzne Instrukcja obsługi Copyright 2007 Hewlett-Packard Development Company, L.P. Windows jest zastrzeżonym znakiem towarowym firmy Microsoft Corporation, zarejestrowanym w USA. Informacje
Urządzenia zewnętrzne Instrukcja obsługi Copyright 2007 Hewlett-Packard Development Company, L.P. Windows jest zastrzeżonym znakiem towarowym firmy Microsoft Corporation, zarejestrowanym w USA. Informacje
Tablica interaktywna SMART Board 480
 Tablica interaktywna SMART Board 480 Podręcznik użytkownika Niezwykłe stało się proste Rejestracja produktu Jeżeli zarejestrujesz swój produkt SMART, zawiadomimy Cię o nowych funkcjach i uaktualnieniach
Tablica interaktywna SMART Board 480 Podręcznik użytkownika Niezwykłe stało się proste Rejestracja produktu Jeżeli zarejestrujesz swój produkt SMART, zawiadomimy Cię o nowych funkcjach i uaktualnieniach
Spis treści POLSKI. Bezprzewodowa mysz prezenter Aivia Neon
 Spis treści POLSKI Aivia Neon i akcesoria... 3 Ustawienia Aivia Neon... 5 Instalacja oprogramowania... 6 Instrukcje przycisku myszy... 7 Wprowadzenie do trzymanego w powietrzu prezentera myszy... 8 Dotknij
Spis treści POLSKI Aivia Neon i akcesoria... 3 Ustawienia Aivia Neon... 5 Instalacja oprogramowania... 6 Instrukcje przycisku myszy... 7 Wprowadzenie do trzymanego w powietrzu prezentera myszy... 8 Dotknij
Urządzenia zewnętrzne Instrukcja obsługi
 Urządzenia zewnętrzne Instrukcja obsługi Copyright 2007 Hewlett-Packard Development Company, L.P. Windows jest zastrzeżonym znakiem towarowym firmy Microsoft Corporation, zarejestrowanym w USA. Informacje
Urządzenia zewnętrzne Instrukcja obsługi Copyright 2007 Hewlett-Packard Development Company, L.P. Windows jest zastrzeżonym znakiem towarowym firmy Microsoft Corporation, zarejestrowanym w USA. Informacje
Tablica interaktywna SMART Board 480 Podręcznik użytkownika
 Tablica interaktywna SMART Board 480 Podręcznik użytkownika Niezwykłe stało się proste Rejestracja produktu Jeżeli zarejestrujesz swój produkt SMART, zawiadomimy cię o nowych funkcjach i uaktualnieniach
Tablica interaktywna SMART Board 480 Podręcznik użytkownika Niezwykłe stało się proste Rejestracja produktu Jeżeli zarejestrujesz swój produkt SMART, zawiadomimy cię o nowych funkcjach i uaktualnieniach
Polski. Informacje dotyczące bezpieczeństwa. Polski
 Niniejszy podręcznik zawiera następujące sekcje: Informacje dotyczące bezpieczeństwa na str. 35. Rozwiązywanie problemów z instalacją na str. 36. Znajdowanie dalszych informacji na str. 40. Informacje
Niniejszy podręcznik zawiera następujące sekcje: Informacje dotyczące bezpieczeństwa na str. 35. Rozwiązywanie problemów z instalacją na str. 36. Znajdowanie dalszych informacji na str. 40. Informacje
Qomo seria QWB300BW Instrukcja
 Qomo seria QWB300BW Instrukcja Informacje podane w instrukcji mogą się zmienić bez zapowiedzi. Spis Treści Ważne informacje... Błąd! Nie zdefiniowano zakładki. Wymagania systemowe... 1 Instalacja... 2
Qomo seria QWB300BW Instrukcja Informacje podane w instrukcji mogą się zmienić bez zapowiedzi. Spis Treści Ważne informacje... Błąd! Nie zdefiniowano zakładki. Wymagania systemowe... 1 Instalacja... 2
Skrócona instrukcja obsługi
 Skrócona instrukcja obsługi 1 Witamy Dziękujemy za wybranie Arlo. Rozpoczęcie pracy jest łatwe. 2 Zawartość zestawu Stacja bazowa Zasilacz stacji bazowej Kabel Ethernet Magnetyczne mocowania naścienne
Skrócona instrukcja obsługi 1 Witamy Dziękujemy za wybranie Arlo. Rozpoczęcie pracy jest łatwe. 2 Zawartość zestawu Stacja bazowa Zasilacz stacji bazowej Kabel Ethernet Magnetyczne mocowania naścienne
Urządzenia zewnętrzne
 Urządzenia zewnętrzne Instrukcja obsługi Copyright 2007 Hewlett-Packard Development Company, L.P. Windows jest zastrzeżonym znakiem towarowym firmy Microsoft Corporation, zarejestrowanym w USA. Informacje
Urządzenia zewnętrzne Instrukcja obsługi Copyright 2007 Hewlett-Packard Development Company, L.P. Windows jest zastrzeżonym znakiem towarowym firmy Microsoft Corporation, zarejestrowanym w USA. Informacje
Uchwyt SMART o regulowanej wysokości do mocowania na ścianie
 ZASTANÓW SIĘ, ZANIM TO WYDRUKUJESZ Dane techniczne Uchwyt SMART o regulowanej wysokości do mocowania na ścianie Model HAWM-UX/UF Specyfikacja Rozmiar Sugerowana wysokość montażu w przypadku sufitów na
ZASTANÓW SIĘ, ZANIM TO WYDRUKUJESZ Dane techniczne Uchwyt SMART o regulowanej wysokości do mocowania na ścianie Model HAWM-UX/UF Specyfikacja Rozmiar Sugerowana wysokość montażu w przypadku sufitów na
Urządzenia zewnętrzne
 Urządzenia zewnętrzne Instrukcja obsługi Copyright 2007 Hewlett-Packard Development Company, L.P. Windows jest zastrzeżonym znakiem towarowym firmy Microsoft Corporation, zarejestrowanym w USA. Informacje
Urządzenia zewnętrzne Instrukcja obsługi Copyright 2007 Hewlett-Packard Development Company, L.P. Windows jest zastrzeżonym znakiem towarowym firmy Microsoft Corporation, zarejestrowanym w USA. Informacje
Instalacja. Powerline 500 Model XAVB5221
 Instalacja Powerline 500 Model XAVB5221 Zawartość opakowania W niektórych krajach do produktu dołączona jest płyta z oprogramowaniem. 2 Wprowadzenie Rozwiązania sieciowe Powerline umożliwiają tworzenie
Instalacja Powerline 500 Model XAVB5221 Zawartość opakowania W niektórych krajach do produktu dołączona jest płyta z oprogramowaniem. 2 Wprowadzenie Rozwiązania sieciowe Powerline umożliwiają tworzenie
Mobilny stojak SMART o regulowanej wysokości
 ZASTANÓW SIĘ, ZANIM TO WYDRUKUJESZ Dane techniczne Mobilny stojak SMART o regulowanej wysokości Model FS-UX Specyfikacja Rozmiar SMART Board szer. 110 cm wys. 147 cm gł. 17,7 cm (43 1/2" 58" 7") szer.
ZASTANÓW SIĘ, ZANIM TO WYDRUKUJESZ Dane techniczne Mobilny stojak SMART o regulowanej wysokości Model FS-UX Specyfikacja Rozmiar SMART Board szer. 110 cm wys. 147 cm gł. 17,7 cm (43 1/2" 58" 7") szer.
SKRÓCONA INSTRUKCJA OBSŁUGI
 w Konwertowalny tablet SKRÓCONA INSTRUKCJA OBSŁUGI 8085 LKB001X CJB1FH002AQA Spis treści 1 Pierwsze kroki... 1 1.1 Wygląd... 1 1.2 Ładowanie tabletu i klawiatury... 3 1.3 Wkładanie kart microsd i SIM...
w Konwertowalny tablet SKRÓCONA INSTRUKCJA OBSŁUGI 8085 LKB001X CJB1FH002AQA Spis treści 1 Pierwsze kroki... 1 1.1 Wygląd... 1 1.2 Ładowanie tabletu i klawiatury... 3 1.3 Wkładanie kart microsd i SIM...
SMART Ink. Oprogramowanie systemu operacyjnego Mac OS X. Niezwykłe stało się proste. Przewodnik użytkownika
 SMART Ink Oproramowanie systemu operacyjneo Mac OS X Przewodnik użytkownika Niezwykłe stało się proste Informacja o znakach towarowych SMART Board, SMART Ink, SMART Notebook, smarttech, loo SMART i wszystkie
SMART Ink Oproramowanie systemu operacyjneo Mac OS X Przewodnik użytkownika Niezwykłe stało się proste Informacja o znakach towarowych SMART Board, SMART Ink, SMART Notebook, smarttech, loo SMART i wszystkie
Rozpoczęcie pracy. Kalibracja nabojów drukujących bez użycia komputera
 Rozpoczęcie pracy Kalibracja nabojów drukujących bez użycia komputera Należy najpierw wykonać czynności opisane na arkuszu Instalacja, aby zakończyć instalację sprzętu. Następnie należy wykonać czynności
Rozpoczęcie pracy Kalibracja nabojów drukujących bez użycia komputera Należy najpierw wykonać czynności opisane na arkuszu Instalacja, aby zakończyć instalację sprzętu. Następnie należy wykonać czynności
Podręcznik użytkownika
 Podręcznik użytkownika Moduł kliencki Kodak Asset Management Software Stan i ustawienia zasobów... 1 Menu Stan zasobów... 2 Menu Ustawienia zasobów... 3 Obsługa alertów... 7 Komunikaty zarządzania zasobami...
Podręcznik użytkownika Moduł kliencki Kodak Asset Management Software Stan i ustawienia zasobów... 1 Menu Stan zasobów... 2 Menu Ustawienia zasobów... 3 Obsługa alertów... 7 Komunikaty zarządzania zasobami...
Polski. Informacje dotyczące bezpieczeństwa. Polski
 Niniejszy podręcznik zawiera następujące sekcje: Informacje dotyczące bezpieczeństwa na str. 35. Rozwiązywanie problemów z instalacją na str. 36. Znajdowanie dalszych informacji na str. 40. Informacje
Niniejszy podręcznik zawiera następujące sekcje: Informacje dotyczące bezpieczeństwa na str. 35. Rozwiązywanie problemów z instalacją na str. 36. Znajdowanie dalszych informacji na str. 40. Informacje
SP-1101W/SP-2101W Instrukcja Szybkiej Instalacji
 SP-1101W/SP-2101W Instrukcja Szybkiej Instalacji 05-2014 / v1.0 1 I. Informacje o produkcie I-1. Zawartość opakowania Przełącznik Smart Plug Instrukcja Szybkiej Instalacji CD z szybkiej instalacji I-2.
SP-1101W/SP-2101W Instrukcja Szybkiej Instalacji 05-2014 / v1.0 1 I. Informacje o produkcie I-1. Zawartość opakowania Przełącznik Smart Plug Instrukcja Szybkiej Instalacji CD z szybkiej instalacji I-2.
1 Zakres dostawy. Podręcznik instalacji. Monitor LCD z funkcją zarządzania kolorami. Ważne
 Podręcznik instalacji Monitor LCD z funkcją zarządzania kolorami Ważne Aby korzystać z urządzenia w sposób bezpieczny i wydajny, należy dokładnie zapoznać się z informacjami zawartymi w PRECAUTIONS (ŚRODKI
Podręcznik instalacji Monitor LCD z funkcją zarządzania kolorami Ważne Aby korzystać z urządzenia w sposób bezpieczny i wydajny, należy dokładnie zapoznać się z informacjami zawartymi w PRECAUTIONS (ŚRODKI
Smart-UPS Instrukcja montażu 750/1000/1500/2200/3000 VA 120/230 Vac 500 VA 100 Vac Wolnostojący Ważne komunikaty dotyczące bezpieczeństwa
 Smart-UPS Instrukcja montażu 750/1000/1500/2200/3000 VA 120/230 Vac 500 VA 100 Vac Wolnostojący Ważne komunikaty dotyczące bezpieczeństwa ZACHOWAĆ NA PRZYSZŁY UŻYTEK niniejszy podręcznik zawiera ważne
Smart-UPS Instrukcja montażu 750/1000/1500/2200/3000 VA 120/230 Vac 500 VA 100 Vac Wolnostojący Ważne komunikaty dotyczące bezpieczeństwa ZACHOWAĆ NA PRZYSZŁY UŻYTEK niniejszy podręcznik zawiera ważne
Skrócona instrukcja obsługi
 Skrócona instrukcja obsługi 1 Zawartość zestawu Witamy Dziękujemy za wybranie Arlo. Rozpoczęcie pracy jest bardzo łatwe. Zasilacz stacji bazowej W pełni bezprzewodowe kamery Kabel Ethernet Magnetyczne
Skrócona instrukcja obsługi 1 Zawartość zestawu Witamy Dziękujemy za wybranie Arlo. Rozpoczęcie pracy jest bardzo łatwe. Zasilacz stacji bazowej W pełni bezprzewodowe kamery Kabel Ethernet Magnetyczne
Dell P2018H Dell Display Manager Instrukcja użytkownika
 Dell P2018H Dell Display Manager Instrukcja użytkownika Model monitora: P2018H Model - zgodność z przepisami: P2018Hc UWAGA: UWAGA oznacza ważną informację, która może pomóc w lepszym wykorzystaniu komputera.
Dell P2018H Dell Display Manager Instrukcja użytkownika Model monitora: P2018H Model - zgodność z przepisami: P2018Hc UWAGA: UWAGA oznacza ważną informację, która może pomóc w lepszym wykorzystaniu komputera.
Skrócona instrukcja obsługi kamery Arlo Baby
 Skrócona instrukcja obsługi kamery Arlo Baby Zawartość zestawu Witamy! Dziękujemy za wybranie kamery Arlo Baby. Rozpoczęcie pracy jest bardzo łatwe. Kamera Arlo Baby Kabel zasilający USB Zasilacz USB Skrócona
Skrócona instrukcja obsługi kamery Arlo Baby Zawartość zestawu Witamy! Dziękujemy za wybranie kamery Arlo Baby. Rozpoczęcie pracy jest bardzo łatwe. Kamera Arlo Baby Kabel zasilający USB Zasilacz USB Skrócona
TomTom ecoplus Reference Guide
 TomTom ecoplus Reference Guide Contents Przed instalacją 3 Witamy... 3 Elementy... 3 Wymagania... 3 Instalacja ecoplus 5 Konfiguracja połączenia Bluetooth w WEBFLEET... 5 Konfiguracja połączenia Bluetooth
TomTom ecoplus Reference Guide Contents Przed instalacją 3 Witamy... 3 Elementy... 3 Wymagania... 3 Instalacja ecoplus 5 Konfiguracja połączenia Bluetooth w WEBFLEET... 5 Konfiguracja połączenia Bluetooth
Huawei E352. Bezprzewodowy modem USB INSTRUKCJA
 Huawei E352 Bezprzewodowy modem USB INSTRUKCJA 1 Dziękujemy za wybranie mobilnego modemu szerokopasmowego USB. Za pomocą modemu USB można uzyskać szybki dostęp do sieci bezprzewodowej. Niniejsza instrukcja
Huawei E352 Bezprzewodowy modem USB INSTRUKCJA 1 Dziękujemy za wybranie mobilnego modemu szerokopasmowego USB. Za pomocą modemu USB można uzyskać szybki dostęp do sieci bezprzewodowej. Niniejsza instrukcja
Uwagi dotyczące produktu
 Początek Copyright 2013 Hewlett-Packard Development Company, L.P. Windows jest zarejestrowanym w Stanach Zjednoczonych znakiem towarowym Microsoft Corporation. Informacje zawarte w niniejszym dokumencie
Początek Copyright 2013 Hewlett-Packard Development Company, L.P. Windows jest zarejestrowanym w Stanach Zjednoczonych znakiem towarowym Microsoft Corporation. Informacje zawarte w niniejszym dokumencie
IRISPen Air 7. Skrócona instrukcja obsługi. (ios)
 IRISPen Air 7 Skrócona instrukcja obsługi (ios) Niniejsza skrócona instrukcja obsługi pomaga w rozpoczęciu korzystania z urządzenia IRISPen TM Air 7. Zapoznaj się z nią przed przystąpieniem do użytkowania
IRISPen Air 7 Skrócona instrukcja obsługi (ios) Niniejsza skrócona instrukcja obsługi pomaga w rozpoczęciu korzystania z urządzenia IRISPen TM Air 7. Zapoznaj się z nią przed przystąpieniem do użytkowania
1) Naciśnij i przytrzymaj przez 2 sekundy ikonę z menu głównego, następnie naciśnij Potwierdź.
 Instrukcja obsługi aplikacji do projekcji I. Uruchom/zatrzymaj projekcję Są trzy sposoby uruchamiania/zatrzymywania projekcji: 1) Naciśnij i przytrzymaj przez 2 sekundy ikonę z menu głównego, następnie
Instrukcja obsługi aplikacji do projekcji I. Uruchom/zatrzymaj projekcję Są trzy sposoby uruchamiania/zatrzymywania projekcji: 1) Naciśnij i przytrzymaj przez 2 sekundy ikonę z menu głównego, następnie
Aktualizacje oprogramowania Instrukcja obsługi
 Aktualizacje oprogramowania Instrukcja obsługi Copyright 2009 Hewlett-Packard Development Company, L.P. Windows jest zastrzeżonym znakiem towarowym firmy Microsoft Corporation, zarejestrowanym w USA. Uwagi
Aktualizacje oprogramowania Instrukcja obsługi Copyright 2009 Hewlett-Packard Development Company, L.P. Windows jest zastrzeżonym znakiem towarowym firmy Microsoft Corporation, zarejestrowanym w USA. Uwagi
Dell UltraSharp U2518D/U2518DX/U2518DR Dell Display Manager Instrukcja użytkownika
 Dell UltraSharp U2518D/U2518DX/U2518DR Dell Display Manager Instrukcja użytkownika Model: U2518D/U2518DX/U2518DR Model - zgodność z przepisami: U2518Dt UWAGA: UWAGA oznacza ważną informację, pomocną w
Dell UltraSharp U2518D/U2518DX/U2518DR Dell Display Manager Instrukcja użytkownika Model: U2518D/U2518DX/U2518DR Model - zgodność z przepisami: U2518Dt UWAGA: UWAGA oznacza ważną informację, pomocną w
IRISPen Air 7. Skrócona instrukcja obsługi. (Android)
 IRISPen Air 7 Skrócona instrukcja obsługi (Android) Niniejsza skrócona instrukcja obsługi pomaga w rozpoczęciu korzystania z urządzenia IRISPen Air TM 7. Zapoznaj się z nią przed przystąpieniem do użytkowania
IRISPen Air 7 Skrócona instrukcja obsługi (Android) Niniejsza skrócona instrukcja obsługi pomaga w rozpoczęciu korzystania z urządzenia IRISPen Air TM 7. Zapoznaj się z nią przed przystąpieniem do użytkowania
Korzystanie z aplikacji P-touch Transfer Manager
 Korzystanie z aplikacji P-touch Transfer Manager Wersja 0 POL Wprowadzenie Ważna uwaga Treść niniejszego dokumentu i dane techniczne produktu mogą ulegać zmianom bez powiadomienia. Firma Brother zastrzega
Korzystanie z aplikacji P-touch Transfer Manager Wersja 0 POL Wprowadzenie Ważna uwaga Treść niniejszego dokumentu i dane techniczne produktu mogą ulegać zmianom bez powiadomienia. Firma Brother zastrzega
Skrócona instrukcja obsługi kamery Arlo Baby
 Skrócona instrukcja obsługi kamery Arlo Baby Witamy! Dziękujemy za wybranie kamery Arlo Baby. Rozpoczęcie pracy jest bardzo łatwe. Zawartość zestawu Kamera Arlo Baby Kabel zasilający USB Zasilacz USB (różne
Skrócona instrukcja obsługi kamery Arlo Baby Witamy! Dziękujemy za wybranie kamery Arlo Baby. Rozpoczęcie pracy jest bardzo łatwe. Zawartość zestawu Kamera Arlo Baby Kabel zasilający USB Zasilacz USB (różne
Samsung Universal Print Driver Podręcznik użytkownika
 Samsung Universal Print Driver Podręcznik użytkownika wyobraź sobie możliwości Copyright 2009 Samsung Electronics Co., Ltd. Wszelkie prawa zastrzeżone. Ten podręcznik administratora dostarczono tylko w
Samsung Universal Print Driver Podręcznik użytkownika wyobraź sobie możliwości Copyright 2009 Samsung Electronics Co., Ltd. Wszelkie prawa zastrzeżone. Ten podręcznik administratora dostarczono tylko w
Huawei E173 Bezprzewodowy modem USB INSTRUKCJA
 Huawei E173 Bezprzewodowy modem USB INSTRUKCJA Dziękujemy za wybranie mobilnego modemu szerokopasmowego USB. Za pomocą modemu USB można uzyskać szybki dostęp do sieci bezprzewodowej. Niniejsza instrukcja
Huawei E173 Bezprzewodowy modem USB INSTRUKCJA Dziękujemy za wybranie mobilnego modemu szerokopasmowego USB. Za pomocą modemu USB można uzyskać szybki dostęp do sieci bezprzewodowej. Niniejsza instrukcja
INSTRUKCJA OBSŁUGI. Zegar ścienny szpiegowski z kamerą HD OctaCam (PX3788)
 Zegar ścienny szpiegowski z kamerą HD OctaCam (PX3788) Zawartość zestawu zegar ścienny zasilacz kabel AV pilot zdalnego sterowania z baterią elementy montażowe (kołek i śruba) instrukcja obsługa. INSTRUKCJA
Zegar ścienny szpiegowski z kamerą HD OctaCam (PX3788) Zawartość zestawu zegar ścienny zasilacz kabel AV pilot zdalnego sterowania z baterią elementy montażowe (kołek i śruba) instrukcja obsługa. INSTRUKCJA
Aktualizacja do systemu Windows 8.1 przewodnik krok po kroku
 Aktualizacja do systemu Windows 8.1 przewodnik krok po kroku Windows 8.1 instalacja i aktualizacja Zaktualizuj BIOS, aplikacje, sterowniki i uruchom usługę Windows Update Wybierz typ instalacji Zainstaluj
Aktualizacja do systemu Windows 8.1 przewodnik krok po kroku Windows 8.1 instalacja i aktualizacja Zaktualizuj BIOS, aplikacje, sterowniki i uruchom usługę Windows Update Wybierz typ instalacji Zainstaluj
1 Zakres dostawy. Podręcznik instalacji. Monitor LCD z funkcją zarządzania kolorami. Ważne
 Podręcznik instalacji Monitor LCD z funkcją zarządzania kolorami Ważne Aby korzystać z urządzenia w sposób bezpieczny i wydajny, należy dokładnie zapoznać się z informacjami zawartymi w PRECAUTIONS (ŚRODKI
Podręcznik instalacji Monitor LCD z funkcją zarządzania kolorami Ważne Aby korzystać z urządzenia w sposób bezpieczny i wydajny, należy dokładnie zapoznać się z informacjami zawartymi w PRECAUTIONS (ŚRODKI
Szybkie uruchamianie. Powerline Model PL1200
 Szybkie uruchamianie Powerline 1200 Model PL1200 Zawartość opakowania W niektórych krajach do produktu dołączona jest płyta z oprogramowaniem. 2 Wprowadzenie Adaptery Powerline zapewniają alternatywną
Szybkie uruchamianie Powerline 1200 Model PL1200 Zawartość opakowania W niektórych krajach do produktu dołączona jest płyta z oprogramowaniem. 2 Wprowadzenie Adaptery Powerline zapewniają alternatywną
Instalacja. Bezprzewodowy punkt dostępowy NETGEAR 802.11ac Model WAC120. Zawartość opakowania
 Znaki towarowe NETGEAR, logo NETGEAR oraz Connect with Innovation są znakami towarowymi oraz/lub zastrzeżonymi znakami towarowymi należącymi do firmy NETGEAR Inc. oraz/lub jej spółek zależnych w USA oraz/lub
Znaki towarowe NETGEAR, logo NETGEAR oraz Connect with Innovation są znakami towarowymi oraz/lub zastrzeżonymi znakami towarowymi należącymi do firmy NETGEAR Inc. oraz/lub jej spółek zależnych w USA oraz/lub
Długopis z ukrytą kamerą cyfrową HD
 Długopis z ukrytą kamerą cyfrową HD Instrukcja obsługi Nr produktu: 956256 Strona 1 z 5 1. Szczegóły produktu Nr Nazwa Opis 1 Przycisk obsługi Jest to wielofunkcyjny przycisk, którego funkcje zależą od
Długopis z ukrytą kamerą cyfrową HD Instrukcja obsługi Nr produktu: 956256 Strona 1 z 5 1. Szczegóły produktu Nr Nazwa Opis 1 Przycisk obsługi Jest to wielofunkcyjny przycisk, którego funkcje zależą od
Seria cyfrowych rejestratorów wizyjnych (DVR) Smart 1U Krótka instrukcja obsługi
 Seria cyfrowych rejestratorów wizyjnych (DVR) Smart 1U Krótka instrukcja obsługi Wersja 2.0.2 Witamy Dziękujemy za zakupienie cyfrowego rejestratora wizyjnego! Niniejszy podręcznik szybkiej instalacji
Seria cyfrowych rejestratorów wizyjnych (DVR) Smart 1U Krótka instrukcja obsługi Wersja 2.0.2 Witamy Dziękujemy za zakupienie cyfrowego rejestratora wizyjnego! Niniejszy podręcznik szybkiej instalacji
Urządzenia wskazujące i klawiatura Instrukcja obsługi
 Urządzenia wskazujące i klawiatura Instrukcja obsługi Copyright 2007 Hewlett-Packard Development Company, L.P. Microsoft i Windows są zastrzeżonymi znakami towarowymi firmy Microsoft Corporation. Informacje
Urządzenia wskazujące i klawiatura Instrukcja obsługi Copyright 2007 Hewlett-Packard Development Company, L.P. Microsoft i Windows są zastrzeżonymi znakami towarowymi firmy Microsoft Corporation. Informacje
Urządzenia zewnętrzne Instrukcja obsługi
 Urządzenia zewnętrzne Instrukcja obsługi Copyright 2007 Hewlett-Packard Development Company, L.P. Informacje zawarte w niniejszym dokumencie mogą zostać zmienione bez powiadomienia. Jedyne warunki gwarancji
Urządzenia zewnętrzne Instrukcja obsługi Copyright 2007 Hewlett-Packard Development Company, L.P. Informacje zawarte w niniejszym dokumencie mogą zostać zmienione bez powiadomienia. Jedyne warunki gwarancji
Aktualizacje oprogramowania Podręcznik użytkownika
 Aktualizacje oprogramowania Podręcznik użytkownika Copyright 2007 Hewlett-Packard Development Company, L.P. Windows jest zastrzeżonym znakiem towarowym firmy Microsoft Corporation, zarejestrowanym w USA.
Aktualizacje oprogramowania Podręcznik użytkownika Copyright 2007 Hewlett-Packard Development Company, L.P. Windows jest zastrzeżonym znakiem towarowym firmy Microsoft Corporation, zarejestrowanym w USA.
Aktualizacje oprogramowania Podręcznik użytkownika
 Aktualizacje oprogramowania Podręcznik użytkownika Copyright 2008 Hewlett-Packard Development Company, L.P. Windows jest zastrzeżonym znakiem towarowym firmy Microsoft Corporation, zarejestrowanym w USA.
Aktualizacje oprogramowania Podręcznik użytkownika Copyright 2008 Hewlett-Packard Development Company, L.P. Windows jest zastrzeżonym znakiem towarowym firmy Microsoft Corporation, zarejestrowanym w USA.
Contents 1. Czujniki, wskaźniki, wyposażenie Dymo Co zawiera opakowanie Elementy czujnika Dymo Specyfikacja
 Szybki start Contents 1. Czujniki, wskaźniki, wyposażenie Dymo... 1 1.1 Co zawiera opakowanie... 1 1.2 Elementy czujnika Dymo... 2 1.3 Specyfikacja... 3 1.4 Operacje na Dymo przyciski i wskaźniki... 4
Szybki start Contents 1. Czujniki, wskaźniki, wyposażenie Dymo... 1 1.1 Co zawiera opakowanie... 1 1.2 Elementy czujnika Dymo... 2 1.3 Specyfikacja... 3 1.4 Operacje na Dymo przyciski i wskaźniki... 4
MAKING MODERN LIVING POSSIBLE. Danfoss Link SCM Simple Communication Module Instrukcja montażu. Danfoss Heating Solutions
 MAKING MODERN LIVING POSSIBLE Simple Communication Module Instrukcja montażu Danfoss Heating Solutions Spis treści Wstęp... 41 Montaż.... 41 Mocowanie.... 41 Podłączenia elektryczne... 42 Rejestrowanie
MAKING MODERN LIVING POSSIBLE Simple Communication Module Instrukcja montażu Danfoss Heating Solutions Spis treści Wstęp... 41 Montaż.... 41 Mocowanie.... 41 Podłączenia elektryczne... 42 Rejestrowanie
Skrócona instrukcja obsługi
 Skrócona instrukcja obsługi 1 Witamy! Dziękujemy za wybranie Arlo Q Plus. Rozpoczęcie pracy jest bardzo łatwe. 2 3 Zawartość zestawu 3 sposoby na połączenie nowej kamery Można połączyć kamerę Arlo Q Plus
Skrócona instrukcja obsługi 1 Witamy! Dziękujemy za wybranie Arlo Q Plus. Rozpoczęcie pracy jest bardzo łatwe. 2 3 Zawartość zestawu 3 sposoby na połączenie nowej kamery Można połączyć kamerę Arlo Q Plus
Podręcznik użytkownika PointWrite
 Podręcznik użytkownika PointWrite Spis treści Zawartość zestawu... 3 Przygotowanie do instalacji... 4 Warunki otoczenia...4 Instrukcja dotycząca powierzchni...5 Instalacja kamery w projektorze... 7 Informacje
Podręcznik użytkownika PointWrite Spis treści Zawartość zestawu... 3 Przygotowanie do instalacji... 4 Warunki otoczenia...4 Instrukcja dotycząca powierzchni...5 Instalacja kamery w projektorze... 7 Informacje
Pilot. Instrukcja instalacji
 Pilot Instrukcja instalacji 1 Spis treści 1.Wprowadzenie...3 2.Przygotowanie do pracy...3 3.Ustawienie pilota do współpracy z Centralą...3 4.Schemat urządzenia...5 5.Konfigurowanie działania pilota w panelu
Pilot Instrukcja instalacji 1 Spis treści 1.Wprowadzenie...3 2.Przygotowanie do pracy...3 3.Ustawienie pilota do współpracy z Centralą...3 4.Schemat urządzenia...5 5.Konfigurowanie działania pilota w panelu
Ćwiczenie 1: Pierwsze kroki
 Ćwiczenie 1: Pierwsze kroki z programem AutoCAD 2010 1 Przeznaczone dla: nowych użytkowników programu AutoCAD Wymagania wstępne: brak Czas wymagany do wykonania: 15 minut W tym ćwiczeniu Lekcje zawarte
Ćwiczenie 1: Pierwsze kroki z programem AutoCAD 2010 1 Przeznaczone dla: nowych użytkowników programu AutoCAD Wymagania wstępne: brak Czas wymagany do wykonania: 15 minut W tym ćwiczeniu Lekcje zawarte
Podręcznik instalacji Command WorkStation 5.6 z aplikacjami Fiery Extended Applications 4.2
 Podręcznik instalacji Command WorkStation 5.6 z aplikacjami Fiery Extended Applications 4.2 Pakiet Fiery Extended Applications Package (FEA) w wersji 4.2 zawiera aplikacje Fiery służące do wykonywania
Podręcznik instalacji Command WorkStation 5.6 z aplikacjami Fiery Extended Applications 4.2 Pakiet Fiery Extended Applications Package (FEA) w wersji 4.2 zawiera aplikacje Fiery służące do wykonywania
Uwaga: NIE korzystaj z portów USB oraz PWR jednocześnie. Może to trwale uszkodzić urządzenie ZyWALL.
 ZyWALL P1 Wprowadzenie ZyWALL P1 to sieciowe urządzenie zabezpieczające dla osób pracujących zdalnie Ten przewodnik pokazuje, jak skonfigurować ZyWALL do pracy w Internecie i z połączeniem VPN Zapoznaj
ZyWALL P1 Wprowadzenie ZyWALL P1 to sieciowe urządzenie zabezpieczające dla osób pracujących zdalnie Ten przewodnik pokazuje, jak skonfigurować ZyWALL do pracy w Internecie i z połączeniem VPN Zapoznaj
Komunikaty dotyczące bezpieczeństwa
 Podręcznik instalacji zasilacza Smart-UPS 750/1000/1500/2200/3000 VA 100/120/230 Vac rozmiar 2U do montażu w szafie Komunikaty dotyczące bezpieczeństwa ZACHOWAĆ NA PRZYSZŁY UŻYTEK niniejszy podręcznik
Podręcznik instalacji zasilacza Smart-UPS 750/1000/1500/2200/3000 VA 100/120/230 Vac rozmiar 2U do montażu w szafie Komunikaty dotyczące bezpieczeństwa ZACHOWAĆ NA PRZYSZŁY UŻYTEK niniejszy podręcznik
Skrócona instrukcja obsługi
 Skrócona instrukcja obsługi Wieloekranowy kontroler wizyjny Dziękujemy za zakup wieloekranowego kontrolera wizyjnego Datapath Fx4. Niniejszy dokument został opracowany z myślą o ułatwieniu użytkownikowi
Skrócona instrukcja obsługi Wieloekranowy kontroler wizyjny Dziękujemy za zakup wieloekranowego kontrolera wizyjnego Datapath Fx4. Niniejszy dokument został opracowany z myślą o ułatwieniu użytkownikowi
Skrócona instrukcja obsługi
 Skrócona instrukcja obsługi Powerline 1000 Model PL1000v2 Zawartość opakowania W niektórych krajach do produktu dołączona jest płyta z oprogramowaniem. 2 Wprowadzenie Adaptery Powerline zapewniają alternatywną
Skrócona instrukcja obsługi Powerline 1000 Model PL1000v2 Zawartość opakowania W niektórych krajach do produktu dołączona jest płyta z oprogramowaniem. 2 Wprowadzenie Adaptery Powerline zapewniają alternatywną
Zegar ścienny z kamerą HD
 Zegar ścienny z kamerą HD Szanowny Kliencie, dziękujemy za zakup zegara ściennego z kamerą HD. Prosimy o przeczytanie instrukcji i przestrzeganie podanych wskazówek i porad, aby mogli Państwo optymalnie
Zegar ścienny z kamerą HD Szanowny Kliencie, dziękujemy za zakup zegara ściennego z kamerą HD. Prosimy o przeczytanie instrukcji i przestrzeganie podanych wskazówek i porad, aby mogli Państwo optymalnie
Podręcznik użytkownika TL-PoE 10R Adapter Odbiorczy PoE
 Podręcznik użytkownika TL-PoE 10R Adapter Odbiorczy PoE Rev: 1.0.0 7106500684 PRAWA AUTORSKIE I ZNAKI HANDLOWE Charakterystyka produktu może ulec zmianie bez powiadomienia. jest zarejestrowanym znakiem
Podręcznik użytkownika TL-PoE 10R Adapter Odbiorczy PoE Rev: 1.0.0 7106500684 PRAWA AUTORSKIE I ZNAKI HANDLOWE Charakterystyka produktu może ulec zmianie bez powiadomienia. jest zarejestrowanym znakiem
A. Korzystanie z panelu sterowania
 A. Korzystanie z panelu sterowania EN PL Timer Timer Memory/Screen lock (unlock) Blokada (odblokowanie) pamięci/ekranu Downward movement Przesunięcie w dół Upward movement Przesunięcie w górę Memory 1/2/3
A. Korzystanie z panelu sterowania EN PL Timer Timer Memory/Screen lock (unlock) Blokada (odblokowanie) pamięci/ekranu Downward movement Przesunięcie w dół Upward movement Przesunięcie w górę Memory 1/2/3
N150 Router WiFi (N150R)
 Easy, Reliable & Secure Podręcznik instalacji N150 Router WiFi (N150R) Znaki towarowe Nazwy marek i produktów są znakami towarowymi lub zastrzeżonymi znakami towarowymi należącymi do ich prawnych właścicieli.
Easy, Reliable & Secure Podręcznik instalacji N150 Router WiFi (N150R) Znaki towarowe Nazwy marek i produktów są znakami towarowymi lub zastrzeżonymi znakami towarowymi należącymi do ich prawnych właścicieli.
Instrukcja instalacji oprogramowania Flow!Works na komputerze z systemem Windows 7
 Instrukcja instalacji oprogramowania Flow!Works na komputerze z systemem Windows 7 W celu zainstalowania oprogramowania należy: 1. Wyłączyć kontrolę konta użytkownika: Uwaga! Pominięcie tego kroku spowoduje
Instrukcja instalacji oprogramowania Flow!Works na komputerze z systemem Windows 7 W celu zainstalowania oprogramowania należy: 1. Wyłączyć kontrolę konta użytkownika: Uwaga! Pominięcie tego kroku spowoduje
Spis treści... 2... 4... 7... 8... 10
 Spis treści... 2... 4... 7... 8... 10 Czasem, aby zainstalować najnowszą wersję programu Bitdefender należy odinstalować jego poprzednią wersję. Instalacja najnowszej wersji jest zawsze wskazana nowsze
Spis treści... 2... 4... 7... 8... 10 Czasem, aby zainstalować najnowszą wersję programu Bitdefender należy odinstalować jego poprzednią wersję. Instalacja najnowszej wersji jest zawsze wskazana nowsze
Fuugo dla OSX Podręcznik użytkownika
 Fuugo dla OSX Podręcznik użytkownika Poznań 2012 Instalacja Fuugo... 3 Wstępne ustawienia... 4 Wyszukiwanie kanałów... 4 Przełączanie kanałów... 5 Funkcje specjalne programu... 6 Przewodnik po programach...
Fuugo dla OSX Podręcznik użytkownika Poznań 2012 Instalacja Fuugo... 3 Wstępne ustawienia... 4 Wyszukiwanie kanałów... 4 Przełączanie kanałów... 5 Funkcje specjalne programu... 6 Przewodnik po programach...
Instrukcja użytkownika Dell Display Manager
 Instrukcja użytkownika Dell Display Manager Informacje ogólne Dell Display Manager to aplikacja Windows wykorzystywana do zarządzania monitorem lub grupą monitorów. Umożliwia ona ręczną regulację wyświetlanego
Instrukcja użytkownika Dell Display Manager Informacje ogólne Dell Display Manager to aplikacja Windows wykorzystywana do zarządzania monitorem lub grupą monitorów. Umożliwia ona ręczną regulację wyświetlanego
2017 Electronics For Imaging, Inc. Informacje zawarte w niniejszej publikacji podlegają postanowieniom opisanym w dokumencie Uwagi prawne dotyczącym
 2017 Electronics For Imaging, Inc. Informacje zawarte w niniejszej publikacji podlegają postanowieniom opisanym w dokumencie Uwagi prawne dotyczącym tego produktu. 17 kwietnia 2017 Spis treści 3 Spis treści...5
2017 Electronics For Imaging, Inc. Informacje zawarte w niniejszej publikacji podlegają postanowieniom opisanym w dokumencie Uwagi prawne dotyczącym tego produktu. 17 kwietnia 2017 Spis treści 3 Spis treści...5
Skrócona instrukcja obsługi Powerline 1200 Model PL1200
 Skrócona instrukcja obsługi Powerline 1200 Model PL1200 Zawartość opakowania W niektórych krajach do produktu dołączona jest płyta z oprogramowaniem. 2 Wprowadzenie Adaptery Powerline zapewniają alternatywną
Skrócona instrukcja obsługi Powerline 1200 Model PL1200 Zawartość opakowania W niektórych krajach do produktu dołączona jest płyta z oprogramowaniem. 2 Wprowadzenie Adaptery Powerline zapewniają alternatywną
Mikrofon stereofoniczny STM10
 Instrukcja obsługi Mikrofon stereofoniczny STM10 Spis treści Podstawy...3 Omówienie funkcji...3 Omówienie urządzenia...3 Montaż...4 Używanie mikrofonu...5 Nagrywanie dźwięku...5 Tworzenie nagrań wideo
Instrukcja obsługi Mikrofon stereofoniczny STM10 Spis treści Podstawy...3 Omówienie funkcji...3 Omówienie urządzenia...3 Montaż...4 Używanie mikrofonu...5 Nagrywanie dźwięku...5 Tworzenie nagrań wideo
Tablet graficzny XP-Pen
 Tablet graficzny XP-Pen Windows 10, 8, 7 Mac 10.8 lub nowszy 1 Zawartość 1. Informacje ogólne Ogólne Obszar roboczy 2. Łączenie Artist 12 3. Instalacja sterowników 4. Konfigurowanie sterownika 5. Odinstalowywanie
Tablet graficzny XP-Pen Windows 10, 8, 7 Mac 10.8 lub nowszy 1 Zawartość 1. Informacje ogólne Ogólne Obszar roboczy 2. Łączenie Artist 12 3. Instalacja sterowników 4. Konfigurowanie sterownika 5. Odinstalowywanie
SKRÓCONA INSTRUKCJA OBSŁUGI
 Wieloekranowy kontroler wizyjny SKRÓCONA INSTRUKCJA OBSŁUGI Dziękujemy za zakup wieloekranowego kontrolera wizyjnego Datapath Hx4. Niniejszy dokument został opracowany z myślą o ułatwieniu użytkownikowi
Wieloekranowy kontroler wizyjny SKRÓCONA INSTRUKCJA OBSŁUGI Dziękujemy za zakup wieloekranowego kontrolera wizyjnego Datapath Hx4. Niniejszy dokument został opracowany z myślą o ułatwieniu użytkownikowi
Tablica SMART Board i Microsoft Office krótki poradnik
 Tablica SMART Board i Microsoft Office krótki poradnik Korzystanie z aplikacji Microsoft Office z tablicą SMART Board informacje ogólne Korzystając z funkcji Ink Aware, możesz pisać albo rysować bezpośrednio
Tablica SMART Board i Microsoft Office krótki poradnik Korzystanie z aplikacji Microsoft Office z tablicą SMART Board informacje ogólne Korzystając z funkcji Ink Aware, możesz pisać albo rysować bezpośrednio
Kamera Domu Inteligentnego. Instrukcja instalacji
 Kamera Domu Inteligentnego Instrukcja instalacji 1 Spis treści 1.Wprowadzenie... 3 2.Wymagania sprzętowe... 3 3.Specyfikacja techniczna... 3 4.Schemat urządzenia... 4 5.Instalacja urządzenia... 4 6.Instalacja
Kamera Domu Inteligentnego Instrukcja instalacji 1 Spis treści 1.Wprowadzenie... 3 2.Wymagania sprzętowe... 3 3.Specyfikacja techniczna... 3 4.Schemat urządzenia... 4 5.Instalacja urządzenia... 4 6.Instalacja
Spis treści. Opis urządzenia. Pierwsze użycie
 Spis treści Opis urządzenia... 1 Pierwsze użycie... 1 Podstawowa obsługa urządzenia... 2 Opis diod LED... 2 Przygotowania do odczytu danych z urządzenia... 2 Proces instalacji... 3 Zmiana domyślnego sterownika
Spis treści Opis urządzenia... 1 Pierwsze użycie... 1 Podstawowa obsługa urządzenia... 2 Opis diod LED... 2 Przygotowania do odczytu danych z urządzenia... 2 Proces instalacji... 3 Zmiana domyślnego sterownika
Rejestrowanie urządzenia w systemie Konfiguracja Danfoss Link BR Wybór trybu regulacji przekaźnika BR... 56
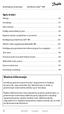 Spis treści Wstęp.... 53 Instalacja.... 53 Mocowanie... 53 Podłączenia elektryczne... 54 Rejestrowanie urządzenia w systemie... 54 Konfiguracja... 55 Wybór trybu regulacji przekaźnika BR... 56 Konfiguracja
Spis treści Wstęp.... 53 Instalacja.... 53 Mocowanie... 53 Podłączenia elektryczne... 54 Rejestrowanie urządzenia w systemie... 54 Konfiguracja... 55 Wybór trybu regulacji przekaźnika BR... 56 Konfiguracja
Dell Display Manager podręcznik użytkownika
 Dell Display Manager podręcznik użytkownika Przegląd Korzystanie z okna dialogowego szybkich ustawień Ustawianie podstawowych funkcji wyświetlania Przypisywanie trybów ustawień wstępnych do aplikacji Stosowanie
Dell Display Manager podręcznik użytkownika Przegląd Korzystanie z okna dialogowego szybkich ustawień Ustawianie podstawowych funkcji wyświetlania Przypisywanie trybów ustawień wstępnych do aplikacji Stosowanie
Tablet bezprzewodowy QIT30. Oprogramowanie Macro Key Manager
 Tablet bezprzewodowy QIT30 Oprogramowanie Macro Key Manager Spis treści 1. Wprowadzenie... 3 2. Panel Sterowania - wprowadzenie... 4 3. Instalacja... 5 3.1 Jak stworzyć nowy profil... 5 3.2 Jak zmodyfikować
Tablet bezprzewodowy QIT30 Oprogramowanie Macro Key Manager Spis treści 1. Wprowadzenie... 3 2. Panel Sterowania - wprowadzenie... 4 3. Instalacja... 5 3.1 Jak stworzyć nowy profil... 5 3.2 Jak zmodyfikować
Dziękujemy za wybranie mobilnego modemu szerokopasmowego USB. Za pomocą modemu USB można uzyskać szybki dostęp do sieci bezprzewodowej.
 Dziękujemy za wybranie mobilnego modemu szerokopasmowego USB. Za pomocą modemu USB można uzyskać szybki dostęp do sieci bezprzewodowej. Niniejsza instrukcja opisuje wygląd modemu USB, a także procedury
Dziękujemy za wybranie mobilnego modemu szerokopasmowego USB. Za pomocą modemu USB można uzyskać szybki dostęp do sieci bezprzewodowej. Niniejsza instrukcja opisuje wygląd modemu USB, a także procedury
POLSKI. Macro Key Manager Podręcznik użytkownika
 POLSKI Macro Key Manager Podręcznik użytkownika Wprowadzenie Macro Key Manager to specjalna aplikacja oprogramowania tabletu. Korzystając z oprogramowania Macro Key Manager, można konfigurować funkcje
POLSKI Macro Key Manager Podręcznik użytkownika Wprowadzenie Macro Key Manager to specjalna aplikacja oprogramowania tabletu. Korzystając z oprogramowania Macro Key Manager, można konfigurować funkcje
Urządzenia zewnętrzne Instrukcja obsługi
 Urządzenia zewnętrzne Instrukcja obsługi Copyright 2008 Hewlett-Packard Development Company, L.P. Informacje zawarte w niniejszym dokumencie mogą zostać zmienione bez powiadomienia. Jedyne warunki gwarancji
Urządzenia zewnętrzne Instrukcja obsługi Copyright 2008 Hewlett-Packard Development Company, L.P. Informacje zawarte w niniejszym dokumencie mogą zostać zmienione bez powiadomienia. Jedyne warunki gwarancji
Smart-UPS Instrukcja montażu 750/1000/1500/2200/3000 VA 120/230 Vac 500 VA 100 Vac Wolnostojący Ważne komunikaty dotyczące bezpieczeństwa
 Smart-UPS Instrukcja montażu 750/1000/1500/2200/3000 VA 120/230 Vac 500 VA 100 Vac Wolnostojący Ważne komunikaty dotyczące bezpieczeństwa ZACHOWAĆ NA PRZYSZŁY UŻYTEK niniejszy podręcznik zawiera ważne
Smart-UPS Instrukcja montażu 750/1000/1500/2200/3000 VA 120/230 Vac 500 VA 100 Vac Wolnostojący Ważne komunikaty dotyczące bezpieczeństwa ZACHOWAĆ NA PRZYSZŁY UŻYTEK niniejszy podręcznik zawiera ważne
Instrukcja wgrywania aktualizacji oprogramowania dla routera Edimax LT-6408n
 Instrukcja wgrywania aktualizacji oprogramowania dla routera Edimax LT-6408n Uwaga! Nowa wersja oprogramowania oznaczona numerem 1.03v jest przeznaczona tylko dla routerów mających współpracować z modemem
Instrukcja wgrywania aktualizacji oprogramowania dla routera Edimax LT-6408n Uwaga! Nowa wersja oprogramowania oznaczona numerem 1.03v jest przeznaczona tylko dla routerów mających współpracować z modemem
Aktualizacja oprogramowania sprzętowego przekaźnika bezprzewodowego WT 7
 Aktualizacja oprogramowania sprzętowego przekaźnika bezprzewodowego WT 7 Dziękujemy za wybór produktu Nikon. W tej instrukcji opisano sposób aktualizacji oprogramowania sprzętowego przekaźnika bezprzewodowego
Aktualizacja oprogramowania sprzętowego przekaźnika bezprzewodowego WT 7 Dziękujemy za wybór produktu Nikon. W tej instrukcji opisano sposób aktualizacji oprogramowania sprzętowego przekaźnika bezprzewodowego
Instalacja. Bezprzewodowy punkt dostępowy NETGEAR ac Model WAC120. Zawartość opakowania
 Znaki towarowe NETGEAR, logo NETGEAR oraz Connect with Innovation są znakami towarowymi oraz/lub zastrzeżonymi znakami towarowymi należącymi do firmy NETGEAR Inc. oraz/lub jej spółek zależnych w USA oraz/lub
Znaki towarowe NETGEAR, logo NETGEAR oraz Connect with Innovation są znakami towarowymi oraz/lub zastrzeżonymi znakami towarowymi należącymi do firmy NETGEAR Inc. oraz/lub jej spółek zależnych w USA oraz/lub
Jutro idę do szkoły - innowacyjny program edukacji przedszkolnej
 1 2 3 4 SPIS TREŚĆ 1. Podłączenie oraz instalacja zestawu interaktywnego 6 1.1 Podłączenie tablicy interaktywnej IQBoard. 6 1.2 Instalacja oprogramowania IQBoard 8 1.3 Podłączenie wizualizera. 14 1.4 Instalacja
1 2 3 4 SPIS TREŚĆ 1. Podłączenie oraz instalacja zestawu interaktywnego 6 1.1 Podłączenie tablicy interaktywnej IQBoard. 6 1.2 Instalacja oprogramowania IQBoard 8 1.3 Podłączenie wizualizera. 14 1.4 Instalacja
SYMBOLE DOTYCZĄCE BEZPIECZEŃSTWA
 Podręcznik instalacji Kolorowy monitor LCD SYMBOLE DOTYCZĄCE BEZPIECZEŃSTWA W tym podręczniku są używane przedstawione poniżej symbole dotyczące bezpieczeństwa. Oznaczają one krytyczne informacje. Należy
Podręcznik instalacji Kolorowy monitor LCD SYMBOLE DOTYCZĄCE BEZPIECZEŃSTWA W tym podręczniku są używane przedstawione poniżej symbole dotyczące bezpieczeństwa. Oznaczają one krytyczne informacje. Należy
Dell Display Manager - przewodnik użytkownika
 Dell Display Manager - przewodnik użytkownika Przegląd Dell Display Manager to aplikacja dla systemu Microsoft Windows, używana do zarządzania monitorem lub grupą monitorów. Umożliwia ręczną regulację
Dell Display Manager - przewodnik użytkownika Przegląd Dell Display Manager to aplikacja dla systemu Microsoft Windows, używana do zarządzania monitorem lub grupą monitorów. Umożliwia ręczną regulację
WPROWADZENIE DO. Instalowania sterowników Nokia Connectivity Cable Drivers
 WPROWADZENIE DO Instalowania sterowników Nokia Connectivity Cable Drivers Spis treści 1. Wprowadzenie...1 2. Wymagania...1 3. Instalowanie Sterowników Nokia Connectivity Cable Drivers...2 3.1 Przed instalacją...2
WPROWADZENIE DO Instalowania sterowników Nokia Connectivity Cable Drivers Spis treści 1. Wprowadzenie...1 2. Wymagania...1 3. Instalowanie Sterowników Nokia Connectivity Cable Drivers...2 3.1 Przed instalacją...2
Instrukcja inteligentnego gniazda Wi-Fi współpracującego z systemem Asystent. domowy
 Instrukcja inteligentnego gniazda Wi-Fi współpracującego z systemem Asystent domowy Instrukcja inteligentnego gniazda Wi-Fi współpracującego z systemem Asystent domowy 1 Podłącz do prądu 2 Połącz z siecią
Instrukcja inteligentnego gniazda Wi-Fi współpracującego z systemem Asystent domowy Instrukcja inteligentnego gniazda Wi-Fi współpracującego z systemem Asystent domowy 1 Podłącz do prądu 2 Połącz z siecią
ZyXEL AG-225H Bezprzewodowa karta sieciowa USB i wykrywacz sieci 802.11a/b/g Szybki start
 ZyXEL AG-225H Bezprzewodowa karta sieciowa USB i wykrywacz sieci 802.11a/b/g Szybki start 10/2005 Wersja 2.1 1. Tryb wykrywania sieci Wi-Fi (interfejs użytkownika) 1 1.1 Opis LCM Tryb wykrywania Wyświetlanie
ZyXEL AG-225H Bezprzewodowa karta sieciowa USB i wykrywacz sieci 802.11a/b/g Szybki start 10/2005 Wersja 2.1 1. Tryb wykrywania sieci Wi-Fi (interfejs użytkownika) 1 1.1 Opis LCM Tryb wykrywania Wyświetlanie
Stelaż pod biurko z elektryczną regulacją wysokości
 Stelaż pod biurko z elektryczną regulacją wysokości PODRĘCZNIK OBSŁUGI DA-90387 Napięcie znamionowe: 100-240 V Praca ciągła 2 minuty, przerwa co najmniej 18 minut. OSTRZEŻENIE / INFORMACJA WAŻNE: Należy
Stelaż pod biurko z elektryczną regulacją wysokości PODRĘCZNIK OBSŁUGI DA-90387 Napięcie znamionowe: 100-240 V Praca ciągła 2 minuty, przerwa co najmniej 18 minut. OSTRZEŻENIE / INFORMACJA WAŻNE: Należy
WACOM MULTI-TOUCH: UŻYWANIE FUNKCJI DOTYKOWYCH W PRODUKTACH WACOM
 1 WACOM MULTI-TOUCH: UŻYWANIE FUNKCJI DOTYKOWYCH W PRODUKTACH WACOM Obsługiwane dotykowo produkty firmy Wacom zostały zaprojektowane w celu zwiększenia wydajności pracy. Obsługa dotykowa umożliwia interakcję
1 WACOM MULTI-TOUCH: UŻYWANIE FUNKCJI DOTYKOWYCH W PRODUKTACH WACOM Obsługiwane dotykowo produkty firmy Wacom zostały zaprojektowane w celu zwiększenia wydajności pracy. Obsługa dotykowa umożliwia interakcję
