GT-I8160. Instrukcja obsługi
|
|
|
- Tadeusz Markowski
- 7 lat temu
- Przeglądów:
Transkrypt
1 GT-I860 Instrukcja obsługi
2 Korzystanie z podręcznika Dziękujemy za zakup tego mobilnego urządzenia firmy Samsung. W tym urządzeniu zastosowano wyjątkowe technologie opracowane przez firmę Samsung oraz restrykcyjne standardy, zapewniające wysokiej jakości komunikację mobilną i rozrywkę. Niniejszy podręcznik ma na celu zaprezentowanie użytkownikowi funkcji urządzenia. Przeczytaj najpierw W celu zagwarantowania bezpiecznej i prawidłowej eksploatacji urządzenia, przed przystąpieniem do używania urządzenia prosimy o zapoznanie się z zaleceniami dotyczącymi bezpiecznej eksploatacji i niniejszym podręcznikiem użytkownika. W opisach zamieszczonych w tym podręczniku uwzględniono domyślne ustawienia urządzenia. Ilustracje i zrzuty ekranu użyte w niniejszym podręczniku mogą się różnić od faktycznego produktu. Zawartość niniejszego podręcznika może się różnić od produktu lub od oprogramowania dostarczanego przez usługodawców lub operatorów, a także może ulec zmianie bez uprzedzenia. Najnowszą wersję niniejszej instrukcji obsługi można znaleźć w witrynie Dostępne funkcje i usługi dodatkowe mogą się różnić w zależności od urządzenia, oprogramowania i operatora. Format i sposób prezentacji niniejszego podręcznika bazują na możliwościach systemu Google Android i mogą się różnić w zależności od systemu posiadanego przez użytkownika. Korzystanie z podręcznika 2
3 Aplikacje i ich funkcje mogą się różnić w zależności od kraju, regionu lub parametrów technicznych sprzętu. Firma Samsung nie ponosi odpowiedzialności za problemy z wydajnością spowodowane przez oprogramowanie pochodzące od osób trzecich. Firma Samsung nie odpowiada za problemy z działaniem produktów ani niezgodności spowodowane edytowaniem ustawień rejestru i modyfikowaniem oprogramowania systemu operacyjnego. Próby wprowadzania zmian w systemie operacyjnym mogą być przyczyną nieprawidłowego działania urządzenia i aplikacji. Oprogramowanie urządzenia można zaktualizować, odwiedzając witrynę Oprogramowanie, źródła dźwięków, tapety, obrazy i inne zawartości są dostarczane z urządzeniem na podstawie umowy licencyjnej o ograniczonym użytkowaniu zawartej między firmą Samsung a odpowiednimi właścicielami zawartości. Wyodrębnianie tych materiałów i ich wykorzystywanie do celów komercyjnych lub innych stanowi naruszenie praw do własności intelektualnej. Firma Samsung nie ponosi odpowiedzialności za takie naruszenia ze strony użytkownika. Należy zachować ten podręcznik w celu ponownego wykorzystania w przyszłości. Korzystanie z podręcznika 3
4 Ikony pomocnicze Przed rozpoczęciem korzystania z urządzenia należy zapoznać się z ikonami stosowanymi w niniejszej instrukcji: Ostrzeżenie sytuacje, które mogą spowodować zranienie użytkownika lub innych osób Przestroga sytuacje, które mogą spowodować uszkodzenie urządzenia lub innego sprzętu Uwaga wskazówki, uwagi i dodatkowe informacje Przeczytaj strony zawierające informacje na dany temat, na przykład: s. 2 (oznacza: patrz strona 2 ). Następnie kolejność opcji lub menu, które należy wybrać w celu wykonania kroku, na przykład: W trybie oczekiwania otwórz listę aplikacji i wybierz opcje Ustawienia O telefonie (oznacza to wybranie opcji Ustawienia, a następnie O telefonie). [ ] Nawiasy kwadratowe klawisze urządzenia, na przykład: [ ] (oznacza klawisz Menu). Prawa autorskie Copyright 202 Samsung Electronics Niniejszy podręcznik użytkownika jest chroniony na mocy międzynarodowych przepisów o własności intelektualnej. Żadna część niniejszego podręcznika nie może być reprodukowana, dystrybuowana, tłumaczona ani przesyłana w jakiejkolwiek formie ani za pomocą jakichkolwiek środków elektronicznych lub mechanicznych, w tym kopiowana, nagrywana lub przechowywana w jakimkolwiek systemie archiwizacyjnym bez uprzedniej pisemnej zgody firmy Samsung Electronics. Korzystanie z podręcznika 4
5 Znaki towarowe SAMSUNG i logo SAMSUNG to zarejestrowane znaki towarowe firmy Samsung Electronics. Logo Android, Google Google Maps, Google Mail YouTube,, Google Play Store i Google Talk są znakami towarowymi firmy Google, Inc. Bluetooth jest zastrzeżonym znakiem towarowym firmy Bluetooth SIG, Inc. na całym świecie. Wi-Fi CERTIFIED, oraz logo Wi-Fi są zastrzeżonymi znakami towarowymi Wi-Fi Alliance. Windows Media Player jest zastrzeżonym znakiem towarowym firmy Microsoft Corporation. Wszelkie inne znaki towarowe i prawa autorskie należą do ich odnośnych właścicieli., Wi-Fi Protected Setup, Wi-Fi Direct, Wi-Fi Korzystanie z podręcznika 5
6 Spis treści Montaż... 0 Rozpakowywanie... 0 Instalowanie karty SIM lub USIM i baterii... 0 Ładowanie baterii... 2 Wkładanie karty pamięci (opcjonalnie)... 5 Zakładanie paska (opcjonalnie)... 7 Wprowadzenie... 8 Włączanie i wyłączanie urządzenia... 8 Zapoznanie z urządzeniem... 9 Korzystanie z ekranu dotykowego Blokowanie i odblokowywanie ekranu dotykowego i klawiszy Zapoznanie z ekranem trybu oczekiwania Dostęp do aplikacji Dostosowywanie urządzenia Wprowadzanie tekstu Pobieranie aplikacji ze strony Google Play Pobieranie plików z Internetu Synchronizacja danych Komunikacja... 4 Połączenia... 4 Wiadomości Google Mail Talk Social Hub Czat Google ChatON Spis treści 6
7 Rozrywka Aparat Filmy Galeria Edytor zdjęć Muzyka... 7 Music Hub Radio FM Game Hub Informacje osobiste Kontakty Kalendarz Zadanie Notatka Dyktafon Internet Internet Mapy... 9 Aplikacja Latitude Aplikacja Places Nawigacja GPS Serwis YouTube Samsung Apps Sklep Play Wiadomości i pogoda Komunikacja Bluetooth Wi-Fi Wi-Fi Direct DLNA Spis treści 7
8 Udostępnianie połączenia z siecią telefonii komórkowej Lokalizacja Połączenia z komputerem Połączenia VPN... 0 Narzędzia... 3 Zegar... 3 Kalkulator... 6 Pobieranie plików... 6 Wyszukiwarka Google... 7 Minidziennik... 7 Moje pliki... 8 Polaris Office... 9 Zestaw narzędzi SIM... 2 Menedżer zadań... 2 Sterowanie głosem Ustaw. rozpoznawania głosu Rozpoznawanie głosu Ustawienia Dostęp do menu Ustawienia Komunikacja Połączenia Dźwięk Wyświetlacz Oszczędzanie energii Lokalizacja i zabezp Aplikacje... 3 Konta i synchronizacja Spis treści 8
9 Ruch Prywatność Pamięć Język i klawiatura Funkcje głosowe Dostępność Data i godzina O telefonie Rozwiązywanie problemów Ostrzeżenia dotyczące bezpieczeństwa Indeks Spis treści 9
10 Montaż Rozpakowywanie Sprawdź, czy w pudełku z produktem znajdują się następujące elementy: Urządzenie Bateria (litowo-jonowa / 500mAh) Instrukcja obsługi Należy używać tylko oprogramowania zatwierdzonego przez firmę Samsung. Oprogramowanie pirackie lub nielegalne może spowodować uszkodzenia albo awarie nieobjęte gwarancją producenta. Elementy dostarczane wraz z telefonem i dostępne akcesoria mogą się różnić w zależności od kraju lub operatora sieci. Dodatkowe akcesoria można kupić u lokalnego przedstawiciela firmy Samsung. Dostarczone akcesoria są optymalnie dostosowane do tego urządzenia. Akcesoria inne niż dostarczone mogą nie być zgodne z posiadanym urządzeniem. Instalowanie karty SIM lub USIM i baterii Po podpisaniu umowy abonenckiej z operatorem sieci komórkowej użytkownik otrzymuje kartę SIM (Subscriber Identity Module), na której znajdują się szczegółowe informacje o abonamencie, takie jak kod PIN i dostępne usługi opcjonalne. W przypadku usług UMTS i HSDPA można nabyć kartę USIM (Universal Subscriber Identity Module). Aby zainstalować kartę SIM lub USIM i baterię: Montaż 0
11 2 Jeżeli urządzenie jest włączone, naciśnij i przytrzymaj włącznik zasilania, a następnie wybierz opcję Wyłączanie OK, aby je wyłączyć. Zdejmij tylną pokrywę. 3 Należy uważać, aby podczas zdejmowania tylnej pokrywy nie uszkodzić paznokci. Włóż kartę SIM lub USIM, kierując pozłacane styki w dół. Antena znajduje się w górnej części z tyłu urządzenia. Nie należy usuwać ochronnej taśmy zakrywającej antenę, ponieważ może to spowodować jej uszkodzenie. Montaż
12 4 Włóż baterię. 5 Załóż tylną pokrywę. Ładowanie baterii Przed pierwszym włączeniem urządzenia należy naładować baterię. Urządzenie można ładować, używając ładowarki podróżnej lub podłączając je do komputera kablem USB. Należy używać wyłącznie ładowarek i kabli zatwierdzonych przez firmę Samsung. Używanie niekompatybilnych ładowarek lub kabli może spowodować eksplozję baterii bądź uszkodzenie urządzenia. Montaż 2
13 Gdy bateria zbliży się do stanu rozładowania, zostanie wyemitowany sygnał ostrzegawczy i wyświetlony komunikat o niskim poziomie naładowania baterii. Dodatkowo ikona baterii jest pusta. Jeżeli poziom naładowania baterii jest zbyt niski, urządzenie wyłącza się automatycznie. Aby dalej używać urządzenia, należy naładować jego baterię. Jeśli bateria jest całkowicie rozładowana, urządzenia nie można włączyć nawet po podłączeniu ładowarki. Przed włączeniem urządzenia należy zaczekać kilka minut na podładowanie całkowicie rozładowanej baterii. Ładowanie przy użyciu ładowarki podróżnej Podłącz mniejszą końcówkę ładowarki podróżnej do gniazda wielofunkcyjnego. Nieprawidłowe podłączenie ładowarki podróżnej może spowodować poważne uszkodzenie urządzenia. Żadne uszkodzenia wynikające z nieprawidłowej obsługi nie są objęte gwarancją. Montaż 3
14 2 3 Podłącz większą końcówkę ładowarki podróżnej do gniazda elektrycznego. Można korzystać z urządzenia podczas ładowania, jednak spowoduje to wydłużenie czasu całkowitego ładowania baterii. Podczas ładowania urządzenia ekran dotykowy może nie działać z powodu niestabilności źródła zasilania. W takim przypadku należy odłączyć ładowarkę od urządzenia. Podczas ładowania urządzenie może się rozgrzać. Jest to normalne zjawisko, które nie powinno wpływać na trwałość i wydajność urządzenia. Jeżeli urządzenie ładuje się niewłaściwie, należy je odnieść wraz z ładowarką do centrum serwisowego firmy Samsung. Po całkowitym naładowaniu baterii odłącz ładowarkę podróżną najpierw od urządzenia, a następnie od gniazda elektrycznego. Nie należy wyjmować baterii przed odłączeniem ładowarki podróżnej. Może to spowodować uszkodzenie urządzenia. Nieużywaną ładowarkę podróżną należy odłączyć w celu zaoszczędzenia energii. Ładowarka podróżna nie posiada wyłącznika zasilania, dlatego w celu przerwania zasilania należy odłączyć ją od gniazda elektrycznego. Podczas używania ładowarka podróżna powinna znajdować się w pobliżu gniazda elektrycznego. Montaż 4
15 Ładowanie za pomocą kabla USB Przed rozpoczęciem ładowania upewnij się, że komputer jest włączony. Podłącz jeden koniec (mikro USB) kabla USB do gniazda 2 3 wielofunkcyjnego. Podłącz drugi koniec kabla USB do portu USB komputera. W zależności od używanego kabla USB ładowanie może się rozpocząć z pewnym opóźnieniem. Po całkowitym naładowaniu baterii kabel USB należy najpierw odłączyć od urządzenia, a następnie od komputera. Wkładanie karty pamięci (opcjonalnie) Aby móc przechowywać dodatkowe pliki multimedialne, należy włożyć kartę pamięci. Urządzenie obsługuje karty microsd microsdhc lub o pojemności maksymalnej do 32 GB (zależnie od producenta karty pamięci i jej rodzaju). Firma Samsung stosuje obowiązujące standardy w zakresie kart pamięci. Niektóre marki mogą nie być całkowicie zgodne z urządzeniem. Użycie niezgodnej karty pamięci może być przyczyną uszkodzenia urządzenia i samej karty, a także utraty zapisanych na karcie danych. Urządzenie obsługuje tylko karty pamięci z systemem plików FAT. Jeżeli zostanie włożona karta pamięci sformatowana w innym systemie plików, urządzenie wyświetli monit o jej przeformatowanie. Częste zapisywanie i usuwanie danych powoduje skrócenie żywotności kart pamięci. Po włożeniu karty pamięci do urządzenia katalog plików na karcie będzie widoczny w folderze external_sd w pamięci wewnętrznej. Montaż 5
16 2 Otwórz pokrywę gniazda karty pamięci z boku urządzenia. Włóż kartę pamięci, kierując pozłacane styki do góry. 3 4 Wciśnij kartę pamięci do gniazda karty aż do zablokowania jej w odpowiednim miejscu. Zamknij pokrywę gniazda karty pamięci. Wyjmowanie karty pamięci W celu bezpiecznego wyjęcia karty pamięci należy ją najpierw odinstalować. W trybie oczekiwania wybierz opcję Aplikacje Ustawienia Pamięć Odinstaluj kartę pamięci OK. 2 Otwórz pokrywę gniazda karty pamięci z boku urządzenia. 3 Naciśnij ostrożnie kartę pamięci, tak aby odłączyła się od telefonu. 4 Wysuń kartę z gniazda karty pamięci. Zamknij pokrywę gniazda karty pamięci. 5 Nie należy wyjmować karty, gdy informacje są przenoszone na nią lub używane przez urządzenie. Może to spowodować utratę danych i/lub uszkodzenie karty lub urządzenia. Montaż 6
17 Formatowanie karty pamięci Karta sformatowana w czytniku na komputerze może być niezgodna z urządzeniem. Należy formatować kartę pamięci wyłącznie w urządzeniu. W trybie oczekiwania wybierz opcje Aplikacje Ustawienia Pamięć Odinstaluj kartę pamięci OK Formatuj kartę pamięci Formatuj kartę pamięci Usuń wszystko. Przed rozpoczęciem formatowania karty pamięci należy wykonać kopię zapasową wszystkich ważnych danych zapisanych w urządzeniu. Gwarancja producenta nie obejmuje utraty danych w wyniku działań użytkownika. Zakładanie paska (opcjonalnie) Zdejmij tylną pokrywę. 2 Wsuń pasek przez otwór i zaczep go o niewielki występ. 3 Załóż tylną pokrywę. Montaż 7
18 Wprowadzenie Włączanie i wyłączanie urządzenia Aby włączyć urządzenie, naciśnij i przytrzymaj przycisk zasilania. Po pierwszym włączeniu urządzenia skonfiguruj je, wykonując polecenia wyświetlane na ekranie. Aby wyłączyć urządzenie, naciśnij i przytrzymaj przycisk zasilania, a następnie wybierz opcję Wyłączanie OK. W miejscach, w których używanie urządzeń bezprzewodowych jest zabronione, np. w samolotach i szpitalach, należy przestrzegać wszystkich widocznych ostrzeżeń i wskazówek udzielanych przez upoważniony personel. Aby korzystać tylko z usług niesieciowych urządzenia, należy przełączyć je do trybu Offline. Naciśnij i przytrzymaj klawisz zasilania, a następnie wybierz opcję Tryb Offline. Wprowadzenie 8
19 Zapoznanie z urządzeniem Wygląd urządzenia Głośnik Obiektyw aparatu przedniego Czujnik zbliżeniowy Klawisz głośności Gniazdo karty pamięci Klawisz menu Ekran dotykowy Klawisz strony domowej Klawisz wstecz Mikrofon Wewnętrzna antena GPS Klawisz włączenia/ wyłączenia/ resetowania/blokady ekranu Lampa błyskowa Gniazdo zestawu słuchawkowego Głośnik Obiektyw aparatu tylnego Tylna pokrywa Wewnętrzna antena Gniazdo wielofunkcyjne. Podczas korzystania z funkcji GPS nie należy dotykać ani zasłaniać obszaru anteny rękami lub przedmiotami. Wprowadzenie 9
20 Klawisze Klawisz Włączenia/ wyłączenia/ resetowania / blokady ekranu Menu Ekran startowy Wstecz Funkcja Włączanie urządzenia (naciśnij i przytrzymaj); dostęp do szybkich menu (naciśnij i przytrzymaj); resetowanie urządzenia (naciśnij i przytrzymaj przez przynajmniej 0 sekund); blokowanie ekranu dotykowego. Otwieranie listy opcji dostępnych na bieżącym ekranie; w trybie oczekiwania otwarcie aplikacji wyszukiwania Google (naciśnij i przytrzymaj); wyświetlenie okna wprowadzania frazy wyszukiwania podczas używania niektórych aplikacji (naciśnij i przytrzymaj). Powrót do ekranu trybu oczekiwania; otwarcie listy ostatnio używanych aplikacji (naciśnij i przytrzymaj); uruchomienie aplikacji do rozmowy głosowej (dwukrotnie naciśnij). Wyświetlenie poprzedniego ekranu. Głośność Regulacja głośności.. Jeśli w urządzeniu występują poważne błędy, urządzenie się zawiesza lub wstrzymuje pracę, jego prawidłowe działanie można przywrócić, przeprowadzając resetowanie. Wprowadzenie 20
21 Ikony wskaźników Ikony wyświetlane na wyświetlaczu mogą się różnić w zależności od kraju i operatora. Ikona Definicja Brak sygnału Siła sygnału Połączenie z siecią GPRS Połączenie z siecią EDGE Połączenie z siecią UMTS Otwieranie listy dostępnych punktów dostępu Wi-Fi Połączone punkty dostępu Wi-Fi Połączenie Wi-Fi Direct Łączność Bluetooth włączona Zestaw słuchawkowy Bluetooth podłączony Włączona funkcja GPS Trwa połączenie Połączenie zawieszone Głośnik włączony Połączenie nieodebrane Zsynchronizowano z Internetem Przesyłanie danych Pobieranie danych Wprowadzenie 2
22 Ikona Definicja Przekazywanie połączeń włączone Podłączono do komputera Udostępnianie połączenia internetowego przez USB włączone Aktywowano ustawienia udostępniania połączenia Wi-Fi Brak karty SIM lub USIM Nowa wiadomość SMS lub MMS Nowa wiadomość Nowa wiadomość w poczcie głosowej Alarm włączony Powiadomienie o wydarzeniu Roaming (poza zwykłym obszarem usług operatora) Włączony tryb cichej pracy Włączony tryb wibracji Tryb offline włączony Trwa odtwarzanie muzyki Odtwarzanie muzyki wstrzymane Radio FM włączone w tle Wystąpił błąd lub wymagana jest ostrożność Poziom naładowania baterii 0:00 Bieżąca godzina Wprowadzenie 22
23 Korzystanie z ekranu dotykowego Korzystając z ekranu dotykowego urządzenia, można z łatwością wybierać opcje menu lub używać funkcji. Poniżej przedstawiono informacje na temat korzystania z ekranu dotykowego. Nie należy dotykać ekranu ostrymi przedmiotami, aby go nie porysować. Nie wolno dopuścić do zetknięcia się ekranu dotykowego z innymi urządzeniami elektrycznymi. Wyładowania elektrostatyczne mogą spowodować niewłaściwe działanie ekranu dotykowego. Nie wolno dopuścić do zetknięcia się ekranu dotykowego z wodą. Ekran dotykowy może działać niewłaściwie po zetknięciu z wodą lub w warunkach wysokiej wilgotności. Aby w optymalny sposób używać ekranu dotykowego, przez rozpoczęciem eksploatacji urządzenia należy zdjąć folię ochronną z ekranu. Ekran dotykowy ma warstwę, która wykrywa niewielkie ładunki elektryczne generowane przez ciało ludzkie. Najlepsze działanie uzyskuje się, dotykając ekran opuszkami palców. Ekran dotykowy nie reaguje na dotykanie go cienko zakończonymi przedmiotami, takimi jak rysik czy długopis. Wprowadzenie 23
24 Sterowanie ekranem dotykowym umożliwiają wymienione poniżej czynności: Dotknięcie: dotknij palcem jeden raz, aby wybrać lub uruchomić menu, opcję lub aplikację. Dotknięcie i przytrzymanie: dotknij elementu i przytrzymaj go przez ponad 2 sekundy, aby otworzyć podręczną listę opcji. Przeciąganie: dotknij ekranu i przesuń palec w górę, w dół, w lewo lub w prawo, aby przesuwać elementy na listach. Przeciąganie i upuszczanie: dotknij elementu palcem i przytrzymaj go, a następnie przesuń palec, by przenieść element. Dwukrotne dotknięcie: dwukrotnie dotknij palcem, aby powiększać lub pomniejszać widok podczas wyświetlania zdjęć lub stron internetowych. Przesunięcie: Szybko przewin w górę, dół, lewo lub prawo, aby przesunąć listę lub ekran. Ściśnięcie: Ustaw dwa palce rozsunięte, a następnie zsuń je do siebie. Ekran dotykowy urządzenia zostanie wyłączony po pewnym okresie braku aktywności. Aby włączyć ekran, naciśnij klawisz zasilania lub klawisz strony głównej. Można także zmienić czas podświetlenia. W trybie oczekiwania otwórz listę aplikacji i wybierz opcje Ustawienia Wyświetlacz Wygaszanie ekranu. Blokowanie i odblokowywanie ekranu dotykowego i klawiszy Aby uniknąć niepożądanych działań, spowodowanych przypadkowym naciśnięciem któregoś z klawiszy, można zablokować ekran dotykowy i klawisze urządzenia. Aby zablokować, naciśnij przycisk zasilania. Aby odblokować, włącz ekran, naciskając klawisz zasilania lub klawisz strony głównej, a następnie przesuń palcem okno. Aby uniemożliwić innym osobom używanie i dostęp do osobistych danych oraz informacji zapisanych na urządzeniu, można włączyć funkcję blokady ekranu. s. 3 Wprowadzenie 24
25 Zapoznanie z ekranem trybu oczekiwania Ekran trybu oczekiwania jest wyświetlany, gdy urządzenie znajduje się w trybie oczekiwania. Na ekranie trybu oczekiwania wyświetlane są ikony wskaźników, widgety, skróty do aplikacji i inne elementy. Ekran trybu oczekiwania składa się z kilku paneli. Przewiń w lewo lub w prawo do panelu trybu oczekiwania. Aby bezpośrednio przejść do wybranego ekranu menu, można także wybrać kropkę w dolnej części ekranu. Dodawanie elementów do ekranu oczekiwania Można dostosować ekran oczekiwania, dodając skróty do aplikacji lub elementów w aplikacji, widgetów lub katalogów. Aby dodać elementy do ekranu trybu oczekiwania, Naciśnij klawisz [ ] Dodaj lub dotknij pustego obszaru ekranu trybu oczekiwania i przytrzymaj go. 2 Wybierz kategorię elementów element: Widgety: dodawanie widgetów do ekranu oczekiwania. Skróty: dodawanie skrótów klawiszowych do elementów, takich jak aplikacje, zakładki i kontakty. Katalogi: tworzenie nowych katalogów i dodawanie katalogów do kontaktów. Tapety: ustawianie obrazu tła. Przenoszenie elementów na ekranie trybu oczekiwania 2 Przeciągnij element do żądanej lokalizacji. Dotknij i przytrzymaj element przeznaczony do przesunięcia. Usuwanie elementów z ekranu trybu oczekiwania Dotknij i przytrzymaj element przeznaczony do usunięcia. 2 U góry ekranu trybu oczekiwania zostanie wyświetlona ikona kosza. Przeciągnij element do kosza. Wprowadzenie 25
26 Korzystanie z panelu powiadomień W trybie oczekiwania lub podczas korzystania z aplikacji dotknij obszaru ikon wskaźników i przesuń palec w dół, aby otworzyć panel powiadomień. Można włączać lub wyłączać funkcje komunikacji bezprzewodowej i uzyskać dostęp do listy powiadomień (wiadomości, połączenia, zdarzenia lub stan przetwarzania). Aby ukryć panel, przeciągnij dolną część listy w górę. Korzystając z panelu powiadomień, można uzyskać dostęp do następujących opcji: Wi-Fi: włączenie lub wyłączenie funkcji Wi-Fi. s. 0 Bluetooth: włączanie lub wyłączanie obsługi połączeń bezprzewodowych Bluetooth. s. 98 Lokalizacja: włączanie lub wyłączanie funkcji GPS. Tryb cichy: włączanie lub wyłączanie trybu cichej pracy/wibracji. Autom. obrót: włączanie lub wyłączanie automatycznego obrotu. Dostępne opcje mogą się różnić w zależności od operatora sieci lub regionu. Dodawanie lub usuwanie paneli ekranu trybu oczekiwania Panele ekranu trybu oczekiwania można dodawać lub usuwać w celu porządkowania widgetów zgodnie z preferencjami i wymaganiami użytkownika. W trybie oczekiwania naciśnij klawisz [ ] Edytuj. Można również ustawić dwa palce na ekranie i zsunąć je do siebie, aby przejść do trybu edycji. 2 Dodaj lub usuń panele, używając następujących funkcji: Aby usunąć panel, dotknij i przytrzymaj miniaturę panelu i przeciągnij ją do kosza znajdującego się u dołu ekranu. Aby dodać nowy panel, wybierz. Aby zmienić kolejność paneli, dotknij i przytrzymaj miniaturę panelu, a następnie przeciągnij ją żądanej lokalizacji. 3 Po zakończeniu naciśnij klawisz [ ]. Wprowadzenie 26
27 Dostęp do aplikacji Aby uzyskać dostęp do aplikacji urządzenia: W trybie oczekiwania wybierz opcję Aplikacje, aby uzyskać dostęp do listy aplikacji. 2 Przewiń w lewo lub w prawo do ekranu innej aplikacji. Aby bezpośrednio przejść do wybranego ekranu menu, można także wybrać kropkę w dolnej części ekranu. 3 Wybierz aplikację. Do używania aplikacji udostępnianych przez firmę Google wymagane jest konto Google. Jeśli nie masz konta w serwisie Google, zarejestruj się. Aby dodać skrót do aplikacji, dotknij ikony aplikacji na liście i przytrzymaj ją. Ikonę można przesunąć do żądanej lokalizacji na ekranie trybu oczekiwania. 4 Naciśnij [ ], aby ponownie wyświetlić poprzedni ekran. Naciśnij klawisz ekranu startowego, aby ponownie wyświetlić ekran trybu oczekiwania. Po obróceniu urządzenia przy użyciu niektórych funkcji interfejs jest również automatycznie obracany. Aby wyłączyć funkcję obracania interfejsu, otwórz panel powiadomień i wybierz opcję Autom. obrót. Podczas używania urządzenia obraz ekranu można przechwycić, jednocześnie naciskając klawisz ekranu startowego i klawisz zasilania. Obraz zostanie zapisany w lokalizacji Moje pliki ScreenCapture. Porządkowanie aplikacji Aplikacje na liście można porządkować, zmieniając ich kolejność lub grupując je w kategorie zgodnie z własnymi preferencjami i wymaganiami. Na liście aplikacji naciśnij [ ] Edytuj OK. Dotknij i przytrzymaj aplikację. 2 Wprowadzenie 27
28 3 Przeciągnij ikonę aplikacji do żądanej lokalizacji. Ikonę aplikacji można przenieść do innego ekranu menu głównego. Najczęściej używane aplikacje można także umieścić obok skrótu Ekran główny. 4 Naciśnij [ ] Zapisz. Aby dodać katalog lub panel na ekran menu: Na liście aplikacji naciśnij [ ] Edytuj. 2 Dotknij i przytrzymaj aplikację. 3 Przesuń ikonę aplikacji na opcję Dodaj katalog lub Dodaj stronę w dolnej części ekranu. 4 Aby dodać więcej aplikacji, powtórz czynności opisane w punktach Przesuń opcję Dodaj katalog lub Dodaj stronę na ekran menu. Nowy katalog lub panel z wybranymi aplikacjami zostanie dodany na ekran menu. 6 Jeśli dodano katalog, wprowadź jego nazwę i wybierz opcję OK. 7 Naciśnij [ ] Zapisz. Aby zmienić kolejność ekranów menu głównego: 2 Na liście aplikacji umieść dwa palce na ekranie i dosuń je do siebie. Dotknij i przytrzymaj miniaturę ekranu i przeciągnij ją do żądanej lokalizacji. Dostęp do ostatnio używanych aplikacji 2 Naciśnij i przytrzymaj klawisz ekranu startowego, aby wyświetlić listę ostatnio używanych aplikacji. Wybierz aplikację, do której chcesz uzyskać dostęp. Wprowadzenie 28
29 Korzystanie z menedżera zadań Urządzenie umożliwia wykonywanie wielu zadań jednocześnie. Naraz może w nim działać kilka aplikacji. Uruchomienie wielu aplikacji jednocześnie może jednak powodować zawieszanie urządzenia, problemy z pamięcią i zwiększenie zużycia energii. Aby uniknąć tych problemów, można zakończyć niepotrzebne programy przy użyciu menedżera zadań. W trybie oczekiwania otwórz listę aplikacji i wybierz opcje Menedżer zadań Aktywne aplikacje. Zostanie wyświetlona lista wszystkich aplikacji działających w urządzeniu w danym momencie. 2 Aby zamknąć aplikację, wybierz opcję Wyjdź. Aby zamknąć wszystkie aktywne aplikacje, wybierz opcję Zamknij wszyst. Dostosowywanie urządzenia Można lepiej wykorzystać urządzenie, dostosowując je do własnych preferencji. Ustawianie bieżącej godziny i daty 2 W trybie oczekiwania otwórz listę aplikacji i wybierz opcje Ustawienia Data i godzina. Ustaw datę i godzinę oraz zmień inne opcje. Wyłączanie lub włączanie dźwięków ekranu dotykowego W trybie oczekiwania otwórz listę aplikacji i wybierz Ustawienia Dźwięk Dzwięki przy wybieraniu. Dostosowywanie głośności dzwonków Naciśnij klawisz głośności w górę lub w dół, aby dostosować głośność dzwonków. Wprowadzenie 29
30 Przejście do trybu cichego Aby wyciszyć telefon lub anulować wyciszenie, wykonaj jedną z następujących czynności: W trybie oczekiwania otwórz listę aplikacji i wybierz opcje Telefon Klawiat., a następnie dotknij klawisza # i przytrzymaj go. Otwórz panel powiadomień w górnej części ekranu i wybierz opcję Tryb cichy. Naciśnij i przytrzymaj klawisz zasilania, a następnie wybierz opcję Tryb cichy. Urządzenie można skonfigurować tak, aby w trybie cichym informowało o różnych zdarzeniach. W trybie oczekiwania otwórz listę aplikacji i wybierz opcje Ustawienia Dźwięk Wibracja Tak, zawsze lub Tylko w trybie cichej pracy. Zmiana dzwonka W trybie oczekiwania otwórz listę aplikacji i wybierz Ustawienia Dźwięk Dzwonek telefonu. 2 Wybierz dzwonek z listy, a następnie wybierz OK. Włączanie animacji przełączania okien W trybie oczekiwania otwórz listę aplikacji i wybierz Ustawienia Wyświetlacz Animacja Niektóre animacje lub Wszystkie animacje. Wybór tapety ekranu trybu oczekiwania W trybie oczekiwania naciśnij [ ] Tapeta opcja. 2 Wybierz obraz. 3 Wybierz opcję Zapisz lub Ustaw tapetę. Firma Samsung nie ponosi odpowiedzialności za użycie domyślnych obrazów ani tapet dostarczonych z urządzeniem. Wprowadzenie 30
31 Dostosowywanie jasności wyświetlacza 2 W trybie oczekiwania otwórz listę aplikacji i wybierz Ustawienia Wyświetlacz Jasność. Przeciągnij suwak, aby dostosować poziom jasności. 3 Wybierz opcję OK. Poziom jasności wyświetlacza ma wpływ na szybkość rozładowywania baterii urządzenia. Ustawianie blokady ekranu Ekran dotykowy można zablokować, aktywując funkcję blokady ekranu. Po każdym włączeniu urządzenia lub odblokowaniu ekranu dotykowego będzie wymagane wprowadzenie kodu odblokowującego. W przypadku zapomnienia kodu odblokowującego należy się udać do centrum serwisowego firmy Samsung w celu zresetowania kodu. Firma Samsung nie ponosi odpowiedzialności za utratę kodu zabezpieczającego lub danych prywatnych ani inne uszkodzenia spowodowane nielegalnym oprogramowaniem. Ustawianie symbolu odblokowania W trybie oczekiwania otwórz listę aplikacji i wybierz opcje Ustawienia Lokalizacja i zabezp. Ustawianie blokady ekranu Symbol. 2 Zapoznaj się z wyświetlanymi na ekranie instrukcjami i przykładowymi symbolami, a następnie wybierz opcję Dalej. 3 Narysuj symbol, przesuwając palec w celu połączenia co najmniej 4 punktów, a następnie wybierz opcję Kontynuuj. 4 Ponownie narysuj symbol i wybierz opcję Potwierdź. Wprowadzenie 3
32 Ustawianie kodu odblokowującego PIN 2 W trybie oczekiwania otwórz listę aplikacji i wybierz opcje Ustawienia Lokalizacja i zabezp. Ustawianie blokady ekranu PIN. Wprowadź nowy kod PIN (numeryczny) i wybierz opcję Kontynuuj. 3 Ponownie wprowadź kod PIN i wybierz opcję OK. Ustawianie hasła odblokowania W trybie oczekiwania otwórz listę aplikacji i wybierz opcje Ustawienia Lokalizacja i zabezp. Ustawianie blokady ekranu Hasło. 2 Wprowadź nowe hasło (alfanumeryczne) i wybierz opcję Kontynuuj. 3 Ponownie wprowadź hasło i wybierz opcję OK. Blokowanie karty SIM lub USIM Urządzenie można zablokować, uaktywniając kod PIN dostarczony z kartą SIM lub USIM. W trybie oczekiwania otwórz listę aplikacji i wybierz opcje Ustawienia Lokalizacja i zabezp. Skonfiguruj blokadę karty SIM Zablokuj kartę SIM. 2 Wprowadź kod PIN i wybierz opcję OK. Jeżeli włączona jest funkcja blokady PIN, należy podać kod PIN po każdym włączeniu urządzenia. Kilkukrotne wprowadzenie nieprawidłowego kodu PIN spowoduje zablokowanie karty SIM lub USIM. Aby odblokować kartę SIM lub USIM, należy wprowadzić kod odblokowania dla danego kodu PIN (PUK). Jeżeli karta SIM lub USIM zostanie zablokowana po wprowadzeniu nieprawidłowego kodu PUK, należy udać się do operatora sieci w celu jej odblokowania. Wprowadzenie 32
33 Aktywacja funkcji Znajdź moje urządzenie Gdy do urządzenia zostanie włożona nowa karta SIM lub USIM, funkcja Znajdź moje urządzenie automatycznie wysyła numer kontaktowy do podanych odbiorców. Pomaga to w znalezieniu i odzyskaniu urządzenia. Do korzystania z tej funkcji jest wymagane konto Samsung umożliwiające zdalne kontrolowanie urządzenia z sieci. W trybie oczekiwania otwórz listę aplikacji i wybierz opcje Ustawienia Lokalizacja i zabezp. Powiad. zmiany karty SIM. 2 Wybierz opcję Zaloguj się, wprowadź adres i hasło do konta Samsung, a następnie wybierz opcję Zaloguj się. Aby utworzyć konto Samsung, wybierz opcję Zarejestruj się. 3 Wybierz opcję Odbiorcy wiadom. z alarm. 4 Ponownie wpisz hasło do konta Samsung i wybierz opcję Potwierdź. 5 Wprowadź numer telefonu z numerem kierunkowym kraju (ze znakiem +). 6 Wprowadź wiadomość tekstową, która zostanie wysłana do odbiorców. 7 Wybierz opcję Gotowe. Zagubionym urządzeniem można sterować przez Internet. W celu uzyskania szczegółowych informacji dotyczących tej funkcji należy odwiedzić witrynę Wprowadzanie tekstu Tekst można wprowadzać, wybierając znaki na wirtualnej klawiaturze lub wpisując go odręcznie na ekranie. Nie można wprowadzać tekstu w niektórych językach. Aby wprowadzić tekst, należy zmienić język tekstów na jeden z obsługiwanych języków. s. 35 Wprowadzenie 33
34 Zmiana typu klawiatury Typ klawiatury można zmienić. Dotknij i przytrzymaj pole wprowadzania tekstu, a następnie wybierz Metoda wprowadzania typ klawiatury (Samsung lub Swype). Wprowadzanie tekstu przy użyciu klawiatury Swype 2 Wybierz pierwszą literę wyrazu i przesuń palec do drugiej litery, nie podnosząc palca z ekranu. Kontynuuj do chwili, gdy wyraz zostanie wpisany Podnieś palec w obszarze ostatniej litery. Jeśli wyraz jest wyświetlany prawidłowo, wybierz ikonę, aby wstawić spację. Jeśli wyraz nie jest wyświetlany prawidłowo, wybierz inny wyraz z wyświetlonej listy. Powtórz kroki -4, aby wpisać cały tekst. Tekst można także wprowadzać, dotykając klawiszy. Aby wprowadzić znak wyświetlany w górnej części klawisza, należy dotknąć klawisza i go przytrzymać. Po dotknięciu i przytrzymaniu klawisza do chwili pojawienia się listy znaków można wprowadzić znaki specjalne i symbole. Wprowadzenie 34
35 Można również użyć następujących klawiszy: Numer Funkcja Zmiana wielkości liter. 2 3 Dostęp do ustawień klawiatury (dotknij i przytrzymaj). Przełączanie między trybem Cyfry/symbol a trybem ABC. 4 Zmiana języka wprowadzania. 5 Usunięcie wpisanych znaków. 6 Rozpoczęcie nowego wiersza. 7 Głosowe wprowadzanie tekstu. Ta funkcja może być niedostępna w zależności od wybranego języka wprowadzania. 8 Wstawienie spacji. Wprowadzenie 35
36 Wprowadzanie tekstu przy użyciu klawiatury Samsung Wybierz opcje Typy klawiatur w orientacji pionowej i wybierz metodę wprowadzania tekstu. Można wybrać jedną z klawiatur (QWERTY lub klawiatura tradycyjna) albo metody ręcznego wpisywania. 2 Wprowadź tekst przy użyciu klawiszy alfanumerycznych lub wpisz tekst odręcznie na ekranie. Można również użyć następujących klawiszy: Numer Funkcja Zmiana wielkości liter Przełączanie między trybem Cyfry/symbol a trybem ABC. Dostęp do ustawień klawiatury; zmiana typu klawiatury (dotknij i przytrzymaj). Głosowe wprowadzanie tekstu; ikona ta jest dostępna tylko po włączeniu funkcji głosowego wprowadzania tekstu klawiatury Samsung. Ta funkcja może być niedostępna w zależności od wybranego języka wprowadzania. 5 Usunięcie wpisanych znaków. 6 Rozpoczęcie nowego wiersza. 7 Wstawienie spacji. Wprowadzenie 36
37 Kopiowanie i wklejanie tekstu Podczas wprowadzania tekstu można używać funkcji kopiowania i wklejania umożliwiającej używanie tekstu w innych aplikacjach. Ustaw kursor w tekście, który chcesz skopiować. 2 Wybierz. 3 Wybierz opcję Wybierz słowo lub Zaznacz wszystko, aby 4 zaznaczyć tekst. Przesuń ikonę lub, aby zaznaczyć tekst. 5 Wybierz Kopiuj, aby skopiować, lub Wytnij, aby wyciąć tekst do schowka. 6 W innej aplikacji umieść kursor w miejscu, w którym chcesz wkleić tekst. 7 Wybierz opcje Wklej w celu wklejenia tekstu ze schowka do pola tekstowego. Pobieranie aplikacji ze strony Google Play Funkcje urządzenia wyposażonego w platformę Android można rozszerzać, instalując dodatkowe aplikacje. Sklep Google Play umożliwia łatwe i szybkie kupowanie gier oraz aplikacji. Funkcja ta może nie być dostępna w niektórych regionach i u określonych usługodawców. Urządzenie zapisze pliki użytkownika z pobranych aplikacji w pamięci wewnętrznej. Wprowadzenie 37
38 Instalowanie aplikacji W trybie oczekiwania otwórz listę aplikacji i wybierz Sklep Play. 2 Po wyświetleniu ogólnych warunków zakupu wybierz opcję Akceptuj. Wyszukaj plik lub aplikację i pobierz ją. 3 Odinstalowanie aplikacji 2 Na ekranie głównym serwisu Google Play wybierz opcję [ ] Moje aplikacje. Wybierz element, który chcesz usunąć. 3 Wybierz Odinstaluj OK. Pobieranie plików z Internetu Pobrane z Internetu pliki lub aplikacje sieciowe są przechowywane na karcie pamięci. Pliki pobrane z Internetu mogą zawierać wirusy, które mogą spowodować uszkodzenie urządzenia. Aby zmniejszyć ryzyko, należy pobierać pliki jedynie z zaufanych źródeł. Niektóre pliki multimedialne mogą zawierać mechanizm Digital Rights Management chroniący prawa autorskie. Ochrona ta może zapobiegać pobieraniu, kopiowaniu, modyfikowaniu i przesyłaniu niektórych plików. Wprowadzenie 38
39 Aby pobrać pliki z Internetu: W trybie oczekiwania otwórz listę aplikacji i wybierz Internet. Wyszukaj plik lub aplikację i pobierz ją. 2 Aby zainstalować aplikacje pobrane z witryn internetowych innych niż Google Play, wybierz opcje Ustawienia Aplikacje Nieznane źródła OK. Synchronizacja danych Można synchronizować dane z różnymi serwerami sieci WWW oraz je archiwizować lub przywracać. Po synchronizacji urządzenie pozostaje podłączone do sieci. Po dokonaniu zmian na serwerze zaktualizowane informacje zostaną wprowadzone w telefonie. Rozpocznie się automatyczna synchronizacja. Jeśli zmiany zostaną wprowadzone w telefonie, informacje na serwerze także zostaną zsynchronizowane. Funkcja ta może nie być dostępna w niektórych regionach i u określonych usługodawców. Konfigurowanie konta serwera W trybie oczekiwania otwórz listę aplikacji i wybierz opcje Ustawienia Konta i synchronizacja. 2 Wybierz Dodaj konto typ konta. 3 Postępuj zgodnie z instrukcjami wyświetlanymi na ekranie, aby zakończyć konfigurację konta. Wprowadzenie 39
40 Uruchamianie automatycznej synchronizacji W trybie oczekiwania otwórz listę aplikacji i wybierz opcje Ustawienia Konta i synchronizacja. 2 Wybierz Auto-synchronizacja. Wybierz konto. 3 4 Wybierz aplikacje przeznaczone do synchronizacji. Aby wykluczyć aplikacje z automatycznej synchronizacji, usuń zaznaczenia pól wyboru żądanych aplikacji. Ręczna synchronizacja danych 2 W trybie oczekiwania otwórz listę aplikacji i wybierz opcje Ustawienia Konta i synchronizacja. Wybierz konto. 3 Wybierz opcję Synchr. teraz. Urządzenie rozpocznie synchronizację wskazanych danych. Wprowadzenie 40
41 Komunikacja Połączenia Dowiedz się, jak używać funkcji połączeń, takich jak nawiązywanie i odbieranie połączeń, oraz jak korzystać z opcji dostępnych podczas połączenia, a także dostosowywać i używać funkcji związanych z połączeniami. Nawiązywanie lub odbieranie połączenia Do nawiązywania, odbierania, zakończenia i odrzucania połączenia można użyć klawiszy lub ekranu dotykowego. Przy włączonym czujniku zbliżeniowym po przybliżeniu urządzenia do twarzy ekran dotykowy jest automatycznie wyłączany i blokowany, co zapobiega przypadkowemu wybraniu jednej z funkcji urządzenia. s. 27 Podczas rozmowy działanie czujnika zbliżeniowego może być zakłócane przez ładunki elektrostatyczne obecne na ciele i ubraniu użytkownika. Nawiązywanie połączenia W trybie oczekiwania otwórz listę aplikacji, wybierz opcje Telefon Klawiat. i wprowadź numer kierunkowy oraz numer telefonu. 2 Wybierz opcję, aby nawiązać połączenie głosowe. Aby nawiązać połączenie wideo, wybierz opcję. 3 Aby zakończyć połączenie, wybierz opcję Rozłącz. Dodaj często wybierane numery do kontaktów. s. 78 Aby szybko uzyskać dostęp do spisu połączeń w celu ponownego wybrania ostatnio używanych numerów, należy wybrać opcje Telefon Raporty. Komunikacja 4
42 Odbieranie połączenia W przypadku połączenia przychodzącego przesuń ikonę poza duże koło. Aby wyciszyć dzwonek, kiedy zadzwoni telefon, naciśnij klawisz głośności. 2 Aby zakończyć połączenie, wybierz opcję Rozłącz. Odrzucanie połączenia W przypadku połączenia przychodzącego przesuń ikonę poza duże koło. Aby wysłać wiadomość po odrzuceniu połączeń przychodzących, wybierz opcję Klawiat. Najpierw należy skonfigurować wiadomość tekstową, która ma zostać wysłana do rozmówców. W trybie oczekiwania otwórz listę aplikacji i wybierz opcje Ustawienia Połączenia Ustaw. komunikatów odrz. Wybieranie numeru międzynarodowego W trybie oczekiwania otwórz listę aplikacji i wybierz opcje Telefon Klawiat., a następnie dotknij klawisza 0 i przytrzymaj go, aby wstawić znak +. 2 Po wprowadzeniu całego numeru do wybrania (numer kierunkowy kraju, miasta oraz numer telefonu) wybierz, aby nawiązać połączenie. Używanie zestawu słuchawkowego Podłączenie zestawu słuchawkowego do urządzenia umożliwia odbieranie połączeń i wykonywanie czynności związanych z połączeniem podobnie jak w przypadku zestawu głośnomówiącego: Aby odebrać połączenie, naciśnij przycisk na zestawie słuchawkowym. Aby odrzucić połączenie, naciśnij i przytrzymaj przycisk na zestawie słuchawkowym. Komunikacja 42
43 Naciśnięcie i przytrzymanie powoduje zawieszenie połączenia lub przywrócenie połączenia zawieszonego. Aby zakończyć połączenie, naciśnij przycisk na zestawie słuchawkowym. Korzystanie z opcji dostępnych podczas połączenia głosowego W czasie trwania połączenia głosowego można korzystać z następujących opcji: Aby dostosować głośność dźwięku, naciśnij klawisz głośności w górę lub w dół. Aby zawiesić połączenie, wybierz opcję. Aby przywrócić zawieszone połączenie, wybierz opcję. Aby nawiązać drugie połączenie, wybierz opcję Dod. poł., a następnie wybierz nowy numer. Aby odebrać drugie połączenie, przesuń ikonę poza duże koło po usłyszeniu sygnału połączenia oczekującego. Telefon zaproponuje zakończenie lub zawieszenie pierwszego połączenia. Korzystanie z tej funkcji jest możliwe po wykupieniu usługi połączeń oczekujących. Aby otworzyć ekran wybierania numeru, wybierz opcję Klawiatura. Aby włączyć funkcję głośnika, wybierz Głośnik. Korzystanie z funkcji głośnika podczas rozmowy w głośnym miejscu może być trudne. Aby uzyskać lepszą jakość dźwięku, należy użyć słuchawki telefonu. Chcąc wyłączyć mikrofon, aby rozmówca Cię nie słyszał, wybierz Wycisz. Aby słuchać i rozmawiać z użyciem zestawu słuchawkowego Bluetooth, wybierz opcję Słuchawki. Aby otworzyć książkę telefoniczną, naciśnij klawisz [ ] opcję Kontakty. Aby dodać notatkę, naciśnij klawisz [ ] opcję Notatka. Komunikacja 43
44 Aby przełączać obydwa połączenia, wybierz opcję Zamień. Aby nawiązać połączenie konferencyjne, nawiąż lub odbierz drugie połączenie i wybierz opcję Dodaj po połączeniu z drugą osobą. Powtarzaj te czynności, aby dodać kolejne osoby. Korzystanie z tej funkcji jest możliwe po wykupieniu usługi połączeń konferencyjnych. Korzystanie z opcji dostępnych podczas połączenia wideo W czasie trwania połączenia wideo można korzystać z następujących opcji: Aby przełączać przedni i tylny obiektyw aparatu, wybierz Przełącz aparat. Chcąc wyłączyć mikrofon, aby rozmówca Cię nie słyszał, wybierz Wycisz. Aby ukryć swój obraz przed rozmówcą, naciśnij klawisz [ ] opcję Ukryj mnie. Aby wybrać alternatywny obraz wyświetlany rozmówcy, naciśnij klawisz [ ] opcję Obraz wychodzący. Aby otworzyć ekran wybierania numeru, naciśnij klawisz [ ] opcję Klawiatura. Aby słuchać i rozmawiać z użyciem zestawu słuchawkowego Bluetooth, naciśnij klawisz [ ] opcję Przełącz na słuchawki. Aby włączyć funkcję głośnika, naciśnij klawisz [ ] Wł./wył. głośnik. Aby skorzystać z obrazu rozmówcy, dotknij wybranego obrazu i przytrzymaj go. Można zrobić zdjęcie ekranu lub nagrać połączenie wideo. Wyświetlanie i wybieranie numerów połączeń nieodebranych Na urządzeniu są wyświetlane połączenia, których nie odebrano. Aby wybrać numer nieodebranego połączenia, otwórz panel powiadomień i wybierz nieodebrane połączenie. Komunikacja 44
45 Korzystanie z funkcji dodatkowych Można korzystać z różnych innych funkcji związanych z połączeniami, takich jak automatyczne odrzucanie, tryb wybierania ustalonego (FDN) lub przekazywanie czy blokowanie połączeń. Konfiguracja automatycznego odrzucania Aby automatycznie odrzucać połączenia z pewnych numerów, można użyć funkcji automatycznego odrzucania. Aby aktywować automatyczne odrzucanie i utworzyć listę odrzucanych numerów: W trybie oczekiwania otwórz listę aplikacji i wybierz Ustawienia Połączenia Odrzucanie połączeń. 2 Wybierz opcje Tryb automatycznego odrzucania opcję. Opcja Wszystkie numery Automatyczne odrzucanie numerów Funkcja Odrzucanie wszystkich połączeń. Odrzucanie połączeń od numerów zawartych na liście automatycznego odrzucania. 3 Wybierz Lista autom. odrzucania. 4 Wybierz opcję Dodaj, a następnie wprowadź numer telefonu. 5 Wybierz opcje Kryteria dopasowania opcję (jeśli to konieczne). 6 Wybierz opcję Zapisz. Aby dodać więcej numerów, powtórz kroki Komunikacja 45
46 Używanie trybu wybierania ustalonego (FDN) W trybie FDN telefon ogranicza rozmowy wychodzące do numerów zapisanych na liście FDN. Aby włączyć tryb FDN: W trybie oczekiwania otwórz listę aplikacji i wybierz Ustawienia Połączenia Dodatkowe ustawienia Tryb FDN Włącz FDN. 2 Wprowadź kod PIN2, dostarczony z kartą SIM lub USIM, i wybierz opcję OK. 3 Wybierz opcję Lista FDN i dodaj kontakty, które będą używane w trybie FDN. Ustawianie przekazywania połączeń Przekazywanie połączenia to funkcja sieciowa pozwalająca na przekazywanie połączeń na podany numer. Można zdefiniować tę funkcję oddzielnie dla kilku warunków uniemożliwiających odbieranie połączeń, kiedy na przykład użytkownik już prowadzi inną rozmowę lub znajduje się poza zasięgiem. 2 3 W trybie oczekiwania otwórz listę aplikacji i wybierz opcje Ustawienia Połączenia Przekazywanie połączeń typ połączenia. Wybierz warunek. Wprowadź numer, na który będą przekazywane połączenia, a następnie wybierz opcję Włącz. Ustawienie to zostanie przesłane do sieci. Ustawianie blokowania połączeń Blokowanie połączeń to funkcja sieciowa ograniczająca pewne typy połączeń lub uniemożliwiająca innym wykonywanie połączeń za pomocą tego urządzenia. W trybie oczekiwania otwórz listę aplikacji i wybierz opcje Ustawienia Połączenia Dodatkowe ustawienia Blokowanie poł. typ połączenia. 2 Wybierz opcję blokowania połączenia. 3 Wprowadź hasło blokowania połączenia i wybierz opcję OK. Ustawienie to zostanie przesłane do sieci. Komunikacja 46
47 Ustawianie połączenia oczekującego Połączenie oczekujące to funkcja sieciowa pozwalająca na ustawienie powiadamiania o połączeniach przychodzących w trakcie rozmów. Ta funkcja jest dostępna wyłącznie w przypadku połączeń głosowych. W trybie oczekiwania otwórz listę aplikacji i wybierz Ustawienia Połączenia Dodatkowe ustawienia Połączenie oczekujące. Ustawienie to zostanie przesłane do sieci. Wyświetlanie spisów połączeń Spisy połączeń można wyświetlać odfiltrowane według ich typu. W trybie oczekiwania otwórz listę aplikacji i wybierz opcje Telefon Raporty. 2 Naciśnij [ ] Tryb widoku opcja sortowania spisów połączeń. Ze spisów połączeń można nawiązać połączenie lub wysłać wiadomość bezpośrednio do wybranego kontaktu przez dotknięcie kontaktu szybkim ruchem w lewo lub w prawo. 3 Wybierz spis, aby wyświetlić jego szczegóły. W widoku szczegółowym można wybrać numer, wysłać wiadomość pod wybrany numer lub dodać numer do kontaktów albo do listy automatycznego odrzucania. Wiadomości Dowiedz się, jak tworzyć i wysyłać wiadomości tekstowe (SMS) i multimedialne (MMS), a także jak przeglądać lub zarządzać wysłanymi albo odebranymi wiadomościami. Poza zasięgiem sieci macierzystej za wysyłanie lub odbieranie wiadomości mogą być naliczane dodatkowe opłaty. W celu uzyskania szczegółowych informacji należy skontaktować się z dostawcą usług. Komunikacja 47
48 Wysyłanie wiadomości tekstowych Maksymalna dopuszczalna liczba znaków w wiadomości SMS zależy od operatora sieci. Jeżeli wiadomość przekroczy maksymalną liczbę znaków, telefon ją podzieli. Możesz wybrać rodzaj alfabetu dla nowych wiadomości SMS w Ustawieniach w menu Obsługiwane znaki. Po wybraniu opcji Automatyczny telefon zmieni kodowanie z alfabetu GSM na Unicode, jeśli zostanie wprowadzony znak Unicode. Użycie kodowania Unicode spowoduje zmniejszenie maksymalnej liczby znaków w wiadomości o około połowę. W trybie oczekiwania otwórz listę aplikacji i wybierz Wiadomości. 2 Wybierz. 3 Dodaj odbiorców wiadomości. Ręcznie wpisz numery telefonów, oddzielając je przecinkami lub średnikami. Wybierz numery telefonów z listy, wybierając opcję. 4 Wybierz opcję Dotknij, aby pisać i wprowadź tekst wiadomości. Aby wstawić emotikony, naciśnij klawisz [ ] Wstaw emotikonę. 5 Aby wysłać wiadomość, wybierz Wyślij. Wysyłanie wiadomości MMS W trybie oczekiwania otwórz listę aplikacji i wybierz Wiadomości. 2 Wybierz. Komunikacja 48
49 3 Dodaj odbiorców wiadomości. Ręcznie wpisz numery telefonów lub adresy , oddzielając je przecinkami lub średnikami. Wybierz numery telefonów lub adresy z listy, wybierając opcję. Po wprowadzeniu adresu telefon przekonwertuje wiadomość na format MMS. 4 Naciśnij klawisz [ ] opcję Dodaj temat i wprowadź temat wiadomości. 5 Wybierz opcję Dotknij, aby pisać i wprowadź tekst wiadomości. Aby wstawić emotikony, naciśnij klawisz [ ] Wstaw emotikonę. 6 Wybierz opcję i dodaj element. Można wybrać plik z listy plików albo zrobić nowe zdjęcie, nagrać plik wideo lub plik dźwiękowy. 7 Aby wysłać wiadomość, wybierz Wyślij. Wyświetlanie wiadomości SMS lub MMS W trybie oczekiwania otwórz listę aplikacji i wybierz Wiadomości. Wiadomości są grupowane według kontaktów, tak jak w komunikatorze. 2 3 Wybierz kontakt. Aby wyświetlić szczegóły wiadomości MMS, wybierz wiadomość. Komunikacja 49
50 Odsłuchiwanie wiadomości z poczty głosowej Po ustawieniu przekierowania nieodebranych połączeń do serwera poczty głosowej dzwoniący mogą pozostawiać wiadomości głosowe, gdy nie odbierasz połączeń przychodzących. Aby uzyskać dostęp do poczty głosowej i odsłuchać nagrane wiadomości głosowe: 2 W trybie oczekiwania otwórz listę aplikacji i wybierz opcję Telefon Klawiat., a następnie dotknij klawisza i przytrzymaj go. Postępuj zgodnie z instrukcjami serwera poczty głosowej. Przed uzyskaniem dostępu do serwera poczty głosowej należy zapisać jego numer. Numer ten można uzyskać od operatora sieci. Google Mail W skrzynce odbiorczej w telefonie można odbierać nowe wiadomości z konta Google Mail. Po uruchomieniu tej aplikacji pojawia się ekran skrzynki odbiorczej. Na pasku tytułowym wyświetlana jest liczba nieprzeczytanych wiadomości. Są one oznaczone pogrubioną czcionką. Funkcja ta może nie być dostępna w niektórych regionach i u określonych usługodawców. W zależności od operatora sieci menu Google Mail może nosić inną nazwę. Wysyłanie wiadomości W trybie oczekiwania otwórz listę aplikacji i wybierz opcję Google Mail. 2 Jeżeli uruchamiasz tę aplikację po raz pierwszy, wybierz opcję OK. 3 Naciśnij klawisz [ ] Utwórz. Komunikacja 50
51 4 5 6 Wprowadź nazwę lub adres w polu odbiorcy. Aby dodać więcej odbiorców, naciśnij klawisz [ ] Dodaj DW/UDW. Wprowadź temat i wiadomość. Aby załączyć plik graficzny, naciśnij klawisz [ plik. 7 Aby wysłać wiadomość, wybierz. Przeglądanie wiadomości ] Załącz W trybie oczekiwania otwórz listę aplikacji i wybierz opcję Google Mail. 2 Wybierz wiadomość . W widoku wiadomości użyj następujących opcji: Aby odpowiedzieć na wiadomość, wybierz. Aby odpowiedzieć na wiadomość, uwzględniając wszystkich odbiorców, wybierz opcję Odpowiedz wszystkim. Aby przekazać wiadomość do innej osoby, wybierz opcję Przekaż dalej. Aby dodać gwiazdkę do wiadomości, wybierz. Aby wyświetlić załącznik, wybierz opcję Podgląd. Aby zapisać ten element w telefonie, wybierz opcję Pobierz. Aby zarchiwizować wiadomość, wybierz opcję Archiwizuj. Aby usunąć wiadomość, wybierz opcję Usuń. Aby przejść do poprzedniej lub następnej wiadomości, wybierz lub. Porządkowanie wiadomości przy użyciu etykiet Wiadomości można porządkować, oznaczając je etykietami. Wiadomości można sortować za pomocą filtrów. Komunikacja 5
52 Dodawanie etykiety do wiadomości Na ekranie skrzynki odbiorczej dotknij wiadomość i przytrzymaj ją. 2 Wybierz opcję Zmień etykiety. 3 Wybierz etykietę do dodania, a następnie wybierz opcję OK. Filtrowanie wiadomości Na ekranie skrzynki odbiorczej naciśnij klawisz [ ] Przejdź do etykiet. Wybierz etykiety wiadomości, które chcesz wyświetlić. 2 Zapoznaj się z informacjami na temat wysyłania i wyświetlania wiadomości z konta osobistego lub firmowego. Konfigurowanie konta W trybie oczekiwania otwórz listę aplikacji i wybierz . 2 Wprowadź swój adres i hasło. 3 Wybierz opcję Dalej (w przypadku kont takich jak 4 Google Mail i Yahoo) lub Konfig. ręczna (w przypadku kont innych firm). Postępuj zgodnie z instrukcjami wyświetlanymi na ekranie. Po zakończeniu konfigurowania konta , wiadomości są pobierane do urządzenia. Jeśli utworzono więcej niż dwa konta , można przełączać się między nimi. Wybierz nazwę konta w lewym górnym rogu ekranu i wskaż konto, z którego chcesz pobrać wiadomości. Komunikacja 52
53 Wysyłanie wiadomości W trybie oczekiwania otwórz listę aplikacji i wybierz . 2 Wybierz Dodaj odbiorców wiadomości. Ręcznie wpisz adresy , oddzielając je średnikami lub przecinkami. Wybierz adresy z listy, wybierając opcję. Aby dodać więcej odbiorców, naciśnij klawisz [ ] Dodaj DW/UDW. Wybierz pole tematu i wprowadź temat. Wybierz pole wprowadzania tekstu i wprowadź tekst wiadomości. 6 Wybierz opcję Dołącz i załącz plik. Nie można dołączać plików chronionych przy użyciu technologii Digital Rights Management (DRM). 7 Aby wysłać wiadomość, wybierz Wyślij. Jeżeli telefon działa w trybie offline lub znajduje się poza zasięgiem sieci, wiadomość zostanie przechowana na liście wątków wiadomości do momentu połączenia się z siecią. Wyświetlanie wiadomości Po otwarciu konta pocztowego można wyświetlić odebrane wcześniej wiadomości lub połączyć się z serwerem pocztowym w celu wyświetlenia nowych wiadomości. Po odebraniu wiadomości można wyświetlić je w trybie offline. W trybie oczekiwania otwórz listę aplikacji i wybierz konto . 2 Naciśnij [ ] Odśwież, aby zaktualizować listę wiadomości. Wybierz wiadomość . 3 Komunikacja 53
54 W widoku wiadomości użyj następujących opcji: Aby przejść do poprzedniej lub następnej wiadomości, wybierz lub. Aby przenieść wiadomość do innego folderu, wybierz opcję. Aby usunąć wiadomość, wybierz opcję. Aby odpowiedzieć na wiadomość, wybierz opcje Odpowiedz. Aby przekazać wiadomość do innej osoby, wybierz opcję Przekaż. Aby wyświetlić załącznik, wybierz opcję obok pola załącznika, a następnie wskaż załącznik. Aby zapisać ten element w telefonie, wybierz opcję. Dostępne opcje mogą się różnić w zależności od konta lub orientacji urządzenia. Talk Dowiedz się, jak rozmawiać z przyjaciółmi i rodziną za pośrednictwem usługi Google Talk. Funkcja ta może nie być dostępna w niektórych regionach i u określonych usługodawców. Dodawanie kontaktów do listy W trybie oczekiwania otwórz listę aplikacji i wybierz Talk. Na liście znajomych wyświetlane są wszystkie kontakty zapisane w usłudze Google Talk. 2 Naciśnij klawisz [ ] Dodaj znajomego. 3 Wprowadź adres znajomego i wybierz opcję Wyślij zaproszenie. Osoba, która zaakceptuje zaproszenie, jest dodawana do listy znajomych. Komunikacja 54
55 Rozpoczęcie czatu W trybie oczekiwania otwórz listę aplikacji i wybierz Talk. 2 Wybierz osobę z listy znajomych. Otworzy się ekran czatu. 3 Wprowadź treść wiadomości i wybierz opcję Wyślij. Aby wprowadzić emotikony, naciśnij klawisz [ ] Więcej Wstaw emotikon. 4 Aby przełączać aktywne czaty, naciśnij klawisz [ ] Przełącz okna czatu. Aby zakończyć czat, naciśnij klawisz [ ] Zakończ czat. 5 Social Hub Czytając ten temat, można się dowiedzieć, jak uzyskać dostęp do narzędzia Social Hub zintegrowanej aplikacji komunikacyjnej służącej do obsługi funkcji sieci społecznościowych (SNS), wiadomości , komunikatów, kontaktów i danych z kalendarza. Aby uzyskać więcej informacji, odwiedź witrynę socialhub.samsungapps.com. W trybie oczekiwania otwórz listę aplikacji i wybierz Social Hub. 2 Przejrzyj zawartość dostarczaną przez aplikację Social Hub i skorzystaj z niej. Czat Dowiedz się, jak wysyłać i odbierać wiadomości błyskawiczne od znajomych i rodziny, korzystając z funkcji wiadomości błyskawicznych komunikatora Google+. 2 W trybie oczekiwania otwórz listę aplikacji i wybierz opcję Czat. Jeżeli uruchamiasz tę aplikacje po raz pierwszy, wykonuj polecenia wyświetlane na ekranie, aby ukończyć konfigurację konta. Wprowadź treść wiadomości i wyślij ją. Komunikacja 55
56 Google+ Dowiedz się, jak uzyskać dostęp do usługi społecznościowej stworzonej przez firmę Google. Można tworzyć grupy, aby dzielić się myślami i zainteresowaniami lub wysyłać i odbierać wiadomości błyskawiczne, a także przesyłać swoje zdjęcia. 2 W trybie oczekiwania otwórz listę aplikacji i wybierz opcję Google+. Jeżeli uruchamiasz tę aplikacje po raz pierwszy, wykonuj polecenia wyświetlane na ekranie, aby ukończyć konfigurację konta. Wybierz funkcję sieci społecznościowej. ChatON Dowiedz się, jak rozmawiać z przyjaciółmi i rodziną za pośrednictwem usługi ChatON. Jest to komunikator działający w oparciu o numery telefonów komórkowych, niezależnie od rodzaju urządzenia oraz systemu operacyjnego. Podczas rozmowy można wysyłać różne dane i pliki multimedialne, takie jak zdjęcia, filmy wideo, numery telefonów i wiadomości animowane W trybie oczekiwania otwórz listę aplikacji i wybierz opcję ChatON. Jeżeli uruchamiasz tę aplikację po raz pierwszy, wybierz opcje OK region Dalej. Jeśli uruchamiasz tę aplikację po raz pierwszy, przeczytaj postanowienia i warunki, a następnie wybierz opcję Akceptuj. Postępuj zgodnie z instrukcjami wyświetlanymi na ekranie, aby zakończyć konfigurację konta. Rozmawiaj na czacie z rodziną i przyjaciółmi. Komunikacja 56
57 Rozrywka Aparat Dowiedz się, jak robić i wyświetlać zdjęcia oraz nagrywać filmy. Można robić zdjęcia o rozdzielczości do 2560 x 920 pikseli (5 megapikseli) oraz nagrywać filmy o rozdzielczości do 280 x 720 pikseli. Aparat wyłącza się automatycznie, jeśli nie jest używany przez pewien czas. Ilość dostępnej pamięci może być różna w zależności od wybranej sceny fotografowania lub wybranych warunków fotografowania. Wykonywanie zdjęć W trybie oczekiwania otwórz listę aplikacji i wybierz opcję Aparat, aby włączyć aparat. 2 Skieruj obiektyw na wybrany obiekt i wykadruj obraz Rozrywka 57
58 3 Numer Funkcja Korzystanie ze skrótów aparatu. : Przełączanie między tylnym a przednim aparatem. : zmiana ustawień lampy błyskowej. Można dodać i usunąć skróty do często używanych opcji. s Zmiana ustawień aparatu. 3 Sprawdzanie stanu aparatu. : domyślna lokalizacja pamięci 4 Przełączenie na kamerę. 5 Robienie zdjęć. 6 Otwarcie przeglądarki obrazów w celu wyświetlenia zrobionych zdjęć. Dotknij na ekranie podglądu miejsca, na którym ma być ustawiona ostrość. W dotknięte miejsce zostanie przesunięta ramka ustawiania ostrości. Po ustawieniu ostrości na obiekcie zmieni ona kolor na zielony. 4 Wybierz, aby zrobić zdjęcie. Zdjęcie jest zapisywane automatycznie. Po zrobieniu zdjęć wybierz ikonę przeglądarki zdjęć, aby wyświetlić zrobione zdjęcia. Aby wyświetlić więcej zdjęć, przewiń w lewo albo w prawo. Aby zmienić współczynnik powiększenia, dotknij ekranu dwoma palcami i rozsuń je (przybliżenie) lub zsuń (oddalenie). Można również dwukrotnie dotknąć ekranu. Aby przesłać zdjęcie innym osobom, wybierz opcję Udostępnij. Aby usunąć zdjęcie, wybierz opcję Usuń. Rozrywka 58
59 Aby używać dodatkowych funkcji w trybie aparatu, wybierz polecenie Inf. i użyj następujących opcji: -- Ustaw jako: ustawianie zdjęcia jako tapety lub zdjęcia rozmówcy dotyczącego kontaktu. -- Zmień nazwę: Zmienia nazwę pliku zdjęcia. Robienie zdjęć przy użyciu zaprogramowanych ustawień różnych scen Aparat wyposażono w zaprogramowane ustawienia dla różnych scen. Wystarczy wybrać odpowiedni tryb warunków fotografowania i fotografowanego obiektu. Na przykład podczas robienia zdjęć w nocy należy wybrać tryb nocny, korzystający z dłuższych czasów naświetlania. W trybie oczekiwania otwórz listę aplikacji i wybierz opcję Aparat, aby włączyć aparat. 2 Wybierz opcje Tryb scenerii sceneria. 3 Naciśnij klawisz [ ]. 4 Wybierz odpowiednie ustawienia. 5 Wybierz, aby zrobić zdjęcie. Fotografowanie w trybie autoportretu Korzystając z przedniego obiektywu aparatu, można z łatwością wykonywać autoportrety. W trybie oczekiwania otwórz listę aplikacji i wybierz opcję Aparat, aby włączyć aparat. 2 Wybierz opcje Autoportret. 3 Wybierz odpowiednie ustawienia. 4 Wybierz, aby zrobić zdjęcie. Rozrywka 59
60 Robienie zdjęć w trybie detekcji uśmiechu Aparat rozpoznaje twarze ludzi i umożliwia uwiecznianie na zdjęciach ich uśmiechniętych twarzy. W trybie oczekiwania otwórz listę aplikacji i wybierz opcję Aparat, aby włączyć aparat. 2 Wybierz opcje Tryb fotografowania Uśmiech. Wybierz odpowiednie ustawienia. 3 4 Skieruj obiektyw aparatu na obiekt i wybierz opcję. Urządzenie rozpozna osoby na zdjęciu i wykryje ich uśmiechy. Urządzenie automatycznie zrobi zdjęcie, gdy fotografowana osoba się uśmiechnie. Robienie zdjęć panoramicznych W trybie Panorama można robić zdjęcia panoramiczne. Ten tryb przydaje się do fotografowania krajobrazów. W trybie oczekiwania otwórz listę aplikacji i wybierz opcję Aparat, aby włączyć aparat. 2 Wybierz opcje Tryb fotografowania Panorama. 3 Wybierz odpowiednie ustawienia. 4 Wybierz, aby zrobić pierwsze zdjęcie. 5 Powoli przesuń telefon w dowolnym kierunku i wyrównaj zieloną ramkę z krawędzią wizjera. Po wyrównaniu kadru z zieloną ramką w wizjerze aparat automatycznie zrobi kolejne zdjęcie. Powtarzaj punkt 5, aby zrobić zdjęcie panoramiczne. 6 Rozrywka 60
61 Robienie zdjęć akcji Można zrobić zdjęcia poruszających się obiektów, a następnie połączyć je w pojedyncze zdjęcie prezentujące akcję. W trybie oczekiwania otwórz listę aplikacji i wybierz opcję Aparat, aby włączyć aparat. 2 Wybierz opcje Tryb fotografowania Zdjęcie akcji. 3 Wybierz odpowiednie ustawienia. 4 Wybierz, aby zrobić pierwsze zdjęcie. 5 Przesuń urządzenie, aby śledzić ruch obiektu. Urządzenie automatycznie zrobi następne zdjęcia. 6 Kontynuuj śledzenie obiektu do momentu, w którym urządzenie zrobi tyle zdjęć, ile jest potrzebnych w zdjęciu akcji. Fotografowanie w trybie kreskówki Można robić zdjęcia z efektem kreskówki. W trybie oczekiwania otwórz listę aplikacji i wybierz opcję Aparat, aby włączyć aparat. 2 Wybierz opcje Tryb fotografowania Obrazek. 3 Wybierz odpowiednie ustawienia. 4 Wybierz, aby zrobić zdjęcie. Rozrywka 6
62 Dostosowywanie ustawień aparatu Przed zrobieniem zdjęcia wybierz opcję następujących opcji: Opcja Edytuj skróty Autoportret Flesz Tryb fotografowania Tryb scenerii Wartość ekspozycji AutoFocus Czasomierz Efekty Rozdzielczość Balans bieli ISO Funkcja, aby uzyskać dostęp do Można dodać i usunąć skróty do często używanych opcji. Przełączanie między tylnym a przednim aparatem. Zmiana ustawień lampy błyskowej. Można ręcznie włączyć lub wyłączyć lampę błyskową lub skonfigurować aparat w taki sposób, aby w razie potrzeby następowała automatyczna aktywacja lampy błyskowej. Zmiana trybu robienia zdjęć. Zmiana trybu scenerii. Zmiana wartości ekspozycji. Robienie zdjęć w zbliżeniu lub ustawienie aparatu, tak aby ustawiał ostrość na obiekcie. Wybór czasu opóźnienia przed zrobieniem zdjęcia przez aparat. Dodanie efektu specjalnego, takiego jak sepia czy odcień czerni lub bieli. Zmiana opcji rozdzielczości. Dostosowanie balansu kolorów do warunków oświetlenia. Dostosowanie czułości czujnika obrazu aparatu. Rozrywka 62
63 Opcja Pomiar Kontrast automatyczny Detekcja mrugnięcia Linie pomocnicze Jakość obrazu Etykieta GPS Domyślna pamięć Wyczyść Funkcja Wybór typu pomiaru oświetlenia. Automatyczna regulacja kontrastu między fotografowanym obiektem a tłem. Konfigurowanie aparatu w celu informowania o zamknięciu oczu przez fotografowane osoby. Wyświetlenie linii pomocniczych na ekranie podglądu. Określenie poziomu jakości zdjęć. Konfiguracja aparatu do uwzględniania w zdjęciach informacji dotyczących lokalizacji. Aby uzyskać lepszą jakość sygnału GPS, należy unikać robienia zdjęć w miejscach, gdzie może dojść do zakłóceń sygnału, na przykład między budynkami, na obszarach nisko położonych lub w niekorzystnych warunkach pogodowych. Dane dotyczące lokalizacji mogą być widoczne na zdjęciach w przypadku przesyłania ich do sieci. Aby temu zapobiec, należy wyłączyć opcję dodawania znaczników GPS. Wybieranie domyślnej lokalizacji pamięci do zapisywania zrobionych zdjęć. Przywracanie ustawień fabrycznych menu i opcji nagrywania filmów. Rozrywka 63
64 Nagrywanie filmu 2 3 W trybie oczekiwania otwórz listę aplikacji i wybierz opcję Aparat, aby włączyć aparat. Przeciągnij na kamerę, aby włączyć kamerę. Skieruj obiektyw na wybrany obiekt i wykadruj obraz Numer Funkcja Korzystanie ze skrótów kamery. : zmiana trybu nagrywania lub przełączenie między tylnym a przednim obiektywem aparatu. : zmiana ustawień lampy błyskowej. Można dodać i usunąć skróty do często używanych opcji. s Zmiana ustawień kamery. 3 Sprawdzanie stanu kamery. : długość filmu, jaki można nagrać (na podstawie dostępnej pamięci) : domyślna lokalizacja pamięci 4 Przełączenie do trybu aparatu. 5 Nagrywanie filmu. Otwarcie przeglądarki obrazów w celu 6 wyświetlenia nagranych filmów. Rozrywka 64
65 4 Wybierz, aby rozpocząć nagrywanie. 5 Wybierz, aby zakończyć nagrywanie. Film jest zapisywany automatycznie. Jeżeli karta pamięci charakteryzuje się niską prędkością transferu danych, kamera może nie być w stanie prawidłowo rejestrować filmów. Po nagraniu filmów wybierz ikonę przeglądarki zdjęć, aby wyświetlić nagrane filmy. Przewiń w lewo albo w prawo, aby przeglądać więcej filmów. Aby odtworzyć film, wybierz opcję. Aby przesłać film innym osobom, wybierz opcję Udostępnij. Aby usunąć film, wybierz opcję Usuń. Aby użyć dodatkowych funkcji związanych z filmami, wskaż pozycję Inf. i wybierz następujące opcje: -- Odtwórz: odtwarzanie filmu. -- Zmień nazwę: zmiana nazwy pliku z filmem. Dostosowywanie ustawień kamery Przed nagraniem filmu wybierz opcję następujących ustawień: Opcja Edytuj skróty Flesz Tryb nagrywania Wartość ekspozycji Czasomierz Funkcja, aby uzyskać dostęp do Można dodać i usunąć skróty do często używanych opcji. Zmiana ustawień lampy błyskowej. Można ręcznie włączyć lub wyłączyć lampę błyskową. Zmiana trybu nagrywania. Zmiana wartości ekspozycji. Wybór czasu opóźnienia przed rozpoczęciem nagrywania filmu przez aparat. Rozrywka 65
66 Opcja Efekty Rozdzielczość Balans bieli Jakość wideo Linie pomocnicze Domyślna pamięć Wyczyść Funkcja Dodanie efektu specjalnego, takiego jak sepia czy odcień czerni lub bieli. Zmiana opcji rozdzielczości. Dostosowanie balansu kolorów do warunków oświetlenia. Określenie poziomu jakości filmów. Wyświetlenie linii pomocniczych na ekranie podglądu. Wybieranie domyślnej lokalizacji pamięci do zapisywania nagranych filmów. Przywracanie ustawień fabrycznych menu i opcji nagrywania filmów. Edycja ikon skrótów Można dodać i usunąć skróty do często używanych opcji. Na ekranie podglądu wybierz opcje Edytuj skróty lub naciśnij klawisz [ ] opcję Edytuj skróty. 2 Dotknij ikony z listy opcji i przytrzymaj ją, a następnie przeciągnij na obszar skrótów. Aby usunąć skróty, dotknij ikony i przytrzymają ją, a następnie przeciągnij na listę opcji. 3 Naciśnij klawisz [ ], aby wrócić na ekran podglądu. Rozrywka 66
67 Filmy Czytając ten temat, można się dowiedzieć, jak korzystać z odtwarzacza wideo, aby odtwarzać różne filmy. Odtwarzacz wideo obsługuje następujące formaty: 3gp, mp4, avi, wmv, flv, mkv. 2 3 Niektóre formaty plików nie są obsługiwane w zależności od oprogramowania telefonu. Jeżeli rozmiar pliku przekracza ilość dostępnej pamięci, może wystąpić błąd podczas otwierania plików. Jakość odtwarzania może się różnić w zależności od typu zawartości. Niektóre pliki mogą nie być prawidłowo odtwarzane w zależności od sposobu ich zakodowania. W trybie oczekiwania otwórz listę aplikacji i wybierz opcję Filmy. Wybierz plik wideo, który chcesz odtworzyć. Do sterowania odtwarzaniem można używać następujących ikon: Ikona Funkcja Zmiana współczynnika kształtu ekranu filmu. Ponowne odtwarzanie; Poprzednia pozycja; wyszukanie do tyłu w pliku (dotknij i przytrzymaj). Wstrzymanie odtwarzania; wybierz wznowić odtwarzanie., aby Przewinięcie do przodu; wyszukanie w pliku do przodu (dotknij i przytrzymaj). Aktywacja systemu dźwięku przestrzennego (systemu kanałów 5,) po podłączeniu zestawu słuchawkowego. Regulacja głośności. Rozrywka 67
68 Galeria Czytając ten temat, można się dowiedzieć, jak wyświetlać zdjęcia i odtwarzać filmy zapisane w pamięci urządzenia i na karcie pamięci. Obsługiwane formaty plików Typ Obraz Film Format bmp, gif, jpg, png 3gp, mp4, avi, wmv, flv, mkv Niektóre formaty plików nie są obsługiwane w zależności od oprogramowania telefonu. Jeżeli rozmiar pliku przekracza ilość dostępnej pamięci, może wystąpić błąd podczas otwierania plików. Jakość odtwarzania może się różnić w zależności od typu zawartości. Niektóre pliki mogą nie być prawidłowo odtwarzane w zależności od sposobu ich zakodowania. Oglądanie zdjęć W trybie oczekiwania otwórz listę aplikacji i wybierz Galeria. 2 Wybierz katalog. 3 Aby zmienić tryb wyświetlania, wybierz lub w prawym górnym rogu ekranu. 4 Wybierz zdjęcie (bez ikony), aby je wyświetlić. Podczas wyświetlania zdjęcia użyj następujących opcji: Aby wyświetlić więcej zdjęć, przewiń w lewo albo w prawo. Aby zmienić współczynnik powiększenia, dotknij ekranu dwoma palcami i rozsuń je (przybliżenie) lub zsuń (oddalenie). Można również wybrać opcję lub albo dwukrotnie dotknąć ekranu. Rozrywka 68
69 Jeżeli włączyłeś wcześniej funkcję obsługi za pomocą przechylania, możesz powiększać lub pomniejszać obraz, dotykając i przytrzymując dwa punkty palcami, a następnie przechylając urządzenie w tył i w przód. Aby przesłać zdjęcie do innych osób, wybierz opcję Wyślij przez. Aby usunąć zdjęcie, wybierz opcje Usuń Potwierdź usuwanie. Aby udostępnić zdjęcie za pomocą programu AllShare lub w witrynach społecznościowych, naciśnij przyciski [ ] Udostępnij. Aby ustawić zdjęcie jako tapetę lub zdjęcie rozmówcy dotyczące kontaktu, naciśnij przyciski [ ] Ustaw jako. Aby użyć ze zdjęciem dodatkowych funkcji, naciśnij klawisz [ ] opcję Więcej i skorzystaj z następujących opcji: -- Kopiuj: kopiowanie pliku zdjęcia. -- Drukuj: drukowanie zdjęcia za pomocą połączenia Wi-Fi lub USB. Ten telefon jest zgodny tylko z niektórymi drukarkami firmy Samsung. -- Edytuj: edycja zdjęcia. -- Przytnij: przycinanie obrazu ze zdjęcia. -- Obróć w lewo: obracanie zdjęcia przeciwnie do ruchu wskazówek zegara. -- Obróć w prawo: obracanie zdjęcia zgodnie z ruchem wskazówek zegara. -- Pokaz slajdów: Uruchamia pokaz slajdów w wybranym folderze. -- Zmień nazwę: Zmienia nazwę pliku zdjęcia. -- Szczegóły: wyświetlanie szczegółów zdjęcia. Odtwarzanie filmów W trybie oczekiwania otwórz listę aplikacji i wybierz Galeria. 2 Wybierz film wideo (z ikoną ), który chcesz odtworzyć. Obróć urządzenie, aby uzyskać orientację poziomą. 3 4 Do sterowania odtwarzaniem można używać klawiszy wirtualnych. s. 67 Rozrywka 69
70 Edytor zdjęć Można edytować zdjęcia i stosować do nich różne efekty. W trybie oczekiwania otwórz listę aplikacji i wybierz opcję Edytor zdjęć. 2 Wybierz opcję Wybierz obraz katalog obraz. Aby zrobić nowe zdjęcie, wybierz opcję Zrób zdjęcie. 3 Wybierz opcje Nowy wybór OK. Aby dodać lub usunąć obszar z zaznaczonego obszaru, wybierz opcję Dodaj do wyboru lub Usuń z wyboru. Aby odwrócić zaznaczenie, wybierz opcje Odwróć wybór. Aby zmienić zaznaczenie, wybierz opcję. Aby obrócić lub odwrócić obraz, wybierz opcję. Aby przyciąć obraz, wybierz opcję. Aby cofnąć lub ponowić ostatnie działanie, wybierz opcję lub. 4 Przesuń placem nad obszarem, który chcesz zaznaczyć. 5 Wybierz opcję aby zastosować efekt koloru, lub opcję, aby zastosować efekt filtru. Aby skorzystać z narzędzi dodatkowych, takich jak kopiowanie i efekt krzywych luster, wybierz ikonę. 6 7 Wybierz typ stosowanego efektu. Zmień parametry obrazu zgodnie z wymaganiami (w razie potrzeby), a następnie wybierz opcję Gotowe. 8 Po zakończeniu naciśnij klawisz [ ] opcję Zapisz. 9 Wprowadź nazwę i wybierz opcję OK. Rozrywka 70
71 Muzyka Dowiedz się, jak słuchać ulubionej muzyki poza domem za pomocą odtwarzacza MP3. Odtwarzacz MP3 obsługuje następujące formaty: mp3, m4a, mp4, 3gp, 3ga, wma, ogg, oga, aac, flac. Niektóre formaty plików nie są obsługiwane w zależności od oprogramowania telefonu. Jeżeli rozmiar pliku przekracza ilość dostępnej pamięci, może wystąpić błąd podczas otwierania plików. Jakość odtwarzania może się różnić w zależności od typu zawartości. Niektóre pliki mogą nie być prawidłowo odtwarzane w zależności od sposobu ich zakodowania. Dodawanie plików muzycznych do telefonu Rozpocznij od przeniesienia plików do urządzenia lub na kartę pamięci: Pobierz z Internetu przez sieć komórkową. s. 88 Pobierz z komputera za pomocą programu Samsung Kies. s. 08 Odbierz przez Bluetooth. s. 00 Skopiuj na kartę pamięci. s. 09 Zsynchronizuj z programem Windows Media Player. s. 09 Odtwarzanie muzyki Po przeniesieniu plików do urządzenia lub na kartę pamięci: 2 3 W trybie oczekiwania otwórz listę aplikacji i wybierz Odtwarzacz MP3. Wybierz kategorię muzyki. Wybierz plik muzyczny. Rozrywka 7
72 4 Do sterowania odtwarzaniem można używać następujących ikon: Ikona Funkcja Regulacja głośności. Aktywacja systemu dźwięku przestrzennego (systemu kanałów 5,) po podłączeniu zestawu słuchawkowego. Włączenie trybu odtwarzania losowego. Zmiana trybu powtarzania (wyłączony, powtarzanie pliku lub powtarzanie wszystkich plików). Ponowne odtwarzanie; Poprzednia pozycja; wyszukanie do tyłu w pliku (dotknij i przytrzymaj). Wstrzymanie odtwarzania; wybierz wznowić odtwarzanie., aby Przewinięcie do przodu; wyszukanie w pliku do przodu (dotknij i przytrzymaj). Odtwarzaczem muzyki można sterować przy użyciu zestawu słuchawkowego. Aby uruchomić odtwarzacz muzyki, w trybie oczekiwania naciśnij i przytrzymaj przycisk zestawu słuchawkowego. Aby rozpocząć lub wstrzymać odtwarzanie, naciśnij przycisk zestawu słuchawkowego. Tworzenie listy odtwarzania W trybie oczekiwania otwórz listę aplikacji i wybierz Odtwarzacz MP3. 2 Wybierz opcję Listy odtwarzania. 3 Naciśnij [ ] Utwórz. 4 Wpisz nazwę nowej listy odtwarzania i wybierz Zapisz. 5 Wybierz opcję Dodaj muzykę. Rozrywka 72
73 6 Wybierz pliki, które chcesz dodać, a następnie wybierz opcję Dodaj. Podczas odtwarzania można dodać pliki do listy odtwarzania, naciskając [ ] Dodaj do listy odtwarzania lista odtwarzania. Dodawanie utworów muzycznych do szybkiej listy Utwory muzyczne można dodać do szybkiej listy i zapisać je jako listę odtwarzania. Podczas odtwarzania naciśnij klawisz [ ] opcję Dodaj do szybk. listy, aby dodać odtwarzany utwór do listy szybkiego odtwarzania. Aby wyświetlić szybką listę, na głównym ekranie odtwarzacza muzycznego wybierz opcje Listy odtwarzania Ulubione. Aby zapisać szybką listę jako listę odtwarzania, naciśnij klawisz [ ] opcję Zapisz jako listę odtwarzania. Dostosowywanie ustawień odtwarzacza MP3 W trybie oczekiwania otwórz listę aplikacji i wybierz 2 Odtwarzacz MP3. Naciśnij klawisz [ ] Ustawienia. 3 Zmień następujące ustawienia w celu dostosowania odtwarzacza MP3: Opcja Korektor Efekt dźwiękowy Elementy menu muzyka Wizualizacja Funkcja Wybór domyślnego typu korektora. Wybór efektu dźwiękowego. Wybór kategorii muzyki, które będą wyświetlane na ekranie biblioteki muzycznej. Wyświetlanie animowanej wizualizacji podczas odtwarzania. Rozrywka 73
74 Opcja Tekst Auto-wył. odtwarzacza Funkcja Określenie, czy podczas odtwarzania ma być wyświetlany tekst. Odtwarzacz muzyki obsługuje wyłącznie teksty z etykietami ID3v2. Ustawianie automatycznego wyłączania odtwarzacza muzyki po określonym czasie. Music Hub Można uzyskać dostęp do sklepu muzycznego online, a następnie wyszukiwać i kupować ulubione utwory. 2 3 Funkcja ta może nie być dostępna w niektórych regionach i u określonych usługodawców. W trybie oczekiwania otwórz listę aplikacji i wybierz opcję Music Hub. Jeśli uruchamiasz tę aplikację po raz pierwszy, przeczytaj postanowienia i warunki, a następnie zaznacz pole wyboru Nie pokazuj przez 90 dni i wybierz opcję Potwierdź. Wyszukuj utwory, odsłuchuj je i kupuj. Radio FM Dowiedz się, jak słuchać muzyki i informacji za pomocą radia FM. Aby słuchać radia FM, do urządzenia należy podłączyć zestaw słuchawkowy, który jednocześnie służy jako antena. Słuchanie radia FM 2 Podłącz zestaw słuchawkowy do urządzenia. W trybie oczekiwania otwórz listę aplikacji i wybierz opcję Radio FM. Radio FM przeszuka częstotliwości, a dostępne stacje radiowe zostaną automatycznie zapisane. Rozrywka 74
75 3 Po pierwszym włączeniu radia FM zostanie włączone automatyczne strojenie. Do sterowania radiem FM można używać następujących klawiszy: Numer 3 Funkcja Włączanie i wyłączanie radia FM. 2 Wyszukiwanie dostępnych stacji radiowych. 3 Dodawanie bieżącej stacji radiowej do listy ulubionych. 4 Regulacja głośności. 5 Dokładna regulacja częstotliwości. Automatyczne zapisywanie stacji radiowych 2 Podłącz zestaw słuchawkowy do urządzenia. W trybie oczekiwania otwórz listę aplikacji i wybierz opcję Radio FM. 3 Naciśnij klawisz [ ] Skanuj opcja skanowania. Radio FM przeszuka częstotliwości, a dostępne stacje radiowe zostaną automatycznie zapisane. Rozrywka 75
76 Dodawanie bieżącej stacji radiowej do listy ulubionych Podłącz zestaw słuchawkowy do urządzenia. 2 W trybie oczekiwania otwórz listę aplikacji i wybierz opcję Radio FM. 3 Aby włączyć radio FM, wybierz. 4 Przejdź do wybranej stacji radiowej. 5 Wybierz opcję, aby dodać do listy ulubionych. Można dodać nazwę lub usunąć stację radiową. Dotknij i przytrzymaj stację radiową na liście ulubionych i wybierz Usuń lub Zmień nazwę. Dostosowanie ustawień radia FM W trybie oczekiwania otwórz listę aplikacji i wybierz opcję Radio FM. 2 Naciśnij klawisz [ ] Ustawienia. Zmień następujące ustawienia w celu dostosowania radia FM: 3 Opcja Granie w tle Nazwa stacji Częstotliwość alternatywna Funkcja Określenie, czy radio FM powinno być włączone w tle podczas korzystania z innych aplikacji. Jeżeli ta funkcja jest włączona, radiem FM można sterować przy użyciu panelu powiadomień. Określa, czy wyświetlać identyfikator stacji na ekranie radia FM. Identyfikatory stacji są dostępne wyłącznie w przypadku stacji radiowych, które dostarczają tę informację. Określa, czy radio FM ma podjąć próbę dostrojenia się do stacji radiowej, jeśli sygnał jest słaby. Rozrywka 76
77 Opcja Automatyczne wyłączania radia FM Funkcja Ustawianie automatycznego wyłączania radia FM po określonym czasie. Game Hub Czytając ten temat, można się dowiedzieć, jak pobierać gry społecznościowe i gry premium. Z listy aplikacji wybierz opcję Game Hub. 2 Jeśli uruchamiasz tę aplikację po raz pierwszy, przeczytaj postanowienia i warunki, a następnie zaznacz pole wyboru Nie pokazuj przez 90 dni i wybierz opcję Potwierdź. 3 Wybierz i zainstaluj grę. 4 Postępuj zgodnie z instrukcjami wyświetlanymi na ekranie. Dostępne gry mogą się różnić w zależności od operatora sieci i regionu. Rozrywka 77
78 Informacje osobiste Kontakty Dowiedz się, w jaki sposób można zarządzać listą kontaktów osobistych lub biznesowych. W kontaktach można zapisywać nazwiska, numery telefonów komórkowych, numery telefonów stacjonarnych, adresy , daty urodzin oraz inne informacje. Tworzenie kontaktu W trybie oczekiwania otwórz listę aplikacji i wybierz opcję Kontakty. 2 Wybierz. 3 Wybierz lokalizację pamięci. Jeżeli masz więcej niż jedno konto, wybierz konto, do którego chcesz dodać ten kontakt. 4 Wprowadź informacje dotyczące kontaktu. 5 Wybierz Zapisz, aby dodać kontakt do pamięci. Kontakty można tworzyć również z poziomu ekranu wybierania. W trybie oczekiwania otwórz listę aplikacji i wybierz opcje Telefon Klawiat. 2 Wprowadź numer telefonu. 3 Wybierz opcje Dodaj do kontaktów Utwórz kontakt. 4 Wybierz lokalizację pamięci. Jeżeli masz więcej niż jedno konto, wybierz konto, do którego chcesz dodać ten kontakt. 5 Wprowadź informacje dotyczące kontaktu. 6 Wybierz Zapisz, aby dodać kontakt do pamięci. Informacje osobiste 78
79 Wyszukiwanie kontaktu W trybie oczekiwania otwórz listę aplikacji i wybierz opcję Kontakty. 2 Przewiń listę kontaktów w górę lub w dół. Można również przeciągnąć palcem wzdłuż indeksu po prawej stronie, aby szybko przewijać listę. 3 Wybierz nazwę kontaktu. Po znalezieniu kontaktu można użyć następujących opcji: Aby zadzwonić do kontaktu, wybierz opcję lub. Aby wysłać wiadomość, wybierz opcję. Aby wysłać wiadomość , wybierz opcję. Aby edytować informacje dotyczące kontaktu, naciśnij klawisz [ ] opcję Edytuj. Aby ustawić kontakt jako ulubiony, wybierz opcję. Ustawianie numeru szybkiego wybierania W trybie oczekiwania otwórz listę aplikacji i wybierz opcję Kontakty. 2 Naciśnij klawisz [ ] opcję Ustawienie szybkiego wybierania. 3 Wybierz numer lokalizacji kontakt. 4 W razie potrzeby wybierz numer telefonu. Można szybko wybrać ten numer, dotykając numeru lokalizacji na ekranie wybierania i przytrzymując go. Tworzenie wizytówki W trybie oczekiwania otwórz listę aplikacji i wybierz opcję Kontakty. 2 Naciśnij [ ] Mój profil. 3 Naciśnij klawisz [ ] opcję Edytuj. Informacje osobiste 79
80 4 Wprowadź dane osobiste. 5 Wybierz opcję Zapisz. Wizytówkę można wysłać, załączając ją do wiadomości lub przekazując za pomocą bezprzewodowej funkcji Bluetooth. Pobieranie kontaktów z kont portali społecznościowych Można przeglądać listę kont na portalach społecznościowych i wybrać konto, a następnie dodać kontakt z portalu do kontaktów w telefonie. W trybie oczekiwania otwórz listę aplikacji i wybierz opcję 2 Kontakty. Naciśnij klawisz [ ] opcję Więcej opcję Pokaż znajomych. 3 Wybierz konto. 4 Zaznacz kontakty i wybierz opcję Dodaj konto. Można dodawać komentarze do wiadomości przekazywanych przez kontakty oraz wyświetlać udostępnione przez nich zdjęcia. W trybie oczekiwania otwórz listę aplikacji i wybierz opcję Kontakty kontakt opcję Aktywność lub Media. Tworzenie grupy kontaktów Dzięki utworzeniu grup kontaktów można zarządzać wieloma kontaktami i wysyłać wiadomości SMS lub do całej grupy. Na początku utwórz grupę. W trybie oczekiwania otwórz listę aplikacji i wybierz opcję Kontakty. 2 Przewiń w lewo lub w prawo, aby przejść do menu Grupy. Informacje osobiste 80
81 3 Naciśnij [ ] Utwórz. 4 Wprowadź nazwę i wybierz dźwięk dzwonka dla grupy. 5 Wybierz opcję Dodaj członka grupy, wybierz kontakty, której mają zostać dodane do grupy, a następnie wskaż opcję Dodaj. 6 Wybierz opcję Zapisz. Kopiowanie kontaktów Aby skopiować kontakty z karty SIM lub USIM do urządzenia: W trybie oczekiwania otwórz listę aplikacji i wybierz opcję Kontakty. 2 Naciśnij klawisz [ ] Import/Export Importuj z karty SIM. 3 Wybierz lokalizację pamięci. Jeżeli masz więcej niż jedno konto, wybierz konto, do którego chcesz dodać ten kontakt. 4 Wybierz kontakty, które chcesz skopiować, a następnie wybierz Importuj. Aby skopiować kontakty z urządzenia na kartę SIM lub USIM: W trybie oczekiwania otwórz listę aplikacji i wybierz opcję Kontakty. 2 Naciśnij klawisz [ ] Import/Export Eksportuj na kartę SIM. 3 Wybierz kontakty, które chcesz skopiować, a następnie wybierz Eksport Tak. Importowanie lub eksportowanie kontaktów Aby importować pliki kontaktów (format vcf) z karty pamięci do urządzenia: W trybie oczekiwania otwórz listę aplikacji i wybierz opcję Kontakty. 2 Naciśnij klawisz [ ] Import/Export Importuj z karty pamięci. Informacje osobiste 8
82 3 Wybierz lokalizację pamięci. Jeżeli masz więcej niż jedno konto, wybierz konto, do którego chcesz dodać ten kontakt. 4 Wybierz opcję importowania pojedynczego piku kontaktu, wielu plików kontaktów, a następnie wybierz opcję OK. 5 Wybierz pliki kontaktów do zaimportowania, a następnie wybierz opcję OK. Aby eksportować kontakty z urządzenia na kartę pamięci: W trybie oczekiwania otwórz listę aplikacji i wybierz opcję Kontakty. 2 Naciśnij klawisz [ ] Import/Export Eksportuj na kartę pamięci. 3 Wybierz opcję OK, aby potwierdzić. Kalendarz Dowiedz się, jak zarządzać zdarzeniami dziennymi, tygodniowymi czy miesięcznymi oraz ustawiać alarmy przypominające o ważnych zdarzeniach. Tworzenie zdarzenia W trybie oczekiwania otwórz listę aplikacji i wybierz Kalendarz. 2 Wybierz opcję Dotknij, aby utworzyć wydarzenie lub naciśnij klawisz [ ] opcję Utwórz. 3 W przypadku wyświetlenia komunikatów dotyczących synchronizacji danych kalendarza, wybierz OK. 4 Wprowadź niezbędne szczegóły zdarzenia. 5 Wybierz opcję Zapisz. Informacje osobiste 82
83 Wyświetlanie zdarzeń Aby zmienić widok kalendarza: W trybie oczekiwania otwórz listę aplikacji i wybierz Kalendarz. 2 Wybierz tryb wyświetlania w górnej części kalendarza. Aby wyświetlić zdarzenia z określoną datą: W trybie oczekiwania otwórz listę aplikacji i wybierz Kalendarz. 2 Wybierz datę w kalendarzu. W widoku miesiąca dni z zaplanowanymi zdarzeniami są oznaczone małym kwadratem. Aby przejść do określonego dnia, wpisując datę ręcznie, naciśnij klawisz [ ] opcję Idź, wprowadź datę, wybierając symbol + lub -, a następnie wybierz opcję Ustaw. Aby wybrać bieżącą datę, naciśnij klawisz [ ] opcję Dzisiaj. 3 Wybierz zdarzenie, aby wyświetlić jego szczegóły. Zdarzenie można wysłać do innych użytkowników, naciskając klawisz [ ] opcję Wyślij przez opcję. Wyłączanie alarmu zdarzenia Jeżeli zostanie ustawiony alarm dla zdarzenia w kalendarzu, ikona alarmu zdarzenia pojawi się o określonej godzinie. Otwórz panel powiadomień w górnej części ekranu. 2 Wybierz przypomnienie, aby zobaczyć więcej szczegółów 3 dotyczących zdarzenia. Aby odłożyć lub odrzucić przypomnienie, wybierz opcję Drzemka lub Porzuć. Informacje osobiste 83
84 Zadanie Czytając ten temat, można się dowiedzieć, jak tworzyć listy zadań, konfigurować alarmy przypominające o ważnych zadaniach oraz jak konfigurować priorytety. Tworzenie zadania W trybie oczekiwania otwórz listę aplikacji i wybierz opcję Zadanie. 2 Aby utworzyć zadanie, wybierz opcję Utwórz zadanie lub naciśnij klawisz [ ] opcję Utwórz. 3 Wprowadź szczegółowe informacje o zadaniu. 4 Wybierz opcję Zapisz. Wyświetlanie zadania W trybie oczekiwania otwórz listę aplikacji i wybierz opcję Zadanie. 2 Naciśnij klawisz [ ] opcję Sortuj wg opcję sortowania zadań. 3 Wybierz zadanie, aby wyświetlić szczegółowe informacje na jego temat. Zadania wykonane o przekroczonym terminie wykonania można zdefiniować jako zakończone, zaznaczając pole wyboru. Notatka Dowiedz się, jak rejestrować ważne informacje, które można zapisać i przejrzeć w późniejszym czasie. Tworzenie notatki W trybie oczekiwania otwórz listę aplikacji i wybierz Notatka. 2 Jeżeli zapisano notatkę, wybierz opcję Utwórz notatkę lub naciśnij klawisz [ ] opcję Utwórz. 3 Wprowadź tekst notatki i wybierz opcję Zapisz. Informacje osobiste 84
85 Wyświetlanie notatek W trybie oczekiwania otwórz listę aplikacji i wybierz Notatka. 2 Aby wyszukać notatkę (w razie potrzeby), naciśnij klawisz [ ] opcję Szukaj lub naciśnij i przytrzymaj klawisz [ ]. 3 Wybierz notatkę, aby wyświetlić jej szczegóły. Aby użyć z notatką funkcji dodatkowych, wybierz opcję. Opcja Funkcja Edycja notatki. Usuwanie notatki. Zmiana koloru notatki. Blokowanie notatki. Drukowanie notatki za pomocą połączenia Wi-Fi lub USB. Ten telefon jest zgodny tylko z niektórymi drukarkami firmy Samsung. Notatkę można wysłać do innych użytkowników, naciskając klawisz [ ] Wyślij opcję. Dyktafon Czytając ten temat, można się dowiedzieć, jak obsługiwać dyktafon. Nagrywanie notatki głosowej W trybie oczekiwania otwórz listę aplikacji i wybierz opcję Dyktafon. 2 Aby rozpocząć nagrywanie, wybierz opcję Nagraj. Mów do mikrofonu. 3 Informacje osobiste 85
86 4 Po zakończeniu wybierz opcję Stop. Notatka głosowa jest zapisywana automatycznie. 5 Aby nagrać więcej notatek głosowych, ponownie wybierz opcję Nagraj. Odtwarzanie notatki głosowej W trybie oczekiwania otwórz listę aplikacji i wybierz opcję Dyktafon. 2 Wybierz Lista. 3 Wybierz notatkę głosową do odtworzenia. Notatkę głosową można wysłać do innych użytkowników, naciskając klawisz [ ] Udostępnij opcja. Informacje osobiste 86
87 Internet Usługi internetowe wymagają połączenia umożliwiającego przesyłanie danych. Aby wybrać najlepszy plan przesyłania danych, należy skontaktować się z operatorem. Internet Zapoznaj się z informacjami dotyczącymi otwierania ulubionych stron internetowych i tworzenia do nich zakładek. Za dostęp do Internetu i pobieranie plików multimedialnych mogą być pobierane dodatkowe opłaty. W celu uzyskania szczegółowych informacji należy skontaktować się z dostawcą usług. Zalecamy korzystanie z dedykowanych taryf lub pakietów danych, które umożliwiają korzystanie z transmisji danych i pozwolą uniknąć dodatkowych kosztów z tym związanych. Włączony telefon, może być na stałe podłączony do Internetu i automatycznie synchronizować się z usługami opartymi na transmisji danych. Dostępne ikony mogą się różnić w zależności od operatora sieci lub regionu. Internet 87
88 Przeglądanie stron internetowych W trybie oczekiwania otwórz listę aplikacji i wybierz Internet, aby wyświetlić określoną stronę domową. Aby uzyskać dostęp do wybranej strony internetowej, wybierz pole wprowadzania adresu, wprowadź adres strony internetowej (URL) i wybierz opcję. 2 Do nawigacji po stronach internetowych służą następujące klawisze: 2 Powyższy ekran może wyglądać inaczej w zależności od regionu i operatora sieci. Numer 2 Funkcja Wprowadzenie adresu żądanej strony internetowej. Otwieranie listy zapisanych zakładek, często odwiedzanych stron i historii ostatnio przeglądanych stron w Internecie. Internet 88
89 Podczas przeglądania strony internetowej można użyć następujących opcji: Aby zmienić współczynnik powiększenia, dotknij ekranu dwoma palcami i rozsuń je (przybliżenie) lub zsuń (oddalenie). Można również dwukrotnie dotknąć ekranu. Jeżeli włączyłeś wcześniej funkcję obsługi za pomocą przechylania, możesz powiększać lub pomniejszać obraz, dotykając i przytrzymując dwa punkty palcami, a następnie przechylając urządzenie w tył i w przód. Aby otworzyć nowe okno, naciśnij [ ] Nowe okno. Aby wyświetlić aktywne okna, naciśnij [ ] Okna. Można otwierać wiele stron i je przełączać. Aby zmienić ustawienie jasności ekranu, naciśnij klawisz [ ] opcję Jasność przeglądarki. Ta funkcja może być niedostępna w niektórych regionach. Aby ponownie załadować bieżącą stronę internetową, naciśnij [ ] Odśwież. Aby przejść do następnej strony w historii, naciśnij klawisz [ ] opcję W przód. Aby utworzyć zakładkę do bieżącej strony internetowej, naciśnij klawisz [ ] opcję Więcej opcję Dodaj zakładkę. Aby dodać skrót do wyświetlanej strony do ekranu oczekiwania, naciśnij klawisz [ ] Więcej Dodaj skrót do str. gł. Aby wyszukać tekst na stronie internetowej, naciśnij [ ] Więcej Znajdź na str. Aby wyświetlić szczegółowe informacje dotyczące strony internetowej, naciśnij klawisz [ ] opcję Więcej opcję Informacje o stronie. Aby wysłać adres (URL) strony internetowej do innych osób, naciśnij klawisz [ ] opcję Więcej Udostęp. stronę. Aby wyświetlić historię pobierania, naciśnij [ ] Więcej Do pobrania. Aby zmieniać ustawienia przeglądarki, naciśnij klawisz [ ] opcję Więcej opcję Ustawienia. Aby wydrukować bieżącą stronę internetową lub ekran na podłączonej drukarce, naciśnij klawisz [ ] opcję Więcej opcję Drukuj. Ten telefon jest zgodny tylko z drukarkami Samsung. Internet 89
90 Głosowe wyszukiwanie informacji Funkcja ta może nie być dostępna w niektórych regionach i u określonych usługodawców. W trybie oczekiwania otwórz listę aplikacji i wybierz Internet. 2 Przejdź do pola wprowadzania adresu URL. 3 Wybierz opcję i wypowiedz słowo kluczowe do mikrofonu urządzenia. Urządzenie wyszukuje informacje na stronach internetowych zgodnie ze słowem kluczowym. Tworzenie zakładek do ulubionych stron internetowych Jeśli adres strony internetowej jest znany, można go ręcznie dodać do zakładek. Aby dodać zakładkę: W trybie oczekiwania otwórz listę aplikacji i wybierz Internet. 2 Wybierz Zakładki. 3 Wybierz opcję Dodaj lub naciśnij klawisz [ ] opcję Oznacz zakładką ostatnio przeglądaną stronę. Aby dodać przeglądaną wcześniej stronę internetową, przejdź do kroku 5. 4 Wprowadź tytuł strony i jej adres internetowy (URL). 5 Wybierz opcję OK. Na liście zakładek dotknij wybranej zakładki i przytrzymaj ją, a następnie skorzystaj z następujących opcji: Aby otworzyć stronę internetową w bieżącym oknie, wybierz opcję Otwórz. Aby otworzyć stronę internetową w nowym oknie, wybierz opcję Otwórz w nowym oknie. Aby edytować szczegółowe informacje dotyczące zakładki, wybierz Edytuj zakładkę. Aby dodać skrót zakładki do ekranu oczekiwania, wybierz Dodaj skrót do str. gł. Internet 90
91 Aby wysłać adres (URL) strony internetowej do innych osób, wybierz opcję Udost. adres URL. Aby skopiować adres (URL) strony internetowej, wybierz opcję Kopiuj URL. Aby usunąć zakładkę, wybierz opcję Usuń zakładkę. Aby użyć strony internetowej jako strony głównej przeglądarki, wybierz opcję Ustaw jako stronę główną. Dostęp do często odwiedzanych stron lub historii ostatnio wyświetlanych stron W trybie oczekiwania otwórz listę aplikacji i wybierz Internet. 2 Wybierz opcje Popularne lub Historia. Wybierz stronę internetową, do której chcesz uzyskać dostęp. 3 Mapy Stronę internetową można dodać do listy zakładek, wybierając opcję. Czytając ten temat, można się dowiedzieć, jak używać usługi Google Maps do ustalania lokalizacji, wyszukiwania ulic, miejscowości lub krajów na mapach w trybie online oraz do uzyskiwania wskazówek. Funkcja ta może nie być dostępna w niektórych regionach i u określonych usługodawców. Wyszukiwanie konkretnej lokalizacji W trybie oczekiwania otwórz listę aplikacji i wybierz Mapy. 2 Jeżeli uruchamiasz tę aplikację po raz pierwszy, wybierz opcję OK. Mapa wyświetla obecne położenie. 3 Naciśnij klawisz [ ] opcję Wyszukaj. 4 Wprowadź słowo kluczowe lokalizacji i wybierz opcję Aby wyszukać lokalizację głosem, wybierz.. Internet 9
92 5 Wybierz lokalizację, aby wyświetlić dane szczegółowe na jej temat. Aby wyświetlić listę wyników wyszukiwania, wybierz opcję. Aby przybliżyć lub oddalić widok, wybierz opcję lub. Aby wyszukać miejsce w pobliżu, wybierz opcję. Aby dodać warstwę do mapy, wybierz. Aby wyświetlić swoją aktualną lokalizację, wybierz. Aby dodać gwiazdkę do lokalizacji, wybierz dymek nazwy lokalizacji opcję. Uzyskiwanie informacji na temat trasy do konkretnego miejsca W trybie oczekiwania otwórz listę aplikacji i wybierz Mapy. 2 Naciśnij klawisz [ ] opcję Trasa dojazdu. 3 Wprowadź adres miejsca początkowego i końcowego. Aby wprowadzić adres z listy kontaktów lub wskazać punkt na mapie, wybierz opcje Kontakty, Punkt na mapie lub Moje miejsca. 4 Wybierz środek transportu (samochód, autobus lub pieszo), a następnie wybierz opcję Pokaź trasę. Trasa jest pokazywana na mapie. W zależności od wybranego środka transportu dostępnych może być kilka tras. Wybierz trasę, aby wyświetlić szczegóły podróży, a następnie wybierz opcję, aby wyświetlić trasę na mapie. 5 Aby wyświetlić pojedynczy fragment trasy, wybierz opcję lub. 6 Po zakończeniu naciśnij klawisz [ ] Wyczyść mapę. Aplikacja Latitude Dowiedz się, jak udostępniać swoją lokalizację znajomym i wyświetlać ich lokalizację przy użyciu funkcji Google Latitude. W trybie oczekiwania otwórz listę aplikacji i wybierz Współrzędne. Internet 92
93 Urządzenie automatycznie połączy się z serwisem Latitude. 2 Wybierz opcje Wybierz z listy kontaktów lub Dodaj przez adres . 3 Wybierz znajomego, którego chcesz dodać, lub wprowadź adres i wybierz opcję Dodaj znajomych. 4 Wybierz opcję Tak. Po zaakceptowaniu zaproszenia przez znajomych możesz udostępniać lokalizacje. 5 Naciśnij klawisz [ ] opcję Widok mapy. Lokalizacje znajomych są zaznaczane na mapie za pomocą ich zdjęć. Aplikacja Places Dowiedz się, jak wyszukać miejsce w okolicy. Funkcja ta może nie być dostępna w niektórych regionach i u określonych usługodawców. W trybie oczekiwania otwórz listę aplikacji i wybierz Miejsca. 2 Wybierz kategorię. Urządzenie wyszuka okoliczne miejsca należące do odpowiedniej kategorii. 3 Wybierz nazwę miejsca, aby wyświetlić jego szczegóły. 4 Podczas wyświetlania informacji użyj następujących opcji: Aby wyświetlić miejsce na mapie, wybierz opcję Mapa. Aby wyświetlić trasę do wybranego miejsca, wybierz opcję Trasa dojazdu. Aby wyświetlić numer telefonu do wybranego miejsca, wybierz opcję Zadzwoń. Internet 93
94 Nawigacja GPS Dowiedz się, jak korzystać z systemu nawigacji GPS, aby znajdować drogę do celu i ją wyświetlać za pomocą poleceń głosowych. 2 3 Mapy używane do nawigacji, bieżąca lokalizacja i inne dane związane z nawigowaniem mogą się różnić od rzeczywistych danych lokalizacji. Podczas jazdy należy zawsze uwzględniać warunki drogowe, natężenie ruchu drogowego oraz inne czynniki, które mogą mieć wpływ na kierowanie pojazdem, oraz przestrzegać wszystkich znaków ostrzegawczych oraz przepisów ruchu drogowego. Funkcja ta może nie być dostępna w niektórych regionach i u określonych usługodawców. W trybie oczekiwania otwórz listę aplikacji i wybierz Nawigacja. Jeżeli tę aplikację uruchamiasz po raz pierwszy, wybierz opcję Zaakceptuj. Wprowadź dane miejsca docelowego jedną z następujących metod: Podaj cel trasy: wypowiadanie nazwy lokalizacji docelowej, np. Nawiguj do lokalizacji docelowej. Wpisz cel trasy: wprowadzanie danych miejsca docelowego za pomocą klawiatury wirtualnej. Kontakty: wybieranie miejsca docelowego z adresów kontaktów. Miejsca oznaczone gwiazdką: wybieranie miejsca docelowego z listy miejsc oznaczonych gwiazdką. Serwis YouTube Dowiedz się, jak wyświetlać i udostępniać pliki wideo w serwisie YouTube. Funkcja ta może nie być dostępna w niektórych regionach i u określonych usługodawców. Internet 94
95 Oglądanie filmów W trybie oczekiwania otwórz listę aplikacji i wybierz YouTube. Wybierz film wideo z listy Obróć urządzenie, aby uzyskać orientację poziomą. Steruj odtwarzaniem przy użyciu ikon widocznych na ekranie. Udostępnij pliki wideo W trybie oczekiwania otwórz listę aplikacji i wybierz YouTube. 2 Wybierz film. 3 Wybierz opcje opcję. Przesyłanie filmów W trybie oczekiwania otwórz listę aplikacji i wybierz YouTube. 2 Naciśnij klawisz [ ] Prześlij i wybierz film. Przejdź do punktu 8. Jeżeli chcesz przekazać nowe filmy, wybierz opcję, aby włączyć aparat. 3 Skieruj obiektyw na wybrany obiekt i wykadruj obraz. 4 Wybierz, aby rozpocząć nagrywanie. 5 Wybierz, aby zakończyć nagrywanie. 6 Wybierz opcję Zapisz, aby przesłać nagrany film. 7 Wybierz konto w serwisie Google, jeśli jest ono powiązane z serwisem YouTube. Możesz również wybrać opcję Dodaj konto i skonfigurować konto umożliwiające zalogowanie się do serwisu YouTube. 8 Wprowadź szczegóły przekazywanych danych i wybierz opcję Prześlij. Internet 95
96 Samsung Apps Serwis Samsung Apps pozwala na proste i łatwe pobieranie wielu aplikacji bezpośrednio do urządzenia. Oferując liczne gry, wiadomości, materiały referencyjne, serwisy społecznościowe, aplikacje nawigacyjne, aplikacje zdrowotne i wiele innych, Samsung Apps zapewnia stały dostęp do szerokiego wyboru programów dla urządzeń mobilnych. W pełni zoptymalizowane aplikacje serwisu Samsung Apps zwiększają możliwości urządzenia. Zapoznaj się z niezwykłymi aplikacjami i rozbuduj funkcje swojego urządzenia mobilnego. Funkcja ta może nie być dostępna w niektórych regionach i u określonych operatorów. Ze szczegółami można się zapoznać na stronie W trybie oczekiwania otwórz listę aplikacji i wybierz Samsung Apps. 2 Jeśli uruchamiasz tę aplikację po raz pierwszy, przeczytaj postanowienia i warunki, a następnie wybierz opcję Akceptuj. Wyszukaj i pobierz aplikacje zgodnie z życzeniem. 3 Sklep Play Z witryny Google Play można pobierać gry, dzwonki lub inne aplikacje. Funkcja ta może nie być dostępna w niektórych regionach i u określonych usługodawców. W trybie oczekiwania otwórz listę aplikacji i wybierz Sklep Play (Play Shop). 2 Wyszukaj plik i pobierz go do urządzenia. s. 37 Internet 96
97 Wiadomości i pogoda Dowiedz się, jak wyświetlać informacje o pogodzie, aktualności i inne artykuły. Wyświetlanie informacji o pogodzie W trybie oczekiwania otwórz listę aplikacji i wybierz Wiadomości i pogoda. 2 Wybierz opcję Pogoda u góry ekranu. Urządzenie wyszuka aktualną lokalizację i wyświetli informacje o pogodzie. Lokalizację możesz zmienić, aby wyświetlić informacje o pogodzie w innym regionie. Naciśnij klawisz [ ] opcję Ustawienia opcję Ustawienia pogody i usuń zaznaczenie pola wyboru Użyj mojej lokalizacji. Następnie wybierz lokalizację w sekcji Ustaw lokalizację. Czytanie aktualności 2 3 W trybie oczekiwania otwórz listę aplikacji i wybierz Wiadomości i pogoda. Przewiń w lewo do tematu wiadomości w górnej części ekranu. Wybierz artykuł, aby go otworzyć. Aby dodać tematy wiadomości, naciśnij klawisz [ ] opcję Ustawienia opcję Ustawienia wiadomości opcję Wybierz tematy wiadomości. Internet 97
98 Komunikacja Bluetooth Bluetooth to technologia komunikacji bezprzewodowej krótkiego zasięgu z możliwością wymiany informacji na odległość około 0 metrów, bez konieczności fizycznego kontaktu. Rozsyłanie informacji za pomocą technologii Bluetooth nie wymaga ustawiania urządzeń w jednej linii. Jeżeli urządzenia znajdują się w swoim zasięgu, mogą wymieniać między sobą informacje, nawet gdy znajdują się w różnych pomieszczeniach. Firma Samsung nie ponosi odpowiedzialności za utratę, przechwycenie ani nadużycie danych wysyłanych lub odbieranych za pośrednictwem funkcji łączności bezprzewodowej Bluetooth. Należy zawsze sprawdzać, czy dane są odbierane i udostępniane zaufanym i odpowiednio zabezpieczonym urządzeniom. Jeżeli między urządzeniami znajdują się przeszkody, zakres działania może się zmniejszyć. Niektóre urządzenia, szczególnie te, których nie przetestowała lub nie zaakceptowała grupa Bluetooth SIG, mogą nie współpracować z tym urządzeniem. Włączanie funkcji łączności bezprzewodowej Bluetooth W trybie oczekiwania otwórz listę aplikacji i wybierz opcje Ustawienia Komunikacja Ustawienia Bluetooth. 2 Wybierz opcję Bluetooth, aby włączyć funkcję łączności bezprzewodowej Bluetooth. Komunikacja 98
99 Wyszukiwanie innych urządzeń z funkcją Bluetooth i kojarzenie z nimi 2 3 W trybie oczekiwania otwórz listę aplikacji i wybierz opcje Ustawienia Komunikacja Ustawienia Bluetooth Pokaż dostępne urządzenia. Wybierz urządzenie. Wprowadź kod PIN bezprzewodowej funkcji Bluetooth lub kod PIN Bluetooth drugiego urządzenia, jeżeli ma ono taki kod, a następnie wybierz opcję OK. Można też wybrać opcję Akceptuj, aby uzgodnić kod PIN pomiędzy Twoim a drugim urządzeniem. Kojarzenie zostanie ukończone, gdy właściciel drugiego urządzenia wprowadzi taki sam kod PIN lub zaakceptuje połączenie. Jeżeli kojarzenie się powiedzie, urządzenie automatycznie wyszuka dostępne usługi. Niektóre urządzenia, w szczególności zestawy słuchawkowe lub samochodowe zestawy głośnomówiące, mogą mieć stały kod PIN Bluetooth, na przykład Jeśli inne urządzenie ma kod PIN, należy go wprowadzić. Wysyłanie danych przy użyciu funkcji Bluetooth 2 3 Wybierz plik lub element, taki jak kontakt, zdarzenie z kalendarza, notatka lub plik multimedialny, z odpowiedniej aplikacji lub z katalogu Moje pliki. Wybierz opcję wysyłania danych przez łącze Bluetooth. Metoda wybrania tej opcji zależy od typu danych. Wyszukaj i skojarz urządzenie Bluetooth. Komunikacja 99
100 Odbieranie danych przy użyciu funkcji Bluetooth W trybie oczekiwania otwórz listę aplikacji i wybierz opcje Ustawienia Komunikacja Ustawienia Bluetooth Widoczny. Przez określony czas urządzenie jest widoczne dla innych urządzeń Bluetooth. Czas, przez który urządzenie będzie widoczne dla innych urządzeń Bluetooth można ustawić, wybierając opcję Limit czasu widoczny. 2 Po wyświetleniu monitu wprowadź kod PIN do bezprzewodowej funkcji Bluetooth, a następnie wybierz opcję OK (w razie potrzeby). 3 Wybierz opcję Akceptuj, aby potwierdzić chęć odbioru danych z urządzenia. Odebrane dane są zapisywane w folderze bluetooth. W przypadku odebrania kontaktu jest on automatycznie zapisywany w spisie kontaktów. Wi-Fi Wykorzystaj możliwości swojego urządzenia w dziedzinie łączenia się z sieciami bezprzewodowymi, aby aktywować i łączyć się z bezprzewodowymi sieciami lokalnymi (WLAN) zgodnymi ze standardami IEEE 802. b/g/n. Z Internetem lub innymi urządzeniami sieciowymi można łączyć się wszędzie tam, gdzie znajdują się punkty dostępowe łączności bezprzewodowej. Urządzenie wykorzystuje częstotliwość niezharmonizowaną i jest przeznaczone do użytku we wszystkich krajach europejskich. Sieci WLAN można używać w UE bez ograniczeń w budynkach, jednak we Francji nie wolno korzystać z tej sieci na zewnątrz budynków. Komunikacja 00
101 Aktywacja funkcji Wi-Fi W trybie oczekiwania otwórz listę aplikacji i wybierz opcje Ustawienia Komunikacja Ustawienia Wi-Fi Wi-Fi. Włączona funkcja Wi-Fi pobiera energię z baterii. Aby oszczędzać energię baterii, włączaj tę funkcję tylko wtedy, gdy jest potrzebna. Wyszukiwanie punktu dostępu Wi-Fi i połączenie z nim W trybie oczekiwania otwórz listę aplikacji i wybierz opcje Ustawienia Komunikacja Ustawienia Wi-Fi. Urządzenie automatycznie wyszukuje dostępne punkty dostępu Wi-Fi. 2 Wybierz sieć w obszarze Sieci Wi-Fi. 3 Wprowadź hasło do sieci (w razie potrzeby). 4 Wybierz opcję Połącz. Ręczne dodawanie punktu dostępu Wi-Fi 2 W trybie oczekiwania otwórz listę aplikacji i wybierz opcje Ustawienia Komunikacja Ustawienia Wi-Fi Dodaj sieć Wi-Fi. Wprowadź identyfikator SSID i wybierz typ zabezpieczenia. 3 Ustaw zabezpieczenia w zależności od wybranego typu zabezpieczenia. 4 Wybierz opcję Zapisz. Komunikacja 0
102 Łączenie się z punktem dostępu Wi-Fi przy użyciu protokołu Wi-Fi Protected Setup (WPS) Przy użyciu przycisku WPS można nawiązać połączenie z siecią z zabezpieczeniami. Łączenie się z punktem dostępu Wi-Fi przy użyciu przycisku WPS: W trybie oczekiwania otwórz listę aplikacji i wybierz opcje Ustawienia Komunikacja Ustawienia Wi-Fi. 2 Wybierz opcję Autom. łączenie WPS. 3 W ciągu dwóch minut naciśnij przycisk WPS na punkcie dostępowym. Łączenie się z punktem dostępu Wi-Fi przy użyciu opcji WPS PIN: W trybie oczekiwania otwórz listę aplikacji i wybierz opcje Ustawienia Komunikacja Ustawienia Wi-Fi. 2 Wybierz sieć wskazywaną ikoną WPS i wybierz opcję WPS PIN. 3 Wprowadź kod PIN w punkcie dostępu i naciśnij przycisk uruchomienia. Wi-Fi Direct Czytając ten temat, można się dowiedzieć, jak używać funkcji bezpośredniego łączenia przez sieć bezprzewodową Wi-Fi Direct. Umożliwia ona łączenie dwóch urządzeń przez sieć Wi-Fi bez konieczności stosowania punktu dostępu. Łączenie urządzenia z innym urządzeniem W trybie oczekiwania otwórz listę aplikacji i wybierz opcje Ustawienia Komunikacja Ustawienia Wi-Fi Direct OK. 2 Wybierz opcję OK (w razie potrzeby). 3 Wybierz opcję Wi-Fi Direct. Komunikacja 02
103 4 Naciśnij klawisz [ ] Skanuj. 5 Wybierz urządzenie, a następnie wybierz opcję Połącz. Połączenie zostanie ustanowione, gdy właściciel drugiego urządzenia zaakceptuje połączenie. Przesyłanie danych za pomocą połączenia Wi-Fi 2 3 Wybierz plik lub element, taki jak notatka, plik multimedialny lub adres strony internetowej, z odpowiedniej aplikacji lub z katalogu Moje pliki. Wybierz opcję wysyłania danych za pomocą połączenia Wi-Fi. Metoda wybrania tej opcji zależy od typu danych. Wyszukaj i wybierz aplikacje inne urządzenie. Odbiór danych za pomocą połączenia Wi-Fi Po wyświetleniu monitu wybierz opcję OK, aby potwierdzić chęć odbioru danych. Odebrane dane są zapisywane w folderze ShareViaWifi. DLNA Poniżej przedstawiono informacje o DLNA (Digital Living Network Alliance). Jest to usługa domowej komunikacji sieciowej, dzięki której można udostępniać materiały multimedialne pomiędzy urządzeniami z funkcją DLNA za pomocą połączenia Wi-Fi. Komunikacja 03
104 Dostosowanie ustawień DLNA w celu udostępniania plików multimedialnych Aby umożliwić innym urządzeniom z funkcją DLNA dostęp do plików multimedialnych w urządzeniu, należy uaktywnić opcję udostępniania multimediów. Niektóre pliki nie są odtwarzane przez urządzenia z funkcją DLNA. W trybie oczekiwania otwórz listę aplikacji i wybierz AllShare. 2 Naciśnij klawisz [ ] Ustawienia. 3 Wprowadź następujące ustawienia, aby dostosować funkcję DLNA: Opcja Nazwa urządzenia Udostępnij pliki wideo Udostępnij zdjęcia Udostępnianie muzyki Prześlij z innych urządzeń Domyślna pamięć Napisy Funkcja Wprowadzanie nazwy urządzenia jako serwera multimediów. Włączanie udostępniania filmów wideo innym urządzeniom z funkcją DLNA. Włączanie udostępniania obrazów innym urządzeniom z funkcją DLNA. Włączanie udostępniania dźwięków innym urządzeniom z funkcją DLNA. Określanie, czy mają być akceptowane pliki przekazywane z innych urządzeń. Wybieranie domyślnej lokalizacji pamięci do zapisywania pobranych plików multimedialnych. Określenie, czy mają być wyświetlane napisy. Komunikacja 04
105 Odtwarzanie plików za pomocą innego urządzenia z funkcją DLNA W trybie oczekiwania otwórz listę aplikacji i wybierz AllShare. 2 Wybierz opcję Moje urządzenie. Wybierz kategorię multimediów i plik Wybierz odtwarzacz, który będzie odtwarzał pliki multimedialne. Wybrany odtwarzacz zacznie odtwarzanie. Odtwarzaniem można sterować za pomocą ikon w urządzeniu. Odtwarzanie może być buforowane w zależności od połączenia sieciowego i podłączonego serwera. Odtwarzanie plików z tego urządzenia w innym urządzeniu W trybie oczekiwania otwórz listę aplikacji i wybierz AllShare. 2 Wybierz opcję Urz. zdalne. Urządzenie automatycznie wyszuka urządzenia z funkcją DLNA Wybierz urządzenie jako serwer multimediów zawierający pliki multimedialne. Wybierz kategorię multimediów i plik. Wybierz odtwarzacz, który będzie odtwarzał pliki multimedialne. Wybrany odtwarzacz zacznie odtwarzanie. Odtwarzaniem można sterować za pomocą ikon w urządzeniu. Komunikacja 05
106 Udostępnianie połączenia z siecią telefonii komórkowej Czytając ten temat, można się dowiedzieć, jak skonfigurować urządzenie jako bezprzewodowy modem lub punkt dostępu dla komputerów lub innych urządzeń oraz udostępniać połączenie urządzenia z siecią telefonii komórkowej. Udostępnianie połączenia z siecią telefonii komórkowej urządzenia za pomocą połączenia Wi-Fi W trybie oczekiwania otwórz listę aplikacji i wybierz opcje Ustawienia Komunikacja Udostępnianie internetu. 2 Wybierz opcje Ustaw. routera Wi-Fi OK Router Wi-Fi Tak, aby włączyć funkcję udostępniania połączenia internetowego za pośrednictwem sieci Wi-Fi. 3 Aby skonfigurować ustawienia sieciowe w celu używania urządzenia jako punktu dostępu, wybierz opcję Skonf. router Wi-Fi: Opcja SSID sieci Bezpieczeństwo Funkcja Wyświetlanie i edycja nazwy urządzenia, która będzie widoczna dla urządzeń zewnętrznych. Wybierz typ zabezpieczeń. 4 Po zakończeniu wybierz opcję Zapisz. 5 Za pomocą innego urządzenia znajdź nazwę używanego urządzenia na liście dostępnych połączeń i połącz się z siecią. Twoje urządzenie będzie udostępniać połączenie z siecią telefonii komórkowej innemu urządzeniu. Komunikacja 06
107 Udostępnianie połączenia z siecią telefonii komórkowej urządzenia przez USB Za pomocą kabla USB połącz gniazdo wielofunkcyjne urządzenia z komputerem. 2 W trybie oczekiwania otwórz listę aplikacji i wybierz opcje Ustawienia Komunikacja Udostępnianie internetu. 3 Wybierz opcję Router USB, aby włączyć funkcję udostępniania połączenia przez USB. Twoje urządzenie będzie udostępniać połączenie z siecią telefonii komórkowej komputerowi. Aby wyłączyć udostępnianie połączenia z siecią telefonii komórkowej, usuń zaznaczenie pola wyboru obok opcji Router USB. Metody udostępniania połączenia sieciowego mogą być różne w różnych systemach operacyjnych. Lokalizacja Urządzenie jest wyposażone w odbiornik globalnego systemu określania położenia (GPS). Czytając ten temat, można się dowiedzieć, jak skorzystać z usług lokalizacji. Aby odbierany sygnał GPS był mocniejszy, należy unikać używania urządzenia w następujących warunkach: między budynkami, w tunelach lub przejściach podziemnych lub wewnątrz budynków przy złych warunkach pogodowych w pobliżu pól magnetycznych lub źródeł wysokiego napięcia elektrycznego w pojeździe z powłoką chroniącą przed promieniami słonecznymi. Podczas korzystania z funkcji GPS nie należy dotykać obszaru anteny wewnętrznej ani zasłaniać tego obszaru rekami lub przedmiotami. Funkcja ta może nie być dostępna w niektórych regionach i u określonych usługodawców. Komunikacja 07
108 Aktywacja usług określania położenia Aby odbierać informacje o lokalizacji i przeszukiwać mapę, należy mieć aktywne usługi lokalizacji. W trybie oczekiwania otwórz listę aplikacji i wybierz opcje 2 Ustawienia Lokalizacja i zabezp. Dostosuj następujące ustawienia, aby aktywować usługi lokalizacji: Opcja Użyj sieci bezprzew. Użyj sygnału GPS Wspomaganie czujnikiem Połączenia z komputerem Funkcja Ustawianie ustalania lokalizacji za pomocą połączenia Wi-Fi i/lub sieci telefonii komórkowej. Ustawianie ustalania lokalizacji przy użyciu systemu GPS. Korzystanie z czujników w celu lepszego wyznaczania pozycji osób poruszających się pieszo, gdy sygnał GPS jest zakłócany. Szacowana pozycja wyznaczana przez czujnik może się różnić od rzeczywistej. Czytając ten temat, można się dowiedzieć, jak podłączyć urządzenie do komputera za pomocą kabla USB, wykorzystując różne tryby połączenia USB. Podłączenie urządzenia do komputera umożliwia synchronizowanie plików z programem Windows Media Player, bezpośredni transfer danych do i z urządzenia oraz korzystanie z programu Samsung Kies. Łączenie za pomocą programu Samsung Kies Sprawdź, czy na komputerze zainstalowano program Samsung Kies. Ten program jest dostępny w witrynie internetowej firmy Samsung ( Komunikacja 08
109 2 3 Za pomocą kabla USB połącz gniazdo wielofunkcyjne urządzenia z komputerem. Kliknij dwukrotnie ikonę Samsung Kies na komputerze, aby uruchomić program Samsung Kies. Skopiuj pliki z komputera na urządzenie. Dodatkowe informacje można znaleźć w pomocy programu Samsung Kies. Synchronizacja z programem Windows Media Player Upewnij się, że program Windows Media Player jest zainstalowany na komputerze Podłącz kabel USB do gniazda wielofunkcyjnego w urządzeniu i do komputera z zainstalowanym programem Windows Media Player. Po podłączeniu urządzenia do komputera wyświetli się okno podręczne. Otwórz program Windows Media Player, aby zsynchronizować pliki muzyczne. Edytuj lub wprowadź nazwę urządzenia w oknie podręcznym (w razie potrzeby). Zaznacz i przeciągnij wybrane pliki muzyczne na listę synchronizacji. Rozpocznij synchronizację. Podłączanie jako urządzenie pamięci masowej Urządzenie można podłączyć do komputera jako dysk wymienny i uzyskać dostęp do katalogu z plikami. Po włożeniu karty pamięci do urządzenia można uzyskać dostęp do zapisanych na niej katalogów z plikami i używać urządzenia w charakterze czytnika kart pamięci. Katalog plików karty pamięci pojawi się jako dysk wymienny, niezależny od pamięci wewnętrznej. Komunikacja 09
110 Jeżeli chcesz przesyłać pliki na kartę pamięci lub odczytywać je z niej, włóż kartę pamięci do urządzenia. 2 W trybie oczekiwania otwórz listę aplikacji i wybierz opcje Ustawienia Komunikacja Ustawienia USB Podłącz pamięć do komputera. 3 Wybierz OK, aby potwierdzić (jeżeli konieczne). 4 Za pomocą kabla USB połącz gniazdo wielofunkcyjne urządzenia z komputerem. 5 Po podłączeniu wybierz Podłącz pamięć USB. 6 Wybierz OK, aby potwierdzić (jeżeli konieczne). 7 Aby wyświetlić pliki, otwórz folder. 8 Skopiuj pliki z komputera na kartę pamięci. 9 Po zakończeniu wybierz opcję Odłącz pamięć od komputera. Aby odłączyć urządzenie od komputera, kliknij ikonę urządzenia USB na pasku zadań systemu Windows, a następnie kliknij opcję bezpiecznego odłączania urządzenia pamięci masowej. Następnie odłącz kabel USB od komputera. W przeciwnym razie może dojść do utraty danych przechowywanych na karcie pamięci lub uszkodzenia karty pamięci. Połączenia VPN Można tworzyć wirtualne sieci prywatne (VPN) i łączyć się bezpiecznie z siecią prywatną za pośrednictwem sieci publicznej, takiej jak Internet. Urządzenie powinno być już skonfigurowane pod kątem dostępu do Internetu. Jeśli występują problemy z połączeniem internetowym, należy zmodyfikować połączenia. W razie wątpliwości co do informacji o połączeniu, jakie należy wprowadzić, skontaktuj się z usługodawcą. Komunikacja 0
111 Konfigurowanie połączeń VPN 2 3 W trybie oczekiwania otwórz listę aplikacji i wybierz Ustawienia Komunikacja Ustawienia sieci VPN Dodaj sieć VPN. Wybierz typ sieci VPN. Dostosuj informacje o połączeniu. Dostępne opcje mogą się różnić w zależności od typu sieci VPN. Opcja Nazwa sieci VPN Ustaw serwer VPN Włącz szyfrowanie Ustaw wstępnie udostępniony klucz IPsec Włącz Hasło L2TP Ustaw hasło L2TP Ustaw certyfikat użytkownika Ustaw certyfikat urzędu certyfikacji Funkcja Wprowadzanie nazwy serwera VPN. Wprowadzanie adresu IP serwera VPN. Ustawianie szyfrowania serwera VPN. Wprowadzanie klucza udostępnionego. Ustawianie używania potajemnego hasła L2TP. Wprowadzanie potajemnego hasła L2TP. Wybieranie certyfikatu użytkownika używanego przez serwer VPN do identyfikacji użytkownika. Certyfikaty można importować z serwera VPN lub pobrać z Internetu. Wybieranie certyfikatu urzędu certyfikacji (CA) używanego przez serwer VPN do identyfikacji użytkownika. Certyfikaty można importować z serwera VPN lub pobrać z Internetu. Komunikacja
112 Opcja Domeny wyszukiwania DNS Funkcja Wprowadzanie adresów serwerów DNS. 4 Po zakończeniu naciśnij klawisz [ ] opcję Zapisz. Łączenie się z siecią prywatną 2 3 W trybie oczekiwania otwórz listę aplikacji i wybierz opcje Ustawienia Komunikacja Ustawienia sieci VPN. Wybierz sieć prywatną, z którą chcesz się połączyć. Wprowadź nazwę użytkownika i hasło, a następnie wybierz opcję Połącz. Komunikacja 2
113 Narzędzia Zegar Czytając ten temat, można się dowiedzieć, jak ustawiać alarmy oraz zegary czasu na świecie oraz zarządzać nimi. Można korzystać ze stopera oraz z zegara biurkowego. Ustawianie nowego alarmu W trybie oczekiwania otwórz listę aplikacji i wybierz opcje Zegar Alarm. 2 Wybierz opcję Utwórz alarm lub naciśnij klawisz [ ] opcję Utwórz. 3 Wprowadź szczegóły alarmu. Zaznacz pole wyboru obok opcji Alarm inteligentny, aby włączyć dźwięki symulujące naturę z jednoczesnym wyświetlaniem ekranu alarmu przed uruchomieniem głównego alarmu. 4 Po zakończeniu wybierz opcję Zapisz. Wyłączanie alarmu Gdy słyszysz dźwięk alarmu: Aby wyłączyć alarm, przesuń symbol poza duże koło. Aby powtórzyć alarm po określonym czasie, przesuń symbol poza duże koło. Usuwanie alarmu W trybie oczekiwania otwórz listę aplikacji i wybierz opcje Zegar Alarm. 2 Naciśnij klawisz [ ] opcję Usuń. 3 Wybierz alarmy przeznaczone do usunięcia. 4 Wybierz opcję Usuń. Narzędzia 3
114 Tworzenie zegara czasu na świecie W trybie oczekiwania otwórz listę aplikacji i wybierz opcje Zegar Czas na świecie. 2 Wybierz opcję Dodaj miasto lub naciśnij klawisz [ ] opcję Dodaj. 3 Wprowadź nazwę miejscowości lub wybierz nazwę z listy. Aby wybrać miasto z widoku mapy świata, wybierz opcję. 4 Aby dodać więcej zegarów czasu na świecie, powtórz czynności z punktów 2 3. Aby ustawić czas letni w zegarach, dotknij zegara, przytrzymaj go i wybierz opcję Ustawienia czasu letniego. Używanie stopera W trybie oczekiwania otwórz listę aplikacji i wybierz opcje Zegar Stoper. 2 Wybierz opcję Start, aby uruchomić stoper. 3 Aby zarejestrować czasy okrążeń, wybierz opcję Okrążenie. 4 Po zakończeniu wybierz opcję Stop. 5 Wybierz opcję Zeruj, aby usunąć zarejestrowane wyniki pomiaru czasu. Używanie czasomierza odliczającego wstecz W trybie oczekiwania otwórz listę aplikacji i wybierz Zegar Czasomierz. 2 Wprowadź wartość czasu do odliczania. 3 Wybierz opcję Start, aby uruchomić odliczanie. 4 Po upływie odliczonego czasu przesuń symbol poza duże koło. Narzędzia 4
Instrukcja obsługi Lenovo A588T
 Instrukcja obsługi Lenovo A588T Korzystanie z instrukcji obsługi Dziękujemy za zakup mobilnego urządzenia firmy Lenovo. Zastosowanie w nim wyjątkowych technologii opracowanych przez firmę Lenovo oraz przestrzeganie
Instrukcja obsługi Lenovo A588T Korzystanie z instrukcji obsługi Dziękujemy za zakup mobilnego urządzenia firmy Lenovo. Zastosowanie w nim wyjątkowych technologii opracowanych przez firmę Lenovo oraz przestrzeganie
GT-S6802. Instrukcja obsługi
 GT-S6802 Instrukcja obsługi Korzystanie z podręcznika Dziękujemy za zakup tego mobilnego urządzenia firmy Samsung. W tym urządzeniu zastosowano wyjątkowe technologie opracowane przez firmę Samsung oraz
GT-S6802 Instrukcja obsługi Korzystanie z podręcznika Dziękujemy za zakup tego mobilnego urządzenia firmy Samsung. W tym urządzeniu zastosowano wyjątkowe technologie opracowane przez firmę Samsung oraz
1 GENEZA I HISTORIA SMARTFONA ZAPOZNANIE SIĘ ZE SMARTFONEM WYBÓR OPERATORA SIECI... 37
 SPIS TREŚCI 1 GENEZA I HISTORIA SMARTFONA... 11 2 ZAPOZNANIE SIĘ ZE SMARTFONEM... 17 2.1 RODZAJE SYSTEMÓW OPERACYJNYCH... 17 2.2 PODZIAŁ WIZUALNY SMARTFONÓW... 21 2.3 PODZIAŁ NA PARAMETRY... 22 3 WYBÓR
SPIS TREŚCI 1 GENEZA I HISTORIA SMARTFONA... 11 2 ZAPOZNANIE SIĘ ZE SMARTFONEM... 17 2.1 RODZAJE SYSTEMÓW OPERACYJNYCH... 17 2.2 PODZIAŁ WIZUALNY SMARTFONÓW... 21 2.3 PODZIAŁ NA PARAMETRY... 22 3 WYBÓR
G1342 Instrukcja szybkiej instalacji
 G1342 Instrukcja szybkiej instalacji 2QM02-00005-200S Twój telefon W tej części zapoznasz się z wyposażeniem Twojego urządzenia. 5 6 3 1 12 4 2 10 7 8 9 11 Lp Pozycje Funkcje 1 Gniazdo słuchawkowe jack
G1342 Instrukcja szybkiej instalacji 2QM02-00005-200S Twój telefon W tej części zapoznasz się z wyposażeniem Twojego urządzenia. 5 6 3 1 12 4 2 10 7 8 9 11 Lp Pozycje Funkcje 1 Gniazdo słuchawkowe jack
GT-I9070. Instrukcja obsługi
 GT-I9070 Instrukcja obsługi www.sar-tick.com Ten produkt spełnia obowiązujące krajowe wymagania dotyczące wartości granicznej współczynnika SAR, która wynosi 2,0 W/kg. Dokładne maksymalne wartości współczynnika
GT-I9070 Instrukcja obsługi www.sar-tick.com Ten produkt spełnia obowiązujące krajowe wymagania dotyczące wartości granicznej współczynnika SAR, która wynosi 2,0 W/kg. Dokładne maksymalne wartości współczynnika
DOUBLEPHONE. Instrukcja obsługi. Dwie komórki w jednej MT847
 DOUBLEPHONE Dwie komórki w jednej MT847 Instrukcja obsługi Widok ogólny Widok z dołu Mikrofon Głośnik słuchawki Przycisk OK. Latarka wł/wył (3 sek.) Menu/lewy przycisk funkcyjny Przyciski nawigacyjne:
DOUBLEPHONE Dwie komórki w jednej MT847 Instrukcja obsługi Widok ogólny Widok z dołu Mikrofon Głośnik słuchawki Przycisk OK. Latarka wł/wył (3 sek.) Menu/lewy przycisk funkcyjny Przyciski nawigacyjne:
GT-S5690. Instrukcja obsługi
 GT-S5690 Instrukcja obsługi Korzystanie z podręcznika Dziękujemy za zakup tego mobilnego urządzenia firmy Samsung. W tym urządzeniu zastosowano wyjątkowe technologie opracowane przez firmę Samsung oraz
GT-S5690 Instrukcja obsługi Korzystanie z podręcznika Dziękujemy za zakup tego mobilnego urządzenia firmy Samsung. W tym urządzeniu zastosowano wyjątkowe technologie opracowane przez firmę Samsung oraz
Instrukcja użytkowania. Ładowanie urządzenia
 GOCLEVER PlayTAB 01 Instrukcja użytkowania Szanowni Państwo, Dziękujemy za zakup naszego urządzenia. Mamy nadzieję, że nasz produkt multimedialny spełni Państwa oczekiwania i zapewni satysfakcję z jego
GOCLEVER PlayTAB 01 Instrukcja użytkowania Szanowni Państwo, Dziękujemy za zakup naszego urządzenia. Mamy nadzieję, że nasz produkt multimedialny spełni Państwa oczekiwania i zapewni satysfakcję z jego
GT-S5360. Instrukcja obsługi
 GT-S5360 Instrukcja obsługi Korzystanie z instrukcji obsługi Dziękujemy za zakup mobilnego urządzenia firmy Samsung. Zastosowanie w nim wyjątkowych technologii opracowanych przez firmę Samsung oraz przestrzeganie
GT-S5360 Instrukcja obsługi Korzystanie z instrukcji obsługi Dziękujemy za zakup mobilnego urządzenia firmy Samsung. Zastosowanie w nim wyjątkowych technologii opracowanych przez firmę Samsung oraz przestrzeganie
GT-I9001. Instrukcja obsługi
 GT-I9001 Instrukcja obsługi Korzystanie z instrukcji obsługi Dziękujemy za zakup telefonu komórkowego firmy Samsung. Zastosowanie w nim wyjątkowych technologii opracowanych przez firmę Samsung oraz przestrzeganie
GT-I9001 Instrukcja obsługi Korzystanie z instrukcji obsługi Dziękujemy za zakup telefonu komórkowego firmy Samsung. Zastosowanie w nim wyjątkowych technologii opracowanych przez firmę Samsung oraz przestrzeganie
Konftel 55Wx Skrócona instrukcja obsługi
 POLSKI Konftel 55Wx Skrócona instrukcja obsługi Konftel 55Wx to urządzenie konferencyjne, które można połączyć z telefonem stacjonarnym, komórkowym oraz z komputerem. Wykorzystując jedyną w swoim rodzaju
POLSKI Konftel 55Wx Skrócona instrukcja obsługi Konftel 55Wx to urządzenie konferencyjne, które można połączyć z telefonem stacjonarnym, komórkowym oraz z komputerem. Wykorzystując jedyną w swoim rodzaju
INSTRUKCJA OBSŁUGI www.goclever.com
 GOCLEVER TAB A73 INSTRUKCJA OBSŁUGI www.goclever.com Spis treści 1. Ekran główny... 3 1.1 Uruchomienie... 3 1.2 Okno główne... 3 1.3 Przedstawienie podstawowych przycisków oraz ikon... 3 1.4 Powiadomienia
GOCLEVER TAB A73 INSTRUKCJA OBSŁUGI www.goclever.com Spis treści 1. Ekran główny... 3 1.1 Uruchomienie... 3 1.2 Okno główne... 3 1.3 Przedstawienie podstawowych przycisków oraz ikon... 3 1.4 Powiadomienia
GT-I9003. Instrukcja obsługi
 GT-I9003 Instrukcja obsługi Korzystanie z instrukcji obsługi Dziękujemy za zakup telefonu komórkowego firmy Samsung. Zastosowanie w nim wyjątkowych technologii opracowanych przez firmę Samsung oraz przestrzeganie
GT-I9003 Instrukcja obsługi Korzystanie z instrukcji obsługi Dziękujemy za zakup telefonu komórkowego firmy Samsung. Zastosowanie w nim wyjątkowych technologii opracowanych przez firmę Samsung oraz przestrzeganie
Aby zainstalować program Kies (PC Sync)
 * W zależności od zainstalowanego oprogramowania, dostawcy usług, karty SIM lub kraju, niektóre z opisów zamieszczonych w instrukcji mogą nie odpowiadać funkcjom urządzenia. * W zależności od kraju i operatora,
* W zależności od zainstalowanego oprogramowania, dostawcy usług, karty SIM lub kraju, niektóre z opisów zamieszczonych w instrukcji mogą nie odpowiadać funkcjom urządzenia. * W zależności od kraju i operatora,
GT-S7560. Instrukcja obsługi
 GT-S7560 Instrukcja obsługi Korzystanie z podręcznika Dziękujemy za wybranie urządzenia mobilnego firmy Samsung. W tym urządzeniu zastosowano wyjątkowe technologie opracowane przez firmę Samsung oraz restrykcyjne
GT-S7560 Instrukcja obsługi Korzystanie z podręcznika Dziękujemy za wybranie urządzenia mobilnego firmy Samsung. W tym urządzeniu zastosowano wyjątkowe technologie opracowane przez firmę Samsung oraz restrykcyjne
GT-I9100. Instrukcja obsługi
 GT-I900 Instrukcja obsługi Korzystanie z podręcznika Dziękujemy za zakup tego mobilnego urządzenia firmy Samsung. W tym urządzeniu zastosowano wyjątkowe technologie opracowane przez firmę Samsung oraz
GT-I900 Instrukcja obsługi Korzystanie z podręcznika Dziękujemy za zakup tego mobilnego urządzenia firmy Samsung. W tym urządzeniu zastosowano wyjątkowe technologie opracowane przez firmę Samsung oraz
Spis treści. PL Korzystanie z systemu Android TM Rozwiązywanie problemów
 Spis treści Zawartość opakowania... 114 Pierwsze uruchomienie... 115 Opis urządzenia... 116 Poprzez Wizard... 117 Nawiązywanie połączenia z siecią Wi-Fi... 118 Interfejs Android TM... 120 PL Korzystanie
Spis treści Zawartość opakowania... 114 Pierwsze uruchomienie... 115 Opis urządzenia... 116 Poprzez Wizard... 117 Nawiązywanie połączenia z siecią Wi-Fi... 118 Interfejs Android TM... 120 PL Korzystanie
Aby zainstalować program Kies (PC Sync)
 * W zależności od zainstalowanego oprogramowania, dostawcy usług, karty SIM lub kraju, niektóre z opisów zamieszczonych w instrukcji mogą nie odpowiadać funkcjom telefonu. * W zależności od kraju i operatora,
* W zależności od zainstalowanego oprogramowania, dostawcy usług, karty SIM lub kraju, niektóre z opisów zamieszczonych w instrukcji mogą nie odpowiadać funkcjom telefonu. * W zależności od kraju i operatora,
1) Naciśnij i przytrzymaj przez 2 sekundy ikonę z menu głównego, następnie naciśnij Potwierdź.
 Instrukcja obsługi aplikacji do projekcji I. Uruchom/zatrzymaj projekcję Są trzy sposoby uruchamiania/zatrzymywania projekcji: 1) Naciśnij i przytrzymaj przez 2 sekundy ikonę z menu głównego, następnie
Instrukcja obsługi aplikacji do projekcji I. Uruchom/zatrzymaj projekcję Są trzy sposoby uruchamiania/zatrzymywania projekcji: 1) Naciśnij i przytrzymaj przez 2 sekundy ikonę z menu głównego, następnie
TWIN PHONE MT843. Instrukcja obsługi
 TWIN PHONE MT843 Instrukcja obsługi PL Widok ogólny Przycisk OK. Latarka wł/wył (3 sek.) Głośnik słuchawki Przyciski nawigacyjne: lewo/prawo/ góra/dół Głośnik zewnętrzny Obiektyw aparatu cyfrowego Dioda
TWIN PHONE MT843 Instrukcja obsługi PL Widok ogólny Przycisk OK. Latarka wł/wył (3 sek.) Głośnik słuchawki Przyciski nawigacyjne: lewo/prawo/ góra/dół Głośnik zewnętrzny Obiektyw aparatu cyfrowego Dioda
SMARTWATCH ZGPAX S99
 Instrukcja obsługi SMARTWATCH ZGPAX S99 BEZPIECZEŃSTWO: Przed rozpoczęciem użytkowania przeczytaj uważnie całą instrukcję obsługi. Rysunki i zrzuty ekranu mogą się różnic w zależności od aktualnego oprogramowania.
Instrukcja obsługi SMARTWATCH ZGPAX S99 BEZPIECZEŃSTWO: Przed rozpoczęciem użytkowania przeczytaj uważnie całą instrukcję obsługi. Rysunki i zrzuty ekranu mogą się różnic w zależności od aktualnego oprogramowania.
GT-B7510. Instrukcja obsługi
 GT-B750 Instrukcja obsługi Korzystanie z podręcznika Dziękujemy za zakup tego mobilnego urządzenia firmy Samsung. W tym urządzeniu zastosowano wyjątkowe technologie opracowane przez firmę Samsung oraz
GT-B750 Instrukcja obsługi Korzystanie z podręcznika Dziękujemy za zakup tego mobilnego urządzenia firmy Samsung. W tym urządzeniu zastosowano wyjątkowe technologie opracowane przez firmę Samsung oraz
SKRÓCONA INSTRUKCJA OBSŁUGI
 w Konwertowalny tablet SKRÓCONA INSTRUKCJA OBSŁUGI 8085 LKB001X CJB1FH002AQA Spis treści 1 Pierwsze kroki... 1 1.1 Wygląd... 1 1.2 Ładowanie tabletu i klawiatury... 3 1.3 Wkładanie kart microsd i SIM...
w Konwertowalny tablet SKRÓCONA INSTRUKCJA OBSŁUGI 8085 LKB001X CJB1FH002AQA Spis treści 1 Pierwsze kroki... 1 1.1 Wygląd... 1 1.2 Ładowanie tabletu i klawiatury... 3 1.3 Wkładanie kart microsd i SIM...
GT-I8160. Instrukcja obsługi
 GT-I8160 Instrukcja obsługi Korzystanie z podręcznika Dziękujemy za wybranie urządzenia mobilnego firmy Samsung. W tym urządzeniu zastosowano wyjątkowe technologie opracowane przez firmę Samsung oraz restrykcyjne
GT-I8160 Instrukcja obsługi Korzystanie z podręcznika Dziękujemy za wybranie urządzenia mobilnego firmy Samsung. W tym urządzeniu zastosowano wyjątkowe technologie opracowane przez firmę Samsung oraz restrykcyjne
SMS-8010. SMS telefon. Umożliwia łatwe i szybkie wysyłanie wiadomości SMS...
 SMS-8010 SMS telefon Umożliwia łatwe i szybkie wysyłanie wiadomości SMS... Spis treści: 1. Główne funkcje telefonu SMS-8010?... 3 2. Instalacja... 4 3. Ustawianie daty i czasu... 4 4. Rozmowy telefoniczne...
SMS-8010 SMS telefon Umożliwia łatwe i szybkie wysyłanie wiadomości SMS... Spis treści: 1. Główne funkcje telefonu SMS-8010?... 3 2. Instalacja... 4 3. Ustawianie daty i czasu... 4 4. Rozmowy telefoniczne...
GT-I9003. Instrukcja obsługi
 GT-I9003 Instrukcja obsługi Korzystanie z podręcznika Dziękujemy za zakup telefonu komórkowego firmy Samsung. Zastosowanie w nim wyjątkowych technologii opracowanych przez firmę Samsung oraz przestrzeganie
GT-I9003 Instrukcja obsługi Korzystanie z podręcznika Dziękujemy za zakup telefonu komórkowego firmy Samsung. Zastosowanie w nim wyjątkowych technologii opracowanych przez firmę Samsung oraz przestrzeganie
GT-B5330. Instrukcja obsługi
 GT-B5330 Instrukcja obsługi Korzystanie z podręcznika Dziękujemy za wybranie urządzenia mobilnego firmy Samsung. W tym urządzeniu zastosowano wyjątkowe technologie opracowane przez firmę Samsung oraz restrykcyjne
GT-B5330 Instrukcja obsługi Korzystanie z podręcznika Dziękujemy za wybranie urządzenia mobilnego firmy Samsung. W tym urządzeniu zastosowano wyjątkowe technologie opracowane przez firmę Samsung oraz restrykcyjne
GT-S8600. Instrukcja obsługi
 GT-S8600 Instrukcja obsługi Korzystanie z instrukcji obsługi Dziękujemy za zakup mobilnego urządzenia firmy Samsung. Zastosowanie w nim wyjątkowych technologii opracowanych przez firmę Samsung oraz przestrzeganie
GT-S8600 Instrukcja obsługi Korzystanie z instrukcji obsługi Dziękujemy za zakup mobilnego urządzenia firmy Samsung. Zastosowanie w nim wyjątkowych technologii opracowanych przez firmę Samsung oraz przestrzeganie
2017 Electronics For Imaging, Inc. Informacje zawarte w niniejszej publikacji podlegają postanowieniom opisanym w dokumencie Uwagi prawne dotyczącym
 2017 Electronics For Imaging, Inc. Informacje zawarte w niniejszej publikacji podlegają postanowieniom opisanym w dokumencie Uwagi prawne dotyczącym tego produktu. 17 kwietnia 2017 Spis treści 3 Spis treści...5
2017 Electronics For Imaging, Inc. Informacje zawarte w niniejszej publikacji podlegają postanowieniom opisanym w dokumencie Uwagi prawne dotyczącym tego produktu. 17 kwietnia 2017 Spis treści 3 Spis treści...5
SMARTWATCH ZGPAX S8. Instrukcja obsługi. Online World tel: BEZPIECZEŃSTWO:
 Instrukcja obsługi SMARTWATCH ZGPAX S8 BEZPIECZEŃSTWO: Przed rozpoczęciem użytkowania przeczytaj uważnie całą instrukcję obsługi. Rysunki i zrzuty ekranu mogą się różnic w zależności od aktualnego oprogramowania.
Instrukcja obsługi SMARTWATCH ZGPAX S8 BEZPIECZEŃSTWO: Przed rozpoczęciem użytkowania przeczytaj uważnie całą instrukcję obsługi. Rysunki i zrzuty ekranu mogą się różnic w zależności od aktualnego oprogramowania.
Motorola Phone Tools. Krótkie wprowadzenie
 Motorola Phone Tools Krótkie wprowadzenie Spis treści Minimalne wymagania... 2 Przed instalacją Motorola Phone Tools... 3 Instalowanie Motorola Phone Tools... 4 Instalacja i konfiguracja urządzenia przenośnego...
Motorola Phone Tools Krótkie wprowadzenie Spis treści Minimalne wymagania... 2 Przed instalacją Motorola Phone Tools... 3 Instalowanie Motorola Phone Tools... 4 Instalacja i konfiguracja urządzenia przenośnego...
Zawartość pakietu. Widok telefonu PL-1. Gniazdo słuchawek. Port mikro-usb. Słuchawka. Aparat przedni. Aparat tylny Przycisk regulacji głośności
 Zawartość pakietu MultiPhone Prestigio Akumulator Ładowarka podróżna Słuchawki Kabel USB Skrócona instrukcja obsługi Widok telefonu Słuchawka Aparat przedni Port mikro-usb Gniazdo słuchawek Aparat tylny
Zawartość pakietu MultiPhone Prestigio Akumulator Ładowarka podróżna Słuchawki Kabel USB Skrócona instrukcja obsługi Widok telefonu Słuchawka Aparat przedni Port mikro-usb Gniazdo słuchawek Aparat tylny
GT-I9000. Instrukcja obsługi
 GT-I9000 Instrukcja obsługi Korzystanie z instrukcji obsługi Dziękujemy za zakup telefonu komórkowego firmy Samsung. Zastosowanie w nim wyjątkowych technologii opracowanych przez firmę Samsung oraz przestrzeganie
GT-I9000 Instrukcja obsługi Korzystanie z instrukcji obsługi Dziękujemy za zakup telefonu komórkowego firmy Samsung. Zastosowanie w nim wyjątkowych technologii opracowanych przez firmę Samsung oraz przestrzeganie
GT-I5510 Instrukcja obsługi
 GT-I5510 Instrukcja obsługi Korzystanie z instrukcji obsługi Dziękujemy za zakup telefonu komórkowego firmy Samsung. Zastosowanie w nim wyjątkowych technologii opracowanych przez firmę Samsung oraz przestrzeganie
GT-I5510 Instrukcja obsługi Korzystanie z instrukcji obsługi Dziękujemy za zakup telefonu komórkowego firmy Samsung. Zastosowanie w nim wyjątkowych technologii opracowanych przez firmę Samsung oraz przestrzeganie
Instrukcja obsługi Connection Manager
 Instrukcja obsługi Connection Manager Wydanie 1.0 2 Spis treści Informacje na temat aplikacji Menedżer połączeń 3 Pierwsze kroki 3 Otwieranie aplikacji Menedżer połączeń 3 Wyświetlanie statusu bieżącego
Instrukcja obsługi Connection Manager Wydanie 1.0 2 Spis treści Informacje na temat aplikacji Menedżer połączeń 3 Pierwsze kroki 3 Otwieranie aplikacji Menedżer połączeń 3 Wyświetlanie statusu bieżącego
Rodzaje transmisji danych
 Budowa Smartfona Rodzaje transmisji danych Prędkość Internetu zależeć będzie od tego, w zasięgu którego rodzaju transmisji danych urządzenie się znajduje. Informacja o tym pojawia się przy ikonie zasięgu
Budowa Smartfona Rodzaje transmisji danych Prędkość Internetu zależeć będzie od tego, w zasięgu którego rodzaju transmisji danych urządzenie się znajduje. Informacja o tym pojawia się przy ikonie zasięgu
GT-I9000. Instrukcja obsługi
 GT-I9000 Instrukcja obsługi Korzystanie z instrukcji Dziękujemy za zakup telefonu komórkowego Samsung. Ten telefon umożliwia wysokiej jakości komunikację bezprzewodową oraz rozrywkę dzięki zastosowaniu
GT-I9000 Instrukcja obsługi Korzystanie z instrukcji Dziękujemy za zakup telefonu komórkowego Samsung. Ten telefon umożliwia wysokiej jakości komunikację bezprzewodową oraz rozrywkę dzięki zastosowaniu
Instrukcja obsługi SmartWatch S28 Informacja bezpieczeństwa
 Instrukcja obsługi SmartWatch S28 Informacja bezpieczeństwa Przed użyciem, proszę dokładnie przeczytać instrukcję. Zegarek pracuje tylko z dedykowanym akumulatorem, ładowarką i akcesoriami, producent/sprzedawca
Instrukcja obsługi SmartWatch S28 Informacja bezpieczeństwa Przed użyciem, proszę dokładnie przeczytać instrukcję. Zegarek pracuje tylko z dedykowanym akumulatorem, ładowarką i akcesoriami, producent/sprzedawca
Po otwarciu pudełka, proszę sprawdzić czy znajdują się w nim następujące rzeczy:
 Smart Watch Podręcznik Użytkownika Android 5.1 Po otwarciu pudełka, proszę sprawdzić czy znajdują się w nim następujące rzeczy: 1. Zegarek x 1 2. Kabel USB x 1 (Napięcie ładowania / natężenie ładowania:
Smart Watch Podręcznik Użytkownika Android 5.1 Po otwarciu pudełka, proszę sprawdzić czy znajdują się w nim następujące rzeczy: 1. Zegarek x 1 2. Kabel USB x 1 (Napięcie ładowania / natężenie ładowania:
NAZWA PRODUKTU: SMARTWATCH V8 ZEGAREK TELEFON SIM microsd PL T267
 NAZWA PRODUKTU: SMARTWATCH V8 ZEGAREK TELEFON SIM microsd PL T267 Podstawowe informacje Zegarek powinien ładować się co najmniej 2 godziny przed użyciem Kod bezpieczeństwa - kod oryginalny to 1122. Ten
NAZWA PRODUKTU: SMARTWATCH V8 ZEGAREK TELEFON SIM microsd PL T267 Podstawowe informacje Zegarek powinien ładować się co najmniej 2 godziny przed użyciem Kod bezpieczeństwa - kod oryginalny to 1122. Ten
GT-S5670. Instrukcja obsługi
 GT-S5670 Instrukcja obsługi Korzystanie z instrukcji obsługi Dziękujemy za zakup mobilnego urządzenia firmy Samsung. Zastosowanie w nim wyjątkowych technologii opracowanych przez firmę Samsung oraz przestrzeganie
GT-S5670 Instrukcja obsługi Korzystanie z instrukcji obsługi Dziękujemy za zakup mobilnego urządzenia firmy Samsung. Zastosowanie w nim wyjątkowych technologii opracowanych przez firmę Samsung oraz przestrzeganie
GT-S5570. Instrukcja obsługi
 GT-S5570 Instrukcja obsługi Korzystanie z instrukcji obsługi Dziękujemy za zakup mobilnego urządzenia firmy Samsung. Zastosowanie w nim wyjątkowych technologii opracowanych przez firmę Samsung oraz przestrzeganie
GT-S5570 Instrukcja obsługi Korzystanie z instrukcji obsługi Dziękujemy za zakup mobilnego urządzenia firmy Samsung. Zastosowanie w nim wyjątkowych technologii opracowanych przez firmę Samsung oraz przestrzeganie
Telefon głośnomówiący HP UC Speaker Phone. Instrukcja obsługi
 Telefon głośnomówiący HP UC Speaker Phone Instrukcja obsługi Copyright 2014, 2015 Hewlett-Packard Development Company, L.P. Bluetooth jest znakiem towarowym należącym do właściciela i używanym przez firmę
Telefon głośnomówiący HP UC Speaker Phone Instrukcja obsługi Copyright 2014, 2015 Hewlett-Packard Development Company, L.P. Bluetooth jest znakiem towarowym należącym do właściciela i używanym przez firmę
Instrukcja QuickStart
 Instrukcja QuickStart Przyciski i łączność 1. Włącznik urządzenia: Przytrzymaj przycisk, aby włączyć urządzenie. Krótkie naciśnięcie włącza urządzenie, gdy znajduje się trybie gotowości. 2. Przyciski głośności:
Instrukcja QuickStart Przyciski i łączność 1. Włącznik urządzenia: Przytrzymaj przycisk, aby włączyć urządzenie. Krótkie naciśnięcie włącza urządzenie, gdy znajduje się trybie gotowości. 2. Przyciski głośności:
Przygotowanie telefonu do pracy. Ładowane akumulatora. Włączanie i wyłączanie telefonu
 INSTRUKCJA OBSŁUGI Przygotowanie telefonu do pracy 1. Zdjąć pokrywę akumulatora. 2. Włożyć kartę SIM stykami do dołu. 3. Włożyć kartę pamięci stykami do dołu (opcjonalnie). 4. Włożyć akumulator. 5. Założyć
INSTRUKCJA OBSŁUGI Przygotowanie telefonu do pracy 1. Zdjąć pokrywę akumulatora. 2. Włożyć kartę SIM stykami do dołu. 3. Włożyć kartę pamięci stykami do dołu (opcjonalnie). 4. Włożyć akumulator. 5. Założyć
1 Czytnik E-Booków 2 Pokrowiec ochronny 3 Słuchawki 4 Kabel USB 5 Skrócona instrukcja 6 Karta gwarancyjna. Zmniejszanie głośności
 Zawartość opakowania 1 Czytnik E-Booków 2 Pokrowiec ochronny 3 Słuchawki 4 Kabel USB 5 Skrócona instrukcja 6 Karta gwarancyjna Przegląd urządzenia 14 1 2 3 4 12 10 11 15 5 13 16 8 6 9 17 7 1 2 3 4 5 6
Zawartość opakowania 1 Czytnik E-Booków 2 Pokrowiec ochronny 3 Słuchawki 4 Kabel USB 5 Skrócona instrukcja 6 Karta gwarancyjna Przegląd urządzenia 14 1 2 3 4 12 10 11 15 5 13 16 8 6 9 17 7 1 2 3 4 5 6
GT-I5500. Instrukcja obsługi
 GT-I5500 Instrukcja obsługi Korzystanie z instrukcji Dziękujemy za zakup urządzenia Samsung. To urządzenie umożliwia wysokiej jakości komunikację bezprzewodową oraz rozrywkę dzięki zastosowaniu wyjątkowej
GT-I5500 Instrukcja obsługi Korzystanie z instrukcji Dziękujemy za zakup urządzenia Samsung. To urządzenie umożliwia wysokiej jakości komunikację bezprzewodową oraz rozrywkę dzięki zastosowaniu wyjątkowej
Witaj. Skrócona instrukcja obsługi. Podłączanie. Instalowanie. Podstawy obsługi
 Witaj Skrócona instrukcja obsługi 1 Podłączanie PL 2 3 Instalowanie Podstawy obsługi Zawartość opakowania Słuchawka Stacja bazowa Zasilacz stacji bazowej Kabel telefoniczny 2 akumulatory AAA (R03) Tylna
Witaj Skrócona instrukcja obsługi 1 Podłączanie PL 2 3 Instalowanie Podstawy obsługi Zawartość opakowania Słuchawka Stacja bazowa Zasilacz stacji bazowej Kabel telefoniczny 2 akumulatory AAA (R03) Tylna
Bezprzewodowy pilot zdalnego sterowania HP (tylko wybrane modele) Instrukcja obsługi
 Bezprzewodowy pilot zdalnego sterowania HP (tylko wybrane modele) Instrukcja obsługi Copyright 2008 Hewlett-Packard Development Company, L.P. Windows i Windows Vista są znakami towarowymi lub zastrzeżonymi
Bezprzewodowy pilot zdalnego sterowania HP (tylko wybrane modele) Instrukcja obsługi Copyright 2008 Hewlett-Packard Development Company, L.P. Windows i Windows Vista są znakami towarowymi lub zastrzeżonymi
Kopiowanie przy użyciu szyby skanera. 1 Umieść oryginalny dokument na szybie skanera stroną zadrukowaną skierowaną w dół, w lewym, górnym rogu.
 Skrócony opis Kopiowanie Kopiowanie Szybkie kopiowanie 3 Naciśnij przycisk na panelu operacyjnym 4 Po umieszczeniu dokumentu na szybie skanera dotknij opcji Zakończ zadanie, aby powrócić do ekranu głównego.
Skrócony opis Kopiowanie Kopiowanie Szybkie kopiowanie 3 Naciśnij przycisk na panelu operacyjnym 4 Po umieszczeniu dokumentu na szybie skanera dotknij opcji Zakończ zadanie, aby powrócić do ekranu głównego.
OmniTouch 8400 Instant Communications Suite Integracja z programem Microsoft Outlook
 OmniTouch 8400 Instant Communications Suite Przewodnik informacyjny R6.1 Alcatel-Lucent OmniTouch 8400 Instant Communications Suite zapewnia wiele usług po skojarzeniu z aplikacją Microsoft Outlook. Integracja
OmniTouch 8400 Instant Communications Suite Przewodnik informacyjny R6.1 Alcatel-Lucent OmniTouch 8400 Instant Communications Suite zapewnia wiele usług po skojarzeniu z aplikacją Microsoft Outlook. Integracja
Zawartość pakietu. Widok telefonu PL-1. Port mikro-usb. Gniazdo słuchawek. Słuchawka. Aparat przedni
 Zawartość pakietu MultiPhone Prestigio Akumulator Futerał transportowy Widok telefonu Słuchawki Kabel USB Ładowarka podróżna Gniazdo słuchawek Port mikro-usb Aparat przedni Słuchawka Aparat tylny Przycisk
Zawartość pakietu MultiPhone Prestigio Akumulator Futerał transportowy Widok telefonu Słuchawki Kabel USB Ładowarka podróżna Gniazdo słuchawek Port mikro-usb Aparat przedni Słuchawka Aparat tylny Przycisk
DWM-157. Modem USB HSPA+ Podręcznik użytkownika
 DWM-157 Modem USB HSPA+ Podręcznik użytkownika Spis treści Podstawowe funkcje modemu D-Link DWM-157... 3 Połączenie z Internetem... 7 Wiadomości SMS... 7 Kontakty..... 9 Krótkie Kody (USSD)... 10 Opcje...
DWM-157 Modem USB HSPA+ Podręcznik użytkownika Spis treści Podstawowe funkcje modemu D-Link DWM-157... 3 Połączenie z Internetem... 7 Wiadomości SMS... 7 Kontakty..... 9 Krótkie Kody (USSD)... 10 Opcje...
Zestaw głośnomówiący Bluetooth BFX-400.pt
 Zestaw głośnomówiący Bluetooth BFX-400.pt Szanowny Kliencie, dziękujemy za zakup zestawu głośnomówiącego Bluetooth do samochodu. Prosimy o przeczytanie instrukcji i przestrzeganie podanych wskazówek i
Zestaw głośnomówiący Bluetooth BFX-400.pt Szanowny Kliencie, dziękujemy za zakup zestawu głośnomówiącego Bluetooth do samochodu. Prosimy o przeczytanie instrukcji i przestrzeganie podanych wskazówek i
Program GroupWise WebAccess interfejs podstawowy
 Program GroupWise WebAccess interfejs podstawowy 21 listopada 2011 Novell Skrócona instrukcja obsługi Po zainstalowaniu przez administratora systemu oprogramowania GroupWise 2012 WebAccess można korzystać
Program GroupWise WebAccess interfejs podstawowy 21 listopada 2011 Novell Skrócona instrukcja obsługi Po zainstalowaniu przez administratora systemu oprogramowania GroupWise 2012 WebAccess można korzystać
Eura-Tech. Instrukcja Obsługi Aplikacji Mobilnej
 Eura-Tech Instrukcja Obsługi Aplikacji Mobilnej Pobieranie aplikacji Przed rozpoczęciem ustawiania kamery IP, pobierz i zainstaluj aplikację Eura Cam. W sklepie Google Play wyszukaj aplikację EuraCam Funkcjonalność
Eura-Tech Instrukcja Obsługi Aplikacji Mobilnej Pobieranie aplikacji Przed rozpoczęciem ustawiania kamery IP, pobierz i zainstaluj aplikację Eura Cam. W sklepie Google Play wyszukaj aplikację EuraCam Funkcjonalność
FAQ dla Eee Pad TF201
 FAQ dla Eee Pad TF201 PL6915 Zarządzanie plikami... 2 Jak uzyskać dostęp do danych zapisanych na karcie pamięci microsd, SD i w urządzeniu USB?... 2 Jak przenieść wybrany plik do innego foldera?... 2 Jak
FAQ dla Eee Pad TF201 PL6915 Zarządzanie plikami... 2 Jak uzyskać dostęp do danych zapisanych na karcie pamięci microsd, SD i w urządzeniu USB?... 2 Jak przenieść wybrany plik do innego foldera?... 2 Jak
Wstęp. Takie rozwiązanie wykorzystuje jedynie transfer danych więc ewentualne opłaty mogą być generowane tylko z tego tytułu.
 Wstęp Posiadając dostęp do Internetu możliwe jest komunikowanie się z innymi za pośrednictwem wielu różnych aplikacji, które posiadają więcej możliwości od powszechnych wiadomości SMS. Warunkiem jest tylko
Wstęp Posiadając dostęp do Internetu możliwe jest komunikowanie się z innymi za pośrednictwem wielu różnych aplikacji, które posiadają więcej możliwości od powszechnych wiadomości SMS. Warunkiem jest tylko
Zawartość pakietu. Widok telefonu. Skrócona instrukcja obsługi PL-1. Port mikro-usb. Gniazdo słuchawek. Słuchawka. Aparat przedni
 Zawartość pakietu MultiPhone Prestigio Akumulator Ładowarka podróżna Skrócona instrukcja obsługi Widok telefonu Aparat przedni Słuchawki Kabel USB Kolorowe tylne obudowy Słuchawka Gniazdo słuchawek Aparat
Zawartość pakietu MultiPhone Prestigio Akumulator Ładowarka podróżna Skrócona instrukcja obsługi Widok telefonu Aparat przedni Słuchawki Kabel USB Kolorowe tylne obudowy Słuchawka Gniazdo słuchawek Aparat
Instrukcja obsługi Sterownik pompy ciepła Vikersønn Bjørn w.1
 Instrukcja obsługi Sterownik pompy ciepła Vikersønn Bjørn w.1 1 SPIS TREŚCI PANEL DOTYKOWY 7-calowy, pojemnościowy panel dotykowy: w trybie obsługi, można na nim wybierać polecenia poprzez dotknięcie obrazu
Instrukcja obsługi Sterownik pompy ciepła Vikersønn Bjørn w.1 1 SPIS TREŚCI PANEL DOTYKOWY 7-calowy, pojemnościowy panel dotykowy: w trybie obsługi, można na nim wybierać polecenia poprzez dotknięcie obrazu
Przewodnik Szybki start
 Używanie usługi Office 365 na telefonie z systemem Android Przewodnik Szybki start Sprawdzanie poczty e-mail Skonfiguruj telefon z systemem Android w celu wysyłania i odbierania poczty za pomocą konta
Używanie usługi Office 365 na telefonie z systemem Android Przewodnik Szybki start Sprawdzanie poczty e-mail Skonfiguruj telefon z systemem Android w celu wysyłania i odbierania poczty za pomocą konta
Aby zainstalować program Kies (PC Sync)
 * W zależności od zainstalowanego oprogramowania, dostawcy usług, karty SIM lub kraju, niektóre z opisów zamieszczonych w instrukcji mogą nie odpowiadać funkcjom telefonu. * W zależności od kraju i operatora,
* W zależności od zainstalowanego oprogramowania, dostawcy usług, karty SIM lub kraju, niektóre z opisów zamieszczonych w instrukcji mogą nie odpowiadać funkcjom telefonu. * W zależności od kraju i operatora,
Skrócona instrukcja obsługi
 Odtwarzacz audio Philips GoGear PL SA1MXX02B SA1MXX02K SA1MXX02KN SA1MXX02W SA1MXX04B SA1MXX04K SA1MXX04KN SA1MXX04P SA1MXX04W SA1MXX04WS SA1MXX08K Skrócona instrukcja obsługi Czynności wstępne Opis głównego
Odtwarzacz audio Philips GoGear PL SA1MXX02B SA1MXX02K SA1MXX02KN SA1MXX02W SA1MXX04B SA1MXX04K SA1MXX04KN SA1MXX04P SA1MXX04W SA1MXX04WS SA1MXX08K Skrócona instrukcja obsługi Czynności wstępne Opis głównego
FAQ dla Transformer TF201
 FAQ dla Transformer TF201 Zarządzanie plikami... 2 Jak uzyskać dostęp do danych zapisanych na karcie pamięci microsd, SD i w urządzeniu USB?... 2 Jak przenieść wybrany plik do innego foldera?... 2 Jak
FAQ dla Transformer TF201 Zarządzanie plikami... 2 Jak uzyskać dostęp do danych zapisanych na karcie pamięci microsd, SD i w urządzeniu USB?... 2 Jak przenieść wybrany plik do innego foldera?... 2 Jak
GT-C6712. Instrukcja obsługi
 GT-C6712 Instrukcja obsługi Korzystanie z instrukcji obsługi Dziękujemy za zakup mobilnego urządzenia firmy Samsung. Zastosowanie w nim wyjątkowych technologii opracowanych przez firmę Samsung oraz przestrzeganie
GT-C6712 Instrukcja obsługi Korzystanie z instrukcji obsługi Dziękujemy za zakup mobilnego urządzenia firmy Samsung. Zastosowanie w nim wyjątkowych technologii opracowanych przez firmę Samsung oraz przestrzeganie
WIĘCEJ NIŻ TELEFON! CZĘŚĆ PIERWSZA - WPROWADZENIE
 WIĘCEJ NIŻ TELEFON! CZĘŚĆ PIERWSZA - WPROWADZENIE SYSTEMY OPERACYJNE 4,1% 1% 0,2% Android 13,4% ios Windows Phone 81,3% BlackBerry OS Inne ERA G1 - POCZĄTEK WERSJE 1.0 Apple Pie 1.1 Banana Bread Cupcake
WIĘCEJ NIŻ TELEFON! CZĘŚĆ PIERWSZA - WPROWADZENIE SYSTEMY OPERACYJNE 4,1% 1% 0,2% Android 13,4% ios Windows Phone 81,3% BlackBerry OS Inne ERA G1 - POCZĄTEK WERSJE 1.0 Apple Pie 1.1 Banana Bread Cupcake
GT-S8530. Instrukcja obsługi
 GT-S8530 Instrukcja obsługi Korzystanie z instrukcji Dziękujemy za zakup tego mobilnego urządzenia firmy Samsung. To urządzenie umożliwia wysokiej jakości komunikację bezprzewodową oraz rozrywkę dzięki
GT-S8530 Instrukcja obsługi Korzystanie z instrukcji Dziękujemy za zakup tego mobilnego urządzenia firmy Samsung. To urządzenie umożliwia wysokiej jakości komunikację bezprzewodową oraz rozrywkę dzięki
GT-P7500. Instrukcja obsługi
 GT-P7500 Instrukcja obsługi Korzystanie z instrukcji obsługi Gratulujemy zakupu urządzenia Samsung P7500. To zaawansowane urządzenie, które można ze sobą praktycznie wszędzie zabrać, zapewnia użytkownikowi
GT-P7500 Instrukcja obsługi Korzystanie z instrukcji obsługi Gratulujemy zakupu urządzenia Samsung P7500. To zaawansowane urządzenie, które można ze sobą praktycznie wszędzie zabrać, zapewnia użytkownikowi
GT-P7320. Instrukcja obsługi
 GT-P7320 Instrukcja obsługi Korzystanie z instrukcji obsługi Gratulujemy zakupu urządzenia mobilnego Samsung. To zaawansowane, przenośne urządzenie udostępnia najlepsze zalety Internetu i funkcje komputerów
GT-P7320 Instrukcja obsługi Korzystanie z instrukcji obsługi Gratulujemy zakupu urządzenia mobilnego Samsung. To zaawansowane, przenośne urządzenie udostępnia najlepsze zalety Internetu i funkcje komputerów
Instrukcja obsługi Strona aplikacji
 Instrukcja obsługi Strona aplikacji Przed rozpoczęciem użytkowania urządzenia należy dokładnie przeczytać niniejszy podręcznik i zachować w pobliżu urządzenia w celu szybkiego zasięgnięcia potrzebnych
Instrukcja obsługi Strona aplikacji Przed rozpoczęciem użytkowania urządzenia należy dokładnie przeczytać niniejszy podręcznik i zachować w pobliżu urządzenia w celu szybkiego zasięgnięcia potrzebnych
Jabra. Speak 510. Instrukcja Obsługi
 Jabra Speak 510 Instrukcja Obsługi 2015 GN Audio A/S. Wszelkie prawa zastrzeżone. Jabra jest zarejestrowanym znakiem towarowym firmy GN Audio A/S. Wszystkie pozostałe znaki towarowe użyte w niniejszym
Jabra Speak 510 Instrukcja Obsługi 2015 GN Audio A/S. Wszelkie prawa zastrzeżone. Jabra jest zarejestrowanym znakiem towarowym firmy GN Audio A/S. Wszystkie pozostałe znaki towarowe użyte w niniejszym
Korzystanie z aplikacji P-touch Transfer Manager
 Korzystanie z aplikacji P-touch Transfer Manager Wersja 0 POL Wprowadzenie Ważna uwaga Treść niniejszego dokumentu i dane techniczne produktu mogą ulegać zmianom bez powiadomienia. Firma Brother zastrzega
Korzystanie z aplikacji P-touch Transfer Manager Wersja 0 POL Wprowadzenie Ważna uwaga Treść niniejszego dokumentu i dane techniczne produktu mogą ulegać zmianom bez powiadomienia. Firma Brother zastrzega
Zegarek należy ładować co najmniej 2 godziny przed pierwszym użyciem.
 Instrukcja obsługi 1. Ostrzeżenie Zegarek należy ładować co najmniej 2 godziny przed pierwszym użyciem. Kod bezpieczeństwa Domyślny kod to 1122. Ten kod uniemożliwia innym osobom korzystanie z zegarka
Instrukcja obsługi 1. Ostrzeżenie Zegarek należy ładować co najmniej 2 godziny przed pierwszym użyciem. Kod bezpieczeństwa Domyślny kod to 1122. Ten kod uniemożliwia innym osobom korzystanie z zegarka
Bezprzewodowy pilot zdalnego sterowania HP (tylko wybrane modele) Instrukcja obsługi
 Bezprzewodowy pilot zdalnego sterowania HP (tylko wybrane modele) Instrukcja obsługi Copyright 2008 Hewlett-Packard Development Company, L.P. Windows i Windows Vista są znakami towarowymi lub zastrzeżonymi
Bezprzewodowy pilot zdalnego sterowania HP (tylko wybrane modele) Instrukcja obsługi Copyright 2008 Hewlett-Packard Development Company, L.P. Windows i Windows Vista są znakami towarowymi lub zastrzeżonymi
Aktualizacja oprogramowania sprzętowego przekaźnika bezprzewodowego WT 7
 Aktualizacja oprogramowania sprzętowego przekaźnika bezprzewodowego WT 7 Dziękujemy za wybór produktu Nikon. W tej instrukcji opisano sposób aktualizacji oprogramowania sprzętowego przekaźnika bezprzewodowego
Aktualizacja oprogramowania sprzętowego przekaźnika bezprzewodowego WT 7 Dziękujemy za wybór produktu Nikon. W tej instrukcji opisano sposób aktualizacji oprogramowania sprzętowego przekaźnika bezprzewodowego
2014 Electronics For Imaging. Informacje zawarte w niniejszej publikacji podlegają postanowieniom opisanym w dokumencie Uwagi prawne dotyczącym tego
 2014 Electronics For Imaging. Informacje zawarte w niniejszej publikacji podlegają postanowieniom opisanym w dokumencie Uwagi prawne dotyczącym tego produktu. 23 czerwca 2014 Spis treści 3 Spis treści...5
2014 Electronics For Imaging. Informacje zawarte w niniejszej publikacji podlegają postanowieniom opisanym w dokumencie Uwagi prawne dotyczącym tego produktu. 23 czerwca 2014 Spis treści 3 Spis treści...5
INSTRUKCJA OBSŁUGI. Zestaw głośnomówiący Bluetooth Callstel BFX-400.pt (HZ2718)
 Zestaw głośnomówiący Bluetooth Callstel BFX-400.pt (HZ2718) INSTRUKCJA OBSŁUGI Zawartość zestawu: zestaw głośnomówiący kabel ładowania micro USB zasilacz USB klips instrukcja obsługi. Specyfikacja Właściwości
Zestaw głośnomówiący Bluetooth Callstel BFX-400.pt (HZ2718) INSTRUKCJA OBSŁUGI Zawartość zestawu: zestaw głośnomówiący kabel ładowania micro USB zasilacz USB klips instrukcja obsługi. Specyfikacja Właściwości
Bezprzewodowy pilot zdalnego sterowania HP (tylko wybrane modele) Instrukcja obsługi
 Bezprzewodowy pilot zdalnego sterowania HP (tylko wybrane modele) Instrukcja obsługi Copyright 2008 Hewlett-Packard Development Company, L.P. Windows i Windows Vista są zastrzeżonymi w Stanach Zjednoczonych
Bezprzewodowy pilot zdalnego sterowania HP (tylko wybrane modele) Instrukcja obsługi Copyright 2008 Hewlett-Packard Development Company, L.P. Windows i Windows Vista są zastrzeżonymi w Stanach Zjednoczonych
pozwala wydrukować kopię czarno-białą, a przycisku kopię kolorową. Kopiowanie przy użyciu szyby skanera
 Skrócony opis Kopiowanie Kopiowanie Szybkie kopiowanie 2 W przypadku ładowania dokumentu do automatycznego podajnika dokumentów należy wyregulować prowadnice papieru. 3 Naciśnięcie na panelu sterowania
Skrócony opis Kopiowanie Kopiowanie Szybkie kopiowanie 2 W przypadku ładowania dokumentu do automatycznego podajnika dokumentów należy wyregulować prowadnice papieru. 3 Naciśnięcie na panelu sterowania
Skrócona instrukcja obsługi
 Skrócona instrukcja obsługi 1. Przyciski i funkcje 1. Przedni aparat 2. Przycisk zwiększania głośności (+) 3. Przycisk zmniejszania głośności ( ) 4. Tylny aparat 5. Gniazdo słuchawek 6. Gniazdo karty SIM
Skrócona instrukcja obsługi 1. Przyciski i funkcje 1. Przedni aparat 2. Przycisk zwiększania głośności (+) 3. Przycisk zmniejszania głośności ( ) 4. Tylny aparat 5. Gniazdo słuchawek 6. Gniazdo karty SIM
Aktualizacja do systemu Windows 8.1 przewodnik krok po kroku
 Aktualizacja do systemu Windows 8.1 przewodnik krok po kroku Windows 8.1 instalacja i aktualizacja Zaktualizuj BIOS, aplikacje, sterowniki i uruchom usługę Windows Update Wybierz typ instalacji Zainstaluj
Aktualizacja do systemu Windows 8.1 przewodnik krok po kroku Windows 8.1 instalacja i aktualizacja Zaktualizuj BIOS, aplikacje, sterowniki i uruchom usługę Windows Update Wybierz typ instalacji Zainstaluj
Skrócona instrukcja obsługi
 Zarejestruj produkt i uzyskaj pomoc na stronie www.philips.com/welcome CD250 CD255 SE250 SE255 Skrócona instrukcja obsługi 1 Podłącz 2 Zainstaluj 3 Korzystaj Zawartość opakowania Stacja bazowa LUB Słuchawka
Zarejestruj produkt i uzyskaj pomoc na stronie www.philips.com/welcome CD250 CD255 SE250 SE255 Skrócona instrukcja obsługi 1 Podłącz 2 Zainstaluj 3 Korzystaj Zawartość opakowania Stacja bazowa LUB Słuchawka
ACTION GAINS MEMORY INSTRUKCJA OBSŁUGI
 ACTION GAINS MEMORY INSTRUKCJA OBSŁUGI AGMX1 BUDOWA URZĄDZENIA CZUJNIK ZBLIŻENIOWY SŁUCHAWKA OBIEKTYW PRZEDNIEGO APARATU POWIADOMIENIA PRZYCISKI GŁOŚNOŚCI WYŚWIETLACZ GNIAZDO SIM ZASILANIE CZYTNIK LINI
ACTION GAINS MEMORY INSTRUKCJA OBSŁUGI AGMX1 BUDOWA URZĄDZENIA CZUJNIK ZBLIŻENIOWY SŁUCHAWKA OBIEKTYW PRZEDNIEGO APARATU POWIADOMIENIA PRZYCISKI GŁOŚNOŚCI WYŚWIETLACZ GNIAZDO SIM ZASILANIE CZYTNIK LINI
F-Secure Mobile Security for S60
 F-Secure Mobile Security for S60 1. Instalowanie i aktywowanie Poprzednia wersja Instalowanie Odinstalowanie poprzedniej wersji programu F-Secure Mobile Anti-Virus nie jest konieczne. Po zainstalowaniu
F-Secure Mobile Security for S60 1. Instalowanie i aktywowanie Poprzednia wersja Instalowanie Odinstalowanie poprzedniej wersji programu F-Secure Mobile Anti-Virus nie jest konieczne. Po zainstalowaniu
Przewodnik połączenia (dla aparatu COOLPIX)
 Przewodnik połączenia (dla aparatu COOLPIX) W niniejszym dokumencie została opisana procedura korzystania z aplikacji SnapBridge (wersja 2.5) w celu nawiązania połączenia bezprzewodowego pomiędzy obsługiwanym
Przewodnik połączenia (dla aparatu COOLPIX) W niniejszym dokumencie została opisana procedura korzystania z aplikacji SnapBridge (wersja 2.5) w celu nawiązania połączenia bezprzewodowego pomiędzy obsługiwanym
Internetowy serwis Era mail Aplikacja sieci Web
 Internetowy serwis Era mail Aplikacja sieci Web (www.login.eramail.pl) INSTRUKCJA OBSŁUGI Spis treści Internetowy serwis Era mail dostępny przez komputer z podłączeniem do Internetu (aplikacja sieci Web)
Internetowy serwis Era mail Aplikacja sieci Web (www.login.eramail.pl) INSTRUKCJA OBSŁUGI Spis treści Internetowy serwis Era mail dostępny przez komputer z podłączeniem do Internetu (aplikacja sieci Web)
Nowy Skrzynka odbiorcza Szyfrowanie Wysłane Robocze Szablony Ustawienia Wiadomości sieciowe Poczta głosowa Ogólna
 ZAWARTOŚĆ ZESTAWU - Telefon, - Bateria, - Ładowarka, - Słuchawki, - Instrukcja obsługi, -Karta gwarancyjna. Dodatkowe akcesoria są dostępne u przedstawicieli sieci GSM. Przedmioty dostarczone wraz z telefonem
ZAWARTOŚĆ ZESTAWU - Telefon, - Bateria, - Ładowarka, - Słuchawki, - Instrukcja obsługi, -Karta gwarancyjna. Dodatkowe akcesoria są dostępne u przedstawicieli sieci GSM. Przedmioty dostarczone wraz z telefonem
PRESTIGIO GEOVISION 150/450
 WERSJA POLSKA PRESTIGIO GEOVISION 150/450 INSTRUKCJA OBSŁUGI Prestigio GeoVision 150 Umiejscowienie klawiszy sterujących 1. Przycisk Zasilania 2. Gniazdo Kart SD 3. Panel Dotykowy 4. Przycisk Menu 5. Dioda
WERSJA POLSKA PRESTIGIO GEOVISION 150/450 INSTRUKCJA OBSŁUGI Prestigio GeoVision 150 Umiejscowienie klawiszy sterujących 1. Przycisk Zasilania 2. Gniazdo Kart SD 3. Panel Dotykowy 4. Przycisk Menu 5. Dioda
Fiery Remote Scan. Uruchamianie programu Fiery Remote Scan. Skrzynki pocztowe
 Fiery Remote Scan Program Fiery Remote Scan umożliwia zarządzanie skanowaniem na serwerze Fiery server i drukarce ze zdalnego komputera. Programu Fiery Remote Scan można użyć do wykonania następujących
Fiery Remote Scan Program Fiery Remote Scan umożliwia zarządzanie skanowaniem na serwerze Fiery server i drukarce ze zdalnego komputera. Programu Fiery Remote Scan można użyć do wykonania następujących
STORM EXTREME MT848. Instrukcja obsługi
 STORM EXTREME MT848 Instrukcja obsługi Widok z przodu Widok z tyłu Obiektyw aparatu cyfrowego Głośnik Przyciski nawigacyjne: lewo/prawo/góra/ dół/ok Przycisk Menu/lewy funkcyjny Połącz/ Odbierz Kontakty/
STORM EXTREME MT848 Instrukcja obsługi Widok z przodu Widok z tyłu Obiektyw aparatu cyfrowego Głośnik Przyciski nawigacyjne: lewo/prawo/góra/ dół/ok Przycisk Menu/lewy funkcyjny Połącz/ Odbierz Kontakty/
GroupWise WebAccess Basic Interface
 GroupWise WebAccess Basic Interface szybki start 8 Novell GroupWise WebAccess Basic Interface SZYBKI START www.novell.com Korzystanie z programu GroupWise WebAccess Basic Interface Po zainstalowaniu przez
GroupWise WebAccess Basic Interface szybki start 8 Novell GroupWise WebAccess Basic Interface SZYBKI START www.novell.com Korzystanie z programu GroupWise WebAccess Basic Interface Po zainstalowaniu przez
SM-G110H. Instrukcja obsługi. Polish. 12/2014. Rev.1.0
 SM-G110H Instrukcja obsługi Polish. 12/2014. Rev.1.0 www.samsung.pl www.samsung.com Spis treści Przeczytaj najpierw Wprowadzenie 7 Zawartość opakowania 8 Wygląd urządzenia 10 Korzystanie z karty SIM lub
SM-G110H Instrukcja obsługi Polish. 12/2014. Rev.1.0 www.samsung.pl www.samsung.com Spis treści Przeczytaj najpierw Wprowadzenie 7 Zawartość opakowania 8 Wygląd urządzenia 10 Korzystanie z karty SIM lub
instrukcja obsługi programu Neofon
 instrukcja obsługi programu Neofon spis treści 1. Pierwsze uruchomienie...2 2. Główne okno aplikacji...3 3. Panel dolny...4 4. Klawiatura numeryczna...5 5. Regulacja głośności...6 6. Książka adresowa...7
instrukcja obsługi programu Neofon spis treści 1. Pierwsze uruchomienie...2 2. Główne okno aplikacji...3 3. Panel dolny...4 4. Klawiatura numeryczna...5 5. Regulacja głośności...6 6. Książka adresowa...7
Skrócona instrukcja obsługi SE888
 Skrócona instrukcja obsługi SE888 Zawartość opakowania Słuchawka * Stacja bazowa Ładowarka * Zasilacz * Przewód telefoniczny ** Skrócona Płyta CD- instrukcja obsługi ROM Gwarancja Uwaga * W pakietach zawierających
Skrócona instrukcja obsługi SE888 Zawartość opakowania Słuchawka * Stacja bazowa Ładowarka * Zasilacz * Przewód telefoniczny ** Skrócona Płyta CD- instrukcja obsługi ROM Gwarancja Uwaga * W pakietach zawierających
Olive_QS_SL.book Page 1 Tuesday, September 24, :52 AM Krótka instrukcja
 Krótka instrukcja UWAGA: Funkcje mogą się różnić w zależności od modelu i kraju. Konfigurowanie tabletu 1 2 3 Po naładowaniu baterii naciśnij i przytrzymaj przycisk zasilania przez około 5 sekund, aż pojawi
Krótka instrukcja UWAGA: Funkcje mogą się różnić w zależności od modelu i kraju. Konfigurowanie tabletu 1 2 3 Po naładowaniu baterii naciśnij i przytrzymaj przycisk zasilania przez około 5 sekund, aż pojawi
Vasco Mini INSTRUKCJA OBSŁUGI POLSKI
 Vasco Mini INSTRUKCJA OBSŁUGI POLSKI Copyright 2018 Vasco Electronics LLC www.vasco-electronics.pl Spis treści 1. Obsługa urządzenia 4 1.1 Przyciski funkcyjne 5 1.2 Ładowanie baterii 6 1.3 Fabryczna Karta
Vasco Mini INSTRUKCJA OBSŁUGI POLSKI Copyright 2018 Vasco Electronics LLC www.vasco-electronics.pl Spis treści 1. Obsługa urządzenia 4 1.1 Przyciski funkcyjne 5 1.2 Ładowanie baterii 6 1.3 Fabryczna Karta
Dell UltraSharp UP3017 Dell Display Manager Instrukcja użytkownika
 Dell UltraSharp UP3017 Dell Display Manager Instrukcja użytkownika Model: UP3017 Model - zgodność z przepisami: UP3017t UWAGA: UWAGA oznacza ważną informację, pomocną w lepszym używaniu komputera. Copyright
Dell UltraSharp UP3017 Dell Display Manager Instrukcja użytkownika Model: UP3017 Model - zgodność z przepisami: UP3017t UWAGA: UWAGA oznacza ważną informację, pomocną w lepszym używaniu komputera. Copyright
JABRA PRO 935. Instrukcja obsługi. jabra.com/pro935
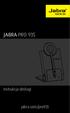 JABRA PRO 935 Instrukcja obsługi jabra.com/pro935 2015 GN Netcom A/S. Wszelkie prawa zastrzeżone. Jabra jest zarejestrowanym znakiem towarowym firmy GN Netcom A/S. Wszystkie pozostałe znaki towarowe użyte
JABRA PRO 935 Instrukcja obsługi jabra.com/pro935 2015 GN Netcom A/S. Wszelkie prawa zastrzeżone. Jabra jest zarejestrowanym znakiem towarowym firmy GN Netcom A/S. Wszystkie pozostałe znaki towarowe użyte
Mobilny pilot zdalnego sterowania HP ScrollSmart (tylko wybrane modele) Instrukcja obsługi
 Mobilny pilot zdalnego sterowania HP ScrollSmart (tylko wybrane modele) Instrukcja obsługi Copyright 2008 Hewlett-Packard Development Company, L.P. Windows i Windows Vista są zastrzeżonymi w Stanach Zjednoczonych
Mobilny pilot zdalnego sterowania HP ScrollSmart (tylko wybrane modele) Instrukcja obsługi Copyright 2008 Hewlett-Packard Development Company, L.P. Windows i Windows Vista są zastrzeżonymi w Stanach Zjednoczonych
 SENIOR PHONE INSTRUKCJA OBSŁUGI Plik PDF do pobrania: http://akai-atd.com/ Spis treści Przyciski... 4 Pierwsze kroki...6 Włączanie..... 8 Ładowanie...9 Połączenia alarmowe...11 Połączenia... 13 Latarka...15
SENIOR PHONE INSTRUKCJA OBSŁUGI Plik PDF do pobrania: http://akai-atd.com/ Spis treści Przyciski... 4 Pierwsze kroki...6 Włączanie..... 8 Ładowanie...9 Połączenia alarmowe...11 Połączenia... 13 Latarka...15
