Instrukcja obsługi IPCamera recorder
|
|
|
- Kazimiera Mróz
- 8 lat temu
- Przeglądów:
Transkrypt
1 Instrukcja obsługi IPCamera recorder 1/53
2 Spis treści I. PREFACE... 4 II. SYSTEM REQUIREMENTS... 4 A. MINIMUM REQUIREMENTS... 4 B. SUGGESTED REQUIREMENTS... 5 III. PROGRAM INSTALL AND UNINSTALL... 5 A. PROGRAM INSTALL... BŁĄD! NIE ZDEFINIOWANO ZAKŁADKI. B. UNINSTALL... 8 IV. SET UP FRONT-END DEVICE & HDD... 8 A. SET UP IP CAMERA/ VIDEO SERVER / DIGITAL VIDEO RECORDER... 8 B. SET UP HDD TO RECORD THE VIDEO...14 V. LIVE VIDEO MONITORING...16 VI. VIDEO PLAYBACK...19 A. VIDEO PLAYBACK...19 B. EXPORT VIDEO...21 VII. DIGITAL ZOOM...22 VIII. E-MAP...23 A. MAP...23 B. TREE VIEW...24 C. EVENT RECORD...24 IX. REMOTE CONTROL...25 A. WEB SERVER...25 B. REMOTELITE...31 X. OTHERS...33 A. SCHEDULE RECORD SETTING...33 B. MOTION DETECTION...34 C. PTZ SET UP AND CONTROL...34 D. I/O SETUP...36 E. MOTION/ ALARM EVENT SETUP...36 F. SYSTEM...38 G. PASSWORD SETUP /53
3 H. E-MAP SETTING...45 XI. CONFIGURE TOOL...47 A. MONITOR RESOLUTION (DEFAULT: ON)...47 B. ENABLE/ DISABLE WINDOW CONTROL (DEFAULT: OFF)...47 C. ENABLE/ DISABLE PC TIME (DEFAULT: ON)...48 D. ENABLE/ DISABLE PING (DEFAULT: OFF)...48 E. ENABLE/ DISABLE OVERLAY (DEFAULT: ON)...48 F. BACKUP CONFIGURATIONS...49 XII. XIII. PRODUCT SPECIFICATIONS...50 GRAPHIC CARD TEST TABLE /53
4 I. Preface IPCamera Recorder (includes 1,4,9,16 and 36 channels) is a video recording software which supports IP Camera, Video Server and Digital Video Recorder. People use IPCamera Recorder to monitor the real-time video, record the video on PC then playback the recorded video when necessary. IPCamera Recorder supports 5 different ways to record the video, including normal recording, schedule recording, motion-triggered recording, alarm-triggered recording and manual recording. Moreover, E-Map and Multi-Monitor are the build-in functions within IPCamera Recorder. Via activating the function of web server, IPCamera Recorder provides web browser and RemoteLite program for user demand. II. Wymagania systemowe A. Wymagania minimalne i. CPU: Intel Pentium 4 2.0G ii. Pamięć: 1GB iii. Karta graficzna: 128MB iv. Monitor: 1024 x 768 v. System operacyjny: Windows Vista/ XP / 2000 vi. System plików: NTFS* (*NVR może pracować ze starym systemem plików FAT32. Jednakże, polecamy jednak stosować nowszy i bardziej pewny system plików). 4/53
5 B. Sugerowana konfiguracja i. CPU: Intel Core 2 Quad Q6600 ii. Pamięć: 2GB iii. Karta graficzna: 256MB iv. Monitor: 1024 x 768 v. OS: Windows Vista/ XP/ 2000 vi. System plików: NTFS III. Instalacja i deinstalacja oprogramowania A. Instalacja i. Aby zainstalować IPCamera Recorder podwójnie kliknij :. ii. Wybierz język. Dostępny jest również język polski. iii. Umowa licencyjna. Wybierz: I Agree, aby przejść dalej. 5/53
6 iv. Wybierz katalog docelowy instalacji oprogramowania IPCamera Recorder na dysku twardym. Domyślny katalog instalacji to: "C:\Program Files\IPCamera Recorder". Następnie kliknij Next. v. Wprowadź nazwę folderu docelowego. Domyślna nazwa to IPCamera Recorder. Kliknij Install aby rozpocząć instalację vi. Po zakończeniu instalacji, naciśnij przycisk Close, aby zakończyć. 6/53
7 vii. Aby uruchomić program, wybierz na pasku Start Programy IPCamera Recorder IPCamera Recorder. W Windows Vista, proszę kliknąć prawym przyciskiem na ikonie (skrócie) programu IPCamera Recorder a następnie wybierz: Uruchom jako administrator. Poniżej przestawione okno przedstawia oprogramowanie w wersji 36H IPCamera Recorder. viii. Można wyświetlić dodatkowe okno dzięki podłączeniu drugiego monitora ix. Okna programu będą wyglądać niemalże identycznie jednak mogą wyświetlać inne kanały video. x. Jeżeli opcja wielu monitorów nie jest ościągalna sprzętowo dla wybranego PC, tryb multi-monitor oraz multi-monitor ON/OFF będą nieaktywne. 7/53
8 B. Deinstalacja i. Aby odinstalować oprogramowanie, kliknij pasek Start Programy IPCamera Recorder Uninstall. IV. Konfiguracja i ustawienia Aby rozpocząć korzystanie z urządzenia należy najpierw skonfigurować oprogramowanie IP camera/ Video server oraz HDD. A. Ustawienie IP Camera/ Video Server / Digital Video Recorder Są dwa sposoby konfiguracji IP Camera/ Video Server i. Configure Tool a. Kliknij pasek Start Programy IPCamera Recorder Tools Configure tool. W Windows Vista, proszę kliknąć prawym przyciskiem myszki na ikonie (skrócie) a następnie wybierz Uruchom jako administrator, aby uruchomić program. 8/53
9 ii. b. Configure tool zawiera w sobie IPInstaller. W momencie uruchomienia Configure tool, wyszuka ono kamery IP oraz serwery video automatycznie. Aby ponownie wyszukać urządzenia, proszę kliknąć przycisk Scan IP c. Wybierz Kamerę IP / video server, który chcesz dodać. Przeciągnij i upuść wyżej wyświetlony kanał video a następnie wprowadź nazwę użytkownika oraz hasło dostępu do urządzenia d. Po zakończeniu konfiguracji, kliknij Save aby zapisać wszystkie zmiany Ustawienie Kamery IP / video servera za pośrednictwem strony administarcyjnej (zarządzania) a. Wybierz aby wejść na stronę zarządzania kamery IP / video serwera Uwaga: Poniższe przykładowe obrazki przedstawiają wersję oprogramowania 36kan IPCamera Recorder 9/53
10 b. Po lewej stronie strony zarządzania wyświetlone jest 18 kanałów. Użytkownik może używać aby przełączać między kanałami 1-18, Ponadto, użytkownik może wprowadzać dane z klawiatury PC lub kliknąć aby aktywować wirtualną klawiaturę obsługiwaną myszką. c. Kamera może byc skonfigurowana w głównej stronie ustawień. Najpierw należy kliknąć, aby aktywować każdy kanał i ustawić każdą kamerę d. Wybierz typ kanału (Normal lub Attached): Normal: identyczny jak na głównej stronie ustawień Attached: Jeżeli użytkownik wybierze rodzaj kanału attached (doczepiony), musi on wybraż źródło sygnału video. Co więcej, jako że, doczepiony kanał nie jest fizycznie powiązany z żadną kamerą; nie będzie żadnego przepustowość łącza nie będzie obciążana wczytywaniem. 10/53
11 Zastosowania doczepianych kanałów: Ten rodzaj kanału może być powiększany zoomem cyfrowym. Użytkownik może wybrać różne punkty w obrębie głównego kanału i doczepić je jako różne doczepione kanały. Jako, że doczepiony kanał nie jest fizycznie, bezpośrednio powiązany z żadnym źródłem sygnału, taki kanał nie będzie wymagał dodatkowego wczytywania ani miejsca na dysku. Przykładowo, poniższy obrazek przedstawia kanały 2, 3 oraz 4, które są jedynie trzema częściami wydzielonymi z kanału 1. e. W niżej przedstawionych podstawowych ustawieniach, nazwa kanału może być zmieniona w Channel Tag, aby odróżniać kanały od siebie. Adres IP wskazuje na kanał. Przy współdzielonym IP (router), należy skonfigurować porty aby uniknąć konfliktów. Wprowadź ID oraz Hasło dla każdego kanału, a następnie kliknij, aby podłączyć każde urządzenie bądź kanał. Kliknięcie przeglądarki IE. umożliwi przeglądanie każdego z kanałów za pomocą 11/53
12 f. Poniższy obrazek przedstawia okno konfiguracji, w którym można ustawić prametry obrazu Rozdziellczość, Jakość, Format video, oraz Frame Rate. g. Na poniższej przedstawionym oknie menu można In the Pre & Post Alarm Recording setting page as showed below, users can change the recording time interval. h. Na poniższej przedstawionym oknie menu można ustawić które elementy OSD będą wyświetlane na ekranie podczas podglądu na żywo (Tag / Date / Time) 12/53
13 i. Na poniżej przedstawionym oknie menu można ustawić parametrry wyświetlania Zaznaczenie opcji, spowoduje, że jedynie I-Frame będzie przesyłane oraz wyświetlane w podglądzie na żywo; Zaznaczemnie opcji spowoduje, że w podglądzei na żywo wyświetlany będzie jedynie obraz oryginalnego rozmiaru (taki jak poniżej). j. Zaznaczenie poniżej przedstawionej opcji w menu Audio: Enable Audio aktywuje rejestrację dźwięku razem z obrazem video k. Przed wyjściem ze strony ustawień, pamiętaj aby kliknąć przycisk aby zachować ustawienia. l. W zaawansowanych ustawieniach można ustawić takie rzeczy jak: tag, Datę/Godzinę oraz status lokacji dla każdego z kanałów. Kliknij aby ustawić takie parametry jak rozmiar, format i kolor tagów, Daty/Godziny oraz statusów. UWAGA: Zaawansowane ust. dotyczą wszystkich pokazanych kanałów. 13/53
14 B. Konfiguracja dysku twardego Zanim zacznie się rejestrować obraz na komputerze PC, najlepiej wcześniej odpowiednio przydzielić przestrzeń dysku twardego. W przeciwnym razie, IPCamera Recorder będzie rejestrował nagrania wg ustawień domyślnych. (bazując na przestrzeni dyskowej). i. Uruchom program, wejdź na stronę zarządzającą a następnie kliknij ii. przycisk aby wejść na stronę konfiguracji dysku twardego Domyślnym ustawieniem miejsca ulokowania nagrań na dysku twardym jest folder Record ulokowany w folderze instalacji oprogramowania. Co więcej, przestrzeń dyskowa dostępna na nagrania ustawiona jest domyślnie jako Bez Ograniczeń. iii. Jeżeli chcesz zmienić miejsce docelowe przechowywania nagrań na dysku twardym, kliknij przycisk. Aby usunąć obecnie używane, iv. przypisane miejsce na dysku naciśnij przycisk. Aby dodać nową ścieżkę dostępu miejsca zapisu nagrań na dysku naciśnij przycisk. v. Następnie, użyj myszki aby wyszukać odpowiedni folder i kliknij przycisk. Ukarze się ekran jak poniżej. 14/53
15 vi. Po zakończeniu ustawiania ścieżki dostępu do folderu nagrywania, klikaj / (Góra i Dół) aby ustawiać sekwencję (kolejność wyboru) pomiędzy różnymi katalogami nagrań. W przypadku przekroczenia objętośći dyskowej (zapełnienia) dane bedą automatycznie rejestrowane w innej (kolejnej z listy) lokacji. vii. Aby przydzielić ilość dostępnego miejsca na nagrania, kliknij w ścieżkę dostępu. Następnie, klikaj / aby przydzielić miejsce dostępne na nagrania Available (MB). Można również wprowadzić objętość za pomocą klawaitury. viii. Na koniec, klinij aby zapisać dokonane zmiany. 15/53
16 V. Monitoring na żywo i. IPCamera Recorder posiada następujące tryby monitoringu na żywo : a. Dostępne są następujące tryby : can switch 36-KAN, 16-KAN, 9-KAN, 4-KAN, 1-KAN oraz wielo-monitorowy (16-KAN każdy). ii. : Włączenie/Wyłączenie trybu wielomonitorowego iii. : Tryb pełnoekranowy. Aby wyjść z tego trybu, naciśnij klawisz Esc lub prawy przycisk myszki iv. : Minimalizacja aplikacji v. : Kanał sekwencyjnego podglądu. Użytkownik może ustawić czas przełączania oraz określić tryb podziału ekranu. vi. : Ręcznie akywowane nagrywanie. Ponowne kliknięcie stopuje. vii. : Odtwarzanie nagrań video viii. : Wejście na stronę ustawień ix. : E-Mapa 16/53
17 x. : Zamknięcie aplikacji xi. pokazuje statusy kanałów Proces nagywania aktywny Detekcja ruchu Alarm wykryty xii. : Interfejs PTZ. Zawiera takie funkcje jak: Focus Zoom IRIS Auto/ Stop Patrol oraz wywoływ. pozycji preset. xiii. : Panel sterowania DVR. Gdy wybrany kanał jest DVR, wyświetli się panel sterowania DVR, dający dostęp do takich funkcji jak podział ekranu, odtwarzanie itp. xiv. : Panel sterowania cyfrowym zoomem. Po wybraniu kanału, pojawi się dodatkowe okno wraz z suwakiem do regulacji cyfrowego powiększenia (Zoom +/-). xv. : Przełącznik I/O. Dostępnych jest maksymalnie 4 przelączniki I/O (jeżeli zdalne urządzenia są kompatybilne w tym zarkresie) xvi. : Przełącznik czatu On/Off - 2-stronna komunikacja audio (jeżeli zdalne urządzenie jest kompatybilne w tym zakresie). xvii. : Przełącznik broadkastu On/Off (jeżeli zdalne urządzenie jest kompatybilne w tym zakresie). 17/53
18 xviii. : 04CH MPEG4 DVR Panel sterowania DVR. When selected channel is 04CH MPEG4 DVR module, the control panel will reveal. Click searches as following: button can perform playback via time and event 18/53
19 VI. Odtwarzanie Video Kliknij aby wejść w tryb odtwarzania materiału video. Uwaga: Poniższy przykład przygotowano na bazie 36kan. IPCamera Recorder. A. Odtwarzanie Video i. Użyj kalendarza by wybrać datę. Jak widać na poniższym obrazku, konkretny dzień oznacza, że w ciągu tego dnia zarejestrowane zostały nagrania. W tym przypadku widać, że są nagrania dnia 2007/07/20. ii. Po wybraniu daty, proszę kliknąć to select the video channel you would like to play (36CH version). 19/53
20 IPCamera Recorder supports different kinds of playback mode. Currently, IPCamera Recorder supports up to four channels synchronized and asynchronized playback. iii. When choose the date and video channel, it will show the recording status. a. No color: No video data. b. Red: Normal recording data. c. Yellow: Motion-triggered recording data. d. Blue: Alarm-triggered recording data. e. Gray: The time you choose to play. iv. Click to start playback. Click to pause it v. Use to fasten the speed. 1x, 2x, 4x, 8x, 16x and 32x available (depends on the hardware and total channels). vi. Use to go to previous/ next frame. vii. Check Asynchronize Play to enable different time and channel playback. viii. Check Show tag, Show time to show title & time on each channel. ix. Check Disable Digital Zoom to see the original size of the video. x. Check Event List to see the event records. 20/53
21 B. Export Video Video data can be export as JPG or AVI format. A. Export as JPEG format: i. Click. It will show the following dialogue box. ii. The filename will be channel number_yyyymmdd_hhmmss.jpg. B. Export as AVI format i. Click. It will show the following dialogue box. Note: The following figure is based on 36CH IPCamera Recorder. Different version may have different layouts. ii. Select start time, end time, video channel, and the directory to save the video. Click to start the procedure. iii. iv. To record voice, please check including Sound. It exports the video into different AVI files for each channel if multi-channel have bee selected. 21/53
22 VII. Digital Zoom When enabling the digital zoom function, user can zoom in/out the image to get proper view. Digital zoom can be functionalized in live-viewing, playback viewing, second live-viewing and remote program. The following figures refer to the digital zoom panel. There are there parts of the digital zoom panel. i. Preview window: The image or video in the preview window is not live, the image frame will be updated within a time interval. The red frame indicate the live-viewing window, and the number of the left-down corner indicate the zooming rate. ii. iii. Digital zooming bar: By moving the control bar up or down, the live-viewing and preview window will be zoomed in or out. The zoom rate is from 100% to 1000%. Zoom status: By un-check this function, the image or video will be displayed in the original size. The default of the digital zoom is enabled. User can change the default by clicking in the main page and click to enter the channel setup page. Check to disable digital zoom control. 22/53
23 VIII. E-Map Click to enter E-map. A. Map The camera icon and alarm icon will blink when motion or sensor are triggered. Double click the icon can see the live video if necessary. 23/53
24 B. Tree View It will show the camera list on the right hand side of E-Map page. Double click the camera to see the live video. C. Event Record All the events (motion & alarm) will be listed on the bottom of this page. Selecting each specific event will trigger each event to playback. 24/53
25 IX. Remote Control After activating the function of Web server, IPCamera Recorder provides web server browser and RemoteLite program for user s demand. Enter the administrator page, please click and activate web server within Network setting area which is shown in the following. A. Web Server Enable Web Server will allow web browser to connect to recording software server to monitor real-time image. Please refer to instructions in the following. i. Connection Method: In Windows Vista, please click right click on the IE web browser and select Run as administrator to start the program. For example, within Internet Explorer 7, input the address: (which is seen in above image ). ii. Connection Page: After successfully connected, the user will see the operating interface shown in the following: Upper-Left of the connection page shows the Language options, which includes traditional Chinese, simplified Chinese and English options currently. The following are the remote monitoring options: iii. On-Line Monitoring: The function has to operate with Remote AP Server enabled. If the OS has installed Windows XP or Windows Vista, please perform the following internet options setting steps: 25/53
26 a. Click the Tools Internet Options b. Click Security Trusted sites c. Click sites, then unclick the option in Step 1. Input the IP address of the recording software server in the Add this Web site to the zone area, then click Add button (Step 2) to complete the trusted sites list. Finally click OK to exit. 26/53
27 2. 1. d. After entering Online Monitoring, please click information bar when enter the first time. (The prompted information is normally located under the browser). a. Within the pop-up drop down list, please click Install ActiveX Control. b. Click Install to perform the installation. c. If the installation does not work, please click Tools Internet Options Security tag Custom Level 27/53
28 Security Settings window will pop-up, and the user has to change the following options: Set for Prompt Set for Prompt Set for Enable Set for Prompt After complete the setup, please repeat Step d~ Step f. 28/53
29 h. After the installation, the online monitoring page will show as following: i. Input the correct User Name and Password, and then click to connect with the camera. j. During the connection, the user can adjust the image transmission quality.. iv. Remote Online Monitoring Control: Please refer the following steps to remove Online Monitoring software. Internet Explorer 7 and Windows Vista: a. Select Tools Internet Options 29/53
30 b. Select Programs tag Manage Add_ons c. Select Downloaded ActiveX Controls option, and then choose RemoteLiteX Control, finally click Delete button and OK. Internet Explorer 6 Windows XP or Windows 2000: a. Open the OS installation folder, such as C:\Windows or C:\WINNT. b. Open Downloaded Program Files folder. c. Right-click the mouse on RemoteLiteX Control option and select remove to delete Remote Online Monitoring Control. v. Download the remote program: When select Download remote program from main page, the user can download the installation file of remote program. 30/53
31 B. RemoteLite RemoteLite is a video recording software which is different from IPCamera Recorder. Basically, RemoteLite is designed for live-viewing only. It is not allowed user to playback or to change any setting. The RemoteLite is not installed within the IPCamera Recorder ; instead, it is exported from the IPCamera Recorder. User can select up to four channels to export. In Windows Vista, please right-click on the RemoteLite program, then select Run as administrator to start the program. Please refer to following example which is based on 36CH IPCamera Recorder. RemoteLite supports multi-channel, full screen, and network connection setup. Click to get the connection. Moreover, user can select different transmission speed (Fast, Medium and slow). The speed of server will be the same as RemoteLite. 31/53
32 Export RemoteLite: i. Get into administration page then click ii. Within RemoteLite Application,please click to open RemoteLite setup page. Please refer to following figure. Currently, there are up to 4 channels can be exported in RemoteLite program. a. Sever IP:The network location of the server. b. Port:The access port of the server. c. User Name:The available names are preset by main program. User should have the authority to gain the access of the main program using RemoteLite. d. Visible Channel: User can select each channel intending to export (Up to 04 CHs). For instance, if user only selects 1 and 2 channels to export, then other channels will be the private channels. The user can also click to select all channels (Up to 04 CHs). In contrast, click button again to cancel all selected channels. e. Note : After complete above setting, click to save the exported program setting. The administrator can export different RemoteLites to match different users demand. Finally, do not forget to click to export the RemoteLite. 32/53
33 X. Others A. Schedule record setting IPCamera Recorder supports different recording mode for different channel. i. Get into administration page. Click. ii. Select channel to set up the schedule. Select Schedule tag. iii. IPCamera Recorder supports 5 recording modes which is including general (red), motion detection (yellow), alarm detection (blue), motion with alarm detection (green), and no record (white). iv. Use mouse to select time then choose what kind of recording mode to use. v. Click to make all the channels using the same recording mode. 33/53
34 vi. Besides daily schedule recording, IPCamera Recorder supports specific time recording. Determining start/end time then click to add to schedule. Notice: Specific time recording has higher priority than daily schedule. B. Motion Detection Each channel can set up 3 areas to detect to motion. i. Get into administration page. Click ii. Select channel to set up the motion, Select Motion tag. iii. iv. Detection Area Setting: Click area, the use mouse to draw the area to detect motion. Motion Sensitivity: adjust the sensitivity for each channel. C. PTZ set up and control IPCamera Recorder series supports remote PTZ control. i. Get into administration page. Click 34/53
35 ii. Select the channel which supports PTZ, Select PTZ tag. iii. IPCamera Recorder series supports different PTZ protocols. iv. Make sue choosing the right protocol, ID, baud rate. v. Detecting point preset setup: Please refer to following figure. vi. When finish the PTZ setup, use the control panel to control the PTZ. 35/53
36 D. I/O setup i. Get into administration page. Click ii. Select the channel which supports I/O, Select IO tag. iii. IPCamera Recorder series supports 2 types of I/O. Users can determine delay time interval from 1 to 60 seconds. iv. In the live-viewing, I/O interface may have different controller depending on each channel or remote device. E. Motion/ Alarm Event setup i. Get into administration page. Click ii. Select the channel which supports I/O, Select IO tag. iii. The response actions are shown in the following when motion and alarm are triggered. a. Send the . Please click option first, 36/53
37 and then click button to complete the relevant setting. b. Play Sound: Set up the time of play sound. (NOTE: 0 sec is represented the sound is continuing until the user clicks the triggered channel.) The user can select the sound from the buzzer or the specific sound file by clicking button. Moreover, after complete the sound file setting, please click to test the selected sound file. c. Pop Up: If the selected channel is triggered, the program will pop-up and display the triggered channel in the full screen mode. Furthermore, the user can select the pop up time as well. (NOTE: 0 sec is represented the full screen of the triggered channel is continuing displayed and will not back to the split screen mode.) 37/53
38 F. System i. Network setting : Click Enable Server to enable remote device control. The port needed to be adjusted in case of conflict. ii. Multi-Monitor setting:under the PC connects Multi-Monitors (it refers to exceed two monitors), the user can select what is displayed on the connected monitors. This function can be worked while the PC installs graphic card which is supported Multi-Monitors* and connects more than one monitor. Moreover, IPCamera Recorder series will detect the quantity of connecting monitors. (* Normally, the graphic cards which is supported to Multi-Monitors are D-SUB + DVI interface and has to connect one D-SUB monitor and one DVI monitor. Moreover, some graphic cards will have DVI to D-SUB connector. Through the connector, the graphic card can support D-SUB + D-SUB interface and can connect two D-SUB monitors such as ASUS A9200SE. Nowadays, the higher level graphic card can support DVI + DVI interface, and has to connect two DVI monitors.) It could be performed the following setting after connected multi-monitors and reboot the PC. a. Click the disable monitor number (i.e. No.2 in the following image.) and select Extent my Windows desktop onto this monitor option. 38/53
39 position. b. Drag and drop the monitor icon to correspond the actual monitor iii. iv. Log Write:Please select which log file to save. Screen setup:users can customize live-viewing by choosing different channels to swap. Please refer to following example, a. 36CH version: For each split window, user can setup to 16CH, 9CH, 4CH and 1CH swap mode. In 36CH, there are up to 40 combinations. 39/53
40 v. Please click to enter screen setup page (based on 36CH version). vi. Keyboard Lock: Check to enable keyboard lock. By enabling this function, the application hotkey will be disabled (i.e. Ctrl + ESC Alt + Tab WIN and Alt+F4) to avoid illegal usage. vii. Windows reboot: Click to set up the time to reboot Windows automatically. It will re-start the IPCamera Recorder automatically. viii. Program auto-run: To run the program whenever the PC is reboot. 40/53
41 ix. alert: When the motion is triggered, IPCamera Recorder sends the to some specific account. d. Get into administration page. Click. e. Check. f. Click to get into setup page. g. setup page: To enable service, please fill in the name of SMTP server. To verify the user, please check,and fill in the user account and password. Click to test the service. h. The default value of "From is IPCameraRecoder. i. Please fill in the destination address such as j. Subject and Content column: The title and the reminder of a triggered event. 41/53
42 k. Check to attach the triggered event and image to the pre-set address. l. In the setup page, click to add more addresses to the sending list; or click to delete from the sending list. Attention: The server will not send the and the attachment if the check box of the sending list is unchecked. x. Auto Logout:Check,the system will automatically logout xi. within the pre-set time,if there is no keyboard or mouse event detected. HDD setup: a. IPCamera Recorder series will overwrite the old data when the HDD is full. Click to enable/ disable this function. b. The default configuration of this function is xii. enable. Date Format: 42/53
43 xiii. a. There are 5 different date formats available. b. Please save the changes before exiting. Product Information: a. Click to show product information. 43/53
44 G. Password Setup IPCamera Recorder supports simple security control. i. Click to get into password setup page. ii. On the right side of the password setup page, please fill in the user name, password and select the group. Click to add new user iii. and click to delete. After configuration, please leave the password setup page. In the live-viewing page please click to login/logout. 44/53
45 H. E-map setting Get into administration page. Click to set up the E-map. i. Right-click the mouse to set up and add the map. ii. Drag and drop the icon ( ) to put the camera & sensor on the map. 45/53
46 iii. Please right-click to setup the camera. Event save time setting : On the right side of the setting page, please determine recording time of the motion or alarm events. There are up to 5000 events can be reserved. The previous records will be over-write if exceeding 5000 records. iv. Auto Enter Playback Mode : By enabling this function, when the motion and the alarm events are triggered, the system will automatically playback the event (E-MAP mode only). v. Click to save the configuration. 46/53
47 XI. Configure Tool A. Monitor resolution (Default: On) The program resolution of IPCamera Recorder is 1024 x 768. It will change the monitor resolution to 1024x768 if the monitor resolution is not 1024x768. i Run Configure tool ii System tab iii Select Auto Adjust Resolution to adjust the resolution automatically. B. Enable/ Disable Window Control (default: off) This function is only available for resolution larger than 1024 x 768 monitor. This function can not combine with Auto Adjust Resolution. When this function is enabled, if monitor resolution is over 1024 x 768, user is allowed to drag the window to proper position. 47/53
48 C. Enable/ Disable PC Time (default: on) By enabling this function, system will record the video transferring time based on the PC. Note: By disabling this function, the recording time of the remote devices may different from the PC time. D. Enable/ Disable Ping (default: off) Some network device will disable the ping function. To connect IP camera/ video server which are protected by the firewall, please disable this function to make sure it can connect correctly. E. Enable/ Disable Overlay (default: on) Disable the overlay function if the graphic cards don t support this function. Note: Enabling overlay function can reduce CPU loading and enhance PC performance. 48/53
49 F. Backup configurations Use Configure tool to back up all the configurations. It will be very useful to maintain the software using these configurations. i Select the back up path. Click Export. ii To import the configurations into IPCamera Recorder, select the backup folder, click Import. 49/53
50 XII. Product Specifications Video Monitoring Channel 36 Real-Time Monitoring Mode 1, 4, 9, 16, 36 Full Screen Yes Supported Hardware Device Video Server: HWS-01HP, HWS-01HE, HWS-01HD, HVT-01HT, HWS-04HD IP Camera: HLC-36F, HLC-36M, HLC-36P, HLC-42M, HLC-42P, HLC-49M, HLC-49P, HLC-82F, HLC-810, HLC-82F, HLC-830, HLC-1CI, HLC-840, HLC-105, HLC-79G, HLC-49C/G/S, HLC-81NP, HLC-81PT DVR: HDR-04MD, HDR-04MN, HDR-04MP, HDR-04NP, HDR-04FE, HDR-04DE, HDR-08MN, HDR-09MP, HDR-09RE, HDR-16MN, HDR-16MP, HDR-16NE PT: HLC-860, HLC-870 AXIS: 205, 206, 207, 210, 211A, 213, 214, 221, 225, 231D, 232D, 241 (4Ch Server), 2100, 2110, 2120, 2130, 2420 E-map Multi-Monitor Attached Channel Type Channel Setup Recording Mode Record Resolutions Video Quality Show Title and Time Recording Audio Monition Detection PTZ Control Yes Yes Yes Schedule, Motion, Alarm, Motion & Alarm, Manual SXGA, D1, VGA, CIF, QCIF best, high, standard, medium, low Yes Yes Yes Yes, via PTZ control panel 50/53
51 DVR Control IO Control Digital Zoom Two-way Audio Advanced Setup System Setup Multi-Screen Log Management Date Format Product Information Display Setup Keyboard Lock Auto Reboot by Schedule Auto Startup Auto Logout HDD Overwrite Alarm Sound Video Playback Video Search Video Export Print Image Video Forward/ Backward Video Simultaneous Playback Digital Zoom Event Warning On Screen Display Warning Yes, via DVR control panel Yes, can activate preset alarm devices such as siren or alarm, It supports on&off switch mode and delay switch mode, up to 4 I/O Control Yes, via digital zoom control panel Yes Yes. Setup Tag, Time/Date and Status location of shown channel and the font setting Yes, Live-viewing, Multi-Live Window, Playback Window, E-MAP Yes, system log, alarm event, motion event, user log. Yes, 5 Data formats setting Yes Yes 36CH:1,4,9 and 16CH split window setup(up to 40 combination) Yes Yes Yes Yes, motion and alarm trigged Yes Yes Yes Yes, time search JPG, AVI Yes 1x, 2x, 4x, 8x, 16x, 32x(depending on hardware or channel) Yes, up to 4 channels Yes, by digital panel control Yes Yes, with event attachment 51/53
52 Alarm Output when motion detected, pre-selected alarm sound will be playback and live screen will enter full screen mode Security Security Setup Yes, user account, user password and group management Remote Control Web Server Remote Connection via Web Browser Remote Program Server Remote Connection via RemoteLite Program Configure Tool Hardware Auto Search Yes Auto Resolution Adjustment Yes, Best resolution is 1024 x 768 Window Control Yes, Resolution must be larger 1024 x 768 Enable Ping Function Yes Time Synchronization Yes, system will record the video transferring time based on the PC. Use Overlay Yes Backup Import/ Export Yes 52/53
53 XIII. GRAPHIC CARD Test Table The following list presents the graphic cards which have been tested with IPCamera Recorder series. OS Windows 2000 Windows XP Windows Vista ATI RADEON 7500 NVIDIA GEFORCE 6200 ATI RADEON 9200, RADEON 9550, RADEON XPRESS 200, RADEON HD 3650 NVIDIA GEFORCE 6200, GEFORCE 6600, GEFORCE 7100, GEFORCE 7300, GEFORCE 8500 ATI RADEON XPRESS 200M, RADEON HD 2400 PRO NVIDIA GEFORCE 8500 Intel G33 NOTE 1: All the graphic cards which are shown in above table have to update their driver to the latest version. Please go to ATI, NVIDIA or Intel official website to update the driver. NOTE 2: By using Windows Vista, due to Intel G33 Driver (Version: ) from its OEM have not supported Vista DirectX 10 yet, it cannot display the image within Overlay mode while operating Dual-Monitor. Therefore, this caused problem still wait for the solution from its OEM. 53/53
Camspot 4.4 Camspot 4.5
 User manual (addition) Dodatek do instrukcji obsługi Camspot 4.4 Camspot 4.5 1. WiFi configuration 2. Configuration of sending pictures to e-mail/ftp after motion detection 1. Konfiguracja WiFi 2. Konfiguracja
User manual (addition) Dodatek do instrukcji obsługi Camspot 4.4 Camspot 4.5 1. WiFi configuration 2. Configuration of sending pictures to e-mail/ftp after motion detection 1. Konfiguracja WiFi 2. Konfiguracja
USB firmware changing guide. Zmiana oprogramowania za przy użyciu połączenia USB. Changelog / Lista Zmian
 1 / 12 Content list / Spis Treści 1. Hardware and software requirements, preparing device to upgrade Wymagania sprzętowe i programowe, przygotowanie urządzenia do aktualizacji 2. Installing drivers needed
1 / 12 Content list / Spis Treści 1. Hardware and software requirements, preparing device to upgrade Wymagania sprzętowe i programowe, przygotowanie urządzenia do aktualizacji 2. Installing drivers needed
Instrukcja obsługi IPCamera recorder program do konfiguracji kamer z pozycji komputera PC
 Instrukcja obsługi IPCamera recorder program do konfiguracji kamer z pozycji komputera PC 1/52 Spis treści I. PRZEDMOWA... 4 II. WYMAGANIA SYSTEMOWE... 4 A. WYMAGANIA MINIMALNE... 4 B. SUGEROWANY SPRZĘT...
Instrukcja obsługi IPCamera recorder program do konfiguracji kamer z pozycji komputera PC 1/52 Spis treści I. PRZEDMOWA... 4 II. WYMAGANIA SYSTEMOWE... 4 A. WYMAGANIA MINIMALNE... 4 B. SUGEROWANY SPRZĘT...
USB firmware changing guide. Zmiana oprogramowania za przy użyciu połączenia USB. Changelog / Lista Zmian
 1 / 9 Content list / Spis Treści 1. Hardware and software requirements, preparing device to upgrade Wymagania sprzętowe i programowe, przygotowanie urządzenia do aktualizacji 2. Installing drivers and
1 / 9 Content list / Spis Treści 1. Hardware and software requirements, preparing device to upgrade Wymagania sprzętowe i programowe, przygotowanie urządzenia do aktualizacji 2. Installing drivers and
DVD MAKER USB2.0 Instrukcja instalacji
 DVD MAKER USB2.0 Instrukcja instalacji Spis treści V1.0 Rozdział1: Instalacja karty telewizyjnej DVD MAKER USB2.0...2 1.1. Zawartość opakowania...2 1.2. Wymagania systemowe...2 1.3. Instalacja sprzętu...2
DVD MAKER USB2.0 Instrukcja instalacji Spis treści V1.0 Rozdział1: Instalacja karty telewizyjnej DVD MAKER USB2.0...2 1.1. Zawartość opakowania...2 1.2. Wymagania systemowe...2 1.3. Instalacja sprzętu...2
USB firmware changing guide. Zmiana oprogramowania za przy użyciu połączenia USB. Changelog / Lista Zmian
 1 / 8 Content list / Spis Treści 1. Hardware and software requirements, preparing device to upgrade Wymagania sprzętowe i programowe, przygotowanie urządzenia do aktualizacji 2. Installing drivers and
1 / 8 Content list / Spis Treści 1. Hardware and software requirements, preparing device to upgrade Wymagania sprzętowe i programowe, przygotowanie urządzenia do aktualizacji 2. Installing drivers and
1. W systemie Windows przejdź do Panel sterowania> Sieć i Internet> Centrum sieci i udostępniania.
 1. W Panelu sterowania kliknij dwukrotnie Połączenia sieciowe, a następnie kliknij prawym przyciskiem myszy kartę sieci bezprzewodowej i wybierz Właściwości. Okno dialogowe Połączenie sieci bezprzewodowej
1. W Panelu sterowania kliknij dwukrotnie Połączenia sieciowe, a następnie kliknij prawym przyciskiem myszy kartę sieci bezprzewodowej i wybierz Właściwości. Okno dialogowe Połączenie sieci bezprzewodowej
K2 XVR-04, K2 XVR-08, K2 XVR-16, K2 XVR-24. Rejestrator Cyfrowy S E R I E: K2 XVR. DVR klient. Instrukcja użytkownika 2011.05.19.
 Rejestrator Cyfrowy S E R I E: K2 XVR DVR klient Instrukcja użytkownika 2011.05.19 Strona 1 / 5 1. Jak połączyć się z DVR poprzez sieć komputerową. K2 XVR-04, K2 XVR-08, K2 XVR-16, K2 XVR-24 (Rysunek 1)
Rejestrator Cyfrowy S E R I E: K2 XVR DVR klient Instrukcja użytkownika 2011.05.19 Strona 1 / 5 1. Jak połączyć się z DVR poprzez sieć komputerową. K2 XVR-04, K2 XVR-08, K2 XVR-16, K2 XVR-24 (Rysunek 1)
Instrukcja obsługi. Rejestrator cyfrowy IP FLEX-22IP FLEX-88IP FLEX-169IP FLEX-2016IP FLEX-3625IP
 Instrukcja obsługi Rejestrator cyfrowy IP FLEX-22IP FLEX-88IP FLEX-169IP FLEX-2016IP FLEX-3625IP UWAGA: Dane techniczne oraz treść poniższej instrukcji mogą ulec zmianie bez uprzedzenia. Niektóre dane
Instrukcja obsługi Rejestrator cyfrowy IP FLEX-22IP FLEX-88IP FLEX-169IP FLEX-2016IP FLEX-3625IP UWAGA: Dane techniczne oraz treść poniższej instrukcji mogą ulec zmianie bez uprzedzenia. Niektóre dane
Instrukcja obsługi. Rejestrator cyfrowy HD-SDI FLEX-4112HD-SDI
 Instrukcja obsługi Rejestrator cyfrowy HD-SDI FLEX-4112HD-SDI UWAGA: Dane techniczne oraz treść poniższej instrukcji mogą ulec zmianie bez uprzedzenia. Niektóre dane techniczne mogą różnić się w zależności
Instrukcja obsługi Rejestrator cyfrowy HD-SDI FLEX-4112HD-SDI UWAGA: Dane techniczne oraz treść poniższej instrukcji mogą ulec zmianie bez uprzedzenia. Niektóre dane techniczne mogą różnić się w zależności
USB firmware changing guide. Zmiana oprogramowania za przy użyciu połączenia USB. Changelog / Lista Zmian
 1 / 14 Content list / Spis Treści 1. Hardware and software requirements, preparing device to upgrade Wymagania sprzętowe i programowe, przygotowanie urządzenia do aktualizacji 2. Installing drivers and
1 / 14 Content list / Spis Treści 1. Hardware and software requirements, preparing device to upgrade Wymagania sprzętowe i programowe, przygotowanie urządzenia do aktualizacji 2. Installing drivers and
Instrukcja konfiguracji usługi Wirtualnej Sieci Prywatnej w systemie Mac OSX
 UNIWERSYTETU BIBLIOTEKA IEGO UNIWERSYTETU IEGO Instrukcja konfiguracji usługi Wirtualnej Sieci Prywatnej w systemie Mac OSX 1. Make a new connection Open the System Preferences by going to the Apple menu
UNIWERSYTETU BIBLIOTEKA IEGO UNIWERSYTETU IEGO Instrukcja konfiguracji usługi Wirtualnej Sieci Prywatnej w systemie Mac OSX 1. Make a new connection Open the System Preferences by going to the Apple menu
INSTRUKCJA OBSŁUGI KAMERY PTZ
 INSTRUKCJA OBSŁUGI KAMERY PTZ PIERWSZE PODŁĄCZENIE KAMERY 1.Zasilanie Sposób 1. -Kamerę podłącz zasilaczem 12V oraz kablem Ethernetowym do routera lub switcha LAN. Sposób 2. -Kamerę podłącz do zasilania
INSTRUKCJA OBSŁUGI KAMERY PTZ PIERWSZE PODŁĄCZENIE KAMERY 1.Zasilanie Sposób 1. -Kamerę podłącz zasilaczem 12V oraz kablem Ethernetowym do routera lub switcha LAN. Sposób 2. -Kamerę podłącz do zasilania
TREND 250 H.264 DVR Central Management System
 TREND 250 H.264 DVR Central Management System Spis treści Spis treści... 1 1. Wprowadzenie... 2 2. Instalacja pakietu CMS/NVMS...3 3. Zarządzanie urządzeniami... 9 4. Podgląd obrazu z wielu rejestratorów...15
TREND 250 H.264 DVR Central Management System Spis treści Spis treści... 1 1. Wprowadzenie... 2 2. Instalacja pakietu CMS/NVMS...3 3. Zarządzanie urządzeniami... 9 4. Podgląd obrazu z wielu rejestratorów...15
Oprogramowanie sieciowe: EnNET wersja 2.5. Instrukcja obsługi. ul. Jutrzenki 94, 02-230 Warszawa, www.volta.com.pl
 : Instrukcja obsługi ul. Jutrzenki 94, 02-230 Warszawa, www.volta.com.pl 1 SPIS TREŚCI 1 Ogólne informacje... 4 2 Podgląd na Ŝywo LIVE... 6 2.1 Połączenie z rejestratorem... 6 2.2 Podgląd na Ŝywo... 7
: Instrukcja obsługi ul. Jutrzenki 94, 02-230 Warszawa, www.volta.com.pl 1 SPIS TREŚCI 1 Ogólne informacje... 4 2 Podgląd na Ŝywo LIVE... 6 2.1 Połączenie z rejestratorem... 6 2.2 Podgląd na Ŝywo... 7
user s manual Applications client for mobile devices NVR-5000 series NVR s
 user s manual Applications client for mobile devices NVR-5000 series NVR s Applications client for mobile devices for 5000 series NVR s - user manual ver.1.0 IMPORTANT SAFEGUARDS AND WARNINGS ATTENTION!
user s manual Applications client for mobile devices NVR-5000 series NVR s Applications client for mobile devices for 5000 series NVR s - user manual ver.1.0 IMPORTANT SAFEGUARDS AND WARNINGS ATTENTION!
Instrukcja obsługi. Karta video USB DVR-USB/41
 Instrukcja obsługi Karta video USB DVR-USB/41 UWAGA: Dane techniczne oraz treść poniższej instrukcji mogą ulec zmianie bez uprzedzenia. Niektóre dane techniczne mogą różnić się w zależności od danego modelu
Instrukcja obsługi Karta video USB DVR-USB/41 UWAGA: Dane techniczne oraz treść poniższej instrukcji mogą ulec zmianie bez uprzedzenia. Niektóre dane techniczne mogą różnić się w zależności od danego modelu
Konfiguracja połączenia VPN w systemie Windows 7 z serwerem rozgrywki wieloosobowej gry Medal Of Honor: Wojna na Pacyfiku: Pacyfik.
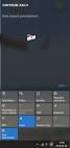 Windows 7 Konfiguracja połączenia VPN w systemie Windows 7 z serwerem rozgrywki wieloosobowej gry Medal Of Honor: Wojna na Pacyfiku: Pacyfik.net... 1 Configuration of VPN connection in Window 7 system
Windows 7 Konfiguracja połączenia VPN w systemie Windows 7 z serwerem rozgrywki wieloosobowej gry Medal Of Honor: Wojna na Pacyfiku: Pacyfik.net... 1 Configuration of VPN connection in Window 7 system
Compatible cameras for NVR-5000 series Main Stream Sub stream Support Firmware ver. 0,2-1Mbit yes yes yes n/d
 NOVUS IP CAMERAS CLASSIC CAMERAS Compatible cameras for NVR-5000 series Main Stream Sub stream Support Firmware ver. Resolution Bitrate FPS GOP Resolution Bitrate FPS GOP Audio Motion detection NVIP 5000
NOVUS IP CAMERAS CLASSIC CAMERAS Compatible cameras for NVR-5000 series Main Stream Sub stream Support Firmware ver. Resolution Bitrate FPS GOP Resolution Bitrate FPS GOP Audio Motion detection NVIP 5000
Pomoc do programu konfiguracyjnego RFID-CS27-Reader User Guide of setup software RFID-CS27-Reader
 2017-01-24 Pomoc do programu konfiguracyjnego RFID-CS27-Reader User Guide of setup software RFID-CS27-Reader Program CS27 Reader należy uruchomić przez wybór opcji CS27 i naciśnięcie przycisku START. Programme
2017-01-24 Pomoc do programu konfiguracyjnego RFID-CS27-Reader User Guide of setup software RFID-CS27-Reader Program CS27 Reader należy uruchomić przez wybór opcji CS27 i naciśnięcie przycisku START. Programme
Mobile Client Software. ivms 4500. Instrukcja obsługi
 Mobile Client Software ivms 4500 Instrukcja obsługi (V1.0 PL) Tłumaczenie: Dipol 2010 Instrukcja obsługi ivms4500 1 Dziękujemy za zakup urządzenia firmy Hikvision. Prosimy o zapoznanie się z niniejszym
Mobile Client Software ivms 4500 Instrukcja obsługi (V1.0 PL) Tłumaczenie: Dipol 2010 Instrukcja obsługi ivms4500 1 Dziękujemy za zakup urządzenia firmy Hikvision. Prosimy o zapoznanie się z niniejszym
Przewodnik instalacji
 Przewodnik instalacji Instalacja sterownika 1. Instalacja sterownika 1.1. Kliknij Next. 1 1.2 Kliknij Finish 2. Instalacja oprogramowania 2.1.1 Uruchom plik o nazwie BlazeDTV6.0Setup_OEM.exe. 2.1.2 Kliknij
Przewodnik instalacji Instalacja sterownika 1. Instalacja sterownika 1.1. Kliknij Next. 1 1.2 Kliknij Finish 2. Instalacja oprogramowania 2.1.1 Uruchom plik o nazwie BlazeDTV6.0Setup_OEM.exe. 2.1.2 Kliknij
INSTRUKCJA 9 KANAŁOWY NVR
 INSTRUKCJA 9 KANAŁOWY NVR 1 WSTĘP 1.1 FUKCJE I CECHY Kompresja H264 Odtwarzanie i podgląd w czasie rzeczywistym Obsługa każdego kanału w formacie Mega Pixel Funkcja CMS (Central Management System) Audio
INSTRUKCJA 9 KANAŁOWY NVR 1 WSTĘP 1.1 FUKCJE I CECHY Kompresja H264 Odtwarzanie i podgląd w czasie rzeczywistym Obsługa każdego kanału w formacie Mega Pixel Funkcja CMS (Central Management System) Audio
Instrukcja obsługi. Kamera IP
 Instrukcja obsługi Kamera IP APTI-1C3- APTI-1C4- APTI-1D2- APTI-1V2- APTI-1K6- APTI-2K6- APTI-2KP6- APTI-2C4- APTI-2CP6- APTI-2D2- APTI-2DP2- APTI-1D2- APTI-2CP4- UWAGA: Dane techniczne oraz treść poniższej
Instrukcja obsługi Kamera IP APTI-1C3- APTI-1C4- APTI-1D2- APTI-1V2- APTI-1K6- APTI-2K6- APTI-2KP6- APTI-2C4- APTI-2CP6- APTI-2D2- APTI-2DP2- APTI-1D2- APTI-2CP4- UWAGA: Dane techniczne oraz treść poniższej
user s manual Applications client for mobile devices NVR-3000 series NVR s
 user s manual Applications client for mobile devices NVR-3000 series NVR s Applications client for mobile devices for 3000 series NVR s - user manual ver.1.0 IMPORTANT SAFEGUARDS AND WARNINGS ATTENTION!
user s manual Applications client for mobile devices NVR-3000 series NVR s Applications client for mobile devices for 3000 series NVR s - user manual ver.1.0 IMPORTANT SAFEGUARDS AND WARNINGS ATTENTION!
User s manual. RXCamLink
 User s manual RXCamLink RXCamLink User's manual ver. 1.0 FOREWORD INFORMATION 1. RXCamLink - foreword information RXCamLink is mobile application available for Android and IOS. It can be downloaded from
User s manual RXCamLink RXCamLink User's manual ver. 1.0 FOREWORD INFORMATION 1. RXCamLink - foreword information RXCamLink is mobile application available for Android and IOS. It can be downloaded from
Volcano MC-GM4 OPTICAL MOUSE USER S MANUAL MODECOM
 Volcano MC-GM4 OPTICAL MOUSE USER S MANUAL MODECOM Volcano MC-GM4 OPTICAL MOUSE PL Wymagania systemowe Komputer zgodny z systemem operacyjnym Windows Port USB Zawartość opakowania Myszka instrukcja obsługi
Volcano MC-GM4 OPTICAL MOUSE USER S MANUAL MODECOM Volcano MC-GM4 OPTICAL MOUSE PL Wymagania systemowe Komputer zgodny z systemem operacyjnym Windows Port USB Zawartość opakowania Myszka instrukcja obsługi
System Zdalnego Monitorowania
 ROZDZIAŁ 5 System Zdalnego Monitorowania System jest dostarczany wraz z trzema aplikacjami do zdalnego monitorowania. Są to: Remote View System IP Multicast System Center System Remote View Remote View
ROZDZIAŁ 5 System Zdalnego Monitorowania System jest dostarczany wraz z trzema aplikacjami do zdalnego monitorowania. Są to: Remote View System IP Multicast System Center System Remote View Remote View
Jak skonfigurować bezpieczną sieć bezprzewodową w oparciu o serwer RADIUS i urządzenia ZyXEL wspierające standard 802.1x?
 Jak skonfigurować bezpieczną sieć bezprzewodową w oparciu o serwer RADIUS i urządzenia ZyXEL wspierające standard 802.1x? Przykład autoryzacji 802.1x dokonano w oparciu serwer Microsoft Windows 2003 i
Jak skonfigurować bezpieczną sieć bezprzewodową w oparciu o serwer RADIUS i urządzenia ZyXEL wspierające standard 802.1x? Przykład autoryzacji 802.1x dokonano w oparciu serwer Microsoft Windows 2003 i
klikamy Next 4. Wybieramy zgodność z systemem Virtual Machine hardware compatibility z listy zaznaczamy Workstation 6 Next 5.
 Instalacja Novell NetWare 5 przygotowanie do instalacji 1. Włożyć płytę do napędu 2. Wybieramy New Virtual Machine ( uruchamiamy ją) 3. Wybieramy typ instalacji Custom (what type of configuration do you
Instalacja Novell NetWare 5 przygotowanie do instalacji 1. Włożyć płytę do napędu 2. Wybieramy New Virtual Machine ( uruchamiamy ją) 3. Wybieramy typ instalacji Custom (what type of configuration do you
Volcano MC-GMX4 OPTICAL MOUSE USER S MANUAL MODECOM
 Volcano MC-GMX4 OPTICAL MOUSE USER S MANUAL MODECOM Volcano MC-GMX4 OPTICAL MOUSE Wymagania systemowe Komputer zgodny z systemem operacyjnym Windows Port USB Zawartość opakowania Myszka instrukcja obsługi
Volcano MC-GMX4 OPTICAL MOUSE USER S MANUAL MODECOM Volcano MC-GMX4 OPTICAL MOUSE Wymagania systemowe Komputer zgodny z systemem operacyjnym Windows Port USB Zawartość opakowania Myszka instrukcja obsługi
inode instalacja sterowników USB dla adaptera BT 4.0
 instalacja sterowników USB dla adaptera BT 4.0 2014 ELSAT 1. Instalowanie sterownika USB dla adaptera BT4.0 Oprogramowanie do obsługi inode na komputery PC z Windows wymaga współpracy z adapterem obsługującym
instalacja sterowników USB dla adaptera BT 4.0 2014 ELSAT 1. Instalowanie sterownika USB dla adaptera BT4.0 Oprogramowanie do obsługi inode na komputery PC z Windows wymaga współpracy z adapterem obsługującym
INSTRUKCJE JAK AKTYWOWAĆ SWOJE KONTO PAYLUTION
 INSTRUKCJE JAK AKTYWOWAĆ SWOJE KONTO PAYLUTION Kiedy otrzymana przez Ciebie z Jeunesse, karta płatnicza została zarejestrowana i aktywowana w Joffice, możesz przejść do aktywacji swojego konta płatniczego
INSTRUKCJE JAK AKTYWOWAĆ SWOJE KONTO PAYLUTION Kiedy otrzymana przez Ciebie z Jeunesse, karta płatnicza została zarejestrowana i aktywowana w Joffice, możesz przejść do aktywacji swojego konta płatniczego
Instalacja Xpress Scan dla systemu mmedica ver.1.0.9
 Instalacja Xpress Scan dla systemu mmedica ver.1.0.9 1 Instalacja Xpress Scan : Uwaga: - po instalacji systemu wymagany jest restart serwera na który jest instalowany system Xpress Scan - do instalacji
Instalacja Xpress Scan dla systemu mmedica ver.1.0.9 1 Instalacja Xpress Scan : Uwaga: - po instalacji systemu wymagany jest restart serwera na który jest instalowany system Xpress Scan - do instalacji
TV TUNER USB 2.0 INSTRUKCJA OBSŁUGI
 TV TUNER USB 2.0 INSTRUKCJA OBSŁUGI Fabrycznie nowy TV Tuner USB 2.0 z pilotem oraz oprogramowaniem na CD. Karta analogowa, przeznaczona do odbioru telewizji z anten naziemnych i TV kablowej, a także podłączanie
TV TUNER USB 2.0 INSTRUKCJA OBSŁUGI Fabrycznie nowy TV Tuner USB 2.0 z pilotem oraz oprogramowaniem na CD. Karta analogowa, przeznaczona do odbioru telewizji z anten naziemnych i TV kablowej, a także podłączanie
Karta TV PVR-TV 883 SPIS TREŚCI. Ver 2.0
 Karta TV PVR-TV 883 SPIS TREŚCI Ver 2.0 Rozdział 1 : Instalacja sprzętowa karty PVR-TV 883 TV...2 1.1 Zawartość opakowania...2 1.2 Wymagania systemowe...2 1.3 Instalacja sprzętu...2 Rozdział 2. Instalacja
Karta TV PVR-TV 883 SPIS TREŚCI Ver 2.0 Rozdział 1 : Instalacja sprzętowa karty PVR-TV 883 TV...2 1.1 Zawartość opakowania...2 1.2 Wymagania systemowe...2 1.3 Instalacja sprzętu...2 Rozdział 2. Instalacja
Instrukcja obsługi programu CMS Dla rejestratorów HANBANG
 Instrukcja obsługi programu CMS Dla rejestratorów HANBANG 1. Wymagania sprzętowe: Minimalne wymagania sprzętowe: System operacyjny: Windows Serwer 2003 Standard Edition SP2 Baza danych: Mysql5.0 Procesor:
Instrukcja obsługi programu CMS Dla rejestratorów HANBANG 1. Wymagania sprzętowe: Minimalne wymagania sprzętowe: System operacyjny: Windows Serwer 2003 Standard Edition SP2 Baza danych: Mysql5.0 Procesor:
Krok 2 Podłącz zasilanie do routera bezprzewodowego. Uruchom komputer i zaloguj się jako administrator.
 5.0 6.8.3.5 Laboratorium - Pierwsze podłączenie się do routera Wprowadzenie Wydrukuj i uzupełnij to laboratorium. W tym laboratorium, będziesz konfigurował podstawowe ustawienia dla routera Linksys E2500.
5.0 6.8.3.5 Laboratorium - Pierwsze podłączenie się do routera Wprowadzenie Wydrukuj i uzupełnij to laboratorium. W tym laboratorium, będziesz konfigurował podstawowe ustawienia dla routera Linksys E2500.
Laboratorium - Konfiguracja zabezpieczeń sieci bezprzewodowej
 5.0 10.2.4.10 Laboratorium - Konfiguracja zabezpieczeń sieci bezprzewodowej Wprowadzenie Wydrukuj i uzupełnij to laboratorium. W tym laboratorium, będziesz konfigurował i testował ustawienia bezprzewodowe
5.0 10.2.4.10 Laboratorium - Konfiguracja zabezpieczeń sieci bezprzewodowej Wprowadzenie Wydrukuj i uzupełnij to laboratorium. W tym laboratorium, będziesz konfigurował i testował ustawienia bezprzewodowe
Instrukcja obsługi. Karta video USB + program DVR-USB/8F. Dane techniczne oraz treść poniższej instrukcji mogą ulec zmianie bez uprzedzenia.
 Instrukcja obsługi Karta video USB + program DVR-USB/8F Dane techniczne oraz treść poniższej instrukcji mogą ulec zmianie bez uprzedzenia. Spis treści 1. Wprowadzenie...3 1.1. Opis...3 1.2. Wymagania systemowe...5
Instrukcja obsługi Karta video USB + program DVR-USB/8F Dane techniczne oraz treść poniższej instrukcji mogą ulec zmianie bez uprzedzenia. Spis treści 1. Wprowadzenie...3 1.1. Opis...3 1.2. Wymagania systemowe...5
OSTC GLOBAL TRADING CHALLENGE MANUAL
 OSTC GLOBAL TRADING CHALLENGE MANUAL Wrzesień 2014 www.ostc.com/game Po zarejestrowaniu się w grze OSTC Global Trading Challenge, zaakceptowaniu oraz uzyskaniu dostępu to produktów, użytkownik gry będzie
OSTC GLOBAL TRADING CHALLENGE MANUAL Wrzesień 2014 www.ostc.com/game Po zarejestrowaniu się w grze OSTC Global Trading Challenge, zaakceptowaniu oraz uzyskaniu dostępu to produktów, użytkownik gry będzie
INFORMATOR TECHNICZNY WONDERWARE
 Informator techniczny nr 119 12-02-2010 INFORMATOR TECHNICZNY WONDERWARE Zalecana instalacja i konfiguracja Microsoft SQL Server 2008 Express Edition dla oprogramowania Wonderware UWAGA! Przed instalowaniem
Informator techniczny nr 119 12-02-2010 INFORMATOR TECHNICZNY WONDERWARE Zalecana instalacja i konfiguracja Microsoft SQL Server 2008 Express Edition dla oprogramowania Wonderware UWAGA! Przed instalowaniem
Oprogramowanie. DMS Lite. Podstawowa instrukcja obsługi
 Oprogramowanie DMS Lite Podstawowa instrukcja obsługi 1 Spis treści 1. Informacje wstępne 3 2. Wymagania sprzętowe/systemowe 4 3. Instalacja 5 4. Uruchomienie 6 5. Podstawowa konfiguracja 7 6. Wyświetlanie
Oprogramowanie DMS Lite Podstawowa instrukcja obsługi 1 Spis treści 1. Informacje wstępne 3 2. Wymagania sprzętowe/systemowe 4 3. Instalacja 5 4. Uruchomienie 6 5. Podstawowa konfiguracja 7 6. Wyświetlanie
Instrukcja instalacji oprogramowania pixel-fox
 Instrukcja instalacji oprogramowania pixel-fox Aktualizacja 06/2010 V4.03 (PL) - Subject to change without notice! Wymagania systemu: Aktualne minimalne wymagania systemowe dla program pixel-fox na PC:
Instrukcja instalacji oprogramowania pixel-fox Aktualizacja 06/2010 V4.03 (PL) - Subject to change without notice! Wymagania systemu: Aktualne minimalne wymagania systemowe dla program pixel-fox na PC:
DVB-T STICK LT. Instrukcja obsługi. Tuner USB do odbioru naziemnej telewizji cyfrowej DVB-T MT4171
 DVB-T STICK LT Tuner USB do odbioru naziemnej telewizji cyfrowej DVB-T MT4171 Instrukcja obsługi PL Spis treści Spis treści 2 Wprowadzenie 2 Zawartość opakowania 2 Wymagania systemowe 2 Instalacja urządzenia
DVB-T STICK LT Tuner USB do odbioru naziemnej telewizji cyfrowej DVB-T MT4171 Instrukcja obsługi PL Spis treści Spis treści 2 Wprowadzenie 2 Zawartość opakowania 2 Wymagania systemowe 2 Instalacja urządzenia
Compatible cameras for NVR-5000 series Main Stream Sub stream Support Firmware ver. 0,2-1Mbit yes yes yes n/d
 NOVUS IP CAMERAS CLASSIC CAMERAS Compatible cameras for NVR-5000 series Main Stream Sub stream Support Firmware ver. Resolution Bitrate FPS GOP Resolution Bitrate FPS GOP Audio Motion detection NVIP 5000
NOVUS IP CAMERAS CLASSIC CAMERAS Compatible cameras for NVR-5000 series Main Stream Sub stream Support Firmware ver. Resolution Bitrate FPS GOP Resolution Bitrate FPS GOP Audio Motion detection NVIP 5000
Laboratorium - Konfiguracja routera bezprzewodowego w Windows 7
 5.0 6.8.3.8 Laboratorium - Konfiguracja routera bezprzewodowego w Windows 7 Wprowadzenie Wydrukuj i uzupełnij to laboratorium. W tym laboratorium, będziesz konfigurował i testował ustawienia bezprzewodowego
5.0 6.8.3.8 Laboratorium - Konfiguracja routera bezprzewodowego w Windows 7 Wprowadzenie Wydrukuj i uzupełnij to laboratorium. W tym laboratorium, będziesz konfigurował i testował ustawienia bezprzewodowego
Instrukcja obsługi. Grand IP Camera III. Kamera IP do monitoringu
 Instrukcja obsługi Grand IP Camera III Kamera IP do monitoringu 1 ROZDZIAŁ 1 1.1Wstęp Grandtec przedstawia kamerę IP z wbudowanym serwerem web i możliwością zarządzania przez WWW. Produkt stanowi idealne
Instrukcja obsługi Grand IP Camera III Kamera IP do monitoringu 1 ROZDZIAŁ 1 1.1Wstęp Grandtec przedstawia kamerę IP z wbudowanym serwerem web i możliwością zarządzania przez WWW. Produkt stanowi idealne
Jazz EB207S is a slim, compact and outstanding looking SATA to USB 2.0 HDD enclosure. The case is
 1. Introduction Jazz EB207S is a slim, compact and outstanding looking SATA to USB 2.0 HDD enclosure. The case is made of aluminum and steel mesh as one of the coolest enclosures available. It s also small
1. Introduction Jazz EB207S is a slim, compact and outstanding looking SATA to USB 2.0 HDD enclosure. The case is made of aluminum and steel mesh as one of the coolest enclosures available. It s also small
Installation of EuroCert software for qualified electronic signature
 Installation of EuroCert software for qualified electronic signature for Microsoft Windows systems Warsaw 28.08.2019 Content 1. Downloading and running the software for the e-signature... 3 a) Installer
Installation of EuroCert software for qualified electronic signature for Microsoft Windows systems Warsaw 28.08.2019 Content 1. Downloading and running the software for the e-signature... 3 a) Installer
USB 2.0 SERWER DRUKARKI ETHERNETU
 USB 2.0 SERWER DRUKARKI ETHERNETU DN-13014-3 DN-13003-1 Przewodnik szybkiej instalacji DN-13014-3 & DN-13003-1 Przed rozpoczęciem należy przygotować następujące pozycje: Windows 2000/XP/2003/Vista/7 komputer
USB 2.0 SERWER DRUKARKI ETHERNETU DN-13014-3 DN-13003-1 Przewodnik szybkiej instalacji DN-13014-3 & DN-13003-1 Przed rozpoczęciem należy przygotować następujące pozycje: Windows 2000/XP/2003/Vista/7 komputer
Instrukcja obsługi. Ultimax 1200. Ultimax 1300. Ultimax 1400. Ultimax 2100. Producent:
 Instrukcja obsługi Ultimax 1200 Ultimax 1300 Ultimax 1400 Ultimax 2100 Producent: Dipol, 31-587 Kraków, ul. Ciepłownicza 40 www.dipol.com.pl INSTRUKCJE BEZPIECZEŃSTWA Należy zapoznać się dokładnie z treścią
Instrukcja obsługi Ultimax 1200 Ultimax 1300 Ultimax 1400 Ultimax 2100 Producent: Dipol, 31-587 Kraków, ul. Ciepłownicza 40 www.dipol.com.pl INSTRUKCJE BEZPIECZEŃSTWA Należy zapoznać się dokładnie z treścią
Kamera internetowa TRACER Prospect Cam. Instrukcja obsługi. TRACER Prospect Cam Webcam User Manual
 TRACER Prospect Cam Instrukcja obsługi TRACER Prospect Cam Webcam User Manual 2 www.tracer.eu Specyfikacja techniczna Wysoka rozdzielczość: przetwornik CMOS kolor Rozdzielczość: 1300k pikseli (interpolowana
TRACER Prospect Cam Instrukcja obsługi TRACER Prospect Cam Webcam User Manual 2 www.tracer.eu Specyfikacja techniczna Wysoka rozdzielczość: przetwornik CMOS kolor Rozdzielczość: 1300k pikseli (interpolowana
Podręcznik użytkownika PCI-x Karta przechwytująca 4xHDMI
 Podręcznik użytkownika PCI-x Karta przechwytująca 4xHDMI Spis treści 1. Specyfikacja... 3 1.1 Cechy:... 3 1.2 Rozdzielczość wideo na wejściu :... 3 1.3 Zawartość opakowania... 3 1.4 Wymagania systemowe...
Podręcznik użytkownika PCI-x Karta przechwytująca 4xHDMI Spis treści 1. Specyfikacja... 3 1.1 Cechy:... 3 1.2 Rozdzielczość wideo na wejściu :... 3 1.3 Zawartość opakowania... 3 1.4 Wymagania systemowe...
user s manual Applications client for mobile devices NVR-5000 series NVR s
 user s manual Applications client for mobile devices NVR-5000 series NVR s Applications client for mobile devices for 5000 series NVR s - user manual ver.1.1 IMPORTANT SAFEGUARDS AND WARNINGS ATTENTION!
user s manual Applications client for mobile devices NVR-5000 series NVR s Applications client for mobile devices for 5000 series NVR s - user manual ver.1.1 IMPORTANT SAFEGUARDS AND WARNINGS ATTENTION!
USB TV BOX. User s Manual. Watch & record TV programs on Your PC! MT4151
 USB TV BOX Watch & record TV programs on Your PC! MT4151 User s Manual Contents Features...2 System Requirements...2 Package Contents...3 Installation Drivers And Application...3 How to use TVR...5 TV
USB TV BOX Watch & record TV programs on Your PC! MT4151 User s Manual Contents Features...2 System Requirements...2 Package Contents...3 Installation Drivers And Application...3 How to use TVR...5 TV
Podłączenie urządzenia
 Podłączenie urządzenia W trakcie konfiguracji punktu dostępowego należy korzystać wyłącznie z przewodowego połączenia sieciowego. Wyłącz wszystkie urządzenia sieciowe (komputer, injector i punkt dostępowy).
Podłączenie urządzenia W trakcie konfiguracji punktu dostępowego należy korzystać wyłącznie z przewodowego połączenia sieciowego. Wyłącz wszystkie urządzenia sieciowe (komputer, injector i punkt dostępowy).
System zarządzania rejestratorami CMS do rejestratorów VODVR xx M4. Instrukcja
 System zarządzania rejestratorami CMS do rejestratorów VODVR xx M4 Instrukcja Spis streści User s Manual 1. Przyciski menu okna głównego... 2 2. Konfiguracja... 5 2.1 Groups - Grupy urządzeń... 6 2.2 Zarządzanie...
System zarządzania rejestratorami CMS do rejestratorów VODVR xx M4 Instrukcja Spis streści User s Manual 1. Przyciski menu okna głównego... 2 2. Konfiguracja... 5 2.1 Groups - Grupy urządzeń... 6 2.2 Zarządzanie...
EASY CAP VIDEO GRABBER SZYBKI START. Instalacja sterowników
 EASY CAP VIDEO GRABBER SZYBKI START Instalacja sterowników Włóż do napędu CD-ROM dołączoną do urządzenia płytę CD. Jeśli po chwili nie uruchomi się automatycznie program z opcjami instalacyjnymi to uruchom
EASY CAP VIDEO GRABBER SZYBKI START Instalacja sterowników Włóż do napędu CD-ROM dołączoną do urządzenia płytę CD. Jeśli po chwili nie uruchomi się automatycznie program z opcjami instalacyjnymi to uruchom
Instrukcja instalacji oprogramowania pixel-fox
 Instrukcja instalacji oprogramowania pixel-fox Aktualizacja 11/2011 V6 (PL) - Subject to change without notice! Wymagania systemu: Aktualne minimalne wymagania systemowe dla program pixel-fox na PC: -
Instrukcja instalacji oprogramowania pixel-fox Aktualizacja 11/2011 V6 (PL) - Subject to change without notice! Wymagania systemu: Aktualne minimalne wymagania systemowe dla program pixel-fox na PC: -
User s manual for icarwash
 User s manual for icarwash BKF Myjnie Bezdotykowe Sp. z o.o. Skarbimierzyce 22 72 002 Dołuje (k. Szczecina) Skarbimierzyce, 2014.11.14 Version v0.2 Table of Contents Table of Contents Settings Login Navigation
User s manual for icarwash BKF Myjnie Bezdotykowe Sp. z o.o. Skarbimierzyce 22 72 002 Dołuje (k. Szczecina) Skarbimierzyce, 2014.11.14 Version v0.2 Table of Contents Table of Contents Settings Login Navigation
NANO DVB-T STICK. Instrukcja obsługi. Watch & record Digital TV programs on Your PC! MT4161
 NANO DVB-T STICK Watch & record Digital TV programs on Your PC! MT4161 Instrukcja obsługi PL Spis treści Spis treści...2 Wprowadzenie...2 Zawartość opakowania...2 Wymagania systemowe...2 Instalacja urządzenia...3
NANO DVB-T STICK Watch & record Digital TV programs on Your PC! MT4161 Instrukcja obsługi PL Spis treści Spis treści...2 Wprowadzenie...2 Zawartość opakowania...2 Wymagania systemowe...2 Instalacja urządzenia...3
Instrukcja instalacji oprogramowania pixel-fox
 Instrukcja instalacji oprogramowania pixel-fox Aktualizacja 08/2015 V7 (PL) - Subject to change without notice! Wymagania systemu: Aktualne minimalne wymagania systemowe dla program pixel-fox na PC: -
Instrukcja instalacji oprogramowania pixel-fox Aktualizacja 08/2015 V7 (PL) - Subject to change without notice! Wymagania systemu: Aktualne minimalne wymagania systemowe dla program pixel-fox na PC: -
SERWER DRUKARKI USB 2.0
 SERWER DRUKARKI USB 2.0 Skrócona instrukcja instalacji DN-13006-1 Przed rozpoczęciem należy przygotować następujące pozycje: Jeden PC z systemem Windows z płytą ustawień CD Jedna drukarka Jeden kabel drukarki
SERWER DRUKARKI USB 2.0 Skrócona instrukcja instalacji DN-13006-1 Przed rozpoczęciem należy przygotować następujące pozycje: Jeden PC z systemem Windows z płytą ustawień CD Jedna drukarka Jeden kabel drukarki
Architektura komunikacji
 isqlplus Agenda 1 Rozwój produktu isql*plus ma swoje początki w wersji Oracle 8i, kiedy jest zakończony pierwszy etap prac nad projektem. Interfejs użytkownika jest cienki klient - przeglądarka internetowa,
isqlplus Agenda 1 Rozwój produktu isql*plus ma swoje początki w wersji Oracle 8i, kiedy jest zakończony pierwszy etap prac nad projektem. Interfejs użytkownika jest cienki klient - przeglądarka internetowa,
Rev Źródło:
 KamPROG for AVR Rev. 20190119192125 Źródło: http://wiki.kamamilabs.com/index.php/kamprog_for_avr Spis treści Introdcution... 1 Features... 2 Standard equipment... 4 Installation... 5 Software... 6 AVR
KamPROG for AVR Rev. 20190119192125 Źródło: http://wiki.kamamilabs.com/index.php/kamprog_for_avr Spis treści Introdcution... 1 Features... 2 Standard equipment... 4 Installation... 5 Software... 6 AVR
Instrukcja Obsługi. CASIO 3D Converter. Technologia Led&Laser
 Instrukcja Obsługi CASIO 3D Converter Technologia Led&Laser Spis treści 1. Możliwości aplikacji CASIO 3D Converter... 3 2. Instalacja aplikacji Casio 3D Converter... 3 3. Konwertowanie plików... 5 3.1
Instrukcja Obsługi CASIO 3D Converter Technologia Led&Laser Spis treści 1. Możliwości aplikacji CASIO 3D Converter... 3 2. Instalacja aplikacji Casio 3D Converter... 3 3. Konwertowanie plików... 5 3.1
K2 XVR-04 K2 XVR-08 K2 XVR-16 K2 XVR-24
 Rejestrator Cyfrowy S E R I E: K2 XVR-04 K2 XVR-08 K2 XVR-16 K2 XVR-24 Ustawienia dla podglądu na urządzeniach mobilnych opartych na systemie ANDROID 2012.09.07 Strona 1 / 9 1. Komunikacja 2. Urządzenia
Rejestrator Cyfrowy S E R I E: K2 XVR-04 K2 XVR-08 K2 XVR-16 K2 XVR-24 Ustawienia dla podglądu na urządzeniach mobilnych opartych na systemie ANDROID 2012.09.07 Strona 1 / 9 1. Komunikacja 2. Urządzenia
DVB-T NAVIGATOR DUO. Instrukcja obsługi. Watch Digital TV programs on Your PC MT4168
 DVB-T NAVIGATOR DUO Watch Digital TV programs on Your PC MT4168 Instrukcja obsługi PL Spis treści Spis treści...2 Wprowadzenie...2 Zawartość opakowania...2 Wymagania systemowe...2 Instalacja urządzenia...3
DVB-T NAVIGATOR DUO Watch Digital TV programs on Your PC MT4168 Instrukcja obsługi PL Spis treści Spis treści...2 Wprowadzenie...2 Zawartość opakowania...2 Wymagania systemowe...2 Instalacja urządzenia...3
VIDEO REKORDER 4-KANAŁOWY (STAND-ALONE) model : DVR-4/25U INSTRUKCJA OBSŁUGI
 VIDEO REKORDER -KANAŁOWY (STAND-ALONE) model : DVR-/25U INSTRUKCJA OBSŁUGI Spis treści 1. Opis podstawowy 2. Wygląd 2.1.Panel przedni 2.2.Panel tylny 3. Instalacja 3.2.Podłączenie kamer i monitorów 3.3.Podłączenie
VIDEO REKORDER -KANAŁOWY (STAND-ALONE) model : DVR-/25U INSTRUKCJA OBSŁUGI Spis treści 1. Opis podstawowy 2. Wygląd 2.1.Panel przedni 2.2.Panel tylny 3. Instalacja 3.2.Podłączenie kamer i monitorów 3.3.Podłączenie
Zalecana instalacja i konfiguracja Microsoft SQL Server 2016 Express Edition dla oprogramowania Wonderware
 Zalecana instalacja i konfiguracja Microsoft SQL Server 2016 Express Edition dla oprogramowania Wonderware Informator Techniczny Wonderware nr 160 11-12-2017 UWAGA! Przygotowując system operacyjny Windows
Zalecana instalacja i konfiguracja Microsoft SQL Server 2016 Express Edition dla oprogramowania Wonderware Informator Techniczny Wonderware nr 160 11-12-2017 UWAGA! Przygotowując system operacyjny Windows
ROZDZIAŁ 1: Instrukcja obsługi oprogramowania VMS
 ROZDZIAŁ 1: Instrukcja obsługi oprogramowania VMS 1. Instalacja oprogramowania: Oprogramowanie VMS składa się z dwóch częśći - VMS serwer oraz VMS klient.. Przy instalacji mozna wybrać, którą funkcję chcesz
ROZDZIAŁ 1: Instrukcja obsługi oprogramowania VMS 1. Instalacja oprogramowania: Oprogramowanie VMS składa się z dwóch częśći - VMS serwer oraz VMS klient.. Przy instalacji mozna wybrać, którą funkcję chcesz
Instrukcja podstawowego uruchomienia sterownika PLC LSIS serii XGB XBC-DR20SU
 Instrukcja podstawowego uruchomienia sterownika PLC LSIS serii XGB XBC-DR20SU Spis treści: 1. Instalacja oprogramowania XG5000 3 2. Tworzenie nowego projektu i ustawienia sterownika 7 3. Podłączenie sterownika
Instrukcja podstawowego uruchomienia sterownika PLC LSIS serii XGB XBC-DR20SU Spis treści: 1. Instalacja oprogramowania XG5000 3 2. Tworzenie nowego projektu i ustawienia sterownika 7 3. Podłączenie sterownika
USB HYBRID TV STICK. Instrukcja obsługi. Watch & record Digital TV & Analog TV programs on Your PC! MT4153
 USB HYBRID TV STICK Watch & record Digital TV & Analog TV programs on Your PC! MT4153 Instrukcja obsługi PL 2 Wprowadzenie Presto! PVR jest rejestratorem wideo w Twoim komputerze. Możesz nagrywać programy
USB HYBRID TV STICK Watch & record Digital TV & Analog TV programs on Your PC! MT4153 Instrukcja obsługi PL 2 Wprowadzenie Presto! PVR jest rejestratorem wideo w Twoim komputerze. Możesz nagrywać programy
Laboratorium - Poznawanie FTP
 Cele Część 1: Korzystanie z usługi FTP z wiersza poleceń. Część 2: Pobranie pliku z serwera FTP za pomocą WS_FTP LE Część 3: Korzystanie z usługi FTP w przeglądarce Scenariusz File Transfer Protocol (FTP)
Cele Część 1: Korzystanie z usługi FTP z wiersza poleceń. Część 2: Pobranie pliku z serwera FTP za pomocą WS_FTP LE Część 3: Korzystanie z usługi FTP w przeglądarce Scenariusz File Transfer Protocol (FTP)
Karta Video USB DVR-USB/42
 Karta Video USB DVR-USB/42 Instrukcja użytkownika 1 www.delta.poznan.pl Spis treści 1. Wprowadzenie...3 1.1. Opis...3 1.2. Wymagania systemowe...5 1.3. Specyfikacja systemu...5 2. Instalacja sprzętu...6
Karta Video USB DVR-USB/42 Instrukcja użytkownika 1 www.delta.poznan.pl Spis treści 1. Wprowadzenie...3 1.1. Opis...3 1.2. Wymagania systemowe...5 1.3. Specyfikacja systemu...5 2. Instalacja sprzętu...6
NAZWA PRODUKTU: KAMERA WiFi IP MONITORING HD W ŻARÓWCE 360 STOPNI S152
 NAZWA PRODUKTU: KAMERA WiFi IP MONITORING HD W ŻARÓWCE 360 STOPNI S152 Cechy produktu Kamera internetowa w żarówce WiFi. Łatwość w obsłudze Niepozorny wygląd Podgląd obrazu na żywo przez Internet z dowolnego
NAZWA PRODUKTU: KAMERA WiFi IP MONITORING HD W ŻARÓWCE 360 STOPNI S152 Cechy produktu Kamera internetowa w żarówce WiFi. Łatwość w obsłudze Niepozorny wygląd Podgląd obrazu na żywo przez Internet z dowolnego
Materiały dla studentów Sieci Komputerowe. Aby zainstalować usługę Active Directory dla nowej domeny, należy wykonać następujące kroki:
 LABORATORIUM 1 Instalacja Active Directory 2008 Instalacja za pomocą Kreatora instalacji Active Directory. Aby zainstalować usługę Active Directory dla nowej domeny, należy wykonać następujące kroki: 1.
LABORATORIUM 1 Instalacja Active Directory 2008 Instalacja za pomocą Kreatora instalacji Active Directory. Aby zainstalować usługę Active Directory dla nowej domeny, należy wykonać następujące kroki: 1.
Spis treści ... 36. Ustawienia zaawansowane: Dotyczy użytkowników, którzy używają proxy... 40
 Spis treści Gdzie można znaleźć wymagania techniczne dla aplikacji SODiR?... 2 Instrukcja postępowania w przypadku występowania komunikatu o aktualnie wspieranej wersji Javy... 3 Instrukcja postępowania
Spis treści Gdzie można znaleźć wymagania techniczne dla aplikacji SODiR?... 2 Instrukcja postępowania w przypadku występowania komunikatu o aktualnie wspieranej wersji Javy... 3 Instrukcja postępowania
INFORMATOR TECHNICZNY WONDERWARE
 Informator techniczny nr 121 19-03-2010 INFORMATOR TECHNICZNY WONDERWARE Zalecana instalacja i konfiguracja Microsoft SQL Server 2008 Standard Edition dla oprogramowania Wonderware UWAGA! Przed instalowaniem
Informator techniczny nr 121 19-03-2010 INFORMATOR TECHNICZNY WONDERWARE Zalecana instalacja i konfiguracja Microsoft SQL Server 2008 Standard Edition dla oprogramowania Wonderware UWAGA! Przed instalowaniem
Strona główna > Produkty > Systemy regulacji > System regulacji EASYLAB - LABCONTROL > Program konfiguracyjny > Typ EasyConnect.
 Typ EasyConnect FOR THE COMMISSIONING AND DIAGNOSIS OF EASYLAB COMPONENTS, FSE, AND FMS Software for the configuration and diagnosis of controllers Type TCU3, adapter modules TAM, automatic sash device
Typ EasyConnect FOR THE COMMISSIONING AND DIAGNOSIS OF EASYLAB COMPONENTS, FSE, AND FMS Software for the configuration and diagnosis of controllers Type TCU3, adapter modules TAM, automatic sash device
MAXPRO NVR Serwer Do 24 Kanałów, 480 fps - 4CIF lub 160 fps - 720p HD. Pamięć operacyjna (RAM) OS i Aplikacja. Karta graficzna
 MAXPRO NVR Software MINIMALNE WYMAGANIA SPRZĘTOWE Do 8 Kanałów, 120 fps - 4CIF lub 40 fps - 720p HD (lokalny monitor podział 2x2) OS i Aplikacja Intel Atom D525,1.80 GHz lub wyższy Minimum Integrated Intel
MAXPRO NVR Software MINIMALNE WYMAGANIA SPRZĘTOWE Do 8 Kanałów, 120 fps - 4CIF lub 40 fps - 720p HD (lokalny monitor podział 2x2) OS i Aplikacja Intel Atom D525,1.80 GHz lub wyższy Minimum Integrated Intel
Przed użyciem kamery SmileCAM:
 Witamy w gronie właścicieli wyrobów SmileCAM. Dziękujemy za okazane zaufanie i nabycie tego doskonałego produktu. Zanim kamera zostanie zainstalowana prosimy o dokładne zapoznanie się z całą instrukcją
Witamy w gronie właścicieli wyrobów SmileCAM. Dziękujemy za okazane zaufanie i nabycie tego doskonałego produktu. Zanim kamera zostanie zainstalowana prosimy o dokładne zapoznanie się z całą instrukcją
Aktualizacja Oprogramowania Firmowego (Fleszowanie) Microprocessor Firmware Upgrade (Firmware downloading)
 Aktualizacja Oprogramowania Firmowego (Fleszowanie) Microprocessor Firmware Upgrade (Firmware downloading) ROGER sp.j. Gościszewo 59 82-416 Gościszewo Poland tel. 055 2720132 fax 055 2720133 www.roger.pl
Aktualizacja Oprogramowania Firmowego (Fleszowanie) Microprocessor Firmware Upgrade (Firmware downloading) ROGER sp.j. Gościszewo 59 82-416 Gościszewo Poland tel. 055 2720132 fax 055 2720133 www.roger.pl
Kamery Sieciowe AVI201 / 202 / 212
 Kamery Sieciowe AVI201 / 202 / 212 UWAGA RYZYKO Uwaga: elektrycznym. innych niebezpiecznych substancji wymienionych w dyrektywie RoHS. oznaczonych tym symbolem w postaci niesegregowany komunalnych. Roszczenie
Kamery Sieciowe AVI201 / 202 / 212 UWAGA RYZYKO Uwaga: elektrycznym. innych niebezpiecznych substancji wymienionych w dyrektywie RoHS. oznaczonych tym symbolem w postaci niesegregowany komunalnych. Roszczenie
INSTRUKCJA OBSŁUGI KARTY PRZECHWYTUJĄCEJ PCI-E
 1. Opis produktu Dziękujemy za wybór tego produktu! Zawiera on najnowszy multimedialny cyfrowy chipset audio-wideo obsługujący 10 bitowe kodowanie wideo oraz 16 bitowe audio. Wbudowana ulepszająca technologia
1. Opis produktu Dziękujemy za wybór tego produktu! Zawiera on najnowszy multimedialny cyfrowy chipset audio-wideo obsługujący 10 bitowe kodowanie wideo oraz 16 bitowe audio. Wbudowana ulepszająca technologia
INSTRUKCJA UŻYTKOWNIKA
 INSTRUKCJA UŻYTKOWNIKA UMS Multi Klient (Centralny System Monitoringu ) Wersja: 1.0 Informacje zawarte w niniejszej instrukcji mogą ulec zmianie bez uprzedzenia. SPIS TREŚCI UMS MULTI KLIENT (MONITORING
INSTRUKCJA UŻYTKOWNIKA UMS Multi Klient (Centralny System Monitoringu ) Wersja: 1.0 Informacje zawarte w niniejszej instrukcji mogą ulec zmianie bez uprzedzenia. SPIS TREŚCI UMS MULTI KLIENT (MONITORING
user s manual Applications client for mobile devices B - series DVR s
 user s manual Applications client for mobile devices B - series DVR s Applications client for mobile devices for B series DVR s - user manual ver.1.0 IMPORTANT SAFEGUARDS AND WARNINGS ATTENTION! COPYING
user s manual Applications client for mobile devices B - series DVR s Applications client for mobile devices for B series DVR s - user manual ver.1.0 IMPORTANT SAFEGUARDS AND WARNINGS ATTENTION! COPYING
Wireless USB Adapter
 Wireless USB Adapter Welcome... 2 Package Contents... 2 Wireless USB Adapter Overview... 3 Interface... 3 LED Description... 3 WPS Button... 4 Wireless USB Adapter Installation... 4 Windows Vista... 4
Wireless USB Adapter Welcome... 2 Package Contents... 2 Wireless USB Adapter Overview... 3 Interface... 3 LED Description... 3 WPS Button... 4 Wireless USB Adapter Installation... 4 Windows Vista... 4
Vivotek ST3402 Skrócona instrukcja uŝytkownika
 Vivotek ST3402 Skrócona instrukcja uŝytkownika Spis treści Instalacja...3 1.1 Wymagania sprzętowe... 3 1.2 Instalacja oporgramowania... 3 Pierwsze uruchomienie...9 1.1 Zabezpieczenia programu... 9 Konfiguracja
Vivotek ST3402 Skrócona instrukcja uŝytkownika Spis treści Instalacja...3 1.1 Wymagania sprzętowe... 3 1.2 Instalacja oporgramowania... 3 Pierwsze uruchomienie...9 1.1 Zabezpieczenia programu... 9 Konfiguracja
Instalacja NOD32 Remote Administrator
 Instalacja NOD32 Remote Administrator Program do zdalnego zarządzania stacjami roboczymi, na których zainstalowany jest program NOD32, składa się z dwóch modułów. Pierwszy z nich Remote Administrator Server
Instalacja NOD32 Remote Administrator Program do zdalnego zarządzania stacjami roboczymi, na których zainstalowany jest program NOD32, składa się z dwóch modułów. Pierwszy z nich Remote Administrator Server
user s manual instrukcja obsługi E-Tracker Version: 1.0 Network software for displaying on map the location of NDR-EA3104M Novus mobile DVRs
 user s manual instrukcja obsługi E-Tracker Version: 1.0 Network software for displaying on map the location of NDR-EA3104M Novus mobile DVRs E-Tracker - user s manual, ver. 1.0 ATTENTION! COPYING EITHER
user s manual instrukcja obsługi E-Tracker Version: 1.0 Network software for displaying on map the location of NDR-EA3104M Novus mobile DVRs E-Tracker - user s manual, ver. 1.0 ATTENTION! COPYING EITHER
PC0060. ADAPTER Kabel Easy Copy PC-Link USB 2.0 Proste kopiowanie, bez instalacji. Instrukcja obsługi
 PC0060 ADAPTER Kabel Easy Copy PC-Link USB 2.0 Proste kopiowanie, bez instalacji Instrukcja obsługi Rozdział 1 Produkt 1.1 Instrukcja Produkt PC0060 to najlepsze rozwiązanie w zakresie przesyłania danych.
PC0060 ADAPTER Kabel Easy Copy PC-Link USB 2.0 Proste kopiowanie, bez instalacji Instrukcja obsługi Rozdział 1 Produkt 1.1 Instrukcja Produkt PC0060 to najlepsze rozwiązanie w zakresie przesyłania danych.
Instrukcja obsługi rejestratorów XVR. Zapoznaj się przed użyciem
 Instrukcja obsługi rejestratorów XVR Zapoznaj się przed użyciem Schemat podłączenia kamery Symbol V-IN / CH1, CH2... A-OUT HD OUT VGA USB / NET / RS485 DC12V Specyfikacja BNC - wejścia wideo, podłączanie
Instrukcja obsługi rejestratorów XVR Zapoznaj się przed użyciem Schemat podłączenia kamery Symbol V-IN / CH1, CH2... A-OUT HD OUT VGA USB / NET / RS485 DC12V Specyfikacja BNC - wejścia wideo, podłączanie
Instrukcja konfiguracji dekodera strumienia IP H.264 na sygnał: Video (BNC), VGA, YPbPr, HDMI typ. IN-IP-5904, IN-IP-5904-MP
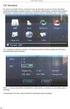 Instrukcja konfiguracji dekodera strumienia IP H.264 na sygnał: Video (BNC), VGA, YPbPr, HDMI typ. IN-IP-5904, IN-IP-5904-MP Aktualizacja 14.01.2012r WŁAŚCIWOŚCI: Dekoder IP z możliwością dekodowania obrazu
Instrukcja konfiguracji dekodera strumienia IP H.264 na sygnał: Video (BNC), VGA, YPbPr, HDMI typ. IN-IP-5904, IN-IP-5904-MP Aktualizacja 14.01.2012r WŁAŚCIWOŚCI: Dekoder IP z możliwością dekodowania obrazu
user s manual instrukcja obsługi E-Archiver Version: 1.0
 user s manual instrukcja obsługi E-Archiver Version: 1.0 Network software to automatically archiving recordings from NDR-EAXXXX Novus DVRs via Network E-Archiver - user s manual, ver. 1.0 SOFTWARE INSTALLATION
user s manual instrukcja obsługi E-Archiver Version: 1.0 Network software to automatically archiving recordings from NDR-EAXXXX Novus DVRs via Network E-Archiver - user s manual, ver. 1.0 SOFTWARE INSTALLATION
Klawiatura i7-k1200 do sterowania rejestratorami NVR/DVR oraz kamerami IP PTZ
 Klawiatura i7-k1200 do sterowania rejestratorami NVR/DVR oraz kamerami IP PTZ Instrukcja opisuje sposób zaprogramowania oraz opisuje sterowanie wyświetlaniem na monitorach podłączonych do rejestratorów
Klawiatura i7-k1200 do sterowania rejestratorami NVR/DVR oraz kamerami IP PTZ Instrukcja opisuje sposób zaprogramowania oraz opisuje sterowanie wyświetlaniem na monitorach podłączonych do rejestratorów
Surveillance Client. Program kliencki CMS z IP Search/Finder Toolem. Silas Mariusz MERX Nawojowska 88B, 33 300 Nowy Sącz
 Surveillance Client Program kliencki CMS z IP Search/Finder Toolem Silas Mariusz MERX Nawojowska 88B, 33 300 Nowy Sącz CMS: MERX Surveillance Client Program kliencki do obsługi rejestratorów MERX DVRMX
Surveillance Client Program kliencki CMS z IP Search/Finder Toolem Silas Mariusz MERX Nawojowska 88B, 33 300 Nowy Sącz CMS: MERX Surveillance Client Program kliencki do obsługi rejestratorów MERX DVRMX
Instrukcja instalacji sterowników USB dla urządzeń Posnet Polska S.A.
 Instrukcja instalacji sterowników USB dla urządzeń Posnet Polska S.A. Instrukcja dotyczy instalacji sterowników do następujących urządzeń: - Temo HS EJ, - Mobile HS EJ, - NIXDORF TH230+ FV EJ, - 4610-1NR
Instrukcja instalacji sterowników USB dla urządzeń Posnet Polska S.A. Instrukcja dotyczy instalacji sterowników do następujących urządzeń: - Temo HS EJ, - Mobile HS EJ, - NIXDORF TH230+ FV EJ, - 4610-1NR
instrukcja obsługi RAS Mobile
 instrukcja obsługi RAS Mobile CHARAKTERYSTYKA PRODUKTU UWAGA Powielanie w jakiejkolwiek formie całości lub fragmentów instrukcji bez pisemnej zgody firmy NOVUS SECURITY Sp. z o.o., jest zabronione. Producent
instrukcja obsługi RAS Mobile CHARAKTERYSTYKA PRODUKTU UWAGA Powielanie w jakiejkolwiek formie całości lub fragmentów instrukcji bez pisemnej zgody firmy NOVUS SECURITY Sp. z o.o., jest zabronione. Producent
