Przewodnik użytkownika Business Everywhere
|
|
|
- Małgorzata Grabowska
- 8 lat temu
- Przeglądów:
Transkrypt
1 Przewodnik użytkownika Business Everywhere
2 spis treści uruchomienie Business Everywhere uruchomienie Business Everywhere panel zarządzania Business Everywhere słupek sygnału korzystanie z przycisku sieć jak odbywa się połączenie? Internet SMS wiadomości tekstowe poczta elektroniczna VPN menu ustawienia ustawienia opcje podstawowe kod PIN opcje zaawansowane konfiguracja dostępu WLAN wykorzystanie korzystanie z Business Everywhere za granicą rozwiązywanie problemów często zadawane pytania (FAQ) warunki ogólne świadczenia usług przez Orange Przed uruchomieniem Business Everywhere wsuń kartę PC (kartę PCMCIA) w złącze kart laptopa. Wybierz jedną z poniższych metod uruchomienia aplikacji Business Everywhere: Kliknij dwukrotnie ikonę Business Everywhere na pulpicie. Wybierz Start > Wszystkie programy > Business Everywhere > Business Everywhere. Otworzy się panel zarządzania Business Everywhere, a po chwili pojawi się nazwa Twojej sieci oraz siła sygnału. Po wyświetleniu się nazwy sieci i siły sygnału możesz korzystać jedynie z wiadomości SMS, z pomocy oraz z ustawień. Uwaga: Korzystając z menu ustawienia, możesz tak skonfigurować Business Everywhere, żeby aplikacja uruchamiała się automatycznie po włączeniu komputera. W celu zamknięcia aplikacji Business Everywhere: 1 Kliknij przycisk rozłącz jeśli posiadasz aktywne połączenie, a następnie zamknij wszystkie otwarte okna przeglądarki. 2 Kliknij ikonę X w górnym prawym rogu panelu zarządzania Business Everywhere. OSTRZEŻENIE NIE USUWAJ karty z komputera bez uprzedniego kliknięcia odpowiedniej ikony w zasobniku systemowym i bezpiecznego wyłączenia karty. Nieprzestrzeganie powyższej zasady może doprowadzić do uszkodzenia laptopa. 2 3
3 panel zarządzania Business Everywhere słupek sygnału Po uruchomieniu aplikacji Business Everywhere karta automatycznie rozpocznie wyszukiwanie sieci. Po znalezieniu sieci wyświetlona zostaje jej nazwa oraz siła sygnału. szczegóły sieci Wyświetla nazwę sieci, z której korzystasz. wskażnik EDGE/GPRS Wskazuje, że jest dostępne połączenie 3G lub EDGE/GPRS. sila sygnału Im więcej kresek, tym mocniejszy sygnał. połącz/rozłącz Nawiązanie lub zakończenie połączenia. Na przykład: Siłę sygnału obrazuje liczba widocznych słupków sygnału, przy czym 5 słupków oznacza sygnał najmocniejszy, a 1 słupek najsłabszy. Nie możesz ustanowić żadnego połączenia bez dostępu do sygnału i sieci, np. Orange EDGE/GPRS. Business Everywhere obsługuje trzy różne rodzaje połączeń sieciowych: Orange EDGE/GPRS (usługa pakietowego przesyłania danych) GPRS i EDGE pozwalają na utrzymanie stałego połączenia rozliczanego tylko na podstawie ilości wysyłanych i odbieranych danych. Zostaniesz obciążony za ilość danych pobranych podczas otwierania nowej witryny sieci Web, a nie za czas, jaki spędziłeś na jej przeglądaniu. Orange Hotspot WLAN (bezprzewodowa sieć lokalna) WLAN umożliwia połączenie się z bezprzewodowym punktem dostępowym lub lokalizacją hotspot. pasek szczegółów Wyświetla rodzaj bieżącego połączenia, jego długość oraz ilość danych przekazywanych w trakcie bieżącej sesji. przyciski aplikacji Kliknij przycisk aby skorzystać z danej aplikacji. przyciski aplikacji Przycisk sieci umożliwia wybór sieci 3G lub EDGE/GPRS. Korzystanie z tego przycisku jest możliwe wyłącznie w trybie połączenia ręcznego. Więcej informacji można znaleźć w podręczniku użytkownika. Po nawiązaniu połączenia korzystasz z wszelkich dobrodziejstw szerokopasmowego dostępu sieciowego w postaci bezprzewodowej. Korzystanie z WLAN wymaga wcześniejszej konfiguracji ustawień WLAN. W celu uzyskania informacji o tej procedurze przejdź do konfiguracji dostępu WLAN. Orange GSM (szybka transmisja danych) GSM oferuje standardowe połączenie dial up, zostaniesz więc obciążony się za czas połączenia. Aktywacji GSM można dokonać przy użyciu menu ustawienia. Połączenia GSM pozwalają na transfer danych sięgający trzykrotnej szybkości standardowych sieci komutowanych (CSD). Korzystaj z sieci GSM, jeśli chcesz szybko przesłać duży dokument bez długotrwałego podtrzymywania połączenia. Więcej informacji o połączeniach EDGE/GPRS oraz GSM można znaleźć pod adresem 4 5
4 korzystanie z przycisku sieć jak odbywa się połączenie? Business Everywhere obsługuje dwa główne tryby realizacji połączeń automatyczny i manualny. W automatycznym trybie realizacji połączeń Business Everywhere sama poszukuje najbardziej właściwej sieci. W trybie manualnym możesz dokonać wyboru z listy dostępnych sieci. Aby móc przechodzić między trybami realizacji połączenia, musisz wprowadzić zmiany do trybu realizacji połączenia w menu ustawienia. W celu uzyskania informacji, jak wprowadzić powyższą zmianę, przejdź do menu ustawienia. Kliknij przyciski internet, (poczta elektroniczna) lub VPN w celu utworzenia połączenia i korzystania z tych aplikacji. Nie musisz być połączony, by korzystać z aplikacji SMS (wiadomości tekstowe), pomoc lub ustawienia. Szczegóły połączenia pokazują się pod słupkiem sygnału. Po nawiązaniu połączenia pojawi się informacja Połączenie przez GPRS/ EDGE wraz z czasem połączenia oraz ilością dotychczas przesłanych danych. Po skonfigurowaniu manualnego trybu realizacji połączenia kliknięcie przycisku sieci spowoduje otwarcie listy wszystkich dostępnych sieci. Kliknij wybraną sieć, by skorzystać z jej usług. Aby zamknąć połączenie, kliknij przycisk rozłącz. Pamiętaj, że zamknięcie przeglądarki internetowej, aplikacji do obsługi poczty elektronicznej ani oprogramowania VPN nie zakończy połączenia, a ty będziesz obciążony za usługi transmisji danych do czasu kliknięcia przycisku rozłącz. Uwaga: Sieć wciąż będzie dostępna, gdy aktywna jest aplikacja Business Everywhere, nawet jeżeli nie jesteś aktualnie połączony za pośrednictwem EDGE/GPRS lub WLAN. W celu oszczędzania baterii w laptopie można, korzystając z przycisku ustawienia, zablokować wyszukiwanie połączenia EDGE/GPRS przez kartę. Aby zatrzymać proces poszukiwania sygnału przez kartę, zamknij aplikację Business Everywhere. To oszczędzi baterie w laptopie. 6 7
5 Internet W celu uruchomienia połączenia internetowego: 1 Otwórz panel zarządzania Business Everywhere, klikając dwukrotnie ikonę Business Everywhere na pulpicie. 2 Kliknij przycisk internet. 3 Zostanie ustanowione połączenie, a następnie uruchomi się Twoja domyślna przeglądarka internetowa, np. Microsoft Internet Explorer. Pojawi się strona domowa Orange. 4 Aby zakończyć połączenie, kliknij rozłącz. Okno przeglądarki pozostanie otwarte w celu umożliwienia dalszego przeglądania bieżącej strony. SMS wiadomości tekstowe Internet SMS VPN Pomoc ustawienia połącz/rozłącz sieć Korzystając z Business Everywhere, możesz wysyłać, przeglądać i zapisywać SMS-y, czyli krótkie wiadomości tekstowe. Kliknij przycisk SMS, a pojawi się poniższy ekran: Internet SMS E Możesz zmienić program wykorzystywany do przeglądania zasobów Internetu przy użyciu menu ustawienia. Business Everywhere automatycznie sprawdza, czy nie ma nowych wiadomości, ale możesz także manualnie uruchamiać sprawdzanie. W celu sprawdzenia, czy są nowe wiadomości: 1 Kliknij ikonę wyślij i odbierz. Wszelkie nowo otrzymane wiadomości pojawią się w folderze Skrzynka odbiorcza. Zostaniesz także zapytany, czy chcesz wysłać wiadomości znajdujące się w folderze Skrzynka nadawcza. 2 Podświetlenie wiadomości powoduje prezentację wiadomości tekstowej w dolnym polu. 3 Aby usunąć wiadomość, podświetl ją w folderze Skrzynka odbiorcza, a następnie kliknij Usuń. 4 Możesz także odpowiadać, przekazywać i drukować wiadomości, klikając odpowiednie przyciski. 8 9
6 Dla większej przejrzystości możesz przechowywać wiadomości w odrębnych folderach Archiwum: 1 Kliknij Archiwum, a następnie dodaj foldery i podfoldery, korzystając z ikony Nowy folder. Aby zmienić nazwę folderu, kliknij go dwa razy. 2 Aby zachować wiadomość w jednym z Archiwów, po prostu podświetl ją w Skrzynce odbiorczej, a następnie przeciągnij myszą do folderu, w którym ma być przechowywana. W celu wysłania wiadomości tekstowej: 1 Kliknij ikonę nowa wiadomość Pojawi się następujący ekran: Uwaga: Jeżeli klikniesz Zapisz zamiast Wyślij, wiadomość zostanie zachowana w folderze Skrzynka nadawcza, skąd można ją edytować i wysłać w późniejszym terminie. Uwaga: W wypadku kart Option GlobeTrotter Fusion oraz Merlin U530 wiadomości tekstowe można wysyłać i odbierać zarówno w trybie online, jak i offline. Pozostałe telefony i karty cechuje inna charakterystyka. W celu zapisania nowego kontaktu: 1 Kliknij przycisk wiadomości tekstowe w panelu zarządzania Business Everywhere. Następnie kliknij folder Kontakty. 2 W każdej zakładce wprowadź stosowne informacje o kontakcie. Na koniec kliknij OK, aby zapisać kontakt. Możesz także zapisać kontakt z wiadomości tekstowej właśnie otrzymanej, klikając wiadomość prawym przyciskiem myszy i wybierając Utwórz nowy kontakt. Możesz przeprowadzić synchronizację kontaktów zapisanych w komputerze z kontaktami zapisanymi na karcie SIM. W tym celu kliknij ikonę Synchronizuj komputera lub z komputera do telefonu., wybierz kontakty do skopiowania z telefonu komórkowego (karta SIM) do Jeśli wybierzesz opcję telefon komórkowy komputer, pojawi się następujący ekran: 2 Aby wysłać wiadomość do jednego z zapisanych kontaktów, zaznacz Kontakt, a następnie wybierz osobę i numer telefonu z rozwijanej listy. 3 Aby wysłać wiadomość pod nowy numer, zaznacz Numer telefonu, a następnie wpisz pożądany numer. By wysłać wiadomość pod kilka numerów, wstaw średnik i spację między poszczególne numery, np ; Jako odbiorców możesz dodać także zapisane kontakty, klikając Dodaj kontakt, wybierając odpowiednie pozycje, a następnie klikając OK. 4 Wpisz treść wiadomości w dolnym polu. Pamiętaj, że pojedyncza wiadomość tekstowa może składać się z maksymalnie 160 znaków. Wiadomość dłuższa zostanie podzielona i przesłana jako odrębne wiadomości, a ty będziesz uwzględniając powyższe obciążony stosownymi kosztami. Ponadto zostaniesz obciążony odrębnie za każdą osobę, do której wiadomość jest wysyłana. 5 Kliknij Wyślij. Podczas wysyłania wiadomość będzie się znajdować w folderze Skrzynka nadawcza. 6 Po wysłaniu wiadomość zostanie zapisana w folderze Elementy wysłane. Każdy wiersz odpowiada numerowi telefonu przeznaczonemu do synchronizacji
7 Pierwsza kolumna pokazuje nazwę kontaktu z pamięci karty SIM, z której chcesz skopiować informacje. W zależności od rodzaju zachowywanego numeru zostanie dodany sufiks np. /Słu wskazuje na kontakty związane z pracą. W celu zmiany rodzaju numeru przeznaczonego do skopiowania skorzystaj z rozwijanego menu w trzeciej kolumnie Typ. Druga kolumna zawiera nazwę i numer kontaktu, jeśli jest już zapisany w pamięci komputera, lub informację Tworzenie:, jeśli kontakt nie istnieje w pamięci komputera. Czwarta kolumna wskazuje, czy dodajesz nowy kontakt, czy modyfikujesz bądź usuwasz już istniejący. Aby rozpocząć synchronizację, zaznacz pole wyboru przy każdym kontakcie w kolumnie piątej. Jeśli wybierzesz opcję komputer telefon komórkowy, pojawi się następujący ekran: W celu edycji zapisanego kontaktu: 1 Kliknij zakładkę Kontakty, a następnie kontakt przeznaczony do edycji. 2 Kliknij Edytuj i zmień informacje w ten sam sposób, w jaki zapisywałeś kontakt po raz pierwszy. W celu zachowania zmian kliknij OK. Możesz także wysyłać wiadomości tekstowe bezpośrednio z poziomu listy kontaktów: 1 Kliknij zakładkę Kontakty, a następnie kontakt, do którego ma być wysłana wiadomość. 2 Kliknij Wyślij, po czym napisz i wyślij wiadomość w zwykły sposób. Kliknięcie ikony otwiera menu Opcje wiadomości tekstowych. Menu Opcje jest podzielone na trzy zakładki: Zarządzanie kontaktami Zakładka umożliwia wybór Książki adresowej z komputera, np. z programu Outlook Express, na potrzeby Business Everywhere. Możesz także zdecydować, czy przeglądać kontakty z pamięci karty SIM, z pamięci urządzenia czy z obu źródeł. Takie kontakty można następnie zapisać w komputerze, korzystając z ostatniej opcji oferowanej przez zakładkę. Zarządzanie wiadomościami tekstowymi Wybierz odczyt wiadomości z pamięci karty SIM, z pamięci urządzenia lub z obu źródeł. Możesz następnie usunąć takie wiadomości z karty SIM lub urządzenia po ich pobraniu przez aplikację obsługującą wiadomości tekstowe. Zakładka ta zawiera także opcje wysyłania wiadomości. Zaznaczając dwa pozostałe pola podczas wysyłania wiadomości, możesz zażądać potwierdzenia jej dostarczenia oraz zapisywać kopie wysyłanych wiadomości na karcie SIM. Informacje Ta zakładka wyświetla informacje o karcie SIM oraz urządzeniu użytkowanym wraz z Business Everywhere, w tym o pojemności dostępnej na potrzeby nowych wiadomości tekstowych oraz o sile sieci. Każdy wiersz odpowiada numerowi telefonu przeznaczonemu do synchronizacji. Pierwsza kolumna pokazuje kontakt w postaci, w jakiej jest zapisany w pamięci komputera. Druga kolumna pokazuje go w postaci, w jakiej jest zapisany w pamięci karty SIM. Trzecia kolumna wskazuje, czy dodajesz, czy też modyfikujesz lub usuwasz kontakt. W celu rozpoczęcia synchronizacji zaznacz pole obok każdego kontaktu i kliknij OK. Uwaga: Za pośrednictwem menu Opcje wiadomości tekstowych można dokonać zmiany książki adresowej używanej na potrzeby Business Everywhere
8 poczta elektroniczna Przycisk domyślnie przenosi Cię do listy popularnych dostawców usług poczty elektronicznej. Kliknij odpowiednie łącze. VPN Internet SMS VPN Pomoc ustawienia połącz/rozłącz sieć Internet SMS VPN Pom Po kliknięciu po raz pierwszy przycisku VPN wyświetlone zostanie okno objaśniającej możliwe opcje połączenia z Twoją siecią firmową. Jeśli w Twojej firmie jest administrator (lub osoba pełniąca podobną funkcję), skontaktuj się z nim. Możesz wówczas zdecydować się na pobranie cookie, które będzie przypominać laptopowi o twoich ustawieniach poczty elektronicznej i przekierowywać cię do Twojego konta poczty elektronicznej za każdym razem, gdy klikniesz przycisk poczty elektronicznej. Możesz też alternatywnie wybrać uruchamianie aplikacji obsługującej pocztę elektroniczną preinstalowanej w laptopie przez kliknięcie przycisku poczty elektronicznej. Obsługiwane programy klienci poczty elektronicznej obejmują Internet Mail & News 3, Outlook Express 4, 5, 5.5 i 6, Outlook 2000, 2002 i 2003, Netscape Mail 3 i 4 oraz Eudora Light 3. Aplikacja Lotus Notes nie jest obsługiwana. Aby przechodzić między dostawcą usług poczty elektronicznej a programem preinstalowanym, kliknij Opcje zaawansowane w menu ustawienia. Raz skonfigurowany, przycisk VPN zapewnia połączenie z Twoją siecią firmową, co pozwoli na stały dostęp do plików, poczty elektronicznej oraz sieci Intranet niezbędny dla wydajnej pracy także poza biurem. Uwaga: Przycisk VPN może współpracować z oprogramowaniem VPN (wirtualne sieci prywatne) już zainstalowanym w laptopie. Poproś administratora o zainstalowanie oprogramowania VPN, byś mógł korzystać z Business Everywhere do połączenia z Twoją siecią firmową. Przed uzyskaniem dostępu do sieci firmowej musisz także skonfigurować ustawienia VPN. Skontaktuj się z administratorem, który przeprowadzi proces konfiguracji zgodnie z poniższymi instrukcjami. W celu konfiguracji ustawień VPN: Otwórz panel zarządzania Business Everywhere w zwykły sposób, a następnie kliknij przycisk aplikacji biurowej VPN. Pojawi się witryna sieci Web zawierająca szczegółowe instrukcje, jak skonfigurować połączenie z siecią firmową na jeden z poniższych sposobów. Jeżeli chcesz połączyć się z siecią firmową jako klient VPN: 1 Kliknij ustawienia > Opcje zaawansowane > Wybór klienta VPN. 2 Kliknij Przeglądaj w celu znalezienia klienta VPN, z którego chcesz korzystać. Konieczne może być wprowadzenie ustawień serwera proxy. LAN w typie serwera proxy wskazuje, że stosowany ma być serwer proxy systemu Windows. Brak w typie serwera proxy wskazuje, że proxy systemu Windows zostanie wyłączone przed połączeniem i przywrócone po rozłączeniu. Inny w typie serwera proxy wskazuje, że będziemy używać innego serwera proxy, którego adres oraz port musi zostać wcześniej ustawiony
9 Jeżeli chcesz korzystać z Prywatnego APN w celu połączenia się z siecią firmową lub alternatywnym APN: menu ustawienia Przycisk ustawienia pozwala na dostosowanie ustawień sieci, połączenia oraz ustawień funkcjonalnych wpływających na tryb pracy Business Everywhere. Internet SMS VPN Pomoc ustawienia poł 1 Kliknij ustawienia > Opcje zaawansowane > Dodaj lub usuń połączenie. 2 Następnie kliknij Dodaj połączenie i wybierz z listy Prywatny APN. Potwierdź, klikając OK. 3 Kliknij Opcje zaawansowane > Opcje transmisji komórkowej oraz wybierz Prywatny APN 4 Wprowadź nazwę Twojego firmowego APN-u (system rozróżnia wielkie i małe litery) oraz w razie potrzeby identyfikator połączenia. Konieczne może być także wprowadzenie ustawień serwera proxy. Kliknięcie przycisku ustawienia otwiera następujący ekran: LAN w typie serwera proxy wskazuje, że stosowany ma być serwer proxy systemu Windows. Brak w typie serwera proxy wskazuje, że proxy systemu Windows zostanie wyłączone przed połączeniem i przywrócone po rozłączeniu. Inny w typie serwera proxy wskazuje, że będzie używany inny serwer proxy, którego adres oraz port musi zostać wcześniej ustawiony. 5 Kliknij Działanie przycisków, następnie VPN i zaznacz Korzystaj z zasady zamiast globalnego wyszukiwania oferty. Wybierz Orange EDGE/GPRS(1) i kliknij OK. Możesz także skonfigurować połączenia dial-up z siecią firmową przy użyciu Serwera zdalnego dostępu (RAS). Aby uzyskać dostęp do firmowej sieci użytkownika: 1 Poproś administratora o konfigurację ustawień programu VPN w sposób wskazany powyżej. 2 Kliknij przycisk aplikacji biurowej VPN. Lewa strona menu ustawienia zawiera następujące opcje: Ustawienia wyjaśniono w sekcji ustawienia. Opcje podstawowe wyjaśniono w sekcji opcje podstawowe. Kod PIN wyjaśniono w sekcji kod PIN. Opcje zaawansowane wyjaśniono w sekcji opcje zaawansowane. Wykorzystanie wyjaśniono w sekcji wykorzystanie
10 ustawienia opcje podstawowe Opcja Ustawienia w menu ustawienia pozwala na konfigurację ogólnych preferencji w zakresie funkcjonowania Business Everywhere. Wykorzystaj Opcje podstawowe w celu skonfigurowania automatycznego otwierania aplikacji Business Everywhere po uruchomieniu systemu operacyjnego. Możesz przechodzić między manualnym a automatycznym trybem realizacji połączenia, korzystając z rozwijanego menu Wybierz zasadę preferencji sieci. Inna opcja dostępna na ekranie pozwala na minimalizację panelu zarządzania podczas korzystania z aplikacji Business Everywhere. Domyślnie Business Everywhere ustawiona jest na automatyczny tryb realizacji połączenia, co oznacza, że aplikacja automatycznie wyszukuje i korzysta z najbardziej odpowiedniej sieci WLAN, EDGE/GPRS lub GSM (w tej kolejności). Wybranie manualnego trybu realizacji połączenia umożliwi ci wybranie rodzaju połączenia z listy przez kliknięcie przycisku z nazwą rodzaju połączenia w głównym oknie panelu zarządzania. Aby uzyskać więcej szczegółowych informacji o manualnym trybie realizacji połączenia, przejdź do korzystania z przycisku sieci. Sekcje ekranu Technologia komórkowa oraz WLAN pozwalają na wybór urządzenia wykorzystywanego do powyższych rodzajów połączeń. Urządzenia można dodawać bądź usuwać, korzystając z opcji zaawansowanych. Możesz także ustawić hasło, aby zapobiec nieupoważnionemu wykorzystaniu aplikacji Business Everywhere: 1 Kliknij ustawienia > Opcje podstawowe > Zabezpiecz. 2 Wprowadź hasło dla ustawień. Potwierdź hasło i kliknij OK. 3 Kliknij OK, aby wyjść z aplikacji ustawienia. W ten sposób wszelkie zmiany zostaną zapisane. 4 Przy kolejnej próbie uruchomienia aplikacji Business Everywhere zostaniesz poproszony o wprowadzenie hasła. Wpisz hasło i kliknij OK. 5 Aby anulować ochronę hasłem, powtórz krok 1 i usuń oba hasła z odpowiednich pół. Kliknij OK, a następnie ponownie OK, aby wyjść z ustawień i zapisać zmiany. Jeżeli znajdujesz się w obszarze zmiennego zasięgu EDGE (lub w czasie podróży wjeżdżasz bądź wyjeżdżasz ze strefy zasięgu EDGE), wydajność Business Everywhere może być ograniczona w związku z przełączaniem się sesji roboczej między EDGE a GPRS. Wybór pola obok Wyłącz przy zamykaniu aplikacji pozwoli na oszczędzanie baterii, blokując proces poszukiwania sieci przez kartę po zamknięciu aplikacji. Przycisk Zmień operatora umożliwia ci przełączenie się do alternatywnego operatora sieciowego innego niż Orange, np. podczas pobytu za granicą. Zarządzanie trybem oczekiwania i uśpienia pozwala kontrolować utrzymanie lub zamknięcie połączenia, gdy komputer przejdzie w stan oczekiwania lub uśpienia, lub blokuje możliwość przejścia w stan oczekiwania lub uśpienia i podtrzymuje połączenie
11 kod PIN opcje zaawansowane W celu ochrony przed nieupoważnionym wykorzystaniem Business Everywhere posiada opcjonalne zabezpieczenie w postaci kodu PIN karty SIM. Po jego konfiguracji przy każdej próbie otwarcia aplikacji Business Everywhere zostaniesz proszony o kod PIN karty SIM. Opcje zaawansowane pozwalają na konfigurację preferencji w zakresie rodzajów połączenia i przycisków. Kliknij Opcje zaawansowane, aby otworzyć listę opcji. W celu aktywacji zabezpieczenia w postaci kodu PIN karty SIM: 1 Otwórz aplikację Business Everywhere, a następnie kliknij przycisk ustawienia. 2 Wybierz kod PIN, po czym kliknij przycisk zarządzania kodem PIN. 3 Kliknij Aktywuj kod PIN. Teraz wprowadź kod PIN (jeżeli jeszcze go nie aktywowałeś, jest on prekonfigurowany na wartość 1111) w dwóch polach, a następnie kliknij OK. 4 Kliknij OK, aby wyjść z aplikacji ustawienia. Ustawienia zostaną zapisane. Zaleca się, byś poprawił poziom bezpieczeństwa, zmieniając kod PIN karty SIM na sobie tylko znany numer: 1 Otwórz aplikację Business Everywhere, a następnie kliknij przycisk ustawienia. 2 Wybierz kod PIN, po czym kliknij przycisk zarządzania kodem PIN. 3 W pierwszym białym polu wprowadź dotychczasowy kod PIN. Nowy kod PIN wpisz obok Wprowadź nowy kod PIN i potwierdzić zmianę w polu poniżej. 4 Kliknij OK, aby wyjść z menu ustawienia. Ustawienia zostaną zapisane. OSTRZEŻENIE Jeżeli wpiszesz niepoprawny kod PIN karty SIM trzy razy pod rząd, karta SIM zostanie zablokowana. W celu odblokowania karty SIM potrzebny będzie kod PUK (osobisty klucz odblokowujący). W celu otrzymania kodu PUK zadzwoń do Orange Biura Obsługi Klienta Biznesowego +48 (0) Nie próbuj zgadywać kodu PUK. Jeżeli wprowadzisz kod PUK niepoprawnie 10 razy pod rząd, dojdzie do trwałego zablokowania karty SIM i konieczna może się okazać wymiana karty SIM. Przeglądarka internetowa Ta opcja pozwala na dokonanie wyboru aplikacji internetowej, np. Internet Explorer, która zostanie otwarta, gdy klikniesz przycisk internet w panelu zarządzania Business Everywhere. Klient poczty Opcja Klient poczty pozwala wybrać aplikację do obsługi poczty, która zostanie uruchomiona, gdy klikniesz przycisk poczta elektroniczna. Wybierz Oparty na sieci Web, aby skorzystać z programu opartego na przeglądarce internetowej, np. Hotmail, lub skorzystaj z programu preinstalowanego w laptopie, jak Microsoft Outlook. Wybór klienta VPN Przejrzyj dostępne możliwości w celu wskazania klienta VPN przeznaczonego do uruchomienia przy użyciu przycisku VPN. Aby uzyskać więcej informacji o konfiguracji przycisku VPN, przejdź do VPN
12 Dodaj urządzenie Ta opcja pozwala na dodanie kolejnego urządzenia, np. kolejnej karty, której możesz używać wraz z oprogramowaniem Business Everywhere. Po zakończeniu dodawania połączeń, jakich chcesz używać dla przycisku, możesz zmienić zasady, wg których Business Everywhere podejmuje próby realizacji połączenia, np. po kliknięciu przycisku Internet możesz najpierw wypróbować sieć WLAN Partnera Orange, a jeśli jest niedostępna, dopiero wówczas skorzystać z EDGE/GPRS. Aby dodać urządzenie: 1 Kliknij Dodaj urządzenie WLAN lub Dodaj urządzenie EDGE/GPRS. 2 Kiedy uruchomi się proces instalacji karty Mobile Office, wybierz urządzenie z listy. 3 Zainstalowane zostaną odpowiednie sterowniki dla urządzenia. Po ponagleniu włóż nowe urządzenie. 4 Urządzenie pojawi się na ekranie Ustawienia. Działanie przycisków Opcja Działanie przycisków umożliwia dostosowanie sposobu funkcjonowania przycisków internet, i VPN. 1 W polu Działanie przycisków wyszukiwania podświetl sieć, której priorytet chcesz zmienić. W celu zmiany priorytetu klikaj W górę lub W dół. 2 Po ostatecznym ustaleniu zasad wyszukiwania kliknij OK na dole ekranu ustawień, aby powrócić do głównego panelu zarządzania. Od tej chwili kliknięcie przycisku internet przy włączonym automatycznym trybie realizacji połączenia skutkuje podjęciem najpierw próby połączenia z siecią WLAN Partnera Orange, a dopiero później z EDGE/GPRS. Na przykład które połączenia wywołują i jakie aplikacje uruchamiają. Wszelkie zmiany, jakich dokonasz w ustawieniach Działanie przycisków, spowodują: 1 usunięcie informacji o domyślnych aplikacjach przeznaczonych do uruchomienia (zgodnie z pierwotnymi ustawieniami oprogramowania), 2 usunięcie zasady globalnego wyszukiwania (tylko w automatycznym trybie realizacji połączenia). Zmiana zasady globalnego wyszukiwania w automatycznym trybie realizacji połączenia Jeżeli chciałbyś zmienić priorytety, wg których Business Everywhere wybiera sieć dla poszczególnych przycisków aplikacji, postępuj zgodnie z poniższą procedurą. 1 Wybierz Opcje zaawansowane> Działanie przycisków, następnie wskaż przycisk, którego ma dotyczyć zmiana, np. przycisk internet. 2 Zaznacz pole Korzystaj z zasady zamiast globalnego wyszukiwania oferty. 3 Kliknij przycisk + i wybierz rodzaj połączenia, jaki ma być związany z tym przyciskiem. Potwierdź, klikając OK. 4 Jeżeli chcesz sprawdzić inne połączenie, gdy pierwsze zawodzi, ponownie kliknij + i wybierz połączenie. Potwierdź, klikając OK. Opcje transmisji komórkowej Zakładki zawierają ważne ustawienia połączeń Business Everywhere. Nie należy podejmować prób zmiany tych ustawień, może ona spowodować niemożność uzyskania połączenia. Opcje WLAN omówiono w sekcji konfiguracja dostępu WLAN. Dodaj/Usuń połączenie Skorzystaj z tej zakładki w celu dodania lub usunięcia połączenia do/z listy połączeń pojawiającej się po kliknięciu sieć w manualnym trybie realizacji połączenia. Aktualizacja Business Everywhere Zaznacz pole na zakładce w celu otrzymywania aktualizacji do oprogramowania Business Everywhere
13 konfiguracja dostępu WLAN Możesz korzystać z Business Everywhere w celu połączenia z siecią domową, biurową lub publicznymi usługami WLAN. W tym celu karta lub laptop muszą obsługiwać technologię Wireless LAN. Jeżeli chcesz później skonfigurować dodatkowe sieci, możesz to zrobić, wybierając Opcje zaawansowane> Opcje WLAN> Często używane sieci WLAN i dodając odpowiednie informacje szczegółowe do tabeli. Konfiguracja Często używanych sieci WLAN Skorzystaj z tych ustawień dla wszelkich sieci Wireless LAN, które chcesz zapisać i z którymi chcesz się ponownie łączyć. Konfiguracja Orange Hotspot jest ustawiona domyślnie i nie można jej edytować. Doraźne korzystanie z innych sieci Wireless LAN Skorzystaj z tych ustawień w celu połączenia się z innymi sieciami Wireless LAN, których konfiguracji nie chcesz zapisywać. 1 Kliknij Ustawienia > Opcje zaawansowane > Dodaj lub usuń połączenie > Dodaj połączenie. 2 Z rozwijanego menu wybierz Często używane sieci WLAN. Potwierdź klikając OK. 1 Kliknij Ustawienia > Opcje zaawansowane> Dodaj lub usuń połączenie > Dodaj połączenie. 2 Z rozwijanego menu wybierz Inne sieci WLAN. Potwierdź, klikając OK. Połączenie z często używanymi lub innymi sieciami WLAN 1 Kliknij Ustawienia > Ustawienia i wybierz manualny tryb realizacji połączenia. 2 Aby wrócić do głównego panelu zarządzania, kliknij OK. 3 Kliknij przycisk Sieci, by wyświetlić rozwijaną listę wszystkich dostępnych sieci. Wybierz sieć Wireless LAN, z którą chcesz się łączyć. Zauważ, że w manualnym trybie realizacji połączenia przyciski internet, poczta elektroniczna i VPN będą wszystkie korzystać z wybranej sieci. Sieć bezprzewodowa Orange Hotspot Aby połączyć się z publicznymi lokalizacjami hotspot WLAN, które zbudował Orange, możesz korzystać z ustawień sieci Orange Hotspot. 3 Dodaj nazwę i SSID. 4 Następnie zaznacz pole Ukryte, jeżeli SSID nie podlega transmisji. 5 Wreszcie wybierz wielkość klucza WEP i wpisz klucz WEP. 6 W razie potrzeby istnieje możliwość wpisania ustawień serwera proxy. Rodzaj serwera proxy: LAN w typie serwera proxy wskazuje, że stosowany ma być serwer proxy systemu Windows. Brak w typie serwera proxy wskazuje, że proxy systemu Windows zostanie wyłączone przed połączeniem i przywrócone po rozłączeniu. Inny w typie serwera proxy wskazuje, że będzie używany inny serwer proxy, którego adres oraz port musi zostać wcześniej ustawiony. 7 Kliknij Dalej. 8 Aby wrócić do głównego panelu zarządzania, kliknij OK. Połączenie z siecią Orange Hotspot przy manualnym trybie realizacji połączenia: W manualnym trybie realizacji połączenia kliknij przycisk sieć w głównym panelu zarządzania. Jeżeli znajdujesz się w zasięgu lokalizacji Orange Hotspot, na liście pojawi się sieć orange.hotspot - WLAN. Wybierz tą sieć, a następnie kliknij przycisk aplikacji w celu realizacji połączenia. Połączenie z siecią Orange Hotspot przy automatycznej realizacji połączenia: Jeśli opcja EDGE/GPRS nie jest dostępna, oprogramowanie podejmie próbę połączenia się z lokalizacją Orange Hotspot. Połączenie takie możliwe jest tylko w zasięgu lokalizacji hotspot
14 wykorzystanie korzystanie z Business Everywhere za granicą Zakładka Wykorzystanie pozwala śledzić informacje dotyczące ostatnich połączeń EDGE/GPRS, CSD i WLAN. Możesz też wyzerować liczniki tych połączeń, żeby wiedzieć, ile czasu i danych wykorzystałeś podczas pracy z Business Everywhere. Wyniki eksploatacji są podzielone wg nazwy APN. Kliknij rodzaj połączenia, aby zapoznać się z wynikami dotyczącymi tego połączenia. Możesz także eksportować informacje o eksploatacji do laptopa w postaci pliku.csv, klikając Wykorzystanie i wybierając lokalizację. Jeśli wyjeżdżasz służbowo, Orange Cię nie zawiedzie, nadal udostępniając wszelkie narzędzia komunikacji. Bez względu na to, czy chcesz tylko sprawdzić pocztę, czy też pragniesz uzyskać dostęp do swej sieci firmowej, możesz być pewien, że nawet podczas zagranicznej podróży będziesz zawsze na bieżąco. Jeżeli korzystasz z Business Everywhere w innym kraju, może się okazać, że sieć Orange jest tam niedostępna. Jednak Orange współpracuje z różnymi sieciami w wielu krajach świata. Za granicą zwykle przynajmniej jedna sieć udostępnia transmisję EDGE/GPRS. Przed wyjazdem zapoznaj się z informacjami dostępnymi pod poniższym adresem, aby upewnić się, z jakimi sieciami Orange ma podpisaną umowę roamingową GPRS. Sprawdź Podczas pobytu za granicą możesz wybrać alternatywną sieć ręcznie za pomocą odpowiedniej konfiguracji opcji Ustawienia lub zdać się na automatyczne wyszukanie sieci przez Business Everywhere. Opcje Ustawienia dostępne są po kliknięciu przycisku ustawienia. Pozwalają one na ręczny wybór operatora, z którego usług chcesz korzystać
15 rozwiązywanie problemów często zadawane pytania (FAQ) Przed podjęciem głębszej analizy wszelkich problemów z kartą upewnij się, że sprawdziłeś lub wypróbowałeś każde z poniższych rozwiązań. Sprawdź, czy laptop jest włączony i czy ma podłączone zasilanie (bateryjne lub sieciowe) Sprawdź, czy karta jest właściwie włożona do złącza laptopa. Aby uzyskać szczegółowe informacje, jak to zrobić, odwołaj się do przewodnika. Sprawdź, czy karta SIM jest właściwie osadzona w karcie PC. Aby uzyskać szczegółowe informacje, jak to zrobić, odwołaj się do przewodnika. Sprawdź, czy karta SIM jest zarejestrowana w Orange. Aby uzyskać szczegółowe informacje, jak to zrobić, odwołaj się do przewodnika. Sprawdź, czy znajdujesz się w obszarze zasięgu sieci. Podejmij próbę zrestartowania aplikacji Business Everywhere. Spróbuj wyłączyć całkowicie i ponownie włączyć laptopa. Zamknij aplikację Business Everywhere, zatrzymaj urządzenie za pomocą ikony z zieloną strzałką w prawym dolnym rogu ekranu Windows, wyjmij kartę PC i ponownie włóż ją do gniazda PCMCIA. Odwołaj się do często zadawanych pytań (FAQ) znajdujących się w kolejnej sekcji niniejszego dokumentu. Sprawdź pytania ogólne ogólne pytania techniczne wiadomości tekstowe Jeśli podczas korzystania z naszej oferty wystąpią problemy techniczne, zadzwoń pod specjalny numer Business Everywhere Pomoc: *800 dla abonentów Orange (opłata za połączenie: 1,50 zł brutto za zdarzenie) lub +48 (0) dla osób dzwoniących z innych sieci komórkowych i stacjonarnych oraz spoza Polski
16 pytania ogólne Jakie wsparcie jest udostępniane? Więcej informacji oraz pomoc możesz uzyskać w następujący sposób: 1 Zapoznaj się z informacjami o wsparciu dla produktu dostępnymi w trybie on-line na stronie sieci Web Orange pod adresem 2 Skontaktuj się z Administratorem, aby uzyskać pomoc w szerszym zakresie. 3 Jeśli podczas korzystania z naszej oferty wystąpią problemy techniczne, zadzwoń pod specjalny numer Business Everywhere Pomoc: *800 dla abonentów Orange (opłata za połączenie: 1,50 zł brutto za zdarzenie) lub +48 (0) dla osób dzwoniących z innych sieci komórkowych i stacjonarnych oraz spoza Polski. Co oznaczają Często używane sieci WLAN? Możesz korzystać ze często używanych sieci WLAN w celu podłączenia się do domowej sieci WLAN, biurowej sieci WLAN lub jakiejkolwiek innej sieci WLAN, której jesteś abonentem. Opcja często używanych sieci pozwala na rozpoznanie sieci WLAN bez względu na to, czy transmitowane są nazwy sieci (SSID) i czy stosowany jest klucz bezpieczeństwa WEP. Czym jest SSID? SSID to skrót od Identyfikator usługi i oznacza nazwę identyfikującą sieć Wireless LAN. Musisz znać SSID, aby połączyć się z punktem dostępowym Wireless LAN identyfikator jest transmitowany publicznie lub ma charakter zastrzeżonego SSID znanego tylko użytkownikowi. Które sieci są kompatybilne z oprogramowaniem Business Everywhere? Z Business Everywhere można korzystać wszędzie tam, gdzie Orange ma podpisaną międzynarodową umowę roamingową GPRS w zakresie transmisji danych. Czym jest punkt dostępowy? Punkt dostępowy odbiera ruch w sieci Wireless LAN od urządzeń znajdujących się w zasięgu i łączy się z Internetem w lokalizacji hotspot, w sieci firmowej lub w ramach domowej usługi transmisji szerokopasmowej/adsl. Czym są wiadomości tekstowe? Wiadomości tekstowe umożliwiają wysyłanie i odbieranie wiadomości o długości do 160 znaków do i od innego abonenta telefonii komórkowej. Aby uzyskać dostępu do usługi, kliknij przycisk wiadomości tekstowe. Czym jest kod PIN? Kod PIN (osobisty numer identyfikacyjny) jest kodem złożonym z 4-8 cyfr, który chroni kartę SIM przed nieupoważnionym wykorzystaniem. Wraz z kartą SIM otrzymujesz fabrycznie ustawiony kod PIN zalecamy zmianę kodu PIN przed rozpoczęciem eksploatacji. Kod PIN można aktywować lub wyłączyć. Karta SIM zwykle dostarczana jest z kodem PIN domyślnie ustawionym na Jeżeli nie otrzymałeś go, a uważasz, że powinieneś posiadać kod PIN, skontaktuj się z Orange Biurem Obsługi Klienta Biznesowego. Wtedy będziesz mógł zmienić swój kod PIN. Co oznaczają Inne sieci WLAN? Inne sieci Wireless LAN to sieci, z których nie korzystasz regularnie i nie musisz zapisywać ich konfiguracji. Ustawienia Inne sieci Wireless LAN umożliwiają wybór SSID nowej sieci i połączenie z nią bez wcześniejszego korzystania z jej usług ani zapisywania jej konfiguracji w celu korzystania z jej usług w przyszłości. Co to jest VPN? VPN (wirtualna sieć prywatna) to technologia oferująca bezpieczny dostęp do sieci biurowej z dowolnego internetowego punktu dostępowego. W celu skorzystania z VPN należy zainstalować stosowne oprogramowanie w komputerze. Oprogramowanie wymaga nazwy użytkownika i hasła. Skontaktuj się z Administratorem w celu uzyskania bardziej szczegółowych informacji. Czym jest kod PUK i do czego jest potrzebny? Kod PUK (osobisty klucz odblokowujący) wymagany jest do zmiany zablokowanego kodu PIN. (Sytuacja taka ma miejsce po trzech kolejnych próbach wprowadzenia błędnego kodu PIN). Jeżeli Business Everywhere wymaga kodu PUK, skontaktuj się z Obsługą klientów biznesowych. Jak poznać numer telefonu (MSISDN) przypisany do karty SIM? Najprostszą metodą ustalenia numeru telefonu karty SIM w aplikacji Business Everywhere jest wysłanie wiadomości tekstowej z laptopa do telefonu komórkowego. Ponadto numer telefonu powinien się także znajdować na oryginalnym pudełku od karty. Co to jest Wireless LAN? Wireless LAN (lub WLAN) stworzono dla celów szerokopasmowego bezprzewodowego dostępu dla urządzeń przenośnych w konkretnych lokalizacjach, takich jak biuro, dom czy publiczna lokalizacja hotspot. Wireless LAN umożliwia komputerowi połączenie się z Internetem poprzez odbieranie bezprzewodowych sygnałów transmitowanych z lokalnego punktu dostępowego np. punktu dostępowego w biurze połączonego z siecią firmową lub punktu dostępowego w domu opartego na łączu szerokopasmowym. Czym jest klucz bezpieczeństwa WEP? WEP jest skrótem od Prywatności równoważnej transmisji przewodowej stanowiącym kod używany dla celów szyfrowania transmisji w sieciach Wireless LAN między urządzeniem Wireless LAN a punktem dostępowym. Na których systemach operacyjnych pracuje Business Everywhere? Business Everywhere pracuje na większości popularnych, opartych na Microsoft Windows, systemów operacyjnych przeznaczonych dla laptopów: Microsoft Windows XP Microsoft Windows XP Service Pack 1 i 2 Microsoft Windows 2000 Microsoft Windows 2000 Service Pack 1, 2, 3 i 4 Jakie są minimalne wymagania systemowe dla Business Everywhere? Business Everywhere wymaga co najmniej następującej konfiguracji: Microsoft Internet Explorer wersja 5.5 lub późniejsza, procesor Pentium II lub w 100% kompatybilny, 128 MB RAM pamięci wewnętrznej, przynajmniej 105 MB wolnego miejsca na dysku, złącze kart PCMCIA typ II wraz z magistralą cardbus
17 ogólne pytania techniczne W których krajach można korzystać z Business Everywhere? Aplikacja Business Everywhere jest zgodna z sieciami funkcjonującymi w Europie, Ameryce Północnej i Azji. Możesz korzystać z usługi w każdym kraju, z którym Orange ma podpisane międzynarodowe umowy roamingowe. Aktualną listę krajów i sieci można znaleźć w witrynie sieci Web Orange pod adresem Jakie szybkości transmisji danych można osiągnąć? Orange GPRS 53 kbps dla pobierania i 26 kbps dla wysyłania danych. Orange EDGE do 240 kbps dla pobierania i 120 kbps dla wysyłania danych. WLAN karty PC wyposażone w WLAN obsługują szybkości do 54 Mbps. Rzeczywiste pasmo zależy od przepustowości sieci WLAN oraz zasięgu, a także od sieci łączącej z bezprzewodowym punktem dostępowym. Podczas instalacji pojawia się informacja, że system Windows nie może znaleźć pliku msircom.sys. Co należy zrobić? Taka wiadomość o błędzie może pojawić się w wypadku braku aktualizacji systemu Windows. Wyjdź z oprogramowania i zainstaluj wszelkie najnowsze aktualizacje. Zalecamy instalację service pack 4 dla systemu Windows 2000 lub SP2 dla systemu Windows XP. Aktualizacje są dostępne pod adresem Po zakończeniu aktualizacji zrestartuj instalację oprogramowania Business Everywhere. Czym jest nazwa punktu dostępowego (APN) i do czego potrzebna jest APN?* APN to punkt wyjścia z sieci EDGE/GPRS do publicznego Internetu lub prywatnej bramy klienta. APN stanowi punkt, w którym połączenie użytkownika końcowego podlega trasowaniu poza sieć EDGE/GPRS. Usługa jest niezbędna dla celów realizacji połączenia za pośrednictwem EDGE/GPRS. Dlaczego występują trzy rodzaje połączenia: EDGE/GPRS, EDGE/GPRS(1) oraz EDGE/GPRS(2)? Każdy z tych rodzajów połączeń ma różny APN: EDGE/GPRS korzysta z APN, orangeinternet, która obejmuje optymalizację sieci i służy do przeglądania sieci Web. EDGE/GPRS(1) to połączenie, które możesz dostosować do korzystania z intranetu lub innego alternatywnego APN w celu połączenia się z siecią firmową. Więcej informacji w sekcji VPN. EDGE/GPRS(2) to połączenie, które możesz dostosować do korzystania z intranetu lub innego alternatywnego APN w celu połączenia się z siecią firmową. Więcej informacji w sekcji VPN. Jak zmienić APN? Zwykle konieczność zmiany APN pojawia się w celu dostosowania przycisku VPN do połączenia się z siecią firmową za pośrednictwem Prywatnego APN. Więcej informacji w sekcji VPN. Jeden megabajt to ile danych? W przybliżeniu: 50 przeciętnych stron sieci Web 3500 wiadomości (tylko tekst) 2-minutowy plik MP3 25 jednostronicowych dokumentów Word Czy można korzystać z normalnego dostępu dial up PSTN nawet po instalacji Business Everywhere? Z dostępu dial up PSTN można wciąż korzystać w normalny sposób, jednak nie wówczas, gdy uruchomione jest oprogramowanie Business Everywhere. Panel zarządzania Business Everywhere nie obsługuje dostępu dial up PSTN musisz korzystać z dotychczasowej procedury realizacji połączenia. Można natomiast skorzystać ze przesyłania danych CSD z prędkością ok. 9 kbps. Usługa jest taryfikowana zgodnie z cennikiem
18 Co zrobić, jeśli nie można uzyskać dostępu do firmowych aplikacji? Sprawdź, czy użytkownik może się połączyć klikając przycisk połącz. Dlaczego pojawiają się komunikaty o kartach SIM? Jeśli aplikacja Business Everywhere wyświetla komunikaty o błędzie karty SIM, spróbuj następujących kroków: Sprawdź, czy możesz się połączyć z siecią firmową, klikając przycisk VPN, i czy właściwie skonfigurowałeś VPN. Zapisz wszelkie komunikaty o błędach VPN. Jeżeli problem się powtarza, skontaktuj się z punktem IT Helpdesk / Kierownikiem ds. IT w Twojej firmie. Razem z informacją o błędzie zgłoś treść wszelkich pojawiających się komunikatów. Jak należy uzyskać dostęp do sieci firmowej? Firmowy administrator IT może przekazać ci stosowne informacje, w zależności od zasad obowiązujących w spółce, np. czy możesz korzystać z VPN, serwera zdalnego dostępu (RAS) lub z usługi Prywatny APN. Co należy zrobić podczas synchronizacji aplikacji Outlook, jeśli połączenie z siecią zostanie przerwane? Po pierwsze nie zamykaj aplikacji Outlook możesz natomiast podjąć próbę ponownego ustanowienia połączenia. Po prostu kliknij przycisk Połącz w oprogramowaniu Business Everywhere w celu ponownej realizacji połączenia, następnie (ewentualnie) ponownie ustanów kanał VPN i aplikacja Outlook powinna kontynuować proces synchronizacji. Aplikacja Outlook doprowadza do zawieszenia komputera PC, dlaczego? Najpierw sprawdź, czy program do obsługi poczty elektronicznej jest poprawnie skonfigurowany; w razie wątpliwości skontaktuj się z administratorem. Zalecamy synchronizację Poczty przychodzącej, Kalendarza itd. w ramach połączenia z firmową siecią LAN przed wyjściem z pracy. Zalecamy powstrzymanie się od synchronizacji powyższych plików w trakcie połączenia za pośrednictwem GPRS, ponieważ proces ten może zabierać dużo czasu. Pamiętaj, że aplikacja Outlook (domyślnie) skonfigurowana jest na synchronizację co 3 minuty. W razie wątpliwości skontaktuj się z administratorem. Sprawdź, czy karta SIM została zarejestrowana w sieci Orange, dzwoniąc do Orange Biura Obsługi Klienta Biznesowego +48 (0) Upewnij się, że karta SIM została umieszczona w karcie Business Everywhere. Sprawdź, czy karta SIM pochodzi od Orange. Upewnij się, że karta PC została prawidłowo wsunięta w złącze PCMCIA. Jeśli wcześniej kod PIN dla karty SIM został wpisany nieprawidłowo, wprowadź go ponownie. Czy komputer PC może przejść w tryb oszczędzania energii z włożoną Business Everywhere? Tak. Dlaczego Business Everywhere nie jest rozpoznawana przez komputer PC? Sprawdź, czy karta SIM została umieszczona w karcie. Sprawdź, czy karta SIM została aktywowana. Sprawdź, czy karta PC została wsunięta prawidłowo. Spróbuj restartu komputera PC z włożoną kartą. Co zrobić, jeśli po instalacji na pulpicie nie ma ikony Business Everywhere? Sprawdź, czy aplikacja Business Everywhere została dodana do listy w menu Programy systemu Microsoft Windows. Jeśli tak, utwórz na pulpicie skrót do Business Everywhere. Co zrobić, gdy po doinstalowaniu nowego urządzenia do Business Everywhere występują problemy z połączeniem? Po instalacji nowego telefonu lub karty system Windows czasami potrzebuje kilku chwil na pełne zakończenie procesu. Dlatego gdy w tym czasie korzystasz z programu, mogą wystąpić problemy z połączeniem. Radzimy poczekać kilka sekund, a następnie sprawdzić, czy terminal został rozpoznany za pośrednictwem menu Wireless LAN i GPRS. Konieczny może być restart komputera PC. Co się dzieje, jeżeli karta SIM nie jest umieszczona w Business Everywhere? Bez karty SIM nie możesz łączyć się z siecią Orange ani korzystać z funkcji oprogramowania Business Everywhere. Dostęp do sieci Wireless LAN możliwy jest także bez karty SIM. Co oznacza trójsystemowość? Business Everywhere EDGE jest kompatybilna zarówno z europejskimi sieciami 900/1800GSM, jak i z sieciami GSM 1900, z których korzystają sieci w obu Amerykach i niektóre azjatyckie. Upewnij się, że Twoja krajowa sieć posiada podpisaną umowę roamingową GPRS z krajem, do którego masz zamiar wyjechać. Czy Business Everywhere może działać podczas lotu samolotem? Nie, używanie karty PC oraz aplikacji na pokładzie samolotu jest zabronione. W jaki sposób dowiedzieć się, ile danych dotychczas przesłano? Wybierz Ustawienia > Wykorzystanie w celu zapoznania się z informacjami o ostatnich połączeniach EDGE/GPRS i WLAN. Ilości danych wysłanych i odebranych prezentowane są w podziale wg nazwy APN. W celu przejrzenia informacji dotyczących danego połączenia, kliknij na rodzaj połączenia. Jak odbywa się deinstalacja aplikacji Business Everywhere? Przejdź do Start > Wszystkie programy > Business Everywhere > Usuwanie
19 wiadomości tekstowe warunki ogólne świadczenia usług przez Orange Jak przenieść wszystkie numery telefonów komórkowych do oprogramowania Business Everywhere, by używać ich przy wiadomościach tekstowych bez konieczności ponownego wpisywania każdego numeru telefonu? W menu Plik oprogramowania Business Everywhere kliknij importuj kontakty z karty SIM. Czy oprogramowanie do obsługi wiadomości tekstowych rozpoznaje podkatalogi i grupy w aplikacji Outlook oraz listy dyskusyjne w aplikacji Outlook Express? Oprogramowanie do obsługi wiadomości tekstowych pozwala na korzystanie ze wszystkich kontaktów aplikacji Outlook, ale jeszcze nie obsługuje synchronizacji plików i grup w aplikacji Outlook ani list dyskusyjnych w aplikacji Outlook Express. Wszelkie warunki są szczegółowo wyjaśnione w umowie o świadczenie usług telekomunikacyjnych w sieci Orange oraz w Regulaminie świadczenia usług telekomunikacyjnych w sieci telekomunikacyjnej GSM 900/1800 przez Spółkę pod firmą Polska Telefonia Komórkowa Centertel spółka z ograniczoną odpowiedzialnością. Dodatkowe warunki i informacje mogą znajdować się we właściwym regulaminie promocji. Czy oprogramowanie do obsługi wiadomości tekstowych rozpoznaje kontakty z aplikacji Lotus Notes? Nie, obecnie oprogramowanie do obsługi wiadomości tekstowych nie rozpoznaje kontaktów z aplikacji Lotus Notes. Czy możliwe jest zachowanie wiadomości tekstowych i wysłanie ich w późniejszym terminie? Po utworzeniu wiadomości kliknięcie przycisku wyślij spowoduje natychmiastowe jej wysłanie. Natomiast klikając przycisk zapisz, możesz zapisać ją w wiadomość wychodzących przeznaczonych do wysłania w późniejszym terminie. Wysyłanie wiadomości zapisanych nie odbywa się automatycznie aby wysłać wiadomość, kliknij przycisk wyślij/odbierz. Co zrobić, jeśli nie można wysłać ani odebrać wiadomości tekstowych z aplikacji Business Everywhere? Sprawdź, czy oprogramowanie Business Everywhere wskazuje dostępność sygnału EDGE/GPRS. Sprawdź, czy folder przychodzące nie jest pełny. Upewnij się, czy używane jest właściwe centrum obsługi. Sprawdź, czy Twoja karta SIM nie ma zablokowanej opcji wysyłania SMS. Sprawdź, czy nie masz blokady usług ze względu na przekroczony termin płatności
Dwukrotnie kliknij ikonę Orange Free znajdującą się na pulpicie. lub wybierz kolejno Start > Wszystkie programy > Orange Free > Orange Free
 ORANGE FREE v8.0 OBSŁUGA APLIKACJI I KONFIGURACJA Dwukrotnie kliknij ikonę Orange Free znajdującą się na pulpicie lub wybierz kolejno Start > Wszystkie programy > Orange Free > Orange Free Pojawi się okno
ORANGE FREE v8.0 OBSŁUGA APLIKACJI I KONFIGURACJA Dwukrotnie kliknij ikonę Orange Free znajdującą się na pulpicie lub wybierz kolejno Start > Wszystkie programy > Orange Free > Orange Free Pojawi się okno
DWM-157. Modem USB HSPA+ Podręcznik użytkownika
 DWM-157 Modem USB HSPA+ Podręcznik użytkownika Spis treści Podstawowe funkcje modemu D-Link DWM-157... 3 Połączenie z Internetem... 7 Wiadomości SMS... 7 Kontakty..... 9 Krótkie Kody (USSD)... 10 Opcje...
DWM-157 Modem USB HSPA+ Podręcznik użytkownika Spis treści Podstawowe funkcje modemu D-Link DWM-157... 3 Połączenie z Internetem... 7 Wiadomości SMS... 7 Kontakty..... 9 Krótkie Kody (USSD)... 10 Opcje...
Instrukcja instalacji i konfiguracji Karty EDGE/GPRS SonyEricsson GC85
 Instrukcja instalacji i konfiguracji Karty EDGE/GPRS SonyEricsson GC85 SPIS TREŚCI SPIS TREŚCI...2 WSTĘP...2 INSTRUKCJA INSTALACJI I KONFIGURACJI...3 SCHEMAT INSTALACJI KARTY SIM W SE GC85...3 INSTALACJA
Instrukcja instalacji i konfiguracji Karty EDGE/GPRS SonyEricsson GC85 SPIS TREŚCI SPIS TREŚCI...2 WSTĘP...2 INSTRUKCJA INSTALACJI I KONFIGURACJI...3 SCHEMAT INSTALACJI KARTY SIM W SE GC85...3 INSTALACJA
UNIFON podręcznik użytkownika
 UNIFON podręcznik użytkownika Spis treści: Instrukcja obsługi programu Unifon...2 Instalacja aplikacji Unifon...3 Korzystanie z aplikacji Unifon...6 Test zakończony sukcesem...9 Test zakończony niepowodzeniem...14
UNIFON podręcznik użytkownika Spis treści: Instrukcja obsługi programu Unifon...2 Instalacja aplikacji Unifon...3 Korzystanie z aplikacji Unifon...6 Test zakończony sukcesem...9 Test zakończony niepowodzeniem...14
Motorola Phone Tools. Krótkie wprowadzenie
 Motorola Phone Tools Krótkie wprowadzenie Spis treści Minimalne wymagania... 2 Przed instalacją Motorola Phone Tools... 3 Instalowanie Motorola Phone Tools... 4 Instalacja i konfiguracja urządzenia przenośnego...
Motorola Phone Tools Krótkie wprowadzenie Spis treści Minimalne wymagania... 2 Przed instalacją Motorola Phone Tools... 3 Instalowanie Motorola Phone Tools... 4 Instalacja i konfiguracja urządzenia przenośnego...
Instrukcja obsługi Connection Manager
 Instrukcja obsługi Connection Manager Wydanie 1.0 2 Spis treści Informacje na temat aplikacji Menedżer połączeń 3 Pierwsze kroki 3 Otwieranie aplikacji Menedżer połączeń 3 Wyświetlanie statusu bieżącego
Instrukcja obsługi Connection Manager Wydanie 1.0 2 Spis treści Informacje na temat aplikacji Menedżer połączeń 3 Pierwsze kroki 3 Otwieranie aplikacji Menedżer połączeń 3 Wyświetlanie statusu bieżącego
Podręcznik Użytkownika aplikacji iplus manager CDMA
 Podręcznik Użytkownika aplikacji iplus manager CDMA iplus CDMA wita w świecie internetu! iplus CDMA to nowy wymiar internetu w Plusie. Połączenie zalet internetu mobilnego i stacjonarnego. Łącz się z siecią
Podręcznik Użytkownika aplikacji iplus manager CDMA iplus CDMA wita w świecie internetu! iplus CDMA to nowy wymiar internetu w Plusie. Połączenie zalet internetu mobilnego i stacjonarnego. Łącz się z siecią
Internetowy serwis Era mail Aplikacja sieci Web
 Internetowy serwis Era mail Aplikacja sieci Web (www.login.eramail.pl) INSTRUKCJA OBSŁUGI Spis treści Internetowy serwis Era mail dostępny przez komputer z podłączeniem do Internetu (aplikacja sieci Web)
Internetowy serwis Era mail Aplikacja sieci Web (www.login.eramail.pl) INSTRUKCJA OBSŁUGI Spis treści Internetowy serwis Era mail dostępny przez komputer z podłączeniem do Internetu (aplikacja sieci Web)
Microsoft Office 365
 44-330 Jastrzębie-Zdrój, ul. Armii Krajowej 56 Tel. 32 476 2345, Fax: 32 476 1185 e-mail: firma@advicom.pl Instrukcja instalacji w domu UWAGA! Microsoft Office 365 Uprzejmie informujemy, że prawo do korzystania
44-330 Jastrzębie-Zdrój, ul. Armii Krajowej 56 Tel. 32 476 2345, Fax: 32 476 1185 e-mail: firma@advicom.pl Instrukcja instalacji w domu UWAGA! Microsoft Office 365 Uprzejmie informujemy, że prawo do korzystania
INSTRUKCJA INSTALACJA MODEMU HUAWEI E220 DLA SYSTEMU WINDOWS
 INSTRUKCJA INSTALACJA MODEMU HUAWEI E220 DLA SYSTEMU WINDOWS Instrukcja instalacji modemu HUAWEI E220 na komputerach z systemem operacyjnym Windows. Spis treści: 1. Instalacja oprogramowania do modemu
INSTRUKCJA INSTALACJA MODEMU HUAWEI E220 DLA SYSTEMU WINDOWS Instrukcja instalacji modemu HUAWEI E220 na komputerach z systemem operacyjnym Windows. Spis treści: 1. Instalacja oprogramowania do modemu
Korzystanie z Certyfikatów CC Signet w programie MS Outlook 98
 Korzystanie z Certyfikatów CC Signet w programie MS Outlook 98 1. Wprowadzenie... 2 2. Podpisywanie i szyfrowanie wiadomości pocztowych... 2 2.1. Wysyłanie wiadomości z podpisem cyfrowym... 3 2.2. Odbieranie
Korzystanie z Certyfikatów CC Signet w programie MS Outlook 98 1. Wprowadzenie... 2 2. Podpisywanie i szyfrowanie wiadomości pocztowych... 2 2.1. Wysyłanie wiadomości z podpisem cyfrowym... 3 2.2. Odbieranie
Windows W celu dostępu do i konfiguracji firewall idź do Panelu sterowania -> System i zabezpieczenia -> Zapora systemu Windows.
 Bezpieczeństwo Systemów Informatycznych Firewall (Zapora systemu) Firewall (zapora systemu) jest ważnym elementem bezpieczeństwa współczesnych systemów komputerowych. Jego główną rolą jest kontrola ruchu
Bezpieczeństwo Systemów Informatycznych Firewall (Zapora systemu) Firewall (zapora systemu) jest ważnym elementem bezpieczeństwa współczesnych systemów komputerowych. Jego główną rolą jest kontrola ruchu
2014 Electronics For Imaging. Informacje zawarte w niniejszej publikacji podlegają postanowieniom opisanym w dokumencie Uwagi prawne dotyczącym tego
 2014 Electronics For Imaging. Informacje zawarte w niniejszej publikacji podlegają postanowieniom opisanym w dokumencie Uwagi prawne dotyczącym tego produktu. 23 czerwca 2014 Spis treści 3 Spis treści...5
2014 Electronics For Imaging. Informacje zawarte w niniejszej publikacji podlegają postanowieniom opisanym w dokumencie Uwagi prawne dotyczącym tego produktu. 23 czerwca 2014 Spis treści 3 Spis treści...5
w ORANGE HSDPA 1 grudnia 2006 roku
 Instrukcja uaktualniania kart do technologii HSDPA 1 grudnia 2006 roku HSDPA w ORANGE OGSM/PDF01/0905, Strona 1 z 6 Dnia 1 grudnia Orange udostępnia dla wszystkich obecnych klientów możliwość korzystania
Instrukcja uaktualniania kart do technologii HSDPA 1 grudnia 2006 roku HSDPA w ORANGE OGSM/PDF01/0905, Strona 1 z 6 Dnia 1 grudnia Orange udostępnia dla wszystkich obecnych klientów możliwość korzystania
Laboratorium - Podgląd informacji kart sieciowych bezprzewodowych i przewodowych
 Laboratorium - Podgląd informacji kart sieciowych bezprzewodowych i przewodowych Cele Część 1: Identyfikacja i praca z kartą sieciową komputera Część 2: Identyfikacja i użycie ikon sieci w obszarze powiadomień
Laboratorium - Podgląd informacji kart sieciowych bezprzewodowych i przewodowych Cele Część 1: Identyfikacja i praca z kartą sieciową komputera Część 2: Identyfikacja i użycie ikon sieci w obszarze powiadomień
SERWER AKTUALIZACJI UpServ
 Wersja 1.12 upserv_pl 11/16 SERWER AKTUALIZACJI UpServ SATEL sp. z o.o. ul. Budowlanych 66 80-298 Gdańsk POLSKA tel. 58 320 94 00 serwis 58 320 94 30 dz. techn. 58 320 94 20; 604 166 075 www.satel.pl SATEL
Wersja 1.12 upserv_pl 11/16 SERWER AKTUALIZACJI UpServ SATEL sp. z o.o. ul. Budowlanych 66 80-298 Gdańsk POLSKA tel. 58 320 94 00 serwis 58 320 94 30 dz. techn. 58 320 94 20; 604 166 075 www.satel.pl SATEL
Instrukcja obsługi certyfikatów w programie pocztowym MS Outlook Express 5.x/6.x
 Spis treści Wstęp... 1 Instalacja certyfikatów w programie pocztowym... 1 Instalacja certyfikatów własnych... 1 Instalacja certyfikatów innych osób... 3 Import certyfikatów innych osób przez odebranie
Spis treści Wstęp... 1 Instalacja certyfikatów w programie pocztowym... 1 Instalacja certyfikatów własnych... 1 Instalacja certyfikatów innych osób... 3 Import certyfikatów innych osób przez odebranie
Fiery Remote Scan. Uruchamianie programu Fiery Remote Scan. Skrzynki pocztowe
 Fiery Remote Scan Program Fiery Remote Scan umożliwia zarządzanie skanowaniem na serwerze Fiery server i drukarce ze zdalnego komputera. Programu Fiery Remote Scan można użyć do wykonania następujących
Fiery Remote Scan Program Fiery Remote Scan umożliwia zarządzanie skanowaniem na serwerze Fiery server i drukarce ze zdalnego komputera. Programu Fiery Remote Scan można użyć do wykonania następujących
Przewodnik Szybki start
 Używanie usługi Office 365 na telefonie z systemem Android Przewodnik Szybki start Sprawdzanie poczty e-mail Skonfiguruj telefon z systemem Android w celu wysyłania i odbierania poczty za pomocą konta
Używanie usługi Office 365 na telefonie z systemem Android Przewodnik Szybki start Sprawdzanie poczty e-mail Skonfiguruj telefon z systemem Android w celu wysyłania i odbierania poczty za pomocą konta
Instalacja protokołu PPPoE
 Instalacja protokołu PPPoE Uruchomienie PPPoE w systemie Windows XP za pomocą wbudowanego kreatora Uruchomienie PPPoE w systemach z rodziny Windows 98 Instrukcja oparta na powszechnie dostępnych w Internecie
Instalacja protokołu PPPoE Uruchomienie PPPoE w systemie Windows XP za pomocą wbudowanego kreatora Uruchomienie PPPoE w systemach z rodziny Windows 98 Instrukcja oparta na powszechnie dostępnych w Internecie
Memeo Instant Backup Podręcznik Szybkiego Startu
 Wprowadzenie Memeo Instant Backup pozwala w łatwy sposób chronić dane przed zagrożeniami cyfrowego świata. Aplikacja regularnie i automatycznie tworzy kopie zapasowe ważnych plików znajdujących się na
Wprowadzenie Memeo Instant Backup pozwala w łatwy sposób chronić dane przed zagrożeniami cyfrowego świata. Aplikacja regularnie i automatycznie tworzy kopie zapasowe ważnych plików znajdujących się na
Spis treści. Opis urządzenia. Pierwsze użycie
 Spis treści Opis urządzenia... 1 Pierwsze użycie... 1 Podstawowa obsługa urządzenia... 2 Opis diod LED... 2 Przygotowania do odczytu danych z urządzenia... 2 Proces instalacji... 3 Zmiana domyślnego sterownika
Spis treści Opis urządzenia... 1 Pierwsze użycie... 1 Podstawowa obsługa urządzenia... 2 Opis diod LED... 2 Przygotowania do odczytu danych z urządzenia... 2 Proces instalacji... 3 Zmiana domyślnego sterownika
INSTRUKCJA OBSŁUGI SUPLEMENT
 INSTRUKCJA OBSŁUGI SUPLEMENT PROGRAM SONEL ANALIZA 2 Dotyczy analizatorów jakości zasilania PQM-710 i PQM-711 i instrukcji obsługi programu w wersji 1.1 SONEL SA ul. Wokulskiego 11 58-100 Świdnica, Poland
INSTRUKCJA OBSŁUGI SUPLEMENT PROGRAM SONEL ANALIZA 2 Dotyczy analizatorów jakości zasilania PQM-710 i PQM-711 i instrukcji obsługi programu w wersji 1.1 SONEL SA ul. Wokulskiego 11 58-100 Świdnica, Poland
Synchronizator plików (SSC) - dokumentacja
 SZARP http://www.szarp.org Synchronizator plików (SSC) - dokumentacja Wersja pliku: $Id: ssc.sgml 4420 2007-09-18 11:19:02Z schylek$ > 1. Witamy w programie SSC Synchronizator plików (SZARP Sync Client,
SZARP http://www.szarp.org Synchronizator plików (SSC) - dokumentacja Wersja pliku: $Id: ssc.sgml 4420 2007-09-18 11:19:02Z schylek$ > 1. Witamy w programie SSC Synchronizator plików (SZARP Sync Client,
Instrukcja obsługi Routera WiFi opracowana przez EVE tech Sp. z o. o. Sp. k.
 Bezprzewodowy Router WiFi zainstalowany w samochodzie umożliwia podłączenie do sieci WiFi do 10 urządzeń (np. laptop, tablet, smartfon) i korzystanie z dostępu do internetu. Aby korzytać z internetu nie
Bezprzewodowy Router WiFi zainstalowany w samochodzie umożliwia podłączenie do sieci WiFi do 10 urządzeń (np. laptop, tablet, smartfon) i korzystanie z dostępu do internetu. Aby korzytać z internetu nie
SERWER AKTUALIZACJI UpServ
 upserv_pl 02/14 SERWER AKTUALIZACJI UpServ SATEL sp. z o.o. ul. Schuberta 79 80-172 Gdańsk POLSKA tel. 58 320 94 00 serwis 58 320 94 30 dz. techn. 58 320 94 20; 604 166 075 info@satel.pl www.satel.pl SATEL
upserv_pl 02/14 SERWER AKTUALIZACJI UpServ SATEL sp. z o.o. ul. Schuberta 79 80-172 Gdańsk POLSKA tel. 58 320 94 00 serwis 58 320 94 30 dz. techn. 58 320 94 20; 604 166 075 info@satel.pl www.satel.pl SATEL
Instrukcja aktywacji tokena w usłudze BPTP
 Instrukcja aktywacji tokena w usłudze BPTP Użytkownicy usługi BPTP, którzy otrzymali przesyłki pocztowe zawierające token USB wraz z listem informującym o potrzebie aktywacji urządzenia powinni wykonać
Instrukcja aktywacji tokena w usłudze BPTP Użytkownicy usługi BPTP, którzy otrzymali przesyłki pocztowe zawierające token USB wraz z listem informującym o potrzebie aktywacji urządzenia powinni wykonać
SERWER AKTUALIZACJI UpServ
 Wersja 1.11 upserv_pl 06/16 SERWER AKTUALIZACJI UpServ SATEL sp. z o.o. ul. Budowlanych 66 80-298 Gdańsk POLSKA tel. 58 320 94 00 serwis 58 320 94 30 dz. techn. 58 320 94 20; 604 166 075 www.satel.pl SATEL
Wersja 1.11 upserv_pl 06/16 SERWER AKTUALIZACJI UpServ SATEL sp. z o.o. ul. Budowlanych 66 80-298 Gdańsk POLSKA tel. 58 320 94 00 serwis 58 320 94 30 dz. techn. 58 320 94 20; 604 166 075 www.satel.pl SATEL
Instrukcja Wirtualny Dysk:
 Instrukcja Wirtualny Dysk: Część 1 - Instalacja Żeby zainstalować Wirtualny Dysk Twój komputer musi spełniać minimalne wymagania: - w zakresie systemu operacyjnego, powinien mieć zainstalowany jeden z
Instrukcja Wirtualny Dysk: Część 1 - Instalacja Żeby zainstalować Wirtualny Dysk Twój komputer musi spełniać minimalne wymagania: - w zakresie systemu operacyjnego, powinien mieć zainstalowany jeden z
KOMPUTEROWY SYSTEM WSPOMAGANIA OBSŁUGI JEDNOSTEK SŁUŻBY ZDROWIA KS-SOMED
 KOMPUTEROWY SYSTEM WSPOMAGANIA OBSŁUGI JEDNOSTEK SŁUŻBY ZDROWIA KS-SOMED Podręcznik użytkownika Katowice 2010 Producent programu: KAMSOFT S.A. ul. 1 Maja 133 40-235 Katowice Telefon: (0-32) 209-07-05 Fax:
KOMPUTEROWY SYSTEM WSPOMAGANIA OBSŁUGI JEDNOSTEK SŁUŻBY ZDROWIA KS-SOMED Podręcznik użytkownika Katowice 2010 Producent programu: KAMSOFT S.A. ul. 1 Maja 133 40-235 Katowice Telefon: (0-32) 209-07-05 Fax:
Certyfikat niekwalifikowany zaufany Certum Silver. Instrukcja dla uŝytkowników Windows Vista. wersja 1.1 UNIZETO TECHNOLOGIES SA
 Certyfikat niekwalifikowany zaufany Certum Silver Instrukcja dla uŝytkowników Windows Vista wersja 1.1 Spis treści 1. POBRANIE CERTYFIKATU SILVER... 3 2. IMPORTOWANIE CERTYFIKATU DO PROGRAMU POCZTA SYSTEMU
Certyfikat niekwalifikowany zaufany Certum Silver Instrukcja dla uŝytkowników Windows Vista wersja 1.1 Spis treści 1. POBRANIE CERTYFIKATU SILVER... 3 2. IMPORTOWANIE CERTYFIKATU DO PROGRAMU POCZTA SYSTEMU
Instrukcja instalacji i obsługi aplikacji. Manager Połączeń wersja 9
 Instrukcja instalacji i obsługi aplikacji Manager Połączeń wersja 9 Spis treści 1. Wstęp 2. Instalacja Managera Połączeń 3. Panel zarządzania Managera Połączeń 4. Uruchamianie Managera Połączeń 5. Połączenia
Instrukcja instalacji i obsługi aplikacji Manager Połączeń wersja 9 Spis treści 1. Wstęp 2. Instalacja Managera Połączeń 3. Panel zarządzania Managera Połączeń 4. Uruchamianie Managera Połączeń 5. Połączenia
Nowe notowania epromak Professional
 Nowe notowania epromak Professional Poniższa instrukcja obsługi zawiera: 1. Pobranie pliku instalacyjnego... 1 2. Proces Instalacji... 3 3. Uruchomienie notowań... 5 4. Dodatkowe funkcjonalności... 7 1.
Nowe notowania epromak Professional Poniższa instrukcja obsługi zawiera: 1. Pobranie pliku instalacyjnego... 1 2. Proces Instalacji... 3 3. Uruchomienie notowań... 5 4. Dodatkowe funkcjonalności... 7 1.
Instalacja oprogramowania Rigel Med-eBase dla systemów Windows XP, 7 oraz 8.
 Nota Aplikacyjna 0037 Instalacja oprogramowania Rigel Med-eBase dla systemów Windows XP, 7 oraz 8. W celu instalacji oprogramowania Rigel Med-eBase należy spełnić minimalne wymagania sprzętowe opisane
Nota Aplikacyjna 0037 Instalacja oprogramowania Rigel Med-eBase dla systemów Windows XP, 7 oraz 8. W celu instalacji oprogramowania Rigel Med-eBase należy spełnić minimalne wymagania sprzętowe opisane
Instrukcja instalacji i obsługi modemu ED77 pod systemem operacyjnym Windows 98 SE (wydanie drugie)
 Instrukcja instalacji i obsługi modemu ED77 pod systemem operacyjnym Windows 98 SE (wydanie drugie) UWAGA Podstawowym wymaganiem dla uruchomienia modemu ED77 jest komputer klasy PC z portem USB 1.1 Instalacja
Instrukcja instalacji i obsługi modemu ED77 pod systemem operacyjnym Windows 98 SE (wydanie drugie) UWAGA Podstawowym wymaganiem dla uruchomienia modemu ED77 jest komputer klasy PC z portem USB 1.1 Instalacja
FedEx efaktura Instrukcja Użytkownika
 FedEx efaktura Instrukcja Użytkownika O FedEx efaktura Zyskaj kontrolę, bezpieczeństwo i dostęp do swoich faktur o każdej porze, gdziekolwiek jesteś. Z systemem FedEx efaktura oszczędzisz nie tylko czas,
FedEx efaktura Instrukcja Użytkownika O FedEx efaktura Zyskaj kontrolę, bezpieczeństwo i dostęp do swoich faktur o każdej porze, gdziekolwiek jesteś. Z systemem FedEx efaktura oszczędzisz nie tylko czas,
Instrukcja logowania do systemu e-bank EBS
 Instrukcja logowania do systemu e-bank EBS 1. Instalacja programu JAVA Przed pierwszą rejestracją do systemu e-bank EBS na komputerze należy zainstalować program JAVA w wersji 6u7 lub nowszej. Można go
Instrukcja logowania do systemu e-bank EBS 1. Instalacja programu JAVA Przed pierwszą rejestracją do systemu e-bank EBS na komputerze należy zainstalować program JAVA w wersji 6u7 lub nowszej. Można go
Instrukcja instalacji oraz konfiguracji sterowników. MaxiEcu 2.0
 Instrukcja instalacji oraz konfiguracji sterowników. MaxiEcu 2.0 Wersja instrukcji 1.0.1 1 SPIS TREŚCI 1. Sprawdzenie wersji systemu Windows... 3 2. Instalacja sterowników interfejsu diagnostycznego...
Instrukcja instalacji oraz konfiguracji sterowników. MaxiEcu 2.0 Wersja instrukcji 1.0.1 1 SPIS TREŚCI 1. Sprawdzenie wersji systemu Windows... 3 2. Instalacja sterowników interfejsu diagnostycznego...
BlackBerry Internet Service. Wersja: 4.5.1. użytkownika. Podręcznik
 BlackBerry Internet Service Wersja: 4.5.1 Podręcznik użytkownika Opublikowano: 2014-01-09 SWD-20140109135251664 Spis treści 1 Rozpoczęcie pracy...7 Informacje o planach taryfowych BlackBerry Internet Service...7
BlackBerry Internet Service Wersja: 4.5.1 Podręcznik użytkownika Opublikowano: 2014-01-09 SWD-20140109135251664 Spis treści 1 Rozpoczęcie pracy...7 Informacje o planach taryfowych BlackBerry Internet Service...7
Instrukcja instalacji i obsługi aplikacji. Manager Połączeń wersja 9
 Instrukcja instalacji i obsługi aplikacji Manager Połączeń wersja 9 Spis treści 1. Wstęp 2. Instalacja Managera Połączeń 3. Panel zarządzania Managera Połączeń 4. Uruchamianie Managera Połączeń 5. Połączenia
Instrukcja instalacji i obsługi aplikacji Manager Połączeń wersja 9 Spis treści 1. Wstęp 2. Instalacja Managera Połączeń 3. Panel zarządzania Managera Połączeń 4. Uruchamianie Managera Połączeń 5. Połączenia
Orange Free. Wersja 8.0.4. Orange Free podręcznik użytkownika
 Orange Free Wersja 8.0.4 1 spis treści podręcznik użytkownika 1 wprowadzenie... 4 2 wymagania systemowe... 5 3 uruchamianie Orange Free... 6 3.1 panel zarządzania Orange Free... 6 3.2 połączenia aplikacji
Orange Free Wersja 8.0.4 1 spis treści podręcznik użytkownika 1 wprowadzenie... 4 2 wymagania systemowe... 5 3 uruchamianie Orange Free... 6 3.1 panel zarządzania Orange Free... 6 3.2 połączenia aplikacji
Instrukcja konfiguracji funkcji skanowania
 Instrukcja konfiguracji funkcji skanowania WorkCentre M123/M128 WorkCentre Pro 123/128 701P42171_PL 2004. Wszystkie prawa zastrzeżone. Rozpowszechnianie bez zezwolenia przedstawionych materiałów i informacji
Instrukcja konfiguracji funkcji skanowania WorkCentre M123/M128 WorkCentre Pro 123/128 701P42171_PL 2004. Wszystkie prawa zastrzeżone. Rozpowszechnianie bez zezwolenia przedstawionych materiałów i informacji
Konfiguracja Połączenia
 2012.07.17Aktualizacja: 2012.10.11, 12:50 Konfiguracjaja klienta PPPoE w Windows 7 1. Klikamy na ikonę połączeń sieciowych przy zegarze i otwieramy "Centrum sieci i udostępniania". Aby wyłączyć protokół
2012.07.17Aktualizacja: 2012.10.11, 12:50 Konfiguracjaja klienta PPPoE w Windows 7 1. Klikamy na ikonę połączeń sieciowych przy zegarze i otwieramy "Centrum sieci i udostępniania". Aby wyłączyć protokół
Instrukcja instalowania aplikacji TNS mobistat. Smartfon Android. Help Desk helpdesk@mobistat.pl +48 504 129 635
 Instrukcja instalowania aplikacji TNS mobistat Smartfon Android Help Desk helpdesk@mobistat.pl +48 504 129 635 Kilka uwag ogólnych W razie gdy mamy wątpliwości czy któryś z elementów ścieżki badania działa
Instrukcja instalowania aplikacji TNS mobistat Smartfon Android Help Desk helpdesk@mobistat.pl +48 504 129 635 Kilka uwag ogólnych W razie gdy mamy wątpliwości czy któryś z elementów ścieżki badania działa
Skrócona instrukcja obsługi Menedżera połączeń CommPilot
 Skrócona instrukcja obsługi Menedżera połączeń CommPilot Skrócona instrukcja obsługi Menedżera połączeń CommPilot Uzyskiwanie połączenia 1. Wybierz spis telefonów. Aby wyświetlić spis telefonów, kliknij
Skrócona instrukcja obsługi Menedżera połączeń CommPilot Skrócona instrukcja obsługi Menedżera połączeń CommPilot Uzyskiwanie połączenia 1. Wybierz spis telefonów. Aby wyświetlić spis telefonów, kliknij
Instrukcja konfiguracji połączenia PPPoE w Windows XP
 Instrukcja konfiguracji połączenia PPPoE w Windows XP Dział techniczny Inter-Reh 1. Klikamy na przycisk Start i z rozwiniętego menu wybieramy Panel sterowania 2. Otworzy się okno Panel sterowania, w oknie
Instrukcja konfiguracji połączenia PPPoE w Windows XP Dział techniczny Inter-Reh 1. Klikamy na przycisk Start i z rozwiniętego menu wybieramy Panel sterowania 2. Otworzy się okno Panel sterowania, w oknie
Instrukcja Wirtualny Dysk:
 Instrukcja Wirtualny Dysk: Część 1 - Instalacja Wejdź na stronę www.netia.pl/wirtualny_dysk Pobierz program Wirtualny Dysk na swój komputer wybierz pomiędzy wersją na systemy Windows a Macintosh, jak na
Instrukcja Wirtualny Dysk: Część 1 - Instalacja Wejdź na stronę www.netia.pl/wirtualny_dysk Pobierz program Wirtualny Dysk na swój komputer wybierz pomiędzy wersją na systemy Windows a Macintosh, jak na
Uwaga: NIE korzystaj z portów USB oraz PWR jednocześnie. Może to trwale uszkodzić urządzenie ZyWALL.
 ZyWALL P1 Wprowadzenie ZyWALL P1 to sieciowe urządzenie zabezpieczające dla osób pracujących zdalnie Ten przewodnik pokazuje, jak skonfigurować ZyWALL do pracy w Internecie i z połączeniem VPN Zapoznaj
ZyWALL P1 Wprowadzenie ZyWALL P1 to sieciowe urządzenie zabezpieczające dla osób pracujących zdalnie Ten przewodnik pokazuje, jak skonfigurować ZyWALL do pracy w Internecie i z połączeniem VPN Zapoznaj
Konfiguracja połączenia szerokopasmowego na Windows98/98SE Instalacja PPPoE w systemie Windows 98 i 98SE
 Konfiguracja połączenia szerokopasmowego na Windows98/98SE Instalacja PPPoE w systemie Windows 98 i 98SE Aby zainstalować protokół PPPoE, należy wcześniej przygotować system. Przygotowanie polega na aktualizacji
Konfiguracja połączenia szerokopasmowego na Windows98/98SE Instalacja PPPoE w systemie Windows 98 i 98SE Aby zainstalować protokół PPPoE, należy wcześniej przygotować system. Przygotowanie polega na aktualizacji
Instrukcja do programu Roger Licensing Server v1.0.0 Rev. A
 Instrukcja do programu Roger Licensing Server v1.0.0 Rev. A Spis treści Spis treści... 2 Wprowadzenie... 3 Przeznaczenie... 3 Moduły... 3 Koncepcja działania... 3 Wymagania... 4 Instalacja... 5 Używanie
Instrukcja do programu Roger Licensing Server v1.0.0 Rev. A Spis treści Spis treści... 2 Wprowadzenie... 3 Przeznaczenie... 3 Moduły... 3 Koncepcja działania... 3 Wymagania... 4 Instalacja... 5 Używanie
OmniTouch 8400 Instant Communications Suite Integracja z programem Microsoft Outlook
 OmniTouch 8400 Instant Communications Suite Przewodnik informacyjny R6.1 Alcatel-Lucent OmniTouch 8400 Instant Communications Suite zapewnia wiele usług po skojarzeniu z aplikacją Microsoft Outlook. Integracja
OmniTouch 8400 Instant Communications Suite Przewodnik informacyjny R6.1 Alcatel-Lucent OmniTouch 8400 Instant Communications Suite zapewnia wiele usług po skojarzeniu z aplikacją Microsoft Outlook. Integracja
Instrukcja konfigurowania poczty Exchange dla klienta pocztowego użytkowanego poza siecią uczelnianą SGH.
 Instrukcja konfigurowania poczty Exchange dla klienta pocztowego użytkowanego poza siecią uczelnianą SGH. Spis treści 1. Konfiguracja poczty Exchange dla klienta pocztowego Outlook 2007 protokół Exchange
Instrukcja konfigurowania poczty Exchange dla klienta pocztowego użytkowanego poza siecią uczelnianą SGH. Spis treści 1. Konfiguracja poczty Exchange dla klienta pocztowego Outlook 2007 protokół Exchange
Instrukcja instalacji oraz obsługi czytników i kart procesorowych dla Klientów SBI Banku BPH S.A.
 Instrukcja instalacji oraz obsługi czytników i kart procesorowych dla Klientów SBI Sez@m Banku BPH S.A. Warszawa 2006 Pakiet instalacyjny 1. Elementy niezbędne do obsługi kluczy zapisanych na kartach procesorowych
Instrukcja instalacji oraz obsługi czytników i kart procesorowych dla Klientów SBI Sez@m Banku BPH S.A. Warszawa 2006 Pakiet instalacyjny 1. Elementy niezbędne do obsługi kluczy zapisanych na kartach procesorowych
Instrukcja konfiguracji połączenia PPPoE w Windows XP (opracowana przez: Dział Techniczny Cityconnect Sp. z o.o.)
 Cityconnect Sp z o. o. Krakowski Dostawca Internetu Instrukcja konfiguracji połączenia PPPoE w Windows XP (opracowana przez: Dział Techniczny Cityconnect Sp. z o.o.) 1. Klikamy na przycisk Start i z rozwiniętego
Cityconnect Sp z o. o. Krakowski Dostawca Internetu Instrukcja konfiguracji połączenia PPPoE w Windows XP (opracowana przez: Dział Techniczny Cityconnect Sp. z o.o.) 1. Klikamy na przycisk Start i z rozwiniętego
Orange Free. Wersja 8.0.7. Orange Free podręcznik użytkownika
 Orange Free Wersja 8.0.7 1 spis treści podręcznik użytkownika 1 wprowadzenie... 4 2 wymagania systemowe... 5 3 uruchamianie Orange Free... 6 3.1 panel zarządzania Orange Free... 6 3.2 połączenia aplikacji
Orange Free Wersja 8.0.7 1 spis treści podręcznik użytkownika 1 wprowadzenie... 4 2 wymagania systemowe... 5 3 uruchamianie Orange Free... 6 3.1 panel zarządzania Orange Free... 6 3.2 połączenia aplikacji
Dysk CD (z Oprogramowaniem i Podręcznikiem użytkownika)
 Do skonfigurowania urządzenia może posłużyć każda nowoczesna przeglądarka, np. Internet Explorer 6 lub Netscape Navigator 7.0. DP-G310 Bezprzewodowy serwer wydruków AirPlus G 2,4GHz Przed rozpoczęciem
Do skonfigurowania urządzenia może posłużyć każda nowoczesna przeglądarka, np. Internet Explorer 6 lub Netscape Navigator 7.0. DP-G310 Bezprzewodowy serwer wydruków AirPlus G 2,4GHz Przed rozpoczęciem
Instrukcja instalacji nośników USB w systemie internetowym Alior Banku
 Instrukcja instalacji nośników USB w systemie internetowym Alior Banku Nośnik USB służy do przechowywania klucza elektronicznego, używanego do logowania i autoryzacji transakcji. Opcja dostępna jest wyłącznie
Instrukcja instalacji nośników USB w systemie internetowym Alior Banku Nośnik USB służy do przechowywania klucza elektronicznego, używanego do logowania i autoryzacji transakcji. Opcja dostępna jest wyłącznie
Instrukcja instalowania aplikacji TNS mobistat. Tablet. Help Desk helpdesk@mobistat.pl +48 504 129 635
 Instrukcja instalowania aplikacji TNS mobistat Tablet Help Desk helpdesk@mobistat.pl +48 504 129 635 Po otrzymaniu maila od panelu TNS Polska kliknij w zawarty w wiadomości link Zostaniesz przekierowany
Instrukcja instalowania aplikacji TNS mobistat Tablet Help Desk helpdesk@mobistat.pl +48 504 129 635 Po otrzymaniu maila od panelu TNS Polska kliknij w zawarty w wiadomości link Zostaniesz przekierowany
Ćw. I. Środowisko sieciowe, połączenie internetowe, opcje internetowe
 Ćw. I. Środowisko sieciowe, połączenie internetowe, opcje internetowe 1) Znajdowanie komputerów podłączonych do sieci lokalnej. Z menu Start bądź z Pulpitu wybierz opcję Moje miejsca sieciowe. Z dostępnych
Ćw. I. Środowisko sieciowe, połączenie internetowe, opcje internetowe 1) Znajdowanie komputerów podłączonych do sieci lokalnej. Z menu Start bądź z Pulpitu wybierz opcję Moje miejsca sieciowe. Z dostępnych
PORADNIK KORZYSTANIA Z SERWERA FTP ftp.architekturaibiznes.com.pl
 PORADNIK KORZYSTANIA Z SERWERA FTP ftp.architekturaibiznes.com.pl Do połączenia z serwerem A&B w celu załadowania lub pobrania materiałów można wykorzystać dowolny program typu "klient FTP". Jeżeli nie
PORADNIK KORZYSTANIA Z SERWERA FTP ftp.architekturaibiznes.com.pl Do połączenia z serwerem A&B w celu załadowania lub pobrania materiałów można wykorzystać dowolny program typu "klient FTP". Jeżeli nie
Wi-Fi ZTE. instrukcja instalacji
 Wi-Fi ZTE instrukcja instalacji Spis treści 1. zawartość zestawu instalacyjnego...2 2. opis gniazd i przycisków modemu...3 3. opis działania diod modemu...4 4. instalacja modemu Wi-Fi ZTE za pomocą kabla
Wi-Fi ZTE instrukcja instalacji Spis treści 1. zawartość zestawu instalacyjnego...2 2. opis gniazd i przycisków modemu...3 3. opis działania diod modemu...4 4. instalacja modemu Wi-Fi ZTE za pomocą kabla
Spis treści REJESTRACJA NOWEGO KONTA UŻYTKOWNIKA PANEL ZMIANY HASŁA PANEL EDYCJI DANYCH UŻYTKOWNIKA EXTRANET.NET...
 Spis treści... 1 1. REJESTRACJA NOWEGO KONTA UŻYTKOWNIKA... 3 2. PANEL ZMIANY HASŁA... 5 3. PANEL EDYCJI DANYCH UŻYTKOWNIKA... 6 4. EXTRANET.NET... 8 a. ZMIANA HASŁA EXTRANET.NET... 10 5. PZPN24... 12
Spis treści... 1 1. REJESTRACJA NOWEGO KONTA UŻYTKOWNIKA... 3 2. PANEL ZMIANY HASŁA... 5 3. PANEL EDYCJI DANYCH UŻYTKOWNIKA... 6 4. EXTRANET.NET... 8 a. ZMIANA HASŁA EXTRANET.NET... 10 5. PZPN24... 12
Zarządzanie licencjami dla opcji Fiery na komputerze klienta
 Zarządzanie licencjami dla opcji Fiery na komputerze klienta Aby udostępnić opcję Fiery zainstalowaną na komputerze klienta, należy aktywować jej licencję. Opcja Fiery wymaga unikalnego kodu aktywacyjnego
Zarządzanie licencjami dla opcji Fiery na komputerze klienta Aby udostępnić opcję Fiery zainstalowaną na komputerze klienta, należy aktywować jej licencję. Opcja Fiery wymaga unikalnego kodu aktywacyjnego
Certyfikat niekwalifikowany zaufany Certum Silver. Instalacja i użytkowanie pod Windows Vista. wersja 1.0 UNIZETO TECHNOLOGIES SA
 Certyfikat niekwalifikowany zaufany Certum Silver Instalacja i użytkowanie pod Windows Vista wersja 1.0 Spis treści 1. POBRANIE CERTYFIKATU SILVER... 3 2. IMPORT CERTYFIKATU DO PROGRAMU POCZTA SYSTEMU
Certyfikat niekwalifikowany zaufany Certum Silver Instalacja i użytkowanie pod Windows Vista wersja 1.0 Spis treści 1. POBRANIE CERTYFIKATU SILVER... 3 2. IMPORT CERTYFIKATU DO PROGRAMU POCZTA SYSTEMU
Dostęp do poczty za pomocą przeglądarki internetowej
 Dostęp do poczty za pomocą przeglądarki internetowej Wstęp Dostęp do poczty za pomocą przeglądarki internetowej zarówno przed zmianą systemu poczty, jak i po niej, odbywa się poprzez stronę http://mail.kozminski.edu.pl.
Dostęp do poczty za pomocą przeglądarki internetowej Wstęp Dostęp do poczty za pomocą przeglądarki internetowej zarówno przed zmianą systemu poczty, jak i po niej, odbywa się poprzez stronę http://mail.kozminski.edu.pl.
ZyXEL AG-225H Bezprzewodowa karta sieciowa USB i wykrywacz sieci 802.11a/b/g Szybki start
 ZyXEL AG-225H Bezprzewodowa karta sieciowa USB i wykrywacz sieci 802.11a/b/g Szybki start 10/2005 Wersja 2.1 1. Tryb wykrywania sieci Wi-Fi (interfejs użytkownika) 1 1.1 Opis LCM Tryb wykrywania Wyświetlanie
ZyXEL AG-225H Bezprzewodowa karta sieciowa USB i wykrywacz sieci 802.11a/b/g Szybki start 10/2005 Wersja 2.1 1. Tryb wykrywania sieci Wi-Fi (interfejs użytkownika) 1 1.1 Opis LCM Tryb wykrywania Wyświetlanie
POLITECHNIKA POZNAŃSKA
 POLITECHNIKA POZNAŃSKA DZIAŁ OBSŁUGI I EKSPLOATACJI Konfiguracja sieci eduroam na urządzeniach opartych o system Windows 8 Krok 1. Aby poprawnie skonfigurować sieć eduroam użytkownik powinien mieć mozliwość
POLITECHNIKA POZNAŃSKA DZIAŁ OBSŁUGI I EKSPLOATACJI Konfiguracja sieci eduroam na urządzeniach opartych o system Windows 8 Krok 1. Aby poprawnie skonfigurować sieć eduroam użytkownik powinien mieć mozliwość
Połączenia. Obsługiwane systemy operacyjne. Strona 1 z 5
 Strona 1 z 5 Połączenia Obsługiwane systemy operacyjne Korzystając z dysku CD Oprogramowanie i dokumentacja, można zainstalować oprogramowanie drukarki w następujących systemach operacyjnych: Windows 8
Strona 1 z 5 Połączenia Obsługiwane systemy operacyjne Korzystając z dysku CD Oprogramowanie i dokumentacja, można zainstalować oprogramowanie drukarki w następujących systemach operacyjnych: Windows 8
Instrukcja instalacji aplikacji TNS mobistat. Smartfon Android. Help Desk
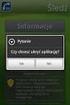 Instrukcja instalacji aplikacji TNS mobistat Smartfon Android Help Desk badanie@mobistat.pl +48 504 129 635 Kilka uwag ogólnych Gdy mamy wątpliwości, czy któryś z elementów ścieżki badania działa poprawnie,
Instrukcja instalacji aplikacji TNS mobistat Smartfon Android Help Desk badanie@mobistat.pl +48 504 129 635 Kilka uwag ogólnych Gdy mamy wątpliwości, czy któryś z elementów ścieżki badania działa poprawnie,
Instrukcja pobrania i instalacji wersji testowej Invest for Excel
 Instrukcja pobrania i instalacji wersji testowej Invest for Excel Drogi Użytkowniku! Dziękujemy za zainteresowanie. Zapraszamy do pobrania i instalacji wersji testowej Invest for Excel. Proces składa się
Instrukcja pobrania i instalacji wersji testowej Invest for Excel Drogi Użytkowniku! Dziękujemy za zainteresowanie. Zapraszamy do pobrania i instalacji wersji testowej Invest for Excel. Proces składa się
1. MOZILLA THUNDERBIRD (31.3.0) 2 2. WINDOWS LIVE MAIL 2011 13 3. THE BAT HOME EDITION (6.7.7.0 32 BIT) 30
 Zakładamy, że użytkownik posiada paczkę pfx z certyfikatem I kluczem prywatnym. Poniższe informacje dotyczą wyłącznie instalacji certyfikatu własnego (z pliku pfx) oraz osoby trzeciej. 1. MOZILLA THUNDERBIRD
Zakładamy, że użytkownik posiada paczkę pfx z certyfikatem I kluczem prywatnym. Poniższe informacje dotyczą wyłącznie instalacji certyfikatu własnego (z pliku pfx) oraz osoby trzeciej. 1. MOZILLA THUNDERBIRD
Instrukcja instalacji Zespołu Diagnostycznego Delphi w systemie Vista.
 Instrukcja instalacji Zespołu Diagnostycznego Delphi w systemie Vista. Przed przejściem do dalszej części niniejszej instrukcji upewnij się, czy modułbluetooth, który jest zamontowany w Twoim urządzeniu
Instrukcja instalacji Zespołu Diagnostycznego Delphi w systemie Vista. Przed przejściem do dalszej części niniejszej instrukcji upewnij się, czy modułbluetooth, który jest zamontowany w Twoim urządzeniu
Zawartość opakowania Opakowanie karty DWL-G650+ powinno zawierać następujące pozycje: Karta Cardbus sieci bezprzewodowej 2.4 GHz AirPlus G+ DWL-G650+
 Urządzenie działa z systemami operacyjnymi Windows XP, Windows 2000, Windows ME, Windows 98SE. Przed rozpoczęciem DWL-G650+ Karta Cardbus sieci bezprzewodowej (2.4 GHz) AirPlus G+ Do korzystania z karty
Urządzenie działa z systemami operacyjnymi Windows XP, Windows 2000, Windows ME, Windows 98SE. Przed rozpoczęciem DWL-G650+ Karta Cardbus sieci bezprzewodowej (2.4 GHz) AirPlus G+ Do korzystania z karty
Podręcznik Użytkownika aplikacji NOVO Szkoła. Profil Ucznia
 Podręcznik Użytkownika aplikacji NOVO Szkoła Profil Ucznia Spis treści 1 Podstawowe informacje 3 1.1 Przeglądarka internetowa........................................ 3 1.2 Logowanie i wylogowanie, sesja
Podręcznik Użytkownika aplikacji NOVO Szkoła Profil Ucznia Spis treści 1 Podstawowe informacje 3 1.1 Przeglądarka internetowa........................................ 3 1.2 Logowanie i wylogowanie, sesja
Synchronizacja i współdzielenie plików w Internecie. Prezentacja. Instrukcja obsługi aplikacji WEB Manager plików
 Synchronizacja i współdzielenie plików w Internecie Prezentacja Instrukcja obsługi aplikacji WEB Manager plików 1 Cel instrukcji 1. Zapoznajesz się z instrukcją obsługi aplikacji internetowej File Nebula
Synchronizacja i współdzielenie plików w Internecie Prezentacja Instrukcja obsługi aplikacji WEB Manager plików 1 Cel instrukcji 1. Zapoznajesz się z instrukcją obsługi aplikacji internetowej File Nebula
Korzystanie z Certyfikatów CC Signet w programie MS Outlook 2000
 Korzystanie z Certyfikatów CC Signet w programie MS Outlook 2000 1 SPIS TREŚCI 1. Wprowadzenie....3 2. Rozpoczęcie pracy....3 3. Podpisywanie i szyfrowanie wiadomości pocztowych....3 3.1. Wysyłanie wiadomości
Korzystanie z Certyfikatów CC Signet w programie MS Outlook 2000 1 SPIS TREŚCI 1. Wprowadzenie....3 2. Rozpoczęcie pracy....3 3. Podpisywanie i szyfrowanie wiadomości pocztowych....3 3.1. Wysyłanie wiadomości
Certyfikat Certum Basic ID. Instrukcja dla użytkowników Windows Vista. wersja 1.3 UNIZETO TECHNOLOGIES SA
 Certyfikat Certum Basic ID Instrukcja dla użytkowników Windows Vista wersja 1.3 Spis treści 1. INSTALACJA CERTYFIKATU... 3 1.1. KLUCZ ZAPISANY BEZPOŚREDNIO DO PRZEGLĄDARKI (NA TYM KOMPUTERZE),... 3 1.2.
Certyfikat Certum Basic ID Instrukcja dla użytkowników Windows Vista wersja 1.3 Spis treści 1. INSTALACJA CERTYFIKATU... 3 1.1. KLUCZ ZAPISANY BEZPOŚREDNIO DO PRZEGLĄDARKI (NA TYM KOMPUTERZE),... 3 1.2.
INSTRUKCJA INSTALACJI DRUKARKI. (Dla Windows CP-D70DW/D707DW)
 INSTRUKCJA INSTALACJI DRUKARKI (Dla Windows CP-D70DW/D707DW) Microsoft, Windows, Windows XP, Windows Vista i Windows 7 są zastrzeżonymi znakami towarowymi Microsoft Corporation w Stanach Zjednoczonych
INSTRUKCJA INSTALACJI DRUKARKI (Dla Windows CP-D70DW/D707DW) Microsoft, Windows, Windows XP, Windows Vista i Windows 7 są zastrzeżonymi znakami towarowymi Microsoft Corporation w Stanach Zjednoczonych
Instrukcja dla użytkowników Windows Vista Certyfikat Certum Basic ID
 Instrukcja dla użytkowników Windows Vista Certyfikat Certum Basic ID wersja 1.3 Spis treści 1. INSTALACJA CERTYFIKATU... 3 1.1. KLUCZ ZAPISANY BEZPOŚREDNIO DO PRZEGLĄDARKI (NA TYM KOMPUTERZE),... 3 1.2.
Instrukcja dla użytkowników Windows Vista Certyfikat Certum Basic ID wersja 1.3 Spis treści 1. INSTALACJA CERTYFIKATU... 3 1.1. KLUCZ ZAPISANY BEZPOŚREDNIO DO PRZEGLĄDARKI (NA TYM KOMPUTERZE),... 3 1.2.
Pakiet informacyjny dla nowych użytkowników usługi Multimedia Internet świadczonej przez Multimedia Polska S.A. z siedzibą w Gdyni
 Pakiet informacyjny dla nowych użytkowników usługi Multimedia Internet świadczonej przez Multimedia Polska S.A. z siedzibą w Gdyni Rozdział I Konfiguracja komputera do pracy w sieci Multimedia w systemie
Pakiet informacyjny dla nowych użytkowników usługi Multimedia Internet świadczonej przez Multimedia Polska S.A. z siedzibą w Gdyni Rozdział I Konfiguracja komputera do pracy w sieci Multimedia w systemie
Opcje Fiery1.3 pomoc (klient)
 2015 Electronics For Imaging. Informacje zawarte w niniejszej publikacji podlegają postanowieniom opisanym w dokumencie Uwagi prawne dotyczącym tego produktu. 28 stycznia 2015 Spis treści 3 Spis treści...5
2015 Electronics For Imaging. Informacje zawarte w niniejszej publikacji podlegają postanowieniom opisanym w dokumencie Uwagi prawne dotyczącym tego produktu. 28 stycznia 2015 Spis treści 3 Spis treści...5
etrader Pekao Podręcznik użytkownika Strumieniowanie Excel
 etrader Pekao Podręcznik użytkownika Strumieniowanie Excel Spis treści 1. Opis okna... 3 2. Otwieranie okna... 3 3. Zawartość okna... 4 3.1. Definiowanie listy instrumentów... 4 3.2. Modyfikacja lub usunięcie
etrader Pekao Podręcznik użytkownika Strumieniowanie Excel Spis treści 1. Opis okna... 3 2. Otwieranie okna... 3 3. Zawartość okna... 4 3.1. Definiowanie listy instrumentów... 4 3.2. Modyfikacja lub usunięcie
Podręcznik użytkownika
 Podręcznik użytkownika Moduł kliencki Kodak Asset Management Software Stan i ustawienia zasobów... 1 Menu Stan zasobów... 2 Menu Ustawienia zasobów... 3 Obsługa alertów... 7 Komunikaty zarządzania zasobami...
Podręcznik użytkownika Moduł kliencki Kodak Asset Management Software Stan i ustawienia zasobów... 1 Menu Stan zasobów... 2 Menu Ustawienia zasobów... 3 Obsługa alertów... 7 Komunikaty zarządzania zasobami...
Opcje Fiery1.3 pomoc (serwer)
 2015 Electronics For Imaging. Informacje zawarte w niniejszej publikacji podlegają postanowieniom opisanym w dokumencie Uwagi prawne dotyczącym tego produktu. 28 stycznia 2015 Spis treści 3 Spis treści...5
2015 Electronics For Imaging. Informacje zawarte w niniejszej publikacji podlegają postanowieniom opisanym w dokumencie Uwagi prawne dotyczącym tego produktu. 28 stycznia 2015 Spis treści 3 Spis treści...5
Najważniejsze informacje dla klienta na temat Portalu Serwisowego D-Link Spis treści
 Najważniejsze informacje dla klienta na temat Portalu Serwisowego D-Link Spis treści Rozdział 1: Rejestracja i logowanie do Portalu Serwisowego... 2 Rozdział 2: Informacje ogólne... 4 Rozdział 3: Rejestracja
Najważniejsze informacje dla klienta na temat Portalu Serwisowego D-Link Spis treści Rozdział 1: Rejestracja i logowanie do Portalu Serwisowego... 2 Rozdział 2: Informacje ogólne... 4 Rozdział 3: Rejestracja
Instrukcja obsługi Konfigurator MLAN-1000
 Instrukcja obsługi Konfigurator MLAN-1000 Strona 2 z 8 SPIS TREŚCI 1. Logowanie... 3 2. Diagnostyka... 4 3. Konfiguracja sterownika... 5 3.1 Konfiguracja sterownika aktualizacja oprogramowania... 5 4.
Instrukcja obsługi Konfigurator MLAN-1000 Strona 2 z 8 SPIS TREŚCI 1. Logowanie... 3 2. Diagnostyka... 4 3. Konfiguracja sterownika... 5 3.1 Konfiguracja sterownika aktualizacja oprogramowania... 5 4.
INSTRUKCJA KONFIGURACJI KLIENTA POCZTOWEGO
 INSTRUKCJA KONFIGURACJI KLIENTA POCZTOWEGO UWAGA!!! Wskazówki dotyczą wybranych klientów pocztowych Zespół Systemów Sieciowych Spis treści 1. Konfiguracja klienta pocztowego Outlook Express 3 2. Konfiguracja
INSTRUKCJA KONFIGURACJI KLIENTA POCZTOWEGO UWAGA!!! Wskazówki dotyczą wybranych klientów pocztowych Zespół Systemów Sieciowych Spis treści 1. Konfiguracja klienta pocztowego Outlook Express 3 2. Konfiguracja
Podręcznik Użytkownika Plus Internet dla Mac OS X 10.5. lub wyższa
 Podręcznik Użytkownika Plus Internet dla Mac OS X 10.5. lub wyższa Plus Internet wita w świecie mobilnego Internetu! Plus Internet to najlepszy mobilny dostęp do internetu z dowolnego miejsca. Łącz się
Podręcznik Użytkownika Plus Internet dla Mac OS X 10.5. lub wyższa Plus Internet wita w świecie mobilnego Internetu! Plus Internet to najlepszy mobilny dostęp do internetu z dowolnego miejsca. Łącz się
Pomoc dla http://host.nask.pl/ 31.12.2012 r.
 Pomoc dla http://host.nask.pl/ 31.12.2012 r. Spis treści Kontakt... 2 Logowanie do konta pocztowego przez WWW... 3 Logowanie do panelu administracyjnego... 4 Konfiguracja klienta pocztowego... 7 Umieszczanie
Pomoc dla http://host.nask.pl/ 31.12.2012 r. Spis treści Kontakt... 2 Logowanie do konta pocztowego przez WWW... 3 Logowanie do panelu administracyjnego... 4 Konfiguracja klienta pocztowego... 7 Umieszczanie
Instrukcja obsługi Outlook Web App i konfiguracji Thunderbird
 i konfiguracji Thunderbird Spis treści 1 Wstęp... 3 2 Outlook Web App... 4 2.1 Logowanie do poczty poprzez przeglądarkę... 4 2.2 Korzystanie z OWA... 7 2.2.1 Tworzenie nowej wiadomości... 7 2.2.2 Dodanie
i konfiguracji Thunderbird Spis treści 1 Wstęp... 3 2 Outlook Web App... 4 2.1 Logowanie do poczty poprzez przeglądarkę... 4 2.2 Korzystanie z OWA... 7 2.2.1 Tworzenie nowej wiadomości... 7 2.2.2 Dodanie
Korzystanie z poczty e-mail i Internetu
 Korzystanie z poczty e-mail i Internetu Jesteś nowym użytkownikiem systemu Windows 7? Wiele elementów odpowiada funkcjom znanym z poprzednich wersji systemu Windows, możesz jednak potrzebować pomocy, aby
Korzystanie z poczty e-mail i Internetu Jesteś nowym użytkownikiem systemu Windows 7? Wiele elementów odpowiada funkcjom znanym z poprzednich wersji systemu Windows, możesz jednak potrzebować pomocy, aby
1. Montaż i podłączenie do sieci Konfiguracja przez stronę 8
 Wersja: 1.1 PL 2016 1. Montaż i podłączenie do sieci... 3 1.1 Instrukcja montażu... 3 1.1.1 Biurko... 3 1.1.2 Montaż naścienny... 4 1.2 Klawiatura telefonu... 7 1.3 Sprawdzenie adresu IP... 7 1.4 Dostęp
Wersja: 1.1 PL 2016 1. Montaż i podłączenie do sieci... 3 1.1 Instrukcja montażu... 3 1.1.1 Biurko... 3 1.1.2 Montaż naścienny... 4 1.2 Klawiatura telefonu... 7 1.3 Sprawdzenie adresu IP... 7 1.4 Dostęp
Instrukcja aktualizacji oprogramowania (firmware) serwera DIN2 systemu F&Home RADIO.
 Instrukcja aktualizacji oprogramowania (firmware) serwera DIN2 systemu F&Home RADIO. UWAGA! Niniejsza instrukcja opisuje aktualizację oprogramowania serwera metodą podania firmware na pendrive umieszczonym
Instrukcja aktualizacji oprogramowania (firmware) serwera DIN2 systemu F&Home RADIO. UWAGA! Niniejsza instrukcja opisuje aktualizację oprogramowania serwera metodą podania firmware na pendrive umieszczonym
Minimalna wspierana wersja systemu Android to 2.3.3 zalecana 4.0. Ta dokumentacja została wykonana na telefonie HUAWEI ASCEND P7 z Android 4.
 Dokumentacja dla Scandroid. Minimalna wspierana wersja systemu Android to 2.3.3 zalecana 4.0. Ta dokumentacja została wykonana na telefonie HUAWEI ASCEND P7 z Android 4. Scandroid to aplikacja przeznaczona
Dokumentacja dla Scandroid. Minimalna wspierana wersja systemu Android to 2.3.3 zalecana 4.0. Ta dokumentacja została wykonana na telefonie HUAWEI ASCEND P7 z Android 4. Scandroid to aplikacja przeznaczona
Włączanie/wyłączanie paska menu
 Włączanie/wyłączanie paska menu Po zainstalowaniu przeglądarki Internet Eksplorer oraz Firefox domyślnie górny pasek menu jest wyłączony. Czasem warto go włączyć aby mieć szybszy dostęp do narzędzi. Po
Włączanie/wyłączanie paska menu Po zainstalowaniu przeglądarki Internet Eksplorer oraz Firefox domyślnie górny pasek menu jest wyłączony. Czasem warto go włączyć aby mieć szybszy dostęp do narzędzi. Po
Instalacja PPPoE w systemie Windows XP za pomocą kreatora nowego połączenia sieciowego
 Instalacja PPPoE w systemie Windows XP za pomocą kreatora nowego połączenia sieciowego System Windows XP posiada wbudowaną obsługę połączenia PPPoE, nazywa się to połączenie szerokopasmowe, wymagające
Instalacja PPPoE w systemie Windows XP za pomocą kreatora nowego połączenia sieciowego System Windows XP posiada wbudowaną obsługę połączenia PPPoE, nazywa się to połączenie szerokopasmowe, wymagające
PRZEWODNIK UŻYTKOWNIKA PO PORTALU KARTOWYM KARTOSFERA
 PRZEWODNIK UŻYTKOWNIKA PO PORTALU KARTOWYM KARTOSFERA SPIS TREŚCI 1. Wstęp...3 1.1 Zanim zaczniesz konfiguracja przeglądarki internetowej...3 2. Rejestracja i logowanie w portalu kartowym...3 2.1 Rejestracja
PRZEWODNIK UŻYTKOWNIKA PO PORTALU KARTOWYM KARTOSFERA SPIS TREŚCI 1. Wstęp...3 1.1 Zanim zaczniesz konfiguracja przeglądarki internetowej...3 2. Rejestracja i logowanie w portalu kartowym...3 2.1 Rejestracja
Instrukcja instalowania aplikacji TNS mobistat. Tablet. Help Desk
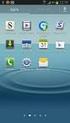 Instrukcja instalowania aplikacji TNS mobistat Tablet Help Desk badanie@mobistat.pl +48 504 129 635 Po otrzymaniu maila od panelu TNS Polska kliknij w zawarty w wiadomości link Zostaniesz przekierowany
Instrukcja instalowania aplikacji TNS mobistat Tablet Help Desk badanie@mobistat.pl +48 504 129 635 Po otrzymaniu maila od panelu TNS Polska kliknij w zawarty w wiadomości link Zostaniesz przekierowany
uczyć się bez zagłębiania się w formalnym otoczeniu,
 CZĘŚĆ 3 - INTERNET 3.1 WSTĘP Internet jest globalnym zbiorem połączonych ze sobą komputerów, które przesyłają informacje między sobą za pośrednictwem szybkich połączeń sieciowych oraz linii telefonicznych.
CZĘŚĆ 3 - INTERNET 3.1 WSTĘP Internet jest globalnym zbiorem połączonych ze sobą komputerów, które przesyłają informacje między sobą za pośrednictwem szybkich połączeń sieciowych oraz linii telefonicznych.
