Instrukcja użytkownika drukarki fiskalnej EMAR Tempo 3
|
|
|
- Nina Maja Kozieł
- 8 lat temu
- Przeglądów:
Transkrypt
1 Instrukcja użytkownika drukarki fiskalnej EMAR Tempo 3 EMAR - Samoraj i spółka - spółka jawna Kopytów Błonie Tel. (+48) Fax w. 116 biuro@emar.pl
2 Instrukcja użytkownika EMAR Tempo 3 wersja dokumentu IV Ver
3 OSTRZEŻENIA I ZALECENIA Przed przystąpieniem do pracy z drukarką fiskalną EMAR Tempo 3 należy zapoznać się instrukcją obsługi i warunkami gwarancji. Każde wystąpienie nieprawidłowości w pracy drukarki winno być niezwłocznie zgłaszane do autoryzowanego serwisu producenta. Drukarka i system komputerowy powinny być zasilane z tej samej sieci elektrycznej,o parametrach zgodnych z podanymi na tabliczce znamionowej przez gniazda wyposażone w bolec uziemiający. Zaleca się stosowanie listwy zasilającej z filtrem przeciwzakłóceniowym. Do zasilania urządzenia należy stosować wyłącznie zasilacz sieciowy dostarczony w zestawie przez producenta. Pierwsze podłączenie drukarki do systemu komputerowego powinno być wykonane przez autoryzowany serwis firmy EMAR. Zabrania się łączenia drukarki z systemem komputerowym, kiedy urządzenia są podłączone do sieci. Drukarkę należy chronić przed nasłonecznieniem i wilgocią. W przypadku, kiedy drukarka znajdowała się w niższej temperaturze, to po przetransportowaniu jej do pomieszczenia o wyższej temperaturze zabrania się używania urządzenia przez około 1 godzinę (czas niezbędny do odparowania rosy związanej z kondensacją pary wodnej po zmianie temperatury). Nie zastosowanie się do powyższego zalecenia może spowodować zakłócenia w pracy drukarki fiskalnej, a nawet jej uszkodzenie. Miejsce, w którym będzie użytkowana drukarka fiskalna powinno być wolne od wpływu wszelkiego typu agresywnych zanieczyszczeń. To oznakowanie informuje, że produktu nie wolno wyrzucać razem z innymi odpadami. Polskie prawo zabrania pod karą grzywny łączenia zużytego sprzętu elektrycznego i elektronicznego wraz z innymi odpadami. Należy go przekazać do odpowiedniego punktu, który zajmuje się zbieraniem i recyklingiem urządzeń elektrycznych i elektronicznych. Dbając o pozbycie się produktu w należyty sposób, można zapobiec potencjalnym negatywnym skutkom dla środowiska naturalnego i zdrowia ludzkiego, jakie mogłyby wyniknąć z niewłaściwego postępowania z odpadami powstałymi ze zużytego sprzętu elektronicznego. Firma EMAR nie ponosi odpowiedzialności za uszkodzenia drukarki spowodowane niewłaściwym zasilaniem, oddziaływaniem silnego pola elektromagnetycznego, elektrostatycznego lub promieniowania. Niewłaściwa eksploatacja i nieprzestrzeganie wymagań i zaleceń zamieszczonych w niniejszej instrukcji zwalniają firmę EMAR z ewentualnych roszczeń karno skarbowych ze strony Skarbu Państwa wobec podatnika, który jest użytkownikiem drukarki. 2
4 Podstawowe pojęcia dotyczące drukarki fiskalnej Totalizery Liczniki przechowujące utarg brutto w poszczególnych stawkach PTU. Totalizery znajdują się w pamięci ulotnej RAM i są kasowane wraz z wydrukiem raportu dobowego, którego wartości są zgodne ze stanem totalizerów. Stawki PTU Stawki podatkowe (wyrażone w procentach) służące do wyliczenia podatku od towarów i usług. W drukarce fiskalnej można zapisać 7 stawek podatkowych. Ilość zmian stawek dla trybu fiskalnego jest ograniczona do 30. Numer unikatowy Indywidualny i niepowtarzalny numer nadawany pamięci fiskalnej kasy przez Ministerstwo Finansów RP. Identyfikuje on jednoznacznie każdą kasę i nie może być przypisany innym urządzeniom. Raport dobowy Dokument, który zawiera wartości aktualnych stawek PTU, wartości sprzedaży brutto w poszczególnych stawkach PTU oraz wartości wyliczonego podatku. Użytkownik drukarki ma obowiązek wykonania raportu dobowego na zakończenie każdego dnia sprzedaży. Pamięć fiskalna Pamięć nieulotna EPROM wykorzystywana jedynie w trybie fiskalnym, gromadząca wszystkie zapisy zmian stawek PTU oraz kolejne zapisy raportów dobowych. W pamięci fiskalnej zapisany jest również numer NIP i numer unikatowy. Fiskalizacja Operacja, podczas której zapisywany jest do pamięci fiskalnej drukarki numer NIP podatnika, oraz następuje nieodwracalna zmiana trybu niefiskalnego pracy drukarki na fiskalny. Tryb niefiskalny Tryb, w którym pracuje drukarka przed wykonaniem operacji fiskalizacji.. W trybie tym drukarka wykonuje wszystkie operacje i wydruki analogicznie, jak w trybie fiskalnym. Jedyne różnice to: Żadne dane nie są zapisywane do pamięci fiskalnej. Na wydrukach, odpowiadających wydrukom fiskalnym, nie jest drukowane logo fiskalne i numer unikatowy. Ponadto powyżej i poniżej treści dokumentu drukowany jest napis: # NIEFISKALNY # Tryb fiskalny Tryb, w którym pracuje drukarka po wykonaniu operacji fiskalizacji. W trybie tym, takie operacje, jak wydruk raportu dobowego czy zmiana stawek PTU powodują nieodwracalny zapis do pamięci fiskalnej. Pamięć fiskalna w stanie tylko do odczytu Pamięć fiskalna została zamknięta. Na drukarce z zamkniętą pamięcią fiskalną nie można prowadzić sprzedaży ani drukować raportów dobowych. Raport okresowy Wydruk zawierający raporty dobowe i rekordy stawek PTU z zadanego okresu czasu zapisane w pamięci fiskalnej. Raport rozliczeniowy Rodzaj raportu okresowego, podczas którego pamięć fiskalna przechodzi w stan tylko do odczytu ; może on zostać wykonany tylko w trybie serwisowym. Baza towarowa Obszar w pamięci drukarki przechowujący nazwy towarów sprzedanych przez drukarkę oraz przypisane do nich wartości stawek PTU. Dzięki informacjom zapisanym w bazie towarowej można wykryć, czy stawka PTU przypisana danemu towarowi była zmniejszana. Kopia elektroniczna Zewnętrzna pamięć na elektronicznych nośnikach danych na której zapisywane są kopie wszystkich wydruków papierowych. W przypadku EMAR Tempo 3 nośnikiem kopii elektronicznej jest karta pamięci SD lub SDHC. Pamięć podręczna Bufor pamięci wewnętrznej przechowujący okresowo kopię wydruków w formie elektronicznej. W trakcie wykonywania raportu dobowego jej zawartość jest przepisywana do nośnika kopii elektronicznej. Jeżeli z powodu błędu dane z pamięci podręcznej nie mogą zostać zapisane to pamięć ta nie jest kasowana i są tam przetrzymywane kopie z co najwyżej dwóch raportów dobowych. Waluta ewidencyjna Jest to waluta, w której jest podawany podatek liczony przez kasę oraz łączne kwoty paragonu i kwoty raportu dobowego. Waluta ewidencyjna jest oznaczona przez trzy duże litery. Obrót Zsumowana wartość brutto wszystkich paragonów z danego zakresu nie wliczając opakowań zwrotnych. 3
5 Spis treści 1. INFORMACJE OGÓLNE PRZEZNACZENIE DRUKARKI PARAMETRY TECHNICZNE I FUNKCJONALNE DRUKARKI WYMAGANIA DOTYCZĄCE PAPIERU UŻYWANEGO W DRUKARCE WYMAGANIA DOTYCZĄCE KART UŻYWANYCH W DRUKARCE FISKALNEJ KODY AUTORYZACYJNE USTAWIENIE SZYBKOŚCI I JAKOŚCI WYDRUKU BUDOWA DRUKARKI OPIS URZĄDZENIA OGÓLNY WYGLĄD DRUKARKI WYŚWIETLACZE WYŚWIETLACZ KLIENTA WYŚWIETLACZ OPERATORA ZŁĄCZA ZEWNĘTRZNE DRUKARKI ZŁĄCZE ZASILAJĄCE UAKTYWNIENIE ZŁĄCZA COM A I COM B LUB ZŁĄCZA USB ZŁĄCZE COM A I COM B ( INTERFEJS RS-232C ) ZŁĄCZE USB ZŁĄCZE SZUFLADA PRZYGOTOWANIE DRUKARKI DO PRACY PODŁĄCZENIE ZASILANIA DO URZĄDZENIA PODŁĄCZENIE DRUKARKI DO KOMPUTERA PODŁĄCZENIE DRUKARKI DO KOMPUTERA POPRZEZ ZŁĄCZE RS-232C PODŁĄCZENIE DRUKARKI DO KOMPUTERA POPRZEZ ZŁĄCZE USB USUNIĘCIE STEROWNIKÓW WIRTUALNEGO PORTU SZEREGOWEGO Z SYSTEMU PODŁĄCZANIE DRUKARKI DO KOMPUTERA POPRZEZ ZŁĄCZE ETHERNET PODŁĄCZANIE DRUKARKI DO KOMPUTERA POPRZEZ INTERFEJS WIFI PODŁĄCZANIE DRUKARKI DO KOMPUTERA POPRZEZ INTERFEJS BLUETOOTH PODŁĄCZENIE URZĄDZEŃ ZEWNĘTRZNYCH PODŁĄCZENIE SZUFLADY PODŁĄCZENIE ZEWNĘTRZNEGO WYŚWIETLACZA PODŁĄCZENIE URZĄDZEŃ WYKORZYSTUJĄCYCH FUNKCJĘ TUNELOWANIA PORTÓW ZASADA DZIAŁANIA KOPII ELEKTRONICZNEJ INFORMACJE OGÓLNE ZABEZPIECZENIE DANYCH KOPII ELEKTRONICZNEJ PRZED NIEPOŻĄDANYM NARUSZENIEM NR KONTROLNY PARAGONU I RAPORTU DOBOWEGO KARTA PAMIĘCI NOŚNIK KOPII ELEKTRONICZNEJ ZAWARTOŚĆ KARTY PAMIĘCI ZAINICJOWANIE NOWEJ KARTY PAMIĘCI ZAMKNIĘCIE KARTY I INICJACJA KOLEJNEJ KARTY SPRAWDZANIE KARTY PAMIĘCI PRZEZ DRUKARKĘ SPRAWDZANIE KARTY BIEŻĄCEJ
6 SPRAWDZANIE KARTY Z INNEJ DRUKARKI Z INNYM NR UNIKATOWYM LUB KARTY ZAMKNIĘTEJ OKREŚLENIE DOPUSZCZALNEJ ILOŚCI DANYCH NA KARCIE PAMIĘCI ŚRODKI OSTROŻNOŚCI JAKIE NALEŻY ZACHOWYWAĆ PODCZAS KORZYSTANIA I PRZECHOWYWANIA KARTY PAMIĘCI STANY AWARYJNE ZWIĄZANE Z KOPIA ELEKTRONICZNĄ AWARIA PAMIĘCI PODRĘCZNEJ KOPII ELEKTRONICZNEJ ZAPEŁNIENIE PAMIĘCI PODRĘCZNEJ BRAK ZAPISU PAMIĘCI PODRĘCZNEJ KOPII ELEKTRONICZNEJ PODCZAS WYKONYWANIA RAPORTU DOBOWEGO BŁĄD KARTY PAMIĘCI BŁĄD PAMIĘCI FISKALNEJ I AUTOMATYCZNE ZAMKNIĘCIE KARTY PAMIĘCI PROGRAM ARCHIWIZUJĄCY DFRAPORTY PROGRAM TWORZĄCY KOPIĘ BEZPIECZEŃSTWA KARTY PAMIĘCI: EMARKOPIA PRZYGOTOWANIE DRUKARKI DO WSPÓŁPRACY Z PROGRAMEM EMARKOPIA INSTALACJA I KONFIGURACJA PROGRAMU EMARKOPIA ODZYSKANIE DANYCH Z USZKODZONEJ KARTY PAMIĘCI ZA POMOCĄ KOPII BEZPIECZEŃSTWA ZAMIANA DRUKARKI USZKODZONEJ NA DRUKARKE ZASTĘPCZĄ PODCZAS TWORZENIE KOPII ZAPASOWEJ WYŁĄCZENIE WYKONYWANIA KOPII BEZPIECZEŃSTWA PRZESYŁANIE DANYCH Z DRUKARKI DO PROGRAMU EMARKOPIA FUNKCJE DOSTĘPNE PRZY POMOCY PANELA DOTYKOWEGO WŁĄCZENIE DRUKARKI WYŁĄCZENIE DRUKARKI OGÓLNY OPIS I STRUKTURA MENU DRUKOWANIE RAPORTÓW RAPORT DOBOWY RAPORT MIESIĘCZNY RAPORT OKRESOWY RAPORT INFORMACYJNY RAPORT ZMIANY RAPORT CZYTAJĄCY RAPORT GRAFIK REKLAMOWYCH KOREKTA ZEGARA BUFOR ODBIORCZY OTWIERANIE SZUFLADY KOPIA ELEKTRONICZNA WYDRUK KOPII ELEKTRONICZNEJ WYDRUK KOPII ELEKTRONICZNEJ OSTATNICH DOKUMENTÓW FISKALNYCH WYDRUK KOPII ELEKTRONICZNEJ WYDRUK KOPII ELEKTRONICZNEJ SAMYCH RAPORTÓW DOBOWYCH RAPORT NOŚNIKÓW KOPII ELEKTRONICZNEJ STAN PAMIĘCI PODRĘCZNEJ STAN KARTY PAMIĘCI KASOWANIE PAMIĘCI PODRĘCZNEJ (TYLKO W TRYBIE NIEFISKALNYM) USTAWIENIA ETHERNET
7 WIFI BLUETOOTH USTAWIENIA WEJŚCIA/WYJŚCIA WYŚWIETLACZ OPERATORA WYŚWIETLACZ KLIENTA KALIBRACJA PANELA DOTYKOWEGO KASOWANIE KASOWANIE PAMIĘCI RAM (TYLKO W TRYBIE NIEFISKALNYM) KASOWANIE BAZY TOWAROWEJ (TYLKO W TRYBIE NIEFISKALNYM) OPIS PROGRAMU SERWISOWEGO EDSERW PRZYGOTOWANIE PROGRAMU SERWISOWEGO DO PRACY Z DRUKARKĄ KOREKTA DATY I CZASU PROGRAMOWANIE NAGŁÓWKA DLA DRUKARKI EMAR TEMPO PROGRAMOWANIE STAWEK PTU DLA DRUKARKI EMAR TEMPO PROGRAMOWANIE NUMERU NIP W TRYBIE NIEFISKALNYM (SZKOLENIOWYM) GENEROWANIE KOMUNIKATU PRZYPOMINAJĄCEGO O PRZEGLĄDACH SERWISOWYCH OGRACZENIE CZASU PRACY URZĄDZENIA ZA POMOCĄ KODÓW AUTORYZACYJNYCH SPOSÓB KODOWANIA POLSKICH LITER PRZYPOMINANIE O RAPORCIE OKRESOWYM MIESIĘCZNYM PROGRAMOWANIE WALUTY EWIDENCYJNEJ PROGRAMOWANIE PRZELICZNIKA ŁĄCZNEJ KWOTY PARAGONU NA WALUTY OBCE ODCZYT RAPORTU OKRESOWEGO OBSŁUGA DRUKARKI ZAKŁADANIE PAPIERU WYMIANA KARTY SD OBOWIĄZKI UŻYTKOWNIKA CZYSZCZENIE ZEWNĘTRZNYCH CZĘŚCI OBUDOWY CZYSZCZENIE MECHANIZMU DRUKUJĄCEGO KONTAKT Z SERWISEM OPIS KOMUNIKATÓW DRUKARKI BŁĘDY OGÓLNE, NIENUMEROWANE I NIEZWIĄZANE Z KONKRETNĄ OPERACJĄ NUMEROWANE BŁĘDY SPOWODOWANE PRZEZ KONKRETNE OPERACJE BŁĘDY SPECYFICZNE DLA DRUKARKI EMAR TEMPO BŁĘDY ZWIĄZANE Z KOMUNIKACJĄ BEZPRZEWODOWĄ MODUŁU EMAR STANY AWARYJNE DRUKARKI POJAWIENIE SIĘ IKONY LUB
8 Spis rysunków RYSUNEK 1. DRUKARKA WYGLĄD OGÓLNY RYSUNEK 2. WYŚWIETLACZ KLIENTA RYSUNEK 3. ZAKRES OBROTU WYŚWIETLACZA KLIENTA RYSUNEK 4. ZŁĄCZA ZEWNĘTRZNE DRUKARKI TYLNIE RYSUNEK 5. ZŁĄCZA ZEWNĘTRZNE DRUKARKI PRZEDNIE RYSUNEK 6. BIEGUNOWOŚĆ KOŃCÓWEK ZŁĄCZA ZASILAJĄCEGO RYSUNEK 7. WIDOK GNIAZDA RJ RYSUNEK 8. SCHEMAT KABLA ŁĄCZĄCEGO DRUKARKĘ Z KOMPUTEREM POPRZEZ INTERFEJS RS-232C RYSUNEK 9. WIDOK GNIAZDA RJ RYSUNEK 10. ZAINSTALOWANE PORTY DRUKARKI RYSUNEK 11. EKRAN OPERATORA PODCZAS SPRAWDZANIA KARTY PAMIĘCI KOPII ELEKTRONICZNEJ RYSUNEK 12. EKRAN OPERATORA Z KOMUNIKATEM STANU AWARYJNEGO RYSUNEK 13. EKRAN OPERATORA Z KOMUNIKATEM ZAPEŁNIONEJ PAMIĘCI PODRĘCZNEJ RYSUNEK 14. EKRAN OPERATORA Z IKONĄ INFORMUJĄCĄ O NIEZAPISANYM RAPORCIE DOBOWYM NA KOPIĘ ELEKTRONICZNĄ RYSUNEK 15. EKRAN OPERATORA Z INFORMACJAMI O BŁĘDACH ZWIĄZANYCH Z KOPIĄ ELEKTRONICZNĄ RYSUNEK 16. EKRAN OPERATORA Z INFORMACJAMI O BŁĘDACH ZWIĄZANYCH Z PAMIĘCIĄ FISKALNĄ RYSUNEK 17. OKNO INSTALACYJNE PROGRAMU EMARKOPIA RYSUNEK 18. OKNO GŁÓWNE PROGRAMU EMARKOPIA RYSUNEK 19. MENU ROZWIJANE PROGRAMU EMARKOPIA Z PASKA ZADAŃ RYSUNEK 20. PRZYCISK WŁĄCZENIE/WYŁĄCZENIE DRUKARKI RYSUNEK 21. WYGLĄD EKRANU KLIENTA RYSUNEK 22. WYGLĄD EKRANU OPERATORA RYSUNEK 23. WYGLĄD EKRANU OPERATORA Z WŁĄCZONĄ BLOKADĄ RYSUNEK 24. WYGLĄD EKRANU OPERATORA PRZY ODBLOKOWANIU RYSUNEK 25. MENU GŁÓWNE DRUKARKI EMAR TEMPO RYSUNEK 26. PRZYKŁADOWY EKRAN Z KOMUNIKATEM BŁĘDU RYSUNEK 27. PRZYKŁADOWY EKRAN Z KOMUNIKATEM BŁĘDU NIEKASOWALNYM RYSUNEK 28. EKRAN ZAPYTANIA Z DWIEMA OPCJAMI RYSUNEK 29. EKRAN ZAPYTANIA Z TRZEMA OPCJAMI RYSUNEK 30. EKRAN WPROWADZANIA DANYCH RYSUNEK 31. EKRAN POTWIERDZENIA WYJŚCIA Z FUNKCJI WPROWADZANIA DANYCH RYSUNEK 32. ZAKŁADANIE PAPIERU RYSUNEK 33. WYMIANA KARTY SD KOPII ELEKTRONICZNEJ
9 1. Informacje ogólne 1.1. Przeznaczenie drukarki Drukarka fiskalna to urządzenie, które nie jest w stanie pracować samodzielnie, dlatego też przeznaczona jest do prowadzenia ewidencji obrotu za pomocą systemów komputerowych i stanowi ich niezbędne fiskalne uzupełnienie Parametry techniczne i funkcjonalne drukarki Wymiary Waga Zasilanie Akumulator dług. / szer. / wys. 249mm x 202mm x 310mm ~2,0 kg Zasilacz zewnętrzny impulsowy Producent: ESPE Model: ATS065-P24 Napięcie wejściowe: V~1.6A MAX Napięcie wyjściowe:+24v DC 2.71 A Moc wyjściowa: MAX 65W UWAGA: Do zasilania drukarki należy stosować wyłącznie zasilacz dostarczony przez producenta drukarki. Napięcie znamionowe: 11,1 V Pojemność: 2200 mah Zakres temperatury pracy 0 C - 50 C Szerokość taśmy papierowej Typ mechanizmu drukującego Interfejsy kasy 57 mm 42 znaki w linijce 80 mm 57 znaków w linijce Seiko CAPD247D-E, CAPD347D-E RS-232C, USB, Złącze szuflady, Zasilanie zewnętrzne 24 V DC / 2.71 A Ethernet, Port rozszerzeń Maksymalna długość nazwy towaru/usługi 40 Maksymalna ilość nazw towarów w bazie towarowej Maksymalna ilość raportów dobowych dla trybu fiskalnego Maksymalna ilość zmian stawek PTU dla trybu fiskalnego Maksymalna ilość zmian waluty ewidencyjnej 10 8
10 Maksymalna kwota brutto jednej transakcji bez narzutów i opakowań zwrotnych Zakres parametru określającego ilość towaru/usługi. Maksymalny utarg dzienny brutto w ramach jednej stawki VAT Maksymalna suma brutto wszystkich totalizerów w zakresie raportu dobowego ,99 0, , , ,99 Ilość stawek podatkowych 7 ( A - G ) Sposób kodowania polskich znaków Do wyboru: MAZOVIA, LATIN, ISOLATIN, WINDOWS Zakres wartości stanu kasy ,95 do ,95 Maksymalna łączna suma brutto utargów dziennych ,99 Metoda druku Szybkość druku Wielkość pamięci podręcznej Rodzaj nośnika kopii elektronicznej Możliwość tworzenia kopii bezpieczeństwa zawartości karty pamięci microsd lub microsdhc Szybkość sprawdzania poprawności danych na karcie pamięci Druk termiczny Maks 200 mm/s dla papieru 57mm, 170 mm/s dla papieru 80mm (możliwość wyboru 3 szybkości) 2 MB Możliwość zapisu około 1750 paragonów o ilości linii wydruku 36. Karta microsd lub microsdhc Dodatkowa kopia bezpieczeństwa może być tworzona na dwa możliwe sposoby. Pierwszą metodą jest zapis na dodatkową kartę microsd lub microsdhc umieszczoną w drukarce. Drugim sposobem jest wykonywanie backupu na komputer, za pomocą programu Emar Kopia, poprzez jeden z dostępnych interfejsów drukarki. Około 1,5 MB/s 1.3. Wymagania dotyczące papieru używanego w drukarce Podczas pracy z drukarką należy stosować jedynie taki papier termiczny, którego producent gwarantuje zachowanie wydruku przez okres nie mniejszy niż 6 lat. Poniżej wymieniono typy papierów termicznych zalecanych przez producenta drukarki: Producent Koehler Mitsubishi Typ papieru KT55F20 (80 mm) F5041 (57 mm) 9
11 1.4. Wymagania dotyczące kart używanych w drukarce fiskalnej Podczas pracy z drukarką należy stosować jedynie takie karty pamięci, które zapewnią bezawaryjną pracę przez cały okres ich użytkowania. Zaleca się używania kart następujących producentów: Producent SanDisk Typ karty SDSDQ Kody autoryzacyjne Istnieje możliwość takiego zaprogramowania drukarki, że czas jej pracy będzie ograniczony do zadanej liczby dni. Po upływie tego czasu drukarka się zablokuje. Jeżeli czas pracy drukarki został ograniczony to fakt ten jest sygnalizowany komunikatem na wyświetlaczu po każdym jej włączeniu. Kody autoryzacje dostarcza sprzedawca drukarki Ustawienie szybkości i jakości wydruku Drukarka fiskalna EMAR Tempo 3 pozwala na wybranie jednej z trzech szybkości wydruku. Jednak im większa szybkość wydruku tym wydruk może być mniej intensywny. Szybkość wydruku można ustawić zarówno z programu diagnostycznego jak i serwisowego. Należy wybrać Ustawienia->Szybkość wydruku. 10
12 2. Budowa drukarki opis urządzenia 2.1. Ogólny wygląd drukarki Wyświetlacz klienta Klapka papieru Przycisk klapki mechanizmu drukującego Wyświetlacz operatora Przycisk włączenia drukarki Panel czołowy Obudowa drukarki Rysunek 1. Drukarka wygląd ogólny. 11
13 2.2. Wyświetlacze Wyświetlacz klienta Wyświetlacz klienta przeznaczony jest do wyświetlania informacji istotnych dla kupującego, towar lub usługę, której sprzedaż rejestrowana jest na drukarce fiskalnej. Na rysunku 2 przedstawiono stan wyświetlacza klienta po włączeniu urządzenia. Rysunek 2. Wyświetlacz klienta. W drukarce EMAR Tempo 3 zastosowano wyświetlacz graficzny typu LCD o rozdzielczości 192x64 piksele. 12
14 Kąt obrotu wyświetlacza klienta Rysunek 3. Zakres obrotu wyświetlacza klienta Wyświetlacz operatora W drukarce EMAR Tempo 3 zastosowano wyświetlacz graficzny typu LCD o rozdzielczości 128x64 piksele. Na wyświetlaczu operatora pojawiają się komunikaty przeznaczone dla użytkownika drukarki lub serwisanta. Wyświetlane są komunikaty błędów, menu drukarki, a w czasie transakcji pojawia się nazwa, ilośc, cena sprzedawanego towaru, ewentualne rabaty/narzuty oraz suma transakcji. Dodatkowo przyciski odpowiadające za poruszanie się po pozycjach paragonu oraz przycisk wysuwu papieru. Poniższa tabela przedstawia domyślne komunikaty, gdy drukarka nie znajduje się w trybie menu, nie wystąpił błąd oraz nie wysłano na ten wyświetlacz tekstu za pomocą komputera: Wygląd ekranu operatora Znaczenie komunikatu Drukarka jest włączona, znajduje się w trybie zwykłym (sprzedaży) i jest podłączony zasilacz zewnętrzny. 13
15 Drukarka jest włączona, znajduje się w trybie zwykłym (sprzedaży) i jest podłączony zasilacz zewnętrzny. Włączona blokada ekranu. Drukarka jest włączona. Ekran przy próbie odblokowania ekranu. Drukarka jest włączona, znajduje się w trybie zwykłym (sprzedaży) i jest podłączony zasilacz zewnętrzny. Wszystkie ikony informacyjne. informująca o podłączonym i włączonym module wifi (do poprawnej komunikacji należy jeszcze przyporządkować funkcję do interfejsu). informująca o podłączonym i włączonym module bluetooth (do poprawnej komunikacji należy jeszcze przyporządkować funkcję do interfejsu). informująca o pracy na wewnętrznym akumulatorze i odłączonym zasilaczu zewnętrznym. informująca o pracy w trybie serwisowym. informująca o błędzie związanym z brakiem karty pamięci. informuje o postępie w sprawdzaniu poprawnosci danych kopii elektronicznej. informująca o nieudanym procesie przeniesienia danych z pamięci podręcznej drukarki na kartę SD. - informująca o procesie podłączania się drukarki do sieci ethernet. Ikona znika po podłączeniu. Komunikaty wyświetlane na wyświetlaczu operatora podczas transakcji: Wygląd ekranu operatora Znaczenie komunikatu Do drukarki został wysłany rozkaz rozpoczynający transakcję. 14
16 Wysłano pozycję towaru w trybie on-line. Wyswietlane informacje moga być różne w zależności od długości nazwy towaru, ilości, ceny, wartości pozycji i udzielonych rabatów. Uwaga: Jeżeli transakcja jest typu off-line to po wysłaniu linijki towaru do drukarki stan wyświetlacza nie ulegnie zmianie. Wykonano operację storno dla danego towaru. Całkowita suma wydrukowanego paragonu. Napis ten jest wyświetlany przez 40 sekund po zakończeniu transakcji. Wysłano pozycję kaucji pobranej. Po tekście OPAKOW. ZWROTNW wyświetlony jest numer, którym oznaczono kaucję. Z prawej strony wyświetlona jest cena kaucji. Wysłano pozycję kaucji zwróconej. Po tekście OPAKOW. ZWROTNE wyświetlony jest numer, którym oznaczono kaucję. Z prawej strony wyświetlona jest cena kaucji. 15
17 2.3. Złącza zewnętrzne drukarki Rysunek 4. Złącza zewnętrzne drukarki tylnie. Złącza komunikacyjne i zasilania są wkomponowane w spodnią część obudowy dolnej urządzenia, ich rodzaj i przeznaczenie opisuje rysunek 4. Złącze zasilania - Złącze COM A i B - Złącze USB - Gniazdo DC, walcowe, przystosowane do wtyku 2,1x5,5 mm; polaryzacja: minus na zewnątrz, plus w środku. Złącze służące do połączenia z komputerem za pomocą interfejsu RS- 232C. Złącze służące do połączenia z komputerem za pomocą interfejsu USB. Dzięki zastosowaniu w drukarce specjalnego układu, przez jedno złącze USB można podłączyć się na raz przez dwie oddzielne aplikacje. Nie trzeba więc podłączać dwóch przewódów aby drukarka komunikowała się z programem magazynowo-sklepowym i archiwizującym EmarKopia. Złącze USB jest nieaktywne jeśli aktywne jest złącze COM A i COM B. Złącze ETHERNET - Złącze służące do połączenie z komputerem za pomocą interfejsu sieciowego ethernet. Prowadzenie sprzedaży za pomocą tego interfejsu jako opcja drukarki. Złącze SZUFLADA - Złącze służące do podłączenia szuflady. 16
18 Rysunek 5. Złącza zewnętrzne drukarki przednie. Złącze karty pamięci (A) Złącze służące do umieszczenia w drukarce karty pamięci. Złącze portu komunikacji bezprzewodowej (B) Złącze służące do podłączenie modułu komunikacji bezprzewodowej EMAR
19 Złącze zasilające Złącze zasilające służy do podłączenia zasilacza zewnętrznego o napięciu stałym 12V i wydajności prądowej 5.42A. Biegunowość końcówek złącza przedstawia poniższy rysunek. Rysunek 6. Biegunowość końcówek złącza zasilającego. UWAGA: Do zasilania drukarki należy stosować wyłącznie zasilacz dostarczony przez producenta drukarki Uaktywnienie złącza COM A i COM B lub złącza USB W drukarce fiskalnej EMAR Tempo 3 może być aktywne w danym momencie złącze USB lub złącza COM A i COM B typu RS-232C. Korzystanie z tych trzech złącz na raz nie jest możliwe. Wyboru, które złącze ma być aktywne można dokonać z menu drukarki. (pkt 9.9.4) lub za pomocą programu serwisowego/diagnostycznego Złącze COM A i COM B ( interfejs RS-232C ) W drukarce zastosowano złącze interfejsowe RS-232C typu RJ-45. Poniżej przedstawiono widok gniazda od strony wtyku. Rysunek 7. Widok gniazda RJ-45. Opis styków: NR STYKU FUNKCJA 1-2 RXD 3 TXD 4 DTR, RTS 5 MASA SYGNALOWA CTS 18
20 Rysunek 8. Schemat kabla łączącego drukarkę z komputerem poprzez interfejs RS-232C Złącze USB Opis styków: Nr styku Funkcja 1 VCC Zasilanie 2 D- Linia danych 3 D+ Linia danych 4 GND Masa Do połączenia drukarki z komputerem poprzez interfejs USB służy standardowy ekranowany kabel USB typu A-B. W drukarce EMAR Tempo 3 zastosowano specjalny układ FT2232D dzięki któremu jeden przewód USB zastępuje dwa przewody. Po podłączeniu drukarki do komputera przez jedno złącze USB w systemie zostaną znalezione dwa niezależne wirtualne porty COM. Jeden może służyć do podłączenia z programem magazynowo-sklepowym drugi może być wykorzystany przez program Emar Kopia (pkt 8) do tworzenia kopii zapasowej karty microsd/sdhc Złącze SZUFLADA Drukarka wyposażona jest w złącze szuflady typu RJ-12. Rysunek gniazda RJ-12 wraz z opisem styków przedstawiono poniżej. Opis styków: Rysunek 9. Widok gniazda RJ-12. Nr styku Funkcja 2 Wyjście sterujące 4 Masa (GND) 1,3,5,6-19
21 3. Przygotowanie drukarki do pracy 3.1. Podłączenie zasilania do urządzenia Drukarka fiskalna EMAR Tempo 3 wyposażona jest w nowoczesny, bezobsługowy akumulator litowo jonowy (Li - Ion) o napięciu znamionowym 11,1V i pojemności 2200 mah, charakteryzujący się dużą niezawodnością i niewielkimi rozmiarami przy dużej pojemności. Jednak, jeżeli jest to tylko możliwe zaleca się pracę przy podłączonym na stałe zasilaczu sieciowym. Ciągłe doładowywanie akumulatora jest gwarancją jego długotrwałej pracy w przypadku braku zasilania zewnętrznego. Podłączenie drukarki do sieciowego źródła zasilania realizuje się poprzez zasilacz dostarczony wraz z drukarką. Aby przyłączyć zasilacz do drukarki należy wtyczkę sieciową umieścić w gniazdku elektrycznym o parametrach sieci 230V AC / 50 Hz, natomiast wtyk walcowy umieścić w złączu zasilania drukarki (patrz Rysunek 4. Złącza zewnętrzne drukarki tylnie) Podłączenie drukarki do komputera Współpraca drukarki fiskalnej z komputerem wymaga połączenia tych dwóch urządzeń za pomocą odpowiedniego kabla. Drukarka fiskalna EMAR Tempo 3 może zostać połączona z komputerem na kilka sposobów: 1. Poprzez jeden z interfejsów RS-232C. 2. Poprzez interfejs USB. 3. Poprzez interfejs Ethernet 4. Poprzez interfejsy bluetooth i wifi korzystając z modułu EMAR270 podłączanego do portu komunikacji bezprzewodowej Podłączenie drukarki do komputera poprzez złącze RS-232C Aby można było połączyć drukarkę z komputerem przez jeden z portów COM należy upewnić się czy porty COM są aktywne. Należy wybrać Ustawienia->Wejścia/Wyjścia->Konfig.. Przed połączeniem drukarki poprzez złącze RS-232C z komputerem należy upewnić się czy drukarka jest wyłączona i czy kable zasilające z komputera i drukarki są odłączone. Kabel interfejsu RS-232C, który jest dostarczony z drukarką należy podłączyć złącza COM A (komunikacja z programem sprzedażowym )lub COM B (komunikacji z programem kopii elektronicznej) drukarki fiskalnej oraz do jednego ze złączy szeregowych COM komputera Podłączenie drukarki do komputera poprzez złącze USB Drukarka EMAR Tempo 3 jest wyposażona w złącze USB, które może zostać wykorzystane do komunikacji z komputerem. Aby można było połączyć drukarkę z komputerem przez jeden z portów COM należy upewnić się czy port USB jest aktywny. ( Ustawienie konfiguracji WE/WY na USB). Dzięki zastosowaniu w drukarce specjalnego układu FT2232D po podłączeniu drukarki do komputera poprzez jeden port USB i zainstalowaniu sterowników w komputerze są widziane dwa niezależne wirtualne porty COM. Z punktu widzenia oprogramowania komputerowego wirtualny port szeregowy nie różni się niczym od zwykłego portu szeregowego i dlatego komunikacja z drukarką fiskalną podłączoną do komputera za pomocą złącza USB będzie mogła odbywać się właśnie poprzez taki port. 20
22 Uwaga!: Utworzenie wirtualnego portu szeregowego wymaga zainstalowania dwóch różnych sterowników, tak więc instalacja będzie przebiegać dwuetapowo. Aby zainstalować sterowniki wirtualnego portu szeregowego w systemie operacyjnym Windows należy wykonać następujące czynności: 1. Jeżeli wcześniej były zainstalowane już sterowniki wirtualnego portu szeregowego należy je odinstalować. 2. Przed instalacją drukarki zaleca się odłączenie komputera od intenetu w celu zapobiegnięcia instalacji niewłaściwych sterowników. 3. Połączyć kablem USB drukarkę fiskalną z wolnym portem USB komputera. 4. Pojawi się okna zatytułowane Kreator znajdowania nowego sprzętu - zapraszamy. Należy wybrać Nie, nie tym razem i kliknąć klawisz Dalej. 5. W kolejnym oknie należy zaznaczyć Zainstaluj z listy lub określonej lokalizacji (zaawansowane) i kliknąć klawisz Dalej. 6. W kolejnym oknie należy zaznaczyć Wyszukaj najlepszy sterownik w tych lokalizacjach oraz Uwzględnij tę lokalizację w wyszukiwaniu: i kliknąć Przeglądaj. 7. Należy wybrać katalog Sterowniki_USB/Cmd20602 na płycie CD dostarczonej wraz z drukarką i nacisnąc klawisz Dalej. 8. Pojawi się okno Oprogramowanie instalowane dla tego urządzenia: Port drukarki EMAR Tempo 3 nie przeszło testów zgodności z systemem Windows XP należy kliknąć Mimo to kontynuuj. 9. Rozpocznie się instalacja sterowników. 10. Jeśli pojawi się okno zatytułowane Kończenie pracy kreatora znajdowania nowego sprzętu oznacza to, że pierwsza część instalacji przebiegła poprawnie. Należy wybrać przycisk Zakończ. 11. Nastąpi drugi etap instalacji, który będzie przebiegał identycznie jak pierwszy i należy postępować zgodnie z opisem w punktach od 4 do 10. Aby sprawdzić numery portów COM, które został przypisany wirtualnemu portowi szeregowemu należy wybrać Panel Sterowania->System->Sprzęt->Menedżer urządzeń.. W grupie Porty (COM i LPT) powinna pojawić się pozycja EMAR Tempo 3 (COM X) gdzie X oznacza numer wirtualnego portu COM. Numer ten jest często wymagany przy określaniu parametrów komunikacyjnych urządzeń fiskalnych w programach użytkowych współpracujących z drukarką. Możemy wybrac dowolny wirtualny port przypisany drukarce EMAR Tempo 3. Przykładowy widok okna Menedżer urządzeń z zaznaczonymi wirtualnymi portami szeregowym przedstawiono poniżej: 21
23 Rysunek 10. Zainstalowane porty drukarki Usunięcie sterowników wirtualnego portu szeregowego z systemu Usunięcie sterowników portów wirtualnego powinno zostać wykonane za pomocą operacji Zmień/Usuń w pozycji FTDI USB Serial Converter Drivers w oknie Dodawanie lub usuwanie programów panelu sterowania Podłączanie drukarki do komputera poprzez złącze Ethernet Drukarka EMAR Tempo 3 posiada złącze ethernet do komunikacji w sieci z innymi urządzeniami. Należy podłączyć kabel sieciowy do złącza znajdującego się na spodzie drukarki (rysunek 4). Włączenie komunikacji poprzez sieć ethernet jest opisane w rozdziale Podłączanie drukarki do komputera poprzez interfejs wifi Aby można było skomunikować drukarkę EMAR Tempo 3 za pomocą sieci bezprzewodowej należy podłączyć moduł EMAR270 do portu komunikacji bezprzewodowej umieszczonego z przodu drukarki pod płytą czołową. Włączenie modułu wifi jest opisane w rozdziale
24 Podłączanie drukarki do komputera poprzez interfejs bluetooth Aby można było skomunikować drukarkę EMAR Tempo 3 za pomocą interfejsu bluetooth należy podłączyć moduł EMAR270 do portu komunikacji bezprzewodowej umieszczonego z przodu drukarki pod płytą czołową. Włączenie bluetooth jest opisane w rozdziale Podłączenie urządzeń zewnętrznych Podłączenie szuflady Drukarka fiskalna EMAR Tempo 3 umożliwia podłączenie szuflady kasowej. Podłączyć można wszystkie szuflady, których napięcie pracy wynosi od 6V do 20V. Podłączenie szuflady polega na włożeniu wtyku złącza szuflady do gniazda drukarki nazwanego SZUFLADA. (Opis styków złącza SZUFLADY znajduje się w punkcie 2.3). Poprawność podłączenia szuflady można sprawdzić wybierając pozycję Szuflada w menu drukarki (pkt 9.7) Podłączenie zewnętrznego wyświetlacza Drukarka fiskalna EMAR Tempo 3 umożliwia podłączenie zewnetrznego wyświetlacza poprzez jeden z dostępnych portów COM. Nie zastępuje on ekranu klienta, tylko pełni dodatkową funkcję informującą o wartości pozycji paragonu. Ustawienie drukarki do współpracy z zewnętrznym wyświetlaczem opisane jest w podpunkcie W przypadku gdy drukarka zdiagnozuje niepodłączenie wyświetlacza, mimo jego ustawienia, zostanie zgłoszony komunikat Podłącz zewnętrzny wyświetlacz podczas inicjalizacji urządzenia, lub Brak wyświetlacza zewnętrznego przy wysyłaniu rozkazów, których wykonanie wymaga obecnośi wyświetlacza klienta. Do momentu podłączenia sprzedaż będzie zablokowana Podłączenie urządzeń wykorzystujących funkcję tunelowania portów Drukarka fiskalna EMAR Tempo 3 posiada funkcję tunelowania portów. Do jednego z portów COM podłączone jest urządzenie (np. waga lub skaner), a transmisja danych do komputera odbywa się za pomocą interfejsu ethernet. Włączenie funkcji tunelowania portów opisane jest w podpunkcjie Drukarka musi być podpięta kablem sieciowym oraz posiadać adres IP. Funkcja tunelowania portów odbywa się na porcie dla COMA i dla COMB. 23
25 4. Zasada działania kopii elektronicznej 4.1. Informacje ogólne Drukarka fiskalna z kopią elektroniczną posiada jeden trakt papieru i kopie wszystkich wydruków, paragonów, raportów dobowych i innych są zapisywane na karcie pamięci. Wydrukami, które nie są zapisywane w postaci elektronicznej są kopie raportów okresowych. Przed zrzutem danych na kartę kopie wydruków są przechowywane w pamięci podręcznej. Dane w pamięci podręcznej są zabezpieczone przed niekontrolowaną utratą sumami kontrolnymi CRC32 i zakłócenie tych danych powoduje zgłoszenie przez drukarkę stanu awaryjnego (pkt 6.1). Zrzut danych z pamięci podręcznej następuje w momencie wydruku raportu dobowego. W sytuacji kiedy dane nie zostaną poprawnie zapisane na karcie, drukarka w sposób ciągły sygnalizuje ten błąd poprzez wyświetlanie ikony informacyjnej na ekranie operatora. Jeżeli pamięć podręczna się zapełni to nie można wykonywać wydruków a jedynie raport dobowy, na który jest zawsze przewidziany zapas. Kopia elektroniczna ma tę przewagę nad papierową, że dane zawarte na karcie pamięci mogą być łatwo przeszukiwane i sortowane. Istnieje możliwość wydruku kopii wybranego paragonu oraz wybranego raportu dobowego przy pomocy MENU drukarki ( pkt lub ). Natomiast znacznie większe możliwośći daje nam program DFRaporty_Printo dostarczany razem z drukarką fiskalną, który można zainstalować i uruchomić na komputerze. Umożliwia na podstawie zapisanej kopii elektronicznej tworzenie raportów okresowych za okres żądany przez kontrolującego, wyszukiwanie sprzedaży według zadanych parametrów takich jak na przykład: data, występowanie sprzedaży w zadanym zakresie dat, wyszukiwanie wskazanych stawek podatku przy sprzedażach, wyszukiwanie określonych nazw towarów. UWAGA!!! Zaleca się wykonywanie kopii bezpieczeństwa karty pamięci za pomocą programu Emar Kopia(pkt 8). Producent nie ponosi odpowiedzialności za poprawność i trwałość zapisów na karty inne niż wymienione w specyfikacji drukarki. Zabronione jest dokonywanie zmian w kopii elektronicznej zapisanej na karcie pamięci. Dozwolone jest jej jedynie oglądanie i przeszukiwanie Zabezpieczenie danych kopii elektronicznej przed niepożądanym naruszeniem Poprawność danych na karcie pamięci jest sprawdzana po każdym uruchomieniu drukarki oraz przed każdym dopisaniem tam danych. Kopie wydruków z zakresu jednego raportu dobowego są zapisywane w oddzielnych plikach. Do każdego pliku jest dołączony oddzielny plik binarny, który zawiera 160 bitowy skrót SHA-1 zabezpieczony specjalnym kluczem. Skrót SHA-1 autoryzuje dane na karcie i jakakolwiek nieautoryzowana zmiana danych będzie zgłaszana przez drukarkę jako błąd. Skrót SHA-1 jest również zapisywany w odpowiednim rekordzie pamięci fiskalnej co jest dodatkowo wykorzystywane do kontroli poprawności danych. W momencie zamykania karty pamięci jest tworzony skrót ze wszystkich danych będących na karcie pamięci Nr kontrolny paragonu i raportu dobowego Kolejnym zabezpieczeniem zastosowanym w drukarce EMAR Tempo 3, które pozwala uwierzytelnić dane kopii elektronicznej jest nr kontrolny paragonu i raportu dobowego, który jest drukowany centrycznie pod każdym paragonem i raportem dobowym przed logiem fiskalnym. 24
26 Numer kontrolny jest to 20 bajtowy skrót stworzony z wybranych wartości paragonu. Używająć programu serwisowego lub diagnostycznego można sprawdzić poprawność nr kontrolnego dokumentu i tym samym sprawdzić autentyczność danego paragonu. W programie EDSerw należy wybrać zakładkę diagnostyczne i pozycję Sprawdź nr kontrolny paragonu lub Sprawdź nr kontrolny rap. Dobowego. 25
27 5. Karta pamięci nośnik kopii elektronicznej Drukarka obsługuje karty karty microsd lub microsdhc sformatowane w systemie plików FAT lub FAT32. Na danej karcie pamięci mogą być przechowywane kopie jedynie z jednej drukarki fiskalnej. Jeżeli karta się zapełni to należy umieścić w drukarce nową, pustą kartę a starą zachować do kontroli. Nośnik danych zabezpieczony jest specjalną przykręcaną pokrywką, która zabezpiecza go przed wypadnięciem lub przypadkowym wyjęciem. Gdy wyjmiemy kartę z drukarki i włożymy ją w czytnik kart komputera stacjonarnego to będzie można przejrzeć jej zawartośc. Kopia elektroniczna jest zapisana w formacie ASCII i można ją obejrzeć pod dowolnym edytorem z ustawionym kodowaniem polskich znaków WINDOWS. Zaleca się również wyświetlania tekstu za pomocą czcionki nieproporcjonalnej, np. Courier New, co zagwarantuje wyrównane i równomierne rozmieszczenie tekstu Zawartość karty pamięci Dla drukarki niefiskalnej na karcie pamięci jest tworzony jest katalog o nazwie niefisk i w nim jest przechowywana kopia jedynie za ostatni raport dobowy. Podczas fiskalizacji drukarki katalog ten jest kasowany. Dla drukarki fiskalnej katalogu głównym karty pamięci jest tworzony katalog o nazwie zgodnej z numerem unikatowym danej drukarki oraz kolejnym numerem porządkowym karty pamięci. Plik z kopiami dla danego raportu jest zapisywany w katalogu o nazwie zgodnej z rokiem, miesiącem i dniem w którym został wykonany dany raport dobowy. Nazwa pliku zawierające kopie z zakresu danego raportu dobowego jest zgodna z numerem raportu, którego te dane dotyczą. W jednym pliku mogą być zapisane dane jedynie z zakresu jednego raportu dobowego. Do każdego pliku z rozszerzeniem txt, który zawiera kopie elektroniczną jest tworzony plik z rozszerzeniem skt, który zawiera skrót SHA-1 danych kopii zabezpieczony specjalnym kluczem. W katalogu nośnika znajdują się oprócz skrótu całego nośnika plik etykiety. W nazwie pliku etykiety jest zawarty numer, który informuje jakiej karty dotyczy dana etykieta. Na danej karcie jest etykieta dotycząca bieżącej karty (o najwyższym numerze) oraz etykiety zamkniętych już nośników. W etykiecie są informacje jakiej drukarki dotyczy dana karta, jej numer unikatowy numer nip, zakres czasowy zawartych tam dokumentów oraz całkowity utarg kart. Raport zawierający etykiety nośników może być wydrukowany przy pomocy MENU drukarki fiskalnej. 26
28 5.2. Zainicjowanie nowej karty pamięci Karta microsd/sdhc przed rozpoczęciem użytkowania powinna być sformatowana. Jeżeli karta nie została sformatowana fabrycznie to należy tego dokonać przy pomocy komputera. Drukarka nie pozwoli zapisywać na karcie zawierającej uszkodzone pliki, zamkniętej lub takiej, która była używana w innej drukarce. Zaleca się, aby karta była umieszczona w złączu drukarki przez cały okres jej pracy i wyjmowana jedynie w czasie kontroli lub sprawdzenia czy przeglądania zawartych tam danych. Po każdym wyjęciu i włożeniu karta jest od początku inicjowana i jest sprawdzana cała jej zawartość. Pierwszy zapis na kartę podczas którego jest ona inicjowana jest wykonywany podczas wydruku raportu dobowego z poprawnym zrzutem danych z pamięci podręcznej. Wtedy zostaje utworzony katalog zgodny z numerem unikatowym danej drukarki oraz plik etykiety zawierający informacje o tym z jakiej drukarki dana karta pochodzi i z jakiego zakresu zawiera dane. W fabrycznie nowej drukarce jest zainstalowana i przygotowana do pracy nowa, gotowa do pracy karta. Przy każdym włączeniu drukarki sprawdzana jest jej obecność i wykonywany jest test zajętości karty i pełna kontrola poprawności wszystkich zapisów na nośniku Zamknięcie karty i inicjacja kolejnej karty W przypadku zapełnienia karty elektronicznymi kopiami wydruków, w stopniu nie pozwalającym na zapis kolejnej pełnej zawartości pamięci podręcznej, następuje jej automatyczne zamknięcie. Nastąpi to podczas wykonywania raportu dobowego jeśli okaże się, że karta jest już zapełniona. Na kilkanaście dni przed zamknięciem będzie wyświetlane ostrzeżenie: kończy się miejsce na karcie. W sytuacji bezpowrotnego uszkodzenia lub zaginięcia karty możliwe jest jej awaryjne zamknięcie. (pkt ). Po zamknięciu karty należy wyjąć kartę z gniazda odkręcając i otwierając pokrywę 27
29 karty (pkt ) a następnie założyć kolejną pustą kartę która zostaje automatycznie zainicjowana. Podczas najbliższego raportu dobowego. Do karty zapiszę się również informacja o kartach poprzednio używanych przez drukarkę. Automatyczne zamknięcie karty pamięci następuje również w momencie uszkodzenia pamięci fiskalnej, bądź jej zamknięcia spowodowanego rozliczenienowym raportem okresowym, bądź całkowitym zapełnieniem pamięci fiskalnej Sprawdzanie karty pamięci przez drukarkę Sprawdzanie karty bieżącej Sprawdzanie karty bieżącej czyli takiej, na którą aktualnie zapisuje drukarka odbywa się automatycznie tuż po włączeniu oraz przed każdym zapisem na kartę. Czas sprawdzania karty jest uzależniony od stopnia jej zapełnienia. Postęp sprawdzania jest widoczny na wyświetlaczu operatora jako mała ikona karty wraz z wartością procentową. Rysunek 11. Ekran operatora podczas sprawdzania karty pamięci kopii elektronicznej. W wypadku wystąpienia błędu na wyświetlaczu pojawi się odpowiedni komunikat. Jeżeli sprawdzana jest aktualnie otwarta karta i żaden komunikat o błędzie nie pojawi oznacza to, że sprawdzanie karty przebiegło pomyślnie. Sprawdzanie jest dokonywane w tle co oznacza, że w czasie sprawdzania karty można wykonywać transakcji i inne funkcje drukarki fiskalnej Sprawdzanie karty z innej drukarki z innym nr unikatowym lub karty zamkniętej Istnieje możliwość sprawdzenia karty z innej drukarki typu EMAR Tempo 3 o innym numerze unikatowym lub o zgodnym numerze unikatowym, ale już zamkniętej. Aby tego dokonać należy wyłączyć drukarkę oraz umieścić badaną kartę w złączu drukarki.po włączeniu drukarki będą pojawiać się następujące komunikaty: Wygląd ekranu operatora Znaczenie komunikatu Po pojawieniu się następującego komunikatu należy nacisnąć przycisk znajdujący się pośrodku okna informacyjnego. 28
30 NR 1 oznacza nr sprawdzanej karty. W drugiej linijce jest nr unikatowy sprawdzanej karty. Drukarka sprawdza kartę. Numer aktualnego raportu jest wyświetlany na ekranie. W celu przyśpieszenia sprawdzania karty, wyświetla się numer co dziesiątego raportu dobowego. Po zakończeniu pojawi się informacja o sprawdzeniu karty. Informacja o poprawności raportów zawartych na karcie pamięci. Uwaga: Jeśli podczas wykonywania powyższych operacji wystąpi błąd, który będzie zasygnalizowany wyświetleniem komunikatu błędu to dodatkowe informacje o tym błędzie i ewentualnym sposobie jego usunięcia można znaleźć w rozdziale 13 Opis błędów drukarki Określenie dopuszczalnej ilości danych na karcie pamięci Drukarka zaakceptuje karty microsd/sdhc o dowolnej wielkości natomiast dopuszczalne jest ograniczenie tego rozmiaru. Jeżeli ilość danych na karcie zacznie się zbliżać do tej granicy to karta automatycznie zostanie zamknięta. Istnieje możliwość zmiany dopuszczalnej ilości danych na karcie pamięci. Aby tego dokonać należy wprowadzić drukarkę w tryb serwisowy oraz w programie EDSerw wybrać Sewisowe->Ograniczenie wielkości danych na karcie. Określenie dopuszczalnej ilości danych na karcie pamięci to kompromis pomiędzy czasem potrzebnym na sprawdzenie całej karty a ilością kart użytych w czasie całej pracy drukarki Środki ostrożności jakie należy zachowywać podczas korzystania i przechowywania karty pamięci Zaleca się aby wkładać i wyjmować kartę pamięci kiedy drukarka jest wyłączona. Nie należy dotykać złotych złącz na karcie pamięci. Należy trzymać kartę pamięci z dala od źródeł elektrostatycznych i pól magnetycznych. 29
31 Z kartą pamięci należy obchodzić się delikatnie nie zginać jej ani w nią uderzać. Kartę pamięci należy chronić przed gorącem, wilgocią i nie wystawiać na bezpośrednie działanie promieni słonecznych. Zamknięta karta powinna być odpowiednio oznaczona i przechowywana tak aby można było obejrzeć jej zawartość w razie kontroli. 30
32 6. Stany awaryjne związane z kopia elektroniczną 6.1. Awaria pamięci podręcznej kopii elektronicznej Jeżeli wystąpił błąd pamięci podręcznej to na wyświetlaczu operatora pojawia się następujący komunikat: Rysunek 12. Ekran operatora z komunikatem stanu awaryjnego. Awaria pamięci podręcznej wymaga interwencji autoryzowanego serwisu. Następnie serwisant jest zobowiązany do wypełnienia odpowiedniego protokołu (załącznik nr 1), który zostanie przesłany do Serwisu Centralnego. Na podstawie tego protokołu producent uzyska informację o przyczynach usterki i statystyce dotyczącej tego typu uszkodzenia. Po zbadaniu tej sytuacji awaryjnej, producent prześle powyższy dokument do właściwego dla użytkownika drukarki Urzędu Skarbowego Zapełnienie pamięci podręcznej Zapełnienie pamięci podręcznej kopii elektronicznej jest sygnalizowane następującym komunikatem na wyświetlaczu: Rysunek 13. Ekran operatora z komunikatem zapełnionej pamięci podręcznej. W zaistniałej sytuacji nie można już wykonywać żadnych wydruków a jedynie raport dobowy. Po wykonaniu raportu dobowego oraz po poprawnym zapisaniu pamięci podręcznej zostanie ona kasowana i praca na drukarce będzie dalej możliwa Brak zapisu pamięci podręcznej kopii elektronicznej podczas wykonywania raportu dobowego Jeżeli podczas wykonywania raportu dobowego pamięć podręczna nie zostanie poprawnie zapisana na kartę (na przykład z powodu braku karty) to na ekranie operatora pojawi się ikona informująca o niezapisanym raporcie dobowym. Będzie ona obecna do czasu gdy zawartość pamięci nie zostanie poprawnie zapisana na kartę. W pamięci podręcznej mogą być przechowywane wydruki z zakresu dwóch raportów dobowych. Jeżeli jest jeden nie zrzucony 31
33 raport to jego zapis nastąpi dopiero po przy kolejnym raporcie dobowy. Gdy są dwa zaległe raporty to zostaną one zapisane po włożeniu prawidłowej karty pamięci. Rysunek 14. Ekran operatora z ikoną informującą o niezapisanym raporcie dobowym na kopię elektroniczną Błąd karty pamięci Błąd karty pamięci lub jej uszkodzenie bądź utrata danych na karcie pamięci jest sygnalizowane jednym z następujących komunikatów. Rysunek 15. Ekran operatora z informacjami o błędach związanych z kopią elektroniczną. Jeżeli użytkownik tworzy kopię zapasową na innej karcie pamięci to należy tę kopię zapasową włożyć do drukarki i sprawdzić, czy dane są poprawne (pkt 8.3). Jeżeli nie ma możliwości odzyskania danych z karty pamięci to aby można było dalej pracować karta powinna zostać wyjęta z drukarki i zamknięta awaryjnie. (pkt ) 6.5. Błąd pamięci fiskalnej i automatyczne zamknięcie karty pamięci Błąd pamięci fiskalnej jest sygnalizowany jednym z następujących komunikatów: Rysunek 16. Ekran operatora z informacjami o błędach związanych z pamięcią fiskalną. 32
34 Po pojawieniu się jednego z powyższych błędów na wyświetlaczu należy upewnić się, czy w drukarce jest umieszczona bieżąca karta pamięci. Po potwierdzeniu klawiszem TAK komunikatu błędu drukarka automatycznie wykona awaryjny wydruk raportu dobowego. Podczas tego wydruku pamięć fiskalna nie zostanie zapisana. Potem karta pamięci zostanie sprawdzona a niezapisane dane z pamięci podręcznej zostaną zrzucone na kartę i karta zostanie automatycznie zamknięta. 33
35 7. Program archiwizujący DFRaporty Program archiwizujący DFRaporty pracuję na komputerze wyposażonym w system operacyjny klasy WINDOWS. Wersja instalacyjna tego programu znajduje się na płycie dostarczonej razem z drukarką fiskalną. Program umożliwia on na podstawie zapisanej karty z kopią elektroniczną tworzenie raportów okresowych za okres żądany przez kontrolującego, wyszukiwanie sprzedaży według zadanych parametrów takich jak na przykład: data, występowanie sprzedaży w zadanym zakresie dat, wyszukiwanie wskazanych stawek podatku przy sprzedażach, wyszukiwanie określonych nazw towarów, przeglądanie i drukowanie kopii elektronicznej na zwykłej drukarce. Badaną kartę należy umieścić w czytniku kart komputera. Po uruchomieniu programu należy wskazać na folder w którym znajduj się kopie wydruków oraz postępować zgodnie z instrukcją dołączoną do programu. 8. Program tworzący kopię bezpieczeństwa karty pamięci: EmarKopia Program EmarKopia umożliwia tworzenie kopii danych z karty pamięci, która jest umieszczona w drukarce fiskalnej. Kopia ta jest tworzona poprzez program EmarKopia, który pracuje na komputerze sterującym drukarką. Kopia jest tworzona na bieżąco podczas pracy drukarki i dane do tworzenia kopii są wysyłane automatycznie przez drukarkę do komputera poprzez jeden z wolnych interfejsów drukarki. Program Emar Kopia odbiera wysłane przez drukarkę dane i zapisuje je folderze wskazanym przez użytkownika. Dane przesyłane przez drukarkę są szyfrowane co zabezpiecza przed tym, że zapoznają się z nimi niepożądane osoby. Zgodnie z zaleceniem MF wskazane jest, aby kopia zapasowa była tworzona na inna kartę podłączoną do komputera przez czytnik kart. Tworzenie kopii bezpieczeństwa jest zalecane z tego względu, gdyż zawsze istnieje ryzyko, że karta pamięci może ulec uszkodzeniu. Jeżeli jednak użytkownik nie życzy sobie, aby była ona wykonywana to istnieje możliwość jej wyłączenia. Wyłączenie tworzenia kopii wymaga wprowadzenia drukarki w tryb serwisowy i skorzystania z programu EDSerw. Należy wybrać zakładkę Serwisowe->Włącz/wyłącz backup na komputer Przygotowanie drukarki do współpracy z programem EmarKopia Aby drukarka mogła się komunikować z programem magazynowo-sklepowym oraz programem archiwizującym EmarKopia należy podłączyć drukarkę do komputera za pomocą dwóch przewodów RS-232C,przewodu USB, kabla sieciowego lub za pomocą interfejsów bezprzewodowych wifi/bluetooth (pkt 3.2). Ustawienia komunikacyjne wraz z przypisaniem zadań do poszczególnych interfejsów są opisane w punkcie 9.9. Jeżeli tworzenie kopii bezpieczeństwa jest wyłączone to należy je włączyć. Wymaga to wprowadzenia drukarki w tryb serwisowy (pkt 12.1) i skorzystania z programu EDSerw (pkt 10). Należy wybrać zakładkę Serwisowe->Włącz/wyłącz backup na komputer i wybrać odpowiednia opcję. Jeżeli tworzenie kopii na komputer jest aktywne to drukarka fiskalna zaraz po włączeniu będzie nasłuchiwać połączeń przychodzących od programu EmarKopia na interfejsie do tego wyznaczonym. 34
36 8.2. Instalacja i konfiguracja programu EmarKopia Program EmarKopia znajduje się na płycie dostarczonej razem z drukarką fiskalną można również pobrać ze strony internetowej Aby rozpocząć proces jego instalacji należy uruchomić plik EMAR_Tempo_setup. Nie jest wymagane aby podczas instalacji drukarka fiskalna była włączona. Program EmarKopia pracuje w środowisku WINDOWS. Uwaga: Dla systemów opracyjnych Windows Vista i Windows 7 należy uruchomić plik instalacyjny w trybie administrartora. ( Kilkając na EMAR_Tempo_setup prawym klawiszem i wybierając uruchom jako administrator ). Kolejne okno, które pojawi się podczas instalacji wygląda tak jak poniżej. Rysunek 17. Okno instalacyjne programu EmarKopia. W pierwszym oknie dialogowym Folder docelowy: możemy wybrać katalog, w którym będzie tworzona kopia karty pamięci. W poniższym oknie dialogowym należy wybrać sposób komunikacji z drukarką. Do wyboru jest możliwość połączenia poprzez port COM (kabel RS232, USB, bluetooth) lub poprzez transmisję TCP/IP. 35
37 Rysunek 18. Okno główne programu EmarKopia. Program się uruchomi automatycznie po zainstalowaniu i na prawym pasku zadań można znaleźć jego ikonę. Po kilknięciu na niej prawym klawiszem pojawiają się funkcje z których można skorzystać. Rysunek 19. Menu rozwijane programu EmarKopia z paska zadań. Automatyczne uruchomienie programu następuje również po włączeniu komputera i starcie systemu. Program samoczynnie się zamknie przy wyłączaniu komputera. Do pojedyńczej drukarki powinna być uruchomiona jedna kopia programu EmarKopia. Uwaga: Jeżeli na komputerze na którym jest zainstalowany program EmarKopia jest aktywny program antywirusowy to należy go skonfigurować tak, aby nie sprawdzał folderu kopii do którego zapisuje program EmarKopia. 36
38 8.3. Odzyskanie danych z uszkodzonej karty pamięci za pomocą kopii bezpieczeństwa Aby odzyskać kartę pamięci z tworzonej kopii zapasowej karty pamięci należy włożyć pustą kartę pamięci do czytnika kart i skopiować zawartość folderu kopii(np. AAA ), na kartę pamięci Zamiana drukarki uszkodzonej na drukarke zastępczą podczas tworzenie kopii zapasowej Program Emar Kopia, automatycznie wykryje zmianę drukarki fiskalnej i pobierze brakujące kopie raporów. Nie jest wymagane ręczne zgrywanie danych z karty Wyłączenie wykonywania kopii bezpieczeństwa Jeżeli użytkownik nie życzy sobie, aby kopia bezpieczeństwa była wykonywana to istnieje możliwość jej wyłączenia. Wymaga to wprowadzenia drukarki w tryb serwisowy (pkt 12.1) i skorzystania z programu EDSerw (pkt 10). Należy wybrać zakładkę Serwisowe->Włącz/wyłącz backup na komputer. Po wyłączeniu tworzenia backup na komputer drukarka nie będzie się komunikowała z programem kopia EmarKopia Przesyłanie danych z drukarki do programu EmarKopia Jeżeli tworzenie kopii zapasowej jest aktywne to drukarką zaraz po włączeniu będzie nasłuchiwać połączeń przychodzących. Jeżeli połącznie jest poprawne nie zasygnalizuje błędu i później podczas pracy przy każdym wydruku wysyła do komputera paczkę z danymi zawierającą elektroniczną kopie danego wydruku. W folderze nośnika (patrz pkt 5.1) tworzy się tymczasowy plik o nazwie zgodnej z numere, aktualnego raportu dobowego drukarki fiskalnej. Plik ten powiększa się z każdym wydrukiem i zawiera kopie elektroniczną z zakresu bieżącego raportu dobowego. Jeżeli na tym etapie nastąpi błąd komunikacji z serwerem kopii to praca drukarki nie zostanie zatrzymana a jedynie plik tymczasowy przestanie się tworzyć. Podczas wykonywania raportu dobowego jest sprawdzany skrót tego pliku tymczasowego. Gdy jest on poprawny to plik ten jest umieszczany w odpowiednim katalogu zgodnym z datą wykonania raportu dobowego (patrz pkt 5.1). Dla trybu niefiskalnego również jest tworzony plik tymczasowy w folderze magazynu programu EmarKopia. Jednak po wykonaniu raportu dobowego plik ten jest kasowany. 37
39 9. Funkcje dostępne przy pomocy panela dotykowego 9.1. Włączenie drukarki Aby włączyć urządzenie należy wcisnąć i przytrzymać klawisz umieszczony z prawej strony wyświetlacza operatora do czasu zapalenia się wyświetlaczy drukarki. Rysunek 20. Przycisk włączenie/wyłączenie drukarki. Po włączeniu drukarki fiskalnej na wyświetlaczu klienta powinno pojawić się poniższe logo: Rysunek 21. Wygląd ekranu klienta. Uwaga: Zaleca się, aby drukarka pracowała z podłączonym zasilaczem zewnętrznym. Jeżeli na wyświetlaczu operatora po włączeniu pojawiła się ikona 9.2. Wyłączenie drukarki, należy podpiąć zasilacz. W celu wyłączenia drukarki należy wcisnąć i przytrzymać przez około 3 sekundy przycisk znajdujący się z prawej strony drukarki. 38
40 9.3. Ogólny opis i struktura menu Sterowanie drukarki EMAR Tempo 3 odbywa się poprzez menu graficzne z wykorzystaniem panela dotykowego. Ogólny schemat menu został zapożyczony z drukarki Emar Printo 57TE, rozszerzony o pozycje związane z nową funkcjonalnością urządzenia. Po uruchomieniu drukarki i przejściu procesu inicjalizacji, urządzenie wchodzi w stan czekania na nadchodzące z interfejsów komunikacyjnych rozkazy. Ekran wygląda następjąco: Rysunek 22. Wygląd ekranu operatora. W przypadku gdy włączona jest opcja blokady panela dotykowego, po zaprogramowanym czasie w lewym górnym rogu wyświetli się ikona informująca. Rysunek 23. Wygląd ekranu operatora z włączoną blokadą. Aby odblokować ekran należy kliknąć panel w miejscu wyświetlania się ikony blokady. Spowoduje to wyświetlenie okienka służącego do odblokowania. Rysunek 24. Wygląd ekranu operatora przy odblokowaniu. Należy kliknąć w przycisk znajdujący się pośrodku okienka pod napisem ODBLOKOWANIE EKRANU. Spowoduje to przejście do menu głównego drukarki EMAR Tempo 3. W przypadku wyłączonej blokady panela kliknięcie w dowolne miejsce na ekranie da ten sam efekt. 39
41 Rysunek 25. Menu główne drukarki Emar Tempo 3. Menu główne drukarki EMAR Tempo 3 składa się z ośmiu pozycji umieszczonych na dwóch ekranach. Nawigacja odbywa się za pomocą następujących przycisków umieszczonych z prawej strony ekranu. Powrót do ekranu głównego. Przejście do następnego ekranu. Opis poszczególnych pozycji: 1. Raporty kliknięcie spowoduje wejście w menu wydruku raportów. 2. Zegar kliknięcie spowoduje możliwość ustawienia godziny (oraz daty w trybie serwisowym). 3. Bufor kliknięcie spowoduje wejście w menu buforów odbiorczych. 4. Szuflada kliknięcie spowoduje otwarcie podłączonej do drukarki szuflady. 5. Serwis kliknięcie spowoduje wejście w menu serwisowe. 6. Kopia kliknięcie spowoduje wejście w menu kopii elektronicznej. 7. Ustawienia kliknięcie spowoduje wejście w menu ustawień interfejsów wejście/wyjścia oraz ustawień wyświetlaczy 8. Kasowanie klieknięcie spowoduje wejście w menu kasowania pamięci (pozycja zablokowana w trybie fiskalnym). W drukarce EMAR Tempo 3 wszystkie informacje, zapytania o wybór jednej z opcji, potwierdzenia itp. zawierają się w kilku wyglądach ekranu operatora. Rysunek 26. Przykładowy ekran z komunikatem błędu. Ekran błędu występuje w przypadku próby wykonania jednej z niedozwolonych operacji. Skasowanie tej informacji następuje poprzez naciśnięcie klawisza przycisku potwierdzenia znajdującego się w centralnej części okienka pod tekstem błędu. 40
42 Rysunek 27. Przykładowy ekran z komunikatem błędu niekasowalnym. Ekran błędu bez przycisku występuje w przypadku gdy wymagana jest interwencja użytkownika lub serwisanta. Np: brak papieru, błąd pamięci fiskalnej. Rysunek 28. Ekran zapytania z dwiema opcjami. Ekran potwierdzenia w wersji z dwiema odpowiedziami. Występuje w przypadku gdy na zadane pytanie istnieją jedynie dwie możliwe odpowiedzi TAK i NIE. Powoduje przejście do dalszej części wykonywanej funkcji. Powoduje przerwanie wykonywanej operacji i powrót do ekranu głównego. Rysunek 29. Ekran zapytania z trzema opcjami. Ekran potwierdzenia w wersji z trzema odpowiedziami. Występuje w przypadkach gdzie istnieje możliwość poprawienia wprowadzonych wcześniej informacji. Powoduje zatwierdzenie danych i przejście do daleszej części funkcji. Powoduje powrót do funkcji wprowadzania danych. Powoduje wyjście z funkcji. 41
43 Rysunek 30. Ekran wprowadzania danych. Ekran wprowadzania danych numerycznych. Występuje w funkcjach gdzie wymagane jest wprowadzenie danych składających się z samych liczb. Pole danych pokazuje aktualną wprowadzoną wartość. Przyciski od do służą do wprowadzania danych. Przyciski i służą do przemieszczanie sie pomiędzy wartościami w polu danych, aktualnie wybrana wartość jest podświetlana. Przycisk służy do zatwierdzenia wprowadzonej wartości. Przycisk służy do wyjścia z funkcji, po jego naciśnięciu drukarka zapyta o potwierdzenie wyjścia z funkcji. Rysunek 31. Ekran potwierdzenia wyjścia z funkcji wprowadzania danych. Wybranie opcji powoduje wyjście z funkcji i powrót do ekranu głównego. Wybranie opcji powoduje powrót do funkcji wprowadzania danych. Poniższa tabela przedstawia strukturę menu głównego drukarki. Menu główne Podmenu 1. Raporty 1.1 Raport dobowy 1.2 Raport miesięczny 1.3 Raport okresowy ( według dat lub numerów ) 1.4 Raport informacyjny 1.5 Raport zmiany 42
44 2. Korekta zegara 1.6 Raport czytający 3. Bufor odbiorczy 3.1 Wydruk 4. Otworzenie szuflady 5. Funkcje serwisowe. (dostępne jedynie w trybie serwisowym) 1.7 Raport grafik reklamowych 3.2 Kasowanie 5.1 Ustawienie zegara 5.2 Raport rozliczeniowy 5.3 Testy drukarki 5.4 Ustalenie daty kolejnego przeglądu serwisowego 5.5 Kopia elektroniczna 6. Kopia elektroniczna 6.1 Ostatni paragon 6.2 Ostatnie wydruki 6.3 Wydruk kopii elektronicznej Wydruk pamięci podręcznej Zamknij kartę pamięci 6.4 Wydruk kopii samych raportów dobowych 6.5 Raport nośników kopii elektronicznej 6.6 Stan pamięci podręcznej 6.7 Stan karty pamięci 7. Ustawienia drukarki 7.1 Ethernet 6.8 Kasowanie pamięci podręcznej (pozycja widoczna jedynie w trybie niefiskalnym) 7.2 wifi 7.3 Bluetooth 7.4 Wejścia/ wyjścia 7.5 Wyświetlacz operatora 7.6 Wyświetlacz klienta 7.7 Kalibracja panela Włączenie/wyłącz Ustawienia sieciowe Reset Bezpieczeństwo Siła sygnału Wybór sieci Raport sieci Włączenie/wyłącz Pin Reset Bezpieczeństwo Siła sygnału Konfiguracja Reset
45 8. Kasowanie 8.1 Kasowanie RAM 8.2 Kasowanie bazy towarowej Uwaga: W czasie przeglądania menu drukarka znajduje się w trybie off-line. Oznacza to, że komendy przychodzące z interfejsu komputera są gromadzone w buforze odbiorczym drukarki, ale nie są wykonywane. 44
46 9.4. Drukowanie raportów Pierwszą pozycją menu głównego drukarki EMAR Tempo 3 jest menu raportów. Pozycja menu głównego Raporty Podmenu 1.1 Dobowy 1.2 Miesięczny 1.3 Okresowy 1.4 Informacyjny 1.5 Zmianowy 1.6 Czytający 1.7 Grafik reklamy 45
47 Raport dobowy Aby wydrukować raport dobowy posługując się menu dotykowym drukarki należy wykonać następujące czynności. Wygląd ekranu operatora Czynności jakie należy wykonać Nacisnąć dowolne miejsce na panelu dotykowym. W przypadku gdy włączona jest blokada, należy ją zdjąć. Nacisnąć ikonę RAPORTY. Nacisnąć ikonę DOBOWY. Jeżeli pojawi się takie pytanie oznacza to, że w zakresie raportu nie został sprzedany żaden paragon i raport dobowy zostanie wydrukowany z wartościami zerowymi. Jeżeli pojawi się takie pytanie oznacza to, że nie zakończono sprawdzania wszystkich danych na karcie. Wydruk raportu dobowego w tej sytuacji jest możliwy i zakończy się zapisem do pamięci fiskalnej, jednak dane z pamięci podręcznej nie zostaną zapisane na kartę pamięci. Jeśli użytkownik nie potrzebuje pilnie wykonania raportu dobowego zaleca się wybranie opcji sprawdzanie karty. aby drukarka dokończyła 46
48 Jeżeli pojawi się takie pytanie oznacza to, że w drukarke jest włożona niewłaściwa karta pamięci lub nie ma jej w ogóle (brak karty pamięci). Wydruk raportu dobowego w tej sytuacji jest możliwy i zakończy się zapisem do pamięci fiskalnej, jednak dane z pamięci podręcznej nie zostaną zapisane na kartę pamięci. Jeśli użytkownik nie potrzebuje pilnie wykonania raportu dobowego zaleca się wybranie opcji i umieszczenie aktualnej karty pamięci w złączu drukarki fiskalnej. Należy sprawdzić czy wyświetlona data jest zgodna z rzeczywistą, aktualną datą. W przypadku niezgodności daty należy wybrać opcję i anulować drukowanie raportu. UWAGA: Zapis raportu dobowego z błędną datą może się wiązać z koniecznością wymiany pamięci fiskalnej. Przed wydrukowaniem raportu dobowego pamięć fiskalna jest testowana. Czas testu jest uzależniony od stopnia zapełnienia pamięci fiskalnej i nie przekracza 15 sekund. Następnie nastepuje zrzut kopii raportu dobowego z pamięci podręcznej może potrwać 1 minutę. Po poprawnym zapisie następuje wydruk raportu dobowego. Uwaga: Jeśli podczas wykonywania powyższych operacji wystąpi błąd, który będzie zasygnalizowany wyświetleniem komunikatu błędu to dodatkowe informacje o tym błędzie i ewentualnym sposobie jego usunięcia można znaleźć w rozdziale Opis błędów drukarki. Uwaga: Jeżeli na wyświetlaczu operatora pojawi się ikona zawartości pamięci podręcznej na kartę pamięci Raport miesięczny Funkcja służy do wydrukowania raportu okresowego za pełny skończony miesiąc. Aby wydrukować raport miesięczny należy: ozncza to nieudany zapis Wygląd ekranu operatora Czynności jakie należy wykonać Nacisnąć dowolne miejsce na panelu dotykowym. W przypadku gdy włączona jest blokada, należy ją zdjąć. 47
49 Nacisnąć ikonę RAPORTY. Nacisnąć ikonę MIESIĘCZNY. Należy wybrać miesiąc, za który zostanie wydrukowany raport miesięczny. Domyślnie pojawi się data ostatnio zakończonego miesiąca. Można wybrać inny miesiąc i rok posługując sie przyciskami od do. Przechodzenie między cyframi odbywa się za pomocą przycisków i. Po wybraniu żądanego miesiąca i roku należy nacisnąć przycisk. Należy potwierdzić poprawność wprowadzonych danych. Przycisk zatwierdza dane. Przycisk służy do powrotu do ekranu wprowadzania danych. Przycisk wyjścia z funkcji i powrotu do menu głównego. służy do Należy wybrać typ raportu miesięcznego. Skrócony raport miesięczny zawiera jedynie informacje o zmianie stawek PTU i łączny raport (podsumowanie) dla danego miesiąca. Skrócony raport miesięczny jest dokumentem niefiskalnym. Pełny raport miesięczny drukuje dodatkowo wartości poszczególnych raportów dobowych z danego miesiąca. Pełny raport miesięczny jest dokumentem fiskalnym. 48
50 Jeśli chcemy przerwać drukowanie raportu należy nacisnąć przycisk. Zostanie wtedy dodrukowany bieżący raport dobowy po czym wydruk zostanie zatrzymany a na wyświetlaczu pojawi się komunikat: Po naciśnięciu klawisza drukarka wznowi drukowanie raportu a po naciśnięciu klawisza przerwane. drukowanie raportu zostanie Uwaga: Jeśli podczas wykonywania powyższych operacji wystąpi błąd, który będzie zasygnalizowany wyświetleniem komunikatu błędu to dodatkowe informacje o tym błędzie i ewentualnym sposobie jego usunięcia można znaleźć w rozdziale Opis błędów drukarki Raport okresowy Funkcja służy do wydrukowania raportu okresowego za zadany okres czasu lub za pomocą numerów raportów dobowych. Aby wydrukować raport okresowy należy: Wygląd ekranu operatora Czynności jakie należy wykonać Nacisnąć dowolne miejsce na panelu dotykowym. W przypadku gdy włączona jest blokada, należy ją zdjąć. Nacisnąć ikonę RAPORTY. Nacisnąć przycisk aby przejść na następny ekran. 49
51 Nacisnąć ikonę OKRESOWY. Należy zdecydować się, czy zakres drukowanego raportu okresowego określony będzie za pomocą dat raportów czy numerów raportów dobowych. W przypadku wybrania typu według dat należy podać datę początkową raportu okresowego. Domyślnie pojawi dzień obecny. Wybranie innego dnia odbywa się przyciskami od do. Przechodzenie między cyframi odbywa się za pomocą przycisków i. Po wybraniu żądanego dnia należy nacisnąć przycisk. Po zatwierdzeniu daty początkowej należy podać datę końcową raportu okresowego. Wybranie dnia odbywa się przyciskami od do. Przechodzenie między cyframi odbywa się za pomocą przycisków i. Po wybraniu żądanego dnia należy nacisnąć przycisk. Należy potwierdzić poprawność wprowadzonych danych. Przycisk zatwierdza dane. Przycisk służy do powrotu do ekranu wprowadzania danych. Przycisk wyjścia z funkcji i powrotu do menu głównego. służy do 50
52 W przypadku wybraniu typu raportu okresowego według numerów należy podać numer początkowy raportu okresowego. Wybranie numer odbywa się przyciskami od do. Przechodzenie między cyframi odbywa się za pomocą przycisków i. Po wpisaniu żądanego numeru należy nacisnąć przycisk. Należy podać numer końcowy raportu okresowego. Wybranie numeru odbywa się przyciskami od do. Przechodzenie między cyframi odbywa się za pomocą przycisków i. Po wpisaniu żądanego numeru należy nacisnąć przycisk. Należy potwierdzić poprawność wprowadzonych danych. Przycisk zatwierdza dane. Przycisk służy do powrotu do ekranu wprowadzania danych. Przycisk wyjścia z funkcji i powrotu do menu głównego. służy do Należy wybrać typ raportu okresowego. Skrócony raport okresowy zawiera jedynie informacje o zmianie stawek PTU i łączny raport (podsumowanie) dla danego miesiąca. Skrócony raport okresowy jest dokumentem niefiskalnym. Pełny raport okresowy drukuje dodatkowo wartości poszczególnych raportów dobowych z danego miesiąca. Pełny raport okresowy jest dokumentem fiskalnym. 51
53 Jeśli chcemy przerwać drukowanie raportu należy nacisnąć przycisk. Zostanie wtedy dodrukowany bieżący raport dobowy po czym wydruk zostanie zatrzymany a na wyświetlaczu pojawi się komunikat: Po naciśnięciu klawisza drukarka wznowi drukowanie raportu a po naciśnięciu klawisza przerwane. drukowanie raportu zostanie Uwaga: Jeśli podczas wykonywania powyższych operacji wystąpi błąd, który będzie zasygnalizowany wyświetleniem komunikatu błędu to dodatkowe informacje o tym błędzie i ewentualnym sposobie jego usunięcia można znaleźć w rozdziale Opis błędów drukarki Raport informacyjny Funkcja służy do wydrukowania raportu zawierającego informacje na temat ustawień drukarki i innych danych. Aby wydrukować raport informacyjny należy: Wygląd ekranu operatora Czynności jakie należy wykonać Nacisnąć dowolne miejsce na panelu dotykowym. W przypadku gdy włączona jest blokada, należy ją zdjąć. Nacisnąć ikonę RAPORTY. Nacisnąć przycisk aby przejść na następny ekran. 52
54 Nacisnąć ikonę INFO.. Następuje wydruk raportu informacyjnego, a po jego zakończeniu na wyświetlaczu pojawi się pytanie o wydruk napisów stałych. Naciśnięcie przycisku zakończy drukowanie raportu informacyjnego, natomiast naciśnięcie klawisza spowoduje wydruk wszystkich napisów stałych drukowanych przez drukarkę fiskalną. Uwaga: Jeśli podczas wykonywania powyższych operacji wystąpi błąd, który będzie zasygnalizowany wyświetleniem komunikatu błędu to dodatkowe informacje o tym błędzie i ewentualnym sposobie jego usunięcia można znaleźć w rozdziale Opis błędów drukarki Raport zmiany Funkcja służy do wydrukowania raportu zaweirającego informacje na temat wykonywanej sprzedaży przez kasjera. Aby wydrukowac raport zmianowy należy: Wygląd ekranu operatora Czynności jakie należy wykonać Nacisnąć dowolne miejsce na panelu dotykowym. W przypadku gdy włączona jest blokada, należy ją zdjąć. Nacisnąć ikonę RAPORTY. Nacisnąć przycisk ekran. 2 razy aby przejść na trzeci 53
55 Nacisnąć ikonę ZMIANOWY. Wybrać typ raportu zmiany. Naciśnięcie przycisku spowoduje wyjście z funkcji drukowania raportu zmiany, natomiast naciśnięcie przycisku spowoduje wydruk raportu zmiany przez drukarke fiskalną Raport czytający Funkcja służy do wydrukowania raportu dobowego niefiskalnego zawierającego kwoty podatku VAT. Wydruk tego raportu nie powoduje zapisu do pamięci fiskalnej i nie zaruje wartości totalizerów. Wydruk tego raportu nie należy mylić z wydrukiem raportu dobowego fiskalnego. Aby wydrukować raport dobowy czytający (niefiskalny) należy: Wygląd ekranu operatora Czynności jakie należy wykonać Nacisnąć dowolne miejsce na panelu dotykowym. W przypadku gdy włączona jest blokada, należy ją zdjąć. Nacisnąć ikonę RAPORTY. 54
56 Nacisnąć przycisk ekran. 2 razy aby przejść na trzeci Nacisnąć ikonę CZYTAJĄCY. Raport ten służy jako odczyt totalizerów bez zapisu do pamięci fiskalnej i na kartę pamięci Raport grafik reklamowych Funkcja służy do wydrukowania zaprogramowanych grafik reklamowych, które są wyświetlane na ekranie klienta. Aby wydrukować raport dobowy grafik reklamowych należy: Wygląd ekranu operatora Czynności jakie należy wykonać Nacisnąć dowolne miejsce na panelu dotykowym. W przypadku gdy włączona jest blokada, należy ją zdjąć. Nacisnąć ikonę RAPORTY. Nacisnąć przycisk ekran. 3 razy aby przejść na czwarty 55
57 Nacisnąć ikonę GRAFIK. Drukarka wydrukuje wykaz grafik reklamowych Korekta zegara Użytkownik bez udziału serwisanta może dokonać korekty zegara. Jeżeli drukarka jest w trybie niefiskalnym to nie ma ograniczeń, co do ustawianego czasu. W trybie fiskalnym występują następujące ograniczenia ustawień: Korekta zegara musi być wykonana przy pustych totalizerach, czyli po wykonaniu raportu dobowego. Korekta zegara można dokonać tylko raz po raporcie dobowym. Korekta zegara nie może przekraczać +/- 70 minut. Aby wykonać korektę zegara należy: Wygląd ekranu operatora Czynności jakie należy wykonać Nacisnąć dowolne miejsce na panelu dotykowym. W przypadku gdy włączona jest blokada, należy ją zdjąć. Nacisnąć ikonę ZEGAR. Należy podać wartości godziny i minuty. Wybranie odbywa się przyciskami od do. Przechodzenie między cyframi odbywa się za pomocą przycisków i. Po wpisaniu żądanej godziny i minuty należy nacisnąć przycisk. 56
58 Należy potwierdzić poprawność wprowadzonych danych. Przycisk zatwierdza dane. Przycisk służy do powrotu do ekranu wprowadzania danych. Przycisk wyjścia z funkcji i powrotu do menu głównego. służy do Uwaga: Jeśli podczas wykonywania powyższych operacji wystąpi błąd, który będzie zasygnalizowany wyświetleniem komunikatu błędu to dodatkowe informacje o tym błędzie i ewentualnym sposobie jego usunięcia można znaleźć w rozdziale Opis błędów drukarki Bufor odbiorczy Bufor odbiorczy drukarki fiskalnej gromadzi wszystkie dane, które przesłał do niej komputer. Istnieje możliwość wydruku ostatnich 1024 bajtów bufora odbiorczego. Aby to zrobić należy: Wygląd ekranu operatora Czynności jakie należy wykonać Nacisnąć dowolne miejsce na panelu dotykowym. W przypadku gdy włączona jest blokada, należy ją zdjąć. Nacisnąć ikonę BUFOR. Nacisnąć ikonę WYDRUK. Nastąpi wydruk zawartości bufora odbiorczego. Uwaga: Jeśli podczas wykonywania powyższych operacji wystąpi błąd, który będzie zasygnalizowany wyświetleniem komunikatu błędu to dodatkowe informacje o tym błędzie i ewentualnym sposobie jego usunięcia można znaleźć w rozdziale Opis błędów drukarki. Drugą funkcją dostępną z menu bufora odbiorczego jest kasowanie. Służy to wyczyszczeniu zawartości buforów odbiorczych. Aby skasować bufor odbiorczy należy: 57
59 Wygląd ekranu operatora Czynności jakie należy wykonać Nacisnąć dowolne miejsce na panelu dotykowym. W przypadku gdy włączona jest blokada, należy ją zdjąć. Nacisnąć ikonę BUFOR. Nacisnąć ikonę KASOWANIE. Drukarka wyświetli informację o skasowanych buforach odbiorczych dla wszystkich interfejsów. Uwaga: Jeśli podczas wykonywania powyższych operacji wystąpi błąd, który będzie zasygnalizowany wyświetleniem komunikatu błędu to dodatkowe informacje o tym błędzie i ewentualnym sposobie jego usunięcia można znaleźć w rozdziale Opis błędów drukarki Otwieranie szuflady Aby otworzyć szufladę posługując się klawiaturą drukarki należy: Wygląd ekranu operatora Czynności jakie należy wykonać Nacisnąć dowolne miejsce na panelu dotykowym. W przypadku gdy włączona jest blokada, należy ją zdjąć. 58
60 Nacisnąć ikonę SZUFLADA. Uwaga: Istnieje możliwość zablokowania otwierania szuflady z MENU. Należy wybrać w programie serwisowym zakładkę Konfiguracja i pozycję trzecią Otwieranie szuflady z menu Kopia elektroniczna Szóstą pozycja menu drukarki EMAR Tempo 3 jest menu kopii elektronicznej. Pozycja menu głównego Kopia Podmenu 6.1 Ostatni paragon 6.2 Ostatnie wydruki 6.3 Wydruk kopii 6.4 Wydruk raportów 6.5 Raport nośników 6.6 Pamięć podręczna 6.7 Stan karty 6.8 Kasowanie pamięci 59
61 Wydruk kopii elektronicznej Funkcja służy do szybkiego wydruku ostatniego paragonu fiskalnego. Aby wydrukować kopię ostatniego paragonu fiskalnego należy: Wygląd ekranu operatora Czynności jakie należy wykonać Nacisnąć dowolne miejsce na panelu dotykowym. W przypadku gdy włączona jest blokada, należy ją zdjąć. Nacisnąć ikonę głównego. aby przejść na drugi ekran menu Nacisnąć ikonę KOPIA Nacisnąć ikonę OSTATNI PARAGON Kopia paragonu musi znajdować się na obecnie zainstalowanej karcie pamięci, lub w pamięci podręcznej drukarki Wydruk kopii elektronicznej ostatnich dokumentów fiskalnych Drukarka daje możliwość szybkiego wydrukowania ostanich paragonów bądź faktur z aktualnie włożonej karty. Istnieje możliwość wydruku zawartości karty własnej czyli zgodnej z numerem unikatowym drukarki jak i również karty obcej z innej drukarki o innym numerze unikatowym. Jeżeli zadana kopia znajduje się w pamięci podręcznej drukarki to zostanie ona automatycznie stamtąd pobrana. 60
62 Aby wydrukować kopie ostatnich druków fiskalnych należy: Wygląd ekranu operatora Czynności jakie należy wykonać Nacisnąć dowolne miejsce na panelu dotykowym. W przypadku gdy włączona jest blokada, należy ją zdjąć. Nacisnąć ikonę głównego. aby przejść na drugi ekran menu Nacisnąć ikonę KOPIA Nacisnąć ikonę OSTATNI WYDRUK Wybrać rodzaj ostatniego wydruku. Czy drukarka ma wydrukować ostatnie paragony fiskalne czy faktury. Należy wprowadzić ilość ostatnich dokumentów jak ma zostać wydrukowana. Wybranie odbywa się przyciskami od do. Przechodzenie między cyframi odbywa się za pomocą przycisków i. Po wpisaniu żądanej wartości należy nacisnąć przycisk. 61
63 Drukarka wydrukuje wskazaną ilość ostatnich dokumentów Wydruk kopii elektronicznej Drukarka daje możliwość wydruku zawartości kopii elektronicznej z aktualnie włożonej karty. Istnieje możliwość wydruku zawartości karty własnej czyli zgodnej z numerem unikatowym drukarki jak i również karty obcej z innej drukarki o innym numerze unikatowym. Jeżeli zadana kopia znajduje się w pamięci podręcznej drukarki to zostanie ona automatycznie stamtąd pobrana. Zakres wydruku podajemy na dwa sposoby, albo za pomocą nr raportu i nr paragonu, albo za pomocą dat. Licznik paragonów jest zerowany po każdym raporcie dobowym. Numer raportu i paragonu jest drukowany na każdym paragonie pod linijką sumy. Linijka z numerem paragonu i raportu dobowego wygląda następująco: PPPPP/RRRR # KIEROWNIK DD:MM:RR. Gdzie PPPPP/RRRR to nr paragonu łamany na nr raportu dobowego a DD:MM:RR to czas wystawienia paragonu. Podanie numweu początkowego paragonu 0 oznacza, że wydrukowane zostaną wszystkie wydruki niefiskalne które były wykonane przed pierwszym paragonem. Natomiast wartość końcowego paragonu spowoduje, że wydruk zakończy się na ostatnim dokumencie końcowego raportu dobowego czyli na samym raporcie dobowym. Aby wydrukować kopie wydruków należy: Wygląd ekranu operatora Czynności jakie należy wykonać Nacisnąć dowolne miejsce na panelu dotykowym. W przypadku gdy włączona jest blokada, należy ją zdjąć. Nacisnąć ikonę głównego. aby przejść na drugi ekran menu Nacisnąć ikonę KOPIA 62
64 Nacisnąć ikonę aby przejść na drugi ekran menu. Nacisnąć ikonę WYDRUK KOPII. Należy wybrać sposób według czego będzie wybrany zakres druku kopii. W przypadku wybrania opcji WEDŁU DAT należy podać godzinę początkową, od której ma być drukowana kopia. Wybranie odbywa się przyciskami od do. Przechodzenie między cyframi odbywa się za pomocą przycisków i. Po wpisaniu wartości należy nacisnąć przycisk. Należy podać datę początkową, od której ma być drukowana kopia. Wybranie odbywa się przyciskami od do. Przechodzenie między cyframi odbywa się za pomocą przycisków i. Po wpisaniu żądanej wartości należy nacisnąć przycisk. Należy podać godzinę końcową, do której ma być drukowana kopia. Wybranie odbywa się przyciskami od do. Przechodzenie między cyframi odbywa się za pomocą przycisków i. Po wpisaniu wartości należy nacisnąć przycisk. 63
65 Należy podać datę końcową, do której ma być drukowana kopia. Wybranie odbywa się przyciskami od do. Przechodzenie między cyframi odbywa się za pomocą przycisków i. Po wpisaniu żądanej wartości należy nacisnąć przycisk. Drukarka zapyta się o poprawność wprowadzonych danych. Przycisk zatwierdza dane. Przycisk służy do powrotu do ekranu wprowadzania danych. Przycisk służy do wyjścia z funkcji i powrotu do menu głównego. W przypadku wybrania opcji WEDŁUG NUMERÓW należy podać rodzaj drukowanych dokumentów. Należy wybrać właściwy numer raportu dobowego początkowego. Wybranie odbywa się przyciskami od do. Przechodzenie między cyframi odbywa się za pomocą przycisków i. Po wpisaniu żądanej wartości należy nacisnąć przycisk. Należy wybrać właściwy numer paragonu bądź faktury początkowej. Wybranie odbywa się przyciskami od do. Przechodzenie między cyframi odbywa się za pomocą przycisków i. Po wpisaniu żądanej wartości należy nacisnąć przycisk. Wpisanie wartości 0 w numer paragonu(faktury) spowoduje że kopie będą drukowane od pierwszego wydruku w zakresie tego raportu. 64
66 Należy wybrać właściwy numer raportu dobowego końcowego. Wybranie odbywa się przyciskami od do. Przechodzenie między cyframi odbywa się za pomocą przycisków i. Po wpisaniu żądanej wartości należy nacisnąć przycisk. Należy wybrać właściwy numer paragonu bądź faktury końcowej. Wybranie odbywa się przyciskami od do. Przechodzenie między cyframi odbywa się za pomocą przycisków i. Po wpisaniu żądanej wartości należy nacisnąć przycisk. Wpisanie wartości w numer paragonu(faktury) końcowej oznacza, że wydruk zakończy się na ostatnim wydruku końcowego raportu czyli na samym raporcie dobowym. Drukarka zapyta się o poprawność wprowadzonych danych. Przycisk zatwierdza dane. Przycisk służy do powrotu do ekranu wprowadzania danych. Przycisk i powrotu do menu głównego. służy do wyjścia z funkcji Wydruk kopii elektronicznej samych raportów dobowych Drukarka daje możliwość wydruku kopii elektronicznej samych raportów dobowych (bez innych wydruków takich jak paragony czy dokumenty niefiskalne) z aktualnie włożonej karty. Istnieje możliwość wydruku zawartości karty własnej czyli zgodnej z numerem unikatowym drukarki jak i również karty obcej z innej drukarki o innym numerze unikatowym.. Zakres wydruku określa się za pomocą nr raportów dobowych. Aby wydrukować kopie raportów dobowych należy: 65
67 Wygląd ekranu operatora Czynności jakie należy wykonać Nacisnąć dowolne miejsce na panelu dotykowym. W przypadku gdy włączona jest blokada, należy ją zdjąć. Nacisnąć ikonę głównego. aby przejść na drugi ekran menu Nacisnąć ikonę KOPIA Nacisnąć ikonę aby przejść na drugi ekran menu. Nacisnąć ikonę WYDRUK RAPORTÓW Należy wybrać właściwy numer raportu dobowego początkowego. Wybranie odbywa się przyciskami od do. Przechodzenie między cyframi odbywa się za pomocą przycisków i. Po wpisaniu żądanej wartości należy nacisnąć przycisk. 66
68 Należy wybrać właściwy numer raportu dobowego końcowego. Wybranie odbywa się przyciskami od do. Przechodzenie między cyframi odbywa się za pomocą przycisków i. Po wpisaniu żądanej wartości należy nacisnąć przycisk. Drukarka zapyta się o poprawność wprowadzonych danych. Przycisk zatwierdza dane. Przycisk służy do powrotu do ekranu wprowadzania danych. Przycisk i powrotu do menu głównego. służy do wyjścia z funkcji Raport nośników kopii elektronicznej Raport nośników kopii elektronicznej zawiera informacje o tym jakie nośniki były użyte w danej drukarce, jaki zakres dokumentów zawierają i jaki był obrót na danym nośniku. Istnieje możliwość wydruku zawartości karty własnej czyli zgodnej z numerem unikatowym drukarki jak i również karty obcej z innej drukarki o innym numerze unikatowym.. Aby wydrukować raport nośników kopii elektronicznej należy: Wygląd ekranu operatora Czynności jakie należy wykonać Nacisnąć dowolne miejsce na panelu dotykowym. W przypadku gdy włączona jest blokada, należy ją zdjąć. Nacisnąć ikonę głównego. aby przejść na drugi ekran menu 67
69 Nacisnąć ikonę KOPIA Nacisnąć ikonę menu. 2 razy aby przejść na trzeci ekran Nacisnąć ikonę RAPORT NOŚNIKÓW Stan pamięci podręcznej Funkcja służy do sprawdzenia poziomu zajętości pamięci podręcznej, w której przechowywane są kopie wydruków, do czasu wydrukowania raportu fiskalnego dobowego. Aby sprawdzić stan pamięci podręcznej należy: Wygląd ekranu operatora Czynności jakie należy wykonać Nacisnąć dowolne miejsce na panelu dotykowym. W przypadku gdy włączona jest blokada, należy ją zdjąć. Nacisnąć ikonę głównego. aby przejść na drugi ekran menu 68
70 Nacisnąć ikonę KOPIA Nacisnąć ikonę menu. 2 razy aby przejść na trzeci ekran Nacisnąć ikonę PAMIEĆ PODRĘCZNA. Drukarka wyświeli informację o zajętości pamięci podręcznej Stan karty pamięci Funkcja służy do sprawdzenia poziomu zajętości karty pamięci. Aby sprawdzić stan karty pamięci należy: Wygląd ekranu operatora Czynności jakie należy wykonać Nacisnąć dowolne miejsce na panelu dotykowym. W przypadku gdy włączona jest blokada, należy ją zdjąć. Nacisnąć ikonę głównego. aby przejść na drugi ekran menu 69
71 Nacisnąć ikonę KOPIA Nacisnąć ikonę ekran menu. 3 razy aby przejść na czwarty Nacisnąć ikonę STAN KARTY. Drukarka wyświeli informację o zajętości karty pamięci Kasowanie pamięci podręcznej (tylko w trybie niefiskalnym) Funkcja służy do skasowania zawartości pamięci podręcznej.przechowywane w niej są kopie wydruków, przed przeniesieniem na kartę kopii elektronicznej. Aby skasować pamięć podręczną należy: Wygląd ekranu operatora Czynności jakie należy wykonać Nacisnąć dowolne miejsce na panelu dotykowym. W przypadku gdy włączona jest blokada, należy ją zdjąć. 70
72 Nacisnąć ikonę głównego. aby przejść na drugi ekran menu Nacisnąć ikonę KOPIA Nacisnąć ikonę ekran menu. 3 razy aby przejść na czwarty Nacisnąć ikonę KASOWANIE PAMIĘCI. Drukarka wyświetli pytanie o kasowanie pamięci podręcznej. Naciśnięcie przycisku spowoduje wyjście z funkcji kasowania, natomiast naciśnięcie przycisku wyczyszczenie pamięci podręcznej. spowoduje Drukarka wyświetli informację o skasowanej pamięci podręcznej. 71
73 9.9. Ustawienia Poniższe funkcje służą do zmian ustawień komunikacyjnych drukarki EMAR Tempo 3. Ustawienia dotyczące komunikacji bezprzewodowej poprzez wifi oraz bluetooth wymagają zainstalowanego modułu EMAR270. Dostępne są równiez funkcje służące regulacji wyświetlaczy. Pozycja menu głównego Ustawienia Podmenu 7.1 Ethernet 7.2 wifi 7.3 Bluetooth 7.4Wejścia/ wyjścia 7.5 Wyświetl. operatora 7.6 Wyświetl klienta 7.7 Kalibracja 72
74 Ethernet Poniższe funkcje służą do wprowadzenia ustawień związanych z komunikacją za pomocą sieci ethernet. Funkcja służy do ustawienia parametrów sieciowych połączenie LAN, takich jak obsługa DHCP, adres IP, bramki i maski podsieci. Aby ustawić parametry sieciowe ethernetu należy: Wygląd ekranu operatora Czynności jakie należy wykonać Nacisnąć dowolne miejsce na panelu dotykowym. W przypadku gdy włączona jest blokada, należy ją zdjąć. Nacisnąć ikonę głównego. aby przejść na drugi ekran menu Nacisnąć ikonę USTAWIENIA Nacisnąć ikonę ETHERNET Drukarka zapyta czy ma pobierać adres sieciowy dzięki usłudze DHCP. Wybranie odpowiedzi wymusza ręczne wprowadzenie parametrów. Przycisk włącza obsługę DHCP. dane. Przycisk służy do wyjścia z funkcji i powrotu do menu głównego. 73
75 W przypadku wyłączenia obsługi DHCP drukarka wyświetli aktualne wartości parametrów z zapytaniem o ich zmianę. Wybranie odpowiedzi przeniesie użytkownika do funkcji wprowadzania danych. Przycisk zostawia aktualne parametry. Przycisk służy do wyjścia z funkcji i powrotu do menu głównego. W przypadku wybrania opcji w poprzednim punkcie należy wprowadzić wartości adresu IP, maski podsieci i bramy domyślnej. Wybranie odbywa się przyciskami od do. Przechodzenie między cyframi i odbywa się za pomocą przycisków i. Po wpisaniu żądanej wartości należy nacisnąć przycisk. Po wprowadzeniu ustawień drukarka zapyta czy ma zapisać wartości. Przycisk zatwierdza dane. Przycisk spowoduje powrót do funkcji wprowadzania danych. Przycisk służy do wyjścia z funkcji i powrotu do menu głównego. Adres IP ethermetu można uzyskać drukując RAPORT INFORMACYJNY. 74
76 Wifi Poniższe funkcje służą do wprowadzenia ustawień związanych z komunikacją za pomocą sieci wifi. Wymagane jest posiadanie modułu komunikacyjnego EMAR270. Pozycja menu wifi Podmenu Włącz / wyłącz Ustawienia sieciowe Reset Bezpieczeństwo Siła sygnału Wybór sieci Raport sieci Włączenie/wyłączenie Funkcja służy do włączenie/wyłączenia komunikacji za pomocą wifi. Aby włączyć moduł wifi należy: Wygląd ekranu operatora Czynności jakie należy wykonać Nacisnąć dowolne miejsce na panelu dotykowym. W przypadku gdy włączona jest blokada, należy ją zdjąć. 75
77 Nacisnąć ikonę głównego. aby przejść na drugi ekran menu Nacisnąć ikonę USTAWIENIA Nacisnąć ikonę WIFI Nacisnąć ikonę WŁĄCZ ( w przypadku, gdy moduł jest włączony na wyświetlaczu pojawi sie napis WYŁĄCZ ). Drukara zapyta czy ma włączyć osbługę wifi. Wybranie opcji powoduje przejście do dalszej części procedury. Wybranie opcji powoduje wyjście z funkcji i powrót do menu głównego. W przypadku gdy nie została wybrana (podana) domyślna sieć bezprzewodowa, drukarka zacznie wyszukiwać dostępne sieci bezprzewodowe. UWAGA! Zaleca się ręczne wprowadzenie nazwy odpowiedniej sieci. Drukarka wyświetli sieci będące w zasięgu. Na ekranie będą maksymalnie trzy sieci. W przypadku gdy w zasięgu będzie ich więcej przeglądanie odbywa się za pomocą przycisków i. Wybór siecie następuje po naciśnięciu jednego z trzech przycisków 76
78 zawierających nazwę sieci. Przycisk służy do wyjścia z funkcji i powrotu do menu głównego. W przypadku gdy nie ma ustawionych parametrów sieciowych drukarka zapyta o ich zmianę. Opis zmiany ustawień w podpunkcie Aby zmienić ustawienia należy nacisnąć przycisk, aby zachować ustawienia należy nacisnąć przycisk. Przycisk służy do wyjścia z funkcji i powrotu do menu głównego. W przypadku gdy nie ma ustawionego portu, na którym drukarka ma nasłuchiwać połączeń przychodzących od programu sprzedażowego, na ekranie wyświetli się zapytanie o zmianę ustawień. Aby zmienić ustawienia należy nacisnąć przycisk, aby zachować ustawienia należy nacisnąć przycisk. Przycisk służy do wyjścia z funkcji i powrotu do menu głównego. W przypadku gdy nie ma ustawionego portu, na którym drukarka ma nasłuchiwać połączeń przychodzących od programu archiwizującego, na ekranie wyświetli się zapytanie o zmianę ustawień. Aby zmienić ustawienia należy nacisnąć przycisk, aby zachować ustawienia należy nacisnąć przycisk. Przycisk służy do wyjścia z funkcji i powrotu do menu głównego. Jeżeli wszystkie parametry zostały ustawione drukarka zacznie nawiązywać połączenie z siecią. W przypadku gdy połączenie nie zostało nawiązane na wskutek błędu, na ekranie wyświetli się informacja wraz z numerem błędu w formacie FXXEYY gdzie XX jest numerem funkcji, w której wystąpił błąd a YY numerem błędu zwróconego przez moduł. Opis błędów wraz z możliwościami ich rozwiązania znajduje się w rozdziale Opis Błędów Drukarki. W przypadku gdy 77
79 połączenie zostało nawiązane bez problemów na ekranie głównym pojawi sie ikona informacyjna Ustawienia sieciowe Funkcja służy do ustawienia parametrów sieciowych połączenie wifi oraz portów nasłuchu dla programów sprzedażowego i kopii bezpieczeństwa. Wprowadzenie danych nie wymaga podłączonego modułu komunikacji bezprzewodowej EMAR270. Ustawienia zostaną zachowane i wykorzystane przy podłączaniu modułu. Aby ustawić parametry sieci wifi należy: Wygląd ekranu operatora Czynności jakie należy wykonać Nacisnąć dowolne miejsce na panelu dotykowym. W przypadku gdy włączona jest blokada, należy ją zdjąć. Nacisnąć ikonę głównego. aby przejść na drugi ekran menu Nacisnąć ikonę USTAWIENIA Nacisnąć ikonę WIFI Nacisnąć ikonę USTAWIENIA SIECIOWE 78
80 Drukarka zapyta czy ma pobierać adres sieciowy dzięki usłudze DHCP. Wybranie odpowiedzi wymusza ręczne wprowadzenie parametrów. Przycisk włącza obsługę DHCP. dane. Przycisk służy do wyjścia z funkcji i powrotu do menu głównego. W przypadku wyłączenia obsługi DHCP drukarka wyświetli aktualne wartości parametrów z zapytaniem o ich zmianę. Wybranie odpowiedzi przeniesie użytkownika do funkcji wprowadzania danych. Przycisk zostawia aktualne parametry. Przycisk służy do wyjścia z funkcji i powrotu do menu głównego. W przypadku wybrania opcji w poprzednim punkcie należy wprowadzić wartości adresu IP, maski podsieci i bramy domyślnej. Wybranie odbywa się przyciskami od do. Przechodzenie między cyframi i odbywa się za pomocą przycisków i. Po wpisaniu żądanej wartości należy nacisnąć przycisk. Po wprowadzeniu ustawień drukarka zapyta czy ma zapisać wartości. Przycisk zatwierdza dane. Przycisk spowoduje powrót do funkcji wprowadzania danych. Przycisk służy do wyjścia z funkcji i powrotu do menu głównego. Drukarka zapyta o zmianę ustawień portu dla połączeń pochodzących od programu sprzedażowego. Aby zmienić ustawienia należy nacisnąć przycisk, aby zachować ustawienia należy nacisnąć 79
81 przycisk. Przycisk służy do wyjścia z funkcji i powrotu do menu głównego. W przypadku wybrania opcji w poprzednim punkcie, należy wprowadzić numer portu. Wybranie odbywa się przyciskami od do. Przechodzenie między cyframi i odbywa się za pomocą przycisków i. Po wpisaniu żądanej wartości należy nacisnąć przycisk. Po wprowadzeniu ustawień drukarka zapyta czy ma zapisać wprowadzoną wartość. Przycisk zatwierdza dane. Przycisk spowoduje powrót do funkcji wprowadzania danych. Przycisk służy do wyjścia z funkcji i powrotu do menu głównego. Drukarka zapyta o zmianę ustawień portu dla połączeń pochodzących od programu kopii. Aby zmienić ustawienia należy nacisnąć przycisk, aby zachować ustawienia należy nacisnąć przycisk. Przycisk służy do wyjścia z funkcji i powrotu do menu głównego. Schemat postępowania taki sam jak w przypadku portu dla programu sprzedaży. Po wpisaniu parametrów drukarka wydrukuje raport z ustawieniami Reset Funkcja służy do programowego i sprzętowego zresetowania modułu wifi. Nie są kasowane wprowadzone ustawienia. W przypadku gdy przed resetem było nawiązane połączenie z siecią drukarka spróbuje nawiązać ponowne połączenie. Aby zresetować moduł wifi należy: 80
82 Wygląd ekranu operatora Czynności jakie należy wykonać Nacisnąć dowolne miejsce na panelu dotykowym. W przypadku gdy włączona jest blokada, należy ją zdjąć. Nacisnąć ikonę głównego. aby przejść na drugi ekran menu Nacisnąć ikonę USTAWIENIA Nacisnąć ikonę WIFI Nacisnąć przycisk manu. aby przejść na drugi ekran Nacisnąć ikonę RESET. 81
83 Przy podłączonym module wifi drukarka wyświetli zapytanie o potwierdzenie wykonywanej operacji.. Wybranie opcji resetuje moduł. Wybranie opcji powoduje wyjście z funkcji. W przypadku wybrania opcji drukarka wyświetli informację o zresetowaniu ustawień modułu wifi. Drukarka sróbuje nawiązać ponowne połączenie Bezpieczeństwo Menu bezpieczeństwa zawiera dwie pozycje. Pierwsza odpowiedzialna za podawanie haseł dla sieci zabezpieczonych protokołami WEP, WPA i WPA2. Druga służy do podawania adresów IP komputerów, z których mogą być akceptowane połączenia przychodzące. Pozycja menu Bezpieczeństwo Podmenu Hasła Połączenie Hasła Menu służy do wprowadzania haseł potrzebnych do podłączenia do sieci bezprzewodowych zabezpieczonych protokołami WEP, WPA i WPA2. Pozycja menu Hasła Podmenu WPA/WPA WPE 82
84 WPA/WPA2 Funkcja służy do wpisywania haseł dostępu do sieci zabezpieczonych protokołami WPA i WPA2. Aby ustawić hasła WPA/WPA2 należy: Wygląd ekranu operatora Czynności jakie należy wykonać Nacisnąć dowolne miejsce na panelu dotykowym. W przypadku gdy włączona jest blokada, należy ją zdjąć. Nacisnąć ikonę głównego. aby przejść na drugi ekran menu Nacisnąć ikonę USTAWIENIA Nacisnąć ikonę WIFI Nacisnąć przycisk manu. aby przejść na drugi ekran Nacisnąć ikonę BEZPIECZEŃSTWO. 83
85 Nacisnąć ikonę HASŁA Nacisnąć ikonę WPA/WPA2 Drukarka wyświetli klawiaturę alfanumeryczną służącą do wpisywania haseł. Przyciski od do służą do wyświetlania kolejnych klawiatur z przyciskami. Przycisk wyświetli klawiaturę numeryczną. Przycisk,,,, wyświetlą klawiatury z odpowiednim zakresem znaków. Przycisk służy do skasowania aktualnie podświetlanej litery/cyfry. Przycisk służy do zmiany liter z małych na duże i na odwrót. służy za spację. Przycisk zatwierdza wprowadzone hasło. Kliknięcie w przycisk literami od A do J. wyświetla klawiaturę z Drukarka zapyta o zapis ustawień. Aby zapisać hasło należy nacisnąć przycisk, aby zachować nie zapisywać i zachować poprzednie ustawienia należy nacisnąć przycisk. 84
86 W przypadku wybrania opcji wyświetli informację o zapisanym haśle. drukarka WEP Funkcja służy do wpisywania haseł dostępu do sieci zabezpieczonych protokołem WEP. Aby ustawić hasła WEP należy: Wygląd ekranu operatora Czynności jakie należy wykonać Nacisnąć dowolne miejsce na panelu dotykowym. W przypadku gdy włączona jest blokada, należy ją zdjąć. Nacisnąć ikonę głównego. aby przejść na drugi ekran menu Nacisnąć ikonę USTAWIENIA Nacisnąć ikonę WIFI Nacisnąć przycisk manu. aby przejść na drugi ekran 85
87 Nacisnąć ikonę BEZPIECZEŃSTWO. Nacisnąć ikonę HASŁA Nacisnąć ikonę WEP Drukarka poprosi o podanie numeru klucza WEP. Wybranie odbywa się przyciskami od do. Przechodzenie między cyframi i odbywa się za pomocą przycisków i. Po wpisaniu żądanej wartości należy nacisnąć przycisk. Należy podać wartość od 1 do 4. Drukarka wyświetli klawiaturę alfanumeryczną służącą do wpisywania haseł. Przyciski od do służą do wyświetlania kolejnych klawiatur z przyciskami. Przycisk wyświetli klawiaturę numeryczną. Przycisk,,,, wyświetlą klawiatury z odpowiednim zakresem znaków. Przycisk służy do skasowania aktualnie podświetlanej litery/cyfry. Przycisk służy do zmiany liter z małych 86
88 na duże i na odwrót. służy za spację. Przycisk zatwierdza wprowadzone hasło. Po wprowadzeniu ustawień drukarka zapyta czy ma zapisać klucz. Przycisk zatwierdza dane. Przycisk spowoduje powrót do funkcji wprowadzania danych. Przycisk służy do wyjścia z funkcji i powrotu do menu głównego. Należy podać od 1 do 4 wartości kluczy. W przypadku wybrania opcji wyświetli informację o zapisanym kluczu. drukarka Połączenie Funkcja służy do ustawienia bezpiecznego połączenia wifi. Polega ono na podaniu adresów IP komputerów, od których drukarka ma akceptować nadchodzące połączenia. Możliwe jest podanie 3 bezpieczych adresów IP. Wygląd ekranu operatora Czynności jakie należy wykonać Nacisnąć dowolne miejsce na panelu dotykowym. W przypadku gdy włączona jest blokada, należy ją zdjąć. Nacisnąć ikonę głównego. aby przejść na drugi ekran menu 87
89 Nacisnąć ikonę USTAWIENIA Nacisnąć ikonę WIFI Nacisnąć przycisk manu. aby przejść na drugi ekran Nacisnąć ikonę BEZPIECZEŃSTWO. Nacisnąć ikonę POŁĄCZENIE W przypadku gdy bezpieczne połączenie jest wyłączone drukarka wyświetli zapytanie czy ma je włączyć. Przycisk wyłącza, przycisk powoduje przejście do dalszej części funkcji. Drukarka poprosi o podanie ilości bezpiecznych adresów IP. Wybranie odbywa się przyciskami od do. Przechodzenie między cyframi i odbywa się za pomocą przycisków i. Po wpisaniu żądanej wartości należy nacisnąć przycisk 88
90 . Należy podać wartość od 1 do 3. W innym przypadku pojawi się komunikat błędu. W zależności od zadanej liczby adresów IP drukarka poprosi o ich kolejne podawanie. Wpisanie odbywa się przyciskami od do. Przechodzenie między cyframi i odbywa się za pomocą przycisków i. Po wpisaniu żądanej wartości należy nacisnąć przycisk. Drukarka zapyta czy ma zapamiętać wprowadzone ustawienia. Potwierdzenie odbywa się za pomocą przycisku, przycisk kasuje ustawienia. Drukarka wydrukuje dokument niefiskalnyz wprowadzonymi ustawieniami Siła sygnału Funkcja służy do pomiaru siły sygnału wifi. Wartość mierzona jest w jednostkach dbm (decybeli odniesionych w stosunku do 1mW). Minimalna wartość, przy której połączenie jest realizowane to -80. Aby sprawdzić siłę sygnału wifi należy. Wygląd ekranu operatora Czynności jakie należy wykonać Nacisnąć dowolne miejsce na panelu dotykowym. W przypadku gdy włączona jest blokada, należy ją zdjąć. Nacisnąć ikonę głównego. aby przejść na drugi ekran menu 89
91 Nacisnąć ikonę USTAWIENIA Nacisnąć ikonę WIFI Nacisnąć przycisk ekran menu. 2 razy aby przejść na trzeci Nacisnąć ikonę SIŁA SYGNAŁU. Na ekranie operatora wyświetla się chwilowa wartość siły sygnału wifi. Wyjście następuje po naciśnięciu panela w dowolnym pukcie Wybór sieci Funkcja służy do ręcznego wpisanie nazwy sieci bezprzewodowej, z którą ma się łączyć drukarka fiskalna. Do wpisania nazwy nie jest potrzebny podłączony moduł komunikacji bezprzewodowej EMAR270. Wygląd ekranu operatora Czynności jakie należy wykonać Nacisnąć dowolne miejsce na panelu dotykowym. W przypadku gdy włączona jest blokada, należy ją zdjąć. Nacisnąć ikonę głównego. aby przejść na drugi ekran menu 90
92 Nacisnąć ikonę USTAWIENIA Nacisnąć ikonę WIFI Nacisnąć przycisk ekran menu. 2 razy aby przejść na trzeci Nacisnąć ikonę WYBÓR SIECI. Drukarka zapyta o zmianę domyślnej sieci. Przycisk powoduje wyjście z funkcji i powrót do ekranu głównego. Przycisk powoduje przejście do funkcji wpisywania danych. Drukarka wyświetli klawiaturę alfanumeryczną służącą do wpisywania nazwy sieci Przyciski od do służą do wyświetlania kolejnych klawiatur z przyciskami. Przycisk wyświetli klawiaturę numeryczną. Przycisk,,,, wyświetlą klawiatury z odpowiednim zakresem znaków. Przycisk służy do skasowania aktualnie 91
93 podświetlanej litery/cyfry. Przycisk służy do zmiany liter z małych na duże i na odwrót. służy za spację. Przycisk zatwierdza wprowadzoną nazwe sieci. Po wprowadzeniu ustawień drukarka zapyta czy ma zapisać nazwę sieci. Przycisk zatwierdza dane. Przycisk spowoduje powrót do funkcji wprowadzania danych. Przycisk służy do wyjścia z funkcji i powrotu do menu głównego. W przypadju wybrania opcji wyświetli informację o ustawionej nazwie sieci. drukarka Raport sieci Funkcja służy do wydruku raportu z ustawieniami sieci wifi. Aby wydrukować raporti sieci wifi należy: Wygląd ekranu operatora Czynności jakie należy wykonać Nacisnąć dowolne miejsce na panelu dotykowym. W przypadku gdy włączona jest blokada, należy ją zdjąć. Nacisnąć ikonę głównego. aby przejść na drugi ekran menu 92
94 Nacisnąć ikonę USTAWIENIA Nacisnąć ikonę WIFI Nacisnąć przycisk ekran menu. 3 razy aby przejść na czwarty Nacisnąć ikonę RAPORT SIECI. Drukarka wydrukuje raport Bluetooth Poniższe funkcje służą do wprowadzenia ustawień związanych z komunikacją za pomocą połączeń bluetooth. Wymagane jest posiadanie modułu komunikacyjnego EMAR270. Pozycja menu Bluetooth Podmenu Włącz/Wyłącz Pin Reset Bezpieczeństwo 93
95 7.3.5 Siła sygnału Włączenie/wyłączenie Funkcja służy do włączenia/wyłączenia modułu bluetooth. Aby włączyć moduł bluetooth należy: Wygląd ekranu operatora Czynności jakie należy wykonać Nacisnąć dowolne miejsce na panelu dotykowym. W przypadku gdy włączona jest blokada, należy ją zdjąć. Nacisnąć ikonę głównego. aby przejść na drugi ekran menu Nacisnąć ikonę USTAWIENIA Nacisnąć przycisk menu. aby przejść na drugi ekran Nacisnąć ikonę BLUETOOTH. 94
96 Nacisnąć ikonę WŁĄCZ ( WYŁĄCZ ). W przypadku włączenie drukarka zacznie proces łączenie poprzez moduł bluetooth. W przypadku gdy w drukarce nie było wcześniej wprowadzonego pinu, na ekranie wyświetli się pytanie o jego zmianę. Przycisk uruchamia funkcję do wprowadzania pinu. Przycisk zostawia obecny pin.. Przycisk służy do wyjścia z funkcji i powrotu do menu głównego. Drukarka poprosi o podanie pinu. Wpisanie odbywa się przyciskami od do. Przechodzenie między cyframi i odbywa się za pomocą przycisków i. Po wpisaniu żądanej wartości należy nacisnąć przycisk. Drukara zapyta o zapisanie nowego pinu. Przycisk zatwierdza pin. Przycisk spowoduje powrót do funkcji wprowadzania danych. Przycisk służy do wyjścia z funkcji i powrotu do menu głównego. W przypadku gdy połączenie nie zostało nawiązane na wskutek błędu, na ekranie wyświetli się informacja wraz z numerem błędu w formacie FXXEYY gdzie XX jest numerem funkcji, w której wystąpił błąd a YY numerem błędu zwróconego przez moduł. Opis błędów wraz z możliwościami ich rozwiązania znajduje się w... W przypadku gdy połączenie zostało nawiązane bez problemów na ekranie głównym pojawi sie ikona informacyjna. 95
97 Pin Funkcja służy do zmiany ustawionego pinu dla modułu bluetooth. Do jego wprowadzenia nie jest konieczny podpięty moduł komunikacji bezprzewodowej. Aby zmienić pin bluetooth należy: Wygląd ekranu operatora Czynności jakie należy wykonać Nacisnąć dowolne miejsce na panelu dotykowym. W przypadku gdy włączona jest blokada, należy ją zdjąć. Nacisnąć ikonę głównego. aby przejść na drugi ekran menu Nacisnąć ikonę USTAWIENIA Nacisnąć przycisk menu. aby przejść na drugi ekran Nacisnąć ikonę BLUETOOTH. Nacisnąć ikonę PIN. 96
98 Drukarka zapyta o zmianę wprowadzonego pinu. Przycisk uruchamia funkcję do wprowadzania pinu. Przycisk zostawia obecny pin.. Przycisk służy do wyjścia z funkcji i powrotu do menu głównego. Drukarka poprosi o podanie pinu. Wpisanie odbywa się przyciskami od do. Przechodzenie między cyframi i odbywa się za pomocą przycisków i. Po wpisaniu żądanej wartości należy nacisnąć przycisk. Drukara zapyta o zapisanie nowego pinu. Przycisk zatwierdza pin. Przycisk spowoduje powrót do funkcji wprowadzania danych. Przycisk służy do wyjścia z funkcji i powrotu do menu głównego. W przypadku zatwierdzenia drukarka wydrukuje dokument niefiskalny z wartością nowego pinu Reset Funkcja służy do zresetowania ustawień, połączenia modułu bluetooth. Aby zresetować moduł bluetooth należy: Wygląd ekranu operatora Czynności jakie należy wykonać Nacisnąć dowolne miejsce na panelu dotykowym. W przypadku gdy włączona jest blokada, należy ją zdjąć. Nacisnąć ikonę głównego. aby przejść na drugi ekran menu 97
99 Nacisnąć ikonę USTAWIENIA Nacisnąć przycisk menu. aby przejść na drugi ekran Nacisnąć ikonę BLUETOOTH. Nacisnąć przycisk menu. aby przejść na drugi ekran Nacisnąć ikonę RESET. W przypadku niepodłączonego modułu bluetooth drukarka wyświetli informacjo o zresetowaniu ustawień. W przypadku podłączonego modułu bluetooth drukarka wyświetli zapytanie o potwierdzenie wykonywanej operacji. Wybranie opcji resetuje moduł. Wybranie opcji wyjście z funkcji. 98 powoduje
100 Bezpieczeństwo Funkcja służy do ustawiania MAC adresu zewnętrznego modułu bluetooth, które jako jedyne będzie miało możliwość podłączenia sie do drukarki fiskalnej EMAR Tempo 3. Do ustawienia zaufanego mac adresu nie jest wymagany podłączony moduł komunikacji bezprzewodowej EMAR270. Aby włączyć zaufane połączenie należy: Wygląd ekranu operatora Czynności jakie należy wykonać Nacisnąć dowolne miejsce na panelu dotykowym. W przypadku gdy włączona jest blokada, należy ją zdjąć. Nacisnąć ikonę głównego. aby przejść na drugi ekran menu Nacisnąć ikonę USTAWIENIA Nacisnąć przycisk menu. aby przejść na drugi ekran Nacisnąć ikonę BLUETOOTH. 99
101 Nacisnąć przycisk menu. aby przejść na drugi ekran Nacisnąć ikonę BEZPIECZEŃSTWO. Drukarka wyświetli zapytanie czy ma włączyć zaufane połączenie bluetooth. Przycisk włącza funkcję do wprowadzania danych. Przycisk powoduje wyjście z funkcji i powrót do ekranu głównego. W przypadku gdy jest nawiązane połączenie bluetooth, drukarka wyświetli komunikat oczekiwania na rozłączenie. Drukarka wyświetli klawiaturę hexadecymalną służącą do wpisywania wartości liczbowych szesnastkowych. Przyciski od do i od do służą do wpisywania wartości. Przyciski i służą do przełączania się pomiędzy dwiema klawiaturami. Przyciski i służą do przemieszczania się pomiędzy literami i cyframi. zatwierdza wprowadzoną wartość. Przycisk powoduje wyjście z funkcji. MAC ADRES urządzenia bluetooth ma 12 znaków. 100
102 Drukarka zapyta o poprawność wprowadzonego adresu. Przycisk zatwierdza adres. Przycisk spowoduje powrót do funkcji wprowadzania danych. Przycisk wyjścia z funkcji i powrotu do menu głównego. służy do W przypadku zatwierdzenia drukarka wydrukuje dokument niefiskalny z ustawieniami zaufanego połączenia Siła sygnału Funkcja służy do sprawdzenia jakości połączenia bluetooth. Wymagane jest nawiązane połączenie z drugim urządzeniem bluetooth. Aby sprawdzić siłę sygnału bluetooth należy: Wygląd ekranu operatora Czynności jakie należy wykonać Nacisnąć dowolne miejsce na panelu dotykowym. W przypadku gdy włączona jest blokada, należy ją zdjąć. Nacisnąć ikonę głównego. aby przejść na drugi ekran menu Nacisnąć ikonę USTAWIENIA Nacisnąć przycisk menu. aby przejść na drugi ekran 101
103 Nacisnąć ikonę BLUETOOTH. Nacisnąć przycisk ekran menu. 2 razy aby przejść na drugi Nacisnąć ikone SIŁA SYGNAŁU. Drukarka wyświetli informację o jakości połączenia. Wartość zmienia się co 25 i zawiera informacje o ilości błędnych bitów danych na jeden milion. Wyjście z funkcji i powrót do ekranu głównego następuje po naciśnięciu przycisku Ustawienia wejścia/wyjścia Poniższe funkcje służą do przyporządkowywania zadań do poszczególnych interfejsów komunikacyjnych. Interfejsy różnią się możliwościami i ilością ról jakie mogą spełniać. Poniższa lista przedstawia wszelkie możliwości: COMA sprzedaż, tunelowanie portów COMB kopia elektroniczna, tunelowania portów, zewnętrzny wyświetlacz USB sprzedaż/kopia interfejs USB nie może współpracować naraz z portami COM. ETHERNET sprzedaż,kopia,monitoring BLUETOOTH sprzedaż/kopia WIFI sprzedaż,kopia Do poszczególnych interfejsów można przypisac dwie,jedną lub żadną rolę. Opis funkcji: SPRZEDAŻ KOPIA ZEWNĘTRZNY WYŚWIETLACZ TUNELOWANIE PORTÓW MONITORING komunikacja z programami sprzedażowymi komunikacja z serwerem kopii programu EmarKopia komunikacja z zewnętrznym wyświetlaczem przekierowywanie danych z portów COMA/COMB do sieci ethernet i na odwrót komunikacja z systemami monitoringu 102
104 Pozycja menu Wejścia/wyjścia Podmenu Konfiguracja Reset Konfiguracja Funkcja służy do przyporządkowania ról do poszczególnych interfejsów. Aby włączyć funkcję konfiguracji interfejsów należy: Wygląd ekranu operatora Czynności jakie należy wykonać Nacisnąć dowolne miejsce na panelu dotykowym. W przypadku gdy włączona jest blokada, należy ją zdjąć. Nacisnąć ikonę głównego. aby przejść na drugi ekran menu Nacisnąć ikonę USTAWIENIA Nacisnąć przycisk menu. aby przejść na drugi ekran 103
105 Nacisnąć ikonę WEJŚĆIA/WYJŚCIA. Nacisnąć ikonę KONFIG. Drukarka sprawdza czy dostepne są interfejsy bluetooth i wifi. Na wyświetlaczu pojawią się ustawienia dla portów COM i USB.Przyciski i służą do wyświetlania ustawień dla innych interfejsów. Przycisk służy do wyjścia z funkcji i wyświetlenia zapytania o zapis ustawień. Po naciśnięciu w jeden z trzech przycisków zawierającyh nazwę interfejsu należy przyporządkować mu jedną dozwolonych ról lub usunąć istniejącą. Przycisk interfejsu. służy do powrotu do ekranu wyboru Do części interfejsów można przypisać dwie role, co będzie widoczne na wyświetlaczu. W pewnych przypadkach na ekranie może pojawić się następujący komunikat. Oznacza to iż do danego interfejsu nie można przypisać komunikacji z programem kopii elektronicznej. Może się tak zdażyć gdy ta funkcja jest już przypisana do innego interfejsu. Należy ją najpierw usunąć, a następnie przypisać do danego interfejsu. 104
106 Po wciśnięciu przycisku drukarka wyświetli zapytanie o zapis ustawień. Wybranie opcji zapamiętuje ustawienia, a wybranie opcji anuluje wprowadzone zmiany. W przypadku zatwierdzenia drukarka wydrukuje dokument niefiskalny z ustawieniami funkcji przypisanych do interfejsów komunikacyjnych Reset Funkcja służy do zresetowania ustawień funkcji przypisanych do interfejsów komunikacyjnych. Aby zresetować ustawienia należy: Wygląd ekranu operatora Czynności jakie należy wykonać Nacisnąć dowolne miejsce na panelu dotykowym. W przypadku gdy włączona jest blokada, należy ją zdjąć. Nacisnąć ikonę głównego. aby przejść na drugi ekran menu Nacisnąć ikonę USTAWIENIA Nacisnąć przycisk menu. aby przejść na drugi ekran 105
107 Nacisnąć ikonę WEJŚĆIA/WYJŚCIA. Nacisnąć ikonę RESET Drukarka wyświetli zapytanie o potwierdzenie wykonywanej operacji. Wybranie opcji resetuje ustawienia. Wybranie opcji powoduje wyjście z funkcji. W przypadku zatwierdzenia drukarka wydrukuje dokument niefiskalny z ustawieniami funkcji przypisanych do interfejsów komunikacyjnych Wyświetlacz operatora Funkcja służy do regulacji jasności oraz kontrastu ekranu operatora. Aby wyregulować wyświetlacz operatora należy: Wygląd ekranu operatora Czynności jakie należy wykonać Nacisnąć dowolne miejsce na panelu dotykowym. W przypadku gdy włączona jest blokada, należy ją zdjąć. Nacisnąć ikonę głównego. aby przejść na drugi ekran menu 106
108 Nacisnąć ikonę USTAWIENIA Nacisnąć przycisk ekran menu. 2 razy aby przejść na trzeci Nacisnąć ikonę PANEL. OPERATORA. Drukarka wyświetli informacje o wartościach kontrastu i jasności wyświetlacza. Przyciski i służą do zmiany wartości. Przycisk służy do zatwierdzenia wartości i wyjścia z funkcji. Przycisk służy do wyjścia z funkcji i powrotu do wartości początkowych Wyświetlacz klienta Funkcja służy do regulacji jasności oraz kontrastu ekranu klienta. Aby wyregulować wyświetlacz operatora należy: Wygląd ekranu operatora Czynności jakie należy wykonać Nacisnąć dowolne miejsce na panelu dotykowym. W przypadku gdy włączona jest blokada, należy ją zdjąć. 107
109 Nacisnąć ikonę głównego. aby przejść na drugi ekran menu Nacisnąć ikonę USTAWIENIA Nacisnąć przycisk ekran menu. 2 razy aby przejść na trzeci Nacisnąć ikonę PANEL. KLIENTA. Drukarka wyświetli informacje o wartościach kontrastu i jasności wyświetlacza. Przyciski i służą do zmiany wartości. Przycisk służy do zatwierdzenia wartości i wyjścia z funkcji. Przycisk służy do wyjścia z funkcji i powrotu do wartości początkowych. 108
110 Kalibracja panela dotykowego Funkcja słuzy do kalibracji panela dotykowego, będącego elementem sterującym drukarki EMAR Tempo 3. Wygląd ekranu operatora Czynności jakie należy wykonać Nacisnąć dowolne miejsce na panelu dotykowym. W przypadku gdy włączona jest blokada, należy ją zdjąć. Nacisnąć ikonę głównego. aby przejść na drugi ekran menu Nacisnąć ikonę USTAWIENIA Nacisnąć przycisk ekran menu. 3 razy aby przejść na trzeci Nacisnąć ikonę KALIBRACJA. Na ekranie pojawi się mały krzyżyk, który należy nacisnąć cienkim przedmiotem (np. zatemperowanym ołówkiem), aby jak najdokładnie skalibrować panel. Krzyżyk pojawiać się będzie w 4 rogach ekranu. Jeżeli punkt nacisku nie będzie się mieścił w granicach tolerancji, cała operacja będzie przeprowadzona ponownie. Aby przerwać kalibrację należy nacisnąć 109
111 przycisk Kasowanie Funkcje służą do wykonania resetu pamięci i bazy towarowej drukarki. Pozycje te są niedostępne w trybie fiskalnym. Pozycja menu Kasowanie Podmenu 8.1 Ram 8.2 Bazy Kasowanie pamięci RAM (tylko w trybie niefiskalnym) Pozycja 8.1 Kasowanie RAM jest widoczna w menu tylko w trybie niefiskalnym. Operacja kasowania pamięci RAM oznacza usunięcie wszystkich danych przechowywanych w tej pamięci, czyli: totalizerów, raportu zmiany i informacji o zalogowanym kasjerze. Aby skasować pamięć RAM należy Wygląd ekranu operatora Czynności jakie należy wykonać Nacisnąć dowolne miejsce na panelu dotykowym. W przypadku gdy włączona jest blokada, należy ją zdjąć. Nacisnąć ikonę głównego. aby przejść na drugi ekran menu Nacisnąć ikonę KASOWANIE 110
112 Nacisnąć ikonę RAM. Drukarka wyświetli zapytanie o potwierdzenie wykonywanej operacji. Wybranie opcji resetuje pamięć RAM. Wybranie opcji powoduje wyjście z funkcji. Uwaga: Jeśli podczas wykonywania powyższych operacji wystąpi błąd, który będzie zasygnalizowany wyświetleniem komunikatu błędu to dodatkowe informacje o tym błędzie i ewentualnym sposobie jego usunięcia można znaleźć w rozdziale Opis błędów drukarki Kasowanie bazy towarowej (tylko w trybie niefiskalnym) Pozycja 8.2 Kasowanie bazy towarowej jest widoczna w menu jedynie w trybie niefiskalnym. Aby skasować informacje o towarach należy: Wygląd ekranu operatora Czynności jakie należy wykonać Nacisnąć dowolne miejsce na panelu dotykowym. W przypadku gdy włączona jest blokada, należy ją zdjąć. Nacisnąć ikonę głównego. aby przejść na drugi ekran menu Nacisnąć ikonę KASOWANIE 111
113 Nacisnąć ikonę BAZY. Drukarka wyświetli zapytanie o potwierdzenie wykonywanej operacji. Wybranie opcji resetuje informacje o towarach. Wybranie opcji powoduje wyjście z funkcji. Drukarka wyświetli informację o skasowanych informacjach. Należy teraz wykonać raport dobowy w którym zostanie zawarta informacja o zaistniałym kasowaniu bazy towarowej. Uwaga: Jeśli podczas wykonywania powyższych operacji wystąpi błąd, który będzie zasygnalizowany wyświetleniem komunikatu błędu to dodatkowe informacje o tym błędzie i ewentualnym sposobie jego usunięcia można znaleźć w rozdziale Opis błędów drukarki. 112
114 10. Opis programu serwisowego EDSerw Do instrukcji serwisowej drukarki fiskalnej EMAR Tempo 3 dołączany jest na płycie CD program serwisowy EDSerw, umożliwiający wysyłanie szeregu rozkazów programujących i konfigurujących tę drukarkę. Program pracuje w środowisku Windows 95/98/Me/NT,2000,XP,Vista,7, Przygotowanie programu serwisowego do pracy z drukarką Aby przygotować program do pracy z drukarką należy: 1. Podłączyć drukarkę do komputera. 2. Włączyć drukarkę. 3. Uruchomić program wywołując plik EDSerw.exe. Po uruchomieniu programu powinno pojawić się poniższe okno 4. Wybrać właściwy typ drukarki, z którą będzie współpracował program serwisowy (opcja Tempo 3 dla drukarki EMAR Tempo 3). Po naciśnięciu przycisku Zastosuj pojawi się główne okno programu serwisowego: 113
115 5. Po naciśnięciu przycisku program serwisowy samodzielnie zlokalizuje drukarki fiskalne podłączone do portów szeregowych komputera. Jeżeli w komputerze są zainstalowane sterowniki USB drukarki (pkt 3.2.2) to program zlokalizuje również drukarki podłączone do portów USB komputera. Teraz należy z listy znalezionych drukarek fiskalnych wybrać tę, która nas interesuje i nacisnąć przycisk Wybierz. 6. Po powrocie do głównego okna programu należy nacisnąć przycisk. 7. Program serwisowy pobierze z drukarki fiskalnej wartości stawek PTU oraz stan jej totalizerów. Oto przykładowy wygląd okna głównego programu serwisowego po pobraniu danych z drukarki. 114
116 Po wykonaniu powyższych czynności program serwisowy jest gotowy do współpracy z drukarką fiskalną. Uwaga: Jeśli podczas wykonywania powyższych operacji wystąpi błąd, który będzie zasygnalizowany wyświetleniem komunikatu błędu to dodatkowe informacje o tym błędzie i ewentualnym sposobie jego usunięcia można znaleźć w rozdziale Opis błędów drukarki Korekta daty i czasu Użytkownik bez udziału serwisanta może dokonać korekty zegara. Jeżeli drukarka jest w trybie niefiskalnym to nie ma ograniczeń, co do ustawianego czasu. W trybie fiskalnym występują następujące ograniczenia ustawień: 1. Korekta zegara musi być wykonana przy pustych totalizerach, czyli po wykonaniu raportu dobowego. 2. Korekty zegara można dokonać tylko raz po raporcie dobowym. 3. Korekta zegara nie może przekraczać +/- 60 minut. Aby dokonać korekty zegara należy: 1. Podłączyć drukarkę do komputera. (pkt 3.2 ). 2. Włączyć drukarkę. 3. Uruchomić program EDSerw i przygotować go do pracy z drukarką. (pkt 10.1) 4. W oknie głównym programu w zakładce Dodatkowe wybrać funkcję Korekta zegara. 5. W oknach edycyjnych Data oraz Godzina należy wpisać żądaną datę i godzinę. Można automatycznie pobrać datę i godzinę z zegara komputera naciskając klawisze Aktualna Data oraz Aktualna Godzina. 6. Aby wysłać rozkaz do drukarki należy wcisnąć klawisz Wyślij. Wciśnięcie przycisku Anuluj spowoduje zaniechanie wykonania tej operacji. 115
117 Uwaga: Ustawiana data musi być zgodna z tą, jaka jest w rzeczywistości. Błędne ustawienie daty w trybie fiskalnym może doprowadzić do błędnych zapisów w pamięci fiskalnej, co wiąże się z koniecznością wymiany tej pamięci. Uwaga: Jeśli podczas wykonywania powyższych operacji wystąpi błąd, który będzie zasygnalizowany wyświetleniem komunikatu błędu to dodatkowe informacje o tym błędzie i ewentualnym sposobie jego usunięcia można znaleźć w rozdziale Opis błędów drukarki Programowanie nagłówka dla drukarki EMAR Tempo 3 Nagłówek jest drukowany na początku każdego wydruku i zgodnie z przepisami fiskalnymi powinien zawierać imię i nazwisko lub nazwę podatnika, adres punktu sprzedaży, a dla sprzedaży prowadzonej w miejscach niestałych - adres siedziby podatnika. Użytkownik może zaprogramować nagłówek do drukarki fiskalnej pod warunkiem, że totalizery drukarki są puste, czyli po wykonaniu raportu dobowego. Zaprogramowany nagłówek jest zapisywany w pamięci nieulotnej EEPROM i nie jest tracony po zerowaniu RAM. Aby zaprogramować nagłówek należy: 1. Podłączyć drukarkę do komputera. (pkt 3.2 ). 2. Włączyć drukarkę. 3. Uruchomić program EDSerw i przygotować go do pracy z drukarką. (pkt 10.1 ). 4. W oknie głównym Programu w zakładce Serwisowe wybrać funkcję Programowanie nagłówka. 5. W oknie edycyjnym należy wpisać nagłówek, który chcemy zaprogramować. Nagłówek może się składać co najwyżej z 250 znaków oraz maksymalnie z 8 linii. Poszczególne znaki w nagłówku mogą zostać zapisane czcionką o podwójnej szerokości. Klawisze, które znajdują się nad oknem edycyjnym mają następujące funkcje (zaczynając od lewej strony): pobranie nagłówka z pliku, zapisanie nagłówka do pliku, dwukrotne pogrubienie 116
118 czcionki, wyrównanie tekstu do lewej strony, wyśrodkowanie tekstu, wyrównanie tekstu do prawej strony. 6. Aby wysłać rozkaz do drukarki należy wcisnąć klawisz Wyślij. Wciśnięcie przycisku Anuluj spowoduje zaniechanie wykonania tej operacji. Uwaga: Jeśli podczas wykonywania powyższych operacji wystąpi błąd, który będzie zasygnalizowany wyświetleniem komunikatu błędu to dodatkowe informacje o tym błędzie i ewentualnym sposobie jego usunięcia można znaleźć w rozdziale Opis błędów drukarki Programowanie stawek PTU dla drukarki EMAR Tempo 3 Drukarka fiskalna umożliwia zapisanie 7 stawek podatkowych o wartościach z zakresu od 0.00 do Poszczególne stawki mogą być aktywne, zwolnione lub nieaktywne. Użytkownik może zapisać stawki podatkowe tylko w sytuacji, gdy totalizery drukarki są puste, czyli po wykonaniu raportu dobowego. Aby zaprogramowanie stawek było możliwe, w drukarce musi być zapisany nagłówek firmy. Jeżeli nowe stawki są identyczne z już zapisanymi to drukarka wygeneruje błąd 131 Stawki PTU bez zmian. W trybie fiskalnym dopuszczalna jest 30-krotna zmiana stawek. Po osiągnięciu tej liczby zapisów rejestr stawek zapełnia się i kolejna zmiana nie jest już możliwa. Aby zaprogramować stawki PTU należy: 1. Podłączyć drukarkę do komputera. (pkt 3.2 ) 2. Włączyć drukarkę. 3. Uruchomić program EDSerw i przygotować go do pracy z drukarką. (pkt 10.1 ) 4. W oknie głównym programu w zakładce Serwisowe wybrać funkcję Programowanie stawek PTU. 117
119 5. Dla każdej stawki należy zaznaczyć, czy ma być opodatkowana, zwolniona czy nieaktywna. Dla stawek aktywnych należy podać wartość stawki, która może zawierać się w granicach od 0.00 do Aby wysłać rozkaz do drukarki należy wcisnąć klawisz Wyślij. Wciśnięcie przycisku Anuluj spowoduje zaniechanie wykonania tej operacji. 7. Zostaną wydrukowane wartości stawek, które mają być zaprogramowane a na wyświetlaczu operatora pojawi się poniższy komunikat: Jeżeli wyświetlona data jest zgodna z aktualną oraz wartości stawek są zgodne z oczekiwanymi, należy nacisnąć na drukarce fiskalnej przycisk, co spowoduje zapis stawek W przeciwnym przypadku należy nacisnąć klawisz. Istnieje możliwość zaprogramowania przyszłej zmiany stawek PTU, oraz anulowanie tak zapisanej zmiany. Uwaga: Zapis stawek podatkowych z błędną datą może się wiązać z koniecznością wymiany pamięci fiskalnej. Uwaga: Jeśli podczas wykonywania powyższych operacji wystąpi błąd, który będzie zasygnalizowany wyświetleniem komunikatu błędu to dodatkowe informacje o tym błędzie i ewentualnym sposobie jego usunięcia można znaleźć w rozdziale Opis błędów drukarki Programowanie numeru NIP w trybie niefiskalnym (szkoleniowym) Zapisanie numeru NIP w trybie niefiskalnym nie powoduje fiskalizacji drukarki. Aby zaprogramować numer NIP w trybie niefiskalnym należy: 1. Podłączyć drukarkę do komputera. (pkt 3.2 ) 2. Włączyć drukarkę. 3. Uruchomić program EDSerw i przygotować go do pracy z drukarką. (pkt 10.1 ) 4. W oknie głównym programu w zakładce Serwisowe wybrać funkcję Programowanie NIP - fiskalizacja. 118
120 5. W oknie dialogowym należy wpisać numer NIP. 6. Należy wcisnąć klawisz Dalej, co spowoduje wysłanie rozkazu do drukarki i zapisanie numeru NIP w trybie niefiskalnym. Wciśnięcie przycisku Anuluj spowoduje zaniechanie wykonanie tej operacji. Uwaga: Jeśli podczas wykonywania powyższych operacji wystąpi błąd, który będzie zasygnalizowany wyświetleniem komunikatu błędu to dodatkowe informacje o tym błędzie i ewentualnym sposobie jego usunięcia można znaleźć w rozdziale Opis błędów drukarki Generowanie komunikatu przypominającego o przeglądach serwisowych Drukarka fiskalna EMAR Tempo 3 umożliwia generowanie komunikatu, który przypomina użytkownikowi o konieczności wykonania obowiązkowego, okresowego przeglądu serwisowego. Jeżeli funkcja generowania takiego komunikatu jest aktywna i do zaprogramowanej daty kolejnego przeglądu serwisowego pozostało 10 dni lub mniej, to przy każdym włączeniu drukarki pojawią się: informacja na wyświetlaczu operatora: oraz wydruk na drukarce: 119
121 Nagłówek NIP: # NIEFISKALNY # PAMIĘTAJ O OBOWIĄZKOWYM PRZEGLĄDZIE SERWISOWYM PRZEGLĄD SERWISOWY ZA: 10 DNI TEL. xxx-xxx-xxx # NIEFISKALNY # KIEROWNIK 08:56 Aby uaktywnić lub zablokować generowanie powyższego komunikatu należy wykonać następujące czynności: 1. Podłączyć drukarkę do komputera. 2. Włączyć drukarkę. 3. Uruchomić program EDSerw i przygotować go do pracy z drukarką. (pkt 10.1 ) 4. W oknie głównym programu w zakładce Serwisowe wybrać funkcję Przeglądy serwisowe. 5. Należy wybrać opcję Uaktywnij przypominanie o przeglądach serwisowych i wpisać datę następnego przeglądu serwisowego. Domyślnie ustawiana jest data o rok większa od aktualnej. W oknie Telefon można podać numer telefonu, pod jaki ma zadzwonić użytkownik, aby wezwać serwisanta. Aby wyłączyć funkcję przypominania o przeglądach, należy zaznaczyć opcję Wyłącz przypominanie o przeglądach serwisowych.. 6. Aby wysłać rozkaz do drukarki należy wcisnąć klawisz Wyślij. Wciśnięcie przycisku Anuluj 120
122 spowoduje zaniechanie wykonania tej operacji. Istnieje również możliwość zaprogramowania daty kolejnego przeglądu serwisowego przy urzyciu jedynie MENU drukarki. Wystarczy wybrać Funkcje Serwisowe -> Ustalenie daty kolejnego przeglądu serwisowego. Uwaga: Jeśli podczas wykonywania powyższych operacji wystąpi błąd, który będzie zasygnalizowany wyświetleniem komunikatu błędu to dodatkowe informacje o tym błędzie i ewentualnym sposobie jego usunięcia można znaleźć w rozdziale Opis błędów drukarki Ograczenie czasu pracy urządzenia za pomocą kodów autoryzacyjnych. Drukarka fiskalna EMAR Tempo 3 posiada funkcję, której uaktywnienie spowoduje zablokowanie pracy drukarki po upływie zadanej liczby dni. Odblokowanie nastąpi dopiero po wprowadzeniu odpowiedniego kodu autoryzacyjnego. Czas pracy może być ograniczony trzykrotnie, za każdym razem za pomocą innego kodu. Zgodnie z nakazem Ministerstwa Finansów takie ograniczenie pracy drukarki może być stosowane przez sprzedawców jedynie dla jej końcowego użytkownika. Jeżeli czas pracy drukarki został ograniczony to przy każdym jej włączeniu zostanie wyświetlony komunikat: Blokada będzie się objawiać uniemożliwieniem drukowania paragonów oraz odpowiednim komunikatem na wyświetlanym po każdym włączeniu. Z każdą drukarką są dostarczane przez sprzedawcę 4 kody autoryzacyjne. Za pomocą trzech z nich można trzykrotnie ograniczyć czas pracy do zadanej liczby dni z zakresu Jeden z kodów służy do całkowitego odblokowania drukarki. Dany kod autoryzacyjny może być użyty tylko raz.. Raz odblokowana drukarka nie może być ponownie zablokowana. Aby odblokować drukarkę z menu należy po wyświetleniu na ekranie powyższego komunikatu nacisnąć. Aby przerwać należy wcisnąć przycisk. Drukarka wyświetli klawiaturę do wprowadzenia kodu odblokowywującego. 121
ELZAB Mera E nowości. monochromatyczny lub kolorowy. 32 linie/s. kopia elektroniczna
 ELZAB Mera E nowości kopia elektroniczna mechanizm z funkcją easy load automatyczny obcinacz papieru wydruk faktur VAT (dla modelu Mera EFV) LCD graficzny: monochromatyczny lub kolorowy efektywna szybkość
ELZAB Mera E nowości kopia elektroniczna mechanizm z funkcją easy load automatyczny obcinacz papieru wydruk faktur VAT (dla modelu Mera EFV) LCD graficzny: monochromatyczny lub kolorowy efektywna szybkość
Instrukcja programu użytkownika OmegaUW.Exe. Program obsługuje następujące drukarki fiskalne: ELZAB OMEGA II generacji ELZAB OMEGA F, MERA, MERA F.
 Instrukcja programu użytkownika OmegaUW.Exe Program obsługuje następujące drukarki fiskalne: ELZAB OMEGA II generacji ELZAB OMEGA F, MERA, MERA F. Program nie obsługuje drukarek ELZAB OMEGA I generacji
Instrukcja programu użytkownika OmegaUW.Exe Program obsługuje następujące drukarki fiskalne: ELZAB OMEGA II generacji ELZAB OMEGA F, MERA, MERA F. Program nie obsługuje drukarek ELZAB OMEGA I generacji
Instrukcja użytkownika drukarki fiskalnej EMAR PRINTO 57TE
 Instrukcja użytkownika drukarki fiskalnej EMAR PRINTO 57TE EMAR spółka jawna Kopytów 26, 05-870 Błonie tel. (22) 725-45-46, (22) 725-45-94, (22) 731-90-80 www.emar.pl Instrukcja użytkownika EMAR PRINTO
Instrukcja użytkownika drukarki fiskalnej EMAR PRINTO 57TE EMAR spółka jawna Kopytów 26, 05-870 Błonie tel. (22) 725-45-46, (22) 725-45-94, (22) 731-90-80 www.emar.pl Instrukcja użytkownika EMAR PRINTO
Instrukcja programu serwisowego OmegaSW.Exe
 Instrukcja programu serwisowego OmegaSW.Exe Program obsługuje następujące drukarki fiskalne: ELZAB OMEGA II generacji ELZAB OMEGA F, MERA, MERA F, FP-600A i FP-600B w wersji 7-stawkowej oraz drukarki Omega
Instrukcja programu serwisowego OmegaSW.Exe Program obsługuje następujące drukarki fiskalne: ELZAB OMEGA II generacji ELZAB OMEGA F, MERA, MERA F, FP-600A i FP-600B w wersji 7-stawkowej oraz drukarki Omega
Instrukcja użytkownika drukarki fiskalnej EMAR-D205
 Instrukcja użytkownika drukarki fiskalnej Wersja dokumentu 1.02 EMAR-D205 Emar spółka jawna Kopytów 26, 05-870 Błonie k/warszawy tel. (22) 725-45-46, (22) 725-45-94, (22) 731-90-80 www.emar.pl Instrukcja
Instrukcja użytkownika drukarki fiskalnej Wersja dokumentu 1.02 EMAR-D205 Emar spółka jawna Kopytów 26, 05-870 Błonie k/warszawy tel. (22) 725-45-46, (22) 725-45-94, (22) 731-90-80 www.emar.pl Instrukcja
SystimPlus. Dokumentacja (FAQ) dla wersji: v1.14.05.12
 SystimPlus Dokumentacja (FAQ) dla wersji: v1.14.05.12 Spis treści 1.Co to jest SystimPlus?... 1 2.Instalacja i wymagania... 1 3.Jakie drukarki fiskalne obsługuje SystimPlus?... 3 4.Jak połączyć się z drukarką
SystimPlus Dokumentacja (FAQ) dla wersji: v1.14.05.12 Spis treści 1.Co to jest SystimPlus?... 1 2.Instalacja i wymagania... 1 3.Jakie drukarki fiskalne obsługuje SystimPlus?... 3 4.Jak połączyć się z drukarką
Instrukcja programowania kasy Bursztyn z aplikacji PLU Manager (KF-03) 2013
 Instrukcja programowania kasy Bursztyn z aplikacji PLU Manager (KF-03) 2013 Edata Polska Sp. z o.o. Ul. Jana Cybisa 6 02-784 Warszawa Tel. 22 545-32-40 Fax. 22 670-60-29 Ver 1.02 Spis treści: 1 Wstęp...
Instrukcja programowania kasy Bursztyn z aplikacji PLU Manager (KF-03) 2013 Edata Polska Sp. z o.o. Ul. Jana Cybisa 6 02-784 Warszawa Tel. 22 545-32-40 Fax. 22 670-60-29 Ver 1.02 Spis treści: 1 Wstęp...
Kasa fiskalna "TURKUS" Blok funkcji dostępnych dla Serwisu.
 Blok funkcji dostępnych dla Serwisu. Po wprowadzeniu hasła serwisowego dostępny jest blok funkcji serwisowych (hasło standardowe - 0000). Należy wybrać za pomocą strzałek funkcję i nacisnąć klawisz .
Blok funkcji dostępnych dla Serwisu. Po wprowadzeniu hasła serwisowego dostępny jest blok funkcji serwisowych (hasło standardowe - 0000). Należy wybrać za pomocą strzałek funkcję i nacisnąć klawisz .
INSTRUKCJA OBSŁUGI PROGRAMU DO ODCZYTU PAMIĘCI FISKALNEJ DATECS OPF
 INSTRUKCJA OBSŁUGI PROGRAMU DO ODCZYTU PAMIĘCI FISKALNEJ DATECS OPF Wersja: 0.0.0.3 Październik 2012 SPIS TREŚCI: 1. Wstęp 2. Wymagania sprzętowe, instalacja. 3. Opis współpracy komputera z kasą 4. Konfiguracja
INSTRUKCJA OBSŁUGI PROGRAMU DO ODCZYTU PAMIĘCI FISKALNEJ DATECS OPF Wersja: 0.0.0.3 Październik 2012 SPIS TREŚCI: 1. Wstęp 2. Wymagania sprzętowe, instalacja. 3. Opis współpracy komputera z kasą 4. Konfiguracja
Instrukcja obsługi programu PLOMP PLUS FM
 Instrukcja obsługi programu PLOMP PLUS FM Edata Polska Sp. z o.o. ul. Puławska 314 02-819 Warszawa Tel 22 545-32-40 Fax 22 678-60-29 biuro@edatapolska.pl Ver 1.04 Aplikacja PLOMP PLUS FM przeznaczona jest
Instrukcja obsługi programu PLOMP PLUS FM Edata Polska Sp. z o.o. ul. Puławska 314 02-819 Warszawa Tel 22 545-32-40 Fax 22 678-60-29 biuro@edatapolska.pl Ver 1.04 Aplikacja PLOMP PLUS FM przeznaczona jest
INSTRUKCJA PROGRAMOWANIA KASY FISKALNEJ I-ERGOS 3050 PRZY POMOCY PROGRAMU PLU MANAGER I-ERGOS.
 INSTRUKCJA PROGRAMOWANIA KASY FISKALNEJ I-ERGOS 3050 PRZY POMOCY PROGRAMU PLU MANAGER I-ERGOS. Edata Polska Sp. z o.o. ul. Puławska 314 02-819 Warszawa Tel 22 545-32-40 Fax 22 678-60-29 biuro@edatapolska.pl
INSTRUKCJA PROGRAMOWANIA KASY FISKALNEJ I-ERGOS 3050 PRZY POMOCY PROGRAMU PLU MANAGER I-ERGOS. Edata Polska Sp. z o.o. ul. Puławska 314 02-819 Warszawa Tel 22 545-32-40 Fax 22 678-60-29 biuro@edatapolska.pl
PROGRAMOWANIE KAS PRZY POMOCY PLU MANAGERA
 PROGRAMOWANIE KAS PRZY POMOCY PLU MANAGERA Edata Polska Sp. z o.o. ul. Puławska 314 02-819 Warszawa Tel 22 545-32-40 Fax 22 678-60-29 biuro@edatapolska.pl Ver 1.01 Spis treści: 1 Wstęp... 3 1.1 Współpraca
PROGRAMOWANIE KAS PRZY POMOCY PLU MANAGERA Edata Polska Sp. z o.o. ul. Puławska 314 02-819 Warszawa Tel 22 545-32-40 Fax 22 678-60-29 biuro@edatapolska.pl Ver 1.01 Spis treści: 1 Wstęp... 3 1.1 Współpraca
Koncentrator USB-4xRS (HUB USB-4xRS)
 Koncentrator USB-4xRS (HUB USB-4xRS) Redakcja 1.2 1. Przeznaczenie Komputery coraz częściej nie posiadają portów szeregowych, natomiast wyposażone są w porty USB. HUB USB-4xRS (koncentrator) to urządzenie
Koncentrator USB-4xRS (HUB USB-4xRS) Redakcja 1.2 1. Przeznaczenie Komputery coraz częściej nie posiadają portów szeregowych, natomiast wyposażone są w porty USB. HUB USB-4xRS (koncentrator) to urządzenie
TORELL SP.J. Euro2A. Program do obsługi kas EURO
 TORELL SP.J. Euro2A Program do obsługi kas EURO 2012 Spis treści 1. Instalacja programu... 2 2. Uruchomienie programu i praca z projektami - menu Plik... 4 3. Konfiguracja programu i połączenie z kasą
TORELL SP.J. Euro2A Program do obsługi kas EURO 2012 Spis treści 1. Instalacja programu... 2 2. Uruchomienie programu i praca z projektami - menu Plik... 4 3. Konfiguracja programu i połączenie z kasą
Koncentrator USB-4xRS (HUB USB-4xRS)
 1. Przeznaczenie Koncentrator USB-4xRS (HUB USB-4xRS) Komputery coraz częściej nie posiadają portów szeregowych, natomiast wyposażone są w porty USB. HUB USB-4xRS (koncentrator) to urządzenie rozwiązujące
1. Przeznaczenie Koncentrator USB-4xRS (HUB USB-4xRS) Komputery coraz częściej nie posiadają portów szeregowych, natomiast wyposażone są w porty USB. HUB USB-4xRS (koncentrator) to urządzenie rozwiązujące
Instrukcja użytkownika kasy rejestrującej EMAR Solo Bis
 Instrukcja użytkownika kasy rejestrującej EMAR Solo Bis Instrukcja użytkownika EMAR Solo Bis wersja dokumentu 1.0 EMAR - Samoraj i spółka - spółka jawna Kopytów 26 05-870 Błonie Tel. (+48) 22 725-45-46
Instrukcja użytkownika kasy rejestrującej EMAR Solo Bis Instrukcja użytkownika EMAR Solo Bis wersja dokumentu 1.0 EMAR - Samoraj i spółka - spółka jawna Kopytów 26 05-870 Błonie Tel. (+48) 22 725-45-46
INSTRUKCJA UŻYTKOWANIA CZYTNIKA KART PROCESOROWYCH SYGNET 5v1 IU.01.04.SY5
 INSTRUKCJA UŻYTKOWANIA CZYTNIKA KART PROCESOROWYCH SYGNET 5v1 Spis treści: 1. Wymagania systemowe...2 2. Parametry techniczne...2 3. Zestaw...2 4. Instalacja oprogramowania...3 4.1. Instalacja w systemie
INSTRUKCJA UŻYTKOWANIA CZYTNIKA KART PROCESOROWYCH SYGNET 5v1 Spis treści: 1. Wymagania systemowe...2 2. Parametry techniczne...2 3. Zestaw...2 4. Instalacja oprogramowania...3 4.1. Instalacja w systemie
Dysk CD (z Oprogramowaniem i Podręcznikiem użytkownika)
 Do skonfigurowania urządzenia może posłużyć każda nowoczesna przeglądarka, np. Internet Explorer 6 lub Netscape Navigator 7.0. DP-G310 Bezprzewodowy serwer wydruków AirPlus G 2,4GHz Przed rozpoczęciem
Do skonfigurowania urządzenia może posłużyć każda nowoczesna przeglądarka, np. Internet Explorer 6 lub Netscape Navigator 7.0. DP-G310 Bezprzewodowy serwer wydruków AirPlus G 2,4GHz Przed rozpoczęciem
Instrukcja instalacji oraz konfiguracji sterowników. MaxiEcu 2.0
 Instrukcja instalacji oraz konfiguracji sterowników. MaxiEcu 2.0 Wersja instrukcji 1.0.1 1 SPIS TREŚCI 1. Sprawdzenie wersji systemu Windows... 3 2. Instalacja sterowników interfejsu diagnostycznego...
Instrukcja instalacji oraz konfiguracji sterowników. MaxiEcu 2.0 Wersja instrukcji 1.0.1 1 SPIS TREŚCI 1. Sprawdzenie wersji systemu Windows... 3 2. Instalacja sterowników interfejsu diagnostycznego...
Instrukcja do konwertera USB-RS232
 1. Przeznaczenie Instrukcja do konwertera USB-RS232 Komputery coraz częściej nie posiadają portów szeregowych, natomiast wyposażone są w porty USB. Konwerter USB-RS232 to urządzenie rozwiązujące problem
1. Przeznaczenie Instrukcja do konwertera USB-RS232 Komputery coraz częściej nie posiadają portów szeregowych, natomiast wyposażone są w porty USB. Konwerter USB-RS232 to urządzenie rozwiązujące problem
Ważne: Przed rozpoczęciem instalowania serwera DP-G321 NALEŻY WYŁACZYĆ zasilanie drukarki.
 Do skonfigurowania urządzenia może posłużyć każda nowoczesna przeglądarka, np. Internet Explorer 6 lub Netscape Navigator 7.0. DP-G321 Bezprzewodowy, wieloportowy serwer wydruków AirPlus G 802.11g / 2.4
Do skonfigurowania urządzenia może posłużyć każda nowoczesna przeglądarka, np. Internet Explorer 6 lub Netscape Navigator 7.0. DP-G321 Bezprzewodowy, wieloportowy serwer wydruków AirPlus G 802.11g / 2.4
Dokument: Zmiana stawek VAT Informacja dla dealerów
 Informacja dla dealerów Posnet Zmiana stawek VAT w kasach Posnet Combo POSNET POLSKA S.A. ul. Municypalna 33 02-281 Warszawa Data przekazania 03.12.2010 edycja 001 Dokument: Zmiana stawek VAT Informacja
Informacja dla dealerów Posnet Zmiana stawek VAT w kasach Posnet Combo POSNET POLSKA S.A. ul. Municypalna 33 02-281 Warszawa Data przekazania 03.12.2010 edycja 001 Dokument: Zmiana stawek VAT Informacja
Wysyłka dokumentacji serwisowej z Sekafi3 SQL do producentów.
 Wysyłka dokumentacji serwisowej z Sekafi3 SQL do producentów. Możliwość wysyłki dokumentacji serwisowej do producentów poprzez API możliwa jest od wersji 3.0.48.6 (Aby sprawdzić wersję swojego oprogramowania
Wysyłka dokumentacji serwisowej z Sekafi3 SQL do producentów. Możliwość wysyłki dokumentacji serwisowej do producentów poprzez API możliwa jest od wersji 3.0.48.6 (Aby sprawdzić wersję swojego oprogramowania
Instrukcja obsługi programu M116_Manager
 Instrukcja obsługi programu M116_Manager Spis treści 1 Przeznaczenie...2 2 Podłączenie kasy do komputera... 2 2.1 Schemat podłączenia...2 2.2 Ustawienia programu... 2 3 Menu Towary... 4 4 Menu Opakowania...
Instrukcja obsługi programu M116_Manager Spis treści 1 Przeznaczenie...2 2 Podłączenie kasy do komputera... 2 2.1 Schemat podłączenia...2 2.2 Ustawienia programu... 2 3 Menu Towary... 4 4 Menu Opakowania...
Instrukcja uŝytkownika drukarki fiskalnej EMAR PRINTO 57TE
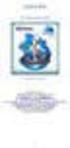 Instrukcja uŝytkownika drukarki fiskalnej EMAR PRINTO 57TE Emar spółka jawna Kopytów 26, 05-870 Błonie k/warszawy tel. (22) 725-45-46, (22) 725-45-94, (22) 731-90-80 www.emar.pl Instrukcja uŝytkownika
Instrukcja uŝytkownika drukarki fiskalnej EMAR PRINTO 57TE Emar spółka jawna Kopytów 26, 05-870 Błonie k/warszawy tel. (22) 725-45-46, (22) 725-45-94, (22) 731-90-80 www.emar.pl Instrukcja uŝytkownika
Zgrywus dla Windows v 1.12
 Zgrywus dla Windows v 1.12 Spis treści. 1. Instalacja programu. 2 2. Pierwsze uruchomienie programu.. 3 2.1. Opcje programu 5 2.2. Historia zdarzeń 7 2.3. Opisy nadajników. 8 2.4. Ustawienia zaawansowane...
Zgrywus dla Windows v 1.12 Spis treści. 1. Instalacja programu. 2 2. Pierwsze uruchomienie programu.. 3 2.1. Opcje programu 5 2.2. Historia zdarzeń 7 2.3. Opisy nadajników. 8 2.4. Ustawienia zaawansowane...
OPTIMA PC v2.2.1. Program konfiguracyjny dla cyfrowych paneli domofonowy serii OPTIMA 255 2011 ELFON. Instrukcja obsługi. Rev 1
 OPTIMA PC v2.2.1 Program konfiguracyjny dla cyfrowych paneli domofonowy serii OPTIMA 255 Instrukcja obsługi Rev 1 2011 ELFON Wprowadzenie OPTIMA PC jest programem, który w wygodny sposób umożliwia konfigurację
OPTIMA PC v2.2.1 Program konfiguracyjny dla cyfrowych paneli domofonowy serii OPTIMA 255 Instrukcja obsługi Rev 1 2011 ELFON Wprowadzenie OPTIMA PC jest programem, który w wygodny sposób umożliwia konfigurację
Listopad
 Listopad 2009 1 2 SPIS TREŚCI 1. Uwagi... 4 2. Wstęp... 5 3. Widok ogólny... 6 4. Klawiatura i wyświetlacz... 6 5. Instalacja wagi... 7 6. Opis funkcji klawiszy... 7 7. Obsługa wagi... 8 a) Ważenie proste...
Listopad 2009 1 2 SPIS TREŚCI 1. Uwagi... 4 2. Wstęp... 5 3. Widok ogólny... 6 4. Klawiatura i wyświetlacz... 6 5. Instalacja wagi... 7 6. Opis funkcji klawiszy... 7 7. Obsługa wagi... 8 a) Ważenie proste...
dokument DOK 02-05-12 wersja 1.0 www.arskam.com
 ARS3-RA v.1.0 mikro kod sterownika 8 Linii I/O ze zdalną transmisją kanałem radiowym lub poprzez port UART. Kod przeznaczony dla sprzętu opartego o projekt referencyjny DOK 01-05-12. Opis programowania
ARS3-RA v.1.0 mikro kod sterownika 8 Linii I/O ze zdalną transmisją kanałem radiowym lub poprzez port UART. Kod przeznaczony dla sprzętu opartego o projekt referencyjny DOK 01-05-12. Opis programowania
Instrukcja do oprogramowania ENAP DEC-1
 Instrukcja do oprogramowania ENAP DEC-1 Do urządzenia DEC-1 dołączone jest oprogramowanie umożliwiające konfigurację urządzenia, rejestrację zdarzeń oraz wizualizację pracy urządzenia oraz poszczególnych
Instrukcja do oprogramowania ENAP DEC-1 Do urządzenia DEC-1 dołączone jest oprogramowanie umożliwiające konfigurację urządzenia, rejestrację zdarzeń oraz wizualizację pracy urządzenia oraz poszczególnych
Korzystanie z aplikacji P-touch Transfer Manager
 Korzystanie z aplikacji P-touch Transfer Manager Wersja 0 POL Wprowadzenie Ważna uwaga Treść niniejszego dokumentu i dane techniczne produktu mogą ulegać zmianom bez powiadomienia. Firma Brother zastrzega
Korzystanie z aplikacji P-touch Transfer Manager Wersja 0 POL Wprowadzenie Ważna uwaga Treść niniejszego dokumentu i dane techniczne produktu mogą ulegać zmianom bez powiadomienia. Firma Brother zastrzega
INSTRUKCJA DO OPROGRAMOWANIA KOMPUTEROWEGO
 INSTRUKCJA DO OPROGRAMOWANIA KOMPUTEROWEGO DLA LEKKIEJ PŁYTY DO BADAŃ DYNAMICZNYCH HMP LFG WYMAGANE MINIMALNE PARAMETRY TECHNICZNE: SPRZĘT: - urządzenie pomiarowe HMP LFG 4 lub HMP LFG Pro wraz z kablem
INSTRUKCJA DO OPROGRAMOWANIA KOMPUTEROWEGO DLA LEKKIEJ PŁYTY DO BADAŃ DYNAMICZNYCH HMP LFG WYMAGANE MINIMALNE PARAMETRY TECHNICZNE: SPRZĘT: - urządzenie pomiarowe HMP LFG 4 lub HMP LFG Pro wraz z kablem
Rozpoczęcie pracy. Kalibracja nabojów drukujących bez użycia komputera
 Rozpoczęcie pracy Kalibracja nabojów drukujących bez użycia komputera Należy najpierw wykonać czynności opisane na arkuszu Instalacja, aby zakończyć instalację sprzętu. Następnie należy wykonać czynności
Rozpoczęcie pracy Kalibracja nabojów drukujących bez użycia komputera Należy najpierw wykonać czynności opisane na arkuszu Instalacja, aby zakończyć instalację sprzętu. Następnie należy wykonać czynności
MAŁA PLUS E. Opublikowane na NOVITUS (http://www.novitus.pl)
 Opublikowane na NOVITUS (http://www.novitus.pl) Strona główna > MAŁA PLUS E MAŁA PLUS E Kasa fiskalna MAŁA PLUS E to najnowsza technologia dedykowana dla małych punktów sprzedaży realizująca rejestrację
Opublikowane na NOVITUS (http://www.novitus.pl) Strona główna > MAŁA PLUS E MAŁA PLUS E Kasa fiskalna MAŁA PLUS E to najnowsza technologia dedykowana dla małych punktów sprzedaży realizująca rejestrację
Programator Kart Master - klient
 Programator Kart Master - klient Kraków 2002.11.27 SPIS TREŚCI 1 WSTĘP... 2 2 ROZPOCZĘCIE PRACY Z PROGRAMEM... 3 3 ZMIANA KLUCZA DOSTĘPU.... 4 4 GENEROWANIE KART UŻYTKOWNIKÓW... 5 1 1 Wstęp Programator
Programator Kart Master - klient Kraków 2002.11.27 SPIS TREŚCI 1 WSTĘP... 2 2 ROZPOCZĘCIE PRACY Z PROGRAMEM... 3 3 ZMIANA KLUCZA DOSTĘPU.... 4 4 GENEROWANIE KART UŻYTKOWNIKÓW... 5 1 1 Wstęp Programator
Instrukcja obsługi Rejestrator Parametrów
 Instrukcja obsługi Rejestrator Parametrów ( instrukcja dostępna także w programie diagnostycznym oraz na www.ac.com.pl) ver. 1.1 2012-06-20 Producent: AC Spółka Akcyjna. 15-182 Białystok, ul. 27 Lipca
Instrukcja obsługi Rejestrator Parametrów ( instrukcja dostępna także w programie diagnostycznym oraz na www.ac.com.pl) ver. 1.1 2012-06-20 Producent: AC Spółka Akcyjna. 15-182 Białystok, ul. 27 Lipca
Memeo Instant Backup Podręcznik Szybkiego Startu
 Wprowadzenie Memeo Instant Backup pozwala w łatwy sposób chronić dane przed zagrożeniami cyfrowego świata. Aplikacja regularnie i automatycznie tworzy kopie zapasowe ważnych plików znajdujących się na
Wprowadzenie Memeo Instant Backup pozwala w łatwy sposób chronić dane przed zagrożeniami cyfrowego świata. Aplikacja regularnie i automatycznie tworzy kopie zapasowe ważnych plików znajdujących się na
Uwaga: NIE korzystaj z portów USB oraz PWR jednocześnie. Może to trwale uszkodzić urządzenie ZyWALL.
 ZyWALL P1 Wprowadzenie ZyWALL P1 to sieciowe urządzenie zabezpieczające dla osób pracujących zdalnie Ten przewodnik pokazuje, jak skonfigurować ZyWALL do pracy w Internecie i z połączeniem VPN Zapoznaj
ZyWALL P1 Wprowadzenie ZyWALL P1 to sieciowe urządzenie zabezpieczające dla osób pracujących zdalnie Ten przewodnik pokazuje, jak skonfigurować ZyWALL do pracy w Internecie i z połączeniem VPN Zapoznaj
INSTRUKCJA INSTALACJI DRUKARKI. (Dla Windows CP-D70DW/D707DW)
 INSTRUKCJA INSTALACJI DRUKARKI (Dla Windows CP-D70DW/D707DW) Microsoft, Windows, Windows XP, Windows Vista i Windows 7 są zastrzeżonymi znakami towarowymi Microsoft Corporation w Stanach Zjednoczonych
INSTRUKCJA INSTALACJI DRUKARKI (Dla Windows CP-D70DW/D707DW) Microsoft, Windows, Windows XP, Windows Vista i Windows 7 są zastrzeżonymi znakami towarowymi Microsoft Corporation w Stanach Zjednoczonych
1. Warunki pracy. 2. Opis ogólny WARUNKI PRACY I OPIS OGÓLNY
 1. Warunki pracy WARUNKI PRACY I OPIS OGÓLNY 1. Temperatura otoczenia musi być większa od 0 C, lecz nie może przekraczać 40 C. 2. Kasa fiskalna musi być podłączona do baterii wewnętrznej 6V. 3. Kasę fiskalną
1. Warunki pracy WARUNKI PRACY I OPIS OGÓLNY 1. Temperatura otoczenia musi być większa od 0 C, lecz nie może przekraczać 40 C. 2. Kasa fiskalna musi być podłączona do baterii wewnętrznej 6V. 3. Kasę fiskalną
Wersja polska. Wstęp. Sprzęt. Instalacja w Windows 98SE. PU006 Sweex 2 Port Serial PCI Card
 PU006 Sweex 2 Port Serial PCI Card Wstęp Dziękujemy za zakup Sweex 2 Port Serial PCI Card. Karta umożliwia łatwe dołączenie dwóch portów szeregowych do komputera. Aby zapewnić jej poprawne działanie, należy
PU006 Sweex 2 Port Serial PCI Card Wstęp Dziękujemy za zakup Sweex 2 Port Serial PCI Card. Karta umożliwia łatwe dołączenie dwóch portów szeregowych do komputera. Aby zapewnić jej poprawne działanie, należy
BSX PRINTER INSTRUKCJA UŻYTKOWNIKA. Autor: Karol Wierzchołowski 30 marca 2015
 ! BSX PRINTER INSTRUKCJA UŻYTKOWNIKA Autor: Karol Wierzchołowski 30 marca 2015 SPIS TREŚCI WSTĘP... 3 INTERFEJS PROGRAMU... 5 KONFIGURACJA PROGRAMU... 6 DRUKOWANIE PARAGONÓW I FAKTUR... 8 REJESTRACJA PROGRAMU...
! BSX PRINTER INSTRUKCJA UŻYTKOWNIKA Autor: Karol Wierzchołowski 30 marca 2015 SPIS TREŚCI WSTĘP... 3 INTERFEJS PROGRAMU... 5 KONFIGURACJA PROGRAMU... 6 DRUKOWANIE PARAGONÓW I FAKTUR... 8 REJESTRACJA PROGRAMU...
ZyXEL G-302 v3. Bezprzewodowa karta sieciowa 802.11g PCI. Skrócona instrukcja obsługi
 ZyXEL G-302 v3 Bezprzewodowa karta sieciowa 802.11g PCI Skrócona instrukcja obsługi Wersja 2.0 Edycja 2 5/2006 ZyXEL G-302 v3 informacje ZyXEL G-302 v3 to bezprzewodowa karta sieciowa, przeznaczona do
ZyXEL G-302 v3 Bezprzewodowa karta sieciowa 802.11g PCI Skrócona instrukcja obsługi Wersja 2.0 Edycja 2 5/2006 ZyXEL G-302 v3 informacje ZyXEL G-302 v3 to bezprzewodowa karta sieciowa, przeznaczona do
INSTRUKCJA SERWISOWANIA ELEKTRONICZNEJ KASY FISKALNEJ «OPAL»
 INSTRUKCJA SERWISOWANIA ELEKTRONICZNEJ KASY FISKALNEJ «OPAL» SPIS TREŚCI Str. 1. Tryb programowania kasy fiskalnej ( P ) 1.1. Programowanie daty (P10)..3 1.2. Programowanie hasła (P11).4 1.3. Wprowadzenie
INSTRUKCJA SERWISOWANIA ELEKTRONICZNEJ KASY FISKALNEJ «OPAL» SPIS TREŚCI Str. 1. Tryb programowania kasy fiskalnej ( P ) 1.1. Programowanie daty (P10)..3 1.2. Programowanie hasła (P11).4 1.3. Wprowadzenie
Instrukcja uŝytkownika drukarki fiskalnej EMAR PRINTO 57T oraz EMAR PRINTO BUS
 Instrukcja uŝytkownika drukarki fiskalnej EMAR PRINTO 57T oraz EMAR PRINTO BUS Emar spółka jawna Kopytów 26, 05-870 Błonie k/warszawy tel. (22) 725-45-46, (22) 725-45-94, (22) 731-90-80 www.emar.pl Instrukcja
Instrukcja uŝytkownika drukarki fiskalnej EMAR PRINTO 57T oraz EMAR PRINTO BUS Emar spółka jawna Kopytów 26, 05-870 Błonie k/warszawy tel. (22) 725-45-46, (22) 725-45-94, (22) 731-90-80 www.emar.pl Instrukcja
Kasa fiskalna ELZAB K10 homologacja 2016
 Kasa fiskalna ELZAB K10 homologacja 2016 ELZAB K10 antypoślizgowa obudowa dotykowa klawiatura kontekstowa wymienna bateria o dużej pojemności (praca w terenie) wiele sposobów podłączenia z komputerem (USB,
Kasa fiskalna ELZAB K10 homologacja 2016 ELZAB K10 antypoślizgowa obudowa dotykowa klawiatura kontekstowa wymienna bateria o dużej pojemności (praca w terenie) wiele sposobów podłączenia z komputerem (USB,
TOPAZ INSTRUKCJA UŻYTKOWNIKA FAREX DF - 01
 TOPAZ INSTRUKCJA UŻYTKOWNIKA FAREX DF - 01 SPIS TREŚCI 1. Charakterystyka drukarki fiskalnej 4 2. Warunki pracy i przechowywania drukarki 5 3. Wyświetlacz 5 4. Klawiatura 6 5. Tylny panel drukarki 11
TOPAZ INSTRUKCJA UŻYTKOWNIKA FAREX DF - 01 SPIS TREŚCI 1. Charakterystyka drukarki fiskalnej 4 2. Warunki pracy i przechowywania drukarki 5 3. Wyświetlacz 5 4. Klawiatura 6 5. Tylny panel drukarki 11
INSTRUKCJA OBSŁUGI DRUKARKI POS INCOTEX 118K INCOTEX 119K
 DRUKARKI POS INCOTEX 118K INCOTEX 119K INCOTEX POLSKA Sp. z o.o. ul. Kazimierzowska 45; 02-572 Warszawa http://www.incotex.pl; e-mail: incotex@incotex.pl Wersja 1.00 2 3 SPIS TREŚCI 1. Ogólne informacje...
DRUKARKI POS INCOTEX 118K INCOTEX 119K INCOTEX POLSKA Sp. z o.o. ul. Kazimierzowska 45; 02-572 Warszawa http://www.incotex.pl; e-mail: incotex@incotex.pl Wersja 1.00 2 3 SPIS TREŚCI 1. Ogólne informacje...
Wersja polska. Wstęp. Zawartość opakowania. Dane techniczne. Połączenia. PU051 Sweex 4 Port USB 2.0 & 2 Port Firewire PCI Card
 PU051 Sweex 4 Port USB 2.0 & 2 Port Firewire PCI Card Wstęp Dziękujemy za zakup Sweex 4 Port USB 2.0 & 2 Port Firewire PCI Card. Karta umożliwia dołączenie czterech portów USB i dwóch portów FireWire do
PU051 Sweex 4 Port USB 2.0 & 2 Port Firewire PCI Card Wstęp Dziękujemy za zakup Sweex 4 Port USB 2.0 & 2 Port Firewire PCI Card. Karta umożliwia dołączenie czterech portów USB i dwóch portów FireWire do
Instrukcje ustawień funkcji zwalniania wydruku
 Instrukcje ustawień funkcji zwalniania wydruku SPIS TREŚCI O INSTRUKCJI........................................................................................ 2 FUNKCJA ZWALNIANIA WYDRUKU......................................................................
Instrukcje ustawień funkcji zwalniania wydruku SPIS TREŚCI O INSTRUKCJI........................................................................................ 2 FUNKCJA ZWALNIANIA WYDRUKU......................................................................
Posnet Grafik Instrukcja obsługi
 Posnet Grafik Instrukcja obsługi Wersja dokumentu 1.0 Prawa autorskie: Posnet Polska S.A. ul. Municypalna 33; 02-281 Warszawa; tel. +48 (0) 22 8686888; faks +48 (0) 22 8686889; www.posnet.com; posnet@posnet.com
Posnet Grafik Instrukcja obsługi Wersja dokumentu 1.0 Prawa autorskie: Posnet Polska S.A. ul. Municypalna 33; 02-281 Warszawa; tel. +48 (0) 22 8686888; faks +48 (0) 22 8686889; www.posnet.com; posnet@posnet.com
Polski. Informacje dotyczące bezpieczeństwa. Polski
 Niniejszy podręcznik zawiera następujące sekcje: Informacje dotyczące bezpieczeństwa na str. 35. Rozwiązywanie problemów z instalacją na str. 36. Znajdowanie dalszych informacji na str. 40. Informacje
Niniejszy podręcznik zawiera następujące sekcje: Informacje dotyczące bezpieczeństwa na str. 35. Rozwiązywanie problemów z instalacją na str. 36. Znajdowanie dalszych informacji na str. 40. Informacje
Instrukcja użytkownika ARSoft-WZ1
 05-090 Raszyn, ul Gałczyńskiego 6 tel (+48) 22 101-27-31, 22 853-48-56 automatyka@apar.pl www.apar.pl Instrukcja użytkownika ARSoft-WZ1 wersja 3.x 1. Opis Aplikacja ARSOFT-WZ1 umożliwia konfigurację i
05-090 Raszyn, ul Gałczyńskiego 6 tel (+48) 22 101-27-31, 22 853-48-56 automatyka@apar.pl www.apar.pl Instrukcja użytkownika ARSoft-WZ1 wersja 3.x 1. Opis Aplikacja ARSOFT-WZ1 umożliwia konfigurację i
MultiTool instrukcja użytkownika 2010 SFAR
 MultiTool instrukcja użytkownika 2010 SFAR Tytuł dokumentu: MultiTool instrukcja użytkownika Wersja dokumentu: V1.0 Data: 21.06.2010 Wersja urządzenia którego dotyczy dokumentacja: MultiTool ver. 1.00
MultiTool instrukcja użytkownika 2010 SFAR Tytuł dokumentu: MultiTool instrukcja użytkownika Wersja dokumentu: V1.0 Data: 21.06.2010 Wersja urządzenia którego dotyczy dokumentacja: MultiTool ver. 1.00
INSTRUKCJA UŻYTKOWANIA CZYTNIKA KART PROCESOROWYCH SYGNET 3v1 IU SY3
 INSTRUKCJA UŻYTKOWANIA CZYTNIKA KART PROCESOROWYCH SYGNET 3v1 Spis treści: 1. Wymagania systemowe...2 2. Parametry techniczne...2 3. Zestaw montażowy...2 4. Montaż czytnika...2 5. Instalacja oprogramowania...3
INSTRUKCJA UŻYTKOWANIA CZYTNIKA KART PROCESOROWYCH SYGNET 3v1 Spis treści: 1. Wymagania systemowe...2 2. Parametry techniczne...2 3. Zestaw montażowy...2 4. Montaż czytnika...2 5. Instalacja oprogramowania...3
Rejestrator zdarzeń FP2000REC do central sygnalizacji pożaru serii FP1200/FP2000 Instrukcja instalacji i obsługi.
 Rejestrator zdarzeń FP2000REC do central sygnalizacji pożaru serii FP1200/FP2000 Instrukcja instalacji i obsługi. Wyprodukowano dla: GE SECURITY POLSKA SP. Z O.O. Urządzenie jest dopuszczone do stosowania
Rejestrator zdarzeń FP2000REC do central sygnalizacji pożaru serii FP1200/FP2000 Instrukcja instalacji i obsługi. Wyprodukowano dla: GE SECURITY POLSKA SP. Z O.O. Urządzenie jest dopuszczone do stosowania
INSTRUKCJA UŻYTKOWANIA CZYTNIKA KART PROCESOROWYCH SYGNET 3 IU.02.01.SY3
 INSTRUKCJA UŻYTKOWANIA CZYTNIKA KART PROCESOROWYCH SYGNET 3 Spis treści: 1. Wymagania systemowe...2 2. Parametry techniczne...2 3. Zestaw montażowy...2 4. Montaż czytnika...2 5. Instalacja oprogramowania...4
INSTRUKCJA UŻYTKOWANIA CZYTNIKA KART PROCESOROWYCH SYGNET 3 Spis treści: 1. Wymagania systemowe...2 2. Parametry techniczne...2 3. Zestaw montażowy...2 4. Montaż czytnika...2 5. Instalacja oprogramowania...4
kasa fiskalna SENTO E
 Kasa fiskalna SENTO E to bardzo nowoczesna kasa dedykowana małym i średnim punktom handlowo usługowym, realizująca rejestrację kopii wydruków na elektronicznym nośniku danych (karta SD). Mała i poręczna
Kasa fiskalna SENTO E to bardzo nowoczesna kasa dedykowana małym i średnim punktom handlowo usługowym, realizująca rejestrację kopii wydruków na elektronicznym nośniku danych (karta SD). Mała i poręczna
BUDOWA KASY 1 WŁĄCZANIE/WYŁĄCZANIE KASY 3. PODSUMA - zakończenie paragonu 11
 SZYBKI START sigma Spis treści Redakcja. BUDOWA KASY KLAWIATURA KASY WŁĄCZANIE/WYŁĄCZANIE KASY 3 WYŚWIETLACZ KASJERA 5 SPRZEDAŻ - tryb komputerowy 7 SPRZEDAŻ - tryb ECR 0 PODSUMA - zakończenie paragonu
SZYBKI START sigma Spis treści Redakcja. BUDOWA KASY KLAWIATURA KASY WŁĄCZANIE/WYŁĄCZANIE KASY 3 WYŚWIETLACZ KASJERA 5 SPRZEDAŻ - tryb komputerowy 7 SPRZEDAŻ - tryb ECR 0 PODSUMA - zakończenie paragonu
Ćwiczenie 4: Eksploatacja systemu kontroli dostępu jednego Przejścia REGIONALNE CENTRUM EDUKACJI ZAWODOWEJ W BIŁGORAJU
 REGIONALNE CENTRUM EDUKACJI ZAWODOWEJ W BIŁGORAJU R C E Z w B I Ł G O R A J U Eksploatacja URZĄDZEŃ ELEKTRONICZNYCH Ćwiczenie 4: Eksploatacja systemu kontroli dostępu jednego Przejścia Opracował mgr inż.
REGIONALNE CENTRUM EDUKACJI ZAWODOWEJ W BIŁGORAJU R C E Z w B I Ł G O R A J U Eksploatacja URZĄDZEŃ ELEKTRONICZNYCH Ćwiczenie 4: Eksploatacja systemu kontroli dostępu jednego Przejścia Opracował mgr inż.
HP Designjet Partner Link. Instrukcje
 HP Designjet Partner Link Instrukcje 2013 Hewlett-Packard Development Company, L.P. Informacje prawne Informacje zawarte w niniejszym dokumencie mogą ulec zmianie bez uprzedzenia. Jedyna gwarancja, jakiej
HP Designjet Partner Link Instrukcje 2013 Hewlett-Packard Development Company, L.P. Informacje prawne Informacje zawarte w niniejszym dokumencie mogą ulec zmianie bez uprzedzenia. Jedyna gwarancja, jakiej
MOBOT-RCR v2 miniaturowe moduły radiowe Bezprzewodowa transmisja UART
 MOBOT-RCR v2 miniaturowe moduły radiowe Bezprzewodowa transmisja UART Własności MOBOT-RCR v2a: - pasmo komunikacji: ISM 433MHz lub 868MHz - zasięg 50m 300m * - zasilanie: z USB, - interfejs wyjściowy:
MOBOT-RCR v2 miniaturowe moduły radiowe Bezprzewodowa transmisja UART Własności MOBOT-RCR v2a: - pasmo komunikacji: ISM 433MHz lub 868MHz - zasięg 50m 300m * - zasilanie: z USB, - interfejs wyjściowy:
Instrukcja użytkownika kasy rejestrującej EMAR - SOLO
 Instrukcja użytkownika kasy rejestrującej EMAR - SOLO Emar spółka jawna Kopytów 26, 05-870 Błonie k/warszawy tel. (22) 725-45-46, (22) 725-45-94, (22) 731-90-80 www.emar.pl 1 2 Instrukcja użytkownika kasy
Instrukcja użytkownika kasy rejestrującej EMAR - SOLO Emar spółka jawna Kopytów 26, 05-870 Błonie k/warszawy tel. (22) 725-45-46, (22) 725-45-94, (22) 731-90-80 www.emar.pl 1 2 Instrukcja użytkownika kasy
Po uzupełnieniu informacji i zapisaniu formularza, należy wybrać firmę jako aktywną, potwierdzając na liście dostępnych firm klawiszem Wybierz.
 Pierwsze kroki Krok 1. Uzupełnienie danych własnej firmy Przed rozpoczęciem pracy z programem, należy uzupełnić informacje o własnej firmie. Odbywa się to dokładnie tak samo, jak uzupełnianie informacji
Pierwsze kroki Krok 1. Uzupełnienie danych własnej firmy Przed rozpoczęciem pracy z programem, należy uzupełnić informacje o własnej firmie. Odbywa się to dokładnie tak samo, jak uzupełnianie informacji
Programy LeftHand - Obsługa plików JPK. Wrzesień 2016
 Programy LeftHand - Obsługa plików JPK Wrzesień 2016 Spis treści 1. Wstęp...2 2. Pierwsze uruchomienie funkcji JPK...2 3. Generowanie plików JPK...9 4. Wysyłanie plików JPK...10 5. Pobieranie i drukowanie
Programy LeftHand - Obsługa plików JPK Wrzesień 2016 Spis treści 1. Wstęp...2 2. Pierwsze uruchomienie funkcji JPK...2 3. Generowanie plików JPK...9 4. Wysyłanie plików JPK...10 5. Pobieranie i drukowanie
Instrukcja użytkownika kasy rejestrującej EMAR NOVA
 Instrukcja użytkownika kasy rejestrującej EMAR NOVA Instrukcja użytkownika EMAR NOVA wersja dokumentu 1.0 EMAR - Samoraj i spółka - spółka jawna Kopytów 26 05-870 Błonie Tel. (+48) 22 725-45-46 Fax w.
Instrukcja użytkownika kasy rejestrującej EMAR NOVA Instrukcja użytkownika EMAR NOVA wersja dokumentu 1.0 EMAR - Samoraj i spółka - spółka jawna Kopytów 26 05-870 Błonie Tel. (+48) 22 725-45-46 Fax w.
Huawei E173 Bezprzewodowy modem USB INSTRUKCJA
 Huawei E173 Bezprzewodowy modem USB INSTRUKCJA Dziękujemy za wybranie mobilnego modemu szerokopasmowego USB. Za pomocą modemu USB można uzyskać szybki dostęp do sieci bezprzewodowej. Niniejsza instrukcja
Huawei E173 Bezprzewodowy modem USB INSTRUKCJA Dziękujemy za wybranie mobilnego modemu szerokopasmowego USB. Za pomocą modemu USB można uzyskać szybki dostęp do sieci bezprzewodowej. Niniejsza instrukcja
Elektroniczny Termostat pojemnościowych ogrzewaczy wody
 Elektroniczny Termostat pojemnościowych ogrzewaczy wody ETE-1 Instrukcja obsługi Załącznik do Instrukcji obsługi i użytkowania elektrycznego pojemnościowego ogrzewacza wody typ WJ-Q i WJW-Q Zakład Urządzeń
Elektroniczny Termostat pojemnościowych ogrzewaczy wody ETE-1 Instrukcja obsługi Załącznik do Instrukcji obsługi i użytkowania elektrycznego pojemnościowego ogrzewacza wody typ WJ-Q i WJW-Q Zakład Urządzeń
POŁĄCZENIE KASY KF-03 BURSZTYN Z PROGRAMEM MAGAZYNOWYM SMALLBUSINESS
 POŁĄCZENIE KASY KF-03 BURSZTYN Z PROGRAMEM MAGAZYNOWYM SMALLBUSINESS Edata Polska Sp. z o.o. Ul. Jana Cybisa 6 02-784 Warszawa Tel. 22 545-32-40 Fax. 22 670-60-29 Ver 1.02 Spis treści: 1. Wstęp... 3 1.1
POŁĄCZENIE KASY KF-03 BURSZTYN Z PROGRAMEM MAGAZYNOWYM SMALLBUSINESS Edata Polska Sp. z o.o. Ul. Jana Cybisa 6 02-784 Warszawa Tel. 22 545-32-40 Fax. 22 670-60-29 Ver 1.02 Spis treści: 1. Wstęp... 3 1.1
instrukcja użytkownika terminala ARGOX PA-20 SYSTEMY AUTOMATYCZNEJ IDENTYFIKACJI
 instrukcja użytkownika terminala ARGOX PA-20 SYSTEMY AUTOMATYCZNEJ IDENTYFIKACJI SPIS TREŚCI 04 Opis opcji terminala 05 SKANOWANIE 06 Skanowanie kod 07 Skanowanie kod ilość 08 Skanowanie kod ilość cena
instrukcja użytkownika terminala ARGOX PA-20 SYSTEMY AUTOMATYCZNEJ IDENTYFIKACJI SPIS TREŚCI 04 Opis opcji terminala 05 SKANOWANIE 06 Skanowanie kod 07 Skanowanie kod ilość 08 Skanowanie kod ilość cena
INTEGRA PROGRAM FLASHX. Centrale alarmowe GDAŃSK. integra_fl_pl 03/05
 Centrale alarmowe INTEGRA PROGRAM FLASHX GDAŃSK integra_fl_pl 03/05 1. WPROWADZENIE Centrale alarmowe z serii INTEGRA są nowoczesnymi urządzeniami mikroprocesorowymi, których działaniem steruje program
Centrale alarmowe INTEGRA PROGRAM FLASHX GDAŃSK integra_fl_pl 03/05 1. WPROWADZENIE Centrale alarmowe z serii INTEGRA są nowoczesnymi urządzeniami mikroprocesorowymi, których działaniem steruje program
UPROSZCZONA INSTRUKCJA OBSŁUGI EVOLIS ZENIUS
 UPROSZCZONA INSTRUKCJA OBSŁUGI EVOLIS ZENIUS Uproszczona instrukcja obsługi Evolis Zenius Spis treści 1 WPROWADZENIE....3 1.1 Wypakowanie....3 1.2 Opis i funkcje drukarki....3 1.3 Instalacja....4 1.3.1
UPROSZCZONA INSTRUKCJA OBSŁUGI EVOLIS ZENIUS Uproszczona instrukcja obsługi Evolis Zenius Spis treści 1 WPROWADZENIE....3 1.1 Wypakowanie....3 1.2 Opis i funkcje drukarki....3 1.3 Instalacja....4 1.3.1
PU002 Sweex 2 Port Serial PCI Card
 PU002 Sweex 2 Port Serial PCI Card Wstęp Dziękujemy za zakup Sweex 2 Port Serial PCI Card. Karta umożliwia łatwe dołączenie dwóch portów szeregowych do komputera. Aby zapewnić jej poprawne działanie, należy
PU002 Sweex 2 Port Serial PCI Card Wstęp Dziękujemy za zakup Sweex 2 Port Serial PCI Card. Karta umożliwia łatwe dołączenie dwóch portów szeregowych do komputera. Aby zapewnić jej poprawne działanie, należy
Instrukcja uruchomienia i obsługi Programu Użytkownika Kas Posnet PUK
 Warszawa 10-03-2015 r Instrukcja uruchomienia i obsługi Programu Użytkownika Kas Posnet PUK Posnet Polska S.A. ul. Municypalna 33, 02-281 Warszawa ver 2.02 1 1. Wstęp W Państwa ręce oddajemy Program Użytkownika
Warszawa 10-03-2015 r Instrukcja uruchomienia i obsługi Programu Użytkownika Kas Posnet PUK Posnet Polska S.A. ul. Municypalna 33, 02-281 Warszawa ver 2.02 1 1. Wstęp W Państwa ręce oddajemy Program Użytkownika
Wersja polska. Wstęp. Sprzęt. Instalacja w Windows 98SE. PU007 Sweex 1 Port Parallel & 2 Port Serial PCI Card
 PU007 Sweex 1 Port Parallel & 2 Port Serial PCI Card Wstęp Dziękujemy za zakup Sweex 1 Port Parallel & 2 Port Serial PCI Card. Karta umożliwia dołączenie dwóch portów szeregowych i portu równoległego do
PU007 Sweex 1 Port Parallel & 2 Port Serial PCI Card Wstęp Dziękujemy za zakup Sweex 1 Port Parallel & 2 Port Serial PCI Card. Karta umożliwia dołączenie dwóch portów szeregowych i portu równoległego do
Instrukcja uŝytkownika drukarki fiskalnej EMAR PRINTO 57TE
 Instrukcja uŝytkownika drukarki fiskalnej EMAR PRINTO 57TE Emar spółka jawna Kopytów 26, 05-870 Błonie k/warszawy tel. (22) 725-45-46, (22) 725-45-94, (22) 731-90-80 www.emar.pl Instrukcja uŝytkownika
Instrukcja uŝytkownika drukarki fiskalnej EMAR PRINTO 57TE Emar spółka jawna Kopytów 26, 05-870 Błonie k/warszawy tel. (22) 725-45-46, (22) 725-45-94, (22) 731-90-80 www.emar.pl Instrukcja uŝytkownika
Definiowanie drukarek w programie ZAFIR
 Definiowanie drukarek w programie ZAFIR Zbiór drukarek jest widoczny w przeglądarce, która jest dostępna z pierwszego menu programu w zakładce 1D-Drukarki 1D-Drukarki w systemie. Najczęściej baza
Definiowanie drukarek w programie ZAFIR Zbiór drukarek jest widoczny w przeglądarce, która jest dostępna z pierwszego menu programu w zakładce 1D-Drukarki 1D-Drukarki w systemie. Najczęściej baza
Wersja polska. Wstęp. Zawartość opakowania. Dane techniczne. PU001 Sweex 1 Port Parallel PCI Card
 PU001 Sweex 1 Port Parallel PCI Card Wstęp Dziękujemy za zakup Sweex 1 Port Parallel PCI Card. Karta umożliwia dołączenie portu równoległego do komputera. Aby zapewnić poprawne działanie produktu, należy
PU001 Sweex 1 Port Parallel PCI Card Wstęp Dziękujemy za zakup Sweex 1 Port Parallel PCI Card. Karta umożliwia dołączenie portu równoległego do komputera. Aby zapewnić poprawne działanie produktu, należy
1. Opis. 2. Wymagania sprzętowe:
 1. Opis Aplikacja ARSOFT-WZ2 umożliwia konfigurację, wizualizację i rejestrację danych pomiarowych urządzeń produkcji APAR wyposażonych w interfejs komunikacyjny RS232/485 oraz protokół MODBUS-RTU. Aktualny
1. Opis Aplikacja ARSOFT-WZ2 umożliwia konfigurację, wizualizację i rejestrację danych pomiarowych urządzeń produkcji APAR wyposażonych w interfejs komunikacyjny RS232/485 oraz protokół MODBUS-RTU. Aktualny
Instrukcje ustawień funkcji zwalniania wydruku
 Instrukcje ustawień funkcji zwalniania wydruku SPIS TREŚCI O INSTRUKCJI........................................................................................ 2 FUNKCJA ZWALNIANIA WYDRUKU......................................................................
Instrukcje ustawień funkcji zwalniania wydruku SPIS TREŚCI O INSTRUKCJI........................................................................................ 2 FUNKCJA ZWALNIANIA WYDRUKU......................................................................
Aktualizacja oprogramowania sprzętowego przekaźnika bezprzewodowego WT 7
 Aktualizacja oprogramowania sprzętowego przekaźnika bezprzewodowego WT 7 Dziękujemy za wybór produktu Nikon. W tej instrukcji opisano sposób aktualizacji oprogramowania sprzętowego przekaźnika bezprzewodowego
Aktualizacja oprogramowania sprzętowego przekaźnika bezprzewodowego WT 7 Dziękujemy za wybór produktu Nikon. W tej instrukcji opisano sposób aktualizacji oprogramowania sprzętowego przekaźnika bezprzewodowego
Spis treści. Opis urządzenia. Pierwsze użycie
 Spis treści Opis urządzenia... 1 Pierwsze użycie... 1 Podstawowa obsługa urządzenia... 2 Opis diod LED... 2 Przygotowania do odczytu danych z urządzenia... 2 Proces instalacji... 3 Zmiana domyślnego sterownika
Spis treści Opis urządzenia... 1 Pierwsze użycie... 1 Podstawowa obsługa urządzenia... 2 Opis diod LED... 2 Przygotowania do odczytu danych z urządzenia... 2 Proces instalacji... 3 Zmiana domyślnego sterownika
Instrukcja obsługi urządzenia DS150E z systemem operacyjnym Windows 7. Dangerfield luty 2010 V1.0 Delphi PSS
 Instrukcja obsługi urządzenia DS150E z systemem operacyjnym Windows 7 Dangerfield luty 2010 V1.0 Delphi PSS 1 SPIS TREŚCI Główne elementy....3 Instrukcje instalacji.......5 Instalacja adaptera Bluetooth.....17
Instrukcja obsługi urządzenia DS150E z systemem operacyjnym Windows 7 Dangerfield luty 2010 V1.0 Delphi PSS 1 SPIS TREŚCI Główne elementy....3 Instrukcje instalacji.......5 Instalacja adaptera Bluetooth.....17
Oprogramowanie uproszczonej rejestracji komputerowej dla central analogowych CALLNET - instrukcja instalacji i obsługi (wersja 15.1).
 Oprogramowanie uproszczonej rejestracji komputerowej dla central analogowych CALLNET - instrukcja instalacji i obsługi (wersja 15.1). UWAGI ogólne: Oprogramowanie Callnet-Service i Callnet-Client umożliwia
Oprogramowanie uproszczonej rejestracji komputerowej dla central analogowych CALLNET - instrukcja instalacji i obsługi (wersja 15.1). UWAGI ogólne: Oprogramowanie Callnet-Service i Callnet-Client umożliwia
OPIS TECHNICZNY I INSTRUKCJA OBSŁUGI
 OPIS TECHNICZNY I INSTRUKCJA OBSŁUGI SmartWag LUBELSKIE FABRYKI WAG FAWAG S.A. 20-954 LUBLIN, ul. Łęczyńska 58 tel. 81-746-10-41, 81-745-06-40 tel./ fax 81-745-06-38, 81-745-06-41 e-mail: mark@fawag.pl
OPIS TECHNICZNY I INSTRUKCJA OBSŁUGI SmartWag LUBELSKIE FABRYKI WAG FAWAG S.A. 20-954 LUBLIN, ul. Łęczyńska 58 tel. 81-746-10-41, 81-745-06-40 tel./ fax 81-745-06-38, 81-745-06-41 e-mail: mark@fawag.pl
Uruchamiamy moduł APW44 - Komunikacja
 1/74 Uwaga! Wszystkie opisane w instrukcji operacje oparte są o zapowiedzi oraz projekty odpowiednich ustaw i rozporządzeń. Te akty prawne na dzień ukończenia instrukcji nie były podpisane i opublikowane.
1/74 Uwaga! Wszystkie opisane w instrukcji operacje oparte są o zapowiedzi oraz projekty odpowiednich ustaw i rozporządzeń. Te akty prawne na dzień ukończenia instrukcji nie były podpisane i opublikowane.
Sterownik Spid Pant 8 i Ant 8. Podręcznik użytkowania
 Sterownik Spid Pant 8 i Ant 8 Podręcznik użytkowania Spis treści Spis treści...2 Wprowadzenie...3 Komplet...3 Dane techniczne...3 Panel sterujący...4 Panel tylny...5 Obsługa sterownika...6 Zmiana trybu
Sterownik Spid Pant 8 i Ant 8 Podręcznik użytkowania Spis treści Spis treści...2 Wprowadzenie...3 Komplet...3 Dane techniczne...3 Panel sterujący...4 Panel tylny...5 Obsługa sterownika...6 Zmiana trybu
Skrócona instrukcja obsługi Czytnik kodów XL6200
 Skrócona instrukcja obsługi Czytnik kodów XL6200 Edata Polska Sp. z o.o. ul. Puławska 314 02-819 Warszawa Tel 22 545-32-40 Fax 22 678-60-29 biuro@edatapolska.pl Ver 1.06 Spis treści: I. Ogólna charakterystyka
Skrócona instrukcja obsługi Czytnik kodów XL6200 Edata Polska Sp. z o.o. ul. Puławska 314 02-819 Warszawa Tel 22 545-32-40 Fax 22 678-60-29 biuro@edatapolska.pl Ver 1.06 Spis treści: I. Ogólna charakterystyka
FPEJ. Instrukcja obsługi. Ogólny opis produktu. Obsługa i korzystanie z informacji. M Wer. A
 FPEJ Instrukcja obsługi Ogólny opis produktu Obsługa i korzystanie z informacji M00038400 Wer. A Uwagi Zabrania się reprodukowania, przechowywania w systemie wyszukiwania danych oraz przesyłania jakiejkolwiek
FPEJ Instrukcja obsługi Ogólny opis produktu Obsługa i korzystanie z informacji M00038400 Wer. A Uwagi Zabrania się reprodukowania, przechowywania w systemie wyszukiwania danych oraz przesyłania jakiejkolwiek
INSTRUKCJA INSTALACJI URZĄDZENIA
 INSTRUKCJA INSTALACJI URZĄDZENIA Dla urządzeń o numerach seryjnych serii A01000 i E01000 1. Wymagania FiloVox działa na komputerach z systemem operacyjnym Windows 2000, XP lub Windows 2003. Dodatkowo komputer
INSTRUKCJA INSTALACJI URZĄDZENIA Dla urządzeń o numerach seryjnych serii A01000 i E01000 1. Wymagania FiloVox działa na komputerach z systemem operacyjnym Windows 2000, XP lub Windows 2003. Dodatkowo komputer
Wersja polska. Wstęp. Sprzęt. Instalacja w Windows 98SE. PU053 Sweex 4 Port USB 2.0 & 3 Port Firewire PCI Card
 PU053 Sweex 4 Port USB 2.0 & 3 Port Firewire PCI Card Wstęp Dziękujemy za zakup Sweex 4 Port USB 2.0 & 3 Port Firewire PCI Card. Karta umożliwia dołączenie czterech portów USB i dwóch portów FireWire do
PU053 Sweex 4 Port USB 2.0 & 3 Port Firewire PCI Card Wstęp Dziękujemy za zakup Sweex 4 Port USB 2.0 & 3 Port Firewire PCI Card. Karta umożliwia dołączenie czterech portów USB i dwóch portów FireWire do
Kontrola topto. 1. Informacje ogólne. 2. Wymagania sprzętowe i programowe aplikacji. 3. Przykładowa instalacja topto. 4. Komunikacja.
 Kontrola topto Obsługa aplikacji Kontrola topto 1. Informacje ogólne. 2. Wymagania sprzętowe i programowe aplikacji. 3. Przykładowa instalacja topto. 4. Komunikacja. 5. Dodawanie, edycja i usuwanie przejść.
Kontrola topto Obsługa aplikacji Kontrola topto 1. Informacje ogólne. 2. Wymagania sprzętowe i programowe aplikacji. 3. Przykładowa instalacja topto. 4. Komunikacja. 5. Dodawanie, edycja i usuwanie przejść.
Przewodnik Google Cloud Print
 Przewodnik Google Cloud Print Wersja A POL Definicje oznaczeń W tym podręczniku użytkownika zastosowano następujący styl uwag: Uwagi informują o tym, jak należy reagować w danej sytuacji, lub zawierają
Przewodnik Google Cloud Print Wersja A POL Definicje oznaczeń W tym podręczniku użytkownika zastosowano następujący styl uwag: Uwagi informują o tym, jak należy reagować w danej sytuacji, lub zawierają
Instrukcja obsługi programu DS150E. Dangerfield March. 2009V3.0 Delphi PSS
 Instrukcja obsługi programu DS150E 1 SPIS TREŚCI Główne elementy... 3 Instrukcje instalacji.... 5 Konfiguracja Bluetooth.26 Program diagnostyczny...39 Zapis do ECU (OBD)...85 Skanowanie..88 Historia...93
Instrukcja obsługi programu DS150E 1 SPIS TREŚCI Główne elementy... 3 Instrukcje instalacji.... 5 Konfiguracja Bluetooth.26 Program diagnostyczny...39 Zapis do ECU (OBD)...85 Skanowanie..88 Historia...93
 ADSL Router Instrukcja instalacji 1. Wskaźniki i złącza urządzenia... 1 1.1 Przedni panel.... 1 1.2 Tylni panel... 1 2. Zawartość opakowania... 2 3. Podłączenie urządzenia... 2 4. Instalacja oprogramowania...
ADSL Router Instrukcja instalacji 1. Wskaźniki i złącza urządzenia... 1 1.1 Przedni panel.... 1 1.2 Tylni panel... 1 2. Zawartość opakowania... 2 3. Podłączenie urządzenia... 2 4. Instalacja oprogramowania...
Nowe funkcje w programie Symfonia Start Faktura i Kasa w wersji 2011
 Symfonia Start Faktura i Kasa 1 / 7 Nowe funkcje w programie Symfonia Start Faktura i Kasa w wersji 2011 Spis treści: 1. Korzyści z zakupu nowej wersji... 2 2. Zmiany w słowniku Stawki VAT... 2 3. Zmiana
Symfonia Start Faktura i Kasa 1 / 7 Nowe funkcje w programie Symfonia Start Faktura i Kasa w wersji 2011 Spis treści: 1. Korzyści z zakupu nowej wersji... 2 2. Zmiany w słowniku Stawki VAT... 2 3. Zmiana
SERWER AKTUALIZACJI UpServ
 Wersja 1.12 upserv_pl 11/16 SERWER AKTUALIZACJI UpServ SATEL sp. z o.o. ul. Budowlanych 66 80-298 Gdańsk POLSKA tel. 58 320 94 00 serwis 58 320 94 30 dz. techn. 58 320 94 20; 604 166 075 www.satel.pl SATEL
Wersja 1.12 upserv_pl 11/16 SERWER AKTUALIZACJI UpServ SATEL sp. z o.o. ul. Budowlanych 66 80-298 Gdańsk POLSKA tel. 58 320 94 00 serwis 58 320 94 30 dz. techn. 58 320 94 20; 604 166 075 www.satel.pl SATEL
Instrukcja obsługi programu archiwizującego Farex Archiver
 Instrukcja obsługi programu archiwizującego Farex Archiver Edata Polska Sp. z o.o. ul. Puławska 314 02-819 Warszawa Tel 22 545-32-40 Fax 22 678-60-29 biuro@edatapolska.pl Ver 1.02 Instrukcja ustawiania
Instrukcja obsługi programu archiwizującego Farex Archiver Edata Polska Sp. z o.o. ul. Puławska 314 02-819 Warszawa Tel 22 545-32-40 Fax 22 678-60-29 biuro@edatapolska.pl Ver 1.02 Instrukcja ustawiania
usbcat OPTOIZOLOWANY INTERFEJS USB<->CAT OPTOIZOLOWANE STEROWANIE PTT, CW, FSK GALWANICZNA IZOLACJA AUDIO IN, AUDIO OUT Podręcznik użytkownika
 usbcat OPTOIZOLOWANY INTERFEJS USBCAT OPTOIZOLOWANE STEROWANIE PTT, CW, FSK GALWANICZNA IZOLACJA AUDIO IN, AUDIO OUT Podręcznik użytkownika Designer: Mateusz Płociński SQ3PLX Producer: Microsat info@microsat.com.pl
usbcat OPTOIZOLOWANY INTERFEJS USBCAT OPTOIZOLOWANE STEROWANIE PTT, CW, FSK GALWANICZNA IZOLACJA AUDIO IN, AUDIO OUT Podręcznik użytkownika Designer: Mateusz Płociński SQ3PLX Producer: Microsat info@microsat.com.pl
Wybór urządzenia/ Scanner Selection Screen: Skrócony Opis Programu MetroSet 2
 Wybór urządzenia/ Scanner Selection Screen: Skrócony Opis Programu MetroSet 2 Ekran konfiguracji: Zrzut ekranu przedstawia menu konfiguracji skanera. Możemy stąd zmieniać ustawienia urządzenia, pobierać
Wybór urządzenia/ Scanner Selection Screen: Skrócony Opis Programu MetroSet 2 Ekran konfiguracji: Zrzut ekranu przedstawia menu konfiguracji skanera. Możemy stąd zmieniać ustawienia urządzenia, pobierać
