Rozdzial 3 Net-Device Manager
|
|
|
- Marek Łuczak
- 8 lat temu
- Przeglądów:
Transkrypt
1 Rozdzial 3 Net-Device Manager Net-Device Manager jest podstawowym programem uzywanym do konfigurowania wszystkich ustawien twojego IAS, RAS. Uwaga! Jezeli wolisz uzywac pliku pomocy znajdujacego sie bezposrednio w programie Net-Device Manager, wystarczy nacisnac przycisk Help, aby otrzymac szczególowe informacje o tym co powinno byc wprowadzone w odpowiednie pola. Aby uruchomic Net-Device Manager z pulpitu. twojego W menu Start Windows 95/98/ME/NT/2000 wybierz Programy a nastepnie Net-Device i Manager. 28
2 Po uruchomieniu programu Net-Device Manager, sprawdzi on automatycznie siec w poszukiwaniu dostepnych IAS, RAS, a nastepnie wyswietli ich liste w polu Device List. Mozesz nacisnac przycisk Refresh Device List, aby odswiezyc i uaktualnic liste dostepnych urzadzen. 29
3 Ustawienia ogólne Ustawienia ogólne zawieraja wszystkie wazniejsze ustawienia twojego IAS, RAS. Zawieraja informacje dotyczace adresu IP, adresu IP serwera DNS, ustawienia potrzebne do uzyskania dostepu do internetu (IAS 660 i 670). W przypadku urzadzen z serii RAS dodatkowo otrzymujemy mozliwosci konfiguracji trybów: zdalnego dostepu i polaczenia LAN-do-LAN. Wiekszosc ustawien wprowadzanych tutaj jest dostepna w Setup Wizard i nie jest koniecznoscia powtórne ich wprowadzanie. JAK? Jak moge wprowadzic drugie zapasowe konto ISP? Musisz uzyc login script. Prosze sprawdzic w rozdziale 3 Net-Device Manager: Modem Settings. 30
4 Adres IP urzadzenia Adres IP twojego IAS jest jednym z adresów IP w twojej sieci. W naszym przykladowej sieci jest to adres IP , który zostal nadany przez nas IAS, RAS w programie Setup Wizard i teraz jest on tutaj wyswietlany. CO? Co to jest IP adres i jak on dziala? Prosze zajrzec do Slowniczka pod haslo IP Adres. Adres podsieci (Device Subnet Mask) Adres podsieci IAS, RAS zazwyczaj moze byc okreslony jako ustawienie domyslne, czyli
5 Dostep do Internetu Wiekszosc dostepnych tutaj opcji moze byc skonfigurowana za pomoca programu Setup Wizard. Numer telefonu Wprowadz numer telefonu twojego ISP w pole Telephony Numer. Nazwa uzytkownika Wprowadz swoja nazwe uzytkownika konta u twojego ISP w pole User Name. 32
6 Uwaga! Jezeli w twoim biurze lub przedsiebiorstwie musisz wybierac specjalny numer aby dostac sie na linie zewnetrzna (np. czesto jest to numer 9 lub 0 ), musisz wpisac ten numer wraz z litera w, która informuje IAS aby czekal z wybraniem dalszego numeru dopóki nie odbierze sygnalu z centrali. Dla przykladu numer telefonu wraz z 9 konieczna aby wejsc na linie zewnetrzna nalezy wprowadzic nastepujaco 9w IAS wspólpracuje takze z komendami odwlekajacymi polaczenie (,-przecinki). Tak wiec nasz przykladowy numer moze byc takze wprowadzony nastepujaco 9,, Kazdy z przecinków zapewnia okolo 3-4 sekundy opóznienia. Haslo Wprowadz haslo dla twojego konta u ISP w pole Password, a nastepnie wprowadz je ponownie w pole Password Verification. 33
7 TA ISDN TA Setup Jezeli chcialbys zlaczyc razem twoje dwa ISDN B- channels, musisz wprowadzic w pole Telephone Number dwa numery telefoniczne. Zazwyczaj ISDN TA wspiera zarówno jedna jak i druga komende + lub &. Dlatego podczas wpisywania numerów mozesz wpisac dowolna z nich, dla przykladu, lub & Jezeli twój ISDN TA nie obsluguje tych komend, musisz sprawdzic instrukcje obslugi ISDN TA, aby zobaczyc jak nalezy wprowadzic dwa numery telefonów.!!! BARDZO WAZNE!!! Przeczytaj dokladnie uwage dotyczaca ISDN TA Setup zanim dostaniesz sie do ustawien dotyczacych wyboru modemu i predkosci Select Modem and Baudrate w Setup Wizard. JAK? Jak moge wprowadzic drugie zapasowe konto ISP? Musisz uzyc login script. Zobacz w Rozdziale 3 Net-Device Manager : Modem Setting 34
8 Adres IP zewnetrznego portu. (External (Port) IP Address) Adres IP zewnetrznego portu jest to adres IP, który przydzielany jest tobie przez twojego ISP. Dzieje sie to bardzo czesto w sposób dynamiczny dzieki twojemu ISP (tzn. jest on rózny za kazdym razem gdy sie logujesz do sieci). Jezeli chcesz, aby twój adres przydzielany byl w sposób dynamiczny przez twojego ISP, zostaw to pole w ustawieniu domyslnym, czyli Jezeli zostal Ci przydzielony staly adres IP mozesz wpisac go w to pole. 35
9 Udostepnianie polacze nia uzyskanego przez wybór numeru. Opcja ta jest zazwyczaj stosowana przy funkcji Virtual Server dostepnej w twoim IAS. (Prosze sprawdzic w rozdziale 3 Net-Device Manager : Virtual Server). Oddzwanianie pod wskazany numer telefonu. (Callback Telephone Numer) Jezeli masz zalaczona opcje Allow connection to be etablished by dial-in, mozesz uzyc funkcji Callback Telephone number dostepnej w twoim IAS. Mozesz uzyc ta funkcje, jezeli nie chcesz miec ciaglego polaczenia z twoim ISP przez caly czas i twój ISP nie udostepnia telefonicznych oplat za mozliwosc polaczenia sie z twoja siecia, kiedy inni ludzie próbuja sie polaczyc z twoim stalym adresem IP lub nazwa twojej domeny. Po wpisaniu w to pole numeru telefonu twojego ISP, jezeli ktokolwiek zadzwoni do twojego IAS, on automatycznie przerwie polaczenie i zadzwoni pod numer twojego ISP i ustali polaczenie z internetem. Aby uzyskac wiecej informacji na ten temat nalezy przeczytac informacje zawarte w rozdziale 3 Net-Device Manager : Virtual Server. 36
10 Funkcja oddzwaniania (Callback) Jezeli wybierzesz opcje Dial-in is also Enabled dodzwonienie jest równiez mozliwe mozesz korzystac z funkcji oddzwaniania dostepna w twoim urzadzeniu sieciowym. 1) Bez oddzwaniania (No Callback) 2) Oddzwanianie do ISP (Callback ISP) Opcja Oddzwanianie do ISP jest wspanialym dodatkiem do funkcji mapowania adresów IP (IP Mapping, Virtual Server). Wiecej informacji na temat tych funkcji mozna znalezc w dalszej czesci podrecznika. Co zrobic gdy znajdujesz sie w innej czesci kraju, swiata niz twoja lokalna siec komputerowa LAN? Potrzebujesz pliki znajdujace sie na twoim lokalnym serwerze FTP, a twoje urzadzenie sieciowe (IAS,RAS) nie jest aktualnie polaczone z siecia Internet. Co robic? Zaczac plakac? Nie! Zdalny dostep? Za drogi! Na szczescie dla ciebie to urzadzenie posiada funkcje oddzwaniania do ISP!!! Dzwonisz pod numer telefonu przypisany do urzadzenia dostepowego (modem, terminal ISDN) podlaczonego do portu skonfigurowanego jako Dostep do Internetu (Internet Access), nastepuje automatyczne rozlaczenie a twoje urzadzenie sieciowe oddzwania do ISP. Po nawiazaniu polaczenia wystarczy polaczyc sie z lokalnym ISP i poprzez globalna siec Internet 37
11 uzyskac tanie polaczenie ze swoim serwerem FTP. A skad znamy nasz adres IP? Jezeli nasze urzadzenie posiada jedynie pojedynczy port lub jest to urzadzenie serii IAS, najwygodniejszym rozwiazaniem bedzie posiadanie stalego adresu IP. Jezeli posiadamy urzadzenie z wieloma portami WAN serii RAS, mozemy uzyskac polaczenie poprzez port skonfigurowany jako Zdalny Dostep (Remote Access). Nastepnie za pomoca Net-Device Monitor odczytujemy adres IP przyznany dynamicznie przez naszego ISP. Rozlaczamy drogie polaczenie (Zdalny Dostep), a nastepnie juz za pomoca polaczenia lokalnego z ISP i sieci Internet laczymy sie z naszym serwerem FTP. 3) Niech ISP oddzwoni do mnie (Have ISP call me back) Podczas konfiguracji tej opcji podajemy jedynie numer linii telefonicznej przypisanej do tego portu. Po uzyskaniu polaczenia z ISP, nasze urzadzenie sieciowe rozlaczy polaczenie i bedzie czekac na oddzwonienie przez ISP i tym samym koszt polaczenia (cena impulsów telefonicznych) przechodza na strone dostawcy uslug internetowych. Nalezy jednak zaznaczyc, ze funkcja ta dziala jedynie z dostawcami, którzy udostepniaja taki typ polaczenia. 38
12 Zdalny dostep Wiekszosc dostepnych tutaj opcji moze byc skonfigurowana za pomoca programu Setup Wizard. Uwaga! Jezeli posiadasz urzadzenie sieciowe, które nie posiada obslugi tego trybu pracy (IAS 660, IAS 670 i IAS 680) ustawienia te nie beda dostepne i mozna pominac ta czesc podrecznika. 39
13 Metoda przypisywania adresu IP (IP Assigned Method) W momencie gdy zdalny uzytkownik uzyska dostep do tego portu staniemy przed problemem przypisania mu adresu IP. Opcja A Automatyczne przydzielenie adresu IP Opcja ta wykorzystuje serwer DHCP do przydzielenia uzytkownikowi adresu IP. Domyslnym ustawieniem w twoim urzadzeniu sieciowym jest wlaczony serwer DHCP i domyslnie urzadzenie uzyje wolnego adresu dostepnego ze zdefiniowanej puli w serwerze DHCP w celu przyznania adresu IP zdalnemu klientowi. Jezeli jednak chcesz uzywac innego serwera DHCP istniejacego w twojej sieci lokalnej (np. Windows NT DHCP Server), musisz w pierwszej kolejnosci wylaczyc serwer DHCP w twoim urzadzeniu sieciowym. Sytuacja gdy pracuje wiecej niz jeden serwer DHCP jest niedopuszczalna!!! Od tego momentu twoje urzadzenie sieciowe bedzie pracowac jako klient istniejacego serwera DHCP, co pozwoli na przydzielanie adresów IP klientom zdalnym przez dzialajacy serwer. Opcja B Reczne przydzielenie adresu IP Inna opcja jest reczne przydzielanie adresu IP. Dzieki tej opcji kazdy uzytkownik uzyskujacy dostep do tego portu uzyska taki sam staly adres IP. 40
14 Protokoly sieciowe W tej czesci okna konfiguracyjnego mozesz wybrac, które protokoly sieciowe bedziesz lub uzywasz w swojej sieci lokalnej. Jezeli posiadasz serwer NetWare musi wlaczyc obsluge protokolu IPX. W przypadku serwera Windows NT i sieci Microsoft wymagany jest protokól IP. Domyslnie oba protokóly sa aktywne. Typ ramek IPX/SPX Twoje urzadzenie sieciowe moze automatycznie rozpoznac jaki typ ramek IPX/SPX uzywany jest w twojej sieci lokalnej. Jezeli jednak wolisz recznie ustalic typ ramki mozesz w tym celu wykorzystac rozwijane menu. Autoryzacja Zdalnego Klienta (Remote Client Authentication) Autoryzacja uzytkownika Musisz zdecydowac jaka metode autoryzacji chcesz wykorzystywac : PAP, CHAP lub brak autoryzacji. 41
15 Opcja A Uzywaj lokalnej listy uzytkowników (Use Local Client List) Lokalna lista uzytkowników jest lista uzytkowników uprawnionych do Zdalnego Dostepu zapisana w pamieci twojego urzadzenia sieciowego. Kiedy zdalny uzytkownik komputera PC uzyska dostep do twojego urzadzenia sieciowego jego/jej dane zostana porównane z danymi uprzywilejowanych uzytkowników zapisanymi w pamieci urzadzenia. Twoje urzadzenie sieciowe moze zapisac maksymalnie dane 64 uzytkowników. Domyslnym uzytkownikiem jest gosc guest, który nie ma przydzielonego hasla. Ze wzgledu bezpieczenstwa powinienes usunac tego klienta lub przydzielic mu haslo niezbedne do zalogowania sie do twojej sieci. 42
16 Uwaga! Lista uzytkowników uzywana podczas trybu pracy routing u LAN-to-LAN i Zdalnego Dostepu jest taka sama. Aby dodac nowego uzytkownika naciskamy przycisk Dodaj Uzytkownika (Add User). Nastepnie podajemy nazwe i haslo zdalnego uzytkownika. Typ oddzwaniania (Callback Type) Typ oddzwaniania definiuje funkcje pozwalajaca na odwrócenie kosztów polaczenia. Zdalny uzytkownik po uzyskaniu polaczenia z twoim urzadzeniem sieciowym moze zostac rozlaczony a urzadzenie nawiazuje ponownie polaczenie. Rozrózniamy trzy tryby pracy funkcji oddzwaniania. 43
17 Bez oddzwaniania (No CallBack) Stale oddzwanianie (Fixed CallBack) Zmienne oddzwanianie (Variable CallBack) Jezeli zostal wybrany ten tryb pracy zdalny uzytkownik nie ma uprawnien do uslugi oddzwaniania. Jest to ustawienie domyslne. Jezeli zostal wybrany ten tryb pracy zdalny uzytkownik uzyskuje dostep do uslugi oddzwaniania ale numer telefoniczny pod który oddzwoni urzadzenie jest zastrzezony i wymagany do zdefiniowania. Numer ten musi zostac podany w polu Callback Telephone No. Jezeli zostal wybrany ten tryb pracy zdalny uzytkownik uzyskuje dostep do uslugi oddzwaniania i dodatkowo ma mozliwosc zdefiniowania (podania) numeru telefonicznego z którym urzadzenie ma nawiazac polaczenie. 44
18 Przypisanie konkretnego adresu IP uzytkownikowi (Assign a Specific IP address for this Client) Jezeli chcesz przypisywac konkretne adresy IP okreslonym uzytkownikom, musisz w pierwszej kolejnosci wlaczyc ta opcje a nastepnie zdefiniowac adres IP dla tego uzytkownika. Adres ten bedzie zawsze przydzielany temu konkretnemu klientowi. Opcja ta bedzie pomijac ustawienia zdefiniowane w Metoda przypisywania adresu IP (IP Assigned Method) Opcja B Uzywaj autoryzacji RADIUS Wybór autoryzacji typu RADIUS umozliwia nam korzystanie z danych uzytkowników (nazwa, haslo itd.) zapisanych na dysku wydzielonego serwera (serwera RADIUS) znajdujacego sie w sieci. Podstawowy serwer RADIUS zawiera informacje w formie listy dotyczace nazwy i hasla uzytkowników uprawnionych do Zdalnego Dostepu do sieci. W momencie gdy zdalny uzytkownik uzyskuje dostep do twojej sieci, jego/jej dane sa porównywane z lista uprawnionych uzytkowników znajdujaca sie na serwerze RADIUS. Serwery RADIUS sa zazwyczaj uzywane przez duze korporacje lub dostawców uslug internetowych ISP w celu zapewnienia obslugi zdalnego dostepu dla wielkiej liczby klientów. 45
19 46
20 Polaczenie LAN-do-LAN Wiekszosc dostepnych tutaj opcji moze byc skonfigurowana za pomoca programu Setup Wizard. Uwaga! Jezeli posiadasz urzadzenie sieciowe, które nie posiada obslugi tego trybu pracy (IAS 660, IAS 670 i IAS 680) ustawienia te nie beda dostepne i mozna pominac ta czesc podrecznika. 47
21 Informacje dotyczace zdalnej sieci IP (Remote IP Address/Netmask) W tym miejscu powinienes podac adres IP i maske podsieci przypisana router owi od strony zewnetrznej (rozleglej) sieci WAN. Np. jezeli twoja rozlegla siec WAN posiada adresacje x z maska , router owi w tej sieci mozemy przypisac adres IP , oznacza to, ze nasz router bedzie widziany od strony zewnetrznej sieci pod tym wlasnie adresem. Dzwonienie do odleglej sieci LAN (Dial-out to Remote LAN) Wprowadz numer telefonu swojej odleglej sieci LAN z która chcesz nawiazac polaczenie LAN-to-LAN. Polaczenie to powinno byc zrealizowane z router em skonfigurowanym równiez w trybie pracy LAN-to-LAN. Nazwa uzytkownika (User Name) Podaj nazwe uzytkownika niezbedna do zalogowania sie w odleglej sieci LAN. Informacja na temat listy uprawnionych uzytkowników powinna byc zdefiniowana na urzadzeniu, które bedzie odbieralo polaczenie (zdalny router). Haslo (Password) Podaj haslo przypisane do uzytkownika. 48
22 Uzyskanie dostepu do zdalnej sieci lokalnej LAN (Dial-in from Remote LAN) Autoryzacja uzytkownika Musisz zdecydowac jaka metode autoryzacji chcesz wykorzystywac : PAP, CHAP lub brak autoryzacji. Opcja A Uzywaj lokalnej listy uzytkowników (Use Local Client List) Lokalna lista uzytkowników jest lista uzytkowników uprawnionych do Zdalnego Dostepu zapisana w pamieci twojego urzadzenia sieciowego. Kiedy zdalny uzytkownik komputera PC uzyska dostep do twojego urzadzenia sieciowego jego/jej dane zostana porównane z danymi uprzywilejowanych uzytkowników zapisanymi w pamieci urzadzenia. Twoje urzadzenie sieciowe moze zapisac maksymalnie dane 64 uzytkowników. Domyslnym uzytkownikiem jest gosc guest, który nie ma przydzielonego hasla. Ze wzgledu bezpieczenstwa powinienes usunac tego klienta lub przydzielic mu haslo niezbedne do zalogowania sie do twojej sieci. 49
23 Uwaga! Lista uzytkowników uzywana podczas trybu pracy routing u LAN-to-LAN i Zdalnego Dostepu jest taka sama. Aby dodac nowego uzytkownika naciskamy przycisk Dodaj Uzytkownika (Add User). Nastepnie podajemy nazwe i haslo zdalnego uzytkownika. Typ oddzwaniania (Callback Type) Typ oddzwaniania definiuje funkcje pozwalajaca na odwrócenie kosztów polaczenia. Zdalny uzytkownik po uzyskaniu polaczenia z twoim urzadzeniem sieciowym moze zostac rozlaczony a urzadzenie nawiazuje ponownie polaczenie. Rozrózniamy trzy tryby pracy funkcji oddzwaniania. 50
24 Bez oddzwaniania (No CallBack) Stale oddzwanianie (Fixed CallBack) Zmienne oddzwanianie (Variable CallBack) Jezeli zostal wybrany ten tryb pracy zdalny uzytkownik nie ma uprawnien do uslugi oddzwaniania. Jest to ustawienie domyslne. Jezeli zostal wybrany ten tryb pracy zdalny uzytkownik uzyskuje dostep do uslugi oddzwaniania ale numer telefoniczny pod który oddzwoni urzadzenie jest zastrzezony i wymagany do zdefiniowania. Numer ten musi zostac podany w polu Callback Telephone No. Jezeli zostal wybrany ten tryb pracy zdalny uzytkownik uzyskuje dostep do uslugi oddzwaniania i dodatkowo ma mozliwosc zdefiniowania (podania) numeru telefonicznego z którym urzadzenie ma nawiazac polaczenie. 51
25 Przypisanie konkretnego adresu IP uzytkownikowi (Assign a Specific IP address for this Client) Jezeli chcesz przypisywac konkretne adresy IP okreslonym uzytkownikom, musisz w pierwszej kolejnosci wlaczyc ta opcje a nastepnie zdefiniowac adres IP dla tego uzytkownika. Adres ten bedzie zawsze przydzielany temu konkretnemu klientowi. Opcja ta bedzie pomijac ustawienia zdefiniowane w Metoda przypisywania adresu IP (IP Assigned Method) Opcja B Uzywaj autoryzacji RADIUS Wybór autoryzacji typu RADIUS umozliwia nam korzystanie z danych uzytkowników (nazwa, haslo itd.) zapisanych na dysku wydzielonego serwera (serwera RADIUS) znajdujacego sie w sieci. Podstawowy serwer RADIUS zawiera informacje w formie listy dotyczace nazwy i hasla uzytkowników uprawnionych do Zdalnego Dostepu do sieci. W momencie gdy zdalny uzytkownik uzyskuje dostep do twojej sieci, jego/jej dane sa porównywane z lista uprawnionych uzytkowników znajdujaca sie na serwerze RADIUS. Serwery RADIUS sa zazwyczaj uzywane przez duze korporacje lub dostawców uslug internetowych ISP w celu zapewnienia obslugi zdalnego dostepu dla wielkiej liczby klientów. 52
26 53
27 Ustawienia modemu. (Modem Settings) Ustawienia modemu pozwalaja okreslic w jaki sposób twój IAS, RAS bedzie sie komunikowal poprzez port lub porty szeregowe z twoim podlaczonym modemem (modemami), terminalem ISDN lub SDI(HIS). Szybkosc transmisji danych. (Baudrate) Szybkosc transmisji danych, która podales w Setup Wizard bedzie tutaj wyswietlona. 54
28 Uwaga! Absolutnym maksimum predkosci jaka mozesz ustawic dla portu twojego IAS, RAS jest czterokrotnosc predkosci twojego modemu. Jezeli ustawisz zbyt duza szybkosc transmisji danych, IAS, RAS moze nie byc wstanie uzyskac polaczenia. Dla przykladu, jezeli masz modem 14.4Kbps, najwyzsza predkosc transmisji danych jaka mozesz ustawic to 57.6Kbps. Powinienes takze wiedziec, ze niektóre polaczenie oferowane przez ISP i linie telefoniczne nie sa najwyzszej jakosci, tak wiec rzeczywista maksymalna predkosc jaka mozesz uzyskac jest duzo mniejsza, dlatego powinienes ustawic szybkosc transmisji danych na nizszym poziomie. Wybór modemu i ustawienia jego initial string. (Select Modem and Modem String Setting) Jednym z bardziej waznych string ów modemu jest initial string, dlatego IAS, RAS uzywa go w celu ustalenia komunikacji z twoim modemem lub ISDN TA. Initial string modemu, który jest tutaj wyswietlany konfigurowany jest automatycznie, gdy wybierzesz swój modem lub ISDN TA w Setup Wizard. Jezeli twój modem nie jest wyswietlony na liscie dostepnych modemów, wybór Standard Modem bedzie adekwatny dla wiekszosci modemów. 55
29 TA Ustawienia dla ISDN TA!!! BARDZO WAZNE!!! Na nieszczescie, nie tak jak dla wiekszosci modemów, ISDN initial strings róznia sie bardzo miedzy poszczególnymi modelami ISDN TA i dlatego nie posiadaja one ustawien standardowych. Jezeli twój ISDN TA nie jest dostepny na liscie wspólpracujacych urzadzen, musisz sie dowiedziec jaki jest initial string twojego ISDN TA. Initial string twojego ISDN TA powinien byc umieszczony w instrukcji jego obslugi. Jest tam zapewne bardzo duzo takich string ów. Jednym z nich jest string dla polaczenia Asyn-to-Syn PPP (Asynchronous to Synchronous PPP). Mozesz wpisac ten string, jezeli bedziesz chcial uzywac do transmisji tylko jednego kanalu twojego ISDN TA. Jezeli chcesz polaczyc oba kanaly ISDN bedziesz musial uzyc innego initial string dla polaczenia nazywanego Multilink-PPP. Dla przykladu, initial string dla ASMAX ISDN TA : 1) ATB40 : Asyn-to-Syn PPP 2) ATB41 : Multilink-PPP Powinienes takze sprawdzic czy twój ISDN TA rozpoznaje komende ATDT. Wiekszosc ISDN TA wspóldziala z komenda ATDT, a zazwyczaj reszta z ATD lub ATDI. Prosze takze zapamietac, ze aby mozna bylo wykorzystywac dwa kanaly ISDN, musisz wprowadzic dwa numery telefoniczne w pole Telephone Number w menu Ustawienia Modemu. Zobacz rozdzial 3 Net-Device Manager : Modem Settings. 56
30 Wlaczenie skryptu logowania. (Enable Login Script) Za pomoca skryptu logowania (Login Script) mozesz w sposób reczny ustalic sposób komunikowania sie twojego modemu z ISP. Wiekszosc ISP wspólpracuje z automatyczna negocjacja PPP, ale jezeli twój ISP nie obsluguje automatycznej negocjacji PPP, bedziesz zmuszony do napisania skryptu logowania. Mozesz takze uzyc skryptu logowania w celu uzyskania drugiego alternatywnego polaczenia z ISP lub napisac skrypt ponawiajacy próby zalogowania sie do sieci az do uzyskania polaczenia. Aby napisac skrypt logowania, musisz najpierw zaznaczyc pole Enable Login Script. Komendy sluzace do pisania skryptów logowania obslugujace IAS, RAS oraz kilka przykladów sa umieszczone na kilku nastepnych stronach. 57
31 Pisanie skryptów logowania. Krok A) Nauka dostepnych komend IAS, RAS sluzacych do pisania skryptów logowania. Przykladowe komendy Wynik Wyslanie i SH(kodowanie) Send ATZ Reset modemu Send ATDT Wybranie numeru telefonu Send JanKowalski Wypisanie slowa JanKowalski w interfejsie ISP SH 1234 Wypisanie 1234 w interfejsie ISP a w Net-Device Monitor **** - ukryte haslo Send Wypisanie znaku Enter. Wazne w ISP typu Compuserve. Oczekiwanie Wait 5 Modem bedzie czekal 5 sekund zanim przejdzie do wykonywania nastepnej komendy Wait CONNECT Modem bedzie czekal do momentu, az pojawi sie napis CONNECT zanim 58
32 Wait CONNECT 6 Inne przejdzie do nastepnej komendy Modem bedzie czekal do momentu, az pojawi sie napis CONNECT zanim przejdzie do nastepnej komendy. Jezeli napis ten nie pojawi sie, modem przejdzie do linii 6 skryptu logowania Go Zakonczenie skryptu logowania i przejscie do trybu uzytkownika Jump 4 Skok do linii 4 HangUp Rozlaczenie sie modemu 59
33 Krok B) Zdobycie informacji potrzebnych do napisania skryptu logowania. Poniewaz kazdy z ISP posiada rózny interfejs sluzacy do logowania sie, dlatego musisz zobaczyc i sprawdzic jakich informacji wymaga twój ISP, aby mozliwe bylo uzyskanie polaczenia. IAS, RAS uzywa serwisu PPP dlatego po za logowaniu sprawdz wlasnie ta usluge. Uwaga! Mozesz dostac sie do interfejsu swojego ISP po przez dokonanie prostego polaczenia wykorzystujac program Dial-up Networking znajdujacy sie w systemie Windows 95/98/ME/NT/2000 (folder Dial-up Networking znajduje sie pod ikona Mój Komputer) lub wykorzystujac do tego celu dowolny terminal tekstowy. Dla przykladu ekran pokazujacy interfejs ISP dla TP S.A wyglada nastepujaco: wszystkie istotne informacje, które sa potrzebne w celu uzyskania polaczenia sa zaznaczone. 60
34 Krok C). Tworzenie wlasnego skryptu logowania. Przyklad 1: Skrypt dla normalnego i pewnego polaczenia z ISP. Skrypt logowania Znaczenie poszczególnych komend skryptu Send ATZ Reset modemu. Send AT S0=1 Wyslanie initial string AT S0=1 do modemu Send ATDT Tonowe wybranie numeru telefonu Wait CONNECT Czeka do momentu, az ISP wysle CONNECT Wait username Czeka do momentu, az ISP wysle pytanie o username SH Jchan Wysyla identyfikacje uzytkownika (nazwe konta) do ISP Wait password Czeka do momentu, az ISP odpowie pytaniem o haslo Send 1234 Wyslanie hasla 1234 do ISP Wait? Czeka do momentu, az ISP wysle odpowiedz? Send 1 Wybranie opcji 1 (PPP) Go Uruchomienie trybu PPP Przyklad 1: Skrypt dla niepewnego polaczenia (dzwoni dopóki nie uzyska polaczenia testowanie mozliwosci uzyskania polaczenia). # Skrypt logowania Znaczenie poszczególnych komend skryptu 1 Send ATZ Reset modemu. 2 Send AT S0=1 Wyslanie initial string AT S0=1 do modemu 3 Send ATDT Tonowe wybranie numeru telefonu Wait CONNECT 2 Czeka do momentu, az ISP wysle CONNECT, jezeli nie uzyska polaczenia wraca do linii 2 i ponownie próbuje zestawic polaczenie. 5 Wait username Czeka do momentu, az ISP wysle pytanie o username. Jezeli nie uzyska odpowiedzi przechodzi do linii Send Jchan Wysyla identyfikacje uzytkownika (nazwe konta) do ISP 61
35 7 Wait password Czeka do momentu, az ISP odpowie pytaniem o haslo 8 SH **** Wyslanie hasla **** do ISP 9 Wait? Czeka do momentu, az ISP wysle odpowiedz? 10 Send 1 Wybranie opcji 1 (PPP) 11 Go Uruchomienie trybu PPP 12 Hangup Rozlaczenie modemu. 13 Jump 2 Powrót do linii 2 Przyklad 1: Skrypt dla niepewnego polaczenia (drugie zapasowe konto) # Skrypt logowania Znaczenie poszczególnych komend skryptu 1 Send ATZ Reset modemu. 2 Send AT S0=1 Wyslanie initial string AT S0=1 do modemu 3 Send ATDT Tonowe wybranie numeru telefonu Wait CONNECT 12 Czeka do momentu, az ISP wysle CONNECT, jezeli nie uzyska polaczenia skacze do linii 12 w celu rozlaczenia polaczenia. 5 Wait username Czeka do momentu, az ISP wysle pytanie o username. Jezeli nie uzyska odpowiedzi przechodzi do linii Send Jchan Wysyla identyfikacje uzytkownika (nazwe konta) do ISP 7 Wait password Czeka do momentu, az ISP odp owie pytaniem o haslo 8 SH 1234 Wyslanie hasla 1234 do ISP 9 Wait? Czeka do momentu, az ISP wysle odpowiedz? 10 Send 1 Wybranie opcji 1 (PPP) 11 Go Uruchomienie trybu PPP 12 Hangup Rozlaczenie modemu. 13 Send AT S0=1 Wyslanie initial string AT S0=1 do modemu 14 Send ATDT Tonowe wybranie numeru telefonu Wait CONNECT 23 Czeka do momentu, az ISP wysle CONNECT, jezeli nie uzyska polaczenia przechodzi do linii 23 i ponownie próbuje zestawic polaczenie. 16 Wait username Czeka do momentu, az ISP wysle pytanie o username. Jezeli nie uzyska odpowiedzi przechodzi do linii Send Dblair Wysyla identyfikacje uzytkownika (nazwe konta) do ISP 18 Wait password Czeka do momentu, az ISP odpowie pytaniem o haslo 62
36 19 SH 5678 Wyslanie hasla 5678 do ISP 20 Wait? Czeka do momentu, az ISP wysle odpowiedz? 21 Send 1 Wybranie opcji 1 (PPP) 22 Go Uruchomienie trybu PPP 23 Hangup Rozlaczenie modemu 24 Jump 2 Powrót do linii 2, w celu ponownego polaczenia z ISP #1 Ustawienia dla polaczenia/rozlaczenia. (Dial-up/Hang-up Settings) Ustawienia polaczenia/rozlaczenia pozwalaja Ci wybrac kiedy i jak IAS, RAS bedziesz uzyskiwal lub przerywal polaczenie z twoim ISP (dostawca uslug internetowych). 63
37 Ustawienia portu Ustawienia portu pozwalaja Ci ustawic czas bezczynnosci (idle-time), po którym zostanie przerwane polaczenie. Mozesz tutaj ustawic czas w minutach, podczas których mimo bezczynnosci polaczenie zostanie utrzymane. Uwaga! Jezeli wylaczysz te opcje, to w momencie gdy jakis uzytkownik uzyska polaczenie bedzie ono utrzymane do momentu gdy wylaczysz modem, odlaczysz zasilanie od IAS lub uzyjesz funkcji Przerwij Polaczenie (Terminate Connection) dostepnej w Net-Device Monitor. Zobacz w rozdziale 5 Net-Device Monitor. Opcje Dial-up Polaczony-port (Multiple-port) Jezeli posiadasz urzadzenie z pojedynczym portem szeregowym (np. IAS 660, RAS 760) mozesz pominac ten rozdzial. Jezeli twoje urzadzenie sieciowe umozliwia podlaczenie wiecej niz jednego modemu lub terminalu ISDN bedziesz mial do dyspozycji opcje Polaczony-port (Multiple-port). Podczas jej konfiguracji bedziesz mógl wybrac jak i kiedy uzytkownicy sieci lokalnej beda miec dostep do polaczonego-portu. W pierwszym momencie musisz zdecydowac czy funkcja ML-PPP ma byc wlaczona czy tez ma pozostac wylaczona. 64
38 CO TO JEST ML-PPP??? Uwaga! Funkcja ML-PPP omawiana w tym rozdziale nie ma nic wspólnego z funkcja dostepna w terminalu ISDN (MLPPP) pozwalajaca laczyc ze soba pojedyncze kanaly. Omawiana funkcja pozwala na polaczenie dostepnych w urzadzeniu portów szeregowych (portów WAN) w jeden pojedynczy kanal. Wiecej informacji na temat laczenia kanalów w pojedynczym terminalu ISDN mozna znalezc w rozdziale Ustawienia modemu (Modem Settings) Opcja A Uzywaj ML-PPP (Use ML-PPP) Twój ISP musi wspierac funkcje ML-PPP w przeciwnym razie jej uzycie bedzie niemozliwe. Jezeli twój ISP wspiera ML-PPP i chcesz uzywac tej funkcji, musisz zdecydowac o trybie pracy urzadzenia. 1) Pasmo na zadanie (Bandwidth-on-Demand) Wybór tego trybu powoduje uruchomienie funkcji Polaczonego-portu przy uzyciu wszystkich dostepnych portów szeregowych, jezeli pasmo na pierwszym porcie zostanie calkowicie zajete. 2) Podniesienie kolejnego portu po przekroczeniu ustalonego limitu uzytkowników (Dial-up a new port after number of clients equals) Wybór tego trybu powoduje uruchomienie funkcji Polaczonego-portu przy uzyciu wszystkich dostepnych portów szeregowych w momencie gdy liczba uzytkowników korzystajacych z 65
39 pierwszego portu przekroczy wartosc ustalona przez ciebie. 3) Zawsze uzywaj ML-PPP (Always Use ML-PPP) Ten tryb pracy urzadzenia zapewnia uzytkownikom polaczenie za pomoca wszystkich dostepnych portów szeregowych od chwili gdy pierwszy klient zglosi potrzebe polaczenia sie z ISP. Opcja B Nie uzywaj ML-PPP (Don t Use ML-PPP) Jezeli jednak wolisz nie uzywac opcji ML-PPP lub twój ISP nie wspomaga tej funkcji mozesz wybierac z posród trzech trybów pracy urzadzenia : 1) Pasmo na zadanie (Bandwidth-on-Demand) Jezeli dostep do Internetu i polaczenie telefoniczne jest kosztowne mozesz wybrac ten tryb w celu zminimalizowania wydatków. Funkcja ta umozliwia nawiazanie nowego polaczenia poprzez wolny port w momencie gdy pasmo istniejacego polaczenia jest niewystarczajace. 2) Podniesienie kolejnego portu po przekroczeniu ustalonego limitu uzytkowników (Dial-up a new port after number of clients equals) Wybór tego trybu powoduje nawiazanie nowego polaczenia poprzez wolny port w momencie gdy liczba uzytkowników korzystajacych z dotychczasowego polaczenia przekroczy wartosc ustalona przez ciebie. 66
40 3) Zawsze kieruj w pierwszej kolejnosci do wolnego portu (Always direct clients to an unused port first) Jezeli predkosc polaczenia internetowego (jednoportowego) jest niewystarczajaca lub koszt polaczenia jest dla nas bez znaczenia, powinnismy wybrac wlasnie ten tryb pracy urzadzenia. Uzyskamy w ten sposób pewnosc, ze kazdy uzytkownik w naszej sieci lokalnej uzyska tak szybki dostep (nie ML-PPP) jak tylko jest to mozliwe. 67
41 Serwer DHCP (DHCP Server) CO? Co to jest serwer DHCP? Zobacz w Slowniczku pod haslem DHCP. Funkcja DHCP (DHCP Function) Domyslne ustawienie dla IAS, RAS wskazuje, ze DHCP serwer jest wlaczony. Jezeli chcesz wylaczyc DHCP serwer musisz zaznaczyc opcje wylaczony (Disabled). 68
42 Adres IP serwera DNS (DNS Server IP Address(s)) Adres IP serwera DNS, który wpisales w Setup Wizard bedzie tutaj pokazany. IAS, RAS pozwala na wspólprace z wieloma serwerami DNS, czyli w tym miejscu mozemy podac wiecej niz jeden adres IP serwera DNS. CO? Co to jest adres IP serwera DNS? Prosze sprawdzic w Slowniczku pod haslem DNS Server IP Address. Pula adresów IP.(IP Adress Pool) Pula adresów IP zawiera przedzial wartosci adresów IP, które beda automatycznie przydzielane uzytkownikom twojej sieci. Domyslnym ustawieniem zakresu adresów IP jest przedzial od 100 do 200. Jezeli chcesz zmienic ta wartosc, musisz najpierw wybrac aktualna wartosc, wprowadzic zmiane a nastepnie nacisnac przycisk Insert. Aby wymazac zakres adresów, nalezy postapic podobnie. Wybieramy zakres adresów, który ma byc usuniety i naciskamy przycisk Delete. 69
43 Rezerwacja adresów IP. (IP Address Mapping Reservation) Mozesz uzyc opcji Rezerwacja adresów IP w celu przydzielenia wybranym komputerom w twojej sieci tych samych stalych adresów IP, które nie beda ulegaly zmianie przy kazdym ich uruchomieniu. Aby przydzielic komputerowi z twojej sieci staly adresy IP, wprowadz MAC adres komputera i adres IP jaki chcesz mu przydzielic, a nastepnie nacisnij przycisk Insert. Dla przykladu mozemy zarezerwowac adres IP dla komputera z MAC adresem 1:3:2:34:32:1. Aby skasowac staly adres IP zaznaczamy wybrana pozycje i naciskamy przycisk Delete. GDZIE? Gdzie moge znalezc MAC adres komputera? Prosze zajrzec do rozdzialu 6 Problemy C 70
44 Tabela Routing u. Tabela routing u pozwala IAS, RAS rozpoznawac inne czesci sieci. Jezeli w twojej sieci nie ma router ów mozesz pominac ta czesc instrukcji. CO? Co to jest router? Prosze zajrzec do Slowniczka pod haslo Router. Dla kazdego router a w twojej sieci: 1) Wpisz adres IP i maske podsieci sieci która chcesz przylaczyc. W naszym przykladzie umieszczonym ponizej, nasza druga siec posiada adresy IP od x. Wpisujemy adres IP w nastepujacy sposób i maske sieci Ostatnia cyfra 0 w masce podsieci definiuje podsiec twojej sieci. 2) Wprowadz adres IP bramy (Gateway) router a twojej sieci. Zazwyczaj router posiada dwa adresy IP, po jednym dla kazdej z dwóch sieci, które sa przez niego polaczone. Powinienes wpisac adres IP router a przydzielonego dla tej sieci, po której znajduje sie IAS. W naszym przykladzie adres IP naszego router a wynosi ) Ustawic interfejs sieci lokalnej (Local Network) 4) Nacisnac przycisk Insert 5) Nacisnac OK 71
45 CO? Co to znaczy planowac tablice routing u? Tablica routing u jest wazna tylko w przypadku gdy posiadasz router w swojej sieci. Inetnet w zasadzie jest jedna gigantyczna siecia, gdzie uzywane sa adresy IP w celu odnalezienia róznych miejsc i dziala to tak samo jak adresy IP w twojej sieci. Powiedzmy, ze twoja siec sklada sie z dwóch podsieci i ktos z Sieci-1 chce przeslac do kogos z Sieci-2. Skad wie, ze ma zostac w sieci lokalnej a nie wyjsc na zewnatrz poprzez brame (gateway) np. twój IAS, RAS? Powód jest taki, ze twój router widzi , który posiada adres IP (docelowy). I jest to dla niego informacja typu Hej, ten jest dla drugiej sieci, nie wysylaj go przez IAS, RAS. Chodz ze mna, ja cie wysle do drugiej sieci!. W powyzszym przykladzie IAS, RAS jest umieszczony w Sieci-2. Komputery w Sieci-2 sa w tej samej podsieci co IAS, RAS i beda one miec mozliwosc polaczenia sie z IAS, RAS. 72
46 Ale co z komputerami z Sieci-1? One nie sa w tej samej podsieci. Aby komputery z Sieci-1 mialy dostep do IAS, RAS, musisz po pierwsze ustawic ich brame jako adres IP router a to samo robiac z router em ustawiajac jego brame na adres IP IAS, RAS. W koncu musisz ustawic tablice routing u w IAS, RAS tak jak w przykladzie na poprzedniej stronie. Gdy te wszystkie czynnosci zostana wykonane komputery z Sieci-1 i z Sieci-2 beda mialy dostep do IAS, RAS. Uwaga! W Internecie jak i w twojej sieci uzywany jest ten sam typ adresowania; adres IP. Dlatego jezeli posiadasz dwie podsieci, dobrym pomyslem byloby uzywanie jakiegokolwiek systemu adresowania IP. który uzywalby waznych internetowych adresów IP. Dlaczego? Dlatego, ze moze to dac efekt przy przesylaniu paczek przeznaczonych dla innej twojej podsieci przekazywanych przez IAS, RAS. Rozwiazanie to zapewnia, ze te adresy IP beda zarezerwowane w sieci dla nas i nigdy nie beda rozumiane jako wazne internetowe adresy IP. Jezeli bedziesz laczyc swoje dwie podsieci, wskazane by bylo, aby uzywac jeden z typów adresów IP dla podsieci: 1) 10.x.x.x 2) x.x 3) x.x gdzie x jest liczba z przedzialy od 0 do
47 CO? A co z Novell em? Nowy Novell owy Serwer wspólpracuje z protokolem TCP/IP i moze byc uzyty do routing u klientów innej sieci. Jezeli uzywasz serwera Novell owego, który nie obsluguje protokolu TCP/IP do routing u pomiedzy dwoma sieciami, nie bedzie mozliwy dostep do IAS, RAS dla podsieci nie zawierajacej IAS, RAS. 74
48 Mapowanie wirtualnych serwerów. (Virtual Server Mapping IP Mapping) Funkcja wirtualnych serwerów pozwala na rezerwacje adresów sieciowych tlumaczonych z sieci typu WAN na LAN. Normalnie, kiedy uzywasz IAS, RAS w celu uzyskania polaczenia z internetem wykorzystujesz funkcje NAT zamieniajaca LAN na WAN. CO? Co to jest NAT? Prosze zobaczyc do Slowniczka po haslem NAT. Teoretycznie jest mozliwe uzycie wirtualnych serwerów do ustawienia stron www lub FTP poniewaz IAS, RAS pozwala uzytkownikom zewnetrznym na dostep do wyznaczonych miejsc w twojej sieci, które mozesz zamapowac jako serwery wirtualne. Jednakze, prosze zwazac na fakt, ze predkosc polaczenia jaka ci uzytkownicy uzyskaja bedzie ograniczona przez predkosc twojego modemu, ISDN TA lub SDI(HIS). Mozesz uzyc takze serwerów wirtualnych do obslugi takich aplikacji jak Chat, Internet Telephony itp. W celu wlaczenia serwerów wirtualnych musisz zaznaczyc opcje Enabled. 75
49 Dla kazdego serwisu jaki bedziesz chcial udostepnic musisz dokonac nastepujacych ustawien : A) Wybierz który z protokolów chcesz uzywac (TCP lub UDP). Wiekszosc serwisów uzywa TCP (WWW, FTP, itd.) B) Wprowadz swój adres IP dostarczony przez twojego ISP w pole zewnetrzny adres IP (External IP). Jezeli twój ISP przydzielil Ci adres dynamiczny, mozesz ustawic w tym polu wartosc Wirtualny serwer bedzie uzywal wtedy adresu jaki za kazdym razem bedzie mu przydzielany przez ISP. Wprowadz numer portu pod którym wybrana usluga bedzie udostepniana. CO? JAK? Co to jest port? Prosze zobaczyc w Slowniczku pod haslem port. W jaki sposób mam sie dowiedziec jaki jest mój adres IP jezeli jest on przydzielany dynamiczne? Mozesz uzyc Net-Device Monitor. Prosze zobaczyc w Rozdziale 4 Net-Device Monitor C) Wpisz adres IP komputera lub urzadzenia który bedzie pracowal jako serwer w twojej sieci w pole adres wewnetrzny (Internal address). Wpisz numer portu pod którym bedzie dostepna ta usluga. 76
50 D) Nacisnij przycisk Insert, aby wprowadzic dane. UWAGA! Ograniczenie dla serwerów wirtualnych jest takie, ze mozesz uzywac tylko jednego komputera na port. Dla przykladu, jezeli ustawisz jeden komputer do wspólpracy z programem Chat, tylko ten komputer bedzie mógl z nim wspólpracowac. Wszystkie zadania dostepu przychodzace z Intrenetu na port wspólpracujacy z Chat beda przesylane do wewnetrznego adresu IP. Przyklad uzycia wirtualnego serwera. W tym przykladzie ustawimy przykladowe serwery www i Telnet u :? Oba serwisy uzywaja TCP. Serwis WWW ustawimy na porcie nr 80, a Telnet na porcie nr
51 ? Zewnetrzny adres IP, który wykorzystujemy jest adresem dynamicznym wiec wpisujemy ? Nasz serwer internetowy posiada w naszej sieci adres IP Teraz kazdy kto bedzie próbowal dostac sie na nasz dynamiczny adres IP automatycznie zostanie skierowany na adres IP Uwaga! Jezeli zyczysz sobie bezwzglednie utrzymac polaczenie po zadzwonieniu do twojego ISP, powinienes wylaczyc funkcje czas bezczynnosci (idle-time). Prosze zobaczyc w Rozdziale 3 Net-Device Manager : Dial-up/Hang-up Settings. 78
52 Ustawienia filtrów dla uzytkowników.(client Filter Settings) Filtry uzytkowników (Client Filter) udostepniaja Ci mozliwosc decydowania jakie serwisy udostepnisz w swojej sieci i kto bedzie mial do nich dostep. Mozesz stosowac filtry dla 5 róznych serwisów (Mail, WWW, FTP, Telnet i News). Dla kazdego serwisu, mozesz zastosowac filtr uzytkowników, aby udostepnic je wszystkim komputerom, niektórym komputerom lub nie udostepniac zadnemu. Aby pozwolic pewnym komputerom na dostep musisz wprowadzic ich MAC adres i nacisnac przycisk Insert. GDZIE? Gdzie moge znalezc adres MAC komputera? Prosze zobaczyc w Rozdziale 6 Problemy czesc C. 79
53 W przedstawionym przykladzie nasza siec posiada nastepujace ustawienia : Wszyscy uzytkownicy maja dostep do , WWW, FTP, Telnet u oraz list dyskusyjnych. 80
54 Nazwa urzadzenia i haslo. (Device Name and Password) 1) Nazwa urzadzenia (Device Name) W tym polu wyswietlana jest nazwa serwera IAS, RAS. Jezeli chcesz mozesz ja zmienic przez wpisanie nowej nazwy w to pole. 2) Haslo urzadzenia i jego weryfikacja. (Device Password and Password Verification) Net-Device Manager domyslnie nie jest zabezpieczony haslem. Jezeli postanowisz przydzielic IAS, RAS haslo, bedzie ono wymagane, jezeli kolejny raz bedziesz chcial skonfigurowac IAS, RAS. Aby wprowadzic haslo, musisz je wpisac w pole Device Password i powtórzyc je w polu Password Verification. Ostrzezenie! Jezeli zdecydujesz sie na uzywanie hasla, wpisz takie haslo aby bylo latwe do zapamietania albo zapisz sobie je w jakims bezpiecznym miejscu. Jezeli zdarzy ci sie zapomniec hasla prosze sie skontaktowac z dystrybutorem urzadzenia. 81
55 Zapisanie ustawien do pliku. (Save Settings to File) Opcja zapisanie ustawien do pliku pozwala Ci na zapisanie wprowadzonych ustawien do pliku w celu ich pózniejszego odzyskania. Bedzie to uzyteczne gdy np. twoje ustawienia zostana przypadkowo usuniete lub gdy chcesz miec wiecej niz jeden rodzaj ustawienia. Aby zapisac wprowadzone ustawienia, podaj nazwe pliku w polu File Name. Mozesz uzyc domyslnego rozszerzenia pliku.col lub wybrac swój wlasny typ. Mozesz równiez uzyc domyslnego katalogu wyswietlonego w polu File Directory lub wybrac swój wlasny. Nacisnij OK aby zapisac ustawienia do pliku. 82
56 Wczytanie ustawien. (Load Settings) Opcja Load Saved Settings pozwala ci na wczytanie oryginalnych (fabrycznych) ustawien IAS, RAS lub ustawien wczesniej zapisanych. W pierwszej kolejnosci musisz wybrac czy chcesz wczytac ustawienia fabryczne czy tez ustawienia zapisane w pliku. Jezeli wybierzesz opcje druga, bedziesz mógl wskazac katalog, gdzie znajduje sie plik przez wpisanie sciezki dostepu w polu File Directory. Nacisnij OK aby wczytac i zastosowac odczytane ustawienia IAS, RAS. 83
57 Uaktualnienie Firmware. (Upgrade Firmware) Opcja Uaktualnienie Firmware pozwala uaktualnic firmware jaki aktualnie znajduje sie w twoim IAS, RAS. CO? Co to jest firmware? Prosze zobaczyc do Slowniczka pod haslem Firmware. Uwaga! Funkcja ta uaktualnia firmware znajdujacy sie w twoim IAS, RAS, a nie Net-Device Utilities zainstalowane w Windows 95/98/ME/NT/
58 Wpisz sciezke dostepu do pliku z nowym firmware w polu Firmware File Directory. Net-Device Manager automatycznie rozpozna nowa nazwe firmaware i bedzie ona wyswietlona w polu Firmware File Name. Numer wersja firmware bedzie pokazany w polu Firmware File Version. Nacisnij przycisk Upgrade, aby zainstalowac nowy firmware. 85
59 Ogólna diagnostyka (General Diagnostic) Funkcja diagnostyki ogólnej jest zalecana w celu sprawdzenia czy twój IAS, RAS pracuje poprawnie. Aby uruchomic te funkcje nacisnij przycisk General Diagnostic w glównym menu. Nacisnij Exit, aby powrócic do glównego menu. 86
Rozdzial 2 - Setup Wizard
 Rozdzial 2 - Setup Wizard Setup Wizard jest programem, który w sposób szybki i latwy pozwoli Ci skonfigurowac twojego IAS a, RAS a. Setup Wizard prowadzi krok po kroku poprzez instalacje IAS, RAS, umozliwia
Rozdzial 2 - Setup Wizard Setup Wizard jest programem, który w sposób szybki i latwy pozwoli Ci skonfigurowac twojego IAS a, RAS a. Setup Wizard prowadzi krok po kroku poprzez instalacje IAS, RAS, umozliwia
Rozdzial 5 Ustawienia dla uzytkownika IAS, RAS
 Rozdzial 5 Ustawienia dla uzytkownika IAS, RAS 1 Protokól TCP/IP musi byc zainstalowany na komputerze kazdego z uzytkowników IAS, RAS. Aby komputer mógl korzystac z IAS, RAS protokól TCP/IP musi byc zainstalowany
Rozdzial 5 Ustawienia dla uzytkownika IAS, RAS 1 Protokól TCP/IP musi byc zainstalowany na komputerze kazdego z uzytkowników IAS, RAS. Aby komputer mógl korzystac z IAS, RAS protokól TCP/IP musi byc zainstalowany
Rozdzial 1 Wprowadzenie
 Rozdzial 1 Wprowadzenie Ta instrukcja wyjasni ci jak uzywac zawarte narzedzia Net-Device w celu skonfigurowania i sledzenia pracy twojego urzadzenia sieciowego IAS, RAS. Uwaga! Jezeli jeszcze nie skonczyles
Rozdzial 1 Wprowadzenie Ta instrukcja wyjasni ci jak uzywac zawarte narzedzia Net-Device w celu skonfigurowania i sledzenia pracy twojego urzadzenia sieciowego IAS, RAS. Uwaga! Jezeli jeszcze nie skonczyles
Rozdzial 3 Net-Device Manager
 Rozdzial 3 Net-Device Manager Net-Device Manager jest podstawowym programem uzywanym do konfigurowania wszystkich ustawien twojego IAS, RAS. Uwaga! Jezeli wolisz uzywac pliku pomocy znajdujacego sie bezposrednio
Rozdzial 3 Net-Device Manager Net-Device Manager jest podstawowym programem uzywanym do konfigurowania wszystkich ustawien twojego IAS, RAS. Uwaga! Jezeli wolisz uzywac pliku pomocy znajdujacego sie bezposrednio
Przygotowanie komputera do pracy w trybie LAN-LAN
 Przygotowanie komputera do pracy w trybie LAN-LAN Wiekszosc ustawien potrzebnych dla prawidlowej pracy komputera w trybie routing u LAN-LAN zostalo przez ciebie wykonane w rozdziale 5 Ustawienia dla uzytkownika
Przygotowanie komputera do pracy w trybie LAN-LAN Wiekszosc ustawien potrzebnych dla prawidlowej pracy komputera w trybie routing u LAN-LAN zostalo przez ciebie wykonane w rozdziale 5 Ustawienia dla uzytkownika
Rozdzial 6 - Problemy
 Rozdzial 6 - Problemy Problem #1? Mój komputer nie moze odnalezc w mojej sieci IAS, RAS, a tym samym nie moge go skonfigurowac. - Spróbuj nacisnac przycisk Odswiez liste urzadzen (Refresh Device List).
Rozdzial 6 - Problemy Problem #1? Mój komputer nie moze odnalezc w mojej sieci IAS, RAS, a tym samym nie moge go skonfigurowac. - Spróbuj nacisnac przycisk Odswiez liste urzadzen (Refresh Device List).
Pytania i odpowiedzi FAQ u
 Pytania i odpowiedzi FAQ u Mam problem z polaczeniem sie z wbudowanym serwerem WWW w BR e. 1. Sprawdz czy dioda sygnalizujaca zasilanie router a jest zapalona. 2. Sprawdz czy dioda LINK swieci, co oznacza
Pytania i odpowiedzi FAQ u Mam problem z polaczeniem sie z wbudowanym serwerem WWW w BR e. 1. Sprawdz czy dioda sygnalizujaca zasilanie router a jest zapalona. 2. Sprawdz czy dioda LINK swieci, co oznacza
4 Net-Device Monitor. Net-Device Monitor
 Net-Device Monitor Net-Device Monitor jest to narzedzie stworzone do tego, aby pozwolic Ci na kontrole pracy IAS, RAS i pomóc Ci z jakimkolwiek problemem. Aby uruchomic Net-Device Monitor spod Windows
Net-Device Monitor Net-Device Monitor jest to narzedzie stworzone do tego, aby pozwolic Ci na kontrole pracy IAS, RAS i pomóc Ci z jakimkolwiek problemem. Aby uruchomic Net-Device Monitor spod Windows
Ustawienia zaawansowane ADVANCED SETTINGS
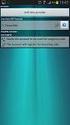 Ustawienia zaawansowane ADVANCED SETTINGS Ustawienia zaawansowane zawieraja nastepujace funkcje : - serwer DHCP - serwery wirtualne - statyczna tablica routing u - routing dynamiczny - sterownie i inicjacja
Ustawienia zaawansowane ADVANCED SETTINGS Ustawienia zaawansowane zawieraja nastepujace funkcje : - serwer DHCP - serwery wirtualne - statyczna tablica routing u - routing dynamiczny - sterownie i inicjacja
Dodatek C RAS-790. Dostep do Internetu wspóldzielony dostep do Internetu dla max 253 uzytkowników
 RAS-790 Wlasciwosci : Zdalny dostep poprzez porty asynchroniczne, twoi zdalni klienci beda miec dostep do twojej sieci i korzystac z jej wszystkich zasobów z dowolnego innego miejsca Polaczenie LAN-LAN
RAS-790 Wlasciwosci : Zdalny dostep poprzez porty asynchroniczne, twoi zdalni klienci beda miec dostep do twojej sieci i korzystac z jej wszystkich zasobów z dowolnego innego miejsca Polaczenie LAN-LAN
Main Menu. ---> Informacje ---> Ustawienia Wireless. ---> Mode
 Raptor jest to nazwa oprogramowania przygotowanego do instalacji na platformach wykorzystujących uklad RTL8181. Do tej pory z powodzeniem przetestowano go na nastepujacych urzadzeniach: WAP1963A (Planet),
Raptor jest to nazwa oprogramowania przygotowanego do instalacji na platformach wykorzystujących uklad RTL8181. Do tej pory z powodzeniem przetestowano go na nastepujacych urzadzeniach: WAP1963A (Planet),
Telefon AT 530 szybki start.
 Telefon AT 530 szybki start. Instalacja i dostęp:... 2 Konfiguracja IP 530 do nawiązywania połączeń VoIP.....4 Konfiguracja WAN... 4 Konfiguracja serwera SIP... 5 Konfiguracja IAX... 6 1/6 Instalacja i
Telefon AT 530 szybki start. Instalacja i dostęp:... 2 Konfiguracja IP 530 do nawiązywania połączeń VoIP.....4 Konfiguracja WAN... 4 Konfiguracja serwera SIP... 5 Konfiguracja IAX... 6 1/6 Instalacja i
Telefon IP 620 szybki start.
 Telefon IP 620 szybki start. Instalacja i dostęp:... 2 Konfiguracja IP 620 do nawiązywania połączeń VoIP.....4 Konfiguracja WAN... 4 Konfiguracja serwera SIP... 5 Konfiguracja IAX... 6 1/6 Instalacja i
Telefon IP 620 szybki start. Instalacja i dostęp:... 2 Konfiguracja IP 620 do nawiązywania połączeń VoIP.....4 Konfiguracja WAN... 4 Konfiguracja serwera SIP... 5 Konfiguracja IAX... 6 1/6 Instalacja i
ASMAX ISDN-TA 128 internal Instalacja adaptera w środowisku Windows 98 / ME
 ASMAX ISDN-TA 128 internal Instalacja adaptera w środowisku Windows 98 / ME Asmax Support www.asmax.com.pl ftp.asmax.com.pl Tutaj znajdziesz informację jak zainstalować odpowiednie sterownika adaptera
ASMAX ISDN-TA 128 internal Instalacja adaptera w środowisku Windows 98 / ME Asmax Support www.asmax.com.pl ftp.asmax.com.pl Tutaj znajdziesz informację jak zainstalować odpowiednie sterownika adaptera
Wprowadzenie. Wprowadzenie
 Wprowadzenie Ponizsza instrukcja opisuje sposób konfiguracji poszczególnych funkcji Domowej Bramki Internetowej (ASMAX BR-8xx). Domowa Bramka Internetowa pozwala twojej sieci na polaczenie poprzez dowolne
Wprowadzenie Ponizsza instrukcja opisuje sposób konfiguracji poszczególnych funkcji Domowej Bramki Internetowej (ASMAX BR-8xx). Domowa Bramka Internetowa pozwala twojej sieci na polaczenie poprzez dowolne
Konfiguracja połączenia G.SHDSL punkt-punkt w trybie routing w oparciu o routery P-791R.
 Konfiguracja połączenia G.SHDSL punkt-punkt w trybie routing w oparciu o routery P-791R. Topologia sieci: Lokalizacja B Lokalizacja A Niniejsza instrukcja nie obejmuje konfiguracji routera dostępowego
Konfiguracja połączenia G.SHDSL punkt-punkt w trybie routing w oparciu o routery P-791R. Topologia sieci: Lokalizacja B Lokalizacja A Niniejsza instrukcja nie obejmuje konfiguracji routera dostępowego
Konwerter RS-485->TCP/IP [ethernet] ATC-1000 SZYBKI START [konfiguracja urządzenia do współpracy z programem Meternet]
![Konwerter RS-485->TCP/IP [ethernet] ATC-1000 SZYBKI START [konfiguracja urządzenia do współpracy z programem Meternet] Konwerter RS-485->TCP/IP [ethernet] ATC-1000 SZYBKI START [konfiguracja urządzenia do współpracy z programem Meternet]](/thumbs/24/2894738.jpg) F&F Filipowski sp.j. ul. Konstantynowska 79/81 95-200 Pabianice POLAND tel/fax 42-2152383, 2270971 e-mail: fif@fif.com.pl www.fif.com.pl Konwerter RS-485->TCP/IP [ethernet] ATC-1000 SZYBKI START [konfiguracja
F&F Filipowski sp.j. ul. Konstantynowska 79/81 95-200 Pabianice POLAND tel/fax 42-2152383, 2270971 e-mail: fif@fif.com.pl www.fif.com.pl Konwerter RS-485->TCP/IP [ethernet] ATC-1000 SZYBKI START [konfiguracja
Konwerter RS-485->Ethernet [TCP/IP] CN-ETH-485 INSTRUKCJA [konfiguracja urządzenia do współpracy z programem MeternetPRO]
![Konwerter RS-485->Ethernet [TCP/IP] CN-ETH-485 INSTRUKCJA [konfiguracja urządzenia do współpracy z programem MeternetPRO] Konwerter RS-485->Ethernet [TCP/IP] CN-ETH-485 INSTRUKCJA [konfiguracja urządzenia do współpracy z programem MeternetPRO]](/thumbs/98/136348065.jpg) F&F Filipowski sp.j. ul. Konstantynowska 79/81 95-200 Pabianice POLAND tel/fax 42-2152383, 2270971 e-mail: fif@fif.com.pl Konwerter RS-485->Ethernet [TCP/IP] CN-ETH-485 INSTRUKCJA [konfiguracja urządzenia
F&F Filipowski sp.j. ul. Konstantynowska 79/81 95-200 Pabianice POLAND tel/fax 42-2152383, 2270971 e-mail: fif@fif.com.pl Konwerter RS-485->Ethernet [TCP/IP] CN-ETH-485 INSTRUKCJA [konfiguracja urządzenia
Jak skonfigurować bezpieczną sieć bezprzewodową w oparciu o serwer RADIUS i urządzenia ZyXEL wspierające standard 802.1x?
 Jak skonfigurować bezpieczną sieć bezprzewodową w oparciu o serwer RADIUS i urządzenia ZyXEL wspierające standard 802.1x? Przykład autoryzacji 802.1x dokonano w oparciu serwer Microsoft Windows 2003 i
Jak skonfigurować bezpieczną sieć bezprzewodową w oparciu o serwer RADIUS i urządzenia ZyXEL wspierające standard 802.1x? Przykład autoryzacji 802.1x dokonano w oparciu serwer Microsoft Windows 2003 i
Bramka IP 2R+L szybki start.
 Bramka IP 2R+L szybki start. Instalacja i dostęp:... 2 Konfiguracja IP 2R+L do nawiązywania połączeń VoIP... 4 Konfiguracja WAN... 4 Konfiguracja serwera SIP... 5 Konfiguracja IAX... 6 IP Polska Sp. z
Bramka IP 2R+L szybki start. Instalacja i dostęp:... 2 Konfiguracja IP 2R+L do nawiązywania połączeń VoIP... 4 Konfiguracja WAN... 4 Konfiguracja serwera SIP... 5 Konfiguracja IAX... 6 IP Polska Sp. z
Połączenia poprzez Modemy Wirtualne.
 Połączenia poprzez Modemy Wirtualne. Po instalacji sterownika karty ISDN dostępne są dwa dodatkowe porty komunikacyjne (wirtualne porty COM przypisane do karty ISDN). Aby zainstalować modemy wirtualne
Połączenia poprzez Modemy Wirtualne. Po instalacji sterownika karty ISDN dostępne są dwa dodatkowe porty komunikacyjne (wirtualne porty COM przypisane do karty ISDN). Aby zainstalować modemy wirtualne
Punkt dostępowy z Routerem Wireless-G
 Seria Instant Wireless Punkt dostępowy z Routerem Wireless-G Zawartość zestawu: Punkt dostępowy WRT54g wraz z odłączanymi antenami. (1) Zasilacz sieciowy. (2) CD-Rom instalacyjny z instrukcją obsługi.
Seria Instant Wireless Punkt dostępowy z Routerem Wireless-G Zawartość zestawu: Punkt dostępowy WRT54g wraz z odłączanymi antenami. (1) Zasilacz sieciowy. (2) CD-Rom instalacyjny z instrukcją obsługi.
Slowniczek. Slowniczek
 Slowniczek Uwaga! Najlepszym miejscem zeby zdobyc informacje jest internet. Wiekszosc wiadomosci zawartych w tym slowniczku zostalo uzyskanych ze swietnej strony http://www.pcwebopedia.com. Jezeli chcesz
Slowniczek Uwaga! Najlepszym miejscem zeby zdobyc informacje jest internet. Wiekszosc wiadomosci zawartych w tym slowniczku zostalo uzyskanych ze swietnej strony http://www.pcwebopedia.com. Jezeli chcesz
Laboratorium Ericsson HIS NAE SR-16
 Laboratorium Ericsson HIS NAE SR-16 HIS WAN (HIS 2) Opis laboratorium Celem tego laboratorium jest poznanie zaawansowanej konfiguracji urządzenia DSLAM Ericsson HIS NAE SR-16. Konfiguracja ta umożliwi
Laboratorium Ericsson HIS NAE SR-16 HIS WAN (HIS 2) Opis laboratorium Celem tego laboratorium jest poznanie zaawansowanej konfiguracji urządzenia DSLAM Ericsson HIS NAE SR-16. Konfiguracja ta umożliwi
Instrukcja szybkiej instalacji. Przed przystąpieniem do instalacji należy zgromadzić w zasięgu ręki wszystkie potrzebne informacje i urządzenia.
 Instrukcja szybkiej instalacji Do konfiguracji modemu może posłużyć dowolna nowoczesna przeglądarka np. Internet Explorer 6 lub Netscape Navigator 6.2.3. DSL-300T ADSL Modem Przed rozpoczęciem Przed przystąpieniem
Instrukcja szybkiej instalacji Do konfiguracji modemu może posłużyć dowolna nowoczesna przeglądarka np. Internet Explorer 6 lub Netscape Navigator 6.2.3. DSL-300T ADSL Modem Przed rozpoczęciem Przed przystąpieniem
Konwerter RS-485->TCP/IP [ethernet] ATC-1000 SZYBKI START [konfiguracja urządzenia do współpracy z programem MeternetPRO]
![Konwerter RS-485->TCP/IP [ethernet] ATC-1000 SZYBKI START [konfiguracja urządzenia do współpracy z programem MeternetPRO] Konwerter RS-485->TCP/IP [ethernet] ATC-1000 SZYBKI START [konfiguracja urządzenia do współpracy z programem MeternetPRO]](/thumbs/66/56164623.jpg) F&F Filipowski sp.j. ul. Konstantynowska 79/81 95-200 Pabianice POLAND tel/fax 42-2152383, 2270971 e-mail: fif@fif.com.pl Konwerter RS-485->TCP/IP [ethernet] ATC-1000 SZYBKI START [konfiguracja urządzenia
F&F Filipowski sp.j. ul. Konstantynowska 79/81 95-200 Pabianice POLAND tel/fax 42-2152383, 2270971 e-mail: fif@fif.com.pl Konwerter RS-485->TCP/IP [ethernet] ATC-1000 SZYBKI START [konfiguracja urządzenia
Instrukcja instalacji Encore ADSL 2 + WIG
 Instrukcja instalacji Encore ADSL 2 + WIG 1. Wymagania sprzętowe: - aktywna usługa ADSL na łączu od dostawcy usług internetowych - komputer z systemem operacyjnym Windows 98/Me/2000/XP/Vista - karta sieciowa
Instrukcja instalacji Encore ADSL 2 + WIG 1. Wymagania sprzętowe: - aktywna usługa ADSL na łączu od dostawcy usług internetowych - komputer z systemem operacyjnym Windows 98/Me/2000/XP/Vista - karta sieciowa
Black Box. Gateway. Bridge. Wireless ISP. Tryb Gateway.
 Black Box BlackBox to urządzenie oparte na popularnym układzie Realteka RTL8186. Dzięki wielu zaawansowanym opcjom konfiguracyjnym, przeznaczony jest on głównie dla dostawców internetu bezprzewodowego
Black Box BlackBox to urządzenie oparte na popularnym układzie Realteka RTL8186. Dzięki wielu zaawansowanym opcjom konfiguracyjnym, przeznaczony jest on głównie dla dostawców internetu bezprzewodowego
Instalacja. Podłączenie urządzenia. Wyłącz wszystkie urządzenia sieciowe (komputer, modem i router).
 Instalacja Podłączenie urządzenia Wyłącz wszystkie urządzenia sieciowe (komputer, modem i router). Podłącz kabel sieciowy do port WAN routera i do portu LAN modemu. Podłącz kabel sieciowy do komputera
Instalacja Podłączenie urządzenia Wyłącz wszystkie urządzenia sieciowe (komputer, modem i router). Podłącz kabel sieciowy do port WAN routera i do portu LAN modemu. Podłącz kabel sieciowy do komputera
PODSTAWOWA KONFIGURACJA LINKSYS WRT300N
 PODSTAWOWA KONFIGURACJA LINKSYS WRT300N 1. Topologia połączenia sieci WAN i LAN (jeśli poniższa ilustracja jest nieczytelna, to dokładny rysunek topologii znajdziesz w pliku network_konfigurowanie_linksys_wrt300n_cw.jpg)
PODSTAWOWA KONFIGURACJA LINKSYS WRT300N 1. Topologia połączenia sieci WAN i LAN (jeśli poniższa ilustracja jest nieczytelna, to dokładny rysunek topologii znajdziesz w pliku network_konfigurowanie_linksys_wrt300n_cw.jpg)
Urządzenie TL-WA7510N jest przeznaczone do połączeń point-to-point na daleką odległość. Umożliwia zdalne udostępnianie Internetu.
 Instalacja 1 Typowe połączenie Urządzenie TL-WA7510N jest przeznaczone do połączeń point-to-point na daleką odległość. Umożliwia zdalne udostępnianie Internetu. Powyżej pokazane jest typowe połączenie
Instalacja 1 Typowe połączenie Urządzenie TL-WA7510N jest przeznaczone do połączeń point-to-point na daleką odległość. Umożliwia zdalne udostępnianie Internetu. Powyżej pokazane jest typowe połączenie
BROADBAND INTERNET ROUTER- INSTRUKCJA OBSŁUGI
 BROADBAND INTERNET ROUTER- INSTRUKCJA OBSŁUGI 1 Broadband Router 10/100 WPROWADZENIE A. Panel przedni 2 WSKAŹNIK LED Lp. Dioda Funkcja 1 Dioda zasilania Jeśli aktywna- zostało włączone zasilanie routera
BROADBAND INTERNET ROUTER- INSTRUKCJA OBSŁUGI 1 Broadband Router 10/100 WPROWADZENIE A. Panel przedni 2 WSKAŹNIK LED Lp. Dioda Funkcja 1 Dioda zasilania Jeśli aktywna- zostało włączone zasilanie routera
Przekierowanie portów w routerze TP-LINK na przykładzie kamery Kenik. Po co wykonujemy przekierowanie portów? Spójrzmy na rysunek poniżej:
 Przekierowanie portów w routerze TP-LINK na przykładzie kamery Kenik Po co wykonujemy przekierowanie portów? Spójrzmy na rysunek poniżej: Router jest podłączony do sieci Internet, natomiast od dostawcy
Przekierowanie portów w routerze TP-LINK na przykładzie kamery Kenik Po co wykonujemy przekierowanie portów? Spójrzmy na rysunek poniżej: Router jest podłączony do sieci Internet, natomiast od dostawcy
Przekierowanie portów w routerze TP-LINK na przykładzie kamery Kenik. Po co wykonujemy przekierowanie portów? Spójrzmy na rysunek
 Przekierowanie portów w routerze TP-LINK na przykładzie kamery Kenik Po co wykonujemy przekierowanie portów? Spójrzmy na rysunek Router jest podłączony do sieci Internet, natomiast od dostawcy zostaje
Przekierowanie portów w routerze TP-LINK na przykładzie kamery Kenik Po co wykonujemy przekierowanie portów? Spójrzmy na rysunek Router jest podłączony do sieci Internet, natomiast od dostawcy zostaje
Linksys/Cisco SPA2102, SPA3102 Instrukcja Konfiguracji
 Linksys/Cisco SPA2102, SPA3102 Instrukcja Konfiguracji 1. Logowanie się do systemu ipfon24 Aby zalogować się do systemu należy wejść na https://ipfon24.ipfon.pl i zalogować się podające login wybrany podczas
Linksys/Cisco SPA2102, SPA3102 Instrukcja Konfiguracji 1. Logowanie się do systemu ipfon24 Aby zalogować się do systemu należy wejść na https://ipfon24.ipfon.pl i zalogować się podające login wybrany podczas
Linksys/Cisco RT31P2, WRT54GP2. Instrukcja Konfiguracji
 Linksys/Cisco RT31P2, WRT54GP2 Instrukcja Konfiguracji 1. Logowanie się do systemu ipfon24 Aby zalogować się do systemu należy wejść na https://ipfon24.ipfon.pl i zalogować się podające login wybrany podczas
Linksys/Cisco RT31P2, WRT54GP2 Instrukcja Konfiguracji 1. Logowanie się do systemu ipfon24 Aby zalogować się do systemu należy wejść na https://ipfon24.ipfon.pl i zalogować się podające login wybrany podczas
Instalacja i uruchomienie usługi telefonii internetowej HaloNet dla FRITZ!Box Fon WLAN 7170
 Instalacja i uruchomienie usługi telefonii internetowej HaloNet dla FRITZ!Box Fon WLAN 7170 SPIS TREŚCI 1. Podłączenie urządzenia. 2. Konfiguracja połączenia z Internetem. 3. Konfiguracja VoIP HaloNet.
Instalacja i uruchomienie usługi telefonii internetowej HaloNet dla FRITZ!Box Fon WLAN 7170 SPIS TREŚCI 1. Podłączenie urządzenia. 2. Konfiguracja połączenia z Internetem. 3. Konfiguracja VoIP HaloNet.
4. Podstawowa konfiguracja
 4. Podstawowa konfiguracja Po pierwszym zalogowaniu się do urządzenia należy zweryfikować poprawność licencji. Można to zrobić na jednym z widżetów panelu kontrolnego. Wstępną konfigurację można podzielić
4. Podstawowa konfiguracja Po pierwszym zalogowaniu się do urządzenia należy zweryfikować poprawność licencji. Można to zrobić na jednym z widżetów panelu kontrolnego. Wstępną konfigurację można podzielić
Ćwiczenie 7 Sieć bezprzewodowa z wykorzystaniem rutera.
 . Cel ćwiczenia: - Krótka charakterystyka rutera (przypomnienie). - Bezprzewodowe połączenie rutera z komputerem w celu jego konfiguracji. - Szybka konfiguracja rutera do pracy przy użyciu interfejsu bezprzewodowego.
. Cel ćwiczenia: - Krótka charakterystyka rutera (przypomnienie). - Bezprzewodowe połączenie rutera z komputerem w celu jego konfiguracji. - Szybka konfiguracja rutera do pracy przy użyciu interfejsu bezprzewodowego.
Router z punktem Dostępowym
 Seria Instant Wireless Router z punktem Dostępowym Jak zainstalować urządzenie: BEFW11S4 Router z punktem dostępowym Wireless B Krok 1: Podłączanie urządzenia W rozdziale tym zajmiemy się poprawnym podłączeniem
Seria Instant Wireless Router z punktem Dostępowym Jak zainstalować urządzenie: BEFW11S4 Router z punktem dostępowym Wireless B Krok 1: Podłączanie urządzenia W rozdziale tym zajmiemy się poprawnym podłączeniem
Pomoc: konfiguracja PPPoE
 Pomoc: konfiguracja PPPoE Sieć AGGnet wykorzystuje protokół PPPoE w celu uwierzytelnienia użytkownika, zanim przyznany zostanie dostęp do zasobów Internetu. Każdy abonent naszej sieci otrzymuje indywidualny
Pomoc: konfiguracja PPPoE Sieć AGGnet wykorzystuje protokół PPPoE w celu uwierzytelnienia użytkownika, zanim przyznany zostanie dostęp do zasobów Internetu. Każdy abonent naszej sieci otrzymuje indywidualny
Szybki Pomocnik dla MO-Call VoIP Symbian
 Serwis MO-Call VoIP. Nowy sposób MO-Call. MO-Call Mobile VoIP to aplikacja umożliwiająca polaczenia poprzez Twoja siec WiFi, calkowicie darmowo z innymi uzytkownikami tej samej aplikacji MO-Call. Dzwoniac
Serwis MO-Call VoIP. Nowy sposób MO-Call. MO-Call Mobile VoIP to aplikacja umożliwiająca polaczenia poprzez Twoja siec WiFi, calkowicie darmowo z innymi uzytkownikami tej samej aplikacji MO-Call. Dzwoniac
Router ADSL+switch z Firewallem
 Seria Instant Broadband Router ADSL+switch z Firewallem Wstęp Gratulujemy!. Dziękujemy za wybór routera marki Linksys. Urządzenie to umożliwi Ci stworzyć domowo-biurową sieć, za pośrednictwem której możesz
Seria Instant Broadband Router ADSL+switch z Firewallem Wstęp Gratulujemy!. Dziękujemy za wybór routera marki Linksys. Urządzenie to umożliwi Ci stworzyć domowo-biurową sieć, za pośrednictwem której możesz
Xesar. Uruchomienie Karta sieciowa
 Xesar Uruchomienie Karta sieciowa Konfigurowanie komputera W celu skonfigurowania karty sieciowej Xesar można używać dowolnego komputera, może to być także komputer, na którym używane jest oprogramowanie
Xesar Uruchomienie Karta sieciowa Konfigurowanie komputera W celu skonfigurowania karty sieciowej Xesar można używać dowolnego komputera, może to być także komputer, na którym używane jest oprogramowanie
Asmax VoIP Router V320 Instrukcja instalacji
 Asmax VoIP Router V320 Instrukcja instalacji 1. Wskaźniki i złącza urządzenia...1 2. Zawartość opakowania...2 3. Podłączenie urządzenia...3 4. Konfiguracja połączenia sieciowego....5 5. Konfiguracja przeglądarki
Asmax VoIP Router V320 Instrukcja instalacji 1. Wskaźniki i złącza urządzenia...1 2. Zawartość opakowania...2 3. Podłączenie urządzenia...3 4. Konfiguracja połączenia sieciowego....5 5. Konfiguracja przeglądarki
Instalacja. Dla przykładu, w instrukcji tej wykorzystano model TD-8817.
 Instalacja Dla przykładu, w instrukcji tej wykorzystano model TD-8817. Podłączenie urządzenia Wyłącz wszystkie urządzenia sieciowe (komputery, modem/router). Jeżeli modem jest używany, należy go odłączyć.
Instalacja Dla przykładu, w instrukcji tej wykorzystano model TD-8817. Podłączenie urządzenia Wyłącz wszystkie urządzenia sieciowe (komputery, modem/router). Jeżeli modem jest używany, należy go odłączyć.
Dla przykładu, w instrukcji tej wykorzystano model TL-WA701ND.
 Instalacja Podłączenie urządzenia Dla przykładu, w instrukcji tej wykorzystano model TL-WA701ND. Nadaj komputerowi statyczny adres IP: 192.168.1.100. W razie problemów przejdź do punktu T3 sekcji Rozwiązywanie
Instalacja Podłączenie urządzenia Dla przykładu, w instrukcji tej wykorzystano model TL-WA701ND. Nadaj komputerowi statyczny adres IP: 192.168.1.100. W razie problemów przejdź do punktu T3 sekcji Rozwiązywanie
Ćwiczenie 5a Sieć komputerowa z wykorzystaniem rutera.
 . Cel ćwiczenia: - Krótka charakterystyka rutera. - Połączenie rutera z komputerem w celu jego konfiguracji. - Szybka konfiguracja rutera do pracy w przewodowej sieci LAN. - Zmiana adresu rutera. - Konfiguracja
. Cel ćwiczenia: - Krótka charakterystyka rutera. - Połączenie rutera z komputerem w celu jego konfiguracji. - Szybka konfiguracja rutera do pracy w przewodowej sieci LAN. - Zmiana adresu rutera. - Konfiguracja
Slownik Slownik Asynchroniczna Bramka (ang. Gateway) IP (Internet Protocol) PPP (Point-to-Point Protocol)
 Slownik UWAGA!!! Najlepszym miejscem zeby zdobyc informacje jest Internet. Wiekszosc wiadomosci zawartych w tym slowniczku zostalo uzyskanych ze swietnej strony http://www.pcwebopedia.com. Jezeli chcesz
Slownik UWAGA!!! Najlepszym miejscem zeby zdobyc informacje jest Internet. Wiekszosc wiadomosci zawartych w tym slowniczku zostalo uzyskanych ze swietnej strony http://www.pcwebopedia.com. Jezeli chcesz
Posiadając dwa routery z serii Vigor 2200/2200X/2200W/2200We postanawiamy połączyć dwie odległe sieci tunelem VPN. Przyjmujemy następujące założenia:
 Posiadając dwa routery z serii Vigor 2200/2200X/2200W/2200We postanawiamy połączyć dwie odległe sieci tunelem VPN. Przyjmujemy następujące założenia: Vigor1: publiczny, stały adres IP: 81.15.19.90, podsieć
Posiadając dwa routery z serii Vigor 2200/2200X/2200W/2200We postanawiamy połączyć dwie odległe sieci tunelem VPN. Przyjmujemy następujące założenia: Vigor1: publiczny, stały adres IP: 81.15.19.90, podsieć
Podłączenie urządzenia
 Podłączenie urządzenia W trakcie konfiguracji punktu dostępowego należy korzystać wyłącznie z przewodowego połączenia sieciowego. Wyłącz wszystkie urządzenia sieciowe (komputer, injector i punkt dostępowy).
Podłączenie urządzenia W trakcie konfiguracji punktu dostępowego należy korzystać wyłącznie z przewodowego połączenia sieciowego. Wyłącz wszystkie urządzenia sieciowe (komputer, injector i punkt dostępowy).
Instalacja PPPoE w systemie Windows XP za pomocą kreatora nowego połączenia sieciowego
 Instalacja PPPoE w systemie Windows XP za pomocą kreatora nowego połączenia sieciowego System Windows XP posiada wbudowaną obsługę połączenia PPPoE, nazywa się to połączenie szerokopasmowe, wymagające
Instalacja PPPoE w systemie Windows XP za pomocą kreatora nowego połączenia sieciowego System Windows XP posiada wbudowaną obsługę połączenia PPPoE, nazywa się to połączenie szerokopasmowe, wymagające
OBSŁUGA I KONFIGURACJA SIECI W WINDOWS
 OBSŁUGA I KONFIGURACJA SIECI W WINDOWS Jak skonfigurować komputer pracujący pod kontrolą systemu operacyjnego Windows 7, tak aby uzyskać dostęp do internetu? Zakładamy, że komputer pracuje w małej domowej
OBSŁUGA I KONFIGURACJA SIECI W WINDOWS Jak skonfigurować komputer pracujący pod kontrolą systemu operacyjnego Windows 7, tak aby uzyskać dostęp do internetu? Zakładamy, że komputer pracuje w małej domowej
Instrukcja Szybki Start. Zawartość zestawu
 Zawartość zestawu Modem ADSL Zasiilacz sieciowy Instrukcja użytkownika na CD-Rom Przewód telefoniczny (RJ-11) Przewód Ethernet (RJ-45) Modem ADSL Instrukcja Szybki Start Model: AM200 Modem ADSL można skonfigurować
Zawartość zestawu Modem ADSL Zasiilacz sieciowy Instrukcja użytkownika na CD-Rom Przewód telefoniczny (RJ-11) Przewód Ethernet (RJ-45) Modem ADSL Instrukcja Szybki Start Model: AM200 Modem ADSL można skonfigurować
Instrukcja instalacji routera Vigor 2900/2900i/2900G/2900Gi
 Wyjmujemy urządzenie z opakowania i ustawiamy przełącznik Power Switch w pozycji 0. Następnie do gniazda PWR podłączamy zasilacz i włączamy przełącznik do pozycji 1. Po chwili dioda ACT powinna rozpocząć
Wyjmujemy urządzenie z opakowania i ustawiamy przełącznik Power Switch w pozycji 0. Następnie do gniazda PWR podłączamy zasilacz i włączamy przełącznik do pozycji 1. Po chwili dioda ACT powinna rozpocząć
A B C D E F. F: Kontrolka 4 portu LAN G: Złącze dla głównego zasilania H: Port 4 LAN I: Port 3 LAN J: Port 2 LAN
 Product informatie A B C D E F G H I J K L M A: Kontrolka zasilania B: Kontrolka portu WAN C: Kontrolka portu LAN D: Kontrolka portu LAN E: Kontrolka portu LAN F: Kontrolka 4 portu LAN G: Złącze dla głównego
Product informatie A B C D E F G H I J K L M A: Kontrolka zasilania B: Kontrolka portu WAN C: Kontrolka portu LAN D: Kontrolka portu LAN E: Kontrolka portu LAN F: Kontrolka 4 portu LAN G: Złącze dla głównego
Ćwiczenie 5b Sieć komputerowa z wykorzystaniem rutera.
 . Cel ćwiczenia: - Krótka charakterystyka rutera. - Połączenie rutera z komputerem w celu jego konfiguracji. - Szybka konfiguracja rutera do pracy w przewodowej sieci LAN. - Zmiana adresu rutera. - Konfiguracja
. Cel ćwiczenia: - Krótka charakterystyka rutera. - Połączenie rutera z komputerem w celu jego konfiguracji. - Szybka konfiguracja rutera do pracy w przewodowej sieci LAN. - Zmiana adresu rutera. - Konfiguracja
Bramka IP 1 szybki start.
 Bramka IP 1 szybki start. Instalacja i dostęp:... 2 Konfiguracja IP 1 do nawiązywania połączeń VoIP... 5 Konfiguracja serwera SIP... 5 Konfiguracja uŝytkownika User1... 6 IP Polska Sp. z o.o. 2012 www.ippolska.pl
Bramka IP 1 szybki start. Instalacja i dostęp:... 2 Konfiguracja IP 1 do nawiązywania połączeń VoIP... 5 Konfiguracja serwera SIP... 5 Konfiguracja uŝytkownika User1... 6 IP Polska Sp. z o.o. 2012 www.ippolska.pl
L2TP over IPSec Application
 L2TP over IPSec Application Topologia sieci: ZałoŜenia: Naszym zadaniem będzie taka konfiguracja Windows oweg klienta L2TP oraz urządzenia serii ZyWALL USG, by umoŝliwić zdalnemu uŝytkownikowi bezpieczny
L2TP over IPSec Application Topologia sieci: ZałoŜenia: Naszym zadaniem będzie taka konfiguracja Windows oweg klienta L2TP oraz urządzenia serii ZyWALL USG, by umoŝliwić zdalnemu uŝytkownikowi bezpieczny
Laboratorium - Konfiguracja routera bezprzewodowego w Windows 7
 5.0 6.8.3.8 Laboratorium - Konfiguracja routera bezprzewodowego w Windows 7 Wprowadzenie Wydrukuj i uzupełnij to laboratorium. W tym laboratorium, będziesz konfigurował i testował ustawienia bezprzewodowego
5.0 6.8.3.8 Laboratorium - Konfiguracja routera bezprzewodowego w Windows 7 Wprowadzenie Wydrukuj i uzupełnij to laboratorium. W tym laboratorium, będziesz konfigurował i testował ustawienia bezprzewodowego
Przygotowanie urządzenia:
 Przygotowanie urządzenia: Krok 1 Włączyć i zresetować wzmacniacz sygnału TL-WA730RE do ustawień fabrycznych naciskając i przytrzymując przycisk RESET, który znajduje się z tyłu tego urządzenia przez około
Przygotowanie urządzenia: Krok 1 Włączyć i zresetować wzmacniacz sygnału TL-WA730RE do ustawień fabrycznych naciskając i przytrzymując przycisk RESET, który znajduje się z tyłu tego urządzenia przez około
Instrukcje dotyczące funkcji zarządzania pasmem w urządzeniach serii ZyWALL.
 Instrukcje dotyczące funkcji zarządzania pasmem w urządzeniach serii ZyWALL. Niniejsza instrukcja zawiera wskazówki dotyczące konfiguracji funkcji BW MGMT dostępnej w urządzeniach serii ZyWALL. Dość często
Instrukcje dotyczące funkcji zarządzania pasmem w urządzeniach serii ZyWALL. Niniejsza instrukcja zawiera wskazówki dotyczące konfiguracji funkcji BW MGMT dostępnej w urządzeniach serii ZyWALL. Dość często
Warsztaty ewon. efive
 Warsztaty ewon efive Product Update, 2014 Spis treści Wstęp... 3 1. Uruchomienie okna konfiguracji urządzenia efive... 4 2. Konfiguracja interfejsu sieciowego.... 5 3. Konfiguracja VPN.... 6 4. Konfiguracja
Warsztaty ewon efive Product Update, 2014 Spis treści Wstęp... 3 1. Uruchomienie okna konfiguracji urządzenia efive... 4 2. Konfiguracja interfejsu sieciowego.... 5 3. Konfiguracja VPN.... 6 4. Konfiguracja
Konwerter RS-485->TCP/IP [ethernet] ATC-2000 SZYBKI START [konfiguracja urządzenia do współpracy z programem Meternet]
![Konwerter RS-485->TCP/IP [ethernet] ATC-2000 SZYBKI START [konfiguracja urządzenia do współpracy z programem Meternet] Konwerter RS-485->TCP/IP [ethernet] ATC-2000 SZYBKI START [konfiguracja urządzenia do współpracy z programem Meternet]](/thumbs/18/861780.jpg) F&F Filipowski sp.j. ul. Konstantynowska 79/81 95-200 Pabianice POLAND tel/fax 42-2152383, 2270971 e-mail: fif@fif.com.pl www.fif.com.pl Konwerter RS-485->TCP/IP [ethernet] ATC-2000 SZYBKI START [konfiguracja
F&F Filipowski sp.j. ul. Konstantynowska 79/81 95-200 Pabianice POLAND tel/fax 42-2152383, 2270971 e-mail: fif@fif.com.pl www.fif.com.pl Konwerter RS-485->TCP/IP [ethernet] ATC-2000 SZYBKI START [konfiguracja
Konfiguracja aplikacji ZyXEL Remote Security Client:
 Połączenie IPSec VPN pomiędzy komputerem z zainstalowanym oprogramowaniem ZyWALL Remote Security Client, a urządzeniem serii ZyWALL. Przykład konfiguracji. Konfiguracja aplikacji ZyXEL Remote Security
Połączenie IPSec VPN pomiędzy komputerem z zainstalowanym oprogramowaniem ZyWALL Remote Security Client, a urządzeniem serii ZyWALL. Przykład konfiguracji. Konfiguracja aplikacji ZyXEL Remote Security
Instrukcja instalacji TP-Link TDM-8840
 Instrukcja instalacji TP-Link TDM-8840 1. Wymagania sprzętowe: - aktywna usługa ADSL na łączu od dostawcy usług internetowych - komputer z systemem operacyjnym Windows 98/Me/2000/XP/Vista - karta sieciowa
Instrukcja instalacji TP-Link TDM-8840 1. Wymagania sprzętowe: - aktywna usługa ADSL na łączu od dostawcy usług internetowych - komputer z systemem operacyjnym Windows 98/Me/2000/XP/Vista - karta sieciowa
Router VPN z Rangeboosterem
 Zawartość zestawu Router szerokopasmowy VPN Wireless-G z Rangeboosterem D-Rom instalacyjny Instrukcja obsługi na płycie D Ethernetowy kabel sieciowy Zasilacz sieciowy Instrukcja Szybki start Karta rejestracyjna
Zawartość zestawu Router szerokopasmowy VPN Wireless-G z Rangeboosterem D-Rom instalacyjny Instrukcja obsługi na płycie D Ethernetowy kabel sieciowy Zasilacz sieciowy Instrukcja Szybki start Karta rejestracyjna
Laboratorium - Poznawanie FTP
 Cele Część 1: Korzystanie z usługi FTP z wiersza poleceń. Część 2: Pobranie pliku z serwera FTP za pomocą WS_FTP LE Część 3: Korzystanie z usługi FTP w przeglądarce Scenariusz File Transfer Protocol (FTP)
Cele Część 1: Korzystanie z usługi FTP z wiersza poleceń. Część 2: Pobranie pliku z serwera FTP za pomocą WS_FTP LE Część 3: Korzystanie z usługi FTP w przeglądarce Scenariusz File Transfer Protocol (FTP)
BEZPRZEWODOWY ROUTER SZEROKOPASMOWY 11N 300MBPS
 BEZPRZEWODOWY ROUTER SZEROKOPASMOWY 11N 300MBPS Instrukcja szybkiej instalacji DN-70591 WPROWADZENIE Urządzenie DN-70591 to router zapewniający bezprzewodowy lub przewodowy dostęp do Internetu. Urządzenie
BEZPRZEWODOWY ROUTER SZEROKOPASMOWY 11N 300MBPS Instrukcja szybkiej instalacji DN-70591 WPROWADZENIE Urządzenie DN-70591 to router zapewniający bezprzewodowy lub przewodowy dostęp do Internetu. Urządzenie
Konfiguracja własnego routera LAN/WLAN
 Konfiguracja własnego routera LAN/WLAN W zależności od posiadanego modelu routera poszczególne kroki mogą się nieznacznie różnić. Przed przystąpieniem do zmiany jakichkolwiek ustawień routera należy zapoznać
Konfiguracja własnego routera LAN/WLAN W zależności od posiadanego modelu routera poszczególne kroki mogą się nieznacznie różnić. Przed przystąpieniem do zmiany jakichkolwiek ustawień routera należy zapoznać
Instrukcja konfiguracji urządzenia TL-WA830RE v.1
 Instrukcja konfiguracji urządzenia TL-WA830RE v.1 Przygotowanie urządzenia: Krok 1 Włączyć i zresetować wzmacniacz sygnału TL-WA830RE do ustawień fabrycznych naciskając i przytrzymując przycisk RESET,
Instrukcja konfiguracji urządzenia TL-WA830RE v.1 Przygotowanie urządzenia: Krok 1 Włączyć i zresetować wzmacniacz sygnału TL-WA830RE do ustawień fabrycznych naciskając i przytrzymując przycisk RESET,
Niniejsza instrukcja przedstawia przykład konfiguracji koncentratora SSL VPN w trybie Network Extension.
 Niniejsza instrukcja przedstawia przykład konfiguracji koncentratora SSL VPN w trybie Network Extension. SSL VPN w trybie Network Extension działa prawidłowo na komputerach wyposaŝonych w systememy operacyjne
Niniejsza instrukcja przedstawia przykład konfiguracji koncentratora SSL VPN w trybie Network Extension. SSL VPN w trybie Network Extension działa prawidłowo na komputerach wyposaŝonych w systememy operacyjne
Moduł Ethernetowy. instrukcja obsługi. Spis treści
 Moduł Ethernetowy instrukcja obsługi Spis treści 1. Podstawowe informacje...2 2. Konfiguracja modułu...4 3. Podłączenie do sieci RS-485 i LAN/WAN...9 4. Przywracanie ustawień fabrycznych...11 www.el-piast.com
Moduł Ethernetowy instrukcja obsługi Spis treści 1. Podstawowe informacje...2 2. Konfiguracja modułu...4 3. Podłączenie do sieci RS-485 i LAN/WAN...9 4. Przywracanie ustawień fabrycznych...11 www.el-piast.com
Podstawowa konfiguracja routera TP-Link WR740N
 Podstawowa konfiguracja routera TP-Link WR740N Konfiguracja użyta być może we wszystkich routerach jedno pasmowych tej firmy o oznaczeniu TL-WR... KROK 1 Podstawa to podłączenie routera kablowo do naszego
Podstawowa konfiguracja routera TP-Link WR740N Konfiguracja użyta być może we wszystkich routerach jedno pasmowych tej firmy o oznaczeniu TL-WR... KROK 1 Podstawa to podłączenie routera kablowo do naszego
Następnie kliknąć prawym klawiszem myszy na Połączenie sieci bezprzewodowej i wybrać Wyłącz.
 Przygotowanie urządzenia: Krok 1 Włączyć i zresetować wzmacniacz sygnału TL-WA850RE do ustawień fabrycznych naciskając i przytrzymując przycisk RESET, który znajduje obok portu LAN tego urządzenia przez
Przygotowanie urządzenia: Krok 1 Włączyć i zresetować wzmacniacz sygnału TL-WA850RE do ustawień fabrycznych naciskając i przytrzymując przycisk RESET, który znajduje obok portu LAN tego urządzenia przez
Instalacja i konfiguracja rouera ASMAX AR 904u. Neostrada, Netia
 Instalacja i konfiguracja rouera ASMAX AR 904u. Neostrada, Netia 1) Uruchomienie str. 2 2) Konfiguracja NEOSTRADA str. 3 3) Konfiguracja NET24 str. 4 4) Konfiguracja sieć LAN str. 5 5) Przekierowanie portów
Instalacja i konfiguracja rouera ASMAX AR 904u. Neostrada, Netia 1) Uruchomienie str. 2 2) Konfiguracja NEOSTRADA str. 3 3) Konfiguracja NET24 str. 4 4) Konfiguracja sieć LAN str. 5 5) Przekierowanie portów
Instalacja protokołu PPPoE
 Instalacja protokołu PPPoE Uruchomienie PPPoE w systemie Windows XP za pomocą wbudowanego kreatora Uruchomienie PPPoE w systemach z rodziny Windows 98 Instrukcja oparta na powszechnie dostępnych w Internecie
Instalacja protokołu PPPoE Uruchomienie PPPoE w systemie Windows XP za pomocą wbudowanego kreatora Uruchomienie PPPoE w systemach z rodziny Windows 98 Instrukcja oparta na powszechnie dostępnych w Internecie
Podłączenie urządzenia. W trakcie konfiguracji routera należy korzystać wyłącznie z przewodowego połączenia sieciowego.
 Instalacja Podłączenie urządzenia W trakcie konfiguracji routera należy korzystać wyłącznie z przewodowego połączenia sieciowego. Należy dopilnować by nie podłączać urządzeń mokrymi rękami. Jeżeli aktualnie
Instalacja Podłączenie urządzenia W trakcie konfiguracji routera należy korzystać wyłącznie z przewodowego połączenia sieciowego. Należy dopilnować by nie podłączać urządzeń mokrymi rękami. Jeżeli aktualnie
Zestawienie tunelu VPN po protokole IPSec pomiędzy klientem VPN - Draytek Smart VPN Client za NAT-em, a routerem Draytek
 Zestawienie tunelu VPN po protokole IPSec pomiędzy klientem VPN - Draytek Smart VPN Client za NAT-em, a routerem Draytek Aby zestawić VPN po protokole IPSec, pomiędzy komputerem podłączonym za pośrednictwem
Zestawienie tunelu VPN po protokole IPSec pomiędzy klientem VPN - Draytek Smart VPN Client za NAT-em, a routerem Draytek Aby zestawić VPN po protokole IPSec, pomiędzy komputerem podłączonym za pośrednictwem
Dokładniejsze informacje można znaleźć w Podręczniku użytkownika.
 Bezprzewodowy ruter ADSL 802.11b DSL-604+ Instrukcja szybkiej instalacji Dokładniejsze informacje można znaleźć w Podręczniku użytkownika. Niniejsza instrukcja zawiera wskazówki dotyczące instalowania
Bezprzewodowy ruter ADSL 802.11b DSL-604+ Instrukcja szybkiej instalacji Dokładniejsze informacje można znaleźć w Podręczniku użytkownika. Niniejsza instrukcja zawiera wskazówki dotyczące instalowania
K2 XVR-04 K2 XVR-08 K2 XVR-16 K2 XVR-24
 Rejestrator Cyfrowy S E R I E: K2 XVR-04 K2 XVR-08 K2 XVR-16 K2 XVR-24 Ustawienia dla podglądu na urządzeniach mobilnych opartych na systemie ANDROID 2012.09.07 Strona 1 / 9 1. Komunikacja 2. Urządzenia
Rejestrator Cyfrowy S E R I E: K2 XVR-04 K2 XVR-08 K2 XVR-16 K2 XVR-24 Ustawienia dla podglądu na urządzeniach mobilnych opartych na systemie ANDROID 2012.09.07 Strona 1 / 9 1. Komunikacja 2. Urządzenia
Konfiguracja routera WINSTARS WS-WN513N1U do pracy w trybie repeater. /tutorial by piosylant/
 Konfiguracja routera WINSTARS WS-WN513N1U do pracy w trybie repeater /tutorial by piosylant/ 1. Ustawiamy WS-WN513N1U (będę go dalej nazywał repeaterem) w miejscu, gdzie laptop z Windowsem 7 lub 8 pokaże
Konfiguracja routera WINSTARS WS-WN513N1U do pracy w trybie repeater /tutorial by piosylant/ 1. Ustawiamy WS-WN513N1U (będę go dalej nazywał repeaterem) w miejscu, gdzie laptop z Windowsem 7 lub 8 pokaże
pasja-informatyki.pl
 Protokół DHCP 2017 pasja-informatyki.pl Sieci komputerowe Windows Server #4 DHCP & Routing (NAT) Damian Stelmach Protokół DHCP 2018 Spis treści Protokół DHCP... 3 Polecenia konsoli Windows do wyświetlania
Protokół DHCP 2017 pasja-informatyki.pl Sieci komputerowe Windows Server #4 DHCP & Routing (NAT) Damian Stelmach Protokół DHCP 2018 Spis treści Protokół DHCP... 3 Polecenia konsoli Windows do wyświetlania
Modem ADSL + router Wireless ready
 Seria Instant Broadband Modem ADSL + router Wireless ready Zawartoć zestawu:. Zasilacz sieciowy. CD-Rom instalacyjny z instrukcją obsługi. Kabel telefoniczny z wtykiem RJ-11. Jak zainstalować urządzenie
Seria Instant Broadband Modem ADSL + router Wireless ready Zawartoć zestawu:. Zasilacz sieciowy. CD-Rom instalacyjny z instrukcją obsługi. Kabel telefoniczny z wtykiem RJ-11. Jak zainstalować urządzenie
Instrukcja konfiguracji funkcji skanowania
 Instrukcja konfiguracji funkcji skanowania WorkCentre M123/M128 WorkCentre Pro 123/128 701P42171_PL 2004. Wszystkie prawa zastrzeżone. Rozpowszechnianie bez zezwolenia przedstawionych materiałów i informacji
Instrukcja konfiguracji funkcji skanowania WorkCentre M123/M128 WorkCentre Pro 123/128 701P42171_PL 2004. Wszystkie prawa zastrzeżone. Rozpowszechnianie bez zezwolenia przedstawionych materiałów i informacji
1.1 Podłączenie... 3 1.2 Montaż... 4 1.2.1 Biurko... 4 1.2.2 Montaż naścienny... 4
 Szybki start telefonu AT810 Wersja: 1.1 PL 2014 1. Podłączenie i instalacja AT810... 3 1.1 Podłączenie... 3 1.2 Montaż... 4 1.2.1 Biurko... 4 1.2.2 Montaż naścienny... 4 2. Konfiguracja przez stronę www...
Szybki start telefonu AT810 Wersja: 1.1 PL 2014 1. Podłączenie i instalacja AT810... 3 1.1 Podłączenie... 3 1.2 Montaż... 4 1.2.1 Biurko... 4 1.2.2 Montaż naścienny... 4 2. Konfiguracja przez stronę www...
PODŁĄCZENIE I KONFIGURACJA BRAMKI VoIP LINKSYS PAP2T
 PODŁĄCZENIE I KONFIGURACJA BRAMKI VoIP LINKSYS PAP2T 1. Opis produktu: Liczba / typ portów LAN, 1 x RJ-45, Liczba portów FXS, 2 x RJ-11, Zarządzanie, monitorowanie i konfiguracja zarządzanie przez przeglądarkę
PODŁĄCZENIE I KONFIGURACJA BRAMKI VoIP LINKSYS PAP2T 1. Opis produktu: Liczba / typ portów LAN, 1 x RJ-45, Liczba portów FXS, 2 x RJ-11, Zarządzanie, monitorowanie i konfiguracja zarządzanie przez przeglądarkę
Przykładowa konfiguracja komunikacji pomiędzy oprogramowaniem Wonderware i Codesys z wykorzystaniem sieci LAN lub modułu GSM
 Przykładowa konfiguracja komunikacji pomiędzy oprogramowaniem Wonderware i Codesys z wykorzystaniem sieci LAN lub modułu GSM Informator Techniczny Wonderware nr 159 07.11.2016 r. SPIS TREŚCI Konfiguracja
Przykładowa konfiguracja komunikacji pomiędzy oprogramowaniem Wonderware i Codesys z wykorzystaniem sieci LAN lub modułu GSM Informator Techniczny Wonderware nr 159 07.11.2016 r. SPIS TREŚCI Konfiguracja
Instrukcja oryginalna Urządzenie posiada oznaczenie MODUŁ KOMUNIKACYJNY CENTRAL WENTYLACYJNYCH. WebManipulator
 Instrukcja oryginalna Urządzenie posiada oznaczenie MODUŁ KOMUNIKACYJNY CENTRAL WENTYLACYJNYCH WebManipulator Informacje dodatkowe konfiguracji WebManipulatora (v. 2016_01) PRO-VENT SYSTEMY WENTYLACYJNE,
Instrukcja oryginalna Urządzenie posiada oznaczenie MODUŁ KOMUNIKACYJNY CENTRAL WENTYLACYJNYCH WebManipulator Informacje dodatkowe konfiguracji WebManipulatora (v. 2016_01) PRO-VENT SYSTEMY WENTYLACYJNE,
PODSTAWOWA OBSŁUGA PROGRAMU PROGRAMU PACKET TRACER TRYB REAL TIME
 Nr dwiczenia: PT-02 Nr wersji dwiczenia: 2 Temat dwiczenia: PODSTAWOWA OBSŁUGA PROGRAMU PACKET TRACER CZĘŚD 2 Orientacyjny czas wykonania dwiczenia: 1 godz. Wymagane oprogramowanie: 6.1.0 Spis treści 0.
Nr dwiczenia: PT-02 Nr wersji dwiczenia: 2 Temat dwiczenia: PODSTAWOWA OBSŁUGA PROGRAMU PACKET TRACER CZĘŚD 2 Orientacyjny czas wykonania dwiczenia: 1 godz. Wymagane oprogramowanie: 6.1.0 Spis treści 0.
Vigor Cisco ISDN PPP (CHAP)
 Vigor Cisco ISDN PPP (CHAP) Cisco 1721+ WIC BRI S/T, IOS ver. 12.2 Vigor 2200X, firmware ver. 2.3.6 192.168.4.1 Cisco ISDN: 30 ISDN ISDN: 20 Vigor 192.168.5.1 192.168.4.10 192.168.5.10 I. Konfiguracja
Vigor Cisco ISDN PPP (CHAP) Cisco 1721+ WIC BRI S/T, IOS ver. 12.2 Vigor 2200X, firmware ver. 2.3.6 192.168.4.1 Cisco ISDN: 30 ISDN ISDN: 20 Vigor 192.168.5.1 192.168.4.10 192.168.5.10 I. Konfiguracja
INSTRUKCJA INSTALACJI INTERFEJSU VAG KKL
 INSTRUKCJA INSTALACJI INTERFEJSU VAG KKL KONIECZNIE PRZECZYTAJ CALA INSTRUKCJE PRZED PODLACZENIEM INTERFEJSU I INSTALACJA OPROGRAMOWANIA I. Wersja COM (RS232 SERIAL) interfejsu: 1) Ta wersja interfejsu
INSTRUKCJA INSTALACJI INTERFEJSU VAG KKL KONIECZNIE PRZECZYTAJ CALA INSTRUKCJE PRZED PODLACZENIEM INTERFEJSU I INSTALACJA OPROGRAMOWANIA I. Wersja COM (RS232 SERIAL) interfejsu: 1) Ta wersja interfejsu
Konfiguracja połączenia internetowego serwera w pracowni Microsoft
 Konfiguracja połączenia internetowego serwera w pracowni Microsoft W przypadku problemów z zpołączniem internetowym zalecaną listą czynnosci jest: Zalogowanie się na serwerze jako administrator Uruchomienie
Konfiguracja połączenia internetowego serwera w pracowni Microsoft W przypadku problemów z zpołączniem internetowym zalecaną listą czynnosci jest: Zalogowanie się na serwerze jako administrator Uruchomienie
I/ Opis sytuacyjny : 1/ pi2 Komputer pi2 znajduje sie w budzie ASAS-a :
 I/ Opis sytuacyjny : Opis calej aparatury ze zdjeciami jest na http://grb.fuw.edu.pl/pi/inf/ 1/ pi2 Komputer pi2 znajduje sie w budzie ASAS-a : Aby sie do niego dostac nalezy otworzyc drzwiczki. UWAGA
I/ Opis sytuacyjny : Opis calej aparatury ze zdjeciami jest na http://grb.fuw.edu.pl/pi/inf/ 1/ pi2 Komputer pi2 znajduje sie w budzie ASAS-a : Aby sie do niego dostac nalezy otworzyc drzwiczki. UWAGA
Instrukcja konfiguracji rejestratorów BCS. do pracy w sieci oraz programu PSS v.4.05
 Instrukcja konfiguracji rejestratorów BCS do pracy w sieci oraz programu PSS v.4.05 1. Konfiguracja sieci W celu podglądania obrazu z kamer na komputerach zarówno w sieci lokalnej jak i przez internet
Instrukcja konfiguracji rejestratorów BCS do pracy w sieci oraz programu PSS v.4.05 1. Konfiguracja sieci W celu podglądania obrazu z kamer na komputerach zarówno w sieci lokalnej jak i przez internet
Instalacja. Produkt pokazany na ilustracjach w tej instrukcji to model TD-VG3631. Podłączanie urządzenia
 Instalacja Najpierw uruchom płytę CD, program instalacyjny przeprowadzi cię krok po kroku przez proces konfiguracji urządzenia. W wypadku problemów z uruchomieniem płyty postępuj według poniższej instrukcji.
Instalacja Najpierw uruchom płytę CD, program instalacyjny przeprowadzi cię krok po kroku przez proces konfiguracji urządzenia. W wypadku problemów z uruchomieniem płyty postępuj według poniższej instrukcji.
Instrukcja konfiguracji urządzenia Comarch TNA Gateway Plus
 Instrukcja konfiguracji urządzenia Comarch TNA Gateway Plus COMARCH TNA Szanowni Państwo, dziękujemy za wybór usługi Comarch TNA oraz urządzenia Comarch TNA Gateway Plus. Mamy nadzieję, że korzystanie
Instrukcja konfiguracji urządzenia Comarch TNA Gateway Plus COMARCH TNA Szanowni Państwo, dziękujemy za wybór usługi Comarch TNA oraz urządzenia Comarch TNA Gateway Plus. Mamy nadzieję, że korzystanie
PROFFICE/ MultiCash PRO Zmiana parametrów komunikacji VPN do połączenia z Bankiem Pekao S.A.
 BANKOWOŚĆ ELEKTRONICZNA PROFFICE/ MultiCash PRO Zmiana parametrów komunikacji VPN do połączenia z Bankiem Pekao S.A. SPIS TREŚCI 1. ZMIANA PARAMETRÓW POŁĄCZENIA VPN DO BANKU PEKAO SA 3 1.1 Jak zmienić
BANKOWOŚĆ ELEKTRONICZNA PROFFICE/ MultiCash PRO Zmiana parametrów komunikacji VPN do połączenia z Bankiem Pekao S.A. SPIS TREŚCI 1. ZMIANA PARAMETRÓW POŁĄCZENIA VPN DO BANKU PEKAO SA 3 1.1 Jak zmienić
Laboratorium - Konfiguracja routera bezprzewodowego w Windows Vista
 5.0 6.8.3.9 Laboratorium - Konfiguracja routera bezprzewodowego w Windows Vista Wprowadzenie Wydrukuj i uzupełnij to laboratorium. W tym laboratorium, będziesz konfigurował i testował ustawienia bezprzewodowego
5.0 6.8.3.9 Laboratorium - Konfiguracja routera bezprzewodowego w Windows Vista Wprowadzenie Wydrukuj i uzupełnij to laboratorium. W tym laboratorium, będziesz konfigurował i testował ustawienia bezprzewodowego
