Pomoc. Broszura Menu pomocy. Podręcznik instalacji. Dysk CD-ROM Podręcznik użytkownika publikacje. Dysk CD-ROM ze sterownikami
|
|
|
- Rafał Biernacki
- 7 lat temu
- Przeglądów:
Transkrypt
1 Pomoc Strona 1 z 1 Pomoc Broszura Menu pomocy Pozostałe dostępne części broszury Menu pomocy: Jakość koloru Drukowanie Połączenia Nośniki wydruku Usuwanie zacięć nośnika Jakość wydruku Powtarzające się błędy wydruku Materiały eksploatacyjne Przenoszenie i transport Podręcznik instalacji Podręcznik instalacji zawiera informacje dotyczące instalacji drukarki oraz urządzeń opcjonalnych. Dysk CD-ROM Podręcznik użytkownika publikacje Dysk Publications CD zawiera Podręcznik użytkownika, w którym dostępne są informacje dotyczące ładowania papieru, usuwania komunikatów o błędach, zamawiania i wymiany materiałów eksploatacyjnych, instalowania zestawów konserwacyjnych i rozwiązywania problemów. Zawiera on również ogólne informacje przeznaczone dla administratorów. Informacje znajdujące się na dysku Publications CD są także dostępne w witrynie sieci Web firmy Lexmark pod adresem: Dysk CD-ROM ze sterownikami Dysk CD-ROM ze sterownikami zawiera sterowniki, które są potrzebne do skonfigurowania drukarki i jej uruchomienia. Może również zawierać programy narzędziowe dla drukarki, czcionki ekranowe oraz dodatkową dokumentację. Witryna sieci Web firmy Lexmark Aby uzyskać zaktualizowane sterowniki, programy narzędziowe oraz dokumentację drukarki, odwiedź witrynę sieci Web firmy Lexmark pod adresem:
2 Jakość koloru Strona 1 z 7 Jakość koloru Niniejsze wskazówki dotyczące jakości kolorów stanowią pomoc w poznaniu sposobów, w jakie można wykorzystywać funkcje drukarki w celu regulacji i dostosowania do własnych potrzeb wydruków kolorowych. Tekst zawiera krótki opis przeznaczenia i zasad działania dostępnych funkcji, mających wpływ na wygląd wydruków kolorowych. Ponadto, można tu znaleźć pomocne wskazówki dotyczące sposobu wykorzystania tych funkcji w celu uzyskania żądanego koloru oraz rozwiązywania najczęściej pojawiających się problemów związanych z kolorami. Menu kolorów Opcje dostępne w menu kolorów pozwalają użytkownikowi dokonać wyboru spośród wielu możliwości dostosowania charakterystyki kolorów drukarki. Uwaga: Opcje oznaczone gwiazdką (*) to domyślne ustawienia fabryczne. Wartości wybrane w przeznaczonych dla systemu Windows sterownikach PostScript lub PCL zastępują ustawienia drukarki. Opcja menu Zastosowanie Wartości Tryb druku Korekcja kolorów Rozdz. wydruku Określanie, czy pliki drukowane są jako monochromatyczne w skali szarości czy kolorowe. Dostosowanie drukowanego koloru w celu lepszego dopasowania do kolorów innego urządzenia lub standardowych systemów koloru. Pozwala zdefiniować liczbę punktów na cal wydruku (dpi). Kolor* Czarno biały Auto* Wyłącz Ręcznie Zastosowanie innych tabel konwersji koloru dla każdego obiektu na drukowanej stronie, w zależności od typu obiektu oraz sposobu określenia koloru dla każdego z tych obiektów. Korekcja koloru nie jest stosowana. Umożliwia dostosowanie tabel konwersji koloru użytych dla każdego obiektu na drukowanej stronie, w zależności od typu obiektu oraz sposobu określenia koloru dla każdego z tych obiektów. Dostosowanie wykonywane jest przy użyciu opcji dostępnych za pomocą polecenia menu Kolor ręcznie CQ* Ustawienie domyślne dpi Pozwala uzyskać najwyższą rozdzielczość wydruku, która umożliwia drukowanie niektórych obrazów i grafik z odpowiednią jakością. Ustawienie to zwiększa również połysk.
3 Jakość koloru Strona 2 z 7 Opcja menu Zastosowanie Wartości Intensyw. toneru Równowaga kolorów Próbki kolorów Umożliwia rozjaśnienie lub przyciemnienie wydruku bądź zmniejszenie zużycia toneru. Uwaga: Ustawienie opcji Intensywność toneru na wartości 1, 2 lub 3 odniesie skutek tylko wtedy, gdy wykonane zostanie za pomocą sterownika PostScript. Pozwala dokonać delikatnej regulacji kolorów na wydruku za pomocą zwiększenia lub zmniejszenia ilości toneru osobno dla każdego koloru. Uwaga: Funkcja ta ma zastosowanie tylko w plikach drukowanych za pomocą sterownika PostScript. Funkcja pomocna w dokonaniu wyboru drukowanych kolorów. Umożliwia wydrukowanie próbek kolorów dla poszczególnych tabel konwersji kolorów RGB i CMYK stosowanych w drukarce. Strony próbek kolorów składają się z serii kolorowych pól wraz z kombinacjami kolorów RGB lub CMYK tworzącymi kolor widoczny w każdym polu. Strony te mogą być pomocne w wyborze kombinacji RGB lub CMYK, jakie powinny być zastosowane w oprogramowaniu w celu uzyskania oczekiwanych kolorów wydruku. 5 Jeśli opcja Tryb druku ma wartość Czarno biały, ustawienie na wartość 5 zwiększa gęstość toneru i przyciemnia wszystkie zadania wydruku (wykorzystujące język PCL lub PostScript). Jeśli opcja Tryb druku ma wartość Kolorowy, pomiędzy wartościami 5 a 4 nie ma różnicy. 4* Domyślne ustawienie intensywności toneru. 3 Ograniczenie zużycia toneru. 2 Bardziej znaczące ograniczenie zużycia toneru. 1 Maksymalne ograniczenie zużycia toneru. Cyjan -5, -4, -3, -2, -1, 0*, 1, 2, 3, 4, 5 Magenta -5 jest wartością maksymalnego zmniejszenia Żółty 5 jest wartością maksymalnego zwiększenia Czarny Przywróć domyślne Wyświetl srgb Żywe kolory srgb Wyłącz-RGB Żywe US CMYK Euro CMYK Wyłącz- CMYK Żywe kolory CMYK Ustawienie wartości dla kolorów: Cyjan, Magenta, Żółty i Czarny na 0 (zero). Drukowanie próbek RGB z wykorzystaniem tabel konwersji kolorów Wyświetl srgb. Drukowanie próbek RGB z wykorzystaniem tabel konwersji kolorów Żywe kolory srgb. Drukowanie próbek RGB bez zastosowania tabel konwersji kolorów. Drukowanie próbek RGB z wykorzystaniem tabel konwersji kolorów Żywe. Drukowanie próbek CMYK z wykorzystaniem tabel konwersji kolorów US CMYK. Drukowanie próbek CMYK z wykorzystaniem tabel konwersji kolorów Euro CMYK. Drukowanie próbek CMYK bez zastosowania tabel konwersji kolorów. Drukowanie próbek CMYK z wykorzystaniem tabel konwersji kolorów Żywe kolory CMYK.
4 Jakość koloru Strona 3 z 7 Opcja menu Zastosowanie Wartości Kolor ręcznie Regulacja koloru Oszcz.ton.kol. Umożliwia dostosowanie konwersji kolorów RGB lub CMYK zastosowanych w każdym obiekcie na drukowanej stronie. Konwersja kolorów danych określona za pomocą kombinacji kolorów RGB może być dostosowana w oparciu o typ obiektu (tekst, grafika lub obraz). Umożliwia ręczne skalibrowanie tablic konwersji kolorów i zlikwidowanie odchyleń widocznych na wydruku, powstających w wyniku zmieniających się warunków, np. temperatury lub wilgotności powietrza w pomieszczeniu. Zmniejszanie zużycia toneru. Wybór tego ustawienia spowoduje zastąpienie ustawienia Intensywność toneru. Obraz RGB Tekst RGB Grafika RGB CMYK Wyświetl srgb*: Zastosowanie tabeli konwersji kolorów w celu uzyskania kolorów wydruku zbliżonych do wyświetlanych na ekranie monitora. Żywe kolory srgb: Zwiększenie nasycenia kolorów dla tabeli konwersji kolorów Wyświetl srgb. Opcja zalecana dla grafiki prezentacyjnej i tekstu. Wyłącz: Konwersja koloru nie jest stosowana. Żywe: Zastosowanie tabeli konwersji kolorów pozwalającej uzyskać jaśniejsze, bardziej nasycone kolory. Wyświetl srgb Żywe kolory srgb* Wyłącz Żywe US CMYK*: Zastosowanie tabeli konwersji kolorów zbliżonych do kolorów wydruku SWOP. Euro CMYK: Zastosowanie tabeli konwersji kolorów zbliżonych do kolorów wydruku EuroScale. Żywe kolory CMYK: Zwiększenie nasycenia kolorów dla tabeli konwersji kolorów US CMYK. Wyłącz: Konwersja koloru nie jest stosowana. Dla tej funkcji wybór opcji jest niedostępny. Uruchomienie funkcji następuje po naciśnięciu przycisku Wybierz. Włącz Wyłącz* Zastosowanie niższego poziomu opcji Intensyw. toneru. Ustawienie Intensywność toneru jest pomijane. Drukowanie z zastosowaniem ustawienia Intensywność toneru. Rozwiązywanie problemów z jakością koloru W tej części zawarto odpowiedzi na podstawowe pytania dotyczące kolorów oraz opis sposobu wykorzystania niektórych funkcji dostępnych w menu koloru do rozwiązywania typowych problemów związanych z kolorami. Uwaga: Zalecamy również zapoznanie się z informacjami zawartymi w części Rozwiązywanie problemów z jakością wydruku, w której dostępne są rozwiązania typowych problemów związanych z jakością wydruku, mogących mieć wpływ na jakość drukowanych kolorów.
5 Jakość koloru Strona 4 z 7 Najczęściej zadawane pytania dotyczące drukowania kolorów Co to jest kolor RGB? Barwy czerwoną, zieloną i niebieską można mieszać w różnych proporcjach w celu uzyskania szerokiego zakresu kolorów występujących w naturze. Na przykład, zmieszanie barwy czerwonej i zielonej pozwala uzyskać kolor żółty. W taki sam sposób tworzone są kolory na ekranach telewizorów i monitorów komputerowych. Kolor RGB jest metodą opisywania kolorów poprzez określenie ilości barwy czerwonej, zielonej i niebieskiej potrzebnej do uzyskania danego koloru. Co to jest kolor CMYK? Tusz lub toner w kolorze cyjan, magenta, żółtym i czarnym można drukować w różnych proporcjach w celu uzyskania szerokiego zakresu kolorów występujących w naturze. Na przykład, zmieszanie koloru cyjan i żółtego pozwala uzyskać kolor zielony. W ten sposób tworzone są kolory w maszynach drukarskich, drukarkach atramentowych oraz kolorowych drukarkach laserowych. Kolor CMYK jest metodą opisywania kolorów poprzez określenie ilości koloru cyjan, magenta, żółtego i czarnego potrzebnych do uzyskania danego koloru. W jaki sposób kolor określany jest w przeznaczonym do druku dokumencie? Kolory w dokumencie określane są zazwyczaj przez oprogramowanie przy zastosowaniu kombinacji kolorów RGB lub CMYK. Ponadto, użytkownik ma zazwyczaj możliwość modyfikacji kolorów każdego obiektu w dokumencie. Ponieważ sposoby modyfikacji kolorów różnią się w zależności od aplikacji, informacje na ten temat należy uzyskać w plikach Pomocy danej aplikacji. Skąd drukarka czerpie informacje o tym, jaki kolor wydrukować? Gdy użytkownik drukuje dokument, do drukarki wysyłane są dane opisujące typ i kolor każdego obiektu zawartego w dokumencie. Informacja o kolorach zestawiana jest z tabelami konwersji kolorów, w których następuje przekształcenie koloru na informacje o ilościach toneru cyjan, magenta, żółtego i czarnego potrzebnych do uzyskania żądanego koloru. Informacja o typach obiektów pozwala użyć różnych tabel konwersji kolorów dla różnych typów obiektów. Możliwe jest, na przykład, zastosowanie jednej tabeli konwersji kolorów dla tekstu, innej zaś dla fotografii. Czy dla uzyskania najlepszego koloru wymagane jest użycie sterownika PostScript lub PCL? Jakich ustawień sterownika należy użyć dla uzyskania najlepszego koloru? Dla uzyskania najlepszej jakości koloru zaleca się użycie sterownika PostScript. Domyślne ustawienia sterownika PostScript pozwolą uzyskać wymaganą jakość drukowanych kolorów na większości wydruków. Dlaczego wydrukowane kolory nie zgadzają się z kolorami wyświetlanymi na ekranie monitora? Tabele konwersji kolorów wykorzystywane w trybie Auto opcji Korekcja kolorów zazwyczaj pozwalają na uzyskanie kolorów zbliżonych do wyświetlanych na ekranie monitora. Jednak z powodu istniejących różnic technologicznych pomiędzy drukarkami a monitorami, ekran może wyświetlać wiele kolorów, których fizyczne odtworzenie przez kolorową drukarkę laserową jest niemożliwe. Na dopasowanie kolorów wpływ mogą mieć również odchylenia w pracy monitora oraz warunki oświetlenia. Aby zapoznać się z zaleceniami dotyczącymi sposobu wykorzystania stron z próbkami kolorów w rozwiązywaniu niektórych problemów z dopasowaniem kolorów, należy przeczytać odpowiedź na pytanie W jaki sposób można dopasować dany kolor (np. kolor występujący w logo firmy)? na stronie 5.
6 Jakość koloru Strona 5 z 7 Wydrukowana strona jest przebarwiona. Czy możliwa jest nieznaczna regulacja koloru? Czasami wydrukowane strony wyglądają na przebarwione (na przykład, wszystkie wydrukowane elementy wydają się być zbyt czerwone). Taki stan rzeczy może być spowodowany warunkami zewnętrznymi, typem papieru, rodzajem oświetlenia lub upodobaniami użytkownika. W takich wypadkach do uzyskania koloru bliższego oczekiwaniom użytkownika można wykorzystać opcję Równowaga kolorów. Opcja Równowaga kolorów umożliwia dokonanie nieznacznej regulacji ilości toneru używanego dla poszczególnych kolorów. Wybór wartości dodatnich (lub ujemnych) dla koloru żółtego, czarnego, cyjan i magenta za pomocą menu Równowaga kolorów spowoduje nieznaczne zwiększenie (lub zmniejszenie) ilości toneru użytego do uzyskania wybranego koloru. Jeśli, na przykład, wydrukowana strona wydaje się zbyt czerwona, zmniejszenie ilość koloru magenta i żółtego może przynieść oczekiwaną poprawę wyglądu kolorów. Czy możliwe jest zwiększenie połysku wydruku? Większy połysk można uzyskać, drukując przy ustawieniu opcji Rozdz. wydruku na wartość 1200 dpi. Folie na rzutniku wydają się ciemne. Czy w jakiś sposób można poprawić jakość koloru? Ten problem występuje zazwyczaj podczas wyświetlania folii za pomocą rzutników odblaskowych. W celu uzyskania najwyższej jakości prezentowanych kolorów zaleca się używanie rzutników transmisyjnych. Jeśli dostępny jest tylko rzutnik odblaskowy, to zmiana ustawienia Intensyw. toneru na wartość 1, 2 lub 3 spowoduje rozjaśnienie obrazu na folii. Co to jest ręczna korekcja kolorów? Tabele konwersji kolorów zastosowane dla poszczególnych obiektów na wydrukowanej stronie, przy określeniu ustawienia domyślnego Auto dla opcji Korekcja kolorów umożliwiają uzyskanie wymaganej jakości kolorów na większości wydruków. Czasami może jednak zaistnieć konieczność zastosowania innego odwzorowania tablicy kolorów. Odpowiednie dostosowanie wykonywane jest za pomocą menu Kolor ręcznie oraz ustawienia Ręczna korekcja kolorów. Ręczna korekcja kolorów powoduje zastosowanie mapowania tabeli konwersji kolorów RGB i CMYK zgodnie z ustawieniem w menu Kolor ręcznie. Do wyboru są cztery różne tabele konwersji kolorów dostępne dla obiektów RGB (Wyświetl srgb, Żywe kolory srgb, Żywe oraz Wyłącz) i cztery różne tabele konwersji kolorów dostępne dla obiektów CMYK (US CMYK, Euro CMYK, Żywe kolory CMYK i Wyłącz). Uwaga: Ustawienie Ręcznie dla opcji Korekcja kolorów nie odniesie skutku, jeśli aplikacja nie określa kolorów za pomocą kombinacji RGB lub CMYK, bądź w określonych sytuacjach, w których aplikacja lub system operacyjny komputera dostosowuje kolory określone w aplikacji za pomocą systemu zarządzania kolorami. W jaki sposób można dopasować dany kolor (np. kolor występujący w logo firmy)? Od czasu do czasu wymagane jest, aby wydrukowany kolor danego obiektu był jak najbardziej zbliżony do określonego koloru. Typowym przykładem takiej sytuacji jest próba uzyskania koloru identycznego z występującym w logo firmy. Jakkolwiek zdarzają się sytuacje, w których drukarka nie jest w stanie ściśle odwzorować żądanego koloru, w większości wypadków jednak określenie odpowiedniego koloru jest możliwe. Opcje menu Próbki kolorów mogą dostarczyć informacji pomocnych w rozwiązanie tego typu problemu związanego z dopasowaniem kolorów. Osiem opcji Próbki kolorów odpowiada tabelom konwersji kolorów w drukarce. Wybór dowolnej opcji Próbki kolorów spowoduje wydrukowanie wielostronicowego dokumentu składającego się z setek kolorowych pól. W zależności od wybranej tabeli, każde pole zawierać będzie kombinację kolorów CMYK lub RGB. Kolor każdego pola na wydruku powstał w wyniku przetworzenia kombinacji kolorów CMYK lub RGB opisanej w danym polu przez wybraną tabelę konwersji kolorów.
7 Jakość koloru Strona 6 z 7 Strony zawierające próbki kolorów można przejrzeć i określić pole, którego kolor jest najbliższy wymaganemu. Kombinacja kolorów oznaczona w danym polu może zostać następnie wykorzystana do modyfikacji koloru obiektu wyświetlanego przez aplikację. Informacje dotyczące modyfikacji koloru obiektu dostępne są w plikach Pomocy danej aplikacji. W celu wykorzystania wybranej tabeli konwersji kolorów dla danego obiektu, niezbędne może być użycie ustawienia Ręcznie dla opcji Korekcja kolorów. Wybór odpowiednich stron z próbkami kolorów, jakie mają być używane w wypadku określonego problemu z dopasowaniem koloru, zależy od ustawienia korekcji kolorów (automatyczna, wyłączona lub ręczna), rodzaju drukowanego obiektu (tekst, grafika lub obraz) oraz od tego, jak określono kolor obiektu w używanej aplikacji (kombinacje RGB lub CMYK). W poniższej tabeli określono, jakie strony z próbkami kolorów mają być używane w poszczególnych przypadkach: Specyfikacja koloru drukowanego obiektu Klasyfikacja drukowanego obiektu Ustawienie korekcji kolorów drukarki Strony z próbkami kolorów do wydrukowania i do dopasowywania kolorów RGB Tekst Automatyczna Żywe kolory srgb Wyłącz Wyłącz RGB Ręcznie Żywe kolory srgb*, Żywe, Wyświetl srgb, Wyłącz Grafika Automatyczna Żywe kolory srgb Wyłącz Wyłącz RGB Ręcznie Żywe kolory srgb*, Żywe, Wyświetl srgb, Wyłącz Obraz Automatyczna Wyświetl srgb Wyłącz Wyłącz RGB Ręcznie Żywe kolory srgb*, Żywe, Wyświetl srgb, Wyłącz CMYK Tekst Automatyczna US CMYK Wyłącz Wyłącz CMYK Ręcznie US CYMK*, Żywe kolory CMYK, Wyłącz, Euro CMYK* Grafika Automatyczna US CMYK Wyłącz Wyłącz CMYK Ręcznie US CYMK*, Żywe kolory CMYK, Wyłącz, Euro CMYK* Obraz Automatyczna US CMYK Wyłącz Wyłącz CMYK Ręcznie US CYMK*, Żywe kolory CMYK, Wyłącz, Euro CMYK* * Domyślne ustawienie ręcznej korekcji. Uwaga: Domyślnymi wartościami dla ręcznej korekcji kolorów CMYK są US CMYK dla urządzeń pracujących przy napięciu 100V i 110V oraz Euro CMYK dla urządzeń pracujących przy napięciu 220V.
8 Jakość koloru Strona 7 z 7 Uwaga: Wydrukowane Próbki kolorów będą nieprzydatne, jeśli aplikacja nie określa kolorów za pomocą kombinacji RGB lub CMYK. Ponadto, w niektórych sytuacjach aplikacja lub system operacyjny komputera powodują dostosowanie kombinacji kolorów RGB lub CMYK określonych w aplikacji za pomocą systemu zarządzania kolorami. W takich wypadkach wydrukowane kolory mogą różnić się od oczekiwanych barw zgodnych z próbkami kolorów.
9 Drukowanie Strona 1 z 3 Drukowanie Prawidłowe załadowanie podajników oraz określenie typów i rozmiarów nośników pozwoli optymalnie wykorzystać funkcjonalność drukarki. Nie należy wkładać do jednego zasobnika nośników różnego typu. Uwaga: Nie jest możliwe dostosowanie ustawienia Rozmiaru papieru przy włączonej opcji automatycznego wykrywania rozmiaru. Opcja automatycznego wykrywania rozmiaru jest włączona domyślnie dla zasobników drukarki, ale jest niedostępna dla podajnika uniwersalnego. Ładowanie papieru lub innych nośników Aby uniknąć zacięć papieru: Przed załadowaniem nośnika zegnij stos w jedną i w drugą stronę, aby rozdzielić arkusze, następnie przekartkuj je. Papieru nie należy składać ani marszczyć. Wyrównaj krawędzie stosu arkuszy, opierając krawędź stosu na płaskiej powierzchni. Ładowanie podajników na 500 arkuszy 1 Wyjmij zasobnik. 2 Ściśnij dźwignię prowadnicy przedniej i przesuń prowadnicę do przodu zasobnika. 3 Ściśnij dźwignię prowadnicy bocznej i przesuń prowadnicę do położenia zgodnego z rozmiarem ładowanego papieru. 4 Zegnij arkusze w jedną i w drugą stronę, aby je rozdzielić, a następnie przekartkuj stos. 5 Umieść papier przy tylnym lewym rogu zasobnika stroną do druku skierowaną w dół. 6 Ściśnij dźwignię prowadnicy przedniej i przesuń prowadnicę, aż oprze się o stos papieru. Nie należy przekraczać maksymalnej dozwolonej wysokości stosu. Umieszczenie w podajniku zbyt dużej liczby arkuszy może spowodować zacięcie papieru. Nie należy wyjmować zasobników podczas drukowania zadania. Może to spowodować uszkodzenie zasobnika lub drukarki. 7 Włóż z powrotem zasobnik. 8 W przypadku ładowania do zasobnika nośnika innego typu niż poprzednio, zmień ustawienie Typ papieru na panelu operatora drukarki. Zobacz Określanie typu oraz rozmiaru papieru na stronie 2.
10 Drukowanie Strona 2 z 3 Ładowanie nośników do podajnika uniwersalnego 1 Otwórz podajnik uniwersalny. 2 Ściśnij dźwignię prowadnicy papieru i przesuń prowadnicę do końca w kierunku przedniej części drukarki. 3 Zegnij arkusze w jedną i w drugą stronę, aby je rozdzielić, a następnie przekartkuj stos. 4 Uporządkuj stos arkuszy odpowiednio do rozmiaru i typu nośnika oraz metody drukowania. 5 Umieść nośnik stroną do druku skierowaną do góry z lewej strony podajnika uniwersalnego, a następnie wsuń nośnik do środka, aż do oporu. Nośnika nie należy wkładać na siłę. 6 Ściśnij dźwignię prowadnicy papieru i przesuń prowadnicę, aż lekko dotknie brzegu stosu papieru. 7 W przypadku ładowania do zasobnika nośnika innego typu niż poprzednio zmień ustawienie Typ papieru na panelu operatora drukarki. Zobacz Określanie typu oraz rozmiaru papieru na stronie 2. Ładowanie innych opcji podawania Informacje na temat ładowania innych opcji podawania dostępne są na dołączonym do drukarki dysku CD-ROM Podręcznik użytkownika publikacje. Określanie typu oraz rozmiaru papieru Jeśli dla opcji Typ papieru oraz Rozmiar papieru określone zostały prawidłowe wartości, podajniki zawierające ten sam typ i rozmiar papieru zostaną automatycznie połączone przez drukarkę. Uwaga: Jeśli nośnik ładowany do podajnika jest tego samego typu, co poprzednio, zmiana ustawienia Typ papieru nie jest wymagana. Aby zmienić ustawienie Typ papieru lub Rozmiar papieru: 1 Naciskaj przycisk Menu, aż zostanie wyświetlone Menu papieru, a następnie naciśnij przycisk Wybierz. 2 Naciskaj przycisk Menu, aż zostanie wyświetlona opcja Typ papieru (lub Rozmiar papieru), a następnie naciśnij przycisk Wybierz. W drugim wierszu wyświetlacza pojawi się opcja Typ zas. 1 (lub Rozmiar zas. 1). 3 Naciśnij przycisk Wybierz, aby zmienić ustawienie Typ zas. 1 (lub Rozmiar zas. 1), lub naciśnij przycisk Menu, aby przejść do innego źródła. 4 Naciskaj przycisk Menu, aby przewinąć listę dostępnych typów (lub rozmiarów) papieru. 5 Gdy wyświetlany jest odpowiedni typ (lub rozmiar) papieru, naciśnij przycisk Wybierz, aby zapisać ustawienie jako domyślne. 6 Aby powrócić do stanu gotowości drukarki (Gotowa), naciśnij przycisk Przejdź.
11 Drukowanie Strona 3 z 3 Drukowanie na nośnikach specjalnych (folie, etykiety itp.) Poniższe instrukcje dotyczą drukowania na nośnikach typu folie, karty, papier błyszczący, etykiety lub koperty. 1 Załaduj nośnik w sposób prawidłowy dla używanego podajnika. Aby uzyskać pomoc na ten temat, zobacz Ładowanie papieru lub innych nośników na stronie 1. 2 Za pomocą panelu operatora drukarki ustaw opcje Typ papieru oraz Rozmiar papieru odpowiednio do załadowanego nośnika wydruku. Aby uzyskać pomoc na ten temat, zobacz Określanie typu oraz rozmiaru papieru. 3 Za pomocą oprogramowania zainstalowanego na komputerze określ typ, rozmiar i źródło papieru odpowiednio dla załadowanego nośnika. a W edytorze tekstu, arkuszu kalkulacyjnym, przeglądarce lub innej aplikacji wybierz kolejno polecenia Plik Drukuj. b Kliknij przycisk Właściwości (albo Opcje, Drukarka lub Ustawienia, w zależności od używanej aplikacji), aby wyświetlić ustawienia sterownika drukarki. c Z pola listy ródło formularzy wybierz podajnik zawierający nośnik specjalny. d Z pola listy Typ nośnika wybierz odpowiedni typ nośnika (folie, koperty itp.). e f Z pola listy Typ formularza wybierz rozmiar nośnika specjalnego. Kliknij przycisk OK, a następnie w zwykły sposób wyślij zadanie wydruku. Aby uzyskać więcej informacji na temat rozmiarów, typów oraz gramatury papieru, zobacz Nośniki wydruku.
12 Połączenia Strona 1 z 11 Połączenia Aby prawidłowo podłączyć drukarkę do komputera lub sieci, należy wykonać następujące czynności: 1 Instalacja sterowników do drukowania za pośrednictwem połączenia lokalnego na stronie 1. 2 Sprawdzanie poprawności instalacji drukarki na stronie 4. 3 Konfiguracja dla protokołu TCP/IP na stronie 5. 4 Instalacja sterowników do drukowania za pośrednictwem sieci na stronie 6. Instalacja sterowników do drukowania za pośrednictwem połączenia lokalnego Sterownik drukarki to program umożliwiający komunikowanie się komputera z drukarką. Procedura instalacji sterowników uzależniona jest od używanego systemu operacyjnego. Aby odszukać instrukcje instalacji sterownika dla określonego systemu operacyjnego, należy skorzystać z poniższej tabeli. Jeśli potrzebna jest dodatkowa pomoc, należy skorzystać z dokumentacji dostarczonej z komputerem i oprogramowaniem. System operacyjny Windows Windows Server 2003, Windows 2000, Windows XP, Windows 98/Me, Windows NT 4.x Windows 95 oraz 2 Windows 98 (pierwsza edycja) Drukowanie przy połączeniu 2 szeregowym Macintosh 2 UNIX/Linux 3 Przejdź do strony... 1 Windows Niektóre systemy operacyjne Windows mogą zawierać sterowniki zgodne z daną drukarką. Może to oznaczać, że w nowszych wersjach systemu Windows instalacja wydaje się dokonywać automatycznie. Systemowe sterowniki drukarek dobrze funkcjonują w przypadku prostych zadań drukowania, ale udostępniają one mniej funkcji niż zaawansowane niestandardowe sterowniki drukarek firmy Lexmark. Uwaga: Zainstalowanie sterownika niesystemowego nie powoduje zastąpienia sterownika systemowego. Zostanie wówczas utworzony oddzielny obiekt drukarki wyświetlany w folderze Drukarki. Aby zainstalować niestandardowy sterownik i uzyskać dostęp do wszystkich zaawansowanych funkcji drukarki, należy użyć dysku CD-ROM ze sterownikami dostarczonego z drukarką. Korzystanie z systemów Windows Server 2003, Windows 2000, Windows XP, Windows 98 SE, Windows Me oraz Windows NT 1 Włóż dysk zatytułowany Drivers CD (dysk CD-ROM ze sterownikami). Jeśli dysk CD nie uruchomi się automatycznie, kliknij opcje Start Uruchom, a następnie w oknie dialogowym Uruchamianie wpisz D:\Setup.exe. Uwaga: W systemach operacyjnych Windows NT obsługa interfejsu USB jest niedostępna. 2 Kliknij opcję Zainstaluj oprogramowanie. Uwaga: W niektórych wersjach systemu Windows instalację sterowników drukarek mogą przeprowadzać wyłącznie osoby posiadające uprawnienia administracyjne. 3 Kliknij opcję Printer and Software (Drukarka i oprogramowanie). 4 Kliknij przycisk Agree (Zgadzam się), aby zaakceptować warunki umowy licencyjnej.
13 Połączenia Strona 2 z 11 5 Zaznacz opcję Suggested (Zalecana), a następnie kliknij przycisk Dalej. Opcja Suggested (Zalecana) jest domyślną opcją instalacji dla konfiguracji lokalnych i drukarek podłączonych do sieci. Jeśli istnieje konieczność instalacji narzędzi, zmiany ustawień lub dostosowania sterowników urządzenia, wybierz opcję Custom (Niestandardowa) i postępuj zgodnie z instrukcjami na ekranie. 6 Zaznacz opcję Local Attached (Podłączona lokalnie) i kliknij przycisk Zakończ. 7 Wybierz port wykorzystywany do połączenia drukarki z komputerem i kliknij przycisk Dalej. 8 Kliknij przycisk Done (Gotowe). 9 Wydrukuj stronę testową, aby sprawdzić poprawność konfiguracji drukarki. Korzystanie z systemów Windows 95 oraz Windows98(pierwszaedycja) Uwaga: W niektórych wersjach systemu Windows instalację sterowników drukarek mogą przeprowadzać wyłącznie osoby posiadające uprawnienia administracyjne. 1 Włącz komputer. 2 Kliknij polecenia Start Ustawienia Drukarki, a następnie kliknij dwukrotnie pozycję Dodaj drukarkę. Uwaga: W systemie operacyjnym Windows 95 obsługa interfejsu USB jest niedostępna. 3 Gdy zostanie wyświetlony stosowny monit, wybierz opcję Drukarka lokalna. 4 Wybierz producenta i model drukarki, a następnie kliknij przycisk Z dysku. 5 Włóż dysk CD-ROM ze sterownikami. Jeśli dysk CD-ROM zostanie uruchomiony automatycznie, kliknij Zakończ, aby powrócić do Kreatora dodawania drukarki. 6 Określ lokalizację niestandardowego sterownika drukarki na dysku CD-ROM. Ścieżka dostępu powinna wyglądać podobnie do przedstawionej poniżej: X:\Drivers\Print\Win_9xMe\<language> Gdzie X = litera napędu CD-ROM. Na przykład: D:\Drivers\Print\Win_9xMe\English. 7 Kliknij przycisk OK. 8 Wydrukuj stronę testową, aby sprawdzić poprawność konfiguracji drukarki. Drukowanie przy połączeniu szeregowym Informacje na temat drukowania przy połączeniu szeregowym zawiera Podręcznik użytkownika na dysku CD. Macintosh Drukowanie za pośrednictwem portu USB jest obsługiwane tylko w systemach Macintosh 8.6 lub nowszych. Aby drukować lokalnie przy użyciu drukarki podłączonej do portu USB, należy utworzyć ikonę drukarki na pulpicie (Macintosh x) lub utworzyć kolejkę w folderze Print Center lub Printer Setup Utility (Macintosh OS X). Tworzenie ikony drukarki na pulpicie (system Macintosh x) 1 Zainstaluj plik PostScript Printer Description (PPD) drukarki na komputerze. Uwaga: Plik PPD zawiera szczegółowe informacje o możliwościach drukarki dla komputerów Macintosh. a Włóż dysk CD-ROM ze sterownikami. b Kliknij dwukrotnie ikonę Classic, a następnie kliknij dwukrotnie pakiet instalatora odpowiedni dla drukarki. c Wybierz wymagany język i kliknij przycisk OK. d Po zapoznaniu się z warunkami umowy licencyjnej kliknij przycisk Accept (Akceptuję).
14 Połączenia Strona 3 z 11 e Po przeczytaniu pliku Readme kliknij przycisk Continue (Kontynuuj). f Wybierz domyślny rozmiar papieru. g Na ekranie Easy Install kliknij opcję Install (Zainstaluj). Wszystkie potrzebne pliki zostaną zainstalowane na komputerze. h Po zakończeniu instalacji kliknij przycisk Quit (Zakończ). 2 Wykonaj jedną z poniższych czynności: Macintosh : Otwórz folder Apple LaserWriter. Macintosh x: Otwórz folder Applications (Aplikacje), a następnie kliknij opcję Utilities (Narzędzia). 3 Dwukrotnie kliknij ikonę Desktop Printer Utility. 4 Wybierz opcję Printer (USB) - Drukarka (USB) - a następnie kliknij przycisk OK. 5 W polu USB Printer Selection (Wybór drukarki USB) kliknij opcję Change (Zmień). Jeśli drukarka nie jest widoczna na liście USB Printer Selection (Wybór drukarki USB), upewnij się, że kabel USB jest prawidłowo podłączony i drukarka jest włączona. 6 Zaznacz nazwę drukarki i kliknij przycisk OK. Drukarka pojawi się w wyjściowym oknie Printer (USB). 7 W polu PostScript Printer Description (PPD) File (Plik PPD) kliknij opcję Auto Setup (Konfiguracja automatyczna). Upewnij się, że plik PPD drukarki jest odpowiedni dla danej drukarki. 8 Kliknij przycisk Create (Utwórz), a następnie przycisk Save (Zapisz). 9 Podaj nazwę drukarki, a następnie kliknij przycisk Save (Zapisz). Drukarka jest teraz zapisana w postaci ikony na pulpicie. Tworzenie kolejki w folderze Print Center lub Printer Setup Utility (system Macintosh OS X) 1 Zainstaluj plik PostScript Printer Description (PPD) drukarki na komputerze. Uwaga: Plik PPD zawiera szczegółowe informacje o możliwościach drukarki dla komputerów Macintosh. a Włóż dysk CD-ROM ze sterownikami. b Kliknij dwukrotnie pozycję Mac OS X, a następnie kliknij dwukrotnie pakiet instalatora odpowiedni dla drukarki. c Na ekranie Authorization wybierz opcję Click the lock to make changes. d Wprowadź hasło, a następnie kliknij przycisk OK. e Kliknij przycisk Continue (Kontynuuj) na ekranie powitalnym oraz ponownie po zapoznaniu się z treścią pliku Readme. f Kliknij przycisk Agree (Zgadzam się), aby zaakceptować warunki umowy licencyjnej. g Określ miejsce docelowe i kliknij przycisk Continue (Kontynuuj). h Na ekranie Easy Install kliknij opcję Install (Zainstaluj). Wszystkie potrzebne pliki zostaną zainstalowane na komputerze. i Po zakończeniu instalacji kliknij opcję Close (Zamknij). 2 Otwórz program Finder, a następnie kliknij kolejno opcje: Applications (Aplikacje) i Utilities (Narzędzia). 3 Kliknij dwukrotnie opcję Print Center lub Printer Setup Utility. 4 Wykonaj jedną z poniższych czynności: Jeśli drukarka podłączona do portu USB jest widoczna liście drukarek, można zamknąć folder Print Center. Kolejka dla drukarki lub folderu Printer Setup Utility. Jeśli drukarka podłączona do portu USB nie jest widoczna na liście drukarek, upewnij się, że kabel USB jest prawidłowo podłączony i drukarka jest włączona. Gdy drukarka pojawi się na liście drukarek, można zamknąć folder Print Center lub Printer Setup Utility. UNIX/Linux Drukarka może pracować jako drukarka lokalna na wielu platformach UNIX i Linux, takich jak Sun Solaris i Red Hat.
15 Połączenia Strona 4 z 11 Niektóre pakiety sterowników drukarek można znaleźć na dysku Drivers CD (dysk CD-ROM ze sterownikami). Podręcznik użytkownika w każdym pakiecie zawiera szczegółowe instrukcje dotyczące instalowania i używania drukarek w środowiskach UNIX i Linux. Wszystkie pakiety sterowników drukarek obsługują drukowanie lokalne za pośrednictwem połączenia równoległego. Pakiet sterowników dla systemu Sun Solaris obsługuje połączenia za pośrednictwem portu USB z urządzeniami Sun Ray i stacjami roboczymi Sun. Sprawdzanie poprawności instalacji drukarki Drukowanie strony z ustawieniami menu W celu przejrzenia domyślnych ustawień drukarki i sprawdzenia, czy opcje drukarki są zainstalowane prawidłowo, należy wydrukować stronę z ustawieniami menu. Uwaga: Więcej informacji na temat korzystania z panelu operacyjnego drukarki i zmiany ustawień menu można znaleźć na dysku CD-ROM Podręcznik użytkownika publikacje. 1 Upewnij się, że drukarka jest włączona. 2 Naciskaj przycisk Menu, aż zostanie wyświetlone Menu testów, a następnie naciśnij przycisk Wybierz. 3 Naciskaj przycisk Menu, aż zostanie wyświetlony napis Druk ustawień, a następnie naciśnij przycisk Select (Wybierz), aby wydrukować stronę z ustawieniami menu. Na wyświetlaczu pojawi się komunikat Drukowanie ustawień menu. 4 Sprawdź w sekcji Installed Features (Zainstalowane funkcje), czy zainstalowane opcje drukarki są wyszczególnione prawidłowo. Jeśli jakaś zainstalowana opcja nie jest wymieniona na tej stronie, należy wyłączyć drukarkę, odłączyć przewód zasilający i zainstalować tę opcję ponownie. 5 Sprawdź, czy ilość zainstalowanej pamięci zgadza się z wartością podaną w sekcji "Printer Information" (Informacje dotyczące drukarki). 6 Sprawdź, czy zasobniki są skonfigurowane odpowiednio do rozmiaru i typu załadowanego papieru. Drukowanie strony z konfiguracją sieci Jeśli drukarka jest podłączona do sieci, można wydrukować stronę z informacjami na temat konfiguracji sieci, aby sprawdzić prawidłowość połączenia sieciowego. Na stronie tej znajdują się również istotne informacje ułatwiające konfigurowanie drukarki do drukowania w sieci. Uwaga: Jeśli zainstalowano opcjonalny serwer wydruku MarkNet, na wyświetlaczu widoczna jest opcja Drukuj ustawienia sieciowe 1. 1 Upewnij się, że drukarka jest włączona. 2 Naciskaj przycisk Menu, aż zostanie wyświetlone Menu testów, a następnie naciśnij przycisk Wybierz. 3 Naciskaj przycisk Menu, aż zostanie wyświetlona opcja Drukuj ustawienia sieciowe, a następnie naciśnij przycisk Wybierz. Po wydrukowaniu strony z informacjami na temat konfiguracji sieci drukarka powróci do stanu Gotowa. 4 Sprawdź w pierwszej sekcji strony z informacjami na temat konfiguracji sieci, czy parametr Status (Stan) ma wartość "Connected" (Podłączona). Jeśli parametr Status (Stan) ma wartość "Not Connected" (Nie podłączona), może to oznaczać, że magistrala LAN nie działa lub uszkodzony jest kabel sieciowy. Należy skonsultować się z administratorem sieci w celu rozwiązania problemu, a następnie wydrukować ponownie stronę z informacjami na temat konfiguracji sieci, aby sprawdzić prawidłowość połączenia sieciowego.
16 Połączenia Strona 5 z 11 Konfiguracja dla protokołu TCP/IP Jeśli w sieci dostępny jest protokół TCP/IP, zaleca się przydzielenie drukarce adresu IP. Przydzielanie adresu IP drukarki Jeśli w sieci używany jest protokół DHCP, adres IP zostanie przydzielony automatycznie po podłączeniu kabla sieciowego do drukarki. 1 Drukowanie strony z konfiguracją sieci 2 Adresu IP należy szukać w sekcji TCP/IP na stronie z informacjami na temat konfiguracji sieci. 3 Przejdź do sekcji Sprawdzanie poprawności instalacji drukarki na stronie 4 i rozpocznij od punktu 2. Uwaga: Instrukcje dotyczące innych metod ustawiania adresu IP można znaleźć w dokumentacji elektronicznej na dysku Drivers CD (dysk CD-ROM ze sterownikami) dostarczonym razem z drukarką. Uruchom dysk CD-ROM i kliknij kolejno opcje Wyświetl dokumentację Instalacja drukarki sieciowej. Jeśli w danej sieci nie jest używany protokół DHCP, należy ręcznie przydzielić drukarce adres IP. Jeden z prostszych sposobów przydzielenia adresu IP polega na użyciu panelu operacyjnego: 1 Naciskaj przycisk Menu, aż zostanie wyświetlone Menu sieci, a następnie naciśnij przycisk Select (Wybierz). 2 Naciskaj przycisk Menu, aż zostanie wyświetlone menu Sieć standardowa, a następnie naciśnij przycisk Wybierz. Opcja Sieć standardowa zostanie wyświetlona, jeśli zakupiona drukarka posiada port sieciowy na płycie systemowej drukarki. Jeśli w gnieździe karty opcjonalnej zainstalowano serwer wydruku MarkNet, wyświetlane będzie ustawienie Opcja sieciowa 1. 3 Naciskaj przycisk Menu, aż zostanie wyświetlona opcja Standardowa konfiguracja sieci (lub Konfiguracja sieci 1), a następnie naciśnij przycisk Wybierz. 4 Naciskaj przycisk Menu, aż zostanie wyświetlone menu TCP/IP, a następnie naciśnij przycisk Wybierz. 5 Naciskaj przycisk Menu, aż zostanie wyświetlone menu Ustaw adres IP, a następnie naciśnij przycisk Wybierz. 6 Zmień adres, naciskając przycisk Menu, aby zwiększać lub zmniejszać każdą liczbę. Naciśnij przycisk Select (Wybierz), aby przejść do następnego segmentu. Po zakończeniu wprowadzania zmian naciśnij przycisk Wybierz. Przez krótki czas wyświetlany jest komunikat Zapisano. 7 Naciskaj przycisk Menu, aż zostanie wyświetlone menu Ustaw maskę sieci IP, a następnie naciśnij przycisk Wybierz. 8 Wykonaj ponownie czynności z punktu 6, aby ustawić maskę sieci IP. 9 Naciskaj przycisk Menu, aż zostanie wyświetlona opcja Ustaw bramkę IP, a następnie naciśnij przycisk Wybierz. 10 Wykonaj ponownie czynności z punktu 6, aby ustawić bramkę IP. 11 Po zakończeniu wprowadzania zmian naciśnij przycisk Przejdź, aby drukarka powróciła do stanu gotowości. Sprawdzanie poprawności ustawień adresu IP 1 Wydrukuj jeszcze raz stronę z informacjami na temat konfiguracji sieci. Sprawdź w sekcji "TCP/IP", czy adres IP, maska sieci i bramka są zgodne z oczekiwaniami. 2 Użyj polecenia "ping", aby sprawdzić, czy drukarka odpowiada. Na przykład w wierszu poleceń na komputerze sieciowym wpisz ping, a następnie nowy adres IP drukarki (na przykład ). Jeśli drukarka sieciowa jest aktywna, użytkownik otrzyma odpowiedź.
17 Połączenia Strona 6 z 11 Instalacja sterowników do drukowania za pośrednictwem sieci Po przydzieleniu i sprawdzeniu poprawności ustawień TCP/IP można rozpocząć instalację sterowników drukarki na każdym komputerze sieciowym. Jednak niestandardowy sterownik drukarki zapewnia rozszerzoną funkcjonalność, na przykład dodatkowe funkcje powiadamiania o stanie drukarki. Aby skonfigurować drukarkę sieciową, należy wykonać czynności odpowiednie dla konfiguracji drukowania oraz dla systemu operacyjnego: System operacyjny Windows 6 Macintosh 9 UNIX/Linux 11 NetWare 11 Windows W środowiskach Windows drukarki sieciowe można skonfigurować do drukowania bezpośredniego lub jako drukarki udostępniane. Obie metody drukowania w sieci wymagają przeprowadzenia instalacji sterownika drukarki. Obsługiwane sterowniki drukarki Sterownik drukarki systemu Windows Sterownik niesystemowy drukarki Przejdź do strony... Sterowniki systemowe są wbudowane w systemy operacyjne Windows. Niesystemowe sterowniki są dostępne na dysku CD-ROM ze sterownikami. Konfiguracja drukowania Bezpośrednie Drukarka jest podłączona bezpośrednio do sieci przy użyciu kabla sieciowego, np. kabla Ethernet. Sterowniki drukarki są zazwyczaj zainstalowane na każdym komputerze sieciowym. Współużytkowane Drukarka jest podłączona do jednego z komputerów sieciowych przy użyciu kabla lokalnego, np. kabla USB. Sterowniki drukarki są zainstalowane na komputerze, do którego podłączona jest drukarka. Podczas instalacji sterownika drukarka jest konfigurowana jako "udostępniona", co umożliwia korzystanie z niej innym komputerom w sieci. System operacyjny Windows 98SE/Me, Windows NT 4.0, Windows 2000, Windows XP lub Windows Server 2003 Windows 95 i Windows 98 (pierwsza edycja) Windows NT 4.0, Windows 2000, Windows XP lub Windows Server 2003 Obsługiwane porty drukarki sieciowej Port IP Microsoft: Windows NT 4.0, Windows 2000, Windows XP i Windows Server 2003 Porty sieciowe drukarki: Windows 95/98/Me, Windows NT 4.0, Windows 2000, Windows XP i Windows Server 2003 Uwaga: Zainstalowanie sterownika niesystemowego nie powoduje zastąpienia sterownika systemowego. Zostanie wówczas utworzony oddzielny obiekt drukarki wyświetlany w folderze Drukarki. Aby móc korzystać z podstawowych funkcji drukarki, należy zainstalować systemowy sterownik drukarki. Systemowy sterownik drukarki udostępnia jednolity interfejs użytkownika dla wszystkich drukarek w sieci. Drukowanie bezpośrednie w systemie Windows 98SE/Me, Windows NT 4.0, Windows 2000, Windows XP i Windows Server 2003 Aby zainstalować niesystemowy sterownik drukarki i niestandardowy port drukarki: 1 Włóż dysk zatytułowany Drivers CD (dysk CD-ROM ze sterownikami). Jeśli dysk CD nie uruchomi się automatycznie, kliknij opcje Start Uruchom, a następnie w oknie dialogowym Uruchamianie wpisz D:\Setup.exe. 2 Kliknij opcję Zainstaluj oprogramowanie. 3 Kliknij opcję Printer and Software (Drukarka i oprogramowanie).
18 Połączenia Strona 7 z 11 4 Kliknij przycisk Agree (Zgadzam się), aby zaakceptować warunki umowy licencyjnej. 5 Zaznacz opcję Suggested (Zalecana), a następnie kliknij przycisk Dalej. Opcja Suggested (Zalecana) jest domyślną opcją instalacji dla konfiguracji lokalnych i drukarek podłączonych do sieci. Jeśli istnieje konieczność instalacji narzędzi, zmiany ustawień lub dostosowania sterowników urządzenia, wybierz opcję Custom (Niestandardowa) i postępuj zgodnie z instrukcjami na ekranie. 6 Zaznacz opcję Network Attached (Podłączona przez następnie kliknij przycisk Dalej. 7 Wybierz instalowaną drukarkę i kliknij przycisk Dalej. 8 Wybierz opcję Add Port (Dodaj port). 9 Wybierz opcję Lexmark Enhanced TCP/IP Port (Rozszerzony port TCP/IP drukarki Lexmark). 10 Wprowadź informacje w celu utworzenia portu. a Wprowadź nazwę portu. Może to być dowolna nazwa skojarzona z drukarką, np. Kolor1-lab4. Po utworzeniu portu nazwa ta pojawi się na liście dostępnych portów. Uwaga: Jeśli adres IP nie jest znany, należy wydrukować stronę konfiguracji sieci i wyszukać go w sekcji TCP/IP. Aby uzyskać pomoc, patrz Drukowanie strony z konfiguracją sieci na stronie 4 oraz Sprawdzanie poprawności ustawień adresu IP na stronie 5. b W polu tekstowym wprowadź adres IP. Jeśli adres IP nie jest znany, należy wydrukować stronę konfiguracji sieci i wyszukać go w sekcji TCP/IP. Aby uzyskać więcej informacji na temat drukowania strony z konfiguracją sieci, patrz Drukowanie strony z konfiguracją sieci na stronie Kliknij Finished (Zakończone). 12 Wydrukuj stronę testową, aby sprawdzić poprawność instalacji drukarki. Drukowanie bezpośrednie w systemach Windows 95 oraz Windows 98 (pierwsza edycja) Informacje na temat drukowania bezpośredniego w systemach Windows 95 i Windows 98 (pierwsza edycja) można znaleźć w Podręczniku użytkownika na dysku CD. Drukowanie współużytkowane w systemie Windows NT 4.0, Windows 2000, Windows XP i Windows Server 2003 Po podłączeniu drukarki do komputera pracującego w systemie Windows NT 4.0, Windows 2000, Windows XP lub Windows Server 2003 (funkcjonującego jako serwer) należy wykonać poniższe czynności, aby skonfigurować drukarkę sieciową do drukowania współużytkowanego: Czynność 1: Instalacja niesystemowego sterownika drukarki 1 Włóż dysk zatytułowany Drivers CD (dysk CD-ROM ze sterownikami). Jeśli dysk CD nie uruchomi się automatycznie, kliknij opcje Start Uruchom, a następnie w oknie dialogowym Uruchamianie wpisz D:\Setup.exe. 2 Kliknij opcję Zainstaluj oprogramowanie. 3 Kliknij opcję Printer and Software (Drukarka i oprogramowanie). 4 Kliknij przycisk Agree (Zgadzam się), aby zaakceptować warunki umowy licencyjnej. 5 Zaznacz opcję Suggested (Zalecana), a następnie kliknij przycisk Dalej. 6 Zaznacz opcję Local Attached (Podłączona lokalnie) i kliknij przycisk Zakończ. 7 Wybierz port wykorzystywany do połączenia drukarki z komputerem i kliknij przycisk Dalej. 8 Kliknij przycisk Done (Gotowe). 9 Wydrukuj stronę testową, aby sprawdzić poprawność instalacji drukarki. Czynność 2: Udostępnianie drukarki w sieci 1 Kliknij kolejno polecenia: Start Ustawienia Drukarki. 2 Wybierz drukarkę, która właśnie została utworzona.
19 Połączenia Strona 8 z 11 3 Kliknij kolejno polecenia: Plik Udostępnianie. 4 Zaznacz pole wyboru Udostępniona, a następnie wprowadź nazwę w polu tekstowym Nazwa współużytkowana. 5 W sekcji Sterowniki alternatywne wybierz systemy operacyjne wszystkich klientów sieciowych drukujących na tej drukarce. 6 Kliknij przycisk OK. Uwaga: W przypadku braku niektórych plików może zostać wyświetlony monit o udostępnienie dysku CD-ROM z systemem operacyjnym serwera. 7 Sprawdź poniższe kwestie, aby upewnić się, że drukarka została udostępniona w sposób prawidłowy. Przy obiekcie drukarki wyświetlanym w folderze Drukarki widoczny jest wskaźnik udostępnienia. Na przykład w systemie Windows NT 4.0 pod obiektem drukarki pojawia się wizerunek ręki. Przejrzyj folder Otoczenie sieciowe. Wyszukaj nazwę hosta dla serwera i znajdź nazwę współużytkowaną przypisaną do drukarki. Czynność 3: Instalacja sterownika drukarki (lub jego części) na klientach sieciowych Korzystanie z metody wskaż i drukuj Uwaga: Metoda ta zazwyczaj zapewnia najlepsze wykorzystanie zasobów systemowych. Serwer obsługuje modyfikacje sterownika i przetwarzanie zadań drukowania. Umożliwia to klientom sieciowym znacznie szybszy powrót do używanej aplikacji. W przypadku tej metody część informacji zawartych w sterowniku jest kopiowana z serwera do komputera klienta. Jest to tylko część niezbędna do przesłania zadania do drukarki. 1 Na pulpicie systemu Windows na komputerze klienta kliknij dwukrotnie ikonę Otoczenie sieciowe. 2 Znajdź nazwę hosta dla serwera, a następnie kliknij dwukrotnie nazwę hosta. 3 Kliknij prawym przyciskiem myszy nazwę współużytkowanej drukarki, a następnie kliknij przycisk Zainstaluj. 4 Poczekaj kilka minut na skopiowanie informacji zawartych w sterowniku z komputera serwera do komputera klienta i na dodanie nowego obiektu drukarki do folderu Drukarki. Czas potrzebny na wykonanie tych działań zależy od zajętości sieci i od innych czynników. 5 Zamknij folder Otoczenie sieciowe. 6 Wydrukuj stronę testową, aby sprawdzić poprawność instalacji drukarki. Korzystanie z metody każdy z każdym W przypadku tej metody sterownik drukarki jest w całości instalowany na każdym komputerze klienta. Klienci sieciowi zachowują kontrolę nad modyfikacjami sterownika. Komputer klienta przejmuje przetwarzanie zadania drukowania. 1 Kliknij kolejno polecenia: Start Ustawienia Drukarki. 2 Kliknij przycisk Dodaj drukarkę, aby uruchomić Kreatora dodawania drukarki. 3 Kliknij przycisk Sieciowy serwer wydruku. 4 Wybierz drukarkę sieciową z listy Udostępnione drukarki. Jeśli drukarki nie ma na liście, wprowadź w polu tekstowym ścieżkę dostępu do drukarki. Ścieżka dostępu będzie podobna do następującej: \\<nazwa hosta serwera>\<nazwa współużytkowanej drukarki> Uwaga: Jeśli jest to nowa drukarka, może zostać wyświetlony monit o zainstalowanie sterownika drukarki. Jeśli sterownik systemowy nie jest dostępny, należy podać ścieżkę dostępu do dostępnych sterowników. Nazwa hosta serwera jest to nazwa komputera pracującego jako serwer, która identyfikuje go w sieci. Nazwa współużytkowanej drukarki jest to nazwa przypisana podczas procesu instalacji serwera. 5 Kliknij przycisk OK. 6 Określ, czy ta drukarka ma być domyślną drukarką dla klienta, a następnie kliknij przycisk Zakończ.
20 Połączenia Strona 9 z 11 7 Wydrukuj stronę testową, aby sprawdzić poprawność instalacji drukarki. Macintosh Uwaga: Plik PostScript Printer Description (PPD) zawiera szczegółowe informacje o możliwościach drukarki dla komputerów Macintosh lub komputerów wyposażonych w system UNIX. Plik PostScript Printer Description (PPD) należy zainstalować na każdym komputerze wykorzystywanym do drukowania na drukarce sieciowej. Ponadto na pulpicie komputera musi się znajdować ikona drukarki (systemy Mac OS x) lub kolejka wydruku w folderze Print Center (system Mac OS X). Możliwe jest utworzenie kolejki wydruku za pomocą funkcji AppleTalk lub IP Printing. Aby zainstalować plik PPD i utworzyć ikonę drukarki na pulpicie lub kolejkę wydruku, należy wykonać instrukcje dotyczące danego systemu operacyjnego. Mac OS od 8.6 do 9.x Czynność 1: Instalacja niesystemowego pliku PPD Uwaga: Instalacja niesystemowego pliku PPD jest wymagana tylko podczas instalowania drukarki po raz pierwszy. Jeśli drukarka była już wcześniej zainstalowana, należy przejść do sekcji Czynność 2: Tworzenie drukarki na pulpicie. 1 Włóż dysk CD-ROM ze sterownikami do stacji dysków CD-ROM. 2 Kliknij dwukrotnie przycisk Classic (Klasyczny). 3 Kliknij dwukrotnie ikonę Installer (Instalator). 4 Wybierz język używanego systemu operacyjnego, a następnie kliknij przycisk OK. 5 Kliknij przycisk Install (Zainstaluj), aby zainstalować plik PPD dla używanej drukarki. Czynność 2: Tworzenie drukarki na pulpicie 1 W oknie Chooser (Wybieranie) zaznacz sterownik LaserWriter 8. 2 Jeśli korzystasz z sieci trasowanej, wybierz z listy strefę domyślną. Jeśli nie wiesz, którą strefę wybrać, na stronie konfiguracji sieci w sekcji AppleTalk odszukaj pozycję Zone. 3 Wybierz nową drukarkę z listy. 4 Jeśli nie wiesz, którą drukarkę wybrać, na stronie konfiguracji sieci w sekcji AppleTalk znajdź nazwę domyślną drukarki. 5 Kliknij przycisk Create (Utwórz). 6 Sprawdź, czy w oknie Chooser (Wybieranie) obok nazwy drukarki jest widoczna ikona. 7 Zamknij okno Chooser (Wybieranie). 8 Sprawdź poprawność instalacji drukarki. Mac OS X a Kliknij właśnie utworzoną ikonę drukarki na pulpicie. b Wybierz kolejno polecenia: Printing (Drukowanie) Change Setup (Zmień konfigurację). Jeśli plik PPD wyświetlany w części menu przeznaczonej dla pliku opisu drukarki PostScript (PPD) jest prawidłowy dla danej drukarki, instalacja drukarki jest zakończona. Jeśli plik PPD wyświetlany w części menu przeznaczonej dla pliku opisu drukarki PostScript (PPD) jest nieprawidłowy dla danej drukarki, należy powtórzyć czynności opisane w sekcji Czynność 1: Instalacja niesystemowego pliku PPD na stronie 9. Czynność 1: Instalacja niesystemowego pliku PPD 1 Włóż dysk zatytułowany Drivers CD (dysk CD-ROM ze sterownikami). Uwaga: Plik PPD zawiera szczegółowe informacje o możliwościach drukarki dla komputerów Macintosh. 2 Kliknij dwukrotnie pakiet instalatora odpowiedni dla drukarki. 3 Na ekranie Authorization wybierz opcję Click the lock to make changes. 4 Wprowadź hasło, a następnie kliknij przycisk OK. 5 Kliknij przycisk Continue (Kontynuuj) na ekranie powitalnym oraz ponownie po zapoznaniu się z treścią pliku Readme. 6 Po przeczytaniu umowy licencyjnej kliknij Continue (Kontynuuj), a następnie kliknij Agree (Zgadzam się), aby zaakceptować warunki umowy.
Instrukcje dotyczące systemu Windows w przypadku drukarki podłączonej lokalnie
 Strona 1 z 6 Połączenia Instrukcje dotyczące systemu Windows w przypadku drukarki podłączonej lokalnie Uwaga: Przy instalowaniu drukarki podłączonej lokalnie, jeśli dysk CD-ROM Oprogramowanie i dokumentacja
Strona 1 z 6 Połączenia Instrukcje dotyczące systemu Windows w przypadku drukarki podłączonej lokalnie Uwaga: Przy instalowaniu drukarki podłączonej lokalnie, jeśli dysk CD-ROM Oprogramowanie i dokumentacja
Dostosowuje wygląd kolorów na wydruku. Uwagi:
 Strona 1 z 7 Jakość koloru Wskazówki dotyczące jakości kolorów informują o sposobach wykorzystania funkcji drukarki w celu zmiany ustawień wydruków kolorowych i dostosowania ich według potrzeby. Menu jakości
Strona 1 z 7 Jakość koloru Wskazówki dotyczące jakości kolorów informują o sposobach wykorzystania funkcji drukarki w celu zmiany ustawień wydruków kolorowych i dostosowania ich według potrzeby. Menu jakości
Instrukcje dotyczące systemu Windows w przypadku drukarki podłączonej lokalnie
 Strona 1 z 5 Połączenia Instrukcje dotyczące systemu Windows w przypadku drukarki podłączonej lokalnie Przed instalacją oprogramowania drukarki do systemu Windows Drukarka podłączona lokalnie to drukarka
Strona 1 z 5 Połączenia Instrukcje dotyczące systemu Windows w przypadku drukarki podłączonej lokalnie Przed instalacją oprogramowania drukarki do systemu Windows Drukarka podłączona lokalnie to drukarka
Jakość koloru. Menu Jakość. Strona 1 z 7
 Strona 1 z 7 Jakość koloru Wskazówki dotyczące jakości kolorów stanowią pomoc w poznawaniu, jak za pomocą dostępnych funkcji drukarki można zmieniać ustawienia kolorowych wydruków i dostosowywać je do
Strona 1 z 7 Jakość koloru Wskazówki dotyczące jakości kolorów stanowią pomoc w poznawaniu, jak za pomocą dostępnych funkcji drukarki można zmieniać ustawienia kolorowych wydruków i dostosowywać je do
Połączenia. Instalowanie drukarki lokalnie (Windows) Co to jest drukowanie lokalne?
 Strona 1 z 6 Połączenia Instalowanie drukarki lokalnie (Windows) Uwaga: Jeśli dysk CD Oprogramowanie i dokumentacja nie obejmuje obsługi danego systemu operacyjnego, należy skorzystać z Kreatora dodawania
Strona 1 z 6 Połączenia Instalowanie drukarki lokalnie (Windows) Uwaga: Jeśli dysk CD Oprogramowanie i dokumentacja nie obejmuje obsługi danego systemu operacyjnego, należy skorzystać z Kreatora dodawania
Połączenia. Obsługiwane systemy operacyjne. Instalowanie drukarki przy użyciu dysku CD Oprogramowanie i dokumentacja
 Strona 1 z 6 Połączenia Obsługiwane systemy operacyjne Korzystając z dysku CD z oprogramowaniem, można zainstalować oprogramowanie drukarki w następujących systemach operacyjnych: Windows 8.1 Windows Server
Strona 1 z 6 Połączenia Obsługiwane systemy operacyjne Korzystając z dysku CD z oprogramowaniem, można zainstalować oprogramowanie drukarki w następujących systemach operacyjnych: Windows 8.1 Windows Server
Rozpoczęcie pracy. Kalibracja nabojów drukujących bez użycia komputera
 Rozpoczęcie pracy Kalibracja nabojów drukujących bez użycia komputera Należy najpierw wykonać czynności opisane na arkuszu Instalacja, aby zakończyć instalację sprzętu. Następnie należy wykonać czynności
Rozpoczęcie pracy Kalibracja nabojów drukujących bez użycia komputera Należy najpierw wykonać czynności opisane na arkuszu Instalacja, aby zakończyć instalację sprzętu. Następnie należy wykonać czynności
Skrócony opis 5210 / 5310
 Skrócony opis 5210 / 5310 1 2 3 4 UWAGA: Przed skonfigurowaniem i rozpoczęciem pracy z drukarką firmy Dell, należy zapoznać się z instrukcjami dotyczącymi bezpieczeństwa zawartymi w Podręczniku właściciela
Skrócony opis 5210 / 5310 1 2 3 4 UWAGA: Przed skonfigurowaniem i rozpoczęciem pracy z drukarką firmy Dell, należy zapoznać się z instrukcjami dotyczącymi bezpieczeństwa zawartymi w Podręczniku właściciela
Polski. Informacje dotyczące bezpieczeństwa. Polski
 Niniejszy podręcznik zawiera następujące sekcje: Informacje dotyczące bezpieczeństwa na str. 35. Rozwiązywanie problemów z instalacją na str. 36. Znajdowanie dalszych informacji na str. 40. Informacje
Niniejszy podręcznik zawiera następujące sekcje: Informacje dotyczące bezpieczeństwa na str. 35. Rozwiązywanie problemów z instalacją na str. 36. Znajdowanie dalszych informacji na str. 40. Informacje
Polski. Informacje dotyczące bezpieczeństwa. Polski
 Niniejszy podręcznik zawiera następujące sekcje: Informacje dotyczące bezpieczeństwa na str. 35. Rozwiązywanie problemów z instalacją na str. 36. Znajdowanie dalszych informacji na str. 40. Informacje
Niniejszy podręcznik zawiera następujące sekcje: Informacje dotyczące bezpieczeństwa na str. 35. Rozwiązywanie problemów z instalacją na str. 36. Znajdowanie dalszych informacji na str. 40. Informacje
Jakość koloru. Menu Jakość. Strona 1 z 7
 Strona 1 z 7 Jakość koloru Wskazówki dotyczące jakości kolorów stanowią pomoc w poznaniu sposobów wykorzystania funkcji drukarki w celu zmiany ustawień wydruków kolorowych i dostosowania ich według potrzeby.
Strona 1 z 7 Jakość koloru Wskazówki dotyczące jakości kolorów stanowią pomoc w poznaniu sposobów wykorzystania funkcji drukarki w celu zmiany ustawień wydruków kolorowych i dostosowania ich według potrzeby.
Kopiowanie przy użyciu szyby skanera. 1 Umieść oryginalny dokument na szybie skanera stroną zadrukowaną skierowaną w dół, w lewym, górnym rogu.
 Skrócony opis Kopiowanie Kopiowanie Szybkie kopiowanie 3 Naciśnij przycisk na panelu operacyjnym 4 Po umieszczeniu dokumentu na szybie skanera dotknij opcji Zakończ zadanie, aby powrócić do ekranu głównego.
Skrócony opis Kopiowanie Kopiowanie Szybkie kopiowanie 3 Naciśnij przycisk na panelu operacyjnym 4 Po umieszczeniu dokumentu na szybie skanera dotknij opcji Zakończ zadanie, aby powrócić do ekranu głównego.
Przewodnik instalacji zawiera informacje dotyczące instalacji drukarki oraz urządzeń opcjonalnych.
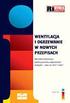 Pomoc Strona 1 z 1 Pomoc Krótki opis Pozostałe dostępne części broszury Krótki opis: Jakość kolorów Drukowanie Połączenia Nośniki wydruku Usuwanie zacięć nośnika Jakość wydruku Powtarzające się błędy wydruku
Pomoc Strona 1 z 1 Pomoc Krótki opis Pozostałe dostępne części broszury Krótki opis: Jakość kolorów Drukowanie Połączenia Nośniki wydruku Usuwanie zacięć nośnika Jakość wydruku Powtarzające się błędy wydruku
INSTRUKCJA INSTALACJI DRUKARKI. (Dla Windows CP-D70DW/D707DW)
 INSTRUKCJA INSTALACJI DRUKARKI (Dla Windows CP-D70DW/D707DW) Microsoft, Windows, Windows XP, Windows Vista i Windows 7 są zastrzeżonymi znakami towarowymi Microsoft Corporation w Stanach Zjednoczonych
INSTRUKCJA INSTALACJI DRUKARKI (Dla Windows CP-D70DW/D707DW) Microsoft, Windows, Windows XP, Windows Vista i Windows 7 są zastrzeżonymi znakami towarowymi Microsoft Corporation w Stanach Zjednoczonych
Drukowanie. Ładowanie zasobników. Drukowanie. 1 Wyciągnij zasobnik całkowicie na zewnątrz.
 Strona 1 z 11 Drukowanie W tej części opisano ładowanie zasobników na 250 i 550 arkuszy oraz ładowanie podajnika uniwersalnego. Zawiera ona również informacje na temat orientacji arkusza papieru, ustawień
Strona 1 z 11 Drukowanie W tej części opisano ładowanie zasobników na 250 i 550 arkuszy oraz ładowanie podajnika uniwersalnego. Zawiera ona również informacje na temat orientacji arkusza papieru, ustawień
Połączenia. Obsługiwane systemy operacyjne. Strona 1 z 5
 Strona 1 z 5 Połączenia Obsługiwane systemy operacyjne Korzystając z dysku CD Oprogramowanie i dokumentacja, można zainstalować oprogramowanie drukarki w następujących systemach operacyjnych: Windows 8
Strona 1 z 5 Połączenia Obsługiwane systemy operacyjne Korzystając z dysku CD Oprogramowanie i dokumentacja, można zainstalować oprogramowanie drukarki w następujących systemach operacyjnych: Windows 8
pozwala wydrukować kopię czarno-białą, a przycisku kopię kolorową. Kopiowanie przy użyciu szyby skanera
 Skrócony opis Kopiowanie Kopiowanie Szybkie kopiowanie 2 W przypadku ładowania dokumentu do automatycznego podajnika dokumentów należy wyregulować prowadnice papieru. 3 Naciśnięcie na panelu sterowania
Skrócony opis Kopiowanie Kopiowanie Szybkie kopiowanie 2 W przypadku ładowania dokumentu do automatycznego podajnika dokumentów należy wyregulować prowadnice papieru. 3 Naciśnięcie na panelu sterowania
Przed skonfigurowaniem tego ustawienia należy skonfigurować adres IP urządzenia.
 Korzystanie z Usług internetowych podczas skanowania sieciowego (dotyczy systemu Windows Vista z dodatkiem SP2 lub nowszym oraz systemu Windows 7 i Windows 8) Protokół Usług internetowych umożliwia użytkownikom
Korzystanie z Usług internetowych podczas skanowania sieciowego (dotyczy systemu Windows Vista z dodatkiem SP2 lub nowszym oraz systemu Windows 7 i Windows 8) Protokół Usług internetowych umożliwia użytkownikom
Ważne: Przed rozpoczęciem instalowania serwera DP-G321 NALEŻY WYŁACZYĆ zasilanie drukarki.
 Do skonfigurowania urządzenia może posłużyć każda nowoczesna przeglądarka, np. Internet Explorer 6 lub Netscape Navigator 7.0. DP-G321 Bezprzewodowy, wieloportowy serwer wydruków AirPlus G 802.11g / 2.4
Do skonfigurowania urządzenia może posłużyć każda nowoczesna przeglądarka, np. Internet Explorer 6 lub Netscape Navigator 7.0. DP-G321 Bezprzewodowy, wieloportowy serwer wydruków AirPlus G 802.11g / 2.4
Rozwiązywanie problemów związanych z drukowaniem
 1 Drukarka w ogóle nie drukuje lub przy prawej krawędzi drukowanych arkuszy występują czarne plamy. Upewnij się, że górne przednie drzwiczki drukarki są całkowicie zamknięte po obu stronach. Jeśli drzwiczki
1 Drukarka w ogóle nie drukuje lub przy prawej krawędzi drukowanych arkuszy występują czarne plamy. Upewnij się, że górne przednie drzwiczki drukarki są całkowicie zamknięte po obu stronach. Jeśli drzwiczki
SKRó CONA INSTRUKCJA OBSŁUGI
 SKRó CONA INSTRUKCJA OBSŁUGI dla systemu Windows Vista SPIS TREśCI Rozdział 1: WYMAGANIA SYSTEMOWE...1 Rozdział 2: INSTALACJA OPROGRAMOWANIA DRUKARKI W SYSTEMIE WINDOWS...2 Instalowanie oprogramowania
SKRó CONA INSTRUKCJA OBSŁUGI dla systemu Windows Vista SPIS TREśCI Rozdział 1: WYMAGANIA SYSTEMOWE...1 Rozdział 2: INSTALACJA OPROGRAMOWANIA DRUKARKI W SYSTEMIE WINDOWS...2 Instalowanie oprogramowania
Samsung Universal Print Driver Podręcznik użytkownika
 Samsung Universal Print Driver Podręcznik użytkownika wyobraź sobie możliwości Copyright 2009 Samsung Electronics Co., Ltd. Wszelkie prawa zastrzeżone. Ten podręcznik administratora dostarczono tylko w
Samsung Universal Print Driver Podręcznik użytkownika wyobraź sobie możliwości Copyright 2009 Samsung Electronics Co., Ltd. Wszelkie prawa zastrzeżone. Ten podręcznik administratora dostarczono tylko w
T640, T642, T644. Podręcznik użytkownika. www.lexmark.com. marzec 2005
 T640, T642, T644 Podręcznik użytkownika marzec 2005 www.lexmark.com Lexmark i logo Lexmark z symbolem diamentu są znakami towarowymi firmy Lexmark International, Inc. zastrzeżonymi w Stanach Zjednoczonych
T640, T642, T644 Podręcznik użytkownika marzec 2005 www.lexmark.com Lexmark i logo Lexmark z symbolem diamentu są znakami towarowymi firmy Lexmark International, Inc. zastrzeżonymi w Stanach Zjednoczonych
NPS-520. Serwer druku do urządzeń wielofukcyjnych. Skrócona instrukcja obsługi. Wersja 1.00 Edycja 1 11/2006
 NPS-520 Serwer druku do urządzeń wielofukcyjnych Skrócona instrukcja obsługi Wersja 1.00 Edycja 1 11/2006 Copyright 2006. Wszelkie prawa zastrzeżone. Informacje ogólne POLSKI Urządzenie NPS-520 jest serwerem
NPS-520 Serwer druku do urządzeń wielofukcyjnych Skrócona instrukcja obsługi Wersja 1.00 Edycja 1 11/2006 Copyright 2006. Wszelkie prawa zastrzeżone. Informacje ogólne POLSKI Urządzenie NPS-520 jest serwerem
Uwaga: Drukowanie lokalne wymaga zainstalowania oprogramowania (sterowników) drukarki przed podłączeniem kabla USB.
 Połączenia Str. 1 z 2 Połączenia Uwaga: Drukowanie lokalne wymaga zainstalowania oprogramowania (sterowników) drukarki przed podłączeniem kabla USB. Instalowanie drukarki i oprogramowania do drukowania
Połączenia Str. 1 z 2 Połączenia Uwaga: Drukowanie lokalne wymaga zainstalowania oprogramowania (sterowników) drukarki przed podłączeniem kabla USB. Instalowanie drukarki i oprogramowania do drukowania
Podręcznik instalacji oprogramowania
 Podręcznik instalacji oprogramowania W tym podręczniku opisano, jako zainstalować oprogramowanie w przypadku drukarek podłączanych przez USB lub sieć. Połączenie sieciowe jest niedostępne w przypadku modeli
Podręcznik instalacji oprogramowania W tym podręczniku opisano, jako zainstalować oprogramowanie w przypadku drukarek podłączanych przez USB lub sieć. Połączenie sieciowe jest niedostępne w przypadku modeli
Ładowanie papieru do standardowego zasobnika na 250 arkuszy
 Skrócony opis Ładowanie papieru i nośników specjalnych W tej części opisano ładowanie zasobników na 250 i 550 arkuszy oraz ładowanie podajnika ręcznego. Zawiera ona również informacje na temat ustawień
Skrócony opis Ładowanie papieru i nośników specjalnych W tej części opisano ładowanie zasobników na 250 i 550 arkuszy oraz ładowanie podajnika ręcznego. Zawiera ona również informacje na temat ustawień
Uwaga: Drukowanie lokalne wymaga zainstalowania oprogramowania (sterowników) drukarki przed podłączeniem kabla USB.
 Połączenia Str. 1 z 2 Połączenia Uwaga: Drukowanie lokalne wymaga zainstalowania oprogramowania (sterowników) drukarki przed podłączeniem kabla USB. Instalowanie drukarki i oprogramowania do drukowania
Połączenia Str. 1 z 2 Połączenia Uwaga: Drukowanie lokalne wymaga zainstalowania oprogramowania (sterowników) drukarki przed podłączeniem kabla USB. Instalowanie drukarki i oprogramowania do drukowania
Przewodnik AirPrint. Wersja 0 POL
 Przewodnik AirPrint Wersja 0 POL Definicje oznaczeń W niniejszym podręczniku użytkownika zastosowano następującą ikonę: Informacja Informacje dotyczą tego, jak należy reagować w danej sytuacji, lub zawierają
Przewodnik AirPrint Wersja 0 POL Definicje oznaczeń W niniejszym podręczniku użytkownika zastosowano następującą ikonę: Informacja Informacje dotyczą tego, jak należy reagować w danej sytuacji, lub zawierają
Rozdział 8. Sieci lokalne
 Rozdział 8. Sieci lokalne Ćwiczenia zawarte w tym rozdziale pozwolą na podłączenie komputera z zainstalowanym systemem Windows XP do lokalnej sieci komputerowej. Podstawowym protokołem sieciowym dla systemu
Rozdział 8. Sieci lokalne Ćwiczenia zawarte w tym rozdziale pozwolą na podłączenie komputera z zainstalowanym systemem Windows XP do lokalnej sieci komputerowej. Podstawowym protokołem sieciowym dla systemu
Sieciowy serwer IP urządzeń USB z 4 portami USB 2.0
 Sieciowy serwer IP urządzeń USB z 4 portami USB 2.0 Instrukcja u ytkowania DA-70254 Spis treści 1. Wstęp... 3 1.1 Przegląd produktu... 3 1.2 Zarządzanie sieciowe... 3 1.3 Części składowe i właściwości...
Sieciowy serwer IP urządzeń USB z 4 portami USB 2.0 Instrukcja u ytkowania DA-70254 Spis treści 1. Wstęp... 3 1.1 Przegląd produktu... 3 1.2 Zarządzanie sieciowe... 3 1.3 Części składowe i właściwości...
Podręcznik użytkownika
 Podręcznik użytkownika marzec 2005 www.lexmark.com Lexmark i logo Lexmark z symbolem diamentu są znakami towarowymi firmy Lexmark International, Inc., zastrzeżonymi w Stanach Zjednoczonych i/lub innych
Podręcznik użytkownika marzec 2005 www.lexmark.com Lexmark i logo Lexmark z symbolem diamentu są znakami towarowymi firmy Lexmark International, Inc., zastrzeżonymi w Stanach Zjednoczonych i/lub innych
8. Sieci lokalne. Konfiguracja połączenia lokalnego
 8. Sieci lokalne Ćwiczenia zawarte w tym rozdziale pozwolą na podłączenie komputera z zainstalowanym systemem Windows XP do lokalnej sieci komputerowej. Podstawowym protokołem sieciowym dla systemu Windows
8. Sieci lokalne Ćwiczenia zawarte w tym rozdziale pozwolą na podłączenie komputera z zainstalowanym systemem Windows XP do lokalnej sieci komputerowej. Podstawowym protokołem sieciowym dla systemu Windows
Dysk CD (z Oprogramowaniem i Podręcznikiem użytkownika)
 Do skonfigurowania urządzenia może posłużyć każda nowoczesna przeglądarka, np. Internet Explorer 6 lub Netscape Navigator 7.0. DP-G310 Bezprzewodowy serwer wydruków AirPlus G 2,4GHz Przed rozpoczęciem
Do skonfigurowania urządzenia może posłużyć każda nowoczesna przeglądarka, np. Internet Explorer 6 lub Netscape Navigator 7.0. DP-G310 Bezprzewodowy serwer wydruków AirPlus G 2,4GHz Przed rozpoczęciem
ABCDE ABCDE ABCDE. Jakość wydruku. Identyfikacja problemów z jakością druku. Nieregularności wydruku
 Strona 1 z 8 Jakość wydruku Wiele problemów z jakością wydruku można rozwiązać, wymieniając zużyte materiały eksploatacyjne lub elementy zestawu konserwacyjnego. Sprawdź, czy na panelu operacyjnym drukarki
Strona 1 z 8 Jakość wydruku Wiele problemów z jakością wydruku można rozwiązać, wymieniając zużyte materiały eksploatacyjne lub elementy zestawu konserwacyjnego. Sprawdź, czy na panelu operacyjnym drukarki
Skrócony opis. Opis panelu operacyjnego. Znaczenie kontrolek na panelu operacyjnym. Skrócony opis
 Skrócony opis Opis panelu operacyjnego Na panelu operacyjnym znajdują się 2 kontrolki i 2 przyciski. Kontrolki informują o stanie drukarki. Przyciski służą do wznawiania i anulowania bieżącego zadania
Skrócony opis Opis panelu operacyjnego Na panelu operacyjnym znajdują się 2 kontrolki i 2 przyciski. Kontrolki informują o stanie drukarki. Przyciski służą do wznawiania i anulowania bieżącego zadania
Fiery Remote Scan. Uruchamianie programu Fiery Remote Scan. Skrzynki pocztowe
 Fiery Remote Scan Program Fiery Remote Scan umożliwia zarządzanie skanowaniem na serwerze Fiery server i drukarce ze zdalnego komputera. Programu Fiery Remote Scan można użyć do wykonania następujących
Fiery Remote Scan Program Fiery Remote Scan umożliwia zarządzanie skanowaniem na serwerze Fiery server i drukarce ze zdalnego komputera. Programu Fiery Remote Scan można użyć do wykonania następujących
Przewodnik AirPrint. Wersja 0 POL
 Przewodnik irprint Wersja 0 POL Definicje oznaczeń W niniejszym podręczniku użytkownika zastosowano następującą ikonę: Informacja Informacje dotyczą tego, jak należy reagować w danej sytuacji, lub zawierają
Przewodnik irprint Wersja 0 POL Definicje oznaczeń W niniejszym podręczniku użytkownika zastosowano następującą ikonę: Informacja Informacje dotyczą tego, jak należy reagować w danej sytuacji, lub zawierają
Przewodnik szybkiej instalacji
 Przewodnik szybkiej instalacji TL-PS110U Pojedynczy Serwer Wydruku USB2.0 Fast Ethernet TL-PS110P Pojedynczy Serwer Wydruku z portem równoległym Fast Ethernet Rev:1.0.0 7106500679 V1.0 A Przed rozpoczęciem,
Przewodnik szybkiej instalacji TL-PS110U Pojedynczy Serwer Wydruku USB2.0 Fast Ethernet TL-PS110P Pojedynczy Serwer Wydruku z portem równoległym Fast Ethernet Rev:1.0.0 7106500679 V1.0 A Przed rozpoczęciem,
Drukarka serii HP LaserJet P2015 Uwagi dotyczące instalacji systemu drukowania
 Drukarka serii HP LaserJet P2015 Uwagi dotyczące instalacji systemu drukowania Prawa autorskie i licencja 2006 Copyright Hewlett-Packard Development Company, L.P. Powielanie, adaptacja lub tłumaczenie
Drukarka serii HP LaserJet P2015 Uwagi dotyczące instalacji systemu drukowania Prawa autorskie i licencja 2006 Copyright Hewlett-Packard Development Company, L.P. Powielanie, adaptacja lub tłumaczenie
Przewodnik Google Cloud Print
 Przewodnik Google Cloud Print Wersja 0 POL Definicje oznaczeń W niniejszym podręczniku użytkownika zastosowano następującą konwencję oznaczeń: Informacje mówią o tym, jak należy reagować w danej sytuacji,
Przewodnik Google Cloud Print Wersja 0 POL Definicje oznaczeń W niniejszym podręczniku użytkownika zastosowano następującą konwencję oznaczeń: Informacje mówią o tym, jak należy reagować w danej sytuacji,
Lexmark C920. Podręcznik użytkownika. www.lexmark.com. marzec 2005
 Lexmark C920 Podręcznik użytkownika marzec 2005 www.lexmark.com Lexmark i logo Lexmark z symbolem diamentu są znakami towarowymi firmy Lexmark International, Inc., zastrzeżonymi w Stanach Zjednoczonych
Lexmark C920 Podręcznik użytkownika marzec 2005 www.lexmark.com Lexmark i logo Lexmark z symbolem diamentu są znakami towarowymi firmy Lexmark International, Inc., zastrzeżonymi w Stanach Zjednoczonych
Przewodnik Google Cloud Print
 Przewodnik Google Cloud Print Wersja 0 POL Definicje oznaczeń W tym podręczniku użytkownika zastosowano następującą ikonę: Informacje dotyczą tego, jak należy reagować w danej sytuacji, lub zawierają wskazówki
Przewodnik Google Cloud Print Wersja 0 POL Definicje oznaczeń W tym podręczniku użytkownika zastosowano następującą ikonę: Informacje dotyczą tego, jak należy reagować w danej sytuacji, lub zawierają wskazówki
HP Designjet Partner Link. Instrukcje
 HP Designjet Partner Link Instrukcje 2013 Hewlett-Packard Development Company, L.P. Informacje prawne Informacje zawarte w niniejszym dokumencie mogą ulec zmianie bez uprzedzenia. Jedyna gwarancja, jakiej
HP Designjet Partner Link Instrukcje 2013 Hewlett-Packard Development Company, L.P. Informacje prawne Informacje zawarte w niniejszym dokumencie mogą ulec zmianie bez uprzedzenia. Jedyna gwarancja, jakiej
Przewodnik AirPrint. Niniejszy podręcznik użytkownika dotyczy następujących modeli:
 Przewodnik AirPrint Niniejszy podręcznik użytkownika dotyczy następujących modeli: HL-L340DW/L360DN/L360DW/L36DN/L365DW/ L366DW/L380DW DCP-L50DW/L540DN/L540DW/L54DW/L560DW MFC-L700DN/L700DW/L70DW/L703DW/L70DW/L740DW
Przewodnik AirPrint Niniejszy podręcznik użytkownika dotyczy następujących modeli: HL-L340DW/L360DN/L360DW/L36DN/L365DW/ L366DW/L380DW DCP-L50DW/L540DN/L540DW/L54DW/L560DW MFC-L700DN/L700DW/L70DW/L703DW/L70DW/L740DW
QL-500 QL-560 QL-570 QL-650TD QL-1050
 QL-500 QL-560 QL-570 QL-650TD QL-1050 Instrukcja instalacji oprogramowania Polski Wersja A Wprowadzenie Funkcje Aplikacja P-touch Editor Sterownik drukarki Umożliwia łatwe tworzenie różnorodnych niestandardowych
QL-500 QL-560 QL-570 QL-650TD QL-1050 Instrukcja instalacji oprogramowania Polski Wersja A Wprowadzenie Funkcje Aplikacja P-touch Editor Sterownik drukarki Umożliwia łatwe tworzenie różnorodnych niestandardowych
Instrukcja Uniwersalnego Sterownika Drukarki
 Instrukcja Uniwersalnego Sterownika Drukarki Brother Universal Printer Driver (BR-Script3) Brother Mono Universal Printer Driver (PCL) Brother Universal Printer Driver (Inkjet) Wersja B POL 1 Wprowadzenie
Instrukcja Uniwersalnego Sterownika Drukarki Brother Universal Printer Driver (BR-Script3) Brother Mono Universal Printer Driver (PCL) Brother Universal Printer Driver (Inkjet) Wersja B POL 1 Wprowadzenie
Drukarki termosublimacyjne
 INK JET PHOTO IMAGING PREPRESS MEDICAL IMAGING Drukarki termosublimacyjne DS40 DS80 Instrukcja instalacji i ustawienia sterownika drukarki w systemie operacyjnym Windows 2000 i XP Wersja 3.10 Spis treści
INK JET PHOTO IMAGING PREPRESS MEDICAL IMAGING Drukarki termosublimacyjne DS40 DS80 Instrukcja instalacji i ustawienia sterownika drukarki w systemie operacyjnym Windows 2000 i XP Wersja 3.10 Spis treści
Zawartość opakowania Opakowanie karty DWL-G650+ powinno zawierać następujące pozycje: Karta Cardbus sieci bezprzewodowej 2.4 GHz AirPlus G+ DWL-G650+
 Urządzenie działa z systemami operacyjnymi Windows XP, Windows 2000, Windows ME, Windows 98SE. Przed rozpoczęciem DWL-G650+ Karta Cardbus sieci bezprzewodowej (2.4 GHz) AirPlus G+ Do korzystania z karty
Urządzenie działa z systemami operacyjnymi Windows XP, Windows 2000, Windows ME, Windows 98SE. Przed rozpoczęciem DWL-G650+ Karta Cardbus sieci bezprzewodowej (2.4 GHz) AirPlus G+ Do korzystania z karty
Przewodnik Google Cloud Print
 Przewodnik Google Cloud Print Wersja 0 POL Definicje oznaczeń W niniejszym podręczniku użytkownika zastosowano następujący styl uwag: Informacje dotyczą postępowania w różnego rodzaju sytuacjach oraz zależności
Przewodnik Google Cloud Print Wersja 0 POL Definicje oznaczeń W niniejszym podręczniku użytkownika zastosowano następujący styl uwag: Informacje dotyczą postępowania w różnego rodzaju sytuacjach oraz zależności
Instrukcje ustawień funkcji zwalniania wydruku
 Instrukcje ustawień funkcji zwalniania wydruku SPIS TREŚCI O INSTRUKCJI........................................................................................ 2 FUNKCJA ZWALNIANIA WYDRUKU......................................................................
Instrukcje ustawień funkcji zwalniania wydruku SPIS TREŚCI O INSTRUKCJI........................................................................................ 2 FUNKCJA ZWALNIANIA WYDRUKU......................................................................
2014 Electronics For Imaging. Informacje zawarte w niniejszej publikacji podlegają postanowieniom opisanym w dokumencie Uwagi prawne dotyczącym tego
 2014 Electronics For Imaging. Informacje zawarte w niniejszej publikacji podlegają postanowieniom opisanym w dokumencie Uwagi prawne dotyczącym tego produktu. 23 czerwca 2014 Spis treści 3 Spis treści...5
2014 Electronics For Imaging. Informacje zawarte w niniejszej publikacji podlegają postanowieniom opisanym w dokumencie Uwagi prawne dotyczącym tego produktu. 23 czerwca 2014 Spis treści 3 Spis treści...5
USB 2.0 SERWER DRUKARKI ETHERNETU
 USB 2.0 SERWER DRUKARKI ETHERNETU Przewodnik szybkiej instalacji DN-13003-2 Przed rozpoczęciem należy przygotować następujące pozycje: Windows 2000/XP/2003/Vista/7/8/10 komputer z płytą CD ustawień drukarki
USB 2.0 SERWER DRUKARKI ETHERNETU Przewodnik szybkiej instalacji DN-13003-2 Przed rozpoczęciem należy przygotować następujące pozycje: Windows 2000/XP/2003/Vista/7/8/10 komputer z płytą CD ustawień drukarki
Przewodnik Google Cloud Print
 Przewodnik Google Cloud Print Wersja B POL Definicje oznaczeń W tym podręczniku użytkownika zastosowano następujący styl uwag: Uwagi informują o tym, jak należy reagować w danej sytuacji, lub zawierają
Przewodnik Google Cloud Print Wersja B POL Definicje oznaczeń W tym podręczniku użytkownika zastosowano następujący styl uwag: Uwagi informują o tym, jak należy reagować w danej sytuacji, lub zawierają
Podręcznik ustawień Wi-Fi
 Podręcznik ustawień Wi-Fi Połączenie Wi-Fi z drukarką Połączenie z komputerem przez router Wi-Fi Bezpośrednie połączenie z komputerem Połączenie z urządzeniem przenośnym przez router Wi-Fi Połączenie bezpośrednie
Podręcznik ustawień Wi-Fi Połączenie Wi-Fi z drukarką Połączenie z komputerem przez router Wi-Fi Bezpośrednie połączenie z komputerem Połączenie z urządzeniem przenośnym przez router Wi-Fi Połączenie bezpośrednie
Instrukcja instalacji sterownika MF
 Polski Instrukcja instalacji sterownika MF Dysk User Software CD (Dysk CD-ROM z oprogramowaniem użytkownika).................. 1 Informacje o sterownikach i oprogramowaniu....................................................
Polski Instrukcja instalacji sterownika MF Dysk User Software CD (Dysk CD-ROM z oprogramowaniem użytkownika).................. 1 Informacje o sterownikach i oprogramowaniu....................................................
Instrukcje ustawień funkcji zwalniania wydruku
 Instrukcje ustawień funkcji zwalniania wydruku SPIS TREŚCI O INSTRUKCJI........................................................................................ 2 FUNKCJA ZWALNIANIA WYDRUKU......................................................................
Instrukcje ustawień funkcji zwalniania wydruku SPIS TREŚCI O INSTRUKCJI........................................................................................ 2 FUNKCJA ZWALNIANIA WYDRUKU......................................................................
Dostęp do menu drukarki
 Dostęp do menu drukarki 1 Wyłącz drukarkę. 2 Otwórz górne przednie drzwiczki. 3 Naciśnij i przytrzymaj przycisk Kontynuuj podczas włączania drukarki. Wszystkie lampki zaświecą się po kolei. 4 Zwolnij przycisk
Dostęp do menu drukarki 1 Wyłącz drukarkę. 2 Otwórz górne przednie drzwiczki. 3 Naciśnij i przytrzymaj przycisk Kontynuuj podczas włączania drukarki. Wszystkie lampki zaświecą się po kolei. 4 Zwolnij przycisk
Przewodnik Google Cloud Print
 Przewodnik Google Cloud Print Wersja A POL Definicje oznaczeń W tym podręczniku użytkownika zastosowano następujący styl uwag: Uwagi informują o tym, jak należy reagować w danej sytuacji, lub zawierają
Przewodnik Google Cloud Print Wersja A POL Definicje oznaczeń W tym podręczniku użytkownika zastosowano następujący styl uwag: Uwagi informują o tym, jak należy reagować w danej sytuacji, lub zawierają
SERWER DRUKARKI USB 2.0
 SERWER DRUKARKI USB 2.0 Skrócona instrukcja instalacji DN-13006-1 Przed rozpoczęciem należy przygotować następujące pozycje: Jeden PC z systemem Windows z płytą ustawień CD Jedna drukarka Jeden kabel drukarki
SERWER DRUKARKI USB 2.0 Skrócona instrukcja instalacji DN-13006-1 Przed rozpoczęciem należy przygotować następujące pozycje: Jeden PC z systemem Windows z płytą ustawień CD Jedna drukarka Jeden kabel drukarki
Instrukcja instalacji oprogramowania NPD PL
 Instrukcja instalacji oprogramowania NPD4758-00 PL Instalacja oprogramowania Uwaga dotycząca połączenia USB: Nie podłączaj kabla USB dopóki nie zostaniesz o to poproszony. Jeśli pojawi się ten ekran, kliknij
Instrukcja instalacji oprogramowania NPD4758-00 PL Instalacja oprogramowania Uwaga dotycząca połączenia USB: Nie podłączaj kabla USB dopóki nie zostaniesz o to poproszony. Jeśli pojawi się ten ekran, kliknij
Windows Vista /Windows 7 Instrukcja instalacji
 Seria drukarek laserowych Windows Vista / 7 Instrukcja instalacji Przed użyciem drukarki należy skonfigurować sprzęt i zainstalować sterowniki. Przeczytaj Podręcznik szybkiej obsługi i niniejszy Przewodnik
Seria drukarek laserowych Windows Vista / 7 Instrukcja instalacji Przed użyciem drukarki należy skonfigurować sprzęt i zainstalować sterowniki. Przeczytaj Podręcznik szybkiej obsługi i niniejszy Przewodnik
Internet wymagania dotyczące konfiguracji
 Internet wymagania dotyczące konfiguracji Aby połączyć punkt dostępu z programem AP Manager, w ustawieniach TCP/IP komputera należy skonfigurować następujące parametry: Statyczny adres IP: 192.168.1.x
Internet wymagania dotyczące konfiguracji Aby połączyć punkt dostępu z programem AP Manager, w ustawieniach TCP/IP komputera należy skonfigurować następujące parametry: Statyczny adres IP: 192.168.1.x
Mało toneru / Wymień zestaw bębna światłoczułego Załaduj / Wyjmij papier
 Skrócony opis Opis panelu operacyjnego Na panelu operacyjnym znajdują się 2 przyciski i 6 kontrolek (przycisk jest kontrolką i przyciskiem). Kontrolki informują o stanie drukarki. Przyciski służą do wznawiania
Skrócony opis Opis panelu operacyjnego Na panelu operacyjnym znajdują się 2 przyciski i 6 kontrolek (przycisk jest kontrolką i przyciskiem). Kontrolki informują o stanie drukarki. Przyciski służą do wznawiania
Rozwiązywanie problemów z jakością wydruku
 z jakością wydruku Wiele związanych z drukowaniem można rozwiązać, wymieniając materiał eksploatacyjny lub element, dla którego upłynął zamierzony okres eksploatacji. Więcej informacji o innych sposobach
z jakością wydruku Wiele związanych z drukowaniem można rozwiązać, wymieniając materiał eksploatacyjny lub element, dla którego upłynął zamierzony okres eksploatacji. Więcej informacji o innych sposobach
Podręcznik instalacji oprogramowania
 Podręcznik instalacji oprogramowania W tym podręczniku opisano, jako zainstalować oprogramowanie w przypadku drukarek podłączanych przez USB lub sieć. Połączenie sieciowe jest niedostępne w przypadku modeli
Podręcznik instalacji oprogramowania W tym podręczniku opisano, jako zainstalować oprogramowanie w przypadku drukarek podłączanych przez USB lub sieć. Połączenie sieciowe jest niedostępne w przypadku modeli
Przewodnik AirPrint. Niniejszy podręcznik użytkownika obowiązuje dla następujących modeli: DCP-J4120DW/MFC-J4420DW/J4620DW/ J5320DW/J5620DW/J5720DW
 Przewodnik AirPrint Niniejszy podręcznik użytkownika obowiązuje dla następujących modeli: DCP-J40DW/MFC-J440DW/J460DW/ J530DW/J560DW/J570DW Wersja 0 POL Definicje oznaczeń W niniejszym podręczniku użytkownika
Przewodnik AirPrint Niniejszy podręcznik użytkownika obowiązuje dla następujących modeli: DCP-J40DW/MFC-J440DW/J460DW/ J530DW/J560DW/J570DW Wersja 0 POL Definicje oznaczeń W niniejszym podręczniku użytkownika
SKRÓCONA INSTRUKCJA INSTALACJI MODEMU I KONFIGURACJA POŁĄCZENIA Z INTERNETEM NA WINDOWS 8 DLA AnyDATA ADU-520L
 SKRÓCONA INSTRUKCJA INSTALACJI MODEMU I KONFIGURACJA POŁĄCZENIA Z INTERNETEM NA WINDOWS 8 DLA AnyDATA ADU-520L Przed rozpoczęciem instalacji przygotuj wszystkie niezbędne elementy wymagane do poprawnej
SKRÓCONA INSTRUKCJA INSTALACJI MODEMU I KONFIGURACJA POŁĄCZENIA Z INTERNETEM NA WINDOWS 8 DLA AnyDATA ADU-520L Przed rozpoczęciem instalacji przygotuj wszystkie niezbędne elementy wymagane do poprawnej
Fiery Remote Scan. Łączenie z serwerami Fiery servers. Łączenie z serwerem Fiery server przy pierwszym użyciu
 Fiery Remote Scan Program Fiery Remote Scan umożliwia zarządzanie skanowaniem na serwerze Fiery server i drukarce ze zdalnego komputera. Programu Fiery Remote Scan można użyć do wykonania następujących
Fiery Remote Scan Program Fiery Remote Scan umożliwia zarządzanie skanowaniem na serwerze Fiery server i drukarce ze zdalnego komputera. Programu Fiery Remote Scan można użyć do wykonania następujących
USB 2.0 SERWER DRUKARKI ETHERNETU
 USB 2.0 SERWER DRUKARKI ETHERNETU DN-13014-3 DN-13003-1 Przewodnik szybkiej instalacji DN-13014-3 & DN-13003-1 Przed rozpoczęciem należy przygotować następujące pozycje: Windows 2000/XP/2003/Vista/7 komputer
USB 2.0 SERWER DRUKARKI ETHERNETU DN-13014-3 DN-13003-1 Przewodnik szybkiej instalacji DN-13014-3 & DN-13003-1 Przed rozpoczęciem należy przygotować następujące pozycje: Windows 2000/XP/2003/Vista/7 komputer
Oprogramowanie Capture Pro
 Oprogramowanie Capture Pro Wprowadzenie A-61640_pl Wprowadzenie do programów Kodak Capture Pro i Capture Pro Limited Edition Instalowanie oprogramowania: Kodak Capture Pro i Network Edition... 1 Instalowanie
Oprogramowanie Capture Pro Wprowadzenie A-61640_pl Wprowadzenie do programów Kodak Capture Pro i Capture Pro Limited Edition Instalowanie oprogramowania: Kodak Capture Pro i Network Edition... 1 Instalowanie
LASERJET ENTERPRISE M4555 MFP SERIES. Instrukcje instalowania oprogramowania
 LASERJET ENTERPRISE M4555 MFP SERIES Instrukcje instalowania oprogramowania HP LaserJet Enterprise M4555 MFP Series Instrukcje instalowania oprogramowania Licencja i prawa autorskie 2011 Copyright Hewlett-Packard
LASERJET ENTERPRISE M4555 MFP SERIES Instrukcje instalowania oprogramowania HP LaserJet Enterprise M4555 MFP Series Instrukcje instalowania oprogramowania Licencja i prawa autorskie 2011 Copyright Hewlett-Packard
Obsługiwane rozmiary, typy i gramatury oraz pojemność papieru
 Strona z 5 Nośniki Drukarka obsługuje rozmiary papieru i innych nośników specjalnych wymienione poniżej. Rozmiary niestandardowe można ustawiać w granicach określonych dla ustawienia uniwersalnego. Obsługiwane
Strona z 5 Nośniki Drukarka obsługuje rozmiary papieru i innych nośników specjalnych wymienione poniżej. Rozmiary niestandardowe można ustawiać w granicach określonych dla ustawienia uniwersalnego. Obsługiwane
Przewodnik AirPrint. Wersja 0 POL
 Przewodnik AirPrint Niniejszy podręcznik użytkownika obowiązuje dla następujących modeli: DCP-J3W/J5W/J7W/J55DW/J75DW, MFC-J85DW/ J450DW/J470DW/J475DW/J650DW/J870DW/J875DW Wersja 0 POL Definicje oznaczeń
Przewodnik AirPrint Niniejszy podręcznik użytkownika obowiązuje dla następujących modeli: DCP-J3W/J5W/J7W/J55DW/J75DW, MFC-J85DW/ J450DW/J470DW/J475DW/J650DW/J870DW/J875DW Wersja 0 POL Definicje oznaczeń
Dla klientów używających systemu Windows do połączeń sieciowych
 Dla klientów używających systemu Windows do połączeń sieciowych W przypadku użycia innego systemu operacyjnego lub architektury dla serwera i klienta połączenie może nie działać prawidłowo, jeśli użyte
Dla klientów używających systemu Windows do połączeń sieciowych W przypadku użycia innego systemu operacyjnego lub architektury dla serwera i klienta połączenie może nie działać prawidłowo, jeśli użyte
Przewodnik AirPrint. Ta Instrukcja obsługi dotyczy następujących modelów:
 Przewodnik AirPrint Ta Instrukcja obsługi dotyczy następujących modelów: HL-340CW/350CDN/350CDW/370CDW/380CDW DCP-905CDW/900CDN/900CDW MFC-930CW/940CDN/9330CDW/9340CDW Wersja A POL Definicje oznaczeń W
Przewodnik AirPrint Ta Instrukcja obsługi dotyczy następujących modelów: HL-340CW/350CDN/350CDW/370CDW/380CDW DCP-905CDW/900CDN/900CDW MFC-930CW/940CDN/9330CDW/9340CDW Wersja A POL Definicje oznaczeń W
Océ Podręcznik użytkownika
 Océ Podręcznik użytkownika Océ Client Tools Instrukcje podstawowej obsługi Copyright 2010 Océ Wszelkie prawa zastrzeżone. Żadna część tego podręcznika nie może być powielana, kopiowana, adaptowana ani
Océ Podręcznik użytkownika Océ Client Tools Instrukcje podstawowej obsługi Copyright 2010 Océ Wszelkie prawa zastrzeżone. Żadna część tego podręcznika nie może być powielana, kopiowana, adaptowana ani
Instalacja urządzenia
 Wstęp Do drukarki zwykle dołączona jest płyta ze sterownikami Systemy Windows mogą już posiadać sterowniki, jednak zapewniają one jedynie podstawową funkcjonalność urządzenia Do drukarki może nie być dołączony
Wstęp Do drukarki zwykle dołączona jest płyta ze sterownikami Systemy Windows mogą już posiadać sterowniki, jednak zapewniają one jedynie podstawową funkcjonalność urządzenia Do drukarki może nie być dołączony
Podręcznik instalacji Command WorkStation 5.6 z aplikacjami Fiery Extended Applications 4.2
 Podręcznik instalacji Command WorkStation 5.6 z aplikacjami Fiery Extended Applications 4.2 Pakiet Fiery Extended Applications Package (FEA) w wersji 4.2 zawiera aplikacje Fiery służące do wykonywania
Podręcznik instalacji Command WorkStation 5.6 z aplikacjami Fiery Extended Applications 4.2 Pakiet Fiery Extended Applications Package (FEA) w wersji 4.2 zawiera aplikacje Fiery służące do wykonywania
Korzystanie z aplikacji P-touch Transfer Manager
 Korzystanie z aplikacji P-touch Transfer Manager Wersja 0 POL Wprowadzenie Ważna uwaga Treść niniejszego dokumentu i dane techniczne produktu mogą ulegać zmianom bez powiadomienia. Firma Brother zastrzega
Korzystanie z aplikacji P-touch Transfer Manager Wersja 0 POL Wprowadzenie Ważna uwaga Treść niniejszego dokumentu i dane techniczne produktu mogą ulegać zmianom bez powiadomienia. Firma Brother zastrzega
Aktualizacje oprogramowania Podręcznik użytkownika
 Aktualizacje oprogramowania Podręcznik użytkownika Copyright 2008 Hewlett-Packard Development Company, L.P. Windows jest zastrzeżonym znakiem towarowym firmy Microsoft Corporation, zarejestrowanym w USA.
Aktualizacje oprogramowania Podręcznik użytkownika Copyright 2008 Hewlett-Packard Development Company, L.P. Windows jest zastrzeżonym znakiem towarowym firmy Microsoft Corporation, zarejestrowanym w USA.
Skrócona instrukcja konfiguracji połączeń sieciowych
 Xerox WorkCentre M118/M118i Skrócona instrukcja konfiguracji połączeń sieciowych 701P42716 W niniejszej instrukcji opisano: Poruszanie się po ekranach strona 2 Konfiguracja sieci za pomocą protokołu DHCP
Xerox WorkCentre M118/M118i Skrócona instrukcja konfiguracji połączeń sieciowych 701P42716 W niniejszej instrukcji opisano: Poruszanie się po ekranach strona 2 Konfiguracja sieci za pomocą protokołu DHCP
Zostanie przeprowadzona sekwencja uruchamiania drukarki, a następnie pojawi się opcja Menu konfiguracji.
 Strona 1 z 7 Jakość wydruku Wiele problemów z jakością wydruku można rozwiązać, wymieniając zużyte materiały eksploatacyjne lub elementy zestawu konserwacyjnego. Sprawdź, czy na panelu operacyjnym drukarki
Strona 1 z 7 Jakość wydruku Wiele problemów z jakością wydruku można rozwiązać, wymieniając zużyte materiały eksploatacyjne lub elementy zestawu konserwacyjnego. Sprawdź, czy na panelu operacyjnym drukarki
4 przycisk Zatrzymaj Zatrzymuje działanie drukarki.
 Skrócony opis Informacje na temat drukarki Korzystanie z panelu sterowania drukarki 3 9 8 7 6 5 4 Użyj Działanie przycisk Menu Umożliwia otwarcie menu. Menu są dostępne tylko wtedy, gdy drukarka znajduje
Skrócony opis Informacje na temat drukarki Korzystanie z panelu sterowania drukarki 3 9 8 7 6 5 4 Użyj Działanie przycisk Menu Umożliwia otwarcie menu. Menu są dostępne tylko wtedy, gdy drukarka znajduje
Instrukcja instalacji oprogramowania
 CYFROWY KOLOROWY SYSTEM WIELOFUNKCYJNY Instrukcja instalacji oprogramowania PRZED INSTALACJĄ OPROGRAMOWANIA USTAWIENIA W ŚRODOWISKU WINDOWS USTAWIENIA W ŚRODOWISKU MACINTOSH ROZWIĄZYWANIE PROBLEMÓW Dziękujemy
CYFROWY KOLOROWY SYSTEM WIELOFUNKCYJNY Instrukcja instalacji oprogramowania PRZED INSTALACJĄ OPROGRAMOWANIA USTAWIENIA W ŚRODOWISKU WINDOWS USTAWIENIA W ŚRODOWISKU MACINTOSH ROZWIĄZYWANIE PROBLEMÓW Dziękujemy
Ustawieniem domyślnym jest 4800 CQ. Wartość 1200 dpi powoduje wydrukowanie kopii z najwyższą rozdzielczością. Ustawienie to zwiększa połysk.
 Jakość koloru Strona 1 z 36 Jakość koloru Wskazówki dotyczące jakości kolorów stanowią pomoc w poznaniu sposobów wykorzystania funkcji drukarki w celu zmiany ustawień wydruków kolorowych i dostosowania
Jakość koloru Strona 1 z 36 Jakość koloru Wskazówki dotyczące jakości kolorów stanowią pomoc w poznaniu sposobów wykorzystania funkcji drukarki w celu zmiany ustawień wydruków kolorowych i dostosowania
Instrukcja instalacji Zespołu Diagnostycznego Delphi w systemie Vista.
 Instrukcja instalacji Zespołu Diagnostycznego Delphi w systemie Vista. Przed przejściem do dalszej części niniejszej instrukcji upewnij się, czy modułbluetooth, który jest zamontowany w Twoim urządzeniu
Instrukcja instalacji Zespołu Diagnostycznego Delphi w systemie Vista. Przed przejściem do dalszej części niniejszej instrukcji upewnij się, czy modułbluetooth, który jest zamontowany w Twoim urządzeniu
ADAPTER WIDEO USB 2.0 DO HDMI
 ADAPTER WIDEO USB 2.0 DO HDMI Podręcznik szybkiej instalacji DA-70851 1. Instalacja sterownika Przestroga: NIE PODŁĄCZAĆ adaptera do komputera przed zainstalowaniem dostarczonego sterownika. Włożyć dostarczony
ADAPTER WIDEO USB 2.0 DO HDMI Podręcznik szybkiej instalacji DA-70851 1. Instalacja sterownika Przestroga: NIE PODŁĄCZAĆ adaptera do komputera przed zainstalowaniem dostarczonego sterownika. Włożyć dostarczony
Instrukcja instalacji oprogramowania
 MODEL: MX-2010U MX-2310U CYFROWY KOLOROWY SYSTEM WIELOFUNKCYJNY Instrukcja instalacji oprogramowania PRZED INSTALACJĄ OPROGRAMOWANIA USTAWIENIA W ŚRODOWISKU WINDOWS USTAWIENIA W ŚRODOWISKU MACINTOSH ROZWIĄZYWANIE
MODEL: MX-2010U MX-2310U CYFROWY KOLOROWY SYSTEM WIELOFUNKCYJNY Instrukcja instalacji oprogramowania PRZED INSTALACJĄ OPROGRAMOWANIA USTAWIENIA W ŚRODOWISKU WINDOWS USTAWIENIA W ŚRODOWISKU MACINTOSH ROZWIĄZYWANIE
Podręcznik AirPrint. Informacje o funkcji AirPrint. Procedura konfiguracji. Drukowanie. Appendix
 Podręcznik AirPrint Informacje o funkcji AirPrint Procedura konfiguracji Drukowanie Appendix Spis treści Jak korzystać z tego podręcznika... 2 Symbole użyte w tym podręczniku... 2 Zastrzeżenia... 2 1.
Podręcznik AirPrint Informacje o funkcji AirPrint Procedura konfiguracji Drukowanie Appendix Spis treści Jak korzystać z tego podręcznika... 2 Symbole użyte w tym podręczniku... 2 Zastrzeżenia... 2 1.
Podręcznik Google. Cloud Print. Informacje o usłudze Google Cloud Print. Drukowanie przy użyciu usługi Google. Cloud Print.
 Podręcznik Google Cloud Print Informacje o usłudze Google Cloud Print Drukowanie przy użyciu usługi Google Cloud Print Appendix Spis treści Jak korzystać z tego podręcznika... 2 Symbole użyte w tym podręczniku...
Podręcznik Google Cloud Print Informacje o usłudze Google Cloud Print Drukowanie przy użyciu usługi Google Cloud Print Appendix Spis treści Jak korzystać z tego podręcznika... 2 Symbole użyte w tym podręczniku...
Aktualizacje oprogramowania Instrukcja obsługi
 Aktualizacje oprogramowania Instrukcja obsługi Copyright 2009 Hewlett-Packard Development Company, L.P. Windows jest zastrzeżonym znakiem towarowym firmy Microsoft Corporation, zarejestrowanym w USA. Uwagi
Aktualizacje oprogramowania Instrukcja obsługi Copyright 2009 Hewlett-Packard Development Company, L.P. Windows jest zastrzeżonym znakiem towarowym firmy Microsoft Corporation, zarejestrowanym w USA. Uwagi
Nagrywamy podcasty program Audacity
 Pobieranie i instalacja Program Audacity jest darmowym zaawansowanym i wielościeżkowym edytorem plików dźwiękowych rozpowszechnianym na licencji GNU GPL. Jest w wersjach dla systemów typu Unix/Linux, Microsoft
Pobieranie i instalacja Program Audacity jest darmowym zaawansowanym i wielościeżkowym edytorem plików dźwiękowych rozpowszechnianym na licencji GNU GPL. Jest w wersjach dla systemów typu Unix/Linux, Microsoft
Bezprzewodowa karta sieciowa Tiny USB zgodna ze standardem 11ac
 Bezprzewodowa karta sieciowa Tiny USB zgodna ze standardem 11ac Instalacja sterownika Podręcznik szybkiej instalacji DN-70566-1 Aby zainstalować nową kartę USB sieci bezprzewodowej, należy postępować zgodnie
Bezprzewodowa karta sieciowa Tiny USB zgodna ze standardem 11ac Instalacja sterownika Podręcznik szybkiej instalacji DN-70566-1 Aby zainstalować nową kartę USB sieci bezprzewodowej, należy postępować zgodnie
INSTRUKCJA INSTALACJI OPROGRAMOWANIA
 INSTRUKCJA INSTALACJI OPROGRAMOWANIA CYFROWE URZĄDZENIE WIELOFUNKCYJNE SPIS TREŚCI INFORMACJE NA TEMAT OPROGRAMOWANIA PRZED INSTALACJĄ INSTALOWANIE OPROGRAMOWANIA PODŁĄCZENIE DO KOMPUTERA KONFIGUROWANIE
INSTRUKCJA INSTALACJI OPROGRAMOWANIA CYFROWE URZĄDZENIE WIELOFUNKCYJNE SPIS TREŚCI INFORMACJE NA TEMAT OPROGRAMOWANIA PRZED INSTALACJĄ INSTALOWANIE OPROGRAMOWANIA PODŁĄCZENIE DO KOMPUTERA KONFIGUROWANIE
TRUST USB2 EASY FILE TRANSFER CABLE
 Sposób pracy przy użyciu po raz pierwszy Rozdział 1. Instalacja sterownika (4.2) 2. Podłączenie kabla (4.3) 3. Wymiana plików między dwoma komputerami (6.1)! 1 Wstęp Podręcznik ten przeznaczony jest dla
Sposób pracy przy użyciu po raz pierwszy Rozdział 1. Instalacja sterownika (4.2) 2. Podłączenie kabla (4.3) 3. Wymiana plików między dwoma komputerami (6.1)! 1 Wstęp Podręcznik ten przeznaczony jest dla
Instrukcja instalacji oprogramowania
 Instrukcja instalacji oprogramowania PRZED INSTALACJĄ OPROGRAMOWANIA USTAWIENIA W ŚRODOWISKU WINDOWS USTAWIENIA W ŚRODOWISKU MACINTOSH ROZWIĄZYWANIE PROBLEMÓW Dziękujemy za zakup opisywanego produktu.
Instrukcja instalacji oprogramowania PRZED INSTALACJĄ OPROGRAMOWANIA USTAWIENIA W ŚRODOWISKU WINDOWS USTAWIENIA W ŚRODOWISKU MACINTOSH ROZWIĄZYWANIE PROBLEMÓW Dziękujemy za zakup opisywanego produktu.
COLOR LASERJET ENTERPRISE CM4540 MFP SERIES. Instrukcje instalowania oprogramowania
 COLOR LASERJET ENTERPRISE CM4540 MFP SERIES Instrukcje instalowania oprogramowania HP Color LaserJet Enterprise CM4540 MFP Series Instrukcje instalowania oprogramowania Licencja i prawa autorskie 2010
COLOR LASERJET ENTERPRISE CM4540 MFP SERIES Instrukcje instalowania oprogramowania HP Color LaserJet Enterprise CM4540 MFP Series Instrukcje instalowania oprogramowania Licencja i prawa autorskie 2010
Instrukcja szybkiej instalacji
 Instrukcja szybkiej instalacji Urządzenie działa z systemami operacyjnymi Windows XP, Windows 2000, Windows ME, Windows 98SE. Karta PCI sieci bezprzewodowej (2,4 GHz) Xtreme G+ DWL-G520+ Przed rozpoczęciem
Instrukcja szybkiej instalacji Urządzenie działa z systemami operacyjnymi Windows XP, Windows 2000, Windows ME, Windows 98SE. Karta PCI sieci bezprzewodowej (2,4 GHz) Xtreme G+ DWL-G520+ Przed rozpoczęciem
Podręcznik Wi-Fi Direct
 Podręcznik Wi-Fi Direct Łatwa konfiguracja za pomocą połączenia Wi-Fi Direct Rozwiązywanie problemów Spis treści Jak korzystać z tego podręcznika... 2 Symbole użyte w tym podręczniku... 2 Zastrzeżenia...
Podręcznik Wi-Fi Direct Łatwa konfiguracja za pomocą połączenia Wi-Fi Direct Rozwiązywanie problemów Spis treści Jak korzystać z tego podręcznika... 2 Symbole użyte w tym podręczniku... 2 Zastrzeżenia...
