ASUS Tablet PODRĘCZNIK ELEKTRONICZNY
|
|
|
- Lidia Czajka
- 7 lat temu
- Przeglądów:
Transkrypt
1 ASUS Tablet PODRĘCZNIK ELEKTRONICZNY
2 PL9508 Wrzesień 2014 Wydanie pierwsze 2
3 Spis treści Konwencje stosowane w niniejszym Podręczniku...9 Obsługa i bezpieczeństwo Wytyczne...10 Właściwa utylizacja Przygotuj tablet Zen! Części i funkcje...14 Instalacja karty micro SIM...15 Instalacja karty pamięci...17 Ładowanie tabletu ASUS...21 Włączanie lub wyłączanie tabletu ASUS...24 Używanie opcjonalnej mobilnej stacji dokującej ASUS Nie ma jak ekran główny Funkcje ekranu głównego tabletu Zen Ekran główny...36 Zarządzanie ekranem głównym...38 Szybkie ustawienia...42 Ustawienia klawiatury ASUS...46 Wyszukiwanie głosowe...47 Ekran blokady...50 Podłączanie tabletu ASUS do komputera Podłączanie do notebooka...51 Podłączanie do komputera stacjonarnego Organizowanie kontaktów Zarządzanie kontaktami Dodawanie kontaktów...54 Importowanie kontaktów...55 Eksportowanie kontaktów
4 4 Wysyłanie wiadomości inne funkcje Obsługa wiadomości Wysyłanie wiadomości lub odpowiadanie na nie...58 Konfiguracja opcji obsługi wiadomości...59 Aplikacja Omlet Chat Rejestracja w aplikacji Omlet Chat...60 Korzystanie z aplikacji Omlet Chat...63 Wysyłanie wiadomości multimedialnych Dostęp do wiadomości Poczta Konfiguracja konta Dodawanie kont Gmail Konfiguracja konta Gmail Uwiecznianie chwil Uruchamianie aplikacji Aparat Z ekranu blokady...72 Z ekranu głównego...72 Z ekranu Wszystkie aplikacje...72 Za pomocą przycisku głośności...72 Pierwsze użycie aplikacji Aparat Samouczek...73 Lokalizacje zdjęć...73 Ekran główny aplikacji Aparat Ustawienia obrazu...75 Ustawienia wideo
5 Zaawansowane funkcje aparatu Cofanie w czasie...78 HDR...79 Panorama...79 Noc...80 Autoportret...81 Miniatura...82 Usuw. inteligentne...83 Z uśmiechem...83 Upiększanie...84 Animacja GIF...84 Upływ czasu...85 Party Link Udostępnianie zdjęć...86 Odbieranie zdjęć Galeria Korzystanie z aplikacji Galeria Ekran główny...90 Wyświetlanie plików z innych lokalizacji źródłowych...91 Udostępnianie plików galerii...92 Usuwanie plików z galerii...92 Edycja obrazu...93 Powiększanie/zmniejszanie miniatur lub obrazu Pracuj ciężko, baw się lepiej SuperNote Tworzenie nowego notatnika
6 Udostępnianie notatnika w chmurze...98 Udostępnianie notatki w chmurze...98 Kalendarz Tworzenie wydarzenia za pomocą tabletu ASUS Dodawanie konta do aplikacji Kalendarz Tworzenie wydarzenia z poziomu konta Co dalej Do It Later (Do zrobienia później) Uzyskiwanie dostępu do zadań do wykonania lub ich tworzenie Pogoda Ekran główny aplikacji Pogoda Zegar Uruchamianie aplikacji Zegar Zegar światowy Budzik Stoper Timer Menedżer plików Uzyskiwanie dostępu do pamięci wewnętrznej Uzyskiwanie dostępu do zewnętrznego urządzenia pamięci Uzyskiwanie dostępu do pamięci w chmurze Internet Przeglądarka Uruchamianie aplikacji Przeglądarka z ekranu blokady Uruchamianie aplikacji Przeglądarka z ekranu głównego Uruchamianie aplikacji Przeglądarka z ekranu Wszystkie aplikacje Udostępnianie strony
7 10 Zabawa i rozrywka Korzystanie z zestawu słuchawkowego Podłączanie do gniazda audio Aplikacja Kreator audio Korzystanie z aplikacji Kreator audio Gry Play Korzystanie z aplikacji Gry Play Muzyka Uruchamianie aplikacji Muzyka Odtwarzanie piosenek z urządzenia Odtwarzanie piosenek z karty SD Odtwarzanie piosenek z chmury Rejestrator dźwięku Uruchamianie aplikacji Rejestrator dźwięku Ekran główny aplikacji Rejestrator dźwięku Czynności obsługowe tabletu Zen Aktualizowanie urządzenia Aktualizowanie systemu Pamięć masowa Kopia i kasowanie danych Zabezpieczanie tabletu firmy ASUS Odblokowywanie ekranu Łączenie tabletu Zen Wi-Fi Włączanie Wi-Fi Łączenie z siecią Wi-Fi Wyłączanie Wi-Fi
8 Bluetooth Włączanie Bluetooth Parowanie tabletu ASUS z urządzeniem Bluetooth Usuwanie parowania tabletu ASUS z urządzeniem Bluetooth PlayTo (Odtwarzaj na) Chmura Usługa ASUS WebStorage Podstawowe informacje o aplikacjach Przełączanie aplikacji Blokowanie aplikacji Pobieranie aplikacji Dodatkowe elementy tabletu Zen Funkcja oszczędzania energii Konfiguracja aplikacji Funkcja oszczędzania energii Dostosowywanie aplikacji Funkcja oszczędzania energii ASUS Splendid Załączniki Uwagi
9 Konwencje stosowane w niniejszym Podręczniku W celu wyróżnienia kluczowych informacji zawartych w tym Podręczniku komunikaty prezentowane są w następujący sposób: WAŻNE! Ten komunikat zawiera istotne informacje, do których należy się zastosować, aby dokończyć zadanie. UWAGA: Ten komunikat zawiera dodatkowe ważne informacje i wskazówki, pomocne w dokończeniu zadań. OSTRZEŻENIE! Ten komunikat zawiera ważne informacje, do których należy się zastosować, aby zachować bezpieczeństwo podczas wykonywania niektórych zadań i zapobiec uszkodzeniu danych i komponentów tabletu firmy ASUS. 9
10 Obsługa i bezpieczeństwo Wytyczne 10 Bezpieczeństwo na drodze przede wszystkim. Stanowczo zalecane jest nieużywanie urządzenia podczas prowadzenia lub obsługi jakichkolwiek pojazdów. Urządzenie to powinno być używane wyłącznie w miejscach o temperaturze otoczenia od 0 C (32 F) do 35 C (95 F). Urządzenie należy wyłączać w strefach zastrzeżonych, gdzie używanie urządzeń przenośnych jest zabronione. Podczas przebywania w strefach zastrzeżonych, takich jak samolot, kino, szpital, miejsca w pobliżu sprzętu medycznego, gazu lub paliwa, place budowy, miejsca wykonywania prac z użyciem materiałów wybuchowych itp., należy zawsze stosować się do odpowiednich przepisów i regulacji. Z urządzeniem tym należy używać wyłącznie adapterów prądu zmiennego i kabli zatwierdzonych przez firmę ASUS. Należy sprawdzić etykietę wartości znamionowych na spodzie urządzenia i upewnić się, że adapter zasilania jest zgodny z podanymi wartościami. Z urządzeniem nie należy używać uszkodzonych kabli zasilających, akcesoriów ani innych urządzeń peryferyjnych. Urządzenie powinno być zawsze suche. Nie wolno używać urządzenia w miejscach, gdzie w pobliżu znajdują się płyny, pada deszcz lub występuje wilgoć, ani wystawiać urządzenia na działanie tych niekorzystnych warunków. Urządzenie można prześwietlić aparatem rentgenowskim (takim jak używane na przenośnikach podczas kontroli bezpieczeństwa na lotnisku), ale nie należy wystawiać go na działanie ręcznych ani stojących detektorów magnetycznych. Ekran urządzenia jest wykonany ze szkła. Jeśli szkło zostanie stłuczone, należy zaprzestać używania urządzenia i nie dotykać potłuczonego szkła. Urządzenie należy niezwłocznie przekazać do naprawy do wykwalifikowanego personelu serwisu ASUS. Aby zapobiec możliwemu uszkodzeniu słuchu, nie należy słuchać zbyt długo przy wysokim poziomie głośności. Przed rozpoczęciem czyszczenia należy odłączyć zasilanie prądem zmiennym. Do czyszczenia ekranu urządzenia należy używać wyłącznie czystej gąbki celulozowej lub miękkiej zamszowej ściereczki. Urządzenie może być naprawiane wyłącznie przez wykwalifikowany personel serwisu ASUS.
11 Właściwa utylizacja Wymiana baterii na baterię nieprawidłowego typu, grozi eksplozją. Zużyte baterie należy usuwać zgodnie z instrukcjami. NIE należy wyrzucać tabletu firmy ASUS ze śmieciami miejskimi. Konstrukcja tego produktu umożliwia prawidłowe ponowne wykorzystanie części i recykling. Obecność na produkcie symbolu przekreślonego kosza na kółkach oznacza, że produkt (urządzenie elektryczne, elektroniczne i baterie zawierające rtęć) nie powinny być umieszczane razem z odpadami miejskimi. Sprawdź lokalne przepisy dotyczące utylizacji produktów elektronicznych. NIE NALEŻY wyrzucać baterii ze śmieciami miejskimi. Symbol przekreślonego kosza na kółkach oznacza, że baterii nie należy wyrzucać razem z odpadami miejskimi. NIE należy wrzucać tabletu firmy ASUS do ognia. NIE należy zwierać styków. NIE należy demontować tabletu firmy ASUS. 11
12 12
13 ROZDZIAŁ 1 Przygotuj tablet Zen!
14 Części i funkcje Przygotowanie urządzenia do użytkowania zajmuje tylko chwilę. Przycisk zasilania/blokady Przyciski głośności Gniazdo karty pamięci Kamera przednia Ekran dotykowy Mikrofon Gniazdo karty Micro SIM Kamera tylna Gniazdo słuchawek Głośniki audio Otwór na zawias Port dokowania Otwór na zawias Głośniki audio Złącze micro-usb WAŻNE! Urządzenie, a zwłaszcza ekran dotykowy, musi być zawsze suche. Woda lub inne płyny mogą być przyczyną nieprawidłowego działania ekranu dotykowego. 14
15 Instalacja karty micro SIM Na karcie micro SIM (ang. Subscriber Identity Module; moduł identyfikacji abonenta) przechowywane są informacje, takie jak numer telefonu komórkowego użytkownika, kontakty, wiadomości i inne dane zapewniające dostęp do sieci komórkowej. Tablet ASUS jest wyposażony w gniazdo karty micro SIM, umożliwiające wysyłanie wiadomości tekstowych oraz zapewniające obsługę subskrybowanych usług danych. OSTRZEŻENIE! Urządzenie to może być używane tylko z kartą micro SIM zatwierdzoną przez operatora sieci komórkowej. Nie zaleca się wkładania do gniazda karty micro SIM przyciętej karty SIM. Przed włożeniem karty micro SIM urządzenie należy wyłączyć. Podczas obsługi karty micro SIM należy zachować szczególną ostrożność. Firma ASUS nie ponosi odpowiedzialności za jakiekolwiek straty lub uszkodzenia dotyczące karty micro SIM. Do gniazda karty micro SIM nie wolno wkładać karty pamięci! W przypadku włożenia karty pamięci do gniazda karty micro SIM urządzenie należy przekazać wykwalifikowanym pracownikom serwisu firmy ASUS. W celu instalacji karty micro SIM: 1. Wyłącz urządzenie. 2. Ustaw urządzenie zgodnie z rysunkiem i włóż końcówkę dostarczonej szpilki wysuwania tacy karty micro SIM, aby wysunąć tacę karty micro SIM. 15
16 2. Wyjmij tacę karty micro SIM i umieść w niej kartę micro SIM, metalowymi stykami skierowanymi w dół. 3. Wyrównaj i włóż tacę karty micro SIM z powrotem do gniazda. 16
17 Instalacja karty pamięci Tablet ASUS obsługuje karty pamięci microsd, microsdhc oraz microsdxc o pojemności do 64 GB. UWAGA: Niektóre karty pamięci mogą nie być zgodne z tabletem ASUS. Aby zapobiec utracie danych, uszkodzeniu urządzenia lub karty pamięci albo obu, należy używać wyłącznie zgodnych kart pamięci. OSTRZEŻENIE! Podczas obsługi karty pamięci należy zachować zwiększoną ostrożność. Firma ASUS nie ponosi odpowiedzialności za utratę danych ani uszkodzenia karty pamięci. Aby zainstalować kartę pamięci: 1. Ustaw urządzenie w pokazanym kierunku. 17
18 2. Ustaw kartę pamięci tak, aby jej metalowe styki były skierowane ku górze, a następnie włóż ją do gniazda karty pamięci. 3. Wciśnij kartę pamięci do końca gniazda, aż do jej pewnego osadzenia na miejscu. UWAGA: Po zainstalowaniu sformatowanej karty pamięci, dostęp do jej zawartości można uzyskać z Menedżer plików > MicroSD. 18
19 Wyjmowanie karty pamięci OSTRZEŻENIE! Podczas obsługi karty pamięci należy zachować zwiększoną ostrożność. Firma ASUS nie ponosi odpowiedzialności za utratę danych ani uszkodzenia karty pamięci. Aby kartę pamięci można było bezpiecznie wyjąć z urządzenia, należy ją prawidłowo wysunąć. Aby wysunąć kartę pamięci, przejdź do Ekran główny > Wszystkie aplikacje > Ustawienia > Pamięć > Odłącz zewnętrzną pamięć masową. Aby wyjąć kartę pamięci: 1. Ustaw urządzenie w pokazanym kierunku. 19
20 2. Naciśnij kartę pamięci w celu jej wysunięcia. 3. Wyjmij kartę pamięci. 20
21 Ładowanie tabletu ASUS Dostarczany tablet ASUS jest częściowo naładowany, ale przed jego pierwszym użyciem konieczne jest pełne naładowanie. Przed rozpoczęciem ładowania urządzenia należy przeczytać poniższe ważne uwagi i ostrzeżenia. WAŻNE! Do ładowania tabletu ASUS należy używać wyłącznie dostarczonego adaptera prądu zmiennego i kabla micro- USB. Użycie innego adaptera prądu zmiennego i kabla może spowodować uszkodzenie urządzenia. Przed użyciem adaptera prądu zmiennego i kabla micro-usb z urządzeniem, należy zdjąć z nich folię ochronną. Adapter prądu zmiennego należy podłączyć do zgodnego gniazda zasilania. Adapter prądu zmiennego można podłączyć do dowolnego zgodnego gniazda zasilania V. Napięcie wyjścia tego adaptera jest stałe i wynosi 5.2V, a prąd 1.35A. Podczas używania tabletu w trybie adaptera zasilania, w pobliżu urządzenia powinno znajdować się uziemione i łatwo dostępne gniazdo zasilania. W celu oszczędzania energii nieużywany adapter prądu zmiennego należy odłączać od gniazda zasilania. Na tablecie ASUS nie należy umieszczać żadnych ciężkich przedmiotów. OSTRZEŻENIE! Podczas ładowania, tablet ASUS może się nagrzewać. Jest to normalne zjawisko; jeśli jednak urządzenie nagrzeje się zbyt mocno, należy odłączyć od niego kabel micro-usb i przekazać urządzenie, wraz z adapterem prądu zmiennego i kablem, do sprawdzenia przez wykwalifikowany personel serwisu ASUS. Aby zapobiec uszkodzeniu tabletu ASUS, adaptera prądu zmiennego lub kabla micro-usb, przed rozpoczęciem ładowania należy się upewnić, że kabel micro-usb, adapter prądu zmiennego i urządzenie zostały prawidłowo podłączone. 21
22 W celu ładowania tabletu ASUS: 1. Podłącz kabel micro USB do adaptera zasilania. 2. Podłącz adapter zasilania do uziemionego gniazda zasilania. 3. Podłącz złącze micro USB do tabletu ASUS. WAŻNE! Przed pierwszym użyciem w trybie zasilania bateryjnego, tablet ASUS należy ładować przez osiem (8) godzin. Stan naładowania baterii jest wskazywany przez następujące ikony: Niskie Brak ładowania Ładowanie Pełne 22
23 4. Po całkowitym naładowaniu, odłącz kabel USB od tabletu ASUS, przed odłączeniem adaptera prądu zmiennego od gniazda zasilania. UWAGI: Podczas ładowania można korzystać z urządzenia, ale pełne naładowanie urządzenia może wówczas zająć więcej czasu. Całkowite naładowanie urządzenia poprzez złącze USB komputera może wymagać więcej czasu. Jeśli komputer nie zapewnia wystarczającej energii do naładowania przez port USB, tablet ASUS należy naładować przy użyciu adaptera prądu zmiennego, podłączonego do gniazda zasilania. 23
24 Włączanie lub wyłączanie tabletu ASUS Włączanie urządzenia Aby włączyć urządzenie, naciśnij przycisk zasilania i przytrzymaj go, aż do uruchomienia urządzenia. Wyłączanie urządzenia Aby wyłączyć urządzenie: 1. Jeśli ekran jest wyłączony, naciśnij przycisk zasilania w celu włączenia ekranu. Jeśli ekran jest zablokowany, odblokuj ekran urządzenia. 2. Naciśnij i przytrzymaj przycisk zasilania, a po pojawieniu się monitu, stuknij Wyłącz, a następnie stuknij OK. Tryb uśpienia Aby przełączyć urządzenie na tryb uśpienia, naciśnij raz przycisk zasilania, aż do wyłączenia ekranu. 24
25 Rozpoczęcie użytkowania Przy włączeniu tabletu ASUS po raz pierwszy, uruchomiony zostanie kreator konfiguracji, który przeprowadzi użytkownika przez proces ustawień. Należy wykonać instrukcje ekranowe, aby wybrać język i metodę wprowadzania danych, skonfigurować sieć komórkową i Wi-Fi, zsynchronizować konta oraz skonfigurować usługi lokalizacyjne. Urządzenie należy skonfigurować, korzystając z konta Google lub ASUS. Jeśli użytkownik nie ma konta Google lub ASUS, musi je utworzyć. Konto Google Korzystanie z konta Google umożliwia pełne wykorzystanie następujących funkcji systemu operacyjnego Android: Organizowanie i wyświetlanie wszystkich informacji z dowolnego miejsca. Automatyczne tworzenie kopii zapasowych wszystkich danych. Wygodne korzystanie z usług Google z dowolnego miejsca. Konto ASUS Konto ASUS zapewnia następujące korzyści: Spersonalizowana usługa pomocy technicznej ASUS oraz możliwość przedłużenia gwarancji na zarejestrowane produkty. 5 GB bezpłatnej pamięci w chmurze z dodatkowymi 11 GB w pierwszym roku subskrypcji. Otrzymywanie najnowszych aktualizacji urządzenia i firmware. UWAGA: Z kreatora konfiguracji można także skorzystać w dowolnej chwili w celu ponownego skonfigurowania urządzenia. Na Ekranie głównym przejdź do Wszystkie aplikacje > Kreator konfiguracji. 25
26 Porady dotyczące oszczędzania energii baterii Energia baterii jest źródłem działania tabletu ASUS. Poniżej przedstawiono kilka porad dotyczących oszczędzania energii baterii tabletu ASUS. Gdy urządzenie nie jest używane, naciśnij przycisk zasilania w celu przełączenia na tryb uśpienia. Uaktywnij tryb Smart Saving (Inteligentne oszczędzanie energii) w aplikacji Funkcja oszczędzania energii. Ustaw audio na tryb Power Saving (Oszczędzanie energii). Zmniejsz jasność wyświetlacza. Ustaw niski poziom głośności głośnika. Wyłącz funkcję Wi-Fi. Wyłącz funkcję Bluetooth. Wyłącz funkcję PlayTo. Wyłącz GPS. Wyłącz funkcję automatycznego obracania ekranu. Wyłącz wszystkie funkcje automatycznej synchronizacji urządzenia. 26
27 Używanie opcjonalnej mobilnej stacji dokującej ASUS Po zakupieniu opcjonalnej mobilnej stacji dokującej ASUS można podłączyć do niej tablet ASUS w celu zapewnienia obsługi dodatkowych funkcji, takich jak klawiatura, touchpad, port USB 2.0. Części i funkcje Zaczep Złącze dokowania Zaczep Przycisk odłączania Zawias Port USB 2.0 Płytka dotykowa Klawiatura 27
28 Dokowanie tabletu ASUS Znak trójkąta Znak trójkąta W celu zadokowania tabletu ASUS: 1. Połóż mobilną stację dokującą ASUS na płaskiej i stabilnej powierzchni. 2. Dopasuj tablet ASUS do mobilnej stacji dokującej ASUS. 28 UWAGA: Znak trójkąta na tablecie firmy ASUS i przycisku odłączania mobilnej stacji dokującej firmy ASUS służy do wyrównywania obu urządzeń. 3. Mocno wsuń tablet ASUS na zawias. Upewnij się, że zaczepy są włożone do końca otworów na zawiasy tabletu ASUS. WAŻNE! Po podłączeniu tabletu ASUS do mobilnej stacji dokującej ASUS należy zawsze podnosić całe urządzenie, trzymając je od dołu.
29 Klawisze specjalne Niektóre polecenia mogą być wykonywane samodzielnie, a niektóre muszą być wykonywane w połączeniu z klawiszem funkcyjnym <Fn>. UWAGA: Lokalizacja klawiszy specjalnych zależy od kraju lub regionu. Umożliwia powrót do poprzedniej strony. Uaktywnianie trybu uśpienia. Służy do włączania lub wyłączania sieci bezprzewodowej LAN. Służy do włączania/wyłączania panelu dotykowego. Umożliwia zmniejszenie jasności wyświetlacza. Umożliwia zwiększenie jasności wyświetlacza. Służy do przechwycenia obrazu pulpitu. Służy do otwarcia ekranu Ustawienia. Usuwanie tekstu. Umożliwia powrót do poprzedniego utworu podczas odtwarzania muzyki. Służy do rozpoczęcia odtwarzania muzyki z listy odtwarzania. Służy do ponownego rozpoczęcia odtwarzania lub wstrzymania aktualnie odtwarzanej muzyki. 29
30 Służy do szybkiego przewijania do przodu lub przejścia do następnego utworu. Służy do wyciszenia głośników. Umożliwia zmniejszanie poziomu głośności głośników. Umożliwia zwiększanie poziomu głośności głośników. Powrót do ekranu głównego. Uaktywnia menu właściwości i odpowiada ikonie lub na ekranie. Fn Home PgUp PgDp End Naciśnij klawisz <Fn> i klawisze strzałek, aby przewinąć w górę lub w dół albo przewinąć do początku lub do końca dokumentu lub strony sieci Web. 30
31 Używanie touchpada Za pomocą poniższych gestów można uaktywnić wskaźnik lub przesunąć go po ekranie. Przesunięcie palca Przesuń palcem wzdłuż touchpada w celu przesunięcia wskaźnika. Stuknięcie/Dwukrotne stuknięcie Jednokrotne stuknięcie, aby wybrać dany element. Dwukrotne stuknięcie, aby uruchomić dany element. Przeciągnięcie i upuszczenie Wybierz element, a następnie naciśnij i przytrzymaj lewy przycisk myszy. Przesuń w dół innym placem po touchpadzie, aby przeciągnąć dany element i upuścić go w nowym miejscu. 31
32 Przewijanie dwoma palcami (w lewo/w prawo) Przesuń dwa palce, aby przewinąć w lewo lub w prawo. Przewijanie dwoma palcami (w górę/w dół) Przesuń dwa palce, aby przewinąć w górę lub w dół. Stukanie i przytrzymywanie dwoma palcami Użyj dwóch palców, aby przytrzymać wybrany element. 32
33 Odłączenie tabletu ASUS od stacji dokującej W celu odłączenia tabletu ASUS od stacji dokującej: 1. Połóż cały zespół na płaskiej i stabilnej powierzchni. 2. Naciśnij przycisk odłączania na mobilnej stacji dokującej ASUS w celu odłączenia tabletu ASUS. 3. Unieś tablet ASUS w celu odłączenia go od mobilnej stacji dokującej ASUS. UWAGA: Napięcie wejściowe mobilnej stacji dokującej ASUS wynosi DC 3,75 V, 0,8 A. 33
34 34
35 ROZDZIAŁ 2 Nie ma jak ekran główny
36 Funkcje ekranu głównego tabletu Zen Ekran główny Na ekranie głównym można otrzymywać przypomnienia o ważnych wydarzeniach, powiadomienia o aktualizacjach aplikacji i systemu, informacje o prognozie pogody oraz wiadomościach tekstowych od ważnych osób. Przesuń ten obszar w dół, aby wyświetlić panel Powiadomienia sys. Przesuń ten obszar w dół, aby wyświetlić panel Szybkie ustaw. Stuknij, aby otworzyć stronę Wyszukiwanie Google Stuknij, aby uaktywnić funkcję Wyszukiwanie głosowe Stuknij, aby wyświetlić Ustawienia Zegar Stuknij, aby zaktualizować ustawienia Pogoda Stuknij, aby otworzyć ekran Wszystkie aplikacje Stuknij, aby otworzyć aplikację Przesuń po ekranie głównym w lewo lub w prawo, aby wyświetlić rozszerzony ekran główny 36
37 Znaczenie ikon Poniższe ikony są wyświetlane na pasku stanu i wskazują bieżący stan tabletu ASUS. Ta ikona wskazuje siłę sygnału połączenia Wi-Fi. Ta ikona wskazuje stan naładowania baterii tabletu ASUS. Ta ikona wskazuje włożenie karty microsd do tabletu ASUS. Ta ikona wskazuje wykonanie zrzutów ekranu tabletu ASUS. Ta ikona wskazuje uaktywnienie trybu Airplane mode (Tryb samolotowy) tabletu ASUS. Ta ikona wskazuje uaktywnienie hotspota Wi-Fi tabletu ASUS. Ta ikona wskazuje uaktywnienie trybu Smart Saving (Inteligentne oszczędzanie energii). Ta ikona wskazuje uaktywnienie trybu Silent (Cichy). Ta ikona wskazuje stan pobierania aplikacji lub pliku. Ta ikona wskazuje pobranie aplikacji lub aktualizacji. 37
38 Zarządzanie ekranem głównym Ekran główny można dostosować do własnych preferencji. Można wybrać ładną tapetę, dodać skróty zapewniające szybki dostęp do ulubionych aplikacji, a także widżety umożliwiające szybkie sprawdzanie ważnych informacji. Istnieje także możliwość dodania kolejnych stron, aby można było umieścić na ekranie głównym więcej aplikacji i widżetów w celu uzyskiwania do nich szybkiego dostępu i ich przeglądania. Aby dodać elementy do ekranu głównego, stuknij i przytrzymaj jego pusty obszar i wybierz dowolną z następujących kategorii: Aplikacje, Widżety, Tapety i Edytuj stronę. Aby przechodzić pomiędzy stronami ekranu głównego, przesuń palcem w lewo lub w prawo. 38
39 Skróty aplikacji Dodanie skrótów umożliwia uzyskiwanie szybkiego dostępu do często używanych aplikacji, bezpośrednio z ekranu głównego. Aby dodać skrót aplikacji: 1. Stuknij i przytrzymaj pusty obszar ekranu głównego i wybierz Aplikacje. 2. Stuknij i przytrzymaj aplikację na ekranie Wszystkie aplikacje, a następnie przeciągnij ją do pustego obszaru ekranu głównego. Aby usunąć skrót aplikacji: Stuknij i przytrzymaj aplikację na ekranie głównym, a następnie przeciągnij ją do X Usuń na górze ekranu. Widżety Dodanie widżetów umożliwia szybkie sprawdzanie kalendarza, map, stanu naładowania baterii, itp. Aby dodać widżet: 1. Stuknij i przytrzymaj pusty obszar ekranu głównego i wybierz Widżety. 2. Stuknij i przytrzymaj widżet na ekranie Widżety, a następnie przeciągnij go do pustego obszaru ekranu głównego. Aby usunąć skrót aplikacji: Stuknij i przytrzymaj widżet na ekranie głównym, a następnie przeciągnij go do X Usuń na górze ekranu. UWAGA: Można także stuknąć na ekranie głównym, aby wyświetlić ekran Wszystkie aplikacje i Widżety. 39
40 Tapety Aplikacje, ikony oraz inne elementy tabletu Zen można umieszczać na atrakcyjnych tapetach. W celu zwiększenia czytelności i przejrzystości na tapetę można nałożyć półprzezroczysty odcień tła. Ekran można także ożywić poprzez zastosowanie tapety animowanej. Stuknij, aby zastosować odcień tła Przesuń suwak, aby dostosować przezroczystość tapety Stuknij, aby wybrać odcień tła Stuknij, aby wybrać tapetę Stuknij, aby zastosować ustawienia tapety 40
41 Ustawianie tapety i odcienia tła Aby ustawić tapetę i odcień tła: 1. Stuknij i przytrzymaj pusty obszar ekranu głównego i wybierz Tapety. 2. Wybierz lokalizację tapety: na ekranie głównym, na ekranie blokady lub na jednym i drugim. Jeśli nie chcesz, aby na tapetę nałożony został odcień tła, przejdź do kroku Zaznacz pole wyboru Odcień tła, a następnie ustaw poziom przezroczystości. 4. Stuknij, a następnie wybierz kolor. 5. Wybierz tapetę, a następnie stuknij Zastosuj. UWAGI: Odcień tła można zastosować na ekranie głównym lub na ekranie głównym i ekranie blokady. Ustawienia tapety można także skonfigurować z > Ustawienia > Wyświetlacz. Ustawianie tapety animowanej Aby ustawić tapetę animowaną: 1. Stuknij i przytrzymaj pusty obszar ekranu głównego i wybierz Tapety. 2. Wybierz lokalizację tapety: na ekranie głównym lub na ekranie głównym i na ekranie blokady. 3. Wybierz tapetę animowaną, a następnie stuknij Zastosuj. UWAGA: Ustawienia tapety można także skonfigurować z > Ustawienia > Wyświetlacz. 41
42 Szybkie ustawienia Panel Szybkie ustawienia umożliwia włączanie funkcji jednym stuknięciem oraz personalizowanie tabletu ASUS. Ta wyjątkowa funkcja tabletu Zen zapewnia także dostęp do powiadomień systemowych, które pomagają śledzić najnowsze aktualizacje oraz zmiany tabletu ASUS. Panel Szybkie ustawienia można wyświetlić w dowolnym momencie, nawet podczas korzystania z aplikacji tabletu ASUS. Wyświetlanie panelu Szybkie ustawienia Przesuń palcem w dół od górnego, prawego rogu ekranu tabletu ASUS. Stuknij, aby otworzyć Ustawienia. Stuknij, aby włączyć/wyłączyć funkcje w panelu Szybkie ustawienia. Stuknij, aby wyświetlić bieżący panel System notifications Powiadomienia sys. Przesuń w lewo lub w prawo, aby ustawić jasność ekranu. Stuknij te przyciski, aby szybko uruchomić te narzędzia. Stuknij te przyciski w celu włączenia lub wyłączenia ich funkcji. 42
43 Elementy panelu Szybkie ustawienia Panel Szybkie ustawienia zapewnia dostęp jednym stuknięciem palca do niektórych funkcji i programów tabletu ASUS. Ustawienia dostępu Stuknij, aby uruchomić aplikację Ustawienia tabletu ASUS. Przeglądanie listy Szybkie ustawienia ASUS Stuknij, aby wyświetlić bieżącą listę funkcji, które można włączyć lub wyłączyć w panelu powiadomień Szybkie ustawienia. Wyświetlanie powiadomień systemowych Powrót na ekran główny Szybkie ustawienia Dostęp do ustawień ekranu Stuknij Stuknij Stuknij, aby wyświetlić bieżące aktualizacje i zmiany wprowadzone w tablecie ASUS. na ekranie Powiadomienia systemowe, aby wrócić na ekran główny., aby uruchomić aplikację Wyświetlacz. 43
44 Korzystanie z panelu powiadomień Szybkie ustawienia Panel powiadomień Szybkie ustawienia zapewnia dostęp jednym stuknięciem palca do niektórych funkcji bezprzewodowych i ustawień tabletu ASUS. Każda z tych funkcji jest reprezentowana poprzez przycisk. UWAGA: Niebieski przycisk oznacza, że funkcja jest aktualnie włączona, a szary przycisk wskazuje wyłączenie funkcji. Dodawanie lub usuwanie przycisków Aby dodać lub usunąć istniejące przyciski w panelu powiadomień Szybkie ustawienia ASUS: 1. Wyświetl panel Szybkie ustawienia, a następnie stuknij. 2. Stuknij pole obok funkcji, która ma być dodana do panelu powiadomień Szybkie ustawienia ASUS lub która ma być z niego usunięta. UWAGA: Zaznaczone pole oznacza, że przycisk funkcji jest dostępny w panelu powiadomień Szybkie ustawienia ASUS, a niezaznaczone pole oznacza brak dostępności przycisku. 3. Przesuń palcem w dół od górnego, prawego rogu ekranu, aby wyświetlić bieżący panel powiadomień Szybkie ustawienia ASUS. 44
45 Korzystanie z panelu Powiadomienia systemowe W panelu Powiadomienia systemowe widoczne są informacje o najnowszych aktualizacjach oraz zmianach systemowych wprowadzonych w tablecie ASUS. Większość tych zmian dotyczy danych i systemu. Ekran Powiadomienia systemowe jest intuicyjny, nawigacja po nim może być wykonywana w następujący sposób: Stuknij tutaj, aby usunąć wszystkie powiadomienia z listy. Stuknij powiadomienie, aby wyświetlić szczegółowe informacje. Przesuń powiadomienie w lewo lub w prawo, aby usunąć je z listy. 45
46 Ustawienia klawiatury ASUS Za pomocą klawiatury dotykowej tabletu ASUS można tworzyć wiadomości SMS, oraz wprowadzać hasła logowania. W celu uzyskania dostępu do ustawień klawiatury ASUS: 1. Wyświetl panel Szybkie ustawienia, a następnie stuknij. 2. Przewiń w dół ekran Ustawienia, a następnie wybierz Język, klawiatura, głos. 3. Stuknij obok Klawiatura ASUS. 4. Skonfiguruj ustawienia zgodnie z własnymi preferencjami. 46
47 Wyszukiwanie głosowe Aplikacja Wyszukiwanie głosowe umożliwia wprowadzanie poleceń głosowych obsługi tabletu ASUS. Za pomocą poleceń głosowych aplikacji Wyszukiwanie głosowe można wykonać następujące czynności: Wyszukiwanie danych i informacji w trybie online lub w pamięci tabletu ASUS Uruchamianie aplikacji w tablecie ASUS Uzyskiwanie wskazówek dotyczących dotarcia do określonej lokalizacji WAŻNE! Do korzystania z tej funkcji niezbędne jest połączenie tabletu ASUS z Internetem. Uruchamianie aplikacji Wyszukiwanie głosowe 1. Stuknij > Wyszukiwanie głosowe. 2. Gdy kolor ikony mikrofonu zmieni się na czerwony, wypowiedz polecenie głosowe. UWAGA: Polecenia obsługi tabletu ASUS należy wypowiadać wyraźnie i z użyciem krótkich wyrażeń. Pomocne jest także rozpoczęcie polecenia od czasownika związanego z funkcją tabletu ASUS, która ma zostać użyta. 47
48 Dostosowywanie wyników wyszukiwania głosowego z grupy wyszukiwania tabletu W celu ustawienia parametrów dla wyników wyszukiwania głosowego, które zostały zebrane z konta Google i danych tabletu ASUS, należy wykonać następujące czynności: 1. Na ekranie głównym tabletu ASUS, stuknij > Wyszukiwanie głosowe. 2. Stuknij > Ustawienia. 48
49 3. Stuknij Wyszukiwanie na tablecie, a następnie zaznacz pola wyboru grup wyszukiwania, które mają być uwzględnione jako źródło podczas korzystania z aplikacji Wyszukiwanie głosowe. 49
50 Ekran blokady Ekran blokady pojawia się domyślnie po włączeniu urządzenia i wznowieniu jego pracy z trybu uśpienia. Z ekranu blokady można przejść do systemu Android poprzez przesunięcie palcem po panelu ekranu dotykowego. Ekran blokady urządzenia można także dostosować pod kątem kontroli dostępu do mobilnych danych i aplikacji. Dostosowywanie ekranu blokady W celu zmiany domyślnej opcji Przesunięcie palcem w ustawieniach ekranu blokady, należy wykonać następujące czynności: 1. Wyświetl panel Szybkie ustawienia, a następnie stuknij. 2. Na ekranie Ustawienia stuknij Ekran blokowania, a następnie pozycję Blokada ekranu. 3. Stuknij opcję blokady ekranu do zastosowania. 50
51 Podłączanie tabletu ASUS do komputera Tablet ASUS można podłączyć do portu USB komputera w celu naładowania jego baterii lub przesłania plików pomiędzy urządzeniami. UWAGI: Całkowite naładowanie urządzenia przez port USB komputera może zająć więcej czasu. Jeśli komputer nie zapewnia wystarczającego zasilania do ładowania tabletu ASUS, należy go wówczas naładować przez uziemione gniazdo zasilania. Podłączanie do notebooka 51
52 Podłączanie do komputera stacjonarnego Aby podłączyć tablet ASUS do komputera: 1. Podłącz złącze micro USB do tabletu ASUS. 2. Podłącz złącze USB do portu USB komputera. 52
53 ROZDZIAŁ 3 Organizowanie kontaktów
54 Zarządzanie kontaktami Kontakty można dodawać, importować lub eksportować z kont do tabletu ASUS i odwrotnie. Dodawanie kontaktów Aby dodać kontakty: 1. Stuknij, a następnie Osoby. 2. Stuknij, a następnie wybierz konto, do którego kontakt ma zostać zapisany: a. Konto b. Urządzenie c. Karta SIM UWAGA: W przypadku braku konta , stuknij Dodaj nowe konto w celu jego utworzenia. 3. Wykonaj kolejne instrukcje ekranowe, aby dodać i zapisać nowy kontakt. 54
55 Importowanie kontaktów Kontakty oraz powiązane z nimi dane można importować z jednego źródła kontaktów do tabletu ASUS lub na konto i odwrotnie. Aby zaimportować kontakty: 1. Stuknij, a następnie Osoby. 2. Na ekranie Contacts (Kontakty) stuknij kolejno pozycje > Manage contacts (Zarządzaj kontaktami). 3. Stuknij pozycję Import/export (Importuj/eksportuj), a następnie wybierz jedną z poniższych opcji importowania: a. Import from SIM card (Importuj z karty SIM) b. Import from storage (Importuj z pamięci) 4. Stuknij konto do zaimportowania kontaktów: a. Konto b. Urządzenie 5. Zaznacz kontakty, które chcesz zaimportować. 6. Po zakończeniu stuknij pozycję Import (Importuj). 55
56 Eksportowanie kontaktów Kontakty można eksportować do dowolnych kont pamięci, obsługiwanych w tablecie ASUS. 1. Stuknij, a następnie Osoby. 2. Na ekranie Contacts (Kontakty) stuknij kolejno pozycje > Manage contacts (Zarządzaj kontaktami). 3. Stuknij pozycję Import/export (Importuj/eksportuj), a następnie wybierz jedną z poniższych opcji eksportowania: a. Export to SIM card (Eksportuj na kartę SIM) b. Export to storage (Eksportuj do pamięci) 4. Stuknij, aby wybrać kontakty z następujących kont: a. Wszystkie kontakty b. Konto c. Urządzenie d. Karta SIM 5. Zaznacz kontakty, które chcesz wyeksportować. 6. Po zakończeniu stuknij pozycję Export (Eksportuj). 56
57 ROZDZIAŁ 4 Wysyłanie wiadomości inne funkcje 4 Wysyłanie wiadomości inne funkcje
58 Obsługa wiadomości Aplikacja Messaging (Obsługa wiadomości) umożliwia wysyłanie wiadomości oraz odpowiadanie od razu lub w późniejszym czasie na ważne wiadomości od kontaktów z dowolnej karty SIM włożonej do urządzenia. Można także wysyłać wątki wiadomości lub konwersacje w wiadomości do innych osób w celu włączenia ich do dyskusji. Wysyłanie wiadomości lub odpowiadanie na nie Aby rozpocząć wątek wiadomości: 1. Na ekranie Wszystkie aplikacje stuknij pozycję SMS/MMS, a następnie stuknij ikonę. 2. W polu To (Do) wprowadź numer lub stuknij ikonę, aby wybrać kontakt z listy. 3. Rozpocznij redagowanie wiadomości w polu Type message (Wpisz wiadomość). 4. Po zakończeniu stuknij ikonę, aby wysłać wiadomość. 58
59 Konfiguracja opcji obsługi wiadomości Można przesłać dalej wątek wiadomości lub konwersację do innych osób, a także ustawić alert, aby móc odpowiedzieć na ważne wiadomości w dogodnym czasie. Aby przesłać dalej konwersację SMS: 1. Na ekranie Wszystkie aplikacje stuknij pozycję SMS/MMS. 2. Stuknij, aby wybrać obraz nadawcy, a następnie stuknij kolejno pozycje > Prześlij dalej konwersację SMS. 3. Stuknij pozycję Wybierz wszystko lub wybierz dowolne wiadomości wątku, a następnie stuknij pozycję Prześlij dalej. 4. W polu Do stuknij ikonę, aby wybrać adres lub numer telefonu komórkowego kontaktu. 5. Po zakończeniu wybierz konto karty SIM, z którego wiadomość ma zostać wysłana. Konwersacja zostanie przesłana dalej jako wiadomość MMS (ang. Multimedia Messaging Service; usługa przesyłania wiadomości multimedialnych). UWAGI: Należy upewnić się, że wykupiono obsługę wiadomości MMS u operatora sieci komórkowej. Należy upewnić się, że w urządzeniu włączony został dostęp do danych. Na ekranie głównym stuknij kolejno pozycje > Ustawienia > Więcej... > Sieci komórkowe, a następnie zaznacz pozycję Włącz przesył danych. Podczas przesyłania konwersacji do innych osób naliczane są opłaty za dane mobilne i obsługę wiadomości. Aby ustawić wiadomość jako zadanie odpowiedz później : Po otrzymaniu ważnej wiadomości w niedogodnym czasie można dodać ją do listy zadań do wykonania, aby odpowiedzieć na nią później. 1. Na ekranie wiadomości stuknij ikonę. 2. Stuknij pozycję Odpowiedz później. Wiadomość zostanie dodana do zadań Do It Later (Do zrobienia później). 3. Aby odpowiedzieć na wiadomość, przejdź do aplikacji Do It Later (Do zrobienia później) z ekranu Wszystkie aplikacje. 59
60 Aplikacja Omlet Chat Omlet Chat to aplikacja do obsługi wiadomości w trybie online, która umożliwia czatowanie ze znajomymi, wysyłanie wiadomości multimedialnych oraz zapisywanie danych na dowolnych kontach w chmurze w sposób bezpieczny i z zachowaniem prywatności. UWAGA: Aplikacja Omlet Chat może być dostępna wyłącznie w niektórych krajach. Rejestracja w aplikacji Omlet Chat Dostępne są dwa sposoby rejestracji w aplikacji Omlet Chat: za pomocą numeru telefonu komórkowego i konta lub Facebook. Rejestracja numeru telefonu komórkowego Do aplikacji Omlet Chat można zalogować się za pomocą numeru telefonu komórkowego. Aby zarejestrować swój numer telefonu komórkowego: 1. Stuknij, a następnie stuknij aplikację Omlet Chat. 2. Stuknij Skip (Pomiń) na ekranie wprowadzenia do aplikacji Omlet, aby pominąć wprowadzenie lub przesuń ekran w lewo w celu zapoznania się z wyróżnionymi funkcjami aplikacji Omlet Chat. 3. Stuknij Sign up (Zarejestruj się). 4. Na stronie rejestracji wybierz swój kraj i wprowadź numer telefonu komórkowego, a następnie stuknij Next (Dalej). Aplikacja Omlet Chat wyśle wiadomość tekstową z kodem PIN w celu kontynuowania rejestracji. 5. Wprowadź kod PIN, a następnie stuknij Next (Dalej). 6. Wprowadź swoją nazwę, a następnie stuknij Get Started (Rozpocznij pracę). 60
61 7. Aby aplikacja Omlet Chat zaktualizowała automatycznie znajomych z listy kontaktów, stuknij Okay! Let s do it! (Zróbmy to!) Aby dodać znajomych ręcznie, stuknij No thanks (Nie, dziękuję). UWAGI: Jako wprowadzenie do aplikacji wyświetlonych zostanie kilka ekranów. Wykonaj instrukcje ekranowe, aż do pojawienia się ekranu głównego aplikacji Omlet Chat. Do aplikacji Omlet Chat można dodawać tylko te kontakty, które mają zainstalowaną w swoich urządzeniach aplikację Omlet Chat. 8. Stuknij START CHAT (ROZPOCZNIJ CZAT) na ekranie głównym aplikacji Omlet Chat, a następnie wybierz kontakt, z którym chcesz czatować. Rejestracja konta lub Facebook Do aplikacji Omlet Chat można zalogować się za pomocą konta lub Facebook. Aby zarejestrować konto lub Facebook: 1. Stuknij, a następnie stuknij aplikację Omlet Chat. 2. Na stronie logowania stuknij Connect a different account here (Połącz tutaj z różnymi kontami), aby wybrać konto (Poczta) lub Facebook, a następnie wykonaj kolejne instrukcje ekranowe. Po wybraniu opcji Poczta, wprowadź konto , a następnie stuknij Next (Dalej). Aplikacja Omlet Chat wyśle wiadomość z potwierdzeniem na konto . Po wybraniu opcji Facebook aplikacja Omlet Chat wyświetli stronę logowania do konta w serwisie Facebook. 3. Wprowadź swoją nazwę, a następnie stuknij Get Started (Rozpocznij pracę). 61
62 4. Aby aplikacja Omlet Chat zaktualizowała automatycznie znajomych z listy kontaktów, stuknij Okay! Let s do it! (Zróbmy to!) Aby dodać znajomych ręcznie, stuknij No thanks (Nie, dziękuję). 62 UWAGI: Jako wprowadzenie do aplikacji wyświetlonych zostanie kilka ekranów. Wykonaj instrukcje ekranowe, aż do pojawienia się ekranu głównego aplikacji Omlet Chat. Do aplikacji Omlet Chat można dodawać tylko te kontakty, które mają zainstalowaną w swoich urządzeniach aplikację Omlet Chat. 5. Stuknij START CHAT (ROZPOCZNIJ CZAT) na ekranie głównym aplikacji Omlet Chat, a następnie wybierz kontakt, z którym chcesz czatować. Wysyłanie zaproszeń do aplikacji Omlet Aby można było dodawać kontakty do aplikacji Omlet Chat, należy najpierw zaprosić znajomych do pobrania i używania aplikacji Omlet Chat. Aby wysłać zaproszenie aplikacji Omlet: 1. Stuknij Osoby w menu aplikacji Omlet Chat. 2. Na ekranie Add contacts (Dodaj kontakty) stuknij Invite a friend (Zaproś znajomych), a następnie wybierz spośród następujących opcji: Invite an or Phone number (Zaproś za pomocą adresu lub numeru telefonu). Wprowadź numer telefonu komórkowego lub adres znajomego, a następnie stuknij Go (Przejdź). Invite Facebook friends (Zaproś znajomych z serwisu Facebook). Stuknij, aby zalogować się na konto Facebook. Invite address book friends (Zaproś znajomych z książki adresowej). Stuknij, aby zaprosić znajomych z listy kontaktów poczty Aplikacja Omlet Chat zbierze kontakty z twojego konta. Po wybraniu kontaktów, wykonaj instrukcje ekranowe w celu dokończenia operacji. W przypadku aplikacji Facebook zaznacz kontakty, a następnie stuknij Send (Wyślij). W przypadku książki adresowej zaznacz kontakty, a następnie stuknij SEND INVITES (WYŚLIJ ZAPROSZENIA).
63 Korzystanie z aplikacji Omlet Chat Aplikacja umożliwia prowadzenie zabawnych, kreatywnych oraz interaktywnych konwersacji za pomocą wiadomości tekstowych i multimedialnych. Aby rozpocząć konwersację, stuknij Contacts (Osoby) w menu aplikacji Omlet Chat, a następnie stuknij nazwę kontaktu. Wysyłanie wiadomości na czacie Aby wysłać wiadomość na czacie, wpisz wiadomość w polu What s up (Co słychać?), a następnie stuknij. Wysyłanie wiadomości głosowej Aby wysłać wiadomość głosową, stuknij i przytrzymaj podczas wypowiadania wiadomości, a następnie zwolnij w celu wysłania. 63
64 Wysyłanie wirtualnej nalepki Aby wysłać wirtualną nalepkę, stuknij, a następnie wybierz dowolną z dostępnych wirtualnych nalepek. UWAGA: Więcej wirtualnych nalepek można pobrać ze sklepu z nalepkami. Aby pobrać wirtualne nalepki, stuknij >, a następnie stuknij. Wysyłanie wiadomości multimedialnych W oknie wątku na czacie stuknij, a następnie wybierz dowolną z poniższych ikon w celu wysłania określonej wiadomości multimedialnej. Stuknij i przytrzymaj aplikację, a następnie stuknij Pin it! (Przypnij!) w celu dodania do listy aplikacji w aplikacji Omlet Chat. Stuknij, aby utworzyć nalepkę z zapisanego zdjęcia. Stuknij, aby wyszukać pliki GIF w Internecie i wysłać plik GIF w wątku wiadomości. Stuknij, aby uruchomić aplikację Aparat i wysłać wykonane zdjęcie. Stuknij, aby wysłać zdjęcie z tabletu ASUS. Stuknij, aby wysłać informacje o bieżącym adresie z fragmentem mapy. Stuknij, aby edytować i wysłać zdjęcie. Stuknij, aby wysłać ankietę/sondaż. Przesuń powyższy ekran w górę w celu wyświetlenia tej ikony. Stuknij, aby wyszukać i wysłać klip wideo z serwisu YouTube. 64
65 ROZDZIAŁ 5 Dostęp do wiadomości
66 Poczta Dodanie kont Exchange, Gmail, Yahoo! Mail, Outlook.com, POP3/IMAP umożliwia odbieranie, tworzenie oraz przeglądanie wiadomości za pomocą urządzenia. Można także synchronizować kontakty poczty z tych kont z tabletem ASUS. WAŻNE! Aby możliwe było dodawanie kont , a także wysyłanie i odbieranie wiadomości dla dodanych kont, konieczne jest połączenie tabletu z Internetem. Konfiguracja konta Aby ustawić konto pocztowe: 1. Na ekranie głównym stuknij Poczta, aby uruchomić aplikację Poczta. 2. Stuknij dostawcę poczty w celu konfiguracji. 3. Wprowadź adres i hasło, a następnie stuknij Dalej. UWAGA: Zaczekaj, aż urządzenie sprawdzi automatycznie ustawienia serwera poczty przychodzącej i wychodzącej. 4. Skonfiguruj Ustawienia konta, takie jak częstotliwość sprawdzania skrzynki odebranych wiadomości, dni synchronizacji lub powiadomienia o przychodzących wiadomościach . Po wykonaniu, stuknij polecenie Dalej. 5. Wprowadź nazwę konta, która będzie wyświetlana w wiadomościach wychodzących, a następnie stuknij Dalej, aby zalogować się do skrzynki odbiorczej. 66
67 Dodawanie kont W celu dodania innych kont 1. Na ekranie głównym stuknij Poczta, aby uruchomić aplikację Poczta. 2. Stuknij kolejno pozycje > Ustawienia, a następnie stuknij ikonę. 3. Stuknij dostawcę poczty w celu konfiguracji. 4. Wykonaj kolejne instrukcje w celu dokończenia konfigurowania nowego konta . UWAGA: W celu zakończenia tego procesu konfiguracji można także sprawdzić kroki 3 do 5 z części Konfiguracja konta tego podręcznika. 67
68 Gmail Za pomocą aplikacji Gmail można utworzyć nowe konto Gmail lub zsynchronizować istniejące konto Gmail w celu wysyłania, odbierania i przeglądania wiadomości z urządzenia. Konfiguracja konta Gmail 1. Stuknij Google, a następnie Gmail. 2. Stuknij Istniejące i wprowadź istniejący Gmail i Hasło, a następnie stuknij. UWAGA: Stuknij Nowe, jeśli nie masz Konto Google. Podczas logowania należy zaczekać na połączenie urządzenia z serwerami Google w celu skonfigurowania konta. 68
69 3. Używaj konta Google do tworzenia kopii zapasowych oraz przywracania ustawień i danych. Stuknij ikonę w celu zalogowania się na konto Gmail. WAŻNE! Jeżeli poza Gmail dostępne są inne konta pocztowe, należy użyć Poczta, aby zaoszczędzić czas i uzyskać jednocześnie dostęp do wszystkich kont pocztowych. 69
70 70
71 ROZDZIAŁ 6 Uwiecznianie chwil
72 Uruchamianie aplikacji Aparat Z aplikacji Aparat tabletu ASUS można robić zdjęcia oraz nagrywać klipy wideo. Aplikację Aparat można otworzyć jednym z podanych poniżej sposobów. Z ekranu blokady Przeciągnij w dół, aż do uruchomienia aplikacji Aparat. Z ekranu głównego Stuknij Aparat. Z ekranu Wszystkie aplikacje Stuknij, a następnie Aparat. Za pomocą przycisku głośności Gdy tablet ASUS znajduje się w trybie uśpienia, naciśnij dwukrotnie przycisk głośności, aby wznowić działanie urządzenia i od razu uruchomić aplikację Aparat. UWAGA: Przed użyciem przycisku głośności w celu uruchomienia aplikacji Aparat włącz tę funkcję, przechodząc do Ustawienia > Ekran blokowania i przesuń suwak Instant camera (Szybkie uruchamianie aparatu) na WŁ.. 72
73 Pierwsze użycie aplikacji Aparat Po uruchomieniu aplikacji Aparat po raz pierwszy, wyświetlone zostaną kolejno dwie funkcje, pomocne w rozpoczęciu pracy: Przew. i Lokalizacje zdjęć. Samouczek Po pierwszym uruchomieniu aplikacji Aparat tabletu ASUS wyświetlony zostanie ekran samouczka. Aby kontynuować z tego ekranu, należy wykonać poniższe czynności. 1. Na ekranie Przew. stuknij Ignoruj, aby pominąć oglądanie lub Start, aby zapoznać się z podstawowym samouczkiem dotyczącym obsługi aplikacji Aparat. 2. Niezależnie od tego, która z tych opcji zostanie wybrana, w dalszej kolejności wyświetlony zostanie ekran Lokalizacje zdjęć. Lokalizacje zdjęć Po wyłączeniu ekranu Przew. wyświetlony zostanie ekran Lokalizacje zdjęć umożliwiający utworzenie automatycznych znaczników lokalizacji dla zdjęć i klipów wideo. Aby kontynuować z tego ekranu, należy wykonać poniższe czynności. 1. Na ekranie Lokalizacje zdjęć stuknij Nie, dziękuję, aby przejść na ekran aplikacji Aparat lub Tak, aby skonfigurować znaczniki lokalizacji dla zarejestrowanych zdjęć i klipów wideo. 2. Przesuń suwak Lokalizacja na WŁ., aby włączyć funkcję znaczników lokalizacji. 3. Stuknij Zgadzam się na następnym ekranie, aby w pełni włączyć tę funkcję i przejść do ekranu aplikacji Aparat. 73
74 Ekran główny aplikacji Aparat Stuknięcie poniższych ikon umożliwia rozpoczęcie korzystania z aparatu oraz funkcji zdjęć i klipów wideo dostępnych w tablecie ASUS. Przełączanie między aparatem przednim i tylnym Wyświetlanie galerii Wykonywanie zdjęć Nagrywanie wideo Powiększanie lub zmniejszanie Używanie zaawansowanych ustawień aparatu Dostosowywanie ustawień Stosowanie efektów obrazu 74
75 Ustawienia obrazu Skonfigurowanie ustawień aparatu za pomocą poniższych czynności umożliwia dostosowanie wyglądu wykonywanych zdjęć. WAŻNE! Ustawienia należy zastosować przed wykonaniem zdjęć. 1. Na ekranie głównym aplikacji Aparat stuknij >. 2. Przewiń w dół i skonfiguruj dostępne opcje. Obraz Poniższe opcje umożliwiają konfigurację jakości obrazu. 75
76 Tryb wykonywania zdjęć Ustawienie dla szybkości migawki trybu Samowyzwalacz lub zmiana szybkości Seria w tej opcji. Ekspozycja Opcja ta umożliwia włączenie funkcji Dotykowa autom. ekspozycja lub Wykr. twarzy. 76
77 Ustawienia wideo Skonfigurowanie ustawień aparatu za pomocą poniższych czynności umożliwia dostosowanie wyglądu nagrywanego wideo. WAŻNE! Ustawienia należy zastosować przed wykonaniem zdjęć. 1. Na ekranie głównym aplikacji Aparat stuknij >. 2. Przewiń w dół i skonfiguruj dostępne opcje. Obraz Opcje te umożliwiają konfigurację jakości wideo. Ekspozycja Opcja ta umożliwia włączenie funkcji Dotykowa autom. ekspozycja. 77
78 Zaawansowane funkcje aparatu Zaawansowane funkcje aparatu tabletu ASUS zapewniają nowe metody rejestrowania zdjęć i klipów wideo oraz umożliwiają uwiecznianie wyjątkowych chwil w wyjątkowy sposób. WAŻNE! Ustawienia należy zastosować przed wykonaniem zdjęć. Dostępne funkcje zależą od modelu. Cofanie w czasie Po wybraniu funkcji Cofanie w czasie migawka rozpoczyna rejestrowanie serii zdjęć na dwie sekundy przed faktycznym naciśnięciem przycisku migawki. W efekcie uzyskuje się serię kolejnych zdjęć, z których można wybrać to najlepsze w celu jego zapisania w aplikacji Galeria. UWAGA: Funkcja Cofanie w czasie może być używana tylko z tylnym aparatem. Wykonywanie zdjęć z funkcją Cofanie w czasie 1. Na ekranie głównym aplikacji Aparat stuknij. 2. Stuknij > Cofanie w czasie. 3. Stuknij lub naciśnij przycisk głośności, aby rozpocząć wykonywanie zdjęć. Korzystanie z podglądu funkcji Cofanie w czasie 1. Po naciśnięciu przycisku migawki, po prawej stronie wykonywanego zdjęcia wyświetlony zostanie podgląd funkcji Cofanie w czasie. Obróć przycisk podglądu, aby obejrzeć wykonane zdjęcia. UWAGA: W celu wyświetlenia sugerowanego najlepszego zdjęcia serii stuknij Best. 2. Wybierz zdjęcie, a następnie stuknij Wykonano, aby zapisać zdjęcie w aplikacji Galeria. 78
79 HDR Funkcja HDR (High-dynamic-range [szeroki zakres dynamiczny]) umożliwia wykonywanie bardziej szczegółowych zdjęć ze scenami o słabym oświetleniu lub wysokim kontraście. Funkcja HDR jest zalecana w przypadku fotografowania w jasno oświetlonych miejscach, ponieważ pomaga zrównoważyć kolory na zdjęciu. Wykonywanie zdjęć HDR 1. Na ekranie głównym aplikacji Aparat stuknij. 2. Stuknij > HDR. 3. Stuknij lub naciśnij przycisk głośności, aby rozpocząć wykonywanie zdjęć HDR. Panorama Funkcja Panorama umożliwia rejestrowanie zdjęć pod różnymi kątami. Zdjęcia wykonane w perspektywie szerokokątnej są za pomocą tej funkcji automatycznie ze sobą łączone. Wykonywanie zdjęć panoramicznych 1. Na ekranie głównym aplikacji Aparat stuknij. 2. Stuknij > Panorama. 3. Stuknij lub naciśnij przycisk głośności, a następnie przesuń tablet ASUS w lewo lub w prawo w celu nagrania scenerii. UWAGA: Podczas przesuwania tabletu ASUS w dolnej części ekranu wyświetlona zostanie seria miniatur rejestrowanej sceny. 4. Po zakończeniu stuknij. 79
80 Noc Funkcja Noc tabletu ASUS umożliwia wykonywanie prawidłowo naświetlonych zdjęć nawet w nocy lub przy słabym oświetleniu. UWAGA: Tuż przed i w trakcie wykonywania zdjęcia za pomocą tabletu ASUS nie należy poruszać rękoma, aby uniknąć rozmycia obrazu. Wykonywanie zdjęć z funkcją Night (Noc) 1. Na ekranie głównym aplikacji Aparat stuknij. 2. Stuknij > Noc. 3. Stuknij lub naciśnij przycisk głośności, aby rozpocząć wykonywanie zdjęć z funkcją Noc. 80
ASUS Tablet PODRĘCZNIK ELEKTRONICZNY
 ASUS Tablet PODRĘCZNIK ELEKTRONICZNY PL9052 Sierpień 2014 Wydanie pierwsze 2 Spis treści Konwencje stosowane w niniejszym Podręczniku...9 Obsługa i bezpieczeństwo... 10 Wytyczne...10 Właściwa utylizacja...11
ASUS Tablet PODRĘCZNIK ELEKTRONICZNY PL9052 Sierpień 2014 Wydanie pierwsze 2 Spis treści Konwencje stosowane w niniejszym Podręczniku...9 Obsługa i bezpieczeństwo... 10 Wytyczne...10 Właściwa utylizacja...11
INSTRUKCJA OBSŁUGI www.goclever.com
 GOCLEVER TAB A73 INSTRUKCJA OBSŁUGI www.goclever.com Spis treści 1. Ekran główny... 3 1.1 Uruchomienie... 3 1.2 Okno główne... 3 1.3 Przedstawienie podstawowych przycisków oraz ikon... 3 1.4 Powiadomienia
GOCLEVER TAB A73 INSTRUKCJA OBSŁUGI www.goclever.com Spis treści 1. Ekran główny... 3 1.1 Uruchomienie... 3 1.2 Okno główne... 3 1.3 Przedstawienie podstawowych przycisków oraz ikon... 3 1.4 Powiadomienia
SKRÓCONA INSTRUKCJA OBSŁUGI
 w Konwertowalny tablet SKRÓCONA INSTRUKCJA OBSŁUGI 8085 LKB001X CJB1FH002AQA Spis treści 1 Pierwsze kroki... 1 1.1 Wygląd... 1 1.2 Ładowanie tabletu i klawiatury... 3 1.3 Wkładanie kart microsd i SIM...
w Konwertowalny tablet SKRÓCONA INSTRUKCJA OBSŁUGI 8085 LKB001X CJB1FH002AQA Spis treści 1 Pierwsze kroki... 1 1.1 Wygląd... 1 1.2 Ładowanie tabletu i klawiatury... 3 1.3 Wkładanie kart microsd i SIM...
SMARTWATCH ZGPAX S8. Instrukcja obsługi. Online World tel: BEZPIECZEŃSTWO:
 Instrukcja obsługi SMARTWATCH ZGPAX S8 BEZPIECZEŃSTWO: Przed rozpoczęciem użytkowania przeczytaj uważnie całą instrukcję obsługi. Rysunki i zrzuty ekranu mogą się różnic w zależności od aktualnego oprogramowania.
Instrukcja obsługi SMARTWATCH ZGPAX S8 BEZPIECZEŃSTWO: Przed rozpoczęciem użytkowania przeczytaj uważnie całą instrukcję obsługi. Rysunki i zrzuty ekranu mogą się różnic w zależności od aktualnego oprogramowania.
SMARTWATCH ZGPAX S99
 Instrukcja obsługi SMARTWATCH ZGPAX S99 BEZPIECZEŃSTWO: Przed rozpoczęciem użytkowania przeczytaj uważnie całą instrukcję obsługi. Rysunki i zrzuty ekranu mogą się różnic w zależności od aktualnego oprogramowania.
Instrukcja obsługi SMARTWATCH ZGPAX S99 BEZPIECZEŃSTWO: Przed rozpoczęciem użytkowania przeczytaj uważnie całą instrukcję obsługi. Rysunki i zrzuty ekranu mogą się różnic w zależności od aktualnego oprogramowania.
Eura-Tech. Instrukcja Obsługi Aplikacji Mobilnej
 Eura-Tech Instrukcja Obsługi Aplikacji Mobilnej Pobieranie aplikacji Przed rozpoczęciem ustawiania kamery IP, pobierz i zainstaluj aplikację Eura Cam. W sklepie Google Play wyszukaj aplikację EuraCam Funkcjonalność
Eura-Tech Instrukcja Obsługi Aplikacji Mobilnej Pobieranie aplikacji Przed rozpoczęciem ustawiania kamery IP, pobierz i zainstaluj aplikację Eura Cam. W sklepie Google Play wyszukaj aplikację EuraCam Funkcjonalność
Przygotowanie telefonu do pracy. Ładowane akumulatora. Włączanie i wyłączanie telefonu
 INSTRUKCJA OBSŁUGI Przygotowanie telefonu do pracy 1. Zdjąć pokrywę akumulatora. 2. Włożyć kartę SIM stykami do dołu. 3. Włożyć kartę pamięci stykami do dołu (opcjonalnie). 4. Włożyć akumulator. 5. Założyć
INSTRUKCJA OBSŁUGI Przygotowanie telefonu do pracy 1. Zdjąć pokrywę akumulatora. 2. Włożyć kartę SIM stykami do dołu. 3. Włożyć kartę pamięci stykami do dołu (opcjonalnie). 4. Włożyć akumulator. 5. Założyć
ASUS Phone PODRĘCZNIK ELEKTRONICZNY
 ASUS Phone PODRĘCZNIK ELEKTRONICZNY PL9149 Wydanie pierwsze Grudzień 2014 Nazwa modelu: ASUS_T00P 2 Spis treści Konwencje stosowane w niniejszym Podręczniku...9 Obsługa i bezpieczeństwo... 10 Wytyczne...10
ASUS Phone PODRĘCZNIK ELEKTRONICZNY PL9149 Wydanie pierwsze Grudzień 2014 Nazwa modelu: ASUS_T00P 2 Spis treści Konwencje stosowane w niniejszym Podręczniku...9 Obsługa i bezpieczeństwo... 10 Wytyczne...10
FAQ dla Transformer TF201
 FAQ dla Transformer TF201 Zarządzanie plikami... 2 Jak uzyskać dostęp do danych zapisanych na karcie pamięci microsd, SD i w urządzeniu USB?... 2 Jak przenieść wybrany plik do innego foldera?... 2 Jak
FAQ dla Transformer TF201 Zarządzanie plikami... 2 Jak uzyskać dostęp do danych zapisanych na karcie pamięci microsd, SD i w urządzeniu USB?... 2 Jak przenieść wybrany plik do innego foldera?... 2 Jak
Instrukcja użytkowania. Ładowanie urządzenia
 GOCLEVER PlayTAB 01 Instrukcja użytkowania Szanowni Państwo, Dziękujemy za zakup naszego urządzenia. Mamy nadzieję, że nasz produkt multimedialny spełni Państwa oczekiwania i zapewni satysfakcję z jego
GOCLEVER PlayTAB 01 Instrukcja użytkowania Szanowni Państwo, Dziękujemy za zakup naszego urządzenia. Mamy nadzieję, że nasz produkt multimedialny spełni Państwa oczekiwania i zapewni satysfakcję z jego
1 GENEZA I HISTORIA SMARTFONA ZAPOZNANIE SIĘ ZE SMARTFONEM WYBÓR OPERATORA SIECI... 37
 SPIS TREŚCI 1 GENEZA I HISTORIA SMARTFONA... 11 2 ZAPOZNANIE SIĘ ZE SMARTFONEM... 17 2.1 RODZAJE SYSTEMÓW OPERACYJNYCH... 17 2.2 PODZIAŁ WIZUALNY SMARTFONÓW... 21 2.3 PODZIAŁ NA PARAMETRY... 22 3 WYBÓR
SPIS TREŚCI 1 GENEZA I HISTORIA SMARTFONA... 11 2 ZAPOZNANIE SIĘ ZE SMARTFONEM... 17 2.1 RODZAJE SYSTEMÓW OPERACYJNYCH... 17 2.2 PODZIAŁ WIZUALNY SMARTFONÓW... 21 2.3 PODZIAŁ NA PARAMETRY... 22 3 WYBÓR
Po otwarciu pudełka, proszę sprawdzić czy znajdują się w nim następujące rzeczy:
 Smart Watch Podręcznik Użytkownika Android 5.1 Po otwarciu pudełka, proszę sprawdzić czy znajdują się w nim następujące rzeczy: 1. Zegarek x 1 2. Kabel USB x 1 (Napięcie ładowania / natężenie ładowania:
Smart Watch Podręcznik Użytkownika Android 5.1 Po otwarciu pudełka, proszę sprawdzić czy znajdują się w nim następujące rzeczy: 1. Zegarek x 1 2. Kabel USB x 1 (Napięcie ładowania / natężenie ładowania:
Spis treści. PL Korzystanie z systemu Android TM Rozwiązywanie problemów
 Spis treści Zawartość opakowania... 114 Pierwsze uruchomienie... 115 Opis urządzenia... 116 Poprzez Wizard... 117 Nawiązywanie połączenia z siecią Wi-Fi... 118 Interfejs Android TM... 120 PL Korzystanie
Spis treści Zawartość opakowania... 114 Pierwsze uruchomienie... 115 Opis urządzenia... 116 Poprzez Wizard... 117 Nawiązywanie połączenia z siecią Wi-Fi... 118 Interfejs Android TM... 120 PL Korzystanie
ASUS Phone PODRĘCZNIK ELEKTRONICZNY
 ASUS Phone PODRĘCZNIK ELEKTRONICZNY PL9154 Sierpień 2014 Wydanie pierwsze 2 Spis treści Konwencje stosowane w niniejszym Podręczniku...9 Obsługa i bezpieczeństwo... 10 Wytyczne...10 Właściwa utylizacja...11
ASUS Phone PODRĘCZNIK ELEKTRONICZNY PL9154 Sierpień 2014 Wydanie pierwsze 2 Spis treści Konwencje stosowane w niniejszym Podręczniku...9 Obsługa i bezpieczeństwo... 10 Wytyczne...10 Właściwa utylizacja...11
Instrukcja QuickStart
 Instrukcja QuickStart Przyciski i łączność 1. Włącznik urządzenia: Przytrzymaj przycisk, aby włączyć urządzenie. Krótkie naciśnięcie włącza urządzenie, gdy znajduje się trybie gotowości. 2. Przyciski głośności:
Instrukcja QuickStart Przyciski i łączność 1. Włącznik urządzenia: Przytrzymaj przycisk, aby włączyć urządzenie. Krótkie naciśnięcie włącza urządzenie, gdy znajduje się trybie gotowości. 2. Przyciski głośności:
1) Naciśnij i przytrzymaj przez 2 sekundy ikonę z menu głównego, następnie naciśnij Potwierdź.
 Instrukcja obsługi aplikacji do projekcji I. Uruchom/zatrzymaj projekcję Są trzy sposoby uruchamiania/zatrzymywania projekcji: 1) Naciśnij i przytrzymaj przez 2 sekundy ikonę z menu głównego, następnie
Instrukcja obsługi aplikacji do projekcji I. Uruchom/zatrzymaj projekcję Są trzy sposoby uruchamiania/zatrzymywania projekcji: 1) Naciśnij i przytrzymaj przez 2 sekundy ikonę z menu głównego, następnie
FAQ dla Eee Pad TF201
 FAQ dla Eee Pad TF201 PL6915 Zarządzanie plikami... 2 Jak uzyskać dostęp do danych zapisanych na karcie pamięci microsd, SD i w urządzeniu USB?... 2 Jak przenieść wybrany plik do innego foldera?... 2 Jak
FAQ dla Eee Pad TF201 PL6915 Zarządzanie plikami... 2 Jak uzyskać dostęp do danych zapisanych na karcie pamięci microsd, SD i w urządzeniu USB?... 2 Jak przenieść wybrany plik do innego foldera?... 2 Jak
Skrócona instrukcja obsługi
 Skrócona instrukcja obsługi 1. Przyciski i funkcje 1. Przedni aparat 2. Przycisk zwiększania głośności (+) 3. Przycisk zmniejszania głośności ( ) 4. Tylny aparat 5. Gniazdo słuchawek 6. Gniazdo karty SIM
Skrócona instrukcja obsługi 1. Przyciski i funkcje 1. Przedni aparat 2. Przycisk zwiększania głośności (+) 3. Przycisk zmniejszania głośności ( ) 4. Tylny aparat 5. Gniazdo słuchawek 6. Gniazdo karty SIM
Instrukcja obsługi Lenovo A588T
 Instrukcja obsługi Lenovo A588T Korzystanie z instrukcji obsługi Dziękujemy za zakup mobilnego urządzenia firmy Lenovo. Zastosowanie w nim wyjątkowych technologii opracowanych przez firmę Lenovo oraz przestrzeganie
Instrukcja obsługi Lenovo A588T Korzystanie z instrukcji obsługi Dziękujemy za zakup mobilnego urządzenia firmy Lenovo. Zastosowanie w nim wyjątkowych technologii opracowanych przez firmę Lenovo oraz przestrzeganie
Motorola Phone Tools. Krótkie wprowadzenie
 Motorola Phone Tools Krótkie wprowadzenie Spis treści Minimalne wymagania... 2 Przed instalacją Motorola Phone Tools... 3 Instalowanie Motorola Phone Tools... 4 Instalacja i konfiguracja urządzenia przenośnego...
Motorola Phone Tools Krótkie wprowadzenie Spis treści Minimalne wymagania... 2 Przed instalacją Motorola Phone Tools... 3 Instalowanie Motorola Phone Tools... 4 Instalacja i konfiguracja urządzenia przenośnego...
Przewodnik połączenia (dla aparatu COOLPIX)
 Przewodnik połączenia (dla aparatu COOLPIX) W niniejszym dokumencie została opisana procedura korzystania z aplikacji SnapBridge (wersja 2.5) w celu nawiązania połączenia bezprzewodowego pomiędzy obsługiwanym
Przewodnik połączenia (dla aparatu COOLPIX) W niniejszym dokumencie została opisana procedura korzystania z aplikacji SnapBridge (wersja 2.5) w celu nawiązania połączenia bezprzewodowego pomiędzy obsługiwanym
Uwagi dotyczące produktu
 Instrukcja obsługi Copyright 2014 Hewlett-Packard Development Company, L.P. Bluetooth jest znakiem towarowym należącym do swojego właściciela i używanym przez firmę Hewlett-Packard Company w ramach licencji.
Instrukcja obsługi Copyright 2014 Hewlett-Packard Development Company, L.P. Bluetooth jest znakiem towarowym należącym do swojego właściciela i używanym przez firmę Hewlett-Packard Company w ramach licencji.
G1342 Instrukcja szybkiej instalacji
 G1342 Instrukcja szybkiej instalacji 2QM02-00005-200S Twój telefon W tej części zapoznasz się z wyposażeniem Twojego urządzenia. 5 6 3 1 12 4 2 10 7 8 9 11 Lp Pozycje Funkcje 1 Gniazdo słuchawkowe jack
G1342 Instrukcja szybkiej instalacji 2QM02-00005-200S Twój telefon W tej części zapoznasz się z wyposażeniem Twojego urządzenia. 5 6 3 1 12 4 2 10 7 8 9 11 Lp Pozycje Funkcje 1 Gniazdo słuchawkowe jack
FAQ dla Eee Pad TF201
 FAQ dla Eee Pad TF201 PL6915 Zarządzanie plikami... 2 Jak uzyskać dostęp do danych zapisanych na karcie pamięci microsd, SD i w urządzeniu USB?... 2 Jak przenieść wybrany plik do innego foldera?... 2 Jak
FAQ dla Eee Pad TF201 PL6915 Zarządzanie plikami... 2 Jak uzyskać dostęp do danych zapisanych na karcie pamięci microsd, SD i w urządzeniu USB?... 2 Jak przenieść wybrany plik do innego foldera?... 2 Jak
1 Czytnik E-Booków 2 Pokrowiec ochronny 3 Słuchawki 4 Kabel USB 5 Skrócona instrukcja 6 Karta gwarancyjna. Zmniejszanie głośności
 Zawartość opakowania 1 Czytnik E-Booków 2 Pokrowiec ochronny 3 Słuchawki 4 Kabel USB 5 Skrócona instrukcja 6 Karta gwarancyjna Przegląd urządzenia 14 1 2 3 4 12 10 11 15 5 13 16 8 6 9 17 7 1 2 3 4 5 6
Zawartość opakowania 1 Czytnik E-Booków 2 Pokrowiec ochronny 3 Słuchawki 4 Kabel USB 5 Skrócona instrukcja 6 Karta gwarancyjna Przegląd urządzenia 14 1 2 3 4 12 10 11 15 5 13 16 8 6 9 17 7 1 2 3 4 5 6
Wstęp. Takie rozwiązanie wykorzystuje jedynie transfer danych więc ewentualne opłaty mogą być generowane tylko z tego tytułu.
 Wstęp Posiadając dostęp do Internetu możliwe jest komunikowanie się z innymi za pośrednictwem wielu różnych aplikacji, które posiadają więcej możliwości od powszechnych wiadomości SMS. Warunkiem jest tylko
Wstęp Posiadając dostęp do Internetu możliwe jest komunikowanie się z innymi za pośrednictwem wielu różnych aplikacji, które posiadają więcej możliwości od powszechnych wiadomości SMS. Warunkiem jest tylko
Instrukcja obsługi ZGPAX S8
 Instrukcja obsługi ZGPAX S8 BEZPIECZEŃSTWO: Przed rozpoczęciem użytkowania przeczytaj uważnie całą instrukcję obsługi. Zaleca się używać tylko oryginalnej akcesoriów, które znajdują się w otrzymanym zestawie
Instrukcja obsługi ZGPAX S8 BEZPIECZEŃSTWO: Przed rozpoczęciem użytkowania przeczytaj uważnie całą instrukcję obsługi. Zaleca się używać tylko oryginalnej akcesoriów, które znajdują się w otrzymanym zestawie
Przewodnik połączenia (dla aparatu COOLPIX)
 Przewodnik połączenia (dla aparatu COOLPIX) W niniejszym dokumencie została opisana procedura korzystania z aplikacji SnapBridge (wersja 2.0) w celu nawiązania połączenia bezprzewodowego pomiędzy obsługiwanym
Przewodnik połączenia (dla aparatu COOLPIX) W niniejszym dokumencie została opisana procedura korzystania z aplikacji SnapBridge (wersja 2.0) w celu nawiązania połączenia bezprzewodowego pomiędzy obsługiwanym
TWIN PHONE MT843. Instrukcja obsługi
 TWIN PHONE MT843 Instrukcja obsługi PL Widok ogólny Przycisk OK. Latarka wł/wył (3 sek.) Głośnik słuchawki Przyciski nawigacyjne: lewo/prawo/ góra/dół Głośnik zewnętrzny Obiektyw aparatu cyfrowego Dioda
TWIN PHONE MT843 Instrukcja obsługi PL Widok ogólny Przycisk OK. Latarka wł/wył (3 sek.) Głośnik słuchawki Przyciski nawigacyjne: lewo/prawo/ góra/dół Głośnik zewnętrzny Obiektyw aparatu cyfrowego Dioda
Rodzaje transmisji danych
 Budowa Smartfona Rodzaje transmisji danych Prędkość Internetu zależeć będzie od tego, w zasięgu którego rodzaju transmisji danych urządzenie się znajduje. Informacja o tym pojawia się przy ikonie zasięgu
Budowa Smartfona Rodzaje transmisji danych Prędkość Internetu zależeć będzie od tego, w zasięgu którego rodzaju transmisji danych urządzenie się znajduje. Informacja o tym pojawia się przy ikonie zasięgu
Zegarek należy ładować co najmniej 2 godziny przed pierwszym użyciem.
 Instrukcja obsługi 1. Ostrzeżenie Zegarek należy ładować co najmniej 2 godziny przed pierwszym użyciem. Kod bezpieczeństwa Domyślny kod to 1122. Ten kod uniemożliwia innym osobom korzystanie z zegarka
Instrukcja obsługi 1. Ostrzeżenie Zegarek należy ładować co najmniej 2 godziny przed pierwszym użyciem. Kod bezpieczeństwa Domyślny kod to 1122. Ten kod uniemożliwia innym osobom korzystanie z zegarka
Wygląd aparatu: POL 1
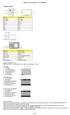 Wygląd aparatu: ENGLISH Micro USB Micro HDMI Reset Micro SD LCD UP Down Mode TRANSLATION Micro USB Micro HDMI Reset Micro SD LCD Góra Dół Tryb ENGLISH Shutter key Power key Busy indicator WIFI indicator
Wygląd aparatu: ENGLISH Micro USB Micro HDMI Reset Micro SD LCD UP Down Mode TRANSLATION Micro USB Micro HDMI Reset Micro SD LCD Góra Dół Tryb ENGLISH Shutter key Power key Busy indicator WIFI indicator
NAZWA PRODUKTU: SMARTWATCH V8 ZEGAREK TELEFON SIM microsd PL T267
 NAZWA PRODUKTU: SMARTWATCH V8 ZEGAREK TELEFON SIM microsd PL T267 Podstawowe informacje Zegarek powinien ładować się co najmniej 2 godziny przed użyciem Kod bezpieczeństwa - kod oryginalny to 1122. Ten
NAZWA PRODUKTU: SMARTWATCH V8 ZEGAREK TELEFON SIM microsd PL T267 Podstawowe informacje Zegarek powinien ładować się co najmniej 2 godziny przed użyciem Kod bezpieczeństwa - kod oryginalny to 1122. Ten
Instrukcja obsługi rejestratorów XVR. wersja
 Instrukcja obsługi rejestratorów XVR wersja 10.2018 Schemat podłączenia kamery Symbol V-IN / CH1, CH2... A-OUT HD OUT VGA USB / NET / RS485 DC12V Specyfikacja BN wejścia wideo, podłączanie kamer Wyjście
Instrukcja obsługi rejestratorów XVR wersja 10.2018 Schemat podłączenia kamery Symbol V-IN / CH1, CH2... A-OUT HD OUT VGA USB / NET / RS485 DC12V Specyfikacja BN wejścia wideo, podłączanie kamer Wyjście
Konftel 55Wx Skrócona instrukcja obsługi
 POLSKI Konftel 55Wx Skrócona instrukcja obsługi Konftel 55Wx to urządzenie konferencyjne, które można połączyć z telefonem stacjonarnym, komórkowym oraz z komputerem. Wykorzystując jedyną w swoim rodzaju
POLSKI Konftel 55Wx Skrócona instrukcja obsługi Konftel 55Wx to urządzenie konferencyjne, które można połączyć z telefonem stacjonarnym, komórkowym oraz z komputerem. Wykorzystując jedyną w swoim rodzaju
Przewodnik Szybki start
 Używanie usługi Office 365 na telefonie z systemem Android Przewodnik Szybki start Sprawdzanie poczty e-mail Skonfiguruj telefon z systemem Android w celu wysyłania i odbierania poczty za pomocą konta
Używanie usługi Office 365 na telefonie z systemem Android Przewodnik Szybki start Sprawdzanie poczty e-mail Skonfiguruj telefon z systemem Android w celu wysyłania i odbierania poczty za pomocą konta
Internetowy serwis Era mail Aplikacja sieci Web
 Internetowy serwis Era mail Aplikacja sieci Web (www.login.eramail.pl) INSTRUKCJA OBSŁUGI Spis treści Internetowy serwis Era mail dostępny przez komputer z podłączeniem do Internetu (aplikacja sieci Web)
Internetowy serwis Era mail Aplikacja sieci Web (www.login.eramail.pl) INSTRUKCJA OBSŁUGI Spis treści Internetowy serwis Era mail dostępny przez komputer z podłączeniem do Internetu (aplikacja sieci Web)
Nowe funkcje. Wersja 1.20
 Nowe funkcje Wersja 1.20 Funkcje dodane lub zmienione w wyniku aktualizacji oprogramowania sprzętowego mogą już nie być zgodne z opisami w dokumentacji dołączonej do tego produktu. Odwiedź naszą witrynę
Nowe funkcje Wersja 1.20 Funkcje dodane lub zmienione w wyniku aktualizacji oprogramowania sprzętowego mogą już nie być zgodne z opisami w dokumentacji dołączonej do tego produktu. Odwiedź naszą witrynę
Olive_QS_SL.book Page 1 Tuesday, September 24, :52 AM Krótka instrukcja
 Krótka instrukcja UWAGA: Funkcje mogą się różnić w zależności od modelu i kraju. Konfigurowanie tabletu 1 2 3 Po naładowaniu baterii naciśnij i przytrzymaj przycisk zasilania przez około 5 sekund, aż pojawi
Krótka instrukcja UWAGA: Funkcje mogą się różnić w zależności od modelu i kraju. Konfigurowanie tabletu 1 2 3 Po naładowaniu baterii naciśnij i przytrzymaj przycisk zasilania przez około 5 sekund, aż pojawi
DOUBLEPHONE. Instrukcja obsługi. Dwie komórki w jednej MT847
 DOUBLEPHONE Dwie komórki w jednej MT847 Instrukcja obsługi Widok ogólny Widok z dołu Mikrofon Głośnik słuchawki Przycisk OK. Latarka wł/wył (3 sek.) Menu/lewy przycisk funkcyjny Przyciski nawigacyjne:
DOUBLEPHONE Dwie komórki w jednej MT847 Instrukcja obsługi Widok ogólny Widok z dołu Mikrofon Głośnik słuchawki Przycisk OK. Latarka wł/wył (3 sek.) Menu/lewy przycisk funkcyjny Przyciski nawigacyjne:
Urządzenia wskazujące i klawiatura Instrukcja obsługi
 Urządzenia wskazujące i klawiatura Instrukcja obsługi Copyright 2009 Hewlett-Packard Development Company, L.P. Informacje zawarte w niniejszym dokumencie mogą zostać zmienione bez powiadomienia. Jedyne
Urządzenia wskazujące i klawiatura Instrukcja obsługi Copyright 2009 Hewlett-Packard Development Company, L.P. Informacje zawarte w niniejszym dokumencie mogą zostać zmienione bez powiadomienia. Jedyne
Bezprzewodowy pilot zdalnego sterowania HP (tylko wybrane modele) Instrukcja obsługi
 Bezprzewodowy pilot zdalnego sterowania HP (tylko wybrane modele) Instrukcja obsługi Copyright 2008 Hewlett-Packard Development Company, L.P. Windows i Windows Vista są zastrzeżonymi w Stanach Zjednoczonych
Bezprzewodowy pilot zdalnego sterowania HP (tylko wybrane modele) Instrukcja obsługi Copyright 2008 Hewlett-Packard Development Company, L.P. Windows i Windows Vista są zastrzeżonymi w Stanach Zjednoczonych
Instrukcja obsługi FiiO X7
 Instrukcja obsługi FiiO X7 Dziękujemy za zakup odtwarzacza wysokiej rozdzielczości FiiO X7. Aby lepiej wykorzystać to zaawansowane urządzenie, przygotowaliśmy tą instrukcję, która, jak mamy nadzieję, pozwoli
Instrukcja obsługi FiiO X7 Dziękujemy za zakup odtwarzacza wysokiej rozdzielczości FiiO X7. Aby lepiej wykorzystać to zaawansowane urządzenie, przygotowaliśmy tą instrukcję, która, jak mamy nadzieję, pozwoli
Instrukcja obsługi Rejestrator jazdy (50206)
 Instrukcja obsługi Rejestrator jazdy (50206) 1 Instrukcja obsługi Opis produktu 1) Góra 2) Menu 3) Dół 4) Wejście USB 5) Kamera 6) Głośnik 7) OK 8) Mode 9) Power 10) Wyświetlacz 11) Slot na kartę 12) Diody
Instrukcja obsługi Rejestrator jazdy (50206) 1 Instrukcja obsługi Opis produktu 1) Góra 2) Menu 3) Dół 4) Wejście USB 5) Kamera 6) Głośnik 7) OK 8) Mode 9) Power 10) Wyświetlacz 11) Slot na kartę 12) Diody
Dell UltraSharp UP3017 Dell Display Manager Instrukcja użytkownika
 Dell UltraSharp UP3017 Dell Display Manager Instrukcja użytkownika Model: UP3017 Model - zgodność z przepisami: UP3017t UWAGA: UWAGA oznacza ważną informację, pomocną w lepszym używaniu komputera. Copyright
Dell UltraSharp UP3017 Dell Display Manager Instrukcja użytkownika Model: UP3017 Model - zgodność z przepisami: UP3017t UWAGA: UWAGA oznacza ważną informację, pomocną w lepszym używaniu komputera. Copyright
Skrócona instrukcja obsługi SE888
 Skrócona instrukcja obsługi SE888 Zawartość opakowania Słuchawka * Stacja bazowa Ładowarka * Zasilacz * Przewód telefoniczny ** Skrócona Płyta CD- instrukcja obsługi ROM Gwarancja Uwaga * W pakietach zawierających
Skrócona instrukcja obsługi SE888 Zawartość opakowania Słuchawka * Stacja bazowa Ładowarka * Zasilacz * Przewód telefoniczny ** Skrócona Płyta CD- instrukcja obsługi ROM Gwarancja Uwaga * W pakietach zawierających
System operacyjny Android wersja 4.2.2 Język polski
 ENDEAVOUR 800QC Skrócona instrukcja obsługi tabletu System operacyjny Android wersja 4.2.2 Język polski Dziękujemy wybranie produktu firmy Blaupunkt. Dokonali Państwo dobrego wyboru. Oczywiście będziemy
ENDEAVOUR 800QC Skrócona instrukcja obsługi tabletu System operacyjny Android wersja 4.2.2 Język polski Dziękujemy wybranie produktu firmy Blaupunkt. Dokonali Państwo dobrego wyboru. Oczywiście będziemy
Wideoboroskop AX-B250
 Wideoboroskop AX-B250 Instrukcja obsługi Przed włączeniem urządzenia proszę przeczytać instrukcję. Instrukcja zawiera ważne informacje dotyczące bezpieczeństwa. Spis treści 1. Uwagi dotyczące bezpieczeństwa...
Wideoboroskop AX-B250 Instrukcja obsługi Przed włączeniem urządzenia proszę przeczytać instrukcję. Instrukcja zawiera ważne informacje dotyczące bezpieczeństwa. Spis treści 1. Uwagi dotyczące bezpieczeństwa...
WIĘCEJ NIŻ TELEFON! CZĘŚĆ PIERWSZA - WPROWADZENIE
 WIĘCEJ NIŻ TELEFON! CZĘŚĆ PIERWSZA - WPROWADZENIE SYSTEMY OPERACYJNE 4,1% 1% 0,2% Android 13,4% ios Windows Phone 81,3% BlackBerry OS Inne ERA G1 - POCZĄTEK WERSJE 1.0 Apple Pie 1.1 Banana Bread Cupcake
WIĘCEJ NIŻ TELEFON! CZĘŚĆ PIERWSZA - WPROWADZENIE SYSTEMY OPERACYJNE 4,1% 1% 0,2% Android 13,4% ios Windows Phone 81,3% BlackBerry OS Inne ERA G1 - POCZĄTEK WERSJE 1.0 Apple Pie 1.1 Banana Bread Cupcake
Instrukcja obsługi. Xperia SmartTags NT1/NT2
 Instrukcja obsługi Xperia SmartTags NT1/NT2 Spis treści Wprowadzenie...3 Pierwsze kroki...4 Włączanie funkcji NFC...4 Obszar wykrywania funkcji NFC...4 Zarządzanie tagami za pomocą aplikacji Smart Connect...4
Instrukcja obsługi Xperia SmartTags NT1/NT2 Spis treści Wprowadzenie...3 Pierwsze kroki...4 Włączanie funkcji NFC...4 Obszar wykrywania funkcji NFC...4 Zarządzanie tagami za pomocą aplikacji Smart Connect...4
Instrukcja obsługi No.1 D5
 Instrukcja obsługi No.1 D5 BEZPIECZEŃSTWO: Przed rozpoczęciem użytkowania przeczytaj uważnie całą instrukcję obsługi. Zaleca się używać tylko oryginalnej baterii i akcesoriów, które znajdują się w otrzymanym
Instrukcja obsługi No.1 D5 BEZPIECZEŃSTWO: Przed rozpoczęciem użytkowania przeczytaj uważnie całą instrukcję obsługi. Zaleca się używać tylko oryginalnej baterii i akcesoriów, które znajdują się w otrzymanym
Instrukcja obsługi rejestratorów XVR. Zapoznaj się przed użyciem
 Instrukcja obsługi rejestratorów XVR Zapoznaj się przed użyciem Schemat podłączenia kamery Symbol V-IN / CH1, CH2... A-OUT HD OUT VGA USB / NET / RS485 DC12V Specyfikacja BNC - wejścia wideo, podłączanie
Instrukcja obsługi rejestratorów XVR Zapoznaj się przed użyciem Schemat podłączenia kamery Symbol V-IN / CH1, CH2... A-OUT HD OUT VGA USB / NET / RS485 DC12V Specyfikacja BNC - wejścia wideo, podłączanie
PRESTIGIO GEOVISION 150/450
 WERSJA POLSKA PRESTIGIO GEOVISION 150/450 INSTRUKCJA OBSŁUGI Prestigio GeoVision 150 Umiejscowienie klawiszy sterujących 1. Przycisk Zasilania 2. Gniazdo Kart SD 3. Panel Dotykowy 4. Przycisk Menu 5. Dioda
WERSJA POLSKA PRESTIGIO GEOVISION 150/450 INSTRUKCJA OBSŁUGI Prestigio GeoVision 150 Umiejscowienie klawiszy sterujących 1. Przycisk Zasilania 2. Gniazdo Kart SD 3. Panel Dotykowy 4. Przycisk Menu 5. Dioda
PODRĘCZNIK OBSŁUGI PFF-710BLACK
 PODRĘCZNIK OBSŁUGI PFF-710BLACK www.denver-electronics.com Przed podłączeniem, obsługą lub regulacją niniejszego urządzenia prosimy o uważne zapoznanie się z całością instrukcji obsługi. POLSKI 1 2 3 4
PODRĘCZNIK OBSŁUGI PFF-710BLACK www.denver-electronics.com Przed podłączeniem, obsługą lub regulacją niniejszego urządzenia prosimy o uważne zapoznanie się z całością instrukcji obsługi. POLSKI 1 2 3 4
Przewodnik Google Cloud Print
 Przewodnik Google Cloud Print Wersja 0 POL Definicje oznaczeń W tym podręczniku użytkownika zastosowano następującą ikonę: Informacje dotyczą tego, jak należy reagować w danej sytuacji, lub zawierają wskazówki
Przewodnik Google Cloud Print Wersja 0 POL Definicje oznaczeń W tym podręczniku użytkownika zastosowano następującą ikonę: Informacje dotyczą tego, jak należy reagować w danej sytuacji, lub zawierają wskazówki
Uwagi dotyczące produktu
 Instrukcja obsługi Copyright 2013 Hewlett-Packard Development Company, L.P. Bluetooth jest znakiem towarowym należącym do swojego właściciela i używanym przez firmę Hewlett-Packard Company w ramach licencji.
Instrukcja obsługi Copyright 2013 Hewlett-Packard Development Company, L.P. Bluetooth jest znakiem towarowym należącym do swojego właściciela i używanym przez firmę Hewlett-Packard Company w ramach licencji.
SBQ-50011G. Podręcznik obsługi
 SBQ-50011G Podręcznik obsługi 1 2 1. PRZEGLĄD URZĄDZENIA Umieszczenie przycisków 1. Włącznik 2. GŁOŚNOŚĆ+ 3. GŁOŚNOŚĆ- 4. Wejście na słuchawki 5. Złącze USB 3 2. SZYBKI PRZEWODNIK 2.1 INSTALACJA KARTY
SBQ-50011G Podręcznik obsługi 1 2 1. PRZEGLĄD URZĄDZENIA Umieszczenie przycisków 1. Włącznik 2. GŁOŚNOŚĆ+ 3. GŁOŚNOŚĆ- 4. Wejście na słuchawki 5. Złącze USB 3 2. SZYBKI PRZEWODNIK 2.1 INSTALACJA KARTY
WAŻNE! PRZECZYTAJ KONIECZNIE!
 Pl_Omicron Addendum.fm Page 68 Wednesday, September 17, 2003 12:23 PM WAŻNE! PRZECZYTAJ KONIECZNIE! W przypadku każdego urządzenia magazynującego, które wykorzystuje nośniki cyfrowe, należy regularnie
Pl_Omicron Addendum.fm Page 68 Wednesday, September 17, 2003 12:23 PM WAŻNE! PRZECZYTAJ KONIECZNIE! W przypadku każdego urządzenia magazynującego, które wykorzystuje nośniki cyfrowe, należy regularnie
Przewodnik po nowych opcjach. www.htc.com
 Przewodnik po nowych opcjach www.htc.com INFORMACJA DOTYCZĄCA PRAWA WŁASNOŚCI INTELEKTUALNEJ Copyright 2009 HTC Corporation. Wszelkie prawa zastrzeżone. Microsoft, Windows i Windows Mobile są zarejestrowanymi
Przewodnik po nowych opcjach www.htc.com INFORMACJA DOTYCZĄCA PRAWA WŁASNOŚCI INTELEKTUALNEJ Copyright 2009 HTC Corporation. Wszelkie prawa zastrzeżone. Microsoft, Windows i Windows Mobile są zarejestrowanymi
Przed rozpoczęciem używania urządzenia należy się zapoznać z Podręcznikiem z informacjami ogólnymi i dotyczącymi bezpieczeństwa firmy Lenovo.
 Przed rozpoczęciem korzystania z komputera zapoznaj się z informacjami na temat bezpieczeństwa i ważnymi wskazówkami w dołączonych instrukcjach. Uwagi Przed rozpoczęciem używania urządzenia należy się
Przed rozpoczęciem korzystania z komputera zapoznaj się z informacjami na temat bezpieczeństwa i ważnymi wskazówkami w dołączonych instrukcjach. Uwagi Przed rozpoczęciem używania urządzenia należy się
Copyright 2009 myphone. All rights reserved. 1
 1 BEZPIECZEŃSTWO Zapoznaj się uważnie z podanymi tu w skrócie wskazówkami. Nieprzestrzeganie tych ich może być niebezpieczne lub niezgodne z prawem. NIE RYZYKUJ Nie włączaj urządzenia w miejscach, w których
1 BEZPIECZEŃSTWO Zapoznaj się uważnie z podanymi tu w skrócie wskazówkami. Nieprzestrzeganie tych ich może być niebezpieczne lub niezgodne z prawem. NIE RYZYKUJ Nie włączaj urządzenia w miejscach, w których
Smart bracelet Instrukcja obłsugi(pl)
 Smart bracelet Instrukcja obłsugi(pl) Zegarek smart watch l12s współpracuje z większości telefonów z oprogramowaniem Android w wersji >2.3 aby móc w pełni korzystać z funkcjonalności zegarka należy używać
Smart bracelet Instrukcja obłsugi(pl) Zegarek smart watch l12s współpracuje z większości telefonów z oprogramowaniem Android w wersji >2.3 aby móc w pełni korzystać z funkcjonalności zegarka należy używać
APLIKACJA BEZPIECZNY INTERNET TOYA dla systemów Android
 APLIKACJA BEZPIECZNY INTERNET TOYA dla systemów Android Telewizja Internet Telefonia Mobilna VOD TV 3G GO Aby pobrać i zainstalować program należy zalogować się swoimi danymi autoryzacyjnymi do Portalu
APLIKACJA BEZPIECZNY INTERNET TOYA dla systemów Android Telewizja Internet Telefonia Mobilna VOD TV 3G GO Aby pobrać i zainstalować program należy zalogować się swoimi danymi autoryzacyjnymi do Portalu
Zawartość zestawu DPF-151 Przewód USB Podręcznik użytkownika CD-ROM z oprogramowaniem do kompresji zdjęć
 Z uwagi na bezpieczeństwo: Niniejszy podręcznik należy przeczytać, aby zapewnić właściwe użytkowanie produktu i uniknąć niebezpieczeństwa lub szkód materialnych. Odtwarzacza należy używać we właściwy sposób,
Z uwagi na bezpieczeństwo: Niniejszy podręcznik należy przeczytać, aby zapewnić właściwe użytkowanie produktu i uniknąć niebezpieczeństwa lub szkód materialnych. Odtwarzacza należy używać we właściwy sposób,
Uwagi dotyczące produktu
 Instrukcja obsługi Copyright 2014 Hewlett-Packard Development Company, L.P. Bluetooth jest znakiem towarowym należącym do swojego właściciela i używanym przez firmę Hewlett-Packard Company w ramach licencji.
Instrukcja obsługi Copyright 2014 Hewlett-Packard Development Company, L.P. Bluetooth jest znakiem towarowym należącym do swojego właściciela i używanym przez firmę Hewlett-Packard Company w ramach licencji.
ANGEL GTS INSTRUKCJA UŻYTKOWNIKA DLA LOKALIZATORA ET- 20. Zawartość opakowania:
 ANGEL GTS INSTRUKCJA UŻYTKOWNIKA DLA LOKALIZATORA ET- 20 WWW.ANGELGTS.EU Zawartość opakowania: Urządzenie ET- 20 Ładowarka 220V z wyjściem USB Przewód USB Instrukcja obsługi 1 Parametry techniczne lokalizatora
ANGEL GTS INSTRUKCJA UŻYTKOWNIKA DLA LOKALIZATORA ET- 20 WWW.ANGELGTS.EU Zawartość opakowania: Urządzenie ET- 20 Ładowarka 220V z wyjściem USB Przewód USB Instrukcja obsługi 1 Parametry techniczne lokalizatora
Przewodnik po Sklepie Windows Phone
 Przewodnik po Sklepie Windows Phone Wzbogać swój telefon o aplikacje i gry ze Sklepu Windows Phone. Aplikacje i gry możesz kupować w dwóch dogodnych miejscach: W telefonie (na ekranie startowym naciśnij
Przewodnik po Sklepie Windows Phone Wzbogać swój telefon o aplikacje i gry ze Sklepu Windows Phone. Aplikacje i gry możesz kupować w dwóch dogodnych miejscach: W telefonie (na ekranie startowym naciśnij
Aktualizacje oprogramowania Instrukcja obsługi
 Aktualizacje oprogramowania Instrukcja obsługi Copyright 2009 Hewlett-Packard Development Company, L.P. Windows jest zastrzeżonym znakiem towarowym firmy Microsoft Corporation, zarejestrowanym w USA. Uwagi
Aktualizacje oprogramowania Instrukcja obsługi Copyright 2009 Hewlett-Packard Development Company, L.P. Windows jest zastrzeżonym znakiem towarowym firmy Microsoft Corporation, zarejestrowanym w USA. Uwagi
Instrukcja obsługi www.facebook.com/denverelectronics
 Instrukcja obsługi www.facebook.com/denverelectronics Wygląd i opis funkcji 1. 6. 11. 16. Klawisz menu Wyjściowe złącze sygnału TV Soczewki Głośnik 2. 7. 12. 17. Klawisz w górę. 3 Klawisz w dół 4. Klawisz
Instrukcja obsługi www.facebook.com/denverelectronics Wygląd i opis funkcji 1. 6. 11. 16. Klawisz menu Wyjściowe złącze sygnału TV Soczewki Głośnik 2. 7. 12. 17. Klawisz w górę. 3 Klawisz w dół 4. Klawisz
Zestaw głośnomówiący Bluetooth BFX-400.pt
 Zestaw głośnomówiący Bluetooth BFX-400.pt Szanowny Kliencie, dziękujemy za zakup zestawu głośnomówiącego Bluetooth do samochodu. Prosimy o przeczytanie instrukcji i przestrzeganie podanych wskazówek i
Zestaw głośnomówiący Bluetooth BFX-400.pt Szanowny Kliencie, dziękujemy za zakup zestawu głośnomówiącego Bluetooth do samochodu. Prosimy o przeczytanie instrukcji i przestrzeganie podanych wskazówek i
Skrócona instrukcja obsługi rejestratorów marki
 Skrócona instrukcja obsługi rejestratorów marki v 1.0, 22-05-2014 1 Spis treści 1. Wprowadzenie do technologii HD-CVI...3 2. Pierwsze uruchomienie...3 3. Logowanie i przegląd menu rejestratora...4 4. Ustawienia
Skrócona instrukcja obsługi rejestratorów marki v 1.0, 22-05-2014 1 Spis treści 1. Wprowadzenie do technologii HD-CVI...3 2. Pierwsze uruchomienie...3 3. Logowanie i przegląd menu rejestratora...4 4. Ustawienia
Wygląd. 1.Soczewki 2.Przycisk nagrywania; 3.Przycisk migawki _ POL 01
 Wygląd 3 2 1 1.Soczewki 2.Przycisk nagrywania; 3.Przycisk migawki POL 01 13 10 12 11 6 7 8 9 4.Port micro USB 5.Przełącznik zasilania akumulatorem 4 6.Przycisk Do góry 7.Włącznik 5 8.Przycisk OK 9.Przycisk
Wygląd 3 2 1 1.Soczewki 2.Przycisk nagrywania; 3.Przycisk migawki POL 01 13 10 12 11 6 7 8 9 4.Port micro USB 5.Przełącznik zasilania akumulatorem 4 6.Przycisk Do góry 7.Włącznik 5 8.Przycisk OK 9.Przycisk
INSTRUKCJA OBSŁUGI BLUETOOTH KEYBOARD DO TABLETÓW SAMSUNG. Opis klawiszy funkcyjnych
 Układ klawiszy Opis klawiszy funkcyjnych 1. Ekran główny 2. Zmniejsz jasność ekranu 3. Zwiększ jasność ekranu 4. Włączenie klawiatury ekranowej 5. Wyszukiwanie 6. Przeglądarka internetowa 7. Program pocztowy
Układ klawiszy Opis klawiszy funkcyjnych 1. Ekran główny 2. Zmniejsz jasność ekranu 3. Zwiększ jasność ekranu 4. Włączenie klawiatury ekranowej 5. Wyszukiwanie 6. Przeglądarka internetowa 7. Program pocztowy
(v lub nowsza)
 Instrukcja użytkownika Efento Inspector (v. 3.7.1. lub nowsza) Wersja 1.2 Spis treści: 1. Wprowadzenie 3 1.1. Instalacja aplikacji 3 1.2. Obsługiwane rejestratory 3 1.3. Przygotowanie do pracy 3 1.4. Konfiguracja
Instrukcja użytkownika Efento Inspector (v. 3.7.1. lub nowsza) Wersja 1.2 Spis treści: 1. Wprowadzenie 3 1.1. Instalacja aplikacji 3 1.2. Obsługiwane rejestratory 3 1.3. Przygotowanie do pracy 3 1.4. Konfiguracja
Instrukcja Uruchomienia
 Instrukcja Obsługi Kamera Samochodowa w lusterku wstecznym Urządzenie jest rejestratorem nagrywającym w rozdzielczości Full HD 1080p (z przedniej kamery) oraz 480p (dla modelu z tylną kamerą) ze wspieraniem
Instrukcja Obsługi Kamera Samochodowa w lusterku wstecznym Urządzenie jest rejestratorem nagrywającym w rozdzielczości Full HD 1080p (z przedniej kamery) oraz 480p (dla modelu z tylną kamerą) ze wspieraniem
Instrukcja obsługi Connection Manager
 Instrukcja obsługi Connection Manager Wydanie 1.0 2 Spis treści Informacje na temat aplikacji Menedżer połączeń 3 Pierwsze kroki 3 Otwieranie aplikacji Menedżer połączeń 3 Wyświetlanie statusu bieżącego
Instrukcja obsługi Connection Manager Wydanie 1.0 2 Spis treści Informacje na temat aplikacji Menedżer połączeń 3 Pierwsze kroki 3 Otwieranie aplikacji Menedżer połączeń 3 Wyświetlanie statusu bieżącego
Bezprzewodowy pilot zdalnego sterowania HP (tylko wybrane modele) Instrukcja obsługi
 Bezprzewodowy pilot zdalnego sterowania HP (tylko wybrane modele) Instrukcja obsługi Copyright 2008 Hewlett-Packard Development Company, L.P. Windows i Windows Vista są znakami towarowymi lub zastrzeżonymi
Bezprzewodowy pilot zdalnego sterowania HP (tylko wybrane modele) Instrukcja obsługi Copyright 2008 Hewlett-Packard Development Company, L.P. Windows i Windows Vista są znakami towarowymi lub zastrzeżonymi
INSTRUKCJA SZYBKIEJ INSTALACJI
 INSTRUKCJA SZYBKIEJ INSTALACJI PL9917_W1500Q_SW_QSG_V2.indd 1 2015/3/25 11:53:57 PL9917_W1500Q_SW_QSG_V2.indd 2 2015/3/25 11:53:57 Włączanie Wciśnij i przytrzymaj przez trzy (3) sekundy. Instalowanie aplikacji
INSTRUKCJA SZYBKIEJ INSTALACJI PL9917_W1500Q_SW_QSG_V2.indd 1 2015/3/25 11:53:57 PL9917_W1500Q_SW_QSG_V2.indd 2 2015/3/25 11:53:57 Włączanie Wciśnij i przytrzymaj przez trzy (3) sekundy. Instalowanie aplikacji
Pilot zdalnego sterowania HP Mini (tylko wybrane modele) Instrukcja obsługi
 Pilot zdalnego sterowania HP Mini (tylko wybrane modele) Instrukcja obsługi Copyright 2008 Hewlett-Packard Development Company, L.P. Windows i Windows Vista są zastrzeżonymi w Stanach Zjednoczonych znakami
Pilot zdalnego sterowania HP Mini (tylko wybrane modele) Instrukcja obsługi Copyright 2008 Hewlett-Packard Development Company, L.P. Windows i Windows Vista są zastrzeżonymi w Stanach Zjednoczonych znakami
Instrukcja obsługi Kamery IP
 Instrukcja obsługi Kamery IP NIP-20 1 Kamera nowej generacji P2P IP NIP-20 Technologia nowej generacji. Łatwa instalacja, wysokiej jakości soczewka Glass Lens umożliwiająca nadzór wideo ze smartfona, tabletu
Instrukcja obsługi Kamery IP NIP-20 1 Kamera nowej generacji P2P IP NIP-20 Technologia nowej generacji. Łatwa instalacja, wysokiej jakości soczewka Glass Lens umożliwiająca nadzór wideo ze smartfona, tabletu
Fuugo dla OSX Podręcznik użytkownika
 Fuugo dla OSX Podręcznik użytkownika Poznań 2012 Instalacja Fuugo... 3 Wstępne ustawienia... 4 Wyszukiwanie kanałów... 4 Przełączanie kanałów... 5 Funkcje specjalne programu... 6 Przewodnik po programach...
Fuugo dla OSX Podręcznik użytkownika Poznań 2012 Instalacja Fuugo... 3 Wstępne ustawienia... 4 Wyszukiwanie kanałów... 4 Przełączanie kanałów... 5 Funkcje specjalne programu... 6 Przewodnik po programach...
Skrócona instrukcja obsługi
 Odtwarzacz audio Philips GoGear PL SA1MXX02B SA1MXX02K SA1MXX02KN SA1MXX02W SA1MXX04B SA1MXX04K SA1MXX04KN SA1MXX04P SA1MXX04W SA1MXX04WS SA1MXX08K Skrócona instrukcja obsługi Czynności wstępne Opis głównego
Odtwarzacz audio Philips GoGear PL SA1MXX02B SA1MXX02K SA1MXX02KN SA1MXX02W SA1MXX04B SA1MXX04K SA1MXX04KN SA1MXX04P SA1MXX04W SA1MXX04WS SA1MXX08K Skrócona instrukcja obsługi Czynności wstępne Opis głównego
ACT-5030W Przewodnik szybkiego uruchomienia
 Opis wyglądu i klawiszy ACT-5030W Przewodnik szybkiego uruchomienia Soczewki Wskaźnik pilota IR Wskaźnik zajętego urządzenia 2,0 HD LCD Wskaźnik ładowania / zajętości Klawisz Wyświetlacz / Menu Mikrofon
Opis wyglądu i klawiszy ACT-5030W Przewodnik szybkiego uruchomienia Soczewki Wskaźnik pilota IR Wskaźnik zajętego urządzenia 2,0 HD LCD Wskaźnik ładowania / zajętości Klawisz Wyświetlacz / Menu Mikrofon
Uwagi dotyczące produktu
 Początek Copyright 2013 Hewlett-Packard Development Company, L.P. Windows jest zarejestrowanym w Stanach Zjednoczonych znakiem towarowym Microsoft Corporation. Informacje zawarte w niniejszym dokumencie
Początek Copyright 2013 Hewlett-Packard Development Company, L.P. Windows jest zarejestrowanym w Stanach Zjednoczonych znakiem towarowym Microsoft Corporation. Informacje zawarte w niniejszym dokumencie
Przewodnik Google Cloud Print
 Przewodnik Google Cloud Print Wersja A POL Definicje oznaczeń W tym podręczniku użytkownika zastosowano następujący styl uwag: Uwagi informują o tym, jak należy reagować w danej sytuacji, lub zawierają
Przewodnik Google Cloud Print Wersja A POL Definicje oznaczeń W tym podręczniku użytkownika zastosowano następujący styl uwag: Uwagi informują o tym, jak należy reagować w danej sytuacji, lub zawierają
SKRÓCONA INSTRUKCJA DLA REJESTRATORÓW SERII AHD 4, 8 I 16 KANAŁOWYCH (MODELE: AHDR-1042D/M, AHDR1041D/M, AHDR-1082D/M, AHDR1162D/M)
 SKRÓCONA INSTRUKCJA DLA REJESTRATORÓW SERII, I 6 KANAŁOWYCH. WIDOK PANELA PRZEDNIEGO (REJESTRATOR KANAŁOWY) (MODELE: R-0D/M, R0D/M, R-0D/M, R6D/M) Odbiornik IR 7 Klawisze powrotu Klawisz potwierdzenia.
SKRÓCONA INSTRUKCJA DLA REJESTRATORÓW SERII, I 6 KANAŁOWYCH. WIDOK PANELA PRZEDNIEGO (REJESTRATOR KANAŁOWY) (MODELE: R-0D/M, R0D/M, R-0D/M, R6D/M) Odbiornik IR 7 Klawisze powrotu Klawisz potwierdzenia.
NAZWA PRODUKTU: Kamera IP WIFI zegarek budzik z podczerwienią S124 Cechy produktu
 NAZWA PRODUKTU: Kamera IP WIFI zegarek budzik z podczerwienią S124 Cechy produktu Wygląda i działa jak normalny zegar Nagrywanie w ukryciu Nieograniczony zasięg podglądu na żywo po podłączeniu do smartfona
NAZWA PRODUKTU: Kamera IP WIFI zegarek budzik z podczerwienią S124 Cechy produktu Wygląda i działa jak normalny zegar Nagrywanie w ukryciu Nieograniczony zasięg podglądu na żywo po podłączeniu do smartfona
CTKOFFROAD. Instrukcja obsługi
 CTKOFFROAD Instrukcja obsługi 1 Informacje ogólne 1.1 Wprowadzenie Gratulujemy zakupu telefonu komórkowego CTKOFFROAD. Dla zapewnienia bezpieczeostwa oraz komfortu użytkowania zaleca się przeczytanie instrukcji
CTKOFFROAD Instrukcja obsługi 1 Informacje ogólne 1.1 Wprowadzenie Gratulujemy zakupu telefonu komórkowego CTKOFFROAD. Dla zapewnienia bezpieczeostwa oraz komfortu użytkowania zaleca się przeczytanie instrukcji
Podstawowa instrukcja obsługi X3 Mark III Model:FX3321
 www.fiio.pl Podstawowa instrukcja obsługi X3 Mark III Model:FX3321 1 Uwaga: X3 Mark III jest zwany dalej X3 Przyciski i porty/objaśnienie obsługi Przycisk zasilania/blokady Wyś wietlacz Regulacja głośności
www.fiio.pl Podstawowa instrukcja obsługi X3 Mark III Model:FX3321 1 Uwaga: X3 Mark III jest zwany dalej X3 Przyciski i porty/objaśnienie obsługi Przycisk zasilania/blokady Wyś wietlacz Regulacja głośności
INSTRUKCJA OBSŁUGI URZĄDZEŃ ANDROID BOX MINIX
 INSTRUKCJA OBSŁUGI URZĄDZEŃ ANDROID BOX MINIX 1 Spis treści Spis treści...2 1. Zawartość opakowania...3 2. Opis urządzenia...3 3. Funkcje...4 4. Oprogramowanie i konta...5 5. Pierwsze uruchomienie...5
INSTRUKCJA OBSŁUGI URZĄDZEŃ ANDROID BOX MINIX 1 Spis treści Spis treści...2 1. Zawartość opakowania...3 2. Opis urządzenia...3 3. Funkcje...4 4. Oprogramowanie i konta...5 5. Pierwsze uruchomienie...5
Zegarek może wysyłać wiadomości SMS oraz przesyłać dane. Ich koszt jest zależny od operatora karty SIM zainstalowanej w zegarku.
 Zegarek może wysyłać wiadomości SMS oraz przesyłać dane. Ich koszt jest zależny od operatora karty SIM zainstalowanej w zegarku. Do właściwego działania zegarka z lokalizacją niezbędne są: zasięg sieci
Zegarek może wysyłać wiadomości SMS oraz przesyłać dane. Ich koszt jest zależny od operatora karty SIM zainstalowanej w zegarku. Do właściwego działania zegarka z lokalizacją niezbędne są: zasięg sieci
Mikrofon stereofoniczny STM10
 Instrukcja obsługi Mikrofon stereofoniczny STM10 Spis treści Podstawy...3 Omówienie funkcji...3 Omówienie urządzenia...3 Montaż...4 Używanie mikrofonu...5 Nagrywanie dźwięku...5 Tworzenie nagrań wideo
Instrukcja obsługi Mikrofon stereofoniczny STM10 Spis treści Podstawy...3 Omówienie funkcji...3 Omówienie urządzenia...3 Montaż...4 Używanie mikrofonu...5 Nagrywanie dźwięku...5 Tworzenie nagrań wideo
IRISPen Air 7. Skrócona instrukcja obsługi. (ios)
 IRISPen Air 7 Skrócona instrukcja obsługi (ios) Niniejsza skrócona instrukcja obsługi pomaga w rozpoczęciu korzystania z urządzenia IRISPen TM Air 7. Zapoznaj się z nią przed przystąpieniem do użytkowania
IRISPen Air 7 Skrócona instrukcja obsługi (ios) Niniejsza skrócona instrukcja obsługi pomaga w rozpoczęciu korzystania z urządzenia IRISPen TM Air 7. Zapoznaj się z nią przed przystąpieniem do użytkowania
Mobilny pilot zdalnego sterowania HP ScrollSmart (tylko wybrane modele) Instrukcja obsługi
 Mobilny pilot zdalnego sterowania HP ScrollSmart (tylko wybrane modele) Instrukcja obsługi Copyright 2008 Hewlett-Packard Development Company, L.P. Windows i Windows Vista są zastrzeżonymi w Stanach Zjednoczonych
Mobilny pilot zdalnego sterowania HP ScrollSmart (tylko wybrane modele) Instrukcja obsługi Copyright 2008 Hewlett-Packard Development Company, L.P. Windows i Windows Vista są zastrzeżonymi w Stanach Zjednoczonych
Podręcznik użytkownika. bramka IP. wideodomofon w smartfonie. model: MS03 CLOUD SERVICE SYSTEM
 Podręcznik użytkownika bramka IP wideodomofon w smartfonie model: MS03 INSTRUKCJA OBSŁUGI CLOUD SERVICE SYSTEM SPECYFIKACJA TECHNICZNA Schemat połączenia WAŻNE! Do korzystania z bramki IP niezbędne jest
Podręcznik użytkownika bramka IP wideodomofon w smartfonie model: MS03 INSTRUKCJA OBSŁUGI CLOUD SERVICE SYSTEM SPECYFIKACJA TECHNICZNA Schemat połączenia WAŻNE! Do korzystania z bramki IP niezbędne jest
APLIKACJA BEZPIECZNY INTERNET TOYA dla systemów Android
 APLIKACJA BEZPIECZNY INTERNET TOYA dla systemów Android Telewizja Internet Telefonia Mobilna VOD TV 3G GO Aby pobrać i zainstalować program należy zalogować się swoimi danymi autoryzacyjnymi do Portalu
APLIKACJA BEZPIECZNY INTERNET TOYA dla systemów Android Telewizja Internet Telefonia Mobilna VOD TV 3G GO Aby pobrać i zainstalować program należy zalogować się swoimi danymi autoryzacyjnymi do Portalu
Mini odtwarzacz mp3 i radio z Bluetooth Auvisio MPS-560.cube (ZX1501) INSTRUKCJA OBSŁUGI
 Mini odtwarzacz mp3 i radio z Bluetooth Auvisio MPS-560.cube (ZX1501) INSTRUKCJA OBSŁUGI Zawartość zestawu: mini stacja MP3 kabel USB (Mini-USB do USB) kabel ze złączem 3,5 mm instrukcja obsługi. Charakterystyka
Mini odtwarzacz mp3 i radio z Bluetooth Auvisio MPS-560.cube (ZX1501) INSTRUKCJA OBSŁUGI Zawartość zestawu: mini stacja MP3 kabel USB (Mini-USB do USB) kabel ze złączem 3,5 mm instrukcja obsługi. Charakterystyka
Telefon głośnomówiący HP UC Speaker Phone. Instrukcja obsługi
 Telefon głośnomówiący HP UC Speaker Phone Instrukcja obsługi Copyright 2014, 2015 Hewlett-Packard Development Company, L.P. Bluetooth jest znakiem towarowym należącym do właściciela i używanym przez firmę
Telefon głośnomówiący HP UC Speaker Phone Instrukcja obsługi Copyright 2014, 2015 Hewlett-Packard Development Company, L.P. Bluetooth jest znakiem towarowym należącym do właściciela i używanym przez firmę
 Wstęp Obsługa urządzeń działających na systemie Android jest bardzo podobna niezależnie od tego czy jest to tablet czy smartfon; Większość zawartych tu informacji znajduje również zastosowanie w przypadku
Wstęp Obsługa urządzeń działających na systemie Android jest bardzo podobna niezależnie od tego czy jest to tablet czy smartfon; Większość zawartych tu informacji znajduje również zastosowanie w przypadku
Dell P2018H Dell Display Manager Instrukcja użytkownika
 Dell P2018H Dell Display Manager Instrukcja użytkownika Model monitora: P2018H Model - zgodność z przepisami: P2018Hc UWAGA: UWAGA oznacza ważną informację, która może pomóc w lepszym wykorzystaniu komputera.
Dell P2018H Dell Display Manager Instrukcja użytkownika Model monitora: P2018H Model - zgodność z przepisami: P2018Hc UWAGA: UWAGA oznacza ważną informację, która może pomóc w lepszym wykorzystaniu komputera.
