Dokumentacja Użytkownika Systemu
|
|
|
- Łucja Dobrowolska
- 8 lat temu
- Przeglądów:
Transkrypt
1 Dokumentacja Użytkownika Systemu Comarch ERP e-pracownik Wersja Comarch ERP e-pracownik 1 Wersja
2 UWAGA Prawa wynikające z Warunków Gwarancji Użytkownik nabywa po rejestracji programu u Producenta. Dokumentem potwierdzającym rejestrację jest Certyfikat Rejestracji Oprogramowania, który Użytkownik otrzymuje od razu wraz z Oprogramowaniem lub po odesłaniu wypełnionej karty rejestracyjnej. Każdorazowo przy nabyciu nowego programu lub odtworzeniu gwarancji w Certyfikacie Rejestracji Oprogramowania określone są daty obowiązywania gwarancji na poszczególne programy. W przypadku wątpliwości dotyczących zarejestrowania Oprogramowania lub w przypadku nieotrzymania Certyfikatu Rejestracji Oprogramowania prosimy o kontakt z Producentem (12) UWAGA! Użytkowanie nielegalnej kopii naraża Użytkownika programu na postępowanie karne zgodnie z ustawą o prawie autorskim z dnia r. Użytkowanie legalnie nabytej kopii oprogramowania w wersji otrzymanej w trakcie obowiązywania gwarancji jest możliwe bez żadnych ograniczeń czasowych. Gwarancja na oprogramowanie umożliwia: Uzyskanie kolejnych wersji programów na warunkach preferencyjnych (bezpłatne nowe wersje oprogramowania w okresie gwarancyjnym - nie dotyczy kosztów dostarczenia, nośnika instalacji oraz szkolenia) Zakup kolejnych stanowisk lub innych programów do kompletu Korzystanie z konsultacji autorskich u Producenta lub pomocy serwisu technicznego W trosce o sprawną obsługę gwarancyjną prosimy o staranne przechowywanie Certyfikatu Rejestracji Oprogramowania oraz podawanie numeru ewidencyjnego w trakcie kontaktów z Producentem. Comarch ERP e-pracownik 2 Wersja
3 Spis treści 1 WSTĘP INFORMACJE TECHNICZNE WYMAGANIA SYSTEMOWE DLA UŻYTKOWNIKA WARUNKI KORZYSTANIA Z APLIKACJI INSTALACJA APLIKACJI COMARCH ERP E-PRACOWNIK INSTALACJA APLIKACJI COMARCH ERP E-PRACOWNIK LOKALNIE INSTALACJA APLIKACJI COMARCH ERP E-PRACOWNIK W CHMURZE COMARCH PIERWSZE URUCHOMIENIE APLIKACJI STANDARDOWE PRZYCISKI WYKORZYSTYWANE W APLIKACJI OBSŁUGA ZAZNACZEŃ OBSŁUGA MENU ADMINISTRACJA UŻYTKOWNICY GENERUJ HASŁA ZABLOKUJ WYBRANE KONTA ODBLOKUJ WYBRANE KONTA SCHEMATY PRZYPISZ SCHEMAT STRUKTURA FILTROWANIE STRUKTURY DODANIE NOWEGO CENTRUM EDYCJA WYBRANEGO CENTRUM PRZYPISANIE PRACOWNIKA DO WYBRANEGO CENTRUM HISTORIA OPERACJI KONFIGURACJA START MÓJ PROFIL MOJE DANE MOJE DOKUMENTY ZMIEŃ HASŁO WYLOGUJ PRACOWNICY LISTA PRACOWNIKÓW KWALIFIKACJE UMOWY ZLECENIA DOKUMENTY PLAN PRACY EDYCJA DNIA PRACY KOPIOWANIE DANYCH USUWANIE DANYCH WALIDACJA 11-GODZINNEJ PRZERWY WALIDACJA CO 4 WOLNEJ NIEDZIELI CZAS PRACY URLOPY LIMITY NIEOBECNOŚCI NIEOBECNOŚCI PLANOWANIE NIEOBECNOŚCI ZATWIERDZANIE URLOPU NIEOBECNOŚCI POZOSTAŁE OPERACJE NIEOBECNOŚCI GRAFIK URLOPOWY DELEGACJE DODANIE DELEGACJI ZATWIERDZANIE DELEGACJI Comarch ERP e-pracownik 3 Wersja
4 11.3 DELEGACJE POZOSTAŁE OPERACJE Comarch ERP e-pracownik 4 Wersja
5 1 Wstęp Aplikacja Comarch ERP e-pracownik przeznaczona jest dla pracowników i ich przełożonych. Poprzez odpowiednie ustalenie struktury podległościowej i praw dostępu, pracownicy i ich przełożeni mogą mieć dostęp do swoich danych związanych z danymi etatowymi, kwalifikacjami, umowami cywilnoprawnymi, planem pracy, czasem pracy, oraz nieobecnościami i delegacjami. Przełożeni będą mogli zatwierdzać zaplanowane przez ich podwładnych urlopy wypoczynkowe i delegacje. Z poziomu nieobecności dostępny jest grafik urlopowy ułatwiający planowanie urlopów w obszarze centrum podległościowego. Wszystkie operacje wykonane przez użytkowników w aplikacji Comarch ERP e- Pracownik są zapisywane w Historii operacji. Aplikacja Comarch ERP e-pracownik pobiera dane z bazy programu Comarch ERP Optima. Współpracuje ona zarówno z modułem Płace i Kadry Plus, jak i Płace i Kadry. Pobierane i wyświetlane są podstawowe informacje na temat pracowników (dane kadrowe), planowanych czy wykorzystanych nieobecności, planu pracy i czasu pracy. W przypadku aplikacji współpracującej z modułem Płace i Kadry Plus istnieje możliwość odnotowania wielu wejść/wyjść w obrębie dnia, wskazanie wydziału, projektu oraz informacji związanych z odbiorem nadgodzin. Planowanie pracy, jak i odnotowanie rzeczywistego czasu pracy możliwe jest zarówno po stronie aplikacji, jak i bezpośrednio w programie Comarch ERP Optima. O ile w aplikacji może to wykonać samodzielnie pracownik, jeśli posiada odpowiednie uprawnienia, to w programie nadal nanoszenie i planowanie czasu pracy, nieobecności wykonywane jest przez uprawnionych operatorów programu. Aplikacja charakteryzuje się dynamicznym menu, które dostosowuje się do wielkości ekranu komputera, tabletu czy smartfona. Uwaga: Comarch ERP e-pracownik, w przypadku komputerów stacjonarnych, współpracuje z najnowszymi wersjami przeglądarek internetowych: Microsoft Internet Explorer 11.0 i wyższej, Google Chrome, Mozilla Firefox. W przypadku urządzeń mobilnych odpowiednio z przeglądarkami: na systemach Android 4 i kolejne -Google Chrome, Windows Phone 8 -IE mobile oraz ios 4 i kolejne - Safari. Comarch ERP e-pracownik 5 Wersja
6 2 Informacje techniczne 2.1 Wymagania systemowe dla Użytkownika W celu korzystania z aplikacji Comarch ERP e-pracownik w wersji konieczne jest posiadanie systemu Comarch ERP Optima w wersji co najmniej Dostęp do aplikacji możliwy jest z poziomu komputera stacjonarnego oraz urządzeń mobilnych: tabletu, smartfona. W przypadku komputerów wymagana jest wersja przeglądarki: Google Chrome w wersji co najmniej 34, Microsoft Internet Explorer w wersji co najmniej 11 Mozilla Firefox w wersji co najmniej 28 Safarii w wersji co najmniej 7.0 (dla komputerów MAC) Aplikację można uruchomić na urządzeniach mobilnych : z systemem Android w wersji 4.0 lub wyższej - przeglądarką Google Chrome z systemem ios w wersji 4.0 lub wyższej - przeglądarką Safari z systemem Windows Phone - przeglądarką Microsoft Internet Explorer Uwaga: Comarch ERP e-pracownik nie wspiera urządzeń z systemami starszymi niż Android 4.0, Windows Phone 8 oraz ios 4. Na Indywidualnych Stronach Klientów i Partnerów udostępniono: instrukcję Comarch ERP e-pracownik WAMC, która zawiera informacje na temat wymagań systemowych do instalacji Comarch ERP e-pracownik oraz opis instalacji aplikacji Comarch ERP e-pracownik biuletyn opisujący proces tworzenia tapety Użytkownika. 2.2 Warunki korzystania z aplikacji Podczas logowania do programu sprawdzana jest w bazie danych ilość zatrudnionych pracowników. Przez pracownika rozumiemy osobę, która w dniu logowania do aplikacji Comarch ERP e-pracownik jest zatrudniona na etat lub osobę posiadającą w tym dniu umowę cywilnoprawną. Uwzględnianie osób z trwającymi umowami cywilnoprawnymi zostało uzależnione od parametru (domyślnie nie jest on zaznaczony). Po zaznaczeniu w Comarch ERP Optima (System/ Konfiguracja / Firma / Płace / e-pracownik) opcji Uwzględniaj osoby z umowami cywilnoprawnymi w Comarch ERP e-pracownik, zliczane są zarówno osoby zatrudnione na etat, jak i zleceniobiorcy. Pracownik zatrudniony na kilku etatach jednocześnie (wieloetatowiec) wliczany jest zgodnie z ilością posiadanych etatów (sumowany jest etat główny i etaty dodatkowe). Właściciele oraz osoby współpracujące nie są wliczani do ilości osób zatrudnionych (nie mają wpływu na liczbę licencji), ale mogą mieć dostęp do aplikacji Comarch ERP e-pracownik. W Informacjach Bieżących w programie Comarch ERP Optima dostępna jest analiza Liczba zatrudnionych na dzień umożliwiająca zweryfikowanie stanu zatrudnienia w dniu logowania. Comarch ERP e-pracownik 6 Wersja
7 Pojęcia związane z licencjonowaniem: pracownik osoba, która w dniu logowania jest zatrudniona na etat lub posiada trwającą w dniu logowania umowę cywilnoprawną. Uwzględnianie umów cywilnoprawnych uzależnione jest od parametru w Comarch ERP Optima: Uwzględniaj osoby z umowami cywilnoprawnymi w Comarch ERP e-pracownik (System / Konfiguracja / Firma / Płace / e-pracownik) pakiet pracowników licencja na dostęp do aplikacji dla 10 pracowników licencja startowa informacja handlowa określająca ilość pracowników, zgodnie z cennikiem dla Comarch ERP XL jest to 60 pracowników (6 pakietów), a dla Comarch ERP Optima 20 (2 pakiety). rozszerzenie licencji informacja handlowa mówiąca o tym, o ilu pracowników zwiększana jest dana licencja startowa, zgodnie z cennikiem dla Comarch ERP XL każde rozszerzenie to 30 pracowników (3 pakiety), a dla Comarch ERP Optima 10 (1 pakiet). Przykład dla Comarch ERP Optima: Firma zatrudnia 35 pracowników. W takiej sytuacji należy mieć wykupioną: jedną licencję startową - 20 pracowników (2 pakiety) dwa rozszerzenia licencji po 10 pracowników każde (2 pakiety) W tym przypadku w Comarch ERP Menadżer Kluczy zostanie wyświetlona liczba 4, oznaczająca 40 pracowników. Ilość początkowa prezentowana w Comarch ERP Menadżer Kluczy to liczba pakietów pracowników wynikająca z zakupionego pakietu startowego i rozszerzeń. Ilość aktualna to liczba wolnych pakietów pracowników do dalszego wykorzystania. Przykład dla Comarch ERP XL: Firma zatrudnia 235 pracowników. W takiej sytuacji należy mieć wykupioną: jedną licencję startową - 60 pracowników (6 pakietów) sześć rozszerzeń licencji po 30 pracowników każde (18 pakietów) W tym przypadku w Comarch ERP Menadżer Kluczy zostanie wyświetlona liczba 24, oznaczająca 240 pracowników. Ilość początkowa prezentowana w Comarch ERP Kluczy to liczba pakietów pracowników wynikająca z zakupionego pakietu startowego i rozszerzeń. Ilość aktualna to liczba wolnych pakietów pracowników do dalszego wykorzystania. 2.3 Instalacja aplikacji Comarch ERP e-pracownik Istnieje możliwość wyboru sposobu instalacji aplikacji Comarch ERP e-pracownik. Dotychczas zakupienie aplikacji wymagało zainstalowania i skonfigurowania jej lokalnie we własnych zasobach Klienta. Od wersji Comarch ERP Optima dostępna jest opcja zamówienia i uruchomienia usługi Comarch ERP e-pracownik w chmurze Comarch Instalacja aplikacji Comarch ERP e-pracownik lokalnie Aby mieć dostęp do aplikacji Comarch ERP e-pracownik w wersji stacjonarnej należy skonfigurować Comarch ERP Menadżer Kluczy dodając klucz wirtualny (należy podać identyfikator klienta, pin i numer klucza). Program Comarch ERP e-pracownik pracuje wyłącznie na kluczu wirtualnym Comarch ERP e-pracownik 7 Wersja
8 Na Indywidualnych Stronach Klientów i Partnerów udostępniono instrukcję Comarch ERP e-pracownik WAMC, która zawiera informacje na temat wymagań systemowych do instalacji Comarch ERP e-pracownik oraz opis instalacji aplikacji Comarch ERP e-pracownik Instalacja aplikacji Comarch ERP e-pracownik w chmurze COMARCH Comarch ERP Optima od wersji może współpracować z aplikacją Comarch ERP e-pracownik uruchomioną w chmurze Comarch. W tym modelu pracy baza Comarch ERP Optima znajduje się na komputerze Użytkownika, jej kopia zawierająca dane potrzebne w aplikacji Comarch ERP e-pracownik oraz sama aplikacja znajdują się na serwerach w Comarch Data Center. Wymiana danych następuje w momencie synchronizacji. Przyjęto, że dane wysyłane z Comarch ERP Optima są ważniejsze niż dane wprowadzone w Comarch ERP E-Pracownik. Ten sposób korzystania z aplikacji wymaga: instalacji aktualnej wersji Comarch ERP Optima na lokalnym komputerze Użytkownika, wykupienia modułów Comarch ERP e-pracownik (klucz wirtualny), skonfigurowania usługi Comarch ERP Optima Serwis Operacji Automatycznych, złożenia zamówienia na uruchomienie Comarch ERP e-pracownik w modelu usługowym. Uwaga: Funkcjonalność uruchomienia aplikacji e-pracownik w chmurze z poziomu programu Comarch ERP Optima dostępna jest tylko dla Klientów na gwarancji. Zamówienie usługi Comarch ERP e-pracownik w modelu usługowym: Usługa jest dostępna dla Klientów posiadających program Comarch ERP Optima w wersji stacjonarnej wraz z modułem Płace i Kadry. W celu zamówienia usługi należy w Comarch ERP Optima wejść do Konfiguracji Firmy/ Ogólne/ e- Pracownik w modelu usługowym. Na zakładce Ogólne po zaznaczeniu parametru e-pracownik w modelu usługowym należy podać: Operatora, który będzie zapisywany jako wprowadzający dane do bazy Comarch ERP Optima z Comarch ERP e-pracownik. W przypadku, gdy operator posiada hasło należy je uzupełnić. Adres świadczenia usługi - domenę, w której dostępny będzie Comarch ERP e-pracownik. Może to być adres w domenie *.epracownik.pl (domena Comarch) lub we własnej domenie. Adres mailowy, na który zostanie wysłana informacja o uruchomieniu usługi. Domyślnie podpowiada się tutaj adres mailowy uzupełniony w pieczątce firmy, Użytkownik ma możliwość wpisania innego adresu. Numer klucza wirtualnego zakupionego dla usługi e-pracownik pole pojawia się w przypadku posiadania kilku kluczy wirtualnych z modułami Comarch ERP e-pracownik, należy wskazać klucz właściwy dla tej bazy danych. W przypadku zamawiania usługi przez Użytkownika posiadającego jedną instalację Comarch ERP e-pracownik usługa zostanie włączona na tym kluczu. Użytkownicy nie posiadających modułów Comarch ERP e-pracownik mogą zamówić 30-dniową wersję demo usługi. Uwaga: Comarch ERP e-pracownik w module usługowym aktywuje wskazany klucz na serwerze Comarch, przez co nie będzie możliwa praca lokalna na tym kluczu. Należy zapoznać się z Regulaminem i potwierdzić to poprzez zaznaczenie odpowiedniego parametru. Wcisnąć przycisk Uruchom, który spowoduje wysłanie zamówienia. W tym momencie na ekranie pojawi się komunikat informujący, że zamówienie zostało złożone i czeka na realizację. Po realizacji zamówienia stan usługi zmieni się na Usługa uruchomiona. Comarch ERP e-pracownik 8 Wersja
9 Rys. e-pracownik w modelu usługowym zakładka Ogólne Synchronizacja danych Gdy usługa zostanie zamówiona w Konfiguracji Firmy/ Ogólne/ e-pracownik w modelu usługowym pojawi się zakładka Harmonogram synchronizacji, gdzie należy zaznaczyć: Automatyczna synchronizacja danych kadrowo-płacowych z Comarch ERP e-pracownik Parametr dotyczy synchronizacji pracowników, kwalifikacji, limitów, nieobecności, czasu/planu pracy, zestawień, i i pozostałych danych słownikowych. Określić należy godziny (od do), w których będzie wykonywana synchronizacja oraz jej częstotliwość (co: 15 min,, 12 h -> wybór z listy). Automatyczna synchronizacja danych binarnych z Comarch ERP e-pracownik Parametr dotyczy synchronizacji wydruków i zdjęć. Określić należy godziny (od do), w których będzie wykonywana synchronizacja oraz z jaką częstotliwością (co: 15 min,, 12 h -> wybór z listy). Rys. e-pracownik w modelu usługowym zakładka Harmonogram synchronizacji Uwaga: Przed wykonaniem pierwszej synchronizacji danych należy skonfigurować Comarch ERP Optima Serwis Operacji Automatycznych. Uruchomienie tej usługi jest konieczne do automatycznej synchronizacji danych. Comarch ERP e-pracownik 9 Wersja
10 Po uruchomieniu Comarch ERP e-pracownik w modelu usługowym automat rozpocznie synchronizację danych wg zdefiniowanego harmonogramu. Mamy 2 rodzaje synchronizacji danych: pełną i różnicową. Bezpośrednio po uruchomieniu usługi zostanie wykonana pierwsza pełna synchronizacja danych. Ze względu na ilość przesyłanych danych pełna synchronizacja może trwać nieco dłużej. Zalecane jest zwiększenie parametru w Konfiguracja/ Stanowisko/ Użytkowe/ Parametry Limit czasu żądania SQL (Command Timeout). Do chmury zostaną przesłane dane wyświetlane w Comarch ERP e-pracownik: pracownicy zapisy historyczne, limity nieobecności, czas pracy, plan pracy, zestawienia czasu pracy, nieobecności, kwalifikacje, umowy cywilnoprawne, zdjęcia, wydruki oraz dane słownikowe: kalendarze, wydziały, projekty, strefy, centra podległościowe. W przypadku, gdy dana baza współpracowała już z aplikacją Comarch ERP e-pracownik, w trakcie tej synchronizacji do chmury zostaną przeniesione także schematy i konta użytkowników. Kolejne pełne synchronizacje przesyłają wszystkie dane związane z pracownikami z Comarch ERP Optima do Comarch ERP e-pracownik w chmurze (kasują dane w chmurze i nadpisują je danymi wysłanymi z Comarch ERP Optima). Po wykonaniu pierwszej pełnej synchronizacji w harmonogramie zostanie automatycznie ustawiona synchronizacja różnicowa. Synchronizacja różnicowa przesyła tylko te dane, które uległy zmianie od ostatniej poprawnej synchronizacji. Uwaga: Przyjęto zasadę, że dane wpisane w Comarch ERP Optima są ważniejsze niż te wpisane w aplikacji Comarch ERP e-pracownik. Ma to szczególne znaczenie w sytuacji, gdy modyfikowano te same dane w Comarch ERP Optima i w Comarch ERP e-pracownik. W przypadku wystąpienia konfliktów, np. wpisania danych na ten sam dzień zarówno w bazie Comarch ERP Optima, jak i w aplikacji Comarch ERP e-pracownik dane w chmurze są usuwane i nadpisywane danymi z Comarch ERP Optima. Przykład W Comarch ERP Optima na r wprowadzono urlop okolicznościowy. W Comarch ERP e-pracownik na ten sam dzień odnotowano e-nieobecność. Po synchronizacji w Comarch ERP Optima i w Comarch ERP e-pracownik w dniu r pracownik będzie miał zapisany urlop okolicznościowy. W Comarch ERP Optima na odnotowano obecność w pracy, w Comarch ERP e-pracownik na ten sam dzień wpisano nieobecność. Po synchronizacji w Comarch ERP Optima i w Comarch ERP e-pracownik będzie odnotowana obecność. Konfigurowanie Comarch ERP Optima Serwis Operacji Automatycznych Usługa Comarch ERP Optima Serwis Operacji Automatycznych jest instalowana razem z programem Comarch ERP Optima, po instalacji jest domyślnie wyłączona. W celu uruchomienia należy ją skonfigurować z poziomu Konfiguracji Stanowiska/ Serwis Operacji Automatycznych/ Parametry. Uwaga: Usługę należy skonfigurować tylko na jednym komputerze, który będzie pracował co najmniej w godzinach określonych w harmonogranie synchronizacji. W sekcji Logowanie Serwisu Operacji Automatycznych widoczne są dane: nazwa serwera, nazwa bazy konfiguracyjnej, serwer klucza. Dane uzupełniają się automatycznie, po zalogowaniu do programu. Po zaznaczeniu Logowanie usługi Comarch ERP Optima Serwis Operacji Automatycznych należy: podać nazwę i hasło użytkownika systemu operacyjnego. Przy definiowaniu konta należy podać nazwę domeny\nazwę użytkownika (jeżeli komputer należy do domeny) lub nazwę komputera\nazwę użytkownika (jeżeli komputer nie należy do domeny). Wskazany użytkownik konta musi posiadać hasło. potwierdzić: Ustaw to konto dla usługi. Włączyć Uruchom usługę Comarch ERP Optima Serwis Operacji Automatycznych. Dopiero po skonfigurowaniu i uruchomieniu Serwisu Operacji Automatycznych wykonywane będą zadania automatyczne określone w harmonogramie synchronizacji. Comarch ERP e-pracownik 10 Wersja
11 Rys. Serwis Operacji Automatycznych Uwaga: W przypadku systemów operacyjnych Windows Vista, Windows 7, Windows 8, Windows Server 2008, Windows Server 2008 R2, Windows Server 2012, Windows Server 2012 R2 uruchomienie usługi Comarch ERP Optima Serwis Operacji Automatycznych będzie możliwe po uprzednim wyłączeniu w systemie operacyjnym trybu UAC (User Account Control kontrola konta użytkownika) lub uruchomieniu Comarch ERP Optima w trybie Administratora. Różnice pomiędzy Comarch ERP e-pracownik zainstalowanym lokalnie, a Comarch ERP e-pracownik w chmurze: dane wprowadzone w Comarch ERP Optima/ Comarch ERP e-pracownik widoczne są po wykonaniu synchronizacji, powiadomienia mailowe wysyłane są po wykonaniu synchronizacji, delegacje wpisane z poziomu Comarch ERP e-pracownik w chmurze mają własny schemat numeracji (E-DEL/ROK/numer), w Comarch ERP e-pracownik w chmurze nie można modyfikować struktury podległościowej (dane tylko do odczytu), Comarch ERP e-pracownik w chmurze działa tylko na kluczach wirtualnych będących na gwarancji. Comarch ERP e-pracownik 11 Wersja
12 3 Pierwsze uruchomienie aplikacji Przed zalogowaniem do aplikacji Comarch ERP e-pracownik należy ustalić operatora, w kontekście którego, będą wykonywane zapisy w bazie danych Comarch ERP Optima. W tym celu należy w programie Comarch ERP Optima wejść do Konfiguracji firmy / Płace / e-pracownik wybrać operatora i zapisać okno konfiguracji. Może to być istniejący operator lub utworzony specjalnie na potrzeby zapisów w aplikacji, co pozwoli ustalić, które dane były wprowadzone w aplikacji Comarch ERPe-Pracownik. Brak ustawionego operatora, po stronie programu Comarch ERP Optima, spowoduje przy próbie wejścia na: Kwalifikacje Plan pracy Czas pracy Limity Nieobecności Delegacje Struktura Konfiguracja wywołanie poniżeszgo komunikatu: Rys. Komunikat o braku ustawionego operatora w programie Comarch ERP Optima Dodatkowo należy ustalić, czy w aplikacji Comarch ERP E-Pracownik będziemy wyświetlać osoby, z którymi zostały zawarte umowy cywilnoprawne (domyślnie opcja ta nie jest włączona). Zaznaczenie parametru Uwzględniaj osoby z umowami cywilnoprawnymi w Comarch ERP e-pracownik (System / Konfiguracja / Firma / Płace / e-pracownik) umożliwia obsługę i wyświetlenie zleceniobiorców w aplikacji e-pracownik. Osoby te, w zależności od przyznanych uprawnień, będą mogły zalogować się i korzystać z aplikacji, wyświetlić swoje dane, zmienić swój plan i czas pracy, dodać urlop i e-nieobecność oraz odnotować delegację. Comarch ERP e-pracownik 12 Wersja
13 Rys. Comarch ERP Optima - Konfiguracja Bezpośrednio po zainstalowaniu aplikacji logowanie może odbywać się tylko na jednego, istniejącego w niej Użytkownika: Użytkownik: admin Hasło: e-pracownik2013 Rys. Logowanie do aplikacji W przypadku Comarch ERP e-pracownik w modelu usługowym hasło jest ustalane indywidualnie i wysyłane na podany przez Użytkownika adres mailowy. Comarch ERP e-pracownik 13 Wersja
14 Po zalogowaniu do aplikacji Comarch ERP e-pracownik, pojawi się okno startowe, dzięki któremu można szybko przejść do najczęściej wykorzystywanych opcji. Wygląd menu startowego zależy od posiadanych uprawnień. Dla użytkownika Administrator pojawią się opcje dostępne w menu Administracja oraz Mój profil. Rys. Menu startowe Administrator W pierwszej kolejności należy zmienić domyślne hasło do aplikacji i ustalić hasło indywidualne. Hasło musi się składać z co najmniej 6 znaków i spełniać 3 z 4 podanych zasad (duże litery, małe litery, cyfry oraz znak specjalny). Uwaga: Podczas wpisywania ciągu znaków, w którym występują znaki specjalne może zostać dodana spacja rozdzielająca znak specjalny od kolejnych znaków. Jest to normalne zachowanie systemu Android, dlatego prosimy o uważne wpisywanie haseł zawierających znaki specjalne m.in.!,?, %, $. Zmiana hasła jest możliwa po przejściu w Mój profil, o czym szerzej w rozdziale 6.3. Użytkownik o loginie admin ma prawo do operacji związanych z zarządzaniem, w związku z czym w menu pojawi się tylko Administracja, składająca się z podmenu: Użytkownicy Schematy Przypisz schemat Struktura Historia operacji Konfiguracja Po zalogowaniu do aplikacji należy wygenerować loginy i hasła dla osób, które również będą miały prawo dostępu do aplikacji. Następnie należy utworzyć i przypisać użytkownikom schematy uprawnień. 3.1 Standardowe przyciski wykorzystywane w aplikacji - Dodaj - Usuń Comarch ERP e-pracownik 14 Wersja
15 - Zapisz - Zamknij/Anuluj - Filtr domyślny, filtr zmodyfikowany przez użytkownika do usunięcia zmian wprowadzonych przez użytkownika służy przycisk (dostępny na zmodyfikowanym formularzu filtra) - Zmień widok przełączanie widoku na kafelki lub listę (na urządzeniach mobilnych tylko widok kafelkowy), - przyciski pozwalające na zwinięcie/ rozwinięcie menu 3.2 Obsługa zaznaczeń W aplikacji sposób wykonywania edycji oraz zaznaczeń elementów na liście został dostosowany do możliwości obsługi tych operacji na urządzeniach mobilnych. W związku z tym na desktopach zaznaczanie wielu elementów jest możliwe poprzez: Pojedyncze kliknięcie lewym przyciskiem myszy na elemencie spowoduje edycję lub podgląd elementu Pojedyncze kliknięcie prawym przyciskiem myszy na elemencie spowoduje wejście w tryb zaznaczeń, co pozwoli zaznaczyć kolejne elementy na liście. Będąc w trybie zaznaczeń klikanie dowolnym przyciskiem myszy powoduje zaznaczanie kolejnych elementów Wyjście z trybu zaznaczeń następuje po: Wykonaniu operacji, np. wklejeniu czasu pracy Wykonaniu operacji i zapisaniu zmian, np. zapis zmian na formularzu Naciśnięcie przycisku Na urządzeniach mobilnych edycja możliwa jest poprzez: Krótkie kliknięcie na danym elemencie spowoduje edycję lub podgląd elementu Dłuższe przytrzymanie na danym elemencie spowoduje wejście w tryb zaznaczeń, co pozwoli zaznaczyć kolejne elementy na liście. Będąc w trybie zaznaczeń klikanie powoduje zaznaczanie kolejnych elementów Wyjście z trybu zaznaczeń następuje po: Wykonaniu operacji, np. wklejenie czasu pracy, Wykonaniu operacji i zapisaniu zmian, np. zapis zmian na formularzu Naciśnięcie przycisku Na urządzeniach mobilnych oraz na desktopie dostępna jest również możliwość zaznaczania wszystkich elementów za pomocą ikony Zaznacz wszystko. 3.3 Obsługa menu Menu dostępne po zalogowaniu się do aplikacji Comarch ERP e-pracownik (boczny pasek nawigacji) umożliwia poruszanie się po programie. W zależności od rozdzielczości obszaru roboczego, używanego urządzenia mobilnego, może się on znajdować z lewej strony lub na dole ekranu. Za pomocą ikon na tym pasku Użytkownik ma dostęp do poszczególnych list i opcji w programie. Część opcji została pogrupowana jako podmenu, rozwijane po naciśnięciu głównej grupy, np. Mój profil. Comarch ERP e-pracownik 15 Wersja
16 W celu pozostawienia jak największego obszaru roboczego w aplikacji dostępne są przyciski - rozwiniń pełne menu. - zwiń menu, Na urządzeniach mobilnych pojawia się skrócone menu, pozwalające na szybkie wywołanie najczęściej wykorzystywanych opcje. Zawsze dostępne jest menu Start, a w zależności od posiadanych uprawnień są to m.in. Plan pracy, Czas pracy, Nieobecności. W celu wyświetlenia pełnego menu należy użyć przycisku. Menu to zwija się po wybraniu danej pozycji z menu, wybraniu lub wybraniu obszaru spoza menu. Rys. Widok skróconego menu na urządzeniach mobilnych Menu Start pozwala szybko przejść do najczęściej wykorzystywanych operacji, np. Zaplanuj urlop, Zatwierdź urlop, Czas pracy, Plan pracy i Delegacje. Opcja Znajdź pracownika pozwala na szybkie wyszukanie osoby zatrudnionej. Comarch ERP e-pracownik 16 Wersja
17 4 Administracja W menu Administracja zostały zgrupowane opcje dotyczące zarządzania użytkownikami, uprawnieniami oraz tworzeniem struktury podległościowej i konfiguracji powiadomień mailowych. Użytkownicy z odpowiednimi uprawnieniami mogą również przeglądać historię operacji wykonanych w aplikacji. 4.1 Użytkownicy Rys. Menu Administracja Użytkownicy w tym miejscu można wybrać pracowników, dla których utworzone zostaną konta dostępowe do aplikacji Comarch ERP e-pracownik. Listę osób można filtrować wybierając dostępne opcje: Wszyscy użytkownicy, Konto zablokowane, Konto aktywne oraz Brak konta. Można również wyszukać pracownika wpisując jego nazwisko w polu Szukaj. Na liście Wszyscy użytkownicy wyświetlane są wszystkie osoby, która w dniu logowania są zatrudnione na etat, są właścicielami, osobami współpracującymi lub posiadają trwającą w dniu logowania umowę cywilnoprawną. Uwzględnianie umów cywilnoprawnych uzależnione jest od parametru (w aplikacji Comarch ERP Optima: Uwzględniaj osoby z umowami cywilnoprawnymi w Comarch ERP e-pracownik (System / Konfiguracja / Firma / Płace / e-pracownik). Tylko osobom wyświetlanym na tej liście można wygenerować konta, tak by mogły korzystać z aplikacji Comarch ERP e-pracownik. Zmień widok pozwala na zmianę widoku okna w formie kafelek lub listy Pod przyciskiem dostępna jest opcja Zaznacz wszystkich użytkowników, dzięki której możemy wykonać wybraną operację dla osób wyświetlonych na oknie. Po zaznaczeniu osoby lub grupy osób mamy do wyboru następujące operacje: Comarch ERP e-pracownik 17 Wersja
18 Generuj hasła utworzenie kont dostępowych do aplikacji. Zablokuj wybrane konta zablokowanie dostępu do aplikacji Odblokuj wybrane konta odblokowanie dostępu do aplikacji Filtr pozwala na odfiltrowanie pracowników wg podanego kryterium Rys. Lista Użytkowników widok kafelkowy Generuj hasła Dla zaznaczonej osoby lub grupy osób można wygenerować konta dostępowe do aplikacji Comarch ERP e-pracownik. Login i hasło dla utworzonego konta są zapisywane w pliku PDF. W nazwie pliku z hasłami zapisuje się data i godzina utworzenia pliku, np. epracownik_haslo_ _ Rys. Wydruk loginu i hasła Comarch ERP e-pracownik 18 Wersja
19 Użytkownik, który otrzyma nadany mu login i hasło, po pierwszym zalogowaniu do aplikacji, powinien ustalić swoje indywidualne hasło. W programie nie ma opcji przypominania istniejącego hasła. Jeśli użytkownik zagubi hasło należy wygenerować dla niego nowe hasło za pomocą opcji Generuj hasła. Odpowiednie skonfigurowanie powiadomień mailowych spowoduje wysłanie danych dostępowych do aplikacji Comarch ERP e-pracownik na adres pracownika. Konfiguracja powiadomień mailowych została opisana w rozdziale 4.5 Użytkownicy posiadający indywidualnie przypisane i uzupełnione w aplikacji adresy mogą używać ich do zalogowania się do aplikacji. Adres mailowy można uzupełnić/zmienić w Comarch ERP e-pracownik z poziomu Mój profil Moje dane. Przy zapisywanie zmian w Moich danych aplikacja weryfikuje unikalnośc adresu i nie pozwoli zapisać danych z powtarzającym się adresem . Zalecamy, przed tworzeniem kont użytkowników w aplikacji Comarch ERP e-pracownik, sprawadzenie unikalności adresów mailowych wpisanych na formularzach pracowników w Comarch ERP Optima Zablokuj wybrane konta Operacja pozwala na odebranie wybranej osobie lub grupie osób możliwości logowania się do aplikacji Comarch ERP e-pracownik. Konto otrzymuje status Zablokowane, tym samym użytkownik nie ma już prawa do wglądu w dane zawarte w aplikacji Odblokuj wybrane konta Operacja pozwala na odblokowanie zablokowanego konta. Może być wykonana dla jednego konta lub grupy zaznaczonych kont. 4.2 Schematy Schematy uprawnień to lista zdefiniowanych schematów określających prawa dostępu do czynności wykonywanych w aplikacji. W tym miejscu można dodawać, usuwać oraz modyfikować utworzone schematy. Nazwa schematu musi zawierać co najmniej 3 znaki. W apikacji zablokowano usuwanie Domyślnego schematu. Rys. Domyślny schemat uprawnień zakładka Ogólne Po wybraniu nazwy schematu wyświetlane są uprawnienia do poszczególnych funkcji: Comarch ERP e-pracownik 19 Wersja
20 Urlopy Plan pracy Czas pracy Lista pracowników Dokumenty pracowników Kwalifikacje Umowy zlecenia Delegacje Uprawnienia zostały podzielone na te związane bezpośrednio z zalogowaną osobą (Własne) oraz związane z podwładnymi. Każde z nich ma 3 poziomy dostępu: Edycja Podgląd Brak Na drugiej zakładce znajdują się uprawnienia związane z Zarządzaniem, czyli dostęp do Użytkowników, Struktury podległościowej, Uprawnień oraz Konfiguracji i Historii operacji. W tym przypadku mamy 2 poziomy dostępu Aktywne lub Brak. Rys. Domyślny schemat uprawnień zakładka Zarządzanie Trzecia zakładka Pozostałe daje możliwość ustawienia blokady do edycji danych na kalendarzach i nieobecnościach dla miesięcy poprzedzających datę bieżącą ( zamknięcie miesiąca). Domyślnie blokada jest wyłączona ustawiona na Brak. W celu włączenia blokady należy przełączyć opcję na Aktywne i wskazać ilość dni w stosunku do ostatniego dnia bieżącego miesiąca: 0 bieżący miesiąc może być edytowany do ostatniego dnia tego miesiąca. Poprzednie miesiące nie podlegają edycji. Przykład: Użytkownik loguje się do aplikacji 5 kwietnia. Ma blokadę aktywną z wartością 0: nie może edytować dni dotyczących marca i wcześniejszych miesięcy, ale może edytować dni bieżącego miesiąca kwietnia oraz następnych miesięcy, np. maja, czerwca 2 edycja poprzedniego miesiąca możliwa jest do 2 dnia bieżącego miesiąca, bieżący miesiąc można edytować do 2 następnego miesiąca Przykład: Użytkownik loguje się do aplikacji 5 kwietnia. Ma blokadę aktywną z wartością 2: do 2 kwietnia mógł edytować miesiąc poprzedni, czyli marzec. Aktualnie może edytować tylko dni dotyczące bieżącego miesiąca kwietnia oraz następnych miesięcy, np. maja, czerwca -2 blokada do miesiąca bieżącego nastąpi 2 dni przed końcem tego miesiąca. Poprzednich miesięcy nie można edytować. Comarch ERP e-pracownik 20 Wersja
21 Przykład: Użytkownik loguje się do aplikacji 30 kwietnia. Ma blokadę aktywną z wartością -2: do 28 kwietnia mógł edytować dni dotyczące bieżącego miesiąca kwietnia. Aktualnie może edytować tylko dni dotyczące następnych miesięcy, np. maja, czerwca Po zainstalowaniu aplikacji Comarch ERP e-pracownik, istniejący w niej użytkownik Admin ma przypisany schemat uprawnień Administrator. Natomiast wszyscy użytkownicy, którym wygenerowano konta otrzymują schemat Domyślny. Domyślny pozwala na podgląd i edycję własnych danych (danych zalogowanej osoby). Jest to schemat, który otrzymują dodani Użytkownicy. Administrator - schemat przeznaczony dla użytkownika Administartor. Służy do zarządzania aplikacją. Tylko użytkownik o loginie admin może przyznawać ten schemat uprawnień innym użytkownikom. Mają oni wówczas dostęp do danych swoich podwładnych oraz dostęp do Administracji, w tym Struktury całej firmy. 4.3 Przypisz schemat W tym miejscu użytkownik z dostępem do Uprawnień może przypisać utworzony wcześniej schemat konkretnym pracownikom dla których utworzono wcześniej konta. Lista zawiera Nazwisko i imię oraz Akronim użytkownika, dla którego wygenerowano wcześniej konto za pomocą opcji Generuj hasła oraz aktualną Nazwę schematu. Użytkownik otrzymuje uprawnienia zdefiniowane schematem Domyślny. Zmiana uprawnień polega na przypisaniu nazwy właściwego schematu. Pod przyciskiem dostępna jest opcja Zaznacz wszystkich użytkowników, dzięki której możemy wykonać operację zmiany schematu dla wszystkich osób wyświetlonych na oknie. Po zaznaczeniu osoby lub grupy osób wybieramy Przypisz schemat w celu zmiany schematu uprawnień. Wybór potwierdzamy opcją Zapisz. Przycisk Zmień widok umożliwia przełączenie na widok w formie listy lub widok kafelkowy. (Na urządzeniach mobilnych tylko widok kafelkowy). Przycisk określony schemat uprawnień. Filtr umożliwia wyszukanie użytkowników, do których przypisano Rys. Przypisz schemat lista użytkowników Comarch ERP e-pracownik 21 Wersja
22 4.4 Struktura Struktura podległościowa lista budowana w formie drzewa prezentująca strukturę danej firmy. Złożona jest z centrów i podcentrów o dowolnej liczbie zagłębień. Na górze struktury domyślnie znajduje się centrum Firma. Struktura podległościowa może być budowana zarówno z poziomu programu Comarch ERP Optima (od wersji ), jak i z poziomu aplikacji Comarch ERP e-pracownik. Rys. Struktura podległościowa Filtrowanie struktury Na oknie Struktury podległościowej istnieje możliwość filtrowania. Można zmienić datę obowiązywania oraz wybrać centrum z listy. Dostępne do wyboru są centra, w których zalogowany użytkownik jest kierownikiem lub zastępcą. Comarch ERP e-pracownik 22 Wersja
23 Rys. Widok filtra struktura podległościowa Dodanie nowego centrum Centrum podległościowe może być dodane w aplikacji Comarch ERP e-pracownik za pomocą przycisku. W celu utworzenia nowego centrum należy ustawić się na centrum nadrzędnym, np. Firma. Na formularzu centrum podajemy jego nazwę i akronim oraz wskazujemy osobę, która będzie pełniła w nim rolę kierownika. Rys. Formularz centrum Użytkownik Administrator zawsze widzi całą strukturę firmy wraz z podległymi centrami i zatrudnionymi w firmie pracownikami. Kierownik centrum, który zaloguje się do aplikacji Comarch ERP e-pracownik będzie widział w strukturze podległe sobie centra oraz przypisanych do nich pracowników. Comarch ERP e-pracownik 23 Wersja
24 4.4.3 Edycja wybranego centrum Dla wybranego centrum można wskazać kierownika lub zastępcę. Centrum w danym okresie może mieć tylko jednego kierownika, zastępców może być wielu. Dana osoba w tym samym czasie nie może być kierownikiem i zastepcą we wskazanym centrum. Aby przypisać okres, w jakim kierownik lub zastępca sprawuje swoją funkcję, należy zaznaczyć dane centrum i wybrać edycję centrum pod przyciskiem. Na formularzu centrum można wskazać lub zmienić okres, w jakim wybrana osoba pełni rolę kierownika lub zastępcy. Można ustawić również okres bezterminowego sprawowania funkcji, poprzez zaznaczenie parametru Bezterminowo. Rys. Formularz centrum Edycja centrum pozwala również na zmianę kierownika, zastępcy oraz dodanie kolejnego kierownika lub zastępcy. W danym okresie centrum może mieć jednego kierownika i wielu zastępców. Po wprowadzeniu zmian akceptujemy je przyciskiem lub opuszczamy formularz bez zapisu naciskając. Jeśli centrum posiada przypisanego kierownika, w strukturze obok nazwy centrum będzie widoczne jego nazwisko. Ta sama osoba może być kierownikiem lub zastępcą w kilku centrach Przypisanie pracownika do wybranego centrum Pracownik dodany do bazy Comarch ERP Optima ma przypisane centrum główne Firma. Na formularzu danych kadrowych można zmienić mu centrum na takie, w jakim aktualnie pracuje. W module Płace i Kadry Plus można skorzystać z operacji seryjnej zmiany centrum podległościowego dla zaznaczonych pracowników. Przypisanie centrum może być wykonywane również w samej aplikacji Comarch ERP e-pracownik. Zmianę można wykonać w następujący sposób: Zmiana centrum przez przeciąganie zmiana zostanie wykonana w aktualnym zapisie pracownika, bez tworzenia historii Zaznaczenie jednego pracownika lub grupy osób i naciśnięcie przycisku Zmiana centrum w tym przypadku należy wybrać z listy nowe centrum. Lista dostępnych centrów jest zawężona do centrów podległych zalogowanemu użytkownikowi. Po wybraniu nazwy centrum możliwe są dwie metody zapisu zmiany: - Zmiana centrum - zmiana zapisywana w aktualnym zapisie pracownika, bez tworzenia historii (analogicznie jak przy przeciąganiu) Comarch ERP e-pracownik 24 Wersja
25 - Nowe centrum od dnia podajemy datę zmiany centrum u pracownika, zgodnie z podaną datą, zostanie utworzony zapis historyczny, w którym zostanie zapisana informacja o nowym centrum. Rys. Zmiana centrum Ustalenie centrum podległościowego, w jakim aktualnie pracuje pracownik, możliwe jest dla jednej zaznaczonej osoby. Po naciśnięciu przycisku pojawią się Informacje o pracowniku. Imię i nazwisko oraz aktualnie przypisane centrum. Z listy możemy wybrać inne centrum w celu dokonania zmiany w strukturze podległościowej. Aby wyszukać właściwe centrum można wpisać jego nazwę, akronim lub nazwisko kierownika. 4.5 Historia operacji Historia operacji daje możliwość przeglądania historii operacji wykonanych przez użytkowników w aplikacji Comarch ERP e-pracownik. Historia operacji dostępna jest w menu Administracja - dla użytkowników, którym nadano prawo do tej opcji. W Historii operacji wyświetlane są informacje o tym, który zalogowany użytkownik dodał, zmienił lub usunął zapisy w aplikacji oraz informacja o pobraniu wydruków udostępnionych pracownikowi z programu Comarch ERP Optima. W Historii operacji zapisywane są również informacje o zalogowaniu się i wylogowaniu z aplikacji Comarch ERP e-pracownik, a także o nieudanych próbach logowania na konto użytkownika. Uwaga: Historia operacji dostępna jest tylko na desktopie dla użytkowników, którym w schemacie uprawnień włączono opcję Aktywne. Użytkownik Admin domyślnie posiada dostęp do listy zmian dokonanych przez wszystkich użytkowników aplikacji Comarch ERP e-pracownik. Wyświetlane dane posortowane są po dacie operacji od najnowszej do najstarszej. Poszczególne operacje wyróżniono kolorami: Dodawanie zielony Edytowanie biały Usuwanie czerwony Pobranie niebieski Inne - pomarańczowy Wyświetlane na liście dane można posortować w kolumnach m.in. wg daty operacji, wg autora dokonującego zmiany, wg obszaru i rodzaju zmian oraz osoby dla której wykonano operację za pomocą aplikacji e-pracownik. Comarch ERP e-pracownik 25 Wersja
26 Rys. Widok listy zmian w historii operacji Pod przyciskiem filtra można dodatkowo ograniczyć zakres wyświetlanych danych wyszukując zmiany wykonane we wskazanym okresie czasu lub dla wskazanego centrum podległościowego. Ze względu na bardzo dużą ilość danych zapisywanych w Historii operacji, użytkownik Admin oraz użytkownik z przypisanym schematem Administrator, ma dodatkowo widoczny przycisk usuwania historii. Wszystkie zapisy wykonane przed datą wskazaną w oknie kasowania zostaną usunięte z historii operacji. Pozwala to na okresowe oczyszczanie zapisów w historii. Dodatkowo operacja usunięcia historii do określonego dnia jest widoczna w historii operacji. 4.6 Konfiguracja Konfiguracja służy do ustawień związanych z wysyłką powiadomień mailowych. W programie istnieje możliwość wysyłania wiadomości mailowych informujących przełożonego (kierownika i zastępców) o tym, że jego podwładny zaplanował urlop lub delegację oraz maili informujących podwładnych, że zaplanowany urlop został zatwierdzony lub usunięty oraz czy delegacja została zatwierdzona. W tym miejscu należy wskazać skrzynkę pocztową skonfigurowaną w programie Comarch ERP Optima. Operator zalogowany do bazy połączonej z e-pracownikiem, który pobrał licencję na moduł Płace i Kadry lub Płace i Kadry Plus, ma możliwość zdefiniowania skrzynki pocztowej, z której wysyłane będą powiadomienia mailowe. Skrzynkę pocztową należy ustawić w Konfiguracji programu / CRM / Konta , a następnie przypisać do niej operatora powiązanego z zapisami w aplikacji Comarch ERP e-pracownik. Powiadomienia mailowe będą wysyłane ze wskazanej skrzynki pocztowej w sytuacji, kiedy w aplikacji Comarch ERP e-pracownik będzie wykonana jedną z poniższych operacji: Zaplanowanie nieobecności Zatwierdzenie urlopu lub usunięcie nieobecności Zaplanowanie delegacji Zatwierdzenie delegacji Generowanie hasła dla użytkownika Comarch ERP e-pracownik 26 Wersja
27 Rys. Ustawienia konfiguracji Dla wyżej wymienionych czynności należy wskazać sposób powiadomienia. Wyłączenie opcji, np. Zaplanowana nieobecność spowoduje, że mimo wpisania nieobecności w aplikacji Comarch ERP e-pracownik, powiadomienie nie zostanie wysłane. Jeśli powiadomienie jest włączone, to na adres podany u przełożonego zostanie wysłana wiadomość informująca o zaplanowanej przez pracownika nieobecności. Podobnie, jeśli włączone jest powiadomienie (Nie)zatwierdzona nieobecność, pracownik otrzyma powiadomienie na swój adres o zatwierdzeniu nieobecności przez przełożonego lub o usunięciu nieobecności przez przełożonego. Treść powiadomienia mailowego dla zaznaczonej operacji (Nie)zatwierdzona nieobecność jeżeli nieobecnością był urlop: Zaplanowany urlop wypoczynkowy w okresie: został zatwierdzony. -- wysłano z Comarch ERP e-pracownik Comarch ERP e-pracownik 27 Wersja
28 5 Start Bezpośrednio po zalogowaniu do aplikacji Comarch ERP e-pracownik pojawi się okno startowe, dzięki któremu można szybko przejść do najczęściej wykorzystywanych opcji. Są to m.in. Urlopy, Zatwierdź urlop, Zaplanuj urlop oraz Czas pracy, Plan pracy i Delegacje. Użytkownik może również zapoznać się z filmem instruktażowym i dokumentacją do programu. Dostępna jest również szybka wyszukiwarka pracowników - opcja Znajdź pracownika. Wyszukiwanie odbywa się w obrębie grupy wszystkich pracowników po wpisaniu ciągu znaków (np. nazwisko i imię). Wynikiem wyszukania jest w przypadku pojedynczego trafienia wyedytowana karta pracownika lub w przypadku wielu trafień odfiltrowana, zgodnie z podanym ciągiem znaków, lista pracowników pokazana w układzie kafelkowym. Wygląd menu startowego zależy od uprawnień nadanych użytkownikowi w aplikacji Comarch ERP e-pracownik. Rys. Menu start dla Użytkownika z pełnymi uprawnieniami Do aplikacji mogą zalogować się użytkownicy, dla których wygenerowano konta opisane w rozdziale 4.1. Do Comarch ERP e-pracownik nie będą mogły zalogować się osoby, które w danym dniu spełniają co najmniej jeden z warunków, czyli: nie są aktualnie zatrudnione na etat lub umowę cywilnoprawną, mają status pracowników archiwalnych, mają zablokowane konto. Comarch ERP e-pracownik 28 Wersja
29 6 Mój profil Menu Mój profil składa się z informacji dotyczących ustawień danych zalogowanej osoby, udostępnionych jej dokumentów oraz możliwości zmiany hasła lub wylogowania z aplikacji. 6.1 Moje dane Moje dane podzielone są na trzy zakładki: Moje dane Adresy Dane etatowe Zakładka Moje dane zawiera dane dotyczące profilu zalogowanego użytkownika. Z tego poziomu można uzupełnić lub zmienić dane dotyczące m.in. numer telefonu, adresu , czy też posiadanych komunikatorów. Można dodać lub zmienić swoje zdjęcie. Maksymalny rozmiar dodawanego zdjęcia to 1MB. Jeżeli zdjęcie przekroczy ten rozmiar pojawi się stosowny komunikat. Wszystkie dane edytowane z tego poziomu zostaną zapisane w tabelach aplikacji, nie są modyfikowane na formularzu pracownika w Comarch ERP Optima. Rys. Moje dane Zakładka Adresy zawiera nieedytowalne pola z adresami: zameldowania, zamieszkania i korespondencyjny. Adres zameldowania jest wyświetlany zawsze, pozostałe dwa adresy są wyświetlane warunkowo, gdy uzupełnione jest pole Miejscowość lub Kod pocztowy. Comarch ERP e-pracownik 29 Wersja
30 Rys. Moje dane Adresy Zakładka Dane etatowe zawiera informacje dotyczące etatu. Dane te nie są nieedytowalne. Rys. Moje dane Dane etatowe Comarch ERP e-pracownik 30 Wersja
31 6.2 Moje dokumenty Moje dokumenty lista udostępnionych wydruków dla zalogowanego użytkownika. W aplikacji Comarch ERP e-pracownik zalogowany użytkownik może zobaczyć i wydrukować udostępnione mu wydruki. Udostępnienie wydruków odbywa się w programie Comarch ERP Optima. Operator zalogowany do bazy połączonej z e-pracownikiem, który pobrał licencję na moduł Płace i Kadry lub Płace i Kadry Plus ma dostęp do Archiwum wydruków, gdzie będzie mógł zarządzać udostępnianymi wydrukami, tzn. usuwać wydruki udostępnione w aplikacji Comarch ERP e-pracownik lub decydować o tym, które wydruki będzie widział zalogowany użytkownik. W programie Comarch ERP Optima wydruki mogą być udostępnione na dwa sposoby: Wydruk danych > wybór wydruku związanego z pracownikiem > udostępnij w e-pracowniku: wydruk będzie widoczny w aplikacji e-pracownik dla użytkownika którego dotyczył CRM > Archiwum wydruków > na wydruku z Formularza pracownika wybór opcji w menu kontekstowym: Udostępnij w e-pracowniku lub Blokuj w e-pracowniku. W aplikacji Comarch ERP e-pracownik zalogowany użytkownik zobaczy udostępnione mu wydruki, które następnie będzie mógł otworzyć lub wydrukować. Użytkownik będzie mógł wyświetlić wydruki dotyczące swojej osoby, m.in. Formularz deklaracji PIT (PIT-11, PIT-40, IFT, PIT-8C) Wydruki z formularza pracownika (np. skierowanie na badania okresowe, RMUA) Wydruki z formularza wypłaty (np. kwitek wypłaty) Wydruki z listy wypłat Wydruki z listy pracowników Pobrane dokumenty, które chociaż raz zostały wyświetlone przez zalogowanego użytkownika, zostaną oznaczone informacją Pobrano. Dokumenty wyświetlone w formie listy mogą być posortowane wg nazwy, identyfikatora, opisu dokumentu lub daty wydruku. Można również wyszukać wydruk za pomocą opcji Szukaj. Usunięcie wydruku jest możliwe tylko z poziomu Comarch ERP Optima, po zalogowaniu do modułu Obieg dokumentów. W archiwum wydruków dany wydruk można usunąć lub zablokować za pomocą opcji Blokuj w e-pracowniku. Rys. Moje dokumenty widok kafelkowy Pod przyciskiem Zmień widok możliwe jest przełączenie widoku kafelkowego na widok listy dokumentów. Comarch ERP e-pracownik 31 Wersja
32 6.3 Zmień hasło Użytkownik, który otrzyma nadany mu login i hasło, po pierwszym zalogowaniu do aplikacji, powinien ustalić indywidualne hasło. W tym celu należy przejść do menu Zmień hasło. Kursor automatycznie ustawia się w polu, w którym trzeba wpisać stare hasło. Następnie należy ustalić i potwierdzić nowe hasło. Hasło musi się składać z co najmniej 6 znaków i spełniać 3 z 4 podanych zasad (duże litery, małe litery, cyfry oraz znak specjalny). W programie nie ma opcji przypominania istniejącego hasła. Jeśli użytkownik zagubi hasło należy wygenerować dla niego nowe hasło za pomocą opcji Generuj hasła. 6.4 Wyloguj Opcja Wyloguj pozwala na opuszczenie aplikacji. Comarch ERP e-pracownik 32 Wersja
33 7 Pracownicy W menu Pracownicy zostały zgrupowane opcje dotyczące wyświetlania list pracowników, kwalifikacji, umów zleceń oraz dokumentów podwładnych pracowników. Rys. Menu Pracownicy 7.1 Lista pracowników Lista pracowników domyślnie wyświetlana jest lista podwładnych zalogowanego użytkownika w układzie kafelkowym. W tym miejscu można sprawdzić dane związane z konkretną osobą, np. numer telefonu, nr pokoju, adres , centrum w którym aktualnie pracuje. Na kolejnych zakładkach istnieje możliwość podglądu danych adresowych i etatowych. Dodatkowe oznaczenie informuje, że pracownik jest nieobecny w dniu logowania. Użytkownik posiadający uprawnienia do edycji danych podwładnego może na zakładce Moje dane uzupełnić lub zmienić informacje dotyczące konkretnego pracownika. Rys. Dane pracownika widok kafelkowy osoby nieobecnej Lista wyświetlonych pracowników może być przeszukiwana za pomocą zdefiniowanych filtrów: Wszyscy podwładni, Bezpośredni podwładni Wszyscy pracownicy (przy tym ustawieniu filtra wyświetlani są również właściciele) Podwładni w centrum Comarch ERP e-pracownik 33 Wersja
34 Rys. Lista filtrowania pracowników Dodatkowo na oknie dostępna jest opcja Szukaj, za pomocą której można wyszukać pracownika wpisując ciąg znaków. Na liście widoczne są tylko osoby zatrudnione na etat lub umowę cywilno-prawną oraz właściciele. Po wyszukaniu konkretnej osoby na liście można uzyskać dodatkowe informacje na jej temat, takie jak: - Moje dane: imię i nazwisko akronim adres numer telefonu komunikator 1 komunikator 2 numer pokoju - Adresy (wyświetlane dla podległych pracowników): adres zameldowania adres zamieszkania adres korespondencyjny - Dane etatowe (wyświetlane dla podległych pracowników): data zatrudnienia data zwolnienia stanowisko funkcja wymiar etatu urząd skarbowy kod ZUS kod kasy chorych data badania okresowego Pod przyciskiem Zmień widok można przejść do widoku listy pracowników w formie kafelkowej. W momencie tworzenia konta dla Użytkownika: numer telefonu, adres mailowy pobierane są z bazy Comarch ERP Optima i zapisywane w tabelach e-pracownika. Jeżeli w Comarch ERP Optima pracownicy mieli uzupełnione zdjęcia, to będą się one także wyświetlały w e- Pracowniku. Zmiana zdjęcia powoduje zapis w tabeli e-pracownika. Comarch ERP e-pracownik 34 Wersja
35 7.2 Kwalifikacje Na liście kwalifikacji wyświetlane są kończące się w bieżącym miesiącu kwalifikacje. Dostęp do kwalifikacji jest uzależniony od nadanych wcześniej uprawnień. Przy domyślnych ustawieniach filtra wyświetlają się pracownicy ze wszystkimi kwalifikacjami, dla których data Ważne do zawiera się w okresie bieżącego miesiąca. Istnieje możliwość filtrowania po nazwie kwalifikacji oraz po dacie ważności w zakresie od-do. Rys. Widok filtra - kwalifikacje Lista kwalifikacji domyślnie wyświetlana jest w widoku kafelkowym. Zawiera wówczas podstawowe informacje dotyczące kwalifikacji, są to: Nazwisko i imię, Akronim, Nazwa kwalifikacji oraz Data ważności kwalifikacji. Rys. Kwalifikacje widok kafelkowy Pod przyciskiem Zmień widok możliwe jest przełączenie widoku okna w postaci listy. Po tej operacji pokażą się dodatkowe informacje dotyczące kwalifikacji takie jak: Wymagane oraz Ukończone. Comarch ERP e-pracownik 35 Wersja
36 Rys. Lista kwalifikacji widok typu lista Dodatkowo na oknie dostępna jest opcja Szukaj, za pomocą której można wyszukać pracownika wpisując ciąg znaków. Z poziomu aplikacji Comarch ERP e-pracownik można wprowadzić kwalifikację dla siebie lub podwładnego pracownika. Wybór spowoduje otwarcie formularza kwalifikacji, w którym użytkownik może wybrać kolejnych pracowników (podpowiada się zalogowany użytkownik), odnotować daty Od i Do, Datę ważności kwalifikacji, zaznaczyć pola Wymagane, Ukończone oraz uzupełnić Komentarz. Rys. Formularz kwalifikacji dodawanie Pozostałe operacje: Usuń z poziomu aplikacji Comarch ERP e-pracownik można usunąć kwalifikacje swoje oraz podwładnych pracowników Comarch ERP e-pracownik 36 Wersja
37 Edytuj można dokonać zmian w kwalifikacji swojej lub podwładnego pracownika. Do trybu edycji wchodzimy również poprzez kliknięcie w kafelek lub w pozycje na liście. Zaznacz wszystkie kwalifikacje po wykonaniu tej operacji możemy dla zaznaczonych osób dodać nowe kwalifikcje lub usunąć wybrane kwalifikacje. 7.3 Umowy zlecenia Na liście umów zleceń wyświetlane są osoby z trwającymi umowami cywilnoprawnymi. Dostęp do umów zleceń jest uzależniony od nadanych wcześniej uprawnień. Przy domyślnych ustawieniach filtra pracownicy z umowami niespłaconymi trwającymi w okresie bieżącego miesiąca. wyświetlają się Rys. Widok filtra umowy zlecenie Lista umów zleceń domyślnie wyświetlana jest w widoku kafelkowym. Zawiera wówczas podstawowe informacje dotyczące umowy, są to: Nazwisko i imię, Akronim, Numer umowy oraz Daty trwania umowy. Rys. Umowy widok kafelkowy Pod przyciskiem Zmień widok możliwe jest przełączenie widoku okna w postaci listy. Rys. Lista umów widok typu lista Dodatkowo widoczne będą oznaczenia statusu umowy: Comarch ERP e-pracownik 37 Wersja
38 - przeterminowana takie oznaczenie będzie widoczne dla umowy, której termin zakończenia minął i nie została w całości spłacona - spłacona takie oznaczenie będzie widoczne dla umowy, która w programie Comarch ERP Optima jest w całości spłacona Na oknie dostępna jest opcja Szukaj, za pomocą której można wyszukać pracownika wpisując ciąg znaków. Po kliknięciu w kafelek lub wybraniu konkretnej umowy na liście podnoszony jest formularz umowy, na którym jest możliwość podejrzenia szczegółów umowy: Nazwisko i imię pracownika Tytuł umowy Rodzaj umowy Data rozpoczęcia Data zakończenia Opis Z poziomu aplikacji Comarch ERP e-pracownik nie ma możliwości modyfikacji oraz dodawania umów. 7.4 Dokumenty Dokumenty pracowników - Użytkownikom będącym przełożonymi dodano możliwość dostępu do wydruków podwładnych pracowników. Dostęp do tej części menu wymaga odpowiedniego ustawienia schematu uprawnień. W konfiguracji schematów pojawiła się nowa blokada do dokumentów, która domyślne jest ustawiona na Brak. Ustawienia w schemacie uprawnień są następujące: Brak nie ma dostępu do wydruków podwładnych pracowników, brak tej opcji w menu Podgląd jest dostęp do wydruków podwładnych pracowników, bez możliwości ich pobierania i drukowania Edycja jest dostęp do wydruków podwładnych pracowników oraz możliwość ich pobrania i drukowania Po włączeniu uprawnienia na Edycja lub Podgląd w menu Pracownicy pojawi się opcja Dokumenty pracowników. Z tego poziomu kierownik może sprawdzić jakie dokumenty zostały udostępnione jego pracownikom, jakie zostały pobrane przez jego podwładnych, a także sam może wydrukować dla nich udostępnione z programu Comarch ERP Optima dokumenty. Dokumenty w widoku kafelkowym są posortowane alfabetycznie wg nazwiska pracowników, a w obrębie nazwiska wg nazwy wydruku. Rys. Lista dokumentów podwładnych pracowników widok typu lista Po przełączeniu się na widok w układzie listy pojawi się kolumna w której wyświetlana jest data pobrania dokumentu przez pracownika (właściciela wydruku). Uwaga: Data pobrania dokumentu jest dniem, w którym pracownik, jako właściciel wydruku pobrał dokument po raz pierwszy. Comarch ERP e-pracownik 38 Wersja
39 Dokumenty dla zalogowanego użytkownika są w dalszym ciągu dostępne z poziomu Mój profil/ Moje dokumenty. Wydruki, które chciaż raz zostały wyświetlone przez właściciela wydruku są oznaczone jako Pobrano. Informacja o pobraniu wydruku jest dostępna na liście wydruków oraz w Historii operacji. Rys. Lista dokumentów widok kafelkowy W menu Dokumenty wyświetlane są dokumenty, których data wydruku dotyczy bieżącego miesiąca. W oknie filtra, pod przyciskiem możliwe jest wyszukiwanie dokumentów ze wskazanego centrum podległościowego, dokumentów określonego rodzaju, czy ze wskazanego okresu wydrukowania. Rys. Okno filtrowania dokumentów Comarch ERP e-pracownik 39 Wersja
40 8 Plan pracy Plan pracy pozwala na planowanie pracy w poszczególnych dniach miesiąca. W zależności od posiadanych uprawnień, zalogowany użytkownik może edytować i planować pracę sobie lub swoim podwładnym pracownikom. Rys. Plan pracy widok miesięczny Plan pracy w układzie miesięcznym wyświetlany jest domyślnie dla zalogowanego użytkownika. Jeśli użytkownikiem jest Kierownik, to pod przyciskiem Filtr może on z listy wybrać nazwisko podległego pracownika i wyświetlić jego miesięczny Plan pracy. Bieżący dzień tygodnia jest oznaczony kolorem zielonym, a w układzie tygodniowym data została pogrubiona. Za pomocą przycisków dostępnych w górnej części okna możliwe jest wykonanie operacji: Wydruk dostępny w układzie miesięcznym, umożliwia wydrukowanie planu pracy dla zalogowanego użytkownika lub pracownika wybranego z listy. W układzie 5, 5, 31- dniowym można wykonać wydruk dla zaznaczonych wielu pracowników (zaznaczamy dzień/dni pracy pracowników). Wydruk jest tworzony i zapisywany w formacie pdf Comarch ERP e-pracownik 40 Wersja
41 Walidacja 11-godzinnej przerwy umożliwia zweryfikowanie, czy zaplanowane godziny pracy nie naruszają prawa do 11-godzinnego dobowego odpoczynku Walidacja co 4 wolnej niedzieli - umożliwia zweryfikowanie, czy zaplanowana praca w niedziele nie narusza prawa pracownika do co najmniej jednej wolnej niedzieli raz na cztery tygodnie. Zmień widok wyświetlany jest kalendarz w układzie tygodnia 7-dniowego dla zalogowanego użytkownika oraz jego podwładnych pracowników. Jednorazowe kliknięcie prawym przyciskiem myszy na konkretnym dniu pozwala na wyświetlenie szczegółów dnia. Pojawią się wówczas dodatkowe przyciski: Edycja planu pracy pozwala na zmianę ustawień dnia Kopiuj pozwala na skopiowanie ustawień dnia Zamknij Na urządzeniach mobilnych, na planie pracy w układzie tygodniowym ze względu na mały ekran, wyświetlają się tylko inicjały pracowników. Jeżeli chcemy zobaczyć pełne dane podświetlonej osoby, należy kliknąć w inicjały. Wówczas pojawią się dane nazwisko i imię. Rozwinięcie pełnych danych ma znaczenie w przypadku, gdy na liście pojawią się osoby o takich samych inicjałach. Na komputerze, na planie pracy w układzie tygodniowym jest możliwe wyświetlenie akronimu pracownika. Będzie on widoczny po najechaniu myszką na nazwisko i imię pracownika. Odczytanie akronimu może mieć znaczenie w przypadku zatrudniania pracownika na kilku etatach lub powtarzających się danych zatrudnionych pracowników. Dni w planie pracy i czasie pracy zleceniobiorców wyświetlane są w kolorze niebieskim. Jeśli osoba jednocześnie posiada zatrudnienie na etat oraz trwającą umowę, to dni w jej planie i czasie pracy wyświetlane są jak dla etatu. Plan pracy w widoku tygodniowym może być wyświetlony jako tydzień roboczy 5-dniowy lub tydzień 7-dniowy. Dodatkowo na desktopie jest możliwość zmiany układu kalendarza na miesięczny wraz z widocznym podsumowaniem godzin dla każdego pracownika. Widok można zmieniać używając przycisków: Widok 5 dniowy (poniedziałek-piątek) przycisk jest dostępny przy ustawieniu widoku 7-dniowego lub miesięcznego Widok 7-dniowy tygodnia (poniedziałek-niedziela) przycisk jest dostępny przy ustawieniu widoku 5-dniowego lub miesięcznego Widok 31-dniowy (miesięczny) przycisk jest dostępny przy ustawieniu 7-dniowego widoku na desktopie Pod przyciskiem Filtr, w układzie tygodniowym można wybrać z listy podległe centrum i wyświetlić Plan pracy dla pracowników należących do danego centrum. Jeżeli w strukturze podległościowej pod tym centrum są jeszcze podcentra, to możliwe jest zaznaczenie opcji Z podcentrami i wyświetlenie kalendarzy dla pracowników wybranego centrum wraz z podcentrami. Comarch ERP e-pracownik 41 Wersja
42 Rys. Filtrowanie Planu pracy wg Centrum Na Planie pracy poszczególne dni posiadają oznaczenia świadczące o modyfikacjach wprowadzonych z poziomu aplikacji Comarch ERP e-pracownik oraz informacje o nieobecnościach pracownika w danych okresie. - zaznaczony dzień, w którym pracownik ma rozpocząć pracę o godzinie 8:00 i pracować przez 8 godzin. - niebieski alert informuje, że ten dzień został zmodyfikowany w e-pracowniku (wyjątek w kalendarzu) - czerwony alert informuje, że w tym dniu pracownik jest nieobecny. Oznaczenie dotyczy zarówno osób posiadających wpisaną nieobecność, jak i osób niezatrudnionych w tym okresie. 8.1 Edycja dnia pracy Edycja dnia pracy możliwa jest poprzez: Pojedyncze kliknięcie lewym przyciskiem myszy na danym dniu Pojedyncze kliknięcie prawym przyciskiem myszy i wciśnięciu przycisku Edytuj plan pracy Na urządzeniach mobilnych edycja możliwa jest poprzez: Krótkie kliknięcie na danym dniu Dłuższe przytrzymanie na danym dniu, a następnie wciśnięcie przycisku Edytuj plan pracy. Jednoczesne zaznaczenie wielu dni w celu dokonania ich modyfikacji jest możliwe poprzez: Klikanie w poszczególne dni prawym przyciskiem myszy Klikanie w poszczególne dni z wciśniętym klawiszem CTRL Klikanie przez przeciąganie, przy wciśniętym lewym przycisku myszy przesuwamy po planie pracy Comarch ERP e-pracownik 42 Wersja
43 Rys. Plan pracy widok 7 dniowy, zaznaczenie blokowe Edycja planu pracy umożliwia naniesienie danych dotyczących typu dnia (Praca, Wolne, Święto), godzin wykonywania pracy, jak i szczegółów pracy na wydziałach i projektach (dla użytkowników modułu Optima Płace i Kadry Plus). W przypadku modułu Płace Kadry nie będzie dostępu do opcji Szczegóły, w których zawarta jest informacja dotycząca wydziałów i projektów (analogicznie, jak jest to w programie Comarch ERP Optima). Dodatkowo zablokowana będzie możliwość dodawania wielu wejść/wyjść w jednym dniu. Rys. Edycja dnia planu pracy - Szczegóły Uwaga: Na urządzeniach mobilnych z systemem Android i przeglądarką Chrome, w celu wpisania godzin i minut, należy usunąć zawartość pola i wpisać z klawiatury numerycznej cały ciąg znaków, np. 09:45. Ilość zaznaczonych dni na planie pracy decyduje o tym, jakie dane podlegają modyfikacji na formularzu dnia planu pracy. W przypadku, gdy zaznaczono: tylko jeden dzień edycji podlegają informacje o godzinach wejścia i wyjścia, strefach, wydziałach, projektach. Można wybrać kolejne osoby, dla których chcemy zmienić informacje w planie pracy oraz zmienić zakres dat. Comarch ERP e-pracownik 43 Wersja
44 więcej niż jeden dzień można zmienić tylko informacje związane z planem dnia, takie jak: godziny wejścia i wyjścia, strefy. W module Płace i Kadry Plus dodatkowo można zmienić informacje o wydziałach i projektach. Szczegółowe informacje na temat planu dnia odczytywane są z dnia, który został zaznaczony jako pierwszy. 8.2 Kopiowanie danych Na planie pracy mamy możliwość kopiowania zaznaczonych danych. Jeśli chcemy skopiować ustawienia dnia na inne dni miesiąca, należy zaznaczyć wybrany dzień lub kilka dni i użyć przycisku Kopiuj. Automatycznie na górnej belce pojawi się przycisk Wklej. Skopiowane dane mogą być wielokrotnie nanoszone na kalendarz. Kopiowanie odbywa się dla wyświetlanych osób, może obejmować okres, którego nie widzimy na ekranie, np. w kolejnym tygodniu. 8.3 Usuwanie danych Za pomocą przycisku Usuń możliwe jest usuwanie zmian wykonanych na poszczególnych dniach. Usuwane są tylko te dane, które zostały wprowadzone z poziomu aplikacji Comarch ERP e-pracownik. 8.4 Walidacja 11-godzinnej przerwy W momencie zapisu danych program dokonuje weryfikacji ich poprawności pod kątem przerw pomiędzy godzinami wejścia w danych dniu, a wyjścia w poprzednim oraz wyjścia w danym dniu, a wejścia w kolejnym. W przypadku, gdy nie zostanie zachowana 11-godzinna przerwa w trakcie zapisu danych pojawi się komunikat. Rys. Plan pracy - weryfikacja 11 godzinnej przerwy Opcja walidacji 11-godzinnej przerwy może być również używana w dowolnym momencie poprzez naciśnięcie przycisku. Weryfikacja dotyczy wyświetlanego na oknie okresu. Jeżeli występuje błędnie zaplanowany dzień lub dni, to po wykonaniu weryfikacji wyświetla się komunikat informujący o tym, iż Przynajmniej jeden z dni nie spełnia wymogów 11 -godzinnej przerwy. Następnie dni, w których wykryto nieprawidłowości oznaczane są na czerwono. 8.5 Walidacja co 4 wolnej niedzieli W momencie zapisu danych program dokonuje weryfikacji ich poprawności pod kątem zachowania co 4 wolnej niedzieli. W przypadku, gdy ta zasada nie zostanie zachowana, w trakcie zapisu danych pojawi się odpowiedni komunikat. Sprawdzane są trzy niedziele poprzedzające aktualnie modyfikowaną i kontrolowane jest odnotowanie w nich czasu pracy w strefie wliczanej do czasu pracy. Walidacji co 4 wolnej niedzieli może być również użyta w dowolnym momencie poprzez naciśnięcie przycisku. Weryfikacja dotyczy wyświetlanego na oknie okresu. Jeżeli występuje błędnie zaplanowany dzień lub dni, to po Comarch ERP e-pracownik 44 Wersja
45 wykonaniu weryfikacji wyświetla się komunikat informujący o tym, iż Przynajmniej jedna z niedziel nie spełnia wymogu co 4 wolnej niedzieli. Następnie dni, w których wykryto nieprawidłowości oznaczane są na czerwono. Uwaga: Walidacja co 4 wolnej niedzieli nie jest dostępna na telefonach. Rys. Plan pracy - walidacja co 4 wolnej niedzieli Comarch ERP e-pracownik 45 Wersja
46 9 Czas pracy Czas pracy pozwala na odnotowanie wykonanej pracy w poszczególnych dniach miesiąca. W zależności od posiadanych uprawnień, zalogowany użytkownik może edytować i modyfikować pracę sobie lub swoim podwładnym pracownikom. Czas pracy w układzie miesięcznym wyświetlany jest domyślnie dla zalogowanego użytkownika. Jeśli użytkownikiem jest Kierownik, to dostępny będzie przycisk Planie pracy: Filtr, którego działanie jest analogiczne jak na w układzie miesięcznym można z listy wybrać nazwisko podległego pracownika i wyświetlić jego miesięczny Czas pracy. w układzie 5, 7, 31-dniowym można z listy wybrać podległe centrum i wyświetlić Czas pracy dla pracowników danego centrum. Jeżeli w strukturze podległościowej pod tym centrum są jeszcze podcentra, to możliwe jest zaznaczenie opcji Z podcentrami i wyświetlenie kalendarzy dla pracowników wybranego centrum wraz z podcentrami. Zmień widok wyświetlany jest kalendarz w układzie tygodniowym, gdzie użytkownik będzie miał dostęp również do czasu pracy swoich podwładnych pracowników. Rys. Czas pracy widok 7 dniowy Bieżący dzień tygodnia jest oznaczony kolorem zielonym, a w układzie tygodniowym data została pogrubiona. Symbol zegara oznacza pracownika rozliczanego wg zestawienia. Obsługa dostępna w oknie Czas pracy jest analogiczna, jak w przypadku Planu pracy. Nie są dostępne funkcje weryfikacji 11-godzinnej przerwy na odpoczynek oraz walidacji co 4 wolnej niedzieli. Jednorazowe kliknięcie prawym przyciskiem myszy na konkretnym dniu pozwala na wyświetlenie szczegółów dnia. Pojawią się wówczas dodatkowe przyciski: Comarch ERP e-pracownik 46 Wersja
47 Edycja czasu pracy pozwala na zmianę ustawień dnia, dla pracowników rozliczanych wg zestawienia użycie przycisku edytuje zestawienie czasu pracy Kopiuj pozwala na skopiowanie ustawień dnia (opcja niedostępna dla pracowników rozliczanych wg zestawienia) Zamknij Na urządzeniach mobilnych, na czasie pracy w układzie tygodniowym ze względu na mały ekran, wyświetlają się tylko inicjały pracowników. Jeżeli chcemy zobaczyć pełne dane podświetlonej osoby, należy kliknąć w inicjały. Wówczas pojawią się dane nazwisko i imię. Rozwinięcie pełnych danych ma znaczenie w przypadku, gdy na liście pojawią się osoby o takich samych inicjałach. Na komputerze, na czasie pracy w układzie tygodniowym jest możliwe wyświetlenie akronimu pracownika. Będzie on widoczny po najechaniu myszką na nazwisko i imię pracownika. Odczytanie akronimu może mieć znaczenie w przypadku zatrudniania pracownika na kilku etatach lub powtarzających się danych zatrudnionych pracowników. Poszczególne dni kalendarzowe posiadają oznaczenia świadczące o modyfikacjach wprowadzonych z poziomu aplikacji Comarch ERP e-pracownik oraz oznaczenia dotyczące nieobecności pracownika w danych okresie. Na czasie pracy wyświetlana jest informacja o rodzaju nieobecności. Dla przypomnienia, dzień w którym pracownik ma odnotowaną nieobecności jest oznaczony czerwonym alertem UP urlop planowany UW urlop wypoczynkowy NN nieobecność nieusprawiedliwiona. Jeśli w takim dniu: ZW nieobecność typu ZUS, np. zwolnienie lekarskie NU nieobecność typu usprawiedliwiona lub e-nieobecność Brak dodatkowego opisu oznacza, że w tym dniu pracownik nie jest zatrudniony Sposób kopiowania, czy usuwania informacji o czasie pracy pracowników rozliczanych wg kalendarza lub wg obecności jest analogiczny, jak w planie pracy. Również i tutaj jest możliwość odnotowania więcej niż jednego wejścia i wyjścia, wybór wydziału i projektu, a dodatkowo oznaczenie odbioru nadgodzin możliwe jest przy współpracy z modułem Płace i Kadry Plus. Kopiowanie czasu pracy dotyczy tylko dni, w których faktycznie odbywała się praca. Nie można kopiować czasu pracy z dni, w których jest wpisana nieobecność. Funkcja kopiowania nie jest również dostępna dla pracowników rozliczanych wg zestawienia. Rys. Czas pracy widok 7 dniowy W przypadku edycji jednego dnia pracy można zmodyfikować dane jednocześnie dla kilku osób. Oprócz wybrania nazwisk pracowników zmianie podlegają godziny pracy, strefy, wydziały, projekty oraz pole uwagi. Nie jest możliwa jednoczesna modyfikacja danych, gdy przynajmniej jeden z zaznaczonych pracowników rozliczany jest wg zestawienia. Comarch ERP e-pracownik 47 Wersja
48 Rys. Czas pracy edycja dnia pracownika rozliczanego wg kalendarza lub wg obecności Dodatkowo każdej osobie można odnotować sposób odbioru nadgodzin. Do wyboru mamy: Do odbioru w bieżącym miesiącu Do odbioru w kolejnym miesiącu Wolne za nadgodziny płatne Wolne za nadgodziny niepłatne. Zasady odnotowywania odbioru nadgodzin i wpisywania odpowiednich stref jest analogiczny, jak w programie Comarch ERP Optima. Dokładny sposób odbioru nadgodzin wraz z przykładami został opisany w biuletynie nr 35 Rozliczanie i ewidencja czasu pracy w modułach płacowych. Rys. Szczegóły dnia czasu pracy (Płace i Kadry Plus) Comarch ERP e-pracownik 48 Wersja
49 Aplikacja pilnuje wpisywania rodzaju strefy (płatna i niepłatna, niewliczana do czasu pracy) i powiązania jej z odpowiednim sposobem odbioru nadgodzin. I tak, w przypadku wybrania opcji Do odbioru w bieżącym miesiącu lub Wolne za nadgodz. niepłatne nie da się zapisać dnia, jeśli w strefie pozostanie strefa Czas pracy podstawowy, zatem strefa płatna i wliczana do czasu pracy. W tej sytuacji pole odbioru nadgodzin zostanie podświetlone na czerwono i takiej zmiany nie da się zapisać. Dopiero prawidłowe przypisanie strefy do wybranego sposobu odbioru nadgodzin pozwala na zapis formularza czasu pracy. Odbiór nadgodzin dotyczy tylko modułu Płace i Kadry Plus. Przy współpracy z modułem Płace i Kadry pole Pokaż szczegóły jest niedostępne, zatem nie ma możliwości odnotowywania odbioru nadgodzin. Kopiowanie czasu pracy zadziała dla wszystkich ustawień wpisanych na dniach, z których odbywa się kopiowanie, czyli nie tylko dla godzin od do, stref, wydziałów i projektów, ale również dla sposobu odbioru nadgodzin. Dla pracowników rozliczanych wg zestawienia edycja dnia za pomocą ikony istniejącego zestawienia lub powstanie formularza pustego, nowego zestawienia. powoduje otwarcie formularza Rys. Formularz zestawienia edycja Na zestawieniu program automatycznie podpowie jego okres oraz wyświetli informację o zaplanowanej w tym okresie ilości godzin i dni pracy. Uzupełnienie zestawienia polega na wpisaniu czasu pracy w elemencie zestawienia. Każde zestawienie musi posiadać co najmniej 1 element zestawienia. W momencie dodawania nowego zestawienia program automatycznie dodaje pusty element. W celu zobaczenia lub uzupełnienia informacji o czasie pracy, należy wejść do wybranego elementu zestawienia (kliknąć w pole informujące o strefie i ilości godzin). Rys. Sposób edycji istniejącego elementu zestawienia Comarch ERP e-pracownik 49 Wersja
50 W celu dodania nowego elementu zestawienia wybieramy ikonę plusa. Rys. Formularz elementu zestawienia Elementy zestawienia uzupełniamy w taki sam sposób jak w programie Comarch ERP Optima. Podajemy rzeczywisty czas pracy (wraz z nadgodzinami), ilość dni pracy, czas nadgodzin (50%, 100%, nocne). Dodatkowo wybieramy Wydział oraz Projekt. Comarch ERP e-pracownik 50 Wersja
51 10 Urlopy Urlopy składa się z podmenu: Limity oraz Nieobecności. W zależności od uprawnień zalogowany użytkownik może zobaczyć ilość pozostałych dni urlopowych do wykorzystania przez siebie lub przez podwładnych pracowników. W tym miejscu może również zaplanować nieobecność urlopową lub zatwierdzić urlop swojemu pracownikowi. W przypadku posiadanie prawa do edycji własnych urlopów i urlopów podwładnego pozwala na zaplanowanie urlopu wypoczynkowego dla siebie oraz zaplanowanie i zatwierdzanie urlopu dla podwładnych Limity Na liście Limity wyświetlane są osoby, dla których w programie Comarch ERP Optima dodano limit urlopu wypoczynkowego lub urlopu opiekuńczego (KP 188). Jeśli pracownik nie ma przyznanego limitu lub w bieżącym okresie jego limit urlopowy nie jest aktualny, pracownik nie będzie widoczny na liście. Okno filtra pozwala na zawężenie wyświetlanych pracowników do osób zatrudnionych w danym centrum oraz zmianę rodzaju limitu i daty zgodnie z którą mają być wyświetlone dane dotyczące limitu urlopowego. Po dokonaniu wyboru rodzaju limitu lub daty należy nacisnąć opcję nowych kryteriów., co spowoduje wyświetlenie limitów według Rys. Filtr wybór rodzaju limitu urlopowego Lista limitów urlopowych domyślnie wyświetlana jest w widoku kafelkowym. Zawiera wówczas podstawowe informacje dotyczące limitu urlopowego, są to: nazwisko i imię, akronim oraz ilość dni i godzin pozostałych do wykorzystania dla wybranego rodzaju limitu. Comarch ERP e-pracownik 51 Wersja
52 Rys. Limity urlopu widok kafelkowy Dodatkowo, jeśli w dniu bieżącym osoba ma odnotowaną nieobecność, pojawi się oznaczenie w postaci czerwonego trójkąta. Pojedyncze kliknięcie w kafelek limitu (urządzenia mobilne) lub zaznaczenie lewym klawiszem myszy (desktop) spowoduje wyświetlenie szczegółowych danych dotyczących wybranego limitu. Pod przyciskiem Zmień widok możliwe jest przełączenie widoku okna w postaci listy. Po tej operacji pokażą się dodatkowe informacje dotyczące limitu, takie jak: Przysługuje łączna ilość godzin urlopu jaka przysługuje pracownikowi w danym roku, W tym zaległy ilość godzin urlopu z przeniesienia z poprzedniego roku Wykorzystano ilość godzin urlopu wykorzystanego w bieżącym roku, Na żądanie ilość dni urlopu zaznaczonych jako na żądanie Do zatwierdzenia ilość godzin urlopu zaplanowanego, do zatwierdzenia przez przełożonego, Pozostało - ilość godzin urlopu, jaka pozostała do wykorzystania w bieżącym roku, z uwzględnieniem urlopu wykorzystanego i zaplanowanego. W związku z tym, że urlop wypoczynkowy rozliczany jest w godzinach, na limitach prezentujemy rzeczywistą ilość godzin urlopu (przysługującego, wykorzystanego, zaplanowanego, pozostałego do wykorzystania) oraz teoretyczną ilość dni, przy założeniu, że dzień urlopu ma 8 godzin. W przypadku pracowników zatrudnionych na niepełny etat lub pracujących w innym wymiarze godzin szacunkowa ilość dni może nie pokrywać się z rzeczywistą ilością dni pracy, w których urlop ten może być wykorzystany. Rys. Limity nieobecności widok listy Comarch ERP e-pracownik 52 Wersja
53 10.2 Nieobecności Lista nieobecności pozwala na wyświetlenie pracowników nieobecnych w podanym okresie. Na liście wyświetlają się wszystkie nieobecności dodane zarówno z poziomu aplikacji Comarch ERP e-pracownik, jak i dodane w programie Comarch ERP Optima. Zalogowany użytkownik w zależności od uprawnień, może sprawdzić, jakie nieobecności miała odnotowane dana osoba w wybranym okresie czasu. Przy domyślnych ustawienia filtra wyświetlają się wszystkie nieobecności z okresu bieżącego miesiąca. W oknie filtra istnieje możliwość zawężenia wyników do wskazanego centrum podległościowego oraz zakresu dat nieobecności i rodzaju nieobecności. Rys. Widok filtra na liście nieobecności Nieobecności mogą być wyświetlane zarówno w widoku kafelkowym, jak i widoku listy. Zmiana widoku jest możliwa za pomocą przycisku. W widoku kafelkowym obok Nazwiska i imienia pracownika pojawi się również akronim, rodzaj nieobecności oraz okres od-do tej nieobecności. Te same informacje dostępne są w widoku listy. Tutaj istnieje również możliwość sortowania zarówno wg nazwiska pracownika, jak i rodzaju nieobecności i okresu od do. Na urządzeniach mobilnych dostępny jest tylko widok kafelkowy. Rys. Lista nieobecności widok kafelkowy Comarch ERP e-pracownik 53 Wersja
54 Nieobecności planowanie Z poziomu aplikacji Comarch ERP e-pracownik można zaplanować nieobecność urlopową lub e-nieobecność. Nieobecności zostaną zapisane w programie Comarch ERP Optima jako Urlop wypoczynkowy (plan) lub e-nieobecność, a przełożony zostanie o tym fakcie powiadomiony mailem. Sposób konfiguracji powiadomień mailowych został opisany w rozdziale 4.5 Planowanie urlopu jest możliwe tylko dla osób, które posiadają aktualny limit urlopu wypoczynkowego. Nie można dodać urlopu zleceniobiorcom oraz właścicielom, ponieważ nie posiadają oni limitu urlopowego w programie Comarch ERP Optima. Dodanie nieobecności dla siebie lub podwładnego pracownika możliwe jest na kilka sposobów: Menu Start wybór opcji Zaplanuj urlop lub Urlopy Menu Urlopy wybór podmenu Limity, dodanie urlopu przyciskiem Manu Urlopy wybór podmenu Nieobecności, dodanie nieobecności przyciskiem Wybranie jednej z powyższych opcji spowoduje otwarcie formularza nieobecności. Domyślnie w polu Pracownik podpowiada się imię i nazwisko zalogowanego użytkownika. Na formularzu można wybrać nazwiska innych pracowników, okres nieobecności, oznaczyć urlop na żądanie (dla nieobecności typu urlop) i ewentualnie dopisać uwagi. Rys. Planowanie urlopu formularz W momencie zapisywania planowanego urlopu aplikacja sprawdza, czy pracownik nie przekroczył przyznanego mu limitu urlopowego. Nieobecność nie zostanie dodana, jeśli chociaż 1 dniem będzie wykraczała poza aktualny limit urlopowy. Pojawi się komunikat świadczący o przekroczeniu limitu. Bardzo istotne jest, w przypadku pracowników którym zmieniono datę zwolnienia, np. w wyniku przedłużenia umowy o pracę lub skrócenia okresu zatrudnienia, aby w programie Comarch ERP Optima operator wykonał przeliczenie limitów. W przypadku, gdy dodawana nieobecność występuje na przełomie roku, konieczne jest rozdzielenie nieobecności i wpisanie ich w dwóch pozycjach. Przykład: Pracownik planuje urlop w okresie od 31 grudnia do 3 stycznia. Taką nieobecność trzeba wpisać za okres od 31 grudnia do 31 grudnia oraz za okres od 01 stycznie do 3 stycznia. Comarch ERP e-pracownik 54 Wersja
55 Rys. Planowanie nieobecności komunikat Występująca w programie e-nieobecność pozwala na odnotowanie innego rodzaju nieobecności niż urlop. Prawidłowo uzupełnione pole Uwagi pozwoli osobie pracującej na programie Comarch ERP Optima, na zmianę nieobecności na właściwą np. po dostarczeniu zwolnienia lekarskiego. Dopiero po tej zmianie nieobecność zostanie rozliczona w wypłacie pracownika. Rys. Planowanie e-nieobecności formularz Nieobecności zatwierdzanie urlopu Nieobecność dodana w aplikacji Comarch ERP e-pracownik zostanie zapisana w programie Comarch ERP Optima, jako Urlop wypoczynkowy (plan). Aby została ona faktycznie rozliczona w wypłacie pracownika, wymaga zatwierdzenia przez przełożonego. Po zatwierdzeniu, w programie Comarch ERP Optima zostanie ona zamieniona na Urlop wypoczynkowy. Zmianę planowanego urlopu może wykonać również operator programu Comarch ERP Optima wpisując standardowy Urlop wypoczynkowy. Operację zatwierdzania urlopów planowanych może wykonać kierownik dla swoich podwładnych. Kierownik nie może zatwierdzać własnych urlopów, dla niego wykonuje to jego przełożony. Informacja o zatwierdzeniu urlopu może być wysłana mailem do pracownika. Sposób konfigurowania powiadomień mailowych został opisany w rozdziale 4.5 Zatwierdzenie urlopu dla podwładnego pracownika możliwe jest na dwa sposoby: Menu Start wybór opcji Zatwierdź urlop Comarch ERP e-pracownik 55 Wersja
56 Menu Urlopy wybór podmenu Nieobecności, zatwierdzenie urlopu przyciskiem Z poziomu menu Start kierownik widzi ilość urlopów jakie ma do zatwierdzenia. Po naciśnięciu kafelka wyświetlone zostaną nieobecności urlopowe Urlop wypoczynkowy (plan) z zawężeniem do miesiąca przed i miesiąca po w stosunku do bieżącego miesiąca (okres 3 miesięcy). Dla tych pracowników przełożony może zatwierdzić, zmienić lub usnąć urlopy. W celu sprawdzenia innego okresu należy skorzystać z filtra. Wybór drugiego sposobu polega na przejściu do menu Nieobecności, a następnie odszukanie i zaznaczenie osoby z nieobecnością Urlop wypoczynkowy (plan). Tylko dla takiej nieobecności pojawi się przycisk Zatwierdź wybrane nieobecności. Jeśli zalogowany kierownik zaznaczy również własny urlop to przycisk się nie pojawi Nieobecności pozostałe operacje Z poziomu aplikacji e-pracownik można również usuwać zaplanowane nieobecności, edytować wprowadzone nieobecności oraz wykonać wydruk Wniosku o urlop. Operacje te można wykonać pod przyciskami: Usuń nieobecność z poziomu aplikacji Comarch ERP e-pracownik można usunąć tylko nieobecności Urlop wypoczynkowy (plan) lub e-nieobecność. Pozostałe nieobecności, w tym zatwierdzony urlop wypoczynkowy, mogą być usuwane tylko w programie Comarch ERP Optima Edytuj nieobecność można dokonać zmian w zaplanowanej nieobecności Wydrukuj wniosek o urlop można wydrukować wniosek urlopowy dla nieobecności urlop planowany, po wywołaniu wydruku jest tworzony i zapisywany plik w fromacie pdf Zaznacz wszystkich pracowników/ zaznacz wszystkie nieobecności Za pomocą przycisku można zaznaczyć wszystkich pracowników i dodać dla nich nieobecność. Automatycznie w otwartym formularzu nieobecności pojawią się wszystkie nazwiska zaznaczonych osób. Jeśli w formularzu kilka razy zostanie dodana ta sama osoba, przy zapisie pojawi się komunikat sygnalizujący zduplikowanych pracowników oraz podświetlenie ich nazwisk kolorem czerwonym. Celem seryjnego zatwierdzenia nieobecności Urlop wypoczynkowy (plan) należy najpierw odfiltrować nieobecność typu Urlop wypoczynkowy (plan), następnie skorzystać z przycisku Zaznacz wszystkie nieobecności i zatwierdzić wszystkie zaznaczone urlopy. Należy zwrócić uwagę, żeby wśród zaznaczonych urlopów nie było nieobecności zalogowanego użytkownika Nieobecności Grafik urlopowy Grafik urlopowy to funkcjonalność podglądu nieobecności pracowników zatrudnionych w tym samym centrum podległościow. Przełączenie do widoku grafika urlopowego jest dostępne z listy nieobecności pod przyciskiem. Na grafiku zalogowany pracownik może zobaczyć nieobecności swoje, swoich współpracowników zatrudnionych w tym samym centrum podległościowym oraz swojego kierownika i jego zastępców. Kierownik może zobaczyć grafik urlopowy dla swoich współpracowników oraz do swoich podwładnych. Wyświetlanie uzależnione jest od uprawnień do Urlopów. Jeśli zalogowana osoba ma ustawione: - własne urlopy brak na grafiku nie będzie zalogowanej osoby oraz jej współpracowników, - własne urlopy edycja lub podgląd na grafiku pojawi się zalogowana osoba, jej współpracownicy, kierownik i zastępcy z centrum zalogowanej osoby. Comarch ERP e-pracownik 56 Wersja
57 - urlopy podwładnych - brak na grafiku nie pojawią się podwładni zalogowanej osoby. - urlopy podwładnych podgląd lub edycja na grafiku pojawią się podwładni zalogowanej osoby. Na desktopach grafik prezentowany jest w układzie miesięcznym, a na urządzeniach mobilnych w układzie 7-dniowym. Rys. Widok grafika urlopowego na desktopie Podstawową funkcją grafika jest podgląd nieobecności innych współpracowników, co ma ułatwić planowanie nieobecności urlopowych. Poszczególne nieobecności oznaczono kolorami, które opisane są w legendzie dostępnej pod przyciskiem : Rys. Legenda w grafiku urlopowym Dodatkowo na oknie grafika dodano możliwości filtrowania pod przyciskiem oraz wyszukania pracownika wpisując jego dane w polu Szukaj. Powrót z okna grafika do listy nieobecności jest możliwy po naciśnięciu przycisku. Comarch ERP e-pracownik 57 Wersja
Ulotka. Zmiany w wersji 2015.5.1. Comarch ERP e-pracownik 1 Zmiany w wersji 2015.5.1
 Ulotka Zmiany w wersji 2015.5.1 Comarch ERP e-pracownik 1 Zmiany w wersji 2015.5.1 Spis treści 1 INSTALACJA SYSTEMU... 3 1.1 WSPÓŁPRACA Z PRZEGLĄDARKAMI... 3 1.2 WSPÓŁPRACA Z URZĄDZENIAMI MOBILNYMI...
Ulotka Zmiany w wersji 2015.5.1 Comarch ERP e-pracownik 1 Zmiany w wersji 2015.5.1 Spis treści 1 INSTALACJA SYSTEMU... 3 1.1 WSPÓŁPRACA Z PRZEGLĄDARKAMI... 3 1.2 WSPÓŁPRACA Z URZĄDZENIAMI MOBILNYMI...
Ulotka. Zmiany w wersji 2014.1.1. Data produkcji wersji: 20 listopad 2013. Comarch ERP e-pracownik 1 Zmiany w wersji 2014.1.1
 Ulotka Zmiany w wersji 2014.1.1 Data produkcji wersji: 20 listopad 2013 Comarch ERP e-pracownik 1 Zmiany w wersji 2014.1.1 Spis treści 1 INSTALACJA SYSTEMU... 3 1.1 WSPÓŁPRACA Z PRZEGLĄDARKAMI... 3 1.2
Ulotka Zmiany w wersji 2014.1.1 Data produkcji wersji: 20 listopad 2013 Comarch ERP e-pracownik 1 Zmiany w wersji 2014.1.1 Spis treści 1 INSTALACJA SYSTEMU... 3 1.1 WSPÓŁPRACA Z PRZEGLĄDARKAMI... 3 1.2
Ulotka. Zmiany w wersji 2016.1.1. Comarch ERP e-pracownik 1 Zmiany w wersji 2016.1.1
 Ulotka Zmiany w wersji 2016.1.1 Comarch ERP e-pracownik 1 Zmiany w wersji 2016.1.1 Spis treści 1 INSTALACJA SYSTEMU... 3 1.1 WSPÓŁPRACA Z PRZEGLĄDARKAMI... 3 1.2 WSPÓŁPRACA Z URZĄDZENIAMI MOBILNYMI...
Ulotka Zmiany w wersji 2016.1.1 Comarch ERP e-pracownik 1 Zmiany w wersji 2016.1.1 Spis treści 1 INSTALACJA SYSTEMU... 3 1.1 WSPÓŁPRACA Z PRZEGLĄDARKAMI... 3 1.2 WSPÓŁPRACA Z URZĄDZENIAMI MOBILNYMI...
Ulotka. Zmiany w wersji 2015.1.1. Comarch ERP e-pracownik 1 Zmiany w wersji 2015.1.1
 Ulotka Zmiany w wersji 2015.1.1 Comarch ERP e-pracownik 1 Zmiany w wersji 2015.1.1 Spis treści 1 INSTALACJA SYSTEMU... 3 1.1 WSPÓŁPRACA Z PRZEGLĄDARKAMI... 3 1.2 WSPÓŁPRACA Z URZĄDZENIAMI MOBILNYMI...
Ulotka Zmiany w wersji 2015.1.1 Comarch ERP e-pracownik 1 Zmiany w wersji 2015.1.1 Spis treści 1 INSTALACJA SYSTEMU... 3 1.1 WSPÓŁPRACA Z PRZEGLĄDARKAMI... 3 1.2 WSPÓŁPRACA Z URZĄDZENIAMI MOBILNYMI...
Ulotka. Zmiany w wersji 2014.2.1. Comarch ERP e-pracownik 1 Zmiany w wersji 2014.2.1
 Ulotka Zmiany w wersji 2014.2.1 Comarch ERP e-pracownik 1 Zmiany w wersji 2014.2.1 Spis treści 1 INSTALACJA SYSTEMU... 3 1.1 WSPÓŁPRACA Z PRZEGLĄDARKAMI... 3 1.2 WSPÓŁPRACA Z URZĄDZENIAMI MOBILNYMI...
Ulotka Zmiany w wersji 2014.2.1 Comarch ERP e-pracownik 1 Zmiany w wersji 2014.2.1 Spis treści 1 INSTALACJA SYSTEMU... 3 1.1 WSPÓŁPRACA Z PRZEGLĄDARKAMI... 3 1.2 WSPÓŁPRACA Z URZĄDZENIAMI MOBILNYMI...
Dokumentacja Użytkownika Systemu
 Dokumentacja Użytkownika Systemu Comarch ERP e-pracownik Wersja 2015.1.1 Comarch ERP e-pracownik 1 Wersja 2015.1.1 UWAGA Prawa wynikające z Warunków Gwarancji Użytkownik nabywa po rejestracji programu
Dokumentacja Użytkownika Systemu Comarch ERP e-pracownik Wersja 2015.1.1 Comarch ERP e-pracownik 1 Wersja 2015.1.1 UWAGA Prawa wynikające z Warunków Gwarancji Użytkownik nabywa po rejestracji programu
Dokumentacja Użytkownika Systemu
 Dokumentacja Użytkownika Systemu Comarch ERP e-pracownik Wersja 2015.6.1 Comarch ERP e-pracownik 1 Wersja 2015.6.1 UWAGA Prawa wynikające z Warunków Gwarancji Użytkownik nabywa po rejestracji programu
Dokumentacja Użytkownika Systemu Comarch ERP e-pracownik Wersja 2015.6.1 Comarch ERP e-pracownik 1 Wersja 2015.6.1 UWAGA Prawa wynikające z Warunków Gwarancji Użytkownik nabywa po rejestracji programu
Dokumentacja Użytkownika Systemu
 Dokumentacja Użytkownika Systemu Comarch ERP e-pracownik Wersja 2016.1.1 Comarch ERP e-pracownik 1 Wersja 2016.1.1 UWAGA Prawa wynikające z Warunków Gwarancji Użytkownik nabywa po rejestracji programu
Dokumentacja Użytkownika Systemu Comarch ERP e-pracownik Wersja 2016.1.1 Comarch ERP e-pracownik 1 Wersja 2016.1.1 UWAGA Prawa wynikające z Warunków Gwarancji Użytkownik nabywa po rejestracji programu
Dokumentacja Użytkownika Systemu
 Dokumentacja Użytkownika Systemu Comarch ERP e-pracownik Wersja 2016.2.1 Comarch ERP e-pracownik 1 Wersja 2016.2.1 UWAGA Prawa wynikające z Warunków Gwarancji Użytkownik nabywa po rejestracji programu
Dokumentacja Użytkownika Systemu Comarch ERP e-pracownik Wersja 2016.2.1 Comarch ERP e-pracownik 1 Wersja 2016.2.1 UWAGA Prawa wynikające z Warunków Gwarancji Użytkownik nabywa po rejestracji programu
Dokumentacja Użytkownika Systemu
 Dokumentacja Użytkownika Systemu Comarch ERP e-pracownik Wersja 2014.5.1 Comarch ERP e-pracownik 1 Wersja 2014.5.1 UWAGA Prawa wynikające z Warunków Gwarancji Użytkownik nabywa po rejestracji programu
Dokumentacja Użytkownika Systemu Comarch ERP e-pracownik Wersja 2014.5.1 Comarch ERP e-pracownik 1 Wersja 2014.5.1 UWAGA Prawa wynikające z Warunków Gwarancji Użytkownik nabywa po rejestracji programu
Dokumentacja Użytkownika Systemu
 Dokumentacja Użytkownika Systemu Comarch ERP e-pracownik Wersja 2014.2.1 Comarch ERP e-pracownik 1 Wersja 2014.2.1 UWAGA Prawa wynikające z Warunków Gwarancji Użytkownik nabywa po rejestracji programu
Dokumentacja Użytkownika Systemu Comarch ERP e-pracownik Wersja 2014.2.1 Comarch ERP e-pracownik 1 Wersja 2014.2.1 UWAGA Prawa wynikające z Warunków Gwarancji Użytkownik nabywa po rejestracji programu
Ulotka. Zmiany w wersji
 Ulotka Zmiany w wersji Data produkcji wersji: 26 czerwca 2017 Spis treści 1 Instalacja systemu... 3 1.1 Współpraca z przeglądarkami... 3 1.2 Współpraca z urządzeniami mobilnymi... 3 2 Ogólne... 4 2.1 Nowości...
Ulotka Zmiany w wersji Data produkcji wersji: 26 czerwca 2017 Spis treści 1 Instalacja systemu... 3 1.1 Współpraca z przeglądarkami... 3 1.2 Współpraca z urządzeniami mobilnymi... 3 2 Ogólne... 4 2.1 Nowości...
Ulotka. Zmiany w wersji 2015.6.1. Comarch ERP e-pracownik 1 Zmiany w wersji 2015.6.1
 Ulotka Zmiany w wersji 2015.6.1 Comarch ERP e-pracownik 1 Zmiany w wersji 2015.6.1 Spis treści 1 INSTALACJA SYSTEMU... 3 1.1 WSPÓŁPRACA Z PRZEGLĄDARKAMI... 3 1.2 WSPÓŁPRACA Z URZĄDZENIAMI MOBILNYMI...
Ulotka Zmiany w wersji 2015.6.1 Comarch ERP e-pracownik 1 Zmiany w wersji 2015.6.1 Spis treści 1 INSTALACJA SYSTEMU... 3 1.1 WSPÓŁPRACA Z PRZEGLĄDARKAMI... 3 1.2 WSPÓŁPRACA Z URZĄDZENIAMI MOBILNYMI...
Ulotka. Zmiany w wersji
 Ulotka Zmiany w wersji Data produkcji wersji: 14 listopada 2016 Spis treści 1 Instalacja systemu... 3 1.1 Współpraca z przeglądarkami... 3 1.2 Współpraca z urządzeniami mobilnymi... 3 2 Ogólne... 4 2.1
Ulotka Zmiany w wersji Data produkcji wersji: 14 listopada 2016 Spis treści 1 Instalacja systemu... 3 1.1 Współpraca z przeglądarkami... 3 1.2 Współpraca z urządzeniami mobilnymi... 3 2 Ogólne... 4 2.1
Dokumentacja Użytkownika Systemu
 Dokumentacja Użytkownika Systemu Comarch ERP e-pracownik Wersja 2014.1.1 Comarch ERP e-pracownik 1 Wersja 2014.1.1 UWAGA Prawa wynikające z Warunków Gwarancji Użytkownik nabywa po rejestracji programu
Dokumentacja Użytkownika Systemu Comarch ERP e-pracownik Wersja 2014.1.1 Comarch ERP e-pracownik 1 Wersja 2014.1.1 UWAGA Prawa wynikające z Warunków Gwarancji Użytkownik nabywa po rejestracji programu
Ulotka. Zmiany w wersji
 Ulotka Zmiany w wersji Spis treści 1 Instalacja systemu... 3 1.1 Współpraca z przeglądarkami... 3 1.2 Współpraca z urządzeniami mobilnymi... 3 2 Ogólne... 4 2.1 Nowości... 4 2.2 Zmiany... 6 2.3 Poprawiono...
Ulotka Zmiany w wersji Spis treści 1 Instalacja systemu... 3 1.1 Współpraca z przeglądarkami... 3 1.2 Współpraca z urządzeniami mobilnymi... 3 2 Ogólne... 4 2.1 Nowości... 4 2.2 Zmiany... 6 2.3 Poprawiono...
Ulotka. Zmiany w wersji
 Ulotka Zmiany w wersji Data produkcji wersji: 12 lipca 2016 Spis treści 1 Instalacja systemu... 3 1.1 Współpraca z przeglądarkami... 3 1.2 Współpraca z urządzeniami mobilnymi... 3 2 Ogólne... 4 2.1 Nowości...
Ulotka Zmiany w wersji Data produkcji wersji: 12 lipca 2016 Spis treści 1 Instalacja systemu... 3 1.1 Współpraca z przeglądarkami... 3 1.2 Współpraca z urządzeniami mobilnymi... 3 2 Ogólne... 4 2.1 Nowości...
Dokumentacja Użytkownika Systemu Comarch ERP e-pracownik Wersja 2013.1.1
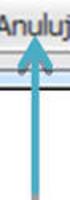 Dokumentacja Użytkownika Systemu Comarch ERP e-pracownik Wersja 2013.1.1 Comarch ERP e-pracownik 1 v.2013.1.1 UWAGA Prawa wynikające z Warunków Gwarancji Użytkownik nabywa po rejestracji programu u Producenta.
Dokumentacja Użytkownika Systemu Comarch ERP e-pracownik Wersja 2013.1.1 Comarch ERP e-pracownik 1 v.2013.1.1 UWAGA Prawa wynikające z Warunków Gwarancji Użytkownik nabywa po rejestracji programu u Producenta.
Ulotka. Zmiany w wersji
 Ulotka Zmiany w wersji Data produkcji wersji: 12 stycznia 2017 Spis treści 1 Instalacja systemu... 3 1.1 Współpraca z przeglądarkami... 3 1.2 Współpraca z urządzeniami mobilnymi... 3 2 Ogólne... 4 2.1
Ulotka Zmiany w wersji Data produkcji wersji: 12 stycznia 2017 Spis treści 1 Instalacja systemu... 3 1.1 Współpraca z przeglądarkami... 3 1.2 Współpraca z urządzeniami mobilnymi... 3 2 Ogólne... 4 2.1
Instrukcja Użytkownika. Comarch ERP e-pracownik
 Instrukcja Użytkownika Prawa wynikające z Warunków Gwarancji Użytkownik nabywa po rejestracji programu u Producenta. Dokumentem potwierdzającym rejestrację jest Certyfikat Rejestracji Oprogramowania, który
Instrukcja Użytkownika Prawa wynikające z Warunków Gwarancji Użytkownik nabywa po rejestracji programu u Producenta. Dokumentem potwierdzającym rejestrację jest Certyfikat Rejestracji Oprogramowania, który
Instrukcja Użytkownika. Comarch ERP e-pracownik
 Instrukcja Użytkownika Prawa wynikające z Warunków Gwarancji Użytkownik nabywa po rejestracji programu u Producenta. Dokumentem potwierdzającym rejestrację jest Certyfikat Rejestracji Oprogramowania, który
Instrukcja Użytkownika Prawa wynikające z Warunków Gwarancji Użytkownik nabywa po rejestracji programu u Producenta. Dokumentem potwierdzającym rejestrację jest Certyfikat Rejestracji Oprogramowania, który
ELEKTRONICZNA KSIĄŻKA ZDARZEŃ
 ELEKTRONICZNA KSIĄŻKA ZDARZEŃ Instrukcja obsługi 1. WSTĘP... 2 2. LOGOWANIE DO SYSTEMU... 2 3. STRONA GŁÓWNA... 3 4. EWIDENCJA RUCHU... 4 4.1. Dodanie osoby wchodzącej na teren obiektu... 4 4.2. Dodanie
ELEKTRONICZNA KSIĄŻKA ZDARZEŃ Instrukcja obsługi 1. WSTĘP... 2 2. LOGOWANIE DO SYSTEMU... 2 3. STRONA GŁÓWNA... 3 4. EWIDENCJA RUCHU... 4 4.1. Dodanie osoby wchodzącej na teren obiektu... 4 4.2. Dodanie
Instrukcja Użytkownika. Comarch ERP e-pracownik. Wersja
 Instrukcja Użytkownika Wersja Prawa wynikające z Warunków Gwarancji Użytkownik nabywa po rejestracji programu u Producenta. Dokumentem potwierdzającym rejestrację jest Certyfikat Rejestracji Oprogramowania,
Instrukcja Użytkownika Wersja Prawa wynikające z Warunków Gwarancji Użytkownik nabywa po rejestracji programu u Producenta. Dokumentem potwierdzającym rejestrację jest Certyfikat Rejestracji Oprogramowania,
Instrukcja Użytkownika. Comarch ERP e-pracownik. Wersja
 Instrukcja Użytkownika Wersja Prawa wynikające z Warunków Gwarancji Użytkownik nabywa po rejestracji programu u Producenta. Dokumentem potwierdzającym rejestrację jest Certyfikat Rejestracji Oprogramowania,
Instrukcja Użytkownika Wersja Prawa wynikające z Warunków Gwarancji Użytkownik nabywa po rejestracji programu u Producenta. Dokumentem potwierdzającym rejestrację jest Certyfikat Rejestracji Oprogramowania,
Instrukcja Użytkownika. Comarch ERP e-pracownik. Wersja
 Instrukcja Użytkownika Wersja Prawa wynikające z Warunków Gwarancji Użytkownik nabywa po rejestracji programu u Producenta. Dokumentem potwierdzającym rejestrację jest Certyfikat Rejestracji Oprogramowania,
Instrukcja Użytkownika Wersja Prawa wynikające z Warunków Gwarancji Użytkownik nabywa po rejestracji programu u Producenta. Dokumentem potwierdzającym rejestrację jest Certyfikat Rejestracji Oprogramowania,
SYSTEM OBSŁUGI ZGŁOSZEŃ SERWISOWYCH
 SYSTEM OBSŁUGI ZGŁOSZEŃ SERWISOWYCH - INSTRUKCJA UŻYTKOWANIA W trosce o naszych Klientów uruchomiliśmy nowy System Obsługi Zgłoszeń Serwisowych. Każde zgłoszenie ma przyporządkowany unikalny numer, którego
SYSTEM OBSŁUGI ZGŁOSZEŃ SERWISOWYCH - INSTRUKCJA UŻYTKOWANIA W trosce o naszych Klientów uruchomiliśmy nowy System Obsługi Zgłoszeń Serwisowych. Każde zgłoszenie ma przyporządkowany unikalny numer, którego
Ulotka. Zmiany w wersji
 Ulotka Zmiany w wersji Data produkcji wersji: 13.11.2017 Spis treści 1 Instalacja systemu... 3 1.1 Współpraca z przeglądarkami... 3 1.2 Współpraca z urządzeniami mobilnymi... 3 2 Ogólne... 4 2.1 Nowości...
Ulotka Zmiany w wersji Data produkcji wersji: 13.11.2017 Spis treści 1 Instalacja systemu... 3 1.1 Współpraca z przeglądarkami... 3 1.2 Współpraca z urządzeniami mobilnymi... 3 2 Ogólne... 4 2.1 Nowości...
Instrukcja użytkownika systemu medycznego
 Instrukcja użytkownika systemu medycznego ewidencja obserwacji pielęgniarskich (PI) v.2015.07.001 22-07-2015 SPIS TREŚCI: 1. Logowanie do systemu... 3 2. Zmiana hasła... 4 3. Pacjenci - wyszukiwanie zaawansowane...
Instrukcja użytkownika systemu medycznego ewidencja obserwacji pielęgniarskich (PI) v.2015.07.001 22-07-2015 SPIS TREŚCI: 1. Logowanie do systemu... 3 2. Zmiana hasła... 4 3. Pacjenci - wyszukiwanie zaawansowane...
Instrukcja Użytkownika. Comarch ERP e-pracownik
 Instrukcja Użytkownika Prawa wynikające z Warunków Gwarancji Użytkownik nabywa po rejestracji programu u Producenta. Dokumentem potwierdzającym rejestrację jest Certyfikat Rejestracji Oprogramowania, który
Instrukcja Użytkownika Prawa wynikające z Warunków Gwarancji Użytkownik nabywa po rejestracji programu u Producenta. Dokumentem potwierdzającym rejestrację jest Certyfikat Rejestracji Oprogramowania, który
Zmiany wprowadzone w pakiecie. Projekt PSZ.eDOK
 Projekt Wersja 4.0 2 kwietnia 2012 Dokument wg wzorca PULS/SW/KOD/FR/10 Strona: 1 Spis treści 1. 3 Moduł administratora 1.1. Poszerzono funkcjonalność zmiany drzewa struktury organizacyjnej 3 1.2. Umożliwiono
Projekt Wersja 4.0 2 kwietnia 2012 Dokument wg wzorca PULS/SW/KOD/FR/10 Strona: 1 Spis treści 1. 3 Moduł administratora 1.1. Poszerzono funkcjonalność zmiany drzewa struktury organizacyjnej 3 1.2. Umożliwiono
Instrukcja zamawiania usług systemu ASG-EUPOS za pomocą Portalu PZGiK
 Instrukcja zamawiania usług systemu ASG-EUPOS za pomocą Portalu PZGiK Spis treści 1 WPROWADZENIE... 3 1.1. Cel dokumentu... 3 2 OPIS FUNKCJI PORTALU PZGIK... 3 2.1 Uruchomienie portalu... 3 2.2 Zamawianie
Instrukcja zamawiania usług systemu ASG-EUPOS za pomocą Portalu PZGiK Spis treści 1 WPROWADZENIE... 3 1.1. Cel dokumentu... 3 2 OPIS FUNKCJI PORTALU PZGIK... 3 2.1 Uruchomienie portalu... 3 2.2 Zamawianie
Instrukcja Użytkownika. Comarch ERP e-pracownik
 Instrukcja Użytkownika Prawa wynikające z Warunków Gwarancji Użytkownik nabywa po rejestracji programu u Producenta. Dokumentem potwierdzającym rejestrację jest Certyfikat Rejestracji Oprogramowania, który
Instrukcja Użytkownika Prawa wynikające z Warunków Gwarancji Użytkownik nabywa po rejestracji programu u Producenta. Dokumentem potwierdzającym rejestrację jest Certyfikat Rejestracji Oprogramowania, który
APLIKACJA SHAREPOINT
 APLIKACJA SHAREPOINT Spis treści 1. Co to jest SharePoint?... 2 2. Tworzenie nowej witryny SharePoint (obszar roboczy)... 2 3. Gdzie znaleźć utworzone witryny SharePoint?... 3 4. Personalizacja obszaru
APLIKACJA SHAREPOINT Spis treści 1. Co to jest SharePoint?... 2 2. Tworzenie nowej witryny SharePoint (obszar roboczy)... 2 3. Gdzie znaleźć utworzone witryny SharePoint?... 3 4. Personalizacja obszaru
Instrukcja. Rejestracji i aktywacji konta w systemie so-open.pl DOTACJE NA INNOWACJE; SOFTWARE OPERATIONS SP. Z O. O.
 Instrukcja Rejestracji i aktywacji konta w systemie so-open.pl 1Strona 1 z 12 Spis treści Wstęp... 3 Rejestracja... 3 Aktywacja konta... 5 Rozpoczęcie pracy z systemem... 7 Pierwsze logowanie do systemu...
Instrukcja Rejestracji i aktywacji konta w systemie so-open.pl 1Strona 1 z 12 Spis treści Wstęp... 3 Rejestracja... 3 Aktywacja konta... 5 Rozpoczęcie pracy z systemem... 7 Pierwsze logowanie do systemu...
Instrukcja użytkownika. Comarch ERP WAMC wersja 2.3. e-pracownik
 Instrukcja użytkownika Comarch ERP WAMC wersja 2.3 e-pracownik Spis treści 1 WSTĘP... 3 1.1 CZYM JEST COMARCH ERP WAMC?... 3 1.2 KOMPONENTY EKRANU GŁÓWNEGO... 3 1.3 KOMPONENTY EKRANU USTAWIEŃ... 4 2 PRZYGOTOWANIE
Instrukcja użytkownika Comarch ERP WAMC wersja 2.3 e-pracownik Spis treści 1 WSTĘP... 3 1.1 CZYM JEST COMARCH ERP WAMC?... 3 1.2 KOMPONENTY EKRANU GŁÓWNEGO... 3 1.3 KOMPONENTY EKRANU USTAWIEŃ... 4 2 PRZYGOTOWANIE
Instrukcja obsługi Zaplecza epk w zakresie zarządzania tłumaczeniami opisów procedur, publikacji oraz poradników przedsiębiorcy
 Instrukcja obsługi Zaplecza epk w zakresie zarządzania tłumaczeniami opisów procedur, publikacji oraz poradników przedsiębiorcy Spis treści: 1 WSTĘP... 3 2 DOSTĘP DO SYSTEMU... 3 3 OPIS OGÓLNY SEKCJI TŁUMACZENIA...
Instrukcja obsługi Zaplecza epk w zakresie zarządzania tłumaczeniami opisów procedur, publikacji oraz poradników przedsiębiorcy Spis treści: 1 WSTĘP... 3 2 DOSTĘP DO SYSTEMU... 3 3 OPIS OGÓLNY SEKCJI TŁUMACZENIA...
Integracja z Facebook. Wersja 7.2.4
 Integracja z Facebook Wersja 7.2.4 UWAGA Prawa wynikające z Warunków Gwarancji Użytkownik nabywa po rejestracji programu u Producenta. Dokumentem potwierdzającym rejestrację jest Certyfikat Rejestracji
Integracja z Facebook Wersja 7.2.4 UWAGA Prawa wynikające z Warunków Gwarancji Użytkownik nabywa po rejestracji programu u Producenta. Dokumentem potwierdzającym rejestrację jest Certyfikat Rejestracji
Skrócona instrukcja pracy z Generatorem Wniosków
 Skrócona instrukcja pracy z Generatorem Wniosków I. OGÓLNA OBSŁUGA GENERATORA WNIOSKÓW Rozpoczynanie pracy z generatorem przez nowych użytkowników Aby skorzystać z Generatora Wniosków należy posiadać konto
Skrócona instrukcja pracy z Generatorem Wniosków I. OGÓLNA OBSŁUGA GENERATORA WNIOSKÓW Rozpoczynanie pracy z generatorem przez nowych użytkowników Aby skorzystać z Generatora Wniosków należy posiadać konto
INSTRUKCJA UŻYTKOWNIKA GENERATORA WNIOSKÓW O DOFINANSOWANIE DLA WNIOSKODAWCÓW
 INSTRUKCJA UŻYTKOWNIKA GENERATORA WNIOSKÓW O DOFINANSOWANIE DLA WNIOSKODAWCÓW Historia zmian dokumentu Nr wersji Data wersji Komentarz/Uwagi/Zakres zmian 1.0 2015-11-19 Utworzenie dokumentu 1 Spis treści
INSTRUKCJA UŻYTKOWNIKA GENERATORA WNIOSKÓW O DOFINANSOWANIE DLA WNIOSKODAWCÓW Historia zmian dokumentu Nr wersji Data wersji Komentarz/Uwagi/Zakres zmian 1.0 2015-11-19 Utworzenie dokumentu 1 Spis treści
Nabór Bursy/CKU. Do korzystania ze strony elektronicznej rekrutacji zalecamy następujące wersje przeglądarek internetowych:
 Nabór Bursy/CKU Przeglądanie oferty i rejestracja kandydata Informacje ogólne Do korzystania ze strony elektronicznej rekrutacji zalecamy następujące wersje przeglądarek internetowych: Internet Explorer
Nabór Bursy/CKU Przeglądanie oferty i rejestracja kandydata Informacje ogólne Do korzystania ze strony elektronicznej rekrutacji zalecamy następujące wersje przeglądarek internetowych: Internet Explorer
Do korzystania ze strony elektronicznej rekrutacji zalecamy następujące wersje przeglądarek internetowych:
 Rejestracja- MDK Przeglądanie oferty i rejestracja kandydata Informacje ogólne Do korzystania ze strony elektronicznej rekrutacji zalecamy następujące wersje przeglądarek internetowych: Internet Explorer
Rejestracja- MDK Przeglądanie oferty i rejestracja kandydata Informacje ogólne Do korzystania ze strony elektronicznej rekrutacji zalecamy następujące wersje przeglądarek internetowych: Internet Explorer
Instrukcja użytkownika. Instrukcja konfiguracji i obsługi modułu e-rejestracja
 Instrukcja użytkownika Instrukcja konfiguracji i obsługi modułu e-rejestracja Spis treści 1. Wprowadzenie... 3 1.1. Do czego służy moduł e-rejestracji?... 3 1.2. Schemat działania systemu e-rejestracja...
Instrukcja użytkownika Instrukcja konfiguracji i obsługi modułu e-rejestracja Spis treści 1. Wprowadzenie... 3 1.1. Do czego służy moduł e-rejestracji?... 3 1.2. Schemat działania systemu e-rejestracja...
Instrukcja użytkownika systemu medycznego w wersji mobilnej. meopieka
 Instrukcja użytkownika systemu medycznego w wersji mobilnej meopieka 17-04-2018 INFUSIO sp. z o. o. tel. 052 50 65 730 strona 2 z 23 Spis treści: 1. Logowanie do systemu... 4 2. Ekran główny... 6 3. Pacjenci-
Instrukcja użytkownika systemu medycznego w wersji mobilnej meopieka 17-04-2018 INFUSIO sp. z o. o. tel. 052 50 65 730 strona 2 z 23 Spis treści: 1. Logowanie do systemu... 4 2. Ekran główny... 6 3. Pacjenci-
Do korzystania ze strony elektronicznej rekrutacji zalecamy następujące wersje przeglądarek internetowych:
 Nabór CKU Przeglądanie oferty i rejestracja kandydata Informacje ogólne Do korzystania ze strony elektronicznej rekrutacji zalecamy następujące wersje przeglądarek internetowych: Internet Explorer wersja
Nabór CKU Przeglądanie oferty i rejestracja kandydata Informacje ogólne Do korzystania ze strony elektronicznej rekrutacji zalecamy następujące wersje przeglądarek internetowych: Internet Explorer wersja
Instrukcja użytkownika
 Instrukcja użytkownika ul. Zawalna 1/5 51-118 Wrocław e-mail: biuro@innotechtion.pl www.innotechtion.pl Spis treści 1 Instalacja oprogramowania SMS Studio...2 2 Pierwsze uruchomienie... 4 2.1 Rejestracja...
Instrukcja użytkownika ul. Zawalna 1/5 51-118 Wrocław e-mail: biuro@innotechtion.pl www.innotechtion.pl Spis treści 1 Instalacja oprogramowania SMS Studio...2 2 Pierwsze uruchomienie... 4 2.1 Rejestracja...
Do korzystania ze strony elektronicznej rekrutacji zalecamy następujące wersje przeglądarek internetowych:
 Nabór CKU Przeglądanie oferty i rejestracja kandydata Informacje ogólne Do korzystania ze strony elektronicznej rekrutacji zalecamy następujące wersje przeglądarek internetowych: Internet Explorer wersja
Nabór CKU Przeglądanie oferty i rejestracja kandydata Informacje ogólne Do korzystania ze strony elektronicznej rekrutacji zalecamy następujące wersje przeglądarek internetowych: Internet Explorer wersja
Platforma e-learningowa
 Dotyczy projektu nr WND-RPPD.04.01.00-20-002/11 pn. Wdrażanie elektronicznych usług dla ludności województwa podlaskiego część II, administracja samorządowa realizowanego w ramach Decyzji nr UDA- RPPD.04.01.00-20-002/11-00
Dotyczy projektu nr WND-RPPD.04.01.00-20-002/11 pn. Wdrażanie elektronicznych usług dla ludności województwa podlaskiego część II, administracja samorządowa realizowanego w ramach Decyzji nr UDA- RPPD.04.01.00-20-002/11-00
WPROWADZANIE ZLECEŃ POPRZEZ STRONĘ WWW.KACZMARSKI.PL INSTRUKCJA UŻYTKOWNIKA
 WPROWADZANIE ZLECEŃ POPRZEZ STRONĘ WWW.KACZMARSKI.PL INSTRUKCJA UŻYTKOWNIKA WSTĘP... 2 1 UWARUNKOWANIA TECHNICZNE... 2 2 UWARUNKOWANIA FORMALNE... 2 3 LOGOWANIE DO SERWISU... 2 4 WIDOK STRONY GŁÓWNEJ...
WPROWADZANIE ZLECEŃ POPRZEZ STRONĘ WWW.KACZMARSKI.PL INSTRUKCJA UŻYTKOWNIKA WSTĘP... 2 1 UWARUNKOWANIA TECHNICZNE... 2 2 UWARUNKOWANIA FORMALNE... 2 3 LOGOWANIE DO SERWISU... 2 4 WIDOK STRONY GŁÓWNEJ...
etrader Pekao Podręcznik użytkownika Strumieniowanie Excel
 etrader Pekao Podręcznik użytkownika Strumieniowanie Excel Spis treści 1. Opis okna... 3 2. Otwieranie okna... 3 3. Zawartość okna... 4 3.1. Definiowanie listy instrumentów... 4 3.2. Modyfikacja lub usunięcie
etrader Pekao Podręcznik użytkownika Strumieniowanie Excel Spis treści 1. Opis okna... 3 2. Otwieranie okna... 3 3. Zawartość okna... 4 3.1. Definiowanie listy instrumentów... 4 3.2. Modyfikacja lub usunięcie
Instrukcja użytkownika. Aplikacja dla Comarch ERP XL
 Instrukcja użytkownika Aplikacja dla Comarch ERP XL Instrukcja użytkownika Aplikacja dla Comarch ERP XL Wersja 1.0 Warszawa, Listopad 2015 Strona 2 z 12 Instrukcja użytkownika Aplikacja dla Comarch ERP
Instrukcja użytkownika Aplikacja dla Comarch ERP XL Instrukcja użytkownika Aplikacja dla Comarch ERP XL Wersja 1.0 Warszawa, Listopad 2015 Strona 2 z 12 Instrukcja użytkownika Aplikacja dla Comarch ERP
Instrukcja obsługi xapp.pl
 Instrukcja obsługi xapp.pl Aplikacja mobilna Logowanie do aplikacji Aby zalogować się do aplikacji należy posiadać połączenie z Internetem. Pracodawca powinien dostarczyć login w postaci adresu e-mail,
Instrukcja obsługi xapp.pl Aplikacja mobilna Logowanie do aplikacji Aby zalogować się do aplikacji należy posiadać połączenie z Internetem. Pracodawca powinien dostarczyć login w postaci adresu e-mail,
URLOPY BY CTI. Instrukcja obsługi
 URLOPY BY CTI Instrukcja obsługi 1. Wstęp.... 3 2. Uruchomienie programu.... 4 3. Rozpoczęcie pracy w programie.... 6 4. Widok kalendarza.... 8 5. Widok pracowników.... 10 6.Tabela z danymi... 11 1. Wstęp.
URLOPY BY CTI Instrukcja obsługi 1. Wstęp.... 3 2. Uruchomienie programu.... 4 3. Rozpoczęcie pracy w programie.... 6 4. Widok kalendarza.... 8 5. Widok pracowników.... 10 6.Tabela z danymi... 11 1. Wstęp.
FedEx efaktura Instrukcja Użytkownika
 FedEx efaktura Instrukcja Użytkownika O FedEx efaktura Zyskaj kontrolę, bezpieczeństwo i dostęp do swoich faktur o każdej porze, gdziekolwiek jesteś. Z systemem FedEx efaktura oszczędzisz nie tylko czas,
FedEx efaktura Instrukcja Użytkownika O FedEx efaktura Zyskaj kontrolę, bezpieczeństwo i dostęp do swoich faktur o każdej porze, gdziekolwiek jesteś. Z systemem FedEx efaktura oszczędzisz nie tylko czas,
1. Rejestracja 2. Logowanie 3. Zgłaszanie nowego wniosku projektowego
 1. Rejestracja Dostęp do wniosku projektowego możliwy jest jedynie dla zarejestrowanych użytkowników. Aby zostać zarejestrowanym należy wypełnić formularz dostępny na stronie www.polskapomoc.gov.pl, a
1. Rejestracja Dostęp do wniosku projektowego możliwy jest jedynie dla zarejestrowanych użytkowników. Aby zostać zarejestrowanym należy wypełnić formularz dostępny na stronie www.polskapomoc.gov.pl, a
Instrukcja obsługi aplikacji MobileRaks 1.0
 Instrukcja obsługi aplikacji MobileRaks 1.0 str. 1 Pierwsze uruchomienie aplikacji. Podczas pierwszego uruchomienia aplikacji należy skonfigurować połączenie z serwerem synchronizacji. Należy podać numer
Instrukcja obsługi aplikacji MobileRaks 1.0 str. 1 Pierwsze uruchomienie aplikacji. Podczas pierwszego uruchomienia aplikacji należy skonfigurować połączenie z serwerem synchronizacji. Należy podać numer
Instrukcja użytkownika systemu medycznego
 Instrukcja użytkownika systemu medycznego ewidencja obserwacji psychologicznych (PS) i rehabilitacyjnych (RE) v.2016.07.001 25-08-2016 SPIS TREŚCI: 1. Logowanie do systemu... 3 2. Zmiana hasła... 4 3.
Instrukcja użytkownika systemu medycznego ewidencja obserwacji psychologicznych (PS) i rehabilitacyjnych (RE) v.2016.07.001 25-08-2016 SPIS TREŚCI: 1. Logowanie do systemu... 3 2. Zmiana hasła... 4 3.
Centrum Informatyki "ZETO" S.A. w Białymstoku. Wysyłanie danych o licencjach i zezwoleniach do CEIDG w systemie ProcEnt Licencje
 Centrum Informatyki "ZETO" S.A. w Białymstoku Wysyłanie danych o licencjach i zezwoleniach do CEIDG w systemie Białystok, 29 czerwca 2012 Tytuł dokumentu: Wysyłanie danych o licencjach i zezwoleniach do
Centrum Informatyki "ZETO" S.A. w Białymstoku Wysyłanie danych o licencjach i zezwoleniach do CEIDG w systemie Białystok, 29 czerwca 2012 Tytuł dokumentu: Wysyłanie danych o licencjach i zezwoleniach do
Zmiany funkcjonalne i lista obsłużonych zgłoszeń Comarch DMS
 Zmiany funkcjonalne i lista obsłużonych zgłoszeń Spis treści 1 Zmiany funkcjonalne... 3 Automatyczny zapis karty obiegu w pierwszym etapie... 3 Mapowanie wielu kontrolek typu Załącznik do dokumentu generowanego
Zmiany funkcjonalne i lista obsłużonych zgłoszeń Spis treści 1 Zmiany funkcjonalne... 3 Automatyczny zapis karty obiegu w pierwszym etapie... 3 Mapowanie wielu kontrolek typu Załącznik do dokumentu generowanego
System epon Dokumentacja użytkownika
 System epon Dokumentacja użytkownika Prawa autorskie tego opracowania należą do MakoLab S.A. Dokument ten, jako całość, ani żadna jego część, nie może być reprodukowana lub rozpowszechniana w jakiejkolwiek
System epon Dokumentacja użytkownika Prawa autorskie tego opracowania należą do MakoLab S.A. Dokument ten, jako całość, ani żadna jego część, nie może być reprodukowana lub rozpowszechniana w jakiejkolwiek
INSTRUKCJA UŻYTKOWNIKA PROGRAMU VAT2011 VER 1.0
 INSTRUKCJA UŻYTKOWNIKA PROGRAMU VAT2011 VER 1.0 1 Spis treści 1. Opis programu...3 2. Wymagania...3 3. Rejestracja programu...3 4. Instalacja programu...3 5. Rozpoczęcie pracy z programem...4 6. Zmiana
INSTRUKCJA UŻYTKOWNIKA PROGRAMU VAT2011 VER 1.0 1 Spis treści 1. Opis programu...3 2. Wymagania...3 3. Rejestracja programu...3 4. Instalacja programu...3 5. Rozpoczęcie pracy z programem...4 6. Zmiana
Instrukcja składania wniosku o dofinansowanie w systemie informatycznym IP na potrzeby konkursu nr 1/1.1.2/2015
 Instrukcja składania wniosku o dofinansowanie w systemie informatycznym IP na potrzeby konkursu nr 1/1.1.2/2015 Informacje ogólne Wnioski o dofinansowanie projektu w ramach konkursu nr 1/1.1.2/2015 mogą
Instrukcja składania wniosku o dofinansowanie w systemie informatycznym IP na potrzeby konkursu nr 1/1.1.2/2015 Informacje ogólne Wnioski o dofinansowanie projektu w ramach konkursu nr 1/1.1.2/2015 mogą
Serwis jest dostępny w internecie pod adresem www.solidnyserwis.pl. Rysunek 1: Strona startowa solidnego serwisu
 Spis treści 1. Zgłoszenia serwisowe wstęp... 2 2. Obsługa konta w solidnym serwisie... 2 Rejestracja w serwisie...3 Logowanie się do serwisu...4 Zmiana danych...5 3. Zakładanie i podgląd zgłoszenia...
Spis treści 1. Zgłoszenia serwisowe wstęp... 2 2. Obsługa konta w solidnym serwisie... 2 Rejestracja w serwisie...3 Logowanie się do serwisu...4 Zmiana danych...5 3. Zakładanie i podgląd zgłoszenia...
Instrukcja użytkownika
 Instrukcja użytkownika Menadżer Licencji Wersja 2013.0.1 Spis treści 1 WPROWADZENIE... 3 2 AKTUALIZACJA SERWISU KLUCZA HASP ORAZ ZDALNEGO SERWISU KLUCZA... 3 3 INSTALACJA... 3 4 MONITOR MENADŻERA LICENCJI...
Instrukcja użytkownika Menadżer Licencji Wersja 2013.0.1 Spis treści 1 WPROWADZENIE... 3 2 AKTUALIZACJA SERWISU KLUCZA HASP ORAZ ZDALNEGO SERWISU KLUCZA... 3 3 INSTALACJA... 3 4 MONITOR MENADŻERA LICENCJI...
mysupport Instrukcja obsługi dla użytkowników
 mysupport Instrukcja obsługi dla użytkowników Wersja dokumentacji 1.3 / 28.09.2018 SPIS TREŚCI Wstęp... 3 1. Logowanie... 3 2. Strona główna... 4 3. Zgłoszenia serwisowe... 6 3.1. Przegląd zgłoszeń serwisowych...
mysupport Instrukcja obsługi dla użytkowników Wersja dokumentacji 1.3 / 28.09.2018 SPIS TREŚCI Wstęp... 3 1. Logowanie... 3 2. Strona główna... 4 3. Zgłoszenia serwisowe... 6 3.1. Przegląd zgłoszeń serwisowych...
Kleos Mobile Android
 Kleos Mobile Android Spis treści 1. Wersja mobilna... 3 2. Instalacja... 4 3. Logowanie... 5 4. Pulpit... 6 4.1 Ostatnie sprawy... 7 4.1.1 Informacje o sprawie... 10 4.1.2 Strony w sprawie i pracownicy...
Kleos Mobile Android Spis treści 1. Wersja mobilna... 3 2. Instalacja... 4 3. Logowanie... 5 4. Pulpit... 6 4.1 Ostatnie sprawy... 7 4.1.1 Informacje o sprawie... 10 4.1.2 Strony w sprawie i pracownicy...
Przewodnik. Urlopy. (Pracownik) HRnest.pl INTERNETOWY SYSTEM ZARZĄDZANIA WNIOSKAMI URLOPOWYMI, DELEGACJAMI I CZASEM PRACY
 Przewodnik Urlopy (Pracownik) HRnest.pl INTERNETOWY SYSTEM ZARZĄDZANIA WNIOSKAMI URLOPOWYMI, DELEGACJAMI I CZASEM PRACY Logowanie do systemu: https://hrnest.io/account/logon Moduł Urlopy LOGOWANIE...3
Przewodnik Urlopy (Pracownik) HRnest.pl INTERNETOWY SYSTEM ZARZĄDZANIA WNIOSKAMI URLOPOWYMI, DELEGACJAMI I CZASEM PRACY Logowanie do systemu: https://hrnest.io/account/logon Moduł Urlopy LOGOWANIE...3
Instrukcja użytkownika. Aplikacja dla Comarch Optima
 Instrukcja użytkownika Aplikacja dla Comarch Optima Instrukcja użytkownika Aplikacja dla Comarch Optima Wersja 1.1 Warszawa, Luty 2016 Strona 2 z 14 Instrukcja użytkownika Aplikacja dla Comarch Optima
Instrukcja użytkownika Aplikacja dla Comarch Optima Instrukcja użytkownika Aplikacja dla Comarch Optima Wersja 1.1 Warszawa, Luty 2016 Strona 2 z 14 Instrukcja użytkownika Aplikacja dla Comarch Optima
 Instrukcja składania wniosku o dofinansowanie w systemie informatycznym IP na potrzeby konkursu nr 1/1.1.1/2017 INFORMACJE OGÓLNE 1. Wnioski o dofinansowanie projektu w ramach konkursu nr 1/1.1.1/2017
Instrukcja składania wniosku o dofinansowanie w systemie informatycznym IP na potrzeby konkursu nr 1/1.1.1/2017 INFORMACJE OGÓLNE 1. Wnioski o dofinansowanie projektu w ramach konkursu nr 1/1.1.1/2017
INSTRUKCJA. SIMPLE.HCM Proces obsługi Kartoteki Pracownika, Kartoteki Przełożonego oraz Raportów kadrowo-płacowych
 INSTRUKCJA SIMPLE.HCM Proces obsługi Kartoteki Pracownika, Kartoteki Przełożonego oraz Raportów kadrowo-płacowych SPIS TREŚCI 1. KARTOTEKA PRACOWNIKA... 2 2. KARTOTEKA PRZEŁOŻONEGO... 3 3. LISTA RAPORTÓW
INSTRUKCJA SIMPLE.HCM Proces obsługi Kartoteki Pracownika, Kartoteki Przełożonego oraz Raportów kadrowo-płacowych SPIS TREŚCI 1. KARTOTEKA PRACOWNIKA... 2 2. KARTOTEKA PRZEŁOŻONEGO... 3 3. LISTA RAPORTÓW
Wypożyczalnia by CTI. Instrukcja
 Wypożyczalnia by CTI Instrukcja Spis treści 1. Opis programu... 3 2. Pierwsze uruchomienie... 4 3. Lista sprzętu... 7 3.1. Dodawanie nowego sprzętu... 8 3.2. Dodawanie przeglądu... 9 3.3. Edycja sprzętu...
Wypożyczalnia by CTI Instrukcja Spis treści 1. Opis programu... 3 2. Pierwsze uruchomienie... 4 3. Lista sprzętu... 7 3.1. Dodawanie nowego sprzętu... 8 3.2. Dodawanie przeglądu... 9 3.3. Edycja sprzętu...
PRODUKCJA BY CTI INSTRUKCJA INSTALACJI I KONFIGURACJI
 PRODUKCJA BY CTI INSTRUKCJA INSTALACJI I KONFIGURACJI Spis treści Ważne informacje przed instalacją... 3 1. Instalacja oprogramowania... 4 2. Konfiguracja połączenia z serwerem SQL oraz z programem OPTIMA...
PRODUKCJA BY CTI INSTRUKCJA INSTALACJI I KONFIGURACJI Spis treści Ważne informacje przed instalacją... 3 1. Instalacja oprogramowania... 4 2. Konfiguracja połączenia z serwerem SQL oraz z programem OPTIMA...
Panel Administracyjny (wersja beta)
 TransmisjeOnline.pl Panel Administracyjny (wersja beta) Umożliwia zaplanowanie i zdefiniowanie sesji, zarządzanie użytkownikami, dostęp do danych konta oraz faktur. TransmisjeOnline sp. z o.o. z siedzibą
TransmisjeOnline.pl Panel Administracyjny (wersja beta) Umożliwia zaplanowanie i zdefiniowanie sesji, zarządzanie użytkownikami, dostęp do danych konta oraz faktur. TransmisjeOnline sp. z o.o. z siedzibą
Instrukcja użytkownika
 Instrukcja użytkownika Systemu MEWA 2.0 w ramach Regionalnego Programu Operacyjnego Województwa Mazowieckiego 2014-2020 dla wnioskodawców/beneficjentów 1. Wstęp System MEWA 2.0 jest narzędziem przeznaczonym
Instrukcja użytkownika Systemu MEWA 2.0 w ramach Regionalnego Programu Operacyjnego Województwa Mazowieckiego 2014-2020 dla wnioskodawców/beneficjentów 1. Wstęp System MEWA 2.0 jest narzędziem przeznaczonym
Dokumentacja użytkownika E-działania - POLCHAR
 Dokumentacja użytkownika systemu E-działania POLCHAR POLCHAR Sp. z o. o. Szczecin 2015 Strona 1 z 31 Spis treści Zawartość 1. Wstęp... 3 2. Uruchomienie E-działania... 4 2.1 Opis strony startowej... 4
Dokumentacja użytkownika systemu E-działania POLCHAR POLCHAR Sp. z o. o. Szczecin 2015 Strona 1 z 31 Spis treści Zawartość 1. Wstęp... 3 2. Uruchomienie E-działania... 4 2.1 Opis strony startowej... 4
INSTRUKCJA OBSŁUGI PROGRAMU
 INSTRUKCJA OBSŁUGI PROGRAMU wersja 1.0 Uwagi ogólne: Aplikacja była testowana i działa poprawnie na przeglądarkach: Chrome Desktop 16+ Firefox Desktop 15+ Safari Desktop 5+ Opera Desktop 10+ Internet Explorer
INSTRUKCJA OBSŁUGI PROGRAMU wersja 1.0 Uwagi ogólne: Aplikacja była testowana i działa poprawnie na przeglądarkach: Chrome Desktop 16+ Firefox Desktop 15+ Safari Desktop 5+ Opera Desktop 10+ Internet Explorer
epuap Zakładanie konta organizacji
 epuap Zakładanie konta organizacji Projekt współfinansowany ze środków Europejskiego Funduszu Rozwoju Regionalnego w ramach Programu Operacyjnego Innowacyjna Gospodarka Jak założyć konto? Proces zakładania
epuap Zakładanie konta organizacji Projekt współfinansowany ze środków Europejskiego Funduszu Rozwoju Regionalnego w ramach Programu Operacyjnego Innowacyjna Gospodarka Jak założyć konto? Proces zakładania
Synchronizacja i współdzielenie plików w Internecie. Prezentacja. Instrukcja obsługi aplikacji WEB Manager plików
 Synchronizacja i współdzielenie plików w Internecie Prezentacja Instrukcja obsługi aplikacji WEB Manager plików 1 Cel instrukcji 1. Zapoznajesz się z instrukcją obsługi aplikacji internetowej File Nebula
Synchronizacja i współdzielenie plików w Internecie Prezentacja Instrukcja obsługi aplikacji WEB Manager plików 1 Cel instrukcji 1. Zapoznajesz się z instrukcją obsługi aplikacji internetowej File Nebula
INSTRUKCJA UŻYTKOWNIKA GENERATORA WNIOSKÓW O DOFINANSOWANIE DLA WNIOSKODAWCÓW
 INSTRUKCJA UŻYTKOWNIKA GENERATORA WNIOSKÓW O DOFINANSOWANIE DLA WNIOSKODAWCÓW Historia zmian dokumentu Nr wersji Data wersji Komentarz/Uwagi/Zakres zmian 1.0 2016-12-01 Utworzenie dokumentu 1 Spis treści
INSTRUKCJA UŻYTKOWNIKA GENERATORA WNIOSKÓW O DOFINANSOWANIE DLA WNIOSKODAWCÓW Historia zmian dokumentu Nr wersji Data wersji Komentarz/Uwagi/Zakres zmian 1.0 2016-12-01 Utworzenie dokumentu 1 Spis treści
INSTRUKCJA UŻYTKOWNIKA GENERATORA WNIOSKÓW O DOFINANSOWANIE DLA WNIOSKODAWCÓW
 INSTRUKCJA UŻYTKOWNIKA GENERATORA WNIOSKÓW O DOFINANSOWANIE DLA WNIOSKODAWCÓW Historia zmian dokumentu Nr wersji Data wersji Komentarz/Uwagi/Zakres zmian 1.0 2016-12-01 Utworzenie dokumentu 1 Spis treści
INSTRUKCJA UŻYTKOWNIKA GENERATORA WNIOSKÓW O DOFINANSOWANIE DLA WNIOSKODAWCÓW Historia zmian dokumentu Nr wersji Data wersji Komentarz/Uwagi/Zakres zmian 1.0 2016-12-01 Utworzenie dokumentu 1 Spis treści
Instrukcja wgrywania Certyfikatu Klienta do przeglądarki Mozilla Firefox. System Bankowości Internetowej KIRI BS 2012
 Instrukcja wgrywania Certyfikatu Klienta do przeglądarki Mozilla Firefox System Bankowości Internetowej KIRI BS 2012 1) Wstęp Do prawidłowego działania systemu Bankowości Internetowej KIRI BS wymagany
Instrukcja wgrywania Certyfikatu Klienta do przeglądarki Mozilla Firefox System Bankowości Internetowej KIRI BS 2012 1) Wstęp Do prawidłowego działania systemu Bankowości Internetowej KIRI BS wymagany
Instrukcja użytkownika
 Instrukcja użytkownika e.norgips Zwrot palet Warszawa, 14.01.2016 r. 1 Wprowadzenie W celu scentralizowania poszczególnych opcji procesów biznesowych, w systemie e.norgips.pl przygotowana została opcja
Instrukcja użytkownika e.norgips Zwrot palet Warszawa, 14.01.2016 r. 1 Wprowadzenie W celu scentralizowania poszczególnych opcji procesów biznesowych, w systemie e.norgips.pl przygotowana została opcja
Dokumentacja panelu Klienta
 Dokumentacja panelu Klienta Wersja 1.1 Strona 1 z 17 Spis treści Historia zmian... 3 Logowanie do Panelu Klienta... 4 Panel... 5 Wysyłki... 6 Przyłączenia... 7 Ustawienia... 8 Zasoby... 8 Integracje...
Dokumentacja panelu Klienta Wersja 1.1 Strona 1 z 17 Spis treści Historia zmian... 3 Logowanie do Panelu Klienta... 4 Panel... 5 Wysyłki... 6 Przyłączenia... 7 Ustawienia... 8 Zasoby... 8 Integracje...
WASTE MANAGEMENT SYSTEM PODRĘCZNIK UŻYTKOWNIKA SERWISU WWW
 WASTE MANAGEMENT SYSTEM PODRĘCZNIK UŻYTKOWNIKA SERWISU WWW grudzień 2009 Waste Management System Podręcznik użytkownika Serwisu WWW SPIS TREŚCI 1. URUCHOMIENIE SERWISU WWW WASTE MANAGEMENT SYSTEM... 4
WASTE MANAGEMENT SYSTEM PODRĘCZNIK UŻYTKOWNIKA SERWISU WWW grudzień 2009 Waste Management System Podręcznik użytkownika Serwisu WWW SPIS TREŚCI 1. URUCHOMIENIE SERWISU WWW WASTE MANAGEMENT SYSTEM... 4
Platforma VULCAN. Jak rozpocząć pracę na Platformie VULCAN? Logowanie administratora głównego do Platformy
 Platforma VULCAN Jak rozpocząć pracę na Platformie VULCAN? Jednostka samorządu terytorialnego, w której wdrażany jest system oparty na Platformie VULCAN, otrzymuje środowisko pracy, dostępne tylko dla
Platforma VULCAN Jak rozpocząć pracę na Platformie VULCAN? Jednostka samorządu terytorialnego, w której wdrażany jest system oparty na Platformie VULCAN, otrzymuje środowisko pracy, dostępne tylko dla
Opis obsługi aplikacji E-urlopy. Wstęp. Obsługa aplikacji E-urlopy w zakładce Mój Profil. Konfiguracja przeglądarki do korzystania z Intranetu
 Opis obsługi aplikacji E-urlopy Wstęp Aplikacja E-urlopy funkcjonuje w oparciu o dane znajdujące się w Centralnym Systemie Informacji Personalnej (CSIP) oraz w bazach lokalnych systemu Kadry Płace 2000,
Opis obsługi aplikacji E-urlopy Wstęp Aplikacja E-urlopy funkcjonuje w oparciu o dane znajdujące się w Centralnym Systemie Informacji Personalnej (CSIP) oraz w bazach lokalnych systemu Kadry Płace 2000,
Instrukcja użytkownika. Aplikacja dla Comarch Optima
 Instrukcja użytkownika Aplikacja dla Comarch Optima Instrukcja użytkownika Aplikacja dla Comarch Optima Wersja 1.0 Warszawa, Sierpień 2015 Strona 2 z 12 Instrukcja użytkownika Aplikacja dla Comarch Optima
Instrukcja użytkownika Aplikacja dla Comarch Optima Instrukcja użytkownika Aplikacja dla Comarch Optima Wersja 1.0 Warszawa, Sierpień 2015 Strona 2 z 12 Instrukcja użytkownika Aplikacja dla Comarch Optima
Instrukcja użytkownika
 Instrukcja użytkownika Menadżer Licencji Wersja 2013.2.1 Spis treści 1 WPROWADZENIE... 3 2 AKTUALIZACJA SERWISU KLUCZA HASP ORAZ ZDALNEGO SERWISU KLUCZA... 3 3 INSTALACJA... 3 4 MONITOR MENADŻERA LICENCJI...
Instrukcja użytkownika Menadżer Licencji Wersja 2013.2.1 Spis treści 1 WPROWADZENIE... 3 2 AKTUALIZACJA SERWISU KLUCZA HASP ORAZ ZDALNEGO SERWISU KLUCZA... 3 3 INSTALACJA... 3 4 MONITOR MENADŻERA LICENCJI...
Komunikator wewnętrzny. funkcjonalność podstawowa bs4 intranet
 Komunikator wewnętrzny funkcjonalność podstawowa bs4 intranet Spis treści Informacje ogólne...3 Okno wysyłki komunikatu...3 Okno odbioru komunikatów...6 Zestawienia komunikatów...8 Kompetencje do komunikatów...9
Komunikator wewnętrzny funkcjonalność podstawowa bs4 intranet Spis treści Informacje ogólne...3 Okno wysyłki komunikatu...3 Okno odbioru komunikatów...6 Zestawienia komunikatów...8 Kompetencje do komunikatów...9
Instrukcja logowania i realizacji podstawowych transakcji w systemie bankowości internetowej dla klientów biznesowych BusinessPro.
 Instrukcja logowania i realizacji podstawowych transakcji w systemie bankowości internetowej dla klientów biznesowych BusinessPro aktualizacja: 8 listopada 2017 r. Spis treści: 1. Logowanie do bankowości
Instrukcja logowania i realizacji podstawowych transakcji w systemie bankowości internetowej dla klientów biznesowych BusinessPro aktualizacja: 8 listopada 2017 r. Spis treści: 1. Logowanie do bankowości
PekaoBIZNES 24 Szybki START. Przewodnik dla Użytkowników z dostępem podstawowym
 PekaoBIZNES 24 Szybki START Przewodnik dla Użytkowników z dostępem podstawowym Podręcznik przygotowany na potrzeby wdrożenia systemu w zborach i obwodach Świadków Jehowy ZAWARTOŚĆ PRZEWODNIKA Niniejszy
PekaoBIZNES 24 Szybki START Przewodnik dla Użytkowników z dostępem podstawowym Podręcznik przygotowany na potrzeby wdrożenia systemu w zborach i obwodach Świadków Jehowy ZAWARTOŚĆ PRZEWODNIKA Niniejszy
Jak się zalogować do Pocztowy24 Biznes
 Jak się zalogować do Pocztowy24 Biznes Wejdź na stronę Banku Pocztowego www.pocztowy.pl. W prawym górnym rogu, na czerwonej belce znajdziesz przycisk Zaloguj się, wybierz go, a następnie wybierz przycisk
Jak się zalogować do Pocztowy24 Biznes Wejdź na stronę Banku Pocztowego www.pocztowy.pl. W prawym górnym rogu, na czerwonej belce znajdziesz przycisk Zaloguj się, wybierz go, a następnie wybierz przycisk
Kurier DPD dla Subiekt GT
 Dane aktualne na dzień: 20-01-2018 12:11 Link do produktu: http://www.strefalicencji.pl/kurier-dpd-dla-subiekt-gt-p-123.html Kurier DPD dla Subiekt GT Cena Dostępność 199,00 zł Dostępny Numer katalogowy
Dane aktualne na dzień: 20-01-2018 12:11 Link do produktu: http://www.strefalicencji.pl/kurier-dpd-dla-subiekt-gt-p-123.html Kurier DPD dla Subiekt GT Cena Dostępność 199,00 zł Dostępny Numer katalogowy
Obsługa Panelu Menadżera
 Obsługa Panelu Menadżera Wersja 3.59.305 4.04.2013 r. Panel Menadżera pozwala na dostęp do wybranych informacji systemu Streamsoft Prestiż, poprzez przeglądarkę internetową. Ponadto panel ten można obsługiwać
Obsługa Panelu Menadżera Wersja 3.59.305 4.04.2013 r. Panel Menadżera pozwala na dostęp do wybranych informacji systemu Streamsoft Prestiż, poprzez przeglądarkę internetową. Ponadto panel ten można obsługiwać
Instrukcja dla Kandydatów na staż w Projekcie SIMS
 Instrukcja dla Kandydatów na staż w Projekcie SIMS Narodowe Centrum Badań i Rozwoju ul. Nowogrodzka 47a 00-695 Warszawa Warszawa, 28 czerwca 2013 r. Spis treści Rejestracja na staż instrukcja dla Kandydatów...2
Instrukcja dla Kandydatów na staż w Projekcie SIMS Narodowe Centrum Badań i Rozwoju ul. Nowogrodzka 47a 00-695 Warszawa Warszawa, 28 czerwca 2013 r. Spis treści Rejestracja na staż instrukcja dla Kandydatów...2
epuap Zakładanie konta organizacji
 epuap Zakładanie konta organizacji Projekt współfinansowany ze środków Europejskiego Funduszu Rozwoju Regionalnego w ramach Programu Operacyjnego Innowacyjna Gospodarka Jak założyć konto? Proces zakładania
epuap Zakładanie konta organizacji Projekt współfinansowany ze środków Europejskiego Funduszu Rozwoju Regionalnego w ramach Programu Operacyjnego Innowacyjna Gospodarka Jak założyć konto? Proces zakładania
Odczyty 2.0 Spis treści
 Opracowanie i skład: MMSoft s.c Copyright MMSoft s.c. Wszelkie prawa zastrzeżone. All Rights Reserved Powielanie w jakiejkolwiek formie całości lub fragmentów podręcznika bez pisemnej zgody firmy MMSoft
Opracowanie i skład: MMSoft s.c Copyright MMSoft s.c. Wszelkie prawa zastrzeżone. All Rights Reserved Powielanie w jakiejkolwiek formie całości lub fragmentów podręcznika bez pisemnej zgody firmy MMSoft
LeftHand Sp. z o. o.
 LeftHand Sp. z o. o. Producent oprogramowania finansowo-księgowe, handlowego i magazynowego na Windows i Linux Instrukcja rejestracji wersji testowej programu LeftHand Ten dokument ma na celu przeprowadzić
LeftHand Sp. z o. o. Producent oprogramowania finansowo-księgowe, handlowego i magazynowego na Windows i Linux Instrukcja rejestracji wersji testowej programu LeftHand Ten dokument ma na celu przeprowadzić
INFO-R. Instalacja pakietu programów obsługujących platformę
 INFO-R Instalacja pakietu programów obsługujących platformę Emp@tia Instalacja pakietu programów obsługujących współpracę z platformą Emp@tia 1. Ze strony www.info-r.pl pobieramy pakiet programów obsługujących
INFO-R Instalacja pakietu programów obsługujących platformę Emp@tia Instalacja pakietu programów obsługujących współpracę z platformą Emp@tia 1. Ze strony www.info-r.pl pobieramy pakiet programów obsługujących
