Zakład Informatyzacji Systemów Produkcyjnych. Microsoft Access. materiały pomocnicze do ćwiczeń. (wersja instrukcji: 2005)
|
|
|
- Judyta Kaczmarek
- 8 lat temu
- Przeglądów:
Transkrypt
1 Microsoft Access materiały pomocnicze do ćwiczeń (wersja instrukcji: 2005)
2 Ćwiczenie 1 Tworzenie bazy danych za pomocą kreatora Celem ćwiczenia jest utworzenie przykładowej bazy danych firmy BETA, zawierającej informacje o pracownikach oraz produktach. Baza będzie składać się z dwóch niepowiązanych tabel utworzonych z wykorzystaniem kreatora tabel. 1. Uruchom MS Access (Start Programy MS Office MS Access). 2. Utwórz nową, pustą bazę danych (Plik Nowy Pusta baza danych). Zapisz bazę w pliku o nazwie: Nazwisko_imię_Access_ćw1. Miejsce zapisu wskaże prowadzący zajęcia. nazwa bazy danych miejsce zapisu danych 3. Z dostępnych opcji tworzenia tabel (tzn. w widoku projektu, za pomocą kreatora oraz przez wprowadzanie danych) wybierz opcje kreatora: 4. Rozpocznij tworzenie tabeli (tzn. określ, jakie pola będzie zawierać tworzona tabela) za pomocą kreatora: MS Access materiały pomocnicze do ćwiczeń str. 2
3 a) wybierz z listy Przykładowa tabela pole Pracownicy i przenieś wszystkie Przykładowe pola do tworzonej tabeli, Wskazówka: W celu dodania określonych pól, zaznacz wybrane pole z przykładowej listy i przyciskiem [>] przenieś je do swojej tabeli; do usunięcia pola użyj przycisku [<]. W celu przeniesienia wszystkich pól użyj przycisku [>>]. b) zmień nazwę pola ŚrodkoweImię na DrugieImię i przejdź do następnego kroku (Dalej). c) wybierz nazwę dla tabeli (Pracownicy firmy BETA) i pozwól bazie Access automatycznie dodać do tabeli pole, które będzie jej kluczem podstawowym. Wskazówka: Zaleta systemu obsługi relacyjnych baz danych, jakim jest program Microsoft Access, polega na zdolności do szybkiego wyszukiwania i kojarzenia informacji przechowywanych w odrębnych tabelach za pomocą kwerend, formularzy i raportów. Realizacja tego celu wymaga obecności w tabeli pola lub ich zestawu jednoznacznie identyfikującego każdy rekord zapisany w tabeli. Pole to lub ich zestaw nosi nazwę klucza podstawowego tabeli. Po zdefiniowaniu w tabeli klucza podstawowego, nie będzie można w jego pole wprowadzić wartości już istniejącej w tabeli ani wartości ZERO. MS Access materiały pomocnicze do ćwiczeń str. 3
4 5. W ostatnim kroku kreatora określ jedną z trzech możliwych czynności do wykonania z tworzoną tabelą, na które składa się: o modyfikacja projekt tabeli (np. dodać nowe pole do tabeli, zmienić nazwę pola lub usunąć pole), o wprowadzanie dane bezpośrednio do tabeli, o wprowadzanie dane do tabeli za pomocą formularza utworzonego automatycznie przez MS Access. a) wybierz opcję Wprowadź dane do tabeli przy użyciu formularza i zakończ tworzenie tabeli: b) na ekranie monitora pojawi się automatycznie wygenerowany (w wyniku wybrania opcji z poprzedniego podpunktu) formularz do wprowadzania danych: c) uzupełnij tabelę danymi za pomocą wygenerowanego formularza, wprowadzając przykładowe dane dla dwóch pracowników firmy. Wskazówka: Podczas wprowadzania można zauważyć, że nie da się wprowadzić pewnych danych w niektóre pola. Mają one ustawione tzw. maski wprowadzania, tzn. system niejako pilnuje, aby nieodpowiednie dane nie znalazły się w określonych polach. MS Access materiały pomocnicze do ćwiczeń str. 4
5 d) po uzupełnieniu danych zamknij formularz, nadaj mu nazwę Pracownicy i obejrzyj efekty swojej pracy. W bazie danych została utworzona tabela oraz formularz do wprowadzania do niej danych. e) obejrzyj utworzoną tabelę oraz formularz w dwóch widokach: projektu (Projektuj) oraz wprowadzania danych (Otwórz). Wskazówka: Tryb projektowania umożliwia zmianę struktury istniejącej tabeli, tzn. wprowadzenia do niej, modyfikację lub usunięcia pola. Możliwe jest również (będzie to przedmiotem następnych ćwiczeń) tworzenie tabeli od zera w trybie projektowania, tzn. ręczne określenie liczby pól, ich nazwy, typu danych, atrybutów (np. klucz podstawowy), itp. 6. W kolejnym kroku ćwiczenia utwórz za pomocą kreatora tabel jeszcze jedną tabelę, w której będą znajdowały się podane poniżej pola. Jako klucz podstawowy wybierz pole Nazwa produktu oraz opcję, że tworzona tabela nie jest powiązana z inną tabelą. Uzupełnij tabelę przykładowymi danymi dla dwóch dowolnych produktów. MS Access materiały pomocnicze do ćwiczeń str. 5
6 Ćwiczenie 2 Importowanie danych z arkusza MS Excel do tabeli bazy MS Access Celem ćwiczenia jest zapoznanie się z metodami importu danych do MS Access z programu MS Excel. 1. Rozpocznij pracę z nową, pustą bazą danych (Plik Nowy Pusta baza danych) 2. Zapisz tworzoną bazę w pliku o nazwie Nazwisko Imię-Access-ćw2 Efekt: MS Access materiały pomocnicze do ćwiczeń str. 6
7 3. Obejrzyj dane zawarte w pliku Dane_do_ćwiczenia_z_Excela.xls (przy pomocy arkusza MS Excel) 4. W celu rozpoczęcia importu danych wybierz opcję Plik Pobierz dane zewnętrzne Importuj określ format pliku, z którego dane będą importowane (w naszym przypadku jest to plik typu MS Excel) oraz lokalizację importowanego pliku (ścieżkę dostępu poda prowadzący zajęcia). Typ pliku 5. Po wybraniu odpowiedniego pliku kliknij Importuj zostanie uruchomiony Kreator importu arkuszy. Należy w tym miejscu wskazać, które dane i w jakiej formie zostaną umieszczone w tabeli Accessa: a) ze względu na to, że w importowanym pliku są 3 arkusze, wskaż ten, z którego będą przenoszone dane (w naszym przypadku jest to Arkusz1). b) w kolejnym kroku definiujemy, że pierwszy wiersz w tabeli zapisanej w MS Excel jest równocześnie nagłówkiem tabeli, która powstanie w MS Access (inaczej mówiąc: nagłówki tabeli pochodzące z arkusza posłużą jako nazwy pól tabeli w bazie), MS Access materiały pomocnicze do ćwiczeń str. 7
8 c) przechodząc dalej zaznacz, że dane przeniesione z Excela mają być umieszczone w nowej tabeli w Accessie. d) w kolejnym kroku istnieje możliwość zmiany nazw nagłówków tabeli, która powstanie w MS Access: W naszym ćwiczeniu pozostawiamy nagłówki bez zmian i przechodzimy do następnego okna kreatora e) na razie nie definiujemy pola, które będzie pełniło rolę klucza (wybierzemy je później) zaznacz opcję Bez klucz podstawowego, MS Access materiały pomocnicze do ćwiczeń str. 8
9 f) nadaj nazwę utworzonej tabeli ARKUSZ1 i zakończ pracę z kreatorem W MS Access powstała nowa baza danych zawierająca tabelę o nazwie Arkusz1. 6. Otwórz tabelę w widoku wprowadzania danych i usuń ostatni, rekord z tabeli (zaznacz go i skasuj przyciskiem DEL). Wskazówka: Ostatni wierz tabeli (oznaczony *) jest domyślnym rekordem służącym do wprowadzania nowych danych (nowego wiersza w tabeli) i nie należy go usuwać! UWAGA! Proszę zachować utworzoną bazę danych będzie ona wykorzystana w następnych ćwiczeniach! MS Access materiały pomocnicze do ćwiczeń str. 9
10 Ćwiczenie 3 Tworzenie struktury bazy danych (relacji i związków między relacjami) na podstawie modeli obiektowo-związkowych Celem ćwiczenia jest zapoznanie się z metodami tworzenia tabel powiązanych relacjami na podstawie zadanych modeli obiektowo-związkowych. Tabele tworzone będą w trybie projektowania. Zadanie 1 Na podstawie poniższego diagramu obiektowo-związkowego utwórz bazę danych, zawierającą odpowiednią liczbę tabel o odpowiedniej strukturze. Utworzone tabele połącz relacjami. Zapisz tworzoną bazę w pliku o nazwie Nazwisko Imię-Access-ćw3-zadanie1. Nazwisko Nazwa Pesel Projektant n 1 uczestniczy Projekt Nr_projektu Stanowisko Pytania: 1. Z ilu tabel będzie składać się baza utworzona na podstawie powyższego diagramu? 2. Jaki stopień asocjacji posiada przedstawiony na diagramie związek? 3. Jakimi atrybutami opisany jest każdy z obiektów na diagramie? 4. Ile i jakiego rodzaju klucze będą zawierały tabele w tworzonej bazie? Wykonanie 1. Rozpocznij pracę z nową, pustą bazą danych (Plik Nowy Pusta baza danych): 2. Zapisz tworzoną bazę w pliku o nazwie Nazwisko Imię-Access-ćw3: 3. Utwórz tabelę odnoszącą się do obiektu Projekt : a) utwórz nową tabelę w trybie projektowania: b) utwórz w tabeli odpowiednie pola, wpisując nazwę pola (zgodnie z diagramem obiektowozwiązkowym) oraz wybierając odpowiedni typ danych: MS Access materiały pomocnicze do ćwiczeń str. 10
11 UWAGA! Pamiętaj o nadaniu odpowiedniemu polu atrybutu Klucz podstawowy : c) zakończ projektowanie tabeli (zamknij okno): oraz odpowiednio zmień nazwę tabeli (nazwa wynika również z diagramu obiektowozwiązkowego!): Efekt (utworzona tabela pojawia się na liście tabel bazy): 4. W analogiczny sposób utwórz tabelę Projektant. Pamiętaj o umieszczeniu w tabeli po stronie Wiele dodatkowego pola, które posłuży później do połączenia tabel relacjami (pole to nie jest zamieszczane na diagramie obiektowo-związkowym!): MS Access materiały pomocnicze do ćwiczeń str. 11
12 Rezultat: 5. Połącz utworzone tabele związkiem odpowiedniego typu (Narzędzia Relacje). UWAGA! W polskiej wersji programu Access związek nazywa się relacją! a) Wybierz tabele, które będą łączone relacjami: b) Przeciągnij pole Nr_projektu z tabeli Projekt do pola Nr_projektu z tabeli Projektant i utwórz relację pomiędzy tabelami: MS Access materiały pomocnicze do ćwiczeń str. 12
13 Efekt: c) Zakończ tworzenie relacji pomiędzy tabelami (zamknij okno): Zadanie 2 Utwórz strukturę bazy danych dla przedstawionego poniżej modelu obiektowo związkowego. Zapisz bazę w pliku o nazwie: Nazwisko Imię-Access-ćw3-zadanie2 Nazwisko Opis ID_klienta Klient n kupuje n Artyku³ ID_artyku³u Adres Data zkupu Cena Wskazówka: Struktura utworzonej bazy danych powinna wyglądać następująco: MS Access materiały pomocnicze do ćwiczeń str. 13
14 Zadanie 3 Utwórz strukturę bazy danych dla przedstawionego poniżej modelu obiektowo związkowego. Zapisz bazę w pliku o nazwie: Nazwisko Imię-Access-ćw3-zadanie3 ID_pracownika Nazwisko prowadzi 1 Pracownik Data Data_pocz. n Stanowisko Adres ID_pisma Pismo n dotyczy 1 Sprawa ID_sprawy n Odpowied Treœæ Wyjaœnienie Stan_za³atwienia ID_klienta dotyczy 1 Klient Nazwisko Imiê Zadanie 4 Utwórz strukturę bazy danych dla przedstawionego poniżej modelu obiektowo związkowego. Zapisz bazę w pliku o nazwie: Nazwisko Imię-Access-ćw3-zadanie4. Nazwisko Nr zakupu Nazwa Ulica Nr_klienta Klient n dokonuje zakupu n Sklep Nr_sklepu Imiê Data zakupu Miejscowoœæ Kod MS Access materiały pomocnicze do ćwiczeń str. 14
15 Następnie wprowadź do bazy dane zebrane zbiorczo w poniższej tabeli: Nr zakupu Data zakupu Nr klienta Imię Nazwisko Nr sklepu Nazwa Miejscowość Kod Ulica Paweł Bąk A1 Alfa Poznań Młoda Monika Pyrek A3 Gama Poznań Mokra Paweł Bąk A1 Alfa Poznań Młoda Piotr Mucha A4 Teta Mosina Długa Beata Lak A2 Beta Wolsztyn Krótka Beata Lak A5 Omega Kalisz Letnia Halina Truk A2 Beta Wolsztyn Krótka Marek Walik A5 Omega Kalisz Letnia Paweł Bąk A2 Beta Wolsztyn Krótka Halina Truk A3 Gama Poznań Mokra Halina Truk A1 Alfa Poznań Młoda MS Access materiały pomocnicze do ćwiczeń str. 15
16 Ćwiczenie 4 Projektowanie i implementacja bazy danych Celem ćwiczenia jest zaprojektowanie w MS Access bazy danych przechowującej informacje o zakłóceniach w produkcji występujących w pewnym przedsiębiorstwie. Przedsiębiorstwo to składa się z kilku wydziałów, na których co pewien czas występują przerwy w produkcji spowodowane określonymi przyczynami. W ramach ćwiczenia zaprojektowana zostanie struktura bazy danych dotycząca zakłóceń występujących w procesie produkcyjnym (utworzenie tabel, związków oraz wprowadzenie ograniczeń integralnościowych). Następnie utworzone zostaną kwerendy, formularze i raporty ZADANIE 1. Utwórz nową bazę danych i zapisz ją w pliku o nazwie Nazwisko Imię-Zakłócenia w produkcji 2. W oparciu o poniższy model obiektowo-związkowy zaprojektuj w MS Access odpowiednie tabele i połącz je relacjami Symbol wydziału Nazwisko kierownika Symbol przerwy Nazwa wydziału Wydział n Zakłócenia w produkcji n Zakłócenie Opis błędu Nr zapisu Data Czas przerwy Oszacowana strata Symbol wydziału Nazwa wydziału Nazwisko kierownika Symbol przerwy Opis błędu Nr zapisu Symbol Czas Oszacowana Data Symbol wydziału przerwy strata przerwy UWAGA! przy ustawieniu typu danych w polu data należy pamiętać o wybraniu Formatu danych - Data krótka, a przy ustawieniu typu danych w polu czas przerwy nalezy wybrać Rozmiar pola - podwójna precyzja. MS Access materiały pomocnicze do ćwiczeń str. 16
17 3. Uzupełnij zaprojektowane tabele danymi: a. do tabel Wydział i Zakłócenia wprowadź dane jak poniżej: Wydział: Zakłócenia: Symbol Nazwa Nazwisko Symbol przerwy Opis błędu wydziału wydziału kierownika M.1 Montaż 1 Kowalski B.O. brak oznaczenia LAK Lakiernia Nowicki Z.O. złe oznaczenie OBR Obróbka Wysocki B.M. brak materiału PRZ Przerób Matysiak M.W. materiał wybrakowany M.2 Montaż 2 Małek B.N. brak narzędzia b. w przypadku tabeli Zakłócenia w produkcji wykorzystaj dane wprowadzone w Ćwiczeniu 2, importując, a następnie modyfikując, tabelę Arkusz1 z pliku utworzonego w Ćwiczeniu 2 do aktualnie tworzonej bazy danych: i. uruchom polecenie Plik Pobierz dane zewnętrzne Importuj, ii. zaznacz plik w którym znajdują się dane z Ćwiczenia 2, iii. zaznacz Arkusz1 (w nim znajdują się interesujące nas dane) i zakończ importowanie (OK) W bazie danych pojawi się nowa tabela Arkusz 1: MS Access materiały pomocnicze do ćwiczeń str. 17
18 c. dostosuj strukturę tabeli Arkusz1 do struktury tabeli Zakłócenia w produkcji. Modyfikacja tabeli Arkusz1 będzie dotyczyć: nazw pól które muszą zgodne z tabelą Zakłócenia w produkcji, kolejności pól jak powyżej, typów danych poszczególnych pól jak powyżej. Rezultat: W celu dokonania niezbędnych modyfikacji wykonaj następujące czynności: ii. otwórz tabelę Arkusz1 w widoku projektu, iii. usuń pola nadmiarowe (zaznaczając i kasując pole), iv. ustawiamy je w odpowiedniej kolejności (zaznaczając pole i trzymając lewy klawisz myszy przenosząc w odpowiednie miejsce). W efekcie otrzymujemy: Wskazówka: d. w celu ostatecznego wypełnienia danymi tabeli Zakłócenia w produkcji skopiuj wszystkie dane z tabeli Arkusz1 do tabeli Zakłócenia w produkcji. Po dokonaniu zmian otwieramy tabelę Arkusz 1 w widoku Wprowadzania danych i zaznaczamy wszystkie dane, a następnie przenosimy je do Schowka poprzez wybranie polecenia Plik/Kopiuj. W celu skopiowania danych pomiędzy tabelami otwórz obydwie tabele, zaznacz wszystkie dane w tabeli źródłowej, skopiuj je do schowka, przejdź do pierwszego wiersza tabeli docelowej i wklej dane. MS Access materiały pomocnicze do ćwiczeń str. 18
19 Kwerendy Kwerenda (inaczej: zapytanie, ang. query) umożliwia wyselekcjonowanie danych umieszczonych w jednej lub kilku tabelach według zadanego kryterium (np. wypisanie wszystkich pracowników zatrudnionych przed ). Podstawowymi typami kwerend w bazie MS Access są: kwerenda wybierająca oraz kwerenda krzyżowa (analogiczna do tabel przestawnych w arkuszach kalkulacyjnych). ZADANIE 1. Utwórz kwerendę (zapytanie) wybierającą, która wypisze wszystkie zawarte w bazie dane z następujących pól: nazwa wydziału, czas przerwy, oszacowana strata, data i opis błędu. Kwerendę utwórz w trybie projektowania. WYKONANIE 1. Uruchom polecienie Utwórz kwerendę w widoku projektu 2. Wybierz tabele, z której będą pobierane dane (w naszym przypadku są to 3 tabele): 3. Przenieś odpowiednie pola z każdej z tabel (rysunek poniżej) do projektu kwerendy: MS Access materiały pomocnicze do ćwiczeń str. 19
20 4. Zamknij projekt kwerendy, nadając jej nazwę Zakłócenia1 i obejrzyj rezultat (uruchom zapytanie). ZADANIE 2. Utwórz kwerendę, wypisującą dane jak w poprzednim ćwiczeniu, tak, aby dane były posortowane malejąco wg nazwy wydziału. Kwerendę nazwij Zakłócenia2. WYKONANIE 5. Po utworzeniu kwerendy (analogicznie, jak w poprzednim ćwiczeniu), otwórz ją w trybie projektowania i zaznacz odpowiednie kryterium (rysunek poniżej). ZADANIE 3. Za pomocą Kreatora prostych kwerend utwórz zapytanie, zawierające te same pola co w poprzednim ćwiczeniu. Kwerendę nazwij Zakłócenia3. MS Access materiały pomocnicze do ćwiczeń str. 20
21 WYKONANIE 6. Uruchom Kreatora prostych kwerend. 7. Wybierając odpowiednie tabele wstaw do kwerendy odpowiednie pola z poszczególnych tabel: ZADANIE 4. Utwórz zapytanie, zawierające te same pola co w poprzednim ćwiczeniu, wyświętlające te rekordy, dla których czas przerwy jest dłuższy niż 5 godzin.. Kwerendę nazwij Zakłócenia4. WYKONANIE 1. Utwórz odpowiednią kwerendę (dowolną metodą). 2. Przejdź do projektu kwerendy i dla pola Czas przerwy dodaj kryterium > Popraw układ kwerendy tak, aby wszystkie na pisy w nagłówkach były widoczne. 4. Uruchom kwerendę. ZADANIE 5. Utwórz zapytanie (wybierając jedną z poznanych metod), które będzie zawierało następujące informacje: Symbol wydziału, Nazwę wydziału, Czas przerwy, Datę, Opis błędu, Symbol przerwy Dane mają być posortowane rosnąco dla pola Data (to pole ma być umieszczone w zapytaniu jako pierwsze) oraz ma być spełniony warunek, że wyświetlane dane pochodzą z okresu pomiędzy a Kwerendę nazwij Zakłócenia5. Wskazówka Użyj instrukcji Between data1 And data1 w kryterium dla pola Data. ĆWICZENIE 6 Przy pomocy kwerendy krzyżowej utwórz zapytanie, które podsumuje oszacowaną kwotę strat, występujących na każdym z wydziałów, z podziałem na przyczyny. Kwerendę nazwij Zakłócenie1_Krzyżowe. WYKONANIE 1. Uruchom kreatora kwerend krzyżowych. 2. Jako źródło danych dla tworzonej kwerendy wybrać już istniejące zapytanie (Zakłócenia1). MS Access materiały pomocnicze do ćwiczeń str. 21
22 3. Jako nagłówki wierszy zdefiniuj pole nazwa wydziału, jako nagłówki kolumn zdefiniuj pole opis błędu. 4. W następnym kroku należy określić pole znajdujące się na przecięciu kolumn i wierszy (oszacowana strata) oraz operację dokonywań na wartościach pola (suma). Zaznaczyć pole Tak, dołącz wiersz sumy.obejrzeć wynik powstałego zapytania. MS Access materiały pomocnicze do ćwiczeń str. 22
23 ZADANIE 6. Utworzyć kwerendę krzyżową zawierającą dane przedstawione w tabeli poniżej. Jako źródło danych kwerendy wybierz tabelę Zakłócenia w produkcji. Kwerendę nazwij Zakłócenie2_Krzyżowe. ZADANIE 7. Utwórz kwerendę po uruchomieniu której otrzymamy tabelę z nagłówkami przedstawionymi poniżej. Kwerendę nazwij Zakłócenia w produkcji zap. ZADANIE 8. Utwórz kwerendę zliczającą liczbę przerw w produkcji występujących na poszczególnych wydziałach z uwzględnieniem przyczyny. Nazwij zapytanie Zakłócenia8. ZADANIE 9. Utwórz zapytania wyświetlające dane jak na poniższych rysunkach. Zapytania nazwij odpowiednio: Zakłócenia9_1 i Zakłócenia9_2. Tabela1 MS Access materiały pomocnicze do ćwiczeń str. 23
24 Tabela 2 ZADANIE 10. Korzystając z dowolnej metody proszę utworzyć 2 zapytania zawierające następujące dane: Nazwa wydziału, Czas przerwy, Oszacowana strata, Data, Opis błędu, Symbol przerwy spełniające następujące kryteria: Tylko wyświetlone mają być dane dla Lakierni, Tylko wyświetlone mają być dane dla Montaż1 i dla wartości oszacowanej straty mniejszej niż 120 zł. Kwerendy nazwij odpowiedio: Zapytanie10_1 i Zapytanie10_2. MS Access materiały pomocnicze do ćwiczeń str. 24
25 Formularze Formularz służy do wygodnego dla użytkownika wprowadzania i przeglądania danych znajdujących się w jednej (lub więcej) tabelach. ZADANIE 1. Utwórz formularz do tabeli Wydział używając do tego celu kreatora formularzy. Nazwij formularz WydziałF. WYKONANIE 1. Wybierz w polu tabele/kwerendy tabelę Wydział, a następnie przenieś wszystkie pola do folderu Zaznaczone pola. 2. W kolejnych krokach wybierz: a) układ formularza: Kolumnowy b) styl formularza: Standardowy c) nazwa formularza: WydziałF Efekt: ZADANIE 2. Tą samą metodą utwórz formularze dla tabel Zakłócenia i Zakłócenia w produkcji. (nazwy formularzy nazwa tabelif). ZADANIE 3. Przejdź do widoku projektu formularza WydziałF i zmień jego widok w ten sposób, aby pola do wprowadzania danych znajdowały się pod opisami pól. WYKONANIE MS Access materiały pomocnicze do ćwiczeń str. 25
26 1. Przejdź do widoku projektu formularza WydziałF. 2. Powiększ pole Szczegóły ( rozciągając je). Następnie przesuń pola służące wprowadzaniu danych poniżej pola, w których umieszczone są ich opisy. Wykonaj tą operację dla wszystkich trzech pól. Efekt: ZADANIE 4. Utwórz formularz, który będzie umożliwiał wprowadzanie zakłóceń dotyczących konkretnego wydziału na jednej formatce ekranowej (formularz z podformularzem). Jako źródło formularza wybierz kwerendę Zakłócenia w produkcji zap. Formularz zapisz pod nazwą Zakłócenia w produkcji 2. WYKONANIE MS Access materiały pomocnicze do ćwiczeń str. 26
27 1. Uruchom polecenie Utwórz formularz za pomocą kreatora i do tworzenia formularza wybierz kwerendę Zakłócenia w produkcji zap. Przenieś wszystkie pola do Zaznaczone pola. Efekt: 2. W kreatorze formularzy zaznacz sposób wyświetlania danych przez Wydział oraz wybierz Formularz z podformularzem 3. W kolejnych krokach wybierz: a) układ podformularza: Arkusz danych, b) styl formularza: Standardowy, c) nazwa formularza: Zakłócenia w produkcji 2 (nie zmieniaj nazwy podformularza!) Efekt: MS Access materiały pomocnicze do ćwiczeń str. 27
28 ZADANIE 5. Wykorzystując polecenie Widok/projekt wykonaj samodzielnie projekt formularza zawierający dane z tabeli Wydział. Wykorzystaj do tego celu Przybornik (paletę komponentów, które znajdą się na projektowanym formularzu). Formularz zapisz pod nazwą Własny formularz 1. zaznacz obiekty etykieta grupa opcji przycisk opcji pole kombi przycisk polecenia niezwiązana ramka obiektu podział strony podformularz/podraport prostokąt kreatory formantów pole tekstowe przycisk przełącznika pole wyboru pole listy obraz związana ramka obiektu formant karta linia więcej formantów WYKONANIE: 1. Wybierz polecenie Nowy Widok projektu. Dane pobierz z tabeli Wydział: Efekt (projekt pustego formularza): MS Access materiały pomocnicze do ćwiczeń str. 28
29 2. W celu samodzielnego zaprojektowania formularza: a) wybierz z przybornika pole tekstowe, b) zamiast Tekstx wpisać opis pola (np. Oznaczenie wydziału ), c) zamiast Niezwiązany prawym klawiszem myszy uruchomić (na tym polu) menu podręczne, wybrać Właściwości i jako Źródło formatu danych wybrać odpowiednie dane z tabeli (np. Symbol wydziału). ZADANIE 6. Zmodyfikuj formularz z poprzedniego ćwiczenia w taki sposób, aby zawierał on dodatkową pozycję Czy zawiera podwydziały (rysunek poniżej). Formularz zapisz pod nazwą Własny formularz 2. Wskazówka: W celu dodania do formularza pola Czy zawiera podwydziały należy najpierw w tabeli Wydział dodać nowe pole pod tą samą nazwą zawierającą dane typu Tak/Nie. MS Access materiały pomocnicze do ćwiczeń str. 29
30 ZADANIE 7. Wybierając Formularz Nowy Autoformularz: Tabelaryczny, utwórz formularz wyświetlający dane dla tabeli Zakłócenia w produkcji. Utworzony formularz nazwij Zakłócenia w produkcji Autoformularz Tabelaryczny. Wskazówka: W kreatorze formularza wybierz opcję Autoformularz: Tabelaryczny dla odpowiedniej tabeli. W podobny sposób utwórz dla tej tabeli autoformularz Kolumnowy oraz autoformularz Arkusz danych. Formularze nazwij odpowiednio: Zakłócenia w produkcji Autoformularz Kolumnowy i Zakłócenia w produkcji Autoformularz Arkusz danych. ZADANIE 8. Wykorzystując kreatora tabel przestawnych (Formularz Nowy Kreator tabel przestawnych) utwórz tabele przestawne. Jako źródło danych wybierz kwerendę Zakłócenia w produkcji zap. Zapisz powstałą tabelę pod nazwą Tabela przestawna 1. WYKONANIE Do tworzenia tabeli przestawnej wybierz kwerendę z danymi: Zakłócenia w produkcji zap. Następnie przenieś wszystkie dostępne pola do Pola wybrane do przestawiania. Wybierając przycisk Zakończ zostanie uruchomiony kreator tabel przestawnych. Przystępując do tworzenia tabeli przestawnej należy określić: 1. pola które będą się znajdowały w nagłówkach wierszy (nazwa wydziału), 2. pola które będą się znajdowały w nagłówkach kolumn (symbol przerwy), MS Access materiały pomocnicze do ćwiczeń str. 30
31 3. wartości, które będą podlegały sumowaniu (oszacowana strata). Poszczególne pola przenosimy na zasadzie chwyć przenieś upuść W efekcie otrzymamy: Teraz należy tylko zsumować poszczególne wartości oszacowanej straty. Dokonujemy tego poprzez kliknięcie na dowolnej wartości oszacowanej straty prawym klawiszem myszki wybranie Autoobliczania Suma. MS Access materiały pomocnicze do ćwiczeń str. 31
32 Otrzymujemy: ZADANIE 9. Utwórz za pomocą kreatora tabel przestawnych tabelę przestawioną poniżej i nazwij ją Tabela przestawna2 ZADANIE 10. MS Access materiały pomocnicze do ćwiczeń str. 32
33 Do formularza WydziałF dodaj samodzielnie przyciski nawigacyjne (przejście do następnego/poprzedniego/pierwszego/ostatniego/nowego zapisu). Usuń również standardowe przyciski nawigacyjne formularza. WYKONANIE 1. Otwórz formularz WydziałF w widoku projekt i powiększ pole stopki formularza. 2. Z Przybornika wybierz Przycisk polecenia i umieścić go w polu Stopki formularza. Posługując się kreatorem wybierz Nawigowanie pomiędzy rekordami przejdź do następnego rekordu, wybierz dowolny rysunek i zakończ wprowadzanie przycisku. 3. W analogiczny sposób wprowadź przyciski nawigacyjne (ilustrując opis przycisków rysunkiem): a) Nawigowanie pomiędzy rekordami - Przejdź do poprzedniego rekordu, b) Operacje na rekordach - Dodaj nowy rekord, c) Operacje na formularzach - Zamknij formularz, d) Nawigowanie pomiędzy rekordami - Przejdź do pierwszego rekordu, e) Nawigowanie pomiędzy rekordami - Przejdź do ostatniego rekordu, 4. Po wprowadzeniu przycisków uruchom (prawym klawiszem myszki) podręczne menu i we właściwościach (Format) wyłącz Przyciski nawigacyjne (ustaw na NIE). Zamknij i zapisz formularz. MS Access materiały pomocnicze do ćwiczeń str. 33
34 5. Zamknij formularz i obejrzyj efekt poprawek. ZADANIE 11. Do formularzy Zakłócenia w produkcjif, ZakłóceniaF dodaj (w analogiczny sposób jak w poprzednim ćwiczeniu) następujące przyciski: - Przejdź do poprzedniego rekordu - Przejdź do następnego rekordu - Zamknij formularz W tym przypadku wykorzystaj do opisu klawiszy nawigacyjnych formę tekstową. MS Access materiały pomocnicze do ćwiczeń str. 34
35 Raporty Raport służy do zwartego zestawienia danych zawartych w bazie (np. w celu ich wydrukowania). ZADANIE 1. Wykorzystując kreator raportów oraz wybierając tabelę Zakłócenia w produkcji proszę utworzyć raport zestawiający dane zawarte w tej tabeli w polach: symbol wydziału i oszacowana strata. Zapisz raport pod nazwą Raport1. WYKONANIE: 1. Uruchom kreatora raportów. 2. Przenieś do raportu odpowiednie pola z tabeli Zakłócenia w produkcji. 3. W kolejnych krokach wybrać: a. sprawdzić poziom grupowania danych, powinien być taki jak na rysunku ponizej b. dane posortować wg oszacowanej straty rosnąco ZADANIE 2. c. wybrać typ raportu: Kontur 1i dowolny styl, d. raport nazwać Raport1 Dodaj do utworzonego raportu nowe pole, który umozliwi odczytanie łącznej sumy strat, jaka powstała w wyniku występujących zakłóceń, na każdym z wydziałów. WYKONANIE: 1. Otwórz Raport1 w widoku projektu. 2. W polu Symbol wydziału nagłówek obok pola Oszacowana strata dodaj (z Przybornika) pole tekstowe: MS Access materiały pomocnicze do ćwiczeń str. 35
36 3. Następnie: a. usuń część z napisem Tekst..., b. kliknij prawym klawiszem myszy w polu Niezwiązany i wybierz Właściwości, c. w polu Dane źródło formatu uruchom polecenie..., d. w pierwszej kolumnie kliknij (dwa razy, szybko) na Funkcje, wybrać Funkcje wbudowane, e. w trzeciej kolumnie kliknij na Sum (dwa razy, szybko), f. w oknie na górze ekranu podświetl wyrażenie expr w kolumnie pierwszej wybrać Tabele, g. wybrać Zakłócenia w produkcji dalej Oszacowana strata ( kliknąć dwa razy, szybko) i zatwierdzić zmiany (OK), h. przejść do zakładki Format i polu Format wybrać Walutowy, zamknąć okno dialogowe (Pole tekstowe) oraz formularz. Rezultat: MS Access materiały pomocnicze do ćwiczeń str. 36
37 Ćwiczenie 5 Makroinstrukcje Celem ćwiczenia jest utworzenie makroinstrukcji w celu automatyzacji pracy bazy danych. ZADANIE 1. Utwórz makroinstrukcję, które otworzy formularz WydziałF, a następnie zmaksymalizuje okno z formularzem. WYKONANIE 1. Wybierz zakładkę Makra i uruchom (polecenie Nowy) nowe makro. 2. W polu Akcja wybierz polecenie Otwórz formularz, w oknie nazwa formularz wybierz formularz WydziałF. 3. W drugim rekordzie pola Akcja wybierz Maksymalizuj. 4. Zamknij i zapisz makro pod nazwą Makro Efekt: ZADANIE 2. Utwórz analogiczne makra dla formularzy ZakłóceniaF (nazywając je Makro2) oraz dla Zakłócenia w produkcjif (nazywając je Makro3). MS Access materiały pomocnicze do ćwiczeń str. 37
38 ZADANIE 3. Utwórz główny formularz aplikacji. WYKONANIE 1. Uruchom nowy Formularz, przejdź do opcji Widok Projekt (bez wyboru tabeli), rozszerz okno aplikacji. 2. Z Przybornika wybierz Etykietę i wpisz tekst Baza danych produkcyjnych. Następnie zmień (menu podręczne) kolor czcionki i wypełnienia oraz wprowadź efekt specjalny. 3. Do formularza (jak w poprzednim ćwiczeniu) dodaj przyciski uruchamiające poszczególne makra: a. z Przybornika dodaj przycisk polecenia, b. w kategoriach wybierz Różne Uruchom makro, c. wybierz Makro1 i na przycisku napisz tekst Wydział produkcyjny. MS Access materiały pomocnicze do ćwiczeń str. 38
39 4. Analogiczne czynności wykonaj dla dwóch pozostałych makr. 5. Do formularza dodaj przyciski: Zamknij aplikację oraz Zamknij formularz. 6. Zapisz formularz nadając mu nazwę MENU. Efekt ZADANIE 3. Usuń z formularza Menu przyciski nawigacyjne. ZADANIE 4. Określ utworzony w poprzednim ćwiczeniu formularz jako formularz startowy bazy danych (będzie on wyświetlany po otwarciu bazy danych). WYKONANIE: 1. Z paska narzędzi wybierz opcję Narzędzia Uruchomienie. 2. W polu tytuł aplikacji wpisz nazwę pliku pod którą zapisałeś swoją bazę danych (Zakłócenia w produkcji_imię_nazwisko), a w polu wyświetl formularz/stronę wybierz formularz Menu i zakończ pracę (OK). 3. Sprawdź efekt pracy (zamknij bazę danych i ponownie ją otwórz). MS Access materiały pomocnicze do ćwiczeń str. 39
Microsoft Access materiały pomocnicze do ćwiczeń cz. 1
 Microsoft Access materiały pomocnicze do ćwiczeń cz. 1 I. Tworzenie bazy danych za pomocą kreatora Celem ćwiczenia jest utworzenie przykładowej bazy danych firmy TEST, zawierającej informacje o pracownikach
Microsoft Access materiały pomocnicze do ćwiczeń cz. 1 I. Tworzenie bazy danych za pomocą kreatora Celem ćwiczenia jest utworzenie przykładowej bazy danych firmy TEST, zawierającej informacje o pracownikach
MS Access 2010 instrukcja część 2. Ćwiczenie 3.
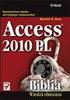 Importowanie danych z arkusza MS Excel. Ćwiczenie 3. Utworzyć nową bazę danych i przejść do opcji importu danych z arkusz MS Excel. Wskaż źródło danych do zaimportowania (plik arkusza MS Excel jego nazwę
Importowanie danych z arkusza MS Excel. Ćwiczenie 3. Utworzyć nową bazę danych i przejść do opcji importu danych z arkusz MS Excel. Wskaż źródło danych do zaimportowania (plik arkusza MS Excel jego nazwę
Access - Aplikacja. Tworzenie bazy danych w postaci aplikacji
 Tworzenie bazy danych w postaci aplikacji Access - Aplikacja 1. Otwórz plik zawierający bazę danych Wypożyczalni kaset video o nazwie Wypożyczalnia.mdb. 2. Utworzy kwerendę, która wyświetli tytuły i opisy
Tworzenie bazy danych w postaci aplikacji Access - Aplikacja 1. Otwórz plik zawierający bazę danych Wypożyczalni kaset video o nazwie Wypożyczalnia.mdb. 2. Utworzy kwerendę, która wyświetli tytuły i opisy
MS Access 2010 instrukcja część Wstaw do tworzonego formularza wszystkie pola z tabeli wydzial:
 Ćwiczenie 6. Formularze. Zadanie 1: Utwórz formularz do tabeli Wydział używając do tego celu kreatora formularzy. Formularz zapisz pod nazwą Formularz01-Wydział. 1. Wybierz Kreator formularzy : 2. Wstaw
Ćwiczenie 6. Formularze. Zadanie 1: Utwórz formularz do tabeli Wydział używając do tego celu kreatora formularzy. Formularz zapisz pod nazwą Formularz01-Wydział. 1. Wybierz Kreator formularzy : 2. Wstaw
LABORATORIUM 8,9: BAZA DANYCH MS-ACCESS
 UNIWERSYTET ZIELONOGÓRSKI INSTYTUT INFORMATYKI I ELEKTROTECHNIKI ZAKŁAD INŻYNIERII KOMPUTEROWEJ Przygotowali: mgr inż. Arkadiusz Bukowiec mgr inż. Remigiusz Wiśniewski LABORATORIUM 8,9: BAZA DANYCH MS-ACCESS
UNIWERSYTET ZIELONOGÓRSKI INSTYTUT INFORMATYKI I ELEKTROTECHNIKI ZAKŁAD INŻYNIERII KOMPUTEROWEJ Przygotowali: mgr inż. Arkadiusz Bukowiec mgr inż. Remigiusz Wiśniewski LABORATORIUM 8,9: BAZA DANYCH MS-ACCESS
Microsoft Access zajęcia 3 4. Tworzenie i wykorzystanie kwerend, formularzy i raportów
 Microsoft Access zajęcia 3 4 Tworzenie i wykorzystanie kwerend, formularzy i raportów Kwerendy służą do tworzenia unikalnych zestawów danych, niedostępnych bezpośrednio z tabel, dokonywania obliczeń zawartych
Microsoft Access zajęcia 3 4 Tworzenie i wykorzystanie kwerend, formularzy i raportów Kwerendy służą do tworzenia unikalnych zestawów danych, niedostępnych bezpośrednio z tabel, dokonywania obliczeń zawartych
Tworzenie bazy danych na przykładzie Access
 Tworzenie bazy danych na przykładzie Access Tworzenie tabeli Kwerendy (zapytania) Selekcja Projekcja Złączenie Relacja 1 Relacja 2 Tworzenie kwedend w widoku projektu Wybór tabeli (tabel) źródłowych Wybieramy
Tworzenie bazy danych na przykładzie Access Tworzenie tabeli Kwerendy (zapytania) Selekcja Projekcja Złączenie Relacja 1 Relacja 2 Tworzenie kwedend w widoku projektu Wybór tabeli (tabel) źródłowych Wybieramy
System Zarządzania Relacyjną Bazą Danych (SZRBD) Microsoft Access Instrukcja część 1.
 System Zarządzania Relacyjną Bazą Danych (SZRBD) Microsoft Access 2010 Instrukcja część 1. ĆWICZENIE 1 ZADANIE 1 Utworzyć bazę danych zawierającą dane osobowe. Baza ma zawierać jedną tabelę i mają się
System Zarządzania Relacyjną Bazą Danych (SZRBD) Microsoft Access 2010 Instrukcja część 1. ĆWICZENIE 1 ZADANIE 1 Utworzyć bazę danych zawierającą dane osobowe. Baza ma zawierać jedną tabelę i mają się
ACCESS ćwiczenia (zestaw 1)
 ACCESS ćwiczenia (zestaw 1) KWERENDY Ćw. 1. Na podstawie tabeli PRACOWNICY przygotować kwerendę, która wybiera z obiektu źródłowego pola Nazwisko, Imię, KODdziału i Stawka. (- w oknie bazy danych wybrać
ACCESS ćwiczenia (zestaw 1) KWERENDY Ćw. 1. Na podstawie tabeli PRACOWNICY przygotować kwerendę, która wybiera z obiektu źródłowego pola Nazwisko, Imię, KODdziału i Stawka. (- w oknie bazy danych wybrać
BAZY DANYCH Formularze i raporty
 BAZY DANYCH Formularze i raporty Za pomocą tabel można wprowadzać nowe dane, przeglądać i modyfikować dane już istniejące. Jednak dla typowego użytkownika systemu baz danych, przygotowuje się specjalne
BAZY DANYCH Formularze i raporty Za pomocą tabel można wprowadzać nowe dane, przeglądać i modyfikować dane już istniejące. Jednak dla typowego użytkownika systemu baz danych, przygotowuje się specjalne
UNIWERSYTET RZESZOWSKI KATEDRA INFORMATYKI
 UNIWERSYTET RZESZOWSKI KATEDRA INFORMATYKI LABORATORIUM TECHNOLOGIA SYSTEMÓW INFORMATYCZNYCH W BIOTECHNOLOGII Aplikacja bazodanowa: Cz. II Rzeszów, 2010 Strona 1 z 11 APLIKACJA BAZODANOWA MICROSOFT ACCESS
UNIWERSYTET RZESZOWSKI KATEDRA INFORMATYKI LABORATORIUM TECHNOLOGIA SYSTEMÓW INFORMATYCZNYCH W BIOTECHNOLOGII Aplikacja bazodanowa: Cz. II Rzeszów, 2010 Strona 1 z 11 APLIKACJA BAZODANOWA MICROSOFT ACCESS
BAZA_1 Temat: Tworzenie i modyfikowanie formularzy.
 BAZA_1 Temat: Tworzenie i modyfikowanie formularzy. Do wprowadzania danych do tabel słuŝą formularze. Dlatego zanim przystąpimy do wypełniania danymi nowo utworzonych tabel, najpierw przygotujemy odpowiednie
BAZA_1 Temat: Tworzenie i modyfikowanie formularzy. Do wprowadzania danych do tabel słuŝą formularze. Dlatego zanim przystąpimy do wypełniania danymi nowo utworzonych tabel, najpierw przygotujemy odpowiednie
5.3. Tabele. Tworzenie tabeli. Tworzenie tabeli z widoku projektu. Rozdział III Tworzenie i modyfikacja tabel
 5.3. Tabele Tabela jest podstawowym elementem bazy danych. To właśnie w tabelach gromadzone są w bazie rekordy danych. Projektując tabelę, definiujemy, jakie pola będzie zawierał pojedynczy rekord informacji.
5.3. Tabele Tabela jest podstawowym elementem bazy danych. To właśnie w tabelach gromadzone są w bazie rekordy danych. Projektując tabelę, definiujemy, jakie pola będzie zawierał pojedynczy rekord informacji.
LK1: Wprowadzenie do MS Access Zakładanie bazy danych i tworzenie interfejsu użytkownika
 LK1: Wprowadzenie do MS Access Zakładanie bazy danych i tworzenie interfejsu użytkownika Prowadzący: Dr inż. Jacek Habel Instytut Technologii Maszyn i Automatyzacji Produkcji Zakład Projektowania Procesów
LK1: Wprowadzenie do MS Access Zakładanie bazy danych i tworzenie interfejsu użytkownika Prowadzący: Dr inż. Jacek Habel Instytut Technologii Maszyn i Automatyzacji Produkcji Zakład Projektowania Procesów
5. Bazy danych Base Okno bazy danych
 5. Bazy danych Base 5.1. Okno bazy danych Podobnie jak inne aplikacje środowiska OpenOffice, program do tworzenia baz danych uruchamia się po wybraniu polecenia Start/Programy/OpenOffice.org 2.4/OpenOffice.org
5. Bazy danych Base 5.1. Okno bazy danych Podobnie jak inne aplikacje środowiska OpenOffice, program do tworzenia baz danych uruchamia się po wybraniu polecenia Start/Programy/OpenOffice.org 2.4/OpenOffice.org
BAZY DANYCH Panel sterujący
 BAZY DANYCH Panel sterujący Panel sterujący pełni z reguły rolę centrum, z którego wydajemy polecenia i uruchamiamy różnorodne, wcześniej zdefiniowane zadania, np. wyświetlamy formularze lub drukujemy
BAZY DANYCH Panel sterujący Panel sterujący pełni z reguły rolę centrum, z którego wydajemy polecenia i uruchamiamy różnorodne, wcześniej zdefiniowane zadania, np. wyświetlamy formularze lub drukujemy
Bazy danych Ćwiczenie 1 Instrukcja strona 1 Wersja ogólna
 Bazy danych Ćwiczenie 1 Instrukcja strona 1 Wersja ogólna TEMAT: TWORZENIE NOWEJ BAZY DANYCH Uruchom Microsoft Access Rozpocznij od utworzenia nowej pustej bazy i zapisz ją w pliku o nazwie TwojeNazwiskoImię.MDB.
Bazy danych Ćwiczenie 1 Instrukcja strona 1 Wersja ogólna TEMAT: TWORZENIE NOWEJ BAZY DANYCH Uruchom Microsoft Access Rozpocznij od utworzenia nowej pustej bazy i zapisz ją w pliku o nazwie TwojeNazwiskoImię.MDB.
Tworzenie raportów. Ćwiczenie 1. Utwórz Autoraport przedstawiający tabelę Studenci. - 1 -
 - 1 - Tworzenie raportów 1. Wstęp Raporty-zawierają dane z tabel lub kwerend odpowiednio uporządkowane w pożądany przez użytkownika sposób. Raport jest wygodnym sposobem prezentacji danych w postaci wydrukowanej.
- 1 - Tworzenie raportów 1. Wstęp Raporty-zawierają dane z tabel lub kwerend odpowiednio uporządkowane w pożądany przez użytkownika sposób. Raport jest wygodnym sposobem prezentacji danych w postaci wydrukowanej.
Projektowanie baz danych
 Rodzaj zajęć: Materiały: Prowadzący: Projektowanie baz danych ćwiczenia www.fem.put.poznan.pl dr inż. Katarzyna Ragin-Skorecka Celem zajęć jest: poznanie metodologii projektowania baz danych, stworzenie
Rodzaj zajęć: Materiały: Prowadzący: Projektowanie baz danych ćwiczenia www.fem.put.poznan.pl dr inż. Katarzyna Ragin-Skorecka Celem zajęć jest: poznanie metodologii projektowania baz danych, stworzenie
Przygotowanie formularza do wypożyczenia filmu:
 Przygotowanie formularza do wypożyczenia filmu: Stworzony przez nas formularz powinien spełniać pewne wymagania, które umożliwią pracownikowi szybkie przeszukiwanie bazy danych. Zaprojektowany formularz
Przygotowanie formularza do wypożyczenia filmu: Stworzony przez nas formularz powinien spełniać pewne wymagania, które umożliwią pracownikowi szybkie przeszukiwanie bazy danych. Zaprojektowany formularz
5.4. Tworzymy formularze
 5.4. Tworzymy formularze Zastosowanie formularzy Formularz to obiekt bazy danych, który daje możliwość tworzenia i modyfikacji danych w tabeli lub kwerendzie. Jego wielką zaletą jest umiejętność zautomatyzowania
5.4. Tworzymy formularze Zastosowanie formularzy Formularz to obiekt bazy danych, który daje możliwość tworzenia i modyfikacji danych w tabeli lub kwerendzie. Jego wielką zaletą jest umiejętność zautomatyzowania
LISTA ZADAŃ NR 3 ZADANIA DO ZREALIZOWANIA W MS ACCESS FORMULARZE
 LISTA ZADAŃ NR 3 ZADANIA DO ZREALIZOWANIA W MS ACCESS FORMULARZE Zadania do wykonania na podstawie Bazy Danych TRANSAKCJE HANDLOWE (lista zadań nr 1). 1) Utwórz formularz pojedynczy zawierający dane Partnerów
LISTA ZADAŃ NR 3 ZADANIA DO ZREALIZOWANIA W MS ACCESS FORMULARZE Zadania do wykonania na podstawie Bazy Danych TRANSAKCJE HANDLOWE (lista zadań nr 1). 1) Utwórz formularz pojedynczy zawierający dane Partnerów
Makra Access 2003 wg WSiP Wyszukiwanie, selekcjonowanie i gromadzenie informacji Ewa Mirecka
 Makra Access 2003 wg WSiP Wyszukiwanie, selekcjonowanie i gromadzenie informacji Ewa Mirecka Makra pozwalają na zautomatyzowanie często powtarzających się czynności. Opierają się na akcjach np.: otwarcie
Makra Access 2003 wg WSiP Wyszukiwanie, selekcjonowanie i gromadzenie informacji Ewa Mirecka Makra pozwalają na zautomatyzowanie często powtarzających się czynności. Opierają się na akcjach np.: otwarcie
Formularze i raporty w MS Access
 Katedra Informatyki i Automatyki Politechnika Rzeszowska www.kia.prz-rzeszow.pl Formularze i raporty w MS Access I. Formularze Formularze Access mają wiele zastosowań. Przede wszystkim używa się ich do
Katedra Informatyki i Automatyki Politechnika Rzeszowska www.kia.prz-rzeszow.pl Formularze i raporty w MS Access I. Formularze Formularze Access mają wiele zastosowań. Przede wszystkim używa się ich do
Zwróćmy uwagę w jakiej lokalizacji i pod jaką nazwą zostanie zapisana baza (plik z rozszerzeniem *.accdb). Nazywamy
 Ćw.1 WPROWADZENIE DO OBSŁUGI BAZ DANYCH MS ACCESS 2007(2010) Program Microsoft Office Access umożliwia organizowanie informacji w tabelach: listach wierszy i kolumn oraz zarządzanie, wykonywanie zapytań
Ćw.1 WPROWADZENIE DO OBSŁUGI BAZ DANYCH MS ACCESS 2007(2010) Program Microsoft Office Access umożliwia organizowanie informacji w tabelach: listach wierszy i kolumn oraz zarządzanie, wykonywanie zapytań
MS Access formularze
 MS Access formularze Formularze to obiekty służące do wprowadzania i edycji danych znajdujących się w tabelach. O ile wprowadzanie danych bezpośrednio do tabel odbywa się zawsze w takiej samej formie (arkusz
MS Access formularze Formularze to obiekty służące do wprowadzania i edycji danych znajdujących się w tabelach. O ile wprowadzanie danych bezpośrednio do tabel odbywa się zawsze w takiej samej formie (arkusz
Bazy danych raporty. 1. Przekopiuj na dysk F:\ bazę M5BIB.mdb z dysku wskazanego przez prowadzącego.
 Bazy danych raporty 1. Przekopiuj na dysk F:\ bazę M5BIB.mdb z dysku wskazanego przez prowadzącego. 2. Otwórz bazę (F:\M5BIB). 3. Utwórz raport wyświetlający wszystkie pola z tabeli KSIAZKI. Pozostaw ustawienia
Bazy danych raporty 1. Przekopiuj na dysk F:\ bazę M5BIB.mdb z dysku wskazanego przez prowadzącego. 2. Otwórz bazę (F:\M5BIB). 3. Utwórz raport wyświetlający wszystkie pola z tabeli KSIAZKI. Pozostaw ustawienia
Microsoft Access materiały pomocnicze do ćwiczeń
 Microsoft Access materiały pomocnicze do ćwiczeń Opracowanie: Maria PIŁACIŃSKA Zadanie 1. Utwórz nową bazę danych. Zapisz ją w pliku o nazwie Zakłócenia w produkcji 2. Przenieś do nowej bazy tabele Wydziały,
Microsoft Access materiały pomocnicze do ćwiczeń Opracowanie: Maria PIŁACIŃSKA Zadanie 1. Utwórz nową bazę danych. Zapisz ją w pliku o nazwie Zakłócenia w produkcji 2. Przenieś do nowej bazy tabele Wydziały,
MS Access - bazy danych
 MS Access - bazy danych Jak to zrobić - Ćwiczenia dla tych co zaczynają... Ćwiczenie 1. Uruchom aplikacje MS Access. Zaznacz pole opcji Pusta baza danych programu Access, naciśnij przycisk OK. W polu Nazwa
MS Access - bazy danych Jak to zrobić - Ćwiczenia dla tych co zaczynają... Ćwiczenie 1. Uruchom aplikacje MS Access. Zaznacz pole opcji Pusta baza danych programu Access, naciśnij przycisk OK. W polu Nazwa
MsAccess - ćwiczenie nr 3 (zao) Budowa formularzy
 Opracowanie: dr hab. Marzena Nowakowska, dr Maria Szczepańska, mgr Grażyna Gębal MsAccess - ćwiczenie nr 3 (zao) Budowa formularzy 1. Opracować formularz Pracownicy edycja wg wzorca przedstawionego na
Opracowanie: dr hab. Marzena Nowakowska, dr Maria Szczepańska, mgr Grażyna Gębal MsAccess - ćwiczenie nr 3 (zao) Budowa formularzy 1. Opracować formularz Pracownicy edycja wg wzorca przedstawionego na
Rozwiązanie. Uruchom program Access 2007.
 Rozwiązanie I. Tworzenie nowej bazy danych Uruchom program Access 2007. Na stronie Wprowadzenie do programu Microsoft Office Access kliknij przycisk Pusta baza danych. Po prawej stronie ekranu pojawi się
Rozwiązanie I. Tworzenie nowej bazy danych Uruchom program Access 2007. Na stronie Wprowadzenie do programu Microsoft Office Access kliknij przycisk Pusta baza danych. Po prawej stronie ekranu pojawi się
Sposób tworzenia tabeli przestawnej pokażę na przykładzie listy krajów z podstawowymi informacjami o nich.
 Tabele przestawne Tabela przestawna to narzędzie służące do tworzenia dynamicznych podsumowań list utworzonych w Excelu lub pobranych z zewnętrznych baz danych. Raporty tabeli przestawnej pozwalają na
Tabele przestawne Tabela przestawna to narzędzie służące do tworzenia dynamicznych podsumowań list utworzonych w Excelu lub pobranych z zewnętrznych baz danych. Raporty tabeli przestawnej pozwalają na
Obsługa pakietu biurowego OFFICE
 02 - Temat 1 cz.1/3 1. Uruchom MS Access i utwórz pustą bazę danych. Zapisz ją na dysku. Pojawi się okno dialogowe obsługi bazy. Za pomocą tego okna użytkownik zarządza bazą danych i jej wszystkimi elementami,
02 - Temat 1 cz.1/3 1. Uruchom MS Access i utwórz pustą bazę danych. Zapisz ją na dysku. Pojawi się okno dialogowe obsługi bazy. Za pomocą tego okna użytkownik zarządza bazą danych i jej wszystkimi elementami,
Krzysztof Kluza proste ćwiczenia z baz danych
 Bazy danych Baza danych to uporządkowany zbiór danych, dający się łatwo przeszukiwać. Każda pozycja bazy danych nazywana jest rekordem, z kolei rekordy składają się z pól. Przyjmując, że dysponujemy bazą
Bazy danych Baza danych to uporządkowany zbiór danych, dający się łatwo przeszukiwać. Każda pozycja bazy danych nazywana jest rekordem, z kolei rekordy składają się z pól. Przyjmując, że dysponujemy bazą
Bazy danych Karta pracy 1
 Bazy danych Karta pracy 1 Bazy danych Karta pracy 1 1. Utwórz katalog Bazy danych służący do przechowywania wszelkich danych dotyczących kursu. 2. W katalogu Bazy danych stwórz podkatalog BD1 służący jako
Bazy danych Karta pracy 1 Bazy danych Karta pracy 1 1. Utwórz katalog Bazy danych służący do przechowywania wszelkich danych dotyczących kursu. 2. W katalogu Bazy danych stwórz podkatalog BD1 służący jako
10. Jak to zrobić - Ćwiczenia dla tych co zaczynają...
 1 z 23 2010-09-17 17:58 MS Access - bazy danych 10. Jak to zrobić - Ćwiczenia dla tych co zaczynają... Ćwiczenie 1. Uruchom aplikacje MS Access. Zaznacz pole opcji Pusta baza danych programu Access, naciśnij
1 z 23 2010-09-17 17:58 MS Access - bazy danych 10. Jak to zrobić - Ćwiczenia dla tych co zaczynają... Ćwiczenie 1. Uruchom aplikacje MS Access. Zaznacz pole opcji Pusta baza danych programu Access, naciśnij
Informatyka Ćwiczenie 10. Bazy danych. Strukturę bazy danych można określić w formie jak na rysunku 1. atrybuty
 Informatyka Ćwiczenie 10 Bazy danych Baza danych jest zbiór informacji (zbiór danych). Strukturę bazy danych można określić w formie jak na rysunku 1. Pracownik(ID pracownika, imie, nazwisko, pensja) Klient(ID
Informatyka Ćwiczenie 10 Bazy danych Baza danych jest zbiór informacji (zbiór danych). Strukturę bazy danych można określić w formie jak na rysunku 1. Pracownik(ID pracownika, imie, nazwisko, pensja) Klient(ID
Konspekt do lekcji informatyki dla klasy II gimnazjum. TEMAT(1): Baza danych w programie Microsoft Access.
 Konspekt do lekcji informatyki dla klasy II gimnazjum. Opracowała: Mariola Franek TEMAT(1): Baza danych w programie Microsoft Access. Cel ogólny: Zapoznanie uczniów z możliwościami programu Microsoft Access.
Konspekt do lekcji informatyki dla klasy II gimnazjum. Opracowała: Mariola Franek TEMAT(1): Baza danych w programie Microsoft Access. Cel ogólny: Zapoznanie uczniów z możliwościami programu Microsoft Access.
PODSTAWOWE POJĘCIA BAZ DANYCH
 Baza danych (data base) - uporządkowany zbiór danych o określonej strukturze, przechowywany na nośniku informacji w komputerze. System bazy danych można zdefiniować jako bazę danych wraz z oprogramowaniem
Baza danych (data base) - uporządkowany zbiór danych o określonej strukturze, przechowywany na nośniku informacji w komputerze. System bazy danych można zdefiniować jako bazę danych wraz z oprogramowaniem
Przewodnik Szybki start
 Przewodnik Szybki start Program Microsoft Access 2013 wygląda inaczej niż wcześniejsze wersje, dlatego przygotowaliśmy ten przewodnik, aby skrócić czas nauki jego obsługi. Zmienianie rozmiaru ekranu lub
Przewodnik Szybki start Program Microsoft Access 2013 wygląda inaczej niż wcześniejsze wersje, dlatego przygotowaliśmy ten przewodnik, aby skrócić czas nauki jego obsługi. Zmienianie rozmiaru ekranu lub
MS Excell 2007 Kurs podstawowy Filtrowanie raportu tabeli przestawnej
 MS Excell 2007 Kurs podstawowy Filtrowanie raportu tabeli przestawnej prowadzi: dr inż. Tomasz Bartuś Kraków: 2008 04 04 Przygotowywanie danych źródłowych Poniżej przedstawiono zalecenia umożliwiające
MS Excell 2007 Kurs podstawowy Filtrowanie raportu tabeli przestawnej prowadzi: dr inż. Tomasz Bartuś Kraków: 2008 04 04 Przygotowywanie danych źródłowych Poniżej przedstawiono zalecenia umożliwiające
EXCEL TABELE PRZESTAWNE
 EXCEL TABELE PRZESTAWNE ZADANIE 1. (3 punkty). Ze strony http://www.staff.amu.edu.pl/~izab/ pobierz plik o nazwie Tabela1.xlsx. Używając tabel przestawnych wykonaj następujące polecenia: a) Utwórz pierwszą
EXCEL TABELE PRZESTAWNE ZADANIE 1. (3 punkty). Ze strony http://www.staff.amu.edu.pl/~izab/ pobierz plik o nazwie Tabela1.xlsx. Używając tabel przestawnych wykonaj następujące polecenia: a) Utwórz pierwszą
WPROWADZENIE DO OBSŁUGI BAZ DANYCH MS ACCESS 2007(2010)
 WPROWADZENIE DO OBSŁUGI BAZ DANYCH MS ACCESS 2007(2010) Program Microsoft Office Access umożliwia organizowanie informacji w tabelach: listach wierszy i kolumn oraz zarządzanie, wykonywanie zapytań filtrujących,
WPROWADZENIE DO OBSŁUGI BAZ DANYCH MS ACCESS 2007(2010) Program Microsoft Office Access umożliwia organizowanie informacji w tabelach: listach wierszy i kolumn oraz zarządzanie, wykonywanie zapytań filtrujących,
MS Access - bazy danych
 MS Access - bazy danych Ćwiczenia - dla tych co zaczynają... Pamiętaj o następujących zasadach tworzenia struktury bazy danych: baza danych to zbiór informacji na określony temat - niech nazwa pola odzwierciedla
MS Access - bazy danych Ćwiczenia - dla tych co zaczynają... Pamiętaj o następujących zasadach tworzenia struktury bazy danych: baza danych to zbiór informacji na określony temat - niech nazwa pola odzwierciedla
Utwórz strukturę bazy
 Utwórz strukturę bazy Ćwiczenie 1. Utwórz plik bazy danych - zapisz pod nazwą Wpłaty.mdb. Zaprojektuj tabelę która będzie zawierać informacje o płatnikach. Nazwij ją Płatnicy. Wprowadź pola: Nazwa pola
Utwórz strukturę bazy Ćwiczenie 1. Utwórz plik bazy danych - zapisz pod nazwą Wpłaty.mdb. Zaprojektuj tabelę która będzie zawierać informacje o płatnikach. Nazwij ją Płatnicy. Wprowadź pola: Nazwa pola
Laboratorium Technologii Informacyjnych. Projektowanie Baz Danych
 Laboratorium Technologii Informacyjnych Projektowanie Baz Danych Komputerowe bazy danych są obecne podstawowym narzędziem służącym przechowywaniu, przetwarzaniu i analizie danych. Gromadzone są dane w
Laboratorium Technologii Informacyjnych Projektowanie Baz Danych Komputerowe bazy danych są obecne podstawowym narzędziem służącym przechowywaniu, przetwarzaniu i analizie danych. Gromadzone są dane w
Wykład III. dr Artur Bartoszewski www.bartoszewski.pr.radom.pl. Wydział Nauczycielski, Kierunek Pedagogika Wprowadzenie do baz danych
 Wydział Nauczycielski, Kierunek Pedagogika Wprowadzenie do baz danych dr Artur Bartoszewski www.bartoszewski.pr.radom.pl Wykład III W prezentacji wykorzystano fragmenty i przykłady z książki: Joe Habraken;
Wydział Nauczycielski, Kierunek Pedagogika Wprowadzenie do baz danych dr Artur Bartoszewski www.bartoszewski.pr.radom.pl Wykład III W prezentacji wykorzystano fragmenty i przykłady z książki: Joe Habraken;
MS Access - bazy danych.
 MS Access - bazy danych. Sugerowany sposób rozwiązania problemów. Pomoc dla Lektury - ćwiczenie 1. Wykorzystaj kreator kwerend i utwórz zapytanie dla tabeli Lektury z kryterium b* (wielkość liter bez znaczenia)
MS Access - bazy danych. Sugerowany sposób rozwiązania problemów. Pomoc dla Lektury - ćwiczenie 1. Wykorzystaj kreator kwerend i utwórz zapytanie dla tabeli Lektury z kryterium b* (wielkość liter bez znaczenia)
ACCESS 2007 Tworzymy bazę danych plik: filmoteka.accdb
 ACCESS 2007 Tworzymy bazę danych plik: filmoteka.accdb TABELE Zakładka tworzenie grupa tabele szablony tabel tabela projekt tabeli (najlepsza metoda) Tabela Gatunek (tabela słownikowa) Przełączyć na widok
ACCESS 2007 Tworzymy bazę danych plik: filmoteka.accdb TABELE Zakładka tworzenie grupa tabele szablony tabel tabela projekt tabeli (najlepsza metoda) Tabela Gatunek (tabela słownikowa) Przełączyć na widok
Tabele przestawne tabelą przestawną. Sprzedawcy, Kwartały, Wartości. Dane/Raport tabeli przestawnej i wykresu przestawnego.
 Tabele przestawne Niekiedy istnieje potrzeba dokonania podsumowania zawartości bazy danych w formie dodatkowej tabeli. Tabelę taką, podsumowującą wybrane pola bazy danych, nazywamy tabelą przestawną. Zasady
Tabele przestawne Niekiedy istnieje potrzeba dokonania podsumowania zawartości bazy danych w formie dodatkowej tabeli. Tabelę taką, podsumowującą wybrane pola bazy danych, nazywamy tabelą przestawną. Zasady
kod_klienta kod_wycieczki data_rozpoczecia zaplacono KL002 G002 2010-5-20 1 KL003 M001 2010-6-10 0 KL007 M001 2010-6-10 1
 Wycieczki Biuro podróży Travel4u zajmuje się organizacją wycieczek krajoznawczych po Polsce. Informacje na temat wycieczek, organizowanych przez firmę, oraz ich klientów, znajdują się w plikach tekstowych:
Wycieczki Biuro podróży Travel4u zajmuje się organizacją wycieczek krajoznawczych po Polsce. Informacje na temat wycieczek, organizowanych przez firmę, oraz ich klientów, znajdują się w plikach tekstowych:
LABORATORIUM 6: ARKUSZ MS EXCEL JAKO BAZA DANYCH
 UNIWERSYTET ZIELONOGÓRSKI INSTYTUT INFORMATYKI I ELEKTROTECHNIKI ZAKŁAD INŻYNIERII KOMPUTEROWEJ Przygotował: dr inż. Janusz Jabłoński LABORATORIUM 6: ARKUSZ MS EXCEL JAKO BAZA DANYCH Jeżeli nie jest potrzebna
UNIWERSYTET ZIELONOGÓRSKI INSTYTUT INFORMATYKI I ELEKTROTECHNIKI ZAKŁAD INŻYNIERII KOMPUTEROWEJ Przygotował: dr inż. Janusz Jabłoński LABORATORIUM 6: ARKUSZ MS EXCEL JAKO BAZA DANYCH Jeżeli nie jest potrzebna
UONET+ - moduł Sekretariat. Jak wykorzystać wydruki list w formacie XLS do analizy danych uczniów?
 UONET+ - moduł Sekretariat Jak wykorzystać wydruki list w formacie XLS do analizy danych uczniów? W module Sekretariat wydruki dostępne w widoku Wydruki/ Wydruki list można przygotować w formacie PDF oraz
UONET+ - moduł Sekretariat Jak wykorzystać wydruki list w formacie XLS do analizy danych uczniów? W module Sekretariat wydruki dostępne w widoku Wydruki/ Wydruki list można przygotować w formacie PDF oraz
Tworzenie makr warunkowych
 Tworzenie makr warunkowych Czasami chcemy, aby makro lub akacja makra były wykonywane tylko wtedy, gdy spełniony jest jakiś warunek. Na przykład chcemy utworzyć makro drukujące raport, ale tylko wtedy,
Tworzenie makr warunkowych Czasami chcemy, aby makro lub akacja makra były wykonywane tylko wtedy, gdy spełniony jest jakiś warunek. Na przykład chcemy utworzyć makro drukujące raport, ale tylko wtedy,
Kwerenda. parametryczna, z polem wyliczeniowym, krzyżowa
 Kwerenda parametryczna, z polem wyliczeniowym, krzyżowa Operatory stosowane w wyrażeniach pól wyliczeniowych Przykład: wyliczanie wartości w kwerendach W tabeli Pracownicy zapisano wartości stawki godzinowej
Kwerenda parametryczna, z polem wyliczeniowym, krzyżowa Operatory stosowane w wyrażeniach pól wyliczeniowych Przykład: wyliczanie wartości w kwerendach W tabeli Pracownicy zapisano wartości stawki godzinowej
Przedszkolaki Przygotowanie organizacyjne
 Celem poniższego ćwiczenia jest nauczenie rozwiązywania zadań maturalnych z wykorzystaniem bazy danych. Jako przykład wykorzystano zadanie maturalne o przedszkolakach z matury w 2015 roku. Przedszkolaki
Celem poniższego ćwiczenia jest nauczenie rozwiązywania zadań maturalnych z wykorzystaniem bazy danych. Jako przykład wykorzystano zadanie maturalne o przedszkolakach z matury w 2015 roku. Przedszkolaki
MS Excel 2007 Kurs zaawansowany Obsługa baz danych. prowadzi: Dr inż. Tomasz Bartuś. Kraków: 2008 04 25
 MS Excel 2007 Kurs zaawansowany Obsługa baz danych prowadzi: Dr inż. Tomasz Bartuś Kraków: 2008 04 25 Bazy danych Microsoft Excel 2007 udostępnia szereg funkcji i mechanizmów obsługi baz danych (zwanych
MS Excel 2007 Kurs zaawansowany Obsługa baz danych prowadzi: Dr inż. Tomasz Bartuś Kraków: 2008 04 25 Bazy danych Microsoft Excel 2007 udostępnia szereg funkcji i mechanizmów obsługi baz danych (zwanych
wprowadzania: wejdź do kreatora i wybierz Kod Pocztowy: 00-000;;-
 TABELE 1. Zaprojektuj następujące tabele: Pamiętaj! aby kaŝdorazowo ustawić klucz podstawowy i zapisać tabelę pod właściwą nazwą. tbwojewodztwo pole typ komentarz IdWoj Autonumerowanie Województwo Text
TABELE 1. Zaprojektuj następujące tabele: Pamiętaj! aby kaŝdorazowo ustawić klucz podstawowy i zapisać tabelę pod właściwą nazwą. tbwojewodztwo pole typ komentarz IdWoj Autonumerowanie Województwo Text
Bazy danych kwerendy (moduł 5) 1. Przekopiuj na dysk F:\ bazę M5KW.mdb z dysku wskazanego przez prowadzącego
 Bazy danych kwerendy (moduł 5) 1. Przekopiuj na dysk F:\ bazę M5KW.mdb z dysku wskazanego przez prowadzącego 2. Otwórz bazę (F:\M5KW) 3. Zapoznaj się ze strukturą bazy (tabele, relacje) 4. Wykorzystując
Bazy danych kwerendy (moduł 5) 1. Przekopiuj na dysk F:\ bazę M5KW.mdb z dysku wskazanego przez prowadzącego 2. Otwórz bazę (F:\M5KW) 3. Zapoznaj się ze strukturą bazy (tabele, relacje) 4. Wykorzystując
Zadanie 1. Stosowanie stylów
 Zadanie 1. Stosowanie stylów Styl to zestaw elementów formatowania określających wygląd: tekstu atrybuty czcionki (tzw. styl znaku), akapitów np. wyrównanie tekstu, odstępy między wierszami, wcięcia, a
Zadanie 1. Stosowanie stylów Styl to zestaw elementów formatowania określających wygląd: tekstu atrybuty czcionki (tzw. styl znaku), akapitów np. wyrównanie tekstu, odstępy między wierszami, wcięcia, a
Otwórz nowy skoroszyt. Zapisz go na dysku pod nazwą Nazwisko Imię Excel ćwiczenie 4.
 Ćwiczenie 1. Otwórz nowy skoroszyt. Zapisz go na dysku pod nazwą Nazwisko Imię Excel ćwiczenie 1. Wprowadź do komórek B1:B6 wartość 0,1924578. Sformatuj odpowiednie komórki tak, aby wyświetlanie danych
Ćwiczenie 1. Otwórz nowy skoroszyt. Zapisz go na dysku pod nazwą Nazwisko Imię Excel ćwiczenie 1. Wprowadź do komórek B1:B6 wartość 0,1924578. Sformatuj odpowiednie komórki tak, aby wyświetlanie danych
Tworzenie i modyfikowanie wykresów
 Tworzenie i modyfikowanie wykresów Aby utworzyć wykres: Zaznacz dane, które mają być zilustrowane na wykresie: I sposób szybkie tworzenie wykresu Naciśnij na klawiaturze klawisz funkcyjny F11 (na osobnym
Tworzenie i modyfikowanie wykresów Aby utworzyć wykres: Zaznacz dane, które mają być zilustrowane na wykresie: I sposób szybkie tworzenie wykresu Naciśnij na klawiaturze klawisz funkcyjny F11 (na osobnym
1. TWORZENIE BAZY DANYCH W MS ACCESS 2007
 1. TWORZENIE BAZY DANYCH W MS ACCESS 2007 MS Access jest Systemem Zarządzania Bazą Danych. System zarządzania bazą danych jest pośrednikiem (buforem) pomiędzy programami użytkowymi, użytkownikiem końcowym
1. TWORZENIE BAZY DANYCH W MS ACCESS 2007 MS Access jest Systemem Zarządzania Bazą Danych. System zarządzania bazą danych jest pośrednikiem (buforem) pomiędzy programami użytkowymi, użytkownikiem końcowym
T A B E L E i K W E R E N D Y
 BAZY DANYCH LABORATORIUM T A B E L E i K W E R E N D Y W bazie danych programu Microsoft Access informacje rozmieszczone tabelami w tabelach.! " # o czekoladkach ich nazwy, rysunki i koszty produkcji.
BAZY DANYCH LABORATORIUM T A B E L E i K W E R E N D Y W bazie danych programu Microsoft Access informacje rozmieszczone tabelami w tabelach.! " # o czekoladkach ich nazwy, rysunki i koszty produkcji.
Typ danych. Karta ogólne. Rozmiar pola Liczba całkowita długa. Autonumerowanie. Rozmiar pola 50. Tekst. Rozmiar pola 50. Tekst. Zerowa dł.
 2.1.1. Tworzenie tabel i relacji Ćwiczenie 2.1 Utworzyć bazę danych o nazwie Biblioteka domowa składającą się z tabel: Osoby IDOsoby Nazwisko Imię Miejscowość Kod pocztowy Ulica Nr mieszkania Adres korespondencyjn
2.1.1. Tworzenie tabel i relacji Ćwiczenie 2.1 Utworzyć bazę danych o nazwie Biblioteka domowa składającą się z tabel: Osoby IDOsoby Nazwisko Imię Miejscowość Kod pocztowy Ulica Nr mieszkania Adres korespondencyjn
Baza danych. Program: Access 2007
 Baza danych Program: Access 2007 Bazę danych składa się z czterech typów obiektów: tabela, formularz, kwerenda i raport (do czego, który służy, poszukaj w podręczniku i nie bądź za bardzo leniw) Pracę
Baza danych Program: Access 2007 Bazę danych składa się z czterech typów obiektów: tabela, formularz, kwerenda i raport (do czego, który służy, poszukaj w podręczniku i nie bądź za bardzo leniw) Pracę
1. MS Access opis programu.
 1. MS Access opis programu. Microsoft Access jest narzędziem do tworzenia baz danych. Zbudowany jest z wielu obiektów połączonych ze sobą strukturalnie. Do tych obiektów zalicza się: tabele, kwerendy,
1. MS Access opis programu. Microsoft Access jest narzędziem do tworzenia baz danych. Zbudowany jest z wielu obiektów połączonych ze sobą strukturalnie. Do tych obiektów zalicza się: tabele, kwerendy,
TI - Bazy TECHNOLOGIE INFORMACYJNE
 TI - Bazy TECHNOLOGIE INFORMACYJNE 1 TI - Bazy Baza danych to zbiór danych zapisanych w ściśle określony sposób w strukturach odpowiadających założonemu modelowi danych. W potocznym ujęciu obejmuje dane
TI - Bazy TECHNOLOGIE INFORMACYJNE 1 TI - Bazy Baza danych to zbiór danych zapisanych w ściśle określony sposób w strukturach odpowiadających założonemu modelowi danych. W potocznym ujęciu obejmuje dane
Tworzenie bazy danych w środowisku OpenOffice.org Base tabela, formularz, kwerenda, raport
 Tworzenie bazy danych w środowisku OpenOffice.org Base tabela, formularz, kwerenda, raport W programie OpenOffice.org Base można uzyskać dostęp do danych zapisanych w plikach baz danych o różnych formatach.
Tworzenie bazy danych w środowisku OpenOffice.org Base tabela, formularz, kwerenda, raport W programie OpenOffice.org Base można uzyskać dostęp do danych zapisanych w plikach baz danych o różnych formatach.
Tworzenie tabeli przestawnej krok po kroku
 Tabele przestawne Arkusz kalkulacyjny jest narzędziem przeznaczonym do zapisu, przechowywania i analizy danych. Jeśli w arkuszu zamierzamy gromadzić dane o osobach i cechach je opisujących (np. skąd pochodzą,
Tabele przestawne Arkusz kalkulacyjny jest narzędziem przeznaczonym do zapisu, przechowywania i analizy danych. Jeśli w arkuszu zamierzamy gromadzić dane o osobach i cechach je opisujących (np. skąd pochodzą,
5.5. Wybieranie informacji z bazy
 5.5. Wybieranie informacji z bazy Baza danych to ogromny zbiór informacji, szczególnie jeśli jest odpowiedzialna za przechowywanie danych ogromnych firm lub korporacji. Posiadając tysiące rekordów trudno
5.5. Wybieranie informacji z bazy Baza danych to ogromny zbiór informacji, szczególnie jeśli jest odpowiedzialna za przechowywanie danych ogromnych firm lub korporacji. Posiadając tysiące rekordów trudno
Temat: Organizacja skoroszytów i arkuszy
 Temat: Organizacja skoroszytów i arkuszy Podstawowe informacje o skoroszycie Excel jest najczęściej wykorzystywany do tworzenia skoroszytów. Skoroszyt jest zbiorem informacji, które są przechowywane w
Temat: Organizacja skoroszytów i arkuszy Podstawowe informacje o skoroszycie Excel jest najczęściej wykorzystywany do tworzenia skoroszytów. Skoroszyt jest zbiorem informacji, które są przechowywane w
ECDL/ICDL Użytkowanie baz danych Moduł S1 Sylabus - wersja 6.0
 ECDL/ICDL Użytkowanie baz danych Moduł S1 Sylabus - wersja 6.0 Przeznaczenie Sylabusa Dokument ten zawiera szczegółowy Sylabus dla modułu ECDL/ICDL Użytkowanie baz danych. Sylabus opisuje zakres wiedzy
ECDL/ICDL Użytkowanie baz danych Moduł S1 Sylabus - wersja 6.0 Przeznaczenie Sylabusa Dokument ten zawiera szczegółowy Sylabus dla modułu ECDL/ICDL Użytkowanie baz danych. Sylabus opisuje zakres wiedzy
Laboratorium nr 5. Bazy danych OpenOffice Base.
 Laboratorium nr 5. Bazy danych OpenOffice Base. Spis treści Wprowadzenie... 2 Ćwiczenie 1: Tabele... 3 Ćwiczenie 2: Tabele projekt tabeli... 4 Ćwiczenie 3: Tworzenie relacji... 5 Ćwiczenie 4: Formularze...
Laboratorium nr 5. Bazy danych OpenOffice Base. Spis treści Wprowadzenie... 2 Ćwiczenie 1: Tabele... 3 Ćwiczenie 2: Tabele projekt tabeli... 4 Ćwiczenie 3: Tworzenie relacji... 5 Ćwiczenie 4: Formularze...
Spis treści. Lekcja 1: Podstawy baz danych 1. Lekcja 2: Tworzenie tabel bazy danych 31. Umiejętności do zdobycia w tej lekcji 31
 Spis treści Lekcja 1: Podstawy baz danych 1 Umiejętności do zdobycia w tej lekcji 1 Terminy kluczowe 1 Elementy programu 2 Zaczynamy 2 Uruchamianie programu Access 2 Otwieranie istniejącej bazy danych
Spis treści Lekcja 1: Podstawy baz danych 1 Umiejętności do zdobycia w tej lekcji 1 Terminy kluczowe 1 Elementy programu 2 Zaczynamy 2 Uruchamianie programu Access 2 Otwieranie istniejącej bazy danych
OpenOfficePL. Zestaw szablonów magazynowych. Instrukcja obsługi
 OpenOfficePL Zestaw szablonów magazynowych Instrukcja obsługi Spis treści : 1. Informacje ogólne 2. Instalacja zestawu a) konfiguracja połączenia z bazą danych b) import danych z poprzedniej wersji faktur
OpenOfficePL Zestaw szablonów magazynowych Instrukcja obsługi Spis treści : 1. Informacje ogólne 2. Instalacja zestawu a) konfiguracja połączenia z bazą danych b) import danych z poprzedniej wersji faktur
Baza danych część 8. -Klikamy Dalej
 Baza danych część 8 1.Kwerendy służą do wyszukiwania informacji według zadanych parametrów. Odpowiednio napisane mogą również wykonywać inne zadania jak tworzenie tabel czy pobieranie z formularzy parametrów
Baza danych część 8 1.Kwerendy służą do wyszukiwania informacji według zadanych parametrów. Odpowiednio napisane mogą również wykonywać inne zadania jak tworzenie tabel czy pobieranie z formularzy parametrów
KONSOLIDACJA. Cel ćwiczenia: Funkcjonalności:
 Sekcja: FUNKCJONALNOŚĆ TABELA Strona 41 KONSOLIDACJA Cel ćwiczenia: Ćwiczenie konsolidacja przedstawi w jaki sposób szybko połączyć i zestawić dane z wielu arkuszy, plików, źródeł. Funkcjonalności: Konsolidacja
Sekcja: FUNKCJONALNOŚĆ TABELA Strona 41 KONSOLIDACJA Cel ćwiczenia: Ćwiczenie konsolidacja przedstawi w jaki sposób szybko połączyć i zestawić dane z wielu arkuszy, plików, źródeł. Funkcjonalności: Konsolidacja
TABELE I WYKRESY W EXCELU I ACCESSIE
 TABELE I WYKRESY W EXCELU I ACCESSIE 1. Tabele wykonane w Excelu na pierwszych ćwiczeniach Wielkość prób samce samice wiosna/lato 12 6 jesień 6 7 zima 10 9 Średni ciężar osobnika SD ciężaru osobnika samce
TABELE I WYKRESY W EXCELU I ACCESSIE 1. Tabele wykonane w Excelu na pierwszych ćwiczeniach Wielkość prób samce samice wiosna/lato 12 6 jesień 6 7 zima 10 9 Średni ciężar osobnika SD ciężaru osobnika samce
MS Word 2010. Długi dokument. Praca z długim dokumentem. Kinga Sorkowska 2011-12-30
 MS Word 2010 Długi dokument Praca z długim dokumentem Kinga Sorkowska 2011-12-30 Dodawanie strony tytułowej 1 W programie Microsoft Word udostępniono wygodną galerię wstępnie zdefiniowanych stron tytułowych.
MS Word 2010 Długi dokument Praca z długim dokumentem Kinga Sorkowska 2011-12-30 Dodawanie strony tytułowej 1 W programie Microsoft Word udostępniono wygodną galerię wstępnie zdefiniowanych stron tytułowych.
Rozdział 5: Style tekstu
 5. STYLE TEKSTU Posługując się edytorem MS Word trudno nie korzystać z możliwości jaką daje szybkie formatowanie z użyciem stylów. Stylem określa się zestaw parametrów formatowych, któremu nadano określoną
5. STYLE TEKSTU Posługując się edytorem MS Word trudno nie korzystać z możliwości jaką daje szybkie formatowanie z użyciem stylów. Stylem określa się zestaw parametrów formatowych, któremu nadano określoną
Bazy danych w arkuszu kalkulacyjnym
 Bazy danych w arkuszu kalkulacyjnym Arkusz kalkulacyjny może służyć do tworzenia prostych baz danych, składających się z pojedynczej tabeli, gdzie kolumny określane są jako Pola, natomiast wiersze jako
Bazy danych w arkuszu kalkulacyjnym Arkusz kalkulacyjny może służyć do tworzenia prostych baz danych, składających się z pojedynczej tabeli, gdzie kolumny określane są jako Pola, natomiast wiersze jako
Zapytania i wstawianie etykiet z bazy danych do rysunku
 Zapytania i wstawianie etykiet z bazy danych do rysunku Pracujemy z gotową bazą danych MSAccess o nazwie KOMIS.MDB. Baza ta składa się z kilku tabel, rys. 1 Rys. 1. Diagram relacji. Wybierając w MSAccess,
Zapytania i wstawianie etykiet z bazy danych do rysunku Pracujemy z gotową bazą danych MSAccess o nazwie KOMIS.MDB. Baza ta składa się z kilku tabel, rys. 1 Rys. 1. Diagram relacji. Wybierając w MSAccess,
Temat: Makropolecenia.
 Temat: Makropolecenia. Makropolecenia (makra) to grupy poleceń, które mogą zostać automatycznie wykonane jako jedna instrukcja. W większości przypadków wykorzystywane są do zautomatyzowania często powtarzanych
Temat: Makropolecenia. Makropolecenia (makra) to grupy poleceń, które mogą zostać automatycznie wykonane jako jedna instrukcja. W większości przypadków wykorzystywane są do zautomatyzowania często powtarzanych
Formularze w programie Word
 Formularze w programie Word Formularz to dokument o określonej strukturze, zawierający puste pola do wypełnienia, czyli pola formularza, w których wprowadza się informacje. Uzyskane informacje można następnie
Formularze w programie Word Formularz to dokument o określonej strukturze, zawierający puste pola do wypełnienia, czyli pola formularza, w których wprowadza się informacje. Uzyskane informacje można następnie
Wykład II. dr Artur Bartoszewski www.bartoszewski.pr.radom.pl. Wydział Nauczycielski, Kierunek Pedagogika Wprowadzenie do baz danych
 Wydział Nauczycielski, Kierunek Pedagogika Wprowadzenie do baz danych dr Artur Bartoszewski www.bartoszewski.pr.radom.pl Wykład II W prezentacji wykorzystano fragmenty i przykłady z książki: Joe Habraken;
Wydział Nauczycielski, Kierunek Pedagogika Wprowadzenie do baz danych dr Artur Bartoszewski www.bartoszewski.pr.radom.pl Wykład II W prezentacji wykorzystano fragmenty i przykłady z książki: Joe Habraken;
Microsoft Access 2003 tworzenie i praktyczne wykorzystanie baz danych
 Microsoft Access 2003 tworzenie i praktyczne wykorzystanie baz danych Projekt: Wdrożenie strategii szkoleniowej prowadzony przez KancelarięPrezesa Rady Ministrów Projekt współfinansowany przez Unię Europejską
Microsoft Access 2003 tworzenie i praktyczne wykorzystanie baz danych Projekt: Wdrożenie strategii szkoleniowej prowadzony przez KancelarięPrezesa Rady Ministrów Projekt współfinansowany przez Unię Europejską
Przejdź do widoku tabeli i wpisz nowe dane, aby sprawdzić działanie wprowadzonych we właściwościach pól i tabeli ograniczeń.
 8.4. Formularze Nazwisko] And [Imię] Zamknij okno Arkusz właściwości. Wybierz pole Data urodzenia, przejdź do właściwości Reguła sprawdzania poprawności w dolnej części okna i wpisz wyrażenie: Year([Data
8.4. Formularze Nazwisko] And [Imię] Zamknij okno Arkusz właściwości. Wybierz pole Data urodzenia, przejdź do właściwości Reguła sprawdzania poprawności w dolnej części okna i wpisz wyrażenie: Year([Data
ECDL/ICDL Użytkowanie baz danych Moduł S1 Sylabus - wersja 5.0
 ECDL/ICDL Użytkowanie baz danych Moduł S1 Sylabus - wersja 5.0 Przeznaczenie Sylabusa Dokument ten zawiera szczegółowy Sylabus dla modułu ECDL/ICDL Użytkowanie baz danych. Sylabus opisuje zakres wiedzy
ECDL/ICDL Użytkowanie baz danych Moduł S1 Sylabus - wersja 5.0 Przeznaczenie Sylabusa Dokument ten zawiera szczegółowy Sylabus dla modułu ECDL/ICDL Użytkowanie baz danych. Sylabus opisuje zakres wiedzy
MsAccess 2013 - ćwiczenie nr 3 Kwerendy wybierające cd oraz kwerendy funkcjonalne
 Opracowanie: mgr Grażyna Gębal, dr hab. Marzena Nowakowska, dr Maria Szczepańska MsAccess 2013 - ćwiczenie nr 3 Kwerendy wybierające cd oraz kwerendy funkcjonalne 1. Zdefiniować kwerendę o nazwie Statystyka,
Opracowanie: mgr Grażyna Gębal, dr hab. Marzena Nowakowska, dr Maria Szczepańska MsAccess 2013 - ćwiczenie nr 3 Kwerendy wybierające cd oraz kwerendy funkcjonalne 1. Zdefiniować kwerendę o nazwie Statystyka,
TEMAT : TWORZENIE BAZY DANYCH PRZY POMOCY PROGRAMU EXCEL
 Konspekt lekcji TEMAT : TWORZENIE BAZY DANYCH PRZY POMOCY PROGRAMU EXCEL Czas trwania : 3 x 45 min. CELE NAUCZANIA : 1. Poziom podstawowy (ocena dostateczna) o uczeń potrafi założyć bazę danych i wprowadzić
Konspekt lekcji TEMAT : TWORZENIE BAZY DANYCH PRZY POMOCY PROGRAMU EXCEL Czas trwania : 3 x 45 min. CELE NAUCZANIA : 1. Poziom podstawowy (ocena dostateczna) o uczeń potrafi założyć bazę danych i wprowadzić
Struktura dokumentu w arkuszu kalkulacyjnym MS EXCEL
 Lekcja 1. Strona 1 z 13 Struktura dokumentu w arkuszu kalkulacyjnym MS EXCEL Zeszyt Nowy plik programu Excel nazywany zeszytem lub skoroszytem składa się na ogół z trzech arkuszy. Przykładowe okno z otwartym
Lekcja 1. Strona 1 z 13 Struktura dokumentu w arkuszu kalkulacyjnym MS EXCEL Zeszyt Nowy plik programu Excel nazywany zeszytem lub skoroszytem składa się na ogół z trzech arkuszy. Przykładowe okno z otwartym
INSTRUKCJA SZKOLENIOWA ZARZĄDZANIE PRODUKCJĄ AX 2009 SZKOLENIE PODSTAWOWE
 INSTRUKCJA SZKOLENIOWA ZARZĄDZANIE PRODUKCJĄ AX 2009 SZKOLENIE PODSTAWOWE 2 Spis treści 1. Tworzenie szablonu pozycji magazynowej... 3 2. Definiowanie pozycji magazynowych z szablonu... 4 3. Modyfikacja
INSTRUKCJA SZKOLENIOWA ZARZĄDZANIE PRODUKCJĄ AX 2009 SZKOLENIE PODSTAWOWE 2 Spis treści 1. Tworzenie szablonu pozycji magazynowej... 3 2. Definiowanie pozycji magazynowych z szablonu... 4 3. Modyfikacja
5.2. Pierwsze kroki z bazami danych
 5.2. Pierwsze kroki z bazami danych Uruchamianie programu Podobnie jak inne programy, OO Base uruchamiamy z Menu Start, poprzez zakładkę Wszystkie programy, gdzie znajduje się folder OpenOffice.org 2.2,
5.2. Pierwsze kroki z bazami danych Uruchamianie programu Podobnie jak inne programy, OO Base uruchamiamy z Menu Start, poprzez zakładkę Wszystkie programy, gdzie znajduje się folder OpenOffice.org 2.2,
Połączenie AutoCad'a z bazą danych
 Połączenie AutoCad'a z bazą danych Założenie bazy danych z pojedynczą tablicą Samochody, za pomocą aplikacji MS Access 1. Na dysku C: założyć katalog: C:\TKM\GR1x 2. Do tego katalogu przekopiować plik:
Połączenie AutoCad'a z bazą danych Założenie bazy danych z pojedynczą tablicą Samochody, za pomocą aplikacji MS Access 1. Na dysku C: założyć katalog: C:\TKM\GR1x 2. Do tego katalogu przekopiować plik:
etrader Pekao Podręcznik użytkownika Strumieniowanie Excel
 etrader Pekao Podręcznik użytkownika Strumieniowanie Excel Spis treści 1. Opis okna... 3 2. Otwieranie okna... 3 3. Zawartość okna... 4 3.1. Definiowanie listy instrumentów... 4 3.2. Modyfikacja lub usunięcie
etrader Pekao Podręcznik użytkownika Strumieniowanie Excel Spis treści 1. Opis okna... 3 2. Otwieranie okna... 3 3. Zawartość okna... 4 3.1. Definiowanie listy instrumentów... 4 3.2. Modyfikacja lub usunięcie
Należy uruchomid program: Start-Wszystkie programy- Microsoft Office- Microsoft Office Access 2007
 Tworzenie baz danych w programie Microsoft Access 2007 Należy uruchomid program: Start-Wszystkie programy- Microsoft Office- Microsoft Office Access 2007 Po uruchomieniu program pokaże się nam strona widoczna
Tworzenie baz danych w programie Microsoft Access 2007 Należy uruchomid program: Start-Wszystkie programy- Microsoft Office- Microsoft Office Access 2007 Po uruchomieniu program pokaże się nam strona widoczna
Tabele Przestawne Podstawy
 Tabele Przestawne Podstawy Przykłady opisane w tej lekcji dostępne są w arkuszu Excela: Tabele Przestawne Podstawy.xls, tylko ich samodzielne przerobienie daje gwarancję zapamiętania tej lekcji. Podstawy
Tabele Przestawne Podstawy Przykłady opisane w tej lekcji dostępne są w arkuszu Excela: Tabele Przestawne Podstawy.xls, tylko ich samodzielne przerobienie daje gwarancję zapamiętania tej lekcji. Podstawy
Zadanie 9. Projektowanie stron dokumentu
 Zadanie 9. Projektowanie stron dokumentu Przygotowany dokument można: wydrukować i oprawić, zapisać jako strona sieci Web i opublikować w Internecie przekonwertować na format PDF i udostępnić w postaci
Zadanie 9. Projektowanie stron dokumentu Przygotowany dokument można: wydrukować i oprawić, zapisać jako strona sieci Web i opublikować w Internecie przekonwertować na format PDF i udostępnić w postaci
