INSTRUKCJA OBSŁUGI KAMERY ZEWNĘTRZNEJ HD CP-8H701 I SERWISU ZERKAM
|
|
|
- Bożena Skrzypczak
- 7 lat temu
- Przeglądów:
Transkrypt
1 INSTRUKCJA OBSŁUGI KAMERY ZEWNĘTRZNEJ HD CP-8H701 I SERWISU ZERKAM Przed uruchomieniem urządzenia należy się szczegółowo zapoznać z Instrukcją Obsługi.
2 2 Spis treści Spis treści... 2 Zasady bezpieczeństwa... 4 Wstęp... 7 Wygląd... 7 Zawartość opakowania... 7 Wymagania... 8 Specyfikacja Kamera Zewnętrzna HD CP-8H Sygnalizacja dźwiękowa kamery... 9 Instrukcja obsługi Zmontuj kamerę Zarejestruj się na 10 Podłącz kamerę do swojego konta Zerkam Internet bezprzewodowy WI-FI Internet przewodowy ( podłączenie do Internetu z wykorzystaniem kabla sieciowego) Przeinstalowanie kamery z trybu bezprzewodowego na tryb przewodowy Problemy z instalacją kamery Użytkowanie kamery Oglądanie obrazu na żywo Komputer lub Tablet Urządzenie mobilne Wykrywanie ruchu Harmonogram czuwania Lista alarmów Nagrywanie obrazu Planowanie nagrań Lista nagrań Miejsce na dysku Ustawienia kamery i czułości wykrywania ruchu Ustawienia/Kamery Moje konto Udostępnianie kamer Dostęp przez urządzenie mobilne Sklep... 25
3 3 Konserwacja Ochrona środowiska Firma... 27
4 4 Ostrzeżenie dotyczące promieniowania Nie powinno się przebywać w odległości mniejszej niż 20 cm od pracującego urządzenia. Kraje przeznaczenia Produkt jest przeznaczony do użytkowania na terenie Polski. Oświadczenie dotyczące zakłóceń Urządzenie generuje i odbiera fale o częstotliwościach radiowych. Instalacja niezgodna z podanymi w instrukcji zaleceniami, może powodować zakłócenia w komunikacji radiowej i spowodować pracę urządzenia niezgodną z przepisami prawa. Ostrzeżenie Należy zapewnić bezpieczne warunki pracy urządzenia. Dokonanie przez użytkownika jakichkolwiek własnych zmian w urządzeniu lub zasilaczu może spowodować utratę możliwości jego legalnego użytkowania i może być niebezpieczne. Bezpieczeństwo użytkowania Urządzenie zostało zaprojektowane i wyprodukowane z najwyższą starannością o bezpieczeństwo osób instalujących i użytkujących. Dla zapewnienia bezpieczeństwa pracy, należy stosować się do wszelkich wskazań zawartych w tej instrukcji, jak i instrukcjach obsługi urządzeń towarzyszących (np. komputera PC, tabletu, telefonu). Zasady bezpieczeństwa Produkt jest zgodny z przepisami dotyczącymi bezpieczeństwa użytkowania urządzeń elektrycznych oraz radiowych. Przed podłączeniem kamery do zasilania, należy zapoznać się z instrukcją obsługi. Należy używać tylko zasilacza dostarczonego wraz z produktem lub dodatkowego zakupionego u Producenta. Użycie innego zasilacza może uszkodzić produkt oraz może być niebezpieczne; Zasilacz należy podłączać bezpośrednio do kamery. Stosowanie jakichkolwiek urządzeń przejściowych może być niebezpieczne lub prowadzić do uszkodzenia kamery. Nie należy używać zalicza, który został mechanicznie uszkodzony, w szczególności nie należy podłączać go do gniazda zasilającego. Użytkowanie uszkodzonego zasilacza może być niebezpieczne dla użytkownika i może spowodować uszkodzenie kamery. Uszkodzony zasilacz należy zutylizować i zakupić u Producenta nowy. Dołączony do kamery zasilacz może być stosowany tylko wewnątrz budynków i w żadnym wypadku nie może być narażony na kontakt w wodą, lub innymi substancjami płynnymi. Przy podłączaniu zasilacza do gniazda elektrycznego należy trzymać go za plastikową część, dotykanie, przy podłączaniu zasilacza, elementów metalowych wtykanych do gniazda elektrycznego, może prowadzić do porażenia prądem elektrycznym. W żadnym wypadku nie można podłączać do gniazda elektrycznego mokrego zasilacza, a w przypadku jego zamoknięcia, kiedy już jest podłączany do gniazda zasilającego, przed jego odłączeniem należy bezwzględnie odłączyć od zasilania gniazdo elektryczne przy pomocy
5 5 bezpiecznika prądowego zabezpieczającego obwód elektryczny do którego wpięty jest zasilacz. Należy zachować wszelkie zasady bezpieczeństwa użytkowania urządzeń elektrycznych, w tym w szczególności nie wsuwać w urządzenie żadnych metalowych przedmiotów i nie dokonywać innych działań, które narażają użytkownika na działanie prądu elektrycznego. Zasilacz powinien zostać wpięty do naściennego gniazda z zasilaniem 220 V prądu przemiennego, podłączonego do obwodu elektrycznego zabezpieczonego właściwym bezpiecznikiem elektrycznym. Produkt jest przeznaczony do użytkowania w środowisku o temperaturze pomiędzy: o Kamera Zerkam CP-8H601: -2 C - 50 C oraz wilgotności 10%-90%, wewnątrz budynków o Kamera Zewnętrzna HD CP-8H701: -20 C - 50 C oraz wilgotności 10%-90%, na zewnątrz o Kamera Wewnętrzna HD CP-8H501: -2 C - 50 C oraz wilgotności 10%-90%, wewnątrz budynków o Wideo Niania Zerkam CP-8H601: -2 C - 50 C oraz wilgotności 10%-90%, wewnątrz budynków Należy unikać kontaktu kamery i zasilacza z substancjami oleistymi, parą wodną, czy innymi zabrudzeniami. Jeżeli kamera będzie miała kontakt z wodą należy niezwłocznie odłączyć ją od zasilacza ( z wyjątkiem kamery zewnętrznej CP-8H701). W przypadku zamoknięcia również zasilacza należy go również odłączyć od gniazdka elektrycznego po wcześniejszym wyłączeniu przy pomocy bezpiecznika obwodu elektrycznego do którego do którego podłączone jest gniazdo zasilające. ; Nie należy wystawiać kamery na nadmierne oddziaływanie słońca oraz naświetlanie, ponieważ nadmierne światło może uszkodzić sensor kamery; Nie należy samodzielnie rozmontowywać kamery oraz żadnej jej części, jak również nie należy samodzielnie dokonywać zmian w produkcie lub w jakiekolwiek jego części oraz modyfikować oprogramowania kamery; W przypadku długotrwałego nie używania kamery, należy ją zabezpieczyć przed ewentualnymi uszkodzeniami; Do poprawnego działania systemu monitoringu potrzebny jest komputer z dostępem do Internetu ( z wyjątkiem Wideo Niani Zerkam, gdzie wystarczy telefon ) Kamera oraz inne dostarczone wraz z nią elementy przeznaczone są do użytkowania wewnątrz budynków ( z wyjątkiem kamery zewnętrznej CP-8H701). Użytkowanie kamery przeznaczonej do zastosowań wewnątrz budynków zewnętrznie jest niedopuszczalne i może być niebezpieczne. Jeżeli kamera jest podłączona do Internetu z wykorzystaniem budynkowej instalacji sieciowej przed odłączeniem kamery od zasilania należy ją wcześniej odłączyć od instalacji sieciowej. Przy montowaniu kamery do ściany budynku należy używać dostarczonych wraz z kamerą śrub lub zamienników o takich samych wymiarach. Należy zwrócić uwagę na to, aby nawiercone otwory w ścianie miały średnicę dopasowaną do śrub montażowych.
6 6 Dane producenta: Zerkam Spółka z ograniczoną odpowiedzialnością, KRS , Regon , NIP Radom , ul. Struga 60/51, telefon , pomoc@zerkam.pl, Skrócona Deklaracja Zgodności Zerkam Spółka z Ograniczoną Odpowiedzialnością z siedzibą w Radomiu, ul. Struga 60/51, Radom niniejszym oświadcza, że Kamera Zerkam CP-8H601, Kamera Zewnętrzna HD CP-8H701, Kamera Wewnętrzna Hd CP-8H501, Wideo Niania Zerkam CP-8H601, są zgodne z dyrektywą RED 2014/53/UE. Pełny tekst deklaracji zgodności UE jest dostępny od następującym adresem internetowym:
7 7 Wstęp Dzięki kamerze Zerkam z dowolnego miejsca i w dogodnym dla Ciebie czasie zobaczysz, co dzieje się z Twoimi bliskimi, sprawdzisz stan mienia lub aktualną sytuację w swojej firmie. Nasza kamera dostarcza obraz wysokiej jakości i szyfruje transmisję wideo przez Internet, którą obejrzysz na ekranie komputera, smartfonu lub tabletu. Wygląd Zawartość opakowania Opakowanie kamery Zerkam zawiera: Kamerę Zewnętrzną HD CP-8H701 Ładowarkę AC/DC model: DEP-12 Uchwyt do mocowania kamery na ścianie Kołki i śruby do mocowania uchwytu w ścianie Śruby do mocowanie uchwytu do kamery Antenę Wi-Fi do przykręcenia w kamerze
8 8 Kabel sieciowy Skróconą Instrukcję Obsługi Wymagania Do poprawnego działania systemu Zerkam niezbędny jest: Internet przewodowy lub bezprzewodowy, Komputer stacjonarny lub laptop z jedną z poniższych przeglądarek Internetowych: - Internet Explorer; - Mozilla Firefox; - Google Chrome; - Opera; - Safari. Kabel sieciowy w przypadku Internetu przewodowego. Do oglądania obrazu na telefonie potrzebny jest smartfon z jednym z poniższych systemów operacyjnych: -IOS; -Android. Specyfikacja Kamera Zewnętrzna HD CP-8H701 Wodoszczelna kamera do zastosowań zewnętrznych Wodoszczelność IP66 Zakres temperatur pracy : -10 C do +50 C Bezprzewodowa sieć WIFI Złącze na kabel Ethernet Rozdzielczość 1280x720 pikseli (HD) Sensor: CMOS 1 MP Soczewki : 6mm Nowoczesne diody na podczerwień Widoczność do 50 m w nocy
9 9 Automatyczny filtr IR- CUT Wykrywanie ruchu i generowanie powiadomień Ustawianie czułości wykrywania ruchu oddzielnie na noc i na dzień 5 sekundowy bufor nagrań sprzed momentu wykrycia ruchu Kompresja H.264 dual date rate Minimalizacja zużycia pasma internetowego Zasilanie DC 12V/1.5A Zapamiętywanie ustawień kamery Zdalny upgrade oprogramowania kamery Wymiary: 9,9 cm/9,9 cm/24 cm (wys/sze/dł) Uwaga! Kamera Zerkam ma zainstalowane dedykowane oprogramowanie firmy Zerkam Sp. z o.o., które powoduje, że będzie ona poprawnie działać tylko w Systemie Zerkam. Oprogramowanie to, między innymi definiuje rozdzielczość video, ilość klatek, czułość systemu wykrywania alarmów, parametry wideo - jasność, kontrast, saturację, kolor, format kompresji oraz uniemożliwia korzystanie z funkcji audio za wyjątkiem odgrywania zdefiniowanych w Zerkam dźwięków. Poniższa tabela przedstawia parametry video używane w Systemie Zerkam: bitrate: do 200 kbps; rozdzielczość: 640x480; liczba klatek: 5 fps. Sygnalizacja dźwiękowa kamery Kamera nie posiada wbudowanego głośnika. Dźwięki można usłyszeć po podłączeniu głośnika do gniazda audio out. Dźwięki nie są niezbędne przy instalowaniu, czy użytkowaniu kamery, ale mogą ułatwić obsługę urządzenia przy pierwszym podłączaniu. Dźwięk wydawany podczas resetowania kamery; Dźwięk odczytania QR kodu; Dźwięk udanej instalacji; Dźwięk nieudanej instalacji.
10 10 Instrukcja obsługi Aby rozpocząć użytkowanie kamery Zerkam, należy postępować według instrukcji poniżej. Instalacja kamery jest prosta i nie wymaga żadnych umiejętności informatycznych. Przygotowanie kamery do użycia składa się z trzech prostych kroków; zmontowania kamery, założenia konta w serwisie Zerkam i dodania kamery do swojego konta. Zmontuj kamerę W opakowaniu produktu znajduje się kamera, antena Wi-Fi oraz uchwyt do mocowania na ścianie. Najpierw przymocuj antenę do kamery, a następie przykręć uchwyt do kamery za pomocą śrub dołączonych do produktu. Przygotowaną kamerę należy podłączyć do prądu, używając dołączonej do produktu ładowarki. Jeżeli kamera będzie podłączona do Internetu przewodowego, należy podłączyć kabel sieciowy (dołączony do kamery) do gniazda sieciowego w ścianie lub routerze z jednej strony oraz do wejścia sieciowego znajdującego się na końcówce jednego z kabli kamery. Uwaga! Zarówno w przypadku sieci Internetowej przewodowej, jak i bezprzewodowej nie należy w żaden fizyczny sposób podłączać kamery do laptopa lub komputera. Kamerę należy podłączyć jedynie do prądu, w przypadku sieci WI-FI; lub do prądu i gniazda sieciowego lub routera, w przypadku sieci przewodowej. Zarejestruj się na Wejdź na a następnie kliknij Logowanie znajdujące się w prawym górnym roku strony. Kliknij link Nie masz konta? Zarejestruj się. Następnie należy podać adres oraz hasło, a także zaznaczyć pole Akceptuje regulamin serwisu zerkam.pl. Tych danych będziesz używał do każdego kolejnego logowanie do panelu klienta na oraz na stronie mobilnej m.zerkam.pl. W celu weryfikacji twojego adresu otrzymasz od nas wiadomość zawierającą link oraz kod aktywacyjny do twojego konta. Aby aktywować konto, wejdź na swoją pocztę i kliknij link aktywacyjny znajdujący się w otrzymanej wiadomości. Jeżeli nie możesz kliknąć linku aktywacyjnego, zaloguj się do panelu klienta na stronie a następnie wpisz otrzymany w u kod aktywacyjny na stronie Ustawienia/ Moje konto. Uwaga! Pamiętaj o aktywacji swojego konta. Jeżeli nie aktywujesz konta w ciągu 7 dni od jego założenia, konto może zostać usunięte z Serwisu.
11 11 Podłącz kamerę do swojego konta Zerkam Podłącz kamerę do konta na postępując według instrukcji poniżej. Wybierz odpowiednią instrukcję w zależności od tego, czy w miejscu podłączenia kamery posiadasz Internet bezprzewodowy WI-FI, czy Internet przewodowy.
12 12 Internet bezprzewodowy WI-FI Po zalogowaniu wejdź w Ustawienia i kliknij Dodaj Kamerę. Wypełnij pola formularza: Nazwa kamery wpisz nazwę, po jakiej chcesz rozpoznawać tą kamerę. Jeżeli chcesz posiadać kilka kamer pozwoli Ci to na ich łatwą identyfikację w panelu klienta. Nazwa sieci WI-FI wprowadź dokładną nazwę swojej sieci WI-FI uwzględniając duże i małe litery oraz inne znaki. Nazwę sieci znajdziesz na swojej umowie z dostawcą sieci, lub klikając w sieć internetową na przykład na komputerze, lub laptopie. Hasło do sieci WI-FI - wprowadź hasło do swojej sieci uwzględniając duże i małe litery oraz inne znaki. Hasło sieci WI-FI to hasło, którego używasz, gdy logujesz się do swojej sieci Internetowej na przykład na komputerze. Znajdziesz je również na swojej umowie z dostawcą sieci. Po wypełnieniu wszystkich pól kliknij przycisk Generuj kod. Na ekranie pojawi się QR kod, na który należy skierować kamerę. Kamera musi być ustawiona prostopadle do ekranu monitora. Następnie oddalaj powoli kamerę od ekranu tak, aby kamera cały czas patrzyła na QR kod. Kamera musi być trzymana stabilnie, bez drgania.poczekaj, aż kamera podłączy się do serwera (może to zając kilka minut). Udane podłączenie zostanie zasygnalizowane komunikatem. Następnie kliknij w link znajdujący się w komunikacie i kamera jest podłączona. Może się zdarzyć, że z jakiegoś powodu proces instalacji trwa zbyt długo i upłynie okres ważności QR kodu. Wtedy należy nacisnąć guzik Generuj nowy kod na komunikacie informującym o upływie ważności i powtórzyć czytanie kodu przez kamerę. Po udanym zeskanowaniu kodu kamera zostanie podłączona.
13 13 Internet przewodowy ( podłączenie do Internetu z wykorzystaniem kabla sieciowego) 1. Odłącz zasilanie od kamery, 2. Podłącz kabel sieciowy do gniazda sieciowego znajdującego się na końcówce jednego z kabli kamery i gniazda sieciowego w ścianie lub routerze z drugiej strony. Pamiętaj, aby nie podłączać kamery kablem sieciowym do komputera!podłącz kamerę do zasilania i poczekaj ok. 20 sekund aż kamera się uruchomi. 3. Upewnij się, że diody na końcówce kabla przy gnieździe sieciowym świecą (zielona świeci ciągle, żółta miga), 4. Następnie zaloguj się w systemie Zerkam, wejdź w Ustawienia i kliknij Dodaj Kamerę. Zaznacz pole podłączenie kablem. Wypełnij pole formularza: Nazwa kamery wpisz nazwę, po jakiej chcesz rozpoznawać tą kamerę. Jeżeli chcesz posiadać kilka kamer pozwoli Ci to na ich łatwą identyfikację w panelu klienta. Po wypełnieniu formularza kliknij przycisk Generuj kod. Na ekranie pojawi się QR kod, na który należy skierować kamerę. Kamera musi być ustawiona prostopadle do ekranu monitora. Następnie oddalaj powoli kamerę od ekranu tak, aby kamera cały czas patrzyła na QR kod. Kamera musi być trzymana stabilnie, bez drgania. Udane podłączenie zostanie zasygnalizowane komunikatem. Następnie kliknij w link znajdujący się w komunikacie i kamera jest podłączona. Może się zdarzyć, że z jakiegoś powodu proces instalacji trwa zbyt długo i upłynie okres ważności QR kodu. Wtedy należy nacisnąć guzik Generuj nowy kod na komunikacie informującym o upływie
14 14 ważności i powtórzyć czytanie kodu przez kamerę. Po udanym zeskanowaniu kodu kamera zostanie podłączona. Przeinstalowanie kamery z trybu bezprzewodowego na tryb przewodowy 1. Naciśnij i przytrzymaj przez 10 sekund przycisk reset znajdujący się na końcówce jednego z kabli kamery, 2. Odłącz kamerę od zasilania, 3. Podłącz kabel sieciowy do gniazda sieciowego na końcówce jednego z kabli i gniazda sieciowego w ścianie lub routerze z drugiej strony. Pamiętaj, aby nie podłączać kamery kablem sieciowym do komputera! 4. Podłącz zasilanie, 5. Upewnij się, że diody z na końcówce kabla przy gnieździe sieciowym świecą (zielona świeci ciągle, żółta miga), 6. Usuń kamerę z konta w panelu Zerkam, 7. Dodaj nową kamerę w panelu Zerkam, zaznaczając opcję połączenie kablem,\ 8. Wypełnij formularz, 9. Po wypełnieniu formularza kliknij przycisk Generuj kod. Na ekranie pojawi się QR kod, na który należy skierować kamerę. Kamera musi być ustawiona prostopadle do ekranu monitora. Następnie oddalaj powoli kamerę od ekranu tak, aby kamera cały czas patrzyła na QR kod. Kamera musi być trzymana stabilnie, bez drgania. Wtedy poczekaj, aż kamera podłączy się do serwera (może to zając kilka minut). Udane podłączenie zostanie zasygnalizowane komunikatem. Następnie kliknij w link znajdujący się w komunikacie i kamera jest podłączona. Problemy z instalacją kamery Jeżeli kamera nie czyta QR Kodu należy postępować według instrukcji poniżej: 1. Proszę sprawdzić prawidłowość wpisywanych danych dotyczących sieci Wi-Fi (nazwa sieci, hasło), jeśli są prawidłowe proszę raz jeszcze wygenerować nowy QR kod, klikając w Generuj nowy kod i spróbować raz jeszcze zaczytać go, pamiętając o stabilnym trzymaniu kamery, skierowanej prostopadle w kierunku monitora, z wyświetlonym QR kod-em. 2. Jeżeli masz dalej problem z instalacja kamery, należy nacisnąć przez 10 sekund przycisk reset znajdujący na końcówce jednego z kabli kamery. Następnie powtórzyć instalacje zaczynając od naciśnięcia przycisku Generuj nowy kod. 3. Jeżeli problem dalej występuje, proszę się z nami skontaktować korzystając z formularza kontaktowego na stronie lub pisząc na adres pomoc@zerkam.pl
15 15 Użytkowanie kamery Użytkowanie kamery jest proste i nie wymaga żadnej wiedzy informatycznej. Oglądanie obrazu na żywo Możesz oglądać obraz z kamery z dowolnego miejsca na świecie; przez telefon, tablet lub komputer. Dostęp do obrazu, nagrań oraz ustawień kamery uzyskasz logując się do panelu klienta na stronie lub m.zerkam.pl (z telefonów). Komputer lub Tablet Aby oglądać obraz na komputerze lub tablecie, wejdź na zaloguj się w na swoje konto. Teraz, klikając na odpowiednią miniaturę kamery pod playerem, wybierz kamerę, z której chcesz oglądać obraz. Obraz z kamery pokaże się na playerze. Aby włączyć transmisję obrazu na żywo należy kliknąć Play znajdujący się w Playerze. Oglądaj obraz zacznij odtwarzanie obrazu na żywo. Zatrzymaj obraz kliknij, aby zatrzymać oglądanie obrazu. Uzbrój teraz włącz system wykrywania ruchu. Rozpocznij nagrywanie kliknij, aby rozpocząć nagrywanie na żądanie.
16 16 Urządzenie mobilne Aby oglądać obraz z kamery na urządzeniu mobilnym, należy ściągnąć aplikację mobilną Zerkam dostępną w App Store oraz Google Play. Następnie należy zalogować się do aplikacji w sposób analogiczny do strony www. Aby oglądać obraz na żywo, należy kliknąć znaczek Oglądaj. Wykrywanie ruchu Kamery Zerkam posiadają funkcję wykrywania ruchu. System wykrywania ruchu można włączyć w jeden z poniższych sposobów: 1. Możesz uzbroić kamerę wchodząc w zakładkę OGLĄDAJ, wybierając właściwą kamerę i klikając Uzbrój teraz. 1. Wchodząc w zakładkę Alarmy, a następnie Harmonogram czuwania i zaznaczając dni oraz godziny, w jakich system wykrywania ruchu ma być włączony. Harmonogram będzie aktywny aż do jego zmiany, lub usunięcia. 2. Kamerę można również uzbroić z urządzenia mobilnego. W tym celu, po zalogowaniu na portal mobilny, należy kliknąć przycisk Uzbrój. Uwaga! Należy zwrócić uwagę na fakt, że chcąc używać funkcji Uzbrój, dobrze jest wcześniej wyłączyć zaplanowany harmonogram wykrywania alarmów. Jeżeli tego nie zrobisz, to:
17 17 Jeżeli przykładowo masz włączony harmonogram czuwania od godziny 9 do 14, a użyjesz funkcji Uzbrój o godzinie 8.30, to system będzie uzbrojony od godziny 8.30 do godziny 14. O godzinie 14 kamera się rozbroi zgodnie z aktywnym harmonogramem. Jeżeli natomiast, przy tak ustawionym harmonogramie czuwania, o godzinie 8:30 użyjesz funkcji Rozbrój to kamera pozostanie rozbrojona przez 2 godziny a następnie będzie działać zgodnie z harmonogramem czuwania. Harmonogram czuwania W zakładce Harmonogram czuwania możesz ustalić, kiedy kamera ma być uzbrojona (system wykrywania alarmów jest włączony). Jeżeli posiadasz więcej niż jedną kamerę, najpierw wybierz kamerę, którą chcesz uzbroić (zobacz obraz poniżej). Aby zaplanować harmonogram czuwania wybierz dzień tygodnia oraz zakres godzinowy, a następnie kliknij Ustaw czuwanie. Uwaga! Ta funkcjonalność nie jest dostępna w kanale mobilnym. Po wybraniu odpowiadających Ci czasów czuwania kliknij Włącz harmonogram. Jeżeli w danym tygodniu nie chcesz, aby kamera wykrywała ruch, kliknij Wyłącz harmonogram. Twoje wcześniejsze ustawienia godzin i dni czuwania pozostaną wówczas zapisane, ale nie będą aktywne do czasu ponownego włączenia harmonogramu. Lista alarmów W zakładce Lista alarmów znajdują się wszystkie zarejestrowane przez kamerę alarmy wraz z datą, czasem oraz nazwą kamery, która wykryła ruch. Jeżeli masz wykupione nagrywanie oraz w Ustawieniach na swoim koncie zaznaczyłeś okienko Nagranie obrazu z kamery, w liście alarmów
18 18 będą również znajdowały się nagrania zdarzeń wywołujących alarm. Gdy uruchomisz zapisywanie nagrań z alarmu, system automatycznie zapisze nagranie z kamery z 5 sekund sprzed włączenia alarmu aż do momentu, w którym kamera przestanie wykrywać ruch. Jeżeli oglądasz obraz live i jednocześnie kamera wykryje ruch, nagranie alarmowe zacznie się w momencie wykrycia ruchu, nie 5 sekund wcześniej. Uwaga! Pamiętaj, że jeśli chcesz nagrywać zdarzenia wywołujące alarmy, musisz w Ustawieniach, dla każdej kamery, zaznaczyć okienko Nagranie obrazu z kamery. Jeżeli chcesz również otrzymywać e o wykryciu ruchu przez kamerę- zaznacz także wysyłka . Nagrywanie obrazu Oprócz oglądania obrazu z kamery na żywo, system Zerkam umożliwia również nagrywanie video. Nagrywanie obrazu można włączyć w jeden z poniższych sposobów: 1. Logując się do panelu klienta na wybierając właściwą kamerę i klikając na obrazie z kamery Nagraj teraz. Od tej chwili obraz z tej kamery jest nagrywany na zdalnym serwerze. Nagranie skończy się po upływie 6 godzin lub po skorzystaniu przez Ciebie z funkcji zakończ nagrywanie- kliknięcie w Zatrzymaj nagrywanie. Funkcjonalność ta jest dostępna również w aplikacji mobilnej (aby włączyć nagrywanie kliknij Nagraj; w celu wyłączenia nagrywania kliknij Zatrzymaj). 1. Korzystając z planowania nagrań w panelu klienta (opisanego poniżej). Planowanie nagrań umożliwia ustawienia nagrywania na dowolną przyszłą datę i godzinę. 2. Korzystając z systemu wykrywania ruchu- po włączeniu systemu wykrywania ruchu kamera będzie rejestrować nagrania za każdym razem, kiedy wykryje ona ruch.
19 19 Planowanie nagrań Aby zaplanować nagrywanie, należy zalogować się do panelu klienta w portalu a następnie wejść w zakładkę Nagrania/Plan nagrań i kliknąć Zaplanuj nagranie. Jeżeli posiadasz więcej niż jedną kamerę, nie zapomnij na początku wybrać kamery, z której obraz chcesz nagrywać (zobacz obrazek poniżej). Teraz podaj datę, godzinę rozpoczęcia oraz godzinę zakończenia nagrywania, a następnie kliknij Zapisz. Czas nagrania nie może być dłuższy niż 6 godzin. Twoje zaplanowane nagranie pokaże się w Lista zaplanowanych nagrań. W tym miejscu możesz również usunąć zaplanowane nagranie lub dodać kolejne. Uwaga! Aby zobaczyć nagrania na liście zaplanowanych nagrań, trzeba najpierw wybrać kamerę z listy. Po wyborze kamery pokażą się nagrania zaplanowane wyłącznie dla tej kamery. Uwaga! Ta funkcja nie jest dostępna w aplikacji mobilnej. Lista nagrań Lista nagrań to miejsce, w którym możesz znaleźć wszystkie swoje zapisane nagrania. Na liście znajduje się data nagrania, godzina oraz typ (na żądanie/ planowane/ alarmowe). Aby obejrzeć nagranie, kliknij na liście nagrań podgląd wybranego nagrania. Możesz również ściągnąć i zapisać każde nagranie na swoim komputerze. W tym celu należy kliknąć w ikonkę przy wybranym nagraniu. Uwaga! Jeżeli nie chcesz stracić nagrań, pamiętaj o ich regularnym zapisywaniu na komputerze i usuwaniu z serwera Zerkam. W ramach usługi nagrywania posiadasz określoną ilość miejsca na dysku (na przykład 7 dni), po wykorzystaniu, której nowe nagrania nadpisywane są na najstarszych.
20 20 Miejsce na dysku W ramach usługi Zerkam możesz zapisać określoną liczbę dni/godzin nagrań, zależną od wielkości wykupionego pakietu. Zakładka Miejsce na dysku pokazuje, ile masz jeszcze czasu nagraniowego możliwego do wykorzystania. Jeśli nie masz już więcej miejsca na nowe nagrania, wejdź w Lista nagrań i usuń wybrane nagrania. Pamiętaj, że możesz je wcześniej zapisać lokalnie na swoim komputerze. Aby usunąć nagranie z listy, należy je oznaczyć klikając kwadrat z lewej strony każdego nagrania, a następnie kliknąć Usuń zaznaczone na dole strony. Możesz również kliknąć Usuń wszystkie, aby skasować wszystkie nagrania. Uwaga! Jeżeli skończy Ci się miejsce na nagrania, to nowe nagrania będą nadpisywane na najstarszych nagraniach. Jeżeli nie chcesz stracić nagrań, pamiętaj o ich regularnym zapisywaniu na komputerze i usuwaniu z serwera Zerkam. Ustawienia kamery i czułości wykrywania ruchu W zakładce Ustawienia możesz zmieniać ustawienia kamer, edytować swoje dane oraz udostępniać obraz na żywo z kamery innym osobom. Ustawienia/Kamery W zakładce Kamery możesz dodać nową kamerę postępując dokładnie tak, jak przy dodawaniu pierwszej kamery. Możesz również usunąć kamerę klikając Usuń przy nazwie kamery. System Zerkam działa tylko z kamerami Zerkam, więc żadna inna kamera nie będzie obsługiwana. Na tym panelu możesz również zdefiniować adresy mailowe dla powiadomień o wystąpieniach zdarzeń alarmowych, oraz włączyć/wyłączyć powiadamianie o alarmie na adres i nagrywanie zdarzenia wywołującego alarm.
21 21 W zakładce Czułość Kamery możesz zmienić ustawienia kamery odpowiadające za wykrywanie ruchu oraz przełączanie trybów dzień/noc. W wyborze domyślnej czułości kamery, firma Zerkam starała się ustawić optymalną czułość wykrywania ruchu i moment przełączania kamery w tryb nocny. Ponieważ niektóre zastosowania kamery wymagają innych ustawień parametrów, umożliwiliśmy własną konfiguracje czułości kamery tak, aby spełniała ona jak najlepiej wymagania klienta.
22 22 W zakładce Czułość Kamery możesz: Zmienić parametr wielkość poruszającego się obiektu w dzień i w nocy. Zmienić parametr czułość na ruch w dzień i w nocy. Zmienić moment przełączania kamery w tryb nocny i dzienny. Po zapisaniu ustawień czułości i wybraniu Zapisz, ustawienia te zapisywane są na kamerze. Po odłączeniu kamery od zasilania będzie ona dalej działała zgodnie z wyznaczonymi ustawieniami. Ustawienia czułości możesz zmienić w każdej chwili, jeżeli nowe parametry nie będą spełniać twoich oczekiwań. Aby zmienić ustawienia czułości kamery: 4. Zaloguj się do panelu klienta na stronie 5. Wejdź w zakładkę Ustawienia/ Kamery/ 6. Wybierz odpowiednią kamerę i kliknij Ustawienia/Czułość kamery 7. Wybierz interesujący Cię parametr, a następnie przesuwając suwakiem zmieniaj jego ustawienie. 8. Przesuwając suwak Wielkość poruszającego się obiektu zmniejszasz lub zwiększasz wielkość obiektu, jaki może wywołać alarm. Dzięki temu możesz wybrać takie ustawienia, w których przelatująca mucha nie wywoła alarmu, ale piłka już tak. Możesz zdefiniować różną wielkość obiektu wywołującego alarm w dzień i w nocy. Jest to przydatna funkcja zwłaszcza dla kamery zewnętrznej, gdzie owady mogą generować fałszywe alarmy. 9. Przesuwając suwak Czułość na ruch w dzień i w nocy, zmniejszasz lub zwiększasz, czułość kamery na ruch. Jeżeli Twoja kamera generuje fałszywe alarmy przy na przykład krótkotrwałej zmianie światła, zalecane jest zmniejszenie czułości kamery na ruch. Parametr ten definiuje jak długo ma trwać ruch, aby został potraktowany jako alarm. Możesz zdefiniować różną czułość kamery na ruch w dzień i w nocy. 10. Określ Czułość przełączania w tryb dzień/noc przesuwając suwakiem. Parametr ten definiuje, kiedy kamera ma przełączać się w tryb noc lub dzień, włączając lub wyłączając diody na podczerwień. Jeżeli kamera przełącza się w tryb noc za wcześnie, należy zmniejszyć czułość przełączania. 11. Drugi parametr Różnica przełączania, określa martwą strefę czujnika, czyli zakres, w którym kamera nie reaguje na zmiany oświetlenia pozostając w obecnym stanie. Jest to niezbędne, aby uniknąć przełączania się kamery o zmierzchu lub o świcie w kółko nocdzień-noc-dzień. Zobrazuje to poniższy przykład. Czułość przełączania kamery ustawiona jest na 90. Różnica przełączania wynosi 10. Kamera jest w trybie dzień i zaciemnianie osiąga 90. Kamera przełącza się w tryb noc. Z trybu noc przełączy się w tryb dzień, jeżeli poziom zaciemniania osiągnie wartość 90 10, czyli 80.
23 23 Określ optymalną dla Ciebie różnice przełączania przesuwając suwak. Jeżeli w trakcie zmierzchu kamera przełącza się w kółko noc-dzień-noc, czyli gdy włącza i wyłącza diody na podczerwień, należy zwiększyć różnicę przełączania. 12. Kliknij Zapisz ustawienia. 13. Jeżeli chcesz przetestować optymalne dla Ciebie parametry, zalecamy włączenie funkcji wydawania dźwięku przy wykryciu ruchu. Możesz to zrobić w klikając w Ustawienia, wybierając daną kamerę i klikając Ustawienia kamery (nie dotyczy Kamery Zewnętrznej i Kamery HD). 14. Wykonaj próbę nowych ustawień. Jeżeli kamera wykryje ruch, zasygnalizuje to dźwiękiem. Nie będzie więc konieczne sprawdzanie na komputerze, czy kamera wykryła ruch przy aktualnych ustawieniach czułości. 15. Po wejściu na stronę suwaki są ustawione w pozycji odpowiadającej aktualnym ustawieniom Twojej kamery. Zawsze możesz wrócić do standardowych ustawień wybierając przycisk Przywróć ustawienia domyślne. Moje konto W zakładce Moje konto znajdują się wszystkie Twoje dane, które podałeś przy rejestracji. Możesz każdą z tych danych zmienić w dowolnym momencie, klikając Zmień obok wybranej przez Ciebie danej. Tutaj możesz również usunąć całkowicie Twoje konto, klikając Usuń konto na dole strony. Uwaga! Jeżeli usuniesz swoje konto, stracisz bezpowrotnie wszystkie nagrania oraz historię alarmów, a my przestaniemy świadczyć usługę. Udostępnianie kamer System Zerkam umożliwia udostępnianie obrazu na żywo z kamery określonej liczbie osób wybranych przez właściciela kamery. Osoba, której chcesz udostępnić obraz z kamery, musi wcześniej posiadać konto Zerkam, które może założyć bezpłatnie rejestrując się na Taka osoba nie będzie ponosić żadnych kosztów względem serwisu Zerkam związanych z oglądaniem udostępnianego obrazu z kamery. Zarówno założenie przez nią konta, jak i oglądanie obrazu jest darmowe. Aby udostępnić obraz na żywo z kamery, zaloguj się na swoje konto w i w zakładce Ustawienia/Udostępnianie kamer kliknij Udostępnij kamerę. Wpisz adres osoby, której chcesz udostępnić kamerę. Następnie należy dodać kamerę, z której obraz chcesz udostępnić i potwierdzić udostępnienie obrazu wprowadzając swoje hasło oraz klikając Udostępnij kamerę. Lista osób, którym Twoja kamera została udostępniona znajduje się poniżej (Użytkownicy Twoich kamer). Zaznaczając kwadrat obok wybranej osoby, możesz cofnąć jej dostęp i usunąć z listy. Taka osoba nie będzie mieć już możliwości oglądania obrazu z Twojej kamery.
24 24 Uwaga! Pamiętaj, że osoby, którym udostępniasz kamery będą mogły oglądać wideo na żywo z Twoich kamer w dowolnym czasie. Może to naruszać Twoją prywatność. Udostępniasz widok z kamer na swoją wyłączną odpowiedzialność. Osoba, której udostępniasz kamerę będzie miała dostęp do obrazu live z kamery, nie może jednak ustalać harmonogramu nagrań, harmonogramu czuwania, ani oglądać Twoich nagrań z kamery.
25 25 Dostęp przez urządzenie mobilne Portal Zerkam jest również dostępny z urządzeń mobilnych, takich jak smartfony czy tablety. Na tabletach dostępna jest pełna wersja serwisu taka, jak na komputerze. Na smartfonach, ze względu na ich ograniczenia, dostępna jest uproszczona wersja serwisu w postaci aplikacji mobilnej. Oglądanie obrazu z kamery- zaloguj się do aplikacji mobilnej i kliknij Oglądaj przy wybranej przez Ciebie kamerze. Włączanie/ wyłączanie systemu wykrywania ruchu- aby włączyć system wykrywania ruchu kliknij Uzbrój. Kamera zostanie uzbrojona natychmiast po kliknięciu i pozostanie uzbrojona do momentu kliknięcia Rozbrój. Pamiętaj, że jeżeli klikniesz Uzbrój Twoja kamera zostanie uzbrojona nie zależnie od harmonogramu czuwania ustawionego online. Włączanie/ wyłączanie nagrywania- aby rozpocząć nagrywanie kliknij Nagraj. Sklep Po zakupie kamery możesz dokupić dodatkowe usługi w panelu klienta. Aby kupić na przykład usługę nagrywania, należy kliknąć w ikonę sklepu znajdującą się w menu górnym z prawej strony (koszyk zakupowy). Następnie zaznaczyć produkt na liście i przejść do płatności.
26 26
27 27 Konserwacja Kamera nie wymaga specjalnych działań konserwacyjnych. Ochrona środowiska Produktu nie należy wyrzucać łącznie z innymi odpadami komunalnymi. Produkt należy powierzyć wykwalifikowanej firmie, która zajmuje się zbiórką oraz recyklingiem sprzętu elektronicznego. Firma Właścicielem serwisu w rozumieniu Prawa Polskiego oraz producentem urządzenia Zerkam jest firma Zerkam Sp. z o.o. z siedzibą w Radomiu, , ul. Struga 60/51 tel biuro@zerkam.pl W przypadku awarii urządzenia, lub pytań dotyczących użytkowania prosimy o kontakt mailowy na adres: pomoc@zerkam.pl.
INSTRUKCJA OBSŁUGI KAMERY WEWNĘTRZNEJ HD CP-8H501 I SERWISU ZERKAM
 INSTRUKCJA OBSŁUGI KAMERY WEWNĘTRZNEJ HD CP-8H501 I SERWISU ZERKAM Przed uruchomieniem urządzenia należy się szczegółowo zapoznać z Instrukcją Obsługi. 2 Spis treści Spis treści... 2 Zasady bezpieczeństwa...
INSTRUKCJA OBSŁUGI KAMERY WEWNĘTRZNEJ HD CP-8H501 I SERWISU ZERKAM Przed uruchomieniem urządzenia należy się szczegółowo zapoznać z Instrukcją Obsługi. 2 Spis treści Spis treści... 2 Zasady bezpieczeństwa...
INSTRUKCJA OBSŁUGI KAMERY WEWNĘTRZNEJ I ZEWNĘTRZNEJ SERWISU MONITORING ONLINE
 1 INSTRUKCJA OBSŁUGI KAMERY WEWNĘTRZNEJ I ZEWNĘTRZNEJ SERWISU MONITORING ONLINE Spis treści 1 Wstęp...1 Wymagania...1 Instrukcja korzystania z usługi i kamer 2 Zasady bezpieczeństwa.11. Wstęp Dzięki kamerom
1 INSTRUKCJA OBSŁUGI KAMERY WEWNĘTRZNEJ I ZEWNĘTRZNEJ SERWISU MONITORING ONLINE Spis treści 1 Wstęp...1 Wymagania...1 Instrukcja korzystania z usługi i kamer 2 Zasady bezpieczeństwa.11. Wstęp Dzięki kamerom
INSTRUKCJA OBSŁUGI KAMERY I SERWISU ZERKAM
 INSTRUKCJA OBSŁUGI KAMERY I SERWISU ZERKAM Przed uruchomieniem urządzenia należy się szczegółowo zapoznać z Instrukcją Obsługi. 2 Spis treści Spis treści... 2 Zasady bezpieczeństwa... 4 Wstęp... 7 Wygląd...
INSTRUKCJA OBSŁUGI KAMERY I SERWISU ZERKAM Przed uruchomieniem urządzenia należy się szczegółowo zapoznać z Instrukcją Obsługi. 2 Spis treści Spis treści... 2 Zasady bezpieczeństwa... 4 Wstęp... 7 Wygląd...
INSTRUKCJA OBSŁUGI KAMERY I SERWISU ZERKAM
 1 INSTRUKCJA OBSŁUGI KAMERY I SERWISU ZERKAM Przed uruchomieniem urządzenia należy się szczegółowo zapoznać z Instrukcją Obsługi. 2 Spis treści Wstęp... 4 Wygląd... 4 Zawartość opakowania... 4 Zasady bezpieczeństwa...
1 INSTRUKCJA OBSŁUGI KAMERY I SERWISU ZERKAM Przed uruchomieniem urządzenia należy się szczegółowo zapoznać z Instrukcją Obsługi. 2 Spis treści Wstęp... 4 Wygląd... 4 Zawartość opakowania... 4 Zasady bezpieczeństwa...
INSTRUKCJA OBSŁUGI USŁUGI WIDEO NIANI ONLINE
 INSTRUKCJA OBSŁUGI USŁUGI WIDEO NIANI ONLINE Wstęp Dzięki wideo Niani Online możesz dbać o bezpieczeństwo Twojego dziecka w sposób prosty i wygodny. Nie musisz nosić dodatkowego odbiornika, gdyż niania
INSTRUKCJA OBSŁUGI USŁUGI WIDEO NIANI ONLINE Wstęp Dzięki wideo Niani Online możesz dbać o bezpieczeństwo Twojego dziecka w sposób prosty i wygodny. Nie musisz nosić dodatkowego odbiornika, gdyż niania
INSTRUKCJA OBSŁUGI KAMERY serwisu video monitoring T-Mobile
 INSTRUKCJA OBSŁUGI KAMERY serwisu video monitoring T-Mobile Przed uruchomieniem urządzenia należy się szczegółowo zapoznać z Instrukcją Obsługi. ii Zawartość Wstęp... 4 Wygląd... 4 Zawartość opakowania...
INSTRUKCJA OBSŁUGI KAMERY serwisu video monitoring T-Mobile Przed uruchomieniem urządzenia należy się szczegółowo zapoznać z Instrukcją Obsługi. ii Zawartość Wstęp... 4 Wygląd... 4 Zawartość opakowania...
Czym jest Zerkam.pl?
 Czym jest Zerkam.pl? Zdalny bezpieczny monitoring wideo oferujący podgląd obrazu na żywo, nagrywanie w chmurze internetowej i alarmy. Dostępny przez komputer, smartfon i tablet. Prosty i tani. Zerknij.
Czym jest Zerkam.pl? Zdalny bezpieczny monitoring wideo oferujący podgląd obrazu na żywo, nagrywanie w chmurze internetowej i alarmy. Dostępny przez komputer, smartfon i tablet. Prosty i tani. Zerknij.
INSTRUKCJA OBSŁUGI WIDEO NIANI ZERKAM I SERWISU ZERKAM
 INSTRUKCJA OBSŁUGI WIDEO NIANI ZERKAM I SERWISU ZERKAM Przed uruchomieniem urządzenia należy się szczegółowo zapoznać z Instrukcją Obsługi. 2 Ostrzeżenie dotyczące promieniowania Nie powinno się przebywać
INSTRUKCJA OBSŁUGI WIDEO NIANI ZERKAM I SERWISU ZERKAM Przed uruchomieniem urządzenia należy się szczegółowo zapoznać z Instrukcją Obsługi. 2 Ostrzeżenie dotyczące promieniowania Nie powinno się przebywać
INSTRUKCJA OBSŁUGI KAMERY serwisu video monitoring
 INSTRUKCJA OBSŁUGI KAMERY serwisu video monitoring T-MOBILE POLSKA S.A. z siedzibą w Warszawie Adres: ul. Marynarska 12, 02-674 Warszawa Telefon: +48 22 4136000 E-mail: boa@t-mobile.pl Internet: www.t-mobile.pl
INSTRUKCJA OBSŁUGI KAMERY serwisu video monitoring T-MOBILE POLSKA S.A. z siedzibą w Warszawie Adres: ul. Marynarska 12, 02-674 Warszawa Telefon: +48 22 4136000 E-mail: boa@t-mobile.pl Internet: www.t-mobile.pl
Instrukcja obsługi rejestratorów XVR. Zapoznaj się przed użyciem
 Instrukcja obsługi rejestratorów XVR Zapoznaj się przed użyciem Schemat podłączenia kamery Symbol V-IN / CH1, CH2... A-OUT HD OUT VGA USB / NET / RS485 DC12V Specyfikacja BNC - wejścia wideo, podłączanie
Instrukcja obsługi rejestratorów XVR Zapoznaj się przed użyciem Schemat podłączenia kamery Symbol V-IN / CH1, CH2... A-OUT HD OUT VGA USB / NET / RS485 DC12V Specyfikacja BNC - wejścia wideo, podłączanie
Instrukcja obsługi Kamery IP
 Instrukcja obsługi Kamery IP NIP-20 1 Kamera nowej generacji P2P IP NIP-20 Technologia nowej generacji. Łatwa instalacja, wysokiej jakości soczewka Glass Lens umożliwiająca nadzór wideo ze smartfona, tabletu
Instrukcja obsługi Kamery IP NIP-20 1 Kamera nowej generacji P2P IP NIP-20 Technologia nowej generacji. Łatwa instalacja, wysokiej jakości soczewka Glass Lens umożliwiająca nadzór wideo ze smartfona, tabletu
Instrukcja obsługi seriwsu AviCloud
 Instrukcja obsługi seriwsu AviCloud Spis treści: 1. Wstęp... 2 2. Wymagania... 2 3. Rejestracja w serwisie AviCloud... 2 4. Kupno kamery w serwisie AviCloud... 3 5. Darmowe funkcjonalności serwisu AviCloud...
Instrukcja obsługi seriwsu AviCloud Spis treści: 1. Wstęp... 2 2. Wymagania... 2 3. Rejestracja w serwisie AviCloud... 2 4. Kupno kamery w serwisie AviCloud... 3 5. Darmowe funkcjonalności serwisu AviCloud...
Eura-Tech. Instrukcja Obsługi Aplikacji Mobilnej
 Eura-Tech Instrukcja Obsługi Aplikacji Mobilnej Pobieranie aplikacji Przed rozpoczęciem ustawiania kamery IP, pobierz i zainstaluj aplikację Eura Cam. W sklepie Google Play wyszukaj aplikację EuraCam Funkcjonalność
Eura-Tech Instrukcja Obsługi Aplikacji Mobilnej Pobieranie aplikacji Przed rozpoczęciem ustawiania kamery IP, pobierz i zainstaluj aplikację Eura Cam. W sklepie Google Play wyszukaj aplikację EuraCam Funkcjonalność
Kamera Domu Inteligentnego. Instrukcja instalacji
 Kamera Domu Inteligentnego Instrukcja instalacji 1 Spis treści 1.Wprowadzenie... 3 2.Wymagania sprzętowe... 3 3.Specyfikacja techniczna... 3 4.Schemat urządzenia... 4 5.Instalacja urządzenia... 4 6.Instalacja
Kamera Domu Inteligentnego Instrukcja instalacji 1 Spis treści 1.Wprowadzenie... 3 2.Wymagania sprzętowe... 3 3.Specyfikacja techniczna... 3 4.Schemat urządzenia... 4 5.Instalacja urządzenia... 4 6.Instalacja
Instrukcja instalowania aplikacji TNS mobistat. Tablet. Help Desk
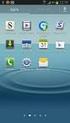 Instrukcja instalowania aplikacji TNS mobistat Tablet Help Desk badanie@mobistat.pl +48 504 129 635 Po otrzymaniu maila od panelu TNS Polska kliknij w zawarty w wiadomości link Zostaniesz przekierowany
Instrukcja instalowania aplikacji TNS mobistat Tablet Help Desk badanie@mobistat.pl +48 504 129 635 Po otrzymaniu maila od panelu TNS Polska kliknij w zawarty w wiadomości link Zostaniesz przekierowany
INSTRUKCJA SZYBKIEJ KONFIGURACJI MODUŁ STACJI BRAMOWEJ VTO2111D-WP.
 INSTRUKCJA SZYBKIEJ KONFIGURACJI MODUŁ STACJI BRAMOWEJ VTO2111D-WP www.dahuasecurity.com/pl Instrukcja szybkiej konfiguracji - VTO2111D-WP Informacje o produkcie 1 2 Sprawdź czy urządzenie nie jest mechanicznie
INSTRUKCJA SZYBKIEJ KONFIGURACJI MODUŁ STACJI BRAMOWEJ VTO2111D-WP www.dahuasecurity.com/pl Instrukcja szybkiej konfiguracji - VTO2111D-WP Informacje o produkcie 1 2 Sprawdź czy urządzenie nie jest mechanicznie
Instrukcja obsługi zestawu WiFi
 Instrukcja obsługi zestawu WiFi Zapoznaj się przed użyciem www.e-security.com.pl Witaj! Dziękujemy za zakup naszego produktu! Ta instrukcja użytkownika służy do zapoznania się z bezprzwodowym zestawem
Instrukcja obsługi zestawu WiFi Zapoznaj się przed użyciem www.e-security.com.pl Witaj! Dziękujemy za zakup naszego produktu! Ta instrukcja użytkownika służy do zapoznania się z bezprzwodowym zestawem
NAZWA PRODUKTU: Ukryta Kamera Podsłuch w Ładowarce FullHD WiFi USB MicroSD S160 Cechy produktu
 NAZWA PRODUKTU: Ukryta Kamera Podsłuch w Ładowarce FullHD WiFi USB MicroSD S160 Cechy produktu Wygląda i działa jak normalna ładowarka Nagrywa w ukryciu Nieograniczony zasięg podglądu na żywo po podłączeniu
NAZWA PRODUKTU: Ukryta Kamera Podsłuch w Ładowarce FullHD WiFi USB MicroSD S160 Cechy produktu Wygląda i działa jak normalna ładowarka Nagrywa w ukryciu Nieograniczony zasięg podglądu na żywo po podłączeniu
SP-1101W/SP-2101W Instrukcja Szybkiej Instalacji
 SP-1101W/SP-2101W Instrukcja Szybkiej Instalacji 05-2014 / v1.0 1 I. Informacje o produkcie I-1. Zawartość opakowania Przełącznik Smart Plug Instrukcja Szybkiej Instalacji CD z szybkiej instalacji I-2.
SP-1101W/SP-2101W Instrukcja Szybkiej Instalacji 05-2014 / v1.0 1 I. Informacje o produkcie I-1. Zawartość opakowania Przełącznik Smart Plug Instrukcja Szybkiej Instalacji CD z szybkiej instalacji I-2.
Rejestratory AVILINK. ze starszym firmware v3
 Rejestratory AVILINK Konfiguracja połączenia przez Chmurę P2P Rejestratory AVILINK ze starszym firmware v3 Konfiguracja połączenia przez Chmurę P2P Str. 1 Spis treści: 1. Wstęp...3 2. Konfiguracja rejestratora...4
Rejestratory AVILINK Konfiguracja połączenia przez Chmurę P2P Rejestratory AVILINK ze starszym firmware v3 Konfiguracja połączenia przez Chmurę P2P Str. 1 Spis treści: 1. Wstęp...3 2. Konfiguracja rejestratora...4
[HOME] 1080 P KAMERA IP FULLHD/P2P/WI-FI... KARTA PRODUKTOWA WI-FI OBSŁUGA PRZEZ APLIKACJĘ OBROTOWA GŁOWICA OBSŁUGA KART MICRO SD TRYB NOCNY
![[HOME] 1080 P KAMERA IP FULLHD/P2P/WI-FI... KARTA PRODUKTOWA WI-FI OBSŁUGA PRZEZ APLIKACJĘ OBROTOWA GŁOWICA OBSŁUGA KART MICRO SD TRYB NOCNY [HOME] 1080 P KAMERA IP FULLHD/P2P/WI-FI... KARTA PRODUKTOWA WI-FI OBSŁUGA PRZEZ APLIKACJĘ OBROTOWA GŁOWICA OBSŁUGA KART MICRO SD TRYB NOCNY](/thumbs/97/131853579.jpg) [HOME] KAMERA IP FULLHD/P2P/WI-FI... KARTA PRODUKTOWA RUCHOMA GŁOWICA 349 H 84 V 1080 P OBSŁUGA WI-FI WI-FI OBSŁUGA PRZEZ APLIKACJĘ OBROTOWA GŁOWICA OBSŁUGA KART MICRO SD TRYB NOCNY [HOME WSZĘDZIE I NA
[HOME] KAMERA IP FULLHD/P2P/WI-FI... KARTA PRODUKTOWA RUCHOMA GŁOWICA 349 H 84 V 1080 P OBSŁUGA WI-FI WI-FI OBSŁUGA PRZEZ APLIKACJĘ OBROTOWA GŁOWICA OBSŁUGA KART MICRO SD TRYB NOCNY [HOME WSZĘDZIE I NA
CENTRALA STERUJĄCA SMART CONTROL
 Dane Techniczne / Możliwość sterowania urządzeniami marki YOODA i CORTINO za pomocą smartfonów, tabletów i komputera / Tworzenie i zarządzanie grupami urządzeń / Możliwość konfiguracji zdarzeń czasowych
Dane Techniczne / Możliwość sterowania urządzeniami marki YOODA i CORTINO za pomocą smartfonów, tabletów i komputera / Tworzenie i zarządzanie grupami urządzeń / Możliwość konfiguracji zdarzeń czasowych
Skrócona instrukcja obsługi rejestratorów marki
 Skrócona instrukcja obsługi rejestratorów marki v 1.0, 22-05-2014 1 Spis treści 1. Wprowadzenie do technologii HD-CVI...3 2. Pierwsze uruchomienie...3 3. Logowanie i przegląd menu rejestratora...4 4. Ustawienia
Skrócona instrukcja obsługi rejestratorów marki v 1.0, 22-05-2014 1 Spis treści 1. Wprowadzenie do technologii HD-CVI...3 2. Pierwsze uruchomienie...3 3. Logowanie i przegląd menu rejestratora...4 4. Ustawienia
Instrukcja instalowania aplikacji TNS mobistat. Tablet. Help Desk helpdesk@mobistat.pl +48 504 129 635
 Instrukcja instalowania aplikacji TNS mobistat Tablet Help Desk helpdesk@mobistat.pl +48 504 129 635 Po otrzymaniu maila od panelu TNS Polska kliknij w zawarty w wiadomości link Zostaniesz przekierowany
Instrukcja instalowania aplikacji TNS mobistat Tablet Help Desk helpdesk@mobistat.pl +48 504 129 635 Po otrzymaniu maila od panelu TNS Polska kliknij w zawarty w wiadomości link Zostaniesz przekierowany
NAZWA PRODUKTU: Kamera IP WIFI zegarek budzik z podczerwienią S124 Cechy produktu
 NAZWA PRODUKTU: Kamera IP WIFI zegarek budzik z podczerwienią S124 Cechy produktu Wygląda i działa jak normalny zegar Nagrywanie w ukryciu Nieograniczony zasięg podglądu na żywo po podłączeniu do smartfona
NAZWA PRODUKTU: Kamera IP WIFI zegarek budzik z podczerwienią S124 Cechy produktu Wygląda i działa jak normalny zegar Nagrywanie w ukryciu Nieograniczony zasięg podglądu na żywo po podłączeniu do smartfona
DIGITUS Plug&View OptiView Instrukcja Użytkownika DN-16028
 DIGITUS Plug&View OptiView Instrukcja Użytkownika DN-16028 1. Wprowadzenie: Seria kamer IP firmy DIGITUS Plug & View oferuje P2P, które umożliwiają uniknięcie skomplikowanych ustawień sieciowych wymaganych
DIGITUS Plug&View OptiView Instrukcja Użytkownika DN-16028 1. Wprowadzenie: Seria kamer IP firmy DIGITUS Plug & View oferuje P2P, które umożliwiają uniknięcie skomplikowanych ustawień sieciowych wymaganych
[isee 2] KAMERA IP HD/P2P/WI-FI... KARTA PRODUKTOWA WI-FI WI-FI OBSŁUGA PRZEZ APLIKACJĘ OBROTOWA GŁOWICA OBSŁUGA KART MICRO SD TRYB NOCNY OBSŁUGA
![[isee 2] KAMERA IP HD/P2P/WI-FI... KARTA PRODUKTOWA WI-FI WI-FI OBSŁUGA PRZEZ APLIKACJĘ OBROTOWA GŁOWICA OBSŁUGA KART MICRO SD TRYB NOCNY OBSŁUGA [isee 2] KAMERA IP HD/P2P/WI-FI... KARTA PRODUKTOWA WI-FI WI-FI OBSŁUGA PRZEZ APLIKACJĘ OBROTOWA GŁOWICA OBSŁUGA KART MICRO SD TRYB NOCNY OBSŁUGA](/thumbs/98/136286524.jpg) OBSŁUGA RUCHOMA GŁOWICA 349 H 84 V [isee 2] KAMERA IP HD/P2P/WI-FI... KARTA PRODUKTOWA WI-FI OBSŁUGA PRZEZ APLIKACJĘ OBROTOWA GŁOWICA OBSŁUGA KART MICRO SD TRYB NOCNY 720 P WI-FI [isee 2 WSZĘDZIE I NA
OBSŁUGA RUCHOMA GŁOWICA 349 H 84 V [isee 2] KAMERA IP HD/P2P/WI-FI... KARTA PRODUKTOWA WI-FI OBSŁUGA PRZEZ APLIKACJĘ OBROTOWA GŁOWICA OBSŁUGA KART MICRO SD TRYB NOCNY 720 P WI-FI [isee 2 WSZĘDZIE I NA
Instrukcja Instalacyjna
 Zxtech Mini NVR i IP Kamery Instrukcja Instalacyjna ver. 1 Copyrighted: MZX Global Sp. z o.o. Rozdział 1: Ważne Uwaga Przed instalowaniem kamer na ścianch podłącz je do NVRa i dokonaj podstawowych ustawień.
Zxtech Mini NVR i IP Kamery Instrukcja Instalacyjna ver. 1 Copyrighted: MZX Global Sp. z o.o. Rozdział 1: Ważne Uwaga Przed instalowaniem kamer na ścianch podłącz je do NVRa i dokonaj podstawowych ustawień.
tel.+ (48)
 Instrukcja System obsługi ilock Instrukcja systemu obsługi ilock e-mail: contact@ilocksystems.com www.ilocksystems.com tel.+ (48) 61 669 06 87 e-mail: contact@ilocksystems.com www.ilocksystems.com Wsparcie
Instrukcja System obsługi ilock Instrukcja systemu obsługi ilock e-mail: contact@ilocksystems.com www.ilocksystems.com tel.+ (48) 61 669 06 87 e-mail: contact@ilocksystems.com www.ilocksystems.com Wsparcie
Instrukcja inteligentnego gniazda Wi-Fi współpracującego z systemem Asystent. domowy
 Instrukcja inteligentnego gniazda Wi-Fi współpracującego z systemem Asystent domowy Instrukcja inteligentnego gniazda Wi-Fi współpracującego z systemem Asystent domowy 1 Podłącz do prądu 2 Połącz z siecią
Instrukcja inteligentnego gniazda Wi-Fi współpracującego z systemem Asystent domowy Instrukcja inteligentnego gniazda Wi-Fi współpracującego z systemem Asystent domowy 1 Podłącz do prądu 2 Połącz z siecią
Certyfikat kwalifikowany
 Certyfikat kwalifikowany Krok 2 Aktywacja odnowienia certyfikatu kwalifikowanego. Instrukcja uzyskania certyfikatu kwalifikowanego Krok 2 Aktywacja odnowienia certyfikatu kwalifikowanego Wersja 1.8 Spis
Certyfikat kwalifikowany Krok 2 Aktywacja odnowienia certyfikatu kwalifikowanego. Instrukcja uzyskania certyfikatu kwalifikowanego Krok 2 Aktywacja odnowienia certyfikatu kwalifikowanego Wersja 1.8 Spis
GOCLEVER EYE. Instrukcja Obsługi
 GOCLEVER EYE Instrukcja Obsługi Spis treści Pierwsze podłączenie Goclever Eye.... 2 Korzystanie z Goclever Eye za pomocą komputera.... 2 a) Przy użyciu programu Goclever Eye PC... 2 b) Przy użyciu interfejsu
GOCLEVER EYE Instrukcja Obsługi Spis treści Pierwsze podłączenie Goclever Eye.... 2 Korzystanie z Goclever Eye za pomocą komputera.... 2 a) Przy użyciu programu Goclever Eye PC... 2 b) Przy użyciu interfejsu
Często zadawane pytania
 Często zadawane pytania Przegląd często zadawanych pytań Przegląd często zadawanych pytań... 2 1 PYTANIA DOTYCZĄCE KAMERY I SPRZĘTU... 4 1.1 Jakie sieci Wi-Fi obsługuje kamera... 4 1.2 Jakie rodzaje szyfrowania
Często zadawane pytania Przegląd często zadawanych pytań Przegląd często zadawanych pytań... 2 1 PYTANIA DOTYCZĄCE KAMERY I SPRZĘTU... 4 1.1 Jakie sieci Wi-Fi obsługuje kamera... 4 1.2 Jakie rodzaje szyfrowania
NAZWA PRODUKTU: Ukryta Mini Kamera IP WiFi FullHD Android ios Detekcja Ruchu S163
 NAZWA PRODUKTU: Ukryta Mini Kamera IP WiFi FullHD Android ios Detekcja Ruchu S163 Cechy produktu Wysoka jakość rejestrowanego obrazu FullHD Wbudowany moduł WiFi Obiektyw kamery wielkości główki od szpilki
NAZWA PRODUKTU: Ukryta Mini Kamera IP WiFi FullHD Android ios Detekcja Ruchu S163 Cechy produktu Wysoka jakość rejestrowanego obrazu FullHD Wbudowany moduł WiFi Obiektyw kamery wielkości główki od szpilki
ROZDZIAŁ 1. PRZEGLĄD BRAMOFONU SAFE...
 Spis treści INSTRUKCJA OBSŁUGI SPIS TREŚCI ROZDZIAŁ 1. PRZEGLĄD BRAMOFONU SAFE... 2 1.3. WYMAGANIA SYSTEMU... 2 ROZDZIAŁ 2. APLIKACJA I URZĄDZENIE.... 4 2.1. DODAWANIE BRAMOFONU DO APLIKACJI... 4 2.2.
Spis treści INSTRUKCJA OBSŁUGI SPIS TREŚCI ROZDZIAŁ 1. PRZEGLĄD BRAMOFONU SAFE... 2 1.3. WYMAGANIA SYSTEMU... 2 ROZDZIAŁ 2. APLIKACJA I URZĄDZENIE.... 4 2.1. DODAWANIE BRAMOFONU DO APLIKACJI... 4 2.2.
Mini kamera Full HD (AC-1080.ir)
 Mini kamera Full HD (AC-1080.ir) Szanowny Kliencie, dziękujemy za zakup mini kamery Full HD. Mała i lekka kamera nagrywa filmy w jakości Full HD nawet w ciemności, dzięki wbudowanym diodom podczerwieni.
Mini kamera Full HD (AC-1080.ir) Szanowny Kliencie, dziękujemy za zakup mini kamery Full HD. Mała i lekka kamera nagrywa filmy w jakości Full HD nawet w ciemności, dzięki wbudowanym diodom podczerwieni.
SONOFF DUAL INSTRUKCJA OBSŁUGI
 SONOFF DUAL INSTRUKCJA OBSŁUGI Witam, zapraszamy do korzystania Sonoff Podwójny! Sonoff Podwójny obsługuje połączenia dwóch urządzeń AGD i urządzeń elektronicznych, co pozwala niezależnie kontrolować je
SONOFF DUAL INSTRUKCJA OBSŁUGI Witam, zapraszamy do korzystania Sonoff Podwójny! Sonoff Podwójny obsługuje połączenia dwóch urządzeń AGD i urządzeń elektronicznych, co pozwala niezależnie kontrolować je
Rozdział 1. Przegląd bramofonu SAFE
 Spis treści INSTRUKCJA OBSŁUGI SPIS TREŚCI ROZDZIAŁ 1. PRZEGLĄD BRAMOFONU SAFE... 2 1.1 OPIS... 2 1.2. FUNKCJE... 2 1.3. WYMAGANIA SYSTEMOWE... 2 1.4. ROZPOCZĘCIE UŻYTKOWANIA... 3 ROZDZIAŁ2. DZIAŁANIE
Spis treści INSTRUKCJA OBSŁUGI SPIS TREŚCI ROZDZIAŁ 1. PRZEGLĄD BRAMOFONU SAFE... 2 1.1 OPIS... 2 1.2. FUNKCJE... 2 1.3. WYMAGANIA SYSTEMOWE... 2 1.4. ROZPOCZĘCIE UŻYTKOWANIA... 3 ROZDZIAŁ2. DZIAŁANIE
Skrócona instrukcja obsługi rejestratorów marki IPOX
 Skrócona instrukcja obsługi rejestratorów marki IPOX v 1.1, 07-09-2015 1 Spis treści 1. Pierwsze uruchomienie...3 2. Logowanie i przegląd menu rejestratora...4 3. Ustawienia nagrywania...6 4. Odtwarzanie
Skrócona instrukcja obsługi rejestratorów marki IPOX v 1.1, 07-09-2015 1 Spis treści 1. Pierwsze uruchomienie...3 2. Logowanie i przegląd menu rejestratora...4 3. Ustawienia nagrywania...6 4. Odtwarzanie
NAZWA PRODUKTU: Mini Kamera Szpiegowska w Budziku Zegarek FullHD WiFi nagrywanie nocne S159 Cechy produktu
 NAZWA PRODUKTU: Mini Kamera Szpiegowska w Budziku Zegarek FullHD WiFi nagrywanie nocne S159 Cechy produktu Możliwość ustawienia daty nagrania Nagrywanie w ukryciu Nieograniczony zasięg podglądu na żywo
NAZWA PRODUKTU: Mini Kamera Szpiegowska w Budziku Zegarek FullHD WiFi nagrywanie nocne S159 Cechy produktu Możliwość ustawienia daty nagrania Nagrywanie w ukryciu Nieograniczony zasięg podglądu na żywo
INSTRUKCJA OBSŁUGI GNIAZDKO SMART WI-FI
 INSTRUKCJA OBSŁUGI GNIAZDKO SMART WI-FI Dziękujemy za okazane zaufanie i wybór produktu ORLLO. Niniejsza instrukcja zawiera informacje dotyczące specyfikacji technicznej i obsługi urządzenia, jego funkcji
INSTRUKCJA OBSŁUGI GNIAZDKO SMART WI-FI Dziękujemy za okazane zaufanie i wybór produktu ORLLO. Niniejsza instrukcja zawiera informacje dotyczące specyfikacji technicznej i obsługi urządzenia, jego funkcji
Internetowy serwis Era mail Aplikacja sieci Web
 Internetowy serwis Era mail Aplikacja sieci Web (www.login.eramail.pl) INSTRUKCJA OBSŁUGI Spis treści Internetowy serwis Era mail dostępny przez komputer z podłączeniem do Internetu (aplikacja sieci Web)
Internetowy serwis Era mail Aplikacja sieci Web (www.login.eramail.pl) INSTRUKCJA OBSŁUGI Spis treści Internetowy serwis Era mail dostępny przez komputer z podłączeniem do Internetu (aplikacja sieci Web)
Instrukcja obsługi rejestratorów XVR. wersja
 Instrukcja obsługi rejestratorów XVR wersja 10.2018 Schemat podłączenia kamery Symbol V-IN / CH1, CH2... A-OUT HD OUT VGA USB / NET / RS485 DC12V Specyfikacja BN wejścia wideo, podłączanie kamer Wyjście
Instrukcja obsługi rejestratorów XVR wersja 10.2018 Schemat podłączenia kamery Symbol V-IN / CH1, CH2... A-OUT HD OUT VGA USB / NET / RS485 DC12V Specyfikacja BN wejścia wideo, podłączanie kamer Wyjście
Długopis z ukrytą kamerą cyfrową HD
 Długopis z ukrytą kamerą cyfrową HD Instrukcja obsługi Nr produktu: 956256 Strona 1 z 5 1. Szczegóły produktu Nr Nazwa Opis 1 Przycisk obsługi Jest to wielofunkcyjny przycisk, którego funkcje zależą od
Długopis z ukrytą kamerą cyfrową HD Instrukcja obsługi Nr produktu: 956256 Strona 1 z 5 1. Szczegóły produktu Nr Nazwa Opis 1 Przycisk obsługi Jest to wielofunkcyjny przycisk, którego funkcje zależą od
Instrukcja. Rejestracji i aktywacji konta w systemie so-open.pl DOTACJE NA INNOWACJE; SOFTWARE OPERATIONS SP. Z O. O.
 Instrukcja Rejestracji i aktywacji konta w systemie so-open.pl 1Strona 1 z 12 Spis treści Wstęp... 3 Rejestracja... 3 Aktywacja konta... 5 Rozpoczęcie pracy z systemem... 7 Pierwsze logowanie do systemu...
Instrukcja Rejestracji i aktywacji konta w systemie so-open.pl 1Strona 1 z 12 Spis treści Wstęp... 3 Rejestracja... 3 Aktywacja konta... 5 Rozpoczęcie pracy z systemem... 7 Pierwsze logowanie do systemu...
Instrukcja instalacji i obsługi oprogramowania OPTIVA VIEWER
 Instrukcja instalacji i obsługi oprogramowania OPTIVA VIEWER Volta Sp. z o.o., ul. Jutrzenki 94, 02-230 Warszawa v. 1.0 tel. 22 572 90 20, fax. 22 572 90 30, www.volta.com.pl, volta@volta.com.pl Spis treści:
Instrukcja instalacji i obsługi oprogramowania OPTIVA VIEWER Volta Sp. z o.o., ul. Jutrzenki 94, 02-230 Warszawa v. 1.0 tel. 22 572 90 20, fax. 22 572 90 30, www.volta.com.pl, volta@volta.com.pl Spis treści:
Spis treści REJESTRACJA NOWEGO KONTA UŻYTKOWNIKA PANEL ZMIANY HASŁA PANEL EDYCJI DANYCH UŻYTKOWNIKA EXTRANET.NET...
 Spis treści... 1 1. REJESTRACJA NOWEGO KONTA UŻYTKOWNIKA... 3 2. PANEL ZMIANY HASŁA... 5 3. PANEL EDYCJI DANYCH UŻYTKOWNIKA... 6 4. EXTRANET.NET... 8 a. ZMIANA HASŁA EXTRANET.NET... 10 5. PZPN24... 12
Spis treści... 1 1. REJESTRACJA NOWEGO KONTA UŻYTKOWNIKA... 3 2. PANEL ZMIANY HASŁA... 5 3. PANEL EDYCJI DANYCH UŻYTKOWNIKA... 6 4. EXTRANET.NET... 8 a. ZMIANA HASŁA EXTRANET.NET... 10 5. PZPN24... 12
Podręcznik użytkownika. bramka IP. wideodomofon w smartfonie. model: MS03 CLOUD SERVICE SYSTEM
 Podręcznik użytkownika bramka IP wideodomofon w smartfonie model: MS03 INSTRUKCJA OBSŁUGI CLOUD SERVICE SYSTEM SPECYFIKACJA TECHNICZNA Schemat połączenia WAŻNE! Do korzystania z bramki IP niezbędne jest
Podręcznik użytkownika bramka IP wideodomofon w smartfonie model: MS03 INSTRUKCJA OBSŁUGI CLOUD SERVICE SYSTEM SPECYFIKACJA TECHNICZNA Schemat połączenia WAŻNE! Do korzystania z bramki IP niezbędne jest
1. DIAGRAM PRODUKTU. Tylna kamera. DC/In. Kamera. Przycisk zasilania. Głośnik. Wyświetlacz
 1. DIAGRAM PRODUKTU DC/In Tylna kamera Głośnik Przycisk zasilania Kamera Wyświetlacz 2. PARAMETRY Wyświetlacz: Pole widzenia kamery: Dzwięk: Kompresja video: Sensor: Aplikacja mobilna: Przednia kamera:
1. DIAGRAM PRODUKTU DC/In Tylna kamera Głośnik Przycisk zasilania Kamera Wyświetlacz 2. PARAMETRY Wyświetlacz: Pole widzenia kamery: Dzwięk: Kompresja video: Sensor: Aplikacja mobilna: Przednia kamera:
LAMPA ŚWIATŁA CIĄGŁEGO LED RING WIFI SMD 32W FY3119 INSTRUKCJA OBSŁUGI
 LAMPA ŚWIATŁA CIĄGŁEGO FY3119 INSTRUKCJA OBSŁUGI Witaj w gronie użytkowników produktów Fomei! Przed użyciem należy uważnie przeczytać tę instrukcję. Jeśli masz pytania, prosimy o kontakt: E-mail: sls@medikon.pl
LAMPA ŚWIATŁA CIĄGŁEGO FY3119 INSTRUKCJA OBSŁUGI Witaj w gronie użytkowników produktów Fomei! Przed użyciem należy uważnie przeczytać tę instrukcję. Jeśli masz pytania, prosimy o kontakt: E-mail: sls@medikon.pl
Rejestratory AVILINK. z nowszym firmware v4
 Rejestratory AVILINK Konfiguracja połączenia przez Chmurę P2P Rejestratory AVILINK z nowszym firmware v4 Konfiguracja połączenia przez Chmurę P2P Str. 1 Spis treści: 1. Wstęp...3 2. Konfiguracja rejestratora...4
Rejestratory AVILINK Konfiguracja połączenia przez Chmurę P2P Rejestratory AVILINK z nowszym firmware v4 Konfiguracja połączenia przez Chmurę P2P Str. 1 Spis treści: 1. Wstęp...3 2. Konfiguracja rejestratora...4
Instrukcja do kamery IP WiFi Ozikam zapis na kartę
 Instrukcja do kamery IP WiFi Ozikam zapis na kartę 1. Aplikacje niezbędne do obsługi kamery.str 2 Pierwsze uruchomienie kamery..str 3 a)rejestracja konta w aplikacji yoosee Str 4 b)połączenie kamery z
Instrukcja do kamery IP WiFi Ozikam zapis na kartę 1. Aplikacje niezbędne do obsługi kamery.str 2 Pierwsze uruchomienie kamery..str 3 a)rejestracja konta w aplikacji yoosee Str 4 b)połączenie kamery z
Listwa zasilająca WiFi Revogi SOW323, Ilość gniazdek 6, 1.80 m, 2300 W
 INSTRUKCJA OBSŁUGI Nr produktu 1388630 Listwa zasilająca WiFi Revogi SOW323, Ilość gniazdek 6, 1.80 m, 2300 W Strona 1 z 10 Informacja na temat produktu Inteligentna listwa zasilająca Revogi jest produktem
INSTRUKCJA OBSŁUGI Nr produktu 1388630 Listwa zasilająca WiFi Revogi SOW323, Ilość gniazdek 6, 1.80 m, 2300 W Strona 1 z 10 Informacja na temat produktu Inteligentna listwa zasilająca Revogi jest produktem
https://lsi.ncbr.gov.pl
 Instrukcja składania wniosku o dofinansowanie w systemie informatycznym IP na potrzeby konkursu nr 2/1.1.2/2015 INFORMACJE OGÓLNE 1. Wnioski o dofinansowanie projektu w ramach konkursu nr 2/1.1.2/2015
Instrukcja składania wniosku o dofinansowanie w systemie informatycznym IP na potrzeby konkursu nr 2/1.1.2/2015 INFORMACJE OGÓLNE 1. Wnioski o dofinansowanie projektu w ramach konkursu nr 2/1.1.2/2015
Instrukcja instalowania aplikacji TNS mobistat. Smartfon Android. Help Desk helpdesk@mobistat.pl +48 504 129 635
 Instrukcja instalowania aplikacji TNS mobistat Smartfon Android Help Desk helpdesk@mobistat.pl +48 504 129 635 Kilka uwag ogólnych W razie gdy mamy wątpliwości czy któryś z elementów ścieżki badania działa
Instrukcja instalowania aplikacji TNS mobistat Smartfon Android Help Desk helpdesk@mobistat.pl +48 504 129 635 Kilka uwag ogólnych W razie gdy mamy wątpliwości czy któryś z elementów ścieżki badania działa
Podłączenie urządzenia. W trakcie konfiguracji routera należy korzystać wyłącznie z przewodowego połączenia sieciowego.
 Instalacja Podłączenie urządzenia W trakcie konfiguracji routera należy korzystać wyłącznie z przewodowego połączenia sieciowego. Należy dopilnować by nie podłączać urządzeń mokrymi rękami. Jeżeli aktualnie
Instalacja Podłączenie urządzenia W trakcie konfiguracji routera należy korzystać wyłącznie z przewodowego połączenia sieciowego. Należy dopilnować by nie podłączać urządzeń mokrymi rękami. Jeżeli aktualnie
Kontroler sterownika bramy garażowej Wi-Fi do aplikacji TUYA
 Kontroler sterownika bramy garażowej Wi-Fi do aplikacji TUYA Zawartość zestawu: Podręcznik użytkownika GD-DC5 czujnik otwarcia przewód kabel micro USB taśma dwustronna 3M opaski zaciskowe uchwyt uchyty
Kontroler sterownika bramy garażowej Wi-Fi do aplikacji TUYA Zawartość zestawu: Podręcznik użytkownika GD-DC5 czujnik otwarcia przewód kabel micro USB taśma dwustronna 3M opaski zaciskowe uchwyt uchyty
1. ZAWARTOŚĆ PUDEŁKA. Ładowarka USB x 1. Instrukcja obsługi x 1. Wideorejestrator YI Mini Dash x 1. Kabel zasilający Micro USB 3,5 metra
 1. ZAWARTOŚĆ PUDEŁKA Ładowarka USB x 1 [Wejście: 12-24V, Wyjście: 5V] [Wygląd może się różnić] Instrukcja obsługi x 1 Wideorejestrator YI Mini Dash x 1 Kabel zasilający Micro USB 3,5 metra 2. ELEMENTY
1. ZAWARTOŚĆ PUDEŁKA Ładowarka USB x 1 [Wejście: 12-24V, Wyjście: 5V] [Wygląd może się różnić] Instrukcja obsługi x 1 Wideorejestrator YI Mini Dash x 1 Kabel zasilający Micro USB 3,5 metra 2. ELEMENTY
Instrukcja inteligentnego 2-kanałowego odbiornika radiowego z wbudowanym kontrolerem WiFi
 Instrukcja inteligentnego 2-kanałowego odbiornika radiowego z wbudowanym kontrolerem WiFi (S402-WIFI) V1.0 Spis treści 1 Opis produktu... 1 2 Cechy produktu... 2 3 Specyfikacja produktu...2 4 Działanie
Instrukcja inteligentnego 2-kanałowego odbiornika radiowego z wbudowanym kontrolerem WiFi (S402-WIFI) V1.0 Spis treści 1 Opis produktu... 1 2 Cechy produktu... 2 3 Specyfikacja produktu...2 4 Działanie
Instrukcja instalacji i obsługi oprogramowania OPTIVA Mobile Viewer 2
 Instrukcja instalacji i obsługi oprogramowania OPTIVA Mobile Viewer 2 Volta Sp. z o.o., ul. Jutrzenki 94, 02-230 Warszawa v. 1.2 tel. 22 572 90 20, fax. 22 572 90 30, www.volta.com.pl, volta@volta.com.pl
Instrukcja instalacji i obsługi oprogramowania OPTIVA Mobile Viewer 2 Volta Sp. z o.o., ul. Jutrzenki 94, 02-230 Warszawa v. 1.2 tel. 22 572 90 20, fax. 22 572 90 30, www.volta.com.pl, volta@volta.com.pl
Kamera. Kamera sieciowa Cube. Skrócona instrukcja obsługi wersja polska
 Kamera Kamera sieciowa Cube Skrócona instrukcja obsługi wersja polska Niniejsza skrócona instrukcja obsługi dotyczy modeli: DS-2CD2412F-I (W), DS-2CD2432F-I (W) UD.6L0201B1273A01EU 1 Kamera sieciowa Cube
Kamera Kamera sieciowa Cube Skrócona instrukcja obsługi wersja polska Niniejsza skrócona instrukcja obsługi dotyczy modeli: DS-2CD2412F-I (W), DS-2CD2432F-I (W) UD.6L0201B1273A01EU 1 Kamera sieciowa Cube
NAZWA PRODUKTU: KAMERA WiFi IP MONITORING HD W ŻARÓWCE 360 STOPNI S152
 NAZWA PRODUKTU: KAMERA WiFi IP MONITORING HD W ŻARÓWCE 360 STOPNI S152 Cechy produktu Kamera internetowa w żarówce WiFi. Łatwość w obsłudze Niepozorny wygląd Podgląd obrazu na żywo przez Internet z dowolnego
NAZWA PRODUKTU: KAMERA WiFi IP MONITORING HD W ŻARÓWCE 360 STOPNI S152 Cechy produktu Kamera internetowa w żarówce WiFi. Łatwość w obsłudze Niepozorny wygląd Podgląd obrazu na żywo przez Internet z dowolnego
APLIKACJA SHAREPOINT
 APLIKACJA SHAREPOINT Spis treści 1. Co to jest SharePoint?... 2 2. Tworzenie nowej witryny SharePoint (obszar roboczy)... 2 3. Gdzie znaleźć utworzone witryny SharePoint?... 3 4. Personalizacja obszaru
APLIKACJA SHAREPOINT Spis treści 1. Co to jest SharePoint?... 2 2. Tworzenie nowej witryny SharePoint (obszar roboczy)... 2 3. Gdzie znaleźć utworzone witryny SharePoint?... 3 4. Personalizacja obszaru
[FORCE 2] KAMERA IP FULL HD/P2P/WI-FI... KARTA PRODUKTOWA 1080 P F U L L WODOODPORNOŚĆ IP66 OBSŁUGA PRZEZ APLIKACJĘ KOMPLETNY ZESTAW PODGLĄD LIVE
![[FORCE 2] KAMERA IP FULL HD/P2P/WI-FI... KARTA PRODUKTOWA 1080 P F U L L WODOODPORNOŚĆ IP66 OBSŁUGA PRZEZ APLIKACJĘ KOMPLETNY ZESTAW PODGLĄD LIVE [FORCE 2] KAMERA IP FULL HD/P2P/WI-FI... KARTA PRODUKTOWA 1080 P F U L L WODOODPORNOŚĆ IP66 OBSŁUGA PRZEZ APLIKACJĘ KOMPLETNY ZESTAW PODGLĄD LIVE](/thumbs/102/154485430.jpg) [FORCE 2] KAMERA IP FULL HD/P2P/WI-FI... KARTA PRODUKTOWA F U L L 1080 P OBSŁUGA WI-FI SLOT WODOODPORNOŚĆ IP66 OBSŁUGA PRZEZ APLIKACJĘ KOMPLETNY ZESTAW PODGLĄD LIVE TRYB NOCNY [KAMERA IP WIFI] XBLITZ FORCE
[FORCE 2] KAMERA IP FULL HD/P2P/WI-FI... KARTA PRODUKTOWA F U L L 1080 P OBSŁUGA WI-FI SLOT WODOODPORNOŚĆ IP66 OBSŁUGA PRZEZ APLIKACJĘ KOMPLETNY ZESTAW PODGLĄD LIVE TRYB NOCNY [KAMERA IP WIFI] XBLITZ FORCE
Przewodnik Google Cloud Print
 Przewodnik Google Cloud Print Wersja 0 POL Definicje oznaczeń W niniejszym podręczniku użytkownika zastosowano następującą konwencję oznaczeń: Informacje mówią o tym, jak należy reagować w danej sytuacji,
Przewodnik Google Cloud Print Wersja 0 POL Definicje oznaczeń W niniejszym podręczniku użytkownika zastosowano następującą konwencję oznaczeń: Informacje mówią o tym, jak należy reagować w danej sytuacji,
Zasilanie ednet.power
 Zasilanie ednet.power Instrukcja szybkiej instalacji 84290 84291 84292 84290 Zestaw startowy zasilania ednet.power (1 moduł główny sieci Wi-Fi + 1 inteligentna wtyczka do zastosowań w pomieszczeniach)
Zasilanie ednet.power Instrukcja szybkiej instalacji 84290 84291 84292 84290 Zestaw startowy zasilania ednet.power (1 moduł główny sieci Wi-Fi + 1 inteligentna wtyczka do zastosowań w pomieszczeniach)
KLIMATYZATOR PRZENOŚNY KP52W
 Instrukcja konfiguracji i obsługi urządzenia za pomocą Wi-Fi i aplikacji TUYA Smart KLIMATYZATOR PRZENOŚNY KP52W UWAGA! Jeśli jakieś objaśnienia dotyczące obsługi i zagadnień nie zostały opisane w tej
Instrukcja konfiguracji i obsługi urządzenia za pomocą Wi-Fi i aplikacji TUYA Smart KLIMATYZATOR PRZENOŚNY KP52W UWAGA! Jeśli jakieś objaśnienia dotyczące obsługi i zagadnień nie zostały opisane w tej
Portal zarządzania Version 7.5
 Portal zarządzania Version 7.5 PODRĘCZNIK ADMINISTRATORA Wersja: 29.8.2017 Spis treści 1 Informacje na temat niniejszego dokumentu...3 2 Informacje o portalu zarządzania...3 2.1 Konta i jednostki... 3
Portal zarządzania Version 7.5 PODRĘCZNIK ADMINISTRATORA Wersja: 29.8.2017 Spis treści 1 Informacje na temat niniejszego dokumentu...3 2 Informacje o portalu zarządzania...3 2.1 Konta i jednostki... 3
VENUS-BEAUTY.pl. Instrukcja obsługi procesu zamówienia
 VENUS-BEAUTY.pl Instrukcja obsługi procesu zamówienia 1 Wymagania techniczne Komputer podłączony do sieci internetowej (ze stałym łączem internetowym) System Windows z zainstalowanym oprogramowaniem antywirusowym
VENUS-BEAUTY.pl Instrukcja obsługi procesu zamówienia 1 Wymagania techniczne Komputer podłączony do sieci internetowej (ze stałym łączem internetowym) System Windows z zainstalowanym oprogramowaniem antywirusowym
Rejestratory i kamery HQ. Instrukcja konfiguracji dostępu zdalnego przez chmurę w aplikacji HQ-Connect
 Rejestratory i kamery HQ Instrukcja konfiguracji dostępu zdalnego przez chmurę w aplikacji HQ-Connect Aplikacja HQ-Connect Pobieramy najnowszą wersję aplikacji HQ-Connect ze Sklepu Play (Android) lub AppStore
Rejestratory i kamery HQ Instrukcja konfiguracji dostępu zdalnego przez chmurę w aplikacji HQ-Connect Aplikacja HQ-Connect Pobieramy najnowszą wersję aplikacji HQ-Connect ze Sklepu Play (Android) lub AppStore
INSTRUKCJA OBSŁUGI UMI-1 UNIWERSALNY MODUŁ INTERNETOWY
 INSTRUKCJA OBSŁUGI UMI-1 UNIWERSALNY MODUŁ INTERNETOWY Opis. Uniwersalny Moduł Internetowy UMI 1 jest urządzeniem pozwalającym na zdalną kontrolę pracy kotła przez internet lub sieć lokalną. Moduł pozwala
INSTRUKCJA OBSŁUGI UMI-1 UNIWERSALNY MODUŁ INTERNETOWY Opis. Uniwersalny Moduł Internetowy UMI 1 jest urządzeniem pozwalającym na zdalną kontrolę pracy kotła przez internet lub sieć lokalną. Moduł pozwala
SKRÓCONA INSTRUKCJA DLA REJESTRATORÓW SERII AHD 4, 8 I 16 KANAŁOWYCH (MODELE: AHDR-1042D/M, AHDR1041D/M, AHDR-1082D/M, AHDR1162D/M)
 SKRÓCONA INSTRUKCJA DLA REJESTRATORÓW SERII, I 6 KANAŁOWYCH. WIDOK PANELA PRZEDNIEGO (REJESTRATOR KANAŁOWY) (MODELE: R-0D/M, R0D/M, R-0D/M, R6D/M) Odbiornik IR 7 Klawisze powrotu Klawisz potwierdzenia.
SKRÓCONA INSTRUKCJA DLA REJESTRATORÓW SERII, I 6 KANAŁOWYCH. WIDOK PANELA PRZEDNIEGO (REJESTRATOR KANAŁOWY) (MODELE: R-0D/M, R0D/M, R-0D/M, R6D/M) Odbiornik IR 7 Klawisze powrotu Klawisz potwierdzenia.
INSTRUKCJA INSTALACJI Moduł i Aplikacja WIFI HYUNDAI. HYUNDAI RAC seria HRP-S
 INSTRUKCJA INSTALACJI Moduł i Aplikacja WIFI HYUNDAI HYUNDAI RAC seria HRP-S Instalacja aplikacji WiFi 1. Pobierz aplikację Easy Home AMS (dalej jako APP) Wyszukaj Easy Home AMS, aby pobrać wersję aplikacji
INSTRUKCJA INSTALACJI Moduł i Aplikacja WIFI HYUNDAI HYUNDAI RAC seria HRP-S Instalacja aplikacji WiFi 1. Pobierz aplikację Easy Home AMS (dalej jako APP) Wyszukaj Easy Home AMS, aby pobrać wersję aplikacji
Skrócona instrukcja obsługi monitora 7
 Skrócona instrukcja obsługi monitora 7 1. Opis przedniego panelu 2. Schemat okablowania Odległość do 100m. (3x0,5mm) + Kabel koncentryczny 5. Aplikacja Mobilna MobileEyeDoor+. Do obsługi wideodomofonu
Skrócona instrukcja obsługi monitora 7 1. Opis przedniego panelu 2. Schemat okablowania Odległość do 100m. (3x0,5mm) + Kabel koncentryczny 5. Aplikacja Mobilna MobileEyeDoor+. Do obsługi wideodomofonu
Instrukcja obsługi Routera WiFi opracowana przez EVE tech Sp. z o. o. Sp. k.
 Bezprzewodowy Router WiFi zainstalowany w samochodzie umożliwia podłączenie do sieci WiFi do 10 urządzeń (np. laptop, tablet, smartfon) i korzystanie z dostępu do internetu. Aby korzytać z internetu nie
Bezprzewodowy Router WiFi zainstalowany w samochodzie umożliwia podłączenie do sieci WiFi do 10 urządzeń (np. laptop, tablet, smartfon) i korzystanie z dostępu do internetu. Aby korzytać z internetu nie
INSTRUKCJA UŻYTKOWNIKA
 INSTRUKCJA UŻYTKOWNIKA DLA FIRM SZKOLENIOWYCH JAK KORZYSTAĆ Z MODUŁU FIRMY SZKOLENIOWEJ narzędzia informatycznego opracowanego w ramach projektu Czas zawodowców wielkopolskie kształcenie zawodowe Wielkopolski
INSTRUKCJA UŻYTKOWNIKA DLA FIRM SZKOLENIOWYCH JAK KORZYSTAĆ Z MODUŁU FIRMY SZKOLENIOWEJ narzędzia informatycznego opracowanego w ramach projektu Czas zawodowców wielkopolskie kształcenie zawodowe Wielkopolski
Kamera. Kamera sieciowa Bullet. Skrócona instrukcja obsługi wersja polska. Niniejsza skrócona instrukcja obsługi dotyczy modeli: UD.
 Kamera Kamera sieciowa Bullet Skrócona instrukcja obsługi wersja polska Niniejsza skrócona instrukcja obsługi dotyczy modeli: UD.6L0201B1272A01EU 1 Kamera sieciowa Bullet Skrócona instrukcja obsługi Informacje
Kamera Kamera sieciowa Bullet Skrócona instrukcja obsługi wersja polska Niniejsza skrócona instrukcja obsługi dotyczy modeli: UD.6L0201B1272A01EU 1 Kamera sieciowa Bullet Skrócona instrukcja obsługi Informacje
Podręcznik szybkiej instalacji ACTi NVR. wersja 3.0
 Podręcznik szybkiej instalacji ACTi NVR wersja 3.0 Poznań 2013 SPIS TREŚCI Zanim rozpoczniesz... 3 Instalacja... 3 Krok1... 3 Dostęp przez przeglądarkę... 5 Krok2... 5 Logowanie... 5 Krok3... 5 Kreator
Podręcznik szybkiej instalacji ACTi NVR wersja 3.0 Poznań 2013 SPIS TREŚCI Zanim rozpoczniesz... 3 Instalacja... 3 Krok1... 3 Dostęp przez przeglądarkę... 5 Krok2... 5 Logowanie... 5 Krok3... 5 Kreator
Kamery IP DIGITUS Plug&View
 Kamery IP DIGITUS Plug&View Instrukcja szybkiej instalacji (QIG) Co znajduje się w pudełku 1 kamera IP Plug&View 1 zasilacz z kablem 1 kabel Ethernet 1 instrukcja szybkiej instalacji 1 płyta CD z programami
Kamery IP DIGITUS Plug&View Instrukcja szybkiej instalacji (QIG) Co znajduje się w pudełku 1 kamera IP Plug&View 1 zasilacz z kablem 1 kabel Ethernet 1 instrukcja szybkiej instalacji 1 płyta CD z programami
Rejestratory AVILINK Konfiguracja połączenia przez Chmurę P2P Rejestratory AVILINK Konfiguracja połączenia przez Chmurę P2P
 Rejestratory AVILINK Konfiguracja połączenia przez Chmurę P2P Rejestratory AVILINK Konfiguracja połączenia przez Chmurę P2P Str. 1 1. Wstęp Chmura P2P pozwala na zdalny dostęp do rejestratora podłączonego
Rejestratory AVILINK Konfiguracja połączenia przez Chmurę P2P Rejestratory AVILINK Konfiguracja połączenia przez Chmurę P2P Str. 1 1. Wstęp Chmura P2P pozwala na zdalny dostęp do rejestratora podłączonego
Seria P-661HW-Dx Bezprzewodowy modem ADSL2+ z routerem
 Seria P-661HW-Dx Bezprzewodowy modem ADSL2+ z routerem Skrócona instrukcja obsługi Wersja 3.40 Edycja 1 3/2006-1 - Informacje ogólne Posługując się dołączoną płytą CD lub postępując zgodnie ze wskazówkami
Seria P-661HW-Dx Bezprzewodowy modem ADSL2+ z routerem Skrócona instrukcja obsługi Wersja 3.40 Edycja 1 3/2006-1 - Informacje ogólne Posługując się dołączoną płytą CD lub postępując zgodnie ze wskazówkami
Synchronizacja i współdzielenie plików w Internecie. Prezentacja. Instrukcja obsługi aplikacji WEB Manager plików
 Synchronizacja i współdzielenie plików w Internecie Prezentacja Instrukcja obsługi aplikacji WEB Manager plików 1 Cel instrukcji 1. Zapoznajesz się z instrukcją obsługi aplikacji internetowej File Nebula
Synchronizacja i współdzielenie plików w Internecie Prezentacja Instrukcja obsługi aplikacji WEB Manager plików 1 Cel instrukcji 1. Zapoznajesz się z instrukcją obsługi aplikacji internetowej File Nebula
(v lub nowsza)
 Instrukcja użytkownika Efento Inspector (v. 3.7.1. lub nowsza) Wersja 1.2 Spis treści: 1. Wprowadzenie 3 1.1. Instalacja aplikacji 3 1.2. Obsługiwane rejestratory 3 1.3. Przygotowanie do pracy 3 1.4. Konfiguracja
Instrukcja użytkownika Efento Inspector (v. 3.7.1. lub nowsza) Wersja 1.2 Spis treści: 1. Wprowadzenie 3 1.1. Instalacja aplikacji 3 1.2. Obsługiwane rejestratory 3 1.3. Przygotowanie do pracy 3 1.4. Konfiguracja
Instrukcja dla ucznia
 Instrukcja dla ucznia Zalecane przeglądarki Rejestracja Aktywacja dostępu Widok główny Zawartość zeszytu ćwiczeń Wybór ćwiczenia Wysyłanie rozwiązań Twoje wyniki Oznaczenia ukończonych i rozpoczętych ćwiczeń
Instrukcja dla ucznia Zalecane przeglądarki Rejestracja Aktywacja dostępu Widok główny Zawartość zeszytu ćwiczeń Wybór ćwiczenia Wysyłanie rozwiązań Twoje wyniki Oznaczenia ukończonych i rozpoczętych ćwiczeń
Instrukcja wgrywania aktualizacji oprogramowania dla routera Edimax LT-6408n
 Instrukcja wgrywania aktualizacji oprogramowania dla routera Edimax LT-6408n Uwaga! Nowa wersja oprogramowania oznaczona numerem 1.03v jest przeznaczona tylko dla routerów mających współpracować z modemem
Instrukcja wgrywania aktualizacji oprogramowania dla routera Edimax LT-6408n Uwaga! Nowa wersja oprogramowania oznaczona numerem 1.03v jest przeznaczona tylko dla routerów mających współpracować z modemem
Instrukcja obsługi. Karta video USB + program DVR-USB/8F. Dane techniczne oraz treść poniższej instrukcji mogą ulec zmianie bez uprzedzenia.
 Instrukcja obsługi Karta video USB + program DVR-USB/8F Dane techniczne oraz treść poniższej instrukcji mogą ulec zmianie bez uprzedzenia. Spis treści 1. Wprowadzenie...3 1.1. Opis...3 1.2. Wymagania systemowe...5
Instrukcja obsługi Karta video USB + program DVR-USB/8F Dane techniczne oraz treść poniższej instrukcji mogą ulec zmianie bez uprzedzenia. Spis treści 1. Wprowadzenie...3 1.1. Opis...3 1.2. Wymagania systemowe...5
Cisco SPA1xx (SPA112, SPA122)
 Cisco SPA1xx (SPA112, SPA122) Instrukcja Konfiguracji 1. Logowanie się do systemu ipfon24 Aby zalogować się do systemu należy wejść na https://ipfon24.ipfon.pl i zalogować się podające login wybrany podczas
Cisco SPA1xx (SPA112, SPA122) Instrukcja Konfiguracji 1. Logowanie się do systemu ipfon24 Aby zalogować się do systemu należy wejść na https://ipfon24.ipfon.pl i zalogować się podające login wybrany podczas
NAZWA PRODUKTU: UKRYTA KAMERA PODSŁUCH H8 WiFi PowerBank LED 5000mAh S150
 NAZWA PRODUKTU: UKRYTA KAMERA PODSŁUCH H8 WiFi PowerBank LED 5000mAh S150 Cechy produktu Wbudowana ukryta kamera FullHD1920x1080p 30fps Wbudowany mikrofon Możliwość robienia zdjęć 4032x3024px Dedykowana
NAZWA PRODUKTU: UKRYTA KAMERA PODSŁUCH H8 WiFi PowerBank LED 5000mAh S150 Cechy produktu Wbudowana ukryta kamera FullHD1920x1080p 30fps Wbudowany mikrofon Możliwość robienia zdjęć 4032x3024px Dedykowana
1. Wstęp Niniejszy dokument jest instrukcją użytkownika dla aplikacji internetowej DM TrackMan.
 Instrukcja korzystania z aplikacji TrackMan wersja WEB 1. Wstęp... 1 2. Logowanie... 1 3. Główny interfejs aplikacji... 2 3.1. Ogólny opis interfejsu... 2 3.2. Poruszanie się po mapie... 2 3.3. Przełączanie
Instrukcja korzystania z aplikacji TrackMan wersja WEB 1. Wstęp... 1 2. Logowanie... 1 3. Główny interfejs aplikacji... 2 3.1. Ogólny opis interfejsu... 2 3.2. Poruszanie się po mapie... 2 3.3. Przełączanie
supla PNW-01 Zeskanuj i przejdź aby zarejestrować konto PNW -01 wylacznik choinkowy.indd
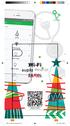 SUPLA supla PNW-01 https://cloud.supla.org/auth/create Zeskanuj i przejdź aby zarejestrować konto PNW -01 wylacznik choinkowy.indd 1 09.11.2017 08:58 przycisk nożny z modułem sterowania oświetleniem PNW-01
SUPLA supla PNW-01 https://cloud.supla.org/auth/create Zeskanuj i przejdź aby zarejestrować konto PNW -01 wylacznik choinkowy.indd 1 09.11.2017 08:58 przycisk nożny z modułem sterowania oświetleniem PNW-01
INSTRUKCJA OBSŁUGI. 606 Zasilacz ETG-200 WIFI INSTRUKCJĘ W KOLOROWEJ WERSJI CYFROWEJ MOŻNA ZNALEŹĆ NA
 INSTRUKCJA OBSŁUGI 606 Zasilacz ETG-200 WIFI INSTRUKCJĘ W KOLOROWEJ WERSJI CYFROWEJ MOŻNA ZNALEŹĆ NA WWW.KAMERYSZPIEGOWSKIE.WAW.PL (w wyszukiwarce na dole strony wpisz kod: 606) Zalecenia bezpieczeństwa
INSTRUKCJA OBSŁUGI 606 Zasilacz ETG-200 WIFI INSTRUKCJĘ W KOLOROWEJ WERSJI CYFROWEJ MOŻNA ZNALEŹĆ NA WWW.KAMERYSZPIEGOWSKIE.WAW.PL (w wyszukiwarce na dole strony wpisz kod: 606) Zalecenia bezpieczeństwa
LV-IP10PTZ Instrukcja obsługi
 LV-IP10PTZ Instrukcja obsługi Przeczytaj instrukcję ze zrozumieniem, zastosuj się dokładnie do wskazówek bezpieczeństwa przed korzystaniem z kamery, zachowaj ją na przyszłość. UWAGI: Z instrukcją należy
LV-IP10PTZ Instrukcja obsługi Przeczytaj instrukcję ze zrozumieniem, zastosuj się dokładnie do wskazówek bezpieczeństwa przed korzystaniem z kamery, zachowaj ją na przyszłość. UWAGI: Z instrukcją należy
Instrukcje do aplikacji Kamera Micro WLAN HD. Nr zamówienia
 Instrukcje do aplikacji Kamera Micro WLAN HD Nr zamówienia 1677715 Spis treści Strona 1. Połączenia...3 a) Podłączanie kamery do telefonu...3 b) Dodawanie kamery do aplikacji...3 c) Dodawanie kolejnej
Instrukcje do aplikacji Kamera Micro WLAN HD Nr zamówienia 1677715 Spis treści Strona 1. Połączenia...3 a) Podłączanie kamery do telefonu...3 b) Dodawanie kamery do aplikacji...3 c) Dodawanie kolejnej
Dostęp do poczty za pomocą przeglądarki internetowej
 Dostęp do poczty za pomocą przeglądarki internetowej Wstęp Dostęp do poczty za pomocą przeglądarki internetowej zarówno przed zmianą systemu poczty, jak i po niej, odbywa się poprzez stronę http://mail.kozminski.edu.pl.
Dostęp do poczty za pomocą przeglądarki internetowej Wstęp Dostęp do poczty za pomocą przeglądarki internetowej zarówno przed zmianą systemu poczty, jak i po niej, odbywa się poprzez stronę http://mail.kozminski.edu.pl.
Skrócona instrukcja obsługi kamery Arlo Baby
 Skrócona instrukcja obsługi kamery Arlo Baby Zawartość zestawu Witamy! Dziękujemy za wybranie kamery Arlo Baby. Rozpoczęcie pracy jest bardzo łatwe. Kamera Arlo Baby Kabel zasilający USB Zasilacz USB Skrócona
Skrócona instrukcja obsługi kamery Arlo Baby Zawartość zestawu Witamy! Dziękujemy za wybranie kamery Arlo Baby. Rozpoczęcie pracy jest bardzo łatwe. Kamera Arlo Baby Kabel zasilający USB Zasilacz USB Skrócona
Nowy sposób autoryzacji przelewów w Usłudze Bankowości Elektronicznej
 Nowy sposób autoryzacji przelewów w Usłudze Bankowości Elektronicznej mtoken Asseco MAA to nowoczesna aplikacja do bezpiecznej autoryzacji bankowych transakcji online. Działa ona na urządzeniach mobilnych
Nowy sposób autoryzacji przelewów w Usłudze Bankowości Elektronicznej mtoken Asseco MAA to nowoczesna aplikacja do bezpiecznej autoryzacji bankowych transakcji online. Działa ona na urządzeniach mobilnych
IRISPen Air 7. Skrócona instrukcja obsługi. (ios)
 IRISPen Air 7 Skrócona instrukcja obsługi (ios) Niniejsza skrócona instrukcja obsługi pomaga w rozpoczęciu korzystania z urządzenia IRISPen TM Air 7. Zapoznaj się z nią przed przystąpieniem do użytkowania
IRISPen Air 7 Skrócona instrukcja obsługi (ios) Niniejsza skrócona instrukcja obsługi pomaga w rozpoczęciu korzystania z urządzenia IRISPen TM Air 7. Zapoznaj się z nią przed przystąpieniem do użytkowania
Kamera WiFi z obsługą Chmury
 Kamera WiFi z obsługą Chmury Intsrukcja Obsługi 30 DNI DARMOWEJ USŁUGI TRZYMANIA DANYCH W CHMURZE NOWOCZESNE I BEZPIECZNE ROZWIĄZANIE Drodzy użytkownicy, dziękujemy za wybranie naszego produktu. Przed
Kamera WiFi z obsługą Chmury Intsrukcja Obsługi 30 DNI DARMOWEJ USŁUGI TRZYMANIA DANYCH W CHMURZE NOWOCZESNE I BEZPIECZNE ROZWIĄZANIE Drodzy użytkownicy, dziękujemy za wybranie naszego produktu. Przed
Instrukcja uruchomienia usługi i7-guard w urządzeniach Internec serii i7
 Instrukcja uruchomienia usługi i7-guard w urządzeniach Internec serii i7 V3.0 03/2019 str.1 Spis treści 1.Informacje ogólne...3 2.Konieczne kroki...3 3.Konfiguracja urządzenia INTERNEC dla usługi i7-guard...3
Instrukcja uruchomienia usługi i7-guard w urządzeniach Internec serii i7 V3.0 03/2019 str.1 Spis treści 1.Informacje ogólne...3 2.Konieczne kroki...3 3.Konfiguracja urządzenia INTERNEC dla usługi i7-guard...3
