INSTRUKCJA OBSŁUGI KAMERY serwisu video monitoring T-Mobile
|
|
|
- Zuzanna Kurek
- 8 lat temu
- Przeglądów:
Transkrypt
1 INSTRUKCJA OBSŁUGI KAMERY serwisu video monitoring T-Mobile Przed uruchomieniem urządzenia należy się szczegółowo zapoznać z Instrukcją Obsługi.
2 ii Zawartość Wstęp... 4 Wygląd... 4 Zawartość opakowania... 4 Zasady bezpieczeństwa... 5 Wymagania... 5 Specyfikacja kamery... 6 Sygnalizacja dźwiękowa kamery... 7 Sygnalizacja stanu kamery za pomocą diód... 7 Instrukcja obsługi... 8 Zmontuj kamerę... 8 Zarejestruj się na 9 Podłącz kamerę do swojego konta serwisu video monitoring T-Mobile Internet bezprzewodowy Wi-Fi Internet przewodowy ( podłączenie do Internetu z wykorzystaniem kabla sieciowego) Przeinstalowanie kamery z trybu bezprzewodowego na tryb przewodowy Przeinstalowanie kamery z trybu przewodowego na tryb bezprzewodowy Problemy z instalacją kamery Użytkowanie kamery Oglądanie obrazu na żywo Wykrywanie ruchu Nagrywanie obrazu Ustawienia Dostęp przez urządzenie mobilne Konserwacja Ochrona środowiska... 24
3 3 Ostrzeżenie dotyczące promieniowania Nie powinno się przebywać w odległości mniejszej niż 20 cm od pracującego urządzenia. Deklaracja zgodności R&TTE Produkt jest zgodny z wymaganiami wynikającymi z dyrektywy europejskiej dla urządzeń radiowych, terminali telekomunikacyjnych oraz ich wzajemnego rozpoznawania i zgodności (Directive 1999/5/CE of the European Parliament and the Council of Europe, march 1999, on radio equipment and telecommunication terminal equipment and the mutual recognition of their conformity). Kraje przeznaczenia Produkt jest przeznaczony do użytkowania na terenie Polski. Oświadczenie dotyczące zakłóceń Urządzenie generuje i odbiera fale o częstotliwościach radiowych. Instalacja niezgodna z podanymi w instrukcji zaleceniami, może powodować zakłócenia w komunikacji radiowej i spowodować pracę urządzenia niezgodną z przepisami prawa. Ostrzeżenie Należy zapewnić bezpieczne warunki pracy urządzenia. Dokonanie przez użytkownika jakichkolwiek własnych zmian w urządzeniu może spowodować utratę możliwości jego legalnego użytkowania. Bezpieczeństwo użytkowania Urządzenie zostało zaprojektowane i wyprodukowane z najwyższą starannością o bezpieczeństwo osób instalujących i użytkujących. Dla zapewnienia bezpieczeństwa pracy, należy stosować się do wszelkich wskazań zawartych w tej instrukcji, jak i instrukcjach obsługi urządzeń towarzyszących (np. komputera PC).
4 4 Wstęp Dzięki kamerze serwisu video monitoring T-Mobile z dowolnego miejsca i w dogodnym dla Ciebie czasie zobaczysz, co dzieje się z Twoimi bliskimi, sprawdzisz stan mienia lub aktualną sytuację w swojej firmie. Nasza kamera dostarcza obraz wysokiej jakości i szyfruje transmisję wideo przez Internet, którą obejrzysz na ekranie komputera, smartfona lub tabletu. Wygląd Zawartość opakowania Opakowanie kamery zawiera Kamerę ZF-01 Zasilacz AC/DC model: DEP-05 Podstawkę pod kamerę IP Kabel sieciowy Skróconą Instrukcję Obsługi Śruby do przykręcenia obudowy do podłoża
5 5 Zasady bezpieczeństwa Produkt jest zgodny z przepisami dotyczącymi bezpieczeństwa użytkowania urządzeń elektrycznych oraz radiowych. Należy używać zasilacza dostarczonego wraz z produktem. Użycie innego zasilacza może uszkodzić produkt; Produkt jest przeznaczony do użytkowania w środowisku o temperaturze pomiędzy -20 C - 60 C oraz o wilgotności od 10%- 90%; Należy unikać kontaktu kamery z substancjami oleistymi, parą wodną, czy innymi zabrudzeniami. Jeżeli produkt będzie miał kontakt z wodą należy niezwłocznie odłączyć go z prądu zachowując należytą ostrożność; Nie należy wystawiać produktu na nadmierne oddziaływanie słońca oraz naświetlanie, ponieważ nadmierne światło może uszkodzić sensor kamery; Nie należy samodzielnie rozmontowywać kamery oraz żadnej jej części, jak również nie należy samodzielnie dokonywać zmian w produkcie, lub w jakiekolwiek jego części oraz modyfikować oprogramowania kamery; W przypadku długotrwałego nie używania kamery, należy ją zabezpieczyć przed ewentualnymi uszkodzeniami; Do poprawnego działania serwisu video monitoring T-Mobile potrzebny jest komputer z dostępem do Internetu; Kamera oraz inne dostarczone wraz z nią elementy przeznaczone są do użytkowania wewnątrz budynków. Użytkowanie kamery zewnętrznie jest niedopuszczalne i może być niebezpieczne. Wymagania Do poprawnego działania serwisu video monitoring T-Mobile niezbędny jest: Internet bezprzewodowy BLUECONNECT będący w ramach zestawu sprzedażowego Komputer stacjonarny lub laptop z jedną z poniższych przeglądarek Internetowych: - Internet Explorer 8 lub wyższa; - Mozilla Firefox 28 lub wyższa; - Google Chrome 11 lub wyższa; - Opera 11 lub wyższa; - Safari 4 lub wyższa. Do oglądania obrazu na telefonie potrzebny jest smartfon z jednym z poniższych systemów operacyjnych: -ios; -Android.
6 6 Specyfikacja kamery Sensor CMOS, pikseli; Wymiary (cały komplet w położeniu domyślnym): o Wysokość 15 cm; o Szerokość 9 cm; o Długość 8 cm; Zakres temperatury pracy: -20 C do 60 C; Zakres wilgotności pracy: 10% do 90%; Tryb nocny IR: zasięg 5m; System filtrowania światła: IR CUT; Rozdzielczość wideo: VGA (640*480), QVGA (320*240), QQVGA (160*120); Format wideo: PAL, NTSC; Klatka filmowa: 1-25FPS; Format kompresji: H.264/ MPEG4; Szybkość transmisji: 16k-4Mbps; System kompresji audio AMR; Port Wi-Fi: /b/g; Niebieska dioda sygnalizująca; Żółta i zielona dioda sygnalizująca w gnieździe sieciowym; Głośnik; Mikrofon; Całoekranowe wykrywanie ruchu; Interfejs sieciowy: RJ45 10/100Mbps samo-adaptujący; Obsługiwane protokoły sieciowe: TCP/IP, FTP, DDNS, UPnP, PPoE; Dostęp do obrazu: przeglądarka internetowa, urządzenie mobilne; Transmisja AV: Audio, Video, Audio& Video; Parametry wideo: jasność, kontrast, saturacja, kolor; Alarm: 1 kanał wejściowy/ 1 kanał wyjściowy; Audio: dwukierunkowe audio, wbudowane MIC; Zasilacz: DC 5V/2A; Alarm: uruchamiany w chwili wykrycia ruchu; Szyfrowanie: WEP/WPA/WPA2. Uwaga! Kamera ma zainstalowane dedykowane oprogramowanie serwisu video monitoring T-Mobile które powoduje, że będzie ona poprawnie działać tylko w tej usłudze. Oprogramowanie to, między innymi definiuje rozdzielczość video, ilość klatek, czułość systemu wykrywania alarmów, parametry wideo - jasność, kontrast, saturację, kolor, format kompresji oraz uniemożliwia korzystanie z funkcji audio za wyjątkiem odgrywania zdefiniowanych dźwięków. Poniższa tabela przedstawia parametry video używane w serwisie video monitoring T-Mobile: bitrate: do 200 kbps; rozdzielczość: 640x480; liczba klatek: 5 fps.
7 7 Sygnalizacja dźwiękowa kamery W serwisie video monitoring T-Mobile zaimplementowano następujące sygnalizacje dźwiękowe kamery: Dźwięk wydawany podczas resetowania kamery; Dźwięk odczytania QR kodu; Dźwięk udanej instalacji; Dźwięk nieudanej instalacji. Sygnalizacja stanu kamery za pomocą diód W serwisie video monitoring T-Mobile zaimplementowano następującą sygnalizację stanu kamery przy pomocy niebieskiej diody: 5 szybkich mignięć i sekunda przerwy - tryb czytania QR kodu; Jednostajne szybkie miganie - kamera łączy się z serwerem po przeczytaniu QR kodu; Świecenie ciągłe po resecie lub podłączeniu do zasilania - kamera się uruchamia; Jedno mignięcie, co 2,5 sekundy- tryb zwykły dzienny, oznaczający, że kamera jest podłączona do serwera; Jedno krótkie mignięcie co 4 sekundy tryb zwykły nocny, oznaczający, że kamera jest podłączona do serwera; Dwa mignięcia i 2,5 sekundy przerwy kamera jest rozłączona ( należy sprawdić połączenie z Internetem) W serwisie video monitoring T-Mobile zaimplementowano następującą sygnalizację stanu kamery przy pomocy żółtej i zielonej diody znajdującej się w gnieździe sieciowym: Zielona dioda świeci ciągle a żółta miga połączenie kamery z użyciem kabla sieciowego
8 8 Instrukcja obsługi Aby rozpocząć użytkowanie kamery serwisu video monitoring T-Mobile, należy postępować według instrukcji poniżej. Instalacja kamery jest prosta i nie wymaga żadnych umiejętności informatycznych. Przygotowanie kamery do użycia składa się z trzech prostych kroków; zmontowania kamery, założenia konta w serwisie video monitoring T-Mobile i dodania kamery do swojego konta. Zmontuj kamerę W opakowaniu produktu znajduje się kamera Wi-Fi oraz podstawka pod kamerę. Należy zamontować kamerę na podstawkę wkręcając ją na przymocowaną do podstawki śrubę. Następnie można zwiększyć zacisk kręcąc białym pierścieniem znajdującym się na śrubie. Przygotowaną kamerę należy podłączyć do prądu, używając dołączonego do produktu zasilacza. Jeżeli kamera będzie podłączona do Internetu przewodowego, należy podłączyć kabel sieciowy (dołączony do kamery) do gniazda sieciowego w ścianie lub routerze z jednej strony oraz do wejścia sieciowego w kamerze z drugiej strony. Uwaga! Zarówno w przypadku sieci Internetowej przewodowej, jak i bezprzewodowej nie należy w żaden fizyczny sposób podłączać kamery do laptopa lub komputera. Kamerę należy podłączyć jedynie do prądu, w przypadku sieci Wi-Fi; lub do prądu i gniazda sieciowego lub routera, w przypadku sieci przewodowej.
9 9 Zarejestruj się na Wejdź na a następnie kliknij Logowanie znajdujące się w prawym górnym roku strony. Kliknij link Nie masz konta? Zarejestruj się. Następnie należy podać adres oraz hasło, a także zaznaczyć pole Akceptuje regulamin serwisu video monitoring T-Mobile. Tych danych będziesz używał do każdego kolejnego logowanie do panelu klienta na oraz na stronie mobilnej m.videomonitoring.t-mobile.pl. W celu weryfikacji twojego adresu otrzymasz od nas wiadomość zawierającą link oraz kod aktywacyjny do twojego konta. Aby aktywować konto, wejdź na swoją pocztę i kliknij link aktywacyjny znajdujący się w otrzymanej wiadomości. Jeżeli nie możesz kliknąć linku aktywacyjnego, zaloguj się do panelu klienta na stronie a następnie wpisz otrzymany w u kod aktywacyjny. Uwaga! Pamiętaj o aktywacji swojego konta. Jeżeli nie aktywujesz konta w ciągu 7 dni od jego założenia, konto może zostać usunięte z Serwisu.
10 10 Podłącz kamerę do swojego konta serwisu video monitoring T-Mobile Podłącz kamerę serwisu video monitoring T-Mobile do konta na postępując według instrukcji poniżej. Wybierz odpowiednią instrukcję w zależności od tego, czy w miejscu podłączenia kamery posiadasz Internet bezprzewodowy Wi-Fi, czy Internet przewodowy. Internet bezprzewodowy Wi-Fi Po zalogowaniu wejdź w Ustawienia i kliknij Dodaj Kamerę. Wypełnij pola formularza: Nazwa kamery wpisz nazwę, po jakiej chcesz rozpoznawać tą kamerę. Jeżeli chcesz posiadać kilka kamer pozwoli Ci to na ich łatwą identyfikację w panelu klienta. Nazwa sieci Wi-Fi wprowadź dokładną nazwę swojej sieci Wi-Fi uwzględniając duże i małe litery oraz inne znaki. Nazwę sieci znajdziesz na swojej umowie z dostawcą sieci, lub klikając w sieć internetową na przykład na komputerze, lub laptopie. Hasło do sieci Wi-Fi - wprowadź hasło do swojej sieci uwzględniając duże i małe litery oraz inne znaki. Hasło sieci Wi-Fi to hasło, którego używasz, gdy logujesz się do swojej sieci Internetowej na przykład na komputerze. Znajdziesz je również na swojej umowie z dostawcą sieci. Po wypełnieniu wszystkich pól kliknij przycisk Generuj kod. Na ekranie pojawi się QR kod, na który należy skierować kamerę. Następnie oddalaj powoli kamerę od ekranu tak, aby kamera cały czas patrzyła na QR kod. Kiedy kamera przeczyta kod, wyda dźwięk. Wtedy poczekaj, aż kamera podłączy się do serwera (może to zając kilka minut). Udane podłączenie zostanie zasygnalizowane komunikatem. Następnie kliknij w link znajdujący się w komunikacie i kamera jest podłączona.
11 11 Może się zdarzyć, że z jakiegoś powodu proces instalacji trwa zbyt długo i upłynie okres ważności QR kodu. Wtedy należy nacisnąć guzik Generuj nowy kod na komunikacie informującym o upływie ważności i powtórzyć czytanie kodu przez kamerę. Po udanym zeskanowaniu kodu kamera zostanie podłączona. Internet przewodowy ( podłączenie do Internetu z wykorzystaniem kabla sieciowego) 1. Odłącz zasilanie od kamery, 2. Podłącz kabel sieciowy do gniazda sieciowego w kamerze z jednej strony i gniazda sieciowego w ścianie lub routerze z drugiej strony. Pamiętaj, aby nie podłączać kamery kablem sieciowym do komputera! 3. Podłącz kamerę do zasilania i poczekaj aż niebieska dioda sygnalizacyjna z przodu kamery zacznie migać sygnalizując tryb czytania QR kodu ( 5 krótkich mignięć i sekunda przerwy). Jeżeli dioda miga inaczej naciśnij przez 5 sekund przycisk reset na kamerze, 4. Upewnij się, że diody z tyłu kamery przy gnieździe sieciowym świecą (zielona świeci ciągle, żółta miga), 5. Następnie zaloguj się w serwisie video monitoring T-Mobile, wejdź w Ustawienia i kliknij Dodaj Kamerę. Zaznacz pole podłączenie kablem. Wypełnij pole formularza:
12 12 Nazwa kamery wpisz nazwę, po jakiej chcesz rozpoznawać tą kamerę. Jeżeli chcesz posiadać kilka kamer pozwoli Ci to na ich łatwą identyfikację w panelu klienta. 6. Po wypełnieniu formularza kliknij przycisk Generuj kod. Na ekranie pojawi się QR kod, na który należy skierować kamerę. Następnie oddalaj powoli kamerę od ekranu tak, aby kamera cały czas patrzyła na QR kod. Kiedy kamera przeczyta kod, wyda dźwięk. Wtedy poczekaj, aż kamera podłączy się do serwera (może to zając kilka minut). Udane podłączenie zostanie zasygnalizowane komunikatem. Następnie kliknij w link znajdujący się w komunikacie i kamera jest podłączona. Może się zdarzyć, że z jakiegoś powodu proces instalacji trwa zbyt długo i upłynie okres ważności QR kodu. Wtedy należy nacisnąć guzik Generuj nowy kod na komunikacie informującym o upływie ważności i powtórzyć czytanie kodu przez kamerę. Po udanym zeskanowaniu kodu kamera zostanie podłączona. Przeinstalowanie kamery z trybu bezprzewodowego na tryb przewodowy 1. Naciśnij i przytrzymaj przez 5 sekund przycisk reset znajdujący się z boku kamery, 2. Odłącz kamerę od zasilania, 3. Podłącz kabel sieciowy do gniazda sieciowego w kamerze z jednej strony i gniazda sieciowego w ścianie lub routerze z drugiej strony. Pamiętaj, aby nie podłączać kamery kablem sieciowym do komputera! 4. Podłącz zasilanie i upewnij się,że niebieska dioda sygnalizacyjna z przodu kamery zacznie migać, 5. Upewnij się,że diody z tyłu kamery przy gnieździe sieciowym świecą ( zielona świeci ciągle, żółta miga), 6. Usuń kamerę z konta w panelu video monitoring, 7. Dodaj nową kamerę w panelu video monitoring, zaznaczając opcję połączenie kablem, 8. Wypełnij formularz, 9. Po wypełnieniu formularza kliknij przycisk Generuj kod. Na ekranie pojawi się QR kod, na który należy skierować kamerę. Następnie oddalaj powoli kamerę od ekranu tak, aby kamera cały czas patrzyła na QR kod. Kiedy kamera przeczyta kod, wyda dźwięk. Wtedy poczekaj, aż kamera podłączy się do serwera (może to zając kilka minut). Udane podłączenie zostanie zasygnalizowane komunikatem. Następnie kliknij w link znajdujący się w komunikacie i kamera jest podłączona.
13 13 Przeinstalowanie kamery z trybu przewodowego na tryb bezprzewodowy 1. Naciśnij i przytrzymaj przez 5 sekund przycisk reset znajdujący się z boku kamery, 2. Odłącz kamerę od zasilania, 3. odłącz kabel sieciowy, 4. Podłącz zasilanie i upewnij się, że niebieska dioda sygnalizacyjna z przodu kamery zacznie migać, 5. Usuń kamerę z konta w panelu video monitoring, 6. Dodaj nową kamerę w panelu video monitoring i upewnij się, że opcja połączenie kablem nie jest zaznaczona, 7. Wypełnij formularz, 8. Po wypełnieniu formularza kliknij przycisk Generuj kod. Na ekranie pojawi się QR kod, na który należy skierować kamerę. Następnie oddalaj powoli kamerę od ekranu tak, aby kamera cały czas patrzyła na QR kod. Kiedy kamera przeczyta kod, wyda dźwięk. Wtedy poczekaj, aż kamera podłączy się do serwera (może to zając kilka minut). Udane podłączenie zostanie zasygnalizowane komunikatem. Następnie kliknij w link znajdujący się w komunikacie i kamera jest podłączona. Problemy z instalacją kamery Jeżeli kamera nie czyta QR Kodu należy postępować według instrukcji poniżej: Wygenerować nowy QR kod, klikając w Generuj nowy kod i spróbować raz jeszcze zaczytać go. Jeżeli masz dalej problem z instalacja kamery to należy nacisnąć przez 5 sekund przycisk reset znajdujący się z boku kamery. Dioda sygnalizacyjna z przodu kamery powinna zacząć migać na niebiesko (5 krótkich mignięcia oddzielonych od siebie sekundową pauzą). Następnie powtórzyć instalacje zaczynając od naciśnięcia przycisku Generuj nowy kod. Jeżeli problem dalej występuje, proszę się z nami skontaktować pod numerem Opłata zgodna z cennikiem operatora sieci, z której wykonywane jest połączenie. *Dioda to niebieska lampka( dioda LED ) znajdująca się w lewym dolnym rogu kamery, z przodu.
14 14 Użytkowanie kamery Użytkowanie kamery jest proste i nie wymaga żadnej wiedzy informatycznej. Oglądanie obrazu na żywo Możesz oglądać obraz z kamery z dowolnego miejsca na świecie; przez telefon, tablet lub komputer. Dostęp do obrazu, nagrań oraz ustawień kamery uzyskasz logując się do panelu klienta na stronie lub poprzez aplikację mobilną dostępną na Google Play lub w AppStore. Komputer lub Tablet Aby oglądać obraz na komputerze lub tablecie, wejdź na zaloguj się w na swoje konto. Teraz, klikając na odpowiednią miniaturę kamery pod playerem, wybierz kamerę, z której chcesz oglądać obraz. Obraz z kamery pokaże się na playerze. Aby włączyć transmisję obrazu na żywo należy kliknąć Play znajdujący się w Playerze.
15 15 Play zacznij odtwarzanie obrazu na żywo Stop działa jak wstrzymanie Tarcza włącz wykrywanie alarmów ( uzbrój), tarcza w kolorze żółtym oznacza, że kamera jest uzbrojona Kropka nagrywaj teraz. Znaczek miga, kiedy kamera nagrywa. Urządzenie mobilne Aby oglądać obraz z kamery na urządzeniu mobilnym, należy zainstalować dedykowaną aplikację na smartfonach z systemem Android lub ios dostępną w Google Play lub AppStore. Następnie należy zalogować się używając tych samych danych, co na stronie www (adres oraz hasło podane podczas rejestracji). Aby oglądać obraz na żywo, należy kliknąć znaczek Oglądaj. Wykrywanie ruchu Kamery serwisu video monitoring T-Mobile posiadają funkcję wykrywania ruchu. System wykrywania ruchu można włączyć w jeden z poniższych sposobów: 1. Możesz uzbroić kamerę wchodząc w zakładkę OGLĄDAJ, wybierając właściwą kamerę i klikając na znaczek tarczy znajdujący się na obrazie z kamery.
16 16 2. Wchodząc w zakładkę Alarmy, a następnie Harmonogram czuwania i zaznaczając dni oraz godziny, w jakich system wykrywania ruchu ma być włączony. Harmonogram będzie aktywny aż do jego zmiany, lub usunięcia. 3. Kamerę można również uzbroić z urządzenia mobilnego. W tym celu, po zalogowaniu na portal mobilny, należy kliknąć przycisk Uzbrój. Uwaga! Należy zwrócić uwagę na fakt, że chcąc używać funkcji Uzbrój, dobrze jest wcześniej wyłączyć zaplanowany harmonogram wykrywania alarmów. Jeżeli tego nie zrobisz, to: Jeżeli przykładowo masz włączony harmonogram czuwania od godziny 9 do 14, a użyjesz funkcji Uzbrój o godzinie 8.30, to system będzie uzbrojony od godziny 8.30 do godziny 14. O godzinie 14 kamera się rozbroi zgodnie z aktywnym harmonogramem. Jeżeli natomiast, przy tak ustawionym harmonogramie czuwania, o godzinie 12 użyjesz funkcji Rozbrój to kamera pozostanie rozbrojona od godziny 12 i wykrywanie alarmów zostanie włączone na początku kolejnego okresu z harmonogramu czuwania. Harmonogram czuwania W zakładce Harmonogram czuwania możesz ustalić, kiedy kamera ma być uzbrojona (system wykrywania alarmów jest włączony). Jeżeli posiadasz więcej niż jedną kamerę, najpierw wybierz kamerę, którą chcesz uzbroić (zobacz obraz poniżej). Aby zaplanować harmonogram czuwania kliknij
17 17 w komórkę tabeli, odpowiadającą wybranemu dniu tygodnia oraz godzinie. Kamera uzbrajana jest w przedziałach pół godzinnych. Jeżeli chcesz usunąć wybrany termin, kliknij ponownie w komórkę podświetloną na szaro (wybraną przez Ciebie), a następnie wybierz Usuń ten zakres. Uwaga! Ta funkcjonalność nie jest dostępna w kanale mobilnym. Po wybraniu odpowiadających Ci czasów czuwania kliknij Zapisz w prawym dolnym rogu pod harmonogramem. Od tej pory Twoja kamera będzie się uzbrajała zgodnie ze zdefiniowanym przez Ciebie harmonogramem, aż do jego zmiany lub jego usunięcia. Możesz również zapisać wybraną przez siebie konfigurację alarmu klikając Zapisz, a następnie klikając Włącz/Wyłącz harmonogram włączać lub wyłączać zapisany harmonogram czuwania. Lista alarmów W zakładce Lista alarmów znajdują się wszystkie zarejestrowane przez kamerę alarmy wraz z datą, czasem oraz nazwą kamery, która wykryła ruch. Jeżeli masz wykupione nagrywanie oraz w Ustawieniach na swoim koncie zaznaczyłeś okienko Nagranie obrazu z kamery, w liście alarmów będą również znajdowały się nagrania zdarzeń wywołujących alarm. Gdy uruchomisz zapisywanie nagrań z alarmu, system automatycznie zapisze nagranie z kamery z 5 sekund sprzed włączenia alarmu aż do momentu, w którym kamera przestanie wykrywać ruch. Uwaga!
18 18 Pamiętaj, że jeśli chcesz nagrywać zdarzenia wywołujące alarmy, musisz w Ustawieniach, dla każdej kamery, zaznaczyć okienko Nagranie obrazu z kamery. Jeżeli chcesz również otrzymywać e o wykryciu ruchu przez kamerę- zaznacz także wysyłka . Nagrywanie obrazu Oprócz oglądania obrazu z kamery na żywo, serwis video monitoring T-Mobile umożliwia również nagrywanie video. Nagrywanie obrazu można włączyć w jeden z poniższych sposobów: 1. Logując się do panelu klienta na wybierając właściwą kamerę i klikając na obrazie z kamery czerwoną kropkę (znaczek miga, kiedy kamera nagrywa). Od tej chwili obraz z tej kamery jest nagrywany na zdalnym serwerze. Nagranie skończy się po upływie 6 godzin lub po skorzystaniu przez Ciebie z funkcji zakończ nagrywanie- ponowne kliknięcie na mrugający znaczek czerwonej kropki. 2. Korzystając z planowania nagrań w panelu klienta (opisanego poniżej). Planowanie nagrań umożliwia ustawienia nagrywania na dowolną przyszłą datę i godzinę. 3. Korzystając z systemu wykrywania ruchu- po włączeniu systemu wykrywania ruchu kamera będzie rejestrować nagrania za każdym razem, kiedy wykryje ona ruch.
19 Planowanie nagrań Aby zaplanować nagrywanie, należy zalogować się do panelu klienta w portalu a następnie wejść w zakładkę Nagrania/Plan nagrań i kliknąć Zaplanuj nagranie. Jeżeli posiadasz więcej niż jedną kamerę, nie zapomnij na początku wybrać kamery, z której obraz chcesz nagrywać (zobacz obrazek poniżej). Teraz podaj datę, godzinę oraz czas, przez który kamera ma nagrywać obraz, a następnie kliknij Zapisz. Czas nagrania nie może być dłuższy niż 6 godzin. Twoje zaplanowane nagranie pokaże się w Lista zaplanowanych nagrań. W tym miejscu możesz również usunąć zaplanowane nagranie lub dodać kolejne. Uwaga! Aby zobaczyć nagrania na liście zaplanowanych nagrań, trzeba najpierw wybrać kamerę z listy. Po wyborze kamery pokażą się nagrania zaplanowane wyłącznie dla tej kamery. Uwaga! Ta funkcja nie jest dostępna w wersji mobilnej portalu. Lista nagrań Lista nagrań to miejsce, w którym możesz znaleźć wszystkie swoje zapisane nagrania. Na liście znajduje się nazwa kamery, z której pochodzi nagranie, data nagrania, godzina oraz typ (na żądanie/
20 20 planowane/ alarmowe). Aby obejrzeć nagranie, kliknij na liście nagrań podgląd wybranego nagrania (obrazek z lewej strony każdej pozycji na liście). Możesz również ściągnąć i zapisać każde nagranie na swoim komputerze. W tym celu należy kliknąć w ikonkę pliku z prawej strony nagrania, a następnie kliknąć Zapisz. Uwaga! Jeżeli nie chcesz stracić nagrań, pamiętaj o ich regularnym zapisywaniu na komputerze i usuwaniu z serwisu video monitoring T-Mobile. W ramach usługi nagrywania posiadasz określoną ilość miejsca na dysku (7 dni), po wykorzystaniu, której nowe nagrania nadpisywane są na najstarszych. Miejsce na dysku W ramach serwisu video monitoring T-Mobile możesz zapisać określoną liczbę dni/godzin nagrań, zależną od wielkości wykupionego pakietu. Zakładka Miejsce na dysku pokazuje, ile masz jeszcze czasu nagraniowego możliwego do wykorzystania. Jeśli nie masz już więcej miejsca na nowe nagrania, wejdź w Lista nagrań i usuń wybrane nagrania. Pamiętaj, że możesz je wcześniej zapisać lokalnie na swoim komputerze. Aby usunąć nagranie z listy, należy je oznaczyć klikając kwadrat z lewej strony każdego nagrania, a następnie kliknąć Usuń zaznaczone na dole strony. Możesz również kliknąć Usuń wszystkie, aby skasować wszystkie nagrania. Uwaga! Jeżeli skończy Ci się miejsce na nagrania, to nowe nagrania będą nadpisywane na najstarszych nagraniach. Jeżeli nie chcesz stracić nagrań, pamiętaj o ich regularnym zapisywaniu na komputerze i usuwaniu z serwisu video monitoring T-Mobile.
21 21 Ustawienia W zakładce Ustawienia możesz zmieniać ustawienia kamer, edytować swoje dane oraz udostępniać obraz na żywo z kamery innym osobom. Ustawienia/Kamery W zakładce Kamery możesz dodać nową kamerę postępując dokładnie tak, jak przy dodawaniu pierwszej kamery. Możesz również usunąć kamerę klikając Usuń przy nazwie kamery. Serwis video monitoring T-Mobile działa tylko z kamerami serwisu video monitoring T-Mobile, więc żadna inna kamera nie będzie obsługiwana. Na tym panelu możesz również zdefiniować adresy mailowe dla powiadomień o wystąpieniach zdarzeń alarmowych, oraz włączyć/wyłączyć powiadamianie o alarmie na adres i nagrywanie zdarzenia wywołującego alarm. Moje konto W zakładce Moje konto znajdują się wszystkie Twoje dane, które podałeś przy rejestracji. Możesz każdą z tych danych zmienić w dowolnym momencie, klikając Zmień obok wybranej przez Ciebie danej. Tutaj możesz również usunąć całkowicie Twoje konto, klikając Usuń konto na dole strony. Uwaga! Jeżeli usuniesz swoje konto, stracisz bezpowrotnie wszystkie nagrania oraz historię alarmów, a my przestaniemy świadczyć usługę.
22 22 Udostępnianie kamer Serwis video monitoring T-Mobile umożliwia udostępnianie obrazu na żywo z kamery określonej liczbie osób wybranych przez właściciela kamery. Osoba, której chcesz udostępnić obraz z kamery, musi wcześniej posiadać konto w serwisie video monitoring T-Mobile, które może założyć bezpłatnie rejestrując się na Taka osoba nie będzie ponosić żadnych kosztów względem serwisu video monitoring T- Mobile związanych z oglądaniem udostępnianego obrazu z kamery. Zarówno założenie przez nią konta, jak i oglądanie obrazu jest darmowe. Aby udostępnić obraz na żywo z kamery, zaloguj się na swoje konto w i w zakładce Ustawienia/Udostępnianie kamer wpisz adres osoby, której chcesz udostępnić kamerę. Następnie należy zaznaczyć kwadrat przy kamerze, którą chcesz udostępnić lub zaznaczyć Wszystkie, aby nowy użytkownik miał dostęp do obrazu na żywo ze wszystkich kamer przypisanych do Twojego konta. Aby potwierdzić udostępnienie obrazu wprowadź swoje hasło oraz kliknij Udostępnij kamerę. Lista osób, którym Twoja kamera została udostępniona znajduje się poniżej (Użytkownicy Twoich kamer). Zaznaczając kwadrat obok wybranej osoby, możesz cofnąć jej dostęp i usunąć z listy. Taka osoba nie będzie mieć już możliwości oglądania obrazu z Twojej kamery. Uwaga! Pamiętaj, że osoby, którym udostępniasz kamery będą mogły oglądać wideo na żywo z Twoich kamer w dowolnym czasie. Może to naruszać Twoją prywatność. Udostępniasz widok z kamer na swoją wyłączną odpowiedzialność. Osoba, której udostępniasz kamerę będzie miała dostęp do obrazu live z kamery, nie może jednak ustalać harmonogramu nagrań, harmonogramu czuwania, ani oglądać Twoich nagrań z kamery.
23 23 Dostęp przez urządzenie mobilne Serwis video monitoring T-Mobile jest również dostępny poprzez aplikację mobilną dostępną na Google Play lub w AppStore. Na smartfonach, ze względu na ich ograniczenia, dostępne są następujące funkcje: Oglądanie obrazu z kamery. Włączanie/ wyłączanie systemu wykrywania ruchu. Włączanie/ wyłączanie nagrywania Podgląd nagrań Podstawowe ustawienia kamery nagrywanie zdarzenia wywołującego alarm oraz na jaki adres ma wysłać powiadomienie o jego wykryciu Konserwacja Kamera nie wymaga specjalnych działań konserwacyjnych.
24 Ochrona środowiska Produktu nie należy wyrzucać łącznie z innymi odpadami komunalnymi. Produkt należy powierzyć wykwalifikowanej firmie, która zajmuje się zbiórką oraz recyklingiem sprzętu elektronicznego. 24
INSTRUKCJA OBSŁUGI KAMERY serwisu video monitoring
 INSTRUKCJA OBSŁUGI KAMERY serwisu video monitoring T-MOBILE POLSKA S.A. z siedzibą w Warszawie Adres: ul. Marynarska 12, 02-674 Warszawa Telefon: +48 22 4136000 E-mail: boa@t-mobile.pl Internet: www.t-mobile.pl
INSTRUKCJA OBSŁUGI KAMERY serwisu video monitoring T-MOBILE POLSKA S.A. z siedzibą w Warszawie Adres: ul. Marynarska 12, 02-674 Warszawa Telefon: +48 22 4136000 E-mail: boa@t-mobile.pl Internet: www.t-mobile.pl
INSTRUKCJA OBSŁUGI KAMERY I SERWISU ZERKAM
 1 INSTRUKCJA OBSŁUGI KAMERY I SERWISU ZERKAM Przed uruchomieniem urządzenia należy się szczegółowo zapoznać z Instrukcją Obsługi. 2 Spis treści Wstęp... 4 Wygląd... 4 Zawartość opakowania... 4 Zasady bezpieczeństwa...
1 INSTRUKCJA OBSŁUGI KAMERY I SERWISU ZERKAM Przed uruchomieniem urządzenia należy się szczegółowo zapoznać z Instrukcją Obsługi. 2 Spis treści Wstęp... 4 Wygląd... 4 Zawartość opakowania... 4 Zasady bezpieczeństwa...
INSTRUKCJA OBSŁUGI USŁUGI WIDEO NIANI ONLINE
 INSTRUKCJA OBSŁUGI USŁUGI WIDEO NIANI ONLINE Wstęp Dzięki wideo Niani Online możesz dbać o bezpieczeństwo Twojego dziecka w sposób prosty i wygodny. Nie musisz nosić dodatkowego odbiornika, gdyż niania
INSTRUKCJA OBSŁUGI USŁUGI WIDEO NIANI ONLINE Wstęp Dzięki wideo Niani Online możesz dbać o bezpieczeństwo Twojego dziecka w sposób prosty i wygodny. Nie musisz nosić dodatkowego odbiornika, gdyż niania
INSTRUKCJA OBSŁUGI KAMERY WEWNĘTRZNEJ I ZEWNĘTRZNEJ SERWISU MONITORING ONLINE
 1 INSTRUKCJA OBSŁUGI KAMERY WEWNĘTRZNEJ I ZEWNĘTRZNEJ SERWISU MONITORING ONLINE Spis treści 1 Wstęp...1 Wymagania...1 Instrukcja korzystania z usługi i kamer 2 Zasady bezpieczeństwa.11. Wstęp Dzięki kamerom
1 INSTRUKCJA OBSŁUGI KAMERY WEWNĘTRZNEJ I ZEWNĘTRZNEJ SERWISU MONITORING ONLINE Spis treści 1 Wstęp...1 Wymagania...1 Instrukcja korzystania z usługi i kamer 2 Zasady bezpieczeństwa.11. Wstęp Dzięki kamerom
INSTRUKCJA OBSŁUGI KAMERY I SERWISU ZERKAM
 INSTRUKCJA OBSŁUGI KAMERY I SERWISU ZERKAM Przed uruchomieniem urządzenia należy się szczegółowo zapoznać z Instrukcją Obsługi. 2 Spis treści Spis treści... 2 Zasady bezpieczeństwa... 4 Wstęp... 7 Wygląd...
INSTRUKCJA OBSŁUGI KAMERY I SERWISU ZERKAM Przed uruchomieniem urządzenia należy się szczegółowo zapoznać z Instrukcją Obsługi. 2 Spis treści Spis treści... 2 Zasady bezpieczeństwa... 4 Wstęp... 7 Wygląd...
INSTRUKCJA OBSŁUGI KAMERY ZEWNĘTRZNEJ HD CP-8H701 I SERWISU ZERKAM
 INSTRUKCJA OBSŁUGI KAMERY ZEWNĘTRZNEJ HD CP-8H701 I SERWISU ZERKAM Przed uruchomieniem urządzenia należy się szczegółowo zapoznać z Instrukcją Obsługi. 2 Spis treści Spis treści... 2 Zasady bezpieczeństwa...
INSTRUKCJA OBSŁUGI KAMERY ZEWNĘTRZNEJ HD CP-8H701 I SERWISU ZERKAM Przed uruchomieniem urządzenia należy się szczegółowo zapoznać z Instrukcją Obsługi. 2 Spis treści Spis treści... 2 Zasady bezpieczeństwa...
INSTRUKCJA OBSŁUGI KAMERY WEWNĘTRZNEJ HD CP-8H501 I SERWISU ZERKAM
 INSTRUKCJA OBSŁUGI KAMERY WEWNĘTRZNEJ HD CP-8H501 I SERWISU ZERKAM Przed uruchomieniem urządzenia należy się szczegółowo zapoznać z Instrukcją Obsługi. 2 Spis treści Spis treści... 2 Zasady bezpieczeństwa...
INSTRUKCJA OBSŁUGI KAMERY WEWNĘTRZNEJ HD CP-8H501 I SERWISU ZERKAM Przed uruchomieniem urządzenia należy się szczegółowo zapoznać z Instrukcją Obsługi. 2 Spis treści Spis treści... 2 Zasady bezpieczeństwa...
INSTRUKCJA OBSŁUGI WIDEO NIANI ZERKAM I SERWISU ZERKAM
 INSTRUKCJA OBSŁUGI WIDEO NIANI ZERKAM I SERWISU ZERKAM Przed uruchomieniem urządzenia należy się szczegółowo zapoznać z Instrukcją Obsługi. 2 Ostrzeżenie dotyczące promieniowania Nie powinno się przebywać
INSTRUKCJA OBSŁUGI WIDEO NIANI ZERKAM I SERWISU ZERKAM Przed uruchomieniem urządzenia należy się szczegółowo zapoznać z Instrukcją Obsługi. 2 Ostrzeżenie dotyczące promieniowania Nie powinno się przebywać
Czym jest Zerkam.pl?
 Czym jest Zerkam.pl? Zdalny bezpieczny monitoring wideo oferujący podgląd obrazu na żywo, nagrywanie w chmurze internetowej i alarmy. Dostępny przez komputer, smartfon i tablet. Prosty i tani. Zerknij.
Czym jest Zerkam.pl? Zdalny bezpieczny monitoring wideo oferujący podgląd obrazu na żywo, nagrywanie w chmurze internetowej i alarmy. Dostępny przez komputer, smartfon i tablet. Prosty i tani. Zerknij.
Instrukcja obsługi Kamery IP
 Instrukcja obsługi Kamery IP NIP-20 1 Kamera nowej generacji P2P IP NIP-20 Technologia nowej generacji. Łatwa instalacja, wysokiej jakości soczewka Glass Lens umożliwiająca nadzór wideo ze smartfona, tabletu
Instrukcja obsługi Kamery IP NIP-20 1 Kamera nowej generacji P2P IP NIP-20 Technologia nowej generacji. Łatwa instalacja, wysokiej jakości soczewka Glass Lens umożliwiająca nadzór wideo ze smartfona, tabletu
Eura-Tech. Instrukcja Obsługi Aplikacji Mobilnej
 Eura-Tech Instrukcja Obsługi Aplikacji Mobilnej Pobieranie aplikacji Przed rozpoczęciem ustawiania kamery IP, pobierz i zainstaluj aplikację Eura Cam. W sklepie Google Play wyszukaj aplikację EuraCam Funkcjonalność
Eura-Tech Instrukcja Obsługi Aplikacji Mobilnej Pobieranie aplikacji Przed rozpoczęciem ustawiania kamery IP, pobierz i zainstaluj aplikację Eura Cam. W sklepie Google Play wyszukaj aplikację EuraCam Funkcjonalność
Skrócona instrukcja obsługi rejestratorów marki
 Skrócona instrukcja obsługi rejestratorów marki v 1.0, 22-05-2014 1 Spis treści 1. Wprowadzenie do technologii HD-CVI...3 2. Pierwsze uruchomienie...3 3. Logowanie i przegląd menu rejestratora...4 4. Ustawienia
Skrócona instrukcja obsługi rejestratorów marki v 1.0, 22-05-2014 1 Spis treści 1. Wprowadzenie do technologii HD-CVI...3 2. Pierwsze uruchomienie...3 3. Logowanie i przegląd menu rejestratora...4 4. Ustawienia
CENTRALA STERUJĄCA SMART CONTROL
 Dane Techniczne / Możliwość sterowania urządzeniami marki YOODA i CORTINO za pomocą smartfonów, tabletów i komputera / Tworzenie i zarządzanie grupami urządzeń / Możliwość konfiguracji zdarzeń czasowych
Dane Techniczne / Możliwość sterowania urządzeniami marki YOODA i CORTINO za pomocą smartfonów, tabletów i komputera / Tworzenie i zarządzanie grupami urządzeń / Możliwość konfiguracji zdarzeń czasowych
GOCLEVER EYE. Instrukcja Obsługi
 GOCLEVER EYE Instrukcja Obsługi Spis treści Pierwsze podłączenie Goclever Eye.... 2 Korzystanie z Goclever Eye za pomocą komputera.... 2 a) Przy użyciu programu Goclever Eye PC... 2 b) Przy użyciu interfejsu
GOCLEVER EYE Instrukcja Obsługi Spis treści Pierwsze podłączenie Goclever Eye.... 2 Korzystanie z Goclever Eye za pomocą komputera.... 2 a) Przy użyciu programu Goclever Eye PC... 2 b) Przy użyciu interfejsu
Instrukcja obsługi rejestratorów XVR. Zapoznaj się przed użyciem
 Instrukcja obsługi rejestratorów XVR Zapoznaj się przed użyciem Schemat podłączenia kamery Symbol V-IN / CH1, CH2... A-OUT HD OUT VGA USB / NET / RS485 DC12V Specyfikacja BNC - wejścia wideo, podłączanie
Instrukcja obsługi rejestratorów XVR Zapoznaj się przed użyciem Schemat podłączenia kamery Symbol V-IN / CH1, CH2... A-OUT HD OUT VGA USB / NET / RS485 DC12V Specyfikacja BNC - wejścia wideo, podłączanie
DIGITUS Plug&View OptiView Instrukcja Użytkownika DN-16028
 DIGITUS Plug&View OptiView Instrukcja Użytkownika DN-16028 1. Wprowadzenie: Seria kamer IP firmy DIGITUS Plug & View oferuje P2P, które umożliwiają uniknięcie skomplikowanych ustawień sieciowych wymaganych
DIGITUS Plug&View OptiView Instrukcja Użytkownika DN-16028 1. Wprowadzenie: Seria kamer IP firmy DIGITUS Plug & View oferuje P2P, które umożliwiają uniknięcie skomplikowanych ustawień sieciowych wymaganych
SP-1101W/SP-2101W Instrukcja Szybkiej Instalacji
 SP-1101W/SP-2101W Instrukcja Szybkiej Instalacji 05-2014 / v1.0 1 I. Informacje o produkcie I-1. Zawartość opakowania Przełącznik Smart Plug Instrukcja Szybkiej Instalacji CD z szybkiej instalacji I-2.
SP-1101W/SP-2101W Instrukcja Szybkiej Instalacji 05-2014 / v1.0 1 I. Informacje o produkcie I-1. Zawartość opakowania Przełącznik Smart Plug Instrukcja Szybkiej Instalacji CD z szybkiej instalacji I-2.
INSTRUKCJA SZYBKIEJ KONFIGURACJI MODUŁ STACJI BRAMOWEJ VTO2111D-WP.
 INSTRUKCJA SZYBKIEJ KONFIGURACJI MODUŁ STACJI BRAMOWEJ VTO2111D-WP www.dahuasecurity.com/pl Instrukcja szybkiej konfiguracji - VTO2111D-WP Informacje o produkcie 1 2 Sprawdź czy urządzenie nie jest mechanicznie
INSTRUKCJA SZYBKIEJ KONFIGURACJI MODUŁ STACJI BRAMOWEJ VTO2111D-WP www.dahuasecurity.com/pl Instrukcja szybkiej konfiguracji - VTO2111D-WP Informacje o produkcie 1 2 Sprawdź czy urządzenie nie jest mechanicznie
Instrukcja inteligentnego gniazda Wi-Fi współpracującego z systemem Asystent. domowy
 Instrukcja inteligentnego gniazda Wi-Fi współpracującego z systemem Asystent domowy Instrukcja inteligentnego gniazda Wi-Fi współpracującego z systemem Asystent domowy 1 Podłącz do prądu 2 Połącz z siecią
Instrukcja inteligentnego gniazda Wi-Fi współpracującego z systemem Asystent domowy Instrukcja inteligentnego gniazda Wi-Fi współpracującego z systemem Asystent domowy 1 Podłącz do prądu 2 Połącz z siecią
Kamera Domu Inteligentnego. Instrukcja instalacji
 Kamera Domu Inteligentnego Instrukcja instalacji 1 Spis treści 1.Wprowadzenie... 3 2.Wymagania sprzętowe... 3 3.Specyfikacja techniczna... 3 4.Schemat urządzenia... 4 5.Instalacja urządzenia... 4 6.Instalacja
Kamera Domu Inteligentnego Instrukcja instalacji 1 Spis treści 1.Wprowadzenie... 3 2.Wymagania sprzętowe... 3 3.Specyfikacja techniczna... 3 4.Schemat urządzenia... 4 5.Instalacja urządzenia... 4 6.Instalacja
Instrukcja obsługi seriwsu AviCloud
 Instrukcja obsługi seriwsu AviCloud Spis treści: 1. Wstęp... 2 2. Wymagania... 2 3. Rejestracja w serwisie AviCloud... 2 4. Kupno kamery w serwisie AviCloud... 3 5. Darmowe funkcjonalności serwisu AviCloud...
Instrukcja obsługi seriwsu AviCloud Spis treści: 1. Wstęp... 2 2. Wymagania... 2 3. Rejestracja w serwisie AviCloud... 2 4. Kupno kamery w serwisie AviCloud... 3 5. Darmowe funkcjonalności serwisu AviCloud...
Certyfikat kwalifikowany
 Certyfikat kwalifikowany Krok 2 Aktywacja odnowienia certyfikatu kwalifikowanego. Instrukcja uzyskania certyfikatu kwalifikowanego Krok 2 Aktywacja odnowienia certyfikatu kwalifikowanego Wersja 1.8 Spis
Certyfikat kwalifikowany Krok 2 Aktywacja odnowienia certyfikatu kwalifikowanego. Instrukcja uzyskania certyfikatu kwalifikowanego Krok 2 Aktywacja odnowienia certyfikatu kwalifikowanego Wersja 1.8 Spis
Instrukcja obsługi. Karta video USB + program DVR-USB/8F. Dane techniczne oraz treść poniższej instrukcji mogą ulec zmianie bez uprzedzenia.
 Instrukcja obsługi Karta video USB + program DVR-USB/8F Dane techniczne oraz treść poniższej instrukcji mogą ulec zmianie bez uprzedzenia. Spis treści 1. Wprowadzenie...3 1.1. Opis...3 1.2. Wymagania systemowe...5
Instrukcja obsługi Karta video USB + program DVR-USB/8F Dane techniczne oraz treść poniższej instrukcji mogą ulec zmianie bez uprzedzenia. Spis treści 1. Wprowadzenie...3 1.1. Opis...3 1.2. Wymagania systemowe...5
Skrócona instrukcja obsługi rejestratorów marki IPOX
 Skrócona instrukcja obsługi rejestratorów marki IPOX v 1.1, 07-09-2015 1 Spis treści 1. Pierwsze uruchomienie...3 2. Logowanie i przegląd menu rejestratora...4 3. Ustawienia nagrywania...6 4. Odtwarzanie
Skrócona instrukcja obsługi rejestratorów marki IPOX v 1.1, 07-09-2015 1 Spis treści 1. Pierwsze uruchomienie...3 2. Logowanie i przegląd menu rejestratora...4 3. Ustawienia nagrywania...6 4. Odtwarzanie
NAZWA PRODUKTU: Kamera IP WIFI zegarek budzik z podczerwienią S124 Cechy produktu
 NAZWA PRODUKTU: Kamera IP WIFI zegarek budzik z podczerwienią S124 Cechy produktu Wygląda i działa jak normalny zegar Nagrywanie w ukryciu Nieograniczony zasięg podglądu na żywo po podłączeniu do smartfona
NAZWA PRODUKTU: Kamera IP WIFI zegarek budzik z podczerwienią S124 Cechy produktu Wygląda i działa jak normalny zegar Nagrywanie w ukryciu Nieograniczony zasięg podglądu na żywo po podłączeniu do smartfona
Instrukcja obsługi zestawu WiFi
 Instrukcja obsługi zestawu WiFi Zapoznaj się przed użyciem www.e-security.com.pl Witaj! Dziękujemy za zakup naszego produktu! Ta instrukcja użytkownika służy do zapoznania się z bezprzwodowym zestawem
Instrukcja obsługi zestawu WiFi Zapoznaj się przed użyciem www.e-security.com.pl Witaj! Dziękujemy za zakup naszego produktu! Ta instrukcja użytkownika służy do zapoznania się z bezprzwodowym zestawem
INSTRUKCJA OBSŁUGI LOKALIZATOR GPS KOSTKA GJD.01
 INSTRUKCJA OBSŁUGI LOKALIZATOR GPS KOSTKA GJD.01 Przed uruchomieniem urządzenia należy się dokładnie zapoznać z Instrukcją Obsługi urządzenia. str. 1 Spis treści 1. Urządzenie... 5 2. Specyfikacja lokalizatora
INSTRUKCJA OBSŁUGI LOKALIZATOR GPS KOSTKA GJD.01 Przed uruchomieniem urządzenia należy się dokładnie zapoznać z Instrukcją Obsługi urządzenia. str. 1 Spis treści 1. Urządzenie... 5 2. Specyfikacja lokalizatora
LevelOne. Instrukcja Szybkiej Instalacji
 LevelOne WBR-6011 N MAX Router Bezprzewodowy Instrukcja Szybkiej Instalacji Produkt posiada 2-letnią gwarancję Dane kontaktowe serwisu: Tel. 061 898 32 28, email: serwis.level1@impakt.com.pl Dystrybutor:
LevelOne WBR-6011 N MAX Router Bezprzewodowy Instrukcja Szybkiej Instalacji Produkt posiada 2-letnią gwarancję Dane kontaktowe serwisu: Tel. 061 898 32 28, email: serwis.level1@impakt.com.pl Dystrybutor:
Instrukcja instalacji i obsługi oprogramowania OPTIVA Mobile Viewer 2
 Instrukcja instalacji i obsługi oprogramowania OPTIVA Mobile Viewer 2 Volta Sp. z o.o., ul. Jutrzenki 94, 02-230 Warszawa v. 1.2 tel. 22 572 90 20, fax. 22 572 90 30, www.volta.com.pl, volta@volta.com.pl
Instrukcja instalacji i obsługi oprogramowania OPTIVA Mobile Viewer 2 Volta Sp. z o.o., ul. Jutrzenki 94, 02-230 Warszawa v. 1.2 tel. 22 572 90 20, fax. 22 572 90 30, www.volta.com.pl, volta@volta.com.pl
Instrukcja instalacji i obsługi oprogramowania OPTIVA VIEWER
 Instrukcja instalacji i obsługi oprogramowania OPTIVA VIEWER Volta Sp. z o.o., ul. Jutrzenki 94, 02-230 Warszawa v. 1.0 tel. 22 572 90 20, fax. 22 572 90 30, www.volta.com.pl, volta@volta.com.pl Spis treści:
Instrukcja instalacji i obsługi oprogramowania OPTIVA VIEWER Volta Sp. z o.o., ul. Jutrzenki 94, 02-230 Warszawa v. 1.0 tel. 22 572 90 20, fax. 22 572 90 30, www.volta.com.pl, volta@volta.com.pl Spis treści:
Instrukcja instalowania aplikacji TNS mobistat. Tablet. Help Desk
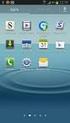 Instrukcja instalowania aplikacji TNS mobistat Tablet Help Desk badanie@mobistat.pl +48 504 129 635 Po otrzymaniu maila od panelu TNS Polska kliknij w zawarty w wiadomości link Zostaniesz przekierowany
Instrukcja instalowania aplikacji TNS mobistat Tablet Help Desk badanie@mobistat.pl +48 504 129 635 Po otrzymaniu maila od panelu TNS Polska kliknij w zawarty w wiadomości link Zostaniesz przekierowany
INSTRUKCJA OBSŁUGI GNIAZDKO SMART WI-FI
 INSTRUKCJA OBSŁUGI GNIAZDKO SMART WI-FI Dziękujemy za okazane zaufanie i wybór produktu ORLLO. Niniejsza instrukcja zawiera informacje dotyczące specyfikacji technicznej i obsługi urządzenia, jego funkcji
INSTRUKCJA OBSŁUGI GNIAZDKO SMART WI-FI Dziękujemy za okazane zaufanie i wybór produktu ORLLO. Niniejsza instrukcja zawiera informacje dotyczące specyfikacji technicznej i obsługi urządzenia, jego funkcji
KCM-5111 H.264 4-Megapixel IP D/N PoE Box Camera (DC 12V / PoE)
 KCM-5111 H.264 4-Megapixel IP D/N PoE Box Camera (DC 12V / PoE) Szybki przewodnik instalacji Importer i dystrybutor: Konsorcjum FEN Sp. z o.o., ul. Dąbrowskiego 273A, 60-406 Poznań, e-mail: sales@fen.pl;
KCM-5111 H.264 4-Megapixel IP D/N PoE Box Camera (DC 12V / PoE) Szybki przewodnik instalacji Importer i dystrybutor: Konsorcjum FEN Sp. z o.o., ul. Dąbrowskiego 273A, 60-406 Poznań, e-mail: sales@fen.pl;
https://lsi.ncbr.gov.pl
 Instrukcja składania wniosku o dofinansowanie w systemie informatycznym IP na potrzeby konkursu nr 2/1.1.2/2015 INFORMACJE OGÓLNE 1. Wnioski o dofinansowanie projektu w ramach konkursu nr 2/1.1.2/2015
Instrukcja składania wniosku o dofinansowanie w systemie informatycznym IP na potrzeby konkursu nr 2/1.1.2/2015 INFORMACJE OGÓLNE 1. Wnioski o dofinansowanie projektu w ramach konkursu nr 2/1.1.2/2015
SKRÓCONA INSTRUKCJA DLA REJESTRATORÓW SERII AHD 4, 8 I 16 KANAŁOWYCH (MODELE: AHDR-1042D/M, AHDR1041D/M, AHDR-1082D/M, AHDR1162D/M)
 SKRÓCONA INSTRUKCJA DLA REJESTRATORÓW SERII, I 6 KANAŁOWYCH. WIDOK PANELA PRZEDNIEGO (REJESTRATOR KANAŁOWY) (MODELE: R-0D/M, R0D/M, R-0D/M, R6D/M) Odbiornik IR 7 Klawisze powrotu Klawisz potwierdzenia.
SKRÓCONA INSTRUKCJA DLA REJESTRATORÓW SERII, I 6 KANAŁOWYCH. WIDOK PANELA PRZEDNIEGO (REJESTRATOR KANAŁOWY) (MODELE: R-0D/M, R0D/M, R-0D/M, R6D/M) Odbiornik IR 7 Klawisze powrotu Klawisz potwierdzenia.
Instrukcja obsługi rejestratorów XVR. wersja
 Instrukcja obsługi rejestratorów XVR wersja 10.2018 Schemat podłączenia kamery Symbol V-IN / CH1, CH2... A-OUT HD OUT VGA USB / NET / RS485 DC12V Specyfikacja BN wejścia wideo, podłączanie kamer Wyjście
Instrukcja obsługi rejestratorów XVR wersja 10.2018 Schemat podłączenia kamery Symbol V-IN / CH1, CH2... A-OUT HD OUT VGA USB / NET / RS485 DC12V Specyfikacja BN wejścia wideo, podłączanie kamer Wyjście
Podręcznik użytkownika. bramka IP. wideodomofon w smartfonie. model: MS03 CLOUD SERVICE SYSTEM
 Podręcznik użytkownika bramka IP wideodomofon w smartfonie model: MS03 INSTRUKCJA OBSŁUGI CLOUD SERVICE SYSTEM SPECYFIKACJA TECHNICZNA Schemat połączenia WAŻNE! Do korzystania z bramki IP niezbędne jest
Podręcznik użytkownika bramka IP wideodomofon w smartfonie model: MS03 INSTRUKCJA OBSŁUGI CLOUD SERVICE SYSTEM SPECYFIKACJA TECHNICZNA Schemat połączenia WAŻNE! Do korzystania z bramki IP niezbędne jest
LevelOne. Instrukcja Szybkiej Instalacji
 LevelOne WBR-6005 N Router Bezprzewodowy Instrukcja Szybkiej Instalacji Produkt posiada 5-letnią gwarancję Dane kontaktowe serwisu: Tel. 061 898 32 28, email: serwis.level1@impakt.com.pl Dystrybutor: Impakt
LevelOne WBR-6005 N Router Bezprzewodowy Instrukcja Szybkiej Instalacji Produkt posiada 5-letnią gwarancję Dane kontaktowe serwisu: Tel. 061 898 32 28, email: serwis.level1@impakt.com.pl Dystrybutor: Impakt
Internetowy serwis Era mail Aplikacja sieci Web
 Internetowy serwis Era mail Aplikacja sieci Web (www.login.eramail.pl) INSTRUKCJA OBSŁUGI Spis treści Internetowy serwis Era mail dostępny przez komputer z podłączeniem do Internetu (aplikacja sieci Web)
Internetowy serwis Era mail Aplikacja sieci Web (www.login.eramail.pl) INSTRUKCJA OBSŁUGI Spis treści Internetowy serwis Era mail dostępny przez komputer z podłączeniem do Internetu (aplikacja sieci Web)
Instrukcja Instalacyjna
 Zxtech Mini NVR i IP Kamery Instrukcja Instalacyjna ver. 1 Copyrighted: MZX Global Sp. z o.o. Rozdział 1: Ważne Uwaga Przed instalowaniem kamer na ścianch podłącz je do NVRa i dokonaj podstawowych ustawień.
Zxtech Mini NVR i IP Kamery Instrukcja Instalacyjna ver. 1 Copyrighted: MZX Global Sp. z o.o. Rozdział 1: Ważne Uwaga Przed instalowaniem kamer na ścianch podłącz je do NVRa i dokonaj podstawowych ustawień.
Rejestratory AVILINK. ze starszym firmware v3
 Rejestratory AVILINK Konfiguracja połączenia przez Chmurę P2P Rejestratory AVILINK ze starszym firmware v3 Konfiguracja połączenia przez Chmurę P2P Str. 1 Spis treści: 1. Wstęp...3 2. Konfiguracja rejestratora...4
Rejestratory AVILINK Konfiguracja połączenia przez Chmurę P2P Rejestratory AVILINK ze starszym firmware v3 Konfiguracja połączenia przez Chmurę P2P Str. 1 Spis treści: 1. Wstęp...3 2. Konfiguracja rejestratora...4
SONOFF DUAL INSTRUKCJA OBSŁUGI
 SONOFF DUAL INSTRUKCJA OBSŁUGI Witam, zapraszamy do korzystania Sonoff Podwójny! Sonoff Podwójny obsługuje połączenia dwóch urządzeń AGD i urządzeń elektronicznych, co pozwala niezależnie kontrolować je
SONOFF DUAL INSTRUKCJA OBSŁUGI Witam, zapraszamy do korzystania Sonoff Podwójny! Sonoff Podwójny obsługuje połączenia dwóch urządzeń AGD i urządzeń elektronicznych, co pozwala niezależnie kontrolować je
Karta Video USB DVR-USB/42
 Karta Video USB DVR-USB/42 Instrukcja użytkownika 1 www.delta.poznan.pl Spis treści 1. Wprowadzenie...3 1.1. Opis...3 1.2. Wymagania systemowe...5 1.3. Specyfikacja systemu...5 2. Instalacja sprzętu...6
Karta Video USB DVR-USB/42 Instrukcja użytkownika 1 www.delta.poznan.pl Spis treści 1. Wprowadzenie...3 1.1. Opis...3 1.2. Wymagania systemowe...5 1.3. Specyfikacja systemu...5 2. Instalacja sprzętu...6
KLIMATYZATOR PRZENOŚNY KP52W
 Instrukcja konfiguracji i obsługi urządzenia za pomocą Wi-Fi i aplikacji TUYA Smart KLIMATYZATOR PRZENOŚNY KP52W UWAGA! Jeśli jakieś objaśnienia dotyczące obsługi i zagadnień nie zostały opisane w tej
Instrukcja konfiguracji i obsługi urządzenia za pomocą Wi-Fi i aplikacji TUYA Smart KLIMATYZATOR PRZENOŚNY KP52W UWAGA! Jeśli jakieś objaśnienia dotyczące obsługi i zagadnień nie zostały opisane w tej
NAZWA PRODUKTU: Ukryta Kamera Podsłuch w Ładowarce FullHD WiFi USB MicroSD S160 Cechy produktu
 NAZWA PRODUKTU: Ukryta Kamera Podsłuch w Ładowarce FullHD WiFi USB MicroSD S160 Cechy produktu Wygląda i działa jak normalna ładowarka Nagrywa w ukryciu Nieograniczony zasięg podglądu na żywo po podłączeniu
NAZWA PRODUKTU: Ukryta Kamera Podsłuch w Ładowarce FullHD WiFi USB MicroSD S160 Cechy produktu Wygląda i działa jak normalna ładowarka Nagrywa w ukryciu Nieograniczony zasięg podglądu na żywo po podłączeniu
Mini kamera Full HD (AC-1080.ir)
 Mini kamera Full HD (AC-1080.ir) Szanowny Kliencie, dziękujemy za zakup mini kamery Full HD. Mała i lekka kamera nagrywa filmy w jakości Full HD nawet w ciemności, dzięki wbudowanym diodom podczerwieni.
Mini kamera Full HD (AC-1080.ir) Szanowny Kliencie, dziękujemy za zakup mini kamery Full HD. Mała i lekka kamera nagrywa filmy w jakości Full HD nawet w ciemności, dzięki wbudowanym diodom podczerwieni.
NAZWA PRODUKTU: Mini Kamera Szpiegowska w Budziku Zegarek FullHD WiFi nagrywanie nocne S159 Cechy produktu
 NAZWA PRODUKTU: Mini Kamera Szpiegowska w Budziku Zegarek FullHD WiFi nagrywanie nocne S159 Cechy produktu Możliwość ustawienia daty nagrania Nagrywanie w ukryciu Nieograniczony zasięg podglądu na żywo
NAZWA PRODUKTU: Mini Kamera Szpiegowska w Budziku Zegarek FullHD WiFi nagrywanie nocne S159 Cechy produktu Możliwość ustawienia daty nagrania Nagrywanie w ukryciu Nieograniczony zasięg podglądu na żywo
Długopis z ukrytą kamerą cyfrową HD
 Długopis z ukrytą kamerą cyfrową HD Instrukcja obsługi Nr produktu: 956256 Strona 1 z 5 1. Szczegóły produktu Nr Nazwa Opis 1 Przycisk obsługi Jest to wielofunkcyjny przycisk, którego funkcje zależą od
Długopis z ukrytą kamerą cyfrową HD Instrukcja obsługi Nr produktu: 956256 Strona 1 z 5 1. Szczegóły produktu Nr Nazwa Opis 1 Przycisk obsługi Jest to wielofunkcyjny przycisk, którego funkcje zależą od
Talitor kamera w zapalniczce
 Talitor kamera w zapalniczce Poznań 2012 Cechy: mały rozmiar mały, dyskretny obiektyw kamery wskaźnik LED rozdzielczość 1280x960 dla 27fps rejestracja plików w formacie AVI rejestracja przez co najmniej
Talitor kamera w zapalniczce Poznań 2012 Cechy: mały rozmiar mały, dyskretny obiektyw kamery wskaźnik LED rozdzielczość 1280x960 dla 27fps rejestracja plików w formacie AVI rejestracja przez co najmniej
Często zadawane pytania
 Często zadawane pytania Przegląd często zadawanych pytań Przegląd często zadawanych pytań... 2 1 PYTANIA DOTYCZĄCE KAMERY I SPRZĘTU... 4 1.1 Jakie sieci Wi-Fi obsługuje kamera... 4 1.2 Jakie rodzaje szyfrowania
Często zadawane pytania Przegląd często zadawanych pytań Przegląd często zadawanych pytań... 2 1 PYTANIA DOTYCZĄCE KAMERY I SPRZĘTU... 4 1.1 Jakie sieci Wi-Fi obsługuje kamera... 4 1.2 Jakie rodzaje szyfrowania
Instrukcja instalowania aplikacji TNS mobistat. Tablet. Help Desk helpdesk@mobistat.pl +48 504 129 635
 Instrukcja instalowania aplikacji TNS mobistat Tablet Help Desk helpdesk@mobistat.pl +48 504 129 635 Po otrzymaniu maila od panelu TNS Polska kliknij w zawarty w wiadomości link Zostaniesz przekierowany
Instrukcja instalowania aplikacji TNS mobistat Tablet Help Desk helpdesk@mobistat.pl +48 504 129 635 Po otrzymaniu maila od panelu TNS Polska kliknij w zawarty w wiadomości link Zostaniesz przekierowany
INSTRUKCJA OBSŁUGI DŁUGOPIS PODSŁUCH 16GB AKTYWACJA GŁOSEM
 INSTRUKCJA OBSŁUGI DŁUGOPIS PODSŁUCH 16GB AKTYWACJA GŁOSEM Opis urządzenia: 1.Przycisk nagrywania 2.Wskaźnik świetlny LED 3.Klips 4.Kasetka z tuszem (wkład) 5.Poprzedni utwór/ VOL+ 6.Przycisk Play -odtwarzania
INSTRUKCJA OBSŁUGI DŁUGOPIS PODSŁUCH 16GB AKTYWACJA GŁOSEM Opis urządzenia: 1.Przycisk nagrywania 2.Wskaźnik świetlny LED 3.Klips 4.Kasetka z tuszem (wkład) 5.Poprzedni utwór/ VOL+ 6.Przycisk Play -odtwarzania
INSTRUKCJA OBSŁUGI ROUTERA 4 w 1 - ΩMEGA O700 - WIRELESS N 300M ROUTER.
 INSTRUKCJA OBSŁUGI ROUTERA 4 w 1 - ΩMEGA O700 - WIRELESS N 300M ROUTER. Dziękujemy za zakup bezprzewodowego routera marki ΩMEGA. Dołożyliśmy wszelkich starań, aby to urządzenie spełniło Twoje oczekiwania.
INSTRUKCJA OBSŁUGI ROUTERA 4 w 1 - ΩMEGA O700 - WIRELESS N 300M ROUTER. Dziękujemy za zakup bezprzewodowego routera marki ΩMEGA. Dołożyliśmy wszelkich starań, aby to urządzenie spełniło Twoje oczekiwania.
Rozdział 1. Przegląd bramofonu SAFE
 Spis treści INSTRUKCJA OBSŁUGI SPIS TREŚCI ROZDZIAŁ 1. PRZEGLĄD BRAMOFONU SAFE... 2 1.1 OPIS... 2 1.2. FUNKCJE... 2 1.3. WYMAGANIA SYSTEMOWE... 2 1.4. ROZPOCZĘCIE UŻYTKOWANIA... 3 ROZDZIAŁ2. DZIAŁANIE
Spis treści INSTRUKCJA OBSŁUGI SPIS TREŚCI ROZDZIAŁ 1. PRZEGLĄD BRAMOFONU SAFE... 2 1.1 OPIS... 2 1.2. FUNKCJE... 2 1.3. WYMAGANIA SYSTEMOWE... 2 1.4. ROZPOCZĘCIE UŻYTKOWANIA... 3 ROZDZIAŁ2. DZIAŁANIE
Instrukcja inteligentnego 2-kanałowego odbiornika radiowego z wbudowanym kontrolerem WiFi
 Instrukcja inteligentnego 2-kanałowego odbiornika radiowego z wbudowanym kontrolerem WiFi (S402-WIFI) V1.0 Spis treści 1 Opis produktu... 1 2 Cechy produktu... 2 3 Specyfikacja produktu...2 4 Działanie
Instrukcja inteligentnego 2-kanałowego odbiornika radiowego z wbudowanym kontrolerem WiFi (S402-WIFI) V1.0 Spis treści 1 Opis produktu... 1 2 Cechy produktu... 2 3 Specyfikacja produktu...2 4 Działanie
(v lub nowsza)
 Instrukcja użytkownika Efento Inspector (v. 3.7.1. lub nowsza) Wersja 1.2 Spis treści: 1. Wprowadzenie 3 1.1. Instalacja aplikacji 3 1.2. Obsługiwane rejestratory 3 1.3. Przygotowanie do pracy 3 1.4. Konfiguracja
Instrukcja użytkownika Efento Inspector (v. 3.7.1. lub nowsza) Wersja 1.2 Spis treści: 1. Wprowadzenie 3 1.1. Instalacja aplikacji 3 1.2. Obsługiwane rejestratory 3 1.3. Przygotowanie do pracy 3 1.4. Konfiguracja
Routery firmy ASUS dzielą się na 2 kategorie routery ADSL i routery BROADBAND Okablowanie router'ów ADSL różni się od router'ów typu BROADBAND.
 Podłączenie Routera firmy ASUS Routery firmy ASUS dzielą się na 2 kategorie routery ADSL i routery BROADBAND Okablowanie router'ów ADSL różni się od router'ów typu BROADBAND. Router ADSL Poniżej (zdjęcie)
Podłączenie Routera firmy ASUS Routery firmy ASUS dzielą się na 2 kategorie routery ADSL i routery BROADBAND Okablowanie router'ów ADSL różni się od router'ów typu BROADBAND. Router ADSL Poniżej (zdjęcie)
Spis treści REJESTRACJA NOWEGO KONTA UŻYTKOWNIKA PANEL ZMIANY HASŁA PANEL EDYCJI DANYCH UŻYTKOWNIKA EXTRANET.NET...
 Spis treści... 1 1. REJESTRACJA NOWEGO KONTA UŻYTKOWNIKA... 3 2. PANEL ZMIANY HASŁA... 5 3. PANEL EDYCJI DANYCH UŻYTKOWNIKA... 6 4. EXTRANET.NET... 8 a. ZMIANA HASŁA EXTRANET.NET... 10 5. PZPN24... 12
Spis treści... 1 1. REJESTRACJA NOWEGO KONTA UŻYTKOWNIKA... 3 2. PANEL ZMIANY HASŁA... 5 3. PANEL EDYCJI DANYCH UŻYTKOWNIKA... 6 4. EXTRANET.NET... 8 a. ZMIANA HASŁA EXTRANET.NET... 10 5. PZPN24... 12
Skrócona instrukcja uruchomienia i konfiguracji kamery D-Link DCS-930L
 Skrócona instrukcja uruchomienia i konfiguracji kamery D-Link DCS-930L Pierwsze uruchomienie i konfiguracja podstawowa kamery. 1. Podłącz kamerę kablem ethernet (dołączony do kamery) do modemu kablowego,
Skrócona instrukcja uruchomienia i konfiguracji kamery D-Link DCS-930L Pierwsze uruchomienie i konfiguracja podstawowa kamery. 1. Podłącz kamerę kablem ethernet (dołączony do kamery) do modemu kablowego,
NAZWA PRODUKTU: KAMERA WiFi IP MONITORING HD W ŻARÓWCE 360 STOPNI S152
 NAZWA PRODUKTU: KAMERA WiFi IP MONITORING HD W ŻARÓWCE 360 STOPNI S152 Cechy produktu Kamera internetowa w żarówce WiFi. Łatwość w obsłudze Niepozorny wygląd Podgląd obrazu na żywo przez Internet z dowolnego
NAZWA PRODUKTU: KAMERA WiFi IP MONITORING HD W ŻARÓWCE 360 STOPNI S152 Cechy produktu Kamera internetowa w żarówce WiFi. Łatwość w obsłudze Niepozorny wygląd Podgląd obrazu na żywo przez Internet z dowolnego
NAZWA PRODUKTU: Ukryta Mini Kamera IP WiFi FullHD Android ios Detekcja Ruchu S163
 NAZWA PRODUKTU: Ukryta Mini Kamera IP WiFi FullHD Android ios Detekcja Ruchu S163 Cechy produktu Wysoka jakość rejestrowanego obrazu FullHD Wbudowany moduł WiFi Obiektyw kamery wielkości główki od szpilki
NAZWA PRODUKTU: Ukryta Mini Kamera IP WiFi FullHD Android ios Detekcja Ruchu S163 Cechy produktu Wysoka jakość rejestrowanego obrazu FullHD Wbudowany moduł WiFi Obiektyw kamery wielkości główki od szpilki
pomocą programu WinRar.
 1. Pobieramy oprogramowanie dla kamery ze strony. Z menu produkty wybieramy swój model kamery. Następnie na podstronie produktu wybieramy zakładkę [POMOC] - klikamy symbol szarej strzałki aby rozpocząć
1. Pobieramy oprogramowanie dla kamery ze strony. Z menu produkty wybieramy swój model kamery. Następnie na podstronie produktu wybieramy zakładkę [POMOC] - klikamy symbol szarej strzałki aby rozpocząć
tel.+ (48)
 Instrukcja System obsługi ilock Instrukcja systemu obsługi ilock e-mail: contact@ilocksystems.com www.ilocksystems.com tel.+ (48) 61 669 06 87 e-mail: contact@ilocksystems.com www.ilocksystems.com Wsparcie
Instrukcja System obsługi ilock Instrukcja systemu obsługi ilock e-mail: contact@ilocksystems.com www.ilocksystems.com tel.+ (48) 61 669 06 87 e-mail: contact@ilocksystems.com www.ilocksystems.com Wsparcie
Instrukcja składania wniosku o dofinansowanie w systemie informatycznym IP na potrzeby konkursu nr 1/1.1.1/2015
 Instrukcja składania wniosku o dofinansowanie w systemie informatycznym IP na potrzeby konkursu nr 1/1.1.1/2015 INFORMACJE OGÓLNE 1. Wnioski o dofinansowanie projektu w ramach konkursu nr 1/1.1.1/2015
Instrukcja składania wniosku o dofinansowanie w systemie informatycznym IP na potrzeby konkursu nr 1/1.1.1/2015 INFORMACJE OGÓLNE 1. Wnioski o dofinansowanie projektu w ramach konkursu nr 1/1.1.1/2015
Przewodnik instalacji i rejestracji ASN RadioOS
 Przewodnik instalacji i rejestracji ASN RadioOS Niniejszy dokument przeprowadzi krok po kroku użytkowników oprogramowania RadioOS przez proces instalacji i rejestracji systemu. Kolejne kroki do wykonania
Przewodnik instalacji i rejestracji ASN RadioOS Niniejszy dokument przeprowadzi krok po kroku użytkowników oprogramowania RadioOS przez proces instalacji i rejestracji systemu. Kolejne kroki do wykonania
Listwa zasilająca WiFi Revogi SOW323, Ilość gniazdek 6, 1.80 m, 2300 W
 INSTRUKCJA OBSŁUGI Nr produktu 1388630 Listwa zasilająca WiFi Revogi SOW323, Ilość gniazdek 6, 1.80 m, 2300 W Strona 1 z 10 Informacja na temat produktu Inteligentna listwa zasilająca Revogi jest produktem
INSTRUKCJA OBSŁUGI Nr produktu 1388630 Listwa zasilająca WiFi Revogi SOW323, Ilość gniazdek 6, 1.80 m, 2300 W Strona 1 z 10 Informacja na temat produktu Inteligentna listwa zasilająca Revogi jest produktem
Instrukcja szybkiego uruchomienia
 Instrukcja szybkiego uruchomienia Rejestrator IP NVR-009 Przed włączeniem zapoznaj się z treścią niniejszej instrukcji. Zaleca się zachować instrukcję na przyszłość. Spis treści 1. Złącza i przyciski urządzeń...3
Instrukcja szybkiego uruchomienia Rejestrator IP NVR-009 Przed włączeniem zapoznaj się z treścią niniejszej instrukcji. Zaleca się zachować instrukcję na przyszłość. Spis treści 1. Złącza i przyciski urządzeń...3
Seria P-661HW-Dx Bezprzewodowy modem ADSL2+ z routerem
 Seria P-661HW-Dx Bezprzewodowy modem ADSL2+ z routerem Skrócona instrukcja obsługi Wersja 3.40 Edycja 1 3/2006-1 - Informacje ogólne Posługując się dołączoną płytą CD lub postępując zgodnie ze wskazówkami
Seria P-661HW-Dx Bezprzewodowy modem ADSL2+ z routerem Skrócona instrukcja obsługi Wersja 3.40 Edycja 1 3/2006-1 - Informacje ogólne Posługując się dołączoną płytą CD lub postępując zgodnie ze wskazówkami
Portal zarządzania Version 7.5
 Portal zarządzania Version 7.5 PODRĘCZNIK ADMINISTRATORA Wersja: 29.8.2017 Spis treści 1 Informacje na temat niniejszego dokumentu...3 2 Informacje o portalu zarządzania...3 2.1 Konta i jednostki... 3
Portal zarządzania Version 7.5 PODRĘCZNIK ADMINISTRATORA Wersja: 29.8.2017 Spis treści 1 Informacje na temat niniejszego dokumentu...3 2 Informacje o portalu zarządzania...3 2.1 Konta i jednostki... 3
INSTRUKCJA INSTALACJI Moduł i Aplikacja WIFI HYUNDAI. HYUNDAI RAC seria HRP-S
 INSTRUKCJA INSTALACJI Moduł i Aplikacja WIFI HYUNDAI HYUNDAI RAC seria HRP-S Instalacja aplikacji WiFi 1. Pobierz aplikację Easy Home AMS (dalej jako APP) Wyszukaj Easy Home AMS, aby pobrać wersję aplikacji
INSTRUKCJA INSTALACJI Moduł i Aplikacja WIFI HYUNDAI HYUNDAI RAC seria HRP-S Instalacja aplikacji WiFi 1. Pobierz aplikację Easy Home AMS (dalej jako APP) Wyszukaj Easy Home AMS, aby pobrać wersję aplikacji
NAZWA PRODUKTU: UKRYTA KAMERA PODSŁUCH H8 WiFi PowerBank LED 5000mAh S150
 NAZWA PRODUKTU: UKRYTA KAMERA PODSŁUCH H8 WiFi PowerBank LED 5000mAh S150 Cechy produktu Wbudowana ukryta kamera FullHD1920x1080p 30fps Wbudowany mikrofon Możliwość robienia zdjęć 4032x3024px Dedykowana
NAZWA PRODUKTU: UKRYTA KAMERA PODSŁUCH H8 WiFi PowerBank LED 5000mAh S150 Cechy produktu Wbudowana ukryta kamera FullHD1920x1080p 30fps Wbudowany mikrofon Możliwość robienia zdjęć 4032x3024px Dedykowana
INSTRUKCJA INSTALACJI. Modem Technicolor CGA 4233
 INSTRUKCJA INSTALACJI Modem Technicolor CGA 4233 SPIS TREŚCI Wstęp... 3 1. Zestaw instalacyjny... 3 2. Budowa modemu kablowego... 4 2.1. Przedni panel... 4 2.2. Tylny panel... 5 3. Podłączenie modemu...
INSTRUKCJA INSTALACJI Modem Technicolor CGA 4233 SPIS TREŚCI Wstęp... 3 1. Zestaw instalacyjny... 3 2. Budowa modemu kablowego... 4 2.1. Przedni panel... 4 2.2. Tylny panel... 5 3. Podłączenie modemu...
INSTRUKCJA OBSŁUGI. 606 Zasilacz ETG-200 WIFI INSTRUKCJĘ W KOLOROWEJ WERSJI CYFROWEJ MOŻNA ZNALEŹĆ NA
 INSTRUKCJA OBSŁUGI 606 Zasilacz ETG-200 WIFI INSTRUKCJĘ W KOLOROWEJ WERSJI CYFROWEJ MOŻNA ZNALEŹĆ NA WWW.KAMERYSZPIEGOWSKIE.WAW.PL (w wyszukiwarce na dole strony wpisz kod: 606) Zalecenia bezpieczeństwa
INSTRUKCJA OBSŁUGI 606 Zasilacz ETG-200 WIFI INSTRUKCJĘ W KOLOROWEJ WERSJI CYFROWEJ MOŻNA ZNALEŹĆ NA WWW.KAMERYSZPIEGOWSKIE.WAW.PL (w wyszukiwarce na dole strony wpisz kod: 606) Zalecenia bezpieczeństwa
[isee 2] KAMERA IP HD/P2P/WI-FI... KARTA PRODUKTOWA WI-FI WI-FI OBSŁUGA PRZEZ APLIKACJĘ OBROTOWA GŁOWICA OBSŁUGA KART MICRO SD TRYB NOCNY OBSŁUGA
![[isee 2] KAMERA IP HD/P2P/WI-FI... KARTA PRODUKTOWA WI-FI WI-FI OBSŁUGA PRZEZ APLIKACJĘ OBROTOWA GŁOWICA OBSŁUGA KART MICRO SD TRYB NOCNY OBSŁUGA [isee 2] KAMERA IP HD/P2P/WI-FI... KARTA PRODUKTOWA WI-FI WI-FI OBSŁUGA PRZEZ APLIKACJĘ OBROTOWA GŁOWICA OBSŁUGA KART MICRO SD TRYB NOCNY OBSŁUGA](/thumbs/98/136286524.jpg) OBSŁUGA RUCHOMA GŁOWICA 349 H 84 V [isee 2] KAMERA IP HD/P2P/WI-FI... KARTA PRODUKTOWA WI-FI OBSŁUGA PRZEZ APLIKACJĘ OBROTOWA GŁOWICA OBSŁUGA KART MICRO SD TRYB NOCNY 720 P WI-FI [isee 2 WSZĘDZIE I NA
OBSŁUGA RUCHOMA GŁOWICA 349 H 84 V [isee 2] KAMERA IP HD/P2P/WI-FI... KARTA PRODUKTOWA WI-FI OBSŁUGA PRZEZ APLIKACJĘ OBROTOWA GŁOWICA OBSŁUGA KART MICRO SD TRYB NOCNY 720 P WI-FI [isee 2 WSZĘDZIE I NA
Lista pakowania: Proces instalacji: Start. podłączenie sprzętu. zainstalowanie narzędzia wyszukiwania. Zalogować kamerę IP w sieci LAN
 DENVER IPC-330 DENVER IPO-320 Lista pakowania: kamera IP uchwyt montażowy Antena adapter zasilania CD kabel LAN instrukcja instalacji śruby Informacja: Niektóre modele nie posiadają zewnętrznej anteny
DENVER IPC-330 DENVER IPO-320 Lista pakowania: kamera IP uchwyt montażowy Antena adapter zasilania CD kabel LAN instrukcja instalacji śruby Informacja: Niektóre modele nie posiadają zewnętrznej anteny
Spis treści. Opis urządzenia. Pierwsze użycie
 Spis treści Opis urządzenia... 1 Pierwsze użycie... 1 Podstawowa obsługa urządzenia... 2 Opis diod LED... 2 Przygotowania do odczytu danych z urządzenia... 2 Proces instalacji... 3 Zmiana domyślnego sterownika
Spis treści Opis urządzenia... 1 Pierwsze użycie... 1 Podstawowa obsługa urządzenia... 2 Opis diod LED... 2 Przygotowania do odczytu danych z urządzenia... 2 Proces instalacji... 3 Zmiana domyślnego sterownika
Instalacja. Produkt pokazany na ilustracjach w tej instrukcji to model TD-VG3631. Podłączanie urządzenia
 Instalacja Najpierw uruchom płytę CD, program instalacyjny przeprowadzi cię krok po kroku przez proces konfiguracji urządzenia. W wypadku problemów z uruchomieniem płyty postępuj według poniższej instrukcji.
Instalacja Najpierw uruchom płytę CD, program instalacyjny przeprowadzi cię krok po kroku przez proces konfiguracji urządzenia. W wypadku problemów z uruchomieniem płyty postępuj według poniższej instrukcji.
Instrukcja dla ucznia
 Instrukcja dla ucznia Zalecane przeglądarki Rejestracja Aktywacja dostępu Widok główny Zawartość zeszytu ćwiczeń Wybór ćwiczenia Wysyłanie rozwiązań Twoje wyniki Oznaczenia ukończonych i rozpoczętych ćwiczeń
Instrukcja dla ucznia Zalecane przeglądarki Rejestracja Aktywacja dostępu Widok główny Zawartość zeszytu ćwiczeń Wybór ćwiczenia Wysyłanie rozwiązań Twoje wyniki Oznaczenia ukończonych i rozpoczętych ćwiczeń
Minimalna wspierana wersja systemu Android to 2.3.3 zalecana 4.0. Ta dokumentacja została wykonana na telefonie HUAWEI ASCEND P7 z Android 4.
 Dokumentacja dla Scandroid. Minimalna wspierana wersja systemu Android to 2.3.3 zalecana 4.0. Ta dokumentacja została wykonana na telefonie HUAWEI ASCEND P7 z Android 4. Scandroid to aplikacja przeznaczona
Dokumentacja dla Scandroid. Minimalna wspierana wersja systemu Android to 2.3.3 zalecana 4.0. Ta dokumentacja została wykonana na telefonie HUAWEI ASCEND P7 z Android 4. Scandroid to aplikacja przeznaczona
INSTRUKCJA UŻYTKOWNIKA GENERATORA WNIOSKÓW O DOFINANSOWANIE DLA WNIOSKODAWCÓW
 INSTRUKCJA UŻYTKOWNIKA GENERATORA WNIOSKÓW O DOFINANSOWANIE DLA WNIOSKODAWCÓW Historia zmian dokumentu Nr wersji Data wersji Komentarz/Uwagi/Zakres zmian 1.0 2015-11-19 Utworzenie dokumentu 1 Spis treści
INSTRUKCJA UŻYTKOWNIKA GENERATORA WNIOSKÓW O DOFINANSOWANIE DLA WNIOSKODAWCÓW Historia zmian dokumentu Nr wersji Data wersji Komentarz/Uwagi/Zakres zmian 1.0 2015-11-19 Utworzenie dokumentu 1 Spis treści
Instrukcja obsługi. Zewnętrzny panel videodomofonowy IP. Konfiguracja i obsługa aplikacji DMSS Plus.
 Instrukcja obsługi Zewnętrzny panel videodomofonowy IP. Konfiguracja i obsługa aplikacji DMSS Plus. Uwagi: Niniejsza instrukcja została sporządzona wyłącznie w celach informacyjnych. Producent zastrzega
Instrukcja obsługi Zewnętrzny panel videodomofonowy IP. Konfiguracja i obsługa aplikacji DMSS Plus. Uwagi: Niniejsza instrukcja została sporządzona wyłącznie w celach informacyjnych. Producent zastrzega
LevelOne. Instrukcja Szybkiej Instalacji
 LevelOne WBR-6020 N Router Bezprzewodowy Instrukcja Szybkiej Instalacji Produkt posiada 2-letnią gwarancję Dane kontaktowe serwisu: Tel. 061 898 32 28, email: serwis.level1@impakt.com.pl Dystrybutor: Impakt
LevelOne WBR-6020 N Router Bezprzewodowy Instrukcja Szybkiej Instalacji Produkt posiada 2-letnią gwarancję Dane kontaktowe serwisu: Tel. 061 898 32 28, email: serwis.level1@impakt.com.pl Dystrybutor: Impakt
Rejestratory AVILINK. z nowszym firmware v4
 Rejestratory AVILINK Konfiguracja połączenia przez Chmurę P2P Rejestratory AVILINK z nowszym firmware v4 Konfiguracja połączenia przez Chmurę P2P Str. 1 Spis treści: 1. Wstęp...3 2. Konfiguracja rejestratora...4
Rejestratory AVILINK Konfiguracja połączenia przez Chmurę P2P Rejestratory AVILINK z nowszym firmware v4 Konfiguracja połączenia przez Chmurę P2P Str. 1 Spis treści: 1. Wstęp...3 2. Konfiguracja rejestratora...4
Instrukcja montażu i obsługi. stomatologicznej kamery wewnątrzustnej SUPER CAM DC-CCD688 DC-CCD988 DC-CCD986 DC-CCD689
 Instrukcja montażu i obsługi stomatologicznej kamery wewnątrzustnej SUPER CAM Strona 1 Instrukcja montażu i obsługi stomatologicznej kamery wewnątrzustnej SUPER CAM DC-CCD688 DC-CCD988 DC-CCD986 DC-CCD689
Instrukcja montażu i obsługi stomatologicznej kamery wewnątrzustnej SUPER CAM Strona 1 Instrukcja montażu i obsługi stomatologicznej kamery wewnątrzustnej SUPER CAM DC-CCD688 DC-CCD988 DC-CCD986 DC-CCD689
1. ZAWARTOŚĆ PUDEŁKA. Ładowarka USB x 1. Instrukcja obsługi x 1. Wideorejestrator YI Mini Dash x 1. Kabel zasilający Micro USB 3,5 metra
 1. ZAWARTOŚĆ PUDEŁKA Ładowarka USB x 1 [Wejście: 12-24V, Wyjście: 5V] [Wygląd może się różnić] Instrukcja obsługi x 1 Wideorejestrator YI Mini Dash x 1 Kabel zasilający Micro USB 3,5 metra 2. ELEMENTY
1. ZAWARTOŚĆ PUDEŁKA Ładowarka USB x 1 [Wejście: 12-24V, Wyjście: 5V] [Wygląd może się różnić] Instrukcja obsługi x 1 Wideorejestrator YI Mini Dash x 1 Kabel zasilający Micro USB 3,5 metra 2. ELEMENTY
Wewnętrzna kamera Foscam FI9821W H.264 FI9821W (WLAN, Pan/Tilt, 11IR/8m, IR cut, 720p)
 Wewnętrzna kamera Foscam FI9821W H.264 FI9821W (WLAN, Pan/Tilt, 11IR/8m, IR cut, 720p) Wewnętrzna kamera Foscam FI9821W przeznaczona jest dla osób chcących monitorować pomieszczenia takie jak np. dom,
Wewnętrzna kamera Foscam FI9821W H.264 FI9821W (WLAN, Pan/Tilt, 11IR/8m, IR cut, 720p) Wewnętrzna kamera Foscam FI9821W przeznaczona jest dla osób chcących monitorować pomieszczenia takie jak np. dom,
Przewodnik instalacji i rejestracji ASN RadioOS
 Przewodnik instalacji i rejestracji ASN RadioOS Niniejszy dokument przeprowadzi krok po kroku użytkowników oprogramowania RadioOS przez proces instalacji i rejestracji systemu. Kolejne kroki do wykonania
Przewodnik instalacji i rejestracji ASN RadioOS Niniejszy dokument przeprowadzi krok po kroku użytkowników oprogramowania RadioOS przez proces instalacji i rejestracji systemu. Kolejne kroki do wykonania
[HOME] 1080 P KAMERA IP FULLHD/P2P/WI-FI... KARTA PRODUKTOWA WI-FI OBSŁUGA PRZEZ APLIKACJĘ OBROTOWA GŁOWICA OBSŁUGA KART MICRO SD TRYB NOCNY
![[HOME] 1080 P KAMERA IP FULLHD/P2P/WI-FI... KARTA PRODUKTOWA WI-FI OBSŁUGA PRZEZ APLIKACJĘ OBROTOWA GŁOWICA OBSŁUGA KART MICRO SD TRYB NOCNY [HOME] 1080 P KAMERA IP FULLHD/P2P/WI-FI... KARTA PRODUKTOWA WI-FI OBSŁUGA PRZEZ APLIKACJĘ OBROTOWA GŁOWICA OBSŁUGA KART MICRO SD TRYB NOCNY](/thumbs/97/131853579.jpg) [HOME] KAMERA IP FULLHD/P2P/WI-FI... KARTA PRODUKTOWA RUCHOMA GŁOWICA 349 H 84 V 1080 P OBSŁUGA WI-FI WI-FI OBSŁUGA PRZEZ APLIKACJĘ OBROTOWA GŁOWICA OBSŁUGA KART MICRO SD TRYB NOCNY [HOME WSZĘDZIE I NA
[HOME] KAMERA IP FULLHD/P2P/WI-FI... KARTA PRODUKTOWA RUCHOMA GŁOWICA 349 H 84 V 1080 P OBSŁUGA WI-FI WI-FI OBSŁUGA PRZEZ APLIKACJĘ OBROTOWA GŁOWICA OBSŁUGA KART MICRO SD TRYB NOCNY [HOME WSZĘDZIE I NA
INSTRUKCJA OBSŁUGI UMI-1 UNIWERSALNY MODUŁ INTERNETOWY
 INSTRUKCJA OBSŁUGI UMI-1 UNIWERSALNY MODUŁ INTERNETOWY Opis. Uniwersalny Moduł Internetowy UMI 1 jest urządzeniem pozwalającym na zdalną kontrolę pracy kotła przez internet lub sieć lokalną. Moduł pozwala
INSTRUKCJA OBSŁUGI UMI-1 UNIWERSALNY MODUŁ INTERNETOWY Opis. Uniwersalny Moduł Internetowy UMI 1 jest urządzeniem pozwalającym na zdalną kontrolę pracy kotła przez internet lub sieć lokalną. Moduł pozwala
INSTRUKCJA INSTALACJI URUCHOMIENIA TYDOM 1.0
 INSTRUKCJA INSTALACJI URUCHOMIENIA TYDOM 1.0 Bramka TYDOM 1.0 ma zastosowanie w bezprzewodowym systemie Delta Dore. Przeznaczona jest do zdalnego sterowania urządzeniami Delta Dore za pomocą smartfonów
INSTRUKCJA INSTALACJI URUCHOMIENIA TYDOM 1.0 Bramka TYDOM 1.0 ma zastosowanie w bezprzewodowym systemie Delta Dore. Przeznaczona jest do zdalnego sterowania urządzeniami Delta Dore za pomocą smartfonów
Przewodnik PRE 10/20/30
 Przewodnik PRE 10/20/30 PRE10/20/30 służy do podłączenia i zarządzania urządzeniami ELEKTROBOCK (jednostka centralna PocketHome,termostat PT41 itp.) przez internet. Po podłączeniu do sieci LAN za pośrednictwem
Przewodnik PRE 10/20/30 PRE10/20/30 służy do podłączenia i zarządzania urządzeniami ELEKTROBOCK (jednostka centralna PocketHome,termostat PT41 itp.) przez internet. Po podłączeniu do sieci LAN za pośrednictwem
Kontroler sterownika bramy garażowej Wi-Fi do aplikacji TUYA
 Kontroler sterownika bramy garażowej Wi-Fi do aplikacji TUYA Zawartość zestawu: Podręcznik użytkownika GD-DC5 czujnik otwarcia przewód kabel micro USB taśma dwustronna 3M opaski zaciskowe uchwyt uchyty
Kontroler sterownika bramy garażowej Wi-Fi do aplikacji TUYA Zawartość zestawu: Podręcznik użytkownika GD-DC5 czujnik otwarcia przewód kabel micro USB taśma dwustronna 3M opaski zaciskowe uchwyt uchyty
ROZDZIAŁ 1. PRZEGLĄD BRAMOFONU SAFE...
 Spis treści INSTRUKCJA OBSŁUGI SPIS TREŚCI ROZDZIAŁ 1. PRZEGLĄD BRAMOFONU SAFE... 2 1.3. WYMAGANIA SYSTEMU... 2 ROZDZIAŁ 2. APLIKACJA I URZĄDZENIE.... 4 2.1. DODAWANIE BRAMOFONU DO APLIKACJI... 4 2.2.
Spis treści INSTRUKCJA OBSŁUGI SPIS TREŚCI ROZDZIAŁ 1. PRZEGLĄD BRAMOFONU SAFE... 2 1.3. WYMAGANIA SYSTEMU... 2 ROZDZIAŁ 2. APLIKACJA I URZĄDZENIE.... 4 2.1. DODAWANIE BRAMOFONU DO APLIKACJI... 4 2.2.
Skrócona Instrukcja Obsługi Version 1.0. DCS-2120 Bezprzewodowa kamera IP
 Skrócona Instrukcja Obsługi Version 1.0 DCS-2120 Bezprzewodowa kamera IP Wymagania systemowe Wymagania systemowe MS Windows 2000/XP co najmniej 128MB pamięci RAM (zalecane 256MB) sieć bezprzewodowa (802.11b/802.11g)
Skrócona Instrukcja Obsługi Version 1.0 DCS-2120 Bezprzewodowa kamera IP Wymagania systemowe Wymagania systemowe MS Windows 2000/XP co najmniej 128MB pamięci RAM (zalecane 256MB) sieć bezprzewodowa (802.11b/802.11g)
 Instrukcja składania wniosku o dofinansowanie w systemie informatycznym IP na potrzeby konkursu nr 1/1.1.1/2017 INFORMACJE OGÓLNE 1. Wnioski o dofinansowanie projektu w ramach konkursu nr 1/1.1.1/2017
Instrukcja składania wniosku o dofinansowanie w systemie informatycznym IP na potrzeby konkursu nr 1/1.1.1/2017 INFORMACJE OGÓLNE 1. Wnioski o dofinansowanie projektu w ramach konkursu nr 1/1.1.1/2017
Dostęp do poczty za pomocą przeglądarki internetowej
 Dostęp do poczty za pomocą przeglądarki internetowej Wstęp Dostęp do poczty za pomocą przeglądarki internetowej zarówno przed zmianą systemu poczty, jak i po niej, odbywa się poprzez stronę http://mail.kozminski.edu.pl.
Dostęp do poczty za pomocą przeglądarki internetowej Wstęp Dostęp do poczty za pomocą przeglądarki internetowej zarówno przed zmianą systemu poczty, jak i po niej, odbywa się poprzez stronę http://mail.kozminski.edu.pl.
Wzmacniacz sygnału, repeater Wi-Fi Huawei WS320, 150 Mbit/s, 2,4 GHz
 Instrukcja obsługi Wzmacniacz sygnału, repeater Wi-Fi Huawei WS320, 150 Mbit/s, 2,4 GHz Numer produktu 318532 Strona 1 z 12 Funkcje ogólne Wzmacniacz sygnału Huawei WS320, może współpracować routerem Wi-Fi,
Instrukcja obsługi Wzmacniacz sygnału, repeater Wi-Fi Huawei WS320, 150 Mbit/s, 2,4 GHz Numer produktu 318532 Strona 1 z 12 Funkcje ogólne Wzmacniacz sygnału Huawei WS320, może współpracować routerem Wi-Fi,
Instrukcja obsługi. Zewnętrzny panel wideodomofonowy IP. Konfiguracja i obsługa aplikacji DMSS Plus. V_2.1
 Instrukcja obsługi Zewnętrzny panel wideodomofonowy IP. Konfiguracja i obsługa aplikacji DMSS Plus. V_2.1 Uwagi: Niniejsza instrukcja została sporządzona wyłącznie w celach informacyjnych. Producent zastrzega
Instrukcja obsługi Zewnętrzny panel wideodomofonowy IP. Konfiguracja i obsługa aplikacji DMSS Plus. V_2.1 Uwagi: Niniejsza instrukcja została sporządzona wyłącznie w celach informacyjnych. Producent zastrzega
INSTRUKCJA zakładania konta w Społecznoś ci CEO
 INSTRUKCJA zakładania konta w Społecznoś ci CEO KROK 1 W celu uzupełnienia formularza rejestracyjnego należy zarejestrować/zalogować się w Społeczności CEO https://spolecznosc.ceo.org.pl. Społeczność CEO
INSTRUKCJA zakładania konta w Społecznoś ci CEO KROK 1 W celu uzupełnienia formularza rejestracyjnego należy zarejestrować/zalogować się w Społeczności CEO https://spolecznosc.ceo.org.pl. Społeczność CEO
KORZYSTANIE Z BAZY DANYCH UpToDate
 KORZYSTANIE Z BAZY DANYCH UpToDate 1 KORZYSTANIE Z BAZY DANYCH UpToDate 1. Wejdź na stronę Biblioteki Głównej Uniwersytetu Medycznego w Lublinie: http://www.biblioteka.umlub.pl 2. W ZASOBY kliknij na Zdalny
KORZYSTANIE Z BAZY DANYCH UpToDate 1 KORZYSTANIE Z BAZY DANYCH UpToDate 1. Wejdź na stronę Biblioteki Głównej Uniwersytetu Medycznego w Lublinie: http://www.biblioteka.umlub.pl 2. W ZASOBY kliknij na Zdalny
