Instrukcja obsługi urządzenia Nokia E75. Wydanie 3
|
|
|
- Natalia Matysiak
- 8 lat temu
- Przeglądów:
Transkrypt
1 Instrukcja obsługi urządzenia Nokia E75 Wydanie 3
2 2009 Nokia. Wszelkie prawa zastrzeżone. DEKLARACJA ZGODNOŚCI NOKIA CORPORATION niniejszym oświadcza, że produkt RM-412 jest zgodny z zasadniczymi wymaganiami oraz pozostałymi stosownymi postanowieniami Dyrektywy 1999/5/WE. Kopię Deklaracji zgodności można znaleźć pod adresem Nokia, Nokia Connecting People, Eseries, Nokia E75 i N-Gage są znakami towarowymi lub zarejestrowanymi znakami towarowymi firmy Nokia Corporation. Sygnał dźwiękowy o nazwie Nokia tune jest znakiem towarowym Nokia Corporation. Inne nazwy produktów i firm wymienione w niniejszym dokumencie mogą być znakami towarowymi lub nazwami handlowymi ich właścicieli. Powielanie, przekazywanie, dystrybucja oraz przechowywanie kopii części lub całości tego dokumentu w jakiejkolwiek formie bez wyrażonej uprzednio na piśmie zgody firmy Nokia jest zabronione. Firma Nokia promuje politykę nieustannego rozwoju. Firma Nokia zastrzega sobie prawo do wprowadzania zmian i usprawnień we wszelkich produktach opisanych w tym dokumencie bez uprzedniego powiadomienia. Patent amerykański nr i inne patenty w trakcie przyznawania. Oprogramowanie T9 do wprowadzania tekstu jest chronione prawami autorskimi (Copyright ), przyznanymi firmie Tegic Communications, Inc. Wszelkie prawa zastrzeżone. Produkt ten zawiera oprogramowanie licencjonowane przez firmę Symbian Software Ltd Symbian i Symbian OS są znakami towarowymi firmy Symbian Ltd. Java i wszystkie znaki związane z technologią Java są znakami towarowymi lub zarejestrowanymi znakami towarowymi firmy Sun Microsystems, Inc. Fragmenty oprogramowania Nokia Maps są chronione prawami autorskimi ( The FreeType Project). Wszelkie prawa zastrzeżone. Ten produkt podlega licencji MPEG-4 Visual Patent Portfolio, która upoważnia do (i) korzystania z niego w prywatnych i niekomercyjnych celach w związku z informacjami zakodowanymi zgodnie ze standardem MPEG-4 przez konsumenta w toku jego działań o charakterze prywatnym i niekomercyjnym oraz do (ii) używania go w związku z nagraniami wideo w formacie MPEG-4, dostarczonymi przez licencjonowanego dostawcę takich nagrań. Na wykorzystanie produktu w innym zakresie licencja nie jest udzielana ani nie może być domniemywana. Dodatkowe informacje, w tym dotyczące zastosowań produktu w celach promocyjnych, wewnętrznych i komercyjnych, można otrzymać od firmy MPEG LA, LLC. Patrz W MAKSYMALNYM DOPUSZCZALNYM PRZEZ PRAWO ZAKRESIE FIRMA NOKIA ANI ŻADEN Z JEJ LICENCJODAWCÓW W ŻADNYM WYPADKU NIE PONOSI ODPOWIEDZIALNOŚCI ZA JAKĄKOLWIEK UTRATĘ DANYCH LUB ZYSKÓW ANI ZA ŻADNE SZCZEGÓLNE, PRZYPADKOWE, WTÓRNE LUB POŚREDNIE SZKODY POWSTAŁE W DOWOLNY SPOSÓB. ZAWARTOŚĆ TEGO DOKUMENTU PRZEDSTAWIONA JEST TAK JAK JEST AS IS. NIE UDZIELA SIĘ JAKICHKOLWIEK GWARANCJI, ZARÓWNO WYRAŹNYCH JAK I DOROZUMIANYCH W ODNIESIENIU DO RZETELNOŚCI, WIARYGODNOŚCI LUB TREŚCI NINIEJSZEGO DOKUMENTU, WŁĄCZAJĄC W TO, LECZ NIE OGRANICZAJĄC TEGO
3 DO JAKICHKOLWIEK DOROZUMIANYCH GWARANCJI UŻYTECZNOŚCI HANDLOWEJ LUB PRZYDATNOŚCI DO OKREŚLONEGO CELU, CHYBA ŻE TAKOWE WYMAGANE SĄ PRZEZ PRZEPISY PRAWA. FIRMA NOKIA ZASTRZEGA SOBIE PRAWO DO DOKONYWANIA ZMIAN W TYM DOKUMENCIE LUB WYCOFANIA GO W DOWOLNYM CZASIE BEZ UPRZEDNIEGO POWIADOMIENIA. Dekompilacja oprogramowania w urządzeniu Nokia jest zabroniona w zakresie dopuszczalnym przez obowiązujące prawo. Wymienione w niniejszej instrukcji ograniczenia, które dotyczą oświadczeń, gwarancji, szkód i odpowiedzialności firmy Nokia, stosują się również do oświadczeń, gwarancji, szkód i odpowiedzialności licencjodawców firmy Nokia. Dostępność poszczególnych produktów i aplikacji, a także związanych z tymi produktami usług może się różnić w zależności od regionu. Szczegóły oraz dostępność opcji językowych należy sprawdzić ze sprzedawcą produktów Nokia. To urządzenie może zawierać towary, technologie i oprogramowanie podlegające przepisom eksportowym USA i innych krajów. Odstępstwa od tych przepisów są zabronione. ANONS FCC/INDUSTRY CANADA To urządzenie może powodować zakłócenia w odbiorze audycji radiowych i programów TV (głównie wtedy, gdy telefon jest blisko odbiornika). Jeśli takich zakłóceń nie można wyeliminować, wtedy FCC/Industry Canada może zażądać zaprzestania korzystania z tego telefonu. Pomocy w eliminacji zakłóceń udzieli personel lokalnego serwisu. Urządzenie to spełnia warunki ujęte w części 15 przepisów FCC. Korzystanie z urządzenia podlega następującym dwóm warunkom: (1) działanie urządzenia nie może powodować szkodliwych zakłóceń i (2) urządzenie musi odbierać zakłócenia łącznie z tymi, które mogą powodować niepożądane działanie. Dokonanie jakichkolwiek zmian lub modyfikacji bez wyraźnej zgody firmy Nokia może unieważnić prawo użytkownika do korzystania z tego urządzenia. /Wydanie 3 PL
4 Spis treści Spis treści Bezpieczeństwo...7 Kilka słów o urządzeniu...7 Aplikacje biurowe...8 Usługi sieciowe...8 Szybki start...10 Karta SIM, bateria, ładowanie, karta pamięci...10 Pierwsze uruchomienie...12 Klawisze i inne elementy...13 Blokowanie klawiatury...16 Akcesoria...16 Ekran startowy...17 Nokia Transfer...18 Konfigurowanie konta Anteny...20 Nokia PC Suite...20 Kilka praktycznych wskazówek...21 Znajdowanie pomocy...22 Pomoc techniczna...22 Zdalna konfiguracja...22 Aktualizacje oprogramowania przy użyciu komputera...23 Pomoc w urządzeniu...24 Dodatkowe aplikacje...24 Ustawienia...24 Zwalnianie pamięci...25 Nokia E75 podstawy...26 Konfiguracja telefonu...26 Kreator ustawień...26 Menu...26 Wskaźniki na wyświetlaczu...27 Wprowadzanie tekstu...29 Szukanie...30 Działania wspólne dla wszystkich aplikacji...30 Regulacja głośności...31 Personalizacja...32 Profile...32 Wybieranie dźwięków dzwonka...32 Dostosow. profilów...33 Personalizacja ekranu głównego...33 Zmiana tematu wyświetlacza...34 Pobieranie tematu...34 Zmien. tem. dźwięk...34 Dzwonki 3D...35 Nowość w Nokia Eseries...36 Kluczowe funkcje...36 Ekran startowy...37 Klawisze dostępu...38 Kalendarz...39 Kontakty...40 Wielozadaniowość...42 Pliki Ovi...43 Informacje o sklepie Ovi Store...43 Wiadomości...44 Foldery wiadomości...44
5 Porządkowanie wiadomości...45 Wiadomości Wiadomości Nokia...49 Poczta Exchange...50 Czytanie wiadomości...50 Mowa...51 Wiadomości SMS i MMS...51 Typy wiadomości specjalnych...56 Wiadomości sieciowe...56 Ustawienia wiadomości...57 Czat...60 Telefon...65 Połączenia głosowe...65 Poczta głosowa...66 Połączenia wideo...66 Udostępnianie wideo...67 Połączenia internetowe...70 Proste wybieranie...71 Przekazywanie połączeń...72 Zakazywanie połączeń...72 Blokada połączeń internetowych...73 Wysyłanie sygnałów DTMF...73 Mówiący temat...74 Polecenia głosowe...74 Naciśnij i mów...76 Rejestr...80 Internet...82 Przeglądarka...82 Przeglądanie intranetu...87 Usługa Pobierz!...87 Podłączanie komputera do internetu...88 W podróży...90 Ustalanie pozycji (GPS)...90 Mapy...94 Narzędzia biurowe Nokia Aktywne notatki Kalkulator Menedżer plików Quickoffice Konwerter Menedżer archiwum ZIP Przeglądarka PDF Drukowanie Zegar Czytnik kodów kreskowych Słownik Notatki Multimedia Kamera Galeria Udostępnianie online Nokia Video Centre Nokia Podcasting Odtwarzacz muzyki RealPlayer Dyktafon Odtwarzacz Flash Radio FM Nokia Radio internetowe N-Gage Połączenia Szybkie pobieranie Spis treści
6 Spis treści Kabel danych Bluetooth Profil dostępu SIM Sieć WLAN Menedżer połączeń Zabezpieczenia i zarządzanie danymi Blokowanie urządzenia Zabezpieczenie karty pamięci Szyfrowanie Wybieranie ustalone Menedżer certyfikatów Przeglądanie i edycja modułów zabezpieczeń Menedżer aplikacji Aktualizacja aplikacji Licencje Synchronizacja Mobilne sieci VPN Ustawienia Ustawienia ogólne Ustawienia telefonu Ustawienia połączeń Ustawienia aplikacji Skróty Skróty ogólne Słowniczek Rozwiązywanie problemów Porady ekologiczne Oszczędzanie energii Recykling Oszczędzanie papieru Więcej informacji Akcesoria Bateria Wzmianka o bateriach i ładowarkach Sprawdzanie oryginalności baterii firmy Nokia Jak dbać o swoje urządzenie Recykling Dodatkowe informacje o bezpieczeństwie Małe dzieci Środowisko pracy Aparatura medyczna Pojazdy mechaniczne Warunki fizykochemiczne grożące eksplozją Telefony alarmowe Informacje o certyfikatach (SAR) Indeks...194
7 Bezpieczeństwo Zapoznaj się uważnie z podanymi tu w skrócie wskazówkami. Nieprzestrzeganie tych wskazówek może być niebezpieczne lub niezgodne z prawem. Więcej informacji znajdziesz na dalszych stronach tej instrukcji. NIE RYZYKUJ Nie włączaj urządzenia w miejscach, w których zabrania się korzystać z telefonów komórkowych, ani wtedy, gdy może to spowodować zakłócenia lub inne zagrożenia. NAJWAŻNIEJSZE JEST BEZPIECZEŃSTWO W RUCHU DROGOWYM Stosuj się do wszystkich lokalnie obowiązujących przepisów. Prowadząc samochód, nie zajmuj rąk niczym innym. W trakcie jazdy miej przede wszystkim na uwadze bezpieczeństwo na drodze. ZAKŁÓCENIA Wszystkie urządzenia bezprzewodowe mogą być podatne na zakłócenia, które z kolei mogą wpływać na jakość połączeń. OBSZARY O OGRANICZONYM DOSTĘPIE Przestrzegaj wszystkich ograniczeń. Wyłącz urządzenie w samolocie, przy aparaturze medycznej, na stacjach benzynowych, w składach chemikaliów i w rejonach odpalania ładunków wybuchowych. PROFESJONALNY SERWIS Instalować i naprawiać ten produkt może wyłącznie wykwalifikowany personel. BATERIE I AKCESORIA Używaj jedynie zatwierdzonych do użytku baterii i akcesoriów. Nie podłączaj niekompatybilnych produktów. WODOODPORNOŚĆ To urządzenie nie jest wodoodporne. Chroń je przed wilgocią. Kilka słów o urządzeniu Bezpieczeństwo Opisane w tej instrukcji urządzenie bezprzewodowe zostało zatwierdzone do użytku w sieciach (E)GSM 850, 900, 1800 i 1900 oraz UMTS 900/1900/2100 HSDPA. Aby uzyskać więcej informacji o sieciach komórkowych, skontaktuj się ze swoim usługodawcą. Twoje urządzenie umożliwia nawiązywanie połączeń kilkoma metodami i podobnie jak komputery może być narażone na wirusy i inne szkodliwe materiały. Dlatego też należy postępować ostrożnie z wiadomościami, nawiązując połączenia, korzystając z internetu i pobierając materiały. Korzystaj tylko z zaufanych usług i instaluj tylko programy pochodzące 7
8 Bezpieczeństwo 8 z zaufanych źródeł, i tylko takie, które mają odpowiednie zabezpieczenia i ochronę. Do takich programów należą na przykład aplikacje Symbian Signed lub przeszły test Java Verified. Pomyśl o zainstalowaniu w swoim urządzeniu i w podłączonym do niego komputerze programu antywirusowego lub innego programu zabezpieczającego. W urządzeniu mogą być już zainstalowane zakładki i łącza do witryn internetowych osób trzecich, co umożliwia uzyskanie dostępu do takich witryn. Pamiętaj jednak, że witryny osób trzecich nie są powiązane z firmą Nokia i że firma Nokia nie wspiera tych witryn, nie promuje ich i nie odpowiada za nie. Odwiedzając takie witryny, zachowaj ostrożność co do bezpieczeństwa lub materiałów. Ostrzeżenie: Wszystkie funkcje tego urządzenia poza budzikiem działają dopiero po jego włączeniu. Nie włączaj tego urządzenia, jeśli może to spowodować zakłócenia lub inne zagrożenia. Korzystając z tego urządzenia, stosuj się do wszystkich przepisów prawa, przestrzegaj lokalnych obyczajów, szanuj prywatność i uzasadnione prawa innych osób, w tym prawa autorskie. Ze względu na ochronę praw autorskich kopiowanie, modyfikacja, lub przesyłanie niektórych zdjęć, utworów muzycznych i innych materiałów może być niemożliwe. Rób kopie zapasowe wszystkich zapisywanych w urządzeniu ważnych informacji lub prowadź ich pisemny zapis. Zanim podłączysz dodatkowe urządzenie, zapoznaj się z instrukcją jego obsługi i przepisami bezpieczeństwa. Nie podłączaj niekompatybilnych produktów. Zdjęcia w tej instrukcji obsługi mogą się różnić od pokazywanych na wyświetlaczu urządzenia. Więcej ważnych informacji o swoim urządzeniu znajdziesz w instrukcji obsługi. Aplikacje biurowe Aplikacje biurowe udostępniają typowe funkcje programów Microsoft Word, PowerPoint i Excel (Microsoft Office 2000, XP, 2003 i 2007). Nie wszystkie formaty plików są obsługiwane. Usługi sieciowe Aby używać tego urządzenia, trzeba mieć dostęp do usług świadczonych przez dostawców usług bezprzewodowych. Niektóre funkcje nie są dostępne we wszystkich sieciach; korzystanie z innych funkcji może wymagać dokonania szczególnych uzgodnień z usługodawcą. Usługi sieciowe wiążą się z przesyłaniem danych. Zapytaj usługodawcę o szczegółowe informacje o opłatach w sieci macierzystej i w sieciach związanych z roamingiem. Usługodawca wyjaśni, jakie opłaty będą miały zastosowanie. W niektórych sieciach mogą obowiązywać ograniczenia wpływające na sposób korzystania z niektórych funkcji tego urządzenia, wymagających dostępu do sieci. Wymagana może być na przykład obsługa specyficznych technologii, takich jak protokoły WAP 2.0 (HTTP i SSL), które bazują na protokołach TCP/IP i zależnych od języka znakach.
9 Usługodawca mógł zażądać, aby pewne funkcje były zablokowane lub nie były uruchomione. Takie funkcje nie będą wówczas dostępne w menu urządzenia. Twoje urządzenie może mieć indywidualne elementy, takie jak nazwy menu, porządek menu i ikony. Bezpieczeństwo 9
10 Szybki start Szybki start Nokia E75 to urządzenie biznesowe, które dostosowuje się także do Twojego czasu wolnego. Przeczytaj te pierwsze strony, aby rozpocząć korzystanie z urządzenia, a następnie za pomocą pozostałej części instrukcji poznaj nowe funkcje urządzenia Nokia E75. Karta SIM, bateria, ładowanie, karta pamięci Połącz wszystkie elementy i zacznij korzystać z urządzenia Nokia E75. Wkładanie karty SIM i baterii 1. Aby otworzyć tylną obudowę urządzenia, odwróć urządzenie tyłem, odblokuj przycisk zwalniający tylną obudowę i unieś tylną obudowę. 2. Jeżeli bateria jest zainstalowana, podnieś ją w kierunku pokazanym przez strzałkę. 3. Włóż kartę SIM. Styki karty muszą być skierowane w stronę złączy urządzenia, a jej ścięty róg ku górze urządzenia. 4. Baterię włóż zgodnie z kierunkiem strzałki i dopasuj jej styki do złączy w komorze baterii Zamknij tylną obudowę.
11 Ładowanie baterii Bateria została częściowo naładowana fabrycznie. Jeżeli urządzenie wskazuje niski poziom naładowania, wykonaj następujące czynności: 1. Podłącz ładowarkę do gniazdka sieci elektrycznej. 2. Podłącz ładowarkę do urządzenia. 3. Kiedy urządzenie wskaże całkowity poziom naładowania, odłącz ładowarkę od urządzenia, a następnie od gniazdka sieci elektrycznej. Baterii nie trzeba ładować przez określony czas, a podczas ładowania można używać urządzenia. Jeśli bateria była całkowicie rozładowana, może upłynąć kilka minut, zanim na wyświetlaczu pojawi się wskaźnik ładowania lub zanim będzie można nawiązać jakiekolwiek połączenie. Wskazówka: Jeśli masz stare, kompatybilne ładowarki firmy Nokia, możesz ich używać z telefonem Nokia E75, dołączając do nich adapter ładowarki CA-44. Adapter ten jest dostępny jako oddzielne akcesorium. Ładowanie przez złącze USB Z ładowania przez złącze USB można skorzystać, gdy nie ma dostępnego gniazdka sieci elektrycznej. Ładowanie urządzenia przy użyciu kabla USB trwa dłużej. Podczas ładowania przy użyciu kabla USB można także przesyłać dane. 1. Połącz swoje urządzenie z kompatybilnym urządzeniem USB przy użyciu kompatybilnego kabla USB. W zależności od typu urządzenia używanego do ładowania rozpoczęcie tego procesu może chwilę potrwać. 2. Jeżeli urządzenie jest włączone, wybierz żądany tryb USB. Wkładanie karty pamięci Używając kart pamięci, oszczędza się pamięć urządzenia. Na karcie pamięci można również utworzyć kopię zapasową danych zapisanych w pamięci urządzenia. Używaj wyłącznie kompatybilnych kart microsd zatwierdzonych przez firmę Nokia do użytku z tym urządzeniem. Urządzenia firmy Nokia są zgodne z zatwierdzonymi standardami branżowymi w zakresie kart pamięci, jednak karty niektórych producentów Szybki start 11
12 Szybki start 12 mogą nie być całkowicie kompatybilne z urządzeniem. Użycie niekompatybilnej karty może spowodować uszkodzenie samej karty i zawartych na niej danych oraz urządzenia. Wszystkie karty pamięci należy przechowywać w miejscu niedostępnym dla małych dzieci. Kompatybilność karty pamięci sprawdź u jej producenta lub dostawcy. Kompatybilna karta pamięci może być dodana w komplecie. Karty pamięci może być już włożona do urządzenia. Jeżeli nie, wykonaj następujące czynności: 1. Otwórz pokrywę gniazda karty pamięci. 2. Włóż kartę pamięci do gniazda końcem ze złączami do przodu. Styki muszą być skierowane w stronę złączy w urządzeniu. 3. Pchnij kartę tak, aby zatrzasnęła się na miejscu. 4. Zamknij pokrywę gniazda karty pamięci. Wyjmowanie karty pamięci Ważne: Nigdy nie wyjmuj karty pamięci w trakcie wykonywania operacji na tej karcie. Postępując w ten sposób, można uszkodzić kartę, zapisane na niej dane i samo urządzenie. 1. Naciśnij krótko klawisz wyłącznika i wybierz Usuń kartę pamięci. 2. Otwórz pokrywę gniazda karty pamięci. 3. Naciśnij koniec karty pamięci, aby zwolnić jej zatrzask w gnieździe i wyjąć kartę. 4. Zamknij pokrywę gniazda karty pamięci. Pierwsze uruchomienie 1. Naciśnij i przytrzymaj klawisz wyłącznika do momentu, aż urządzenie zawibruje. 2. Wprowadź kod PIN lub kod blokady i wybierz OK. 3. Na żądanie wprowadź kraj, w którym przebywasz, oraz aktualną datę i godzinę. Aby znaleźć kraj, wprowadź kilka pierwszych liter jego nazwy. Wybór właściwego kraju jest ważny, ponieważ późniejsza zmiana kraju na leżący w innej strefie czasowej może spowodować zmianę czasu przypisanego do różnych pozycji kalendarza. 4. Otworzy się aplikacja Konfiguracja telefonu. Wybierz odpowiednią opcję lub wybierz Nie, aby zamknąć tę aplikację. Aby otworzyć aplikację Konfiguracja telefonu później, wybierz Menu > Pomoc > Konfig. telef..
13 Aby ustawić czat i połączenia internetowe, użyj kreatora dostępnego na ekranie głównym. Aby skonfigurować różne ustawienia w urządzeniu, skorzystaj z kreatorów dostępnych na ekranie głównym i w aplikacji Kreator ustawień. Gdy włączysz urządzenie, może ono rozpoznać dostawcę karty SIM i automatycznie skonfigurować niektóre ustawienia. Prawidłowe ustawienia możesz też otrzymać od usługodawcy. Urządzenie można uruchomić bez włożonej karty SIM. Wtedy urządzenie uruchomi się w trybie offline, w którym nie można korzystać z funkcji zależnych od sieci komórkowej. Aby wyłączyć urządzenie, naciśnij i przytrzymaj klawisz wyłącznika. Klawisze i inne elementy Klawisze i inne elementy Szybki start 1 Czujnik światła 2 Słuchawka 3 Klawisz Navi, w dalszej części instrukcji nazywany klawiszem przewijania. Naciśnij klawisz przewijania, aby dokonać wyboru, lub przewiń w lewo, w prawo, w górę lub w dół na wyświetlaczu. Naciśnij i przytrzymaj klawisz przewijania w celu przyspieszenia. 4 Klawisz powrotu 5 Klawisz wyboru. Naciśnij klawisz wyboru, aby wykonać wyświetlaną nad nim funkcję. 13
14 Szybki start 14 6 Klawisz połączenia 7 Klawisz kalendarza 8 Złącze ładowarki 9 Klawisz 10 Klawisz wyłącznika/zakończenia Naciśnij i przytrzymaj ten klawisz, aby włączyć lub wyłączyć urządzenie. W trakcie połączenia naciśnij klawisz zakończenia, aby odrzucić połączenie przychodzące lub zakończyć połączenia aktywne i zawieszone. Naciśnij i przytrzymaj ten klawisz, aby zakończyć połączenia transmisji danych. 11 Klawisz wyboru 12 Klawisz Backspace. Służy do usuwania pozycji. 13 Kamera pomocnicza 14 Złącze zestawu słuchawkowego 1 Lusterko 2 Lampa błyskowa 3 Kamera główna 4 Głośnik Klawisze i inne elementy (boki) 1 Złącze microusb 2 Gniazdo karty pamięci 3 Klawisz zwiększania głośności/powiększania 4 Klawisz Wyciszania/Naciśnij i mów 5 Klawisz zmniejszania głośności/pomniejszania 6 Klawisz robienia zdjęć Klawisze dostępu Klawisze dostępu dają szybki dostęp do aplikacji i zadań. Aby zmienić przypisaną aplikację lub zadanie, wybierz Menu > Panel sterowan. > Ustawienia oraz Ogólne > Personalizacja > Klawisze dost.. Jeżeli usługodawca już przypisał aplikacje do tych klawiszy, nie będzie można ich zmienić.
15 1 Klawisz powrotu 2 Klawisz kalendarza 3 Klawisz Klawisz Szybko naciśnij Naciśnij i przytrzymaj Klawisz ekranu głównego (1) Przejdź do ekranu głównego z otwartej aplikacji. Kiedy wyświetla się ekran główny, przejdź do Menu. Wyświetl listę aktywnych aplikacji. głównego z domyślnej skrzynki pocztowej. Klawiatura Urządzenie jest wyposażone w pełną klawiaturę. Aby otworzyć klawiaturę, wysuń ją. We wszystkich aplikacjach ekran automatycznie zmienia swoją orientację z pionowej na poziomą po wysunięciu klawiatury. wiadomości e- mail. Szybki start Klawisz Kalendarz (2) Klawisz wiadomości e- mail (3) Otwórz aplikację Kalendarz. Przejdź do ekranu głównego z aplikacji Kalendarz. Otwórz domyślną skrzynkę pocztową. Przejdź do ekranu Utwórz nową pozycję spotkania. Tworzenie nowej 1 Klawisz funkcyjny. Aby wstawiać cyfry lub znaki znajdujące się na górze klawiszy, naciśnij i przytrzymaj klawisz funkcyjny, a następnie odpowiedni klawisz lub po prostu naciśnij i przytrzymaj taki klawisz. Aby wprowadzać tylko znaki znajdujące się na górze klawiszy, szybko dwukrotnie naciśnij klawisz funkcyjny. Aby powrócić do trybu normalnego, naciśnij ponownie klawisz funkcyjny. 2 Klawisz Shift. Aby przełączać wielkości znaków, naciśnij klawisz Shift. Aby wprowadzać tylko wielkie 15
16 Szybki start 16 lub małe litery, szybko naciśnij dwukrotnie klawisz Shift. 3 Klawisz Chr. Podczas pisania tekstu naciśnij klawisz Chr, aby wstawić znaki niewidoczne na klawiaturze. 4 Klawisz spacji 5 Klawisz Ctrl. Aby uzyskać dostęp do skrótów klawisza Ctrl, takich jak Ctrl + C. 6 Klawisz Backspace Aby przejść do ustawień wysuwanej klawiatury, wybierz Menu > Panel sterowan. > Ustawienia oraz Ogólne > Ustawienia klapki. Blokowanie klawiatury Nawet gdy urządzenie jest zablokowane lub zablokowana jest jego klawiatura, niewykluczona jest możliwość nawiązania połączenia z oficjalnym, zaprogramowanym w urządzeniu numerem alarmowym. Klawiatura tego urządzenia blokuje się automatycznie, żeby zapobiec skutkom przypadkowych naciśnięć klawiszy. Aby zmienić czas, po upływie którego klawiatura zostaje zablokowana, wybierz Menu > Panel sterowan. > Ustawienia oraz Ogólne > Zabezpieczen. > Telefon i karta SIM > Czas do autobl. klawiat.. Aby zablokować klawiaturę ręcznie na ekranie głównym, naciśnij lewy klawisz wyboru i *. Aby odblokować klawiaturę, naciśnij lewy klawisz wyboru i *. Akcesoria Urządzenie można podłączyć do różnych kompatybilnych akcesoriów. Dostępność zatwierdzonych akcesoriów możesz sprawdzić u lokalnego sprzedawcy. Podłączanie zestawu słuchawkowego Ostrzeżenie: W czasie korzystania z zestawu słuchawkowego słyszalność dźwięków z otoczenia może być ograniczona. Nie używaj zestawu słuchawkowego, jeśli może to zagrażać Twojemu bezpieczeństwu.
17 Kompatybilny zestaw słuchawkowy podłącz do złącza zestawu w urządzeniu. Mocowanie paska na rękę Nawlecz pasek, a następnie go zaciśnij. Ekran startowy Na ekranie głównym możesz szybko uzyskać dostęp do najczęściej używanych aplikacji oraz na pierwszy rzut oka sprawdzić, czy masz nieodebrane połączenia i nowe wiadomości. Gdy zobaczysz ikonę, przewiń w prawo, aby otworzyć listę dostępnych działań. Aby zamknąć tę listę, przewiń w lewo. Ekran główny składa się z następujących elementów: 1. Skróty do aplikacji. Aby uzyskać dostęp do aplikacji, wybierz jej skrót. 2. Obszar informacyjny. Aby sprawdzić element wyświetlany w obszarze informacyjnym, wybierz ten element. 3. Obszar powiadomień. Aby wyświetlić powiadomienia, przewiń do pola. Pole jest widoczne tylko wtedy, gdy zawiera elementy. Możesz określić dwa oddzielne ekrany główne do różnych celów. Jeden ekran możesz na przykład przystosować do wyświetlania służbowych wiadomości i powiadomień, a drugi do wyświetlania prywatnych wiadomości . Dzięki temu nie musisz oglądać wiadomości biznesowych poza godzinami pracy. Aby przełączać ekrany główne, wybierz. Aby określić, jakie elementy i skróty mają być widoczne na ekranie głównym, oraz ustawić wygląd ekranu głównego, wybierz Menu > Panel sterowan. i Tryby. Szybki start 17
18 Szybki start 18 Nokia Transfer Przesyłanie materiałów Aplikacja Transfer służy do kopiowania zawartości, na przykład numerów telefonów, adresów, pozycji kalendarza czy zdjęć, z poprzedniego urządzenia Nokia. Typ materiałów, które można przenosić, zależy od modelu urządzenia, z jakiego chcesz je skopiować. Jeśli urządzenie obsługuje synchronizację, można także synchronizować dane między urządzeniami. Jeśli drugie urządzenie jest niekompatybilne, telefon wyświetla odpowiednią informację. Jeśli drugiego urządzenia nie można włączyć bez karty SIM, można w nim umieścić własną kartę SIM. Po włączeniu urządzenia bez karty SIM uaktywnia się automatycznie profil offline i można dokonać transferu. Przesyłanie zawartości po raz pierwszy 1. Aby po raz pierwszy pobrać dane z drugiego urządzenia, w tym urządzeniu wybierz Transfer w aplikacji Konfiguracja telefonu albo wybierz Menu > Panel sterowan. > Transfer. 2. Wybierz typ połączenia, za pośrednictwem którego chcesz przesłać dane. Oba urządzenia muszą być przystosowane do tego typu połączeń. 3. Jeżeli jako typ połączenia wybierzesz Bluetooth, połącz oba urządzenia. Aby urządzenie wyszukało urządzenia Bluetooth, wybierz Kontynuuj. Wybierz urządzenie, z którego chcesz przesłać materiały. Pojawi się żądanie wprowadzenia kodu do urządzenia. Wprowadź kod (zawierający od 1 do 16 cyfr) i wybierz OK. Wprowadź ten sam kod do drugiego urządzenia i wybierz OK. Teraz urządzenia są powiązane. Niektóre starsze urządzenia Nokia nie są wyposażone w aplikację Transfer. W takim wypadku aplikacja Transfer zostanie wysłana do drugiego urządzenia w postaci wiadomości. Aby zainstalować aplikację Transfer w drugim urządzeniu, należy otworzyć wiadomość i postępować zgodnie z instrukcjami wyświetlanymi na ekranie. 4. W nowym urządzeniu wybierz dane, które chcesz przesłać z drugiego urządzenia. Po rozpoczęciu przesyłania można je anulować i dokończyć później. Zawartość ta zostanie przesłana z pamięci drugiego urządzenia do odpowiedniego miejsca w tym urządzeniu. Czas przesyłania zależy od ilości przesyłanych danych. Synchronizowanie, odbieranie i wysyłanie zawartości Wybierz Menu > Panel sterowan. > Transfer. Po pierwszym przesłaniu plików wybierz jedną z następujących opcji, zależnie od modelu drugiego urządzenia, aby rozpocząć nowe przesyłanie: aby zsynchronizować zawartość tego i drugiego urządzenia, jeśli drugie urządzenie obsługuje
19 synchronizację. Synchronizacja jest dwukierunkowa. Jeżeli usuwa się element w jednym urządzeniu, zostanie on usunięty z obu. Przy użyciu synchronizacji nie można przywrócić usuniętych elementów. aby pobrać do urządzenia zawartość z innego urządzenia. Podczas pobierania do urządzenia jest przesyłana zawartość z innego urządzenia. W zależności od modelu urządzenia może pojawić się pytanie, czy oryginalna zawartość w urządzeniu ma być usunięta, czy też nie. aby wysłać zawartość z urządzenia do innego urządzenia. Jeśli nie możesz wysłać elementu, wówczas, w zależności od typu drugiego urządzenia, możesz dodać ten element do folderu Nokia (ścieżka dostępu: C: \Nokia lub E:\Nokia). Po wybraniu folderu do przesłania następuje synchronizacja danych z odpowiadającym mu folderem w drugim urządzeniu i na odwrót. Ponawianie operacji przesyłania plików za pomocą skrótów Po przesłaniu danych możesz zapisać w głównym widoku skrót do ustawień operacji przesyłania, aby móc ją powtórzyć w przyszłości. Aby ten skrót edytować, wybierz Opcje > Ustawienia skrótów. Można na przykład utworzyć lub zmienić nazwę skrótu. Po każdej operacji przesyłania danych jest wyświetlany rejestr transferu. Aby przejrzeć rejestr poprzedniego przesyłania, w widoku głównym wybierz skrót, a następnie Opcje > Pokaż rejestr. Obsługa konfliktów podczas przesyłania danych Jeśli element, który ma być przesłany, został zmodyfikowany na obu urządzeniach, wówczas urządzenie podejmie próbę automatycznego scalenia zmian. Jeżeli okaże się to niemożliwe, wystąpi konflikt przesyłania. Aby go rozwiązać, wybierz Spr. wszyst. po kolei, Priorytet tego telefonu lub Priorytet drugiego tel.. Konfigurowanie konta Urządzenie Nokia Eseries pracuje w tych samych godzinach i tak samo szybko jak Ty. Dzięki szybkim połączeniom możesz szybko i wygodnie synchronizować pocztę , kontakty i kalendarz. W trakcie konfigurowania konta może trzeba będzie podać następujące dane: nazwa użytkownika, typ poczty , serwer poczty przychodzącej, port serwera poczty przychodzącej, serwer poczty wychodzącej, port serwera poczty wychodzącej, hasło lub punkt dostępu. Używając Kreatora , możesz konfigurować służbowe konta , takie jak Microsoft Exchange, a także internetowe konta , takie jak usługi pocztowe Google. Kreator obsługuje protokoły POP/ IMAP i ActiveSync. Jeśli konfigurujesz swoje biznesowe konto , zwróć się najpierw do wydziału IT swojej firmy po szczegółowe informacje. Jeśli konfigurujesz swoje Szybki start 19
20 Szybki start 20 internetowe konto , szczegółów szukaj na stronie web swojego usługodawcy. Aby otworzyć Kreatora , wykonaj następujące czynności: 1. Na ekranie głównym wybierz Kreatora Wprowadź swoje hasło i swój adres . Jeśli kreator nie będzie mógł automatycznie skonfigurować ustawień Twojego konta , wybierz typ swojego konta i wprowadź związane z tym kontem ustawienia. Wskazówka: Jeśli nie masz skonfigurowanej skrzynki pocztowej, naciśnij klawisz , aby uruchomić Kreatora . Jeśli urządzenie zawiera dodatkowe aplikacje klienckie , to zostaną one zaoferowane po uruchomieniu Kreatora . Anteny Urządzenie to może mieć anteny wewnętrzne i zewnętrzne. Nie dotykaj bez potrzeby anteny podczas transmisji lub odbioru fal radiowych. Kontakt z antenami wpływa na jakość komunikacji radiowej. może zwiększyć ilość pobieranej przez urządzenie energii i skrócić żywotność baterii. Nokia PC Suite Nokia PC Suite to zestaw aplikacji do zainstalowania na kompatybilnym komputerze. Nokia PC Suite grupuje wszystkie dostępne aplikacje w oknie uruchamiania, z którego można je wybierać. Pakiet Nokia PC Suite można zainstalować z karty pamięci w urządzeniu. Za pomocą pakietu Nokia PC Suite można synchronizować kontakty, kalendarz, zadania oraz inne notatki między urządzeniem i kompatybilną aplikacją komputerową, taką jak Microsoft Outlook lub Lotus Notes. Oprogramowanie Nokia PC Suite umożliwia też tworzenie zakładek między urządzeniem a kompatybilnymi przeglądarkami oraz przesyłanie zdjęć i plików wideo między urządzeniem a kompatybilnymi komputerami. Uwaga: Zwracaj uwagę na ustawienia synchronizacji. Wybrane ustawienia mają wpływ na usuwanie danych podczas normalnego procesu synchronizacji. Pakietu Nokia PC Suite można używać na komputerze z systemem Microsoft Windows XP (SP1 albo SP2) lub Windows Vista, który jest kompatybilny z
21 dostarczonym kablem USB do transmisji danych lub łącznością Bluetooth. Nokia PC Suite nie działa na komputerach Macintosh. W celu uzyskania dalszych informacji na temat pakietu Nokia PC Suite skorzystaj z jego Pomocy lub witryny internetowej firmy Nokia. Aby zainstalować pakiet Nokia PC Suite: 1. Sprawdź, czy w urządzeniu Nokia E75 jest włożona karta pamięci. 2. Podłącz kabel USB. Twój komputer rozpozna nowe urządzenie i zainstaluje wymagane sterowniki. Operacja może potrwać kilka minut. 3. Wybierz w urządzeniu Magazyn masowy jako tryb połączenia USB. Urządzenie będzie wyświetlane w przeglądarce plików systemu Windows jako Dysk wymienny. 4. Otwórz folder karty pamięci widoczny w przeglądarce plików systemu Windows i wybierz plik instalacyjny pakietu PC Suite. 5. Instalacja zostanie uruchomiona. Postępuj zgodnie z wyświetlanymi instrukcjami. Wskazówka: Jeśli chcesz zaktualizować oprogramowanie Nokia PC Suite lub masz problemy z instalacją pakietu Nokia PC Suite z karty pamięci, skopiuj plik instalacyjny do komputera i rozpocznij instalację z komputera. Kilka praktycznych wskazówek Aby przełączać profile, naciśnij krótko klawisz wyłącznika. Aby włączyć profil Milczy, naciśnij i przytrzymaj #. Aby wyszukać elementy w urządzeniu lub w internecie (usługa sieciowa), wybierz Menu > Aplikacje > Szukanie. Podczas przeglądania stron w przeglądarce internetowej lub map w aplikacji Mapy naciśnij *, aby powiększyć, i #, aby pomniejszyć. Szybki start 21
22 Znajdowanie pomocy 22 Znajdowanie pomocy Pomoc techniczna Jeśli chcesz dowiedzieć się więcej o tym, jak używać produktu, lub nie masz pewności co do tego, jak powinno działać urządzenie, przejdź do witryny pomocy pod adresem lub do lokalnej witryny firmy Nokia, support (za pomocą urządzenia mobilnego), aplikacji Pomoc w urządzeniu lub instrukcji obsługi. Jeżeli problemu nie uda się w ten sposób rozwiązać, wykonaj jedną z następujących czynności: Uruchom urządzenie ponownie: wyłącz urządzenie i wyjmij baterię. Po około minucie włóż baterię z powrotem i włącz urządzenie. Przywróć fabryczne ustawienia urządzenia zgodnie z informacjami zawartymi w instrukcji obsługi. Twoje dokumenty i inne pliki zostaną usunięte, dlatego też najpierw wykonaj kopię zapasową danych. Aktualizuj regularnie oprogramowanie urządzenia, aby uzyskać lepszą jakość działania, a być może także nowe funkcje, jak objaśniono to w instrukcji obsługi. Jeżeli problemu nadal nie uda się rozwiązać, skontaktuj się z firmą Nokia, aby dowiedzieć się o możliwościach naprawy. Odwiedź repair. Przed wysłaniem urządzenia do naprawy zawsze utwórz kopię zapasową zapisanych w nim danych. Zdalna konfiguracja Wybierz Menu > Panel sterowan. > Telefon > Mndż. urz.. Korzystając z Menedżera urządzeń, możesz zdalnie zarządzać ustawieniami, danymi i oprogramowaniem w swoim urządzeniu. Możesz połączyć się z serwerem i odebrać ustawienia konfiguracji urządzenia. Od swojego usługodawcy lub z wydziału zarządzania informacjami swojej firmy możesz otrzymać profile serwera i różne ustawienia konfiguracji. Mogą one zawierać ustawienia połączeń i inne ustawienia używane przez różne aplikacje w Twoim urządzeniu. Niektóre opcje mogą być niedostępne. Gdy ustawienia urządzenia wymagają aktualizacji, wtedy zwykle serwer nawiązuje połączenie zdalnej konfiguracji. Aby utworzyć nowy profil serwera, wybierz Opcje > Profile serwera > Opcje > Nowy profil serwera. Ustawienia te możesz otrzymać w wiadomości konfiguracyjnej od swojego usługodawcy. Jeśli tak się nie stanie, określ co następuje:
23 Nazwa serwera Wprowadź nazwę serwera konfiguracji.. ID serwera Wprowadź unikatowy identyfikator (ID) serwera konfiguracji. Hasło serwera Wprowadź hasło identyfikujące Twoje urządzenie w serwerze. Punkt dostępu Wybierz istniejący lub utwórz nowy punkt dostępu dla połączenia. Możesz też wybrać opcję, w której przed każdym połączeniem pojawiać się będzie pytanie o punkt dostępu. To ustawienie jest dostępne tylko wtedy, gdy wybranym nośnikiem danych jest Internet. Adres hosta Wprowadź internetowy adres serwera konfiguracji. Port Wprowadź numer portu serwera. Nazwa użytkownika i Hasło Wprowadź swój identyfikator użytkownika i hasło do serwera konfiguracji. Zgoda na konfigur. Wybierz Tak, aby serwer mógł inicjować sesję konfiguracji. Autoakcept. wszyst. Wybierz Tak, jeśli nie chcesz, żeby serwer pytał Cię o zgodę na rozpoczęcie sesji konfiguracji. Uwierzyteln. w sieci Zdecyduj, czy chcesz korzystać z uwierzytelniania http. Nazwa użytk. sieci i Hasło do sieci Wprowadź swój identyfikator użytkownika oraz hasło do autoryzacji HTTP. To ustawienie jest dostępne jedynie po wybraniu opcji Uwierzyteln. w sieci. Aby połączyć się z serwerem i odebrać ustawienia konfiguracji swojego urządzenia, wybierz Opcje > Zacznij konfigurow.. Aby wyświetlić rejestr konfiguracji wybranego profilu, wybierz Opcje > Pokaż rejestr. Aby uaktualnić oprogramowanie urządzenia, korzystając z usługi OTA, wybierz Opcje > Sprawdź uaktualnienia. Aktualizacja nie usuwa ustawień. Gdy urządzenie odbierze pakiet z aktualizacją, postępuj zgodnie z wyświetlanymi instrukcjami. Po zakończeniu instalacji nastąpi restart urządzenia Pobieranie uaktualnień oprogramowania może się wiązać z transmisją dużych ilości danych (usługa sieciowa). Zanim zaczniesz uaktualnianie, sprawdź, czy bateria urządzenia jest dostatecznie naładowana, lub podłącz do niego ładowarkę. Ostrzeżenie: W trakcie instalowania aktualizacji oprogramowania nie można używać urządzenia nawet do połączeń alarmowych. Zakaz ten obowiązuje do momentu zakończenia instalacji i ponownego uruchomienia urządzenia. Przed zainstalowaniem aktualizacji należy wykonać kopię zapasową wszystkich ważnych danych. Aktualizacje oprogramowania przy użyciu komputera Aktualizacje oprogramowania mogą zawierać nowe funkcje i ulepszone funkcje, które nie były dostępne w momencie zakupu urządzenia. Aktualizacja oprogramowania może również zwiększyć wydajność urządzenia. Znajdowanie pomocy 23
24 Znajdowanie pomocy 24 Nokia Software Updater jest aplikacją komputerową, która umożliwia aktualizację oprogramowania urządzenia. Do zaktualizowania oprogramowania urządzenia jest potrzebny kompatybilny komputer, szerokopasmowy dostęp do internetu oraz kompatybilny kabel USB do transmisji danych, którym połączysz urządzenie z komputerem. Aby uzyskać więcej informacji, zapoznać się z informacjami o wydaniach najnowszych wersji oprogramowania i pobrać aplikację Nokia Software Updater, odwiedź witrynę softwareupdate lub lokalną witrynę firmy Nokia. Aby zaktualizować oprogramowanie urządzenia, wykonaj następujące czynności: 1. Pobierz i zainstaluj aplikację Nokia Software Updater na komputerze. 2. Podłącz urządzenie do komputera za pomocą kabla USB i uruchom aplikację Nokia Software Updater. Nokia Software Updater przeprowadzi Cię przez procesy tworzenia kopii zapasowej plików, aktualizacji oprogramowania i przywracania plików. Pomoc w urządzeniu Urządzenie zawiera instrukcje pomagające w korzystaniu z aplikacji w urządzeniu. Aby otworzyć teksty pomocy z menu głównego, wybierz Menu > Pomoc > Pomoc oraz aplikację, której instrukcje chcesz przeczytać. Gdy aplikacja jest otwarta, w celu wyświetlenia pomocy dotyczącej bieżącego widoku wybierz Opcje > Pomoc. Aby podczas czytania instrukcji zmienić rozmiar tekstu pomocy, wybierz Opcje > Zmniejsz rozm. czcionki lub Zwiększ rozmiar czcionki. Linki do tematów pokrewnych możesz znaleźć na końcu tekstu pomocy. Po wybraniu podkreślonego słowa zostanie wyświetlone krótkie wyjaśnienie. W tekstach pomocy używane są następujące wskaźniki: Link do pokrewnego tematu. Link do właśnie omawianej aplikacji. Aby w trakcie czytania instrukcji przełączyć się z tekstów pomocy na otwartą w tle aplikację, wybierz Opcje > Pokaż otw. aplikacje i żądaną aplikację. Dodatkowe aplikacje Różne aplikacje oferowane przez firmę Nokia i niezależnych dostawców umożliwiają maksymalne wykorzystanie możliwości urządzenia. Aplikacje te zostały opisane w przewodnikach dostępnych na stronach pomocy do poszczególnych produktów, pod adresem lub w lokalnej witrynie firmy Nokia. Ustawienia Urządzenie ma zazwyczaj ustawienia MMS, GPRS, mobilnego internetu i transmisji strumieniowej skonfigurowane automatycznie na podstawie
25 informacji udostępnionych przez usługodawcę. Ustawienia te mogą też już być skonfigurowane w urządzeniu albo możesz je zamówić u usługodawcy i otrzymać w formie specjalnej wiadomości tekstowej. Możesz zmieniać ogólne ustawienia urządzenia, takie jak ustawienia języka, trybu gotowości, wyświetlacza czy blokady klawiatury. Zwalnianie pamięci Aby zobaczyć dostępną ilość miejsca na różne typy danych, wybierz Menu > Biuro > Mndż. plik.. Wiele funkcji urządzenia zapisuje dane w pamięci. Gdy w urządzeniu zaczyna brakować pamięci, pojawia się odpowiedni komunikat. Aby zwolnić pamięć, przenieś dane do alternatywnej pamięci (jeżeli jest dostępna) lub kompatybilnego komputera. Aby usunąć niepotrzebne już dane, użyj Menedżera plików lub odpowiedniej aplikacji. Możesz usunąć następujące dane: wiadomości zapisane w folderach aplikacji Wiadomości i odebrane wiadomości ze skrzynki pocztowej; zapisane strony internetowe; informacje kontaktowe; notatki kalendarza; aplikacje widoczne w oknie Menedżer aplikacji, które są zbędne; Pliki instalacyjne (.sis i.sisx) zainstalowanych aplikacji. Sporządź kopię zapasową plików instalacyjnych na kompatybilnym komputerze. Zdjęcia i pliki wideo z Galerii. Wykonaj kopię zapasową plików i zapisz ją na kompatybilnym komputerze za pomocą pakietu Nokia PC Suite. Znajdowanie pomocy 25
26 Nokia E75 podstawy 26 Nokia E75 podstawy Konfiguracja telefonu Po włączeniu urządzenia po raz pierwszy otwiera się aplikacja Konfiguracja telefonu. Aby uzyskać dostęp do aplikacji Konfiguracja telefonu później, wybierz Menu > Pomoc > Konfig. telef.. Aby skonfigurować łączność urządzenia, wybierz Kreator ustaw.. Aby przesłać do urządzenia dane z kompatybilnego urządzenia marki Nokia, wybierz Transfer. Niektóre opcje mogą być niedostępne. Kreator ustawień Wybierz Menu > Panel sterowan. > Kreator ust.. Użyj Kreatora ustawień do określenia ustawień poczty i połączeń. Dostępność różnych elementów w Kreatorze ustawień zależy od funkcji urządzenia, karty SIM, usługodawcy oraz zawartości bazy danych Kreatora ustawień. Aby uruchomić Kreatora ustawień, wybierz Start. Aby efekty korzystania z kreatora były jak najlepsze, karta SIM powinna być włożona do urządzenia. Jeśli karta SIM nie jest włożona, postępuj zgodnie z instrukcjami wyświetlanymi na ekranie. Wybierz spośród następujących opcji: Operator Skonfiguruj ustawienia dotyczące operatora, takie jak MMS, internet, WAP i transmisje strumieniowe. Konfigur. Skonfiguruj konto POP, IMAP lub Poczta Exchange. 'NIM' Skonfiguruj ustawienia usługi Naciśnij i mów. Telewideo Skonfiguruj ustawienia udostępniania wideo. Ustawienia dostępne do edycji mogą się różnić. Menu Wybierz Menu.
27 Menu umożliwia dostęp do wszystkich aplikacji w urządzeniu i na karcie pamięci. Menu zawiera aplikacje i foldery, które są grupami podobnych aplikacji. Wszystkie aplikacje samodzielnie instalowane w urządzeniu są domyślnie zapisywane w folderze Aplikacje. Aby otworzyć aplikację, wybierz ją, czyli przewiń do niej i naciśnij klawisz przewijania. Aby szybko przełączać otwarte aplikacje, naciśnij i przytrzymaj klawisz ekranu głównego i wybierz aplikację. Aplikacje działające w tle podczas korzystania z innych funkcji zwiększają zapotrzebowanie na energię baterii i skracają jej żywotność. Wybierz Opcje i jedną z następujących opcji: Zmień widok Menu Wyświetl aplikacje w formie listy lub siatki. Szczegóły pamięci Wyświetl informacje o ilości pamięci zajętej przez różne aplikacje oraz dane zapisane w pamięci urządzenia i na karcie pamięci, a także sprawdź ilość wolnej pamięci. Nowy folder Utwórz nowy folder. Zmień nazwę Zmień nazwę nowego folderu. Przenieś Zmień położenie folderu. Przewiń do aplikacji, którą chcesz przenieść, i wybierz Przenieś. Przy aplikacji zostanie wyświetlony znacznik. Przewiń do nowej lokalizacji i wybierz OK. Przenieś do folderu Przenieś aplikację do innego folderu. Przewiń do aplikacji, którą chcesz przenieść, i wybierz Przenieś do folderu, nowy folder oraz OK. Pobór aplikacji Pobierz aplikacje z internetu. Wskaźniki na wyświetlaczu Urządzenie jest używane w sieci UMTS (usługa sieciowa). Poziom naładowania baterii. Dłuższy pasek oznacza wyższy poziom naładowania baterii. Masz jedną lub więcej nieprzeczytanych wiadomości w Skrzynce odbiorczej, w folderze Wiadomości. W zdalnej skrzynce pocztowej jest nowa wiadomość . W folderze Skrzynka nadawcza w menu Wiadomości znajdują się wiadomości oczekujące na wysłanie. Nokia E75 podstawy Masz jedno lub więcej nieodebranych połączeń. 27
28 Nokia E75 podstawy 28 Klawisze urządzenia są zablokowane. Alarm jest aktywny. Wybrany został profil Milczący. Urządzenie nie sygnalizuje dźwiękiem przychodzącego połączenia ani odebranej wiadomości. Została uaktywniona łączność Bluetooth. Zostało ustanowione połączenie Bluetooth. Migający wskaźnik oznacza próbę połączenia się z innym urządzeniem. Połączenie transmisji pakietowej GPRS jest dostępne (usługa sieciowa). Ikona oznacza, że trwa połączenie. Ikona oznacza, że połączenie jest zawieszone. Połączenie transmisji pakietowej EGPRS jest dostępne (usługa sieciowa). Ikona oznacza, że trwa połączenie. Ikona oznacza, że połączenie jest zawieszone. Połączenie transmisji pakietowej UMTS jest dostępne (usługa sieciowa). Ikona oznacza, że trwa połączenie. Ikona oznacza, że połączenie jest zawieszone. Sieć umożliwia połączenia HSDPA (ang. High- Speed Downlink Packet Access) i połączenie takie jest dostępne (usługa sieciowa). Wygląd ikony może być zróżnicowany w zależności od regionu. Ikona oznacza, że trwa połączenie. Ikona oznacza, że połączenie jest zawieszone. W urządzeniu ustawiono funkcję skanowania sieci WLAN i jest dostępna jakaś sieć WLAN. Aktywne jest połączenie z siecią WLAN bez funkcji szyfrowania. Aktywne jest połączenie z siecią WLAN z włączoną funkcją szyfrowania. Urządzenie jest podłączone do komputera kablem USB do transmisji danych. Używana jest druga linia telefoniczna (usługa sieciowa). Wszystkie połączenia są przekazywane na inny numer. Jeśli używane są dwie linie telefoniczne, numer wskazuje aktywną linię. Do urządzenia jest podłączony zestaw słuchawkowy. Do urządzenia jest podłączony samochodowy zestaw głośnomówiący. Do urządzenia jest podłączona pętla indukcyjna.
29 Do urządzenia jest podłączony tekstofon. Urządzenie jest w trakcie synchronizacji. Masz aktywne połączenie NIM ( Naciśnij i mów ). Połączenie NIM jest w trybie Nie przeszkadzać, ponieważ typ dźwięku dzwonka urządzenia jest ustawiony na Krótki dźwięk lub Cisza bądź jest aktywne połączenie telefoniczne (przychodzące lub wychodzące). W trybie tym nie można nawiązywać połączeń NIM. Wprowadzanie tekstu Zaimplementowane w tym urządzeniu metody wprowadzania tekstu mogą być różne i zależeć od regionu sprzedaży. Wprowadzanie tekstu z klawiatury Urządzenie jest wyposażone w pełną klawiaturę. Aby wstawić znaki interpunkcyjne, naciśnij odpowiedni klawisz lub kombinację klawiszy. Aby przełączać wielkości znaków, naciśnij klawisz Shift. Aby wstawiać znaki znajdujące się na górze klawiszy, naciśnij i przytrzymaj odpowiedni klawisz lub naciśnij i przytrzymaj klawisz funkcyjny, a następnie naciśnij odpowiedni klawisz. Aby usunąć znak, naciśnij klawisz Backspace. Aby usunąć kilka znaków, naciśnij i przytrzymaj ten klawisz. Aby wstawić znaki, które nie są widoczne na klawiaturze, naciśnij klawisz Chr. Aby skopiować tekst, naciśnij i przytrzymaj klawisz Shift, a następnie przewiń, aby podświetlić słowo, frazę lub linię tekstu do skopiowania. Naciśnij Ctrl + C. Aby wstawić tekst do dokumentu, przejdź do właściwego miejsca, a następnie naciśnij Ctrl + V. Aby zmienić język wprowadzanego tekstu lub włączyć metodę słownikową, wybierz Opcje > Opcje wpisywania oraz odpowiednią opcję. Słownikowa metoda wprowadzania tekstu Aby używać metody słownikowej, wybierz Opcje > Opcje wpisywania > Włącz przewidywanie. Wyświetlany jest wskaźnik. Podczas wprowadzania tekstu urządzenie będzie podpowiadać słowa. Aby zatwierdzić prawidłowe słowo, przewiń w prawo. Podczas wprowadzania tekstu można wyświetlić listę podpowiedzi, naciskając klawisz przewijania w dół. Jeśli żądane słowo jest na liście, wybierz to słowo. Jeśli wpisywanego słowa nie ma w słowniku urządzenia, urządzenie sugeruje podpowiedź ze słownika, a wprowadzane słowo jest wyświetlane nad podpowiedzią. Aby wybrać wpisane słowo, przewiń w górę. Słowo zostanie dodane do Nokia E75 podstawy 29
30 Nokia E75 podstawy 30 słownika przy rozpoczęciu wprowadzania reszty tekstu. Aby wyłączyć metodę słownikową, wybierz Opcje > Opcje wpisywania > Wyłącz przewidywanie. Aby określić ustawienia wprowadzania tekstu, wybierz Opcje > Opcje wpisywania > Ustawienia. Aby zmienić język pisania tekstów, wybierz Opcje > Opcje wpisywania > Język pisanego tekstu. Szukanie Wyszukiwanie informacje Wybierz Menu > Aplikacje > Szukanie. Funkcja wyszukiwania umożliwia korzystanie z różnych internetowych usług wyszukiwania w celu znajdowania na przykład witryn internetowych i zdjęć. Zawartość i dostępność usług może się różnić. Ustawienia wyszukiwania Wybierz Menu > Aplikacje > Szukanie. Aby zmienić ustawienia aplikacji Szukaj, wybierz Opcje > Ustawienia i jedną z następujących opcji: Kraj lub region Wybierz kraj lub region, z którego chcesz szukać. Połączenie Wybierz punkt dostępu i zezwól na połączenia sieciowe lub ich zakaż. Usługi szukania Wybierz, czy mają być wyświetlani usługodawcy i kategorie. Ogólne Włącz lub wyłącz wyświetlanie etykietek narzędziowych lub wyczyść historię wyszukiwania. Działania wspólne dla wszystkich aplikacji Następujące działania są wspólne dla wszystkich aplikacji: Aby zmienić profil lub wyłączyć bądź zablokować urządzenie, naciśnij krótko klawisz wyłącznika. Jeśli aplikacja składa się z kilku kart (patrz rysunek), otwórz kartę przez przewinięcie w prawo lub w lewo. Aby zapisać skonfigurowane przez siebie ustawienia w aplikacji, wybierz Wróć. Aby zapisać plik, wybierz Opcje > Zapisz. Istnieją różne opcje zapisywania, które zależą od używanej aplikacji. Aby wysłać plik, wybierz Opcje > Wyślij. Plik możesz wysłać w wiadomości lub multimedialnej, lub użyć do tego różnych metod łączności. Aby skopiować tekst, naciśnij i przytrzymaj klawisz Shift, i zaznacz tekst za pomocą klawisza przewijania.
31 Naciśnij i przytrzymaj klawisz Shift, i wybierz Kopiuj. Aby wkleić tekst, przewiń do miejsca wklejenia, naciśnij i przytrzymaj klawisz Shift, i wybierz Wklej. Ta metoda może nie działać w aplikacjach, które mają własne polecenia kopiowania i wklejania. Aby zaznaczyć różne pozycje, takie jak wiadomości, pliki lub kontakty, przewiń do pozycji, którą chcesz zaznaczyć. Wybierz Opcje > Zaznacz/Usuń zazn. > Zaznacz, aby zaznaczyć jedną pozycję, lub wybierz Opcje > Zaznacz/Usuń zazn. > Zaznacz wszystko, aby zaznaczyć wszystkie pozycje. Wskazówka: Aby zaznaczyć prawie wszystkie pozycje, najpierw wybierz Opcje > Zaznacz/ Usuń zazn. > Zaznacz wszystko, następnie wybierz te pozycje, których nie chcesz zaznaczyć, i wybierz Opcje > Zaznacz/Usuń zazn. > Usuń zaznaczenie. Aby zaznaczyć jakiś obiekt (na przykład załącznik dokumentu), przewiń do tego obiektu, żeby z obu jego stron pojawiły się kwadratowe znaczniki. Nokia E75 podstawy Regulacja głośności Jeśli w trakcie połączenia chcesz zmienić głośność w słuchawce lub zmienić głośność aplikacji multimedialnych, użyj do tego klawiszy głośności. 31
32 Personalizacja 32 Personalizacja Urządzenie można dostosować, na przykład wybierając ustawienia różnych dźwięków, obrazów tła i wygaszaczy ekranu. Profile Wybierz Menu > Panel sterowan. > Profile. Możesz dostosowywać dźwięki dzwonków, alarmów oraz inne dźwięki przypisane do różnych zdarzeń, otoczenia lub grup abonentów. Aktywny profil jest pokazany u góry wyświetlacza na ekranie głównym. Jeżeli jednak aktywnym profilem jest profil Ogólny, wyświetla się tylko data danego dnia. Aby utworzyć nowy profil, wybierz Opcje > Utwórz nowy i zdefiniuj ustawienia. Aby dostosować profil, wskaż go i wybierz Opcje > Przystosuj. Aby zmienić profil, wybierz profil i Opcje > Uaktywnij. Profil Offline zabezpiecza urządzenie przed przypadkowym włączeniem, wysłaniem bądź odebraniem wiadomości oraz użyciem funkcji WLAN, Bluetooth, GPS lub radia FM. Po wybraniu tego profilu wszystkie aktywne połączenia z internetem są zamykane. Uaktywnienie tego profilu nie wyklucza możliwości nawiązania połączenia WLAN czy Bluetooth ani też włączenia lub ponownego włączenia GPS bądź radia FM w późniejszym czasie. Podczas korzystania z tych funkcji należy przestrzegać wszystkich zaleceń dotyczących bezpieczeństwa. Aby ustawić profil, który ma być aktywny aż do pewnej godziny w ciągu doby, przewiń do tego profilu, wybierz Opcje > Czasowy i ustaw godzinę. Kiedy ustawiony czas upłynie, aktywny stanie się poprzedni profil nieograniczony czasowo. Jeżeli profil jest czasowy, na ekranie głównym wyświetla się. Profilu Offline nie można ustawić jako czasowego. Aby usunąć wcześniej utworzony profil, wybierz Opcje > Usuń profil. Predefiniowanych profili nie można usunąć. Wybieranie dźwięków dzwonka Aby ustawić dźwięk dzwonka dla profilu, wybierz Opcje > Przystosuj > Dźwięk dzwonka. Wybierz dźwięk dzwonka z listy lub wybierz Pobór dźwięków, aby otworzyć folder z zakładkami do stron z dźwiękami dzwonka, które można pobrać za pomocą przeglądarki. Wszystkie pobierane dźwięki są zapisywane w Galerii. Aby dźwiękiem dzwonka sygnalizowane były tylko połączenia od wybranej grupy kontaktów, wybierz Opcje > Przystosuj > Sygnał alarmu dla i wskaż
33 żądaną grupę. Połączenia przychodzące od osób spoza danej grupy nie będą sygnalizowane dźwiękiem. Aby zmienić dźwięk sygnalizujący odbiór wiadomości, wybierz Opcje > Przystosuj > Sygnał odbioru wiad.. Dostosow. profilów Wybierz Menu > Panel sterowan. > Profile. Przewiń do profilu, wybierz Opcje > Przystosuj oraz jedną z następujących opcji: Dźwięk dzwonka Wybierz dźwięk dzwonka z listy lub wybierz Pobór dźwięków, aby otworzyć folder z zakładkami do stron, z których za pomocą przeglądarki można pobrać dźwięki dzwonka. Jeśli masz abonament na dwie linie telefoniczne, możesz do każdej z nich przypisać specyficzny dźwięk dzwonka. Dźwięk poł. wideo Wybierz dźwięk dzwonka dla połączeń wideo. Powiedz, kto dzwoni Jeśli wybierzesz tę opcję, to gdy zadzwoni ktoś z listy kontaktów, usłyszysz dźwięk, będący kombinacją wypowiedzianej nazwy kontaktu i wybranego dzwonka. Rodzaj dzwonka Wybierz, jak dzwonek ma Cię powiadamiać. Głośność dzwonka Ustaw poziom głośności dzwonka. Sygnał odbioru wiad. Wybierz dźwięk sygnalizujący odbiór wiadomości SMS. Alert Wybierz dźwięk sygnalizujący odbiór wiadomości . Sygnal. wibracjami Ustaw urządzenie tak, aby wibrowało podczas odbierania połączenia. Dźwięki klawiatury Ustaw poziom głośności dźwięków klawiatury. Dźwięki ostrzeżeń Włącz lub wyłącz dźwięki ostrzeżeń. To ustawienie ma również wpływ na dźwięki niektórych gier i aplikacji Java. Sygnał alarmu dla Ustaw urządzenie tak, aby dzwoniło tylko w wypadku połączeń przychodzących od osób należących do określonej grupy kontaktów. Połączenia przychodzące od osób spoza danej grupy nie będą sygnalizowane dźwiękiem. Sygnał połączenia 'NIM' Wybierz dźwięk dzwonka do połączeń usługi Naciśnij i mów (NiM). Status 'Naciśnij i mów' Ustaw status w usłudze Naciśnij i mów. Dźwięk otwierania Wybierz dźwięk odtwarzany po otwarciu klawiatury. Dźwięk zamykania Wybierz dźwięk odtwarzany po zamknięciu klawiatury. Nazwa profilu Wprowadź nazwę nowego profilu lub zmień nazwę istniejącego profilu. Nazw profilów Ogólny i Offline nie można zmienić. Personalizacja ekranu głównego Personalizacja Wybierz Menu > Panel sterowan. > Tryby. Aby zmienić nazwę aktualnego ekranu głównego, wybierz Opcje > Zmień nazwę trybu. 33
34 Personalizacja 34 Aby wybrać aplikacje i powiadomienia, które mają być wyświetlane na ekranie głównym, wybierz Aplikacje na ekranie gł.. Aby zmienić temat aktualnie używanego ekranu startowego, wybierz Motyw ogólny. Aby zmienić obraz w tle aktualnie używanego ekranu startowego, wybierz Tapeta. Aby zamienić ekrany główne, przewiń do Tryb bieżący, a następnie wybierz Opcje > Zmień. Zmiana tematu wyświetlacza Wybierz Menu > Panel sterowan. > Tematy. Wybierz jedną z opcji: Ogólne Zmień temat używany we wszystkich aplikacjach. Widok Menu Zmień temat używany w menu głównym. Ekr. gł. Zmień temat używany na ekranie głównym. Tapeta Zmień zdjęcie w tle na ekranie głównym. Oszcz. energii Wybierz animację na wygaszacz. Zdj. przy poł. Zmień obraz wyświetlany podczas połączeń. Aby włączyć lub wyłączyć efekty tematu, wybierz Ogólne > Opcje > Efekty tematu. Pobieranie tematu Wybierz Menu > Panel sterowan. > Tematy. Aby pobrać temat, wybierz Ogólne > Pobór tematów > Opcje > Idź do adr. internet.. Wprowadź adres internetowy, z którego chcesz pobrać temat. Po pobraniu można wyświetlić podgląd tematu lub go zastosować. Aby wyświetlić podgląd tematu, wybierz Opcje > Podgląd. Aby zastosować temat, wybierz Opcje > Ustaw. Zmien. tem. dźwięk. Można ustawić dźwięki różnych zdarzeń urządzenia. Dźwiękami mogą być sygnały, mowa lub ich połączenia. Wybierz Menu > Panel sterowan. > Tematy i Motywy audio. Aby zmienić bieżący motyw audio, wybierz Aktywny motyw audio. Aby do motywu audio dodać efekty 3D, wybierz Opcje > Dźwięki 3D dzwonka. Aby utworzyć nowy motyw audio, wybierz Opcje > Zapisz motyw. Aby ustawić dźwięk zdarzenia, wybierz grupę zdarzeń, na przykład zdarzenia Wiadomości. Wybierz żądane zdarzenie oraz jedną z następujących opcji: Bezgłośny Wyłącz dźwięk zdarzenia urządzenia.
35 Dźwięk Ustaw dany dźwięk jako dźwięk zdarzenia. Mowa Ustaw syntezatorowy znak głosowy jako dźwięk zdarzenia urządzenia. Wprowadź żądany tekst i wybierz OK. Opcja ta jest niedostępna, jeśli w profilach wybrano ustawienie Powiedz, kto dzwoni. Wybierz grupę zdarzeń, na przykład zdarzenia Wiadomości. Wybierz żądane zdarzenie, Opcje oraz jedną z następujących opcji: Odtwórz Odtwórz dźwięk przed jego uaktywnieniem. Włącz dźwięki Włącz wszystkie dźwięki w grupie zdarzeń. Wyłącz dźwięki Wyłącz wszystkie dźwięki w grupie zdarzeń. Dzwonki 3D Wybierz Menu > Panel sterowan. > Dźwięki 3D. Aby włączyć efekty trójwymiarowe dźwięków dzwonka, wybierz Efekty 3D dzwonka > Tak. Efekty trójwymiarowe działają tylko z niektórymi dzwonkami. Aby zmienić efekt trójwymiarowy dzwonka, wybierz Trajektoria dźwięku i żądany efekt. Aby zmodyfikować efekt 3D, spośród następujących opcji wybierz: Szybkość trajektorii Wybierz szybkość zmiany kierunków dźwięku. Ustawienie to nie jest dostępne we wszystkich efektach. Pogłos Aby ustawić natężenie echa, wybierz z listy żądany efekt. Efekt Dopplera Wybierz Tak, aby tony dzwonka były wyższe, gdy znajdujesz się bliżej urządzenia, oraz niższe, gdy jesteś dalej. Ustawienie to nie jest dostępne we wszystkich efektach. Aby odsłuchać dźwięk dzwonka z zastosowanym efektem trójwymiarowym, wybierz Opcje > Odtwórz dźwięk. Aby wyregulować głośność dzwonka, wybierz Menu > Panel sterowan. > Profile oraz Opcje > Przystosuj > Głośność dzwonka. Personalizacja 35
36 Nowość w Nokia Eseries Nowość w Nokia Eseries To nowe urządzenie Nokia Eseries zawiera nowe wersje aplikacji Kalendarz, Kontakty i oraz nowy ekran główny. Kluczowe funkcje Twoje nowe urządzenie Nokia E75 pomoże Ci zarządzać informacjami służbowymi i osobistymi. Niżej wymienione są niektóre spośród kluczowych funkcji tego urządzenia: Czytanie i odpowiadanie na wiadomości e- mail nawet w ruchu. Za pomocą aplikacji Quickoffice możesz pracować nad dokumentami, arkuszami kalkulacyjnymi i prezentacjami. Nowe aplikacje biznesowe możesz dodawać do urządzenia Nokia E75 za pomocą aplikacji Pobierz. Używając aplikacji Mapy, znajdziesz punkty orientacyjne. Przełączanie z trybu biznesowego na osobisty. 36 Dzięki aplikacji Kalendarz możesz planować spotkania i zawsze być na bieżąco. Dzięki aplikacji Kontakty możesz porządkować informacje o kontrahentach i przyjaciołach. Nawiązuj połączenia głosowe za pośrednictwem usług IP przy użyciu aplikacji do połączeń internetowych. Kreator WLAN pomoże połączyć się z bezprzewodową siecią LAN. Aplikacja Tryby umożliwia edycję i konfigurację ekranu głównego. Przy użyciu aplikacji Intranet możesz przeglądać firmowy intranet. Za pomocą aplikacji Transfer możesz przenieść do urządzenia Nokia E75 dane kontaktów i kalendarza z poprzedniego urządzenia. Aktualizacja aplikacji umożliwia sprawdzanie dostępnych aktualizacji oraz pobieranie ich do urządzenia.
37 Aby uniemożliwić innym osobom dostęp do Twoich ważnych informacji, zaszyfruj urządzenie lub kartę pamięci. Ekran startowy Na ekranie głównym możesz szybko uzyskać dostęp do najczęściej używanych funkcji i aplikacji, a także bezzwłocznie sprawdzić nowe wiadomości i nieodebrane połączenia. Ekran startowy Na ekranie głównym możesz szybko uzyskać dostęp do najczęściej używanych aplikacji oraz na pierwszy rzut oka sprawdzić, czy masz nieodebrane połączenia i nowe wiadomości. Gdy zobaczysz ikonę, przewiń w prawo, aby otworzyć listę dostępnych działań. Aby zamknąć tę listę, przewiń w lewo. Ekran główny składa się z następujących elementów: 1. Skróty do aplikacji. Aby uzyskać dostęp do aplikacji, wybierz jej skrót. 2. Obszar informacyjny. Aby sprawdzić element wyświetlany w obszarze informacyjnym, wybierz ten element. 3. Obszar powiadomień. Aby wyświetlić powiadomienia, przewiń do pola. Pole jest widoczne tylko wtedy, gdy zawiera elementy. Możesz określić dwa oddzielne ekrany główne do różnych celów. Jeden ekran możesz na przykład przystosować do wyświetlania służbowych wiadomości i powiadomień, a drugi do wyświetlania prywatnych wiadomości . Dzięki temu nie musisz oglądać wiadomości biznesowych poza godzinami pracy. Aby przełączać ekrany główne, wybierz. Aby określić, jakie elementy i skróty mają być widoczne na ekranie głównym, oraz ustawić wygląd ekranu głównego, wybierz Menu > Panel sterowan. i Tryby. Korzystanie z ekranu głównego Aby na ekranie głównym wyszukać kontakty, zacznij wprowadzać nazwę szukanego kontaktu. Żądany kontakt wybierz z listy pasujących do nazwy pozycji. Funkcja ta może nie być dostępna dla wszystkich języków. Aby nawiązać połączenie z kontaktem, naciśnij klawisz połączenia. Aby wyłączyć wyszukiwanie kontaktów, wybierz Opcje > Wyszuk. kontaktów wył.. Nowość w Nokia Eseries 37
38 Nowość w Nokia Eseries 38 Aby sprawdzić odebrane wiadomości, w obszarze powiadomień wybierz skrzynkę wiadomości. Aby przeczytać wiadomość, po prostu ją wybierz. Aby uzyskać dostęp do innych zadań, przewiń w prawo. Aby przejrzeć nieodebrane połączenia, w obszarze powiadomień wybierz skrzynkę połączeń. Aby wrócić do połączenia, wybierz je i naciśnij klawisz połączenia. Aby wysłać wiadomość tekstową do dzwoniącego, wybierz połączenie, przewiń w prawo i z listy dostępnych działań wybierz Wyślij wiad. tekst.. Aby odsłuchać wiadomość głosową, w obszarze powiadomień wybierz pocztę głosową. Wybierz żądaną skrzynkę poczty głosowej i naciśnij klawisz połączenia. Klawisze dostępu Klawisze dostępu otwierają bezpośredni dostęp do aplikacji i zadań. Każdy klawisz został przypisany do aplikacji lub zadania. Aby zmienić te ustawienia, wybierz Menu > Panel sterowan. > Ustawienia i Ogólne > Personalizacja > Klawisze dost.. Jeżeli usługodawca już przypisał aplikacje do tych klawiszy, nie będzie można ich zmienić. 1 Klawisz powrotu 2 Klawisz kalendarza 3 Klawisz Klawisz powrotu Aby uzyskać dostęp do ekranu startowego, krótko naciśnij klawisz powrotu. Jeszcze raz naciśnij krótko ten klawisz, aby uzyskać dostęp menu. Aby zobaczyć listę aktywnych aplikacji, przez kilka sekund naciskaj klawisz powrotu. Gdy lista będzie otwarta, naciśnij krótko klawisz powrotu, aby tę listę przewinąć. Aby otworzyć wybraną aplikację, przez kilka sekund naciskaj klawisz powrotu albo naciśnij klawisz przewijania. Aby zamknąć wybraną aplikację, naciśnij klawisz Backspace. Aplikacje działające w tle podczas korzystania z innych funkcji zwiększają zapotrzebowanie na energię baterii i skracają jej żywotność. Klawisz kalendarza Aby otworzyć aplikację Kalendarz, naciśnij klawisz kalendarza. Aby utworzyć nowy wpis spotkania, przytrzymaj klawisz kalendarza przez kilka sekund. Klawisz Aby otworzyć domyślną skrzynkę pocztową, naciśnij krótko klawisz . Aby utworzyć nową wiadomość , przez kilka sekund naciskaj klawisz .
39 Kalendarz Wybierz Menu > Kalendarz. Informacje o Kalendarzu Wybierz Menu > Kalendarz. Za pomocą Kalendarza można tworzyć i wyświetlać zaplanowane zdarzenia oraz terminy, a także przełączać różne widoki kalendarza. W widoku miesiąca pozycje kalendarza zaznaczone są trójkątem. Pozycje rocznic są dodatkowo zaznaczone wykrzyknikiem. Pozycje z wybranego dnia są wyświetlane w postaci listy. Aby otworzyć pozycje kalendarza, wybierz widok kalendarza i pozycję. Gdy zobaczysz ikonę, przewiń w prawo, aby otworzyć listę dostępnych działań. Aby zamknąć tę listę, przewiń w lewo. Tworzenie pozycji kalendarza Wybierz Menu > Kalendarz. Istnieje możliwość tworzenia następujących typów pozycji kalendarza: Pozycje spotkań przypominają o wydarzeniach, które mają określoną godzinę i datę. Żądania spotkania to zaproszenia, które można wysyłać do uczestników. Aby tworzyć żądania spotkań, należy wcześniej skonfigurować w urządzeniu kompatybilną skrzynkę pocztową. Pozycje notatek są związane z całym dniem, ale nie z określoną godziną tego dnia. Pozycje rocznicowe przypominają o urodzinach i innych ważnych datach. Odnoszą się one do określonego dnia, ale nie do określonej godziny tego dnia. Pozycje rocznicowe są powtarzane co roku. Pozycje zadań przypominają o zadaniach do wykonania w określonym dniu, ale nie o ustalonej godzinie. Aby utworzyć pozycję kalendarza, wybierz datę Opcje > Nowa pozycja oraz typ pozycji. Aby ustawić priorytet pozycji typu spotkanie, wybierz Opcje > Priorytet. Aby określić sposób traktowania pozycji podczas synchronizacji, wybierz Prywatne, aby ukryć pozycję, gdy kalendarz jest dostępny w trybie online lub wybierz Publiczne, aby pozycja była widoczna, lub wybierz Brak, aby w trakcie synchronizacji nie kopiować pozycji do komputera. Aby wysłać pozycję do kompatybilnego urządzenia, wybierz Opcje > Wyślij. Aby utworzyć żądanie spotkania powiązane z pozycją spotkania, wybierz Opcje > Dodaj uczestników. Tworzenie żądań spotkania Wybierz Menu > Kalendarz. Nowość w Nokia Eseries 39
40 Nowość w Nokia Eseries 40 Aby tworzyć żądania spotkań, należy wcześniej skonfigurować w urządzeniu kompatybilną skrzynkę pocztową. Aby utworzyć pozycję spotkania: 1. Aby utworzyć pozycję spotkania, wybierz dzień i Opcje > Nowa pozycja > Planowane spotkanie. 2. Wprowadź nazwiska uczestników planowanego spotkania. Aby dodać nazwy z listy kontaktów, wpisz pierwszych kilka liter i wybierz spośród pasujących pozycji. Aby dodać uczestników opcjonalnych, wybierz Opcje > Dodaj uczestników. 3. Wprowadź temat. 4. Wprowadź daty i godziny rozpoczęcia i zakończenia lub wybierz Wydarzenie całodn.. 5. Wprowadź miejsce spotkania. 6. Jeśli to konieczne, ustaw alarm dla danej pozycji. 7. W przypadku spotkań powtarzanych wprowadź godziny i daty ich rozpoczęcia i zakończenia. 8. Wprowadź opis. Aby ustawić priorytet pozycji typu żądanie spotkania, wybierz Opcje > Priorytet. Aby wysłać żądanie spotkania, wybierz Opcje > Wyślij. Widoki kalendarza Wybierz Menu > Kalendarz. Możesz przełączać między następującymi widokami: Widok miesiąca pokazuje bieżący miesiąc i pozycje kalendarza wybranego dnia na liście. Widok tygodnia przedstawia zdarzenia z wybranego tygodnia w siedmiu polach dni. Widok dnia wyświetla wydarzenia wybranego dnia, które są pogrupowane na przedziały godzinowe wg czasu rozpoczęcia. W widoku zadań pokazane są wszystkie pozycje. W widoku porządku dnia pokazana jest lista wydarzeń wybranego dnia. Wskazówka: Aby przełączać między widokami, naciskaj *. Aby zmienić widok, wybierz Opcje > Zmiana widoku i żądany widok. Wskazówka: Aby otworzyć widok tygodnia, wybierz numer tygodnia. Aby przejść do następnego lub poprzedniego dnia w widoku miesiąca, tygodnia, dnia i planu, wybierz żądany dzień. Aby zmienić domyślny widok, wybierz Opcje > Ustawienia > Widok domyślny. Kontakty Wybierz Menu > Kontakty. Informacje o Kontaktach Wybierz Menu > Kontakty.
41 Za pomocą aplikacji Kontakty można zapisywać i aktualizować informacje kontaktowe, takie jak numery telefonów, adresy domowe i adresy kontaktów. Do kontaktu można dodać specyficzny dźwięk dzwonka lub miniaturę zdjęcia. Można również tworzyć grupy kontaktów, umożliwiające komunikowanie się z kilkoma kontaktami jednocześnie, a także wysyłać informacje o kontaktach do kompatybilnych urządzeń. Gdy zobaczysz ikonę, przewiń w prawo, aby otworzyć listę dostępnych działań. Aby zamknąć tę listę, przewiń w lewo. Praca z kontaktami Wybierz Menu > Kontakty. Aby utworzyć kontakt, wybierz Opcje > Nowy kontakt i wprowadź szczegóły kontaktu. Aby skopiować kontakty z karty pamięci (jeśli dostępna), wybierz Opcje > Utwórz kopię zapasową > Z karty pam. na telef.. Aby wyszukać kontakt, w polu wyszukiwania zacznij wpisywać nazwę kontaktu. Tworzenie grup kontaktów Wybierz Menu > Kontakty. 1. Aby utworzyć grupę kontaktów, przewiń do każdego kontaktu, który chcesz dodać do grupy, i wybierz Opcje > Zaznacz/Usuń zazn. > Zaznacz. 2. Wybierz Opcje > Grupa > Dodaj do grupy > Utwórz nową grupę, a następnie wprowadź nazwę grupy. Aby z grupą kontaktów nawiązywać połączenia konferencyjne, wprowadź następujące ustawienia: Numer połącz. konf. Wprowadź numer usługi połączeń konferencyjnych. Ident. poł. konf Wprowadź identyfikator połączenia konferencyjnego. Nr PIN poł. konf. Wprowadź kod PIN połączenia konferencyjnego. Aby nawiązać połączenie konferencyjne z grupą, korzystając z usługi konferencji, wybierz grupę, przewiń w prawo i wybierz Usługa poł. konf.. Wyszukiwanie kontaktów w zdalnej bazie danych Aby uaktywnić zdalne wyszukiwanie kontaktów, wybierz Opcje > Ustawienia > Kontakty > Serwer wyszuk. zdaln.. Aby wyszukać kontakty w zdalnej bazy danych, wybierz Kontakty > Opcje > Zdalne wyszukiwanie. Wprowadź nazwę kontaktu, który chcesz wyszukać, a następnie wybierz Wyszukaj. Urządzenie nawiąże połączenie ze zdalną bazą danych. Aby wyszukać kontakty na ekranie głównym, zacznij na nim wprowadzać znaki i wybierz bazę danych spośród propozycji. Aby zmienić zdalną bazę danych kontaktów, wybierz Opcje > Ustawienia > Kontakty > Serwer Nowość w Nokia Eseries 41
42 Nowość w Nokia Eseries 42 wyszuk. zdaln.. To ustawienie ma wpływ na bazę danych używaną w aplikacjach Kontakty i Kalendarz oraz na ekranie głównym, ale nie na bazę danych poczty . Przypisywanie dźwięków dzwonka do kontaktów Wybierz Menu > Kontakty. Aby dodać dźwięk dzwonka do kontaktu, wybierz kontakt, Opcje > Dźwięk dzwonka, a następnie dźwięk dzwonka. Dźwięk dzwonka słychać, gdy nadchodzi połączenie. Aby dodać do grupy kontaktów dźwięk dzwonka, wybierz grupę kontaktów, Opcje > Grupa > Dźwięk dzwonka i dźwięk dzwonka. Aby usunąć dźwięk dzwonka, na liście dźwięków dzwonka wybierz Dźwięk domyślny. Zmiana ustawień Kontaktów Wybierz Menu > Kontakty. Aby zmienić ustawienia aplikacji Kontakty, wybierz Opcje > Ustawienia i jedną z następujących opcji: Kontakty wyświetlane Wybierz pamięci, z których są wyświetlane kontakty. Domyśl. pam. do zapis. Wybierz domyślną pamięć do zapisywania kontaktów. Wyświet. imien. i nazw. Zmień sposób wyświetlania nazw kontaktów. Dom. lista kontaktów Wybierz katalog kontaktów, który ma być otwierany po otwarciu aplikacji Kontakty. Serwer wyszuk. zdaln. Zmień zdalną bazę danych kontaktów. Ta opcja jest dostępna tylko wtedy, gdy zdalna bazy danych kontaktów jest obsługiwana przez usługodawcę. Wielozadaniowość Możesz mieć otwartych kilka aplikacji jednocześnie. Aby przełączać się między aktywnymi aplikacjami, naciśnij i przytrzymaj klawisz powrotu, wskaż aplikację i naciśnij klawisz przewijania. Aby zamknąć wybraną aplikację, naciśnij klawisz Backspace. Przykład: Aby podczas rozmowy telefonicznej sprawdzić wpisy kalendarza, naciśnij klawisz powrotu w celu przejścia do menu i otwórz aplikację Kalendarz. Rozmowa telefoniczna będzie aktywna w tle. Przykład: Aby podczas pisania wiadomości wyświetlić stronę internetową, naciśnij klawisz powrotu w celu przejścia do menu i otwórz aplikację Internet. Wybierz zakładkę lub wprowadź adres internetowy, a następnie wybierz Idź do. Aby powrócić do wiadomości, naciśnij i przytrzymaj klawisz powrotu, przejdź do wiadomości i naciśnij klawisz przewijania.
43 Pliki Ovi Korzystając z aplikacji Pliki Ovi, możesz z urządzenia Nokia E75 uzyskać dostęp do materiałów na swoim komputerze, gdy ten jest włączony i połączony z internetem. W tym celu musisz zainstalować aplikację Pliki Ovi na każdym komputerze, do którego chcesz mieć dostęp przez Pliki Ovi. Przydatność aplikacji Pliki Ovi możesz badać przez ograniczony okres próbny. Za pomocą aplikacji Pliki Ovi możesz: Przeglądać, wyszukiwać i wyświetlać swoje zdjęcia. Nie musisz ich zamieszczać na stronie internetowej, bo do zawartości swojego komputera możesz mieć dostęp z urządzenia mobilnego. Wertować, wyszukiwać i przeglądać swoje pliki i dokumenty. Przesyłać utwory muzyczne z komputera do swojego urządzenia. Wysyłać pliki i foldery ze swojego komputera, nie przenosząc ich uprzednio do urządzenia lub z urządzenia. Uzyskać dostęp do plików na komputerze, nawet gdy ten jest wyłączony. Po prostu wybierz te foldery i pliki, do których chcesz mieć dostęp, a aplikacja Pliki Ovi automatycznie utrzymywać będzie ich aktualne kopie w bezpiecznym magazynie online, do którego uzyskasz dostęp, nawet gdy komputer będzie wyłączony. Pomoc techniczną znajdziesz pod adresem files.ovi.com/support. Informacje o sklepie Ovi Store Ze sklepu Ovi Store można pobierać do urządzenia mobilne gry, aplikacje, pliki wideo, zdjęcia i dzwonki. Niektóre elementy są bezpłatne, a inne można kupić przy użyciu karty kredytowej lub za pośrednictwem rachunku telefonicznego. Sklep Ovi Store oferuje zawartość kompatybilną z Twoim urządzeniem mobilnym oraz dopasowaną do Twojego gustu i lokalizacji. Ta usługa może nie być dostępna we wszystkich krajach i regionach. Zawartość w sklepie Ovi Store jest podzielona na następujące kategorie: Polecane Gry Personalizacja Aplikacje Dźwięk i wideo Nowość w Nokia Eseries 43
44 Wiadomości 44 Wiadomości Wybierz Menu > Wiadomości. Menu Wiadomości (usługa sieciowa) umożliwia wysyłanie i odbieranie wiadomości SMS, MMS, audio i . Pozwala też odbierać wiadomości usług internetowych, wiadomości sieciowe, specjalne wiadomości zawierające dane, a także wysyłać zlecenia na usługi. Przed wysyłaniem lub odbieraniem wiadomości konieczne może być wykonanie poniższych czynności: Włóż do urządzenia aktywną kartę SIM i przejdź do miejsca, w którym dostępna jest sieć telefonii komórkowej. Sprawdź, czy sieć oferuje funkcje przesyłania wiadomości, z których chcesz korzystać, oraz czy zostały one uaktywnione na Twojej karcie SIM. Skonfiguruj w urządzeniu ustawienia punktu dostępu do internetu. Skonfiguruj w urządzeniu ustawienia konta . Skonfiguruj w urządzeniu ustawienia wiadomości tekstowych. Skonfiguruj w urządzeniu ustawienia wiadomości multimedialnych. Urządzenie może rozpoznać dostawcę karty SIM i automatycznie skonfigurować niektóre ustawienia wiadomości. W innym przypadku skonfiguruj ustawienia ręcznie lub skontaktuj się z usługodawcą. Foldery wiadomości Wybierz Menu > Wiadomości. Wiadomości i dane odebrane przez Bluetooth są przechowywane w folderze Skrzynka odbiorcza. Wiadomości są przechowywane w folderze skrzynki pocztowej. Pisane wiadomości mogą być przechowywane w folderze Kopie robocze. Wiadomości oczekujące na wysłanie są przechowywane w folderze Skrzynka nadawcza. Wiadomości wysłane (z wyłączeniem wiadomości przesyłanych przez Bluetooth) są przechowywane w folderze Wysłane. Wskazówka: Gdy urządzenie znajdzie się poza zasięgiem sieci, wiadomości będą umieszczane na przykład w folderze Skrzynka nadawcza. Uwaga: Ikona lub tekst potwierdzający wysłanie wiadomości nie oznacza, że wiadomość została odebrana przez jej adresata. Aby zażądać, by sieć wysyłała Ci raporty doręczenia wysłanych wiadomości tekstowych i multimedialnych (usługa sieciowa), wybierz Opcje > Ustawienia > Wiadomość SMS > Odbiór raportów lub Wiadomość MMS > Odbiór raportów. Raporty są zapisywane w folderze Raporty.
45 Porządkowanie wiadomości Wybierz Menu > Wiadomości i Moje foldery. Aby utworzyć nowy folder w celu porządkowania wiadomości, wybierz Opcje > Nowy folder. Aby zmienić nazwę folderu, wybierz Opcje > Zmień nazwę folderu Aby przenieść wiadomość do innego folderu, wybierz wiadomość, Opcje > Przenieś do folderu, folder i OK. Aby posortować wiadomości w określonej kolejności, wybierz Opcje > Sortuj wg. Aby wyświetlić właściwości wiadomości, wybierz wiadomość i Opcje > Szczeg. wiadomości. Wiadomości Do kont można uzyskać dostęp w Menu > E- mail i Menu > Wiadomości. Konfigurowanie konta e- mail Korzystając z kreatora poczty , możesz skonfigurować swoje firmowe konto , takie jak Poczta Exchange, a także swoje internetowe konto e- mail. Podczas konfiguracji firmowego konta może pojawić się żądanie podania nazwy serwera związanego z Twoim adresem . Przed rozpoczęciem konfiguracji firmowego konta skontaktuj się z działem informatycznym swojej firmy. Podczas ustawiania internetowej poczty być może trzeba będzie skontaktować się z usługodawcą w celu uzyskania informacji o typie konta (POP lub IMAP). 1. Aby uruchomić kreatora, przejdź do ekranu głównego i wybierz Kreatora Wprowadź swoje hasło i swój adres . Jeśli kreator nie będzie mógł skonfigurować ustawień Twojego konta , wybierz typ swojego konta i wprowadź związane z tym kontem ustawienia. Jeżeli urządzenie zawiera dodatkowe aplikacje klienckie , to zostaną one zaoferowane po uruchomieniu Kreatora . Wysyłanie wiadomości e- mail Wybierz Menu > Wiadomości. 1. Wybierz skrzynkę pocztową i Opcje > Utwórz e- mail. 2. W polu Do wprowadź adres odbiorcy. Jeżeli adresu odbiorcy nie można znaleźć w Kontaktach, zacznij wprowadzać nazwę odbiorcy i wybierz ją spośród proponowanych dopasowań. Jeżeli dodajesz kilku odbiorców, wstaw ;, aby oddzielić adresy . W polu DW wstaw Wiadomości 45
46 Wiadomości 46 odbiorców kopii wiadomości, natomiast w polu UDW wstaw ukrytych przed innymi odbiorcami adresatów kopii wiadomości. Jeżeli pole UDW jest niewidoczne, wybierz Opcje > Więcej > Pokaż pole UDW. 3. W polu Temat wprowadź temat wiadomości Wpisz wiadomość w polu tekstowym. 5. Wybierz Opcje i jedną z następujących opcji: Dodaj załącznik Dodaj załącznik do wiadomości. Priorytet Ustaw priorytet wiadomości. Flaga Oflaguj wiadomość w celu śledzenia sprawy. Wstaw szablon Wstaw tekst z szablonu. Dodaj odbiorcę Dodaj odbiorców wiadomości z Kontaktów. Opcje edycji Wytnij, skopiuj lub wklej wybrany tekst. Opcje wpisywania Włącz lub wyłącz słownikową metodę wprowadzania tekstu albo wybierz język pisania. 6. Wybierz Opcje > Wyślij. Dodawanie załączników Wybierz Menu > Wiadomości. Aby napisać wiadomość , wybierz swoją skrzynkę pocztową, a następnie Opcje > Utwórz e- mail. Aby do wiadomości dodać załącznik, wybierz Opcje > Dodaj załącznik. Aby usunąć wybrany załącznik, wybierz Opcje > Usuń załącznik. Czytanie wiadomości Wybierz Menu > Wiadomości. Ważne: Przy otwieraniu wiadomości należy zachować ostrożność. Wiadomości mogą zawierać destrukcyjne oprogramowanie lub w inny sposób być szkodliwe dla urządzenia lub komputera. Aby przeczytać otrzymaną wiadomość , wybierz skrzynkę pocztową, a następnie wybierz wiadomość z listy. Aby odpowiedzieć nadawcy, wybierz Opcje > Odpowiedź. Aby odpowiedzieć nadawcy i wszystkim innym odbiorcom, wybierz Opcje > Odpowiedz wszystkim. Aby przekazać wiadomość dalej, wybierz Opcje > Dalej. Pobieranie załączników Wybierz Menu > Wiadomości i skrzynkę pocztową. Aby wyświetlić załączniki odebrane w wiadomości e- mail, przewiń do pola załącznika, a następnie wybierz Opcje > Czynności. Jeżeli w wiadomości jest jeden załącznik, wybierz Otwórz, aby otworzyć ten załącznik. Jeśli wiadomość ma kilka załączników, wybierz Pokaż listę, aby otworzyć listę przedstawiającą załączniki pobrane i niepobrane.
47 Aby pobrać wybrany załącznik lub wszystkie załączniki z listy do urządzenia, wybierz Opcje > Pobierz lub Pobierz wszystko. Załączniki nie są zapisywane w urządzeniu, i gdy z niego usuniesz wiadomość , usuniesz również jej załączniki. Aby zapisać w urządzeniu wybrany załącznik lub wszystkie pobrane załączniki, wybierz Opcje > Zapisz lub Zapisz wszystko. Aby otworzyć zaznaczony pobrany załącznik, wybierz Opcje > Czynności > Otwórz. Odpowiadanie na żądanie spotkania Wybierz Menu > Wiadomości i skrzynkę pocztową. Wybierz odebrane zaproszenie na spotkanie, Opcje i jedną z następujących opcji: Akceptuj Zaakceptuj zaproszenie na spotkanie. Odrzuć Odrzuć zaproszenie na spotkanie. Dalej Przekaż zaproszenie na spotkanie do innego odbiorcy. Usuń z kalendarza Usuń odwołane spotkanie z kalendarza. Wyszukiwanie wiadomości Wybierz Menu > Wiadomości i skrzynkę pocztową. Aby wyszukiwać elementy wśród odbiorców, tematów i tekstów wiadomości w skrzynce pocztowej, wybierz Opcje > Szukaj. Aby zatrzymać wyszukiwanie, wybierz Opcje > Zatrzymaj wyszukiw.. Aby rozpocząć nowe wyszukiwanie, wybierz Opcje > Nowe wyszuk.. Usuwanie wiadomości e- mail Wybierz Menu > Wiadomości i skrzynkę pocztową. Aby usunąć wiadomość , wybierz ją, a następnie Opcje > Czynności > Usuń. Wiadomość ta znajdzie się w folderze Usunięte pozycje (jeśli dostępny). Jeżeli nie ma dostępnego folderu Elementy usunięte, wiadomość zostanie usunięta nieodwracalnie. Aby opróżnić folder Elementy usunięte, wybierz folder, a następnie Opcje > Opr. z el. usuniętych. Przełączanie się między folderami Wybierz Menu > Wiadomości i skrzynkę pocztową. Aby otworzyć inny folder poczty lub skrzynki pocztowej, wybierz Odebrane w górnej części ekranu. Wybierz folder poczty lub skrzynkę pocztową z listy. Wiadomości 47
48 Wiadomości 48 Rozłączanie ze skrzynką pocztową Wybierz Menu > Wiadomości i skrzynkę pocztową. Aby anulować synchronizację pomiędzy urządzeniem a serwerem poczty oraz pracować z pocztą e- mail bez połączenia bezprzewodowego, wybierz Opcje > Rozłącz. Jeżeli skrzynka pocztowa nie ma opcji Rozłącz, wybierz Opcje > Wyjdź, aby rozłączyć się ze skrzynką pocztową. Aby ponownie rozpocząć synchronizację, wybierz Opcje > Połącz. Ustawianie odpowiedzi poza biurem Wybierz Menu > . Aby ustawić odpowiedź poza biurem, jeżeli opcja ta jest dostępna, wybierz skrzynkę pocztową, a następnie Opcje > Ustaw. > Skrzynka pocztowa > Poza biurem > Wł. lub Opcje > Ustaw. > Ustaw. skrzynki poczt. > Poza biurem > Wł.. Aby wprowadzić tekst odpowiedzi, wybierz Poza biurem odpowiedź. Ogólne ustawienia poczty e- mail Wybierz Menu > i Ustaw. > Ustawienia globalne. Wybierz jedną z opcji: Układ listy wiadomości Wybierz, czy z wiadomości w skrzynce odbiorczej ma być wyświetlany jeden czy dwa wiersze tekstu. Podgląd tekstu wiad. Przejrzyj wiadomości e- mail w trakcie przewijania ich listy w Skrzynce odbiorczej. Linie podziału tytułów Aby móc rozwijać i zwijać listy wiadomości , wybierz Tak. Powiadomienia o pob. Ustaw urządzenie tak, aby wyświetlało powiadomienie o pobraniu załącznika wiadomości . Ostrzeż przed usun. Ustaw urządzenie tak, aby wyświetlało ostrzeżenie przed usunięciem wiadomości . Wczytaj obrazy HTML Automatycznie ładuj grafikę HTML w wiadomościach . Ekran główny Określ liczbę wierszy tekstu wiadomości wyświetlanych w obszarze informacyjnym na ekranie głównym. Ustawienia synchronizacji Wybierz Menu > i Ustaw., a następnie skrzynkę pocztową. Aby określić ustawienia konta POP/IMAP4, wybierz konto , Elementy do synchroniz. oraz jedną z następujących opcji: Pobieraj Pobieraj same nagłówki lub całe wiadomości . Wiad. do pobrania Określ, ile wiadomości ma być pobieranych i z których folderów.
49 Ścieżka do folderu IMAP4 Określa ścieżkę do folderów, które mają być subskrybowane. Subskrypcje folderów W zdalnej skrzynce pocztowej subskrybuj inne foldery i pobieraj zawartość tych folderów. Wybierz konto , Termin synchronizacji oraz jedną z następujących opcji: Dni połączeń Określ dni synchronizacji. Godziny połączeń Określ godziny synchronizacji. Interwał aktualizacji Określ odstęp czasowy synchronizacji. Pobierz za granicą Określ, czy synchronizacja ma się odbywać poza siecią macierzystą. Aby uzyskać informacje o kosztach transmisji danych w roamingu, skontaktuj się z usługodawcą. Aby określić ustawienia konta Poczta Exchange, wybierz konto , Elementy do synchroniz. oraz jedną z następujących opcji: Synchr. wiad. Określ, czy ma być synchronizowana poczta . Usuń starszy niż Określ, jak długo synchronizowane wiadomości mają być widoczne w urządzeniu. Jeżeli chcesz, aby wszystkie zsynchronizowane wiadomości były zawsze widoczne, wybierz Brak. Wybierz konto , Termin synchronizacji oraz jedną z następujących opcji: Dni synchr. szcz. Określ dni synchronizacji. Godzina początku szczytu Określ godzinę rozpoczęcia szczytu synchronizacji. Godzina końca szczytu Określ godzinę zakończenia szczytu synchronizacji. Harm. synchr. szcz. Określ odstęp czasowy synchronizacji w szczycie. Harm. synchr. poza szcz. Określ odstęp czasowy synchronizacji poza szczytem. Synch. podczas roamingu Określ, czy synchronizacja ma się odbywać poza siecią macierzystą. Aby uzyskać informacje o kosztach transmisji danych w roamingu, skontaktuj się z usługodawcą. Opcje dostępne do edycji mogą się różnić. Wiadomości Nokia Usługa Wiadomości Nokia automatycznie przekazuje wiadomości z istniejącego adresu do Twojego urządzenia Nokia E75. Wiadomości te możesz czytać, odpowiadać na nie i organizować, a wszystko to możesz robić w biegu. Usługa Wiadomości Nokia współdziała z wieloma dostawcami internetowych usług , takich jak Google , z których to usług często korzysta się w powiązaniu z osobistą pocztąelektroniczną. Korzystanie z usługi Wiadomości Nokia może się wiązać z poniesieniem pewnych kosztów. W sprawie informacji o ewentualnych kosztach zwróć się do dostawcy usługi Wiadomości Nokia. Usługa Wiadomości Nokia musi być obsługiwana przez sieć komórkową i może nie być dostępna we wszystkich regionach. Instalacja aplikacji Wiadomości Nokia Wiadomości 1. Wybierz Menu > > Nowe konto. 49
50 Wiadomości Przeczytaj wyświetlone na ekranie informacje i wybierz Start. 3. Wybierz Połącz, aby urządzenie mogło samo łączyć się z siecią. 4. Wprowadź swój adres i swoje hasło. Usługa Wiadomości Nokia może działać w Twoim urządzeniu, nawet jeśli masz zainstalowane inne aplikacje , takie jak Poczta Exchange. Poczta Exchange Korzystając z programu Poczta Exchange, możesz odbierać służbowe wiadomości w swoim urządzeniu. Możesz czytać i odpowiadać na wiadomości , wyświetlać i edytować obsługiwane załączniki, wyświetlać informacje kalendarza, odbierać żądania spotkań i odpowiadać na nie, a także wyświetlać, dodawać i edytować informacje o kontaktach. ActiveSync Użycie usługi Poczta Exchange ogranicza się do bezprzewodowej synchronizacji danych osobowych (PIM) między urządzeniem Nokia i autoryzowanym serwerem Microsoft Exchange. Program Poczta Exchange możesz skonfigurować, jeśli firma, w której pracujesz, dysponuje serwerem Microsoft Exchange. Ponadto administrator firmowego wydziału IT musi wcześniej uaktywnić program Poczta Exchange dla Twojego konta. Zanim zaczniesz konfigurować Pocztę Exchange, sprawdź, czy masz uzgodnione następujące dane: Identyfikator (ID) firmowej poczty elektronicznej Swoją nazwę użytkownika sieci biurowej Swoje hasło dostępu do sieci biurowej Nazwę domeny swojej sieci (skontaktuj się z wydziałem IT swojej firmy) Nazwę serwera swojej Poczty Exchange (skontaktuj się z wydziałem IT swojej firmy) Zależnie od konfiguracji firmowego serwera Poczty Exchange może zaistnieć potrzeba wprowadzenia jeszcze innych informacji oprócz wyżej wymienionych. Jeśli te informacje nie są Ci znane, skontaktuj się z wydziałem IT swojej firmy. Do korzystania z programu Poczta Exchange może trzeba będzie obowiązkowo używać kodu blokady. Kodem domyślnym w Twoim urządzeniu jest ciąg cyfr 12345, ale administrator IT może do Twojego użytku ustawić inny kod. Możesz przejść do profilu programu Poczta Exchange i ustawień przesyłania wiadomości, aby je zmodyfikować. Czytanie wiadomości Aplikacja czytająca wiadomości umożliwia odsłuchiwanie wiadomości tekstowych, multimedialnych, dźwiękowych oraz wiadomości e- mail. Aby odsłuchać nowe wiadomości lub wiadomości e- mail, naciśnij i przytrzymaj na ekranie startowym lewy klawisz wyboru, aż uruchomi się aplikacja czytania wiadomości.
51 Aby odsłuchać wiadomości ze Skrzynki odbiorczej lub wiadomości ze Skrzynki pocztowej, przejdź do wiadomości i wybierz Opcje > Słuchaj. Aby przerwać odsłuchiwanie, naciśnij klawisz zakończenia. Aby wstrzymać lub wznowić odsłuchiwanie, naciśnij klawisz przewijania. Aby przejść do następnej wiadomości, przewiń w prawo. Aby ponownie odsłuchać bieżącą wiadomość, przewiń w lewo. Aby przejść do poprzedniej wiadomości, na początku odsłuchiwania wiadomości przewiń w lewo. Aby wyświetlić wybraną wiadomość w formacie tekstowym (bez dźwięku), wybierz Opcje > Pokaż. Mowa Wybierz Menu > Panel sterowan. > Telefon > Mowa. Za pomocą aplikacji Mowa możesz zmienić język, głos i właściwości głosu czytnika wiadomości. Aby ustawić język czytnika wiadomości, wybierz Język. Aby pobrać pliki innych języków, wybierz Opcje > Pobierz języki. Wskazówka: Jeśli pobierasz nowy język, musisz pobrać co najmniej jeden głos do tego języka. Aby ustawić głos, wybierz Głos. Głos zależy od wybranego języka. Aby ustawić szybkość odczytu, wybierz Szybkość. Aby ustawić głośność odczytu, wybierz Głośność. Aby wyświetlić szczegóły głosu, otwórz zakładkę głosu, wybierz głos, a następnie Opcje > Szczegóły głosu. Aby posłuchać głosu, wybierz głos, a następnie Opcje > Odtwórz głos. Aby usunąć języki lub głosy, wybierz żądany element, a następnie Opcje > Usuń. Ustawienia czytnika wiadomości Aby zmienić ustawienia czytnika wiadomości, otwórz zakładkę Ustawienia i określ następujące ustawienia: Rozpoznawanie języka Włącz automatyczne wykrywanie języka czytania. Czytanie ciągłe Włącz ciągłe czytanie wszystkich wybranych wiadomości. Monity mowy Ustaw wstawianie monitów mowy w wiadomościach. Źródło audio Słuchaj wiadomości przez słuchawkę lub głośnik. Wiadomości SMS i MMS Wybierz Menu > Wiadomości. Jedynie urządzenia z kompatybilnymi funkcjami wiadomości multimedialnych mogą odbierać i wyświetlać takie wiadomości. Wygląd odebranej wiadomości może być zróżnicowany w zależności od urządzenia odbierającego. Wiadomość multimedialna (MMS) może zawierać tekst oraz różne obiekty, takie jak zdjęcia, pliki dźwiękowe lub wideo. Aby można było wysyłać i odbierać wiadomości MMS w tym urządzeniu, należy najpierw skonfigurować ustawienia wiadomości MMS. Urządzenie może rozpoznać dostawcę karty SIM i skonfigurować prawidłowe ustawienia wiadomości MMS automatycznie. W przeciwnym przypadku Wiadomości 51
52 Wiadomości 52 skontaktuj się z usługodawcą w sprawie odpowiednich ustawień, zamów je w wiadomości konfiguracyjnej lub skorzystaj z aplikacji Kreatora ustawień. Pisanie i wysyłanie wiadomości WybierzMenu > Wiadomości. Ważne: Przy otwieraniu wiadomości należy zachować ostrożność. Wiadomości mogą zawierać destrukcyjne oprogramowanie lub w inny sposób być szkodliwe dla urządzenia lub komputera. Aby tworzyć wiadomości multimedialne lub wysyłać wiadomości , należy wcześniej określić odpowiednie ustawienia. Rozmiar wiadomości MMS może być ograniczony przez sieć komórkową. Jeśli wstawione do wiadomości zdjęcie przekroczy ten limit, urządzenie może je pomniejszyć tak, żeby można je było wysłać przez MMS. Informacje na temat ograniczenia rozmiaru wiadomości uzyskasz od usługodawcy. W przypadku próby wysłania wiadomości , której rozmiar przekracza ograniczenie określone na serwerze poczty elektronicznej, wiadomość pozostanie w folderze Skrzynka nadawcza, a urządzenie będzie ponawiać próby jej wysłania. Wysłanie wiadomości wymaga aktywnego połączenia danych, dlatego liczne próby ponownego wysłania wiadomości mogą istotnie wpłynąć na wielkość rachunku telefonicznego. Niewysłaną wiadomość można usunąć z folderu Skrzynka nadawcza lub przenieść ją do folderu Robocze. 1. Aby wysłać wiadomość tekstową lub multimedialną (MMS), wybierz Nowa wiadom. > Wiadomość. W celu wysłania wiadomości multimedialnej z dźwiękiem, wybierz Wiadomość audio. Aby wysłać wiadomość , wybierz E- mail. 2. Aby określić odbiorców wiadomości w polu Do, naciśnij klawisz przewijania w celu wybrania kontaktów lub grup z listy kontaktów bądź wprowadź numer telefonu lub adres . Aby wstawić średnik (;) rozdzielający odbiorców, naciśnij *. Numery i adresy można również wklejać ze schowka. 3. W polu tematu wpisz temat wiadomości . Aby zmienić opcje wyświetlania pól, wybierz Opcje > Pola nagłówków wiad. 4. W polu wiadomości wprowadź jej tekst. Aby wstawić szablon lub treść notatki, wybierz Opcje > Wstaw zawartość > Wstaw tekst > Szablon lub Notatkę. 5. Aby dołączyć do wiadomości MMS plik multimedialny, wybierz Opcje > Wstaw zawartość, określ typ pliku lub źródło, a następnie wskaż żądany plik. Aby wstawić do wiadomości wizytówkę, slajd lub inny plik, wybierz Opcje > Wstaw zawartość > Wstaw inny plik. 6. Aby zrobić zdjęcie bądź nagranie audio lub wideo, a następnie wstawić je do wiadomości MMS, wybierz odpowiednio Opcje > Wstaw zawartość > Wstaw zdjęcie > Nowe, Wstaw
53 plik wideo > Nowy lub Wstaw plik audio > Nowe. 7. Aby wstawić do wiadomości załącznik, wybierz Opcje i wskaż typ załącznika. O załącznikach informuje symbol. 8. Aby wysłać wiadomość, wybierz Opcje > Wyślij lub naciśnij klawisz połączenia. Uwaga: Ikona lub tekst potwierdzający wysłanie wiadomości nie oznacza, że wiadomość została odebrana przez jej adresata. To urządzenie umożliwia wysyłanie wiadomości tekstowych, w których liczba znaków przekracza limit ustalony dla pojedynczej wiadomości. Dłuższe wiadomości zostaną wysłane w postaci dwóch lub więcej wiadomości. Za każdą z nich usługodawca może naliczyć odpowiednią opłatę. Znaki akcentowane, symbole oraz litery charakterystyczne dla języka polskiego (ą, ć, ę, ł, ń, ó, ś, ź, ż) i znaki cyrylicy zajmują więcej miejsca, ograniczając tym samym liczbę znaków, z których może się składać pojedyncza wiadomość. Wskaźnik w górnej części wyświetlacza pokazuje liczbę znaków, które można jeszcze wprowadzić do tworzonej wiadomości oraz liczbę wiadomości, w których zostanie wysłany pisany tekst. Na przykład 673/2 oznacza, że można jeszcze wprowadzić 673 znaki do wiadomości, która będzie wysłana w postaci dwóch następujących po sobie wiadomości. W zakresie kodowania znaków mogą być dostępne dwie opcje: Pełna obsługa telefon będzie wysyłał do kompatybilnych telefonów wszystkie znaki standardu Unicode, takie jak ą, ć, ę, ł, ń, ó, ś, ź, ż i znaki cyrylicy, zawarte w wiadomości tekstowej, pod warunkiem jednak, że sieć to umożliwia. Uproszczona obsługa telefon będzie próbował zamienić znaki standardu Unicode na ich odpowiedniki z innego niż Unicode zbioru znaków. Na przykład litery "ń" zostaną zamienione na "n". Znaki standardu Unicode, dla których nie ma odpowiedników spoza zbioru Unicode, będą wysyłane bez zmian. W niektórych modelach telefonów Nokia nie ma możliwości wyłączenia trybu UNICODE poprzez zmianę sposobu obsługi znaków. Aby nie włączać trybu UNICODE, należy unikać wpisywania znaków diakrytycznych, w tym liter charakterystycznych dla języka polskiego. Wysyłanie w wiadomości MMS plików wideo w formacie MP4 lub plików, których wielkość przekracza rozmiar dozwolony przez sieć komórkową, może okazać się niemożliwe. Wiadomości tekstowe na karcie SIM Wybierz Menu > Wiadomości i Opcje > Wiadomości SIM. Wiadomości SMS mogą być zapisywane na karcie SIM. Aby przeczytać wiadomości zapisane na karcie SIM, musisz je najpierw skopiować do folderu w urządzeniu. Po skopiowaniu wiadomości możesz zobaczyć je w folderze lub usunąć z karty SIM. 1. Wybierz Opcje > Zaznacz/Usuń zazn. > Zaznacz lub Zaznacz wszystko, aby zaznaczyć wszystkie wiadomości. 2. Wybierz Opcje > Kopiuj. Wiadomości 53
54 Wiadomości Aby rozpocząć kopiowanie, wybierz folder, a następnie OK. Aby wyświetlić wiadomości zapisane na karcie SIM, otwórz folder, do którego zostały one skopiowane, a następnie otwórz wiadomość. Odbieranie wiadomości multimedialnych i wysyłanie odpowiedzi Ważne: Przy otwieraniu wiadomości należy zachować ostrożność. Wiadomości mogą zawierać destrukcyjne oprogramowanie lub w inny sposób być szkodliwe dla urządzenia lub komputera. Wskazówka: Jeśli zawarte w odebranej wiadomości MMS obiekty nie są obsługiwane przez urządzenie, nie będzie można ich otworzyć. Spróbuj wtedy wysłać takie obiekty do innego urządzenia, na przykład komputera, żeby je tam otworzyć. 1. Aby odpowiedzieć na wiadomość MMS, otwórz ją i wybierz Opcje > Odpowiedz. 2. Aby odpowiedzieć nadawcy wiadomości, wybierz Nadawcy; aby odpowiedzieć wszystkim uwzględnionym w odebranej wiadomości, wybierz Wszystkim; aby odpowiedzieć za pomocą wiadomości audio, wybierz Przez wiadom. audio; aby odpowiedzieć za pomocą wiadomości , wybierz Wysyłając . Ostatnia opcja będzie dostępna tylko wtedy, gdy skrzynka pocztowa jest skonfigurowana, a wiadomość została wysłana z adresu . Wskazówka: Aby do swojej odpowiedzi dodać odbiorców, wybierz Opcje > Dodaj odbiorcę, żeby wybrać ich z folderu Kontakty. Możesz też w polu Do wprowadzić ręcznie numery telefonów lub adresy odbiorców. 3. Wprowadź tekst wiadomości i wybierz Opcje > Wyślij. Tworzenie prezentacji Wybierz Menu > Wiadomości. Tworzenie prezentacji multimedialnych nie jest możliwe, jeśli opcja Tryb tworzenia MMS jest ustawiona na Ograniczony. Aby zmienić te ustawienia, wybierz Opcje > Ustawienia > Wiadomość MMS > Tryb tworzenia MMS > Wolny lub Z instrukcją. 1. Aby utworzyć prezentację, wybierz Nowa wiadom. > Wiadomość. Typ wiadomości jest zmieniany na wiadomość multimedialną w oparciu na dołączony materiał. 2. W polu Do wprowadź numer odbiorcy lub jego adres , lub naciśnij klawisz przewijania, aby dodać odbiorcę z listy kontaktów. Numery lub adresy kilku odbiorców należy oddzielić średnikami. 3. Wybierz Opcje > Wstaw zawartość > Wstaw prezentację i zaznacz żądany szablon prezentacji. Szablon może określać rodzaj obiektów
55 multimedialnych, które można włączać do prezentacji, ich umiejscowienie oraz efekty stosowane przy wyświetlaniu zdjęć i slajdów. 4. Przewiń do strefy tekstu i wprowadź tekst. 5. Aby wstawić do prezentacji zdjęcia, pliki dźwiękowe, pliki wideo lub uwagi, przewiń do obszaru odpowiedniego obiektu i wybierz Opcje > Wstaw. 6. Aby dodać slajdy, wybierz Opcje > Wstaw > Nowy slajd. Aby wybrać kolor tła oraz obrazy w tle prezentacji poszczególnych slajdów, wybierz Opcje > Ustawienia tła. Aby ustawić efekty stosowane przy wyświetlaniu zdjęć i slajdów, wybierz Opcje > Ustawienia efektów. Aby przeglądać prezentację, wybierz Opcje > Podgląd. Prezentacje multimedialne można wyświetlać wyłącznie na kompatybilnych urządzeniach wyposażonych w funkcje odtwarzania prezentacji. Sposób wyświetlania prezentacji może się różnić w zależności od urządzenia. Wyświetlanie prezentacji Aby wyświetlić prezentację, w folderze Skrzynka odbiorcza otwórz wiadomość multimedialną. Przewiń do prezentacji i ponownie naciśnij klawisz przewijania. Aby wstrzymać prezentację, naciśnij klawisz wyboru. Aby wznowić odtwarzanie prezentacji, wybierz Opcje > Kontynuuj. Jeśli tekst lub zdjęcia są zbyt duże, aby zmieściły się na wyświetlaczu, wybierz Opcje > Włącz przewijanie, a następnie przewiń w celu wyświetlenia całej prezentacji. Aby wyszukać w prezentacji numery telefonów, wiadomości lub adresy internetowe, wybierz Opcje > Znajdź. Znalezione numery i adresy mogą posłużyć na przykład do wykonania połączenia telefonicznego, wysłania wiadomości lub utworzenia zakładek. Wyświetlanie i zapisywanie załączników multimedialnych Aby wyświetlać wiadomości multimedialne jako pełne prezentacje, otwórz wiadomość i wybierz Opcje > Odtw. prezentacji. Wskazówka: Aby wyświetlić lub odtworzyć obiekt multimedialny w wiadomości multimedialnej, wybierz Pokaż zdjęcieodtwórz plik audio lub Odtwórz plik wideo. Aby wyświetlić nazwę i rozmiar załącznika, wybierz wiadomość, a następnie Opcje > Obiekty. Aby zapisać obiekt multimedialny, wybierz Opcje > Obiekty, obiekt i Opcje > Zapisz. Wiadomości 55
56 Wiadomości 56 Typy wiadomości specjalnych Wybierz Menu > Wiadomości. Możesz otrzymywać specjalne wiadomości zawierające dane, takie jak logo operatora, dzwonki, zakładki lub ustawienia dostępu do internetu albo konta . Aby zapisać zawartość tych wiadomości, wybierz Opcje > Zapisz. Wiadomości usługowe Wiadomości sieciowe są wysyłane do urządzenia przez usługodawców. Wiadomość sieciowa może zawierać powiadomienia, takie jak nagłówki wiadomości, usługi lub łącza, za pośrednictwem których można pobrać zawartość wiadomości. Aby określić ustawienia wiadomości usługowych, wybierz Opcje > Ustawienia > Wiadomość sieciowa. Aby pobrać usługę lub treść wiadomości, wybierz Opcje > Pobierz wiadomość. Aby wyświetlić informacje o nadawcy, adres internetowy, datę ważności i inne szczegóły wiadomości przed jej pobraniem, wybierz Opcje > Szczegóły wiadom.. Wysyłanie poleceń obsługi Urządzenie umożliwia wysyłanie do usługodawcy zleceń na usługi (tzw. zleceń USSD), takich jak polecenie uaktywnienia usług sieciowych. W sprawie tekstu zleceń skontaktuj się z usługodawcą. Aby wysłać zlecenie na usługę, wybierz Opcje > Polecenia usług. Wprowadź tekst zlecenia i wybierz Opcje > Wyślij. Wiadomości sieciowe Wybierz Menu > Wiadomości i Opcje > Wiadom. sieciowe. Wiadomości sieciowe to wiadomości o różnych tematach wysyłane przez usługodawcę (usługa sieciowa). Mogą one dotyczyć pogody lub sytuacji na drogach określonego obszaru. O dostępnych tematach i ich numerach dowiesz się od usługodawcy. Gdy urządzenie jest przełączone na zdalny tryb SIM, wiadomości sieciowych nie można odbierać. Połączenia GPRS również mogą uniemożliwiać odbiór wiadomości sieciowych. Wiadomości sieciowych nie można odbierać w sieciach UMTS (3G). Aby otrzymywać wiadomości sieciowe, być może trzeba będzie włączyć ich odbiór. Wybierz Opcje > Ustawienia > Odbiór wiadom. z sieci > Włączone. Aby wyświetlić wiadomości związane z danym tematem, wybierz interesujący Cię temat.
57 Aby otrzymywać wiadomości związane z danym tematem, wybierz Opcje > Subskrybuj. Wskazówka: Ważne tematy możesz oznaczać jako tematy warte uwagi (tzw. gorące ). Jeżeli nadejdzie wiadomość na gorący temat, otrzymasz powiadomienie na ekranie głównym. Wybierz temat i Opcje > Zaznacz jako "gorący". Aby dodać, edytować lub usuwać tematy, wybierz Opcje > Temat. Ustawienia wiadomości Wybierz Menu > Wiadomości i Opcje > Ustawienia. Otwórz dany typ wiadomości i określ wszystkie pola oznaczone Należy określić lub czerwoną gwiazdką. Urządzenie może rozpoznać dostawcę karty SIM i automatycznie skonfigurować odpowiednie ustawienia wiadomości tekstowych i multimedialnych oraz usługi GPRS. W przeciwnym przypadku skontaktuj się z usługodawcą w sprawie odpowiednich ustawień, zamów je w wiadomości konfiguracyjnej lub skorzystaj z aplikacji Kreatora ustawień. Ustawienia wiadomości tekstowej Wybierz Menu > Wiadomości oraz Opcje > Ustawienia > Wiadomość SMS. Wybierz spośród następujących opcji: Centra wiadomości Wyświetl centra wiadomości dostępne w urządzeniu lub dodaj nowe. Centr. wiad. w użyciu Wskaż centrum, przez które będą wysyłane wiadomości. Kodowanie znaków Wybierz Upr. obsługa, aby stosować automatyczną konwersję znaków na inny dostępny system kodowania. Odbiór raportów Wybierz Tak, aby zdecydować, czy sieć ma przysyłać raporty doręczenia wysłanych wiadomości (usługa sieciowa). Ważność wiadomości Określ czas, przez jaki sieć ma próbować dostarczyć wiadomość do adresata (usługa sieciowa). Jeśli w ciągu określonego czasu wiadomość nie zostanie dostarczona do odbiorcy, jest ona usuwana z centrum wiadomości. Wiad. wysłana jako Przekonwertuj wiadomość na inny format, na przykład faks lub . Zmień tę opcję tylko wówczas, gdy masz pewność, że centrum wiadomości pozwala na konwersję wiadomości tekstowych na podane formaty. Aby uzyskać więcej informacji na ten temat, zwróć się do usługodawcy. Wiadomości 57
58 Wiadomości 58 Preferowane połącz. Wybierz preferowaną metodę łączenia używaną przy wysyłaniu wiadomości SMS z urządzenia. Odp. przez to centr. Zdecyduj, czy odpowiedź na wiadomości będzie wysyłana przy użyciu tego samego numeru centrum wiadomości tekstowych (usługa sieciowa). Ustawienia wiadomości multimedialnych Wybierz Menu > Wiadomości oraz Opcje > Ustawienia > Wiadomość MMS. Wybierz spośród następujących opcji: Rozmiar zdjęcia Skaluj zdjęcia w wiadomościach multimedialnych. Tryb tworzenia MMS Wybierz Ograniczony, aby urządzenie uniemożliwiało umieszczanie w wiadomościach MMS zawartości, która może być nieobsługiwana przez sieć lub urządzenie odbiorcze. Wybierz Z instrukcją, aby otrzymywać ostrzeżenia o umieszczaniu takiej zawartości. Aby utworzyć wiadomość multimedialną bez ograniczeń dotyczących rodzajów załączników, wybierz Wolny. Po wybraniu opcji Ograniczony nie będzie można tworzyć prezentacji multimedialnych. Punkt dost. w użyciu Wybierz domyślny punkt dostępu do połączeń z centrum wiadomości multimedialnych. Jeśli ustawienia punktu zostały wstępnie ustawione przez usługodawcę, ich modyfikacja może być niemożliwa. Sposób odbioru MMS Wybierz sposób odbierania wiadomości, jeżeli opcja ta jest dostępna. Wybierz Zawsze automat., aby odbierać wiadomości multimedialne zawsze automatycznie, Aut. w macierzystej, aby otrzymywać powiadomienia o nowych wiadomościach multimedialnych, które można pobrać z centrum wiadomości (na przykład podczas podróży za granicą i poza zasięgiem swojej sieci macierzystej), Ręcznie, aby pobierać wiadomości z centrum wiadomości ręcznie, lub Wyłączony, aby uniemożliwić otrzymywanie wiadomości multimedialnych. Automatyczne pobieranie może nie być obsługiwane we wszystkich regionach. Zezw. na wiad. anonim. Odbieraj wiadomości od nieznanych nadawców. Odbiór ogłoszeń Odbieraj wiadomości określone jako reklamy. Odbiór raportów Żądaj raportów dostarczenia i odczytu wysłanych wiadomości (usługa sieciowa). Odebranie raportu dostarczenia wiadomości multimedialnej wysłanej na adres może być niemożliwe. Odm. wysył. raportów Wybierz Tak, jeśli nie chcesz, aby z urządzenia były wysyłane raporty dostarczenia dotyczące odebranych wiadomości. Ważność wiadomości Wybierz, jak długo centrum wiadomości ma podejmować próby wysłania wiadomości (usługa sieciowa). Jeśli przez ten czas odbiorca wiadomości będzie niedostępny, wiadomość zostanie usunięta z centrum wiadomości multimedialnych. Czas maksymal. to maksymalny przedział czasu dopuszczalny w danej sieci.
59 W celu wskazania, że wysłana wiadomość została odebrana lub przeczytana, urządzenie wymaga obsługi tej funkcji przez sieć. W zależności od sieci i innych okoliczności na informacjach tych nie zawsze można polegać. Ustawienia konta Wybierz Menu > Wiadomości oraz Opcje > Ustawienia > . W przypadku próby edycji ustawień skrzynki pocztowej, gdy nie zostało jeszcze skonfigurowane konto , zostanie otwarty kreator poczty ułatwiający konfigurację konta . Jeżeli masz skonfigurowaną skrzynkę pocztową, aby edytować jej ustawienia, wybierz skrzynkę pocztową. Ustawienia dostępne do edycji mogą się różnić. Niektóre ustawienia mogą być już wprowadzone przez usługodawcę. Ustawienia połączeń Wybierz Menu > Wiadomości oraz Opcje > Ustawienia > . Aby określić ustawienia połączeń, wybierz konto e- mail i wybierz Opcje > Edytuj > Ustaw. skrzynki poczt.. Aby edytować ustawienia dotyczące odbieranej i wysyłanej poczty , wybierz Ustaw. skrzynki poczt. > Zaaw. ust. skrzyn. pocz. > Ust. przych. poczty lub Ust. wych. poczty . Dostępne opcje mogą się różnić. Ust. skrz. pocztowej Wybierz Menu > Wiadomości oraz Opcje > Ustawienia > . Aby określić ustawienia skrzynki pocztowej, wybierz konto, Opcje > Edytuj > Ustaw. użytkownika oraz jedną z następujących opcji: Moje nazwisko Wprowadź nazwę, która ma się wyświetlać przed adresem w wysyłanych wiadomościach . Odpowiedź do Przekieruj odpowiedzi na inny adres. Wybierz Włączone i wprowadź adres , na który mają być kierowane odpowiedzi. Wprowadzić można tylko jeden adres. Usuń wiadom. z Usuń wiadomości e- mail tylko z urządzenia lub jednocześnie z urządzenia i z serwera. Aby usunąć wiadomości e- mail po potwierdzeniu, wybierz Zawsze pytaj. Wyślij wiadomość Wyślij wiadomość natychmiast lub dopiero wtedy, gdy będzie dostępne połączenie. Wyśl. kopię do siebie Zapisz kopię wiadomości w zdalnej skrzynce pocztowej i pod adresem określonym w Wych. wiad. > Mój adres e- mail. Dołącz podpis Dołączaj podpis do wiadomości . Alerty nowych Ustaw urządzenie tak, aby powiadamiało o nowo odebranych wiadomościach sygnałem i notatką. Wiadomości 59
60 Wiadomości 60 Ustawienia wiadomości usługowej Wybierz Menu > Wiadomości oraz Opcje > Ustawienia > Wiadomość sieciowa. Aby zezwolić urządzeniu na odbiór wiadomości sieciowych od usługodawcy, wybierz Wiadomości sieciowe > Włączone. Aby wybrać sposób pobierania usług i treści wiadomości sieciowych, wybierz Pobierz wiadomości > Automatycznie lub Ręcznie. Nawet po wybraniu opcji Automatycznie może czasami okazać się konieczne potwierdzenie pobierania, ponieważ nie wszystkie usługi można pobierać automatycznie. Ustawienia wiadomości sieciowych Wybierz Menu > Wiadomości oraz Opcje > Ustawienia > Wiadomości sieciowe. Aby otrzymywać wiadomości sieciowe, wybierz Odbiór wiadom. z sieci > Włączone. Aby wybrać języki, w których chcesz odbierać wiadomości sieciowe, wybierz Język. Aby wyświetlić nowe tematy na liście tematów wiadomości sieciowych, wybierz Detekcja tematów > Tak. Inne ustawienia Wybierz Menu > Wiadomości oraz Opcje > Ustawienia > Inne. Wybierz spośród następujących opcji: Zapisz wysłane wiad. Wybierz, czy wysłane wiadomości mają być zapisywane w folderze Wysłane. Liczba zapisan. wiad. Wprowadź liczbę wysłanych wiadomości, które chcesz zapisywać. Po przekroczeniu limitu usuwana jest najstarsza wiadomość. Pamięć w użyciu Określ, gdzie mają być zapisywane wiadomości. Wiadomości można zapisywać na karcie pamięci, gdy jest włożona do urządzenia. Czat Wybierz Menu > Aplikacje > Czat. Czat informacje Czat (usługa sieciowa) umożliwia szybką wymianę wiadomości z innymi osobami oraz udział w forach dyskusyjnych (grupach czatu) poświęconych określonym tematom. Różni usługodawcy udostępniają kompatybilne serwery czatu, do których można się logować po uprzedniej rejestracji w usłudze czatu. Dostępne funkcje zależą od usługodawcy. Aby można było korzystać z czatu, należy najpierw zapisać ustawienia dostępu do danej usługi.
61 Ustawienia te mogą być już skonfigurowane w urządzeniu. Można je również otrzymać w postaci wiadomości konfiguracyjnej od usługodawcy świadczącego tę usługę. Można je też wprowadzić ręcznie. Widoki czatu W widoku głównym aplikacji wybierz ID użytkownika aby wyświetlić własny status i tożsamość w usłudze czatu. Rozmowy aby wyświetlić listę rozmów czatu, grup czatu i odebranych zaproszeń, a także otworzyć grupę czatu, rozmowę lub zaproszenie. Aby wyświetlić kontakty, wybierz nazwę listy kontaktów. Dostępne są następujące opcje: Nowa rozmowa Rozpocznij lub kontynuuj rozmowę z użytkownikiem czatu. Nowy kontakt czatu Utwórz, edytuj lub wyświetl status online kontaktów czatu. Zapisane rozmowy Wyświetl zapisaną wcześniej sesję czatu. Po otwarciu rozmowy wyświetlane są wysłane i odebrane wiadomości. Aby wysłać nową wiadomość, wpisz ją w polu edycji na dole ekranu. Łączenie z serwerem czatu 1. Aby połączyć się z serwerem czatu, otwórz aplikację Czat i wybierz Opcje > Zaloguj się. 2. Wpisz identyfikator użytkownika i hasło, a następnie naciśnij klawisz przewijania, aby się zalogować. Identyfikator użytkownika i hasło do serwera czatu otrzymasz od usługodawcy. 3. Aby się wylogować, wybierz Opcje > Wyloguj się. Rozpoczynanie nowej rozmowy Aby rozpocząć nową rozmowę czatu, w widoku głównym aplikacji przewiń do listy kontaktów czatu. Jeżeli lista jest zamknięta, naciśnij klawisz przewijania, aby ją rozwinąć i wyświetlić kontakty na liście. Przewiń do żądanego kontaktu na liście kontaktów. O dostępności kontaktu informuje ikona. Aby rozpocząć rozmowę z kontaktem, naciśnij klawisz przewijania. Po wybraniu kontaktu otworzy się widok rozmowy z aktywnym polem edycji, w którym można zacząć pisać wiadomość. Wyświetlanie i rozpoczynanie rozmów Pod nagłówkiem Rozmowy jest wyświetlana lista kontaktów, z którymi prowadzisz rozmowę. Wyjście z aplikacji Czat automatycznie kończy wszystkie rozmowy. Wiadomości Aby wyświetlić rozmowę, przewiń do uczestnika i naciśnij klawisz przewijania. 61
62 Wiadomości 62 Aby kontynuować rozmowę podczas wyświetlania, napisz wiadomość i naciśnij klawisz przewijania. Aby wrócić do listy rozmów bez kończenia rozmowy, wybierz Wróć. Aby zakończyć rozmowę, wybierz Opcje > Zakończ rozmowę. Aby rozpocząć nową rozmowę, wybierz Opcje > Nowa rozmowa. Zmiana własnego statusu Aby zmienić własny status w usłudze czatu widoczny dla innych użytkowników IM, w widoku głównym aplikacji przewiń do pierwszego elementu. Aby wybrać nowy status, naciśnij klawisz przewijania. Przewiń do nowego statusu i naciśnij klawisz przewijania. Modyfikacja preferencji osobistych czatu Wybierz Opcje > Ustawienia > Preferencje i jedno z następujących poleceń: Użyj nazwy (opcja wyświetlana tylko wtedy, gdy serwer obsługuje grupy czatu) Aby wprowadzić pseudonim, wybierz Tak. Pokaż moją dostępność Aby pozwolić innym użytkownikom na sprawdzanie, czy jesteś online, wybierz Dla wszystkich. Przyjmuj wiadom. od Aby odbierać wiadomości od wszystkich użytkowników, wybierz Wszystkich. Przyjmuj wiadom. od Aby odbierać wiadomości tylko od swoich kontaktów, wybierz Tylko kontak. czatu. Zaproszenia czatu są wysyłane przez kontakty, które chcą Cię zaprosić do swoich grup. Sortuj kontak. czatu Wybierz sposób sortowania kontaktów: Alfabetycznie lub Wg stanu online. Odświeżanie dostępn. Aby wybrać sposób aktualizowania informacji o tym, czy Twoje kontakty są w trybie online czy offline, wybierz Automatyczne lub Manualne. Kontakty offline Wybierz, czy na liście kontaktów czatu mają być wyświetlane osoby, które mają status offline. Kolor własnych wiad. Wybierz kolor wysyłanych wiadomości czatu. Kolor odbieran. wiad. Wybierz kolor odbieranych wiadomości czatu. Pokaż datę/ godzinę Aby wyświetlać datę i godzinę wiadomości w rozmowach, wybierz Tak. Dźwięk sygnału czatu Zmień dźwięk odtwarzany po odebraniu nowej wiadomości czatu. Pobieranie list kontaktów czatu Listy kontaktów można pobrać z serwera. Można także dodawać nowe kontakty do listy. Po zalogowaniu się
63 do serwera używane wcześniej listy kontaktów czatu są automatycznie pobierane z serwera. Zapisywanie czatów Aby zapisać wiadomości wymieniane podczas rozmowy lub w trakcie uczestnictwa w grupie czatu, podczas wyświetlania zawartości rozmowy wybierz Opcje > Zapisz rozmowę. Aby zatrzymać nagrywanie, wybierz Opcje > Zatrzymaj nagrywanie. Aby przejrzeć zapisane czaty, w widoku głównym wybierz Opcje > Zapisane rozmowy. Wyszukiwanie grup czatu i użytkowników Aby wyszukać grupy i użytkowników czatu, w widoku głównym społeczności czatu przewiń do elementu takiego jak Twoje własne elementy statusu lub elementu z jednej z list kontaktów czatu. Aby wyszukać grupy, wybierz Opcje > Nowa rozmowa > Szukaj grup. W niektórych przypadkach można wyszukiwać na podstawie nazw grup, tematów i członków (identyfikatorów użytkowników). Aby wyszukać użytkowników, wybierz Opcje > Nowy kontakt czatu > Szukaj na serwerze. W niektórych przypadkach można wyszukiwać na podstawie nazw użytkowników, identyfikatorów użytkowników, numerów telefonów i adresów . Po zakończeniu wyszukiwania wybierz Opcje i jedną z następujących opcji: Więcej wyników Aby pobrać kolejne wyniki wyszukiwania. Poprzednie wyniki Aby pobrać poprzednie wyniki wyszukiwania, jeżeli są dostępne. Dod. do kont. czatu Aby dodać kontakt do kontaktów czatu. Otwórz rozmowę Aby rozpocząć rozmowę z kontaktem. Wyślij zaproszenie Aby zaprosić kontakt do czatu. Opcje blokowania Aby zablokować wiadomości od kontaktu, dodać kontakt do listy zablokowanych lub wyświetlić listę zablokowanych kontaktów. Dołącz Aby dołączyć do grupy czatu. Zapisz Aby zapisać pobraną grupę czatu jako pozycję ulubionych wyświetlaną pod nagłówkiem Rozmowy. Nowe wyszukiwanie Aby rozpocząć nowe wyszukiwanie przy użyciu innych kryteriów. Dostępne opcje zależą od serwera czatu. Grupy czatu Aby przyłączyć się do grupy czatu zapisanej pod nagłówkiem Rozmowy, przewiń do żądanej grupy i naciśnij klawisz przewijania. Po dołączeniu do grupy czatu możesz czytać wymieniane między użytkownikami wiadomości, a także wysyłać własne. Aby wysłać wiadomość, wpisz ją w polu edycji na dole ekranu i naciśnij klawisz przewijania. Wiadomości 63
64 Wiadomości 64 Aby wysłać prywatną wiadomość do uczestnika czatu, wybierz Opcje > Wyślij wiad. prywat. Aby odpowiedzieć na otrzymaną prywatną wiadomość, wybierz ją, a następnie wybierz Opcje > Odpowiedz. Aby zaprosić do grupy czatu użytkowników, którzy są Twoimi kontaktami i są w trybie online, wybierz Opcje > Wyślij zaproszenie. Aby zablokować możliwość otrzymywania wiadomości od określonych uczestników czatu, wybierz Wróć > Opcje > Opcje blokowania. Aby opuścić grupę czatu, wybierz Opcje > Opuść grupę czatu. Ustawienia serwera czatu Wybierz Opcje > Ustawienia. Ustawienia te mogą być już skonfigurowane w urządzeniu. Można je również otrzymać w postaci wiadomości konfiguracyjnej od usługodawcy świadczącego tę usługę. Identyfikator użytkownika i hasło otrzymasz od usługodawcy po zarejestrowaniu w usłudze. Jeśli nie znasz swojego identyfikatora użytkownika lub hasła, skontaktuj się z usługodawcą. Dostępne są następujące ustawienia: Preferencje Zmodyfikuj ustawienia czatu. Serwery Wyświetl listę wszystkich określonych serwerów czatu. Serwer domyślny Zmień serwer czatu, z którym chcesz się połączyć. Typ logow. do czatu Aby logować się automatycznie po uruchomieniu aplikacji czatu, wybierz Przy uruch. aplik.. Aby dodać nowy serwer do listy serwerów czatu, wybierz Serwery > Opcje > Nowy serwer. Wprowadź następujące ustawienia serwera: Nazwa serwera Nazwa serwera czatu. Punkt dost. w użyciu Punkt dostępu, który ma być używany przy łączeniu się z tym serwerem. Adres internetowy Adres URL serwera czatu. ID użytkownika Twój identyfikator użytkownika. Hasło Twoje hasło logowania.
65 Telefon Aby nawiązywać i odbierać połączenia, urządzenie musi być włączone, mieć zainstalowaną ważną kartę SIM, oraz znajdować się w zasięgu usług sieci komórkowej. Aby nawiązać lub odebrać połączenie internetowe, urządzenie musi być połączone z usługą połączeń internetowych. Aby połączyć się z internetową usługą telefoniczną, urządzenie musi znajdować się w zasięgu sieci zapewniającej łączność z internetem, na przykład sieci WLAN. Połączenia głosowe Uwaga: Rzeczywista kwota na fakturze za połączenia telefoniczne i usługi sieciowe może zależeć od charakterystyki sieci, sposobu zliczania czasu połączeń, podatków itp. Odbieranie połączenia Aby odebrać połączenie, naciśnij klawisz połączenia. Aby odrzucić połączenie, naciśnij klawisz zakończenia połączenia. Aby wyciszyć dźwięk dzwonka zamiast odebrać połączenie, wybierz Wycisz. Gdy masz aktywne połączenie i funkcja połączeń oczekujących (usługa sieciowa) jest aktywna, naciśnij klawisz połączeń, aby odebrać nowe połączenie przychodzące. Pierwsze połączenie zostanie zawieszone. Aby zakończyć aktywne połączenie, naciśnij klawisz zakończenia. Nawiązywanie połączenia Aby nawiązać połączenie, wpisz numer telefonu, łącznie z numerem kierunkowym, i naciśnij klawisz połączenia. Wskazówka: W przypadku połączeń międzynarodowych dodaj znak + zastępujący międzynarodowy kod dostępu, a następnie wpisz kod kraju, numer kierunkowy (w razie potrzeby pomiń początkowe 0) i numer telefonu. Aby zakończyć rozmowę lub anulować próbę nawiązania połączenia, naciśnij klawisz zakończenia połączenia. Aby nawiązać połączenie przy użyciu zapisanych kontaktów, otwórz te kontakty. Wpisz pierwsze litery opisu, przewiń do żądanego opisu i naciśnij klawisz połączenia. Aby nawiązać połączenie przy użyciu rejestru, naciśnij klawisz połączenia. Pojawi się lista zawierająca do 20 numerów, z którymi ostatnio nawiązano lub próbowano nawiązać połączenie. Przewiń do Telefon 65
66 Telefon 66 żądanego numeru lub opisu i naciśnij klawisz połączenia. Aby dostosować głośność aktywnego połączenia, użyj klawiszy regulacji głośności. Aby przełączyć połączenie głosowe na połączenie wideo, wybierz Opcje > Przełącz na poł. wideo. Urządzenie zakończy połączenie głosowe i nawiąże połączenie wideo z odbiorcą. Nawiązywanie połączeń konferencyjnych 1. Aby nawiązać połączenie konferencyjne, wprowadź numer telefonu potencjalnego uczestnika telekonferencji i naciśnij klawisz połączenia. 2. Gdy ten uczestnik odbierze połączenie, wybierz Opcje > Nowe połączenie. 3. Gdy już nawiążesz połączenia ze wszystkimi uczestnikami, wybierz Opcje > Konferencja, aby powiązać te połączenia w jedno połączenie konferencyjne. Aby w trakcje połączenia wyłączyć mikrofon, naciśnij klawisz wyciszania. Aby z połączenia konferencyjnego wykluczyć jakiegoś uczestnika, wybierz Opcje > Konferencja > Odłącz uczestnika i wskaż żądanego uczestnika. Aby prywatnie porozmawiać z uczestnikiem połączenia konferencyjnego, wybierz Opcje > Konferencja > Rozmowa poufna i wskaż żądanego uczestnika. Poczta głosowa Wybierz Menu > Panel sterowan. > Telefon > Skrz. połącz.. Przy pierwszym otwarciu aplikacji poczty głosowej (usługa sieciowa) pojawi się żądanie wprowadzenia numeru skrzynki poczty głosowej. Aby połączyć się ze skrzynką poczty głosowej, przewiń do Poczta głosowa i wybierz Opcje > Poł. z pocz. głos.. Jeśli masz skonfigurowane ustawienia połączeń internetowych przychodzących do urządzenia i skrzynkę połączeń internetowych, to aby połączyć się z tą skrzynką, przewiń do niej i wybierz Opcje > Poł. z inter. pocz. gł.. Aby nawiązać połączenie ze skrzynką na ekranie głównym, naciśnij i przytrzymaj 1 lub naciśnij 1, a następnie klawisz połączeń. Wybierz skrzynkę, z którą chcesz się połączyć. Aby zmienić numer skrzynki, wybierz tę skrzynkę i Opcje > Zmień numer. Połączenia wideo Informacje o połączeniach wideo Aby móc nawiązać połączenie wideo, musisz być w zasięgu sieci UMTS. W sprawie dostępności i abonamentu na usługi połączeń wideo skontaktuj się
67 z usługodawcą. Rozmówcy mający kompatybilne urządzenia mogą widzieć się wzajemnie w czasie rzeczywistym. Obraz wideo rejestrowany przez kamerę w Twoim urządzeniu jest wyświetlany w telefonie odbiorcy. W połączeniu wideo mogą uczestniczyć tylko dwie osoby. Nawiązywanie połączenia wideo Aby nawiązać połączenie wideo, wprowadź numer telefonu lub wybierz odbiorcę z listy kontaktów, a następnie Opcje > Połącz > Połączenie wideo. Po rozpoczęciu połączenia wideo zostanie włączona kamera. Jeśli kamera jest aktualnie używana, wysyłanie pliku wideo nie będzie możliwe. Jeżeli odbiorca połączenia nie chce wysyłać wideo z powrotem do Ciebie, wyświetlany będzie obraz statyczny. Aby ustawić obraz wysyłany z urządzenia zamiast wideo, wybierz Menu > Panel sterowan. > Ustawienia, a następnie Telefon > Połączenie > Zdjęcie w poł. wideo. Aby wyłączyć wysyłanie dźwięku, wideo lub dźwięku i wideo, wybierz Opcje > Wyłącz > Wysyłanie audio, Wysyłanie wideo, lub Wysył. audio i wideo. Aby wyregulować głośność aktywnego połączenia wideo, użyj klawiszy głośności. Aby korzystać z głośnika, wybierz Opcje > Włącz głośnik. Aby wyciszyć głośnik i skorzystać ze słuchawki, wybierz Opcje > Włącz mikrotelefon. Aby zmienić kolejność zdjęć, wybierz Opcje > Zmień kolejność zdjęć. Aby powiększyć lub pomniejszyć obraz na wyświetlaczu, wybierz Opcje > Powiększ i przewiń w górę lub w dół. Aby zakończyć połączenie wideo i nawiązać nowe połączenie głosowe z tym samym odbiorcą, wybierz Opcje > Przełącz na głosowe. Udostępnianie wideo Dzięki funkcji udostępniania wideo (usługa sieciowa) podczas połączenia głosowego można z własnego urządzenia wysłać do innego kompatybilnego urządzenia komórkowego obraz wideo rejestrowany na żywo lub gotowy plik wideo. Po uaktywnieniu udostępniania wideo głośnik jest aktywny. Jeżeli nie chcesz używać głośnika do połączenia głosowego podczas udostępniania wideo, możesz także użyć kompatybilnego zestawu słuchawkowego. Ostrzeżenie: Dłuższe narażenie na głośne dźwięki może spowodować uszkodzenie słuchu. Muzyki słuchaj na umiarkowanym poziomie głośności i nie trzymaj urządzenia w pobliżu ucha, jeśli używasz głośnika. Wymagania techniczne udostępniania wideo Wideo można udostępniać wyłącznie za pośrednictwem połączenia UMTS. W sprawie usługi, Telefon 67
68 Telefon 68 dostępności sieci UMTS i opłat związanych z usługą skontaktuj się z usługodawcą. W celu korzystania z udostępniania wideo wykonaj następujące czynności: Sprawdź, czy urządzenie jest skonfigurowane do połączeń osoba do osoby. Sprawdź, czy jest aktywne połączenie UMTS i czy telefon jest w zasięgu sieci UMTS. Jeżeli opuścisz strefę zasięgu sieci UMTS, sesja udostępniania wideo zostanie przerwana, ale połączenie głosowe będzie trwało nadal. Sprawdź, czy nadawca i odbiorca są zarejestrowani w sieci UMTS. Jeśli zaprosisz kogoś do sesji udostępniania, ale urządzenie odbiorcy będzie poza zasięgiem sieci UMTS lub nie będzie miało funkcji udostępniania wideo albo skonfigurowanych połączeń osoba do osoby, odbiorca nie odbierze zaproszenia. Pojawi się komunikat o błędzie z informacją, że odbiorca nie może przyjąć zaproszenia. Ustawienia udost. wideo Aby dostosować ustawienia udostępniania wideo, wybierz Menu > Panel sterowan. > Ustawienia oraz Połączenie > Udostępn. wideo. Aby skonfigurować udostępnianie wideo, potrzebne są ustawienia połączeń osoba do osoby oraz UMTS. Ustawienia połączeń osoba do osoby Połączenia osoba do osoby są także znane pod nazwą połączeń SIP (ang. Session Initiation Protocol). Aby było możliwe udostępnianie wideo, w urządzeniu należy skonfigurować ustawienia profilu SIP. Po ustawienia profilu SIP zwróć się do usługodawcy, a otrzymane ustawienia zapisz w urządzeniu. Usługodawca może wysłać ustawienia lub przekazać listę potrzebnych parametrów. Aby dodać adres SIP do kontaktu: 1. Wybierz Menu > Kontakty. 2. Wybierz kontakt lub utwórz nowy. 3. Wybierz Opcje > Edytuj. 4. Wybierz Opcje > Dodaj element > Udostępnij wideo. 5. Wprowadź adres SIP w formacie nazwa_użytkownika@nazwa_domeny (zamiast nazwy domeny możesz użyć adresu IP). Jeśli nie znasz adresu SIP kontaktu, w celu udostępniania wideo możesz także użyć numeru telefonu odbiorcy razem z numerem kierunkowym kraju (jeżeli usługodawca obsługuje taką możliwość). Ustawienia połączeń UMTS Aby skonfigurować połączenie UMTS: Skontaktuj się z usługodawcą, aby zawrzeć umowę na korzystanie z sieci UMTS. Sprawdź, czy w urządzeniu są prawidłowo skonfigurowane ustawienia punktu dostępu sieci UMTS. Aby uzyskać więcej informacji na temat ustawień, skontaktuj się z usługodawcą.
69 Udostępnianie wideo na żywo lub plików wideo W trakcie aktywnego połączenia głosowego wybierz Opcje > Udostępnij wideo. 1. Aby podczas połączenia udostępnić obraz wideo rejestrowany na żywo, wybierz Wideo na żywo. Aby udostępnić plik wideo, wybierz Plik wideo i plik, który chcesz udostępnić. Aby było możliwe udostępnienie pliku wideo, może zajść konieczność przekształcenia go na odpowiedni format. Jeżeli urządzenie powiadomi, że plik wideo musi zostać przekonwertowany, wybierz OK. Do konwersji potrzebny jest edytor wideo w urządzeniu. 2. Jeżeli kontakt ma na liście kontaktów zapisanych kilka adresów SIP lub numerów telefonu zawierających numer kierunkowy kraju, wybierz żądany adres lub numer. Jeśli adres SIP lub numer telefonu odbiorcy jest niedostępny, wprowadź adres odbiorcy lub jego numer telefonu wraz z numerem kierunkowym kraju i wybierz OK, aby wysłać zaproszenie. Urządzenie wysyła zaproszenie na adres SIP. Udostępnianie rozpoczyna się automatycznie z chwilą, gdy odbiorca przyjmie zaproszenie. Opcje udostępniania wideo Powiększ wideo (dostępne tylko dla nadawcy). Wyreguluj jasność (dostępne tylko dla nadawcy). lub Włącz lub wyłącz mikrofon. lub Włącz lub wyłącz głośnik. lub Wstrzymaj i wznów udostępnianie wideo. Przełącz na tryb pełnoekranowy (dostępne tylko dla odbiorcy). 3. Aby zakończyć sesję udostępniania, wybierz Stop. Aby zakończyć połączenie głosowe, naciśnij klawisz zakończenia. W momencie zakończenia połączenia jest również kończone udostępnianie wideo. Aby zapisać udostępniany plik wideo, po wyświetleniu monitu wybierz Tak. Urządzenie powiadamia o lokalizacji zapisanego pliku wideo w pamięci. Aby określić preferowaną lokalizację w pamięci, wybierz Menu > Panel sterowan. > Ustawienia i Połączenie > Udostępn. wideo > Prefer. pamięć zapisu. Jeżeli podczas udostępniania wideo otworzysz inną aplikację, udostępnianie zostanie wstrzymane. Aby powrócić do widoku udostępniania wideo i kontynuować udostępnianie, na ekranie głównym wybierz Opcje > Kontynuuj. Przyjmowanie zaproszeń Gdy ktoś wyśle do Ciebie zaproszenie do udostępniania wideo, w komunikacie o zaproszeniu będzie wyświetlona nazwa lub adres SIP nadawcy. Jeśli w urządzeniu nie jest ustawiony profil cichy, w momencie otrzymania zaproszenia rozlegnie się dźwięk dzwonka. Jeżeli ktoś wyśle Ci zaproszenie do udostępniania, gdy jesteś poza zasięgiem sieci UMTS, nie otrzymasz informacji o tym zaproszeniu. Telefon 69
70 Telefon 70 Po odebraniu zaproszenia możesz wybrać z następujących opcji: Tak Zaakceptuj zaproszenie i rozpocznij sesję udostępniania. Nie Odrzuć zaproszenie. Nadawca otrzyma wiadomość o odrzuceniu zaproszenia. Możesz także nacisnąć klawisz zakończenia, aby odrzucić zaproszenie i zakończyć połączenie głosowe. Aby wyciszyć wideo w urządzeniu, wybierz Opcje > Wycisz. Aby odtworzyć plik wideo z oryginalną głośnością, wybierz Opcje > Głośność oryginalna. Nie ma to wpływu na odtwarzanie dźwięku u rozmówcy. Aby zakończyć sesję udostępniania, wybierz Stop. Aby zakończyć połączenie głosowe, naciśnij klawisz zakończenia. W momencie zakończenia połączenia kończy się również udostępnianie wideo. Połączenia internetowe Informacje o połączeniach internetowych Usługa połączeń internetowych (usługa sieciowa) umożliwia wykonywanie i odbieranie połączeń za pośrednictwem internetu. Połączenia internetowe można nawiązywać między komputerami, telefonami komórkowymi, a także między urządzeniami VoIP i tradycyjnymi telefonami stacjonarnymi. Aby móc korzystać z usługi, należy ją subskrybować oraz mieć konto użytkownika. Aby nawiązać lub odebrać połączenie internetowe, urządzenie musi znajdować się w zasięgu sieci WLAN i być połączone z usługą połączeń internetowych. Aktywacja połączeń internetowych Wybierz Menu > Kontakty. Przewiń w lewo i wybierz z listy usługę połączeń internetowych. Aby nawiązywać i odbierać połączenia internetowe, zwróć się do swojego usługodawcy po ustawienia takich połączeń. Aby połączyć się z usługą połączeń internetowych, Twoje urządzenie musi się znajdować w zasięgu sieci komórkowej. Aby uaktywnić usługę połączeń internetowych, wybierz Opcje > Włącz usługę. Aby wyszukać dostępne połączenia bezprzewodowe (WLAN), wybierz Opcje > Wyszukaj sieć WLAN. Nawiązywanie połączeń internetowych Po uaktywnieniu funkcji połączeń internetowych można nawiązywać połączenia internetowe za pomocą wszystkich tych aplikacji, których używa się do tradycyjnych połączeń głosowych, na przykład listy kontaktów czy rejestru. Na przykład na liście kontaktów przewiń do wybranego kontaktu, a
71 następnie wybierz Opcje > Połącz > Połącz. internetowe. Aby na ekranie głównym nawiązać połączenie internetowe, wprowadź numer telefonu lub adres internetowy i wybierz Poł. intern.. 1. Aby nawiązać połączenie internetowe z osobą, której adres nie zaczyna się od cyfry, naciśnij dowolny klawisz numeryczny, gdy urządzenie wyświetla ekran główny. Następnie naciśnij i przytrzymaj przez kilka sekund klawisz #, aby wyczyścić ekran i przełączyć urządzenie z trybu wprowadzania cyfr do trybu wprowadzania liter. 2. Wpisz adres strony internetowej, a następnie naciśnij klawisz połączeń. Ustawienia połączeń internetowych Wybierz Menu > Kontakty. Przewiń w lewo i wybierz z listy usługę połączeń internetowych. Aby wyświetlić lub edytować ustawienia połączenia internetowego, wybierz Opcje > Ustawienia i jedną z następujących opcji: Łączność dla usługi Wybierz ustawienia miejsc docelowych połączenia internetowego i dokonaj edycji ich szczegółów. Aby zmienić miejsce docelowe, przejdź do usługi, a następnie wybierz Zmień. Żądania dostępności Wybierz, czy automatycznie akceptować wszystkie przychodzące żądania informacji o obecności bez pytania o potwierdzenie. Informacje o usłudze Podgląd informacji technicznych dotyczących wybranej usługi. Proste wybieranie Proste wybieranie umożliwia nawiązywanie połączeń przez naciśnięcie i przytrzymanie klawisza numerycznego na ekranie głównym. Aby włączyć proste wybieranie, wybierz Menu > Panel sterowan. > Ustawienia i Telefon > Połączenie > Proste wybieranie. Aby przypisać numer telefonu jednemu z klawiszy prostego wybierania, wykonaj następujące czynności: 1. Wybierz Menu > Panel sterowan. > Telefon > Pr. wybier.. 2. Przewiń na ekranie do klawisza numerycznego (2 9) i wybierz Opcje > Przypisz. 3. Wybierz żądany numer z listy kontaktów. Aby usunąć lub zmienić numer telefonu przypisany do klawisza numerycznego, przewiń do klawisza prostego wybierania i wybierz Opcje > Usuń lub Zmień. Telefon 71
72 Telefon 72 Przekazywanie połączeń Wybierz Menu > Panel sterowan. > Ustawienia i Telefon > Przek. połączeń. Połączenia przychodzące można przekazywać na skrzynkę poczty głosowej lub inny numer telefonu. Więcej informacji uzyskasz od usługodawcy. Wybierz typ połączeń do przekazywania, a następnie: Wszystkie połączenia głosowe, Wszystkie połączenia danych i wideo lub Wszystkie połączenia faksowe Umożliwia przekazywanie wszystkich przychodzących połączeń głosowych, wideo, transmisji danych lub faksów. Nie można odbierać połączeń, możliwe jest tylko ich przekazywanie pod inny numer. Gdy zajęty Umożliwia przekazywanie połączeń przychodzących w trakcie trwania innego połączenia. Gdy nie odbieram Umożliwia przekazywanie połączeń przychodzących po określonym czasie dzwonienia. Wybierz czas, przez który urządzenie będzie dzwonić, zanim połączenie zostanie przekazane. Gdy nieosiągalny Umożliwia przekazywanie połączeń, gdy urządzenie jest wyłączone lub poza zasięgiem sieci. Gdy niedostępny Umożliwia przekazywanie połączeń, gdy aktywne jest inne połączenie, połączenie nie zostanie odebrane lub urządzenie jest wyłączone albo poza zasięgiem sieci. Aby przekazywać połączenia do poczty głosowej, wybierz typ połączenia i opcję przekazywania, a następnie Opcje > Uaktywnij > Do poczty głosowej. W celu przekazywania połączeń na inny numer telefonu wybierz typ połączenia, opcję przekazywania, a następnie Opcje > Uaktywnij > Na inny numer. Wprowadź numer lub wybierz Znajdź, aby pobrać numer zapisany w menu Kontakty. Aby sprawdzić bieżący stan przekazywania, przewiń do opcji przekazywania i wybierz Opcje > Sprawdź stan. Aby zatrzymać przekazywanie połączeń, przejdź do opcji przekazywania i wybierz Opcje > Wyłącz. Zakazywanie połączeń Wybierz Menu > Panel sterowan. > Ustawienia i Telefon > Zakaz połączeń. W urządzeniu można wprowadzić zakaz nawiązywania lub odbierania niektórych połączeń (usługa sieciowa). Do zmiany ustawień tej funkcji potrzebne jest hasło zakazu, które dostarczy usługodawca. Zakaz połączeń obejmuje wszystkie typy połączeń. Wybierz spośród następujących opcji: Połączenia wychodzące Uniemożliwienie nawiązywania połączeń głosowych.
73 Połączenia międzynarodowe Zakaz połączeń z innymi krajami lub regionami. Poł. międzynarod., oprócz poł. z własnym krajem Zakaz połączeń z innymi krajami lub regionami, ale możliwość ich nawiązywania z własnym krajem. Połączenia przychodzące Uniemożliwienie odbierania połączeń przychodzących. Połączenia przychodzące w czasie roamingu Zakaz odbierania połączeń przychodzących podczas pobytu za granicą. Aby sprawdzić status funkcji zakazu połączeń, wskaż żądaną opcję zakazu i wybierz Opcje > Sprawdź status. Aby anulować wszystkie zakazy połączeń głosowych, wybierz opcję zakazu i Opcje > Wyłącz wszystkie zakazy. Aby zmienić hasło używane do zakazywania połączeń głosowych, faksowych i danych, wybierz Opcje > Edytuj hasło zakazu. Wprowadź aktualny kod, po czym dwukrotnie wprowadź nowy kod. Hasło zakazu musi się składać z czterech cyfr. Więcej informacji uzyskasz od usługodawcy. Blokada połączeń internetowych Wybierz Menu > Panel sterowan. > Ustawienia oraz Telefon > Zakaz połączeń > Zakaz połączeń internetowych. Aby odrzucać połączenia internetowe od anonimowych rozmówców, wybierz Zakaz poł. anonimowych > Tak. Wysyłanie sygnałów DTMF Podczas aktywnego połączenia można wysyłać tony DTMF w celu sterowania skrzynką poczty głosowej lub innymi automatycznymi usługami telefonicznymi. Wysyłanie sekwencji sygnałów DTMF Telefon 1. Nawiąż połączenie i zaczekaj, aż odbiorca je odbierze. 2. Wybierz Opcje > Wyślij DTMF. 3. Wprowadź sekwencję tonów DTMF lub wybierz wcześniej ustawioną sekwencję. Dołączanie sekwencji sygnałów DTMF do wizytówki 1. Wybierz Menu > Kontakty. Wybierz kontakt, a następnie wybierz Opcje > Edytuj > Opcje > Dodaj element > DTMF. 2. Wprowadź sekwencję tonów. Aby wstawić pauzę długości około 2 sekund przed lub między tonami DTMF, wprowadź p. Aby ustawić urządzenie tak, by wysłało tony DTMF dopiero po wybraniu Wyślij DTMF w trakcie rozmowy telefonicznej, wprowadź w. Aby wprowadzić p oraz w z klawiatury numerycznej, naciśnij wielokrotnie *. 3. Wybierz Gotowe. 73
74 Telefon 74 Mówiący temat Wybierz Menu > Panel sterowan. > Tematy i Ekran główny > Motyw głośnomówiący. Gdy uaktywnisz motyw głośnomówiący, na ekranie głównym pojawi się lista funkcji obsługiwanych przez ten motyw. W trakcie przewijania tych funkcji urządzenie będzie na głos odczytywać nazwy kolejnych funkcji. Wtedy możesz wybrać żądaną funkcję. Aby odsłuchać wpisy na liście kontaktów, wybierz Funkcje połączeń > Kontakty. Aby odsłuchać informacje o nieodebranych i odebranych połączeniach oraz wybieranych numerach, wybierz Funkcje połączeń > Ost. połączenia. Aby nawiązać połączenie przez wprowadzenie numeru telefonu, wybierz Funkcje połączeń > Osoba na linii i kolejne cyfry żądanego numeru. Aby wprowadzić numer telefonu, przewijaj do cyfr tego numeru i kolejno je wybieraj. Aby nawiązać połączenie ze skrzynką poczty głosowej, wybierz Funkcje połączeń > Poczta głosowa. Aby zastosować polecenia głosowe w celu nawiązania połączenia, wybierz Polecenia głosowe. Aby odebrana wiadomość została odczytana na głos, wybierz Czytnik wiadom.. Aby usłyszeć, która jest godzina, wybierz Zegar. Aby usłyszeć bieżącą datę, przewiń w dół. Jeżeli upłynie czas alarmu kalendarza, gdy będziesz korzystać z pomocy głosowej, aplikacja odczyta na głos treść alarmu. Aby usłyszeć nazwy dostępnych opcji, wybierz Opcje. Polecenia głosowe Wybierz Menu > Panel sterowan. > Telefon > Polec. głos.. Polecenia głosowe służą do nawiązywania połączeń telefonicznych oraz włączania aplikacji, profili lub innych funkcji urządzenia. Aby włączyć rozpoznawanie mowy, naciśnij i przytrzymaj klawisz wyciszenia. Urządzenie utworzy znak głosowy dla pozycji w menu Kontakty i funkcji określonych w aplikacji Polecenia głosowe. Gdy polecenie głosowe zostanie wymówione, urządzenie porówna wypowiadane słowa ze znakiem głosowym przechowywanym w urządzeniu. Polecenia głosowe nie są zależne od głosu mówiącego, jednak funkcja rozpoznawania głosu w urządzeniu przystosowuje się do głosu głównego użytkownika, aby lepiej rozpoznawać polecenia głosowe. Nawiązywanie połączeń Znak głosowy kontaktu jest to nazwa lub pseudonim przypisany do kontaktu na liście kontaktów. Uwaga: Użycie znaku głosowego może być utrudnione w hałaśliwym otoczeniu lub nagłej sytuacji. Nie należy zatem polegać wyłącznie na
75 głosowym wybieraniu numerów we wszystkich okolicznościach. Aby odsłuchać znak głosowy, wybierz kontakt i Opcje > Szczeg. znaku głosowego > Odtwórz znak głosowy. 1. Aby nawiązać połączenie, używając znaku głosowego, naciśnij i przytrzymaj klawisz wyciszania. 2. Gdy usłyszysz dźwięk lub zobaczysz odpowiedni komunikat na wyświetlaczu, wyraźnie wypowiedz przypisany do kontaktu znak głosowy. 3. Urządzenie odtworzy w wybranym języku znak głosowy rozpoznanego kontaktu oraz wyświetli opis kontaktu. Po upływie 1,5 sekundy urządzenie zacznie wywoływać numer telefonu tego kontaktu. Jeśli rozpoznany kontakt okaże się nieprawidłowy, wybierz inny spośród pasujących kontaktów lub, aby anulować połączenie, wybierz Przerwij. Jeśli do danego kontaktu jest przypisanych kilka kontaktów, wybierz dany kontakt i żądany numer. Uruchamianie aplikacji Urządzenie tworzy znaki głosowe do aplikacji wymienionych na liście Polecenia głosowe. Aby uruchomić aplikację przy użyciu polecenia głosowego, naciśnij i przytrzymaj klawisz wyciszenia, a następnie wyraźnie wypowiedz nazwę aplikacji. Jeśli aplikacja nie zostanie prawidłowo rozpoznana, wybierz z listy propozycji inną aplikację lub wybierz Przerwij, aby anulować. Aby zmienić polecenie głosowe aplikacji, wybierz Opcje > Zmień polecenie i wprowadź nowe polecenie głosowe. Zmiana profili Wybierz Menu > Panel sterowan. > Telefon > Polec. głos.. Urządzenie utworzy znak głosowy dla każdego profilu. Aby uaktywnić profil przy użyciu polecenia głosowego, naciśnij i przytrzymaj klawisz wyciszenia na ekranie głównym, a następnie wypowiedz nazwę profilu. Aby zmienić polecenie głosowe, wybierz Profile > Opcje > Zmień polecenie. Ustawienia poleceń głosowych Wybierz Menu > Panel sterowan. > Telefon > Polec. głos.. Telefon Wybierz Opcje > Ustawienia i skorzystaj z następujących opcji: Syntezator Włącz syntezator głosu odtwarzający rozpoznane polecenia głosowe. Głośność odtwarzania Dostosuj głośność mowy. Czułość rozpoznawania Dostosuj czułość rozpoznawania poleceń głosowych. Weryfikacja polecenia Wybierz, czy polecenia głosowe mają być akceptowane automatycznie, ręcznie, czy poddane weryfikacji głosem. 75
76 Telefon 76 Usuń adaptacje głosu Jeśli zmieni się główny użytkownik urządzenia, zresetuj funkcję rozpoznawania głosu. Naciśnij i mów Niektóre funkcje mogą nie być dostępne w Twoim regionie. Informacje o ich dostępności uzyskasz od usługodawcy. Wybierz Menu > Aplikacje > NiM. Naciśnij i mów informacje Naciśnij i mów (NiM) (usługa sieciowa) to dostępna w czasie rzeczywistym usługa VOIP korzystająca z sieci komórkowej. Usługa NiM umożliwia bezpośrednią komunikację głosową po naciśnięciu jednego klawisza. Za pomocą tej usługi możesz prowadzić rozmowę z jedną osobą lub grupą osób. Przed rozpoczęciem korzystania z usługi należy określić jej ustawienia (punkt dostępu, NiM, SIP, XDM i Obecność). Ustawienia te możesz otrzymać w wiadomości SMS od usługodawcy oferującego usługę NiM. Jeśli usługodawca obsługuje aplikację Kreator ustawień, możesz skonfigurować ustawienia NiM za jej pomocą. Więcej informacji na temat aplikacji NiM można znaleźć w podręczniku użytkownika urządzenia lub na lokalnej stronie internetowej firmy Nokia. Podczas komunikacji NiM jedna osoba słucha za pomocą wbudowanego głośnika tego, co mówi druga. Rozmówcy odpowiadają sobie na zmianę. Ponieważ w danej chwili może mówić tylko jedna osoba, maksymalny czas trwania jednej wypowiedzi jest ograniczony. Zazwyczaj wynosi on 30 sekund. Więcej informacji o długości trwania jednej wypowiedzi można uzyskać od usługodawcy. W wypadku nadejścia połączenia telefonicznego rozmowa NiM zawsze jest przerywana. Logowanie się i wyłączanie NiM Po uruchomieniu usługi NiM użytkownik jest automatycznie logowany i łączony z kanałami, które były aktywne w momencie zamknięcia aplikacji po raz ostatni. Jeśli nie można nawiązać połączenia, wybierz Opcje > Zaloguj się w 'NIM', aby ponowić próbę logowania. Aby zamknąć usługę NiM, wybierz Opcje > Wyjdź. Aby przełączyć na inną otwartą aplikację, naciśnij i przytrzymaj klawisz menu. Wykonywanie i odbieranie połączenia NiM Aby wykonać połączenie NiM, naciśnij klawisz połączenia i trzymaj go przez cały czas trwania rozmowy. Aby usłyszeć odpowiedź, zwolnij klawisz połączenia. Aby sprawdzić, czy kontakty są zalogowane, wybierz w usłudze NiM Opcje > Kontakty 'NIM' > Kontakty i jedną z poniższych opcji:
77 osoba dostępna osoba nieznana osoba nie chce, aby jej przeszkadzać, jednak może odbierać żądania oddzwonienia osoba wyłączyła usługę NiM Dostępność usługi zależy od operatora sieci i jest ona dostępna tylko w wypadku zasubskrybowanych kontaktów. Aby zasubskrybować kontakt, wybierz Opcje > Pokaż status logowania. Wykonywanie połączenia indywidualnego Wybierz Opcje > Kontakty 'NIM' > Kontakty. Wybierz kontakt, z którym chcesz rozmawiać, i Opcje > Rozmowa 1 na 1. Naciśnij klawisz NIM i nie zwalniaj go przez cały czas swojej wypowiedzi. Gdy skończysz mówić, zwolnij klawisz. Aby porozmawiać z kontaktem, naciśnij i przytrzymaj klawisz NIM także w innych widokach aplikacji NIM, na przykład w widoku Kontakty. Aby wykonać nowe połączenie, zakończ najpierw połączenie indywidualne. Wybierz Rozłącz. Wskazówka: W trakcie połączenia NIM trzymaj urządzenie przed sobą, aby widzieć jego wyświetlacz. Mów do mikrofonu i nie zasłaniaj dłonią głośnika. Wykonywanie połączenia z grupą Aby połączyć się z grupą, wybierz Opcje > Kontakty 'NIM' > Kontakty, zaznacz kontakty, z którymi chcesz się połączyć i wybierz Opcje > Połącz z wieloma. Odbieranie połączenia NiM Aby odebrać połączenie indywidualne, naciśnij klawisz połączenia. Aby zakończyć połączenie, naciśnij klawisz zakończenia. Wskazówka: Połączenia indywidualne lub połączenia z grupą możesz też wykonywać z widoku Kontakty. Wybierz Opcje > NiM > Rozmowa 1 na 1 lub Połącz z wieloma. Żądania oddzwonienia Aby wysłać żądanie oddzwonienia: Na liście kontaktów przewiń do żądanej nazwy, a następnie wybierz Opcje > Wyślij żądanie oddzwon.. Gdy otrzymujesz żądanie oddzwonienia, na ekranie głównym pojawia się komunikat 1 nowe żądanie oddzw.. Aby odpowiedzieć na żądanie oddzwonienia: Wybierz Pokaż, kontakt i Opcje > Rozmowa 1 na 1, aby rozpocząć połączenie indywidualne. Telefon Grupy NiM Kanały Kanał NiM składa się z grupy osób (na przykład znajomych lub zespołu współpracowników), którzy dołączyli do niego po otrzymaniu zaproszenia. Jeśli łączysz się z kanałem, wszyscy jego członkowie jednocześnie słyszą sygnał nadejścia połączenia. 77
78 Telefon 78 Możesz dołączać do wstępnie skonfigurowanych kanałów. Kanały publiczne są dostępne dla wszystkich osób znających ich adresy URL. Gdy użytkownik mówi po połączeniu z kanałem, słyszą go wszyscy członkowie danego kanału. Jednocześnie może być aktywnych maksymalnie pięć kanałów. Wybierz Opcje > Kontakty 'NIM' > Sieciowe gr. / kanały. Aby po raz pierwszy połączyć się z publiczną, wstępnie skonfigurowaną grupą sieciową lub kanałem, należy najpierw utworzyć grupę lub kanał. Wybierz Opcje > Dodaj istniejący/ą i wpisz wymagane informacje. Po utworzeniu łącza do grupy można spróbować nawiązać połączenie. Grupy sieciowe Grupy sieciowe składają się ze wstępnie skonfigurowanych list członków, które są przechowywane na serwerze. Możesz określać uczestników, dodając ich do listy członków. Jeśli chcesz rozmawiać z grupą sieciową, wybierz ją i wykonaj połączenie. Serwer łączy się z każdym uczestnikiem z grupy, a połączenie zostaje nawiązane po odebraniu go przez pierwszego uczestnika. Aby nawiązać połączenie, wybierz Opcje > Kontakty 'NIM' > Sieciowe gr. / kanały, otwórz kartę grup NIM, wybierz grupę i naciśnij klawisz NIM. Tworzenie grupy kanału Aby utworzyć nową, skonfigurowaną grupę sieciową lub kanał, wybierz Opcje > Utwórz nowy/ą, Grupę sieciową NIM lub Kanał 'NIM'. Możesz tworzyć własne kanały publiczne, wybierać nazwę swojego kanału oraz zapraszać członków. Zaproszeni członkowie mogą sami zapraszać do kanału kolejne osoby. Można również tworzyć prywatne kanały. Do prywatnych kanałów mogą dołączać wyłącznie użytkownicy zaproszeni przez właściciela. Również tylko oni mogą korzystać z takiego kanału. W wypadku każdego kanału należy określić parametry Nazwa grupy sieciowej, Nazwa użytkownika i Miniatura (opcjonalnie). Po utworzeniu kanału użytkownik jest pytany, czy chce wysłać zaproszenia do tego kanału. Zaproszenia takie są wysyłane jako wiadomości SMS. Rozmowa z kanałem lub grupą Aby porozmawiać na kanale po zalogowaniu się do usługi NIM, naciśnij klawisz NIM. Kiedy uzyskasz dostęp, usłyszysz sygnał dźwiękowy. Naciskaj i przytrzymuj klawisz NIM za każdym razem, gdy mówisz. Gdy skończysz mówić, zwolnij klawisz. Jeśli spróbujesz odpowiedzieć na kanale, naciskając klawisz NIM, gdy mówi inny członek kanału, zostanie wyświetlony komunikat Czekaj. Zwolnij klawisz NIM, poczekaj na zakończenie wypowiedzi przez drugą osobę, a następnie ponownie naciśnij klawisz NIM. Możesz też nacisnąć i przytrzymać klawisz NIM oraz zaczekać na wyświetlenie komunikatu Mów. Podczas rozmowy prowadzonej na kanale zaczyna mówić ta osoba, która pierwsza naciśnie klawisz NIM po zakończeniu wypowiedzi przez inną osobę.
79 Aby wyświetlić aktywnych użytkowników kanału w trakcie aktywnego połączenia z kanałem, wybierz Opcje > Aktywni uczestnicy. Po zakończeniu połączenia NIM wybierz Rozłącz. Aby zaprosić do trwającego połączenia nowych uczestników, należy wybrać kanał, z którym trwa połączenie. Wybierz Opcje > Wyślij zaproszenie, aby otworzyć widok zaproszenia. Nowych członków możesz zapraszać tylko wtedy, gdy jesteś gospodarzem danego kanału prywatnego lub gdy dany kanał jest kanałem publicznym. Zaproszenia takie są wysyłane jako wiadomości SMS. Możesz reklamować swój kanał, aby dowiedziały się o nim inne osoby i mogły do niego dołączyć. Wybierz Opcje > Wyślij zaproszenie i wpisz wymagane informacje. Odpowiadanie na zaproszenie do kanału Aby zapisać odebrane zaproszenie do kanału, wybierz Opcje > Zapisz kanał. Kanał zostanie dodany do kontaktów usługi NiM, do widoku kanałów. Po zapisaniu zaproszenia do kanału użytkownik jest pytany o to, czy chce połączyć się z kanałem. Wybierz Tak, aby otworzyć widok sesji NiM. Jeśli użytkownik nie jest zalogowany, urządzenie rejestruje się w usłudze. Odrzucone i wykasowane zaproszenia są zapisywane w skrzynce odbiorczej wiadomości. Aby dołączyć do kanału później, otwórz zaproszenie i zapisz je. W oknie dialogowym wybierz Tak, aby połączyć się z kanałem. Wyświetlanie rejestru NiM Wybierz Opcje > Rejestr 'NIM' i Nieodebrane połączenia 'NIM', Odebrane połączenia 'NIM' lub Utworzone połączenia 'NIM'. Aby nawiązać połączenie indywidualne z rejestru NIM, wybierz kontakt i naciśnij klawisz NIM. Ustawienia usługi NiM Aby zmienić ustawienia funkcji naciśnij i mów (NIM), wybierz Opcje > Ustawienia > Ustawienia użytkownika i skorzystaj z następujących opcji: Telefon Połączenia przychodzące Odbieraj lub zablokuj odbiór połączeń NIM. Przych. żądania oddzwan. Odbieraj lub zablokuj odbiór przychodzących żądań oddzwonienia. Akceptow. listy połączeń Ustaw urządzenie na sygnalizowanie przychodzących połączeń NIM lub na automatyczny odbiór takich połączeń. Dźwięk żądania oddzwon. Wybierz dźwięk dzwonka żądania oddzwonienia. Włączenie aplikacji Wybierz, czy chcesz logować się w usłudze NiM po włączeniu urządzenia. Domyślna nazwa użytk. Wpisz pseudonim domyślny, który będzie wyświetlany innym użytkownikom. Edytowanie tego ustawienia może być niemożliwe. Pokaż mój adres 'NIM' Wybierz, kiedy Twój adres NiM ma być pokazywany innym rozmówcom. Wybór niektórych opcji może być niemożliwy. 79
80 Telefon 80 Rejestr Wybierz Menu > Rejestr. Rejestr przechowuje historię komunikacji prowadzonej przy użyciu urządzenia. Urządzenie rejestruje połączenia nieodebrane i odebrane tylko wtedy, gdy sieć oferuje te funkcje, a urządzenie jest włączone i w zasięgu sieci. Rejestry połączeń i danych Wybierz Menu > Rejestr. Aby przejrzeć ostatnie nieodebrane i odebrane połączenia oraz wybierane numery, wybierz Ostat. połączenia. Wskazówka: Aby na ekranie głównym wyświetlić wybierane numery, naciśnij klawisz połączeń. Aby wyświetlić przybliżony czas trwania połączeń przychodzących i wychodzących, wybierz Czas połączeń. Aby wyświetlić ilość danych przesyłanych podczas połączeń pakietowych, wybierz Pakiety danych. Monitorowanie wszystkich zdarzeń komunikacyjnych Wybierz Menu > Rejestr. Aby monitorować wszystkie połączenia głosowe, wiadomości tekstowe lub połączenia danych zarejestrowane przez urządzenie, otwórz zakładkę rejestru ogólnego. Aby wyświetlić szczegółowe informacje o zdarzeniu komunikacyjnym, wybierz to zdarzenie. Wskazówka: Składowe zdarzeń, na przykład wysłanie wieloczęściowej wiadomości tekstowej lub połączenia pakietowe, są rejestrowane jako pojedyncze zdarzenia komunikacyjne. Połączenia ze skrzynką pocztową, z centrum wiadomości multimedialnych lub ze stronami internetowymi są traktowane jako połączenia pakietowe. Aby dodać numer telefonu ze zdarzenia komunikacyjnego do Kontaktów, wybierz Opcje > Zapisz w Kontaktach i utwórz nowy kontakt lub dodaj numer telefonu do istniejącego już kontaktu. Aby skopiować numer telefonu do schowka i wkleić go na przykład do wiadomości, wybierz Opcje > Użyj numeru > Kopiuj. Aby wyświetlić zdarzenia komunikacyjne tylko jednego typu lub zdarzenia dotyczące jednego kontaktu, wybierz Opcje > Filtr i żądany filtr. Aby trwale usunąć zawartość rejestru, zawartość spisu ostatnich połączeń i raporty o doręczeniu wiadomości, wybierz Opcje > Wyczyść rejestr.
81 Nawiązywanie połączeń i wysyłanie wiadomości z rejestru Wybierz Menu > Rejestr. Aby oddzwonić do rozmówcy, wybierz Ostat. połączenia > Nieodebrane, Odebrane lub Wyb. numery. Wybierz rozmówcę oraz Opcje > Połącz. Aby odpowiedzieć na telefon, wysyłając wiadomość, wybierz Ostat. połączenia > Nieodebrane, Odebrane lub Wyb. numery. Wybierz osobę telefonującą oraz Opcje > Utwórz wiadomość i wyślij wiadomość. Telefon Ustawienia rejestru Wybierz Menu > Rejestr. Aby ustawić czas przechowywania wszystkich zdarzeń komunikacyjnych w rejestrze, wybierz Opcje > Ustawienia > Czas trw. rejestru i czas. Wybór pozycji Bez rejestru spowoduje usuwanie na bieżąco całej zawartości rejestru. 81
82 Internet 82 Internet Nokia E75 umożliwia przeglądanie internetu i firmowego intranetu, a także pobieranie i instalowanie nowych aplikacji. Urządzenia można także używać jako modemu do połączeń komputera z internetem. Przeglądarka Przeglądanie stron internetowych Wybierz Menu > Internet. Skrót: Aby uruchomić przeglądarkę, naciśnij i przytrzymaj 0 na ekranie głównym. Aby przeglądać internet, w widoku zakładek wybierz zakładkę lub zacznij wprowadzać adres internetowy (pole otworzy się automatycznie) i wybierz Idź do. Niektóre strony internetowe zawierają materiały, na przykład grafikę i dźwięki, do których wyświetlania wymagana jest duża ilość pamięci. Jeśli w urządzeniu podczas pobierania takiej strony internetowej skończy się wolna pamięć, grafika na stronie nie będzie wyświetlana. Aby przeglądać strony internetowe z wyłączoną grafiką (oszczędność pamięci i zwiększona szybkość ładowania stron), wybierz Opcje > Ustawienia > Strona > Załaduj zawartość > Tylko tekst. Aby wprowadzić adres internetowy, wybierz Opcje > Idź do > Nowa strona intern.. Aby odświeżyć zawartość strony internetowej, wybierz Opcje > Opcje strony internet. > Załaduj ponownie. Aby zapisać bieżącą stronę internetową jako zakładkę, wybierz Opcje > Opcje strony internet. > Zapisz jako zakładkę. Aby wyświetlić zrzuty ekranu odwiedzonych w bieżącej sesji stron internetowych, wybierz Wróć (opcja dostępna, jeśli Historia jest włączona w ustawieniach przeglądarki, a bieżąca strona nie jest pierwszą odwiedzoną stroną). Aby zezwolić lub nie zezwalać na automatyczne otwieranie wielu okien, wybierz Opcje > Opcje strony internet. > Zablok. wysk. okienka lub Odblok wysk. okienka. Aby wyświetlić mapę skrótów klawiaturowych, wybierz Opcje > Skróty klawiaturowe. Aby edytować skróty klawiaturowe, wybierz Edytuj. Wskazówka: Aby zminimalizować przeglądarkę bez wychodzenia z aplikacji lub przerywania połączenia, naciśnij klawisz zakończenia.
83 Pasek narzędzi przeglądarki Pasek narzędzi przeglądarki ułatwia wybieranie często wykorzystywanych funkcji przeglądarki. Aby otworzyć pasek narzędzi, naciśnij i przytrzymaj klawisz przewijania w pustym miejscu na stronie internetowej. Aby poruszać się po pasku narzędzi, przewijaj w lewo lub w prawo. Aby wybrać funkcję, naciśnij klawisz przewijania. Na pasku narzędzi wybierz jedno z następujących poleceń: Ostatnio odw. strony Wyświetl listę adresów stron internetowych, które często odwiedzasz. Wid. ogólny Wyświetl przegląd aktualnej strony internetowej. Szukaj wg sł. kluczow. Wyszukaj na bieżącej stronie internetowej. Załaduj ponownie Odśwież stronę internetową. Subskrybuj do kan. web (jeżeli jest dostępny) Wyświetl listę internetowych kanałów informacyjnych dostępnych na bieżącej stronie i rozpocząć subskrypcję któregoś z nich. Poruszanie się po stronach Minimapa i Konspekt strony pomagają w poruszaniu się po stronach internetowych zawierających duże ilości informacji. Aby uaktywnić Minimapę, wybierz Opcje > Ustawienia > Ogólne > Minimapa > Tak. Podczas przewijania dużych stron internetowych Minimapa otwiera się i pokazuje przegląd strony. Aby poruszać się po mapie, przewijaj w lewo, w prawo, w górę lub w dół. Po znalezieniu szukanego miejsca przestań przewijać. Minimapa zniknie i pozostawi Cię w wybranym miejscu. Jeżeli przeglądana strona internetowa zawiera wiele informacji, możesz także skorzystać z Konspektu strony, aby sprawdzić, jakiego rodzaju dane znajdują się na tej stronie. Aby zobaczyć przegląd bieżącej strony, naciśnij 8. Aby znaleźć żądany punkt na stronie internetowej, przewiń w górę, w dół, w lewo lub w prawo. Naciśnij 8 ponownie, aby powiększyć i zobaczyć żądaną sekcję strony internetowej. Internetowe kanały informacyjne i blogi Wybierz Menu > Internet. Kanały internetowe to pliki XML na stronach internetowych, służące do przekazywania najnowszych nagłówków wiadomości lub wpisów na blogach. Internetowe kanały informacyjne można zwykle znaleźć na stronach internetowych, w blogach i na stronach wiki. Przeglądarka automatycznie wykrywa, czy na danej stronie znajdują się kanały internetowe. Jeżeli kanały internetowe są dostępne, w celu subskrybowania kanału wybierz Opcje > Subskrybuj do kan. web. Internet 83
84 Internet 84 Aby zaktualizować kanał internetowy, w widoku Kanały internetowe wybierz kanał, a następnie Opcje > Opcje kanałów internet. > Odśwież. Aby określić, czy kanały internetowe mają być aktualizowane automatycznie, w widoku Kanały internetowe wybierz Opcje > Edytuj > Edytuj. Ta opcja nie jest dostępna, gdy zaznaczony jest jeden lub więcej kanałów. Widżety Urządzenie obsługuje widżety. Widżety to niewielkie aplikacje internetowe, które można pobierać do urządzenia. Umożliwiają one dostęp do multimediów, kanałów wiadomości i innych danych, np. informacji o pogodzie. Zainstalowane widżety są widoczne jako osobne aplikacje w folderze Aplikacje. Widżety można pobierać za pomocą aplikacji Pobierz! lub z internetu. Widżety można także instalować na kompatybilnej karcie pamięci (jeżeli jest dostępna). Domyślny punkt dostępu widżetów jest taki sam jak punkt dostępu przeglądarki. Niektóre widżety, jeśli zostaną uruchomione w tle, mogą automatycznie aktualizować informacje zapisane w urządzeniu. Używanie widżetów wiąże się z ryzykiem transmisji dużej ilości danych przez sieć usługodawcy. Informacje na temat opłat za transmisję danych można uzyskać u usługodawcy. Wyszukiwanie zawartości Wybierz Menu > Internet. Aby wyszukać tekst, numery telefonów lub adresy e- mail na bieżącej stronie internetowej, wybierz Opcje > Znajdź słowo kluczowe i żądaną opcję. Aby przejść do następnego dopasowania, przewiń w dół. Aby przejść do poprzedniego dopasowania, przewiń w górę. Wskazówka: Aby wyszukać tekst na bieżącej stronie internetowej, naciśnij 2. Zakładki Wybierz Menu > Internet. Wybierz Opcje > Idź do > Zakładki. Adresy internetowe możesz wybierać z listy lub z kolekcji zakładek w folderze Ost. odwiedzon. strony. Kiedy zaczniesz wprowadzać adres internetowy, pole otworzy się automatycznie. wskazuje stronę główną powiązaną z domyślnym punktem dostępu. Aby przejść do nowej strony internetowej, wybierz Opcje > Idź do > Nowa strona intern.. Aby wysłać i dodawać zakładki lub ustawić zakładkę jako stronę główną, wybierz Opcje > Opcje zakładek. Aby edytować, przenieść lub usunąć zakładki, wybierz Opcje > Menedżer zakładek.
85 Usuwanie zawartości pamięci cache W pamięci cache urządzenia są zapisywane informacje i usługi, do których uzyskano dostęp. Pamięć cache to pamięć buforowa, która służy do tymczasowego przechowywania danych. Po każdej, udanej lub nieudanej, próbie uzyskania dostępu do poufnych, wymagających podania hasła informacji, pamięć cache należy wyczyścić. Aby opróżnić pamięć cache, wybierz Opcje > Wyczyść dane osobiste > Cache. Kończenie połączenia Aby zakończyć połączenie i zamknąć przeglądarkę, wybierz Opcje > Wyjdź. Aby usunąć gromadzone przez serwer sieciowy informacje dotyczące różnych odwiedzanych stron internetowych, wybierz Opcje > Usuń prywatne dane > Cookies. Zabezpieczenia połączeń Widoczny w trakcie połączenia wskaźnik oznacza, że transmisja danych między urządzeniem a bramką internetową lub serwerem jest szyfrowana. Ikona bezpieczeństwa nie oznacza, że transmisja danych między bramką a serwerem treści (tam gdzie są przechowywane dane) jest bezpieczna. Transmisję między bramką a serwerem treści zabezpiecza usługodawca. Niektóre usługi, takie jak usługi bankowe, mogą wymagać certyfikatów zabezpieczeń. Jeśli tożsamość serwera lub bramki nie jest autentyczna lub w urządzeniu nie ma prawidłowego certyfikatu bezpieczeństwa, na wyświetlaczu pojawi się odpowiedni komunikat. Aby uzyskać więcej informacji na ten temat, zwróć się do usługodawcy. Ważne: Nawet jeśli użycie certyfikatów istotnie zmniejsza ryzyko związane ze zdalnymi połączeniami oraz instalacją oprogramowania, to aby korzystać ze zwiększonego poziomu bezpieczeństwa, należy ich używać w sposób prawidłowy. Samo istnienie certyfikatu nie stanowi żadnego zabezpieczenia; menedżer certyfikatów musi bowiem zawierać jeszcze właściwe, autentyczne lub godne zaufania certyfikaty. Certyfikaty mają ograniczony czas ważności. Jeżeli pojawi się komunikat Certyfikat wygasł lub Certyfikat już nieważny, a certyfikat powinien być ważny, sprawdź, czy data i godzina w urządzeniu są prawidłowo ustawione. Zanim zmienisz ustawienia certyfikatów, upewnij się, że naprawdę można ufać właścicielowi certyfikatu i że dany certyfikat rzeczywiście należy do wskazanego właściciela. Ustawienia internetowe Wybierz Menu > Internet i Opcje > Ustawienia. Wybierz jedną z opcji: Ust. ogólne Punkt dostępu Zmień domyślny punkt dostępu. Niektóre lub wszystkie punkty dostępu mogą być Internet 85
86 Internet 86 ustawione w urządzeniu przez usługodawcę, a zmienianie ich, tworzenie, edytowanie lub usuwanie może być niemożliwe. Strona domowa Określ stronę główną. Minimapa Włącz minimapę. Historia Podczas przeglądania stron wyświetl historię bieżącej sesji, wybierając Wróć. Ostrzeżenie o zabezp. Określ, czy powiadomienia o zabezpieczeniach mają być wyświetlane czy ukrywane. Skrypt Java/ECMA Włącz lub wyłącz używanie skryptów. Otw. w czasie pobierania Automatycznie otwieraj pobierane pliki. Ustawienia strony Załaduj zawartość Określ, czy podczas przeglądania mają być ładowane obrazy i inne obiekty. Jeśli wybierzesz Tylko tekst, w celu załadowania obrazów lub innych obiektów w późniejszym czasie podczas przeglądania stron wybierz Opcje > Narzędzia > Załaduj zdjęcia. Klawisze wyboru Pokaż klawisze wyboru. Kodowanie domyślne W zależności od języka możesz wybrać inne kodowanie znaków, jeśli przy bieżącym ustawieniu nie są one prawidłowo wyświetlane na stronie. Zablokuj wysk. okienka Zezwól na automatyczne otwieranie podczas przeglądania wyskakujących okienek lub zablokuj je. Autoprzeładowanie Automatycznie aktualizuj strony internetowe podczas przeglądania. Autowyszukiwanie Włącz automatyczne znajdowanie. Rozmiar Określ rozmiar czcionki używanej do wyświetlania stron internetowych. Ustawienia prywatności Ostat. odwiedzone strony Włącz lub wyłącz automatyczne zapisywanie zakładek. Aby kontynuować zapisywanie adresów odwiedzanych stron internetowych w folderze Ostatnio odwiedzone strony, ale ukryć ten folder w widoku zakładek, wybierz Ukryj folder. Zapisyw. danych form. Aby dane wprowadzane w różnych formularzach na stronie internetowej nie były zapisywane i używane ponownie po wyświetleniu tej strony, wybierz Nie. Cookies Włącz lub wyłącz odbieranie i wysyłanie plików cookie. Ustawienia czytnika Autoaktualizacje Określ, czy kanały internetowe mają być aktualizowane automatycznie i jak często chcesz je zaktualizować. Ustawienie w aplikacji automatycznego odbierania internetowych kanałów informacyjnych wiąże się z ryzykiem transmisji ogromnej ilości danych przez sieć usługodawcy. Skontaktuj się z usługodawcą, aby dowiedzieć się więcej o kosztach transmisji danych. Pkt dost. do autoaktualiz. Wybierz żądany punkt dostępu, za pośrednictwem którego będą przeprowadzane aktualizacje. Ta opcja jest dostępna tylko wtedy, gdy opcja Autoaktualizacje jest aktywna.
87 Przeglądanie intranetu Wybierz Menu > Biuro > Intranet. Aby połączyć się z intranetem, otwórz aplikację Intranet i wybierz Opcje > Połącz. Jeżeli w ustawieniach połączeń masz określonych kilka intranetowych miejsc docelowych, wybierz Zmień miejsce docelowe, aby wybrać intranet do przeglądania. Aby określić ustawienia połączenia z intranetem, wybierz Opcje > Ustawienia. Usługa Pobierz! Wybierz Menu > Pobierz. Usługa Pobierz! (usługa sieciowa) umożliwia przeglądanie, pobieranie z internetu i instalowanie w urządzeniu najnowszych aplikacji oraz powiązanych z nimi dokumentów. Pozycje są posegregowane w katalogach i folderach udostępnianych przez firmę Nokia lub przez niezależnego usługodawcę. Pobieranie niektórych materiałów może wiązać się z opłatą, ale wyświetlanie podglądu jest zazwyczaj bezpłatne. Usługa Pobierz! korzysta z dostępnych połączeń sieciowych, aby mieć dostęp do aktualnych materiałów. Więcej informacji o pozycjach dostępnych w usłudze Pobierz! można uzyskać od operatora sieci lub dostawcy bądź producenta tych pozycji. Usługa Pobierz! jest stopniowo zastępowana usługą Sklep Ovi. Sklep Ovi zastępuje także Pobierz! w menu głównym urządzenia. Zarządzanie pozycjami Wybierz Menu > Pobierz. Aby otworzyć element lub wyświetlić zawartość folderu lub katalogu, wybierz element, folder lub katalog. Aby kupić wybraną pozycję, wybierz Opcje > Kup. Aby pobrać pozycję, która jest dostępna bezpłatnie, wybierz Opcje > Pobierz. Aby wyszukać określoną pozycję, wybierz Opcje > Szukaj. Aby przystosować ustawienia, wybierz Opcje > Aplikacje > Ustawienia. Aby wyświetlić listę pobranych elementów, wybierz Opcje > Moje elementy. Subskrypcje Wybierz Menu > Pobierz oraz Opcje > Moje elementy > Moje subskrypcje. Aby zobaczyć szczegóły pliku wybranej pozycji, wybierz Opcje > Otwórz. Aby odnowić lub anulować subskrypcję, wybierz Opcje i odpowiednią opcję. Internet 87
88 Internet 88 Pobierz wyszukiwanie Wybierz Menu > Pobierz i Opcje > Szukaj. Przewiń do katalogów, w których chcesz wyszukać elementy, wybierz Zaznacz i wprowadź słowa kluczowe. Aby zacząć wyszukiwanie, wybierz Opcje > Szukaj. Historia zakupu Wybierz Menu > Pobierz i Moje elementy > Moje pobrane elemen.. Aby otworzyć wybraną pozycję w odpowiedniej aplikacji, wybierz Opcje > Otwórz. Aby zobaczyć szczegóły pliku wybranej pozycji, wybierz Opcje > Pokaż szczegóły. Aby rozpocząć, przerwać, wznowić lub anulować pobieranie wybranej pozycji, wybierz Opcje i odpowiednią opcję. Ustawienia usługi Pobierz Wybierz Menu > Pobierz. Aby zmienić ustawienia aplikacji Pobierz, wybierz Opcje > Aplikacje > Ustawienia i jedną z następujących opcji: Połączenie sieciowe Wybierz miejsce docelowe w sieci używane do połączenia transmisji danych. Automat. otwieranie Określ, czy pozycje lub aplikacje mają być po pobraniu otwierane automatycznie. Potwierdz. podglądu Określ, czy przed wyświetleniem podglądu pozycji ma być wyświetlane potwierdzenie. Potwierdzenie kupna Określ, czy przed zakupem pozycji ma być wyświetlane potwierdzenie. Potw. subskrypcji Wybierz, czy przed subskrypcją elementu ma być wyświetlana prośba o potwierdzenie. Podłączanie komputera do internetu Swojego urządzenia możesz użyć do połączenia komputera z internetem. 1. Połącz swoje urządzenie z komputerem za pomocą kabla USB do transmisji danych. 2. Wybierz Połącz komp. z siecią. Niezbędne oprogramowanie jest instalowane na komputerze automatycznie z urządzenia. 3. Zaakceptuj instalację na swoim komputerze. Jeżeli wyświetli się monit, zaakceptuj również połączenie. Po nawiązaniu połączenia z internetem otworzy się przeglądarka internetowa komputera. Musisz mieć uprawnienia administratora swojego komputera, a na komputerze musi być włączona opcja automatycznego uruchamiania.
89 Jeżeli używasz systemu Mac OS, wybierz jako tryb połączenia ustawienie PC Suite. Więcej informacji można znaleźć w witrynie Internet 89
90 W podróży 90 W podróży Potrzebujesz wskazówek? Szukasz restauracji? Za pomocą narzędzi w tym urządzeniu trafisz do celu. Ustalanie pozycji (GPS) Do określania położenia, współrzędnych lub odległości można używać takich aplikacji jak Dane GPS. Aplikacje te wymagają połączenia GPS. Informacje o systemie GPS Współrzędne w systemie GPS wyrażane są w oparciu o międzynarodowy układ współrzędnych geodezyjnych WGS-84. Dostępność tych współrzędnych może się różnić w zależności od regionu. System GPS (ang. Global Positioning System) jest obsługiwany przez rząd USA, który ponosi wyłączną odpowiedzialność za dokładność działania i utrzymywanie tego systemu. Na dokładność ustalania pozycji może mieć wpływ zestrajanie satelitów GPS prowadzone przez rząd USA. Dokładność ta może ulec zmianie zgodnie z polityką cywilnego udostępniania GPS Amerykańskiego Departamentu Obrony i Federalnego Planu Radionawigacji. Na dokładność ustalania pozycji może też mieć wpływ niewłaściwa geometria satelitów. Na możliwość odbioru i jakość sygnałów GPS mogą mieć wpływ twoje położenie, budynki, przeszkody naturalne i warunki atmosferyczne. Sygnały GPS mogą nie być odbierane wewnątrz budynków lub pod ziemią oraz mogą być osłabiane przez materiały takie jak metal i beton. GPS nie nadaje się do precyzyjnego określania lokalizacji i przy ustalaniu pozycji lub nawigowaniu nie należy nigdy polegać wyłącznie na danych z odbiornika GPS i z radiowych sieci komórkowych. Miernik długości trasy ma ograniczoną dokładność i nie można wykluczyć błędów zaokrągleń. Na dokładność pomiarów wpływa również dostępność i jakość sygnałów GPS. Różne metody pozycjonowania można włączyć lub wyłączyć w ustawieniach pozycjonowania. System A-GPS (Assisted GPS) To urządzenie udostępnia również funkcję A-GPS. A-GPS wymaga obsługi sieciowej. Wspomagany GPS (A-GPS) używany jest do pobierania danych pomocniczych przez połączenie pakietowe, które to dane pomagają obliczać współrzędne aktualnej pozycji, w czasie gdy Twoje urządzenie odbiera sygnały z satelitów. Po uaktywnieniu usługi A-GPS urządzenie odbiera przez sieć komórkową przydatne informacje o satelitach z serwera danych pomocniczych. Dane pomocnicze umożliwiają szybsze uzyskanie pozycji GPS przez urządzenie.
91 Urządzenie zostało skonfigurowano tak, by umożliwić korzystanie z usługi Nokia A-GPS, gdy nie są dostępne określone ustawienia A-GPS usługodawcy. Dane pomocnicze są pobierane z serwera usługi Nokia A-GPS tylko w razie potrzeby. Aby wyłączyć usługę A-GPS, wybierz Menu > Aplikacje > GPS > Dane GPS oraz Opcje > Ust. pozycjonowania > Metody pozycjonow. > Wspomaganie GPS > Wyłącz. Aby można było pobierać dane pomocnicze z serwera usługi A-GPS za pośrednictwem połączenia pakietowego, w urządzeniu musi być skonfigurowany punkt dostępu do internetu. Punkt dostępu A-GPS można określić w ustawieniach pozycjonowania. Z tą usługą nie można używać punktu dostępu WLAN. Może być używany wyłącznie punkt dostępu do internetu przeznaczony dla połączeń pakietowych. Przy pierwszym użyciu usługi GPS urządzenie prosi o wybranie punktu dostępu do internetu. Prawidłowe trzymanie urządzenia Gdy używasz odbiornika GPS, nie zasłaniaj anteny dłonią. Nawiązanie połączenia GPS może trwać od kilku sekund do kilku minut. Nawiązywanie połączenia GPS w pojeździe może trwać dłużej. Odbiornik GPS jest zasilany z baterii urządzenia. Korzystanie z GPS może spowodować szybsze jej rozładowanie. Wskazówki dotyczące tworzenia połączenia GPS Jeśli urządzenie nie może odebrać sygnału z satelity, należy podjąć następujące działania: Jeśli znajdujesz się w budynku, wyjdź na zewnątrz, aby poprawić warunki odbioru sygnału. Jeśli znajdujesz się na zewnątrz budynku, spróbuj znaleźć otwartą przestrzeń. Sprawdź, czy nie zakrywasz dłonią anteny GPS urządzenia. Złe warunki atmosferyczne mogą wpływać na siłę sygnału. Niektóre pojazdy mają przyciemniane (atermiczne) szyby, które mogą blokować sygnały z satelitów. Sprawdzanie stanu sygnału z satelitów Aby sprawdzić ile satelitów zostało znalezionych przez urządzenie oraz jaka jest siła sygnału każdego z nich, wybierz Menu > Aplikacje > GPS > Dane GPS i Opcje > Status satelity. W podróży 91
Udostępnianie online 3.1. Wydanie 1
 Udostępnianie online 3.1 Wydanie 1 2008 Nokia. Wszelkie prawa zastrzeżone. Nokia, Nokia Connecting People i Nseries są znakami towarowymi lub zarejestrowanymi znakami towarowymi firmy Nokia Corporation.
Udostępnianie online 3.1 Wydanie 1 2008 Nokia. Wszelkie prawa zastrzeżone. Nokia, Nokia Connecting People i Nseries są znakami towarowymi lub zarejestrowanymi znakami towarowymi firmy Nokia Corporation.
Share online 3.1. Wydanie 1
 Share online 3.1 Wydanie 1 2008 Nokia. Wszelkie prawa zastrzeżone. Nokia, Nokia Connecting People i Nseries są znakami towarowymi lub zarejestrowanymi znakami towarowymi firmy Nokia Corporation. Sygnał
Share online 3.1 Wydanie 1 2008 Nokia. Wszelkie prawa zastrzeżone. Nokia, Nokia Connecting People i Nseries są znakami towarowymi lub zarejestrowanymi znakami towarowymi firmy Nokia Corporation. Sygnał
Drukowanie online 4.0. Wydanie 1
 Drukowanie online 4.0 Wydanie 1 2008 Nokia. Wszelkie prawa zastrzeżone. Nokia, Nokia Connecting People i Nseries są znakami towarowymi lub zarejestrowanymi znakami towarowymi firmy Nokia Corporation. Sygnał
Drukowanie online 4.0 Wydanie 1 2008 Nokia. Wszelkie prawa zastrzeżone. Nokia, Nokia Connecting People i Nseries są znakami towarowymi lub zarejestrowanymi znakami towarowymi firmy Nokia Corporation. Sygnał
Kreator ustawień 3.0. Wydanie 1
 Kreator ustawień 3.0 Wydanie 1 2008 Nokia. Wszelkie prawa zastrzeżone. Nokia, Nokia Connecting People i Nseries są znakami towarowymi lub zarejestrowanymi znakami towarowymi firmy Nokia Corporation. Sygnał
Kreator ustawień 3.0 Wydanie 1 2008 Nokia. Wszelkie prawa zastrzeżone. Nokia, Nokia Connecting People i Nseries są znakami towarowymi lub zarejestrowanymi znakami towarowymi firmy Nokia Corporation. Sygnał
2008 Nokia. Wszelkie prawa zastrzeżone. Nokia, Nokia Connecting People i Nseries są znakami towarowymi lub zarejestrowanymi znakami towarowymi firmy
 Czat Wydanie 1 2008 Nokia. Wszelkie prawa zastrzeżone. Nokia, Nokia Connecting People i Nseries są znakami towarowymi lub zarejestrowanymi znakami towarowymi firmy Nokia Corporation. Sygnał dźwiękowy o
Czat Wydanie 1 2008 Nokia. Wszelkie prawa zastrzeżone. Nokia, Nokia Connecting People i Nseries są znakami towarowymi lub zarejestrowanymi znakami towarowymi firmy Nokia Corporation. Sygnał dźwiękowy o
2008 Nokia. Wszelkie prawa zastrzeżone. Nokia, Nokia Connecting People i Nseries są znakami towarowymi lub zarejestrowanymi znakami towarowymi firmy
 Pobierz! Wydanie 1 2008 Nokia. Wszelkie prawa zastrzeżone. Nokia, Nokia Connecting People i Nseries są znakami towarowymi lub zarejestrowanymi znakami towarowymi firmy Nokia Corporation. Sygnał dźwiękowy
Pobierz! Wydanie 1 2008 Nokia. Wszelkie prawa zastrzeżone. Nokia, Nokia Connecting People i Nseries są znakami towarowymi lub zarejestrowanymi znakami towarowymi firmy Nokia Corporation. Sygnał dźwiękowy
SKRÓCONY PODRĘCZNIK UŻYTKOWNIKA PROGRAMU. NOKIA PC SUITE 4.81 for Nokia 6310i. Copyright 2001 Nokia Corporation. Wszelkie prawa zastrzeżone.
 SKRÓCONY PODRĘCZNIK UŻYTKOWNIKA PROGRAMU NOKIA PC SUITE 4.81 for Nokia 6310i Copyright 2001 Nokia Corporation. Wszelkie prawa zastrzeżone. Spis treści 1. WSTĘP...1 2. WYMAGANIA SYSTEMOWE...1 3. INSTALOWANIE
SKRÓCONY PODRĘCZNIK UŻYTKOWNIKA PROGRAMU NOKIA PC SUITE 4.81 for Nokia 6310i Copyright 2001 Nokia Corporation. Wszelkie prawa zastrzeżone. Spis treści 1. WSTĘP...1 2. WYMAGANIA SYSTEMOWE...1 3. INSTALOWANIE
Twoja instrukcja użytkownika NOKIA E75-1 http://pl.yourpdfguides.com/dref/5224745
 Możesz przeczytać rekomendacje w przewodniku, specyfikacji technicznej lub instrukcji instalacji dla NOKIA E75-1. Znajdziesz odpowiedź na wszystkie pytania w instrukcji dla NOKIA E75-1 (informacje, specyfikacje,
Możesz przeczytać rekomendacje w przewodniku, specyfikacji technicznej lub instrukcji instalacji dla NOKIA E75-1. Znajdziesz odpowiedź na wszystkie pytania w instrukcji dla NOKIA E75-1 (informacje, specyfikacje,
WPROWADZENIE DO. Instalowania sterowników Nokia Connectivity Cable Drivers
 WPROWADZENIE DO Instalowania sterowników Nokia Connectivity Cable Drivers Spis treści 1. Wprowadzenie...1 2. Wymagania...1 3. Instalowanie Sterowników Nokia Connectivity Cable Drivers...2 3.1 Przed instalacją...2
WPROWADZENIE DO Instalowania sterowników Nokia Connectivity Cable Drivers Spis treści 1. Wprowadzenie...1 2. Wymagania...1 3. Instalowanie Sterowników Nokia Connectivity Cable Drivers...2 3.1 Przed instalacją...2
WPROWADZENIE DO. Instalowania sterowników Nokia Connectivity Cable Drivers
 WPROWADZENIE DO Instalowania sterowników Nokia Connectivity Cable Drivers Spis treści 1. Wprowadzenie...1 2. Wymagania...1 3. Instalowanie Sterowników Nokia Connectivity Cable Drivers...1 3.1 Przed instalacją...2
WPROWADZENIE DO Instalowania sterowników Nokia Connectivity Cable Drivers Spis treści 1. Wprowadzenie...1 2. Wymagania...1 3. Instalowanie Sterowników Nokia Connectivity Cable Drivers...1 3.1 Przed instalacją...2
SKRÓCONY PODRĘCZNIK UŻYTKOWNIKA
 SKRÓCONY PODRĘCZNIK UŻYTKOWNIKA PROGRAMU MODEM SETUP for Nokia 6310i Copyright 2001 Nokia Corporation. Wszelkie prawa zastrzeżone. Spis treści 1. WSTĘP...1 2. INSTALOWANIE PROGRAMU MODEM SETUP FOR NOKIA
SKRÓCONY PODRĘCZNIK UŻYTKOWNIKA PROGRAMU MODEM SETUP for Nokia 6310i Copyright 2001 Nokia Corporation. Wszelkie prawa zastrzeżone. Spis treści 1. WSTĘP...1 2. INSTALOWANIE PROGRAMU MODEM SETUP FOR NOKIA
SKRÓCONY PODRĘCZNIK UŻYTKOWNIKA PROGRAMU. NOKIA PC SUITE 4.51a for Nokia 6510. Copyright 2002 Nokia Corporation. Wszelkie prawa zastrzeżone.
 SKRÓCONY PODRĘCZNIK UŻYTKOWNIKA PROGRAMU NOKIA PC SUITE 4.51a for Nokia 6510 Copyright 2002 Nokia Corporation. Wszelkie prawa zastrzeżone. Spis treści 1. WSTĘP...1 2. WYMAGANIA SYSTEMOWE...1 3. INSTALOWANIE
SKRÓCONY PODRĘCZNIK UŻYTKOWNIKA PROGRAMU NOKIA PC SUITE 4.51a for Nokia 6510 Copyright 2002 Nokia Corporation. Wszelkie prawa zastrzeżone. Spis treści 1. WSTĘP...1 2. WYMAGANIA SYSTEMOWE...1 3. INSTALOWANIE
Motorola Phone Tools. Krótkie wprowadzenie
 Motorola Phone Tools Krótkie wprowadzenie Spis treści Minimalne wymagania... 2 Przed instalacją Motorola Phone Tools... 3 Instalowanie Motorola Phone Tools... 4 Instalacja i konfiguracja urządzenia przenośnego...
Motorola Phone Tools Krótkie wprowadzenie Spis treści Minimalne wymagania... 2 Przed instalacją Motorola Phone Tools... 3 Instalowanie Motorola Phone Tools... 4 Instalacja i konfiguracja urządzenia przenośnego...
Internetowy serwis Era mail Aplikacja sieci Web
 Internetowy serwis Era mail Aplikacja sieci Web (www.login.eramail.pl) INSTRUKCJA OBSŁUGI Spis treści Internetowy serwis Era mail dostępny przez komputer z podłączeniem do Internetu (aplikacja sieci Web)
Internetowy serwis Era mail Aplikacja sieci Web (www.login.eramail.pl) INSTRUKCJA OBSŁUGI Spis treści Internetowy serwis Era mail dostępny przez komputer z podłączeniem do Internetu (aplikacja sieci Web)
DOUBLEPHONE. Instrukcja obsługi. Dwie komórki w jednej MT847
 DOUBLEPHONE Dwie komórki w jednej MT847 Instrukcja obsługi Widok ogólny Widok z dołu Mikrofon Głośnik słuchawki Przycisk OK. Latarka wł/wył (3 sek.) Menu/lewy przycisk funkcyjny Przyciski nawigacyjne:
DOUBLEPHONE Dwie komórki w jednej MT847 Instrukcja obsługi Widok ogólny Widok z dołu Mikrofon Głośnik słuchawki Przycisk OK. Latarka wł/wył (3 sek.) Menu/lewy przycisk funkcyjny Przyciski nawigacyjne:
APLIKACJI INTERFEJSU UŻYTKOWNIKA KAMERY OBSERWACYJNEJ NOKIA PODRĘCZNA INSTRUKCJA OBSŁUGI
 PODRĘCZNA INSTRUKCJA OBSŁUGI APLIKACJI INTERFEJSU UŻYTKOWNIKA KAMERY OBSERWACYJNEJ NOKIA Copyright 2003 Nokia. Wszelkie prawa zastrzeżone Data: 28.11.03, wersja 1.0 Spis treści 1. WPROWADZENIE...1 2. INSTALOWANIE
PODRĘCZNA INSTRUKCJA OBSŁUGI APLIKACJI INTERFEJSU UŻYTKOWNIKA KAMERY OBSERWACYJNEJ NOKIA Copyright 2003 Nokia. Wszelkie prawa zastrzeżone Data: 28.11.03, wersja 1.0 Spis treści 1. WPROWADZENIE...1 2. INSTALOWANIE
Copyright 2009 myphone. All rights reserved. 1
 1 BEZPIECZEŃSTWO Zapoznaj się uważnie z podanymi tu w skrócie wskazówkami. Nieprzestrzeganie tych ich może być niebezpieczne lub niezgodne z prawem. NIE RYZYKUJ Nie włączaj urządzenia w miejscach, w których
1 BEZPIECZEŃSTWO Zapoznaj się uważnie z podanymi tu w skrócie wskazówkami. Nieprzestrzeganie tych ich może być niebezpieczne lub niezgodne z prawem. NIE RYZYKUJ Nie włączaj urządzenia w miejscach, w których
TWIN PHONE MT843. Instrukcja obsługi
 TWIN PHONE MT843 Instrukcja obsługi PL Widok ogólny Przycisk OK. Latarka wł/wył (3 sek.) Głośnik słuchawki Przyciski nawigacyjne: lewo/prawo/ góra/dół Głośnik zewnętrzny Obiektyw aparatu cyfrowego Dioda
TWIN PHONE MT843 Instrukcja obsługi PL Widok ogólny Przycisk OK. Latarka wł/wył (3 sek.) Głośnik słuchawki Przyciski nawigacyjne: lewo/prawo/ góra/dół Głośnik zewnętrzny Obiektyw aparatu cyfrowego Dioda
Instrukcja obsługi Connection Manager
 Instrukcja obsługi Connection Manager Wydanie 1.0 2 Spis treści Informacje na temat aplikacji Menedżer połączeń 3 Pierwsze kroki 3 Otwieranie aplikacji Menedżer połączeń 3 Wyświetlanie statusu bieżącego
Instrukcja obsługi Connection Manager Wydanie 1.0 2 Spis treści Informacje na temat aplikacji Menedżer połączeń 3 Pierwsze kroki 3 Otwieranie aplikacji Menedżer połączeń 3 Wyświetlanie statusu bieżącego
Instrukcja obsługi urządzenia Nokia E71. Wydanie 5
 Instrukcja obsługi urządzenia Nokia E71 Wydanie 5 DEKLARACJA ZGODNOŚCI NOKIA CORPORATION niniejszym oświadcza, że produkt RM-346 jest zgodny z zasadniczymi wymaganiami oraz pozostałymi stosownymi postanowieniami
Instrukcja obsługi urządzenia Nokia E71 Wydanie 5 DEKLARACJA ZGODNOŚCI NOKIA CORPORATION niniejszym oświadcza, że produkt RM-346 jest zgodny z zasadniczymi wymaganiami oraz pozostałymi stosownymi postanowieniami
Instrukcja obsługi urządzenia Nokia E63. Wydanie 6.0
 Instrukcja obsługi urządzenia Nokia E63 Wydanie 6.0 DEKLARACJA ZGODNOŚCI 2010 Nokia. Wszelkie prawa zastrzeżone. NOKIA CORPORATION niniejszym oświadcza, że produkt RM-437 jest zgodny z zasadniczymi wymaganiami
Instrukcja obsługi urządzenia Nokia E63 Wydanie 6.0 DEKLARACJA ZGODNOŚCI 2010 Nokia. Wszelkie prawa zastrzeżone. NOKIA CORPORATION niniejszym oświadcza, że produkt RM-437 jest zgodny z zasadniczymi wymaganiami
Instrukcja obsługi urządzenia Nokia E63. Wydanie 5
 Instrukcja obsługi urządzenia Nokia E63 Wydanie 5 DEKLARACJA ZGODNOŚCI NOKIA CORPORATION niniejszym oświadcza, że produkt RM-437 jest zgodny z zasadniczymi wymaganiami oraz pozostałymi stosownymi postanowieniami
Instrukcja obsługi urządzenia Nokia E63 Wydanie 5 DEKLARACJA ZGODNOŚCI NOKIA CORPORATION niniejszym oświadcza, że produkt RM-437 jest zgodny z zasadniczymi wymaganiami oraz pozostałymi stosownymi postanowieniami
SMARTWATCH ZGPAX S99
 Instrukcja obsługi SMARTWATCH ZGPAX S99 BEZPIECZEŃSTWO: Przed rozpoczęciem użytkowania przeczytaj uważnie całą instrukcję obsługi. Rysunki i zrzuty ekranu mogą się różnic w zależności od aktualnego oprogramowania.
Instrukcja obsługi SMARTWATCH ZGPAX S99 BEZPIECZEŃSTWO: Przed rozpoczęciem użytkowania przeczytaj uważnie całą instrukcję obsługi. Rysunki i zrzuty ekranu mogą się różnic w zależności od aktualnego oprogramowania.
F-Secure Mobile Security for S60
 F-Secure Mobile Security for S60 1. Instalowanie i aktywowanie Poprzednia wersja Instalowanie Odinstalowanie poprzedniej wersji programu F-Secure Mobile Anti-Virus nie jest konieczne. Po zainstalowaniu
F-Secure Mobile Security for S60 1. Instalowanie i aktywowanie Poprzednia wersja Instalowanie Odinstalowanie poprzedniej wersji programu F-Secure Mobile Anti-Virus nie jest konieczne. Po zainstalowaniu
G1342 Instrukcja szybkiej instalacji
 G1342 Instrukcja szybkiej instalacji 2QM02-00005-200S Twój telefon W tej części zapoznasz się z wyposażeniem Twojego urządzenia. 5 6 3 1 12 4 2 10 7 8 9 11 Lp Pozycje Funkcje 1 Gniazdo słuchawkowe jack
G1342 Instrukcja szybkiej instalacji 2QM02-00005-200S Twój telefon W tej części zapoznasz się z wyposażeniem Twojego urządzenia. 5 6 3 1 12 4 2 10 7 8 9 11 Lp Pozycje Funkcje 1 Gniazdo słuchawkowe jack
Nokia N79 Szybki start
 Nokia N79 Szybki start 2008 Nokia. Wszelkie prawa zastrzeżone. Nokia, Nokia Connecting People, Nseries, N79, N-Gage, Navi, Visual Radio, i Nokia Care są znakami towarowymi lub zarejestrowanymi znakami
Nokia N79 Szybki start 2008 Nokia. Wszelkie prawa zastrzeżone. Nokia, Nokia Connecting People, Nseries, N79, N-Gage, Navi, Visual Radio, i Nokia Care są znakami towarowymi lub zarejestrowanymi znakami
SMARTWATCH ZGPAX S8. Instrukcja obsługi. Online World tel: BEZPIECZEŃSTWO:
 Instrukcja obsługi SMARTWATCH ZGPAX S8 BEZPIECZEŃSTWO: Przed rozpoczęciem użytkowania przeczytaj uważnie całą instrukcję obsługi. Rysunki i zrzuty ekranu mogą się różnic w zależności od aktualnego oprogramowania.
Instrukcja obsługi SMARTWATCH ZGPAX S8 BEZPIECZEŃSTWO: Przed rozpoczęciem użytkowania przeczytaj uważnie całą instrukcję obsługi. Rysunki i zrzuty ekranu mogą się różnic w zależności od aktualnego oprogramowania.
Korzystanie z aplikacji P-touch Transfer Manager
 Korzystanie z aplikacji P-touch Transfer Manager Wersja 0 POL Wprowadzenie Ważna uwaga Treść niniejszego dokumentu i dane techniczne produktu mogą ulegać zmianom bez powiadomienia. Firma Brother zastrzega
Korzystanie z aplikacji P-touch Transfer Manager Wersja 0 POL Wprowadzenie Ważna uwaga Treść niniejszego dokumentu i dane techniczne produktu mogą ulegać zmianom bez powiadomienia. Firma Brother zastrzega
Szybki start. 9247681, Wydanie 2. PL. Nokia N73-1
 Szybki start 9247681, Wydanie 2. PL Nokia N73-1 Klawisze i inne elementy (przód i bok) Numer modelu: Nokia N73-1. Nazywany w dalszej części Nokia N73. 1 Czujnik światła 2 Kamera pomocnicza o mniejszej
Szybki start 9247681, Wydanie 2. PL Nokia N73-1 Klawisze i inne elementy (przód i bok) Numer modelu: Nokia N73-1. Nazywany w dalszej części Nokia N73. 1 Czujnik światła 2 Kamera pomocnicza o mniejszej
Instrukcja obsługi urządzenia Nokia E52. Wydanie 3
 Instrukcja obsługi urządzenia Nokia E52 Wydanie 3 2009 Nokia. Wszelkie prawa zastrzeżone. DEKLARACJA ZGODNOŚCI NOKIA CORPORATION niniejszym oświadcza, że produkt RM-469 jest zgodny z zasadniczymi wymaganiami
Instrukcja obsługi urządzenia Nokia E52 Wydanie 3 2009 Nokia. Wszelkie prawa zastrzeżone. DEKLARACJA ZGODNOŚCI NOKIA CORPORATION niniejszym oświadcza, że produkt RM-469 jest zgodny z zasadniczymi wymaganiami
Instrukcja użytkowania. Ładowanie urządzenia
 GOCLEVER PlayTAB 01 Instrukcja użytkowania Szanowni Państwo, Dziękujemy za zakup naszego urządzenia. Mamy nadzieję, że nasz produkt multimedialny spełni Państwa oczekiwania i zapewni satysfakcję z jego
GOCLEVER PlayTAB 01 Instrukcja użytkowania Szanowni Państwo, Dziękujemy za zakup naszego urządzenia. Mamy nadzieję, że nasz produkt multimedialny spełni Państwa oczekiwania i zapewni satysfakcję z jego
Instrukcja obsługi urządzenia Nokia 5730 Xpress Music. Wydanie 2
 Instrukcja obsługi urządzenia Nokia 5730 Xpress Music Wydanie 2 2009 Nokia. Wszelkie prawa zastrzeżone. DEKLARACJA ZGODNOŚCI NOKIA CORPORATION niniejszym oświadcza, że produkt RM-465 jest zgodny z zasadniczymi
Instrukcja obsługi urządzenia Nokia 5730 Xpress Music Wydanie 2 2009 Nokia. Wszelkie prawa zastrzeżone. DEKLARACJA ZGODNOŚCI NOKIA CORPORATION niniejszym oświadcza, że produkt RM-465 jest zgodny z zasadniczymi
Witaj. Skrócona instrukcja obsługi. Podłączanie. Instalowanie. Podstawy obsługi
 Witaj Skrócona instrukcja obsługi 1 Podłączanie PL 2 3 Instalowanie Podstawy obsługi Zawartość opakowania Słuchawka Stacja bazowa Zasilacz stacji bazowej Kabel telefoniczny 2 akumulatory AAA (R03) Tylna
Witaj Skrócona instrukcja obsługi 1 Podłączanie PL 2 3 Instalowanie Podstawy obsługi Zawartość opakowania Słuchawka Stacja bazowa Zasilacz stacji bazowej Kabel telefoniczny 2 akumulatory AAA (R03) Tylna
Naciśnij i mów. Wydanie 1
 Naciśnij i mów Wydanie 1 2008 Nokia. Wszelkie prawa zastrzeżone. Nokia, Nokia Connecting People i Nseries są znakami towarowymi lub zarejestrowanymi znakami towarowymi firmy Nokia Corporation. Sygnał dźwiękowy
Naciśnij i mów Wydanie 1 2008 Nokia. Wszelkie prawa zastrzeżone. Nokia, Nokia Connecting People i Nseries są znakami towarowymi lub zarejestrowanymi znakami towarowymi firmy Nokia Corporation. Sygnał dźwiękowy
Konftel 55Wx Skrócona instrukcja obsługi
 POLSKI Konftel 55Wx Skrócona instrukcja obsługi Konftel 55Wx to urządzenie konferencyjne, które można połączyć z telefonem stacjonarnym, komórkowym oraz z komputerem. Wykorzystując jedyną w swoim rodzaju
POLSKI Konftel 55Wx Skrócona instrukcja obsługi Konftel 55Wx to urządzenie konferencyjne, które można połączyć z telefonem stacjonarnym, komórkowym oraz z komputerem. Wykorzystując jedyną w swoim rodzaju
Przewodnik Szybki start
 Używanie usługi Office 365 na telefonie z systemem Android Przewodnik Szybki start Sprawdzanie poczty e-mail Skonfiguruj telefon z systemem Android w celu wysyłania i odbierania poczty za pomocą konta
Używanie usługi Office 365 na telefonie z systemem Android Przewodnik Szybki start Sprawdzanie poczty e-mail Skonfiguruj telefon z systemem Android w celu wysyłania i odbierania poczty za pomocą konta
Instrukcja obsługi urządzenia Nokia E52
 Instrukcja obsługi urządzenia Nokia E52 Wydanie 5.2 2 Spis treści Spis treści Bezpieczeństwo 5 Kilka słów o urządzeniu 6 Usługi sieciowe 7 Znajdowanie pomocy 8 Pomoc techniczna 8 Dbanie o aktualność oprogramowania
Instrukcja obsługi urządzenia Nokia E52 Wydanie 5.2 2 Spis treści Spis treści Bezpieczeństwo 5 Kilka słów o urządzeniu 6 Usługi sieciowe 7 Znajdowanie pomocy 8 Pomoc techniczna 8 Dbanie o aktualność oprogramowania
Spis treści. Opis urządzenia. Pierwsze użycie
 Spis treści Opis urządzenia... 1 Pierwsze użycie... 1 Podstawowa obsługa urządzenia... 2 Opis diod LED... 2 Przygotowania do odczytu danych z urządzenia... 2 Proces instalacji... 3 Zmiana domyślnego sterownika
Spis treści Opis urządzenia... 1 Pierwsze użycie... 1 Podstawowa obsługa urządzenia... 2 Opis diod LED... 2 Przygotowania do odczytu danych z urządzenia... 2 Proces instalacji... 3 Zmiana domyślnego sterownika
Przewodnik po nowych opcjach. www.htc.com
 Przewodnik po nowych opcjach www.htc.com INFORMACJA DOTYCZĄCA PRAWA WŁASNOŚCI INTELEKTUALNEJ Copyright 2009 HTC Corporation. Wszelkie prawa zastrzeżone. Microsoft, Windows i Windows Mobile są zarejestrowanymi
Przewodnik po nowych opcjach www.htc.com INFORMACJA DOTYCZĄCA PRAWA WŁASNOŚCI INTELEKTUALNEJ Copyright 2009 HTC Corporation. Wszelkie prawa zastrzeżone. Microsoft, Windows i Windows Mobile są zarejestrowanymi
myphone 8830TV Copyright 2008 myphone. All rights reserved.
 1 myphone 8830TV Copyright 2008 myphone. All rights reserved. 2 Bezpieczeństwo Zapoznaj się uważnie z podanymi tu w skrócie wskazówkami. Nieprzestrzeganie ich może być niebezpieczne lub niezgodne z prawem.
1 myphone 8830TV Copyright 2008 myphone. All rights reserved. 2 Bezpieczeństwo Zapoznaj się uważnie z podanymi tu w skrócie wskazówkami. Nieprzestrzeganie ich może być niebezpieczne lub niezgodne z prawem.
DWM-157. Modem USB HSPA+ Podręcznik użytkownika
 DWM-157 Modem USB HSPA+ Podręcznik użytkownika Spis treści Podstawowe funkcje modemu D-Link DWM-157... 3 Połączenie z Internetem... 7 Wiadomości SMS... 7 Kontakty..... 9 Krótkie Kody (USSD)... 10 Opcje...
DWM-157 Modem USB HSPA+ Podręcznik użytkownika Spis treści Podstawowe funkcje modemu D-Link DWM-157... 3 Połączenie z Internetem... 7 Wiadomości SMS... 7 Kontakty..... 9 Krótkie Kody (USSD)... 10 Opcje...
Przewodnik połączenia (dla aparatu COOLPIX)
 Przewodnik połączenia (dla aparatu COOLPIX) W niniejszym dokumencie została opisana procedura korzystania z aplikacji SnapBridge (wersja 2.5) w celu nawiązania połączenia bezprzewodowego pomiędzy obsługiwanym
Przewodnik połączenia (dla aparatu COOLPIX) W niniejszym dokumencie została opisana procedura korzystania z aplikacji SnapBridge (wersja 2.5) w celu nawiązania połączenia bezprzewodowego pomiędzy obsługiwanym
myphone 6650 Copyright 2008 myphone. All rights reserved.
 1 myphone 6650 Copyright 2008 myphone. All rights reserved. 2 Bezpieczeństwo Zapoznaj się uważnie z podanymi tu w skrócie wskazówkami. Nieprzestrzeganie tych ich może być niebezpieczne lub niezgodne z
1 myphone 6650 Copyright 2008 myphone. All rights reserved. 2 Bezpieczeństwo Zapoznaj się uważnie z podanymi tu w skrócie wskazówkami. Nieprzestrzeganie tych ich może być niebezpieczne lub niezgodne z
INSTRUKCJA OBSŁUGI www.goclever.com
 GOCLEVER TAB A73 INSTRUKCJA OBSŁUGI www.goclever.com Spis treści 1. Ekran główny... 3 1.1 Uruchomienie... 3 1.2 Okno główne... 3 1.3 Przedstawienie podstawowych przycisków oraz ikon... 3 1.4 Powiadomienia
GOCLEVER TAB A73 INSTRUKCJA OBSŁUGI www.goclever.com Spis treści 1. Ekran główny... 3 1.1 Uruchomienie... 3 1.2 Okno główne... 3 1.3 Przedstawienie podstawowych przycisków oraz ikon... 3 1.4 Powiadomienia
SERWER AKTUALIZACJI UpServ
 Wersja 1.11 upserv_pl 06/16 SERWER AKTUALIZACJI UpServ SATEL sp. z o.o. ul. Budowlanych 66 80-298 Gdańsk POLSKA tel. 58 320 94 00 serwis 58 320 94 30 dz. techn. 58 320 94 20; 604 166 075 www.satel.pl SATEL
Wersja 1.11 upserv_pl 06/16 SERWER AKTUALIZACJI UpServ SATEL sp. z o.o. ul. Budowlanych 66 80-298 Gdańsk POLSKA tel. 58 320 94 00 serwis 58 320 94 30 dz. techn. 58 320 94 20; 604 166 075 www.satel.pl SATEL
Przewodnik Google Cloud Print
 Przewodnik Google Cloud Print Wersja 0 POL Definicje oznaczeń W niniejszym podręczniku użytkownika zastosowano następujący styl uwag: Informacje dotyczą postępowania w różnego rodzaju sytuacjach oraz zależności
Przewodnik Google Cloud Print Wersja 0 POL Definicje oznaczeń W niniejszym podręczniku użytkownika zastosowano następujący styl uwag: Informacje dotyczą postępowania w różnego rodzaju sytuacjach oraz zależności
Program GroupWise WebAccess interfejs podstawowy
 Program GroupWise WebAccess interfejs podstawowy 21 listopada 2011 Novell Skrócona instrukcja obsługi Po zainstalowaniu przez administratora systemu oprogramowania GroupWise 2012 WebAccess można korzystać
Program GroupWise WebAccess interfejs podstawowy 21 listopada 2011 Novell Skrócona instrukcja obsługi Po zainstalowaniu przez administratora systemu oprogramowania GroupWise 2012 WebAccess można korzystać
Podręcznik użytkownika
 Podręcznik użytkownika Podrecznik użytkownika programu Norton AntiVirus Oprogramowanie opisane w niniejszym podręczniku jest dostarczane w ramach umowy licencyjnej i może być używane jedynie zgodnie z
Podręcznik użytkownika Podrecznik użytkownika programu Norton AntiVirus Oprogramowanie opisane w niniejszym podręczniku jest dostarczane w ramach umowy licencyjnej i może być używane jedynie zgodnie z
SMS-8010. SMS telefon. Umożliwia łatwe i szybkie wysyłanie wiadomości SMS...
 SMS-8010 SMS telefon Umożliwia łatwe i szybkie wysyłanie wiadomości SMS... Spis treści: 1. Główne funkcje telefonu SMS-8010?... 3 2. Instalacja... 4 3. Ustawianie daty i czasu... 4 4. Rozmowy telefoniczne...
SMS-8010 SMS telefon Umożliwia łatwe i szybkie wysyłanie wiadomości SMS... Spis treści: 1. Główne funkcje telefonu SMS-8010?... 3 2. Instalacja... 4 3. Ustawianie daty i czasu... 4 4. Rozmowy telefoniczne...
Instrukcja konfigurowania poczty Exchange dla klienta pocztowego użytkowanego poza siecią uczelnianą SGH.
 Instrukcja konfigurowania poczty Exchange dla klienta pocztowego użytkowanego poza siecią uczelnianą SGH. Spis treści 1. Konfiguracja poczty Exchange dla klienta pocztowego Outlook 2007 protokół Exchange
Instrukcja konfigurowania poczty Exchange dla klienta pocztowego użytkowanego poza siecią uczelnianą SGH. Spis treści 1. Konfiguracja poczty Exchange dla klienta pocztowego Outlook 2007 protokół Exchange
GroupWise WebAccess Basic Interface
 GroupWise WebAccess Basic Interface szybki start 8 Novell GroupWise WebAccess Basic Interface SZYBKI START www.novell.com Korzystanie z programu GroupWise WebAccess Basic Interface Po zainstalowaniu przez
GroupWise WebAccess Basic Interface szybki start 8 Novell GroupWise WebAccess Basic Interface SZYBKI START www.novell.com Korzystanie z programu GroupWise WebAccess Basic Interface Po zainstalowaniu przez
NAZWA PRODUKTU: SMARTWATCH V8 ZEGAREK TELEFON SIM microsd PL T267
 NAZWA PRODUKTU: SMARTWATCH V8 ZEGAREK TELEFON SIM microsd PL T267 Podstawowe informacje Zegarek powinien ładować się co najmniej 2 godziny przed użyciem Kod bezpieczeństwa - kod oryginalny to 1122. Ten
NAZWA PRODUKTU: SMARTWATCH V8 ZEGAREK TELEFON SIM microsd PL T267 Podstawowe informacje Zegarek powinien ładować się co najmniej 2 godziny przed użyciem Kod bezpieczeństwa - kod oryginalny to 1122. Ten
Przewodnik Google Cloud Print
 Przewodnik Google Cloud Print Wersja 0 POL Definicje oznaczeń W niniejszym podręczniku użytkownika zastosowano następującą konwencję oznaczeń: Informacje mówią o tym, jak należy reagować w danej sytuacji,
Przewodnik Google Cloud Print Wersja 0 POL Definicje oznaczeń W niniejszym podręczniku użytkownika zastosowano następującą konwencję oznaczeń: Informacje mówią o tym, jak należy reagować w danej sytuacji,
1 Czytnik E-Booków 2 Pokrowiec ochronny 3 Słuchawki 4 Kabel USB 5 Skrócona instrukcja 6 Karta gwarancyjna. Zmniejszanie głośności
 Zawartość opakowania 1 Czytnik E-Booków 2 Pokrowiec ochronny 3 Słuchawki 4 Kabel USB 5 Skrócona instrukcja 6 Karta gwarancyjna Przegląd urządzenia 14 1 2 3 4 12 10 11 15 5 13 16 8 6 9 17 7 1 2 3 4 5 6
Zawartość opakowania 1 Czytnik E-Booków 2 Pokrowiec ochronny 3 Słuchawki 4 Kabel USB 5 Skrócona instrukcja 6 Karta gwarancyjna Przegląd urządzenia 14 1 2 3 4 12 10 11 15 5 13 16 8 6 9 17 7 1 2 3 4 5 6
Szkolenie dla nauczycieli SP10 w DG Operacje na plikach i folderach, obsługa edytora tekstu ABC. komputera dla nauczyciela. Materiały pomocnicze
 ABC komputera dla nauczyciela Materiały pomocnicze 1. Czego się nauczysz? Uruchamianie i zamykanie systemu: jak zalogować się do systemu po uruchomieniu komputera, jak tymczasowo zablokować komputer w
ABC komputera dla nauczyciela Materiały pomocnicze 1. Czego się nauczysz? Uruchamianie i zamykanie systemu: jak zalogować się do systemu po uruchomieniu komputera, jak tymczasowo zablokować komputer w
BlackBerry Internet Service. Wersja: 4.5.1. użytkownika. Podręcznik
 BlackBerry Internet Service Wersja: 4.5.1 Podręcznik użytkownika Opublikowano: 2014-01-09 SWD-20140109135251664 Spis treści 1 Rozpoczęcie pracy...7 Informacje o planach taryfowych BlackBerry Internet Service...7
BlackBerry Internet Service Wersja: 4.5.1 Podręcznik użytkownika Opublikowano: 2014-01-09 SWD-20140109135251664 Spis treści 1 Rozpoczęcie pracy...7 Informacje o planach taryfowych BlackBerry Internet Service...7
Skrócona instrukcja obsługi SE888
 Skrócona instrukcja obsługi SE888 Zawartość opakowania Słuchawka * Stacja bazowa Ładowarka * Zasilacz * Przewód telefoniczny ** Skrócona Płyta CD- instrukcja obsługi ROM Gwarancja Uwaga * W pakietach zawierających
Skrócona instrukcja obsługi SE888 Zawartość opakowania Słuchawka * Stacja bazowa Ładowarka * Zasilacz * Przewód telefoniczny ** Skrócona Płyta CD- instrukcja obsługi ROM Gwarancja Uwaga * W pakietach zawierających
Przewodnik Google Cloud Print
 Przewodnik Google Cloud Print Wersja A POL Definicje oznaczeń W tym podręczniku użytkownika zastosowano następujący styl uwag: Uwagi informują o tym, jak należy reagować w danej sytuacji, lub zawierają
Przewodnik Google Cloud Print Wersja A POL Definicje oznaczeń W tym podręczniku użytkownika zastosowano następujący styl uwag: Uwagi informują o tym, jak należy reagować w danej sytuacji, lub zawierają
Instrukcja obsługi urządzenia Nokia E66. Wydanie 5
 Instrukcja obsługi urządzenia Nokia E66 Wydanie 5 DEKLARACJA ZGODNOŚCI NOKIA CORPORATION niniejszym oświadcza, że produkt RM-343 jest zgodny z zasadniczymi wymaganiami oraz pozostałymi stosownymi postanowieniami
Instrukcja obsługi urządzenia Nokia E66 Wydanie 5 DEKLARACJA ZGODNOŚCI NOKIA CORPORATION niniejszym oświadcza, że produkt RM-343 jest zgodny z zasadniczymi wymaganiami oraz pozostałymi stosownymi postanowieniami
SKRÓCONA INSTRUKCJA OBSŁUGI
 w Konwertowalny tablet SKRÓCONA INSTRUKCJA OBSŁUGI 8085 LKB001X CJB1FH002AQA Spis treści 1 Pierwsze kroki... 1 1.1 Wygląd... 1 1.2 Ładowanie tabletu i klawiatury... 3 1.3 Wkładanie kart microsd i SIM...
w Konwertowalny tablet SKRÓCONA INSTRUKCJA OBSŁUGI 8085 LKB001X CJB1FH002AQA Spis treści 1 Pierwsze kroki... 1 1.1 Wygląd... 1 1.2 Ładowanie tabletu i klawiatury... 3 1.3 Wkładanie kart microsd i SIM...
SERWER AKTUALIZACJI UpServ
 Wersja 1.12 upserv_pl 11/16 SERWER AKTUALIZACJI UpServ SATEL sp. z o.o. ul. Budowlanych 66 80-298 Gdańsk POLSKA tel. 58 320 94 00 serwis 58 320 94 30 dz. techn. 58 320 94 20; 604 166 075 www.satel.pl SATEL
Wersja 1.12 upserv_pl 11/16 SERWER AKTUALIZACJI UpServ SATEL sp. z o.o. ul. Budowlanych 66 80-298 Gdańsk POLSKA tel. 58 320 94 00 serwis 58 320 94 30 dz. techn. 58 320 94 20; 604 166 075 www.satel.pl SATEL
Zegarek należy ładować co najmniej 2 godziny przed pierwszym użyciem.
 Instrukcja obsługi 1. Ostrzeżenie Zegarek należy ładować co najmniej 2 godziny przed pierwszym użyciem. Kod bezpieczeństwa Domyślny kod to 1122. Ten kod uniemożliwia innym osobom korzystanie z zegarka
Instrukcja obsługi 1. Ostrzeżenie Zegarek należy ładować co najmniej 2 godziny przed pierwszym użyciem. Kod bezpieczeństwa Domyślny kod to 1122. Ten kod uniemożliwia innym osobom korzystanie z zegarka
Aktualizacje oprogramowania Instrukcja obsługi
 Aktualizacje oprogramowania Instrukcja obsługi Copyright 2009 Hewlett-Packard Development Company, L.P. Windows jest zastrzeżonym znakiem towarowym firmy Microsoft Corporation, zarejestrowanym w USA. Uwagi
Aktualizacje oprogramowania Instrukcja obsługi Copyright 2009 Hewlett-Packard Development Company, L.P. Windows jest zastrzeżonym znakiem towarowym firmy Microsoft Corporation, zarejestrowanym w USA. Uwagi
Instrukcja obsługi Nokia E52
 Instrukcja obsługi Nokia E52 Wydanie 7.0 2 Spis treści Spis treści Bezpieczeństwo 5 Kilka słów o urządzeniu 6 Usługi sieciowe 7 Informacje o technologii zarządzania prawami cyfrowymi (DRM) 7 Znajdowanie
Instrukcja obsługi Nokia E52 Wydanie 7.0 2 Spis treści Spis treści Bezpieczeństwo 5 Kilka słów o urządzeniu 6 Usługi sieciowe 7 Informacje o technologii zarządzania prawami cyfrowymi (DRM) 7 Znajdowanie
Uwaga: NIE korzystaj z portów USB oraz PWR jednocześnie. Może to trwale uszkodzić urządzenie ZyWALL.
 ZyWALL P1 Wprowadzenie ZyWALL P1 to sieciowe urządzenie zabezpieczające dla osób pracujących zdalnie Ten przewodnik pokazuje, jak skonfigurować ZyWALL do pracy w Internecie i z połączeniem VPN Zapoznaj
ZyWALL P1 Wprowadzenie ZyWALL P1 to sieciowe urządzenie zabezpieczające dla osób pracujących zdalnie Ten przewodnik pokazuje, jak skonfigurować ZyWALL do pracy w Internecie i z połączeniem VPN Zapoznaj
Instrukcja obsługi SmartWatch S28 Informacja bezpieczeństwa
 Instrukcja obsługi SmartWatch S28 Informacja bezpieczeństwa Przed użyciem, proszę dokładnie przeczytać instrukcję. Zegarek pracuje tylko z dedykowanym akumulatorem, ładowarką i akcesoriami, producent/sprzedawca
Instrukcja obsługi SmartWatch S28 Informacja bezpieczeństwa Przed użyciem, proszę dokładnie przeczytać instrukcję. Zegarek pracuje tylko z dedykowanym akumulatorem, ładowarką i akcesoriami, producent/sprzedawca
Bezprzewodowy pilot zdalnego sterowania HP (tylko wybrane modele) Instrukcja obsługi
 Bezprzewodowy pilot zdalnego sterowania HP (tylko wybrane modele) Instrukcja obsługi Copyright 2008 Hewlett-Packard Development Company, L.P. Windows i Windows Vista są znakami towarowymi lub zastrzeżonymi
Bezprzewodowy pilot zdalnego sterowania HP (tylko wybrane modele) Instrukcja obsługi Copyright 2008 Hewlett-Packard Development Company, L.P. Windows i Windows Vista są znakami towarowymi lub zastrzeżonymi
Przewodnik Szybki start
 Przewodnik Szybki start Dzięki bezpiecznemu dostępowi, udostępnianiu i magazynowi plików możesz zrobić więcej, gdziekolwiek jesteś. Zaloguj się do swojej subskrypcji usługi Office 365 i wybierz program
Przewodnik Szybki start Dzięki bezpiecznemu dostępowi, udostępnianiu i magazynowi plików możesz zrobić więcej, gdziekolwiek jesteś. Zaloguj się do swojej subskrypcji usługi Office 365 i wybierz program
Instrukcja logowania do systemu e-bank EBS
 Instrukcja logowania do systemu e-bank EBS 1. Instalacja programu JAVA Przed pierwszą rejestracją do systemu e-bank EBS na komputerze należy zainstalować program JAVA w wersji 6u7 lub nowszej. Można go
Instrukcja logowania do systemu e-bank EBS 1. Instalacja programu JAVA Przed pierwszą rejestracją do systemu e-bank EBS na komputerze należy zainstalować program JAVA w wersji 6u7 lub nowszej. Można go
Załącznik nr 4 Parametry techniczne telefonów
 Załącznik nr 4 Parametry techniczne telefonów Grupa A 1 sztuka Klawisze i sposób wprowadzania tekstu Pełna wysuwana klawiatura Ekran dotykowy klawisz nawigacyjny Osobne klawisze aparatu i głośności Łączność
Załącznik nr 4 Parametry techniczne telefonów Grupa A 1 sztuka Klawisze i sposób wprowadzania tekstu Pełna wysuwana klawiatura Ekran dotykowy klawisz nawigacyjny Osobne klawisze aparatu i głośności Łączność
Krok 2 (Mac). Konfigurowanie serwera WD Sentinel (czynność jednorazowa)
 Wprowadzenie Ten dodatek do skróconej instrukcji instalacji zawiera najnowsze informacje o instalowaniu i konfigurowaniu serwera magazynującego dla małych firm WD Sentinel DX4000. Zamieszczone tu informacje
Wprowadzenie Ten dodatek do skróconej instrukcji instalacji zawiera najnowsze informacje o instalowaniu i konfigurowaniu serwera magazynującego dla małych firm WD Sentinel DX4000. Zamieszczone tu informacje
OmniTouch 8400 Instant Communications Suite Integracja z programem Microsoft Outlook
 OmniTouch 8400 Instant Communications Suite Przewodnik informacyjny R6.1 Alcatel-Lucent OmniTouch 8400 Instant Communications Suite zapewnia wiele usług po skojarzeniu z aplikacją Microsoft Outlook. Integracja
OmniTouch 8400 Instant Communications Suite Przewodnik informacyjny R6.1 Alcatel-Lucent OmniTouch 8400 Instant Communications Suite zapewnia wiele usług po skojarzeniu z aplikacją Microsoft Outlook. Integracja
pozwala wydrukować kopię czarno-białą, a przycisku kopię kolorową. Kopiowanie przy użyciu szyby skanera
 Skrócony opis Kopiowanie Kopiowanie Szybkie kopiowanie 2 W przypadku ładowania dokumentu do automatycznego podajnika dokumentów należy wyregulować prowadnice papieru. 3 Naciśnięcie na panelu sterowania
Skrócony opis Kopiowanie Kopiowanie Szybkie kopiowanie 2 W przypadku ładowania dokumentu do automatycznego podajnika dokumentów należy wyregulować prowadnice papieru. 3 Naciśnięcie na panelu sterowania
Kopiowanie przy użyciu szyby skanera. 1 Umieść oryginalny dokument na szybie skanera stroną zadrukowaną skierowaną w dół, w lewym, górnym rogu.
 Skrócony opis Kopiowanie Kopiowanie Szybkie kopiowanie 3 Naciśnij przycisk na panelu operacyjnym 4 Po umieszczeniu dokumentu na szybie skanera dotknij opcji Zakończ zadanie, aby powrócić do ekranu głównego.
Skrócony opis Kopiowanie Kopiowanie Szybkie kopiowanie 3 Naciśnij przycisk na panelu operacyjnym 4 Po umieszczeniu dokumentu na szybie skanera dotknij opcji Zakończ zadanie, aby powrócić do ekranu głównego.
Instrukcje dotyczące systemu Windows w przypadku drukarki podłączonej lokalnie
 Strona 1 z 5 Połączenia Instrukcje dotyczące systemu Windows w przypadku drukarki podłączonej lokalnie Przed instalacją oprogramowania drukarki do systemu Windows Drukarka podłączona lokalnie to drukarka
Strona 1 z 5 Połączenia Instrukcje dotyczące systemu Windows w przypadku drukarki podłączonej lokalnie Przed instalacją oprogramowania drukarki do systemu Windows Drukarka podłączona lokalnie to drukarka
Windows Vista Instrukcja instalacji
 Windows Vista Instrukcja instalacji Zanim będzie można używać maszyny, należy skonfigurować sprzęt i zainstalować sterownik. Proszę przeczytać ten podręcznik szybkiej konfiguracji oraz przewodnik instalacji
Windows Vista Instrukcja instalacji Zanim będzie można używać maszyny, należy skonfigurować sprzęt i zainstalować sterownik. Proszę przeczytać ten podręcznik szybkiej konfiguracji oraz przewodnik instalacji
1. Na pulpicie lub ekranie uruchomienia, dwa razy kliknij [RICOH IWB Client], aby uruchomić klienta RICOH Interactive Whiteboard.
![1. Na pulpicie lub ekranie uruchomienia, dwa razy kliknij [RICOH IWB Client], aby uruchomić klienta RICOH Interactive Whiteboard. 1. Na pulpicie lub ekranie uruchomienia, dwa razy kliknij [RICOH IWB Client], aby uruchomić klienta RICOH Interactive Whiteboard.](/thumbs/64/50840261.jpg) RICOH Interactive Whiteboard Client for Windows Podręcznik uruchomienia Przed rozpoczęciem korzystania z produktu należy zapoznać się z niniejszym podręcznikiem. Dokument należy zachować, gdyż może być
RICOH Interactive Whiteboard Client for Windows Podręcznik uruchomienia Przed rozpoczęciem korzystania z produktu należy zapoznać się z niniejszym podręcznikiem. Dokument należy zachować, gdyż może być
Skrócona instrukcja obsługi programu Cisco ViewMail for Microsoft Outlook (wersja 8.5 i nowsze)
 Skrócona instrukcja obsługi Skrócona instrukcja obsługi programu Cisco ViewMail for Microsoft Outlook (wersja 8. i nowsze) Program Cisco ViewMail for Microsoft Outlook (wersja 8. i nowsze) Informacje o
Skrócona instrukcja obsługi Skrócona instrukcja obsługi programu Cisco ViewMail for Microsoft Outlook (wersja 8. i nowsze) Program Cisco ViewMail for Microsoft Outlook (wersja 8. i nowsze) Informacje o
HP Workspace. Instrukcja obsługi
 HP Workspace Instrukcja obsługi Copyright 2016 HP Development Company, L.P. 2016 Google Inc. Wszelkie prawa zastrzeżone. Dysk Google jest znakiem towarowym firmy Google Inc. Windows jest zarejestrowanym
HP Workspace Instrukcja obsługi Copyright 2016 HP Development Company, L.P. 2016 Google Inc. Wszelkie prawa zastrzeżone. Dysk Google jest znakiem towarowym firmy Google Inc. Windows jest zarejestrowanym
Minimalna wspierana wersja systemu Android to 2.3.3 zalecana 4.0. Ta dokumentacja została wykonana na telefonie HUAWEI ASCEND P7 z Android 4.
 Dokumentacja dla Scandroid. Minimalna wspierana wersja systemu Android to 2.3.3 zalecana 4.0. Ta dokumentacja została wykonana na telefonie HUAWEI ASCEND P7 z Android 4. Scandroid to aplikacja przeznaczona
Dokumentacja dla Scandroid. Minimalna wspierana wersja systemu Android to 2.3.3 zalecana 4.0. Ta dokumentacja została wykonana na telefonie HUAWEI ASCEND P7 z Android 4. Scandroid to aplikacja przeznaczona
Instrukcja obsługi Nokia E52
 Instrukcja obsługi Nokia E52 Wydanie 6.0 2 Spis treści Spis treści Bezpieczeństwo 5 Kilka słów o urządzeniu 6 Usługi sieciowe 7 Znajdowanie pomocy 8 Pomoc techniczna 8 Aktualizowanie oprogramowania urządzenia
Instrukcja obsługi Nokia E52 Wydanie 6.0 2 Spis treści Spis treści Bezpieczeństwo 5 Kilka słów o urządzeniu 6 Usługi sieciowe 7 Znajdowanie pomocy 8 Pomoc techniczna 8 Aktualizowanie oprogramowania urządzenia
Aktualizacje oprogramowania Podręcznik użytkownika
 Aktualizacje oprogramowania Podręcznik użytkownika Copyright 2008 Hewlett-Packard Development Company, L.P. Windows jest zastrzeżonym znakiem towarowym firmy Microsoft Corporation, zarejestrowanym w USA.
Aktualizacje oprogramowania Podręcznik użytkownika Copyright 2008 Hewlett-Packard Development Company, L.P. Windows jest zastrzeżonym znakiem towarowym firmy Microsoft Corporation, zarejestrowanym w USA.
myphone 8810TV Na dobry początek
 1 myphone 8810TV Copyright 2008 myphone. All rights reserved. 2 BEZPIECZEŃSTWO Zapoznaj się uważnie z podanymi tu w skrócie wskazówkami. Nieprzestrzeganie tych ich może być niebezpieczne lub niezgodne
1 myphone 8810TV Copyright 2008 myphone. All rights reserved. 2 BEZPIECZEŃSTWO Zapoznaj się uważnie z podanymi tu w skrócie wskazówkami. Nieprzestrzeganie tych ich może być niebezpieczne lub niezgodne
Przygotowanie telefonu do pracy. Ładowane akumulatora. Włączanie i wyłączanie telefonu
 INSTRUKCJA OBSŁUGI Przygotowanie telefonu do pracy 1. Zdjąć pokrywę akumulatora. 2. Włożyć kartę SIM stykami do dołu. 3. Włożyć kartę pamięci stykami do dołu (opcjonalnie). 4. Włożyć akumulator. 5. Założyć
INSTRUKCJA OBSŁUGI Przygotowanie telefonu do pracy 1. Zdjąć pokrywę akumulatora. 2. Włożyć kartę SIM stykami do dołu. 3. Włożyć kartę pamięci stykami do dołu (opcjonalnie). 4. Włożyć akumulator. 5. Założyć
Przewodnik Google Cloud Print
 Przewodnik Google Cloud Print Wersja 0 POL Definicje oznaczeń W tym podręczniku użytkownika zastosowano następującą ikonę: Informacje dotyczą tego, jak należy reagować w danej sytuacji, lub zawierają wskazówki
Przewodnik Google Cloud Print Wersja 0 POL Definicje oznaczeń W tym podręczniku użytkownika zastosowano następującą ikonę: Informacje dotyczą tego, jak należy reagować w danej sytuacji, lub zawierają wskazówki
Eura-Tech. Instrukcja Obsługi Aplikacji Mobilnej
 Eura-Tech Instrukcja Obsługi Aplikacji Mobilnej Pobieranie aplikacji Przed rozpoczęciem ustawiania kamery IP, pobierz i zainstaluj aplikację Eura Cam. W sklepie Google Play wyszukaj aplikację EuraCam Funkcjonalność
Eura-Tech Instrukcja Obsługi Aplikacji Mobilnej Pobieranie aplikacji Przed rozpoczęciem ustawiania kamery IP, pobierz i zainstaluj aplikację Eura Cam. W sklepie Google Play wyszukaj aplikację EuraCam Funkcjonalność
 SENIOR PHONE INSTRUKCJA OBSŁUGI Plik PDF do pobrania: http://akai-atd.com/ Spis treści Przyciski... 4 Pierwsze kroki...6 Włączanie..... 8 Ładowanie...9 Połączenia alarmowe...11 Połączenia... 13 Latarka...15
SENIOR PHONE INSTRUKCJA OBSŁUGI Plik PDF do pobrania: http://akai-atd.com/ Spis treści Przyciski... 4 Pierwsze kroki...6 Włączanie..... 8 Ładowanie...9 Połączenia alarmowe...11 Połączenia... 13 Latarka...15
Instrukcja instalacji oraz konfiguracji sterowników. MaxiEcu 2.0
 Instrukcja instalacji oraz konfiguracji sterowników. MaxiEcu 2.0 Wersja instrukcji 1.0.1 1 SPIS TREŚCI 1. Sprawdzenie wersji systemu Windows... 3 2. Instalacja sterowników interfejsu diagnostycznego...
Instrukcja instalacji oraz konfiguracji sterowników. MaxiEcu 2.0 Wersja instrukcji 1.0.1 1 SPIS TREŚCI 1. Sprawdzenie wersji systemu Windows... 3 2. Instalacja sterowników interfejsu diagnostycznego...
SERWER AKTUALIZACJI UpServ
 upserv_pl 02/14 SERWER AKTUALIZACJI UpServ SATEL sp. z o.o. ul. Schuberta 79 80-172 Gdańsk POLSKA tel. 58 320 94 00 serwis 58 320 94 30 dz. techn. 58 320 94 20; 604 166 075 info@satel.pl www.satel.pl SATEL
upserv_pl 02/14 SERWER AKTUALIZACJI UpServ SATEL sp. z o.o. ul. Schuberta 79 80-172 Gdańsk POLSKA tel. 58 320 94 00 serwis 58 320 94 30 dz. techn. 58 320 94 20; 604 166 075 info@satel.pl www.satel.pl SATEL
Pilot zdalnego sterowania HP Mini (tylko wybrane modele) Instrukcja obsługi
 Pilot zdalnego sterowania HP Mini (tylko wybrane modele) Instrukcja obsługi Copyright 2008 Hewlett-Packard Development Company, L.P. Windows i Windows Vista są zastrzeżonymi w Stanach Zjednoczonych znakami
Pilot zdalnego sterowania HP Mini (tylko wybrane modele) Instrukcja obsługi Copyright 2008 Hewlett-Packard Development Company, L.P. Windows i Windows Vista są zastrzeżonymi w Stanach Zjednoczonych znakami
Instrukcje ustawień funkcji zwalniania wydruku
 Instrukcje ustawień funkcji zwalniania wydruku SPIS TREŚCI O INSTRUKCJI........................................................................................ 2 FUNKCJA ZWALNIANIA WYDRUKU......................................................................
Instrukcje ustawień funkcji zwalniania wydruku SPIS TREŚCI O INSTRUKCJI........................................................................................ 2 FUNKCJA ZWALNIANIA WYDRUKU......................................................................
SZYBKI PRZEWODNIK PO PROGRAMIE OPCJE MODEMU TELEFONU NOKIA Copyright 2002 Nokia. Wszelkie prawa zastrzeżone Issue 1
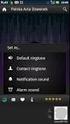 SZYBKI PRZEWODNIK PO PROGRAMIE OPCJE MODEMU TELEFONU NOKIA 7650 Copyright 2002 Nokia. Wszelkie prawa zastrzeżone 9354495 Issue 1 Spis treści 1. WPROWADZENIE... 1 2. INSTALACJA PROGRAMU OPCJE MODEMU DLA
SZYBKI PRZEWODNIK PO PROGRAMIE OPCJE MODEMU TELEFONU NOKIA 7650 Copyright 2002 Nokia. Wszelkie prawa zastrzeżone 9354495 Issue 1 Spis treści 1. WPROWADZENIE... 1 2. INSTALACJA PROGRAMU OPCJE MODEMU DLA
Kabel Ethernet (UTP/bezpośredni, kat. 5) Pilot zdalnego sterowania z bateriami
 Urządzenie działa z systemami operacyjnymi Windows XP, 2000, Me i 98SE Przed rozpoczęciem DSM-320 Bezprzewodowy odtwarzacz multimedialny Wymagania wstępne: komputer z systemem operacyjnym Windows XP, 2000,
Urządzenie działa z systemami operacyjnymi Windows XP, 2000, Me i 98SE Przed rozpoczęciem DSM-320 Bezprzewodowy odtwarzacz multimedialny Wymagania wstępne: komputer z systemem operacyjnym Windows XP, 2000,
Instrukcja obsługi urządzenia Nokia 6760 slide. Wydanie 3
 Instrukcja obsługi urządzenia Nokia 6760 slide Wydanie 3 DEKLARACJA ZGODNOŚCI NOKIA CORPORATION niniejszym oświadcza, że produkt RM-573 jest zgodny z zasadniczymi wymaganiami oraz pozostałymi stosownymi
Instrukcja obsługi urządzenia Nokia 6760 slide Wydanie 3 DEKLARACJA ZGODNOŚCI NOKIA CORPORATION niniejszym oświadcza, że produkt RM-573 jest zgodny z zasadniczymi wymaganiami oraz pozostałymi stosownymi
Nowy Skrzynka odbiorcza Szyfrowanie Wysłane Robocze Szablony Ustawienia Wiadomości sieciowe Poczta głosowa Ogólna
 ZAWARTOŚĆ ZESTAWU - Telefon, - Bateria, - Ładowarka, - Słuchawki, - Instrukcja obsługi, -Karta gwarancyjna. Dodatkowe akcesoria są dostępne u przedstawicieli sieci GSM. Przedmioty dostarczone wraz z telefonem
ZAWARTOŚĆ ZESTAWU - Telefon, - Bateria, - Ładowarka, - Słuchawki, - Instrukcja obsługi, -Karta gwarancyjna. Dodatkowe akcesoria są dostępne u przedstawicieli sieci GSM. Przedmioty dostarczone wraz z telefonem
Poznanie komputera MyPal
 Poznanie komputera MyPal Elementy z przodu Dioda LED Power/Notification (Zasilanie/Powiadomienie) Power Notification Przycisk Launch (Uruchom) Przycisk Notes (Notatki) (nagrywanie głosu) Przycisk Contacts
Poznanie komputera MyPal Elementy z przodu Dioda LED Power/Notification (Zasilanie/Powiadomienie) Power Notification Przycisk Launch (Uruchom) Przycisk Notes (Notatki) (nagrywanie głosu) Przycisk Contacts
Bezprzewodowy pilot zdalnego sterowania HP (tylko wybrane modele) Instrukcja obsługi
 Bezprzewodowy pilot zdalnego sterowania HP (tylko wybrane modele) Instrukcja obsługi Copyright 2008 Hewlett-Packard Development Company, L.P. Windows i Windows Vista są znakami towarowymi lub zastrzeżonymi
Bezprzewodowy pilot zdalnego sterowania HP (tylko wybrane modele) Instrukcja obsługi Copyright 2008 Hewlett-Packard Development Company, L.P. Windows i Windows Vista są znakami towarowymi lub zastrzeżonymi
Instrukcja obsługi Strona aplikacji
 Instrukcja obsługi Strona aplikacji Przed rozpoczęciem użytkowania urządzenia należy dokładnie przeczytać niniejszy podręcznik i zachować w pobliżu urządzenia w celu szybkiego zasięgnięcia potrzebnych
Instrukcja obsługi Strona aplikacji Przed rozpoczęciem użytkowania urządzenia należy dokładnie przeczytać niniejszy podręcznik i zachować w pobliżu urządzenia w celu szybkiego zasięgnięcia potrzebnych
Mini stacja MP3 (4w1) MPS-550.cube
 Mini stacja MP3 (4w1) MPS-550.cube Szanowny Kliencie, dziękujemy za zakup mini stacji MP3 z radiem UKF, zegarem i alarmem. Prosimy o przeczytanie instrukcji i przestrzeganie podanych wskazówek i porad,
Mini stacja MP3 (4w1) MPS-550.cube Szanowny Kliencie, dziękujemy za zakup mini stacji MP3 z radiem UKF, zegarem i alarmem. Prosimy o przeczytanie instrukcji i przestrzeganie podanych wskazówek i porad,
1 GENEZA I HISTORIA SMARTFONA ZAPOZNANIE SIĘ ZE SMARTFONEM WYBÓR OPERATORA SIECI... 37
 SPIS TREŚCI 1 GENEZA I HISTORIA SMARTFONA... 11 2 ZAPOZNANIE SIĘ ZE SMARTFONEM... 17 2.1 RODZAJE SYSTEMÓW OPERACYJNYCH... 17 2.2 PODZIAŁ WIZUALNY SMARTFONÓW... 21 2.3 PODZIAŁ NA PARAMETRY... 22 3 WYBÓR
SPIS TREŚCI 1 GENEZA I HISTORIA SMARTFONA... 11 2 ZAPOZNANIE SIĘ ZE SMARTFONEM... 17 2.1 RODZAJE SYSTEMÓW OPERACYJNYCH... 17 2.2 PODZIAŁ WIZUALNY SMARTFONÓW... 21 2.3 PODZIAŁ NA PARAMETRY... 22 3 WYBÓR
