Multi Voice Recorder SPIS TREŚCI
|
|
|
- Zuzanna Górecka
- 8 lat temu
- Przeglądów:
Transkrypt
1 SPIS TREŚCI I. CHARAKTERYSTYKA URZĄDZENIA INFORMACJE OGÓLNE ZAKRES FUNKCJI...2 II. PODSTAWOWE ZASADY MONTAŻU MONTAŻ URZĄDZENIA PODŁĄCZENIA REJESTRATORA MVR DO TELEFONICZNYCH LINII MIEJSKICH PODŁĄCZENIE REJESTRATORA MVR DO SIECI KOMPUTEROWEJ PODŁĄCZENIE REJESTRATORA MVR DO KOMPUTERA PC WYMOGI ODNOŚNIE SPRZĘTU KOMPUTEROWEGO...7 III. INSTALACJA I URUCHOMIENIE OPROGRAMOWANIA MVR INSTALACJA OPROGRAMOWANIA MVR, MYSQL I ODTWARZACZ URUCHOMIENIE OPROGRAMOWANIA MVR ADMINISTRATOR...8 IV. OBSŁUGA OPROGRAMOWANIA MVR ADMINISTRATOR KONFIGURACJA I USTAWIENIA PROGRAMU ARCHIWIZACJA DANYCH ODTWARZANIE DANYCH Z ARCHIWUM SPRZĘT W SIECI KONFIGURACJA SPRZĘT W SIECI STAN LINII - OPCJE POMIARU NAPIĘĆ NA LINIACH ZEWNĘTRZNYCH...13 V. ADMINISTROWANIE SERWEREM MYSQL...14 VI. MONITOR OSTATNICH ROZMÓW PODSTAWOWE OKNO MVR PODSTAWOWE IKONY W OKNIE GŁÓWNYM PROGRAMU MVR SEMAFORY LINII MIEJSKICH UŻYTKOWNICY PROGRAMU MVR UPRAWNIENIA UŻYTKOWNIKÓW PANEL WYBIERANIA NUMERU ROZMOWY PRZYCHODZĄCE ROZMOWY WYCHODZĄCE KOMUNIKATOR...17 VII. NAGRYWANIE I ODTWARZANIE ROZMÓW (VOICE) OGÓLNE ZASADY NAGRYWANIA I ODTWARZANIA NAGRAŃ Z WYKORZYSTANIEM MVR NAGRYWANIE TREŚCI ROZMÓW TELEFONICZNYCH NAGRYWANIE LIVE WYZWALANE RĘCZNIE ODSŁUCHIWANIE NAGRAŃ BIEŻĄCYCH ODSŁUCH LIVE WŁĄCZANY RĘCZNIE ODSŁUCHIWANIE NAGRAŃ BIEŻĄCYCH ODSŁUCH WŁĄCZANY AUTOMATYCZNIE ODSŁUCHIWANIE NAGRAŃ ZARCHIWIZOWANYCH ZAPIS NAGRANIA W POSTACI PLIKU WAV EDYTOR NAGRAŃ KASOWANIE NAGRAŃ...26 VIII. ODTWARZACZ NAGRAŃ LOKALNYCH...26 IX. IDENTYFIKACJA NUMERU ABONENTA (CLIP) WŁĄCZENIE USŁUGI CLIP PRZEZ OPERATORA LINII MIEJSKIEJ SPOSOBY INFORMOWANIA O POŁĄCZENIACH NAPIS INFORMACYJNY OKIENKO Z INFORMACJĄ O NUMERZE LUB KONTRAHENCIE OPIS ROZMOWY OKIENKO DO DOPISANIA KONTRAHENTA OKNO POŁĄCZENIA REJESTR ROZMÓW PRZYCHODZĄCYCH I WYCHODZĄCYCH POKAŻ POŁĄCZENIA Z WYBRANYM KONTRAHENTEM...31 X. USTAWIENIA KONFIGURACYJNE KARTOTEKI WYDRUKI PRACA W SIECI KOMPUTEROWEJ STATYSTYKI - WYKRESY...32
2 I. Charakterystyka urządzenia 1. Informacje ogólne Urządzenie MVR jest urządzeniem pozwalającym na: nagrywanie wszelkich rozmów: - z linii telefonicznych - z radiotelefonów - z mikrofonów umieszczonych w pomieszczeniach identyfikację nuu rozmów przychodzących i wychodzących Przeznaczone jest do wszystkich typów abonenckich central telefonicznych użytkujących zwykłe linie telefoniczne różnych operatorów (np. TP S.A., NETIA, DIALOG, Telefonie Lokalne i inne). Jest wyposażone w kartę pamięci Compact Flash (wielkości pudełka od zapałek) - służącą do nagrywania treści rozmów telefonicznych. Jej duża pojemność pozwala na zachowanie treści rozmów z długiego okresu (nawet do dwóch miesięcy w małej firmie). Zapisy treści rozmów dokonywane są niezależnie od podłączenia rejestratora do komputera. Komputer, do którego można podłączyć rejestrator MVR pozwala natomiast na odsłuchanie nagranych na Compact Flash u plików oraz do ściągnięcia nagranych plików na dysk twardy komputera. Pozwala to na odsłuchiwanie rozmów na dowolnym komputerze, niekoniecznie w miejscu gdzie dokonywane było nagrywanie (np. odsłuchiwanie rozmów przeprowadzanych w filii firmy w jej głównej siedzibie). Urządzenie MVR może być wykorzystywane do: - monitoringu prowadzonych rozmów - kontroli pracowników - poprawienia efektywności pracy - przypomnienia przeprowadzonej rozmowy, jej treści, co pozwala na uniknięcie pomyłek - szkoleniowym, marketingowym jak rozmawiać przez telefon z klientem - zapewnienia dokumentacji przebiegu zgłoszenia telefonicznego - podwyższenie stopnia bezpieczeństwa prawnego firmy - wspomagania prac służb ratowniczych i patrolowych monitoring stanów alarmowych. Rodzaj portów wejściowych linie analogowe, radiowe oraz mikrofonowe opcjonalnie linie cyfrowe ISDN 2B+D wykorzystanie bramki GSM Urządzenie MVR oferowane jest w następujących konfiguracjach: - 2 linie, 4 linie, 6 linii - wielokrotność konfiguracji przez połączenie wielu jednostek rejestrujących np. 6 linii + 4 linie Przechowywanie danych, pojemność pamięci masowej - Urządzenie standardowo wyposażone jest w Compact Flash, umożliwiający nagrywanie rozmów w okresie nawet do dwóch miesięcy. - opcjonalnie istnieje możliwość zwiększenia pamięci masowej (zwiększenie rozmiaru Compact Flash a) Oprogramowanie środowiskowe - Windows XP / 2000 / 98 - Linux w przygotowaniu Kryteria rozpoczęcia nagrywania - podniesienie słuchawki - programowe ustawianie parametrów załączania i wyłączania linii oraz opóźnień załączania i wyłączania nagrywania - wzrost poziomu sygnału opcjonalnie - protokół używany przez ISDN (po dodaniu odpowiedniego interface u) Nagrywanie rozmów (Voice) 2. Zakres funkcji nagrywanie rozmów telefonicznych i radiowych w formacie skompresowanym max z 32 linii wysoka jakość odsłuchiwanych nagrań przy bardzo wysokim stopniu kompresji obsługa jednego lub kilku urządzeń nagrywających jednocześnie
3 informacja o godzinie i minucie rozpoczęcia nagrania oraz jego długości i nuze linii, z której dokonywane jest nagranie możliwość regulacji poziomu sygnału przy nagrywaniu i przy odtwarzaniu podsłuch lokalny i zdalny (przez Internet) przeprowadzanych na bieżąco rozmów lokalny odsłuch nagranych rozmów, niezależny od nagrywania przewijanie, odtwarzanie od dowolnego momentu rozmowy, pauza automatyczne kasowanie najstarszych nagrań po zapełnieniu pamięci rejestratora możliwość dołączania tekstowych komentarzy do nagrań opis nagrań rozbudowany system tworzenia kryteriów wyszukiwania nagrań na rejestratorze, np. według czasu i nuu linii, rodzaju rozmowy, kontrahenta, opisu rozmowy, nuu telefonu, itp. wielopoziomowy system praw dostępu do zarejestrowanych nagrań nagrywanie z wyprzedzeniem połączeń rozmów wychodzących Identyfikacja nuu dzwoniącego abonenta (Clip) POŁĄCZENIA PRZYCHODZĄCE Prezentacja w czasie rzeczywistym nuu dzwoniącego abonenta, informacja na ekranie komputera pojawia się zanim podniesiona zostanie słuchawka aparatu telefonicznego Rejestracja połączenia z zapisem następujących danych: nu dzwoniącego abonenta, data, czas nadejścia rozmowy, czas jej trwania, czas od pojawienia się dzwonka do momentu odebrania rozmowy Możliwość wpisania szczegółowych danych o dzwoniącym abonencie (nazwa, adres, grupa kontrahentów: np. dostawca, odbiorca) Możliwość przypisywania każdemu abonentowi wszystkich jego nuów telefonicznych stacjonarnych i komórkowych Możliwość przypisania abonentowi konkretnej melodyjki, która będzie się wyzwalać w momencie przyjścia rozmowy z tym abonentem (dla komputera z kartą dźwiękową) Każda rozmowa przychodząca może być opisana np. według tematu przeprowadzonej rozmowy lub rodzaju rozmowy np. służbowa, prywatna itp. Możliwość dokonania opisu rozmowy i wpisywania danych kontrahenta na bieżąco lub z archiwum Możliwość analizy zarejestrowanych rozmów wg. różnych kryteriów: wybranego kontrahenta, czasu dokonanego połączenia, dni tygodnia i miesiąca, pory dnia, tematu rozmowy. POŁĄCZENIA WYCHODZĄCE Prezentacja w czasie rzeczywistym nuu wybieranego abonenta oraz momentu połączenia się z abonentem W przypadku dokonanego połączenia pokazywanie na bieżąco czasu rozmowy Rejestracja wszystkich rozmów wychodzących z następującymi danymi: nu abonenta, z którym było połączenie, data i czas rozpoczęcia z nim rozmowy, czas jej trwania, Jeśli moduł zainstalowany jest w sieci komputerowej to informacja zarówno o rozmowie przychodzącej jak i wychodzącej może pokazywać się na wszystkich lub wybranych komputerach sieci. Funkcje dodatkowe automatyczny monitoring stanu linii telefonicznych pomiar napięcia na liniach telefonicznych alarm w przypadku braku (np. zerwania) dowolnej linii telefonicznej nagrywanie nuu wybieranego oraz zapis sygnałów radiowych w standardzie Select V nagrywanie rozmów z telefonów komórkowych prowadzonych z wykorzystaniem bramki GSM selektywne nagrywanie tylko z danych linii nagrywanie z nietypowych radiotelefonów przy wykorzystaniu specjalnych interfejsów radiowych dodatkowy, indywidualny algorytm szyfrowania nagrań mirroring - funkcja dublowania nagrywanych rozmów poprzez zapis w czasie rzeczywistym na dwóch nośnikach jednocześnie możliwość pracy w istniejącej sieci LAN/WAN na kilku stanowiskach komputerowych zdalny odsłuch w sieci LAN/WAN niezależny od pracy rejestratora przez kilku operatorów lokalna lub sieciowa archiwizacja na dowolnych nośnikach możliwość przetworzenia całych połączeń lub ich fragmentów do pliku.wav w celu przesłuchania ich na innych programach dźwiękowych lub przesyłki przez Internet możliwość budowy zaawansowanych systemów rejestrujących oraz zarządzanie powstałą strukturą przy wykorzystaniu serwera administracyjnego zdalne sterowanie i serwisowanie urządzenia przez sieć lub z wykorzystaniem łączy internetowych możliwość nagrywania rozmów z telefonów komórkowych
4 II. Podstawowe zasady montażu 1. Montaż urządzenia Urządzenie MVR składa się z: modułu elektroniki obsługującego odpowiednio od 1 do 6 linii miejskich z Compact Flash em oprogramowania komputerowego MVR zasilacza stabilizowanego 9V instrukcji obsługi i montażu Przypominamy, że każda linia powinna być zabezpieczona odgromnikiem abonenckim, np. odgromnikiem OX-1 produkowanym przez firmę Elektronix. Urządzenie mieści się w obudowie RACK 10 pozwalającej na instalację w szafie montażowej, na ścianie lub w pozycji leżącej np. na stole lub np. pod blatem stołu. Do podłączenia linii miejskich do urządzenia MVR należy użyć skrętki telefonicznej o symbolu YTKSY, natomiast do połączenia sieci komputerowej kabla sieciowego UDP. (A) (B) Rys. 1. Ogólny widok urządzenia MVR (A) panel czołowy; (B) panel tylni, przyłączeniowy Rys. 2. Widok gniazd wejściowych na panelu tylnim MVR-a Rys. 3. Gniazdo RJ11- Porty wejściowe linii miejskich, mikrofonu lub innego źródła sygnału do nagrania Złącze szeregowe (RJ11), wykorzystywane w zaawansowanych modelach rejestratora MVR; w większości modeli gniazdo jest nieaktywne lub zaślepione.
5 Rys.4 Widok gniazda Ethernet RJ45 Rys.5 Widok gniazda zasilania 9 V do 12V 2. Podłączenia rejestratora MVR do telefonicznych linii miejskich Rys. 6. Podłączenie MVR-a do linii miejskich Telefoniczne linie miejskie podłączamy równolegle do podłączenia ich z centralą PABX lub aparatem końcowym. Pamiętajmy o prawidłowym zabezpieczeniu linii urządzeniem odgromowym, np. odgromnik OX-1, jak też wykonaniu instalacji uziemiającej odgromniki. Do wykonania instalacji połączeń telefonicznych zaleca się użyć skrętki telefonicznej YTKSY, a zakończenia od strony rejestratora MVR wykonujemy wtykiem RJ11 z podłączeniem do pinów 3 i 4 tego wtyku. Podłączenia urządzeń radiowych dokonujemy wg dodatkowego schematu, specjalnie przygotowywanego dla konkretnego typu aparatu radiowego, bramki GSM i innych urządzeń. 3. Podłączenie rejestratora MVR do sieci komputerowej Sieć Internet Rys.7. Podłączenie MVR-a do sieci komputerowej
6 Dla poprawnego połączenia rejestratora MVR w sieci lokalnej do HUB-a, należy wykonać kabel przyłączeniowy skrętką komputerową UTP klasy 5 bądź wyższej, w standardzie EIA/TIA568A, z następującym rozmieszczeniem przewodów we wtyczce RJ45 (wtyczkę trzymamy tak żeby zatrzask był niewidoczny, a kontakty były na górze, otworem na kabel do siebie): - 1 Biały z zielonym - 2 Zielony - 3 Biały z pomarańczowym - 4 Niebieski - 5 Biały z niebieskim - 6 Pomarańczowy - 7 Biały z brązowym - 8 Brązowy Rys.8 Wtyk RJ45 kolory przewodów w standardzie EIA/TIA568A Oba zakończenia kabla wykonujemy tak samo czyli uzyskujemy połączenie 1 do Podłączenie rejestratora MVR do komputera PC Rys.9. Podłączenie rejestratora MVR do komputera PC W przypadku łączenia rejestratora MVR bezpośrednio z komputerem PC należy wykonać specjalnie skrosowany kabel sieciowy i podłączyć go do gniazda Ethernet MVR a i do gniazda LAN karty sieciowej w komputerze. Kabel należy wykonać skrętką komputerową UTP klasy 5 bądź wyższej, w standardzie Cross-over cable, czyli takim kablem, który ma zamienione miejscami dwie pary przewodów (tzw. skrośny lub skrosowany), z następującym rozmieszczeniem przewodów we wtyczkach RJ45 (wtyczkę trzymamy tak żeby zatrzask był niewidoczny, a kontakty były na górze, otworem na kabel do siebie). Wtyk 1: - 1 Biały z zielonym - 2 Zielony - 3 Biały z pomarańczowym - 4 Niebieski - 5 Biały z niebieskim - 6 Pomarańczowy - 7 Biały z brązowym - 8 Brązowy Wtyk 2: - 1 Biały pomarańczowy - 2 Pomarańczowy - 3 Biały z zielonym - 4 Niebieski - 5 Biały z niebieskim - 6 Zielony - 7 Biały z brązowym - 8 Brązowy
7 Wtyk 1 Wtyk 2 Rys 9. Kabel skrosowany do połączenia MVR-a z komputerem PC 5. Wymogi odnośnie sprzętu komputerowego Aby oprogramowanie mogło być zainstalowane a następnie uruchomione niezbędne jest spełnienie minimalnych wymagań sprzętowych odnośnie komputera obsługującego system: zainstalowane oprogramowanie Windows (98, Me, XP, 2000). 500 MHz (Pentium, AMD) 128MB RAM 70MB wolnego miejsca na dysku na oprogramowanie (program i serwer SQL) + 4MB na każdą godzinę nagrań Protokół TCP/IP oraz przydzielony adres IP Karta dźwiękowa III. Instalacja i uruchomienie oprogramowania MVR 1. Instalacja oprogramowania MVR, MySQL i Odtwarzacz Jeżeli program nie uruchomi się automatycznie po włożeniu krążka do napędu należy uruchomić program setup.exe z katalogu "MVR. Domyślny katalog instalacji programu C:\Program Files\MVR, a bazy danych: c:\mysql\data\multi Voice Recorder. UWAGA! Przy instalacji na komputerze, który będzie spełniał rolę serwera dla programu MVR i gdzie będzie przechowywana baza danych programu, należy zaznaczyć opcję MySQL Opcję MySQL możemy odznaczyć i nie instalować serwera SQL na klientach pracujących w sieci, korzystających z istniejącej bazy danych na serwerze SQL. Domyślnie program tworzy dwa skróty: na pulpicie i na pasku szybkiego uruchamiania; każdą z tych funkcji można wyłączyć. Podczas instalacji automatycznie zostanie uruchomiony (jeśli opcja została zaznaczona) program instalacyjny MySQL. Zaleca się zachowanie domyślnych ustawień instalacji MySQL a w szczególności katalogu docelowego: C:\mysql. Po zakończeniu nastąpi automatyczny restart komputera. Jeśli komputer nie zostanie zrestartowany automatycznie, należy wykonać tę czynność ręcznie.
8 2. Uruchomienie oprogramowania MVR Administrator Po restarcie komputera, automatycznie uruchomiony zostanie program Multi Voice Recorder Administrator i nastąpi próba automatycznego utworzenia bazy danych systemu MVR. W efekcie w Administratorze będzie widoczny status bazy jako połączony. Jeżeli wystąpi błąd Can t connect to MySQL server on (10061) należy z menu Start systemu Windows wybrać polecenie Uruchom i wpisać: c:\mysql\bin\mysqld.exe -standalone UWAGA: przed słowem standalone są dwa znaki minus następujące po sobie. Należy odczekać aż zniknie czarne okienko i ponowić próbę utworzenia bazy danych systemu: w widocznym okienku konfiguracji serwera SQL nacisnąć przycisk OK. IV. Obsługa oprogramowania MVR Administrator 1. Konfiguracja i ustawienia programu Program MVR Administrator służy do ustawienia parametrów niezbędnych do prawidłowego działania programu. Są to m.in. dane potrzebne do łączenia się z serwerem SQL, parametry linii telefonicznych, przedrostki niektórych nuów telefonicznych (nu kierunkowy miejscowości, telefony komórkowe). Program zawiera też narzędzia niezbędne do administrowania systemem MVR: tworzenie bazy danych i narzędzia do jej administrowania, archiwizacja danych itp.
9 Baza danych W zakładce Baza danych systemu dokonuje się konfiguracji dostępu do serwera SQL oraz tworzenia i modyfikacji bazy danych. Serwer SQL Przyciski w tej części okienka umożliwiają zdefiniowanie połączenia z serwerem SQL. Pod przyciskiem Zmień ustawia się następujące parametry: 1. Typ serwera SQL - domyślnie jest to serwer MySQL dołączany wraz z pakietem Multi Voice Recorder. W przyszłości planowana jest również obsługa serwera PostgreSQL. 2. Host - adres IP komputera, na którym zainstalowany i uruchomiony jest serwer SQL. Domyślnie przyjmowany jest adres komputera lokalnego, czyli: Uwaga! Jeżeli serwer SQL uruchomiony jest na innym komputerze należy w tym miejscu podać właściwy adres IP. Nie zaleca się używania nazw komputerów. 3. Port - port TCP, na którym serwer SQL "oczekuje" rozkazów. Dla serwera MySQL domyślna wartość to Jeżeli serwer jest skonfigurowany inaczej, w tym miejscu należy wpisać odpowiednią wartość.
10 4. Domyślna baza - nazwa bazy danych programu MVR. Po pierwszej instalacji, przed utworzeniem bazy programu, w tym polu będzie wpisane "mysql". Jest to główna baza danych serwera MySQL. Program, aby utworzyć właściwą bazę danych, musi zalogować się do istniejącej. W tym przypadku: "mysql". Po utworzeniu bazy danych w tym polu będzie wpisane: "mvr", czyli nazwa właściwa dla pakietu. Administrator systemu może zmienić lokalizację danych systemu Multi Voice Recorder wpisując inną wartość i tworząc nową lub kopiując starą bazę danych. 5. Login i Hasło - Nazwa i hasło użytkownika logującego się do serwera SQL. Domyślnie program loguje się jako "root" bez hasła. Takie są początkowe ustawienia serwera MySQL. Administrator systemu może wprowadzić nowego użytkownika, zmienić mu hasło i ograniczyć dostęp tylko do bazy danych programu Multi Voice Recorder. 6. Gdy wszystkie powyższe parametry są wprowadzone poprawnie lub pozostały domyślne a serwer SQL jest uruchomiony, naciśnięcie klawisza Połącz powinno zmienić napis "rozłączony" na "połączony". Po prawej stronie zostanie wyświetlona informacja o bazie danych. Jeżeli baza jest utworzona, widoczna będzie jej wersja i data utworzenia. Aktywny może być także klawisz Aktualizuj jeżeli wersja bazy danych jest niższa od oczekiwanej. Tak może się zdarzyć, jeśli nastąpiła aktualizacja oprogramowania i wymagane są zmiany w bazie. Jeżeli jest to pierwsze uruchomienie po zainstalowaniu programu, aktywny będzie klawisz "Utwórz". Należy go nacisnąć a program sam utworzy bazę danych systemu. Aktywne staną się również polecenia: Sprawdź bazę, Napraw i Porządkuj. Sprawdź bazę - polecenie sprawdza, czy w bazie danych nie ma błędów i po zakończeniu wyświetla raport. Napraw - jeżeli po sprawdzeniu bazy okazało się, że niektóre pliki zawierają błędy, należy wybrać tę opcję aby spróbować naprawić bazę danych. Porządkuj - przeprowadzone zostaną porządki w bazie danych. Należy co jakiś czas uruchamiać to polecenie, zwłaszcza, gdy jest włączone automatyczne usuwanie starych danych. Opcja ta powoduje m.in. odzyskanie miejsca zajmowanego przez skasowane rekordy. 2. Archiwizacja danych W programie MVR Administrator w podmenu Baza danych systemu w sekcji Archiwum znajduje się narzędzie umożliwiające zarchiwizowanie danych w celu zabezpieczenia przed utratą lub przed przeniesieniem bazy danych z jej zawartością na inny komputer. Aby zarchiwizować dane naciskamy Połącz w sekcji Serwer SQL i przycisk Archiwizacja danych w sekcji Archiwum. UWAGA! Archiwizację danych zaleca się powierzyć wyspecjalizowanemu administratorowi ze względu na to, że w programie istnieją narzędzia umożliwiające usunięcie danych z dysku twardego. Niepoprawne użycie tych narzędzi może trwale uszkodzić bazę danych. Przygotowanie katalogu Archiwum Aby poprawnie zachować zarchiwizowane dane, należy wcześniej utworzyć katalog dedykowany specjalnie archiwizacji danych i zapamiętać dokładnie ścieżki dostępu do niego. Program archiwizujący nie tworzy katalogów automatycznie. Katalog przygotowany pod archiwum musi być pusty, nie mogą znajdować się w nim żadne pliki a w szczególności poprzednie pliki archiwizacji. Katalog archiwizacji musi być umieszczony na tym samym dysku twardym (HDD), na którym została zainstalowana baza danych MySQL. Określamy maksymalną wielkość archiwum, tak by było możliwe zapisanie archiwum np. na nośniku CD-R lub CD-RW. Jeśli archiwizacja jest przeprowadzana w celu np. przeniesienia bazy danych na inny komputer, możemy zaznaczyć opcje Usuń zapisy z aktualnej bazy danych. Zapisy zostaną wtedy całkowicie usunięte z dysku twardego a ich kopia (archiwum) pozostanie w katalogu archiwizacji lub na nośniku CD-R lub CD-RW.
11 Archiwizację można przeprowadzić (w zależności od uprawnień administratora) z komputerów działających w sieci, pamiętając że katalog archiwizacji musi znajdować się na dysku, na którym został uruchomiony serwer SQL. Mniej zaawansowanym użytkownikom zaleca się wykonywanie archiwum na komputerze, na którym została zainstalowana baza danych i uruchomiony serwer SQL. Zakres danych do zarchiwizowania Katalog ze zarchiwizowanymi danymi można zapisać na nośniku CD-R / CD-RW i potem z niego odtworzyć bazę za pomocą polecenia Odtwarzanie danych (wskazanie katalogu z archiwum zapisanego na CD-R). Zakres danych do zarchiwizowania Do zarchiwizowania danych musimy określić zakres danych, które chcemy zachować. Jeśli tworzymy archiwum po raz pierwszy w sekcji Ostatnia archiwizacja pojawi się wpis Nie tworzono archiwum. Przy kolejnych archiwizacjach wyświetli się informacja o dacie ostatniej archiwizacji oraz okresie zarchiwizowanych danych. Początek okresu archiwizacji - mamy do wyboru 3 opcje: Kontynuuj od ostatniej archiwizacji archiwizacja bazy od ostatniej przeprowadzanej archiwizacji Archiwizuj od dnia można ręcznie wpisać datę od której chcemy zarchiwizować dane Archiwizuj od początku rejestracji archiwizacja danych od początku powstania bazy danych Określenie maksymalnej wielkości archiwum. Usuwanie zapisów z aktualnej bazy danych Ścieżka dostępu do katalogu w którym tworzymy archiwum Koniec okresu archiwizacji - mamy do wyboru 3 opcje: Archiwizuj do dnia możliwość ręcznego wpisania daty, do której będą zarchiwizowane pliki, domyślnie w oknie podawana jest data o jeden dzień wcześniejsza niż data bieżąca Archiwizuj do osiągnięcia maksymalnej wielkości archiwum możliwość zapisania takiej ilości danych (w MB) od początku zapisów w archiwum, by jej rozmiar był nie większy niż ten który określamy w polu Maksymalna wielkość archiwum (np. wielkość nośnika CD-RW, którego chcemy użyć do nagrania katalogu archiwum w celu przenoszenia i archiwizacji danych) Archiwizuj całość archiwizacja 100% danych zapisanych w bazie danych Proces archiwizacji Po ustawieniu katalogu archiwizacji i zakresu dat tworzonego archiwum, naciskamy przycisk Utwórz archiwum. Pasek postępu obrazuje nam przebieg archiwizacji. Po jej zakończeniu zostanie wyświetlony komunikat Archiwizacja zakończona i następnie zapytanie czy chcemy teraz przeprowadzić porządkowanie danych? Chociaż można tę operację pominąć to jednak dla większego bezpieczeństwa działania systemu zaleca się przeprowadzenie porządkowania danych zaraz po procesie archiwizacji. Po dokonanym porządkowaniu danych pojawi się tabela wyników porządkowania. Wszystkie wyświetlone w tym oknie pliki powinny posiadać status OK. Jeśli któryś plik nie posiada tego statusu należy uruchomić funkcję naprawiania bazy danych.
12 3. Odtwarzanie danych z archiwum Aby odtworzyć dane i dodać je do archiwum należy w programie MVR Administrator wybrać w podmenu Baza danych systemu polecenie Połącz w sekcji Serwer SQL a następnie przycisk Odtwarzanie danych w sekcji Archiwum. Wybór katalogu z zapisanym archiwum Zarchiwizowane wcześniej dane można przechowywać w wybranym katalogu na dysku komputera lub na nośniku wymiennym np. CD-R / CD-RW. Jeśli dane przechowywane są na dysku twardym komputera, na którym pracuje serwer SQL, w miejscu jego archiwizacji, to w oknie Katalog z archiwum wpisujemy pełną ścieżkę dostępu do tego katalogu. Automatycznie zostanie wyświetlona informacja o dacie ostatniej archiwizacji i okresie zarchiwizowanych danych. Jeśli dane przechowywane są na innym nośniku wymiennym lub zostały przeniesione z tego nośnika na dysk komputera to w oknie Katalog z archiwum wpisujemy pełną ścieżkę dostępu do katalogu z archiwum bazy danych i uruchamiamy funkcję Sprawdź. Jeśli dane we wskazanym katalogu są poprawne, pojawi się informacja o dacie ostatniej archiwizacji oraz okresie zarchiwizowanych danych. Wybór sposobu dołączenia danych z archiwum do bazy można wybrać jedną z trzech opcji: Dołącz dane z archiwum do bazy danych zachowaj istniejące wpisy zostaną zachowane wszystkie wpisy z bieżącej bazy i dodane pliki z archiwum (może jednak spowodować duplikowanie się wpisów w bazie) Dołącz dane z archiwum do bazy danych zastąp istniejące wpisy zostaną zachowane istniejące pliki z bieżącej bazy i dodane pliki z archiwum zastępując powtarzające się wpisy Usuń istniejące zapisy i odtwórz je z archiwum całkowite usunięcie aktualnych wpisów w bieżącej bazie i zastąpienie ich danymi kopiowanymi z archiwum. Proces odtwarzania archiwalnych danych i zapis do bieżącej bazy Po wskazaniu katalogu z archiwum bazy danych i określeniu opcji dołączenia danych z archiwum, naciskamy przycisk Start. Po poprawnym zakończeniu procesu odtwarzania danych z archiwum, zostanie wyświetlony komunikat Dane z archiwum zostały odtworzone. Zaleca się przeprowadzenie porządkowania danych po procesie odtwarzania danych z archiwum.
13 4. Sprzęt w sieci konfiguracja Program MVR Administrator w podmenu Sprzęt pokazuje nam jaki sprzęt firmy ELEKTRONIX (MVR, Gateway VOIP, Centrala Telefoniczna czy inny) podłączony jest do sieci lokalnej. Właściwości Po wybraniu urządzenia Multi Voice Recorder - przez przycisk Właściwości.- przechodzimy do konfiguracji urządzenia: Podstawowe a. ustawienie adresu IP dla urządzenia zgodnego z maską podsieci b. zawiera informacje o adresie portu UDP c. zawiera informacje o nuze serii i wersji urządzenia d. zawiera informacje o ilości linii zewnętrznych e. zawiera dane dotyczące karty pamięci CM (rozmiar nu seryjny i inne) Linie zewnętrzne - konfiguracja linii miejskich a. rodzaj linii b. opis linii c. detekcja połączenia d. poziom napięć Międzynarodowe - wybór kraju Data i godzina - Zakładka synchronizacja daty i godziny urządzenia z datą i godziną w komputerze (komunikat o braku synchronizacji pojawia się gdy różnica jest większa niż 10 minut) Pozostałe ustawienia dostępne są w trybie dla zaawansowanych po zalogowaniu się do funkcji serwisowych 5. Sprzęt w sieci Stan linii - opcje pomiaru napięć na liniach zewnętrznych W podmenu Sprzęt programu MVR Administrator przy zaznaczonym urządzeniu Multi Voice Recorder wybieramy przycisk Odśwież naciskamy przycisk Stan linii. Pojawia się okno obrazujące na bieżąco o napięciu na liniach miejskich podłączonych do urządzenia. Napięcie mierzone jest w stanie spoczynku, podczas prowadzonej rozmowy i w trakcie wywołania z linii (dzwonek).pozwala to na poprawne skonfigurowanie programu MVR.
14 V. Administrowanie serwerem MySQL Po zainstalowaniu serwera MySQL kod administratora bazy danych to "root" a hasło jest puste. Administrator może zalogować się tylko z lokalnego komputera. Dostęp z innych komputerów jest zablokowany. Aby umożliwić pracę Multi Voice Recorder a w sieci lokalnej lub rozległej należy bądź zmienić uprawnienia użytkownika "root" bądź utworzyć nowego z pełnym dostępem do bazy danych "mvr" z dowolnego lub wybranych komputerów. Dokładny opis tego jak administruje się użytkownikami w serwerze MySql znajduje się w dokumentacji do MySQL'a: User Account Management. W tym miejscu przedstawimy tylko przykładowe wprowadzanie nowego użytkownika i zmianę uprawnień użytkownika "root". Wszystkie poniższe operacje przeprowadza się w okienku terminalowym uruchamianym poleceniem "c:\mysql\bin\mysql.exe --user root". Zmiana uprawnień Poniższe polecenie powoduje, że użytkownik "root" ma dostęp do bazy danych z dowolnego komputera. GRANT ALL PRIVILEGES ON *.* TO root WITH GRANT OPTION; Użytkownik "root" ma dostęp tylko z komputerów o adresie rozpoczynającym się od *: GRANT ALL PRIVILEGES ON *.* TO root@" %" WITH GRANT OPTION; Utworzenie użytkownika "mvruser", który ma dostęp tylko z komputerów o adresie rozpoczynającym się od * i tylko do bazy danych mvr z haslem 'tajne_haslo': GRANT ALL PRIVILEGES ON mvr.* TO mvruser@" %" IDENTIFIED BY 'tajne_haslo'; VI. Monitor ostatnich rozmów podstawowe okno MVR Monitor ostatnich rozmów pokazuje się standardowo jako pierwsze okno po otwarciu programu MVR. Rejestrowane są tu rozmowy przychodzące i wychodzące - maksymalnie 125 rozmów. Wyświetlają się w postaci listy od najpóźniejszych do najwcześniejszych. Jeśli przy włączonym oprogramowaniu pojawi się 126-ta rozmowa to rejestruje się ona jako pierwsza na ekranie z nuem 125, przy jednoczesnym skasowaniu najwcześniejszej rozmowy. Po każdym włączeniu oprogramowania lista ostatnich rozmów tworzy się od nowa.
15 Rozmowy przychodzące są zaznaczane w polu monitora niebieską, skierowaną w prawo strzałką a rozmowy wychodzące strzałką czerwoną, skierowaną w lewo. Gdy w naszej bazie kontrahentów wpisana została nazwa kontrahenta to przy kolejnej rozmowie przychodzącej lub wychodzącej, w miejsce nuu abonenta pojawi się wpisana przez nas nazwa. 1. Podstawowe ikony w oknie głównym programu MVR Wyświetlające się w oknie podstawowym ikony umożliwiają szybki dostęp do dalszych części programu. Każda ikona opisana jest dymkiem, który pojawia się po najechaniu na odpowiednią ikonę myszką. Szczegółowy opis wszystkich występujących ikon dostępny jest po wybraniu klawisza Pomoc lub w podmenu Pomoc Opis. Rozmowy wychodzące i przychodzące Rozmowy przychodzące Rozmowy wychodzące Rozmowy nieodsłuchane Statystyki połączeń Kartoteka kontrahentów Komunikator (dostępni użytkownicy systemu) Pomoc 2. Semafory linii miejskich Stan na poszczególnych liniach zewnętrznych zobrazowany jest ikonami semafora: linia jest wolna (s. zielony) trwa połączenie wychodzące (s. czerwony) trwa wybieranie nuu (s. żółty) trwa połączenie przychodzące (s. niebieski) dzwonek z linii miejskiej (s. niebieski z żółtym rozbłyskiem) połączenia z radiolinii (antena) linia odłączona (semafor przekreślony) 3. Użytkownicy programu MVR uprawnienia użytkowników Program MVR pracujący w sieci komputerowej może każdemu z użytkowników na poszczególnych terminalach udostępniać inne informacje w zależności od ustawionych uprawnień. Przydzielenia uprawnień dla Użytkownika do wybranych linii dokonuje się w menu Ustawienia Użytkownicy. W pojawiającym się oknie mamy do dyspozycji 3 klawisze:
16 Dodaj Multi Voice Recorder Dodawanie nowego użytkownika i konfigurowanie jego uprawnień Wpisujemy tu kod użytkownika do logowania się w programie oraz ewentualnie nazwę użytkownika, która będzie potem widziana przez innych użytkowników np. w komunikatorze programu MVR Nadajemy uprawnienia poszczególnym użytkownikom Najwyższym uprawnieniem jest uprawnienie Prawa administratora pozwalające na dostęp do wszystkich możliwych funkcji, takich jak: - dostęp do nagrań i odsłuch live, oraz możliwość ich kasowania - dostęp do informacji o połączeniach z możliwością opisywania rozmów - dostęp do kartotek, z prawem modyfikacji - Innym użytkownikom możemy np. tylko pozostawić dostęp do informacji o połączeniach z możliwością ich opisywania, w celu tworzenia bazy danych kontrahentów i np. tematu rozmowy - Jeśli użytkownikowi nie nadamy żadnych uprawnień to będzie on korzystał z programu tylko w zakresie identyfikacji nuu dzwoniącego abonenta (CLIP), bez możliwości wprowadzania jakichkolwiek zmian i dostępu do nagrań. Nie będzie też wyświetlana informacja w jego programie dotycząca możliwości nagrywania rozmów (brak ikon i ustawień związanych z nagrywaniem i odsłuchem rozmów). Użytkownikowi pozostaje dostęp do komunikatora, na który można np. przekazywać mu informacje podczas prowadzenia przez niego rozmowy Popraw Administrator systemu może zawsze zmodyfikować uprawnienia innych użytkowników dodając lub odbierając im poszczególne uprawnienia. Usuń Administrator może też usunąć użytkownika z systemu. Aby usunąć użytkownika zaznaczamy go na liście w oknie Użytkownicy i klikamy przycisk Usuń. 4. Panel wybierania nuu Przy połączeniu wychodzącym pod ikonami semaforów pokazuje się panel wybierania nuu, gdzie w czasie rzeczywistym pokazany jest wybierany przez nas z danej linii telefonicznej nu - cyfra po cyfrze. W momencie połączenia się z abonentem, bladobeżowy kolor cyfr wybieranego nuu zmienia się na czerwony. W przypadku rozmowy przychodzącej w panelu wybierania nuu pojawi się zidentyfikowany przez nasze urządzenie nu dzwoniącego abonenta lub jego nazwa - w zależności od skonfigurowania przez nas programu. Będzie on wyświetlony w kolorze niebieskim. 5. Rozmowy Przychodzące Jeśli do naszej centrali przychodzi rozmowa przy otwartym monitorze ostatnich rozmów to oprócz informacji o nuze (napis informacyjny, okienko z dotychczasowymi rozmowami kontrahenta lub
17 okienka opisu rozmowy), pojawia się także informacja o dzwoniącym nuze jako kolejna pozycja w polu monitora. Każda rozmowa przychodząca opisywana jest w polu monitora następująco: liczba porządkowa data i godzina przyjścia nr telefonu lub nazwa abonenta czas trwania rozmowy nu linii zewnętrznej, na którą przyszła rozmowa Jeśli rozmowa przychodząca ciągle trwa to czas jej trwania zmienia się na bieżąco. W momencie jej zakończenia pokazuje się ostateczny czas trwania tej rozmowy. Jeśli po nuze telefonu dla rozmowy przychodzącej pojawi się znaczek oznacza to, że rozmowa na naszą centralę przyszła jako przekierowana z innego nuu miejskiego. W Monitorze może pojawić się zapis, gdzie podana została, data i czas przyjścia rozmowy, nu telefonu i nu linii naszej centrali ale bez podanego czasu trwania rozmowy oznacza to, że dzwoniący abonent rozłączył się zanim została przez nas podniesiona słuchawka telefonu. 6. Rozmowy Wychodzące Jeśli z naszej centrali realizowana jest rozmowa wychodząca przy otwartym monitorze ostatnich rozmów to w momencie jej rozpoczęcia pojawia się jej zapis jako kolejna pozycja w polu Monitora. Dane dotyczące tej rozmowy zapisywane są w następującym formacie: liczba porządkowa data i godzina dokonania połączenia nr telefonu lub nazwa abonenta czas trwania rozmowy nu linii zewnętrznej naszej centrali abonenckiej, przez którą realizowane jest połączenie Czas trwania rozmowy aktualizowany jest na bieżąco w trakcie jej trwania. W momencie jej zakończenia pokazuje się ostateczny czas trwania tej rozmowy. 7. Komunikator W programie MVR znajduje się komunikator, umożliwiający pisemne porozumiewanie się pomiędzy aktywnymi użytkownikami, czyli działającymi w uruchomionej aplikacji MVR. Aby uruchomić komunikator klikamy na jego ikonę w głównym oknie Monitora MVR. Otworzy się wtedy okno, w którym będziemy widzieli aktywnych użytkowników systemu. Ich aktywność została zobrazowana ikoną animowaną.
18 Obok ikon monitora i aktywności widać nazwę użytkownika, wyróżnioną pogrubioną czcionką, oraz (w zależności od wersji oprogramowania) nazwę lub adres IP komputera, na którym się zalogował.. Wysyłanie wiadomości do wybranego użytkownika Aby wysłać wiadomość do konkretnego użytkownika klikamy dwukrotnie na aktywną ikonę przy jego nazwie lub po zaznaczeniu użytkownika klikamy na ikonę Wiadomość. Otwiera się wtedy okno rozmowy. lub wybieramy z menu Wiadomość Możemy w tym oknie przeprowadzić teraz konwersacje. Wiadomości użytkowników (własny komunikat i komunikat rozmówcy) wyróżnione są różnymi kolorami tła pod tekstem wiadomości. W oknie obok nazwy rozmówcy widoczny jest czas wysłania wiadomości. Wpisany tekst można wysłać przez kliknięcie myszką na przycisk Wyślij lub przez naciśnięcie klawisza Enter na klawiaturze. Przycisk Wyczyść służy do szybkiego wyczyszczenia wpisanej przez nas wiadomości. Wysyłanie wiadomości do wszystkich użytkowników Jeśli chcemy wysłać wiadomość do wszystkich aktywnych użytkowników, to z menu głównego okna komunikatora wybieramy Wiadomość Wiadomość dla wszystkich lub klikamy na ikonę, otwiera się wtedy okno rozmowy z opisem na pasku tytułu Ogólny. Napisana przez nas wiadomość zostanie wysłana do wszystkich aktywnych użytkowników. Powiadomienie o nadejściu wiadomości Użytkownicy dostają powiadomienie o przychodzącym komunikacie: - w postaci otwarcia okna rozmowy - gdy okno Monitora MVR jest aktywne (podświetlone) - w postaci dymku nad paskiem zadań - gdy okno Monitora MVR jest zminimalizowane lub ukryte.
19 Powiadamianie o nadejściu wiadomości jest takie samo dla wiadomości rozsyłanych do wszystkich użytkowników jak też w przypadku wysyłania powiadomienia do jednego wybranego użytkownika. Administracja w komunikatorze Jeśli zalogowany użytkownik posiada uprawnienia administratora MVR, w oknie komunikatora ma dostęp do specjalnie przygotowanych funkcji. Może z głównego okna komunikatora, po wejściu w menu Administracja, zamknąć aplikacje MVR wybranemu użytkownikowi lub wszystkim zalogowanym użytkownikom. Aby zamknąć aplikację MVR jednemu użytkownikowi, podświetlamy jego nazwę i klikamy na Wyłącz aplikację w menu Administracja. Aby zamknąć wszystkie otwarte aplikacje, klikamy na Wyłącz wszystkie w menu Administracja. Administrator obok nazwy użytkownika widzi również czy użytkownik aktualnie odsłuchuje nagraną rozmowę, czy też prowadzi odsłuch live rozmowy lub nagrywa rozmowę (funkcja ta jest obsługiwana w zależności od wersji oprogramowania). VII. Nagrywanie i odtwarzanie rozmów (VOICE) 1. Ogólne zasady nagrywania i odtwarzania nagrań z wykorzystaniem MVR 1. Rejestrator MVR, wyposażony w Compact Flash (CF) dokonuje automatycznego nagrywania wszystkich rozmów zarówno wychodzących jaki i przychodzących. 2. Nagranie rozmowy dokonywane jest na Compact Flash u; wyjęcie Compact Flash a oznacza, że treść rozmowy nie zostanie nagrana. 3. Standardowo dołączany CF o pojemności 128MB pozwala na nagranie rozmów telefonicznych w średniej firmie dysponującej 3-ma liniami miejskimi w ciągu miesiąca pracy; jeśli nastąpi zapełnienie pamięci a MVR nie jest podłączony do komputera to następuje nadpisywanie danych. 4. W momencie podłączenia MVR do komputera z zainstalowanym uprzednio oprogramowaniem MVR następuje automatyczne skopiowanie całej zawartości CF na dysk twardy komputera. Nastąpi jednocześnie wyczyszczenie całej dotychczasowej zawartości CF. 5. Aby praca z urządzeniem była efektywna niezbędne jest spełnienie odpowiednich wymogów odnośnie sprzętu komputerowego 6. Podłączenie rejestratora do komputera umożliwia odsłuchiwanie nagrań poprzez oprogramowanie MVR. 7. Ponieważ nagrania są archiwizowane w programie, ich odsłuchanie może być dokonane w dowolnym momencie czasowym. 8. Istnieje możliwość dodatkowego nagrywania treści rozmów na dysku twardym komputera (nagrywanie lokalne). 9. Istnieje możliwość przekodowania nagrania do międzynarodowego formatu wav 10. Istnieje możliwość dokonywania bieżącego odsłuchu trwającej rozmowy włączanego ręcznie lub automatycznie. 11. W programie MVR stworzono możliwość edycji plików z zapisanymi rozmowami. 12. Jeśli rejestrator MVR działa w sieci komputerowej to odsłuchiwanie treści rozmów może być dla danego stanowiska komputerowego dostępne lub też niedostępne, w zależności od dokonanych ustawień konfiguracyjnych.
20 2. Nagrywanie treści rozmów telefonicznych Nagrywanie treści rozmów telefonicznych z wykorzystaniem rejestratora MVR odbywa się automatycznie, po podłączeniu rejestratora do centrali telefonicznej lub do aparatu telefonicznego, przy czym warunkiem niezbędnym do rozpoczęcia pracy jest włożenie do rejestratora Compact Flash a (CF). Nagrywanie rozmowy rozpoczyna się w momencie zestawienia połączenia (podniesienia słuchawki). Nagrania dokonywane są bezpośrednio na CF. Jeśli Compact Flash nie zostanie włożony lub zostanie w trakcie pracy urządzenia wyjęty to treść rozmów nie będzie rejestrowana. W programie pojawią się jedynie dane identyfikacyjne rozmowy: nu/nazwa abonenta, data i godzina dokonania połączenia, czas trwania połączenia, nu linii centrali abonenckie, przez którą trwało połączenie. O fakcie odłączenia/wyjęcia Compact Flash a ze sprzętu Użytkownik może być powiadamiany pocztą elektroniczną. Należy w tym celu skonfigurować odpowiednio uprawnienia: Ustawienia Ustawienia własne Informowanie o połączeniach Powiadamianie pocztą elektroniczną Powiadamianie o braku Compact Flash a. Oprócz nagrywania na CF istnieje także możliwość lokalnego dokonywania nagrań (kopia nagrań) na wybranym przez Użytkownika dysku komputera. Istnieje przy tym możliwość nagrywania tylko nagrań przychodzących lub tylko wychodzących lub obu tych rodzajów rozmów. Nagrywanie lokalne może być zadeklarowane przez każdego z użytkowników, jeśli ma takowe uprawnienia, w wybranym miejscu (Miejsce składowania nagrań). Ustawienia Ustawienia własne Odsłuch i nagrywanie live Nagrywanie live lokalne. 3. Nagrywanie live wyzwalane ręcznie Podczas pracy z programem MVR możemy dokonać ręcznego rozpoczęcia nagrywania wybranej rozmowy przychodzącej lub wychodzącej. Przycisk ręcznego nagrywania rozmowy do pliku Nagrania zostają zapisane w wybranym przez użytkownika katalogu. Domyślny katalog nagrań to C:\Program Files\MVR\VEX\. Nagrywanie lokalne może być zadeklarowane przez każdego z użytkowników, jeśli ma takowe uprawnienia, w wybranym przez siebie miejscu w menu Ustawienia Ustawienia własne Odsłuch i nagrywanie live Nagrywanie live lokalne, w pozycji: Miejsce składowania nagrań. 4. Odsłuchiwanie nagrań bieżących odsłuch live włączany ręcznie Rejestrator MVR daje możliwość dokonywania odsłuchiwania rozmowy w trakcie jej trwania. Jeśli na danym stanowisku komputerowym zdefiniowane zostały odpowiednie uprawnienia to w momencie rozpoczęcia rozmowy można dokonywać jej bieżącego odsłuchu. Należy w tym celu wybrać ikonę odsłuchu (symbol słuchawek) znajdującą się w oknie głównym programu, w Monitorze ostatnich rozmów. Znajduje się ona na poziomie nuu abonenta, z którym jesteśmy połączeni, po jego lewej stronie.
21 Przycisk ręcznego włączenia odsłuchu trwającej rozmowy Jeśli jednocześnie trwa kilka rozmów to ikona ze słuchawkami pojawia się przy każdej z nich. Gdy Użytkownik nie ma uprawnień do bieżącego odsłuchu trwającej rozmowy to ikona ta jest nieaktywna. W przypadku kilku rozmów istnieje możliwość w miarę płynnego przeskakiwania między jedną rozmową a drugą. Fakt, że dokonujemy bieżącego odsłuchiwania rozmowy nie ma wpływu na jakość prowadzonej rozmowy i nie jest to słyszalne w słuchawkach telefonicznych. 5. Odsłuchiwanie nagrań bieżących odsłuch włączany automatycznie Istnieje możliwość takiego skonfigurowania programu aby w przypadku każdego przychodzącego lub wychodzącego połączenia automatycznie włączany był odsłuch live. Można przy tym wybrać automatyczne włączanie odsłuchu tylko rozmów przychodzących lub tylko wychodzących lub obu rodzajów rozmów jednocześnie.ustawienia Ustawienia własne Odsłuch i nagrywanie live Odsłuch live. W przypadku jednoczesnego trwania kilku rozmów można ustawić albo pozostawanie odsłuchu rozmowy trwającej lub też przełączanie odsłuchu na nowszą rozmowę. 6. Odsłuchiwanie nagrań zarchiwizowanych Odsłuchiwanie rozmów zarchiwizowanych zarówno wychodzących jak i przychodzących jest dostępne w każdym momencie czasowym, dla Użytkownika, który ma odpowiednio skonfigurowane uprawnienia. Ustawienia Użytkownicy Dostęp do nagrań i odsłuch live. Dostęp do rozmowy, którą chcemy odsłuchać możemy uzyskać: 1. Z rejestru rozmów (wszystkich, przychodzących lub wychodzących) po wybraniu polecenia Połączenia.
22 W tym oknie pojawiają się zobrazowane ikonami następujące informacje o nagranych rozmowach: rozmowa przychodząca, sygnalizowana niebieską strzałką skierowaną w prawo rozmowa wychodząca, sygnalizowana czerwoną strzałką skierowaną w lewo informacja o nagranej, nieodsłuchanej rozmowie, sygnalizowana ciemnoszarą ikoną głośnika informacja o nagranej, odsłuchanej rozmowie, sygnalizowana jasnoszarą ikoną głośnika informacja o skasowaniu nagrania rozmowy, sygnalizowana przekreśloną ikoną głośnika rejestracja włączona w trakcie trwania połączenia Odsłuch rozmowy można rozpocząć po podświetleniu rozmowy, którą chcemy odsłuchać, oznaczonej ikoną głośnika następnie: wykonaniu dwukliku na podświetlonej rozmowie lub kliknięciu prawym klawiszem myszy na podświetlonej rozmowie i następnie wybraniu Nagranie Odsłuch lub wybraniu klawisza Odsłuch znajdującego się na pasku narzędzi okna Połączenia 2. Z Monitora ostatnich rozmów. Należy najechać w polu monitora na wybraną, zakończoną rozmowę, podświetlić ją i wykonać dwuklik (lub kliknąć prawym klawiszem myszy a potem wybrać polecenie Odsłuch). W momencie rozpoczęcia w słuchawkach lub w głośnikach odsłuchu rozmowy na ekranie komputera pojawi się okienko Odsłuch rozmowy z następującymi danymi informacyjnymi:
23 Data i godzina rozpoczęcia nagrania abonenta, z którym było połączenie Nazwa kontrahenta jeśli była uprzednio wpisana do programu linii w centrali abonenckiej, przez którą zestawione było połączenie Oprócz tych danych znajdują się tam także czasy: łączny czas trwania rozmowy (po prawej stronie) bieżąco aktualizowany czas trwania rozmowy do momentu odsłuchu oraz informacyjne okienko poziomu sygnału. W dolnej części okienka znajdują się kolejno (od lewej do prawej): - Klawisz - zatrzymanie rozmowy - pauza - Klawisz - zatrzymanie rozmowy i powrót do jej początku - Klawisz ARW automatyczna regulacja wyciszenia szumów - Klawisz Filtr pozwala na usunięcie szumów z odsłuchiwanej rozmowy - Suwak głośności odsłuchu pozwala na ustawienie odpowiedniej głośności odsłuchiwanej rozmowy - Strzałka w dół - odsłuch następnej rozmowy - Strzałka w górę przejście do odsłuchu rozmowy poprzedniej na wybranej liście rozmów Rozmowy mogą być odsłuchiwane na różnych stanowiskach, przez różne osoby mające przydzielone to uprawnienie. W związku z tym dla informacji konkretnej osoby ikony głośników mogą przybierać kolor: - ciemnoszary - co oznacza, że rozmowa nie została odsłuchana przez inne osoby - jasnoszary - rozmowa odsłuchana została już przez inne osoby. - przekreślony głośnik rozmowa została skasowana, jej odsłuch jest niemożliwy Fakt odsłuchania rozmowy zostaje zapisany w programie. Aby dowiedzieć się przez kogo i kiedy rozmowa została odsłuchana należy wybrać z rejestru połączeń żądaną rozmowę i kliknąć prawym przyciskiem myszy. Następnie należy otworzyć listę poleceń i wybrać polecenie Informacja. Pojawi się wówczas okienko informacyjne z danymi identyfikującymi rozmowę oraz notatką Odsłuchane przez:, gdzie podawany jest kod Użytkownika, który dokonał odsłuchu oraz data i godzina dokonania odsłuchu. Jeśli odsłuch został dokonany niezależnie przez kilku Użytkowników to w notatce pojawią się informacje o każdym odsłuchu. Aby dotrzeć do nagrań nie odsłuchanych przez nas można z Monitora ostatnich rozmów: - wybrać ikonę przekreślonych słuchawek - lub wybrać Połączenia Nagrania nie odsłuchane. Pojawi się wówczas lista połączeń, które być może zostały już odsłuchane przez innych użytkowników ale nie odsłuchane przez nas. W przypadku niektórych połączeń może zaistnieć konieczność zaznaczenia go do odsłuchania po raz kolejny. Można je więc oznaczyć jako połączenie nie odsłuchane. Można także znając dokładnie treść rozmowy oznaczyć połączenie jako odsłuchane, bez konieczności jego odsłuchiwania.
24 Obydwa polecenia są dostępne po wskazaniu w rejestrze rozmów żądanej rozmowy i kliknięciu prawym przyciskiem myszy, wybranie Nagranie Oznacz jako odsłuchane (Oznacz jako nie odsłuchane). 7. Zapis nagrania w postaci pliku wav Jeśli użytkownik chciałby odtworzyć treść zarejestrowanej rozmowy na komputerze bez zainstalowanego pakietu oprogramowania MVR, może to uczynić zapisując tę rozmowę w postaci pliku z rozszerzeniem wav, standardowym dla systemu operacyjnego Windows. Zapisanie nagrania w takiej postaci pozwala na jego odtworzenie w każdym komputerze PC z zainstalowaną kartą dźwiękową i podłączonymi głośnikami lub słuchawkami. Aby zapisać wybraną rozmowę należy zaznaczyć ją w oknie rejestru rozmów, prawym klawiszem myszy otworzyć menu, wybrać Nagranie Zapisz jako..., otwiera się wtedy okno, w którym określamy katalog gdzie ma zostać zapisana rozmowa i podajemy nazwę pod jaką chcemy zapisać rozmowę. Automatycznie zostaje wybrany format zapisanego dźwięku w postaci *.wav. Po naciśnięciu przycisku Zapisz następuje automatyczne przekodowanie rozmowy i zapisanie jej we wskazanym miejscu. Teraz można nagranie zapisać na nośniku danych np. CD-RW i odtwarzać je na innych komputerach w standardowych dla Windows odtwarzaczach plików dźwiękowych i poddawać edycji w edytorach dźwięku. 8. Edytor nagrań Funkcja Edytora nagrań Jeśli zarejestrowana rozmowa szczególnie zainteresowała użytkownika i np. chce jej treść odtworzyć innej osobie lub wysłać plik pocztą elektroniczną, lecz nie chce udostępnić całej treści tego nagrania, może skorzystać z funkcji edytora nagrań. W tym programie możliwe jest takie przycięcie nagrania, by odpowiedzi fragment można było udostępnić. Nagranie może zostać zapisane w postaci pliku wav. Zapisanie nagrania w takiej postaci pozwala na jego odtworzenie w każdym komputerze PC z zainstalowaną kartą dźwiękową i podłączonymi głośnikami lub słuchawkami. Aby edytować wybraną rozmowę należy zaznaczyć ją w oknie rejestru rozmów, prawym klawiszem myszy otworzyć menu, wybrać Nagranie Edycja. Otworzy się wówczas okno Edytor nagrań.
25 Pasek odtwarzania Pasek narzędzi Aktualny czas odtwarzania Widmo nagrania Graficzny obraz edytowanego nagrania Całkowity czas nagrania Przyciski funkcyjne Regulacja głośności Ikony w programie i funkcje z nimi związane Nawigacja wstawia zaznaczenie w wybranym przez użytkownika miejscu, przesuwa pasek odtwarzania, od miejsca zaznaczenia rozpoczyna się odtwarzanie nagrania Zaznacz fragment zaznacza wybrany przez użytkownika fragment nagrania Powiększ zaznaczony fragment powiększa zaznaczony fragment w celu dokładniejszego odszukania interesującego fragmentu Pomniejsz zaznaczony fragment Pomniejsza zaznaczony fragment nagrania Wytnij część nagrania przed zaznaczeniem wycina część nagrania przed postawioną linią zaznaczenia, pozostawiając pozostałą część nagrania za zaznaczeniem Wytnij część nagrania za zaznaczeniem wycina część nagrania za postawioną linią zaznaczenia, pozostawiając pozostałą część nagrania przed zaznaczeniem Wytnij zaznaczony fragment wycina zaznaczony przez użytkownika fragment nagrania, pozostawiając pozostałą część nagrania Wytnij wszystko co niezaznaczone pozostawia zaznaczony fragment, wycinając pozostałą część nagrania Powróć do oryginalnego nagrania powrót do treści nagrania przed wprowadzeniem zmian Zapisz jako zapis zmodyfikowanego nagrania jako plik wav
programu Neofon instrukcja obsługi Spis treści
 instrukcja obsługi programu Neofon Spis treści... 2 Główne okno aplikacji... 3 Panel dolny... 4 Klawiatura numeryczna... 5 Regulacja głośności... 6 Książka adresowa... 7 Okno dodawania/edycji kontaktu...
instrukcja obsługi programu Neofon Spis treści... 2 Główne okno aplikacji... 3 Panel dolny... 4 Klawiatura numeryczna... 5 Regulacja głośności... 6 Książka adresowa... 7 Okno dodawania/edycji kontaktu...
Laboratorium - Monitorowanie i zarządzanie zasobami systemu Windows 7
 5.0 5.3.3.5 Laboratorium - Monitorowanie i zarządzanie zasobami systemu Windows 7 Wprowadzenie Wydrukuj i uzupełnij to laboratorium. W tym laboratorium, będziesz korzystać z narzędzi administracyjnych
5.0 5.3.3.5 Laboratorium - Monitorowanie i zarządzanie zasobami systemu Windows 7 Wprowadzenie Wydrukuj i uzupełnij to laboratorium. W tym laboratorium, będziesz korzystać z narzędzi administracyjnych
wpisujemy prawidłowe ustawienia dla naszej sieci lokalnej ustawienia
 Procedura uruchomienia współpracy pomiędzy systemem monitoringu Aparo opartym na rejestratorach serii AR a systemem automatyki budynkowej Fibaro dla centrali HC2 1. Podłączyć żądaną ilość kamer do rejestratora
Procedura uruchomienia współpracy pomiędzy systemem monitoringu Aparo opartym na rejestratorach serii AR a systemem automatyki budynkowej Fibaro dla centrali HC2 1. Podłączyć żądaną ilość kamer do rejestratora
Skrócona instrukcja obsługi rejestratorów marki IPOX
 Skrócona instrukcja obsługi rejestratorów marki IPOX v 1.1, 07-09-2015 1 Spis treści 1. Pierwsze uruchomienie...3 2. Logowanie i przegląd menu rejestratora...4 3. Ustawienia nagrywania...6 4. Odtwarzanie
Skrócona instrukcja obsługi rejestratorów marki IPOX v 1.1, 07-09-2015 1 Spis treści 1. Pierwsze uruchomienie...3 2. Logowanie i przegląd menu rejestratora...4 3. Ustawienia nagrywania...6 4. Odtwarzanie
Platforma szkoleniowa krok po kroku. Poradnik Kursanta
 - 1 - Platforma szkoleniowa krok po kroku Poradnik Kursanta PORA - 2 - Jeśli masz problemy z uruchomieniem Platformy szkoleniowej warto sprawdzić poprawność poniższych konfiguracji: - 3 - SPRZĘT Procesor
- 1 - Platforma szkoleniowa krok po kroku Poradnik Kursanta PORA - 2 - Jeśli masz problemy z uruchomieniem Platformy szkoleniowej warto sprawdzić poprawność poniższych konfiguracji: - 3 - SPRZĘT Procesor
Instrukcja instalacji i obsługi modemu ED77 pod systemem operacyjnym Windows 98 SE (wydanie drugie)
 Instrukcja instalacji i obsługi modemu ED77 pod systemem operacyjnym Windows 98 SE (wydanie drugie) UWAGA Podstawowym wymaganiem dla uruchomienia modemu ED77 jest komputer klasy PC z portem USB 1.1 Instalacja
Instrukcja instalacji i obsługi modemu ED77 pod systemem operacyjnym Windows 98 SE (wydanie drugie) UWAGA Podstawowym wymaganiem dla uruchomienia modemu ED77 jest komputer klasy PC z portem USB 1.1 Instalacja
Skrócona instrukcja obsługi rejestratorów marki
 Skrócona instrukcja obsługi rejestratorów marki v 1.0, 22-05-2014 1 Spis treści 1. Wprowadzenie do technologii HD-CVI...3 2. Pierwsze uruchomienie...3 3. Logowanie i przegląd menu rejestratora...4 4. Ustawienia
Skrócona instrukcja obsługi rejestratorów marki v 1.0, 22-05-2014 1 Spis treści 1. Wprowadzenie do technologii HD-CVI...3 2. Pierwsze uruchomienie...3 3. Logowanie i przegląd menu rejestratora...4 4. Ustawienia
KOMPUTEROWY SYSTEM WSPOMAGANIA OBSŁUGI JEDNOSTEK SŁUŻBY ZDROWIA KS-SOMED
 KOMPUTEROWY SYSTEM WSPOMAGANIA OBSŁUGI JEDNOSTEK SŁUŻBY ZDROWIA KS-SOMED Podręcznik użytkownika Katowice 2010 Producent programu: KAMSOFT S.A. ul. 1 Maja 133 40-235 Katowice Telefon: (0-32) 209-07-05 Fax:
KOMPUTEROWY SYSTEM WSPOMAGANIA OBSŁUGI JEDNOSTEK SŁUŻBY ZDROWIA KS-SOMED Podręcznik użytkownika Katowice 2010 Producent programu: KAMSOFT S.A. ul. 1 Maja 133 40-235 Katowice Telefon: (0-32) 209-07-05 Fax:
Oprogramowanie. DMS Lite. Podstawowa instrukcja obsługi
 Oprogramowanie DMS Lite Podstawowa instrukcja obsługi 1 Spis treści 1. Informacje wstępne 3 2. Wymagania sprzętowe/systemowe 4 3. Instalacja 5 4. Uruchomienie 6 5. Podstawowa konfiguracja 7 6. Wyświetlanie
Oprogramowanie DMS Lite Podstawowa instrukcja obsługi 1 Spis treści 1. Informacje wstępne 3 2. Wymagania sprzętowe/systemowe 4 3. Instalacja 5 4. Uruchomienie 6 5. Podstawowa konfiguracja 7 6. Wyświetlanie
Platforma szkoleniowa krok po kroku
 Platforma szkoleniowa krok po kroku Jeśli masz problemy z uruchomieniem Platformy szkoleniowej warto sprawdzić poprawność poniższych konfiguracji: Minimalne wymagania sprzętowe SPRZĘT Procesor min. 233
Platforma szkoleniowa krok po kroku Jeśli masz problemy z uruchomieniem Platformy szkoleniowej warto sprawdzić poprawność poniższych konfiguracji: Minimalne wymagania sprzętowe SPRZĘT Procesor min. 233
SERWER AKTUALIZACJI UpServ
 Wersja 1.12 upserv_pl 11/16 SERWER AKTUALIZACJI UpServ SATEL sp. z o.o. ul. Budowlanych 66 80-298 Gdańsk POLSKA tel. 58 320 94 00 serwis 58 320 94 30 dz. techn. 58 320 94 20; 604 166 075 www.satel.pl SATEL
Wersja 1.12 upserv_pl 11/16 SERWER AKTUALIZACJI UpServ SATEL sp. z o.o. ul. Budowlanych 66 80-298 Gdańsk POLSKA tel. 58 320 94 00 serwis 58 320 94 30 dz. techn. 58 320 94 20; 604 166 075 www.satel.pl SATEL
SERWER AKTUALIZACJI UpServ
 upserv_pl 02/14 SERWER AKTUALIZACJI UpServ SATEL sp. z o.o. ul. Schuberta 79 80-172 Gdańsk POLSKA tel. 58 320 94 00 serwis 58 320 94 30 dz. techn. 58 320 94 20; 604 166 075 info@satel.pl www.satel.pl SATEL
upserv_pl 02/14 SERWER AKTUALIZACJI UpServ SATEL sp. z o.o. ul. Schuberta 79 80-172 Gdańsk POLSKA tel. 58 320 94 00 serwis 58 320 94 30 dz. techn. 58 320 94 20; 604 166 075 info@satel.pl www.satel.pl SATEL
instrukcja obsługi programu Neofon
 instrukcja obsługi programu Neofon spis treści 1. Pierwsze uruchomienie...2 2. Główne okno aplikacji...3 3. Panel dolny...4 4. Klawiatura numeryczna...5 5. Regulacja głośności...6 6. Książka adresowa...7
instrukcja obsługi programu Neofon spis treści 1. Pierwsze uruchomienie...2 2. Główne okno aplikacji...3 3. Panel dolny...4 4. Klawiatura numeryczna...5 5. Regulacja głośności...6 6. Książka adresowa...7
INSTRUKCJA INSTALACJI. Modem Technicolor CGA 4233
 INSTRUKCJA INSTALACJI Modem Technicolor CGA 4233 SPIS TREŚCI Wstęp... 3 1. Zestaw instalacyjny... 3 2. Budowa modemu kablowego... 4 2.1. Przedni panel... 4 2.2. Tylny panel... 5 3. Podłączenie modemu...
INSTRUKCJA INSTALACJI Modem Technicolor CGA 4233 SPIS TREŚCI Wstęp... 3 1. Zestaw instalacyjny... 3 2. Budowa modemu kablowego... 4 2.1. Przedni panel... 4 2.2. Tylny panel... 5 3. Podłączenie modemu...
SERWER AKTUALIZACJI UpServ
 Wersja 1.11 upserv_pl 06/16 SERWER AKTUALIZACJI UpServ SATEL sp. z o.o. ul. Budowlanych 66 80-298 Gdańsk POLSKA tel. 58 320 94 00 serwis 58 320 94 30 dz. techn. 58 320 94 20; 604 166 075 www.satel.pl SATEL
Wersja 1.11 upserv_pl 06/16 SERWER AKTUALIZACJI UpServ SATEL sp. z o.o. ul. Budowlanych 66 80-298 Gdańsk POLSKA tel. 58 320 94 00 serwis 58 320 94 30 dz. techn. 58 320 94 20; 604 166 075 www.satel.pl SATEL
Laboratorium - Monitorowanie i zarządzanie zasobami systemu Windows Vista
 5.0 5.3.3.6 Laboratorium - Monitorowanie i zarządzanie zasobami systemu Windows Vista Wprowadzenie Wydrukuj i uzupełnij to laboratorium. W tym laboratorium, będziesz korzystać z narzędzi administracyjnych
5.0 5.3.3.6 Laboratorium - Monitorowanie i zarządzanie zasobami systemu Windows Vista Wprowadzenie Wydrukuj i uzupełnij to laboratorium. W tym laboratorium, będziesz korzystać z narzędzi administracyjnych
Nagrywamy podcasty program Audacity
 Pobieranie i instalacja Program Audacity jest darmowym zaawansowanym i wielościeżkowym edytorem plików dźwiękowych rozpowszechnianym na licencji GNU GPL. Jest w wersjach dla systemów typu Unix/Linux, Microsoft
Pobieranie i instalacja Program Audacity jest darmowym zaawansowanym i wielościeżkowym edytorem plików dźwiękowych rozpowszechnianym na licencji GNU GPL. Jest w wersjach dla systemów typu Unix/Linux, Microsoft
Kadry Optivum, Płace Optivum. Jak przenieść dane na nowy komputer?
 Kadry Optivum, Płace Optivum Jak przenieść dane na nowy komputer? Aby kontynuować pracę z programem Kadry Optivum lub Płace Optivum (lub z obydwoma programami pracującymi na wspólnej bazie danych) na nowym
Kadry Optivum, Płace Optivum Jak przenieść dane na nowy komputer? Aby kontynuować pracę z programem Kadry Optivum lub Płace Optivum (lub z obydwoma programami pracującymi na wspólnej bazie danych) na nowym
I. Program II. Opis głównych funkcji programu... 19
 07-12-18 Spis treści I. Program... 1 1 Panel główny... 1 2 Edycja szablonu filtrów... 3 A) Zakładka Ogólne... 4 B) Zakładka Grupy filtrów... 5 C) Zakładka Kolumny... 17 D) Zakładka Sortowanie... 18 II.
07-12-18 Spis treści I. Program... 1 1 Panel główny... 1 2 Edycja szablonu filtrów... 3 A) Zakładka Ogólne... 4 B) Zakładka Grupy filtrów... 5 C) Zakładka Kolumny... 17 D) Zakładka Sortowanie... 18 II.
instrukcja instalacji modemu SpeedTouch 605s
 instrukcja instalacji modemu SpeedTouch 605s Spis treści 1. Opis diod kontrolnych i gniazd modemu SpeedTouch 605s... 2 1.1. Opis diod kontrolnych... 2 1.2. Opis gniazd... 3 2. Konfiguracja połączenia przewodowego...
instrukcja instalacji modemu SpeedTouch 605s Spis treści 1. Opis diod kontrolnych i gniazd modemu SpeedTouch 605s... 2 1.1. Opis diod kontrolnych... 2 1.2. Opis gniazd... 3 2. Konfiguracja połączenia przewodowego...
Instrukcja do oprogramowania ENAP DEC-1
 Instrukcja do oprogramowania ENAP DEC-1 Do urządzenia DEC-1 dołączone jest oprogramowanie umożliwiające konfigurację urządzenia, rejestrację zdarzeń oraz wizualizację pracy urządzenia oraz poszczególnych
Instrukcja do oprogramowania ENAP DEC-1 Do urządzenia DEC-1 dołączone jest oprogramowanie umożliwiające konfigurację urządzenia, rejestrację zdarzeń oraz wizualizację pracy urządzenia oraz poszczególnych
Płace Optivum. 1. Zainstalować serwer SQL (Microsoft SQL Server 2008 R2) oraz program Płace Optivum.
 Płace Optivum Jak przenieść dane programu Płace Optivum na nowy komputer? Aby kontynuować pracę z programem Płace Optivum na nowym komputerze, należy na starym komputerze wykonać kopię zapasową bazy danych
Płace Optivum Jak przenieść dane programu Płace Optivum na nowy komputer? Aby kontynuować pracę z programem Płace Optivum na nowym komputerze, należy na starym komputerze wykonać kopię zapasową bazy danych
Instrukcja szybkiego uruchomienia
 Instrukcja szybkiego uruchomienia Rejestrator IP NVR-009 Przed włączeniem zapoznaj się z treścią niniejszej instrukcji. Zaleca się zachować instrukcję na przyszłość. Spis treści 1. Złącza i przyciski urządzeń...3
Instrukcja szybkiego uruchomienia Rejestrator IP NVR-009 Przed włączeniem zapoznaj się z treścią niniejszej instrukcji. Zaleca się zachować instrukcję na przyszłość. Spis treści 1. Złącza i przyciski urządzeń...3
Instrukcja. Skrócona instrukcja konfiguracji wideodomofonowego systemu jednorodzinnego V_1.0
 Instrukcja Skrócona instrukcja konfiguracji wideodomofonowego systemu jednorodzinnego V_1.0 Uwagi: Niniejsza instrukcja została sporządzona wyłącznie w celach informacyjnych. Pełne wersje instrukcji obsługi
Instrukcja Skrócona instrukcja konfiguracji wideodomofonowego systemu jednorodzinnego V_1.0 Uwagi: Niniejsza instrukcja została sporządzona wyłącznie w celach informacyjnych. Pełne wersje instrukcji obsługi
Laboratorium - Monitorowanie i zarządzanie zasobami systemu Windows XP
 5.0 5.3.3.7 Laboratorium - Monitorowanie i zarządzanie zasobami systemu Windows XP Wprowadzenie Wydrukuj i uzupełnij to laboratorium. W tym laboratorium, będziesz korzystać z narzędzi administracyjnych
5.0 5.3.3.7 Laboratorium - Monitorowanie i zarządzanie zasobami systemu Windows XP Wprowadzenie Wydrukuj i uzupełnij to laboratorium. W tym laboratorium, będziesz korzystać z narzędzi administracyjnych
Podręcznik użytkownika programu. Ceremonia 3.1
 Podręcznik użytkownika programu Ceremonia 3.1 1 Spis treści O programie...3 Główne okno programu...4 Edytor pieśni...7 Okno ustawień programu...8 Edycja kategorii pieśni...9 Edytor schematów slajdów...10
Podręcznik użytkownika programu Ceremonia 3.1 1 Spis treści O programie...3 Główne okno programu...4 Edytor pieśni...7 Okno ustawień programu...8 Edycja kategorii pieśni...9 Edytor schematów slajdów...10
Kontrola topto. 1. Informacje ogólne. 2. Wymagania sprzętowe i programowe aplikacji. 3. Przykładowa instalacja topto. 4. Komunikacja.
 Kontrola topto Obsługa aplikacji Kontrola topto 1. Informacje ogólne. 2. Wymagania sprzętowe i programowe aplikacji. 3. Przykładowa instalacja topto. 4. Komunikacja. 5. Dodawanie, edycja i usuwanie przejść.
Kontrola topto Obsługa aplikacji Kontrola topto 1. Informacje ogólne. 2. Wymagania sprzętowe i programowe aplikacji. 3. Przykładowa instalacja topto. 4. Komunikacja. 5. Dodawanie, edycja i usuwanie przejść.
PODRĘCZNIK UŻYTKOWNIKA programu Pilot
 TRX Krzysztof Kryński Cyfrowe rejestratory rozmów seria KSRC PODRĘCZNIK UŻYTKOWNIKA programu Pilot Wersja 2.1 Maj 2013 Dotyczy programu Pilot w wersji 1.6.3 TRX ul. Garibaldiego 4 04-078 Warszawa Tel.
TRX Krzysztof Kryński Cyfrowe rejestratory rozmów seria KSRC PODRĘCZNIK UŻYTKOWNIKA programu Pilot Wersja 2.1 Maj 2013 Dotyczy programu Pilot w wersji 1.6.3 TRX ul. Garibaldiego 4 04-078 Warszawa Tel.
Minimalna wspierana wersja systemu Android to 2.3.3 zalecana 4.0. Ta dokumentacja została wykonana na telefonie HUAWEI ASCEND P7 z Android 4.
 Dokumentacja dla Scandroid. Minimalna wspierana wersja systemu Android to 2.3.3 zalecana 4.0. Ta dokumentacja została wykonana na telefonie HUAWEI ASCEND P7 z Android 4. Scandroid to aplikacja przeznaczona
Dokumentacja dla Scandroid. Minimalna wspierana wersja systemu Android to 2.3.3 zalecana 4.0. Ta dokumentacja została wykonana na telefonie HUAWEI ASCEND P7 z Android 4. Scandroid to aplikacja przeznaczona
Pracownia internetowa w każdej szkole (edycja Jesień 2007)
 Instrukcja numer D1/04_01/Z Pracownia internetowa w każdej szkole (edycja Jesień 2007) Opiekun pracowni internetowej cz. 1 (D1) Tworzenie kopii zapasowej ustawień systemowych serwera - Zadania do wykonania
Instrukcja numer D1/04_01/Z Pracownia internetowa w każdej szkole (edycja Jesień 2007) Opiekun pracowni internetowej cz. 1 (D1) Tworzenie kopii zapasowej ustawień systemowych serwera - Zadania do wykonania
VinCent Administrator
 VinCent Administrator Moduł Zarządzania podatnikami Krótka instrukcja obsługi ver. 1.01 Zielona Góra, grudzień 2005 1. Przeznaczenie programu Program VinCent Administrator przeznaczony jest dla administratorów
VinCent Administrator Moduł Zarządzania podatnikami Krótka instrukcja obsługi ver. 1.01 Zielona Góra, grudzień 2005 1. Przeznaczenie programu Program VinCent Administrator przeznaczony jest dla administratorów
SKRÓCONA INSTRUKCJA DLA REJESTRATORÓW SERII AHD 4, 8 I 16 KANAŁOWYCH (MODELE: AHDR-1042D/M, AHDR1041D/M, AHDR-1082D/M, AHDR1162D/M)
 SKRÓCONA INSTRUKCJA DLA REJESTRATORÓW SERII, I 6 KANAŁOWYCH. WIDOK PANELA PRZEDNIEGO (REJESTRATOR KANAŁOWY) (MODELE: R-0D/M, R0D/M, R-0D/M, R6D/M) Odbiornik IR 7 Klawisze powrotu Klawisz potwierdzenia.
SKRÓCONA INSTRUKCJA DLA REJESTRATORÓW SERII, I 6 KANAŁOWYCH. WIDOK PANELA PRZEDNIEGO (REJESTRATOR KANAŁOWY) (MODELE: R-0D/M, R0D/M, R-0D/M, R6D/M) Odbiornik IR 7 Klawisze powrotu Klawisz potwierdzenia.
Divar - Archive Player. Instrukcja obsługi
 Divar - Archive Player PL Instrukcja obsługi Divar Odtwarzacz Instrukcja obsługi PL 1 Divar Digital Versatile Recorder Divar Odtwarzacz Instrukcja obsługi Spis treści Rozpoczęcie pracy........................................2
Divar - Archive Player PL Instrukcja obsługi Divar Odtwarzacz Instrukcja obsługi PL 1 Divar Digital Versatile Recorder Divar Odtwarzacz Instrukcja obsługi Spis treści Rozpoczęcie pracy........................................2
Instrukcja obsługi programu. BlazeVideo HDTV Player v6
 Instrukcja obsługi programu BlazeVideo HDTV Player v6 Spis treści 1. Opis programu...3 1.1 Wprowadzenie...3 1.2 Funkcje programu...3 1.3 Wymagania sprzętowe...4 2. Wygląd interfejsu...4 3. Obsługa programu...6
Instrukcja obsługi programu BlazeVideo HDTV Player v6 Spis treści 1. Opis programu...3 1.1 Wprowadzenie...3 1.2 Funkcje programu...3 1.3 Wymagania sprzętowe...4 2. Wygląd interfejsu...4 3. Obsługa programu...6
Kadry Optivum, Płace Optivum. Jak przenieść dane na nowy komputer?
 Kadry Optivum, Płace Optivum Jak przenieść dane na nowy komputer? Aby kontynuować pracę z programem Kadry Optivum lub Płace Optivum (lub z obydwoma programami pracującymi na wspólnej bazie danych) na nowym
Kadry Optivum, Płace Optivum Jak przenieść dane na nowy komputer? Aby kontynuować pracę z programem Kadry Optivum lub Płace Optivum (lub z obydwoma programami pracującymi na wspólnej bazie danych) na nowym
Instrukcja obsługi rejestratorów XVR. Zapoznaj się przed użyciem
 Instrukcja obsługi rejestratorów XVR Zapoznaj się przed użyciem Schemat podłączenia kamery Symbol V-IN / CH1, CH2... A-OUT HD OUT VGA USB / NET / RS485 DC12V Specyfikacja BNC - wejścia wideo, podłączanie
Instrukcja obsługi rejestratorów XVR Zapoznaj się przed użyciem Schemat podłączenia kamery Symbol V-IN / CH1, CH2... A-OUT HD OUT VGA USB / NET / RS485 DC12V Specyfikacja BNC - wejścia wideo, podłączanie
Instrukcja obsługi. Karta video USB + program DVR-USB/8F. Dane techniczne oraz treść poniższej instrukcji mogą ulec zmianie bez uprzedzenia.
 Instrukcja obsługi Karta video USB + program DVR-USB/8F Dane techniczne oraz treść poniższej instrukcji mogą ulec zmianie bez uprzedzenia. Spis treści 1. Wprowadzenie...3 1.1. Opis...3 1.2. Wymagania systemowe...5
Instrukcja obsługi Karta video USB + program DVR-USB/8F Dane techniczne oraz treść poniższej instrukcji mogą ulec zmianie bez uprzedzenia. Spis treści 1. Wprowadzenie...3 1.1. Opis...3 1.2. Wymagania systemowe...5
OPIS PROGRAMU USTAWIANIA NADAJNIKA TA105
 OPIS PROGRAMU USTAWIANIA NADAJNIKA TA105 Parametry pracy nadajnika TA105 są ustawiane programowo przy pomocy komputera osobistego przez osoby uprawnione przez operatora, które znają kod dostępu (PIN).
OPIS PROGRAMU USTAWIANIA NADAJNIKA TA105 Parametry pracy nadajnika TA105 są ustawiane programowo przy pomocy komputera osobistego przez osoby uprawnione przez operatora, które znają kod dostępu (PIN).
Instrukcja obsługi programu CMS Dla rejestratorów HANBANG
 Instrukcja obsługi programu CMS Dla rejestratorów HANBANG 1. Wymagania sprzętowe: Minimalne wymagania sprzętowe: System operacyjny: Windows Serwer 2003 Standard Edition SP2 Baza danych: Mysql5.0 Procesor:
Instrukcja obsługi programu CMS Dla rejestratorów HANBANG 1. Wymagania sprzętowe: Minimalne wymagania sprzętowe: System operacyjny: Windows Serwer 2003 Standard Edition SP2 Baza danych: Mysql5.0 Procesor:
1. Instalacja Programu
 Instrukcja obsługi dla programu Raporcik 2005 1. Instalacja Programu Program dostarczony jest na płycie cd, którą otrzymali Państwo od naszej firmy. Aby zainstalować program Raporcik 2005 należy : Włożyć
Instrukcja obsługi dla programu Raporcik 2005 1. Instalacja Programu Program dostarczony jest na płycie cd, którą otrzymali Państwo od naszej firmy. Aby zainstalować program Raporcik 2005 należy : Włożyć
Nowa Netia administrator firmy Nagrywanie połączeń-zarządzanie
 RBT API v2.3 Nowa Netia administrator firmy Nagrywanie połączeń-zarządzanie Spis treści I. WPROWADZENIE 2 II. OPIS FUNKCJONALNOŚCI..3 1. LOGOWANIE I ZMIANA HASŁA...3 1.1 LOGOWANIE..3 1.2 WIDOK PO ZALOGOWANIU...4
RBT API v2.3 Nowa Netia administrator firmy Nagrywanie połączeń-zarządzanie Spis treści I. WPROWADZENIE 2 II. OPIS FUNKCJONALNOŚCI..3 1. LOGOWANIE I ZMIANA HASŁA...3 1.1 LOGOWANIE..3 1.2 WIDOK PO ZALOGOWANIU...4
ROZDZIAŁ 1: Instrukcja obsługi oprogramowania VMS
 ROZDZIAŁ 1: Instrukcja obsługi oprogramowania VMS 1. Instalacja oprogramowania: Oprogramowanie VMS składa się z dwóch częśći - VMS serwer oraz VMS klient.. Przy instalacji mozna wybrać, którą funkcję chcesz
ROZDZIAŁ 1: Instrukcja obsługi oprogramowania VMS 1. Instalacja oprogramowania: Oprogramowanie VMS składa się z dwóch częśći - VMS serwer oraz VMS klient.. Przy instalacji mozna wybrać, którą funkcję chcesz
FS-Sezam SQL. Obsługa kart stałego klienta. INFOLINIA : tel. 14/698-20-02, kom. 608/92-10-60. edycja instrukcji : 2013-11-25
 FS-Sezam SQL Obsługa kart stałego klienta INFOLINIA : tel. 14/698-20-02, kom. 608/92-10-60 edycja instrukcji : 2013-11-25 Aplikacja FS-Sezam SQL jest programem służącym do obsługi kart stałego klienta.
FS-Sezam SQL Obsługa kart stałego klienta INFOLINIA : tel. 14/698-20-02, kom. 608/92-10-60 edycja instrukcji : 2013-11-25 Aplikacja FS-Sezam SQL jest programem służącym do obsługi kart stałego klienta.
Oprogramowanie uproszczonej rejestracji komputerowej dla central analogowych CALLNET - instrukcja instalacji i obsługi (wersja 15.1).
 Oprogramowanie uproszczonej rejestracji komputerowej dla central analogowych CALLNET - instrukcja instalacji i obsługi (wersja 15.1). UWAGI ogólne: Oprogramowanie Callnet-Service i Callnet-Client umożliwia
Oprogramowanie uproszczonej rejestracji komputerowej dla central analogowych CALLNET - instrukcja instalacji i obsługi (wersja 15.1). UWAGI ogólne: Oprogramowanie Callnet-Service i Callnet-Client umożliwia
Internetowy serwis Era mail Aplikacja sieci Web
 Internetowy serwis Era mail Aplikacja sieci Web (www.login.eramail.pl) INSTRUKCJA OBSŁUGI Spis treści Internetowy serwis Era mail dostępny przez komputer z podłączeniem do Internetu (aplikacja sieci Web)
Internetowy serwis Era mail Aplikacja sieci Web (www.login.eramail.pl) INSTRUKCJA OBSŁUGI Spis treści Internetowy serwis Era mail dostępny przez komputer z podłączeniem do Internetu (aplikacja sieci Web)
Instrukcja podłączenia bramki IP 1R+L oraz IP 2R+L w trybie serwisowym za pomocą usługi telnet.
 Tryb serwisowy Instrukcja podłączenia bramki IP 1R+L oraz IP 2R+L w trybie serwisowym za pomocą usługi telnet. Bramka IP 2R+L oraz IP 1 R+L może zostać uruchomiana w trybie serwisowym. W przypadku wystąpienia
Tryb serwisowy Instrukcja podłączenia bramki IP 1R+L oraz IP 2R+L w trybie serwisowym za pomocą usługi telnet. Bramka IP 2R+L oraz IP 1 R+L może zostać uruchomiana w trybie serwisowym. W przypadku wystąpienia
Hi-Q Recorder Instrukcja Użytkownika
 Osobisty rejestrator rozmów telefonicznych. Instrukcja. Ver.0.01.16 Teleinformatyka Ul. Słoneczna 9/16 11-230 Bisztynek www.serwiscentral.pl email: info@serwiscentral.pl 1 S t r o n a Spis treści 1. Cechy
Osobisty rejestrator rozmów telefonicznych. Instrukcja. Ver.0.01.16 Teleinformatyka Ul. Słoneczna 9/16 11-230 Bisztynek www.serwiscentral.pl email: info@serwiscentral.pl 1 S t r o n a Spis treści 1. Cechy
Instrukcja obsługi. Rozdział I. Wprowadzenie. 1.1 Wstęp. Techtop USB-P1 Telefon VoIP na USB. 1.2 Specyfikacja:
 Instrukcja obsługi Techtop USB-P1 Telefon VoIP na USB 1.1 Wstęp Rozdział I Wprowadzenie Słuchawka telefoniczna na USB. Efektywne rozwiązanie dedykowane dla użytkowników komunikatora Skype. 1.2 Specyfikacja:
Instrukcja obsługi Techtop USB-P1 Telefon VoIP na USB 1.1 Wstęp Rozdział I Wprowadzenie Słuchawka telefoniczna na USB. Efektywne rozwiązanie dedykowane dla użytkowników komunikatora Skype. 1.2 Specyfikacja:
Rozdział ten zawiera informacje na temat zarządzania Modułem VoIP oraz jego konfiguracji.
 1 Moduł VoIP Moduł VoIP pozwala na współpracę Systemu Vision z telefonią cyfrową VoIP (Voice-over-IP) w protokole SIP. Jego podstawowym zadaniem jest nawiązanie komunikacji z urządzeniami tego typu. Możliwe
1 Moduł VoIP Moduł VoIP pozwala na współpracę Systemu Vision z telefonią cyfrową VoIP (Voice-over-IP) w protokole SIP. Jego podstawowym zadaniem jest nawiązanie komunikacji z urządzeniami tego typu. Możliwe
Jak zainstalować i skonfigurować komunikator MIRANDA, aby wyglądał i funkcjonował jak Gadu Gadu Tutorial by t800.
 Jak zainstalować i skonfigurować komunikator MIRANDA, aby wyglądał i funkcjonował jak Gadu Gadu Tutorial by t800. Wraz z niniejszym tutorialem, dołączone są 4 pliki (krok0, krok1, itd). Nie należy ich
Jak zainstalować i skonfigurować komunikator MIRANDA, aby wyglądał i funkcjonował jak Gadu Gadu Tutorial by t800. Wraz z niniejszym tutorialem, dołączone są 4 pliki (krok0, krok1, itd). Nie należy ich
Pracownia internetowa w każdej szkole (edycja jesień 2005)
 Instrukcja numer SPD1/04_03/Z2 Pracownia internetowa w każdej szkole (edycja jesień 2005) Opiekun pracowni internetowej cz. 1 (PD1) Przygotowanie własnego obrazu systemu operacyjnego dla stacji roboczych
Instrukcja numer SPD1/04_03/Z2 Pracownia internetowa w każdej szkole (edycja jesień 2005) Opiekun pracowni internetowej cz. 1 (PD1) Przygotowanie własnego obrazu systemu operacyjnego dla stacji roboczych
Programowanie centrali telefonicznej Platan Libra
 Programowanie centrali telefonicznej Platan Libra Wstęp: Celem ćwiczenia jest zaprogramowanie centrali telefonicznej Platan Libra w następującej konfiguracji: Centrala jest podłączona do linii miejskiej
Programowanie centrali telefonicznej Platan Libra Wstęp: Celem ćwiczenia jest zaprogramowanie centrali telefonicznej Platan Libra w następującej konfiguracji: Centrala jest podłączona do linii miejskiej
Instalacja programu:
 Instrukcja programu Konwerter Lido Aktualizacja instrukcji : 2012/03/25 INSTALACJA PROGRAMU:... 1 OKNO PROGRAMU OPIS... 3 DODANIE MODUŁÓW KONWERSJI... 3 DODANIE LICENCJI... 5 DODANIE FIRMY... 7 DODAWANIE
Instrukcja programu Konwerter Lido Aktualizacja instrukcji : 2012/03/25 INSTALACJA PROGRAMU:... 1 OKNO PROGRAMU OPIS... 3 DODANIE MODUŁÓW KONWERSJI... 3 DODANIE LICENCJI... 5 DODANIE FIRMY... 7 DODAWANIE
Spis treści. Opis urządzenia. Pierwsze użycie
 Spis treści Opis urządzenia... 1 Pierwsze użycie... 1 Podstawowa obsługa urządzenia... 2 Opis diod LED... 2 Przygotowania do odczytu danych z urządzenia... 2 Proces instalacji... 3 Zmiana domyślnego sterownika
Spis treści Opis urządzenia... 1 Pierwsze użycie... 1 Podstawowa obsługa urządzenia... 2 Opis diod LED... 2 Przygotowania do odczytu danych z urządzenia... 2 Proces instalacji... 3 Zmiana domyślnego sterownika
Problemy techniczne SQL Server
 Problemy techniczne SQL Server Co zrobić, jeśli program Optivum nie łączy się poprzez sieć lokalną z serwerem SQL? Programy Optivum, które korzystają z bazy danych umieszczonej na serwerze SQL, mogą być
Problemy techniczne SQL Server Co zrobić, jeśli program Optivum nie łączy się poprzez sieć lokalną z serwerem SQL? Programy Optivum, które korzystają z bazy danych umieszczonej na serwerze SQL, mogą być
Instrukcja instalacji Control Expert 3.0
 Instrukcja instalacji Control Expert 3.0 Program Control Expert 3.0 jest to program służący do zarządzania urządzeniami kontroli dostępu. Dedykowany jest dla kontrolerów GRx02 i GRx06 oraz rozwiązaniom
Instrukcja instalacji Control Expert 3.0 Program Control Expert 3.0 jest to program służący do zarządzania urządzeniami kontroli dostępu. Dedykowany jest dla kontrolerów GRx02 i GRx06 oraz rozwiązaniom
Instrukcja konfiguracji funkcji skanowania
 Instrukcja konfiguracji funkcji skanowania WorkCentre M123/M128 WorkCentre Pro 123/128 701P42171_PL 2004. Wszystkie prawa zastrzeżone. Rozpowszechnianie bez zezwolenia przedstawionych materiałów i informacji
Instrukcja konfiguracji funkcji skanowania WorkCentre M123/M128 WorkCentre Pro 123/128 701P42171_PL 2004. Wszystkie prawa zastrzeżone. Rozpowszechnianie bez zezwolenia przedstawionych materiałów i informacji
Pakiet informacyjny dla nowych użytkowników usługi Multimedia Internet świadczonej przez Multimedia Polska S.A. z siedzibą w Gdyni
 Pakiet informacyjny dla nowych użytkowników usługi Multimedia Internet świadczonej przez Multimedia Polska S.A. z siedzibą w Gdyni Rozdział I Konfiguracja komputera do pracy w sieci Multimedia w systemie
Pakiet informacyjny dla nowych użytkowników usługi Multimedia Internet świadczonej przez Multimedia Polska S.A. z siedzibą w Gdyni Rozdział I Konfiguracja komputera do pracy w sieci Multimedia w systemie
Zgrywus dla Windows v 1.12
 Zgrywus dla Windows v 1.12 Spis treści. 1. Instalacja programu. 2 2. Pierwsze uruchomienie programu.. 3 2.1. Opcje programu 5 2.2. Historia zdarzeń 7 2.3. Opisy nadajników. 8 2.4. Ustawienia zaawansowane...
Zgrywus dla Windows v 1.12 Spis treści. 1. Instalacja programu. 2 2. Pierwsze uruchomienie programu.. 3 2.1. Opcje programu 5 2.2. Historia zdarzeń 7 2.3. Opisy nadajników. 8 2.4. Ustawienia zaawansowane...
1. Opis. 2. Wymagania sprzętowe:
 1. Opis Aplikacja ARSOFT-WZ2 umożliwia konfigurację, wizualizację i rejestrację danych pomiarowych urządzeń produkcji APAR wyposażonych w interfejs komunikacyjny RS232/485 oraz protokół MODBUS-RTU. Aktualny
1. Opis Aplikacja ARSOFT-WZ2 umożliwia konfigurację, wizualizację i rejestrację danych pomiarowych urządzeń produkcji APAR wyposażonych w interfejs komunikacyjny RS232/485 oraz protokół MODBUS-RTU. Aktualny
Przygotowanie urządzenia:
 Przygotowanie urządzenia: Krok 1 Włączyć i zresetować wzmacniacz sygnału TL-WA730RE do ustawień fabrycznych naciskając i przytrzymując przycisk RESET, który znajduje się z tyłu tego urządzenia przez około
Przygotowanie urządzenia: Krok 1 Włączyć i zresetować wzmacniacz sygnału TL-WA730RE do ustawień fabrycznych naciskając i przytrzymując przycisk RESET, który znajduje się z tyłu tego urządzenia przez około
INSTRUKCJA OBSŁUGI SUPLEMENT
 INSTRUKCJA OBSŁUGI SUPLEMENT PROGRAM SONEL ANALIZA 2 Dotyczy analizatorów jakości zasilania PQM-710 i PQM-711 i instrukcji obsługi programu w wersji 1.1 SONEL SA ul. Wokulskiego 11 58-100 Świdnica, Poland
INSTRUKCJA OBSŁUGI SUPLEMENT PROGRAM SONEL ANALIZA 2 Dotyczy analizatorów jakości zasilania PQM-710 i PQM-711 i instrukcji obsługi programu w wersji 1.1 SONEL SA ul. Wokulskiego 11 58-100 Świdnica, Poland
Oficyna Wydawnicza UNIMEX ebook z zabezpieczeniami DRM
 Oficyna Wydawnicza UNIMEX ebook z zabezpieczeniami DRM Opis użytkowy aplikacji ebookreader Przegląd interfejsu użytkownika a. Okno książki. Wyświetla treść książki podzieloną na strony. Po prawej stronie
Oficyna Wydawnicza UNIMEX ebook z zabezpieczeniami DRM Opis użytkowy aplikacji ebookreader Przegląd interfejsu użytkownika a. Okno książki. Wyświetla treść książki podzieloną na strony. Po prawej stronie
PORADNIK KORZYSTANIA Z SERWERA FTP ftp.architekturaibiznes.com.pl
 PORADNIK KORZYSTANIA Z SERWERA FTP ftp.architekturaibiznes.com.pl Do połączenia z serwerem A&B w celu załadowania lub pobrania materiałów można wykorzystać dowolny program typu "klient FTP". Jeżeli nie
PORADNIK KORZYSTANIA Z SERWERA FTP ftp.architekturaibiznes.com.pl Do połączenia z serwerem A&B w celu załadowania lub pobrania materiałów można wykorzystać dowolny program typu "klient FTP". Jeżeli nie
9.1.2. Ustawienia personalne
 9.1.2. Ustawienia personalne 9.1. Konfigurowanie systemu Windows Systemy z rodziny Windows umożliwiają tzw. personalizację ustawień interfejsu graficznego poprzez dostosowanie wyglądu pulpitu, menu Start
9.1.2. Ustawienia personalne 9.1. Konfigurowanie systemu Windows Systemy z rodziny Windows umożliwiają tzw. personalizację ustawień interfejsu graficznego poprzez dostosowanie wyglądu pulpitu, menu Start
Spis treści. Opis urządzenia. Zawartość pudełka. Pierwsze użycie
 Spis treści Opis urządzenia... 1 Zawartość pudełka... 1 Pierwsze użycie... 1 Podstawowa obsługa urządzenia... 2 Opis diod LED... 3 Odczyt danych... 3 Instalacja oprogramowania... 3 Opis programu... 5 Windows
Spis treści Opis urządzenia... 1 Zawartość pudełka... 1 Pierwsze użycie... 1 Podstawowa obsługa urządzenia... 2 Opis diod LED... 3 Odczyt danych... 3 Instalacja oprogramowania... 3 Opis programu... 5 Windows
System obsługi wag suwnicowych
 System obsługi wag suwnicowych Wersja 2.0-2008- Schenck Process Polska Sp. z o.o. 01-378 Warszawa, ul. Połczyńska 10 Tel. (022) 6654011, fax: (022) 6654027 schenck@schenckprocess.pl http://www.schenckprocess.pl
System obsługi wag suwnicowych Wersja 2.0-2008- Schenck Process Polska Sp. z o.o. 01-378 Warszawa, ul. Połczyńska 10 Tel. (022) 6654011, fax: (022) 6654027 schenck@schenckprocess.pl http://www.schenckprocess.pl
e-podręcznik dla seniora... i nie tylko.
 Pliki i foldery Czym są pliki? Plik to w komputerowej terminologii pewien zbiór danych. W zależności od TYPU pliku może to być: obraz (np. zdjęcie z imienin, rysunek) tekst (np. opowiadanie) dźwięk (np.
Pliki i foldery Czym są pliki? Plik to w komputerowej terminologii pewien zbiór danych. W zależności od TYPU pliku może to być: obraz (np. zdjęcie z imienin, rysunek) tekst (np. opowiadanie) dźwięk (np.
Windows W celu dostępu do i konfiguracji firewall idź do Panelu sterowania -> System i zabezpieczenia -> Zapora systemu Windows.
 Bezpieczeństwo Systemów Informatycznych Firewall (Zapora systemu) Firewall (zapora systemu) jest ważnym elementem bezpieczeństwa współczesnych systemów komputerowych. Jego główną rolą jest kontrola ruchu
Bezpieczeństwo Systemów Informatycznych Firewall (Zapora systemu) Firewall (zapora systemu) jest ważnym elementem bezpieczeństwa współczesnych systemów komputerowych. Jego główną rolą jest kontrola ruchu
Eura-Tech. Instrukcja Obsługi Aplikacji Mobilnej
 Eura-Tech Instrukcja Obsługi Aplikacji Mobilnej Pobieranie aplikacji Przed rozpoczęciem ustawiania kamery IP, pobierz i zainstaluj aplikację Eura Cam. W sklepie Google Play wyszukaj aplikację EuraCam Funkcjonalność
Eura-Tech Instrukcja Obsługi Aplikacji Mobilnej Pobieranie aplikacji Przed rozpoczęciem ustawiania kamery IP, pobierz i zainstaluj aplikację Eura Cam. W sklepie Google Play wyszukaj aplikację EuraCam Funkcjonalność
INSTALACJA DOSTĘPU DO INTERNETU
 INSTALACJA DOSTĘPU DO INTERNETU Za pomocą protokołu PPPoE UWAGA: Niniejsza instrukcja dotyczy tylko przypadków połączeń kablowych oraz radiowych BEZ użycia routera domowego. W przypadku posiadania routera
INSTALACJA DOSTĘPU DO INTERNETU Za pomocą protokołu PPPoE UWAGA: Niniejsza instrukcja dotyczy tylko przypadków połączeń kablowych oraz radiowych BEZ użycia routera domowego. W przypadku posiadania routera
DWL-2100AP 802.11g/108Mbps Bezprzewodowy punkt dostępowy D-Link AirPlus XtremeG
 Do skonfigurowania urządzenia może posłużyć każda nowoczesna przeglądarka, np. Internet Explorer 6 lub Netscape Navigator 6.2.3. DWL-2100AP 802.11g/108Mbps Bezprzewodowy punkt dostępowy D-Link AirPlus
Do skonfigurowania urządzenia może posłużyć każda nowoczesna przeglądarka, np. Internet Explorer 6 lub Netscape Navigator 6.2.3. DWL-2100AP 802.11g/108Mbps Bezprzewodowy punkt dostępowy D-Link AirPlus
INSTRUKCJA OBSŁUGI OPROGRAMOWANIA VMS. Spis treści Instalacja Instrukcje użytkowania i obsługi... 3
 Spis treści INSTRUKCJA OBSŁUGI OPROGRAMOWANIA VMS Spis treści... 1 1 Instalacja... 2 2 Instrukcje użytkowania i obsługi... 3 2.1 Instrukcja konfiguracji modułu VMS MANAGMENT... 3 2.1.1 Logowanie... 3 2.1.2
Spis treści INSTRUKCJA OBSŁUGI OPROGRAMOWANIA VMS Spis treści... 1 1 Instalacja... 2 2 Instrukcje użytkowania i obsługi... 3 2.1 Instrukcja konfiguracji modułu VMS MANAGMENT... 3 2.1.1 Logowanie... 3 2.1.2
3S TeleCloud - Aplikacje Instrukcja użytkowania usługi 3S KONFERENCJA
 \ 3S TeleCloud - Aplikacje Instrukcja użytkowania usługi 3S KONFERENCJA SPIS TREŚCI 1. LOGOWANIE DO APLIKACJI... 3 2. WYGLĄD OKNA... 4 3. KONFERENCJA... 4 3.1. MODEROWANIE KONFERENCJI... 5 3.2. DODANIE
\ 3S TeleCloud - Aplikacje Instrukcja użytkowania usługi 3S KONFERENCJA SPIS TREŚCI 1. LOGOWANIE DO APLIKACJI... 3 2. WYGLĄD OKNA... 4 3. KONFERENCJA... 4 3.1. MODEROWANIE KONFERENCJI... 5 3.2. DODANIE
Szkolenie dla nauczycieli SP10 w DG Operacje na plikach i folderach, obsługa edytora tekstu ABC. komputera dla nauczyciela. Materiały pomocnicze
 ABC komputera dla nauczyciela Materiały pomocnicze 1. Czego się nauczysz? Uruchamianie i zamykanie systemu: jak zalogować się do systemu po uruchomieniu komputera, jak tymczasowo zablokować komputer w
ABC komputera dla nauczyciela Materiały pomocnicze 1. Czego się nauczysz? Uruchamianie i zamykanie systemu: jak zalogować się do systemu po uruchomieniu komputera, jak tymczasowo zablokować komputer w
Kalipso wywiady środowiskowe
 Kalipso wywiady środowiskowe Instrukcja obsługi INFO-R Spółka Jawna - 2017 43-430 Pogórze, ul. Baziowa 29, tel. (33) 479 93 29, (33) 479 93 89 fax: (33) 853 04 06 e-mail: admin@ops.strefa.pl Spis treści:
Kalipso wywiady środowiskowe Instrukcja obsługi INFO-R Spółka Jawna - 2017 43-430 Pogórze, ul. Baziowa 29, tel. (33) 479 93 29, (33) 479 93 89 fax: (33) 853 04 06 e-mail: admin@ops.strefa.pl Spis treści:
System kontroli dostępu ACCO NET Instrukcja instalacji
 System kontroli dostępu ACCO NET Instrukcja instalacji acco_net_i_pl 12/14 SATEL sp. z o.o. ul. Budowlanych 66 80-298 Gdańsk POLSKA tel. 58 320 94 00 serwis 58 320 94 30 dz. techn. 58 320 94 20; 604 166
System kontroli dostępu ACCO NET Instrukcja instalacji acco_net_i_pl 12/14 SATEL sp. z o.o. ul. Budowlanych 66 80-298 Gdańsk POLSKA tel. 58 320 94 00 serwis 58 320 94 30 dz. techn. 58 320 94 20; 604 166
Ważne: Przed rozpoczęciem instalowania serwera DP-G321 NALEŻY WYŁACZYĆ zasilanie drukarki.
 Do skonfigurowania urządzenia może posłużyć każda nowoczesna przeglądarka, np. Internet Explorer 6 lub Netscape Navigator 7.0. DP-G321 Bezprzewodowy, wieloportowy serwer wydruków AirPlus G 802.11g / 2.4
Do skonfigurowania urządzenia może posłużyć każda nowoczesna przeglądarka, np. Internet Explorer 6 lub Netscape Navigator 7.0. DP-G321 Bezprzewodowy, wieloportowy serwer wydruków AirPlus G 802.11g / 2.4
Instrukcja obsługi. Kamera szybkoobrotowa IP LUMENA-12M1-147
 Instrukcja obsługi Kamera szybkoobrotowa IP UWAGA: Dane techniczne oraz treść poniższej instrukcji mogą ulec zmianie bez uprzedzenia. Niektóre dane techniczne mogą różnić się w zależności od danego modelu
Instrukcja obsługi Kamera szybkoobrotowa IP UWAGA: Dane techniczne oraz treść poniższej instrukcji mogą ulec zmianie bez uprzedzenia. Niektóre dane techniczne mogą różnić się w zależności od danego modelu
Dodawanie nowego abonenta VOIP na serwerze Platan Libra
 Dodawanie nowego abonenta VOIP na serwerze Platan Libra Wstęp: Celem ćwiczenia jest ustawienie nowego abonenta VOIP w centrali Platan Libra, oraz konfiguracja programu do połączeń VOIP na komputerze i
Dodawanie nowego abonenta VOIP na serwerze Platan Libra Wstęp: Celem ćwiczenia jest ustawienie nowego abonenta VOIP w centrali Platan Libra, oraz konfiguracja programu do połączeń VOIP na komputerze i
instrukcja uruchomienia usługi
 instrukcja uruchomienia usługi INT/UL-A5/1439/01-02-06/ 12 Witamy w usłudze Telefonia internetowa tp umożliwia tanie połączenia telefoniczne, w oparciu o technologię VoIP (Voice over IP). Usługę można
instrukcja uruchomienia usługi INT/UL-A5/1439/01-02-06/ 12 Witamy w usłudze Telefonia internetowa tp umożliwia tanie połączenia telefoniczne, w oparciu o technologię VoIP (Voice over IP). Usługę można
PRZEWODNIK PO PLATFORMIE SZKOLENIOWEJ
 PRZEWODNIK PO PLATFORMIE SZKOLENIOWEJ I Logowanie i korzystanie z platformy Aby zalogować się do platformy należy: 1. Wejść na stronę internetową: http://elearning.profesja.bialystok.pl/ - adres pełnej
PRZEWODNIK PO PLATFORMIE SZKOLENIOWEJ I Logowanie i korzystanie z platformy Aby zalogować się do platformy należy: 1. Wejść na stronę internetową: http://elearning.profesja.bialystok.pl/ - adres pełnej
DWM-157. Modem USB HSPA+ Podręcznik użytkownika
 DWM-157 Modem USB HSPA+ Podręcznik użytkownika Spis treści Podstawowe funkcje modemu D-Link DWM-157... 3 Połączenie z Internetem... 7 Wiadomości SMS... 7 Kontakty..... 9 Krótkie Kody (USSD)... 10 Opcje...
DWM-157 Modem USB HSPA+ Podręcznik użytkownika Spis treści Podstawowe funkcje modemu D-Link DWM-157... 3 Połączenie z Internetem... 7 Wiadomości SMS... 7 Kontakty..... 9 Krótkie Kody (USSD)... 10 Opcje...
Instrukcja obsługi programu MPJ6
 Instrukcja obsługi programu MPJ6 Spis treści 1. LOGOWANIE...3 2. INTERFEJS UŻYTKOWNIKA...4 2.1. WIDOK GŁÓWNY...5 2.1.1. Ustawienia...5 2.1.2. Wybór klasy...5 2.1.3. Zegar...5 2.1.4. Timer...6 2.1.5. Tryb
Instrukcja obsługi programu MPJ6 Spis treści 1. LOGOWANIE...3 2. INTERFEJS UŻYTKOWNIKA...4 2.1. WIDOK GŁÓWNY...5 2.1.1. Ustawienia...5 2.1.2. Wybór klasy...5 2.1.3. Zegar...5 2.1.4. Timer...6 2.1.5. Tryb
Włączanie/wyłączanie paska menu
 Włączanie/wyłączanie paska menu Po zainstalowaniu przeglądarki Internet Eksplorer oraz Firefox domyślnie górny pasek menu jest wyłączony. Czasem warto go włączyć aby mieć szybszy dostęp do narzędzi. Po
Włączanie/wyłączanie paska menu Po zainstalowaniu przeglądarki Internet Eksplorer oraz Firefox domyślnie górny pasek menu jest wyłączony. Czasem warto go włączyć aby mieć szybszy dostęp do narzędzi. Po
Instalowanie certyfikatów celem obsługi pracy urządzenia SIMOCODE pro V PN z poziomu przeglądarki internetowej w systemie Android
 Instalowanie certyfikatów celem obsługi pracy urządzenia SIMOCODE pro V PN z poziomu przeglądarki internetowej w systemie Android Wstęp Dostępna od grudnia 2013 roku jednostka podstawowa SIMOCODE pro V
Instalowanie certyfikatów celem obsługi pracy urządzenia SIMOCODE pro V PN z poziomu przeglądarki internetowej w systemie Android Wstęp Dostępna od grudnia 2013 roku jednostka podstawowa SIMOCODE pro V
Opis oferowanego przedmiotu zamówienia
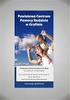 Wypełnia Wykonawca Załącznik 8 do siwz i formularza ofertowego Opis oferowanego przedmiotu zamówienia 1. Cyfrowy rejestrator rozmów Liczba sztuk: 1 Oferowany model:.. Producent:...... L.p. 1. 2. 3. 4.
Wypełnia Wykonawca Załącznik 8 do siwz i formularza ofertowego Opis oferowanego przedmiotu zamówienia 1. Cyfrowy rejestrator rozmów Liczba sztuk: 1 Oferowany model:.. Producent:...... L.p. 1. 2. 3. 4.
Instrukcja instalacji i obsługi programu Szpieg 3
 COMPUTER SERVICE CENTER 43-300 Bielsko-Biała ul. Cieszyńska 52 tel. +48 (33) 819 35 86, 819 35 87, 601 550 625 Instrukcja instalacji i obsługi programu Szpieg 3 wersja 0.0.2 123 SERWIS Sp. z o. o. ul.
COMPUTER SERVICE CENTER 43-300 Bielsko-Biała ul. Cieszyńska 52 tel. +48 (33) 819 35 86, 819 35 87, 601 550 625 Instrukcja instalacji i obsługi programu Szpieg 3 wersja 0.0.2 123 SERWIS Sp. z o. o. ul.
Konfiguracja Połączenia
 2012.07.17Aktualizacja: 2012.10.11, 12:50 Konfiguracjaja klienta PPPoE w Windows 7 1. Klikamy na ikonę połączeń sieciowych przy zegarze i otwieramy "Centrum sieci i udostępniania". Aby wyłączyć protokół
2012.07.17Aktualizacja: 2012.10.11, 12:50 Konfiguracjaja klienta PPPoE w Windows 7 1. Klikamy na ikonę połączeń sieciowych przy zegarze i otwieramy "Centrum sieci i udostępniania". Aby wyłączyć protokół
Rejestratory DVS-NVR0401-4P i DVS-NVR0801-8P. Instrukcja aktywacji rejestratora i dodawania kamer IP
 Rejestratory DVS-NVR0401-4P i DVS-NVR0801-8P Instrukcja aktywacji rejestratora i dodawania kamer IP Pierwsze uruchomienie rejestratora Przy pierwszym uruchomieniu rejestratora należy wykonać procedurę
Rejestratory DVS-NVR0401-4P i DVS-NVR0801-8P Instrukcja aktywacji rejestratora i dodawania kamer IP Pierwsze uruchomienie rejestratora Przy pierwszym uruchomieniu rejestratora należy wykonać procedurę
Synchronizator plików (SSC) - dokumentacja
 SZARP http://www.szarp.org Synchronizator plików (SSC) - dokumentacja Wersja pliku: $Id: ssc.sgml 4420 2007-09-18 11:19:02Z schylek$ > 1. Witamy w programie SSC Synchronizator plików (SZARP Sync Client,
SZARP http://www.szarp.org Synchronizator plików (SSC) - dokumentacja Wersja pliku: $Id: ssc.sgml 4420 2007-09-18 11:19:02Z schylek$ > 1. Witamy w programie SSC Synchronizator plików (SZARP Sync Client,
Skrócona instrukcja konfiguracji skanowania iwysyłania wiadomości e-mail
 Xerox WorkCentre M118i Skrócona instrukcja konfiguracji skanowania iwysyłania wiadomości e-mail 701P42708 Ta instrukcja zawiera instrukcje niezbędne do konfiguracji funkcji skanowania i wysyłania wiadomości
Xerox WorkCentre M118i Skrócona instrukcja konfiguracji skanowania iwysyłania wiadomości e-mail 701P42708 Ta instrukcja zawiera instrukcje niezbędne do konfiguracji funkcji skanowania i wysyłania wiadomości
Konfiguracja oprogramowania w systemach MS Windows dla kont z ograniczonymi uprawnieniami
 Konfiguracja oprogramowania w systemach MS Windows dla kont z ograniczonymi uprawnieniami Dotyczy programów opartych na bazie BDE: Menedżer Pojazdów PL+ Ewidencja Wyposażenia PL+ Spis treści: 1. Wstęp...
Konfiguracja oprogramowania w systemach MS Windows dla kont z ograniczonymi uprawnieniami Dotyczy programów opartych na bazie BDE: Menedżer Pojazdów PL+ Ewidencja Wyposażenia PL+ Spis treści: 1. Wstęp...
Rozdział 8. Sieci lokalne
 Rozdział 8. Sieci lokalne Ćwiczenia zawarte w tym rozdziale pozwolą na podłączenie komputera z zainstalowanym systemem Windows XP do lokalnej sieci komputerowej. Podstawowym protokołem sieciowym dla systemu
Rozdział 8. Sieci lokalne Ćwiczenia zawarte w tym rozdziale pozwolą na podłączenie komputera z zainstalowanym systemem Windows XP do lokalnej sieci komputerowej. Podstawowym protokołem sieciowym dla systemu
REJESTRATOR CYFROWY INTROX IN 104
 ul. Płomyka 2, 02-490 Warszawa email: janex@janexint.com.pl http://www.janexint.com.pl Sp. z o.o. tel. (022) 863-63-53 REJESTRATOR CYFROWY IN 104 INDEKS Wprowadzenie 3 Przedni panel 3 Tylny panel 4 Instalacja
ul. Płomyka 2, 02-490 Warszawa email: janex@janexint.com.pl http://www.janexint.com.pl Sp. z o.o. tel. (022) 863-63-53 REJESTRATOR CYFROWY IN 104 INDEKS Wprowadzenie 3 Przedni panel 3 Tylny panel 4 Instalacja
FS-Repertorium SQL. Repertorium Tłumacza Przysięgłego. INFOLINIA : tel. 14/698-20-02, kom. 608/92-10-60. edycja instrukcji : 2013-11-12
 FS-Repertorium SQL Repertorium Tłumacza Przysięgłego INFOLINIA : tel. 14/698-20-02, kom. 608/92-10-60 edycja instrukcji : 2013-11-12 Aplikacja FS-Repertorium SQL jest następcą dobrze znanego od 2005 roku
FS-Repertorium SQL Repertorium Tłumacza Przysięgłego INFOLINIA : tel. 14/698-20-02, kom. 608/92-10-60 edycja instrukcji : 2013-11-12 Aplikacja FS-Repertorium SQL jest następcą dobrze znanego od 2005 roku
Instrukcja obsługi programu ODGiK-NET 1.5
 ODGiK Warszawa Instrukcja obsługi programu ODGiK-NET 1.5 Instrukcja przeznaczona do rozpowszechniania tylko przez ODGiK w Warszawie (c) Jacek Derwisz 2002 INFORMACJA Zwracamy uwagę na dokładne wypełnienie
ODGiK Warszawa Instrukcja obsługi programu ODGiK-NET 1.5 Instrukcja przeznaczona do rozpowszechniania tylko przez ODGiK w Warszawie (c) Jacek Derwisz 2002 INFORMACJA Zwracamy uwagę na dokładne wypełnienie
INSTRUKCJA INSTALACJI URZĄDZENIA
 INSTRUKCJA INSTALACJI URZĄDZENIA Dla urządzeń o numerach seryjnych serii A01000 i E01000 1. Wymagania FiloVox działa na komputerach z systemem operacyjnym Windows 2000, XP lub Windows 2003. Dodatkowo komputer
INSTRUKCJA INSTALACJI URZĄDZENIA Dla urządzeń o numerach seryjnych serii A01000 i E01000 1. Wymagania FiloVox działa na komputerach z systemem operacyjnym Windows 2000, XP lub Windows 2003. Dodatkowo komputer
Konfiguracja oprogramowania w systemach MS Windows dla kont z ograniczonymi uprawnieniami
 Konfiguracja oprogramowania w systemach MS Windows dla kont z ograniczonymi uprawnieniami Dotyczy programów opartych na bazie Firebird: System Obsługi Zleceń PL+ Grafik Urlopowy PL+ Zarządzanie Szkoleniami
Konfiguracja oprogramowania w systemach MS Windows dla kont z ograniczonymi uprawnieniami Dotyczy programów opartych na bazie Firebird: System Obsługi Zleceń PL+ Grafik Urlopowy PL+ Zarządzanie Szkoleniami
Instrukcja szybkiej instalacji. Przed przystąpieniem do instalacji należy zgromadzić w zasięgu ręki wszystkie potrzebne informacje i urządzenia.
 Instrukcja szybkiej instalacji Do konfiguracji modemu może posłużyć dowolna nowoczesna przeglądarka np. Internet Explorer 6 lub Netscape Navigator 6.2.3. DSL-300T ADSL Modem Przed rozpoczęciem Przed przystąpieniem
Instrukcja szybkiej instalacji Do konfiguracji modemu może posłużyć dowolna nowoczesna przeglądarka np. Internet Explorer 6 lub Netscape Navigator 6.2.3. DSL-300T ADSL Modem Przed rozpoczęciem Przed przystąpieniem
