Dual- Workspace. Skrócona instrukcja obsługi
|
|
|
- Łukasz Biernacki
- 8 lat temu
- Przeglądów:
Transkrypt
1 Dual- Workspace Skrócona instrukcja obsługi
2 Skrócona instrukcja obsługi
3 einstruction (2011). Wszelkie prawa zastrzeżone. Żadna część niniejszego dokumentu nie może być powielona, przeniesiona, przechowywana w systemie odzyskiwania lub tłumaczona na jakikolwiek język lub język komputera, w jakiejkolwiek formie lub w jakikolwiek sposób, elektroniczny, mechaniczny, magnetyczny, optyczny, chemiczny, ręczny lub inny, bez uprzedniej zgody einstruction. einstruction, Interwrite, Interwrite Response oraz Interwrite Workspace to zarejestrowane znaki towarowe. Mobi View TM i CPS TM są znakami handlowymi einstruction w Stanach Zjednoczonych i innych państwach. einstruction oferuje wychowawcom grupę programów, systemy angażowania uczniów, interaktywne tablice, mobilne interaktywne tablice, narzędzia raportowania danych oraz inne wysokiej jakości produkty. Udowodniono, iż te rozwiązania pozytywnie wpływają na zaangażowanie uczniów, równocześnie wspierając wspólne uczenie się skupione wokół uczniów i zapewniając informacje w czasie rzeczywistym w ponad klas na całym świecie. Odwiedź naszą stronę internetową by uzyskać informacje na temat produktów i wsparcie.
4 Spis treści Rozdział 1: Rozpoczęcie pracy O tej instrukcji Czym jest Workspace? Funkcje Workspace Instalacja programu Workspace Otwieranie programu Workspace Sprawdzanie aktualizacji oprogramowania Jak działa Workspace Okno Workspace Dostosowywanie preferencji Workspace Rozdział 2: Używanie Workspace Wykonywanie adnotacji Tworzenie prezentacji Dodawanie stron do prezentacji Edytowanie prezentacji Dystrybucja plików Używanie gotowego planu prezentacji Wybór trybu dla wielu użytkowników Wybór prezentera Blokowanie tabletów i pilotów uczniów (w razie potrzeby) Używanie galerii Wybór przedmiotów galerii Dodawanie plików do galerii Rozdział 3: Rzut oka na narzędzia Workspace Podstawowy pasek narzędzi Definicje narzędzi Spis treści i
5
6 Rozdział 1: Rozpoczęcie pracy W tym rozdziale O tej instrukcji Czym jest Workspace? Instalacja programu Workspace Otwieranie programu Workspace Sprawdzanie aktualizacji oprogramowania Jak działa Workspace Dostosowywanie preferencji Workspace O tej instrukcji Skrócona instrukcja obsługi Workspace zawiera instrukcje dotyczące szybkiego uruchomienia i pracy z Workspace. Więcej informacji znajduje się w dziale pomocy online zainstalowanym wraz z oprogramowaniem lub w materiałach szkoleniowych na stronie Czym jest Workspace? Workspace to program do nauczania nowej generacji przeznaczony dla cyfrowej klasy szkolnej. Workspace tworzy wirtualną, interaktywną tablicę, pozwalając Ci stworzyć interaktywną lekcję wykorzystującą dowolne materiały, które można odtworzyć na komputerze. Przykładowa prezentacja Workspace Rozdział 1: Rozpoczęcie pracy 1
7 Używany z pakietem Exam View Assessment, Dualboard, tabletami Mobi View i Mobi Learner lub z jednym z systemów angażowania uczniów (np. CPS), program Workspace oferuje Ci narzędzia do interakcji z dowolnymi treściami cyfrowymi i pozwala na nawiązanie prawdziwego kontaktu z Twoimi uczniami. Workspace umożliwia interakcję z materiałami do nauki z praktycznie każdego źródła, włącznie z zawartością ponad podręczników. Ale to zaledwie początek. Do tego należy dodać ponad 50 narzędzi do tworzenia, wyświetlania, opatrywania przypisami, organizowania, kontrolowania, importowania, wychwytywania, zapisywania i udostępniania materiałów szkolnych. Co ważniejsze, programu Workspace można użyć z dowolnym innym programem, zasobami lub programem nauczania. Dzięki Workspace możesz zaangażować i zaciekawić swoich uczniów w sposób, o którym nawet nie marzyłeś. Co najlepsze, program jest ŁATWY do przyswojenia i używania. Funkcje Workspace Workspace posiada wiele przydatnych funkcji, które umożliwiają stworzenie prawdziwie interaktywnego i angażującego doświadczenia nauki dla Twoich uczniów. Niektóre ze specjalnych funkcji to: Otwieranie pliku lub strony internetowej przy użyciu narzędzia myszki. Tworzenie koncepcji lub problemów matematycznych przy użyciu narzędzi Kształty (Shapes) oraz Linie (Lines). Tworzenie wykresów dzięki stronom siatkowym (Grid). Wybór dowolnego obrazu na swoim ekranie i włączenie go do zajęć za pomocą narzędzia Uchwyć (Capture) Wybór spośród stworzonych wcześniej materiałów i obrazów, by wspomóc lekcję przy użyciu narzędzia Galeria (Gallery). Uchwyć zdjęcie ze strony internetowej Dołączaj gotową treść do galerii Przykładowa strona z lekcją Workspace przy użyciu narzędzi Uchwyć (Capture) i Galeria (Gallery). 2 Workspace
8 Instalacja programu Workspace Workspace jest kompatybilny z systemami operacyjnymi Windows, Mac i Linux. W celu zainstalowania Workspace po prostu zainstaluj oprogramowanie Workspace i podłącz swój komputer do projektora. Uwaga: W celu zainstalowania oprogramowania musisz posiadać uprawnienia administratora na swoim komputerze. Otwieranie programu Workspace Po zainstalowaniu Workspace zauważysz ikonę einstruction na swoim pulpicie. Kliknij dwukrotnie ikonę w celu otwarcia Workspace. Sprawdzanie aktualizacji oprogramowania Przed rozpoczęciem korzystania z Workspace sprawdź, czy są dostępne aktualizacje oprogramowania. W celu sprawdzenia, czy są dostępne aktualizacje oprogramowania Wybierz Pomoc (Help) > Sprawdź aktualizacje (Check for Updates) w głównym menu programu Workspace. Menu Workspace Rozdział 1: Rozpoczęcie pracy 3
9 Jak działa Workspace Workspace pozwala na przechwycenie tekstu, grafiki lub jakichkolwiek innych obrazów z dowolnej aplikacji, którą możesz uruchomić i wyświetlić na swoim komputerze. Workspace posiada cztery różne tryby: Tryb myszki: Uruchamiaj aplikacje i uzyskuj dostęp do internetu przy użyciu narzędzia Myszka (Mouse). Tryb lekcji: Program Workspace jest domyślnie otwierany w trybie lekcji. Będąc w trybie myszki, możesz również wybrać dowolne narzędzie adnotacji w celu powrotu do trybu lekcji. W trybie lekcji Workspace wykonuje zrzut ekranu Twojego pulpitu i pozwala na wykonywanie adnotacji na tym statycznym obrazie. Pisz, rysuj, wstawiaj obrazy, podświetlaj, komunikuj się oraz wykonuj adnotacje na przygotowanym materiale. W dowolnym momencie lekcji możesz również wykorzystać pustą stronę jako tablicę, bez opuszczania prezentacji Workspace. Tryb adnotacji na pulpicie (tylko Windows): Wykonuj adnotacje na ruchomych obrazach, jak materiały wideo, animacje lub strony internetowe z aplikacjami flash za pomocą tych samych narzędzi, które są dostępne w trybie lekcji. Tryb biura (tylko Windows): Otwórz i współpracuj z aplikacjami Microsoft Office bezpośrednio z poziomu programu Workspace. Tryby myszki i lekcji są najczęściej używanymi trybami. Uwaga: Ikony trybu lekcji, trybu adnotacji na pulpicie oraz trybu biura mogą być dostępne dzięki dostosowaniu paska narzędzi Workspace. Patrz strona 6 odnośnie informacji na temat dostosowywania paska narzędzi. Workspace zapisuje wszystkie Twoje strony z adnotacjami dla każdej sesji w formie pliku prezentacji. Uwaga: Pliki prezentacji są automatycznie zapisywane z bieżącą datą i numerem lekcji jako nazw? pliku (np. 15 sierpnia, 2010_1.GWB (August 15, 2010_1.GWB)). 4 Workspace
10 Okno Workspace Program Workspace jest domyślnie otwierany w trybie lekcji. Możesz zauważyć główny pasek narzędzi Workspace na swoim pulpicie. Pasek narzędzi umożliwia: szybki dostęp do często używanych narzędzi. wybór spośród wszystkich dostępnych narzędzi Workspace. dostosowanie preferencji, jak narzędzia na pasku narzędzi, domyślne ustawienia tła strony, ustawienia uchwycenia ekranu oraz domyślny folder do zapisywania plików prezentacji. Wybierz główne menu Workspace w celu uzyskania dostępu do pomocy w Internecie, do opcji dystrybucji plików, opcji edytowania oraz by wyjść z programu Workspace. Okno Workspace główny pasek narzędzi Rozdział 1: Rozpoczęcie pracy 5
11 Minimalizuj pasek narzędzi Tryb myszki Narzędzie pióra Menu Workspace Wybierz przedmiot Marker W celu przesunięcia paska narzędzi: Umieść kursor u góry paska narzędzi w pobliżu ikony Workspace, a następnie kliknij i przeciągnij w pożądane miejsce. Gumka Narzędzie linii Cofnij Pusta strona Galeria Poprzednia strona Sortuj strony Okno narzędzi Wyjście Kształt Wpisz tekst Wyczyść Strona siatkowa Uchwyć Następna strona Zapisz System angażowania uczniów W celu zmiany rozmiaru paska narzędzi: Umieść kursor przy brzegu paska narzędzi do momentu pojawienia się podwójnej strzałki, a następnie kliknij i przeciągnij w celu zmiany rozmiaru. Podstawowy pasek narzędzi Workspace dla Windows (można go dostosować) Uwaga: Można dostosować ustawienia paska narzędzi Workspace. Wybierz Preferencje (Preferences) > Dostosuj pasek narzędzi (Customize Toolbar) z głównego menu Workspace w celu dostosowania preferencji. Zobacz Rozdział 3: Rzut oka na narzędzia Workspace odnośnie kompletnej listy dostępnych narzędzi. Wskazówka! W razie nieużywania pasek narzędzi Workspace stanie się przezroczysty. Wystarczy kliknąć pasek, by go reaktywować. 6 Workspace
12 Po wyborze jakiegokolwiek narzędzia adnotacji zauważysz szereg pasków narzędzi u dołu ekranu. Pasek narzędzi Pasek narzędzi warstw Pasek właściwości Okno Workspace Pasek funkcji strony Pasek właściwości (Properties) programu Workspace zapewnia opcje zmian właściwości dla wybranego narzędzia adnotacji (pióro, marker, kształt). Przykładowo pasek właściwości narzędzia pióro zawiera opcje kolorów, szerokości, przezroczystości, krawędzi oraz stylów linii. Kolor linii Szerokość Krawędzie linii Styl linii linii Przezroczystość Pasek właściwości Panel podglądu Po prawej stronie paska właściwości znajduje się pasek funkcji strony (Page Functions). Nawiguj między stronami i uzyskuj dostęp do menu skrótów dla bieżącego trybu, jak wstawianie pytań lub konfigurowanie pracy dla wielu użytkowników. Układ panoramiczny Poprzednia strona Numer strony oraz wybór strony Następna Wstaw pytanie (pokazane) strona LUB Konfiguracja dla wielu użytkowników (tryb lekcji) Pasek funkcji strony Rozdział 1: Rozpoczęcie pracy 7
13 Po lewej stronie paska właściwości znajduje się pasek narzędzi warstw (Layers). Okno Warstwy (Layers) pojawia się podczas korzystania z paska narzędzi. Wszystkie adnotacje są ułożone domyślnie na jednej warstwie. Dodawaj, usuwaj, pokazuj, ukrywaj i układaj różne warstwy. Pasek narzędzi warstw Okno warstw Dodaj warstwę Usuń warstwę Edytuj warstwę Maksymalizuj warstwę Pasek narzędzi Poprzednia Następna Pokaż Ukryj Pasek narzędzi warstw i okno warstw Dostosowywanie preferencji Workspace Program Workspace jest gotowy do użycia od razu po jego uruchomieniu. Jednakże możesz dostosować Workspace przy użyciu ekranu Preferencje (Preferences). Okno preferencji (Windows) W celu dostosowania preferencji Wybierz opcję Preferencje (Preferences) z głównego menu Workspace. 8 Workspace
14 Preferencje obejmują: Opcje (Options) określ domyślny folder, w którym zapisywane będą pliki prezentacji Workspace oraz określ różne opcje, jak kierunek kursora, opcje automatycznego zapisywania i rozmiar okna. Ustawienia nowej strony (New Page Setup) określ domyślny kolor i rozmiar tła dla narzędzi Pusta strona (Blank page) i Strona siatkowa (Grid page), określ ustawienia uchwycenia dla ekranu, jak okno częściowe lub ekran (domyślnie) oraz określ preferencje dla adnotacji na pulpicie (tylko Windows). Przezroczystość i język (Transparency and Language) określ kolor tła dla przezroczystego obrazu, wybierz język. Ustawienia paska narzędzi (Toolbar Settings) określ kształt i rozmiar ikon paska narzędzi. Pasek dostosowania (Customize Toolbar) określ najczęściej używane przez Ciebie narzędzia, które będą wyświetlone w głównym pasku narzędzi. Ustawienia strony gradientowej (Gradient Page Setup) (tylko Windows) określ tło dla strony gradientowej. Rozdział 1: Rozpoczęcie pracy 9
15
16 Rozdział 2: Używanie Workspace W tym rozdziale Wykonywanie adnotacji Tworzenie prezentacji Używaj gotowych prezentacji stworzonych dla Workspace. W celu znalezienia prezentacji zbieżnych ze standardami państwowymi wejdź na stronę i pobierz najnowszy plik Workspace z zasobami (Workspace Content). Możesz również odwiedzić społeczność ei (ei Community ) na stronie i uzyskać dostęp do ponad materiałów, uporządkowanych i gotowych do wyszukania według tematu, klasy, rodzaju pliku multimedialnego oraz standardów. Interakcja ze studentami w trybie dla wielu użytkowników Wykonywanie adnotacji Otwórz istniejącą prezentację, plik, pustą stronę lub stronę internetową i wykonaj adnotacje. W celu wykonania adnotacji na wyświetlonym obrazie Wybierz dowolne narzędzie adnotacji w celu rozpoczęcia dodawania adnotacji na swoim ekranie. Wskazówka! W celu otwarcia odpowiedniego pliku lub strony internetowej użyj narzędzia myszki. Rozdział 2: Używanie Workspace 11
17 Pasek narzędzi Workspace Zauważ, iż w trybie lekcji (Lesson) lub adnotacji na pulpicie (Annotate over desktop) pojawi się pasek właściwości Workspace. W trybie myszki (Mouse) ten pasek zniknie, dając Ci pełny dostęp do Twojego pulpitu. Strzałka Poprzednia (Previous) i Następna (Next) W celu przełączenia między trybem lekcji (Lesson) a trybem myszki (Mouse) wybierz odpowiednie narzędzie (myszkę lub dowolne narzędzie adnotacji). Na pasku funkcji strony (Page Functions) użyj strzałek Poprzednia oraz Następna w celu przewinięcia prezentacji Workspace. Strzałki te są dostępne również na pasku narzędzi Workspace. Tworzenie prezentacji Workspace automatycznie zapisuje wszystkie strony stworzone podczas pojedynczej sesji jako prezentację. Pliki prezentacji pozwalają na łatwe zarządzanie i udostępnianie planów lekcji uczniom, rodzicom oraz innym nauczycielom. Dodawanie stron do prezentacji Automatycznie dodawaj strony do pliku prezentacji. Za każdym razem, gdy dodasz adnotację do nowego obrazu na pulpicie lub gdy stworzysz pustą stronę, nowa strona zostanie dodana do bieżącego pliku. 12 Workspace
18 Edytowanie prezentacji W łatwy sposób edytuj, analizuj, przesuwaj, kopiuj, łącz oraz usuwaj strony w pliku prezentacji przy użyciu funkcji Sortowanie stron (Page Sorter). W celu edytowania prezentacji Z paska narzędzi Workspace wybierz Sortowanie stron (Page Sorter) Dystrybucja plików Możesz eksportować i rozdzielać pliki w wielu formatach, włącznie z JPG i HTML. Najłatwiejszym sposobem na dystrybucję plików jest zapisanie ich w formacie PDF. W celu dystrybucji plików Z paska narzędzi Workspace wybierz Okno narzędzi (Toolbox), a następnie Eksportuj plik PDF (Export PDF File). LUB Z menu Workspace wybierz Eksportuj plik PDF (Export PDF File) lub jedną z innych dostępnych opcji eksportowania pliku. Rozdział 2: Używanie Workspace 13
19 Używanie gotowego planu prezentacji Używaj gotowych prezentacji stworzonych dla Workspace. W celu znalezienia prezentacji zbieżnych ze standardami państwowymi wejdź na stronę i pobierz najnowszy plik Workspace z zasobami (Workspace Content). Możesz również odwiedzić społeczność ei (ei Community ) na stronie i uzyskać dostęp do ponad materiałów, uporządkowanych i gotowych do wyszukania według tematu, klasy, rodzaju pliku multimedialnego oraz standardów. Interakcja ze studentami w trybie dla wielu użytkowników W razie pracy z Workspace przy użyciu tabletów DualBoard lub Mobi na wirtualnej tablicy może pisać równocześnie więcej niż jedna osoba. Rodzaj urządzeń podłączonych do Workspace decyduje o tym, jak wiele osób może pracować na tablicy równocześnie. Można użyć do dziewięciu urządzeń, jednak tylko dwa spośród nich mogą być piórami używanymi z DualBoard. Uwaga: Pióra stosowane z tabletami Mobi i DualBoards są tego samego typu. Wybór trybu dla wielu użytkowników Wybór ikony Wielu użytkowników (Multi-User) w Workspace spowoduje wyświetlenie dostępnych opcji w zależności od rodzaju i ilości urządzeń wykrytych przez menadżera urządzeń. W celu uruchomienia trybu dla wielu użytkowników: 1. Otwórz menadżera urządzeń i wybierz urządzenia do zastosowania. Wskazówka! Wybierz ikonę einstruction z zasobnika systemowego w celu uzyskania dostępu do menadżera urządzeń. 2. Stwórz pustą stronę. 3. Kliknij ikonę Wielu użytkowników (Multi-User) na pasku właściwości, a następnie wybierz Opcje strony dla wielu użytkowników (Multi-User Page Setup) z wyskakującego menu. Wielu użytkowników 14 Workspace
20 4. Wybierz pożądany układ strony. Na tym ekranie wyświetlone zostaną wszystkie dostępne urządzenia (pióra DualBoard, urządzenia Mobi). Po wyborze układu przeciągnij urządzenie do panelu w celu przypisania go do tego obszaru. Rozdział 2: Używanie Workspace 15
21 Wybór prezentera Prezenter w trybie dla wielu użytkowników kontroluje rozpoczęcie i zakończenie trybu. W celu wyboru prezentera 1. Otwórz menadżera urządzeń. 2. Wybierz ikonę dla pożądanego urządzenia prezentera. 3. Wybierz Opcje (Options) > Określ prezentera (Set Presenter). Blokowanie tabletów i pilotów uczniów (w razie potrzeby) Jeśli podczas pracy z Workspace wykorzystywane są tablety lub piloty, prezenter może zablokować jakiekolwiek urządzenia, by odzyskać kontrolę nad sesją. W celu zablokowania tabletów uczniów 1. Otwórz menadżera urządzeń. 2. Wybierz ikonę dla pożądanego urządzenia do zablokowania. 3. Wybierz ikonę Zablokuj (Lock). Wybierz ikonę Odblokuj (Unlock) w celu odblokowania tabletów. Wskazówka! Możesz również zablokować wszystkie urządzenia, wybierając ikonę Blokuj (Lock) z głównego okna narzędzi na pasku narzędzi. 16 Workspace
22 Używanie galerii Narzędzie Galeria Workspace (Workspace Gallery) zawiera tysiące gotowych zasobów do użycia podczas planowania lekcji. Galeria przechowuje obrazy, strony z tłem, narzędzia do nauczania oraz interaktywne symulacje flash (Windows) lub Interwrite Sims (Mac). Przed pierwszym użyciem galerii Workspace wyświetli komunikat o stworzeniu galerii, która jest zainstalowana wraz z Workspace. Po stworzeniu galerii możesz rozpocząć pracę! Galeria Workspace Po otwarciu galerii zobaczysz trzy główne zakładki: Treść (Content) wybieraj spośród gotowych kategorii, jak matematyka (Maths) i geografia (Geography) Ulubione (Favorites) dodawaj własne pliki multimedialne do galerii Wyszukiwanie zaawansowane (Advanced Search) wyszukuj elementy galerii według słów kluczowych Rozdział 2: Używanie Workspace 17
23 Wybór przedmiotów galerii W celu wyboru przedmiotu galerii 1. Wybierz zakładkę Treść (Content). 2. Kliknij znak plus obok kategorii w celu jej rozszerzenia. 3. Przewiń i wybierz pożądany przedmiot. Dodawanie plików do galerii Dodawaj i porządkuj nowe pliki w galerii przez menu Plik (File). Menu Plik (File) pozwala na zbudowanie i uporządkowanie własnych plików galerii poprzez tworzenie nowych folderów, importowanie obrazów, a nawet dostęp do społeczności ei (ei Community) darmowej społeczności internetowej dostępnej za pośrednictwem strony z tysiącem gotowych materiałów do nauczania. W celu dodawania plików do galerii 1. Wybierz menu Plik (File). 2. Wybierz Dodaj pliki do galerii (Add Files to Gallery).
24 Rozdział 3: Rzut oka na narzędzia Workspace W tym rozdziale zawarto szybką instrukcję dotyczącą narzędzi dostępnych w programie Workspace. Niektóre z narzędzi (np. w trybie biura) są niedostępne w wersji Workspace dla systemu Mac. Wszelkie tego typu różnice odnotowano w odpowiednich miejscach. Podstawowy pasek narzędzi Minimalizuj pasek narzędzi Tryb myszki Narzędzie pióra Gumka Narzędzie linii Cofnij Pusta strona Galeria Poprzednia strona Sortuj strony Okno narzędzi Wyjście (Exit) (Win)/ Wyjście (Quit) (Mac) Menu Workspace Wybierz przedmiot Marker Kształt Wpisz tekst Wyczyść Strona siatkowa Uchwyć Następna strona Zapisz System angażowania uczniów Podstawowy pasek narzędzi Rozdział 3: Rzut oka na narzędzia Workspace 19
25 Definicje narzędzi W poniższych tabelach bardziej szczegółowo zdefiniowano cel i przeznaczenie każdego narzędzia. Nie zapomnij przejrzeć paska właściwości dla wybranego narzędzia, by przeglądać i zmieniać dostępne właściwości narzędzi. Tabela 1, Tryby Workspace, na stronie 20. Tabela 2, Narzędzia dostępne w trybie lekcji oraz adnotacji na pulpicie, na stronie 21. Tabela 3, Narzędzia dostępne w trybie biura, na stronie 30. Tabela 1: Tryby Workspace Ikona Tryb Przeznaczenie Win Mac/ Linux Myszka Włączanie aplikacji lub uzyskiwanie dostępu do internetu za pomocą pióra. Lekcja Tworzenie i wprowadzanie adnotacji w lekcjach, prezentacjach, pustych stronach lub na obrazach. Tryb adnotacji na pulpicie Wprowadzanie adnotacji na ruchomych obrazach, jak filmy wideo, aplikacje flash lub animacje bez zatrzymywania lub zawieszania obrazów. Tryb biura Uruchomienie paska narzędzi trybu biura daje możliwość uzyskania dostępu i tworzenia dokumentów przy użyciu pakietu produktów Microsoft Office. 20 Workspace
26 Tabela 2: Narzędzia dostępne w trybie lekcji oraz adnotacji na pulpicie Ikona Nazwa Przeznaczenie Win Mac/ Linux Pióro Pisanie lub rysowanie. Wielokolorowe pióro Pióro obrazkowe Rysowanie kolorowych linii. Wielokolorowe pióro posiada dwa różne style gradientowy (Gradient) oraz kolor na kolorze (Color on Color). Gradientowy: Właściwości z lewej strony przycisku stylu gradientowego definiują początkowy kolor, podczas gdy właściwości z prawej strony definiują kolor końcowy. Kolor na kolorze: Właściwości z lewej strony przycisku stylu gradientowego definiują kolor na zewnątrz i graniczny, podczas gdy właściwości z prawej strony definiują kolor wewnątrz. Rysowanie szeregu obrazów. Wybrany obrazek jest wyświetlany z lewej strony paska właściwości. Kliknij go w celu uzyskania dostępu do menu. Linia Rysowanie linii. Tekst odręczny Narzędzie umożliwia zamianę dowolnych znaków alfanumerycznych na tekst napisany komputerowo. Kształt odręczny Zamiana obrazu narysowanego odręcznie (np. prostokąta) w prawdziwy prostokąt z kątami 90 stopni i prostymi krawędziami. Rozdział 3: Rzut oka na narzędzia Workspace 21
27 Tabela 2: Narzędzia dostępne w trybie lekcji oraz adnotacji na pulpicie Ikona Nazwa Przeznaczenie Win Mac/ Linux Marker Wyróżnianie dowolnej rzeczy na bieżącej stronie. Kształty Rysowanie różnych kształtów. Odtwarzacz Flash Dodawanie plików SWF do swojej prezentacji. (biblioteka Interwrite Sims dla systemu Mac) 1. Kliknij narzędzie i wybierz plik SWF z katalogu. 2. Kliknij zieloną strzałkę w celu aktywowania pliku flash. 3. Użyj narzędzia wyboru w celu przesunięcia, zmiany rozmiaru lub usunięcia pliku flash. Uwaga: dozwolone są tylko dwa (2) pliki flash na stronę. Wpisz tekst Dodaj wpisany tekst. 1. Wybierz narzędzie tekstowe z paska narzędzi. Zmień właściwości czcionki przed rozpoczęciem pisania. 2. Kliknij miejsce, w którym chcesz wyświetlić okno tekstowe i zacznij pisać. 3. Po zakończeniu pisania wybierz narzędzie wyboru. Okno tekstowe zostanie zamknięte, a tekst umieszczony na stronie.
28 Tabela 2: Narzędzia dostępne w trybie lekcji oraz adnotacji na pulpicie Ikona Nazwa Przeznaczenie Win Mac/ Linux Pieczątka Dodawanie pieczątek. Personalizuje narzędzie pieczątki przez dodawanie własnych obrazów do folderu Moje dokumenty/ Interwrite Workspace/Pieczątki użytkownika (My Documents/ Interwrite Workspace/User Stamps). Obrazy muszą być w formacie BMP, GIF, JPEG, TIFF lub PNG. Jeśli dodasz nowe pieczątki do folderu Pieczątki użytkownika podczas pracy programu Workspace, nie będą one dostępne do czasu ponownego otwarcia Workspace. Plik audio (Notka audio dla systemu Mac) Niedostępne w systemie Linux Dodawanie plików audio do własnych plików prezentacji. Obsługiwane są poniższe formaty plików audio: WAV, MP2, MP3, MPA, MPEG, SND oraz WMA, jak również pliki audio stworzone za pomocą narzędzia Nagraj i odtwarzaj (Record and Playback) i pliki pobrane z innych źródeł (np. itunes). (niedostępne w trybie adnotacji na pulpicie) Plik wideo Dodawanie plików wideo do własnej prezentacji. Obsługiwane są poniższe rodzaje plików: AVI, WMV, MOV oraz MPG. (niedostępne w trybie adnotacji na pulpicie) Przesuwaj stronę Przesuwanie strony w oknie adnotacji. Rozdział 3: Rzut oka na narzędzia Workspace 23
29 Tabela 2: Narzędzia dostępne w trybie lekcji oraz adnotacji na pulpicie Ikona Nazwa Przeznaczenie Win Mac/ Linux Wybór Wybieranie przedmiotów. Wybrane przedmioty mogą mieć zmieniany rozmiar, być przesuwane, wycinane, kopiowane, wklejane, usuwane, zapisywane, obracane, pogrupowane, niepogrupowane, przesunięte do tła, eksportowane i dodawane do folderu Moja galeria. Gumka Wymazywanie przedmiotów. Przybliż Powiększanie strony. (niedostępne w trybie adnotacji na pulpicie) Stwórz pustą stronę Dodawanie pustej strony do prezentacji. Stwórz powieloną stronę Dodawanie kopii bieżącej strony do pliku prezentacji bezpośrednio po bieżącej stronie. Stwórz stronę z kalendarzem Stwórz stronę siatkową Stwórz stronę z obrazem (niedostępne w trybie adnotacji na pulpicie) Dodawanie strony z kalendarzem do prezentacji. Wybierz i przeglądaj kalendarz jednotygodniowy, dwu-, trzy- lub czteromiesięczny. Określ początkowy miesiąc i rok (domyślnie wybrany jest bieżący miesiąc i rok) oraz określ kolor tła dla kalendarza. Dodawanie strony siatkowej. Dodawanie strony z obrazem. 24 Workspace
30 Tabela 2: Narzędzia dostępne w trybie lekcji oraz adnotacji na pulpicie Ikona Nazwa Przeznaczenie Win Mac/ Linux Galeria Otwieranie galerii. Galeria zawiera duży wybór obrazów i interaktywnych symulacji flash o nazwie Interwrite Sims, pogrupowanych w kategorie dla Twojej wygody. Światło punktowe Niedostępne w systemie Linux Sortownik stron Stworzenie zainteresowania i przyciągnięcie uwagi do danego obszaru na ekranie. Pośród czarnej kurtyny pojawi się kółko światła punktowego. Światło jest przezroczyste i pokazuje, co znajduje się bezpośrednio pod nim na ekranie. Kliknij i przeciągnij kursor Przesuń (Move) w celu przesuwania światła na ekranie. Przeglądanie miniatur stron w pliku prezentacji. Wybierz stronę, klikając ją. Kliknij i przeciągnij stronę w inne miejsce w pliku prezentacji. (niedostępne w trybie adnotacji na pulpicie) Poprzednia strona Przejście do poprzedniej strony w pliku prezentacji. Następna strona Przejście do następnej strony w pliku prezentacji. Wyczyść Usunięcie wybranego przedmiotu/ przedmiotów. Jeśli nie wybrano żadnego przedmiotu na stronie, narzędzie Wyczyść spowoduje usunięcie wszystkiego na danej stronie. Importuj z urządzenia Uzyskiwanie obrazów, dokumentów lub innych plików z urządzenia typu skaner lub kamera cyfrowa i wstawianie ich do Workspace. Rozdział 3: Rzut oka na narzędzia Workspace 25
31 Ikona Nazwa Przeznaczenie Win Mac/ Linux Zapisz Zapisywanie bieżącego pliku prezentacji. Domyślnie opcja Automatyczny zapis (Autosave) zapisuje plik prezentacji co pięć minut. Wyłącz opcję automatycznego zapisywania lub zmień częstotliwość zapisywania w oknie preferencji. Klawiatura na ekranie Blokady Tabela 2: Narzędzia dostępne w trybie lekcji oraz adnotacji na pulpicie Przeglądarka Umieszczanie kursora w dowolnym miejscu w celu wprowadzenia znaków klawiatury. Blokowanie wszystkich podłączonych urządzeń (pilotów lub tabletów), uniemożliwiając im ingerowanie w bieżącą sesję. Zablokowane urządzenia pozostaną podłączone, chyba że będą wyłączone. Kliknij ikonę odblokowania, która pojawi się w jej miejsce w celu przywrócenia podłączonych urządzeń. Otwieranie przeglądarki wskazanej w oknie preferencji. Strona w górę Przejście do poprzedniej strony w pokazie slajdów PowerPoint, równocześnie zapisywanie strony z adnotacjami w oknie adnotacji w pliku prezentacji. Nawet jeśli narzędzie zostało stworzone konkretnie do pracy z PowerPoint, będzie ono działać z dowolną aplikacją, która znajduje się bezpośrednio pod Workspace i która używa polecenia Strona w górę. 26 Workspace
32 Ikona Nazwa Przeznaczenie Win Mac/ Linux Strona w dół Przejście do następnej strony w pokazie slajdów PowerPoint, równocześnie zapisywanie strony z adnotacjami w oknie adnotacji w pliku prezentacji. Nawet jeśli narzędzie zostało stworzone konkretnie do pracy z PowerPoint, będzie ono działać z dowolną aplikacją, która znajduje się bezpośrednio pod Workspace i która używa polecenia Strona w dół. Kurtyna Niedostępne w systemie Linux Wstaw plik multimedialny Uchwyć Tabela 2: Narzędzia dostępne w trybie lekcji oraz adnotacji na pulpicie Ukrywanie bieżącej strony lub bieżącego ekranu pulpitu, jeśli znajdujesz się w trybie myszki. Wstawianie dowolnego rodzaju pliku multimedialnego, włącznie z plikami BMP, JPEG, GIF, EMF, WMF, TIFF PNG, ICO, plikami audio, plikami wideo i plikami Flash. Uchwycenie zdjęcia pełnego ekranu, wybranego okna lub wybranej części ekranu. Cofnij Cofnięcie ostatniej czynności. Wykonaj ponownie Ponowne wykonanie ostatnio cofniętej czynności. Preferencje Otwarcie okna preferencji w celu skonfigurowania ustawień dla wielu narzędzi i funkcji Workspace. Rozdział 3: Rzut oka na narzędzia Workspace 27
33 Tabela 2: Narzędzia dostępne w trybie lekcji oraz adnotacji na pulpicie Ikona Nazwa Przeznaczenie Win Mac/ Linux Rozpoznawanie pisma odręcznego Nagraj i odtwórz Eksportuj plik PDF Konwertowanie tekstu napisanego odręcznie na tekst komputerowy oraz wpisywanie tekstu do aktywnej aplikacji, jak Word czy Excel. Okno rozpoznawania pisma odręcznego posiada narzędzie do sprawdzania pisowni oraz możliwość wstawiania znaków powrotu karetki, spacji, tabulacji i cofnięcia w tekście. Nagrywanie i odtwarzanie wydarzeń z dźwiękiem. Wydarzenia są przechowywane w pliku AVI. Eksportowanie bieżącego pliku prezentacji do formatu PDF. Domyślnie plik PDF jest zapisywany w folderze Moje dokumenty/ Interwrite Workspace/Eksport (My Documents/Interwrite Workspace/Export). Wyślij wiadomość z plikiem PDF Eksportowanie bieżącego pliku prezentacji do formatu PDF oraz automatyczne załączanie go do wiadomości Licznik Mierzenie czasu ćwiczeń, egzaminów lub testów w klasie. System angażowania uczniów (Start PRS w systemie Mac) Widok egzaminu W razie stosowania systemu angażowania uczniów einstruction kliknięcie ikony wyświetla menu z pytaniami. Uruchomienie widoku egzaminu Linijka Pokazanie, jak dokonać pomiaru między dwoma punktami. 28 Workspace
34 Tabela 2: Narzędzia dostępne w trybie lekcji oraz adnotacji na pulpicie Ikona Nazwa Przeznaczenie Win Mac/ Linux Trójkąt Pokazanie pomiarów związanych z trójkątem. Kątomierz Pokazanie pomiarów kątów. Cyrkiel Pokazanie kół i łuków, mierzenie odległości. Historia linków (Wstaw hiperlink dla systemu Mac) Opcje nowej strony Narzędzie wypełnienia Strona gradientowa Prześledzenie historii linków dla bieżącej sesji. To narzędzie jest dostępne jedynie wówczas, gdy otwarty jest plik prezentacji i kliknięto link GWB. Ustawienie opcji dla nowej strony. Wypełnienie dowolnego przedmiotu kolorem lub zmiana tła strony, jeśli nie wybrano żadnego przedmiotu. Dodanie strony gradientowej. Wyjście (Wyjście (Quit) w systemie Mac) Okno narzędzi Menadżer urządzeń Wyjście z Workspace. Wyświetlenie wszystkich dostępnych narzędzi Workspace. Dostosuj organizację narzędzi w tym menu oraz na pasku narzędzi w oknie preferencji. Otwarcie menadżera urządzeń. Rozdział 3: Rzut oka na narzędzia Workspace 29
35 Tabela 2: Narzędzia dostępne w trybie lekcji oraz adnotacji na pulpicie Ikona Nazwa Przeznaczenie Win Mac/ Linux Minimalizuj pasek narzędzi Menu Workspace Minimalizowanie paska narzędzi lub przywrócenie go do pełnego rozmiaru. Otwarcie menu Workspace. Tabela 3: Narzędzia dostępne w trybie biura Ikona Menu Przeznaczenie Uruchom PowerPoint/ Word/Excel Uruchomienie wybranej aplikacji Microsoft Office. Wstaw wszystkie adnotacje Wstaw wybrane adnotacje Dodaj pusty slajd Zapisz jako slajd w PowerPoint Wyczyść Wstawienie wszystkich adnotacji do bieżącego slajdu PowerPoint, strony Word lub arkusza kalkulacyjnego Excel. Wstawienie wybranych adnotacji do bieżącego slajdu PowerPoint, strony Word lub arkusza kalkulacyjnego Excel. Dodanie pustego slajdu do bieżącego pokazu slajdów PowerPoint. Narzędzie dostępne tylko wówczas, jeśli uruchomiony jest pokaz slajdów PowerPoint. Zapisanie bieżącego ekranu z adnotacjami jako slajd w otwartej prezentacji PowerPoint. Slajd zostanie dołączony na końcu pliku PowerPoint. Usunięcie wybranego przedmiotu/ przedmiotów. Jeśli nie wybrano żadnego przedmiotu na stronie, narzędzie Wyczyść spowoduje usunięcie wszystkiego na danej stronie. 30 Workspace
36 Siedziba korporacji 308 N. Carroll Blvd. Denton, T Tel: Faks: Western Office N. 87th St., Ste 250 Scottsdale, AZ Tel: Faks: einstruction EMEA Z.I. Les Mardelles 26/36 rue Alfred Nobel Aulnay-Sous-Bois, Francja Tel: Support: Faks: Wsparcie techniczne (USA) (USA, numer bezpłatny) (EMEA) RevA Rozdział 3: Rzut oka na narzędzia Workspace 31
37
38 ASY: Rev. A
Pierwsze kroki. WorkSpace
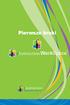 Pierwsze kroki WorkSpace Pierwsze kroki Copyright (2011-2012) einstruction Corporation. Wszelkie prawa zastrzeżone. einstruction i ExamView są zastrzeżonymi znakami towarowymi, a Workspace, Response, CPS
Pierwsze kroki WorkSpace Pierwsze kroki Copyright (2011-2012) einstruction Corporation. Wszelkie prawa zastrzeżone. einstruction i ExamView są zastrzeżonymi znakami towarowymi, a Workspace, Response, CPS
Podręcznik użytkownika programu. Ceremonia 3.1
 Podręcznik użytkownika programu Ceremonia 3.1 1 Spis treści O programie...3 Główne okno programu...4 Edytor pieśni...7 Okno ustawień programu...8 Edycja kategorii pieśni...9 Edytor schematów slajdów...10
Podręcznik użytkownika programu Ceremonia 3.1 1 Spis treści O programie...3 Główne okno programu...4 Edytor pieśni...7 Okno ustawień programu...8 Edycja kategorii pieśni...9 Edytor schematów slajdów...10
Plik: Edycja: Narzędzia: Strony: Pomoc:
 Pasek narzędzi: Pasek narzędzi programu umieszczony jest wzdłuż prawej krawędzi ekranu, gdy program pracuje w trybie Interaktywnym. Narzędzia ułożone są domyślnie według schematu Domyślne ustawienia. Układ
Pasek narzędzi: Pasek narzędzi programu umieszczony jest wzdłuż prawej krawędzi ekranu, gdy program pracuje w trybie Interaktywnym. Narzędzia ułożone są domyślnie według schematu Domyślne ustawienia. Układ
Tworzenie prezentacji w MS PowerPoint
 Tworzenie prezentacji w MS PowerPoint Program PowerPoint dostarczany jest w pakiecie Office i daje nam możliwość stworzenia prezentacji oraz uatrakcyjnienia materiału, który chcemy przedstawić. Prezentacje
Tworzenie prezentacji w MS PowerPoint Program PowerPoint dostarczany jest w pakiecie Office i daje nam możliwość stworzenia prezentacji oraz uatrakcyjnienia materiału, który chcemy przedstawić. Prezentacje
SMART Notebook rodzina produktów
 Porównanie produktów rodzina produktów Poniższa tabela porównuje cztery różne produkty z rodziny produktów : Platformy Basics Windows oraz komputerów Mac Windows oraz komputerów Mac Komputery z dostępem
Porównanie produktów rodzina produktów Poniższa tabela porównuje cztery różne produkty z rodziny produktów : Platformy Basics Windows oraz komputerów Mac Windows oraz komputerów Mac Komputery z dostępem
Obrazek 1: Interfejs DT. DT Help File v1.3
 Interfejs DT Ta sekcja umożliwia minimalizowanie i/lub zamykanie interfejsu DT, zapewnia dostęp do funkcji wyszukiwania oraz paska informującego o wolnej/zajętej przestrzeni. Ta sekcja umożliwia wybór
Interfejs DT Ta sekcja umożliwia minimalizowanie i/lub zamykanie interfejsu DT, zapewnia dostęp do funkcji wyszukiwania oraz paska informującego o wolnej/zajętej przestrzeni. Ta sekcja umożliwia wybór
Wykorzystanie programu Notebook do przygotowania i przeprowadzenia lekcji
 Wykorzystanie programu Notebook do przygotowania i przeprowadzenia lekcji Zanim rozpoczniesz Przed rozpoczęciem lekcji, upewnij się, że komputer został włączony a interaktywna tablica SMART Board jest
Wykorzystanie programu Notebook do przygotowania i przeprowadzenia lekcji Zanim rozpoczniesz Przed rozpoczęciem lekcji, upewnij się, że komputer został włączony a interaktywna tablica SMART Board jest
Przewodnik Szybki start
 Przewodnik Szybki start Program Microsoft Publisher 2013 wygląda inaczej niż wcześniejsze wersje, dlatego przygotowaliśmy ten przewodnik, aby skrócić czas nauki jego obsługi. Pasek narzędzi Szybki dostęp
Przewodnik Szybki start Program Microsoft Publisher 2013 wygląda inaczej niż wcześniejsze wersje, dlatego przygotowaliśmy ten przewodnik, aby skrócić czas nauki jego obsługi. Pasek narzędzi Szybki dostęp
Dlaczego stosujemy edytory tekstu?
 Edytor tekstu Edytor tekstu program komputerowy służący do tworzenia, edycji i formatowania dokumentów tekstowych za pomocą komputera. Dlaczego stosujemy edytory tekstu? możemy poprawiać tekst możemy uzupełniać
Edytor tekstu Edytor tekstu program komputerowy służący do tworzenia, edycji i formatowania dokumentów tekstowych za pomocą komputera. Dlaczego stosujemy edytory tekstu? możemy poprawiać tekst możemy uzupełniać
APLIKACJE WCHODZĄCE W SKŁAD PAKIETU MS OFFICE DLA UŻYTKOWNIKÓW DOMOWYCH
 Edytory tekstu e-podręcznik dla seniora... i nie tylko. Na początku opracowania wspomniano, że aby móc wykonać określoną czynność na komputerze, wymagany jest do tego odpowiedni program. Do tworzenia dokumentów
Edytory tekstu e-podręcznik dla seniora... i nie tylko. Na początku opracowania wspomniano, że aby móc wykonać określoną czynność na komputerze, wymagany jest do tego odpowiedni program. Do tworzenia dokumentów
Rozdział 1: Wprowadzenie
 Rozdział 1: Wprowadzenie 1.1 Zawartość opakowania Odbierając urządzenie TVGo A03, proszę się upewnić, że następujące pozycje znajdują się w opakowaniu USB TV Super Mini. TVGo A03 Płyta CD ze sterownikiem
Rozdział 1: Wprowadzenie 1.1 Zawartość opakowania Odbierając urządzenie TVGo A03, proszę się upewnić, że następujące pozycje znajdują się w opakowaniu USB TV Super Mini. TVGo A03 Płyta CD ze sterownikiem
Narzędzia SMART Board Ćwiczenia praktyczne
 Narzędzia SMART Board Ćwiczenia praktyczne Pasek narzędziowe programu w wersji 10 Pasek narzędziowy programu Pasek narzędziowy programu umożliwia dostęp do wielu narzędzi pomocnych w pracy z plikami. Standardowo
Narzędzia SMART Board Ćwiczenia praktyczne Pasek narzędziowe programu w wersji 10 Pasek narzędziowy programu Pasek narzędziowy programu umożliwia dostęp do wielu narzędzi pomocnych w pracy z plikami. Standardowo
Flow!Works Pro. Instrukcja
 Flow!Works Pro Instrukcja Spis treści 1. Informacje ogólne o oprogramowaniu Qomo Flow!Works Pro to oprogramowanie edukacyjne dostarczane do tablic interaktywnych Qomo. Jest łatwe w użyciu przy przygotowywaniu
Flow!Works Pro Instrukcja Spis treści 1. Informacje ogólne o oprogramowaniu Qomo Flow!Works Pro to oprogramowanie edukacyjne dostarczane do tablic interaktywnych Qomo. Jest łatwe w użyciu przy przygotowywaniu
Laboratorium - Monitorowanie i zarządzanie zasobami systemu Windows 7
 5.0 5.3.3.5 Laboratorium - Monitorowanie i zarządzanie zasobami systemu Windows 7 Wprowadzenie Wydrukuj i uzupełnij to laboratorium. W tym laboratorium, będziesz korzystać z narzędzi administracyjnych
5.0 5.3.3.5 Laboratorium - Monitorowanie i zarządzanie zasobami systemu Windows 7 Wprowadzenie Wydrukuj i uzupełnij to laboratorium. W tym laboratorium, będziesz korzystać z narzędzi administracyjnych
Praca z widokami i nawigacja w pokazie
 Poniższe ćwiczenie ma na celu zapoznanie z ogólnymi zasadami pracy w środowisku MS PowerPoint oraz najczęściej wykorzystywanymi mechanizmami służącymi do dodawania i edycji slajdów. Należy pobrać ze wskazanej
Poniższe ćwiczenie ma na celu zapoznanie z ogólnymi zasadami pracy w środowisku MS PowerPoint oraz najczęściej wykorzystywanymi mechanizmami służącymi do dodawania i edycji slajdów. Należy pobrać ze wskazanej
Klawiatura. Klawisze specjalne. Klawisze specjalne. klawisze funkcyjne. Klawisze. klawisze numeryczne. sterowania kursorem. klawisze alfanumeryczne
 Klawiatura Klawisze specjalne klawisze funkcyjne Klawisze specjalne klawisze alfanumeryczne Klawisze sterowania kursorem klawisze numeryczne Klawisze specjalne Klawisze specjalne Klawiatura Spacja służy
Klawiatura Klawisze specjalne klawisze funkcyjne Klawisze specjalne klawisze alfanumeryczne Klawisze sterowania kursorem klawisze numeryczne Klawisze specjalne Klawisze specjalne Klawiatura Spacja służy
Podręczna pomoc Microsoft Power Point 2007
 Podręczna pomoc Microsoft Power Point 2007 Animacja (przejście) slajdu... 2 Wybór przejścia slajdu... 2 Ustawienie dźwięku dla przejścia... 3 Ustawienie szybkości przejścia slajdu... 4 Sposób przełączenia
Podręczna pomoc Microsoft Power Point 2007 Animacja (przejście) slajdu... 2 Wybór przejścia slajdu... 2 Ustawienie dźwięku dla przejścia... 3 Ustawienie szybkości przejścia slajdu... 4 Sposób przełączenia
Podstawy tworzenia prezentacji w programie Microsoft PowerPoint 2007
 Podstawy tworzenia prezentacji w programie Microsoft PowerPoint 2007 opracowanie: mgr Monika Pskit 1. Rozpoczęcie pracy z programem Microsoft PowerPoint 2007. 2. Umieszczanie tekstów i obrazów na slajdach.
Podstawy tworzenia prezentacji w programie Microsoft PowerPoint 2007 opracowanie: mgr Monika Pskit 1. Rozpoczęcie pracy z programem Microsoft PowerPoint 2007. 2. Umieszczanie tekstów i obrazów na slajdach.
I Tworzenie prezentacji za pomocą szablonu w programie Power-Point. 1. Wybieramy z górnego menu polecenie Nowy a następnie Utwórz z szablonu
 I Tworzenie prezentacji za pomocą szablonu w programie Power-Point 1. Wybieramy z górnego menu polecenie Nowy a następnie Utwórz z szablonu 2. Po wybraniu szablonu ukaŝe się nam ekran jak poniŝej 3. Następnie
I Tworzenie prezentacji za pomocą szablonu w programie Power-Point 1. Wybieramy z górnego menu polecenie Nowy a następnie Utwórz z szablonu 2. Po wybraniu szablonu ukaŝe się nam ekran jak poniŝej 3. Następnie
Przewodnik Szybki start
 Przewodnik Szybki start Program Microsoft Access 2013 wygląda inaczej niż wcześniejsze wersje, dlatego przygotowaliśmy ten przewodnik, aby skrócić czas nauki jego obsługi. Zmienianie rozmiaru ekranu lub
Przewodnik Szybki start Program Microsoft Access 2013 wygląda inaczej niż wcześniejsze wersje, dlatego przygotowaliśmy ten przewodnik, aby skrócić czas nauki jego obsługi. Zmienianie rozmiaru ekranu lub
uczyć się bez zagłębiania się w formalnym otoczeniu,
 CZĘŚĆ 3 - INTERNET 3.1 WSTĘP Internet jest globalnym zbiorem połączonych ze sobą komputerów, które przesyłają informacje między sobą za pośrednictwem szybkich połączeń sieciowych oraz linii telefonicznych.
CZĘŚĆ 3 - INTERNET 3.1 WSTĘP Internet jest globalnym zbiorem połączonych ze sobą komputerów, które przesyłają informacje między sobą za pośrednictwem szybkich połączeń sieciowych oraz linii telefonicznych.
Expo Composer. www.doittechnology.pl 1. Garncarska 5 70-377 Szczecin tel.: +48 91 404 09 24 e-mail: info@doittechnology.pl. Dokumentacja użytkownika
 Expo Composer Dokumentacja użytkownika Wersja 1.0 www.doittechnology.pl 1 SPIS TREŚCI 1. O PROGRAMIE... 3 Wstęp... 3 Wymagania systemowe... 3 Licencjonowanie... 3 2. PIERWSZE KROKI Z Expo Composer... 4
Expo Composer Dokumentacja użytkownika Wersja 1.0 www.doittechnology.pl 1 SPIS TREŚCI 1. O PROGRAMIE... 3 Wstęp... 3 Wymagania systemowe... 3 Licencjonowanie... 3 2. PIERWSZE KROKI Z Expo Composer... 4
Laboratorium - Monitorowanie i zarządzanie zasobami systemu Windows Vista
 5.0 5.3.3.6 Laboratorium - Monitorowanie i zarządzanie zasobami systemu Windows Vista Wprowadzenie Wydrukuj i uzupełnij to laboratorium. W tym laboratorium, będziesz korzystać z narzędzi administracyjnych
5.0 5.3.3.6 Laboratorium - Monitorowanie i zarządzanie zasobami systemu Windows Vista Wprowadzenie Wydrukuj i uzupełnij to laboratorium. W tym laboratorium, będziesz korzystać z narzędzi administracyjnych
TURNINGPOINT KROKI DO URUCHOMIENIA TESTU NA PC
 TURNINGPOINT KROKI DO URUCHOMIENIA TESTU NA PC 1. Podłącz odbiornik 2. Uruchom TurningPoint 3. Sprawdź połączenie (Odbiornik i/lub ResponseWare) 4. Wybierz listę uczestników (opcjonalne) 5. Wybierz głosowanie
TURNINGPOINT KROKI DO URUCHOMIENIA TESTU NA PC 1. Podłącz odbiornik 2. Uruchom TurningPoint 3. Sprawdź połączenie (Odbiornik i/lub ResponseWare) 4. Wybierz listę uczestników (opcjonalne) 5. Wybierz głosowanie
Samouczek do korzystania z dokumentów Google
 Samouczek do korzystania z dokumentów Google dr Paweł Cieśla dr Małgorzata Nodzyńska Uniwersytet Pedagogiczny, im. Komisji Edukacji Narodowej, Kraków1 Samouczek do korzystania z dokumentów Google: Dokumenty
Samouczek do korzystania z dokumentów Google dr Paweł Cieśla dr Małgorzata Nodzyńska Uniwersytet Pedagogiczny, im. Komisji Edukacji Narodowej, Kraków1 Samouczek do korzystania z dokumentów Google: Dokumenty
Prezentacja multimedialna MS PowerPoint 2010 (podstawy)
 Prezentacja multimedialna MS PowerPoint 2010 (podstawy) Cz. 2. Wstawianie obiektów do slajdu Do slajdów w naszej prezentacji możemy wstawić różne obiekty (obraz, dźwięk, multimedia, elementy ozdobne),
Prezentacja multimedialna MS PowerPoint 2010 (podstawy) Cz. 2. Wstawianie obiektów do slajdu Do slajdów w naszej prezentacji możemy wstawić różne obiekty (obraz, dźwięk, multimedia, elementy ozdobne),
Tworzenie prezentacji multimedialnej Microsoft PowerPoint
 Tworzenie prezentacji multimedialnej Microsoft PowerPoint Zapoznaj się z fragmentem książki: prezentacja-ktora-robi-wrazenie-projekty-z-klasa-robin-williams.pdf 1. Zaplanowanie prezentacji ustalenie informacji,
Tworzenie prezentacji multimedialnej Microsoft PowerPoint Zapoznaj się z fragmentem książki: prezentacja-ktora-robi-wrazenie-projekty-z-klasa-robin-williams.pdf 1. Zaplanowanie prezentacji ustalenie informacji,
narzędzie Linia. 2. W polu koloru kliknij kolor, którego chcesz użyć. 3. Aby coś narysować, przeciągnij wskaźnikiem w obszarze rysowania.
 Elementy programu Paint Aby otworzyć program Paint, należy kliknąć przycisk Start i Paint., Wszystkie programy, Akcesoria Po uruchomieniu programu Paint jest wyświetlane okno, które jest w większej części
Elementy programu Paint Aby otworzyć program Paint, należy kliknąć przycisk Start i Paint., Wszystkie programy, Akcesoria Po uruchomieniu programu Paint jest wyświetlane okno, które jest w większej części
Nagrywamy podcasty program Audacity
 Pobieranie i instalacja Program Audacity jest darmowym zaawansowanym i wielościeżkowym edytorem plików dźwiękowych rozpowszechnianym na licencji GNU GPL. Jest w wersjach dla systemów typu Unix/Linux, Microsoft
Pobieranie i instalacja Program Audacity jest darmowym zaawansowanym i wielościeżkowym edytorem plików dźwiękowych rozpowszechnianym na licencji GNU GPL. Jest w wersjach dla systemów typu Unix/Linux, Microsoft
Skróty klawiaturowe w PowerPoint
 Pomoc online: W oknie Pomoc: Skróty klawiaturowe w PowerPoint F1 Otwieranie okna Pomoc. ALT+F4 Zamknięcie okna Pomoc. ALT+TAB Przełączenie między oknem Pomoc i aktywnym programem. ALT+HOME Powrót do strony
Pomoc online: W oknie Pomoc: Skróty klawiaturowe w PowerPoint F1 Otwieranie okna Pomoc. ALT+F4 Zamknięcie okna Pomoc. ALT+TAB Przełączenie między oknem Pomoc i aktywnym programem. ALT+HOME Powrót do strony
Przewodnik Szybki start
 Przewodnik Szybki start Program Microsoft Word 2013 wygląda inaczej niż wcześniejsze wersje, dlatego przygotowaliśmy ten przewodnik, aby skrócić czas nauki jego obsługi. Pasek narzędzi Szybki dostęp Te
Przewodnik Szybki start Program Microsoft Word 2013 wygląda inaczej niż wcześniejsze wersje, dlatego przygotowaliśmy ten przewodnik, aby skrócić czas nauki jego obsługi. Pasek narzędzi Szybki dostęp Te
Przewodnik Szybki start
 Używanie usługi Office 365 na telefonie z systemem Android Przewodnik Szybki start Sprawdzanie poczty e-mail Skonfiguruj telefon z systemem Android w celu wysyłania i odbierania poczty za pomocą konta
Używanie usługi Office 365 na telefonie z systemem Android Przewodnik Szybki start Sprawdzanie poczty e-mail Skonfiguruj telefon z systemem Android w celu wysyłania i odbierania poczty za pomocą konta
Przewodnik Szybki start
 Przewodnik Szybki start Program Microsoft PowerPoint 2013 wygląda inaczej niż wcześniejsze wersje, dlatego przygotowaliśmy ten przewodnik, aby skrócić czas nauki jego obsługi. Znajdowanie potrzebnych informacji
Przewodnik Szybki start Program Microsoft PowerPoint 2013 wygląda inaczej niż wcześniejsze wersje, dlatego przygotowaliśmy ten przewodnik, aby skrócić czas nauki jego obsługi. Znajdowanie potrzebnych informacji
Przewodnik Szybki start
 Przewodnik Szybki start Program Microsoft PowerPoint 2013 wygląda inaczej niż wcześniejsze wersje, dlatego przygotowaliśmy ten przewodnik, aby skrócić czas nauki jego obsługi. Znajdowanie potrzebnych informacji
Przewodnik Szybki start Program Microsoft PowerPoint 2013 wygląda inaczej niż wcześniejsze wersje, dlatego przygotowaliśmy ten przewodnik, aby skrócić czas nauki jego obsługi. Znajdowanie potrzebnych informacji
Tablica SMART Board i Microsoft Office krótki poradnik
 Tablica SMART Board i Microsoft Office krótki poradnik Korzystanie z aplikacji Microsoft Office z tablicą SMART Board informacje ogólne Korzystając z funkcji Ink Aware, możesz pisać albo rysować bezpośrednio
Tablica SMART Board i Microsoft Office krótki poradnik Korzystanie z aplikacji Microsoft Office z tablicą SMART Board informacje ogólne Korzystając z funkcji Ink Aware, możesz pisać albo rysować bezpośrednio
Prezentacja MS PowerPoint 2010 PL.
 Prezentacja MS PowerPoint 2010 PL. Microsoft PowerPoint to program do tworzenia prezentacji multimedialnych wchodzący w skład pakietu biurowego Microsoft Office. Prezentacje multimedialne to rodzaje prezentacji
Prezentacja MS PowerPoint 2010 PL. Microsoft PowerPoint to program do tworzenia prezentacji multimedialnych wchodzący w skład pakietu biurowego Microsoft Office. Prezentacje multimedialne to rodzaje prezentacji
 Windows XP - lekcja 3 Praca z plikami i folderami Ćwiczenia zawarte w tym rozdziale pozwolą na tworzenie, usuwanie i zarządzanie plikami oraz folderami znajdującymi się na dysku twardym. Jedną z nowości
Windows XP - lekcja 3 Praca z plikami i folderami Ćwiczenia zawarte w tym rozdziale pozwolą na tworzenie, usuwanie i zarządzanie plikami oraz folderami znajdującymi się na dysku twardym. Jedną z nowości
3 Programy do tworzenia
 3 Programy do tworzenia prezentacji PowerPoint 2007 3.1. Tworzenie prezentacji w programie PowerPoint 2007 Tworzenie prezentacji w programie PowerPoint 2007 jest podobne jak w programie PowerPoint 2003.
3 Programy do tworzenia prezentacji PowerPoint 2007 3.1. Tworzenie prezentacji w programie PowerPoint 2007 Tworzenie prezentacji w programie PowerPoint 2007 jest podobne jak w programie PowerPoint 2003.
Instalowanie VHOPE i plików biblioteki VHOPE
 Instalowanie VHOPE i plików biblioteki VHOPE Krok 1. Zainstaluj aplikację VHOPE Przed rozpoczęciem korzystania z materiałów prezentacyjnych znajdujących się na tym dysku USB należy zainstalować na komputerze
Instalowanie VHOPE i plików biblioteki VHOPE Krok 1. Zainstaluj aplikację VHOPE Przed rozpoczęciem korzystania z materiałów prezentacyjnych znajdujących się na tym dysku USB należy zainstalować na komputerze
Laboratorium - Narzędzie linii uruchamiania w systemie Windows Vista
 5.0 5.3.7.5 Laboratorium - Narzędzie linii uruchamiania w systemie Windows Vista Wprowadzenie Wydrukuj i uzupełnij to laboratorium. W tym laboratorium, będziesz korzystać z narzędzi linii komend Windows,
5.0 5.3.7.5 Laboratorium - Narzędzie linii uruchamiania w systemie Windows Vista Wprowadzenie Wydrukuj i uzupełnij to laboratorium. W tym laboratorium, będziesz korzystać z narzędzi linii komend Windows,
INSTRUKCJA UŻYTKOWNIKA. Spis treści. I. Wprowadzenie... 2. II. Tworzenie nowej karty pracy... 3. a. Obiekty... 4. b. Nauka pisania...
 INSTRUKCJA UŻYTKOWNIKA Spis treści I. Wprowadzenie... 2 II. Tworzenie nowej karty pracy... 3 a. Obiekty... 4 b. Nauka pisania... 5 c. Piktogramy komunikacyjne... 5 d. Warstwy... 5 e. Zapis... 6 III. Galeria...
INSTRUKCJA UŻYTKOWNIKA Spis treści I. Wprowadzenie... 2 II. Tworzenie nowej karty pracy... 3 a. Obiekty... 4 b. Nauka pisania... 5 c. Piktogramy komunikacyjne... 5 d. Warstwy... 5 e. Zapis... 6 III. Galeria...
Wstęp 7 Rozdział 1. OpenOffice.ux.pl Writer środowisko pracy 9
 Wstęp 7 Rozdział 1. OpenOffice.ux.pl Writer środowisko pracy 9 Uruchamianie edytora OpenOffice.ux.pl Writer 9 Dostosowywanie środowiska pracy 11 Menu Widok 14 Ustawienia dokumentu 16 Rozdział 2. OpenOffice
Wstęp 7 Rozdział 1. OpenOffice.ux.pl Writer środowisko pracy 9 Uruchamianie edytora OpenOffice.ux.pl Writer 9 Dostosowywanie środowiska pracy 11 Menu Widok 14 Ustawienia dokumentu 16 Rozdział 2. OpenOffice
bla bla Dokumenty podręcznik użytkownika
 bla bla Dokumenty podręcznik użytkownika Dokumenty Dokumenty: podręcznik użytkownika data wydania środa, 25. luty 2015 Version 7.6.2 Copyright 2006-2015 OPEN-XCHANGE Inc., Niniejszy dokument stanowi własność
bla bla Dokumenty podręcznik użytkownika Dokumenty Dokumenty: podręcznik użytkownika data wydania środa, 25. luty 2015 Version 7.6.2 Copyright 2006-2015 OPEN-XCHANGE Inc., Niniejszy dokument stanowi własność
4.5 OpenOffice Impress tworzenie prezentacji
 4-67 45 OpenOffice Impress tworzenie prezentacji Prezentacje multimedialne tworzy się zwykle za pomocą specjalnych programów do tworzenia prezentacji Gotowe prezentacje mogą być odtwarzane na ekranie komputera
4-67 45 OpenOffice Impress tworzenie prezentacji Prezentacje multimedialne tworzy się zwykle za pomocą specjalnych programów do tworzenia prezentacji Gotowe prezentacje mogą być odtwarzane na ekranie komputera
Tablica interaktywna. [1/12] Tablica interaktywna
![Tablica interaktywna. [1/12] Tablica interaktywna Tablica interaktywna. [1/12] Tablica interaktywna](/thumbs/66/55393430.jpg) Tablica interaktywna Nota Materiał powstał w ramach realizacji projektu e-kompetencje bez barier dofinansowanego z Programu Operacyjnego Polska Cyfrowa działanie 3.1 Działania szkoleniowe na rzecz rozwoju
Tablica interaktywna Nota Materiał powstał w ramach realizacji projektu e-kompetencje bez barier dofinansowanego z Programu Operacyjnego Polska Cyfrowa działanie 3.1 Działania szkoleniowe na rzecz rozwoju
1. Ćwiczenia z programem PowerPoint
 1. Ćwiczenia z programem PowerPoint Tworzenie prezentacji Ćwiczenie 1.1. 1. Uruchomić program prezentacyjny PowerPoint wyszukując w menu Start programu Windows polecenie Programy, a następnie wybrać Windows
1. Ćwiczenia z programem PowerPoint Tworzenie prezentacji Ćwiczenie 1.1. 1. Uruchomić program prezentacyjny PowerPoint wyszukując w menu Start programu Windows polecenie Programy, a następnie wybrać Windows
INSTRUKCJA OPROGRAMOWANIA WHITEBOARD
 INSTRUKCJA OPROGRAMOWANIA WHITEBOARD Spis treści Podstawowe funkcje...3 Paski narzędzi...3 Pasek główny...3 Pasek boczny...3 Klawisze funkcyjne...5 Operacje na stronie...9 Tworzenie nowej strony...9 Podgląd
INSTRUKCJA OPROGRAMOWANIA WHITEBOARD Spis treści Podstawowe funkcje...3 Paski narzędzi...3 Pasek główny...3 Pasek boczny...3 Klawisze funkcyjne...5 Operacje na stronie...9 Tworzenie nowej strony...9 Podgląd
5. Wyświetli nam się spis treści oraz lista rozdziałów. Aby wejść w podgląd podręcznika, należy wybrać interesujący nas rozdział oraz kliknąć w napis
 Jak pracować z TPK? 1. Aby rozpocząć pracę z Teacher s Presentation Kit, należy wejść na stronę www.macmillaneducationeverywhere.com i zalogować się na swoje konto. 2. Po zalogowaniu wyświetlone zostaną
Jak pracować z TPK? 1. Aby rozpocząć pracę z Teacher s Presentation Kit, należy wejść na stronę www.macmillaneducationeverywhere.com i zalogować się na swoje konto. 2. Po zalogowaniu wyświetlone zostaną
Laboratorium - Monitorowanie i zarządzanie zasobami systemu Windows XP
 5.0 5.3.3.7 Laboratorium - Monitorowanie i zarządzanie zasobami systemu Windows XP Wprowadzenie Wydrukuj i uzupełnij to laboratorium. W tym laboratorium, będziesz korzystać z narzędzi administracyjnych
5.0 5.3.3.7 Laboratorium - Monitorowanie i zarządzanie zasobami systemu Windows XP Wprowadzenie Wydrukuj i uzupełnij to laboratorium. W tym laboratorium, będziesz korzystać z narzędzi administracyjnych
Instrukcja obsługi platformy PROMEDIO Transmisje. wersja dla nauczyciela
 Instrukcja obsługi platformy PROMEDIO Transmisje wersja dla nauczyciela Spis treści Instrukcja obsługi platformy 1 1. Na początku 3 2. Widok ogólny 4 3. Menu główne 5 4. Zarządzanie oknami 6 5. Okno audio
Instrukcja obsługi platformy PROMEDIO Transmisje wersja dla nauczyciela Spis treści Instrukcja obsługi platformy 1 1. Na początku 3 2. Widok ogólny 4 3. Menu główne 5 4. Zarządzanie oknami 6 5. Okno audio
Pokaz slajdów na stronie internetowej
 Pokaz slajdów na stronie internetowej... 1 Podpisy pod zdjęciami... 3 Publikacja pokazu slajdów w Internecie... 4 Generator strony Uczelni... 4 Funkcje dla zaawansowanych użytkowników... 5 Zmiana kolorów
Pokaz slajdów na stronie internetowej... 1 Podpisy pod zdjęciami... 3 Publikacja pokazu slajdów w Internecie... 4 Generator strony Uczelni... 4 Funkcje dla zaawansowanych użytkowników... 5 Zmiana kolorów
Korzystanie z poczty e-mail i Internetu
 Korzystanie z poczty e-mail i Internetu Jesteś nowym użytkownikiem systemu Windows 7? Wiele elementów odpowiada funkcjom znanym z poprzednich wersji systemu Windows, możesz jednak potrzebować pomocy, aby
Korzystanie z poczty e-mail i Internetu Jesteś nowym użytkownikiem systemu Windows 7? Wiele elementów odpowiada funkcjom znanym z poprzednich wersji systemu Windows, możesz jednak potrzebować pomocy, aby
Edycja strony: W edycję danej strony wchodzimy poprzez naciśnięcie opcji
 Edycja strony: W edycję danej strony wchodzimy poprzez naciśnięcie opcji uzyskujemy widok: a. Wstawianie tekstów Tekst możemy wpisywać bezpośrednio w panelu lub wklejać do edytora. Jeśli wklejamy tekst
Edycja strony: W edycję danej strony wchodzimy poprzez naciśnięcie opcji uzyskujemy widok: a. Wstawianie tekstów Tekst możemy wpisywać bezpośrednio w panelu lub wklejać do edytora. Jeśli wklejamy tekst
Korzystanie z aplikacji P-touch Transfer Manager
 Korzystanie z aplikacji P-touch Transfer Manager Wersja 0 POL Wprowadzenie Ważna uwaga Treść niniejszego dokumentu i dane techniczne produktu mogą ulegać zmianom bez powiadomienia. Firma Brother zastrzega
Korzystanie z aplikacji P-touch Transfer Manager Wersja 0 POL Wprowadzenie Ważna uwaga Treść niniejszego dokumentu i dane techniczne produktu mogą ulegać zmianom bez powiadomienia. Firma Brother zastrzega
Skróty klawiaturowe w systemie Windows 10
 Skróty klawiaturowe w systemie Windows 10 Skróty klawiaturowe to klawisze lub kombinacje klawiszy, które zapewniają alternatywny sposób na wykonanie czynności zwykle wykonywanych za pomocą myszy. Kopiowanie,
Skróty klawiaturowe w systemie Windows 10 Skróty klawiaturowe to klawisze lub kombinacje klawiszy, które zapewniają alternatywny sposób na wykonanie czynności zwykle wykonywanych za pomocą myszy. Kopiowanie,
SMART Ink. Oprogramowanie systemu operacyjnego Mac OS X. Niezwykłe stało się proste. Przewodnik użytkownika
 SMART Ink Oproramowanie systemu operacyjneo Mac OS X Przewodnik użytkownika Niezwykłe stało się proste Informacja o znakach towarowych SMART Board, SMART Ink, SMART Notebook, smarttech, loo SMART i wszystkie
SMART Ink Oproramowanie systemu operacyjneo Mac OS X Przewodnik użytkownika Niezwykłe stało się proste Informacja o znakach towarowych SMART Board, SMART Ink, SMART Notebook, smarttech, loo SMART i wszystkie
Instrukcja obsługi aplikacji na tablet
 Instrukcja obsługi aplikacji na tablet Upewnij się, że na komputerze zainstalowany jest eclassserver. W przeciwnym razie nie będzie możliwe odnalezienie serwera Android. Wymagania dot. Tabletów: powyżej
Instrukcja obsługi aplikacji na tablet Upewnij się, że na komputerze zainstalowany jest eclassserver. W przeciwnym razie nie będzie możliwe odnalezienie serwera Android. Wymagania dot. Tabletów: powyżej
Podstawy technologii cyfrowej i komputerów
 BESKIDZKIE TOWARZYSTWO EDUKACYJNE Podstawy technologii cyfrowej i komputerów Budowa komputerów cz. 2 systemy operacyjne mgr inż. Radosław Wylon 2010 1 Spis treści: Rozdział I 3 1. Systemy operacyjne 3
BESKIDZKIE TOWARZYSTWO EDUKACYJNE Podstawy technologii cyfrowej i komputerów Budowa komputerów cz. 2 systemy operacyjne mgr inż. Radosław Wylon 2010 1 Spis treści: Rozdział I 3 1. Systemy operacyjne 3
Informatyka Arkusz kalkulacyjny Excel 2010 dla WINDOWS cz. 1
 Wyższa Szkoła Ekologii i Zarządzania Informatyka Arkusz kalkulacyjny 2010 dla WINDOWS cz. 1 Slajd 1 Slajd 2 Ogólne informacje Arkusz kalkulacyjny podstawowe narzędzie pracy menadżera Arkusz kalkulacyjny
Wyższa Szkoła Ekologii i Zarządzania Informatyka Arkusz kalkulacyjny 2010 dla WINDOWS cz. 1 Slajd 1 Slajd 2 Ogólne informacje Arkusz kalkulacyjny podstawowe narzędzie pracy menadżera Arkusz kalkulacyjny
Przewodnik... Tworzenie Landing Page
 Przewodnik... Tworzenie Landing Page Spis treści Kreator strony landing page Stwórz stronę Zarządzaj stronami 2 Kreator strony landing page Kreator pozwala stworzyć własną stronę internetową z unikalnym
Przewodnik... Tworzenie Landing Page Spis treści Kreator strony landing page Stwórz stronę Zarządzaj stronami 2 Kreator strony landing page Kreator pozwala stworzyć własną stronę internetową z unikalnym
Rozdział 2. Konfiguracja środowiska pracy uŝytkownika
 Rozdział 2. Konfiguracja środowiska pracy uŝytkownika Ćwiczenia zawarte w tym rozdziale pozwolą na dostosowanie pulpitu i menu Start do indywidualnych potrzeb uŝytkownika. Środowisko graficzne systemu
Rozdział 2. Konfiguracja środowiska pracy uŝytkownika Ćwiczenia zawarte w tym rozdziale pozwolą na dostosowanie pulpitu i menu Start do indywidualnych potrzeb uŝytkownika. Środowisko graficzne systemu
Scenariusz lekcji z wykorzystaniem monitora interaktywnego
 1 Scenariusz lekcji z wykorzystaniem monitora interaktywnego Dział 2. Prawie jak w kinie. Ruch i muzyka w programie MS PowerPoint 2016 i MS PowerPoint 2007 Temat: Muzyka z minionych epok. Praca nad projektem
1 Scenariusz lekcji z wykorzystaniem monitora interaktywnego Dział 2. Prawie jak w kinie. Ruch i muzyka w programie MS PowerPoint 2016 i MS PowerPoint 2007 Temat: Muzyka z minionych epok. Praca nad projektem
Prezentacje multimedialne w Powerpoint
 Prezentacje multimedialne w Powerpoint Ćwiczenie 1. Tworzenie prezentacji multimedialnej. POMOC DO ĆWICZENIA Dostęp do pomocy w programie: menu Pomoc Microsoft Office PowerPoint Pomoc. Aby ustawić tło
Prezentacje multimedialne w Powerpoint Ćwiczenie 1. Tworzenie prezentacji multimedialnej. POMOC DO ĆWICZENIA Dostęp do pomocy w programie: menu Pomoc Microsoft Office PowerPoint Pomoc. Aby ustawić tło
HYUNDAI Magic Scan Nr produktu 0001233529
 INSTRUKCJA OBSŁUGI HYUNDAI Magic Scan Nr produktu 0001233529 Strona 1 z 11 HYUNDAI Magic Scan Podręcznik użytkownika - Skanowanie zdjęć/artykułów/wizytówek - Szybkie i łatwe skanowanie, archiwizowanie
INSTRUKCJA OBSŁUGI HYUNDAI Magic Scan Nr produktu 0001233529 Strona 1 z 11 HYUNDAI Magic Scan Podręcznik użytkownika - Skanowanie zdjęć/artykułów/wizytówek - Szybkie i łatwe skanowanie, archiwizowanie
Przewodnik Szybki start
 Przewodnik Szybki start Program Microsoft Visio 2013 wygląda inaczej niż wcześniejsze wersje, dlatego przygotowaliśmy ten przewodnik, aby skrócić czas nauki jego obsługi. Zaktualizowane szablony Szablony
Przewodnik Szybki start Program Microsoft Visio 2013 wygląda inaczej niż wcześniejsze wersje, dlatego przygotowaliśmy ten przewodnik, aby skrócić czas nauki jego obsługi. Zaktualizowane szablony Szablony
Opis Edytora postaci Logomocji
 Opis Edytora postaci Logomocji Przyciski na pasku narzędzi Przyciski Wygląd Opis W Edytorze postaci można otwierać pliki o rozszerzeniach: Otwórz plik postaci lgf (plik Edytora postaci), imp (plik projektu
Opis Edytora postaci Logomocji Przyciski na pasku narzędzi Przyciski Wygląd Opis W Edytorze postaci można otwierać pliki o rozszerzeniach: Otwórz plik postaci lgf (plik Edytora postaci), imp (plik projektu
Podstawy systemu operacyjnego Windows 7 i bezpieczne korzystanie z sieci Internet
 Projekt OKNO NA ŚWIAT - PRZECIWDZIAŁANIE WYKLUCZENIU CYFROWEMU W MIEŚCIE Podstawy systemu operacyjnego Windows 7 i bezpieczne korzystanie z sieci Internet Zadania do wykonania Ćwiczenie 1. Zarządzanie
Projekt OKNO NA ŚWIAT - PRZECIWDZIAŁANIE WYKLUCZENIU CYFROWEMU W MIEŚCIE Podstawy systemu operacyjnego Windows 7 i bezpieczne korzystanie z sieci Internet Zadania do wykonania Ćwiczenie 1. Zarządzanie
Instrukcja obsługi programu. BlazeVideo HDTV Player v6
 Instrukcja obsługi programu BlazeVideo HDTV Player v6 Spis treści 1. Opis programu...3 1.1 Wprowadzenie...3 1.2 Funkcje programu...3 1.3 Wymagania sprzętowe...4 2. Wygląd interfejsu...4 3. Obsługa programu...6
Instrukcja obsługi programu BlazeVideo HDTV Player v6 Spis treści 1. Opis programu...3 1.1 Wprowadzenie...3 1.2 Funkcje programu...3 1.3 Wymagania sprzętowe...4 2. Wygląd interfejsu...4 3. Obsługa programu...6
Niniejsza skrócona instrukcja obsługi pomaga w rozpoczęciu korzystania z urządzenia IRIScan TM Mouse 2.
 Niniejsza skrócona instrukcja obsługi pomaga w rozpoczęciu korzystania z urządzenia IRIScan TM Mouse 2. Opisy zawarte w tym dokumencie odnoszą się do systemów operacyjnych Windows 7 oraz Mac OS X Mountain
Niniejsza skrócona instrukcja obsługi pomaga w rozpoczęciu korzystania z urządzenia IRIScan TM Mouse 2. Opisy zawarte w tym dokumencie odnoszą się do systemów operacyjnych Windows 7 oraz Mac OS X Mountain
Instrukcja obsługi aplikacji
 Instrukcja obsługi aplikacji Capture Spis treści 1 Wprowadzenie... 1 2 Instalacja... 2 2.1 Środowisko pracy... 2 2.2 Procedura instalacji... 2 3 Podstawy obsługi... 6 3.1 Nagrywanie ekranu... 7 3.1 Konfiguracja
Instrukcja obsługi aplikacji Capture Spis treści 1 Wprowadzenie... 1 2 Instalacja... 2 2.1 Środowisko pracy... 2 2.2 Procedura instalacji... 2 3 Podstawy obsługi... 6 3.1 Nagrywanie ekranu... 7 3.1 Konfiguracja
MasterEdytor. Podprogram pomocniczy do programu mpfotoalbum 1.2 INSTRUKCJA
 MasterEdytor Podprogram pomocniczy do programu mpfotoalbum 1.2 INSTRUKCJA 1. Przeznaczenie Program MasterEdytor przeznaczony jest do skonfigurowania wszystkich parametrów pracy programu mpfotoalbum. 2.
MasterEdytor Podprogram pomocniczy do programu mpfotoalbum 1.2 INSTRUKCJA 1. Przeznaczenie Program MasterEdytor przeznaczony jest do skonfigurowania wszystkich parametrów pracy programu mpfotoalbum. 2.
Novell Messenger 3.0.1 Mobile Szybki start
 Novell Messenger 3.0.1 Mobile Szybki start Maj 2015 Program Novell Messenger 3.0.1 i jego nowsze wersje są dostępne dla urządzeń przenośnych z systemami ios i Android oraz urządzeń BlackBerry. Dzięki możliwości
Novell Messenger 3.0.1 Mobile Szybki start Maj 2015 Program Novell Messenger 3.0.1 i jego nowsze wersje są dostępne dla urządzeń przenośnych z systemami ios i Android oraz urządzeń BlackBerry. Dzięki możliwości
Instrukcja obsługi platformy PROMEDIO Transmisje. wersja dla ucznia
 Instrukcja obsługi platformy PROMEDIO Transmisje wersja dla ucznia Spis treści Instrukcja obsługi platformy 1 1. Na początku 3 2. Widok ogólny 4 3. Belka główna 5 4. Zarządzanie oknami 6 5. Okno audio
Instrukcja obsługi platformy PROMEDIO Transmisje wersja dla ucznia Spis treści Instrukcja obsługi platformy 1 1. Na początku 3 2. Widok ogólny 4 3. Belka główna 5 4. Zarządzanie oknami 6 5. Okno audio
Baza wiedzy instrukcja
 Strona 1 z 12 Baza wiedzy instrukcja 1 Korzystanie z publikacji... 2 1.1 Interaktywny spis treści... 2 1.2 Przeglądanie publikacji... 3 1.3 Przejście do wybranej strony... 3 1.4 Przeglądanie stron za pomocą
Strona 1 z 12 Baza wiedzy instrukcja 1 Korzystanie z publikacji... 2 1.1 Interaktywny spis treści... 2 1.2 Przeglądanie publikacji... 3 1.3 Przejście do wybranej strony... 3 1.4 Przeglądanie stron za pomocą
Microsoft Office 2016 Krok po kroku
 Joan Lambert Curtis Frye Microsoft Office 2016 Krok po kroku Przekład: Leszek Biolik, Krzysztof Kapustka, Marek Włodarz APN Promise, Warszawa 2016 Spis treści Wprowadzenie.........................................................ix
Joan Lambert Curtis Frye Microsoft Office 2016 Krok po kroku Przekład: Leszek Biolik, Krzysztof Kapustka, Marek Włodarz APN Promise, Warszawa 2016 Spis treści Wprowadzenie.........................................................ix
Niniejsza skrócona instrukcja obsługi pomaga w rozpoczęciu korzystania z urządzenia IRIScan TM Mouse Executive 2.
 Niniejsza skrócona instrukcja obsługi pomaga w rozpoczęciu korzystania z urządzenia IRIScan TM Mouse Executive 2. Opisy zawarte w tym dokumencie odnoszą się do systemów operacyjnych Windows 7 oraz Mac
Niniejsza skrócona instrukcja obsługi pomaga w rozpoczęciu korzystania z urządzenia IRIScan TM Mouse Executive 2. Opisy zawarte w tym dokumencie odnoszą się do systemów operacyjnych Windows 7 oraz Mac
Dodawanie grafiki i obiektów
 Dodawanie grafiki i obiektów Word nie jest edytorem obiektów graficznych, ale oferuje kilka opcji, dzięki którym można dokonywać niewielkich zmian w rysunku. W Wordzie możesz zmieniać rozmiar obiektu graficznego,
Dodawanie grafiki i obiektów Word nie jest edytorem obiektów graficznych, ale oferuje kilka opcji, dzięki którym można dokonywać niewielkich zmian w rysunku. W Wordzie możesz zmieniać rozmiar obiektu graficznego,
Wstawianie filmu i odtwarzanie go automatycznie
 Wstawianie filmu (pliku wideo) w programie PowerPoint 2003 i wyświetlanie go na pełnym ekranie Ten artykuł dotyczy odtwarzania filmów (nazywanych także plikami wideo) i opisuje sposób wykonywania następujących
Wstawianie filmu (pliku wideo) w programie PowerPoint 2003 i wyświetlanie go na pełnym ekranie Ten artykuł dotyczy odtwarzania filmów (nazywanych także plikami wideo) i opisuje sposób wykonywania następujących
1. Wstęp Pierwsze uruchomienie Przygotowanie kompozycji Wybór kompozycji Edycja kompozycji...
 Spis treści 1. Wstęp... 3 2. Pierwsze uruchomienie... 3 3. Przygotowanie kompozycji... 4 3.1. Wybór kompozycji... 4 3.2. Edycja kompozycji... 5 3.2.1. Dodawanie pliku Flash przygotowanie plików Flash...
Spis treści 1. Wstęp... 3 2. Pierwsze uruchomienie... 3 3. Przygotowanie kompozycji... 4 3.1. Wybór kompozycji... 4 3.2. Edycja kompozycji... 5 3.2.1. Dodawanie pliku Flash przygotowanie plików Flash...
konspekt pojedynczy slajd sortowanie slajdów strona notatek 1. Widok normalny/konspekt 2. Widok sortowania slajdów 3.
 Poniższe ćwiczenie ma na celu zapoznanie z ogólnymi zasadami pracy w środowisku MS PowerPoint oraz najczęściej wykorzystywanymi mechanizmami służącymi do dodawania i edycji slajdów. Należy pobrać ze wskazanej
Poniższe ćwiczenie ma na celu zapoznanie z ogólnymi zasadami pracy w środowisku MS PowerPoint oraz najczęściej wykorzystywanymi mechanizmami służącymi do dodawania i edycji slajdów. Należy pobrać ze wskazanej
1.3. Tworzenie obiektów 3D. Rysunek 1.2. Dostępne opcje podręcznego menu dla zaznaczonego obiektu
 1. Edytor grafiki Draw 1.1. Okno programu Draw W bezpłatnym pakiecie OpenOffice zawarty jest program graficzny Draw (rysunek 1.1), wyposażony w liczne narzędzia do obróbki obiektów. Program możesz uruchomić,
1. Edytor grafiki Draw 1.1. Okno programu Draw W bezpłatnym pakiecie OpenOffice zawarty jest program graficzny Draw (rysunek 1.1), wyposażony w liczne narzędzia do obróbki obiektów. Program możesz uruchomić,
Samsung Universal Print Driver Podręcznik użytkownika
 Samsung Universal Print Driver Podręcznik użytkownika wyobraź sobie możliwości Copyright 2009 Samsung Electronics Co., Ltd. Wszelkie prawa zastrzeżone. Ten podręcznik administratora dostarczono tylko w
Samsung Universal Print Driver Podręcznik użytkownika wyobraź sobie możliwości Copyright 2009 Samsung Electronics Co., Ltd. Wszelkie prawa zastrzeżone. Ten podręcznik administratora dostarczono tylko w
1. Na pulpicie lub ekranie uruchomienia, dwa razy kliknij [RICOH IWB Client], aby uruchomić klienta RICOH Interactive Whiteboard.
![1. Na pulpicie lub ekranie uruchomienia, dwa razy kliknij [RICOH IWB Client], aby uruchomić klienta RICOH Interactive Whiteboard. 1. Na pulpicie lub ekranie uruchomienia, dwa razy kliknij [RICOH IWB Client], aby uruchomić klienta RICOH Interactive Whiteboard.](/thumbs/64/50840261.jpg) RICOH Interactive Whiteboard Client for Windows Podręcznik uruchomienia Przed rozpoczęciem korzystania z produktu należy zapoznać się z niniejszym podręcznikiem. Dokument należy zachować, gdyż może być
RICOH Interactive Whiteboard Client for Windows Podręcznik uruchomienia Przed rozpoczęciem korzystania z produktu należy zapoznać się z niniejszym podręcznikiem. Dokument należy zachować, gdyż może być
Kopiowanie przy użyciu szyby skanera. 1 Umieść oryginalny dokument na szybie skanera stroną zadrukowaną skierowaną w dół, w lewym, górnym rogu.
 Skrócony opis Kopiowanie Kopiowanie Szybkie kopiowanie 3 Naciśnij przycisk na panelu operacyjnym 4 Po umieszczeniu dokumentu na szybie skanera dotknij opcji Zakończ zadanie, aby powrócić do ekranu głównego.
Skrócony opis Kopiowanie Kopiowanie Szybkie kopiowanie 3 Naciśnij przycisk na panelu operacyjnym 4 Po umieszczeniu dokumentu na szybie skanera dotknij opcji Zakończ zadanie, aby powrócić do ekranu głównego.
I. Spis treści I. Spis treści... 2 II. Kreator szablonów... 3 1. Tworzenie szablonu... 3 2. Menu... 4 a. Opis ikon... 5 3. Dodanie nowego elementu...
 Kreator szablonów I. Spis treści I. Spis treści... 2 II. Kreator szablonów... 3 1. Tworzenie szablonu... 3 2. Menu... 4 a. Opis ikon... 5 3. Dodanie nowego elementu... 7 a. Grafika... 7 b. Tekst... 7 c.
Kreator szablonów I. Spis treści I. Spis treści... 2 II. Kreator szablonów... 3 1. Tworzenie szablonu... 3 2. Menu... 4 a. Opis ikon... 5 3. Dodanie nowego elementu... 7 a. Grafika... 7 b. Tekst... 7 c.
Pracownia internetowa w każdej szkole (edycja Jesień 2007)
 Instrukcja numer D1/04_01/Z Pracownia internetowa w każdej szkole (edycja Jesień 2007) Opiekun pracowni internetowej cz. 1 (D1) Tworzenie kopii zapasowej ustawień systemowych serwera - Zadania do wykonania
Instrukcja numer D1/04_01/Z Pracownia internetowa w każdej szkole (edycja Jesień 2007) Opiekun pracowni internetowej cz. 1 (D1) Tworzenie kopii zapasowej ustawień systemowych serwera - Zadania do wykonania
Rozdział 4. Multimedia
 Rozdział 4. Multimedia Ćwiczenia zawarte w tym rozdziale pozwolą na wykorzystanie ogromnych moŝliwości multimedialnych systemu Windows XP. Większość narzędzi multimedialnych w Windows XP pochodzi z systemu
Rozdział 4. Multimedia Ćwiczenia zawarte w tym rozdziale pozwolą na wykorzystanie ogromnych moŝliwości multimedialnych systemu Windows XP. Większość narzędzi multimedialnych w Windows XP pochodzi z systemu
Obsługa mapy przy użyciu narzędzi nawigacji
 Obsługa mapy przy użyciu narzędzi nawigacji Narzędzia do nawigacji znajdują się w lewym górnym rogu okna mapy. Przesuń w górę, dół, w lewo, w prawo- strzałki kierunkowe pozwalają przesuwać mapę w wybranym
Obsługa mapy przy użyciu narzędzi nawigacji Narzędzia do nawigacji znajdują się w lewym górnym rogu okna mapy. Przesuń w górę, dół, w lewo, w prawo- strzałki kierunkowe pozwalają przesuwać mapę w wybranym
Praktyczna obsługa programu MS Power Point 2003
 Praktyczna obsługa programu MS Power Point 2003 Monika Jaskuła m.jaskula@zsp9.pl SPIS TREŚCI SPIS TREŚCI... 2 I. WSTEP... 3 II. Okno programu Power Point...3 III. Otwieranie, zapisywanie prezentacji...4
Praktyczna obsługa programu MS Power Point 2003 Monika Jaskuła m.jaskula@zsp9.pl SPIS TREŚCI SPIS TREŚCI... 2 I. WSTEP... 3 II. Okno programu Power Point...3 III. Otwieranie, zapisywanie prezentacji...4
POLSKI. Macro Key Manager Podręcznik użytkownika
 POLSKI Macro Key Manager Podręcznik użytkownika Wprowadzenie Macro Key Manager to specjalna aplikacja oprogramowania tabletu. Korzystając z oprogramowania Macro Key Manager, można konfigurować funkcje
POLSKI Macro Key Manager Podręcznik użytkownika Wprowadzenie Macro Key Manager to specjalna aplikacja oprogramowania tabletu. Korzystając z oprogramowania Macro Key Manager, można konfigurować funkcje
Przed skonfigurowaniem tego ustawienia należy skonfigurować adres IP urządzenia.
 Korzystanie z Usług internetowych podczas skanowania sieciowego (dotyczy systemu Windows Vista z dodatkiem SP2 lub nowszym oraz systemu Windows 7 i Windows 8) Protokół Usług internetowych umożliwia użytkownikom
Korzystanie z Usług internetowych podczas skanowania sieciowego (dotyczy systemu Windows Vista z dodatkiem SP2 lub nowszym oraz systemu Windows 7 i Windows 8) Protokół Usług internetowych umożliwia użytkownikom
Zastosowanie programu PowerPoint do tworzenia prezentacji multimedialnych
 SŁAWOMIR MICHNIKIEWICZ Zastosowanie programu PowerPoint do tworzenia prezentacji multimedialnych 2006 SPIS TREŚCI 1. Wskazówki dotyczące przygotowywania pokazu slajdów... 2. Podstawowe operacje związane
SŁAWOMIR MICHNIKIEWICZ Zastosowanie programu PowerPoint do tworzenia prezentacji multimedialnych 2006 SPIS TREŚCI 1. Wskazówki dotyczące przygotowywania pokazu slajdów... 2. Podstawowe operacje związane
Kolory elementów. Kolory elementów
 Wszystkie elementy na schematach i planach szaf są wyświetlane w kolorach. Kolory te są zawarte w samych elementach, ale w razie potrzeby można je zmienić za pomocą opcji opisanych poniżej, przy czym dotyczy
Wszystkie elementy na schematach i planach szaf są wyświetlane w kolorach. Kolory te są zawarte w samych elementach, ale w razie potrzeby można je zmienić za pomocą opcji opisanych poniżej, przy czym dotyczy
etrader Pekao Podręcznik użytkownika Strumieniowanie Excel
 etrader Pekao Podręcznik użytkownika Strumieniowanie Excel Spis treści 1. Opis okna... 3 2. Otwieranie okna... 3 3. Zawartość okna... 4 3.1. Definiowanie listy instrumentów... 4 3.2. Modyfikacja lub usunięcie
etrader Pekao Podręcznik użytkownika Strumieniowanie Excel Spis treści 1. Opis okna... 3 2. Otwieranie okna... 3 3. Zawartość okna... 4 3.1. Definiowanie listy instrumentów... 4 3.2. Modyfikacja lub usunięcie
Używanie usługi Office 365 na telefonie z systemem Windows Phone
 Używanie usługi Office 365 na telefonie z systemem Windows Phone Przewodnik Szybki start Sprawdzanie poczty e-mail Skonfiguruj telefon z systemem Windows Phone w celu wysyłania i odbierania poczty za pomocą
Używanie usługi Office 365 na telefonie z systemem Windows Phone Przewodnik Szybki start Sprawdzanie poczty e-mail Skonfiguruj telefon z systemem Windows Phone w celu wysyłania i odbierania poczty za pomocą
Prezentacja multimedialna MS PowerPoint 2010 (podstawy)
 Prezentacja multimedialna MS PowerPoint 2010 (podstawy) Cz. 1. Tworzenie slajdów MS PowerPoint 2010 to najnowsza wersja popularnego programu do tworzenia prezentacji multimedialnych. Wygląd programu w
Prezentacja multimedialna MS PowerPoint 2010 (podstawy) Cz. 1. Tworzenie slajdów MS PowerPoint 2010 to najnowsza wersja popularnego programu do tworzenia prezentacji multimedialnych. Wygląd programu w
Informatyka Edytor tekstów Word 2010 dla WINDOWS cz.1
 Wyższa Szkoła Ekologii i Zarządzania Informatyka Edytor tekstów Word 2010 dla WINDOWS cz.1 Slajd 1 Uruchomienie edytora Word dla Windows otwarcie menu START wybranie grupy Programy, grupy Microsoft Office,
Wyższa Szkoła Ekologii i Zarządzania Informatyka Edytor tekstów Word 2010 dla WINDOWS cz.1 Slajd 1 Uruchomienie edytora Word dla Windows otwarcie menu START wybranie grupy Programy, grupy Microsoft Office,
Kraków, ver
 Kraków, ver. 2016.001 Spis treści I. Tworzenie nowego slajdu... 3 1. Dodanie Widgetu... 5 2. Dodanie daty i godziny... 5 3. Dodanie mediów... 5 4. Dodawania pola tekstowego... 5 5. Układy graficzne...
Kraków, ver. 2016.001 Spis treści I. Tworzenie nowego slajdu... 3 1. Dodanie Widgetu... 5 2. Dodanie daty i godziny... 5 3. Dodanie mediów... 5 4. Dodawania pola tekstowego... 5 5. Układy graficzne...
GroupWise Messenger 18 Mobile skrócona instrukcja obsługi
 GroupWise Messenger 18 Mobile skrócona instrukcja obsługi Listopad 2017 r. GroupWise Messenger Mobile skrócona instrukcja obsługi Program GroupWise Messenger jest dostępny dla obsługiwanych urządzeń przenośnych
GroupWise Messenger 18 Mobile skrócona instrukcja obsługi Listopad 2017 r. GroupWise Messenger Mobile skrócona instrukcja obsługi Program GroupWise Messenger jest dostępny dla obsługiwanych urządzeń przenośnych
