Informator IT. dla studentów 2016/2017. czyli wszystko, co trzeba wiedzieć o systemach informatycznych WUM
|
|
|
- Kajetan Marczak
- 7 lat temu
- Przeglądów:
Transkrypt
1 Dział Informatyki Oficyna Wydawnicza Informator IT dla studentów 2016/2017 czyli wszystko, co trzeba wiedzieć o systemach informatycznych WUM Warszawski Uniwersytet Medyczny Warszawa 2016
2 WARSZAWSKI UNIWERSYTET MEDYCZNY Dział Informatyki Oficyna Wydawnicza Redakcja, skład, projekt okładki: Dział Informatyki WUM
3 Spis treści Elektroniczna Legitymacja Studencka...4 Konto w Centralnym Systemie Autoryzacji...5 Portal SSL-VPN...6 Poczta elektroniczna...6 Bezpłatny pakiet Office System biblioteczny...7 Stanowiska komputerowe z dostępem do internetu...8 WiFi bezprzewodowy dostęp do internetu...9 System Centralnego Wydruku...11 Instalacja drukarki Systemu Centralnego Wydruku...13 Centrum Pobierania Oprogramowania...18 Witryny (hosting)...19 Adresy SKN-ów i wydarzeń...19 Bazy teleadresowe Mapa lokalizacji Centralna Baza Studentów i Wirtualny Dziekanat Kontakt i zgłaszanie problemów...21 Informator IT dla studentów 2016/2017 3
4 Nr albumu: Numer albumu (indeksu), poprzedzony literką s, jest loginem w Centralnym Systemie Autoryzacji (str. 5) Numer wydrukowany na rewersie ELS, zapisany bez spacji, stanowi hasło startowe w Centralnym Systemie Autoryzacji (str. 5) Elektroniczna Legitymacja Studencka Elektroniczna Legitymacja Studencka (ELS) to dokument potwierdzający status studenta WUM. Zawiera dane osobowe i zdjęcie studenta oraz miejsce na przyklejenie hologramów informujących o kolejnych semestrach nauki. Wyposażona jest także w chip, który pozwala na zakodowanie dodatkowych funkcji: Bilet komunikacji miejskiej. ELS są zintegrowane z systemem Warszawskiej Karty Miejskiej i umożliwiają identyfikację zniżki studenckiej, można zatem wykorzystać je jako nośnik biletu okresowego w środkach transportu miejskiego. Karta do Systemu Centralnego Wydruku. Umożliwia kopiowanie i drukowanie na urządzeniach Systemu CW(str. 11). Karta biblioteczna. Umożliwia korzystanie z wypożyczalni biblioteki WUM. Karta wstępu (do niektórych sal WUM). ELS są drukowane przez Dział Informatyki i przekazywane dziekanatom, które aktywują je i wydają studentom. Opłata za ELS wynosi 17 zł. Data ważności ELS określana jest dwojako: przez elektroniczne zapisanie danych oraz naklejenie na rewersie karty hologramu. Co semestr należy przedłużyć ważność ELS w swoim dziekanacie. Każdy student otrzymuje jedną ELS, niezależnie od tego, na ilu kierunkach studiuje. UWAGA ważność ELS przedłuża wyłącznie dziekanat danego wydziału. Nieprzedłużenie ważności legitymacji skutkuje zablokowaniem konta w Centralnym Systemie Autoryzacji (str. 5), co oznacza utratę dostępu do systemów informatycznych WUM. W przypadku zagubienia ELS należy zgłosić się do dziekanatu. Opłata za wydanie duplikatu (wyrabiany w ciągu ok. 3 dni) wynosi 25,50 zł. W takim przypadku hasło studenta w Centralnym Systemie Autoryzacji jest resetowane i ustawiane jako numer wydrukowany na rewersie nowej ELS. ELS są drukowane na blankietach, których wzór został wprowadzony Rozporządzeniem Ministerstwa Edukacji Narodowej i Sportu z dnia r. w sprawie dokumentacji przebiegu studiów (Dz. U. 2006, Nr 224, poz. 1634). 4
5 Konto w Centralnym Systemie Autoryzacji Centralny System Autoryzacji to centralna baza danych użytkowników systemów informatycznych WUM. Konto w Centralnym Systemie Autoryzacji (tzw. konto domenowe) pozwala studentowi na dostęp za pomocą tego samego loginu i hasła do wszystkich zasobów informatycznych WUM udostępnianych studentom. Są to m.in.: Portal SSL-VPN (str. 6). Bramka do zasobów sieci wewnętrznej WUM (intranetu) oraz do medycznych baz danych. Poczta elektroniczna (str. 6). WiFi sieć bezprzewodowa (str. 9). Webkioski i pracownie komputerowe (str. 8). Logowanie do komputera. Konta studentów w Centralnym Systemie Autoryzacji uruchamiane są w ciągu 3 dni roboczych od przekazania ELS dziekanatom. Dane konta studenta w Centralnym Systemie Autoryzacji (konta domenowego): Login: sxxxxxx mała literka s i sześć cyfr numeru albumu pisane ciągiem, np. s (razem z cyfrą zero) Hasło startowe: ciąg cyfr wydrukowany na rewersie ELS pisany bez spacji. UWAGA ze względów bezpieczeństwa hasło startowe należy zmienić w zakładce Zmiana hasła w Centralnym Systemie Autoryzacji w Portalu SSL-VPN (h t t p s : / / s s l. w u m. e d u. p l ) przy pierwszym logowaniu. W przypadku zapomnienia własnego hasła należy skorzystać ze strony lub zgłosić na adres it@wum.edu.pl wniosek o przywrócenie hasła startowego. Hasło startowe należy zmienić na własne przy pierwszym logowaniu do Portalu SSL-VPN w zakładce Zmiana hasła w Centralnym Systemie Autoryzacji Informator IT dla studentów 2016/2017 5
6 Portal SSL-VPN SSL-VPN skrót od ang. Secure Socket Layer i Virtual Private Network. Technologia bezpiecznej, szyfrowanej transmisji danych. Portal umożliwia dostęp z dowolnego miejsca na świecie m.in. do: Intranetu uczelni wewnętrznych zasobów i narzędzi informatycznych WUM, takich jak Centrum Pobierania Oprogramowania (str. 18). Wirtualnego Dziekanatu (str. 20). Szpilek materiałów do nauki anatomii dla studentów odbywających kurs anatomii prawidłowej. Systemu Centralnego Wydruku możliwość drukowania na drukarce Systemu z własnego komputera (str. 11). Medycznych baz danych. Portal SSL-VPN zawiera również zakładki do strony głównej WUM, poczty elektronicznej studentów oraz baz teleadresowych (str. 20). Poczta elektroniczna Studencka poczta elektroniczna dostępna jest przez przeglądarkę pod adresem login365.wum.edu.pl lub bezpośrednio portal.office.com Link do poczty elektronicznej studentów dostępny jest także na stronie głównej witryny WUM oraz w Portalu SSL-VPN. Każdy student otrzymuje konto pocztowe i adres na okres trwania studiów. Po ich ukończeniu konto studenta jest blokowane. Adres studenta tworzony jest wg wzoru: sxxxxxx@student.wum. edu.pl Login i hasło do poczty są tożsame z loginem i hasłem studenta w Centralnym Systemie Autoryzacji. Z poczty można korzystać na dwa sposoby: przez przeglądarkę internetową i przez program pocztowy. Od roku akademickiego 2014/2015 poczta elektroniczna studentów jest częścią usługi Office 365. Office365 to usługa obejmująca skrzynkę pocztową Exchange On-line o pojemności 50GB wraz z kalendarzem, komunikatorem Skype dla firm, magazynem dokumentów One- Drive, aplikacjami - Forms, Planer, Sway, Delve, Yammer oraz możliwością utworzenia własnej witryny Sharepoint. Możliwe jest również skonfigurowanie konta w telefonie/tablecie poprzez ActiveSync. Szczegółowe instrukcje na stronie Działu Informatyki: 6
7 Bezpłatny pakiet biurowy Office 2016 Studenci mają możliwość bezpłatnego pobrania najnowszej wersji pakietu biurowego Office 2016 w ramach usługi Office 365 ProPlus. Dzięki temu każdy student zyskuje: Najnowsze wersje programów: Word, Excel, PowerPoint, OneNote, Outlook, Skype dla firm, Publisher oraz Access pomocnych w codziennej nauce. Możliwość instalacji Office na 5 komputerach PC lub Mac, 5 tabletach (w tym na ipad!), a także na 5 smartfonach. Możliwość edycji i współdzielenia dokumentów dzięki aplikacjom Office Online 1 TB osobistego miejsca w chmurze Dostęp do swoich plików z poziomu przeglądarki internetowej na dowolnym urządzeniu Instalacja pakietu Office w 3 krokach: 1. Przejdź do portalu 2. Zaloguj się za pomocą swojego adresu i hasła z Centralnego Systemu Autoryzacji 3. Zainstaluj pakiet Office ze strony, która widoczna jest po zalogowaniu System biblioteczny System biblioteczny Aleph umożliwia zamawianie książek z poziomu katalogu online ( z każdego komputera z dostępem do internetu. W Wypożyczalni z obsługą znajdują się webkioski, umożliwiające korzystanie z katalogu www Biblioteki. W Wypożyczalni samoobsługowej udostępniono urządzenie SelfCheck, pozwalające na samodzielną identyfikację użytkownika w systemie. Dzięki wykorzystaniu technologii identyfikacji książek za pomocą znaczników RFID i kodów kreskowych, SelfCheck umożliwia samodzielną rejestrację wypożyczanych i zwracanych pozycji. Informator IT dla studentów 2016/2017 7
8 Stanowiska komputerowe z dostępem do internetu Pracownie dydaktyczne Zakład Chemii Fizycznej (15 + WiFi + urządzenie Systemu Centralnego Wydruku na parterze budynku) Farmacja (Kampus Banacha) ul. Banacha 1, 3 kostka, II piętro tel. (+48 22) Zakład Informatyki Medycznej i Telemedycyny (4 x 11 + urządzenie Systemu Centralnego Wydruku w korytarzu) Szpital na Banacha (Kampus Banacha) blok E, II piętro, ul. Banacha 1a tel. (+48 22) Zakład Profilaktyki Zagrożeń Środowiskowych i Alergologii (2 x 10) Szpital na Banacha (Kampus Banacha) ul. Banacha 1a, blok F tel. (+48 22) Pozostałe (w nawiasie liczba stanowisk) Czytelnia Biblioteki Głównej (106, w tym 16 imac + urządzenie Systemu Centralnego Wydruku na I piętrze budynku) Centrum Biblioteczno-Informacyjne (Kampus Banacha) ul. Żwirki i Wigury 63, tel. (+48 22) pon-pt. 8:00-20:00, sob. 8:00-14:00 Biblioteka Centrum Biostruktury (6 + urządzenie Systemu Centralnego Wydruku w budynku) Anatomicum (Kampus Lindleya) ul. Chałubińskiego 5 tel. (+48 22) w pon.-pt. 8:00-16:00 UWAGA pracownie dydaktyczne udostępniane są studentom poza zajęciami na zasadach określonych przez kierowników jednostek, w których się znajdują. Webkioski Rektorat: parter, V i VI piętro Centrum Dydaktyczne parter Centrum Dydaktyczne I piętro (2 szt.) Centrum Biblioteczno-Informacyjne Centrum Biostruktury (4 szt.) Dom studenta nr 1 i 2 Budynek Farmacji (2 szt.) Budynek na ul. Ciołka (3 szt.) Zakład Biofizyki i Fizjologii Człowieka Zakład Medycyny Sądowej Dom Medyka (dla niepełnosprawnych) Do webkiosku należy zalogować się za pomocą loginu i hasła w Centralnym Systemie Autoryzacji (str. 5). Użytkownik ma możliwość korzystania z internetu i Portalu SSL-VPN (przez przeglądarkę Internet Explorer), otwarcia z nośnika pendrive własnych dokumentów i ich wydruku na drukarkach Systemu Centralnego Wydruku. Zainstalowane oprogramowanie: Open Office, Viewery do dokumentów MS Office oraz Acrobat Reader. UWAGA prosimy o wylogowywanie się z webkiosku po zakończeniu pracy oraz o zapisywanie plików na globalnym dysku Studenci lub na własnym nośniku pendrive (pozostałe pliki będą usuwane). Dysk Studenci jest widoczny dla wszystkich studentów WUM, nie należy więc na nim zapisywać prywatnych danych. 8
9 WiFi bezprzewodowy dostęp do internetu Bezprzewodowa sieć komputerowa (WiFi) obejmuje obecnie: w Kampusie Banacha: Rektorat, Centrum Dydaktyczne, Centrum Biblioteczno-Infomacyjne, ZIAM, budynek CePT (Centrum Badań Przedklinicznych i Technologii), wybrane pomieszczenia budynku Wydziału Farmaceutycznego (hol, barek i pracownię komputerową), budynek Patomorfologii (Pawińskiego 7), część budynków Szpitala na ul. Banacha (bloki B,C,D,E), poza Kampusem Banacha: budyne- Centrum Biostruktury przy ul. Chałubińskiego, budynek przy ul. Ciołka, mieszczący zakłady Wydziału Nauki o Zdrowiu, oraz akademiki przy ul. Batalionu Pięść i Karolkowej. Dostęp do sieci bezprzewodowej mają pracownicy, studenci oraz goście czasowo przebywający na terenie WUM. Dla każdej z tych grup utworzona jest oddzielna sieć dostępowa. Studenci korzystają z sieci o nazwie INTERNET i mają do niej dostęp od razu po utworzeniu przez Dział Informatyki konta studenta w Centralnym Systemie Autoryzacji (str. 5). UWAGA cały ruch w sieci bezprzewodowej jest monitorowany. Instrukcja podłączenia do WiFi internet dla systemów Windows 1. Włącz bezprzewodową kartę sieciową i wyświetl dostępne sieci bezprzewodowe. Zaznacz sieć internet i kliknij Połącz. XP Windows 7 2. W nowym okienku w polu Klucz sieciowy wpisz: Powtórz w polu niżej. Kliknij Połącz. XP Windows 7 Informator IT dla studentów 2016/2017 9
10 3. Po podłączeniu do sieci włącz dowolną przeglądarkę. Nastąpi automatyczne przekierowanie na stronę logowania do sieci WiFi. UWAGA jeśli wystąpi komunikat o problemie z certyfikatem zabezpieczeń, należy kliknąć Kontynuuj przeglądanie tej witryny sieci Web (niezalecane). 4. Zaloguj się za pomocą danych konta w Centralnym Systemie Autoryzacji. 5. Po weryfikacji użytkownika pojawi się poniższy komunikat, co oznacza, że można już łączyć się z innymi stronami WWW lub sprawdzać pocztę. UWAGA używający programu pocztowego: najpierw należy zalogować się do WiFi, a dopiero potem włączyć program pocztowy. UWAGA w przypadku używania programów do obsługi sieci lub/i komputerów z innymi systemami operacyjnymi procedura podłączenia do WiFi może się różnić. 10
11 System Centralnego Wydruku UWAGA Dla studentów na uczelni dostępny jest Centralny Wydruk oparty na urządzeniach firmy Canon. Ich dotyczy poniższa instrukcja. Urządzenia firmy Xerox, umieszczone w Rektoracie, budynku ZIAM, budynku Farmacji (III kostka hol) czy budynku Centrum Biostruktury umożliwiają studentom tylko usługę bezpłatnego skanowania na . Ich udostępnienie w pełnym zakresie (drukowanie, kserowanie) planowane jest w późniejszym terminie. Wielofunkcyjne urządzenia Systemu Centralnego Wydruku są wyposażone w panel dotykowy, oraz posiadają funkcję kopiowania, drukowania i skanowania. Z urządzeń Systemu mogą korzystać wyłącznie osoby posiadające imienny identyfikator, a więc pracownicy i studenci WUM (aktywacja maszyny następuje po zbliżeniu ELS lub ELP Elektronicznej Legitymacji Pracowniczej do czujnika). Druk i kopiowanie w przypadku studentów są płatne. Studenci zasilają swoje konta w Systemie poprzez wpłatomaty. System Centralnego Wydruku jest zainstalowany na wszystkich komputerach w pracowniach komputerowych WUM. Z Systemu Centralnego Wydruku można korzystać także z każdego komputera z systemem Win- Cennik (druk i ksero): A3 0,24 zł (kolor 2 zł) A4 0,12 zł (kolor 1 zł) A5 0,12 zł (kolor 1 zł) Lokalizacja wpłatomatów: Centrum Dydaktyczne (hol parter) ul. Ciołka 27 (hol parter) Wydział Farmacji (hol parter) Anatomicum (I piętro) Informator IT dla studentów 2016/2017 dows (XP, Vista, 7,8, np. ze stacjonarnego w domu lub notebooka przyniesionego na Uczelnię) za pośrednictwem dowolnego połączenia z internetem i Portalu SSL -VPN, pod warunkiem wcześniejszej instalacji drukarki CentralnyWydruk (str.13). System Centralnego Wydruku umożliwia: Kopiowanie. Na zasadzie zaawansowanej maszyny ksero, z dodatkowymi opcjami, takimi jak zszywanie czy sortowanie dokumentów. Skanowanie i wysyłkę em (usługa bezpłatna). Zeskanowany dokument jest przesyłany na pocztę jako załącznik do a, przy czym parametry skanu oraz a można dowolnie konfigurować (domyślnym adresem jest adres studenta w domenie student.wum.edu.pl). Drukowanie z komputera. 1. Drukowanie z zainstalowanej na komputerze drukarki o nazwie CentralnyWydruk (używanie i instalacja opisane są na stroniach 11-17). 2. Wysyłanie do druku dokumentów w formacie PDF. Z konta pocztowego użytkownika w należy wysłać załącznik/załączniki w formacie PDF na adres wydrukmobilny@wum. edu.pl. Pliki wysłane do druku (pierwszą lub drugą metodą) w pamięci serwera SCW będą czekać na wydruk 24 godziny (po tym czasie zostaną bezpowrotnie usunięte). Lokalizacja drukarkokopiarek: Centrum Dydaktyczne (hol parter) Centrum Biblioteczno-Informacyjne (na każdym piętrze) Wydział Farmaceutyczny (hol parter i II kostka) Anatomicum (Kampus Lindleya) Dom Studenta 1 i Dom Studenta 2 ul. Ciołka 27 (hol parter i II piętro) 11
12 Ważne informacje dotyczące Systemu Centralnego Wydruku Uwaga: Jeśli urządzenie centralnego wydruku: zatrzyma się w trakcie drukowania tak, że nie będzie możliwe kontynuowanie wydruku lub po wybraniu pliku z listy plików do wydrukowania, wydruk nie rozpocznie się, a próba odblokowania urządzenia zaproponowana na wyświetlaczu urządzenia nie powiedzie się, należy usunąć swoje zadania wydruku z kolejki wydruków. W przeciwnym razie wydruki te zostaną automatycznie wydrukowane, gdy urządzenie odzyska sprawność, a budżet studenta zostanie obciążony kosztami wydruku. By usunąć zadania puszczone do wydruku, należy nacisnąć przycisk umieszczony po lewej stronie od ekranu wyświetlacza: Uruchomi się wówczas Monitor statusu. Następnie należy wybrać zakładkę Kopiuj/ Drukuj i z listy wybrać swoje zadanie wydruku oraz kliknąć Zatrzymaj, następnie potwierdzić usunięcie zadania. Na starszych urządzeniach CW procedura usunięcia puszczonych zadań wygląda inaczej: Należy kliknąć na wyświetlaczu przycisk Monitor Systemu umieszczony po prawej stronie u dołu. Następnie wybrać zakładkę Drukowanie, z listy wybrać swoje zadanie wydruku, kliknąć Anuluj oraz potwierdzić usunięcie zadania. Uwaga: Po zalogowaniu się na maszynie Centralnego Wydruku oraz wybraniu kolejki wydruków (Secure Print), u góry po prawej stronie widać ilość środków na koncie studenckim. W tabeli z przeznaczonymi do wydruku zadaniami zamieszczona jest również informacja jaki będzie koszt danego wydruku. Uwaga: Na drukarce CentralnyWydrukKolor można drukować dokumenty w kolorze lub czarnobiałe. Za wydruk czarno-biały cena wydruku jest taka sama jak na drukarce CentralnyWydruk. W preferencjach drukarki ustawiony jest automatyczny wybór trybu koloru, co oznacza, że dokumenty, które nie zawierają innego koloru niż czarny drukowane są jako czarno-białe, natomiast wszystkie inne drukowane są jako kolorowe. Należy zwrócić uwagę, że dokumenty czarno-białe skanowane na skanerze kolorowym zawierają często elementy kolorowe, niewidoczne gołym okiem. Takie dokumenty przez drukarkę CentralnyWydrukKolor zostaną wydrukowane jak kolorowe, a koszt wydruku naliczony wg cennika dla wydruków kolorowych. Jeżeli w całym dokumencie, znajdzie się choćby jeden element kolorowy, drukarka CentralnyWydrukKolor, uzna ten wydruk w całości, jako wydruk w kolorze i opłata za wszystkie strony dokumentu zostanie naliczona wg cennika dla wydruków kolorowych. W perspektywie semestru planowane jest uruchomienie możliwości doładowania konta Centralnego Wydruku poprzez system płatności on-line. Informacja o uruchomieniu systemu płatności on-line zostanie przekazana poprzez . 12
13 Instalacja drukarki Systemu Centralnego Wydruku dla Windows 1. Zaloguj się do Portalu SSL-VPN przez przeglądarkę Internet Explorer. Jeśli pojawi się żądanie weryfikacji Juniper, kliknij Zainstaluj; jeśli pojawi się żądanie uruchomienia formantu ActiveX, kliknij Uruchom. W przypadku wersji 64-bitowej Windows 7 należy korzystać z przeglądarki Internet Explorer w wersji 32-bitowej. 2. Znajdź zakładkę Client Application Sessions i kliknij Start na prawo od pozycji Network Connect. Rozpocznie się instalacja oprogramowania Network Connect, niezbędnego do instalacji i użytkowania drukarki Systemu Centralnego Wydruku. Instalacja może potrwać do kilku minut. Po jej ukończeniu w pasku Start (dolny prawy róg ekranu) pojawi się charakterystyczna pomarańczowa ikona: 3. Instalacja sterownika: a) Windows XP W Panelu Sterowania Systemu Windows wybrać Konta użytkowników, następnie wybrać użytkownika, na którym będzie instalowany Centralny Wydruk. Informator IT dla studentów 2016/
14 Wybrać Zarządzaj moimi hasłami sieciowymi, następnie wybrać Dodaj. Następnie uzupełnić dane autoryzacyjne. Adres sieciowy to: ba-re-cw01.am.edu.pl. UWAGA w nazwie użytkownika po należy wpisać am.edu.pl 14
15 Kliknąć przycisk START, następnie URUCHOM i wpisać: \\ba-re-cw01.am.edu.pl\centralnywydruk W tym momencie zacznie się instalacja sterownika drukarki. Proces może potrwać kilka minut. Poprawna instalacja drukarki powoduje wyświetlenie okna z kolejką wydruków drukarki CentralnyWydruk. b) Windows Vista / 7 - Uruchomić Menedżer poświadczeń korzystając z pola wyszukiwania wyszukiwania. Wybrać Dodaj poświadczenie systemu Windows, a następnie uzupełnić dane autoryzacyjne. Adres sieciowy to: ba-re-cw01.am.edu.pl. Informator IT dla studentów 2016/
16 UWAGA w nazwie użytkownika po należy wpisać am.edu.pl Korzystając z pola wyszukiwania należy wpisać: \\ba-re-cw01.am.edu.pl\centralnywydruk W tym momencie zacznie się instalacja sterownika drukarki, proces może potrwać kilka minut. Może pojawić się okno potwierdzenia instalacji sterownika, należy wybrać Zainstaluj sterownik. 16
17 Poprawna instalacja drukarki powoduje wyświetlenie okna z kolejką wydruków drukarki CentrlanyWydruk. UWAGA proces instalacji wystarczy wykonać raz. Aby korzystać z drukarki należy po zalogowaniu do Portalu SSL-VPN uruchomić program Network Connect (przycisk Start). UWAGA jeżeli użytkownik zmienił hasło w Centralnym Systemie Autoryzacji to należy w menedżerze poświadczeń wprowadzić nowe hasło, w przeciwnym przypadku Centralny Wydruk na tym komputerze nie będzie działał. Aktualna instrukcja instalacji drukarki Systemu Centralnego Wydruku znajduje się również na stronie Działu Informatyki: Informator IT dla studentów 2016/
18 Centrum Pobierania Oprogramowania Pliki instalacyjne udostępnianych pracownikom i studentom bezpłatnie programów i aplikacji są dostępne w intranecie przez Portal SSL-VPN (zakładka Centrum Pobierania Oprogramowania). Warunkiem pobrania plików instalacyjnych jest wypełnienie elektronicznej karty rejestracyjnej dla danego programu. SAS Oprogramowanie SAS służy do obliczeń statystycznych i prezentacji danych. Jest powszechnie wykorzystywane w badaniach naukowych w wielu dziedzinach. WUM systematycznie odnawia roczną umowę licencyjną na oprogramowanie SAS. Uczelnia ma prawo do nieodpłatnego udostępniania SAS wykładowcom, pracownikom naukowym i studentom WUM w ramach Programu Akademickiego SAS. Pliki instalacyjne oprogramowania są dostępne dla systemów operacyjnych Windows i Linux. ENDNOTE Program wspierający proces pisania prac naukowych, przygotowania referencji i zarządzania bibliografią. Oprogramowanie jest dostępne dla systemów operacyjnych Windows oraz dla platformy MAC OS. STATISTICA STATISTICA jest uniwersalnym, zintegrowanym systemem do statystycznej analizy danych, tworzenia wykresów, operowania na bazach danych, wykonywania transformacji danych i tworzenia aplikacji. Uczelnia dysponuje roczną, otwartą licencją pakietu, w skład którego wchodzą: pakiet podstawowy, modele zaawansowane, analizy wielowymiarowe, analiza mocy testów, dodatek Zestaw Medyczny. Oprogramowanie STATISTICA jest dostępne w wersji polskiej i angielskiej. 18
19 Witryny (hosting) Każde Studenckie Koło Naukowe może zwrócić się do Działu Informatyki z wnioskiem o: Założenie autonomicznej witryny internetowej na serwerach WUM (rozwiązanie rekomendowane). Witryna zostanie utworzona w oparciu o system CMS Drupal, na standardowym szablonie graficznym. Redaktorzy witryny otrzymują konta dostępu i redagują witrynę poprzez przeglądarkę internetową. Podpięcie w DNS gotowej witryny działającej na innym serwerze do domeny Uczelni (= witryna działa pod adresem w domenie WUM). Rozwiązanie warunkowe, do omówienia z administratorem. Umieszczenie gotowej witryny internetowej na serwerach WUM (rozwiązanie warunkowe, do omówienia z administratorem). Witryny SKN-ów umieszczone na serwerach WUM lub podpięte do domeny WUM w DNS otrzymują adres w postaci: Wniosek o założenie witryny jest wypełniany elektronicznie: edu.pl/uslugi-i-aplikacje/hosting Studenci mogą też prowadzić autonomiczne witryny organizowanych przez siebie wydarzeń, takich jak np. cykliczne konferencje. Do witryn tych stosuje się podobne zasady co do witryn SKN-ów. Witryny wydarzeń otrzymują adres: UWAGA zapisywanie adresu witryny internetowej w formacie jest konwencją w komunikacji marketingowej, jednak istnieją witryny nieposiadające prefiksu www. Należą do nich niektóre witryny i serwisy na serwerach WUM. Dlatego prosimy nie dopisywać www na początku adresów, jeśli w Informatorze adres witryny podany jest bez niego. Adresy SKN-ów i wydarzeń Na potrzeby SKN lub wydarzenia organizowanego przez studentów można założyć adres . Wniosek o założenie adresu należy przesłać em na adres: adresy@wum.edu.pl Jeśli SKN (wydarzenie) ma już swoją witrynę internetową, adres będzie powtórzeniem nazwy witryny: sknnazwa@wum.edu.pl Informator IT dla studentów 2016/
20 Bazy teleadresowe Mapa lokalizacji Uczelnia posiada obecnie dwie bazy z informacjami teleadresowymi udostępniane przez przeglądarkę WWW. Są to: Baza pracowników baza dostępna jest pod adresem oraz ze strony głównej witryny centralnej WUM. Zawiera informacje o wszystkich pracownikach Uczelni. Baza jednostek baza dostępna jest pod adresem oraz ze strony głównej witryny centralnej WUM. Zawiera dane teleadresowe jednostek WUM oraz ich umiejscowienie w strukturze Uczelni. Użytkownicy mają możliwość przeszukiwania danych poprzez fragment kodu lub nazwy jednostki. Interaktywna mapa lokalizacji jednostek WUM, dostępna jest pod adresem Mapa przedstawia rozmieszczenie lokalizacji (czyli miejsc i obiektów, w których znajdują się jednostki WUM) na terenie Warszawy i okolic wraz z ich adresami oraz spisem jednostek administracyjnych i naukowo-dydaktycznych mieszczących się w danej lokalizacji. Zadaniem mapy jest ułatwić pracownikom i studentom WUM poruszanie się po kampusach Uczelni, dlatego użyte w mapie nazewnictwo bazuje na krótkich i łatwych do zapamiętania nazwach zwyczajowych. Zawartość dymków mapy generowana jest automatycznie na podstawie danych z Bazy jednostek. Centralna Baza Studentów i Wirtualny Dziekanat Centralna Baza Studentów to jednolity system informatyczny, prowadzony przez dziekanaty właściwych wydziałów, służący wspomaganiu obsługi administracyjnej studentów i toku studiów. Jego część stanowi aplikacja Wirtualny Dziekanat, gdzie studenci mogą sprawdzić swoje oceny, a także samodzielnie edytować swoje dane kontaktowe i wpisywać osiągnięcia. Informacje wprowadzone przez studentów w Wirtualnym Dziekanacie automatycznie pojawiają się w systemie dziekanatowym i suplementach do dyplomu. Wirtualny Dziekanat jest dostępny przez Portal SSL-VPN (str. 6). 20
21 Kontakt i zgłaszanie problemów Elektroniczna Legitymacja Studencka odbiór, zgłoszenie zagubienia, korekta danych, przedłużenie ważności Centralny System Autoryzacji i Portal SSL-VPN zapomnienie hasła (zgłoszenie wniosku o zresetowanie i ustawienie hasła startowego), problemy z logowaniem i pobieraniem plików Poczta elektroniczna problemy z logowaniem i konfiguracją, zakładanie aliasów imiennych właściwy dziekanat it@wum.edu.pl adresy@wum.edu.pl Adresy SKN-ów i wydarzeń zakładanie adresów Witryny SKN-ów i wydarzeń zakładanie, migracja na serwery WUM System Centralnego Wydruku awaria maszyny, problemy z instalacją lub obsługą drukarki, brak papieru SERWIS (zespół informatyków) problemy z logowaniem do WiFi i webkiosków witryny@wum.edu.pl cw@wum.edu.pl pokój 337, 8:00-16:00 Centrum Biblioteczno- Informacyjne Kampus Banacha UWAGA prosimy o kierowanie zgłoszeń związanych z problemami dotyczącymi systemów informatycznych w pierwszej kolejności na podane adresy , a w razie wątpliwości o kontakt ze swoim dziekanatem. SERWIS nie rozwiązuje bieżących problemów informatycznych studentów innych niż podano wyżej. Nie świadczy też takich usług, jak drukowanie i poprawianie prac czy udostępnianie nośników pendrive. Informator IT dla studentów 2016/
22 Uwagi/Notatki 22
23 Uwagi/Notatki Informator IT dla studentów 2016/
24 Uwagi/Notatki 24
Informator IT. dla studentów 2017/2018. czyli wszystko, co trzeba wiedzieć o systemach informatycznych WUM
 Dział Informatyki Oficyna Wydawnicza 1 7 8 Informator IT dla studentów 2017/2018 czyli wszystko, co trzeba wiedzieć o systemach informatycznych WUM Warszawski Uniwersytet Medyczny Warszawa 2017 WARSZAWSKI
Dział Informatyki Oficyna Wydawnicza 1 7 8 Informator IT dla studentów 2017/2018 czyli wszystko, co trzeba wiedzieć o systemach informatycznych WUM Warszawski Uniwersytet Medyczny Warszawa 2017 WARSZAWSKI
Informator IT. dla studentów 2013/2014. czyli wszystko, co trzeba wiedzieć o systemach informatycznych WUM
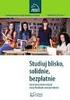 Dział Informatyki Oficyna Wydawnicza 178 Informator IT dla studentów 2013/2014 czyli wszystko, co trzeba wiedzieć o systemach informatycznych WUM Warszawski Uniwersytet Medyczny Warszawa 2013 UWAGA zapisywanie
Dział Informatyki Oficyna Wydawnicza 178 Informator IT dla studentów 2013/2014 czyli wszystko, co trzeba wiedzieć o systemach informatycznych WUM Warszawski Uniwersytet Medyczny Warszawa 2013 UWAGA zapisywanie
Informator IT. dla studentów 2009/2010. czyli wszystko, co trzeba wiedzieć o systemach informatycznych WUM
 Dział Informatyki Oficyna Wydawnicza 178 Informator IT dla studentów 2009/2010 czyli wszystko, co trzeba wiedzieć o systemach informatycznych WUM Warszawski Uniwersytet Medyczny Warszawa 2009 UWAGA zapisywanie
Dział Informatyki Oficyna Wydawnicza 178 Informator IT dla studentów 2009/2010 czyli wszystko, co trzeba wiedzieć o systemach informatycznych WUM Warszawski Uniwersytet Medyczny Warszawa 2009 UWAGA zapisywanie
Informator IT. dla studentów 2012/2013. czyli wszystko, co trzeba wiedzieć o systemach informatycznych WUM
 Dział Informatyki Oficyna Wydawnicza 178 Informator IT dla studentów 2012/2013 czyli wszystko, co trzeba wiedzieć o systemach informatycznych WUM Warszawski Uniwersytet Medyczny Warszawa 2012 UWAGA zapisywanie
Dział Informatyki Oficyna Wydawnicza 178 Informator IT dla studentów 2012/2013 czyli wszystko, co trzeba wiedzieć o systemach informatycznych WUM Warszawski Uniwersytet Medyczny Warszawa 2012 UWAGA zapisywanie
Informator IT. dla studentów 2011/2012. czyli wszystko, co trzeba wiedzieć o systemach informatycznych WUM
 Dział Informatyki Oficyna Wydawnicza 178 Informator IT dla studentów 2011/2012 czyli wszystko, co trzeba wiedzieć o systemach informatycznych WUM Warszawski Uniwersytet Medyczny Warszawa 2011 UWAGA zapisywanie
Dział Informatyki Oficyna Wydawnicza 178 Informator IT dla studentów 2011/2012 czyli wszystko, co trzeba wiedzieć o systemach informatycznych WUM Warszawski Uniwersytet Medyczny Warszawa 2011 UWAGA zapisywanie
Informator IT. dla studentów 2018/2019. czyli wszystko, co trzeba wiedzieć o systemach informatycznych WUM
 Centrum Informatyki Dział Redakcji i Wydawnictw 1 7 8 Informator IT dla studentów 2018/2019 czyli wszystko, co trzeba wiedzieć o systemach informatycznych WUM Warszawski Uniwersytet Medyczny Warszawa 2018
Centrum Informatyki Dział Redakcji i Wydawnictw 1 7 8 Informator IT dla studentów 2018/2019 czyli wszystko, co trzeba wiedzieć o systemach informatycznych WUM Warszawski Uniwersytet Medyczny Warszawa 2018
Informator IT dla pracowników czyli wszystko, co trzeba wiedzieć o systemach informatycznych WUM
 Dział Informatyki Oficyna Wydawnicza 178 Informator IT dla pracowników czyli wszystko, co trzeba wiedzieć o systemach informatycznych WUM Wydanie I Warszawski Uniwersytet Medyczny Warszawa 2010 Witamy
Dział Informatyki Oficyna Wydawnicza 178 Informator IT dla pracowników czyli wszystko, co trzeba wiedzieć o systemach informatycznych WUM Wydanie I Warszawski Uniwersytet Medyczny Warszawa 2010 Witamy
Kancelaria Prawna.WEB - POMOC
 Kancelaria Prawna.WEB - POMOC I Kancelaria Prawna.WEB Spis treści Część I Wprowadzenie 1 Część II Wymagania systemowe 1 Część III Instalacja KP.WEB 9 1 Konfiguracja... dostępu do dokumentów 11 Część IV
Kancelaria Prawna.WEB - POMOC I Kancelaria Prawna.WEB Spis treści Część I Wprowadzenie 1 Część II Wymagania systemowe 1 Część III Instalacja KP.WEB 9 1 Konfiguracja... dostępu do dokumentów 11 Część IV
Instrukcja podłączania komputerów z systemem Microsoft Windows Vista/7 do sieci eduroam
 Instrukcja podłączania komputerów z systemem Microsoft Windows Vista/7 do sieci eduroam Przed rozpoczęciem konfiguracji sieci eduroam należy upewnić się, że bezprzewodowa karta sieciowa w komputerze jest
Instrukcja podłączania komputerów z systemem Microsoft Windows Vista/7 do sieci eduroam Przed rozpoczęciem konfiguracji sieci eduroam należy upewnić się, że bezprzewodowa karta sieciowa w komputerze jest
Instrukcja podłączania komputerów z systemem Microsoft Windows 8 do sieci eduroam
 Instrukcja podłączania komputerów z systemem Microsoft Windows 8 do sieci eduroam Przed rozpoczęciem konfiguracji sieci eduroam należy upewnić się, że bezprzewodowa karta sieciowa w komputerze jest włączona.
Instrukcja podłączania komputerów z systemem Microsoft Windows 8 do sieci eduroam Przed rozpoczęciem konfiguracji sieci eduroam należy upewnić się, że bezprzewodowa karta sieciowa w komputerze jest włączona.
Wskazówka! Oferta nie dotyczy podstawowych programów z pakietu Microsoft Office: Word, Excel, PowerPoint, Outlook, Publisher.
 Instrukcja uzyskania bezpłatnego dostępu do oprogramowania przez studentów Wydziału Ekonomiczno Menedżerskiego Wyższej Szkoły Handlowej we Wrocławiu ( na podstawie licencji akademickiej Microsoft MSDN
Instrukcja uzyskania bezpłatnego dostępu do oprogramowania przez studentów Wydziału Ekonomiczno Menedżerskiego Wyższej Szkoły Handlowej we Wrocławiu ( na podstawie licencji akademickiej Microsoft MSDN
Wskazówka! Oferta nie dotyczy podstawowych programów z pakietu Microsoft Office: Word, Excel, PowerPoint, Outlook, Publisher.
 Instrukcja uzyskania bezpłatnego dostępu do oprogramowania przez studentów Wydziału Ekonomiczno Menedżerskiego Wyższej Szkoły Handlowej we Wrocławiu ( na podstawie licencji akademickiej Microsoft MSDN
Instrukcja uzyskania bezpłatnego dostępu do oprogramowania przez studentów Wydziału Ekonomiczno Menedżerskiego Wyższej Szkoły Handlowej we Wrocławiu ( na podstawie licencji akademickiej Microsoft MSDN
2014 Electronics For Imaging. Informacje zawarte w niniejszej publikacji podlegają postanowieniom opisanym w dokumencie Uwagi prawne dotyczącym tego
 2014 Electronics For Imaging. Informacje zawarte w niniejszej publikacji podlegają postanowieniom opisanym w dokumencie Uwagi prawne dotyczącym tego produktu. 23 czerwca 2014 Spis treści 3 Spis treści...5
2014 Electronics For Imaging. Informacje zawarte w niniejszej publikacji podlegają postanowieniom opisanym w dokumencie Uwagi prawne dotyczącym tego produktu. 23 czerwca 2014 Spis treści 3 Spis treści...5
LeftHand Sp. z o. o.
 LeftHand Sp. z o. o. Producent oprogramowania finansowo-księgowe, handlowego i magazynowego na Windows i Linux Instrukcja rejestracji wersji testowej programu LeftHand Ten dokument ma na celu przeprowadzić
LeftHand Sp. z o. o. Producent oprogramowania finansowo-księgowe, handlowego i magazynowego na Windows i Linux Instrukcja rejestracji wersji testowej programu LeftHand Ten dokument ma na celu przeprowadzić
Fiery Remote Scan. Uruchamianie programu Fiery Remote Scan. Skrzynki pocztowe
 Fiery Remote Scan Program Fiery Remote Scan umożliwia zarządzanie skanowaniem na serwerze Fiery server i drukarce ze zdalnego komputera. Programu Fiery Remote Scan można użyć do wykonania następujących
Fiery Remote Scan Program Fiery Remote Scan umożliwia zarządzanie skanowaniem na serwerze Fiery server i drukarce ze zdalnego komputera. Programu Fiery Remote Scan można użyć do wykonania następujących
Obsługa poczty elektronicznej w domenie emeritus.ue.poznan.pl
 Obsługa poczty elektronicznej w domenie emeritus.ue.poznan.pl Centrum Informatyki http://ci.ue.poznan.pl helpdesk@ue.poznan.pl al. Niepodległości 10, 61-875 Poznań tel. + 48 61 856 90 00 NIP: 777-00-05-497
Obsługa poczty elektronicznej w domenie emeritus.ue.poznan.pl Centrum Informatyki http://ci.ue.poznan.pl helpdesk@ue.poznan.pl al. Niepodległości 10, 61-875 Poznań tel. + 48 61 856 90 00 NIP: 777-00-05-497
Instrukcja instalacji programu STATISTICA
 Instrukcja instalacji programu STATISTICA UWAGA: Program STATISTICA wymaga zarejestrowania licencji, które należy przeprowadzić on-line. Dlatego też przed rozpoczęciem instalacji należy upewnić się, że
Instrukcja instalacji programu STATISTICA UWAGA: Program STATISTICA wymaga zarejestrowania licencji, które należy przeprowadzić on-line. Dlatego też przed rozpoczęciem instalacji należy upewnić się, że
Internetowy serwis Era mail Aplikacja sieci Web
 Internetowy serwis Era mail Aplikacja sieci Web (www.login.eramail.pl) INSTRUKCJA OBSŁUGI Spis treści Internetowy serwis Era mail dostępny przez komputer z podłączeniem do Internetu (aplikacja sieci Web)
Internetowy serwis Era mail Aplikacja sieci Web (www.login.eramail.pl) INSTRUKCJA OBSŁUGI Spis treści Internetowy serwis Era mail dostępny przez komputer z podłączeniem do Internetu (aplikacja sieci Web)
Logowanie do aplikacji TETA Web. Instrukcja Użytkownika
 Logowanie do aplikacji TETA Web Instrukcja Użytkownika Spis treści 1 Wstęp... 2 1.1 O tym dokumencie... 2 1.2 Przyjęte oznaczenia... 2 1.3 Cel i zakres systemu... 2 1.4 Instalacja wtyczki Silverlight...
Logowanie do aplikacji TETA Web Instrukcja Użytkownika Spis treści 1 Wstęp... 2 1.1 O tym dokumencie... 2 1.2 Przyjęte oznaczenia... 2 1.3 Cel i zakres systemu... 2 1.4 Instalacja wtyczki Silverlight...
APLIKACJA SHAREPOINT
 APLIKACJA SHAREPOINT Spis treści 1. Co to jest SharePoint?... 2 2. Tworzenie nowej witryny SharePoint (obszar roboczy)... 2 3. Gdzie znaleźć utworzone witryny SharePoint?... 3 4. Personalizacja obszaru
APLIKACJA SHAREPOINT Spis treści 1. Co to jest SharePoint?... 2 2. Tworzenie nowej witryny SharePoint (obszar roboczy)... 2 3. Gdzie znaleźć utworzone witryny SharePoint?... 3 4. Personalizacja obszaru
Skrócona instrukcja pracy z Generatorem Wniosków
 Skrócona instrukcja pracy z Generatorem Wniosków I. OGÓLNA OBSŁUGA GENERATORA WNIOSKÓW Rozpoczynanie pracy z generatorem przez nowych użytkowników Aby skorzystać z Generatora Wniosków należy posiadać konto
Skrócona instrukcja pracy z Generatorem Wniosków I. OGÓLNA OBSŁUGA GENERATORA WNIOSKÓW Rozpoczynanie pracy z generatorem przez nowych użytkowników Aby skorzystać z Generatora Wniosków należy posiadać konto
Instrukcja konfiguracji funkcji skanowania
 Instrukcja konfiguracji funkcji skanowania WorkCentre M123/M128 WorkCentre Pro 123/128 701P42171_PL 2004. Wszystkie prawa zastrzeżone. Rozpowszechnianie bez zezwolenia przedstawionych materiałów i informacji
Instrukcja konfiguracji funkcji skanowania WorkCentre M123/M128 WorkCentre Pro 123/128 701P42171_PL 2004. Wszystkie prawa zastrzeżone. Rozpowszechnianie bez zezwolenia przedstawionych materiałów i informacji
Przewodnik Google Cloud Print
 Przewodnik Google Cloud Print Wersja A POL Definicje oznaczeń W tym podręczniku użytkownika zastosowano następujący styl uwag: Uwagi informują o tym, jak należy reagować w danej sytuacji, lub zawierają
Przewodnik Google Cloud Print Wersja A POL Definicje oznaczeń W tym podręczniku użytkownika zastosowano następujący styl uwag: Uwagi informują o tym, jak należy reagować w danej sytuacji, lub zawierają
Przewodnik Google Cloud Print
 Przewodnik Google Cloud Print Wersja 0 POL Definicje oznaczeń W niniejszym podręczniku użytkownika zastosowano następującą konwencję oznaczeń: Informacje mówią o tym, jak należy reagować w danej sytuacji,
Przewodnik Google Cloud Print Wersja 0 POL Definicje oznaczeń W niniejszym podręczniku użytkownika zastosowano następującą konwencję oznaczeń: Informacje mówią o tym, jak należy reagować w danej sytuacji,
Instrukcja Wirtualny Dysk:
 Instrukcja Wirtualny Dysk: Część 1 - Instalacja Żeby zainstalować Wirtualny Dysk Twój komputer musi spełniać minimalne wymagania: - w zakresie systemu operacyjnego, powinien mieć zainstalowany jeden z
Instrukcja Wirtualny Dysk: Część 1 - Instalacja Żeby zainstalować Wirtualny Dysk Twój komputer musi spełniać minimalne wymagania: - w zakresie systemu operacyjnego, powinien mieć zainstalowany jeden z
documaster documaster Campus Instrukcja obsługi www.documaster.pl Bezobsługowy system drukowania, kopiowania i skanowania
 documaster Campus Instrukcja obsługi 1 Zawartość 1. Elementy funkcjonalne systemu Documaster Campus... 3 2. Sposób funkcjonowania systemu Documaster Campus... 3 3. Zakładanie konta... 4 4. Zmiana hasła
documaster Campus Instrukcja obsługi 1 Zawartość 1. Elementy funkcjonalne systemu Documaster Campus... 3 2. Sposób funkcjonowania systemu Documaster Campus... 3 3. Zakładanie konta... 4 4. Zmiana hasła
Połączenia. Obsługiwane systemy operacyjne. Instalowanie drukarki przy użyciu dysku CD Oprogramowanie i dokumentacja
 Strona 1 z 6 Połączenia Obsługiwane systemy operacyjne Korzystając z dysku CD z oprogramowaniem, można zainstalować oprogramowanie drukarki w następujących systemach operacyjnych: Windows 8.1 Windows Server
Strona 1 z 6 Połączenia Obsługiwane systemy operacyjne Korzystając z dysku CD z oprogramowaniem, można zainstalować oprogramowanie drukarki w następujących systemach operacyjnych: Windows 8.1 Windows Server
Instalacja pakietu Office 365 ProPlus wersja stand-alone/offline
 Instalacja pakietu Office 365 ProPlus wersja stand-alone/offline 1. Pobranie oprogramowania Aby pozyskać pakiet Office 2016 w wersji stacjonarnej (offline, do zainstalowania na swoich komputerach) należy
Instalacja pakietu Office 365 ProPlus wersja stand-alone/offline 1. Pobranie oprogramowania Aby pozyskać pakiet Office 2016 w wersji stacjonarnej (offline, do zainstalowania na swoich komputerach) należy
Oprogramowanie OpenVPN jest oprogramowaniem darmowym, które można pobrać ze strony:
 Aby móc korzystać z bazy publikacji elektronicznych należy: 1) posiadać konto w usłudze LDAP (konto logowania do Internetu), 2) zainstalować i skonfigurować oprogramowanie OpenVPN na swoim komputerze,
Aby móc korzystać z bazy publikacji elektronicznych należy: 1) posiadać konto w usłudze LDAP (konto logowania do Internetu), 2) zainstalować i skonfigurować oprogramowanie OpenVPN na swoim komputerze,
Dysk CD (z Oprogramowaniem i Podręcznikiem użytkownika)
 Do skonfigurowania urządzenia może posłużyć każda nowoczesna przeglądarka, np. Internet Explorer 6 lub Netscape Navigator 7.0. DP-G310 Bezprzewodowy serwer wydruków AirPlus G 2,4GHz Przed rozpoczęciem
Do skonfigurowania urządzenia może posłużyć każda nowoczesna przeglądarka, np. Internet Explorer 6 lub Netscape Navigator 7.0. DP-G310 Bezprzewodowy serwer wydruków AirPlus G 2,4GHz Przed rozpoczęciem
Instrukcja aktywacji tokena w usłudze BPTP
 Instrukcja aktywacji tokena w usłudze BPTP Użytkownicy usługi BPTP, którzy otrzymali przesyłki pocztowe zawierające token USB wraz z listem informującym o potrzebie aktywacji urządzenia powinni wykonać
Instrukcja aktywacji tokena w usłudze BPTP Użytkownicy usługi BPTP, którzy otrzymali przesyłki pocztowe zawierające token USB wraz z listem informującym o potrzebie aktywacji urządzenia powinni wykonać
Instrukcja konfigurowania poczty Exchange dla klienta pocztowego użytkowanego poza siecią uczelnianą SGH.
 Instrukcja konfigurowania poczty Exchange dla klienta pocztowego użytkowanego poza siecią uczelnianą SGH. Spis treści 1. Konfiguracja poczty Exchange dla klienta pocztowego Outlook 2007 protokół Exchange
Instrukcja konfigurowania poczty Exchange dla klienta pocztowego użytkowanego poza siecią uczelnianą SGH. Spis treści 1. Konfiguracja poczty Exchange dla klienta pocztowego Outlook 2007 protokół Exchange
INSTRUKCJA INSTALACJI SYSTEMU NA SERWERZE KROK PO KROKU
 INSTRUKCJA INSTALACJI SYSTEMU NA SERWERZE KROK PO KROKU 1 / 10 Co jest potrzebne do instalacji aplikacji wraz z bazą danych: serwer z zainstalowanym systemem operacyjnym Windows, posiadający min. 4 GB
INSTRUKCJA INSTALACJI SYSTEMU NA SERWERZE KROK PO KROKU 1 / 10 Co jest potrzebne do instalacji aplikacji wraz z bazą danych: serwer z zainstalowanym systemem operacyjnym Windows, posiadający min. 4 GB
Spis treść Nazwy użytkownika Hasła Jeśli posiadają Państwo router, protokół PPPoE należy skonfigurować na routerze.
 Spis treść Wstęp Konfiguracja protokołu PPPoE w Windows XP Konfiguracja protokołu PPPoE w Windows Vista/7 Konfiguracja protokołu PPPoE w Windows 8 Konfiguracja protokołu PPPoE w systemie MAC OS X firmy
Spis treść Wstęp Konfiguracja protokołu PPPoE w Windows XP Konfiguracja protokołu PPPoE w Windows Vista/7 Konfiguracja protokołu PPPoE w Windows 8 Konfiguracja protokołu PPPoE w systemie MAC OS X firmy
Uzyskanie dostępu oraz instalacja oprogramowania STATISTICA dla pracowników oraz studentów Uniwersytetu Ekonomicznego w Poznaniu
 Uzyskanie dostępu oraz instalacja oprogramowania STATISTICA dla pracowników oraz studentów Centrum Informatyki http://ci.ue.poznan.pl helpdesk@ue.poznan.pl al. Niepodległości 10, 61-875 Poznań tel. + 48
Uzyskanie dostępu oraz instalacja oprogramowania STATISTICA dla pracowników oraz studentów Centrum Informatyki http://ci.ue.poznan.pl helpdesk@ue.poznan.pl al. Niepodległości 10, 61-875 Poznań tel. + 48
FAQ Systemu EKOS. 1. Jakie są wymagania techniczne dla stanowiska wprowadzania ocen?
 27.06.11 FAQ Systemu EKOS 1. Jakie są wymagania techniczne dla stanowiska wprowadzania ocen? Procedura rejestracji ocen wymaga podpisywania protokołów (w postaci wypełnionych formularzy InfoPath Forms
27.06.11 FAQ Systemu EKOS 1. Jakie są wymagania techniczne dla stanowiska wprowadzania ocen? Procedura rejestracji ocen wymaga podpisywania protokołów (w postaci wypełnionych formularzy InfoPath Forms
Instrukcja podstawowych ustawień poczty w Chmurze SGH
 Instrukcja podstawowych ustawień poczty w Chmurze SGH Instrukcja dotyczy korzystania z poczty SGH za pomocą przeglądarki (online) oraz konfiguracji poczty na urządzeniach mobilnych. Jeśli do odczytu poczty
Instrukcja podstawowych ustawień poczty w Chmurze SGH Instrukcja dotyczy korzystania z poczty SGH za pomocą przeglądarki (online) oraz konfiguracji poczty na urządzeniach mobilnych. Jeśli do odczytu poczty
Instrukcja konfiguracji usługi Wirtualnej Sieci Prywatnej w systemie Microsoft Windows 8
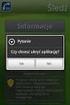 UNIWERSYTETU BIBLIOTEKA IEGO UNIWERSYTETU IEGO Instrukcja konfiguracji usługi Wirtualnej Sieci Prywatnej w systemie Microsoft Windows 8 Aby utworzyć i skonfigurować nowe połączenie Wirtualnych Sieci Prywatnych
UNIWERSYTETU BIBLIOTEKA IEGO UNIWERSYTETU IEGO Instrukcja konfiguracji usługi Wirtualnej Sieci Prywatnej w systemie Microsoft Windows 8 Aby utworzyć i skonfigurować nowe połączenie Wirtualnych Sieci Prywatnych
Rejestracja i logowanie do systemu e-bok EWE
 Rejestracja i logowanie do systemu e-bok EWE Spis treści Wstęp 1. Kto może korzystać z e-bok EWE?... 3 2. Funkcje systemu e-bok... 3 3. Wymagania techniczne sprzętu komputerowego... 4 4. Bezpieczeństwo...
Rejestracja i logowanie do systemu e-bok EWE Spis treści Wstęp 1. Kto może korzystać z e-bok EWE?... 3 2. Funkcje systemu e-bok... 3 3. Wymagania techniczne sprzętu komputerowego... 4 4. Bezpieczeństwo...
Przewodnik Google Cloud Print
 Przewodnik Google Cloud Print Wersja 0 POL Definicje oznaczeń W tym podręczniku użytkownika zastosowano następującą ikonę: Informacje dotyczą tego, jak należy reagować w danej sytuacji, lub zawierają wskazówki
Przewodnik Google Cloud Print Wersja 0 POL Definicje oznaczeń W tym podręczniku użytkownika zastosowano następującą ikonę: Informacje dotyczą tego, jak należy reagować w danej sytuacji, lub zawierają wskazówki
Microsoft Office 365
 44-330 Jastrzębie-Zdrój, ul. Armii Krajowej 56 Tel. 32 476 2345, Fax: 32 476 1185 e-mail: firma@advicom.pl Instrukcja instalacji w domu UWAGA! Microsoft Office 365 Uprzejmie informujemy, że prawo do korzystania
44-330 Jastrzębie-Zdrój, ul. Armii Krajowej 56 Tel. 32 476 2345, Fax: 32 476 1185 e-mail: firma@advicom.pl Instrukcja instalacji w domu UWAGA! Microsoft Office 365 Uprzejmie informujemy, że prawo do korzystania
Instrukcja składania wniosku o dofinansowanie w systemie informatycznym IP na potrzeby konkursu nr 1/1.1.1/2015
 Instrukcja składania wniosku o dofinansowanie w systemie informatycznym IP na potrzeby konkursu nr 1/1.1.1/2015 INFORMACJE OGÓLNE 1. Wnioski o dofinansowanie projektu w ramach konkursu nr 1/1.1.1/2015
Instrukcja składania wniosku o dofinansowanie w systemie informatycznym IP na potrzeby konkursu nr 1/1.1.1/2015 INFORMACJE OGÓLNE 1. Wnioski o dofinansowanie projektu w ramach konkursu nr 1/1.1.1/2015
INSTRUKCJA KORZYSTANIA Z APLIKACJI SSL-VPN NA POTRZEBY DOSTĘPU DO MEDYCZNYCH BAZ DANYCH.
 INSTRUKCJA KORZYSTANIA Z APLIKACJI SSL-VPN NA POTRZEBY DOSTĘPU DO MEDYCZNYCH BAZ DANYCH. Pierwszym krokiem, jaki musimy wykonać jest uruchomienie przeglądarki internetowej (do korzystania z SSL-VPN niezbędna
INSTRUKCJA KORZYSTANIA Z APLIKACJI SSL-VPN NA POTRZEBY DOSTĘPU DO MEDYCZNYCH BAZ DANYCH. Pierwszym krokiem, jaki musimy wykonać jest uruchomienie przeglądarki internetowej (do korzystania z SSL-VPN niezbędna
Jak się zalogować do Pocztowy24 Biznes
 Jak się zalogować do Pocztowy24 Biznes Wejdź na stronę Banku Pocztowego www.pocztowy.pl. W prawym górnym rogu, na czerwonej belce znajdziesz przycisk Zaloguj się, wybierz go, a następnie wybierz przycisk
Jak się zalogować do Pocztowy24 Biznes Wejdź na stronę Banku Pocztowego www.pocztowy.pl. W prawym górnym rogu, na czerwonej belce znajdziesz przycisk Zaloguj się, wybierz go, a następnie wybierz przycisk
https://lsi.ncbr.gov.pl
 Instrukcja składania wniosku o dofinansowanie w systemie informatycznym IP na potrzeby konkursu nr 2/1.1.2/2015 INFORMACJE OGÓLNE 1. Wnioski o dofinansowanie projektu w ramach konkursu nr 2/1.1.2/2015
Instrukcja składania wniosku o dofinansowanie w systemie informatycznym IP na potrzeby konkursu nr 2/1.1.2/2015 INFORMACJE OGÓLNE 1. Wnioski o dofinansowanie projektu w ramach konkursu nr 2/1.1.2/2015
SKRó CONA INSTRUKCJA OBSŁUGI
 SKRó CONA INSTRUKCJA OBSŁUGI dla systemu Windows Vista SPIS TREśCI Rozdział 1: WYMAGANIA SYSTEMOWE...1 Rozdział 2: INSTALACJA OPROGRAMOWANIA DRUKARKI W SYSTEMIE WINDOWS...2 Instalowanie oprogramowania
SKRó CONA INSTRUKCJA OBSŁUGI dla systemu Windows Vista SPIS TREśCI Rozdział 1: WYMAGANIA SYSTEMOWE...1 Rozdział 2: INSTALACJA OPROGRAMOWANIA DRUKARKI W SYSTEMIE WINDOWS...2 Instalowanie oprogramowania
1. Rejestracja 2. Logowanie 3. Zgłaszanie nowego wniosku projektowego
 1. Rejestracja Dostęp do wniosku projektowego możliwy jest jedynie dla zarejestrowanych użytkowników. Aby zostać zarejestrowanym należy wypełnić formularz dostępny na stronie www.polskapomoc.gov.pl, a
1. Rejestracja Dostęp do wniosku projektowego możliwy jest jedynie dla zarejestrowanych użytkowników. Aby zostać zarejestrowanym należy wypełnić formularz dostępny na stronie www.polskapomoc.gov.pl, a
Przewodnik Google Cloud Print
 Przewodnik Google Cloud Print Wersja 0 POL Definicje oznaczeń W niniejszym podręczniku użytkownika zastosowano następujący styl uwag: Informacje dotyczą postępowania w różnego rodzaju sytuacjach oraz zależności
Przewodnik Google Cloud Print Wersja 0 POL Definicje oznaczeń W niniejszym podręczniku użytkownika zastosowano następujący styl uwag: Informacje dotyczą postępowania w różnego rodzaju sytuacjach oraz zależności
Instrukcja instalacji nośników USB w systemie internetowym Alior Banku
 Instrukcja instalacji nośników USB w systemie internetowym Alior Banku Nośnik USB służy do przechowywania klucza elektronicznego, używanego do logowania i autoryzacji transakcji. Opcja dostępna jest wyłącznie
Instrukcja instalacji nośników USB w systemie internetowym Alior Banku Nośnik USB służy do przechowywania klucza elektronicznego, używanego do logowania i autoryzacji transakcji. Opcja dostępna jest wyłącznie
KOMPUTEROWY SYSTEM WSPOMAGANIA OBSŁUGI JEDNOSTEK SŁUŻBY ZDROWIA KS-SOMED
 KOMPUTEROWY SYSTEM WSPOMAGANIA OBSŁUGI JEDNOSTEK SŁUŻBY ZDROWIA KS-SOMED Podręcznik użytkownika Katowice 2010 Producent programu: KAMSOFT S.A. ul. 1 Maja 133 40-235 Katowice Telefon: (0-32) 209-07-05 Fax:
KOMPUTEROWY SYSTEM WSPOMAGANIA OBSŁUGI JEDNOSTEK SŁUŻBY ZDROWIA KS-SOMED Podręcznik użytkownika Katowice 2010 Producent programu: KAMSOFT S.A. ul. 1 Maja 133 40-235 Katowice Telefon: (0-32) 209-07-05 Fax:
Podręcznik Google. Cloud Print. Informacje o usłudze Google Cloud Print. Drukowanie przy użyciu usługi Google. Cloud Print.
 Podręcznik Google Cloud Print Informacje o usłudze Google Cloud Print Drukowanie przy użyciu usługi Google Cloud Print Appendix Spis treści Jak korzystać z tego podręcznika... 2 Symbole użyte w tym podręczniku...
Podręcznik Google Cloud Print Informacje o usłudze Google Cloud Print Drukowanie przy użyciu usługi Google Cloud Print Appendix Spis treści Jak korzystać z tego podręcznika... 2 Symbole użyte w tym podręczniku...
Instrukcja instalacji oraz obsługi czytników i kart procesorowych dla Klientów SBI Banku BPH S.A.
 Instrukcja instalacji oraz obsługi czytników i kart procesorowych dla Klientów SBI Sez@m Banku BPH S.A. Warszawa 2006 Pakiet instalacyjny 1. Elementy niezbędne do obsługi kluczy zapisanych na kartach procesorowych
Instrukcja instalacji oraz obsługi czytników i kart procesorowych dla Klientów SBI Sez@m Banku BPH S.A. Warszawa 2006 Pakiet instalacyjny 1. Elementy niezbędne do obsługi kluczy zapisanych na kartach procesorowych
Spis treści... 2... 4... 7... 8... 10
 Spis treści... 2... 4... 7... 8... 10 Czasem, aby zainstalować najnowszą wersję programu Bitdefender należy odinstalować jego poprzednią wersję. Instalacja najnowszej wersji jest zawsze wskazana nowsze
Spis treści... 2... 4... 7... 8... 10 Czasem, aby zainstalować najnowszą wersję programu Bitdefender należy odinstalować jego poprzednią wersję. Instalacja najnowszej wersji jest zawsze wskazana nowsze
INSTRUKCJA ŁĄCZENIA Z SIECIĄ VPN WYDZIAŁU INŻYNIERII PROCESOWEJ I OCHRONY ŚRODOWISKA POLITECHNIKI ŁÓDZKIEJ
 INSTRUKCJA ŁĄCZENIA Z SIECIĄ VPN WYDZIAŁU INŻYNIERII PROCESOWEJ I OCHRONY ŚRODOWISKA POLITECHNIKI ŁÓDZKIEJ oraz aktualizacji ustawień licencji na laptopach Wersja dla studentów posiadających laptopy ufundowane
INSTRUKCJA ŁĄCZENIA Z SIECIĄ VPN WYDZIAŁU INŻYNIERII PROCESOWEJ I OCHRONY ŚRODOWISKA POLITECHNIKI ŁÓDZKIEJ oraz aktualizacji ustawień licencji na laptopach Wersja dla studentów posiadających laptopy ufundowane
Instrukcja instalacji
 Instrukcja instalacji Nintex USA LLC 2012. Wszelkie prawa zastrzeżone. Zastrzegamy sobie prawo do błędów i pominięć. support@nintex.com 1 www.nintex.com Spis treści 1. Instalowanie programu Nintex Workflow
Instrukcja instalacji Nintex USA LLC 2012. Wszelkie prawa zastrzeżone. Zastrzegamy sobie prawo do błędów i pominięć. support@nintex.com 1 www.nintex.com Spis treści 1. Instalowanie programu Nintex Workflow
Instrukcja użytkownika
 Instrukcja użytkownika ul. Zawalna 1/5 51-118 Wrocław e-mail: biuro@innotechtion.pl www.innotechtion.pl Spis treści 1 Instalacja oprogramowania SMS Studio...2 2 Pierwsze uruchomienie... 4 2.1 Rejestracja...
Instrukcja użytkownika ul. Zawalna 1/5 51-118 Wrocław e-mail: biuro@innotechtion.pl www.innotechtion.pl Spis treści 1 Instalacja oprogramowania SMS Studio...2 2 Pierwsze uruchomienie... 4 2.1 Rejestracja...
Mazowiecki Elektroniczny Wniosek Aplikacyjny
 Mazowiecki Elektroniczny Wniosek Aplikacyjny Generator Offline Instrukcja użytkownika Problemy z aplikacją można zgłaszad pod adresem: zgloszenie@mazowia.eu SPIS TREŚCI Zawartość 1 Instalacja Generatora
Mazowiecki Elektroniczny Wniosek Aplikacyjny Generator Offline Instrukcja użytkownika Problemy z aplikacją można zgłaszad pod adresem: zgloszenie@mazowia.eu SPIS TREŚCI Zawartość 1 Instalacja Generatora
 Instrukcja składania wniosku o dofinansowanie w systemie informatycznym IP na potrzeby konkursu nr 1/1.1.1/2017 INFORMACJE OGÓLNE 1. Wnioski o dofinansowanie projektu w ramach konkursu nr 1/1.1.1/2017
Instrukcja składania wniosku o dofinansowanie w systemie informatycznym IP na potrzeby konkursu nr 1/1.1.1/2017 INFORMACJE OGÓLNE 1. Wnioski o dofinansowanie projektu w ramach konkursu nr 1/1.1.1/2017
Instrukcja korzystania z aplikacji SSL-VPN na potrzeby dostępu do medycznych baz danych.
 Instrukcja korzystania z aplikacji SSL-VPN na potrzeby dostępu do medycznych baz danych. Pierwszym krokiem, jaki musimy wykonać jest uruchomienie przeglądarki internetowej (do korzystania z SSL-VPN niezbędna
Instrukcja korzystania z aplikacji SSL-VPN na potrzeby dostępu do medycznych baz danych. Pierwszym krokiem, jaki musimy wykonać jest uruchomienie przeglądarki internetowej (do korzystania z SSL-VPN niezbędna
Instrukcja podłączania do sieci bezprzewodowej w budynkach Akademii Sztuk Pięknych im. J. Matejki w Krakowie:
 Instrukcja podłączania do sieci bezprzewodowej w budynkach Akademii Sztuk Pięknych im. J. Matejki w Krakowie: Zasady ogólne korzystania z sieci bezprzewodowych: Z sieci bezprzewodowej znajdującej się w
Instrukcja podłączania do sieci bezprzewodowej w budynkach Akademii Sztuk Pięknych im. J. Matejki w Krakowie: Zasady ogólne korzystania z sieci bezprzewodowych: Z sieci bezprzewodowej znajdującej się w
System epon Dokumentacja użytkownika
 System epon Dokumentacja użytkownika Prawa autorskie tego opracowania należą do MakoLab S.A. Dokument ten, jako całość, ani żadna jego część, nie może być reprodukowana lub rozpowszechniana w jakiejkolwiek
System epon Dokumentacja użytkownika Prawa autorskie tego opracowania należą do MakoLab S.A. Dokument ten, jako całość, ani żadna jego część, nie może być reprodukowana lub rozpowszechniana w jakiejkolwiek
Instrukcja konfiguracji usługi Wirtualnej Sieci Prywatnej w systemie Microsoft Windows 8
 UNIWERSYTETU IEGO Instrukcja konfiguracji usługi Wirtualnej Sieci Prywatnej w systemie Microsoft Windows 8 Aby utworzyć i skonfigurować nowe połączenie Wirtualnych Sieci Prywatnych * : Sposób I 1. Za pomocą
UNIWERSYTETU IEGO Instrukcja konfiguracji usługi Wirtualnej Sieci Prywatnej w systemie Microsoft Windows 8 Aby utworzyć i skonfigurować nowe połączenie Wirtualnych Sieci Prywatnych * : Sposób I 1. Za pomocą
System estudent 2. Instrukcja użytkownika wersja 1.1 ( )
 wersja 1.1 (2014-01-17) Politechnika Poznańska Pl. Marii Skłodowskiej-Curie 5 60-965 Poznań http://www.put.poznan.pl/ Dział Rozwoju Oprogramowania Politechniki Poznańskiej http://intranet.put.poznan.pl/department/at
wersja 1.1 (2014-01-17) Politechnika Poznańska Pl. Marii Skłodowskiej-Curie 5 60-965 Poznań http://www.put.poznan.pl/ Dział Rozwoju Oprogramowania Politechniki Poznańskiej http://intranet.put.poznan.pl/department/at
Instrukcja. Systemu Centralnego Wydruku (SCW) Podstawy obsługi
 Instrukcja Systemu Centralnego Wydruku (SCW) Podstawy obsługi System Centralnego Wydruku podstawy obsługi 2 SPIS TREŚCI 1. PANEL DOTYKOWY PODSTAWOWE FUNKCJE... 3 2. ROZPOCZYNANIE I KOŃCZENIE PRACY NA URZĄDZENIU
Instrukcja Systemu Centralnego Wydruku (SCW) Podstawy obsługi System Centralnego Wydruku podstawy obsługi 2 SPIS TREŚCI 1. PANEL DOTYKOWY PODSTAWOWE FUNKCJE... 3 2. ROZPOCZYNANIE I KOŃCZENIE PRACY NA URZĄDZENIU
Jak skonfigurować Outlooka?
 Jak skonfigurować Outlooka? str. 1 Jak skonfigurować Outlooka? W tym dokumencie znajdziesz: Czy mogę korzystać z Outlooka?... 1 Nowa instalacja Outlooka... 2 Konfiguracja HostedExchange.pl na komputerze
Jak skonfigurować Outlooka? str. 1 Jak skonfigurować Outlooka? W tym dokumencie znajdziesz: Czy mogę korzystać z Outlooka?... 1 Nowa instalacja Outlooka... 2 Konfiguracja HostedExchange.pl na komputerze
Bezpieczne logowanie do SAP
 Bezpieczne logowanie do SAP Cel Zastosuj tę procedurę, aby uzyskać dostęp do systemu SAP (za pomocą połączenia szyfrowanego). Wymagania wstępne Przy pierwszym uruchomieniu na danym komputerze konieczne
Bezpieczne logowanie do SAP Cel Zastosuj tę procedurę, aby uzyskać dostęp do systemu SAP (za pomocą połączenia szyfrowanego). Wymagania wstępne Przy pierwszym uruchomieniu na danym komputerze konieczne
Certyfikat niekwalifikowany zaufany Certum Silver. Instalacja i użytkowanie pod Windows Vista. wersja 1.0 UNIZETO TECHNOLOGIES SA
 Certyfikat niekwalifikowany zaufany Certum Silver Instalacja i użytkowanie pod Windows Vista wersja 1.0 Spis treści 1. POBRANIE CERTYFIKATU SILVER... 3 2. IMPORT CERTYFIKATU DO PROGRAMU POCZTA SYSTEMU
Certyfikat niekwalifikowany zaufany Certum Silver Instalacja i użytkowanie pod Windows Vista wersja 1.0 Spis treści 1. POBRANIE CERTYFIKATU SILVER... 3 2. IMPORT CERTYFIKATU DO PROGRAMU POCZTA SYSTEMU
Memeo Instant Backup Podręcznik Szybkiego Startu
 Wprowadzenie Memeo Instant Backup pozwala w łatwy sposób chronić dane przed zagrożeniami cyfrowego świata. Aplikacja regularnie i automatycznie tworzy kopie zapasowe ważnych plików znajdujących się na
Wprowadzenie Memeo Instant Backup pozwala w łatwy sposób chronić dane przed zagrożeniami cyfrowego świata. Aplikacja regularnie i automatycznie tworzy kopie zapasowe ważnych plików znajdujących się na
Instrukcja konfiguracji systemów operacyjnych do korzystania z sieci eduroam
 AKADEMIA MORSKA W SZCZECINIE u l. W a ł y Chro b r e g o 1-2 70-5 0 0 S z c z e c in t e l e f o n ( + 4 8 9 1 ) 4 8 0 9 6 38 f a x ( + 4 8 9 1 ) 4 8 0 9 5 7 5 ww w. a m. s z c z e c in. p l e - m a il:
AKADEMIA MORSKA W SZCZECINIE u l. W a ł y Chro b r e g o 1-2 70-5 0 0 S z c z e c in t e l e f o n ( + 4 8 9 1 ) 4 8 0 9 6 38 f a x ( + 4 8 9 1 ) 4 8 0 9 5 7 5 ww w. a m. s z c z e c in. p l e - m a il:
Praca w sieci zagadnienia zaawansowane
 Rozdział 12 Praca w sieci zagadnienia zaawansowane Współdzielenie drukarek Kolejną czynnością często wykonywaną w sieci jest udostępnianie drukarek. Rozwiązanie to odnosi się do każdego modelu drukarki
Rozdział 12 Praca w sieci zagadnienia zaawansowane Współdzielenie drukarek Kolejną czynnością często wykonywaną w sieci jest udostępnianie drukarek. Rozwiązanie to odnosi się do każdego modelu drukarki
Podręcznik Sprzedającego. Portal aukcyjny
 Podręcznik Sprzedającego Portal aukcyjny Spis treści 1. Czym jest KupTam.pl?... 3 2. Logowanie do serwisu... 3 3. Rejestracja... 4 4. Tworzenie domeny aukcyjnej... 7 5. Wybór domeny... 9 6. Obsługa portalu...
Podręcznik Sprzedającego Portal aukcyjny Spis treści 1. Czym jest KupTam.pl?... 3 2. Logowanie do serwisu... 3 3. Rejestracja... 4 4. Tworzenie domeny aukcyjnej... 7 5. Wybór domeny... 9 6. Obsługa portalu...
Połączenia. Instalowanie drukarki lokalnie (Windows) Co to jest drukowanie lokalne?
 Strona 1 z 6 Połączenia Instalowanie drukarki lokalnie (Windows) Uwaga: Jeśli dysk CD Oprogramowanie i dokumentacja nie obejmuje obsługi danego systemu operacyjnego, należy skorzystać z Kreatora dodawania
Strona 1 z 6 Połączenia Instalowanie drukarki lokalnie (Windows) Uwaga: Jeśli dysk CD Oprogramowanie i dokumentacja nie obejmuje obsługi danego systemu operacyjnego, należy skorzystać z Kreatora dodawania
Samsung Universal Print Driver Podręcznik użytkownika
 Samsung Universal Print Driver Podręcznik użytkownika wyobraź sobie możliwości Copyright 2009 Samsung Electronics Co., Ltd. Wszelkie prawa zastrzeżone. Ten podręcznik administratora dostarczono tylko w
Samsung Universal Print Driver Podręcznik użytkownika wyobraź sobie możliwości Copyright 2009 Samsung Electronics Co., Ltd. Wszelkie prawa zastrzeżone. Ten podręcznik administratora dostarczono tylko w
Instalacja Wirtualnego Serwera Egzaminacyjnego
 Instalacja Wirtualnego Serwera Egzaminacyjnego (materiał wewnętrzny: aktualizacja 2010-10-26 Pilotaż Egzaminów Online) Wprowadzenie: 1. Wirtualny Serwer Egzaminacyjny ma niewielkie wymagania sprzętowe
Instalacja Wirtualnego Serwera Egzaminacyjnego (materiał wewnętrzny: aktualizacja 2010-10-26 Pilotaż Egzaminów Online) Wprowadzenie: 1. Wirtualny Serwer Egzaminacyjny ma niewielkie wymagania sprzętowe
Dostęp bezprzewodowy do Uczelnianej Sieci Komputerowej Politechniki Poznańskiej Instrukcja dla studentów Politechniki Poznańskiej
 POLITECHNIKA POZNAŃSKA Dzial Sieci Teleinformatycznych Dostęp bezprzewodowy do Uczelnianej Sieci Komputerowej Politechniki Poznańskiej Dostęp bezprzewodowy do Uczelnianej Sieci Komputerowej Politechniki
POLITECHNIKA POZNAŃSKA Dzial Sieci Teleinformatycznych Dostęp bezprzewodowy do Uczelnianej Sieci Komputerowej Politechniki Poznańskiej Dostęp bezprzewodowy do Uczelnianej Sieci Komputerowej Politechniki
Dostęp do systemu CliniNET ver. 1.0
 ver. 1.0 24 lutego 2012 Spis treści 1 Informacje ogólne 1 2 Instalacja oprogramowania 3 3 Pierwsze logowanie 5 4 Wyszukiwanie informacji o pacjentach 9 5 Pytania i odpowiedzi 12 1 Informacje ogólne Niniejszy
ver. 1.0 24 lutego 2012 Spis treści 1 Informacje ogólne 1 2 Instalacja oprogramowania 3 3 Pierwsze logowanie 5 4 Wyszukiwanie informacji o pacjentach 9 5 Pytania i odpowiedzi 12 1 Informacje ogólne Niniejszy
APLIKACJA BEZPIECZNY INTERNET TOYA dla komputerów MAC
 APLIKACJA BEZPIECZNY INTERNET TOYA dla komputerów MAC Telewizja Internet Telefonia Mobilna VOD TV 3G GO Aby pobrać i zainstalować program należy zalogować się swoimi danymi autoryzacyjnymi do Portalu Abonenta
APLIKACJA BEZPIECZNY INTERNET TOYA dla komputerów MAC Telewizja Internet Telefonia Mobilna VOD TV 3G GO Aby pobrać i zainstalować program należy zalogować się swoimi danymi autoryzacyjnymi do Portalu Abonenta
INSTRUKCJA INSTALACJI I KONFIGURACJI USŁUGI
 INSTRUKCJA INSTALACJI I KONFIGURACJI USŁUGI SAFE STORAGE AND SHARE KONTAKT Adres: Kontakt: Osoba kontaktowa: WASKO SA ul. Berbeckiego 6 44-100 Gliwice www.wasko.pl tel.: 32 757 23 23 e-mail: wasko@wasko.pl
INSTRUKCJA INSTALACJI I KONFIGURACJI USŁUGI SAFE STORAGE AND SHARE KONTAKT Adres: Kontakt: Osoba kontaktowa: WASKO SA ul. Berbeckiego 6 44-100 Gliwice www.wasko.pl tel.: 32 757 23 23 e-mail: wasko@wasko.pl
Wsparcie dydaktyki przez uczelniany system komputerowy.
 Kielce 2009-11-25 Wyższa Szkoła Ekonomii i Prawa im. Edwarda Lipińskiego w Kielcach Wsparcie dydaktyki przez uczelniany system komputerowy. 1 Moodle 1.1 E-learning WSEiP 1.2 Konta studenckie 1.2.1 Inicjacja
Kielce 2009-11-25 Wyższa Szkoła Ekonomii i Prawa im. Edwarda Lipińskiego w Kielcach Wsparcie dydaktyki przez uczelniany system komputerowy. 1 Moodle 1.1 E-learning WSEiP 1.2 Konta studenckie 1.2.1 Inicjacja
Ministerstwo Finansów
 Ministerstwo Finansów System e-deklaracje Instrukcja użytkownika Wersja 1.00 1/21 SPIS TREŚCI I. INFORMACJE OGÓLNE...3 WYMAGANIA NIEZBĘDNE DO SKŁADANIA DEKLARACJI ZA POMOCĄ INTERAKTYWNYCH FORMULARZY...3
Ministerstwo Finansów System e-deklaracje Instrukcja użytkownika Wersja 1.00 1/21 SPIS TREŚCI I. INFORMACJE OGÓLNE...3 WYMAGANIA NIEZBĘDNE DO SKŁADANIA DEKLARACJI ZA POMOCĄ INTERAKTYWNYCH FORMULARZY...3
INSTRUKCJA INSTALACJI SYSTEMU
 Zarządzanie Procesami Informatycznymi Sp. z o.o. 54-204 Wrocław, ul. Legnicka 62 Tel. : ( 071 ) 354 88 88 Fax : ( 071 ) 354 88 99 E-mail : biuro@vilico.pl INSTRUKCJA INSTALACJI SYSTEMU Wersja 1.4-1 - Spis
Zarządzanie Procesami Informatycznymi Sp. z o.o. 54-204 Wrocław, ul. Legnicka 62 Tel. : ( 071 ) 354 88 88 Fax : ( 071 ) 354 88 99 E-mail : biuro@vilico.pl INSTRUKCJA INSTALACJI SYSTEMU Wersja 1.4-1 - Spis
STATISTICA 8 WERSJA JEDNOSTANOWISKOWA INSTRUKCJA INSTALACJI
 STATISTICA 8 WERSJA JEDNOSTANOWISKOWA INSTRUKCJA INSTALACJI Uwagi: 1. Użytkownicy korzystający z systemów operacyjnych Windows 2000, XP lub Vista na swoich komputerach muszą zalogować się z uprawnieniami
STATISTICA 8 WERSJA JEDNOSTANOWISKOWA INSTRUKCJA INSTALACJI Uwagi: 1. Użytkownicy korzystający z systemów operacyjnych Windows 2000, XP lub Vista na swoich komputerach muszą zalogować się z uprawnieniami
Fiery Remote Scan. Łączenie z serwerami Fiery servers. Łączenie z serwerem Fiery server przy pierwszym użyciu
 Fiery Remote Scan Program Fiery Remote Scan umożliwia zarządzanie skanowaniem na serwerze Fiery server i drukarce ze zdalnego komputera. Programu Fiery Remote Scan można użyć do wykonania następujących
Fiery Remote Scan Program Fiery Remote Scan umożliwia zarządzanie skanowaniem na serwerze Fiery server i drukarce ze zdalnego komputera. Programu Fiery Remote Scan można użyć do wykonania następujących
Instrukcje ustawień funkcji zwalniania wydruku
 Instrukcje ustawień funkcji zwalniania wydruku SPIS TREŚCI O INSTRUKCJI........................................................................................ 2 FUNKCJA ZWALNIANIA WYDRUKU......................................................................
Instrukcje ustawień funkcji zwalniania wydruku SPIS TREŚCI O INSTRUKCJI........................................................................................ 2 FUNKCJA ZWALNIANIA WYDRUKU......................................................................
Instrukcja użytkownika aplikacji ewnioski
 Instrukcja użytkownika aplikacji ewnioski STRONA 1/24 SPIS TREŚCI 1 WSTĘP 3 2 WYBÓR FORMULARZA 4 3 WYBÓR JEDNOSTKI 6 4 WYPEŁNIENIE FORMULARZA 7 5 WYGENEROWANIE DOKUMENTU XML 8 6 WYDRUK WYPEŁNIONEGO WNIOSKU
Instrukcja użytkownika aplikacji ewnioski STRONA 1/24 SPIS TREŚCI 1 WSTĘP 3 2 WYBÓR FORMULARZA 4 3 WYBÓR JEDNOSTKI 6 4 WYPEŁNIENIE FORMULARZA 7 5 WYGENEROWANIE DOKUMENTU XML 8 6 WYDRUK WYPEŁNIONEGO WNIOSKU
Platforma szkoleniowa krok po kroku
 Platforma szkoleniowa krok po kroku Jeśli masz problemy z uruchomieniem Platformy szkoleniowej warto sprawdzić poprawność poniższych konfiguracji: Minimalne wymagania sprzętowe SPRZĘT Procesor min. 233
Platforma szkoleniowa krok po kroku Jeśli masz problemy z uruchomieniem Platformy szkoleniowej warto sprawdzić poprawność poniższych konfiguracji: Minimalne wymagania sprzętowe SPRZĘT Procesor min. 233
SAP Przewodnik podpisującego w usłudze DocuSign
 SAP Przewodnik podpisującego w usłudze DocuSign Spis treści 1. SAP Przewodnik podpisującego w usłudze DocuSign... 2 2. Otrzymywanie wiadomości e-mail z powiadomieniem... 2 3. Podpisywanie dokumentu...
SAP Przewodnik podpisującego w usłudze DocuSign Spis treści 1. SAP Przewodnik podpisującego w usłudze DocuSign... 2 2. Otrzymywanie wiadomości e-mail z powiadomieniem... 2 3. Podpisywanie dokumentu...
Spis treści REJESTRACJA NOWEGO KONTA UŻYTKOWNIKA PANEL ZMIANY HASŁA PANEL EDYCJI DANYCH UŻYTKOWNIKA EXTRANET.NET...
 Spis treści... 1 1. REJESTRACJA NOWEGO KONTA UŻYTKOWNIKA... 3 2. PANEL ZMIANY HASŁA... 5 3. PANEL EDYCJI DANYCH UŻYTKOWNIKA... 6 4. EXTRANET.NET... 8 a. ZMIANA HASŁA EXTRANET.NET... 10 5. PZPN24... 12
Spis treści... 1 1. REJESTRACJA NOWEGO KONTA UŻYTKOWNIKA... 3 2. PANEL ZMIANY HASŁA... 5 3. PANEL EDYCJI DANYCH UŻYTKOWNIKA... 6 4. EXTRANET.NET... 8 a. ZMIANA HASŁA EXTRANET.NET... 10 5. PZPN24... 12
Minimalna wspierana wersja systemu Android to 2.3.3 zalecana 4.0. Ta dokumentacja została wykonana na telefonie HUAWEI ASCEND P7 z Android 4.
 Dokumentacja dla Scandroid. Minimalna wspierana wersja systemu Android to 2.3.3 zalecana 4.0. Ta dokumentacja została wykonana na telefonie HUAWEI ASCEND P7 z Android 4. Scandroid to aplikacja przeznaczona
Dokumentacja dla Scandroid. Minimalna wspierana wersja systemu Android to 2.3.3 zalecana 4.0. Ta dokumentacja została wykonana na telefonie HUAWEI ASCEND P7 z Android 4. Scandroid to aplikacja przeznaczona
Program Uczenie się przez całe życie Erasmus. Kurs intensywny w roku akademickim 2012/2013. Instrukcja do wniosku ERA_IP_2012
 Program Uczenie się przez całe życie Erasmus Kurs intensywny w roku akademickim 2012/2013 Instrukcja do wniosku ERA_IP_2012 Przed rozpoczęciem wypełniana wniosku o dofinansowanie projektu typu kurs intensywny
Program Uczenie się przez całe życie Erasmus Kurs intensywny w roku akademickim 2012/2013 Instrukcja do wniosku ERA_IP_2012 Przed rozpoczęciem wypełniana wniosku o dofinansowanie projektu typu kurs intensywny
Instrukcja konfigurowania sieci WiFi w Akademii Leona Koźmińskiego dla systemu Windows XP
 Instrukcja konfigurowania sieci WiFi w Akademii Leona Koźmińskiego dla systemu Windows XP!!! UWAGA!!! przed PIERWSZYM połączeniem się z siecią WiFi muszą Państwo zmienić sobie hasło za pomocą strony http://haslo.kozminski.edu.pl
Instrukcja konfigurowania sieci WiFi w Akademii Leona Koźmińskiego dla systemu Windows XP!!! UWAGA!!! przed PIERWSZYM połączeniem się z siecią WiFi muszą Państwo zmienić sobie hasło za pomocą strony http://haslo.kozminski.edu.pl
PORTAL PACJENTA CONCIERGE
 PORTAL PACJENTA CONCIERGE Podręcznik użytkownika Streszczenie Niniejszy dokument stanowi opis funkcji i procesów przeprowadzanych przez pacjenta w ramach systemu Concierge. Spis treści 1 Słownik pojęć...
PORTAL PACJENTA CONCIERGE Podręcznik użytkownika Streszczenie Niniejszy dokument stanowi opis funkcji i procesów przeprowadzanych przez pacjenta w ramach systemu Concierge. Spis treści 1 Słownik pojęć...
Instrukcja aktualizacji oprogramowania (firmware) serwera DIN2 systemu F&Home RADIO.
 Instrukcja aktualizacji oprogramowania (firmware) serwera DIN2 systemu F&Home RADIO. UWAGA! Niniejsza instrukcja opisuje aktualizację oprogramowania serwera metodą podania firmware na pendrive umieszczonym
Instrukcja aktualizacji oprogramowania (firmware) serwera DIN2 systemu F&Home RADIO. UWAGA! Niniejsza instrukcja opisuje aktualizację oprogramowania serwera metodą podania firmware na pendrive umieszczonym
Połączenie VPN Host-LAN SSL z wykorzystaniem przeglądarki. 1. Konfiguracja serwera VPN 1.1. Ustawienia ogólne 1.2. Konto SSL 1.3. Grupa użytkowników
 1. Konfiguracja serwera VPN 1.1. Ustawienia ogólne 1.2. Konto SSL 1.3. Grupa użytkowników 2. Konfiguracja klienta VPN 3. Status połączenia 3.1. Klient VPN 3.2. Serwer VPN Procedura konfiguracji została
1. Konfiguracja serwera VPN 1.1. Ustawienia ogólne 1.2. Konto SSL 1.3. Grupa użytkowników 2. Konfiguracja klienta VPN 3. Status połączenia 3.1. Klient VPN 3.2. Serwer VPN Procedura konfiguracji została
Internetowy System Składania Wniosków PISF wersja 2.2. Instrukcja dla Wnioskodawców
 Internetowy System Składania Wniosków PISF wersja 2.2 Instrukcja dla Wnioskodawców Poznań 2011 1 Spis treści 1.Dostęp do ISSW... str.3 1.1.Zakładanie konta ISSW 1.2.Logowanie do systemu ISSW 1.3. Logowanie
Internetowy System Składania Wniosków PISF wersja 2.2 Instrukcja dla Wnioskodawców Poznań 2011 1 Spis treści 1.Dostęp do ISSW... str.3 1.1.Zakładanie konta ISSW 1.2.Logowanie do systemu ISSW 1.3. Logowanie
elektroniczna Platforma Usług Administracji Publicznej
 elektroniczna Platforma Usług Administracji Publicznej Instrukcja użytkownika Profil Zaufany wersja 02-02. Ministerstwo Spraw Wewnętrznych i Administracji ul. Batorego 5, 02-591 Warszawa www.epuap.gov.pl
elektroniczna Platforma Usług Administracji Publicznej Instrukcja użytkownika Profil Zaufany wersja 02-02. Ministerstwo Spraw Wewnętrznych i Administracji ul. Batorego 5, 02-591 Warszawa www.epuap.gov.pl
Instrukcja instalacji oraz konfiguracji sterowników. MaxiEcu 2.0
 Instrukcja instalacji oraz konfiguracji sterowników. MaxiEcu 2.0 Wersja instrukcji 1.0.1 1 SPIS TREŚCI 1. Sprawdzenie wersji systemu Windows... 3 2. Instalacja sterowników interfejsu diagnostycznego...
Instrukcja instalacji oraz konfiguracji sterowników. MaxiEcu 2.0 Wersja instrukcji 1.0.1 1 SPIS TREŚCI 1. Sprawdzenie wersji systemu Windows... 3 2. Instalacja sterowników interfejsu diagnostycznego...
Repozytorium Cyfrowe BN
 1 Repozytorium Cyfrowe BN Instrukcja pozyskiwania certyfikatu oraz importowania certyfikatu osobistego w celu dodatkowej weryfikacji użytkownika podczas logowania do systemu 2 Spis treści 1. Informacje
1 Repozytorium Cyfrowe BN Instrukcja pozyskiwania certyfikatu oraz importowania certyfikatu osobistego w celu dodatkowej weryfikacji użytkownika podczas logowania do systemu 2 Spis treści 1. Informacje
Instrukcja dostępu do usługi Google Scholar
 Instrukcja dostępu do usługi Google Scholar UWAGA dostęp do Google Scholar wymaga posiadania konta Google. Utworzenie jednego konta Google pozwala na dostęp do wszystkich usług Google. Oznacza to, że jeśli
Instrukcja dostępu do usługi Google Scholar UWAGA dostęp do Google Scholar wymaga posiadania konta Google. Utworzenie jednego konta Google pozwala na dostęp do wszystkich usług Google. Oznacza to, że jeśli
