Instrukcja użytkownika
|
|
|
- Magdalena Woźniak
- 7 lat temu
- Przeglądów:
Transkrypt
1 Instrukcja użytkownika TL-MR3020 REV
2 PRAWA AUTORSKIE I ZNAKI HANDLOWE Charakterystyki produktu mogą ulec zmianie bez wcześniejszego powiadomienia. jest zarejestrowanym znakiem handlowym firmy TP-LINK TECHNOLOGIES CO., LTD. Inne wymienione marki i nazwy produktów są znakami handlowymi lub zarejestrowanymi znakami handlowymi ich odpowiednich właścicieli. Żadna część niniejszej specyfikacji nie powinna być w jakikolwiek sposób powielana, przetwarzana, adaptowana bądź używana do uzyskiwania tekstów pochodnych, takich jak tłumaczenia bez pisemnej zgody firmy TP-LINK TECHNOLOGIES CO., LTD. Copyright 2013 TP-LINK TECHNOLOGIES CO., LTD Wszelkie prawa zastrzeżone. STANOWISKO FCC Niniejsze urządzenie zostało przetestowane i spełnia wymogi stawiane urządzeniom cyfrowym klasy B, zgodnie z punktem 15 Reguł FCC. Obostrzenia te zostały ustanowione, by zapewnić racjonalną ochronę przeciw występowaniu szkodliwych zakłóceń w instalacji domowej. Urządzenie generuje, wykorzystuje oraz może emitować fale radiowe, co w przypadku nieprzestrzegania zaleceń niniejszej instrukcji, związanych z instalacją i użytkowaniem, może powodować zakłócenia komunikacji radiowej. Nie ma jednak całkowitej gwarancji że nie wystąpią one również w przypadku prawidłowej instalacji i obsługi. Jeżeli urządzenie jest przyczyna zakłóceń w odbiorze sygnału radiowego lub telewizyjnego, co można stwierdzić poprzez wyłączenie i ponowne włączenie, użytkownik może spróbować zminimalizować zakłócenia w następujące sposoby: Zmianę położenia lub ustawienia anteny odbiorczej. Zwiększenie odległości pomiędzy urządzeniem a odbiornikiem. Przełączenie urządzenia do innego obwodu elektrycznego niż odbiornik w którym występują zakłócenia. Zasięgnięcie porady u sprzedawcy lub doświadczonego technika RTV. Niniejsze urządzenie spełnia wymogi zawarte w 15. punkcie Reguł FCC. Działanie urządzenia spełnia następujące dwa warunki: Urządzenie nie jest źródłem szkodliwych zakłóceń. Urządzenie musi przyjmować wszystkie zakłócenia, włącznie z zakłóceniami mogącymi powodować nieprawidłowe działanie. Wszystkie zmiany lub modyfikacje bez wyraźnego zezwolenia strony odpowiedzialnej za zgodność urządzenia mogą unieważnić pozwolenie na używanie produktu. Uwaga: Producent urządzenie nie ponosi odpowiedzialności za jakiekolwiek zakłócenia odbioru sygnału radiowego lub telewizyjnego spowodowane nieautoryzowanymi zmianami w urządzenia. Tego typu zmiany mogą unieważnić pozwolenie na używanie produktu. I
3 Stanowisko FCC dotyczące promieniowania radiowego Niniejsze urządzenie jest zgodne z ograniczeniami i limitami dotyczącymi emisji fal radiowych w środowisku niekontrolowanym ustalonymi przez FCC. Urządzenie i jego antena nie powinny być umieszczane w bezpośrednim sąsiedztwie jakiejkolwiek innej anteny lub nadajnika. Urządzenie zostało przetestowane pod kątem współczynnika absorpcji promieniowania SAR. Pomiary wykonane zostały przy zachowaniu 5mm odległości od urządzenia, urządzenie spełnia wspomniane normy przy zachowaniu tej odległości. Ostrzeżenie związane ze znakiem CE Urządzenie jest produktem klasy B. W środowisku domowym może generować zakłócenia radiowe. W takim wypadku użytkownik powinien podjąć odpowiednie kroki zapobiegawcze. Urządzenie zostało opracowane z przeznaczeniem do pracy z wymienionymi poniżej antenami o maksymalnym zysku 3 dbi. Użycie anten które nie zostały wymienione w tej instrukcji, o zysku przekraczającym 3 dbi jest zabronione. Wymagana oporność anteny wynosi 50 Ohmów. Aby ograniczyć potencjalne zakłócenia radiowe typ i czułość anteny powinny być dobrane tak, aby efektywna moc promieniowana izotropowo (e.i.r.p.) nie przekraczała dopuszczonej mocy wymaganej do nawiązania łączności. Informacje dotyczące bezpieczeństwa Jeżeli produkt posiada wyłącznik prawidłowym sposobem wyłączenia zasilania jest użycie wyłącznika. Jeżeli produkt wyłącznika nie posiada, jedynym sposobem na jego wyłączenie jest odłączenie produktu lub jego zasilacza od prądu. Nie należy samodzielnie rozmontowywać produktu lub dokonywać w nim napraw. Niesie to ze sobą ryzyko porażenia elektrycznego lub utraty gwarancji. Jeżeli pomoc techniczna jest niezbędna należy kontaktować się ze wsparciem technicznym firmy TP-LINK. Urządzenie powinno być umieszczane w suchym miejscu, z dala od wody. Produkt dopuszczony do użytku w następujących krajach: AT BG BY CA CZ DE DK EE ES FI FR GB GR HU IE IT LT LV MT NL NO PL PT RO RU SE SK TR UA II
4 TP-LINK TECHNOLOGIES CO., LTD Deklaracja zgodności Dla następującego urządzenia: Opis produktu: /4G Model.: TL-MR3020 Znak handlowy: TP-LINK Deklarujemy na własną odpowiedzialność, że powyższe produkty spełniają wszystkie wymagania techniczne właściwe dla produktów będących w zakresach Dyrektyw Rady: Dyrektywa 1999/5/EC, Dyrektywa 2004/108/EC, Dyrektywa 2006/95/EC, Dyrektywa 1999/519/EC, Dyrektywa 2011/65/EU Powyższy produkt jest zgodny z następującymi standardami i dokumentami normatywnymi ETSI EN V1.7.1: 2006 ETSI EN V1.9.2:2011& ETSI EN V2.1.1:2009 EN 55022:2010 EN 55024:2010 EN :2006+A1:2009+A2:2009 EN :2008 EN :2006+A11:2009+A1:2010+A12:2011 EN 62311:2008 Produkt nosi oznaczenie CE: Osoba odpowiedzialna za sporządzenie niniejszej deklaracji: Yang Hongliang Product Manager of International Business TP-LINK TECHNOLOGIES CO., LTD. Data wystawienia: 2013 South Building, No.5 Keyuan Road, Central Zone, Science & Technology Park, Nanshan, Shenzhen, P. R. China
5 Spis treści Zawartość opakowania... 1 Rozdział 1. Wstęp Informacje ogólne Nazewnictwo Główne cechy Opis urządzenia Panel przedni Panel tylny... 5 Rozdział 2. Podłączanie routera Wymagania systemowe Wymagania środowiskowe Podłączanie routera... 6 Rozdział 3. Instrukcja Szybkiej Instalacji Tryb router 3G/4G Konfiguracja komputera Łączenie do sieci bezprzewodowej Konfiguracja routera Tryb WISP Konfiguracja komputera Łączenie do sieci bezprzewodowej Konfiguracja routera Tryb Punkt dostępowy Konfiguracja komputera Łączenie do sieci bezprzewodowej Konfiguracja routera Rozdział 4. Konfiguracja routera Tryb Router 3G/4G Logowanie Status Szybka konfiguracja WPS Sieć Dostęp do Internetu G/4G WAN I
6 4.5.4 Klonowanie MAC LAN Sieć bezprzewodowa Ustawienia Zabezpieczenia WiFi Filtrowanie MAC Zaawansowane Statystyki DHCP Ustawienia DHCP Lista klientów DHCP Rezerwacja adresów Przekierowanie portów Serwery wirtualne Port Triggering DMZ UPnP Bezpieczeństwo Podstawowe Zaawansowane Zarządzanie lokalne Zarządzanie zdalne Kontrola rodzicielska Kontrola dostępu Reguła Host Cel Harmonogram Routing zaawansowany Lista tras statycznych Tablica routingu Kontrola przepustowości Ustawienia kontroli Lista reguł Wiązanie adresów IP/MAC Ustawienia wiązania Lista ARP II
7 4.15 Dynamiczny DNS DDNS Comexe.cn DDNS Dyndns.org DDNS No-ip.com Narzędzia systemowe Ustawienia czasu Diagnostyka Aktualizacja firmware Ustawienia fabryczne Zapis ustawień Restart Hasło Dziennik systemowy Tryb działania Statystyki Rozdział 5. Konfiguracja routera Tryb WISP Logowanie Status Szybka konfiguracja WPS Sieć WAN Klonowanie MAC LAN Sieć bezprzewodowa Ustawienia Zabezpieczenia WiFi Filtrowanie MAC Zaawansowane Statystyki DHCP Ustawienia DHCP Lista klientów DHCP Rezerwacja adresów Przekierowanie portów Serwery wirtualne Port Triggering III
8 5.8.3 DMZ UPnP Bezpieczeństwo Podstawowe Zaawansowane Zarządzanie lokalne Zarządzanie zdalne Kontrola rodzicielska Kontrola dostępu Reguła Host Cel Harmonogram Routing zaawansowany Lista tras statycznych Tablica routingu Kontrola przepustowości Ustawienia kontroli Lista reguł Wiązanie adresów IP/MAC Ustawienia wiązania Lista ARP Dynamiczny DNS DDNS Comexe.cn DDNS Dyndns.org DDNS No-ip.com Narzędzia systemowe Ustawienia czasu Diagnostyka Aktualizacja firmware Ustawienia fabryczne Zapis ustawień Restart Hasło Dziennik systemowy Tryb działania Statystyki IV
9 Rozdział 6. Konfiguracja routera Tryb AP Logowanie Status WPS Sieć Sieć bezprzewodowa Ustawienia Zabezpieczenia WiFi Filtrowanie MAC Zaawansowane Statystyki DHCP Ustawienia DHCP Lista klientów DHCP Rezerwacja adresów Narzędzia systemowe Ustawienia czasu Diagnostyka Aktualizacja firmware Ustawienia fabryczne Zapis ustawień Restart Hasło Dziennik systemowy Tryb działania Statystyki Dodatek A: Często zadawane pytania Dodatek B: Konfiguracja komputera Dodatek C: Specyfikacja Dodatek D: Słownik terminów Dodatek E: Kompatybilne modemy 3G/4G USB V
10 Zawartość opakowania W opakowaniu powinny znajdować się następujące przedmioty: TL-MR3020 Zasilacz do routera TL-MR3020 Kabel USB Kabel Ethernet Instrukcja szybkiej instalacji Płyta CD zawierająca: Tę instrukcję Inne przydatne informacje Uwaga: Upewnij się że opakowania zawiera wszystkie wymienione powyżej przedmioty. Jeżeli któregokolwiek z nich brakuje lub jest uszkodzony skontaktuj się ze sprzedawcą. -1-
11 Rozdział 1. Wstęp Dziękujemy za zakup przenośnego routera 3G/4G model TL-MR Informacje ogólne Firma TP-LINK widząc zapotrzebowanie na udostępniane połączenia 3G/4G drogą bezprzewodową w podróży wyprodukowała urządzenie TL-MR3020 bezprzewodowy router 3G/4G zapewniający możliwość szybkiego utworzenia szybkiej i stabilnej sieci bezprzewodowej działającej w standardzie N z prędkością do 150Mb/s i udostępnienia tą drogą połączenia 3G/4G. Po podłączeniu modemu USB obsługującego połączenia UMTS/HSPA/EVDO zostaje utworzony hot spot Wi-Fi umożliwiający użytkownikom korzystanie z połączenia do Internetu w dowolnym miejscu znajdującym się w zasięgu sieci 3G/4G. Dzięki routerowi TL-MR3020 możesz utworzyć stabilną sieć bezprzewodową w pociągu, w hotelu, na kampingu lub w dowolnym innym miejscu. Wszechstronne zastosowanie Bezprzewodowy router 3G/4G TL-MR3020 udostępnia 3 tryby działania: Router 3G/4G, Router/klient WISP oraz Punkt dostępowy, zapewniając możliwość wykorzystania go do różnych zastosowań. Router umożliwia dostęp do Internetu poprzez połączenie 3G/4G oraz WAN (przewodowe połączenie PPPoE, Dynamiczne IP, Statyczne IP, PPTP, L2TP). Możesz dzięki niemu korzystać z Internetu zarówno z użyciem stałego łącza w domu lub połączenia 3G/4G w podróży. Szeroka kompatybilność Bezprzewodowy router 3G/4G TL-MR3020 jest kompatybilny z urządzeniami ipad, itouch, Kindle, telefonami działającymi w systemie Android i innymi urządzeniami bezprzewodowymi. Dzięki portowi USB 2.0 jest kompatybilny z modemami 3G/4G działającymi w sieciach LTE/HSPA+/HSUPA/HSDPA/UMTS/EVDO USB 3G/4G. Wysoka prędkość połączenia Router TL-MR3020 zapewnia połączenia bezprzewodowe o prędkości do 150Mb/s, szybsze niż standardowe produkty działające w standardzie 11G i umożliwiające korzystanie z wymagających aplikacji takich jak transmisje wideo w jakości HD. Niskie zużycie energii Dzięki niskiemu zużyciu energii oraz specjalnemu portowi Mini USB router może być zasilany za pomocą laptopa lub dołączonego zasilacza. -2-
12 1.2 Nazewnictwo Wymieniane w tej instrukcji wyrażenia router oraz TL-MR3020 oznaczają przenośny router bezprzewodowy 3G/4G TL-MR Główne cechy Miniaturowe rozmiary, odpowiednie do zabrania urządzenia w podróż Jeden port Ethernet 10/100Mb/s, jeden port USB 2.0, jeden port mini USB Zgodność ze standardami IEEE n/g/b, IEEE802.3/3u Kompatybilność z modemami 3G/4G USB LTE/HSPA+/HSUPA/HSDPA/UMTS/EVDO Kompatybilność z ipad, itouch, Kindle, telefonami Android i innymi urządzeniami bezprzewodowymi Sieć bezprzewodowa w standardzie N Lite o prędkości do 150Mb/s Przycisk WPS umożliwiający łatwe nawiązywanie zabezpieczonych połączeń Uwierzytelnianie W EP, W PA/WPA2, W PA-PSK/WPA2-PSK, szyfrowanie TKIP/AES Niskie zużycie energii, zasilanie za pomocą laptopa lub zasilacza 3 tryby działania: Router 3G/4G, Router-klient WISP oraz Punkt dostępowy Dostęp do Internetu przez połączenie 3G/4G/PPPoE/Dynamiczne IP/Statyczne IP/PPTP/L2TP Obsługa funkcji VPN Pass-through, Serwerów wirtualne oraz Host DMZ Obsługa UPnP, Dynamiczny DNS, Routing statyczny Automatyczne lub czasowe łączenie z Internetem NAT oraz serwer DHCP umożliwiający dynamiczną dystrybucję adresów IP Możliwość łączenia do Internetu na żądanie i rozłączania po okresie nieaktywności w trybie PPPoE Obsługa szyfrowania WEP 64/128/152-bit oraz List kontroli dostępu dla bezprzewodowej sieci LAN Statystyki przesyłu danych Zarządzanie przez przeglądarkę internetową, możliwość aktualizacji firmware -3-
13 1.4 Opis urządzenia Panel przedni Rysunek 1-1 Panel przedni Diody umieszczone są na panelu przednim (opisane od najwyższych do najniższych). Nazwa Status Wskazanie Zasilanie Świeci Router jest włączony. Nie świeci Router jest wyłączony. Internet Świeci Router ma połączenie z Internetem ale dane nie są przesyłane. Miga Router przesyła dane. Nie świeci Router nie ma połączenia z Internetem. WLAN Świeci Sieć bezprzewodowa jest włączona. Miga Router przesyła dane przez sieć bezprzewodową. Nie świeci Sieć bezprzewodowa jest wyłączona. Ethernet Świeci Do portu podłączone jest urządzenie ale dane nie są przesyłane. Miga Port Ethernet przesyła dane. Nie świeci Do portu nie jest podłączone żadne urządzenie. Tabela 1-1 Opis diod WPS/RESET: Aby użyć funkcji WPS naciśnij i przytrzymaj przycisk przez mniej niż 5 sekund, dioda WPS zacznie migać. Aby przywrócić fabryczne ustawienia routera przytrzymaj przycisk przez co najmniej 10 sekund. -4-
14 1.4.2 Panel tylny Rysunek 1-2 Panel tylny Na tylnym panelu umieszczone są następujące elementy (opisane od prawej do lewej). Port USB 3G/4G: ten port służy do podłączania modemu 3G/4G. Port mini USB: ten port służy do podłączania zasilacza. Port Ethernet: ten port działa jako port LAN lub port WAN, w zależności od wybranego trybu działania. Przełącznik trybu działania urządzenia: ten przełącznik służy do zmiany trybu działania routera. -5-
15 Rozdział 2. Podłączanie routera 2.1 Wymagania systemowe Wykupiona usługa mobilnego dostępu do Internetu poprzez sieć 3G/4G (z użyciem modemu USB korzystającego z sieci LTE /HSPA+ /HSUPA /HSDPA /UMTS /EVDO) Komputer z działającym portem Ethernet oraz kabel Ethernet z wtyczkami RJ45 Obsługa protokołu TCP/IP we wszystkich urządzeniach podłączanych w sieci lokalnej Przeglądarka internetowa, na przykład Microsoft Internet Explorer 5.0, Netscape Navigator 6.0 lub wyższe 2.2 Wymagania środowiskowe Router należy umieszczać w dobrze wentylowanym miejscu z dala od źródeł ciepła, takich jak kaloryfery Należy unikać bezpośredniego oddziaływania silnych źródeł światła (na przykład światła słonecznego) Wokół routera należy pozostawić co najmniej 5 cm wolnego miejsca Temperatura działania: 0 ~40 (32 ~104 ) Dopuszczalna wilgotność: 10%~90%RH, niekondensująca 2.3 Podłączanie routera Router umożliwia działanie w jednym z trzech trybów: Router 3G/4G, WISP oraz Punk dostępowy. Możesz skonfigurować router w trybie najbardziej odpowiednim do wymaganego zastosowania. Poniżej opisane jest podłączanie routera we wszystkich wymienionych trybach. a. Tryb router 3G/4G W trybie Router 3G/4G router może nawiązać połączenie do sieci 3G/4G za pomocą modemu 3G/4G USB i jednocześnie rozgłaszać własną sieć bezprzewodową. Dzięki temu wiele urządzeń bezprzewodowych może jednocześnie korzystać z jednego połączenia 3G/4G. -6-
16 1. Przełącz tryb działania routera na tryb Router 3G/4G. 2. Podłącz komputer do portu Ethernet routera TL-MR3020 za pomocą kabla Ethernet. 3. Podłącz modem 3G/4G do portu USB 3G/4G routera. 4. Podłącz jeden z końców kabla USB do portu mini USB routera a drugi koniec kabla USB do zasilacza, a następnie podłącz zasilacz do gniazda elektrycznego w ścianie, lub do portu USB w komputerze. b. Tryb WISP W trybie WISP router może nawiązać połączenie z siecią bezprzewodowego dostawcy Internetu WISP i jednocześnie rozgłaszać własną sieć bezprzewodową. Inne urządzenia mogą wtedy uzyskać połączenie z Internetem łącząc się bezprzewodowo z routerem. 1. Przełącz tryb działania urządzenia na tryb W ISP. 2. Podłącz komputer do portu Ethernet routera TL-MR3020 za pomocą kabla Ethernet. 3. Podłącz jeden z końców kabla USB do portu mini USB routera a drugi koniec kabla USB do zasilacza, a następnie podłącz zasilacz do gniazda elektrycznego w ścianie, lub do portu USB w komputerze. -7-
17 c. Tryb Punkt dostępowy W trybie Punkt dostępowy router może działać jak bezprzewodowy punkt dostępowy, pracując w jednym z dodatkowych czterech trybów: Punkt dostępowy, Repeater, Bridge z punktem dostępowym oraz Klient. Dodatkowe tryby pracy opisane są poniżej. a) Punkt dostępowy W tym trybie router będzie działał jako bezprzewodowy punkt dostępowy służący do bezprzewodowego łączenia dodatkowych urządzeń do istniejącej przewodowej sieci LAN. b) Repeater W tym trybie router może zwiększyć zasięg istniejącej sieci bezprzewodowej. c) Bridge z punktem dostępowym W tym trybie router może bezprzewodowo połączyć dwie oddalone od siebie sieci LAN. -8-
18 d) Klient W tym trybie router może działać jak karta bezprzewodowa, umożliwiając urządzeniu wyposażonemu w port Ethernet połączenie z istniejącą siecią bezprzewodową. -9-
19 Rozdział 3. Instrukcja Szybkiej Instalacji W tym rozdziale opisany jest sposób skonfigurowania podstawowych funkcji przenośnego bezprzewodowego routera 3G/4G z użyciem Narzędzia szybkiej konfiguracji. 3.1 Tryb router 3G/4G Domyślny adres IP routera to , a domyślna maska podsieci to Wartości te mogą być dowolnie zmienione. W tym opisie używane będą domyślne wartości Konfiguracja komputera Na tym przykładzie opisana jest konfiguracja Połączenia bezprzewodowego. (Można również użyć Połączenia lokalnego by skonfigurować router poprzez połączenie przewodowe. Konfiguracja tego połączenia opisana jest w sekcji Dodatek B: Konfiguracja komputera). 1. W systemie Windows XP wybierz Start Ustawienia Panel sterowania Połączenia sieciowe i internetowe Połączenia sieciowe; W Windows 7, wybierz Start Ustawienia Panel sterowania Wyświetl stan sieci i zadania Zmień ustawienia karty sieciowej. Kliknij prawym przyciskiem na Połączenie sieci bezprzewodowej i wybierz Właściwości. 2. W Windows XP dwukrotnie kliknij na Protokół internetowy (TCP/IP); w Windows 7 dwukrotnie kliknij na Protokół internetowy w wersji 4 (TCP/IPv4). 3. Zaznacz Uzyskaj adres IP automatycznie oraz Uzyskaj adres serwera DNS automatycznie. Naciśnij OK aby zapisać ustawienia Łączenie do sieci bezprzewodowej 1. Kliknij na ikonę u dołu ekranu. 2. Wybierz opcję Odśwież listę sieci a następnie wybierz sieć. Naciśnij przycisk Połącz. Uwaga: Domyślną nazwą sieci rozgłaszanej przez router jest TP-LINK_POCKET_3020_xxxxxx. (gdzie xxxxxx to ostatnie sześć znaków adresu MAC routera.) 3. Po nawiązaniu połączenia pojawi się napis Połączono Konfiguracja routera 1. Aby uzyskać dostęp do strony konfiguracyjnej routera należy otworzyć przeglądarkę internetową i wpisać w pasek adresu domyślny adres routera: Rysunek 3-1 Logowanie do routera -10-
20 2. Po chwili pojawi się okno logowania, przypominające okno z Rysunku 3-2. Wpisz słowo admin w polu Nazwa użytkownika oraz w polu hasło (małymi literami). Następnie naciśnij przycisk OK lub klawisz Enter. Uwaga: Rysunek 3-2 Okno logowania Jeżeli okno logowania się nie pojawi oznacza to że przeglądarka internetowa mogła zostać skonfigurowana do korzystania z serwera proxy. Wybierz menu Narzędzia>Opcje Internetowe>Połączenia>Ustawienia sieci LAN, odznacz opcję Użyj serwera proxy i naciśnij przycisk OK. aby zapisać ustawienia. 3. Przejdź do opcji Status i sprawdź status połączenia 3G/4G. Kiedy modem 3G/4G USB zostanie zidentyfikowany, przejdź do następnego kroku. Rysunek 3-3 Status 3G/4G 4. Przejdź do opcji Szybka konfiguracja i naciśnij przycisk Dalej. -11-
21 Rysunek 3-4 Szybka konfiguracja 5. Wybierz ustawienie Dostęp do Internetu i naciśnij przycisk Dalej. Na przykładzie wybieramy opcję Tylko 3G/4G. Rysunek 3-5 Szybka konfiguracja Dostęp do Internetu Tylko 3G/4G (Zalecane) Używa tylko połączenia 3G/4G do dostępu do Internetu. Port Ethernet używany jest jako port LAN. Preferowane 3G/4G Używa polaczenia 3G/4G jako głównego połączenia z Internetem, połączenia WAN jako połączenia zapasowego. Port Ethernet używany jest jako port WAN. Preferowane WAN - Używa polaczenia WAN jako głównego połączenia z Internetem, połączenia 3G/4G jako połączenia zapasowego. Port Ethernet używany jest jako port WAN. Tylko WAN Używa tylko połączenia WAN do łączenia z Internetem. Port Ethernet używany jest jako port WAN. 6. Wybierz swoją lokację i operatora sieci 3G/4G. Możesz zaznaczyć opcję Wprowadź Numer dostępowy, APN, Nazwę użytkownika i Hasło ręcznie aby ręcznie wprowadzić parametry otrzymane od operatora sieci 3G/4G. Następnie naciśnij przycisk Dalej. -12-
22 Rysunek 3-6 Szybka konfiguracja 3G/4G 7. Wprowadź ustawienia sieci bezprzewodowej. Zalecane jest wprowadzenie ustawień wymienionych poniżej, a następnie naciśnięcie przycisku Dalej. 1) Wprowadź łatwą do zapamiętania Nazwę sieci bezprzewodowej. 2) Jako zabezpieczenie sieci bezprzewodowej wybierz WPA /WPA2-Personal i wprowadź hasło w odpowiednie pole. Rysunek 3-7 Szybka konfiguracja Ustawienia bezprzewodowe 8. Naciśnij przycisk Restart aby zakończyć konfigurację. -13-
23 Rysunek 3-8 Szybka konfiguracja Zakończenie Uwaga: Po restarcie urządzenia należy ponownie nawiązać połączenie z siecią bezprzewodową zgodnie z punktem Łączenie do sieci bezprzewodowej. Jeżeli sieć została zabezpieczona, w trakcie łączenia należy wprowadzić hasło. 3.2 Tryb WISP Domyślny adres IP routera to , a domyślna maska podsieci to Wartości te mogą być dowolnie zmienione. W tym opisie używane będą domyślne wartości Konfiguracja komputera Na tym przykładzie opisana jest konfiguracja Połączenia bezprzewodowego. (Można również użyć Połączenia lokalnego by skonfigurować router poprzez połączenie przewodowe. Konfiguracja tego połączenia opisana jest w sekcji Dodatek B: Konfiguracja komputera) 1. W systemie Windows XP wybierz Start Ustawienia Panel sterowania Połączenia sieciowe i internetowe Połączenia sieciowe; W Windows 7, wybierz Start Ustawienia Panel sterowania Wyświetl stan sieci i zadania Zmień ustawienia karty sieciowej. Kliknij prawym przyciskiem na Połączenie sieci bezprzewodowej i wybierz Właściwości. 2. W Windows XP dwukrotnie kliknij na Protokół internetowy (TCP/IP); w Windows 7 dwukrotnie kliknij na Protokół internetowy w wersji 4 (TCP/IPv4). 3. Zaznacz Uzyskaj adres IP automatycznie oraz Uzyskaj adres serwera DNS automatycznie. Naciśnij OK aby zapisać ustawienia Łączenie do sieci bezprzewodowej 1. Kliknij na ikonę u dołu ekranu. 2. Wybierz opcję Odśwież listę sieci a następnie wybierz sieć. Naciśnij przycisk Połącz. Uwaga: Domyślną nazwą sieci rozgłaszanej przez router jest TP-LINK_POCKET_3020_xxxxxx. (gdzie xxxxxx to ostatnie sześć znaków adresu MAC routera.) -14-
24 3. Po nawiązaniu połączenia pojawi się napis Połączono Konfiguracja routera 1. Aby uzyskać dostęp do strony konfiguracyjnej routera należy otworzyć przeglądarkę internetową i wpisać w pasek adresu domyślny adres routera: Rysunek 3-9 Logowanie do routera 2. Po chwili pojawi się okno logowania, przypominające okno z Rysunku Wpisz słowo admin w polu Nazwa użytkownika oraz w polu hasło (małymi literami). Następnie naciśnij przycisk OK lub klawisz Enter. Uwaga: Rysunek 3-10 Okno logowania Jeżeli okno logowania się nie pojawi oznacza to że przeglądarka internetowa mogła zostać skonfigurowana do korzystania z serwera proxy. Wybierz menu Narzędzia>Opcje Internetowe>Połączenia>Ustawienia sieci LAN, odznacz opcję Użyj serwera proxy i naciśnij przycisk OK. aby zapisać ustawienia.. 3. Przejdź do menu Szybka konfiguracja i naciśnij Dalej. -15-
25 Rysunek 3-11 Szybka konfiguracja 4. Wybierz Typ połączenia WAN i naciśnij Dalej aby kontynuować. Rysunek 3-12 Szybka konfiguracja Typ połączenia WAN Jeżeli wybierzesz PPPoE, pojawi się ekran taki jak na Rysunku Rysunek 3-13 Szybka konfiguracja PPPoE Nazwa użytkownika i Hasło Wprowadź Nazwę użytkownika i Hasło otrzymane od dostawcy Internetu, z uwzględnieniem wielkości liter. Jeżeli nie znasz Nazwy użytkownika lub Hasła skontaktuj się z dostawcą Internetu. Potwierdź hasło Wprowadź ponownie hasło otrzymane od dostawcy Internetu aby upewnić się, że hasło zostało wprowadzone poprawnie. Jeżeli wprowadzone hasło i hasło potwierdzające różnią się, pojawi się ostrzeżenie takie jak na rysunku poniżej. Naciśnij OK i ponownie wprowadź oraz potwierdź hasło. -16-
26 Jeżeli wybierzesz Dynamiczne IP, pojawi się ekran taki jak na Rysunku Rysunek 3-14 Szybka konfiguracja Klonowanie MAC Jeżeli konfigurujesz router z głównego komputera (tego, który wcześniej podłączony był do modemu), wybierz Tak, a następnie naciśnij przycisk Klonuj adres MAC. Jeżeli konfigurujesz router z innego komputera wybierz Nie, a następnie wprowadź adres MAC głównego komputera w pole Adres MAC portu WAN. Rysunek 3-15 Szybka konfiguracja Klonowanie MAC Jeżeli wybierzesz Statyczne IP pojawi się ekran taki jak na Rysunku
27 Rysunek 3-16 Szybka konfiguracja Statyczne IP Adres IP W tym polu wprowadź otrzymany od dostawcy Internetu adres IP portu WAN. Maska podsieci W tym polu wprowadź maskę podsieci adresu IP portu WAN. Najczęściej jest to Brama domyślna W tym polu wprowadź adres bramy domyślnej. Preferowany DNS W tym polu wprowadź adres preferowanego serwera DNS. Alternatywny DNS W tym polu wprowadź adres alternatywnego serwera DNS. 5. Naciśnij przycisk Dalej aby przejść do strony z ustawieniami sieci bezprzewodowej (Rysunek 3-17). Naciśnij przycisk Wykryj aby wyświetlić dostępne sieci bezprzewodowe. Wybierz docelową sieć i naciśnij Połącz, pola SSID i BSSID zostaną automatycznie wypełnione. Jeżeli sieć jest zabezpieczona wybierz typ zabezpieczeń i wprowadź hasło. Rysunek 3-17 Szybka konfiguracja Ustawienia bezprzewodowe -18-
28 6. Naciśnij przycisk Dalej, pojawi się ekran taki jak na Rysunku Naciśnij przycisk Restart aby zakończyć wprowadzanie ustawień. (Po restarcie urządzenia należy skonfigurować zabezpieczenia sieci bezprzewodowej w menu Sieć bezprzewodowa > Zabezpieczenia WiFi.) Uwaga: Domyślnie sieć bezprzewodowa urządzenia TL-MR3020 jest zabezpieczona w standardzie WPA/WPA2. Domyślna nazwa sieci bezprzewodowej urządzenia (SSID) oraz domyślne hasło do sieci bezprzewodowej (KEY) umieszczone są na naklejce na urządzeniu. Rysunek 3-18 Szybka konfiguracja Zakończenie Uwaga: Po restarcie urządzenia należy ponownie nawiązać połączenie z siecią bezprzewodową zgodnie z punktem Łączenie do sieci bezprzewodowej. Jeżeli sieć została zabezpieczona w trakcie łączenia należy wprowadzić hasło. 3.3 Tryb Punkt dostępowy Konfiguracja komputera Na tym przykładzie opisana jest konfiguracja Połączenia bezprzewodowego. (Można również użyć Połączenia lokalnego by skonfigurować router poprzez połączenie przewodowe. Konfiguracja tego połączenia opisana jest w sekcji Dodatek B: Konfiguracja komputera) 1. W systemie Windows XP wybierz Start Ustawienia Panel sterowania Połączenia sieciowe i internetowe Połączenia sieciowe; W Windows 7, wybierz Start Ustawienia Panel sterowania Wyświetl stan sieci i zadania Zmień ustawienia karty sieciowej. Kliknij prawym przyciskiem na Połączenie sieci bezprzewodowej i wybierz Właściwości. 2. W Windows XP dwukrotnie kliknij na Protokół internetowy (TCP/IP); w Windows 7 dwukrotnie kliknij na Protokół internetowy w wersji 4 (TCP/IPv4). 3. Zaznacz Użyj następującego adresu IP, w pole Adres IP wprowadź x, zastępując x dowolną wartością od 1 do 253), w pole Maska podsieci ; 4. Naciśnij przycisk OK aby zakończyć ustawienia. -19-
29 3.3.2 Łączenie do sieci bezprzewodowej 1. Kliknij na ikonę u dołu ekranu. 2. Wybierz opcję Odśwież listę sieci a następnie wybierz sieć. Naciśnij przycisk Połącz. Uwaga: Domyślną nazwą sieci rozgłaszanej przez router jest TP-LINK_POCKET_3020_xxxxxx. (gdzie xxxxxx to ostatnie sześć znaków adresu MAC routera.) 3. Po nawiązaniu połączenia pojawi się napis Połączono Konfiguracja routera 1. Aby uzyskać dostęp do strony konfiguracyjnej routera należy otworzyć przeglądarkę internetową i wpisać w pasek adresu domyślny adres routera: Rysunek 3-19 Logowanie do routera 2. Po chwili pojawi się okno logowania, przypominające okno z Rysunku Wpisz słowo admin w polu Nazwa użytkownika oraz w polu hasło (małymi literami). Następnie naciśnij przycisk OK lub klawisz Enter. Rysunek 3-20 Okno logowania Uwaga: Jeżeli okno logowania się nie pojawi oznacza to że przeglądarka internetowa mogła zostać skonfigurowana do korzystania z serwera proxy. Wybierz menu Narzędzia>Opcje Internetowe>Połączenia>Ustawienia sieci LAN, odznacz opcję Użyj serwera proxy i naciśnij przycisk OK. aby zapisać ustawienia. -20-
30 3. Przejdź do menu Szybka konfiguracja i naciśnij Dalej. Rysunek 3-21 Szybka konfiguracja 4. Wybierz tryb działania urządzenia i naciśnij przycisk Dalej. Rysunek 3-22 Tryb działania urządzenia Jeżeli wybierzesz Punkt dostępowy (AP), pojawi się ekran taki jak na Rysunku Ten tryb umożliwia urządzeniom bezprzewodowym dostęp do istniejącej sieci LAN. Rysunek 3-23 Szybka konfiguracja Punkt dostępowy -21-
31 Nazwa (SSID) - Wprowadź nazwę o długości do 32 znaków. Nazwa ta musi zostać wybrana we wszystkich urządzeniach łączących się do sieci bezprzewodowej. Domyślna nazwa sieci bezprzewodowej to TP-LINK_POCKET_3020_xxxxxx(xxxxxx to sześć ostatnich znaków adresu MAC routera). Zalecana jest zmiana domyślnej nazwy sieci bezprzewodowej. Przy nadawaniu nowej nazwy należy uwzględniać wielkość liter. Przykładowo, MOJASIEC i MojaSiec traktowane są jako dwie różne nazwy. Region - Wybierz z menu kraj w którym przebywasz. Używanie routera z nieodpowiednim krajem wybranym z menu może być nielegalne, ze względu na używane przez router parametry transmisji radiowej. Jeżeli kraj który przebywasz nie jest wymieniony w menu skontaktuj się z lokalnymi władzami. Kanał - Numer używanego kanału transmisji bezprzewodowej. Zmiana kanału nie jest zalecana, o ile nie wystąpią zakłócenia transmisji spowodowane przez inną, pobliską sieć bezprzewodową. Przy ustawieniu Auto router sam wybierze odpowiedni kanał. Jeżeli wybierzesz Repeater pojawi się ekran taki jak na Rysunku W tym trybie urządzenie połączy się do istniejącej sieci bezprzewodowej, rozgłaszając tę sieć dalej. Urządzenia typu repeater przekazują połączenie bezprzewodowe pomiędzy głównym routerem/punktem dostępowym a połączonymi urządzeniami, zwiększając zasięg sieci bezprzewodowej. Rysunek 3-24 Szybka konfiguracja Repeater Nazwa sieci docelowej (SSID) Wprowadź nazwę sieci bezprzewodowej do której router ma się połączyć. Możesz nacisnąć przycisk Wykryj aby wybrać tę sieć z listy dostępnych sieci bezprzewodowych. -22-
32 Adres MAC Wprowadź adres MAC urządzenia do którego router ma się połączyć. Jeżeli użyjesz przycisku Wykryj aby wybrać nazwę zdalnej sieci pole Adres MAC wypełni się automatycznie. Region Ustawienie to określa częstotliwość nadawania sieci bezprzewodowej. Dokładniejsze informacje znajdują się powyżej. Jeżeli wybierzesz Bridge z punktem dostępowym, pojawi się ekran taki jak na Rysunku Ten tryb umożliwia połączenie do 4 punktów dostępowych, również działających w trybie Bridge, aby połączyć ze sobą kilka przewodowych sieci LAN. Rysunek 3-25 Szybka konfiguracja Bridge z punktem dostępowym Nazwa(SSID) - Wprowadź nazwę sieci bezprzewodowej. Dokładniejsze informacje znajdują się w sekcji Punkt dostępowy. Region - Ustawienie to określa częstotliwość nadawania sieci bezprzewodowej. Dokładniejsze informacje znajdują się w sekcji Punkt dostępowy. Kanał - Numer używanego kanału transmisji bezprzewodowej. Dokładniejsze informacje znajdują się w sekcji Punkt dostępowy Dodaj zdalną sieć Naciśnij przycisk Wykryj aby wybrać punkt dostępowy do którego router ma się połączyć. -23-
33 Adres MAC (1-4) Adres MAC punktu dostępowego do którego router ma się połączyć Jeżeli wybierzesz opcję Klient, pojawi się okno pokazane na Rysunku Ten tryb pracy umożliwia połączenie urządzenia do istniejącej sieci bezprzewodowej. Rysunek 3-26 Szybka konfiguracja Klient Brak zabezpieczeń - W tym trybie urządzenia nawiązują nieszyfrowane połączenia bezprzewodowe. Zalecane jest wybranie jednego z poniższych typów zabezpieczeń: WEP Typ - Możesz wybrać jeden z poniższych typów: o o o Automatyczny - Automatycznie wybiera Klucz wspólny lub System otwarty w zależności od łączącego się urządzenia. System otwarty - Uwierzytelnianie system otwarty. Klucz wspólny - Uwierzytelnianie klucz wspólny. Wybrany klucz - Wybierz który z czterech zdefiniowanych kluczy będzie używany i wprowadź odpowiednią konfigurację klucza WEP. Identyczne ustawienia zabezpieczeń muszą być wprowadzone we wszystkich urządzeniach łączących się do sieci. Typ klucza - Możesz wybrać długość klucza WEP (64-bit, 128-bit, lub 152-bit.). "Wyłączony" oznacza że dany klucz WEP nie jest używany. Dla szyfrowania 64-bit - Możesz wprowadzić 10 znaków szesnastkowych (dowolną kombinację znaków 0-9, a-f, A-F) lub 5 znaków ASCII. -24-
34 Dla szyfrowania 128-bit - Możesz wprowadzić 26 znaków szesnastkowych (dowolną kombinację znaków 0-9, a-f, A-F) lub 13 znaków ASCII. Dla szyfrowania 152-bit - Możesz wprowadzić 32 znaków szesnastkowych (dowolną kombinację znaków 0-9, a-f, A-F) lub 16 znaków ASCII. WPA/WPA2-Personal Wersja - Możesz wybrać jedną z następujących wersji: o o o Automatycznie - Automatyczny wybór WPA-Personal lub WPA2-Personal w zależności od łączącego się urządzenia. WPA-Personal - hasło WPA. WPA2-Personal - hasło WPA2. Szyfrowanie - Automatycznie, TKIP lub AES. Hasło - Możesz wprowadzić znaki ASCII lub Szesnastkowe. Dla Szesnastkowych długość może wynosić od 8 do 64 znaków; dla ASCII, długość może wynosić od 8 do 63 znaków. Częstotliwość aktualizacji klucza grupowego - Określa częstotliwość zmiany klucza grupowego w sekundach. Wartość może wynosić od 0 do 30, 0 oznacza brak aktualizacji klucza. Używaj poprzednich ustawień - Jeżeli wybierzesz tę opcję ustawienia zabezpieczeń pozostaną bez zmian! 5. Naciśnij przycisk Dalej, pojawi się ekran taki jak na Rysunku Naciśnij przycisk Restart aby zrestartować router i zakończyć wprowadzanie ustawień. Rysunek 3-27 Szybka konfiguracja Zakończenie Uwaga: Po restarcie urządzenia należy zmienić ustawienia TCP/IP w komputerze na Uzyskaj adres IP automatycznie oraz Uzyskaj adres serwera DNS automatycznie zgodnie z punktem Konfiguracja komputera, a następnie ponownie nawiązać połączenie z siecią bezprzewodową, zgodnie z punktem Łączenie do sieci bezprzewodowej. Jeżeli sieć została zabezpieczona w trakcie łączenia należy wprowadzić hasło. -25-
35 Rozdział 4. Konfiguracja routera Tryb Router 3G/4G W tym rozdziale opisane są wszystkie kluczowe funkcje dostępne na stornie konfiguracyjnej routera w trybie Router 3G/4G. 4.1 Logowanie Po udanym zalogowaniu po lewej stronie ekranu będzie widoczne menu główne. Po prawej stronie widoczne będą informacje i instrukcje odpowiadające aktualnie wybranej opcji. Poniżej opisane są wszystkie kluczowe opcje dostępne w menu. 4.2 Status Na stronie Status wyświetlone są aktualny status i konfiguracja routera. Na tej stronie nie można zmieniać żadnych parametrów. -26-
36 4.3 Szybka konfiguracja Rysunek 4-1 Status routera Funkcja ta opisana jest w punkcie 3 Instrukcja Szybkiej Instalacji 4.4 WPS Funkcja WPS (Wi-Fi Protected Setup) umożliwia łatwe łączenie nowych urządzeń do sieci bezprzewodowej. -27-
37 Krok 1: Wybierz opcję WPS, pojawi się ekran pokazany na Rysunku 4-2. Rysunek 4-2 WPS WPS Status Wyłącz lub włącz funkcję WPS. Aktualny PIN - Aktualna wartość PIN routera. Domyślny PIN routera znajduje się na naklejce na routerze lub w instrukcji. Przywróć PIN - Przywraca domyślny PIN routera. Generuj PIN - Naciśnięcie tego przycisku spowoduje wygenerowanie nowej, losowej wartości PIN. Wygenerowanie nowego PIN zwiększa bezpieczeństwo sieci. Dodaj urządzenie - Naciśnij ten przycisk aby dodać nowe urządzenie ręcznie. Krok 2: Aby dodać nowe urządzenie: Jeżeli karta połączeń bezprzewodowych obsługuje funkcję Wi-Fi Protected Setup (WPS), możesz nawiązać połączenie bezprzewodowe pomiędzy kartą a routerem używając przycisków WPS lub poprzez wprowadzenie kodu PIN. Uwaga: Aby nawiązać połączenie z użyciem funkcji WPS, należy również wykonać odpowiednie czynności na podłączanym urządzeniu. Nawiązywanie połączenia z użyciem funkcji WPS opisane jest na przykładzie karty bezprzewodowej produkcji TP-LINK. I. Za pomocą przycisku. Jeżeli karta bezprzewodowa obsługuje funkcję nawiązywania połączenia za pomocą przycisku WPS, można nawiązać połączenie na trzy sposoby. Sposób pierwszy: Krok 1: Naciśnij przycisk WPS na przednim panelu routera przez mniej niż 5 sekund. -28-
38 Krok 2: Naciśnij przycisk na karcie sieciowej przez około 2-3 sekundy. Krok 3: Poczekaj na pojawienie się poniższego ekranu. Naciśnij przycisk Finish (Zakończ) aby zakończyć nawiązywanie połączenia WPS. Ekran konfiguracji połączenia WPS karty sieciowej -29-
39 Sposób drugi: Krok 1: Naciśnij przycisk WPS na przednim panelu routera przez mniej niż 5 sekund. Krok 2: Podczas konfiguracji karty bezprzewodowej wybierz opcję Push the button on my access point (Naciśnij przycisk na punkcie dostępowym), i naciśnij przycisk Next (Dalej). Ekran konfiguracji połączenia WPS karty sieciowej Krok 3: Poczekaj na pojawienie się poniższego ekranu. Naciśnij przycisk Finish (Zakończ) aby zakończyć nawiązywanie połączenia WPS. -30-
40 Ekran konfiguracji połączenia WPS karty sieciowej Sposób trzeci: Krok 1: W menu WPS upewnij się że w polu status wyświetlona jest wartość Włączono i naciśnij przycisk Dodaj urządzenie, pojawi się następujący ekran. Krok 2: Krok 3: Rysunek 4-3 Dodaj nowe urządzenie Wybierz opcję W ciągu dwóch minut naciśnij przycisk na nowym urządzeniu i naciśnij przycisk Połącz. Podczas konfiguracji karty bezprzewodowej wybierz opcję Push the button on my access point (Naciśnij przycisk na punkcie dostępowym), i naciśnij przycisk Next (Dalej). -31-
41 Krok 4: Ekran konfiguracji połączenia WPS karty sieciowej Poczekaj na pojawienie się poniższego ekranu. Naciśnij przycisk Finish (Zakończ) aby zakończyć nawiązywanie połączenia WPS. Ekran konfiguracji połączenia WPS karty sieciowej II. Za pomocą kodu PIN Jeżeli karta bezprzewodowa obsługuje funkcję nawiązywania połączenia WPS za pomocą kodu PIN, można nawiązać połączenie na dwa sposoby. Sposób pierwszy: Wprowadzenie kodu PIN w routerze Krok 1: W menu WPS upewnij się że w polu status wyświetlona jest wartość Włączono i -32-
42 naciśnij przycisk Dodaj urządzenie, pojawi się następujący ekran. Krok 2: Wybierz opcję Wprowadź PIN nowego urządzenia a następnie wprowadź kod PIN karty sieciowej w odpowiednie pole. Następnie naciśnij przycisk Połącz. Uwaga: Kod PIN karty sieciowej wyświetlany jest w oprogramowaniu karty Krok 3: W programie konfiguracyjnym karty wybierz opcję Enter a PIN into my access point or a registrar (wprowadź kod PIN w routerze) i naciśnij przycisk Next (Dalej). Ekran konfiguracji połączenia WPS karty sieciowej Uwaga: Na przykładzie pokazanym powyżej kod PIN karty sieciowej to Sposób drugi: Wprowadzenie kodu PIN routera w oprogramowaniu karty sieciowej Krok 1: Sprawdź kod PIN routera w menu WPS pokazanym na Rysunku 4-2 (Każdy router obsługujący WPS ma własny kod PIN. Na przykładzie kod PIN to ). Krok 2: W programie konfiguracyjnym karty wybierz opcję Enter a PIN from my access point (Wprowadź kod PIN punktu dostępowego) a następnie wprowadź kod PIN routera w polu Access Point PIN (PIN punktu dostępowego). Następnie naciśnij Next (Dalej). -33-
43 Ekran konfiguracji połączenia WPS karty sieciowej Uwaga: Domyślny kod PIN routera można sprawdzić na naklejce lub w menu WPS pokazanym na Rysunku 4-2. Po udanym nawiązaniu połączenia pojawi się poniższy ekran. Uwaga: 1) Po udanym nawiązaniu połączenia dioda statusu na routerze będzie świecić ciągłym światłem. 2) Funkcja WPS nie może być skonfigurowana jeżeli nadajnik sieci bezprzewodowej routera jest wyłączony. Przed konfigurowaniem WPS włącz nadajnik sieci bezprzewodowej routera. -34-
44 4.5 Sieć Rysunek 4-4 menu Sieć W menu Sieć znajduje się 5 pozycji (pokazanych na Rysunku 4-4): Dostęp do Internetu, 3G/4G, WAN, Klonowanie MAC oraz LAN. Wybranie jednej z opcji powoduje przejście do ekranu konfiguracji odpowiadającej jej funkcji Dostęp do Internetu Po wybraniu opcji Sieć Dostęp do Internetu, można skonfigurować tryb dostępu do Internetu. Router może łączyć się z Internetem przez port WAN lub przez modem 3G/4G USB, umożliwia również automatyczne przełączanie połączeń na wypadek awarii jednego z nich. Rysunek 4-5 Tryby dostępu do Internetu Tylko 3G/4G (Zalecane) W tym trybie router korzysta tylko z połączenia 3G/4G. Połączenie WAN jest nieaktywne. Preferowane 3G/4G W tym trybie router w pierwszej kolejności łączy się z Internetem przez modem 3G/4G. Jeżeli nie uda się nawiązać połączenia 3G/4G a jest dostęp do połączenia WAN, oraz jeżeli modem 3G/4G nie jest podłączony, router przełącza się na dostęp do Internetu przez port WAN. Kiedy połączenie do sieci 3G/4G zostaje przywrócone, router wyłącza połączenie WAN i przełącza się na dostęp do Internetu przez sieć 3G/4G. Preferowane WAN W tym trybie router w pierwszej kolejności łączy się z Internetem przez port WAN. Jeżeli zawiedzie połączenie WAN a dostępne jest połączenie 3G/4G, router przełącza się na dostęp do Internetu przez sieć 3G/4G.Kiedy połączenie WAN zostaje przywrócone router wyłącza połączenie 3G/4G i przełącza się na dostęp do Internetu przez port WAN. -35-
45 Tylko WAN W tym trybie router korzysta tylko przez połączenie przez port WAN. Połączenie 3G/4G jest wyłączone. Naciśnij przycisk Zapisz aby zapisać ustawienia. Uwaga: 1) W trybach preferowane 3G/4G oraz preferowane WAN funkcja przełączania połączenia działa jedynie pomiędzy połączeniem 3G/4G a połączeniami PPPoE / Dynamiczne IP / Statyczne IP. 2) Funkcja przełączania pomiędzy połączeniem 3G/4G a połączeniem BigPond / PPTP / L2TP będzie dostępna w niedalekiej przyszłości. Nowe oprogramowanie można pobrać ze strony: 3) W trybach Preferowane 3G/4G oraz Preferowane WAN, router łączy się, rozłącza oraz przełącza połączenie automatycznie. Przyciski Połącz/Rozłącz (dla 3G/4G, PPPoE, PPTP, L2TP) i niektóre powiązane z nimi ustawienia są nieaktywne G/4G Po wybraniu opcji Sieć 3G/4G, można skonfigurować parametry połączenia 3G/4G. Aby używać połączenia 3G/4G należy wcześniej podłączyć modem USB do portu USB routera. Router fabrycznie jest w stanie rozpoznać wiele modeli modemów 3G/4G. Jeżeli podłączony modem jest obsługiwany przez router informacja o jego rozpoznaniu będzie widoczna w polu Modem 3G/4G tak jak to pokazano na Rysunku 4-6. W przeciwnym wypadku wyświetlony zostanie komunikat Nieznany modem, tak jak to pokazano na Rysunku 4-7. Na stronie dostępna jest aktualna lista obsługiwanych modemów. Uwaga: Jeżeli w menu Dostęp do Internetu wybrany jest tryb Tylko WAN ustawienia 3G/4G nie są dostępne. Przed użyciem połączenia 3G/4G należy wtedy zmienić ustawienia zgodnie z punktem Dostęp do Internetu. -36-
46 Rysunek 4-6 3G/4G Rysunek 4-7 Lokacja - Wybierz kraj w którym korzystasz z połączenia 3G/4G. Operator 3G/4G - Wybierz twojego dostawcę Internetu 3G/4G. Jeżeli twój dostawca Internetu nie jest dostępny na liście Operatorów 3G/4G naciśnij przycisk Ustawienia zaawansowane aby ręcznie wprowadzić dane połączenia 3G/4G. Wprowadzanie ustawień zaawansowanych opisane jest poniżej. Połącz na żądanie - Możesz skonfigurować router tak, by rozłączał połączenie z Internetem po określonym okresie nieaktywności (Maksymalny czas nieaktywności). Jeżeli twoje połączenie zostało przerwane wskutek nieaktywności, funkcja Połącz na żądanie umożliwia routerowi ponowne, automatyczne nawiązanie połączenia jak tylko ponownie spróbujesz skorzystać z Internetu. Jeżeli chcesz włączyć funkcję Połącz na żądanie, zaznacz odpowiadający jej przycisk. Jeżeli chcesz by połączenie z Internetem pozostało aktywne przez cały czas, wpisz 0 w polu Maksymalny czas nieaktywności. Jeżeli nie, wpisz ilość minut jaka ma upłynąć przed przerwaniem połączenia. Uwaga: W niektórych przypadkach połączenie nie zostaje przerwane pomimo upływu ilości minut określonej jako Maksymalny czas nieaktywności, ponieważ niektóre aplikacje działające w tle podtrzymują połączenie z Internetem. Połącz automatycznie - Automatyczne nawiązywanie połączenia po jego przerwaniu. Aby użyć tej funkcji, zaznacz odpowiadający jej przycisk. Połącz ręcznie - Ręczne nawiązywanie lub rozłączanie połączenia. Kiedy upłynie czas wprowadzony w polu Maksymalny czas nieaktywności, router rozłączy połączenie -37-
47 Internetowe i nie wznowi go automatycznie przy próbie dostępu do Internetu. Aby włączyć opcję Połącz ręcznie zaznacz odpowiadający jej przycisk. Jeżeli chcesz aby połączenie z Internetem było aktywne cały czas wpisz 0 w pole Maksymalny czas nieaktywności. Jeżeli nie, wpisz ilość minut jaka ma upłynąć przed przerwaniem połączenia. Uwaga: W niektórych przypadkach połączenie nie zostaje przerwane pomimo upływu ilości minut określonej jako Maksymalny czas nieaktywności, ponieważ niektóre aplikacje działające w tle podtrzymują połączenie z Internetem. Typ uwierzytelniania - Niektórzy dostawcy Internetu wymagają użycia określonego typu uwierzytelniania. Skonsultuj się z dostawcą Internetu lub skorzystaj z domyślnego ustawienia Automatycznego. Naciśnij przycisk Połącz aby nawiązać połączenia z siecią 3G/4G. Połączenie można sprawdzić przechodząc do menu Status, po nawiązaniu połączenia w sekcji 3G/4G zostaną wyświetlone informacje podobne do Rysunku 4-8. Rysunek 4-8 Ustawienia zaawansowane - po naciśnięciu tego przycisku pojawi się okno konfiguracji zaawansowanych ustawień 3G/4G (Rysunek 4-9). -38-
48 Rysunek 4-9 Wprowadź numer dostępowy, APN, nazwę użytkownika i hasło ręcznie - Jeżeli twój dostawca Internetu nie jest dostępny na liście Operatorów 3G/4G zaznacz tę opcję i ręcznie wprowadź numer dostępowy, APN nazwę użytkownika oraz hasło. Nazwa użytkownika i hasło najczęściej nie są wymagane do nawiązania połączenia. Wielkość MTU - Domyślna wielkość MTU to 1480 bajtów. W przypadku niektórych dostawców Internetu wymagana jest zmiana wielkości MTU. Wielkość MTU nie powinna być zmieniana jeżeli dostawca Internetu nie zaleci inaczej. Używaj następujących serwerów DNS - Jeżeli dostawca Internetu wymaga wprowadzenia określonych adresów serwerów DNS zaznacz tę opcję i wprowadź Preferowany serwer DNS oraz Alternatywny serwer DNS w odpowiednie pola. Alternatywny serwer DNS jest opcjonalny. Jeżeli opcja nie zostanie zaznaczona serwery DNS będą przydzielane dynamicznie przez dostawcę Internetu. Preferowany DNS - Wprowadź adres serwera DNS otrzymany od dostawcy Internetu. Alternatywny DNS - (Opcjonalnie) Wprowadź dodatkowy adres serwera DNS otrzymany od dostawcy Internetu. Naciśnij przycisk Zapisz aby zapisać ustawienia. Jeżeli twój modem 3G/4G USB nie jest wykrywany przez router naciśnij przycisk Ustawienia modemu. Pojawi się ekran taki jak na Rysunku Można na nim skonfigurować parametry modemu 3G/4G. -39-
49 Rysunek 4-10 Ustawienia modemu 3G/4G USB Oprogramowanie routera zawiera informację na temat wielu modemów 3G/4G. Jeżeli modem jest obsługiwany przez router jego parametry zostaną wprowadzone automatycznie. Jeżeli jednak router nie zawiera informacji o podłączonym modelu modemu, pojawi się komunikat z prośbą o wprowadzenie parametrów ręcznie. Po wprowadzeniu odpowiednich parametrów router powinien rozpoznać modem. Aby dodać modem 3G/4G USB do listy: 1. Pobierz aktualny plik konfiguracyjny modemu 3G/4G USB z naszej strony ( 2. Naciśnij przycisk Dodaj... pokazany na Rysunku 4-10, pojawi się ekran taki jak Rysunku Naciśnij przycisk Przeglądaj aby wybrać plik z dysku. 4. Naciśnij przycisk Wczytaj aby dodać konfigurację. Rysunek 4-11 Dodawanie modemu 3G/4G USB WAN Po wybraniu opcji Sieć WAN, można skonfigurować parametry połączenia WAN. Uwaga: Jeżeli w menu Dostęp do Internetu wybrany jest tryb Tylko 3G/4G ustawienia WAN nie są dostępne. Przed użyciem połączenia WAN należy wtedy zmienić ustawienia zgodnie z punktem Dostęp do Internetu. -40-
Podłączenie urządzenia. W trakcie konfiguracji routera należy korzystać wyłącznie z przewodowego połączenia sieciowego.
 Instalacja Podłączenie urządzenia W trakcie konfiguracji routera należy korzystać wyłącznie z przewodowego połączenia sieciowego. Należy dopilnować by nie podłączać urządzeń mokrymi rękami. Jeżeli aktualnie
Instalacja Podłączenie urządzenia W trakcie konfiguracji routera należy korzystać wyłącznie z przewodowego połączenia sieciowego. Należy dopilnować by nie podłączać urządzeń mokrymi rękami. Jeżeli aktualnie
Podręcznik użytkownika TL-PoE 10R Adapter Odbiorczy PoE
 Podręcznik użytkownika TL-PoE 10R Adapter Odbiorczy PoE Rev: 1.0.0 7106500684 PRAWA AUTORSKIE I ZNAKI HANDLOWE Charakterystyka produktu może ulec zmianie bez powiadomienia. jest zarejestrowanym znakiem
Podręcznik użytkownika TL-PoE 10R Adapter Odbiorczy PoE Rev: 1.0.0 7106500684 PRAWA AUTORSKIE I ZNAKI HANDLOWE Charakterystyka produktu może ulec zmianie bez powiadomienia. jest zarejestrowanym znakiem
Urządzenie TL-WA7510N jest przeznaczone do połączeń point-to-point na daleką odległość. Umożliwia zdalne udostępnianie Internetu.
 Instalacja 1 Typowe połączenie Urządzenie TL-WA7510N jest przeznaczone do połączeń point-to-point na daleką odległość. Umożliwia zdalne udostępnianie Internetu. Powyżej pokazane jest typowe połączenie
Instalacja 1 Typowe połączenie Urządzenie TL-WA7510N jest przeznaczone do połączeń point-to-point na daleką odległość. Umożliwia zdalne udostępnianie Internetu. Powyżej pokazane jest typowe połączenie
Instrukcja użytkownika
 Instrukcja użytkownika TL-MR3420 REV1.1.0 1910011220 PRAWA AUTORSKIE I ZNAKI HANDLOWE Charakterystyki produktu mogą ulec zmianie bez wcześniejszego powiadomienia. jest zarejestrowanym znakiem handlowym
Instrukcja użytkownika TL-MR3420 REV1.1.0 1910011220 PRAWA AUTORSKIE I ZNAKI HANDLOWE Charakterystyki produktu mogą ulec zmianie bez wcześniejszego powiadomienia. jest zarejestrowanym znakiem handlowym
Podręcznik użytkownika TL-PoE150S Adapter zasilający PoE
 Podręcznik użytkownika TL-PoE150S Adapter zasilający PoE Rev: 1.0.0 7106500686 PRAWA AUTORSKIE I ZNAKI HANDLOWE Charakterystyka produktu może ulec zmianie bez powiadomienia. jest zarejestrowanym znakiem
Podręcznik użytkownika TL-PoE150S Adapter zasilający PoE Rev: 1.0.0 7106500686 PRAWA AUTORSKIE I ZNAKI HANDLOWE Charakterystyka produktu może ulec zmianie bez powiadomienia. jest zarejestrowanym znakiem
Bezprzewodowy ruter kieszonkowy/punkt dostępowy DWL-G730AP. Dysk CD z Podręcznikiem użytkownika. Kabel ethernetowy kat. 5 UTP
 Urządzenie można skonfigurować za pomocą każdej nowoczesnej przeglądarki internetowej, np. Internet Explorer 6 lub Netscape Navigator 6.2.3. DWL-G730AP Bezprzewodowy ruter kieszonkowy/punkt dostępowy D-Link
Urządzenie można skonfigurować za pomocą każdej nowoczesnej przeglądarki internetowej, np. Internet Explorer 6 lub Netscape Navigator 6.2.3. DWL-G730AP Bezprzewodowy ruter kieszonkowy/punkt dostępowy D-Link
Instrukcja użytkownika
 Instrukcja użytkownika TL-WR841ND TL-WR841N REV1.1.0 1910011221 PRAWA AUTORSKIE I ZNAKI HANDLOWE Charakterystyki produktu mogą ulec zmianie bez wcześniejszego powiadomienia. jest zarejestrowanym znakiem
Instrukcja użytkownika TL-WR841ND TL-WR841N REV1.1.0 1910011221 PRAWA AUTORSKIE I ZNAKI HANDLOWE Charakterystyki produktu mogą ulec zmianie bez wcześniejszego powiadomienia. jest zarejestrowanym znakiem
Dysk CD (z Oprogramowaniem i Podręcznikiem użytkownika)
 Do skonfigurowania urządzenia może posłużyć każda nowoczesna przeglądarka, np. Internet Explorer 6 lub Netscape Navigator 7.0. DP-G310 Bezprzewodowy serwer wydruków AirPlus G 2,4GHz Przed rozpoczęciem
Do skonfigurowania urządzenia może posłużyć każda nowoczesna przeglądarka, np. Internet Explorer 6 lub Netscape Navigator 7.0. DP-G310 Bezprzewodowy serwer wydruków AirPlus G 2,4GHz Przed rozpoczęciem
Wzmacniacz sygnału, repeater Wi-Fi Conrad N300, do gniazdka, 1xRJ45
 INSTRUKCJA OBSŁUGI Wzmacniacz sygnału, repeater Wi-Fi Conrad N300, do gniazdka, 1xRJ45 Produkt nr: 986922 Strona 1 z 17 Wzmacniacz sygnału, repeater Wi-Fi Conrad N300 To urządzenie WI-Fi jest zaprojekowane
INSTRUKCJA OBSŁUGI Wzmacniacz sygnału, repeater Wi-Fi Conrad N300, do gniazdka, 1xRJ45 Produkt nr: 986922 Strona 1 z 17 Wzmacniacz sygnału, repeater Wi-Fi Conrad N300 To urządzenie WI-Fi jest zaprojekowane
Konfiguracja standardowa (automatyczna) podłączenia dekodera do istniejącej sieci Wi-Fi
 Definicje Moduł Wi-Fi TP-Link router TP-Link TL-WR702n podłączany do dekodera kablami USB (zasilanie), Ethernet (transmisja danych), umożliwiający połączenie się dekodera z istniejącą siecią Wi-Fi Użytkownika
Definicje Moduł Wi-Fi TP-Link router TP-Link TL-WR702n podłączany do dekodera kablami USB (zasilanie), Ethernet (transmisja danych), umożliwiający połączenie się dekodera z istniejącą siecią Wi-Fi Użytkownika
Bezprzewodowy router szerokopasmowy 300 MBps BR 6428nS Instrukcja szybkiej instalacji Wersja 1.0/październik 2010 r.
 Bezprzewodowy router szerokopasmowy 300 MBps BR 6428nS Instrukcja szybkiej instalacji Wersja 1.0/październik 2010 r. 1 PRAWA AUTORSKIE Copyright Edimax Technology Co., Ltd. wszelkie prawa zastrzeżone.
Bezprzewodowy router szerokopasmowy 300 MBps BR 6428nS Instrukcja szybkiej instalacji Wersja 1.0/październik 2010 r. 1 PRAWA AUTORSKIE Copyright Edimax Technology Co., Ltd. wszelkie prawa zastrzeżone.
N150 Router WiFi (N150R)
 Easy, Reliable & Secure Podręcznik instalacji N150 Router WiFi (N150R) Znaki towarowe Nazwy marek i produktów są znakami towarowymi lub zastrzeżonymi znakami towarowymi należącymi do ich prawnych właścicieli.
Easy, Reliable & Secure Podręcznik instalacji N150 Router WiFi (N150R) Znaki towarowe Nazwy marek i produktów są znakami towarowymi lub zastrzeżonymi znakami towarowymi należącymi do ich prawnych właścicieli.
Instrukcja użytkownika
 Instrukcja użytkownika TL-WR740N REV1.0.0 1910010884 PRAWA AUTORSKIE I ZNAKI HANDLOWE Charakterystyki produktu mogą ulec zmianie bez wcześniejszego powiadomienia. jest zarejestrowanym znakiem handlowym
Instrukcja użytkownika TL-WR740N REV1.0.0 1910010884 PRAWA AUTORSKIE I ZNAKI HANDLOWE Charakterystyki produktu mogą ulec zmianie bez wcześniejszego powiadomienia. jest zarejestrowanym znakiem handlowym
Przygotowanie urządzenia:
 Przygotowanie urządzenia: Krok 1 Włączyć i zresetować wzmacniacz sygnału TL-WA730RE do ustawień fabrycznych naciskając i przytrzymując przycisk RESET, który znajduje się z tyłu tego urządzenia przez około
Przygotowanie urządzenia: Krok 1 Włączyć i zresetować wzmacniacz sygnału TL-WA730RE do ustawień fabrycznych naciskając i przytrzymując przycisk RESET, który znajduje się z tyłu tego urządzenia przez około
Instrukcja użytkownika
 Instrukcja użytkownika TL-WR841N REV7.0.0 1910011436 PRAWA AUTORSKIE I ZNAKI HANDLOWE Niniejsze specyfikacje mogą podlegać zmianom bez uprzedniego powiadomienia. jest zarejestrowanym znakiem handlowym
Instrukcja użytkownika TL-WR841N REV7.0.0 1910011436 PRAWA AUTORSKIE I ZNAKI HANDLOWE Niniejsze specyfikacje mogą podlegać zmianom bez uprzedniego powiadomienia. jest zarejestrowanym znakiem handlowym
Dysk CD (z podręcznikiem użytkownika) Kabel ethernetowy (Kat. 5 UTP)
 Urządzenie można skonfigurować za pomocą każdej nowoczesnej przeglądarki internetowej, np. Internet Explorer 6 lub Netscape Navigator 7. DWL-G810 D-Link AirPlus XtremeG most Ethernet-sieć bezprzewodowa
Urządzenie można skonfigurować za pomocą każdej nowoczesnej przeglądarki internetowej, np. Internet Explorer 6 lub Netscape Navigator 7. DWL-G810 D-Link AirPlus XtremeG most Ethernet-sieć bezprzewodowa
DWL-2100AP 802.11g/108Mbps Bezprzewodowy punkt dostępowy D-Link AirPlus XtremeG
 Do skonfigurowania urządzenia może posłużyć każda nowoczesna przeglądarka, np. Internet Explorer 6 lub Netscape Navigator 6.2.3. DWL-2100AP 802.11g/108Mbps Bezprzewodowy punkt dostępowy D-Link AirPlus
Do skonfigurowania urządzenia może posłużyć każda nowoczesna przeglądarka, np. Internet Explorer 6 lub Netscape Navigator 6.2.3. DWL-2100AP 802.11g/108Mbps Bezprzewodowy punkt dostępowy D-Link AirPlus
ZyXEL NBG-415N. Bezprzewodowy router szerokopasmowy 802.11n. Skrócona instrukcja obsługi. Wersja 1.00 10/2006 Edycja 1
 ZyXEL NBG-415N Bezprzewodowy router szerokopasmowy 802.11n Skrócona instrukcja obsługi Wersja 1.00 10/2006 Edycja 1 Copyright 2006 ZyXEL Communications Corporation. Wszystkie prawa zastrzeżone Wprowadzenie
ZyXEL NBG-415N Bezprzewodowy router szerokopasmowy 802.11n Skrócona instrukcja obsługi Wersja 1.00 10/2006 Edycja 1 Copyright 2006 ZyXEL Communications Corporation. Wszystkie prawa zastrzeżone Wprowadzenie
Instrukcja konfiguracji urządzenia TL-WA830RE v.1
 Instrukcja konfiguracji urządzenia TL-WA830RE v.1 Przygotowanie urządzenia: Krok 1 Włączyć i zresetować wzmacniacz sygnału TL-WA830RE do ustawień fabrycznych naciskając i przytrzymując przycisk RESET,
Instrukcja konfiguracji urządzenia TL-WA830RE v.1 Przygotowanie urządzenia: Krok 1 Włączyć i zresetować wzmacniacz sygnału TL-WA830RE do ustawień fabrycznych naciskając i przytrzymując przycisk RESET,
 Wireless Access Point Instrukcja instalacji 1. Wskaźniki i złącza urządzenia...1 1.1 Przedni panel...1 1.2 Tylni panel...1 2. Zawartość opakowania...2 3. Podłączenie urządzenia...2 4. Konfiguracja połączenia
Wireless Access Point Instrukcja instalacji 1. Wskaźniki i złącza urządzenia...1 1.1 Przedni panel...1 1.2 Tylni panel...1 2. Zawartość opakowania...2 3. Podłączenie urządzenia...2 4. Konfiguracja połączenia
Dla przykładu, w instrukcji tej wykorzystano model TL-WA701ND.
 Instalacja Podłączenie urządzenia Dla przykładu, w instrukcji tej wykorzystano model TL-WA701ND. Nadaj komputerowi statyczny adres IP: 192.168.1.100. W razie problemów przejdź do punktu T3 sekcji Rozwiązywanie
Instalacja Podłączenie urządzenia Dla przykładu, w instrukcji tej wykorzystano model TL-WA701ND. Nadaj komputerowi statyczny adres IP: 192.168.1.100. W razie problemów przejdź do punktu T3 sekcji Rozwiązywanie
LevelOne. Instrukcja Szybkiej Instalacji
 LevelOne WBR-6011 N MAX Router Bezprzewodowy Instrukcja Szybkiej Instalacji Produkt posiada 2-letnią gwarancję Dane kontaktowe serwisu: Tel. 061 898 32 28, email: serwis.level1@impakt.com.pl Dystrybutor:
LevelOne WBR-6011 N MAX Router Bezprzewodowy Instrukcja Szybkiej Instalacji Produkt posiada 2-letnią gwarancję Dane kontaktowe serwisu: Tel. 061 898 32 28, email: serwis.level1@impakt.com.pl Dystrybutor:
INSTRUKCJA OBSŁUGI ROUTERA 4 w 1 - ΩMEGA O700 - WIRELESS N 300M ROUTER.
 INSTRUKCJA OBSŁUGI ROUTERA 4 w 1 - ΩMEGA O700 - WIRELESS N 300M ROUTER. Dziękujemy za zakup bezprzewodowego routera marki ΩMEGA. Dołożyliśmy wszelkich starań, aby to urządzenie spełniło Twoje oczekiwania.
INSTRUKCJA OBSŁUGI ROUTERA 4 w 1 - ΩMEGA O700 - WIRELESS N 300M ROUTER. Dziękujemy za zakup bezprzewodowego routera marki ΩMEGA. Dołożyliśmy wszelkich starań, aby to urządzenie spełniło Twoje oczekiwania.
Instrukcja szybkiej instalacji. Bezprzewodowy punkt dostępowy, standard N
 Instrukcja szybkiej instalacji Bezprzewodowy punkt dostępowy, standard N Instalacja Podłączanie urządzenia na czas konfiguracji Podłącz przewód zasilacza do gniazda zasilania z tyłu punktu dostępowego
Instrukcja szybkiej instalacji Bezprzewodowy punkt dostępowy, standard N Instalacja Podłączanie urządzenia na czas konfiguracji Podłącz przewód zasilacza do gniazda zasilania z tyłu punktu dostępowego
Instalacja. Produkt pokazany na ilustracjach w tej instrukcji to model TD-VG3631. Podłączanie urządzenia
 Instalacja Najpierw uruchom płytę CD, program instalacyjny przeprowadzi cię krok po kroku przez proces konfiguracji urządzenia. W wypadku problemów z uruchomieniem płyty postępuj według poniższej instrukcji.
Instalacja Najpierw uruchom płytę CD, program instalacyjny przeprowadzi cię krok po kroku przez proces konfiguracji urządzenia. W wypadku problemów z uruchomieniem płyty postępuj według poniższej instrukcji.
Podłączenie urządzenia
 Podłączenie urządzenia W trakcie konfiguracji punktu dostępowego należy korzystać wyłącznie z przewodowego połączenia sieciowego. Wyłącz wszystkie urządzenia sieciowe (komputer, injector i punkt dostępowy).
Podłączenie urządzenia W trakcie konfiguracji punktu dostępowego należy korzystać wyłącznie z przewodowego połączenia sieciowego. Wyłącz wszystkie urządzenia sieciowe (komputer, injector i punkt dostępowy).
Połączenia. Obsługiwane systemy operacyjne. Strona 1 z 5
 Strona 1 z 5 Połączenia Obsługiwane systemy operacyjne Korzystając z dysku CD Oprogramowanie i dokumentacja, można zainstalować oprogramowanie drukarki w następujących systemach operacyjnych: Windows 8
Strona 1 z 5 Połączenia Obsługiwane systemy operacyjne Korzystając z dysku CD Oprogramowanie i dokumentacja, można zainstalować oprogramowanie drukarki w następujących systemach operacyjnych: Windows 8
LevelOne. Instrukcja Szybkiej Instalacji
 LevelOne WBR-6005 N Router Bezprzewodowy Instrukcja Szybkiej Instalacji Produkt posiada 5-letnią gwarancję Dane kontaktowe serwisu: Tel. 061 898 32 28, email: serwis.level1@impakt.com.pl Dystrybutor: Impakt
LevelOne WBR-6005 N Router Bezprzewodowy Instrukcja Szybkiej Instalacji Produkt posiada 5-letnią gwarancję Dane kontaktowe serwisu: Tel. 061 898 32 28, email: serwis.level1@impakt.com.pl Dystrybutor: Impakt
Instrukcja inteligentnego gniazda Wi-Fi współpracującego z systemem Asystent. domowy
 Instrukcja inteligentnego gniazda Wi-Fi współpracującego z systemem Asystent domowy Instrukcja inteligentnego gniazda Wi-Fi współpracującego z systemem Asystent domowy 1 Podłącz do prądu 2 Połącz z siecią
Instrukcja inteligentnego gniazda Wi-Fi współpracującego z systemem Asystent domowy Instrukcja inteligentnego gniazda Wi-Fi współpracującego z systemem Asystent domowy 1 Podłącz do prądu 2 Połącz z siecią
BEZPRZEWODOWY ROUTER SZEROKOPASMOWY 11N 300MBPS
 BEZPRZEWODOWY ROUTER SZEROKOPASMOWY 11N 300MBPS Instrukcja szybkiej instalacji DN-70591 WPROWADZENIE Urządzenie DN-70591 to router zapewniający bezprzewodowy lub przewodowy dostęp do Internetu. Urządzenie
BEZPRZEWODOWY ROUTER SZEROKOPASMOWY 11N 300MBPS Instrukcja szybkiej instalacji DN-70591 WPROWADZENIE Urządzenie DN-70591 to router zapewniający bezprzewodowy lub przewodowy dostęp do Internetu. Urządzenie
Następnie kliknąć prawym klawiszem myszy na Połączenie sieci bezprzewodowej i wybrać Wyłącz.
 Przygotowanie urządzenia: Krok 1 Włączyć i zresetować wzmacniacz sygnału TL-WA850RE do ustawień fabrycznych naciskając i przytrzymując przycisk RESET, który znajduje obok portu LAN tego urządzenia przez
Przygotowanie urządzenia: Krok 1 Włączyć i zresetować wzmacniacz sygnału TL-WA850RE do ustawień fabrycznych naciskając i przytrzymując przycisk RESET, który znajduje obok portu LAN tego urządzenia przez
Uwaga: NIE korzystaj z portów USB oraz PWR jednocześnie. Może to trwale uszkodzić urządzenie ZyWALL.
 ZyWALL P1 Wprowadzenie ZyWALL P1 to sieciowe urządzenie zabezpieczające dla osób pracujących zdalnie Ten przewodnik pokazuje, jak skonfigurować ZyWALL do pracy w Internecie i z połączeniem VPN Zapoznaj
ZyWALL P1 Wprowadzenie ZyWALL P1 to sieciowe urządzenie zabezpieczające dla osób pracujących zdalnie Ten przewodnik pokazuje, jak skonfigurować ZyWALL do pracy w Internecie i z połączeniem VPN Zapoznaj
Ważne: Przed rozpoczęciem instalowania serwera DP-G321 NALEŻY WYŁACZYĆ zasilanie drukarki.
 Do skonfigurowania urządzenia może posłużyć każda nowoczesna przeglądarka, np. Internet Explorer 6 lub Netscape Navigator 7.0. DP-G321 Bezprzewodowy, wieloportowy serwer wydruków AirPlus G 802.11g / 2.4
Do skonfigurowania urządzenia może posłużyć każda nowoczesna przeglądarka, np. Internet Explorer 6 lub Netscape Navigator 7.0. DP-G321 Bezprzewodowy, wieloportowy serwer wydruków AirPlus G 802.11g / 2.4
Podręcznik użytkownika
 Podręcznik użytkownika AE6000 Bezprzewodowa karta sieciowa USB Mini AC580 z obsługą dwóch pasm a Zawartość Opis produktu Funkcje 1 Instalacja Instalacja 2 Konfiguracja sieci bezprzewodowej Wi-Fi Protected
Podręcznik użytkownika AE6000 Bezprzewodowa karta sieciowa USB Mini AC580 z obsługą dwóch pasm a Zawartość Opis produktu Funkcje 1 Instalacja Instalacja 2 Konfiguracja sieci bezprzewodowej Wi-Fi Protected
Laboratorium - Konfiguracja routera bezprzewodowego w Windows Vista
 5.0 6.8.3.9 Laboratorium - Konfiguracja routera bezprzewodowego w Windows Vista Wprowadzenie Wydrukuj i uzupełnij to laboratorium. W tym laboratorium, będziesz konfigurował i testował ustawienia bezprzewodowego
5.0 6.8.3.9 Laboratorium - Konfiguracja routera bezprzewodowego w Windows Vista Wprowadzenie Wydrukuj i uzupełnij to laboratorium. W tym laboratorium, będziesz konfigurował i testował ustawienia bezprzewodowego
KAM-TECH sklep internetowy Utworzono : 13 grudzień 2016
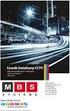 TV PRZEMYSŁOWA > monitoring IP > routery > Model : - Producent : TP-LINK Prędkość transmisji do 300Mb/s zapewnia płynny przekaz danych wrażliwych na zakłócenia (np. transmisja wideo w jakości HD)
TV PRZEMYSŁOWA > monitoring IP > routery > Model : - Producent : TP-LINK Prędkość transmisji do 300Mb/s zapewnia płynny przekaz danych wrażliwych na zakłócenia (np. transmisja wideo w jakości HD)
PIXMA MG5500. series. Przewodnik konfiguracji
 PIXMA MG5500 series Przewodnik konfiguracji CANON INC. 2013 Przewodnik konfiguracji Ten podręcznik zawiera informacje dotyczące konfiguracji połączenia sieciowego dla drukarki. Połączenie sieciowe Połączenie
PIXMA MG5500 series Przewodnik konfiguracji CANON INC. 2013 Przewodnik konfiguracji Ten podręcznik zawiera informacje dotyczące konfiguracji połączenia sieciowego dla drukarki. Połączenie sieciowe Połączenie
DI-614+ Przed rozpoczęciem. Zawartość opakowania. Bezprzewodowy ruter 2,4 GHz. Ruter bezprzewodowy 2,4 GHz DI-614+
 Do skonfigurowania rutera może posłużyć każda nowoczesna przeglądarka, np. Internet Explorer 6 lub Netscape Navigator 6.2.3. Przed rozpoczęciem DI-614+ Bezprzewodowy ruter 2,4 GHz 1. Jeżeli ruter został
Do skonfigurowania rutera może posłużyć każda nowoczesna przeglądarka, np. Internet Explorer 6 lub Netscape Navigator 6.2.3. Przed rozpoczęciem DI-614+ Bezprzewodowy ruter 2,4 GHz 1. Jeżeli ruter został
Skrócona Instrukcja Obsługi
 Skrócona Instrukcja Obsługi TD-8840T / TD-8840TB 4-portowy Router Ethernet ADSL2/2+ Rev:1.0.0 7106500723 1. Instalacja urządzeń Przed rozpoczęciem instalacji urządzeń należy się upewnić, że usługodawca
Skrócona Instrukcja Obsługi TD-8840T / TD-8840TB 4-portowy Router Ethernet ADSL2/2+ Rev:1.0.0 7106500723 1. Instalacja urządzeń Przed rozpoczęciem instalacji urządzeń należy się upewnić, że usługodawca
BROADBAND INTERNET ROUTER- INSTRUKCJA OBSŁUGI
 BROADBAND INTERNET ROUTER- INSTRUKCJA OBSŁUGI 1 Broadband Router 10/100 WPROWADZENIE A. Panel przedni 2 WSKAŹNIK LED Lp. Dioda Funkcja 1 Dioda zasilania Jeśli aktywna- zostało włączone zasilanie routera
BROADBAND INTERNET ROUTER- INSTRUKCJA OBSŁUGI 1 Broadband Router 10/100 WPROWADZENIE A. Panel przedni 2 WSKAŹNIK LED Lp. Dioda Funkcja 1 Dioda zasilania Jeśli aktywna- zostało włączone zasilanie routera
Instalacja. Podłączenie urządzenia. Wyłącz wszystkie urządzenia sieciowe (komputer, modem i router).
 Instalacja Podłączenie urządzenia Wyłącz wszystkie urządzenia sieciowe (komputer, modem i router). Podłącz kabel sieciowy do port WAN routera i do portu LAN modemu. Podłącz kabel sieciowy do komputera
Instalacja Podłączenie urządzenia Wyłącz wszystkie urządzenia sieciowe (komputer, modem i router). Podłącz kabel sieciowy do port WAN routera i do portu LAN modemu. Podłącz kabel sieciowy do komputera
802.11g: do 54Mbps (dynamic) b: do 11Mbps (dynamic)
 TOTOLINK N302R+ 300MBPS WIRELESS N BROADBAND AP/ROUTER 72,90 PLN brutto 59,27 PLN netto Producent: TOTOLINK N302R Plus to router bezprzewodowy zgodny ze standardem 802.11n mogący przesyłać dane z prędkością
TOTOLINK N302R+ 300MBPS WIRELESS N BROADBAND AP/ROUTER 72,90 PLN brutto 59,27 PLN netto Producent: TOTOLINK N302R Plus to router bezprzewodowy zgodny ze standardem 802.11n mogący przesyłać dane z prędkością
153,36 PLN brutto 124,68 PLN netto
 TP-LINK ROUTER ARCHER C2 AC750 750MBPS WI-FI 2,4/5GHZ 153,36 PLN brutto 124,68 PLN netto Producent: TP-LINK Dwupasmowy, gigabitowy router bezprzewodowy AC750 - Obsługa standardu 802.11ac - nowej generacji
TP-LINK ROUTER ARCHER C2 AC750 750MBPS WI-FI 2,4/5GHZ 153,36 PLN brutto 124,68 PLN netto Producent: TP-LINK Dwupasmowy, gigabitowy router bezprzewodowy AC750 - Obsługa standardu 802.11ac - nowej generacji
INSTRUKCJA INSTALACJI. Modem Kasda KW 58283
 INSTRUKCJA INSTALACJI Modem Kasda KW 58283 SPIS TREŚCI Wstęp... 3 1. Zestaw instalacyjny... 3 2. Budowa modemu ADSL WiFi... 4 2.1. Przedni panel... 4 2.2. Tylny panel... 5 3. Podłączenie modemu ADSL WiFi...
INSTRUKCJA INSTALACJI Modem Kasda KW 58283 SPIS TREŚCI Wstęp... 3 1. Zestaw instalacyjny... 3 2. Budowa modemu ADSL WiFi... 4 2.1. Przedni panel... 4 2.2. Tylny panel... 5 3. Podłączenie modemu ADSL WiFi...
Instrukcja konfiguracji kas Novitus do współpracy z CRK
 Instrukcja konfiguracji kas Novitus Z Centralnym Repozytorium Kas kasy Online Novitus łączą się za pośrednictwem złącza LAN (Ethernet), oraz opcjonalnie za pomocą modułu WLAN lub modemu GSM. W zależności
Instrukcja konfiguracji kas Novitus Z Centralnym Repozytorium Kas kasy Online Novitus łączą się za pośrednictwem złącza LAN (Ethernet), oraz opcjonalnie za pomocą modułu WLAN lub modemu GSM. W zależności
Instrukcja szybkiej instalacji
 Instrukcja szybkiej instalacji Do skonfigurowania produktu może posłużyć każda nowoczesna przeglądarka, np. Internet Explorer 6 lub Netscape Navigator 6.2.3. Bezprzewodowy punkt dostępowy D-Link Air DWL-700AP
Instrukcja szybkiej instalacji Do skonfigurowania produktu może posłużyć każda nowoczesna przeglądarka, np. Internet Explorer 6 lub Netscape Navigator 6.2.3. Bezprzewodowy punkt dostępowy D-Link Air DWL-700AP
Instrukcja konfiguracji urządzenia TL-WA701ND v.2
 Instrukcja konfiguracji urządzenia TL-WA701ND v.2 Przygotowanie urządzenia: Krok 1 Włączyć i zresetować punkt dostępowy TL-WA701ND do ustawień fabrycznych naciskając i przytrzymując przycisk RESET, który
Instrukcja konfiguracji urządzenia TL-WA701ND v.2 Przygotowanie urządzenia: Krok 1 Włączyć i zresetować punkt dostępowy TL-WA701ND do ustawień fabrycznych naciskając i przytrzymując przycisk RESET, który
Instrukcja szybkiej instalacji. Przed przystąpieniem do instalacji należy zgromadzić w zasięgu ręki wszystkie potrzebne informacje i urządzenia.
 Instrukcja szybkiej instalacji Do konfiguracji modemu może posłużyć dowolna nowoczesna przeglądarka np. Internet Explorer 6 lub Netscape Navigator 6.2.3. DSL-300T ADSL Modem Przed rozpoczęciem Przed przystąpieniem
Instrukcja szybkiej instalacji Do konfiguracji modemu może posłużyć dowolna nowoczesna przeglądarka np. Internet Explorer 6 lub Netscape Navigator 6.2.3. DSL-300T ADSL Modem Przed rozpoczęciem Przed przystąpieniem
Netis Bezprzewodowy Router N ADSL2+ z Modemem Instrukcja szybkiej instalacji
 Instrukcja szybkiej instalacji bezprzewodowego routera netis N ADSL2+ z modemem z Neostradą Orange Netis Bezprzewodowy Router N ADSL2+ z Modemem Instrukcja szybkiej instalacji Instrukcja szybkiej instalacji
Instrukcja szybkiej instalacji bezprzewodowego routera netis N ADSL2+ z modemem z Neostradą Orange Netis Bezprzewodowy Router N ADSL2+ z Modemem Instrukcja szybkiej instalacji Instrukcja szybkiej instalacji
Podłącz bezprzewodowy punkt dostępowy DWL-700AP do sieci.
 Do skonfigurowania rutera może posłużyć każda nowoczesna przeglądarka, np. Internet Explorer 6 lub Netscape Navigator 6.2.3. DWL-700AP Bezprzewodowy punkt dostępowy D-Link Air Przed rozpoczęciem Do skonfigurowania
Do skonfigurowania rutera może posłużyć każda nowoczesna przeglądarka, np. Internet Explorer 6 lub Netscape Navigator 6.2.3. DWL-700AP Bezprzewodowy punkt dostępowy D-Link Air Przed rozpoczęciem Do skonfigurowania
Przewodnik szybkiej instalacji TL-WPS510U Kieszonkowy, bezprzewodowy serwer wydruku
 Przewodnik szybkiej instalacji TL-WPS510U Kieszonkowy, bezprzewodowy serwer wydruku 0 Rev: 1.0.0 7106500670 1. Przed rozpoczęciem, przygotuj następujące elementy: Komputer PC z systemem Windows 2000/XP/2003/Vista
Przewodnik szybkiej instalacji TL-WPS510U Kieszonkowy, bezprzewodowy serwer wydruku 0 Rev: 1.0.0 7106500670 1. Przed rozpoczęciem, przygotuj następujące elementy: Komputer PC z systemem Windows 2000/XP/2003/Vista
Konfiguracja ROUTERA bezprzewodowego z modemem ADSL 2+, TP-Link TD-W8910G/TDW8920G
 Konfiguracja ROUTERA bezprzewodowego z modemem ADSL +, TP-Link TD-W890G/TDW890G Ustawienia karty sieciowej Windows XP Ustawienie protokołu TCP/IP 3 Kliknij START następnie zakładkę Ustawienia i Panel sterowania
Konfiguracja ROUTERA bezprzewodowego z modemem ADSL +, TP-Link TD-W890G/TDW890G Ustawienia karty sieciowej Windows XP Ustawienie protokołu TCP/IP 3 Kliknij START następnie zakładkę Ustawienia i Panel sterowania
Instrukcja szybkiej instalacji
 7106503411 Instrukcja szybkiej instalacji TP-LINK TECHNOLOGIES CO., LTD. TL-WA5210G Charakterystyka produktu może ulec zmianie bez powiadomiania. TP-LINK jest zarejestrowanym znakiem handlowym firmy TP-LINK
7106503411 Instrukcja szybkiej instalacji TP-LINK TECHNOLOGIES CO., LTD. TL-WA5210G Charakterystyka produktu może ulec zmianie bez powiadomiania. TP-LINK jest zarejestrowanym znakiem handlowym firmy TP-LINK
Wi-Fi ZTE. instrukcja instalacji
 Wi-Fi ZTE instrukcja instalacji Spis treści 1. zawartość zestawu instalacyjnego...2 2. opis gniazd i przycisków modemu...3 3. opis działania diod modemu...4 4. instalacja modemu Wi-Fi ZTE za pomocą kabla
Wi-Fi ZTE instrukcja instalacji Spis treści 1. zawartość zestawu instalacyjnego...2 2. opis gniazd i przycisków modemu...3 3. opis działania diod modemu...4 4. instalacja modemu Wi-Fi ZTE za pomocą kabla
Wzmacniacz sygnału, repeater Wi-Fi Conrad, N300, 2 anteny, 1 x RJ45 (LAN)
 INSTRUKCJA OBSŁUGI Wzmacniacz sygnału, repeater Wi-Fi Conrad, N300, 2 anteny, 1 x RJ45 (LAN) Nr produktu 975601 Strona 1 z 5 Strona 2 z 5 Użytkować zgodnie z zaleceniami producenta Przeznaczeniem produktu
INSTRUKCJA OBSŁUGI Wzmacniacz sygnału, repeater Wi-Fi Conrad, N300, 2 anteny, 1 x RJ45 (LAN) Nr produktu 975601 Strona 1 z 5 Strona 2 z 5 Użytkować zgodnie z zaleceniami producenta Przeznaczeniem produktu
Nr modelu Serie SP 212/SP 213 Przewodnik po ustawieniach sieci bezprzewodowej
 Nr modelu Serie SP 212/SP 213 Przewodnik po ustawieniach sieci bezprzewodowej Wprowadzenie Istnieją dwa tryby sieci bezprzewodowej LAN: tryb infrastruktury do połączenia za pośrednictwem punktu dostępu
Nr modelu Serie SP 212/SP 213 Przewodnik po ustawieniach sieci bezprzewodowej Wprowadzenie Istnieją dwa tryby sieci bezprzewodowej LAN: tryb infrastruktury do połączenia za pośrednictwem punktu dostępu
DI-524 Ruter bezprzewodowy AirPlus G. Kabel Ethernet (bezpośredni) Jeżeli którejkolwiek z tych pozycji brakuje, skontaktuj się ze sprzedawcą.
 Do skonfigurowania rutera może posłużyć każda nowoczesna przeglądarka, np. Internet Explorer 6 lub Netscape Navigator 7. DI-524 Ruter bezprzewodowy AirPlus G 108G/2.4GHz Przed rozpoczęciem 1. Jeżeli ruter
Do skonfigurowania rutera może posłużyć każda nowoczesna przeglądarka, np. Internet Explorer 6 lub Netscape Navigator 7. DI-524 Ruter bezprzewodowy AirPlus G 108G/2.4GHz Przed rozpoczęciem 1. Jeżeli ruter
Seria P-661HW-Dx Bezprzewodowy modem ADSL2+ z routerem
 Seria P-661HW-Dx Bezprzewodowy modem ADSL2+ z routerem Skrócona instrukcja obsługi Wersja 3.40 Edycja 1 3/2006-1 - Informacje ogólne Posługując się dołączoną płytą CD lub postępując zgodnie ze wskazówkami
Seria P-661HW-Dx Bezprzewodowy modem ADSL2+ z routerem Skrócona instrukcja obsługi Wersja 3.40 Edycja 1 3/2006-1 - Informacje ogólne Posługując się dołączoną płytą CD lub postępując zgodnie ze wskazówkami
instrukcja instalacji modemu SpeedTouch 605s
 instrukcja instalacji modemu SpeedTouch 605s Spis treści 1. Opis diod kontrolnych i gniazd modemu SpeedTouch 605s... 2 1.1. Opis diod kontrolnych... 2 1.2. Opis gniazd... 3 2. Konfiguracja połączenia przewodowego...
instrukcja instalacji modemu SpeedTouch 605s Spis treści 1. Opis diod kontrolnych i gniazd modemu SpeedTouch 605s... 2 1.1. Opis diod kontrolnych... 2 1.2. Opis gniazd... 3 2. Konfiguracja połączenia przewodowego...
Instalacja. Bezprzewodowy punkt dostępowy NETGEAR 802.11ac Model WAC120. Zawartość opakowania
 Znaki towarowe NETGEAR, logo NETGEAR oraz Connect with Innovation są znakami towarowymi oraz/lub zastrzeżonymi znakami towarowymi należącymi do firmy NETGEAR Inc. oraz/lub jej spółek zależnych w USA oraz/lub
Znaki towarowe NETGEAR, logo NETGEAR oraz Connect with Innovation są znakami towarowymi oraz/lub zastrzeżonymi znakami towarowymi należącymi do firmy NETGEAR Inc. oraz/lub jej spółek zależnych w USA oraz/lub
Router z punktem Dostępowym
 Seria Instant Wireless Router z punktem Dostępowym Jak zainstalować urządzenie: BEFW11S4 Router z punktem dostępowym Wireless B Krok 1: Podłączanie urządzenia W rozdziale tym zajmiemy się poprawnym podłączeniem
Seria Instant Wireless Router z punktem Dostępowym Jak zainstalować urządzenie: BEFW11S4 Router z punktem dostępowym Wireless B Krok 1: Podłączanie urządzenia W rozdziale tym zajmiemy się poprawnym podłączeniem
MINI ROUTER BEZPRZEWODOWY W STANDARDZIE N
 MINI ROUTER BEZPRZEWODOWY W STANDARDZIE N Instrukcja obsługi DN-70182 Otwarty kod źródłowy Urządzenie wykorzystuje kody oprogramowania opracowane przez osoby trzecie. Kody te podlegają Powszechnej Licencji
MINI ROUTER BEZPRZEWODOWY W STANDARDZIE N Instrukcja obsługi DN-70182 Otwarty kod źródłowy Urządzenie wykorzystuje kody oprogramowania opracowane przez osoby trzecie. Kody te podlegają Powszechnej Licencji
Instalacja. Dla przykładu, w instrukcji tej wykorzystano model TD-8817.
 Instalacja Dla przykładu, w instrukcji tej wykorzystano model TD-8817. Podłączenie urządzenia Wyłącz wszystkie urządzenia sieciowe (komputery, modem/router). Jeżeli modem jest używany, należy go odłączyć.
Instalacja Dla przykładu, w instrukcji tej wykorzystano model TD-8817. Podłączenie urządzenia Wyłącz wszystkie urządzenia sieciowe (komputery, modem/router). Jeżeli modem jest używany, należy go odłączyć.
NXC-8160 Biznesowy kontroler sieci WLAN
 Biznesowy kontroler sieci WLAN Skrócona instrukcja obsługi Wersja 1.00 Edycja 1 Czerwiec 2007 Spis treści Przegląd...1 1 Wykonywanie wstępnych połączeń sprzętowych...2 2 Dostęp do programu konfiguracyjnego...3
Biznesowy kontroler sieci WLAN Skrócona instrukcja obsługi Wersja 1.00 Edycja 1 Czerwiec 2007 Spis treści Przegląd...1 1 Wykonywanie wstępnych połączeń sprzętowych...2 2 Dostęp do programu konfiguracyjnego...3
Seria wielofunkcyjnych serwerów sieciowych USB
 Seria wielofunkcyjnych serwerów sieciowych USB Przewodnik szybkiej instalacji Wstęp Niniejszy dokument opisuje kroki instalacji i konfiguracji wielofunkcyjnego serwera sieciowego jako serwera urządzenia
Seria wielofunkcyjnych serwerów sieciowych USB Przewodnik szybkiej instalacji Wstęp Niniejszy dokument opisuje kroki instalacji i konfiguracji wielofunkcyjnego serwera sieciowego jako serwera urządzenia
Instrukcja szybkiej instalacji
 7106503413 TP-LINK TECHNOLOGIES CO., LTD. Charakterystyka produktu może ulec zmianie bez powiadomiania. TP-LINK jest zarejestrowanym znakiem handlowym firmy TP-LINK TECHNOLOGIES Co., LTD. Inne marki i
7106503413 TP-LINK TECHNOLOGIES CO., LTD. Charakterystyka produktu może ulec zmianie bez powiadomiania. TP-LINK jest zarejestrowanym znakiem handlowym firmy TP-LINK TECHNOLOGIES Co., LTD. Inne marki i
Instrukcja wgrywania aktualizacji oprogramowania dla routera Edimax LT-6408n
 Instrukcja wgrywania aktualizacji oprogramowania dla routera Edimax LT-6408n Uwaga! Nowa wersja oprogramowania oznaczona numerem 1.03v jest przeznaczona tylko dla routerów mających współpracować z modemem
Instrukcja wgrywania aktualizacji oprogramowania dla routera Edimax LT-6408n Uwaga! Nowa wersja oprogramowania oznaczona numerem 1.03v jest przeznaczona tylko dla routerów mających współpracować z modemem
Zawartość opakowania Opakowanie karty DWL-G650+ powinno zawierać następujące pozycje: Karta Cardbus sieci bezprzewodowej 2.4 GHz AirPlus G+ DWL-G650+
 Urządzenie działa z systemami operacyjnymi Windows XP, Windows 2000, Windows ME, Windows 98SE. Przed rozpoczęciem DWL-G650+ Karta Cardbus sieci bezprzewodowej (2.4 GHz) AirPlus G+ Do korzystania z karty
Urządzenie działa z systemami operacyjnymi Windows XP, Windows 2000, Windows ME, Windows 98SE. Przed rozpoczęciem DWL-G650+ Karta Cardbus sieci bezprzewodowej (2.4 GHz) AirPlus G+ Do korzystania z karty
Wireless Router Instrukcja instalacji. 1. Wskaźniki i złącza urządzenia...1
 Wireless Router Instrukcja instalacji 1. Wskaźniki i złącza urządzenia...1 1.1 Przedni panel...1 1.2 Tylni panel...1 2. Zawartość opakowania...2 3. Podłączenie urządzenia...2 4. Konfiguracja połączenia
Wireless Router Instrukcja instalacji 1. Wskaźniki i złącza urządzenia...1 1.1 Przedni panel...1 1.2 Tylni panel...1 2. Zawartość opakowania...2 3. Podłączenie urządzenia...2 4. Konfiguracja połączenia
MINI ROUTER DO TV/PS
 MINI ROUTER DO TV/PS MODEL: AK21 SKRÓCONA INSTRUKCJA OBSŁUGI Dziękujemy za zakup produktu. Proszę przeczytać tę instrukcję przed rozpoczęciem użytkowania produktu i zachować ją na przyszłość. 1. Informacje
MINI ROUTER DO TV/PS MODEL: AK21 SKRÓCONA INSTRUKCJA OBSŁUGI Dziękujemy za zakup produktu. Proszę przeczytać tę instrukcję przed rozpoczęciem użytkowania produktu i zachować ją na przyszłość. 1. Informacje
Router VPN z Rangeboosterem
 Zawartość zestawu Router szerokopasmowy VPN Wireless-G z Rangeboosterem D-Rom instalacyjny Instrukcja obsługi na płycie D Ethernetowy kabel sieciowy Zasilacz sieciowy Instrukcja Szybki start Karta rejestracyjna
Zawartość zestawu Router szerokopasmowy VPN Wireless-G z Rangeboosterem D-Rom instalacyjny Instrukcja obsługi na płycie D Ethernetowy kabel sieciowy Zasilacz sieciowy Instrukcja Szybki start Karta rejestracyjna
INSTRUKCJA INSTALACJI. Modem Technicolor CGA 4233
 INSTRUKCJA INSTALACJI Modem Technicolor CGA 4233 SPIS TREŚCI Wstęp... 3 1. Zestaw instalacyjny... 3 2. Budowa modemu kablowego... 4 2.1. Przedni panel... 4 2.2. Tylny panel... 5 3. Podłączenie modemu...
INSTRUKCJA INSTALACJI Modem Technicolor CGA 4233 SPIS TREŚCI Wstęp... 3 1. Zestaw instalacyjny... 3 2. Budowa modemu kablowego... 4 2.1. Przedni panel... 4 2.2. Tylny panel... 5 3. Podłączenie modemu...
EW-7416APn v2 & EW-7415PDn Instrukcja instalacji Macintosh
 EW-7416APn v2 & EW-7415PDn Instrukcja instalacji Macintosh 09-2012 / v2.0 0 PIERWSZE KROKI Przed rozpoczęciem korzystania z tego produktu, sprawdź czy niczego nie brakuje w opakowaniu, a jeśli czegoś brakuje,
EW-7416APn v2 & EW-7415PDn Instrukcja instalacji Macintosh 09-2012 / v2.0 0 PIERWSZE KROKI Przed rozpoczęciem korzystania z tego produktu, sprawdź czy niczego nie brakuje w opakowaniu, a jeśli czegoś brakuje,
Podręcznik Wi-Fi Direct
 Podręcznik Wi-Fi Direct Łatwa konfiguracja za pomocą połączenia Wi-Fi Direct Rozwiązywanie problemów Spis treści Jak korzystać z tego podręcznika... 2 Symbole użyte w tym podręczniku... 2 Zastrzeżenia...
Podręcznik Wi-Fi Direct Łatwa konfiguracja za pomocą połączenia Wi-Fi Direct Rozwiązywanie problemów Spis treści Jak korzystać z tego podręcznika... 2 Symbole użyte w tym podręczniku... 2 Zastrzeżenia...
Instrukcja konfiguracji urządzenia Comarch TNA Gateway Plus
 Instrukcja konfiguracji urządzenia Comarch TNA Gateway Plus COMARCH TNA Szanowni Państwo, dziękujemy za wybór usługi Comarch TNA oraz urządzenia Comarch TNA Gateway Plus. Mamy nadzieję, że korzystanie
Instrukcja konfiguracji urządzenia Comarch TNA Gateway Plus COMARCH TNA Szanowni Państwo, dziękujemy za wybór usługi Comarch TNA oraz urządzenia Comarch TNA Gateway Plus. Mamy nadzieję, że korzystanie
Kompaktowy design Dzięki swoim rozmiarom, można korzystać z urządzenia gdzie tylko jest to konieczne.
 TOTOLINK IPUPPY 5 150MBPS 3G/4G BEZPRZEWODOWY ROUTER N 69,90 PLN brutto 56,83 PLN netto Producent: TOTOLINK ipuppy 5 to kompaktowy bezprzewodowy Access Point sieci 3G. Pozwala użytkownikom na dzielenie
TOTOLINK IPUPPY 5 150MBPS 3G/4G BEZPRZEWODOWY ROUTER N 69,90 PLN brutto 56,83 PLN netto Producent: TOTOLINK ipuppy 5 to kompaktowy bezprzewodowy Access Point sieci 3G. Pozwala użytkownikom na dzielenie
1. Montaż i podłączenie do sieci Konfiguracja przez stronę 8
 Wersja: 1.1 PL 2016 1. Montaż i podłączenie do sieci... 3 1.1 Instrukcja montażu... 3 1.1.1 Biurko... 3 1.1.2 Montaż naścienny... 4 1.2 Klawiatura telefonu... 7 1.3 Sprawdzenie adresu IP... 7 1.4 Dostęp
Wersja: 1.1 PL 2016 1. Montaż i podłączenie do sieci... 3 1.1 Instrukcja montażu... 3 1.1.1 Biurko... 3 1.1.2 Montaż naścienny... 4 1.2 Klawiatura telefonu... 7 1.3 Sprawdzenie adresu IP... 7 1.4 Dostęp
KAM-TECH sklep internetowy Utworzono : 22 sierpień 2017
 TV PRZEMYSŁOWA > monitoring IP > routery > 30 Model : - Producent : TP-LINK Udostępnij swoje połączenie 4G LTE w sieci bezprzewodowej z prędkością do 150Mb/s Zintegrowane anteny o dużej mocy pozwalają
TV PRZEMYSŁOWA > monitoring IP > routery > 30 Model : - Producent : TP-LINK Udostępnij swoje połączenie 4G LTE w sieci bezprzewodowej z prędkością do 150Mb/s Zintegrowane anteny o dużej mocy pozwalają
Instrukcja konfiguracji urządzenia TL-WA830RE v.2
 Instrukcja konfiguracji urządzenia TL-WA830RE v.2 Przygotowanie urządzenia: Krok 1 Włączyć i zresetować wzmacniacz sygnału TL-WA830RE do ustawień fabrycznych naciskając i przytrzymując przycisk RESET,
Instrukcja konfiguracji urządzenia TL-WA830RE v.2 Przygotowanie urządzenia: Krok 1 Włączyć i zresetować wzmacniacz sygnału TL-WA830RE do ustawień fabrycznych naciskając i przytrzymując przycisk RESET,
NWD310N. Bezprzewodowa karta sieciowa PCI N. Skrócona instrukcja obsługi. Wersja 1.00 Październik 2007 Wydanie 1
 Bezprzewodowa karta sieciowa PCI N Skrócona instrukcja obsługi Wersja 1.00 Październik 2007 Wydanie 1 Copyright 2007. Wszelkie prawa zastrzeżone.. Spis treści Przegląd... 3 1. Instalowanie oprogramowania...
Bezprzewodowa karta sieciowa PCI N Skrócona instrukcja obsługi Wersja 1.00 Październik 2007 Wydanie 1 Copyright 2007. Wszelkie prawa zastrzeżone.. Spis treści Przegląd... 3 1. Instalowanie oprogramowania...
Laboratorium - Konfiguracja routera bezprzewodowego w Windows 7
 5.0 6.8.3.8 Laboratorium - Konfiguracja routera bezprzewodowego w Windows 7 Wprowadzenie Wydrukuj i uzupełnij to laboratorium. W tym laboratorium, będziesz konfigurował i testował ustawienia bezprzewodowego
5.0 6.8.3.8 Laboratorium - Konfiguracja routera bezprzewodowego w Windows 7 Wprowadzenie Wydrukuj i uzupełnij to laboratorium. W tym laboratorium, będziesz konfigurował i testował ustawienia bezprzewodowego
1 147,32 PLN brutto 932,78 PLN netto
 TP-Link Archer C5400 trzypasmowy, gigabitowy router bezprzewodowy MU-MIMO AC5400 1 147,32 PLN brutto 932,78 PLN netto Producent: TP-LINK Trzypasmowy, gigabitowy router bezprzewodowy MU-MIMO AC5400 Przyspiesz
TP-Link Archer C5400 trzypasmowy, gigabitowy router bezprzewodowy MU-MIMO AC5400 1 147,32 PLN brutto 932,78 PLN netto Producent: TP-LINK Trzypasmowy, gigabitowy router bezprzewodowy MU-MIMO AC5400 Przyspiesz
FRITZ!WLAN Repeater 450E
 FRITZ! Repeater 450E Wymogi systemowe Stacja bazowa wg IEEE 802.11b/g/n, 2,4 GHz, automatyczne przyznawanie adresu IP (DHCP) Dla funkcji : stacja bazowa obsługująca Pierwsza konfiguracja bez : klient obsługujący
FRITZ! Repeater 450E Wymogi systemowe Stacja bazowa wg IEEE 802.11b/g/n, 2,4 GHz, automatyczne przyznawanie adresu IP (DHCP) Dla funkcji : stacja bazowa obsługująca Pierwsza konfiguracja bez : klient obsługujący
LevelOne. Instrukcja Szybkiej Instalacji
 LevelOne WBR-6020 N Router Bezprzewodowy Instrukcja Szybkiej Instalacji Produkt posiada 2-letnią gwarancję Dane kontaktowe serwisu: Tel. 061 898 32 28, email: serwis.level1@impakt.com.pl Dystrybutor: Impakt
LevelOne WBR-6020 N Router Bezprzewodowy Instrukcja Szybkiej Instalacji Produkt posiada 2-letnią gwarancję Dane kontaktowe serwisu: Tel. 061 898 32 28, email: serwis.level1@impakt.com.pl Dystrybutor: Impakt
Instalacja. Wzmacniacz sygnału sieci WiFi N300 Model WN3000RPv3
 Instalacja Wzmacniacz sygnału sieci WiFi N300 Model WN3000RPv3 Wprowadzenie Wzmacniacz sygnału sieci WiFi firmy NETGEAR zwiększa zasięg sieci WiFi poprzez wzmocnienie istniejącego sygnału oraz poprawę
Instalacja Wzmacniacz sygnału sieci WiFi N300 Model WN3000RPv3 Wprowadzenie Wzmacniacz sygnału sieci WiFi firmy NETGEAR zwiększa zasięg sieci WiFi poprzez wzmocnienie istniejącego sygnału oraz poprawę
A B C D E F. F: Kontrolka 4 portu LAN G: Złącze dla głównego zasilania H: Port 4 LAN I: Port 3 LAN J: Port 2 LAN
 Product informatie A B C D E F G H I J K L M A: Kontrolka zasilania B: Kontrolka portu WAN C: Kontrolka portu LAN D: Kontrolka portu LAN E: Kontrolka portu LAN F: Kontrolka 4 portu LAN G: Złącze dla głównego
Product informatie A B C D E F G H I J K L M A: Kontrolka zasilania B: Kontrolka portu WAN C: Kontrolka portu LAN D: Kontrolka portu LAN E: Kontrolka portu LAN F: Kontrolka 4 portu LAN G: Złącze dla głównego
Linksys/Cisco RT31P2, WRT54GP2. Instrukcja Konfiguracji
 Linksys/Cisco RT31P2, WRT54GP2 Instrukcja Konfiguracji 1. Logowanie się do systemu ipfon24 Aby zalogować się do systemu należy wejść na https://ipfon24.ipfon.pl i zalogować się podające login wybrany podczas
Linksys/Cisco RT31P2, WRT54GP2 Instrukcja Konfiguracji 1. Logowanie się do systemu ipfon24 Aby zalogować się do systemu należy wejść na https://ipfon24.ipfon.pl i zalogować się podające login wybrany podczas
P-793H v2. Skrócona instrukcja obsługi. Brama szerokopasmowa G.SHDSL.bis z obsługą agregacji linii (bonding)
 P-793H v2 Brama szerokopasmowa G.SHDSL.bis z obsługą agregacji linii (bonding) Domyślne dane logowania: Adres IP: http://192.168.1.1 Nazwa użytkownika: user Hasło administratora: 1234 Skrócona instrukcja
P-793H v2 Brama szerokopasmowa G.SHDSL.bis z obsługą agregacji linii (bonding) Domyślne dane logowania: Adres IP: http://192.168.1.1 Nazwa użytkownika: user Hasło administratora: 1234 Skrócona instrukcja
Podręcznik instalacji wzmacniacza sygnału WiFi WN2000RPT
 Podręcznik instalacji wzmacniacza sygnału WiFi WN2000RPT Wprowadzenie Wzmacniacz sygnału sieci WiFi firmy NETGEAR zwiększa zasięg sieci WiFi poprzez wzmocnienie istniejącego sygnału oraz poprawę jego ogólnej
Podręcznik instalacji wzmacniacza sygnału WiFi WN2000RPT Wprowadzenie Wzmacniacz sygnału sieci WiFi firmy NETGEAR zwiększa zasięg sieci WiFi poprzez wzmocnienie istniejącego sygnału oraz poprawę jego ogólnej
P-660HN-TxA. Skrócona instrukcja obsługi. 4-portowa brama bezprzewodowa 802.11n z modemem ADSL2+
 4-portowa brama bezprzewodowa 802.11n z modemem ADSL2+ Firmware v3.40 Wydanie 2, sierpień 2010 Domyślne dane do logowania: Adres IP: http://10.0.0.138 Hasło: 1234 Skrócona instrukcja obsługi Copyright
4-portowa brama bezprzewodowa 802.11n z modemem ADSL2+ Firmware v3.40 Wydanie 2, sierpień 2010 Domyślne dane do logowania: Adres IP: http://10.0.0.138 Hasło: 1234 Skrócona instrukcja obsługi Copyright
Routery firmy ASUS dzielą się na 2 kategorie routery ADSL i routery BROADBAND Okablowanie router'ów ADSL różni się od router'ów typu BROADBAND.
 Podłączenie Routera firmy ASUS Routery firmy ASUS dzielą się na 2 kategorie routery ADSL i routery BROADBAND Okablowanie router'ów ADSL różni się od router'ów typu BROADBAND. Router ADSL Poniżej (zdjęcie)
Podłączenie Routera firmy ASUS Routery firmy ASUS dzielą się na 2 kategorie routery ADSL i routery BROADBAND Okablowanie router'ów ADSL różni się od router'ów typu BROADBAND. Router ADSL Poniżej (zdjęcie)
 ADSL Router Instrukcja instalacji 1. Wskaźniki i złącza urządzenia... 1 1.1 Przedni panel.... 1 1.2 Tylni panel... 1 2. Zawartość opakowania... 2 3. Podłączenie urządzenia... 2 4. Instalacja oprogramowania...
ADSL Router Instrukcja instalacji 1. Wskaźniki i złącza urządzenia... 1 1.1 Przedni panel.... 1 1.2 Tylni panel... 1 2. Zawartość opakowania... 2 3. Podłączenie urządzenia... 2 4. Instalacja oprogramowania...
Skrócona Instrukcja Obsługi Version 1.0. DCS-2120 Bezprzewodowa kamera IP
 Skrócona Instrukcja Obsługi Version 1.0 DCS-2120 Bezprzewodowa kamera IP Wymagania systemowe Wymagania systemowe MS Windows 2000/XP co najmniej 128MB pamięci RAM (zalecane 256MB) sieć bezprzewodowa (802.11b/802.11g)
Skrócona Instrukcja Obsługi Version 1.0 DCS-2120 Bezprzewodowa kamera IP Wymagania systemowe Wymagania systemowe MS Windows 2000/XP co najmniej 128MB pamięci RAM (zalecane 256MB) sieć bezprzewodowa (802.11b/802.11g)
EASY WEASEL TM MOBILITY 3G 4G LTE ACCESSPOINT & TRAVEL ROUTER
 EASY WEASEL TM MOBILITY 3G 4G LTE ACCESSPOINT & TRAVEL ROUTER Przewodnik szybkiej instalacji WAŻNA WSKAZÓWKA UŻYTKOWANIA Dla wygody użytkowania, ten produkt dopuszcza zasilanie z komputera stołowego lub
EASY WEASEL TM MOBILITY 3G 4G LTE ACCESSPOINT & TRAVEL ROUTER Przewodnik szybkiej instalacji WAŻNA WSKAZÓWKA UŻYTKOWANIA Dla wygody użytkowania, ten produkt dopuszcza zasilanie z komputera stołowego lub
EM4590R1 Uniwersalny repeater Wi-Fi z funkcją WPS
 EM4590R1 Uniwersalny repeater Wi-Fi z funkcją WPS 2 POLSKI EM4590R1 - Uniwersalny repeater Wi-Fi z funkcją WPS Spis treści 1.0 Wprowadzenie... 2 1.1 Zawartość opakowania... 2 2.0 Gdzie można umieścić repeater
EM4590R1 Uniwersalny repeater Wi-Fi z funkcją WPS 2 POLSKI EM4590R1 - Uniwersalny repeater Wi-Fi z funkcją WPS Spis treści 1.0 Wprowadzenie... 2 1.1 Zawartość opakowania... 2 2.0 Gdzie można umieścić repeater
Instrukcja konfiguracji. Instrukcja konfiguracji ustawień routera TP-Link dla użytkownika sieci POGODNA.NET
 Instrukcja konfiguracji Instrukcja konfiguracji ustawień routera TP-Link dla użytkownika sieci POGODNA.NET Łabiszyn, 2017 Niniejszy dokument przedstawia proces konfiguracji routera TP-Link pracującego
Instrukcja konfiguracji Instrukcja konfiguracji ustawień routera TP-Link dla użytkownika sieci POGODNA.NET Łabiszyn, 2017 Niniejszy dokument przedstawia proces konfiguracji routera TP-Link pracującego
Bezprzewodowy router szerokopasmowy + 4-portowy przełącznik + serwer druku firmy Sweex
 Bezprzewodowy router szerokopasmowy + 4-portowy przełącznik + serwer druku firmy Sweex Zalety Współdzielenie łącza internetowego - Szerokopasmowe łącze internetowe umożliwia wielu komputerom jednoczesne
Bezprzewodowy router szerokopasmowy + 4-portowy przełącznik + serwer druku firmy Sweex Zalety Współdzielenie łącza internetowego - Szerokopasmowe łącze internetowe umożliwia wielu komputerom jednoczesne
Konfiguracja własnego routera LAN/WLAN
 Konfiguracja własnego routera LAN/WLAN W zależności od posiadanego modelu routera poszczególne kroki mogą się nieznacznie różnić. Przed przystąpieniem do zmiany jakichkolwiek ustawień routera należy zapoznać
Konfiguracja własnego routera LAN/WLAN W zależności od posiadanego modelu routera poszczególne kroki mogą się nieznacznie różnić. Przed przystąpieniem do zmiany jakichkolwiek ustawień routera należy zapoznać
Przewodnik po ustawieniach sieci bezprzewodowej
 Przewodnik po ustawieniach sieci bezprzewodowej uu Wprowadzenie Istnieją dwa tryby sieci bezprzewodowej LAN: tryb infrastruktury do połączenia za pośrednictwem punktu dostępu oraz tryb ad-hoc do nawiązywania
Przewodnik po ustawieniach sieci bezprzewodowej uu Wprowadzenie Istnieją dwa tryby sieci bezprzewodowej LAN: tryb infrastruktury do połączenia za pośrednictwem punktu dostępu oraz tryb ad-hoc do nawiązywania
NWD-210N Bezprzewodowy adapter USB 802.11n
 NWD-210N Bezprzewodowy adapter USB 802.11n Skrócona instrukcja obsługi Wersja 1.00 11/2007 Edycja 1 Copyright 2006. Wszelkie prawa zastrzeżone. Przegląd NWD210N to adapter sieciowy USB do komputerów osobistych.
NWD-210N Bezprzewodowy adapter USB 802.11n Skrócona instrukcja obsługi Wersja 1.00 11/2007 Edycja 1 Copyright 2006. Wszelkie prawa zastrzeżone. Przegląd NWD210N to adapter sieciowy USB do komputerów osobistych.
