SYSTEM ZARZĄDZANIA "DEMEGA"
|
|
|
- Elżbieta Sosnowska
- 8 lat temu
- Przeglądów:
Transkrypt
1 »MADASOFT«Płace i Umowy zlecenia str. 1 ZAKŁAD PROJEKTOWO - HANDLOWY " MADASOFT " KATOWICE, UL.KOLISTA 25 SYSTEM ZARZĄDZANIA "DEMEGA" MODUŁ PŁACE I UMOWY ZLECENIA TRANSMISJA DO PŁATNIKA KATOWICE 2010
2 »MADASOFT«Płace i Umowy zlecenia str. 2 Instalacja programu Program System "DEMEGA" do prawidłowej pracy wymaga komputera klasy Pentium z zainstalowanym system operacyjnym Windows 95 lub wyższym. Przed rozpoczęciem instalacji programu należy sprawdzić, czy na twardym dysku jest wystarczająca ilość wolnego miejsca. Program System "DEMEGA" w pełnej wersji wymaga około 15,0 MB. Do poprawnej pracy programu niezbędna jest instalacja w komputerze systemu obsługi baz danych BDE (Borland Database Engine). W celu zainstalowania programu System "DEMEGA", należy włożyć dysk instalacyjny do napędu CD-ROM i poczekać na uruchomienie programu instalacyjnego. W przypadku, gdy program instalacyjny nie uruchomi się automatycznie, należy go uruchomić ręcznie. W tym celu należy odszukać na dysku instalacyjnym folder o nazwie KSIEGA i uruchomić zawarty w nim program setup.exe. Program instalacyjny jako domyślą lokalizację na dysku podpowie folder C:\SYSTEM DEMEGA oraz nazwę folderu w menu Programy jako System "DEMEGA". Powyższe nazwy można zmienić. Po pomyślnym zakończeniu procesu instalacji program jest gotowy do pracy. Jeżeli w trakcie pierwszego uruchomienia programu, nie zostanie znaleziony w komputerze system obsługi baz danych BDE, to trzeba go zainstalować korzystając z dołączonego dysku instalacyjnego. W celu jego instalacji należy wejść do folderu o nazwie BDE i uruchomić program instalacyjny o nazwie setup.exe. W trakcie pierwszego uruchomienia, program żąda wpisania numeru produktu (numeru licencji) dostarczonego razem z dyskiem instalacyjnym. Po prawidłowym uruchomieniu programu i zatwierdzeniu zapytania o operatora (nr 1) oraz hasło (brak hasła), pierwszą czynnością, którą należy wykonać jest wybranie z menu głównego funkcji "Operacje" oraz "Instalacja systemu (po raz pierwszy)". Funkcja umożliwia przygotowanie baz danych dla wybranego roku podatkowego oraz wprowadzenie podstawowych informacji o firmie (nazwa firmy powinna składać się z co najmniej 4 znaków). W celu odinstalowania programu należy skorzystać z funkcji "Dodaj/Usuń programy" znajdującej się w folderze "Panel sterowania" systemu Windows. Jeżeli program zostanie zainstalowany na komputerach z systemem operacyjnym Windows NT, 2000 lub XP, to konieczna jest zmiana wartości zmiennych środowiskowych TEMP oraz TMP z domyślnych, na wartość C:\WINDOWS\TEMP Powyższa zmiana umożliwia prawidłowe wyświetlanie podglądu wydruków na ekranie monitora. Zmianę należy wykonać w ramach funkcji: Panel sterowania, System, Zaawansowane, Zmienne środowiskowe, nazwa TEMP(TMP), Edytuj! W przypadku problemów z instalacją prosimy o bezpośredni kontakt z firmą "MADASOFT" lub najbliższym dealerem sprzedającym produkty naszej firmy. Operator i jego hasło W programie System "DEMEGA" można zdefiniować do szesnastu operatorów. Po zainstalowaniu programu dostępni są automatycznie operatorzy nr 1 oraz nr 16. Operator nr 16 jest administratorem systemu i tylko on może wprowadzać nowych operatorów i nadawać im uprawnienia. Wprowadzanie następuje w ramach funkcji "Operacje", "Konfiguracja uprawnień dla operatorów". Po instalacji programu oraz po uaktywnieniu nowego operatora, każdy operator ma puste sześcioznakowe hasło. Przy pierwszym uruchomieniu programu, każdy z operatorów powinien zdefiniować swoje hasło w funkcji "Operacje", "Zmiana hasła w programie". Do wprowadzenia są dwa hasła. Pierwsze z nich jest sprawdzane przy uruchamianiu programu, natomiast drugie sprawdzane jest przy przejściu do przeglądania zamkniętych miesięcy. Poruszanie się po programie Program System "DEMEGA" po uruchomieniu wyświetla okno główne zawierające menu oraz kilka przycisków do szybkiego uruchamiania niektórych funkcji (nie ma potrzeby rozwijania menu). Dostęp do wszystkich funkcji programu następuje poprzez ich wybór z menu programu. W lewym dolnym rogu okna wyświetlany jest aktualny (bieżący) miesiąc księgowy, w prawym dolnym rogu okna wyświetlana jest domyślna data obowiązująca w programie. Obsługa programu jest prosta i wymaga od użytkownika podstawowych umiejętności
3 »MADASOFT«Płace i Umowy zlecenia str. 3 posługiwania się komputerem oraz znajomości systemu Windows. Program został tak zaprojektowany, że wszystkie operacje związane z wprowadzaniem dokumentów, informacji dostępne są w ramach jednego aktywnego okna. W ramach aktywnego okna, w lewej jego części widoczna jest tabela z dokumentami, informacjami, a poniżej panel sterujący z szeregiem przycisków. Począwszy od lewej strony poszczególne przyciski oznaczają: przejście do pierwszej pozycji w tabeli, przesunięcie się o jeden ekran w górę tabeli, przesunięcie się o jedną pozycję w górę tabeli, przesunięcie się o jedną pozycję w dół tabeli, przesunięcie się o jeden ekran w dół tabeli, przejście do ostatniej pozycji w tabeli. Przycisk uaktywnia nowe okno służące do wprowadzania nowych dokumentów, informacji do programu, w ramach aktywnej tabeli. Przycisk uaktywnia nowe okno służące do poprawiania wcześniej zapamiętanego dokumentu, wskazanego podświetleniem w tabeli. Przycisk usuwa z tabeli wskazany podświetleniem dokument. Przycisk powoduje dopisanie do tabeli nowego dokumentu, na podstawie dokumentu wskazanego podświetleniem w tabeli. Przycisk powoduje zapamiętanie wszystkich informacji wprowadzonych w ramach aktywnego okna, zamknięcie tego okna i przejście do menu nadrzędnego. Przycisk powoduje rezygnację z wprowadzonych zmian, zamknięcie aktywnego okna i przejście do menu nadrzędnego. Uwaga! W ramach aktywnych ekranów można również poruszać się korzystając ze skrótów klawiszowych. Naciśnięcie klawisza ALT+ podkreślona litera na wybranym przycisku, powoduje wybranie tego przycisku. Jeżeli ekran nie zawiera pól edycyjnych, do wyboru danego przycisku wystarczy naciśnięcie klawisza z podkreśloną literą. Domyślna data w programie Po uruchomieniu Systemu "DEMEGA" domyślną datą obowiązującą w programie jest data systemowa. Jest ona wyświetlana w prawym dolnym rogu ekranu. Po instalacji programu, należy zwrócić szczególną uwagę na jej postać. Powinna być następująca: dd-mm-rrrr, np , czyli dwunasty wrzesień 2004 rok. W przypadku innego sposobu wyświetlania, należy skorzystać z funkcji "Ustawienia regionalne", "Data" znajdującej się w folderze "Panel sterowania" systemu Windows i zmienić postać daty krótkiej zgodnie z przedstawionym powyżej szablonem. Domyślna data podpowiadana jest w trakcie wprowadzania dokumentów do programu, wystawiania faktur, wystawiania przelewów, umów zlecenia, itd. Jest ona umieszczana na wszystkich wydrukach np. Ewidencji Vat, Listach płac jako data wydruku. Powyższą datę można zmienić poprzez wybór funkcji "Zmiana domyślnej daty w programie". Program można tak skonfigurować, by w trakcie wprowadzania dokumentów, data nowego dokumentu była podpowiadana na podstawie daty z poprzedniego dokumentu. Można tego dokonać w ramach funkcji "Konfiguracja parametrów programu" zaznaczając odpowiednie pole wyboru. Okres rozliczeniowy Zgodnie z "Ustawą o podatku dochodowym od osób fizycznych", "Ustawą o podatku od towarów i usług oraz o podatku akcyzowym" jako okres rozliczeniowy w Systemie "DEMEGA" przyjęto miesiąc kalendarzowy, jako rok podatkowy, przyjęto rok kalendarzowy. Zamknięcie okresu rozliczeniowego (miesiąca), należy wykonać dopiero po zarejestrowaniu wszystkich dokumentów, ich sprawdzeniu oraz sporządzeniu deklaracji podatkowych. Zamknięcie można wykonać wybierając z menu głównego
4 »MADASOFT«Płace i Umowy zlecenia str. 4 "Operacje", a potem "Zakończenie miesiąca". W związku z tym, że program System "DEMEGA" składa się z wielu modułów, należy dobrze poznać, jak okres rozliczeniowy wpływa na pracę w poszczególnych modułach. Moduł "Księga przychodów" dokładnie zależy od okresu rozliczeniowego, w ramach miesiąca rejestrowane są dokumenty i wystawiane deklaracje Pit-5 i Vat-7, podobnie jest z modułem "Lista płac" i "Umowy zlecenia". W ramach aktywnego miesiąca wystawiane są listy płac, listy dodatkowe, deklaracja podatkowa Pit-4 oraz zestawienia składek na Zus i Nfz. Należy pamiętać, że o przypisaniu umowy do danego miesiąca decyduje data wypłaty pojedynczej umowy. Moduł "Przelewy" jest również niezależny od okresu rozliczeniowego. Po wykonaniu funkcji zamknięcia miesiąca, można przystąpić do pracy w nowym okresie rozliczeniowym. Zawsze po uruchomieniu programu bieżącym okresem rozliczeniowym jest ostatnio otwarty miesiąc. W celu uzyskania dostępu do informacji w zamkniętych okresach, należy je wybrać do przeglądania. Można również przeglądać dokumenty z poprzednich lat. Do wyboru miesiąca i roku służą funkcje "Wybór miesiąca do przeglądania" oraz "Wybór roku do przeglądania". Wszystkie zestawienia, wydruki w zamkniętych okresach, dostępne są w tych samych funkcjach, co w bieżącym miesiącu. Po wprowadzeniu wszystkich zapisów w danym roku podatkowym i sporządzeniu deklaracji rozliczeniowych można przejść do zapisów w nowym roku podatkowym. W tym celu należy wybrać z menu głównego "Operacje", a potem "Zakończenie roku". Na koniec trzeba zaznaczyć, że wykonanie funkcji zamknięcia miesiąca i roku, nie blokuje zapisów w już zamkniętych okresach. Należy jednak pamiętać, że wszystkie zmiany w zamkniętych okresach wiążą się ze zmianami złożonych w Urzędzie Skarbowym deklaracji. Zakończenie miesiąca Zamknięcie okresu rozliczeniowego (miesiąca) należy wykonać dopiero po zarejestrowaniu wszystkich dokumentów, ich sprawdzeniu oraz sporządzeniu deklaracji podatkowych. Zamknięcie można wykonać wybierając z menu głównego "Operacje", a potem "Zakończenie miesiąca". Zamknięcie można wykonać tylko dla bieżącego miesiąca księgowego. Nie ma funkcji umożliwiającej powtórne zamknięcie miesiąca. Po twierdzącej odpowiedzi na pytanie ''Czy wykonać funkcję zamknięcia miesiąca?" program przyjmie jako miesiąc bieżący, kolejny miesiąc kalendarzowy. Bardzo ważną cechą programu jest to, że wykonanie funkcji zamknięcia miesiąca oraz zamknięcia roku nie blokują zapisów w już zamkniętych okresach. W związku z tym można zorganizować sobie pracę w ten sposób, że miesiąc zamykany jest zgodnie ze zmianą miesiąca kalendarzowego, a dokumenty są wprowadzane równocześnie do dwóch miesięcy. Ten sposób pracy będzie szczególnie przydatny w firmach z dużą ilością dokumentów. W celu wprowadzenia dokumentu do zamkniętego miesiąca, konieczne jest jego uaktywnienie. Można to wykonać korzystając z funkcji "Wybór miesiąca do przeglądania". Po wprowadzeniu wszystkich dokumentów w zamkniętym miesiącu można przystąpić do sporządzenia deklaracji podatkowych i rozliczeniowych. W celu powrotu do pracy w bieżącym miesiącu ponownie korzystamy z powyższej funkcji. Zakończenie roku Po wprowadzeniu wszystkich zapisów w danym roku podatkowym, sporządzeniu deklaracji rozliczeniowych można przejść do zapisów w nowym roku podatkowym. Przed zamknięciem roku gorąco zachęcamy do zrobienia zewnętrznej kopii baz danych. Najlepiej zrobić to przegrywając na płytę CD-R cały katalog z programem. W przypadku pojedynczej firmy jest to katalog System DEMEGA lub katalog, który został wpisany w trakcie instalacji programu. W przypadku wersji dla biur rachunkowych dochodzi dodatkowo jeszcze jeden katalog o nazwie Klienci biura, w którym przechowane są bazy danych wszystkich firm będących klientami biura. W celu zamknięcia roku należy wybrać z menu głównego funkcję "Operacje", a potem "Zakończenie roku". Zamknięcie można wykonać tylko wtedy, gdy miesiącem bieżącym jest Grudzień. Po twierdzącej odpowiedzi na pytanie ''Czy wykonać funkcję zamknięcia roku?" program przygotowuje
5 »MADASOFT«Płace i Umowy zlecenia str. 5 puste bazy danych na dokumenty nowego roku i ustawia jako bieżący miesiąc Styczeń nowego roku. Wybór miesiąca do przeglądania Korzystając z funkcji "Wybór miesiąca do przeglądania" można udostępnić do przeglądania dokumenty z zamkniętych miesięcy. Wszystkie informacje, zestawienia, wydruki można uzyskać w tych samych funkcjach, co w bieżącym miesiącu. W przeglądanych miesiącach można dokonywać zmian i wprowadzać nowe dokumenty. Jednak należy zawsze pamiętać, że wszystkie zmiany wiążą się z korektą złożonych w Urzędzie Skarbowym deklaracji podatkowych. Funkcja dostępna jest z menu programu oraz po wyborze przycisku z rysunkiem kalendarza. Przy wyborze zamkniętych miesięcy konieczne jest wprowadzenie hasła. Hasło można wprowadzić lub zmienić wybierając z menu funkcje "Operacje", "Zmiana hasła w programie". Wybór roku do przeglądania Korzystając z funkcji "Wybór roku do przeglądania" można udostępnić do przeglądania dokumenty z poprzednich, już zamkniętych lat. Wszystkie informacje, zestawienia, wydruki można uzyskać w tych samych funkcjach, co w roku bieżącym. Funkcja dostępna jest z menu głównego programu. Konfiguracja parametrów programu W ramach wybranego okna można zdefiniować informacje, które będą obowiązywały we wszystkich modułach programu. Szczególnie dotyczy to treści nagłówka (skrócona nazwa firmy, miejscowość), który pojawia się na wszystkich zestawieniach dokumentów. Są to zestawienia miesięczne Księgi przychodów i rozchodów, Ewidencji sprzedaży, Ewidencji zakupów, zestawienia wystawionych faktur, nierozliczonych dokumentów, zestawienia przejazdów i kosztów eksploatacji pojazdów, Ewidencji Środków trwałych, zestawienia z modułu Listy płac oraz Umów zlecenia. Można również zdefiniować drugą postać nagłówka (nazwa firmy, adres firmy), który drukowany jest na dokumentach KP, KW, dokumentach wewnętrznych wystawianych przez firmę oraz drukowany na informacjach miesięcznych, rocznych z różnych modułów programu. W dalszej kolejności poprzez zaznaczenie pola wyboru ustala się niektóre parametry działania programu. Większość z nich dotyczy różnych ustawień wydruku. Pierwszy z nich decyduje, czy wszystkie wydruki z całego programu w pierwszej kolejności mają pojawiać się na ekranie w postaci gotowej do wydruku, czy mają być kierowane bezpośrednio do drukarki. Można również zdefiniować format wydruków (kartka A3, A4, kartka A4 obrócona o 90 stopni, papier ciągły). Warto zwrócić szczególną uwagę na ustawienia wydruków dla księgi i ewidencji vat, gdzie przy wydruku A4 obróconym o 90 stopni, część opisowa i część kwotowa mieszczą się na jednej stronie. Proponujemy, pozostawienie domyślnego ustawienia "kropka" jako znaku zastępującego kwotę zero na wszystkich wydrukach. Spowoduje to dużą oszczędność w zużyciu atramentu, czy toneru w drukarkach. W trakcie wprowadzania dużej liczby dokumentów, szczególnie w Biurach Rachunkowych, można ustawić tak system, by przy rejestracji dokumentów data dokumentu była podpowiadana z poprzedniego dokumentu. Jeżeli pole wyboru odpowiadające powyższej funkcji pozostanie puste, to przy wprowadzaniu nowego dokumentu, będzie podpowiadana domyślna data obowiązująca w całym programie. Domyślna data widoczna jest w prawym dolnym rogu głównego okna programu.
6 »MADASOFT«Płace i Umowy zlecenia str. 6 Konfiguracja wydruku deklaracji W ramach tabeli "Konfiguracja wydruku deklaracji" można wprowadzić korektę przesunięcia nadruku informacji na poszczególnych stronach oryginalnych druków deklaracji. Są to: deklaracje podatkowe PIT-5, PIT-5/A, PIT-5L, deklaracje rozliczeniowe VAT-7, VAT-7K w module "Księga przychodów", oraz deklaracja podatkowa PIT-4, informacja PIT-11/8B, deklaracja PIT-40 w module "Lista płac". W celu korekty nadruku, należy wprowadzić wartości lewego i górnego marginesu. Wartości marginesów należy podawać w pixelach. (10 pixeli = 2,65 mm) (1 mm = 3,78 pixela) Zmiany wartości w polach odpowiadających górnemu lub lewemu marginesowi będą skutkowały przesunięciem nadruku w stosunku do oryginalnego druku z Urzędu Skarbowego. Tabela kont bankowych W ramach funkcji "Tabela kont bankowych" można wprowadzić informacje o numerach wszystkich kont bankowych używanych przez firmę. Tabela z numerami kont bankowych wykorzystywana jest w modułach "Przelewy", "Faktura", "Lista płac", "Umowy zlecenia". W przypadku, gdy firma ma więcej niż jedno konto bankowe, jako pierwsze do tabeli, należy wprowadzić to konto, które będzie najczęściej wykorzystywane. We wszystkich podpowiedziach kont bankowych (przelewy, faktury) standardowo podpowiadane jest pierwsze wprowadzone do tabeli konto bankowe. W związku z wprowadzeniem przez banki nowego standardu kont bankowych IBAN, numer konta bankowego składa się z 2 znaków będących liczbą kontrolna, 8 znaków będących numerem banku oraz 16 znaków będących numerem rachunku klienta w banku. Przy wprowadzaniu numeru konta bankowego nie należy wprowadzać spacji rozdzielających poszczególne czteroznakowe grupy cyfr. Wprowadzając nazwę firmy, adres (4 linie po 25 znaków) należy pamiętać, że wprowadzona nazwa powinna być zgodna z pieczątką bankową. W przypadku korzystania z transmisji elektronicznej wprowadzona nazwa musi być zgodna z nazwą wprowadzoną w programie bankowym. Przygotowanie przelewu na podatki lub składki ZUS wymaga wprowadzenia dodatkowych identyfikatorów płatników. Jeżeli z tego samego konta bankowego korzysta kilku właścicieli firmy, to proponujemy ponownie wprowadzenie konto bankowego, przypisując mu identyfikatory dla nowego płatnika. W celu rozróżnienia tych samych kont bankowych dla różnych płatników proponujemy wykorzystanie pola z opisem "Kod". W programie przygotowano kilka standardów do przygotowania przelewów w postaci pliku elektronicznego. Przed przystąpieniem do wystawienia takiego przelewu, należy wprowadzić odpowiednie zmiany w informacjach o koncie bankowym. W tym celu z listy schematów poleceń przelewu musi być wybrany format przelewu, wpisana ścieżka, gdzie ma być zapisany plik z przelewem (wieloma przelewami), oraz wybrany z listy schemat kodowania polskich znaków. Tabela urzędów skarbowych W ramach funkcji "Tabela urzędów skarbowych" można wprowadzić podstawowe informacje o Urzędach skarbowych. Tabela urzędów jest wykorzystywana w modułach "Księga przychodów", "Przelewy", "Lista płac", "Umowy zlecenia". Urzędy w katalogu uporządkowane są według miejscowości. Podstawowe informacje jakie można zapamiętać w tabeli to pełna nazwa urzędu skarbowego (pojawia się na deklaracjach podatkowych, w polu nazwa urzędu), adres urzędu, numer konta bankowego do wpłaty podatku dochodowego oraz podatku Vat. Można również zamówić wypełnioną bazę urzędów skarbowych.
7 »MADASOFT«Płace i Umowy zlecenia str. 7 Tabela stawek ubezpieczeniowych W ramach "Tabeli stawek ubezpieczeniowych" należy wprowadzić jaki procent podstawy wyliczenia ubezpieczenia przypada na poszczególne ubezpieczenia społeczne, ubezpieczenie zdrowotne oraz fundusz pracy. Tabela stawek podatku dochodowego W ramach "Tabeli stawek podatku dochodowego" należy wprowadzić skalę podatku dochodowego obowiązującą w bieżącym roku podatkowym. Wprowadzeniu podlega podstawa obliczenia podatku w złotych, procent podatku oraz kwota ulgi podatkowej. Wystawianie, drukowanie poleceń przelewu Funkcja "Wystawianie, drukowanie poleceń przelewu" umożliwia przygotowanie oraz wydruk dokumentów polecenia przelewu. Po jej uaktywnieniu pojawi się tabela z wszystkimi wystawionymi poleceniami przelewu. Pierwsza kolumna tabeli zawiera jednoznakowy symbol oznaczający: "P" - przelew na konto kontrahenta; "K" - przelew na nasze konto; "B" - przelew na konto urzędu skarbowego z tytułu płaconych podatków; "Z" - przelew na konto ZUS z tytułu składek ubezpieczeniowych. Kolejne kolumny zawierają numer faktury (typ identyfikatora), informację o dacie wystawienia przelewu, kwocie przelewu oraz numerze kontrahenta. Do wystawienia nowego przelewu, jego poprawienia oraz wydruku służą przyciski umieszczone pod tabelą. - uaktywnia ekran do wystawienia nowego przelewu na konto kontrahenta (podpowiadana jest tabela z zobowiązaniami). - uaktywnia ekran do wystawienia nowego przelewu na własne konto bankowe (podpowiadana jest tabela z należnościami). urzędu skarbowego. ZUS z tytułu składek na ubezpieczenia. - uaktywnia ekran do wystawienia nowego przelewu na konto - uaktywnia ekran do wystawienia nowego przelewu na konto Wybranie przycisku umożliwia dopisanie do tabeli nowego przelewu na podstawie przelewu wskazanego w tabeli podświetleniem. Wybranie przycisku umożliwia wydruk polecenia przelewu wskazanego podświetleniem w tabeli, zgodnie z zaznaczonym wzorem formularza. Program do nadruku wykorzystuje oryginalne formularze (4 przelewy na jednej kartce A4 lub 2 przelewy na jednej kartce A4) firmy Michalczyk i Prokop. Polecenie przelewu na konto kontrahenta Wybranie przycisku odpowiadającego za wystawienie polecenia przelewu na konto kontrahenta ( wierzyciela ) uaktywni planszę do przygotowania nowego przelewu. Wystawianie przelewu rozpoczyna się od podania nazwy, adresu i numeru rachunku bankowego odbiorcy (wierzyciela) poprzez jego wybór z listy kontrahentów. Należy zawsze pamiętać o sprawdzeniu poprawności wprowadzenia numeru konta bankowego odbiorcy przelewu. W dalszej kolejności należy wprowadzić nazwę, adres oraz numer konta bankowego z którego ma być wysłana płatność, posługując się "Tabelą kont bankowych". Przy wystawianiu nowego przelewu system automatycznie podpowiada nazwę i numer konta bankowego, który jest umieszczony jako pierwszy w tabeli kont bankowych. Podpowiadaną przez system datę przelewu można zmienić wpisując nową datę bezpośrednio z
8 »MADASOFT«Płace i Umowy zlecenia str. 8 klawiatury. Korzystając z podpowiedzi nierozliczonych faktur, należy wybrać te faktury, za które chcemy zapłacić. Po wyborze, na poleceniu przelewu wpisywany jest numer faktury oraz pełna kwota do zapłaty. W przypadku częściowych płatności istnieje możliwość jej zmiany. Do jedngo przelewu można przypisać do 6 płaconych faktur. W przypadku wypisywania polecenia przelewu niezwiązanego z dokumentami zawartymi w tabeli nieuregulowanych zobowiązań, należy z klawiatury wprowadzić tytuł oraz kwotę wpłaty. Po wystawieniu polecenia przelewu stan rozrachunków z danym kontrahentem nie jest automatycznie aktualizowany. Wystawienie polecenia przelewu nie jest bowiem jednoznaczne z realizacją jego przez bank. Po otrzymaniu wyciągu bankowego, należy uaktualnić stan rozrachunków z kontrahentem (usunąć dokument albo go zapłacić). Po sprawdzeniu wszystkich informacji przygotowany przelew należy zapamiętać, w celu jego późniejszego wydruku. Polecenie przelewu na własne konto Wybranie przycisku odpowiadającego za wystawienie polecenia przelewu na własne konto uaktywni planszę do przygotowania nowego przelewu. Tak przygotowany przelew można dołączyć do wystawionej faktury za wykonaną usługę, czy dostarczony towar. Wystawianie przelewu rozpoczyna się od podania nazwy, adresu i numeru rachunku bankowego na który chcemy otrzymać pieniądze. Przy wystawianiu nowego przelewu system automatycznie podpowiada nazwę i numer konta bankowego, który jest umieszczony jako pierwszy w tabeli kont bankowych. W dalszej kolejności należy wprowadzić nazwę, adres oraz numer konta bankowego nadawcy przelewu (dłużnika). Jeżeli znamy konto bankowe, to można je wpisać do katalogu kontrahentów i wtedy pojawi się na przelewie. W przeciwnym razie pole z numerem konta bankowego pozostanie puste, do ręcznego wypełnienia przez nadawcę przelewu. Podpowiadaną przez system datę przelewu można zmienić wpisując nową datę bezpośrednio z klawiatury lub pole z datą można pozostawić puste (nie wiadomo, kiedy przelew zostanie wysłany). Korzystając z podpowiedzi nierozliczonych faktur, należy wybrać te faktury, za które chcemy aby nam zapłacono. Po wyborze, na poleceniu przelewu wpisywany jest numer faktury oraz pełna kwota do zapłaty. Wystawienie polecenia przelewu nie zmienia stanu rozrachunków z danym kontrahentem. Po otrzymaniu wyciągu bankowego, należy uaktualnić stan rozrachunków z kontrahentem (usunąć dokument albo go zapłacić). Po sprawdzeniu wszystkich informacji przygotowany przelew należy zapamiętać, w celu jego późniejszego wydruku. Polecenie przelewu na podatki Wybranie przycisku odpowiadającego za wystawienie polecenia przelewu na podatki uaktywni planszę do przygotowania nowego przelewu. Wystawianie przelewu rozpoczyna się od podania nazwy, adresu i numeru rachunku bankowego organu podatkowego poprzez jego wybór z katalogu kontrahentów (w starszych wersjach programu) lub z katalogu urzędów skarbowych. Zatwierdzając wybór Urzędu skarbowego, należy zwrócić uwagę, jaki numer konta bankowego ma być podpowiedziany (na podatek dochodowy, czy podatek Vat). W dalszej kolejności należy wprowadzić nazwę, adres oraz numer konta bankowego zobowiązanego (zleceniodawcy) posługując się "Tabelą kont bankowych" (automatycznie podpowiadana jest nazwa banku, który umieszczony jest jako pierwszy w tabeli kont bankowych). NIP lub identyfikator uzupełniający zobowiązanego oraz jego typ są również przepisywane z tabeli kont bankowych. Datę wystawienia polecenia przelewu można wpisać bezpośrednio z klawiatury lub wybrać z kalendarza. Kwotę wpłaty oraz okres jakiego ona dotyczy oraz symbol formularza (lub płatności), należy wprowadzić dokładnie na podstawie deklaracji podatkowej. W szczególnych przypadkach należy dodatkowo wprowadzić identyfikację zobowiązania (rodzaj dokumentu np. decyzja, tytuł wykonawczy). Po sprawdzeniu wszystkich informacji przygotowany przelew należy zapamiętać, w celu jego późniejszego wydruku.
9 »MADASOFT«Płace i Umowy zlecenia str. 9 Polecenie przelewu na konto ZUS Wybranie przycisku odpowiadającego za wystawienie polecenia przelewu na konto ZUS uaktywni planszę do przygotowania nowego przelewu. Wystawianie przelewu rozpoczyna się od wyboru, dla płatności jakiego ubezpieczenia ma być przygotowany przelew. Zaznaczenie wybranego rodzaju ubezpieczenia spowoduje wpisanie związanego z nim numeru konta bankowego. W dalszej kolejności należy wprowadzić nazwę, adres oraz numer konta bankowego płatnika składki posługując się "Tabelą kont bankowych" (automatycznie podpowiadana jest nazwa banku, który umieszczony jest jako pierwszy w tabeli kont bankowych). NIP płatnika, typ identyfikatora, drugi identyfikator płatnika są również przepisywane z tabeli kont bankowych. Po sprawdzeniu podpowiadanych przez program parametrów do których należą: typ składki, nr deklaracji oraz okres można pobrać składki dla właścicieli. Program podpowiada kwoty znajdujące się w tabeli "Kwoty ubezpieczeń dla właścicieli". W pozostałych przypadkach kwotę składki na ubezpieczenie należy wpisać bezpośrednio z klawiatury. Po sprawdzeniu wszystkich informacji przygotowany przelew należy zapamiętać, w celu jego późniejszego wydruku. Polecenia przelewu z Listy płac i Umów zlecenia Funkcja "Polecenia z Listy płac i Umów zlecenia" umożliwia przygotowanie poleceń przelewu do wydruku oraz w postaci pliku elektronicznego. Po jej uaktywnieniu pojawi się na ekranie pusta tabela. W pierwszej kolejności należy wprowadzić nazwę, adres oraz numer konta bankowego z którego ma być wysłana płatność, posługując się "Tabelą kont bankowych". Przy wystawianiu nowego przelewu system automatycznie podpowiada nazwę i numer konta bankowego, który jest umieszczony jako pierwszy w tabeli kont bankowych. Przed pobraniem informacji z list płac oraz rachunków do umów, należy sprawdzić okres za jaki mają być przygotowane polecenia płatnicze. Wprowadzona data jest datą wypłaty listy płac lub rachunku do umowy. Korzystając z przycisków umieszczonych po prawej strony tabeli można do tabeli wpisać polecenia płatnicze od następujących wynagrodzeń: z podstawowej listy płac, z dodatkowych list płac, z rachunków do umowy zlecenia, umowy o dzieło, umowy autorskiej, Umowy menedżerskiej. W tabeli pojawią się tylko te płatności, które na liście płac będą w pozycji ROR, oraz te rachunki, które przy wystawianiu będą miały zaznaczone, że są płatne przelewem. Przed przygotowaniem list płac oraz wystawieniem rachunków do umowy, należy sprawdzić, czy pracownik w pozycji menu "Podstawowe informacje o pracowniku i składnikach wynagrodzenia" i po przejściu do zakładki "Stałe składniki wynagrodzenia" ma zaznaczone, że wynagrodzenie ma być przelewane na konto bankowe oraz czy poprawnie wpisany jest numer konta bankowego. Po sprawdzeniu umieszczonych w tabeli poleceń przelewu można je przesłać do tabeli "Wystawianie, drukowanie poleceń przelewu" wybierając przycisk skąd będzie można je wydrukować. Po wybraniu przycisku będzie można przygotować plik elektroniczny. Jaki to ma być format pliku, w jakim miejscu na dysku ma być umieszczony, należy ustawić w ramach funkcji "Tabela kont bankowych". Konfiguracja wydruku poleceń przelewu W ramach tabeli "Konfiguracja wydruku poleceń przelewu" można wprowadzić korektę przesunięcia nadruku informacji na poszczególnych stronach oryginalnych druków. Do nadruku treści przelewów wykorzystano druki (4 przelewy na jednej kartce A4 oraz 2 przelewy na jednej kartce A4) firmy Michalczyk i Prokop. W celu korekty nadruku, należy wprowadzić wartości lewego i górnego marginesu. Wartości marginesów należy podawać w pixelach. (10 pixeli = 2,65 mm) (1 mm = 3,78 pixela)
10 »MADASOFT«Płace i Umowy zlecenia str. 10 Zmiany wartości w polach odpowiadających górnemu lub lewemu marginesowi będą skutkowały przesunięciem nadruku w stosunku do oryginalnego druku. Informacja - lista płac Po wybraniu w menu głównym pozycji "Lista płac" (moduł może być niedostępny w ramach zakupionej wersji programu) uzyskamy dostęp do szeregu funkcji, które umożliwią tworzenie, przeglądanie, wydruk podstawowych oraz dodatkowych list płac, wydruk pasków wynagrodzeń, obliczanie i ewidencję urlopów, obliczanie i ewidencję zasiłków chorobowych, wydruk kart zasiłkowych, prowadzenie kartoteki wynagrodzeń pracowników, przygotowanie i wydruk deklaracji podatkowych, przygotowanie i wydruk składek ubezpieczeniowych dla ZUS. Program umożliwia przygotowanie list płac dla pracowników etatowych oraz pracowników, których wynagrodzenie wyliczone jest na podstawie przepracowanych godzin. W programie przyjęto, że okresem rozliczeniowym jest miesiąc kalendarzowy. W celu przygotowania listy płac w nowym miesiącu, konieczne jest wcześniejsze wykonanie funkcji "Zakończenie miesiąca". Program umożliwia rozliczenie list płac za dany miesiąc według daty wypłaty. Oznacza to, że np. lista płac za styczeń wypłacona na koniec miesiąca, będzie rozliczona z ZUS-em i Urzędem skarbowym w miesiącu lutym. Lista płac za miesiąc styczeń wypłacona na początku miesiąca lutego, będzie rozliczona z ZUS-em i Urzędem skarbowym w miesiącu marcu. W ten sam sposób, począwszy od stycznia 2005 roku, program będzie wprowadzał automatyczny dekret do Księgi przychodów. Kartoteka kart pracy dla pracowników godzinowych Wybranie z menu pozycji "Kartoteka kart pracy dla pracowników godzinowych" umożliwi wprowadzenie liczby godzin jakie pracownik przepracował w aktualnym miesiącu. Po jej wybraniu pojawi się na ekranie tabela, w której pojawią się tylko ci pracownicy, którzy w funkcji "Stałe składniki wynagrodzenia" mają zaznaczone, że są pracownikiem godzinowym. Wybierając przycisk zostaną uaktywnione pola edycyjne umieszczone po prawej stronie tabeli, w które należy wprowadzić liczbę przepracowanych przez pracownika godzin, zgodnie z miesiącem i opisem kolumny. Przy tworzeniu listy płac dla pracowników godzinowych, program do wyliczenia wynagrodzenia bierze liczbę godzin z kartoteki kart pracy i mnoży przez stawkę za godzinę, którą wprowadza się w funkcji "Stałe składniki wynagrodzenia". Zaleca się, aby w ramach tej funkcji nie wprowadzać liczby przepracowanych godzin. W przypadku, jeżeli ktoś jednak wprowadzi, to program doda liczbę godzin wpisaną do kartoteki kart pracy oraz liczbę godzin wpisaną w tabeli stałych składników wynagrodzenia i taką sumę pomnoży przez stawkę za godzinę. Kartoteka stałych składników płacowych Przed wejściem do funkcji "Kartoteka stałych składników płacowych" konieczne jest wybranie pracownika, dla którego chcemy ją przeglądać. Jest to ta sama tabela, która znajduje się w funkcji "Podstawowe informacje o pracowniku i składnikach wynagrodzenia" w zakładce "Stałe składniki wynagrodzenia ( LP )". Funkcję tę dodano w celu umożliwienia szybszego dostępu do tabeli ze stałymi składnikami wynagrodzenia.
11 »MADASOFT«Płace i Umowy zlecenia str. 11 Kartoteka wynagrodzenia i zasiłków chorobowych W menu programu "Kartoteka wynagrodzenia i zasiłków chorobowych" znajduje się pozycja odpowiadająca za ich wprowadzenie, jak i pozycje związane z ich wydrukami. Przed wejściem do funkcji "Wprowadzanie zasiłków" konieczne jest wybranie pracownika, dla którego chcemy je wprowadzać. Po jej wybraniu pojawi się tabela z informacjami o wcześniej zarejestrowanych przerwach w pracy związanych z chorobą. Przed rozpoczęciem wprowadzania pierwszego zasiłku w nowym Systemie "DEMEGA", należy sprawdzić konfigurację liczenia wynagrodzenia (jakie składniki wynagrodzenia wchodzą do podstawy wymiaru zasiłku chorobowego) i zapoznać się z algorytmem ich liczenia "Konfiguracja składników wynagrodzenia". Poniżej przedstawiono kilka zasad, które program uwzględnia przy liczeniu wynagrodzenia za czas choroby. Są to: podstawą wymiaru zasiłku chorobowego jest przeciętne wynagrodzenie z 6-ciu lub 12-tu miesięcy poprzedzających okres zasiłku; jeżeli niezdolność do pracy powstała przed upływem tego okresu, to do podstawy przyjmujemy okres pełnych miesięcy ubezpieczenia; w razie ponownego zasiłku, podstawę wymiaru zasiłku ustala się ponownie, jeżeli przerwa między okresami jego pobierania trwała co najmniej 3 miesiące kalendarzowe; do podstawy przyjmujemy wynagrodzenie uzupełnione za miesiące, w których pracownik przepracował 50% i więcej dni do przepracowania, pozostałe miesiące pomijamy; wysokość zasiłków chorobowych ustala się niezależnie dla każdego rodzaju zasiłku; wynagrodzenie chorobowe = ( średnia do chorobowego / 30 ) * (procent wynagrodzenia) * (liczba dni zwolnienia lekarskiego). W celu wprowadzenia nowego zasiłku, należy wybrać przycisk. Po jego wybraniu pojawi się plansza, na której należy wprowadzić informacje o chorobie na podstawie druku LZA. Wprowadzeniu podlega data początku i końca zwolnienia lekarskiego, kod zasiłku ("0"-wynagrodzenie za czas choroby, "1"-zasiłek chorobowy, "2"-zasiłek macierzyński, "3"-zasiłek opiekuńczy), kod choroby, kod świadczenia / przerwy. Data początku i końca zwolnienia lekarskiego muszą zawierać się w tym samym miesiącu. W przypadku dłuższych zwolnień lekarskich, należy wprowadzić je w częściach. Jeżeli w okresie ostatnich trzech miesięcy nie było żadnych zwolnień lekarskich, to program wypełni poniższą tabelkę. Tabela zawiera numer listy płac (miesiąc, rok), która została wzięta do obliczenia podstawy wymiaru zasiłku, liczbę dni roboczych, które pracownik przepracował, liczbę dni roboczych, które pracownik był zobowiązany przepracować oraz wynagrodzenie do średniej (płaca brutto minus ubezpieczenie emerytalne, rentowe, chorobowe płacone przez pracownika). W przypadku, jeżeli w okresie ostatnich trzech miesięcy było zwolnienie lekarskie, lub jeżeli jest to kontynuacja zwolnienia, to poniższa tabela pozostanie pusta. W takim przypadku, wysokość wynagrodzenia za jeden dzień zwolnienia zostanie przyjęta na podstawie poprzedniego zasiłku chorobowego. System automatycznie wylicza kwotę wynagrodzenia za jeden dzień zasiłku oraz kwotę wynagrodzenia za cały okres zasiłku.
12 »MADASOFT«Płace i Umowy zlecenia str. 12 W przypadku, jeżeli w programie nie było danych, na podstawie których można by wyliczyć kwotę zasiłku lub zmieniła się procentowa wysokość płaconego zasiłku, można zmienić wartości podpowiadane w polach edycyjnych. Po wybraniu przycisku program ponownie wyliczy kwotę wynagrodzenia za jeden dzień zasiłku oraz kwotę wynagrodzenia za cały okres zasiłku. W ramach menu "Kartoteka wynagrodzenia i zasiłków chorobowych" istnieje możliwość wydruku kartoteki wszystkich wynagrodzeń i zasiłków chorobowych za dowolnie wybrany okres czasu, wydruk wynagrodzeń za czas choroby oraz wydruk zasiłków chorobowych. W ramach tabeli "Wprowadzanie zasiłków" po wybraniu przycisku za dowolnie wybrany okres czasu. można wydrukować kartotekę zasiłkową, druk ZUS Z-17, Kartoteka urlopów W menu programu "Kartoteka urlopów" znajduje się pozycja odpowiadająca za ich wprowadzenie, jak i pozycje związane z ich wydrukami. Przed wejściem do funkcji "Wprowadzanie urlopów" konieczne jest wybranie pracownika, dla którego chcemy je wprowadzać. Po jej wybraniu pojawi się tabela z informacjami o wcześniej zarejestrowanych przerwach w pracy związanych z urlopami. Podstawowa lista płac Po wybraniu w menu głównym pozycji "Lista płac" w drugiej grupie poleceń menu, znajdują się funkcje, które umożliwią tworzenie, poprawianie, przeglądanie oraz wydruk podstawowej listy płac. Przypominamy, że oznaczenie listy jest zgodne z aktualnie przeglądanym miesiącem w programie. Przed utworzeniem pierwszej listy, należy sprawdzić poprawność wprowadzenia stawek podatku dochodowego, stawek na ubezpieczenia, konfigurację parametrów związanych ze sposobem przygotowania i wyliczenia listy płac dla całej firmy oraz konfigurację parametrów wyliczenia wynagrodzenia dla wszystkich pracowników. Przygotowanie podstawowej listy płac w aktualnym miesiącu ma miejsce po wybraniu funkcji "Tworzenie listy płac na podstawie st.skł.płacowych". Przed wykonaniem obliczeń listy płac powinny być wprowadzone wszystkie dodatkowe składniki wynagrodzeń: zwolnienia lekarskie, urlopy oraz wprowadzone zmiany w stałych składnikach wynagrodzenia pracownika. Wybranie powyższej funkcji wykonuje obliczenie listy płac dla wszystkich pracowników w firmie lub w podziale na komórki organizacyjne. Należy pamiętać, że jeżeli pracownik ma być widoczny w trakcie liczenia listy płac musi mieć taką widoczność ustawioną ("Podstawowe informacje o pracowniku i składnikach wynagrodzenia" zakładka "Parametry liczenia wynagrodzenia (LP, Umowy)"). Po wykonaniu obliczeń, utworzoną listę płac można sprawdzić w ramach funkcji "Przeglądanie z możliwością poprawienia listy płac". W przypadku stwierdzenia błędów lub konieczności zmiany niektórych składników wynagrodzenia można wprowadzić korektę w liście płac. Służą do tego dwie funkcje poprawiania. - umożliwia wprowadzenie zmian na liście płac. Przed uaktywnieniem ekranu, gdzie będzie można wprowadzić korektę listy płac, następuje sprawdzenie wszystkich kartotek, czyli zasiłków chorobowych, urlopów, stałych składników wynagrodzenia pracownika oraz jego parametrów liczenia wynagrodzenia. - umożliwia wprowadzenie zmian na liście płac bez sprawdzania wszystkich kartotek. Po wprowadzeniu zmian w składnikach wynagrodzenia, należy wykonać ponowne przeliczenie listy płac. Można również z listy płac usunąć wynagrodzenie dla pojedynczych pracowników. W takim przypadku ponowne utworzenie listy płac, skutkuje przygotowaniem nowej listy tylko dla usuniętych pracowników. Uwaga! Powtórne uruchomienie funkcji "Tworzenie listy płac... " nie przelicza list płac dla pracowników, którzy już istnieją na liście. W ramach tabeli z utworzoną listą płac można dla wszystkich pracowników zmienić datę wypłaty listy płac oraz datę wpłaty podatku dochodowego do urzędu skarbowego (klawisz Enter zatwierdza nową datę, klawisz Esc powoduje rezygnację z wprowadzenia). W celu poprawienia powyższych dwóch dat dla
13 »MADASOFT«Płace i Umowy zlecenia str. 13 pojedynczego pracownika, należy wykorzystać jedną z dwóch funkcji poprawiania. Po wykonaniu obliczeń można również skorzystać z funkcji "Przeglądanie listy płac wg zadanego kryterium". Kryterium przeglądania może być dowolny składnik lub grupa składników wynagrodzenia. Pracownicy na przeglądanych listach uporządkowani są w sposób alfabetyczny. Wybranie z menu funkcji "Wydruk podstawowej listy płac za bieżący miesiąc" umożliwia wydruk listy dla wszystkich pracowników w firmie lub w podziale na komórki organizacyjne. W przypadku, jeżeli chcemy wydrukować listę w układzie alfabetycznym, należy skorzystać z jednego kryterium przeglądania i po pojawieniu się listy w tabeli przeglądania wybrać przycisk w celu jej wydrukowania. Wybranie z menu funkcji "Wydruk pasków pracowniczych za bieżący miesiąc" umożliwia wydruk pasków pracowniczych dla wszystkich pracowników w firmie, w podziale na komórki organizacyjne lub dla pojedynczego pracownika. Drukowany przez program pasek pracowniczy zawiera wszystkie składniki wynagrodzenia, naliczone ubezpieczenia, podatek oraz kwotę do wypłaty. Pasek może również służyć jako dokument Raport miesięczny dla osoby ubezpieczonej ZUS RMUA, ponieważ zawiera wszystkie informacje zgodne z Programem Płatnika. Dodatkowa lista płac Po wybraniu w menu głównym pozycji "Lista płac" w trzeciej grupie poleceń menu, znajdują się funkcje, które umożliwią tworzenie, poprawianie, przeglądanie oraz wydruk dodatkowej listy płac. Przypominamy, że oznaczenie listy jest zgodne z aktualnie przeglądanym miesiącem w programie. Przed utworzeniem listy dodatkowej należy wprowadzić jej numer. W ramach miesiąca może być kilka list dodatkowych, ten sam pracownik może wystąpić na kilku różnych listach dodatkowych. Przygotowanie dodatkowej listy płac w aktualnym miesiącu ma miejsce po wybraniu funkcji "Tworzenie, poprawianie dodatkowej listy płac" oraz wprowadzeniu jej numeru (liczba całkowita od 1 do 999). Widoczna na ekranie monitora tabela zawiera wszystkich pracowników dla których przygotowano wcześniej listy dodatkowe dla wprowadzonego numeru. Przed wprowadzeniem listy dodatkowej dla nowego pracownika, trzeba go wcześniej wybrać z kartoteki pracowników. Po wprowadzeniu kwoty wynagrodzenia dodatkowego oraz zaznaczeniu, czy mają być naliczane składki na ubezpieczenia oraz podatek dochodowy, należy wykonać obliczenie dodatkowej listy płac. Po przygotowaniu wszystkich list dodatkowych w bieżącym miesiącu, można je przeglądać i sprawdzać wykorzystując funkcję "Przeglądanie dodatkowych listy płac". Kryterium przeglądania to : wszystkie listy lub pojedynczo wybrana lista. Pracownicy na przeglądanych listach uporządkowani są w sposób alfabetyczny. Wybranie z menu funkcji "Wydruk dodatkowej listy płac za bieżący miesiąc" umożliwia wydruk wszystkich dodatkowych list lub wydruk pojedynczej listy. W przypadku, jeżeli chcemy otrzymać listę w układzie alfabetycznym, należy skorzystać z funkcji przeglądania dodatkowych list, a następnie wybrać przycisk umieszczony pod tabelą, w celu jej wydrukowania. Wybranie z menu funkcji "Wydruk pasków z listy dodatkowej za bieżący miesiąc" umożliwia wydruk pasków pracowniczych z dodatkowej listy płac. Drukowany przez program pasek pracowniczy zawiera kwotę wynagrodzenia dodatkowego, naliczone ubezpieczenia, podatek oraz kwotę do wypłaty. Pasek może również służyć jako dokument Raport miesięczny dla osoby ubezpieczonej ZUS RMUA, ponieważ zawiera wszystkie informacje zgodne z Programem Płatnika. Wydruk zestawienia składek z tytułu ZUS Po wybraniu z menu pozycji "Wydruk składek z podziałem: pracownik, pracodawca" uzyskujemy możliwość wydrukowania zestawienia składek na poszczególne ubezpieczenia finansowane przez pracownika oraz pracodawcę. Powyższy wydruk można uzyskać w rozbiciu na wszystkich pracowników,
14 »MADASOFT«Płace i Umowy zlecenia str. 14 komórkę organizacyjną, pracowników występujących na liście płac oraz pracowników zatrudnionych na umowie zlecenia. Uwaga! Powyższe wydruki, zawierają zestawienia składek ubezpieczeniowych dla dokumentów (listy płac, umowy zlecenia), dla których data wypłaty jest zgodna z aktualnie wybranym miesiącem do przeglądania. Na wydrukach znajdują się następujące informacje : kwoty składek na ubezpieczenia emerytalne, rentowe, chorobowe, zdrowotne płacone przez pracownika, kwota ubezpieczenia zdrowotnego, którą można pracownikowi odliczyć od podatku dochodowego, kwoty składek na ubezpieczenia emerytalne, rentowe, wypadkowe, fundusz pracy oraz fundusz gwarantowanych świadczeń pracowniczych. Zestawienie obniżonych składek do NFZ Po wybraniu z menu pozycji "Zestawienie obniżonych składek do NFZ" uzyskujemy możliwość wydrukowania zestawienia tylko tych osób, dla których kwota składki na ubezpieczenie zdrowotne przekazana do ZUS jest niższa od składki naliczonej. Zestawienie do NFZ można uzyskać w postaci pliku elektronicznego lub wydruku papierowego. W celu poprawnego przygotowania obu zestawień konieczne jest wprowadzenie 7 znakowego kodu gminy, zarówno w informacjach o firmie jak i pracowniku.. Uwaga! Powyższe zestawienie, zawiera zestawienie obniżonych składek na ubezpieczenie zdrowotne dla dokumentów (listy płac, umowy zlecenia), dla których data wypłaty jest zgodna z aktualnie wybranym miesiącem do przeglądania. W funkcji "Podstawowe informacje o firmie, płatniku składek" należy wprowadzić informację do jakiego oddziału NFZ ma być przekazane zestawienie. Jeżeli ma być to postać elektroniczna, to konieczne trzeba wprowadzić miejsce na dysku na plik elektroniczny, pole z opisem "Ścieżka do pliku elektronicznego". W celu przekazania pliku do NFZ, należy skopiować go na dyskietkę i wysłać do NFZ. Nazwa pliku elektronicznego składa się z następujących elementów oddzielonych znakiem podkreślenia: typ identyfikatora płatnika (Cyfra: 1-NIP, 2-REGON); identyfikator płatnika (Numer NIP powinien zawierać kreski); rok, za który odprowadzana jest składka; miesiąc, za który odprowadzana jest składka; nr pliku w ramach miesiąca. plik powinien mieć rozszerzenie *.SKO Przykład: 1_ _12_1.SKO Deklaracja podatkowa PIT-4 Funkcja "Deklaracja podatkowa PIT-4" umożliwia zdefiniowanie oraz wydruk "Deklaracji na zaliczkę miesięczna na podatek dochodowy od łącznej kwoty dokonanych wypłat" na oryginalnych drukach z Urzędu Skarbowego (program wypełnia poszczególne pola deklaracji) lub na czystej kartce A4 (program drukuje całą deklarację). W przypadku wydruku deklaracji na czystej kartce A4 można dodatkowo ustawić tryb oszczędny, co spowoduje, że pola szare na deklaracji nie będą zaciemniane. Po wyborze z menu pozycji "Deklaracja..." lub odpowiadającego jej przycisku umieszczonego na pulpicie, pojawi się na ekranie tabela, z wszystkimi wcześniej wystawionymi deklaracjami. Korzystając z przycisków panelu sterującego można wydrukować poszczególne strony deklaracji podatkowej (opis przycisków informuje, jaka strona będzie drukowana). W celu zdefiniowania nowej deklaracji, należy wybrać przycisk, wprowadzić rok oraz miesiąc, za który ma być wystawiona deklaracja. Jeżeli program znajdzie deklarację z poprzedniego miesiąca, to przepisze z niej podstawowe informacje o firmie. W przeciwnym razie, skorzysta z informacji zawartych w tabeli "Podstawowe informacje o firmie, płatniku składek". W celu pobrania informacji o kwotach podatku od wystawionych list płac oraz umów zlecenia, należy wybrać przycisk. Uwaga! Do deklaracji wchodzą dokumenty, dla których wprowadzony "rok" i "miesiąc" są miesiącem, w którym nastąpiła wypłata list płac oraz umów zlecenia. Po sprawdzeniu podpowiadanych przez program kwot, należy obliczyć wysokość zobowiązania podatkowego, czyli kwotę, którą należy wpłacić do Urzędu Skarbowego wybierając przycisk
15 »MADASOFT«Płace i Umowy zlecenia str. 15. Po zatwierdzeniu deklaracji można ją wydrukować. Zapamiętaną deklarację można poprawić i ponownie wydrukować. Informacja - umowy zlecenia Po wybraniu w menu głównym pozycji "Umowy zlecenia" (moduł może być niedostępny w ramach zakupionej wersji programu) uzyskamy dostęp do szeregu funkcji, które umożliwią tworzenie, przeglądanie, wydruk umów zlecenia, umów o dzieło, umów autorskich, umów menedżerskich. Wysokość kosztów uzyskania dla poszczególnych rodzajów umów oraz wysokość płaconego podatku dochodowego ustala się w funkcji "Tabela stawek podatku dochodowego". Program umożliwia przygotowanie umowy pod warunkiem wprowadzenia informacji o zleceniobiorcy do kartoteki pracowników "Podstawowe informacje o pracowniku i składnikach wynagrodzenia". W programie przyjęto, że okresem rozliczeniowym jest miesiąc kalendarzowy. Wszystkie zestawienia umów, zestawienia składek, czy podatku przygotowywane są w układzie miesięcznym. Tabela, która znajduje się po wywołaniu funkcji "Wystawianie umów zlecenia, o dzieło", zawiera wszystkie ( i tylko ) dokumenty wystawione w aktualnym roku podatkowym. Wystawione dokumenty nie muszą być wypłacone. Użytkownik Systemu "DEMEGA" ma możliwość ustalenia własnej treści na wystawianych umowach. Po instalacji nowego programu podpowiadane są przykłady dla poszczególnych umów. W trakcie wystawiania pierwszej umowy, należy wprowadzić zmiany jej treści, a szczególnie fragmenty mówiące o miejscu wystawienia, zleceniodawcy, osobie reprezentującej zleceniodawcę (pola szare na ekranie monitora). Wprowadzone zmiany będą zapamiętane wraz z pierwszą zapamiętaną umową i będą obowiązywały dla wszystkich wystawionych w przyszłości umów. Wystawianie umów zlecenia, o dzieło Po wybraniu z menu funkcji "Wystawianie umów zlecenia, o dzieło" pojawi się na ekranie tabela, zawierająca wszystkie wystawione umowy i rachunki w przeglądanym roku podatkowym. Wybierając jeden z przycisków sterujących mamy możliwość wprowadzenia nowej umowy, poprawienia lub usunięcia już istniejącej, a przede wszystkim możliwość wydruku umów i wystawionych do nich rachunków. System "DEMEGA" umożliwia wystawienie pojedynczej umowy wraz z rachunkiem na jednej kartce A4 lub umożliwia wystawienie tylko samej umowy (zawartej na dłuższy okres czasu), z możliwością wystawienia do niej kilku rachunków. Przed wystawieniem nowej umowy, należy wybrać pracownika z kartoteki pracowników. Wybranie jednego z poniższych przycisków umożliwia przygotowanie umowy lub rachunku zgodnie z opisem zamieszczonym na wybranym przycisku. - ozn."uz". - ozn."u1". - ozn."r1". - ozn."ud". - ozn."d1". - ozn."r2". wysokości. - ozn."ua" (koszty uzyskania w - ozn."um". Wprowadzenie nowej umowy rozpoczynamy od wyboru przycisku z jej opisem oraz wyboru pracownika
16 »MADASOFT«Płace i Umowy zlecenia str. 16 dla którego ma być wystawiona. Na nowym ekranie składającym się z kilku zakładek, można wprowadzić treść wystawianej umowy, umowy wraz z rachunkiem lub samego rachunku. Uwaga! Zmiana opisów w polach szarych, będzie obowiązywała dla wszystkich wystawianych w przyszłości umów. Zmiana opisów w polach białych dotyczy tylko aktualnie wystawianej umowy (rachunku). Numer wystawianej umowy podpowiadany jest na podstawie "Konfiguracji wystawiania umów". Wybranie z kalendarza daty wystawienia umowy, powoduje podpowiedzenie okresu trwania umowy od daty wystawienia do końca miesiąca. Opis prac jakie ma wykonać zleceniobiorca można wybrać z "Tabeli z opisami zleceń do umów" (przycisk z opisem "O"). Kwota wynagrodzenia z umowy przepisywana jest na rachunek w pole "Kwota rachunku (brutto)". Przed wybraniem przycisku { należy zaznaczyć, jakiego rodzaju ubezpieczenia mają być naliczone, czy ma być liczony podatek, czy wynagrodzenie z rachunku ma być przekazane na konto bankowe. Najważniejszą jednak rzeczą jest prawidłowe ustalenie daty wypłaty rachunku. Data wypłaty decyduje (bardzo ważne dla umów wystawianych na przełomie roku) o tym jakie mają być koszty uzyskania przychodów, wysokość składek ubezpieczeniowych, podatkowych, a przede wszystkim, w którym miesiącu ma być rachunek uwzględniony przy rozliczeniach z ZUS-em i Urzędem Skarbowym. Wystawianie umów zlecenia wg listy Po wybraniu z menu funkcji "Wystawianie umów zlecenia wg listy zleceniobiorców" pojawi się na ekranie tabela, zawierająca wszystkich zleceniobiorców. Funkcja umożliwia wystawione umowy zlecenie (umowa + rachunek na jednej kartce A4) dla grupy osób. Wybierając odpowiedni przycisk z panelu sterującego możemy zaznaczyć wszystkie osoby w tabeli, odznaczyć wszystkie osoby w tabeli lub zaznaczać osoby pojedynczo (również używając klawisza spacji). Wystawienie umów dla zaznaczonej grupy osób następuje na podstawie informacji o liczbie przepracowanych godzin oraz stawce za godzinę pracy. Treść umowy zlecenia brana jest z pierwszej pozycji umieszczonej w "Tabeli z opisami zleceń do umów". Wybierając przycisk zostaną uaktywnione pola edycyjne umieszczone po prawej stronie tabeli, w które należy wprowadzić liczbę przepracowanych przez zleceniobiorcę godzin, zgodnie z miesiącem i opisem kolumny. Wybierając przycisk uaktywnią się pola edycyjne, gdzie należy wprowadzić datę wystawienia umowy, datę wystawienia rachunku, datę wypłaty rachunku oraz numer pierwszej wystawianej umowy. Każda następna będzie miała numer o jeden większy. Wybranie przycisku spowoduje wystawienie umów zlecenia dla wszystkich zaznaczonych w tabeli osób i umieści je w tabeli z wszystkimi wystawionymi w firmie umowami, skąd będzie można je pojedynczo wydrukować. Przeglądanie wystawionych umów Po wystawieniu wszystkich umów zlecenia można skorzystać z funkcji "Przeglądanie wystawionych umów". Kryterium przeglądania może być data rachunku, data wypłaty lub rodzaj wystawianej umowy. Należy pamiętać, że data rachunku, data wypłaty na zestawieniach jest zgodna z aktualnie przeglądanym miesiącem. Pracownicy na przeglądanych zestawieniach uporządkowani są w sposób alfabetyczny. Tabela z opisami zleceń do umów W ramach funkcji "Tabela z opisami zleceń do umów" należy wprowadzić kilka opisów czynności, z których będzie można w przyszłości skorzystać w trakcie wystawiania Umowy zlecenia, czy Umowy o dzieło.
17 »MADASOFT«Płace i Umowy zlecenia str. 17 Informacje o pracowniku i składnikach wynagrodzenia Funkcja "Podstawowe informacje o pracowniku i składnikach wynagrodzenia" pozwala na wprowadzanie do programu informacji o pracownikach. Każdy pracownik otrzymuje unikalny numer (kod pracownika) nadawany automatycznie przez program. Wprowadzeni pracownicy są dostępni w modułach "Lista płac" i "Umowy zlecenia". Po wybraniu tej funkcji pojawi się na ekranie tabela z aktualnie wprowadzonymi pracownikami. Wprowadzając nowego pracownika należy zwrócić szczególną uwagę na prawidłowe wprowadzenie danych identyfikacyjnych, gdyż na ich podstawie będą przygotowywane dokumenty do Programu Płatnika, NFZ oraz deklaracje podatkowe. W ramach kilku zakładek zebrane są następujące informacje: dane identyfikacyjne np.: nazwisko, imię, Pesel, Nip, data urodzenia; data przyjęcia pracownika; dane ubezpieczeniowe np.: kod tytułu ubezpieczenia ZUS, data powstania obowiązku ubezpieczeń społecznych, zdrowotnych; przynależność do oddziału NFZ; dane adresowe; przynależność do Urzędu skarbowego; dodatkowe informacje, które chcemy, aby zostały zapamiętane; data ostatniego oraz następnego badania lekarskiego. Ponieważ w tabeli będą znajdowały się osoby zarówno zatrudnione na etacie jak i zleceniobiorcy, należy odpowiednio zaznaczyć ich widoczność w programie. Po zwolnieniu pracownika (nie wolno usuwać go z kartoteki pracowników) można odznaczyć jego widoczność, wtedy pracownik nie będzie podpowiadany w trakcie tworzenia list płac, umów, kartotek płacowych, deklaracji. W dalszej części zakładki "Parametry liczenia wynagrodzenia (LP, Umowy)" należy wprowadzić następujące informacje: sposób wyliczenia wynagrodzenia pracownika ( etat, godziny ); wysokość kosztów uzyskania przychodów ( normalne, podwyższone, nie ma ); czy przysługuje pracownikowi ulga podatkowa ( tak, nie ); sposób wyliczenia podatku dochodowego ( wg skali podatkowej zdefiniowanej w "Tabela stawek podatku dochodowego" lub według deklarowanej stopy podatkowej ); W trakcie definiowania parametrów można ustalić w jakiej wysokości mają być potrącane składki na ubezpieczenia. Jeżeli pracownik ma inne składki na ubezpieczenia, niż ustalone dla całej firmy w "Tabela stawek ubezpieczeniowych", należy je wprowadzić w uaktywnionej tabelce. W pola ubezpieczeń, których pracownik nie płaci, należy wpisać 0 %. W przypadku, gdy pracownik podlega ubezpieczeniom emerytalnemu i rentowemu z więcej niż jednego tytułu, obowiązek opłacania składek na Fundusz Pracy powstaje z każdego z tych tytułów, jeżeli łącznie kwoty stanowiące podstawę wymiaru składek na te ubezpieczenia wynoszą co najmniej kwotę minimalnego wynagrodzenia. Jeżeli uzyskamy od pracownika taką informację, to należy mu zaznaczyć odpowiednie pole wyboru i naliczać składkę na Fundusz Pracy. W ramach zakładki "Stałe składniki wynagrodzenia ( LP )", należy wprowadzić pracownikowi, te elementy wynagrodzenia, które mu przysługują. Dostępne są tylko te składniki wynagrodzenia, które zostały udostępnione w ramach funkcji "Konfiguracja składników wynagrodzenia". W trakcie tworzenia nowej listy płac, program w pierwszej kolejności wykorzystuje zapamiętane tutaj kwoty. Po utworzeniu listy można jeszcze wprowadzić zmiany poszczególnych składników wynagrodzenia. Przy czym wprowadzane zmiany, nie mają wpływu na tabelę stałych składników płacowych. Wszystkie zmiany, które mają być uwidocznione na nowej liście płac, należy wprowadzić w tabeli stałych składników, przed jej utworzeniem.
18 »MADASOFT«Płace i Umowy zlecenia str. 18 Ostatnim elementem konfiguracji jest ustalenie, czy pracownik będzie odbierał wynagrodzenie w gotówce, czy wynagrodzenie będzie przelewane na konto bankowe. Na wydrukach listy płac, kwota wypłaty jest umieszczona w różnych miejscach. Można również ustalić, jaka część z kwoty wynagrodzenia ma być przekazana na konto bankowe, pozostała część wynagrodzenia będzie przekazana do wypłaty w gotówce. Dokumenty związane z zatrudnieniem pracownika Wybranie z menu programu pozycji "Dokumenty związane z zatrudnieniem pracownika" pozwala na wprowadzenie i zapamiętanie różnego rodzaju dokumentów związanych z zatrudnieniem pracownika. Przed wejściem do tabeli z zapamiętanymi dokumentami, konieczne jest wybranie pracownika, dla którego chcemy je przeglądać. Wybierając jeden z przycisków sterujących mamy możliwość wprowadzenia nowego dokumentu, poprawienie lub usunięcie już istniejącego, a przede wszystkim możliwość wydruku wystawionych dokumentów. Wybranie jednego z poniższych przycisków umożliwia przygotowanie nowego dokumentu zgodnie z opisem zamieszczonym na wybranym przycisku. W celu rozróżnienia wystawionych dokumentów, dodano do tabeli kolumnę "Symbol". - symbol "UMOWA". - symbol "PIT-2". - symbol "PIT-12". - symbol "ANEKS". - symbol "SPRACY". - symbol "ZAŚWIA". - symbol "INFORM". Wprowadzenie nowego dokumentu rozpoczynamy od wyboru przycisku z jego opisem. Na nowym ekranie składającym się z kilku zakładek, można uzupełnić treść wystawianego dokumentu. Po jego sprawdzeniu i zapamiętaniu, można go wydrukować. Kartoteka wynagrodzenia pracownika Kartoteka wynagrodzenia pracownika tworzona jest zawsze na podstawie daty wypłaty. Po wybraniu z menu pozycji "Pracownik" istnieje możliwość wydruku dokładnej kartoteki pracownika w podziale na listy płac, umowy zlecenia oraz wydruk skróconej kartoteki obejmującej wszystkie wynagrodzenia pracownika. W celu sprawdzenia wydruku kartotek polecamy również odpowiadające im wydruki "Informacji o wynagrodzeniu wg daty wypłaty". Na kartotece pracownika znajdują się wszystkie niezbędne informacje umożliwiające przygotowanie zeznania rocznego. Informacja PIT-11/8B, formularz PIT-40 Funkcja "Informacja PIT-11/8B, formularz PIT-40" umożliwia zdefiniowanie oraz wydruk "Informacji o dochodach oraz o pobranych zaliczkach na podatek dochodowy" oraz "Rocznego obliczenia podatku od dochodu uzyskanego przez podatnika" na oryginalnych drukach z Urzędu Skarbowego (program wypełnia poszczególne pola deklaracji) lub na czystej kartce A4 (program drukuje całą deklarację). W przypadku wydruku deklaracji na czystej kartce A4 można dodatkowo ustawić tryb oszczędny, co spowoduje, że pola szare na deklaracji nie będą zaciemniane. Po wyborze z menu pozycji "Informacja..." lub odpowiadającego jej przycisku umieszczonego na pulpicie oraz wybraniu z listy pracownika, dla którego ma dotyczyć, pojawi się na ekranie tabela, z
19 »MADASOFT«Płace i Umowy zlecenia str. 19 wszystkimi wcześniej wystawionymi deklaracjami. Korzystając z przycisków panelu sterującego można wydrukować poszczególne strony deklaracji (opis przycisków informuje, jaka strona będzie drukowana). Przed przygotowaniem informacji o dochodach, należy w celu ich sprawdzenia przygotować kartoteki wynagrodzeń pracowników. Formularz PIT-40 dotyczy zawsze aktualnie przeglądanego roku, natomiast w przypadku definiowania deklaracji PIT-11/8B można ustalić okres za jaki ma być przygotowana deklaracja oraz okres z jakiego mają być pobierane dane o wypłatach wynagrodzenia. Oba okresy mogą się różnić w przypadku, jeżeli pracownik jest zwolniony w ciągu roku (dodatkowa wypłata wynagrodzenia po dacie zwolnienia). W celu pobrania informacji o kwotach podatku od wystawionych list płac oraz umów zlecenia, należy wybrać przycisk. Uwaga! Do informacji wchodzą dokumenty zgodnie z miesiącem, w którym nastąpiła wypłata list płac oraz umów zlecenia. Po sprawdzeniu podpowiadanych przez program kwot, należy wybrać przycisk. Po zatwierdzeniu deklaracji można ją wydrukować. Zapamiętaną deklarację można poprawić i ponownie wydrukować. Tak przygotowaną deklarację należy przekazać podatnikowi (pracownikowi) oraz urzędowi skarbowemu zgodnie z miejscem zamieszkania podatnika. Podstawowe informacje o firmie Funkcja "Podstawowe informacje o firmie, płatniku składek" służy do zapamiętania podstawowych danych identyfikacyjnych, ewidencyjnych, adresowych dotyczących firmy oraz zapamiętanie konfiguracji do współpracy z zewnętrznymi programami np.: Program Płatnika, NFZ. Wszystkie informacje o firmie należy wprowadzić ze szczególną ostrożnością, gdyż na ich podstawie będą identyfikowane dokumenty do Programu Płatnika, NFZ oraz deklaracje podatkowe. System "DEMEGA" umożliwia przesłanie danych z listy płac oraz umów zlecenia do Programu Płatnika w postaci pliku elektronicznego z rozszerzeniem *.kdu. Po instalacji nowego programu w pole z opisem "Symbol płatnika" wpisane jest słowo FIRMA oraz w pole z opisem "Nazwa folderu (katalogu) wraz ze ścieżką dostępu do dokumentów... " wpisana jest standardowa ścieżka instalacji Programu Płatnika rozszerzona o słowo FIRMA, czyli C:\Program Files\PROKOM Software SA\FIRMA\ Zaleca się, a w przypadku Biur Rachunkowych jest to konieczne, aby słowo FIRMA zastąpić skróconą nazwą, będącą jednocześnie nazwą katalogu na dysku oraz dodatkowym opisem pliku elektronicznego. Obie nazwy nie muszą być identyczne. Konfiguracja składników wynagrodzenia W ramach funkcji "Konfiguracja składników wynagrodzenia" można wprowadzić i zapamiętać parametry związane ze sposobem przygotowania i wyliczenia listy płac dla wszystkich pracowników w firmie. Po instalacji nowego programu, należy sprawdzić podpowiadaną przez program konfigurację i dostosować ją, do systemu wynagrodzenia obowiązującego w firmie. Pierwsza zakładka "Nazwy kolumn Listy płac" zawiera konfigurację poszczególnych składników wynagrodzenia jakie mogą wystąpić na liście płac. Składniki wynagrodzenia podzielone są na następujące grupy: elementy Listy płac od których nalicza się : ubezpieczenia społeczne, zdrowotne oraz podatek dochodowy; elementy Listy płac od których nalicza się : ubezpieczenie zdrowotne oraz podatek dochodowy; elementy Listy płac od których nalicza się : podatek dochodowy; elementy Listy płac, od których nie nalicza się ubezpieczeń i podatku;
20 »MADASOFT«Płace i Umowy zlecenia str. 20 składniki Listy płac, które w zależności od konfiguracji mogą być dodatkiem lub potrąceniem. Obok każdego ze składników wynagrodzenia znajduje się szereg kratek, których prawidłowe zaznaczenie decyduje o dalszej pracy programu. Kolumny oznaczone jako 1, 2 zawierają opis składnika wynagrodzenia, który będzie umieszczony na wydrukach listy płac, paskach wynagrodzeń oraz wydruku kartoteki wynagrodzeń pracownika. Kolumna oznaczona cyfrą 3 decyduje, czy składnik wynagrodzenia jest aktywny w programie. Zaznaczenie kratki powoduje, że składnik dostępny jest do edycji na ekranie ze stałymi składnikami płacowymi pracownika, na ekranie z listą płac oraz będzie pojawiał się na wszystkich wydrukach, na których pojawia się opis składnika wynagrodzenia. W przypadku nie zaznaczenia kratki, opis składnika wynagrodzenia na wydruku pozostaje pusty. Grupa kratek oznaczona cyfrą 4 decyduje o sposobie liczenia urlopów. W kolumnie 1, należy zaznaczyć te składniki, które wchodzą do wyliczenia urlopu. W kolumnie 2, należy zaznaczyć te składniki, które w związku z urlopem są pomniejszane. Grupa kratek oznaczona cyfrą 5 decyduje o sposobie liczenia wynagrodzenia za czas choroby, oraz zasiłków chorobowych. W kolumnie 1, należy zaznaczyć te składniki, na podstawie których liczone jest wynagrodzenie, zasiłek chorobowy. W kolumnie 2, należy zaznaczyć te składniki wynagrodzenia, które mają być pomniejszone w związku z chorobą. Część kratek zaznaczona na szaro jest niedostępna do edycji. Składniki wynagrodzenia przy których stoją, wchodzą do wynagrodzenia pracownika zgodnie z ich zaznaczeniem. W grupie dodatków znajduje się dodatkowa kolumna zawierająca dwie kratki. Jeżeli kratka jest zaznaczona, to dodatek nie jest wypłacany pracownikowi bezpośrednio na liście płac (potrącany z kwoty do wypłaty). Sytuacja może się zdarzyć, jeżeli pracodawca potrąca pracownikowi np. polisę ubezpieczeniową, a uzyskaną kwotę przekazuje ubezpieczycielowi. W ostatniej grupie składników wynagrodzenia, znajduje się dodatkowa kolumna z kratkami. Jeżeli kratka jest zaznaczona to dany składnik wynagrodzenia jest dodatkiem, w przypadku pozostawienia kratki pustej, dany składnik wynagrodzenia staje się potrąceniem. Druga zakładka "Nazwy kolumn dodatkowej Listy płac" zawiera możliwość zmiany opisu składnika wynagrodzenia na wydruku dodatkowych list płac oraz zmianę opisu nazwy kolumny na zestawieniach zbiorczych z modułu "Umowy Zlecenia". W ramach tej zakładki można zdecydować, czy Lista płac za bieżący miesiąc jest wypłacana na koniec miesiąca (pole wyboru ma pozostać puste), czy Lista płac za bieżący miesiąc jest wypłacana w miesiącu następnym (pole wyboru powinno być zaznaczone). W tym drugim przypadku można wprowadzić, w którym dniu po zakończeniu miesiąca jest wypłacana Lista płac. Trzecia zakładka "Wynagrodzenie za czas choroby, urlopu" zawiera opis algorytmu liczenia wynagrodzenia za czas choroby, z możliwością ustalenia, z jakiego okresu ma być brana średnia do wynagrodzenia. Zawiera również opis algorytmu liczenia wynagrodzenia za czas urlopu, z możliwością ustalenia z jakiego okresu ma być liczony. Komórka organizacyjna Wybranie z menu programu pozycji "Komórka organizacyjna" pozwala na wprowadzenie i zapamiętanie tabeli z informacjami o strukturze organizacyjnej firmy. Uzupełnienie tabeli, umożliwi
SYSTEM ZARZĄDZANIA "DEMEGA"
 ZAKŁAD PROJEKTOWO - HANDLOWY " MADASOFT " 40-486 KATOWICE, UL.KOLISTA 25 SYSTEM ZARZĄDZANIA "DEMEGA" MODUŁ PODATKOWA KSIĘGA PRZYCHODÓW EWIDENCJA SPRZEDAŻY I ZAKUPÓW MODUŁ FAKTUROWANIE KATOWICE 2015 ..
ZAKŁAD PROJEKTOWO - HANDLOWY " MADASOFT " 40-486 KATOWICE, UL.KOLISTA 25 SYSTEM ZARZĄDZANIA "DEMEGA" MODUŁ PODATKOWA KSIĘGA PRZYCHODÓW EWIDENCJA SPRZEDAŻY I ZAKUPÓW MODUŁ FAKTUROWANIE KATOWICE 2015 ..
SYSTEM ZARZĄDZANIA "DEMEGA"
 »MADASOFT«Podatkowa księga przychodów str. 1 ZAKŁAD PROJEKTOWO - HANDLOWY " MADASOFT " 40-486 KATOWICE, UL.KOLISTA 25 Tel. (032) 256 04-06, (032) 73-50 - 438 SYSTEM ZARZĄDZANIA "DEMEGA" MODUŁ PODATKOWA
»MADASOFT«Podatkowa księga przychodów str. 1 ZAKŁAD PROJEKTOWO - HANDLOWY " MADASOFT " 40-486 KATOWICE, UL.KOLISTA 25 Tel. (032) 256 04-06, (032) 73-50 - 438 SYSTEM ZARZĄDZANIA "DEMEGA" MODUŁ PODATKOWA
Naliczanie rocznych deklaracji: PIT-4r, PIT- 8ar, PIT-11, PIT-40 enova KADRY I PŁACE (WERSJA 1.0)
 Naliczanie rocznych deklaracji: PIT-4r, PIT- 8ar, PIT-11, PIT-40 enova KADRY I PŁACE (WERSJA 1.0) JOANNA WALENTEK Spis treści: MODUŁ KADRY I PŁACE... 2 Generowanie deklaracji PIT 4R oraz PIT 8AR... 2 Konfiguracja...
Naliczanie rocznych deklaracji: PIT-4r, PIT- 8ar, PIT-11, PIT-40 enova KADRY I PŁACE (WERSJA 1.0) JOANNA WALENTEK Spis treści: MODUŁ KADRY I PŁACE... 2 Generowanie deklaracji PIT 4R oraz PIT 8AR... 2 Konfiguracja...
Najpierw należy sprawdzić parametry rozliczenia urlopu - zakładka -Firma
 Urlop wypoczynkowy Najpierw należy sprawdzić parametry rozliczenia urlopu - zakładka -Firma Rozliczenie urlopu wg okresu- kadrowym Obliczanie podstawy do urlopu- podstawa wyliczana do każdego urlopu Czy
Urlop wypoczynkowy Najpierw należy sprawdzić parametry rozliczenia urlopu - zakładka -Firma Rozliczenie urlopu wg okresu- kadrowym Obliczanie podstawy do urlopu- podstawa wyliczana do każdego urlopu Czy
Sage Symfonia Start Mała Księgowość Zakładanie nowej firmy
 Sage Symfonia Start Mała Księgowość Zakładanie nowej firmy Pierwszym krokiem po zainstalowaniu programu powinno być utworzenie nowej firmy. W tym celu należy wybrać polecenie Nowa firma z menu Firma lub
Sage Symfonia Start Mała Księgowość Zakładanie nowej firmy Pierwszym krokiem po zainstalowaniu programu powinno być utworzenie nowej firmy. W tym celu należy wybrać polecenie Nowa firma z menu Firma lub
MODUŁ POMOST PRZEWODNIK UŻYTKOWNIKA (WERSJA DLA SYSTEMU EKSPERT) 1. WSTĘP... 2 2. PRZYGOTOWANIE DO PRACY... 2
 MODUŁ POMOST PRZEWODNIK UŻYTKOWNIKA (WERSJA DLA SYSTEMU EKSPERT) 1. WSTĘP... 2 2. PRZYGOTOWANIE DO PRACY... 2 3. OPIS FUNKCJI... 2 3.1. EWIDENCJA / PŁATNIKÓW... 2 3.2. EWIDENCJA / POPRZ. DANYCH UBEZP...
MODUŁ POMOST PRZEWODNIK UŻYTKOWNIKA (WERSJA DLA SYSTEMU EKSPERT) 1. WSTĘP... 2 2. PRZYGOTOWANIE DO PRACY... 2 3. OPIS FUNKCJI... 2 3.1. EWIDENCJA / PŁATNIKÓW... 2 3.2. EWIDENCJA / POPRZ. DANYCH UBEZP...
Nowe funkcje w programie SYMFONIA Mała Księgowość Premium w wersji 2009
 SYMFONIA Mała Księgowość Premium Strona 1 z 8 Nowe funkcje w programie SYMFONIA Mała Księgowość Premium w wersji 2009 Obsługa wynagrodzeń i składek ZUS właścicieli oraz rozrachunki z urzędami Odpowiadając
SYMFONIA Mała Księgowość Premium Strona 1 z 8 Nowe funkcje w programie SYMFONIA Mała Księgowość Premium w wersji 2009 Obsługa wynagrodzeń i składek ZUS właścicieli oraz rozrachunki z urzędami Odpowiadając
Rejestracja faktury VAT. Instrukcja stanowiskowa
 Rejestracja faktury VAT Instrukcja stanowiskowa 1. Uruchomieni e formatki Faktury VAT. Po uruchomieniu aplikacji pojawi się okno startowe z prośbą o zalogowanie się. Wprowadzamy swoją nazwę użytkownika,
Rejestracja faktury VAT Instrukcja stanowiskowa 1. Uruchomieni e formatki Faktury VAT. Po uruchomieniu aplikacji pojawi się okno startowe z prośbą o zalogowanie się. Wprowadzamy swoją nazwę użytkownika,
Podręcznik użytkownika 360 Księgowość Deklaracja VAT i plik JPK Wystawiaj deklaracje VAT, generuj pliki JPK w programie 360 Księgowość.
 Podręcznik użytkownika 360 Księgowość Deklaracja VAT i plik JPK Wystawiaj deklaracje VAT, generuj pliki JPK w programie 360 Księgowość. Spis treści Deklaracja podatku VAT... 2 Raport kontrolny VAT / JPK...
Podręcznik użytkownika 360 Księgowość Deklaracja VAT i plik JPK Wystawiaj deklaracje VAT, generuj pliki JPK w programie 360 Księgowość. Spis treści Deklaracja podatku VAT... 2 Raport kontrolny VAT / JPK...
Symfonia Handel 2013 Specyfikacja zmian
 Symfonia Handel 2013 Specyfikacja zmian Obsługa przelewów elektronicznych 2 W wersji 2013 program Handel zapewnia obsługę płatności elektronicznych i współpracę z bankami przy wymianie zleceń płatności
Symfonia Handel 2013 Specyfikacja zmian Obsługa przelewów elektronicznych 2 W wersji 2013 program Handel zapewnia obsługę płatności elektronicznych i współpracę z bankami przy wymianie zleceń płatności
Zobacz po kolei podstawowe kroki, które należy wykonać, aby poprawnie zamknąć miesiąc obrachunkowy.
 Zamknięcie miesiąca. Zobacz po kolei podstawowe kroki, które należy wykonać, aby poprawnie zamknąć miesiąc obrachunkowy. WPROWADZENIE Zamknięcie miesiąca to procedura, która pozwala na ustalenie wielkości
Zamknięcie miesiąca. Zobacz po kolei podstawowe kroki, które należy wykonać, aby poprawnie zamknąć miesiąc obrachunkowy. WPROWADZENIE Zamknięcie miesiąca to procedura, która pozwala na ustalenie wielkości
Rejestrowanie i rozliczanie umów cywilnoprawnych
 Rejestrowanie i rozliczanie umów cywilnoprawnych (aktualizacja 13 czerwca 2013) Abstrakt W poradniku opisano rejestrowanie, oraz rozliczanie umów cywilnoprawnych: zlecenia, o dzieło, o dzieło z przeniesieniem
Rejestrowanie i rozliczanie umów cywilnoprawnych (aktualizacja 13 czerwca 2013) Abstrakt W poradniku opisano rejestrowanie, oraz rozliczanie umów cywilnoprawnych: zlecenia, o dzieło, o dzieło z przeniesieniem
Nowości w systemie Streamsoft Prestiż wprowadzone w wersji 314
 Nowości w systemie Streamsoft Prestiż wprowadzone w wersji 314 Zarządzanie Produkcją 3.0 1. W webowym panelu meldunkowym umożliwiono wydruk raportu po meldowaniu. Konfiguracja nowej funkcjonalności znajduje
Nowości w systemie Streamsoft Prestiż wprowadzone w wersji 314 Zarządzanie Produkcją 3.0 1. W webowym panelu meldunkowym umożliwiono wydruk raportu po meldowaniu. Konfiguracja nowej funkcjonalności znajduje
Nowe funkcje w programie Symfonia Handel w wersji 2013
 Symfonia Handel 1 / 5 Nowe funkcje w programie Symfonia Handel w wersji 2013 Spis treści: Obsługa przelewów elektronicznych 2 Nowe operacje grupowe 2 Zmiany w oknie rozrachunku 3 Zmiany w oknie kontrahenta
Symfonia Handel 1 / 5 Nowe funkcje w programie Symfonia Handel w wersji 2013 Spis treści: Obsługa przelewów elektronicznych 2 Nowe operacje grupowe 2 Zmiany w oknie rozrachunku 3 Zmiany w oknie kontrahenta
Sage Symfonia Kadry i Płace Opis zmian
 Sage Symfonia Kadry i Płace Opis zmian Wersja 2016 2 Ustawienie szerokości kolumn danych kadrowych 2 Rozszerzenie funkcjonalności rozliczeń umów cywilnoprawnych 2 Okna importu i eksportu z FK 3 Edycja
Sage Symfonia Kadry i Płace Opis zmian Wersja 2016 2 Ustawienie szerokości kolumn danych kadrowych 2 Rozszerzenie funkcjonalności rozliczeń umów cywilnoprawnych 2 Okna importu i eksportu z FK 3 Edycja
MATERIAŁY POMOCNICZE DO ZAJĘĆ
 MATERIAŁY POMOCNICZE DO ZAJĘĆ 1. Transfery własne Zasilane konta bankowego po raz pierwszy, Przekazanie pieniędzy z banku do kasy i odwrotnie Etapy postępowania Zakładka Pieniądze Następnie z lewej okna
MATERIAŁY POMOCNICZE DO ZAJĘĆ 1. Transfery własne Zasilane konta bankowego po raz pierwszy, Przekazanie pieniędzy z banku do kasy i odwrotnie Etapy postępowania Zakładka Pieniądze Następnie z lewej okna
Advantec Software I.T.C. sp. z o.o. Kompleksowa Obsługa Informatyczna PŁACE
 PŁACE System Płace przeznaczony jest do wspomagania pracy działów rachuby, kontroli zarobków. UmoŜliwia wspomaganie zarządzania gospodarką płacową poprzez zabezpieczenie bezpośredniego dostępu do danych
PŁACE System Płace przeznaczony jest do wspomagania pracy działów rachuby, kontroli zarobków. UmoŜliwia wspomaganie zarządzania gospodarką płacową poprzez zabezpieczenie bezpośredniego dostępu do danych
Moduł Faktury służy do wystawiania faktur VAT bezpośrednio z programu KolFK.
 Moduł Faktury służy do wystawiania faktur VAT bezpośrednio z programu KolFK. Moduł uruchamiamy z menu: Faktury Menu: Ewidencja faktur wywołuje formatkę główna modułu fakturowania. Rys 1. Ewidencja faktur
Moduł Faktury służy do wystawiania faktur VAT bezpośrednio z programu KolFK. Moduł uruchamiamy z menu: Faktury Menu: Ewidencja faktur wywołuje formatkę główna modułu fakturowania. Rys 1. Ewidencja faktur
System Comarch OPT!MA v. 17.8
 System Comarch OPT!MA v. 17.8 Ulotka v.17.8 31-864 Kraków, Al. Jana Pawła II 41g tel. (12) 681 43 00, fax (12) 687 71 00 Dział Wsparcia Klienta i Partnera: (12) 681 43 00 http://www.comarch.pl/erp/ info.erp@comarch.pl
System Comarch OPT!MA v. 17.8 Ulotka v.17.8 31-864 Kraków, Al. Jana Pawła II 41g tel. (12) 681 43 00, fax (12) 687 71 00 Dział Wsparcia Klienta i Partnera: (12) 681 43 00 http://www.comarch.pl/erp/ info.erp@comarch.pl
Jak szybko wystawić fakturę w LeftHand? Instalacja programu
 Jak szybko wystawić fakturę w LeftHand? Aby móc szybko wystawić fakturę VAT w programie LeftHand należy: - zainstalować program LeftHand - skonfigurować go za pomocą szybkiego wizzarda - dodać definicję
Jak szybko wystawić fakturę w LeftHand? Aby móc szybko wystawić fakturę VAT w programie LeftHand należy: - zainstalować program LeftHand - skonfigurować go za pomocą szybkiego wizzarda - dodać definicję
Wystawianie dokumentów Ewa - Fakturowanie i magazyn
 Wystawianie dokumentów Ewa - Fakturowanie i magazyn Dokumenty wystawiamy używając opcji Dokumenty z menu Opcje. Można też użyć kombinacji klawiszy lub ikony na pasku głównym programu. Aby wystawić
Wystawianie dokumentów Ewa - Fakturowanie i magazyn Dokumenty wystawiamy używając opcji Dokumenty z menu Opcje. Można też użyć kombinacji klawiszy lub ikony na pasku głównym programu. Aby wystawić
Dokumentacja użytkownika systemu komputerowego Ergo Umowy Zlecenia. Wersja 20.0.0. www.ergo.pl
 Dokumentacja użytkownika systemu komputerowego Ergo Umowy Zlecenia Wersja 20.0.0 www.ergo.pl Spis treści Wstęp... 5 Wymagania sprzętowe... 6 Ustawianie opcji... 7 Wprowadzenie listy pracowników... 8 Umowa
Dokumentacja użytkownika systemu komputerowego Ergo Umowy Zlecenia Wersja 20.0.0 www.ergo.pl Spis treści Wstęp... 5 Wymagania sprzętowe... 6 Ustawianie opcji... 7 Wprowadzenie listy pracowników... 8 Umowa
Nowe funkcje w module Forte Handel w wersji
 Forte Handel 1 / 5 Nowe funkcje w module Forte Handel w wersji 2010.1 Zmiany związane z nowelizacją Ustawy o VAT Z dniem 1.01.2010r. wchodzi w życie nowelizacja ustawy o podatku od towarów i usług, wnosząca
Forte Handel 1 / 5 Nowe funkcje w module Forte Handel w wersji 2010.1 Zmiany związane z nowelizacją Ustawy o VAT Z dniem 1.01.2010r. wchodzi w życie nowelizacja ustawy o podatku od towarów i usług, wnosząca
Minimalna wspierana wersja systemu Android to 2.3.3 zalecana 4.0. Ta dokumentacja została wykonana na telefonie HUAWEI ASCEND P7 z Android 4.
 Dokumentacja dla Scandroid. Minimalna wspierana wersja systemu Android to 2.3.3 zalecana 4.0. Ta dokumentacja została wykonana na telefonie HUAWEI ASCEND P7 z Android 4. Scandroid to aplikacja przeznaczona
Dokumentacja dla Scandroid. Minimalna wspierana wersja systemu Android to 2.3.3 zalecana 4.0. Ta dokumentacja została wykonana na telefonie HUAWEI ASCEND P7 z Android 4. Scandroid to aplikacja przeznaczona
INSTRUKCJA. ERP OPTIMA - Obsługa w zakresie podstawowym dla hufców. Opracował: Dział wdrożeń systemów ERP. Poznań, wersja 1.
 INSTRUKCJA ERP OPTIMA - Obsługa w zakresie podstawowym dla hufców wersja 1.0 Opracował: Dział wdrożeń systemów ERP 2017 Supremo Sp. z o.o. Strona 1 z 35 Spis treści: 1. Dodawanie kontrahenta import z GUS
INSTRUKCJA ERP OPTIMA - Obsługa w zakresie podstawowym dla hufców wersja 1.0 Opracował: Dział wdrożeń systemów ERP 2017 Supremo Sp. z o.o. Strona 1 z 35 Spis treści: 1. Dodawanie kontrahenta import z GUS
1. Instalacja Programu
 Instrukcja obsługi dla programu Raporcik 2005 1. Instalacja Programu Program dostarczony jest na płycie cd, którą otrzymali Państwo od naszej firmy. Aby zainstalować program Raporcik 2005 należy : Włożyć
Instrukcja obsługi dla programu Raporcik 2005 1. Instalacja Programu Program dostarczony jest na płycie cd, którą otrzymali Państwo od naszej firmy. Aby zainstalować program Raporcik 2005 należy : Włożyć
Nowe funkcje w programie Symfonia Handel w wersji 2010.1
 Symfonia Handel 1 / 5 Nowe funkcje w programie Symfonia Handel w wersji 2010.1 Zmiany związane z nowelizacją Ustawy o VAT Dnia 1.01.2010r. wchodzi w życie nowelizacja ustawy o podatku od towarów i usług,
Symfonia Handel 1 / 5 Nowe funkcje w programie Symfonia Handel w wersji 2010.1 Zmiany związane z nowelizacją Ustawy o VAT Dnia 1.01.2010r. wchodzi w życie nowelizacja ustawy o podatku od towarów i usług,
Symfonia Handel 1 / 7
 Symfonia Handel 1 / 7 Nowe funkcje w programie Symfonia Handel w wersji 2010.1a Poprawiono Częściowe rozliczanie faktur płatnościami. Rozliczanie kilku faktur jednym dokumentem płatności. Wydruk raportu
Symfonia Handel 1 / 7 Nowe funkcje w programie Symfonia Handel w wersji 2010.1a Poprawiono Częściowe rozliczanie faktur płatnościami. Rozliczanie kilku faktur jednym dokumentem płatności. Wydruk raportu
Kadry i płace ADD-ON MICROSOFT DYNAMICS NAV. Kadry i płace
 Kadry i płace ADD-ON MICROSOFT DYNAMICS NAV Kadry i płace Moduł stanowi rozszerzenie funkcjonalności systemu Microsoft Dynamics NAV w zakresie zarządzania działem kadrowo-płacowym przedsiębiorstwa. Gromadzone
Kadry i płace ADD-ON MICROSOFT DYNAMICS NAV Kadry i płace Moduł stanowi rozszerzenie funkcjonalności systemu Microsoft Dynamics NAV w zakresie zarządzania działem kadrowo-płacowym przedsiębiorstwa. Gromadzone
Kadry i Płace aktualizacja SODiR Obsługa dofinansowań i refundacji PFRON
 Kadry i Płace aktualizacja SODiR Obsługa dofinansowań i refundacji PFRON 1 Wstęp... 2 2 Rozpoczęcie pracy... 2 2.1 ZESTAW DANE FIRMY... 2 2.2 ZESTAW PFRON (FIRMA)... 2 2.3 ZESTAW PFRON (PRACOWNIK)... 3
Kadry i Płace aktualizacja SODiR Obsługa dofinansowań i refundacji PFRON 1 Wstęp... 2 2 Rozpoczęcie pracy... 2 2.1 ZESTAW DANE FIRMY... 2 2.2 ZESTAW PFRON (FIRMA)... 2 2.3 ZESTAW PFRON (PRACOWNIK)... 3
PODRĘCZNIK UŻYTKOWNIKA PEŁNA KSIĘGOWOŚĆ. Płatności
 Płatności Odnotowuj płatności bankowe oraz gotówkowe, rozliczenia netto pomiędzy dostawcami oraz odbiorcami, dodawaj nowe rachunki bankowe oraz kasy w menu Płatności. Spis treści Transakcje... 2 Nowa płatność...
Płatności Odnotowuj płatności bankowe oraz gotówkowe, rozliczenia netto pomiędzy dostawcami oraz odbiorcami, dodawaj nowe rachunki bankowe oraz kasy w menu Płatności. Spis treści Transakcje... 2 Nowa płatność...
Advantec Software I.T.C. Sp. z o.o.
 Procedura przygotowania, wydruku i przesłania deklaracji podatkowych PIT do Urzędu Skarbowego w programie Advantec. Program Advantec umożliwia przygotowanie, wydruk oraz wysłanie formularzy podatkowych
Procedura przygotowania, wydruku i przesłania deklaracji podatkowych PIT do Urzędu Skarbowego w programie Advantec. Program Advantec umożliwia przygotowanie, wydruk oraz wysłanie formularzy podatkowych
Instrukcja obsługi programu PIT. wersja 10.xx
 Instrukcja obsługi programu PIT dla użytkowników KSP wersja 10.xx Katowice 2005 1. Instalacja Użytkownik programu KSP nie powinien mieć problemów z jego manualna obsługą. Należy czytać informacje umieszczone
Instrukcja obsługi programu PIT dla użytkowników KSP wersja 10.xx Katowice 2005 1. Instalacja Użytkownik programu KSP nie powinien mieć problemów z jego manualna obsługą. Należy czytać informacje umieszczone
Instrukcja stosowania programu Finanse dla nauczycieli i uczniów uczestniczących w programie Młodzieżowe miniprzedsiębiorstwo
 Instrukcja stosowania programu Finanse dla nauczycieli i uczniów uczestniczących w programie Młodzieżowe miniprzedsiębiorstwo Szkoła praktycznej ekonomii młodzieżowe miniprzedsiębiorstwo Program Finanse
Instrukcja stosowania programu Finanse dla nauczycieli i uczniów uczestniczących w programie Młodzieżowe miniprzedsiębiorstwo Szkoła praktycznej ekonomii młodzieżowe miniprzedsiębiorstwo Program Finanse
KALKULATOR WYNAGRODZEŃ CHOROBOWYCH I ZASIŁKÓW CHOROBOWYCH
 KALKULATOR WYNAGRODZEŃ CHOROBOWYCH I ZASIŁKÓW CHOROBOWYCH FUNKCJE KALKULATORA "Kalkulator wynagrodzeń i zasiłków chorobowych" jest zaawansowanym kalkulatorem płacowym, którego celem jest wyliczenia wynagrodzenia
KALKULATOR WYNAGRODZEŃ CHOROBOWYCH I ZASIŁKÓW CHOROBOWYCH FUNKCJE KALKULATORA "Kalkulator wynagrodzeń i zasiłków chorobowych" jest zaawansowanym kalkulatorem płacowym, którego celem jest wyliczenia wynagrodzenia
System Informatyczny CELAB. Obsługa sprzedaży detalicznej krok po kroku
 Instrukcja obsługi programu 2.22 Obsługa sprzedaży detalicznej - krok po kroku Architektura inter/intranetowa Aktualizowano w dniu: 2009-12-28 System Informatyczny CELAB Obsługa sprzedaży detalicznej krok
Instrukcja obsługi programu 2.22 Obsługa sprzedaży detalicznej - krok po kroku Architektura inter/intranetowa Aktualizowano w dniu: 2009-12-28 System Informatyczny CELAB Obsługa sprzedaży detalicznej krok
Spis treści. Integracja programu LeftHand Kadry i Płace z programami LeftHand Pełna Księgowość i LeftHand Mała Firma
 Integracja programu LeftHand Kadry i Płace z programami LeftHand Pełna Księgowość i LeftHand Mała Firma Spis treści 1) Konfiguracja programu LeftHand Kadry i Płace...2 a) Konfiguracja numerów kont księgowych
Integracja programu LeftHand Kadry i Płace z programami LeftHand Pełna Księgowość i LeftHand Mała Firma Spis treści 1) Konfiguracja programu LeftHand Kadry i Płace...2 a) Konfiguracja numerów kont księgowych
Opis programu Profbi Delegacje 2013 Delegacje Krajowe i Zagraniczne.
 Opis programu Profbi Delegacje 2013 Delegacje Krajowe i Zagraniczne. Wszelkie prawa zastrzeżone. Strona programu: www.delegacje.info.pl Kontakt: programy@profbi.pl 1. Do czego służy program? 2. Instalacja
Opis programu Profbi Delegacje 2013 Delegacje Krajowe i Zagraniczne. Wszelkie prawa zastrzeżone. Strona programu: www.delegacje.info.pl Kontakt: programy@profbi.pl 1. Do czego służy program? 2. Instalacja
Płace VULCAN. W poradzie przedstawiono, jak w aplikacji Płace VULCAN przygotować wypłatę wynagrodzeń nauczycieli z tytułu umów o pracę.
 Płace VULCAN Jak przygotować listę płac? W poradzie przedstawiono, jak w aplikacji Płace VULCAN przygotować wypłatę wynagrodzeń nauczycieli z tytułu umów o pracę. Przygotowanie listy płac 1. Zaloguj się
Płace VULCAN Jak przygotować listę płac? W poradzie przedstawiono, jak w aplikacji Płace VULCAN przygotować wypłatę wynagrodzeń nauczycieli z tytułu umów o pracę. Przygotowanie listy płac 1. Zaloguj się
ELEKTRONICZNA KSIĄŻKA NADAWCZA
 ELEKTRONICZNA KSIĄŻKA NADAWCZA Aplikacja wspomagająca przygotowanie przesyłek pocztowych do nadania OPIS INSTALACJI POSTDATA S.A. ul. Fabryczna 3 85-741 Bydgoszcz tel. 0-52 / 370-57-57 fax.0-52 / 370-57-77
ELEKTRONICZNA KSIĄŻKA NADAWCZA Aplikacja wspomagająca przygotowanie przesyłek pocztowych do nadania OPIS INSTALACJI POSTDATA S.A. ul. Fabryczna 3 85-741 Bydgoszcz tel. 0-52 / 370-57-57 fax.0-52 / 370-57-77
Informacje o programie wersja 3.0
 Informacje o programie wersja 3.0 KIELCE 2010 Przedsiębiorstwo Informatyczne PROKOMP, ma przyjemność przedstawić program PŁACE i KADRY, naszego autorstwa. Program ten pozwoli Państwu na tworzenie dokumentacji
Informacje o programie wersja 3.0 KIELCE 2010 Przedsiębiorstwo Informatyczne PROKOMP, ma przyjemność przedstawić program PŁACE i KADRY, naszego autorstwa. Program ten pozwoli Państwu na tworzenie dokumentacji
Płace VULCAN. W poradzie przedstawiono, jak w aplikacji Płace VULCAN przygotować wypłatę wynagrodzeń nauczycieli z tytułu umów o pracę.
 Płace VULCAN Jak przygotować listę płac? W poradzie przedstawiono, jak w aplikacji Płace VULCAN przygotować wypłatę wynagrodzeń nauczycieli z tytułu umów o pracę. Przygotowanie listy płac 1. Zaloguj się
Płace VULCAN Jak przygotować listę płac? W poradzie przedstawiono, jak w aplikacji Płace VULCAN przygotować wypłatę wynagrodzeń nauczycieli z tytułu umów o pracę. Przygotowanie listy płac 1. Zaloguj się
Nowe funkcjonalności dla umów cywilnoprawnych od wersji 9.0
 Nowe funkcjonalności dla umów cywilnoprawnych od wersji Strona 1 z 19 Spis treści 1. Wstęp...3 2. Historyczność umów cywilnoprawnych...3 2.2 Aktualizacja umowy cywilnoprawnej...3 2.3 Przerejestrowanie
Nowe funkcjonalności dla umów cywilnoprawnych od wersji Strona 1 z 19 Spis treści 1. Wstęp...3 2. Historyczność umów cywilnoprawnych...3 2.2 Aktualizacja umowy cywilnoprawnej...3 2.3 Przerejestrowanie
Symfonia Mała Księgowość
 Symfonia Mała Księgowość Zakładanie nowej firmy Wersja 2014 Windows jest znakiem towarowym firmy Microsoft Corporation. Adobe, Acrobat, Acrobat Reader, Acrobat Distiller są zastrzeżonymi znakami towarowymi
Symfonia Mała Księgowość Zakładanie nowej firmy Wersja 2014 Windows jest znakiem towarowym firmy Microsoft Corporation. Adobe, Acrobat, Acrobat Reader, Acrobat Distiller są zastrzeżonymi znakami towarowymi
Rozrachunki Optivum. Jak korzystać z funkcji płatności masowe?
 Rozrachunki Optivum Jak korzystać z funkcji płatności masowe? Program Rozrachunki Optivum umożliwia import wyciągów bankowych w formie elektronicznej. Import jest możliwy w jednym z poniższych formatów:
Rozrachunki Optivum Jak korzystać z funkcji płatności masowe? Program Rozrachunki Optivum umożliwia import wyciągów bankowych w formie elektronicznej. Import jest możliwy w jednym z poniższych formatów:
Informatyzacja Przedsiębiorstw
 Informatyzacja Przedsiębiorstw Symfonia Moduł Kadry i Płace lab4 Strona 1 Plan zajęć 1 Zakładanie nowej firmy w module Kadry i Płace... 3 2 Otwieranie istniejącej już firmy... 4 3 Dostosowanie ustawień
Informatyzacja Przedsiębiorstw Symfonia Moduł Kadry i Płace lab4 Strona 1 Plan zajęć 1 Zakładanie nowej firmy w module Kadry i Płace... 3 2 Otwieranie istniejącej już firmy... 4 3 Dostosowanie ustawień
1.2. Wskaźnik waloryzacji świadczenia rehabilitacyjnego w II kwartale 2014 roku Wskaźnik waloryzacji w II kwartale 2014 roku wynosi 105,80 %
 PIK wersja 17.01a 1. Nowości 1.1. Nowe wartości wskaźników miesięcznych obowiązujących od 1 marca 2014 roku Przeciętne wynagrodzenie 3 823,32 zł Minimalne uczniów I klasa 152,93 zł II klasa 191,17 zł III
PIK wersja 17.01a 1. Nowości 1.1. Nowe wartości wskaźników miesięcznych obowiązujących od 1 marca 2014 roku Przeciętne wynagrodzenie 3 823,32 zł Minimalne uczniów I klasa 152,93 zł II klasa 191,17 zł III
Nowa płatność Dodaj nową płatność. Wybierz: Płatności > Transakcje > Nowa płatność
 Podręcznik Użytkownika 360 Księgowość Płatności Wprowadzaj płatności bankowe oraz gotówkowe, rozliczenia netto pomiędzy dostawcami oraz odbiorcami, dodawaj nowe rachunki bankowe oraz kasy w menu Płatności.
Podręcznik Użytkownika 360 Księgowość Płatności Wprowadzaj płatności bankowe oraz gotówkowe, rozliczenia netto pomiędzy dostawcami oraz odbiorcami, dodawaj nowe rachunki bankowe oraz kasy w menu Płatności.
SYSTEM EKSPERT WERSJA 19.07
 SYSTEM EKSPERT WERSJA 19.07 Przesyłamy kolejną wersję systemu kadrowo-płacowego EKSPERT oznaczoną numerem 19.07. Opisane poniżej zmiany były częściowo wprowadzone poprzez uzupełnienia na naszej stronie
SYSTEM EKSPERT WERSJA 19.07 Przesyłamy kolejną wersję systemu kadrowo-płacowego EKSPERT oznaczoną numerem 19.07. Opisane poniżej zmiany były częściowo wprowadzone poprzez uzupełnienia na naszej stronie
Informatyzacja Przedsiębiorstw
 Informatyzacja Przedsiębiorstw Symfonia Moduł Kadry i Płace lab4 DZIENNI Izabela Szczęch Informatyzacja Przedsiębiorstw Strona 1 Plan zajęć 1 Zakładanie nowej firmy w module Kadry i Płace... 3 2 Otwarcie
Informatyzacja Przedsiębiorstw Symfonia Moduł Kadry i Płace lab4 DZIENNI Izabela Szczęch Informatyzacja Przedsiębiorstw Strona 1 Plan zajęć 1 Zakładanie nowej firmy w module Kadry i Płace... 3 2 Otwarcie
Urlop wychowawczy w enova
 Urlop wychowawczy w enova Strona 1 z 17 Spis treści 1. Wstęp...3 2. Konfiguracja w programie enova...3 2.2 Wskaźniki do urlopu wychowawczego...3 2.2.1 Przeciętne wynagrodzenie w poprzednim kwartale...3
Urlop wychowawczy w enova Strona 1 z 17 Spis treści 1. Wstęp...3 2. Konfiguracja w programie enova...3 2.2 Wskaźniki do urlopu wychowawczego...3 2.2.1 Przeciętne wynagrodzenie w poprzednim kwartale...3
Nowości w systemie Streamsoft Prestiż wprowadzone w wersji 312
 Nowości w systemie Streamsoft Prestiż wprowadzone w wersji 312 Zarządzanie Produkcją 3.0 1. W menu TPP Technologie Dodaj (F3)/Popraw(F5) zakładka Operacje technologiczne Dodaj(F3)/Popraw(F5) zakładka Surowce,
Nowości w systemie Streamsoft Prestiż wprowadzone w wersji 312 Zarządzanie Produkcją 3.0 1. W menu TPP Technologie Dodaj (F3)/Popraw(F5) zakładka Operacje technologiczne Dodaj(F3)/Popraw(F5) zakładka Surowce,
Informatyzacja Przedsiębiorstw
 Informatyzacja Przedsiębiorstw Symfonia Moduł Kadry i Płace lab3 Izabela Szczęch Informatyzacja Przedsiębiorstw Strona 1 Plan zajęć 1 Zakładanie nowej firmy w module Kadry i Płace... 3 2 Otwarcie istniejącej
Informatyzacja Przedsiębiorstw Symfonia Moduł Kadry i Płace lab3 Izabela Szczęch Informatyzacja Przedsiębiorstw Strona 1 Plan zajęć 1 Zakładanie nowej firmy w module Kadry i Płace... 3 2 Otwarcie istniejącej
Korekta składki wypadkowej enova KADRY I PŁACE (WERSJA 1.0)
 Korekta składki wypadkowej enova KADRY I PŁACE (WERSJA 1.0) JOANNA WALENTEK Spis treści: MODUŁ KADRY I PŁACE... 2 Korekta składki wypadkowej... 2 Konfiguracja... 2 Zmiana wysokości wskaźnika... 2 Definiowanie
Korekta składki wypadkowej enova KADRY I PŁACE (WERSJA 1.0) JOANNA WALENTEK Spis treści: MODUŁ KADRY I PŁACE... 2 Korekta składki wypadkowej... 2 Konfiguracja... 2 Zmiana wysokości wskaźnika... 2 Definiowanie
KSIĘGOWOŚĆ I PODATKI
 BIURO RACHUNKOWE Daniel Bakalarz www: bakalarz.biz tel.: 602 880 233 e-mail: daniel.bakalarz@gmail.com NIP: 6731790853 KSIĘGOWOŚĆ I PODATKI "Rzeczą, którą najtrudniej w świecie zrozumieć, jest podatek
BIURO RACHUNKOWE Daniel Bakalarz www: bakalarz.biz tel.: 602 880 233 e-mail: daniel.bakalarz@gmail.com NIP: 6731790853 KSIĘGOWOŚĆ I PODATKI "Rzeczą, którą najtrudniej w świecie zrozumieć, jest podatek
WYMAGANIA SPRZĘTOWE...3 INSTALACJA PROGRAMU...3 INFORMATOR OPERATORSKI...4 KOLEJNE KROKI URUCHAMIANIA PROGRAMU...5 WYSTAWIANIE FAKTURY...
 1 Sprzedaż SPA 2 Spis treści: WPROWADZENIE...3 WYMAGANIA SPRZĘTOWE...3 LICENCJA...3 INSTALACJA PROGRAMU...3 INFORMATOR OPERATORSKI...4 KOLEJNE KROKI URUCHAMIANIA PROGRAMU...5 WYSTAWIANIE FAKTURY...6 WYSTAWIANIE
1 Sprzedaż SPA 2 Spis treści: WPROWADZENIE...3 WYMAGANIA SPRZĘTOWE...3 LICENCJA...3 INSTALACJA PROGRAMU...3 INFORMATOR OPERATORSKI...4 KOLEJNE KROKI URUCHAMIANIA PROGRAMU...5 WYSTAWIANIE FAKTURY...6 WYSTAWIANIE
PekaoBIZNES 24 Szybki START. Przewodnik dla Użytkowników z dostępem podstawowym
 PekaoBIZNES 24 Szybki START Przewodnik dla Użytkowników z dostępem podstawowym Podręcznik przygotowany na potrzeby wdrożenia systemu w zborach i obwodach Świadków Jehowy ZAWARTOŚĆ PRZEWODNIKA Niniejszy
PekaoBIZNES 24 Szybki START Przewodnik dla Użytkowników z dostępem podstawowym Podręcznik przygotowany na potrzeby wdrożenia systemu w zborach i obwodach Świadków Jehowy ZAWARTOŚĆ PRZEWODNIKA Niniejszy
PLP wersja 7.00b. 1. Nowości. 2. Zmieniono
 PLP wersja 7.00b 1. Nowości 1.1. Nowe wartości wskaźników miesięcznych obowiązujących od 1 stycznia 2014 roku Dochód deklarowany (skł.społ.) 2247,60 zł Dochód deklarowany (skł.zdr.) 3004,48 zł Podstawa
PLP wersja 7.00b 1. Nowości 1.1. Nowe wartości wskaźników miesięcznych obowiązujących od 1 stycznia 2014 roku Dochód deklarowany (skł.społ.) 2247,60 zł Dochód deklarowany (skł.zdr.) 3004,48 zł Podstawa
Wyliczenie składek ZUS Przedsiębiorcy
 Wyliczenie składek ZUS Przedsiębiorcy Spis treści Ustawienia ZUS... 2 Wyliczenie Składek ZUS Duży ZUS... 2 Wyliczenie składek ZUS - Mały ZUS... 5 Wyliczenie ZUS od kwoty przychodu zmiana w 2019 roku...
Wyliczenie składek ZUS Przedsiębiorcy Spis treści Ustawienia ZUS... 2 Wyliczenie Składek ZUS Duży ZUS... 2 Wyliczenie składek ZUS - Mały ZUS... 5 Wyliczenie ZUS od kwoty przychodu zmiana w 2019 roku...
System Symfonia e-dokumenty
 System Symfonia e-dokumenty Konfiguracja Symfonia e-dokumenty Wersja 2012.1 Konfiguracja Symfonia e-dokumenty 2012.1 Instalacja Symfonia e-dokumenty 2012.1 Należy pamiętać, że na danym systemie operacyjnym
System Symfonia e-dokumenty Konfiguracja Symfonia e-dokumenty Wersja 2012.1 Konfiguracja Symfonia e-dokumenty 2012.1 Instalacja Symfonia e-dokumenty 2012.1 Należy pamiętać, że na danym systemie operacyjnym
Nowy rok TM-KP. System klasy ERP dla sektora MSP. Przygotowanie modułu Kadry - Płace do pracy w nowym roku moduł systemu TM-TRANSKOM
 System klasy ERP dla sektora MSP Przygotowanie modułu Kadry - Płace do pracy w nowym roku moduł systemu TM-TRANSKOM Wersja : 1.1.001 2 Spis treści Rozdział I Przygotowanie modułu do pracy w nowym roku
System klasy ERP dla sektora MSP Przygotowanie modułu Kadry - Płace do pracy w nowym roku moduł systemu TM-TRANSKOM Wersja : 1.1.001 2 Spis treści Rozdział I Przygotowanie modułu do pracy w nowym roku
Płace Optivum. Jak przeprowadzić korektę płatności z tytułu umowy zlecenia?
 Płace Optivum Jak przeprowadzić korektę płatności z tytułu umowy zlecenia? W programie Płace Optivum można skorygować nieprawidłowo wypłacone wynagrodzenie z tytułu umowy zlecenia. W poradzie opisano,
Płace Optivum Jak przeprowadzić korektę płatności z tytułu umowy zlecenia? W programie Płace Optivum można skorygować nieprawidłowo wypłacone wynagrodzenie z tytułu umowy zlecenia. W poradzie opisano,
Podręcznik użytkownika
 Podręcznik użytkownika Centrum rozliczeniowe UPS 2015 United Parcel Service of America, Inc. Nazwa UPS, marka UPS i kolor brązowy są znakami towarowymi firmy United Parcel Service of America, Inc. Wszelkie
Podręcznik użytkownika Centrum rozliczeniowe UPS 2015 United Parcel Service of America, Inc. Nazwa UPS, marka UPS i kolor brązowy są znakami towarowymi firmy United Parcel Service of America, Inc. Wszelkie
Wydruki formularzy PIT
 Wydruki formularzy PIT Podczas pracy z programem Płace VULCAN gromadzone są w nim dane, dzięki którym można wygenerować odpowiednie formularze PIT i przekazać je do właściwego urzędu skarbowego. Na podstawie
Wydruki formularzy PIT Podczas pracy z programem Płace VULCAN gromadzone są w nim dane, dzięki którym można wygenerować odpowiednie formularze PIT i przekazać je do właściwego urzędu skarbowego. Na podstawie
Instalacja programu Synergia ModAgent. Legnica, r.
 Instalacja programu Synergia ModAgent Legnica, 26.06.2014r. Synergia ModAgent Plan prezentacji 1. Synergia ModAgent proces instalacji 2. Pierwsze uruchomienie programu rejestracja Synergii 3. Przegląd
Instalacja programu Synergia ModAgent Legnica, 26.06.2014r. Synergia ModAgent Plan prezentacji 1. Synergia ModAgent proces instalacji 2. Pierwsze uruchomienie programu rejestracja Synergii 3. Przegląd
Instrukcja do programu Do7ki 1.0
 Instrukcja do programu Do7ki 1.0 Program Do7ki 1.0 pozwala w prosty sposób wykorzystać dane z systemu sprzedaży Subiekt GT do generowania listów przewozowych dla firmy kurierskiej SIÓDEMKA w połączeniu
Instrukcja do programu Do7ki 1.0 Program Do7ki 1.0 pozwala w prosty sposób wykorzystać dane z systemu sprzedaży Subiekt GT do generowania listów przewozowych dla firmy kurierskiej SIÓDEMKA w połączeniu
Instrukcja użytkownika. Aplikacja dla Comarch ERP XL
 Instrukcja użytkownika Aplikacja dla Comarch ERP XL Instrukcja użytkownika Aplikacja dla Comarch ERP XL Wersja 1.0 Warszawa, Listopad 2015 Strona 2 z 12 Instrukcja użytkownika Aplikacja dla Comarch ERP
Instrukcja użytkownika Aplikacja dla Comarch ERP XL Instrukcja użytkownika Aplikacja dla Comarch ERP XL Wersja 1.0 Warszawa, Listopad 2015 Strona 2 z 12 Instrukcja użytkownika Aplikacja dla Comarch ERP
System komputerowy VAT
 ul. Stalmacha 64, 43-430 Skoczów tel./fax 33 853 36 52 System komputerowy VAT www.procomp.com.pl pc@procomp.com.pl 1 System SPIS PROCOMP SPIS TREŚCI I OGÓLNE INFORMACJE O SYSTEMIE...3 1. KASY FISKALNE...4
ul. Stalmacha 64, 43-430 Skoczów tel./fax 33 853 36 52 System komputerowy VAT www.procomp.com.pl pc@procomp.com.pl 1 System SPIS PROCOMP SPIS TREŚCI I OGÓLNE INFORMACJE O SYSTEMIE...3 1. KASY FISKALNE...4
MultiCash zlecenia podatkowe
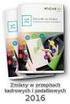 MultiCash zlecenia podatkowe Zmiany obowiązujące od dnia 1.02.2005 r. wersja 1.0 1. Zmiany w zasadach dokonywania płatności podatkowych w systemie MultiCash Uprzejmie informujemy, że od 1 lutego 2005r.
MultiCash zlecenia podatkowe Zmiany obowiązujące od dnia 1.02.2005 r. wersja 1.0 1. Zmiany w zasadach dokonywania płatności podatkowych w systemie MultiCash Uprzejmie informujemy, że od 1 lutego 2005r.
Opis programu Profbi Delegacje 2011 Delegacje Krajowe.
 Wszelkie prawa zastrzeżone. Strona programu: www.delegacje.info.pl Kontakt: programy@profbi.pl Opis programu Profbi Delegacje 2011 Delegacje Krajowe. 1. Do czego służy program? 2. Instalacja programu 3.
Wszelkie prawa zastrzeżone. Strona programu: www.delegacje.info.pl Kontakt: programy@profbi.pl Opis programu Profbi Delegacje 2011 Delegacje Krajowe. 1. Do czego służy program? 2. Instalacja programu 3.
enova 6.0 Spis treści
 enova 6.0 Instrukcja Spis treści Kadry i Płace... 2 I. Korekta wynagrodzenia i zasiłku chorobowego... 2 II. Storno płacowe przykłady wykorzystania... 13 Księgowość... 19 I. Definicja analityki konta księgowego...
enova 6.0 Instrukcja Spis treści Kadry i Płace... 2 I. Korekta wynagrodzenia i zasiłku chorobowego... 2 II. Storno płacowe przykłady wykorzystania... 13 Księgowość... 19 I. Definicja analityki konta księgowego...
Instrukcja obsługi Szybkiego paragonu w programie LiderSim [ProLider].
![Instrukcja obsługi Szybkiego paragonu w programie LiderSim [ProLider]. Instrukcja obsługi Szybkiego paragonu w programie LiderSim [ProLider].](/thumbs/26/2090827.jpg) Instrukcja obsługi Szybkiego paragonu w programie LiderSim [ProLider]. W wersji 6.31.0 programu LiderSim [ProLider] została wprowadzona funkcjonalność o nazwie Szybki paragon umożliwiająca łatwe wystawianie
Instrukcja obsługi Szybkiego paragonu w programie LiderSim [ProLider]. W wersji 6.31.0 programu LiderSim [ProLider] została wprowadzona funkcjonalność o nazwie Szybki paragon umożliwiająca łatwe wystawianie
I. Interfejs użytkownika.
 Ćwiczenia z użytkowania systemu MFG/PRO 1 I. Interfejs użytkownika. MFG/PRO w wersji eb2 umożliwia wybór użytkownikowi jednego z trzech dostępnych interfejsów graficznych: a) tekstowego (wybór z menu:
Ćwiczenia z użytkowania systemu MFG/PRO 1 I. Interfejs użytkownika. MFG/PRO w wersji eb2 umożliwia wybór użytkownikowi jednego z trzech dostępnych interfejsów graficznych: a) tekstowego (wybór z menu:
INSTRUKCJA UŻYTKOWNIKA PROGRAMU VAT2011 VER 1.0
 INSTRUKCJA UŻYTKOWNIKA PROGRAMU VAT2011 VER 1.0 1 Spis treści 1. Opis programu...3 2. Wymagania...3 3. Rejestracja programu...3 4. Instalacja programu...3 5. Rozpoczęcie pracy z programem...4 6. Zmiana
INSTRUKCJA UŻYTKOWNIKA PROGRAMU VAT2011 VER 1.0 1 Spis treści 1. Opis programu...3 2. Wymagania...3 3. Rejestracja programu...3 4. Instalacja programu...3 5. Rozpoczęcie pracy z programem...4 6. Zmiana
System obsługi ubezpieczeń FORT
 System obsługi ubezpieczeń FORT wersja 3.0 Pro Dokumentacja użytkownika Moduł fakturowania Kraków, maj 2010 r. Pierwsze kroki w module fakturowania... 3 Uaktywnienie modułu... 3 Administracja modułu...
System obsługi ubezpieczeń FORT wersja 3.0 Pro Dokumentacja użytkownika Moduł fakturowania Kraków, maj 2010 r. Pierwsze kroki w module fakturowania... 3 Uaktywnienie modułu... 3 Administracja modułu...
Wersja 21.1 Księgi Podatkowej
 Wersja 21.1 Księgi Podatkowej 1. Nowości 1.1 Zmiany w deklaracjach VAT-7, VAT-7K oraz VAT-7D Rozporządzenie Ministra Finansów z dnia 22 grudnia 2010 r zmieniające rozporządzenie w sprawie wzorów deklaracji
Wersja 21.1 Księgi Podatkowej 1. Nowości 1.1 Zmiany w deklaracjach VAT-7, VAT-7K oraz VAT-7D Rozporządzenie Ministra Finansów z dnia 22 grudnia 2010 r zmieniające rozporządzenie w sprawie wzorów deklaracji
Instrukcja do programu Przypominacz 1.6
 Instrukcja do programu Przypominacz 1.6 Program Przypominacz 1.6 pozwala w prosty sposób wykorzystać dane z systemu sprzedaży Subiekt GT do prowadzenia tzw. miękkiej windykacji poprzez wysyłanie kontrahentom
Instrukcja do programu Przypominacz 1.6 Program Przypominacz 1.6 pozwala w prosty sposób wykorzystać dane z systemu sprzedaży Subiekt GT do prowadzenia tzw. miękkiej windykacji poprzez wysyłanie kontrahentom
System PŁACE. Tworzenie dokumentów PIT i przesyłanie ich do systemu e-deklaracje. Autor : Piotr Zielonka tel
 System FOKUS PŁACE Tworzenie dokumentów PIT i przesyłanie ich do systemu e-deklaracje Autor : Piotr Zielonka tel. 601 99-73-79 pomoc@zielonka.info.pl Piotrków Tryb., grudzień 2016r. Zasady ogólne Dokumenty
System FOKUS PŁACE Tworzenie dokumentów PIT i przesyłanie ich do systemu e-deklaracje Autor : Piotr Zielonka tel. 601 99-73-79 pomoc@zielonka.info.pl Piotrków Tryb., grudzień 2016r. Zasady ogólne Dokumenty
3. Zestawienia ZZU i ZZS
 3. Zestawienia ZZU i ZZS Zestawienia ZZS i ZZU są zestawieniami, które Agent zobowiązany jest przedstawiać podczas rozliczania się z Gothaer TU z zawartych polis oraz zainkasowanych wpłat od Klientów.
3. Zestawienia ZZU i ZZS Zestawienia ZZS i ZZU są zestawieniami, które Agent zobowiązany jest przedstawiać podczas rozliczania się z Gothaer TU z zawartych polis oraz zainkasowanych wpłat od Klientów.
Realizacja Wyroku Trybunału Konstytucyjnego z dn. 24.06.2008 r. w programie Comarch OPT!MA.
 Biuletyn techniczny Comarch OPT!MA 2012 Realizacja Wyroku Trybunału Konstytucyjnego z dn. 24.06.2008 r. w programie Comarch OPT!MA. Copyright 2012 COMARCH SA Trybunał Konstytucyjny w wyroku z dnia 24.06.2008
Biuletyn techniczny Comarch OPT!MA 2012 Realizacja Wyroku Trybunału Konstytucyjnego z dn. 24.06.2008 r. w programie Comarch OPT!MA. Copyright 2012 COMARCH SA Trybunał Konstytucyjny w wyroku z dnia 24.06.2008
 Lp. Temat zajęć Treść szkolenia 1 Prawne uwarunkowania działalności firmy Prawo pracy Umowa o pracę Podstawowe zasady prawa pracy Regulamin pracy Prawo cywilne Definicja i treść zobowiązania Wierzyciel
Lp. Temat zajęć Treść szkolenia 1 Prawne uwarunkowania działalności firmy Prawo pracy Umowa o pracę Podstawowe zasady prawa pracy Regulamin pracy Prawo cywilne Definicja i treść zobowiązania Wierzyciel
Instrukcja użytkownika. Aplikacja dla WF-Mag
 Instrukcja użytkownika Aplikacja dla WF-Mag Instrukcja użytkownika Aplikacja dla WF-Mag Wersja 1.0 Warszawa, Kwiecień 2015 Strona 2 z 13 Instrukcja użytkownika Aplikacja dla WF-Mag Spis treści 1. Wstęp...4
Instrukcja użytkownika Aplikacja dla WF-Mag Instrukcja użytkownika Aplikacja dla WF-Mag Wersja 1.0 Warszawa, Kwiecień 2015 Strona 2 z 13 Instrukcja użytkownika Aplikacja dla WF-Mag Spis treści 1. Wstęp...4
Płace Optivum. Sprawdzenie, którym pracownikom przysługuje nagroda jubileuszowa
 Płace Optivum Jak naliczyć pracownikowi administracji i obsługi przysługującą mu nagrodę jubileuszową? Nagrodę jubileuszową pracownika administracji i obsługi nalicza się według zasad określonych w rozporządzeniu
Płace Optivum Jak naliczyć pracownikowi administracji i obsługi przysługującą mu nagrodę jubileuszową? Nagrodę jubileuszową pracownika administracji i obsługi nalicza się według zasad określonych w rozporządzeniu
EGZAMIN POTWIERDZAJĄCY KWALIFIKACJE W ZAWODZIE Rok 2017 CZĘŚĆ PRAKTYCZNA
 Arkusz zawiera informacje prawnie chronione do momentu rozpoczęcia egzaminu Układ graficzny CKE 2016 Nazwa kwalifikacji: Rozliczanie wynagrodzeń i danin publicznych Oznaczenie kwalifikacji: A.65 Numer
Arkusz zawiera informacje prawnie chronione do momentu rozpoczęcia egzaminu Układ graficzny CKE 2016 Nazwa kwalifikacji: Rozliczanie wynagrodzeń i danin publicznych Oznaczenie kwalifikacji: A.65 Numer
Przewodnik dla Klienta
 Załącznik Do Umowy UBE Wolin 2013 r. Przewodnik dla Klienta Internetowa Obsługa Rachunku (Instrukcja użytkownika) https://www.bswolin.pl Wolin 2013 rok 1 SPIS TREŚCI: Informacje ogólne...3 Konfiguracja...3
Załącznik Do Umowy UBE Wolin 2013 r. Przewodnik dla Klienta Internetowa Obsługa Rachunku (Instrukcja użytkownika) https://www.bswolin.pl Wolin 2013 rok 1 SPIS TREŚCI: Informacje ogólne...3 Konfiguracja...3
Nowe funkcje w programie SYMFONIA Mała Księgowość Start w wersji 2009.a. Nowe funkcje w programie SYMFONIA Mała Księgowość Start w wersji 2009
 SYMFONIA Mała Księgowość Premium Strona 1 Nowe funkcje w programie SYMFONIA Mała Księgowość Start w wersji 2009.a Formularze deklaracji podatkowych na rok 2009 Uaktualniono formularze deklaracji podatkowych
SYMFONIA Mała Księgowość Premium Strona 1 Nowe funkcje w programie SYMFONIA Mała Księgowość Start w wersji 2009.a Formularze deklaracji podatkowych na rok 2009 Uaktualniono formularze deklaracji podatkowych
Rozpoczęcie pracy z programem księgowym 360 Księgowość
 Rozpoczęcie pracy z programem księgowym 360 Księgowość 360 Księgowość to nowoczesny, łatwy w obsłudze program księgowy przeznaczony dla kierowników i księgowych małych firm. Rozpoczęcie pracy z 360 Księgowość
Rozpoczęcie pracy z programem księgowym 360 Księgowość 360 Księgowość to nowoczesny, łatwy w obsłudze program księgowy przeznaczony dla kierowników i księgowych małych firm. Rozpoczęcie pracy z 360 Księgowość
Instrukcja do programu Przypominacz 1.5
 Instrukcja do programu Przypominacz 1.5 Program Przypominacz 1.5 pozwala w prosty sposób wykorzystać dane z systemu sprzedaży Subiekt GT do prowadzenia tzw. miękkiej windykacji poprzez wysyłanie kontrahentom
Instrukcja do programu Przypominacz 1.5 Program Przypominacz 1.5 pozwala w prosty sposób wykorzystać dane z systemu sprzedaży Subiekt GT do prowadzenia tzw. miękkiej windykacji poprzez wysyłanie kontrahentom
Opis zmian wersji 5.5 programu KOLFK
 Opis zmian wersji 5.5 programu KOLFK 1. W niżej wymienionych raportach została zmieniona zasada działania filtra: wg grupy kontrahentów Umożliwiono wykonanie raportów po wybraniu grupy kontrahentów na
Opis zmian wersji 5.5 programu KOLFK 1. W niżej wymienionych raportach została zmieniona zasada działania filtra: wg grupy kontrahentów Umożliwiono wykonanie raportów po wybraniu grupy kontrahentów na
Wykaz zmian w systemie "Komadres.M"
 Data wydruku 26/07/2010 14:25:58 Strona 1 Funkcje ogólno-systemowe Kartoteki 6660 Kartoteka kontrahentów Dodano parametry użytkownika do wykorzystania jako podpowiedzi pól "Odbiorca", "Dostawca" w oknie
Data wydruku 26/07/2010 14:25:58 Strona 1 Funkcje ogólno-systemowe Kartoteki 6660 Kartoteka kontrahentów Dodano parametry użytkownika do wykorzystania jako podpowiedzi pól "Odbiorca", "Dostawca" w oknie
Sprzedaż SPA. Zmiany w wersji 12c : dodano: - zamówienia - faktury zaliczkowe
 Sprzedaż SPA Zmiany w wersji 12c : dodano: - zamówienia - faktury zaliczkowe 1 Spis treści: WPROWADZENIE...3 WYMAGANIA SPRZĘTOWE...3 LICENCJA...3 INSTALACJA PROGRAMU...3 INFORMATOR OPERATORSKI...4 KOLEJNE
Sprzedaż SPA Zmiany w wersji 12c : dodano: - zamówienia - faktury zaliczkowe 1 Spis treści: WPROWADZENIE...3 WYMAGANIA SPRZĘTOWE...3 LICENCJA...3 INSTALACJA PROGRAMU...3 INFORMATOR OPERATORSKI...4 KOLEJNE
Symfonia e-dokumenty 2013 Specyfikacja zmian
 Symfonia e-dokumenty 2013 Specyfikacja zmian Obsługa przelewów elektronicznych 2 Wprowadzona w programie funkcjonalność obsługi e-przelewów umożliwia współpracę z bankami w zakresie zlecania elektronicznych
Symfonia e-dokumenty 2013 Specyfikacja zmian Obsługa przelewów elektronicznych 2 Wprowadzona w programie funkcjonalność obsługi e-przelewów umożliwia współpracę z bankami w zakresie zlecania elektronicznych
Pomoc do programu KOFi
 Pomoc do programu KOFi WSTĘP 2 STANDARDOWE I PODSTAWOWE STOSOWANE KLAWISZE W PROGRAMIE: 2 KARTOTEKA KLIENTA 3 KARTOTEKA TOWAROWA 3 LISTA DOKUMENTÓW 5 ROZLICZANIE DOKUMENTÓW 6 TWORZENIE, POPRAWA DOKUMENTU
Pomoc do programu KOFi WSTĘP 2 STANDARDOWE I PODSTAWOWE STOSOWANE KLAWISZE W PROGRAMIE: 2 KARTOTEKA KLIENTA 3 KARTOTEKA TOWAROWA 3 LISTA DOKUMENTÓW 5 ROZLICZANIE DOKUMENTÓW 6 TWORZENIE, POPRAWA DOKUMENTU
Płace Optivum, Artykuł30
 Płace Optivum, Artykuł30 Wymiana danych między programami Płace Optivum i Artykuł30 W wypadku kiedy wypłacone w ciągu roku wynagrodzenia nauczycieli nie osiągają poziomu wynagrodzenia zagwarantowanego
Płace Optivum, Artykuł30 Wymiana danych między programami Płace Optivum i Artykuł30 W wypadku kiedy wypłacone w ciągu roku wynagrodzenia nauczycieli nie osiągają poziomu wynagrodzenia zagwarantowanego
Przygotowanie systemu AgemaHR do pracy w roku 2009: Zmiana parametrów płacowych do wypłat po 1 stycznia 2009
 Przygotowanie systemu AgemaHR do pracy w roku 2009: Zmiana parametrów płacowych do wypłat po 1 stycznia 2009 1. W menu Administracja-Parametry systemu na zakładce płace rozpocząć nowy rok podatkowy 2009
Przygotowanie systemu AgemaHR do pracy w roku 2009: Zmiana parametrów płacowych do wypłat po 1 stycznia 2009 1. W menu Administracja-Parametry systemu na zakładce płace rozpocząć nowy rok podatkowy 2009
EGZAMIN POTWIERDZAJĄCY KWALIFIKACJE W ZAWODZIE Rok 2017 CZĘŚĆ PRAKTYCZNA
 Arkusz zawiera informacje prawnie chronione do momentu rozpoczęcia egzaminu Układ graficzny CKE 2016 Nazwa kwalifikacji: Rozliczanie wynagrodzeń i danin publicznych Oznaczenie kwalifikacji: A.65 Numer
Arkusz zawiera informacje prawnie chronione do momentu rozpoczęcia egzaminu Układ graficzny CKE 2016 Nazwa kwalifikacji: Rozliczanie wynagrodzeń i danin publicznych Oznaczenie kwalifikacji: A.65 Numer
Sage Symfonia ERP Handel Faktury walutowe
 Sage Symfonia ERP Handel Faktury walutowe 1 Wstęp... 2 2 Charakterystyka Faktur walutowych... 2 3 Algorytmy wyliczeń... 3 3.1 GDY PODATEK WYLICZANY JEST NA PODSTAWIE WARTOŚCI NETTO W WALUCIE... 3 3.2 GDY
Sage Symfonia ERP Handel Faktury walutowe 1 Wstęp... 2 2 Charakterystyka Faktur walutowych... 2 3 Algorytmy wyliczeń... 3 3.1 GDY PODATEK WYLICZANY JEST NA PODSTAWIE WARTOŚCI NETTO W WALUCIE... 3 3.2 GDY
Kancelaria rozpoczęcie pracy z programem
 Kancelaria rozpoczęcie pracy z programem Przyciski w programie Kancelaria 2.0 i Kancelaria LT Przyciski dostępne w poszczególnych modułach programu (na dole okien): Przejście do pierwszego Przejście do
Kancelaria rozpoczęcie pracy z programem Przyciski w programie Kancelaria 2.0 i Kancelaria LT Przyciski dostępne w poszczególnych modułach programu (na dole okien): Przejście do pierwszego Przejście do
Dokumentacja programu. Zoz. Uzupełnianie kodów terytorialnych w danych osobowych związanych z deklaracjami POZ. Wersja
 Dokumentacja programu Zoz Uzupełnianie kodów terytorialnych w danych osobowych związanych z deklaracjami POZ Wersja 1.40.0.0 Zielona Góra 2012-02-29 Wstęp Nowelizacja Rozporządzenia Ministra Zdrowia z
Dokumentacja programu Zoz Uzupełnianie kodów terytorialnych w danych osobowych związanych z deklaracjami POZ Wersja 1.40.0.0 Zielona Góra 2012-02-29 Wstęp Nowelizacja Rozporządzenia Ministra Zdrowia z
