Laboratorium 8. 1 Style. 1.1 Teoria. Legenda: aplikacja, program, narzędzie opcja menu plik, folder, ścieżka pole, kod pola klawisz tekst do wpisania
|
|
|
- Sabina Przybysz
- 8 lat temu
- Przeglądów:
Transkrypt
1 1 Style Laboratorium 8 Legenda: aplikacja, program, narzędzie opcja menu plik, folder, ścieżka pole, kod pola klawisz tekst do wpisania 1.1 Teoria Style to zdefiniowane wzorce formatowania czcionek, akapitów, tabel czy list, stosowane w celu łatwiejszego zarządzania wyglądem dokumentów oraz w powiązaniu z innymi narzędziami MS Word pozwalające automatyzować niektóre zadania, np. wstawianie spisu treści czy numerowanie rysunków. Aby zastosować styl, zaznacz tekst, który chcesz zmienić. Następnie na Wstążce na karcie Narzędzia główne w grupie Style umieść wskaźnik nad stylem. Aby zobaczyć, jak styl będzie wyglądać w dokumencie, wystarczy go wskazać nie trzeba klikać. Jeśli nie widać odpowiedniego stylu, kliknij przycisk Więcej, aby rozwinąć galerię Szybkie style. Gdy zobaczysz odpowiedni styl, kliknij go. Nie trzeba się martwić pomyłkami przy wybieraniu stylu. Styl można zawsze zmienić na inny, wykonując te same kroki. Można też usunąć formatowanie i style. Zapamiętaj, że każdy styl można dodatkowo modyfikować. Po kliknięciu prawym klawiszem myszy na wybranym stylu można dostosować go do własnych potrzeb. Style znajdziesz w sekcji Style Narzędzi głównych edytora MS Word. W edytorze MS Word 2007 występują następujące typy stylów: Akapit Znak Połączone (akapit i znak) Tabela Lista. Do wyświetlenia przybornika (palety) stylów można użyć skrótu klawiaturowego Alt + Ctrl + s. Aby sprawdzić, jaki styl obowiązuje w miejscu, gdzie znajduje się kursor, można łączyć Inspektora stylów (ikona na przyborniku stylów) lub skorzystać z okna Stosowanie stylów (skrót klawiszowy: Shift + Ctrl + s ). Stosowanie stylów z początku wydaje się trudne, ale przy odpowiedniej wprawie jest niezbędną pomocą przy tworzeniu dłuższych dokumentów. Można powiedzieć, że kto nie umie posługiwać się stylami i za ich pomocą zarządzać wyglądem dokumentu oraz jego strukturą, ten tak naprawdę nie umie posługiwać się współczesnym edytorem tekstu. 1/7
2 1.2 Zadania PODSTAWY INFORMATYKI laboratorium UWAGA! Wszystkie ćwiczenia oprócz 1 Style wykonuj w pliku Nazwisko_Imię_Word2.docx. W pliku MEDIA.docx wymienione są różne typy środków masowego przekazu (Internet, prasa, telewizja). Dla każdego typu podano przykładowe kategorie oraz konkretne nazwy serwisów WWW, tytuły lub nazwy kanałów telewizyjnych. Na potrzeby tego ćwiczenia, by dokument nie był za długi, tylko do niektórych dołączono krótki opis. Celem ćwiczenia jest takie sformatowanie treści dokumentu, by nabrał on charakter konspektu, czyli pewnej hierarchii treści. Osiąga się to przez nadanie nagłówkom tekstu o mass mediach stylów akapitu (Nagłówek 1, Nagłówek 2, Nagłówek 3), które to style powiązane są z poziomami konspektu dokumentu (a zatem nadają jej strukturę podobną do rozdziałów, podrozdziałów itd.). Ostatnim krokiem jest wstawienie spisu treści, który Word potrafi utworzyć w oparciu o style nagłówkowe. W celu osiągnięcia celu ćwiczenia wykonaj następujące polecenia: 1. Pobierz plik MEDIA.docx ze strony przedmiotu (UWAGA! Internet Explorer miewa problemy z pobieraniem plików MS Office 2007 i podczas zapisywania na dysku nadaje im rozszerzenie ZIP. Jeśli tak się tu stanie, należy zmienić rozszerzenie na DOCX. Najlepiej kliknąć na odnośniku do pliku prawym przyciksiem myszy i wybranie opcji Zapisz plik jako ). 2. Otwórz dokument MEDIA.docx w aplikacji MS Word. 3. Umieść przybornik ze stylami przy prawej krawędzi okna edytora aż rozciągnie się na pełną wysokość (skorzystaj z ikony lub skrótu klawiaturowego Alt + Ctrl + s ). 4. W opcjach przybornika ze stylami włącz pokazywanie wszystkich stylów [Opcje Wybierz style do pokazania: Wszystkie style]. 5. Włącz w przyborniku ze stylami pokazywanie podglądu, by móc zobaczyć, jak style wyglądają. Zwróć uwagę na symbole po prawej stronie każdego stylu informują one o typie stylu, a zatem sposobie jego oddziaływania na zawartość dokumentu. 6. Zaznacz całą treść dokumentu ( Ctrl + A ) i wybierz dla niej z listy stylów Wyczyść wszystko, by pozbyć się niepotrzebnego formatowania. 7. Włącz widok Planu dokumentu [Widok Pokazywanie/ukrywanie Plan dokumentu]. 8. Pierwszy akapit sformatuj jako Tytuł (korzystając z odpowiedniego stylu). 9. Styl drugiego akapitu ustaw na Podtytuł. 10. Użyj stylu Nagłówek 1 do następujących akapitów: Internet, Prasa, Telewizja (skrót klawiszowy: Ctrl + Alt + 1 ). 11. Użyj stylu Nagłówek 2 (skrót klawiszowy: Ctrl + Alt + 2 ) do następujących akapitów składających się z tekstów: Portale, Codzienna, Tygodniki, Grupa ITI, Telewizja Polska, Polsat Grupa. 12. Użyj stylu Nagłówek 3 (skrót klawiszowy: Ctrl + Alt + 3 ) do następujących akapitów (ale już nie do dłuższych opisów pod nimi!): Interia, Onet, Wirtualna Polska, Fakt, Rzeczpospolita, Gazeta Wyborcza, Przekrój, Wprost, Newsweek, Polityka, TVN, TVN 7, TVN 24, TVN Style, TVN Turbo, TVP 1, TVP 2, TVP 3, TV Polonia, TVP Kultura, Polsat, Polsat 2, TV 4, Polsat Sport. 13. Pod tekstem Spis treści wstaw spis treści oparty na nagłówkach poziomu 1, 2 i 3 jako trzech poziomach konspektu [Odwołania Spis treści Wstaw spis treści ]. Jeśli w spisie treści pojawi się też styl Tytuł i/lub Podtytuł, należy nacisnąć przycisk Opcje i usunąć liczby oznaczające poziomy konspektu z ww. stylów. 14. Podziel dokument tak, aby każdy akapit pisany stylem Nagłówek 1 zaczynał się na nowej stronie. Możesz to zrobić na dwa sposoby: Sposób 1:ustawiając kursor na początku tekstu napisanego stylem Nagłówek 1, a potem wstawić podział strony dostępny w dwóch miejscach menu [Menu 1: Wstawianie Strony Podziały strony lub Menu 2: Układ strony Ustawienia strony Znaki podziału Strona]. Aby lepiej widzieć znaki podziału strony można włączyć pokazywanie znaków niedrukowanych (ikona z symbolem, skrót do włączania i wyłączania: Ctrl + Shift + 8 ). 2/7
3 Sposób 2: Zmodyfikowanie stylu Nagłówek 1 tak, by w opcjach akapitu miał włączoną opcję paginacji o nazwie Podział strony przed. Tym sposobem każdy akapit sformatowany jako Nagłówek 1 będzie zaczynał się od nowej strony. UWAGA! Wymuszanie nowej strony za pomocą naciskania klawisza Enter tak długo, aż tekst znajdzie się na nowej stronie jest ciężkim wykroczeniem przeciwko sztuce edycji tekstu. Należy w takim przypadku stosować znaki podziału strony (skrót: Ctrl + Enter ) lub znak podziału sekcji typu Następna strona (gdy jest potrzeba odmiennego sformatowania kolejnej części dokumentu). 15. Zastosuj formatowanie nagłówków, aby utworzyć konspekt numerowany, gdzie dla stylów Nagłówek 1, 2, 3, 4 itd. będzie dodawana zawsze numeracja odpowiednio według wzorca [Narzędzia główne Akapit Lista wielopoziomowa]: Styl nagłówka Wzór numeracji Nagłówek 1 1 Nagłówek Nagłówek Nagłówek Aby zadanie się udało, kursor musi znajdować się w obrębie któregoś z akapitów oznaczonych jako Nagłówek 1, 2 lub 3. Wyraźną pomocą jest rysunek po prawej. 16. Na miejsce wstawionego przez Ciebie spisu treści wstaw nowy, który będzie uwzględniał tylko dwa poziomy konspektu (patrz poniżej). W tym celu umieść kursor na początku istniejącego spisu treści, a następnie w ustawieniach wstawiania spisu treści [Odwołania Spis treści Wstaw spis treści ] zmień liczbę poziomów na Skorzystaj z menu Narzędzia główne Style Zmień style Zestawy stylów, by zobaczyć, jak za pomocą stylów można łatwo zmieniać formę dokumentu przy zachowaniu tej samej treści. 3/7
4 2 Elementy składowe dokumentu Wszystkie poniższe ćwiczenia wykonuj w nowym pliku, który zapisz jako Nazwisko_Imię_Word2.docx. 2.1 Tabele Tworzenie tabel Zapoznaj się z możliwościami tworzenia tabel w edytorze MS Word. Czasami może być Ci potrzebna tabela bez widocznych linii. Czy wiesz jak pozbyć się obramowania tabeli, a jednocześnie widzieć wszystkie krawędzie? Sprawdź po wstawieniu jak działa opcja Wyświetl linie siatki, gdy zdejmiesz obramowanie z tabeli. 1. Zbuduj tabelę zawierającą 5 kolumn i 6 wierszy, stosując opcję stałej szerokości kolumn. [Wstawianie Tabela Wstaw tabelę ] 2. W pierwszej komórce pierwszej kolumny wpisz tekst: Tabela wyników 3. Scal wszystkie komórki pierwszego wiersza [menu kontekstowe prawego przycisku myszy lub Narzędzia tabel Układ Scalanie Scal komórki]. 4. Tekst pogrub i wypośrodkuj. 5. Scal trzy środkowe komórki czwartego wiersza. 6. Obramuj scalone komórki ramką o grubości 3 pt. [menu kontekstowe prawego przycisku myszy lub Narzędzia tabel Projektowanie Style tabeli Obramowania Obramowanie i cieniowanie lub Narzędzia główne Akapit Obramowanie i cieniowanie] 7. Zastosuj wypełnienie scalonych komórek kolorem ciemnoniebieskim [menu kontekstowe prawego przycisku myszy lub Narzędzia tabel Projektowanie Style tabeli Obramowania Obramowanie i cieniowanie lub Narzędzia główne Akapit Obramowanie i cieniowanie]. 8. Podziel każdą komórkę ostatniego wiersza na 3 równe części tak, aby w ostatnim wierszu uzyskać 15 komórek [Narzędzia tabel Układ Scalanie Podziel komórki]. 9. Ponumeruj automatycznie wszystkie komórki ostatniego wiersza [Narzędzia główne Akapit Numerowanie]. 10. Czy numery nie są zbyt przesunięte w prawo, że część z nich jest niewidoczna? Użyj dla całego ostatniego wiersza formatowania akapitu i zmniejsz wcięcie z lewej do zera, by numerowanie było lepiej widoczne [Narzędzia główne Akapit Wcięcia Z lewej: 0 cm]. Wzór gotowej tabeli znajdziesz poniżej Konwertowanie tekstu na tabelę 1. Pod utworzoną w poprzednim punkcie tabelą wprowadź do edytora tekstu jedna pod drugą nazwiska i imiona następujących osób (zrób to starannie, by pomiędzy nazwiskiem a imieniem była tylko jedna spacja): Najsztub Piotr, Olejnik Monika, Lis Tomasz, Durczok Kamil, Gugała Jarosław, Sianecki Tomasz, Miecugow Grzegorz, Pospieszalski Jan, Smoktunowicz Hanna, Pieńkowska Jolanta, Morozowski Andrzej, Sekielski Tomasz 2. Konwertuj wprowadzoną listę na tabelę tak, aby w osobnych kolumnach znalazły się nazwiska i imiona. Co jest separatorem tekstu pomiędzy nazwiskiem i imieniem każdej osoby? [Wstawianie Tabela Konwertuj tekst na tabelę] 3. Dodaj kolumnę z liczbą porządkową jako pierwszą kolumnę tabeli. Wstaw tam automatycznie numerowaną listę. Jeśli zacznie się ona nie od 1, ale od 16, to znajdź sposób, aby Word uruchomił ponownie numerowanie od 1. Być może sam Ci to właśnie zaproponował? 4. Dodaj wiersz nagłówkowy dla stworzonej tabeli. (Lp., Nazwisko, Imię) 5. Posortuj listę alfabetycznie według nazwisk [Narzędzia tabel Układ Dane Sortuj]. 4/7
5 6. Zastosuj do tabeli automatyczny styl formatowania o nazwie Jasne cieniowanie [Narzędzia tabel Projektowanie Style tabeli]. 7. Rozłóż równomiernie kolumny tabeli [Narzędzia tabel Układ Rozmiar komórki Rozłóż kolumny lub menu kontekstowe prawego przycisku myszy]. W tej chwili tabela powinna bardzo przypominać tę, której wzór zamieszczono na końcu tego punktu. 8. Pod tabelą, zachowując jeden akapit odstępu, wklej jej kopię. 9. Podziel tę drugą tabelę na dwie części zawierające po 6 nazwisk (ustawiamy kursor w komórce z numerem 7. i wybieramy: [Narzędzia tabel Układ Scalanie Podziel tabelę]). 10. Ustaw w ostatnim wierszu źródłowej tabeli (tej niepodzielonej) zapobieganie dzielenia wiersza tabeli między strony [Zaznaczony wiersz Właściwości tabeli Wiersz Zezwalaj na dzielenie wierszy między strony]. Nie przyniesie to zapewne żadnego widocznego efektu, ale należy wiedzieć, gdzie taka opcja jest i co daje Sumowanie i sortowanie w tabelach Zbuduj tabelę wyników osiągnięć punktowych zawodników z ostatnich siedmiu meczy: 1. W tym celu utwórz tabelę, która będzie miała 11 wierszy i 6 kolumn. 2. Podziel pierwszą od lewej komórkę pierwszego wiersza na dwa wiersze (Zaznacz tabelę, a następnie [Narzędzia tabel Układ Scalanie Podziel komórki]). 3. W górnej komórce wpisz: Numer meczu (wyrównany do prawej), w dolnym Zawodnik 4. Pozostałe komórki wiersza nagłówkowego ponumeruj od 1 do Ustaw szerokość pierwszej kolumny na 4 cm. 6. Ustaw szerokość pozostałych kolumn na 2 cm. 7. Wprowadź w pierwszej kolumnie nazwiska koszykarzy, a w następnych kolumnach ich wyniki punktowe z poszczególnych meczy: Michael Andersen (10, 12, 5, 7, 3),Rashid Atkins (23, 12, 15, 9, 4), Huseyin Besok (3, 8, 4, 9, 2), Christian Dalmau (10, 14, 15, 12, 8), Filip Dylewicz (3, 0, 7, 6, 10), Tomas Masiulis (9, 14, 7, 9, 9), Jeff Nordgaard (5, 6, 8, 0, 0), Tomas Pacesas (6, 7, 12, 10, 4), Donatas Slanina (5, 3, 12, 9, 5), Adam Wójcik (12, 10, 8, 5, 9). 8. Dodaj u dołu tabeli jeszcze jeden wiersz zawierający sumę punktów z każdego meczu. Użyj funkcji sumowania z [Narzędzia tabel Układ Dane Formuła Formuła: =SUM(ABOVE)]. Możesz raz wstawione pole z formułą skopiować i wkleić w pozostałych komórkach, a następnie Numer meczu SUMA zaktualizować wartości klikając na każdym polu prawym przyciskiem myszy i wybierając Aktualizuj pole. Można też zaznaczyć całą tabelę i nacisnąć klawisz F9 wówczas zostaną zaktualizowane wszystkie pola specjalne w zaznaczeniu. 9. Dodaj z prawej strony kolumnę zawierającą sumę punktów zawodników z poszczególnych meczy (użyj funkcji sumowania =SUM(LEFT)). 10. Posortuj listę zawodników od najlepiej do najgorzej. punktującego (wg kolumny SUMA). 11. Zastosuj do stworzonej tabeli dowolny styl formatowania i dopasowania szerokości kolumn. Może wyglądać jak ta po prawej. Zawodnik Nazwisko i imię Rashid Atkins Christian Dalmau Tomas Masiulis Adam Wójcik Tomas Pacesas Michael Andersen Donatas Slanina Huseyin Besok Filip Dylewicz Jeff Nordgaard SUMA /7
6 2.2 Autokształty PODSTAWY INFORMATYKI laboratorium 1. Wybierz [Wstawianie Kształty Nowa kanwa rysunku]. 2. Wykorzystując dostępne autokształty (głównie ze schematu blokowego oraz łączniki), zbuduj w obrębie kanwy diagram (algorytm) przedstawiający próbę zakupu soku w sklepie. Stosowanie kształtów z zestawu schematu blokowego oraz łączników pozwala zaczepić elementy tak, by przesuwanie bloków ciągnęło za sobą łączniki. START Wejście do sklepu Poszukiwanie działu z napojami czy jest sok? NIE Wyjście ze sklepu KONIEC TAK czy mam pieniądze? NIE TAK Dokonanie zakupu 3. Zgrupuj elementy zbudowanego schematu. 4. Ustaw czcionkę na Arial, 10 pogrubiony, odstępy przed i po akapicie 0 pt, interlinia pojedyncza. 5. Wybierz estetyczny styl kształtów i strzałek. 2.3 Wstawianie równań 6/7
7 1. Korzystając z narzędzi równań zbuduj następujące trzy wyrażenia [Wstawianie Symbole Równanie 1 ]: arcsin, gdzie!!! lim, gdzie 2 1 ; Zbuduj własne równanie możliwie skomplikowane, a następnie je rozwiąż 3 Pytania sprawdzające wiedzę i umiejętności 1. Czym są style w edytorze tekstu? Po co je się stosuje? 2. Jakie typy stylów występują w MS Word? Na czym polegają różnice między tymi typami? 3. Jak modyfikuje się style? Co oznaczają poszczególne opcje w oknie modyfikowania stylu? 4. Jak tworzy się nowe style? 5. Jakie szczególne właściwości mają style Nagłówek 1, Nagłówek 2 w kontekście tworzenia konspektu dokumentu? 6. Jaki jest związek pomiędzy stosowaniem stylów a tworzeniem automatycznego spisu treści? 7. Jak utworzyć w dokumencie automatyczny spis treści? 8. Jak można dostosowywać automatyczny spis treści do własnych potrzeb (liczba poziomów, wygląd, numerowanie, przypisanie poziomów do stylów)? 9. Jak w MS Word tworzy się tabele, dodaje lub usuwa wiersze lub kolumny, łączy lub dzieli komórki, dopasowuje rozmiar oraz formatowanie wyglądu czy określa wyrównanie tekstu w komórkach? 10. Jak można w edytorze MS Word wstawiać do komórek formuły automatycznie obliczające sumę wartości z sąsiednich komórek? 11. Jak korzystać z narzędzi rysowania w edytorze MS Word 2007? 12. Jak wstawiać równania do dokumentu? 4 Literatura Style: pokaz: Podpisy: Spis treści: szkolenie I: szkolenie II: szkolenie III: Tabele: Rysowanie schematu blokowego (Word 2003): Równania i symbole matematyczne: 1 W poprzednich wersjach MS Word równania wstawia się poprzez menu Wstaw Obiekt Microsoft Equation /7
Zadanie 3. Praca z tabelami
 Zadanie 3. Praca z tabelami Niektóre informacje wygodnie jest przedstawiać w tabeli. Pokażemy, w jaki sposób można w dokumentach tworzyć i formatować tabele. Wszystkie funkcje związane z tabelami dostępne
Zadanie 3. Praca z tabelami Niektóre informacje wygodnie jest przedstawiać w tabeli. Pokażemy, w jaki sposób można w dokumentach tworzyć i formatować tabele. Wszystkie funkcje związane z tabelami dostępne
Informatyka Edytor tekstów Word 2010 dla WINDOWS cz.3
 Wyższa Szkoła Ekologii i Zarządzania Informatyka Edytor tekstów Word 2010 dla WINDOWS cz.3 Slajd 1 Slajd 2 Numerowanie i punktowanie Automatyczne ponumerowanie lub wypunktowanie zaznaczonych akapitów w
Wyższa Szkoła Ekologii i Zarządzania Informatyka Edytor tekstów Word 2010 dla WINDOWS cz.3 Slajd 1 Slajd 2 Numerowanie i punktowanie Automatyczne ponumerowanie lub wypunktowanie zaznaczonych akapitów w
Informatyka Edytor tekstów Word 2010 dla WINDOWS cz.3
 Wyższa Szkoła Ekologii i Zarządzania Informatyka Edytor tekstów Word 2010 dla WINDOWS cz.3 Slajd 1 Slajd 2 Numerowanie i punktowanie Automatyczne ponumerowanie lub wypunktowanie zaznaczonych akapitów w
Wyższa Szkoła Ekologii i Zarządzania Informatyka Edytor tekstów Word 2010 dla WINDOWS cz.3 Slajd 1 Slajd 2 Numerowanie i punktowanie Automatyczne ponumerowanie lub wypunktowanie zaznaczonych akapitów w
MS Word 2010. Długi dokument. Praca z długim dokumentem. Kinga Sorkowska 2011-12-30
 MS Word 2010 Długi dokument Praca z długim dokumentem Kinga Sorkowska 2011-12-30 Dodawanie strony tytułowej 1 W programie Microsoft Word udostępniono wygodną galerię wstępnie zdefiniowanych stron tytułowych.
MS Word 2010 Długi dokument Praca z długim dokumentem Kinga Sorkowska 2011-12-30 Dodawanie strony tytułowej 1 W programie Microsoft Word udostępniono wygodną galerię wstępnie zdefiniowanych stron tytułowych.
Technologie informacyjne. semestr I, studia niestacjonarne I stopnia Elektrotechnika rok akademicki 2013/2014 Pracownia nr 2 dr inż.
 Technologie informacyjne semestr I, studia niestacjonarne I stopnia Elektrotechnika rok akademicki 2013/2014 Pracownia nr 2 dr inż. Adam Idźkowski Podstawy Informatyki Pracownia nr 3 2 MS WORD 2007 Podstawy
Technologie informacyjne semestr I, studia niestacjonarne I stopnia Elektrotechnika rok akademicki 2013/2014 Pracownia nr 2 dr inż. Adam Idźkowski Podstawy Informatyki Pracownia nr 3 2 MS WORD 2007 Podstawy
Zadanie 1. Stosowanie stylów
 Zadanie 1. Stosowanie stylów Styl to zestaw elementów formatowania określających wygląd: tekstu atrybuty czcionki (tzw. styl znaku), akapitów np. wyrównanie tekstu, odstępy między wierszami, wcięcia, a
Zadanie 1. Stosowanie stylów Styl to zestaw elementów formatowania określających wygląd: tekstu atrybuty czcionki (tzw. styl znaku), akapitów np. wyrównanie tekstu, odstępy między wierszami, wcięcia, a
Podstawy informatyki
 Podstawy informatyki semestr I, studia stacjonarne I stopnia Elektronika rok akademicki 2012/2013 Pracownia nr 5 Edytor tekstu Microsoft Word 2007 mgr inż. Adam Idźkowski Pracownia nr 5 2 Edytor tekstu
Podstawy informatyki semestr I, studia stacjonarne I stopnia Elektronika rok akademicki 2012/2013 Pracownia nr 5 Edytor tekstu Microsoft Word 2007 mgr inż. Adam Idźkowski Pracownia nr 5 2 Edytor tekstu
Tworzenie i edycja dokumentów w aplikacji Word.
 Tworzenie i edycja dokumentów w aplikacji Word. Polskie litery, czyli ąłóęśźżń, itd. uzyskujemy naciskając prawy klawisz Alt i jednocześnie literę najbardziej zbliżoną wyglądem do szukanej. Np. ł uzyskujemy
Tworzenie i edycja dokumentów w aplikacji Word. Polskie litery, czyli ąłóęśźżń, itd. uzyskujemy naciskając prawy klawisz Alt i jednocześnie literę najbardziej zbliżoną wyglądem do szukanej. Np. ł uzyskujemy
Rozwiązanie ćwiczenia 8a
 Rozwiązanie ćwiczenia 8a Aby utworzyć spis ilustracji: 1. Ustaw kursor za tekstem na ostatniej stronie dokumentu Polska_broszura.doc i kliknij przycisk Podział strony na karcie Wstawianie w grupie Strony
Rozwiązanie ćwiczenia 8a Aby utworzyć spis ilustracji: 1. Ustaw kursor za tekstem na ostatniej stronie dokumentu Polska_broszura.doc i kliknij przycisk Podział strony na karcie Wstawianie w grupie Strony
Zadanie 11. Przygotowanie publikacji do wydrukowania
 Zadanie 11. Przygotowanie publikacji do wydrukowania Edytor Word może służyć również do składania do druku nawet obszernych publikacji. Skorzystamy z tych możliwości i opracowany dokument przygotujemy
Zadanie 11. Przygotowanie publikacji do wydrukowania Edytor Word może służyć również do składania do druku nawet obszernych publikacji. Skorzystamy z tych możliwości i opracowany dokument przygotujemy
Techniki wstawiania tabel
 Tabele w Wordzie Tabela w Wordzie to uporządkowany układ komórek w postaci wierszy i kolumn, w które może być wpisywany tekst lub grafika. Każda komórka może być formatowana oddzielnie. Możemy wyrównywać
Tabele w Wordzie Tabela w Wordzie to uporządkowany układ komórek w postaci wierszy i kolumn, w które może być wpisywany tekst lub grafika. Każda komórka może być formatowana oddzielnie. Możemy wyrównywać
Jeżeli pole Krawędź będzie zaznaczone uzyskamy obramowanie w całej wstawianej tabeli
 Tabela Aby wstawić tabelę do dokumentu należy wybrać z górnego menu Tabela-->Wstaw-->Tabela W kategorii Rozmiar określamy z ilu kolumn i ilu wierszy ma się składać nasza tabela. Do dokumentu tabelę możemy
Tabela Aby wstawić tabelę do dokumentu należy wybrać z górnego menu Tabela-->Wstaw-->Tabela W kategorii Rozmiar określamy z ilu kolumn i ilu wierszy ma się składać nasza tabela. Do dokumentu tabelę możemy
1. Wstawianie macierzy
 1. Wstawianie macierzy Aby otworzyć edytor równań: Wstaw Obiekt Formuła Aby utworzyć macierz najpierw wybieramy Nawiasy i kilkamy w potrzebny nawias (zmieniający rozmiar). Następnie w oknie formuły zamiast
1. Wstawianie macierzy Aby otworzyć edytor równań: Wstaw Obiekt Formuła Aby utworzyć macierz najpierw wybieramy Nawiasy i kilkamy w potrzebny nawias (zmieniający rozmiar). Następnie w oknie formuły zamiast
Ćwiczenie 2 (Word) Praca z dużym tekstem
 Ćwiczenie 2 (Word) Praca z dużym tekstem 1. Przygotowanie dokumentu głównego (Tworzenie rozdziałów i podrozdziałów) Otwórz dokument o nazwie Duży tekst.docx znajdujący się na stronie prowadzącego zajęcia.
Ćwiczenie 2 (Word) Praca z dużym tekstem 1. Przygotowanie dokumentu głównego (Tworzenie rozdziałów i podrozdziałów) Otwórz dokument o nazwie Duży tekst.docx znajdujący się na stronie prowadzącego zajęcia.
1. Umieść kursor w miejscu, w którym ma być wprowadzony ozdobny napis. 2. Na karcie Wstawianie w grupie Tekst kliknij przycisk WordArt.
 Grafika w dokumencie Wprowadzanie ozdobnych napisów WordArt Do tworzenia efektownych, ozdobnych napisów służy obiekt WordArt. Aby wstawić do dokumentu obiekt WordArt: 1. Umieść kursor w miejscu, w którym
Grafika w dokumencie Wprowadzanie ozdobnych napisów WordArt Do tworzenia efektownych, ozdobnych napisów służy obiekt WordArt. Aby wstawić do dokumentu obiekt WordArt: 1. Umieść kursor w miejscu, w którym
Przygotuj za pomocą tabulatorów element formularza. Utwórz pole tekstowe i sformatuj tak, aby dół napisu w polu był dokładnie nad kropkami.
 FORMULARZE POLA TEKSTOWE Pole tekstowe Pole tekstowe kilka wierszy Karta Developer Formanty Formant i pole tekstowe Ćwiczenia Jak wypełnić danymi utworzony w edytorze tekstów formularz? Jak wpisać informacje
FORMULARZE POLA TEKSTOWE Pole tekstowe Pole tekstowe kilka wierszy Karta Developer Formanty Formant i pole tekstowe Ćwiczenia Jak wypełnić danymi utworzony w edytorze tekstów formularz? Jak wpisać informacje
NAGŁÓWKI, STOPKI, PODZIAŁY WIERSZA I STRONY, WCIĘCIA
 NAGŁÓWKI, STOPKI, PODZIAŁY WIERSZA I STRONY, WCIĘCIA Ćwiczenie 1: Ściągnij plik z tekstem ze strony www. Zaznacz tekst i ustaw go w stylu Bez odstępów. Sformatuj tekst: wyjustowany czcionka Times New Roman
NAGŁÓWKI, STOPKI, PODZIAŁY WIERSZA I STRONY, WCIĘCIA Ćwiczenie 1: Ściągnij plik z tekstem ze strony www. Zaznacz tekst i ustaw go w stylu Bez odstępów. Sformatuj tekst: wyjustowany czcionka Times New Roman
Ćwiczenie 4 Konspekt numerowany
 Ćwiczenie 4 Konspekt numerowany Celem ćwiczenia jest zastosowane automatycznej, wielopoziomowej numeracji nagłówków w wielostronicowym dokumencie. Warunkiem poprawnego wykonania tego ćwiczenia jest właściwe
Ćwiczenie 4 Konspekt numerowany Celem ćwiczenia jest zastosowane automatycznej, wielopoziomowej numeracji nagłówków w wielostronicowym dokumencie. Warunkiem poprawnego wykonania tego ćwiczenia jest właściwe
Edytor tekstu OpenOffice Writer Podstawy
 Edytor tekstu OpenOffice Writer Podstawy OpenOffice to darmowy zaawansowany pakiet biurowy, w skład którego wchodzą następujące programy: edytor tekstu Writer, arkusz kalkulacyjny Calc, program do tworzenia
Edytor tekstu OpenOffice Writer Podstawy OpenOffice to darmowy zaawansowany pakiet biurowy, w skład którego wchodzą następujące programy: edytor tekstu Writer, arkusz kalkulacyjny Calc, program do tworzenia
Praca z tekstem: WORD Listy numerowane, wstawianie grafiki do pliku
 Praca z tekstem: WORD Listy numerowane, wstawianie grafiki do pliku W swoim folderze utwórz folder o nazwie 29_10_2009, wszystkie dzisiejsze zadania wykonuj w tym folderze. Na dzisiejszych zajęciach nauczymy
Praca z tekstem: WORD Listy numerowane, wstawianie grafiki do pliku W swoim folderze utwórz folder o nazwie 29_10_2009, wszystkie dzisiejsze zadania wykonuj w tym folderze. Na dzisiejszych zajęciach nauczymy
Wstawianie nowej strony
 Wstawianie nowej strony W obszernych dokumentach będziemy spotykali się z potrzebą dzielenia dokumentu na części. Czynność tę wykorzystujemy np.. do rozpoczęcia pisania nowego rozdziału na kolejnej stronie.
Wstawianie nowej strony W obszernych dokumentach będziemy spotykali się z potrzebą dzielenia dokumentu na części. Czynność tę wykorzystujemy np.. do rozpoczęcia pisania nowego rozdziału na kolejnej stronie.
Zadaniem tego laboratorium będzie zaznajomienie się z podstawowymi możliwościami kompozycji strony i grafiki
 Zadaniem tego laboratorium będzie zaznajomienie się z podstawowymi możliwościami kompozycji strony i grafiki Edytory tekstu oferują wiele możliwości dostosowania układu (kompozycji) strony w celu uwypuklenia
Zadaniem tego laboratorium będzie zaznajomienie się z podstawowymi możliwościami kompozycji strony i grafiki Edytory tekstu oferują wiele możliwości dostosowania układu (kompozycji) strony w celu uwypuklenia
Lp. Nazwisko Wpłata (Euro)
 Tabele_Writer Wstawianie tabeli Na początku dokumentu wpisz tekst Rzym-Lista Wpłat i wciśnij Enter. Następnie naciśnij symbol strzałki przypisanej do ikony Tabela znajdujący się na pasku narzędzi Pracę
Tabele_Writer Wstawianie tabeli Na początku dokumentu wpisz tekst Rzym-Lista Wpłat i wciśnij Enter. Następnie naciśnij symbol strzałki przypisanej do ikony Tabela znajdujący się na pasku narzędzi Pracę
Technologia Informacyjna. semestr I, studia niestacjonarne I stopnia Elektrotechnika rok akademicki 2012/2013 Pracownia nr 2 mgr inż.
 Technologia Informacyjna semestr I, studia niestacjonarne I stopnia Elektrotechnika rok akademicki 2012/2013 Pracownia nr 2 mgr inż. Adam Idźkowski Technologia informacyjna Pracownia nr 2 2 Edytor tekstu
Technologia Informacyjna semestr I, studia niestacjonarne I stopnia Elektrotechnika rok akademicki 2012/2013 Pracownia nr 2 mgr inż. Adam Idźkowski Technologia informacyjna Pracownia nr 2 2 Edytor tekstu
Andrzej Frydrych SWSPiZ 1/8
 Kilka zasad: Czerwoną strzałką na zrzutach pokazuje w co warto kliknąć lub co zmieniłem oznacza kolejny wybierany element podczas poruszania się po menu Ustawienia strony: Menu PLIK (Rozwinąć żeby było
Kilka zasad: Czerwoną strzałką na zrzutach pokazuje w co warto kliknąć lub co zmieniłem oznacza kolejny wybierany element podczas poruszania się po menu Ustawienia strony: Menu PLIK (Rozwinąć żeby było
Arkusz kalkulacyjny EXCEL
 ARKUSZ KALKULACYJNY EXCEL 1 Arkusz kalkulacyjny EXCEL Aby obrysować tabelę krawędziami należy: 1. Zaznaczyć komórki, które chcemy obrysować. 2. Kursor myszy ustawić na menu FORMAT i raz kliknąć lewym klawiszem
ARKUSZ KALKULACYJNY EXCEL 1 Arkusz kalkulacyjny EXCEL Aby obrysować tabelę krawędziami należy: 1. Zaznaczyć komórki, które chcemy obrysować. 2. Kursor myszy ustawić na menu FORMAT i raz kliknąć lewym klawiszem
Temat 10 : Poznajemy zasady pracy w edytorze tekstu Word.
 Temat 10 : Poznajemy zasady pracy w edytorze tekstu Word. 1. Edytor tekstu WORD to program (edytor) do tworzenia dokumentów tekstowych (rozszerzenia:.doc (97-2003),.docx nowszy). 2. Budowa okna edytora
Temat 10 : Poznajemy zasady pracy w edytorze tekstu Word. 1. Edytor tekstu WORD to program (edytor) do tworzenia dokumentów tekstowych (rozszerzenia:.doc (97-2003),.docx nowszy). 2. Budowa okna edytora
Edytor tekstu MS Word 2010 PL. Edytor tekstu MS Word 2010 PL umożliwia wstawianie i formatowanie tabel.
 Edytor tekstu MS Word 2010 PL. Edytor tekstu MS Word 2010 PL umożliwia wstawianie i formatowanie tabel. Edytor teksu MS Word 2010 PL: wstawianie tabel. Wstawianie tabeli. Aby wstawić do dokumentu tabelę
Edytor tekstu MS Word 2010 PL. Edytor tekstu MS Word 2010 PL umożliwia wstawianie i formatowanie tabel. Edytor teksu MS Word 2010 PL: wstawianie tabel. Wstawianie tabeli. Aby wstawić do dokumentu tabelę
NAGŁÓWKI, STOPKI, PODZIAŁY WIERSZA I STRONY, WCIĘCIA
 NAGŁÓWKI, STOPKI, PODZIAŁY WIERSZA I STRONY, WCIĘCIA Ćwiczenie 1: Ściągnij plik z tekstem ze strony www. Zaznacz tekst i ustaw go w stylu Bez odstępów. Sformatuj tekst: wyjustowany czcionka Times New Roman
NAGŁÓWKI, STOPKI, PODZIAŁY WIERSZA I STRONY, WCIĘCIA Ćwiczenie 1: Ściągnij plik z tekstem ze strony www. Zaznacz tekst i ustaw go w stylu Bez odstępów. Sformatuj tekst: wyjustowany czcionka Times New Roman
1. Przypisy, indeks i spisy.
 1. Przypisy, indeks i spisy. (Wstaw Odwołanie Przypis dolny - ) (Wstaw Odwołanie Indeks i spisy - ) Przypisy dolne i końcowe w drukowanych dokumentach umożliwiają umieszczanie w dokumencie objaśnień, komentarzy
1. Przypisy, indeks i spisy. (Wstaw Odwołanie Przypis dolny - ) (Wstaw Odwołanie Indeks i spisy - ) Przypisy dolne i końcowe w drukowanych dokumentach umożliwiają umieszczanie w dokumencie objaśnień, komentarzy
Ćwiczenia nr 2. Edycja tekstu (Microsoft Word)
 Dostosowywanie paska zadań Ćwiczenia nr 2 Edycja tekstu (Microsoft Word) Domyślnie program Word proponuje paski narzędzi Standardowy oraz Formatowanie z zestawem opcji widocznym poniżej: Można jednak zmodyfikować
Dostosowywanie paska zadań Ćwiczenia nr 2 Edycja tekstu (Microsoft Word) Domyślnie program Word proponuje paski narzędzi Standardowy oraz Formatowanie z zestawem opcji widocznym poniżej: Można jednak zmodyfikować
Mateusz Bednarczyk, Dawid Chałaj. Microsoft Word Kolumny, tabulatory, tabele i sortowanie
 Mateusz Bednarczyk, Dawid Chałaj Microsoft Word Kolumny, tabulatory, tabele i sortowanie 1. Kolumny Office Word umożliwia nam dzielenie tekstu na kolumny. Zaznaczony tekst dzieli się na wskazaną liczbę
Mateusz Bednarczyk, Dawid Chałaj Microsoft Word Kolumny, tabulatory, tabele i sortowanie 1. Kolumny Office Word umożliwia nam dzielenie tekstu na kolumny. Zaznaczony tekst dzieli się na wskazaną liczbę
Prezentacja multimedialna MS PowerPoint 2010 (podstawy)
 Prezentacja multimedialna MS PowerPoint 2010 (podstawy) Cz. 1. Tworzenie slajdów MS PowerPoint 2010 to najnowsza wersja popularnego programu do tworzenia prezentacji multimedialnych. Wygląd programu w
Prezentacja multimedialna MS PowerPoint 2010 (podstawy) Cz. 1. Tworzenie slajdów MS PowerPoint 2010 to najnowsza wersja popularnego programu do tworzenia prezentacji multimedialnych. Wygląd programu w
Rozwiązanie ćwiczenia 6a
 Rozwiązanie ćwiczenia 6a Aby ponumerować strony: 1. Ustaw kursor tekstowy na pierwszej stronie dokumentu Polska_broszura.doc i kliknij przycisk Numer strony na karcie Wstawianie w grupie Nagłówek i stopka.
Rozwiązanie ćwiczenia 6a Aby ponumerować strony: 1. Ustaw kursor tekstowy na pierwszej stronie dokumentu Polska_broszura.doc i kliknij przycisk Numer strony na karcie Wstawianie w grupie Nagłówek i stopka.
Edytor tekstu MS Word 2003 - podstawy
 Edytor tekstu MS Word 2003 - podstawy Cz. 4. Rysunki i tabele w dokumencie Obiekt WordArt Jeżeli chcemy zamieścić w naszym dokumencie jakiś efektowny napis, na przykład hasło reklamowe, możemy wykorzystać
Edytor tekstu MS Word 2003 - podstawy Cz. 4. Rysunki i tabele w dokumencie Obiekt WordArt Jeżeli chcemy zamieścić w naszym dokumencie jakiś efektowny napis, na przykład hasło reklamowe, możemy wykorzystać
Zadanie 10. Stosowanie dokumentu głównego do organizowania dużych projektów
 Zadanie 10. Stosowanie dokumentu głównego do organizowania dużych projektów Za pomocą edytora Word można pracować zespołowo nad jednym dużym projektem (dokumentem). Tworzy się wówczas dokument główny,
Zadanie 10. Stosowanie dokumentu głównego do organizowania dużych projektów Za pomocą edytora Word można pracować zespołowo nad jednym dużym projektem (dokumentem). Tworzy się wówczas dokument główny,
Samouczek edycji dokumentów tekstowych
 1. Różne sposoby zaznaczania tekstu. Najprostszą czynnością, którą możemy wykonać na zaznaczonym tekście, jest jego usunięcie. Wystarczy nacisnąć klawisz Delete lub Backspace. Aby przekonać się, jak to
1. Różne sposoby zaznaczania tekstu. Najprostszą czynnością, którą możemy wykonać na zaznaczonym tekście, jest jego usunięcie. Wystarczy nacisnąć klawisz Delete lub Backspace. Aby przekonać się, jak to
Po wstawieniu tabeli (i zawsze wtedy, gdy w tabeli jest kursor) pojawia się na wstążce nowa grupa zakładek o nazwie Narzędzia tabel.
 Tabelę można szybko wstawić do dokumentu, korzystając z przycisku Tabela w zakładce Wstawianie na wstążce. Komputer umożliwia zakreślenie myszką, ile wierszy i kolumn ma mieć tabela. Można też skorzystać
Tabelę można szybko wstawić do dokumentu, korzystając z przycisku Tabela w zakładce Wstawianie na wstążce. Komputer umożliwia zakreślenie myszką, ile wierszy i kolumn ma mieć tabela. Można też skorzystać
Otwórz nowy dokument MS Word i zapisz go w swoim katalogu na dysku D pod nazwą word_tabele.
 Otwórz nowy dokument MS Word i zapisz go w swoim katalogu na dysku D pod nazwą word_tabele. Wstaw numerację stron. W nagłówku umieść tekst Word tabele. Wstawianie tabel w programie MS Word można realizować
Otwórz nowy dokument MS Word i zapisz go w swoim katalogu na dysku D pod nazwą word_tabele. Wstaw numerację stron. W nagłówku umieść tekst Word tabele. Wstawianie tabel w programie MS Word można realizować
Praca w edytorze WORD
 1 Praca w edytorze WORD Interfejs Cały interfejs tworzy pojedynczy mechanizm. Głównym jego elementem jest wstęga. Wstęga jest podzielona na karty. Zawierają one wszystkie opcje formatowania dokumentu.
1 Praca w edytorze WORD Interfejs Cały interfejs tworzy pojedynczy mechanizm. Głównym jego elementem jest wstęga. Wstęga jest podzielona na karty. Zawierają one wszystkie opcje formatowania dokumentu.
Zadanie 8. Dołączanie obiektów
 Zadanie 8. Dołączanie obiektów Edytor Word umożliwia dołączanie do dokumentów różnych obiektów. Mogą to być gotowe obiekty graficzne z galerii klipów, równania, obrazy ze skanera lub aparatu cyfrowego.
Zadanie 8. Dołączanie obiektów Edytor Word umożliwia dołączanie do dokumentów różnych obiektów. Mogą to być gotowe obiekty graficzne z galerii klipów, równania, obrazy ze skanera lub aparatu cyfrowego.
Edytor tekstu Word MK(c)
 Edytor tekstu Word 2007 1 C Z. 3 W S T A W I A N I E E L E M E N T Ó W Wstawianie symboli 2 Aby wstawić symbol należy przejść na zakładkę Wstawianie i wybrać Symbol Następnie wybrać z okienka dialogowego
Edytor tekstu Word 2007 1 C Z. 3 W S T A W I A N I E E L E M E N T Ó W Wstawianie symboli 2 Aby wstawić symbol należy przejść na zakładkę Wstawianie i wybrać Symbol Następnie wybrać z okienka dialogowego
Praktyczne wykorzystanie arkusza kalkulacyjnego w pracy nauczyciela część 1
 Praktyczne wykorzystanie arkusza kalkulacyjnego w pracy nauczyciela część 1 Katarzyna Nawrot Spis treści: 1. Podstawowe pojęcia a. Arkusz kalkulacyjny b. Komórka c. Zakres komórek d. Formuła e. Pasek formuły
Praktyczne wykorzystanie arkusza kalkulacyjnego w pracy nauczyciela część 1 Katarzyna Nawrot Spis treści: 1. Podstawowe pojęcia a. Arkusz kalkulacyjny b. Komórka c. Zakres komórek d. Formuła e. Pasek formuły
Zaznaczanie komórek. Zaznaczenie pojedynczej komórki polega na kliknięciu na niej LPM
 Zaznaczanie komórek Zaznaczenie pojedynczej komórki polega na kliknięciu na niej LPM Aby zaznaczyć blok komórek które leżą obok siebie należy trzymając wciśnięty LPM przesunąć kursor rozpoczynając od komórki
Zaznaczanie komórek Zaznaczenie pojedynczej komórki polega na kliknięciu na niej LPM Aby zaznaczyć blok komórek które leżą obok siebie należy trzymając wciśnięty LPM przesunąć kursor rozpoczynając od komórki
Tworzenie prezentacji w MS PowerPoint
 Tworzenie prezentacji w MS PowerPoint Program PowerPoint dostarczany jest w pakiecie Office i daje nam możliwość stworzenia prezentacji oraz uatrakcyjnienia materiału, który chcemy przedstawić. Prezentacje
Tworzenie prezentacji w MS PowerPoint Program PowerPoint dostarczany jest w pakiecie Office i daje nam możliwość stworzenia prezentacji oraz uatrakcyjnienia materiału, który chcemy przedstawić. Prezentacje
Przygotuj za pomocą tabulatorów element formularza. Utwórz pole tekstowe i sformatuj tak, aby dół napisu w polu był dokładnie nad kropkami.
 FORMULARZE POLA TEKSTOWE Pole tekstowe Pole tekstowe kilka wierszy Karta Developer Formanty Formant i pole tekstowe Ćwiczenia Jak wypełnić danymi utworzony w edytorze tekstów formularz? Jak wpisać informacje
FORMULARZE POLA TEKSTOWE Pole tekstowe Pole tekstowe kilka wierszy Karta Developer Formanty Formant i pole tekstowe Ćwiczenia Jak wypełnić danymi utworzony w edytorze tekstów formularz? Jak wpisać informacje
Ustawianie wcięcia za pomocą klawisza TAB
 Ustawianie wcięcia za pomocą klawisza TAB Przycisk Plik => opcje => sprawdzanie => opcje autokorekty => autoformatowanie podczas pisania => ustaw wcięcie z lewej i pierwsze wcięcie klawiszami Tab i Backspace
Ustawianie wcięcia za pomocą klawisza TAB Przycisk Plik => opcje => sprawdzanie => opcje autokorekty => autoformatowanie podczas pisania => ustaw wcięcie z lewej i pierwsze wcięcie klawiszami Tab i Backspace
W oknie tym wybieramy pożądany podział sekcji, strony, kolumny. Naciśnięcie powoduje pojawienie się następującego okna:
 - 1 - WSTAW Aby uruchomić menu programu należy Wskazać myszką podmenu Wstaw a następnie nacisnąć lewy przycisk myszki lub Wcisnąć klawisz (wejście do menu), następnie klawiszami kursorowymi (w prawo
- 1 - WSTAW Aby uruchomić menu programu należy Wskazać myszką podmenu Wstaw a następnie nacisnąć lewy przycisk myszki lub Wcisnąć klawisz (wejście do menu), następnie klawiszami kursorowymi (w prawo
ECDL/ICDL Zaawansowane przetwarzanie tekstów Moduł A1 Sylabus, wersja 2.0
 ECDL/ICDL Zaawansowane przetwarzanie tekstów Moduł A1 Sylabus, wersja 2.0 Przeznaczenie sylabusa Dokument ten zawiera szczegółowy sylabus dla modułu ECDL/ICDL Zaawansowane przetwarzanie tekstów. Sylabus
ECDL/ICDL Zaawansowane przetwarzanie tekstów Moduł A1 Sylabus, wersja 2.0 Przeznaczenie sylabusa Dokument ten zawiera szczegółowy sylabus dla modułu ECDL/ICDL Zaawansowane przetwarzanie tekstów. Sylabus
Poradnik obsługi systemu zarządzania treścią (CMS) Concrete5. Moduły i bloki
 Poradnik obsługi systemu zarządzania treścią (CMS) Concrete5 Moduły i bloki 1 Spis treści 1. Dodawanie bloków... 3 2. Treść i Dodaj odstęp... 3 3. Galeria obrazów Amiant... 5 4. Lista stron... 8 5. Aktualności...
Poradnik obsługi systemu zarządzania treścią (CMS) Concrete5 Moduły i bloki 1 Spis treści 1. Dodawanie bloków... 3 2. Treść i Dodaj odstęp... 3 3. Galeria obrazów Amiant... 5 4. Lista stron... 8 5. Aktualności...
Adobe InDesign lab.1 Jacek Wiślicki, Paweł Kośla. Spis treści: 1 Podstawy pracy z aplikacją Układ strony... 2.
 Spis treści: 1 Podstawy pracy z aplikacją... 2 1.1 Układ strony... 2 strona 1 z 7 1 Podstawy pracy z aplikacją InDesign jest następcą starzejącego się PageMakera. Pod wieloma względami jest do niego bardzo
Spis treści: 1 Podstawy pracy z aplikacją... 2 1.1 Układ strony... 2 strona 1 z 7 1 Podstawy pracy z aplikacją InDesign jest następcą starzejącego się PageMakera. Pod wieloma względami jest do niego bardzo
1.Formatowanie tekstu z użyciem stylów
 1.Formatowanie tekstu z użyciem stylów Co to jest styl? Styl jest ciągiem znaków formatujących, które mogą być stosowane do tekstu w dokumencie w celu szybkiej zmiany jego wyglądu. Stosując styl, stosuje
1.Formatowanie tekstu z użyciem stylów Co to jest styl? Styl jest ciągiem znaków formatujących, które mogą być stosowane do tekstu w dokumencie w celu szybkiej zmiany jego wyglądu. Stosując styl, stosuje
Nawigacja po długim dokumencie może być męcząca, dlatego warto poznać następujące skróty klawiszowe
 Zestawienie wydatków rok 2015 1 Wstaw numerację stron. Aby to zrobić przejdź na zakładkę Wstawianie i w grupie Nagłówek i stopka wybierz Numer strony. Następnie określ pozycję numeru na stronie (na przykład
Zestawienie wydatków rok 2015 1 Wstaw numerację stron. Aby to zrobić przejdź na zakładkę Wstawianie i w grupie Nagłówek i stopka wybierz Numer strony. Następnie określ pozycję numeru na stronie (na przykład
Rozdział VI. Tabele i ich możliwości
 Rozdział VI Tabele i ich możliwości 3.6. Tabele i ich możliwości W wielu dokumentach zachodzi konieczność przedstawienia danych w formie tabelarycznej. Dlatego też program OO Writer jest wyposażony w
Rozdział VI Tabele i ich możliwości 3.6. Tabele i ich możliwości W wielu dokumentach zachodzi konieczność przedstawienia danych w formie tabelarycznej. Dlatego też program OO Writer jest wyposażony w
WORD praca z dużym tekstem
 WORD praca z dużym tekstem PRZYGOTOWANIE DOKUMENTU GŁÓWNEGO (TWORZENIE ROZDZIAŁÓW I PODROZDZIAŁÓW) Otwórz dokument o nazwie Duży tekst.docx znajdujący się na stronie prowadzącego zajęcia. Tekst sformatuj
WORD praca z dużym tekstem PRZYGOTOWANIE DOKUMENTU GŁÓWNEGO (TWORZENIE ROZDZIAŁÓW I PODROZDZIAŁÓW) Otwórz dokument o nazwie Duży tekst.docx znajdujący się na stronie prowadzącego zajęcia. Tekst sformatuj
NAGŁÓWKI, STOPKI, PODZIAŁY WIERSZA I STRONY, WCIĘCIA
 Ćwiczenie 1: NAGŁÓWKI, STOPKI, PODZIAŁY WIERSZA I STRONY, WCIĘCIA Skopiuj dowolny tekst z Internetu, np. ze strony http://www.gazeta.pl, około jednej strony objętości. Wklej tekst do nowego dokumentu Writer.
Ćwiczenie 1: NAGŁÓWKI, STOPKI, PODZIAŁY WIERSZA I STRONY, WCIĘCIA Skopiuj dowolny tekst z Internetu, np. ze strony http://www.gazeta.pl, około jednej strony objętości. Wklej tekst do nowego dokumentu Writer.
menu kontekstowe menu dostępne pod prawym klawiszem myszy, twarda spacja spacja nierozdzielająca (Ctrl + Shift + spacja).
 Ćwiczenie: CV Podstawowe pojęcia: menu kontekstowe menu dostępne pod prawym klawiszem myszy, twarda spacja spacja nierozdzielająca (Ctrl + Shift + spacja). 1. Okno Style Włącz okno Style klikając na ikonę
Ćwiczenie: CV Podstawowe pojęcia: menu kontekstowe menu dostępne pod prawym klawiszem myszy, twarda spacja spacja nierozdzielająca (Ctrl + Shift + spacja). 1. Okno Style Włącz okno Style klikając na ikonę
Edycja szablonu artykułu do czasopisma
 Wydawnictwo Uniwersytetu Ekonomicznego we Wrocławiu Edycja szablonu artykułu do czasopisma 2014 Wrocław Spis treści 1. Wstęp... 2 2. Zmiana tytułu publikacji... 3 2.1. Właściwości zaawansowane dokumentu...
Wydawnictwo Uniwersytetu Ekonomicznego we Wrocławiu Edycja szablonu artykułu do czasopisma 2014 Wrocław Spis treści 1. Wstęp... 2 2. Zmiana tytułu publikacji... 3 2.1. Właściwości zaawansowane dokumentu...
Klawisze funkcyjne w OpenOffice.org Writer
 Klawisze funkcyjne w OpenOffice.org Writer F2 Ctrl + F2 F3 Ctrl + F3 F4 Shift + F4 F5 Ctrl + Shift + F5 F7 Ctrl + F7 F8 Ctrl + F8 Shift + F8 Ctrl+Shift+F8 F9 Ctrl + F9 Shift + F9 Ctrl + Shift + F9 Ctrl
Klawisze funkcyjne w OpenOffice.org Writer F2 Ctrl + F2 F3 Ctrl + F3 F4 Shift + F4 F5 Ctrl + Shift + F5 F7 Ctrl + F7 F8 Ctrl + F8 Shift + F8 Ctrl+Shift+F8 F9 Ctrl + F9 Shift + F9 Ctrl + Shift + F9 Ctrl
Europejski Certyfikat Umiejętności Komputerowych. Moduł 3 Przetwarzanie tekstów
 Europejski Certyfikat Umiejętności Komputerowych. Moduł 3 Przetwarzanie tekstów 1. Uruchamianie edytora tekstu MS Word 2007 Edytor tekstu uruchamiamy jak każdy program w systemie Windows. Można to zrobić
Europejski Certyfikat Umiejętności Komputerowych. Moduł 3 Przetwarzanie tekstów 1. Uruchamianie edytora tekstu MS Word 2007 Edytor tekstu uruchamiamy jak każdy program w systemie Windows. Można to zrobić
Dodawanie grafiki i obiektów
 Dodawanie grafiki i obiektów Word nie jest edytorem obiektów graficznych, ale oferuje kilka opcji, dzięki którym można dokonywać niewielkich zmian w rysunku. W Wordzie możesz zmieniać rozmiar obiektu graficznego,
Dodawanie grafiki i obiektów Word nie jest edytorem obiektów graficznych, ale oferuje kilka opcji, dzięki którym można dokonywać niewielkich zmian w rysunku. W Wordzie możesz zmieniać rozmiar obiektu graficznego,
Rozwiązanie ćwiczenia 7a
 Rozwiązanie ćwiczenia 7a Podpisy pod rysunkami, zdjęciami możesz wprowadzić w następujący sposób: 1. Kliknij obiekt (rysunek, zdjęcie) i wybierz przycisk Wstaw podpis z grupy narzędzi Podpisy na karcie
Rozwiązanie ćwiczenia 7a Podpisy pod rysunkami, zdjęciami możesz wprowadzić w następujący sposób: 1. Kliknij obiekt (rysunek, zdjęcie) i wybierz przycisk Wstaw podpis z grupy narzędzi Podpisy na karcie
Edytor tekstu MS Word 2010 PL. Edytor tekstu to program komputerowy umożliwiający wprowadzenie lub edycję tekstu.
 Edytor tekstu MS Word 2010 PL. Edytor tekstu to program komputerowy umożliwiający wprowadzenie lub edycję tekstu. SP 8 Lubin Zdjęcie: www.softonet.pl Otwieranie programu MS Word. Program MS Word można
Edytor tekstu MS Word 2010 PL. Edytor tekstu to program komputerowy umożliwiający wprowadzenie lub edycję tekstu. SP 8 Lubin Zdjęcie: www.softonet.pl Otwieranie programu MS Word. Program MS Word można
Fragment tekstu zakończony twardym enterem, traktowany przez edytor tekstu jako jedna nierozerwalna całość.
 Formatowanie akapitu Fragment tekstu zakończony twardym enterem, traktowany przez edytor tekstu jako jedna nierozerwalna całość. Przy formatowaniu znaków obowiązywała zasada, że zawsze przez rozpoczęciem
Formatowanie akapitu Fragment tekstu zakończony twardym enterem, traktowany przez edytor tekstu jako jedna nierozerwalna całość. Przy formatowaniu znaków obowiązywała zasada, że zawsze przez rozpoczęciem
Edytor tekstu OpenOffice Writer Podstawy
 Edytor tekstu OpenOffice Writer Podstawy Cz. 3. Rysunki w dokumencie Obiekt Fontwork Jeżeli chcemy zamieścić w naszym dokumencie jakiś efektowny napis, na przykład tytuł czy hasło promocyjne, możemy w
Edytor tekstu OpenOffice Writer Podstawy Cz. 3. Rysunki w dokumencie Obiekt Fontwork Jeżeli chcemy zamieścić w naszym dokumencie jakiś efektowny napis, na przykład tytuł czy hasło promocyjne, możemy w
Stosowanie, tworzenie i modyfikowanie stylów.
 Stosowanie, tworzenie i modyfikowanie stylów. We wstążce Narzędzia główne umieszczone są style, dzięki którym w prosty sposób możemy zmieniać tekst i hurtowo modyfikować. Klikając kwadrat ze strzałką w
Stosowanie, tworzenie i modyfikowanie stylów. We wstążce Narzędzia główne umieszczone są style, dzięki którym w prosty sposób możemy zmieniać tekst i hurtowo modyfikować. Klikając kwadrat ze strzałką w
Elementy formatowania, jakie można ustawiać dla sekcji
 Sekcje Za pomocą sekcji można różnicować układ dokumentu pomiędzy stronami lub w obrębie jednej strony. Jest to fragment dokumentu, w którym użytkownik ustawia pewne opcje formatowania strony takie jak
Sekcje Za pomocą sekcji można różnicować układ dokumentu pomiędzy stronami lub w obrębie jednej strony. Jest to fragment dokumentu, w którym użytkownik ustawia pewne opcje formatowania strony takie jak
Arkusz kalkulacyjny MS Excel 2010 PL.
 Arkusz kalkulacyjny MS Excel 2010 PL. Microsoft Excel to aplikacja, która jest powszechnie używana w firmach i instytucjach, a także przez użytkowników domowych. Jej główne zastosowanie to dokonywanie
Arkusz kalkulacyjny MS Excel 2010 PL. Microsoft Excel to aplikacja, która jest powszechnie używana w firmach i instytucjach, a także przez użytkowników domowych. Jej główne zastosowanie to dokonywanie
MS Excell 2007 Kurs podstawowy Filtrowanie raportu tabeli przestawnej
 MS Excell 2007 Kurs podstawowy Filtrowanie raportu tabeli przestawnej prowadzi: dr inż. Tomasz Bartuś Kraków: 2008 04 04 Przygotowywanie danych źródłowych Poniżej przedstawiono zalecenia umożliwiające
MS Excell 2007 Kurs podstawowy Filtrowanie raportu tabeli przestawnej prowadzi: dr inż. Tomasz Bartuś Kraków: 2008 04 04 Przygotowywanie danych źródłowych Poniżej przedstawiono zalecenia umożliwiające
Edytor tekstów Microsoft Word
 Microsoft Word opis 1/6 Edytor tekstów Microsoft Word Informacje podstawowe W dalszej części opisu pojęcie kliknięcie myszą oznacza jednokrotne naciśnięcie lewego przycisku myszy. Podwójne kliknięcie oznacza
Microsoft Word opis 1/6 Edytor tekstów Microsoft Word Informacje podstawowe W dalszej części opisu pojęcie kliknięcie myszą oznacza jednokrotne naciśnięcie lewego przycisku myszy. Podwójne kliknięcie oznacza
Poradnik obsługi systemu zarządzania treścią (CMS) Concrete5. Moduły i bloki
 Poradnik obsługi systemu zarządzania treścią (CMS) Concrete5 Moduły i bloki 1 Spis treści 1. Dodawanie bloków... 3 2. Treść i Dodaj odstęp... 3 3. Galeria zdjęć... 5 4. Lista stron... 8 5. Aktualności...
Poradnik obsługi systemu zarządzania treścią (CMS) Concrete5 Moduły i bloki 1 Spis treści 1. Dodawanie bloków... 3 2. Treść i Dodaj odstęp... 3 3. Galeria zdjęć... 5 4. Lista stron... 8 5. Aktualności...
Praca w programie Power Draft
 Praca w programie Power Draft Tworzenie mapy cyfrowej w oparciu o wyznaczone w terenie współrzędne I. Przygotowanie foldera roboczego 1. Na ostatnim (alfabetycznie np. D) dysku komputera: - sprawdzić czy
Praca w programie Power Draft Tworzenie mapy cyfrowej w oparciu o wyznaczone w terenie współrzędne I. Przygotowanie foldera roboczego 1. Na ostatnim (alfabetycznie np. D) dysku komputera: - sprawdzić czy
Rozdział 5: Style tekstu
 5. STYLE TEKSTU Posługując się edytorem MS Word trudno nie korzystać z możliwości jaką daje szybkie formatowanie z użyciem stylów. Stylem określa się zestaw parametrów formatowych, któremu nadano określoną
5. STYLE TEKSTU Posługując się edytorem MS Word trudno nie korzystać z możliwości jaką daje szybkie formatowanie z użyciem stylów. Stylem określa się zestaw parametrów formatowych, któremu nadano określoną
Podręczna pomoc Microsoft Power Point 2007
 Podręczna pomoc Microsoft Power Point 2007 Animacja (przejście) slajdu... 2 Wybór przejścia slajdu... 2 Ustawienie dźwięku dla przejścia... 3 Ustawienie szybkości przejścia slajdu... 4 Sposób przełączenia
Podręczna pomoc Microsoft Power Point 2007 Animacja (przejście) slajdu... 2 Wybór przejścia slajdu... 2 Ustawienie dźwięku dla przejścia... 3 Ustawienie szybkości przejścia slajdu... 4 Sposób przełączenia
Formatowanie c.d. Wyświetlanie formatowania
 Formatowanie c.d. Wyświetlanie formatowania Dzięki tej funkcji można łatwo sprawdzić, w jaki sposób został sformatowany dowolny fragment tekstu. Aby jej użyć, wybierz polecenie naciśnij Shift+F1. Na prawo
Formatowanie c.d. Wyświetlanie formatowania Dzięki tej funkcji można łatwo sprawdzić, w jaki sposób został sformatowany dowolny fragment tekstu. Aby jej użyć, wybierz polecenie naciśnij Shift+F1. Na prawo
Zajęcia e-kompetencje
 Zajęcia e-kompetencje Podstawy obsługi pakietu biurowego. Word i Writer cz.2 Projekt pt:. E-dzi@dek, e-b@bcia i nauczyciel wnuczek 1 Plan dzisiejszych zajęć: 1. Podstawy obsługi pakietu biurowego. Word
Zajęcia e-kompetencje Podstawy obsługi pakietu biurowego. Word i Writer cz.2 Projekt pt:. E-dzi@dek, e-b@bcia i nauczyciel wnuczek 1 Plan dzisiejszych zajęć: 1. Podstawy obsługi pakietu biurowego. Word
Podział na strony, sekcje i kolumny
 Formatowanie stron i sekcji Formatowanie stron odnosi się do całego dokumentu lub jego wybranych sekcji. Dla całych stron ustalamy na przykład marginesy, które określają odległość tekstu od krawędzi papieru.
Formatowanie stron i sekcji Formatowanie stron odnosi się do całego dokumentu lub jego wybranych sekcji. Dla całych stron ustalamy na przykład marginesy, które określają odległość tekstu od krawędzi papieru.
Formularze w programie Word
 Formularze w programie Word Formularz to dokument o określonej strukturze, zawierający puste pola do wypełnienia, czyli pola formularza, w których wprowadza się informacje. Uzyskane informacje można następnie
Formularze w programie Word Formularz to dokument o określonej strukturze, zawierający puste pola do wypełnienia, czyli pola formularza, w których wprowadza się informacje. Uzyskane informacje można następnie
Automatyzowanie zadan przy uz yciu makr języka Visual Basic
 Automatyzowanie zadan przy uz yciu makr języka Visual Basic Jeśli użytkownik nie korzystał nigdy z makr, nie powinien się zniechęcać. Makro jest po prostu zarejestrowanym zestawem naciśnięć klawiszy i
Automatyzowanie zadan przy uz yciu makr języka Visual Basic Jeśli użytkownik nie korzystał nigdy z makr, nie powinien się zniechęcać. Makro jest po prostu zarejestrowanym zestawem naciśnięć klawiszy i
Prezentacja multimedialna MS PowerPoint 2010 (podstawy)
 Prezentacja multimedialna MS PowerPoint 2010 (podstawy) Cz. 2. Wstawianie obiektów do slajdu Do slajdów w naszej prezentacji możemy wstawić różne obiekty (obraz, dźwięk, multimedia, elementy ozdobne),
Prezentacja multimedialna MS PowerPoint 2010 (podstawy) Cz. 2. Wstawianie obiektów do slajdu Do slajdów w naszej prezentacji możemy wstawić różne obiekty (obraz, dźwięk, multimedia, elementy ozdobne),
Zadanie 9. Projektowanie stron dokumentu
 Zadanie 9. Projektowanie stron dokumentu Przygotowany dokument można: wydrukować i oprawić, zapisać jako strona sieci Web i opublikować w Internecie przekonwertować na format PDF i udostępnić w postaci
Zadanie 9. Projektowanie stron dokumentu Przygotowany dokument można: wydrukować i oprawić, zapisać jako strona sieci Web i opublikować w Internecie przekonwertować na format PDF i udostępnić w postaci
Autokształtów Autokształt AUTOKSZTAŁTY Wstaw Obraz Autokształty Autokształty GDYNIA 2009
 szkolenie zespołu matematyczno-przyrodniczego W programach pakietu MS Office (Word, PowerPoint, Excel), zamiast importować grafikę, obrazki lub wykresy sami możemy je tworzyć przy użyciu Autokształtów.
szkolenie zespołu matematyczno-przyrodniczego W programach pakietu MS Office (Word, PowerPoint, Excel), zamiast importować grafikę, obrazki lub wykresy sami możemy je tworzyć przy użyciu Autokształtów.
Przed rozpoczęciem pracy otwórz nowy plik (Ctrl +N) wykorzystując szablon acadiso.dwt
 Przed rozpoczęciem pracy otwórz nowy plik (Ctrl +N) wykorzystując szablon acadiso.dwt Zadanie: Utwórz szablon rysunkowy składający się z: - warstw - tabelki rysunkowej w postaci bloku (według wzoru poniżej)
Przed rozpoczęciem pracy otwórz nowy plik (Ctrl +N) wykorzystując szablon acadiso.dwt Zadanie: Utwórz szablon rysunkowy składający się z: - warstw - tabelki rysunkowej w postaci bloku (według wzoru poniżej)
Dostosowanie szerokości kolumn
 Dostosowanie szerokości kolumn Po wpisaniu tekstu do komórki może zdarzyć się, że nie mieści się on w szerokości komórki. Aby dostosować szerokość kolumny do tekstu należy najechać kursorem na linię oddzielającą
Dostosowanie szerokości kolumn Po wpisaniu tekstu do komórki może zdarzyć się, że nie mieści się on w szerokości komórki. Aby dostosować szerokość kolumny do tekstu należy najechać kursorem na linię oddzielającą
Praca z widokami i nawigacja w pokazie
 Poniższe ćwiczenie ma na celu zapoznanie z ogólnymi zasadami pracy w środowisku MS PowerPoint oraz najczęściej wykorzystywanymi mechanizmami służącymi do dodawania i edycji slajdów. Należy pobrać ze wskazanej
Poniższe ćwiczenie ma na celu zapoznanie z ogólnymi zasadami pracy w środowisku MS PowerPoint oraz najczęściej wykorzystywanymi mechanizmami służącymi do dodawania i edycji slajdów. Należy pobrać ze wskazanej
MATERIAŁY SZKOLENIOWE WORD PODSTAWOWY
 MATERIAŁY SZKOLENIOWE WORD PODSTAWOWY 2013 Klawiatura narzędzie do wpisywania tekstu. 1. Wielkie litery piszemy z wciśniętym klawiszem SHIFT albo z włączonym klawiszem CAPSLOCK. 2. Litery typowe dla języka
MATERIAŁY SZKOLENIOWE WORD PODSTAWOWY 2013 Klawiatura narzędzie do wpisywania tekstu. 1. Wielkie litery piszemy z wciśniętym klawiszem SHIFT albo z włączonym klawiszem CAPSLOCK. 2. Litery typowe dla języka
20. Utwórz nowy dokument z szablonu Edytor2007_2.dotx, i zapisz dokument pod nazwą Ćwiczenie obrazki.docx.
 FORMATOWANIE DOKUMENTU 20. Utwórz nowy dokument z szablonu Edytor2007_2.dotx, i zapisz dokument pod nazwą Ćwiczenie obrazki.docx. 21. Odszukaj podział strony w dokumencie i usuń go. 22. Dla pierwszych
FORMATOWANIE DOKUMENTU 20. Utwórz nowy dokument z szablonu Edytor2007_2.dotx, i zapisz dokument pod nazwą Ćwiczenie obrazki.docx. 21. Odszukaj podział strony w dokumencie i usuń go. 22. Dla pierwszych
Tematy lekcji informatyki klasa 4a luty/marzec 2013
 Tematy lekcji informatyki klasa 4a luty/marzec 2013 temat 11. z podręcznika (str. 116-120) Jak uruchomić edytor tekstu MS Word 2007? ćwiczenia 2-5 (str. 117-120); Co to jest przycisk Office? W jaki sposób
Tematy lekcji informatyki klasa 4a luty/marzec 2013 temat 11. z podręcznika (str. 116-120) Jak uruchomić edytor tekstu MS Word 2007? ćwiczenia 2-5 (str. 117-120); Co to jest przycisk Office? W jaki sposób
Technologia Informacyjna. semestr I, studia niestacjonarne I stopnia Elektrotechnika rok akademicki 2012/2013 Pracownia nr 3 mgr inż.
 Technologia Informacyjna semestr I, studia niestacjonarne I stopnia Elektrotechnika rok akademicki 2012/2013 Pracownia nr 3 mgr inż. Adam Idźkowski Technologia informacyjna Pracownia nr 3 2 I. Style w
Technologia Informacyjna semestr I, studia niestacjonarne I stopnia Elektrotechnika rok akademicki 2012/2013 Pracownia nr 3 mgr inż. Adam Idźkowski Technologia informacyjna Pracownia nr 3 2 I. Style w
Podstawowe czynnos ci w programie Word
 Podstawowe czynnos ci w programie Word Program Word to zaawansowana aplikacja umożliwiająca edytowanie tekstu i stosowanie różnych układów, jednak aby w pełni wykorzystać jej możliwości, należy najpierw
Podstawowe czynnos ci w programie Word Program Word to zaawansowana aplikacja umożliwiająca edytowanie tekstu i stosowanie różnych układów, jednak aby w pełni wykorzystać jej możliwości, należy najpierw
INFORMATYKA W ZARZĄDZANIU Arkusz kalkulacyjny MS EXCEL. Ćwiczenie 5 MS EXCEL
 Ćwiczenie 5 MS EXCEL 1. OPERACJE PODSTAWOWE... 1 1.1. Arkusz 1... 1 1.2. Arkusz 2... 2 1.3. Arkusz 3... 3 2. PRACA Z DANYMI... 4 2.1. Arkusz 4... 4 2.2. Arkusz 5... 5 2.3. Zapisywanie arkusza... 6 2.4.
Ćwiczenie 5 MS EXCEL 1. OPERACJE PODSTAWOWE... 1 1.1. Arkusz 1... 1 1.2. Arkusz 2... 2 1.3. Arkusz 3... 3 2. PRACA Z DANYMI... 4 2.1. Arkusz 4... 4 2.2. Arkusz 5... 5 2.3. Zapisywanie arkusza... 6 2.4.
Oprogramowanie Użytkowe ćwiczenia Semestr I mgr inż. Daniel Riabcew SWSPiZ
 Sekcje W czasie formatowania dokumentu może zaistnieć potrzeba podziału dokumentu na sekcje, czyli mniejsze części, z których każda może być inaczej sformatowana. Jest to konieczne w przypadku, gdy w jakiejś
Sekcje W czasie formatowania dokumentu może zaistnieć potrzeba podziału dokumentu na sekcje, czyli mniejsze części, z których każda może być inaczej sformatowana. Jest to konieczne w przypadku, gdy w jakiejś
najlepszych trików Excelu
 70 najlepszych trików W Excelu 70 najlepszych trików w Excelu Spis treści Formatowanie czytelne i przejrzyste zestawienia...3 Wyświetlanie tylko wartości dodatnich...3 Szybkie dopasowanie szerokości kolumny...3
70 najlepszych trików W Excelu 70 najlepszych trików w Excelu Spis treści Formatowanie czytelne i przejrzyste zestawienia...3 Wyświetlanie tylko wartości dodatnich...3 Szybkie dopasowanie szerokości kolumny...3
Równania wstawiany jest obiekt równania. Stopki wstawia odpowiednią treść do stopki strony. Tabele dodaje obiekt tabeli.
 Pola tekstowe wstawiony tekst/fragment jest umieszczony wewnątrz pola tekstowego, a nie jako główna warstwa/część dokumentu. Równania wstawiany jest obiekt równania. Spis treści wstawiane jest automatyczne
Pola tekstowe wstawiony tekst/fragment jest umieszczony wewnątrz pola tekstowego, a nie jako główna warstwa/część dokumentu. Równania wstawiany jest obiekt równania. Spis treści wstawiane jest automatyczne
OGÓLNE WYMAGANIA DOTYCZĄCE SPOSOBU PRZYGOTOWANIA PRAC DYPLOMOWYCH (wytyczne dla Studentów)
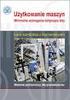 OGÓLNE WYMAGANIA DOTYCZĄCE SPOSOBU PRZYGOTOWANIA PRAC DYPLOMOWYCH (wytyczne dla Studentów) W pracy dyplomowej należy zachować: Styl całego dokumentu: Styl Standardowy: rodzaj czcionki: Times New Roman
OGÓLNE WYMAGANIA DOTYCZĄCE SPOSOBU PRZYGOTOWANIA PRAC DYPLOMOWYCH (wytyczne dla Studentów) W pracy dyplomowej należy zachować: Styl całego dokumentu: Styl Standardowy: rodzaj czcionki: Times New Roman
KONSOLIDACJA. Cel ćwiczenia: Funkcjonalności:
 Sekcja: FUNKCJONALNOŚĆ TABELA Strona 41 KONSOLIDACJA Cel ćwiczenia: Ćwiczenie konsolidacja przedstawi w jaki sposób szybko połączyć i zestawić dane z wielu arkuszy, plików, źródeł. Funkcjonalności: Konsolidacja
Sekcja: FUNKCJONALNOŚĆ TABELA Strona 41 KONSOLIDACJA Cel ćwiczenia: Ćwiczenie konsolidacja przedstawi w jaki sposób szybko połączyć i zestawić dane z wielu arkuszy, plików, źródeł. Funkcjonalności: Konsolidacja
Ms WORD Poziom podstawowy Materiały szkoleniowe
 Ms WORD Poziom podstawowy Materiały szkoleniowe Nota Materiał powstał w ramach realizacji projektu e-kompetencje bez barier dofinansowanego z Programu Operacyjnego Polska Cyfrowa działanie 3.1 Działania
Ms WORD Poziom podstawowy Materiały szkoleniowe Nota Materiał powstał w ramach realizacji projektu e-kompetencje bez barier dofinansowanego z Programu Operacyjnego Polska Cyfrowa działanie 3.1 Działania
Europejski Certyfikat Umiejętności Komputerowych. Moduł 3 Przetwarzanie tekstów
 Europejski Certyfikat Umiejętności Komputerowych. Moduł 3 Przetwarzanie tekstów 1. Uruchamianie edytora tekstu MS Word 2003 Edytor tekstu uruchamiamy jak każdy program w systemie Windows. Można to zrobić
Europejski Certyfikat Umiejętności Komputerowych. Moduł 3 Przetwarzanie tekstów 1. Uruchamianie edytora tekstu MS Word 2003 Edytor tekstu uruchamiamy jak każdy program w systemie Windows. Można to zrobić
Edytor tekstu OpenOffice Writer Podstawy
 Edytor tekstu OpenOffice Writer Podstawy Cz. 5. Tabulatory i inne funkcje edytora OpenOffice Writer Tabulatory umożliwiają wyrównanie tekstu do lewej, do prawej, do środka, do znaku dziesiętnego lub do
Edytor tekstu OpenOffice Writer Podstawy Cz. 5. Tabulatory i inne funkcje edytora OpenOffice Writer Tabulatory umożliwiają wyrównanie tekstu do lewej, do prawej, do środka, do znaku dziesiętnego lub do
Formatowanie tekstu przy uz yciu stylo w
 Formatowanie tekstu przy uz yciu stylo w Czy stosowanie wciąż tego samego formatowania albo zmienianie koloru, rozmiaru lub rodzaju czcionki w celu wyróżnienia tekstu należy do często wykonywanych czynności?
Formatowanie tekstu przy uz yciu stylo w Czy stosowanie wciąż tego samego formatowania albo zmienianie koloru, rozmiaru lub rodzaju czcionki w celu wyróżnienia tekstu należy do często wykonywanych czynności?
