INSTRUKCJA UŻYTKOWNIKA
|
|
|
- Laura Nowak
- 8 lat temu
- Przeglądów:
Transkrypt
1 INSTRUKCJA UŻYTKOWNIKA APLIKACJA E-SERVER
2 Drogi Użytkowniku! Gratulujemy wyboru naszego systemu służącego do monitorowania pojazdów. Jesteśmy przekonani, że dostarczone przez nas rozwiązania mają charakter w pełni kompleksowy i wpłyną na bezpieczeństwo i komfort pozwalając jednocześnie na lepsze wykorzystanie sprzętu i czasu pracy ludzi. Przedstawione w niniejszej instrukcji informacje opisują wszystkie dostępne funkcje systemu. Funkcjonalność systemu zależna jest od zakupionej przez Państwa wersji abonamentowej, a jego pełne możliwości uzależnione są bezpośrednio od indywidualnej konfiguracji. WAŻNE: Tylko dokładne zapoznanie się z niniejszą instrukcją zapewni prawidłową i bezpieczną eksploatację systemu. Nie wolno samodzielnie przeprowadzać napraw lub modyfikować konstrukcji urządzenia. Mogą być one dokonywane wyłącznie przez uprawniony punkt serwisowy. Naruszenie integralności urządzenia skutkuje bezwzględną utratą gwarancji producenta. 2
3 Zasady bezpieczeństwa W celu zapewnienia stabilnej i bezpiecznej pracy z systemem zawsze należy stosować się do zaleceń producenta i operatora. Operator nie ponosi odpowiedzialności za szkody i błędne działania systemu będące efektem niezastosowania się do zaleceń przedstawionych w niniejszej instrukcji. Przed rozpoczęciem pracy z systemem pamiętaj, że: Nie wolno samodzielnie przeprowadzać napraw lub modyfikować konstrukcji urządzenia. Wszelkie ingerencje i modyfikacje mogą być dokonywane wyłącznie przez uprawniony personel naszej firmy. Naruszenie integralności urządzenia skutkuje utratą gwarancji producenta. Należy pamiętać, że właściwe działanie systemu jest zależne od prawidłowego zainstalowania nadajnika pojeździe. Samodzielna instalacja nadajnika w pojeździe wykonywana jest na własne ryzyko. Dla zachowania pełnego bezpieczeństwa producent rekomenduje zlecenie instalacji wykwalifikowanym serwisom montażowym. Producent nie ponosi odpowiedzialności za skutki wadliwego montażu nadajnika w samochodach klientów i wynikające z tych czynności konsekwencje. Ze względu na różnorodność marek samochodów i zapisów o zasadach gwarancji to właściciel samochodu decyduje o tym, jaka firma/osoba dokona montażu nadajnika w jego pojeździe. Producent nie ponosi odpowiedzialności za działania sieci satelitów GPS, operatorów GSM, dostawców internetowych oraz zasobów map. Reklamacje związane z opóźnieniem przekazania informacji lub jej nie doręczeniem, a także trudności z nawiązaniem lub utrzymaniem sesji GPRS oraz brakiem możliwości połączenia z wybranym numerem należy kierować do odpowiednich służb operatorów GSM. Urządzenia zewnętrzne należy podłączać do nadajnika zgodnie z informacjami producentów i bezwzględnym zachowaniem przepisów BHP. Nie zastosowanie się do wskazanych zaleceń może doprowadzić do uszkodzenia urządzenia i utraty gwarancji. Wszelkie uwagi, reklamacje oraz życzenia kierować należy bezpośrednio do siedziby operatora przy wykorzystaniu wskazanych poniżej danych kontaktowych: Lokalizuj.com System Monitorowania Pojazdów Gps Biuro Obsługi Klienta: Dział serwisu: biuro@lokalizuj.com 3
4 Dostęp serwisowy do Twojego konta Każde konto w aplikacji może posiadać włączony lub wyłączony dostęp serwisowy. Jego celem jest zapewnienie właściwego poziomu opieki serwisowej przez opiekuna handlowego lub usługodawcy. Dostęp serwisowy jest zgodą na uruchamianie konta przez serwisanta. Jest on niezbędny w przypadkach, kiedy użytkownik nie potrafi samodzielnie dokonać konfiguracji aplikacji i musi skorzystać ze zdalnej pomocy. Każdy użytkownik ma możliwość samodzielnego wyrażenia zgody na dostęp serwisowy. Dostęp serwisowy można bez ograniczeń włączać i wyłączać w dowolnym momencie pracy z aplikacją. Aby włączyć lub wyłączyć dostęp serwisowy należy uruchomić moduł Dane a następnie uruchomić zakładkę Dostęp serwisowy administratora. Zakładka ta widoczna jest tylko na koncie głównego użytkownika. Po uruchomieniu zakładki Dostęp serwisowy administratora na ekranie wyświetli się panel kontrolny w ramach którego użytkownik może definiować aktualny stan wejścia serwisowego. Domyślnie fiszka służąca do zaznaczania stanu wejścia serwisowego (aktywne/nieaktywne) jest zablokowana do edycji w celu uniknięcia przypadkowego kliknięcia i nieświadomego włączenia/wyłączenia wejścia serwisowego. Aby dokonać wyboru w pierwszej kolejności należy uruchomić edycję wejścia serwisowego (1) i w dalszej kolejności zaznaczyć lub odznaczyć fiszkę Zgoda na administrację i serwisowanie aplikacji przez Administratora (2). Aktualny stan wejścia serwisowego można sprawdzić w module Informacje, wyświetlanym każdorazowo po zalogowaniu się użytkownika do aplikacji. 4
5 Zasady bezpieczeństwa... 3 Dostęp serwisowy do Twojego konta Obsługa programu Uruchomienie aplikacji Struktura aplikacji i moduły podstawowe Informacje Lokalizacja Wirtualna deska rozdzielcza Kategorie zdarzeń Zdarzenia indywidualne Zdarzenia globalne Zdarzenia ciągłe Moduł trasy wg. daty Moduł trasy wg. pojazdu Raporty Tworzenie raportów Analiza raportów Moduł dane Tworzenie pojazdów Ustalanie zdarzeń i kategorii w pojeździe Tworzenie grup pojazdów Edytowanie utworzonych pojazdów Programowanie nadajnika GPS Programowanie roamingu w nadajniku Określanie stref alarmowych Dodawanie i edycja kierowców Planowanie godzin pracy Korekty danych Moduł ustawienia Moduł wyjście Tablica alarmowa Uwagi końcowe
6 1. Obsługa programu 1.1 Uruchomienie aplikacji Z uwagi na sprawność działania systemu i poprawną pracę modułów wykorzystujących mapy aplikacja do swojego poprawnego działania wymaga zainstalowania przeglądarki internetowej Google Chrome. Przeglądarka Google Chrome jest najszybszą na rynku aplikacją do płynnej obsługi złożonych aplikacji internetowych. Alternatywne przeglądarki dostępne dla platform Windows, OS X oraz Android nie umożliwiają sprawnego działania aplikacji - z ich poziomu dostęp do systemu nie jest możliwy. Google Chrome jest przeglądarką w pełni bezpłatną. Pakiet instalacyjny możliwy jest do pobrania ze strony producenta W przypadku próby zalogowania się do systemu z poziomu innej przeglądarki system automatycznie dokona przekierowania użytkownika do plików pakietu instalacyjnego Google Chrome. Aplikacja do obsługi systemu dostępna jest pod adresem e-server.com.pl Po uruchomieniu w oknie przeglądarki adresu e-server.com.pl pojawi się okno logowania.do poprawnego zalogowania się do aplikacji wymagane jest podanie loginu oraz hasła. Jeżeli na etapie podpisywania umowy nie otrzymaliście Państwo danych do logowania prosimy o kontakt z opiekunem handlowym. Aplikacja e-server obsługuje dwa odmienne typy kont: Konto użytkownika Konto operatora użytkownika Dane dostępowe do aplikacji przekazane Państwu po podpisaniu umowy są danymi do konta użytkownika. Konto użytkownika ma charakter nadrzędny wobec konta operatora. Z jego poziomu można dokonać pełnej konfiguracji aplikacji. Konto operatora służy do delegowania wybranych funkcjonalności systemu na rzecz pracownika lub innych osób odpowiedzialnych za nadzór nad pojazdami. Z poziomu konta użytkownika można tworzyć dodatkowe konta operatora, nadając im właściwy login, hasło oraz żądane uprawnienia. 6
7 1.2 Struktura aplikacji i moduły podstawowe W celu zachowania jasnej i przejrzystej formy prezentacji danych aplikacja e-server podzielona została na 7 niezależnych modułów. Przełączanie się pomiędzy wybranymi modułami następuje przez wybranie właściwego modułu z górnego paska nawigacyjnego. Korzystając z aplikacji każdy użytkownik ma możliwość wykorzystania modułów w wybranym przez siebie zakresie. Moduły tworzące strukturę aplikacji e-server to: 1) Informacje 2) Lokalizacja 3) Trasy według daty 4) Trasy według pojazdu 5) Raporty 6) Dane 7) Ustawienia Jeżeli jesteście Państwo zalogowani z poziomu konta operatora istnieje szansa że wybrane moduły pozostają niewidoczne. Brak dostępu do wybranego modułu wynika z ograniczonych uprawnień nadanych Wam przez użytkownika. W czasie rzeczywistym do aplikacji może być równolegle zalogowanych kilku operatorów. Każdy operator musi pracować z aplikacją przy wykorzystaniu swojego loginu i hasła. Hasła, loginy oraz uprawnienia poszczególnych kont definiuje zawsze Użytkownik. Próba równoległego zalogowania się do konta z innego komputera przy wykorzystaniu tych samych danych do logowania generować będzie wyświetlenie komunikatu przedstawionego na poniższym rysunku: Aplikacja przechowuje wszystkie dane w bezpiecznym i certyfikowanym repozytorium danych. Użytkownik ma możliwość pracy z aktualnymi danymi oraz odtworzenia wszystkich danych historycznych związanych z minioną aktywnością monitorowanych pojazdów. Po zakończeniu pracy z aplikacją należy ją opuścić korzystając z modułu Wyjście. Opuszczenie aplikacji bez uprzedniego wylogowania każdorazowo skutkować będzie 3 minutowym okresem karencji uniemożliwiającym ponowne logowanie. Na kolejnych stronach przedstawiony został szczegółowy charakter poszczególnych modułów wraz syntetycznym opisem ich funkcjonalności. W celu uniknięcia problemów w pracy z aplikacją zaleca się dokładne zapoznanie z niniejszą instrukcją przed rozpoczęciem pracy z systemem. 7
8 1.2.1 Informacje Po uruchomieniu modułu Informacje użytkownik na ekranie swojego urządzenia zobaczy prezentowany poniżej obraz: Moduł Informacje jest modułem domyślnym. Oznacza to że każdorazowo po zalogowaniu do systemu będzie on modułem aktywnym. Użytkownik nie ma możliwości zmiany modułu domyślnego na inny niż Informacje. Zastrzeżenie to jest obowiązujące zarówno dla konta użytkownika jak również kont operatorów. Należy pamiętać, że informacje przedstawione w tym module stanowią zabezpieczenie przed wykorzystaniem danych do logowania przez osoby trzecie. Jeżeli data i godzina ostatniego logowania jest inna niż rzeczywista data i godzina w której użytkownik logował się do aplikacji, należy bezzwłocznie ustanowić nowe hasło dostępu. Taka sytuacja świadczyć może o niepowołanym dostępie do konta przez osoby trzecie. W okienku dialogowym Informacja o systemie udostępnione i widoczne są następujące informacje: Informacja o danych użytkownika który obecnie jest zalogowany Informacje o statusie wejścia serwisowego (aktywne/nieaktywne) Informacja o rodzaju konta (użytkownik / operator użytkownika) Informacja o dacie i godzinie ostatniego logowania W okienku dialogowym Przypomnienia udostępnione i widoczne są następujące informacje: Informacje o terminach dotyczących pojazdów zdefiniowanych uprzednio w module Dane. Wprowadzając dokładne daty przeglądu okresowego, terminów polisy OC i AC oraz okresów użytkowania pojazdu system wyświetli przypomnienie o upływającej dacie 14 dni przez jej wystąpieniem. W okienku dialogowym Wiadomości pojawiają się wiadomości i informacje wysyłane do użytkowników przez administratora systemu. Informacje te mogą dotyczyć dowolnych informacji przesyłanych przez producenta systemu. 8
9 1.2.2Lokalizacja Po uruchomieniu modułu Lokalizacja użytkownik na ekranie swojego urządzenia zobaczy prezentowany poniżej obraz: Moduł Lokalizacja pozwala na dostęp do aktualnej lokalizacji pojazdów udostępniając jednocześnie szereg funkcji dodatkowych. Funkcje dodatkowe pozwalają na dopasowanie wyświetlanych informacji do spersonalizowanych potrzeb użytkownika. lista pojazdów/kierowców - z lewej strony ekranu pojawia się lista wszystkich pojazdów wyposażonych w nadajniki GPS PRO wraz z aktualnym kierowcą. Aby aplikacja rozróżniała kierowców nadajniki muszą być wyposażone w czytniki identyfikacji kierowców. Pojazdy mogą występować w grupach. Tworzenie grup oraz przydzielanie pojazdów realizowane jest w module Dane (patrz rozdział oraz 1.4.2) funkcja pokaż na mapie z lewej strony każdego pojazdu widoczny jest znacznik. Jeżeli jest on aktywny (zaznaczony)lokalizacja pojazdu będzie pokazana na mapie i obrazowana za pomocą właściwej ikony. Nieaktywny znacznik sprawia że wybrany pojazd nie będzie wizualizowany na mapie. Mapa obrazująca ikony monitorowanych pojazdów jest skalowana automatycznie w taki sposób, aby obszar widoczny po uruchomieniu modułu obejmował wszystkie wizualizowane pojazdy. Po pierwszym uruchomieniu aplikacji znacznik widoczności pojazdu jest domyślnie nieaktywny. Aby zobaczyć wybrane pojazdy na mapie w pierwszej kolejności należy aktywować znacznik widoczności i odświeżyć zawartość mapy korzystając z przycisku odświeżania znajdującego się w panelu zarządzania mapą. 9
10 funkcja śledź na mapie z lewej strony każdego pojazdu widnieje okrągły przycisk służący do uruchomienia funkcji śledzenia. Zaznaczenie funkcji śledź na mapie spowoduje wyświetlenie informacji o uruchomieniu śledzenia pojazdu. Od tego momentu trasa wybranego pojazdu będzie odzwierciedlona na mapie w trybie on-line (dodatkowo wyświetlony zostanie 60 minutowy ślad trasy wstecz). Śledzenie pojazdu obarczone jest kilkudziesięciosekundowym opóźnieniem wskazań, wynikającym z metod raportowania pozycji oraz procesu odświeżania strony. Śledzenie wybranego pojazdu sprawia, że mapa przemieszcza się zgodnie z kierunkiem jego ruchu. Aktywna funkcja śledzenia może powodować, iż pozostałe pojazdy nie będą widoczne na mapie ( jeżeli będą znajdowały się poza obszarem śledzenia) Śledzenie pojazdu będzie aktywne do momentu jego ręcznego wyłączenia. Aby wyłączyć śledzenie pojazdu należy zaznaczyć pole wyłącz śledzenie znajdujące się w lewym dolnym rogu aplikacji. funkcja wskaż pojazd - kliknięcie na opis pojazdu na liście spowoduje wskazanie go na mapie oraz wyświetlenie dymka informacyjnego zawierającej nazwę pojazdu, numer rejestracyjny, aktualną lokalizację, dane kierowcy oraz datę ostatniego odczytu. Mapa będzie automatycznie centrowana do wskazanego pojazdu. funkcja informacja o pojeździe - kliknięcie na ikonę pojazdu na mapie spowoduje wyświetlenie aktualnej informacji o pojeździe. Jeżeli pojazd realizuje postój, kliknięcie jego ikony spowoduje wyświetlenie dymka informacyjnego zawierającego dane dotyczące ostatniego raportu oraz długości i miejscu postoju. W czasie jazdy kliknięcie ikony skutkuje wyświetleniem dymku informacyjnego zawierającej informację o nazwie pojazdu, numerze rejestracyjnym, lokalizacji, aktualnej prędkości imiejsca w którym aktualnie znajduje się pojazd. Zielone dymki informacyjne zawierają informacje o sile rejestrowanych przez nadajnik sygnałów GSM i GPS oraz danych odczytywanych z komputera pojazdu. Dymki informacyjne pozwalają na obserwowanie zachowania nadajnika i diagnozowanie ewentualnych problemów z komunikacją. 10
11 Opcjonalnie dymek informacyjny może zawierać trzy ikony szybkiego wyboru, pozwalające na wyświetlenie na ekranie: A. całej trasy, której dotyczy prezentowana informacja (trasy, w której zawiera się wybrany punkt raportu) B. wykresu prędkość / czas graficznej prezentacji zmian prędkości pojazdu w czasie dla wybranej trasy C. wykresu obroty /czas graficznej prezentacji zmiany obrotów w czasie dla wybranej trasy Dymki informacyjne można wyświetlać zarówno w module Lokalizacja, jak również w modułach Trasy wg daty oraz Trasy wg pojazdu. W modułach tych wyświetlenie dymka pozwoli na odtworzenie historycznych informacji z przebiegu analizowanej trasy. Ikona pozwalająca na wyświetlenie wykresu obrotów silnika w czasie będzie dostępna tylko dla tych pojazdów, w których nadajnik jest skomunikowany z magistralą CAN komputera pokładowego i komputer ten udostępnia informację o poziomie obrotów! 11
12 zarządzanie mapą - zarządzanie mapą odbywa się za pomocą poziomego paska konfiguracji znajdującego się bezpośrednio nad mapą. Za jego pomocą użytkownik ma możliwość dopasowania parametrów wyświetlania do własnych potrzeb. Pasek konfiguracji mapy wraz z opisem jego funkcji przedstawiony został poniżej: POKAŻ CAŁOŚĆ opcja ta pozwala na automatyczne dopasowanie skali mapy oraz wizualizowanego obszaru w taki sposób, aby objął on wszystkie monitorowane w systemie pojazdy ODŚWIEŻ MAPĘ opcja ta pozwala na ręczne odświeżenie mapy i pobranie z serwera najbardziej aktualnej informacji o monitorowanych pojazdach. Ręczne odświeżanie nie jest konieczne, aplikacji odświeża dane automatycznie POKAŻ NA CAŁYM EKRANIE opcja umożliwia wyświetlenie mapy na pełnym ekranie przy jednoczesnym wyłączeniu widoczności wszystkich paneli i pasków nawigacyjnych poza narzędziem do skalowania mapy. PODGLĄD WYDRUKU funkcja ta pozwala na uruchomienie podglądu wydruku wybranego przez nas obszaru mapy wraz z naniesionymi pozycjami pojazdów. Z poziomu okna podglądu można uruchomić wydruk mapy Z prawej strony paska zarządzania mapą znajduję się rozwijana lista dostępnych rodzajów map (Mapa Quest, OpenStreetMap, Mapa UMP). Użytkownik ma możliwość wybrania tej mapy, która poziomem szczegółowości najbardziej odpowiada jego potrzebom. 12
13 1.2.3 Wirtualna deska rozdzielcza Pojazdy, w których zainstalowane są nadajniki z podłączonymi do nich translatorami CAN można monitorować pod kątem bieżących informacji przesyłanych przez komputer pokładowy. Znajdująca się w aplikacji funkcja wirtualnej deski rozdzielczej pozwala na graficzne wizualizowanie: Wskaźnika poziomu obrotów Wskaźnika poziomu prędkości Wskaźnika poziomu paliwa Wskaźnika temperatury silnika Wskaźnika bieżącej siły nacisku na pedał gazu Ikony obrazującej stan świateł (włączone/wyłączone) Ikony obrazującej stan pasów bezpieczeństwa (włączone/wyłączone) Ikony obrazującej ciśnienie oleju silnikowego (właściwy/niewłaściwy) Czasu trwania bieżącej trasy (licząc od momentu ostatniego zapłonu) Nacisku na oś wyrażonego w kilogramach ( dotyczy drugiej osi liczonej od czoła pojazdu) Wirtualna deska rozdzielcza dostępna jest tylko w pojazdach posiadających poprawnie podłączony translator CAN. Z uwagi na mnogość rozwiązań stosowanych przez producentów pojazdów w marginalnych przypadkach wybrane dane mogą okazać się niedostępne. Brak dostępności danych obrazowany jest zawsze za pomocą szarej ikony. Wyświetlenie deski rozdzielczej możliwe jest tylko podczas jazdy pojazdu. Jej włączenie wymaga kliknięcia ikony pojazdu, którego dane chcemy aktualnie analizować. Każdorazowe kliknięcie ikony powodować będzie wyświetlenie dymka informacyjnego zawierającego wirtualną deskę rozdzielczą. Wskaźnik siły nacisku na pedał gazu ma postać paska, który zapełnia się czerwoną barwą tym silniej, im wyższa jest siła nacisku. Dodatkowo wartość nacisku podawana jest procentowo na dodatkowym polu z dokładnością do 1%. Ikony kontrolne wirtualnej deski rozdzielczej dotyczą najważniejszych informacji związanych z bezpieczeństwem pojazdu oraz 13
14 kierowcy. Każda ikona może pojawiać się na wirtualnej desce rozdzielczej w trzech stanach (kolorach): 1) Światła drogowe włączone / wyłączone / brak danych z magistrali CAN 2) Pasy bezpieczeństwa zapięte / niezapięte / brak danych z magistrali CAN 3) Drzwi pojazdu zamknięte / otwarte / brak danych z magistrali CAN 4) Poziom oleju silnikowego poprawny / niepoprawny / brak danych z magistrali CAN 5) Czas bieżącej trasy wskazanie cyfrowe 6) Nacisk na oś wskazanie cyfrowe 7) Błędy CAN błędy obecne / błędy nieobecne / brak danych z magistrali CAN Wirtualna deska rozdzielcza wyświetlana jest zawsze w prawym górnym rogu okna mapy, bezzwłocznie po kliknięciu ikony pojazdu (lub po kliknięciu jego nazwy na liście). W przeciwieństwie do zwykłych dymków informacyjnych wirtualna deska rozdzielcza nie ukrywa się samoczynnie. Aby ją ukryć należy kliknąć w górną, zieloną belkę okna w którym została wyświetlona. Dane pokazywane przez aplikację pochodzą bezpośrednio z informacji udostępnianych przez komputer pokładowy pojazdu. Aplikacja nie dokonuje żadnej obróbki sygnału, a zawartość informacyjna wirtualnej deski rozdzielczej jest dokładnym odzwierciedleniem danych, które w chwili przesyłania raportu podawane są przez magistralę CAN. Należy pamiętać, że zawartość wirtualnej deski rozdzielczej ma charakter informacyjny, a ewentualne wątpliwości dotyczące prawidłowej pracy pojazdu lub błędów sygnalizowanych za pomocą kontrolek ostrzegawczych należy każdorazowo weryfikować w wykwalifikowanym zakładzie serwisowym. 14
15 1.2.4 Kategorie zdarzeń Aktywności pojazdu i kierowcy obrazowane są w aplikacji za pomocą różnych typów zdarzeń. Każdej kategorii pojazdu (nadawanie kategorie zostało opisane w rozdziale ) przyporządkowane są dwie grupy zdarzeń: 1) Zdarzenia globalne oparte o zdarzenia rejestrowane przez nadajnik, do których zalicza się przekroczenie prędkości, wjazd do strefy, wyjazd ze strefy, tankowanie paliwa, ubytek paliwa, sabotaż obudowy, jazdę bez zalogowanego kierowcy, spadek napięcia zasilania, odcięcie napięcia zasilania, powrót napięcia zasilania 2) Zdarzenia indywidualne charakterystyczne w ramach wybranej kategorii i wymagające wykonania w nadajniku fizycznego podłączenia wejść alarmowych. Do grupy zdarzeń indywidualnych zalicza się załadunek śmieci, otwarcie odwłoka, uruchomienie zasypu solą, przechył naczepy, etc. 15
16 Zdarzenia indywidualne Każda kategoria posiada przypisaną grupę zdarzeń, z których użytkownik podczas tworzenia/edycji pojazdu może wskazać zdarzenia przez siebie wybrane. Zdarzenia indywidualne możliwe do wyboru w poszczególnych kategoriach pojazdów przedstawia poniższa tablica zdarzeń. Maksymalna ilość zdarzeń indywidualnych, które użytkownik może przypisać do pojazdu wynosi 2. Tab.1 Przykładowe zdarzenia indywidualne w poszczególnych kategoriach 16
17 Poniższa wizualizacja prezentuje trasę pojazdu osobowego, w którym wejścia alarmowe monitorują zdarzenia otwarcia bagażnika oraz zdarzenia otwarcia drzwi: Przykładowy efekt wykorzystania filtra w pojeździe ciężarowym przedstawiono poniżej. Na mapie widoczne są wszystkie miejsca w których kierowca dokonał otwarcia drzwi ładunkowych oraz miejsca w których czujnik przechyłu naczepy zarejestrował zmianę. 17
18 Zdarzenia globalne Zdarzenia globalne są tożsame dla wszystkich kategorii pojazdów występujących w aplikacji. Jeżeli podczas trasy lub postoju nadajnik zarejestruje wystąpienie któregokolwiek ze zdarzeń informacje tą będzie można wizualizować na mapie za pomocą filtra. Tab.2 Przykładowe zdarzenia globalne w poszczególnych kategoriach Przykładowy efekt wykorzystania filtra w pługu śnieżnym przedstawiono na kolejnym rysunku. Na mapie wyświetlone zostały wszystkie zdarzenia globalne, które na wybranej trasie miały miejsce. 18
19 Należy pamiętać, że zdarzenia globalne są tożsame dla wszystich kategorii pojazdów. Specyfika pracy poszczególnych kategorii pojazdów ma swój obraz w zdarzeniach indywidualnych i ciągłych (będą one różne dla różnych kategorii). Widoczne na mapie ikony zdarzeń oznaczają miejsca, w których zdarzenia te wystąpiły. Analogiczną wizualizację trasy Szczecin Warszawa dla innej kategorii pojazdu (pojazd osobowy) przedstawia poniższy przykład: 19
20 Zdarzenia ciągłe Zdarzenia ciągłe to grupa zdarzeń, w których określić można początek, czas trwania oraz koniec ich wystąpienia. Są one wizualizowane za pomocą właściwego koloru wyświetlanego na tle trasy. Zasada wykreślania na mapie zdarzeń ciągłych pozwala obserwować miejsce rozpoczęcia zdarzenia, dystans na jakim zdarzenie występowało oraz miejsce jego zakończenia. Przykładowe zdarzenia ciągłe zarejestrowane przez nadajnik zainstalowany w pługu śnieżnym przedstawiono poniżej: Kolorem podstawowym każdej trasy jest kolor czerwony. Jeżeli użytkownik lub operator zaznaczy fiszkę widoczności dla jazdy z opuszczonym pługiem, odcinek trasy na którym pług był opuszczony zostanie zabarwiony poświatą której kolor zgodny będzie z legendą kolorów przedstawioną w filtrze. Na powyższym przykładzie zdarzenie jazda z opuszczonym pługiem oznaczona została barwą czarną. Jeżeli dodatkowo użytkownik będzie chciał zobrazować na mapie odcinki trasy na których pług realizował zasyp piaskiem, należy zaznaczyć fiszkę widoczności dla zdarzenia jazda z zasypem piasek. Z uwagi na zastosowane w nadajnikach rozwiązania sprzętowe możliwe jest jednoczesne obrazowanie na mapie maksymalnie dwóch zdarzeń ciągłych! Zgodnie z przedstawionym przykładem graficznym pierwszy odcinek trasy pokonany był bez opuszczonego pługu i bez uruchomionego zasypu. Na drugim odcinku kierowca opuścił pług, a na trzecim odcinku do opuszczonego pługu dołączył zasyp piaskiem. Na ostatnim odcinku trasy kierowca realizował jedynie z zasyp piaskiem (pług został podniesiony). Inne możliwe w aplikacji zdarzenia ciągłe prezentowane są na mapie w sposób analogiczny. Zmianie ulegać mogą jedynie kolory i nazwy zdarzeń zasada ich prezentacji pozostaje niezmienna. 20
21 1.2.5Moduł trasy wg. daty Po uruchomieniu modułu Trasy wg.daty użytkownik na ekranie swojego urządzenia zobaczy prezentowany poniżej obraz: Moduł Trasy wg. daty służy do analizowania historii aktywności pojazdów w wybranym dniu. Pozwala na porównanie tras między różnymi pojazdami lub różnych tras tego samego pojazdu. Do celów analizy użytkownik może wybrać dowolny dzień z zakresu historii przechowywanej na serwerze. Wybierając właściwy pojazd bezpośrednio pod nim rozwija się lista jego aktywności w wybranym dniu. Z wyświetlonej listy na mapie można wyświetlić jedną wybraną trasę lub kilka tras (dodatkowo na mapie można równolegle wyświetlić trasy różnych pojazdów z tego samego dnia) W celu wyświetlenia żądanej trasy należy kliknąć w jej nazwę (nazwa trasy zawiera podkreślenie). Alternatywnie, trasę można wyświetlić na mapie zaznaczając ją za pomocą pola wyboru po lewej stronie. Po zaznaczeniu trasy (lub grupy tras)należy wcisnąć przycisk znajdujący się w lewym dolnym rogu aplikacji. Przez pierwsze 5 sekund po wyświetleniu trasa na mapie jest podświetlona za pomocą fioletowej poświaty. Podświetlenie to ma wizualnie wskazać wyświetlaną trasę i wyróżnić ją z pozostałych tras na mapie (jeżeli Użytkownik równolegle wyświetlił kilka tras na ekranie). Ponowne podświetlenie całej trasy możliwe jest za pomocą kliknięcia ikony skrótu znajdującej się w prawym górnym rogu dymka informacyjnego (patrz strona 12) Po wyświetleniu na mapie wybranej trasy użytkownik ma możliwość uzyskania informacji o prędkościach z jakimi w trakcie jazdy przemieszczał się pojazd. Aplikacja podaje użytkownikowi pełną informację o zakresie zmienności prędkości. Całość danych obrazowana jest na wykresie. 21
22 Aby wyświetlić wykres prędkości dla wybranej trasy należy wykonać poniższe kroki: 1. Uruchom moduł Trasy wg.daty 2. Wybierz żądaną datę i zaznacz wybrany pojazd 3. Wyświetl trasę na mapie za pomocą przycisku lub poprzez kliknięcie jej nazwy (nazwa trasy zawsze zawiera podkreślenie) 4. Uruchom filtr zdarzeń i aktywności i zaznacz opcję 5. Kliknij dowolny punkt raportu na wyświetlonej trasie 6. Po wyświetleniu dymka informacyjnego wybierz opcję Po wybraniu opcji na ekranie urządzenia wyświetlony zostanie wykres obrazujący zmiany prędkości pojazdu w czasie. Wygenerowany wykres obrazuje wzajemne położenie i relację dwóch krzywych : krzywej prędkości średniej (kolor czerwony) opisuje ona średnią prędkość na odcinku pomiędzy raportem wskazanym a raportem go poprzedzającym krzywej prędkości maksymalnej (kolor niebieski) opisuje ona maksymalną prędkość z jaką poruszał się pojazd na odcinku pomiędzy raportem wskazanym a raportem go poprzedzającym Jeżeli oba wykresy w całej rozciągłości pokrywają się ze sobą można zakładać, że kierowca realizował jazdę oszczędną. Analogicznie, wolne przestrzenie i brak zbieżności obu krzywych świadczą o wysokiej dynamice jazdy (im większa odległość między wykresami tym wyższa dynamika jazdy) Wykres obrazujący prędkość pojazdu może zostać wygenerowany tylko dla konkretnie wskazanej trasy. Nie ma możliwości stworzenia wykresu prędkości pojazdu obrazującego jej zmiany w okresie dnia, tygodnia czy miesiąca. Sumaryczna analiza wymaga 22
23 wykonania odrębnych wykresów dla każdej trasy, która została w danym okresie zrealizowana przez pojazd. Dodatkowo, w module Trasy wg. daty użytkownik ma możliwość wyświetlenia filtra zdarzeń i aktywności. W pozostałych modułach (poza modułem Tras wg pojazdu) filtr pozostaje nieaktywny. Tab.1 Widoczność filtra zdarzeń w poszczególnych modułach aplikacji FILTR ZDARZEŃ I AKTYWNOŚCI INFORMACJE LOKALIZACJA TRASY WG DATY TRASY WG POJAZDU RAPORTY DANE USTAWIENIA WYJŚCIE NIE NIE TAK TAK NIE NIE NIE NIE Filtr zdarzeń i aktywności ma postać wysuwanej rolety, a jego wyświetlenie wymaga ustawienia kursora myszy przy lewej krawędzi mapy (krawędź mapy nie jest tożsama z krawędzią okna przeglądarki!) Wyświetlenie filtra tras i aktywności domyślnie posiada włączony tryb autoukrywania. Opuszczenie przez kursor obszaru filtra powodować będzie jego ukrycie. Aby filtr zdarzeń i aktywności był widoczny przez cały czas, należy ustawić znacznik Autoukrywanie filtra jako Filtr umożliwia analizowanie trasy pod kątem szczegółowych prędkości pojazdu. Za pomocą parametru prędkości (zaznaczonego na rysunku obok) użytkownik może podświetlić odmiennym kolorem te odcinki tras, na których pojazd poruszał się prędkościami z ustalonego przedziału. Domyślnie przedział prędkości obejmuje pełny zakres (0 250 km) prędkości. Zmiana granic 23
24 przedziału automatycznie wizualizowana będzie na mapie. Odznaczenie fiszki przy opcji Jazda spowoduje ukrycie trasy na mapie. Przyjęta kolorystyka, służąca do zaznaczania na mapie odcinków na których pojazd poruszał się z zadaną prędkością ma charakter stały. Użytkownik nie ma możliwości modyfikowania przyjętej palety barw. Ukrycie filtra i ponowne jego wyświetlenie resetuje granice ustalonego przedziału prędkości. Zasada działania parametru czasu postoju jest analogiczna do zasad działania parametru prędkości. Po wyświetleniu na mapie postojów pojazdu użytkownik ma możliwość regulowania parametrów wyświetlania pod kątem czasu trwania postoju. Domyślnie przedział czasowy obejmuje wszystkie zrealizowane postoje - użytkownik ma możliwość swobodnego ustalenia dowolnego podprzedziału. Odznaczenie fiszki przy opcji Postój spowoduje ukrycie na mapie wszystkich ikon postojów. Za pomocą regulatora czasu postoju możliwe jest wyświetlenie na mapie tylko tych postojów, których czas trwania mieścił się w ustalonym przedziale. Na mapie wyświetlić można postoje dłuższe od przyjętego minimum lub postoje, których czas nie przekraczał przyjętego maksimum czasowego. Filtr zdarzeń i aktywności umożliwia wyświetlanie i ukrywanie punktów raportu. Punkty raporty nie są wyświetlane domyślnie, użytkownik może je w czasie pracy wyświetlać i ukrywać. W wybranych przypadkach silne nagromadzenie punktów raportu na mapie może powodować ograniczenie czytelności prezentowanych danych. Parametr punktów raportu nie ogranicza dokładności danych jego zadaniem jest umożliwienie pozostawienia na mapie jedynie śladu trasy wykonanej przez pojazd. Filtr zdarzeń i aktywności umożliwia wizualizowanie zdarzeń na mapie. W filtrze widoczne będą tylko te ustawienia, które użytkownik lub operator zdefiniuje jako aktywne. Sposób programowania nadajnika oraz definiowana zdarzeń został opisany w rozdziale oraz Jeżeli wybrany pojazd należy do kategorii, która pozwala na wizualizowanie zdarzeń ciągłych, a nadajnik posiada podłączone i poprawne skonfigurowane wejścia alarmowe w filtrze możliwe będzie ich wizualizowanie. Użytkownik będzie mógł obrazować na mapie nie tylko punktowe miejsca wystąpienia zdarzeń, ale również za pomocą śladu oznaczać odcinki trasy, na których wybrane zdarzenie trwało (miało charakter ciągły) Aplikacja dopasowuje zawartość filtra do kategorii pojazdu. Treść filtra zależna jest od kategorii pojazdu oraz listy zdarzeń, które zostały zdefiniowane jako aktywne i przesłane do nadajnika za pomocą okna programowania! 24
25 WIZUALIZACJA ZDARZEŃ CIĄGŁYCH Aby wyświetlić na mapie odcinki trasy, na których zdarzenia ciągłe miały miejsce, należy przy wybranym zdarzeniu zaznaczyć fiszkę widoczności. W efekcie właściwe odcinki uzyskają odmienną poświatę, której barwa oraz grubość zgodna będzie z legendą prezentowaną w filtrze. Kolor wybranego zdarzenia oraz grubość poświaty, która wizualizować będzie jego wystąpienie widoczna jest zawsze pomiędzy fiszką aktywności a nazwą zdarzenia. Rodzaje zdarzeń ciągłych przypisanych do wybranych kategorii pojazdów zostały szczegółowo opisane w rozdziale WIZUALIZACJA ZDARZEŃ JEDNORAZOWYCH Wyświetlanie na mapie zdarzeń jednorazowych odbywa się w sposób analogiczny. Zaznaczenie fiszki widoczności skutkuje wyświetleniem na mapie miejsca wystąpienia zdarzenia za pomocą ikony. Ilość wystąpień zdarzenia jednorazowego nie jest ograniczona. Ikona zostanie wystawiona przez aplikację dokładnie w tylu miejscach, w ilu nadajnik zarejestrował dane zdarzenia. 25
26 1.2.6Moduł trasy wg. pojazdu Po uruchomieniu modułu Trasy wg. pojazdu użytkownik na ekranie swojego urządzenia zobaczy prezentowany poniżej obraz: Moduł służy do raportowania aktywności wybranego pojazdu. Korzystając z tego modułu użytkownik ma możliwość prześledzenia i analizowania aktywności pojazdu w zadanym okresie czasu. Moduł Trasy wg. Pojazdu pozwala na równoległe analizowanie aktywności maksymalnie 1 pojazdu. Jeżeli istnieje potrzeba równoległego analizowania tras wielu pojazdów należy skorzystać z modułu Trasy wg. Daty Użytkownik ma do wyboru jeden pojazd z dowolnego zakresu dat archiwizowanych na serwerze. Zakres wyboru dat zależy od zawartości danych zgromadzonych w archiwum. System automatycznie ogranicza zbyt długie zakresy czasu, aby ilość danych pobieranych do raportu pozwalała na płynne prezentowanie zestawienia. W celu wyświetlenia żądanej trasy należy kliknąć w jej nazwę (nazwa trasy zawiera podkreślenie). Alternatywnie, trasę można wyświetlić na mapie zaznaczając ją za pomocą pola wyboru po lewej stronie. Po zaznaczeniu trasy (lub grupy tras)należy wcisnąć przycisk znajdujący się w lewym dolnym rogu aplikacji. Przez pierwsze 5 sekund po wyświetleniu trasa na mapie jest podświetlona za pomocą fioletowej poświaty. Podświetlenie to ma wizualnie wskazać wyświetlaną trasę i wyróżnić ją z pozostałych tras na mapie (jeżeli Użytkownik równolegle wyświetlił kilka tras na ekranie). Generowanie wykresu prędkości odbywa się analogicznie do modułu Trasy wg. Daty(patrz strona 20) 26
27 Dodatkowo, w module Trasy wg. Pojazdu użytkownik ma możliwość wyświetlenia filtra zdarzeń i aktywności. W pozostałych zakładkach filtr pozostaje nieaktywny. FILTR ZDARZEŃ I AKTYWNOŚCI INFORMACJE LOKALIZACJA TRASY WG DATY TRASY WG POJAZDU RAPORTY DANE USTAWIENIA WYJŚCIE NIE NIE TAK TAK NIE NIE NIE NIE Filtr zdarzeń i aktywności ma postać wysuwanej rolety, a jego wyświetlenie wymaga ustawienia kursora myszy przy lewej krawędzi mapy (krawędź mapy nie jest tożsama z krawędzią okna przeglądarki!) Aby wyświetlić filtr na ekranie urządzenia należy przesunąć kursor do obszaru aktywnego zaznaczonego czerwoną barwą na poniższym schemacie: Wyświetlenie filtra tras i aktywności domyślnie posiada włączony tryb autoukrywania. Opuszczenie przez kursor obszaru filtra powodować będzie jego ukrycie. Aby filtr zdarzeń i aktywności był widoczny stale, należy ustawić znacznik Autoukrywanie filtra jako Zmiana wyświetlanej na mapie trasy będzie powodować automatyczny reset ustawień oraz znaczników w filtrze. Jeżeli na mapie wyświetlane będą trasy różnych kategorii pojazdów, wówczas w filtrze pojawią się możliwe do wyboru zdarzenia z obu kategorii. Za pomocą filtra można analizować: 1) Trasy pojazdu pod kątem prędkości 2) Postoje pojazdu pod kątem długości czasu ich trwania 3) Zdarzenia jednorazowe i ciągłe 1.3 Raporty Wszystkie funkcjonalności filtra zdarzeń i aktywności zostały szczegółowo opisane na poprzednich stronach niniejszej instrukcji (patrz strona 22,23,24) 27
28 Aplikacja posiada wbudowane moduły analityczne, pozwalające na łatwe i szybkie raportowanie aktywności pojazdów oraz kierowców. Każdy użytkownik może dokonać tabelarycznego lub graficznego zestawienia danych zgromadzonych w archiwum, po uprzednim zdefiniowaniu zakresu raportu. Raporty generowane przez system bazują na ustawieniach i konfiguracji nadajnika ustalonej przez użytkownika. Raporty ze zdarzeń alarmowych będą dotyczyły tylko tych zdarzeń, które uprzednio zostały zdefiniowane jako alarmowe. Raporty z tankowań i ubytków oraz raporty ze spalania dostępne będą tylko w tych pojazdach, w których paliwo zostało podczas montażu opomiarowane. W zależność od potrzeb każdy raport może zostać zdefiniowany jako: jednorazowy raporty jednorazowe służą do jednorazowej analizy wybranej aktywności. Nie mają charakteru powtarzalnego i nie są wysyłane na wskazany adres ; cykliczny dzienny- raport cykliczny dzienny przesyłany jest codziennie na wskazany przez użytkownika adres cykliczny tygodniowy - raport cykliczny tygodniowy przesyłany jest raz w tygodniu na wskazany przez użytkownika adres cykliczny miesięczny -raport cykliczny miesięczny przesyłany jest na wskazany przez użytkownika adres raz w miesiącu Lista wysłanych dotychczas raportów cyklicznych dostępna jest w Po wyborze rodzaju raportu (jednorazowy/cykliczny) użytkownik ma możliwość określenia typu raportu i zakresu danych, które mają zostać w raporcie przedstawione. System pozwala tworzyć następujące raporty: z tras wg. pojazdu z tras wg. kierowcy ze zdarzeń z postojów wg pojazdu tankowań i ubytków spalanie wg. pojazdu (km) spalanie wg. pojazdu (h) spalanie wg pojazdu (km) oś km z obrotów silnika z prędkości wg pojazdu z nacisku na pedał gazu (nie zawiera wartości średnich ani maksymalnych) Każdy raport może zostać po utworzeniu wyświetlony na ekranie urządzenia (wersja html) lub pobrany na dysk w formacie obsługiwanym przez arkusze kalkulacyjne (wersja CSV) 28
29 1.3.1 Tworzenie raportów Aby stworzyć właściwy raport należy w pierwszej kolejności uruchomić moduł Raporty. Po jego wybraniu po lewej stronie uruchomiony zostanie moduł dodawania, edytowania i wyświetlania raportów. Aby dodać nowy raport należy kliknąć ikonę dodawania raportu znajdującą się po prawej stronie panelu. Spowoduje to uruchomienie modułu dodawania raportu, w którym użytkownik będzie mógł zdefiniować typ raportu, jego rodzaj, formę pliku wynikowego, nazwę, zakres dat oraz pojazd którego raport ma dotyczyć. Pozostając w zakładce Raporty aplikacja pozostawia w pamięci ustawienia które służyły do utworzenia poprzedniego raportu. W praktyce oznacza to brak konieczności ponownego ustawiania zakresu czasowego, typu raportu, rodzaju raportu oraz postaci generowanego pliku (csv/html). Dzięki temu użytkownik możegenerować kolejne raporty dokonując jedynie zmiany pojazdu lub kierowcy. Po uzupełnieniu typu raportu, rodzaju raportu, formy pliku wynikowego oraz zakresu dat należy wybrać pojazd który stanowić ma przedmiot tworzonego raportu. Okno wyboru umożliwia wyświetlenie poszczególnych grup (jeżeli grupy zostały przez użytkownika/operatora utworzone). Kliknięcie nazwy grupy powoduje rozwinięcie jej zawartości, ponowne kliknięcie powoduje ukrycie jej zawartości. W oknie odszukać należy żądany pojazd i kliknąć znacznik znajdujący się po lewej stronie jego nazwy. 29
30 Po wybraniu właściwego pojazdu / kierowcy należy zamknąć okno wyboru. Aplikacja zapamięta wybór, a wciśnięcie przycisku służącego do generowania raportu będzie skutkować jego utworzeniem. Okna tworzenia przykładowych typów raportu zostały przedstawione na rysunku poniżej, należy jednak pamiętać że zasada tworzenia pozostałych raportów jest analogiczna. W module Raporty znajduje się odnośnik umożliwiający pobranie stacjonarnego modułu raportowego. Stacjonarny moduł raportowy oznaczony nazwą GPSD umożliwia tworzenie i analizę dodatkowych, złożonych raportów z aktywności pojazdów i kierowców wraz z możliwością archiwizowania danych na lokalnym dysku użytkownika. Program GPSD stanowi dodatkową funkcjonalność i jego obsłudze poświęcona została odrębna instrukcja obsługi. Standardowy wariant abonamentowy nie obejmuje możliwości korzystania z wersji GPSD aby móc korzystać z tej funkcjonalności skontaktuj się ze swoim opiekunem handlowym. 30
31 1.3.2 Analiza raportów Aplikacja pozwala na wykorzystanie wbudowanych modułów analitycznych i raportowych. Analiza danych przedstawionych w raportach możliwa jest przy wykorzystaniu plików html (wyświetlanych bezpośrednio na ekranie) lub przy wykorzystaniu plików CSV które można edytować w większości popularnych arkuszy kalkulacyjnych. Należy pamiętać, że dane uzyskane dzięki modułowi Raporty mają charakter informacyjny. Ich rolą jest eliminowanie nieprawidłowych zachowań i nawyków kierowców. Informacje przekazywane przez system powinny stanowić wsparcie procesów decyzyjnych a nie ich substytut! Dane wysyłane do serwera przez nadajnik nigdy nie powinny być analizowane w oderwaniu od okoliczności w jakich wystąpiły. Jedynie poprawna interpretacja danych, łącząca dane przekazywane przez nadajnik oraz indywidualną ocenę sytuacji może stanowić podstawę do wyciągnięcia prawidłowych wniosków. Przy analizie danych należy pamiętać, że: Duża różnica w prędkości pomiędzy następującymi po sobie punktami raportu wskazuje na bardzo dynamiczny styl jazdy Duża różnica między prędkością maksymalną a średnią w danym raporcie świadczy o bardzo dynamicznej jeździe. Jednorazowy spadek paliwa na wykresie (lub alarm) nie zawsze musi świadczyć o ubytku. Należy sprawdzić, czy po zanotowanym spadku paliwa nie następuje powrót paliwa do poziomu poprzedniego. Taka sytuacja może być spowodowana bezwładnością elementów pomiaru paliwa, niedokładnością elementów elektronicznych odpowiadających za pomiar paliwa w pojeździe oraz innymi czynnikami niezależnymi od kierowcy. Dokładność pomiaru zależy od jakości elementów i podzespołów odpowiadających za pomiar paliwa, od rodzaju i konstrukcji zbiornika paliwa oraz jakości elektronicznych elementów układu pomiarowego Przy raportach z trasy możliwe jest zanotowanie przez system ruchu bez włączenia zapłonu silnika. Nadajnik posiada wbudowany akcelerometr którego zadaniem jest wykrywanie zmian położenia bez względu na stan napięcia zapłonu. Podłączenie do nadajnika systemu identyfikacji Dallas jest warunkiem koniecznym do tworzenia raportów w podziale na wybranych kierowców 31
32 1.4Moduł dane Moduł dane służy do administrowania pojazdami i zarządzania uprawnieniami i terminami.za jego pomocą użytkownik może edytować informacje związane z pojazdami, kierowcami czy kontami operatorów. Opis panelu konfiguracji znajdującego się w module Dane przedstawia poniższy rysunek: Tworzenie pojazdów W dowolnym momencie pracy z aplikacją użytkownik ma możliwość zarządzania posiadanymi pojazdami. Przed rozpoczęciem pracy z aplikacją należy w systemie utworzyć pojazd, do którego zamontowany został nadajnik. Opcjonalnie przed montażem nadajników można dodać wszystkie pojazdy które obejmować będzie system monitoringu, a po zamontowaniu nadajników przypisać je do właściwych pojazdów. Aby dodać do systemu nowy pojazd należy: 1) Uruchomić moduł Dane 2) Uruchomić funkcję dodawania pojazdu zgodnie z instrukcją przedstawioną poniżej 3) Po wybraniu opcji dodawania pojazdu na ekranie urządzenia wyświetli się okno dodawania pojazdu, zgodne z rysunkiem przedstawionym na kolejnej stronie: 32
33 Wszystkie pola w oknie dodawania pojazdów należy wypełnić zgodnie z danymi rzeczywistymi. Ułatwi to w przyszłości analizowanie danych i jednoznaczne określenie na mapie rzeczywistego położenia pojazdu. Po wprowadzeniu numeru rejestracyjnego, marki oraz modelu auta należy uzupełnić pole krótki opis. Informacje podane w polu krótki opis będą wyświetlane na mapie jako nazwa własna pojazdu. Wszystkie nadajniki które zakupiliście Państwo w ramach podpisanej umowy widoczne będą na liście przydzielonych urządzeń. Przy tworzeniu pojazdu należy wskazać urządzenie które ma zostać przypisane do tworzonego pojazdu. Przy tworzeniu kolejnych pojazdów lista ta będzie coraz krótsza, z uwagi na fakt że pula wolnych nadajników będzie się zmniejszać. Aby zobaczyć listę dostępnych nadajników należy wyświetlić ją na ekranie korzystając z ikony przydziału. Instrukcja wyświetlenia i wyboru właściwego nadajnika przedstawiona została na poniższym schemacie: Należy pamiętać, że do jednego auta przydzielić można tylko jeden nadajnik. W oknie tworzenia pojazdu wymagane pola oznaczone są z gwiazdką. Informacje dotyczące informacji dodatkowych, polisy OC, polisy AC, terminu przeglądów oraz okresów użytkowania nie są obowiązkowe, jednak zaleca się ich rzetelne uzupełnienie. Dzięki wypełnieniu pól z datami dotyczącymi przeglądów i ubezpieczeń aplikacja będzie automatycznie przypominała o zbliżających się terminach W module Informacje zdefiniowany termin będzie pojawiał się jako przypomnienie 14 dni przed zaplanowaną datą. Zmiana wprowadzonego terminu przed jego publikacją spowoduje zmianę terminu w systemie i wyświetlenie w module Informacje zaktualizowanego przypomnienia. Jeżeli zmiana terminu nastąpi później niż 14 dni przed jego wystąpieniem wprowadzenie zmiany w zaplanowanym terminie również zostanie uwzględnione - będzie miało swój obraz w nowym przypomnieniu. Użytkownik ma możliwość odznaczenia przypomnienia jako przeczytanego. System odnotuje przeczytanie wiadomości i przeniesie przypomnienie do katalogu przypomnień przeczytanych. Przypomnienia systemu które zostaną odznaczone jako przeczytane będą widoczne w historii 33
34 Ustalanie zdarzeń i kategorii w pojeździe Podczas tworzenia lub edycji pojazdu możliwe jest przypisanie go do właściwej kategorii i przypisane do niego zdarzeń. Proces nadawania zdarzeń i kategorii odbywa się w ramach przedstawionego w poprzednim rozdziale okna tworzenia/edycji pojazdu przy wykorzystaniu pól wskazanych na przedstawionym poniżej rysunku: Podczas tworzenia/edycji pojazdu istnieje możliwość nadania mu właściwej kategorii. Rodzaje kategorii oraz przypisana do nich ikonografia szczegółowo opisana została w rozdziale Przypisując zdarzenia użytkownik ma możliwość wyboru kilku różnych ich typów. Ilość wariantów jest bezpośrednio zależna od wybranej kategorii pojazdu. Należy pamiętać, że przypisanie zdarzeń będzie skuteczne tylko w przypadku podłączenia do nadajnika właściwych wejść na etapie instalacji nadajnika! Z uwagi na ograniczoną liczbę wejść nadajnika GPS PRO w przypadku każdego pojazdu możliwe jest określenie maksymalnie czterech zdarzeń. Warunek ten nie dotyczy zdarzeń globalnych (w tym przypadku powyższe ograniczenie nie obowiązuje, bo zdarzenia globalne tworzone są na podstawie analizy danych z nadajnika a nie z jego wejść alarmowych) Każde zdarzenie posiada inną ikonę, która służyć będzie do wizualizowania jego wystąpienia. Lista ikon wraz z opisem znajduje się w rozdziale (patrz strona 14,15).Kategoria pojazdu oraz wybrane zdarzenia mają charakter edytowalny mogą być w przyszłości swobodnie zmieniane. Nadawanie kategorii pojazdu oraz związany z nią proces przypisania zdarzeń jednorazowych nie jest obligatoryjny. Jeżeli podczas tworzenia/edycji pojazdu użytkownik nie dokona określenia kategorii, pojazd automatycznie przypisany zostanie do kategorii podstawowej. 34
35 Kategorie pojazdów dostępne obecnie w aplikacji wraz z prezentacją przypisanych do nich ikon przedstawione zostały poniżej: UWAGA: Nadanie kategorii pojazdu oraz zdefiniowanie wybranych zdarzeń staje się skuteczne dopiero po przesłaniu właściwej informacji do nadajnika. Zmiana w/w danych każdorazowo wymaga wysłania do nadajnika nowych ustawień! Aby zapoznać się z metodyką wysyłania nowych ustawień zapoznaj się z treścią rozdziału Programowanie nadajnika GPS (patrz strona 37) 35
36 1.4.2 Tworzenie grup pojazdów Utworzone w zakładce Dane pojazdy mogą być w dalszej kolejności przypisywane do poszczególnych grup. Podziału pojazdów na grupy dokonuje użytkownik według własnego uznania i własnej koncepcji. Liczba grup pojazdów jest nieograniczona, a użytkownik posiada pełną swobodę w ich nazewnictwie. Aby utworzyć lub dodać nową grupę pojazdów należy: 1) Uruchomić zakładkę Dane 2) Uruchomić opcję tworzenia grupy zgodnie z załączonym poniżej rysunkiem: 3) Po uruchomieniu opcji dodawania grupy na ekranie wyświetli się okno tworzenia grup. W oknie tym użytkownik ma możliwość zdefiniowania nazwy grupy, jej krótkiego opisu który widoczny będzie w zakładce Lokalizacja oraz informacji dodatkowych. Jeżeli w trakcie tworzenia grupy operator nie zostanie zaznaczony jako osoba uprawniona, dane z pojazdów należących do wybranej grupy pozostaną dla niego niewidoczne i niedostępne. Każdy pojazd może być przydzielony wyłącznie do jednej grupy. Po wprowadzeniu niezbędnych danych operację tworzenia grupy należy zakończyć za pomocą przycisku Aby dodać pojazd do nowo utworzonej grupy, należy dokonać jej edycji poprzez kliknięcie ikony W trakcie edycji wskazać należy pojazdy, które mają zostać do niej włączone. 36
37 1.4.3 Edytowanie utworzonych pojazdów W celu edycji danych utworzonego pojazdu należy kliknąć na pojazd, którego dane mają być edytowane. Na ekranie wyświetlone zostanie okno danych pojazdu. Przykładowe okno danych pojazdu przedstawia poniższy rysunek: Aby edytować wprowadzone uprzednio dane, należy uruchomić opcję edycji. Edycja danych jest możliwa za pomocą ikony Podczas edycji użytkownik może dokonać zmiany numeru rejestracyjnego, marki, modelu oraz wyświetlanego na mapie opisu pojazdu. Edycja pojazdu zapewnia użytkownikowi możliwość przypisania go do wybranej grupy. Aby przypisywanie do grupy było możliwe, w systemie istnieć musi co najmniej jedna aktywna grupa pojazdów. Edycja pojazdu pozwala także na zmianę dat i terminów związanych z przeglądem rejestracyjnym oraz okresami ważności polis ubezpieczeniowych. Numer rejestracyjny pojazdu ma charakter powtarzalny. Ten sam numer rejestracyjny może zostać nadany różnym pojazdom. Podczas tworzenia pojazdu należy zwracać uwagę na poprawność wprowadzanych znaków, aby uniknąć problemów z identyfikacją pojazdu w przyszłości. Zmiana przydzielonego do pojazdu nadajnika GPS nie spowoduje utraty danych archiwalnych zgromadzonych na serwerze. Wszystkie raporty, zdarzenia i historyczne aktywności przypisywane są do pojazdu a nie do nadajnika! Aby dokonać zmiany nadajnika należy w module Dane w zakładce Pojazdy zmienić nadajnik przypisany do pojazdu. 37
38 1.4.4 Programowanie nadajnika GPS Aby dopasować funkcjonalność systemu do własnych potrzeb, użytkownik ma możliwość zdalnego programowania nadajnika. Aby uruchomić moduł programowania nadajnika należy kliknąć znajdującą się obok pojazdu ikonę Okno programowania zawiera wszystkie zdarzenia, których zaistnienie może stanowić podstawę do przesłania informacji alarmowej. 38
39 Każde zdarzenie może posiadać trzy niezależne atrybuty : 1) Atrybut aktywności zaznaczenie pola w kolumnie spowoduje, że wybrane zdarzenie będzie przez nadajnik interpretowane. Brak zaznaczenia spowoduje, że nadajnik będzie takie zdarzenie ignorował. W praktyce wystąpienie zdarzenia, które nie jest aktywne nie spowoduje przesłania na serwer żadnej informacji. 2) Atrybut alarmowy może zostać nadany tylko tym zdarzeniom które mają nadany atrybut aktywności. Aby zdarzenie traktowane było jako alarmowe, użytkownik musi dokonać jego zaznaczenia w kolumnie. Wystąpienie zdarzenia alarmowego skutkować będzie wyświetleniem informacji na tablicy alarmowej i możliwe będzie otrzymanie powiadomienia SMS (jeżeli umowa abonamentowa przewiduje taką opcję) 3) Atrybut aktywny + alarmowy jest sumą wariantów przedstawionych powyżej W niniejszej instrukcji zostały przedstawione wszystkie możliwe funkcje - również te, które mogą być niedostępne w Twoim urządzeniu GPS. Liczba posiadanych funkcji jest zależna od warunków zawartych w treści umowy podpisanej z usługodawcą. Znajdujące się w oknie programowania pole dodatkowe służy do wprowadzania wielkości parametrów, których przekroczenie implikować będzie przesłanie do aplikacji informacji zwrotnej. Opis pól dodatkowych dla poszczególnych zdarzeń przedstawiony został poniżej : RODZAJ ZDARZENIA Przekroczenie prędkości Wyjazd z określonej strefy Wjazd do określonej strefy WARTOŚĆ POLA DODATKOWEGO Prędkość, której przekroczenie będzie monitorowane. Przekroczenie prędkości jako zdarzenie alarmowe widoczne będzie tylko 1 raz na trasę aby przeanalizować wszystkie przekroczenia prędkości należy skorzystać z funkcji raportu ze zdarzeń Umożliwia zaznaczenie na mapie strefy, której opuszczenie spowoduje przesłanie do aplikacji informacji zwrotnej Umożliwia zaznaczenie na mapie strefy zakazanej dla pojazdu. Wjazd do strefy zdefiniowanej przez użytkownika spowoduje przesłanie do aplikacji informacji zwrotnej Jeżeli wybrane zdarzenie ma zostać potraktowane jako alarmowe, i zostać wyświetlone na tablicy alarmowej musi posiadać oba atrybuty (aktywne + alarmowe). W innym przypadku każde jego wystąpienie będzie przez nadajnik ignorowane. Należy pamiętać, że poza pulą zdarzeń standardowo zdefiniowanych w tablicy konfiguracji (patrz strona 27) użytkownik posiada możliwość skonfigurowania czterech dowolnych wejść alarmowych. Dzięki temu do nadajnika podczas prac instalacyjnych mogą zostać podłączone i zintegrowane z aplikacją istniejące w pojeździe systemy i czujniki alarmowe. W praktyce swoboda wykorzystania czterech konfigurowalnych wejść pozwala na tworzenie dodatkowych zdarzeń alarmowych i podłączenie min. fabrycznego alarmu, czujnika przechyłu, czujnika otwarcia drzwi, czujnika otwarcia maski, czujnika uruchomienia agregatu etc.wymienione zdarzenia można obrazować na mapie za pomocą filtra (patrz strona 22) 39
40 Programowanie roamingu w nadajniku Usługa roamingu online dostępna jest tylko dla tych użytkowników, którzy nabyli od dostawcy usługi wariant umożliwiający monitorowanie pojazdu poza granicami kraju w czasie rzeczywistym. Usługa roamingu offline dostępna jest dla wszystkich użytkowników i nie wymaga żadnych czynności ze strony klienta. Pojazd po powrocie do kraju prześle zebrane dane do serwera. Przesłanie danych nastąpi po powrocie, natychmiast po ponownym nawiązaniu łączności z siecią macierzystą. Użytkownik musi ZAWSZE potwierdzić chęć monitorowania pojazdu za granicą w trybie online. W tym celu niezbędne jest przesłanie do nadajnika niezbędnych ustawień i sprawdzenie, czy nowe ustawienia zostały przez nadajnik przyjęte. Roaming będzie aktywny dopiero po przyjęciu ustawień! Programowanie nadajnika należy wykonać ZAWSZE - nawet jeśli fabrycznie roaming jest włączony! Schemat włączania roamingu online w nadajniku przebiega zgodnie z procedurami przedstawionymi na poniższym schemacie: Po przesłaniu ustawień należy sprawdzić, czy zostały one przez nadajnik przyjęte. Nadajnik jest w stanie przyjąć ustawienia tylko wtedy, kiedy przebywa w trybie jazda. Jeżeli nowe ustawienia zostaną przesłane w czasie postoju ich przyjęcie nastąpi dopiero rozpoczęciu kolejnej trasy! 40
41 1.4.5 Określanie stref alarmowych W module programowanie nadajnika (1.4.4 Programowanie nadajnika GPS) przedstawiona i opisana została tablica programowania. Poza definiowaniem zdarzeń alarmowych każdy użytkownik może dodatkowo określić w ramach programowania dwa rodzaje stref: 1) Strefa zakazu wjazdu jest to ustalony przez użytkownika obszar, do którego wskazany pojazd nie powinien wjeżdżać. Każdorazowy wjazd do zakazanej strefy zawsze skutkować będzie wyświetleniem na tablicy alarmowej właściwej informacji (lub wysłaniem wiadomości SMS jeżeli zakupiony wariant abonamentowy przewiduje taką możliwość) 2) Strefa zakazu wyjazdu jest to ustalony przez użytkownika obszar, który pełni rolę obszaru bezpieczeństwa. Każdorazowe opuszczenie przez pojazd strefy wyjazdu skutkować będzie wyświetleniem na tablicy alarmowej właściwej informacji (lub wysłaniem wiadomości SMS jeżeli zakupiony wariant abonamentowy przewiduje taką możliwość) Przykładową konfigurację stref wraz z opisem zdarzenia prezentuje poniższy rysunek: Aby zaznaczyć nową lub edytować aktualną strefę należy wybrać ikonę edycji Po uruchomieniu edycji strefy na ekranie wyświetlona zostanie mapa bez widocznych pojazdów. Przytrzymując klawisz Shift na klawiaturze przy jednoczesnym kliknięciu i przytrzymaniu lewego klawisza myszy możliwe będzie zakreślenie na mapie wybranej strefy. Po wybraniu strefy należy zaakceptować zmiany przyciskiem Należy pamiętać, że aplikacja umożliwia graficzne wyznaczanie stref, których kształt zawsze jest geometryczną pochodną prostokąta. Niemożliwe jest wyznaczanie stref o charakterze okręgu, trójkąta ani żadnych innych kształtów geometrycznie nieregularnych. Użytkownik może wskazać maksymalnie jedną strefę zakazu wjazdu i maksymalnie jedną strefę zakazu wyjazdu. Strefy mogą być edytowanie i zmieniane bez ograniczeń, w dowolnym czasie pracy z aplikacją. 41
Drogi Użytkowniku!
 Szczecin 01.09.2013 Drogi Użytkowniku! Gratulujemy wyboru naszego systemu służącego do monitorowania pojazdów. Jesteśmy przekonani, że dostarczone przez nas rozwiązania mają charakter w pełni kompleksowy
Szczecin 01.09.2013 Drogi Użytkowniku! Gratulujemy wyboru naszego systemu służącego do monitorowania pojazdów. Jesteśmy przekonani, że dostarczone przez nas rozwiązania mają charakter w pełni kompleksowy
Zasady bezpieczeństwa
 Szczecin 01.01.2013 Drogi Użytkowniku! Gratulujemy wyboru naszego systemu służącego do monitorowania pojazdów. Jesteśmy przekonani, że dostarczone przez nas rozwiązania mają charakter w pełni kompleksowy
Szczecin 01.01.2013 Drogi Użytkowniku! Gratulujemy wyboru naszego systemu służącego do monitorowania pojazdów. Jesteśmy przekonani, że dostarczone przez nas rozwiązania mają charakter w pełni kompleksowy
Spis treści 1. Wstęp Logowanie Główny interfejs aplikacji Ogólny opis interfejsu Poruszanie się po mapie...
 Spis treści 1. Wstęp... 2 2. Logowanie... 2 3. Główny interfejs aplikacji... 2 3.1. Ogólny opis interfejsu... 2 3.2. Poruszanie się po mapie... 3 3.3. Przełączanie widocznych warstw... 3 4. Urządzenia...
Spis treści 1. Wstęp... 2 2. Logowanie... 2 3. Główny interfejs aplikacji... 2 3.1. Ogólny opis interfejsu... 2 3.2. Poruszanie się po mapie... 3 3.3. Przełączanie widocznych warstw... 3 4. Urządzenia...
1. Wstęp Niniejszy dokument jest instrukcją użytkownika dla aplikacji internetowej DM TrackMan.
 Instrukcja korzystania z aplikacji TrackMan wersja WEB 1. Wstęp... 1 2. Logowanie... 1 3. Główny interfejs aplikacji... 2 3.1. Ogólny opis interfejsu... 2 3.2. Poruszanie się po mapie... 2 3.3. Przełączanie
Instrukcja korzystania z aplikacji TrackMan wersja WEB 1. Wstęp... 1 2. Logowanie... 1 3. Główny interfejs aplikacji... 2 3.1. Ogólny opis interfejsu... 2 3.2. Poruszanie się po mapie... 2 3.3. Przełączanie
Instrukcja obsługi aplikacji GEOLOCATOR
 Instrukcja obsługi aplikacji GEOLOCATOR Spis treści Wstęp... 3 Logowanie do systemu... 3 Opis menu... 4 Okno pojazdów... 5 Okno szczegóły pojazdu... 6 Okno dane kierowcy... 7 Zakładka monitoring... 7 Zakładka
Instrukcja obsługi aplikacji GEOLOCATOR Spis treści Wstęp... 3 Logowanie do systemu... 3 Opis menu... 4 Okno pojazdów... 5 Okno szczegóły pojazdu... 6 Okno dane kierowcy... 7 Zakładka monitoring... 7 Zakładka
System epon Dokumentacja użytkownika
 System epon Dokumentacja użytkownika Prawa autorskie tego opracowania należą do MakoLab S.A. Dokument ten, jako całość, ani żadna jego część, nie może być reprodukowana lub rozpowszechniana w jakiejkolwiek
System epon Dokumentacja użytkownika Prawa autorskie tego opracowania należą do MakoLab S.A. Dokument ten, jako całość, ani żadna jego część, nie może być reprodukowana lub rozpowszechniana w jakiejkolwiek
KLOS.NET.PL Ul. Odrowąża 29a 43-346 Bielsko-Biała Tel: 505 200 800 http://www.klos.net.pl. Auto Email System
 KLOS.NET.PL Ul. Odrowąża 29a 43-346 Bielsko-Biała Tel: 505 200 800 http://www.klos.net.pl Auto Email System Auto Email System jest produktem, którego głównym zadaniem jest monitoring / lokalizacja pojazdów.
KLOS.NET.PL Ul. Odrowąża 29a 43-346 Bielsko-Biała Tel: 505 200 800 http://www.klos.net.pl Auto Email System Auto Email System jest produktem, którego głównym zadaniem jest monitoring / lokalizacja pojazdów.
Instrukcja obsługi. dla Użytkownika
 Instrukcja obsługi dla Użytkownika Szczecin 01.06.2012 Drogi Użytkowniku! Gratulujemy wyboru systemu i usługi monitorowania pojazdów. Jesteśmy przekonani, że użytkowanie naszego rozwiązania i usługi monitorowania
Instrukcja obsługi dla Użytkownika Szczecin 01.06.2012 Drogi Użytkowniku! Gratulujemy wyboru systemu i usługi monitorowania pojazdów. Jesteśmy przekonani, że użytkowanie naszego rozwiązania i usługi monitorowania
I. Program II. Opis głównych funkcji programu... 19
 07-12-18 Spis treści I. Program... 1 1 Panel główny... 1 2 Edycja szablonu filtrów... 3 A) Zakładka Ogólne... 4 B) Zakładka Grupy filtrów... 5 C) Zakładka Kolumny... 17 D) Zakładka Sortowanie... 18 II.
07-12-18 Spis treści I. Program... 1 1 Panel główny... 1 2 Edycja szablonu filtrów... 3 A) Zakładka Ogólne... 4 B) Zakładka Grupy filtrów... 5 C) Zakładka Kolumny... 17 D) Zakładka Sortowanie... 18 II.
Serwis jest dostępny w internecie pod adresem www.solidnyserwis.pl. Rysunek 1: Strona startowa solidnego serwisu
 Spis treści 1. Zgłoszenia serwisowe wstęp... 2 2. Obsługa konta w solidnym serwisie... 2 Rejestracja w serwisie...3 Logowanie się do serwisu...4 Zmiana danych...5 3. Zakładanie i podgląd zgłoszenia...
Spis treści 1. Zgłoszenia serwisowe wstęp... 2 2. Obsługa konta w solidnym serwisie... 2 Rejestracja w serwisie...3 Logowanie się do serwisu...4 Zmiana danych...5 3. Zakładanie i podgląd zgłoszenia...
Instrukcja korzystania z Systemu Telnom - Nominacje
 Instrukcja korzystania z Systemu Telnom - Nominacje Opis panelu użytkownika Pierwsze zalogowanie w systemie Procedura resetowania hasła Składanie nominacji krok po kroku System Telnom Nominacje znajduje
Instrukcja korzystania z Systemu Telnom - Nominacje Opis panelu użytkownika Pierwsze zalogowanie w systemie Procedura resetowania hasła Składanie nominacji krok po kroku System Telnom Nominacje znajduje
Instrukcja użytkownika ARSoft-WZ3
 02-699 Warszawa, ul. Kłobucka 8 pawilon 119 tel. 0-22 853-48-56, 853-49-30, 607-98-95 fax 0-22 607-99-50 email: info@apar.pl www.apar.pl Instrukcja użytkownika ARSoft-WZ3 wersja 1.5 1. Opis Aplikacja ARSOFT-WZ3
02-699 Warszawa, ul. Kłobucka 8 pawilon 119 tel. 0-22 853-48-56, 853-49-30, 607-98-95 fax 0-22 607-99-50 email: info@apar.pl www.apar.pl Instrukcja użytkownika ARSoft-WZ3 wersja 1.5 1. Opis Aplikacja ARSOFT-WZ3
Minimalna wspierana wersja systemu Android to 2.3.3 zalecana 4.0. Ta dokumentacja została wykonana na telefonie HUAWEI ASCEND P7 z Android 4.
 Dokumentacja dla Scandroid. Minimalna wspierana wersja systemu Android to 2.3.3 zalecana 4.0. Ta dokumentacja została wykonana na telefonie HUAWEI ASCEND P7 z Android 4. Scandroid to aplikacja przeznaczona
Dokumentacja dla Scandroid. Minimalna wspierana wersja systemu Android to 2.3.3 zalecana 4.0. Ta dokumentacja została wykonana na telefonie HUAWEI ASCEND P7 z Android 4. Scandroid to aplikacja przeznaczona
Synchronizator plików (SSC) - dokumentacja
 SZARP http://www.szarp.org Synchronizator plików (SSC) - dokumentacja Wersja pliku: $Id: ssc.sgml 4420 2007-09-18 11:19:02Z schylek$ > 1. Witamy w programie SSC Synchronizator plików (SZARP Sync Client,
SZARP http://www.szarp.org Synchronizator plików (SSC) - dokumentacja Wersja pliku: $Id: ssc.sgml 4420 2007-09-18 11:19:02Z schylek$ > 1. Witamy w programie SSC Synchronizator plików (SZARP Sync Client,
KOMPUTEROWY SYSTEM WSPOMAGANIA OBSŁUGI JEDNOSTEK SŁUŻBY ZDROWIA KS-SOMED
 KOMPUTEROWY SYSTEM WSPOMAGANIA OBSŁUGI JEDNOSTEK SŁUŻBY ZDROWIA KS-SOMED Podręcznik użytkownika Katowice 2010 Producent programu: KAMSOFT S.A. ul. 1 Maja 133 40-235 Katowice Telefon: (0-32) 209-07-05 Fax:
KOMPUTEROWY SYSTEM WSPOMAGANIA OBSŁUGI JEDNOSTEK SŁUŻBY ZDROWIA KS-SOMED Podręcznik użytkownika Katowice 2010 Producent programu: KAMSOFT S.A. ul. 1 Maja 133 40-235 Katowice Telefon: (0-32) 209-07-05 Fax:
1. Opis okna podstawowego programu TPrezenter.
 OPIS PROGRAMU TPREZENTER. Program TPrezenter przeznaczony jest do pełnej graficznej prezentacji danych bieżących lub archiwalnych dla systemów serii AL154. Umożliwia wygodną i dokładną analizę na monitorze
OPIS PROGRAMU TPREZENTER. Program TPrezenter przeznaczony jest do pełnej graficznej prezentacji danych bieżących lub archiwalnych dla systemów serii AL154. Umożliwia wygodną i dokładną analizę na monitorze
FedEx efaktura Instrukcja Użytkownika
 FedEx efaktura Instrukcja Użytkownika O FedEx efaktura Zyskaj kontrolę, bezpieczeństwo i dostęp do swoich faktur o każdej porze, gdziekolwiek jesteś. Z systemem FedEx efaktura oszczędzisz nie tylko czas,
FedEx efaktura Instrukcja Użytkownika O FedEx efaktura Zyskaj kontrolę, bezpieczeństwo i dostęp do swoich faktur o każdej porze, gdziekolwiek jesteś. Z systemem FedEx efaktura oszczędzisz nie tylko czas,
System satelitarnego pozycjonowania i nadzoru pojazdów, maszyn i urządzeń
 System satelitarnego pozycjonowania i nadzoru pojazdów, maszyn i urządzeń www.autosoftware.com.pl w w w. d i g i t r a c k. p l System pozycjonowania pojazdów i urządzeń występujący pod nazwą handlową
System satelitarnego pozycjonowania i nadzoru pojazdów, maszyn i urządzeń www.autosoftware.com.pl w w w. d i g i t r a c k. p l System pozycjonowania pojazdów i urządzeń występujący pod nazwą handlową
etrader Pekao Podręcznik użytkownika Strumieniowanie Excel
 etrader Pekao Podręcznik użytkownika Strumieniowanie Excel Spis treści 1. Opis okna... 3 2. Otwieranie okna... 3 3. Zawartość okna... 4 3.1. Definiowanie listy instrumentów... 4 3.2. Modyfikacja lub usunięcie
etrader Pekao Podręcznik użytkownika Strumieniowanie Excel Spis treści 1. Opis okna... 3 2. Otwieranie okna... 3 3. Zawartość okna... 4 3.1. Definiowanie listy instrumentów... 4 3.2. Modyfikacja lub usunięcie
Elektroniczny Urząd Podawczy
 Elektroniczny Urząd Podawczy Dzięki Elektronicznemu Urzędowi Podawczemu Beneficjent może wypełnić i wysłać formularz wniosku o dofinansowanie projektów w ramach Regionalnego Programu Operacyjnego Województwa
Elektroniczny Urząd Podawczy Dzięki Elektronicznemu Urzędowi Podawczemu Beneficjent może wypełnić i wysłać formularz wniosku o dofinansowanie projektów w ramach Regionalnego Programu Operacyjnego Województwa
E-BOK DOKUMENTACJA UŻYTKOWNIKA
 E-BOK DOKUMENTACJA UŻYTKOWNIKA Włocławek, 2018 SPIS TREŚCI 1. REJESTRACJA I LOGOWANIE W SERWISIE E-BOK 3 1.1 Rejestracja... 3 1.1 Logowanie... 5 1.1.1 Przypomnienie hasła... 5 2. FUNKCJONALNOŚCI DOSTĘPNE
E-BOK DOKUMENTACJA UŻYTKOWNIKA Włocławek, 2018 SPIS TREŚCI 1. REJESTRACJA I LOGOWANIE W SERWISIE E-BOK 3 1.1 Rejestracja... 3 1.1 Logowanie... 5 1.1.1 Przypomnienie hasła... 5 2. FUNKCJONALNOŚCI DOSTĘPNE
WAŻNE: Tylko dokładne zapoznanie się z niniejszą instrukcją zapewni prawidłową i bezpieczną eksploatację systemu. Nie wolno samodzielnie
 Drogi Użytkowniku! Gratulujemy wyboru naszego systemu służącego do monitorowania pojazdów. Jesteśmy przekonani, że dostarczone przez nas rozwiązania mają charakter w pełni kompleksowy i pozwolą na lepsze
Drogi Użytkowniku! Gratulujemy wyboru naszego systemu służącego do monitorowania pojazdów. Jesteśmy przekonani, że dostarczone przez nas rozwiązania mają charakter w pełni kompleksowy i pozwolą na lepsze
Instrukcja obsługi Konfigurator MLAN-1000
 Instrukcja obsługi Konfigurator MLAN-1000 Strona 2 z 8 SPIS TREŚCI 1. Logowanie... 3 2. Diagnostyka... 4 3. Konfiguracja sterownika... 5 3.1 Konfiguracja sterownika aktualizacja oprogramowania... 5 4.
Instrukcja obsługi Konfigurator MLAN-1000 Strona 2 z 8 SPIS TREŚCI 1. Logowanie... 3 2. Diagnostyka... 4 3. Konfiguracja sterownika... 5 3.1 Konfiguracja sterownika aktualizacja oprogramowania... 5 4.
INSTRUKCJA UŻYTKOWNIKA. Wielkopolski system doradztwa. edukacyjno-zawodowego
 INSTRUKCJA UŻYTKOWNIKA DLA DYREKTORA PLACÓWKI EDUKACYJNEJ JAK KORZYSTAĆ Z MODUŁU DYREKTORA narzędzia informatycznego opracowanego w ramach projektu Wielkopolski system doradztwa edukacyjno-zawodowego Poznań,
INSTRUKCJA UŻYTKOWNIKA DLA DYREKTORA PLACÓWKI EDUKACYJNEJ JAK KORZYSTAĆ Z MODUŁU DYREKTORA narzędzia informatycznego opracowanego w ramach projektu Wielkopolski system doradztwa edukacyjno-zawodowego Poznań,
Oferta CyberTrick CarSharing
 Oferta CyberTrick CarSharing System do wynajmu pojazdów na czas - działający online CYBERTRICK 4 września 2017 Autor: Michał Walkusz Oferta CyberTrick CarSharing I. Spis treści II. OPIS SYSTEMU... 2 III.
Oferta CyberTrick CarSharing System do wynajmu pojazdów na czas - działający online CYBERTRICK 4 września 2017 Autor: Michał Walkusz Oferta CyberTrick CarSharing I. Spis treści II. OPIS SYSTEMU... 2 III.
Instrukcja obsługi xapp.pl
 Instrukcja obsługi xapp.pl Aplikacja mobilna Logowanie do aplikacji Aby zalogować się do aplikacji należy posiadać połączenie z Internetem. Pracodawca powinien dostarczyć login w postaci adresu e-mail,
Instrukcja obsługi xapp.pl Aplikacja mobilna Logowanie do aplikacji Aby zalogować się do aplikacji należy posiadać połączenie z Internetem. Pracodawca powinien dostarczyć login w postaci adresu e-mail,
Instrukcja składania wniosku o dofinansowanie w systemie informatycznym IP na potrzeby konkursu nr 1/1.1.2/2015
 Instrukcja składania wniosku o dofinansowanie w systemie informatycznym IP na potrzeby konkursu nr 1/1.1.2/2015 Informacje ogólne Wnioski o dofinansowanie projektu w ramach konkursu nr 1/1.1.2/2015 mogą
Instrukcja składania wniosku o dofinansowanie w systemie informatycznym IP na potrzeby konkursu nr 1/1.1.2/2015 Informacje ogólne Wnioski o dofinansowanie projektu w ramach konkursu nr 1/1.1.2/2015 mogą
Instrukcja obsługi Platformy nszkoła. Panel Opiekuna
 Instrukcja obsługi Platformy nszkoła Panel Opiekuna Spis Treści I. Rozpoczęcie pracy... 3 Pulpit... 3 Menu Start... 4 II. Dzienniczek Ucznia... 4 Historia ucznia... 6 III. Przedmioty... 7 Plan lekcji...
Instrukcja obsługi Platformy nszkoła Panel Opiekuna Spis Treści I. Rozpoczęcie pracy... 3 Pulpit... 3 Menu Start... 4 II. Dzienniczek Ucznia... 4 Historia ucznia... 6 III. Przedmioty... 7 Plan lekcji...
PANEL ADMINISTRATORA FLOTY INSTRUKCJA OBSŁUGI
 PANEL ADMINISTRATORA FLOTY INSTRUKCJA OBSŁUGI SPIS TREŚCI: 1. Logowanie 2. Jak posługiwać się mapą? 3. Sprawdź aktualny status pojazdu 4. Jak generować raporty? 5. Alerty pomoc w zarządzaniu flotą 6. Określ
PANEL ADMINISTRATORA FLOTY INSTRUKCJA OBSŁUGI SPIS TREŚCI: 1. Logowanie 2. Jak posługiwać się mapą? 3. Sprawdź aktualny status pojazdu 4. Jak generować raporty? 5. Alerty pomoc w zarządzaniu flotą 6. Określ
Podręcznik użytkownika
 Podręcznik użytkownika Moduł kliencki Kodak Asset Management Software Stan i ustawienia zasobów... 1 Menu Stan zasobów... 2 Menu Ustawienia zasobów... 3 Obsługa alertów... 7 Komunikaty zarządzania zasobami...
Podręcznik użytkownika Moduł kliencki Kodak Asset Management Software Stan i ustawienia zasobów... 1 Menu Stan zasobów... 2 Menu Ustawienia zasobów... 3 Obsługa alertów... 7 Komunikaty zarządzania zasobami...
WPROWADZANIE ZLECEŃ POPRZEZ STRONĘ WWW.KACZMARSKI.PL INSTRUKCJA UŻYTKOWNIKA
 WPROWADZANIE ZLECEŃ POPRZEZ STRONĘ WWW.KACZMARSKI.PL INSTRUKCJA UŻYTKOWNIKA WSTĘP... 2 1 UWARUNKOWANIA TECHNICZNE... 2 2 UWARUNKOWANIA FORMALNE... 2 3 LOGOWANIE DO SERWISU... 2 4 WIDOK STRONY GŁÓWNEJ...
WPROWADZANIE ZLECEŃ POPRZEZ STRONĘ WWW.KACZMARSKI.PL INSTRUKCJA UŻYTKOWNIKA WSTĘP... 2 1 UWARUNKOWANIA TECHNICZNE... 2 2 UWARUNKOWANIA FORMALNE... 2 3 LOGOWANIE DO SERWISU... 2 4 WIDOK STRONY GŁÓWNEJ...
INSTRUKCJA obsługi certyfikatów
 INSTRUKCJA obsługi certyfikatów dla użytkownika bankowości internetowej Pocztowy24 z wybraną metodą autoryzacji Certyfikat Spis treści 1. Wstęp... 3 1.1 Wymagania techniczne... 3 2. Certyfikat jako jedna
INSTRUKCJA obsługi certyfikatów dla użytkownika bankowości internetowej Pocztowy24 z wybraną metodą autoryzacji Certyfikat Spis treści 1. Wstęp... 3 1.1 Wymagania techniczne... 3 2. Certyfikat jako jedna
Do korzystania ze strony elektronicznej rekrutacji zalecamy następujące wersje przeglądarek internetowych:
 Nabór CKU Przeglądanie oferty i rejestracja kandydata Informacje ogólne Do korzystania ze strony elektronicznej rekrutacji zalecamy następujące wersje przeglądarek internetowych: Internet Explorer wersja
Nabór CKU Przeglądanie oferty i rejestracja kandydata Informacje ogólne Do korzystania ze strony elektronicznej rekrutacji zalecamy następujące wersje przeglądarek internetowych: Internet Explorer wersja
Do korzystania ze strony elektronicznej rekrutacji zalecamy następujące wersje przeglądarek internetowych:
 Nabór CKU Przeglądanie oferty i rejestracja kandydata Informacje ogólne Do korzystania ze strony elektronicznej rekrutacji zalecamy następujące wersje przeglądarek internetowych: Internet Explorer wersja
Nabór CKU Przeglądanie oferty i rejestracja kandydata Informacje ogólne Do korzystania ze strony elektronicznej rekrutacji zalecamy następujące wersje przeglądarek internetowych: Internet Explorer wersja
WASTE MANAGEMENT SYSTEM PODRĘCZNIK UŻYTKOWNIKA SERWISU WWW
 WASTE MANAGEMENT SYSTEM PODRĘCZNIK UŻYTKOWNIKA SERWISU WWW grudzień 2009 Waste Management System Podręcznik użytkownika Serwisu WWW SPIS TREŚCI 1. URUCHOMIENIE SERWISU WWW WASTE MANAGEMENT SYSTEM... 4
WASTE MANAGEMENT SYSTEM PODRĘCZNIK UŻYTKOWNIKA SERWISU WWW grudzień 2009 Waste Management System Podręcznik użytkownika Serwisu WWW SPIS TREŚCI 1. URUCHOMIENIE SERWISU WWW WASTE MANAGEMENT SYSTEM... 4
Instrukcja instal Dokument przedstawia sposób instalacji programu Sokrates na komputerze PC z systemem operacyjnym Windows. Instalacja pracuje w
 Instrukcja instal Dokument przedstawia sposób instalacji programu Sokrates na komputerze PC z systemem operacyjnym Windows. Instalacja pracuje w sieci LAN. acji Instrukcja użytkownika dla systemu Android
Instrukcja instal Dokument przedstawia sposób instalacji programu Sokrates na komputerze PC z systemem operacyjnym Windows. Instalacja pracuje w sieci LAN. acji Instrukcja użytkownika dla systemu Android
Spis treści. 1 Moduł RFID (APA) 3
 Spis treści 1 Moduł RFID (APA) 3 1.1 Konfigurowanie Modułu RFID..................... 3 1.1.1 Lista elementów Modułu RFID................. 3 1.1.2 Konfiguracja Modułu RFID (APA)............... 4 1.1.2.1
Spis treści 1 Moduł RFID (APA) 3 1.1 Konfigurowanie Modułu RFID..................... 3 1.1.1 Lista elementów Modułu RFID................. 3 1.1.2 Konfiguracja Modułu RFID (APA)............... 4 1.1.2.1
Nabór Bursy/CKU. Do korzystania ze strony elektronicznej rekrutacji zalecamy następujące wersje przeglądarek internetowych:
 Nabór Bursy/CKU Przeglądanie oferty i rejestracja kandydata Informacje ogólne Do korzystania ze strony elektronicznej rekrutacji zalecamy następujące wersje przeglądarek internetowych: Internet Explorer
Nabór Bursy/CKU Przeglądanie oferty i rejestracja kandydata Informacje ogólne Do korzystania ze strony elektronicznej rekrutacji zalecamy następujące wersje przeglądarek internetowych: Internet Explorer
etrader Pekao Podręcznik użytkownika Ustawienia
 etrader Pekao Podręcznik użytkownika Ustawienia Spis treści 1. Opis Ustawienia... 3 2. Zakres usług... 3 2.1. Pakiety notowań... 4 2.2. Informacja o obrotach... 5 3. Profil użytkownika... 5 3.1. Podstawowe
etrader Pekao Podręcznik użytkownika Ustawienia Spis treści 1. Opis Ustawienia... 3 2. Zakres usług... 3 2.1. Pakiety notowań... 4 2.2. Informacja o obrotach... 5 3. Profil użytkownika... 5 3.1. Podstawowe
URLOPY BY CTI. Instrukcja obsługi
 URLOPY BY CTI Instrukcja obsługi 1. Wstęp.... 3 2. Uruchomienie programu.... 4 3. Rozpoczęcie pracy w programie.... 6 4. Widok kalendarza.... 8 5. Widok pracowników.... 10 6.Tabela z danymi... 11 1. Wstęp.
URLOPY BY CTI Instrukcja obsługi 1. Wstęp.... 3 2. Uruchomienie programu.... 4 3. Rozpoczęcie pracy w programie.... 6 4. Widok kalendarza.... 8 5. Widok pracowników.... 10 6.Tabela z danymi... 11 1. Wstęp.
Podstawowa instrukcja obsługi STRON stron internetowych serwisu www.smpn.pl zrealizowanych w systemie zarządzania treścią Wordpress.
 Podstawowa instrukcja obsługi STRON stron internetowych serwisu www.smpn.pl zrealizowanych w systemie zarządzania treścią Wordpress. Założenia użytkownik posiada założone konto w systemie z prawami Redaktora.
Podstawowa instrukcja obsługi STRON stron internetowych serwisu www.smpn.pl zrealizowanych w systemie zarządzania treścią Wordpress. Założenia użytkownik posiada założone konto w systemie z prawami Redaktora.
PRZEWODNIK PO ETRADER PEKAO ROZDZIAŁ XIX. USTAWIENIA SPIS TREŚCI
 PRZEWODNIK PO ETRADER PEKAO ROZDZIAŁ XIX. USTAWIENIA SPIS TREŚCI 1. OPIS USTAWIENIA 3 2. ZAKRES USŁUG 3 2.1. PAKIETY NOTOWAŃ 4 2.2. INFORMACJA O OBROTACH 5 3. PROFIL UŻYTKOWNIKA 6 3.1. PODSTAWOWE DANE
PRZEWODNIK PO ETRADER PEKAO ROZDZIAŁ XIX. USTAWIENIA SPIS TREŚCI 1. OPIS USTAWIENIA 3 2. ZAKRES USŁUG 3 2.1. PAKIETY NOTOWAŃ 4 2.2. INFORMACJA O OBROTACH 5 3. PROFIL UŻYTKOWNIKA 6 3.1. PODSTAWOWE DANE
Instrukcja. Rejestracji i aktywacji konta w systemie so-open.pl DOTACJE NA INNOWACJE; SOFTWARE OPERATIONS SP. Z O. O.
 Instrukcja Rejestracji i aktywacji konta w systemie so-open.pl 1Strona 1 z 12 Spis treści Wstęp... 3 Rejestracja... 3 Aktywacja konta... 5 Rozpoczęcie pracy z systemem... 7 Pierwsze logowanie do systemu...
Instrukcja Rejestracji i aktywacji konta w systemie so-open.pl 1Strona 1 z 12 Spis treści Wstęp... 3 Rejestracja... 3 Aktywacja konta... 5 Rozpoczęcie pracy z systemem... 7 Pierwsze logowanie do systemu...
Veronica. Wizyjny system monitorowania obiektów budowlanych. Instrukcja oprogramowania
 Veronica Wizyjny system monitorowania obiektów budowlanych Instrukcja oprogramowania 1 Spis treści 1. Aplikacja do konfiguracji i nadzoru systemu Veronica...3 1.1. Okno główne aplikacji...3 1.2. Edycja
Veronica Wizyjny system monitorowania obiektów budowlanych Instrukcja oprogramowania 1 Spis treści 1. Aplikacja do konfiguracji i nadzoru systemu Veronica...3 1.1. Okno główne aplikacji...3 1.2. Edycja
Skrócona instrukcja pracy z Generatorem Wniosków
 Skrócona instrukcja pracy z Generatorem Wniosków I. OGÓLNA OBSŁUGA GENERATORA WNIOSKÓW Rozpoczynanie pracy z generatorem przez nowych użytkowników Aby skorzystać z Generatora Wniosków należy posiadać konto
Skrócona instrukcja pracy z Generatorem Wniosków I. OGÓLNA OBSŁUGA GENERATORA WNIOSKÓW Rozpoczynanie pracy z generatorem przez nowych użytkowników Aby skorzystać z Generatora Wniosków należy posiadać konto
Instrukcja użytkownika OPERATORA Akademickiego Systemu Archiwizacji Prac
 Instrukcja użytkownika OPERATORA Akademickiego Systemu Archiwizacji Prac Akademicki System Archiwizacji Prac (ASAP) to nowoczesne, elektroniczne archiwum prac dyplomowych zintegrowane z systemem antyplagiatowym
Instrukcja użytkownika OPERATORA Akademickiego Systemu Archiwizacji Prac Akademicki System Archiwizacji Prac (ASAP) to nowoczesne, elektroniczne archiwum prac dyplomowych zintegrowane z systemem antyplagiatowym
www.pronal.com.pl Szanowny Kliencie!
 Szanowny Kliencie! Przekazujemy w Twoje ręce system, który ma umożliwić Twojej firmie sprzedaż własnej usługi monitorowania pojazdów. Nasze rozwiązana mają stanowić kolejny, dodatkowy produkt wzbogacający
Szanowny Kliencie! Przekazujemy w Twoje ręce system, który ma umożliwić Twojej firmie sprzedaż własnej usługi monitorowania pojazdów. Nasze rozwiązana mają stanowić kolejny, dodatkowy produkt wzbogacający
,Aplikacja Okazje SMS
 , jest rozwiązaniem, które umożliwia bez umiejętności programistycznych uruchomić własną aplikację na fanpage-u firmy lub marki. Pozwala ona na dodanie numeru telefonu do swojej bazy w SerwerSMS.pl, umożliwiając
, jest rozwiązaniem, które umożliwia bez umiejętności programistycznych uruchomić własną aplikację na fanpage-u firmy lub marki. Pozwala ona na dodanie numeru telefonu do swojej bazy w SerwerSMS.pl, umożliwiając
Wysyłka dokumentacji serwisowej z Sekafi3 SQL do producentów.
 Wysyłka dokumentacji serwisowej z Sekafi3 SQL do producentów. Możliwość wysyłki dokumentacji serwisowej do producentów poprzez API możliwa jest od wersji 3.0.48.6 (Aby sprawdzić wersję swojego oprogramowania
Wysyłka dokumentacji serwisowej z Sekafi3 SQL do producentów. Możliwość wysyłki dokumentacji serwisowej do producentów poprzez API możliwa jest od wersji 3.0.48.6 (Aby sprawdzić wersję swojego oprogramowania
Do korzystania ze strony elektronicznej rekrutacji zalecamy następujące wersje przeglądarek internetowych:
 Rejestracja- MDK Przeglądanie oferty i rejestracja kandydata Informacje ogólne Do korzystania ze strony elektronicznej rekrutacji zalecamy następujące wersje przeglądarek internetowych: Internet Explorer
Rejestracja- MDK Przeglądanie oferty i rejestracja kandydata Informacje ogólne Do korzystania ze strony elektronicznej rekrutacji zalecamy następujące wersje przeglądarek internetowych: Internet Explorer
SYSTEM OBSŁUGI ZGŁOSZEŃ SERWISOWYCH
 SYSTEM OBSŁUGI ZGŁOSZEŃ SERWISOWYCH - INSTRUKCJA UŻYTKOWANIA W trosce o naszych Klientów uruchomiliśmy nowy System Obsługi Zgłoszeń Serwisowych. Każde zgłoszenie ma przyporządkowany unikalny numer, którego
SYSTEM OBSŁUGI ZGŁOSZEŃ SERWISOWYCH - INSTRUKCJA UŻYTKOWANIA W trosce o naszych Klientów uruchomiliśmy nowy System Obsługi Zgłoszeń Serwisowych. Każde zgłoszenie ma przyporządkowany unikalny numer, którego
Namierz Dziecko. Instrukcja do Strony. Wersja 1.6. Cyliński Piotr 2012-04-18
 Namierz Dziecko Instrukcja do Strony Wersja.6 Cyliński Piotr 202-04-8 Spis treści. Logowanie... 2 2. Rejestracja... 4 3. Strona... 5 3.. Pobranie Aplikacji... 5 3.2. Pola wyboru... 7 3.3. Ostatnia pozycja...
Namierz Dziecko Instrukcja do Strony Wersja.6 Cyliński Piotr 202-04-8 Spis treści. Logowanie... 2 2. Rejestracja... 4 3. Strona... 5 3.. Pobranie Aplikacji... 5 3.2. Pola wyboru... 7 3.3. Ostatnia pozycja...
Instrukcja użytkownika NAUCZYCIELA AKADEMICKIEGO SYSTEMU ARCHIWIZACJI PRAC
 Instrukcja użytkownika NAUCZYCIELA AKADEMICKIEGO SYSTEMU ARCHIWIZACJI PRAC 1. Logowanie do systemu ASAP Logowanie do systemu ASAP odbywa się na stronie www. asap.pwsz-ns.edu.pl W pola login i hasło znajdujące
Instrukcja użytkownika NAUCZYCIELA AKADEMICKIEGO SYSTEMU ARCHIWIZACJI PRAC 1. Logowanie do systemu ASAP Logowanie do systemu ASAP odbywa się na stronie www. asap.pwsz-ns.edu.pl W pola login i hasło znajdujące
Asystent kierowcy - aplikacja mobilna
 Diagomatic Asystent kierowcy - aplikacja mobilna 28 sierpnia 2018 Wstęp Aplikacja ta daje Kierowcy dostęp do kilku funkcji w usłudze Trip Assistance. Kierowca ma możliwość odczytywania informacji o stanie
Diagomatic Asystent kierowcy - aplikacja mobilna 28 sierpnia 2018 Wstęp Aplikacja ta daje Kierowcy dostęp do kilku funkcji w usłudze Trip Assistance. Kierowca ma możliwość odczytywania informacji o stanie
Podręcznik Użytkownika aplikacji NOVO Szkoła. Profil Ucznia
 Podręcznik Użytkownika aplikacji NOVO Szkoła Profil Ucznia Spis treści 1 Podstawowe informacje 3 1.1 Przeglądarka internetowa........................................ 3 1.2 Logowanie i wylogowanie, sesja
Podręcznik Użytkownika aplikacji NOVO Szkoła Profil Ucznia Spis treści 1 Podstawowe informacje 3 1.1 Przeglądarka internetowa........................................ 3 1.2 Logowanie i wylogowanie, sesja
Podręcznik Użytkownika aplikacji NOVO Szkoła. Profil Opiekuna
 Podręcznik Użytkownika aplikacji NOVO Szkoła Profil Opiekuna Spis treści 1 Podstawowe informacje 3 1.1 Przeglądarka internetowa........................................ 3 1.2 Logowanie i wylogowanie, sesja
Podręcznik Użytkownika aplikacji NOVO Szkoła Profil Opiekuna Spis treści 1 Podstawowe informacje 3 1.1 Przeglądarka internetowa........................................ 3 1.2 Logowanie i wylogowanie, sesja
Instrukcja użytkownika OPERATORA Akademickiego Systemu Archiwizacji Prac
 Instrukcja użytkownika OPERATORA Akademickiego Systemu Archiwizacji Prac Akademicki System Archiwizacji Prac (ASAP) to nowoczesne, elektroniczne archiwum prac dyplomowych zintegrowane z systemem antyplagiatowym
Instrukcja użytkownika OPERATORA Akademickiego Systemu Archiwizacji Prac Akademicki System Archiwizacji Prac (ASAP) to nowoczesne, elektroniczne archiwum prac dyplomowych zintegrowane z systemem antyplagiatowym
PRZEWODNIK PO ETRADER ROZDZIAŁ XII. ALERTY SPIS TREŚCI
 PRZEWODNIK PO ETRADER ROZDZIAŁ XII. ALERTY SPIS TREŚCI 1. OPIS OKNA 3 2. OTWIERANIE OKNA 3 3. ZAWARTOŚĆ OKNA 4 3.1. WIDOK AKTYWNE ALERTY 4 3.2. WIDOK HISTORIA NOWO WYGENEROWANYCH ALERTÓW 4 3.3. DEFINIOWANIE
PRZEWODNIK PO ETRADER ROZDZIAŁ XII. ALERTY SPIS TREŚCI 1. OPIS OKNA 3 2. OTWIERANIE OKNA 3 3. ZAWARTOŚĆ OKNA 4 3.1. WIDOK AKTYWNE ALERTY 4 3.2. WIDOK HISTORIA NOWO WYGENEROWANYCH ALERTÓW 4 3.3. DEFINIOWANIE
Instrukcja obsługi aplikacji PQ-CONTROL
 Instrukcja obsługi aplikacji PQ-CONTROL Spis treści 1. Wprowadzenie... 3 1.1. Wymagania sprzętowe... 3 1.2. Objaśnienia... 3 1.3. Instalacja aplikacji... 3 1.4. Logowanie i wybór języka... 4 1.5. Widok
Instrukcja obsługi aplikacji PQ-CONTROL Spis treści 1. Wprowadzenie... 3 1.1. Wymagania sprzętowe... 3 1.2. Objaśnienia... 3 1.3. Instalacja aplikacji... 3 1.4. Logowanie i wybór języka... 4 1.5. Widok
WinSkład / WinUcz 15.00
 WinSkład 15.00 / WinUcz 15.00 Instrukcja obsługi interfejsu użytkownika Spis treści: 1. Filtrowanie danych... 2 1.1. Nowy filtr Wg okresu - ograniczenie liczby danych... 3 1.2. Konfiguracja filtrów...
WinSkład 15.00 / WinUcz 15.00 Instrukcja obsługi interfejsu użytkownika Spis treści: 1. Filtrowanie danych... 2 1.1. Nowy filtr Wg okresu - ograniczenie liczby danych... 3 1.2. Konfiguracja filtrów...
Wypożyczalnia by CTI. Instrukcja
 Wypożyczalnia by CTI Instrukcja Spis treści 1. Opis programu... 3 2. Pierwsze uruchomienie... 4 3. Lista sprzętu... 7 3.1. Dodawanie nowego sprzętu... 8 3.2. Dodawanie przeglądu... 9 3.3. Edycja sprzętu...
Wypożyczalnia by CTI Instrukcja Spis treści 1. Opis programu... 3 2. Pierwsze uruchomienie... 4 3. Lista sprzętu... 7 3.1. Dodawanie nowego sprzętu... 8 3.2. Dodawanie przeglądu... 9 3.3. Edycja sprzętu...
www.automex.pl www.akademiatp.pl
 Instrukcja obsługi www.automex.pl www.akademiatp.pl Zastrzega się prawo wprowadzania zmian technicznych. Treść instrukcji obsługi nie stanowi podstawy do jakichkolwiek roszczeń wobec firmy Automex Sp.
Instrukcja obsługi www.automex.pl www.akademiatp.pl Zastrzega się prawo wprowadzania zmian technicznych. Treść instrukcji obsługi nie stanowi podstawy do jakichkolwiek roszczeń wobec firmy Automex Sp.
Instrukcja użytkownika LK100B. Zawartość opakowania
 Instrukcja użytkownika LK100B Wersja elektroniczna na www.angelgts.eu Zawartość opakowania Urządzenie LK210 Przewody zasilające Przekaźnik do odcięcia zapłonu Instrukcja obsługi 1 Parametry techniczne
Instrukcja użytkownika LK100B Wersja elektroniczna na www.angelgts.eu Zawartość opakowania Urządzenie LK210 Przewody zasilające Przekaźnik do odcięcia zapłonu Instrukcja obsługi 1 Parametry techniczne
LeftHand Sp. z o. o.
 LeftHand Sp. z o. o. Producent oprogramowania finansowo-księgowe, handlowego i magazynowego na Windows i Linux Instrukcja rejestracji wersji testowej programu LeftHand Ten dokument ma na celu przeprowadzić
LeftHand Sp. z o. o. Producent oprogramowania finansowo-księgowe, handlowego i magazynowego na Windows i Linux Instrukcja rejestracji wersji testowej programu LeftHand Ten dokument ma na celu przeprowadzić
Spis treści REJESTRACJA NOWEGO KONTA UŻYTKOWNIKA PANEL ZMIANY HASŁA PANEL EDYCJI DANYCH UŻYTKOWNIKA EXTRANET.NET...
 Spis treści... 1 1. REJESTRACJA NOWEGO KONTA UŻYTKOWNIKA... 3 2. PANEL ZMIANY HASŁA... 5 3. PANEL EDYCJI DANYCH UŻYTKOWNIKA... 6 4. EXTRANET.NET... 8 a. ZMIANA HASŁA EXTRANET.NET... 10 5. PZPN24... 12
Spis treści... 1 1. REJESTRACJA NOWEGO KONTA UŻYTKOWNIKA... 3 2. PANEL ZMIANY HASŁA... 5 3. PANEL EDYCJI DANYCH UŻYTKOWNIKA... 6 4. EXTRANET.NET... 8 a. ZMIANA HASŁA EXTRANET.NET... 10 5. PZPN24... 12
(v lub nowsza)
 Instrukcja użytkownika Efento Inspector (v. 3.7.1. lub nowsza) Wersja 1.2 Spis treści: 1. Wprowadzenie 3 1.1. Instalacja aplikacji 3 1.2. Obsługiwane rejestratory 3 1.3. Przygotowanie do pracy 3 1.4. Konfiguracja
Instrukcja użytkownika Efento Inspector (v. 3.7.1. lub nowsza) Wersja 1.2 Spis treści: 1. Wprowadzenie 3 1.1. Instalacja aplikacji 3 1.2. Obsługiwane rejestratory 3 1.3. Przygotowanie do pracy 3 1.4. Konfiguracja
Autoryzacja zleceń z użyciem aplikacji Java Web Start "Pocztowy24Podpis"
 Autoryzacja zleceń z użyciem aplikacji Java Web Start "Pocztowy24Podpis" Wymagania systemowe Aplikacja Java Web Start (dalej JWS) jest samodzielną aplikacją Java uruchamianą z poziomu przeglądarki internetowej
Autoryzacja zleceń z użyciem aplikacji Java Web Start "Pocztowy24Podpis" Wymagania systemowe Aplikacja Java Web Start (dalej JWS) jest samodzielną aplikacją Java uruchamianą z poziomu przeglądarki internetowej
E e-member - Elektroniczny System Obsługi Klientów
 E e-member - Elektroniczny System Obsługi Klientów Korporacyjnych Szybko Pole Wygodnie do Online edycji Podręcznik Pomoc użytkownika techniczna Przeglądarka internetowa Sprawdź czy korzystasz z jednej
E e-member - Elektroniczny System Obsługi Klientów Korporacyjnych Szybko Pole Wygodnie do Online edycji Podręcznik Pomoc użytkownika techniczna Przeglądarka internetowa Sprawdź czy korzystasz z jednej
TKSTAR GPS Instrukcja użytkownika
 TKSTAR GPS Instrukcja użytkownika 1 Parametry techniczne 2 Zawartość opakowania Urządzenie TK STAR Ładowarka 220V Instrukcja obsługi 3 Przygotowanie do instalacji karta SIM Włóż kartę SIM zgodnie z powyższą
TKSTAR GPS Instrukcja użytkownika 1 Parametry techniczne 2 Zawartość opakowania Urządzenie TK STAR Ładowarka 220V Instrukcja obsługi 3 Przygotowanie do instalacji karta SIM Włóż kartę SIM zgodnie z powyższą
Jak przesłać mapę do urządzenia lub na kartę pamięci?
 Jak przesłać mapę do urządzenia lub na kartę pamięci? Poniższe instrukcje opisują procedury dla programu MapSource w wersji 6.14.1. Jeśli posiadasz starszą wersję możesz dokonać aktualizacji programu pobierając
Jak przesłać mapę do urządzenia lub na kartę pamięci? Poniższe instrukcje opisują procedury dla programu MapSource w wersji 6.14.1. Jeśli posiadasz starszą wersję możesz dokonać aktualizacji programu pobierając
Internetowy System Składania Wniosków PISF wersja 2.2. Instrukcja dla Wnioskodawców
 Internetowy System Składania Wniosków PISF wersja 2.2 Instrukcja dla Wnioskodawców Poznań 2011 1 Spis treści 1.Dostęp do ISSW... str.3 1.1.Zakładanie konta ISSW 1.2.Logowanie do systemu ISSW 1.3. Logowanie
Internetowy System Składania Wniosków PISF wersja 2.2 Instrukcja dla Wnioskodawców Poznań 2011 1 Spis treści 1.Dostęp do ISSW... str.3 1.1.Zakładanie konta ISSW 1.2.Logowanie do systemu ISSW 1.3. Logowanie
Instrukcja administratora systemu. Automat do tankowania MicroMat.
 Instrukcja administratora systemu Automat do tankowania MicroMat www.diesel-oil.pl 1 Spis treści 1. Wstęp 3 1.1 Zakres 3 1.2 Producent 3 2. Informacje ogólne 3 3. Obsługa programu do administrowania 3
Instrukcja administratora systemu Automat do tankowania MicroMat www.diesel-oil.pl 1 Spis treści 1. Wstęp 3 1.1 Zakres 3 1.2 Producent 3 2. Informacje ogólne 3 3. Obsługa programu do administrowania 3
Do wersji 7.91.0 Warszawa, 09-21-2013
 Moduł Zarządzania Biurem instrukcja użytkownika Do wersji 7.91.0 Warszawa, 09-21-2013 Spis treści 1. Instalacja oprogramowania... 3 2. Rejestracja klienta w Portalu dla Biur Rachunkowych... 4 3. Pierwsze
Moduł Zarządzania Biurem instrukcja użytkownika Do wersji 7.91.0 Warszawa, 09-21-2013 Spis treści 1. Instalacja oprogramowania... 3 2. Rejestracja klienta w Portalu dla Biur Rachunkowych... 4 3. Pierwsze
1 Moduł E-mail. 1.1 Konfigurowanie Modułu E-mail
 1 Moduł E-mail Moduł E-mail daje użytkownikowi Systemu możliwość wysyłania wiadomości e-mail poprzez istniejące konto SMTP. System Vision może używać go do wysyłania informacji o zdefiniowanych w jednostce
1 Moduł E-mail Moduł E-mail daje użytkownikowi Systemu możliwość wysyłania wiadomości e-mail poprzez istniejące konto SMTP. System Vision może używać go do wysyłania informacji o zdefiniowanych w jednostce
Panel rodzica Wersja 2.5
 Panel rodzica Wersja 2.5 WSTĘP... 3 WYMAGANIA SPRZĘTOWE... 4 POMOC TECHNICZNA... 4 URUCHOMIENIE SYSTEMU... 5 OBSŁUGA PANELU... 7 STRONA GŁÓWNA... 7 NALEŻNOŚCI... 8 OBECNOŚCI... 11 JADŁOSPIS... 15 TABLICA
Panel rodzica Wersja 2.5 WSTĘP... 3 WYMAGANIA SPRZĘTOWE... 4 POMOC TECHNICZNA... 4 URUCHOMIENIE SYSTEMU... 5 OBSŁUGA PANELU... 7 STRONA GŁÓWNA... 7 NALEŻNOŚCI... 8 OBECNOŚCI... 11 JADŁOSPIS... 15 TABLICA
Instrukcja Użytkownika (Nauczyciel Akademicki) Akademickiego Systemu Archiwizacji Prac
 Instrukcja Użytkownika (Nauczyciel Akademicki) Akademickiego Systemu Archiwizacji Prac Akademicki System Archiwizacji Prac (ASAP) to nowoczesne, elektroniczne archiwum prac dyplomowych zintegrowane z systemem
Instrukcja Użytkownika (Nauczyciel Akademicki) Akademickiego Systemu Archiwizacji Prac Akademicki System Archiwizacji Prac (ASAP) to nowoczesne, elektroniczne archiwum prac dyplomowych zintegrowane z systemem
INSTRUKCJA UŻYTKOWNIKA SYSTEMU E-ZGŁOSZENIA
 INSTRUKCJA UŻYTKOWNIKA SYSTEMU E-ZGŁOSZENIA Wersja: 13.04.2015r. Opracował: Mariusz Tomza Józef Jaśkowiec Spis treści Rejestracja nowego użytkownika... 3 Logowanie do systemu... 5 Menu użytkownika... 6
INSTRUKCJA UŻYTKOWNIKA SYSTEMU E-ZGŁOSZENIA Wersja: 13.04.2015r. Opracował: Mariusz Tomza Józef Jaśkowiec Spis treści Rejestracja nowego użytkownika... 3 Logowanie do systemu... 5 Menu użytkownika... 6
SAPL instrukcja obsługi. SAPL instrukcja obsługi
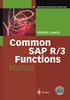 SAPL instrukcja obsługi SAPL instrukcja obsługi Kluczowe właściwości programu Obsługa do 4 niezależnych autoklawów Ochrona dostępu do programu za pomocą logowania Możliwość definiowania różnych poziomów
SAPL instrukcja obsługi SAPL instrukcja obsługi Kluczowe właściwości programu Obsługa do 4 niezależnych autoklawów Ochrona dostępu do programu za pomocą logowania Możliwość definiowania różnych poziomów
R o g e r A c c e s s C o n t r o l S y s t e m 5. Nota aplikacyjna nr 016 Wersja dokumentu: Rev. A. obecności w VISO
 R o g e r A c c e s s C o n t r o l S y s t e m 5 Nota aplikacyjna nr 016 Wersja dokumentu: Rev. A Rejestracja i monitorowanie obecności w VISO Uwaga: Niniejszy dokument dotyczy RACS v5.5 (VISO 1.5.2 lub
R o g e r A c c e s s C o n t r o l S y s t e m 5 Nota aplikacyjna nr 016 Wersja dokumentu: Rev. A Rejestracja i monitorowanie obecności w VISO Uwaga: Niniejszy dokument dotyczy RACS v5.5 (VISO 1.5.2 lub
E-geoportal Podręcznik użytkownika.
 PROCAD SA E-geoportal Podręcznik użytkownika. gis@procad.pl 2 Spis treści 1. Wstęp.... 3 2. Ikony narzędziowe.... 4 2.1. Ikony narzędziowe przesuwanie obszaru mapy.... 5 2.2. Ikony narzędziowe informacja
PROCAD SA E-geoportal Podręcznik użytkownika. gis@procad.pl 2 Spis treści 1. Wstęp.... 3 2. Ikony narzędziowe.... 4 2.1. Ikony narzędziowe przesuwanie obszaru mapy.... 5 2.2. Ikony narzędziowe informacja
Moduł rozliczeń w WinSkład (od wersji 18.40)
 Moduł rozliczeń w WinSkład (od wersji 18.40) Spis treści: 1. Rozliczanie dostaw status sprawy przywozowej... 2 2. Uruchomienie i funkcjonalności modułu rozliczeń... 3 3. Opcje rozliczeń automatyczna numeracja
Moduł rozliczeń w WinSkład (od wersji 18.40) Spis treści: 1. Rozliczanie dostaw status sprawy przywozowej... 2 2. Uruchomienie i funkcjonalności modułu rozliczeń... 3 3. Opcje rozliczeń automatyczna numeracja
Do wersji 7.91.0 Warszawa, 09-12-2013
 Biuro Online Konektor instrukcja użytkownika Do wersji 7.91.0 Warszawa, 09-12-2013 Spis treści 1. Instalacja oprogramowania... 3 2. Pierwsze uruchomienie... 5 2.1. Tworzenie usługi... 5 2.2. Konfiguracja
Biuro Online Konektor instrukcja użytkownika Do wersji 7.91.0 Warszawa, 09-12-2013 Spis treści 1. Instalacja oprogramowania... 3 2. Pierwsze uruchomienie... 5 2.1. Tworzenie usługi... 5 2.2. Konfiguracja
raporty-online podręcznik użytkownika
 raporty-online podręcznik użytkownika Ramzes Sp. z o.o. jest wyłącznym właścicielem praw, w tym wszelkich majątkowych praw autorskich do programu oraz treści podręcznika użytkownika. Powielanie w jakiejkolwiek
raporty-online podręcznik użytkownika Ramzes Sp. z o.o. jest wyłącznym właścicielem praw, w tym wszelkich majątkowych praw autorskich do programu oraz treści podręcznika użytkownika. Powielanie w jakiejkolwiek
e-bok Internetowe Biuro Obsługi Klienta
 Zakład Wodociągów i Kanalizacji Sp. z o.o. e-bok Internetowe Biuro Obsługi Klienta Instrukcja obsługi SPIS TREŚCI 1. Jak zostać użytkownikiem systemu e-bok..... 2 2. Logowanie do systemu e-bok.. 5 3. Korzystanie
Zakład Wodociągów i Kanalizacji Sp. z o.o. e-bok Internetowe Biuro Obsługi Klienta Instrukcja obsługi SPIS TREŚCI 1. Jak zostać użytkownikiem systemu e-bok..... 2 2. Logowanie do systemu e-bok.. 5 3. Korzystanie
Elektroniczne Biuro Obsługi Interesanta wersja 2.2. Instrukcja dla Interesanta
 Elektroniczne Biuro Obsługi Interesanta wersja 2.2 Instrukcja dla Interesanta Poznań 2011 1 Spis treści 1.Dostęp do EBOI... str.3 1.1.Zakładanie konta EBOI 1.2.Logowanie do systemu EBOI 1.3. Logowanie
Elektroniczne Biuro Obsługi Interesanta wersja 2.2 Instrukcja dla Interesanta Poznań 2011 1 Spis treści 1.Dostęp do EBOI... str.3 1.1.Zakładanie konta EBOI 1.2.Logowanie do systemu EBOI 1.3. Logowanie
Opis programu EKSoft Rezerwacje
 Opis programu EKSoft Rezerwacje Spis treści PIERWSZE URUCHOMIENIE... 2 LOGOWANIE DO PROGRAMU... 2 OKNO ROBOCZE PROGRAMU.... 3 KARTOTEKA KLIENTÓW... 4 LISTA OBIEKTÓW... 5 OKNO EDYCJI/DODAWANIA NOWEGO OBIEKTU....
Opis programu EKSoft Rezerwacje Spis treści PIERWSZE URUCHOMIENIE... 2 LOGOWANIE DO PROGRAMU... 2 OKNO ROBOCZE PROGRAMU.... 3 KARTOTEKA KLIENTÓW... 4 LISTA OBIEKTÓW... 5 OKNO EDYCJI/DODAWANIA NOWEGO OBIEKTU....
INSTRUKCJA UŻYTKOWNIKA. Wielkopolski system doradztwa. edukacyjno-zawodowego
 INSTRUKCJA UŻYTKOWNIKA DLA DYREKTORA PLACÓWKI EDUKACYJNEJ JAK KORZYSTAĆ Z MODUŁU DYREKTORA narzędzia informatycznego opracowanego w ramach projektu Wielkopolski system doradztwa edukacyjno-zawodowego Poznań,
INSTRUKCJA UŻYTKOWNIKA DLA DYREKTORA PLACÓWKI EDUKACYJNEJ JAK KORZYSTAĆ Z MODUŁU DYREKTORA narzędzia informatycznego opracowanego w ramach projektu Wielkopolski system doradztwa edukacyjno-zawodowego Poznań,
etrader Pekao Podręcznik użytkownika Informacje rynkowe
 etrader Pekao Podręcznik użytkownika Informacje rynkowe Spis treści 1. Opis okna... 3 2. Otwieranie okna... 3 3. Zawartość okna... 3 3.1. Lista instrumentów oraz filtry... 3 3.2. Lista kategorii... 4 3.3.
etrader Pekao Podręcznik użytkownika Informacje rynkowe Spis treści 1. Opis okna... 3 2. Otwieranie okna... 3 3. Zawartość okna... 3 3.1. Lista instrumentów oraz filtry... 3 3.2. Lista kategorii... 4 3.3.
Praca z systemem POL-on. Zaznaczanie toków do eksportu.
 Praca z systemem POL-on. Zaznaczanie toków do eksportu. Niniejszy dokument będzie przedstawiał instrukcję użytkownika części systemu SID związaną z systemem POL-on, a dokładniej przygotowaniem danych do
Praca z systemem POL-on. Zaznaczanie toków do eksportu. Niniejszy dokument będzie przedstawiał instrukcję użytkownika części systemu SID związaną z systemem POL-on, a dokładniej przygotowaniem danych do
Platforma e-learningowa
 Dotyczy projektu nr WND-RPPD.04.01.00-20-002/11 pn. Wdrażanie elektronicznych usług dla ludności województwa podlaskiego część II, administracja samorządowa realizowanego w ramach Decyzji nr UDA- RPPD.04.01.00-20-002/11-00
Dotyczy projektu nr WND-RPPD.04.01.00-20-002/11 pn. Wdrażanie elektronicznych usług dla ludności województwa podlaskiego część II, administracja samorządowa realizowanego w ramach Decyzji nr UDA- RPPD.04.01.00-20-002/11-00
PWI Instrukcja użytkownika
 PWI Instrukcja użytkownika Spis treści 1. Wprowadzenie... 1 2. Przebieg przykładowego procesu... 1 3. Obsługa systemu... 5 a. Panel logowania... 5 b. Filtrowanie danych... 5 c. Pola obligatoryjne... 6
PWI Instrukcja użytkownika Spis treści 1. Wprowadzenie... 1 2. Przebieg przykładowego procesu... 1 3. Obsługa systemu... 5 a. Panel logowania... 5 b. Filtrowanie danych... 5 c. Pola obligatoryjne... 6
INSTRUKCJA DOSTĘPU DO PLATFORMY E-LEARNINGOWEJ
 INSTRUKCJA DOSTĘPU DO PLATFORMY E-LEARNINGOWEJ 1. URUCHAMIANIE SZKOLENIA ON-LINE PLATFORMA SZKOLENIOWA 1.1. Logowanie do platformy W celu zalogowania się do platformy zdalnego nauczania należy otworzyć
INSTRUKCJA DOSTĘPU DO PLATFORMY E-LEARNINGOWEJ 1. URUCHAMIANIE SZKOLENIA ON-LINE PLATFORMA SZKOLENIOWA 1.1. Logowanie do platformy W celu zalogowania się do platformy zdalnego nauczania należy otworzyć
 Instrukcja składania wniosku o dofinansowanie w systemie informatycznym IP na potrzeby konkursu nr 1/1.1.1/2017 INFORMACJE OGÓLNE 1. Wnioski o dofinansowanie projektu w ramach konkursu nr 1/1.1.1/2017
Instrukcja składania wniosku o dofinansowanie w systemie informatycznym IP na potrzeby konkursu nr 1/1.1.1/2017 INFORMACJE OGÓLNE 1. Wnioski o dofinansowanie projektu w ramach konkursu nr 1/1.1.1/2017
PRZEWODNIK PO ETRADER PEKAO ROZDZIAŁ XVI. INFORMACJE RYNKOWE SPIS TREŚCI
 PRZEWODNIK PO ETRADER PEKAO ROZDZIAŁ XVI. INFORMACJE RYNKOWE SPIS TREŚCI 1. OPIS OKNA 3 2. OTWIERANIE OKNA 3 3. ZAWARTOŚĆ OKNA 3 3.1. LISTA INSTRUMENTÓW ORAZ FILTRY 3 3.2. LISTA KATEGORII 4 3.3. LISTA
PRZEWODNIK PO ETRADER PEKAO ROZDZIAŁ XVI. INFORMACJE RYNKOWE SPIS TREŚCI 1. OPIS OKNA 3 2. OTWIERANIE OKNA 3 3. ZAWARTOŚĆ OKNA 3 3.1. LISTA INSTRUMENTÓW ORAZ FILTRY 3 3.2. LISTA KATEGORII 4 3.3. LISTA
INSTRUKCJA ADMINISTRATORA KLIENTA
 INSTRUKCJA ADMINISTRATORA KLIENTA Logowanie do aplikacji... 2 Moje konto... 2 Pracownicy... 2 Grupy (podzakładka Pracownicy)... 5 Oferta dla Ciebie... 7 Kupione książki... 9 Oferta strony głównej (podzakładka
INSTRUKCJA ADMINISTRATORA KLIENTA Logowanie do aplikacji... 2 Moje konto... 2 Pracownicy... 2 Grupy (podzakładka Pracownicy)... 5 Oferta dla Ciebie... 7 Kupione książki... 9 Oferta strony głównej (podzakładka
Memeo Instant Backup Podręcznik Szybkiego Startu
 Wprowadzenie Memeo Instant Backup pozwala w łatwy sposób chronić dane przed zagrożeniami cyfrowego świata. Aplikacja regularnie i automatycznie tworzy kopie zapasowe ważnych plików znajdujących się na
Wprowadzenie Memeo Instant Backup pozwala w łatwy sposób chronić dane przed zagrożeniami cyfrowego świata. Aplikacja regularnie i automatycznie tworzy kopie zapasowe ważnych plików znajdujących się na
INSTRUKCJA INSTALACJI SYSTEMU NA SERWERZE KROK PO KROKU
 INSTRUKCJA INSTALACJI SYSTEMU NA SERWERZE KROK PO KROKU 1 / 10 Co jest potrzebne do instalacji aplikacji wraz z bazą danych: serwer z zainstalowanym systemem operacyjnym Windows, posiadający min. 4 GB
INSTRUKCJA INSTALACJI SYSTEMU NA SERWERZE KROK PO KROKU 1 / 10 Co jest potrzebne do instalacji aplikacji wraz z bazą danych: serwer z zainstalowanym systemem operacyjnym Windows, posiadający min. 4 GB
INSTRUKCJA Panel administracyjny
 INSTRUKCJA Panel administracyjny Konto nauczyciela Spis treści Instrukcje...2 Rejestracja w systemie:...2 Logowanie do systemu:...2 Przypomnienie hasła:...2 Przypomnienie hasła:...2 Przesłanie zgłoszenia
INSTRUKCJA Panel administracyjny Konto nauczyciela Spis treści Instrukcje...2 Rejestracja w systemie:...2 Logowanie do systemu:...2 Przypomnienie hasła:...2 Przypomnienie hasła:...2 Przesłanie zgłoszenia
