AKTYWNY W SZKOLE AKTYWNY W ŻYCIU
|
|
|
- Artur Markowski
- 8 lat temu
- Przeglądów:
Transkrypt
1 AKTYWNY W SZKOLE AKTYWNY W ŻYCIU WARSZTATY pod redakcją ZYGMUNTA WRÓBLA KSZTAŁTOWANIE KOMPETENCJI KLUCZOWYCH W NAUCZANIU INFORMATYKI Publikacja jest dystrybuowana bezpłatnie Projekt współfinansowany przez Unię Europejską w ramach Europejskiego Funduszu Społecznego
2 Redakcja serii: Jerzy Zioło Sekretarze redakcji: Marek Kaczmarzyk, Aneta Szczygielska Wydawca: Wydawnictwo Uniwersytetu Śląskiego Copyright by Uniwersytet Śląski, Katowice 2009 ISBN Druk i oprawa: ARF design & media, ul. Wyczółkowskiego 30, Bytom
3 SPIS TREŚCI MODUŁ I E-learning w codziennej praktyce ucznia w szkole i w domu...7 MODUŁ II Szkolna strona internetowa zbudowana w oparciu o system zarządzania treścią...29 MODUŁ III Prezentacje multimedialne w dydaktyce...51 MODUŁ IV Fotografia cyfrowa w pracy nauczyciela gimnazjum...69 MODUŁ V Arkusz kalkulacyjny praktyczne zastosowania w gimnazjalnej pracowni komputerowej...85
4
5 Do kogo adresowane są warsztaty Warsztaty kierowane są do nauczycieli technologii informacyjnej, a także nauczycieli innych przedmiotów zainteresowanych tematyką poruszaną na warsztatach, zastosowaniem proponowanych rozwiązań w praktyce szkolnej oraz wykorzystaniem ich do rozwijania umiejętności uczniów w zakresie kompetencji kluczowych. Cele warsztatów Rozwijanie kompetencji kluczowych nauczycieli uczących przedmiotów informatycznych, a także innych przedmiotów, w nauczaniu których można aktywnie wykorzystać technologie informacyjne. Przygotowanie nauczycieli do przekazywania uczniom wiedzy z wybranych zagadnień informatyki i technologii informacyjnej. Zapoznanie nauczycieli z nowoczesnymi narzędziami ICT oraz dostępnymi technologiami. Zawartość E-learning w codziennej praktyce ucznia w szkole i w domu. Szkolna strona internetowa w oparciu o system zarządzania treścią. Prezentacje multimedialne w dydaktyce. Fotografia cyfrowa w pracy nauczyciela gimnazjum. Arkusz kalkulacyjny praktyczne zastosowania w gimnazjalnej pracowni komputerowej.
6
7 Moduł I E-learning w codziennej praktyce ucznia... 7 MODUŁ I E-LEARNING W CODZIENNEJ PRAKTYCE UCZNIA W SZKOLE I W DOMU (SEBASTIAN STACH) Wprowadzenie Nietrudno dziś dostrzec jak intensywnie rozwija się e-learning oraz jak szybko zyskuje popularność wśród osób mających styczność z nauczaniem. Za pomocą platformy e-learningowej uczniowie mogą umawiać się po zajęciach na czat z nauczycielami i wymieniać informacjami na forach. Uczeń ma dostęp do modułu szkoleniowego (z merytoryczną wiedzą i zadaniami do wykonania) za pośrednictwem standardowej przeglądarki internetowej. Nauczyciel ma dostęp do modułu administracyjnego, w którym dokonuje zapisu uczniów oraz monitoruje ich aktywność i postępy w nauce. Obserwując aktualne tendencje w zakresie kształcenia ustawicznego dorosłych, możemy przyjąć, że za kilka lat dla dzisiejszych uczniów korzystanie z platform e-learningowych stanie się codziennością. Szkoła powinna przygotować ich do tego. Cel warsztatów Nadrzędnym celem warsztatów jest podniesienie poziomu edukacji polskiego społeczeństwa i rozwoju idei społeczeństwa informacyjnego poprzez promowanie i rozwijanie e-learningu w środowisku szkolnym. Promowanie wysokich jakościowo standardów edukacji z wykorzystaniem nowoczesnych technologii informacyjno-komunikacyjnych. Wirtualizacja procesów dydaktycznych i organizacyjnych w szkolnictwie w oparciu o system zarządzania wiedzą Moodle. Pojęcia kluczowe Sprawne posługiwanie się komputerem i systemem e-learningowym. Efektywne współdziałanie w zespole współtworzącym kursy. Planowanie, organizowanie i ocenianie własnego uczenia się w oparciu o platformę Moodle. Wymagane umiejętności Podstawowa znajomość systemu Windows XP lub Vista. Dobra znajomość dowolnej przeglądarki internetowej. Wymagane wyposażenie i materiały Projektor multimedialny, laptop. 15 stanowisk komputerowych dla słuchaczy i stanowisko komputerowe dla prowadzącego. Zainstalowane oprogramowanie: system operacyjny Windows XP lub Vista. Materiały pomocnicze dla słuchaczy (w formie elektronicznej; do pobrania ze strony Pisaki, tablica.
8 8 Warsztaty Kształtowanie kompetencji kluczowych w nauczaniu informatyki Blok pierwszy rozpoczęcie Powitanie. Zapoznanie grupy z celem bieżących zajęć i organizacją pracy podczas ich realizacji. Wprowadzenie Podnoszenie poziomu wiedzy i umiejętności człowieka służy zwłaszcza zwiększaniu skuteczności osiągania postawionych sobie celów. Z racji tego, że wykształcenie ma tak duże znaczenie, możliwość jego szybkiego i efektywnego zdobycia staje się bardzo istotna. Aby podwyższyć poziom wiedzy, nie musimy ograniczać się tylko do tradycyjnego szkolenia. Szybki postęp techniczny, rosnąca popularność Internetu oraz rozwój nauki w dziedzinie elektroniki, informatyki i telekomunikacji powodują, że nauczanie na odległość z wykorzystaniem Internetu i innych elektronicznych form przekazu treści multimedialnych zyskuje w ostatnich latach coraz więcej zwolenników. Czym jest e-learning omówienie zagadnienia Blended learning omówienie zagadnienia Historia nauczania na odległość Przypomnienie historii nauczania na odległość w Polsce i na świecie. Formy e-learningu Nauczanie za pomocą komputera może się odbywać na różne sposoby. Przybliżenie dwóch podstawowych form, jakie przyjmuje e-learning:
9 9 Moduł I E-learning w codziennej praktyce ucznia... CBT (ang. Computer Based Training), WBT (ang. Web Based Training). Pojęcie internetowego e-learningu jest traktowane w praktyce bardzo szeroko i może przyjmować zróżnicowane formy. Charakterystyka podstawowego podziału: prezentacja materiałów szkoleniowych w sieci, online support, szkolenia asynchroniczne, szkolenia synchroniczne. Dla kogo e-learning? Charakterystyka odbiorcy treści e-learningowych. Cechy nauczania tradycyjnego i nauczania na odległość Prezentacja i omówienie zagadnień przedstawionych w tabeli. Cechy nauczania tradycyjnego i nauczania na odległość Nauczanie tradycyjne Nauczanie na odległość Budynek szkolny Przestrzeń wirtualna Internet Uczeń i nauczyciel w tym samym miejscu Uczeń i nauczyciel oddaleni od siebie Grupa uczniów w tym samym miejscu Grupy uczniów w różnych miejscach, niekoniecznie w tym samym czasie Dwustronna komunikacja ucznia i nauczyciela w tym samym czasie Dwustronna komunikacja nauczyciela i ucznia niekoniecznie w tym samym czasie Przekaz informacji tradycyjny, ale także z wykorzystaniem współczesnych mediów Przekaz informacji oparty na współczesnych mediach Kontrola procesu uczenia przede wszystkim po stronie nauczyciela Kontrola procesu uczenia raczej po stronie osoby uczącej się Zalety e-learningu Nauczanie na odległość ma korzystny wpływ na przebieg procesu kształcenia oraz codzienne życie człowieka. Prezentacja zalet mających największe znaczenie w procesie nauczania. Cztery modele nauczania i komunikowania się w edukacji na odległość Biorąc pod uwagę czas i miejsce jako istotne cechy charakteryzujące proces kształcenia, można wyróżnić następujące modele: ten sam czas, to samo miejsce, ten sam czas, różne miejsca, różne czasy, to samo miejsce, różne czasy, różne miejsca. Podstawowe warunki nauczania na odległość Aby możliwe było rozpoczęcie zdalnego procesu dydaktycznego, niezbędne jest spełnienie kilku wymogów. Przedstawienie najważniejszych: infrastruktura teleinformatyczna, funkcjonowanie platformy programowej,
10 10 Warsztaty Kształtowanie kompetencji kluczowych w nauczaniu informatyki materiały dydaktyczne, przekonanie o korzyściach. Podstawowe elementy i aspekty e-learningu E-learning to połączenie inteligentnie stosowanej nowoczesnej technologii wraz z właściwie dobranym procesem dydaktycznym. Biorąc pod uwagę te dwa składniki, wyodrębnione i omówione zostaną: elementy ukierunkowane na technologie, elementy ukierunkowane na procesy, elementy ukierunkowane na treść merytoryczną, elementy ukierunkowane na człowieka. Podsumowanie Podsumowanie pierwszej części pierwszego bloku warsztatów. Przerwa 5 minut. Metodyka nauczania wspomaganego komputerem Efektywność zdalnego kształcenia Omówienie zagadnienia w odniesieniu do pojęć przedstawionych w tabeli. Zestawienie zjawisk w sferze afektywnej i psychomotorycznej, zaobserwowanych w toku zajęć wspomaganych komputerowo Kategoria obserwacyjna Odbieranie Zjawiska afektywne i psychomotoryczne praca z komputerem wyzwala potrzeby edukacyjne (chcę uczestniczyć w zajęciach), proces poznania odpowiada celom i potrzebom edukacyjnym dzieci, zjawisko znaczącego uczenia się, wzbudza wewnętrzną troskę o poziom własnej aktywności, redukując zjawisko wyuczonej bezradności. Reagowanie reakcje na bodźce wskazują na zjawisko uczenia się całym sobą, zaobserwowano zjawisko przynależności do medium, sprzyja wyzwalaniu mechanizmów samoregulacyjnych, samoinicjowaniu, samoocenie, autokorekcie, wywołuje wrażenie wysokiej skuteczności u jednostki uczącej się, sprzyja redukowaniu deficytów rozwojowych w zakresie funkcji wzrokowo-słuchowych oraz motorycznych, wywołuje zjawisko submisyjności, czyli podporządkowania się komputerowym strategiom uczenia się. Ocenianie personalizacja medium: rozmawia, chwali, namawia do autokorekt, nie krzyczy, komputer empatyzuje z uczącym się, stwarza atmosferę bezpieczeństwa umożliwia nabywanie i doskonalenie kompetencji tak długo, jak długo potrzebuje tego podmiot uczący się, i nie odczuwa negatywnych skutków z tego powodu, niweluje zjawisko zwane efektem Pigmaliona, nie zabezpiecza potrzeb społecznych w zakresie kontaktów towarzyskich.
11 Moduł I E-learning w codziennej praktyce ucznia... Metody nauki powiązane z narzędziami wykorzystywane w e-learningu Szczegółowe omówienie metod i narzędzi stosowanych w e-learningu. Słuchanie: kursy e-learningowe, audio- i wideokonferencje, nagrania z konferencji i seminariów, internetowy przekaz audio i wideo. Szukanie porady: zdalny mentoring (e-mentoring), grupy dyskusyjne (fora), listy owe, czaty, samodzielne poszukiwania w Internecie. Czytanie: zasoby tekstowe powiązane przez hiperłącza, kursy e-learningowe, wirtualne biblioteki, Internet jako zasób treści tekstowej. Oglądanie: Internetowy przekaz audio i wideo, kursy e-learningowe, nagrania z konferencji i seminariów, współdzielenie ekranu, wirtualna tablica. Badanie przykładów: wirtualne muzea, analizy przypadków, wirtualne laboratoria, przykłady jako elementy kursów e-learningowych. Dyskusja: grupy dyskusyjne (fora), listy owe, czaty, e-mentoring. Modelowanie zachowania: e-mentoring, komunikacja z zaproszonym ekspertem jako element lekcji, 11
12 12 Warsztaty Kształtowanie kompetencji kluczowych w nauczaniu informatyki analizy przypadków, odgrywanie ról, symulacje, gry, testy. Próbowanie: symulacje, wirtualne laboratoria, zadania domowe, burze mózgów, instrukcje obsługi. Ćwiczenia: symulacje i gry, ćwiczenia i testy, ćwiczenia powiązane z praktyką, odgrywanie ról, wirtualne laboratoria, zadania domowe. Zapamiętywanie: ćwiczenia powiązane z praktyką. Prowadzenie badań: samodzielne poszukiwania w Internecie, nadzorowana analiza zasobów sieciowych, analiza przypadków. Tworzenie edukacyjnych środków technicznych Komputerowe programy edukacyjne i narzędzia programowania dla nauczycieli, którzy dzięki tym środkom mogą przygotować nowe materiały interaktywne do nauki. Cechy komputerowych programów edukacyjnych Nowoczesny program edukacyjny powinien: łączyć cechy dobrej zabawy i wartościowego materiału dydaktycznego, uczyć logicznego i twórczego myślenia, wykorzystywać wyobrażenia znane już użytkownikowi, uczyć kojarzenia wspólnych cech elementów programu, uczyć planowania przyszłych posunięć ucznia, wyrabiać poczucie estetyki, stwarzać bodźce do rywalizacji pomiędzy nim a uczniem, ćwiczyć koordynację wzrokowo-ruchową, dostarczać dzieciom znakomitej zabawy w czasie uczenia się, wynagradzać dziecko za dobre rozwiązanie (krótką melodyjką lub miłym efektem dźwiękowym),
13 Moduł I E-learning w codziennej praktyce ucznia... sam program powinien być prosty w obsłudze, w każdej chwili powinno się mieć możliwość przerwania pracy z programem. 13 Siedemnaście elementów dobrego kursu online Kryteria dobrego kursu zostały wypracowane na podstawie doświadczenia prowadzących kursy online w trakcie ich codziennej pracy i przeprowadzonych badań. Omówienie wszystkich siedemnastu elementów. Kompetencje nauczyciela Omówienie obowiązków i wymagań stawianych nauczycielom zarówno w tradycyjnym nauczaniu, jak i w nauczaniu online: doskonała sprawność w korzystaniu z narzędzi e-learningowych, umieszczanie na platformie materiałów edukacyjnych i informacji administracyjnych, prowadzenie dyskusji w komunikacji synchronicznej i asynchronicznej, analizowanie procesu uczenia się na podstawie danych statystycznych zapewnianych przez platformę, np. czasu dostępu przez każdego ucznia do materiałów edukacyjnych oraz liczby wejść na platformę lub liczby prób wykonania testu, umiejętność modyfikacji multimedialnych materiałów tekstowych, dźwiękowych i wideo w celu dopasowania ich do potrzeb uczniów, korzystanie z baz danych elektronicznych materiałów do nauki. Podsumowanie Podsumowanie drugiej części pierwszego bloku warsztatów. Przerwa 15 minut. Przegląd platform edukacyjnych Możliwości i specjalizacja Omówienie trzech klas systemów e-learningowych w zależności od możliwości platform oraz ich specjalizacji: systemy LMS (ang. Learning Management Systems), systemy CMS (ang. Content Management Systems), systemy LCMS (ang. Learning Content Management Systems). Dostępność Podział platform pod względem powszechnej dostępności: płatne (komercyjne), bezpłatne (niekomercyjne). Sposób wykorzystania Omówienie zagadnienia. Dystrybutorzy platform w Polsce Zestawienie najpopularniejszych dystrybutorów platform edukacyjnych świadczących usługi w Polsce.
14 14 Warsztaty Kształtowanie kompetencji kluczowych w nauczaniu informatyki Platformy edukacyjne na świecie Przykłady najpopularniejszych z nich. Podsumowanie Podsumowanie trzeciej części pierwszego bloku warsztatów. Przerwa 5 minut. Platforma e-learningowa Moodle Dlaczego Moodle? Moodle jest projektem otwartym i ciągle rozwijanym. Cechuje go łatwość tworzenia kursów z istniejących zasobów. Najważniejsze kryterium wyboru systemu e-learningowego to darmowy dostęp. Omówienie zasad dostępu do aktualnych wydań Moodle oraz etapów rozwoju platformy. Ogólne wiadomości o platformie e-learningowej Moodle Omówienie i wyjaśnienie słowa Moodle jako skrótu od Modular Object-Oriented Dynamic Learning Environment (modularne, zorientowane obiektowo dynamiczne środowisko nauczania). Filozofia Moodle Omówienie filozofii Moodle. Przedstawienie pięciu różnych rodzajów materiałów szkoleniowych, które zawiera Moodle: strony tekstowe, strony z hipertekstem, łącza do istniejących zawartości stron internetowych (także do innych miejsc kursów na platformie), przegląd katalogu plików związanych z kursem (plików źródłowych itp.), statyczne podpisy rysunków (pojawiające się po wskazaniu myszą). Przedstawienie sześciu elementów wprowadzających do kursu interaktywność: głosowanie, ankieta, dziennik, quiz, lekcja, zadanie.
15 Moduł I E-learning w codziennej praktyce ucznia Omówienie pięciu gotowych elementów, które pozwalają uczniom na współdziałanie ze sobą w internetowej społeczności: czat, forum, słownik pojęć, wiki, warsztaty. Szczegółowe omówienie wszystkich elementów zostanie zaprezentowane w dalszej części warsztatów. Dostępność kursu W trakcie powstawania kursu jest to bardzo przydatna funkcja. Nie będzie on figurował na żadnej z list kursów, chyba że będzie ona przeglądana przez nauczycieli prowadzących ten kurs, przez autorów kursu bądź administratorów. Formaty kursów w Moodle Omówienie trzech formatów kursu: format tygodniowy, format tematyczny, format towarzyski. Składowe kursu Szczegółowe omówienie wszystkich dostępnych składowych kursu: zadanie, wybór, forum, dziennik, zasoby, quiz, ankieta.
16 16 Warsztaty Kształtowanie kompetencji kluczowych w nauczaniu informatyki Zarządzanie w Moodle Omówienie filozofii zarządzania w Moodle: zarządzanie serwisem, zarządzanie użytkownikami, zarządzanie kursem. Kto używa Moodle? Moodle jest optymalnym rozwiązaniem kształcenia online dla: szkół wszystkich poziomów, kolegiów, uniwersytetów, agencji rządowych, biznesu, handlu, szpitali, bibliotek, biur i agencji zatrudnienia. Moodle w Polsce Przykłady platform opartych na Moodle w Polsce. Podsumowanie Podsumowanie pierwszego bloku warsztatów. Zakończenie pierwszego bloku warsztatów
17 Moduł I E-learning w codziennej praktyce ucznia Blok drugi rozpoczęcie Powitanie. Przedstawienie przez prowadzącego podsumowania poprzednich zajęć. Zapoznanie grupy z celami bieżących zajęć i organizacją pracy podczas ich realizacji. Instalacja serwera Charakterystyka pakietu XAMPP. Samodzielna instalacja serwera XAMPP według wytycznych prowadzącego. Utworzenie bazy danych MySQL Samodzielne utworzenie pustej bazy danych. Instalacja Moodle Samodzielna instalacja platformy Moodle według wytycznych prowadzącego: wymagania, liczba użytkowników, pobieranie plików i kopiowanie na miejsce, struktura katalogu moodle, instalacja i konfiguracja systemu, ustawienia serwera WWW, ustawienia PHP, tworzenie pustej bazy danych: na koncie hostingowym, za pomocą wiersza poleceń, tworzenie katalogu z danymi (moodledata), uruchomienie skryptu instalacyjnego, aby utworzyć config.php.
18 18 Warsztaty Kształtowanie kompetencji kluczowych w nauczaniu informatyki
19 Moduł I E-learning w codziennej praktyce ucznia... 19
20 20 Warsztaty Kształtowanie kompetencji kluczowych w nauczaniu informatyki Podsumowanie Podsumowanie pierwszej części drugiego bloku warsztatów. Przerwa 5 minut.
21 Moduł I E-learning w codziennej praktyce ucznia... Pierwsze logowanie na platformę Ustawienia strony głównej kontynuacja konfiguracji na stronie administratora, konfiguracja crona, ustawienia backupów, tworzenie nowego kursu. Zawartość strony głównej Omówienie elementów znajdujących się na stronie głównej platformy. Administracja serwisu Omówienie poszczególnych menu w panelu administracyjnym. 21
22 22 Warsztaty Kształtowanie kompetencji kluczowych w nauczaniu informatyki Użytkownicy Uwierzytelnianie Zarządzaj uwierzytelnianiem No login Tylko konta utworzone ręcznie Uwierzytelnienie z wykorzystaniem poczty elektronicznej Konta Przeglądaj listę użytkowników Wielokrotne akcje na użytkownikach Dodaj nowego użytkownika Prześlij użytkowników Upload user pictures Pola w profilu użytkownika Zezwolenia Zdefiniuj role Przypisz role w obrębie całego serwisu Zasady użytkownika Kursy Dodaj/edytuj kursy Zapisy Zamawianie kursu Kopie zapasowe Oceny General settings Grade category settings Grade item settings Skale Outcomes Nazwy stopni Report settings Grader report Overview report User report Lokalizacja Ustawienia lokalizacji Uaktualnij strefy czasowe
23 Moduł I E-learning w codziennej praktyce ucznia... Język Ustawienia językowe Edycja języka Pakiety językowe Moduły Aktywności Zarządzaj aktywnością Baza danych Czat Forum Quiz Scorm Słownik pojęć Zadanie Zasób Bloki Zarządzaj blokami Przylegające bloki Kursy Wyszukiwanie globalne Zalogowani użytkownicy Zdalne źródło wiadomości RSS Filtry Filtruj ustawienia Ochrona Zasady strony Ochrona HTTP Bezpieczeństwo modułów Powiadomienia Antywirus Wygląd Kalendarz Edytor HTML Ustawienia HTML Dokumentacja Moodle Mój Moodle 23
24 24 Warsztaty Kształtowanie kompetencji kluczowych w nauczaniu informatyki Zarządzanie kursem AJAX i Javascript Zarządzaj tagami Tematy Ustawienia kompozycji Wybór kompozycji Strona główna Ustawienia strony głównej Role strony głównej Kopia strony głównej Odtwórz stronę główną Pytania strony głównej Pliki serwisu Serwer Ścieżki systemowe Obsługa sesji RSS Usuwanie błędów Statystyki HTTP Tryb konserwacji Uporządkuj Środowisko Informacje o PHP Wydajność Networking Settings Peers SSO Access Control Enrolments XML-RPC hosts Raporty Kopie zapasowe Przegląd kursów Dzienniki zdarzeń
25 Moduł I E-learning w codziennej praktyce ucznia... Pytanie Test jednostek Statystyka Inne Eksperymentalne Edytor XMLDB Podsumowanie Podsumowanie drugiej części drugiego bloku warsztatów. Przerwa 15 minut. 25
26 26 Warsztaty Kształtowanie kompetencji kluczowych w nauczaniu informatyki Tworzenie nowego kursu Omówienie procesu tworzenia nowego kursu. Ustawienia kursu Omówienie dostępnych ustawień kursu. Nadawanie uprawnień Charakterystyka uprawnień użytkowników platformy i ich nadawanie.
27 Moduł I E-learning w codziennej praktyce ucznia Zawartość strony głównej Omówienie elementów znajdujących się na stronie głównej kursu. Administracja serwisu Omówienie poszczególnych menu w panelu administracyjnym: Włącz tryb edycji Ustawienia Przypisz role Oceny Grupy Kopia zapasowa Odtwórz Import Reset Raporty Pytania Pliki Profile Aktualizacja serwisu Omówienie procesu aktualizacji serwisu do najnowszej wersji. Podsumowanie Podsumowanie trzeciej części drugiego bloku warsztatów. Przerwa 5 minut. Opracowanie i edycja kursu na dowolny temat Opracowanie przykładowej lekcji z pomocą prowadzącego z wykorzystaniem dostępnych zasobów systemu Moodle (czas 180 minut).
28 28 Warsztaty Kształtowanie kompetencji kluczowych w nauczaniu informatyki Podsumowanie Podsumowanie drugiego bloku warsztatów. Zakończenie warsztatów Bibliografia Komorowski T., Modele nauczania, Centrum Nauczania Zdalnego Uniwersytetu Szczecińskiego, Szczecin Angrocka E., Mikuła A., Nowakowski Z., Zeszyty Nauczycielskie, Centrum Kształcenia Praktycznego i Doskonalenia Nauczycieli w Mielcu, 2005, nr 4. Asseco Business Solutions S.A., Rozwiązania informatyczne dla przedsiębiorstw: Blended learning. Gruszka A., Po wiedzę w sieć, Chip, 2002, nr 7, s elearning nowe możliwości, Kompendium wiedzy o sieciach, Networld, marzec Kicińska B., Wykorzystanie komputera w nauczaniu. Kaczmarek Ż., Psychopedagogiczne aspekty nauczania wspomaganego komputerowo dzieci w młodszym wieku szkolnym, Państwowa Wyższa Szkoła Zawodowa w Wałbrzychu, empi2, Poznań Gajek E., Działania naukowe w zakresie wspomaganego komputerem uczenia się języka. Tworzenie materiałów, innowacje pedagogiczne i badania. Wspólne oświadczenie CALICO, EUROCALL i IALLT powstałe podczas seminarium na Uniwersytecie w Essen w Niemczech w dniach 30 kwietnia 1 maja 1999 r. 9. Madden D., 17 Elements Of Good Online Courses, Honolulu Community College Olejnik M., Platformy distance learning. Systemy zarządzania nauczaniem zdalnym, Centrum Nauczania Zdalnego Uniwersytetu Szczecińskiego, Szczecin Moodle Features Demo Course, URL:
29 Moduł II Szkolna strona internetowa MODUŁ II SZKOLNA STRONA INTERNETOWA ZBUDOWANA W OPARCIU O SYSTEM ZARZĄDZANIA TREŚCIĄ (SEBASTIAN STACH) Wprowadzenie Strona internetowa szkoły powinna być nastawiona na dwie grupy odbiorców: uczniów i rodziców. Samo jej tworzenie przez uczniów jest swego rodzaju wyzwaniem i uczy projektowania stron WWW, co może być dobrym i ciekawym zajęciem. Rodzice dzięki internetowej stronie szkoły mają dostęp do informacji o samej szkole, dzięki czemu na przykład wiedzą, według jakich kryteriów i przez kogo oceniane jest ich dziecko czy jakie zajęcia pozalekcyjne odbywają się w szkole. Mogą się dowiedzieć o zagrożeniach i problemach współczesnej młodzieży: jak ustrzec swoje dziecko przed paleniem papierosów, piciem alkoholu, jak pomóc w przypadku problemów związanych z dojrzewaniem. Cel warsztatów Uczestnik warsztatów dowie się, czym jest CMS (system zarządzania treścią) oraz jak działa. Systemy CMS zostaną omówione na przykładzie platformy Joomla!. Uczestnik warsztatów pozna najważniejsze elementy budowy witryny internetowej, takiej jak szata graficzna, intuicyjna struktura strony oraz wygodna nawigacja, zachowanie proporcji pomiędzy tekstem a grafiką, przygotowanie witryny internetowej pod kątem jej pozycjonowania w wyszukiwarkach na określone hasła, analiza słów kluczowych, a także administracja strony. Omówione także zostaną panel administracyjny oraz konfiguracja serwisu. Uczestnik zapozna się z takimi zagadnieniami, jak: rozbudowa serwisu, wykorzystanie szablonów, zmiana wyglądu strony, struktura zawartości, tworzenie artykułów, zarządzanie pozycjami menu oraz konfigurowanie zawartości. Pojęcia kluczowe Projektowanie stron internetowych. Sprawne posługiwanie się komputerem i systemami CMS. Efektywne współdziałanie w zespole administracyjnym strony. Wymagane umiejętności Podstawowa znajomość systemu Windows XP lub Vista. Dobra znajomość dowolnej przeglądarki internetowej. Wymagane wyposażenie i materiały Projektor multimedialny, laptop. 15 stanowisk komputerowych dla słuchaczy oraz stanowisko komputerowe dla prowadzącego. Zainstalowane oprogramowanie: system operacyjny Windows XP lub Vista. Materiały pomocnicze dla słuchaczy (w formie elektronicznej; do pobrania ze strony Pisaki, tablica.
30 30 Warsztaty Kształtowanie kompetencji kluczowych w nauczaniu informatyki Blok pierwszy rozpoczęcie Powitanie. Zapoznanie grupy z celem bieżących zajęć i organizacją pracy podczas ich realizacji. Wprowadzenie Strony internetowe mogą spełniać przeróżne funkcje, mogą też być zbudowane i obsługiwane na wiele sposobów. Począwszy od prostych, statycznych wizytówek, po skomplikowane portalowe systemy zarządzania treścią lub rozwiązania typu e-commerce jedne i drugie mają swoje wady i zalety, które zostaną przybliżone w tej części warsztatów. Czy potrzebna jest strona internetowa szkoły? Szkolna strona internetowa jest bardzo potrzebna. Umożliwia uczniom i rodzicom odnalezienie potrzebnych danych i informacji, promuje szkołę, a w przyszłości może zastąpić tablicę ogłoszeń, wywiadówki czy nawet dziennik. Rozwinięcie zagadnienia. Rodzaje stron internetowych Podczas eksploracji sieciowych zasobów korzysta się z różnego rodzajów stron internetowych. Przyjęto umowny podział witryn internetowych oraz poddano je charakterystyce: wizytówki, foldery, serwisy, wortale, portale, inne: sklepy internetowe, huby branżowe, Intranet. Języki stron internetowych Wyjaśnienie podstawowych pojęć. HTML: struktura dokumentu języka HTML, elementy podstawowe języka HTML. PHP: możliwości, moduły, składnia, klasy i obiekty, komentarze, zastosowanie. XHTML: podstawowe reguły XHTML, kompatybilność z HTML, XHTML a PHP, wersje XHTML, modularyzacja XHTML,
31 Moduł II Szkolna strona internetowa typy zawartości XHTML. XML: przykładowy dokument XML, XML w oknie przeglądarki internetowej, popularne języki oparte na XML. CSS: problemy z implementacją, obsługa przez przeglądarki, składnia arkuszy, umieszczanie arkuszy, model kaskadowy. Flash Podsumowanie Podsumowanie pierwszej części pierwszego bloku warsztatów. Przerwa 5 minut. System zarządzania treścią (CMS) Obecnie każdy może zaistnieć w Internecie. Utworzenie prostej strony internetowej jest bardzo łatwe, a jeszcze mniej wysiłku wymaga korzystanie z ogólnodostępnych blogów. Jednak wiele osób chce tworzyć bardziej złożone witryny, a jednocześnie nie ma czasu na naukę zaawansowanych technik programowania. Doskonałym rozwiązaniem w takim przypadku są systemy zarządzania treścią (CMS), które umożliwiają szybkie i łatwe tworzenie oraz rozbudowywanie stron. Joomla! to jeden z najbardziej zaawansowanych systemów CMS, który jest jednocześnie prosty w obsłudze oraz zupełnie darmowy. Charakterystyka CMS Omówienie poszczególnych cech systemów CMS: oddzielenie zawartości treści serwisu od wyglądu witryny, automatyczne przenoszenie treści witryny do bazy danych, bezproblemowa zmiana szablonu graficznego bez ograniczeń kompozycyjnych, struktura oparta na bazie danych (MySQL, HyperSonic SQL, HSQL, DB2, Derby) oraz na językach skryptowych, szybki proces instalacji oraz publikacji witryny w Internecie, możliwość administrowania serwisem z każdego komputera na świecie z dostępem do Internetu, korzystanie z języków dynamicznych (PHP, ASP, JSP, Java, Perl). Rodzaje CMS Omówienie czterech rodzajów systemów CMS: content management frameworks, page-based systems, module-based systems,
32 32 Warsztaty Kształtowanie kompetencji kluczowych w nauczaniu informatyki content object systems. CMS Joomla! Historia Omówienie historii powstania CMS Joomla! Znaczenie słowa joomla. Joomla! dzisiaj Pojawiła się długo oczekiwana wersja 1.5 systemu Joomla!. Zajęcia oparte o najnowszą dystrybucję tego systemu. Polska edycja Oficjalne wydania narodowe są wiernymi, ale zlokalizowanymi kopiami wydań oficjalnych. Omówienie spolszczenia serwisu. Wydania rozszerzone Omówienie najpopularniejszych wydań rozszerzonych: A8e Joomla!, Joomla! International Edition, Joomla! ecommerce Edition, Joomla! Power Edition. Charakterystyczne cechy CMS Joomla! Charakterystyka najważniejszych cech systemu CMS Joomla!: bazuje na komponentach, modułach oraz wtyczkach, nie wymaga znacznych nakładów finansowych podczas uruchamiania serwisu, użytkowania oraz w trakcie jego administracji, posiada licencję typu otwartego programowania (GNU General Public License), która zapewnia pełną swobodę korzystania z kodu źródłowego i modyfikacji kodu do własnych potrzeb, posiada wiele rozszerzeń oraz modułów dostępnych w Internecie za darmo, cechuje się niepowtarzalnym wyglądem, który dodatkowo można zmieniać wedle własnego pomysłu, umożliwia prostą instalację systemu oraz publikację witryny w Internecie, można samodzielnie prowadzić serwis internetowy, nie posiadając dużej wiedzy informatycznej, komputer w dowolnym miejscu na świecie z dostępem do Internetu może być narzędziem administratora, nowoczesność serwisu oraz możliwość bezproblemowej aktualizacji wersji Joomla! na nowszą, możliwość prowadzenia na witrynie forum, księgi gości oraz stworzenia kont użytkowników,
33 Moduł II Szkolna strona internetowa bezpieczeństwo danych oraz przesyłanych wiadomości między użytkownikami zapewnia protokół SSL oraz system uwierzytelniania i logowania, potencjalna dowolność w kształtowaniu struktury serwisu, możliwe zamieszczenie na stronie plików graficznych, muzycznych, filmów oraz animacji, wygodny panel administracyjny, który można dostosować do własnych potrzeb, perspektywa szybkiego sprawdzenia obciążenia serwisu poprzez wbudowane statystyki, umożliwia prowadzenie e-learnigu oraz wspiera nauczanie na odległość, system w pełni dynamiczny, korzystający z bazy danych. Struktura systemu CMS Joomla! Omówienie trzypoziomowej struktury systemu CMS Joomla!: sekcje, kategorie, treść właściwa umieszczona w artykułach. Omówienie procesu dodawania treści: najpierw sekcje, w sekcjach kategorie, w kategoriach umieszczenie treści. Trzypoziomowa struktura całej witryny opartej na CMS Joomla! Podsumowanie Podsumowanie drugiej części pierwszego bloku warsztatów. Przerwa 15 minut.
34 34 Warsztaty Kształtowanie kompetencji kluczowych w nauczaniu informatyki Panel administracyjny Użytkownicy Joomla! Omówienie wszystkich dostępnych użytkowników systemu Joomla!: główny administrator, administratorzy, operatorzy, zarząd i redakcja witryny, autorzy, redaktorzy, wydawcy. Logowanie na zaplecze Wszystkie zmiany w witrynie internetowej wykonuje się z poziomu administratora serwisu. W zależności od uprawnień wyróżnia się: głównego administratora, administratora, operatora. Moduł logowania Sesja administratora Omówienie sesji administratora i czasu jej trwania.
35 Moduł II Szkolna strona internetowa... Opis panelu administracyjnego Ogólne omówienie wszystkich dostępnych przycisków w panelu administratora: Dodaj artykuł, Artykuły, Strona startowa, Sekcje, Kategorie, Media, Menu, Języki, Użytkownicy, Konfiguracja. Szczegółowe omówienie menu rozwijanego Informacje o użytkownikach zalogowanych do panelu administracyjnego 35
36 36 Warsztaty Kształtowanie kompetencji kluczowych w nauczaniu informatyki Statystyki najczęściej otwieranych artykułów Podsumowanie Podsumowanie trzeciej części pierwszego bloku warsztatów. Przerwa 5 minut. Etapy tworzenia witryny Tworzenie artykułów, sekcji oraz kategorii Hierarchia danych Przybliżenie zagadnienia. Tworzenie sekcji w Joomla! Budowanie kategorii
37 Moduł II Szkolna strona internetowa Dodawanie artykułu Tworzenie przykładowego artykułu. Łącza w menu, budowa menu Przedstawienie zasad budowy menu i powiązań z komponentami. Dodawanie komponentów oraz modułów na stronę Komponenty Pobieranie gotowych komponentów z Internetu. Instalacja komponentów. Komponenty zainstalowane w Joomla! Przykładowe komponenty Joomla!. Wśród najczęściej używanych, preinstalowanych komponentów Joomla! znaleźć możemy: Banery (Banners) umożliwia włączenie naszej witryny w sieć reklamy internetowej, Kontakty (Contacts) zajmuje się obsługą książki adresowej i poczty elektronicznej, Katalog WWW (Weblinks) implementuje obsługę katalogu adresów internetowych, Sondy (Polls) umożliwia przeprowadzanie sondaży i późniejsze prezentowanie wyników, Spinacz RSS (NewsFeed) pozwala zamieszczać informacje pochodzące z kanałów informacyjnych RSS, Syndykator (Syndicate) umożliwia udostępnianie własnego kanału informacyjnego. Pocztylion (Mass Mail) automatyzuje proces masowego wysyłania poczty do użytkowników serwisu. Tworzenie kategorii w komponentach Przykłady kategorii.
38 38 Warsztaty Kształtowanie kompetencji kluczowych w nauczaniu informatyki Prezentacja strony dzięki kaskadowym arkuszom stylów CSS Szata graficzna witryny Prezentacja strony dzięki kaskadowym arkuszom stylów CSS CSS to oddzielanie struktury dokumentu od formy jego prezentacji. Dzięki temu zwiększa się zakres przystępności witryny, zmniejsza się komplikacja dokumentu, a wprowadzanie poprawek w strukturze dokumentu staje się znacznie prostsze. CSS umożliwia także zmienianie sposobu wyświetlania witryny w zależności od obsługiwanego nośnika (ekran, palmtop, dokument w druku, czytnik ekranowy). Omówienie struktury: domyślny arkusz przeglądarki stron internetowych (niezależny od autora strony), domyślny arkusz użytkownika przeglądarki (jak wyżej), zewnętrzne arkusze stylów, definicje stylów w nagłówku dokumentu, definicje stylów w atrybucie style elementu. Pozycjonowanie strony internetowej Zwiększenie wejść na stronę poprzez wykorzystanie opcji Metadane dla każdego artykułu osobno
39 Moduł II Szkolna strona internetowa Wykorzystanie opcji Metadane dla całej witryny z poziomu konfiguracji globalnej Zestaw narzędzi webmaster tools Podsumowanie Podsumowanie pierwszego bloku warsztatów. Zakończenie Zakończenie pierwszego bloku warsztatów. Blok drugi rozpoczęcie Powitanie. Przedstawienie przez prowadzącego podsumowania poprzednich zajęć. Zapoznanie grupy z celami bieżących zajęć i organizacją pracy podczas ich realizacji. Instalacja systemu CMS Joomla! Wymagania instalacyjne CMS Joomla! może być zainstalowany niemal na wszystkich platformach systemowych, takich jak Linux, FreeBSD, Mac OS X, Solaris oraz Windows. Do jego instalacji niezbędne są trzy składniki: serwer stron internetowych z obsługą PHP Apache, IIS lub inny, język PHP w wersji 4.2.x lub nowszej, serwer bazy danych MySQL w wersji 3.23.x lub nowszej. Instalacja lokalna Aby rozpocząć pracę z Joomla! na własnym komputerze, musimy zainstalować wszystkie wymienione wcześniej składniki. Najlepiej skorzystać w tym celu z dostępnych zintegrowanych pakietów, w których skład wchodzą oprogramowanie Apache, PHP i serwer bazodanowy MySQL. Pakiety zintegrowane Samodzielna instalacja i konfiguracja serwera Apache, PHP oraz MySQL może sprawiać kłopoty niedoświadczonym użytkownikom. Istnieją jednak specjalne pakiety, które sprawiają, że instalacja i konfiguracja serwera WWW staje się łatwa i przyjemna. Spośród wielu istniejących projektów zostaną omówione:
40 40 Warsztaty Kształtowanie kompetencji kluczowych w nauczaniu informatyki WAMP, XAMPP, WebServ, VertrigoServ. Instalacja serwera XAMPP Samodzielna instalacja pakietu XAMPP według wytycznych prowadzącego z omówieniem poszczególnych elementów pakietu.
41 Moduł II Szkolna strona internetowa... 41
42 42 Warsztaty Kształtowanie kompetencji kluczowych w nauczaniu informatyki Pakiety źródłowe Skąd pobrać i gdzie skopiować pakiet źródłowy Joomla!? Program instalacyjny
43 Moduł II Szkolna strona internetowa... Test przedinstalacyjny i ustawienia zalecane Licencja 43
44 44 Warsztaty Kształtowanie kompetencji kluczowych w nauczaniu informatyki Konfiguracja dostępu do bazy danych Główna konfiguracja ważne dane
45 Moduł II Szkolna strona internetowa Usuwanie katalogu instalacyjnego Podsumowanie Podsumowanie pierwszej części drugiego bloku warsztatów. Przerwa 15 minut. Projekt strony internetowej szkoły Aby wydajnie zarządzać witryną opartą na systemie CMS Joomla!, konieczne jest wcześniejsze zapoznanie się z podstawami jej funkcjonowania. Struktura użytkowników i treści oraz sposób wyboru dostępnych komponentów to zagadnienia, które administratorowi serwisu nie mogą być obce. Uczestnicy warsztatów utworzą projekt strony internetowej szkoły, który powinien spełniać następujące wymogi: Strona internetowa szkoły powinna być nastawiona na dwie grupy odbiorców: uczniów i rodziców. Uczniom stwarza ona możliwość zaistnienia w Internecie poprzez pokazanie wyników własnych prac: wierszy, prac plastycznych, referatów itp., a także zapewnia dostęp do informacji ich interesujących: archiwalne numery gazetki szkolnej, ciekawostki przygotowane przez nich samych, dane o ich nauczycielach, starszych kolegach, którzy opuścili już szkołę, czy informacje dostępne dzięki łączom. Bardzo ważną rzeczą są także materiały do pobrania, przydatne na lekcjach informatyki, a także na innych przedmiotach. Rodzice dzięki internetowej stronie szkoły mają dostęp do informacji o samej szkole, dzięki czemu na przykład wiedzą, według jakich kryteriów i przez kogo oceniane jest ich dziecko czy jakie zajęcia pozalekcyjne odbywają się w szkole. Mogą się dowiedzieć o zagrożeniach i problemach współczesnej młodzieży: jak ustrzec swoje dziecko przed paleniem papierosów, piciem alkoholu, jak pomóc w przypadku problemów związanych z dojrzewaniem. Tworzenie strony przez uczniów jest swego rodzaju wyzwaniem i uczy projektowania, co może być dobrym i ciekawym zajęciem.
46 46 Warsztaty Kształtowanie kompetencji kluczowych w nauczaniu informatyki Szkolna strona przekazuje pozostałym internautom różnego rodzaju informacje, np. o możliwościach kontaktowania się ze szkołą, przedstawia zdjęcia szkoły, wydarzenia, prezentuje sylwetki uczniów oraz różne ciekawostki z życia szkoły. Logowanie do serwisu Instalowanie spolszczenia pakietu Joomla! Samodzielna instalacja spolszczenia strony frontowej i administracyjnej. Utworzenie nowego konta użytkownika Zwrócenie uwagi na istnienie kilku rodzajów grup użytkowników. Omówienie każdego z typów użytkowników. Szata graficzna witryny Układ treści struktura portalu Typowym wzorcem rozmieszczenia treści na stronach Joomla! jest struktura portalu, najczęściej w układzie trójkolumnowym, zaprezentowanym na poniższej ilustracji:
47 Moduł II Szkolna strona internetowa Omówienie wszystkich elementów strony. Jak działa szablon? Omówienie budowy i działania szablonu. Modyfikacja domyślnego szablonu Modyfikacja dostępnego szablonu za pomocą bezpłatnego oprogramowania. Zmiana domyślnego szablonu strony Dokonanie wyboru odpowiedniego szablonu dla szkolnej witryny spośród szablonów dostępnych w Internecie. Szablony do wyboru Szukając odpowiedniego szablonu, warto odwiedzić kilka sprawdzonych adresów, pod którymi znajdziemy duże zbiory wzorów, pogrupowanych tematycznie i prezentowanych w większości w formie miniatur: Szablony dla Joomla! polski serwis oferujący ponad 500 atrakcyjnych szablonów, Osskins duży zbiór szablonów, także darmowych, Joomlaos.de tutaj znajdziemy około 600 szablonów dla Joomla! 1.0, wyświetlanych w formie galerii, Design for Joomla! kilkadziesiąt łatwych do przeglądania wzorów, Free Joomla Templates niewielki, ale ciekawy zestaw,
48 48 Warsztaty Kształtowanie kompetencji kluczowych w nauczaniu informatyki Mambosolutions.com około 30 szablonów łatwych do przeglądania w pełnym podglądzie, Joomla-templates.com kilkanaście wzorów prezentowanych w pełnym podglądzie, Polskie Centrum Joomla kilkadziesiąt szablonów. Tworzenie przykładowej struktury treści w Joomla! Sekcje w Joomla! Budowa kategorii Łącza w menu Utworzenie kilku menu i umieszczenie ich w różnych miejscach strony. Komponenty Praca z komponentami na przykładzie Księgi gości. Tworzenie kategorii w komponentach Dodawanie treści do witryny Omówienie edytora wizualnego pracującego w trybie WYSIWYG (dostajesz to, co widzisz), który sprawia, że edytowany tekst wygląda w portalu niemal identycznie jak podczas edycji. Edytor ten odwzorowuje wygląd standardowych edytorów tekstu (np. Microsoft Word), dzięki czemu praca z nim jest bardzo intuicyjna. Dla zachowania spójności serwisu w edytorze można udostępnić kilka zdefiniowanych stylów i zablokować zmianę takich elementów formatowania jak zmiana kolorów czcionki i tła, zmiana kroju czcionki itp. Omówienie strony frontowej Logowanie redaktora witryny LiveEdit edycja treści na żywo LiveEdit to funkcja, która umożliwia edytowanie artykułów wprost z poziomu strony internetowej. Dzięki temu wprowadzanie drobnych poprawek jest możliwe zaraz po ich wykryciu. Optymalizacja działania Joomla! Omówienie elementów konfiguracyjnych mających wpływ na szybkość generowania strony. Proces aktualizacji serwisu do najnowszej dystrybucji Joomla!
49 Moduł II Szkolna strona internetowa Podsumowanie Podsumowanie drugiego bloku warsztatów. Zakończenie warsztatów Bibliografia Software Developer s Journal Extra!, nr 26, Joomla! Profesjonalny system zarządzania treścią. Strona www: Strona www: Frankowski P., Joomla! Ćwiczenia, Helion, Gliwice Graf H., Joomla! System zarządzania treścią, Helion, Gliwice Howil W., Joomla! 1.5. Szybki start, Helion, Gliwice Frankowski P., CMS. Jak szybko i łatwo stworzyć stronę WWW i zarządzać nią, Helion, Gliwice Howil W., CMS. Praktyczne projekty, Helion, Gliwice Sosna Ł., Joomla! Darmowy system CMS, Nakom, Poznań 2006.
50
51 Moduł III Prezentacje multimedialne w dydaktyce 51 MODUŁ III PREZENTACJE MULTIMEDIALNE W DYDAKTYCE (ALEKSANDER LAMŻA) Do kogo adresowane są warsztaty Nauczyciele szkół gimnazjalnych uczący podstaw informatyki oraz nauczyciele innych przedmiotów zainteresowani tematyką multimediów i strumieniowaniem ich w Internecie oraz zastosowaniem tych rozwiązań w praktyce szkolnej. Zakłada się, że uczestnicy są zaznajomieni z poniższymi zagadnieniami: praca w systemie operacyjnym z rodziny Windows, korzystanie z podstawowych usług i narzędzi internetowych, znajomość podstaw rastrowej i wektorowej grafiki komputerowej, znajomość podstaw języka HTML. Cel warsztatów Zapoznanie nauczycieli z technologiami wykorzystywanymi obecnie do tworzenia przekazu multimedialnego, ze szczególnym uwzględnieniem technologii Flash. Wykorzystanie gotowych rozwiązań pozwalających na strumieniowanie mediów. Po zakończeniu warsztatów uczestnicy będą potrafili: przygotować materiały (obrazy, audio, wideo) do prezentacji multimedialnych, dobrać narzędzia potrzebne do opracowania prezentacji multimedialnych, zaprojektować i wykonać prostą interaktywną animację wektorową, przygotować prezentację multimedialną na dowolny temat w oparciu o wybrane oprogramowanie dostępne na zasadach open source, umieścić w Internecie opracowaną prezentację multimedialną, uruchomić serwer strumieniujący media, osadzić na stronie internetowej odtwarzacz strumieniowanych mediów. Zawartość Zapoznanie ze sposobami prezentowania treści za pośrednictwem Internetu. Przegląd cyfrowych mediów. Budowanie multimedialnych prezentacji i umieszczanie ich na stronach internetowych. Osadzanie multimedialnych prezentacji oraz animacji wektorowych na stronach internetowych. Przechwytywanie obrazu z monitora i zapisywanie strumienia w pliku wideo. Strumieniowe przesyłanie danych audio i wideo podstawy teoretyczne. Serwery strumieniujące media omówienie przykładowego darmowego serwera. Wymagane umiejętności Podstawowa znajomość systemu Windows XP lub Vista. Dobra znajomość dowolnej przeglądarki internetowej.
52 52 Warsztaty Kształtowanie kompetencji kluczowych w nauczaniu informatyki Wymagane wyposażenie i materiały Projektor multimedialny, laptop. 15 stanowisk komputerowych dla słuchaczy oraz stanowisko komputerowe dla prowadzącego. Zainstalowane oprogramowanie: system operacyjny Windows XP lub Vista, Internet Explorer, Mozilla Firefox lub Opera. Pisaki, tablica. Wprowadzenie Powitanie uczestników. Zapoznanie grupy z celem zajęć oraz organizacją pracy. Zwrócenie uwagi na znaczenie nowoczesnych sposobów prezentowania treści w procesie dydaktycznym. Dyskusja na temat współczesnych trendów w multimediach ze szczególnych uwzględnieniem prezentowania treści w Internecie. Dyskusja na temat roli multimediów w procesie przekazywania wiedzy. Zapoznanie ze sposobami prezentowania treści za pośrednictwem Internetu Ponieważ obecnie podstawowym medium jest Internet, wszelkie rozważania dotyczące form komunikowania się i przekazywania informacji skupiać się będą właśnie na rozwiązaniach internetowych. Forma, w jakiej przedstawia się informacje, jest niezwykle istotna dla jej skutecznego przekazania. Co więcej, forma ta jest różna dla różnych odbiorców inaczej będzie wyglądała prezentacja dla dzieci ze szkoły podstawowej, a inaczej dla licealistów. Przygotowując się do opracowania prezentacji lub wizualnej pomocy dydaktycznej, należy mieć to wszystko na uwadze. W tej części warsztatów omówione zostaną przykłady prezentowania treści multimedialnych dostępnych w Internecie. Budowanie multimedialnych prezentacji i umieszczanie ich na stronach internetowych W tej sekcji omówione zostaną dwa narzędzia, które mogą posłużyć do przygotowania prezentacji multimedialnych osadzanych na stronach internetowych. Pierwsze z nich to standardowy program do tworzenia prezentacji, będący składnikiem pakietu biurowego OpenOffice.org. Drugie to narzędzie umożliwiające przygotowanie prostych pokazów slajdów opisanych w pliku XML i wyeksportowanych do formatu SWF. W obu przypadkach podkreślone zostaną możliwości umieszczenia przygotowanej prezentacji na stronie internetowej, tak aby można było współdzielić efekty własnej pracy oraz uprościć wymianę opracowanych materiałów. Programy potrzebne w tej sekcji warsztatów: przeglądarka internetowa z zainstalowaną wtyczką Flash Player, edytor plików tekstowych, np. Notatnik, pakiet biurowy OpenOffice.pl 3.0, narzędzie XML/SWF Slideshow.
53 Moduł III Prezentacje multimedialne w dydaktyce 53 OpenOffice.org 3.0 Impress Pakiet biurowy OpenOffice.org jest darmową alternatywą dla pakietu Office firmy Microsoft. W jego skład wchodzą między innymi edytor tekstu Writer, arkusz kalkulacyjny Calc i narzędzie do tworzenia prezentacji multimedialnych Impress. Dużą zaletą tego narzędzia są bardzo bogate możliwości zapisywania i eksportowania utworzonych w nim prezentacji, np. do formatu MS Office, plików graficznych, stron HTML, a nawet animacji SWF (Adobe Flash). Jest to istotne zwłaszcza wtedy, gdy prezentacja ma zostać umieszczona na stronie internetowej. W poniższym omówieniu skupimy się na przygotowaniu prezentacji zawierającej animacje elementów graficznych i tekstu, a następnie umieszczeniu jej na stronie internetowej w postaci animacji SWF. Pobieranie narzędzia Aktualna wersja polskojęzycznego pakietu OpenOffice.org dostępna jest na przykład na stronie Należy pobrać plik instalacyjny (ok. 130 MB), uruchomić go i postępować zgodnie z wytycznymi kreatora instalacji. W razie problemów można skorzystać z opisu umieszczonego na podanej stronie. Przygotowanie prostej prezentacji W ramach ćwiczenia omówione zostaną następujące zagadnienia: korzystanie z szablonów i wzorców stron, dodawanie do slajdów elementów tekstowych i graficznych, importowanie grafiki, materiałów wideo i dźwięków, stosowanie wbudowanych efektów animacji niestandardowych, wykorzystanie ścieżek ruchu. Dopasowanie formatu pliku W ramach ćwiczenia omówione zostaną różne formaty plików przechowujących prezentacje: natywny format (ODP), formaty pakietu Microsoft Office (PPT, PPS), pliki graficzne (PNG, JPEG, GIF), animacje Flash (SWF). XML/SWF Slideshow Narzędzie XML/SWF Slideshow służy do tworzenia pokazów slajdów złożonych z obrazów oraz innych danych. Narzędzie to wraz z pełną dokumentacją można znaleźć pod adresem Dostępne są dwie wersje: darmowa (niezarejestrowana) oraz płatna. Darmowa wersja ma kilka ograniczeń: jedna prezentacja możne składać się z maksymalnie 10 slajdów, kliknięcie prezentacji powoduje przekierowanie na stronę producenta narzędzia, nie ma możliwości tworzenia własnych panelów sterowania i dostępny jest tylko jeden domyślny, brak wsparcia technicznego i aktualizacji przesyłanych em. Więcej szczegółów na temat licencji można znaleźć na podanej wyżej stronie internetowej.
54 54 Warsztaty Kształtowanie kompetencji kluczowych w nauczaniu informatyki Pobieranie narzędzia Na stronie można znaleźć dział Download, w którym zostały umieszczone pliki do pobrania. Należy pobrać plik archiwum slideshow.zip (30 kb), a następnie rozpakować go. Z archiwum zostanie wyodrębniony jeden plik slideshow.swf. W miejscu na dysku, gdzie przechowywane są dokumenty i inne pliki użytkownika, należy utworzyć folder, nadać mu nazwę, np. prezentacja, i umieścić w nim wyodrębniony plik. Przygotowanie pliku HTML Aby przygotowany pokaz slajdów mógł być wyświetlony w przeglądarce internetowej, trzeba utworzyć plik HTML, w którym zostaje osadzony obiekt Flasha. Poniżej zamieszczona została podstawowa zawartość tego pliku. Pogrubioną czcionką zaznaczono fragmenty, w których pojawia się odwołanie do pliku z opisem prezentacji (będzie o tym mowa w kolejnym punkcie). Za pomocą dowolnego edytora plików tekstowych (np. Notatnika) trzeba utworzyć nowy plik i wprowadzić do niego poniższy kod. Następnie należy zapisać go w tym samym folderze, w którym został umieszczony plik slideshow.swf, nadając mu nazwę np. prezentacja.html. <html> <head> <title>prezentacja</title> </head> <body bgcolor="#ffffff"> <object classid="clsid:d27cdb6e-ae6d-11cf-96b " codebase=" lash.cab#version=6,0,0,0" width="320" height="240" id="slideshow" /> <param name="movie" value="slideshow.swf?xml_source=prezentacja.xml"/> <param name="quality" value="high" /> <param name="bgcolor" value="#000000" /> <param name="allowscriptaccess" value="samedomain" /> <embed src="slideshow.swf?xml_source=prezentacja.xml" quality="high" bgcolor="#000000" width="320" height="240" name="slideshow" allowscriptaccess="samedomain" swliveconnect="true" type="application/x-shockwave-flash" pluginspage=" </embed> </object> </body> </html> Sprawdzenie działania narzędzia XML/SWF Slideshow Opis prezentacji musi znajdować się w osobnym pliku. <slideshow> </slideshow> Elementy prezentacji W niniejszym ćwiczeniu zostaną przedstawione wybrane elementy oferowane przez narzędzie XML/SWF Slideshow: włączanie i wyłączanie panelu sterującego odtwarzaniem pokazu slajdów, umieszczanie pól tekstowych,
55 Moduł III Prezentacje multimedialne w dydaktyce wyświetlanie zdjęć i grafiki, dołączanie podkładu muzycznego, stosowanie animowanych przejść między slajdami. 55 Udostępnianie multimedialnych prezentacji oraz animacji Przygotowanie prezentacji lub animacji to jeszcze nie koniec zadania. Aby podzielić się wynikami swojej pracy z innymi, trzeba je w jakiś sposób udostępnić. W tej części przedstawione zostaną sposoby udostępniania plików z zawartością multimedialną. Omówione zostaną najczęściej wykorzystywane techniki: zapisywanie na płytach i innych nośnikach danych, wysyłanie pocztą elektroniczną, umieszczanie łączy do plików na stronach internetowych, osadzanie multimedialnych obiektów na stronach internetowych. Zapisywanie na płytach i innych nośnikach Najprostszym sposobem udostępniania danych, w tym również multimedialnych, jest zapisanie ich na nośniku danych, takim jak płyta CD lub DVD. Przy wykonywaniu niewielu kopii można posłużyć się również pendrivem. Zalety: prostota i niski nakład pracy (przy niewielkiej liczbie kopii), brak konieczności dostępu do sieci internetowej, wysoki górny limit objętości danych (dla standardowych płyt DVD ok. 4,7 GB), na nośniku można umieścić aplikację, w której pliki są otwierane. Wady: bardzo ograniczony zasięg, stosunkowo wysoki koszt, bardzo utrudniona aktualizacja danych. Wysyłanie pocztą elektroniczną Pliki o niewielkich rozmiarach można wysyłać jako załączniki wiadomości . Zalety: minimalny koszt, prostota i niski nakład pracy, łatwa aktualizacja wymaga powtórnego wysłania plików. Wady: niski górny limit objętości danych (w większości darmowych skrzynek pocztowych wielkość pojedynczej wiadomości nie może przekraczać kilkunastu kilkudziesięciu MB), mogą pojawić się problemy z odczytaniem załączonych plików, np. z powodu braku odpowiedniej aplikacji.
56 56 Warsztaty Kształtowanie kompetencji kluczowych w nauczaniu informatyki Umieszczanie łączy do plików na stronach internetowych W przypadku gdy do dyspozycji jest serwer internetowy oraz strona WWW, pliki można umieszczać na serwerze, a na stronie wstawiać hiperłącza do tych plików. Poniżej został opisany proces umieszczania na serwerze pliku prezentacji oraz przygotowania strony WWW udostępniającej ten plik. Zalety: bardzo szeroki zasięg, prosta aktualizacja, duża elastyczność. Wady: górny limit objętości danych zależy od serwera i może być ograniczony (w większości darmowych serwerów jest to kilkadziesiąt kilkaset MB), mogą pojawić się problemy z odczytaniem załączonych plików, np. z powodu braku odpowiedniej aplikacji. Przesyłanie plików na serwer internetowy za pośrednictwem protokołu FTP Do przesyłania plików między komputerem a serwerem służy protokół FTP (ang. File Transfer Protocol). Do jego obsługi najlepiej posłużyć się dowolnym klientem tego protokołu, np. menedżerem plików Total Commander (do pobrania ze strony Uwaga. Aby połączyć się z serwerem, koniecznie należy znać jego nazwę (adres IP lub nazwę hosta) oraz nazwę użytkownika i hasło. W jednym z paneli (np. lewym) ustaw folder, w którym znajduje się plik do wysłania na serwer. Zawartość drugiego panelu nie jest w tej chwili istotna, ale trzeba się do niego przenieść (np. klawiszem Tab). Z menu Sieć wybierz polecenie FTP Nowe połączenie (Ctrl+N). Pojawi się okienko, w którym trzeba wpisać adres serwera. Może to być adres IP lub nazwa hosta. Jeżeli serwer wymaga zalogowania (a tak najczęściej jest), należy wyłączyć zaznaczenie pola połączenie anonymous.
57 Moduł III Prezentacje multimedialne w dydaktyce 57 Po wciśnięciu przycisku OK pojawi się okienko dialogowe, w którym należy wpisać nazwę użytkownika. Po ponownym wciśnięciu przycisku OK pojawi się kolejne okno, tym razem z polem na hasło. Po zatwierdzeniu hasła w prawym panelu pokaże się zawartość foldera użytkownika na serwerze. Przejdź do folderu, w którym umieszczane są udostępniane pliki (lub utwórz taki folder w tej chwili). W przedstawionym przykładzie jest to folder prezentacje. Po przejściu do lewego panelu Total Commandera skopiuj plik do prawego panelu (wciskając w tym celu klawisz F5). Pojawi się okno kopiowania, w którym kliknij przycisk OK. Po skopiowaniu pliku wciśnij przycisk Rozłącz, aby przerwać połączenie ze zdalnym serwerem. Jak widać, proces umieszczania plików na serwerze nie różni się znacznie od zwykłego kopiowania plików. Trzeba sprawdzić, czy za pomocą przeglądarki internetowej można uzyskać dostęp do skopiowanego przed chwilą pliku. Otwórz dowolną przeglądarkę internetową. W polu adresu wpisz adres serwera i nazwę folderu z plikami. Najprawdopodobniej (to zależy od konfiguracji serwera internetowego) w oknie przeglądarki zobaczysz komunikat o błędzie.
58 58 Warsztaty Kształtowanie kompetencji kluczowych w nauczaniu informatyki Zazwyczaj serwery internetowe nie udostępniają możliwości przeglądania całych katalogów, a jedynie wybranych plików. W takim razie do adresu należy dopisać nazwę pliku. W tym przykładzie jest to Prezentacja_FTP-01.odp. W przeglądarce zostało wyświetlone okienko z prośbą o podjęcie decyzji, czy plik ma zostać otwarty za pomocą wybranej aplikacji, czy zapisany na dysku. Jest to standardowe okienko pojawiające się podczas pobierania plików z Internetu (w zależności od przeglądarki opisana sytuacja może wyglądać trochę inaczej). Ten sposób udostępniania plików z pewnością nie jest wygodny, ponieważ aby pobrać plik, trzeba znać jego dokładną nazwę. Poniżej zostanie opisany sposób przygotowania prostej strony internetowej, na której znajdzie się lista plików do pobrania. Przygotowanie strony internetowej udostępniającej pliki W tej części ćwiczenia potrzebny będzie dowolny edytor plików tekstowych. Nie chodzi tu o edytor tekstu, taki jak Microsoft Word czy OpenOffice.org Writer, ale raczej o Notatnik.
59 Moduł III Prezentacje multimedialne w dydaktyce 59 W Total Commanderze wciśnij klawisze Shift+F4, aby utworzyć nowy plik tekstowy. Pojawi się okienko dialogowe, w którym należy wpisać nazwę tworzonego pliku. W tym przypadku będzie to index.html. Po wciśnięciu przycisku OK zostanie otwarte puste okno Notatnika. W oknie należy umieścić kod strony internetowej zapisany w języku HTML. Uwaga. Omówienie języka HTML wykracza poza tematykę tych warsztatów. Zostaną tu przedstawione jedynie podstawowe informacje i proste przykłady. Szablon typowego dokumentu HTML został przedstawiony na poniższym rysunku. Należy wiedzieć, że w języku HTML, który służy do opisu zawartości stron internetowych, stosuje się tzw. znaczniki, czyli instrukcje zapisane w ostrych nawiasach <>. Większość znaczników występuje w parach: znacznik otwierający i znacznik zamykający. Przykładem mogą tu być znaczniki <html> i </html>, obejmujące cały dokument. Podobnie <head></head>, <title></title> oraz <body> i </body>. Każdy znacznik odpowiada za określony element strony internetowej. Jak już wspomniano, znacznik <html> obejmuje całą stronę. Znacznik <head> definiuje tzw. nagłówek, w którym umieszczane są informacje o stronie, takie jak np. tytuł (znacznik <title>), metadane (znacznik <meta>) itp. W znaczniku <body> umieszcza się wszystkie elementy, które mają zostać wyświetlone na stronie. Po zapisaniu pliku (Ctrl+S) można zobaczyć, jak będzie on wyglądał w przeglądarce internetowej. W tym celu należy dwukrotnie kliknąć ikonę pliku (lub wcisnąć klawisz Enter), a zostanie otwarta domyślna przeglądarka internetowa z załadowanym wskazanym plikiem. Pojawiła się
60 60 Warsztaty Kształtowanie kompetencji kluczowych w nauczaniu informatyki pusta strona, ale w pasku tytułowym okna widać nazwę strony Prezentacje, czyli tekst umieszczony w znaczniku <title> kodu HTML. Aby na stronie pojawiła się jakaś zawartość, należy umieścić ją miedzy znacznikami <body> i </body>. W tym przykładzie wyświetlimy tekst Prezentacje do pobrania: oraz listę plików. W sekcji znacznika <body> wpisz tekst Prezentacje do pobrania:. Zapisz zmiany w pliku (Ctrl+S), przełącz się do przeglądarki i odśwież zawartość strony (F5). Jak widać, na stronie pojawił się tekst, który został umieszczony w kodzie HTML. Należy jednak wiedzieć, że taki sposób wstawiania zawartości do sekcji <body> jest niewłaściwy. Należy przyjąć, że każda zawartość musi być umieszczona w odpowiednim dla niej znaczniku. Tekst można umieścić np. w znaczniku akapitu (<p></p>) lub znaczniku nagłówka. W tym przykładzie zastosujemy nagłówek poziomu pierwszego, czyli znacznik <h1></h1>: <html> <head> <title>prezentacje</title> </head> <body> <h1>prezentacje do pobrania:</h1> </body> </html> Efekt zmian został przedstawiony na poniższym rysunku.
61 Moduł III Prezentacje multimedialne w dydaktyce 61 Poniżej tekstu ma zostać umieszczona lista plików do pobrania. W tym celu zostanie wykorzystany znacznik definiujący listy numerowane, czyli <ul>. Kolejne pozycje listy wypunktowanej wstawia się za pomocą znaczników <li>. <html> <head> <title>prezentacje</title> </head> <body> <h1>prezentacje do pobrania:</h1> <ul> <li>prezentacja 1 protokół FTP</li> <li>kolejne prezentacje...</li> </ul> </body> </html> Po wprowadzeniu listy strona wygląda tak jak na poniższym rysunku. Celem, który został postawiony na początku tego ćwiczenia, było przygotowanie strony umożliwiającej dostęp do plików umieszczonych na serwerze. Najlepiej, żeby nazwy pojawiające się na liście wypunktowanej były hiperłączami do plików. Aby to zrobić, należy skorzystać z hiperłączy wstawianych za pomocą znacznika <a>. Budowa znacznika <a> jest trochę bardziej skomplikowana od wcześniej opisanych znaczników: <a href="adres_hiperłącza">tytuł_hiperłącza</a> Jak widać, w znaczniku pojawia się atrybut href, do którego należy przypisać adres hiperłącza. W omawianym przykładzie będzie to nazwa pliku, który ma zostać pobrany. Między znacznikiem otwierającym a zamykającym umieszcza się tytuł hiperłącza, czyli tekst, który pojawi się na stronie. W kodzie HTML trzeba wstawić znacznik <a>, odsyłający do pliku z prezentacją: <html> <head> <title>prezentacje</title> </head> <body> <h1>prezentacje do pobrania:</h1> <ul> <li><a href="prezentacja_ftp-01.odp">prezentacja 1 protokół FTP</a></li> <li>kolejne prezentacje...</li> </ul> </body> </html>
62 62 Warsztaty Kształtowanie kompetencji kluczowych w nauczaniu informatyki Na poniższym rysunku widać efekt wprowadzonych zmian. Tekst Prezentacja 1 protokół FTP stał się hiperłączem. Po jego kliknięciu pojawia się to samo okienko, które pojawiało się wcześniej, po wpisaniu bezpośredniego adresu do pliku. Nie można zapomnieć o przesłaniu pliku index.html na serwer. Należy go umieścić w tym samym folderze, w którym znajdują się udostępniane pliki. Dostęp do tak utworzonej strony jest możliwy po wpisaniu adresu serwera wraz z nazwą folderu, w którym znajduje się plik strony. Do adresu nie trzeba dopisywać nazwy pliku (index.html). Zaletą tego rozwiązania jest znacznie łatwiejszy dostęp do plików umieszczanych na serwerze. Nie trzeba już znać dokładnej nazwy pliku, ponieważ można wybierać z wyświetlanych na stronie. Oczywiście tę prostą stronę można rozbudować, dodając opisy prezentacji, miniaturki slajdów itd. Osadzanie multimedialnych obiektów na stronach internetowych Sposób udostępniania plików opisany w poprzednim punkcie sprawdza się dobrze w większości przypadków. Czasami jednak lepszym rozwiązaniem byłoby umieszczenie samej prezentacji na stronie internetowej, tak aby oglądający tę stronę nie musiał zapisywać pliku na dysku ani uruchamiać dodatkowej aplikacji. Operacja tego typu nosi nazwę osadzania. Nie wszystkie pliki można osadzić na stronie HTML i nie wszystkie będą dobrze spełniały swoją rolę. Nie uda się to z pewnością z plikiem utworzonym w aplikacji OpenOffice.org Impress, czyli ze standardową prezentacją. Pliki tego typu mają rozszerzenie.odp, które nie jest obsługiwane przez przeglądarki internetowe. Na szczęście przygotowaną prezentację można wyeksportować do jednego z wielu innych formatów, w tym również do SWF, co zostało szczegółowo opisane w jednym z wcześniejszych ćwiczeń. Zakładamy więc, że prezentacja utworzona w programie OpenOffice.org Impress została wyeksportowana do formatu SWF. W niniejszym ćwiczeniu stosowana będzie nazwa prezentacja.swf, którą można oczywiście zastąpić dowolną inną. Uwaga. W tym ćwiczeniu wymagana jest podstawowa znajomość języka HTML. W poprzednim ćwiczeniu opisane zostały proste znaczniki oraz szkielet dokumentu HTML.
63 Moduł III Prezentacje multimedialne w dydaktyce 63 Zalety: bardzo szeroki zasięg, prosta aktualizacja, duża elastyczność, prezentację można zobaczyć bezpośrednio na stronie, nie są wymagane żadne dodatkowe programy (poza przeglądarką internetową). Wady: górny limit objętości danych zależy od serwera i może być ograniczony (w większości darmowych serwerów jest to kilkadziesiąt kilkaset MB). Przygotowanie dokumentu HTML Ponieważ plik prezentacji ma zostać osadzony na stronie internetowej, pierwszym zadaniem jest utworzenie pliku index.html i wpisanie podstawowych znaczników, tworzących szkielet strony. Czynności te zostały szczegółowo omówione w poprzednim ćwiczeniu. Zawartość pliku index.html ma wyglądać tak jak na poniższym listingu: <html> <head> <title>prezentacje SWF</title> </head> <body> <h1>osadzona prezentacja w formacie SWF:</h1> </body> </html> W sekcji <body> umieszczone zostaną dwa znaczniki odpowiedzialne za osadzenie pliku typu SWF. Osadzenie pliku SWF Do osadzania plików służą dwa znaczniki: <object> oraz <embed>. Pierwszy z nich obsługiwany jest wyłącznie przez przeglądarkę Internet Explorer firmy Microsoft. Pozostałe przeglądarki korzystają ze znacznika <embed>. Efekt jest taki, że w kodzie strony internetowej należy umieścić oba te znaczniki, tak aby strona mogła być prawidłowo wyświetlana we wszystkich przeglądarkach. Podstawowy kod, który należy wprowadzić, został przedstawiony poniżej: <object width="550" height="400"> <param name="movie" value="prezentacja.swf"> <embed src="prezentacja.swf" width="550" height="400"></embed> </object> Atrybuty width oraz height odpowiadają za wymiary osadzanej prezentacji (szerokość i wysokość). Należy zwrócić uwagę na to, że atrybuty te pojawiają się dwukrotnie raz w znaczniku <object>, drugi raz w znaczniku <embed>. Podobnie sprawa wygląda z nazwą osadzanego pliku. W znaczniku <object> jest ona przekazywana za pomocą dodatkowego znacznika <param>, natomiast w znaczniku <embed> jest podana jako wartość atrybutu src. Po wprowadzeniu kodu i zapisaniu zmian w pliku można sprawdzić działanie strony.
64 64 Warsztaty Kształtowanie kompetencji kluczowych w nauczaniu informatyki Kliknięcie obszaru prezentacji powoduje przejście do kolejnego slajdu. Jeśli na slajdach zostaną umieszczone elementy nawigacyjne, takie jak przyciski lub hiperłącza, będą działały również w osadzonej prezentacji. Powyżej została przedstawiona minimalna wersja kodu obsługującego osadzanie. W praktyce najczęściej dopisywane są znaczniki odpowiedzialne m.in. za adres strony internetowej odtwarzacza Flasha, kolor tła, jakość itp. Pełny kod znajduje się poniżej: <object classid="clsid:d27cdb6e-ae6d-11cf-96b " codebase=" lash.cab#version=9,0,0,0" width="550" height="400" id="prezentacja" align="middle" /> <param name="movie" value="prezentacja.swf" /> <param name="allowscriptaccess" value="samedomain" /> <param name="allowfullscreen" value="false" /> <param name="quality" value="high" /> <param name="bgcolor" value="#ffffff" /> <embed src="prezentacja.swf" quality="high" bgcolor="#ffffff" width="550" height="400" name="prezentacja" align="middle" allowscriptaccess="samedomain" allowfullscreen="false" type="application/x-shockwave-flash" pluginspage=" </object> Postępując zgodnie z przedstawionym powyżej opisem, można na jednej stronie umieścić więcej prezentacji, dając użytkownikom możliwość obejrzenia każdej z nich. Dobrym pomysłem może być również połączenie sposobów przedstawionych w dwóch ostatnich ćwiczeniach i danie możliwości przejrzenia prezentacji oraz pobrania jej w jednym z formatów.
65 Moduł III Prezentacje multimedialne w dydaktyce 65 Przesłanie plików na serwer Pliki przygotowane w tym ćwiczeniu należy przesłać na serwer, aby były widoczne dla wszystkich użytkowników Internetu. W tym celu należy skopiować je za pomocą wybranego klienta FTP. Może to być Total Commander i sposób opisany w poprzednim ćwiczeniu. Przechwytywanie obrazu z monitora Bardzo często, zwłaszcza podczas prezentowania konkretnych operacji przeprowadzanych na komputerze, przydałoby się wsparcie w postaci krótkiego filmu ilustrującego wykonywane czynności. Film taki można zamieścić później na stronie internetowej. W Internecie można znaleźć wiele programów służących do nagrywania tego, co dzieje się na ekranie. W tym ćwiczeniu zaprezentowany zostanie program CamStudio tworzony na zasadach open source, a dostępny na stronie projektu: W ćwiczeniu poruszone zostaną następujące zagadnienia: nagrywanie operacji przeprowadzanych na ekranie, wybór nagrywanych fragmentów ekranu, dodawanie dymków z opisami, nagrywanie ścieżki dźwiękowej, konwertowanie formatu plików wideo, umieszczanie filmu na stronie internetowej. Strumieniowanie mediów omówienie przykładowego darmowego serwera i odtwarzacza Jeżeli dysponujemy wieloma dużymi plikami wideo, które mają być dostępne z poziomu strony internetowej, najlepiej skorzystać z możliwości ich strumieniowania do osadzonego na stronie odtwarzacza multimediów. W tym ćwiczeniu zostaną omówione następujące zagadnienia: instalowanie aplikacji VLC media player, wykorzystanie programu VLC media player do odtwarzania lokalnych oraz zdalnych plików audio oraz wideo, odbieranie strumieni audio i wideo oraz zapisywanie ich w pliku, dostęp do aplikacji za pośrednictwem interfejsu WWW, uruchomienie lokalnego serwera strumieniującego, zaawansowane możliwości sterowania strumieniowaniem, dostęp do serwera z poziomu wiersza poleceń w systemie Windows oraz Linux. VideoLAN serwer i odtwarzacz VLC Pod nazwą VideoLAN kryje się międzynarodowy projekt rozwijający aplikacje umożliwiające wysyłanie i odbieranie strumieni danych przez sieć, w tym również Internet. Co istotne, projekty te są realizowane w oparciu o licencję GNU GPL. Sztandarową aplikacją jest VLC media player, który może spełniać zarówno rolę odtwarzacza wszelkich cyfrowych mediów, jak również służyć jako serwer strumieniujący te media. Na poniższym rysunku został przedstawiony ogólny schemat rozwiązania strumieniowania danych multimedialnych w oparciu o aplikacje z rodziny VideoLAN.
66 66 Warsztaty Kształtowanie kompetencji kluczowych w nauczaniu informatyki Instalowanie odtwarzacza mediów VLC Po pobraniu ze strony pliku instalacyjnego z najnowszą wersją odtwarzacza VLC trzeba go uruchomić. Pojawi się pierwsze okno kreatora, w którym należy wybrać język stosowany w programie (na liście jest język polski). W kolejnym oknie zostanie wyświetlona licencja, na której rozprowadzany jest program VLC media player (GNU General Public Licence). Po zaakceptowaniu warunków umowy pojawia się okno wyboru komponentów. Najlepiej pozostawić domyślne ustawienia (przynajmniej podczas pierwszego instalowania). Podobnie należy postąpić w oknie wyboru lokalizacji, pozostawiając domyślną ścieżkę instalowania programu (w systemach Windows jest to folder Program Files na dysku systemowym).
67 Moduł III Prezentacje multimedialne w dydaktyce 67 Po kliknięciu przycisku Zainstaluj rozpoczyna się instalowanie programu. Pasek postępu wskazuje bieżący etap procesu instalowania. Po chwili pojawia się ostatnie okno kreatora podsumowujące przeprowadzone operacje. Domyślnie zaznaczone jest pole Uruchom program VLC media player 0.9.4, dzięki któremu po kliknięciu przycisku Zakończ uruchomiony zostanie odtwarzacz. Okno uruchomionego programu zostało przedstawione na poniższym rysunku. Pobieranie oraz odtwarzanie strumieni audio i wideo W ćwiczeniu opisane zostaną możliwości pobierania strumieni oferowane przez odtwarzacz VLC media player: odbieranie strumieni z ogólnodostępnych serwisów strumieniujących, takich jak np. youtube.com, odtwarzanie lokalnych plików, uruchomienie interfejsu WWW umożliwiającego dostęp do mediów z poziomu strony internetowej, odtwarzanie strumieni audio radio internetowe.
68 68 Warsztaty Kształtowanie kompetencji kluczowych w nauczaniu informatyki Strumieniowanie danych multimedialnych W ćwiczeniu opisane zostaną techniki strumieniowania danych wideo, które są obsługiwane przez program VLC media player: uruchomienie lokalnego serwera strumieniującego, dostęp do serwera w sieci lokalnej i w Internecie, komponenty stron internetowych obsługujące strumieniowane dane.
69 Moduł IV Fotografia cyfrowa w pracy nauczyciela gimnazjum 69 MODUŁ IV FOTOGRAFIA CYFROWA W PRACY NAUCZYCIELA GIMNAZJUM (ROMAN KULA) Do kogo adresowane są warsztaty Nauczyciele szkół gimnazjalnych uczący podstaw informatyki oraz inni nauczyciele zainteresowani możliwościami wykorzystania fotografii cyfrowej w pracy dydaktycznej, kołach zainteresowań oraz zastosowaniem technologii cyfrowych w praktyce szkolnej. Zakłada się, że uczestnicy posiadają już kompetencje w następującym zakresie: umiejętność pracy w graficznym systemie operacyjnym, umiejętność skutecznego wyszukiwania informacji technicznych w serwisach wyszukiwawczych, znajomość podstawowych terminów związanych z grafiką komputerową, znajomość pojęć i zjawisk związanych z optyką na poziomie fizyki szkoły średniej. Cel warsztatów Zapoznanie nauczycieli z technologią fotografii cyfrowej, metodami obróbki surowego materiału cyfrowego oraz sposobami wykorzystania tak pozyskanych materiałów w pracy dydaktycznej. Uzyskane kompetencje W trakcie warsztatów uczestnicy zdobędą następujące umiejętności: dokonywanie świadomego doboru sprzętu fotograficznego do wykonania planowanych zadań w dziedzinie fotografii cyfrowej, umiejętność właściwego kadrowania fotografowanego obiektu oraz właściwego naświetlenia materiału poprzez prawidłowe wykorzystanie manualnych nastawów aparatu, dobranie właściwego oprogramowania do obróbki fotografii cyfrowej (stosownie do potrzeb), umiejętność obrabiania naświetlonego materiału w celu uzyskania pożądanych efektów w tym również efektów specjalnych i artystycznych, umiejętności i kompetencje pozwalające pracować na warstwach w celu zaawansowanego modyfikowania obrazu. Zawartość Zapoznanie słuchaczy z budową sprzętu niezbędnego w fotografii cyfrowej. Zdefiniowanie wielu pojęć związanych z fotografią cyfrową. Ćwiczenia pozwalające na pokazanie właściwego sposobu kadrowania i naświetlania materiału stosownie do warunków oświetleniowych. Zapoznanie słuchaczy z możliwościami operowania obrazem w programach graficznych. Praca na warstwach w celu poprawy jakości lub treści materiału fotograficznego. Właściwe sposoby zapisu i archiwizacji fotografii w celu wykorzystania jej w różnych rodzajach publikacji dydaktycznych, w tym operowanie surowym obrazem w formacie RAW.
70 70 Warsztaty Kształtowanie kompetencji kluczowych w nauczaniu informatyki Fotografia cyfrowa w pracy nauczyciela szkoły ponadgimnazjalnej Współczesny świat to świat technologii cyfrowych. Telewizja, telefonia, radiofonia, rejestracja dźwięku to wszystko funkcjonuje dzięki cyfryzacji. Nie potrafiły się temu oprzeć przeróżne dziedziny naszego życia, nie oparła się tej tendencji także technika fotograficzna. Aparaty cyfrowe prawie całkowicie wyeliminowały tradycyjne aparaty analogowe. Nawet dziennikarze prasowych agencji fotograficznych będący przecież profesjonalistami używają aparatów cyfrowych. W praktyce aparaty analogowe są obecnie używane tylko przez artystów fotografików. Zapoznajmy się bliżej z podstawami tej technologii. Pozwoli to nam wzbogacić warsztat pracy dydaktycznej. Zawarta poniżej wiedza oraz uzyskane kompetencje praktyczne dadzą szansę na uatrakcyjnienie lekcji technologii informacyjnej czy też umożliwią prowadzenie kółek zainteresowań. Aparaty fotograficzne i kamery cyfrowe Aparat cyfrowy to aparat fotograficzny rejestrujący obraz w postaci zdigitalizowanej. Układ optyczny tworzy obraz na przetworniku obrazu, który to po przetworzeniu na postać cyfrową zapisywany jest w pamięci aparatu lub na tzw. karcie pamięci. Najczęściej wykorzystywanymi pamięciami w aparatach cyfrowych są pamięci typu flash. W zastosowaniach amatorskich w użyciu są aparaty kompaktowe, zaś zaawansowani użytkownicy i profesjonaliści korzystają z lustrzanek cyfrowych. Kamera cyfrowa to urządzenie rejestrujące jednocześnie obraz i dźwięk, oczywiście w postaci cyfrowej. Sygnały te zapisywane są na taśmie magnetycznej w kasetach, a coraz częściej na płycie DVD lub wbudowanym dysku twardym. Budowa aparatu fotograficznego Wbrew pozorom oba rodzaje aparatów mają wiele elementów wspólnych. Zaliczamy do nich: optykę obiektywu, układ pomiaru światła, układ ustawiania ostrości, układ regulacji naświetlenia. Są także bardzo istotne różnice. Najistotniejszą różnicą między aparatem analogowym a cyfrowym jest sposób analizy i rejestracji obrazu oraz zastosowany do tego nośnik, czyli klisza światłoczuła w aparacie analogowym, a w aparacie cyfrowym półprzewodnikowa matryca światłoczuła. Zarejestrowany obraz analogowy jest dostępny dopiero po obróbce materiału światłoczułego, a cyfrowy natychmiast po wykonaniu fotografii.
71 Moduł IV Fotografia cyfrowa w pracy nauczyciela gimnazjum 71 Istotne parametry aparatu cyfrowego Każdy człowiek ma różne potrzeby i oczekiwania, dlatego trudno wskazać te parametry aparatu, które będą dla niego najistotniejsze. Zależy to przede wszystkim od tego, do jakich celów ma służyć aparat. Czy zamierzasz robić zdjęcia rodzinne, w plenerze, czy w studiu? A może będziesz fotografował dziką przyrodę, delfiny pod wodą czy też zawody formuły F1? Każde z tych zastosowań wymagać będzie innego aparatu. Łatwiej wymienić parametry aparatu fotograficznego czy kamery, które są stosunkowo mało istotne, takie jak wymiary, ciężar czy wygląd. Wszystkie inne parametry są ważne, lecz ich znaczenie zależy od tego, do jakich zadań aparat jest przede wszystkim przeznaczony. Poniżej przedstawiono tylko te cechy, które w istotny sposób wpływają na jakość otrzymywanych zdjęć lub rejestrowanego filmu. Najmniej istotne cechy aparatu fotograficznego: wymiary choć dla kobiecej torebki ma to znaczenie, ciężar, kolor obudowy, producent marka aparatu (choć tu można dyskutować). Wszystkie inne parametry są mniej lub bardziej ważne. Poniżej przedstawiono krótko tylko te cechy aparatów, które w istotny sposób wpływają na jakość otrzymywanych zdjęć, komfort obsługi i łatwość posługiwania się nim. Ogniskowa obiektywu i krotność jego zoomu to bardzo ważny parametr decydujący o możliwościach fotografowania zarówno w ciasnych wnętrzach, jak i obiektów oddalonych, do których nie można się zbliżyć. Minimalna krotność zoomu optycznego (nie cyfrowego całkowicie nieprzydatnego) powinna wynosić ok. 3, choć większa wartość krotności będzie niewątpliwą zaletą. W przypadku kamer ogniskowa ma mniejsze znaczenie, jednak krotność zoomu optycznego kamer jest zwykle większa niż w aparatach fotograficznych. Jasność obiektywu bardzo ważny parametr, decyduje w dużym stopniu o możliwości wykonywania fotografii w warunkach niedostatecznego oświetlenia, a czasem niemal w ciemności. Możliwości ustawiania ostrości funkcja ta decyduje o kompozycji zdjęcia. W tanich aparatach kompaktowych o krótkiej ogniskowej nie jest to zbyt istotne, gdyż ich głębia ostrości jest bardzo duża. W związku z tym trudno za ich pomocą zrobić zdjęcie nieostre, chyba że będzie ono nieostre z powodu poruszenia. W aparatach droższych dobrze jest, gdy istnieje możliwość ręcznego nastawu ostrości. Typ matrycy większość aparatów kompaktowych posiada matryce typu CCD, a zaawansowane lustrzanki coraz częściej mają matrycę typu CMOS. Rozmiar matrycy z powodów historycznych wyraża się go ułamkiem w dość dziwnej postaci (na przykład 1/2,5 ). Im mniejsza liczba w mianowniku, tym większa matryca, a co za tym idzie wnosi mniej zakłóceń do wykonywanej fotografii. Współczesne matryce mają wymiary od 1/2,5 do 1/1,6. W drogich aparatach stosuje się matryce pełnoklatkowe. Pod tą nazwą kryje się wielkość matrycy zbliżona do dawnej klatki filmu małoobrazkowego, czyli mm. Czułość matrycy wyrażana tak jak w tradycyjnym filmie analogowym w stopniach ISO, w przypadku większości kompaktowych aparatów cyfrowych mieści się w przedziale od 50 do 400, jednak w kompaktach czułość powyżej 200 jest praktycznie nieużywana z powodu istotnego wzrostu szumów. Czułość matrycy zależy od wielkości ładunku elektrycznego generowanego przez pojedynczy piksel w wyniku oświetlenia go jakąś stałą ilością
72 72 Warsztaty Kształtowanie kompetencji kluczowych w nauczaniu informatyki światła. Czułość ta zależy od technologii wykonania matrycy. Matryce tego samego typu będą miały czułość tym większą, im większa jest powierzchnia pojedynczego piksela. Jeżeli porównamy matryce dwóch aparatów o tej samej liczbie pikseli, ale o różnych rozmiarach matrycy, to aparat z matrycą o większych wymiarach będzie miał większą czułość. Warto o tym pamiętać. Wraz ze wzrostem czułości matrycy można wykonywać fotografie w gorszych warunkach oświetleniowych, lecz zdjęcia mogą być mocno zaszumione. Kamera cyfrowa ma większą czułość w stosunku do aparatu. W kamerach jednak zwyczajowo nie podaje się czułości w ISO, lecz poprzez minimalną wartość niezbędnego natężenia oświetlenia wyrażonego w luksach. Rozdzielczość matrycy to parametr najczęściej wskazywany przez handlowców. Najogólniej mówiąc, chodzi tu o megapiksele. To odpowiedź na pytanie, z ilu punktów (pikseli) zbudowany jest fotografowany obraz. Do zastosowań amatorskich w zupełności wystarczy aparat o matrycy nieco powyżej 3 Mpx. Matryca o nadmiernej liczbie pikseli ma także poważną wadę potężny rozmiar plików wynikowych, a co za tym idzie wzrost czasu kopiowania, obróbki plików oraz niedogodności przy ich przenoszeniu. Widać, że nie zawsze więcej oznacza lepiej, szczególnie na małych matrycach. Konsekwencją tej cechy są maksymalne rozmiary odbitki, którą można z danego aparatu poprawnie wykonać. Podobnie jest w kamerach, przy czym zwykle rozdzielczość amatorskich kamer w porównaniu z podobnej klasy aparatami jest zdecydowanie niższa. Tanie kamery cyfrowe oferują rozdzielczość matrycy poniżej 1 Mpx. Nawet kamery standardu High Definition mają matryce ok. 3 Mpx (co nie jest powalającą wartością w przypadku aparatu). Wielkość piksela ten parametr mówi o wielkości pojedynczego elementu światłoczułego. Im jest większy, tym mniejsze szumy wnosi do zdjęcia. Wyświetlacz LCD trochę mniej ważny parametr. Jednak jego rozmiar decyduje o łatwości komponowania (kadrowania) zdjęcia. Ma także znaczenie dla osób o słabym wzroku. Jest praktycznie nieprzydatny w warunkach bardzo intensywnego światła słonecznego. Wizjer optyczny lub elektroniczny jego obecność w aparacie ułatwia komponowanie zdjęcia w intensywnym słońcu, kiedy obraz na monitorze LCD jest słabo widoczny. Możliwość ustawienia ekspozycji zwykle dokonywana jest automatycznie. To naprawdę istotna cecha. Bardzo ważne jest, by można było ręcznie ustawiać parametry naświetlania. Pozwala to uzyskać ciekawe efekty na zdjęciu oraz fotografować w niekorzystnych warunkach oświetleniowych. Te cechy pozwalają też na manewrowanie głębią ostrości oraz stopniem naświetlenia fotografii. W przypadku kamery jest podobnie. Czas otwarcia migawki dobrze jest mieć aparat o dużej rozpiętości czasów, wynoszącej przynajmniej od 15 do 1/1000 s. Pozwala to wykonywanie zdjęć nocnych, jak i na fotografowanie np. zawodów motorowych. W kamerach ze względu na konieczność rejestrowania ruchu ten zakres jest zdecydowanie węższy i związany jest z czasem naświetlania pojedynczej rejestrowanej fazy ruchu. Wykonywanie zdjęć seryjnych to bardzo wygodna opcja, umożliwiająca uchwycenie ciekawej pozy czy gestu bądź sfotografowanie przemieszczającego się w zaroślach zwierzaka. Histogram możliwość obejrzenia histogramu (wykresu) pozwala na optymalne ustawienie parametrów ekspozycji. To bardzo ważne dla uzyskania poprawnych technicznie zdjęć. EXIF jedną z cech aparatu cyfrowego jest możliwość dołączania do zdjęć dodatkowych danych (EXIF), takich jak data i czas wykonania zdjęcia, model aparatu, którym wykona-
73 Moduł IV Fotografia cyfrowa w pracy nauczyciela gimnazjum 73 no zdjęcie, czas naświetlania, użycie lampy błyskowej itp. W niektórych aparatach istnieje możliwość zapisu dokładnych współrzędnych geograficznych miejsca, w którym wykonano fotografię. Ułatwia to zarządzanie kolekcjami zdjęć. Na koniec ważna jest informacja, od kiedy aparat jest w sprzedaży ta data, mówi nam, czy możemy oczekiwać w aparacie najnowszych rozwiązań technologicznych, czy też aparat to techniczny staroć. Spośród wielu wymienionych powyżej parametrów najistotniejszy dla ambitnego amatora będzie aparat o jasnym obiektywie, dużej (co do rozmiaru fizycznego) matrycy, ręcznych i automatycznych nastawach migawki, przesłony i ostrości oraz o dużym przedziale czasu otwarcia migawki. Aparat powinien posiadać stabilizację optyczną (być może nawet podwójną) oraz zoom optyczny (ok. 12-krotny lub większy). To są parametry istotne dla zaawansowanego użytkownika. Na pewno kryterium rozstrzygającym nie powinna być wielkość matrycy mierzona w megapikselach, gdyż czasem dla użytkownika nadmiar pikseli może być problemem. Zasada działania aparatu cyfrowego i kamery Fotografia cyfrowa polega na utrwaleniu obrazu w pamięci aparatu. Generowanie obrazu w aparatach cyfrowych odbywa się poprzez pomiar ilości światła docierającego do poszczególnych punktów matrycy. Sama matryca światłoczuła w aparacie cyfrowym w istocie jest monochromatyczna i rejestruje jedynie intensywność padającego na nią światła, bez rozróżnienia kolorów. Skąd zatem biorą się kolory na zdjęciach cyfrowych? Kolory tworzone są przez układ filtrów i odpowiednio zaprogramowany procesor, który jest nieodłącznym elementem aparatu cyfrowego. Cała matryca przykryta jest splotem mikroskopijnych filtrów, po jednym nad każdym elementem światłoczułym. Trzy podstawowe kolory (czerwony, zielony i niebieski RGB) ułożone są tak, że jeden kolor przykrywa jeden piksel. A zatem poszczególne piksele rejestrują natężenie światła tego koloru co kolor filtra, którym są pokryte. Z fizyki wiadomo, że z tych trzech kolorów można utworzyć dowolny inny poprzez ich zmieszanie w odpowiedniej proporcji. W oparciu o tę zasadę procesor aparatu fotograficznego odtwarza barwy fotografowanego obiektu. Na rysunku przedstawiono schemat blokowy aparatu cyfrowego. Taki system tworzenia kolorów wymaga wstępnego skalibrowania. Procesor musi wiedzieć, który kolor fotografowanego obiektu jest naprawdę biały. Ten proces cechowania, który decyduje o prawdziwości odwzorowania kolorów, nazywamy kompensacją bieli. Każdy użytkownik aparatu cyfrowego wie, jak łatwo otrzymać na zdjęciu absolutnie nienaturalne kolory, szczególnie przy sztucznym oświetleniu lub w śnieżny, słoneczny dzień. Kompensację bieli można ustawić na automat lub ręcznie, obserwując zmianę kolorystyki zdjęcia. W dalszej części temat ten zostanie rozwinięty.
74 74 Warsztaty Kształtowanie kompetencji kluczowych w nauczaniu informatyki Ze względu na oszczędność zasobów pamięci w aparatach cyfrowych do zapisu fotografii najczęściej stosuje się format pliku JPEG, który charakteryzuje się zmiennym stopniem kompresji, a otrzymane pliki wynikowe nie mają dużych rozmiarów. Droższe aparaty pozwalają także na alternatywny zapis w postaci plików w formacie RAW lub TIFF. Poszerza to możliwości manipulacji obrazem podczas jego dalszej obróbki. Zdjęcia takie zajmują jednak znacznie więcej miejsca. Format RAW zawiera nieprzetworzone dane pobrane z matrycy aparatu i pozwala na głęboką ingerencję w fotografię już po zrobieniu zdjęcia. Aparaty podłączane są do komputerów najczęściej za pomocą portów USB. Powinien to być jednak port USB 2.0 ze względu na spore rozmiary plików wynikowych, powstających we współczesnych aparatach wyposażonych w matryce o dużej rozdzielczości. Ciekawostka: klatka typowego analogowego filmu amatorskiego mm posiada rozdzielczość ok. 20 Mpx. Klisze filmów stosowanych przez profesjonalnych fotografów o formacie 8 10 cali mają rozdzielczość nawet ponad 1000 Mpx. Współczesne profesjonalne aparaty cyfrowe mają matryce CCD o wielkości co najwyżej 20 Mpx. Kamera cyfrowa Kamera (fotografia kamery cyfrowej z zapisem na DVD znajduje się poniżej) pod względem budowy i zasady działania niewiele różni się od cyfrowego aparatu fotograficznego. Jednak kamery w nieco inny sposób rejestrują obraz. W aparacie jest on przechwytywany w całości i jednocześnie przez wszystkie piksele matrycy CCD. W kamerze rejestracja następuje naprzemiennie (linie parzyste i nieparzyste) jest to tzw. tryb interlace. Niektóre modele kamer oferują tryb progressive scan, który umożliwia rejestrację obrazu za pomocą wszystkich detektorów jednocześnie, dzięki czemu ma on większą rozdzielczość. Dzieje się to jednak kosztem częstotliwości zapisu poszczególnych kadrów filmu, co powoduje efekt ruchu poklatkowego, przez co tracimy na płynności ruchu filmowanych obiektów. Zasada działania kamery jest podobna do działania aparatu. Tu także do wnętrza urządzenia światło dostaje się przez obiektyw i pada na powierzchnię matrycy. Niektóre kamery do rejestracji obrazu używają trzech przetworników CCD zamiast jednego. Każdy z nich rejestruje jedną z barw składowych obrazu RGB. Po przetworzeniu obrazy w trzech barwach łączone są w jeden strumień, który daje nam wynikową sekwencję filmową. Taka metoda z założenia powinna zapewnić lepszą jakość obrazu. Sekwencja taka przekazywana jest w formie elektronicznej do przetwornika analogowo-cyfrowego, a następnie na nośnik pamięci i wyświetlacz LCD. Podstawowym magazynem danych w kamerze jest taśma magnetyczna umieszczona w kasecie, płyta DVD, dysk twardy lub wymienne moduły pamięci flash.
75 Moduł IV Fotografia cyfrowa w pracy nauczyciela gimnazjum 75 Podczas rejestracji filmów dźwięk jest prawie tak samo istotny jak obraz. Lepszy dźwięk zapewniają kamery z mikrofonem zamontowanym z przodu urządzenia niż te z zamontowanym na ich szczycie. W kamerach z mikrofonem na szczycie głos otoczenia często zagłuszany jest głosem operatora. Niektóre kamery oferują również mikrofony z zoomem dźwiękowym. Gdy użyty zostanie zoom optyczny, mikrofon zwiększa swą czułość i zawęża kąt rejestracji dźwięku. Wiele kamer ma również wejście pozwalające na podłączenie zewnętrznego mikrofonu, co jest szczególnie przydatne, jeśli zamierzamy nagrywać prelegenta. Elementy składowe aparatu obiektyw Obiektyw to układ wielu soczewek, który odwzorowuje na światłoczułym elemencie aparatu fotografowane obiekty. W tanich aparatach soczewki wykonywane są z tworzyw sztucznych. Solidne aparaty mają optykę szklaną, pokrywaną wieloma warstwami substancji podnoszących twardość jego powierzchni oraz zapewniających zapobieganie refleksom światła. Aparaty wysokiej klasy mają dodatkowo możliwość montowania obiektywów o różnych parametrach. Podstawowe parametry charakteryzujące obiektyw to: długość ogniskowej oznaczana literą f i wyrażana w milimetrach, na przykład zapis f=10,8 na obudowie obiektywu oznacza obiektyw stałoogniskowy (bez zoomu optycznego) o ogniskowej wynoszącej 10,8 mm, zaś zapis f=5,4-16,2 oznacza obiektyw o zmiennej ogniskowej z 3-krotnym zoomem optycznym; jasność obiektywu wyrażana liczbą określającą ilość przepuszczanego przez obiektyw światła; wielkość ta zapisywana jest w postaci proporcji dwóch liczb, np. 1:3,5. Długość ogniskowej f określa siłę skupiania promieni świetlnych. Im krótsza ogniskowa, tym silniej obiektyw załamuje promienie, czyli na krótszej drodze je skupia. Dla aparatów cyfrowych podawane są dwie długości ogniskowej: jedna absolutna, a druga w przeliczeniu dla aparatu małoobrazkowego formatu Jasność obiektywu określa maksymalną możliwą ilość światła przepuszczanego do aparatu przez obiektyw. Decyduje ona o możliwości wykonania zdjęcia przy słabym oświetleniu. Jasność typowych amatorskich obiektywów mieści się w przedziale od 1:2,8 (jasny, wpuszczający dużo światła, co daje możliwość robienia zdjęć przy słabym świetle) do 1:3,5 (średni wynik, wystarczający w większości amatorskich zastosowań). W każdym obiektywie lub bezpośrednio za nim znajduje się przesłona, pozwalająca redukować ilość światła wpadającego do aparatu wtedy, gdy warunki oświetleniowe przerastają chwilowe potrzeby matrycy. Obiektyw o zmiennej ogniskowej zoom Obiektyw, którego długość ogniskowej może być płynnie zmieniana w pewnym przedziale, np. od 35 do 200 mm (w przeliczeniu na ogniskową aparatu 35 mm), nazywany jest popularnie zoomem. Zoom optyczny to popularna nazwa obiektywu fotograficznego o zmiennej ogniskowej, który utrzymuje stałe położenie płaszczyzny ostrości, niezależnie od ustawionej długości ogniskowej. To bardzo ważne podkreślenie, gdyż istnieją obiektywy o zmiennej ogniskowej, które po każdej zmianie długości ogniskowej wymagają nowego ustawiania ostrości. Obiektywy takie są już bardzo rzadko używane, ale dobrze wiedzieć, że są, i unikać ich kupowania. Jak działa obiektyw tego typu? Przyjrzyjmy się fotografowaniu bardzo odległych obiektów, czyli sytuacji, gdy ostry obraz powstaje w odległości równej długości ogniskowej. Ale odległości od czego? W przypadku pojedynczej, cienkiej soczewki jest to odległość od środka soczewki do
76 76 Warsztaty Kształtowanie kompetencji kluczowych w nauczaniu informatyki powierzchni matrycy. Obiektyw to jednak układ kilku do kilkunastu soczewek umieszczonych w kilku grupach, ale i tak można wyliczyć położenie i ogniskową pojedynczej soczewki zastępczej, która da taki sam obraz (pomijając zniekształcenia), gdyby umieścić ją w odpowiednim miejscu w stosunku do matrycy. Układ soczewek ponumerowanych kolejno od 1 do 6 to schemat przykładowego obiektywu typu zoom. Soczewki 1, 2 oraz 5 i 6 są zwykle nieruchome, natomiast odpowiedni mechanizm pozwala przesuwać niezależnie soczewki 3 i 4. Wzajemne oddalanie lub zbliżanie soczewek 3 i 4 daje w efekcie zmianę ogniskowej całego obiektywu. Dla celów praktycznych można sobie wyobrazić ten zestaw soczewek jako pojedynczą soczewkę zastępującą swymi właściwościami cały zestaw. Przemieszczanie soczewek 3 i 4 pozwala wyobrażać sobie zmianę położenia hipotetycznej soczewki zastępczej Fz, co jest równoznaczne z odsuwaniem lub zbliżaniem tej soczewki do matrycy. Łatwo wydedukować, że odpowiednio obliczone położenia soczewek 3 i 4 pozwalają na zmianę ogniskowej przy zachowaniu tego samego położenia obszaru ostrości fotografowanego obiektu. Innymi słowy, regulując położenie soczewek 3 i 4, zmieniamy ogniskową, ale utrzymujemy ciągle raz ustawioną ostrość. Elementy składowe aparatu przesłona Przesłona to konstrukcja przysłaniająca część powierzchni obiektywu. W miarę przymykania przesłony zasłaniana jest coraz większa powierzchnia obiektywu. W ten prosty sposób redukowana jest ilość światła wpadająca do wnętrza aparatu. Stopień przymknięcia przesłony opisany jest liczbami określającymi tak zredukowaną jasność obiektywu. Im mniejszy efektywny otwór obiektywu, tym większa liczba przypisana do niego. Liczby te są znormalizowane i ustawione w ciąg o postaci 1,8 2,0 2,8 3,5 4,5 5,6 8,0 11,0 16,0 22,0. W przybliżeniu liczby te są wynikiem dzielenia dwóch parametrów aparatu (f/d). Jest to stosunek długości ogniskowej f do średnicy otworu czynnego d w obiektywie. Otwór czynny to ta
77 Moduł IV Fotografia cyfrowa w pracy nauczyciela gimnazjum 77 część powierzchni obiektywu, która nie jest zasłonięta przesłoną. Przez tę część obiektywu światło wpada do aparatu. To wyjaśnia, dlaczego obiektyw o zmiennej ogniskowej (czyli zmiennej liczbie f) ma mniejszą jasność (większą liczbę), gdy ustawimy dłuższą ogniskową. W miarę skracania ogniskowej f rośnie kąt Θ (widoczny na rysunku), jednak tylko do pewnych granic. Największa teoretyczna jasność obiektywu, którą można osiągnąć, wynosi ok. 0,5 (ale to tylko teoretyczna wartość). W praktyce zbudowanie obiektywu nawet o bardzo dużej średnicy i krótkiej ogniskowej nie pozwoli uzyskać jasności obiektywu poniżej pewnej granicy. Ta granica to ok. 1:1,5, jednak bardzo mało jest takich obiektywów i są one szalenie drogie. Maksymalnie otwarta przesłona zapewnia jasność odpowiadającą jasności obiektywu wskazanej przez producenta na obudowie obiektywu. Maksymalnie przymknięta przesłona daje efektywną jasność nawet 1:22, czyli wpuszcza bardzo mało światła. Z jaką przesłoną fotografować? To zależy od tego, jaką chcemy uzyskać głębię ostrości, czyli w jakim zakresie odległości od aparatu fotografowane obiekty mają być ostre. Na przykład portret osoby wykonany w plenerze z mocno rozmytym tłem wygląda całkiem dobrze, ale już panorama miasta zrobiona w taki sposób będzie nie do zaakceptowania. Głębia ostrości jest tym większa, im większa jest liczba określająca przesłonę, czyli im mniejszy jest otwór czynny obiektywu, oraz tym mniejsza, im większa jest wartość ogniskowej. Jeśli na zdjęciu chcemy uchwycić wiele obiektów, zachowując ostrość, musimy ustawić większą wartość przesłony (mniejszy otwór czynny). Inaczej postąpimy, gdy chcemy jeden z fotografowanych obiektów wyróżnić, a inne rozmyć, tak by nie zwracały uwagi oglądającego fotografię. Elementy składowe aparatu migawka Jest to urządzenie zamontowane w aparacie pomiędzy obiektywem a materiałem światłoczułym. Kiedyś w aparatach analogowych było to urządzenie mechaniczne. W momencie robienia zdjęcia migawka odsłania matrycę na określony czas (zwany czasem ekspozycji) i wówczas obraz rzucany przez obiektyw jest rejestrowany przez materiał światłoczuły. Zarówno aparaty analogowe, jak i cyfrowe mają migawkę. W obydwu typach aparatów pełni ona tę samą funkcję. Jednak w aparatach cyfrowych migawka nie jest mechaniczna, lecz elektryczna włącza i wyłącza aktywność elektryczną matrycy. Czasy otwarcia migawki w aparatach są ustandaryzowane, choć nie do końca. Typowe dla amatorskich aparatów cyfrowych czasy otwarcia migawki wynoszą od tysięcznych części sekundy do kilku sekund. W tańszych aparatach czas otwarcia migawki jest ustawiany automatycznie i użytkownik ma bardzo ograniczony wpływ na jego wielkość. Ten wybór to predefiniowany tryb naświetlania. Na przykład wybranie trybu dziecko w ruchu będzie ustawiać możliwie najkrótszy dla danego oświetlenia czas otwarcia migawki, aby zdjęcie było jak najmniej poruszone. Opóźnienie otwierania migawki W aparacie analogowym zdjęcie wykonywane jest w momencie naciśnięcia przycisku migawki. To oczywistość. Jednak w aparacie cyfrowym widoczne jest wyraźne opóźnienie między naciśnięciem spustu migawki a momentem jej zadziałania. Fotografując szybko poruszające się obiekty, stwierdzamy, że nie mamy w kadrze obiektu, który był przecież widoczny w momencie naciskania przycisku aparatu. W tanich aparatach cyfrowych to opóźnienie wynosi nawet około sekundy. W droższych aparatach opóźnienie jest rzędu ułamka sekundy, ale i takie opóźnienie
78 78 Warsztaty Kształtowanie kompetencji kluczowych w nauczaniu informatyki może spowodować, że nie będziemy w stanie sfotografować tego, co zamierzaliśmy, gdyż w międzyczasie obiekt znalazł się poza kadrem. Użycie migawki Przycisk migawki w aparacie cyfrowym ma tak naprawdę dwie pozycje. Wciśnięcie go do połowy włącza mechanizm ustawiania ostrości i pomiaru światła, a wciśnięcie go do końca otwiera migawkę w celu wykonania zdjęcia. Wciśnięcie do połowy przycisku migawki uruchamia również pomiar światła, niezbędny dla prawidłowego ustawienia przesłony i czasu otwarcia migawki. To bardzo ważne w prostych aparatach dzięki temu można ustawić naświetlenie i ostrość obiektu innego niż fotografowany. Pozwala to także na zmniejszenie opóźnienia migawki przy robieniu zdjęć. Formaty zapisu plików fotografii Fotografia rejestrowana na matrycy światłoczułej to w istocie zbiór ładunków elektrycznych. Wielkość ich jest w jakimś stopniu proporcjonalna do poziomu oświetlenia danego piksela. Ładunki te zamieniane są na napięcie elektryczne i tak zapamiętywane są w buforze pamięci aparatu fotograficznego. Sygnały te obrabiane są wstępnie programem zapisanym w pamięci procesora aparatu. Tak powstają pliki, które kopiowane są do pamięci aparatu pamięci wewnętrznej lub dokupionej w postaci modułów (kart) flash. Zależnie od typu aparatu oraz jego rodzaju, czyli programu zapisanego w pamięci zintegrowanej z procesorem, możemy mieć do czynienia z różnymi typami plików, najczęściej są to pliki JPEG, rzadziej TIFF oraz stosunkowo rzadko RAW. Format plików JPEG Jest najpopularniejszym formatem zapisu zdjęć w pamięci aparatu. Pliki w formacie JPEG zapisywane są z kompresją bez wyraźnie widocznych zniekształceń. Format JPEG grupuje osobno informacje o kolorze i osobno o detalach geometrii, a następnie kompresuje kolory do uboższej palety, a w mniejszym stopniu szczegóły geometryczne. Ponieważ oko ludzkie jest mniej czułe na kolory, nie zauważa ich silnej kompresji. Format JPEG zapisuje osobno duże oraz małe elementy geometryczne, silniej kompresując te duże. Edytując w programie graficznym pliki JPEG, należy unikać ich wielokrotnego zapisywania. Każde kolejne zapisanie pliku w formacie JPEG nie zmniejsza jego rozmiarów, ale wprowadza dodatkowe zniekształcenia. Dlatego edytując plik JPEG w programie graficznym, należy zapisywać go w formacie nieskompresowanym, a dopiero na końcu zapisać ostateczną wersję obrazu jako JPEG. Fotografując aparatem tworzącym pliki w formacie JPEG, najlepiej zapisywać je z najmniejszą kompresją, gdyż właśnie kompresja najbardziej zniekształca obraz. Format JPEG pozwala na zapisanie jedynie jednowarstwowych obrazów o 8-bitowej głębi składowej koloru. Format plików TIFF Tagged Image File Format jest uniwersalnym formatem zapisu plików obrazu. Radzą sobie z nim wszystkie poważniejsze programy graficzne. Pliki zapisane w tym formacie mogą być kompresowane bezstratnie. W tym formacie można zapisywać obrazy z 16-bitową rozdzielczością (również wielowarstwowe, z przestrzenią barw CMYK). Z tego powodu jest to format powszechnie stosowany przy publikowaniu materiałów techniką drukarską. Można go więc używać jako formatu do tymczasowego zapisu obrabianych plików. Format plików RAW To format, który spotkamy wyłącznie w aparatach z trochę wyższej półki. Aparat taki rejestruje natężenie 3 podstawowych kolorów RGB i zapisuje je jako liczby. Zależnie od rozdzielczo-
79 Moduł IV Fotografia cyfrowa w pracy nauczyciela gimnazjum 79 ści przetwornika analogowo-cyfrowego są to liczby z przedziału od 0 do 4095 dla przetwornika 12-bitowego lub od 0 do dla przetwornika 14-bitowego. Tak czy inaczej dla każdego podstawowego koloru mamy zarejestrowane wartości jego natężenia i położenie geometryczne tego punktu na matrycy. Tak umieszczone dane na matrycy aparatu to dane surowe (RAW). Dane te odczytane z matrycy aparatu cyfrowego umieszczane są w buforze pamięci aparatu. Nie można ich obejrzeć bezpośrednio (bez konwersji). Wszystkie aparaty cyfrowe mają zapisane w pamięci programy do przetwarzania plików RAW w obraz nadający się do wyświetlania na monitorze aparatu fotograficznego. Tak właśnie dzieje się w przypadku większości kompaktów. Dzięki temu surowe dane są przetwarzane na obraz i prezentowane na wyświetlaczu aparatu już jako przyszły plik typu JPEG. Niestety w kompaktach po wykonaniu konwersji do JPEG fotografia zapisywana jest w takiej postaci na karcie pamięci, co czasami uniemożliwia skuteczną obróbkę materiału. Aparaty cyfrowe wyższej klasy umożliwiają zapisanie surowych danych od razu w pamięci zewnętrznej. Aparaty dla profesjonalistów pozwalają na równoległy zapis danych RAW i danych przetworzonych w zdjęcie. Daje to ogromne możliwości, szczególnie artystom fotografikom. Pozwala stworzyć wiele różnych fotografii z jednego źródła RAW. Etapy obróbki danych RAW Należy pamiętać, że w tanim aparacie przetwarzanie danych RAW w zdjęcie odbywa się automatycznie. Prawdopodobnie przed zrobieniem zdjęcia ustawiliśmy parametry ekspozycji i balans bieli. To właściwie dwa główne parametry, na podstawie których procesor aparatu opracowuje dane RAW. Niezależnie od miejsca przetwarzania (procesor aparatu czy komputer) proces przebiega podobnie. W momencie robienia zdjęcia na każdym pikselu matrycy zostaje zgromadzony ładunek elektryczny, proporcjonalny do jego oświetlenia w momencie otwarcia migawki. Elementy światłoczułe matrycy są przykryte warstwami filtrów czerwonych, zielonych i niebieskich. Ładunek elektryczny zgromadzony na poszczególnych pikselach jest więc proporcjonalny do natężenia światła o barwie przykrywającego go filtru. Odpowiednie układy elektroniczne odczytują wielkość ładunku na poszczególnych pikselach i zamieniają go na napięcie. Napięcie odpowiadające każdemu pikselowi zamieniane jest na liczbę całkowitą w przetworniku analogowo-cyfrowym. Współczesne przetworniki w aparatach cyfrowych są 12- lub 14-bitowe. Co to znaczy? Przypomnijmy, że 12-bitowa liczba to liczba zawierająca 12 pozycji w zapisie dwójkowym. Największa liczba 12-bitowa to 4095, a 14-bitowa liczba to liczba zawierająca 14 pozycji w zapisie dwójkowym. Tu największa liczba to Trudne terminy Korekcja gamma To parametr opisujący sposób przystosowywania obrazu widocznego na ekranie monitora do sposobu odbioru obrazu przez oko ludzkie. Matryca światłoczuła w aparacie cyfrowym jest elementem liniowym. Oznacza to, że ładunek gromadzony w pojedynczym pikselu jest proporcjonalny do natężenia padającego na ten piksel światła. To samo dotyczy wartości napięcia uzyskanego po przetworzeniu wielkości ładunku na napięcie. Tymczasem oko ludzkie, podobnie jak ucho, odbiera jasność w skali logarytmicznej. Oznacza to, że człowiek nazwie obraz A jako 2 razy jaśniejszy od B, jeżeli w rzeczywistości będzie on
80 80 Warsztaty Kształtowanie kompetencji kluczowych w nauczaniu informatyki około 6 razy jaśniejszy. Gdybyśmy zapisali obraz w skali liniowej, to byłby on dla oka pozbawiony kontrastu, niemal wyblakły. A zatem należałoby go skorygować, dostosowując do własności wzroku. Dokonuje tego program umieszczony w pamięci aparatu lub program graficzny do obróbki fotografii. Rozpoznaje on granice między obszarami o różnej jasności i zwiększa tę różnicę, rozjaśniając jasne, a przyciemniając ciemne. Wartość korekcji (liczby gamma) decyduje o tym, w jakim stopniu przejaskrawimy oryginalne różnice intensywności. W przypadku fotografii cyfrowej najczęściej stosuje się korekcję gamma wynoszącą około 2,5. Balans bieli W menu każdego aparatu cyfrowego znajduje się pozycja balans bieli. Co to jest? Światło białe jest mieszaniną wszystkich barw. Podstawowe kolory, których zmieszanie daje barwę białą, to czerwony, zielony i niebieski. Światło widziane przez człowieka jako białe może mieć różne natężenie każdego z podstawowych kolorów, zależnie od tego, czy powierzchnia oświetlana jest np. żarówką, świetlówką, czy słońcem. Oko ludzkie łatwo przystosowuje się do zmian w natężeniu kolorów składowych (np. wejście z oświetlonego słońcem podwórza do ciemnej piwnicy oświetlonej jedynie żarówką). Biała kartka papieru w obu miejscach będzie biała, niezależnie od nadmiaru któregoś z podstawowych kolorów generowanych przez wymienione wyżej źródła światła. Niestety, matryca aparatu cyfrowego nie jest tak doskonała jak oko i dlatego potrzebna jest korekcja czułości matrycy na poszczególne kolory. W przeciwnym przypadku obraz rejestrowany będzie miał nienaturalną tonację barwną, na przykład całe zdjęcie będzie w niebieskiej tonacji. Zadaniem funkcji balansu bieli jest takie skompensowanie nadmiaru jakiegoś koloru, aby fotografia wyglądała tak, jak widzi ludzkie oko. Najprościej jest posłużyć się automatycznym balansem bieli. Procesor sam ustawia wtedy kompensację kolorów zgodnie z zapisanym w nim algorytmem, czyli przepisem na tę kompensację. Niestety aparat czasem głupieje, dlatego lepiej samodzielnie ustawić balans bieli, korzystając z opcji dostępnych w menu. Zwykle w menu balansu znajdziemy pozycje: auto, światło słoneczne, pochmurno, światło żarówki, światło jarzeniowe i ustawienia własne. Ustawienia własne są dostępne dopiero w droższych aparatach. Jest to opcja ręcznego ustawiania balansu przy użyciu wzorca koloru. W konkretnych warunkach oświetleniowych kładziemy przed obiektyw białą kartkę papieru i każemy aparatowi zapamiętać ten kolor jako biały. Histogram Histogram to wykres przedstawiający częstość występowania na zdjęciu punktów o różnym stopniu jasności. Jak wykorzystać tę funkcję? Po jej włączeniu podczas robienia zdjęcia lekko manewrujemy aparatem (np. umieszczając go trochę niżej czy też wyżej), tak aby uzyskać najbardziej prawidłowy histogram, zbliżony do tego z rysunku poniżej. Niewłaściwie naświetlone zdjęcie będzie miało histogram o nierównomiernym rozkładzie, który może wyglądać na przykład tak jak na kolejnym rysunku.
81 Moduł IV Fotografia cyfrowa w pracy nauczyciela gimnazjum 81 Ważne jest, aby nie było wysokich wartości, zwłaszcza na krańcach osi X histogramu, gdyż ich istnienie świadczy o obszarach bardzo ciemnych (lewy skraj) lub prześwietlonych (prawy skraj). Możliwości uzyskania poprawnego histogramu jest wiele i choć może to zająć trochę czasu, to i tak jest to znacznie łatwiejsze i mniej czasochłonn niż późniejsza cyfrowa obróbka wadliwie naświetlonego obrazu. Autofokus Autofokus to nazwa systemu automatycznego nastawiania ostrości. Jest to bardzo pożyteczna funkcja aparatów fotograficznych. Trudno wyobrazić sobie ustawianie ostrości poprzez różnorakie regulacje i sprawdzanie jakości obrazu na wyświetlaczu LCD w trakcie fotografowania. Jest to trudne zwłaszcza w pełnym świetle słonecznym. Droższe aparaty pozwalają na wyłączenie tej funkcji, co daje fotografowi możliwość ręcznego ustawiania ostrości. Jest to przydatne, gdy chcemy uzyskać artystyczne efekty. W zależności od typu aparatu możemy mieć do czynienia z różnymi trybami automatycznego nastawiania ostrości. W aparatach cyfrowych stosowane są dwa tryby. Pierwszy z nich, oznaczany jako TTL, wykorzystuje fakt, że obraz na matrycy jest tym bardziej kontrastowy, im lepiej nastawiona jest ostrość. Odpowiednie urządzenia wyznaczają kontrast obrazu i regulują ustawienie obiektywu tak, by kontrast oraz ostrość były maksymalne. Ten sposób jest skuteczny, ale ma wadę jest powolny. Drugi system, zwany triangulacyjnym, jest podobny w działaniu do dawnego dalmierza. Polega na obserwowaniu obiektu z dwóch punktów jednocześnie. I choć dokładność tej metody jest niezbyt duża, to pomiar odległości może być wykonany bardzo szybko. Obecnie najlepsze rozwiązanie to autofokus łączony, który instalowany jest w droższych aparatach. To połączenie zalet obu wyżej wymienionych systemów. System triangulacyjny jest wykorzystany do szybkiego, lecz zgrubnego ustawienia ostrości, a następnie włącza się system TTL, dostrajając bardzo precyzyjnie ostrość. Ta metoda jest zarówno szybka, jak i dokładna. Fizycznie w aparatach kompaktowych ustawianie ostrości polega na ustawieniu jednej lub kilku soczewek obiektywu, tak aby obraz był jak najbardziej kontrastowy. Przy dużej rozpiętości odległości poszczególnych przedmiotów od aparatu rodzi się pytanie: Na który przedmiot nastawić ostrość, czyli który obszar zdjęcia wybrać jako cel do ustawienia kontrastu?. Mamy co najmniej dwie metody: pomiar punktowy i wielopunktowy. W trybie punktowym procesor ustawia ostrość na jeden mały obszar widoczny jako prostokąt na wyświetlaczu po naciśnięciu migawki. Znacznie lepszy efekt daje autofokus wielopunktowy. Pomiar polega na tym, że pole widzenia zostaje podzielone na kilka obszarów. Najczęściej są to 3 lub 9 obszarów. Procesor ustawia po kolei ostrość dla każdego z nich, a następnie wyznacza jedno ustawienie będące funkcją pośrednią wszystkich wyznaczonych. Stabilizacja optyczna Jest to układ, który zmniejsza efekt drżenia rąk podczas fotografowania. Są różne rozwiązania techniczne tego mechanizmu. Znajomość budowy tego urządzenia nie jest nam potrzebna, ale powinniśmy wiedzieć, do czego służy i kiedy je włączać, gdyż nie jest ono uaktywniane wraz z włączeniem aparatu.
82 82 Warsztaty Kształtowanie kompetencji kluczowych w nauczaniu informatyki Należy go używać zawsze wtedy, gdy robimy zdjęcia z czasem naświetlania dłuższym niż 1/60 s, a także przy fotografowaniu z długą ogniskową obiektywu. W takich bowiem sytuacjach najczęściej powstają poruszone i nieostre zdjęcia. Z tej funkcji można zrezygnować w trybie tele i przy długich czasach naświetlania, jeśli fotografujemy z użyciem statywu. Głębia ostrości Na zdjęciu robionym podczas akademii szkolnej możemy sfotografować uczniów na wprost (efekt będzie mizerny) albo stojąc wzdłuż rzędu uczniów. Wtedy jednak prawdopodobnie twarze uczniów stojących najbliżej będą nieostre, nieco dalsze będą ostre, a uczniowie znajdujący się na końcu będą mieć nieostre rysy. Przedział odległości od aparatu, w którym obiekty widać jako ostre, nazywamy głębią ostrości. Wyjaśnia to poniższy rysunek. W przykładzie graficznym nastawiliśmy ostrość w aparacie na odległość ok. 3 m. Fotografowane obiekty symbolizowane literami A, B oraz D i E będą mniej lub bardziej nieostre. Na rysunku głębia ostrości to obszar wokół litery C. Nieostrość obiektów będzie tym większa, im dalej od przedziału głębi ostrości znajduje się fotografowany przedmiot. Głębia ostrości zależy od warunków fotografowania i ustawień aparatu. A zatem im mniejszy otwór przesłony, tym większa głębia ostrości. Im większa odległość od aparatu przedmiotu fotografowanego, na który nastawiamy ostrość, tym większa głębia ostrości, zaś im dłuższa ogniskowa obiektywu (a także większy zoom), tym mniejsza głębia. To warto zapamiętać. Tu pewien wniosek w aparatach cyfrowych długości ogniskowe obiektywów są znacznie krótsze niż w analogowych, dlatego głębia ostrości jest zdecydowanie większa. Ułatwia to fotografowanie scenek rodzinnych i uroczystości szkolnych, jednak dla bardziej wymagającego użytkownika utrudnia lub wręcz uniemożliwia uzyskanie ciekawych efektów specjalnych. Pomiar światła Obraz padający na matrycę ma zazwyczaj różne natężenie jasności w różnych punktach. Dlatego nawet w prostych aparatach natężenie światła mierzone jest w kilku punktach matrycy, a następnie obliczana jest jego średnia wartość. Tak wyznaczone natężenie światła przekazywane jest do procesora aparatu, który steruje ustawieniami naświetlenia. Procesor aparatu ma w tym celu do dyspozycji 3 parametry, które może w dowolny sposób zmieniać. Są to wielkość otworu przesłony, czas otwarcia migawki i czułość matrycy w ISO. Zostają one przez niego tak dobrane, by zapewnić jak najlepsze warunki naświetlenia. Tak dzieje się w trybie automatycznym fotografowania.
83 Moduł IV Fotografia cyfrowa w pracy nauczyciela gimnazjum 83 W dobrych aparatach istnieje możliwość wyłączenia automatycznego pomiaru ustawiania przesłony i migawki. Wówczas fotograf może tworzyć zdjęcia, na których widać efekty specjalne wywołane prześwietleniem czy niedoświetleniem (można wówczas robić na przykład zdjęcia pod światło). Wymaga to na ogół zrobienia dużej liczby prób z różnymi ustawieniami aparatu. Ta możliwość jest niezwykle cenna dla bardziej doświadczonych fotografów. Daje dużo możliwości, więc warto eksperymentować.
84
85 Moduł V Arkusz kalkulacyjny praktyczne zastosowania MODUŁ V ARKUSZ KALKULACYJNY PRAKTYCZNE ZASTOSOWANIA W GIMNAZJALNEJ PRACOWNI KOMPUTEROWEJ (ROMAN KULA) Do kogo adresowane są warsztaty Nauczyciele szkół gimnazjalnych uczący podstaw informatyki oraz nauczyciele innych przedmiotów zainteresowani możliwościami wykorzystania arkusza kalkulacyjnego w pracy dydaktycznej i wychowawczej. Zakłada się, że uczestnicy posiadają już kompetencje w następującym zakresie: praktyczna umiejętność pracy w graficznym systemie operacyjnym, np. systemie z rodziny Windows, umiejętność analizowania problemów i ich algorytmizacji, znajomość arkusza w stopniu dobrym, pozwalającym na sprawne posługiwanie się interfejsem programu, praktyczna umiejętność rozwiązywania typowych problemów administracyjnych i sprawozdawczych związanych z rolą wychowawcy klasowego za pomocą arkusza. Cel warsztatów Zapoznanie nauczycieli z dodatkowymi możliwościami arkusza kalkulacyjnego, przydatnymi w pracy dydaktycznej, sprawozdawczej i wychowawczej. Uzyskane kompetencje W trakcie warsztatów uczestnicy zdobędą następujące umiejętności: zastosowanie arkusza do nowych zadań wynikających z reformy systemu edukacji, umiejętność rozwiązywania problemów pojawiających się w trakcie korzystania z oprogramowania, wykorzystanie arkusza do analizowania wyników okresowych klasyfikacji, wyników matur, zadań statystycznych itp., zabezpieczanie wyników swojej pracy, umiejętność operowania funkcjami czasu w zastosowaniach dydaktycznych i sprawozdawczych, importowanie danych do arkusza z różnych źródeł oraz różnych formatów plików. Zawartość Zapoznanie słuchaczy z metodami zabezpieczania danych i programu przed ingerencją ze strony innych osób lub szkodliwego oprogramowania. Importowanie danych zewnętrznych, porządkowanie i dostosowywanie arkusza po procesie importowania danych zewnętrznych. Zdefiniowanie nowych pojęć i funkcji związanych z czasem oraz wykorzystanie ich w procesie dydaktycznym.
86 86 Warsztaty Kształtowanie kompetencji kluczowych w nauczaniu informatyki Skuteczne operowanie uszkodzonym plikiem arkusza oraz metody odzysku danych. Zapoznanie słuchaczy z możliwościami pracy z nietypowymi wydrukami arkusza. Pokaz możliwości arkusza w pracy wychowawcy klasowego. Propozycja wykorzystania gotowych arkuszy przeznaczonych do zastosowań dydaktycznych oraz w pracy wychowawcy klasowego. Nadmiar zmian zdestabilizował program W miarę korzystania z Excela dostosowujemy go do własnych preferencji i upodobań. Zmieniamy paski narzędziowe, dokładamy do nich własne ikony czy modyfikujemy menu tekstowe programu. Jednym słowem, coraz bardziej ingerujemy w strukturę programu. Zwykle takie działania nie wpływają negatywnie na jego funkcjonowanie, jednak instalowanie dodatkowych komponentów do Excela oraz wprowadzanie własnych narzędzi może zdestabilizować pracę programu. Takie dodatkowe komponenty możemy nieświadomie doinstalować poprzez uruchomienie arkuszy nieznanego pochodzenia, które zawierają aktywną zawartość. Skutkiem tego może być niemożność uruchomienia Excela bądź otwarcia czy pełnego funkcjonowania konkretnego arkusza. Oczywiście podstawowy sposób uruchomienia programu polega na przywołaniu pliku uruchomieniowego excel.exe. Sporo programów, w tym również Excel, można uruchomić także z przełącznikami. Przełączniki zwykle wpisuje się bezpośrednio po nazwie pliku uruchomieniowego. Przełączniki Excela wpisuje się po znaku ukośnika. Jeśli masz problemy z uruchomieniem Excela, a czas nagli, to możesz podjąć taką oto próbę: Nie uruchamiaj Excela tak jak zwykle, lecz z menu Start wybierz polecenie Uruchom. W polu Uruchamianie wpisz excel.exe /s. 3. Zatwierdź przyciskiem OK. Właśnie uruchomiliśmy Excela z przełącznikiem /s. Excel uruchamiany w tradycyjny sposób włącza jednocześnie kilka dodatkowych narzędzi, które mogą być przyczyną problemów. Powyższa metoda uruchamiania powoduje wyłączenie dodatkowych narzędzi włączanych wraz z Excelem. Gdy i ta metoda zawiedzie, a zmiany dokonane przez nas w Excelu są spore, możemy jednym ruchem przywrócić ustawienia domyślne programu trzeba uruchomić Excela z przełącznikiem /o. W polu Uruchamianie wpisz polecenie excel.exe /o. Taki sposób uruchamiania Excela często umożliwia otwarcie arkusza mimo błędnych ustawień konfiguracyjnych programu. Jeśli Excel się uruchamia, a nie chce poprawnie otworzyć arkusza, możesz próbować uruchamiać go z przełącznikami, podobnie jak wówczas, kiedy masz do czynienia z częściowo uszkodzonym arkuszem. Bezpieczeństwo i dyskrecja Czy wszystkie dane w naszym komputerze muszą być jawne? A może mamy coś do ukrycia? Może mamy cenne dane, których współpracownik pod naszą nieobecność nie powinien czytać? A może trzeba udostępnić niektórym osobom dane, lecz tak, by mogły je tylko odczytać bez możliwości ich zmiany? Przecież w firmie nie wszyscy muszą znać listę pracowników, którym przyznano premię. Nie wszystkim pozwalamy na zmiany planu urlopów, lecz chcemy, aby mieli do niego wgląd. Aby ochronić arkusz z cennymi informacjami przed wzrokiem niepowołanych osób lub przed jego modyfikowaniem, można wykorzystać zabezpieczenie arkusza hasłem. Nie jest to me-
87 Moduł V Arkusz kalkulacyjny praktyczne zastosowania toda w pełni bezpieczna, ale w wielu przypadkach w zupełności wystarcza. Aby zabezpieczyć arkusz hasłem: Uruchom Excela i utwórz nowy lub otwórz wcześniej przygotowany arkusz. Z menu Plik wybierz polecenie Zapisz jako. W oknie Zapisywanie jako w polu Nazwa pliku wpisz jego nazwę lub pozostaw starą, jeśli jest to plik utworzony wcześniej. 4. W tym samym oknie kliknij przycisk Narzędzia i z rozwijanego menu wybierz pozycję Opcje ogólne. 5. W oknie Opcje zapisywania wpisz hasło. Do wyboru masz dwa pola. Pierwsze, Hasło ochrony przed otwarciem, nie pozwoli ani oglądać arkusza, ani dokonać w nim zmian. Drugie pole, Hasło ochrony przed zmianami, pozwala otworzyć i oglądać arkusz, lecz uniemożliwia ponowne jego zapisanie, a zatem zabezpiecza przed dokonaniem jakichkolwiek zmian. Oczywiście, można podać hasła w obu polach, przez co zablokujemy otwieranie i zamianę zawartości arkusza. 6. Po wykonaniu tych czynności zostaniesz poproszony o ponowne podanie tego samego lub tych samych haseł. Podaj je i naciśnij OK. Na koniec wciśnij przycisk Zapisz i zamknij program. Następna próba otwarcia pliku albo dokonania w nim zmian spowoduje wywołanie okienka z prośbą o podanie odpowiedniego hasła. Jego nieznajomość uniemożliwi wykonanie określonych działań. Pamiętaj również Tobie, dlatego dobrze zapamiętaj hasła. Metoda zabezpieczania arkusza poprzez hasło nie jest w pełni bezpieczna, szczególnie w starych wersjach Excela. Istnieją programy (zarówno płatne, jak i darmowe) radzące sobie z tym problemem lepiej lub gorzej, takie jak Accent Office Password Recovery czy też Advanced Excel 2000 Password Recovery. Jednak zastosowanie hasła o odpowiednim poziomie komplikacji w Excelu 2003 i nowszych wersjach jest wystarczająco skuteczne.
88 88 Warsztaty Kształtowanie kompetencji kluczowych w nauczaniu informatyki Za bezpieczne hasło można uznać ciąg znaków, który spełnia jednocześnie kilka warunków. Istotne są tu długość hasła (osiem znaków lub więcej), a także zastosowanie wielkich i małych liter, cyfr oraz jakiegokolwiek znaku nieliterowego. Szacunkowo dla tak skonstruowanego 12-znakowego hasła przy łamaniu 10 milionów kombinacji haseł w ciągu sekundy potrzeba około sekund, czyli około godzin, a zatem mniej więcej milion lat. Jest jeszcze inny sposób zabezpieczenia arkusza przed modyfikacją, a zwłaszcza jego struktury. Metoda ta sprowadza się do umieszczenia jakiegokolwiek zapisu w ostatniej komórce arkusza. W takim przypadku próby wstawienia dodatkowych komórek, wierszy czy też kolumn w dowolnym miejscu arkusza kończą się niepowodzeniem Uruchom Excela i utwórz nowy lub otwórz wcześniej przygotowany arkusz. Przejdź do ostatniej komórki arkusza. Najprościej zrobić to, wykorzystując polecenie Przejdź do z menu Edycja. Jeśli korzystasz z Excela w wersji starszej niż 2007, w oknie Przechodzenie do w polu Odwołanie wpisz z klawiatury IV65536 to adres ostatniej komórki arkusza. 4. Wciśnij przycisk OK. 5. Po przejściu do komórki o adresie IV65536 wpisz w niej cokolwiek, na przykład spację (będzie to właściwy znak, bo niewidoczny, co dodatkowo utrudni zniszczenie arkusza). Wróć na początek arkusza. W tym celu ponownie wybierz pozycję Przejdź do z menu Edycja. Tym razem wpisz adres pierwszej komórki w arkuszu, czyli A Wciśnij przycisk OK i ponownie zapisz arkusz. Upewnij się, że wstawianie dodatkowych wierszy lub kolumn do arkusza bądź też wstawianie zakresów komórek jest teraz niemożliwe. W niektórych sytuacjach metoda ta może być bardzo skuteczna. Dane niewidoczne dla drukarki Chcesz stworzyć arkusz zawierający wiele wierszy i kolumn. Zastanówmy się, jak będzie wyglądał nasz arkusz. Taki arkusz będzie zapewne zawierał pola przeznaczone na wpisanie danych wejściowych, takich jak na przykład nasze dochody brutto. Będą tam na pewno komórki przeznaczone do wyświetlenia ostatecznych wyników, jak choćby kwot przelewanych na nasze konto jako wynagrodzenie netto. Aby otrzymać wyniki na podstawie danych wejściowych, trzeba będzie wykonać obliczenia i wstawić do komórek wskaźniki, takie jak na przykład stawki podatku czy kwoty wolne od opodatkowania. A zatem należy wprowadzić komórki, które są pośrednimi etapami obliczeń. Jednak obliczenia te dla odbiorcy arkusza są zbędne, gdyż jedynie zaciemniają całościowy obraz danych. Odbiorcę arkusza interesują tylko dane wejściowe i ostateczne wyniki. A zatem wspomniane komórki trzeba ukryć w taki sposób, aby nie zostały wydrukowane na dokumencie przeznaczonym dla odbiorcy. Nie możemy ich jednak wyrzucić z arkusza, bo likwi-
89 Moduł V Arkusz kalkulacyjny praktyczne zastosowania dacja komórek zawierających obliczenia pośrednie zniszczy go. Z tego wniosek, że komórki te muszą istnieć w arkuszu i muszą być wypełnione, lecz nie mogą być widoczne. Jak zatem ukryć część arkusza, tak by nie została wydrukowana? Wykonaj następujące kroki: Uruchom Excela i w dowolny sposób utwórz nowy lub otwórz istniejący dokument. W oknie powinny być widoczne te komórki, które mają zostać ukryte i nie mają być drukowane. 3. Jeśli komórki do ukrycia sąsiadują ze sobą, zaznacz je lewym przyciskiem myszy. Jeśli zaś nie stanowią obszaru ciągłego, trzeba postąpić inaczej naciśnij i trzymaj wciśnięty klawisz Ctrl, a następnie za pomocą wskaźnika (białego krzyża) i lewego przycisku myszy zaznacz kilka obszarów komórek do ukrycia. Z menu Format wybierz pozycję Komórki. W oknie Formatowanie komórek przejdź na zakładkę Liczby. W polu Kategoria wskaż Niestandardowe. W polu Typ wykasuj słowo Standardowy i w to miejsce wpisz trzy średniki. Wciśnij przycisk OK. Od tej chwili część arkusza będzie ukryta i nie będzie drukowana. Sprawdź to W przyszłości możesz przywrócić arkusz do pierwotnego wyglądu, jeśli będziesz chciał go zmodyfikować. W tym celu: W dowolny sposób zaznacz cały arkusz. Z menu Format wybierz pozycję Komórki. Przejdź na zakładkę Liczby. W polu Kategoria wskaż i kliknij słowo Ogólne. Wciśnij przycisk OK. Jesteśmy w punkcie wyjściowym. Możesz ponownie modyfikować arkusz i drukować całą jego zawartość. Dlaczego czas się źle sumuje Załóżmy, że masz wykonać listę płac w systemie godzinowym, sumujesz ruchomy czas pracy pracowników albo też chcesz sprawdzić, czy miesięczna suma czasu rozmów z bilingu jest właściwie policzona. Sumowanie czasu przeprowadzane w Excelu w sposób intuicyjny nie daje jednak rzetelnego wyniku. Wygląda, jakby godzina miała 100 minut, a doba 100 godzin. W Excelu czas jest domyślnie sumowany tak jak wartości liczbowe w dziesiętnym systemie liczbowym. Jak zatem policzyć czas pracy kilku pracowników? Aby obliczenia się powiodły, zmienimy zawczasu format komórek, w których wpiszemy czas pracy. W tym celu:
90 90 Warsztaty Kształtowanie kompetencji kluczowych w nauczaniu informatyki 1. Uruchom Excela i w nowym arkuszu wpisz listę pracowników (możesz skopiować listę z rysunku) Zaznacz obszar D2:H7. Z menu Format wybierz pozycję Komórki W oknie Formatowanie komórek przejdź na zakładkę Liczby. W polu Kategoria wybierz Czas. W polu Typ wskaż pozycję 13:30 i wciśnij przycisk OK. Teraz zaznacz obszar J2:J8 i przytrzymując klawisz Ctrl dołącz do niego obszar D9:J9. Z menu Format wybierz pozycję Komórki.
91 Moduł V Arkusz kalkulacyjny praktyczne zastosowania Tym razem w polu Kategoria wskaż Niestandardowe. 10. W polu Typ odszukaj i wybierz [g]:mm:ss. Opcja ta pozwoli nam zliczać czas w taki sposób, aby nawet po przekroczeniu 24 godzin Excel nadal liczył godziny i minuty, a nie dni, godziny i minuty. 11. Kliknij przycisk OK. Liczby wpisane w zaznaczonych obszarach będą traktowane jako czas. Na rysunku zaprezentowano efekt naszych działań. Jak pokazano, czas jest poprawnie sumowany zarówno w poszczególnych dniach tygodnia, jak i dla każdego z pracowników. Gdyby chodziło nam o sumowanie czasu zawartego w bilingach telefonicznych, musielibyśmy postąpić nieco inaczej. Nasze zadanie sprowadza się tu do sumowania minut i sekund, gdyż w bilingu czas podawany jest w minutach, a nie godzinach czy dniach. Postępując jak w poprzednim przykładzie, z menu Format wybierz pozycję Komórki, a następnie przejdź na zakładkę Liczby. W polu Kategoria wskaż Niestandardowe, zaś w polu Typ odszukaj i wybierz mm:ss. Wciśnij przycisk OK.
92 92 Warsztaty Kształtowanie kompetencji kluczowych w nauczaniu informatyki Dzień tygodnia ma swoją nazwę Wiele spośród prac w szkole wykonywanych jest w cyklu tygodniowym. Często przydałaby się możliwość umieszczenia nazwy dnia obok konkretnej daty, a być może także nazwy miesiąca. W szkole może przydać się podręczny tygodniowy rozkład jazdy, zawierający daty, dni tygodnia i godziny. A może czasami chcesz dowiedzieć się, jakim dniem tygodnia będzie data Twoich urodzin? Dobrze też byłoby policzyć, ile godzin przepracowaliśmy na przykład we wtorki w całym semestrze. Do rozwiązania wszystkich tych problemów obok daty potrzebować będziemy nazw dni tygodnia lub miesiąca. Oczywiście można sięgnąć do kalendarza i ręcznie je wpisać. Tylko kto tak jeszcze robi? Zobacz, jak można ułatwić sobie tworzenie dokumentów zawierających daty: Uruchom Excela i wpisz w komórce A1 dowolną datę, przeznaczając dwie cyfry na dzień, trzy litery na miesiąc i cztery cyfry na rok, np. 09 lip 2007, lub dwie cyfry na dzień i trzy litery na miesiąc, np. 09 lip. Skopiuj ten wpis. Złap wskaźnikiem w postaci czarnego krzyża prawy dolny róg komórki A1 i przeciągnij przez kilka komórek w dół. W komórkach tych automatycznie dopisane zostaną kolejne daty (jak na poniższym rysunku). Teraz zaznacz wszystkie te komórki wskaźnikiem w postaci białego krzyża. Z menu Edycja wybierz polecenie Kopiuj. Kliknij komórkę znajdującą się z prawej strony zaznaczonego obszaru (w naszym przykładzie będzie to B1). Z menu Edycja wybierz polecenie Wklej. Zaznaczony obszar pozostaw bez zmian. Przejdź do menu Format i wybierz pozycję Komórki, a następnie przejdź na zakładkę Liczby. W polu Kategoria wskaż opcję Niestandardowe. W polu Typ wykasuj istniejący ciąg znaków i wpisz czterokrotnie małą literę d (dddd). Zatwierdź przyciskiem OK.
93 Moduł V Arkusz kalkulacyjny praktyczne zastosowania W efekcie w sąsiadujących komórkach otrzymamy kolejne daty oraz nazwy dni tygodnia przypisane tym datom. Arkusz należy uzupełnić kolejnymi danymi dotyczącymi poszczególnych dni. Tak uzupełniony arkusz może nam służyć do prostych analiz polegających na sortowaniu lub filtrowaniu tych zapisów. Sprawdź również, czy wpisując zamiast ciągu dddd ciąg mmmm, otrzymasz nazwę miesiąca, a wpisując rrrr numer roku. Możesz także sprawdzić, co się stanie, jeśli w dowolnej komórce wpiszesz nazwę dnia tygodnia i skopiujesz ją do kolejnych komórek w dół. Zamiast nazwy dnia możesz także wpisać nazwę miesiąca. Jak i kiedy to wykorzystasz zależy to od Ciebie. I jeszcze ważna uwaga. Prawdopodobnie w Excelu masz włączone sprawdzanie pisowni i ortografii. To stwarza pewien problem. Jeśli bowiem chcesz wpisać do arkusza sierpniową datę, to po wpisaniu np. 09 sie program zamieni ten zapis na 09 się. Bądź uparty popraw ten zapis na 09 sie, program zrozumie Twoje intencje i odpuści sobie. Sumowanie szczególnych dni Jak określić liczbę dni roboczych w miesiącu? Jak policzyć, ile dni w roku pracowałeś? Jak porównać, który z pracowników pracował więcej dni roboczych w pewnym okresie? Ile dni przeżyłeś? A ile jeszcze przeżyjesz? No nie to trochę za daleko idące oczekiwania... Jednak na zdecydowaną większość powyższych pytań i podobnych do nich można odpowiedzieć, wykorzystując niestandardowy zestaw narzędzi Excela. Jest nim Analysis ToolPak. Domyślnie jest on nieaktywny.
94 94 Warsztaty Kształtowanie kompetencji kluczowych w nauczaniu informatyki Analysis ToolPak to użyteczny zestaw narzędzi dodatkowych Excela. Aby z nich skorzystać, należy włączyć tę opcję w dodatkach Excela. Pakiet ten rozszerza możliwości funkcjonalne arkusza kalkulacyjnego. Zacznijmy od odpowiedzi na pytanie, ile dni roboczych miał na przykład luty w 2004 roku. W tym celu: 1. Uruchom Excela i sprawdź, czy dodatek Analysis ToolPak jest włączony Z menu Narzędzia wybierz pozycję Dodatki. Zaznacz pole Analysis ToolPak i potwierdź wybór, wciskając przycisk OK. Narzędzie zostało uruchomione, możemy więc przystąpić do rozwiązania naszego problemu. 4. W komórce A1 wpisz datę, w naszym przypadku 1 luty W komórce A2 wpisz 29 luty W dowolnej komórce wpisz funkcję =NETWORKDAYS(A1;A2) i wciśnij klawisz Enter. Teraz możesz wymieniać daty w komórkach A1 i A2, aby policzyć liczbę dni roboczych w dowolnym przedziale czasu. Odpowiedzmy teraz na inne pytanie. Ile miesięcy przepracował pracownik w naszej firmie? Tym razem postąpimy inaczej: W komórce A1 wpisz dzień zatrudnienia pracownika w firmie. W komórce A2 wprowadź datę jego zwolnienia. W dowolnej innej komórce wpisz formułę o bardziej skomplikowanej postaci: =(ROK(A2)-ROK(A1))*12+MIESIĄC(A2)-MIESIĄC(A1). 4. Jeśli w wyniku obliczeń komórka zostanie wypełniona ciągiem znaków ######, ponownie do niej przejdź. 5. Z menu Format wybierz pozycję Komórki i przejdź na zakładkę Liczby. 6. Wybierz pozycję Ogólne i wciśnij przycisk OK. Podobny problem lecz z pełnymi przepracowanymi latami jest jeszcze prostszy do rozwiązania. Mając już wpisaną do arkusza datę zatrudnienia i zwolnienia pracownika, w dowolnej komórce wpisz formułę =ROK(A2)-ROK(A1). Podobnie jak poprzednio wynik będzie prawdopodobnie nieczytelny (ciąg znaków #). Ponownie należy z menu Format wybrać pozycję Komórki i na zakładce Liczby wskazać pozycję Ogólne, po czym wcisnąć przycisk OK. Oczywiście Excel nie potrafi przeciwdziałać decyzjom administracyjnym i nie weźmie pod uwagę na przykład dodatkowych wolnych od pracy ani narzuconych dni pracy. Potrafi natomiast uwzględniać w obliczeniach weekendy i święta.
95 Moduł V Arkusz kalkulacyjny praktyczne zastosowania A co z naszą dotychczasową długością życia wyrażoną w dniach? Ile ona wynosi? W dowolnej komórce wpisz formułę ="2008/10/10"-"1980/07/21". Pierwszy cudzysłów powinien zawierać dzisiejszą datę, a drugi datę urodzin. Być może wynik, czyli liczba dni, które przeżyłeś, będzie bardzo okrągły. Jeśli tak, to masz kolejny powód do świętowania. Dlatego wszystkiego najlepszego! Tabela bez kopiowania Czasami znajdujemy w Internecie różne zestawienia tabelaryczne. Niektóre są niezwykle cenne, zwłaszcza te pochodzące z urzędów, takich jak ZUS, Urząd Skarbowy czy Ministerstwo Finansów. To skarbnice urzędniczych tabel. Takie tabele bez wątpienia przydałyby się w codziennej pracy biurowej czy też szkolnej. Oczywiście można je wydrukować ze strony internetowej, jednak otrzymamy w ten sposób jedynie mało funkcjonalny wydruk. W naszej pracy stykamy się z dokumentami zawierającymi cytaty z ministerialnych tabel. Dane te zostały w jakiś sposób wpisane do dokumentu. Oczywiście można spróbować to zrobić, wykorzystując schowek oraz znany schemat: kopiuj wklej, choć niestety w przypadku tabel sposób ten bywa często nieskuteczny. Przeważnie jest to spowodowane zbędnymi dla Excela informacjami przenoszonymi z dokumentu HTML. W celu przeniesienia danych ze strony internetowej do arkusza: Uruchom przeglądarkę internetową. Znajdź stronę z interesującą Cię tabelą. Zapisz ją na lokalnym dysku. Z menu Plik wybierz polecenie Zapisz jako (lub podobne zależnie od przeglądarki, z której korzystasz). 3. Zamknij przeglądarkę. W ten sposób ulokowaliśmy na naszym dysku stronę internetową. Teraz trzeba przenieść ten dokument do Excela Uruchom Excela i z menu Plik wybierz polecenie Otwórz. W polu Szukaj w wskaż miejsce, w którym zapisana została strona. W polu Pliki typu wybierz pozycję o nazwie Wszystkie strony sieci Web (*.htm; *.html; *.mht; *.mhtml). 7. W polu Nazwa znajdź zapisany plik strony. Wybierz go i wciśnij przycisk Otwórz. Zobaczysz dokument HTML otwarty w Excelu. Prawdopodobnie będzie on wymagał naniesienia poprawek. Najczęściej trzeba będzie usunąć z niego zbędny tekst, a czasem obrazki towarzyszące interesującej nas tabeli. Możesz to usunąć za pomocą klawisza Delete. To jednak nie koniec. Wynik przeprowadzonych operacji należy teraz odpowiednio zapisać. 8. Z menu Plik wybierz polecenie Zapisz jako.
96 96 9. Warsztaty Kształtowanie kompetencji kluczowych w nauczaniu informatyki Koniecznie zmień domyślny format w polu Zapisz jako typ na Skoroszyt programu Microsoft Office Excel (*.xls) i wciśnij przycisk Zapisz. W ten sposób uzyskaliśmy w pełni funkcjonalny arkusz zawierający kompletne dane w komórkach. Danych tych można używać do własnych celów, można na przykład wprowadzać formuły bazujące na ministerialnych danych i przeliczać je według własnego pomysłu. Gdy zawartość tabeli z Internetu nie wymaga korekty (strona zawiera tylko tabelę), można ją przenieść w jeszcze prostszy sposób. Można sprawić, aby dokument HTML był wczytywany do Excela przez zwykłe podwójne kliknięcie ikony pliku zapisanej strony. Jak to zrobić? Wystarczy zmienić rozszerzenie pliku z HTM lub HTML na XLS. To działa! Śledzenie pomysłów autora Załóżmy, że stworzyłeś arkusz o znacznym rozmiarze, w którym umieściłeś wiele skomplikowanych zależności. Całość została uzupełniona dużą ilością funkcji użytych w arkuszu. Przez jakiś czas arkusz leżał sobie na dysku. Jego codzienne użycie sprowadzało się do zmiany danych wejściowych i drukowania efektu w postaci ostatecznych wyników obliczeń. Teraz jednak jesteś zmuszony ponownie go zmodyfikować. Zmiany są tak głębokie, że wymagają modyfikacji formuł użytych w arkuszu. Niestety, nie pamiętasz już logiki działania arkusza. Jak szybko przypomnieć sobie, jak budowaliśmy nasz arkusz? Jakie mechanizmy obliczeniowe zostały wprowadzone przez nas dawno, dawno temu do arkusza? Gdzie dokonać koniecznych zmian? Jak zobaczyć zależności między komórkami? Można oczywiście żmudnie przejrzeć cały arkusz, odtwarzając w wyobraźni tok myślenia jego twórcy. Lepiej jednak sięgnąć po mechanizmy wbudowane w arkusz, które podpowiedzą nam, jak on działa. Inspekcja formuł to zestaw narzędzi pozwalający śledzić zależności pomiędzy komórkami. Narzędzie to przedstawia zależności w wygodnej postaci graficznej. Dzięki temu zobaczymy, które komórki wpływają na wynik obliczeń w zupełnie innej komórce. Niebieskie strzałki tworzone przez inspekcję formuł pozwalają wskazać wzajemne powiązania między komórkami. Zależności pomiędzy komórkami możemy zwizualizować poprzez tzw. inspekcję formuł. Zobaczmy, jak to działa. W tym celu: Uruchom Excela i otwórz analizowany arkusz. Przejdź do komórki zawierającej dowolną formułę. Oczywiście możesz ją zobaczyć w pasku formuł, lepiej jednak z menu Narzędzia wybrać pozycję Inspekcja formuł. Następnie wybierz opcję Śledź poprzedniki. Pojawią się strzałki wskazujące, które z komórek stanowią podstawę obliczeń dla tej wskazanej w punkcie drugim.
97 Moduł V Arkusz kalkulacyjny praktyczne zastosowania Oczywiście zasada pokazana powyżej dotyczy dowolnej komórki, pod warunkiem że znajduje się w niej formuła obliczeniowa, a nie liczba. Za pomocą tego narzędzia można również zobaczyć, co stanie się z wynikiem wyliczonym we wskazanej przez nas komórce, jeśli miałby on być użyty do dalszych obliczeń. Strzałki wskażą te komórki, które korzystają z wyniku wyliczonego we wskazanej przez nas komórce. Zobaczmy, jak to zrobić: Przejdź do komórki, której zawartość jest wykorzystywana w innych komórkach. Z menu Narzędzia wybierz pozycję Inspekcja formuł. Kliknij Śledź zależności. Strzałki wskażą komórki potrzebujące tego wyniku, czyli te pobierające dane do swoich obliczeń ze wskazanej w pierwszym punkcie. Zauważ, że w miarę analizowania zależności w arkuszu wzrasta liczba strzałek, co sprawia, że analiza zależności staje się coraz trudniejsza, a niekiedy wręcz niemożliwa. W takiej sytuacji strzałki należy wyłączyć. W tym celu: 1. W otwartym arkuszu ze strzałkami śledzenia z menu Narzędzia wybierz pozycję Inspekcja formuł. 2. Wybierz opcję Usuń wszystkie strzałki. Omawiane narzędzie nie umożliwia niestety śledzenia piętrowo zależności międzykomórkowych. Nie potrafi wskazać zależności i powiązań pomiędzy ciągiem obliczeń zawartych w więcej niż dwóch komórkach. Ograniczenie to można obejść, analizując arkusz od tyłu krok po kroku (od wyniku do źródła). Strzałki będą stopniowo uzupełniane, dzięki czemu zbudujemy wizualny schemat arkusza. Może się jednak zdarzyć, że opcje śledzenia komórek będą nieaktywne nie będzie można ich włączyć. Dzieje się tak prawdopodobnie dlatego, że Twój arkusz został zabezpieczony przed ingerencją z zewnątrz. Trzeba takie zabezpieczenie wyłączyć. Aby to zrobić: Z menu Narzędzia wybierz pozycję Ochrona. Następnie wybierz polecenie Nie chroń arkusza. I to wszystko! Czasem jednak po wykonaniu dwóch powyższych kroków pojawi się dodatkowe pytanie o hasło odblokowujące arkusz. Musisz je podać (hasło na pewno zna twórca arkusza). Wpisz je i zaakceptuj przyciskiem OK. Sprawdź teraz menu inspekcji teraz powinno być już aktywne.
PARTNERZY W NAUCE WARSZTATY. Kształtowanie kompetencji kluczowych w nauczaniu informatyki. pod redakcją ZYGMUNTA WRÓBLA
 PARTNERZY W NAUCE WARSZTATY pod redakcją ZYGMUNTA WRÓBLA Kształtowanie kompetencji kluczowych w nauczaniu informatyki Publikacja jest dystrybuowana bezpłatnie Projekt współfinansowany przez Unię Europejską
PARTNERZY W NAUCE WARSZTATY pod redakcją ZYGMUNTA WRÓBLA Kształtowanie kompetencji kluczowych w nauczaniu informatyki Publikacja jest dystrybuowana bezpłatnie Projekt współfinansowany przez Unię Europejską
I. Informacje ogólne. Jednym z takich systemów jest Mambo.
 MAMBO (CMS) I. Informacje ogólne CMS, Content Management System ("system zarządzania treścią") jest to jedna lub zestaw aplikacji internetowych pozwalających na łatwe utworzenie oraz późniejszą aktualizację
MAMBO (CMS) I. Informacje ogólne CMS, Content Management System ("system zarządzania treścią") jest to jedna lub zestaw aplikacji internetowych pozwalających na łatwe utworzenie oraz późniejszą aktualizację
SZKOLENIE: METODYKA E-LEARNINGU (50h) Tematyka zajęć: PROGRAM EXE NARZĘDZIE DO TWORZENIA ELEKTRONICZNYCH MATERIAŁÓW DYDAKTYCZNYCH (10h)
 Program szkolenia realizowanego w ramach Projektu BELFER ONLINE + przygotowanie nauczycieli z obszarów wiejskich do kształcenia kompetencji kluczowych uczniów i dorosłych przy wykorzystaniu platform e-learningowych
Program szkolenia realizowanego w ramach Projektu BELFER ONLINE + przygotowanie nauczycieli z obszarów wiejskich do kształcenia kompetencji kluczowych uczniów i dorosłych przy wykorzystaniu platform e-learningowych
Program szkolenia KURS SPD i PD Administrator szkolnej pracowni internetowej Kurs MD1 Kurs MD2 Kurs MD3 (dla szkół ponadgimnazjalnych)
 Miejsce prowadzenia szkolenia Program szkolenia KURS SPD i PD Administrator pracowni internetowej Kurs MD1 Kurs MD2 Kurs MD3 (dla szkół ponadgimnazjalnych) Pracownie komputerowe znajdujące się w wyznaczonych
Miejsce prowadzenia szkolenia Program szkolenia KURS SPD i PD Administrator pracowni internetowej Kurs MD1 Kurs MD2 Kurs MD3 (dla szkół ponadgimnazjalnych) Pracownie komputerowe znajdujące się w wyznaczonych
Tomasz Grześ. Systemy zarządzania treścią, cz. II
 Tomasz Grześ Systemy zarządzania treścią, cz. II Panel administracyjny Panel administracyjny pozwala na zarządzanie wszystkimi elementami pakietu, m.in. zarządzanie użytkownikami, edycję stron, instalowanie
Tomasz Grześ Systemy zarządzania treścią, cz. II Panel administracyjny Panel administracyjny pozwala na zarządzanie wszystkimi elementami pakietu, m.in. zarządzanie użytkownikami, edycję stron, instalowanie
SZCZEGÓŁOWY PROGRAM SZKOLENIA WARSZAWA,
 Numer zadania: 11 Innowacje i kreatywność w nauczaniu dzieci i młodzieży - zastosowanie technologii informacyjnej z uwzględnieniem nauczania na odległość SZCZEGÓŁOWY PROGRAM SZKOLENIA WARSZAWA, 2009 Wydanie
Numer zadania: 11 Innowacje i kreatywność w nauczaniu dzieci i młodzieży - zastosowanie technologii informacyjnej z uwzględnieniem nauczania na odległość SZCZEGÓŁOWY PROGRAM SZKOLENIA WARSZAWA, 2009 Wydanie
Cechy systemu X Window: otwartość niezależność od producentów i od sprzętu, dostępny kod źródłowy; architektura klient-serwer;
 14.3. Podstawy obsługi X Window 14.3. Podstawy obsługi X Window W przeciwieństwie do systemów Windows system Linux nie jest systemem graficznym. W systemach Windows z rodziny NT powłokę systemową stanowi
14.3. Podstawy obsługi X Window 14.3. Podstawy obsługi X Window W przeciwieństwie do systemów Windows system Linux nie jest systemem graficznym. W systemach Windows z rodziny NT powłokę systemową stanowi
PROGRAM ZAJĘĆ REALIZOWANYCH W RAMACH PROJEKTU
 PROGRAM ZAJĘĆ REALIZOWANYCH W RAMACH PROJEKTU N@uczyciel przygotowanie nauczycieli z ZSP do stosowania e-elarningu w nauczaniu i samokształceniu Szkolenie współfinansowane ze środków Unii Europejskiej
PROGRAM ZAJĘĆ REALIZOWANYCH W RAMACH PROJEKTU N@uczyciel przygotowanie nauczycieli z ZSP do stosowania e-elarningu w nauczaniu i samokształceniu Szkolenie współfinansowane ze środków Unii Europejskiej
Strona wizytówka od 400 zł
 Strona wizytówka od 400 zł Oferta z dnia 21.01.2010 Prosta strona zawierająca podstawowe informacje o firmie oraz jej ofercie. Pozwala ona klientom na odnalezienie firmy w sieci, zapoznanie się z jej ofertą,
Strona wizytówka od 400 zł Oferta z dnia 21.01.2010 Prosta strona zawierająca podstawowe informacje o firmie oraz jej ofercie. Pozwala ona klientom na odnalezienie firmy w sieci, zapoznanie się z jej ofertą,
Platforma E-learningowa "Twórcza Szkoła Dla Twórczego Ucznia" - tworczaszkola.com.pl. http://tworczaszkola.com.pl Instrukcja użytkownika - nauczyciel
 Platforma E-learningowa "Twórcza Szkoła Dla Twórczego Ucznia" - tworczaszkola.com.pl http://tworczaszkola.com.pl Instrukcja użytkownika - nauczyciel 1 KROK PO KROKU jak zacząć korzystać z Platformy. (instrukcja
Platforma E-learningowa "Twórcza Szkoła Dla Twórczego Ucznia" - tworczaszkola.com.pl http://tworczaszkola.com.pl Instrukcja użytkownika - nauczyciel 1 KROK PO KROKU jak zacząć korzystać z Platformy. (instrukcja
Proporcje podziału godzin na poszczególne bloki. Tematyka lekcji. Rok I. Liczba godzin. Blok
 Proporcje podziału godzin na poszczególne bloki Blok Liczba godzin I rok II rok Na dobry początek 7 Internet i gromadzenie danych 6 2 Multimedia 5 3 Edytory tekstu i grafiki 6 4 Arkusz kalkulacyjny 7 4
Proporcje podziału godzin na poszczególne bloki Blok Liczba godzin I rok II rok Na dobry początek 7 Internet i gromadzenie danych 6 2 Multimedia 5 3 Edytory tekstu i grafiki 6 4 Arkusz kalkulacyjny 7 4
PROGRAM NAUCZANIA DLA I I II KLASY GIMNAZJUM
 PROGRAM NAUCZANIA DLA I I II KLASY GIMNAZJUM Proporcje podziału godzin na poszczególne bloki Blok Liczba godzin I rok II rok Na dobry początek 7 Internet i gromadzenie danych 6 2 Multimedia 5 3 Edytory
PROGRAM NAUCZANIA DLA I I II KLASY GIMNAZJUM Proporcje podziału godzin na poszczególne bloki Blok Liczba godzin I rok II rok Na dobry początek 7 Internet i gromadzenie danych 6 2 Multimedia 5 3 Edytory
WYMAGANIA EDUKACYJNE. Witryny i Aplikacje Internetowe klasa I
 WYMAGANIA EDUKACYJNE Witryny i Aplikacje Internetowe klasa I Dopuszczający definiuje pojęcia: witryna, portal, wortal, struktura witryny internetowej; opisuje rodzaje grafiki statycznej wymienia i charakteryzuje
WYMAGANIA EDUKACYJNE Witryny i Aplikacje Internetowe klasa I Dopuszczający definiuje pojęcia: witryna, portal, wortal, struktura witryny internetowej; opisuje rodzaje grafiki statycznej wymienia i charakteryzuje
TEORETYCZNE I METODYCZNE ASPEKTY NAUCZANIA NA ODLEGŁOŚĆ Rozdział 1. Teoretyczne podstawy kształcenia na odległość... 18
 Spis treści Część I. TEORETYCZNE I METODYCZNE ASPEKTY NAUCZANIA NA ODLEGŁOŚĆ... 17 Rozdział 1. Teoretyczne podstawy kształcenia na odległość... 18 Rozdział 2. Rozdział 3. Przygotowanie nauczycieli w zakresie
Spis treści Część I. TEORETYCZNE I METODYCZNE ASPEKTY NAUCZANIA NA ODLEGŁOŚĆ... 17 Rozdział 1. Teoretyczne podstawy kształcenia na odległość... 18 Rozdział 2. Rozdział 3. Przygotowanie nauczycieli w zakresie
Dokumentacja Administratora portalu. aplikacji. Wirtualna szkoła
 Dokumentacja Administratora portalu aplikacji Wirtualna szkoła aktualna na dzień 20.12.2012 Wykonawca: Young Digital Planet SA 2012 Strona 2 z 15 Spis Treści Wirtualna szkoła SYSTEM ZARZĄDZANIA NAUCZANIEM...
Dokumentacja Administratora portalu aplikacji Wirtualna szkoła aktualna na dzień 20.12.2012 Wykonawca: Young Digital Planet SA 2012 Strona 2 z 15 Spis Treści Wirtualna szkoła SYSTEM ZARZĄDZANIA NAUCZANIEM...
Zadanie1: Odszukaj w serwisie internetowym Wikipedii informacje na temat protokołu http.
 T: Konfiguracja usługi HTTP w systemie Windows. Zadanie1: Odszukaj w serwisie internetowym Wikipedii informacje na temat protokołu http. HTTP (ang. Hypertext Transfer Protocol) protokół transferu plików
T: Konfiguracja usługi HTTP w systemie Windows. Zadanie1: Odszukaj w serwisie internetowym Wikipedii informacje na temat protokołu http. HTTP (ang. Hypertext Transfer Protocol) protokół transferu plików
Program modułu multimedialnego mgr Urszula Galant. PROGRAM MODUŁU MULTIMEDIALNEGO DLA UCZNIÓW KLAS IV VI SP im. Szarych Szeregów w Płochocinie
 PROGRAM MODUŁU MULTIMEDIALNEGO DLA UCZNIÓW KLAS IV VI SP im. Szarych Szeregów w Płochocinie 1 I. WSTĘP Wraz z powszechną komputeryzacją większości dziedzin życia codziennego oraz szybkim rozwojem sprzętu
PROGRAM MODUŁU MULTIMEDIALNEGO DLA UCZNIÓW KLAS IV VI SP im. Szarych Szeregów w Płochocinie 1 I. WSTĘP Wraz z powszechną komputeryzacją większości dziedzin życia codziennego oraz szybkim rozwojem sprzętu
Tomasz Grześ. Systemy zarządzania treścią
 Tomasz Grześ Systemy zarządzania treścią Co to jest CMS? CMS (ang. Content Management System System Zarządzania Treścią) CMS definicje TREŚĆ Dowolny rodzaj informacji cyfrowej. Może to być np. tekst, obraz,
Tomasz Grześ Systemy zarządzania treścią Co to jest CMS? CMS (ang. Content Management System System Zarządzania Treścią) CMS definicje TREŚĆ Dowolny rodzaj informacji cyfrowej. Może to być np. tekst, obraz,
PROGRAM NAUCZANIA DLA ZAWODU TECHNIK INFORMATYK, 351203 O STRUKTURZE PRZEDMIOTOWEJ
 PROGRAM NAUCZANIA DLA ZAWODU TECHNIK INFORMATYK, 351203 O STRUKTURZE PRZEDMIOTOWEJ Systemy baz danych 1. 2 Wstęp do baz danych 2. 2 Relacyjny model baz danych. 3. 2 Normalizacja baz danych. 4. 2 Cechy
PROGRAM NAUCZANIA DLA ZAWODU TECHNIK INFORMATYK, 351203 O STRUKTURZE PRZEDMIOTOWEJ Systemy baz danych 1. 2 Wstęp do baz danych 2. 2 Relacyjny model baz danych. 3. 2 Normalizacja baz danych. 4. 2 Cechy
ICT w nauczaniu przedmiotów matematycznych i przyrodniczych w gimnazjach
 strona I P rojekt ICT w nauczaniu przedmiotów matematycznych i przyrodniczych w gimnazjach współf inansowany przez Unię E uropejską w ramach Europejskiego Funduszu Społecznego Program szkolenia nauczycieli
strona I P rojekt ICT w nauczaniu przedmiotów matematycznych i przyrodniczych w gimnazjach współf inansowany przez Unię E uropejską w ramach Europejskiego Funduszu Społecznego Program szkolenia nauczycieli
Marcin Jaromin mjaromin@prz.edu.pl
 Zarządzanie portalem edukacyjnym Marcin Jaromin mjaromin@prz.edu.pl Centrum e-learningu PRz System Moodle jest zintegrowaną platformą e-nauczania, która może służyć do: prowadzenia szkoleń, które odbywają
Zarządzanie portalem edukacyjnym Marcin Jaromin mjaromin@prz.edu.pl Centrum e-learningu PRz System Moodle jest zintegrowaną platformą e-nauczania, która może służyć do: prowadzenia szkoleń, które odbywają
5-6. Struktura dokumentu html. 2 Określenie charakteru i tematyki strony. Rodzaje witryn. Projekt graficzny witryny. Opracowanie skryptów
 Aplikacje internetowe KL. III Rok szkolny: 013/01 Nr programu: 31[01]/T,SP/MENIS/00.06.1 Okres kształcenia: łącznie ok. 170 godz. lekcyjne Moduł Bok wprowadzający 1. Zapoznanie z programem nauczania i
Aplikacje internetowe KL. III Rok szkolny: 013/01 Nr programu: 31[01]/T,SP/MENIS/00.06.1 Okres kształcenia: łącznie ok. 170 godz. lekcyjne Moduł Bok wprowadzający 1. Zapoznanie z programem nauczania i
Numer i nazwa obszaru: Temat szkolenia:
 Numer i nazwa obszaru: Obszar tematyczny nr 8 Tworzenie stron internetowych Temat szkolenia: Prezentacja treści na stronach internetowych wykonanych przez nauczycieli lub ich uczniów SZCZEGÓŁOWY PROGRAM
Numer i nazwa obszaru: Obszar tematyczny nr 8 Tworzenie stron internetowych Temat szkolenia: Prezentacja treści na stronach internetowych wykonanych przez nauczycieli lub ich uczniów SZCZEGÓŁOWY PROGRAM
System Zarządzania Treścią
 System Zarządzania Treścią Dawno, dawno temu, w latach 90-tych XX wieku publikowanie w Internecie nie było proste. Wymagało znajomości HTMLa do stworzenia strony, FTP do wysłania zawartości na serwer i
System Zarządzania Treścią Dawno, dawno temu, w latach 90-tych XX wieku publikowanie w Internecie nie było proste. Wymagało znajomości HTMLa do stworzenia strony, FTP do wysłania zawartości na serwer i
Zakres treści Czas. 2 Określenie charakteru i tematyki strony. Rodzaje witryn. Projekt graficzny witryny. Opracowanie skryptów
 Aplikacje internetowe KL. III Rok szkolny: 011/01 Nr programu: 31[01]/T,SP/MENIS/004.06.14 Okres kształcenia: łącznie ok. 180 godz. lekcyjne Wojciech Borzyszkowski Zenon Kreft Moduł Bok wprowadzający Podstawy
Aplikacje internetowe KL. III Rok szkolny: 011/01 Nr programu: 31[01]/T,SP/MENIS/004.06.14 Okres kształcenia: łącznie ok. 180 godz. lekcyjne Wojciech Borzyszkowski Zenon Kreft Moduł Bok wprowadzający Podstawy
TECHNOLOGIE INFORMACYJNE I EDUKACJA MULTIMEDIALNA W PRAKTYCE SZKOLNEJ
 M TECHNOLOGIE INFORMACYJNE I EDUKACJA MULTIMEDIALNA W PRAKTYCE SZKOLNEJ Autor: Zespół nauczycieli konsultantów Ośrodka Przeznaczenie Szkolenie jest przeznaczone dla nauczycieli różnych przedmiotów, którzy
M TECHNOLOGIE INFORMACYJNE I EDUKACJA MULTIMEDIALNA W PRAKTYCE SZKOLNEJ Autor: Zespół nauczycieli konsultantów Ośrodka Przeznaczenie Szkolenie jest przeznaczone dla nauczycieli różnych przedmiotów, którzy
E-learning: nowoczesna metoda kształcenia
 E-learning: nowoczesna metoda kształcenia Tworzenie kursów e-learningowych Karolina Kotkowska Plan prezentacji część I E-learning obiektywnie: 2. Definicja 3. Formy 4. Wady i zalety e-szkoleń 5. Mity 6.
E-learning: nowoczesna metoda kształcenia Tworzenie kursów e-learningowych Karolina Kotkowska Plan prezentacji część I E-learning obiektywnie: 2. Definicja 3. Formy 4. Wady i zalety e-szkoleń 5. Mity 6.
Przedmiotowy system oceniania z informatyki
 Przedmiotowy system oceniania z informatyki Przedmiotowy system oceniania został skonstruowany w oparciu o następujące dokumenty: Rozporządzenie MEN z dnia 7 września 2004 roku w sprawie zasad oceniania,
Przedmiotowy system oceniania z informatyki Przedmiotowy system oceniania został skonstruowany w oparciu o następujące dokumenty: Rozporządzenie MEN z dnia 7 września 2004 roku w sprawie zasad oceniania,
MATERIAŁY DYDAKTYCZNE. Streszczenie: Z G Łukasz Próchnicki NIP w ramach projektu nr RPMA /15
 MATERIAŁY DYDAKTYCZNE w ramach projektu nr RPMA.10.01.01-14-3849/15 Streszczenie: Moodle platforma e-learning, logowanie, profil użytkownika, strona główna NIP 799-174-10-88 Spis treści 1. Wstęp... 2 2.
MATERIAŁY DYDAKTYCZNE w ramach projektu nr RPMA.10.01.01-14-3849/15 Streszczenie: Moodle platforma e-learning, logowanie, profil użytkownika, strona główna NIP 799-174-10-88 Spis treści 1. Wstęp... 2 2.
Komputer w nowoczesnej szkole. Szkolenie online.
 skdyronl Autorzy: Małgorzata Rostkowska Przeznaczenie Szkolenie jest przeznaczone dla: Komputer w nowoczesnej szkole. Szkolenie online. Dyrektorów placówek oświatowych i ich zastępców, pracowników wydziałów
skdyronl Autorzy: Małgorzata Rostkowska Przeznaczenie Szkolenie jest przeznaczone dla: Komputer w nowoczesnej szkole. Szkolenie online. Dyrektorów placówek oświatowych i ich zastępców, pracowników wydziałów
HTML, CSS i JavaScript / Laura Lemay, Rafe Colburn, Jennifer Kyrnin. Gliwice, cop Spis treści
 HTML, CSS i JavaScript / Laura Lemay, Rafe Colburn, Jennifer Kyrnin. Gliwice, cop. 2017 Spis treści O autorach 11 Wprowadzenie 13 CZĘŚĆ I ROZPOCZĘCIE PRACY Lekcja 1. Co oznacza publikowanie treści w sieci
HTML, CSS i JavaScript / Laura Lemay, Rafe Colburn, Jennifer Kyrnin. Gliwice, cop. 2017 Spis treści O autorach 11 Wprowadzenie 13 CZĘŚĆ I ROZPOCZĘCIE PRACY Lekcja 1. Co oznacza publikowanie treści w sieci
Podręcznik użytkownika platformy e-learningowej
 Podręcznik użytkownika platformy e-learningowej Urząd Miasta Warszawa Niniejszy dokument jest przeznaczony dla użytkowników końcowych platformy e-learningowej Edustacja.pl. Poza ogólnymi informacjami dotyczącymi
Podręcznik użytkownika platformy e-learningowej Urząd Miasta Warszawa Niniejszy dokument jest przeznaczony dla użytkowników końcowych platformy e-learningowej Edustacja.pl. Poza ogólnymi informacjami dotyczącymi
APLIKACJA SHAREPOINT
 APLIKACJA SHAREPOINT Spis treści 1. Co to jest SharePoint?... 2 2. Tworzenie nowej witryny SharePoint (obszar roboczy)... 2 3. Gdzie znaleźć utworzone witryny SharePoint?... 3 4. Personalizacja obszaru
APLIKACJA SHAREPOINT Spis treści 1. Co to jest SharePoint?... 2 2. Tworzenie nowej witryny SharePoint (obszar roboczy)... 2 3. Gdzie znaleźć utworzone witryny SharePoint?... 3 4. Personalizacja obszaru
PRZEWODNIK PO PRZEDMIOCIE
 Nazwa przedmiotu: Kierunek: Inżynieria Biomedyczna Rodzaj przedmiotu: obowiązkowy moduł specjalności informatyka medyczna Rodzaj zajęć: wykład, laboratorium PROGRAMOWANIE INTERNETOWE Internet Programming
Nazwa przedmiotu: Kierunek: Inżynieria Biomedyczna Rodzaj przedmiotu: obowiązkowy moduł specjalności informatyka medyczna Rodzaj zajęć: wykład, laboratorium PROGRAMOWANIE INTERNETOWE Internet Programming
1 TEMAT LEKCJI: 2 CELE LEKCJI: 3 METODY NAUCZANIA. Scenariusz lekcji. 2.1 Wiadomości: 2.2 Umiejętności: Scenariusz lekcji
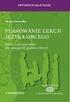 Scenariusz lekcji 1 TEMAT LEKCJI: Formatowanie treści oraz grafika w kodzie HTML 2 CELE LEKCJI: 2.1 Wiadomości: Uczeń potrafi: wymienić i scharakteryzować zasady tworzenie czytelnych, atrakcyjnych i estetycznych
Scenariusz lekcji 1 TEMAT LEKCJI: Formatowanie treści oraz grafika w kodzie HTML 2 CELE LEKCJI: 2.1 Wiadomości: Uczeń potrafi: wymienić i scharakteryzować zasady tworzenie czytelnych, atrakcyjnych i estetycznych
Ośrodek Edukacji Informatycznej i Zastosowań Komputerów. Przeznaczenie. Wymagania wstępne. Cele kształcenia. Cele operacyjne
 Zastosowanie technologii informacyjnej i komunikacyjnej w promocji osiągnięć własnych oraz szkoły na forum internetowym. Tworzenie prezentacji multimedialnych, stron internetowych oraz pomocy dydaktycznych.
Zastosowanie technologii informacyjnej i komunikacyjnej w promocji osiągnięć własnych oraz szkoły na forum internetowym. Tworzenie prezentacji multimedialnych, stron internetowych oraz pomocy dydaktycznych.
Informatyka. w ćwiczeniach. Plan wynikowy. Wydanie nowe Drugi rok nauczania. Bożena Kwaśny Andrzej Szymczak Maciej Wiłun
 Informatyka w ćwiczeniach Plan wynikowy. Wydanie nowe Drugi rok nauczania Bożena Kwaśny Andrzej Szymczak Maciej Wiłun 32. Przepisy BHP na lekcjach informatyki. Omówienie programu nauczania Zna regulamin
Informatyka w ćwiczeniach Plan wynikowy. Wydanie nowe Drugi rok nauczania Bożena Kwaśny Andrzej Szymczak Maciej Wiłun 32. Przepisy BHP na lekcjach informatyki. Omówienie programu nauczania Zna regulamin
Portal Edukacyjny przykład CRM i BIG DATA w SMART CITY Luboradza, września 2014 r.
 Portal Edukacyjny przykład CRM i BIG DATA w SMART CITY Luboradza, 18-19 września 2014 r. Ewa Szynkowska Urząd Miasta Szczecin, 2014r. PORTAL EDUKACYJNY: Projekt współfinansowany przez Unię Europejską ze
Portal Edukacyjny przykład CRM i BIG DATA w SMART CITY Luboradza, 18-19 września 2014 r. Ewa Szynkowska Urząd Miasta Szczecin, 2014r. PORTAL EDUKACYJNY: Projekt współfinansowany przez Unię Europejską ze
MODUŁ E-learning nauczanie przez Internet
 MODUŁ E-learning nauczanie przez Internet Czas trwania zajęć: 1 moduł, 12 jednostek lekcyjnych, razem 540. Cele zajęć: Cele operacyjne: UCZESTNICY: mm. zapoznają się terologią nn. rozpoznają różne typy
MODUŁ E-learning nauczanie przez Internet Czas trwania zajęć: 1 moduł, 12 jednostek lekcyjnych, razem 540. Cele zajęć: Cele operacyjne: UCZESTNICY: mm. zapoznają się terologią nn. rozpoznają różne typy
Wymagania edukacyjne z przedmiotu Witryny i aplikacje internetowe klasa 2iA. tworzenia stron. animację - multimedia
 Wymagania edukacyjne z przedmiotu Witryny i aplikacje internetowe klasa 2iA Dział Uczeń otrzymuje ocenę dopuszczającą lub dostateczną, jeśli potrafi: wymienić narzędzia do tworzenia strony Zainstalować
Wymagania edukacyjne z przedmiotu Witryny i aplikacje internetowe klasa 2iA Dział Uczeń otrzymuje ocenę dopuszczającą lub dostateczną, jeśli potrafi: wymienić narzędzia do tworzenia strony Zainstalować
1. ROZPOCZYNANIE PRACY Z KOMPUTEREM
 Autor: Firma: 1. ROZPOCZYNANIE PRACY Z KOMPUTEREM 1.1. WPROWADZENIE 1.1.1. KOMPUTER I JEGO ZASTOSOWANIE 1.1.2. WNĘTRZE KOMPUTERA 1.1.3. SPRZĘT I OPROGRAMOWANIE 1.1.4. RODZAJE KOMPUTERÓW 1.1.5. SYSTEM WINDOWS
Autor: Firma: 1. ROZPOCZYNANIE PRACY Z KOMPUTEREM 1.1. WPROWADZENIE 1.1.1. KOMPUTER I JEGO ZASTOSOWANIE 1.1.2. WNĘTRZE KOMPUTERA 1.1.3. SPRZĘT I OPROGRAMOWANIE 1.1.4. RODZAJE KOMPUTERÓW 1.1.5. SYSTEM WINDOWS
PAŃSTWOWA WYŻSZA SZKOŁA ZAWODOWA W NOWYM SĄCZU SYLABUS PRZEDMIOTU 1. PRZEDMIOT. Oprogramowanie profesjonalne CMS (Joomla)
 PAŃSTWOWA WYŻSZA SZKOŁA ZAWODOWA W NOWYM SĄCZU SYLABUS rok akademicki: 2009/2010 Instytut: Techniczny Kierunek studiów: Informatyka Kod kierunku: 11.3 Specjalność: Informatyka stosowana 1. PRZEDMIOT NAZWA
PAŃSTWOWA WYŻSZA SZKOŁA ZAWODOWA W NOWYM SĄCZU SYLABUS rok akademicki: 2009/2010 Instytut: Techniczny Kierunek studiów: Informatyka Kod kierunku: 11.3 Specjalność: Informatyka stosowana 1. PRZEDMIOT NAZWA
SZKOLENIE DLA NAUCZYCIELI Z WYKORZYSTANIEM
 SZKOLENIE DLA NAUCZYCIELI Z WYKORZYSTANIEM Technologii Informacyjnych Program szkolenia dla nauczycieli przedmiotów nieinformatycznych. Cel szkolenia Celem szkolenia jest przygotowanie nauczycieli przedmiotów
SZKOLENIE DLA NAUCZYCIELI Z WYKORZYSTANIEM Technologii Informacyjnych Program szkolenia dla nauczycieli przedmiotów nieinformatycznych. Cel szkolenia Celem szkolenia jest przygotowanie nauczycieli przedmiotów
Specyfikacja dla Zadania 1: Kurs programowania sterowników PLC dla uczniów grupy I w ZSP nr 2 w Brzesku.
 Specyfikacja dla Zadania 1: Kurs programowania sterowników PLC dla uczniów grupy I w ZSP nr 2 w Brzesku. 1. Liczba uczestników zajęć 10 uczniów 2. Czas trwania kursu wynosi: 60 godzin 3. Kurs odbywać się
Specyfikacja dla Zadania 1: Kurs programowania sterowników PLC dla uczniów grupy I w ZSP nr 2 w Brzesku. 1. Liczba uczestników zajęć 10 uczniów 2. Czas trwania kursu wynosi: 60 godzin 3. Kurs odbywać się
ICT w nauczaniu przedmiotów matematycznych i przyrodniczych w gimnazjach
 Projekt strona Program szkolenia nauczycieli informatyki Instalacja i administrowanie szkolną platformą e-learningową Moodle oraz jej wykorzystanie na lekcjach Suwałki 200 Projekt strona 2 Program szkolenia
Projekt strona Program szkolenia nauczycieli informatyki Instalacja i administrowanie szkolną platformą e-learningową Moodle oraz jej wykorzystanie na lekcjach Suwałki 200 Projekt strona 2 Program szkolenia
REGULAMIN ORGANIZATORZY KONKURSU
 LUBELSKIE SAMORZĄDOWE CENTRUM DOSKONALENIA NAUCZYCIELI ODDZIAŁ W ZAMOŚCIU ORGANIZUJE W ROKU SZKOLNYM 2014/2015 XI REGIONALNY KONKURS INFORMATYCZNY DLA UCZNIÓW GIMNAZJUM @LGORYTM REGULAMIN ORGANIZATORZY
LUBELSKIE SAMORZĄDOWE CENTRUM DOSKONALENIA NAUCZYCIELI ODDZIAŁ W ZAMOŚCIU ORGANIZUJE W ROKU SZKOLNYM 2014/2015 XI REGIONALNY KONKURS INFORMATYCZNY DLA UCZNIÓW GIMNAZJUM @LGORYTM REGULAMIN ORGANIZATORZY
Tematyka i rozwiązania metodyczne kolejnych zajęć lekcyjnych wraz z ćwiczeniami.
 Tematyka i rozwiązania metodyczne kolejnych zajęć lekcyjnych wraz z ćwiczeniami. Zagadnienie tematyczne (blok tematyczny): Internet i sieci (Podr.cz. II, str.37-69) Podstawa programowa: Podstawowe zasady
Tematyka i rozwiązania metodyczne kolejnych zajęć lekcyjnych wraz z ćwiczeniami. Zagadnienie tematyczne (blok tematyczny): Internet i sieci (Podr.cz. II, str.37-69) Podstawa programowa: Podstawowe zasady
Numer i nazwa obszaru: 5 Wdrażanie nowych, innowacyjnych sposobów nauczania i oceniania, w celu podnoszenia efektywności kształcenia w cyfrowej szkole
 Numer i nazwa obszaru: 5 Wdrażanie nowych, innowacyjnych sposobów nauczania i oceniania, w celu podnoszenia efektywności kształcenia w cyfrowej szkole Temat szkolenia: Gryfikacja i inne innowacyjne metody
Numer i nazwa obszaru: 5 Wdrażanie nowych, innowacyjnych sposobów nauczania i oceniania, w celu podnoszenia efektywności kształcenia w cyfrowej szkole Temat szkolenia: Gryfikacja i inne innowacyjne metody
Wymagania edukacyjne z informatyki dla cyklu dwugodzinnego 1h tygodniowo w pierwszym roku nauczania
 Wymagania edukacyjne z informatyki dla cyklu dwugodzinnego 1h tygodniowo w pierwszym roku nauczania Klasy pierwsze Nauczyciel prowadzący: Marek Chemperek 1 Pierwszy rok nauczania semestr I. Tematyka Ocena
Wymagania edukacyjne z informatyki dla cyklu dwugodzinnego 1h tygodniowo w pierwszym roku nauczania Klasy pierwsze Nauczyciel prowadzący: Marek Chemperek 1 Pierwszy rok nauczania semestr I. Tematyka Ocena
WYMAGANIA EDUKACYJNE Z ZAJĘĆ KOMPUTEROWYCH DLA KLASY V
 WYMAGANIA EDUKACYJNE Z ZAJĘĆ KOMPUTEROWYCH DLA KLASY V Dział Ocena: dopuszczająca Ocena: dostateczna Ocena: dobra Ocena: bardzo dobra Ocena: celująca 1.Komputer dla każdego uruchamia komputer Zna i rozumie
WYMAGANIA EDUKACYJNE Z ZAJĘĆ KOMPUTEROWYCH DLA KLASY V Dział Ocena: dopuszczająca Ocena: dostateczna Ocena: dobra Ocena: bardzo dobra Ocena: celująca 1.Komputer dla każdego uruchamia komputer Zna i rozumie
Szczegółowy opis zamówienia:
 Szczegółowy opis zamówienia: Rok 2016 budowa stron w html5 (8h v + 4h ćw) 8 szt. html5 - zaawans. (7h v + 5h ćw) 8 szt. programowania w java script (9h v + 7h ćw) 8 szt. java script zaawans (8h v + 4h
Szczegółowy opis zamówienia: Rok 2016 budowa stron w html5 (8h v + 4h ćw) 8 szt. html5 - zaawans. (7h v + 5h ćw) 8 szt. programowania w java script (9h v + 7h ćw) 8 szt. java script zaawans (8h v + 4h
Program szkolnego koła informatycznego www.pl
 Program szkolnego koła informatycznego www.pl Wstęp Program szkolnego koła www.pl ma na celu ujawnienie zainteresowań i kształtowanie uzdolnień młodzieży w dziedzinie informatyki. Zakłada się, że uczniowie
Program szkolnego koła informatycznego www.pl Wstęp Program szkolnego koła www.pl ma na celu ujawnienie zainteresowań i kształtowanie uzdolnień młodzieży w dziedzinie informatyki. Zakłada się, że uczniowie
Nauczanie na odległość
 P o l i t e c h n i k a W a r s z a w s k a Nauczanie na odległość a standaryzacja materiałów edukacyjnych Krzysztof Kaczmarski Nauczanie na odległość T Nauczanie ustawiczne T Studia przez Internet? T
P o l i t e c h n i k a W a r s z a w s k a Nauczanie na odległość a standaryzacja materiałów edukacyjnych Krzysztof Kaczmarski Nauczanie na odległość T Nauczanie ustawiczne T Studia przez Internet? T
TWORZĘ WŁASNĄ STRONĘ INTERNETOWĄ (BLOG)
 TYTUŁ MODUŁU. TWORZĘ WŁASNĄ STRONĘ INTERNETOWĄ (BLOG) CELE MODUŁU I UMIEJĘTNOŚCI CYFROWE DO NABYCIA W TRAKCIE ZAJĘĆ, ZE WSKAZANIEM KTÓRE PODSTAWOWE UMIEJĘTNOŚCI CYFROWE ZOSTAŁY UWZGLĘDNIONE W SCENARIUSZU.
TYTUŁ MODUŁU. TWORZĘ WŁASNĄ STRONĘ INTERNETOWĄ (BLOG) CELE MODUŁU I UMIEJĘTNOŚCI CYFROWE DO NABYCIA W TRAKCIE ZAJĘĆ, ZE WSKAZANIEM KTÓRE PODSTAWOWE UMIEJĘTNOŚCI CYFROWE ZOSTAŁY UWZGLĘDNIONE W SCENARIUSZU.
Instrukcja obsługi systemu zarządzania treścią dwajeden.pl
 Instrukcja obsługi systemu zarządzania treścią dwajeden.pl Tworzenie i edycja danych na stronie www 1. Rozpoczęcie pracy. Logowanie się do systemu zarządzania treścią dwajeden.pl ropocząć należy od podania
Instrukcja obsługi systemu zarządzania treścią dwajeden.pl Tworzenie i edycja danych na stronie www 1. Rozpoczęcie pracy. Logowanie się do systemu zarządzania treścią dwajeden.pl ropocząć należy od podania
ICT w nauczaniu przedmiotów matematycznych i przyrodniczych w gimnazjach
 Program szkolenia nauczycieli biologii Tworzenie multimedialnych materiałów edukacyjnych i scenariuszy lekcji z wykorzystaniem ICT i platformy e-learningowej Suwałki 200 Program szkolenia nauczycieli biologii
Program szkolenia nauczycieli biologii Tworzenie multimedialnych materiałów edukacyjnych i scenariuszy lekcji z wykorzystaniem ICT i platformy e-learningowej Suwałki 200 Program szkolenia nauczycieli biologii
IBM SPSS Statistics Version 22. Windows - Instrukcja instalacji (licencja wielokrotna)
 IBM SPSS Statistics Version 22 Windows - Instrukcja instalacji (licencja wielokrotna) Spis treści Instrukcja instalacji.......... 1 Wymagania systemowe........... 1 Instalowanie produktu............ 1
IBM SPSS Statistics Version 22 Windows - Instrukcja instalacji (licencja wielokrotna) Spis treści Instrukcja instalacji.......... 1 Wymagania systemowe........... 1 Instalowanie produktu............ 1
Spis treści. 1. Platforma e-learningowa... 3 2. Funkcje platformy... 6 3. Produkcja ekranów szkolenia... 8 4. Blended-learning...
 1 Spis treści 1. Platforma e-learningowa.... 3 2. Funkcje platformy... 6 3. Produkcja ekranów szkolenia... 8 4. Blended-learning... 10 2 1. Platforma e-learningowa Firmy szkoleniowe zatrudniają profesjonalnych
1 Spis treści 1. Platforma e-learningowa.... 3 2. Funkcje platformy... 6 3. Produkcja ekranów szkolenia... 8 4. Blended-learning... 10 2 1. Platforma e-learningowa Firmy szkoleniowe zatrudniają profesjonalnych
OPIS PRZEDMIOTU ZAMÓWIENIA
 Załącznik nr 2 do SIWZ... pieczątka Wykonawcy OPIS PRZEDMIOTU ZAMÓWIENIA Dotyczy postępowania o udzielenie zamówienia publicznego o wartości szacunkowej nieprzekraczającej 221 000 euro prowadzonego w trybie
Załącznik nr 2 do SIWZ... pieczątka Wykonawcy OPIS PRZEDMIOTU ZAMÓWIENIA Dotyczy postępowania o udzielenie zamówienia publicznego o wartości szacunkowej nieprzekraczającej 221 000 euro prowadzonego w trybie
1. Ogólne informacje o platformie edukacyjnej
 Ośrodek Edukacji Informatycznej i Zastosowań Komputerów 02-026 Warszawa, ul. Raszyńska 8/10, tel. (0-22) 579 41 00, fax (0-22) 579 41 70 1. Ogólne informacje o platformie edukacyjnej Platforma edukacyjna
Ośrodek Edukacji Informatycznej i Zastosowań Komputerów 02-026 Warszawa, ul. Raszyńska 8/10, tel. (0-22) 579 41 00, fax (0-22) 579 41 70 1. Ogólne informacje o platformie edukacyjnej Platforma edukacyjna
REFERAT O PRACY DYPLOMOWEJ
 REFERAT O PRACY DYPLOMOWEJ Temat pracy: Projekt i realizacja elektronicznego dziennika ocen ucznia Autor: Grzegorz Dudek wykonanego w technologii ASP.NET We współczesnym modelu edukacji, coraz powszechniejsze
REFERAT O PRACY DYPLOMOWEJ Temat pracy: Projekt i realizacja elektronicznego dziennika ocen ucznia Autor: Grzegorz Dudek wykonanego w technologii ASP.NET We współczesnym modelu edukacji, coraz powszechniejsze
Kryteria ocen zajęcia komputerowe klasa 4
 Kryteria ocen zajęcia komputerowe klasa 4 Dopuszczająca: Zna i rozumie przepisy obowiązujące w pracowni komputerowej. Przestrzega regulaminu pracowni. Rozróżnia podstawowe typy współczesnych komputerów.
Kryteria ocen zajęcia komputerowe klasa 4 Dopuszczająca: Zna i rozumie przepisy obowiązujące w pracowni komputerowej. Przestrzega regulaminu pracowni. Rozróżnia podstawowe typy współczesnych komputerów.
Internetowy serwis Era mail Aplikacja sieci Web
 Internetowy serwis Era mail Aplikacja sieci Web (www.login.eramail.pl) INSTRUKCJA OBSŁUGI Spis treści Internetowy serwis Era mail dostępny przez komputer z podłączeniem do Internetu (aplikacja sieci Web)
Internetowy serwis Era mail Aplikacja sieci Web (www.login.eramail.pl) INSTRUKCJA OBSŁUGI Spis treści Internetowy serwis Era mail dostępny przez komputer z podłączeniem do Internetu (aplikacja sieci Web)
MAMP: Można to pobrać i zainstalować z XAMPP: Można go pobrać i zainstalować z
 WordPress : Omówienie I Instalacja Na początek, dlaczego byłbyś zainteresowany wykorzystaniem WordPressa razem z PhoneGap? Zapytałbym: "Dlaczego byś nie?" Moim zdaniem WordPress jest jednym z najłatwiejszych
WordPress : Omówienie I Instalacja Na początek, dlaczego byłbyś zainteresowany wykorzystaniem WordPressa razem z PhoneGap? Zapytałbym: "Dlaczego byś nie?" Moim zdaniem WordPress jest jednym z najłatwiejszych
Wymogi prawne dotyczące BIP CMS. Zasady funkcjonowania serwisu
 Od 2002 roku na wszystkie urzędy i nie tylko nałożono obowiązek utworzenia podmiotowych stron BIP (Biuletyn Informacji Publicznej). Kwestię ta regulowało rozporządzenie w sprawie Biuletynu Informacji Publicznej
Od 2002 roku na wszystkie urzędy i nie tylko nałożono obowiązek utworzenia podmiotowych stron BIP (Biuletyn Informacji Publicznej). Kwestię ta regulowało rozporządzenie w sprawie Biuletynu Informacji Publicznej
Wymagania edukacyjne: Statyczne witryny internetowe (na podstawie programu nr 351203)
 Wymagania edukacyjne: Statyczne witryny internetowe (na podstawie programu nr 351203) Technikum - kl. 3 Td, semestr 5 i 6 Ocena niedostateczna dopuszczająca Wymagania edukacyjne wobec ucznia: Uczeń nie
Wymagania edukacyjne: Statyczne witryny internetowe (na podstawie programu nr 351203) Technikum - kl. 3 Td, semestr 5 i 6 Ocena niedostateczna dopuszczająca Wymagania edukacyjne wobec ucznia: Uczeń nie
Tomasz Greszata - Koszalin
 T: Konfiguracja usługi HTTP w systemie Windows. Zadanie1: Odszukaj w serwisie internetowym Wikipedii informacje na temat protokołów HTTP oraz HTTPS i oprogramowania IIS (ang. Internet Information Services).
T: Konfiguracja usługi HTTP w systemie Windows. Zadanie1: Odszukaj w serwisie internetowym Wikipedii informacje na temat protokołów HTTP oraz HTTPS i oprogramowania IIS (ang. Internet Information Services).
Imię, nazwisko i tytuł/stopień KOORDYNATORA (-ÓW) kursu/przedmiotu zatwierdzającego protokoły w systemie USOS Dr Adam Naumowicz
 SYLLABUS na rok akademicki 01/013 Tryb studiów Studia stacjonarne Kierunek studiów Informatyka Poziom studiów Pierwszego stopnia Rok studiów/ semestr II/4 Specjalność Bez specjalności Kod katedry/zakładu
SYLLABUS na rok akademicki 01/013 Tryb studiów Studia stacjonarne Kierunek studiów Informatyka Poziom studiów Pierwszego stopnia Rok studiów/ semestr II/4 Specjalność Bez specjalności Kod katedry/zakładu
Numer i nazwa obszaru: Temat szkolenia:
 Numer i nazwa obszaru: Obszar tematyczny nr 3 Zajęcia komputerowe w szkole podstawowej Temat szkolenia: Programowanie dla najmłodszych SZCZEGÓŁOWY PROGRAM SZKOLENIA WARSZAWA, 2016 Wydanie 1 Formularz F509
Numer i nazwa obszaru: Obszar tematyczny nr 3 Zajęcia komputerowe w szkole podstawowej Temat szkolenia: Programowanie dla najmłodszych SZCZEGÓŁOWY PROGRAM SZKOLENIA WARSZAWA, 2016 Wydanie 1 Formularz F509
WINDOWS Instalacja serwera WWW na systemie Windows XP, 7, 8.
 WINDOWS Instalacja serwera WWW na systemie Windows XP, 7, 8. Gdy już posiadamy serwer i zainstalowany na nim system Windows XP, 7 lub 8 postawienie na nim serwera stron WWW jest bardzo proste. Wystarczy
WINDOWS Instalacja serwera WWW na systemie Windows XP, 7, 8. Gdy już posiadamy serwer i zainstalowany na nim system Windows XP, 7 lub 8 postawienie na nim serwera stron WWW jest bardzo proste. Wystarczy
Tworzenie prezentacji w MS PowerPoint
 Tworzenie prezentacji w MS PowerPoint Program PowerPoint dostarczany jest w pakiecie Office i daje nam możliwość stworzenia prezentacji oraz uatrakcyjnienia materiału, który chcemy przedstawić. Prezentacje
Tworzenie prezentacji w MS PowerPoint Program PowerPoint dostarczany jest w pakiecie Office i daje nam możliwość stworzenia prezentacji oraz uatrakcyjnienia materiału, który chcemy przedstawić. Prezentacje
Informatyka. w ćwiczeniach. Plan wynikowy. Wydanie nowe Drugi rok nauczania. Bożena Kwaśny Andrzej Szymczak Maciej Wiłun
 Informatyka w ćwiczeniach Plan wynikowy. Wydanie nowe Drugi rok nauczania Bożena Kwaśny Andrzej Szymczak Maciej Wiłun 32. Przepisy BHP na lekcjach informatyki. Omówienie programu nauczania Zna regulamin
Informatyka w ćwiczeniach Plan wynikowy. Wydanie nowe Drugi rok nauczania Bożena Kwaśny Andrzej Szymczak Maciej Wiłun 32. Przepisy BHP na lekcjach informatyki. Omówienie programu nauczania Zna regulamin
Narzędzia Informatyki w biznesie
 Narzędzia Informatyki w biznesie Przedstawiony program specjalności obejmuje obszary wiedzy informatycznej (wraz z stosowanymi w nich technikami i narzędziami), które wydają się być najistotniejsze w kontekście
Narzędzia Informatyki w biznesie Przedstawiony program specjalności obejmuje obszary wiedzy informatycznej (wraz z stosowanymi w nich technikami i narzędziami), które wydają się być najistotniejsze w kontekście
Wymagania dla cyklu dwugodzinnego w ujęciu tabelarycznym. Gimnazjum nr 1 w Miechowie
 Wymagania dla cyklu dwugodzinnego w ujęciu tabelarycznym Gimnazjum nr 1 w Miechowie Informatyka Lp. Uczeń: 1. Zna regulamin i przepisy BHP w pracowni komputerowej 2. Wie, na czym polega bezpieczna praca
Wymagania dla cyklu dwugodzinnego w ujęciu tabelarycznym Gimnazjum nr 1 w Miechowie Informatyka Lp. Uczeń: 1. Zna regulamin i przepisy BHP w pracowni komputerowej 2. Wie, na czym polega bezpieczna praca
Joomla! 3.x : praktyczny kurs / Sławomir Pieszczek. Gliwice, cop Spis treści
 Joomla! 3.x : praktyczny kurs / Sławomir Pieszczek. Gliwice, cop. 2016 Spis treści Wstęp 11 Rozdział 1. Instalacja i wstępna konfiguracja Joomla! 3 21 Wymagania techniczne 22 Pakiet XAMPP 23 Pakiet JAMP
Joomla! 3.x : praktyczny kurs / Sławomir Pieszczek. Gliwice, cop. 2016 Spis treści Wstęp 11 Rozdział 1. Instalacja i wstępna konfiguracja Joomla! 3 21 Wymagania techniczne 22 Pakiet XAMPP 23 Pakiet JAMP
Jarosław Kuchta Administrowanie Systemami Komputerowymi. Internetowe Usługi Informacyjne
 Jarosław Kuchta Internetowe Usługi Informacyjne Komponenty IIS HTTP.SYS serwer HTTP zarządzanie połączeniami TCP/IP buforowanie odpowiedzi obsługa QoS (Quality of Service) obsługa plików dziennika IIS
Jarosław Kuchta Internetowe Usługi Informacyjne Komponenty IIS HTTP.SYS serwer HTTP zarządzanie połączeniami TCP/IP buforowanie odpowiedzi obsługa QoS (Quality of Service) obsługa plików dziennika IIS
INFORMATYKA dla gimnazjum Opis założonych osiągnięć ucznia wymagania na poszczególne oceny szkolne
 INFORMATYKA dla gimnazjum Opis założonych osiągnięć ucznia wymagania na poszczególne oceny szkolne 1 Klasa II 1. Praca z dokumentem tekstowym Opracowywanie tekstu przy użyciu edytora tekstu tworzy prosty
INFORMATYKA dla gimnazjum Opis założonych osiągnięć ucznia wymagania na poszczególne oceny szkolne 1 Klasa II 1. Praca z dokumentem tekstowym Opracowywanie tekstu przy użyciu edytora tekstu tworzy prosty
Przewodnik instalacji i rozpoczynania pracy. Dla DataPage+ 2013
 Przewodnik instalacji i rozpoczynania pracy Dla DataPage+ 2013 Ostatnia aktualizacja: 25 lipca 2013 Spis treści Instalowanie wymaganych wstępnie komponentów... 1 Przegląd... 1 Krok 1: Uruchamianie Setup.exe
Przewodnik instalacji i rozpoczynania pracy Dla DataPage+ 2013 Ostatnia aktualizacja: 25 lipca 2013 Spis treści Instalowanie wymaganych wstępnie komponentów... 1 Przegląd... 1 Krok 1: Uruchamianie Setup.exe
Open Source w Open e-learningu. Przykłady zastosowania
 Open Source w Open e-learningu Przykłady zastosowania Co to jest E-learning? E-learning zaawansowana technologicznie forma uczenia się i nauczania na odległość, znana także pod nazwą kształcenia zdalnego.
Open Source w Open e-learningu Przykłady zastosowania Co to jest E-learning? E-learning zaawansowana technologicznie forma uczenia się i nauczania na odległość, znana także pod nazwą kształcenia zdalnego.
Poziomy wymagań Konieczny K Podstawowy- P Rozszerzający- R Dopełniający- D Uczeń:
 WYMAGANIA EDUKACYJNE PRZEDMIOT: Witryny i aplikacje internetowe NUMER PROGRAMU NAUCZANIA (ZAKRES): 351203 Lp 1. Dział programu Podstawy HTML Poziomy wymagań Konieczny K Podstawowy- P Rozszerzający- R Dopełniający-
WYMAGANIA EDUKACYJNE PRZEDMIOT: Witryny i aplikacje internetowe NUMER PROGRAMU NAUCZANIA (ZAKRES): 351203 Lp 1. Dział programu Podstawy HTML Poziomy wymagań Konieczny K Podstawowy- P Rozszerzający- R Dopełniający-
Rozkład materiału do zajęć z informatyki. realizowanych według podręcznika
 Rozkład materiału do zajęć z informatyki realizowanych według podręcznika E. Gurbiel, G. Hardt-Olejniczak, E. Kołczyk, H. Krupicka, M.M. Sysło Informatyka, nowe wydanie z 007 roku Poniżej przedstawiamy
Rozkład materiału do zajęć z informatyki realizowanych według podręcznika E. Gurbiel, G. Hardt-Olejniczak, E. Kołczyk, H. Krupicka, M.M. Sysło Informatyka, nowe wydanie z 007 roku Poniżej przedstawiamy
e-awizo SYSTEM POTWIERDZANIA DORĘCZEŃ POCZTY ELEKTRONICZNEJ
 e-awizo SYSTEM POTWIERDZANIA DORĘCZEŃ POCZTY ELEKTRONICZNEJ www.e-awizo.pl BrainSoft sp. z o. o. ul. Bolesława Chrobrego 14/2 65-052 Zielona Góra tel.68 455 77 44 fax 68 455 77 40 e-mail: biuro@brainsoft.pl
e-awizo SYSTEM POTWIERDZANIA DORĘCZEŃ POCZTY ELEKTRONICZNEJ www.e-awizo.pl BrainSoft sp. z o. o. ul. Bolesława Chrobrego 14/2 65-052 Zielona Góra tel.68 455 77 44 fax 68 455 77 40 e-mail: biuro@brainsoft.pl
MATERIAŁY DYDAKTYCZNE. Streszczenie: Z G Łukasz Próchnicki NIP w ramach projektu nr RPMA /15
 MATERIAŁY DYDAKTYCZNE w ramach projektu nr RPMA.10.01.01-14-3849/15 Streszczenie: Administracja witryny e-learning NIP 799-174-10-88 Spis treści 1. Ustawienia strony głównej... 2 2. Jak powinna wyglądać
MATERIAŁY DYDAKTYCZNE w ramach projektu nr RPMA.10.01.01-14-3849/15 Streszczenie: Administracja witryny e-learning NIP 799-174-10-88 Spis treści 1. Ustawienia strony głównej... 2 2. Jak powinna wyglądać
Pokaz slajdów na stronie internetowej
 Pokaz slajdów na stronie internetowej... 1 Podpisy pod zdjęciami... 3 Publikacja pokazu slajdów w Internecie... 4 Generator strony Uczelni... 4 Funkcje dla zaawansowanych użytkowników... 5 Zmiana kolorów
Pokaz slajdów na stronie internetowej... 1 Podpisy pod zdjęciami... 3 Publikacja pokazu slajdów w Internecie... 4 Generator strony Uczelni... 4 Funkcje dla zaawansowanych użytkowników... 5 Zmiana kolorów
Witryny i aplikacje internetowe - rozkład godzin dla technikum informatycznego
 Witryny i aplikacje internetowe - rozkład godzin dla technikum informatycznego w oparciu o Program nauczania dla zawodu technik informatyk 351203 o strukturze przedmiotowej, Warszawa 2012. Minimalna ilość
Witryny i aplikacje internetowe - rozkład godzin dla technikum informatycznego w oparciu o Program nauczania dla zawodu technik informatyk 351203 o strukturze przedmiotowej, Warszawa 2012. Minimalna ilość
Zmiana logo. Dziękujemy za wybór naszych rozwiązań. apjoo od Apláuz. Wspólnie przebrniemy przez proces konfiguracji strony www i wstawiania treści.
 Użytkownicy i hasła Dostęp do zaplecza umożliwia rozbudowany system zarządzania użytkownikami. 1. Konta użytkowników tworzy się wybierając z menu Użytkownicy > Menedżer użytkowników na stronie głownej
Użytkownicy i hasła Dostęp do zaplecza umożliwia rozbudowany system zarządzania użytkownikami. 1. Konta użytkowników tworzy się wybierając z menu Użytkownicy > Menedżer użytkowników na stronie głownej
Wideokonferencja w ramach pracy sieci współpracy i samokształcenia
 Anna Płusa Publiczna Biblioteka Pedagogiczna RODN WOM w Częstochowie Wideokonferencja w ramach pracy sieci współpracy i samokształcenia Nowatorski kanał komunikacji dla nauczycieli W ramach projektu Ośrodka
Anna Płusa Publiczna Biblioteka Pedagogiczna RODN WOM w Częstochowie Wideokonferencja w ramach pracy sieci współpracy i samokształcenia Nowatorski kanał komunikacji dla nauczycieli W ramach projektu Ośrodka
Poradnik korzystania z usługi FTP
 Poradnik korzystania z usługi FTP 1. Wstęp FTP (ang. File Transfer Protocol) to usługa pozwalająca na wymianę plików poprzez Internet w układzie klient-serwer. Po podłączeniu się do serwera za pomocą loginu
Poradnik korzystania z usługi FTP 1. Wstęp FTP (ang. File Transfer Protocol) to usługa pozwalająca na wymianę plików poprzez Internet w układzie klient-serwer. Po podłączeniu się do serwera za pomocą loginu
World Wide Web? rkijanka
 World Wide Web? rkijanka World Wide Web? globalny, interaktywny, dynamiczny, wieloplatformowy, rozproszony, graficzny, hipertekstowy - system informacyjny, działający na bazie Internetu. 1.Sieć WWW jest
World Wide Web? rkijanka World Wide Web? globalny, interaktywny, dynamiczny, wieloplatformowy, rozproszony, graficzny, hipertekstowy - system informacyjny, działający na bazie Internetu. 1.Sieć WWW jest
Spis treści. Od autorów / 9
 Od autorów / 9 Rozdział 1. Bezpieczny i legalny komputer / 11 1.1. Komputer we współczesnym świecie / 12 Typowe zastosowania komputera / 12 1.2. Bezpieczna i higieniczna praca z komputerem / 13 Wpływ komputera
Od autorów / 9 Rozdział 1. Bezpieczny i legalny komputer / 11 1.1. Komputer we współczesnym świecie / 12 Typowe zastosowania komputera / 12 1.2. Bezpieczna i higieniczna praca z komputerem / 13 Wpływ komputera
ZASTOSOWANIE SYSTEMÓW CMS W TWORZENIU PRZESTRZENI INFORMACYJNO-EDUKACYJNEJ W INTERNECIE
 ZASTOSOWANIE SYSTEMÓW CMS W TWORZENIU PRZESTRZENI INFORMACYJNO-EDUKACYJNEJ W INTERNECIE Uniwersytet Śląski ZASTOSOWANIE SYSTEMÓW CMS W TWORZENIU PRZESTRZENI INFORMACYJNO-EDUKACYJNEJ W INTERNECIE Redakcja
ZASTOSOWANIE SYSTEMÓW CMS W TWORZENIU PRZESTRZENI INFORMACYJNO-EDUKACYJNEJ W INTERNECIE Uniwersytet Śląski ZASTOSOWANIE SYSTEMÓW CMS W TWORZENIU PRZESTRZENI INFORMACYJNO-EDUKACYJNEJ W INTERNECIE Redakcja
Jest to program stworzony z myślą o nauczycielach, wykładowcach, trenerach i prezenterach.
 Czym jest system InteractivOS? Jest to program stworzony z myślą o nauczycielach, wykładowcach, trenerach i prezenterach. Aplikacja ta pozwala na szybkie zebranie opinii uczestników lekcji, wykładu prezentacji
Czym jest system InteractivOS? Jest to program stworzony z myślą o nauczycielach, wykładowcach, trenerach i prezenterach. Aplikacja ta pozwala na szybkie zebranie opinii uczestników lekcji, wykładu prezentacji
ICT w nauczaniu przedmiotów matematycznych i przyrodniczych w gimnazjach
 strona I P rojekt ICT w nauczaniu przedmiotów matematycznych i przyrodniczych w gimnazjach współf inansowany przez Unię E uropejską w ramach Europejskiego Funduszu Społecznego Program szkolenia nauczycieli
strona I P rojekt ICT w nauczaniu przedmiotów matematycznych i przyrodniczych w gimnazjach współf inansowany przez Unię E uropejską w ramach Europejskiego Funduszu Społecznego Program szkolenia nauczycieli
Tematyka szkoleń z zakresu stosowania technologii informacyjnych w edukacji
 Tematyka szkoleń z zakresu stosowania technologii informacyjnych w edukacji Tytuły szkoleń E1 Podstawy użytkowania i zastosowao komputera (25 godz.)... 3 E2 Edytor tekstu w pracy nauczyciela i wychowawcy
Tematyka szkoleń z zakresu stosowania technologii informacyjnych w edukacji Tytuły szkoleń E1 Podstawy użytkowania i zastosowao komputera (25 godz.)... 3 E2 Edytor tekstu w pracy nauczyciela i wychowawcy
Microsoft Office 2016 Krok po kroku
 Joan Lambert Curtis Frye Microsoft Office 2016 Krok po kroku Przekład: Leszek Biolik, Krzysztof Kapustka, Marek Włodarz APN Promise, Warszawa 2016 Spis treści Wprowadzenie.........................................................ix
Joan Lambert Curtis Frye Microsoft Office 2016 Krok po kroku Przekład: Leszek Biolik, Krzysztof Kapustka, Marek Włodarz APN Promise, Warszawa 2016 Spis treści Wprowadzenie.........................................................ix
Podstawy tworzenie prezentacji multimedialnej w programie. MS Power Point
 SCENARIUSZ ZAJĘĆ Osoba prowadząca: Temat zajęć: mgr Piotr Okłót Podstawy tworzenie prezentacji multimedialnej w programie Ilość godzin: 2 x 45 min Cel ogólny zajęć: MS Power Point Sprawna komunikacja z
SCENARIUSZ ZAJĘĆ Osoba prowadząca: Temat zajęć: mgr Piotr Okłót Podstawy tworzenie prezentacji multimedialnej w programie Ilość godzin: 2 x 45 min Cel ogólny zajęć: MS Power Point Sprawna komunikacja z
Spis treści. Rozdział 3. Podstawowe operacje na plikach...49 System plików... 49 Konsola... 49 Zapisanie rezultatu do pliku... 50
 Spis treści Rozdział 1. Instalacja systemu Aurox...5 Wymagania sprzętowe... 5 Rozpoczynamy instalację... 6 Wykrywanie i instalacja urządzeń... 7 Zarządzanie partycjami... 10 Konfiguracja sieci i boot loadera...
Spis treści Rozdział 1. Instalacja systemu Aurox...5 Wymagania sprzętowe... 5 Rozpoczynamy instalację... 6 Wykrywanie i instalacja urządzeń... 7 Zarządzanie partycjami... 10 Konfiguracja sieci i boot loadera...
Kancelaria Prawna.WEB - POMOC
 Kancelaria Prawna.WEB - POMOC I Kancelaria Prawna.WEB Spis treści Część I Wprowadzenie 1 Część II Wymagania systemowe 1 Część III Instalacja KP.WEB 9 1 Konfiguracja... dostępu do dokumentów 11 Część IV
Kancelaria Prawna.WEB - POMOC I Kancelaria Prawna.WEB Spis treści Część I Wprowadzenie 1 Część II Wymagania systemowe 1 Część III Instalacja KP.WEB 9 1 Konfiguracja... dostępu do dokumentów 11 Część IV
1. Platforma e-learningowa
 Instrukcja korzystania z platformy e-learningowej Zespołu Szkół Technicznych im. gen. prof. S. Kaliskiego w Turku dla prowadzących zajęcia - Kwalifikacyjne Kursy Zawodowe 1. Platforma e-learningowa Zespół
Instrukcja korzystania z platformy e-learningowej Zespołu Szkół Technicznych im. gen. prof. S. Kaliskiego w Turku dla prowadzących zajęcia - Kwalifikacyjne Kursy Zawodowe 1. Platforma e-learningowa Zespół
Microsoft Class Server. Waldemar Pierścionek, DC EDUKACJA
 Microsoft Class Server Waldemar Pierścionek, DC EDUKACJA Czym jest Microsoft Class Server? Platforma edukacyjna dla szkół Nowe możliwości dla: nauczyciela, ucznia, rodzica Tworzenie oraz zarządzanie biblioteką
Microsoft Class Server Waldemar Pierścionek, DC EDUKACJA Czym jest Microsoft Class Server? Platforma edukacyjna dla szkół Nowe możliwości dla: nauczyciela, ucznia, rodzica Tworzenie oraz zarządzanie biblioteką
