Przewodnik użytkownika
|
|
|
- Jolanta Orłowska
- 7 lat temu
- Przeglądów:
Transkrypt
1 Przewodnik użytkownika πr Informatyka /MINDSTORMS Nauka Technologia Inżynieria Matematyka
2 Spis treści Wstęp + Powitanie EV3 Technology + Podgląd Kostka EV Podgłąd Instalowanie Bateriii Włączanie Klocka EV Silniki EV Duży Silnik Średni Silnik EV3 Sensors Czujnik Koloru Żyroskop Czujnik Dotyku Ultradźwiekowy czujnik odległości Infrared Sensor Nadajnik Podczerwieni Czujnik Temepratury Połączenie z EV Podłączenie Silników Podłączenie Kostki EV3 do komputera Interface Kostki EV Ostatnio uruchomione Nawigacja Plików Aplikacja Kostki Ustawienia Oprogramowanie EV3 + Minimalne Wymagania Systemowe Instalowanie Oprogramowania Lobby Właściwości Projektu... + Robot Educator Programowanie Akwizycja Danych Sprzęt Page Edytor Zawartości Narzędzia Rozwiązywanie Problemów + Oprogramowanie EV3 - Pomoc Aktualizacja Oprogramowania Aktualizacja Firmware Resetowanie Kostki EV Użyteczne Informacje + Lista Plików Dźwiękowych Lista Plików Obrazkowych Aplikacja Kostki Assets List Element List
3 Wprowadzenie Witamy Witaj w świecie klocków LEGO MINDSTORMS Od początku tego wieku LEGO MINDSTORMS Education wprowadził innowacyjny sposób nauki przedmiotów ścisłych (STEM- Science Nauka, Technology-Technologia, EngineeringInżynieria, and Math-Matematyka), które inspiują użutkowników do praktycznej nauki poprzez zabawę. Połączenie systemu LEGO z systemem LEGO MINDSTORMS Education EV3 oferuje teraz jeszcze więcej atrakcyjnych metod nauki robotyki, programowania, fizyki czy matematyki,. Sercem LEGO MINDSTORMS Education jest Kostka EV3 (Brick). Inteligentna, programowalna, kostka, która kontroluje działanie czujników I silników oraz zapewnia komunikację bezprzewodową. Wybierz, które czujniki i silniki chcesz użyc i zbuduj robota takiego jakiego sobie wymarzyłeś. Wgraj Orpogramowanie LEGO MINDSTORMS Education EV3 Software, by znaleźć wszystko, czego potrzebujesz. Oprogramowanie EV3 zapewnia łatwy dostep do zawartości, ćwiczeń, ułatwia progrmowanie, rejestrację danych i więcej. Można na przykład wybrać podążanie za Robot Educator, dzięki któremu będziesz w stanie stworzyć program i uruchomić robota zanim się zorientujesz. Intuicyjne programowanie oparte na ikonach (obrazkach) jest pełne wyzwań i możliwości dotyczących środowiska rejestrowania danych, dzięki czemu jest potężnym narzędziem do badań naukowych i eksperymentalnych. LEGO Education oferuje coraz więcej pakietów ćwiczeń opracowywanych przez doświadczonych pedagogów. Jesteśmy zobowiązaniu do wspierania I obsługi klienta, do zapewniania profesjonalnego rozwoju I ustawicznego kształcenia nauczycieli korzystających w swoich klasach z robotów MINDSTORMS. Chcecie pracować jak prawdziwi naukowcy i inżynierowie? Dołączcie do drużyn FIRST LEGO League i Światowej Olimpiady Robotyki zdobądź bezcenną wiedzę, rozwiń umiejętności miękkie oraz podnieść pewność siebie! Mamy nadzieję, że będziesz się dobrze bawić I wiele się nauczysz! 3
4 EV3 Technology Podgląd Duży Motor (Large Motor ) + Umożliwia programowanie precyzyjnych i efektywnych działań robota. Średni Motor (Medium Motor) + Zachowuje precyzję, charakteryzuje się niewielkim rozmiarem I szybką reakcją, choć pewnym kosztem mocy Kostka EV3 (Brick EV3) + Służy jako centrum sterowania i elektrownia dla robota. Ultradźwiekowy czujnik odległości (Ultrasonic Sensor) + Używa dźwięku odbitej fali do mierzenia odległosic pomiędzy czujnikiem a obiektem. Czujnik Koloru (Color Sesnor) + Rozpoznaje siedem różnych kolorów I mierzy natężenie światła. Żyroskop (Gyro Sensor) + Mierzy szybkość I odległość obracającego się robota Akumlator/Bateria (Rechargeable Battery) + Ekonomiczne, przyjazne dla,środowiska i wygodne źródło energii dla Twojego robota. Czujnik dotyku (Touch Sensor) + Rozpoznaje trzy stany: dotknięcie, zderzenie I zwolnienie. 4
5 EV3 Technology Kostka EV3 Podgląd Display (Wyświetlacz) pokazuje, co się dzieje wewnątrz klocka EV3 Brick, i umożliwia korzystanie z interfejsu klocka. Ponadto umożliwia wprowadzanie tekstu i cyfr lub odpowiedzi graficznych do tworzonych programów lub eksperymentów. Wyświetlacz można, na przykład, zaprogramować tak, aby pokazywał wesołą buźkę (lub smutną buźkę) w przypadku odpowiedzi na porównanie lub pokazywał liczbę będącą wynikiem obliczeń matematycznych (więcej dowiesz się z EV3 Software Help (pomocy do oprogramowania EV3) pod hasłem Display Block (blok wyświetlacza). Brick Buttons (Przyciski Klocka) umożliwiają poruszanie się po interfejsie klocka EV3 Brick. Mogą także służyć jak programowalne aktywatory. Robota można na przykład zaprogramować tak, aby unosił ramiona, gdy zostaje naciśnięty przycisk Góra, a opuszczał je, gdy zostaje naciśnięty przycisk Dół (więcej informacji znajdziesz w pomocy EV3 Software Help, w sekcji Using the Brick Buttons (Korzystanie z przycisków klocka)). Nazwa klocka Ikony statusu połączeń bezprzewodowych (od lewej) Połączenie USB nawiązane z innym urządzeniem Układ Bluetooth wyłączony, ale nie jest Połączony z innymi uządzeniami Bluetooth Ani dla nich widoczny Układ Bluetooth włączony I widoczny Dla innych urządzeń Bluetooth Poziom naładowania baterii Przyciski Kostki 1. Wstecz Bluetoott włączony, a Kostka EV3 połączona z innym urządzeniem Bluetooth Ten przycisk służy do cofania działań, do przerywania działającego programu oraz do wyłączania Klocka EV3 1 Układ Bluetooth włącozny i widoczny, a kostka EV3 jest połączona z inym urządzeniem Bluetooth. 3 3 Wi-Fi włączone, ale nie jest połączone z siecią Wi-Fi włączone I połączone z sievią 2. Środek (Ok/Center) Naciśnięcie przycisku Środek umożliwia zatwierdzenie ( OK ) róznych działań, takich jak wyłączenie, wybór żaanych ustawień lub wyboru bloków w apliakcji Brick Program (Program Kostki). Naciskając ten przycisk, mozna na przykład zaznaczyć pole wyboru. 3. Lewo, Prawo, Góra, Dół Te cztery przyciski służą do poruszania się po zawartości kostki EV3 (Brick EV3) 5
6 EV3 Technology Dane Techniczne Kostki EV3 Kostka EV3 Brick Status Light (lampka statusu klocka), która paskiem otacza przyciski klocka, informuje o bieżącym statusie klocka EV3 Brick. Może świecić na zielono, pomarańczowo lub czerwono i może pulsować. Światła lampki Brick Status Light mają następujące znaczenie: + Czerwone = rozruch, aktualizowanie, wyłączanie + Czerwone pulsujące = zajęty + Pomarańczowe = czujny, gotowy + Pomarańczowe pulsujące = czujny, działający + Zielone = gotowy + Zielone pulsujące = działa program Lampkę Brick Status Light możesz także zaprogramować, aby świeciła różnymi kolorami i pulsowała, gdy wystąpią określone warunki (więcej dowiesz się z EV3 Software Help (pomocy do oprogramowania EV3) pod hasłem Brick Status Light Block (blok lampki statusu klocka)). Brick Status Light Czerwony + System Operacyjny LINUX MHz ARM9 controller + Karta Pamięci 16 MB + RAM 64 MB + Rozdzielczość ekranu 178x128/Black & White + USB 2..0 Communication to Host PC Up to 480 Mbit/sec + USB 1..1 Host communication Up to 12 Mbit/sec + Karta Micro SD Supports SDHC, Version 2..0, Max 32 GB + Motor I Czujnik Porty + Connectors RJ12 + Support Auto ID + Power 6 AA bateria/ akumlator Brick Status Light Pomarańczowy Brick Status Light Zielony 6
7 EV3 Technology Kostka EV3 PC Port Port Mini-USB PC znajdujący się obok portu D, służy do podłączania klocka EV3 do komputera. Porty wejściowe (Inputs) Porty wejściowe 1, 2, 3, i 4 służą do podłączania silników do Kostki EV3 Głośnik (Speaker) Wszystkie dźwięki wydawane przez klocek EV3 Brick wydobywają się z tego głośnika także wszelkie efekty dźwiękowe użyte w programach robotow. Gdy jakość dźwięku jest dla Ciebie ważna, staraj się tak zaprojektować robota, aby głośnik nie był zasłonięty. Wyprobuj pliki z fajnymi dźwiękami, ktore możesz włączać do swoich programow za pomocą EV3 Software (oprogramowania EV3) (więcej dowiesz się z EV3 Software Help (pomocy do oprogramowania EV3) pod hasłem Sound Block (blok dźwięku)). Porty wyjściowe (Outputs) Porty wyjściowe A, B, C, i D służą do podłącznia silników do Kostki EV3. Port hosta USB Do portu hosta USB można włożyć adapter Wi-Fi USB w celu uzyskania połączenia z siecią bezprzewodową. Można też go użyć do połączenia ze sobą nawet czterech klockow EV3 Brick (w łańcuch). Port karty SD Port karty SD umożliwia powiększenie pamięci dostępnej dla klocka EV3 Brick za pomocą karty SD (maksymalnie 32 GB, niedołączona do zestawu). 7
8 EV3 Technology Kostka EV3 Instalowanie baterii w Kostce EV3 k Aby zainstalować baterie AA, zdejmij pokrywkę baterii znajdującą się z tyłu kostki EV3, naciskając dwa plastikowe języczki na boku klocka. Jeżeli w środku są baterie, wyjmij je... Włóż akumulator w miejsce, gdzie były baterie. Pokrywa baterii nie jest potrzebna. Jeśli po raz pierwszy wykorzystujesz tą baterię, albo jeśli jest całkowicie rozładowana, ładuj ją razem z kostką przez minimum 20 minut. Za pomocą zasilacza podłącz akumulator do gniazdka. Upewnij się, czy kabel od transformatora i akumulatora znajdują się w suchym miejscu. Po podłączeniu rozładowanego akumulatora do gniazdka sieciowego, powinna zapalić się czerwona lampka. Gdy bateria będzie w pełni naładowania czerwona lampka zgaśnie, a zaświeci się zielona. Proces ładowania trwa zazwyczaj około 3, 4 godziny. Jeśli używasz Kostki EV3 podczas ładowania, proces ten potrwa dłużej. Zanim zaczniesz korzystać z akumulatora po raz pierwszy, sprawdź czy bateria jest w pełni naładowana. Akumlator EV V Rechargeable 3 4 8
9 EV3 Technology Kostka EV3 Instalowanie baterii w kostce EV3 Kostka EV3 k wymaga sześciu baterii AA/LR6. Zalecane są baterie alkaliczne lub akumulatorki litowo-jonowe AA. 1 2 Aby zainstalować baterie AA, zdejmij pokrywkę baterii znajdującą się z tyłu klocka EV3 Brick, naciskając dwa plastikowe języczki na boku klocka. Po włożeniu sześciu baterii AA z powrotem załóż pokrywkę. Kilka ważnych informacji dotyczących baterii: + Nigdy nie używaj razem różnych rodzajów baterii (ani starych razem z nowymi). + Wyjmuj baterie z kostki EV3, gdy jej nie używasz. + Nigdy nie używaj uszkodzonych baterii. + Używaj odpowiedniej ładowarki pod nadzorem osoby dorosłej. + Nigdy nie próbuj ładować baterii jednorazowych. AA, 1.5V x Uwaga: Jeśli baterie są słabe, to gdy naciśniesz przycisk Start, Brick Status Light (lampka statusu klocka) może nie przestać świecić na czerwono, a na wyświetlaczu będzie stale wyświetlany komunikat Starting (Uruchamianie). Zasady postępowania oszczędzającego energię: + Wyjmuj baterie na czas przerwy w używaniu urządzenia. Pamiętaj, aby każdy zestaw baterii przechowywać w osobnym pojemniku, aby potem baterii z danego zestawu móc użyć razem. + Zmniejsz głośność dźwięku. + Wyreguluj ustawienie Sleep (uśpienie). + Wyłączaj układy Bluetooth i Wi-Fi, gdy nie są używane. + Unikaj obciążania silników zbędnymi elementami. Niski wskaźnik naładowania baterii 9
10 EV3 Technology Kostka EV3 Włączanie kostki EV3 Aby włączyć kostkę EV3, naciśnij przycisk Center (środek). Gdy naciśniesz ten przycisk, Brick Status Light (lampka statusu klocka) zaświeci na czerwono, a na wyświetlaczu pojawi się ekran Starting (Uruchamianie). Gdy lampka zmieni kolor na zielony, będzie to oznaczać, że kostka EV3 jest gotowa. Aby wyłączyć klocek EV3 Brick, naciskaj przycisk Back (wstecz), dopóki nie pojawi się ekran Shut Down (Wyłączanie). Uruchamianie Już będzie zaznaczony krzyżyk (X) polecenia Abort (Przerwij). Użyj przycisku Right (w prawo), aby wybrać znacznik wyboru, oznaczający polecenie Accept (Akceptuj), a następnie dla zatwierdzenia naciśnij przycisk Center. W tym momencie klocek EV3 Brick zostanie wyłączony. Jeśli naciśniesz przycisk OK, gdy będzie zaznaczony X, wrócisz do ekranu Run Recent (Uruchamiane ostatnio). Wyłączanie ekranu 10
11 EV3 Technology Silnik EV3 Duży silnik (Large Motor) Large Motor jest efektywnym inteligentnym silnikiem. Ma wbudowany czujnik obrotu (rotation sensor) o 1-stopniowej rozdzielczości, zapewniającej precyzyjne sterowanie. Large Motor jest zoptymalizowany jako baza napędowa robotów. Duży motor Używając bloków programistycznych Move Steering (Ruch kierowniczy) lub Move Tank (ruch czołgowy) w oprogramowaniu EV3 Software (oprogramowaniu EV3), można zapewnić skoordynowaną pracę silników Large Motor. Średni Silnik (Medium Motor) Medium Motor również zawiera wbudowany Rotation Sensor (o 1stopniowej rozdzielczości), ale jest mniejszy i lżejszy od silnika Large Motor. Dlatego może reagować szybciej niż silnik Large Motor. W przypadku silnika Medium Motor można zaprogramować jego włączanie i wyłączanie, regulację jego poziomu mocy lub uruchamianie na określony czas lub na określoną wielkość obrotu. Średni Motor Porównaj te dwa silniki: + Large Motor działa z prędkością obr./min, z momentem obrotowym 20 Ncm i momentem utyku 40 Ncm (wolniejszy, lecz silniejszy). + Medium Motor działa z prędkością obr./min, z momentem obrotowym 8 Ncm i momentem utyku 12 Ncm (szybszy, lecz o mniejszej mocy). + W przypadku obydwu silników obsługiwana jest autoidentyfikacja. Więcej informacji na temat wykorzystywania Rotation Sensor w swoich programach znajdziesz w EV3 Software Help (pomocy do oprogramowania EV3), w sekcji Using the Motor Rotation Sensor (Korzystanie z czujnika obrotu silnika). 11
12 EV3 Technology Czujniki EV3 Czujnik Koloru (Color Sensor) Czujnik Koloru Color Sensor jest czujnikiem cyfrowym, który potrafi rozpoznać kolor lub natężenie światła wpadającego przez okienko na czole czujnika. Czujnik ten może być używany w trzech różnych trybach: Color Mode (trybie kolorów), Reflected Light Intensity Mode (trybie natężenia światła odbitego) oraz Ambient Light Intensity Mode (trybie natężenia światła otoczenia). W Color Mode (Tryb koloru) Color Sensor rozpoznaje siedem kolorów czarny, niebieski, zielony, żółty, czerwony, biały i brązowy, a dodatkowo brak koloru. Ta zdolność rozróżniania kolorów oznacza, że robota można zaprogramować tak, aby sortował kolorowe kulki lub klocki, wypowiadał nazwy wykrywanych kolorów lub przerywał działanie, gdy zobaczy czerwony kolor. W Reflected Light Intensity Mode (Tryb natężenia światła odbitego) Color Sensor mierzy natężenie światła odbitego, a pochodzącego z lampy emitującej czerwone światło. Czujnik oparty jest na skali od 0 (bardzo ciemno) do 100 (bardzo jasno). Oznacza to, że robota można zaprogramować tak, aby poruszał się po białej powierzchni, dopóki nie wykryje czarnej linii, albo tak, aby zinterpretował oznaczoną barwnie kartę identyfikacyjną. Tryb Koloru W Ambient Light Intensity Mode (Tryb natężenia światła otoczenia) Color Sensor mierzy, jak silne jest światło wpadające przez okienko z jego otoczenia, na przykład światło słoneczne lub wiązka światła latarki. Czujnik oparty jest na skali od 0 (bardzo ciemno) do 100 (bardzo jasno). Oznacza to, że robota można zaprogramować tak, aby uruchamiał alarm rano o wschodzie słońca lub przerywał działanie, gdy zgasną światła. Color Sensor działa z częstotliwością próbkowania wynoszącą 1 khz/s. Tryb natężenia światła odbitego Gdy czujnik jest w trybie kolorów lub w trybie natężenia światła odbitego, działa najsprawniej, gdy znajduje się pod kątem prostym, blisko badanej powierzchni, ale tak, że jej nie dotyka. Więcej informacji znajdziesz w EV3 Software Help (pomocy do oprogramowania EV3), w sekcji Using the Color Sensor (Korzystanie z czujnika kolorów). Tryb natężenia światła otoczenia 12
13 EV3 Technology Czujniki EV3 Żyroskop (Gyro Sensor) Żyroskop Żyroskop jest czujnikiem analogowym, który wykrywa ruch obrotowy na jednej osi. Jeśli czujnik zostanie obrócony w kierunku strzałek, może wykryć szybkość obrotu w stopniach na sekundę. Można użyć prędkości obrotowej do wykrywania np. gdy część robota obraca się, lub gdy robot przewraca się. Ponadto żyroskop śledzi całkowity kąt rotacji w stopniach. Można użyć pomiaru prędkości obrotowej by zobaczyć, o ile stopni obrócił się robot.. Funkcja ta pozwala na programowanie obrotów ( na osi pomiarów Żyroskopu) z dokładnością do +/- 3 do obrotu 90 stopni º º Uwaga: aby czujnik prawidłowo działał, musi być stabilnie umocowany i podłączony do kostki EV3. Jeżeli czujnik jest przymocowany do robota, podczas podłączania żyroskopu do kostki EV3 robot musi stać nieruchomo. Pojedyńcza Oś Oborotu Podłączenie Żyroskopu Na EV3 Brick (Kostce), przejdź do ekranu aplikacji (karta 3) i użyj środkowego przycisku, aby wybrać Port View. Za pomocą płaskiego, czarnego kabla (Connector Cable) podłącz żyroskop do Portu 2 w Kostce EV3. Upewnij się, czy trzymasz pewnie/stabilnie czujnik podczas podłączania. Na wyświetlaczu na kostce, aplikacja Port View powinna pokazać 0, w małym dolnym lewym oknie ( w którym znajdują się wartości z Portu 2). Przez kilka sekund trzymaj wyświetlacz bez ruchu i obserwuj. W przypadku, gdy wyświetlacz nie pokazuje 0 podłącz czujnik i powtórz całą procedurę. Ekran Aplikacji W sytuacji, gdy wyświetlacz konsekwentnie przez kilka sekund wyświetla 0, można zacząć eksperymentować z obrotowym czujnikiem i obserwować, czy są poprawnie odczytywane zmiany kąta. Należy pamiętać, że żyroskop mierzy zmiany kąta tylko na jednej osi. Więcej informacji znajdziesz w EV3 Software Help (pomocy do oprogramowania EV3), w sekcji Using Gyro Sensor. Widok Portu Żyroskopu 13
14 EV3 Technology EV3 Czujniki Czujnik dotyku (Touch Sensor) Czujnik Dotyku Touch Sensor jest czujnikiem analogowym, który potrafi rozpoznać, kiedy jego czerwony przycisk zostaje pressed (naciśnięty) i kiedy zostaje released (zwolniony). Oznacza to, że Touch Sensor można zaprogramować tak, aby wywoływać działanie na podstawie trzech stanów pressed, released lub bumped (zderzenie) (zarazem naciśnięcie i zwolnienie). Korzystając z sygnału wejściowego od czujnika Touch Sensor, robota można zaprogramować tak, aby postrzegał świat podobnie do osoby niewidomej, wyciągając rękę i reagując, gdy czegoś dotknie (czujnik naciśnięty). Można zbudować robota z czujnikiem Touch Sensor dociśniętym do znajdującej się pod nim powierzchni. Można wtedy robota zaprogramować tak, aby reagował Stop! (stój), gdyby miał wnet zjechać poza brzeg stołu (gdy czujnik został zwolniony). Wciśnięty Robota walczącego można zaprogramować tak, aby tak długo napierał na swojego przeciwnika, aż ten zrejteruje. Para działań naciśnięcie, a następnie zwolnienie składa się na stan zderzenia. Więcej informacji znajdziesz w EV3 Software Help (pomocy do oprogramowania EV3), w sekcji Using the Touch Sensor (Korzystanie z czujnika dotykowego). Wycisnięty Bumped 14
15 EV3 Technology Czujniki EV3 Ultradźwiękowy czujnik odległości (Ultrasonic Sensor) Ultradźwiękowy czujnik odległości jest cyfrowym czujnikiem, który mierzy odległość obiektu. Dokonuje tego poprzez wysyłanie fal dźwiękowych o wysokiej częstotliwości i pomiaru, jak długo trwa aż fala odbije się i wróci do czujnika. Częstotliwość dźwięku jest zbyt duża, by człowiek mógł ją usłyszeć. Ultrasonic Sensor 250cm / 99inch Odległość od obiektu może być mierzona w calach, bądź centymetrach. To pozwala zaprogramować tak, by np. zatrzymał się przed ścianą. Korzystając z centymetrów, można wykrywać obiekty w odległości od 3 cm do 250 cm ( z dokładnością +/- 1 cm). Korzystając z cali, można wykrywać jednostki w odległości od 1 do 99 cali ( z dokładnością do +/- 0,394 cala). Gdy wyświetli się wartość 255 centymetrów lub 100 cali oznacza, że czujnik nie jest zdolny do wykrycia obiektu. Wykrywany dystans Ciągłe/ jednostajne światło dookoła oczów czujnika oznacza, że czujnik jest w Measure Mode ( trakcie mierzenia). Gdy światło miga, oznacza, że jest w Presence Mode (w trybie obecności) Będąc w trybie obecności czujnik wykrywa, pracujący w pobliżu inny czujnik odległości. Podczas pracy w trybie Presence Mody czujnik wykrywa dźwięk sygnału, ale nie wysyła go. Czujnik ultradźwięku pomaga robotowi uniknąć wpadnięcia na meble, ruchome obiekty, wykryć intruza w pokoju, lub ping ponieważ głośność wzrasta, gdy obiekt przybliża się. Więcej informacji znajdziesz w EV3 Software Help (pomocy do oprogramowania EV3), w sekcji Using the Ultrasonic Sensor UWAGA: Ultrasonic Sensor mierzy długosć za pomocą odbitych fal dźwiękowych, dlatego może być nieefektywny w wykrywaniu obiektów owalnych, bądź o chropowatej strukturze. Gdy obiekt jest mały, możlwie że czujnik go nie wykryje. również 15
16 EV3 Technology Czujnik EV3 Czujnik podczerwieni oraz Zdalny naprowadzający nadajnik podczerwieni (Infrared Sensor and Remote Infrared Beacon) Czujnik Podczerwieni Infrared Sensor jest czujnikiem cyfrowym, który potrafi wykrywać światło podczerwone odbite od litych obiektów. Może również wykrywać sygnały w świetle podczerwonym wysyłane z nadajnika Remote Infrared Beacon. 70cm / 27inch Infrared Sensor może być używany w trzech różnych trybach: Proximity Mode (trybie zbliżeniowym), Beacon Mode (trybie naprowadzania) i Remote Mode (trybie zdalnego sterowania). Tryb Zbliżeniowy (Proximity Mode) W trybie Proximity Mode czujnik Infrared Sensor oszacowuje odległość między czujnikiem a obiektem na podstawie analizy fal świetlnych odbitych od danego obiektu. Podaje odległość jako wartość z przedziału od 0 (bardzo blisko) do 100 (bardzo daleko), nie jest to konkretna liczba centymetrów czy cali. Czujnik może wykrywać obiekty znajdujące się w odległości do 70 cm, przy czym zasięg zależy od wielkości i kształtu obiektu. Więcej informacji znajdziesz w EV3 Help files (plikach pomocy EV3), w sekcji Using the Infrared Sensor Proximity Mode (Korzystanie z trybu zbliżeniowego czujnika podczerwieni). Tryb Zbliżeniowy 200cm / 79inch Tryb Oprowadzania (Beacon Mode) Należy wybrać jeden z czterech kanałów nadajnika Remote Infrared Beacon, używając czerwonego selektora kanału. Infrared Sensor wykryje sygnał naprowadzający kanału określonego w programie z odległości nie przekraczającej około 200 cm w kierunku na wprost czujnika. Po wykryciu czujnik możne oszacować zasadniczy kierunek, na którym leży nadajnik naprowadzający (kurs na nadajnik), oraz odległość (bliskość) nadajnika. Dzięki tym informacjom robota można zaprogramować tak, aby bawić się z nim w chowanego, używając nadajnika Remote Infrared Beacon jako celu poszukiwań. Kurs będzie stanowić wartość z przedziału od -25 do 25, przy czym 0 będzie oznaczać, że nadajnik naprowadzający znajduje się dokładnie na wprost czujnika czujnika Infrared Sensor. Bliskość będzie stanowić wartość z przedziału od 0 do 100. Tryb Oprowadzania Więcej informacji znajdziesz w plikach EV3 Help files, w sekcji Using the Infrared Sensor Beacon Mode (Korzystanie z trybu naprowadzania czujnika podczerwieni). 16
17 EV3 Technology Czujnik EV3 Remote Infrared Beacon (zdalny naprowadzający nadajnik podczerwieni) jest osobnym urządzeniem, którego można używać, trzymając je w ręce, lub wbudować do innego modelu LEGO. Wymaga dwóch baterii alkalicznych AAA. Aby włączyć nadajnik Remote Infrared Beacon, naciśnij duży przycisk Beacon Mode (tryb naprowadzania) na górze urządzenia. Zaświeci zielony wskaźnik LED, sygnalizując, że urządzenie jest czynne i nadaje w sposób ciągły. Ponowne naciśnięcie przycisku Beacon Mode spowoduje wyłączenie urządzenia (po godzinie bezczynności nadajnik naprowadzający automatycznie sam się wyłączy). Tryb Zdalnego Sterowania (Remote Mode) Nadajnika Remote Infrared Beacon można używać także jako remote control (pilota zdalnego sterowania) robotem. W trybie Remote Mode Infrared Sensor (czujnik podczerwieni) może rozpoznawać, który przycisk (lub jaką kombinację przycisków) nadajnika naciśnięto. Remote Infrared Beacon Zdalne Sterowanie W sumie możliwych jest jedenaście kombinacji przycisków: 0 = żaden z przycisków (i tryb Beacon Mode wyłączony) 1 = przycisk 1 2 = przycisk 2 3 = przycisk 3 4 = przycisk 4 5 = przycisk 1 i przycisk 3 jednocześnie 6 = przycisk 1 i przycisk 4 jednocześnie 7 = przycisk 2 i przycisk 3 jednocześnie 8 = przycisk 2 i przycisk 4 jednocześnie 9 = tryb Beacon Mode jest włączony 10 = przycisk 1 i przycisk 2 jednocześnie 11 = przycisk 3 i przycisk 4 jednocześnie Więcej informacji znajdziesz w EV3 Help files (plikach pomocy EV3), w sekcji Using the Infrared Sensor Remote Mode (Korzystanie z trybu zdalnego sterowania czujnika podczerwieni). UWAGA: Infrared Sesnor i Remote Infrared Beacon nie są częścią zestawu podstawowego LEGO MINDSTORMS Education EV3, ale mogą zostać zakupione jako akcesoria.. 17
18 EV3 Technology Czujnik EV3 Czujnik Temperatury (Temperature Sensor) Czujnik temperatury Czujnik temperatury jest cyfrowym czujnikiem, który mierzy temperaturę za pomocą metalowej sondy. Temperatura mierzona jest w stopniach Celcjusza (-20 C do 120 C) lub Fahrenheita (-4 F do 248 F) z dokładnością do +/- 0.1 C. Czujnik temperatury jest używany najczęściej do zbierania danych potrzebnych do projektów. Z 50 cm długości przewodem i 6,4 cm sondą czujnik umożliwia mierzenie gorących cieczy z dala od kostki EV3 i innych elektronicznych części. Więcej informacji znajdziesz w EV3 Software Help (pomocy do oprogramowania EV3), w sekcji Using the Temperature Sensor. UWAGA: Czujnik Temperatury nie jest częścią zestawu podstawowego LEGO MINDSTORMS Education EV3 ale można go zakupić jako akcesoria.. 18
19 EV3 Technology Podłączanie Technologii EV3 Podłączanie czujników i silników Czujniki i silniki, aby działały, muszą być podłączone do kostki EV3. Za pomocą czarnych płaskich kabli łączących połącz czujniki z klockiem EV3 Brick, używając portów wejściowych 1, 2, 3 i 4. Jeśli programy będą tworzone w czasie, gdy klocek EV3 Brick nie będzie podłączony do komputera, oprogramowanie przydzielić czujniki do portów w sposób domyślny. Te domyślne przydziały portów są następujące: + Port 1: Touch Sensor (czujnik dotykowy) + Port 2: Bez czujnika + Port 3: Color Sensor (czujnik kolorów) + Port 4: Infrared Sensor (czujnik podczerwieni) Podłączanie Czujników Jeśli klocek EV3 Brick będzie podłączony do komputera podczas programowania, oprogramowanie automatycznie rozpozna, z którym portem jest używany dany czujnik lub silnik. Za pomocą czarnych płaskich kabli Connector Cables połącz silniki z klockiem EV3 Brick, używając portów wyjściowych A, B, C i D. Tak jak w przypadku czujników, jeśli klocek EV3 Brick nie będzie podłączony podczas pisania programu, poszczególne silniki zostaną przydzielone do portów w sposób domyślny. Domyślne przydziały portów są następujące: + Port A: Medium Motor (średni silnik) + Port B i C: Dwa Large Motor (duże silniki) + Port D: Large Motor (duży silnik) Podłączanie Silników Jeśli klocek EV3 Brick będzie podłączony do komputera podczas programowania, oprogramowanie automatycznie będzie przydzielać w programach właściwy port. UWAGA: Oprogramowanie nie jest w stanie odróżnić od siebie dwóch lub wiekszej liczby indentycznych czujników lub silnikó. 19
20 Kostka EV3 Podłączanie EV3 Podłączanie Kostki EV3 do komputera Klocek EV3 Brick należy podłączać do komputera za pomocą kabla USB lub bezprzewodowo przy użyciu układu Bluetooth lub Wi-Fi. Kabel USB Mając kabel USB, koniec ze złączką Mini-USB włóż do portu PC (obok portu D) klocka EV3 Brick. Koniec ze złączką USB włóż do komputera. Połączenie Kablami USB 20
21 Kostka EV3 Podłączanie Kostki EV3 Połączenie bezprzewodowe Bluetooth Jeśli komputer nie jest wyposażony w interfejs Bluetooth, do komputera będzie potrzebny adapter Bluetooth USB. Ustanawianie połączenia Bluetooth z komputerem Aby możliwe było ustanowienie połączenia Bluetooth między klockiem EV3 Brick (klockiem EV3) a komputerem, na którym działa EV3 Software (oprogramowania EV3), najpierw należy włączyć układ Bluetooth w klocku EV3 Brick. Odpowiednie instrukcje można znaleźć na stronie 27. Gdy układ Bluetooth w klocku EV3 Brick jest już włączony, można go połączyć z komputerem i oprogramowaniem EV3 Software. Połączenie Bezprzewodowe Najpierw upewnij się, że klocek EV3 Brick jest włączony. Otwórz nowy lub już istniejący program w oprogramowaniu EV3 Software (odpowiednie instrukcje znajdziesz w rozdziale EV3 Software (oprogramowanie EV3) na stronie 37) Przejdź do okna Hardware Page (Karta sprzętu) w lewym dolnym rogu ekranu rozwiń okno, jeśli jest zwinięte (o oknie Hardware Page dowiesz się więcej na stronie 46). Kliknij zakładkę Available Bricks (Dostępne klocki). Jeśli klocka EV3 Brick nie ma jeszcze na liście, kliknij przycisk Refresh (Odśwież), aby odnaleźć klocek EV3 Brick, po czym zaznacz pole Bluetooth, które się pojawi. Zaakceptuj połączenie z klockiem EV3 Brick ręcznie, a następnie wpisz kod hasłowy i dla zatwierdzenia naciśnij przycisk Center (środek). Domyślnie jest to To samo zrób w oprogramowaniu EV3 Software. Połączenie już jest nawiązane, a jako potwierdzenie w lewym górnym rogu wyświetlacza klocka EV3 Brick widoczny jest symbol <> (obok ikony Bluetooth). Aby odłączyć klocek EV3 Brick od komputera, kliknij przycisk Disconnect (Odłącz), znajdujący się obok przycisku Refresh w oknie Hardware Page. Więcej informacji o ustawieniach Bluetooth w klocku EV3 Brick możesz znaleźć na stronie
22 EV3 Technology Podłączanie Technologii EV3 Połączenie bezprzewodowe Wi-Fi Pierwszy krok tworzenia połączenia Wi-Fi polega na zaopatrzeniu się w adapter Wi-Fi USB. Aby uzyskać listę obsługiwanych adapterów, przejdź do oficjalnej witryny internetowej LEGO MINDSTORMS Education ( Aby rozpocząć konfigurowanie, musisz mieć dostęp do sieci bezprzewodowej oraz znać nazwę tej sieci i hasło do niej. Jeśli EV3 Software (oprogramowanie EV3) jest otwarte, zamknij je, po czym włóż adapter Wi-Fi do portu hosta USB w klocku EV3 Brick (klocku EV3). Ustawienia-ekran Aby możliwe było podłączenie klocka EV3 Brick do sieci, najpierw należy włączyć układ Wi-Fi w klocku EV3 Brick. Odpowiednie instrukcje można znaleźć na stronie 35. UWAGA: UWAGA: Kostka EV3 obsługuje tylko następujące tryby szyfrowania sieci: brak szyfrowania i WPA2.. Ze względu na ograniczenia klawiatury, hasło do sieci musi składać się z cyfr, wielkich i małych liter. Nie można używać symboli takich jak np. #, liter I symboli spoza alfabetu łacińskiego. 22
23 EV3 Technology Podłączanie Technologii EV3 Podłączanie kostki EV3 do sieci Po wybraniu opcji Wi-Fi na ekranie Settings (Ustawienia) za pomocą przycisków Up (góra) i Down (dół) wybierz opcję Connections (Połączenia), po czym dla zatwierdzenia naciśnij przycisk Center (środek). Klocek EV3 Brick zacznie wyszukiwać i podawać dostępne sieci Wi-Fi. Poruszając się po liście za pomocą przycisków Up i Down, znajdź na niej swoją sieć. Jeśli klocek EV3 Brick nie jest jeszcze podłączony do sieci (co wskazywałby znacznik wyboru), wybierz sieć za pomocą przycisku Center. W wyświetlonym oknie dialogowym Network (Sieć) wybierz opcję Connect (Połącz) i dla zatwierdzenia naciśnij przycisk Center. Pojawi się teraz prośba o podanie typu szyfrowania i hasła do sieci przy użyciu przycisków Left (lewo), Right (prawo), Up i Down (wielkość liter ma tutaj znaczenie). Lista Sieci Połączenie z siecią Po podaniu poprawnego hasła naciśnij znacznik wyboru, aby je zatwierdzić. Nastąpi połączenie z siecią. Jeśli klocek EV3 Brick nie znajdzie danej sieci w toku swoich poszukiwań, sieć może być ukryta. Aby nawiązać połączenie z siecią ukrytą, wybierz opcję Add hidden (Dodaj ukrytą). Pojawi się wtedy prośba o podanie nazwy sieci ukrytej, którą chcesz dodać, jej typu szyfrowania oraz hasła do niej (wielkość liter ma tutaj znaczenie). Gdy to zrobisz, klocek EV3 Brick zostanie podłączony do sieci ukrytej, a sieć ta zostanie uwzględniona na liście sieci. Hasło Sieciowe Ukryj Połączenie sieciowe UWAGA: Po nawiązaniu połaczenia z siecią przy użyciu hasła, Kostka EV3 zapamięta hasłona przyszłość. Znane sieci są na liście oznaczane symbolem * - gwiazdka... 23
24 EV3 Technology Podłączanie Technologii EV3 Nawiązywanie Połączenia Wi-Fi Kostki EV3 z komputerem Za pomocą kabla USB podłącz klocek EV3 Brick do komputera. Otworz EV3 Oprogramowanie EV3. Sięgnij do narzędzia Wireless Setup (Konfiguracja łączności bezprzewodowej) w oknie Hardware Page (Karta sprzętu) znajdującym się w prawym dolnym rogu ekranu, lub wybierz opcję Wireless Setup z menu Tools (Narzędzia). Komputer wyświetli wykrywane sieci. Wybierz sieć, do ktorej chcesz się podłączyć, po czym kliknij przycisk Connect (Połącz), aby skonfigurować połączenie. Aby dodać sieć, która nie rozgłasza swojej nazwy (SSID), kliknij przycisk Add (Dodaj). Narzędzie Konfiguracji Połączenie Bezprzewodowego Aby zmienić ustawienia wcześniej skonfigurowanej sieci, kliknij przycisk Edit (Edytuj). Kliknij przycisk OK, aby nawiązać połączenie Wi-Fi. Gdy połączenie jest już nawiązane, można odłączyć kabel USB. 24
25 EV3 Technology Interfejs Kostki EV3 Klocek EV3 Brick stanowi centrum sterowania, budzące roboty do życia. Interfejs klocka EV3 Brick, wyposażony w wyświetlacz i przyciski, zawiera cztery podstawowe ekrany, które zapewniają dostęp do fascynującego zbioru wyjątkowych funkcji klocka EV3 Brick. Może to być coś tak prostego, jak uruchamianie i zatrzymywanie programu, lub rzecz tak skomplikowana, jak samodzielne tworzenie programu. Ostatnio Urachamiane (Run Recent) This screen will be blank until you begin to download and run programs. It is the most recently run programs that will be displayed on this screen.. The program at the top of the list which is selected by default is the latest program run. Run Recent screen Nawigacja Plików (File Navigation) Ten ekran zapewnia dostęp do wszystkich plikow klocka EV3 Brick, w tym plikow przechowywanych na karcie SD, oraz zarządzanie tymi plikami. Pliki są pogrupowane w folderach projektów, które oprócz właściwych plików programów zawierają pliki dźwięków i obrazów używanych w poszczególnych projektach. W oknie File Navigation (Poruszanie się wśród plików) pliki można przenosić lub usuwać. Programy utworzone za pomocą aplikacji Brick Program (Program klocka) są przechowywane osobno w folderze BrkProg_SAVE. File Navigation screen Open folder in File Navigation 25
26 EV3 Technology Interfejs Kostki EV3 Aplikacja Klocka (Brick Apps) Klocek EV3 Brick dostarczany jest z czterema aplikacjami zainstalowanymi fabrycznie i gotowymi do użycia. Dodatkowo można tworzyć własne aplikacje w EV3 Software (oprogramowaniu EV3). Gdy samodzielnie utworzone aplikacje zostaną pobrane do klocka EV3 Brick, właśnie tu będą wyświetlane. Oto cztery fabrycznie zainstalowane aplikacje: Widok Portu (Port View) Na pierwszym ekranie aplikacji Port View można rzutem oka zobaczyć, do których portów zostały podłączone czujniki lub silniki. Gdy za pomocą przycisków klocka EV3 Brick przejdziesz do jednego z zajętych portów, zobaczysz bieżące odczyty danych z czujnika lub silnika. Podłączaj czujniki i silniki, eksperymentując przy tym z różnymi ustawieniami. Aby sprawdzić lub zmienić bieżące ustawienia podłączonych silników i czujników, naciśnij przycisk Center (środek). Aby wrócić do głównego ekranu Brick Apps (Aplikacje klocka), naciśnij przycisk Back (wstecz). Sterowanie Silnikami (Motor Control) Możesz sterować ruchem do przodu i wstecz dowolnego silnika podłączonego do jednego z czterech portów wyjściowych. Są dwa różne tryby. W jednym trybie można sterować silnikami podłączonymi do portu A (przy użyciu przycisków Góra i Dół) oraz do portu D (przy użyciu przycisków Lewo i Prawo). W drugim trybie steruje się silnikami podłączonymi do portu B (przy użyciu przycisków Góra i Dół) oraz do portu C (przy użyciu przycisków Lewo i Prawo). Do przełączania między tymi dwoma trybami służy przycisk Center. Aby wrócić do głównego ekranu Brick Apps (Aplikacje klocka), naciśnij przycisk Back. Brick Apps screen Port View Motor Control app 26
27 EV3 Technology Interfejs Kostki EV3 Sterowanie na podczerwień (IR Control) Możesz sterować ruchem do przodu i wstecz dowolnego silnika podłączonego do jednego z czterech portów wyjściowych, posługując się nadajnikiem Remote Infrared Beacon (zdalnym naprowadzającym nadajnikiem podczerwieni) jako pilotem zdalnego sterowania oraz czujnikiem Infrared Sensor (czujnikiem podczerwieni) jako odbiornikiem (Infrared Sensor musi być podłączony do portu 4 w klocku EV3 Brick (klocku EV3)). Są dwa różne tryby. W jednym trybie używa się kanałów 1 i 2 nadajnika Remote Infrared Beacon. Na kanale 1 można sterować silnikami podłączonymi do portu B (przy użyciu przycisków 1 i 2 na nadajniku Remote Infrared Beacon) oraz do portu C (przy użyciu przycisków 3 i 4 na nadajniku Remote Infrared Beacon). Na kanale 2 można sterować silnikami podłączonymi do portu A (przy użyciu przycisków 1 i 2) oraz do portu D (przy użyciu przycisków 3 i 4). W drugim trybie można sterować silnikami dokładnie tak samo, lecz przy użyciu kanałów 3 i 4 nadajnika Remote Infrared Beacon. Do przełączania między tymi dwoma trybami służy przycisk Center (środek). Aby wrócić do głównego ekranu Brick Apps (Aplikacje klocka), naciśnij przycisk Back (wstecz). IR Control UWAGA: Czujnik Remote IR Beacon i Infrared Sensor nie wchodzą w skład zestawu podstawowego LEGO MINDSTORMS Education EV3, ale można je nabyć oddzielnie. 27
28 EV3 Technology Interfejs Kostka EV3 Program Klocka (Brick Program) Klocek EV3 Brick (klocek EV3) dostarczany jest z gotową aplikacją programistyczną podobną do oprogramowania instalowanego na komputerze. Niniejsze instrukcje zawierają podstawowe informacje, które umożliwią rozpoczęcie pracy. Tworzenie programu (Create program) Otwórz aplikację Brick Program (Program klocka). Ekran Start będzie zawierać bloki Start i Loop (Pętla) połączone przewodem Sequence Wire (przewodem sekwencji). Pionowa przerywana linia Add Block (Dodaj blok) pośrodku wskazuje, że do programu można dodać kolejne bloki. Aby dodać nowy blok z palety bloków, naciśnij przycisk Góra. Start Screen Block Palette New block added Adjust block setting Poruszając się po palecie bloków za pomocą przycisków Lewo, Prawo, Góra i Dół, możesz wybrać nowy blok, który ma zostać podany. Przechodząc jeszcze dalej, zobaczysz dodatkowe bloki. Gdy przejdziesz na sam dół, wrócisz do swojego programu. Generalnie są dwa typy bloków Action (działanie) i Wait (czekanie). Wskaźnikiem bloku Action jest mała strzałka w prawym górnym rogu danego bloku. Wskaźnikiem bloku Wait jest mała klepsydra. W sumie do wyboru jest sześć różnych bloków Action i jedenaście różnych bloków Wait. Gdy znajdziesz potrzebny blok, przejdź do niego i naciśnij przycisk Center (środek). Wrócisz wtedy do swojego programu. Między blokami w programie możesz przechodzić przy użyciu przycisków Lewo i Prawo. Naciskając przycisk Center, możesz zmienić ustawienia wyróżnionego bloku (zawsze jest to blok pośrodku ekranu) lub dodać nowy blok, gdy wyróżniony jest przewód sekwencji i widoczna jest linia Add Block. W każdym z bloków programistycznych możesz zmienić jedno ustawienie, używając przycisków Góra i Dół. Na przykład w bloku działania Move Steering (Ruch kierowniczy) możesz zmienić kierunek ścieżki robota. Po wybraniu odpowiedniego ustawienia naciśnij przycisk Center. Full Block Palette 28
29 EV3 Technology Interfejs Kostki EV3 Usuwanie Bloków (Delete blocks) Jeśli chcesz usunąć blok z programu, wyróżnij dany blok i naciśnij przycisk Góra, aby przejść do Block Palette (palety bloków). Na palecie Block Palette przejdź do śmietnika na końcu po lewej stronie i naciśnij przycisk Center (środek). W tym momencie blok zostanie usunięty. Uruchamianie Programu (Run program) Aby uruchomić program, za pomocą przycisku Lewo przejdź do bloku Start, znajdującego się na samym początku programu. Naciśnij przycisk Center, a program zostanie uruchomiony. Delete block Zapisywanie i otwieranie programu (Save and open program) Aby zapisać program, przejdź do ikony Save (Zapisz), znajdującej się na końcu po lewej stronie programu. Gdy klikniesz ikonę Save (Zapisz), pojawi się prośba o podanie nazwy programu lub zaakceptowanie nazwy domyślnej. Na koniec kliknij przycisk OK, a wtedy program zostanie zapisany w folderze BrkProg_SAVE, do którego można sięgnąć z ekranu File Navigation (Poruszanie się wśród plików) (zob. strona 25). Ponadto możesz otworzyć dowolny już istniejący program klocka EV3 Brick (klocka EV3), klikając ikonę Open (Otwórz), znajdującą się nad ikoną Save (Zapisz). Do przełączania między tymi dwiema ikonami służą przyciski Góra i Dół. Run Program Save program 29
30 EV3 Technology Interfejs Kostki EV3 Akwizycja Danych (Brick Datalog) Kostka (brick) EV3 zawiera łatwą w obsłudze aplikację do akwizycji danych. Instrukcje te zapewniają dostęp do podstawowych informacji, które są podstawą do rozpoczęcia pracy. Ekran Główny (Main screen) Po otworzeniu aplikacji Datalog EV3 Brick, po lewej stronie ekranu pojawi się wykres. Jeżeli czujnik lub silnik jest połączony z Kostką EV3, wykres pokaże odczyt z jednego z czujników, takich jak oscyloskop (jeśli silnik jest podłączony, wtedy odczyt następuje z wbudowanego czujnika ruchu). Po prawej stronie wykresu, znajdują się liczby ( od góry): aktualna wartość odczytu, czas trwania, najwyższy odczyt, najniższy odczyt i średnia odczytu. Czas trwania będzie widoczny tylko podczas wykonywania eksperymentu, nie będzie widoczny w trybie oscyloskopu. Ekran Główny Pod spodem, małe okienko wskaże z jakiego portu są odczytywane aktualne wartości ( wejście 1,2,3 czy 4, A,B,C lub D). By zmienić port należy użyć lewego, bądź prawego guzika. UWAGA: Tylko porty czujników i silników będą odczytywane. 30
31 EV3 Technology Interfejs Kostki EV3 Rozpoczęcie i przebieg eksperymentu (Set up and run experiment) Jeśli chcesz przeprowadzić eksperyment, rozpocznij od kliknięcia na przycisk Datalog Settings (Akwizycja Danych - Ustawienia) w prawym dolnym rogu symbolizowany przez klucz. Używaj lewego i prawego przycisku do poruszania się oraz przycisku OK do akceptacji. Teraz można zdecydować o częstotliwości próbkowania, począwszy od jednej próby na minutę do tysiąca próbek na sekundę. Użyj przycisków Góra, Dół aby podświetlić wskaźnik, następnie użyj przycisków Prawo, Lewo aby wybrać częstotliwość próbkowania, którego chcesz użyć do eksperymentu. Następnie można wybrać czujnik, który zostanie wykorzystany do eksperymentu. Podświetl Sensor Setup i wciśnij przycisk OK (środkowy). Częstotliwość próbkowania Aktualizacja Czujnika Widoczna teraz będzie lista czujników podłączonych do Kostki EV3. Za pomocą przycisków w górę i w dół, można podświetlić czujnik, który chce się użyć. Gdy odpowiedni czujnik zostanie podświetlony, należy użyć przycisków w lewo i prawo do wyboru trybu pracy czujnika (np. czy czujnik koloru ma mierzyć kolor czy światło otoczenia). Po znalezieniu właściwego trybu czujnika, należy użyć środkowego przycisku, aby kliknąć OK, zostanie się wtedy przeniesionym z powrotem do ekranu ustawień. Na ekranie Ustawienia (Settings) kliknij przycisk Znacznik Wyboru (Check Mark Button), po czym zostanie się przeniesionym do główne ekranu EV3 Akwizycji Danych (Datalog). By rozpocząć eksperyment należy wybierać i nacisnąć przycisk Record (następny po Settings - Ustawienia ze znakiem klucz). Przebieg Eksperymentu Wykres na bieżąco pokazuje wartości z wybranego czujnika. Po prawej stronie można zobaczyć statystyki eksperymentu zawierające czas trwania. Migający przycisk nagrywania i pulsujący na zielono Buttons Light wskazują, że eksperyment został uruchomiony / trwa. By zatrzymać eksperyment, należy nacisnąć przycisk Center. W przypadku zakończenia eksperymentu, wyświetla się prośba o nadanie nazwy eksperymentu, bądź zaakceptowanie nazwy domyślnej. Gdy zakończysz, kliknij przycisk OK, eksperyment zostanie zapisany w folderze BrkDL_SAVE (patrz strona 25). UWAGA: Wykres nie jest obsługiwany podczas akwizycji danych z prędkością większą niż 10 próbek na sekundę. Wartości przychodzące zostaną pokazane jako cyfry... 31
32 EV3 Technology Iterfejs Kostki EV3 Ustawienia (Settings) Ten ekran umożliwia sprawdzanie i zmienianie rozmaitych ogólnych ustawień klocka EV3 Brick (klocka EV3). Głośność (Volume) Mogą się zdarzyć sytuacje, w których przyda się zmienić głośność dźwięku wydobywającego się z głośnika klocka EV3 Brick. Aby zmienić głośność głośnika, przejdź do ekranu Settings (Ustawienia). Menu Volume, jako pierwsze na liście, już będzie wyróżnione. Naciśnij przycisk Center (środek). Używając przycisków Prawo i Lewo, wybierz inne ustawienie głośności z zakresu od 0% do 100%. Naciśnij przycisk Center, aby zaakceptować ustawienie. Wrócisz wtedy do ekranu Settings (Ustawienia). Uśpienie (Sleep) Aby zmienić długość czasu bezczynności, który musi upłynąć, zanim klocek EV3 Brick przejdzie w tryb uśpienia, przejdź do ekranu Settings (Ustawienia), a następnie przy użyciu przycisku Dół przejdź do menu Sleep. Naciśnij przycisk Center. Używając przycisków Prawo i Lewo, wybierz krótszy lub dłuższy okres z zakresu od 2 minut do never (nieskończoności). Naciśnij przycisk Center, aby zaakceptować ustawienie. Wrócisz wtedy do ekranu Settings (Ustawienia). Ustawienia Ekranu Regulacja Głośności Regulacja czuwania 32
33 EV3 Technology Interfejs Kostki EV3 Bluetooth Na tym ekranie można włączyć układ Bluetooth klocka EV3 Brick (klocka EV3), a także można wybrać pewne szczególne ustawienia ochrony prywatności i systemu Apple ios. Tutaj można także nawiązać połączenie z innymi urządzeniami Bluetooth, na przykład z kolejnym klockiem EV3 Brick. Gdy zostanie wybrana opcja Bluetooth na ekranie Settings (Ustawienia), przedstawione zostaną cztery opcje Connections (Połączenia), Visibility (Widoczność), Bluetooth oraz iphone/ipad/ipod. Aby wrócić do głównego ekranu Settings (Ustawienia), naciskaj przycisk Down (dół), dopóki nie zostanie wyróżniony znacznik wyboru u dołu ekranu, a następnie dla zatwierdzenia naciśnij przycisk Center (środek). Enable Bluetooth Bluetooth Właśnie tutaj włączana jest standardowa łączność Bluetooth w klocku EV3 Brick. Używając przycisków Up (góra) i Down, wybierz słowo Bluetooth, a następnie dla zatwierdzenia naciśnij przycisk Center. W polu Bluetooth pojawi się znacznik wyboru. W tym momencie układ Bluetooth zostanie włączony w klocku EV3 Brick, a w lewym górnym rogu wyświetlacza klocka EV3 Brick ukaże się ikona Bluetooth. Uwaga: To ustawienie nie umożliwia nawiązania połączenia z urządzeniem z systemem ios. W tym celu należy wybrać ustawienie iphone/ipad/ipod (zob. Niżej)! Aby wyłączyć układ Bluetooth, powtórz powyższą procedurę, lecz tym razem usuń zaznaczenie pola Bluetooth. iphone/ipad/ipod To ustawienie wybieraj tylko wtedy, gdy chcesz połączyć klocek EV3 Brick z urządzeniami z systemem Apple ios iphone ami, ipadami lub ipodami z zastosowaniem łączności Bluetooth (upewnij się, że układ Bluetooth jest włączony w danym urządzeniu z systemem ios). Uwaga: To ustawienie nie umożliwia prowadzenia łączności z innymi urządzeniami Bluetooth, w tym komputerami i innymi klockami EV3 Brick! Nie ma możliwości jednoczesnego włączenia standardowej łączności Bluetooth i łączności Bluetooth dla urządzeń z systemem Apple ios. Aby włączyć lub wyłączyć łączność Bluetooth dla urządzeń z systemem ios, za pomocą przycisków Up i Down wybierz opcję iphone/ipad/ipod, a następnie dla zatwierdzenia naciśnij przycisk Center. UWAGA: Twoja kostka EV3 będzie działała skuteczniej, jeśli wyłączysz Bluetooth, gdy z niego nie korzystasz.. 33
34 EV3 Technology Interfejs Kostki EV3 Połączenia (Connections) Ta opcja umożliwia wykrywanie i wybieranie innych dostępnych urządzeń Bluetooth (upewnij się, że łączność Bluetooth jest włączona). Jeśli klikniesz opcję Connections (Połączenia), nastąpi przejście do ekranu Favorites (Ulubione), gdzie urządzenia, którym ufasz, zostaną wyświetlone i oznaczone znacznikiem wyboru. W przypadku urządzeń zaufanych kody hasłowe są niepotrzebne. Używając pól wyboru, możesz wskazywać, które urządzenia mają być traktowane jako ulubione. Jeśli następnie klikniesz opcję Search (Szukaj), klocek EV3 Brick (klocek EV3) zacznie przeszukiwać otoczenie w celu znalezienia wszystkich wykrywalnych urządzeń emitujących sygnał Bluetooth w tym innych klocków EV3 Brick. Urządzenia ulubione zostaną oznaczone symbolem * (gwiazdka). Ulubione lista Używając przycisków Góra i Dół, wybierz z listy urządzenie, z którym chcesz nawiązać połączenie. Dla zatwierdzenia naciśnij przycisk Center (środek). Jeśli do połączenia wybierzesz urządzenie jeszcze nie oznaczone jako ulubione, pojawi się prośba o podanie kodu hasłowego potrzebnego do nawiązania połączenia. Gdy tylko drugie z urządzeń zweryfikuje kod hasłowy, automatycznie nastąpi połączenie z tym urządzeniem. Widoczność (Visibility) Jeśli ustawienie Visibility (Widoczność) będzie zaznaczone, inne urządzenia Bluetooth (w tym inne klocki EV3 Brick) będą mogły wykryć dany klocek EV3 Brick i nawiązywać z nim połączenie. Jeśli ustawienie Visibility (Widoczność) nie będzie zaznaczona, klocek EV3 Brick nie będzie reagować na polecenia wyszukiwania ze strony innych urządzeń Bluetooth. Lista urządzeń 34
35 EV3 Technology Interfejs Kostki EV3 Wi-Fi Na tym ekranie można włączyć łączność Wi-Fi w klocku EV3 Brick (klocku EV3) i nawiązać połączenie z siecią bezprzewodową. Po wybraniu opcji Wi-Fi na ekranie Settings (Ustawienia) za pomocą przycisków Up (góra) i Down (dół) wybierz słowo Wi-Fi, po czym dla zatwierdzenia naciśnij przycisk Center (środek). W polu Wi-Fi pojawi się znacznik wyboru. W tym momencie układ Wi-Fi zostanie włączony w klocku EV3 Brick, a w lewym górnym rogu wyświetlacza klocka EV3 Brick ukaże się ikona Wi-Fi. Aby wrócić do głównego ekranu Settings (Ustawienia), naciskaj przycisk Down, dopóki nie zostanie wyróżniony znacznik wyboru u dołu ekranu, a następnie dla zatwierdzenia naciśnij przycisk Center. Łącze Wi-Fi Więcej informacji na temat podłączania klocka EV3 Brick do siecibezprzewodowej znajdziesz w sekcji Podłączanie klocka EV3 Brick do komputera na stronie 18. Informacje o kostce (Brick Info) Gdy będziesz potrzebować bieżących danych technicznych swojego klocka EV3 Brick, na przykład wersji hardware (sprzętu) i firmware (oprogramowania układowego) oraz kompilacji systemu operacyjnego klocka EV3 Brick, informacje te znajdziesz właśnie na tym ekranie. Tutaj możesz także dowiedzieć się, ile masz jeszcze wolnej pamięci. Brick Info 35
Instrukcja uz' ytkownika
 Instrukcja uz' ytkownika Spis TREśCI Wprowadzenie + Witamy... 3 Technologia + Przegląd... 4 + Brick (klocek )... 5 Przegląd... 5 Instalowanie baterii... 8 Włączanie klocka Brick... 9 + Motors (silniki
Instrukcja uz' ytkownika Spis TREśCI Wprowadzenie + Witamy... 3 Technologia + Przegląd... 4 + Brick (klocek )... 5 Przegląd... 5 Instalowanie baterii... 8 Włączanie klocka Brick... 9 + Motors (silniki
Instrukcja uz' ytkownika
 Instrukcja uz' ytkownika Spis TREśCI Wprowadzenie + Witamy... 3 Technologia + Przegląd... 4 + Brick (klocek )... 5 Przegląd... 5 Instalowanie baterii... 8 Włączanie klocka Brick... 9 + Motors (silniki
Instrukcja uz' ytkownika Spis TREśCI Wprowadzenie + Witamy... 3 Technologia + Przegląd... 4 + Brick (klocek )... 5 Przegląd... 5 Instalowanie baterii... 8 Włączanie klocka Brick... 9 + Motors (silniki
Laboratorium - Monitorowanie i zarządzanie zasobami systemu Windows 7
 5.0 5.3.3.5 Laboratorium - Monitorowanie i zarządzanie zasobami systemu Windows 7 Wprowadzenie Wydrukuj i uzupełnij to laboratorium. W tym laboratorium, będziesz korzystać z narzędzi administracyjnych
5.0 5.3.3.5 Laboratorium - Monitorowanie i zarządzanie zasobami systemu Windows 7 Wprowadzenie Wydrukuj i uzupełnij to laboratorium. W tym laboratorium, będziesz korzystać z narzędzi administracyjnych
Konftel 55Wx Skrócona instrukcja obsługi
 POLSKI Konftel 55Wx Skrócona instrukcja obsługi Konftel 55Wx to urządzenie konferencyjne, które można połączyć z telefonem stacjonarnym, komórkowym oraz z komputerem. Wykorzystując jedyną w swoim rodzaju
POLSKI Konftel 55Wx Skrócona instrukcja obsługi Konftel 55Wx to urządzenie konferencyjne, które można połączyć z telefonem stacjonarnym, komórkowym oraz z komputerem. Wykorzystując jedyną w swoim rodzaju
SKRÓCONA INSTRUKCJA OBSŁUGI
 w Konwertowalny tablet SKRÓCONA INSTRUKCJA OBSŁUGI 8085 LKB001X CJB1FH002AQA Spis treści 1 Pierwsze kroki... 1 1.1 Wygląd... 1 1.2 Ładowanie tabletu i klawiatury... 3 1.3 Wkładanie kart microsd i SIM...
w Konwertowalny tablet SKRÓCONA INSTRUKCJA OBSŁUGI 8085 LKB001X CJB1FH002AQA Spis treści 1 Pierwsze kroki... 1 1.1 Wygląd... 1 1.2 Ładowanie tabletu i klawiatury... 3 1.3 Wkładanie kart microsd i SIM...
Instrukcja obsługi lampka LivingColors Iris
 Instrukcja obsługi lampka LivingColors Iris Rozpakowywanie i instalacja Rozpoczęcie korzystania z lampki LivingColors Po rozpakowaniu lampki LivingColors nie ma potrzeby parowania z nią pilota zdalnego
Instrukcja obsługi lampka LivingColors Iris Rozpakowywanie i instalacja Rozpoczęcie korzystania z lampki LivingColors Po rozpakowaniu lampki LivingColors nie ma potrzeby parowania z nią pilota zdalnego
INSTRUKCJA INSTALACJI Moduł i Aplikacja WIFI HYUNDAI. HYUNDAI RAC seria HRP-S
 INSTRUKCJA INSTALACJI Moduł i Aplikacja WIFI HYUNDAI HYUNDAI RAC seria HRP-S Instalacja aplikacji WiFi 1. Pobierz aplikację Easy Home AMS (dalej jako APP) Wyszukaj Easy Home AMS, aby pobrać wersję aplikacji
INSTRUKCJA INSTALACJI Moduł i Aplikacja WIFI HYUNDAI HYUNDAI RAC seria HRP-S Instalacja aplikacji WiFi 1. Pobierz aplikację Easy Home AMS (dalej jako APP) Wyszukaj Easy Home AMS, aby pobrać wersję aplikacji
TAB9-200 XENTA 97ic 9.7 TABLET ANDROID 4.1.1 JELLY BEAN - INSTRUKCJA AKTUALIZACJI
 TAB9-200 XENTA 97ic 9.7 TABLET ANDROID 4.1.1 JELLY BEAN - INSTRUKCJA AKTUALIZACJI 1 ZANIM ZACZNIESZ: ZABEZPIECZ WAŻNE DANE Przeprowadzenie aktualizacji tabletu Yarvik do wersji Android 4.1.1 spowoduje
TAB9-200 XENTA 97ic 9.7 TABLET ANDROID 4.1.1 JELLY BEAN - INSTRUKCJA AKTUALIZACJI 1 ZANIM ZACZNIESZ: ZABEZPIECZ WAŻNE DANE Przeprowadzenie aktualizacji tabletu Yarvik do wersji Android 4.1.1 spowoduje
IRISPen Air 7. Skrócona instrukcja obsługi. (ios)
 IRISPen Air 7 Skrócona instrukcja obsługi (ios) Niniejsza skrócona instrukcja obsługi pomaga w rozpoczęciu korzystania z urządzenia IRISPen TM Air 7. Zapoznaj się z nią przed przystąpieniem do użytkowania
IRISPen Air 7 Skrócona instrukcja obsługi (ios) Niniejsza skrócona instrukcja obsługi pomaga w rozpoczęciu korzystania z urządzenia IRISPen TM Air 7. Zapoznaj się z nią przed przystąpieniem do użytkowania
SP-1101W/SP-2101W Instrukcja Szybkiej Instalacji
 SP-1101W/SP-2101W Instrukcja Szybkiej Instalacji 05-2014 / v1.0 1 I. Informacje o produkcie I-1. Zawartość opakowania Przełącznik Smart Plug Instrukcja Szybkiej Instalacji CD z szybkiej instalacji I-2.
SP-1101W/SP-2101W Instrukcja Szybkiej Instalacji 05-2014 / v1.0 1 I. Informacje o produkcie I-1. Zawartość opakowania Przełącznik Smart Plug Instrukcja Szybkiej Instalacji CD z szybkiej instalacji I-2.
Rozdział 1. Przegląd bramofonu SAFE
 Spis treści INSTRUKCJA OBSŁUGI SPIS TREŚCI ROZDZIAŁ 1. PRZEGLĄD BRAMOFONU SAFE... 2 1.1 OPIS... 2 1.2. FUNKCJE... 2 1.3. WYMAGANIA SYSTEMOWE... 2 1.4. ROZPOCZĘCIE UŻYTKOWANIA... 3 ROZDZIAŁ2. DZIAŁANIE
Spis treści INSTRUKCJA OBSŁUGI SPIS TREŚCI ROZDZIAŁ 1. PRZEGLĄD BRAMOFONU SAFE... 2 1.1 OPIS... 2 1.2. FUNKCJE... 2 1.3. WYMAGANIA SYSTEMOWE... 2 1.4. ROZPOCZĘCIE UŻYTKOWANIA... 3 ROZDZIAŁ2. DZIAŁANIE
Laboratorium - Podgląd informacji kart sieciowych bezprzewodowych i przewodowych
 Laboratorium - Podgląd informacji kart sieciowych bezprzewodowych i przewodowych Cele Część 1: Identyfikacja i praca z kartą sieciową komputera Część 2: Identyfikacja i użycie ikon sieci w obszarze powiadomień
Laboratorium - Podgląd informacji kart sieciowych bezprzewodowych i przewodowych Cele Część 1: Identyfikacja i praca z kartą sieciową komputera Część 2: Identyfikacja i użycie ikon sieci w obszarze powiadomień
Instrukcja QuickStart
 Instrukcja QuickStart Przyciski i łączność 1. Włącznik urządzenia: Przytrzymaj przycisk, aby włączyć urządzenie. Krótkie naciśnięcie włącza urządzenie, gdy znajduje się trybie gotowości. 2. Przyciski głośności:
Instrukcja QuickStart Przyciski i łączność 1. Włącznik urządzenia: Przytrzymaj przycisk, aby włączyć urządzenie. Krótkie naciśnięcie włącza urządzenie, gdy znajduje się trybie gotowości. 2. Przyciski głośności:
INSTRU KCJA UŻYTKOWNIKA
 INSTRU KCJA UŻYTKOWNIKA 1 Spis treści 1. Elementy zestawu... 3 2. Instalacja baterii... 5 a. W kontrolerze... 5 b. W joysticku... 5 3. Podłączenie urządzeń... 6 4. Podłączenie kontrolera do komputera.
INSTRU KCJA UŻYTKOWNIKA 1 Spis treści 1. Elementy zestawu... 3 2. Instalacja baterii... 5 a. W kontrolerze... 5 b. W joysticku... 5 3. Podłączenie urządzeń... 6 4. Podłączenie kontrolera do komputera.
IRISPen Air 7. Skrócona instrukcja obsługi. (Android)
 IRISPen Air 7 Skrócona instrukcja obsługi (Android) Niniejsza skrócona instrukcja obsługi pomaga w rozpoczęciu korzystania z urządzenia IRISPen Air TM 7. Zapoznaj się z nią przed przystąpieniem do użytkowania
IRISPen Air 7 Skrócona instrukcja obsługi (Android) Niniejsza skrócona instrukcja obsługi pomaga w rozpoczęciu korzystania z urządzenia IRISPen Air TM 7. Zapoznaj się z nią przed przystąpieniem do użytkowania
Laboratorium - Monitorowanie i zarządzanie zasobami systemu Windows XP
 5.0 5.3.3.7 Laboratorium - Monitorowanie i zarządzanie zasobami systemu Windows XP Wprowadzenie Wydrukuj i uzupełnij to laboratorium. W tym laboratorium, będziesz korzystać z narzędzi administracyjnych
5.0 5.3.3.7 Laboratorium - Monitorowanie i zarządzanie zasobami systemu Windows XP Wprowadzenie Wydrukuj i uzupełnij to laboratorium. W tym laboratorium, będziesz korzystać z narzędzi administracyjnych
INSTRUKCJA OBSŁUGI www.goclever.com
 GOCLEVER TAB A73 INSTRUKCJA OBSŁUGI www.goclever.com Spis treści 1. Ekran główny... 3 1.1 Uruchomienie... 3 1.2 Okno główne... 3 1.3 Przedstawienie podstawowych przycisków oraz ikon... 3 1.4 Powiadomienia
GOCLEVER TAB A73 INSTRUKCJA OBSŁUGI www.goclever.com Spis treści 1. Ekran główny... 3 1.1 Uruchomienie... 3 1.2 Okno główne... 3 1.3 Przedstawienie podstawowych przycisków oraz ikon... 3 1.4 Powiadomienia
Spis treści. Opis urządzenia. Pierwsze użycie
 Spis treści Opis urządzenia... 1 Pierwsze użycie... 1 Podstawowa obsługa urządzenia... 2 Opis diod LED... 2 Przygotowania do odczytu danych z urządzenia... 2 Proces instalacji... 3 Zmiana domyślnego sterownika
Spis treści Opis urządzenia... 1 Pierwsze użycie... 1 Podstawowa obsługa urządzenia... 2 Opis diod LED... 2 Przygotowania do odczytu danych z urządzenia... 2 Proces instalacji... 3 Zmiana domyślnego sterownika
Laboratorium - Monitorowanie i zarządzanie zasobami systemu Windows Vista
 5.0 5.3.3.6 Laboratorium - Monitorowanie i zarządzanie zasobami systemu Windows Vista Wprowadzenie Wydrukuj i uzupełnij to laboratorium. W tym laboratorium, będziesz korzystać z narzędzi administracyjnych
5.0 5.3.3.6 Laboratorium - Monitorowanie i zarządzanie zasobami systemu Windows Vista Wprowadzenie Wydrukuj i uzupełnij to laboratorium. W tym laboratorium, będziesz korzystać z narzędzi administracyjnych
Okulary sportowe z wbudowaną kamerą HD, Hyundai X4s Sunnyboy, 1280 x 720 px, czarne
 INSTRUKCJA OBSŁUGI Okulary sportowe z wbudowaną kamerą HD, Hyundai X4s Sunnyboy, 1280 x 720 px, czarne Nr produktu 956428 Strona 1 z 5 1. Przegląd 1: Kamera 2: Przycisk operacyjny ON/OFF 3: Przycisk trybu
INSTRUKCJA OBSŁUGI Okulary sportowe z wbudowaną kamerą HD, Hyundai X4s Sunnyboy, 1280 x 720 px, czarne Nr produktu 956428 Strona 1 z 5 1. Przegląd 1: Kamera 2: Przycisk operacyjny ON/OFF 3: Przycisk trybu
Instrukcja inteligentnego gniazda Wi-Fi współpracującego z systemem Asystent. domowy
 Instrukcja inteligentnego gniazda Wi-Fi współpracującego z systemem Asystent domowy Instrukcja inteligentnego gniazda Wi-Fi współpracującego z systemem Asystent domowy 1 Podłącz do prądu 2 Połącz z siecią
Instrukcja inteligentnego gniazda Wi-Fi współpracującego z systemem Asystent domowy Instrukcja inteligentnego gniazda Wi-Fi współpracującego z systemem Asystent domowy 1 Podłącz do prądu 2 Połącz z siecią
Przenośny odtwarzacz DVD. 1. Widok z przodu
 Przenośny odtwarzacz DVD 1. Widok z przodu 1. Wyświetlacz LCD 2. Przycisk LCD 3. Przycisk SETUP 4. Przycisk MODE 5. Przycisk MENU 6. Przycisk PAUSE/UP 7. Przycisk F.FWD/RIGHT 8. Przycisk PLAY/SEL. 9. Przycisk
Przenośny odtwarzacz DVD 1. Widok z przodu 1. Wyświetlacz LCD 2. Przycisk LCD 3. Przycisk SETUP 4. Przycisk MODE 5. Przycisk MENU 6. Przycisk PAUSE/UP 7. Przycisk F.FWD/RIGHT 8. Przycisk PLAY/SEL. 9. Przycisk
Długopis z ukrytą kamerą cyfrową HD
 Długopis z ukrytą kamerą cyfrową HD Instrukcja obsługi Nr produktu: 956256 Strona 1 z 5 1. Szczegóły produktu Nr Nazwa Opis 1 Przycisk obsługi Jest to wielofunkcyjny przycisk, którego funkcje zależą od
Długopis z ukrytą kamerą cyfrową HD Instrukcja obsługi Nr produktu: 956256 Strona 1 z 5 1. Szczegóły produktu Nr Nazwa Opis 1 Przycisk obsługi Jest to wielofunkcyjny przycisk, którego funkcje zależą od
ROZDZIAŁ 1. PRZEGLĄD APLIKACJI SAFE...
 Spis treści INSTRUKCJA OBSŁUGI SPIS TREŚCI ROZDZIAŁ 1. PRZEGLĄD APLIKACJI SAFE... 2 1.1. OPIS... 2 1.2. FUNKCJE... 2 1.3. WYMAGANIA SYSTEMU... 2 1.4. ROZPOCZĘCIE UŻYTKOWANIA... 3 1.4.1. PRACA Z BRAMOFONEM...
Spis treści INSTRUKCJA OBSŁUGI SPIS TREŚCI ROZDZIAŁ 1. PRZEGLĄD APLIKACJI SAFE... 2 1.1. OPIS... 2 1.2. FUNKCJE... 2 1.3. WYMAGANIA SYSTEMU... 2 1.4. ROZPOCZĘCIE UŻYTKOWANIA... 3 1.4.1. PRACA Z BRAMOFONEM...
Rozwiązywanie problemów z łącznością Bluetooth dotyczących klocka EV3
 Rozwiązywanie problemów z łącznością Bluetooth dotyczących klocka EV3 Uwagi ogólne Gdy chcesz używać połączenia typu Bluetooth z oprogramowaniem LEGO MINDSTORMS EV3 Home Edition, upewnij się, że w klocku
Rozwiązywanie problemów z łącznością Bluetooth dotyczących klocka EV3 Uwagi ogólne Gdy chcesz używać połączenia typu Bluetooth z oprogramowaniem LEGO MINDSTORMS EV3 Home Edition, upewnij się, że w klocku
ROZDZIAŁ 1. PRZEGLĄD BRAMOFONU SAFE...
 Spis treści INSTRUKCJA OBSŁUGI SPIS TREŚCI ROZDZIAŁ 1. PRZEGLĄD BRAMOFONU SAFE... 2 1.3. WYMAGANIA SYSTEMU... 2 ROZDZIAŁ 2. APLIKACJA I URZĄDZENIE.... 4 2.1. DODAWANIE BRAMOFONU DO APLIKACJI... 4 2.2.
Spis treści INSTRUKCJA OBSŁUGI SPIS TREŚCI ROZDZIAŁ 1. PRZEGLĄD BRAMOFONU SAFE... 2 1.3. WYMAGANIA SYSTEMU... 2 ROZDZIAŁ 2. APLIKACJA I URZĄDZENIE.... 4 2.1. DODAWANIE BRAMOFONU DO APLIKACJI... 4 2.2.
Skrócona instrukcja obsługi rejestratorów marki
 Skrócona instrukcja obsługi rejestratorów marki v 1.0, 22-05-2014 1 Spis treści 1. Wprowadzenie do technologii HD-CVI...3 2. Pierwsze uruchomienie...3 3. Logowanie i przegląd menu rejestratora...4 4. Ustawienia
Skrócona instrukcja obsługi rejestratorów marki v 1.0, 22-05-2014 1 Spis treści 1. Wprowadzenie do technologii HD-CVI...3 2. Pierwsze uruchomienie...3 3. Logowanie i przegląd menu rejestratora...4 4. Ustawienia
Skrócona instrukcja obsługi
 Skrócona instrukcja obsługi Dziękujemy za wybranie C-Pen. C-Pen umożliwia skanowanie tekstu i cyfr do dowolnego edytora tekstu, programu pocztowego, oprogramowania biznesowego i przeglądarek internetowych.
Skrócona instrukcja obsługi Dziękujemy za wybranie C-Pen. C-Pen umożliwia skanowanie tekstu i cyfr do dowolnego edytora tekstu, programu pocztowego, oprogramowania biznesowego i przeglądarek internetowych.
Vasco Mini 2 INSTRUKCJA OBSŁUGI POLSKI
 Vasco Mini 2 INSTRUKCJA OBSŁUGI POLSKI Copyright 2019 Vasco Electronics LLC www.vasco-electronics.pl Spis treści 1. Obsługa urządzenia 4 1.1 Przyciski funkcyjne 5 1.2 Ładowanie baterii 6 1.3 Fabryczna
Vasco Mini 2 INSTRUKCJA OBSŁUGI POLSKI Copyright 2019 Vasco Electronics LLC www.vasco-electronics.pl Spis treści 1. Obsługa urządzenia 4 1.1 Przyciski funkcyjne 5 1.2 Ładowanie baterii 6 1.3 Fabryczna
polski Podręcznik użytkownika BT-02N
 Podręcznik użytkownika BT-02N 1 Spis treści 1. Przegląd....3 2. Uruchomienie..5 3. Sposób łączenia zestawu słuchawkowego Bluetooth...5 4. Użytkowanie zestawu słuchawkowego Bluetooth...10 5. Parametry techniczne...
Podręcznik użytkownika BT-02N 1 Spis treści 1. Przegląd....3 2. Uruchomienie..5 3. Sposób łączenia zestawu słuchawkowego Bluetooth...5 4. Użytkowanie zestawu słuchawkowego Bluetooth...10 5. Parametry techniczne...
Instalacja Stacji Pogodowej Netatmo (ios, Android, Windows) Pełna instrukcja obsługi przedstawiająca wszystkie możliwości
 Instalacja Stacji Pogodowej Netatmo (ios, Android, Windows) Pełna instrukcja obsługi przedstawiająca wszystkie możliwości Netatmo Weather Station do pobrania ze strony: http://pl.horn.eu/pl/pl/marki/netatmo/netatmo/weather_station?s1=1
Instalacja Stacji Pogodowej Netatmo (ios, Android, Windows) Pełna instrukcja obsługi przedstawiająca wszystkie możliwości Netatmo Weather Station do pobrania ze strony: http://pl.horn.eu/pl/pl/marki/netatmo/netatmo/weather_station?s1=1
Wzmacniacz sygnału, repeater Wi-Fi Conrad N300, do gniazdka, 1xRJ45
 INSTRUKCJA OBSŁUGI Wzmacniacz sygnału, repeater Wi-Fi Conrad N300, do gniazdka, 1xRJ45 Produkt nr: 986922 Strona 1 z 17 Wzmacniacz sygnału, repeater Wi-Fi Conrad N300 To urządzenie WI-Fi jest zaprojekowane
INSTRUKCJA OBSŁUGI Wzmacniacz sygnału, repeater Wi-Fi Conrad N300, do gniazdka, 1xRJ45 Produkt nr: 986922 Strona 1 z 17 Wzmacniacz sygnału, repeater Wi-Fi Conrad N300 To urządzenie WI-Fi jest zaprojekowane
Tablet bezprzewodowy QIT30. Oprogramowanie Macro Key Manager
 Tablet bezprzewodowy QIT30 Oprogramowanie Macro Key Manager Spis treści 1. Wprowadzenie... 3 2. Panel Sterowania - wprowadzenie... 4 3. Instalacja... 5 3.1 Jak stworzyć nowy profil... 5 3.2 Jak zmodyfikować
Tablet bezprzewodowy QIT30 Oprogramowanie Macro Key Manager Spis treści 1. Wprowadzenie... 3 2. Panel Sterowania - wprowadzenie... 4 3. Instalacja... 5 3.1 Jak stworzyć nowy profil... 5 3.2 Jak zmodyfikować
Obsługa pilota uniwersalnego RCU650
 Obsługa pilota uniwersalnego RCU650 RCU650 jest pilotem uniwersalnym 5 w 1 przeznaczonym do obsługi do telewizorów, amplitunerów, wzmacniaczy, odtwarzaczy BD i DVD, odtwarzaczy CD, nagrywarek, różnych
Obsługa pilota uniwersalnego RCU650 RCU650 jest pilotem uniwersalnym 5 w 1 przeznaczonym do obsługi do telewizorów, amplitunerów, wzmacniaczy, odtwarzaczy BD i DVD, odtwarzaczy CD, nagrywarek, różnych
Spis treści. Opis urządzenia. Zawartość pudełka. Pierwsze użycie
 Spis treści Opis urządzenia... 1 Zawartość pudełka... 1 Pierwsze użycie... 1 Podstawowa obsługa urządzenia... 2 Opis diod LED... 3 Odczyt danych... 3 Instalacja oprogramowania... 3 Opis programu... 5 Windows
Spis treści Opis urządzenia... 1 Zawartość pudełka... 1 Pierwsze użycie... 1 Podstawowa obsługa urządzenia... 2 Opis diod LED... 3 Odczyt danych... 3 Instalacja oprogramowania... 3 Opis programu... 5 Windows
INSTRUKCJA OBSŁUGI DIODOWEGO WYŚWIETLACZA TEKSTÓW PIEŚNI STEROWANEGO Z TABLETU 10,1 '
 INSTRUKCJA OBSŁUGI DIODOWEGO WYŚWIETLACZA TEKSTÓW PIEŚNI STEROWANEGO Z TABLETU 10,1 ' -1- Spis treści - 1. O programie... 3 2. Uruchomienie programu... 3 3. Przygotowanie urządzenia do pracy... 4 4. Wyświetlanie
INSTRUKCJA OBSŁUGI DIODOWEGO WYŚWIETLACZA TEKSTÓW PIEŚNI STEROWANEGO Z TABLETU 10,1 ' -1- Spis treści - 1. O programie... 3 2. Uruchomienie programu... 3 3. Przygotowanie urządzenia do pracy... 4 4. Wyświetlanie
Aplikacja Fidbox. wersja 3.1. dla systemów ios i Android. Wymagania dla systemu Android: Bluetooth 4 i system Android w wersji 4.
 Aplikacja Fidbox wersja 3.1 dla systemów ios i Android Wymagania dla systemu Android: Bluetooth 4 i system Android w wersji 4.1 lub nowszej Wymagania dla systemu Apple ios: Bluetooth 4 i system ios w wersji
Aplikacja Fidbox wersja 3.1 dla systemów ios i Android Wymagania dla systemu Android: Bluetooth 4 i system Android w wersji 4.1 lub nowszej Wymagania dla systemu Apple ios: Bluetooth 4 i system ios w wersji
Rejestrator temperatury i wilgotności AX-DT100. Instrukcja obsługi
 Rejestrator temperatury i wilgotności AX-DT100 Instrukcja obsługi Wstęp Rejestrator temperatury i wilgotności wyposażony jest w bardzo dokładny czujnik temperatury i wilgotności. Głównymi zaletami rejestratora
Rejestrator temperatury i wilgotności AX-DT100 Instrukcja obsługi Wstęp Rejestrator temperatury i wilgotności wyposażony jest w bardzo dokładny czujnik temperatury i wilgotności. Głównymi zaletami rejestratora
INSTRUKCJA INSTALACJI. Modem Technicolor CGA 4233
 INSTRUKCJA INSTALACJI Modem Technicolor CGA 4233 SPIS TREŚCI Wstęp... 3 1. Zestaw instalacyjny... 3 2. Budowa modemu kablowego... 4 2.1. Przedni panel... 4 2.2. Tylny panel... 5 3. Podłączenie modemu...
INSTRUKCJA INSTALACJI Modem Technicolor CGA 4233 SPIS TREŚCI Wstęp... 3 1. Zestaw instalacyjny... 3 2. Budowa modemu kablowego... 4 2.1. Przedni panel... 4 2.2. Tylny panel... 5 3. Podłączenie modemu...
Instrukcja obsługi FiiO X7
 Instrukcja obsługi FiiO X7 Dziękujemy za zakup odtwarzacza wysokiej rozdzielczości FiiO X7. Aby lepiej wykorzystać to zaawansowane urządzenie, przygotowaliśmy tą instrukcję, która, jak mamy nadzieję, pozwoli
Instrukcja obsługi FiiO X7 Dziękujemy za zakup odtwarzacza wysokiej rozdzielczości FiiO X7. Aby lepiej wykorzystać to zaawansowane urządzenie, przygotowaliśmy tą instrukcję, która, jak mamy nadzieję, pozwoli
Eura-Tech. Instrukcja Obsługi Aplikacji Mobilnej
 Eura-Tech Instrukcja Obsługi Aplikacji Mobilnej Pobieranie aplikacji Przed rozpoczęciem ustawiania kamery IP, pobierz i zainstaluj aplikację Eura Cam. W sklepie Google Play wyszukaj aplikację EuraCam Funkcjonalność
Eura-Tech Instrukcja Obsługi Aplikacji Mobilnej Pobieranie aplikacji Przed rozpoczęciem ustawiania kamery IP, pobierz i zainstaluj aplikację Eura Cam. W sklepie Google Play wyszukaj aplikację EuraCam Funkcjonalność
INSTRUKCJA OBSŁUGI. Zestaw głośnomówiący Bluetooth Callstel BFX-400.pt (HZ2718)
 Zestaw głośnomówiący Bluetooth Callstel BFX-400.pt (HZ2718) INSTRUKCJA OBSŁUGI Zawartość zestawu: zestaw głośnomówiący kabel ładowania micro USB zasilacz USB klips instrukcja obsługi. Specyfikacja Właściwości
Zestaw głośnomówiący Bluetooth Callstel BFX-400.pt (HZ2718) INSTRUKCJA OBSŁUGI Zawartość zestawu: zestaw głośnomówiący kabel ładowania micro USB zasilacz USB klips instrukcja obsługi. Specyfikacja Właściwości
W razie stwierdzenia braku w opakowaniu jakichkolwiek elementów, należy zwrócić je do punktu sprzedaży, w którym urządzenie zostało zakupione.
 LW313 Sweex Wireless 300N Adapter USB Uwaga! Chronić Sweex Wireless 300N Adapter USB przed działaniem bardzo wysokich temperatur. Nie umieszczać urządzenia w miejscu, na które bezpośrednio padają promienie
LW313 Sweex Wireless 300N Adapter USB Uwaga! Chronić Sweex Wireless 300N Adapter USB przed działaniem bardzo wysokich temperatur. Nie umieszczać urządzenia w miejscu, na które bezpośrednio padają promienie
Instrukcja aktualizacji oprogramowania (firmware) serwera DESKTOP 1.0 systemu F&Home RADIO.
 Instrukcja aktualizacji oprogramowania (firmware) serwera DESKTOP 1.0 systemu F&Home RADIO. 1. Upewnij się, że masz serwer w wersji DESKTOP 1.0 jak na zdjęciu powyżej z trzema portami USB na froncie. Opisana
Instrukcja aktualizacji oprogramowania (firmware) serwera DESKTOP 1.0 systemu F&Home RADIO. 1. Upewnij się, że masz serwer w wersji DESKTOP 1.0 jak na zdjęciu powyżej z trzema portami USB na froncie. Opisana
MultiBoot Instrukcja obsługi
 MultiBoot Instrukcja obsługi Copyright 2009 Hewlett-Packard Development Company, L.P. Informacje zawarte w niniejszym dokumencie mogą zostać zmienione bez powiadomienia. Jedyne warunki gwarancji na produkty
MultiBoot Instrukcja obsługi Copyright 2009 Hewlett-Packard Development Company, L.P. Informacje zawarte w niniejszym dokumencie mogą zostać zmienione bez powiadomienia. Jedyne warunki gwarancji na produkty
Instrukcja aktualizacji oprogramowania (firmware) serwera DIN2 systemu F&Home RADIO.
 Instrukcja aktualizacji oprogramowania (firmware) serwera DIN2 systemu F&Home RADIO. UWAGA! Niniejsza instrukcja opisuje aktualizację oprogramowania serwera metodą podania firmware na pendrive umieszczonym
Instrukcja aktualizacji oprogramowania (firmware) serwera DIN2 systemu F&Home RADIO. UWAGA! Niniejsza instrukcja opisuje aktualizację oprogramowania serwera metodą podania firmware na pendrive umieszczonym
NWD-370N. Szybki start. Bezprzewodowa karta PCI n. Wersja Wydanie 1
 NWD-370N Bezprzewodowa karta PCI 802.11n Szybki start Wersja 1.00 Wydanie 1 Październik 2006 Przegląd NWD-370N to bezprzewodowa karta sieciowa do komputera stacjonarnego. Listę wymagań systemowych podano
NWD-370N Bezprzewodowa karta PCI 802.11n Szybki start Wersja 1.00 Wydanie 1 Październik 2006 Przegląd NWD-370N to bezprzewodowa karta sieciowa do komputera stacjonarnego. Listę wymagań systemowych podano
INSTRUKCJA OBSŁUGI URZĄDZEŃ ANDROID BOX MINIX
 INSTRUKCJA OBSŁUGI URZĄDZEŃ ANDROID BOX MINIX 1 Spis treści Spis treści...2 1. Zawartość opakowania...3 2. Opis urządzenia...3 3. Funkcje...4 4. Oprogramowanie i konta...5 5. Pierwsze uruchomienie...5
INSTRUKCJA OBSŁUGI URZĄDZEŃ ANDROID BOX MINIX 1 Spis treści Spis treści...2 1. Zawartość opakowania...3 2. Opis urządzenia...3 3. Funkcje...4 4. Oprogramowanie i konta...5 5. Pierwsze uruchomienie...5
Zestaw głośnomówiący Bluetooth BFX-400.pt
 Zestaw głośnomówiący Bluetooth BFX-400.pt Szanowny Kliencie, dziękujemy za zakup zestawu głośnomówiącego Bluetooth do samochodu. Prosimy o przeczytanie instrukcji i przestrzeganie podanych wskazówek i
Zestaw głośnomówiący Bluetooth BFX-400.pt Szanowny Kliencie, dziękujemy za zakup zestawu głośnomówiącego Bluetooth do samochodu. Prosimy o przeczytanie instrukcji i przestrzeganie podanych wskazówek i
NAZWA PRODUKTU: Interaktywny ROBOT OLBRZYM K1 Walczy Strzela Y73 Cechy produktu
 NAZWA PRODUKTU: Interaktywny ROBOT OLBRZYM K1 Walczy Strzela Y73 Cechy produktu Obraca się w prawo i w lewo Jeździ do przodu i do tyłu Chodzi w lewo i w prawo, do przodu i do tyłu Mówi w języku robota
NAZWA PRODUKTU: Interaktywny ROBOT OLBRZYM K1 Walczy Strzela Y73 Cechy produktu Obraca się w prawo i w lewo Jeździ do przodu i do tyłu Chodzi w lewo i w prawo, do przodu i do tyłu Mówi w języku robota
Instrukcje dotyczące systemu Windows w przypadku drukarki podłączonej lokalnie
 Strona 1 z 5 Połączenia Instrukcje dotyczące systemu Windows w przypadku drukarki podłączonej lokalnie Przed instalacją oprogramowania drukarki do systemu Windows Drukarka podłączona lokalnie to drukarka
Strona 1 z 5 Połączenia Instrukcje dotyczące systemu Windows w przypadku drukarki podłączonej lokalnie Przed instalacją oprogramowania drukarki do systemu Windows Drukarka podłączona lokalnie to drukarka
Przywracanie parametrów domyślnych. Przycisnąć przycisk STOP przez 5 sekund. Wyświetlanie naprzemienne Numer parametru Wartość parametru
 Zadanie 1 Przywracanie parametrów domyślnych. Przycisnąć przycisk STOP przez 5 sekund. 5 Sekund = nie GOTOWY Wyświetlanie naprzemienne Numer parametru Wartość parametru 1 1 2009 Eaton Corporation. All
Zadanie 1 Przywracanie parametrów domyślnych. Przycisnąć przycisk STOP przez 5 sekund. 5 Sekund = nie GOTOWY Wyświetlanie naprzemienne Numer parametru Wartość parametru 1 1 2009 Eaton Corporation. All
FLIR ONE TM Nr produktu
 INSTRUKCJA OBSŁUGI FLIR ONE TM Nr produktu 001281895 Strona 1 z 13 Strona 2 z 13 Prawne informacje o produkcie i bezpieczeństwie BATERIA I ŁADOWARKA ŁADOWANIE FLIR ONE Podłącz końcówkę mikro USB kabla
INSTRUKCJA OBSŁUGI FLIR ONE TM Nr produktu 001281895 Strona 1 z 13 Strona 2 z 13 Prawne informacje o produkcie i bezpieczeństwie BATERIA I ŁADOWARKA ŁADOWANIE FLIR ONE Podłącz końcówkę mikro USB kabla
Rozpoczęcie pracy. Kalibracja nabojów drukujących bez użycia komputera
 Rozpoczęcie pracy Kalibracja nabojów drukujących bez użycia komputera Należy najpierw wykonać czynności opisane na arkuszu Instalacja, aby zakończyć instalację sprzętu. Następnie należy wykonać czynności
Rozpoczęcie pracy Kalibracja nabojów drukujących bez użycia komputera Należy najpierw wykonać czynności opisane na arkuszu Instalacja, aby zakończyć instalację sprzętu. Następnie należy wykonać czynności
(v lub nowsza)
 Instrukcja użytkownika Efento Inspector (v. 3.7.1. lub nowsza) Wersja 1.2 Spis treści: 1. Wprowadzenie 3 1.1. Instalacja aplikacji 3 1.2. Obsługiwane rejestratory 3 1.3. Przygotowanie do pracy 3 1.4. Konfiguracja
Instrukcja użytkownika Efento Inspector (v. 3.7.1. lub nowsza) Wersja 1.2 Spis treści: 1. Wprowadzenie 3 1.1. Instalacja aplikacji 3 1.2. Obsługiwane rejestratory 3 1.3. Przygotowanie do pracy 3 1.4. Konfiguracja
NWD310N. Bezprzewodowa karta sieciowa PCI N. Skrócona instrukcja obsługi. Wersja 1.00 Październik 2007 Wydanie 1
 Bezprzewodowa karta sieciowa PCI N Skrócona instrukcja obsługi Wersja 1.00 Październik 2007 Wydanie 1 Copyright 2007. Wszelkie prawa zastrzeżone.. Spis treści Przegląd... 3 1. Instalowanie oprogramowania...
Bezprzewodowa karta sieciowa PCI N Skrócona instrukcja obsługi Wersja 1.00 Październik 2007 Wydanie 1 Copyright 2007. Wszelkie prawa zastrzeżone.. Spis treści Przegląd... 3 1. Instalowanie oprogramowania...
Instrukcja do oprogramowania ENAP DEC-1
 Instrukcja do oprogramowania ENAP DEC-1 Do urządzenia DEC-1 dołączone jest oprogramowanie umożliwiające konfigurację urządzenia, rejestrację zdarzeń oraz wizualizację pracy urządzenia oraz poszczególnych
Instrukcja do oprogramowania ENAP DEC-1 Do urządzenia DEC-1 dołączone jest oprogramowanie umożliwiające konfigurację urządzenia, rejestrację zdarzeń oraz wizualizację pracy urządzenia oraz poszczególnych
Mini odtwarzacz mp3 i radio / czarny Auvisio MPS-550.cube (PX1564) INSTRUKCJA OBSŁUGI
 Mini odtwarzacz mp3 i radio / czarny Auvisio MPS-550.cube (PX1564) INSTRUKCJA OBSŁUGI Zawartość zestawu: mini stacja MP3 kabel USB (Mini-USB do USB) kabel ze złączem 3,5 mm pasek na rękę instrukcja obsługi.
Mini odtwarzacz mp3 i radio / czarny Auvisio MPS-550.cube (PX1564) INSTRUKCJA OBSŁUGI Zawartość zestawu: mini stacja MP3 kabel USB (Mini-USB do USB) kabel ze złączem 3,5 mm pasek na rękę instrukcja obsługi.
POLSKI. Macro Key Manager Podręcznik użytkownika
 POLSKI Macro Key Manager Podręcznik użytkownika Wprowadzenie Macro Key Manager to specjalna aplikacja oprogramowania tabletu. Korzystając z oprogramowania Macro Key Manager, można konfigurować funkcje
POLSKI Macro Key Manager Podręcznik użytkownika Wprowadzenie Macro Key Manager to specjalna aplikacja oprogramowania tabletu. Korzystając z oprogramowania Macro Key Manager, można konfigurować funkcje
Niania elektroniczna Motorola Babyphone
 INSTRUKCJA OBSŁUGI Niania elektroniczna Motorola Babyphone Nr produktu 260051 Strona 1 z 8 1. Zakres dostawy: 1 x Jednostka rodzica 1 x Jednostka dziecka 2 x akumulator AAA dla jednostki rodzica 1 x zasilacz
INSTRUKCJA OBSŁUGI Niania elektroniczna Motorola Babyphone Nr produktu 260051 Strona 1 z 8 1. Zakres dostawy: 1 x Jednostka rodzica 1 x Jednostka dziecka 2 x akumulator AAA dla jednostki rodzica 1 x zasilacz
Polski. Podręcznik Użytkownika BT-03i
 Podręcznik Użytkownika BT-03i 1 Omówienie Indeks Poznawanie funkcji słuchawek Odpowiadanie na telefon Dane techniczne 2 1. Omówienie A B E D F 1-1 Funkcje przycisków C A B C D E F Miejsce na zawieszenie
Podręcznik Użytkownika BT-03i 1 Omówienie Indeks Poznawanie funkcji słuchawek Odpowiadanie na telefon Dane techniczne 2 1. Omówienie A B E D F 1-1 Funkcje przycisków C A B C D E F Miejsce na zawieszenie
Instrukcja użytkowania. Ładowanie urządzenia
 GOCLEVER PlayTAB 01 Instrukcja użytkowania Szanowni Państwo, Dziękujemy za zakup naszego urządzenia. Mamy nadzieję, że nasz produkt multimedialny spełni Państwa oczekiwania i zapewni satysfakcję z jego
GOCLEVER PlayTAB 01 Instrukcja użytkowania Szanowni Państwo, Dziękujemy za zakup naszego urządzenia. Mamy nadzieję, że nasz produkt multimedialny spełni Państwa oczekiwania i zapewni satysfakcję z jego
Rejestrator temperatury LOG100 CRYO Dostmann Electronic
 INSTRUKCJA OBSŁUGI Nr produktu 396350 Rejestrator temperatury LOG100 CRYO Dostmann Electronic 5005-0105 Strona 1 z 7 1. Wprowadzenie Drogi kliencie, Dziękujemy bardzo za zakup jednego z naszych produktów.
INSTRUKCJA OBSŁUGI Nr produktu 396350 Rejestrator temperatury LOG100 CRYO Dostmann Electronic 5005-0105 Strona 1 z 7 1. Wprowadzenie Drogi kliencie, Dziękujemy bardzo za zakup jednego z naszych produktów.
Instrukcja obsługi. Rejestrator + kamera CRI-10SD+PIR. Dane techniczne oraz treść poniższej instrukcji mogą ulec zmianie bez uprzedzenia.
 Instrukcja obsługi Rejestrator + kamera CRI-10SD+PIR Dane techniczne oraz treść poniższej instrukcji mogą ulec zmianie bez uprzedzenia. 1 Odbiornik zgodny jest z warunkami dyrektywy 89/336/EEC dotyczącej
Instrukcja obsługi Rejestrator + kamera CRI-10SD+PIR Dane techniczne oraz treść poniższej instrukcji mogą ulec zmianie bez uprzedzenia. 1 Odbiornik zgodny jest z warunkami dyrektywy 89/336/EEC dotyczącej
Contents 1. Czujniki, wskaźniki, wyposażenie Dymo Co zawiera opakowanie Elementy czujnika Dymo Specyfikacja
 Szybki start Contents 1. Czujniki, wskaźniki, wyposażenie Dymo... 1 1.1 Co zawiera opakowanie... 1 1.2 Elementy czujnika Dymo... 2 1.3 Specyfikacja... 3 1.4 Operacje na Dymo przyciski i wskaźniki... 4
Szybki start Contents 1. Czujniki, wskaźniki, wyposażenie Dymo... 1 1.1 Co zawiera opakowanie... 1 1.2 Elementy czujnika Dymo... 2 1.3 Specyfikacja... 3 1.4 Operacje na Dymo przyciski i wskaźniki... 4
Instrukcja Uruchomienia
 Instrukcja Obsługi Kamera Samochodowa w lusterku wstecznym Urządzenie jest rejestratorem nagrywającym w rozdzielczości Full HD 1080p (z przedniej kamery) oraz 480p (dla modelu z tylną kamerą) ze wspieraniem
Instrukcja Obsługi Kamera Samochodowa w lusterku wstecznym Urządzenie jest rejestratorem nagrywającym w rozdzielczości Full HD 1080p (z przedniej kamery) oraz 480p (dla modelu z tylną kamerą) ze wspieraniem
Stacja pogodowa WS 9130IT Nr art.:
 Stacja pogodowa WS 9130IT Nr art.: 656339 Otwór do powieszenia Wyświetlacz Przedział baterii Klawisze operacyjne Nóżka Ustawienia początkowe. Uwaga: Ta stacja pogody obsługuje tylko jeden czujnik temperatury.
Stacja pogodowa WS 9130IT Nr art.: 656339 Otwór do powieszenia Wyświetlacz Przedział baterii Klawisze operacyjne Nóżka Ustawienia początkowe. Uwaga: Ta stacja pogody obsługuje tylko jeden czujnik temperatury.
Instrukcja instalacji oraz konfiguracji sterowników. MaxiEcu 2.0
 Instrukcja instalacji oraz konfiguracji sterowników. MaxiEcu 2.0 Wersja instrukcji 1.0.1 1 SPIS TREŚCI 1. Sprawdzenie wersji systemu Windows... 3 2. Instalacja sterowników interfejsu diagnostycznego...
Instrukcja instalacji oraz konfiguracji sterowników. MaxiEcu 2.0 Wersja instrukcji 1.0.1 1 SPIS TREŚCI 1. Sprawdzenie wersji systemu Windows... 3 2. Instalacja sterowników interfejsu diagnostycznego...
U-DRIVE DVR. Instrukcja obsługi. Car DVR Device MT4036
 U-DRIVE DVR Car DVR Device MT4036 Instrukcja obsługi PL 2 Wprowadzenie Dziękujemy za zakup MT4026 U-DRIVE DVR. Jest to kamera specjalnie zaprojektowana do kręcenia filmów z perspektywy kierowcy samochodu.
U-DRIVE DVR Car DVR Device MT4036 Instrukcja obsługi PL 2 Wprowadzenie Dziękujemy za zakup MT4026 U-DRIVE DVR. Jest to kamera specjalnie zaprojektowana do kręcenia filmów z perspektywy kierowcy samochodu.
Bufor danych DL 111K Nr produktu
 INSTRUKCJA OBSŁUGI Bufor danych DL 111K Nr produktu 000100034 Strona 1 z 7 Elementy sterowania 1 Wtyczka USB 4 Zielona dioda (REC) 2 Przycisk bufora danych Data 5 Pokrywa zasobnika baterii 3 Czerwona dioda
INSTRUKCJA OBSŁUGI Bufor danych DL 111K Nr produktu 000100034 Strona 1 z 7 Elementy sterowania 1 Wtyczka USB 4 Zielona dioda (REC) 2 Przycisk bufora danych Data 5 Pokrywa zasobnika baterii 3 Czerwona dioda
Kamera. Nr produktu
 INSTRUKCJA OBSŁUGI Kamera Nr produktu 000401987 Strona 1 z 7 Instrukcja obsługi Opis kamery 1. LCD 2,5 cala 2. Slot USB i HDMI 3. Przycisk wł./wył. ze wskaźnikiem stanu naładowania (czerwony) 4. Przycisk
INSTRUKCJA OBSŁUGI Kamera Nr produktu 000401987 Strona 1 z 7 Instrukcja obsługi Opis kamery 1. LCD 2,5 cala 2. Slot USB i HDMI 3. Przycisk wł./wył. ze wskaźnikiem stanu naładowania (czerwony) 4. Przycisk
NWD-210N Bezprzewodowy adapter USB 802.11n
 NWD-210N Bezprzewodowy adapter USB 802.11n Skrócona instrukcja obsługi Wersja 1.00 11/2007 Edycja 1 Copyright 2006. Wszelkie prawa zastrzeżone. Przegląd NWD210N to adapter sieciowy USB do komputerów osobistych.
NWD-210N Bezprzewodowy adapter USB 802.11n Skrócona instrukcja obsługi Wersja 1.00 11/2007 Edycja 1 Copyright 2006. Wszelkie prawa zastrzeżone. Przegląd NWD210N to adapter sieciowy USB do komputerów osobistych.
NAZWA PRODUKTU: KAMERA WiFi IP MONITORING HD W ŻARÓWCE 360 STOPNI S152
 NAZWA PRODUKTU: KAMERA WiFi IP MONITORING HD W ŻARÓWCE 360 STOPNI S152 Cechy produktu Kamera internetowa w żarówce WiFi. Łatwość w obsłudze Niepozorny wygląd Podgląd obrazu na żywo przez Internet z dowolnego
NAZWA PRODUKTU: KAMERA WiFi IP MONITORING HD W ŻARÓWCE 360 STOPNI S152 Cechy produktu Kamera internetowa w żarówce WiFi. Łatwość w obsłudze Niepozorny wygląd Podgląd obrazu na żywo przez Internet z dowolnego
Podręcznik użytkownika
 Podręcznik użytkownika AE6000 Bezprzewodowa karta sieciowa USB Mini AC580 z obsługą dwóch pasm a Zawartość Opis produktu Funkcje 1 Instalacja Instalacja 2 Konfiguracja sieci bezprzewodowej Wi-Fi Protected
Podręcznik użytkownika AE6000 Bezprzewodowa karta sieciowa USB Mini AC580 z obsługą dwóch pasm a Zawartość Opis produktu Funkcje 1 Instalacja Instalacja 2 Konfiguracja sieci bezprzewodowej Wi-Fi Protected
Poznanie komputera MyPal
 Poznanie komputera MyPal Elementy z przodu Dioda LED Power/Notification (Zasilanie/Powiadomienie) Power Notification Przycisk Launch (Uruchom) Przycisk Notes (Notatki) (nagrywanie głosu) Przycisk Contacts
Poznanie komputera MyPal Elementy z przodu Dioda LED Power/Notification (Zasilanie/Powiadomienie) Power Notification Przycisk Launch (Uruchom) Przycisk Notes (Notatki) (nagrywanie głosu) Przycisk Contacts
1. INSTRUKCJA OBSŁUGI WYŚWIETLACZA LCD C600E USB
 1. INSTRUKCJA OBSŁUGI WYŚWIETLACZA LCD C600E USB 1.1 WIZUALIZACJA WYŚWIETLACZA ORAZ OPIS PANELU STERUJĄCEGO 1.2 WŁĄCZENIE/WYŁĄCZENIE WYŚWIETLACZA Aby włączyć lub wyłączyć LCD należy nacisnąć i przytrzymać
1. INSTRUKCJA OBSŁUGI WYŚWIETLACZA LCD C600E USB 1.1 WIZUALIZACJA WYŚWIETLACZA ORAZ OPIS PANELU STERUJĄCEGO 1.2 WŁĄCZENIE/WYŁĄCZENIE WYŚWIETLACZA Aby włączyć lub wyłączyć LCD należy nacisnąć i przytrzymać
USB HYBRID TV STICK. Instrukcja obsługi. Watch & record Digital TV & Analog TV programs on Your PC! MT4153
 USB HYBRID TV STICK Watch & record Digital TV & Analog TV programs on Your PC! MT4153 Instrukcja obsługi PL 2 Wprowadzenie Presto! PVR jest rejestratorem wideo w Twoim komputerze. Możesz nagrywać programy
USB HYBRID TV STICK Watch & record Digital TV & Analog TV programs on Your PC! MT4153 Instrukcja obsługi PL 2 Wprowadzenie Presto! PVR jest rejestratorem wideo w Twoim komputerze. Możesz nagrywać programy
Projektor DLP Coolux X6
 Projektor DLP Instalacja Obsługa Użytkowanie Wprowadzenie Spis treści 1 Informacje i ostrzeżenia Dziękujemy za zakup projektora! Po przeczytaniu poniższej treści będziesz wiedział jak prawidłowo użytkować
Projektor DLP Instalacja Obsługa Użytkowanie Wprowadzenie Spis treści 1 Informacje i ostrzeżenia Dziękujemy za zakup projektora! Po przeczytaniu poniższej treści będziesz wiedział jak prawidłowo użytkować
Wersja polska. Instalacja w Windows 2000 i XP LW057 SWEEX WIRELESS LAN PCI CARD 54 MBPS
 Instalacja w Windows 2000 i XP LW057 SWEEX WIRELESS LAN PCI CARD 54 MBPS Podłącz SWEEX WIRELESS LAN PCI CARD 54 MBPS do wolnego portu USB w komputerze. Windows automatycznie wykryje urządzenie, pojawi
Instalacja w Windows 2000 i XP LW057 SWEEX WIRELESS LAN PCI CARD 54 MBPS Podłącz SWEEX WIRELESS LAN PCI CARD 54 MBPS do wolnego portu USB w komputerze. Windows automatycznie wykryje urządzenie, pojawi
Tablet Graficzny. oraz
 Tablet Graficzny oraz Zawartość 1.Informacje ogólne Ogólne Obszar roboczy 2. Pióro Ogólne Zmiana wkładu pióra 3. Łączenie Star 06 Bezprzewodowe Przewodowe Tryb uśpienia 4. Instalacja Sterowników Windows
Tablet Graficzny oraz Zawartość 1.Informacje ogólne Ogólne Obszar roboczy 2. Pióro Ogólne Zmiana wkładu pióra 3. Łączenie Star 06 Bezprzewodowe Przewodowe Tryb uśpienia 4. Instalacja Sterowników Windows
Wersja polska. Wstęp. Instalacja w Windows 2000 i XP. LW058 Sweex Wireless LAN USB 2.0 Adapter 54 Mbps
 LW058 Sweex Wireless LAN USB 2.0 Adapter 54 Mbps Wstęp Nie należy wystawiać Sweex Wireless LAN USB 2.0 Adapter 54 Mbps na działanie wysokich temperatur. Nie należy wystawiać produktu na bezpośrednie działanie
LW058 Sweex Wireless LAN USB 2.0 Adapter 54 Mbps Wstęp Nie należy wystawiać Sweex Wireless LAN USB 2.0 Adapter 54 Mbps na działanie wysokich temperatur. Nie należy wystawiać produktu na bezpośrednie działanie
Instrukcja podłączenia i konfiguracji BLUETOOTH NX. Interfejs. (instrukcja dostępna także na www.ac.com.pl) ver. 1.2 2014-12-18
 Instrukcja podłączenia i konfiguracji BLUETOOTH NX Interfejs (instrukcja dostępna także na www.ac.com.pl) ver. 1.2 2014-12-18 SPIS TREŚCI 1. Dane techniczne... 3 2. Przeznaczenie... 3 3. Zasada działania...
Instrukcja podłączenia i konfiguracji BLUETOOTH NX Interfejs (instrukcja dostępna także na www.ac.com.pl) ver. 1.2 2014-12-18 SPIS TREŚCI 1. Dane techniczne... 3 2. Przeznaczenie... 3 3. Zasada działania...
Przewodnik połączenia (dla aparatu COOLPIX)
 Przewodnik połączenia (dla aparatu COOLPIX) W niniejszym dokumencie została opisana procedura korzystania z aplikacji SnapBridge (wersja 2.5) w celu nawiązania połączenia bezprzewodowego pomiędzy obsługiwanym
Przewodnik połączenia (dla aparatu COOLPIX) W niniejszym dokumencie została opisana procedura korzystania z aplikacji SnapBridge (wersja 2.5) w celu nawiązania połączenia bezprzewodowego pomiędzy obsługiwanym
Włóż płytę CD-ROM Sweex do napędu CD-ROM i kliknij Drivers and Software (Sterowniki i oprogramowanie).
 LW056V2 adapter bezprzewodowej magistrali LAN 54 Mbps Sweex Wprowadzenie Nie narażać urządzenia na działanie skrajnie wysokich ani skrajnie niskich temperatur. Nie umieszczać urządzenia w miejscu bezpośrednio
LW056V2 adapter bezprzewodowej magistrali LAN 54 Mbps Sweex Wprowadzenie Nie narażać urządzenia na działanie skrajnie wysokich ani skrajnie niskich temperatur. Nie umieszczać urządzenia w miejscu bezpośrednio
PRZENOŚNY GŁOŚNIK BLUETOOTH SUPER BASS
 PRZENOŚNY GŁOŚNIK BLUETOOTH SUPER BASS Instrukcja obsługi DA-10287 Dziękujemy za zakup przenośnego głośnika Bluetooth Super Bass DIGITUS DA-10287! Niniejsza instrukcja obsługi pomoże i ułatwi użytkowanie
PRZENOŚNY GŁOŚNIK BLUETOOTH SUPER BASS Instrukcja obsługi DA-10287 Dziękujemy za zakup przenośnego głośnika Bluetooth Super Bass DIGITUS DA-10287! Niniejsza instrukcja obsługi pomoże i ułatwi użytkowanie
Instrukcja aktualizacji Mu-so
 Instrukcja aktualizacji Mu-so w1.0-28/05/2015 Oto instrukcja aktualizacji oprogramowania układowego bezprzewodowego systemu muzycznego Mu-so za pomocą aplikacji Naim. Aplikacja, którą można pobrać na dowolne
Instrukcja aktualizacji Mu-so w1.0-28/05/2015 Oto instrukcja aktualizacji oprogramowania układowego bezprzewodowego systemu muzycznego Mu-so za pomocą aplikacji Naim. Aplikacja, którą można pobrać na dowolne
Instrukcja obsługi przełącznika KVM ATEN CS661. Opis urządzenia. Instalacja urządzenia
 Instrukcja obsługi przełącznika KVM ATEN CS661 Opis urządzenia Przełącznik ATEN CS661 jest urządzeniem małych rozmiarów, które posiada zintegrowane 2 kable USB do podłączenia komputera lokalnego (głównego)
Instrukcja obsługi przełącznika KVM ATEN CS661 Opis urządzenia Przełącznik ATEN CS661 jest urządzeniem małych rozmiarów, które posiada zintegrowane 2 kable USB do podłączenia komputera lokalnego (głównego)
Aktualizacja oprogramowania sprzętowego przekaźnika bezprzewodowego WT 7
 Aktualizacja oprogramowania sprzętowego przekaźnika bezprzewodowego WT 7 Dziękujemy za wybór produktu Nikon. W tej instrukcji opisano sposób aktualizacji oprogramowania sprzętowego przekaźnika bezprzewodowego
Aktualizacja oprogramowania sprzętowego przekaźnika bezprzewodowego WT 7 Dziękujemy za wybór produktu Nikon. W tej instrukcji opisano sposób aktualizacji oprogramowania sprzętowego przekaźnika bezprzewodowego
wpisujemy prawidłowe ustawienia dla naszej sieci lokalnej ustawienia
 Procedura uruchomienia współpracy pomiędzy systemem monitoringu Aparo opartym na rejestratorach serii AR a systemem automatyki budynkowej Fibaro dla centrali HC2 1. Podłączyć żądaną ilość kamer do rejestratora
Procedura uruchomienia współpracy pomiędzy systemem monitoringu Aparo opartym na rejestratorach serii AR a systemem automatyki budynkowej Fibaro dla centrali HC2 1. Podłączyć żądaną ilość kamer do rejestratora
Instrukcja wgrywania aktualizacji oprogramowania dla routera Edimax LT-6408n
 Instrukcja wgrywania aktualizacji oprogramowania dla routera Edimax LT-6408n Uwaga! Nowa wersja oprogramowania oznaczona numerem 1.03v jest przeznaczona tylko dla routerów mających współpracować z modemem
Instrukcja wgrywania aktualizacji oprogramowania dla routera Edimax LT-6408n Uwaga! Nowa wersja oprogramowania oznaczona numerem 1.03v jest przeznaczona tylko dla routerów mających współpracować z modemem
INSTRUKCJA OBSŁUGI DO WYSWIETLACZA LCD C600
 INSTRUKCJA OBSŁUGI DO WYSWIETLACZA LCD C600 PODSUMOWANIE FUNKCJI Funkcje przedstawione są poniżej. PEŁNE POLE WIDZENIA NORMALNE POLE WIDZENIA Po włączeniu wyświetlacza, wyświetlają się wskaźniki taki jak
INSTRUKCJA OBSŁUGI DO WYSWIETLACZA LCD C600 PODSUMOWANIE FUNKCJI Funkcje przedstawione są poniżej. PEŁNE POLE WIDZENIA NORMALNE POLE WIDZENIA Po włączeniu wyświetlacza, wyświetlają się wskaźniki taki jak
Wygląd aparatu: POL 1
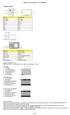 Wygląd aparatu: ENGLISH Micro USB Micro HDMI Reset Micro SD LCD UP Down Mode TRANSLATION Micro USB Micro HDMI Reset Micro SD LCD Góra Dół Tryb ENGLISH Shutter key Power key Busy indicator WIFI indicator
Wygląd aparatu: ENGLISH Micro USB Micro HDMI Reset Micro SD LCD UP Down Mode TRANSLATION Micro USB Micro HDMI Reset Micro SD LCD Góra Dół Tryb ENGLISH Shutter key Power key Busy indicator WIFI indicator
N150 Router WiFi (N150R)
 Easy, Reliable & Secure Podręcznik instalacji N150 Router WiFi (N150R) Znaki towarowe Nazwy marek i produktów są znakami towarowymi lub zastrzeżonymi znakami towarowymi należącymi do ich prawnych właścicieli.
Easy, Reliable & Secure Podręcznik instalacji N150 Router WiFi (N150R) Znaki towarowe Nazwy marek i produktów są znakami towarowymi lub zastrzeżonymi znakami towarowymi należącymi do ich prawnych właścicieli.
INSTRUKCJA OBSŁUGI. Zegar ścienny szpiegowski z kamerą HD OctaCam (PX3788)
 Zegar ścienny szpiegowski z kamerą HD OctaCam (PX3788) Zawartość zestawu zegar ścienny zasilacz kabel AV pilot zdalnego sterowania z baterią elementy montażowe (kołek i śruba) instrukcja obsługa. INSTRUKCJA
Zegar ścienny szpiegowski z kamerą HD OctaCam (PX3788) Zawartość zestawu zegar ścienny zasilacz kabel AV pilot zdalnego sterowania z baterią elementy montażowe (kołek i śruba) instrukcja obsługa. INSTRUKCJA
Calisto Telefon konferencyjny USB. Instrukcja użytkowania
 Calisto 7200 Telefon konferencyjny USB Instrukcja użytkowania Spis treści Przegląd 3 Ustanawianie połączenia z komputerem 4 Codzienne użytkowanie 5 Zasilanie 5 Głośność 5 Wyłączanie i włączanie mikrofonu
Calisto 7200 Telefon konferencyjny USB Instrukcja użytkowania Spis treści Przegląd 3 Ustanawianie połączenia z komputerem 4 Codzienne użytkowanie 5 Zasilanie 5 Głośność 5 Wyłączanie i włączanie mikrofonu
instrukcja instalacji w systemie Mac OS X
 instrukcja instalacji w systemie Mac OS X modemu USB F@st 800 Twój świat. Cały świat. neostrada tp Spis treści 1. Instalacja sterowników modemu F@st 800... 3 2. Połączenie z Internetem... 6 3. Diagnostyka
instrukcja instalacji w systemie Mac OS X modemu USB F@st 800 Twój świat. Cały świat. neostrada tp Spis treści 1. Instalacja sterowników modemu F@st 800... 3 2. Połączenie z Internetem... 6 3. Diagnostyka
ZyXEL NBG-415N. Bezprzewodowy router szerokopasmowy 802.11n. Skrócona instrukcja obsługi. Wersja 1.00 10/2006 Edycja 1
 ZyXEL NBG-415N Bezprzewodowy router szerokopasmowy 802.11n Skrócona instrukcja obsługi Wersja 1.00 10/2006 Edycja 1 Copyright 2006 ZyXEL Communications Corporation. Wszystkie prawa zastrzeżone Wprowadzenie
ZyXEL NBG-415N Bezprzewodowy router szerokopasmowy 802.11n Skrócona instrukcja obsługi Wersja 1.00 10/2006 Edycja 1 Copyright 2006 ZyXEL Communications Corporation. Wszystkie prawa zastrzeżone Wprowadzenie
Wzmacniacz sygnału Wi- Fi FRITZ!WLAN Repeater N / G
 Wzmacniacz sygnału Wi- Fi FRITZ!WLAN Repeater N / G Instrukcja obsługi Nr produktu: 971873 Przegląd funkcji FRITZ!WLAN Repeater poszerza zakres sieci bezprzewodowej. Aby poszerzyć sieć bezprzewodową, FRITZ!WLAN
Wzmacniacz sygnału Wi- Fi FRITZ!WLAN Repeater N / G Instrukcja obsługi Nr produktu: 971873 Przegląd funkcji FRITZ!WLAN Repeater poszerza zakres sieci bezprzewodowej. Aby poszerzyć sieć bezprzewodową, FRITZ!WLAN
Rejestrator danych Log 10, TFA, zakres -30 do +60 C
 INSTRUKCJA OBSŁUGI Nr produktu 000101838 Rejestrator danych Log 10, TFA, zakres -30 do +60 C Strona 1 z 6 Rys.1 Rys 2 1. Wprowadzenie Drogi kliencie, Dziękujemy za zakup jednego z naszych produktów. Przed
INSTRUKCJA OBSŁUGI Nr produktu 000101838 Rejestrator danych Log 10, TFA, zakres -30 do +60 C Strona 1 z 6 Rys.1 Rys 2 1. Wprowadzenie Drogi kliencie, Dziękujemy za zakup jednego z naszych produktów. Przed
