System Monitoringu i Sterowania
|
|
|
- Joanna Zając
- 7 lat temu
- Przeglądów:
Transkrypt
1 ZEG-ENERGETYKA Sp. z o. o Tychy, ul. Biskupa Burschego 7 tel. (032) ; tel./fax (032) zeg-e@zeg-energetyka.com.pl INSTRUKCJA OBSŁUGI System Monitoringu i Sterowania Obsługa Cyfrowych Zespołów Automatyki Zabezpieczeniowej CZAZ- RR, RZ, GT, G/GTM ZEG-E EE
2 Copyright by ZEG ENERGETYKA Tychy EE
3 SPIS TREŚCI 1. INFORMACJE OGÓLNE OPCJA OPIS OPCJA - PRACA W TRYBIE OFF-LINE OPCJA NASTAWY NASTAWY ZABEZPIECZEŃ I UKŁADÓW DLA CZAZ-XX ZEGAR CZASU RZECZYWISTEGO ZMIANA HASŁA DOSTĘPU OPCJA WARTOŚCI BIEŻĄCE STATUS DLA CZAZ-XX POMIARY OPCJA REJESTRATOR REJESTRATOR ZDARZEŃ REJESTRATOR ZDARZEŃ SYSTEMOWYCH REJESTRATOR ZAKŁÓCEŃ OPCJA POLECENIA OPCJA POLECENIA STAN I STEROWANIE DLA CZAZ-XX OPCJA TESTY TESTY FUNKCJONALNE SERWIS OPIS OPCJI DRUKOWANIE EE
4 - 4 - EE
5 1. Informacje ogólne System Monitoringu i Sterowania SMiS jest aplikacją przeznaczoną do obsługi zespołów i zabezpieczeń cyfrowych za pomocą komputera PC (pracujących indywidualnie lub w dowolnym układzie sieciowym). W celu uruchomienia funkcji obsługi dla zespołu cyfrowego CZAZ-XX należy do Listy urządzeń dołączyć pole odwzorowujące dany zespół. Procedura dodawania nowego urządzenia do listy zgodnie z opisem zawartym w instrukcji obsługi System Monitoringu i Sterowania SMiS instalacja i konfiguracja programu. Niniejsza instrukcja odnosi się do zespołów wysokiego napięcia typu CZAZ-RR i CZAZ-RZ oraz zespołów CZAZ-GT i CZAZ-G/GTM. Menu zadeklarowanego urządzenia wraz z funkcjami obsługi jest stałe dla wszystkich zadeklarowanych w programie zespołów automatyki zabezpieczeniowej. Zadeklarowane urządzenia w Ustawieniach komunikacji Rys. 1. Okno z listą zadeklarowanych urządzeń W rozwinięciu odwzorowania urządzenia wyspecyfikowane są następujące funkcje: Opis Praca w trybie OFF-line, Nastawy, Wartości bieżące, Rejestrator, Polecenia, Testy. Rys. 2. Menu zadeklarowanego urządzenia EE
6 2. Opcja Opis Opcja to pozwala na podgląd danych ustawionych wcześniej w oknie Ustawienia komunikacji dla danego urządzenia. Nie występuje tu możliwość wprowadzania jakichkolwiek zmian. Rys. 3. Elementy opcji Opis 3. Opcja - Praca w trybie OFF-line Praca w trybie OFF-line oznacza, że aplikacja pracuje bez automatycznego pobierania informacji z obsługiwanych urządzeń (tylko tych, których ten typ dotyczy). Wówczas czynne są tylko funkcje komunikacyjne, inicjowane przez operatora komputerowego stanowiska obsługi. W obrębie aplikacji dostępny jest tylko tryb off-line z poziomu urządzenia. Obsługa danego urządzenia odbywa się w trybie off-line; pozostałe urządzenia, w ramach danej lokalizacji, obsługiwane są zgodnie z nastawionym trybem. Ustawienie obsługi danego urządzenia w trybie off-line odbywa się w oknie Lista urządzeń, w bloku dotyczącym danego urządzenia - Praca w trybie OFF-line (pod warunkiem, że aplikacja oraz lokalizacja danego urządzenia są ustawione do pracy w trybie on-line). Rys. 4. Ustawienie pracy w trybie OFF-line z poziomu urządzenia EE
7 4. Opcja Nastawy Aplikacja jest przeznaczona do obsługi cyfrowych urządzeń automatyki zabezpieczeniowej produkcji ZEG-ENERGETYKA. Aplikacja jest platformą wspólną dla poszczególnych urządzeń jednak w zależności od obsługiwanego urządzenia występują opcje charakterystyczne jedynie dla tego urządzenia, w szczególności dotyczy to opcji Nastawy zabezpieczeń i układów. W związku z tym przedstawiony zostanie uniwersalny opis wszystkich dostępnych funkcji dla dowolnego zespołu CZAZ-XX (na przykładzie CZAZ-RR), natomiast w osobnych podpunktach przedstawione zostaną różnice występujące w pozostałych modelach (np. CZAZ-RL). Rys. 5. Elementy opcji Nastawy 4.1. Nastawy zabezpieczeń i układów dla CZAZ-XX Nastawy zabezpieczeń i układów to opcja umożliwiająca pobranie, edycję i wysłanie nastaw zabezpieczeń i układów obsługiwanego urządzenia. Opcja ta jest dostępna w trybie on-line (praca normalna) oraz w trybie off-line (po wcześniejszym zaznaczeniu opcji Praca w trybie OFF-line). Po uruchomieniu Nastawy zabezpieczeń i układów zgłasza się okno Weryfikacja uprawnień. Dokonywanie zmian jest możliwe po zalogowaniu się co najmniej na poziomie EDYCJI ŚREDNIEJ. (patrz Tabela 1) Zaznaczając myszą opcję Anuluj wyświetla nam się poniższe okno Nastawy ON-line jednak bez możliwości jakichkolwiek edycji dostępnych po zalogowaniu EE
8 Ikona Loguj możliwość zmiany priorytetu uprawnień użytkownika. Ikona zamknięcia okna. Ikona Pobierz pobieranie nastaw do edycji z aktywnego zestawu CZAZ lub z pliku dyskowego (opcje dostępne po naciśnięciu przycisku ). Ikona Wyślij wysyłanie nastaw po edycji do aktywnego zestawu CZAZ lub do pliku dyskowego (opcje dostępne po naciśnięciu przycisku ). Ikona Drukuj- wydruk nastaw (opcje dostępne po naciśnięciu przycisku ): Pełny opis patrz punkt 9. ❶ ❷ ❸ ❹ ❺ ❻ ❼ Rys. 6. Opis menu głównego okna Nastawy ON-line (OFF-line) Oprócz menu głównego opisanego powyżej w oknie Nastawy ON-line widoczne są zakładki związane z funkcjami urządzenia oznaczone liczbami od ❶ ❽. ❶ Nastawy w oknie tym zostaje wyświetlona aktualna lista nastaw poszczególnych podzespołów wchodzących w skład danego CZAZ-a, z możliwością ich edycji. Jest to okno dynamiczne zależne od jego konfiguracji. Istnieje tu możliwość edycji danych poszczególnych zabezpieczeń jednak bez możliwości zmian współczynników powrotu, które są wprowadzone odgórnie przez konstruktora Rys. 7. Okno konfiguracji nastaw EE
9 Każde wysłanie nastaw jest w pierwszej kolejności poprzedzone komunikatem o dokonanych zmianach. Potwierdzenie zmian powoduje wysłanie zmian do zespołu zabezpieczeniowego. Rys. 8. Zapis konfiguracji do zespołu zabezpieczeniowego ❷ Nazwy w oknie tym zostaje wyświetlona aktualna lista zdefiniowanych przez konstruktora kanałów źródłowych, estymacyjnych, sygnałów wejściowych i wyjściowych itp. Występuje tu możliwość edycji Komentarzy. Jest to stałe okno dla każdego CZAZ-a. Nie zaleca się jednak tu zmiany nazw poszczególnych kanałów. Możliwość edycji nazwy po dwukrotnym wolnym kliknięciu myszą. Możliwość edycji komentarza po dwukrotnym kliknięciu myszą. Rys. 9. Okno Nazwy z aktualną listą zdefiniowanych kanałów źródłowych ❸ Kanały opcja udostępnia wykaz wszystkich zadeklarowanych kanałów źródłowych i estymacji (zależnych od konfiguracji) zadeklarowanych w danym urządzeniu przez konstruktora. Rys. 10. Okno Kanały EE
10 Kanały źródłowe są to kanały fizyczne, do których zostają doprowadzone sygnały rzeczywiste z przekładników. W odpowiednie okno konfiguracji kanału źródłowego należy wpisać podstawowe parametry, np. Istnieje możliwość edycji danych poszczególnych kanałów źródłowych. Użytkownik musi dokonać edycji wartości znamionowych pierwotnych. Pozostałe parametry są wprowadzane odgórnie przez konstruktora. Kanały estymacji - Rys. 11. Okno Kanały źródłowe i sposób ich edycji Kanały estymacji w oparciu o zależności matematyczne oraz doprowadzone do zespołu kanały źródłowe wyznaczane są estymaty niezbędne do realizacji funkcji zabezpieczeniowych. Brak możliwości edycji nastaw korekcji amplitudy i fazy. Wartości te są wprowadzone odgórnie przez konstruktora. Przy wartościach wyliczanych z napięć i prądów fazowych dostępna jest jedynie edycja współczynników korekcji a, b, c EDYTOWANIE WYŁĄCZNIE W UZGODNIENIU Z KONSTRUKTO- REM Rys. 12. Okno Kanały estymacji EE
11 ❹ Pomiary opcja umożliwia, w zakresie funkcji obsługi urządzeń, dobór krotności parametrów wyświetlania wartości pomiarowych wielkości elektrycznych, związanych z zabezpieczanym urządzeniem. Wartość bieżącej wielkości wyświetlane są po rozwinięciu. Wyświetlana krotność parametrów wartości pomiarowych elektrycznych z zabezpieczanego urządzenia. Można tu dokonać zmiany wyglądu szablonu wyświetlanej informacji. Pasek Zmień precyzję zmiana dokładności wyświetlanej informacji. Pasek Zmień jednostkę zmiana krotności wyświetlanej wielkości pomiarowej. Rys. 13. Okno Pomiary wraz ze sposobem zmiany prezentacji pomiaru EE
12 ❺ Rejestrator Umożliwia ona określenie parametrów pracy rejestratora zakłóceń. Do wyboru są cztery zakładki. Rejestrator Nastawy rejestratora zakłóceń, wraz z możliwością definicji podstawowych jego parametrów. Całkowity czas zapisu dla trybu statycznego; górna granica pojedynczego zapisu dla trybu dynamicznego. Wybór stanu pracy rejestratora (dynamiczny lub statyczny). Tylko dla trybu dynamicznego, czas rejestracji po zaniku sygnału pobudzającego rejestrację. Tylko dla trybu dynamicznego, czas rejestracji poprzedzający powstanie sygnału pobudzającego rejestrację. Procentowa wartość zapełnienia rejestratora, powyżej której pojawia się sygnalizacja. Ilość cyklicznie pomijanych próbek podczas rejestracji, po pobudzeniu przez sygnał rozrzedzenia. Weryfikacja ustawień rejestratora informacja o liczbie zadeklarowanych kanałów analogowych i kanałów binarnych. Do wyboru są dwa tryby pracy rejestratora: Rys. 14. Okno Rejestrator Tryb statyczny operator określa stałą długość rejestracji oraz czas przedbiegu. Niezależnie od długości trwania sygnału wyzwalającego, ilość zarejestrowanych próbek jest stała. W przypadku, gdy sygnał wyzwalający trwa dłużej niż wybieg zapisu to wyzwolona zostanie następna rejestracja, zaraz po zakończeniu aktualnej. Nowy zapis jednak nie będzie zawierał przedbiegu, który automatycznie jest częścią poprzedniego zapisu. Skracanie zapisu ma zawsze miejsce, gdy sygnał wyzwalający pojawia się po rozpoczęciu rejestracji wcześniej, niż wynosi czas przebiegu. Tryb dynamiczny - tryb ten różni się od statycznego tym, że długość trwania zapisu jest określona czasem trwania sygnału wyzwalającego. Do czasu wyzwalania operator może dodać nastawiany czas przedbiegu oraz wybiegu. wy- Ilość zapisów jest ograniczona jedynie ilością możliwych opisów uzyskanych rejestracji, która nosi 32. Jeżeli w sygnale wyzwalającym wystąpi przerwa, wtedy odliczany jest czas wybiegu i zakończenie bieżącej rejestracji. Zapis w tym trybie jest ograniczony przez nastawiany całkowity czas zapisu. Jeżeli sygnał wyzwalający po zakończeniu zapisu dalej jest aktywny, to natychmiast rozpocznie się nowy zapis, pozbawiony przedbiegu EE
13 Analogowe rejestrator sygnałów umożliwia rejestrację do 32 kanałów analogowych, wybranych z dostępnych w danej konfiguracji prądów i napięć. Dostępne dla rejestracji są wszystkie sygnały wejściowe prądowe i napięciowe. Możliwa jest rejestracja wejściowych kanałów źródłowych i estymacji. Sygnały analogowe dostępne do rejestracji, które nie zostały wybrane. Sygnały analogowe wybrane do rejestracji. Rys. 15. Wygląd okna Kanały analogowe rejestratora zakłóceń Binarne - rejestrator sygnałów umożliwia rejestrację do 128 sygnałów dwustanowych. Dostępne dla rejestracji są wszystkie sygnały wejściowe dwustanowe oraz wszystkie sygnały sterujące i sygnalizacyjne wyjściowe. Okno wykazu kanałów pobudzenia rejestratora zakłóceń. Kanały wyzwalające pracę rejestratora są definiowane przez użytkownika (do 15). Definicja tych kanałów polega na przeciągnięciu żądanego kanału z okna Aktywne kanały binarne do okna Kanały pobudzenia. Usuwanie kanałów pobudzenia odbywa się analogicznie w drugą stronę przeciągając element do okna Aktywne kanały binarne. Wykaz aktywnych kanałów binarnych zadeklarowanych przez konstruktora. Okno Kanału rozrzedzenia rejestratora zakłóceń. Kanały rozrzedzające pracę rejestratora są definiowane przez użytkownika.(definiowany jeden kanał). Tok postępowania w przypadku dodania i usunięcia kanału analogiczny jak wyżej. Rys. 16. Wygląd okna Kanały binarne rejestratora zakłóceń EE
14 Rozrzedzenie zapisu możliwe przy rejestracji przebiegów analogowych, po nastawieniu stopnia rozrzedzenia oraz sygnału rozrzedzania. W momencie pojawienia się wybranego sygnału rozrzedzania, rejestracja jest wykonywana z cyklicznym pominięciem wybranej ilości próbek (stopień rozrzedzenia) Jeżeli stopień rozrzedzenia będzie wynosił 2, to oznacza to, że w momencie pojawienia się sygnału rozrzedzania będzie zapisywana tylko co trzecia próbka sygnału (2 próbki są pomijane). Rzeczywisty czas zapisu z rozrzedzeniem nie może być wstępnie określony, gdyż nie znamy momentu pojawienia się sygnału rozrzedzenia i czasu jego trwania. W trybie statycznym priorytet ma zapis kolejnych zakłóceń, które po przepełnieniu kasują najstarsze rejestracje. W trybie dynamicznym, po zapełnieniu pamięci, proces dalszej rejestracji jest zatrzymywany. Możliwe jest automatyczne przepisywanie plików rejestratora zakłóceń z zespołu CZAZ-GT na dysk podłączonego komputera. Wzornik nazw opcja umożliwiająca użytkownikowi definiowanie własnej nazwy pliku rejestracji zakłócenia. Lista dostępnych składników szablonu umożliwiająca tworzenie własnej nazwy pliku rejestracji zakłócenia (opcje dostępne po naciśnięciu przycisku ): Okno umożliwiające użytkownikowi definicję nazwy dowolnego tekst. Opcja Dodaj/Usuń elementy, zadeklarowane przez użytkownika, znajdujące się w oknie Szablon nazwy pliku rejestracji. Okno z wykazem elementów Dodaj/Usuń zdefiniowanych przez użytkownika. Przeciągając element w obrębie okna użytkownik może dowolnie konfigurować kolejność elementów nazwy pliku rejestracji zakłócenia. Ustawienie predefiniowane nazwy pliku rejestracji zakłóceń Krótka nazwa zawiera w opisie: dowolny tekst, adres w sieci i licznik plików np.: Ustawienie predefiniowane nazwy pliku rejestracji zakłóceń Długa nazwa zawiera w opisie: identyfikator zespołu, dowolny tekst, datę, czas np.: Rys. 17. Okno zmiany nazwy pliku rejestracji zakłócenia ❻ Informacje dodatkowe informacje konstrukcyjne dostępne dla serwisu EE
15 ❼ Użytkownicy opcja służąca do zdefiniowania użytkowników, uprawnionych do obsługi urządzeń z poziomu aplikacji System Monitoringu i Sterowania - SMiS. Definiowanie użytkownika polega na wprowadzeniu nazwy użytkownika, hasła oraz poziomu uprawnień. Deklarowanie nowego użytkownika i jego poziomu uprawnień Opcja umożliwiająca edycję danych użytkownika z listy zadeklarowanych użytkowników (opcja zależne od poziomu uprawnień). Opcja umożliwiająca usunięcie z listy zaznaczonego wcześniej użytkownika (opcja zależna od poziomu uprawnień). Okno deklaracji uprawnień użytkownika (opcje dostępne po naciśnięciu przycisku ) Wykaz zdefiniowanych użytkowników. Opcja podglądu hasła numerycznego dostępu do operacji zapisu z panelu sterowania urządzenia CZAZ (opcja zależna od poziomu uprawnień) Rys. 18. Okno deklaracji Listy użytkowników i ich uprawnień Odbiorca dostaje do każdego urządzenia program instalacyjny wraz z Listą użytkowników, zapisaną w urządzeniu. Kasowanie istniejących użytkowników należy poprzedzić zadeklarowaniem nowego użytkownika o najwyższym dostępnym priorytecie (poziom uprawnień edycja wysoka). W PRZECIWNYM WYPADKU UTWORZENIE NOWEGO UŻYTKOWNIKA BĘDZIE NIEMOŻLIWE EE
16 Zakres dostępnych funkcji dla poszczególnych poziomów uprawnień użytkownika przedstawiono poniżej w tabel. Poziom dostępu Uprawnienia Brak dostępu poziom przewidziany do czasowego zablokowania dostępu z danego stanowiska. Poziom ten umożliwia tylko oglądanie listy wcześniej skonfigurowanych urządzeń. Monitoring pobieranie z zespołu nastaw zabezpieczeń i rejestratora bez możliwości zmiany, odczyt czasu zegara w zespole, podgląd stanu zespołu (status), podgląd pomiarów bieżących, pobieranie i przegląd rejestratora zdarzeń i zakłóceń oraz wartości zarejestrowanych podczas ostatnich pobudzeń, brak możliwości sterowania oraz odstawienia zespołu, podgląd stanu wejść i wyjść dwustanowych. Edycja niski Edycja średni Edycja wysoki Konfiguracyjny obecnie poziom edycji niski jest identyczny z poziomem Monitoring. jw. oraz dodatkowo: zmiana konfiguracji i parametrów zabezpieczeń, zmiana nastaw rejestratora, zmiana czasu, zmiana hasła, (Polecenia-Status) w statusie udostępnione są przyciski kasowania blokady i WWZ, (Rejestrator-Rejestrator zdarzeń) wprowadzona jest możliwość czyszczenia rejestratora zdarzeń, (Polecenia-Panel sterowania) w panelu sterowania uzyskujemy możliwość sterowania wyłącznikiem pola, sterowaniem wolnych przekaźników S1-S8 oraz odstawienia zespołu, (Polecenia-Kasowanie i zerowanie) wprowadzona jest możliwość kasowania WWZ i blokady, zerowanie liczników, kasowanie rejestratora zdarzeń i parametrów ostatnich zakłóceń, jw. oraz dodatkowo: (Rejestrator-Wzornik nazwy pliku) możliwość zadeklarowania elementów wchodzących w skład nazwy pliku rejestracji zapisywanych w koncentratorze, (Testy-Testy funkcjonalne) możliwość pobudzenia każdego wyjścia dwustanowego w celu przetestowania przekaźników i okrosowania. jw. oraz dodatkowo: (Aplikacja-Lista użytkowników) tworzenie listy użytkowników oraz nadawanie im poziomu uprawnień, (Aplikacja-Zmiana hasła) jeżeli wcześniej została stworzona lista użytkowników to jest możliwość zmiany hasła dla każdego uprawnionego, (Konfiguracja) możliwość konfigurowania miejsca lokalizacji, listy urządzeń w danej lokalizacji oraz przypisanie interfejsu dla każdego urządzenia, (Nastawy-Nastawy zabezpieczeń) możliwe jest wprowadzenie dla każdego urządzenia Nazwy obiektu oraz Komentarza. Tabela 1. Poziomy dostępu użytkownika EE
17 4.2. Zegar czasu rzeczywistego Funkcja synchronizacji czasu Zegar czasu rzeczywistego, pozwala użytkownikowi na sterowanie czasem wewnętrznym (wraz z datą) poszczególnych zespołów CZAZ. Po uruchomieniu tej funkcji otwierane jest okno Czas rzeczywisty, w którym użytkownik aby dokonać zmian musi się zalogować. Funkcja umożliwia użytkownikowi dokonanie następujących operacji: ustawić w panelu Czas CZAZ czas i datę, a następnie przesłać je do urządzenia CZAZ przycisk Ustaw czas; zsynchronizować czas CZAZ z zegarem systemu komputerowego użytkownika przycisk Synchronizuj z PC. Uruchamiając Zegar czasu rzeczywistego przechodzimy do okna konfiguracji Czas rzeczywisty Opcja Odblokuj powoduje wyświetlenie okna Weryfikacja uprawnień Po wcześniejszym odblokowaniu dostępne są opcje w panelu Czas CZAZ Okno dostępowe ważnych funkcji zespołu CZAZ. Rys. 19. Okno Synchronizacja czasu zabezpieczeń 4.3. Zmiana hasła dostępu Aplikacja Zmiana hasła dostępu pozwala użytkownikowi na zmianę hasła dostępu do urządzeń, pod warunkiem posiadania odpowiednich uprawnień dostępu oraz znajomości dotychczasowego hasła. Rys. 20. Okno Zmiana hasła dostępu EE
18 5. Opcja Wartości bieżące Aplikacja ta umożliwia użytkownikowi możliwość monitorowania pomiarów i wszystkich statusów zespołu CZAZ. Jest platformą wspólną dla poszczególnych urządzeń jednak w zależności od obsługiwanego urządzenia występują opcje charakterystyczne jedynie dla tego urządzenia, w szczególności dotyczy to opcji Status, w odniesieniu CZAZ-RR Status dla CZAZ-XX Rys. 21. Elementy opcji Wartości bieżące Opcja umożliwiająca pobranie, wartości pomiarowych z obsługiwanego urządzenia. Opcja ta jest dostępna tylko w trybie on-line (praca normalna). W oknie Status widoczne są ikony nastaw związanych z funkcjami urządzenia oznaczone liczbami od ❶ ❺. Opcja Wstrzymaj/Wznów umożliwiająca wybór częstości odczytu danych z zespołu CZAZ. ❶ ❷ ❸ ❹ ❺ Rys. 22. Ogólne okno opcji Status ❶ Stan zespołu wizualny podgląd stanu zespołu Opcja zmiany częstotliwości odczytu danych z urządzenia. Stan zespołu CZAZ. (ON/OFF) Procentowe zapełnienie pamięci rejestratora. Status sprawności zespołu. Pobudzenie wskaźnika WWZ. Licznik plików rejestratora zakłóceń. Okno wskazuje czy licznik jest aktywny czy zablokowany. Rys. 23. Okno stanu zespołu CZAZ EE
19 ❷ Łączniki pola (opcja dla CZAZ-RR) wizualizacja stanu łączników pola, odwzorowanie z płyty czołowej CZAZ-RR. Pozostała grupa zabezpieczeń nie posiada synoptyki pola. Dynamiczne okno odwzorowania stanu łączników. Rys. 24. Okno odwzorowania stanu łączników pola ❸ Statusy wyświetla stan statusów zespołu. Mogą się tu znajdować odwzorowania stanów logicznych dostępnych w logice jak również diod sygnalizacyjnych (pierwsze 12 stanów) umieszczonych na płycie czołowej urządzenia. Rys. 25. Okno z wizualizacją statusu zespołu ❹ Licznik wyświetla wszystkie konfigurowalne liczniki wraz z ich stanem. Rys. 26. Okno z zadeklarowanymi licznikami EE
20 ❺ Moduły wyświetla aktualną wersję oprogramowania i konfiguracji sprzętowej zespołu. Rys. 27. Okno konfiguracji sprzętowej Opcja ta umożliwia wybór: Status modułów informacja serwisowo konstrukcyjna. Rys. 28. Okno sygnalizacji stanu modułów Profile modułów informacja serwisowo konstrukcyjna. Rys. 29. Okno obciążenia modułów EE
21 5.2. Pomiary Aplikacja umożliwia, w zakresie funkcji obsługi urządzeń, pomiary bieżących wielkości elektrycznych, związanych z zabezpieczanym urządzeniem. Wartości bieżących wielkości elektrycznych wyświetlane są w oknie Pomiary. Bieżące wielkości elektryczne, dotyczące zabezpieczanego urządzenia, prezentowane są poniżej. Lista mierzonych wielkości może być wyświetlana jako (dwa rodzaje): Wartości chwilowe mierzonych wielkości, aktualizowane w kolejnych cyklach pomiarowych (w odstępach ustawianych przez użytkownika); Wartości chwilowe mierzonych wielkości, wyświetlane w układzie tabelarycznym w funkcji czasu (w odstępach czasu ustawianych przez użytkownika). Ilość sygnałów wyświetlanych w tym trybie może być ustawiana przez użytkownika za pomocą menu kontekstowego, uruchamianego prawym przyciskiem myszki gdy kursor znajduje się w obszarze okna. Opcja umożliwiająca zmianę sposobu wyświetlania pomiarów wielkości bieżących - układ podstawowy/układ tabelaryczny. Opcja zmiany częstotliwości odczytu danych z urządzenia Wstrzymaj/ Wznów odczyt Opcja zmiany wyświetlanych wielkości. Opcja tworzenia wykresów zmian wielkości mierzonych Rys. 30. Pomiary wielkości bieżących Pomiary bieżące, prezentowane w trybie Lista mierzonych wielkości (obydwa rodzaje), mogą być drukowane lub eksportowane do pliku tekstowego. W celu uzyskania wydruku należy najpierw zatrzymać odczyt (przycisk Stop w oknie), a następnie postępować analogicznie jak we wszystkich funkcjach aplikacji umożliwiających wydruk. Aby zapisać wyniki pomiarów do pliku, należy zatrzymać odczyt a następnie określić położenie i nazwę pliku docelowego EE
22 W obrębie okna Wykres względnych zmian mierzonych wielkości dostępne jest menu kontekstowe (prawy przycisk myszy), umożliwiające użytkownikowi: wybieranie wielkości prezentowane na wykresie; generowanie wydruków (wraz z możliwością ustawiania parametrów wydruku); 6. Opcja Rejestrator Aplikacja umożliwia wizualizację zarejestrowanych zdarzeń obejmującą datę, nazwę zdarzenia itp.. Rys. 31. Elementy opcji Rejestrator EE
23 6.1. Rejestrator zdarzeń. Jest to rejestrator sygnałów dwustanowych. Aplikacja zapewnia, w zakresie funkcji obsługi rejestratora zdarzeń, automatyczne pobieranie zapisów o nowych zdarzeniach i dopisywanie ich do dziennika zdarzeń. W dzienniku zdarzeń zgromadzone są rejestracje zdarzeń, jakie wystąpiły pomiędzy kolejnymi kasowaniami. Opcja zmiany częstotliwości odczytu danych z urządzenia Wstrzymaj/ Wznów odczyt Opcja umożliwiająca przełączanie się Ostatnie/Nowe pomiędzy nowymi zdarzeniami oznaczonymi symbolem Opcja umożliwiająca wyświetlanie zdarzeń za okres: Opcja kasowanie archiwalnych zapisów w dzienniku zdarzeń. Użytkownik najpierw wskazuje zdarzenie, określające typ filtrowanych zdarzeń. Po naciśnięciu w oknie Rejestrator zdarzeń wyświetlane są tylko zdarzenia typu identycznego jak wskazane zdarzenie. Opcja akceptacji nowych zapisów w dzienniku zdarzeń (nowo odebrane zdarzenia oznaczone są w dzienniku zdarzeń symbolem, zaś zdarzenia zaakceptowane brak symbolu). Rys. 32. Okno Rejestratora zdarzeń Zawartości dziennika zdarzeń mogą być drukowane lub eksportowane do pliku tekstowego (po zatrzymaniu odczytu przycisk Stop w oknie Rejestrator zdarzeń). Ustawianie parametrów wydruku analogicznie jak we wszystkich funkcjach aplikacji umożliwiających wydruk. Użytkownik może wybierać zdarzenia przeznaczone do wydruku postępowanie zgodnie z zasadami, stosowanymi w środowisku Windows: zaznaczanie bloku zdarzeń: lewy przycisk myszy, przy wciśniętym klawiszu <Shift>; dowolny wybór pojedynczych zdarzeń: lewy przycisk myszy, przy wciśniętym klawiszu <Ctrl>; 6.2. Rejestrator zdarzeń systemowych. Opcje tej aplikacji są identyczne jak opisane wyżej dla Rejestratora zdarzeń. Rejestruje on zdarzenia związane z działaniem samego zespołu, a więc bark lub konieczność wprowadzenia konfiguracji, wyłączenie z pracy lub powrót do pracy poszczególnych modułów, przekroczony limit czasu wykonania programu modułów DSP, włączenie i wyłączenie napięcia zasilającego, itp EE
24 6.3. Rejestrator zakłóceń Opcja ta przeznaczona jest do obsługi rejestratora zakłóceń w zakresie następujących funkcji: sprawdzanie zawartości rejestratora; pobieranie plików rejestracji: automatyczne lub na polecenie użytkownika; kasowanie plików rejestracji zakłóceń w pamięci rejestratora; uruchamianie edytora rejestracji zakłóceń (funkcja autonomiczna aplikacji) i edycja pliku rejestracji: ostatnio odczytanej ikona ; wybranej, po rozwinięciu listy przyciskiem ; zatrzymywanie/wznawianie odczytu rejestracji (ikony: / Wstrzymaj/Wznów); ustawianie częstości odczytu w zakresie 0,1s 60s (domyślnie 1s). Możliwe są tutaj dwa okna Rejestratora zakłóceń. Okno występujące przy bezpośrednim połączeniu z urządzeniem oraz przy połączeniu przez Koncentrator (oba okna blokują wzajemnie swoje opcje). Dla okna przy połączeniu przez Koncentrator możemy wyróżnić następujące opcje. Po uruchomieniu aplikacji w oknie głównym zostaje wyświetlona aktualna liczba plików rejestracji wraz z datą rejestracji i wielkością pliku. Opcja zmiany częstotliwości odczytu danych z urządzenia Wstrzymaj/ Wznów odczyt. Opcja umożliwiająca automatyczną aktualizację okna z plikami rejestracji. Opcja umożliwiająca przełączanie między oknami połączenia bezpośredniego a Koncentratora. Uruchomienie przycisku powoduje wyświetlenie listy pobranych plików np.: i automatyczne przejście do okna edytora rejestracji zakłóceń Wciśnięcie pokazuje, z katalogu docelowego, ostatni plik rejestracji w oknie edytora rejestracji zakłóceń. Opcja umożliwiająca pobranie pliku z Koncentratora i zapis w katalogu docelowym utworzonym przy instalacji. Pozwala to na możliwość podglądu danych w edytorze rejestracji zakłóceń. Opcja uruchamia automatycznie program prezentacji rejestracji zakłóceń. Rys. 33. Okno Rejestratora zakłóceń dla połączenia z Koncentratorem EE
25 Dla okna przy połączeniu bezpośrednim możemy wyróżnić następujące opcje. Opcja umożliwiająca automatyczne pobieranie plików z rejestratora pamięć rejestratora zostaje wykasowana. Opcja identyczne z opisanymi wcześniej. Zaznaczenie tej opcji powoduje, przy pobieraniu plików, nie kasowanie pamięci rejestratora. Opcja umożliwia pobranie wszystkich plików znajdujących się w pamięci rejestratora. Opcja umożliwia pobranie najstarszego pliku ze stosu znajdującego się w pamięci rejestratora i zapis w katalogu docelowym utworzonym przy instalacji. Dostęp do aktualnych plików rejestratora odbywa się po wcześniejszym skasowaniu starszych plików. Opcja uruchamia automatycznie program prezentacji rejestracji zakłóceń. Opcja umożliwia skasowanie najstarszego pliku ze stosu znajdującego się w pamięci rejestratora. Opcja umożliwia kasowanie wszystkich plików znajdujących się w pamięci rejestratora. Rys. 34. Okno Rejestratora zakłóceń dla połączenia bezpośredniego z urządzeniem 7. Opcja Polecenia W ramach aplikacji System Monitoringu i Sterowania SmiS użytkownik może, pod warunkiem wprowadzenia aktualnego hasła, wysyłać określone polecenia do urządzenia. Jest to aplikacja zależna od zespołu zabezpieczeniowego CZAZ. Rys. 35. Elementy opcji Polecenia EE
26 7.1. Opcja Polecenia Stan i sterowanie dla CZAZ-XX Możemy tu wyróżnić podgrupy do ❶ ❸ (opcje dostępne są z odpowiedniego poziomu zalogowania). ❶ Zmiana stanu zespołu CZAZ Ikona Loguj możliwość zmiany priorytetu uprawnień użytkownika. ❶ ❷ ❸ Wskaźnik aktualnego stanu zespołu CZAZ Opcja umożliwia zmianę stanu pracy zespołu (opcja dostępna od poziomu uprawnień). Możliwe są następujące stany: (0) OFF stan nieaktywny; (1) ON stan pracy; (2) MASK_OUTPUT maskowanie wyjść; (3) SIMUL_INPUT symulacja wejść binarnych; (4) TEST testowanie wejść-wyjść; (5) CONFIG konfiguracja zespołu Każda zmiana musi być potwierdzona wprowadzeniem hasła cyfrowego urządzenia. Ikona Kasuj WWZ kasowanie wskaźników optycznych na płycie czołowej zespołu (diody LED i wyświetlaczy LCD. Ikona Zeruj licznik zeruje wszystkie skonfigurowane liczniki(zerowanie liczników cyklu SPZ, liczników plików rejestratora zakłóceń). ❷ Łącznik pola/ Wirtualne a) Wirtualne okno opcjonalne dla CZAZ-XX Rys. 36. Okno Zmian stanu zespołu CZAZ Zmiana stanu wskaźnika wejścia wirtualnego jest możliwa po podaniu hasła cyfrowego urządzenia: Po wprowadzonych zmianach polecenie jest wysyłane do zabezpieczenia, a ikony stają się niedostępne. Kolejne zmiany pociągają za sobą powtórzenie powyższych czynności. Rys. 37. Opis okna Wirtualne EE
27 b) Łącznik pola okno opcjonalne dla zespołu CZAZ-RR Dynamiczne okno odwzorowania stanu łączników Zmiana położenia łącznika odbywa się przez naciśnięcie myszą w obszarze łącznika i podania hasła cyfrowego urządzenia: wynikiem tego jest pojawienie się: ikony -załącz oraz ikony -wyłącz. Po wprowadzonych zmianach polecenie jest wysyłane do zabezpieczenia, a ikony stają się niedostępne. Kolejne zmiany pociągają za sobą powtórzenie powyższych czynności. Rys. 38. Opis okna Sterowania łącznikami pola ❸ Rejestrator obsługa rejestrator zakłóceń i zdarzeń. Zablokuj/Odblokuj rejestrator zakłóceń. Opcja przydatna przy testach. Umożliwia ręczne testowe pobudzenie rejestratora zakłóceń. Kasowanie zdarzeń z bufora rejestratora zdarzeń urządzeniu. Opcje niedostępne dla użytkownika Rys. 39. Opis okna Obsługi rejestratorów zakłóceń i zdarzeń EE
28 8. Opcja Testy Aplikacja umożliwia użytkownikowi testowanie obsługiwanych urządzeń w postaci testów wejść i wyjść dwustanowych (opcje dostępne z odpowiedniego poziomu zalogowania). Rys. 40. Okno Testy 8.1. Testy funkcjonalne Po otwarciu okna Testy funkcjonalne zespół pozostaje nadal w stanie normalnej pracy, a użytkownik może obserwować stany wejść i wyjść. Opcja Podgląd nie zakłóca pracy urządzenia. Wyświetla aktualny stan wejść i wyjść. Opcja Blokuj powoduje wyświetlenie dwóch dodatkowych ikon Zablokuj/Odblokuj odnoszących się wyjść dwustanowych (tylko w trybie test) Wykaz wejść dwustanowych zadeklarowanych przez konstruktora. Wykaz wyjść dwustanowych zadeklarowanych przez konstruktora. Rys. 41. Okno Testy funkcjonalne EE
29 UWAGA!!! PODCZAS TESTÓW WEJŚCIA I WYJŚCIA (Test WE/Test WY) ZESPÓŁ PRZESTAJE CHRONIĆ OBIEKT poprzedzenie komunikatem. Opcja Test WE (aktywna po wcześniejszym przełączeniu zespołu w stan SIMUL-IMPUT i podania hasła cyfrowego urządzenia) umożliwia testowanie stanu wejść urządzenia. Jest to kontrola jakości konfiguracji. Opcja niedostępna dla użytkownika - przewidziana dla serwisu. Zaznaczając dokonujemy zmian na danym wejściu lub wyjściu. Opcja Test WY (aktywna po wcześniejszym przełączeniu zespołu w stan TEST i podania hasła cyfrowego urządzenia) umożliwia testowanie stanu wyjść urządzenia. Jest to kontrola sterowania wyjściami urządzenia bez udziału logiki. Rys. 42. Aktywne okna Test WE i Test WY EE
30 8.2. Serwis Opcja ta umożliwia w razie jakichkolwiek problemów z zespołem CZAZ przygotowanie automatycznego raportu o jego stanie w postaci odpowiedniego pliku serwisowego. Plik ten w dalszej kolejności należy przesłać do producenta na adres wskazany w dokumentacji urządzenia. Okno wyboru lokalizacji i nazwy pobranych danych z zespołu CZAZ. 9. Opis opcji Drukowanie Rys. 43. Okno Plik serwisowy Opcja Drukuj jest funkcją w menu Nastawy oraz Rejestrator. Bezpośrednie wciśnięcie przycisku rozwija menu zależne od miejsca występowania opcji Drukuj. W skład menu wchodzą podgrupy oznaczone symbolami od ❶ ❹. ❶ ❷ ❸ ❶ ❷ ❸ ❹ Opcja Drukuj w rejestratorze jest dostępna po wcześniejszym uruchomieniu ikony: / Wstrzymaj/Wznów Rys. 44. Opcja Drukuj w oknie Nastawy i w oknie Rejestrator ❶ Podgląd wydruku - umożliwia podgląd dokumentu przed wydrukiem. Wygląd wydruku jest ustawiany w Ustawieniach wydruku (patrz instrukcja obsługi programu RejZak). ❷ Drukuj okno ustawień parametrów drukarki i właściwości samego wydruku (jakości wydruku, ustawień strony, itp.). Jest to standardowe okno pakietu Windows (patrz instrukcja obsługi programu RejZak). ❸ Ustawienia wydruku umożliwia tworzenie własnego szablonu prezentowanego wydruku (patrz instrukcja obsługi programu RejZak). ❹ Export do pliku umożliwia wysłanie raportu do pliku tekstowego (Raport.txt) W oknie wpisujemy nazwę pliku do którego mają być zapisane dane oraz lokalizację zapisu w postaci ścieżki dostępu. Dalej zatwierdzamy przyciskiem OK. Rys. 45. Zapis do pliku tekstowego EE
31 Otwieranie i przeglądanie zapisanego pliku jest możliwe z dowolnego edytora tekstu. Plik z danym po otwarciu ma przykładowy wygląd: Rys. 46. Przykładowy plik raportu KONIEC EE
INSTRUKCJA OBSŁUGI. Obsługa zabezpieczenia ziemnozwarciowego RIoK ZEG-E
 ZEG-ENERGETYKA Sp. z o. o. 43-100 Tychy, ul. Biskupa Burschego 7 tel. (032) 327-14-58; tel./fax (032) 327-00-32 e-mail: zeg-e@zeg-energetyka.com.pl INSTRUKCJA OBSŁUGI System Monitoringu i Sterowania Obsługa
ZEG-ENERGETYKA Sp. z o. o. 43-100 Tychy, ul. Biskupa Burschego 7 tel. (032) 327-14-58; tel./fax (032) 327-00-32 e-mail: zeg-e@zeg-energetyka.com.pl INSTRUKCJA OBSŁUGI System Monitoringu i Sterowania Obsługa
INSTRUKCJA OBSŁUGI SYSTEMU MONITORINGU I STEROWANIA. SMiS OBSŁUGA ZABEZPIECZEŃ RITz-421, RITz-430
 SYSTEMU MOITORIGU I STEROWAIA OBSŁUGA ZABEZPIECZEŃ RITz-421, RITz-430 OPROGRAMOWAIA SYSTEMU MOITORIGU I STEROWAIA OBSŁUGA ZABEZPIECZEŃ RITz-421, RITz-430 2 OPROGRAMOWAIA SPIS TREŚCI 1. IFORMACJE OGÓLE...
SYSTEMU MOITORIGU I STEROWAIA OBSŁUGA ZABEZPIECZEŃ RITz-421, RITz-430 OPROGRAMOWAIA SYSTEMU MOITORIGU I STEROWAIA OBSŁUGA ZABEZPIECZEŃ RITz-421, RITz-430 2 OPROGRAMOWAIA SPIS TREŚCI 1. IFORMACJE OGÓLE...
1. Opis. 2. Wymagania sprzętowe:
 1. Opis Aplikacja ARSOFT-WZ2 umożliwia konfigurację, wizualizację i rejestrację danych pomiarowych urządzeń produkcji APAR wyposażonych w interfejs komunikacyjny RS232/485 oraz protokół MODBUS-RTU. Aktualny
1. Opis Aplikacja ARSOFT-WZ2 umożliwia konfigurację, wizualizację i rejestrację danych pomiarowych urządzeń produkcji APAR wyposażonych w interfejs komunikacyjny RS232/485 oraz protokół MODBUS-RTU. Aktualny
Instrukcja do oprogramowania ENAP DEC-1
 Instrukcja do oprogramowania ENAP DEC-1 Do urządzenia DEC-1 dołączone jest oprogramowanie umożliwiające konfigurację urządzenia, rejestrację zdarzeń oraz wizualizację pracy urządzenia oraz poszczególnych
Instrukcja do oprogramowania ENAP DEC-1 Do urządzenia DEC-1 dołączone jest oprogramowanie umożliwiające konfigurację urządzenia, rejestrację zdarzeń oraz wizualizację pracy urządzenia oraz poszczególnych
Veronica. Wizyjny system monitorowania obiektów budowlanych. Instrukcja oprogramowania
 Veronica Wizyjny system monitorowania obiektów budowlanych Instrukcja oprogramowania 1 Spis treści 1. Aplikacja do konfiguracji i nadzoru systemu Veronica...3 1.1. Okno główne aplikacji...3 1.2. Edycja
Veronica Wizyjny system monitorowania obiektów budowlanych Instrukcja oprogramowania 1 Spis treści 1. Aplikacja do konfiguracji i nadzoru systemu Veronica...3 1.1. Okno główne aplikacji...3 1.2. Edycja
Rejestratory Sił, Naprężeń.
 JAS Projektowanie Systemów Komputerowych Rejestratory Sił, Naprężeń. 2012-01-04 2 Zawartość Typy rejestratorów.... 4 Tryby pracy.... 4 Obsługa programu.... 5 Menu główne programu.... 7 Pliki.... 7 Typ
JAS Projektowanie Systemów Komputerowych Rejestratory Sił, Naprężeń. 2012-01-04 2 Zawartość Typy rejestratorów.... 4 Tryby pracy.... 4 Obsługa programu.... 5 Menu główne programu.... 7 Pliki.... 7 Typ
SAPL instrukcja obsługi. SAPL instrukcja obsługi
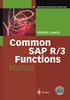 SAPL instrukcja obsługi SAPL instrukcja obsługi Kluczowe właściwości programu Obsługa do 4 niezależnych autoklawów Ochrona dostępu do programu za pomocą logowania Możliwość definiowania różnych poziomów
SAPL instrukcja obsługi SAPL instrukcja obsługi Kluczowe właściwości programu Obsługa do 4 niezależnych autoklawów Ochrona dostępu do programu za pomocą logowania Możliwość definiowania różnych poziomów
PROGRAM TESTOWY LCWIN.EXE OPIS DZIAŁANIA I INSTRUKCJA UŻYTKOWNIKA
 EGMONT INSTRUMENTS PROGRAM TESTOWY LCWIN.EXE OPIS DZIAŁANIA I INSTRUKCJA UŻYTKOWNIKA EGMONT INSTRUMENTS tel. (0-22) 823-30-17, 668-69-75 02-304 Warszawa, Aleje Jerozolimskie 141/90 fax (0-22) 659-26-11
EGMONT INSTRUMENTS PROGRAM TESTOWY LCWIN.EXE OPIS DZIAŁANIA I INSTRUKCJA UŻYTKOWNIKA EGMONT INSTRUMENTS tel. (0-22) 823-30-17, 668-69-75 02-304 Warszawa, Aleje Jerozolimskie 141/90 fax (0-22) 659-26-11
Kontrola topto. 1. Informacje ogólne. 2. Wymagania sprzętowe i programowe aplikacji. 3. Przykładowa instalacja topto. 4. Komunikacja.
 Kontrola topto Obsługa aplikacji Kontrola topto 1. Informacje ogólne. 2. Wymagania sprzętowe i programowe aplikacji. 3. Przykładowa instalacja topto. 4. Komunikacja. 5. Dodawanie, edycja i usuwanie przejść.
Kontrola topto Obsługa aplikacji Kontrola topto 1. Informacje ogólne. 2. Wymagania sprzętowe i programowe aplikacji. 3. Przykładowa instalacja topto. 4. Komunikacja. 5. Dodawanie, edycja i usuwanie przejść.
Instrukcja użytkownika ARsoft-CFG WZ1 4.0
 05-090 Raszyn, ul Gałczyńskiego 6 tel. (+48) 22 101-27-31, 22 853-48-56 automatyka@apar.pl www.apar.pl Instrukcja użytkownika ARsoft-CFG WZ1 4.0 wersja 4.0 www.apar.pl 1 1. Opis Aplikacja ARsoft-CFG umożliwia
05-090 Raszyn, ul Gałczyńskiego 6 tel. (+48) 22 101-27-31, 22 853-48-56 automatyka@apar.pl www.apar.pl Instrukcja użytkownika ARsoft-CFG WZ1 4.0 wersja 4.0 www.apar.pl 1 1. Opis Aplikacja ARsoft-CFG umożliwia
R o g e r A c c e s s C o n t r o l S y s t e m 5. Nota aplikacyjna nr 016 Wersja dokumentu: Rev. A. obecności w VISO
 R o g e r A c c e s s C o n t r o l S y s t e m 5 Nota aplikacyjna nr 016 Wersja dokumentu: Rev. A Rejestracja i monitorowanie obecności w VISO Uwaga: Niniejszy dokument dotyczy RACS v5.5 (VISO 1.5.2 lub
R o g e r A c c e s s C o n t r o l S y s t e m 5 Nota aplikacyjna nr 016 Wersja dokumentu: Rev. A Rejestracja i monitorowanie obecności w VISO Uwaga: Niniejszy dokument dotyczy RACS v5.5 (VISO 1.5.2 lub
Program APEK Użytkownik Instrukcja użytkownika
 Program APEK Użytkownik Instrukcja użytkownika http://www.apek.pl e-mail. Biuro@apek.pl tel. 022 6447970 Systemy monitorowania programem APEK Użytkownik. 1.1 Wiadomości wstępne: Podgląd danych i ustawianie.
Program APEK Użytkownik Instrukcja użytkownika http://www.apek.pl e-mail. Biuro@apek.pl tel. 022 6447970 Systemy monitorowania programem APEK Użytkownik. 1.1 Wiadomości wstępne: Podgląd danych i ustawianie.
Instrukcja użytkownika ARSoft-WZ1
 05-090 Raszyn, ul Gałczyńskiego 6 tel (+48) 22 101-27-31, 22 853-48-56 automatyka@apar.pl www.apar.pl Instrukcja użytkownika ARSoft-WZ1 wersja 3.x 1. Opis Aplikacja ARSOFT-WZ1 umożliwia konfigurację i
05-090 Raszyn, ul Gałczyńskiego 6 tel (+48) 22 101-27-31, 22 853-48-56 automatyka@apar.pl www.apar.pl Instrukcja użytkownika ARSoft-WZ1 wersja 3.x 1. Opis Aplikacja ARSOFT-WZ1 umożliwia konfigurację i
etrader Pekao Podręcznik użytkownika Strumieniowanie Excel
 etrader Pekao Podręcznik użytkownika Strumieniowanie Excel Spis treści 1. Opis okna... 3 2. Otwieranie okna... 3 3. Zawartość okna... 4 3.1. Definiowanie listy instrumentów... 4 3.2. Modyfikacja lub usunięcie
etrader Pekao Podręcznik użytkownika Strumieniowanie Excel Spis treści 1. Opis okna... 3 2. Otwieranie okna... 3 3. Zawartość okna... 4 3.1. Definiowanie listy instrumentów... 4 3.2. Modyfikacja lub usunięcie
PODRĘCZNIK UŻYTKOWNIKA programu Pilot
 TRX Krzysztof Kryński Cyfrowe rejestratory rozmów seria KSRC PODRĘCZNIK UŻYTKOWNIKA programu Pilot Wersja 2.1 Maj 2013 Dotyczy programu Pilot w wersji 1.6.3 TRX ul. Garibaldiego 4 04-078 Warszawa Tel.
TRX Krzysztof Kryński Cyfrowe rejestratory rozmów seria KSRC PODRĘCZNIK UŻYTKOWNIKA programu Pilot Wersja 2.1 Maj 2013 Dotyczy programu Pilot w wersji 1.6.3 TRX ul. Garibaldiego 4 04-078 Warszawa Tel.
INSTRUKCJA OBSŁUGI PROGRAMU REJESTRACJI I AKWIZYCJI DANYCH REJESTRATOR 9.2
 INSTRUKCJA OBSŁUGI PROGRAMU REJESTRACJI I AKWIZYCJI DANYCH REJESTRATOR 9.2 PC THERM AUTOMATYKA PRZEMYSŁOWA Systemy Kontroli Dostępu i Rejestracji Czasu Pracy Al. Komisji Edukacji Narodowej 21 02-797 Warszawa
INSTRUKCJA OBSŁUGI PROGRAMU REJESTRACJI I AKWIZYCJI DANYCH REJESTRATOR 9.2 PC THERM AUTOMATYKA PRZEMYSŁOWA Systemy Kontroli Dostępu i Rejestracji Czasu Pracy Al. Komisji Edukacji Narodowej 21 02-797 Warszawa
Zgrywus dla Windows v 1.12
 Zgrywus dla Windows v 1.12 Spis treści. 1. Instalacja programu. 2 2. Pierwsze uruchomienie programu.. 3 2.1. Opcje programu 5 2.2. Historia zdarzeń 7 2.3. Opisy nadajników. 8 2.4. Ustawienia zaawansowane...
Zgrywus dla Windows v 1.12 Spis treści. 1. Instalacja programu. 2 2. Pierwsze uruchomienie programu.. 3 2.1. Opcje programu 5 2.2. Historia zdarzeń 7 2.3. Opisy nadajników. 8 2.4. Ustawienia zaawansowane...
I. Program II. Opis głównych funkcji programu... 19
 07-12-18 Spis treści I. Program... 1 1 Panel główny... 1 2 Edycja szablonu filtrów... 3 A) Zakładka Ogólne... 4 B) Zakładka Grupy filtrów... 5 C) Zakładka Kolumny... 17 D) Zakładka Sortowanie... 18 II.
07-12-18 Spis treści I. Program... 1 1 Panel główny... 1 2 Edycja szablonu filtrów... 3 A) Zakładka Ogólne... 4 B) Zakładka Grupy filtrów... 5 C) Zakładka Kolumny... 17 D) Zakładka Sortowanie... 18 II.
Automatyka SZR. Korzyści dla klienta: [ Zabezpieczenia ] Seria Sepam. Sepam B83 ZASTOSOWANIE UKŁADY PRACY SZR
![Automatyka SZR. Korzyści dla klienta: [ Zabezpieczenia ] Seria Sepam. Sepam B83 ZASTOSOWANIE UKŁADY PRACY SZR Automatyka SZR. Korzyści dla klienta: [ Zabezpieczenia ] Seria Sepam. Sepam B83 ZASTOSOWANIE UKŁADY PRACY SZR](/thumbs/27/12223312.jpg) 1 Automatyka SZR Sepam B83 ZASTOSOWANIE Sepam B83 standard / UMI Konieczność zachowania ciągłości dostaw energii elektrycznej do odbiorców wymusza na jej dostawcy stosowania specjalizowanych automatów
1 Automatyka SZR Sepam B83 ZASTOSOWANIE Sepam B83 standard / UMI Konieczność zachowania ciągłości dostaw energii elektrycznej do odbiorców wymusza na jej dostawcy stosowania specjalizowanych automatów
Temat: Organizacja skoroszytów i arkuszy
 Temat: Organizacja skoroszytów i arkuszy Podstawowe informacje o skoroszycie Excel jest najczęściej wykorzystywany do tworzenia skoroszytów. Skoroszyt jest zbiorem informacji, które są przechowywane w
Temat: Organizacja skoroszytów i arkuszy Podstawowe informacje o skoroszycie Excel jest najczęściej wykorzystywany do tworzenia skoroszytów. Skoroszyt jest zbiorem informacji, które są przechowywane w
Rejestrator kryterialny. Instrukcja użytkowania Wersja dokumentu: 01i01 Aktualizacja:
 Rejestrator kryterialny Instrukcja użytkowania Wersja dokumentu: 01i01 Aktualizacja: 2015-05-08 Bezpieczeństwo Podczas pracy urządzenia, niektóre jego części mogą znajdować się pod niebezpiecznym napięciem.
Rejestrator kryterialny Instrukcja użytkowania Wersja dokumentu: 01i01 Aktualizacja: 2015-05-08 Bezpieczeństwo Podczas pracy urządzenia, niektóre jego części mogą znajdować się pod niebezpiecznym napięciem.
INSTRUKCJA OBSŁUGI. Przekaźnik czasowy ETM ELEKTROTECH Dzierżoniów. 1. Zastosowanie
 INSTRUKCJA OBSŁUGI 1. Zastosowanie Przekaźnik czasowy ETM jest zadajnikiem czasowym przystosowanym jest do współpracy z prostownikami galwanizerskimi. Pozwala on załączyć prostownik w stan pracy na zadany
INSTRUKCJA OBSŁUGI 1. Zastosowanie Przekaźnik czasowy ETM jest zadajnikiem czasowym przystosowanym jest do współpracy z prostownikami galwanizerskimi. Pozwala on załączyć prostownik w stan pracy na zadany
Moduł rozliczeń w WinUcz (od wersji 18.40)
 Moduł rozliczeń w WinUcz (od wersji 18.40) Spis treści: 1. Rozliczanie objęć procedurą status objęcia procedurą... 2 2. Uruchomienie i funkcjonalności modułu rozliczeń... 3 3. Opcje rozliczeń automatyczna
Moduł rozliczeń w WinUcz (od wersji 18.40) Spis treści: 1. Rozliczanie objęć procedurą status objęcia procedurą... 2 2. Uruchomienie i funkcjonalności modułu rozliczeń... 3 3. Opcje rozliczeń automatyczna
ZEP-INFO Sp. z o.o. INSTRUKCJA KORZYSTANIA Z PROGRAMU. REN3-analiza
 ZEP-INFO Sp. z o.o. INSTRUKCJA KORZYSTANIA Z PROGRAMU REN3-analiza ZEP-INFO Sp. z o.o. Al. Marszałka Józefa Piłsudskiego 09-407 Płock 1 SPIS TREŚCI 1 Program REN3 analiza.3 1.1 Środowisko pracy..3 1.2
ZEP-INFO Sp. z o.o. INSTRUKCJA KORZYSTANIA Z PROGRAMU REN3-analiza ZEP-INFO Sp. z o.o. Al. Marszałka Józefa Piłsudskiego 09-407 Płock 1 SPIS TREŚCI 1 Program REN3 analiza.3 1.1 Środowisko pracy..3 1.2
PRZEWODNIK PO ETRADER ROZDZIAŁ XII. ALERTY SPIS TREŚCI
 PRZEWODNIK PO ETRADER ROZDZIAŁ XII. ALERTY SPIS TREŚCI 1. OPIS OKNA 3 2. OTWIERANIE OKNA 3 3. ZAWARTOŚĆ OKNA 4 3.1. WIDOK AKTYWNE ALERTY 4 3.2. WIDOK HISTORIA NOWO WYGENEROWANYCH ALERTÓW 4 3.3. DEFINIOWANIE
PRZEWODNIK PO ETRADER ROZDZIAŁ XII. ALERTY SPIS TREŚCI 1. OPIS OKNA 3 2. OTWIERANIE OKNA 3 3. ZAWARTOŚĆ OKNA 4 3.1. WIDOK AKTYWNE ALERTY 4 3.2. WIDOK HISTORIA NOWO WYGENEROWANYCH ALERTÓW 4 3.3. DEFINIOWANIE
Mikroprocesorowy termostat elektroniczny RTSZ-71v2.0
 Mikroprocesorowy termostat elektroniczny RTSZ-71v2.0 Instrukcja obsługi Wrzesień 2014 Szkoper Elektronik Strona 1 2014-09-29 1 Parametry techniczne: Cyfrowy pomiar temperatury w zakresie od -40 C do 120
Mikroprocesorowy termostat elektroniczny RTSZ-71v2.0 Instrukcja obsługi Wrzesień 2014 Szkoper Elektronik Strona 1 2014-09-29 1 Parametry techniczne: Cyfrowy pomiar temperatury w zakresie od -40 C do 120
Licznik prędkości LP100 rev. 2.48
 Licznik prędkości LP100 rev. 2.48 Instrukcja obsługi programu PPH WObit mgr inż. Witold Ober 61-474 Poznań, ul. Gruszkowa 4 tel.061/8350-620, -800 fax. 061/8350704 e-mail: wobit@wobit.com.pl Instrukcja
Licznik prędkości LP100 rev. 2.48 Instrukcja obsługi programu PPH WObit mgr inż. Witold Ober 61-474 Poznań, ul. Gruszkowa 4 tel.061/8350-620, -800 fax. 061/8350704 e-mail: wobit@wobit.com.pl Instrukcja
OBSŁUGA ZA POMOCĄ PROGRAMU MAMOS.EXE
 OBSŁUGA ZA POMOCĄ PROGRAMU MAMOS.EXE SPIS TREŚCI 1. OBSŁUGA SENSORA IRMA ZA POMOCĄ PROGRAMU MAMOS.EXE...2 1.1. USTAWIENIE PARAMETRÓW POŁĄCZENIA Z SENSOREM...2 1.2. NAWIĄZYWANIE POŁĄCZENIA Z SENSOREM...2
OBSŁUGA ZA POMOCĄ PROGRAMU MAMOS.EXE SPIS TREŚCI 1. OBSŁUGA SENSORA IRMA ZA POMOCĄ PROGRAMU MAMOS.EXE...2 1.1. USTAWIENIE PARAMETRÓW POŁĄCZENIA Z SENSOREM...2 1.2. NAWIĄZYWANIE POŁĄCZENIA Z SENSOREM...2
Spis treści. 1 Moduł RFID (APA) 3
 Spis treści 1 Moduł RFID (APA) 3 1.1 Konfigurowanie Modułu RFID..................... 3 1.1.1 Lista elementów Modułu RFID................. 3 1.1.2 Konfiguracja Modułu RFID (APA)............... 4 1.1.2.1
Spis treści 1 Moduł RFID (APA) 3 1.1 Konfigurowanie Modułu RFID..................... 3 1.1.1 Lista elementów Modułu RFID................. 3 1.1.2 Konfiguracja Modułu RFID (APA)............... 4 1.1.2.1
HELIOS pomoc społeczna
 Instrukcja przygotowania pliku wsadowego do zasilenia SEPI przy pomocy dodatkowej aplikacji HELSepi 1. Instalacja aplikacji Pobieramy plik instalacyjny HelSEPIsetup.exe ze strony internetowej www.ops.strefa.pl
Instrukcja przygotowania pliku wsadowego do zasilenia SEPI przy pomocy dodatkowej aplikacji HELSepi 1. Instalacja aplikacji Pobieramy plik instalacyjny HelSEPIsetup.exe ze strony internetowej www.ops.strefa.pl
Instrukcja obsługi Konfigurator MLAN-1000
 Instrukcja obsługi Konfigurator MLAN-1000 Strona 2 z 8 SPIS TREŚCI 1. Logowanie... 3 2. Diagnostyka... 4 3. Konfiguracja sterownika... 5 3.1 Konfiguracja sterownika aktualizacja oprogramowania... 5 4.
Instrukcja obsługi Konfigurator MLAN-1000 Strona 2 z 8 SPIS TREŚCI 1. Logowanie... 3 2. Diagnostyka... 4 3. Konfiguracja sterownika... 5 3.1 Konfiguracja sterownika aktualizacja oprogramowania... 5 4.
PWI Instrukcja użytkownika
 PWI Instrukcja użytkownika Spis treści 1. Wprowadzenie... 1 2. Przebieg przykładowego procesu... 1 3. Obsługa systemu... 5 a. Panel logowania... 5 b. Filtrowanie danych... 5 c. Pola obligatoryjne... 6
PWI Instrukcja użytkownika Spis treści 1. Wprowadzenie... 1 2. Przebieg przykładowego procesu... 1 3. Obsługa systemu... 5 a. Panel logowania... 5 b. Filtrowanie danych... 5 c. Pola obligatoryjne... 6
Laboratorium - Monitorowanie i zarządzanie zasobami systemu Windows 7
 5.0 5.3.3.5 Laboratorium - Monitorowanie i zarządzanie zasobami systemu Windows 7 Wprowadzenie Wydrukuj i uzupełnij to laboratorium. W tym laboratorium, będziesz korzystać z narzędzi administracyjnych
5.0 5.3.3.5 Laboratorium - Monitorowanie i zarządzanie zasobami systemu Windows 7 Wprowadzenie Wydrukuj i uzupełnij to laboratorium. W tym laboratorium, będziesz korzystać z narzędzi administracyjnych
FS-Sezam SQL. Obsługa kart stałego klienta. INFOLINIA : tel. 14/698-20-02, kom. 608/92-10-60. edycja instrukcji : 2013-11-25
 FS-Sezam SQL Obsługa kart stałego klienta INFOLINIA : tel. 14/698-20-02, kom. 608/92-10-60 edycja instrukcji : 2013-11-25 Aplikacja FS-Sezam SQL jest programem służącym do obsługi kart stałego klienta.
FS-Sezam SQL Obsługa kart stałego klienta INFOLINIA : tel. 14/698-20-02, kom. 608/92-10-60 edycja instrukcji : 2013-11-25 Aplikacja FS-Sezam SQL jest programem służącym do obsługi kart stałego klienta.
Instrukcja użytkowania oprogramowania SZOB LITE
 Instrukcja użytkowania oprogramowania SZOB LITE wersja 2.0/15 Spis treści: 1. Instalacja oprogramowania... 3 2. Podłączenie licznika do komputera lub sieci... 3 3. Uruchomienie oprogramowania... 3 4. Konfiguracja
Instrukcja użytkowania oprogramowania SZOB LITE wersja 2.0/15 Spis treści: 1. Instalacja oprogramowania... 3 2. Podłączenie licznika do komputera lub sieci... 3 3. Uruchomienie oprogramowania... 3 4. Konfiguracja
Skrócony przewodnik OPROGRAMOWANIE PC. MultiCon Emulator
 Wspomagamy procesy automatyzacji od 1986 r. Skrócony przewodnik OPROGRAMOWANIE PC MultiCon Emulator Wersja: od v.1.0.0 Do współpracy z rejestratorami serii MultiCon Przed rozpoczęciem użytkowania oprogramowania
Wspomagamy procesy automatyzacji od 1986 r. Skrócony przewodnik OPROGRAMOWANIE PC MultiCon Emulator Wersja: od v.1.0.0 Do współpracy z rejestratorami serii MultiCon Przed rozpoczęciem użytkowania oprogramowania
Pobieranie komunikatów GIF
 Spis treści Wstęp... 2 1. Ustawienia harmonogramu zadań... 3 1.1. Tryby pracy AswPlan... 3 2. System KS-EWD... 4 2.1. Instalacja KS-EWD... 5 3. Inauguracja OSOZ... 6 3.1. Zdefiniowanie zadania pobierania
Spis treści Wstęp... 2 1. Ustawienia harmonogramu zadań... 3 1.1. Tryby pracy AswPlan... 3 2. System KS-EWD... 4 2.1. Instalacja KS-EWD... 5 3. Inauguracja OSOZ... 6 3.1. Zdefiniowanie zadania pobierania
ELEKTRONICZNA KSIĄŻKA ZDARZEŃ
 ELEKTRONICZNA KSIĄŻKA ZDARZEŃ Instrukcja obsługi 1. WSTĘP... 2 2. LOGOWANIE DO SYSTEMU... 2 3. STRONA GŁÓWNA... 3 4. EWIDENCJA RUCHU... 4 4.1. Dodanie osoby wchodzącej na teren obiektu... 4 4.2. Dodanie
ELEKTRONICZNA KSIĄŻKA ZDARZEŃ Instrukcja obsługi 1. WSTĘP... 2 2. LOGOWANIE DO SYSTEMU... 2 3. STRONA GŁÓWNA... 3 4. EWIDENCJA RUCHU... 4 4.1. Dodanie osoby wchodzącej na teren obiektu... 4 4.2. Dodanie
Data wydania: 2013-06-12. Projekt współfinansowany przez Unię Europejską ze środków Europejskiego Funduszu Społecznego
 Wersja 1.0 Projekt współfinansowany przez Unię Europejską ze środków Europejskiego Funduszu Społecznego w ramach Programu Operacyjnego Kapitał Ludzki Tytuł dokumentu: Dokumentacja dla administratora strony
Wersja 1.0 Projekt współfinansowany przez Unię Europejską ze środków Europejskiego Funduszu Społecznego w ramach Programu Operacyjnego Kapitał Ludzki Tytuł dokumentu: Dokumentacja dla administratora strony
Pierwsze kroki z easy Soft CoDeSys. 2009 Eaton Corporation. All rights reserved.
 Pierwsze kroki z easy Soft CoDeSys Tworzenie prostego programu Rozpoczęcie pracy 2 Tworzenie prostego programu Wybór aparatu 3 Tworzenie prostego programu Wybór języka programowania Do wyboru jest sześć
Pierwsze kroki z easy Soft CoDeSys Tworzenie prostego programu Rozpoczęcie pracy 2 Tworzenie prostego programu Wybór aparatu 3 Tworzenie prostego programu Wybór języka programowania Do wyboru jest sześć
Laboratorium Systemów Operacyjnych
 Laboratorium Systemów Operacyjnych Użytkownicy, Grupy, Prawa Tworzenie kont użytkowników Lokalne konto pozwala użytkownikowi na uzyskanie dostępu do zasobów lokalnego komputera. Konto domenowe pozwala
Laboratorium Systemów Operacyjnych Użytkownicy, Grupy, Prawa Tworzenie kont użytkowników Lokalne konto pozwala użytkownikowi na uzyskanie dostępu do zasobów lokalnego komputera. Konto domenowe pozwala
Instrukcja użytkowania oprogramowania SZOB PRO
 Instrukcja użytkowania oprogramowania SZOB PRO wersja 2.0/15 Spis treści: 1. Instalacja oprogramowania... 3 2. Uruchomienie oprogramowania... 3 3. Dostępne opcje aplikacji... 4 3.1. Lokalizacje... 4 3.2.
Instrukcja użytkowania oprogramowania SZOB PRO wersja 2.0/15 Spis treści: 1. Instalacja oprogramowania... 3 2. Uruchomienie oprogramowania... 3 3. Dostępne opcje aplikacji... 4 3.1. Lokalizacje... 4 3.2.
OPTIMA PC v2.2.1. Program konfiguracyjny dla cyfrowych paneli domofonowy serii OPTIMA 255 2011 ELFON. Instrukcja obsługi. Rev 1
 OPTIMA PC v2.2.1 Program konfiguracyjny dla cyfrowych paneli domofonowy serii OPTIMA 255 Instrukcja obsługi Rev 1 2011 ELFON Wprowadzenie OPTIMA PC jest programem, który w wygodny sposób umożliwia konfigurację
OPTIMA PC v2.2.1 Program konfiguracyjny dla cyfrowych paneli domofonowy serii OPTIMA 255 Instrukcja obsługi Rev 1 2011 ELFON Wprowadzenie OPTIMA PC jest programem, który w wygodny sposób umożliwia konfigurację
Instrukcja instalacji i obsługi modemu ED77 pod systemem operacyjnym Windows 98 SE (wydanie drugie)
 Instrukcja instalacji i obsługi modemu ED77 pod systemem operacyjnym Windows 98 SE (wydanie drugie) UWAGA Podstawowym wymaganiem dla uruchomienia modemu ED77 jest komputer klasy PC z portem USB 1.1 Instalacja
Instrukcja instalacji i obsługi modemu ED77 pod systemem operacyjnym Windows 98 SE (wydanie drugie) UWAGA Podstawowym wymaganiem dla uruchomienia modemu ED77 jest komputer klasy PC z portem USB 1.1 Instalacja
Instrukcja obsługi aplikacji MobileRaks 1.0
 Instrukcja obsługi aplikacji MobileRaks 1.0 str. 1 Pierwsze uruchomienie aplikacji. Podczas pierwszego uruchomienia aplikacji należy skonfigurować połączenie z serwerem synchronizacji. Należy podać numer
Instrukcja obsługi aplikacji MobileRaks 1.0 str. 1 Pierwsze uruchomienie aplikacji. Podczas pierwszego uruchomienia aplikacji należy skonfigurować połączenie z serwerem synchronizacji. Należy podać numer
Jednostka Sterująca - Menu
 Jednostka Sterująca - Menu Spis treści 1. Podział menu... 3 2. Tryb użytkownika... 4 2.1 Zdarzenia... 5 2.2 Urządzenia... 5 2.2.1 Błędy... 5 2.2.2 Porty... 5 2.2.3 Grupy... 5 2.2.4 Wszystkie... 5 2.3 Historia
Jednostka Sterująca - Menu Spis treści 1. Podział menu... 3 2. Tryb użytkownika... 4 2.1 Zdarzenia... 5 2.2 Urządzenia... 5 2.2.1 Błędy... 5 2.2.2 Porty... 5 2.2.3 Grupy... 5 2.2.4 Wszystkie... 5 2.3 Historia
ViewIt 2.0. System Monitoringu i Zarządzania Sygnalizacjami Świetlnymi. Funkcje
 ViewIt 2.0 System Monitoringu i Zarządzania Sygnalizacjami Świetlnymi Funkcje Monitoring urządzeń: > sterowniki sygnalizacji świetlnej, > kamery, > stacje metrologiczne, > inne Zdalne sterowanie funkcjami
ViewIt 2.0 System Monitoringu i Zarządzania Sygnalizacjami Świetlnymi Funkcje Monitoring urządzeń: > sterowniki sygnalizacji świetlnej, > kamery, > stacje metrologiczne, > inne Zdalne sterowanie funkcjami
INSTRUKCJA OBSŁUGI SYSTEMU MONITORINGU I STEROWANIA. SMiS OBSŁUGA CYFROWEGO ZESPOŁU AUTOMATYKI ZABEZPIECZENIOWEJ I STEROWNICZEJ CZAZ-U
 INSTRUKCJA OBSŁUGI SYSTEMU MONITORINGU I STEROWANIA SMiS OBSŁUGA CYFROWEGO ZESPOŁU AUTOMATYKI ZABEZPIECZENIOWEJ I STEROWNICZEJ CZAZ-U INSTRUKCJA OBSŁUGI SYSTEMU MONITORINGU I STEROWANIA SMiS OBSŁUGA CYFROWEGO
INSTRUKCJA OBSŁUGI SYSTEMU MONITORINGU I STEROWANIA SMiS OBSŁUGA CYFROWEGO ZESPOŁU AUTOMATYKI ZABEZPIECZENIOWEJ I STEROWNICZEJ CZAZ-U INSTRUKCJA OBSŁUGI SYSTEMU MONITORINGU I STEROWANIA SMiS OBSŁUGA CYFROWEGO
OPROGRAMOWANIE DEFSIM2
 Politechnika Warszawska Wydział Elektroniki i Technik Informacyjnych OPROGRAMOWANIE DEFSIM2 Instrukcja użytkownika mgr inż. Piotr Trochimiuk, mgr inż. Krzysztof Siwiec, prof. nzw. dr hab. inż. Witold Pleskacz
Politechnika Warszawska Wydział Elektroniki i Technik Informacyjnych OPROGRAMOWANIE DEFSIM2 Instrukcja użytkownika mgr inż. Piotr Trochimiuk, mgr inż. Krzysztof Siwiec, prof. nzw. dr hab. inż. Witold Pleskacz
GRM-10 - APLIKACJA PC
 GRM-10 - APLIKACJA PC OPIS Aplikacja służy do aktualizacji oprogramowania urządzenia GRM-10 oraz jego konfiguracji z poziomu PC. W celu wykonania wskazanych czynności konieczne jest połączenie GRM-10 z
GRM-10 - APLIKACJA PC OPIS Aplikacja służy do aktualizacji oprogramowania urządzenia GRM-10 oraz jego konfiguracji z poziomu PC. W celu wykonania wskazanych czynności konieczne jest połączenie GRM-10 z
Lista wprowadzonych zmian w systemie Vario v. 3.3 od wydania 3.003.60177.00403 do wydania 3.003.60180.00419
 Lista wprowadzonych zmian w systemie Vario v. 3.3 od wydania 3.003.60177.00403 do wydania 3.003.60180.00419 LP Vario* Wersja Zmiany 1. BPM 3.003.60177.00403 Ulepszenie działania pola przeznaczonego do
Lista wprowadzonych zmian w systemie Vario v. 3.3 od wydania 3.003.60177.00403 do wydania 3.003.60180.00419 LP Vario* Wersja Zmiany 1. BPM 3.003.60177.00403 Ulepszenie działania pola przeznaczonego do
Rysunek 1: Okno z lista
 1 Urzadzenie RFID Urządzenie RFID, umożliwia użytkownikom systemu kontrolę dostępu do wydzielonych przez system stref, na podstawie odczytywanych TAG ów (identyfikatora przypisanego do użytkownika) z czytników
1 Urzadzenie RFID Urządzenie RFID, umożliwia użytkownikom systemu kontrolę dostępu do wydzielonych przez system stref, na podstawie odczytywanych TAG ów (identyfikatora przypisanego do użytkownika) z czytników
DWM-157. Modem USB HSPA+ Podręcznik użytkownika
 DWM-157 Modem USB HSPA+ Podręcznik użytkownika Spis treści Podstawowe funkcje modemu D-Link DWM-157... 3 Połączenie z Internetem... 7 Wiadomości SMS... 7 Kontakty..... 9 Krótkie Kody (USSD)... 10 Opcje...
DWM-157 Modem USB HSPA+ Podręcznik użytkownika Spis treści Podstawowe funkcje modemu D-Link DWM-157... 3 Połączenie z Internetem... 7 Wiadomości SMS... 7 Kontakty..... 9 Krótkie Kody (USSD)... 10 Opcje...
epuap Archiwizacja w Osobistym Składzie Dokumentów
 epuap Archiwizacja w Osobistym Składzie Dokumentów Projekt współfinansowany ze środków Europejskiego Funduszu Rozwoju Regionalnego w ramach Programu Operacyjnego Innowacyjna Gospodarka SPIS TREŚCI SPIS
epuap Archiwizacja w Osobistym Składzie Dokumentów Projekt współfinansowany ze środków Europejskiego Funduszu Rozwoju Regionalnego w ramach Programu Operacyjnego Innowacyjna Gospodarka SPIS TREŚCI SPIS
DTR.BPA..01. Manometr cyfrowy BPA. Wydanie LS 15/01
 Manometr cyfrowy BPA Wydanie LS 15/01 SPIS TREŚCI DTR.BPA..01 1. Ustawienie manometru w tryb pomiaru...3 1.1 Wyłączenie manometru...3 1.2 Komunikaty...3 1.3 Ustawienie kontrastu wyświetlacza...3 2. Oprogramowanie
Manometr cyfrowy BPA Wydanie LS 15/01 SPIS TREŚCI DTR.BPA..01 1. Ustawienie manometru w tryb pomiaru...3 1.1 Wyłączenie manometru...3 1.2 Komunikaty...3 1.3 Ustawienie kontrastu wyświetlacza...3 2. Oprogramowanie
Sonel PQM-707 Analizator jakości zasilania Skrócona instrukcja obsługi
 Sonel PQM-707 Analizator jakości zasilania Skrócona instrukcja obsługi v1.01 12.09.2019 Zasilanie Górny pasek ekranu Aktualna data i godzina Przycisk uaktywnienia/zatrzymania odświeżania obrazu Kontrola
Sonel PQM-707 Analizator jakości zasilania Skrócona instrukcja obsługi v1.01 12.09.2019 Zasilanie Górny pasek ekranu Aktualna data i godzina Przycisk uaktywnienia/zatrzymania odświeżania obrazu Kontrola
Odczyty 2.0 Spis treści
 Opracowanie i skład: MMSoft s.c Copyright MMSoft s.c. Wszelkie prawa zastrzeżone. All Rights Reserved Powielanie w jakiejkolwiek formie całości lub fragmentów podręcznika bez pisemnej zgody firmy MMSoft
Opracowanie i skład: MMSoft s.c Copyright MMSoft s.c. Wszelkie prawa zastrzeżone. All Rights Reserved Powielanie w jakiejkolwiek formie całości lub fragmentów podręcznika bez pisemnej zgody firmy MMSoft
SERWER AKTUALIZACJI UpServ
 Wersja 1.12 upserv_pl 11/16 SERWER AKTUALIZACJI UpServ SATEL sp. z o.o. ul. Budowlanych 66 80-298 Gdańsk POLSKA tel. 58 320 94 00 serwis 58 320 94 30 dz. techn. 58 320 94 20; 604 166 075 www.satel.pl SATEL
Wersja 1.12 upserv_pl 11/16 SERWER AKTUALIZACJI UpServ SATEL sp. z o.o. ul. Budowlanych 66 80-298 Gdańsk POLSKA tel. 58 320 94 00 serwis 58 320 94 30 dz. techn. 58 320 94 20; 604 166 075 www.satel.pl SATEL
Synchronizator plików (SSC) - dokumentacja
 SZARP http://www.szarp.org Synchronizator plików (SSC) - dokumentacja Wersja pliku: $Id: ssc.sgml 4420 2007-09-18 11:19:02Z schylek$ > 1. Witamy w programie SSC Synchronizator plików (SZARP Sync Client,
SZARP http://www.szarp.org Synchronizator plików (SSC) - dokumentacja Wersja pliku: $Id: ssc.sgml 4420 2007-09-18 11:19:02Z schylek$ > 1. Witamy w programie SSC Synchronizator plików (SZARP Sync Client,
Po uzupełnieniu informacji i zapisaniu formularza, należy wybrać firmę jako aktywną, potwierdzając na liście dostępnych firm klawiszem Wybierz.
 Pierwsze kroki Krok 1. Uzupełnienie danych własnej firmy Przed rozpoczęciem pracy z programem, należy uzupełnić informacje o własnej firmie. Odbywa się to dokładnie tak samo, jak uzupełnianie informacji
Pierwsze kroki Krok 1. Uzupełnienie danych własnej firmy Przed rozpoczęciem pracy z programem, należy uzupełnić informacje o własnej firmie. Odbywa się to dokładnie tak samo, jak uzupełnianie informacji
www.automex.pl www.akademiatp.pl
 Instrukcja obsługi www.automex.pl www.akademiatp.pl Zastrzega się prawo wprowadzania zmian technicznych. Treść instrukcji obsługi nie stanowi podstawy do jakichkolwiek roszczeń wobec firmy Automex Sp.
Instrukcja obsługi www.automex.pl www.akademiatp.pl Zastrzega się prawo wprowadzania zmian technicznych. Treść instrukcji obsługi nie stanowi podstawy do jakichkolwiek roszczeń wobec firmy Automex Sp.
2014 Electronics For Imaging. Informacje zawarte w niniejszej publikacji podlegają postanowieniom opisanym w dokumencie Uwagi prawne dotyczącym tego
 2014 Electronics For Imaging. Informacje zawarte w niniejszej publikacji podlegają postanowieniom opisanym w dokumencie Uwagi prawne dotyczącym tego produktu. 23 czerwca 2014 Spis treści 3 Spis treści...5
2014 Electronics For Imaging. Informacje zawarte w niniejszej publikacji podlegają postanowieniom opisanym w dokumencie Uwagi prawne dotyczącym tego produktu. 23 czerwca 2014 Spis treści 3 Spis treści...5
Atmosfera. IT Works S.A. Instrukcja dla użytkownika końcowego. Mariusz Sokalski Wersja 1.1
 IT Works S.A. Atmosfera Instrukcja dla użytkownika końcowego Mariusz Sokalski 2018-07-27 Wersja 1.1 IT Works S.A., ul. Stanisława Skarżyńskiego 9, 31-866 Kraków, Polska, NIP: 5851189879, REGON: 191182501.
IT Works S.A. Atmosfera Instrukcja dla użytkownika końcowego Mariusz Sokalski 2018-07-27 Wersja 1.1 IT Works S.A., ul. Stanisława Skarżyńskiego 9, 31-866 Kraków, Polska, NIP: 5851189879, REGON: 191182501.
Voicer. SPIKON Aplikacja Voicer V100
 Voicer SPIKON Aplikacja Voicer V100 SPIKON Voicer Aplikacja Voicer w platformie SPIKON dedykowana jest przede wszystkim konsultantom kampanii wirtualnego Call Center. Dając łatwy dostęp do najważniejszych
Voicer SPIKON Aplikacja Voicer V100 SPIKON Voicer Aplikacja Voicer w platformie SPIKON dedykowana jest przede wszystkim konsultantom kampanii wirtualnego Call Center. Dając łatwy dostęp do najważniejszych
w w w. m o f e m a. c o m
 v.23/08/2016 INSTRUKCJA OPROGRAMOWANIA ZuzaGraph, rejestruje skurcze mięśnia macicy wersja - (KTG) Przenośne bezinwazyjne urządzenie do monitorowania parametrów przebiegu ciąży w w w. m o f e m a. c o
v.23/08/2016 INSTRUKCJA OPROGRAMOWANIA ZuzaGraph, rejestruje skurcze mięśnia macicy wersja - (KTG) Przenośne bezinwazyjne urządzenie do monitorowania parametrów przebiegu ciąży w w w. m o f e m a. c o
WinSkład / WinUcz 15.00
 WinSkład 15.00 / WinUcz 15.00 Instrukcja obsługi interfejsu użytkownika Spis treści: 1. Filtrowanie danych... 2 1.1. Nowy filtr Wg okresu - ograniczenie liczby danych... 3 1.2. Konfiguracja filtrów...
WinSkład 15.00 / WinUcz 15.00 Instrukcja obsługi interfejsu użytkownika Spis treści: 1. Filtrowanie danych... 2 1.1. Nowy filtr Wg okresu - ograniczenie liczby danych... 3 1.2. Konfiguracja filtrów...
Ustalanie dostępu do plików - Windows XP Home/Professional
 Ustalanie dostępu do plików - Windows XP Home/Professional Aby edytować atrybuty dostępu do plikow/ katalogow w systemie plików NTFS wpierw sprawdź czy jest Wyłączone proste udostępnianie czyli przejdź
Ustalanie dostępu do plików - Windows XP Home/Professional Aby edytować atrybuty dostępu do plikow/ katalogow w systemie plików NTFS wpierw sprawdź czy jest Wyłączone proste udostępnianie czyli przejdź
ZINTEGROWANY SYSTEM ZARZĄDZANIA TREŚCIĄ
 ZINTEGROWANY SYSTEM ZARZĄDZANIA TREŚCIĄ INSTRUKCJA UŻYTKOWNIKA DLA REDAKTORÓW Modułu ANKIETY v 3.0 WWW.CONCEPTINTERMEDIA.PL 1 1. WPROWADZENIE Rys. 1 Widok modułu ankiet od strony Internauty (pytanie) Rys.
ZINTEGROWANY SYSTEM ZARZĄDZANIA TREŚCIĄ INSTRUKCJA UŻYTKOWNIKA DLA REDAKTORÓW Modułu ANKIETY v 3.0 WWW.CONCEPTINTERMEDIA.PL 1 1. WPROWADZENIE Rys. 1 Widok modułu ankiet od strony Internauty (pytanie) Rys.
4. Podstawowa konfiguracja
 4. Podstawowa konfiguracja Po pierwszym zalogowaniu się do urządzenia należy zweryfikować poprawność licencji. Można to zrobić na jednym z widżetów panelu kontrolnego. Wstępną konfigurację można podzielić
4. Podstawowa konfiguracja Po pierwszym zalogowaniu się do urządzenia należy zweryfikować poprawność licencji. Można to zrobić na jednym z widżetów panelu kontrolnego. Wstępną konfigurację można podzielić
Laboratorium - Monitorowanie i zarządzanie zasobami systemu Windows Vista
 5.0 5.3.3.6 Laboratorium - Monitorowanie i zarządzanie zasobami systemu Windows Vista Wprowadzenie Wydrukuj i uzupełnij to laboratorium. W tym laboratorium, będziesz korzystać z narzędzi administracyjnych
5.0 5.3.3.6 Laboratorium - Monitorowanie i zarządzanie zasobami systemu Windows Vista Wprowadzenie Wydrukuj i uzupełnij to laboratorium. W tym laboratorium, będziesz korzystać z narzędzi administracyjnych
Aplikacja RACS Point. Instrukcja obsługi
 Roger Access Control System Aplikacja RACS Point Instrukcja obsługi Oprogramowanie wbudowane: 1.0.x Wersja dokumentu: Rev. A Spis treści 1. Opis i przeznaczenie... 3 2. Konfiguracja... 3 2.1 Ustawienia
Roger Access Control System Aplikacja RACS Point Instrukcja obsługi Oprogramowanie wbudowane: 1.0.x Wersja dokumentu: Rev. A Spis treści 1. Opis i przeznaczenie... 3 2. Konfiguracja... 3 2.1 Ustawienia
INSTRUKCJA OBSŁUGI SUPLEMENT
 INSTRUKCJA OBSŁUGI SUPLEMENT PROGRAM SONEL ANALIZA 2 Dotyczy analizatorów jakości zasilania PQM-710 i PQM-711 i instrukcji obsługi programu w wersji 1.1 SONEL SA ul. Wokulskiego 11 58-100 Świdnica, Poland
INSTRUKCJA OBSŁUGI SUPLEMENT PROGRAM SONEL ANALIZA 2 Dotyczy analizatorów jakości zasilania PQM-710 i PQM-711 i instrukcji obsługi programu w wersji 1.1 SONEL SA ul. Wokulskiego 11 58-100 Świdnica, Poland
SERWER AKTUALIZACJI UpServ
 Wersja 1.11 upserv_pl 06/16 SERWER AKTUALIZACJI UpServ SATEL sp. z o.o. ul. Budowlanych 66 80-298 Gdańsk POLSKA tel. 58 320 94 00 serwis 58 320 94 30 dz. techn. 58 320 94 20; 604 166 075 www.satel.pl SATEL
Wersja 1.11 upserv_pl 06/16 SERWER AKTUALIZACJI UpServ SATEL sp. z o.o. ul. Budowlanych 66 80-298 Gdańsk POLSKA tel. 58 320 94 00 serwis 58 320 94 30 dz. techn. 58 320 94 20; 604 166 075 www.satel.pl SATEL
BIOS, tryb awaryjny, uśpienie, hibernacja
 BIOS, tryb awaryjny, uśpienie, hibernacja Wykład: BIOS, POST, bootstrap loader, logowanie, uwierzytelnianie, autoryzacja, domena, tryb awaryjny, stan uśpienia, hibernacja, wylogowanie, przełączanie użytkownika,
BIOS, tryb awaryjny, uśpienie, hibernacja Wykład: BIOS, POST, bootstrap loader, logowanie, uwierzytelnianie, autoryzacja, domena, tryb awaryjny, stan uśpienia, hibernacja, wylogowanie, przełączanie użytkownika,
SystimPlus. Dokumentacja (FAQ) dla wersji: v1.14.05.12
 SystimPlus Dokumentacja (FAQ) dla wersji: v1.14.05.12 Spis treści 1.Co to jest SystimPlus?... 1 2.Instalacja i wymagania... 1 3.Jakie drukarki fiskalne obsługuje SystimPlus?... 3 4.Jak połączyć się z drukarką
SystimPlus Dokumentacja (FAQ) dla wersji: v1.14.05.12 Spis treści 1.Co to jest SystimPlus?... 1 2.Instalacja i wymagania... 1 3.Jakie drukarki fiskalne obsługuje SystimPlus?... 3 4.Jak połączyć się z drukarką
Wysyłka dokumentacji serwisowej z Sekafi3 SQL do producentów.
 Wysyłka dokumentacji serwisowej z Sekafi3 SQL do producentów. Możliwość wysyłki dokumentacji serwisowej do producentów poprzez API możliwa jest od wersji 3.0.48.6 (Aby sprawdzić wersję swojego oprogramowania
Wysyłka dokumentacji serwisowej z Sekafi3 SQL do producentów. Możliwość wysyłki dokumentacji serwisowej do producentów poprzez API możliwa jest od wersji 3.0.48.6 (Aby sprawdzić wersję swojego oprogramowania
Instrukcja użytkownika systemu medycznego
 Instrukcja użytkownika systemu medycznego ewidencja obserwacji pielęgniarskich (PI) v.2015.07.001 22-07-2015 SPIS TREŚCI: 1. Logowanie do systemu... 3 2. Zmiana hasła... 4 3. Pacjenci - wyszukiwanie zaawansowane...
Instrukcja użytkownika systemu medycznego ewidencja obserwacji pielęgniarskich (PI) v.2015.07.001 22-07-2015 SPIS TREŚCI: 1. Logowanie do systemu... 3 2. Zmiana hasła... 4 3. Pacjenci - wyszukiwanie zaawansowane...
Telewizja przemysłowa (CCTV) w RACS 5
 R o g e r A c c e s s C o n t r o l S y s t e m 5 Nota aplikacyjna nr 007 Wersja dokumentu: Rev. B Telewizja przemysłowa (CCTV) w RACS 5 Wprowadzenie Integracja z telewizją przemysłową (CCTV) pozwala systemowi
R o g e r A c c e s s C o n t r o l S y s t e m 5 Nota aplikacyjna nr 007 Wersja dokumentu: Rev. B Telewizja przemysłowa (CCTV) w RACS 5 Wprowadzenie Integracja z telewizją przemysłową (CCTV) pozwala systemowi
SAPL 2.0 instrukcja obsługi
 PL- 05-090 Raszyn, ul. Miła 14 TEL.: +48 22 720 22 59 FAX: +48 22 716 19 85 email: info@deville.com.pl www.deville.com.pl SAPL 2.0 instrukcja obsługi Wersja 03/2017 Spis treści 1. Kluczowe właściwości
PL- 05-090 Raszyn, ul. Miła 14 TEL.: +48 22 720 22 59 FAX: +48 22 716 19 85 email: info@deville.com.pl www.deville.com.pl SAPL 2.0 instrukcja obsługi Wersja 03/2017 Spis treści 1. Kluczowe właściwości
Instrukcja programu ESKUP
 Instrukcja programu ESKUP Spis treści Wstęp 4 1 Opis oknien programu 5 1.1 Okno główne programu..................................... 5 1.2 Okno Raport........................................... 5 1.3
Instrukcja programu ESKUP Spis treści Wstęp 4 1 Opis oknien programu 5 1.1 Okno główne programu..................................... 5 1.2 Okno Raport........................................... 5 1.3
Interfejs analogowy LDN-...-AN
 Batorego 18 sem@sem.pl 22 825 88 52 02-591 Warszawa www.sem.pl 22 825 84 51 Interfejs analogowy do wyświetlaczy cyfrowych LDN-...-AN zakresy pomiarowe: 0-10V; 0-20mA (4-20mA) Załącznik do instrukcji obsługi
Batorego 18 sem@sem.pl 22 825 88 52 02-591 Warszawa www.sem.pl 22 825 84 51 Interfejs analogowy do wyświetlaczy cyfrowych LDN-...-AN zakresy pomiarowe: 0-10V; 0-20mA (4-20mA) Załącznik do instrukcji obsługi
INSTRUKCJA OBSŁUGI SYSTEMU MONITORINGU I STEROWANIA. SMiS OBSŁUGA CYFROWEGO ZESPOŁU AUTOMATYKI ZABEZPIECZENIOWEJ I STEROWNICZEJ CZAZ-UM
 INSTRUKCJA OBSŁUGI SYSTEMU MONITORINGU I STEROWANIA SMiS OBSŁUGA CYFROWEGO ZESPOŁU AUTOMATYKI ZABEZPIECZENIOWEJ I STEROWNICZEJ CZAZ-UM INSTRUKCJA OBSŁUGI SYSTEMU MONITORINGU I STEROWANIA SMiS OBSŁUGA CYFROWEGO
INSTRUKCJA OBSŁUGI SYSTEMU MONITORINGU I STEROWANIA SMiS OBSŁUGA CYFROWEGO ZESPOŁU AUTOMATYKI ZABEZPIECZENIOWEJ I STEROWNICZEJ CZAZ-UM INSTRUKCJA OBSŁUGI SYSTEMU MONITORINGU I STEROWANIA SMiS OBSŁUGA CYFROWEGO
1. Opis okna podstawowego programu TPrezenter.
 OPIS PROGRAMU TPREZENTER. Program TPrezenter przeznaczony jest do pełnej graficznej prezentacji danych bieżących lub archiwalnych dla systemów serii AL154. Umożliwia wygodną i dokładną analizę na monitorze
OPIS PROGRAMU TPREZENTER. Program TPrezenter przeznaczony jest do pełnej graficznej prezentacji danych bieżących lub archiwalnych dla systemów serii AL154. Umożliwia wygodną i dokładną analizę na monitorze
1. Podstawowe wiadomości...9. 2. Możliwości sprzętowe... 17. 3. Połączenia elektryczne... 25. 4. Elementy funkcjonalne programów...
 Spis treści 3 1. Podstawowe wiadomości...9 1.1. Sterowniki podstawowe wiadomości...10 1.2. Do czego służy LOGO!?...12 1.3. Czym wyróżnia się LOGO!?...12 1.4. Pierwszy program w 5 minut...13 Oświetlenie
Spis treści 3 1. Podstawowe wiadomości...9 1.1. Sterowniki podstawowe wiadomości...10 1.2. Do czego służy LOGO!?...12 1.3. Czym wyróżnia się LOGO!?...12 1.4. Pierwszy program w 5 minut...13 Oświetlenie
Licznik rewersyjny MD100 rev. 2.48
 Licznik rewersyjny MD100 rev. 2.48 Instrukcja obsługi programu PPH WObit mgr inż. Witold Ober 61-474 Poznań, ul. Gruszkowa 4 tel.061/8350-620, -800 fax. 061/8350704 e-mail: wobit@wobit.com.pl Instrukcja
Licznik rewersyjny MD100 rev. 2.48 Instrukcja obsługi programu PPH WObit mgr inż. Witold Ober 61-474 Poznań, ul. Gruszkowa 4 tel.061/8350-620, -800 fax. 061/8350704 e-mail: wobit@wobit.com.pl Instrukcja
PROGRAM DOBORU WYMIENNIKÓW CIEPŁA FIRMY SECESPOL CAIRO 3.2 PODRĘCZNIK UŻYTKOWNIKA
 PROGRAM DOBORU WYMIENNIKÓW CIEPŁA FIRMY SECESPOL CAIRO 3.2 PODRĘCZNIK UŻYTKOWNIKA SPIS TREŚCI 1. Przegląd możliwości programu 1 1.1. Okno główne 1 1.2. Podstawowe funkcje 1 1.2.1. Wprowadzanie danych 1
PROGRAM DOBORU WYMIENNIKÓW CIEPŁA FIRMY SECESPOL CAIRO 3.2 PODRĘCZNIK UŻYTKOWNIKA SPIS TREŚCI 1. Przegląd możliwości programu 1 1.1. Okno główne 1 1.2. Podstawowe funkcje 1 1.2.1. Wprowadzanie danych 1
Instrukcja użytkownika. Aplikacja dla Comarch ERP XL
 Instrukcja użytkownika Aplikacja dla Comarch ERP XL Instrukcja użytkownika Aplikacja dla Comarch ERP XL Wersja 1.0 Warszawa, Listopad 2015 Strona 2 z 12 Instrukcja użytkownika Aplikacja dla Comarch ERP
Instrukcja użytkownika Aplikacja dla Comarch ERP XL Instrukcja użytkownika Aplikacja dla Comarch ERP XL Wersja 1.0 Warszawa, Listopad 2015 Strona 2 z 12 Instrukcja użytkownika Aplikacja dla Comarch ERP
Moduł rozliczeń w WinSkład (od wersji 18.40)
 Moduł rozliczeń w WinSkład (od wersji 18.40) Spis treści: 1. Rozliczanie dostaw status sprawy przywozowej... 2 2. Uruchomienie i funkcjonalności modułu rozliczeń... 3 3. Opcje rozliczeń automatyczna numeracja
Moduł rozliczeń w WinSkład (od wersji 18.40) Spis treści: 1. Rozliczanie dostaw status sprawy przywozowej... 2 2. Uruchomienie i funkcjonalności modułu rozliczeń... 3 3. Opcje rozliczeń automatyczna numeracja
S P I S T R E Ś C I. Instrukcja obsługi
 S P I S T R E Ś C I Instrukcja obsługi 1. Podstawowe informacje o programie.................................................................................... 2 2. Instalacja programu.....................................................................................................
S P I S T R E Ś C I Instrukcja obsługi 1. Podstawowe informacje o programie.................................................................................... 2 2. Instalacja programu.....................................................................................................
xchekplus Przewodnik Użytkownika
 xchekplus Przewodnik Użytkownika Dodatek Charakterystyka ogólna Zmiana domyślnego hasła administratora Zarządzanie ochroną systemu Ręczne wprowadzanie danych Edytowanie wartości OD dołków Używanie funkcji
xchekplus Przewodnik Użytkownika Dodatek Charakterystyka ogólna Zmiana domyślnego hasła administratora Zarządzanie ochroną systemu Ręczne wprowadzanie danych Edytowanie wartości OD dołków Używanie funkcji
INSTRUKCJA OBSŁUGI - PANEL OPERATORA izaz200(300)
 INSTRUKCJA OBSŁUGI - PANEL OPERATORA izaz200(300) Instrukcja obsługi - panel operatora 2 / 40 izaz200(300) 5000.51.03.00.Fx.011 2012-07-27 izaz200(300) 3 / 40 Instrukcja obsługi - panel operatora SPIS
INSTRUKCJA OBSŁUGI - PANEL OPERATORA izaz200(300) Instrukcja obsługi - panel operatora 2 / 40 izaz200(300) 5000.51.03.00.Fx.011 2012-07-27 izaz200(300) 3 / 40 Instrukcja obsługi - panel operatora SPIS
INSTRUKCJA OBSŁUGI DLA REJESTRATORÓW TEMPERATURY TERMIO-1, TERMIO-2, TERMIO-15, TERMIO-31
 INSTRUKCJA OBSŁUGI DLA REJESTRATORÓW TEMPERATURY TERMIO-1, TERMIO-2, TERMIO-15, TERMIO-31 Spis treści 1. Przeznaczenie urządzenia... 3 2. Dane techniczne... 4 3. Opis urządzenia... 4 4. Instalacja i uruchomienie
INSTRUKCJA OBSŁUGI DLA REJESTRATORÓW TEMPERATURY TERMIO-1, TERMIO-2, TERMIO-15, TERMIO-31 Spis treści 1. Przeznaczenie urządzenia... 3 2. Dane techniczne... 4 3. Opis urządzenia... 4 4. Instalacja i uruchomienie
Konfiguracja podglądu obrazu z kamery IP / rejestratora BCS przez sieć LAN.
 Konfiguracja podglądu obrazu z kamery IP / rejestratora BCS przez sieć LAN. Aby oglądać obraz z kamery na komputerze za pośrednictwem sieci komputerowej (sieci lokalnej LAN lub Internetu), mamy do dyspozycji
Konfiguracja podglądu obrazu z kamery IP / rejestratora BCS przez sieć LAN. Aby oglądać obraz z kamery na komputerze za pośrednictwem sieci komputerowej (sieci lokalnej LAN lub Internetu), mamy do dyspozycji
Fiery Remote Scan. Uruchamianie programu Fiery Remote Scan. Skrzynki pocztowe
 Fiery Remote Scan Program Fiery Remote Scan umożliwia zarządzanie skanowaniem na serwerze Fiery server i drukarce ze zdalnego komputera. Programu Fiery Remote Scan można użyć do wykonania następujących
Fiery Remote Scan Program Fiery Remote Scan umożliwia zarządzanie skanowaniem na serwerze Fiery server i drukarce ze zdalnego komputera. Programu Fiery Remote Scan można użyć do wykonania następujących
Praca w programie dodawanie pisma.
 Praca w programie dodawanie pisma. Wybór zakładki z danymi z Currendy (1) (tylko w przypadku włączenia opcji korzystania z danych Currendy). Wyszukanie i wybranie pisma. Po wybraniu wiersza dane z Currendy
Praca w programie dodawanie pisma. Wybór zakładki z danymi z Currendy (1) (tylko w przypadku włączenia opcji korzystania z danych Currendy). Wyszukanie i wybranie pisma. Po wybraniu wiersza dane z Currendy
INSTRUKCJA OBSŁUGI PANELU WEBMAIL
 INSTRUKCJA OBSŁUGI PANELU WEBMAIL Webmail spełnia wszystkie wymogi stawiane programowi pocztowemu, włączając w to obsługę typów MIME, książkę adresową, możliwość manipulowania folderami, wyszukiwanie wiadomości
INSTRUKCJA OBSŁUGI PANELU WEBMAIL Webmail spełnia wszystkie wymogi stawiane programowi pocztowemu, włączając w to obsługę typów MIME, książkę adresową, możliwość manipulowania folderami, wyszukiwanie wiadomości
1. Aplikacja LOGO! App do LOGO! 8 i LOGO! 7
 1. Aplikacja do LOGO! 8 i LOGO! 7 1.1. Przegląd funkcji Darmowa aplikacja umożliwia podgląd wartości parametrów procesowych modułu podstawowego LOGO! 8 i LOGO! 7 za pomocą smartfona lub tabletu przez sieć
1. Aplikacja do LOGO! 8 i LOGO! 7 1.1. Przegląd funkcji Darmowa aplikacja umożliwia podgląd wartości parametrów procesowych modułu podstawowego LOGO! 8 i LOGO! 7 za pomocą smartfona lub tabletu przez sieć
System epon Dokumentacja użytkownika
 System epon Dokumentacja użytkownika Prawa autorskie tego opracowania należą do MakoLab S.A. Dokument ten, jako całość, ani żadna jego część, nie może być reprodukowana lub rozpowszechniana w jakiejkolwiek
System epon Dokumentacja użytkownika Prawa autorskie tego opracowania należą do MakoLab S.A. Dokument ten, jako całość, ani żadna jego część, nie może być reprodukowana lub rozpowszechniana w jakiejkolwiek
Instrukcja użytkownika ARSoft-WZ3
 02-699 Warszawa, ul. Kłobucka 8 pawilon 119 tel. 0-22 853-48-56, 853-49-30, 607-98-95 fax 0-22 607-99-50 email: info@apar.pl www.apar.pl Instrukcja użytkownika ARSoft-WZ3 wersja 1.5 1. Opis Aplikacja ARSOFT-WZ3
02-699 Warszawa, ul. Kłobucka 8 pawilon 119 tel. 0-22 853-48-56, 853-49-30, 607-98-95 fax 0-22 607-99-50 email: info@apar.pl www.apar.pl Instrukcja użytkownika ARSoft-WZ3 wersja 1.5 1. Opis Aplikacja ARSOFT-WZ3
