Asystent 6.0. Podręcznik uŝytkownika
|
|
|
- Bronisław Żurek
- 8 lat temu
- Przeglądów:
Transkrypt
1 Asystent 6.0 Podręcznik uŝytkownika
2 P O D R Ę C Z N I K U ś Y T K O W N I K A Asystent Figaro Software sp. z o.o. na zlecenie Aviva Polska. JeŜeli masz kłopoty z programem: dzwoń: Aviva HelpDesk: Wersja programu: 6.0.x Ostatnia Modyfikacja: :27:00
3 Spis treści WPROWADZENIE 2 1. INSTALACJA I URUCHAMIANIE PROGRAMU WYMAGANIA PROGRAMU INSTALACJA PROGRAMU GŁÓWNEGO INSTALACJA ADOBE FLASH PLAYER URUCHAMIANIE PROGRAMU ŚRODOWISKO INTERFEJS GRAFICZNY FILTROWANIE REKORDÓW NA LIŚCIE DOSTOSOWYWANIE WYGLĄDU LISTY WYSZUKIWANIE REKORDÓW PRACA Z PROGRAMEM OSOBY Importowanie danych z USP Importowanie danych osób Wprowadzanie danych osób POLISY FINANSE STATYSTYKA PŁATNOŚCI RAPORTY USP OFERTY I RAPORTY OFERTY DRUKOWANIE RAPORTÓW EKSPORTOWANIE RAPORTÓW USTAWIENIA PRZYPOMNIENIA USTAWIENIA UśYTKOWNIKA FOLDER POTRZEB TWORZENIE NOWEJ OFERTY AUTOMATYCZNE WYSTAWIANIE POLIS POBIERANIE DRUKÓW POLIS DO MAGAZYNU POLIS AGENTA WYSTAWIENIE POLISY UBEZPIECZENIOWEJ ZATWIERDZENIE POLISY UBEZPIECZENIOWEJ ANULOWANIE POLISY UBEZPIECZENIOWEJ 97
4 W P R O W A D Z E N I E Wprowadzenie Szanowny UŜytkowniku! Pakiet programów Nawigator zawierający aplikację Asystent został specjalnie zaprojektowany dla wszystkich agentów ubezpieczeniowych współpracujących z firmą Aviva Polska. Asystent dostarcza nowoczesne narzędzie pracy zaprojektowane we współpracy z najlepszymi agentami ubezpieczeniowymi w Polsce. Celem programu jest organizacja pracy agenta, aktywne uczestnictwo w procesie sprzedaŝy oraz zbudowanie silniejszego związku pomiędzy agentem a jego klientami Oddajemy do pracy najnowszej generacji produkt. O jego nowoczesności świadczą takie fakty jak: 32-bitowy kod programu, praca w środowisku Windows 2000/XP/Vista, otwartość, wykorzystanie Internetu. Wszystkie rozwiązania znajdujące się w typ programie powstawały w trakcie kilku lat pracy z najlepszymi ludźmi pracujących w ubezpieczeniach. JeŜeli masz pytania chętnie na nie odpowiemy. Staraliśmy się napisać jak najszerzej pomoc dla tego programu, tak by nawet osoby o małym przeszkoleniu komputerowym mogły szybko pojąć tajniki programu. DołoŜyliśmy wszelkich starań by uczynić ten program przyjaznym i atrakcyjnym. Przed kontaktem z nami spróbuj się z nią zapoznać, zapewne znajdziesz w niej odpowiedzi na większość pytań. Jesteśmy przekonani, Ŝe wdroŝenie i pełne wykorzystywanie zawartych w tym programie rozwiązań moŝe mieć decydujące znaczenie dla sukcesu agenta i jego firmy. Dziękujemy agentom oraz pracownikom Aviva Polska, którzy poświęcili swój czas, aby pomóc nam w projektowaniu tego systemu. Szczególne podziękowania składamy agentom za ich cenne komentarze i nieustępliwość w kwestiach ergonomiki pracy agenta. śyczymy przyjemnej pracy i wielu sukcesów Zespół Figaro Software oraz Aviva Polska 2
5 I N S T A L A C J A I U R U C H A M I A N I E P R O G R A M U 1. Instalacja i uruchamianie programu Instalacja pakiety Nawigator jest teraz bardzo łatwa. Program instalacyjny umoŝliwia: Instalację programu po raz pierwszy Uaktualnienie instalacji i odtworzenie brakujących komponentów Usunięcie instalacji programu 1.1 Wymagania programu Program Asystent działa na następujących systemach operacyjnych: Windows SP2 Windows XP + SP3 Windows 2003 Windows Vista Ze względu na wprowadzanie nowych komponentów, które działają tylko pod powyŝszymi systemami (jak np., folder potrzeb) od wersji 5.0 zaprzestaliśmy dalszego wpierania systemów Windows 98/ME. Do pracy potrzebny jest takŝe: Komputer klasy Pentium 2 lub lepszy z minimum 256 MB RAM (zalecane 1 GB) Mysz lub inne urządzenie wskazujące 3
6 I N S T A L A C J A I U R U C H A M I A N I E P R O G R A M U 1.2 Instalacja programu głównego Podczas instalacji naleŝy podać, gdzie ma być zainstalowany program. Pakiet Nawigator moŝna zainstalować na dysku twardym komputera z dysku CD-ROM lub z dysku sieciowego. WaŜne Przed instalacją zaleca się zamknąć wszystkie uruchomione aplikacje. Uruchom program instalacyjny setup.exe w katalogu Instalacja. Najpierw program zainstaluje elementy technologii Windows Installer oraz wymagane uaktualnienia do twojego systemu operacyjnego. Windows Installer Program instalacyjny uŝywa najnowszej technologii Windows Installer oraz InstallShield. Pozwala to na rozpoznanie brakujących komponentów i zainstalowanie w razie potrzeby. 4
7 I N S T A L A C J A I U R U C H A M I A N I E P R O G R A M U Program instalacyjny przywita się ekranem kreatora. Instalacja Program instalacyjny jest w istocie Kreatorem Instalacji. Poprzez kolejne kroki program przeprowadzi cię przez proces instalacji. Przekopiuje pliki programu oraz niezbędnych komponentów, utworzy skróty do programu. Aby przejść do następnego kroku kliknij na przycisk Dalej. 5
8 I N S T A L A C J A I U R U C H A M I A N I E P R O G R A M U W następnym kroku program instalacyjny poprosi o wprowadzenie Nazwy UŜytkownika programu oraz nazwę firmy. Następnie kliknij na przycisk Dalej. Wybierz tryb instalacji programu (instalacja Pełna). 6
9 I N S T A L A C J A I U R U C H A M I A N I E P R O G R A M U Program domyślnie instalowany jest w ścieŝce C:\Nawigator\. MoŜesz zmienić folder instalacyjny, jeŝeli uznajesz to za stosowne poprzez wybranie instalacji Niestandardowej (nie zalecene). Kliknij na przycisk Dalej. Przed rozpoczęciem instalacji program sam rozpozna ustawienia systemu i sprawdzi instalowane składniki systemu. Kliknij na przycisku Instaluj. 7
10 I N S T A L A C J A I U R U C H A M I A N I E P R O G R A M U Program instalacyjny rozpocznie kopiowanie plików programu na Twój komputer. 8
11 I N S T A L A C J A I U R U C H A M I A N I E P R O G R A M U Zakończenie kopiowania i rejestrowania plików oznajmione będzie komunikatem. Instalacja programów pakietu Nawigator jest juŝ zakończona. Kliknij na przycisku Zakończ. WaŜne JeŜeli program nie udało się zainstalować poprawnie skontaktuj się z serwisem Aviva Help Desk w celu uzyskania pomocy. 9
12 I N S T A L A C J A I U R U C H A M I A N I E P R O G R A M U 1.3 Instalacja Adobe Flash Player Po zainstalowaniu pakietu Nawigator naleŝy jeszcze zainstalować program Adobe Flash Player który jest potrzebny do uruchamiania kalkulatorów produktów ubezpieczeniowych. W tym celu przejdź do katalogu Extras który znajduje się w katalogu z zainstalowanym programem Nawigator (C:\Nawigator\Extras). 10
13 I N S T A L A C J A I U R U C H A M I A N I E P R O G R A M U Następnie zainstaluj program install_flash_player_10_active_x.msi klikając na niego dwukrotnie. Klinij na Install aby zainstalować program. Po instalacji klinij Finish. 11
14 I N S T A L A C J A I U R U C H A M I A N I E P R O G R A M U 1.4 Uruchamianie programu Po poprawnej instalacji programu moŝesz go uruchomić. Program instalacyjny tworzy skróty do uruchomienia w głównym menu. W celu uruchomienia programu kliknij na menu kliknij na menu Start i przejdź do menu Nawigator CU Następnie wybierz program Asystent. 12
15 I N S T A L A C J A I U R U C H A M I A N I E P R O G R A M U Główny program się uruchomi i pokaŝe okienko logowania do systemu. Wpisz hasło do systemu i naciśnij na klawisz Enter lub kliknij na przycisku Wejdź do programu. WaŜne: Po instalacji programu baza danych nie ma załoŝonego hasła. Hasło zmienia się dodatkowym programem Zmiana Hasła. JeŜeli nie masz jeszcze załoŝonego hasła do programu pojawi się komunikat W celu uruchomienia programu Zmiana Hasła kliknij na menu kliknij na menu Start i przejdź do menu Nawigator CU Następnie wybierz program Zmiana Hasła 13
16 I N S T A L A C J A I U R U C H A M I A N I E P R O G R A M U. PoniewaŜ nie masz jeszcze załoŝonego hasła do programu pozostaw pole Stare hasło puste a w pole Nowe hasło wpisz swoje nowe hasło. Hasło musi zawierać co najmniej 8 znaków. Potwierdź swoje nowe hasło wpisując je ponownie w pole Potwierdź nowe hasło. WaŜne: Od wersji 3.0 hasło dostępu do bazy.musi zawierać co najmniej 8 znaków w tym małe i duŝe litery, cyfry lub znaki specjalne. Np. hasłem moŝe być ciąg 123Agent lub Grzegorz321 Następnie kliknij na przycisku Zmień. Program potwierdzi zmianę hasła komunikatem. 14
17 I N S T A L A C J A I U R U C H A M I A N I E P R O G R A M U 2. Środowisko W celu zwiększenia ergonomii pracy system Asystenta zaprojektowany został zgodnie najnowszymi trendami projektowymi i graficznymi. Popularność pakietów biurowych oraz rozwiązania w nich stosowane mają swoje odwzorowanie w pakiecie Nawigator. 3.1 Interfejs graficzny Kiedy uruchomisz program Asystent otworzy się okno programu zawierające moŝliwość dostępu do wszystkich funkcji. Interfejs uŝytkownika podzielony został na klika części. Tradycyjnie w górnej części znajduję się menu uŝytkownika oraz pasek narzędzi. W menu oraz na pasku znajdują się najczęściej wywoływane funkcje programu. Po lewej stronie znajdują się rozwijane grupy pasków narzędzi ze szczegółowymi funkcjami programu. Przejście do poszczególnej grupy dokonywane jest przez kliknięcie myszką na nazwie grupy. Rozwinie się wówczas grupa i pokaŝą się dostępne funkcje w tej grupie w postaci ikon. Środkowa część zawsze zawiera rekordy pobierane z bazy. Wybór danego rekordu i przejście do edycji następuje przez dwukrotne kliknięcie myszką na rekordzie lub zaznaczenie rekordu myszką i wybranie z paska narzędzi przycisku Edytuj. 15
18 I N S T A L A C J A I U R U C H A M I A N I E P R O G R A M U 3.2 Filtrowanie rekordów na liście Od wersji 3.0 zmieniono sposób wyświetlania rekordów na liście rekordów. W poprzedniej wersjach listy rekordów miały moŝliwość sortowania. W nowym Asystencie oprócz moŝliwości sortowania moŝesz wykorzystać filtrowanie rekordów. Przejdź do dowolnej głównej listy rekordów np. Osoby w sekcji Osoby/Firmy. Najedź myszką na dowolną kolumnę (np. Firma) i kliknij prawym klawiszem myszki. PokaŜe się menu filtrowania i dostosowania widoku rekordów. 16
19 I N S T A L A C J A I U R U C H A M I A N I E P R O G R A M U Wybierz z menu Autofiltr. Po prawej stronie kaŝdej kolumny pokaŝe się dodatkowy przycisk filtrowania. Przesuń myszkę na przycisk kolumny i kliknij myszką. Rozwinie się lista filtru. Jak widzisz na rysunku powyŝej rozwinęła się lista zawierająca pola: Wszystkie, Inne.., Puste, Niepuste, Commercial Union, Figaro... Wybór pola z listy automatycznie wywoła filtrowanie wyświetlanych rekordów. Np aby wyszukać osoby z firmy Figaro Software wybierz z listy Figaro Software. Wybranie z listy pola (Wszystkie) usuwa filtrowanie rekordów. Pole (Puste) wyszukuje rekordu w których kolumna nie zawiera Ŝądnych wpisanych wartości. Pole (Niepuste) wyszukuje rekordy w których istnieje wpisana jakakolwiek wartość w polu kolumny. 17
20 I N S T A L A C J A I U R U C H A M I A N I E P R O G R A M U Pole (Inne...) pozwala tworzyć bardziej zaawansowane filtry. W tym przypadku ustawienie takiego filtru umoŝliwi wyszukanie osób pracujących w firmie Aviva oraz Figaro. W filtrach moŝna stosować znaki specjalnego znaczenia podobnie jak w przypadku wyszukiwania plików na dysku. Np. zastosowanie znaku * oznacza jakikolwiek ciąg znaków (w przykładzie powyŝej Figaro* oznacza wyszukanie osób pracujących dla kaŝdej firmy rozpoczynającej się od wyrazu Figaro). Po kliknięciu na przycisk OK rekordy spełniające podane krterium zostaną pokazane na liście. 18
21 I N S T A L A C J A I U R U C H A M I A N I E P R O G R A M U 3.3 Dostosowywanie wyglądu listy Sposób wyświetlania rekordów pojawiających się na liście moŝe zostać dostosowany do własnych wymagań. Przesuń myszkę na dowolne pole kolumny i kliknij prawym klawiszem myszki. Z menu wybierz polecenie Dostosuj. W okienku Dostosuj pojawią się pola kolumn wyświetlanych (zaznaczone pole Widoczna) oraz dostępnych. 19
22 I N S T A L A C J A I U R U C H A M I A N I E P R O G R A M U MoŜesz zmienić szerokość kolumn, kolejność wyświetlania na liście oraz wybrać dodatkowe kolumny które chciałbyś wyświetlić. Po skończonej personalizacji kliknij na przycisk Zapisz aby zapisać zmiany a następnie OK aby powrócić do wyświetlanej listy. 20
23 I N S T A L A C J A I U R U C H A M I A N I E P R O G R A M U 3.4 Wyszukiwanie rekordów W celu umoŝliwienia prostszego dostępu do podstawowych danych osób program wzbogaciliśmy w moŝliwość wyszukiwania na podstawie wprowadzonych danych. Aby wyszukać polisę lub kontakt musisz przejść do głównego widoku programu. Wybierz z grupy funkcji Osoby/Firmy ikonę Moje Sprawy Wpisz w pole Osoba imię lub nazwisko i naciśnij na klawisz Enter lub kliknij na Szukaj. Wyszukane zostaną kontakty które spełniają zadane kryterium. W powyŝszym przykładzie zostaną odszukane osoby o imieniu adam oraz osoby których nazwisko zawiera słowo adam jak np. Adamczyk, Adamowicz itd. śeby zobaczyć wszystkie pola rekordu kliknij na nim dwukrotnie. Otworzy się odpowiedni formularz w trybie edycji. 21
24 P R A C A Z P R O G R A M E M 3. Praca z programem 3.1 Osoby Kluczowym punktem pracy z programem jest wprowadzanie informacji na temat osób. Praca agenta koncentruje się na kilkuset osobach które występują przemiennie w kilku rolach: potencjalny klient, ubezpieczony, ubezpieczający, uposaŝony. W związku z tym do systemu osoba wpisywana jest jednorazowo. Następne przypisanie do polis jest tylko wyborem z listy osób. Takie rozwiązanie znacząco przyspiesza pracę z programem Importowanie danych z USP Biuro Główne Avivy rozsyła na Ŝądanie agentów plik z Uniwersalnego Systemu Prowizyjnego (tzw. plik USP). Plik zawiera informacje o polisach agenta wraz z powiązanymi z nimi informacjami o składach, prowizjach, historii polis. Asystent pozwala na import tych danych dokonując konwersji na własny format. JeŜeli posiadasz swój plik w formacie USP wykonaj następujące akcje aby go zaimportować. 1. Wybierz z menu programu Plik->Import danych->import danych z USP 22
25 P R A C A Z P R O G R A M E M Program wywoła okienko importu Wpisz w pole ŚcieŜka do pliku z danymi USP pełną ścieŝkę do pliku lub wywołaj okienko Otwórz poprzez kliknięcie na przycisku Po wskazaniu pliku kliknij na Otwórz aby przypisać plik do importu. Kliknij na przycisku Start aby rozpocząć importowanie danych USP. 23
26 P R A C A Z P R O G R A M E M WaŜne: Od wersji 3.0 Asystent ma moŝliwość importowania zaszyfrowanych i skompresowanych plików USP. Pliki takie mają takie same rozszerzenie (.usp) jak pliki niezaszyfrowane. W przypadku importowania plików zaszyfrowanych do importy pliku USP potrzebny będzie unikalny klucz agenta, który pozwoli rozszyfrować plik USP. Proces rozszyfrowania pliku usp przebiega w tle. Nie ma, więc potrzeby samodzielnego rozszyfrowywania pliku. Asystent rozpoznając typ pliku zaszyfrowanego zapyta o unikalny klucz agenta. WskaŜ otrzymany plik klucza deszyfrującego. Proces importowania danych zostanie rozpoczęty. Po zakończeniu importu danych moŝesz zamknąć okienko importu. 24
27 P R A C A Z P R O G R A M E M Importowanie danych osób Wielu agentów prowadzi juŝ własne bazy danych osób. Wzbogaciliśmy więc program o kreator importu danych z niezaleŝnych źródeł. JeŜeli więc posiadasz dane klientów w postaci pliku MS Excel, MS Access czy rozdzielanego pliku tekstowego uŝyj Kreatora Importy w celu automatycznego pobrania danych. Aby wywołać Kreatora Importu wybierz z menu programu Plik Import Danych Kreator Importu Danych Osób Po wybraniu polecenia z menu ukaŝe się okno kreatora. Kliknij na przycisku Dalej w dolnej części okna. 25
28 P R A C A Z P R O G R A M E M Kliknij na przycisku formularza aby wybrać plik z którego chcesz importować dane. WskaŜ lokalizację danych, typ pliku (Excel, Acceess, tekst rozdzielany) i kliknij na Open. Program odczyta zestaw danych w pliku. Po wyborze skoroszytu bądź nazwy tabeli zawierającej dane kliknij na przycisku Dalej. 26
29 P R A C A Z P R O G R A M E M Program odczyta nagłówki danych lub nazwy pól i pokaŝe następny krok kreatora. Uwaga W naszym przykładzie dane osób przechowywane były w pliku formaty MS Excel. W pierwszym wierszu znajdował się nazwa kolumny (nazwisko, imię itd.) a w kolejnych wierszach odpowiednie dane. Stąd pola znalezione w tabeli ukazane są po prawej stronie okna. 27
30 P R A C A Z P R O G R A M E M Połącz pola docelowe z polami znalezionymi w tabeli i kliknij na przycisku Dalej. Przed importem danych moŝesz dokonać jego przeglądu. W tym celu kliknij na przycisku PokaŜ dane. Potwierdzenie zamiaru importu danych dokonasz przez kliknięcie na przycisku Zakończ. Program dokona przeniesienia danych ze wskazanego źródła do twojej bazy danych. 28
31 P R A C A Z P R O G R A M E M Wprowadzanie danych osób Formularz Osoby Nowe osoby wprowadza się przy pomocy formularza Kontaktu. Aby go wywołać przejdź do widoku rekordów z osobami. W tym celu kliknij na ikonie Osoby w panelu Osoby/Firmy. UkaŜą się po prawej stronie dotychczas wprowadzone rekordy do bazy wraz z zaimportowanymi danymi osób. Kliknij na przycisk znajdujący się na pasku narzędzi. Program otworzy formularz nowej osoby. 29
32 P R A C A Z P R O G R A M E M Wpisz dane w odpowiednie pola formularza a na końcu kliknij na przycisku Zapisz i zamknij. Formularz podzielony jest na sekcje. Uzupełnienie danych pozwoli Tobie na lepszą pracę z systemem i znakomicie podniesie poziom obsługi Twoich klientów. Przechodzenie pomiędzy sekcjami formularza jest bardzo proste. Kliknij na nazwie sekcji aby zobaczyć co się na nich znajduje. Informacje główne Wpisz dane w odpowiednie pola w sekcji. Przede wszystkim imię i nazwisko. Resztę moŝesz wpisywać uzupełnić później. W tej sekcji umieściliśmy pola wyboru. KaŜde pole wyboru posiada połączony ze sobą słownik uŝywanych nazw. Pozwala to na szybsze wpisywanie danych przez wybór z listy wartości. W przypadku, kiedy wartość nie znajduję się na liście wejdź do pola i wpisz wartość. 30
33 P R A C A Z P R O G R A M E M Po zakończeniu wprowadzania wartości przejdź do nowego pola (np. naciskając klawisz Tab). Program sprawdzi czy wartość juŝ nie istnieje w słowniku i w przypadku braku nowej nazwy poprosi o potwierdzenie zamiaru wprowadzenia nowego wyraŝenia. Wybierz przycisk Tak aby potwierdzić chęć wprowadzenie nowej nazwy (w angielskiej wersji systemu operacyjnego komunikaty mają nazwy przycisków angielskie) lub Nie w przypadku rezygnacji. Po potwierdzeniu chęci wprowadzania nowego wyraŝenia do słownika pojawi okno z moŝliwością edycji nowego tekstu tuŝ przed dodaniem do bazy. 31
34 P R A C A Z P R O G R A M E M MoŜesz jeszcze poprawić nowe wyraŝenie słownikowe. W tym celu wpisz lub popraw nazwę w polu a następnie wybierz OK. WyraŜenie zostanie dodane do bazy i będziesz mógł wybierać go z listy podczas wprowadzania następnych rekordów. Podobny proces będziesz przechodził podczas dodawania innych wyraŝeń słownikowych do bazy (np. nowe nazwy typów ubezpieczeń, statusów polis, opcji polis, funduszy inwestycyjnych itd.) Sekcja posiada takŝe inne pola. Wśród nich znajduje się pole wyboru Znajomy które pozwoli na filtrowanie osób znajomych oraz przycisk Grupy i Rodziny. Kliknięcie na przycisku umoŝliwia przypisanie osoby do grup klientów oraz rodzin. Segmentacja klientów Proces ten nazywa się segmentacją klientów. Przypisanie osób do grup o podobnych cechach jest jednym z podstawowych narzędzi współczesnego marketingu. Pozwala lepiej dostosować produkt do klienta i zaplanować następne działania. Po wyborze tej funkcji program pokaŝe listę juŝ utworzonych grup klientów. Wyboru grup dokonuje się przez zaznaczenie rekordu (klawisz spacji lub kliknięcie na polu zaznaczenia). 32
35 P R A C A Z P R O G R A M E M Po wyborze grup wybierz przycisk Przypisz aby przypisać grupy do klienta. JeŜeli nie znajdziesz odpowiedniej grupy moŝesz wprowadzić nową grupę do bazy w tym celu wybierz przycisk Nowy. Aktualne przypisanie osoby do grup (moŝesz przypisywać jedną osobę do wielu grup) pokazywane jest na pasku obok przycisku Grupy. Przypisywanie właściwości do osoby oraz innych danych moŝe odbywać się w dowolnej chwili. Podobnie moŝesz przypisywać osoby do rodzin. KaŜda osoba podobnie jak w przypadku Grup moŝe być przypisana do kilku rodzin jednocześnie. Szczegóły Sekcja zawiera bardziej precyzyjne informacje na temat osoby. Znajdują się na niej pola dat urodzenia, imienin wpisywane lub wybierane za pomocą kalendarza, pole adresu oraz pola informacyjne daty utworzenia rekordu osoby oraz data ostatniej modyfikacji rekordu osoby. Wpisywanie daty w pola daty urodzenia, imienin moŝna dokonać paroma sposobami. Jednym z najprostszych jest wywołanie kalendarza podręcznego. Aby go pokazać kliknij obok pola z datą urodzenia. Kalendarz pomaga wprowadzić szybko właściwą datę. 33
36 P R A C A Z P R O G R A M E M Zawsze otwiera i pokazuje dzisiejszą datę chyba, Ŝe w pole wpisana jest inna data. Wówczas pokaŝe datę wpisaną w pole. Poruszanie się w obrębie kalendarza jest moŝliwe przez uŝycie przycisków znajdujących się w górnej jego części. Przycisk z lewej strony oznacza przejście do poprzedniego miesiąca, natomiast z prawej strony przejście do następnego miesiąca. MoŜesz takŝe szybko wybrać miesiąc przez kliknięcie w miejscu z nazwą miesiąca (tutaj: czerwiec). Rozwinie się wówczas lista z nazwami miesięcy. Teraz wystarczy wybrać miesiąc z listy. Szybki wybór roku jest moŝliwy po kliknięciu na jego nazwie (tutaj: 2001). Obok numeru roku ukaŝą się wówczas dwa dodatkowe przyciski umoŝliwiające wybór roku. Datę moŝesz takŝe wpisywać klawiaturą. Zaznacz wówczas pole w którym chcesz wpisywać datę i wpisz ją przy pomocy klawiatury. 34
37 P R A C A Z P R O G R A M E M Uwaga Zapewne zauwaŝysz, Ŝe niektóre daty są nieaktywne. data nieaktywna data aktywna Aby data była aktywna musi być zaznaczona, tzn. w ramce musi być oznaczona symbolem. Zaznaczenie/odznaczenie odbywa się poprzez kliknięcie na polu wyboru. Data nieaktywna oznacza wpisanie wartości pustej do bazy (np. nie znasz daty urodzenia czy teŝ daty wniosku polisy). Wyszukiwanie imienin JeŜeli chcesz wpisać datę imienin dla osoby to wpisz lub wybierz z kalendarza miesiąc i dzień (rok nie jest istotny ze względu na coroczne występowanie). MoŜesz takŝe posłuŝyć się wbudowaną funkcją wyszukiwania imienin w bazie. Kliknij na polu Szukaj znajdującym się obok pola data imienin. Program wywoła okno dialogowe i spróbuje wyszukać solenizanta. Zaznacz jedną z dat i kliknij na przycisku Przypisz. Wybrana data zostanie przypisana do daty imienin osoby. Przypisywanie daty imienin osoby pozwala na wyszukiwanie solenizantów w bazie (patrz: Doradca na dziś Szukaj solenizantów). 35
38 P R A C A Z P R O G R A M E M Słownik imion Program ma wbudowany słownik imion. Wyszukuje wpisane imię w słowniku i pokazuje daty w postaci numer miesiąca i dzień. MoŜesz samemu poprawiać słownik imion (edytować listę imion, wprowadzać nowe imiona). Słownik jest przechowywany łącznie z twoimi danymi które wprowadzasz do programu. Adresy W Asystencie umoŝliwiliśmy prowadzenie bazy adresów dla osób. Teraz kaŝda osoba moŝe mieć więcej niŝ jeden adres. Np. adres tymczasowy, korespondencyjny, do pracy itp. Dodatkowo moŝesz definiować własny słownik typów adresów. Aby dodać adres dla osoby przejdź do sekcji Adresy i kliknij prawym przyciskiem myszki w polu listy adresów lub uŝyj przycisku znajdującego się po prawej stronie listy. PokaŜe się menu podręczne. Wybierz z menu podręcznego Nowy. 36
39 P R A C A Z P R O G R A M E M Typ adresu jest polem wyboru z listy słownika typów adresów. Wybierz wartość z listy i przejdź do następnego pola. W pole ulica wpisz ulicę i numer domu/mieszkania w miejscowość wpisz miejscowość a w następne pole kod pocztowy. MoŜesz takŝe wpisać pocztę jeŝeli miejscowość nie jest adresem poczty. Pole Adres wysyłkowy zaznacz w przypadku wpisywania adresu na który ma być kierowana korespondencja do osoby. Po wypełnieniu wszystkich pół kliknij na przycisku Dodaj. Adres zostanie dodany do aktywnej osoby. Adresy moŝesz edytować i usuwać z bazy. Dostęp do tych funkcji jest podobny jak w przypadku dodawania nowego adresu. Kliknij prawym przyciskiem myszki w liście adresów i wybierz z menu odpowiednią funkcję. Telefony Program pozwala takŝe na prowadzenie bazy telefonów do osób. Wywołanie funkcji nowego telefonu do osoby jest analogiczne jak w przypadku adresów. Przejdź do sekcji Telefony. Przesuń myszkę nad listę telefonów i kliknij prawym przyciskiem myszki lub wybierz przycisk Dodaj do listy. Wybierz z listy menu Nowy. PokaŜe się formularz Nowy Telefon. 37
40 P R A C A Z P R O G R A M E M Wybierz z listy typ telefonu oraz wpisz numer telefonu w pole Telefon. Po wypełnieniu pól kliknij na przycisku Dodaj. Nowy telefon zostanie dodany do bazy telefonów osoby. Typ telefonu Typ telefonu jest takŝe wyraŝeniem słownikowym tzn. typy telefonów mogą być edytowane i w razie potrzeb uzupełniane o nowe wyraŝenia. W tym celu przejdź do grupy Słowniki typy telefonów. Aktualna lista telefonów do osoby moŝe zostać edytowana. Postępuj w tym celu analogicznie jak z funkcją wprowadzania nowych telefonów wybierz w tym celu odpowiednio Otwórz lub Usuń. Funkcje wprowadzanie nowych rekordów do listy telefonów i adresów oraz edycja i usuwanie dostępne są po wywołaniu prawym przyciskiem myszki menu poręcznego i wybór funkcji lub po kliknięciu na przyciskach znajdujących się z prawym górnym rogu formularza osoby. dodaj nowy rekord do listy pokaŝ rekord listy usuń rekord z listy 38
41 P R A C A Z P R O G R A M E M Uwagi Osobę moŝesz takŝe opisywać dodatkowo w sekcji Uwagi. W tym celu przejdź do sekcji Uwagi i wpisz dowolny tekst. Dolna część formularza osoby W dolnej części formularza osoby znajdują się przyciski umoŝliwiające szybkie dotarcie do informacji o zawartych ubezpieczeniach oraz złoŝonych ofertach. Dwukrotne kliknięcie na rekordzie pozwala na szybkie dostęp do szczegółów rekordu polisy lub oferty. Zmiana wyświetlania Ofert i Polis następuje przez przestawienia przycisku Pole wyświetlania rekordów listy ofert pozwala takŝe na szybkie utworzenie oferty. JeŜeli znajdujesz się w trybie wyświetlania rekordów ofert na przycisku Nowa oferta Wybór jednego z menu pozwoli na szybkie wywołanie kalkulatora produktu np. Locum Apartament (po uprzednim przejściu do zakładki Majątek). 39
42 P R A C A Z P R O G R A M E M Dane osoby zostaną przypisane do kalkulatora. 40
43 P R A C A Z P R O G R A M E M 3.2 Polisy Jedyną moŝliwością wprowadzenia polis do systemu (jak i składek, prowizji, zmian na polisach) jest import danych z pliku otrzymanego z Avivy (tzw. plik USP) Po zaimportowaniu plików z Uniwersalnego Systemu Prowizyjnego moŝesz szybko dotrzeć do wszystkich polis swoich klientów. Przejdź do odpowiednich spółki i kliknij na przycisku Polisy. Kliknij dwukrotnie na rekordzie, którego detale chcesz zobaczyć, aby wywołać okno Polisy. 41
44 P R A C A Z P R O G R A M E M Formularz polisy pokazuje ogólne informacje o polisie oraz jej składki oraz historię zmian polisy. Z formularza moŝesz takŝe wywołać symulację Analizę Przebiegu Ubezpieczenia (APU) jeŝeli posiadasz uprawnienia do jej przeprowadzenia oraz umieszczone pliku APU na dysku w odpowiednim katalogu. Kliknij na przycisku APU aby przenieś dane z polisy do symulacji. Pliki APU powinieneś mieć umieszczone w katalogu C:\Nawigator\APU 42
45 P R A C A Z P R O G R A M E M Zmiana przypisu polisy do klienta PoniewaŜ dane pozyskiwane mogą być z róŝnych systemów prowizyjnych (plik USP zawiera informacje o polisach z czterech spółek grupy CU) dane klientów mogą się powtarzać. JeŜeli chcesz zmienić przypisanie polisy do klienta moŝesz to zrobić poprzez kliknięcie na nazwie zmień. 43
46 P R A C A Z P R O G R A M E M 3.3 Finanse W sekcji Finanse znajdziesz informacje o prowizjach otrzymanych ze wszystkich spółek grupy Aviva, rozliczenia miesięczne konta wraz z numerami faktur oraz historię zmiany Wskaźnika Utrzymania Polis (WUP). Dane finansowe Dane finansowe pobierane są podobnie jak dane o polisach podczas importu z pliku USP. JeŜeli nie masz swojego pliku USP zgłoś się do swoich struktur aby otrzymać procedurę otrzymania danych z systemów Avivy. 44
47 P R A C A Z P R O G R A M E M Prowizje kaŝdej ze spółek moŝesz zobaczyć po kliknięciu na odpowiedniej ikonie w sekcji Finanse. Prowizje wyświetlane są w rozliczeniu miesięcznym. W prawym górnym rogu listy znajduję się filtr który pozwala na zmianę wyświetlania podzbioru danych. Oprócz zmiany roku i miesiąca moŝesz wybrać wszystkie lub jeden z produktów oferowanych przez daną spółkę Avivy. Po kliknięciu na ikonie Konto otrzymasz rozliczenie miesięczne z Twojej działalności. 45
48 P R A C A Z P R O G R A M E M Przejście do historii zmian Wskaźnika Utrzymania Polis jest moŝliwe po kliknięciu na ikonie przycisku WUP. 46
49 P R A C A Z P R O G R A M E M 3.4 Statystyka Zmiany statusów polis jak np. Aktywacja, Odwieszenia, Dokupienie opcji moŝesz szybko zobaczyć w sekcji Statystyka. Aby zmienić wyświetlenie raportu statystycznego ze zmian statusów polis uŝyj paska pojawiającego się nad listą rekordów. KaŜdorazowo zatwierdź zmiany przyciskiem potwierdzenia MoŜesz wydrukować raport klękając na przycisku z ikoną drukarki. Przy kaŝdej z wartości listy znajduje się oprócz opisu takŝe ilość rekordów wchodzących w skład listy. Kliknij dwukrotnie na jednej z wartości listy aby zobaczyć rekordy wchodzące w skład statystyki. Znajdziesz tam rekordy polis. MoŜesz natychmiastowo przejść do kaŝdego rekordu polisy dwukrotnie klikając na rekordzie polisy. 47
50 P R A C A Z P R O G R A M E M 3.5 Płatności Dla danych spółki Aviva śycie moŝesz sprawdzić stan księgowy opłacania polis. W tym celu wybierz grupę śycie i kliknij na przycisku Płatności indywidualne. Wybierz osobę opłacającą polisę z listy osób. W przypadku, kiedy nie wybierzesz Ŝądnej osoby i naciśniesz na klawisz OK Asystent pokaŝe wszystkie osoby. 48
51 P R A C A Z P R O G R A M E M 3.6 Raporty USP Program posiada gotowe najbardziej niezbędne raporty pokazujące szybko odszukać np. zalegających klientów za składkę polisy ubezpieczeniowej. Przejdź do sekcji Raporty i wybierz raport z pośród raportów dostępnych na liście. Po wybraniu raportu Niezapłacone składki ubezpieczeń na Ŝycie program zapyta cię o zaległość w dniach w opłacaniu składek. Wpisz ilość dni i kliknij na przycisku OK. 49
52 P R A C A Z P R O G R A M E M Asystent utworzy raport ukazujących klientów z zaległą składką. 50
53 O F E R T Y I R A P O R T Y 4. Oferty i raporty 4.1 Oferty Aby utworzyć ofertę dla klienta przejdź do odpowiedniej spółki np. CU śycie. Następnie wybierz z menu Nowy odpowiednią ofertę. Program ma wbudowane kalkulatory dla większości produktów oferowanych przez grupę Aviva. Na ekranie pojawi się wybrany kalkulator ofert. 51
54 O F E R T Y I R A P O R T Y Wybierz osobę z lisy pola Ubezpieczony lub wpisz nową osobę (Nazwisko i Imię). JeŜeli wybierasz osobę juŝ zapisaną to jego lub jej dane zostaną przeniesione do kalkulatora. Kalkulatory róŝnią się od siebie tak jak róŝnią się od siebie oferowane produkty CU. KaŜdy posiada własne cechy które naleŝy odpowiednio przypisać. KaŜdy kalkulator produktowi posiada moŝliwość utworzenia oferty. Parametry kalkulacji oferty przenoszone są do raportu który moŝe zostać następnie wydrukowany na dowolnej drukarce lub zapisany do pliku. Raport oferty moŝna wywołać poprzez naciśnięcie na przycisku Oferta znajdującym się na kaŝdym z kalkulatorów produktowych. 52
55 O F E R T Y I R A P O R T Y Parametry oferty moŝesz zapisać do bazy i powrócić do nich w dowolnej chwili. Oferta kalkulowana jest wówczas na podstawie zapisanych parametrów oraz bieŝącej daty. 53
56 O F E R T Y I R A P O R T Y 4.2 Drukowanie raportów KaŜdy z raportów programu moŝesz wydrukować na drukarce współpracującej z systemem MS Widnows. Raporty są drukowane w taki sam sposób jaki są przedstawione na ekranie. Aby wydrukować raport musisz najpierw go utworzyć a następnie kliknij na przycisk drukarki znajdującej się na pasku narzędzi raportu. Drukuj raport Przed wydrukiem moŝesz jeszcze określić którą stronę raportu chcesz wydrukować oraz ilość kopii. 54
57 O F E R T Y I R A P O R T Y 4.3 Eksportowanie raportów Raporty moŝna eksportować do innych formatów. Pozwoli to Tobie na szerszą analizę przetwarzanych danych oraz znacznie rozszerzy moŝliwości programu. Aby wyeksportować raport najpierw go utwórz. Następnie kliknij na przycisku eksportu. Eksportuj raport Przed rozpoczęciem procesu eksportu raportu program zapyta się w jakim formacie chcesz eksportować raport. Wybierz format eksportu z listy wartości Format. Wśród formatów eksportu znajdziesz m.in. format Adobe Acrobat (PDF), Microsoft Excel, Micorosoft Word, Rich Text Format (RTF). Następnie wybierz cel (destination) do jakiego chcesz eksportować raport. MoŜesz wybrać folder dysku (Disk file), aplikacje (Application), folder programu MS Exchange (Exchange folder), bazę Lotus Domino (Lotus Domino Database), folder programu Microsoft Mail. Zapisane raporty mogą być następnie poddane dodatkowej obróbce w innych programach czy wysłane pocztą elektroniczną. Wybranie poniŝszej kombinacji i kliknięciu na przycisku OK uruchomi program Adobe Acrobat Reader i przeniesie treść oferty jako nowy dokument w formacie Acrobat PDF. 55
58 O F E R T Y I R A P O R T Y Przed przekopiowaniem do programu Acrobat program zapyta które strony oferty chcesz przenieść. Po kliknięciu na przycisk OK oferta zostanie przeniesiona. 56
Certyfikat niekwalifikowany zaufany Certum Silver. Instrukcja dla uŝytkowników Windows Vista. wersja 1.1 UNIZETO TECHNOLOGIES SA
 Certyfikat niekwalifikowany zaufany Certum Silver Instrukcja dla uŝytkowników Windows Vista wersja 1.1 Spis treści 1. POBRANIE CERTYFIKATU SILVER... 3 2. IMPORTOWANIE CERTYFIKATU DO PROGRAMU POCZTA SYSTEMU
Certyfikat niekwalifikowany zaufany Certum Silver Instrukcja dla uŝytkowników Windows Vista wersja 1.1 Spis treści 1. POBRANIE CERTYFIKATU SILVER... 3 2. IMPORTOWANIE CERTYFIKATU DO PROGRAMU POCZTA SYSTEMU
1. Instalacja Programu
 Instrukcja obsługi dla programu Raporcik 2005 1. Instalacja Programu Program dostarczony jest na płycie cd, którą otrzymali Państwo od naszej firmy. Aby zainstalować program Raporcik 2005 należy : Włożyć
Instrukcja obsługi dla programu Raporcik 2005 1. Instalacja Programu Program dostarczony jest na płycie cd, którą otrzymali Państwo od naszej firmy. Aby zainstalować program Raporcik 2005 należy : Włożyć
KaŜdy z formularzy naleŝy podpiąć do usługi. Nazwa usługi moŝe pokrywać się z nazwą formularza, nie jest to jednak konieczne.
 Dodawanie i poprawa wzorców formularza i wydruku moŝliwa jest przez osoby mające nadane odpowiednie uprawnienia w module Amin (Bazy/ Wzorce formularzy i Bazy/ Wzorce wydruków). Wzorce formularzy i wydruków
Dodawanie i poprawa wzorców formularza i wydruku moŝliwa jest przez osoby mające nadane odpowiednie uprawnienia w module Amin (Bazy/ Wzorce formularzy i Bazy/ Wzorce wydruków). Wzorce formularzy i wydruków
Szkolenie dla nauczycieli SP10 w DG Operacje na plikach i folderach, obsługa edytora tekstu ABC. komputera dla nauczyciela. Materiały pomocnicze
 ABC komputera dla nauczyciela Materiały pomocnicze 1. Czego się nauczysz? Uruchamianie i zamykanie systemu: jak zalogować się do systemu po uruchomieniu komputera, jak tymczasowo zablokować komputer w
ABC komputera dla nauczyciela Materiały pomocnicze 1. Czego się nauczysz? Uruchamianie i zamykanie systemu: jak zalogować się do systemu po uruchomieniu komputera, jak tymczasowo zablokować komputer w
Współpraca Integry z programami zewnętrznymi
 Współpraca Integry z programami zewnętrznymi Uwaga! Do współpracy Integry z programami zewnętrznymi potrzebne są dodatkowe pliki. MoŜna je pobrać z sekcji Download -> Pozostałe po zalogowaniu do Strefy
Współpraca Integry z programami zewnętrznymi Uwaga! Do współpracy Integry z programami zewnętrznymi potrzebne są dodatkowe pliki. MoŜna je pobrać z sekcji Download -> Pozostałe po zalogowaniu do Strefy
Program dla praktyki lekarskiej. Instalacja programu dreryk
 Program dla praktyki lekarskiej Instalacja programu dreryk Copyright Ericpol Telecom sp. z o.o. 2008 Copyright Ericpol Telecom sp. z o.o. 1 Spis treści 1. Wymagania Systemowe 2. Pobranie instalatora systemu
Program dla praktyki lekarskiej Instalacja programu dreryk Copyright Ericpol Telecom sp. z o.o. 2008 Copyright Ericpol Telecom sp. z o.o. 1 Spis treści 1. Wymagania Systemowe 2. Pobranie instalatora systemu
Rozdział 7. Drukowanie
 Rozdział 7. Drukowanie Ćwiczenia zawarte w tym rozdziale ułatwią zainstalowania w komputerze drukarki, prawidłowe jej skonfigurowanie i nadanie praw do drukowania poszczególnym uŝytkownikom. Baza sterowników
Rozdział 7. Drukowanie Ćwiczenia zawarte w tym rozdziale ułatwią zainstalowania w komputerze drukarki, prawidłowe jej skonfigurowanie i nadanie praw do drukowania poszczególnym uŝytkownikom. Baza sterowników
Rozdział 2. Konfiguracja środowiska pracy uŝytkownika
 Rozdział 2. Konfiguracja środowiska pracy uŝytkownika Ćwiczenia zawarte w tym rozdziale pozwolą na dostosowanie pulpitu i menu Start do indywidualnych potrzeb uŝytkownika. Środowisko graficzne systemu
Rozdział 2. Konfiguracja środowiska pracy uŝytkownika Ćwiczenia zawarte w tym rozdziale pozwolą na dostosowanie pulpitu i menu Start do indywidualnych potrzeb uŝytkownika. Środowisko graficzne systemu
Formularz MS Word. 1. Projektowanie formularza. 2. Formularze do wypełniania w programie Word
 Formularz MS Word Formularz to dokument o określonej strukturze, zawierający puste pola do wypełnienia, czyli pola formularza, w których wprowadza się informacje. Uzyskane informacje moŝna następnie zebrać
Formularz MS Word Formularz to dokument o określonej strukturze, zawierający puste pola do wypełnienia, czyli pola formularza, w których wprowadza się informacje. Uzyskane informacje moŝna następnie zebrać
MenadŜer haseł Instrukcja uŝytkownika
 MenadŜer haseł Instrukcja uŝytkownika Spis treści 1. Uruchamianie programu.... 3 2. Minimalne wymagania systemu... 3 3. Środowisko pracy... 3 4. Opis programu MenadŜer haseł... 3 4.1 Logowanie... 4 4.2
MenadŜer haseł Instrukcja uŝytkownika Spis treści 1. Uruchamianie programu.... 3 2. Minimalne wymagania systemu... 3 3. Środowisko pracy... 3 4. Opis programu MenadŜer haseł... 3 4.1 Logowanie... 4 4.2
EKSPLOATACJA SYSTEMÓW TECHNICZNYCH - LAB. Wprowadzenie do zajęć
 Politechnika Śląska Wydział Organizacji i Zarządzania Katedra Podstaw Systemów Technicznych EKSPLOATACJA SYSTEMÓW TECHNICZNYCH - LAB. Ćwiczenie 1 Wprowadzenie do zajęć Plan ćwiczenia 1. Zapoznanie się
Politechnika Śląska Wydział Organizacji i Zarządzania Katedra Podstaw Systemów Technicznych EKSPLOATACJA SYSTEMÓW TECHNICZNYCH - LAB. Ćwiczenie 1 Wprowadzenie do zajęć Plan ćwiczenia 1. Zapoznanie się
Instrukcja uŝytkowania
 Widget Herbata Saga to narzędzie, które pozwoli Ci lepiej zorganizować i zaplanować swoje codzienne obowiązki i dzięki temu zaoszczędzić czas dla wspólnych chwil z rodziną. W celu poprawnego korzystania
Widget Herbata Saga to narzędzie, które pozwoli Ci lepiej zorganizować i zaplanować swoje codzienne obowiązki i dzięki temu zaoszczędzić czas dla wspólnych chwil z rodziną. W celu poprawnego korzystania
UMOWY INSTRUKCJA STANOWISKOWA
 UMOWY INSTRUKCJA STANOWISKOWA Klawisze skrótów: F7 wywołanie zapytania (% - zastępuje wiele znaków _ - zastępuje jeden znak F8 wyszukanie według podanych kryteriów (system rozróżnia małe i wielkie litery)
UMOWY INSTRUKCJA STANOWISKOWA Klawisze skrótów: F7 wywołanie zapytania (% - zastępuje wiele znaków _ - zastępuje jeden znak F8 wyszukanie według podanych kryteriów (system rozróżnia małe i wielkie litery)
Przypominacz Instrukcja uŝytkownika
 Przypominacz Instrukcja uŝytkownika Spis treści 1. Uruchamianie programu.... 3 2. Minimalne wymagania systemu... 3 3. Środowisko pracy... 3 4. Opis programu Przypominacz... 3 4.1 Ikona w zasobniku systemowym...
Przypominacz Instrukcja uŝytkownika Spis treści 1. Uruchamianie programu.... 3 2. Minimalne wymagania systemu... 3 3. Środowisko pracy... 3 4. Opis programu Przypominacz... 3 4.1 Ikona w zasobniku systemowym...
Instrukcja uŝytkownika
 Generator Wniosków Aplikacyjnych dla Regionalnego Programu Operacyjnego Województwa Kujawsko-Pomorskiego na lata 2007-2013 Instrukcja uŝytkownika Aplikacja współfinansowana ze środków Europejskiego Funduszu
Generator Wniosków Aplikacyjnych dla Regionalnego Programu Operacyjnego Województwa Kujawsko-Pomorskiego na lata 2007-2013 Instrukcja uŝytkownika Aplikacja współfinansowana ze środków Europejskiego Funduszu
Program do obsługi ubezpieczeń minifort
 Program do obsługi ubezpieczeń minifort Dokumentacja uŝytkownika Obsługa dokumentów Kraków, grudzień 2008r. Obsługa dokumentów Moduł zarządzania dokumentami umoŝliwia pełną obsługę dokumentów własnych
Program do obsługi ubezpieczeń minifort Dokumentacja uŝytkownika Obsługa dokumentów Kraków, grudzień 2008r. Obsługa dokumentów Moduł zarządzania dokumentami umoŝliwia pełną obsługę dokumentów własnych
I Tworzenie prezentacji za pomocą szablonu w programie Power-Point. 1. Wybieramy z górnego menu polecenie Nowy a następnie Utwórz z szablonu
 I Tworzenie prezentacji za pomocą szablonu w programie Power-Point 1. Wybieramy z górnego menu polecenie Nowy a następnie Utwórz z szablonu 2. Po wybraniu szablonu ukaŝe się nam ekran jak poniŝej 3. Następnie
I Tworzenie prezentacji za pomocą szablonu w programie Power-Point 1. Wybieramy z górnego menu polecenie Nowy a następnie Utwórz z szablonu 2. Po wybraniu szablonu ukaŝe się nam ekran jak poniŝej 3. Następnie
5. Administracja kontami uŝytkowników
 5. Administracja kontami uŝytkowników Windows XP, w porównaniu do systemów Windows 9x, znacznie poprawia bezpieczeństwo oraz zwiększa moŝliwości konfiguracji uprawnień poszczególnych uŝytkowników. Natomiast
5. Administracja kontami uŝytkowników Windows XP, w porównaniu do systemów Windows 9x, znacznie poprawia bezpieczeństwo oraz zwiększa moŝliwości konfiguracji uprawnień poszczególnych uŝytkowników. Natomiast
Rozdział 8. Sieci lokalne
 Rozdział 8. Sieci lokalne Ćwiczenia zawarte w tym rozdziale pozwolą na podłączenie komputera z zainstalowanym systemem Windows XP do lokalnej sieci komputerowej. Podstawowym protokołem sieciowym dla systemu
Rozdział 8. Sieci lokalne Ćwiczenia zawarte w tym rozdziale pozwolą na podłączenie komputera z zainstalowanym systemem Windows XP do lokalnej sieci komputerowej. Podstawowym protokołem sieciowym dla systemu
Obszar Logistyka/Zamówienia Publiczne
 Obszar Logistyka/Zamówienia Publiczne Plany Zamówień Publicznych EG_LOG Plany Zamówień Publicznych Instrukcja Użytkownika. Instrukcja użytkownika 2 Spis treści SPIS TREŚCI... 3 NAWIGACJA PO SYSTEMIE...
Obszar Logistyka/Zamówienia Publiczne Plany Zamówień Publicznych EG_LOG Plany Zamówień Publicznych Instrukcja Użytkownika. Instrukcja użytkownika 2 Spis treści SPIS TREŚCI... 3 NAWIGACJA PO SYSTEMIE...
Instrukcja obsługi dla studenta
 Instrukcja obsługi dla studenta Akademicki System Archiwizacji Prac (ASAP) to nowoczesne, elektroniczne archiwum prac dyplomowych zintegrowane z systemem antyplagiatowym Plagiat.pl. Student korzystający
Instrukcja obsługi dla studenta Akademicki System Archiwizacji Prac (ASAP) to nowoczesne, elektroniczne archiwum prac dyplomowych zintegrowane z systemem antyplagiatowym Plagiat.pl. Student korzystający
Podstawowe informacje o obsłudze pliku z uprawnieniami licencja.txt
 Podstawowe informacje o obsłudze pliku z uprawnieniami licencja.txt W artykule znajdują się odpowiedzi na najczęściej zadawane pytania związane z plikiem licencja.txt : 1. Jak zapisać plik licencja.txt
Podstawowe informacje o obsłudze pliku z uprawnieniami licencja.txt W artykule znajdują się odpowiedzi na najczęściej zadawane pytania związane z plikiem licencja.txt : 1. Jak zapisać plik licencja.txt
etrader Pekao Podręcznik użytkownika Strumieniowanie Excel
 etrader Pekao Podręcznik użytkownika Strumieniowanie Excel Spis treści 1. Opis okna... 3 2. Otwieranie okna... 3 3. Zawartość okna... 4 3.1. Definiowanie listy instrumentów... 4 3.2. Modyfikacja lub usunięcie
etrader Pekao Podręcznik użytkownika Strumieniowanie Excel Spis treści 1. Opis okna... 3 2. Otwieranie okna... 3 3. Zawartość okna... 4 3.1. Definiowanie listy instrumentów... 4 3.2. Modyfikacja lub usunięcie
I. Program II. Opis głównych funkcji programu... 19
 07-12-18 Spis treści I. Program... 1 1 Panel główny... 1 2 Edycja szablonu filtrów... 3 A) Zakładka Ogólne... 4 B) Zakładka Grupy filtrów... 5 C) Zakładka Kolumny... 17 D) Zakładka Sortowanie... 18 II.
07-12-18 Spis treści I. Program... 1 1 Panel główny... 1 2 Edycja szablonu filtrów... 3 A) Zakładka Ogólne... 4 B) Zakładka Grupy filtrów... 5 C) Zakładka Kolumny... 17 D) Zakładka Sortowanie... 18 II.
Certyfikat niekwalifikowany zaufany Certum Silver. Instalacja i użytkowanie pod Windows Vista. wersja 1.0 UNIZETO TECHNOLOGIES SA
 Certyfikat niekwalifikowany zaufany Certum Silver Instalacja i użytkowanie pod Windows Vista wersja 1.0 Spis treści 1. POBRANIE CERTYFIKATU SILVER... 3 2. IMPORT CERTYFIKATU DO PROGRAMU POCZTA SYSTEMU
Certyfikat niekwalifikowany zaufany Certum Silver Instalacja i użytkowanie pod Windows Vista wersja 1.0 Spis treści 1. POBRANIE CERTYFIKATU SILVER... 3 2. IMPORT CERTYFIKATU DO PROGRAMU POCZTA SYSTEMU
8. Sieci lokalne. Konfiguracja połączenia lokalnego
 8. Sieci lokalne Ćwiczenia zawarte w tym rozdziale pozwolą na podłączenie komputera z zainstalowanym systemem Windows XP do lokalnej sieci komputerowej. Podstawowym protokołem sieciowym dla systemu Windows
8. Sieci lokalne Ćwiczenia zawarte w tym rozdziale pozwolą na podłączenie komputera z zainstalowanym systemem Windows XP do lokalnej sieci komputerowej. Podstawowym protokołem sieciowym dla systemu Windows
INSTRUKCJA OBSŁUGI PROGRAMU IRF DLA BIURA RACHUNKOWEGO Program Rachmistrz/Rewizor. Strona0
 INSTRUKCJA OBSŁUGI PROGRAMU IRF DLA BIURA RACHUNKOWEGO Program Rachmistrz/Rewizor Strona0 1. Zaloguj się na konto IRF, na adres: http://irf-system.pl 2. Hasło można zmienić, klikając w ustawienia. Strona1
INSTRUKCJA OBSŁUGI PROGRAMU IRF DLA BIURA RACHUNKOWEGO Program Rachmistrz/Rewizor Strona0 1. Zaloguj się na konto IRF, na adres: http://irf-system.pl 2. Hasło można zmienić, klikając w ustawienia. Strona1
WellCommerce Poradnik: Sprzedaż
 WellCommerce Poradnik: Sprzedaż Spis treści well W tej części poradnika poznasz funkcje WellCommerce odpowiedzialne za obsługę sprzedaży. 2 Spis treści... 2 Wstęp... 3 Logowanie do panelu administratora...
WellCommerce Poradnik: Sprzedaż Spis treści well W tej części poradnika poznasz funkcje WellCommerce odpowiedzialne za obsługę sprzedaży. 2 Spis treści... 2 Wstęp... 3 Logowanie do panelu administratora...
MODUŁ OFERTOWANIE INSTRUKCJA OBSŁUGI
 MODUŁ OFERTOWANIE INSTRUKCJA OBSŁUGI 1 1. MOŻLIWOŚCI Moduł Ofertowanie jest przeznaczony do programu Symfonia Handel Forte. Jego zadaniem jest wspomaganie działania pracowników firmy w przygotowywaniu
MODUŁ OFERTOWANIE INSTRUKCJA OBSŁUGI 1 1. MOŻLIWOŚCI Moduł Ofertowanie jest przeznaczony do programu Symfonia Handel Forte. Jego zadaniem jest wspomaganie działania pracowników firmy w przygotowywaniu
 Windows XP - lekcja 3 Praca z plikami i folderami Ćwiczenia zawarte w tym rozdziale pozwolą na tworzenie, usuwanie i zarządzanie plikami oraz folderami znajdującymi się na dysku twardym. Jedną z nowości
Windows XP - lekcja 3 Praca z plikami i folderami Ćwiczenia zawarte w tym rozdziale pozwolą na tworzenie, usuwanie i zarządzanie plikami oraz folderami znajdującymi się na dysku twardym. Jedną z nowości
Obsługa serwisu kształcenie kwalifikacyjne w zawodzie - nowa formuła egzaminu zawodowego
 Obsługa serwisu kształcenie kwalifikacyjne w zawodzie - nowa formuła egzaminu zawodowego 1. Zgłaszanie szkół/placówek kwalifikacyjnych kursów zawodowych odbywa się za pośrednictwem formularza internetowego
Obsługa serwisu kształcenie kwalifikacyjne w zawodzie - nowa formuła egzaminu zawodowego 1. Zgłaszanie szkół/placówek kwalifikacyjnych kursów zawodowych odbywa się za pośrednictwem formularza internetowego
Instrukcja obsługi dla studenta
 Instrukcja obsługi dla studenta Akademicki System Archiwizacji Prac (ASAP) to nowoczesne, elektroniczne archiwum prac dyplomowych zintegrowane z systemem antyplagiatowym Plagiat.pl. Student korzystający
Instrukcja obsługi dla studenta Akademicki System Archiwizacji Prac (ASAP) to nowoczesne, elektroniczne archiwum prac dyplomowych zintegrowane z systemem antyplagiatowym Plagiat.pl. Student korzystający
Program do obsługi ubezpieczeń minifort
 Program do obsługi ubezpieczeń minifort Dokumentacja uŝytkownika Administracja słowników - Agenci Kraków, grudzień 2008r. Redakcja wykazu Agentów ubezpieczeń majątkowych Dla prawidłowej pracy systemu naleŝy
Program do obsługi ubezpieczeń minifort Dokumentacja uŝytkownika Administracja słowników - Agenci Kraków, grudzień 2008r. Redakcja wykazu Agentów ubezpieczeń majątkowych Dla prawidłowej pracy systemu naleŝy
System Obsługi Zleceń
 System Obsługi Zleceń Podręcznik Administratora Atinea Sp. z o.o., ul. Chmielna 5/7, 00-021 Warszawa NIP 521-35-01-160, REGON 141568323, KRS 0000315398 Kapitał zakładowy: 51.000,00zł www.atinea.pl wersja
System Obsługi Zleceń Podręcznik Administratora Atinea Sp. z o.o., ul. Chmielna 5/7, 00-021 Warszawa NIP 521-35-01-160, REGON 141568323, KRS 0000315398 Kapitał zakładowy: 51.000,00zł www.atinea.pl wersja
Nagrywamy podcasty program Audacity
 Pobieranie i instalacja Program Audacity jest darmowym zaawansowanym i wielościeżkowym edytorem plików dźwiękowych rozpowszechnianym na licencji GNU GPL. Jest w wersjach dla systemów typu Unix/Linux, Microsoft
Pobieranie i instalacja Program Audacity jest darmowym zaawansowanym i wielościeżkowym edytorem plików dźwiękowych rozpowszechnianym na licencji GNU GPL. Jest w wersjach dla systemów typu Unix/Linux, Microsoft
Co nowego w systemie Kancelaris 3.31 STD/3.41 PLUS
 Ten dokument zawiera informacje o zmianach w wersjach: 3.31 STD w stosunku do wersji 3.30 STD 3.41 PLUS w stosunku do wersji 3.40 PLUS 1. Kancelaria 1.1. Opcje kancelarii Co nowego w systemie Kancelaris
Ten dokument zawiera informacje o zmianach w wersjach: 3.31 STD w stosunku do wersji 3.30 STD 3.41 PLUS w stosunku do wersji 3.40 PLUS 1. Kancelaria 1.1. Opcje kancelarii Co nowego w systemie Kancelaris
WEBTRUCKER INSTRUKCJA OBSŁUGI V.2.6
 WEBTRUCKER INSTRUKCJA OBSŁUGI V.2.6 WebTrucker instrukcja obsługi v. 2.5 2 Spis treści: Uruchamianie... 3 1 wprowadzenie przesyłki... 4 1.1. Dodaj przesyłkę kurierską... 4 1.2. Szablon przesyłek... 7 1.3.
WEBTRUCKER INSTRUKCJA OBSŁUGI V.2.6 WebTrucker instrukcja obsługi v. 2.5 2 Spis treści: Uruchamianie... 3 1 wprowadzenie przesyłki... 4 1.1. Dodaj przesyłkę kurierską... 4 1.2. Szablon przesyłek... 7 1.3.
Konta uŝytkowników. Konta uŝytkowników dzielą się na trzy grupy: lokalne konta uŝytkowników, domenowe konta uŝytkowników, konta wbudowane
 Konta uŝytkowników Konta uŝytkowników dzielą się na trzy grupy: lokalne konta uŝytkowników, domenowe konta uŝytkowników, konta wbudowane Lokalne konto uŝytkownika jest najczęściej wykorzystywane podczas
Konta uŝytkowników Konta uŝytkowników dzielą się na trzy grupy: lokalne konta uŝytkowników, domenowe konta uŝytkowników, konta wbudowane Lokalne konto uŝytkownika jest najczęściej wykorzystywane podczas
Przewodnik Szybki start
 Przewodnik Szybki start Program Microsoft Access 2013 wygląda inaczej niż wcześniejsze wersje, dlatego przygotowaliśmy ten przewodnik, aby skrócić czas nauki jego obsługi. Zmienianie rozmiaru ekranu lub
Przewodnik Szybki start Program Microsoft Access 2013 wygląda inaczej niż wcześniejsze wersje, dlatego przygotowaliśmy ten przewodnik, aby skrócić czas nauki jego obsługi. Zmienianie rozmiaru ekranu lub
5. Bazy danych Base Okno bazy danych
 5. Bazy danych Base 5.1. Okno bazy danych Podobnie jak inne aplikacje środowiska OpenOffice, program do tworzenia baz danych uruchamia się po wybraniu polecenia Start/Programy/OpenOffice.org 2.4/OpenOffice.org
5. Bazy danych Base 5.1. Okno bazy danych Podobnie jak inne aplikacje środowiska OpenOffice, program do tworzenia baz danych uruchamia się po wybraniu polecenia Start/Programy/OpenOffice.org 2.4/OpenOffice.org
Instalacja i obsługa aplikacji MAC Diagnoza EP w celu wykonania Diagnozy rozszerzonej
 Instalacja i obsługa aplikacji MAC Diagnoza EP w celu wykonania Diagnozy rozszerzonej Uruchom plik setup.exe Pojawi się okno instalacji programu MAC Diagnoza EP. Wybierz przycisk AKCEPTUJĘ. Następnie zainstaluj
Instalacja i obsługa aplikacji MAC Diagnoza EP w celu wykonania Diagnozy rozszerzonej Uruchom plik setup.exe Pojawi się okno instalacji programu MAC Diagnoza EP. Wybierz przycisk AKCEPTUJĘ. Następnie zainstaluj
UONET+ - moduł Sekretariat. Jak wykorzystać wydruki list w formacie XLS do analizy danych uczniów?
 UONET+ - moduł Sekretariat Jak wykorzystać wydruki list w formacie XLS do analizy danych uczniów? W module Sekretariat wydruki dostępne w widoku Wydruki/ Wydruki list można przygotować w formacie PDF oraz
UONET+ - moduł Sekretariat Jak wykorzystać wydruki list w formacie XLS do analizy danych uczniów? W module Sekretariat wydruki dostępne w widoku Wydruki/ Wydruki list można przygotować w formacie PDF oraz
Program do obsługi ubezpieczeń minifort
 Program do obsługi ubezpieczeń minifort Dokumentacja uŝytkownika Rozliczanie z TU Kraków, grudzień 2008r. Rozliczanie z TU Pod pojęciem Rozliczenie z Towarzystwem Ubezpieczeniowym będziemy rozumieć ogół
Program do obsługi ubezpieczeń minifort Dokumentacja uŝytkownika Rozliczanie z TU Kraków, grudzień 2008r. Rozliczanie z TU Pod pojęciem Rozliczenie z Towarzystwem Ubezpieczeniowym będziemy rozumieć ogół
Instrukcja Instalacji
 Generator Wniosków Płatniczych dla Programu Operacyjnego Kapitał Ludzki Instrukcja Instalacji Aplikacja współfinansowana ze środków Unii Europejskiej w ramach Europejskiego Funduszu Społecznego Spis treści
Generator Wniosków Płatniczych dla Programu Operacyjnego Kapitał Ludzki Instrukcja Instalacji Aplikacja współfinansowana ze środków Unii Europejskiej w ramach Europejskiego Funduszu Społecznego Spis treści
Formularze w programie Word
 Formularze w programie Word Formularz to dokument o określonej strukturze, zawierający puste pola do wypełnienia, czyli pola formularza, w których wprowadza się informacje. Uzyskane informacje można następnie
Formularze w programie Word Formularz to dokument o określonej strukturze, zawierający puste pola do wypełnienia, czyli pola formularza, w których wprowadza się informacje. Uzyskane informacje można następnie
INSTRUKCJA OBSŁUGI KATALOGU NA CD KROK PO KROKU. v. 1.00. Copyright Gardinery Sp. z o.o.
 INSTRUKCJA OBSŁUGI KATALOGU NA CD KROK PO KROKU v. 1.00 SCHEMAT REALIZACJI ZAMÓWIENIA KROK PO KROKU KROK 1 Uruchomienie katalogu KROK 2 Przeglądanie oferty KROK 3a Wyszukiwanie wg zawartości KROK 3b Wyszukiwanie
INSTRUKCJA OBSŁUGI KATALOGU NA CD KROK PO KROKU v. 1.00 SCHEMAT REALIZACJI ZAMÓWIENIA KROK PO KROKU KROK 1 Uruchomienie katalogu KROK 2 Przeglądanie oferty KROK 3a Wyszukiwanie wg zawartości KROK 3b Wyszukiwanie
Przewodnik instalacji i rozpoczynania pracy. dla DataPage+ 2012
 Przewodnik instalacji i rozpoczynania pracy dla DataPage+ 2012 Pomoc aktualizowano ostatnio: 29 sierpnia 2012 Spis treści Instalowanie wymaganych wstępnie komponentów... 1 Przegląd... 1 Krok 1: Uruchamianie
Przewodnik instalacji i rozpoczynania pracy dla DataPage+ 2012 Pomoc aktualizowano ostatnio: 29 sierpnia 2012 Spis treści Instalowanie wymaganych wstępnie komponentów... 1 Przegląd... 1 Krok 1: Uruchamianie
System imed24 Instrukcja Moduł Analizy i raporty
 System imed24 Instrukcja Moduł Analizy i raporty Instrukcja obowiązująca do wersji 1.8.0 Spis treści 1. Moduł Analizy i Raporty... 3 1.1. Okno główne modułu Analizy i raporty... 3 1.1.1. Lista szablonów
System imed24 Instrukcja Moduł Analizy i raporty Instrukcja obowiązująca do wersji 1.8.0 Spis treści 1. Moduł Analizy i Raporty... 3 1.1. Okno główne modułu Analizy i raporty... 3 1.1.1. Lista szablonów
Przewodnik instalacji i rozpoczynania pracy. Dla DataPage+ 2013
 Przewodnik instalacji i rozpoczynania pracy Dla DataPage+ 2013 Ostatnia aktualizacja: 25 lipca 2013 Spis treści Instalowanie wymaganych wstępnie komponentów... 1 Przegląd... 1 Krok 1: Uruchamianie Setup.exe
Przewodnik instalacji i rozpoczynania pracy Dla DataPage+ 2013 Ostatnia aktualizacja: 25 lipca 2013 Spis treści Instalowanie wymaganych wstępnie komponentów... 1 Przegląd... 1 Krok 1: Uruchamianie Setup.exe
Instrukcja uŝytkowania programu
 PN Instrukcja uŝytkowania programu PIXEL Zakład Informatyki Stosowanej Bydgoszcz Poznań 2 Spis treści SPIS TREŚCI...2 1. URUCHOMIENIE PROGRAMU...3 2. LOGOWANIE OPERATORA DO PROGRAMU...3 3. OKNO GŁÓWNE
PN Instrukcja uŝytkowania programu PIXEL Zakład Informatyki Stosowanej Bydgoszcz Poznań 2 Spis treści SPIS TREŚCI...2 1. URUCHOMIENIE PROGRAMU...3 2. LOGOWANIE OPERATORA DO PROGRAMU...3 3. OKNO GŁÓWNE
Rejestracja faktury VAT. Instrukcja stanowiskowa
 Rejestracja faktury VAT Instrukcja stanowiskowa 1. Uruchomieni e formatki Faktury VAT. Po uruchomieniu aplikacji pojawi się okno startowe z prośbą o zalogowanie się. Wprowadzamy swoją nazwę użytkownika,
Rejestracja faktury VAT Instrukcja stanowiskowa 1. Uruchomieni e formatki Faktury VAT. Po uruchomieniu aplikacji pojawi się okno startowe z prośbą o zalogowanie się. Wprowadzamy swoją nazwę użytkownika,
Instrukcja obsługi aplikacji Karty Pojazdów dla Dealerów Samochodowych
 Instrukcja obsługi aplikacji Karty Pojazdów dla Dealerów Samochodowych ver. 0.6 1 Instalacja 1. Proces instalacji należy rozpocząć od sprawdzenia, czy w systemie MS Windows jest zainstalowana aplikacja
Instrukcja obsługi aplikacji Karty Pojazdów dla Dealerów Samochodowych ver. 0.6 1 Instalacja 1. Proces instalacji należy rozpocząć od sprawdzenia, czy w systemie MS Windows jest zainstalowana aplikacja
Finanse VULCAN. Jak wprowadzić fakturę sprzedaży?
 Finanse VULCAN Jak wprowadzić fakturę sprzedaży? Wprowadzanie nowej faktury sprzedaży 1. Zaloguj się do Platformy VULCAN jako księgowy i uruchom aplikację Finanse VULCAN. 2. Na wstążce przejdź do widoku
Finanse VULCAN Jak wprowadzić fakturę sprzedaży? Wprowadzanie nowej faktury sprzedaży 1. Zaloguj się do Platformy VULCAN jako księgowy i uruchom aplikację Finanse VULCAN. 2. Na wstążce przejdź do widoku
Mobilny CRM BY CTI 1
 Mobilny CRM BY CTI 1 Spis treści 1. Wstęp...3 2. Instrukcja do programu...3 2.1. Lewe menu...4 2.1.1. Zakładka klient...5 2.1.2. Zakładka spotkania... 10 2.1.3. Zakładka kalendarz... 17 2.1.4. Zakładka
Mobilny CRM BY CTI 1 Spis treści 1. Wstęp...3 2. Instrukcja do programu...3 2.1. Lewe menu...4 2.1.1. Zakładka klient...5 2.1.2. Zakładka spotkania... 10 2.1.3. Zakładka kalendarz... 17 2.1.4. Zakładka
Ulotka. Zmiany w wersji 2016.1.1. Comarch ERP e-pracownik 1 Zmiany w wersji 2016.1.1
 Ulotka Zmiany w wersji 2016.1.1 Comarch ERP e-pracownik 1 Zmiany w wersji 2016.1.1 Spis treści 1 INSTALACJA SYSTEMU... 3 1.1 WSPÓŁPRACA Z PRZEGLĄDARKAMI... 3 1.2 WSPÓŁPRACA Z URZĄDZENIAMI MOBILNYMI...
Ulotka Zmiany w wersji 2016.1.1 Comarch ERP e-pracownik 1 Zmiany w wersji 2016.1.1 Spis treści 1 INSTALACJA SYSTEMU... 3 1.1 WSPÓŁPRACA Z PRZEGLĄDARKAMI... 3 1.2 WSPÓŁPRACA Z URZĄDZENIAMI MOBILNYMI...
Środki Trwałe v.2.2. Producent: GRAF Serwis Roman Sznajder 43-450 Ustroń ul. Złocieni 4/1 tel. 32 4449333, 609 09 99 55 e-mail: graf-serwis@wp.
 Środki Trwałe v.2.2 Producent: GRAF Serwis Roman Sznajder 43-450 Ustroń ul. Złocieni 4/1 tel. 32 4449333, 609 09 99 55 e-mail: graf-serwis@wp.pl Spis treści 2 SPIS TREŚCI 1. Wstęp 1.1. Nawigacja w programie
Środki Trwałe v.2.2 Producent: GRAF Serwis Roman Sznajder 43-450 Ustroń ul. Złocieni 4/1 tel. 32 4449333, 609 09 99 55 e-mail: graf-serwis@wp.pl Spis treści 2 SPIS TREŚCI 1. Wstęp 1.1. Nawigacja w programie
Instrukcja obsługi dla studenta
 Instrukcja obsługi dla studenta Akademicki System Archiwizacji Prac (ASAP) to nowoczesne, elektroniczne archiwum prac dyplomowych zintegrowane z systemem antyplagiatowym Plagiat.pl. Student korzystający
Instrukcja obsługi dla studenta Akademicki System Archiwizacji Prac (ASAP) to nowoczesne, elektroniczne archiwum prac dyplomowych zintegrowane z systemem antyplagiatowym Plagiat.pl. Student korzystający
Program do obsługi ubezpieczeń minifort
 Program do obsługi ubezpieczeń minifort Dokumentacja uŝytkownika Akwizycja wznowień polis Kraków, grudzień 2008r. Akwizycja Jedną z podstawowych funkcji programu ubezpieczeń majątkowych są funkcje wspomagające
Program do obsługi ubezpieczeń minifort Dokumentacja uŝytkownika Akwizycja wznowień polis Kraków, grudzień 2008r. Akwizycja Jedną z podstawowych funkcji programu ubezpieczeń majątkowych są funkcje wspomagające
TIME MARKER. Podręcznik Użytkownika
 TIME MARKER Podręcznik Użytkownika SPIS TREŚCI I. WPROWADZENIE... 3 II. Instalacja programu... 3 III. Opis funkcji programu... 7 Lista skrótów... 7 1.1. Klawisz kontrolny... 7 1.2. Klawisz skrótu... 8
TIME MARKER Podręcznik Użytkownika SPIS TREŚCI I. WPROWADZENIE... 3 II. Instalacja programu... 3 III. Opis funkcji programu... 7 Lista skrótów... 7 1.1. Klawisz kontrolny... 7 1.2. Klawisz skrótu... 8
INSTRUKCJA UŻYTKOWNIKA
 INSTRUKCJA UŻYTKOWNIKA DLA UCZNIÓW JAK KORZYSTAĆ Z MODUŁU UCZNIA narzędzia informatycznego opracowanego w ramach projektu Czas zawodowców wielkopolskie kształcenie zawodowe Wielkopolski system doradztwa
INSTRUKCJA UŻYTKOWNIKA DLA UCZNIÓW JAK KORZYSTAĆ Z MODUŁU UCZNIA narzędzia informatycznego opracowanego w ramach projektu Czas zawodowców wielkopolskie kształcenie zawodowe Wielkopolski system doradztwa
W oknie na środku, moŝna wybrać język, który będzie językiem domyślnym dla TC. Wybierzmy zatem język polski:
 1. Do czego słuŝy Total Commander? Total Commander jest dwu-panelowym menedŝerem plików, z powodzeniem zastępującym windowsowego Eksploratora. Dzięki niemu, operacje na plikach i folderach, takiej jak
1. Do czego słuŝy Total Commander? Total Commander jest dwu-panelowym menedŝerem plików, z powodzeniem zastępującym windowsowego Eksploratora. Dzięki niemu, operacje na plikach i folderach, takiej jak
Synchronizator plików (SSC) - dokumentacja
 SZARP http://www.szarp.org Synchronizator plików (SSC) - dokumentacja Wersja pliku: $Id: ssc.sgml 4420 2007-09-18 11:19:02Z schylek$ > 1. Witamy w programie SSC Synchronizator plików (SZARP Sync Client,
SZARP http://www.szarp.org Synchronizator plików (SSC) - dokumentacja Wersja pliku: $Id: ssc.sgml 4420 2007-09-18 11:19:02Z schylek$ > 1. Witamy w programie SSC Synchronizator plików (SZARP Sync Client,
Szybki start z systemem DAPP Serwisant.
 Szybki start z systemem DAPP Serwisant. DAPP Serwisant jest systemem, stworzonym z myślą o firmach zajmującym się serwisowaniem urządzeń komputerowych i fiskalnych. Dzięki niemu moŝliwe jest ewidencjonowanie
Szybki start z systemem DAPP Serwisant. DAPP Serwisant jest systemem, stworzonym z myślą o firmach zajmującym się serwisowaniem urządzeń komputerowych i fiskalnych. Dzięki niemu moŝliwe jest ewidencjonowanie
MS Excel 2007 Kurs zaawansowany Obsługa baz danych. prowadzi: Dr inż. Tomasz Bartuś. Kraków: 2008 04 25
 MS Excel 2007 Kurs zaawansowany Obsługa baz danych prowadzi: Dr inż. Tomasz Bartuś Kraków: 2008 04 25 Bazy danych Microsoft Excel 2007 udostępnia szereg funkcji i mechanizmów obsługi baz danych (zwanych
MS Excel 2007 Kurs zaawansowany Obsługa baz danych prowadzi: Dr inż. Tomasz Bartuś Kraków: 2008 04 25 Bazy danych Microsoft Excel 2007 udostępnia szereg funkcji i mechanizmów obsługi baz danych (zwanych
Dokumentacja Systemu INSEMIK II Podręcznik użytkownika część V Badania buhaja INSEMIK II. Podręcznik użytkownika Moduł: Badania buhaja
 INSEMIK II Podręcznik użytkownika Moduł: Badania buhaja ZETO OLSZTYN Sp. z o.o. czerwiec 2009 1 1. Badania buhaja... 3 1.1. Filtr... 3 1.2. Szukaj... 6 1.3. Wydruk... 6 1.4. Karta buhaja... 8 2. Badania...
INSEMIK II Podręcznik użytkownika Moduł: Badania buhaja ZETO OLSZTYN Sp. z o.o. czerwiec 2009 1 1. Badania buhaja... 3 1.1. Filtr... 3 1.2. Szukaj... 6 1.3. Wydruk... 6 1.4. Karta buhaja... 8 2. Badania...
Operacje. instrukcja obsługi wersja 2.9.2
 Operacje instrukcja obsługi wersja 2.9.2 2015 Informatyka POLSOFT Sp. z o.o., Plac Wolności 18, 61-739 Poznań, tel. +48 618 527 546, e-mali: polsoft@ibpolsoft.pl, www.ibpolsoft.pl SPIS TREŚCI 1. Dziennik
Operacje instrukcja obsługi wersja 2.9.2 2015 Informatyka POLSOFT Sp. z o.o., Plac Wolności 18, 61-739 Poznań, tel. +48 618 527 546, e-mali: polsoft@ibpolsoft.pl, www.ibpolsoft.pl SPIS TREŚCI 1. Dziennik
Instrukcja obsługi dla studenta
 Instrukcja obsługi dla studenta Akademicki System Archiwizacji Prac (ASAP) to nowoczesne, elektroniczne archiwum prac dyplomowych zintegrowane z systemem antyplagiatowym Plagiat.pl. Student korzystający
Instrukcja obsługi dla studenta Akademicki System Archiwizacji Prac (ASAP) to nowoczesne, elektroniczne archiwum prac dyplomowych zintegrowane z systemem antyplagiatowym Plagiat.pl. Student korzystający
Stosowanie, tworzenie i modyfikowanie stylów.
 Stosowanie, tworzenie i modyfikowanie stylów. We wstążce Narzędzia główne umieszczone są style, dzięki którym w prosty sposób możemy zmieniać tekst i hurtowo modyfikować. Klikając kwadrat ze strzałką w
Stosowanie, tworzenie i modyfikowanie stylów. We wstążce Narzędzia główne umieszczone są style, dzięki którym w prosty sposób możemy zmieniać tekst i hurtowo modyfikować. Klikając kwadrat ze strzałką w
Makra Access 2003 wg WSiP Wyszukiwanie, selekcjonowanie i gromadzenie informacji Ewa Mirecka
 Makra Access 2003 wg WSiP Wyszukiwanie, selekcjonowanie i gromadzenie informacji Ewa Mirecka Makra pozwalają na zautomatyzowanie często powtarzających się czynności. Opierają się na akcjach np.: otwarcie
Makra Access 2003 wg WSiP Wyszukiwanie, selekcjonowanie i gromadzenie informacji Ewa Mirecka Makra pozwalają na zautomatyzowanie często powtarzających się czynności. Opierają się na akcjach np.: otwarcie
PROGRAM DO PLANOWANIA ZAKUPÓW wg CPV/CPC
 PROGRAM DO PLANOWANIA ZAKUPÓW wg CPV/CPC Październik 2007 1 1. WSTĘP Program Plan CPV służy do sporządzania planów zakupów na materiały i usługi dla jednostek Uniwersytetu Śląskiego według numerów CPV.
PROGRAM DO PLANOWANIA ZAKUPÓW wg CPV/CPC Październik 2007 1 1. WSTĘP Program Plan CPV służy do sporządzania planów zakupów na materiały i usługi dla jednostek Uniwersytetu Śląskiego według numerów CPV.
Instrukcja portalu TuTej24.pl
 Instrukcja portalu TuTej24.pl Spis treści 1. Strona główna... 2 2. Zaloguj się... 4 3. Rejestracja nowego konta... 5 4. Zmiana hasła... 7 5. Moje konto... 8 5.1 Lista ogłoszeń... 8 5.1.1 Aktywne...8 5.1.2
Instrukcja portalu TuTej24.pl Spis treści 1. Strona główna... 2 2. Zaloguj się... 4 3. Rejestracja nowego konta... 5 4. Zmiana hasła... 7 5. Moje konto... 8 5.1 Lista ogłoszeń... 8 5.1.1 Aktywne...8 5.1.2
Instrukcja obsługi dla studenta
 Instrukcja obsługi dla studenta Akademicki System Archiwizacji Prac (ASAP) to nowoczesne, elektroniczne archiwum prac dyplomowych zintegrowane z systemem antyplagiatowym Plagiat.pl. Student korzystający
Instrukcja obsługi dla studenta Akademicki System Archiwizacji Prac (ASAP) to nowoczesne, elektroniczne archiwum prac dyplomowych zintegrowane z systemem antyplagiatowym Plagiat.pl. Student korzystający
Instrukcja użytkownika STUDENTA AKADEMICKIEGO SYSTEMU ARCHIWIZACJI PRAC
 Instrukcja użytkownika STUDENTA AKADEMICKIEGO SYSTEMU ARCHIWIZACJI PRAC Strona 1 z 14 Akademicki System Archiwizacji Prac (ASAP) to nowoczesne, elektroniczne archiwum prac dyplomowych zintegrowane z systemem
Instrukcja użytkownika STUDENTA AKADEMICKIEGO SYSTEMU ARCHIWIZACJI PRAC Strona 1 z 14 Akademicki System Archiwizacji Prac (ASAP) to nowoczesne, elektroniczne archiwum prac dyplomowych zintegrowane z systemem
Dostęp do poczty przez www czyli Kerio Webmail Poradnik
 Dostęp do poczty przez www czyli Kerio Webmail Poradnik Spis treści 1. Przeglądarka internetowa 2. Logowanie do Kerio Webmail 3. Zmiana hasła 4. Specjalne właściwości i ograniczenia techniczne Webmaila
Dostęp do poczty przez www czyli Kerio Webmail Poradnik Spis treści 1. Przeglądarka internetowa 2. Logowanie do Kerio Webmail 3. Zmiana hasła 4. Specjalne właściwości i ograniczenia techniczne Webmaila
Program do obsługi ubezpieczeń minifort
 Program do obsługi ubezpieczeń minifort Dokumentacja uŝytkownika Zarządzanie kontaktami - CRM Kraków, grudzień 2008r. Zarządzanie kontaktami - CRM W kaŝdej Agencji ubezpieczeniowej, obsługującej klientów
Program do obsługi ubezpieczeń minifort Dokumentacja uŝytkownika Zarządzanie kontaktami - CRM Kraków, grudzień 2008r. Zarządzanie kontaktami - CRM W kaŝdej Agencji ubezpieczeniowej, obsługującej klientów
Instrukcja użytkownika esowk Realizacja wniosku kredytowego przez POS Kredyt gotówkowy
 Instrukcja użytkownika esowk Realizacja wniosku kredytowego przez POS Kredyt gotówkowy data: 2014-01-16 Spis treści 1. Kalkulator kredytowy... 4 2. Podstawowe dane o kliencie... 7 3. Dodatkowe dane dotyczące
Instrukcja użytkownika esowk Realizacja wniosku kredytowego przez POS Kredyt gotówkowy data: 2014-01-16 Spis treści 1. Kalkulator kredytowy... 4 2. Podstawowe dane o kliencie... 7 3. Dodatkowe dane dotyczące
Instrukcja zarządzania kontami i prawami
 Instrukcja zarządzania kontami i prawami uŝytkowników w systemie express V. 6 1 SPIS TREŚCI 1. Logowanie do systemu.... 3 2. Administracja kontami uŝytkowników.... 4 3. Dodawanie grup uŝytkowników....
Instrukcja zarządzania kontami i prawami uŝytkowników w systemie express V. 6 1 SPIS TREŚCI 1. Logowanie do systemu.... 3 2. Administracja kontami uŝytkowników.... 4 3. Dodawanie grup uŝytkowników....
WyŜsza Szkoła Zarządzania Ochroną Pracy MS EXCEL CZ.2
 - 1 - MS EXCEL CZ.2 FUNKCJE Program Excel zawiera ok. 200 funkcji, będących predefiniowanymi formułami, słuŝącymi do wykonywania określonych obliczeń. KaŜda funkcja składa się z nazwy funkcji, która określa
- 1 - MS EXCEL CZ.2 FUNKCJE Program Excel zawiera ok. 200 funkcji, będących predefiniowanymi formułami, słuŝącymi do wykonywania określonych obliczeń. KaŜda funkcja składa się z nazwy funkcji, która określa
Instrukcja uŝytkownika
 Generator Wniosków o Płatność dla Regionalnego Programu Operacyjnego Województwa Kujawsko-Pomorskiego na lata 2007-2013 Instrukcja uŝytkownika (wersja 1.0) Aplikacja współfinansowana ze środków Europejskiego
Generator Wniosków o Płatność dla Regionalnego Programu Operacyjnego Województwa Kujawsko-Pomorskiego na lata 2007-2013 Instrukcja uŝytkownika (wersja 1.0) Aplikacja współfinansowana ze środków Europejskiego
Wskazówki do wystawiania polis w systemie rezerwacyjnym euroticket
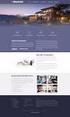 Wskazówki do wystawiania polis w systemie rezerwacyjnym euroticket SPRZEDAŻ PRODUKTU ERV 2 KALKULACJA SKŁADKI 6 WYSZUKIWANIE I ANULACJA POLISY 6 KILKA PRZYDATNYCH INFORMACJI 9 Lista osób w ubezpieczeniach
Wskazówki do wystawiania polis w systemie rezerwacyjnym euroticket SPRZEDAŻ PRODUKTU ERV 2 KALKULACJA SKŁADKI 6 WYSZUKIWANIE I ANULACJA POLISY 6 KILKA PRZYDATNYCH INFORMACJI 9 Lista osób w ubezpieczeniach
1. Doradcy Logowanie i Pulpit Mój profil Moje kwalifikacje Moi klienci Szczegóły klientów...
 Spis treści 1. Doradcy... 2 2. Logowanie i Pulpit... 9 3. Mój profil... 10 4. Moje kwalifikacje... 12 5. Moi klienci... 17 5.1. Szczegóły klientów... 18 5.2. Wyniki klientów... 20 5.3. Raporty klientów...
Spis treści 1. Doradcy... 2 2. Logowanie i Pulpit... 9 3. Mój profil... 10 4. Moje kwalifikacje... 12 5. Moi klienci... 17 5.1. Szczegóły klientów... 18 5.2. Wyniki klientów... 20 5.3. Raporty klientów...
Instrukcja dla użytkowników serwisu internetowego
 Instrukcja dla użytkowników serwisu internetowego 1 2 Spis treści SPIS TREŚCI... 2 I WSTĘP... 3 II OPIS FUNKCJONALNOŚCI... 3 1. LOGOWANIE DO SERWISU INTERNETOWEGO... 3 1.1 Reguły bezpieczeństwa... 3 2.
Instrukcja dla użytkowników serwisu internetowego 1 2 Spis treści SPIS TREŚCI... 2 I WSTĘP... 3 II OPIS FUNKCJONALNOŚCI... 3 1. LOGOWANIE DO SERWISU INTERNETOWEGO... 3 1.1 Reguły bezpieczeństwa... 3 2.
Platforma szkoleniowa krok po kroku. Poradnik Kursanta
 - 1 - Platforma szkoleniowa krok po kroku Poradnik Kursanta PORA - 2 - Jeśli masz problemy z uruchomieniem Platformy szkoleniowej warto sprawdzić poprawność poniższych konfiguracji: - 3 - SPRZĘT Procesor
- 1 - Platforma szkoleniowa krok po kroku Poradnik Kursanta PORA - 2 - Jeśli masz problemy z uruchomieniem Platformy szkoleniowej warto sprawdzić poprawność poniższych konfiguracji: - 3 - SPRZĘT Procesor
Prezentacja systemu do obsługi klienta (platforma B2B) Adres sklepu:
 Prezentacja systemu do obsługi klienta (platforma B2B) Adres sklepu: www.sklep.biuroklub.pl 1. Logowanie : wpisujemy login i hasło 1b. Logowanie : resetowanie hasła do konta poprzez wpisanie loginu do
Prezentacja systemu do obsługi klienta (platforma B2B) Adres sklepu: www.sklep.biuroklub.pl 1. Logowanie : wpisujemy login i hasło 1b. Logowanie : resetowanie hasła do konta poprzez wpisanie loginu do
Wybierz polecenie z menu: Narzędzia Listy i dokumenty
 Listy seryjne - część pierwsza Przygotowanie korespondencji seryjnej zawsze składa się z trzech etapów. Przygotowanie treści dokumentu głównego. Stworzenie źródła danych (lub skorzystanie z gotowej bazy
Listy seryjne - część pierwsza Przygotowanie korespondencji seryjnej zawsze składa się z trzech etapów. Przygotowanie treści dokumentu głównego. Stworzenie źródła danych (lub skorzystanie z gotowej bazy
www.crmvision.pl CRM VISION Instalacja i uŝytkowanie rozszerzenia do programu Mozilla Thunderbird
 www.crmvision.pl CRM VISION Instalacja i uŝytkowanie rozszerzenia do programu Mozilla Thunderbird YourVision - IT solutions ul. Arkońska 51 80-392 Gdańsk +48 58 783-39-64 +48 515-229-793 biuro@yourvision.pl
www.crmvision.pl CRM VISION Instalacja i uŝytkowanie rozszerzenia do programu Mozilla Thunderbird YourVision - IT solutions ul. Arkońska 51 80-392 Gdańsk +48 58 783-39-64 +48 515-229-793 biuro@yourvision.pl
www.crmvision.pl CRM VISION INSTALACJA I UśYTKOWANIE ROZSZERZENIA DO PROGRAMU MOZILLA THUNDERBIRD
 www.crmvision.pl CRM VISION INSTALACJA I UśYTKOWANIE ROZSZERZENIA DO PROGRAMU MOZILLA THUNDERBIRD 1. Pobranie rozszerzenia Na stronie logowania do systemu w ramce nowości znajdą Państwo link pobierz rozszerzenie
www.crmvision.pl CRM VISION INSTALACJA I UśYTKOWANIE ROZSZERZENIA DO PROGRAMU MOZILLA THUNDERBIRD 1. Pobranie rozszerzenia Na stronie logowania do systemu w ramce nowości znajdą Państwo link pobierz rozszerzenie
Rozdział 4. Multimedia
 Rozdział 4. Multimedia Ćwiczenia zawarte w tym rozdziale pozwolą na wykorzystanie ogromnych moŝliwości multimedialnych systemu Windows XP. Większość narzędzi multimedialnych w Windows XP pochodzi z systemu
Rozdział 4. Multimedia Ćwiczenia zawarte w tym rozdziale pozwolą na wykorzystanie ogromnych moŝliwości multimedialnych systemu Windows XP. Większość narzędzi multimedialnych w Windows XP pochodzi z systemu
INSTRUKCJA OBSŁUGI SKLEPU INTERNETOWEGO. Alu System Plus Sp.J. ul.leśna 2d 32-500 Chrzanów, tel.(+48-32) 625-71-38 sprzedaz@alusystem.
 INSTRUKCJA OBSŁUGI SKLEPU INTERNETOWEGO 1. Jak rozpocząć zakupy? Aby złoŝyć zamówienie w sklepie naleŝy zalogować się, klikając na linka Zaloguj w prawym górnym rogu ekranu. Następnie naleŝy podać nazwę
INSTRUKCJA OBSŁUGI SKLEPU INTERNETOWEGO 1. Jak rozpocząć zakupy? Aby złoŝyć zamówienie w sklepie naleŝy zalogować się, klikając na linka Zaloguj w prawym górnym rogu ekranu. Następnie naleŝy podać nazwę
Instrukcja instalacji systemu. CardioScan 10, 11 i 12
 Instrukcja instalacji systemu CardioScan 10, 11 i 12 w wersji 76a/77a (pliki pobrane ze strony: http://www.oxford.com.pl/pobieranie/) Grudzień 2014 Strona 2 Instrukcja instalacji systemu CardioScan 10,
Instrukcja instalacji systemu CardioScan 10, 11 i 12 w wersji 76a/77a (pliki pobrane ze strony: http://www.oxford.com.pl/pobieranie/) Grudzień 2014 Strona 2 Instrukcja instalacji systemu CardioScan 10,
Instrukcja użytkownika esowk Realizacja wniosku kredytowego Kredyt gotówkowy
 Instrukcja użytkownika esowk Realizacja wniosku kredytowego Kredyt gotówkowy wersja 2.15 data: 2013-06-27 W celu wprowadzenia nowego wniosku o kredyt gotówkowy należy wybrać: Menu główne/nowy wniosek/kredyt
Instrukcja użytkownika esowk Realizacja wniosku kredytowego Kredyt gotówkowy wersja 2.15 data: 2013-06-27 W celu wprowadzenia nowego wniosku o kredyt gotówkowy należy wybrać: Menu główne/nowy wniosek/kredyt
System Muflon. Wersja 1.4. Dokument zawiera instrukcję dla użytkownika systemu Muflon. 2009-02-09
 System Muflon Wersja 1.4 Dokument zawiera instrukcję dla użytkownika systemu Muflon. 2009-02-09 SPIS TREŚCI 1. Firmy... 3 I. Informacje podstawowe.... 3 II. Wyszukiwanie.... 4 III. Dodawanie nowego kontrahenta....
System Muflon Wersja 1.4 Dokument zawiera instrukcję dla użytkownika systemu Muflon. 2009-02-09 SPIS TREŚCI 1. Firmy... 3 I. Informacje podstawowe.... 3 II. Wyszukiwanie.... 4 III. Dodawanie nowego kontrahenta....
Temat: Kopiowanie katalogów (folderów) i plików pomiędzy oknami
 Temat: Kopiowanie katalogów (folderów) i plików pomiędzy oknami Jeśli chcemy skopiować dany plik lub katalog należy kliknąć na ikonę Mój komputer (2 razy), a następnie zaznaczony obiekt np. z dysku C:\
Temat: Kopiowanie katalogów (folderów) i plików pomiędzy oknami Jeśli chcemy skopiować dany plik lub katalog należy kliknąć na ikonę Mój komputer (2 razy), a następnie zaznaczony obiekt np. z dysku C:\
5.2. Pierwsze kroki z bazami danych
 5.2. Pierwsze kroki z bazami danych Uruchamianie programu Podobnie jak inne programy, OO Base uruchamiamy z Menu Start, poprzez zakładkę Wszystkie programy, gdzie znajduje się folder OpenOffice.org 2.2,
5.2. Pierwsze kroki z bazami danych Uruchamianie programu Podobnie jak inne programy, OO Base uruchamiamy z Menu Start, poprzez zakładkę Wszystkie programy, gdzie znajduje się folder OpenOffice.org 2.2,
FedEx efaktura Instrukcja Użytkownika
 FedEx efaktura Instrukcja Użytkownika O FedEx efaktura Zyskaj kontrolę, bezpieczeństwo i dostęp do swoich faktur o każdej porze, gdziekolwiek jesteś. Z systemem FedEx efaktura oszczędzisz nie tylko czas,
FedEx efaktura Instrukcja Użytkownika O FedEx efaktura Zyskaj kontrolę, bezpieczeństwo i dostęp do swoich faktur o każdej porze, gdziekolwiek jesteś. Z systemem FedEx efaktura oszczędzisz nie tylko czas,
Instrukcja instalacji systemu. CardioScan 10, 11 i 12
 Instrukcja instalacji systemu CardioScan 10, 11 i 12 w wersji 76a/78a (pliki pobrane ze strony: http://www.oxford.com.pl/pobieranie/) Maj 2017 Strona 2 Instrukcja instalacji systemu CardioScan 10, 11,
Instrukcja instalacji systemu CardioScan 10, 11 i 12 w wersji 76a/78a (pliki pobrane ze strony: http://www.oxford.com.pl/pobieranie/) Maj 2017 Strona 2 Instrukcja instalacji systemu CardioScan 10, 11,
System Symfonia e-dokumenty
 System Symfonia e-dokumenty Konfiguracja Symfonia e-dokumenty Wersja 2012.1 Konfiguracja Symfonia e-dokumenty 2012.1 Instalacja Symfonia e-dokumenty 2012.1 Należy pamiętać, że na danym systemie operacyjnym
System Symfonia e-dokumenty Konfiguracja Symfonia e-dokumenty Wersja 2012.1 Konfiguracja Symfonia e-dokumenty 2012.1 Instalacja Symfonia e-dokumenty 2012.1 Należy pamiętać, że na danym systemie operacyjnym
Opis modułu pl.id w programie Komornik SQL-VAT
 Opis modułu pl.id w programie Komornik SQL-VAT Nazwa: KSQLVAT.INS.PL.ID.002 Data: 02.01.2017 Wersja: 1.2.0 Cel: Opis działania funkcjonalności pl.id 2016 Currenda Sp. z o.o. Spis treści 1. Opis... 3 2.
Opis modułu pl.id w programie Komornik SQL-VAT Nazwa: KSQLVAT.INS.PL.ID.002 Data: 02.01.2017 Wersja: 1.2.0 Cel: Opis działania funkcjonalności pl.id 2016 Currenda Sp. z o.o. Spis treści 1. Opis... 3 2.
