Quick start guide Before using, please read the user manual carefully.
|
|
|
- Alojzy Brzeziński
- 7 lat temu
- Przeglądów:
Transkrypt
1 Quick start guide Before using, please read the user manual carefully. To see the full user manuals, please visit All the contents of the manual are subject to change without prior notice. The applications mentioned in this manual are compatible with CAMSPOT 3.0, CAMSPOT 4.3, CAMSPOT 4.4 and CAMSPOT Connect the camera to a power source. 2. Connect the camera to a router using the LAN cable. 3. After the calibration the camera is available online. You can use a smartphone, a tablet or a computer to connect with the camera. NOTE: The first camera configuration should be carried out using a LAN cable. During the process, both devices must be connected to the same network. In order to avoid damage to the device always use the included power supply. The label with QR code, identification number (ID) and password is located at the bottom of the product.
2 CONFIGURATION AND OPERATION OF THE CAMERA USING ANDROID DEVICES Application CamSpotView 1. Download the CamSpotView app directly from 2. Install it on your smartphone or tablet and run it. Click ADD CAMERA in order to add your device to the list. Then you can manually fill all the necessary fields, use the SCAN ID function or the SEARCH ONLINE feature. NOTE: If you choose the automatic search option, in order to run the camera you must manually enter the password (default: ). 1. After adding the camera its name and status are shown on the screen - if the camera is working properly the status is "On-line". 2. Click the name of the camera to move to the preview window. Here you can also operate the camera. 3. To activate the camera's Wi-Fi support, click the blue arrow. Then, enter ADVANCED SETTINGS, go to Wi-Fi section and click SCAN Wi-Fi. The list of available wireless networks appears on the screen. From the Wi-Fi List choose the Wi-Fi network you are connected with, then enter the Wi-Fi password and click the "Done" button. Now you can disconnect the LAN cable from the camera.
3 CONFIGURATION AND OPERATION OF THE CAMERA USING ios DEVICES Application ismartviewpro 1. Download the ismartviewpro app from App Store. 2. Install it on your smartphone or tablet and run it. Click ADD CAMERA in order to add your device to the list. Then you can manually fill all the necessary fields, or use the SCAN QR CODE or the LAN SEARCH feature. NOTE: If you choose the automatic search option, in order to run the camera you must manually enter the password (default: ). 1. After adding the camera its name and status are shown on the screen - if the camera is working properly the status is "On-line". 2. Click the name of the camera to move to the preview window. Here you can also operate the camera. 3. To activate the camera's Wi-Fi support, click the grey arrow. Then, enter ADVANCED SETTINGS, go to Wi-Fi section and click SCAN Wi-Fi. The list of available wireless networks appears on the screen. From the Wi-Fi List choose the Wi-Fi network you are connected with, then enter the Wi-Fi password into the "PASSWORD" field and click the "DONE" button. Now you can disconnect the LAN cable from the camera.
4 CONFIGURATION AND OPERATION USING PC To operate the camera using a PC you can choose the SearchPro Tool V1.0.3 software available on or a web browser such us IE or Firefox. 1. Download the SearchPro Tool V1.0.3 software from 2. Run the downloaded application. If the camera has been connected properly, its name is displayed in the list in the main window of the app. 3. Double-click the camera name (it is highlighted in blue). 4. The default web browser window appears on the screen. Enter "admin" in the "User name" field, and in the password one. 5. After the confirmation (the OK button) the page appears where you can choose one of the following options: Live, Video playing, and Settings. Choose the one you prefer. 6. To start the camera operation, click the Live button. 7. To activate the camera's Wi-Fi support go to Settings > Network > Wi-Fi. Then press the Scan button to scan for available wireless networks. From the Wi-Fi List choose the Wi-Fi network you are connected with, then enter the Wi-Fi password into the "Key" field and click the "Done" button. Now you can disconnect the LAN cable from the camera.
5 INSTRUKCJA OBSŁUGI
6 Skrócona Instrukcja użytkownika Przed rozpoczęciem korzystania z urządzenia prosimy o uważne przeczytanie instrukcji obsługi. Szczegółowe instrukcje znajdują się na stronie internetowej Wszystkie informacje zawarte w niniejszej instrukcji mogą ulec zmianie lub rozszerzeniu bez konieczności powiadomienia użytkownika Aplikacja podane w instrukcji są kompatybilne z urządzeniami CAMSPOT 3.0, CAMSPOT 4.3, CAMSPOT 4.4 oraz CAMSPOT Podłącz kamerę do źródła zasilania. 2. Podłącz kamerę do routera za pomocą przewodu LAN. 3. Kamera po skalibrowaniu jest dostępna w sieci. Do połączenia z kamerą można użyć smartphone, tabletu lub komputera. UWAGA: Pierwsze połączenie i konfiguracja kamery powinna być przeprowadzana za pomocą przewodu LAN Urządzenia podczas konfiguracji muszą być podłączone do tej samej sieci Aby uniknąć uszkodzeń podczas uruchamiania, zawsze należy korzystać z dołączonego do zestawu zasilacza. Na spodzie produktu znajduje się naklejka z kodem QR, numerem identyfikacyjnym (ID) oraz hasłem.
7 KONFIGURACJA I OBSŁUGA ZA POMOCĄ URZĄDZEŃ Z SYSTEMEM ANDROID Aplikacja CamSpotView 1. Pobierz aplikację CamSpotView. Dostępna jest bezpośrednio ze strony internetowej 2. Zainstaluj aplikację na swoim smartfonie lub tablecie i uruchom ją. Aby dodać kamerę do listy, wciśnij funkcję DODAJ KAMERĘ. Następnie możesz wprowadzić kamerę ręcznie wypełniając wszystkie pola, lub automatycznie wybierając funkcję SKANUJ ID KAMERY lub WYSZUKIWANIE W SIECI. UWAGA: Po automatycznym wyszukaniu kamery, do jej poprawnego uruchomienia należy ręcznie wprowadzić hasło (domyślnie ). 1. Po dodaniu kamery pojawi się jej nazwa oraz status, jeżeli kamera działa poprawnym statusem będzie On-line 2. Klikając na nazwę kamery przechodzimy do okna podglądu, skąd możemy sterować kamerą. 3. Aby włączyć w kamerze obsługę sieci Wi-Fi należy nacisnąć niebieską strzałkę. Następnie uruchomić USTAWIENIA ZAAWANSOWANE, przejść do sekcji Wi- Fi i kliknąć funkcję wyszukiwanie WiFi. Wyświetli się lista dostępnych sieci bezprzewodowych. Proszę wybrać z listy sieć, do której ma się dostęp i w pole HASŁO wpisać hasło do sieci WiFi, następnie nacisnąć przycisk GOTOWE można odłączyć kabel LAN od kamery.
8 KONFIGURACJA I OBSŁUGA ZA POMOCĄ URZĄDZEŃ Z SYSTEMEM ios Aplikacja ismartviewpro Możliwość pobrania aplikacji z AppStore za pomocą kodu QR 1. Pobierz aplikację ismartviewpro. Dostępna jest w aplikacji App Store 2. Zainstaluj aplikację na swoim smartfonie lub tablecie i uruchom ją. Aby dodać kamerę do listy, wciśnij funkcję ADD CAMERA. Następnie możesz wprowadzić kamerę ręcznie wypełniając wszystkie pola, lub automatycznie wybierając funkcję SCAN QR CODE lub LAN SEARCH. UWAGA: Po automatycznym wyszukaniu kamery, do jej poprawnego uruchomienia należy ręcznie wprowadzić hasło (domyślnie ). 1. Po dodaniu kamery pojawi się jej nazwa oraz status, jeżeli kamera działa poprawnym statusem będzie On-line. 2. Klikając na nazwę kamery przechodzimy do okna podglądu, skąd możemy sterować kamerą. 3. Aby włączyć w kamerze obsługę sieci Wi-Fi należy nacisnąć szarą strzałkę. Następnie uruchom ADVANCED SETTINGS, przejdź do sekcji Wi-Fi i kliknij funkcję wyszukiwana Wi-Fi. Wyświetli się lista dostępnych sieci bezprzewodowych. Proszę wybrać z listy sieć, do której ma się dostęp i w pole HASŁO wpisać hasło do sieci Wi- Fi, następnie nacisnąć przycisk DONE można odłączyć kabel LAN od kamery.
9 KONFIGURACJA I OBSŁUGA ZA POMOCĄ KOMPUTERA PC Do obsługi kamery za pomocą komputera PC można korzystać z oprogramowania dostępnego ze strony SearchPro Tool V1.0.3 oraz za pomocą przeglądarek internetowych IE i Firefox. 1. Pobierz ze strony internetowej oprogramowanie SearchPro Tool V Uruchom pobraną aplikację. Jeżeli kamera jest dobrze podłączona, jej nazwa wyświetli się na liście na głównym ekranie aplikacji. 3. Dwukrotnie kliknij nazwę kamery (podświetlona na niebiesko). 4. Następnie uruchomi się domyślna przeglądarka internetowa. W pole Użytkownik należy wpisać: admin, w pole Hasło należy wpisać Po zatwierdzeniu przyciskiem OK pojawi się strona, na której pojawi się pole wyboru: Na żywo, Odtwarzanie wideo, Ustawienia. Wybieramy odpowiednią funkcję w zależności od naszych preferencji. 6. Obsługę kamery uruchamiamy klikając na przycisk Na żywo 7. Aby włączyć w kamerze obsługę sieci WiFi należy uruchomić Ustawienia, Sieć oraz WiFi. Następnie nacisnąć przycisk Wyszukaj w celu przeskanowania dostępnych sieci bezprzewodowych. Proszę wybrać z listy sieci bezprzewodowych sieć Wi-Fi, do której ma się dostęp i w pole Klucz 1 wpisać hasło do sieci WiFi, następnie nacisnąć przycisk Zapisz można odłączyć kabel LAN od kamery.
10 MANUAL DE UTILIZARE
11 Ghid de initiere rapida Inainte de utilizare va rugam sa cititi manualul de utilizare cu atentie. Pentru a accesa manualele complete de utilizare va rugam sa vizitati Intregul continut al manualului este subiect de schimbare fara notificare prealabila. Aplicatiile mentionate in acest manual sunt compatibile cu CAMSPOT 3.0, CAMSPOT 4.3, CAMSPOT 4.4 si CAMSPOT Conectati camera la o sursa de alimentare. 2. Conectati camera la un router utilizand un cablu LAN. 3. Dupa calibrare, camera este disponibila online. Puteti utiliza un smartphone, o tableta sau un calculator pentru a va conecta cu camera. NOTA: Prima configurare a camerei trebuie efectuata utilizand un cablu LAN. In timpul procesului, ambele dispozitive trebuie conectate la aceeasi retea. Pentru a evita defectarea dispozitivului utilizati intotdeauna sursa de alimentare inclusa. Eticheta cu cod QR, numarul de identificare (ID) si parola sunt situate in partea de jos a produsului.
12 CONFIGURAREA SI OPERAREA CAMEREI FOLOSIND DISPOZITIVE ANDROID Aplicare CamSpotView 1. Descarcati aplicatia CamSpotView din direct de pe 2. Instalati-o pe smartphone sau tableta si rulati-o. Click ADD CAMERA pentru a adauga dispozitivul tau in lista. Apoi puteti completa manual toate campurile necesare. Utilizati functia SCAN ID sau caracteristica SEARCH ONLINE. NOTA: Daca alegeti optiunea de cautare automata, pentru a rula camera trebuie sa introduceti manual parola (implicit: ). 1. Dupa adaugarea camerei, numele ei si starea sunt afisate pe ecran cand camera lucreaza corect, starea este "Online". 2. Clic pe numele camerei pentru a trece la fereastra de previzualizare. Aici puteti, de asemenea, sa folositi camera. 3. Pentru a activa suportul Wi-Fi al camerei, clic pe sageata albastra. Apoi, accesati ADVANCED SETTINGS, mergeti la sectiunea Wi-Fi si clic SCAN Wi-Fi. Lista cu retele wireless disponibile apare pe ecran. Din lista Wi-Fi alegeti reteaua Wi-Fi la care sunteti conectat, apoi introduceti parola Wi-Fi si clic pe butonul "Done". Acum puteti deconecta cablul LAN de la camera.
13 CONFIGURAREA SI OPERAREA CAMEREI FOLOSIND DISPOZITIVE ios Aplicare ismartviewpro Puteti utiliza codul QR pentru a descarca aplicatia din Google Play. 1. Descarcati aplicatia ismartviewpro din App Store. 2. Instalati-o pe smartphone sau tableta si rulati-o. Clic ADD CAMERA pentru a adauga dispozitivul tau in lista. Apoi puteti completa manual toate campurile necesare, sau utilizati SCAN QR CODE sau caracteristica LAN SEARCH. NOTA: Daca alegeti optiunea de cautare automata, pentru a rula camera trebuie sa introduceti manual parola (implicit: ). 1. Dupa adaugarea camerei, numele ei si starea sunt afisate pe ecran cand camera lucreaza corect, starea este "Online". 2. Clic pe numele camerei pentru a trece la fereastra de previzualizare. Aici puteti, de asemenea, sa folositi camera. 3. Pentru a activa suportul Wi-Fi al camerei, clic pe sageata gri. Apoi, accesati ADVANCED SETTINGS, mergeti la sectiunea Wi-Fi si clic SCAN Wi-Fi. Lista cu retele wireless disponibile apare pe ecran. Din lista Wi-Fi alegeti reteaua Wi-Fi la care sunteti conectat, apoi introduceti parola Wi-Fi in campul "PASSWORD" si clic pe butonul "DONE". Acum puteti deconecta cablul LAN de la camera.
14 CONFIGURAREA SI OPERAREA UTILIZAND UN PC Pentru a opera camera cu ajutorul unui PC puteti alege softul SearchPro Tool V1.0.3 disponibil pe sau un browser web precum IE sau Firefox. 1. Descarcati softul SearchPro Tool V1.0.3 de pe 2. Rulati aplicatia descarcata. Cand camera a fost conectata in mod corect, numele ei aste afisat in lista din fereastra principala a aplicatiei. 3. Dublu-clic pe numele camerei (este evidentiat cu albastru). 4. Fereastra browser-ului web implicit apare pe ecran. Introduceti "admin" in campul "User name" si in campul rezervat pentru parola (password). 5. Dupa confirmare (butonul OK) apare o pagina de unde puteti alege una dintre urmatoarele optiuni: Live, Video playing si Settings. Alegeti optiunea preferata. 6. Pentru a incepe sa utilizati camera, clic butonul Live. 7. Pentru a activa suportul Wi-Fi al camerei mergeti la Setari > Retea > Wi-Fi. Apoi apasati butonul Scan pentru a scana retelele disponibile wireless. Din lista Wi-Fi alegeti reteaua Wi-Fi la care sunteti conectat, apoi introduceti parola Wi-Fi in campul "Key" si clic pe butonul "Done". Acum puteti deconecta cablul LAN de la camera.
15 HASZNÁLATI ÚTMUTATÓ
16 Gyors üzem behelyezési útmutató Használat előtt, kérjük, figyelmesen olvassa el a használati útmutató. A teljes használati útmutató megtalálja a következő weboldalon: A használati útmutató teljes tartalma előzetes bejelentés nélkül megváltozhat. A használati útmutatóban megemlített alkalmazások mind kompatibilisek a CAMSPOT 3.0, CAMSPOT 4.3, CAMSPOT 4.4 és CAMSPOT 4.5 készülékekkel. 1. Csatlakoztassa a kamerát az áramforráshoz. 2. Csatlakoztassa a kamerát a router-hez a LAN kábel segítségével. 3. A kalibrálás után a kamera online elérhető. Használhatja az okostelefonját, tabletjét vagy számítógépét a kamerához való csatlakozáshoz. MEGJEGYZÉS: Először a kamera konfigurálásán a LAN kábelt kell használni. A folyamat közben mindkettő eszköznek ugyanahhoz a hálózathoz kell csatlakoznia. A sérülések elkerülése érdekében mindig használja a tartozék tápegységeket. A QR kód jel, azonosító kód (ID) és jelszó a termék alján található.
17 KAMERA KONFIGURÁLÁSA ÉS MŰKÖDTETÉSE ANDROID KÉSZÜLÉKKEL Alkalmazás CamSpotView 1. Töltse le az CamSpotView közvetlenül a következő weboldalról: 2. Telepítse az okostelefonján vagy a tabletjén és futtassa. Klikkeljen a KAMERA HOZZÁADÁSA/ADD CAMERA ikonra a listához való hozzáadáshoz. Majd manuálisan töltse ki a szükséges mezőket, használja a SCAN ID funkciót vagy a SEARCH ONLINE funkciót. MEGJEGYZÉS: Ha az automatikus keresési opciót választja ki, a kamera futtatásához manuálisan kell megadnia a jelszót (alapértelmezett: ). 1. Miután hozzáadta a kamerát annak neve és állapota megjelenik a kijelzőn ha a kamera megfelelően működik az állapot "On-line". 2. Klikkeljen a kamera nevére az előnézeti ablak mozgatásához. Itt is működtetheti a kamerát. 3. A kamera Wi-Fi támogatásának aktiválásához, klikkeljen a kék nyílra. Majd, lépjen be a TOVÁBBI BEÁLLÍTÁSOK/ADVANCED SETTINGS menüpontba, ott válassza Wi-Fi-t és klikkeljen a Wi-Fi keresése/scan Wi-Fi menüponra. Az elérhető vezeték nélküli hálózatok listája megjelenik a kijelzőn. A Wi-Fi Listából válassza azt a Wi-Fi hálózatot, melyhez csatlakozni szeretne, majd adja meg a Wi-Fi jelszót és klikkeljen a "Rendben/Done" gombra. Most már kihúzhatja a LAN kábelt a kamerából.
18 KAMERA KONFIGURÁLÁSA ÉS MŰKÖDTETÉSE ios KÉSZÜLÉKKEL Alkalmazás ismartviewpro Használhatja a QR kódot az alkalmazás App store áruházból való letöltéséhez. 3. Töltse le az ismartviewpro alkalmazást a App Store áruházból. 4. Telepítse az okostelefonján vagy a tabletjén és futtassa. Klikkeljen a KAMERA HOZZÁADÁSA/ADD CAMERA ikonra a listához való hozzáadáshoz. Majd manuálisan töltse ki a szükséges mezőket, használja a SCAN ID funkciót vagy a SEARCH ONLINE funkciót. MEGJEGYZÉS: If you choose the automatic search option, in order to run the camera you must manually enter the password (default: ). 1. Miután hozzáadta a kamerát annak neve és állapota megjelenik a kijelzőn ha a kamera megfelelően működik az állapot "On-line". 2. Klikkeljen a kamera nevére az előnézeti ablak mozgatásához. Itt is működtetheti a kamerát. 3. A kamera Wi-Fi támogatásának aktiválásához, klikkeljen a szürke nyílra. Majd, lépjen be a TOVÁBBI BEÁLLÍTÁSOK/ADVANCED SETTINGS menüpontba, ott válassza Wi-Fi-t és klikkeljen a Wi-Fi keresése/scan Wi-Fi menüponra. Az elérhető vezeték nélküli hálózatok listája megjelenik a kijelzőn. A Wi-Fi Listából válassza azt a Wi-Fi hálózatot, melyhez csatlakozni szeretne, majd adja meg a Wi-Fi jelszót "JELSZÓ/PASSWORD mezőben és klikkeljen a "Rendben/Done" gombra. Most már kihúzhatja a LAN kábelt a kamerából
19 KAMERA KONFIGURÁLÁSA ÉS MŰKÖDTETÉSE PC KÉSZÜLÉKKEL A kamera számítógéppel való használatához szükséges a SearchPro Tool V1.0.3 szoftver telepítése, melyet az oldalról vagy a keresőbe való beírással tölthet le. 1. Töltse le a SearchPro Tool V1.0.3 szoftvert az oldalról. 2. Futtassa a letöltött alkalmazást. Ha a kamera megfelelően működik, akkor annak neve megjelenik az alkalmazás főablakában. 3. Klikkeljen kétszer a kamera nevére (kék színnel van jelölve). 4. Az alapértelmezett böngésző ablak megjelenik a kijelzőn. Adja meg az "admin"-t a "Felhasználó neve/user name" mezőben és a számsort a jelszó/password mezőben. 5. A jóváhagyás után (OK gomb) megjelenik az oldal, ahol választhat a következő lehetőségek közül: Élő/Live, Videó lejátszása/video playing, és Beállítások/Settings. Válasszon egyet. 6. A kamera használatához klikkeljen a Live gombra. 4. A kamera Wi-Fi támogatásához lépjen a Beállítások/Settings > Hálózat/Network > Wi-Fi menüpontra. Majd nyomja meg a Keresés/Scan gombot az elérhető vezeték nélküli hálózatok kereséséhez. A Wi-Fi Listából válassza azt a Wi-Fi hálózatot, melyhez csatlakozni szeretne, majd adja meg a Wi-Fi jelszót "KULCS/KEY mezőben és klikkeljen a "Rendben/Done" gombra. Most már kihúzhatja a LAN kábelt a kamerából.
20 Declaration of Conformity Product details For the following Product : IP Camera Model(s) : OV-CamSpot 3.0, OV-CamSpot 4.3, OV-CamSpot 4.4, OV-CamSpot 4.5 Declaration & Applicable standards We, BrandLine Group Sp. z o. o., hereby declare under our sole responsibility that the of the above referenced product complies the following directives: Representative BrandLine Group Sp. z o. o. ul. Dziadoszańska Poznań Jan Libera
All the contents of the manual are subject to change without prior notice.
 All the contents of the manual are subject to change without prior notice. Functions TV function on your tablet and phone Electronic program guide Time-Shifting TV scan No batteries required No Internet
All the contents of the manual are subject to change without prior notice. Functions TV function on your tablet and phone Electronic program guide Time-Shifting TV scan No batteries required No Internet
Camspot 4.4 Camspot 4.5
 User manual (addition) Dodatek do instrukcji obsługi Camspot 4.4 Camspot 4.5 1. WiFi configuration 2. Configuration of sending pictures to e-mail/ftp after motion detection 1. Konfiguracja WiFi 2. Konfiguracja
User manual (addition) Dodatek do instrukcji obsługi Camspot 4.4 Camspot 4.5 1. WiFi configuration 2. Configuration of sending pictures to e-mail/ftp after motion detection 1. Konfiguracja WiFi 2. Konfiguracja
pomocą programu WinRar.
 1. Pobieramy oprogramowanie dla kamery ze strony. Z menu produkty wybieramy swój model kamery. Następnie na podstronie produktu wybieramy zakładkę [POMOC] - klikamy symbol szarej strzałki aby rozpocząć
1. Pobieramy oprogramowanie dla kamery ze strony. Z menu produkty wybieramy swój model kamery. Następnie na podstronie produktu wybieramy zakładkę [POMOC] - klikamy symbol szarej strzałki aby rozpocząć
user s manual Applications client for mobile devices NVR-5000 series NVR s
 user s manual Applications client for mobile devices NVR-5000 series NVR s Applications client for mobile devices for 5000 series NVR s - user manual ver.1.0 IMPORTANT SAFEGUARDS AND WARNINGS ATTENTION!
user s manual Applications client for mobile devices NVR-5000 series NVR s Applications client for mobile devices for 5000 series NVR s - user manual ver.1.0 IMPORTANT SAFEGUARDS AND WARNINGS ATTENTION!
Instrukcja obsługi Kamery IP
 Instrukcja obsługi Kamery IP NIP-20 1 Kamera nowej generacji P2P IP NIP-20 Technologia nowej generacji. Łatwa instalacja, wysokiej jakości soczewka Glass Lens umożliwiająca nadzór wideo ze smartfona, tabletu
Instrukcja obsługi Kamery IP NIP-20 1 Kamera nowej generacji P2P IP NIP-20 Technologia nowej generacji. Łatwa instalacja, wysokiej jakości soczewka Glass Lens umożliwiająca nadzór wideo ze smartfona, tabletu
USB firmware changing guide. Zmiana oprogramowania za przy użyciu połączenia USB. Changelog / Lista Zmian
 1 / 8 Content list / Spis Treści 1. Hardware and software requirements, preparing device to upgrade Wymagania sprzętowe i programowe, przygotowanie urządzenia do aktualizacji 2. Installing drivers and
1 / 8 Content list / Spis Treści 1. Hardware and software requirements, preparing device to upgrade Wymagania sprzętowe i programowe, przygotowanie urządzenia do aktualizacji 2. Installing drivers and
Pomoc do programu konfiguracyjnego RFID-CS27-Reader User Guide of setup software RFID-CS27-Reader
 2017-01-24 Pomoc do programu konfiguracyjnego RFID-CS27-Reader User Guide of setup software RFID-CS27-Reader Program CS27 Reader należy uruchomić przez wybór opcji CS27 i naciśnięcie przycisku START. Programme
2017-01-24 Pomoc do programu konfiguracyjnego RFID-CS27-Reader User Guide of setup software RFID-CS27-Reader Program CS27 Reader należy uruchomić przez wybór opcji CS27 i naciśnięcie przycisku START. Programme
USB firmware changing guide. Zmiana oprogramowania za przy użyciu połączenia USB. Changelog / Lista Zmian
 1 / 9 Content list / Spis Treści 1. Hardware and software requirements, preparing device to upgrade Wymagania sprzętowe i programowe, przygotowanie urządzenia do aktualizacji 2. Installing drivers and
1 / 9 Content list / Spis Treści 1. Hardware and software requirements, preparing device to upgrade Wymagania sprzętowe i programowe, przygotowanie urządzenia do aktualizacji 2. Installing drivers and
BEZPRZEWODOWA KAMERA OBROTOWA P2P
 BEZPRZEWODOWA KAMERA OBROTOWA P2P Instrukcja Instalacji (dla Iphone) Instrukcja instalacji kamery na telefon Iphone Sposób instalacji: Pobranie programu - wejdź do APP Store i wyszukaj aplikacje ipcamerahbp.
BEZPRZEWODOWA KAMERA OBROTOWA P2P Instrukcja Instalacji (dla Iphone) Instrukcja instalacji kamery na telefon Iphone Sposób instalacji: Pobranie programu - wejdź do APP Store i wyszukaj aplikacje ipcamerahbp.
USB firmware changing guide. Zmiana oprogramowania za przy użyciu połączenia USB. Changelog / Lista Zmian
 1 / 12 Content list / Spis Treści 1. Hardware and software requirements, preparing device to upgrade Wymagania sprzętowe i programowe, przygotowanie urządzenia do aktualizacji 2. Installing drivers needed
1 / 12 Content list / Spis Treści 1. Hardware and software requirements, preparing device to upgrade Wymagania sprzętowe i programowe, przygotowanie urządzenia do aktualizacji 2. Installing drivers needed
IP Camera SVR201HD. Instrukcja Obsługi User s Manual
 IP Camera SVR201HD Instrukcja Obsługi User s Manual SVR201HD PL Podłączenie urządzeń z systemem Android Instrukcja obsługi Przed ustawieniem kamery internetowej należy pobrać i zainstalować aplikację Guard.
IP Camera SVR201HD Instrukcja Obsługi User s Manual SVR201HD PL Podłączenie urządzeń z systemem Android Instrukcja obsługi Przed ustawieniem kamery internetowej należy pobrać i zainstalować aplikację Guard.
user s manual Applications client for mobile devices NVR-5000 series NVR s
 user s manual Applications client for mobile devices NVR-5000 series NVR s Applications client for mobile devices for 5000 series NVR s - user manual ver.1.1 IMPORTANT SAFEGUARDS AND WARNINGS ATTENTION!
user s manual Applications client for mobile devices NVR-5000 series NVR s Applications client for mobile devices for 5000 series NVR s - user manual ver.1.1 IMPORTANT SAFEGUARDS AND WARNINGS ATTENTION!
Instrukcja konfiguracji usługi Wirtualnej Sieci Prywatnej w systemie Mac OSX
 UNIWERSYTETU BIBLIOTEKA IEGO UNIWERSYTETU IEGO Instrukcja konfiguracji usługi Wirtualnej Sieci Prywatnej w systemie Mac OSX 1. Make a new connection Open the System Preferences by going to the Apple menu
UNIWERSYTETU BIBLIOTEKA IEGO UNIWERSYTETU IEGO Instrukcja konfiguracji usługi Wirtualnej Sieci Prywatnej w systemie Mac OSX 1. Make a new connection Open the System Preferences by going to the Apple menu
Skrócona instrukcja obsługi monitora 7
 Skrócona instrukcja obsługi monitora 7 1. Opis przedniego panelu 2. Schemat okablowania Odległość do 100m. (3x0,5mm) + Kabel koncentryczny 5. Aplikacja Mobilna MobileEyeDoor+. Do obsługi wideodomofonu
Skrócona instrukcja obsługi monitora 7 1. Opis przedniego panelu 2. Schemat okablowania Odległość do 100m. (3x0,5mm) + Kabel koncentryczny 5. Aplikacja Mobilna MobileEyeDoor+. Do obsługi wideodomofonu
USB firmware changing guide. Zmiana oprogramowania za przy użyciu połączenia USB. Changelog / Lista Zmian
 1 / 14 Content list / Spis Treści 1. Hardware and software requirements, preparing device to upgrade Wymagania sprzętowe i programowe, przygotowanie urządzenia do aktualizacji 2. Installing drivers and
1 / 14 Content list / Spis Treści 1. Hardware and software requirements, preparing device to upgrade Wymagania sprzętowe i programowe, przygotowanie urządzenia do aktualizacji 2. Installing drivers and
Podsumowanie. Uwaga. Przygotowanie
 Product: Cameras, NVRs, DVRs Page: 1 of 17 Podsumowanie Hik-Connect to nowa usługa wprowadzona przez Hikvision, która łączy DDNS. i usługę powiadomień Push. Zapewnia również łatwy dostęp do urządzenia
Product: Cameras, NVRs, DVRs Page: 1 of 17 Podsumowanie Hik-Connect to nowa usługa wprowadzona przez Hikvision, która łączy DDNS. i usługę powiadomień Push. Zapewnia również łatwy dostęp do urządzenia
Konfiguracja połączenia VPN w systemie Windows 7 z serwerem rozgrywki wieloosobowej gry Medal Of Honor: Wojna na Pacyfiku: Pacyfik.
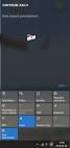 Windows 7 Konfiguracja połączenia VPN w systemie Windows 7 z serwerem rozgrywki wieloosobowej gry Medal Of Honor: Wojna na Pacyfiku: Pacyfik.net... 1 Configuration of VPN connection in Window 7 system
Windows 7 Konfiguracja połączenia VPN w systemie Windows 7 z serwerem rozgrywki wieloosobowej gry Medal Of Honor: Wojna na Pacyfiku: Pacyfik.net... 1 Configuration of VPN connection in Window 7 system
1. W systemie Windows przejdź do Panel sterowania> Sieć i Internet> Centrum sieci i udostępniania.
 1. W Panelu sterowania kliknij dwukrotnie Połączenia sieciowe, a następnie kliknij prawym przyciskiem myszy kartę sieci bezprzewodowej i wybierz Właściwości. Okno dialogowe Połączenie sieci bezprzewodowej
1. W Panelu sterowania kliknij dwukrotnie Połączenia sieciowe, a następnie kliknij prawym przyciskiem myszy kartę sieci bezprzewodowej i wybierz Właściwości. Okno dialogowe Połączenie sieci bezprzewodowej
Dla przykładu, w instrukcji tej wykorzystano model TL-WA701ND.
 Instalacja Podłączenie urządzenia Dla przykładu, w instrukcji tej wykorzystano model TL-WA701ND. Nadaj komputerowi statyczny adres IP: 192.168.1.100. W razie problemów przejdź do punktu T3 sekcji Rozwiązywanie
Instalacja Podłączenie urządzenia Dla przykładu, w instrukcji tej wykorzystano model TL-WA701ND. Nadaj komputerowi statyczny adres IP: 192.168.1.100. W razie problemów przejdź do punktu T3 sekcji Rozwiązywanie
COMMAX CDV-70UX - USTAWIENIE PRACY URZĄDZEŃ MOBILNYCH
 2017.03.07 COMMAX CDV-70UX - USTAWIENIE PRACY URZĄDZEŃ MOBILNYCH Monitor CDV-70UX występuje w dwóch wersjach sprzętowych: Wersja 1: - numery seryjne 2015.06S1506., 2015.07S1507., - dioda informacyjna LED
2017.03.07 COMMAX CDV-70UX - USTAWIENIE PRACY URZĄDZEŃ MOBILNYCH Monitor CDV-70UX występuje w dwóch wersjach sprzętowych: Wersja 1: - numery seryjne 2015.06S1506., 2015.07S1507., - dioda informacyjna LED
Instrukcja obsługi programu CMS Dla rejestratorów HANBANG
 Instrukcja obsługi programu CMS Dla rejestratorów HANBANG 1. Wymagania sprzętowe: Minimalne wymagania sprzętowe: System operacyjny: Windows Serwer 2003 Standard Edition SP2 Baza danych: Mysql5.0 Procesor:
Instrukcja obsługi programu CMS Dla rejestratorów HANBANG 1. Wymagania sprzętowe: Minimalne wymagania sprzętowe: System operacyjny: Windows Serwer 2003 Standard Edition SP2 Baza danych: Mysql5.0 Procesor:
Spisz na kartce dane sieci Wi-Fi, którą będzie generował router: nazwę sieci SSID oraz hasło do sieci WIFI KEY.
 ROUTER HUAWEI E5220 Zapoznaj się z instrukcją obsługi routera Huawei E5220 dołączoną do opakowania, przejrzyj wszystkie informacje zawarte w materiałach drukowanych znajdujących się w pudełku z routerem.
ROUTER HUAWEI E5220 Zapoznaj się z instrukcją obsługi routera Huawei E5220 dołączoną do opakowania, przejrzyj wszystkie informacje zawarte w materiałach drukowanych znajdujących się w pudełku z routerem.
user s manual Applications client for mobile devices NVR-3000 series NVR s
 user s manual Applications client for mobile devices NVR-3000 series NVR s Applications client for mobile devices for 3000 series NVR s - user manual ver.1.0 IMPORTANT SAFEGUARDS AND WARNINGS ATTENTION!
user s manual Applications client for mobile devices NVR-3000 series NVR s Applications client for mobile devices for 3000 series NVR s - user manual ver.1.0 IMPORTANT SAFEGUARDS AND WARNINGS ATTENTION!
TREND 250 H.264 DVR Central Management System
 TREND 250 H.264 DVR Central Management System Spis treści Spis treści... 1 1. Wprowadzenie... 2 2. Instalacja pakietu CMS/NVMS...3 3. Zarządzanie urządzeniami... 9 4. Podgląd obrazu z wielu rejestratorów...15
TREND 250 H.264 DVR Central Management System Spis treści Spis treści... 1 1. Wprowadzenie... 2 2. Instalacja pakietu CMS/NVMS...3 3. Zarządzanie urządzeniami... 9 4. Podgląd obrazu z wielu rejestratorów...15
Instrukcja konfiguracji urządzenia TL-WA830RE v.1
 Instrukcja konfiguracji urządzenia TL-WA830RE v.1 Przygotowanie urządzenia: Krok 1 Włączyć i zresetować wzmacniacz sygnału TL-WA830RE do ustawień fabrycznych naciskając i przytrzymując przycisk RESET,
Instrukcja konfiguracji urządzenia TL-WA830RE v.1 Przygotowanie urządzenia: Krok 1 Włączyć i zresetować wzmacniacz sygnału TL-WA830RE do ustawień fabrycznych naciskając i przytrzymując przycisk RESET,
Przygotowanie urządzenia:
 Przygotowanie urządzenia: Krok 1 Włączyć i zresetować wzmacniacz sygnału TL-WA730RE do ustawień fabrycznych naciskając i przytrzymując przycisk RESET, który znajduje się z tyłu tego urządzenia przez około
Przygotowanie urządzenia: Krok 1 Włączyć i zresetować wzmacniacz sygnału TL-WA730RE do ustawień fabrycznych naciskając i przytrzymując przycisk RESET, który znajduje się z tyłu tego urządzenia przez około
Udostępnianie urządzenia USB w sieci...3. Udostępnianie drukarki USB...5. Tworzenie kopii zapasowej komputera Mac z użyciem funkcji Time Machine...
 Funkcje dodatkowe Spis treści Udostępnianie urządzenia USB w sieci...3 Udostępnianie drukarki USB...5 Tworzenie kopii zapasowej komputera Mac z użyciem funkcji Time Machine...6 Aplikacja NETGEAR genie...8
Funkcje dodatkowe Spis treści Udostępnianie urządzenia USB w sieci...3 Udostępnianie drukarki USB...5 Tworzenie kopii zapasowej komputera Mac z użyciem funkcji Time Machine...6 Aplikacja NETGEAR genie...8
NAZWA PRODUKTU: KAMERA WiFi IP MONITORING HD W ŻARÓWCE 360 STOPNI S152
 NAZWA PRODUKTU: KAMERA WiFi IP MONITORING HD W ŻARÓWCE 360 STOPNI S152 Cechy produktu Kamera internetowa w żarówce WiFi. Łatwość w obsłudze Niepozorny wygląd Podgląd obrazu na żywo przez Internet z dowolnego
NAZWA PRODUKTU: KAMERA WiFi IP MONITORING HD W ŻARÓWCE 360 STOPNI S152 Cechy produktu Kamera internetowa w żarówce WiFi. Łatwość w obsłudze Niepozorny wygląd Podgląd obrazu na żywo przez Internet z dowolnego
Następnie kliknąć prawym klawiszem myszy na Połączenie sieci bezprzewodowej i wybrać Wyłącz.
 Przygotowanie urządzenia: Krok 1 Włączyć i zresetować wzmacniacz sygnału TL-WA850RE do ustawień fabrycznych naciskając i przytrzymując przycisk RESET, który znajduje obok portu LAN tego urządzenia przez
Przygotowanie urządzenia: Krok 1 Włączyć i zresetować wzmacniacz sygnału TL-WA850RE do ustawień fabrycznych naciskając i przytrzymując przycisk RESET, który znajduje obok portu LAN tego urządzenia przez
Instrukcja konfiguracji urządzenia TL-WA701ND v.2
 Instrukcja konfiguracji urządzenia TL-WA701ND v.2 Przygotowanie urządzenia: Krok 1 Włączyć i zresetować punkt dostępowy TL-WA701ND do ustawień fabrycznych naciskając i przytrzymując przycisk RESET, który
Instrukcja konfiguracji urządzenia TL-WA701ND v.2 Przygotowanie urządzenia: Krok 1 Włączyć i zresetować punkt dostępowy TL-WA701ND do ustawień fabrycznych naciskając i przytrzymując przycisk RESET, który
DIGITUS Plug&View OptiView Instrukcja Użytkownika DN-16028
 DIGITUS Plug&View OptiView Instrukcja Użytkownika DN-16028 1. Wprowadzenie: Seria kamer IP firmy DIGITUS Plug & View oferuje P2P, które umożliwiają uniknięcie skomplikowanych ustawień sieciowych wymaganych
DIGITUS Plug&View OptiView Instrukcja Użytkownika DN-16028 1. Wprowadzenie: Seria kamer IP firmy DIGITUS Plug & View oferuje P2P, które umożliwiają uniknięcie skomplikowanych ustawień sieciowych wymaganych
INSTRUKCJA PODŁĄCZENIA KAMERY IP SERII LV VSS
 INSTRUKCJA PODŁĄCZENIA KAMERY IP SERII LV VSS I. Podłączyć kablem internetowym UTP kamerę do sieci (przez router lub switch) aby ustawić parametry sieci lokalnej. Standardowy kabel internetowym UTP podłączyć
INSTRUKCJA PODŁĄCZENIA KAMERY IP SERII LV VSS I. Podłączyć kablem internetowym UTP kamerę do sieci (przez router lub switch) aby ustawić parametry sieci lokalnej. Standardowy kabel internetowym UTP podłączyć
Kamery IP DIGITUS Plug&View
 Kamery IP DIGITUS Plug&View Instrukcja szybkiej instalacji (QIG) Co znajduje się w pudełku 1 kamera IP Plug&View 1 zasilacz z kablem 1 kabel Ethernet 1 instrukcja szybkiej instalacji 1 płyta CD z programami
Kamery IP DIGITUS Plug&View Instrukcja szybkiej instalacji (QIG) Co znajduje się w pudełku 1 kamera IP Plug&View 1 zasilacz z kablem 1 kabel Ethernet 1 instrukcja szybkiej instalacji 1 płyta CD z programami
INSTRUKCJE JAK AKTYWOWAĆ SWOJE KONTO PAYLUTION
 INSTRUKCJE JAK AKTYWOWAĆ SWOJE KONTO PAYLUTION Kiedy otrzymana przez Ciebie z Jeunesse, karta płatnicza została zarejestrowana i aktywowana w Joffice, możesz przejść do aktywacji swojego konta płatniczego
INSTRUKCJE JAK AKTYWOWAĆ SWOJE KONTO PAYLUTION Kiedy otrzymana przez Ciebie z Jeunesse, karta płatnicza została zarejestrowana i aktywowana w Joffice, możesz przejść do aktywacji swojego konta płatniczego
Rejestratory AVILINK Konfiguracja połączenia przez Chmurę P2P Rejestratory AVILINK Konfiguracja połączenia przez Chmurę P2P
 Rejestratory AVILINK Konfiguracja połączenia przez Chmurę P2P Rejestratory AVILINK Konfiguracja połączenia przez Chmurę P2P Str. 1 1. Wstęp Chmura P2P pozwala na zdalny dostęp do rejestratora podłączonego
Rejestratory AVILINK Konfiguracja połączenia przez Chmurę P2P Rejestratory AVILINK Konfiguracja połączenia przez Chmurę P2P Str. 1 1. Wstęp Chmura P2P pozwala na zdalny dostęp do rejestratora podłączonego
Instrukcja obsługi Routera 4G
 Instrukcja obsługi Routera 4G Dziękujemy za zakup routera 4G L T EWiFi. Tourządzenie zapewni ci bezprzewodowy internet o bardzo dobrej szybkości. Ta instrukcja pomoże ci zrozumieć twój router Mobile WiF
Instrukcja obsługi Routera 4G Dziękujemy za zakup routera 4G L T EWiFi. Tourządzenie zapewni ci bezprzewodowy internet o bardzo dobrej szybkości. Ta instrukcja pomoże ci zrozumieć twój router Mobile WiF
Krok 2 Podłącz zasilanie do routera bezprzewodowego. Uruchom komputer i zaloguj się jako administrator.
 5.0 6.8.3.5 Laboratorium - Pierwsze podłączenie się do routera Wprowadzenie Wydrukuj i uzupełnij to laboratorium. W tym laboratorium, będziesz konfigurował podstawowe ustawienia dla routera Linksys E2500.
5.0 6.8.3.5 Laboratorium - Pierwsze podłączenie się do routera Wprowadzenie Wydrukuj i uzupełnij to laboratorium. W tym laboratorium, będziesz konfigurował podstawowe ustawienia dla routera Linksys E2500.
user s manual NVR-7000 Viewer Applications client for NVR 7000 series
 user s manual NVR-7000 Viewer Applications client for NVR 7000 series Applications client for mobile devices for 7000 series NVR s - user manual ver.1.0 IMPORTANT SAFEGUARDS AND WARNINGS ATTENTION! COPYING
user s manual NVR-7000 Viewer Applications client for NVR 7000 series Applications client for mobile devices for 7000 series NVR s - user manual ver.1.0 IMPORTANT SAFEGUARDS AND WARNINGS ATTENTION! COPYING
1. Pobierz darmową aplikację BlueStacks ze strony
 Aplikacja MOBILE-ALERTS przeznaczona jest dla smartfonów z systemami Android oraz ios. Istnieje jednak możliwość korzystania z niej na urządzeniach z systemem Windows. W tym celu należy posłużyć się jednym
Aplikacja MOBILE-ALERTS przeznaczona jest dla smartfonów z systemami Android oraz ios. Istnieje jednak możliwość korzystania z niej na urządzeniach z systemem Windows. W tym celu należy posłużyć się jednym
Rejestratory i kamery HQ. Instrukcja konfiguracji dostępu zdalnego przez chmurę w aplikacji HQ-Connect
 Rejestratory i kamery HQ Instrukcja konfiguracji dostępu zdalnego przez chmurę w aplikacji HQ-Connect Aplikacja HQ-Connect Pobieramy najnowszą wersję aplikacji HQ-Connect ze Sklepu Play (Android) lub AppStore
Rejestratory i kamery HQ Instrukcja konfiguracji dostępu zdalnego przez chmurę w aplikacji HQ-Connect Aplikacja HQ-Connect Pobieramy najnowszą wersję aplikacji HQ-Connect ze Sklepu Play (Android) lub AppStore
Nexus IP - Szybkie wprowadzenie. Do wszystkich modeli Nexus VW i FW
 Nexus IP - Szybkie wprowadzenie Do wszystkich modeli Nexus VW i FW Spis treści 1.0 Pierwsza konfiguracja... 3 1.1 FIZYCZNE PODŁĄCZENIE... 3 1.2 ODSZUKANIE KAMERY... 3 1.3 LOGOWANIE SIĘ DO KAMERY POPRZEZ
Nexus IP - Szybkie wprowadzenie Do wszystkich modeli Nexus VW i FW Spis treści 1.0 Pierwsza konfiguracja... 3 1.1 FIZYCZNE PODŁĄCZENIE... 3 1.2 ODSZUKANIE KAMERY... 3 1.3 LOGOWANIE SIĘ DO KAMERY POPRZEZ
Laboratorium - Konfiguracja routera bezprzewodowego w Windows 7
 5.0 6.8.3.8 Laboratorium - Konfiguracja routera bezprzewodowego w Windows 7 Wprowadzenie Wydrukuj i uzupełnij to laboratorium. W tym laboratorium, będziesz konfigurował i testował ustawienia bezprzewodowego
5.0 6.8.3.8 Laboratorium - Konfiguracja routera bezprzewodowego w Windows 7 Wprowadzenie Wydrukuj i uzupełnij to laboratorium. W tym laboratorium, będziesz konfigurował i testował ustawienia bezprzewodowego
Zawartość opakowania. Podręcznik instalacji routera R6100 WiFi
 Znaki towarowe NETGEAR, logo NETGEAR oraz Connect with Innovation są znakami towarowymi oraz/lub zastrzeżonymi znakami towarowymi należącymi do firmy NETGEAR Inc. oraz/lub jej spółek zależnych w USA oraz/lub
Znaki towarowe NETGEAR, logo NETGEAR oraz Connect with Innovation są znakami towarowymi oraz/lub zastrzeżonymi znakami towarowymi należącymi do firmy NETGEAR Inc. oraz/lub jej spółek zależnych w USA oraz/lub
Podłączenie urządzenia
 Podłączenie urządzenia W trakcie konfiguracji punktu dostępowego należy korzystać wyłącznie z przewodowego połączenia sieciowego. Wyłącz wszystkie urządzenia sieciowe (komputer, injector i punkt dostępowy).
Podłączenie urządzenia W trakcie konfiguracji punktu dostępowego należy korzystać wyłącznie z przewodowego połączenia sieciowego. Wyłącz wszystkie urządzenia sieciowe (komputer, injector i punkt dostępowy).
BEZPRZEWODOWA KAMERA OBROTOWA P2P Instrukcja Instalacji
 BEZPRZEWODOWA KAMERA OBROTOWA P2P Instrukcja Instalacji (dla telefonów z Android) Instrukcja instalacji kamery na telefon z systemem Android Dwa sposoby instalacji: Sposób 1: Znajdź na płycie CD-ROM i
BEZPRZEWODOWA KAMERA OBROTOWA P2P Instrukcja Instalacji (dla telefonów z Android) Instrukcja instalacji kamery na telefon z systemem Android Dwa sposoby instalacji: Sposób 1: Znajdź na płycie CD-ROM i
Skrócona instrukcja obsługi rejestratorów marki
 Skrócona instrukcja obsługi rejestratorów marki v 1.0, 22-05-2014 1 Spis treści 1. Wprowadzenie do technologii HD-CVI...3 2. Pierwsze uruchomienie...3 3. Logowanie i przegląd menu rejestratora...4 4. Ustawienia
Skrócona instrukcja obsługi rejestratorów marki v 1.0, 22-05-2014 1 Spis treści 1. Wprowadzenie do technologii HD-CVI...3 2. Pierwsze uruchomienie...3 3. Logowanie i przegląd menu rejestratora...4 4. Ustawienia
Zasady rejestracji i instrukcja zarządzania kontem użytkownika portalu
 Zasady rejestracji i instrukcja zarządzania kontem użytkownika portalu Rejestracja na Portalu Online Job Application jest całkowicie bezpłatna i składa się z 3 kroków: Krok 1 - Wypełnij poprawnie formularz
Zasady rejestracji i instrukcja zarządzania kontem użytkownika portalu Rejestracja na Portalu Online Job Application jest całkowicie bezpłatna i składa się z 3 kroków: Krok 1 - Wypełnij poprawnie formularz
Zdalny dostęp SSL. Przewodnik Klienta
 Zdalny dostęp SSL Przewodnik Klienta Spis treści 1. WSTĘP... 3 2. DOSTĘP DO SSL VPN Z KOMPUTERA Z SYSTEMEM WINDOWS... 3 2.1. INSTALACJA CERTYFIKATÓW SIGNET... 3 2.2. INSTALACJA TOKENA W SYSTEMIE WINDOWS
Zdalny dostęp SSL Przewodnik Klienta Spis treści 1. WSTĘP... 3 2. DOSTĘP DO SSL VPN Z KOMPUTERA Z SYSTEMEM WINDOWS... 3 2.1. INSTALACJA CERTYFIKATÓW SIGNET... 3 2.2. INSTALACJA TOKENA W SYSTEMIE WINDOWS
SERWER DRUKARKI USB 2.0
 SERWER DRUKARKI USB 2.0 Skrócona instrukcja instalacji DN-13006-1 Przed rozpoczęciem należy przygotować następujące pozycje: Jeden PC z systemem Windows z płytą ustawień CD Jedna drukarka Jeden kabel drukarki
SERWER DRUKARKI USB 2.0 Skrócona instrukcja instalacji DN-13006-1 Przed rozpoczęciem należy przygotować następujące pozycje: Jeden PC z systemem Windows z płytą ustawień CD Jedna drukarka Jeden kabel drukarki
WIFI Full-HD Black-300
 INSTRUKCJA OBSŁUGI WIFI Full-HD Black-300 INSTRUKCJĘ W KOLOROWEJ WERSJI CYFROWEJ MOŻNA ZNALEŹĆ NA WWW.KAMERYSZPIEGOWSKIE.WAW.PL (WPISZ NA DOLE W WYSZUKIWARCE KOD: 563) I PRZED PIERWSZYM UŻYCIEM: Ładowanie
INSTRUKCJA OBSŁUGI WIFI Full-HD Black-300 INSTRUKCJĘ W KOLOROWEJ WERSJI CYFROWEJ MOŻNA ZNALEŹĆ NA WWW.KAMERYSZPIEGOWSKIE.WAW.PL (WPISZ NA DOLE W WYSZUKIWARCE KOD: 563) I PRZED PIERWSZYM UŻYCIEM: Ładowanie
Nexus IP - Szybkie wprowadzenie. Do wszystkich modeli Nexus VW i FW
 Nexus IP - Szybkie wprowadzenie Do wszystkich modeli Nexus VW i FW Spis treści 1.0 Pierwsza konfiguracja... 3 1.1 FIZYCZNE PODŁĄCZENIE... 3 1.2 ODSZUKANIE KAMERY... 3 1.3 LOGOWANIE SIĘ DO KAMERY POPRZEZ
Nexus IP - Szybkie wprowadzenie Do wszystkich modeli Nexus VW i FW Spis treści 1.0 Pierwsza konfiguracja... 3 1.1 FIZYCZNE PODŁĄCZENIE... 3 1.2 ODSZUKANIE KAMERY... 3 1.3 LOGOWANIE SIĘ DO KAMERY POPRZEZ
KAMERA IP. D-Link DCS-930L FIBARO SYSTEM
 KAMERA IP D-Link DCS-930L FIBARO SYSTEM Pod³¹czenie Pod³¹cz kabel ethernet Pod³¹cz kamerê do jednego z wolnych gniazd sieciowych Twojego routera za pomoc¹ do³¹czonego kabla ethernetowego. Pod³¹cz zasilanie
KAMERA IP D-Link DCS-930L FIBARO SYSTEM Pod³¹czenie Pod³¹cz kabel ethernet Pod³¹cz kamerê do jednego z wolnych gniazd sieciowych Twojego routera za pomoc¹ do³¹czonego kabla ethernetowego. Pod³¹cz zasilanie
Instalacja. Podłączenie urządzenia. Wyłącz wszystkie urządzenia sieciowe (komputer, modem i router).
 Instalacja Podłączenie urządzenia Wyłącz wszystkie urządzenia sieciowe (komputer, modem i router). Podłącz kabel sieciowy do port WAN routera i do portu LAN modemu. Podłącz kabel sieciowy do komputera
Instalacja Podłączenie urządzenia Wyłącz wszystkie urządzenia sieciowe (komputer, modem i router). Podłącz kabel sieciowy do port WAN routera i do portu LAN modemu. Podłącz kabel sieciowy do komputera
INSTRUKCJA OBSŁUGI Program konfiguracji sieciowej Net configuration Drukarka A11
 INSTRUKCJA OBSŁUGI Program konfiguracji sieciowej Net configuration Drukarka A11 20170726_TOKR_V_1.0 SPIS TREŚCI 1. Podstawowe informacje 3 2. Systemy operacyjne 3 3. Instalacja oprogramowania 3 4. Ustawienie
INSTRUKCJA OBSŁUGI Program konfiguracji sieciowej Net configuration Drukarka A11 20170726_TOKR_V_1.0 SPIS TREŚCI 1. Podstawowe informacje 3 2. Systemy operacyjne 3 3. Instalacja oprogramowania 3 4. Ustawienie
Szybki przewodnik instalacji TV-IP301 TV-IP301W
 Szybki przewodnik instalacji TV-IP301 TV-IP301W Spis treści Polski... 1 1. Zanim zaczniesz... 1 2. Instalacja sprzętu... 2 3. Konfiguracja kamery internetowej... 3 Rozwiązanie problemów... 5 Wersja 05.05.2006
Szybki przewodnik instalacji TV-IP301 TV-IP301W Spis treści Polski... 1 1. Zanim zaczniesz... 1 2. Instalacja sprzętu... 2 3. Konfiguracja kamery internetowej... 3 Rozwiązanie problemów... 5 Wersja 05.05.2006
INSTRUKCJA OBSŁUGI ROUTERA 4 w 1 - ΩMEGA O700 - WIRELESS N 300M ROUTER.
 INSTRUKCJA OBSŁUGI ROUTERA 4 w 1 - ΩMEGA O700 - WIRELESS N 300M ROUTER. Dziękujemy za zakup bezprzewodowego routera marki ΩMEGA. Dołożyliśmy wszelkich starań, aby to urządzenie spełniło Twoje oczekiwania.
INSTRUKCJA OBSŁUGI ROUTERA 4 w 1 - ΩMEGA O700 - WIRELESS N 300M ROUTER. Dziękujemy za zakup bezprzewodowego routera marki ΩMEGA. Dołożyliśmy wszelkich starań, aby to urządzenie spełniło Twoje oczekiwania.
Instrukcje do aplikacji Kamera Micro WLAN HD. Nr zamówienia
 Instrukcje do aplikacji Kamera Micro WLAN HD Nr zamówienia 1677715 Spis treści Strona 1. Połączenia...3 a) Podłączanie kamery do telefonu...3 b) Dodawanie kamery do aplikacji...3 c) Dodawanie kolejnej
Instrukcje do aplikacji Kamera Micro WLAN HD Nr zamówienia 1677715 Spis treści Strona 1. Połączenia...3 a) Podłączanie kamery do telefonu...3 b) Dodawanie kamery do aplikacji...3 c) Dodawanie kolejnej
Volcano MC-GM4 OPTICAL MOUSE USER S MANUAL MODECOM
 Volcano MC-GM4 OPTICAL MOUSE USER S MANUAL MODECOM Volcano MC-GM4 OPTICAL MOUSE PL Wymagania systemowe Komputer zgodny z systemem operacyjnym Windows Port USB Zawartość opakowania Myszka instrukcja obsługi
Volcano MC-GM4 OPTICAL MOUSE USER S MANUAL MODECOM Volcano MC-GM4 OPTICAL MOUSE PL Wymagania systemowe Komputer zgodny z systemem operacyjnym Windows Port USB Zawartość opakowania Myszka instrukcja obsługi
Laboratorium - Konfiguracja zabezpieczeń sieci bezprzewodowej
 5.0 10.2.4.10 Laboratorium - Konfiguracja zabezpieczeń sieci bezprzewodowej Wprowadzenie Wydrukuj i uzupełnij to laboratorium. W tym laboratorium, będziesz konfigurował i testował ustawienia bezprzewodowe
5.0 10.2.4.10 Laboratorium - Konfiguracja zabezpieczeń sieci bezprzewodowej Wprowadzenie Wydrukuj i uzupełnij to laboratorium. W tym laboratorium, będziesz konfigurował i testował ustawienia bezprzewodowe
Instrukcja obsługi rejestratorów XVR. Zapoznaj się przed użyciem
 Instrukcja obsługi rejestratorów XVR Zapoznaj się przed użyciem Schemat podłączenia kamery Symbol V-IN / CH1, CH2... A-OUT HD OUT VGA USB / NET / RS485 DC12V Specyfikacja BNC - wejścia wideo, podłączanie
Instrukcja obsługi rejestratorów XVR Zapoznaj się przed użyciem Schemat podłączenia kamery Symbol V-IN / CH1, CH2... A-OUT HD OUT VGA USB / NET / RS485 DC12V Specyfikacja BNC - wejścia wideo, podłączanie
BLACKLIGHT SPOT 400W F
 BLACKLIGHT SPOT 400W F2000339 USER MANUAL / INSTRUKCJA OBSŁUGI BLACKLIGHT SPOT 400W F2000339 Table of Contents 1 Introduction... 2 2 Safety information... 2 3 Product information... 2 3.1 Specification...
BLACKLIGHT SPOT 400W F2000339 USER MANUAL / INSTRUKCJA OBSŁUGI BLACKLIGHT SPOT 400W F2000339 Table of Contents 1 Introduction... 2 2 Safety information... 2 3 Product information... 2 3.1 Specification...
Wzmacniacz sygnału, repeater Wi-Fi Conrad, N300, 2 anteny, 1 x RJ45 (LAN)
 INSTRUKCJA OBSŁUGI Wzmacniacz sygnału, repeater Wi-Fi Conrad, N300, 2 anteny, 1 x RJ45 (LAN) Nr produktu 975601 Strona 1 z 5 Strona 2 z 5 Użytkować zgodnie z zaleceniami producenta Przeznaczeniem produktu
INSTRUKCJA OBSŁUGI Wzmacniacz sygnału, repeater Wi-Fi Conrad, N300, 2 anteny, 1 x RJ45 (LAN) Nr produktu 975601 Strona 1 z 5 Strona 2 z 5 Użytkować zgodnie z zaleceniami producenta Przeznaczeniem produktu
PNI SmartHome SM3000. Inteligentny listwa zasilająca / Prelungitor cu prize inteligente
 PNI SmartHome SM3000 PL / RO Inteligentny listwa zasilająca / Prelungitor cu prize inteligente Instrukcja obsługi Manual de utilizare Uproszczone czynności parowania smartfona z Amazon Alexa i Google Home
PNI SmartHome SM3000 PL / RO Inteligentny listwa zasilająca / Prelungitor cu prize inteligente Instrukcja obsługi Manual de utilizare Uproszczone czynności parowania smartfona z Amazon Alexa i Google Home
Instrukcja instalacji i obsługi oprogramowania OPTIVA VIEWER
 Instrukcja instalacji i obsługi oprogramowania OPTIVA VIEWER Volta Sp. z o.o., ul. Jutrzenki 94, 02-230 Warszawa v. 1.0 tel. 22 572 90 20, fax. 22 572 90 30, www.volta.com.pl, volta@volta.com.pl Spis treści:
Instrukcja instalacji i obsługi oprogramowania OPTIVA VIEWER Volta Sp. z o.o., ul. Jutrzenki 94, 02-230 Warszawa v. 1.0 tel. 22 572 90 20, fax. 22 572 90 30, www.volta.com.pl, volta@volta.com.pl Spis treści:
KAMERA DO INSTALACJI WIFI
 INSTRUKCJA OBSŁUGI KAMERA DO INSTALACJI WIFI INSTRUKCJĘ W KOLOROWEJ WERSJI CYFROWEJ MOŻNA ZNALEŹĆ NA WWW.KAMERYSZPIEGOWSKIE.WAW.PL (WPISZ NA DOLE W WYSZUKIWARCE KOD: 235) I PRZED PIERWSZYM UŻYCIEM: 1.
INSTRUKCJA OBSŁUGI KAMERA DO INSTALACJI WIFI INSTRUKCJĘ W KOLOROWEJ WERSJI CYFROWEJ MOŻNA ZNALEŹĆ NA WWW.KAMERYSZPIEGOWSKIE.WAW.PL (WPISZ NA DOLE W WYSZUKIWARCE KOD: 235) I PRZED PIERWSZYM UŻYCIEM: 1.
Rejestratory AVILINK. ze starszym firmware v3
 Rejestratory AVILINK Konfiguracja połączenia przez Chmurę P2P Rejestratory AVILINK ze starszym firmware v3 Konfiguracja połączenia przez Chmurę P2P Str. 1 Spis treści: 1. Wstęp...3 2. Konfiguracja rejestratora...4
Rejestratory AVILINK Konfiguracja połączenia przez Chmurę P2P Rejestratory AVILINK ze starszym firmware v3 Konfiguracja połączenia przez Chmurę P2P Str. 1 Spis treści: 1. Wstęp...3 2. Konfiguracja rejestratora...4
GRZEJNIK ELEKTRYCZNY. TUYA Smart
 GRZEJNIK ELEKTRYCZNY T19 WiFi INSTRUKCJA OBSŁUGI APLIKACJI 01 www.thermoval.pl THERMOVAL POLSKA ul. Bokserska 25, 02-690 Warszawa Do sterowania bezprzewodowego za pomocą telefonu lub tabletu, niezbędne
GRZEJNIK ELEKTRYCZNY T19 WiFi INSTRUKCJA OBSŁUGI APLIKACJI 01 www.thermoval.pl THERMOVAL POLSKA ul. Bokserska 25, 02-690 Warszawa Do sterowania bezprzewodowego za pomocą telefonu lub tabletu, niezbędne
WZMACNIACZ ZASIĘGU SYGNAŁU REPEATER WiFi. model: AW8
 WZMACNIACZ ZASIĘGU SYGNAŁU REPEATER WiFi model: AW8 INSTRUKCJA UŻYTKOWANIA Dziękujemy za zakup wzmacniacza zasięgu sygnału. Proszę przeczytać tę instrukcję przed rozpoczęciem użytkowania produktu i zachować
WZMACNIACZ ZASIĘGU SYGNAŁU REPEATER WiFi model: AW8 INSTRUKCJA UŻYTKOWANIA Dziękujemy za zakup wzmacniacza zasięgu sygnału. Proszę przeczytać tę instrukcję przed rozpoczęciem użytkowania produktu i zachować
Volcano MC-GMX4 OPTICAL MOUSE USER S MANUAL MODECOM
 Volcano MC-GMX4 OPTICAL MOUSE USER S MANUAL MODECOM Volcano MC-GMX4 OPTICAL MOUSE Wymagania systemowe Komputer zgodny z systemem operacyjnym Windows Port USB Zawartość opakowania Myszka instrukcja obsługi
Volcano MC-GMX4 OPTICAL MOUSE USER S MANUAL MODECOM Volcano MC-GMX4 OPTICAL MOUSE Wymagania systemowe Komputer zgodny z systemem operacyjnym Windows Port USB Zawartość opakowania Myszka instrukcja obsługi
NAZWA PRODUKTU: Ukryta Kamera Podsłuch w Ładowarce FullHD WiFi USB MicroSD S160 Cechy produktu
 NAZWA PRODUKTU: Ukryta Kamera Podsłuch w Ładowarce FullHD WiFi USB MicroSD S160 Cechy produktu Wygląda i działa jak normalna ładowarka Nagrywa w ukryciu Nieograniczony zasięg podglądu na żywo po podłączeniu
NAZWA PRODUKTU: Ukryta Kamera Podsłuch w Ładowarce FullHD WiFi USB MicroSD S160 Cechy produktu Wygląda i działa jak normalna ładowarka Nagrywa w ukryciu Nieograniczony zasięg podglądu na żywo po podłączeniu
Zamek Elektroniczny ENTR Instrukcja obsługi
 Zamek Elektroniczny ENTR Instrukcja obsługi 2 7 8 9 Klucz imbusowy 2mm 9 Klucz imbusowy 3mm 2 3 5 4 Naciśnij zaznaczony przycisk aby dodać zamek do aplikacji Kliknij przycisk SCAN
Zamek Elektroniczny ENTR Instrukcja obsługi 2 7 8 9 Klucz imbusowy 2mm 9 Klucz imbusowy 3mm 2 3 5 4 Naciśnij zaznaczony przycisk aby dodać zamek do aplikacji Kliknij przycisk SCAN
Przed użyciem kamery SmileCAM:
 Witamy w gronie właścicieli wyrobów SmileCAM. Dziękujemy za okazane zaufanie i nabycie tego doskonałego produktu. Zanim kamera zostanie zainstalowana prosimy o dokładne zapoznanie się z całą instrukcją
Witamy w gronie właścicieli wyrobów SmileCAM. Dziękujemy za okazane zaufanie i nabycie tego doskonałego produktu. Zanim kamera zostanie zainstalowana prosimy o dokładne zapoznanie się z całą instrukcją
Podręcznik użytkownika. bramka IP. wideodomofon w smartfonie. model: MS03 CLOUD SERVICE SYSTEM
 Podręcznik użytkownika bramka IP wideodomofon w smartfonie model: MS03 INSTRUKCJA OBSŁUGI CLOUD SERVICE SYSTEM SPECYFIKACJA TECHNICZNA Schemat połączenia WAŻNE! Do korzystania z bramki IP niezbędne jest
Podręcznik użytkownika bramka IP wideodomofon w smartfonie model: MS03 INSTRUKCJA OBSŁUGI CLOUD SERVICE SYSTEM SPECYFIKACJA TECHNICZNA Schemat połączenia WAŻNE! Do korzystania z bramki IP niezbędne jest
Zasilanie ednet.power
 Zasilanie ednet.power Instrukcja szybkiej instalacji 84290 84291 84292 84290 Zestaw startowy zasilania ednet.power (1 moduł główny sieci Wi-Fi + 1 inteligentna wtyczka do zastosowań w pomieszczeniach)
Zasilanie ednet.power Instrukcja szybkiej instalacji 84290 84291 84292 84290 Zestaw startowy zasilania ednet.power (1 moduł główny sieci Wi-Fi + 1 inteligentna wtyczka do zastosowań w pomieszczeniach)
NWD310N. Bezprzewodowa karta sieciowa PCI N. Skrócona instrukcja obsługi. Wersja 1.00 Październik 2007 Wydanie 1
 Bezprzewodowa karta sieciowa PCI N Skrócona instrukcja obsługi Wersja 1.00 Październik 2007 Wydanie 1 Copyright 2007. Wszelkie prawa zastrzeżone.. Spis treści Przegląd... 3 1. Instalowanie oprogramowania...
Bezprzewodowa karta sieciowa PCI N Skrócona instrukcja obsługi Wersja 1.00 Październik 2007 Wydanie 1 Copyright 2007. Wszelkie prawa zastrzeżone.. Spis treści Przegląd... 3 1. Instalowanie oprogramowania...
Instalacja. Dla przykładu, w instrukcji tej wykorzystano model TD-8817.
 Instalacja Dla przykładu, w instrukcji tej wykorzystano model TD-8817. Podłączenie urządzenia Wyłącz wszystkie urządzenia sieciowe (komputery, modem/router). Jeżeli modem jest używany, należy go odłączyć.
Instalacja Dla przykładu, w instrukcji tej wykorzystano model TD-8817. Podłączenie urządzenia Wyłącz wszystkie urządzenia sieciowe (komputery, modem/router). Jeżeli modem jest używany, należy go odłączyć.
DWL-2100AP 802.11g/108Mbps Bezprzewodowy punkt dostępowy D-Link AirPlus XtremeG
 Do skonfigurowania urządzenia może posłużyć każda nowoczesna przeglądarka, np. Internet Explorer 6 lub Netscape Navigator 6.2.3. DWL-2100AP 802.11g/108Mbps Bezprzewodowy punkt dostępowy D-Link AirPlus
Do skonfigurowania urządzenia może posłużyć każda nowoczesna przeglądarka, np. Internet Explorer 6 lub Netscape Navigator 6.2.3. DWL-2100AP 802.11g/108Mbps Bezprzewodowy punkt dostępowy D-Link AirPlus
Instrukcja konfiguracji urządzenia TL-WA830RE v.2
 Instrukcja konfiguracji urządzenia TL-WA830RE v.2 Przygotowanie urządzenia: Krok 1 Włączyć i zresetować wzmacniacz sygnału TL-WA830RE do ustawień fabrycznych naciskając i przytrzymując przycisk RESET,
Instrukcja konfiguracji urządzenia TL-WA830RE v.2 Przygotowanie urządzenia: Krok 1 Włączyć i zresetować wzmacniacz sygnału TL-WA830RE do ustawień fabrycznych naciskając i przytrzymując przycisk RESET,
Instrukcja obsługi aplikacji WIFI AC. SYG01Eng-4
 Instrukcja obsługi aplikacji WIFI AC SYG01Eng-4 1. Pobieranie i instalacja aplikacji Zeskanuj kod, aby pobrać i zainstalować aplikację WIFI AC na swoim urządzeniu. 2. Rejestracja użytkownika i logowanie
Instrukcja obsługi aplikacji WIFI AC SYG01Eng-4 1. Pobieranie i instalacja aplikacji Zeskanuj kod, aby pobrać i zainstalować aplikację WIFI AC na swoim urządzeniu. 2. Rejestracja użytkownika i logowanie
Przewodnik szybkiej instalacji TV-IP201 TV-IP201W
 Przewodnik szybkiej instalacji TV-IP201 TV-IP201W Spis treści Polski... 1 1. Zanim zaczniesz... 1 2. Jak podłączyć... 2 3. CKonfiguracja kamery z serwerem web... 3 4. Użycie kamery IP bezprzewodowo (tylko
Przewodnik szybkiej instalacji TV-IP201 TV-IP201W Spis treści Polski... 1 1. Zanim zaczniesz... 1 2. Jak podłączyć... 2 3. CKonfiguracja kamery z serwerem web... 3 4. Użycie kamery IP bezprzewodowo (tylko
Modem ADSL + router Wireless ready
 Seria Instant Broadband Modem ADSL + router Wireless ready Zawartoć zestawu:. Zasilacz sieciowy. CD-Rom instalacyjny z instrukcją obsługi. Kabel telefoniczny z wtykiem RJ-11. Jak zainstalować urządzenie
Seria Instant Broadband Modem ADSL + router Wireless ready Zawartoć zestawu:. Zasilacz sieciowy. CD-Rom instalacyjny z instrukcją obsługi. Kabel telefoniczny z wtykiem RJ-11. Jak zainstalować urządzenie
Skrócona instrukcja obsługi rejestratorów marki IPOX
 Skrócona instrukcja obsługi rejestratorów marki IPOX v 1.1, 07-09-2015 1 Spis treści 1. Pierwsze uruchomienie...3 2. Logowanie i przegląd menu rejestratora...4 3. Ustawienia nagrywania...6 4. Odtwarzanie
Skrócona instrukcja obsługi rejestratorów marki IPOX v 1.1, 07-09-2015 1 Spis treści 1. Pierwsze uruchomienie...3 2. Logowanie i przegląd menu rejestratora...4 3. Ustawienia nagrywania...6 4. Odtwarzanie
INSTRUKCJA KAMERY WIFI P2P ZEGAR
 INSTRUKCJA KAMERY WIFI P2P ZEGAR I- Informacje podstawowe Produkt to wysokiej jakości kamera z modułem Wi-fi zintegrowana i ukryta w obudowie zegara. Umożliwia zapis video oraz zdjęć bezpośrednio na karcie
INSTRUKCJA KAMERY WIFI P2P ZEGAR I- Informacje podstawowe Produkt to wysokiej jakości kamera z modułem Wi-fi zintegrowana i ukryta w obudowie zegara. Umożliwia zapis video oraz zdjęć bezpośrednio na karcie
User s manual. RXCamLink
 User s manual RXCamLink RXCamLink User's manual ver. 1.0 FOREWORD INFORMATION 1. RXCamLink - foreword information RXCamLink is mobile application available for Android and IOS. It can be downloaded from
User s manual RXCamLink RXCamLink User's manual ver. 1.0 FOREWORD INFORMATION 1. RXCamLink - foreword information RXCamLink is mobile application available for Android and IOS. It can be downloaded from
ZyXEL NBG-415N. Bezprzewodowy router szerokopasmowy 802.11n. Skrócona instrukcja obsługi. Wersja 1.00 10/2006 Edycja 1
 ZyXEL NBG-415N Bezprzewodowy router szerokopasmowy 802.11n Skrócona instrukcja obsługi Wersja 1.00 10/2006 Edycja 1 Copyright 2006 ZyXEL Communications Corporation. Wszystkie prawa zastrzeżone Wprowadzenie
ZyXEL NBG-415N Bezprzewodowy router szerokopasmowy 802.11n Skrócona instrukcja obsługi Wersja 1.00 10/2006 Edycja 1 Copyright 2006 ZyXEL Communications Corporation. Wszystkie prawa zastrzeżone Wprowadzenie
GOCLEVER EYE. Instrukcja Obsługi
 GOCLEVER EYE Instrukcja Obsługi Spis treści Pierwsze podłączenie Goclever Eye.... 2 Korzystanie z Goclever Eye za pomocą komputera.... 2 a) Przy użyciu programu Goclever Eye PC... 2 b) Przy użyciu interfejsu
GOCLEVER EYE Instrukcja Obsługi Spis treści Pierwsze podłączenie Goclever Eye.... 2 Korzystanie z Goclever Eye za pomocą komputera.... 2 a) Przy użyciu programu Goclever Eye PC... 2 b) Przy użyciu interfejsu
Aplikacja CMS. Podręcznik użytkownika
 Aplikacja CMS Podręcznik użytkownika Instrukcja obsługi aplikacja CMS 1. Logowanie RYS 1: OKNO LOGOWANIA Domyślne dane logowania: Użytkownik: super Hasło: Brak hasła Kliknij przycisk Zaloguj, aby przejść
Aplikacja CMS Podręcznik użytkownika Instrukcja obsługi aplikacja CMS 1. Logowanie RYS 1: OKNO LOGOWANIA Domyślne dane logowania: Użytkownik: super Hasło: Brak hasła Kliknij przycisk Zaloguj, aby przejść
K2 XVR-04, K2 XVR-08, K2 XVR-16, K2 XVR-24. Rejestrator Cyfrowy S E R I E: K2 XVR. DVR klient. Instrukcja użytkownika 2011.05.19.
 Rejestrator Cyfrowy S E R I E: K2 XVR DVR klient Instrukcja użytkownika 2011.05.19 Strona 1 / 5 1. Jak połączyć się z DVR poprzez sieć komputerową. K2 XVR-04, K2 XVR-08, K2 XVR-16, K2 XVR-24 (Rysunek 1)
Rejestrator Cyfrowy S E R I E: K2 XVR DVR klient Instrukcja użytkownika 2011.05.19 Strona 1 / 5 1. Jak połączyć się z DVR poprzez sieć komputerową. K2 XVR-04, K2 XVR-08, K2 XVR-16, K2 XVR-24 (Rysunek 1)
Selfie Monopod MA426. Instrukcja obsługi User s Manual
 Selfie Monopod MA426 Instrukcja obsługi User s Manual PL Selfie Monopod Przeczytaj wszystkie instrukcje przed użyciem oraz zachowaj te informacje do wykorzystania w przyszłości. Zestaw: 1x mobile phone
Selfie Monopod MA426 Instrukcja obsługi User s Manual PL Selfie Monopod Przeczytaj wszystkie instrukcje przed użyciem oraz zachowaj te informacje do wykorzystania w przyszłości. Zestaw: 1x mobile phone
Eura-Tech. Instrukcja Obsługi Aplikacji Mobilnej
 Eura-Tech Instrukcja Obsługi Aplikacji Mobilnej Pobieranie aplikacji Przed rozpoczęciem ustawiania kamery IP, pobierz i zainstaluj aplikację Eura Cam. W sklepie Google Play wyszukaj aplikację EuraCam Funkcjonalność
Eura-Tech Instrukcja Obsługi Aplikacji Mobilnej Pobieranie aplikacji Przed rozpoczęciem ustawiania kamery IP, pobierz i zainstaluj aplikację Eura Cam. W sklepie Google Play wyszukaj aplikację EuraCam Funkcjonalność
Kamera WiFi z obsługą Chmury
 Kamera WiFi z obsługą Chmury Intsrukcja Obsługi 30 DNI DARMOWEJ USŁUGI TRZYMANIA DANYCH W CHMURZE NOWOCZESNE I BEZPIECZNE ROZWIĄZANIE Drodzy użytkownicy, dziękujemy za wybranie naszego produktu. Przed
Kamera WiFi z obsługą Chmury Intsrukcja Obsługi 30 DNI DARMOWEJ USŁUGI TRZYMANIA DANYCH W CHMURZE NOWOCZESNE I BEZPIECZNE ROZWIĄZANIE Drodzy użytkownicy, dziękujemy za wybranie naszego produktu. Przed
INSTRUKCJA OBSŁUGI REPEATERA WI-FI OMEGA ΩMEGA O25W - WIRELESS N 300M.
 INSTRUKCJA OBSŁUGI REPEATERA WI-FI OMEGA ΩMEGA O25W - WIRELESS N 300M. Dziękujemy za zakup bezprzewodowego repeatera marki ΩMEGA. Dołożyliśmy wszelkich starań, aby to urządzenie spełniło Twoje oczekiwania.
INSTRUKCJA OBSŁUGI REPEATERA WI-FI OMEGA ΩMEGA O25W - WIRELESS N 300M. Dziękujemy za zakup bezprzewodowego repeatera marki ΩMEGA. Dołożyliśmy wszelkich starań, aby to urządzenie spełniło Twoje oczekiwania.
Przewodnik szybkiej instalacji
 Przewodnik szybkiej instalacji TL-PS110U Pojedynczy Serwer Wydruku USB2.0 Fast Ethernet TL-PS110P Pojedynczy Serwer Wydruku z portem równoległym Fast Ethernet Rev:1.0.0 7106500679 V1.0 A Przed rozpoczęciem,
Przewodnik szybkiej instalacji TL-PS110U Pojedynczy Serwer Wydruku USB2.0 Fast Ethernet TL-PS110P Pojedynczy Serwer Wydruku z portem równoległym Fast Ethernet Rev:1.0.0 7106500679 V1.0 A Przed rozpoczęciem,
Urządzenie TL-WA7510N jest przeznaczone do połączeń point-to-point na daleką odległość. Umożliwia zdalne udostępnianie Internetu.
 Instalacja 1 Typowe połączenie Urządzenie TL-WA7510N jest przeznaczone do połączeń point-to-point na daleką odległość. Umożliwia zdalne udostępnianie Internetu. Powyżej pokazane jest typowe połączenie
Instalacja 1 Typowe połączenie Urządzenie TL-WA7510N jest przeznaczone do połączeń point-to-point na daleką odległość. Umożliwia zdalne udostępnianie Internetu. Powyżej pokazane jest typowe połączenie
Rejestratory AVILINK. z nowszym firmware v4
 Rejestratory AVILINK Konfiguracja połączenia przez Chmurę P2P Rejestratory AVILINK z nowszym firmware v4 Konfiguracja połączenia przez Chmurę P2P Str. 1 Spis treści: 1. Wstęp...3 2. Konfiguracja rejestratora...4
Rejestratory AVILINK Konfiguracja połączenia przez Chmurę P2P Rejestratory AVILINK z nowszym firmware v4 Konfiguracja połączenia przez Chmurę P2P Str. 1 Spis treści: 1. Wstęp...3 2. Konfiguracja rejestratora...4
Punkt dostępowy Wireless-G
 Punkt dostępowy Wireless-G Seria Instant Wireless Zawartość zestawu: Punkt dostępowy WAP54g wraz z odłączanymi antenami. (1) Zasilacz sieciowy. (2) CD-Rom instalacyjny z instrukcją obsługi. (3) Kabel sieciowy
Punkt dostępowy Wireless-G Seria Instant Wireless Zawartość zestawu: Punkt dostępowy WAP54g wraz z odłączanymi antenami. (1) Zasilacz sieciowy. (2) CD-Rom instalacyjny z instrukcją obsługi. (3) Kabel sieciowy
USB 2.0 SERWER DRUKARKI ETHERNETU
 USB 2.0 SERWER DRUKARKI ETHERNETU DN-13014-3 DN-13003-1 Przewodnik szybkiej instalacji DN-13014-3 & DN-13003-1 Przed rozpoczęciem należy przygotować następujące pozycje: Windows 2000/XP/2003/Vista/7 komputer
USB 2.0 SERWER DRUKARKI ETHERNETU DN-13014-3 DN-13003-1 Przewodnik szybkiej instalacji DN-13014-3 & DN-13003-1 Przed rozpoczęciem należy przygotować następujące pozycje: Windows 2000/XP/2003/Vista/7 komputer
Laboratorium - Konfiguracja routera bezprzewodowego w Windows Vista
 5.0 6.8.3.9 Laboratorium - Konfiguracja routera bezprzewodowego w Windows Vista Wprowadzenie Wydrukuj i uzupełnij to laboratorium. W tym laboratorium, będziesz konfigurował i testował ustawienia bezprzewodowego
5.0 6.8.3.9 Laboratorium - Konfiguracja routera bezprzewodowego w Windows Vista Wprowadzenie Wydrukuj i uzupełnij to laboratorium. W tym laboratorium, będziesz konfigurował i testował ustawienia bezprzewodowego
Konfiguracja ROUTERA bezprzewodowego z modemem ADSL 2+, TP-Link TD-W8910G/TDW8920G
 Konfiguracja ROUTERA bezprzewodowego z modemem ADSL +, TP-Link TD-W890G/TDW890G Ustawienia karty sieciowej Windows XP Ustawienie protokołu TCP/IP 3 Kliknij START następnie zakładkę Ustawienia i Panel sterowania
Konfiguracja ROUTERA bezprzewodowego z modemem ADSL +, TP-Link TD-W890G/TDW890G Ustawienia karty sieciowej Windows XP Ustawienie protokołu TCP/IP 3 Kliknij START następnie zakładkę Ustawienia i Panel sterowania
