INSTRUKCJA OBSŁUGI DLA SIECI
|
|
|
- Janina Kucharska
- 7 lat temu
- Przeglądów:
Transkrypt
1 Wieloprotokołowy serwer druku Ethernet typu On-board INSTRUKCJA OBSŁUGI DLA SIECI PT-9800PCN Prosimy o dokładne przeczytanie niniejszej instrukcji przed rozpoczęciem użytkowania urządzenia. Zalecamy zachowanie płyty CD-ROM w łatwo dostępnym miejscu, aby możliwe było szybkie skorzystanie z niej w razie potrzeby. Zapraszamy do naszej witryny internetowej w której można uzyskać pomoc techniczną dotyczącą produktów, pobrać najnowsze aktualizacje sterowników oraz aplikacje narzędziowe, a także poznać odpowiedzi na często zadawane pytania (FAQ) oraz problemy techniczne. Wersja B POL
2 Definicje ostrzeżeń, przestróg i uwag Poniższy symbol jest używany w całej Instrukcji obsługi dla sieci: Te uwagi informują, jak należy reagować na sytuację, która może się pojawić, lub podają wskazówki wyjaśniające sposób, w jaki dana funkcja współpracuje z innymi. Znaki towarowe Brother oraz logo Brother są zarejestrowanymi znakami towarowymi, a BRAdmin Light i BRAdmin Professional są znakami towarowymi firmy Brother Industries, Ltd. UNIX to zarejestrowany znak towarowy firmy The Open Group. Microsoft, Windows Vista, Windows Server i Windows to albo zarejestrowane znaki towarowe, albo znaki towarowe firmy Microsoft Corp. w Stanach Zjednoczonych i/lub innych krajach. Wszystkie inne nazwy, marki i nazwy produktów wspomniane w niniejszej instrukcji są zarejestrowanymi znakami towarowymi lub znakami towarowymi należącymi do odpowiednich firm. Uwaga dotycząca kompilacji i publikacji Ten podręcznik został opracowany i wydany pod nadzorem firmy Brother Industries, Ltd. i zawiera najnowsze opisy i dane techniczne wyrobu. Treść tej instrukcji i dane techniczne produktu mogą ulec zmianie bez powiadomienia. Firma Brother zastrzega sobie prawo do wykonywania zmian bez powiadomienia w specyfikacjach oraz dokumentacji zawartej w niniejszym podręczniku i nie ponosi odpowiedzialności za jakiekolwiek szkody (także pośrednie) spowodowane korzystaniem z tych informacji, w tym także za błędy typograficzne i inne usterki, które mogą występować w tej publikacji. Wygląd ekranów zawartych w tym podręczniku może się różnić w zależności od systemu operacyjnego Brother Industries, Ltd. WAŻNA UWAGA Nazwa Windows XP używana w niniejszym dokumencie odnosi się do systemu Windows XP Professional i Windows XP Home Edition. Nazwa Windows XP używana w niniejszym dokumencie nie odnosi się do systemu Windows XP x64 Edition. Nazwa Windows Vista używana w niniejszym dokumencie odnosi się do wszystkich wersji systemu Windows Vista. Nazwa Windows Server 2003 używana w niniejszym dokumencie nie odnosi się do systemu Windows Server 2003 x64 Edition. Nazwa Windows 7 używana w niniejszym dokumencie odnosi się do wszystkich wersji systemu Windows 7. Nazwa Windows Server 2008 używana w niniejszym dokumencie odnosi się do wszystkich wersji systemu Windows Server i
3 Numery telefonu firmy Brother W celu uzyskania pomocy technicznej i dotyczącej obsługi należy zadzwonić do kraju, w którym zostało zakupione urządzenie. Połączenie musi zostać nawiązane z obszaru tego kraju. W Stanach Zjednoczonych W Kanadzie W Europie Wszelkie uwagi i sugestie prosimy przysyłać na adres: BROTHER Dane kontaktowe lokalnych oddziałów firmy Brother można znaleźć na stronie internetowej W Kanadzie W Europie Brother International Corporation (Canada), Ltd. - Marketing Dept. 1, rue Hôtel de Ville Dollard-des-Ormeaux, PQ, Canada H9B 3H6 European Product & Service Support 1 Tame Street, Audenshaw, Manchester M34 5JE, UK Znajdowanie centrów serwisowych (Kanada) Aby znaleźć autoryzowany serwis firmy Brother, zadzwoń pod numer BROTHER. Dodatkowe możliwości kontaktu Ogólnoświatowa strona internetowa firmy Brother: Często zadawane pytania (FAQ), pomoc techniczna dla produktów i pytania techniczne oraz aktualizacje sterowników i narzędzia: (Tylko w USA) Akcesoria i materiały eksploatacyjne Brother: ii
4 Spis treści 1 Wprowadzenie 1 Informacje ogólne...1 Funkcje sieciowe...2 Drukowanie sieciowe...2 Aplikacje do zarządzania...2 Rodzaje połączeń sieciowych...3 Przykład połączenia sieciowego...3 Protokoły...5 Protokoły TCP/IP i funkcje Konfiguracja drukarki sieciowej 7 Informacje ogólne...7 Adresy IP, maski podsieci i bramy...8 Adres IP...8 Maska podsieci...9 Brama (i router)...9 Ustawianie adresu IP i maski podsieci...10 Konfigurowanie drukarki sieciowej przy użyciu aplikacji BRAdmin Light...10 Inne metody konfigurowania urządzenia do pracy w sieci...12 Zmiana ustawień serwera druku...13 Zmiana ustawień serwera druku przy użyciu aplikacji BRAdmin Light...13 Zmiana ustawień serwera druku przy użyciu funkcji zarządzania przez sieć (przeglądarki internetowej)...13 Drukowanie strony ustawień drukarki...14 Jak wydrukować stronę ustawień drukarki Drukowanie sieciowe z systemu Windows : podstawowe drukowanie za pośrednictwem protokołu TCP/IP w środowisku Peer-to-Peer 15 Informacje ogólne...15 Konfiguracja standardowego portu TCP/IP...16 Sterownik drukarki jeszcze nie zainstalowany...16 Sterownik drukarki już zainstalowany...18 Inne źródła informacji Drukowanie sieciowe z komputera Macintosh 19 Informacje ogólne...19 Drukowanie z komputera Macintosh przy użyciu funkcji prostej konfiguracji sieciowej...19 Jak wybrać sterownik drukarki...19 Inne źródła informacji Driver Deployment Wizard (tylko system Windows ) 22 Informacje ogólne...22 iii
5 6 Rozwiązywanie problemów 23 Informacje ogólne...23 Problemy ogólne...24 Problemy związane z instalacją oprogramowania do druku sieciowego...25 Problemy z drukowaniem...26 Rozwiązywanie problemów związanych z protokołami...27 Rozwiązywanie problemów związanych z funkcją zarządzania przez sieć (przeglądarką internetową) (TCP/IP)...27 A Załącznik A 28 Korzystanie z usług...28 Inne metody ustawiania adresu IP (dla użytkowników zaawansowanych i administratorów)...28 Konfigurowanie adresu IP przy użyciu protokołu DHCP...28 Konfigurowanie adresu IP przy użyciu protokołu BOOTP...28 Konfigurowanie adresu IP przy użyciu protokołu RARP...29 Konfigurowanie adresu IP przy użyciu protokołu APIPA...30 Konfigurowanie adresu IP przy użyciu protokołu ARP...30 Konfigurowanie adresu IP przy użyciu konsoli Telnet...31 Konfigurowanie adresu IP przy użyciu aplikacji serwerowej Brother Web BRAdmin dla IIS*...32 B Załącznik B 33 Dane techniczne serwera druku...33 Sieć przewodowa Ethernet...33 Wymagania dotyczące komputera...33 Aplikacje do zarządzania...34 C Załącznik C 35 Uwagi dotyczące oprogramowania o otwartym kodzie źródłowym (Open Source)...35 Oświadczenia dotyczące licencji OpenSSL...35 D Indeks 37 iv
6 1 Wprowadzenie 1 1 Informacje ogólne 1 Drukarkę Brother można współużytkować w sieciach przewodowych Ethernet 10/100 Mb za pośrednictwem wewnętrznego, sieciowego serwera druku. Serwer druku umożliwia korzystanie z usług drukowania w systemach operacyjnych Windows XP, Windows Vista, Windows 7, Windows Server 2003/2008, obsługujących protokoły TCP/IP, oraz systemach Mac OS X lub nowszych, obsługujących protokoły TCP/IP. Poniższa tabela pokazuje, jakie funkcje sieciowe i połączenia są obsługiwane przez poszczególne systemy operacyjne. Systemy operacyjne Przewodowa sieć Ethernet 10/100 BASE-TX (TCP/IP) Drukowanie BRAdmin Light BRAdmin Status Professional 1 Monitor 1 Aplikacje BRAdmin Professional i Web BRAdmin są dostępne do pobrania pod adresem Driver Deployment Wizard Web BRAdmin 1 Windows XP Windows Vista Windows 7 Windows Server 2003/2008 Mac OS X lub nowszy r r r r r r r r r r r Aby móc korzystać z drukarki Brother w sieci, konieczne jest skonfigurowanie serwera druku oraz używanych komputerów. 1
7 Wprowadzenie Funkcje sieciowe 1 Serwer Brother PT9800PCN obsługuje następujące podstawowe funkcje sieciowe. 1 Drukowanie sieciowe 1 Serwer druku umożliwia korzystanie z usług drukowania w systemach operacyjnych Windows XP, Windows Vista, Windows 7 i Windows Server 2003/2008, obsługujących protokoły TCP/IP, oraz systemach Macintosh obsługujących protokoły TCP/IP (Mac OS X lub nowsze). Aplikacje do zarządzania 1 BRAdmin Light 1 BRAdmin Light jest oprogramowaniem pozwalającym na przeprowadzenie wstępnej konfiguracji urządzeń Brother podłączonych do sieci. Umożliwia ono wyszukiwanie produktów Brother w sieci, wgląd w status oraz konfigurowanie podstawowych ustawień sieciowych, takich jak adres IP. Aplikacja BRAdmin Light jest dostępna dla systemów Windows XP, Windows Vista, Windows 7, Windows Server 2003/2008 i Mac OS X lub nowszych. W celu zainstalowania aplikacji BRAdmin Light należy się zapoznać z Podręcznikiem użytkownika dołączonym do urządzenia. Szczegółowe informacje na temat aplikacji BRAdmin Light, można znaleźć na stronie BRAdmin Professional (dla systemów Windows ) 1 BRAdmin Professional to aplikacja umożliwiająca bardziej zaawansowane zarządzanie urządzeniami Brother podłączonymi do sieci. Aplikacja ta umożliwia wyszukiwanie produktów Brother w sieci, sprawdzanie statusu i konfigurowanie ustawień sieciowych z komputera z systemem Windows. Aplikacja BRAdmin Professional ma dodatkowe funkcje, których nie posiada wersja BRAdmin Light. Aby uzyskać szczegółowe informacje i pobrać aplikację, odwiedź stronę Web BRAdmin (dla systemów Windows ) 1 Web BRAdmin to aplikacja służąca do zarządzania urządzeniami Brother podłączonymi do sieci. Umożliwia ona wyszukiwanie produktów Brother w sieci, wgląd w status oraz konfigurowanie ustawień sieciowych. W przeciwieństwie do narzędzia BRAdmin Professional, przeznaczonego wyłącznie dla systemów Windows, aplikacja serwerowa Web BRAdmin może być obsługiwana z dowolnego komputera klienckiego z przeglądarką internetową, który obsługuje środowisko JRE (Java Runtime Environment). Zainstalowanie aplikacji serwerowej Web BRAdmin na komputerze obsługującym IIS 1 umożliwia administratorom posiadającym przeglądarkę internetową łączenie się z serwerem Web BRAdmin, który następnie łączy się z samym urządzeniem. Aby uzyskać szczegółowe informacje i pobrać aplikację, odwiedź stronę 1 Internet Information Server 4.0 lub Internet Information Service 5.0/5.1/6.0/7.0/7.5. (7.5 to bieżący numer wersji, dla systemu Windows 7.) 2
8 Wprowadzenie Rodzaje połączeń sieciowych 1 1 Przykład połączenia sieciowego 1 Istnieją dwa podstawowe rodzaje połączeń sieciowych: środowisko Peer-to-Peer oraz współdzielone środowisko sieciowe. Drukowanie typu Peer-to-Peer za pośrednictwem protokołu TCP/IP 1 W środowisku Peer-to-Peer każdy komputer wysyła i odbiera dane bezpośrednio do/z poszczególnych urządzeń. Nie ma centralnego serwera kontrolującego dostęp do plików i współużytkowanie drukarek. Windows R Windows R Macintosh R 2 TCP/IP 1 TCP/IP 1 Router 2 Drukarka sieciowa W mniejszej sieci złożonej z 2 lub 3 komputerów zalecamy metodę drukowania Peer-to-Peer, ponieważ jest ona łatwiejsza do skonfigurowania niż współdzielone środowisko sieciowe, opisane na następnej stronie. Patrz Drukowanie we współdzielonym środowisku sieciowym na stronie 4. Każdy komputer musi obsługiwać protokół TCP/IP. Urządzenie Brother musi mieć prawidłowo skonfigurowany adres IP. W przypadku korzystania z routerów adres bramy należy skonfigurować w komputerach i w urządzeniu Brother. 3
9 Wprowadzenie Drukowanie we współdzielonym środowisku sieciowym 1 We współdzielonym środowisku sieciowym każdy komputer wysyła dane przez centralny komputer kontrolujący. Taki komputer jest często nazywany serwerem lub serwerem druku. Jego zadaniem jest kontrolowanie drukowania we wszystkich zadaniach druku. 1 Windows R Windows R TCP/IP Windows R 4 Windows R Współdzielone środowisko sieciowe 2 Nazywany również serwerem lub serwerem druku 3 Drukarka sieciowa 4 TCP/IP, USB 1 W większej sieci zalecamy drukowanie we współdzielonym środowisku sieciowym. Serwer lub serwer druku musi obsługiwać protokół TCP/IP. Jeśli urządzenie Brother nie jest podłączone do serwera za pośrednictwem interfejsu USB, musi ono posiadać prawidłowo skonfigurowany adres IP. Więcej informacji można uzyskać pod adresem 4
10 Wprowadzenie Protokoły 1 1 Protokoły TCP/IP i funkcje 1 Protokoły to ustandaryzowane zestawy reguł przesyłania danych w sieci. Dają one użytkownikom dostęp do zasobów podłączonych do sieci. Serwer druku używany w tym urządzeniu Brother obsługuje protokół TCP/IP (Transmission Control Protocol/ Internet Protocol). TCP/IP to najbardziej powszechny zestaw protokołów, używany do łączności, np. do obsługi Internetu i poczty . Protokół ten można wykorzystywać w niemal wszystkich systemach operacyjnych, takich jak Windows, Macintosh i Linux. W tym produkcie Brother dostępne są następujące protokoły TCP/IP. Uwaga Ustawienia protokołów można skonfigurować przy użyciu protokołu HTTP (przeglądarki internetowej). Patrz Zmiana ustawień serwera druku przy użyciu funkcji zarządzania przez sieć (przeglądarki internetowej) na stronie 13. DHCP/BOOTP/RARP 1 W przypadku używania protokołów DHCP/BOOTP/RARP adres IP może być automatycznie konfigurowany. Uwaga Aby korzystać z protokołów DHCP/BOOTP/RARP, skontaktuj się z administratorem danej sieci. APIPA 1 Jeśli adres IP nie zostanie przypisany ręcznie (przy użyciu oprogramowania BRAdmin) lub automatycznie (przy użyciu serwera DHCP/BOOTP/RARP), protokół APIPA (Automatic Private IP Addressing) automatycznie przypisze adres IP z przedziału od do Klient DNS 1 Serwer druku Brother obsługuje funkcję kliencką DNS (Domain Name Service). Funkcja ta umożliwia serwerowi druku łączenie się z innymi urządzeniami przy użyciu nazwy DNS. LPR/LPD 1 Powszechnie wykorzystywane protokoły druku w sieciach TCP/IP. Port Powszechnie wykorzystywany protokół druku w sieciach TCP/IP. mdns 1 Protokół mdns umożliwia serwerowi druku Brother automatyczną samokonfigurację do pracy w systemie Mac OS X w trybie prosta konfiguracja sieciowa (Mac OS X lub nowszy). 5
11 Wprowadzenie Telnet 1 Serwer druku Brother obsługuje funkcję serwera Telnet do konfiguracji przez linię poleceń (command line configuration). 1 SNMP 1 Protokół SNMP (Simple Network Management Protocol) służy do zarządzania urządzeniami sieciowymi, w tym komputerami, drukarkami i terminalami w sieci TCP/IP. Serwer WWW (HTTP) 1 Serwer druku Brother jest wyposażony w serwer WWW, umożliwiający monitorowanie stanu i zmienianie niektórych ustawień konfiguracyjnych. Uwaga Zalecamy korzystanie z przeglądarki Microsoft Internet Explorer 6.0 (lub nowszej) bądź Firefox 2.0 (lub nowszej) w systemach Windows oraz Safari 1.2 (lub nowszej) w systemach Macintosh. Niezależnie od używanej przeglądarki funkcje JavaScript i Cookies muszą być zawsze włączone. Aby włączyć obsługę funkcji JavaScript, zalecamy zainstalowanie wersji Safari 1.2 lub nowszej. 6
12 2 Konfiguracja drukarki sieciowej 2 Informacje ogólne 2 Przed rozpoczęciem korzystania z drukarki Brother w środowisku sieciowym konieczne jest skonfigurowanie ustawień TCP/IP. W niniejszym rozdziale omówione są podstawowe czynności niezbędne do rozpoczęcia drukowania w sieci wykorzystującej protokół TCP/IP. Zalecamy skorzystanie z narzędzia automatycznej instalacji, znajdującego się na płycie CD-ROM dołączonej do urządzenia. Narzędzie to umożliwia łatwe podłączenie urządzenia do sieci oraz zainstalowanie oprogramowania sieciowego i sterownika drukarki, niezbędnych do skonfigurowania sieci. Należy postępować według instrukcji wyświetlanych na ekranie, po których wykonaniu możliwe będzie korzystanie z drukarki sieciowej Brother. Należy przestrzegać instrukcji zawartych w Podręczniku użytkownika dołączonym do urządzenia. Aby skonfigurować urządzenie, nie korzystając z narzędzia automatycznej instalacji, zapoznaj się z pozostałymi częściami tego rozdziału. 2 7
13 Konfiguracja drukarki sieciowej Adresy IP, maski podsieci i bramy 2 Aby korzystać z urządzenia w środowisku sieciowym TCP/IP, konieczne jest skonfigurowanie adresu IP i maski podsieci. Adres IP przypisany serwerowi druku musi należeć do tej samej sieci logicznej co komputery hosty. Jeśli tak nie jest, należy odpowiednio skonfigurować maskę podsieci i adres bramy. 2 Adres IP 2 Adres IP to ciąg liczb identyfikujący dany komputer podłączony do sieci. Adres IP składa się z czterech liczb oddzielonych kropkami. Każda z liczb pochodzi z przedziału od 0 do 255. Przykład: w małej sieci zwykle zmienia się ostatnia liczba W jaki sposób adres IP jest przypisywany do serwera druku 2 Jeśli w sieci znajduje się serwer DHCP/BOOTP/RARP (zazwyczaj w sieci opartej na systemie Windows XP, Windows Vista, Windows 7, Windows Server 2003/2008 lub UNIX /Linux), serwer druku automatycznie uzyska adres IP z tego serwera i zarejestruje swoją nazwę w dowolnym systemie nazw dynamicznych zgodnym ze standardem RFC 1001 i Uwaga W mniejszych sieciach serwerem DHCP może być router. Aby uzyskać szczegółowe informacje na temat serwerów DHCP, BOOTP i RARP, patrz Konfigurowanie adresu IP przy użyciu protokołu DHCP na stronie 28, Konfigurowanie adresu IP przy użyciu protokołu BOOTP na stronie 28 i Konfigurowanie adresu IP przy użyciu protokołu RARP na stronie 29. Jeśli nie posiadasz serwera DHCP/BOOTP/RARP, protokół APIPA (Automatic Private IP Addressing) automatycznie przypisze adres IP z przedziału od do Aby uzyskać szczegółowe informacje na temat protokołu APIPA, patrz Konfigurowanie adresu IP przy użyciu protokołu APIPA na stronie 30. Jeśli protokół APIPA jest wyłączony, adres IP serwera druku Brother to Ten adres IP można jednak łatwo zmienić w celu dopasowania go do ustawień adresu IP sieci. Aby uzyskać szczegółowe informacje na temat zmieniania adresu IP, patrz Ustawianie adresu IP i maski podsieci na stronie 10. 8
14 Konfiguracja drukarki sieciowej Maska podsieci 2 Maski podsieci ograniczają komunikację sieciową. Przykład: Komputer 1 może się komunikować z Komputerem 2. Komputer 1 Adres IP: Maska podsieci: Komputer 2 Adres IP: Maska podsieci: Uwaga 0 oznacza brak ograniczeń w komunikacji dla tej części adresu. W powyższym przykładzie możliwa jest komunikacja z każdym urządzeniem o adresie IP z zakresu od do Brama (i router) 2 Brama to element sieci pełniący rolę przejścia do innej sieci i przesyłający dane wysłane przez sieć w konkretne miejsce docelowe. Router wie, gdzie ma wysyłać dane docierające do bramy. Jeśli miejsce docelowe znajduje się w sieci zewnętrznej, router przesyła dane do tej sieci. Jeśli dana sieć komunikuje się z innymi sieciami, konieczne może być skonfigurowanie adresu IP bramy. Jeśli nie znasz adresu IP bramy, skontaktuj się z administratorem swojej sieci. 9
15 Konfiguracja drukarki sieciowej Ustawianie adresu IP i maski podsieci 2 Konfigurowanie drukarki sieciowej przy użyciu aplikacji BRAdmin Light 2 2 BRAdmin Light 2 Aplikacja BRAdmin Light służy do przeprowadzania początkowej konfiguracji urządzeń Brother podłączonych do sieci. Umożliwia ona ponadto wyszukiwanie produktów Brother w środowisku TCP/IP, wyświetlanie ich statusu oraz konfigurowanie podstawowych ustawień sieci, takich jak adres IP. Aplikacja BRAdmin Light jest dostępna dla systemów Windows XP, Windows Vista,Windows 7, Windows Server 2003/2008 i Mac OS X lub nowszych. Uwaga Użyj aplikacji BRAdmin Light znajdującej się na płycie CD-ROM dołączonej do urządzenia Brother. Najnowszą wersję aplikacji BRAdmin Light można również pobrać ze strony Jeśli wymagane jest bardziej zaawansowane zarządzanie drukarką, użyj najnowszej wersji aplikacji BRAdmin Professional, którą można pobrać ze strony Ta aplikacja jest obsługiwana tylko w systemach Windows. Jeśli korzystasz z oprogramowania zapór sieciowych (np. Zapora systemu Windows), wyłącz je. Po upewnieniu się, że drukowanie działa prawidłowo, można ponownie włączyć oprogramowanie zapór sieciowych. Nazwa węzła: nazwa węzła pojawia się w aktualnej aplikacji BRAdmin Light. Domyślna nazwa węzła to BRNxxxxxxxxxxxx ( xxxxxxxxxxxx to adres Ethernet). Domyślne hasło dla serwerów druku Brother to access. a Uruchom aplikację BRAdmin Light. W systemie Windows XP, Windows Vista, Windows 7 oraz Windows Server 2003/2008 Kliknij menu Start/Wszystkie programy/brother/bradmin Light/BRAdmin Light. W systemie Mac OS X lub nowszych Kliknij dwukrotnie pozycje Macintosh HD (dysk startowy)/library (Biblioteka)/Printers (Drukarki)/ Brother/P-touch Utilities/plik BRAdmin Light.jar. b Aplikacja BRAdmin Light automatycznie rozpocznie wyszukiwanie nowych urządzeń. 10
16 Konfiguracja drukarki sieciowej c Kliknij dwukrotnie nieskonfigurowane urządzenie. Windows Macintosh 2 Uwaga Jeśli serwer druku jest ustawiony na domyślne ustawienia fabryczne bez korzystania z serwera DHCP/BOOTP/RARP, urządzenie pojawi się na ekranie aplikacji BRAdmin Light jako Unconfigured. Jeśli urządzenie wymaga hasła, domyślnym hasłem jest słowo access. Nazwę węzła oraz adres Ethernet można uzyskać, drukując stronę ustawień drukarki. Patrz Drukowanie strony ustawień drukarki na stronie 14. d Wybierz ustawienie Static (Statyczny) dla opcji Boot Method (Metoda uruchamiania). Wprowadź adres IP serwera druku w polu IP Address, maskę podsieci w polu Subnet Mask i adres bramy w polu Gateway (zgodnie z potrzebą). Windows Macintosh e Kliknij przycisk OK. f Po prawidłowym skonfigurowaniu adresu IP serwer druku Brother pojawi się na liście urządzeń. 11
17 Konfiguracja drukarki sieciowej Inne metody konfigurowania urządzenia do pracy w sieci 2 Drukarkę sieciową można skonfigurować przy użyciu innych metod. Patrz Inne metody ustawiania adresu IP (dla użytkowników zaawansowanych i administratorów) na stronie
18 Konfiguracja drukarki sieciowej Zmiana ustawień serwera druku 2 Zmiana ustawień serwera druku przy użyciu aplikacji BRAdmin Light 2 a Uruchom aplikację BRAdmin Light. W systemie Windows XP, Windows Vista, Windows 7 oraz Windows Server 2003/2008 Kliknij menu Start/Wszystkie programy/brother/bradmin Light/BRAdmin Light. W systemie Mac OS X lub nowszych Kliknij dwukrotnie pozycje Macintosh HD (dysk startowy)/library (Biblioteka)/Printers (Drukarki)/Brother/P-touch Utilities/plik BRAdmin Light.jar. 2 b Wybierz serwer druku, którego ustawienia chcesz zmienić. c Wybierz opcję Network Configuration (Konfiguracja sieciowa) z menu Control (Kontrola). d Wprowadź hasło. Domyślne hasło to access. e Teraz możesz zmienić ustawienia serwera druku. Uwaga Dotyczy tylko systemów Windows : aby zmienić bardziej zaawansowane ustawienia, użyj aplikacji BRAdmin Professional, którą można pobrać ze strony Zmiana ustawień serwera druku przy użyciu funkcji zarządzania przez sieć (przeglądarki internetowej) 2 Do zmiany ustawień serwera druku za pośrednictwem protokołu HTTP (Hyper Text Transfer Protocol) można użyć standardowej przeglądarki internetowej. Uwaga Zalecamy korzystanie z przeglądarki Microsoft Internet Explorer 6.0 (lub nowszej) bądź Firefox 2.0 (lub nowszej) w systemach Windows oraz Safari 1.2 (lub nowszej) w systemach Macintosh. Niezależnie od używanej przeglądarki funkcje JavaScript i Cookies muszą być zawsze włączone. Aby włączyć obsługę funkcji JavaScript, zalecamy zainstalowanie wersji Safari 1.2 lub nowszej. Aby użyć przeglądarki internetowej, musisz znać adres IP serwera druku. 13
19 Konfiguracja drukarki sieciowej a Wpisz adres w przeglądarce. (W miejscu printer_ip_address wpisz adres IP lub nazwę serwera druku.) Na przykład: (jeśli adres IP drukarki to ). Uwaga Jeśli plik hostów na komputerze został edytowany lub jeśli korzystasz z systemu nazw domenowych, możesz również wprowadzić nazwę DNS serwera druku. Ponieważ serwer druku obsługuje protokół TCP/IP i NetBIOS, można także wprowadzić jego nazwę NetBIOS. Nazwę NetBIOS można sprawdzić na stronie ustawień drukarki. Przypisywana nazwa NetBIOS to pierwsze 15 znaków nazwy węzła i domyślnie ma ona postać BRNxxxxxxxxxxxx, gdzie xxxxxxxxxxxx to adres Ethernet. 2 b Kliknij opcję Network Configuration (Konfiguracja sieciowa). c Wpisz nazwę użytkownika i hasło. Nazwa użytkownika to admin, a domyślne hasło to access. d Kliknij przycisk OK. e Teraz możesz zmienić ustawienia serwera druku. Drukowanie strony ustawień drukarki 2 Na stronie ustawień drukarki drukowany jest raport z listą ustawień sieciowych. Stronę ustawień drukarki można wydrukować, naciskając przycisk podawania/odcinania na drukarce. Uwaga Na liście ustawień drukarki drukowana jest nazwa węzła i adres Ethernet wraz ze szczegółowymi informacjami. <Node name> BRNxxxxxxxxxxxx <Ethernet Address> xxxxxxxxxxxx Domyślna nazwa węzła karty sieciowej w drukarce to BRNxxxxxxxxxxxx, gdzie xxxxxxxxxxxx to adres Ethernet. Jak wydrukować stronę ustawień drukarki 2 a Upewnij się, że włożona jest kaseta taśmy HG lub TZ oraz że pokrywa kasety taśmy jest zamknięta. Do drukowania ustawień drukarki zalecamy używanie taśmy szerszej niż 24 mm. b Włącz drukarkę. c Naciśnij i przytrzymaj przycisk podawania/odcinania. Uwaga Aby zresetować ustawienia sieciowe i włączyć protokół APIPA Naciśnij przycisk zasilania, aby wyłączyć urządzenie. Następnie przytrzymaj przycisk zasilania przez dwie sekundy. Trzymając dalej wciśnięty przycisk zasilania, naciśnij dwa razy przycisk podawania/odcinania. Wszystkie ustawienia sieciowe zostaną zresetowane. Aby zresetować ustawienia sieciowe i wyłączyć protokół APIPA Naciśnij przycisk zasilania, aby wyłączyć urządzenie. Następnie przytrzymaj przycisk zasilania przez dwie sekundy. Trzymając dalej wciśnięty przycisk zasilania, naciśnij cztery razy przycisk podawania/odcinania. Wszystkie ustawienia sieciowe zostaną zresetowane. 14
20 3 Drukowanie sieciowe z systemu Windows : podstawowe drukowanie za pośrednictwem protokołu TCP/IP w środowisku Peer-to-Peer 3 Informacje ogólne 3 Jeśli używasz systemu Windows i chcesz drukować za pośrednictwem protokołu TCP/IP w środowisku Peer-to-Peer, wykonaj instrukcje opisane w tym rozdziale. W rozdziale tym opisano sposób instalowania oprogramowania sieciowego i sterownika drukarki, które są niezbędne do korzystania z drukarki sieciowej. Można je zainstalować z płyty CD-ROM dołączonej do urządzenia. 3 Uwaga Przed wykonaniem czynności z tego rozdziału musi zostać skonfigurowany adres IP w drukarce. Jeśli konieczne jest skonfigurowanie adresu IP, patrz najpierw Rozdział 2. Upewnij się, że albo komputer host i serwer druku znajdują się w obrębie jednej maski podsieci, albo router jest prawidłowo skonfigurowany do przesyłania danych pomiędzy tymi dwoma urządzeniami. Domyślne hasło dla serwerów druku Brother to access. 15
21 Drukowanie sieciowe z systemu Windows : podstawowe drukowanie za pośrednictwem protokołu TCP/IP w środowisku Peer-to-Peer Konfiguracja standardowego portu TCP/IP 3 Sterownik drukarki jeszcze nie zainstalowany 3 System Windows Vista, Windows 7 i Windows Server a Dla Windows Vista /Windows Server 2008: Kliknij przycisk, Panel sterowania, przejdź do Sprzęt i dźwięk i otwórz okno Drukarki. 3 Dla Windows 7/Windows Server 2008 R2: Kliknij przycisk i otwórz okno Urządzenia i drukarki. b Kliknij opcję Dodaj drukarkę. c Wybierz opcję Dodaj drukarkę lokalną. d Teraz konieczne jest wybranie właściwego portu druku sieciowego. Wybierz opcję Utwórz nowy port, a następnie wybierz opcję Standardowy port TCP/IP z okna rozwijanego i kliknij przycisk Dalej. e Wprowadź adres IP lub nazwę serwera druku, który chcesz skonfigurować. Kreator automatycznie wprowadzi dane nazwy portu. Kliknij przycisk Dalej. f System Windows Vista /Windows 7 lub Windows Server 2008 połączy się z podaną drukarką. Jeśli nie podano prawidłowego adresu IP lub nazwy, wyświetlone zostanie okno dialogowe błędu. g Następnie, po skonfigurowaniu portu, konieczne jest określenie, z jakiego sterownika drukarki chce się korzystać. Wybierz odpowiedni sterownik z listy obsługiwanych drukarek. Jeśli korzystasz ze sterownika dostarczonego na płycie CD-ROM wraz z drukarką, wybierz opcję Z dysku, aby przejść do płyty CD-ROM. h Na przykład wybierz folder X:\twój język\drivers\pt-9800pcn\x86\driver\i386 lub X:\twój język\drivers\pt-9800pcn\x64\driver\x64 (gdzie X oznacza literę dysku). Kliknij przycisk Otwórz, a następnie przycisk OK. Wybierz model drukarki, a następnie kliknij przycisk Dalej. i Podaj nazwę i kliknij przycisk Dalej. Uwaga Gdy pojawi się ekran Kontrola konta użytkownika, kliknij przycisk Kontynuuj. Jeśli instalowany sterownik drukarki nie posiada certyfikatu cyfrowego, wyświetlony zostanie komunikat ostrzegawczy. Kliknij opcję Zainstaluj oprogramowanie sterownika mimo to, aby kontynuować instalację. j Przejdź przez kolejne kroki kreatora i na koniec kliknij przycisk Zakończ. 16
22 Drukowanie sieciowe z systemu Windows : podstawowe drukowanie za pośrednictwem protokołu TCP/IP w środowisku Peer-to-Peer System Windows XP i Windows Server a Kliknij przycisk Start i wybierz opcję Drukarki i faksy. b Kliknij opcję Dodaj drukarkę, aby uruchomić Kreatora dodawania drukarki. c Kliknij przycisk Dalej, gdy wyświetlony zostanie ekran Kreator dodawania drukarki Zapraszamy! d Wybierz opcję Drukarka lokalna i usuń zaznaczenie opcji Automatycznie wykryj i zainstaluj moją drukarkę typu Plug and Play, a następnie kliknij przycisk Dalej. 3 e Teraz konieczne jest wybranie właściwego portu druku sieciowego. Wybierz opcję Utwórz nowy port, a następnie wybierz opcję Standardowy port TCP/IP z okna rozwijanego i kliknij przycisk Dalej. f Wyświetlony zostanie Kreator dodawania standardowego portu TCP/IP drukarki. Kliknij przycisk Dalej. g Wprowadź adres IP lub nazwę serwera druku, który chcesz skonfigurować. Kreator automatycznie wprowadzi dane nazwy portu. Kliknij przycisk Dalej. h System Windows XP lub Windows Server 2003 połączy się z podaną drukarką. Jeśli nie podano prawidłowego adresu IP lub nazwy, wyświetlone zostanie okno dialogowe błędu. i Kliknij przycisk Zakończ, aby zamknąć Kreatora. j Następnie, po skonfigurowaniu portu, konieczne jest określenie, z jakiego sterownika drukarki chce się korzystać. Wybierz odpowiedni sterownik z listy obsługiwanych drukarek. Jeśli korzystasz ze sterownika dostarczonego na płycie CD-ROM wraz z drukarką, wybierz opcję Z dysku, aby przejść do płyty CD-ROM. k Na przykład wybierz folder X:\twój język\drivers\pt-9800pcn\x86\driver\i386 lub X:\twój język\drivers\pt-9800pcn\x64\driver\x64 (gdzie X oznacza literę dysku). Kliknij przycisk Otwórz, a następnie przycisk OK. Wybierz model drukarki, a następnie kliknij przycisk Dalej. l Podaj nazwę i kliknij przycisk Dalej. m Przejdź przez kolejne kroki kreatora i na koniec kliknij przycisk Zakończ. 17
23 Drukowanie sieciowe z systemu Windows : podstawowe drukowanie za pośrednictwem protokołu TCP/IP w środowisku Peer-to-Peer Sterownik drukarki już zainstalowany 3 Jeśli sterownik drukarki został już zainstalowany i chcesz skonfigurować go do druku sieciowego, wykonaj poniższe czynności: a Dla Windows XP i Windows Server 2003: Kliknij przycisk Start i wybierz opcję Drukarki i faksy. Dla Windows Vista : Kliknij przycisk, Panel sterowania, przejdź do Sprzęt i dźwięk i otwórz okno Drukarki. 3 Dla Windows 7: Kliknij przycisk i otwórz okno Urządzenia i drukarki. Dla Windows Server 2008: Kliknij przycisk Start, Panel sterowania, Sprzęt i dźwięk, a następnie kliknij opcję Drukarki. Dla Windows Server 2008 R2: Kliknij przycisk Start, Sprzęt i dźwięk, a następnie otwórz opcję Urządzenia i drukarki. b Kliknij prawym przyciskiem myszy sterownik drukarki, który chcesz skonfigurować, a następnie wybierz opcję Właściwości/Właściwości drukarki. c Kliknij kartę Porty, a następnie opcję Dodaj port. d Wybierz port, którego chcesz użyć. Zwykle będzie to Standardowy port TCP/IP. Następnie kliknij przycisk Nowy port... e Uruchomiony zostanie Kreator standardowego portu TCP/IP. f Wprowadź adres IP lub nazwę serwera druku swojej drukarki sieciowej. Kliknij przycisk Dalej. g Kliknij przycisk Zakończ. h Zamknij okno dialogowe Porty drukarek i Właściwości. Inne źródła informacji 3 Aby uzyskać informacje na temat konfigurowania adresu IP drukarki, patrz Rozdział 2 niniejszej instrukcji. Więcej informacji można uzyskać pod adresem 18
24 4 Drukowanie sieciowe z komputera Macintosh 4 Informacje ogólne 4 W tym rozdziale wyjaśniono sposób drukowania z komputera Macintosh w sieci przy użyciu funkcji prostej konfiguracji sieciowej w systemie Mac OS X lub nowszym. Drukowanie z komputera Macintosh przy użyciu funkcji prostej konfiguracji sieciowej 4 4 Prosta konfiguracja sieciowa systemu operacyjnego Mac OS X umożliwia szybkie utworzenie sieci komputerów i inteligentnych urządzeń poprzez ich połączenie. Inteligentne urządzenia automatycznie konfigurują się tak, aby były kompatybilne z daną siecią. Przed użyciem funkcji prostej konfiguracji sieciowej konieczne jest zainstalowanie sterownika drukarki. Aby zainstalować sterownik drukarki, zapoznaj się z Podręcznikiem użytkownika dołączonym do drukarki. Nie jest konieczne ręczne konfigurowanie żadnego adresu IP ani ustawień sieciowych w drukarce, ponieważ skonfiguruje się ona automatycznie. Jak wybrać sterownik drukarki 4 W poniższych opisach czynności używany jest ciąg XX-XXXX. Ciąg XX-XXXX należy odczytywać jako nazwę swojej drukarki. System Mac OS X x a Naciśnij przycisk zasilania, aby włączyć urządzenie. b Z menu Go (Idź) wybierz opcję Applications (Aplikacje). c Otwórz folder Utilities (Narzędzia). d Kliknij dwukrotnie ikonę Printer Setup Utility (Narzędzie konfiguracyjne drukarki). e Kliknij opcję Add (Dodaj). W przypadku systemu Mac OS X przejdź do następnego kroku. W przypadku systemu Mac OS X 10.4.x przejdź do kroku g. 19
25 Drukowanie sieciowe z komputera Macintosh f Wybierz opcję pokazaną na rysunku. 4 g Wybierz swoją drukarkę, a następnie kliknij opcję Add (Dodaj). Drukarka jest teraz gotowa do drukowania. (Mac OS X ) (Mac OS X 10.4.x) System Mac OS X 10.5.x 10.6 a Naciśnij przycisk zasilania, aby włączyć urządzenie. b Z menu Apple wybierz opcję System Preferences (Preferencje systemowe). c Kliknij opcję Print & Fax (Druk i faks). d Kliknij przycisk +, aby dodać urządzenie. 20
26 Drukowanie sieciowe z komputera Macintosh e Wybierz pozycję Brother PT9800PCN, a następnie kliknij opcję Add (Dodaj). 4 f Z listy rozwijanej Default Printer (Drukarka domyślna) wybierz model, który chcesz ustawić jako domyślny. Drukarka jest teraz gotowa. Inne źródła informacji 4 Aby uzyskać informacje na temat konfigurowania adresu IP drukarki, patrz Konfiguracja drukarki sieciowej na stronie 7. Aby uzyskać informacje na temat konfiguracji ręcznej, zapoznaj się z Podręcznikiem użytkownika. 21
27 5 Driver Deployment Wizard (tylko system Windows ) 5 Informacje ogólne 5 Aplikacja Driver Deployment Wizard umożliwia uproszczenie lub nawet zautomatyzowanie instalacji drukarek podłączonych lokalnie lub do sieci. Driver Deployment Wizard służy również do tworzenia samouruchamiających się plików wykonywalnych, które po uruchomieniu na zdalnym komputerze całkowicie automatyzują instalację sterownika drukarki. Zdalny komputer nie musi być podłączony do sieci. Aby uzyskać szczegółowe informacje i pobrać aplikację, odwiedź stronę
28 6 Rozwiązywanie problemów 6 Informacje ogólne 6 W tym rozdziale omówiono sposób rozwiązywania typowych problemów z siecią, jakie mogą wystąpić podczas korzystania z drukarki sieciowej Brother. Jeśli po przeczytaniu tego rozdziału problem nadal nie zostanie rozwiązany, odwiedź witrynę Brother Solutions Center pod adresem: Rozdział ten jest podzielony na następujące części: Problemy ogólne Problemy związane z instalacją oprogramowania do druku sieciowego Problemy z drukowaniem Rozwiązywanie problemów związanych z protokołami Inne 6 23
29 Rozwiązywanie problemów Problemy ogólne 6 Płyta CD-ROM jest włożona, ale nie uruchamia się automatycznie. 6 Jeśli komputer nie obsługuje funkcji automatycznego uruchamiania, menu nie zostanie wyświetlone automatycznie po włożeniu płyty CD-ROM. W takiej sytuacji uruchom plik Setup.exe w katalogu CD-ROM. Mój komputer nie może odnaleźć drukarki/serwera druku. Nie mogę ustanowić niezbędnego połączenia z drukarką/serwerem druku. Moja drukarka/serwer druku nie pojawia się w oknie aplikacji BRAdmin Light. 6 Windows Ustawienie zapory typu firewall w komputerze może odrzucać połączenie sieciowe. W takiej sytuacji konieczne jest wyłączenie zapory w komputerze i ponowne zainstalowanie sterowników. W systemie Windows XP SP2/SP3: 6 a Kliknij przycisk Start, następnie kliknij opcję Panel sterowania. b Kliknij przycisk Połączenia sieciowe i internetowe, następnie kliknij opcję Zapora systemu Windows. c Kliknij kartę Ogólne. Upewnij się, że zaznaczona jest opcja Wyłącz (niezalecane). d Kliknij przycisk OK. 6 W systemie Windows Vista : 6 a Kliknij przycisk, Panel sterowania, a następnie wybierz Zezwalaj programowi na dostęp przez zaporę systemu Windows w obszarze System i zabezpieczenia. b Po wyświetleniu ekranu Kontrola konta użytkownika wykonaj poniższe czynności. W przypadku użytkowników z uprawnieniami administratora: kliknij przycisk Kontynuuj. W przypadku użytkowników, którzy nie mają uprawnień administratora: wprowadź hasło administratora i kliknij przycisk OK. c Kliknij kartę Ogólne. Upewnij się, że jest wybrana opcja Wyłącz (niezalecane). d Kliknij przycisk OK. W systemie Windows 7: 6 a Kliknij przycisk, Panel sterowania, System i bezpieczeństwo i Zapora systemu Windows. b Po menu po LEWEJ kliknij Włącz lub wyłącz Zaporę systemu Windows. c Po wyświetleniu ekranu Kontrola konta użytkownika wykonaj poniższe czynności. W przypadku użytkowników, którzy nie mają uprawnień administratora: wprowadź hasło administratora i kliknij przycisk Tak. d Wybierz Wyłącz Zaporę systemu Windows (niezalecane) w obszarze Ustawienia lokalizacji sieci domowej lub firmowej (prywatnej) i Ustawienia lokalizacji sieci publicznej. e Kliknij przycisk OK. Uwaga Po zainstalowaniu pakietu oprogramowania firmy Brother należy z powrotem włączyć zaporę. 24
30 Rozwiązywanie problemów Problemy związane z instalacją oprogramowania do druku sieciowego 6 Serwer druku Brother nie został znaleziony podczas instalacji oprogramowania druku sieciowego lub podczas instalacji sterownika drukarki Brother. 6 Przed zainstalowaniem oprogramowania druku sieciowego lub sterownika drukarki upewnij się, że adres IP serwera druku Brother został prawidłowo skonfigurowany zgodnie z opisem w rozdziale 2 niniejszej instrukcji. Sprawdź poniższe: 6 a Upewnij się, że drukarka jest włączona, podłączona do sieci i gotowa do druku. b Wydrukuj stronę ustawień drukarki i sprawdź, czy ustawienia związane z adresem IP są zgodne z siecią. Przyczyną problemu może być niepasujący lub powielony adres IP. Sprawdź, czy adres IP jest prawidłowo załadowany do serwera druku oraz czy żaden inny węzeł w sieci nie ma tego samego adresu IP. Aby dowiedzieć się, jak wydrukować stronę ustawień drukarki, patrz Drukowanie strony ustawień drukarki na stronie c Sprawdź, czy serwer druku znajduje się w sieci, w następujący sposób: Windows Wyślij żądanie ping do serwera druku z systemu operacyjnego hosta przy użyciu następującego polecenia: ping ipaddress Gdzie ipaddress oznacza adres IP serwera (w niektórych przypadkach załadowanie adresu IP serwera druku po jego skonfigurowaniu może potrwać do dwóch minut). Macintosh 1 Z menu Go (Idź) wybierz opcję Applications (Aplikacje). 2 Otwórz folder Utilities (Narzędzia). 3 Kliknij dwukrotnie ikonę Terminal. 4 Spróbuj wysłać żądanie ping do serwera druku z okna Terminal: ping ipaddress Gdzie ipaddress oznacza adres IP serwera (w niektórych przypadkach załadowanie adresu IP serwera druku po jego skonfigurowaniu może potrwać do dwóch minut). d (System Windows ) Jeśli instalacja się nie powiodła, może to oznaczać, że zapora sieciowa w komputerze blokuje połączenie sieciowe z drukarką. W takiej sytuacji konieczne jest wyłączenie zapory w komputerze i ponowne zainstalowanie sterowników. Aby dowiedzieć się, jak wyłączyć zaporę, patrz Windows na stronie
31 Rozwiązywanie problemów Problemy z drukowaniem 6 Zadanie drukowania nie jest drukowane 6 Sprawdź status i konfigurację serwera druku. Sprawdź poniższe: a Upewnij się, że drukarka jest włączona, podłączona do sieci i gotowa do druku. b Wydrukuj stronę ustawień drukarki i sprawdź, czy ustawienia związane z adresem IP są zgodne z siecią. Przyczyną problemu może być niepasujący lub powielony adres IP. Sprawdź, czy adres IP jest prawidłowo załadowany do serwera druku oraz czy żaden inny węzeł w sieci nie ma tego samego adresu IP. c Sprawdź, czy serwer druku znajduje się w sieci, w następujący sposób: Windows 1 Wyślij żądanie ping do serwera druku z systemu operacyjnego hosta przy użyciu następującego polecenia: ping ipaddress Gdzie ipaddress oznacza adres IP serwera (w niektórych przypadkach załadowanie adresu IP serwera druku po jego skonfigurowaniu może potrwać do dwóch minut). Macintosh 6 1 Z menu Go (Idź) wybierz opcję Applications (Aplikacje). 2 Otwórz folder Utilities (Narzędzia). 3 Kliknij dwukrotnie ikonę Terminal. 4 Spróbuj wysłać żądanie ping do serwera druku z okna Terminal: ping ipaddress Gdzie ipaddress oznacza adres IP serwera (w niektórych przypadkach załadowanie adresu IP serwera druku po jego skonfigurowaniu może potrwać do dwóch minut). Błąd podczas drukowania 6 W przypadku próby druku w momencie, gdy inni użytkownicy drukują duże ilości danych (np. dużą liczbę stron lub strony z dużą ilością grafiki o wysokiej rozdzielczości), drukarka nie jest w stanie przyjąć nowego zadania, aż nie zostanie zakończone bieżące drukowanie. Gdy czas oczekiwania danego zadania drukowania przekroczy określony limit, następuje stan przekroczenia czasu, który powoduje wyświetlenie komunikatu o błędzie. W takiej sytuacji ponów próbę wydruku po zakończeniu drukowania innych zadań. 26
32 Rozwiązywanie problemów Rozwiązywanie problemów związanych z protokołami 6 Rozwiązywanie problemów związanych z funkcją zarządzania przez sieć (przeglądarką internetową) (TCP/IP) 6 a Jeśli nie można się połączyć z serwerem druku przy użyciu przeglądarki internetowej, warto sprawdzić ustawienia serwera proxy przeglądarki. Sprawdź ustawienie wyjątków i w razie potrzeby wpisz adres IP serwera druku. Spowoduje to, że komputer nie będzie próbował się łączyć z serwerem ISP lub proxy przy każdej próbie połączenia z serwerem druku. b Upewnij się, że używasz jednej z zalecanych przez nas przeglądarek internetowych: Microsoft Internet Explorer 6.0 (lub nowsza) lub Firefox 2.0 (lub nowsza) w systemie Windows bądź Safari 1.2 (lub nowsza) w systemie Macintosh. Niezależnie od używanej przeglądarki funkcje JavaScript i Cookies muszą być zawsze włączone. Aby włączyć obsługę funkcji JavaScript, zalecamy zainstalowanie wersji Safari 1.2 lub nowszej. 6 Inne 6 Podczas korzystania z aplikacji BRAdmin wyświetlanych jest 5 różnych oznaczeń stanu w języku angielskim. (Poniższa tabela zawiera tłumaczenia tych terminów na inne języki.) Wyświetlacz READY PRINTING BUSY COVER OPEN ERROR Polski GOTOWY DRUKOWANIE ZAJĘTA POKRYWA OTWARTA BŁĄD 27
33 A Załącznik A A Korzystanie z usług A Usługa to funkcja dostępna dla komputerów, których użytkownicy chcą drukować do serwera druku Brother. Serwer druku Brother udostępnia następujące predefiniowane usługi (aby wyświetlić listę dostępnych usług, użyj polecenia SHOW SERVICE z konsoli zdalnej serwera druku Brother). Aby wyświetlić listę obsługiwanych poleceń, wprowadź słowo HELP w polu poleceń. Usługa (przykład) BINARY_P1 Definicja TCP/IP binarne Inne metody ustawiania adresu IP (dla użytkowników zaawansowanych i administratorów) Aby dowiedzieć się, jak konfigurować drukarkę przy użyciu aplikacji BRAdmin Light lub funkcji zarządzania przez sieć (przeglądarki internetowej), patrz Ustawianie adresu IP i maski podsieci na stronie 10. A A Konfigurowanie adresu IP przy użyciu protokołu DHCP A Protokół DHCP (Dynamic Host Configuration Protocol) to jeden z kilku zautomatyzowanych mechanizmów przydzielania adresów IP. Jeśli w sieci znajduje się serwer DHCP, serwer druku automatycznie uzyska adres IP z serwera DHCP i zarejestruje swoją nazwę w dowolnej usłudze zgodnej ze standardem RFC 1001 i Uwaga Jeśli nie chcesz konfigurować serwera druku za pośrednictwem protokołu DHCP, BOOTP lub RARP, konieczne jest ustawienie metody uruchamiania na statyczną, aby serwer druku miał statyczny adres IP. Dzięki temu serwer druku nie będzie próbował uzyskać adresu IP z żadnego z tych systemów. Aby zmienić metodę uruchamiania, użyj aplikacji BRAdmin lub funkcji zarządzania przez sieć (przeglądarki internetowej). Konfigurowanie adresu IP przy użyciu protokołu BOOTP A Protokół BOOTP stanowi alternatywę dla protokołu RARP, której zaletą jest możliwość konfigurowania maski podsieci i bramy. Aby skonfigurować adres IP przy użyciu protokołu BOOTP, upewnij się, że protokół BOOTP jest zainstalowany i uruchomiony w komputerze-hoście (powinien być widoczny w pliku /etc/services w hoście jako real service (usługa rzeczywista); aby dowiedzieć się więcej, wpisz man bootpd lub zapoznaj się z dokumentacją systemu). Protokół BOOTP jest zwykle uruchamiany za pomocą pliku /etc/inetd.conf, więc konieczne może być jego uruchomienie poprzez usunięcie symbolu # przed pozycją bootp w tym pliku. Na przykład typowa pozycja BOOTP w pliku /etc/inetd.conf wygląda następująco: #bootp dgram udp wait /usr/etc/bootpd bootpd -i W zależności od systemu pozycja ta może mieć nazwę BOOTPS zamiast BOOTP. 28
34 Załącznik A Uwaga Aby uruchomić protokół BOOTP, wystarczy usunąć symbol # przy użyciu edytora (jeśli nie ma symbolu #, protokół BOOTP jest już uruchomiony). Następnie edytuj plik konfiguracyjny BOOTP (zwykle /etc/bootptab) i wprowadź nazwę, typ sieci (1 dla Ethernet), adres Ethernet oraz adres IP, maskę podsieci i bramę serwera druku. Niestety format tej konfiguracji nie jest ustandaryzowany, więc aby dowiedzieć się, jak wprowadzić te dane, należy zapoznać się z dokumentacją systemu (wiele systemów UNIX posiada przykłady szablonów w pliku bootptab, które mogą być pomocne). Przykładami typowych pozycji /etc/bootptab są: BRN :80:77:31:01: oraz BRN :ht=ethernet:ha= :\ ip= : Niektóre typy oprogramowania BOOTP hostów mogą nie reagować na żądania BOOTP, jeśli w pliku konfiguracyjnym nie znajduje się nazwa pliku pobierania. W takiej sytuacji wystarczy utworzyć pusty plik (null) na hoście oraz podać nazwę i ścieżkę tego pliku w pliku konfiguracyjnym. Podobnie jak w przypadku protokołu RARP, serwer druku załaduje swój adres IP z serwera BOOTP po włączeniu urządzenia. A Konfigurowanie adresu IP przy użyciu protokołu RARP A Adres IP serwera druku Brother można skonfigurować przy użyciu protokołu RARP (Reverse ARP) na komputerze-hoście. W tym celu należy edytować plik /etc/ethers (jeśli taki plik nie istnieje, można go utworzyć) przy użyciu wpisu takiego jak poniższy: 00:80:77:31:01:07 BRN Gdzie pierwsza część to adres Ethernet serwera druku, a druga to nazwa serwera druku (nazwa musi być taka sama jak ta znajdująca się w pliku /etc/hosts). Jeśli program RARP daemon nie jest jeszcze uruchomiony, uruchom go (w zależności od systemu wymagane polecenie może mieć postać rarpd, rarpd -a, in.rarpd -a lub podobną; aby dowiedzieć się więcej, wpisz man rarpd lub zapoznaj się z dokumentacją systemu). Aby sprawdzić, czy program RARP daemon jest uruchomiony w systemie Berkeley UNIX, wpisz następujące polecenie: ps -ax grep -v grep grep rarpd W przypadku systemu AT&T UNIX wpisz: ps -ef grep -v grep grep rarpd Serwer druku Brother pobierze adres IP z programu RARP daemon, gdy drukarka zostanie uruchomiona. 29
35 Załącznik A Konfigurowanie adresu IP przy użyciu protokołu APIPA A Serwer druku Brother obsługuje protokół APIPA (Automatic Private IP Addressing). Protokół APIPA umożliwia urządzeniom klienckim automatyczne konfigurowanie adresu IP i maski podsieci, gdy nie jest dostępny serwer DHCP. Urządzenie wybiera własny adres IP z przedziału od do Maska podsieci jest automatycznie ustawiana na , a adres bramy na Domyślnie protokół APIPA jest włączony. Jeśli protokół APIPA jest wyłączony, adres IP serwera druku Brother to Ten adres IP można jednak łatwo zmienić w celu dopasowania go do ustawień adresu IP sieci. Konfigurowanie adresu IP przy użyciu protokołu ARP A Jeśli nie ma możliwości użycia aplikacji BRAdmin, a sieć nie korzysta z serwera DHCP, można użyć polecenia ARP. Polecenie ARP jest dostępne w systemach Windows z zainstalowanym protokołem TCP/IP oraz w systemach UNIX. Aby użyć protokołu ARP, wprowadź następujące polecenie w wierszu poleceń: arp -s ipaddress ethernetaddress ping ipaddress Gdzie ethernetaddress to adres Ethernet (adres MAC) serwera druku, a ipaddress to adres IP serwera druku. Na przykład: A Systemy Windows A Systemy Windows wymagają myślników - pomiędzy poszczególnymi liczbami adresu Ethernet. arp -s ping Systemy UNIX /Linux A Systemy UNIX i Linux zwykle wymagają dwukropków : pomiędzy poszczególnymi liczbami adresu Ethernet. arp -s :80:77:31:01:07 ping Uwaga Aby użyć polecenia arp -s, system musi znajdować się w tym samym segmencie sieci Ethernet (oznacza to, że pomiędzy serwerem druku a systemem operacyjnym nie może znajdować się router). Jeśli znajduje się tam router, adres IP można wprowadzić przy użyciu protokołu BOOTP lub innej metody opisanej w tym rozdziale. Jeśli administrator skonfigurował system tak, aby dostarczał adresów IP przy użyciu protokołu BOOTP, DHCP lub RARP, serwer druku Brother może uzyskać adres IP z dowolnego z tych systemów przydzielania adresów IP. W takiej sytuacji nie jest konieczne używanie polecenia ARP. Polecenie ARP działa tylko raz. Ze względów bezpieczeństwa, po udanej konfiguracji adresu IP serwera druku Brother przy użyciu polecenia ARP, nie można użyć tego polecenia ponownie do zmiany adresu. Serwer druku będzie ignorował wszelkie takie próby. Aby zmienić adres IP, użyj funkcji zarządzania przez sieć (przeglądarki internetowej), konsoli Telnet (przy użyciu polecenia SET IP ADDRESS) lub zresetuj serwer druku do ustawień fabrycznych (to pozwoli ponownie użyć polecenia ARP). 30
INSTRUKCJA OBSŁUGI DLA SIECI
 Wieloprotokołowy serwer druku Ethernet typu On-board INSTRUKCJA OBSŁUGI DLA SIECI QL-580N QL-1060N Prosimy o dokładne przeczytanie niniejszej instrukcji przed rozpoczęciem użytkowania urządzenia. Zalecamy
Wieloprotokołowy serwer druku Ethernet typu On-board INSTRUKCJA OBSŁUGI DLA SIECI QL-580N QL-1060N Prosimy o dokładne przeczytanie niniejszej instrukcji przed rozpoczęciem użytkowania urządzenia. Zalecamy
Połączenia. Instalowanie drukarki lokalnie (Windows) Co to jest drukowanie lokalne?
 Strona 1 z 6 Połączenia Instalowanie drukarki lokalnie (Windows) Uwaga: Jeśli dysk CD Oprogramowanie i dokumentacja nie obejmuje obsługi danego systemu operacyjnego, należy skorzystać z Kreatora dodawania
Strona 1 z 6 Połączenia Instalowanie drukarki lokalnie (Windows) Uwaga: Jeśli dysk CD Oprogramowanie i dokumentacja nie obejmuje obsługi danego systemu operacyjnego, należy skorzystać z Kreatora dodawania
Windows Vista Instrukcja instalacji
 Windows Vista Instrukcja instalacji Zanim będzie można używać maszyny, należy skonfigurować sprzęt i zainstalować sterownik. Proszę przeczytać ten podręcznik szybkiej konfiguracji oraz przewodnik instalacji
Windows Vista Instrukcja instalacji Zanim będzie można używać maszyny, należy skonfigurować sprzęt i zainstalować sterownik. Proszę przeczytać ten podręcznik szybkiej konfiguracji oraz przewodnik instalacji
Przewodnik Google Cloud Print
 Przewodnik Google Cloud Print Wersja 0 POL Definicje oznaczeń W niniejszym podręczniku użytkownika zastosowano następującą konwencję oznaczeń: Informacje mówią o tym, jak należy reagować w danej sytuacji,
Przewodnik Google Cloud Print Wersja 0 POL Definicje oznaczeń W niniejszym podręczniku użytkownika zastosowano następującą konwencję oznaczeń: Informacje mówią o tym, jak należy reagować w danej sytuacji,
Połączenia. Obsługiwane systemy operacyjne. Instalowanie drukarki przy użyciu dysku CD Oprogramowanie i dokumentacja
 Strona 1 z 6 Połączenia Obsługiwane systemy operacyjne Korzystając z dysku CD z oprogramowaniem, można zainstalować oprogramowanie drukarki w następujących systemach operacyjnych: Windows 8.1 Windows Server
Strona 1 z 6 Połączenia Obsługiwane systemy operacyjne Korzystając z dysku CD z oprogramowaniem, można zainstalować oprogramowanie drukarki w następujących systemach operacyjnych: Windows 8.1 Windows Server
Instrukcje dotyczące systemu Windows w przypadku drukarki podłączonej lokalnie
 Strona 1 z 6 Połączenia Instrukcje dotyczące systemu Windows w przypadku drukarki podłączonej lokalnie Uwaga: Przy instalowaniu drukarki podłączonej lokalnie, jeśli dysk CD-ROM Oprogramowanie i dokumentacja
Strona 1 z 6 Połączenia Instrukcje dotyczące systemu Windows w przypadku drukarki podłączonej lokalnie Uwaga: Przy instalowaniu drukarki podłączonej lokalnie, jeśli dysk CD-ROM Oprogramowanie i dokumentacja
Instrukcje dotyczące systemu Windows w przypadku drukarki podłączonej lokalnie
 Strona 1 z 5 Połączenia Instrukcje dotyczące systemu Windows w przypadku drukarki podłączonej lokalnie Przed instalacją oprogramowania drukarki do systemu Windows Drukarka podłączona lokalnie to drukarka
Strona 1 z 5 Połączenia Instrukcje dotyczące systemu Windows w przypadku drukarki podłączonej lokalnie Przed instalacją oprogramowania drukarki do systemu Windows Drukarka podłączona lokalnie to drukarka
Dysk CD (z Oprogramowaniem i Podręcznikiem użytkownika)
 Do skonfigurowania urządzenia może posłużyć każda nowoczesna przeglądarka, np. Internet Explorer 6 lub Netscape Navigator 7.0. DP-G310 Bezprzewodowy serwer wydruków AirPlus G 2,4GHz Przed rozpoczęciem
Do skonfigurowania urządzenia może posłużyć każda nowoczesna przeglądarka, np. Internet Explorer 6 lub Netscape Navigator 7.0. DP-G310 Bezprzewodowy serwer wydruków AirPlus G 2,4GHz Przed rozpoczęciem
Instrukcja Uniwersalnego Sterownika Drukarki
 Instrukcja Uniwersalnego Sterownika Drukarki Brother Universal Printer Driver (BR-Script3) Brother Mono Universal Printer Driver (PCL) Brother Universal Printer Driver (Inkjet) Wersja B POL 1 Wprowadzenie
Instrukcja Uniwersalnego Sterownika Drukarki Brother Universal Printer Driver (BR-Script3) Brother Mono Universal Printer Driver (PCL) Brother Universal Printer Driver (Inkjet) Wersja B POL 1 Wprowadzenie
Samsung Universal Print Driver Podręcznik użytkownika
 Samsung Universal Print Driver Podręcznik użytkownika wyobraź sobie możliwości Copyright 2009 Samsung Electronics Co., Ltd. Wszelkie prawa zastrzeżone. Ten podręcznik administratora dostarczono tylko w
Samsung Universal Print Driver Podręcznik użytkownika wyobraź sobie możliwości Copyright 2009 Samsung Electronics Co., Ltd. Wszelkie prawa zastrzeżone. Ten podręcznik administratora dostarczono tylko w
Przewodnik Google Cloud Print
 Przewodnik Google Cloud Print Wersja B POL Definicje oznaczeń W tym podręczniku użytkownika zastosowano następujący styl uwag: Uwagi informują o tym, jak należy reagować w danej sytuacji, lub zawierają
Przewodnik Google Cloud Print Wersja B POL Definicje oznaczeń W tym podręczniku użytkownika zastosowano następujący styl uwag: Uwagi informują o tym, jak należy reagować w danej sytuacji, lub zawierają
INSTRUKCJA OBSŁUGI DLA SIECI
 INSTRUKCJA OBSŁUGI DLA SIECI Zapisywanie dziennika druku w lokalizacji sieciowej Wersja 0 POL Definicje dotyczące oznaczeń w tekście W tym Podręczniku użytkownika zastosowano następujące ikony: Uwagi informują
INSTRUKCJA OBSŁUGI DLA SIECI Zapisywanie dziennika druku w lokalizacji sieciowej Wersja 0 POL Definicje dotyczące oznaczeń w tekście W tym Podręczniku użytkownika zastosowano następujące ikony: Uwagi informują
Ważne: Przed rozpoczęciem instalowania serwera DP-G321 NALEŻY WYŁACZYĆ zasilanie drukarki.
 Do skonfigurowania urządzenia może posłużyć każda nowoczesna przeglądarka, np. Internet Explorer 6 lub Netscape Navigator 7.0. DP-G321 Bezprzewodowy, wieloportowy serwer wydruków AirPlus G 802.11g / 2.4
Do skonfigurowania urządzenia może posłużyć każda nowoczesna przeglądarka, np. Internet Explorer 6 lub Netscape Navigator 7.0. DP-G321 Bezprzewodowy, wieloportowy serwer wydruków AirPlus G 802.11g / 2.4
Przewodnik Google Cloud Print
 Przewodnik Google Cloud Print Wersja A POL Definicje oznaczeń W tym podręczniku użytkownika zastosowano następujący styl uwag: Uwagi informują o tym, jak należy reagować w danej sytuacji, lub zawierają
Przewodnik Google Cloud Print Wersja A POL Definicje oznaczeń W tym podręczniku użytkownika zastosowano następujący styl uwag: Uwagi informują o tym, jak należy reagować w danej sytuacji, lub zawierają
SKRó CONA INSTRUKCJA OBSŁUGI
 SKRó CONA INSTRUKCJA OBSŁUGI dla systemu Windows Vista SPIS TREśCI Rozdział 1: WYMAGANIA SYSTEMOWE...1 Rozdział 2: INSTALACJA OPROGRAMOWANIA DRUKARKI W SYSTEMIE WINDOWS...2 Instalowanie oprogramowania
SKRó CONA INSTRUKCJA OBSŁUGI dla systemu Windows Vista SPIS TREśCI Rozdział 1: WYMAGANIA SYSTEMOWE...1 Rozdział 2: INSTALACJA OPROGRAMOWANIA DRUKARKI W SYSTEMIE WINDOWS...2 Instalowanie oprogramowania
Podręcznik instalacji oprogramowania
 Podręcznik instalacji oprogramowania W tym podręczniku opisano, jako zainstalować oprogramowanie w przypadku drukarek podłączanych przez USB lub sieć. Połączenie sieciowe jest niedostępne w przypadku modeli
Podręcznik instalacji oprogramowania W tym podręczniku opisano, jako zainstalować oprogramowanie w przypadku drukarek podłączanych przez USB lub sieć. Połączenie sieciowe jest niedostępne w przypadku modeli
Przewodnik AirPrint. Niniejszy podręcznik użytkownika obowiązuje dla następujących modeli: DCP-J4120DW/MFC-J4420DW/J4620DW/ J5320DW/J5620DW/J5720DW
 Przewodnik AirPrint Niniejszy podręcznik użytkownika obowiązuje dla następujących modeli: DCP-J40DW/MFC-J440DW/J460DW/ J530DW/J560DW/J570DW Wersja 0 POL Definicje oznaczeń W niniejszym podręczniku użytkownika
Przewodnik AirPrint Niniejszy podręcznik użytkownika obowiązuje dla następujących modeli: DCP-J40DW/MFC-J440DW/J460DW/ J530DW/J560DW/J570DW Wersja 0 POL Definicje oznaczeń W niniejszym podręczniku użytkownika
INSTRUKCJA INSTALACJI DRUKARKI. (Dla Windows CP-D70DW/D707DW)
 INSTRUKCJA INSTALACJI DRUKARKI (Dla Windows CP-D70DW/D707DW) Microsoft, Windows, Windows XP, Windows Vista i Windows 7 są zastrzeżonymi znakami towarowymi Microsoft Corporation w Stanach Zjednoczonych
INSTRUKCJA INSTALACJI DRUKARKI (Dla Windows CP-D70DW/D707DW) Microsoft, Windows, Windows XP, Windows Vista i Windows 7 są zastrzeżonymi znakami towarowymi Microsoft Corporation w Stanach Zjednoczonych
Windows Vista /Windows 7 Instrukcja instalacji
 Seria drukarek laserowych Windows Vista / 7 Instrukcja instalacji Przed użyciem drukarki należy skonfigurować sprzęt i zainstalować sterowniki. Przeczytaj Podręcznik szybkiej obsługi i niniejszy Przewodnik
Seria drukarek laserowych Windows Vista / 7 Instrukcja instalacji Przed użyciem drukarki należy skonfigurować sprzęt i zainstalować sterowniki. Przeczytaj Podręcznik szybkiej obsługi i niniejszy Przewodnik
QL-500 QL-560 QL-570 QL-650TD QL-1050
 QL-500 QL-560 QL-570 QL-650TD QL-1050 Instrukcja instalacji oprogramowania Polski Wersja A Wprowadzenie Funkcje Aplikacja P-touch Editor Sterownik drukarki Umożliwia łatwe tworzenie różnorodnych niestandardowych
QL-500 QL-560 QL-570 QL-650TD QL-1050 Instrukcja instalacji oprogramowania Polski Wersja A Wprowadzenie Funkcje Aplikacja P-touch Editor Sterownik drukarki Umożliwia łatwe tworzenie różnorodnych niestandardowych
INSTRUKCJA OBSŁUGI DLA SIECI
 Wieloprotokołowy serwer wydruku z wbudowaną kartą sieciową Ethernet INSTRUKCJA OBSŁUGI DLA SIECI HL-4040CN HL-4050CDN Przed rozpoczęciem korzystania z drukarki proszę dokładnie zapoznać się z podręcznikiem.
Wieloprotokołowy serwer wydruku z wbudowaną kartą sieciową Ethernet INSTRUKCJA OBSŁUGI DLA SIECI HL-4040CN HL-4050CDN Przed rozpoczęciem korzystania z drukarki proszę dokładnie zapoznać się z podręcznikiem.
Telefon IP 620 szybki start.
 Telefon IP 620 szybki start. Instalacja i dostęp:... 2 Konfiguracja IP 620 do nawiązywania połączeń VoIP.....4 Konfiguracja WAN... 4 Konfiguracja serwera SIP... 5 Konfiguracja IAX... 6 1/6 Instalacja i
Telefon IP 620 szybki start. Instalacja i dostęp:... 2 Konfiguracja IP 620 do nawiązywania połączeń VoIP.....4 Konfiguracja WAN... 4 Konfiguracja serwera SIP... 5 Konfiguracja IAX... 6 1/6 Instalacja i
Przewodnik Google Cloud Print
 Przewodnik Google Cloud Print Wersja 0 POL Definicje oznaczeń W tym podręczniku użytkownika zastosowano następującą ikonę: Informacje dotyczą tego, jak należy reagować w danej sytuacji, lub zawierają wskazówki
Przewodnik Google Cloud Print Wersja 0 POL Definicje oznaczeń W tym podręczniku użytkownika zastosowano następującą ikonę: Informacje dotyczą tego, jak należy reagować w danej sytuacji, lub zawierają wskazówki
Telefon AT 530 szybki start.
 Telefon AT 530 szybki start. Instalacja i dostęp:... 2 Konfiguracja IP 530 do nawiązywania połączeń VoIP.....4 Konfiguracja WAN... 4 Konfiguracja serwera SIP... 5 Konfiguracja IAX... 6 1/6 Instalacja i
Telefon AT 530 szybki start. Instalacja i dostęp:... 2 Konfiguracja IP 530 do nawiązywania połączeń VoIP.....4 Konfiguracja WAN... 4 Konfiguracja serwera SIP... 5 Konfiguracja IAX... 6 1/6 Instalacja i
Przewodnik AirPrint. Wersja 0 POL
 Przewodnik AirPrint Wersja 0 POL Definicje oznaczeń W niniejszym podręczniku użytkownika zastosowano następującą ikonę: Informacja Informacje dotyczą tego, jak należy reagować w danej sytuacji, lub zawierają
Przewodnik AirPrint Wersja 0 POL Definicje oznaczeń W niniejszym podręczniku użytkownika zastosowano następującą ikonę: Informacja Informacje dotyczą tego, jak należy reagować w danej sytuacji, lub zawierają
Przewodnik AirPrint. Wersja 0 POL
 Przewodnik AirPrint Niniejszy podręcznik użytkownika obowiązuje dla następujących modeli: DCP-J3W/J5W/J7W/J55DW/J75DW, MFC-J85DW/ J450DW/J470DW/J475DW/J650DW/J870DW/J875DW Wersja 0 POL Definicje oznaczeń
Przewodnik AirPrint Niniejszy podręcznik użytkownika obowiązuje dla następujących modeli: DCP-J3W/J5W/J7W/J55DW/J75DW, MFC-J85DW/ J450DW/J470DW/J475DW/J650DW/J870DW/J875DW Wersja 0 POL Definicje oznaczeń
Instrukcja konfiguracji funkcji skanowania
 Instrukcja konfiguracji funkcji skanowania WorkCentre M123/M128 WorkCentre Pro 123/128 701P42171_PL 2004. Wszystkie prawa zastrzeżone. Rozpowszechnianie bez zezwolenia przedstawionych materiałów i informacji
Instrukcja konfiguracji funkcji skanowania WorkCentre M123/M128 WorkCentre Pro 123/128 701P42171_PL 2004. Wszystkie prawa zastrzeżone. Rozpowszechnianie bez zezwolenia przedstawionych materiałów i informacji
Przewodnik Google Cloud Print
 Przewodnik Google Cloud Print Wersja 0 POL Definicje oznaczeń W niniejszym podręczniku użytkownika zastosowano następujący styl uwag: Informacje dotyczą postępowania w różnego rodzaju sytuacjach oraz zależności
Przewodnik Google Cloud Print Wersja 0 POL Definicje oznaczeń W niniejszym podręczniku użytkownika zastosowano następujący styl uwag: Informacje dotyczą postępowania w różnego rodzaju sytuacjach oraz zależności
Przewodnik AirPrint. Niniejszy podręcznik użytkownika dotyczy następujących modeli:
 Przewodnik AirPrint Niniejszy podręcznik użytkownika dotyczy następujących modeli: HL-L340DW/L360DN/L360DW/L36DN/L365DW/ L366DW/L380DW DCP-L50DW/L540DN/L540DW/L54DW/L560DW MFC-L700DN/L700DW/L70DW/L703DW/L70DW/L740DW
Przewodnik AirPrint Niniejszy podręcznik użytkownika dotyczy następujących modeli: HL-L340DW/L360DN/L360DW/L36DN/L365DW/ L366DW/L380DW DCP-L50DW/L540DN/L540DW/L54DW/L560DW MFC-L700DN/L700DW/L70DW/L703DW/L70DW/L740DW
Połączenia. Obsługiwane systemy operacyjne. Strona 1 z 5
 Strona 1 z 5 Połączenia Obsługiwane systemy operacyjne Korzystając z dysku CD Oprogramowanie i dokumentacja, można zainstalować oprogramowanie drukarki w następujących systemach operacyjnych: Windows 8
Strona 1 z 5 Połączenia Obsługiwane systemy operacyjne Korzystając z dysku CD Oprogramowanie i dokumentacja, można zainstalować oprogramowanie drukarki w następujących systemach operacyjnych: Windows 8
Podręcznik Google. Cloud Print. Informacje o usłudze Google Cloud Print. Drukowanie przy użyciu usługi Google. Cloud Print.
 Podręcznik Google Cloud Print Informacje o usłudze Google Cloud Print Drukowanie przy użyciu usługi Google Cloud Print Appendix Spis treści Jak korzystać z tego podręcznika... 2 Symbole użyte w tym podręczniku...
Podręcznik Google Cloud Print Informacje o usłudze Google Cloud Print Drukowanie przy użyciu usługi Google Cloud Print Appendix Spis treści Jak korzystać z tego podręcznika... 2 Symbole użyte w tym podręczniku...
DWL-2100AP 802.11g/108Mbps Bezprzewodowy punkt dostępowy D-Link AirPlus XtremeG
 Do skonfigurowania urządzenia może posłużyć każda nowoczesna przeglądarka, np. Internet Explorer 6 lub Netscape Navigator 6.2.3. DWL-2100AP 802.11g/108Mbps Bezprzewodowy punkt dostępowy D-Link AirPlus
Do skonfigurowania urządzenia może posłużyć każda nowoczesna przeglądarka, np. Internet Explorer 6 lub Netscape Navigator 6.2.3. DWL-2100AP 802.11g/108Mbps Bezprzewodowy punkt dostępowy D-Link AirPlus
Podręcznik sieciowy. W celu bezpiecznego i prawidłowego użycia urządzenia, przeczytaj Zasady bezpieczeństwa zawarte w "Poradniku kopiowania".
 Podręcznik sieciowy W celu bezpiecznego i prawidłowego użycia urządzenia, przeczytaj Zasady bezpieczeństwa zawarte w "Poradniku kopiowania". Wprowadzenie Podręcznik ten zawiera szczegółowe instrukcje i
Podręcznik sieciowy W celu bezpiecznego i prawidłowego użycia urządzenia, przeczytaj Zasady bezpieczeństwa zawarte w "Poradniku kopiowania". Wprowadzenie Podręcznik ten zawiera szczegółowe instrukcje i
Windows W celu dostępu do i konfiguracji firewall idź do Panelu sterowania -> System i zabezpieczenia -> Zapora systemu Windows.
 Bezpieczeństwo Systemów Informatycznych Firewall (Zapora systemu) Firewall (zapora systemu) jest ważnym elementem bezpieczeństwa współczesnych systemów komputerowych. Jego główną rolą jest kontrola ruchu
Bezpieczeństwo Systemów Informatycznych Firewall (Zapora systemu) Firewall (zapora systemu) jest ważnym elementem bezpieczeństwa współczesnych systemów komputerowych. Jego główną rolą jest kontrola ruchu
Przewodnik AirPrint. Ta Instrukcja obsługi dotyczy następujących modelów:
 Przewodnik AirPrint Ta Instrukcja obsługi dotyczy następujących modelów: HL-340CW/350CDN/350CDW/370CDW/380CDW DCP-905CDW/900CDN/900CDW MFC-930CW/940CDN/9330CDW/9340CDW Wersja A POL Definicje oznaczeń W
Przewodnik AirPrint Ta Instrukcja obsługi dotyczy następujących modelów: HL-340CW/350CDN/350CDW/370CDW/380CDW DCP-905CDW/900CDN/900CDW MFC-930CW/940CDN/9330CDW/9340CDW Wersja A POL Definicje oznaczeń W
Podręcznik instalacji oprogramowania
 Podręcznik instalacji oprogramowania W tym podręczniku opisano, jako zainstalować oprogramowanie w przypadku drukarek podłączanych przez USB lub sieć. Połączenie sieciowe jest niedostępne w przypadku modeli
Podręcznik instalacji oprogramowania W tym podręczniku opisano, jako zainstalować oprogramowanie w przypadku drukarek podłączanych przez USB lub sieć. Połączenie sieciowe jest niedostępne w przypadku modeli
Przewodnik AirPrint. Wersja 0 POL
 Przewodnik irprint Wersja 0 POL Definicje oznaczeń W niniejszym podręczniku użytkownika zastosowano następującą ikonę: Informacja Informacje dotyczą tego, jak należy reagować w danej sytuacji, lub zawierają
Przewodnik irprint Wersja 0 POL Definicje oznaczeń W niniejszym podręczniku użytkownika zastosowano następującą ikonę: Informacja Informacje dotyczą tego, jak należy reagować w danej sytuacji, lub zawierają
Instrukcja wgrywania aktualizacji oprogramowania dla routera Edimax LT-6408n
 Instrukcja wgrywania aktualizacji oprogramowania dla routera Edimax LT-6408n Uwaga! Nowa wersja oprogramowania oznaczona numerem 1.03v jest przeznaczona tylko dla routerów mających współpracować z modemem
Instrukcja wgrywania aktualizacji oprogramowania dla routera Edimax LT-6408n Uwaga! Nowa wersja oprogramowania oznaczona numerem 1.03v jest przeznaczona tylko dla routerów mających współpracować z modemem
INSTRUKCJA OBSŁUGI Program konfiguracji sieciowej Net configuration Drukarka A11
 INSTRUKCJA OBSŁUGI Program konfiguracji sieciowej Net configuration Drukarka A11 20170726_TOKR_V_1.0 SPIS TREŚCI 1. Podstawowe informacje 3 2. Systemy operacyjne 3 3. Instalacja oprogramowania 3 4. Ustawienie
INSTRUKCJA OBSŁUGI Program konfiguracji sieciowej Net configuration Drukarka A11 20170726_TOKR_V_1.0 SPIS TREŚCI 1. Podstawowe informacje 3 2. Systemy operacyjne 3 3. Instalacja oprogramowania 3 4. Ustawienie
Przewodnik szybkiej instalacji
 Przewodnik szybkiej instalacji TL-PS110U Pojedynczy Serwer Wydruku USB2.0 Fast Ethernet TL-PS110P Pojedynczy Serwer Wydruku z portem równoległym Fast Ethernet Rev:1.0.0 7106500679 V1.0 A Przed rozpoczęciem,
Przewodnik szybkiej instalacji TL-PS110U Pojedynczy Serwer Wydruku USB2.0 Fast Ethernet TL-PS110P Pojedynczy Serwer Wydruku z portem równoległym Fast Ethernet Rev:1.0.0 7106500679 V1.0 A Przed rozpoczęciem,
Przewodnik AirPrint. Niniejszy podręcznik użytkownika obowiązuje dla następujących modeli: MFC-J6520DW/J6720DW/J6920DW.
 Przewodnik AirPrint Niniejszy podręcznik użytkownika obowiązuje dla następujących modeli: MFC-J650DW/J670DW/J690DW Wersja 0 POL Definicje oznaczeń W niniejszym podręczniku użytkownika zastosowano następującą
Przewodnik AirPrint Niniejszy podręcznik użytkownika obowiązuje dla następujących modeli: MFC-J650DW/J670DW/J690DW Wersja 0 POL Definicje oznaczeń W niniejszym podręczniku użytkownika zastosowano następującą
Sieciowy serwer IP urządzeń USB z 4 portami USB 2.0
 Sieciowy serwer IP urządzeń USB z 4 portami USB 2.0 Instrukcja u ytkowania DA-70254 Spis treści 1. Wstęp... 3 1.1 Przegląd produktu... 3 1.2 Zarządzanie sieciowe... 3 1.3 Części składowe i właściwości...
Sieciowy serwer IP urządzeń USB z 4 portami USB 2.0 Instrukcja u ytkowania DA-70254 Spis treści 1. Wstęp... 3 1.1 Przegląd produktu... 3 1.2 Zarządzanie sieciowe... 3 1.3 Części składowe i właściwości...
instrukcja instalacji modemu SpeedTouch 605s
 instrukcja instalacji modemu SpeedTouch 605s Spis treści 1. Opis diod kontrolnych i gniazd modemu SpeedTouch 605s... 2 1.1. Opis diod kontrolnych... 2 1.2. Opis gniazd... 3 2. Konfiguracja połączenia przewodowego...
instrukcja instalacji modemu SpeedTouch 605s Spis treści 1. Opis diod kontrolnych i gniazd modemu SpeedTouch 605s... 2 1.1. Opis diod kontrolnych... 2 1.2. Opis gniazd... 3 2. Konfiguracja połączenia przewodowego...
Podręcznik Wi-Fi Direct
 Podręcznik Wi-Fi Direct Łatwa konfiguracja za pomocą połączenia Wi-Fi Direct Rozwiązywanie problemów Spis treści Jak korzystać z tego podręcznika... 2 Symbole użyte w tym podręczniku... 2 Zastrzeżenia...
Podręcznik Wi-Fi Direct Łatwa konfiguracja za pomocą połączenia Wi-Fi Direct Rozwiązywanie problemów Spis treści Jak korzystać z tego podręcznika... 2 Symbole użyte w tym podręczniku... 2 Zastrzeżenia...
Skrócona instrukcja konfiguracji połączeń sieciowych
 Xerox WorkCentre M118/M118i Skrócona instrukcja konfiguracji połączeń sieciowych 701P42716 W niniejszej instrukcji opisano: Poruszanie się po ekranach strona 2 Konfiguracja sieci za pomocą protokołu DHCP
Xerox WorkCentre M118/M118i Skrócona instrukcja konfiguracji połączeń sieciowych 701P42716 W niniejszej instrukcji opisano: Poruszanie się po ekranach strona 2 Konfiguracja sieci za pomocą protokołu DHCP
Bramka IP 2R+L szybki start.
 Bramka IP 2R+L szybki start. Instalacja i dostęp:... 2 Konfiguracja IP 2R+L do nawiązywania połączeń VoIP... 4 Konfiguracja WAN... 4 Konfiguracja serwera SIP... 5 Konfiguracja IAX... 6 IP Polska Sp. z
Bramka IP 2R+L szybki start. Instalacja i dostęp:... 2 Konfiguracja IP 2R+L do nawiązywania połączeń VoIP... 4 Konfiguracja WAN... 4 Konfiguracja serwera SIP... 5 Konfiguracja IAX... 6 IP Polska Sp. z
Korzystanie z aplikacji P-touch Transfer Manager
 Korzystanie z aplikacji P-touch Transfer Manager Wersja 0 POL Wprowadzenie Ważna uwaga Treść niniejszego dokumentu i dane techniczne produktu mogą ulegać zmianom bez powiadomienia. Firma Brother zastrzega
Korzystanie z aplikacji P-touch Transfer Manager Wersja 0 POL Wprowadzenie Ważna uwaga Treść niniejszego dokumentu i dane techniczne produktu mogą ulegać zmianom bez powiadomienia. Firma Brother zastrzega
Udostępnianie urządzenia USB w sieci...3. Udostępnianie drukarki USB...5. Tworzenie kopii zapasowej komputera Mac z użyciem funkcji Time Machine...
 Funkcje dodatkowe Spis treści Udostępnianie urządzenia USB w sieci...3 Udostępnianie drukarki USB...5 Tworzenie kopii zapasowej komputera Mac z użyciem funkcji Time Machine...6 Aplikacja NETGEAR genie...8
Funkcje dodatkowe Spis treści Udostępnianie urządzenia USB w sieci...3 Udostępnianie drukarki USB...5 Tworzenie kopii zapasowej komputera Mac z użyciem funkcji Time Machine...6 Aplikacja NETGEAR genie...8
Rozpoczęcie pracy. Kalibracja nabojów drukujących bez użycia komputera
 Rozpoczęcie pracy Kalibracja nabojów drukujących bez użycia komputera Należy najpierw wykonać czynności opisane na arkuszu Instalacja, aby zakończyć instalację sprzętu. Następnie należy wykonać czynności
Rozpoczęcie pracy Kalibracja nabojów drukujących bez użycia komputera Należy najpierw wykonać czynności opisane na arkuszu Instalacja, aby zakończyć instalację sprzętu. Następnie należy wykonać czynności
Instrukcje ustawień funkcji zwalniania wydruku
 Instrukcje ustawień funkcji zwalniania wydruku SPIS TREŚCI O INSTRUKCJI........................................................................................ 2 FUNKCJA ZWALNIANIA WYDRUKU......................................................................
Instrukcje ustawień funkcji zwalniania wydruku SPIS TREŚCI O INSTRUKCJI........................................................................................ 2 FUNKCJA ZWALNIANIA WYDRUKU......................................................................
Podręcznik ustawień Wi-Fi
 Podręcznik ustawień Wi-Fi Połączenie Wi-Fi z drukarką Połączenie z komputerem przez router Wi-Fi Bezpośrednie połączenie z komputerem Połączenie z urządzeniem przenośnym przez router Wi-Fi Połączenie bezpośrednie
Podręcznik ustawień Wi-Fi Połączenie Wi-Fi z drukarką Połączenie z komputerem przez router Wi-Fi Bezpośrednie połączenie z komputerem Połączenie z urządzeniem przenośnym przez router Wi-Fi Połączenie bezpośrednie
Brinet sp. z o.o. wyłączny przedstawiciel DrayTek w Polsce www.brinet.pl www.draytek.pl
 1. Firmware Upgrade Utility 1.1. Metoda 1 (standardowa) 1.2. Metoda 2 (niestandardowa) 2. Serwer FTP 2.1. Lokalny serwer FTP 2.2. Zdalny serwer FTP 3. Upgrade przez Web Procedury aktualizacji zostały oparte
1. Firmware Upgrade Utility 1.1. Metoda 1 (standardowa) 1.2. Metoda 2 (niestandardowa) 2. Serwer FTP 2.1. Lokalny serwer FTP 2.2. Zdalny serwer FTP 3. Upgrade przez Web Procedury aktualizacji zostały oparte
INSTRUKCJA OBSŁUGI DLA SIECI
 Wieloprotokołowy, wielofunkcyjny serwer wydruku z wbudowaną kartą sieciową Ethernet INSTRUKCJA OBSŁUGI DLA SIECI MFC-7440N DCP-7045N Przed rozpoczęciem użytkowania urządzenia w sieci dokładnie przeczytaj
Wieloprotokołowy, wielofunkcyjny serwer wydruku z wbudowaną kartą sieciową Ethernet INSTRUKCJA OBSŁUGI DLA SIECI MFC-7440N DCP-7045N Przed rozpoczęciem użytkowania urządzenia w sieci dokładnie przeczytaj
Polski. Informacje dotyczące bezpieczeństwa. Polski
 Niniejszy podręcznik zawiera następujące sekcje: Informacje dotyczące bezpieczeństwa na str. 35. Rozwiązywanie problemów z instalacją na str. 36. Znajdowanie dalszych informacji na str. 40. Informacje
Niniejszy podręcznik zawiera następujące sekcje: Informacje dotyczące bezpieczeństwa na str. 35. Rozwiązywanie problemów z instalacją na str. 36. Znajdowanie dalszych informacji na str. 40. Informacje
NPS-520. Serwer druku do urządzeń wielofukcyjnych. Skrócona instrukcja obsługi. Wersja 1.00 Edycja 1 11/2006
 NPS-520 Serwer druku do urządzeń wielofukcyjnych Skrócona instrukcja obsługi Wersja 1.00 Edycja 1 11/2006 Copyright 2006. Wszelkie prawa zastrzeżone. Informacje ogólne POLSKI Urządzenie NPS-520 jest serwerem
NPS-520 Serwer druku do urządzeń wielofukcyjnych Skrócona instrukcja obsługi Wersja 1.00 Edycja 1 11/2006 Copyright 2006. Wszelkie prawa zastrzeżone. Informacje ogólne POLSKI Urządzenie NPS-520 jest serwerem
INSTRUKCJA OBSŁUGI DLA SIECI
 Wielo-funkcyjny serwer wydruku Multi-Protocol On-board INSTRUKCJA OBSŁUGI DLA SIECI Przed rozpoczęciem użytkowania urządzenia w sieci, dokładnie przeczytaj niniejszą instrukcję obsługi. Niniejszą instrukcję
Wielo-funkcyjny serwer wydruku Multi-Protocol On-board INSTRUKCJA OBSŁUGI DLA SIECI Przed rozpoczęciem użytkowania urządzenia w sieci, dokładnie przeczytaj niniejszą instrukcję obsługi. Niniejszą instrukcję
Instrukcja obsługi dla sieci
 Wieloprotokołowy serwer wydruku z wbudowaną kartą sieciową Ethernet Instrukcja obsługi dla sieci HL-5250DN HL-5270DN Przed rozpoczęciem korzystania z drukarki proszę dokładnie zapoznać się z podręcznikiem.
Wieloprotokołowy serwer wydruku z wbudowaną kartą sieciową Ethernet Instrukcja obsługi dla sieci HL-5250DN HL-5270DN Przed rozpoczęciem korzystania z drukarki proszę dokładnie zapoznać się z podręcznikiem.
Podręcznik AirPrint. Informacje o funkcji AirPrint. Procedura konfiguracji. Drukowanie. Appendix
 Podręcznik AirPrint Informacje o funkcji AirPrint Procedura konfiguracji Drukowanie Appendix Spis treści Jak korzystać z tego podręcznika... 2 Symbole użyte w tym podręczniku... 2 Zastrzeżenia... 2 1.
Podręcznik AirPrint Informacje o funkcji AirPrint Procedura konfiguracji Drukowanie Appendix Spis treści Jak korzystać z tego podręcznika... 2 Symbole użyte w tym podręczniku... 2 Zastrzeżenia... 2 1.
Instalacja. Dla przykładu, w instrukcji tej wykorzystano model TD-8817.
 Instalacja Dla przykładu, w instrukcji tej wykorzystano model TD-8817. Podłączenie urządzenia Wyłącz wszystkie urządzenia sieciowe (komputery, modem/router). Jeżeli modem jest używany, należy go odłączyć.
Instalacja Dla przykładu, w instrukcji tej wykorzystano model TD-8817. Podłączenie urządzenia Wyłącz wszystkie urządzenia sieciowe (komputery, modem/router). Jeżeli modem jest używany, należy go odłączyć.
Uwaga: NIE korzystaj z portów USB oraz PWR jednocześnie. Może to trwale uszkodzić urządzenie ZyWALL.
 ZyWALL P1 Wprowadzenie ZyWALL P1 to sieciowe urządzenie zabezpieczające dla osób pracujących zdalnie Ten przewodnik pokazuje, jak skonfigurować ZyWALL do pracy w Internecie i z połączeniem VPN Zapoznaj
ZyWALL P1 Wprowadzenie ZyWALL P1 to sieciowe urządzenie zabezpieczające dla osób pracujących zdalnie Ten przewodnik pokazuje, jak skonfigurować ZyWALL do pracy w Internecie i z połączeniem VPN Zapoznaj
Drukarka serii HP LaserJet P2015 Uwagi dotyczące instalacji systemu drukowania
 Drukarka serii HP LaserJet P2015 Uwagi dotyczące instalacji systemu drukowania Prawa autorskie i licencja 2006 Copyright Hewlett-Packard Development Company, L.P. Powielanie, adaptacja lub tłumaczenie
Drukarka serii HP LaserJet P2015 Uwagi dotyczące instalacji systemu drukowania Prawa autorskie i licencja 2006 Copyright Hewlett-Packard Development Company, L.P. Powielanie, adaptacja lub tłumaczenie
Instrukcja obsługi Podręcznik aktualizacji oprogramowania sprzętowego
 Instrukcja obsługi Podręcznik aktualizacji oprogramowania sprzętowego Warunkiem bezpiecznego i prawidłowego użytkowania urządzenia jest przeczytanie informacji dotyczących Zasad bezpieczeństwa, podanych
Instrukcja obsługi Podręcznik aktualizacji oprogramowania sprzętowego Warunkiem bezpiecznego i prawidłowego użytkowania urządzenia jest przeczytanie informacji dotyczących Zasad bezpieczeństwa, podanych
Instalacja. Podłączenie urządzenia. Wyłącz wszystkie urządzenia sieciowe (komputer, modem i router).
 Instalacja Podłączenie urządzenia Wyłącz wszystkie urządzenia sieciowe (komputer, modem i router). Podłącz kabel sieciowy do port WAN routera i do portu LAN modemu. Podłącz kabel sieciowy do komputera
Instalacja Podłączenie urządzenia Wyłącz wszystkie urządzenia sieciowe (komputer, modem i router). Podłącz kabel sieciowy do port WAN routera i do portu LAN modemu. Podłącz kabel sieciowy do komputera
Polski. Informacje dotyczące bezpieczeństwa. Polski
 Niniejszy podręcznik zawiera następujące sekcje: Informacje dotyczące bezpieczeństwa na str. 35. Rozwiązywanie problemów z instalacją na str. 36. Znajdowanie dalszych informacji na str. 40. Informacje
Niniejszy podręcznik zawiera następujące sekcje: Informacje dotyczące bezpieczeństwa na str. 35. Rozwiązywanie problemów z instalacją na str. 36. Znajdowanie dalszych informacji na str. 40. Informacje
Internet wymagania dotyczące konfiguracji
 Internet wymagania dotyczące konfiguracji Aby połączyć punkt dostępu z programem AP Manager, w ustawieniach TCP/IP komputera należy skonfigurować następujące parametry: Statyczny adres IP: 192.168.1.x
Internet wymagania dotyczące konfiguracji Aby połączyć punkt dostępu z programem AP Manager, w ustawieniach TCP/IP komputera należy skonfigurować następujące parametry: Statyczny adres IP: 192.168.1.x
2014 Electronics For Imaging. Informacje zawarte w niniejszej publikacji podlegają postanowieniom opisanym w dokumencie Uwagi prawne dotyczącym tego
 2014 Electronics For Imaging. Informacje zawarte w niniejszej publikacji podlegają postanowieniom opisanym w dokumencie Uwagi prawne dotyczącym tego produktu. 23 czerwca 2014 Spis treści 3 Spis treści...5
2014 Electronics For Imaging. Informacje zawarte w niniejszej publikacji podlegają postanowieniom opisanym w dokumencie Uwagi prawne dotyczącym tego produktu. 23 czerwca 2014 Spis treści 3 Spis treści...5
Kancelaria Prawna.WEB - POMOC
 Kancelaria Prawna.WEB - POMOC I Kancelaria Prawna.WEB Spis treści Część I Wprowadzenie 1 Część II Wymagania systemowe 1 Część III Instalacja KP.WEB 9 1 Konfiguracja... dostępu do dokumentów 11 Część IV
Kancelaria Prawna.WEB - POMOC I Kancelaria Prawna.WEB Spis treści Część I Wprowadzenie 1 Część II Wymagania systemowe 1 Część III Instalacja KP.WEB 9 1 Konfiguracja... dostępu do dokumentów 11 Część IV
Rozdział 8. Sieci lokalne
 Rozdział 8. Sieci lokalne Ćwiczenia zawarte w tym rozdziale pozwolą na podłączenie komputera z zainstalowanym systemem Windows XP do lokalnej sieci komputerowej. Podstawowym protokołem sieciowym dla systemu
Rozdział 8. Sieci lokalne Ćwiczenia zawarte w tym rozdziale pozwolą na podłączenie komputera z zainstalowanym systemem Windows XP do lokalnej sieci komputerowej. Podstawowym protokołem sieciowym dla systemu
Linksys/Cisco SPA2102, SPA3102 Instrukcja Konfiguracji
 Linksys/Cisco SPA2102, SPA3102 Instrukcja Konfiguracji 1. Logowanie się do systemu ipfon24 Aby zalogować się do systemu należy wejść na https://ipfon24.ipfon.pl i zalogować się podające login wybrany podczas
Linksys/Cisco SPA2102, SPA3102 Instrukcja Konfiguracji 1. Logowanie się do systemu ipfon24 Aby zalogować się do systemu należy wejść na https://ipfon24.ipfon.pl i zalogować się podające login wybrany podczas
INSTRUKCJA OBSŁUGI ROUTERA 4 w 1 - ΩMEGA O700 - WIRELESS N 300M ROUTER.
 INSTRUKCJA OBSŁUGI ROUTERA 4 w 1 - ΩMEGA O700 - WIRELESS N 300M ROUTER. Dziękujemy za zakup bezprzewodowego routera marki ΩMEGA. Dołożyliśmy wszelkich starań, aby to urządzenie spełniło Twoje oczekiwania.
INSTRUKCJA OBSŁUGI ROUTERA 4 w 1 - ΩMEGA O700 - WIRELESS N 300M ROUTER. Dziękujemy za zakup bezprzewodowego routera marki ΩMEGA. Dołożyliśmy wszelkich starań, aby to urządzenie spełniło Twoje oczekiwania.
Instrukcja obsługi Podręcznik aktualizacji oprogramowania sprzętowego
 Instrukcja obsługi Podręcznik aktualizacji oprogramowania sprzętowego Warunkiem bezpiecznego i prawidłowego użytkowania urządzenia jest przeczytanie informacji dotyczących Zasad bezpieczeństwa, podanych
Instrukcja obsługi Podręcznik aktualizacji oprogramowania sprzętowego Warunkiem bezpiecznego i prawidłowego użytkowania urządzenia jest przeczytanie informacji dotyczących Zasad bezpieczeństwa, podanych
Przed skonfigurowaniem tego ustawienia należy skonfigurować adres IP urządzenia.
 Korzystanie z Usług internetowych podczas skanowania sieciowego (dotyczy systemu Windows Vista z dodatkiem SP2 lub nowszym oraz systemu Windows 7 i Windows 8) Protokół Usług internetowych umożliwia użytkownikom
Korzystanie z Usług internetowych podczas skanowania sieciowego (dotyczy systemu Windows Vista z dodatkiem SP2 lub nowszym oraz systemu Windows 7 i Windows 8) Protokół Usług internetowych umożliwia użytkownikom
Podręcznik użytkownika
 Podręcznik użytkownika Moduł kliencki Kodak Asset Management Software Stan i ustawienia zasobów... 1 Menu Stan zasobów... 2 Menu Ustawienia zasobów... 3 Obsługa alertów... 7 Komunikaty zarządzania zasobami...
Podręcznik użytkownika Moduł kliencki Kodak Asset Management Software Stan i ustawienia zasobów... 1 Menu Stan zasobów... 2 Menu Ustawienia zasobów... 3 Obsługa alertów... 7 Komunikaty zarządzania zasobami...
INSTRUKCJA OBSŁUGI DLA SIECI
 Zintegrowany, wielofunkcyjny, wieloprotokołowy serwer wydruku dla sieci Ethernet INSTRUKCJA OBSŁUGI DLA SIECI Przed rozpoczęciem użytkowania urządzenia w sieci dokładnie przeczytaj niniejszą instrukcję
Zintegrowany, wielofunkcyjny, wieloprotokołowy serwer wydruku dla sieci Ethernet INSTRUKCJA OBSŁUGI DLA SIECI Przed rozpoczęciem użytkowania urządzenia w sieci dokładnie przeczytaj niniejszą instrukcję
Konfiguracja podglądu obrazu z kamery IP / rejestratora BCS przez sieć LAN.
 Konfiguracja podglądu obrazu z kamery IP / rejestratora BCS przez sieć LAN. Aby oglądać obraz z kamery na komputerze za pośrednictwem sieci komputerowej (sieci lokalnej LAN lub Internetu), mamy do dyspozycji
Konfiguracja podglądu obrazu z kamery IP / rejestratora BCS przez sieć LAN. Aby oglądać obraz z kamery na komputerze za pośrednictwem sieci komputerowej (sieci lokalnej LAN lub Internetu), mamy do dyspozycji
Zawartość opakowania Opakowanie karty DWL-G650+ powinno zawierać następujące pozycje: Karta Cardbus sieci bezprzewodowej 2.4 GHz AirPlus G+ DWL-G650+
 Urządzenie działa z systemami operacyjnymi Windows XP, Windows 2000, Windows ME, Windows 98SE. Przed rozpoczęciem DWL-G650+ Karta Cardbus sieci bezprzewodowej (2.4 GHz) AirPlus G+ Do korzystania z karty
Urządzenie działa z systemami operacyjnymi Windows XP, Windows 2000, Windows ME, Windows 98SE. Przed rozpoczęciem DWL-G650+ Karta Cardbus sieci bezprzewodowej (2.4 GHz) AirPlus G+ Do korzystania z karty
Fiery Remote Scan. Uruchamianie programu Fiery Remote Scan. Skrzynki pocztowe
 Fiery Remote Scan Program Fiery Remote Scan umożliwia zarządzanie skanowaniem na serwerze Fiery server i drukarce ze zdalnego komputera. Programu Fiery Remote Scan można użyć do wykonania następujących
Fiery Remote Scan Program Fiery Remote Scan umożliwia zarządzanie skanowaniem na serwerze Fiery server i drukarce ze zdalnego komputera. Programu Fiery Remote Scan można użyć do wykonania następujących
Dla klientów używających systemu Windows do połączeń sieciowych
 Dla klientów używających systemu Windows do połączeń sieciowych W przypadku użycia innego systemu operacyjnego lub architektury dla serwera i klienta połączenie może nie działać prawidłowo, jeśli użyte
Dla klientów używających systemu Windows do połączeń sieciowych W przypadku użycia innego systemu operacyjnego lub architektury dla serwera i klienta połączenie może nie działać prawidłowo, jeśli użyte
Podłączenie urządzenia. W trakcie konfiguracji routera należy korzystać wyłącznie z przewodowego połączenia sieciowego.
 Instalacja Podłączenie urządzenia W trakcie konfiguracji routera należy korzystać wyłącznie z przewodowego połączenia sieciowego. Należy dopilnować by nie podłączać urządzeń mokrymi rękami. Jeżeli aktualnie
Instalacja Podłączenie urządzenia W trakcie konfiguracji routera należy korzystać wyłącznie z przewodowego połączenia sieciowego. Należy dopilnować by nie podłączać urządzeń mokrymi rękami. Jeżeli aktualnie
OBSŁUGA I KONFIGURACJA SIECI W WINDOWS
 OBSŁUGA I KONFIGURACJA SIECI W WINDOWS Jak skonfigurować komputer pracujący pod kontrolą systemu operacyjnego Windows 7, tak aby uzyskać dostęp do internetu? Zakładamy, że komputer pracuje w małej domowej
OBSŁUGA I KONFIGURACJA SIECI W WINDOWS Jak skonfigurować komputer pracujący pod kontrolą systemu operacyjnego Windows 7, tak aby uzyskać dostęp do internetu? Zakładamy, że komputer pracuje w małej domowej
Laboratorium - Konfiguracja zapory sieciowej systemu Windows Vista
 5.0 10.3.1.9 Laboratorium - Konfiguracja zapory sieciowej systemu Windows Vista Wydrukuj i uzupełnij to laboratorium. W tym laboratorium zapoznasz się z zaporą systemu Windows Vista oraz będziesz konfigurował
5.0 10.3.1.9 Laboratorium - Konfiguracja zapory sieciowej systemu Windows Vista Wydrukuj i uzupełnij to laboratorium. W tym laboratorium zapoznasz się z zaporą systemu Windows Vista oraz będziesz konfigurował
Cyfrowy aparat fotograficzny Podręcznik oprogramowania
 Aparat cyfrowy EPSON / Cyfrowy aparat fotograficzny Podręcznik oprogramowania Wszelkie prawa zastrzeżone. Żadna część tej publikacji nie może być powielana, przechowywana w systemie udostępniania informacji
Aparat cyfrowy EPSON / Cyfrowy aparat fotograficzny Podręcznik oprogramowania Wszelkie prawa zastrzeżone. Żadna część tej publikacji nie może być powielana, przechowywana w systemie udostępniania informacji
Dysk CD (z podręcznikiem użytkownika) Kabel ethernetowy (Kat. 5 UTP)
 Urządzenie można skonfigurować za pomocą każdej nowoczesnej przeglądarki internetowej, np. Internet Explorer 6 lub Netscape Navigator 7. DWL-G810 D-Link AirPlus XtremeG most Ethernet-sieć bezprzewodowa
Urządzenie można skonfigurować za pomocą każdej nowoczesnej przeglądarki internetowej, np. Internet Explorer 6 lub Netscape Navigator 7. DWL-G810 D-Link AirPlus XtremeG most Ethernet-sieć bezprzewodowa
Przewodnik Sieciowy. Wersja 0 POL
 Przewodnik Sieciowy W niniejszym dokumencie Przewodnik sieciowy zawarto podstawowe informacje na temat zaawansowanych funkcji urządzeń Brother, jak również terminologię sieciową i ogólną. Obsługiwane protokoły
Przewodnik Sieciowy W niniejszym dokumencie Przewodnik sieciowy zawarto podstawowe informacje na temat zaawansowanych funkcji urządzeń Brother, jak również terminologię sieciową i ogólną. Obsługiwane protokoły
Brinet sp. z o.o. wyłączny przedstawiciel DrayTek w Polsce
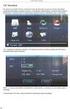 1. Firmware Upgrade Utility 1.1. Metoda 1 (standardowa) 1.2. Metoda 2 (niestandardowa) 2. Upgrade przez Web 3. Serwer FTP 3.1. Lokalny serwer FTP 3.2. Zdalny serwer FTP Procedury aktualizacji zostały oparte
1. Firmware Upgrade Utility 1.1. Metoda 1 (standardowa) 1.2. Metoda 2 (niestandardowa) 2. Upgrade przez Web 3. Serwer FTP 3.1. Lokalny serwer FTP 3.2. Zdalny serwer FTP Procedury aktualizacji zostały oparte
LASERJET ENTERPRISE M4555 MFP SERIES. Instrukcje instalowania oprogramowania
 LASERJET ENTERPRISE M4555 MFP SERIES Instrukcje instalowania oprogramowania HP LaserJet Enterprise M4555 MFP Series Instrukcje instalowania oprogramowania Licencja i prawa autorskie 2011 Copyright Hewlett-Packard
LASERJET ENTERPRISE M4555 MFP SERIES Instrukcje instalowania oprogramowania HP LaserJet Enterprise M4555 MFP Series Instrukcje instalowania oprogramowania Licencja i prawa autorskie 2011 Copyright Hewlett-Packard
Skrócona instrukcja konfiguracji sieciowej
 Skrócona instrukcja konfiguracji sieciowej WorkCentre M123/M128 WorkCentre Pro 123/128 701P42078_PL 2004. Wszystkie prawa zastrzeżone. Rozpowszechnianie bez zezwolenia przedstawionych materiałów i informacji
Skrócona instrukcja konfiguracji sieciowej WorkCentre M123/M128 WorkCentre Pro 123/128 701P42078_PL 2004. Wszystkie prawa zastrzeżone. Rozpowszechnianie bez zezwolenia przedstawionych materiałów i informacji
UNIFON podręcznik użytkownika
 UNIFON podręcznik użytkownika Spis treści: Instrukcja obsługi programu Unifon...2 Instalacja aplikacji Unifon...3 Korzystanie z aplikacji Unifon...6 Test zakończony sukcesem...9 Test zakończony niepowodzeniem...14
UNIFON podręcznik użytkownika Spis treści: Instrukcja obsługi programu Unifon...2 Instalacja aplikacji Unifon...3 Korzystanie z aplikacji Unifon...6 Test zakończony sukcesem...9 Test zakończony niepowodzeniem...14
Laboratorium - Konfigurowanie zapory sieciowej systemu Windows 7
 5.0 10.3.1.8 Laboratorium - Konfigurowanie zapory sieciowej systemu Windows 7 Wydrukuj i uzupełnij to laboratorium. W tym laboratorium zapoznasz się z zaporą systemu Windows 7 oraz będziesz konfigurował
5.0 10.3.1.8 Laboratorium - Konfigurowanie zapory sieciowej systemu Windows 7 Wydrukuj i uzupełnij to laboratorium. W tym laboratorium zapoznasz się z zaporą systemu Windows 7 oraz będziesz konfigurował
Przewodnik szybkiej instalacji TL-WPS510U Kieszonkowy, bezprzewodowy serwer wydruku
 Przewodnik szybkiej instalacji TL-WPS510U Kieszonkowy, bezprzewodowy serwer wydruku 0 Rev: 1.0.0 7106500670 1. Przed rozpoczęciem, przygotuj następujące elementy: Komputer PC z systemem Windows 2000/XP/2003/Vista
Przewodnik szybkiej instalacji TL-WPS510U Kieszonkowy, bezprzewodowy serwer wydruku 0 Rev: 1.0.0 7106500670 1. Przed rozpoczęciem, przygotuj następujące elementy: Komputer PC z systemem Windows 2000/XP/2003/Vista
Skrócona instrukcja konfiguracji skanowania iwysyłania wiadomości e-mail
 Xerox WorkCentre M118i Skrócona instrukcja konfiguracji skanowania iwysyłania wiadomości e-mail 701P42708 Ta instrukcja zawiera instrukcje niezbędne do konfiguracji funkcji skanowania i wysyłania wiadomości
Xerox WorkCentre M118i Skrócona instrukcja konfiguracji skanowania iwysyłania wiadomości e-mail 701P42708 Ta instrukcja zawiera instrukcje niezbędne do konfiguracji funkcji skanowania i wysyłania wiadomości
Laboratorium - Konfiguracja karty sieciowej do używania protokołu DHCP w systemie Windows XP
 5.0 6.3.2.9 Laboratorium - Konfiguracja karty sieciowej do używania protokołu DHCP w systemie Windows XP Wprowadzenie Wydrukuj i uzupełnij to laboratorium. W tym laboratorium, będziesz konfigurował kartę
5.0 6.3.2.9 Laboratorium - Konfiguracja karty sieciowej do używania protokołu DHCP w systemie Windows XP Wprowadzenie Wydrukuj i uzupełnij to laboratorium. W tym laboratorium, będziesz konfigurował kartę
Krok 2 (Mac). Konfigurowanie serwera WD Sentinel (czynność jednorazowa)
 Wprowadzenie Ten dodatek do skróconej instrukcji instalacji zawiera najnowsze informacje o instalowaniu i konfigurowaniu serwera magazynującego dla małych firm WD Sentinel DX4000. Zamieszczone tu informacje
Wprowadzenie Ten dodatek do skróconej instrukcji instalacji zawiera najnowsze informacje o instalowaniu i konfigurowaniu serwera magazynującego dla małych firm WD Sentinel DX4000. Zamieszczone tu informacje
Podręcznik instalacji Command WorkStation 5.6 z aplikacjami Fiery Extended Applications 4.2
 Podręcznik instalacji Command WorkStation 5.6 z aplikacjami Fiery Extended Applications 4.2 Pakiet Fiery Extended Applications Package (FEA) w wersji 4.2 zawiera aplikacje Fiery służące do wykonywania
Podręcznik instalacji Command WorkStation 5.6 z aplikacjami Fiery Extended Applications 4.2 Pakiet Fiery Extended Applications Package (FEA) w wersji 4.2 zawiera aplikacje Fiery służące do wykonywania
Laboratorium A: Zarządzanie drukowaniem/klucz do odpowiedzi
 Laboratorium A: Zarządzanie drukowaniem/klucz do odpowiedzi Ćwiczenie 1 Tworzenie pul drukowania Zadanie 1 W trakcie tego ćwiczenia zainstalujesz drukarki i utworzysz pulę drukowania.! Połączenie z serwerem
Laboratorium A: Zarządzanie drukowaniem/klucz do odpowiedzi Ćwiczenie 1 Tworzenie pul drukowania Zadanie 1 W trakcie tego ćwiczenia zainstalujesz drukarki i utworzysz pulę drukowania.! Połączenie z serwerem
8. Sieci lokalne. Konfiguracja połączenia lokalnego
 8. Sieci lokalne Ćwiczenia zawarte w tym rozdziale pozwolą na podłączenie komputera z zainstalowanym systemem Windows XP do lokalnej sieci komputerowej. Podstawowym protokołem sieciowym dla systemu Windows
8. Sieci lokalne Ćwiczenia zawarte w tym rozdziale pozwolą na podłączenie komputera z zainstalowanym systemem Windows XP do lokalnej sieci komputerowej. Podstawowym protokołem sieciowym dla systemu Windows
INSTRUKCJA OBSŁUGI DLA SIECI
 Zintegrowany, wielofunkcyjny, wieloprotokołowy serwer wydruku dla sieci Ethernet i bezprzewodowy, wielofunkcyjny serwer wydruku dla sieci Ethernet INSTRUKCJA OBSŁUGI DLA SIECI Niniejsza Instrukcja obsługi
Zintegrowany, wielofunkcyjny, wieloprotokołowy serwer wydruku dla sieci Ethernet i bezprzewodowy, wielofunkcyjny serwer wydruku dla sieci Ethernet INSTRUKCJA OBSŁUGI DLA SIECI Niniejsza Instrukcja obsługi
INSTRUKCJA OBSŁUGI DLA SIECI
 Wieloprotokołowy, wielofunkcyjny serwer wydruku z wbudowaną kartą sieciową Ethernet oraz Bezprzewodowy (IEEE 802.11b/g), wielofunkcyjny serwer wydruku sieci Ethernet INSTRUKCJA OBSŁUGI DLA SIECI DCP-9010CN
Wieloprotokołowy, wielofunkcyjny serwer wydruku z wbudowaną kartą sieciową Ethernet oraz Bezprzewodowy (IEEE 802.11b/g), wielofunkcyjny serwer wydruku sieci Ethernet INSTRUKCJA OBSŁUGI DLA SIECI DCP-9010CN
Wymagania do zdalnej instalacji agentów firmy StorageCraft
 Wymagania do zdalnej instalacji agentów firmy StorageCraft Sytuacja Te wymagania są rekomendowane do zrealizowania przed wykonaniem zdalnej instalacji agentów ShadowProtect. Pomogą one także rozwiązad
Wymagania do zdalnej instalacji agentów firmy StorageCraft Sytuacja Te wymagania są rekomendowane do zrealizowania przed wykonaniem zdalnej instalacji agentów ShadowProtect. Pomogą one także rozwiązad
Instrukcje ustawień funkcji zwalniania wydruku
 Instrukcje ustawień funkcji zwalniania wydruku SPIS TREŚCI O INSTRUKCJI........................................................................................ 2 FUNKCJA ZWALNIANIA WYDRUKU......................................................................
Instrukcje ustawień funkcji zwalniania wydruku SPIS TREŚCI O INSTRUKCJI........................................................................................ 2 FUNKCJA ZWALNIANIA WYDRUKU......................................................................
